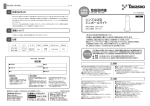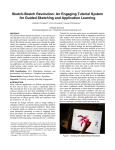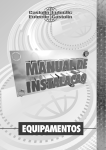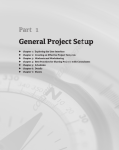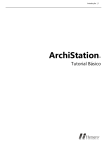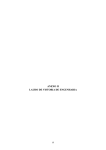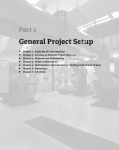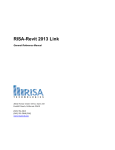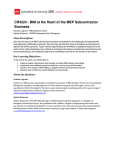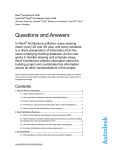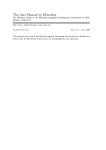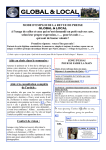Download Revit_2013_PT_Introdução_ao_Revit
Transcript
REVIT 2013 PT GUIA DO USUÁRIO Introdução ao Revit Interface do usuário Organizado por Manuel Lemos a partir do guia original da Autodesk especialmente para os cursos gratuitos do blog www.plataformabim.com.br MML-Projetos de Arquitetura - Ajuda do Revit 2013 PT - Introdução ao Revit - Interface do usuário Autodesk Seek - Conceitos essenciais de MEP 3 - Ajuda do Revit 4 - Novo no Revit 2013 11 - Informações de atualização para o Autodesk Revit 2013 11 - Atualizando as bibliotecas do Revit 2012 12 - Atualização das propriedades estruturais do material 12 - Materiais em projetos de tubulação atualizados 13 - Como as subcategorias de escadas Pré-2013 são mapeadas para as subcategorias atuais 15 - Atualizando as macros do Revit 17 - Introdução ao Revit 18 - Modelagem de informações de construção 19 - Sobre o Revit 19 - O que significa paramétrico? 20 - Como o Revit mantém tudo atualizado? 20 - Entendendo os termos do Revit 25 - Comportamento de elementos em um modelador paramétrico 27 - Propriedades do elemento 28 - Interface do usuário 31 - Faixa de opções 33 - Personalizando a faixa de opções 35 - Não foi possível localizar uma ferramenta? 36 - Menu do aplicativo 37 - Barra de ferramentas de Acesso rápido 38 - Dicas de ferramentas 41 - Questões da dica de ferramenta 42 - Dicas de teclas 42 - Navegador do projeto 47 - Usando o Navegador de projeto 52 - Área de desenho 54 - Barra de status 55 - Barra de opções 55 - Paleta Propriedades 59 - Modificando propriedades de instância 60 - Modificando as propriedades de tipo 61 - Criando um novo tipo de família em um projeto 61 - Visualizando tipos de famílias 62 - Barra de controle de vista 63 - Arquivos recentes 63 - Sobre o InfoCenter 65 - Autodesk® Seek 68 - Procurar por conteúdo com o Autodesk Seek 71 - Ajuda on-line Manuel Lemos [email protected] Página 1 de 92 MML-Projetos de Arquitetura - Ajuda do Revit 2013 PT - Introdução ao Revit - Interface do usuário Autodesk Seek - Conceitos essenciais de MEP 74 - Conceitos essenciais de MEP 75 - Configurações do sistema 75 - Trabalhando com componentes de tubulação 75 - Inserção de equipamento mecânico 76 - Colocando válvulas e acessórios em vistas de corte ou de elevação 78 - Configurações de conversão de duto e tubulação 78 - Ferramentas de edição do sistema 80 - Configurações da barra de opções para trechos de dutos e tubulação 79 - Conectar com 79 - Gerar layout 78 - Configurações de Gerar layout 83 - Gerar fluxo de trabalho de layout 86 - Solução de problemas de Gerar layout 87 - Dimensionamento de duto e tubulação 87 - Gerando um relatório de perda de pressão 89 - Navegador do sistema 91 - Inspetor do sistema 92 - Tabelas embutidas 92 - Criar uma tabela embutida Manuel Lemos [email protected] Página 2 de 92 MML-Projetos de Arquitetura - Ajuda do Revit 2013 PT - Introdução ao Revit - Interface do usuário Autodesk Seek - Conceitos essenciais de MEP Ajuda do Revit Bem-vindo ao Guia do Usurário e a ajuda online para o Revit Architecture, Revit Structure, Revit MEP e o Revit no Autodesk Building Design Suite. Tópicos nesta seção • O que há de novo? Aprenda sobre recursos novos e aprimorados em versões recentes do Revit. • Introdução ao Revit Aprender sobre a modelagem de informações de construção, a interface de usuário, e mais. • Iniciar um projeto Manuel Lemos [email protected] Página 3 de 92 MML-Projetos de Arquitetura - Ajuda do Revit 2013 PT - Introdução ao Revit - Interface do usuário Autodesk Seek - Conceitos essenciais de MEP Aprenda como criar um projeto, gerenciar arquivos de projeto e importar ou vincular informações de outras origens. • Projeto preliminar Comece a projetar o modelo definindo níveis, eixos e o local do projeto, criando uma planta do terreno, e mais. • Construir o modelo Criar o modelo de construção ao adicionar elementos de arquitetura, elementos estruturais e sistemas MEP. Adicione também opções de projeto e os componentes personalizados (famílias doRevit). • Documentar e apresentar o projeto Criar, anotar e efetuar o ajuste fino na documentação do projeto para comunicar a intenção do projeto a membros da equipe, a consultores, a clientes e a fornecedores. • Colaborar com outros Aprenda sobre diferentes maneiras de trabalhar com membros da equipe em projetos do Revit. • Analisar o Projeto Utilize as ferramentas de análise para informar decisões durante o processo de projeto. • Ferramentas e técnicas Aprender como efetuar o croqui e editar elementos, definir restrições, criar parâmetros e utilizar outras ferramentas da interface do usuário. • Personalizar o Revit Defina as configurações, use modelos para reforçar as normas do escritório e gerencie a utilização da memória. • Melhores práticas Siga as seguintes melhores práticas para otimizar uso do Revit. • Resolução de problemas Localizar soluções para problemas comuns, compreender os avisos e mensagens de erro e aprender a utilizar IDs de elementos ao solucionar problemas. • Reference Compreender como o Revit executa os cálculos, as suposições nas quais a análise é baseada e o esquema utilizado para exportar para gbXML. Novo no Revit 2013 Aprender sobre os novos e atualizados recursos no Autodesk Revit 2013. Aprimoramentos gerais Os seguintes recursos novos e alterados se aplicam a estes aplicativos do Revit: o Revit, Revit Architecture, Revit MEPe Revit Structure. Manuel Lemos [email protected] Página 4 de 92 MML-Projetos de Arquitetura - Ajuda do Revit 2013 PT - Introdução ao Revit - Interface do usuário Autodesk Seek - Conceitos essenciais de MEP • Modelos de projeto O fluxo de trabalho em torno de modelos de projeto foi aprimorado. Na caixa de diálogo Opções, guia Localizações de arquivo, você pode relacionar vários modelos e especificar as localizações do arquivo. Os primeiros 5 modelos são exibidos na janela Arquivos recentes para facilitar o acesso ao criar um projeto. Ou clique em Novo para acessar a lista completa de modelos ou Nenhum para iniciar sem um modelo. Consulte Modelos de projeto. • Navegador do projeto É possível agora pesquisar por entradas no Navegador de projeto utilizando a Pesquisa na caixa de diálogo Navegador de projeto. Clique com o botão direito do mouse no Navegador de projeto e selecione Pesquisar para abrir a caixa de diálogo. • Tipos de vista. É possível criar tipos de vista personalizada para vistas da planta, vistas 3D, legendas e tabelas, além de vistas de elevação, de corte e de desenho. Por exemplo, é possível criar uma vista de planta de piso do mobiliário, para a qual um determinado modelo de vista sempre é aplicado. Consulte Tipos de vista. • Modelos de vistas. Os modelos de vista foram aprimorados para fornecer um maior controle sobre as vistas. Agora é possível atribuir um modelo de vista para vistas específicas. Futuras alterações no modelo afetarão a vista à qual está atribuída. Também é possível aplicar um modelo de vista para uma vista sem permanentemente atribuir o modelo para a vista. Se a propriedade for definida por um modelo atribuído, você não pode alterar essa propriedade na paleta Propriedades da vista. Consulte Modelos de vista. • Lista de filtros. Em diversas caixas de diálogo, você pode filtrar categorias por disciplina usando a lista de filtros. Esta lista substitui a caixa de seleção Mostrar categorias de todas as disciplinas. Consulte Lista de filtros. • Aprimoramentos de cota. o Agora é possível tabular para um segmento individual em uma cadeia de cotas de vários segmentos e excluir o segmento. Removendo um segmento da linha da cota. o A nova ferramenta Cota de diâmetro permite cotar um diâmetro e também inclui uma opção para um símbolo de diâmetro. Consulte Cotas de diâmetro. o Instâncias de cota em sequências de caracteres de igualdade podem exibir Valores e Texto de igualdade ou uma seqüência de caracteres de Fórmula de igualdade. Consulte Alterando a exibição de igualdade e Definindo uma fórmula de igualdade. • Editando a família. Clique duas vezes em uma instância de uma família em um projeto para abrir a família para edição. Modificando famílias em um projeto (ou família aninhada). • Referências da vista. As referências de vista agora podem ser inseridas em qualquer projeto padrão, exceto em tabela e vistas de folhas. Durante a inserção, opções estão disponíveis para selecionar o tipo de vista e a vista de destino. Consulte Inserindo as referências da vista. • Visualização gráfica. o Plano de fundo agora inclui opções para as configurações de Céu ou Imagem. Acessado a partir da caixa de diálogo Opções de exibição gráfica, esta funcionalidade está disponível em vistas de elevação, de corte, isométricas e perspectiva em 3D. Além disso, as opções de segundo planos estão disponíveis em linha oculta, sombreamento, cores consistentes e estilos visuais realistas. Consulte Opções de exibição gráfica. o Deslizadores de transparência da superfície. As opções de superfícies fantasmas e substituição de transparências foram substituídos por um deslizador de transparência da superfície. Agora é possível definir uma sobreposição de transparência de superfície entre 0 e 100 por Elemento, Categoria, Filtro e Vista. Manuel Lemos [email protected] Página 5 de 92 MML-Projetos de Arquitetura - Ajuda do Revit 2013 PT - Introdução ao Revit - Interface do usuário Autodesk Seek - Conceitos essenciais de MEP Acesse deslizador de transparência de superfície na caixa de diálogo Opções de exibição gráfica ou selecione um elemento, clique com o botão direito do mouse e selecione Sobrepor gráficos na vista Por elemento, Por categoria ou Por filtro. Consulte Opções de exibição gráfica. o Suporte para aceleração por hardware para o WARP. A solução de software gráfico WARP substitui o OpenGL no Windows 7. Isso beneficia os recursos de exibição visual, como a oclusão de ambiente e o estilo visual realista. Consulte Aceleração por hardware. o Suavização de serrilhado agora fornece linhas mais suaves para a geometria em todas as vistas. Consulte Aceleração por hardware. o Estilo visual realista o Aparência RPC permite visualizar o RPC no estilo visual realista. Anteriormente, você somente podia ver a imagem real de um ambiente em uma vista renderizada. Este recurso está disponível em todos os tipos de vista onde o estilo visual realista esteja disponível. Consulte Estilo visual realista. As configurações Luzes artificiais e exposição fotográfica na caixa de diálogo Opções de exibição gráfica oferecem opções adicionais para criar cenas mais realistas. Consulte Luzes artificiais e exposição fotográfica. O Estilo visual Ray Trace é um modo de renderização foto realista que permite interagir com a câmera em tempo real em sistemas de 64 bits. (O Ray Trace não é compatível com sistemas de 32 bits). Consulte Estilo visual Ray Trace. • Materiais. o Um novo modelo de dados incorpora um conjunto estendido de recursos de material, incluindo a aparência, assim como as propriedades estruturais de desempenho térmico. Estas propriedades podem ser aplicadas para projetos em combinações lógicas para uma faixa de diferentes propósitos, como a aparência de renderização e propriedades térmicas para toda a análise de energia da construção. o A nova interface de usuário aproveita o novo modelo de dados e fornece a consistência entre vários produtos da Autodesk, incluindo o Revit, o AutoCAD e o Inventor. Consulte Sobre os materiais. o Os dados de propriedades térmicas facilitam cálculos de carga de aquecimento e resfriamento, análise de energia, e suporte gbXML. o Os dados de propriedades estruturais facilitam a análise estrutural. • Exportação/Importação DGN. Foi adicionado o suporte para o formato de arquivo V8 MicroStation, com uma nova interface do usuário que fornece funcionalidade de mapeamento para níveis, linhas, espessuras de linha, padrões e texto e fontes. As configurações de exportação DGN podem ser salvas no arquivo do projeto e copiadas entre projetos utilizando a ferramenta Transferir normas do projeto. É possível agora especificar se as linhas fora do eixo são automaticamente corrigidas durante a importação. • Exportação/Importação IFC. Os recursos de IFC foram aprimorados para reduzir de maneira significativa o número modelos de superfícies exportados, resultando em um melhor desempenho. Mais elementos são suportados, como as montagens, as peças e paredes cortina em elementos de massa. Outros aprimoramentos de desempenho incluem a redução do tamanho do arquivo IFC para muitos casos. Manuel Lemos [email protected] Página 6 de 92 MML-Projetos de Arquitetura - Ajuda do Revit 2013 PT - Introdução ao Revit - Interface do usuário Autodesk Seek - Conceitos essenciais de MEP • Revit Server. Uma nova arquitetura suporta o armazenamento de modelos centrais em múltiplos hosts de servidores, para que os usuários conectem através de Accelerators localmente instalados (similar para os servidores locais usados em versões anteriores), que fornece o melhor desempenho. A completa funcionalidade é retida, mesmo quando um Accelerator estiver indisponível, e a conexão é automaticamente restaurada quando o Acelerador se tornar novamente disponível. A ferramenta Administrador do Revit Server fornece o gerenciamento centralizado de dados do modelo, e os administradores agora podem mover os modelos entre os hosts dos servidores sem ter que criar novas cópias locais. O impacto do bloqueio a nível de modelo e modelos órfãos foi reduzido. O Revit Server agora pode ser instalado lado a lado com versões anteriores e com o Autodesk Vault. • Modelagem de construção. o Peças. Nova funcionalidade para partes inclui a habilidade para mesclar partes e adicionar ou remover partes mescladas. As partes agora podem ser excluídas do projeto, para que não estejam visíveis e não serão incluídas em tabelas ou levantamento de materiais, mas podem ser restauradas quando necessário. Você também pode especificar um deslocamento de divisor para divisões de partes e aplicar perfis personalizados de família para a divisão. As partes agora podem ser criadas a partir de famílias carregadas (como colunas, pilares estruturais, esqueleto estrutural e modelos genéricos) e de originais em um vínculo do Revit. o Montagens. Para montagens, 6 novas opções de vista foram adicionados para a criação de vistas detalhadas de corte ao redor da parte externa da instância da montagem. As vistas de montagem podem ser colocadas em folhas de projeto, e vistas do projeto podem colocadas em folhas de montagem. As ferramentas de criação de elementos estão disponíveis no modo de edição de montagem. As montagens agora tem uma origem, permitindo que o tipo de montagem seja alterado para uma instância da montagem. A origem também fornece um sistema de coordenadas local utilizado para determinar como a geometria da montagem será exibida em vistas em uma folha. • Ambiente de Projeto Conceitual. Você pode aplicar divisões em caminhos e arestas de formas com os nós que podem ser componentes hospedeiros e matrizes de componentes. Isto facilita a inserção de diversas instâncias do mesmo elemento em uma série finita. • Estilo de seta de contorno. É possível especificar um estilo de seta de contorno para as anotações. Consulte Especificando estilos de ponta de seta. • Aprimoramentos do compartilhamento de trabalho. O fluxo de trabalho de solicitação de edição foi aprimorado através de notificações interativas dinâmicas. É possível agora conceder ou negar imediatamente as permissões e visualizar os realces dos elementos requeridos correspondentes na área de desenho. • Zoom em todos para ajustar. Clique duas vezes no botão de rolagem do mouse para efetuar o zoom em todo o conteúdo visível do projeto para caber dentro da área do desenho. Recursos do Revit no Autodesk Building Design Suite Os seguintes recursos somente se aplicam ao Revit no Autodesk Building Design Suite. Não se aplicam ao Revit Architecture, Revit MEP ou Revit Structure. • Três produtos em um. O Autodesk Building Design Suite inclui a nova versão do Autodesk Revit que combina as ferramentas de projeto de arquitetura, engenharia MEP e engenharia estrutural, em um único aplicativo compreensivo. Obtenha acesso ao mais amplo conjunto de ferramentas para racionalizar os fluxos de trabalho e colaborar com maior eficácia com outras disciplinas dos projetos de construção dentro da plataforma Revit. Manuel Lemos [email protected] Página 7 de 92 MML-Projetos de Arquitetura - Ajuda do Revit 2013 PT - Introdução ao Revit - Interface do usuário Autodesk Seek - Conceitos essenciais de MEP • Configuração da interface do usuário. Se estiver autorizado pelo gerente BIM, você pode modificar a interface do usuário para exibir ou ocultar ferramentas de arquitetura, ferramentas estruturais, ferramentas do sistema e ferramentas relacionadas a análise. Como uma alternativa, o gerente BIM pode criar implementações pré-configuradas do Revit para diferentes grupos de usuários com as ferramentas apropriadas ativadas. • Conjunto de fluxos de trabalho. O Autodesk Building Design Suite suporta fluxos de trabalho simplificados para o 3ds Max Design e o Showcase. Consulte Fluxos de trabalho do Revit no Autodesk Building Design Suite. Aprimoramentos de arquitetura Os seguintes recursos novos e aprimorados se aplicam ao Revit Architecture e ao Revit no Autodesk Building Design Suite. • Escada por componente: a nova ferramenta de escada com base no componente fornece a capacidade para montar uma escada usando uma lance de escada individual, patamar e componentes de suporte. Consulte Escada por componente. Os controles de manipulação direta estão disponíveis para modificação da escada direto na tela. Consulte Modificando componentes de escada usando os controles de manipulação direta. Personalizar a documentação da escada, incluindo a representação simbólica, anotação e exibição gráfica. Consulte Personalizar a documentação da escada. • Aprimoramentos de corrimãos: a ferramenta Corrimão foi aprimorada para incluir elementos de novo corrimão e de corrimão superior, transições aprimoradas de corrimão, e a habilidade de incluir extensões geradas pelo sistema para corrimãos superiores e corrimãos. Consulte Modificando um corrimão contínuo. • Alterações na guia da faixa de opções: no Revit Architecture, a guia Início agora é denominada "Arquitetura". • Conjuntos de seleção: o Revit Architecture agora oferece conjuntos de seleção, um recurso que estava anteriormente somente disponível no Revit Structure. Com o uso deste recurso, é possível criar uma seleção e isolar, ocultar ou aplicar configurações gráficas para os elementos da seleção. Você também pode carregar a seleção para selecionar os elementos em outro momento. Consulte Gerenciando filtros com base na seleção. Aprimoramentos de MEP (Mecânica, elétrica e hidráulica) Os seguintes recursos novos e aprimorados se aplicam ao Revit MEP e Revit no Autodesk Building Design Suite. • Linhas de centro. É possível exibir linhas de centro para elementos redondos, incluindo duto redondo, tubulação e segmentos de conduíte, e as conexões em linhas ocultas em vistas de planta e de elevação. Consulte Desenhando um duto em uma vista de planta. • Preferências de roteamento para dutos e tubulações. É possível atribuir segmentos e conexões para faixas de tamanhos específicos ao rotear o duto ou tubulação. Os segmentos e os tamanhos disponíveis são definidas na caixa de diálogo Configurações mecânicas. Consulte Especificando as preferências de roteamento para duto e Especificando as preferências de roteamento para tubulação. Tipos de tubulação não têm mais um tipo de conexão padrão. • Relatório de perda de pressão. É possível gerar relatórios de perda de pressão para um ou mais sistemas de duto ou tubulação. Os parâmetros do relatório são personalizáveis e podem ser salvos para utilizar ao gerar relatórios futuros. Consulte Gerando um relatório de perda de pressão. Manuel Lemos [email protected] Página 8 de 92 MML-Projetos de Arquitetura - Ajuda do Revit 2013 PT - Introdução ao Revit - Interface do usuário Autodesk Seek - Conceitos essenciais de MEP • Banco de dados de conexão de duto ASHRAE. A versão mais recente do banco de dados de conexão de duto ASHRAE foi implementada para o Revit MEP. As novas tabelas estendem o valor do coeficiente de conexões. • Ponto de cálculo de ambiente. Uma configuração de ponto de cálculo de ambiente foi adicionada para os terminais de ar e luminárias. Quando estas famílias são colocadas em um projeto, algumas vezes o conector estará localizado fora do espaço, o que resulta que nenhum valor será reportado. Esta configuração permite que o usuário mova a localização do ponto de cálculo para estar dentro do espaço. Consulte Colocando terminais de ar e Colocando luminárias. • Configuração de prefixo de tamanho de duto, tubulação e conduíte. Agora é possível definir um prefixo de tamanho de duto redondo e tubulações em Configurações mecânicas e para conduíte em Configurações elétricas. Consulte Configurações de duto, Configurações de tubulação e Configurações de conduíte. • Exportar a categoria para o gbXML. Ao exportar para o gbXML, é possível especificar se você deseja exportar ambientes e espaços. Consulte Exportando seu projeto para o gbXML. • Os dutos e tubulações agora tem diversos fluxos ao longo de seu comprimento como definido por levantamento/conexões de tampa. . Isto resulta em diferentes seções sempre que o fluxo muda, o que resulta em cálculos apropriados de queda de pressão ao longo do comprimento. Os preenchimentos de cor (para o fluxo ou a velocidade como um exemplo) irão exibir diferentes cores para cada valor ao longo dos segmentos. Consulte Inspetor do sistema e Aplicando o preenchimento de cores de duto. • Alterações na guia da faixa de opções. No Revit MEP, a guia Início agora é denominada "Sistemas." A guia Arquiteto agora é denominada "Arquitetura". As ferramentas de massa agora está localizadas na guia Massa e Terreno. • Ferramentas de Terreno. O Revit MEP agora oferece ferramentas para projeto de terreno, incluindo superfícies topográficas, linhas de divisa, plataformas de construção e componentes do terreno. Consulte Projeto de terreno. • Conjuntos de seleção. O Revit MEP agora oferece conjuntos de seleção, um recurso que anteriormente somente estava disponível no Revit Structure. Com o uso deste recurso, é possível criar uma seleção e isolar, ocultar ou aplicar configurações gráficas para os elementos da seleção. Você também pode carregar a seleção para selecionar novamente os elementos em outro momento. Consulte Gerenciando filtros com base na seleção. Aprimoramentos estruturais Os seguintes recursos novos e aprimorados se aplicam ao Revit Structure e Revit no Autodesk Building Design Suite. • Armadura. Diversos aprimoramentos foram feitos para as ferramentas de armadura estrutural. o Snap e alinhamento aprimorados para as concordâncias e ganchos. Agora é possível evitar interferências e colisões com outro vergalhão ao colocar um vergalhão/conjunto de vergalhão na concordância ou gancho. Consulte Referências de concordância e gancho. o Unidades adicionadas para um vergalhão estrutural: Área da armadura e Área da armadura por unidade de comprimento. o A área e a armadura do caminho agora podem hospedar um vergalhão. Agora, é possível exibir os elementos de vergalhão em pisos, paredes e lajes de fundação, Manuel Lemos [email protected] Página 9 de 92 MML-Projetos de Arquitetura - Ajuda do Revit 2013 PT - Introdução ao Revit - Interface do usuário Autodesk Seek - Conceitos essenciais de MEP tabela de vergalhão e remover a área ou o caminho do sistema para exibir os diferentes elementos de vergalhão. o A armadura da tela soldada foi adicionada para no Revit Structure. Agora é possível inserir folhas de tela soldada com sobreposição de emenda em pisos, paredes e lajes de fundação. Consulte Armadura da tela soldada. • Análise estrutural. Os aprimoramentos para o modelo analítico incluem o Ajuste manual do modelo analítico, como manipular com o modelo analítico da superfície, incluir ou excluir aberturas da superfície analítica e criar vínculos analíticos. O modelo analítico é isolado do modelo físico e pode ser ajustado de forma independente. o Novas propriedades de instância de elementos analíticos: Número do membro, Número de superfície, Número da fundação, Número do nó (Nós analíticos), Comentários, o que facilita a identificação de elementos analíticos; Recurso de material físico, uma nova propriedade de instância, que permite visualizar o nome do recurso físico atribuído ao material físico do modelo analítico. o Propriedades de instância de elementos analíticos modificadas: a propriedade Vínculos rígidos foi renomeada como Vínculos analíticos e desenvolvida para distinguir dois tipos: Vínculos analíticos como propriedades de instância para as colunas e vigas e Vínculos analíticos criados manualmente no modo de edição analítica. o Visibilidade global. Adicionada a nova categoria de modelo analítico, Nós analíticos, na caixa de diálogo Sobreposição de visibilidade/gráfico para vista 3D. o Configurações do modelo analítico. Adicionado o recurso de material físico válido como um novo critério para Verificar a consistência do modelo analítico/físico. o Filtrando combinações de carga geradas por complementos. o Adicionado um novo estilo de exibição, Forma deformada, para visualizar a deformação do modelo analítico. • Alterações na guia da faixa de opções: no Revit Structure, a guia Início agora é denominada "Estrutura". As ferramentas de arquitetura na guia Arquitetura e Terreno agora estão localizadas na guia Arquitetura e as ferramentas de terreno estão localizadas na guia Massa e Terreno. • Ferramentas de massa: o Revit Structure agora oferece ferramentas que são úteis para estudos de massa e projeto conceitual. • Decalques: o Revit Structure agora permite criar decalques (para a renderização), além do gerenciamento de tipos de decalques. • Vegetação e ambiente: o Revit Structure agora suporta o uso de vegetação e ambiente no modelo para a renderização de imagens. Aprimoramentos de administração As seguintes alterações podem ser de interesse para gerentes BIM, para os gerentes de CAD, e para os administradores do Revit. Manuel Lemos [email protected] Página 10 de 92 MML-Projetos de Arquitetura - Ajuda do Revit 2013 PT - Introdução ao Revit - Interface do usuário Autodesk Seek - Conceitos essenciais de MEP • Selecione a disciplina durante a instalação ou na criação de uma implementação. Ao instalar o software ou criar uma implementação, é possível especificar qual disciplina o Revit suporta: construção (o padrão), arquitetura, estrutura, mecânica, elétrica ou hidráulica. As disciplinas selecionadas correspondem a ferramentas específicas e opções de análise na guia Interface do usuário na caixa de diálogo Opções. Consulte também • Informações de atualização para o Revit Informações de atualização para o Autodesk Revit 2013 Alguns recursos novo e alterados do Autodesk Revit 2013 exigem atualizações para os projetos e arquivos de família ou podem resultar em determinados comportamentos de que você deve estar ciente. Para obter detalhes, leia as seguintes tópicos: • Atualizando as bibliotecas do Revit 2012 • Atualizando as propriedades do material • Materiais em projetos de tubulação atualizados • Como as subcategorias de escadas Pré-2013 são mapeadas para as subcategorias atuais • Corrimão: ao criar um corrimão em um projeto do Autodesk Revit 2013, novos tipos de corrimãos estarão disponíveis que incluem as propriedades de corrimão superior e de corrimão. Quando você atualiza um projeto, se as propriedades do novo corrimão (corrimão superior e corrimão) não são exibidas na caixa de diálogo Propriedades de tipo de corrimão, duplique o tipo de corrimão existente , e as novas propriedades estarão disponíveis no tipo duplicado. • Atualizando as macros do Revit Atualizando as bibliotecas do Revit 2012 Quando um usuário carrega uma versão do arquivo .adsklib do Revit 2012, o arquivo é copiado para o local e o nome do arquivo é incrementado. Por exemplo, no Revit 2013, test.adsklib é exibido no Navegador de materiais como um test(1). No sistema de arquivos, o arquivo é exibido como test(1).adsklib, deixando o arquivo original intacto. Quando um usuário carrega uma versão do arquivo .adstlib do Revit 2012, o arquivo é copiado para a localização atual e é atribuída a extensão .adsklib ao arquivo. Por exemplo, no Revit 2012, test.adstlib é exibido no Navegador de materiais como test. No sistema de arquivos, o arquivo é exibido como test.adsklib, deixando o arquivo original intacto. No Revit 2012, as bibliotecas contêm conjuntos de propriedades e não contêm quaisquer materiais. Se você utilizar o Navegador de materiais para carregar um arquivo .adsklib ou .adstlib do Revit 2012, os materiais não serão exibidos e, portanto, um símbolo de aviso será exibido junto ao nome da biblioteca. Os dados nos conjuntos de propriedade do Revit 2012 serão migrados como recursos Manuel Lemos [email protected] Página 11 de 92 MML-Projetos de Arquitetura - Ajuda do Revit 2013 PT - Introdução ao Revit - Interface do usuário Autodesk Seek - Conceitos essenciais de MEP no Revit 2012. Para acessar os conjuntos de propriedades do Revit 2012 como recursos do Revit 2013, utilize o Navegador de recursos para carregar bibliotecas do Revit 2012. Atualização das propriedades estruturais do material Ao atualizar para uma nova versão do Revit, as propriedades estruturais do material também são atualizadas. Os materiais pré-2013 contêm propriedades estruturais legendadas como Conjunto de propriedades estruturais. No Revit 2013, estas propriedades migraram para o aspecto físico. • Cada conjunto de propriedades estruturais é mapeado para uma propriedade definida utilizando o esquema físico. • O parâmetro Tipo de material 2011 é convertido como o conjunto de propriedades de classe. • Se um subtipo foi nomeado, um conjunto de propriedades do nome é criado no projeto e é referenciado pelo material. Se mais de um material utiliza este nome, todos eles fazem referência ao mesmo conjunto de propriedades. • Todos os valores de propriedade definidos nas propriedades estruturais existentes são mantidos no novo conjunto de propriedades físicas. Materiais em projetos de tubulação atualizados • Revit MEP Quando você atualiza um projeto de tubulação a partir de uma versão anterior do Revit, é preciso especificar o material para os segmentos de tubulação existentes. Siga as etapas abaixo para cada tipo de tubulação em seu projeto. Quando todos os tipos de tubulação tiverem sido atualizados, será necessário reaplicar o tipo de tubulação à tubulação existente em seu projeto. Rever e editar segmentos de tubulação para cada tipo de tubulação 1. Abra um projeto de tubulação. 2. No Navegador de projeto, selecione um tipo de tubulação, clique com o botão direito do mouse e clique em Propriedades de tipo. 3. Na caixa de diálogo Propriedades de tipo, para Preferências de rota, clique em Editar. 4. Na caixa de diálogo Preferências de rota, reveja cada um dos segmentos de tubulação listados e edite-os conforme necessário. Consulte Especificando as preferências de roteamento para tubulações. Definir um material para um segmento de tubulação 5. Crie um novo segmento e na caixa de diálogo Novo segmento, para Material, clique em Procurar. Consulte Especificando segmentos e tamanhos. Reaplicar o tipo de tubulação Manuel Lemos [email protected] Página 12 de 92 MML-Projetos de Arquitetura - Ajuda do Revit 2013 PT - Introdução ao Revit - Interface do usuário Autodesk Seek - Conceitos essenciais de MEP 6. No Navegador de projeto, selecione um tipo de tubulação, clique com o botão direito do mouse e clique em Selecionar todas as instâncias > Em todo o projeto. 7. Na guia Modificar, clique em Reaplicar o tipo. Observação Como as conexões de tubulação não têm materiais associados a eles, eles terão uma aparência diferente dos segmentos de tubulação. Importante Ao reaplicar o tipo de tubulação, revise o projeto para outras alterações que possam ter ocorrido. Como as subcategorias de escadas Pré-2013 são mapeadas para as subcategorias atuais Ao abrir um projeto que foi criado em uma versão do Revit antes da versão 2013, as subcategorias de escada são mapeadas para as subcategorias atuais. Consulte a tabela a seguir para obter informações específicas. Para obter informações sobre como controlar a visibilidade destas subcategorias, consulte Exibição de visibilidade e gráficos em vistas de projeto. Categorias de modelo Nova subcategoria Subcategoria Pré-2013 Escadas Escadas <Acima> Marcas de corte Escadas além da linha de corte <Acima> Linhas do bocel Escadas além da linha de corte <Acima> Contornos Escadas além da linha de corte <Acima> Linhas do espelho do degrau Escadas além da linha de corte <Acima> Suportes Escadas além da linha de corte Manuel Lemos [email protected] Página 13 de 92 MML-Projetos de Arquitetura - Ajuda do Revit 2013 PT - Introdução ao Revit - Interface do usuário Autodesk Seek - Conceitos essenciais de MEP Marcas de corte Escadas Linhas ocultas Linhas ocultas Linha do bocel Escadas Contornos Escadas Linhas do espelho do degrau não aplicável Suportes Banzos Pisos/Espelhos de degraus Escadas Categorias de anotação Nova subcategoria Subcategoria pré-2013 Identificadores de patamar da escada não aplicável Caminhos da escada não aplicável Manuel Lemos [email protected] Página 14 de 92 MML-Projetos de Arquitetura - Ajuda do Revit 2013 PT - Introdução ao Revit - Interface do usuário Autodesk Seek - Conceitos essenciais de MEP <Acima> Setas acima Escadas além da linha de corte Setas abaixo Seta abaixo Texto abaixo Texto abaixo Setas acima Seta acima Texto acima Texto acima Identificadores do lance da escada não aplicável Identificadores de suporte da escada não aplicável Identificadores de escadas Identificadores de escadas Números de Pisos/Espelhos do degrau da escada não aplicável Atualizando as macros do Revit Se estiver atualizando as macros do Revit, pode ser necessário atualizar e operar corretamente as macros no Revit. Assegure de familiarizar-se com as alterações no Revit Software Development Kit (SDK) e com as seguintes informações de atualização de macros. Atualizando macros a nível do documento 1. Abra o projeto que contém as macros a nível de documento embutidas. Uma vez aberto, o projeto foi atualizado. Manuel Lemos [email protected] Página 15 de 92 MML-Projetos de Arquitetura - Ajuda do Revit 2013 PT - Introdução ao Revit - Interface do usuário Autodesk Seek - Conceitos essenciais de MEP 2. Clique na guia Gerenciar painel Macros Gerenciador de macros. 3. Clique na guia de cada macro a nível de documento para atualizar. 4. Quando completar, clique em Fechar. 5. Salve e feche o projeto. Nenhuma etapa adicional é necessária, a não ser que a codificação da macro precise ser manualmente editada. Atualizando macros a nível do aplicativo 1. Copiar e Colar diretórios de macros para: o Windows XP: C:\Documents and Settings\All Users\Application Data\Autodesk\Revit\Macros\<versão>\<produto>\VstaMacros o Windows 7: C:\ProgramData\Autodesk\Revit\Macros\<versão>\<produto>\VstaMacros Antes do Revit 2013, as macros estavam localizados em C:\Arquivos de programas\Autodesk Revit <versão >\Program\VstaMacros\AppHookup. 2. Inicie o Revit. 3. Clique na guia Gerenciar painel Macros Gerenciador de macros. 4. Clique na guia Aplicativo. 5. Selecione um módulo e clique em Editar. 6. O IDE de macro do Revit é aberto. Clique em Ferramentas Atualizar projeto. 7. Na guia Atualizar projeto, selecione o módulo. 8. Especifique uma linguagem de conversão no menu suspenso Converter projetos selecionados. o Para macros C#, selecione C# 4.0 o Para macros VB.NET, selecione MSBuild 4.0 9. Especifique o perfil de cliente do .NET Framework 4.0 no menu suspenso Alterar a estrutura de destino. 10. Clique em Converter. 11. Repita as etapas de 5 a 11 para todos os módulos a nível do aplicativo. 12. Quando completar, clique em Fechar. Observação Caso haja questões de compatibilidade no processo de atualização, cópias do projeto original (para macros a nível do documento) e macros do aplicativo, são colocadas em Meus Documentos\Revit <versão> com um sufixo ~R. Estes arquivos podem estar ocultos dependendo das configurações de pastas em seu Windows Explorer. A codificação nos projetos, pode ter que ser manualmente modificada para desenvolver e executar com êxito as macros no Autodesk Revit 2013. Consulte o SDK para obter uma lista das alterações para a API, para poder endereçar quaisquer questões de compatibilidade. Manuel Lemos [email protected] Página 16 de 92 MML-Projetos de Arquitetura - Ajuda do Revit 2013 PT - Introdução ao Revit - Interface do usuário Autodesk Seek - Conceitos essenciais de MEP Alterações no IDE No Autodesk Revit 2013, o Revit VSTA IDE foi substituído pelo SharpDevelop. Isso não irá alterar nada significativo no fluxo trabalho de desenvolvimento de macro. Classes de geradas no arquivo *.desinger.cs(vb) são automaticamente atualizadas. No entanto, se você usar as seguintes classes em arquivos que não sejam as amostras SDK, é preciso atualizar manualmente como segue. Classes do Revit VSTA (antigas) Classes do SharpDevelop (novas) Autodesk.Revit.VSTA.ApplicationEntryPoint Autodesk.Revit.UI.Macros.ApplicationEntryPoint •Autodesk.Revit.VSTA.DocumentEntryPoint Autodesk.Revit.UI.Macros.DocumentEntryPoint •Autodesk.Revit.VSTA.IEntryPoint Autodesk.Revit.UI.Macros.IEntryPoint •Autodesk.Revit.VSTA.AddInIdAttribute Autodesk.Revit.UI.Macros.AddInIdAttribute •Autodesk.Revit.VSTA.VendorIdAttribute Autodesk.Revit.UI.Macros.VendorIdAttribute Introdução ao Revit Aprender sobre a modelagem de informações de construção, a interface de usuário, e mais. Tópicos nesta seção • Modelagem de informações de construção Aprenda como a modelagem de informações de construção funciona e como se difere dos métodos de projeto 2D tradicionais. Manuel Lemos [email protected] Página 17 de 92 MML-Projetos de Arquitetura - Ajuda do Revit 2013 PT - Introdução ao Revit - Interface do usuário Autodesk Seek - Conceitos essenciais de MEP • Licenciamento Aprender sobre opções de licenciamento, como obter uma licença independente, e como tomar emprestado ou transferir a licença. • Interface do usuário Aprenda como usar e personalizar a interface do usuário para aumentar a produtividade e simplificar o fluxo de trabalho. • Conceitos essenciais de MEP Saiba mais sobre operações comuns para as disciplinas mecânica, elétrica e tubulação. Modelagem de informações de construção Aprenda como a modelagem de informações de construção funciona e como se difere dos métodos de projeto 2D tradicionais. Tópicos nesta seção Manuel Lemos [email protected] Página 18 de 92 MML-Projetos de Arquitetura - Ajuda do Revit 2013 PT - Introdução ao Revit - Interface do usuário Autodesk Seek - Conceitos essenciais de MEP • Sobre o Revit • O que significa paramétrico? • Como o Revit mantém tudo atualizado? • Entendendo os termos do Revit • Comportamento de elementos em um modelador paramétrico • Propriedades do elemento Sobre o Revit A plataforma Revit para modelagem de informações de construção consiste em um sistema de desenho e documentação que suporta projetos, desenhos e tabelas necessários para um projeto de construção. A modelagem de informações de construção (Building information modeling - BIM) oferece informações sobre projeto, o escopo, as quantidades e as fases do projeto quando forem necessárias. No modelo do Revit, todas as folhas de desenho, as vistas 2D e 3D e as tabelas consistem em apresentações de informação do mesmo conjunto de dados do modelo de construção subjacente. Enquanto você trabalha com vistas de tabela e desenho, o Revit coleta informações sobre o projeto de construção e coordena essas informações por todas as outras representações do projeto. O mecanismo de alteração paramétrica do Revit coordena automaticamente as alterações realizadas em qualquer parte — em vistas de modelo, folhas de desenho, tabelas, cortes e plantas. O que significa paramétrico? • Revit Structure O termo paramétrico refere-se à relação que o Revit oferece entre todos os elementos do modelo que permite a coordenação e o gerenciamento de alterações. Estas relações são criadas tanto automaticamente pelo software quanto por você enquanto trabalha. Em CAD matemáticos e mecânicos, os números ou características que definem estes tipos de relações são denominados parâmetros. Portanto, a operação do software é paramétrica. Esta capacidade oferece a coordenação fundamental e os benefícios de produtividade do Revit: altere qualquer coisa a qualquer momento e em qualquer lugar no projeto, e o Revit coordena aquela alteração através de todo o projeto. Os seguintes exemplos são demonstrações destas relações entre elementos: • O lado de fora do batente de uma porta tem uma cota fixa do lado da articulação a partir de uma divisória perpendicular. Se a divisória for movida, a porta conservará essa relação com a divisória. • A borda de um piso ou de um telhado está relacionada com a parede externa de tal maneira que quando a parede externa for movida, o piso ou telhado permanecerá unido a ela. Neste caso, o parâmetro é de associação ou conexão. • As janelas ou pilastras apresentam-se igualmente espaçadas em uma dada elevação. Se o comprimento da elevação for alterado, a relação de igualdade de espaçamento será Manuel Lemos [email protected] Página 19 de 92 MML-Projetos de Arquitetura - Ajuda do Revit 2013 PT - Introdução ao Revit - Interface do usuário Autodesk Seek - Conceitos essenciais de MEP mantida. Neste caso, o parâmetro não é um número, mas sim uma característica proporcional. • O vergalhão é igualmente espaçado em uma dada elevação. Se o comprimento da elevação for alterado, a relação de igualdade de espaçamento será mantida. Neste caso, o parâmetro não é um número, mas sim uma característica proporcional. Como o Revit mantém tudo atualizado? Uma das características fundamentais de um aplicativo de modelagem de informações de construção é a capacidade de coordenar alterações e manter a consistência em todos os momentos. Você não terá que interferir nas atualizações de desenhos ou links. Quando você faz uma alteração, o Revit determina imediatamente o que foi afetado pela alteração e reflete esta alteração em todos os elementos afetados. O Revit usa dois conceitos-chave que o tornam especialmente poderoso e fácil de ser utilizado. O primeiro consiste na captura de relações enquanto o projetista trabalha. O segundo consiste na propagação das alterações na construção. O resultado destes conceitos é um software que trabalha como você, sem exigir registros de dados sem importância para o seu projeto. Entendendo os termos do Revit • Revit Architecture • Revit Structure • Revit MEP A maioria dos termos usados para identificar os objetos no Revit são termos comuns e padrões da indústria. No entanto, alguns termos são únicos para o Revit. A compreensão dos termos a seguir é crucial para entender o software. Projeto No Revit, o projeto consiste em um banco de dados único com informações para seu projeto — o modelo de informações de construção. O arquivo do projeto contém todas as informações para o projeto de construção, da geometria aos dados de construção. Estas informações correspondem aos componentes usados para projetar o modelo, as vistas do projeto e os desenhos. Ao utilizar um único arquivo de projeto, o Revit torna fácil alterar o projeto e ter as alterações refletidas em todas as áreas associadas (vistas de planta, vistas de elevação, vistas de corte, tabelas, e assim por diante). Ter somente um único arquivo para controlar também torna mais fácil o gerenciamento do projeto. Manuel Lemos [email protected] Página 20 de 92 MML-Projetos de Arquitetura - Ajuda do Revit 2013 PT - Introdução ao Revit - Interface do usuário Autodesk Seek - Conceitos essenciais de MEP Nível Níveis são planos horizontais infinitos que agem como uma referência para elementos hospedados no nível, como telhados, pisos e forros. Em geral, os níveis são usados para definir uma altura vertical ou os andares de uma construção. É criado um nível para cada andar conhecido ou outra referência necessária da construção. Por exemplo, primeiro andar, parte superior da parede ou parte inferior da fundação. Para posicionar os níveis, é preciso estar em uma vista de corte ou de elevação. Os níveis em Revit Architecture A imagem a seguir mostra um plano de referência do nível 2 cortando através da vista 3D, e a planta de piso correspondente junto ao mesmo. Os níveis em Revit Structure Manuel Lemos [email protected] Página 21 de 92 MML-Projetos de Arquitetura - Ajuda do Revit 2013 PT - Introdução ao Revit - Interface do usuário Autodesk Seek - Conceitos essenciais de MEP Os níveis em Revit MEP Element Ao criar um projeto, pode-se adicionar elementos de construção paramétricos do Revit ao projeto. O Revit classifica os elementos por categorias, famílias e tipos. Manuel Lemos [email protected] Página 22 de 92 MML-Projetos de Arquitetura - Ajuda do Revit 2013 PT - Introdução ao Revit - Interface do usuário Autodesk Seek - Conceitos essenciais de MEP Categoria Uma categoria é um grupo de elementos usado para modelar ou documentar um projeto de construção. Exemplos • Categorias dos elementos de modelo: paredes, vigas • Categorias dos elementos de modelo: paredes, vigas • Categorias dos elementos de modelo: equipamento mecânico, terminais de ar • Categorias dos elementos de anotação: identificadores e notas de texto Família Famílias são classes de elementos em uma categoria. Uma família agrupa elementos com um conjunto comum de parâmetros (propriedades), de uso idêntico, e com uma representação gráfica similar. Os elementos diferentes de uma família podem ter diferentes valores para algumas ou todas as propriedades, mas o conjunto de propriedades — seus nomes e significados — é o mesmo. Exemplos • Portas coloniais de seis painéis poderiam ser consideradas uma família, embora as portas que compõem esta família sejam de diferentes tamanhos e materiais. • Uma treliça poderia ser considerada uma família, embora os suportes em teia que compõem a família sejam de diferentes tamanhos e materiais. • Uma luminária poderia ser considerada uma família, embora as lâmpadas penduradas que compõem esta família sejam de diferentes tamanhos e materiais. O Revit utiliza os seguintes tipos de famílias: Manuel Lemos [email protected] Página 23 de 92 MML-Projetos de Arquitetura - Ajuda do Revit 2013 PT - Introdução ao Revit - Interface do usuário Autodesk Seek - Conceitos essenciais de MEP • As famílias carregáveis podem ser carregadas em um projeto e criadas a partir de modelos de família. Você pode determinar o conjunto de propriedades e a representação gráfica da família. • As famílias do sistema não estão disponíveis para serem carregadas ou criadas como arquivos separados. o O Revit predefine o conjunto de propriedades e a representação gráfica das famílias de sistemas. o Você pode utilizar os tipos predefinidos para gerar novos tipos pertencentes a esta família dentro do projeto. Por exemplo, o comportamento de um nível é predefinido no sistema. No entanto, é possível criar diferentes tipos de níveis com diferentes composições. o As famílias de sistemas podem ser transferidas entre os projetos. Exemplos Paredes, cotas, forros, telhados, pisos e níveis o o Lajes, cotas, telhados e níveis o Dutos, encanamentos e fios • As famílias no local definem elementos personalizados que podem ser criados no contexto de um projeto. Crie um elemento no local quando o seu projeto necessitar de geometria única que você não pretende reutilizar ou geometria que precisa manter uma de várias relações com outras geometrias do projeto. Já que elementos no local são planejados para uso limitado em um projeto, cada família específica do projeto contém um único tipo. É possível criar múltiplas famílias no local em seus projetos, e você pode colocar cópias do mesmo elemento no local em seus projetos. Diferente de famílias de componentes do sistema e padrão, não é possível duplicar tipos de famílias específicas do projeto para criar múltiplos tipos. Tipo Cada família pode apresentar vários tipos. Um tipo pode ser um tamanho específico de uma família, como um bloco de título 30” X 42” ou A0. Um tipo também pode consistir em um estilo, como um estilo alinhado-padrão ou um estilo angular-padrão para cotas. Instância Instâncias são os itens reais (elementos individuais) que são colocados em um projeto e apresentam localizações específicas na construção (instâncias de modelo) ou em uma folha de desenho (instâncias de anotação). Manuel Lemos [email protected] Página 24 de 92 MML-Projetos de Arquitetura - Ajuda do Revit 2013 PT - Introdução ao Revit - Interface do usuário Autodesk Seek - Conceitos essenciais de MEP Comportamento de elementos em um modelador paramétrico • Revit Structure • Revit MEP • Revit Architecture Em projetos, o Revit, utiliza três tipos de elementos: • Elementos do modelo que representam a geometria real 3D de uma construção. Eles são exibidos em vistas relevantes do modelo. Exemplos: Paredes, janelas, portas e telhados o o Paredes estruturais, lajes, rampas e telhados o Pias, caldeiras, dutos, sprinklers e painéis elétricos. • Elementos de dados ajudam a definir o contexto do projeto. Por exemplo, níveis e planos de referência são elementos de dados. • Elementos específicos da vista somente são exibidos em vistas nas quais são colocados. Eles ajudam a descrever ou documentar o modelo. Por exemplo, cotas são elementos específicos da vista. Elementos para oRevit Architecture Manuel Lemos [email protected] Página 25 de 92 MML-Projetos de Arquitetura - Ajuda do Revit 2013 PT - Introdução ao Revit - Interface do usuário Autodesk Seek - Conceitos essenciais de MEP Elementos para oRevit Structure Elementos para oRevit MEP Manuel Lemos [email protected] Página 26 de 92 MML-Projetos de Arquitetura - Ajuda do Revit 2013 PT - Introdução ao Revit - Interface do usuário Autodesk Seek - Conceitos essenciais de MEP Há dois tipos de elementos de modelo: Hospedeiros (ou elementos hospedeiros) são geralmente construídos no local do terreno da construção. Exemplos: • Paredes e forros • Paredes estruturais e telhados • Paredes e forros Componentes do modelo são todos os outros tipos de elementos no modelo de construção. Exemplos: • Janelas, portas e armários • Vigas, pilares estruturais e vergalhões 3D • Pias, caldeiras, dutos, sprinklers e painéis elétricos. Há dois tipos elementos específicos da vista: • Elementos de anotação são componentes 2D que documentam o modelo e mantêm a escala no papel. Por exemplo, cotas, identificadores e notas-chave são elementos de anotação. • Detalhes são itens 2D que fornecem detalhes sobre o modelo de construção em uma determinada vista. Os exemplos incluem as linhas de detalhe, regiões preenchidas e componentes de detalhe 2D. Esta implementação oferece flexibilidade aos projetistas. Os elementos do Revit foram projetados para serem criados e modificados diretamente por você. Não é necessário programação. Se puder desenhar, poderá definir novos elementos paramétricos no Revit. No Revit, os elementos determinam seu comportamento principalmente a partir do contexto em que se encontram na construção. O contexto é determinado pelo modo como o componente é desenhado e pelas relações de restrição estabelecidas com outros componentes. Em geral, você não faz nada para estabelecer estas relações. Elas são deduzidas pelo que você faz e pelo modo como desenha. Em outros casos é possível controlar as relações de forma explícita, por exemplo, ao bloquear uma cota ou alinhar duas paredes. Propriedades do elemento No Revit, cada elemento inserido em um desenho é uma instância de um tipo de família. Elementos têm dois conjuntos de propriedades que controlam sua aparência e comportamento: propriedades de tipo e propriedades de instância. Propriedades de tipo O mesmo conjunto de propriedades de tipo é comum a todos os elementos em uma família, e cada propriedade tem o mesmo valor para todas as instâncias de um tipo de família particular. Manuel Lemos [email protected] Página 27 de 92 MML-Projetos de Arquitetura - Ajuda do Revit 2013 PT - Introdução ao Revit - Interface do usuário Autodesk Seek - Conceitos essenciais de MEP Por exemplo, todos os elementos que pertencem à família mesa têm uma propriedade Largura, mas seu valor varia de acordo com o tipo de família. Portanto, cada instância do tipo de família de 60” x 30” na família de mesas tem um valor de largura de 5’, enquanto cada instância do tipo de família de 72” x 36” tem um valor de largura de 6’. Mudar o valor de uma propriedade de tipo afeta todas as instâncias atuais e futuras daquele tipo de família. Propriedades de instância Um conjunto comum de propriedades de instância também se aplica a todos os elementos que pertencem a um tipo de família em particular, mas os valores dessas propriedades podem variar de acordo com o local de um elemento em um edifício ou projeto. Por exemplo, as cotas de uma janela são suas propriedades de tipo, enquanto sua elevação do nível é a propriedade de instância. De forma similar, as cotas de corte transversal de uma viga são propriedades de tipo, enquanto o comprimento da viga é uma propriedade de instância. Mudar o valor de uma propriedade de instância afeta somente os elementos em seu conjunto de seleção, ou o elemento que está prestes a inserir. Por exemplo, se selecionar uma viga e mudar um dos valores de propriedade de instância na paleta Propriedades, somente aquela viga é afetada. Se você selecionar uma ferramenta para inserir vigas, e modificar um de seus valores de propriedade de instância, o novo valor se aplica a todas as vigas que foram inseridas com aquela ferramenta. Interface do usuário Aprenda como usar e personalizar a interface do usuário para aumentar a produtividade e simplificar o fluxo de trabalho. Com alguns cliques é possível alterar a interface para melhor suportar a forma com a qual se trabalha. Por exemplo, é possível definir a faixa de opções para uma das 4 configurações de exibição. Também é possível exibir diversas vistas de projeto de uma só vez ou colocar as vistas em camadas para somente visualizar a que está no topo. Partes da interface do usuário Manuel Lemos [email protected] Página 28 de 92 MML-Projetos de Arquitetura - Ajuda do Revit 2013 PT - Introdução ao Revit - Interface do usuário Autodesk Seek - Conceitos essenciais de MEP 1 Menu Aplicativo 2 Barra de ferramentas Quick Access Manuel Lemos [email protected] Página 29 de 92 MML-Projetos de Arquitetura - Ajuda do Revit 2013 PT - Introdução ao Revit - Interface do usuário Autodesk Seek - Conceitos essenciais de MEP 3 InfoCenter 4 Barra de opções 5 Seletor de tipos 6 Paleta Propriedades 7 Navegador do projeto 8 Barra de status 9 Barra de controle de vista 10 Área de desenho 11 Faixa de opções 12 Guias na faixa de opções 13 Uma guia contextual na faixa de opções, que fornece ferramentas relevantes para o objeto selecionado ou a ação atual Manuel Lemos [email protected] Página 30 de 92 MML-Projetos de Arquitetura - Ajuda do Revit 2013 PT - Introdução ao Revit - Interface do usuário Autodesk Seek - Conceitos essenciais de MEP 14 Ferramentas na guia atual da faixa de opções 15 Painéis na faixa de opções Consulte também • Personalizar o Revit • Atalhos do teclado • Organizando vistas no Navegador de projeto • Não foi possível localizar uma ferramenta? Tópicos nesta seção • Faixa de opções • Menu do aplicativo • Barra de ferramentas de Acesso rápido • Dicas de ferramentas • Dicas de teclas • Navegador do projeto • Área de desenho • Barra de status • Barra de opções • Paleta Propriedades • Barra de controle de vista • Arquivos recentes • Sobre o InfoCenter • Autodesk® Seek • Ajuda on-line Faixa de opções A faixa de opções é exibida quando um arquivo é criado ou aberto. Ela fornece todas as ferramentas necessárias para criar um projeto ou família. Manuel Lemos [email protected] Página 31 de 92 MML-Projetos de Arquitetura - Ajuda do Revit 2013 PT - Introdução ao Revit - Interface do usuário Autodesk Seek - Conceitos essenciais de MEP Ao redimensionar a janela, pode-se notar que as ferramentas na faixa de opções ajustam seu tamanho automaticamente para encaixar-se no espaço disponível. Este recurso permite que todos os botões fiquem visíveis para a maioria dos tamanhos de tela. Painéis expandidos Uma seta próxima ao título do painel indica que é possível expandir o painel para exibir ferramentas e controles relacionados. Por padrão, um painel expandido é automaticamente fechado quando você clica fora dele. Para manter um painel expandido enquanto sua faixa de opções é exibida, clique no ícone do pino de pressão no canto inferior esquerdo do painel expandido. Inicializador da caixa de diálogo Alguns painéis permitirão que você abra uma caixa de diálogo para definir configurações relacionadas. Uma seta iniciadora de uma caixa de diálogo caixa de diálogo. na parte inferior do painel abre uma Guias contextuais da faixa de opções Quando você utiliza determinadas ferramentas ou seleciona elementos, uma guia contextual da faixa de opções é exibida, relacionada ao contexto daquela ferramenta ou elemento. A guia é fechada quando você sai da ferramenta ou desmarca a seleção. Manuel Lemos [email protected] Página 32 de 92 MML-Projetos de Arquitetura - Ajuda do Revit 2013 PT - Introdução ao Revit - Interface do usuário Autodesk Seek - Conceitos essenciais de MEP É possível especificar se uma guia contextual automaticamente fica em foco ou se a guia atual permanece em foco. Também é possível especificar qual faixa de opções é exibida quando você sai de uma ferramenta ou limpa uma seleção. Consulte Opções da interface do usuário. Tópicos nesta seção • Personalizando a faixa de opções • Não foi possível localizar uma ferramenta? Personalizando a faixa de opções • Revit É possível personalizar a faixa de opções modificando sua exibição e reorganizando suas guias e painéis. Para remover guias da faixa de opções Somente é possível executar este procedimento ao usar o Revit no Autodesk Building Design Suite, e somente se o gerente BIM fornecer acesso a estas opções. 1. Clique em Opções. 2. Nas guia da interface de usuário, desmarque as caixas de seleção em Ferramentas e Análise para ocultar as guias da faixa de opções. Consulte Opções da interface do usuário. Para mover guias na faixa de opções • Pressione Ctrl e arraste a legenda do identificador para o local desejado na faixa de opções. Para mover painéis em uma guia da faixa de opções Se deseja... Então... mova um painel na faixa de opções arraste a legenda do painel para o local desejado na faixa de opções. Manuel Lemos [email protected] Página 33 de 92 MML-Projetos de Arquitetura - Ajuda do Revit 2013 PT - Introdução ao Revit - Interface do usuário Autodesk Seek - Conceitos essenciais de MEP mova um painel para fora da faixa de opções arraste a legenda do painel para a área de desenho ou área de trabalho. acoplar painéis flutuantes arraste um painel sobre o outro. mova o cursor sobre o painel para exibir um manipulador no lado esquerdo. Arraste o manipulador para o local desejado. mover painéis acoplados como um grupo. retornar um painel flutuante para a faixa de opções mova o cursor sobre o painel para exibir um controle no canto direito superior e clique em Retornar painéis para a faixa de opções. Para modificar a exibição da faixa de opções Se você deseja... Então... à direita das guias da faixa de opções, clique na seta à direita e selecione o comportamento desejado: Minimizar para guias, Minimizar para títulos de painel, Minimizar para botões do painel ou Alternar entre todos. especifique o método preferencial para minimizar a faixa de opções Manuel Lemos [email protected] Página 34 de 92 MML-Projetos de Arquitetura - Ajuda do Revit 2013 PT - Introdução ao Revit - Interface do usuário Autodesk Seek - Conceitos essenciais de MEP mostrar a faixa de opções completa ou minimizar a faixa de opções para mostrar somente guias, títulos de painel ou botões de painel ocultar títulos de painel à direita das guias da faixa de opções, clique na seta à esquerda para modificar a exibição da faixa de opções. Alterna entre exibir a faixa de opções completa e o método preferencial para minimizar a faixa de opções, ou alterna entre todas as opções de exibição. Clique com o botão direito em uma área vazia (cinza) da faixa de opções, e selecione Exibir títulos de painel. Para modificar o comportamento da guia É possível controlar que guia é exibida depois de sair de uma ferramenta ou desmarcar uma seleção: a guia Modificar, ou a guia exibida anteriormente. É possível também especificar que uma guia contextual não seja exibida ao selecionar elementos. 1. Clique em Opções. 2. Na guia Interface com o usuário da caixa de diálogo Opções, em Comportamento de exibição da guia, defina as configurações conforme desejado. Para redefinir a faixa de opções e a barra de ferramentas Acesso rápido Se for preciso redefinir a faixa de opções para restaurar as configurações padrão, é possível excluir o arquivo UIState.dat. Aviso Apagar o UIState.dat também remove personalizações à barra de ferramentas de acesso rápido. UIState.dat está localizado na seguinte pasta: %APPDATA%\Autodesk\Revit\<nome e versão do produto> Não foi possível localizar uma ferramenta? Problema: não é possível localizar uma ferramenta na interface do usuário, como indicado na Ajuda. Problema: a ferramenta talvez não esteja ativada na sua implementação do Revit. Solução: para algumas das instalações do Revit, o gerente BIM ou gerente de CAD desativa alguns conjuntos de ferramentas antes de implementar o software em seu computador, com base na disciplina. Discuta suas necessidades com o gerente BIM ou gerente de CAD. Manuel Lemos [email protected] Página 35 de 92 MML-Projetos de Arquitetura - Ajuda do Revit 2013 PT - Introdução ao Revit - Interface do usuário Autodesk Seek - Conceitos essenciais de MEP Em outros casos, você tem a opção de ativar ou desativar os conjuntos de ferramentas para sua implementação do Revit. Para obter instruções, consulte Opções da interface do usuário. Se você estiver usando o Revit Architecture, Revit MEP ou o Revit Structure, algumas ferramentas e operações descritas na Ajuda não estão disponíveis. Menu do aplicativo O menu do aplicativo fornece acesso a ações comuns de arquivos, como Novo, Abrir e Salvar. Ele também permite gerenciar os seus arquivos utilizando ferramentas mais avançadas, como Exportar e Publicar. Clique em para abrir o menu do aplicativo. Para ver as opções para cada item de menu, clique na seta à direita. A seguir, clique no item desejado na lista. Como um atalho, é possível clicar nos botões principais no menu do aplicativo (à esquerda) para realizar a operação padrão. Manuel Lemos [email protected] Página 36 de 92 MML-Projetos de Arquitetura - Ajuda do Revit 2013 PT - Introdução ao Revit - Interface do usuário Autodesk Seek - Conceitos essenciais de MEP Clique no lado esquerdo em... para abrir a... (Novo) Caixa de diálogo Novo projeto (Abrir) Caixa de diálogo Abrir (Imprimir) Caixa de diálogo Imprimir (Publicar) Caixa de diálogo Configurações de publicação DWF (Licenciamento) Caixa de diálogo Informações do produto e licença Documentos recentes No menu do aplicativo, clique no botão Documentos recentes para ver uma lista de arquivos abertos recentemente. Use a lista suspensa para modificar a ordem de classificação dos documentos recentes. Use os pinos de pressão para manter documentos na lista, independentemente de quão recentemente eles foram abertos. Abrir documentos No menu do aplicativo, clique no botão Abrir documentos para ver uma lista de todas as vistas abertas em arquivos abertos. Selecione uma vista da lista para exibi-la na área de desenho. Consulte também • Criação de um projeto a partir do menu do aplicativo Barra de ferramentas de Acesso rápido A barra de ferramentas de acesso rápido contém um conjunto de ferramentas padrão. É possível personalizar esta barra de ferramentas para exibir as ferramentas que você usa com maior frequência. Manuel Lemos [email protected] Página 37 de 92 MML-Projetos de Arquitetura - Ajuda do Revit 2013 PT - Introdução ao Revit - Interface do usuário Autodesk Seek - Conceitos essenciais de MEP Para mover a barra de ferramentas de acesso rápido A barra de ferramentas de acesso rápido pode ser exibida abaixo ou acima da faixa de opções. Para modificar a configuração, na barra de ferramentas Acesso rápido, clique no menu suspenso Personalizar barra de ferramentas de acesso rápido Exibir abaixo da faixa de opções. Dicas de ferramentas As dicas de ferramentas fornecem informações sobre uma ferramenta da interface com o usuário ou um item da área de desenho, ou instruções sobre o que fazer a seguir ao usar uma ferramenta. Dicas de ferramenta da faixa de opções Quando o cursor é mantido sobre uma ferramenta na faixa de opções, por padrão o Revit exibe uma dica de ferramenta. A dica de ferramenta fornece uma breve descrição da ferramenta. Se o cursor permanece sobre a ferramenta na faixa de opções por mais um tempo, informações adicionais são exibidas, se disponíveis. Quando a dica de ferramenta está visível, é possível pressionar F1 para a ajuda sensível ao contexto, que fornece mais informações sobre aquela ferramenta. Observação Se F1 é pressionado antes da dica de ferramenta ser exibida, o tópico padrão da ajuda é aberto, ao invés do tópico apropriado da ajuda sensível ao contexto. Espere que a dica de ferramenta seja exibida antes de pressionar F1. Estas dicas de ferramentas são úteis quando se está aprendendo a utilizar o software. É possível ajustar a quantidade de informações exibidas nas dicas de ferramentas ou com que rapidez as informações são exibidas. Também é possível desativar as dicas de ferramentas quando não mais precisar delas. Algumas dicas de ferramenta incluem vídeos integrados, chamados Clipes de ferramentas™. Estes vídeos usam movimento para mostrar como usar a ferramenta. Eles são reproduzidos automaticamente quando a dica de ferramenta é exibida. Para ver um exemplo, exiba a dica de ferramenta para a guia Modificar painel Modificar (Recortar/Estender para o canto). Dicas de ferramenta em tela Ao trabalhar na área de desenho, o Revit exibe uma dica de ferramenta próxima ao cursor. Estas mesmas informações estão repedidas na barra de status. • Ao mover o cursor sobre um elemento, a dica de ferramenta identifica o elemento, mostrando sua categoria, família e tipo. Manuel Lemos [email protected] Página 38 de 92 MML-Projetos de Arquitetura - Ajuda do Revit 2013 PT - Introdução ao Revit - Interface do usuário Autodesk Seek - Conceitos essenciais de MEP • Ao usar uma ferramenta, a dica de ferramenta fornece dicas sobre o que fazer a seguir. Para desativar estas dicas de ferramenta, defina a opção de assistência da Dica de ferramenta como Nenhuma, como descrito abaixo. Para ajustar ou desativar dicas de ferramentas 1. Clique em Opções. 2. Na guia Interface com o usuário, para Ajuda para dicas de ferramentas, selecione um dos seguintes valores: o Mínimo: Para dicas de ferramenta da faixa de opções, exibe somente uma breve descrição, suprimindo a exibição de informações adicionais. As dicas de ferramenta em tela são exibidas da forma usual. o Normal: (Padrão) Para dicas de ferramenta da faixa de opções, exibe uma breve descrição quando o cursor é movido sobre a ferramenta, seguida por mais informações se o cursor permanecer no local por mais um tempo. As dicas de ferramenta em tela são exibidas da forma usual. o Alto: Para dicas de ferramentas da faixa de opções, exibe uma breve descrição e mais informações sobre a ferramenta (se disponíveis) ao mesmo tempo e sem atraso. As dicas de ferramenta em tela são exibidas da forma usual. o Nenhum: Desativa as dicas de ferramenta da faixa de opções e dicas de ferramenta em tela, de forma que não são mais exibidas. Observação Quando você desativa as dicas de ferramentas, a ajuda sensível ao contexto (F1) também é desativada. Caso deseje que a ajuda sensível ao contexto esteja disponível, defina a assistência de Dica de ferramenta como Mínima. Tópicos nesta seção • Questões da dica de ferramenta Manuel Lemos [email protected] Página 39 de 92 MML-Projetos de Arquitetura - Ajuda do Revit 2013 PT - Introdução ao Revit - Interface do usuário Autodesk Seek - Conceitos essenciais de MEP Para adicionar ferramentas à barra de ferramentas de acesso rápido Navegue na faixa de opções para exibir a ferramenta que deseja adicionar. Clique com o botão direito do mouse na ferramenta e clique em Adicionar à barra de ferramentas de acesso rápido. Observação Algumas ferramentas nas guias contextuais não podem ser adicionadas na barra de ferramentas de acesso rápido. Se você removeu ferramentas da barra de ferramentas de acesso rápido, é possível adicioná-las novamente clicando na lista suspensa Personalizar a barra de ferramentas de acesso rápido e selecionando a ferramenta a adicionar. Para personalizar a barra de ferramentas de acesso rápido Para fazer uma modificação rápida na barra de ferramentas de acesso rápido, clique com o botão direito em uma ferramenta na Barra de ferramentas de acesso rápido e selecione uma das seguintes opções: • Remover da barra de ferramentas de acesso rápido remove a ferramenta. • Adicionar separador adiciona uma linha separadora à direita da ferramenta. Manuel Lemos [email protected] Página 40 de 92 MML-Projetos de Arquitetura - Ajuda do Revit 2013 PT - Introdução ao Revit - Interface do usuário Autodesk Seek - Conceitos essenciais de MEP Para fazer mudanças maiores na barra de ferramentas de acesso rápido, na lista suspensa Barra de ferramentas de acesso rápido. clique em Personalizar barra de ferramentas de acesso rápido. Na caixa de diálogo, faça o seguinte: Se você deseja... Então... na lista, selecione a ferramenta. A seguir, clique em mover ferramentas para cima (esquerda) ou para baixo (direita) na barra de ferramentas (Mover para cima) ou em (Mover para baixo) para mover a ferramenta para o local desejado. selecione a ferramenta que será exibida acima (à esquerda) da adicionar uma linha separadora linha separadora. A seguir, clique em separador). (Adicionar remover uma ferramenta ou linha separadora da barra de ferramentas selecione a ferramenta ou linha e clique em (Remover). Questões da dica de ferramenta Sintoma: a janela de dica de ferramentas não é fechada corretamente quando você sai da dica de ferramenta. A janela de dica ferramenta permanece na tela. Questão: este problema pode ocorrer quando o ToolClips™ (mini-videos) for executado dentro das dicas de ferramentas em um sistema que utiliza múltiplos monitores. Solução: para eliminar a janela de dica de ferramentas, execute um dos procedimentos a seguir: • Utilize o Gerenciador de tarefas do Windows para finalizar o processo AdFlashVideoPlayer.exe. • Reinicie o software. Para evitar que o ToolClips™ seja executado no futuro, defina a assistência de Dica de ferramenta como Mínima, como segue: 1. Clique em Opções. 2. Na guia Interface com o usuário, para a assistência de Dica de ferramenta, selecione Mínima. Manuel Lemos [email protected] Página 41 de 92 MML-Projetos de Arquitetura - Ajuda do Revit 2013 PT - Introdução ao Revit - Interface do usuário Autodesk Seek - Conceitos essenciais de MEP O software somente exibe uma breve descrição das ferramentas, suprimindo a exibição de informações adicionais, incluindo imagens e ToolClips™. As dicas de ferramenta em tela são exibidas da forma usual. Dicas de teclas Dicas de teclas fornecem uma forma de acessar o menu do aplicativo, a barra de ferramentas de acesso rápido e a faixa de opções usando o teclado. Para exibir dicas de teclas, pressione Alt. É possível usar dicas de teclas para navegar pela faixa de opções. Digite a dica de atalho para uma guia da faixa de opções para trazer aquela guia para o foco e exibir as dicas de teclas para seus botões e controles. No exemplo acima, insira N para exibir a guia Anotar. Se uma guia da faixa de opções tiver um painel expandido contendo ferramentas adicionais, digite sua dica de tecla para exibir o painel e ver as dicas de teclas para aquelas ferramentas. Para ocultar as dicas de teclas, pressione ESC. Tópico relacionado • Atalhos do teclado Navegador do projeto • Revit Structure • Revit MEP O Navegador de projeto mostra uma hierarquia lógica para todas as vistas, tabelas, folhas, famílias, grupos e outras partes do projeto atual. Quando se expande ou retrai cada ramo, itens de menor nível são exibidos. Observação É possível pesquisar por entradas no Navegador de projeto utilizando a Pesquisa na caixa de diálogo Navegador de projeto. Clique com o botão direito do mouse no Navegador de projeto e selecione Pesquisar para abrir a caixa de diálogo. Manuel Lemos [email protected] Página 42 de 92 MML-Projetos de Arquitetura - Ajuda do Revit 2013 PT - Introdução ao Revit - Interface do usuário Autodesk Seek - Conceitos essenciais de MEP Manuel Lemos [email protected] Página 43 de 92 MML-Projetos de Arquitetura - Ajuda do Revit 2013 PT - Introdução ao Revit - Interface do usuário Autodesk Seek - Conceitos essenciais de MEP Manuel Lemos [email protected] Página 44 de 92 MML-Projetos de Arquitetura - Ajuda do Revit 2013 PT - Introdução ao Revit - Interface do usuário Autodesk Seek - Conceitos essenciais de MEP Para alterar o tamanho e a localização do Navegador de projeto Se você deseja... então... exibir o Navegador de projeto clique na guia Vista painel Interface do usuário e selecione a caixa de seleção Navegador de projeto. Manuel Lemos [email protected] Página 45 de 92 MML-Projetos de Arquitetura - Ajuda do Revit 2013 PT - Introdução ao Revit - Interface do usuário Autodesk Seek - Conceitos essenciais de MEP ocultar o Navegador de projeto clique na guia Vista painel Interface do usuário e, a seguir, cancele a seleção do Navegador de projeto, ou clique no botão Fechar (o X vermelho) no topo do navegador. redimensionar o Navegador de projeto arraste uma de suas bordas. arraste a barra de títulos do navegador para dentro da janela do Revit. mover o Navegador de projeto Quando o cursor é movido, um contorno indica para onde o navegador será movido e qual será sua forma. Solte o botão do mouse para colocar o navegador na localização desejada. Também é possível arrastar o Navegador de projeto para fora da janela do Revit até a área de trabalho. flutue o Navegador de projeto na área de desenho clique duas vezes em sua barra de título. É possível então mover o navegador para a localização desejada e arrastar suas bordas para redimensioná-lo. Para alterar o tamanho e a localização do Navegador de sistema Se você deseja... então... exiba o Navegador do sistema clique na guia Vista painel Interface do usuário e selecione a caixa de seleção do Navegador do sistema. oculte o Navegador do sistema clique na guia Vista painel Interface do usuário e, em seguida, cancele a seleção do Navegador de sistema, ou clique no botão Fechar (o X vermelho) no topo do navegador. redimensione o Navegador do sistema arraste uma de suas bordas. Manuel Lemos [email protected] Página 46 de 92 MML-Projetos de Arquitetura - Ajuda do Revit 2013 PT - Introdução ao Revit - Interface do usuário Autodesk Seek - Conceitos essenciais de MEP arraste a barra de títulos do navegador para dentro da janela do Revit. mova o Navegador do sistema Quando o cursor é movido, um contorno indica para onde o navegador será movido e qual será sua forma. Solte o botão do mouse para colocar o navegador na localização desejada. Também é possível arrastar o Navegador de sistema para fora da janela do Revit até a área de trabalho. flutue o Navegador de sistema na área de desenho clique duas vezes em sua barra de título. É possível então mover o navegador para a localização desejada e arrastar suas bordas para redimensioná-lo. Pode-se personalizar a organização das vistas do projeto no Navegador de projeto. Consulte Organizando vistas no Navegador de projeto. As alterações no tamanho e localização do Navegador de projeto são salvas e restauradas quando o aplicativo é reiniciado. Tópicos nesta seção • Usando o Navegador de projeto Usando o Navegador de projeto O Navegador de projeto é uma poderosa forma para navegar e gerenciar projetos complexos. Vistas, tabelas, folhas Se você deseja... então... clique duas vezes no nome da vista, ou clique com o botão direito do mouse no nome e clique em Abrir a partir do menu de contexto. abrir uma vista O nome da vista ativa aparece em negrito. adicionar uma vista arraste o nome da vista para o nome da folha ou para a folha na área de Manuel Lemos [email protected] Página 47 de 92 MML-Projetos de Arquitetura - Ajuda do Revit 2013 PT - Introdução ao Revit - Interface do usuário Autodesk Seek - Conceitos essenciais de MEP em uma folha desenho. Também é possível clicar com o botão direito do mouse no nome da folha e clicar em Adicionar vista no menu de contexto. Na caixa de diálogo Vistas, selecione a vista a ser adicionada e clique em Adicionar vista na folha. Após executar estas ações, a folha estará ativa na área de desenho e a vista adicionada aparecerá como uma viewport. Quando o cursor é movido, a viewport move-se com ele. Quando a viewport estiver na localização desejada na folha, clique para colocá-la. Consulte Adicionando vistas em uma folha. remover uma vista de uma folha no nome da folha, clique com o botão direito do mouse no nome da vista e clique em Remover da folha. criar uma nova folha clique com o botão direito do mouse no ramo Folhas e clique em Nova folha. Consulte Adicionando uma folha. copiar uma vista clique com o botão direito do mouse no nome de vista e clique em Duplicar vista Duplicar. copiar uma vista junto a elementos específicos da vista clique com o botão direito do mouse no nome da vista e selecione Duplicar vista Duplicar com detalhamento. Elementos específicos da vista (como componentes de detalhe e cotas) são copiados para a vista. Esta ferramenta está disponível para vistas de planta, vistas de chamada de detalhe, vistas de desenho e vistas de corte. Não é possível copiar a chamada de detalhe de vistas de planta. renomear vistas e tabelas clique com o botão direito do mouse no nome da vista e clique em Renomear. renomear uma folha clique com o botão direito do mouse no nome da folha e clique em Renomear. fechar uma vista clique com o botão direito do mouse no nome da vista e clique em Fechar. excluir uma vista clique com o botão direito do mouse no nome da vista e clique em Excluir. alterar propriedades clique no nome da vista e modifique as propriedades na paleta Propriedades. expandir ou retrair ramos no Navegador de projeto clique em + para expandir ou em - para retrair. Use as teclas de seta para navegar entre os ramos. encontrar vistas de referência clique com o botão direito do mouse no nome da vista e selecione Encontrar vistas de referência. Consulte Encontrando vistas de referência. Famílias Manuel Lemos [email protected] Página 48 de 92 MML-Projetos de Arquitetura - Ajuda do Revit 2013 PT - Introdução ao Revit - Interface do usuário Autodesk Seek - Conceitos essenciais de MEP Se você deseja... então... clique com o botão direito do mouse no nome do tipo da família e clique em Duplicar. criar um novo tipo de família Um novo nome de tipo aparecerá na lista de tipos. Clique duas vezes no novo tipo para abrir a caixa de diálogo Propriedades de tipo. Consulte Famílias do Revit. renomear uma família clique com o botão direito do mouse no nome da família e clique em Renomear. (Não é possível renomear a família do sistema). crie uma nova instância da família em uma vista clique com o botão direito do mouse no nome do tipo da família e clique em Criar instância. Esta ferramenta ativa a ferramenta apropriada e seleciona o tipo apropriado para criar a família selecionada na área de desenho. recarregar uma família clique com o botão direito do mouse em uma família carregada e clique em Recarregar. Na caixa de diálogo Abrir, navegue para a localização da família, selecione-a e clique em Abrir. Consulte Carregando e salvando famílias. editar uma família clique com o botão direito do mouse em uma família carregada e clique em Editar. É possível editar e recarregar a família diretamente para o projeto. Consulte Modificando famílias em um projeto (ou família incorporada). excluir uma família clique com o botão direito do mouse no nome da família e clique em Excluir. Se o projeto incluir instâncias daquela família, uma caixa de diálogo será exibida, perguntando se deseja descarregar a família e excluir todas as instâncias no projeto. Clique em Sim para excluir a família ou clique em Não para cancelar. Observação Esta ferramenta não está ativada para os tipos de paredes. modificar propriedades de tipo clique duas vezes no nome do tipo em uma família. Por exemplo, na família de Paredes, clique duas vezes em Exterior - Tijolo no CMU. A caixa de diálogo Propriedades de tipo é aberta e é possível editar os valores. excluir um tipo de família Clique com o botão direito do mouse no nome do tipo de família e clique em Excluir. Esta função exclui os tipos de famílias que possam ter sido criados, e as famílias carregadas com o projeto. Manuel Lemos [email protected] Página 49 de 92 MML-Projetos de Arquitetura - Ajuda do Revit 2013 PT - Introdução ao Revit - Interface do usuário Autodesk Seek - Conceitos essenciais de MEP arrastar e soltar tipos de famílias no projeto selecione o tipo de família e arraste-o para a vista apropriada. É possível arrastar famílias criadas de arquivos de famílias carregáveis e famílias do sistema. Grupos Se você deseja... então... colocar uma instância do grupo em uma vista em Grupos, navegue para o grupo desejado e, em seguida arraste o grupo para a área de desenho. Consulte Colocando grupos. clique com o botão direito do mouse no tipo de grupo, e selecione uma das seguintes ferramentas: • • modificar tipos de grupos • • Excluir: exclui o tipo de grupo. Renomear: renomeia o tipo de grupo. Selecionar todas as instâncias: seleciona todas as instâncias de um tipo de grupo no projeto. Propriedades: modifica as propriedades de tipo. duplicar um tipo de grupo em Grupo, navegue para o grupo desejado, clique com o botão direito do mouse no nome do grupo e clique em Duplicar. O novo tipo de grupo é exibido no Navegador de projeto. Consulte Duplicando tipos de grupos. recarregar um grupo em Grupo, navegue para o grupo desejado, clique com o botão direito do mouse no nome do grupo e clique em Recarregar. Consulte Carregando grupos. Vínculos do Revit Se você deseja... então... criar um novo vínculo para clique com o botão direito do mouse no ramo Vínculos do Revit e clique Manuel Lemos [email protected] Página 50 de 92 MML-Projetos de Arquitetura - Ajuda do Revit 2013 PT - Introdução ao Revit - Interface do usuário Autodesk Seek - Conceitos essenciais de MEP um modelo Revit em Novo vínculo. Consulte Vincular modelos. gerenciar vínculos aos modelos Revit clique com o botão direito do mouse no ramo Vínculos do Revit, selecione Gerenciar vínculos e clique na guia Revit. Consulte Gerenciando vínculos. copiar um modelo Revit vinculado para outro arquivo de projeto em Vínculos do Revit, navegue para o modelo vinculado a ser copiado, clique com o botão direito do mouse no nome do vínculo e clique em Criar instância. Clique na área do desenho para colocar a nova instância do modelo vinculado. Consulte Copiando um modelo vinculado no modelo hospedeiro . descarregar ou recarregar um modelo Revit vinculado em Vínculos do Revit, navegue para o modelo vinculado, clique com o botão direito do mouse no nome do vínculo, e clique na ferramenta desejada para descarregar ou recarregar o modelo. Consulte Gerenciando vínculos. Renderizações Se você deseja... então... renderizar uma imagem exiba uma vista 3D e clique na guia Vista painel Gráfico (Renderizar). A seguir, selecione Renderizar na caixa de diálogo Renderização. colocar imagens renderizadas em folhas arraste o nome da imagem renderizada para a folha na área de desenho. Procurando Projetos grandes e complexos podem conter centenas de diferentes entradas no Navegador de projeto. Clique com o botão direito do mouse no navegador e selecione Pesquisar para abrir a pesquisa na caixa de diálogo Navegador de projeto. Manuel Lemos [email protected] Página 51 de 92 MML-Projetos de Arquitetura - Ajuda do Revit 2013 PT - Introdução ao Revit - Interface do usuário Autodesk Seek - Conceitos essenciais de MEP Área de desenho A área de desenho da janela do Revit exibe vistas (e folhas e tabelas) do projeto atual. Cada vez que se abre uma vista em um projeto, por padrão, a vista é exibida na área de desenho no topo de outras vistas abertas. As outras vistas ainda estão abertas, mas estão sob a vista atual. Utilize as ferramentas da guia Vista painel Janelas, para organizar as vistas do projeto para se adequar ao seu estilo de trabalho. A cor-padrão do plano de fundo da área de desenho é branca. É possível inverter a cor para preto. (Consulte as instruções abaixo). Para gerenciar vistas na área de desenho Se você deseja... então... exibe uma vista de projeto que ainda não foi aberta navegue para a vista no Navegador de projeto e clique duas vezes no nome da vista. Clique na guia Vista visualizar uma lista de vistas abertas painel Janelas menu suspenso Alternar janelas. A parte inferior do menu lista as vistas abertas. Uma marca de verificação indica a vista que no momento tem foco na área de desenho. exibir outra vista aberta (mas oculta) na área de desenho clique na guia Vista painel Janelas na vista para exibi-la. abra uma segunda janela para vista atual Clique na guia Vista painel Janelas (Duplicar). Esta ferramenta é útil se desejar efetuar pan e zoom em determinadas áreas do desenho, enquanto também visualiza todo o projeto em outra janela. (Use a ferramenta Lado a lado para visualizar ambas as vistas ao mesmo tempo). Quaisquer alterações feitas no projeto na nova janela também serão exibidas em outras janelas do projeto. organiza todas as janelas abertas em uma série na área e desenho Clique na guia Vista painel Janelas (Cascata). ver todas as vistas abertas ao mesmo tempo Clique na guia Vista painel Janelas (Lado a lado). menu suspenso Alternar janelas, e clique Manuel Lemos [email protected] Página 52 de 92 MML-Projetos de Arquitetura - Ajuda do Revit 2013 PT - Introdução ao Revit - Interface do usuário Autodesk Seek - Conceitos essenciais de MEP fechar todas as vistas ocultas Clique na guia Vista painel Janelas (Fechar janelas ocultas). Se mais de um projeto estiver aberto, uma janela por projeto permanecerá aberta. aumentar o tamanho da área de desenho Clique na guia Vista painel Janelas menu suspenso Interface do usuário, e desmarque as caixas de seleção para ocultar componentes de interface, como o Navegador de projeto e a barra de status. Para inverter a cor do plano de fundo da área de desenho 1. Clique em Opções. 2. Na caixa de diálogo Opções, clique na guia Gráficos. 3. Selecione ou desmarque a opção Inverter cor de fundo. Para atualizar a tela • Pressione F5. Manuel Lemos [email protected] Página 53 de 92 MML-Projetos de Arquitetura - Ajuda do Revit 2013 PT - Introdução ao Revit - Interface do usuário Autodesk Seek - Conceitos essenciais de MEP Barra de status A barra de status está localizada na parte inferior da janela do aplicativo. Quando estiver utilizando uma ferramenta, o lado esquerdo da barra de status fornece dicas sobre o que fazer. Quando se realça um elemento ou componente, a barra de status exibe o nome da família e o tipo. Para ocultar a barra de status Clique na guia Vista painel Janelas seleção Barra de status. suspenso Interface com o usuário, e desmarque a caixa de Para ocultar somente os controles das opções de Worksets ou Projeto na barra de status, desmarque suas caixas de seleção correspondentes. A barra de progresso aparece no lado esquerdo da Barra de status quando um arquivo grande é aberto e indica quanto do arquivo foi baixado. Diversos outros controles aparecem no lado direito da barra de status: • Worksets fornece acesso rápido à caixa de diálogo Worksets para um projeto com trabalho compartilhado. O campo de exibição mostra o workset ativo. Use a lista suspensa para exibir outro workset aberto. (Para ocultar os controles de worksets na barra de status, clique na guia Vista painel Janelas menu suspenso Interface do usuário, e desmarque a caixa de seleção Barra de status - Workset.) • Opções de projeto: fornece acesso rápido à caixa de diálogo Opções de projeto. O campo de exibição mostra a opção de projeto ativa. Use a lista suspensa para exibir outra opção de projeto. Use a ferramenta Adicionar ao conjunto para adicionar elementos selecionados à opção de projeto ativa. (Para ocultar os controles das opções de projeto na barra de status, clique na guia Vista painel Janelas menu suspenso Interface do usuário, e desmarque a Barra de status - Opções de projeto). • Somente ativo: Filtra as seleções para somente selecionar componentes de opção de projeto ativos. Consulte Selecionar elementos em opções de projeto e no modelo principal. • Excluir opções: Filtra as seleções para excluir componentes que façam parte de uma opção de projeto. Consulte Selecionar elementos em opções de projeto e no modelo principal. • Pressionar e arrastar: Permite arrastar um elemento sem ter que selecioná-lo primeiro. • Somente editável: Filtra as seleções para somente selecionar componentes com compartilhamento de trabalho editáveis. Consulte Filtrando elementos de worksets não editáveis da seleção . • Filtrar: Efetua o ajuste fino das categorias de elementos selecionadas em uma vista. Consulte Selecionando elementos usando um filtro. Manuel Lemos [email protected] Página 54 de 92 MML-Projetos de Arquitetura - Ajuda do Revit 2013 PT - Introdução ao Revit - Interface do usuário Autodesk Seek - Conceitos essenciais de MEP Barra de opções A Barra de opções está localizada abaixo da faixa de opções. Seu conteúdo muda dependendo da ferramenta atual ou do elemento selecionado. Para mover a barra de opções para a parte inferior da janela do Revit (acima da barra de status), clique com o botão direito do mouse na barra de opções e clique em Acoplar à parte inferior. Paleta Propriedades • Revit MEP A paleta Propriedades é uma caixa de diálogo sem opções de modos onde é possível visualizar e modificar os parâmetros que definem as propriedades dos elementos no Revit. Abrindo a paleta Propriedades Ao iniciar o Revit pela primeira vez, a paleta Propriedades é aberta e estacionada acima do Navegador do projeto no lado esquerdo da área de desenho. Se você subsequentemente fechar a paleta Propriedades, poderá reabri-la usando qualquer um dos métodos abaixo: • Clique na guia Modificar • Clique na guia Vista painel Propriedades painel Janela (Propriedades). menu suspenso Interface do usuário Propriedades. • Clique com o botão direito do mouse na área de desenho e selecione Propriedades. É possível estacionar a paleta em qualquer lado da janela do Revit e redimensioná-la horizontalmente. É possível redimensioná-la horizontal e verticalmente quando não está acoplada. A exibição e a localização da paleta serão preservadas de uma sessão a outra do mesmo usuário. Usando a paleta Propriedades Tipicamente, é preciso manter a paleta Propriedades aberta durante uma sessão do Revit para que possa • Selecione o tipo de elemento que você irá colocar na área de desenho ou altere o tipo dos elementos já posicionados (Consulte Seletor de tipos). • Visualize e modifique as propriedades do elemento que está sendo posicionado ou de elementos selecionados na área de desenho (Consulte Modificando propriedades de instância). • Visualize e modifique as propriedades da vista ativa (Consulte Propriedades da vista). • Acesse as propriedades de tipo que se aplicam a todas as instâncias do tipo de elemento (Consulte Modificando as propriedades de tipo). Se nenhuma ferramenta de posicionamento de elementos estiver ativa, e nenhum elemento estiver selecionado, a paleta exibe as propriedades de instância para a vista ativa. (Também é possível acessar as propriedades de instância de uma vista selecionando-a no Navegador do projeto). Manuel Lemos [email protected] Página 55 de 92 MML-Projetos de Arquitetura - Ajuda do Revit 2013 PT - Introdução ao Revit - Interface do usuário Autodesk Seek - Conceitos essenciais de MEP Se um elemento selecionado pertence a um sistema, e clique-se na guia sistema na faixa de opções, a paleta exibe as propriedades do sistema do elemento ao invés de suas propriedades de instância. 1. Seletor de tipos 2. Filtro de propriedades 3. Botão Editar tipo 4. Propriedades de instância Seletor de tipos Quando uma ferramenta para inserir elementos estiver ativa, ou elementos do mesmo tipo são selecionados na área de desenho, o Seletor de tipos é exibido na parte superior da paleta Propriedades. Ele identifica a família selecionada atualmente e fornece uma lista suspensa na qual é possível selecionar um tipo diferente. Manuel Lemos [email protected] Página 56 de 92 MML-Projetos de Arquitetura - Ajuda do Revit 2013 PT - Introdução ao Revit - Interface do usuário Autodesk Seek - Conceitos essenciais de MEP Para disponibilizar o Seletor de tipos quando a paleta Propriedades estiver fechada, clique com o botão direito do mouse no Seletor de tipos e clique em Adicionar na Barra de ferramentas de acesso rápido. Para tornar o Seletor de tipos disponível na guia Modificar, clique com o botão direito do mouse na paleta Propriedades e, em seguida, clique em Adicionar na faixa de opções guia Modificar. Cada vez que selecionar um elemento, ele será refletido na guia Modificar. Filtro de propriedades Imediatamente abaixo do Seletor de tipos está um filtro que identifica a categoria dos elementos que uma ferramenta irá inserir, ou a categoria e o número de elementos selecionados na área de desenho. Se várias categorias ou tipos estiverem selecionados, somente as propriedades de instância comuns a todos serão exibidas na paleta. Quando várias categorias estão selecionadas, use a lista suspensa do filtro para visualizar somente as propriedades para uma categoria específica ou para a vista em si. Selecionar uma categoria específica não afeta o conjunto geral de seleção. Manuel Lemos [email protected] Página 57 de 92 MML-Projetos de Arquitetura - Ajuda do Revit 2013 PT - Introdução ao Revit - Interface do usuário Autodesk Seek - Conceitos essenciais de MEP Botão Editar tipo A não ser que elementos de tipos diferentes sejam selecionados, o botão Editar tipo acessa uma caixa de diálogo, onde é possível visualizar e modificar as propriedades de tipo do elemento selecionado (ou as propriedades da vista, dependendo de como o filtro de propriedades estiver definido, consulte Filtro de propriedades). Para obter mais informações sobre a distinção entre propriedades de instância e propriedades de tipo, consulte Propriedades do elemento. Observação Também é possível acessar as propriedades de tipo para a ferramenta ativa ou elementos atualmente selecionados clicando em Modificar | guia <Elemento> painel Propriedades (Propriedades de tipo). Quando disponível, este botão permite acessar propriedades de tipo para os elementos selecionados ou para um tipo de família selecionado no Navegador do projeto. O botão Editar tipo na paleta, no entanto, acessa propriedades de tipo para a entidade cujas propriedades de instância estão atualmente sendo exibidas, o que pode ser a vista ativa, a ferramenta ativa ou um tipo de elemento atualmente selecionado. Propriedades de instância Na maioria dos casos (consulte as exceções na nota abaixo), a paleta Propriedades exibe tanto propriedades de instância editáveis pelo usuário quanto as somente leitura (sombreadas). Uma propriedade pode ser somente leitura porque seu valor é calculado ou atribuído automaticamente pelo software, ou porque depende da definição de outra propriedade. Por exemplo, a propriedade Altura desconectada de uma parede só é editável se o valor de sua Restrição superior for Desconectada. Para dependências específicas, veja as descrições de propriedades de instância para tipos de elementos individuais, como Propriedades instância de parede. Observação Ao selecionar o nó superior no Navegador de projeto (Vistas), ou um tipo de família individual, a paleta Propriedades exibe as propriedades associadas somente leitura do tipo. Para modificar as propriedades de tipo, clique na guia Modificar painel Propriedades (Propriedades de tipo). Ao abrir o Editor de família, a paleta exibe parâmetros de família por padrão. Consulte também • Não é possível alterar a propriedade da vista? Tópicos nesta seção Manuel Lemos [email protected] Página 58 de 92 MML-Projetos de Arquitetura - Ajuda do Revit 2013 PT - Introdução ao Revit - Interface do usuário Autodesk Seek - Conceitos essenciais de MEP • Modificando propriedades de instância • Modificando as propriedades de tipo • Criando um novo tipo de família em um projeto • Visualizando tipos de famílias Modificando propriedades de instância Use a paleta Propriedades para modificar as propriedades de instância • do elemento que está prestes a inserir usando uma ferramenta • de elementos selecionados na área de desenho • da vista ativa O conteúdo da paleta Propriedades varia de acordo com a situação. Se uma ferramenta estiver ativa, um ou mais elementos do mesmo tipo são selecionados, o Seletor de tipos na parte superior da paleta identifica o tipo de família atualmente selecionado. No exemplo a seguir, uma parede é selecionada. Imediatamente abaixo do Seletor de tipos está um filtro que identifica a categoria dos elementos que uma ferramenta irá inserir, ou a categoria e o número de elementos selecionados na área de desenho. Se várias categorias ou tipos estiverem selecionados, somente as propriedades de instância comuns a todos serão exibidas na paleta. Quando várias categorias são selecionadas, use a lista suspensa de filtro para visualizar as propriedades para uma categoria específica. Manuel Lemos [email protected] Página 59 de 92 MML-Projetos de Arquitetura - Ajuda do Revit 2013 PT - Introdução ao Revit - Interface do usuário Autodesk Seek - Conceitos essenciais de MEP Se nenhuma ferramenta de posicionamento de elementos estiver ativa, e nenhum elemento estiver selecionado na área de desenho, a paleta exibe as propriedades de instância para a vista ativa. A paleta Propriedades exibe propriedades editáveis pelo usuário e somente leitura. Para modificar um valor de propriedade editável pelo usuário, clique nele e insira um novo valor, selecione um de uma lista suspensa ou selecione/desmarque uma caixa de seleção. Para algumas propriedades, a caixa de valor contém um botão que abre uma caixa de diálogo ou uma janela de navegador na qual você define o valor desejado. Para enviar uma mudança que foi feita em um valor de propriedade, faça um dos seguintes: • Mova o cursor para fora da paleta. • Pressione Enter (duas vezes se um novo valor for selecionado de uma lista suspensa). • Clique em Aplicar. Se fizer várias modificações, é possível pressionar Tab para mover-se de uma propriedade para a próxima, ou simplesmente clicar na próxima que deseja alterar. É possível, a seguir, usar quaisquer um dos métodos listados acima para enviar todas as suas modificações de uma vez. Para cancelar as modificações antes de enviá-las, pressione Esc duas vezes. Fechar a paleta também cancela suas modificações. Para obter informações específicas sobre propriedades de instância de um determinado elemento, consulte o tópico da Ajuda para esse tipo de elemento, por exemplo, Propriedades instância de parede. Modificando as propriedades de tipo Use a caixa de diálogo Propriedades de tipo para modificar as propriedades de tipo • O elemento que você está prestes a inserir usando uma ferramenta • Um ou mais elementos do mesmo tipo selecionados na área de desenho • A vista ativa (quando nenhuma ferramenta estiver ativa e nenhum elemento estiver selecionado). Note que quaisquer modificações que fizer a propriedades de tipo serão aplicadas a todas as instâncias daquele tipo dentro do projeto. Para abrir a caixa de diálogo Propriedades do tipo, faça o seguinte: • Clique na guia Modificar painel Propriedades • Na paleta Propriedades, clique em (Propriedades de tipo). (Editar tipo). Tópicos relacionados • Criando um novo tipo de família em um projeto • Visualizando tipos de famílias Manuel Lemos [email protected] Página 60 de 92 MML-Projetos de Arquitetura - Ajuda do Revit 2013 PT - Introdução ao Revit - Interface do usuário Autodesk Seek - Conceitos essenciais de MEP Criando um novo tipo de família em um projeto É possível adicionar um novo tipo para a família e alterar os parâmetros para aquele tipo. Esta é uma excelente maneira de ter toda família de componentes de diferentes tamanhos no projeto. Observação Um novo tipo de família criada no projeto somente existe naquele projeto. Para criar um novo tipo de família em um projeto 1. Na área de desenho, selecione um elemento pertencente ao tipo desejado. 2. Na paleta Propriedades, clique em (Editar tipo). 3. Na caixa de diálogo Propriedades de tipo, clique em Duplicar. 4. Na caixa de diálogo Nome, insira um nome para o novo tipo e clique em OK. 5. Especifique as propriedades para o tipo, como desejar. 6. Para visualizar o novo tipo de elemento, clique em Visualizar. Consulte Visualizando tipos de famílias. 7. Na caixa de diálogo Propriedades de tipo, clique em OK. O novo tipo é exibido em Seletor de tipos, indicando que o novo tipo está atribuído ao elemento selecionado. Tópicos relacionados • Famílias do Revit • Trabalhando com famílias • Carregando e salvando famílias Visualizando tipos de famílias A caixa de diálogo Propriedades de tipo tem uma janela de visualização que mostra uma imagem do tipo de família. Quando parâmetros são definidos e se alteram valores no tipo, a imagem na janela é atualizada de acordo. Para visualizar um tipo de família 1. Na área de desenho, selecione um elemento pertencente ao tipo desejado. 2. Na paleta Propriedades, clique em (Editar tipo). A caixa de diálogo Propriedades de tipo é exibida. 3. Para visualizar (ou ocultar) uma visualização do tipo de família, clique no botão Visualizar na parte inferior da caixa de diálogo. Quando os parâmetros de tipo são alterados, a imagem de visualização é atualizada para refletir as alterações. 4. Para controlar a aparência de uma imagem de visualização, faça qualquer um dos seguintes: Manuel Lemos [email protected] Página 61 de 92 MML-Projetos de Arquitetura - Ajuda do Revit 2013 PT - Introdução ao Revit - Interface do usuário Autodesk Seek - Conceitos essenciais de MEP o Para Vista, selecione um nome de vista para visualizar como este tipo de elemento aparecerá em uma vista diferente. o Use as barras de rolagem para mover a imagem acima ou abaixo, à esquerda ou à direita na janela de visualização. o Use a ferramenta de navegação Volantes. Se estiver visualizando uma vista 3D do elemento, também é possível usar o ViewCube. Consulte Navegando em vistas. Segue um exemplo de uma caixa de diálogo Propriedades de tipo para um tipo de parede, com o painel Visualizar exibido. Barra de controle de vista • Revit Structure A Barra de controle da vista está localizada na parte inferior da janela de visualização, acima da barra de status. Ela fornece rápido acesso às funções que afetam a vista atual, incluindo as seguintes: • Escala Manuel Lemos [email protected] Página 62 de 92 MML-Projetos de Arquitetura - Ajuda do Revit 2013 PT - Introdução ao Revit - Interface do usuário Autodesk Seek - Conceitos essenciais de MEP • Nível de detalhe • Estilo visual • Caminho do sol ativado/desativado • Sombras ativadas/desativadas • Caixa de diálogo Exibir/Ocultar renderização (Somente disponível quando a área de desenho exibe uma vista 3D). • Vista de recorte • Exibir/Ocultar região de recorte • Vista 3D desbloqueada/bloqueada • Ocultar/Isolar temporário • Revelar elementos ocultos • Visibilidade do modelo analítico Arquivos recentes • You do not have permissions to view this page - please try logging in. Ao iniciar o Revit, a janela Arquivos recentes é exibida por padrão, listando os projetos e famílias que tenham sido abertas mais recentemente. Clique em um projeto ou família recente para abri-lo, ou use um dos botões para realizar outra ação. Se você já está trabalhando em uma sessão do Revit, volte para a janela Arquivos recentes ao clicar na guia Vista painel Janelas menu suspenso Interface do usuário Arquivos recentes. Consulte também • Criando um projeto na janela Arquivos recentes • Adicionando modelos de projeto na lista Sobre o InfoCenter O InfoCenter é uma operação usada em diversos produtos da Autodesk. Ela consiste em um conjunto de ferramentas no lado direito da barra de título que permitem acessar diversas fontes de informações relacionadas aos produtos. Dependendo do produto da Autodesk e da configuração, estas ferramentas podem ser diferentes. Por exemplo, em alguns produtos, a barra de ferramentas InfoCenter também pode incluir um botão Entrar para serviços do Autodesk 360 ou um link para o Autodesk Exchange. Procurar Manuel Lemos [email protected] Página 63 de 92 MML-Projetos de Arquitetura - Ajuda do Revit 2013 PT - Introdução ao Revit - Interface do usuário Autodesk Seek - Conceitos essenciais de MEP Use a caixa e o botão Pesquisar para rapidamente pesquisar informações na Ajuda online. As seguintes propriedades curinga estão disponíveis: * Representa qualquer quantidade de caracteres. ? Representa um único caractere. Clique na seta Expandir/Contrair para ativar a caixa de Pesquisa para um estado retraído. Centro de assinaturas Os serviços de assinatura estão disponíveis para membros com assinatura Autodesk. Os serviços incluem o acesso para: • Versões mais recentes dos softwares da Autodesk • Aprimoramentos incrementais dos produtos • Suporte via Web personalizado efetuado por técnicos especializados da Autodesk • E-learning com etapas individuais Clique no botão Subscription Center para exibir um menu de opções disponíveis. Observação O Centro de assinaturas não está disponível em todos os produtos ou localidades. Centro de comunicação O Centro de comunicação fornece os seguintes tipos de avisos: • Canais da Autodesk: receba informações de suporte, atualizações de produto e outros avisos (incluindo artigos e dicas). • Fontes RSS: receba informações sobre fontes RSS às quais você assina. As fontes RSS geralmente lhe notificam quando um novo conteúdo é lançado. Você pode ser automaticamente inscrito em diversas fontes RSS padrão quando instala o programa. Favoritos Utilize a ferramenta Favoritos para acessar rapidamente os Links importantes que você salva do Centro de Assinaturas e do Centro de Comunicação. Manuel Lemos [email protected] Página 64 de 92 MML-Projetos de Arquitetura - Ajuda do Revit 2013 PT - Introdução ao Revit - Interface do usuário Autodesk Seek - Conceitos essenciais de MEP Para adicionar um favorito, abra o Centro de Assinaturas ou o Centro de Comunicação e clique no botão Favoritos ao lado do vínculo que você deseja adicionar. Entrar Utilize essa opção para acessar os mesmos serviços do Centro de assinatura, mas com os benefícios adicionais de mobilidade e colaboração do Autodesk 360. Autodesk Exchange Utilize esta opção para acessar a página de aplicativos Autodesk Exchange, onde você pode encontrar diversos aplicativos para serem utilizados com os seus aplicativos da Autodesk. Configurações do InfoCenter Se você tiver o Centro de Assinaturas e o Centro de Comunicação, você pode personalizar as configurações, como o comportamento de notificação, feeds RSS e Canais da Autodesk na caixa de diálogo Configurações do InfoCenter. Para abrir essa caixa de diálogo, clique no botão Configurações do InfoCenter localizado no topo do Centro de Assinaturas, Centro de Comunicação ou no Menu Favoritos. Autodesk® Seek Utilize o Autodesk Seek para procurar e compartilhar conteúdo de projeto dos produtos AutoCAD® e Revit®. Observação O Autodesk Seek somente está disponível na edição em Inglês do programa. Você pode acessar o Autodesk Seek das seguintes maneiras: • Acesse a página principal do Autodesk Seek http://seek.autodesk.com. • Clique na guia Inserir painel Autodesk Seek para pesquisar por um conteúdo. • Clique na guia Vista painel Janela menu suspenso Interface do usuário recentes. Na janela Arquivos recentes, clique em Autodesk Seek. Arquivos Visão geral do Autodesk Seek Com o Autodesk® Seek é possível encontrar as informações de desenho de produto para aprimorar projetos e para atender às necessidades especificas do cliente. Ele permite aos projetistas pesquisar, fazer o download e integrar produtos genéricos ou específicos do fabricante ou componentes de construção e informações de projeto associadas. Manuel Lemos [email protected] Página 65 de 92 MML-Projetos de Arquitetura - Ajuda do Revit 2013 PT - Introdução ao Revit - Interface do usuário Autodesk Seek - Conceitos essenciais de MEP Quando se está trabalhando em um programa de projeto, talvez deseje incluir produtos que, por exemplo, se enquadre às normas do projeto do Leadership in Energy and Enviromental Design (LEED) ou do Americans with Disabilities Act (ADA). O Autodesk Seek pode ajudar a localizar tais informações e produtos, e colocá-los no seu projeto. • Para obter mais informações sobre a certificação de construção ecológica LEED, visite o web site do U.S. Green Building Council: http://www.usgbc.org. • Para obter mais informações sobre normas para projetos de acessibilidade do ADA, visite o site da Web do U.S. Department of Justice: http://www.ada.gov. As informações de projeto e produto disponíveis no Autodesk Seek dependem de quais provedores de conteúdo publicam no Autodesk Seek. Tal conteúdo poderia incluir modelos 3D, desenhos 2D, especificações, brochuras ou descrições de produtos ou componentes. A Autodesk tem parceria com agregadores de conteúdo como BIMworld™ e McGraw-Hill Construction Sweets Network®, que mantêm relacionamentos com fabricantes para fornecer e manter informações de produtos e componentes no Autodesk Seek. O Autodesk® Seek também contém todos os arquivos de bibliotecas de conteúdo fornecidos com a versão 2008 e com as versões posteriores dos seguintes produtos: • AutoCAD® • AutoCAD® Architecture • AutoCAD® MEP • Revit® Structure • Revit® Architecture • Revit® MEP Atualmente, o Autodesk Seek tem sido aplicado principalmente à AEC/indústria de construção. No futuro, o Autodesk Seek será expandido para incluir informações de produtos que são normalmente utilizados em outras indústrias. Tipos de arquivos suportados pelo Autodesk Seek A lista a seguir inclui os tipos de arquivos suportados pelo Autodesk Seek. Tipo de arquivo Descrição 3DS Arquivo de cena do 3D Studio DGN Arquivo de desenho do MicroStation DOC Documento do Microsoft Word Manuel Lemos [email protected] Página 66 de 92 MML-Projetos de Arquitetura - Ajuda do Revit 2013 PT - Introdução ao Revit - Interface do usuário Autodesk Seek - Conceitos essenciais de MEP DWF Formato seguro e aberto da Autodesk para compartilhar informações de projeto DWG O arquivo padrão da indústria para dados de projeto 2D e 3D DXF O formato Drawing Exchange da Autodesk— permite a interoperabilidade de dados entre o AutoCAD e outros programas de projetos IES Arquivos de dados fotométricos GSM Arquivo de linguagem de descrição de gráficos ArchiCAD LCF Arquivo de contêiner de biblioteca ArchiCAD MCD Arquivo de documento Mathcad MLIB Arquivo de biblioteca de materiais do Revit PDF Formato de documento portátil da Adobe RFA Arquivo de família do Revit RTE Arquivo de modelo Revit RTF Arquivo em Rich Text Format RVG Arquivo do Revit External Group RVT Arquivo de projeto do Revit SKP Arquivo de documento do Sketchup Manuel Lemos [email protected] Página 67 de 92 MML-Projetos de Arquitetura - Ajuda do Revit 2013 PT - Introdução ao Revit - Interface do usuário Autodesk Seek - Conceitos essenciais de MEP TXT Arquivo de texto XLS Planilha do Microsoft Excel ZIP Formato de arquivo compactado Outros tipos de arquivos não incluídos podem ser suportados após a publicação destas informações. Observação Tópicos nesta seção • Procurar por conteúdo com o Autodesk Seek Procurar por conteúdo com o Autodesk Seek É possível aprimorar seus projetos adquirindo informações de produto ou projeto publicadas pela Autodesk, parceiros fornecedores de conteúdo, ou outros projetistas no Autodesk Seek. Observação O Autodesk Seek somente está disponível na edição em Inglês do programa. O Autodesk® Seek suporta pesquisas paramétricas, o que significa que os resultados retornados das pesquisas serão mais ou menos específicos dependendo do que for inserido na caixa de texto de pesquisa. Mais termos de pesquisa retornam menos resultados. Para executar uma pesquisa 1. Clique na guia Inserir painel Autodesk Seek de pesquisa desejado. Pesquisar no Autodesk Seek, e insira o termo Observação O Autodesk Seek pesquisa por todas as informações de produto disponíveis por padrão. 2. Pressione Enter ou clique em (Procurar Seek Online) para pesquisar. A página da web do Autodesk exibe os resultados. Observação Para obter menos resultados, insira mais termos na caixa de texto. Por exemplo, uma procura por "janela" retorna mais resultados do que uma procura por "janela fixa 3D". Filtrando os resultados da pesquisa Após pesquisar por informações de produtos, é possível reduzir o número de resultados exibidos ao aplicar filtros. Na página da web do Autodesk Seek, aplique filtros para limitar os resultados de uma pesquisa. Os filtros disponíveis dependem da informação fornecida pelos fornecedores de conteúdo quando as arquivos de projetos são adicionados ao web site do Autodesk Seek. Manuel Lemos [email protected] Página 68 de 92 MML-Projetos de Arquitetura - Ajuda do Revit 2013 PT - Introdução ao Revit - Interface do usuário Autodesk Seek - Conceitos essenciais de MEP Filtros • Atributos de produto. Filtra resultados por atributos comuns aos resultados retornados. Os filtros de atributo disponíveis irão variar dependendo do tipo de produto pesquisado. • Fabricantes Filtra os resultados por fabricante. Os nomes de fabricantes são exibidos em ordem decrescente pelo número de resultados associados a cada fabricante. O filtro Genérico exibe os resultados para os quais nenhuma informação do fabricante foi fornecida. • Tipo de arquivo. Filtra os resultados por tipo de arquivo. O filtro tipo de arquivo exclui os resultados que não contêm informações do produto ou do projeto do tipo selecionado. • Catálogos externos. Filtra os resultados pelo catálogo do fornecedor, como o BIMWorld. • Bibliotecas de produtos. Filtra os resultados pela biblioteca de produtos Autodesk, como por exemplo o Revit Structure. • Categoria. Filtra os resultados pela categoria de conteúdo, como o Assentamento externo. • Origem de conteúdo. Filtra os resultados pela origem de conteúdo, específicos a Genéricos ou Fabricante. Efetuando o download do conteúdo do Autodesk Seek Após localizar as informações do produto ou projeto que deseja adicionar ao seu projeto, é preciso obtê-lo do web site Autodesk Seek e no seu desenho. Observação A primeira vez que efetuar o download de um arquivo, é preciso concordar e aceitar os termos e condições do Autodesk Seek. Ao aceitar os termos, um cookie é instalado em seu computador. Caso limpe os cookies do seu navegador web, será necessário aceitar os termos e condições do Autodesk Seek na próxima vez que realizar o download de um arquivo. Efetuar o download de um arquivo 1. Selecione o conteúdo que deseja descarregar. 2. Na lista suspensa, clique em Download selecionado para o local. Para clientes de assinatura, também é possível selecionar Download selecionado para o Cloud para fazer o download de conteúdo para o Autodesk 360. 3. Clique no ícone Download na direita. 4. Para revisar os termos e condições de uso, clique em Termos e condições. Os termos de utilização do Autodesk Seek são exibidos em uma janela do navegador. Quando estiver pronto para continuar, feche a janela do navegador para retornar à página de termos e condições. 5. Clique na caixa de seleção Eu li e concordo com os termos e condições. 6. Clique em Aceitar. A caixa de diálogo Download de arquivo é exibida se você selecionou Download selecionado para o local. 7. Execute um dos seguintes procedimentos: o Para exibir o arquivo em seu programa associado clique em Abrir. o Para salvar o arquivo clique em Salvar. Se necessário, especifique uma nova localização de arquivo e o nome do arquivo. Manuel Lemos [email protected] Página 69 de 92 MML-Projetos de Arquitetura - Ajuda do Revit 2013 PT - Introdução ao Revit - Interface do usuário Autodesk Seek - Conceitos essenciais de MEP Para onde extrair o conteúdo de um arquivo ZIP 1. Se existir um arquivo Leiame.txt, abra-o para determinar de onde deveria extrair cada arquivo no arquivo ZIP. 2. Extraia os arquivos para as localizações especificadas no Leia-me. Se a família não contiver um Leia-me, extraia os arquivos para as localizações especificadas na tabela a seguir. Tipo de arquivo Localização Família (RFA) %ALLUSERSPROFILE%\Autodesk\<nome e versão do produto>\Libraries\<local e idioma> Catálogos de tipo (TXT) que gerenciam parâmetros para famílias com muitas variações de tipo Observação O catálogo de tipos precisa ter exatamente o mesmo nome que seu arquivo de família RFA. Os nomes são sensíveis a maiúsculas e minúsculas. A mesma pasta dos arquivos RFA As tabelas de pesquisa (CSV) que os componentes do Revit MEP utilizam para definir parâmetros de instância %ALLUSERSPROFILE%\Autodesk\<nome e versão do produto>\Tabelas de pesquisa Arquivos de imagens (BMP, JPG, JPEG ou PNG) utilizados para criar cor personalizada, projeto, textura ou mapa de saliência para a aparência de renderização. %CM2013DIR%\Texturas Arquivos de dados fotométricos (IES) para utilização com famílias de luminárias %ALLUSERSPROFILE%\Autodesk\<nome e versão do produto>\IES Manuel Lemos [email protected] Página 70 de 92 MML-Projetos de Arquitetura - Ajuda do Revit 2013 PT - Introdução ao Revit - Interface do usuário Autodesk Seek - Conceitos essenciais de MEP Ajuda on-line Sobre a Ajuda on-line Este sistema de ajuda fornece uma ajuda on-line combinada para o Revit Architecture, Revit Structure, Revit MEP e para o Revit no Autodesk Building Design Suite. A maioria das informações são comuns a todos estes produtos. Nos tópicos de ajuda que contêm algumas informações específicas de um ou mais produtos é exibida uma legenda sob o título do tópico. Os ícones no tópico indicam as informações específicas para o Revit Architecture, Revit Structure ou Revit MEP. Além disso, os ícones indicam as informações específicas da disciplina para o Revit no Autodesk Building Design Suite. Por exemplo: Em outros tópicos da Ajuda, a legenda abaixo do tópico indica que todo o tópico se aplica ao produto ou produtos indicados, ou às funções específicas da disciplina do Revit no Autodesk Building Design Suite. Por exemplo: Para acessar a Ajuda Execute um dos procedimentos a seguir: • Na barra de título da janela do Revit, clique em (Ajuda). Manuel Lemos [email protected] Página 71 de 92 MML-Projetos de Arquitetura - Ajuda do Revit 2013 PT - Introdução ao Revit - Interface do usuário Autodesk Seek - Conceitos essenciais de MEP • Para a Ajuda sensível ao contexto: o Na caixa de diálogo, clique em ou em Ajuda, ou pressione F1. o Mova o cursor sobre uma ferramenta na faixa de opções. Quando a dica de ferramenta for exibida, pressione F1. Observação Caso desative as dicas de ferramentas, a Ajuda (F1) sensível ao contexto para as ferramentas da faixa de opções também será desativada. Caso deseje que a Ajuda sensível ao contexto esteja disponível, defina a assistência de Dica como Mínima. Consulte Dicas de ferramentas. Para acessar a Ajuda on-line e outros recursos, na barra de título da janela do Revit, clique na seta à direita de (Ajuda) e selecione uma opção. Comportamento padrão de acesso à ajuda Ao acessar a Ajuda do aplicativo, o Revit detecta se é possível se conectar à Internet e exibe automaticamente a ajuda apropriada. • Para os usuários que podem se conectar à Internet, WikiHelp é exibida. WikiHelp pode ser atualizado e adicionado entre versões. Os usuários podem calcular, comentar e adicionar conteúdo para compartilhar suas experiências com a comunidade do Revit. • Para os usuários que não podem se conectar à Internet, uma cópia de Ajuda on-line armazenada localmente é exibida. Esta versão off-line da Ajuda é estática, não é atualizada entre versões principais e não inclui as contribuições do usuário. É possível alterar as configurações para visualizar a Ajuda no formato de sua preferência e para especificar seu navegador da Web preferido da seguinte maneira. Alterar as configurações de acesso à ajuda 1. Navegue para a seguinte pasta: %APPDATA%\Autodesk\Revit\<nome e versão do produto> 2. Abra o arquivo Revit.ini em um editor de texto. 3. Localize as seguintes linhas no arquivo: 4. [Documentation] 5. HelpBrowser=0 OnlineHelpServer=http://wikihelp.autodesk.com 6. Para especificar seu navegador da Web para Ajudar, altere o valor da configuração do HelpBrowser. Valor Resultado HelpBrowser=0 Utilize o navegador do sistema padrão. Manuel Lemos [email protected] Página 72 de 92 MML-Projetos de Arquitetura - Ajuda do Revit 2013 PT - Introdução ao Revit - Interface do usuário Autodesk Seek - Conceitos essenciais de MEP HelpBrowser=1 Utilize o Microsoft Internet Explorer. 7. Observação Se utilizar o Internet Explorer para abrir a Ajuda, a mesma guia permanece aberta enquanto você navega entre as diferentes páginas da ajuda. Para outros navegadores, uma nova guia abre cada vez que a janela é alterada. 8. Para acessar a Ajuda utilizando uma conexão à Internet Faça o seguinte: a. Assegure que UseHelpServer=1. b. Se desejar utilizar o padrão WikiHelp (localizado na wikihelp.autodesk.com), salve as alterações no arquivo Revit.ini e reinicie o Revit. c. Se você desejar utilizar a Ajuda on-line localizada em outro local de rede, altere o valor para OnlineHelpServer para especificar o URL ou o servidor de ajuda com base na Web d. [Documentation] e. UseHelpServer=1 f. OnlineHelpServer="http://wikihelp.autodesk.com" HelpBrowser=0 9. Para alterar o idioma da Ajuda on-line Por exemplo, mesmo se você instalou a versão em Francês do software Revit, é possível especificar que deseja acessar a versão em Inglês da Ajuda on-line. Faça o seguinte: Observação Esta configuração se aplica somente ao WikiHelp que está disponível para usuários on-line. Isto não afeta o idioma para os arquivos da Ajuda armazenados localmente e acessados ao trabalhar off-line. a. Assegure-se de que UseHelpServer=1. b. Adicione a configuração OnlineHelpLocale e especifique o código de três letras para o idioma. c. [Documentation] d. UseHelpServer=1 e. OnlineHelpServer="http://wikihelp.autodesk.com" f. OnlineHelpLocale=enu 10. Para acessar a Ajuda off-line ou armazenar em outra localização Faça o seguinte: a. Defina UseHelpServer=0. b. Se desejar utilizar a cópia local de Ajuda, salve as alterações no Revit.ini e reinicie o Revit. c. Se desejar utilizar uma cópia da Ajuda armazenada em outro local, adicione a configuração HelpFileLocation e especifique o caminho ou o URL para o sistema de ajuda. d. [Documentation] e. UseHelpServer=0 f. HelpFileLocation="M:\RevitResources\Help\en-US\WBH" Manuel Lemos [email protected] Página 73 de 92 MML-Projetos de Arquitetura - Ajuda do Revit 2013 PT - Introdução ao Revit - Interface do usuário Autodesk Seek - Conceitos essenciais de MEP HelpBrowser=0 11. Salve as alterações no Revit.ini e reinicie o Revit. Para acessar a Ajuda local A partir do software, pressione F1 para acessar a ajuda sensível ao contexto. Se o software detectar que você está trabalhando off-line, ele automaticamente acessa os arquivos da Ajuda armazenados localmente e exibe o tópico apropriado da Ajuda. Para abrir o sistema da Ajuda para navegar, faça o seguinte: 1. Navegue para a pasta de instalação do software: %ProgramFiles%\Autodesk\<nome do produto e versão> 2. A partir desse ponto, navegue até a seguinte pasta: Program\Help\en-US\WBH (ou o equivalente específico para seu idioma). 3. No diretório WBH, clique duas vezes no arquivo index.htm para abrir a página inicial para a Ajuda. Conceitos essenciais de MEP • Revit MEP Saiba mais sobre operações comuns para as disciplinas mecânica, elétrica e tubulação. Consulte também • Sistemas de duto • Sistemas elétricos • Sistemas de tubulação • Espaços • Zonas Tópicos nesta seção • Configurações do sistema • Trabalhando com componentes de tubulação • Inserção de equipamento mecânico • Colocando válvulas e acessórios em vistas de corte ou de elevação • Configurações de conversão de duto e tubulação • Ferramentas de edição do sistema • Configurações da barra de opções para trechos de dutos e tubulação • Conectar com • Gerar layout • Dimensionamento de duto e tubulação • Gerando um relatório de perda de pressão • Navegador do sistema Manuel Lemos [email protected] Página 74 de 92 MML-Projetos de Arquitetura - Ajuda do Revit 2013 PT - Introdução ao Revit - Interface do usuário Autodesk Seek - Conceitos essenciais de MEP • Inspetor do sistema • Tabelas embutidas Configurações do sistema • Revit MEP A aparência e o comportamento dos componentes de sistemas em um projeto são determinados pelas configurações de cada disciplina. Configurações elétricas especificam definições de voltagem, sistemas de distribuição de potência, parâmetros de fio, configurações de bandeja de cabos e conduíte e cálculos de carga. Configurações mecânicas determinam o comportamento e a aparência dos trechos de dutos e de tubulação para duto, tubulações, encanamento e sistemas de proteção contra incêndio em um projeto. • Configurações de sistema de duto • Configurações de sistema de tubulação Trabalhando com componentes de tubulação • Revit MEP O Revit fornece as seguintes ferramentas para inserir componentes de tubulações para sistemas de tubulação de fornecimento e de retorno em um projeto: • Tubulação • Tubulação flexível • Equipamento mecânico • Acessório de tubo • Legenda de preenchimento de cor de tubulação • Verificar sistemas de tubulação Projetando os sistemas de tubulações Inserção de equipamento mecânico • Revit MEP O Revit fornece as ferramentas necessárias para colocar equipamento mecânico para AVAC, tubulações, encanamento e sistemas de proteção contra incêndio. Clique em um dos links a seguir para obter informações sobre um determinado tipo de sistema: Manuel Lemos [email protected] Página 75 de 92 MML-Projetos de Arquitetura - Ajuda do Revit 2013 PT - Introdução ao Revit - Interface do usuário Autodesk Seek - Conceitos essenciais de MEP • Sistemas de duto • Sistemas de tubulação Colocando válvulas e acessórios em vistas de corte ou de elevação • Revit MEP É possível adicionar tubulação, duto, bandeja de cabos e acessórios de conduíte, equipamento elétrico, materiais hidráulicos, válvulas e acessórios nas vistas de corte ou elevação. Por exemplo, é possível agora inserir uma válvula em uma tubulação vertical em uma vista de elevação. Você também pode adicionar equipamento mecânico (somente o equipamento que se divide em um elemento com base em linha, como duto, tubulação, conduíte etc.) em vistas de corte ou de elevação. Quando componentes inseridos se conectam a um elemento com base em linha (duto, tubulação, conduíte e bandeja de cabo), eles herdam a associação de nível daquele elemento. Quando componentes são inseridos no espaço livre, eles são associados para o nível do andar mais próximo abaixo deles; se não houver níveis de andares abaixo, então o primeiro acima é utilizado. Manuel Lemos [email protected] Página 76 de 92 MML-Projetos de Arquitetura - Ajuda do Revit 2013 PT - Introdução ao Revit - Interface do usuário Autodesk Seek - Conceitos essenciais de MEP Selecionar uma válvula em uma vista de corte Colocação de uma comporta de válvula em uma tubulação vertical em uma vista de corte Manuel Lemos [email protected] Página 77 de 92 MML-Projetos de Arquitetura - Ajuda do Revit 2013 PT - Introdução ao Revit - Interface do usuário Autodesk Seek - Conceitos essenciais de MEP Você pode: • inserir acessórios no espaço entre os níveis • inserir acessórios no espaço em uma vista de corte • inserir duto em T no corte em vários níveis • inserir válvula no corte • colocar um duto cotovelo no corte no espaço • colocar uma válvula no corte no espaço • desenhar duto vertical em um corte de duto horizontal • adicionar um registro em um duto vertical no corte • inserir um acessório no espaço entre os níveis • colocar uma válvula em um tubo inclinado no corte • adicionar um objeto em uma vista 3D Consulte também • Inserção de equipamento mecânico • Acessório hidráulico • Material hidráulico Configurações de conversão de duto e tubulação • Revit MEP Você utiliza a caixa de diálogo Configurações de conversão de duto ou Configurações de conversão de tubulação para especificar os parâmetros que controlam as elevações, tamanho da tubulação ou do duto e outras características para trechos de dutos e tubulações criados com a ferramenta Caminho de layout. Clique em um dos links a seguir para obter informações sobre um determinado tipo de sistema: • Caixa de diálogo Configurações de conversão de duto • Configurações de conversão de tubulação Ferramentas de edição do sistema As Ferramentas de edição de sistema estão disponíveis quando um sistema está selecionado. Elas permitem modificar sistemas elétricos, mecânicos, de tubulações, de encanamento e de proteção contra incêndio em um projeto. Clique em um dos links a seguir para obter informações sobre como modificar um determinado tipo de sistema: • Uso do Editor de circuito com sistemas elétricos. • Uso do Editor do sistema com sistemas de duto Manuel Lemos [email protected] Página 78 de 92 MML-Projetos de Arquitetura - Ajuda do Revit 2013 PT - Introdução ao Revit - Interface do usuário Autodesk Seek - Conceitos essenciais de MEP • Uso do Editor do sistema com sistemas de tubulação Configurações da barra de opções para trechos de dutos e tubulação • Revit MEP É possível especificar os parâmetros tamanho, deslocamento e conexão para trechos de dutos e tubulações na planta. Clique em um dos links a seguir para obter informações sobre um determinado tipo de sistema. • Sistemas de duto o Configurações da barra de opções de duto o Configurações da barra de opções de duto flexível • Sistemas de tubulação o Configurações da barra de opções de tubulação o Configurações da barra de opções de tubo flexível Conectar com • • You do not have permissions to view this page - please try logging in. Revit MEP Este recurso permite que você adicione um componente em um sistema existente. Clique em um dos links a seguir para obter informações para um determinado tipo de sistema. • Conectar em para sistemas de duto • Conectar em para sistemas de tubulação Gerar layout • • You do not have permissions to view this page - please try logging in. Revit MEP Esta operação ativa as ferramentas necessárias para especificar os parâmetros para o roteamento automático de trechos de dutos e tubulações. Sempre que um sistema é selecionado em uma vista de planta, é possível usar a ferramenta Gerar layout para especificar os parâmetros de inclinação e de rota para trechos de dutos e tubulações, Manuel Lemos [email protected] Página 79 de 92 MML-Projetos de Arquitetura - Ajuda do Revit 2013 PT - Introdução ao Revit - Interface do usuário Autodesk Seek - Conceitos essenciais de MEP para visualizar diferentes soluções de layout e para modificar manualmente as soluções de layout para o sistema. Tópicos nesta seção • Configurações de Gerar layout • Gerar fluxo de trabalho de layout • Solução de problemas de Gerar layout Configurações de Gerar layout • Revit MEP Depois que a ferramenta Gerar layout é aberta, a guia Gerar layout e a Barra de opções fornecem as seguintes ferramentas que permitem criar um layout para o seu sistema. • Editar layout: Permite modificar um layout ao reposicionar linhas de layout individuais ou ao combiná-las. Combine linhas de layout selecionando primeiro a linha de layout que deseja combinar e, a seguir, arrastando seu controle de cotovelo/extremidade até que o controle efetue o snap a uma linha de layout adjacente. A linha de layout que foi modificada é removida automaticamente e linhas de layout adicionais são adicionadas para representar uma conexão física para o componente que está associado com linha de layout modificada. Todos os componentes que são associados com linhas de layout modificadas mantêm seu posicionamento original. A combinação de linhas de layout permite redefinir seu layout de maneira que ele corresponda à sua intenção de desenho. Observação Somente linhas de layout adjacentes podem ser combinadas. No entanto, as linhas de layout que se conectam a componentes do sistema não podem ser modificadas porque são necessárias para conectar o componente ao layout. Observação Uma linha de layout somente pode ser movida até um tê ou cruzeta em uma ação. É possível selecionar novamente a linha e, a seguir, movê-la além do tê ou cruzeta. Ao usar Modificar, Uma solução personalizada é lembrada para o layout (modificado) atual. Se você usar Modificar para selecionar uma outra solução, uma mensagem é exibida perguntando se deseja sobrescrever a solução anterior. Para modificar um layout, clique em (Modificar) e selecione uma linha de layout que deseja realocar ou combinar. A seguir, é possível utilizar os seguintes controles: Controle de movimento paralelo: Permite mover uma linha de layout inteira ao longo de um eixo que seja perpendicular à linha de layout. Linhas adicionais são adicionadas automaticamente quando necessário para manter as conexões do sistema. Observe que você não pode usar este controle para sobrepor segmentos de layout. Você deve utilizar o controle de cotovelo/extremidade. Controles de união: — representa um tubo em T. — representa uma cruz. Estes controles de união permitem mover um tubo em T ou uma conexão em cruz entre um segmento principal e um de ramificação, para a esquerda ou para a direita, para cima ou Manuel Lemos [email protected] Página 80 de 92 MML-Projetos de Arquitetura - Ajuda do Revit 2013 PT - Introdução ao Revit - Interface do usuário Autodesk Seek - Conceitos essenciais de MEP para baixo. O movimento é limitado à extremidade associada com o símbolo Controle de união (veja a nota anterior). Controle de cotovelo/extremidade: Permite mover a interseção entre 2 linhas de layout ou a extremidade de uma linha de layout. Esse controle também permite combinar linhas de layout. Linhas de layout adicionais são adicionadas automaticamente quando necessário para manter as conexões do sistema. Controle de elevação: Iindica a elevação atual da linha. Clique no controle de elevação e insira um valor para ajustar a elevação. • Soluções: Permite selecionar um Tipo de solução e soluções propostas na Barra de opções. Cada solução de layout consiste em um principal (azul) e ramificações (verde). Estão disponíveis os seguintes tipos de soluções: Rede: Esta solução cria uma caixa delimitadora ao redor dos componentes selecionados do sistema de dutos e cria até 6 soluções base em um segmento principal ao longo da linha de centro da caixa de delimitação, com ramificações em ângulos de 90 graus a partir do segmento principal. Perímetro: Esta solução cria uma caixa delimitadora ao redor dos componentes selecionados para o sistema e propõe 5 possíveis soluções de rota. Quatro soluções têm com base três dos quatro lados da caixa delimitadora. A quinta solução tem como base todos os quatro lados. Manuel Lemos [email protected] Página 81 de 92 MML-Projetos de Arquitetura - Ajuda do Revit 2013 PT - Introdução ao Revit - Interface do usuário Autodesk Seek - Conceitos essenciais de MEP É possível especificar o valor Inserção que determina o deslocamento entre a caixa delimitadora e os componentes. Interseções: Esta solução baseia o potencial de roteamento em um par de linhas imaginárias se estendendo a partir de cada conector para os componentes no sistema. Linhas perpendiculares se estendem a partir dos conectores. Nos locais onde as linhas dos componentes efetuam a interseção são possíveis uniões na solução proposta. Até 8 soluções podem ser propostas ao longo dos caminhos mais curtos. Utilize os botões de seta ( ) para percorrer as soluções de roteamento propostas. Configurações: Abre a caixa de diálogo Configurações de conversão de duto onde é possível especificar as características para as tubulações principal e de ramificação. Inserção: Especifica a distância entre a caixa delimitadora e os componentes do sistema. É possível especificar um valor positivo ou negativo para colocar o perímetro dentro ou fora da caixa de delimitação, respectivamente. Observe que esta opção só está disponível quando o parâmetro Tipo de solução estiver selecionado. • Adicionar ao sistema: Adiciona um componente que foi anteriormente removido de um layout. O componente adicionado já não está acinzentado, e o layout e as soluções são atualizados. Manuel Lemos [email protected] Página 82 de 92 MML-Projetos de Arquitetura - Ajuda do Revit 2013 PT - Introdução ao Revit - Interface do usuário Autodesk Seek - Conceitos essenciais de MEP Observe que esta opção é diferente de Desfazer (Ctrl+Z) porque Adicionar permite reintroduzir elementos independente de uma ordem sequencial. • Remover do sistema: Permite remover um componente de um layout. O componente removido fica acinzentado e o layout e as soluções são atualizados. • Colocar base: Permite colocar um controle base no layout. O controle base é necessário em alguns layouts quando for preciso estabelecer uma direção de fluxo ou uma origem de fluxo para criar o layout. Também é possível usar o controle base para criar layouts menores de "submontagens" em um nível único ou em vários níveis. Estes layouts são úteis quando o layout geral é muito grande ou complexo para ser desenhado por completo na ferramenta Gerar layout. Para utilizar o controle base, coloque o controle base onde a conexão de duto aberto ficará localizada no layout. Também é possível colocar um controle base para conectar o layout de submontagens. Se a base estiver na mesma elevação que as conexões abertas, uma tubulação ou duto horizontal será conectado ao abrir conexões de submontagem. Se o controle base for colocado em uma elevação diferente das conexões abertas, um elevador de tubulação ou duto será criado para conectar os layouts. Observação Após concluir (converter) um layout para criar os dutos, o controle base é removido, resultando em uma conexão anterior aberta. Dica Após colocar o controle base, é recomendado que você modifique o controle base para que ele esteja na localização desejada e o conector esteja orientado corretamente (consulte Modificar base abaixo). Também é possível clicar em Soluções e visualizar um layout e soluções atualizados que incluem o controle base. • Remover base: Permite remover o controle base da sessão atual de geração de layout. • Modificar base: Permite girar e realocar o controle base. Os seguintes controles são fornecidos: Girar ao redor da direção de conexão: Gira o controle base ao redor do eixo de direção da conexão de controle de base (a direção de conexão é indicada por uma seta na vista 3D). Rotacionar perpendicular à direção de conexão: Gira o controle base ao redor e de forma perpendicular ao eixo de direção da conexão de controle de base (a direção de conexão é indicada por uma seta na vista 3D). Mover base: Realoca o controle base. • Concluir layout: Converte o layout em duto rígido de acordo com suas especificações. • Cancelar layout: Descarta as configurações de layout e deixa o sistema inalterado. Gerar fluxo de trabalho de layout • Revit MEP Utilize a ferramenta Gerar layout para criar layouts de duto ou de tubulação para conectar componentes do sistema. Ao criar um layout de nível único ou de vários níveis, utilize o mesmo fluxo de trabalho. Manuel Lemos [email protected] Página 83 de 92 MML-Projetos de Arquitetura - Ajuda do Revit 2013 PT - Introdução ao Revit - Interface do usuário Autodesk Seek - Conceitos essenciais de MEP 1. Abra uma planta de piso que contenha os componentes do sistema para o qual deseja criar o layout. Se os componentes estiverem em vários níveis, comece criando um layout para componentes que estejam localizados no mesmo nível. 2. Abra uma vista 3D e insira WT para colocar ambas as vistas lado a lado. Observação Em uma vista de planta, somente os componentes do sistema que estão dentro da faixa da vista estarão visíveis. Talvez seja necessário redefinir a faixa de vista nas propriedades da vista. Em uma vista 3D, todos os componentes do sistema são visíveis. 3. Siga um destes procedimentos: o Se os componentes para o qual você está criando um layout não estão conectados a um sistema, selecione os componentes que serão conectados por um sistema. o Se os componentes para o qual você está criando um layout já estão ligadas a um sistema, prossiga para Criar o layout. Criar um sistema 4. Crie o sistema para conectar de forma lógica os componentes selecionados. Observação É altamente recomendado que você conecte os componentes selecionados a um sistema antes de criar um layout, para que somente os conectores do tipo de sistema que será considerado para o layout. Criar layout 5. Selecione um dos componentes que estão conectados pelo sistema. Observação A seleção de layout é direcionada à vista. Se você selecionar um componente em uma vista de planta, somente os componentes que estão conectados ao mesmo sistema e que são exibidos na vista de planta são considerados para o layout. Se você selecionar um componente em uma vista 3D, de corte ou vista de elevação, todos os componentes que estão conectados ao mesmo sistema, mesmo se residirem em vários níveis, são considerados no layout. Isto acontece porque componentes em vários níveis são exibidos nestas vistas. Isto é importante ao criar um layout para os componentes que estão conectados ao mesmo sistema, mas estão localizados em diferentes níveis. 6. Clique na guia Modificar equipamento mecânico marcador de posição . painel Layout Gerar layout ou Gerar A guia Gerar layout aparece fornecendo diversas ferramentas de layout. Um layout é exibida na área de desenho. As linhas de layout representam uma conexão física para os componentes. Esta conexão física é criada quando o layout é convertido para tubulação rígida ou de duto. Consulte Configurações de Gerar layout para obter uma descrição das opções de Gerar layout. 7. Para remover um componente do layout, na guia Gerar layout, clique em selecione o componente. Remover e O componente é acinzentado e o layout e soluções são atualizados. Manuel Lemos [email protected] Página 84 de 92 MML-Projetos de Arquitetura - Ajuda do Revit 2013 PT - Introdução ao Revit - Interface do usuário Autodesk Seek - Conceitos essenciais de MEP Dica É possível clicar em (Adicionar) na guia Gerar layout para adicionar um componente que foi anteriormente removido do layout. O componente não é mais desabilitado e o layout e soluções são atualizados. Observação É possível adicionar e remover componentes de um layout para obter a solução do layout o mais próxima da intenção do projeto possível. Somente os componentes que tenham sido previamente adicionados ao sistema podem ser adicionados ou removidos de um layout. Consulte Adicionar componentes a um sistema. 8. Faça um dos seguintes para tratar a extremidade de saída do layout: o Para criar um layout fechado, siga para a etapa seguinte. o Para criar um layout que inclui uma base (saída) de um componente que já foi inserido e adicionado ao sistema, siga para a etapa seguinte. Observação Um componente base deve ser inserido e adicionado ao sistema antes de ser incluindo em um layout. Consulte Selecionar equipamento. o Para criar um layout que tenha uma conexão aberta de entrada, na guia Gerar layout, clique em Colocar base e coloque o controle base na planta de piso ou vista 3D. Após colocar a base, o layout e soluções são atualizados. O controle base é removido após a conversão de layout, resultando em uma conexão aberta. Posteriormente, é possível conectar o layout aberto para outros layouts no mesmo sistema de tubulação. Desta forma, você conecta layouts de submontagem menores para formar um layout maior que são logicamente conectados ao mesmo sistema. Observação É possível inserir o controle base no mesmo nível que os componentes ou em um nível diferente. O controle base atua como um componente de base (de entrada) temporário. Recomenda-se modificar o controle base após colocá-lo. 9. Na guia Gerar layout, clique em Soluções. 10. Selecione um tipo de solução que forneça o layout mais próximo ao do projeto. É possível modificar o layout mais tarde no fluxo de trabalho. 11. Na Barra de opções, faça o seguinte: o Clique em Configurações e verifique as configurações dos componentes. o Em Inclinação, especifique a inclinação para todo o layout, se necessário. Se você deseja inclinar segmentos individuais, é possível fazer isso depois de converter o layout. 12. Para modificar as linhas de layout, na guia Gerar layout, clique em linhas de layout para realocá-las ou combiná-las. (Modificar) e arraste as Observação Somente linhas de layout adjacentes podem ser combinadas. No entanto, as linhas de layout que se conectam a componentes do sistema não podem ser modificadas porque são necessárias para conectar o componente ao layout. Observação Uma linha de layout somente pode ser movida até um tê ou cruzeta em uma ação. É possível selecionar novamente a linha e, a seguir, movê-la além do tê ou cruzeta. 13. Na guia Gerar layout, clique em Concluir layout para gerar o layout. Manuel Lemos [email protected] Página 85 de 92 MML-Projetos de Arquitetura - Ajuda do Revit 2013 PT - Introdução ao Revit - Interface do usuário Autodesk Seek - Conceitos essenciais de MEP Observação Se a conversão incompleta criar um trecho, desfaça a conversão (CTRL + Z), modifique o layout nas áreas problemáticas e converta o layout. Se o problema persistir, consulte Solução de problemas de Gerar layout. Solução de problemas de Gerar layout • Revit MEP Dependendo do tipo de layouts que você criar para seu sistema, poderá encontrar layouts com falha. A tabela a seguir lista razões para layouts com falha e fornece soluções: Razões para layouts com falha Solução Um ou mais segmentos de layout muito curtos impedem a inserção do acessório. Modifique os segmentos problemáticos do layout para aumentar o comprimento. Pequena alteração na elevação de deslocamento impede a inserção do acessório. Modifique o a elevação de deslocamento principal ou da ramificação para o layout e verifique o parâmetro de inclinação. Acessórios cotovelos são colocados de forma oposta para criar uma condição "Z" planificada. O segmento de layout entre os cotovelos é muito curto, impedindo a inserção do acessório, ou os cotovelos se sobrepõem. Modifique o segmento do layout para aumentar o comprimento entre os cotovelos ou modifique a elevação de deslocamento principal ou da ramificação na caixa de diálogo Configurações de conversão. Acessórios em T são colocados de forma oposta em direções opostas. Selecione um tipo de duto na caixa de diálogo Configurações de conversão que usa as tampas em vez de tubos em T. Componente do sistema (Família) é adicionado para o layout, mas a elevação de deslocamento do componente não foi especificada. O local do componente do Cancele ou desfaça a ferramenta Gerar layout e especifique a elevação de deslocamento do componente do sistema correta na caixa de diálogo Configurações de conversão. Componentes do sistema não estão normalmente na mesma elevação de deslocamento na Manuel Lemos [email protected] Página 86 de 92 MML-Projetos de Arquitetura - Ajuda do Revit 2013 PT - Introdução ao Revit - Interface do usuário Autodesk Seek - Conceitos essenciais de MEP sistema não é o que foi desenhado. solução do layout. A elevação de deslocamento do layout não está especificada para o tipo de solução. Especifique a elevação correta de deslocamento principal ou da ramificação na caixa de diálogo Configurações de conversão para o tipo de solução. Caso contrário, o valor padrão da elevação de deslocamento é utilizado. O segmento vertical do layout se conecta com uma dobra, com um tê ou uma cruzeta, o que provocaria uma conexão de 3 vias. Dimensionamento de duto e tubulação • Revit MEP É possível selecionar um método de dimensionamento dinâmico para trechos de dutos e tubulações dos sistemas em sua plantas usando a caixa de diálogo Dimensionamento de duto e de tubulação. A caixa de diálogo Dimensionamento pode ser acessada por meio do botão Dimensionamento de duto/tubulação na faixa de opções. Clique em um dos links a seguir para obter informações sobre um determinado tipo de sistema: • Dimensionamento do duto • Dimensionamento da tubulação Gerando um relatório de perda de pressão • Revit MEP É possível gerar um relatório de perda de pressão para sistemas de duto ou tubulação em seu projeto. Observação Utilize as ferramentas de dimensionamento de duto e de tubulação para seu sistema antes de gerar um relatório de perda de pressão. Para gerar o relatório, primeiro, especifique os sistemas a serem incluídos no relatório e, a seguir, defina o relatório. Ao configurar o relatório, é possível especificar quais campos, como diâmetro, altura e largura, serão incluídos. Também é possível especificar se informações adicionais, como as informações do sistema e caminho crítico são exibidas no relatório. A saída do relatório pode ser salva como um arquivo HTML ou CSV. Manuel Lemos [email protected] Página 87 de 92 MML-Projetos de Arquitetura - Ajuda do Revit 2013 PT - Introdução ao Revit - Interface do usuário Autodesk Seek - Conceitos essenciais de MEP Selecionando os sistemas para o relatório Você pode selecionar os sistemas antes ou depois de iniciar o comando para gerar o relatório de perda de pressão. Por exemplo, é possível: • Selecione um ou mais sistemas na área do desenho e clique em Relatório de perda de pressão de duto ou Relatório de perda de pressão de tubulação. • Selecione um ou mais sistemas no Navegador do sistema, clique com o botão direito do mouse e clique em Relatório de perda de pressão. • Clique na guia Analisar painel Relatórios e tabelas (Relatório de perda de pressão de duto) ou (Relatório de perda de pressão de tubulação) e selecione um ou mais sistemas na caixa de diálogo Relatório de perda de pressão - Seletor de sistema. Para filtrar os sistemas na lista, clique em Filtro de tipo de sistema. É possível selecionar um sistema para os quais os cálculos são definidos como Todos. Se os cálculos são definidos como Somente fluxo ou Nenhum, um aviso é exibido ou o sistema não será exibido na lista. Um relatório de perda de pressão não pode ser gerado para um sistema de proteção contra incêndio ou sistema de fluxo de gravidade, tal como um sistema de esgotamento sanitário. O sistema deve estar bem conectado para gerar um relatório de perda de pressão. Use o Inspetor do sistema para determinar se um sistema está bem conectado antes de tentar gerar um relatório de perda de pressão. Configurando o relatório Após você selecionar os sistemas que desejar incluir, é possível definir o relatório. 1. Caso você tenha anteriormente salvo um formato de relatório, na caixa de diálogo Configurações do relatório de perda de pressão, poderá selecionar um na lista. Dica Para salvar um formato de relatório, especifique as configurações desejadas na caixa de diálogo e clique em Salvar. Insira um nome de formato e clique em OK. Os relatórios de perda de pressão do duto e tubulação têm cada um seu próprio formato de relatório. Eles são salvos na mesma localização que o modelo padrão. 2. Selecione na lista de campos disponíveis aqueles que desejar incluir no relatório. 3. Ative ou desative a exibição dos seguintes itens como desejar: o Informações do sistema o Caminho crítico o Informação detalhada de segmentos retos por seções o Coeficiente de perda de conexão e acessório resumido por seções 4. Se desejar, ative a opção para abrir o relatório de perda de pressão após ele ter sido gerado. 5. Clique em Gerar. Manuel Lemos [email protected] Página 88 de 92 MML-Projetos de Arquitetura - Ajuda do Revit 2013 PT - Introdução ao Revit - Interface do usuário Autodesk Seek - Conceitos essenciais de MEP 6. Na caixa de diálogo Salvar como, insira um nome de arquivo, especifique a extensão do arquivo, tal como HTML ou CSV, e clique em Salvar. Navegador do sistema • Revit MEP Esta ferramenta é aberta em uma janela separada que exibe uma lista hierárquica de todos os componentes em cada disciplina em um projeto, por sistemas ou por zonas. O Navegador do sistema é uma ferramenta efetiva para localizar os componentes que não estão atribuídos a um sistema. É possível encaixar a janela acima ou abaixo da área de desenho ou arrastar a janela para a área de desenho. Para acessar o Navegador do sistema, clique na guia Vista Interface do usuário Navegador do sistema. painel Janelas menu suspenso Observação Também é possível acessar o Navegador do sistema usando o atalho de teclado F9. Personalizar a vista As opções na barra Vista permitem classificar e personalizar a exibição de sistemas no Navegador do sistema. • Sistemas: exibe componentes por sistemas principais e secundários criados para cada disciplina. • Zonas: exibe zonas e espaços. Expanda cada zona para exibir os espaços atribuído a ela. • Todas as disciplinas: exibe os componentes em pastas separadas para cada disciplina (mecânica, tubulação e elétrica). Tubulação inclui hidráulica e proteção contra incêndio. • Mecânica: exibe somente os componentes para a disciplina Mecânica. Manuel Lemos [email protected] Página 89 de 92 MML-Projetos de Arquitetura - Ajuda do Revit 2013 PT - Introdução ao Revit - Interface do usuário Autodesk Seek - Conceitos essenciais de MEP • Tubulação: exibe somente os componentes para as disciplinas de Tubulação (tubulação, encanamento e proteção contra incêndio). • Elétrico: exibe somente os componentes para a disciplina Elétrica. • Ajuste automático de todas as colunas: ajusta a largura de todas as colunas para ajustar o texto nos cabeçalhos. Observação Também é possível clicar duas vezes em um cabeçalho de coluna para ajustar automaticamente a largura de uma coluna. • Configurações da coluna: abre a caixa de diálogo Configurações de coluna, onde é possível especificar as informações de coluna exibidas para cada disciplina. Expanda categorias individuais (Geral, Mecânica, Tubulações, Elétrica) como desejado e selecione as propriedades que deseja que apareçam como cabeçalhos de coluna. Também é possível selecionar colunas e clicar em Ocultar ou Mostrar para selecionar os cabeçalhos de coluna que são exibidos na tabela. Exibir informações de sistemas Dependendo de seu estado atual, clicar com o botão direito do mouse em uma linha da tabela permite selecionar entre as seguintes opções: • Expandir/Expandir todos: Expandir exibe o conteúdo da pasta selecionada. Expandir todos exibe o conteúdo de todas as pastas abaixo da pasta selecionada na hierarquia. • Retrair/Retrair todos: fecha uma pasta selecionada/todas as pastas. Embora não sejam visíveis, Retrair deixa quaisquer subpastas expandidas, se estiverem expandidas. Retrair todos fecha a pasta selecionada e todas as subpastas expandidas. Também é possível clicar duas vezes em uma ramificação ou clicar no sinal de menos (-) junto a uma pasta para retrair a pasta. • Selecionar: seleciona um componente no Navegador do sistema e no desenho da vista atual. Dica o É possível selecionar um componente na área de desenho para realçá-lo no Navegador do sistema. o É possível selecionar vários componentes no Navegador do sistema e na área de desenho pressionando Ctrl ou Shift enquanto seleciona os itens. o É possível realçar ou pré-selecionar um componente no Navegador do sistema e na área de desenho colocando o cursor sobre um item no Navegador do sistema. • Exibir: abre uma vista que contém o componente selecionado. Quando o componente selecionado está presente em diversas vistas atualmente abertas, a caixa de diálogo Exibir elemento na vista é aberta, solicitando que você clique em Exibir várias vezes para navegar entre as vistas que contêm o componente selecionado. Cada vez que você clica em OK, uma vista diferente é exibida na área de desenho com o componente selecionado no Navegador do sistema realçado. Quando não há nenhuma vista aberta no momento que contenha o componente selecionado, você será solicitado a abrir uma vista apropriada ou cancelar a operação e fechar a caixa de mensagem. Manuel Lemos [email protected] Página 90 de 92 MML-Projetos de Arquitetura - Ajuda do Revit 2013 PT - Introdução ao Revit - Interface do usuário Autodesk Seek - Conceitos essenciais de MEP • Excluir: remove os componentes selecionados do projeto. Os componentes que ficarem órfãos como resultado são movidos para uma pasta Não atribuídos no Navegador do sistema. • Propriedades: abre a paleta Propriedades para um componente selecionado. Inspetor do sistema • Revit MEP O Inspetor do sistema fornece ferramentas que permitem modificar, inspecionar e visualizar as propriedades de um sistema selecionado. Abrir o Inspetor do sistema 1. No Navegador de projeto, expanda Vistas (todas) Plantas de piso e clique duas vezes em uma vista onde tenha criado um sistema de duto ou tubulação. Observação O Inspetor do sistema não está disponível para sistemas de proteção contra incêndio. 2. Selecione uma seção do sistema mecânico e clique em Modificar | guia Duto/tubulação painel Análise Inspetor do sistema para ativar as ferramentas na guia Inspetor do sistema. Modificar um componente do sistema 3. Clique em Modificar na guia Inspetor do sistema. 4. Selecione um componente no sistema e, a seguir, selecione um tipo no Seletor de tipos para alterar o componente. Inspecionando seções ou subseções em um sistema 5. Clique na guia Inspetor do sistema painel Inspetor do sistema Inspecionar. São exibidas setas ao longo do comprimento do sistema para mostrar a direção do fluxo. 6. Realce uma seção ou uma sub-seção no sistema. As informações sobre o fluxo, a pressão estática e a perda de pressão são exibidas como um identificador para a seção realçada. As setas e o indicador são codificados por cores. A cor vermelha indica os segmentos com maior pressão estática. 7. Clique para reter as informações de fluxo na vista. As informações permanecem até que você clique em outra seção ou até fechar o Inspetor do sistema. Concluindo ou cancelando o Inspetor do sistema 8. Clique em Concluir para aplicar as alterações ou em sistema sem aplicar as alterações no sistema. Cancelar para fechar o Inspetor do 9. Manuel Lemos [email protected] Página 91 de 92 MML-Projetos de Arquitetura - Ajuda do Revit 2013 PT - Introdução ao Revit - Interface do usuário Autodesk Seek - Conceitos essenciais de MEP Tabelas embutidas • Revit MEP O Revit permite que você adicione informações a tabelas de ambientes e de sistemas mecânicos elétricos. Sempre que você criar uma tabela de ambientes, elétrica, de ar, de tubulações, hidráulica ou de sistemas de proteção contra incêndio, é possível criar uma tabela embutida para exibir informações sobre os componentes que são membros desses sistemas. Tópicos nesta seção • Criar uma tabela embutida Criar uma tabela embutida • Revit MEP 1. Cria uma tabela de espaço ou tabela de sistema elétrico, de ar, de tubulações, hidráulica ou de proteção contra incêndio. Consulte Criando uma tabela ou quantidade. 2. Abra a tabela, clique com o botão direito do mouse em qualquer lugar dela e clique em Propriedades. 3. Na paleta Propriedades, clique em Editar na coluna Valor para Campos. 4. Na caixa de diálogo Propriedades da tabela, clique na guia Tabela embutida, clique em Tabela embutida, selecione uma categoria e clique no botão Propriedades da tabela embutida. 5. Na caixa de diálogo Propriedades da tabela (para a tabela embutida), selecione os campos da lista Campos disponíveis e clique em Adicionar para movê-los para a lista Campos tabulados. É possível utilizar a lista suspensa Selecionar campos disponíveis para escolher os campos da categoria selecionada para a tabela principal e para a tabela embutida. Utilize os botões Mover acima e Mover abaixo para organizar a ordem dos campos na lista Campos tabulados e clique em OK três vezes. Os campos selecionados para a tabela embutida aparecem abaixo de cada linha da tabela principal. Manuel Lemos [email protected] Página 92 de 92