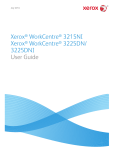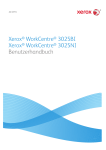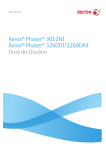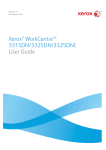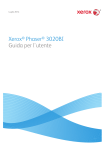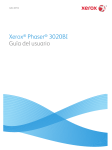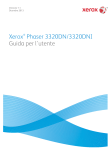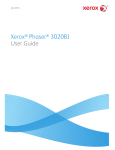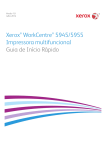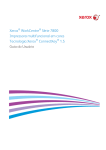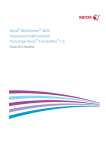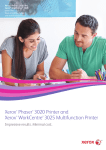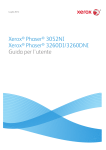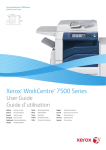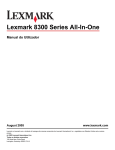Download Xerox® WorkCentre® 3025BI Xerox® WorkCentre® 3025NI Guia do
Transcript
Julho de 2014 Xerox® WorkCentre® 3025BI Xerox® WorkCentre® 3025NI Guia do Usuário ©2014 Xerox Corporation. Todos os direitos reservados. Xerox® e XEROX com a marca figurativa® são marcas registradas da Xerox Corporation nos Estados Unidos e/ou em outros países. Phaser®, CentreWare®, WorkCentre®, FreeFlow®, SMARTsend®, Scan to PC Desktop®, MeterAssistant®, SuppliesAssistant®, Xerox Secure Access Unified ID System® e Xerox Extensible Interface Platform® são marcas da Xerox Corporation nos Estados Unidos e/ou em outros países. Adobe® Reader® and PostScript® são marcas da Adobe Systems Incorporated nos Estados Unidos e/ou em outros países. Macintosh e Mac OS são marcas da Apple Inc., registradas nos Estados Unidos e em outros países. AirPrint e a logomarca AirPrint são marcas da Apple Inc. PCL® é uma marca da Hewlett-Packard Corporation nos Estados Unidos e/ou em outros países. IBM® e AIX® são marcas da International Business Machines Corporation nos Estados Unidos e/ou em outros países. Microsoft®, Windows Vista®, Windows® e Windows Server® são marcas da Microsoft Corporation nos Estados Unidos e em outros países. Novell®, NetWare®, NDPS®, NDS®, IPX™ e Novell Distributed Print Services™ são marcas da Novell, Inc. nos Estados Unidos e em outros países. SunSM, Sun Microsystems e Solaris são marcas ou marcas registradas da Oracle e/ou suas afiliadas nos Estados Unidos e em outros países. UNIX® é uma marca nos Estados Unidos e em outros países, licenciada exclusivamente pela X/ Open Company Limited. Linux é uma marca registrada da Linus Torvalds. Red Hat® é uma marca registrada da Red Hat, Inc. Fedora é uma marca da Red Hat, Inc. Ubuntu é uma marca registrada da Canonical Ltd. Debian é uma marca registrada da Public Interest, Inc. Índice 1 Introdução Visão geral da máquina . . . . . . . . . . . . . . . . . . . . . . . . . . . . . . . . . . . . . . . . . . . . . . . . . . . . . . . . . . . . . . . . . . .2 Visualização dianteira da configuração do WorkCentre 3025NI . . . . . . . . . . . . . . . . . . . . . . . . . .2 Visualização traseira da configuração do WorkCentre 3025NI. . . . . . . . . . . . . . . . . . . . . . . . . . . .3 Visualização dianteira da configuração do WorkCentre 3025BI . . . . . . . . . . . . . . . . . . . . . . . . . .4 Visualização traseira da configuração do WorkCentre 3025BI . . . . . . . . . . . . . . . . . . . . . . . . . . . .5 Configurações do produto . . . . . . . . . . . . . . . . . . . . . . . . . . . . . . . . . . . . . . . . . . . . . . . . . . . . . . . . . . . . . . . . .6 Visão geral do painel de controle . . . . . . . . . . . . . . . . . . . . . . . . . . . . . . . . . . . . . . . . . . . . . . . . . . . . . . . . . . .7 Visão geral do painel de controle do WorkCentre 3025NI . . . . . . . . . . . . . . . . . . . . . . . . . . . . . . . .7 Visão geral do painel de controle do WorkCentre 3025BI . . . . . . . . . . . . . . . . . . . . . . . . . . . . . . 10 Como ligar a impressora . . . . . . . . . . . . . . . . . . . . . . . . . . . . . . . . . . . . . . . . . . . . . . . . . . . . . . . . . . . . . . . . . 12 Economia de energia . . . . . . . . . . . . . . . . . . . . . . . . . . . . . . . . . . . . . . . . . . . . . . . . . . . . . . . . . . . . . . . . 12 Como desligar a impressora . . . . . . . . . . . . . . . . . . . . . . . . . . . . . . . . . . . . . . . . . . . . . . . . . . . . . . . . . . 13 Uso do teclado (apenas WorkCentre 3025NI) . . . . . . . . . . . . . . . . . . . . . . . . . . . . . . . . . . . . . . . . . 13 Visão geral de Menu . . . . . . . . . . . . . . . . . . . . . . . . . . . . . . . . . . . . . . . . . . . . . . . . . . . . . . . . . . . . . . . . . 15 Menu Status da máquina . . . . . . . . . . . . . . . . . . . . . . . . . . . . . . . . . . . . . . . . . . . . . . . . . . . . . . . . . . . . 16 Menu de Rede . . . . . . . . . . . . . . . . . . . . . . . . . . . . . . . . . . . . . . . . . . . . . . . . . . . . . . . . . . . . . . . . . . . . . . . 17 Software. . . . . . . . . . . . . . . . . . . . . . . . . . . . . . . . . . . . . . . . . . . . . . . . . . . . . . . . . . . . . . . . . . . . . . . . . . . . . . . . 18 Páginas de informação . . . . . . . . . . . . . . . . . . . . . . . . . . . . . . . . . . . . . . . . . . . . . . . . . . . . . . . . . . . . . . . . . . 20 Imprimir relatórios. . . . . . . . . . . . . . . . . . . . . . . . . . . . . . . . . . . . . . . . . . . . . . . . . . . . . . . . . . . . . . . . . . . 20 Padrões de recursos . . . . . . . . . . . . . . . . . . . . . . . . . . . . . . . . . . . . . . . . . . . . . . . . . . . . . . . . . . . . . . . . . . . . . 21 Padrões de cópia . . . . . . . . . . . . . . . . . . . . . . . . . . . . . . . . . . . . . . . . . . . . . . . . . . . . . . . . . . . . . . . . . . . . 21 Padrões de fax (apenas WorkCentre 3025NI) . . . . . . . . . . . . . . . . . . . . . . . . . . . . . . . . . . . . . . . . . 21 Relatório de configuração. . . . . . . . . . . . . . . . . . . . . . . . . . . . . . . . . . . . . . . . . . . . . . . . . . . . . . . . . . . . 22 Xerox® CentreWare® Internet Services . . . . . . . . . . . . . . . . . . . . . . . . . . . . . . . . . . . . . . . . . . . . . . . 22 Acessando a Impressora . . . . . . . . . . . . . . . . . . . . . . . . . . . . . . . . . . . . . . . . . . . . . . . . . . . . . . . . . . . . . . . . . 23 Fazer login . . . . . . . . . . . . . . . . . . . . . . . . . . . . . . . . . . . . . . . . . . . . . . . . . . . . . . . . . . . . . . . . . . . . . . . . . . 23 Mais informações . . . . . . . . . . . . . . . . . . . . . . . . . . . . . . . . . . . . . . . . . . . . . . . . . . . . . . . . . . . . . . . . . . . . . . . 24 Assistência adicional . . . . . . . . . . . . . . . . . . . . . . . . . . . . . . . . . . . . . . . . . . . . . . . . . . . . . . . . . . . . . . . . . . . . 25 Centro Xerox de Atendimento ao Cliente. . . . . . . . . . . . . . . . . . . . . . . . . . . . . . . . . . . . . . . . . . . . . . 25 Documentação . . . . . . . . . . . . . . . . . . . . . . . . . . . . . . . . . . . . . . . . . . . . . . . . . . . . . . . . . . . . . . . . . . . . . . 25 2 Instalação e Configuração Visão geral. . . . . . . . . . . . . . . . . . . . . . . . . . . . . . . . . . . . . . . . . . . . . . . . . . . . . . . . . . . . . . . . . . . . . . . . . . . . . . Assistente de Instalação . . . . . . . . . . . . . . . . . . . . . . . . . . . . . . . . . . . . . . . . . . . . . . . . . . . . . . . . . . . . . . . . . Acesso do administrador . . . . . . . . . . . . . . . . . . . . . . . . . . . . . . . . . . . . . . . . . . . . . . . . . . . . . . . . . . . . . Conectividade sem fio . . . . . . . . . . . . . . . . . . . . . . . . . . . . . . . . . . . . . . . . . . . . . . . . . . . . . . . . . . . . . . . Definir as configurações de Ethernet. . . . . . . . . . . . . . . . . . . . . . . . . . . . . . . . . . . . . . . . . . . . . . . . . . Relatório de configuração. . . . . . . . . . . . . . . . . . . . . . . . . . . . . . . . . . . . . . . . . . . . . . . . . . . . . . . . . . . . Xerox® WorkCentre® 3025 Guia do Usuário 28 28 29 29 31 31 iii Índice CentreWare Internet Services®. . . . . . . . . . . . . . . . . . . . . . . . . . . . . . . . . . . . . . . . . . . . . . . . . . . . . . . . . . . Configuração do Sistema . . . . . . . . . . . . . . . . . . . . . . . . . . . . . . . . . . . . . . . . . . . . . . . . . . . . . . . . . . . . Nome de usuário e senha do administrador . . . . . . . . . . . . . . . . . . . . . . . . . . . . . . . . . . . . . . . . . . . Acesso de administrador ao CentreWare Internet Services . . . . . . . . . . . . . . . . . . . . . . . . . . . . . Altere a Senha do administrador . . . . . . . . . . . . . . . . . . . . . . . . . . . . . . . . . . . . . . . . . . . . . . . . . . . . . Configuração de conectividade sem fio usando o CentreWare Internet Services (WorkCentre 3025NI). . . . . . . . . . . . . . . . . . . . . . . . . . . . . . . . . . . . . . . . . . . . . . . . . . . . . . . . . . . . . . . . Configuração de Wi-Fi Direct™ na impressora . . . . . . . . . . . . . . . . . . . . . . . . . . . . . . . . . . . . . . . . . Configuração do Wi-Fi Direct™ usando o CentreWare Internet Services . . . . . . . . . . . . . . . . . Configuração da velocidade de Ethernet usando o CentreWare Internet Services . . . . . . . . Ajuste da Altitude . . . . . . . . . . . . . . . . . . . . . . . . . . . . . . . . . . . . . . . . . . . . . . . . . . . . . . . . . . . . . . . . . . . Instalação de rede: TCP/IP . . . . . . . . . . . . . . . . . . . . . . . . . . . . . . . . . . . . . . . . . . . . . . . . . . . . . . . . . . . . . . . Configuração de endereçamento IPv4 estático na impressora . . . . . . . . . . . . . . . . . . . . . . . . . . Configuração de endereçamento IPv4 dinâmico na impressora. . . . . . . . . . . . . . . . . . . . . . . . . Definição das configurações de TCP/IP usando o CentreWare Internet Services . . . . . . . . . Drivers da impressora. . . . . . . . . . . . . . . . . . . . . . . . . . . . . . . . . . . . . . . . . . . . . . . . . . . . . . . . . . . . . . . . . . . . Visão geral . . . . . . . . . . . . . . . . . . . . . . . . . . . . . . . . . . . . . . . . . . . . . . . . . . . . . . . . . . . . . . . . . . . . . . . . . . Drivers do Windows . . . . . . . . . . . . . . . . . . . . . . . . . . . . . . . . . . . . . . . . . . . . . . . . . . . . . . . . . . . . . . . . . . . . . Instalação de drivers do Windows . . . . . . . . . . . . . . . . . . . . . . . . . . . . . . . . . . . . . . . . . . . . . . . . . . . . Programa de configuração sem fio . . . . . . . . . . . . . . . . . . . . . . . . . . . . . . . . . . . . . . . . . . . . . . . . . . . Desinstalação do driver do Windows . . . . . . . . . . . . . . . . . . . . . . . . . . . . . . . . . . . . . . . . . . . . . . . . . . Drivers do Macintosh . . . . . . . . . . . . . . . . . . . . . . . . . . . . . . . . . . . . . . . . . . . . . . . . . . . . . . . . . . . . . . . . . . . . Desinstalação do driver Macintosh . . . . . . . . . . . . . . . . . . . . . . . . . . . . . . . . . . . . . . . . . . . . . . . . . . . Drivers do Linux . . . . . . . . . . . . . . . . . . . . . . . . . . . . . . . . . . . . . . . . . . . . . . . . . . . . . . . . . . . . . . . . . . . . . . . . . Procedimento de instalação do Linux Unified Driver . . . . . . . . . . . . . . . . . . . . . . . . . . . . . . . . . . . Compartilhando a impressora localmente. . . . . . . . . . . . . . . . . . . . . . . . . . . . . . . . . . . . . . . . . . . . . . . . . Windows . . . . . . . . . . . . . . . . . . . . . . . . . . . . . . . . . . . . . . . . . . . . . . . . . . . . . . . . . . . . . . . . . . . . . . . . . . . . Macintosh . . . . . . . . . . . . . . . . . . . . . . . . . . . . . . . . . . . . . . . . . . . . . . . . . . . . . . . . . . . . . . . . . . . . . . . . . . Impressão no Windows . . . . . . . . . . . . . . . . . . . . . . . . . . . . . . . . . . . . . . . . . . . . . . . . . . . . . . . . . . . . . . . . . . Impressão LPR . . . . . . . . . . . . . . . . . . . . . . . . . . . . . . . . . . . . . . . . . . . . . . . . . . . . . . . . . . . . . . . . . . . . . . Porta do Internet Printing Protocol (IPP) . . . . . . . . . . . . . . . . . . . . . . . . . . . . . . . . . . . . . . . . . . . . . . Impressão TCP/IP bruta (Porta 9100)mac. . . . . . . . . . . . . . . . . . . . . . . . . . . . . . . . . . . . . . . . . . . . . Configurar o driver de impressora do Windows . . . . . . . . . . . . . . . . . . . . . . . . . . . . . . . . . . . . . . . . AirPrint . . . . . . . . . . . . . . . . . . . . . . . . . . . . . . . . . . . . . . . . . . . . . . . . . . . . . . . . . . . . . . . . . . . . . . . . . . . . . . . . . Google Cloud Print . . . . . . . . . . . . . . . . . . . . . . . . . . . . . . . . . . . . . . . . . . . . . . . . . . . . . . . . . . . . . . . . . . . . . . Configuração do Scan to PC . . . . . . . . . . . . . . . . . . . . . . . . . . . . . . . . . . . . . . . . . . . . . . . . . . . . . . . . . . . . . Visão geral . . . . . . . . . . . . . . . . . . . . . . . . . . . . . . . . . . . . . . . . . . . . . . . . . . . . . . . . . . . . . . . . . . . . . . . . . . Digitalizar para PC em rede . . . . . . . . . . . . . . . . . . . . . . . . . . . . . . . . . . . . . . . . . . . . . . . . . . . . . . . . . . Digitalizar para PC local. . . . . . . . . . . . . . . . . . . . . . . . . . . . . . . . . . . . . . . . . . . . . . . . . . . . . . . . . . . . . . Configuração de fax (WorkCentre 3025NI) . . . . . . . . . . . . . . . . . . . . . . . . . . . . . . . . . . . . . . . . . . . . . . . Visão geral . . . . . . . . . . . . . . . . . . . . . . . . . . . . . . . . . . . . . . . . . . . . . . . . . . . . . . . . . . . . . . . . . . . . . . . . . . Ativar fax a partir da impressora. . . . . . . . . . . . . . . . . . . . . . . . . . . . . . . . . . . . . . . . . . . . . . . . . . . . . . Padrões de fax utilizando o CentreWare Internet Services . . . . . . . . . . . . . . . . . . . . . . . . . . . . . . Como ajustar as configurações de documento de fax na impressora . . . . . . . . . . . . . . . . . . . . Catálogo de endereços de fax . . . . . . . . . . . . . . . . . . . . . . . . . . . . . . . . . . . . . . . . . . . . . . . . . . . . . . . . iv Xerox® WorkCentre® 3025 Guia do Usuário 32 32 32 32 33 33 35 35 35 36 37 37 38 39 42 42 43 43 47 48 49 50 51 51 52 52 53 54 54 55 56 57 58 59 60 60 60 61 62 62 62 63 64 64 Índice 3 Papel e material de impressão Colocação de papel . . . . . . . . . . . . . . . . . . . . . . . . . . . . . . . . . . . . . . . . . . . . . . . . . . . . . . . . . . . . . . . . . . . . . Preparação do papel para colocação. . . . . . . . . . . . . . . . . . . . . . . . . . . . . . . . . . . . . . . . . . . . . . . . . . Utilização da Bandeja 1. . . . . . . . . . . . . . . . . . . . . . . . . . . . . . . . . . . . . . . . . . . . . . . . . . . . . . . . . . . . . . Configuração de tamanho e tipo do papel . . . . . . . . . . . . . . . . . . . . . . . . . . . . . . . . . . . . . . . . . . . . . . . . Configuração do tamanho do papel . . . . . . . . . . . . . . . . . . . . . . . . . . . . . . . . . . . . . . . . . . . . . . . . . . Configuração do tipo de papel . . . . . . . . . . . . . . . . . . . . . . . . . . . . . . . . . . . . . . . . . . . . . . . . . . . . . . . Especificações de materiais de impressão. . . . . . . . . . . . . . . . . . . . . . . . . . . . . . . . . . . . . . . . . . . . . . . . . Diretrizes sobre o material de impressão . . . . . . . . . . . . . . . . . . . . . . . . . . . . . . . . . . . . . . . . . . . . . . Tipos de material de impressão. . . . . . . . . . . . . . . . . . . . . . . . . . . . . . . . . . . . . . . . . . . . . . . . . . . . . . . Colocação de documentos . . . . . . . . . . . . . . . . . . . . . . . . . . . . . . . . . . . . . . . . . . . . . . . . . . . . . . . . . . . . . . . Alimentador automático de originais . . . . . . . . . . . . . . . . . . . . . . . . . . . . . . . . . . . . . . . . . . . . . . . . . Vidro de originais . . . . . . . . . . . . . . . . . . . . . . . . . . . . . . . . . . . . . . . . . . . . . . . . . . . . . . . . . . . . . . . . . . . . Local de saída do material . . . . . . . . . . . . . . . . . . . . . . . . . . . . . . . . . . . . . . . . . . . . . . . . . . . . . . . . . . . . . . . Utilização da bandeja de saída . . . . . . . . . . . . . . . . . . . . . . . . . . . . . . . . . . . . . . . . . . . . . . . . . . . . . . . 4 66 66 66 68 68 68 69 69 70 72 72 72 73 73 Imprimir Impressão no Windows . . . . . . . . . . . . . . . . . . . . . . . . . . . . . . . . . . . . . . . . . . . . . . . . . . . . . . . . . . . . . . . . . . Procedimento de impressão . . . . . . . . . . . . . . . . . . . . . . . . . . . . . . . . . . . . . . . . . . . . . . . . . . . . . . . . . . Guia Favoritos. . . . . . . . . . . . . . . . . . . . . . . . . . . . . . . . . . . . . . . . . . . . . . . . . . . . . . . . . . . . . . . . . . . . . . . Status da impressora . . . . . . . . . . . . . . . . . . . . . . . . . . . . . . . . . . . . . . . . . . . . . . . . . . . . . . . . . . . . . . . . Guia Básico . . . . . . . . . . . . . . . . . . . . . . . . . . . . . . . . . . . . . . . . . . . . . . . . . . . . . . . . . . . . . . . . . . . . . . . . . Guia Papel . . . . . . . . . . . . . . . . . . . . . . . . . . . . . . . . . . . . . . . . . . . . . . . . . . . . . . . . . . . . . . . . . . . . . . . . . . Guia Gráficos. . . . . . . . . . . . . . . . . . . . . . . . . . . . . . . . . . . . . . . . . . . . . . . . . . . . . . . . . . . . . . . . . . . . . . . . Guia Avançado . . . . . . . . . . . . . . . . . . . . . . . . . . . . . . . . . . . . . . . . . . . . . . . . . . . . . . . . . . . . . . . . . . . . . . Guia Recurso ecológico . . . . . . . . . . . . . . . . . . . . . . . . . . . . . . . . . . . . . . . . . . . . . . . . . . . . . . . . . . . . . . Guia Xerox . . . . . . . . . . . . . . . . . . . . . . . . . . . . . . . . . . . . . . . . . . . . . . . . . . . . . . . . . . . . . . . . . . . . . . . . . . Xerox Easy Printer Manager (EPM) . . . . . . . . . . . . . . . . . . . . . . . . . . . . . . . . . . . . . . . . . . . . . . . . . . . . . . . Impressão no Macintosh. . . . . . . . . . . . . . . . . . . . . . . . . . . . . . . . . . . . . . . . . . . . . . . . . . . . . . . . . . . . . . . . . Impressão de um documento . . . . . . . . . . . . . . . . . . . . . . . . . . . . . . . . . . . . . . . . . . . . . . . . . . . . . . . . Alteração das configurações da impressora . . . . . . . . . . . . . . . . . . . . . . . . . . . . . . . . . . . . . . . . . . . Uso de AirPrint . . . . . . . . . . . . . . . . . . . . . . . . . . . . . . . . . . . . . . . . . . . . . . . . . . . . . . . . . . . . . . . . . . . . . . Uso do Google Cloud Print . . . . . . . . . . . . . . . . . . . . . . . . . . . . . . . . . . . . . . . . . . . . . . . . . . . . . . . . . . . Impressão no Linux. . . . . . . . . . . . . . . . . . . . . . . . . . . . . . . . . . . . . . . . . . . . . . . . . . . . . . . . . . . . . . . . . . . . . . Impressão em aplicativos . . . . . . . . . . . . . . . . . . . . . . . . . . . . . . . . . . . . . . . . . . . . . . . . . . . . . . . . . . . . Impressão de arquivos . . . . . . . . . . . . . . . . . . . . . . . . . . . . . . . . . . . . . . . . . . . . . . . . . . . . . . . . . . . . . . . Configuração das propriedades da impressora . . . . . . . . . . . . . . . . . . . . . . . . . . . . . . . . . . . . . . . . Impressão no Unix . . . . . . . . . . . . . . . . . . . . . . . . . . . . . . . . . . . . . . . . . . . . . . . . . . . . . . . . . . . . . . . . . . . . . . Impressão de arquivos . . . . . . . . . . . . . . . . . . . . . . . . . . . . . . . . . . . . . . . . . . . . . . . . . . . . . . . . . . . . . . . Configuração das propriedades da impressora . . . . . . . . . . . . . . . . . . . . . . . . . . . . . . . . . . . . . . . . Xerox® WorkCentre® 3025 Guia do Usuário 76 76 76 77 78 79 80 80 82 83 84 85 85 85 87 87 88 88 88 89 90 90 90 v Índice 5 Cópia Procedimento de cópia . . . . . . . . . . . . . . . . . . . . . . . . . . . . . . . . . . . . . . . . . . . . . . . . . . . . . . . . . . . . . . . . . . 94 Carregar documentos . . . . . . . . . . . . . . . . . . . . . . . . . . . . . . . . . . . . . . . . . . . . . . . . . . . . . . . . . . . . . . . . 94 Selecionar as funções . . . . . . . . . . . . . . . . . . . . . . . . . . . . . . . . . . . . . . . . . . . . . . . . . . . . . . . . . . . . . . . . 95 Digitar a quantidade . . . . . . . . . . . . . . . . . . . . . . . . . . . . . . . . . . . . . . . . . . . . . . . . . . . . . . . . . . . . . . . . 95 Iniciar o trabalho . . . . . . . . . . . . . . . . . . . . . . . . . . . . . . . . . . . . . . . . . . . . . . . . . . . . . . . . . . . . . . . . . . . . 96 Parar o trabalho de cópia . . . . . . . . . . . . . . . . . . . . . . . . . . . . . . . . . . . . . . . . . . . . . . . . . . . . . . . . . . . . 96 Opções de Cópia . . . . . . . . . . . . . . . . . . . . . . . . . . . . . . . . . . . . . . . . . . . . . . . . . . . . . . . . . . . . . . . . . . . . . . . . 97 Utilização das opções de layout . . . . . . . . . . . . . . . . . . . . . . . . . . . . . . . . . . . . . . . . . . . . . . . . . . . . . . . . . . 99 Cópia 2 em 1 ou 4 em 1. . . . . . . . . . . . . . . . . . . . . . . . . . . . . . . . . . . . . . . . . . . . . . . . . . . . . . . . . . . . . . 99 Cópia ID . . . . . . . . . . . . . . . . . . . . . . . . . . . . . . . . . . . . . . . . . . . . . . . . . . . . . . . . . . . . . . . . . . . . . . . . . . . . 99 Locais de saída do material . . . . . . . . . . . . . . . . . . . . . . . . . . . . . . . . . . . . . . . . . . . . . . . . . . . . . . . . . . . . . 101 Utilização da bandeja de saída . . . . . . . . . . . . . . . . . . . . . . . . . . . . . . . . . . . . . . . . . . . . . . . . . . . . . . 101 6 Digitalizar Visão geral de digitalização . . . . . . . . . . . . . . . . . . . . . . . . . . . . . . . . . . . . . . . . . . . . . . . . . . . . . . . . . . . . . 104 Processo de digitalização. . . . . . . . . . . . . . . . . . . . . . . . . . . . . . . . . . . . . . . . . . . . . . . . . . . . . . . . . . . . 104 Métodos de digitalização . . . . . . . . . . . . . . . . . . . . . . . . . . . . . . . . . . . . . . . . . . . . . . . . . . . . . . . . . . . 105 Digitalização no Windows . . . . . . . . . . . . . . . . . . . . . . . . . . . . . . . . . . . . . . . . . . . . . . . . . . . . . . . . . . . . . . 106 Lista de verificação do processo . . . . . . . . . . . . . . . . . . . . . . . . . . . . . . . . . . . . . . . . . . . . . . . . . . . . . 106 Ativar digitalização para PC . . . . . . . . . . . . . . . . . . . . . . . . . . . . . . . . . . . . . . . . . . . . . . . . . . . . . . . . . 106 Carregar documentos . . . . . . . . . . . . . . . . . . . . . . . . . . . . . . . . . . . . . . . . . . . . . . . . . . . . . . . . . . . . . . . 107 Selecionar o destino da digitalização . . . . . . . . . . . . . . . . . . . . . . . . . . . . . . . . . . . . . . . . . . . . . . . . 107 Selecionar as funções . . . . . . . . . . . . . . . . . . . . . . . . . . . . . . . . . . . . . . . . . . . . . . . . . . . . . . . . . . . . . . . 108 Iniciar o trabalho . . . . . . . . . . . . . . . . . . . . . . . . . . . . . . . . . . . . . . . . . . . . . . . . . . . . . . . . . . . . . . . . . . . 109 Parar o trabalho . . . . . . . . . . . . . . . . . . . . . . . . . . . . . . . . . . . . . . . . . . . . . . . . . . . . . . . . . . . . . . . . . . . . 109 Digitalização no Macintosh . . . . . . . . . . . . . . . . . . . . . . . . . . . . . . . . . . . . . . . . . . . . . . . . . . . . . . . . . . . . . 110 Lista de verificação do processo . . . . . . . . . . . . . . . . . . . . . . . . . . . . . . . . . . . . . . . . . . . . . . . . . . . . . 110 Carregar documentos . . . . . . . . . . . . . . . . . . . . . . . . . . . . . . . . . . . . . . . . . . . . . . . . . . . . . . . . . . . . . . . 110 Ativar digitalização para PC . . . . . . . . . . . . . . . . . . . . . . . . . . . . . . . . . . . . . . . . . . . . . . . . . . . . . . . . . 111 Selecione o destino de digitalização. . . . . . . . . . . . . . . . . . . . . . . . . . . . . . . . . . . . . . . . . . . . . . . . . . 113 Iniciar o trabalho . . . . . . . . . . . . . . . . . . . . . . . . . . . . . . . . . . . . . . . . . . . . . . . . . . . . . . . . . . . . . . . . . . . 114 Parar o trabalho . . . . . . . . . . . . . . . . . . . . . . . . . . . . . . . . . . . . . . . . . . . . . . . . . . . . . . . . . . . . . . . . . . . . 114 Digitalização no Linux . . . . . . . . . . . . . . . . . . . . . . . . . . . . . . . . . . . . . . . . . . . . . . . . . . . . . . . . . . . . . . . . . . 115 Digitalização . . . . . . . . . . . . . . . . . . . . . . . . . . . . . . . . . . . . . . . . . . . . . . . . . . . . . . . . . . . . . . . . . . . . . . . 115 Configurações de Tipo de trabalho . . . . . . . . . . . . . . . . . . . . . . . . . . . . . . . . . . . . . . . . . . . . . . . . . . 116 Uso do Image Manager. . . . . . . . . . . . . . . . . . . . . . . . . . . . . . . . . . . . . . . . . . . . . . . . . . . . . . . . . . . . . 116 Digitalizar usando TWAIN . . . . . . . . . . . . . . . . . . . . . . . . . . . . . . . . . . . . . . . . . . . . . . . . . . . . . . . . . . . . . . 118 Digitalizar usando o Driver WIA . . . . . . . . . . . . . . . . . . . . . . . . . . . . . . . . . . . . . . . . . . . . . . . . . . . . . . . . . 119 vi Xerox® WorkCentre® 3025 Guia do Usuário Índice 7 Fax Visão geral. . . . . . . . . . . . . . . . . . . . . . . . . . . . . . . . . . . . . . . . . . . . . . . . . . . . . . . . . . . . . . . . . . . . . . . . . . . . . 122 Troca dos padrões de fax utilizando CentreWare Internet Services. . . . . . . . . . . . . . . . . . . . . 122 Procedimento de fax: Envio de fax. . . . . . . . . . . . . . . . . . . . . . . . . . . . . . . . . . . . . . . . . . . . . . . . . . . . . . . 123 Carregar os documentos . . . . . . . . . . . . . . . . . . . . . . . . . . . . . . . . . . . . . . . . . . . . . . . . . . . . . . . . . . . . 123 Selecionar as funções . . . . . . . . . . . . . . . . . . . . . . . . . . . . . . . . . . . . . . . . . . . . . . . . . . . . . . . . . . . . . . . 124 Inserir o número de fax . . . . . . . . . . . . . . . . . . . . . . . . . . . . . . . . . . . . . . . . . . . . . . . . . . . . . . . . . . . . . 125 Iniciar o trabalho . . . . . . . . . . . . . . . . . . . . . . . . . . . . . . . . . . . . . . . . . . . . . . . . . . . . . . . . . . . . . . . . . . . 126 Confirmação de Fax . . . . . . . . . . . . . . . . . . . . . . . . . . . . . . . . . . . . . . . . . . . . . . . . . . . . . . . . . . . . . . . . 126 Para interromper um trabalho de fax . . . . . . . . . . . . . . . . . . . . . . . . . . . . . . . . . . . . . . . . . . . . . . . . 127 Opções de envio de fax . . . . . . . . . . . . . . . . . . . . . . . . . . . . . . . . . . . . . . . . . . . . . . . . . . . . . . . . . . . . . . . . . 128 Multi envio . . . . . . . . . . . . . . . . . . . . . . . . . . . . . . . . . . . . . . . . . . . . . . . . . . . . . . . . . . . . . . . . . . . . . . . . . 130 Envio programado . . . . . . . . . . . . . . . . . . . . . . . . . . . . . . . . . . . . . . . . . . . . . . . . . . . . . . . . . . . . . . . . . . 131 Prioridade de envio . . . . . . . . . . . . . . . . . . . . . . . . . . . . . . . . . . . . . . . . . . . . . . . . . . . . . . . . . . . . . . . . . 132 Outras opções de envio de fax. . . . . . . . . . . . . . . . . . . . . . . . . . . . . . . . . . . . . . . . . . . . . . . . . . . . . . . 133 Opções de recebimento de fax . . . . . . . . . . . . . . . . . . . . . . . . . . . . . . . . . . . . . . . . . . . . . . . . . . . . . . . . . . 134 Modos de recebimento de fax . . . . . . . . . . . . . . . . . . . . . . . . . . . . . . . . . . . . . . . . . . . . . . . . . . . . . . . 134 Modo de fax . . . . . . . . . . . . . . . . . . . . . . . . . . . . . . . . . . . . . . . . . . . . . . . . . . . . . . . . . . . . . . . . . . . . . . . 134 Modo Tel . . . . . . . . . . . . . . . . . . . . . . . . . . . . . . . . . . . . . . . . . . . . . . . . . . . . . . . . . . . . . . . . . . . . . . . . . . 135 Modo Secr/Fax . . . . . . . . . . . . . . . . . . . . . . . . . . . . . . . . . . . . . . . . . . . . . . . . . . . . . . . . . . . . . . . . . . . . . 135 Modo de toque distinto . . . . . . . . . . . . . . . . . . . . . . . . . . . . . . . . . . . . . . . . . . . . . . . . . . . . . . . . . . . . . 135 Uso de Recepção protegida . . . . . . . . . . . . . . . . . . . . . . . . . . . . . . . . . . . . . . . . . . . . . . . . . . . . . . . . . 136 Outras configurações de recebimento de fax . . . . . . . . . . . . . . . . . . . . . . . . . . . . . . . . . . . . . . . . . 137 Encaminhamento de fax enviado/recebido . . . . . . . . . . . . . . . . . . . . . . . . . . . . . . . . . . . . . . . . . . . . . . 138 Encaminhamento de fax enviado. . . . . . . . . . . . . . . . . . . . . . . . . . . . . . . . . . . . . . . . . . . . . . . . . . . . 138 Encaminhamento de fax recebido . . . . . . . . . . . . . . . . . . . . . . . . . . . . . . . . . . . . . . . . . . . . . . . . . . . 139 Desativar o encaminhamento de fax . . . . . . . . . . . . . . . . . . . . . . . . . . . . . . . . . . . . . . . . . . . . . . . . 140 Fax do PC . . . . . . . . . . . . . . . . . . . . . . . . . . . . . . . . . . . . . . . . . . . . . . . . . . . . . . . . . . . . . . . . . . . . . . . . . . . . . . 141 Para enviar um fax do PC: . . . . . . . . . . . . . . . . . . . . . . . . . . . . . . . . . . . . . . . . . . . . . . . . . . . . . . . . . . . 141 8 Catálogo de endereços Visão geral do Catálogo de endereços . . . . . . . . . . . . . . . . . . . . . . . . . . . . . . . . . . . . . . . . . . . . . . . . . . . 144 Uso do catálogo de endereços no painel de controle. . . . . . . . . . . . . . . . . . . . . . . . . . . . . . . . . . . . . . 145 Pesquisa no catálogo de endereços . . . . . . . . . . . . . . . . . . . . . . . . . . . . . . . . . . . . . . . . . . . . . . . . . . 145 Números de discagem rápida . . . . . . . . . . . . . . . . . . . . . . . . . . . . . . . . . . . . . . . . . . . . . . . . . . . . . . . 145 Números de discagem em grupo . . . . . . . . . . . . . . . . . . . . . . . . . . . . . . . . . . . . . . . . . . . . . . . . . . . . 146 Exclusão de uma entrada do Catálogo de endereços . . . . . . . . . . . . . . . . . . . . . . . . . . . . . . . . . . 148 Impressão do Catálogo de endereços local . . . . . . . . . . . . . . . . . . . . . . . . . . . . . . . . . . . . . . . . . . . 148 Uso do Catálogo de endereços no CWIS . . . . . . . . . . . . . . . . . . . . . . . . . . . . . . . . . . . . . . . . . . . . . . . . . 149 Para procurar um endereço no CWIS: . . . . . . . . . . . . . . . . . . . . . . . . . . . . . . . . . . . . . . . . . . . . . . . . 149 Para adicionar um endereço: . . . . . . . . . . . . . . . . . . . . . . . . . . . . . . . . . . . . . . . . . . . . . . . . . . . . . . . . 149 Editar ou Excluir um endereço . . . . . . . . . . . . . . . . . . . . . . . . . . . . . . . . . . . . . . . . . . . . . . . . . . . . . . . 149 Xerox® WorkCentre® 3025 Guia do Usuário vii Índice 9 Segurança Segurança na Xerox . . . . . . . . . . . . . . . . . . . . . . . . . . . . . . . . . . . . . . . . . . . . . . . . . . . . . . . . . . . . . . . . . . . . 152 Configurações de Segurança . . . . . . . . . . . . . . . . . . . . . . . . . . . . . . . . . . . . . . . . . . . . . . . . . . . . . . . . . . . . 152 Contas do administrador. . . . . . . . . . . . . . . . . . . . . . . . . . . . . . . . . . . . . . . . . . . . . . . . . . . . . . . . . . . . 152 Gerenciamento de recursos . . . . . . . . . . . . . . . . . . . . . . . . . . . . . . . . . . . . . . . . . . . . . . . . . . . . . . . . . 153 Reiniciar dispositivo. . . . . . . . . . . . . . . . . . . . . . . . . . . . . . . . . . . . . . . . . . . . . . . . . . . . . . . . . . . . . . . . . 153 Gerenciamento de certificado digital da impressora . . . . . . . . . . . . . . . . . . . . . . . . . . . . . . . . . . . . . . 154 SNMP . . . . . . . . . . . . . . . . . . . . . . . . . . . . . . . . . . . . . . . . . . . . . . . . . . . . . . . . . . . . . . . . . . . . . . . . . . . . . . . . . 159 SNMPv3 . . . . . . . . . . . . . . . . . . . . . . . . . . . . . . . . . . . . . . . . . . . . . . . . . . . . . . . . . . . . . . . . . . . . . . . . . . . . . . . 161 IP Sec . . . . . . . . . . . . . . . . . . . . . . . . . . . . . . . . . . . . . . . . . . . . . . . . . . . . . . . . . . . . . . . . . . . . . . . . . . . . . . . . . 162 Filtro IP . . . . . . . . . . . . . . . . . . . . . . . . . . . . . . . . . . . . . . . . . . . . . . . . . . . . . . . . . . . . . . . . . . . . . . . . . . . . . . . . 163 Visão geral . . . . . . . . . . . . . . . . . . . . . . . . . . . . . . . . . . . . . . . . . . . . . . . . . . . . . . . . . . . . . . . . . . . . . . . . . 163 Ativar a filtragem IP . . . . . . . . . . . . . . . . . . . . . . . . . . . . . . . . . . . . . . . . . . . . . . . . . . . . . . . . . . . . . . . . 163 Autenticação 802.1X . . . . . . . . . . . . . . . . . . . . . . . . . . . . . . . . . . . . . . . . . . . . . . . . . . . . . . . . . . . . . . . . . . . 165 Visão geral . . . . . . . . . . . . . . . . . . . . . . . . . . . . . . . . . . . . . . . . . . . . . . . . . . . . . . . . . . . . . . . . . . . . . . . . . 165 Lista de verificação de informações. . . . . . . . . . . . . . . . . . . . . . . . . . . . . . . . . . . . . . . . . . . . . . . . . . 165 Ative 802.1X na impressora . . . . . . . . . . . . . . . . . . . . . . . . . . . . . . . . . . . . . . . . . . . . . . . . . . . . . . . . . 165 Ativar 802.1X usando CentreWare Internet Services . . . . . . . . . . . . . . . . . . . . . . . . . . . . . . . . . . 166 10 Manutenção Consumíveis . . . . . . . . . . . . . . . . . . . . . . . . . . . . . . . . . . . . . . . . . . . . . . . . . . . . . . . . . . . . . . . . . . . . . . . . . . . 168 Verificação do status de consumíveis . . . . . . . . . . . . . . . . . . . . . . . . . . . . . . . . . . . . . . . . . . . . . . . . 169 Armazenamento e manuseio de consumíveis. . . . . . . . . . . . . . . . . . . . . . . . . . . . . . . . . . . . . . . . . 170 Quando solicitar suprimentos de consumíveis . . . . . . . . . . . . . . . . . . . . . . . . . . . . . . . . . . . . . . . . 170 Cuidados gerais . . . . . . . . . . . . . . . . . . . . . . . . . . . . . . . . . . . . . . . . . . . . . . . . . . . . . . . . . . . . . . . . . . . . . . . . 171 Redistribuição do toner . . . . . . . . . . . . . . . . . . . . . . . . . . . . . . . . . . . . . . . . . . . . . . . . . . . . . . . . . . . . . 171 Substituição do cartucho de impressão . . . . . . . . . . . . . . . . . . . . . . . . . . . . . . . . . . . . . . . . . . . . . . 172 Reciclagem de consumíveis . . . . . . . . . . . . . . . . . . . . . . . . . . . . . . . . . . . . . . . . . . . . . . . . . . . . . . . . . 174 Limpeza da máquina . . . . . . . . . . . . . . . . . . . . . . . . . . . . . . . . . . . . . . . . . . . . . . . . . . . . . . . . . . . . . . . 175 Como mover a máquina . . . . . . . . . . . . . . . . . . . . . . . . . . . . . . . . . . . . . . . . . . . . . . . . . . . . . . . . . . . . 177 Atualização de software . . . . . . . . . . . . . . . . . . . . . . . . . . . . . . . . . . . . . . . . . . . . . . . . . . . . . . . . . . . . . . . . 178 O processo de atualização de software. . . . . . . . . . . . . . . . . . . . . . . . . . . . . . . . . . . . . . . . . . . . . . . 178 Procedimento . . . . . . . . . . . . . . . . . . . . . . . . . . . . . . . . . . . . . . . . . . . . . . . . . . . . . . . . . . . . . . . . . . . . . . 178 11 Solução de problemas Visão geral. . . . . . . . . . . . . . . . . . . . . . . . . . . . . . . . . . . . . . . . . . . . . . . . . . . . . . . . . . . . . . . . . . . . . . . . . . . . . 182 LED de Status / Sem fio . . . . . . . . . . . . . . . . . . . . . . . . . . . . . . . . . . . . . . . . . . . . . . . . . . . . . . . . . . . . . 183 Eliminação de atolamentos de papel . . . . . . . . . . . . . . . . . . . . . . . . . . . . . . . . . . . . . . . . . . . . . . . . . . . . 184 Dicas para evitar atolamentos de papel . . . . . . . . . . . . . . . . . . . . . . . . . . . . . . . . . . . . . . . . . . . . . . 184 Atolamentos do alimentador automático de documentos (somente WorkCentre 3025NI). . . 184 Limpando atolamentos dentro da impressora . . . . . . . . . . . . . . . . . . . . . . . . . . . . . . . . . . . . . . . . 187 Mensagens erro . . . . . . . . . . . . . . . . . . . . . . . . . . . . . . . . . . . . . . . . . . . . . . . . . . . . . . . . . . . . . . . . . . . . . . . . 189 viii Xerox® WorkCentre® 3025 Guia do Usuário Índice Problemas comuns . . . . . . . . . . . . . . . . . . . . . . . . . . . . . . . . . . . . . . . . . . . . . . . . . . . . . . . . . . . . . . . . . . . . . 190 Problemas de alimentação de papel . . . . . . . . . . . . . . . . . . . . . . . . . . . . . . . . . . . . . . . . . . . . . . . . . 190 Problemas de impressão . . . . . . . . . . . . . . . . . . . . . . . . . . . . . . . . . . . . . . . . . . . . . . . . . . . . . . . . . . . . 191 Problemas comuns no Windows . . . . . . . . . . . . . . . . . . . . . . . . . . . . . . . . . . . . . . . . . . . . . . . . . . . . . 194 Problemas comuns no Linux . . . . . . . . . . . . . . . . . . . . . . . . . . . . . . . . . . . . . . . . . . . . . . . . . . . . . . . . . 195 Problemas comuns no Macintosh . . . . . . . . . . . . . . . . . . . . . . . . . . . . . . . . . . . . . . . . . . . . . . . . . . . . 197 Problemas de qualidade de impressão . . . . . . . . . . . . . . . . . . . . . . . . . . . . . . . . . . . . . . . . . . . . . . . 198 Problemas de cópia . . . . . . . . . . . . . . . . . . . . . . . . . . . . . . . . . . . . . . . . . . . . . . . . . . . . . . . . . . . . . . . . . 202 Problemas de digitalização . . . . . . . . . . . . . . . . . . . . . . . . . . . . . . . . . . . . . . . . . . . . . . . . . . . . . . . . . . 203 Problemas do Fax (somente WorkCentre 3025NI) . . . . . . . . . . . . . . . . . . . . . . . . . . . . . . . . . . . . 204 Assistência adicional . . . . . . . . . . . . . . . . . . . . . . . . . . . . . . . . . . . . . . . . . . . . . . . . . . . . . . . . . . . . . . . . . . . 206 Centro Xerox de Atendimento ao Cliente. . . . . . . . . . . . . . . . . . . . . . . . . . . . . . . . . . . . . . . . . . . . . 206 Localização do número de série . . . . . . . . . . . . . . . . . . . . . . . . . . . . . . . . . . . . . . . . . . . . . . . . . . . . . 206 Impressão de um relatório da máquina . . . . . . . . . . . . . . . . . . . . . . . . . . . . . . . . . . . . . . . . . . . . . . 206 12 Especificações Especificações da máquina . . . . . . . . . . . . . . . . . . . . . . . . . . . . . . . . . . . . . . . . . . . . . . . . . . . . . . . . . . . . . 208 Configurações da máquina. . . . . . . . . . . . . . . . . . . . . . . . . . . . . . . . . . . . . . . . . . . . . . . . . . . . . . . . . . 208 Especificações de materiais de impressão . . . . . . . . . . . . . . . . . . . . . . . . . . . . . . . . . . . . . . . . . . . . 209 Especificações do recurso . . . . . . . . . . . . . . . . . . . . . . . . . . . . . . . . . . . . . . . . . . . . . . . . . . . . . . . . . . . . . . . 210 Especificações de impressão . . . . . . . . . . . . . . . . . . . . . . . . . . . . . . . . . . . . . . . . . . . . . . . . . . . . . . . . 210 Especificações de fax (apenas 3025NI) . . . . . . . . . . . . . . . . . . . . . . . . . . . . . . . . . . . . . . . . . . . . . . 210 Especificações da digitalização . . . . . . . . . . . . . . . . . . . . . . . . . . . . . . . . . . . . . . . . . . . . . . . . . . . . . . 211 Ambiente de rede . . . . . . . . . . . . . . . . . . . . . . . . . . . . . . . . . . . . . . . . . . . . . . . . . . . . . . . . . . . . . . . . . . . . . . 212 Requisitos do sistema. . . . . . . . . . . . . . . . . . . . . . . . . . . . . . . . . . . . . . . . . . . . . . . . . . . . . . . . . . . . . . . . . . . 213 Microsoft® Windows® . . . . . . . . . . . . . . . . . . . . . . . . . . . . . . . . . . . . . . . . . . . . . . . . . . . . . . . . . . . . . . 213 Macintosh . . . . . . . . . . . . . . . . . . . . . . . . . . . . . . . . . . . . . . . . . . . . . . . . . . . . . . . . . . . . . . . . . . . . . . . . . 213 Linux . . . . . . . . . . . . . . . . . . . . . . . . . . . . . . . . . . . . . . . . . . . . . . . . . . . . . . . . . . . . . . . . . . . . . . . . . . . . . . 214 Especificações elétricas . . . . . . . . . . . . . . . . . . . . . . . . . . . . . . . . . . . . . . . . . . . . . . . . . . . . . . . . . . . . . . . . . 215 Especificações ambientais . . . . . . . . . . . . . . . . . . . . . . . . . . . . . . . . . . . . . . . . . . . . . . . . . . . . . . . . . . . . . . 216 13 Segurança Segurança elétrica . . . . . . . . . . . . . . . . . . . . . . . . . . . . . . . . . . . . . . . . . . . . . . . . . . . . . . . . . . . . . . . . . . . . . 218 Diretrizes gerais . . . . . . . . . . . . . . . . . . . . . . . . . . . . . . . . . . . . . . . . . . . . . . . . . . . . . . . . . . . . . . . . . . . . 218 Cabo de alimentação . . . . . . . . . . . . . . . . . . . . . . . . . . . . . . . . . . . . . . . . . . . . . . . . . . . . . . . . . . . . . . . 218 Desativação de emergência . . . . . . . . . . . . . . . . . . . . . . . . . . . . . . . . . . . . . . . . . . . . . . . . . . . . . . . . . 219 Segurança do laser . . . . . . . . . . . . . . . . . . . . . . . . . . . . . . . . . . . . . . . . . . . . . . . . . . . . . . . . . . . . . . . . . 219 Segurança operacional . . . . . . . . . . . . . . . . . . . . . . . . . . . . . . . . . . . . . . . . . . . . . . . . . . . . . . . . . . . . . . . . . 220 Diretrizes operacionais . . . . . . . . . . . . . . . . . . . . . . . . . . . . . . . . . . . . . . . . . . . . . . . . . . . . . . . . . . . . . . 220 Liberação de ozônio . . . . . . . . . . . . . . . . . . . . . . . . . . . . . . . . . . . . . . . . . . . . . . . . . . . . . . . . . . . . . . . . 220 Local da impressora . . . . . . . . . . . . . . . . . . . . . . . . . . . . . . . . . . . . . . . . . . . . . . . . . . . . . . . . . . . . . . . . 220 Suprimentos da impressora . . . . . . . . . . . . . . . . . . . . . . . . . . . . . . . . . . . . . . . . . . . . . . . . . . . . . . . . . 221 Segurança de manutenção . . . . . . . . . . . . . . . . . . . . . . . . . . . . . . . . . . . . . . . . . . . . . . . . . . . . . . . . . . . . . 222 Símbolos da impressora . . . . . . . . . . . . . . . . . . . . . . . . . . . . . . . . . . . . . . . . . . . . . . . . . . . . . . . . . . . . . 222 Informações de contato sobre segurança, saúde e meio ambiente . . . . . . . . . . . . . . . . . . . . . . . . 224 Xerox® WorkCentre® 3025 Guia do Usuário ix Índice 14 Regulatório Regulamentações básicas. . . . . . . . . . . . . . . . . . . . . . . . . . . . . . . . . . . . . . . . . . . . . . . . . . . . . . . . . . . . . . . 226 Estados Unidos (Regulamentos da FCC). . . . . . . . . . . . . . . . . . . . . . . . . . . . . . . . . . . . . . . . . . . . . . 226 Canadá . . . . . . . . . . . . . . . . . . . . . . . . . . . . . . . . . . . . . . . . . . . . . . . . . . . . . . . . . . . . . . . . . . . . . . . . . . . . 226 União Europeia. . . . . . . . . . . . . . . . . . . . . . . . . . . . . . . . . . . . . . . . . . . . . . . . . . . . . . . . . . . . . . . . . . . . . 226 Informação Ambiental do Acordo sobre Equipamentos de Imagens do Lote 4 da União Europeia . . . . . . . . . . . . . . . . . . . . . . . . . . . . . . . . . . . . . . . . . . . . . . . . . . . . . . . . . . . 227 Consumo de Energia e Tempo de Ativação . . . . . . . . . . . . . . . . . . . . . . . . . . . . . . . . . . . . . . . . . . . 228 Alemanha. . . . . . . . . . . . . . . . . . . . . . . . . . . . . . . . . . . . . . . . . . . . . . . . . . . . . . . . . . . . . . . . . . . . . . . . . . 229 Turkey RoHS Regulation . . . . . . . . . . . . . . . . . . . . . . . . . . . . . . . . . . . . . . . . . . . . . . . . . . . . . . . . . . . . 229 Informações regulamentares para Módulo LAN Wireless 2,4 Ghz . . . . . . . . . . . . . . . . . . . . . . 229 Regulamentações para cópia . . . . . . . . . . . . . . . . . . . . . . . . . . . . . . . . . . . . . . . . . . . . . . . . . . . . . . . . . . . 230 Estados Unidos . . . . . . . . . . . . . . . . . . . . . . . . . . . . . . . . . . . . . . . . . . . . . . . . . . . . . . . . . . . . . . . . . . . . . 230 Canadá . . . . . . . . . . . . . . . . . . . . . . . . . . . . . . . . . . . . . . . . . . . . . . . . . . . . . . . . . . . . . . . . . . . . . . . . . . . . 231 Outros países. . . . . . . . . . . . . . . . . . . . . . . . . . . . . . . . . . . . . . . . . . . . . . . . . . . . . . . . . . . . . . . . . . . . . . . 232 Regulamentações para fax . . . . . . . . . . . . . . . . . . . . . . . . . . . . . . . . . . . . . . . . . . . . . . . . . . . . . . . . . . . . . 233 Estados Unidos . . . . . . . . . . . . . . . . . . . . . . . . . . . . . . . . . . . . . . . . . . . . . . . . . . . . . . . . . . . . . . . . . . . . . 233 Canadá . . . . . . . . . . . . . . . . . . . . . . . . . . . . . . . . . . . . . . . . . . . . . . . . . . . . . . . . . . . . . . . . . . . . . . . . . . . . 234 União Europeia. . . . . . . . . . . . . . . . . . . . . . . . . . . . . . . . . . . . . . . . . . . . . . . . . . . . . . . . . . . . . . . . . . . . . 235 África do Sul . . . . . . . . . . . . . . . . . . . . . . . . . . . . . . . . . . . . . . . . . . . . . . . . . . . . . . . . . . . . . . . . . . . . . . . 235 Nova Zelândia. . . . . . . . . . . . . . . . . . . . . . . . . . . . . . . . . . . . . . . . . . . . . . . . . . . . . . . . . . . . . . . . . . . . . . 235 Dados de segurança do material . . . . . . . . . . . . . . . . . . . . . . . . . . . . . . . . . . . . . . . . . . . . . . . . . . . . . . . . 237 15 Reciclagem e descarte Todos os países . . . . . . . . . . . . . . . . . . . . . . . . . . . . . . . . . . . . . . . . . . . . . . . . . . . . . . . . . . . . . . . . . . . . . . . . 240 Material perclorato . . . . . . . . . . . . . . . . . . . . . . . . . . . . . . . . . . . . . . . . . . . . . . . . . . . . . . . . . . . . . . . . . 240 América do Norte . . . . . . . . . . . . . . . . . . . . . . . . . . . . . . . . . . . . . . . . . . . . . . . . . . . . . . . . . . . . . . . . . . . . . . 241 União Europeia . . . . . . . . . . . . . . . . . . . . . . . . . . . . . . . . . . . . . . . . . . . . . . . . . . . . . . . . . . . . . . . . . . . . . . . . 242 Ambiente Doméstico/Familiar . . . . . . . . . . . . . . . . . . . . . . . . . . . . . . . . . . . . . . . . . . . . . . . . . . . . . . . 242 Ambiente Profissional/Comercial . . . . . . . . . . . . . . . . . . . . . . . . . . . . . . . . . . . . . . . . . . . . . . . . . . . . 242 Coleta e descarte de equipamentos e baterias. . . . . . . . . . . . . . . . . . . . . . . . . . . . . . . . . . . . . . . . 242 Símboloda bateria . . . . . . . . . . . . . . . . . . . . . . . . . . . . . . . . . . . . . . . . . . . . . . . . . . . . . . . . . . . . . . . . . . 243 Remoção da bateria . . . . . . . . . . . . . . . . . . . . . . . . . . . . . . . . . . . . . . . . . . . . . . . . . . . . . . . . . . . . . . . . 243 Outros países . . . . . . . . . . . . . . . . . . . . . . . . . . . . . . . . . . . . . . . . . . . . . . . . . . . . . . . . . . . . . . . . . . . . . . . . . . 244 x Xerox® WorkCentre® 3025 Guia do Usuário Introdução 1 Este capítulo inclui: • Visão geral da máquina • Configurações do produto • Visão geral do painel de controle • Como ligar a impressora • Software • Páginas de informação • Padrões de recursos • Acessando a Impressora • Mais informações • Assistência adicional Xerox® WorkCentre® 3025 Guia do Usuário 1 Visão geral da máquina Visão geral da máquina Antes de usar a sua máquina, reserve algum tempo para se familiarizar com as diversas funções e opções. Visualização dianteira da configuração do WorkCentre 3025NI 2 Xerox® WorkCentre® 3025 Guia do Usuário Visão geral da máquina 1 Tampa do alimentador de documentos 9 Suporte de saída 2 Tampa da guia do alimentador de documentos 10 Bandeja de saída 3 Bandeja de Saída do Alimentador de Documentos 11 Tampa de originais 4 Suporte de saída do alimentador de documentos 12 Vidro do cilindro de impressão 5 Painel de controle 13 Unidade de digitalização 6 Alça 14 Tampa interna 7 Bandeja do Papel 1 15 Cartucho de impressão 8 Cabo da bandeja Visualização traseira da configuração do WorkCentre 3025NI 1 Porta USB 2 Porta de rede 3 Soquete de extensão telefônica 4 Soquete de linha telefônica 5 Receptáculo de alimentação Xerox® WorkCentre® 3025 Guia do Usuário 3 Visão geral da máquina Visualização dianteira da configuração do WorkCentre 3025BI 1 Tampa de originais 7 Bandeja de saída 2 Painel de controle 8 Vidro do cilindro de impressão 3 Alça 9 Unidade de digitalização 4 Bandeja de papel 1 10 Tampa interna 5 Cabo da bandeja 11 Cartucho de impressão 6 Suporte de saída 4 Xerox® WorkCentre® 3025 Guia do Usuário Visão geral da máquina Visualização traseira da configuração do WorkCentre 3025BI 1 Porta USB 2 Receptáculo de alimentação Xerox® WorkCentre® 3025 Guia do Usuário 5 Configurações do produto Configurações do produto Componente WorkCentre 3025BI WorkCentre 3025NI Alimentador automático de originais (40 folhas) Não aplicável Padrão Bandeja do papel 1 (150 folhas) Padrão Padrão Bandeja de saída (100 folhas) Padrão Padrão Impressão direta Padrão Padrão AirPrint Padrão Padrão Google Cloud Print Padrão Padrão Cópia Padrão Padrão Digitalizar Padrão Padrão Fax Não aplicável Padrão E-mail Não aplicável Não aplicável Padrão Padrão Host USB Não aplicável Não aplicável Impressão em rede Não aplicável Padrão Wi-Fi Padrão Padrão Wi-Fi Direct™ Padrão Padrão Dispositivo USB 6 Xerox® WorkCentre® 3025 Guia do Usuário Visão geral do painel de controle Visão geral do painel de controle O painel de controle consiste em uma tela, um teclado e botões que você pressiona para controlar as funções disponíveis na impressora. O painel de controle: • Exibe o status operacional atual da impressora. • Fornece acesso às funções de cópia, impressão, digitalização e fax. • Fornece acesso às páginas de informação. • Solicita que você coloque papel, substitua consumíveis e elimine atolamentos. • Exibe erros e avisos. Visão geral do painel de controle do WorkCentre 3025NI . Número Botão Descrição 1 Cópia: Ativar o modo Cópia. 2 Digitalizar: Ativar o modo Digitalização. 3 Tela do visor: Exibe todos os recursos de programação disponíveis, mais informações gerais da impressora. 4 Status da máquina: Acessa as informações da impressora, informações de status, o número de série da impressora e imprime vários relatórios. Xerox® WorkCentre® 3025 Guia do Usuário 7 Visão geral do painel de controle Número 8 Botão Descrição 5-6 17-18 Menu: Entra no modo Menu e ativa o acesso às opções e configurações. Setas: As setas para cima/para baixo e para a esquerda/para a direita são usadas para percorrer entre as opções disponíveis no menu selecionado e aumentar ou diminuir os valores. Verso: Envia o usuário de volta para o nível de menu superior. OK: Confirma a seleção na tela. 7 Catálogo de endereços: Usado para armazenar números de fax ou pesquisar números de fax armazenados. 8-9 Teclado: Usado para inserir caracteres alfanuméricos. Pausa / Rediscagem: No modo de espera disca novamente para o último número. No modo de edição insere uma pausa em um número de fax. 10 Limpar tudo: Limpa as últimas seleções feitas. 11 Economia de energia: Coloca a impressora no modo Economia de energia ou Desligar. Pressione o botão novamente para reiniciar uma impressora desligada. 12 Potência: Ligar ou desligar a impressora. 13 Parar: Pressionar o botão Parar interrompe o trabalho em andamento. Pressionar Parar também sai do modo Menu. Se você tiver efetuado login para usar a impressora, pressionar Parar exibe a opção Logout. 14 Iniciar: Ativa um trabalho. 15 Clara: Limpa o último caractere digitado. Xerox® WorkCentre® 3025 Guia do Usuário Visão geral do painel de controle Número Botão Descrição 16 Discagem manual: No modo Fax, abre a linha de fax. Adiciona .com ao endereço de e-mail. 19 LED de status/sem fio: A cor dos LEDs indica o status atual da impressora. 20 Fax: Ativar o modo Fax. Xerox® WorkCentre® 3025 Guia do Usuário 9 Visão geral do painel de controle Visão geral do painel de controle do WorkCentre 3025BI . Número Botão Descrição 1 Cópia: Ativar o modo Cópia. 2 Tela do visor: Exibe todos os recursos de programação disponíveis, mais informações gerais da impressora. 3 Status da máquina: Acessa as informações da impressora, informações de status, o número de série da impressora e imprime vários relatórios. 4-5 11-12 Menu: Entra no modo Menu e ativa o acesso às opções e configurações. Setas: As setas para cima/para baixo e para a esquerda/para a direita são usadas para percorrer entre as opções disponíveis no menu selecionado e aumentar ou diminuir os valores. Verso: Envia o usuário de volta para o nível de menu superior. OK: Confirma a seleção na tela. 6 Limpar tudo: Limpa as últimas seleções feitas. 7 Economia de energia: Coloca a impressora no modo Economia de energia ou Desligar. Pressione o botão novamente para reiniciar uma impressora desligada. 8 Potência: Ligar ou desligar a impressora. 9 Parar: Interrompe o trabalho em andamento. Pressionar Parar também sai do modo Menu. Se você tiver efetuado login para usar a impressora, pressionar Parar exibe a opção Logout. 10 Xerox® WorkCentre® 3025 Guia do Usuário Visão geral do painel de controle Número Botão Descrição 10 Iniciar: Ativa um trabalho. 13 LED de status/sem fio: A cor dos LEDs indica o status atual da impressora. 14 Digitalizar: Ativar o modo Digitalização. Xerox® WorkCentre® 3025 Guia do Usuário 11 Como ligar a impressora Como ligar a impressora O botão de energia está localizado no painel de controle. O conector do cabo de alimentação está localizado na parte traseira da impressora. 1. Conecte o cabo de alimentação CA à impressora e a uma tomada de energia. O cabo de alimentação deve ser conectado a uma tomada com aterramento. 2. A impressora irá se conectar a uma rede sem fio, se disponível, quando ligada. Consulte o capítulo Instalação e configuração deste guia para instruções sobre a definição das configurações sem fio. 3. Conecte o cabo de rede, se necessário. Nota: A 3025NI não se conectará à rede sem fio enquanto o cabo de rede estiver conectado. 4. 5. Para permitir o envio de fax, conecte a linha telefônica ao conector de LINHA. Pressione o botão Energia no painel de controle. Nota: Algumas opções podem estar indisponíveis dependendo da configuração de sua impressora e se a impressora está no estado Pronta. Economia de energia Esta máquina contém tecnologia avançada de economia de energia que reduz o consumo de energia quando ela não está em uso ativo. Quando a impressora não receber dados por um período de tempo estendido, o modo Economia de energia será ativado e o consumo de energia será reduzido automaticamente. Para entrar no modo de economia de energia: 1. Pressione o botão Economia de energia. 2. Use os botões de seta Para cima/para baixo para selecionar Economia de energia e, em seguida OK. 12 Xerox® WorkCentre® 3025 Guia do Usuário Como ligar a impressora Como desligar a impressora Há duas maneiras de desligar a impressora: • Pressione o botão Energia. • Pressione o botão Economia de energia e use os botões de seta Para cima/para baixo para selecionar Desligar e então OK. Uso do teclado (apenas WorkCentre 3025NI) Quando você executar várias tarefas, poderá ser necessário inserir nomes e números. Por exemplo, quando você configurar sua máquina, digite seu nome ou o nome de sua empresa e o número do fax. Quando você armazena números de fax na memória, pode também inserir os nomes correspondentes. 1. Quando estiver pronto para inserir uma letra, localize o botão identificado com o caractere desejado. Pressione o botão até que a letra correta apareça na tela. • Por exemplo, para inserir a letra O, pressione 6, identificada com MNO. • Toda vez que você pressionar 6, a tela mostrará uma letra diferente, M, N, O, m, n, o e finalmente 6. 2. Você pode inserir caracteres especiais, como @ / . & + -. Consulte Caracteres do teclado. 3. Para inserir mais letras, repita a etapa 1. Se a próxima letra estiver impressa no mesmo botão, aguarde 2 segundos entre os pressionamentos, ou mova o cursor pressionando a seta para a direita e depois pressione o botão novamente. O cursor moverá para a direita e a próxima letra aparecerá na tela. Se você errar ao digitar um número ou nome, pressione a seta para cima para excluir o último dígito ou caractere. Em seguida, digite o número ou caractere correto. 4. Quando terminar de inserir todos os caracteres, pressione OK. Xerox® WorkCentre® 3025 Guia do Usuário 13 Como ligar a impressora Caracteres do teclado Tecla 1 @/.'1 2 ABCabc2 3 DEFdef3 4 GHIghi4 5 JKLjkl5 6 MNOmno6 7 PQRSpqrs7 8 TUVtuv8 9 WXYZwxyz9 0 &+-,0_ * * Nº 14 Números, letras ou caracteres atribuídos Nº Xerox® WorkCentre® 3025 Guia do Usuário Como ligar a impressora Visão geral de Menu O Painel de controle fornece acesso a vários menus. Esses menus podem ser acessados pressionando o botão de serviço adequado, como Copiar, Digitalizar ou Enviar fax e o botão Menu. As opções de menu disponíveis são as seguintes: Menu Cópia • Tamanho do original • Redução / Ampliação • Clarear/Escurecer • Tipo de original • Alceamento • Layout • Ajustar supressão de fundo Menu Digitalizar Digitalizar para: • PC • WSD Menu Status da máquina Menu Fax • • • • • • • • Clarear/Escurecer Resolução Tamanho do original Multi envio Envio programado Prioridade de envio Encam enviad Receber encaminham. • Recepção protegida • Adicionar páginas • Cancelar trabalho • • • • Páginas de informação Padrões de recursos Configurar fax Configuração do sistema • Rede Nota: Algumas opções de menu podem estar indisponíveis dependendo da configuração de sua máquina e se a máquina está no estado Pronta. Também, para alguns serviços como E-mail e Fax, seleções ou configurações adicionais podem ser necessárias para que as opções de Menu possam ser acessadas. Xerox® WorkCentre® 3025 Guia do Usuário 15 Como ligar a impressora Menu Status da máquina O botão Status da impressora fornece informações sobre a impressora e acesso às configurações da impressora. Depois de a sua impressora ser instalada, recomenda-se alterar as configurações para várias opções de recursos dentro do ambiente de impressão para atender suas preferências e necessidades. Poderá ser necessária uma senha para acessar e alterar essas configurações. A tabela a seguir mostra as opções disponíveis para cada item de menu. Informações Págs Padrões de recursos • Configuração • Página de demonstração • Configuração da rede • Informações dos suprimentos • Contador de uso • Fax recebido • Fax enviado • Trabalhos prog • Confirmação de Fax • Fax indesejável • Padrões de cópia • Padrões do fax Configuração do sistema Configurar fax • • • • Ativar/Desativar Enviando Recebendo Manual TX/RX • • • • Config impressora Config Papel Som/vol Manutenção Nota: Algumas opções de menu podem estar indisponíveis dependendo da configuração de sua máquina e se a máquina está no estado Pronta. 16 Xerox® WorkCentre® 3025 Guia do Usuário Como ligar a impressora Menu de Rede Você pode configurar a rede usando a tela da impressora. Antes disso, você deverá obter informações relevantes sobre o tipo dos protocolos de rede e o sistema de computador utilizados. Poderá ser necessária uma senha para acessar e alterar as Configurações de rede. Consulte o capítulo Instalação e configuração para informações sobre como configurar a rede. Acesse o menu Rede com o botão Status da impressora. As seguintes opções estão disponíveis no menu Rede: • TCP/IP (IPv4) • TCP/IP (IPv6) • Ethernet • Wi-Fi • Gerenciador de protocolo • Configuração da rede • Limpar configurações Como alternativa, você pode configurar a rede usando o CentreWare Internet Services selecionando Propriedades > Configurações de rede. Xerox® WorkCentre® 3025 Guia do Usuário 17 Software Software Após configurar sua máquina e conectá-la ao computador, você deve instalar o software da impressora e do scanner. O software necessário para Windows ou Macintosh é fornecido no CD entregue com a máquina; é possível transferir o software adicional por download no site www.xerox.com. O seguinte software está disponível: CD Software da impressora Sistema Operacional Windows Índice • Driver de impressão: Use o driver da impressora para aproveitar ao máximo as funções da impressora. Drivers do XPS são fornecidos. • MFP PC Fax: Use para enviar fax diretamente do seu PC. • Driver de digitalização: Os drivers TWAIN e Windows Image Acquisition (WIA) estão disponíveis para digitalizar documentos em sua impressora. • Xerox Easy Document Creator: Usado para ajustar as configurações de digitalização e iniciar o processo de digitalização em seu computador. A janela anterior permite que você visualize a digitalização e faça ajustes conforme necessário e as configurações preferidas podem ser preservadas como 'favoritos' e adicionadas a uma lista predefinida. • Xerox Easy Print Manager (EPM): Combina de forma conveniente o acesso às configurações do dispositivo, ambientes de impressão/digitalização, configurações/ações, Digitalizar para PC, Fax para PC e aplicativos de ativação como o Assistente de Digitalização da Xerox e os CentreWare Internet Services em um local. Nota: É necessário efetuar login para alterar as Configurações da impressora. • Xerox Easy Wireless Setup: Ao instalar a impressora, use o programa Wireless Setting instalado automaticamente com o driver da impressora para configurar as configurações sem fio. • Programa SetIP: Um programa utilitário que permite que você selecione uma interface de rede e configure manualmente os endereços a serem usados com o protocolo TCP/IP. Software da impressora Linux • Driver de impressão: Use esse driver para aproveitar ao máximo as funções da impressora. • Driver de digitalização: Um driver SANE está disponível para documentos de varredura na sua impressora. Nota: O software Linux está disponível apenas no site da xerox.com. 18 Xerox® WorkCentre® 3025 Guia do Usuário Software CD Software da impressora Sistema Operacional Unix Índice • Driver de impressão: Use esse driver para aproveitar ao máximo as funções da impressora. Nota: O software Linux está disponível apenas no site www.xerox.com. Software da impressora Macintosh • Driver de impressão: Use esse driver para aproveitar ao máximo as funções da impressora. • Driver de digitalização: Um driver TWAIN está disponível para documentos de varredura na sua impressora. • Programa SetIP: Um programa utilitário que permite que você selecione uma interface de rede e configure manualmente os endereços a serem usados com o protocolo TCP/IP. • Gerenciador de Scanner e Fax: Esse utilitário permite definir as configurações de Fax e digitalização por PC MFP. Xerox® WorkCentre® 3025 Guia do Usuário 19 Páginas de informação Páginas de informação Essa opção permite que o usuário imprima os seguintes relatórios: Relatório Descrição Configuração Esse relatório fornece informações sobre a configuração da máquina, incluindo o número de série, endereço IP, opções instaladas e versão do software. Página de demonstração A página de demonstração é impressa para verificar a qualidade da impressão. Informações sobre suporte Imprime a página de informações sobre suprimentos Fax enviado Esse relatório mostra as informações sobre os fax que você enviou recentemente. Nota: A impressora imprime este relatório a cada 50 comunicações. Fax recebido Esse relatório mostra as informações sobre os fax que você recebeu recentemente. Confirmação de Fax Esse é o relatório para uma transmissão de fax individual. Trabalhos prog Essa lista mostra os documentos armazenados atualmente para envio de fax programado juntamente com a hora de início e o tipo de cada operação. Fax indesejável Essa lista mostra os números de fax especificados como números de fax indesejável. Para adicionar ou excluir números, acesse o menu Configuração de fax inut. Contador de uso Essa lista mostra o número de impressões feitas na máquina. A seção inclui: • Total de impressões • Impressões em preto e branco • Impressões de manutenção • Folhas Imprimir relatórios Vários relatórios podem ser impressos para fornecer informações sobre sua máquina. 1. Pressione o botão Menu no painel de controle. 2. Pressione as setas para cima e para baixo para selecionar o menu de Informações e pressione OK. 3. Pressione as setas para cima e para baixo até o relatório requerido ser exibido e selecione OK. 4. Selecione OK para imprimir o relatório. 20 Xerox® WorkCentre® 3025 Guia do Usuário Padrões de recursos Padrões de recursos Sua impressora fornece configurações padrão para Copiar e Enviar fax, de modo que você pode fazer seleções para seu trabalho de modo rápido e fácil. As seleções padrão podem ser alteradas selecionando o botão Status da impressora no painel de controle e as setas para baixo para selecionar Padrões do recurso. Poderá ser necessária uma senha para acessar e alterar as definições de Configuração do sistema. Nota: Algumas opções podem estar indisponíveis dependendo da configuração de sua máquina. Padrões de cópia As seleções padrão para as opções de Copiar podem ser definidas para as mais usadas. Quando você copia um documento, as configurações padrão são usadas a menos que tenham sido alteradas para o trabalho atual. Depois que o trabalho atual é concluído as configurações retornam ao padrão. Poderá ser necessária uma senha para acessar e alterar as configurações padrão. Os padrões de cópia que você pode definir incluem: • Tamanho do original • Redução / Ampliação • Clarear/Escurecer • Tipo de original • Alceamento • Layout • Ajustar plano de fundo Padrões de fax (apenas WorkCentre 3025NI) Sua máquina fornece várias opções selecionáveis pelo usuário para configurar o sistema de fax. Você pode alterar as configurações padrão para suas preferências e necessidades. As configurações de Recebimento e Envio podem ser personalizadas. Poderá ser necessária uma senha para acessar e alterar as definições de Configuração de fax. Os padrões de fax que você pode definir incluem: • Clarear/Escurecer • Resolução • Tamanho do original • Multi envio • Envio programado • Prioridade de envio • Encam enviad • Receber encaminham. • Recepção protegida • Adicionar páginas • Cancelar trabalho Xerox® WorkCentre® 3025 Guia do Usuário 21 Padrões de recursos Relatório de configuração O Relatório de configurações lista as informações da impressora, como configurações padrão, opções instaladas, configurações de rede, incluindo o endereço IP, e configurações de fonte. Use as informações na página de configuração para ajudá-lo a definir as configurações de rede para a impressora e visualizar as contagens de página e configurações do sistema. Impressão de um relatório de configuração: 1. 2. 3. No painel de controle da impressora, pressione o botão Status da impressora. Pressione as setas para cima/para baixo para exibir as Páginas de informações e pressione OK. Pressione as setas para cima/para baixo para exibir a Página de configuração e pressione OK. Nota: A informação de endereço de IPv4 e IPv6 está localizada na seção Configuração de rede do Relatório de configuração em TCP/IP. Xerox® CentreWare® Internet Services Xerox® CentreWare® Internet Services é um software de administração e configuração instalado no Embedded Web Server da impressora. Ele permite configurar e administrar a impressora a partir de um navegador da Web. O Xerox® CentreWare® Internet Services requer: • Uma conexão TCP/IP entre a impressora e a rede no Windows, Macintosh ou Linux. • TCP/IP e HTTP ativados na impressora. • Um computador conectado em rede com um navegador da Web que suporte JavaScript. Acesso ao Xerox® CentreWare® Internet Services No seu computador, abra um navegador da web e, no campo de endereço, digite o endereço IP da impressora e pressione Enter ou Retornar. Nota: O endereço IP da impressora pode ser encontrado na página de configuração. 22 Xerox® WorkCentre® 3025 Guia do Usuário Acessando a Impressora Acessando a Impressora O administrador do sistema poderá definir direitos de acesso na impressora para assegurar que usuários não autorizados não possam acessar a impressora. Se o administrador configurar autenticação e autorização, os usuários necessitam de um login e de uma senha para acessar alguns ou todos os recursos da impressora. O administrador pode também configurar a contabilidade para exigir um código de contabilidade para acessar os recursos monitorados. Fazer login O login é o processo pelo qual você se identifica para a impressora para autenticação. Se a autenticação estiver definida, para acessar os recursos da impressora, faça o login com suas credenciais de usuário. Login no Xerox® CentreWare® Internet Services Quando o Modo Administrador está ativado, as guias Trabalhos, Catálogo de Endereços, Propriedades e Suporte são bloqueadas até que sejam inseridos o nome de usuário e a senha do administrador. Para efetuar login no Xerox® CentreWare® Internet Services como administrador: 1. No seu computador, abra um navegador da web e, no campo de endereço, digite o endereço IP da impressora e pressione Enter ou Retornar. 2. Clique em Fazer login na parte superior da janela. 3. Digite o ID do administrador. 4. Digite a senha e, a seguir, digite a senha novamente para fazer a verificação. 5. Clique em Status, Imprimir, Catálogo de endereços, Propriedades ou Suporte. Fazendo login no Painel de Controle 1. 2. 3. 4. No painel de controle da impressora, pressione o botão Status da impressora. Use os botões de seta Para cima/para baixo para navegar para a opção Status da impressora que deseja e pressione OK. Digite a senha do administrador usando o teclado. Pressione OK. Xerox® WorkCentre® 3025 Guia do Usuário 23 Mais informações Mais informações Você pode obter mais informações sobre sua impressora nestas fontes: Recurso Local Outras documentações da impressora www.xerox.com/office/WC3025docs As informações sobre assistência técnica para a sua impressora, incluem Assistência técnica online e downloads de driver. www.xerox.com/office/WC3025support Página de demonstração A página de demonstração é impressa para verificar a qualidade da impressão. Páginas de informação Imprima a partir do painel de controle ou, no Xerox® CentreWare® Internet Services, clique em Status > Informações de impressão. Documentação do Xerox® CentreWare® Internet Services No Xerox® CentreWare® Internet Services, clique em Ajuda. Pedir suprimentos para a sua impressora www.xerox.com/office/WC3025supplies Um recurso para ferramentas e informações, incluindo tutoriais interativos, modelos de impressão, dicas úteis e recursos personalizados para atender às suas necessidades específicas. www.xerox.com/office/businessresourcecenter Pontos de venda e centros de suporte www.xerox.com/office/worldcontacts Registro da impressora www.xerox.com/office/register Loja on-line Xerox® Direct www.direct.xerox.com/ Management Information Base (MIB) Um MIB é um banco de dados de objetos que pode ser acessado por um sistema de gerenciamento de rede. Os MIBs públicos da Xerox encontram-se em: http://origindownload.support.xerox.com/pub/drivers/MIBs/ Os clientes podem fazer o download dos MIBs e usar a ferramenta de SNMP para obter as informações requeridas. Nota: Todas as informações apresentadas no visor da interface de usuário local também são exibidas no MIB e no CentreWare Internet Services. Isso inclui números de telefone e senhas, conforme forem inseridos. Se isso representar uma preocupação de segurança, a Xerox recomenda ativar o SNMPv3 e o recurso de segurança de filtragem IP para controlar o acesso remoto ao dispositivo. 24 Xerox® WorkCentre® 3025 Guia do Usuário Assistência adicional Assistência adicional Para obter ajuda adicional, visite nosso site do cliente em www.xerox.com ou entre em contato com o Centro Xerox de Atendimento ao Cliente e mencione o número de série da impressora. Centro Xerox de Atendimento ao Cliente Se uma falha não puder ser resolvida pelas seguintes instruções na tela, consulte o capítulo Solução de problemas deste guia. Se a dificuldade persistir, entre em contato com o Centro Xerox de Atendimento ao Cliente. O Centro Xerox de Atendimento ao Cliente desejará saber a natureza do problema, o número de série da máquina, o código de falha (se houver) e o nome e o local de sua empresa. O número de série da impressora pode ser encontrado em Relat. configuração, sob "Perfil do dispositivo". O número de série também está localizado em uma etiqueta na tampa traseira da impressora. Documentação A maioria das respostas às suas perguntas será fornecida por este Guia do Usuário. Como alternativa, você pode acessar www.xerox.com/support para obter mais suporte e para os seguintes documentos: • Guia de instalação - contém informações sobre a instalação da impressora. • Guia de Utilização Rápida: fornece informações básicas sobre como usar a impressora Xerox® WorkCentre® 3025 Guia do Usuário 25 Assistência adicional 26 Xerox® WorkCentre® 3025 Guia do Usuário Instalação e Configuração 2 Este capítulo inclui: • Visão geral • Assistente de Instalação • Serviços do CentreWare na Internet • Instalação de rede: TCP/IP • Drivers da impressora • Drivers do Windows • Drivers do Macintosh • Drivers do Linux • Compartilhando a impressora localmente • Impressão no Windows • Impressão sem fio • Google Cloud Print • Configuração do Scan to PC • Configuração de fax (WorkCentre 3025NI apenas) Xerox® WorkCentre® 3025 Guia do Usuário 27 Visão geral Visão geral Este capítulo identifica as configurações principais que podem ser personalizadas de acordo com as necessidades específicas. Alterar essas configurações é fácil e irá economizar seu tempo durante o uso da máquina. Nota: Algumas opções podem estar indisponíveis dependendo da configuração de sua máquina. Assistente de Instalação Na inicialização inicial nas execuções do Assistente de Instalação, o menu Idioma é exibido. Pressione as setas para cima e para baixo para selecionar o idioma requerido e pressione OK. O menu Formatar Data é exibido. Pressione as setas para cima/para baixo para selecionar uma das opções a seguir e pressione OK: • DD/MM/AAAA • DD/MM/AAAA • AAAA/MM/DD 4. O menu Definir Data é exibido. a. Insira a data usando o teclado ou pressione as setas para cima/para baixo para aumentar ou diminuir o valor mostrado na tela. b. Pressione os botões de seta Esquerda/Direita para ir de uma seção de data para outra. c. Quando terminar de inserir a data, pressione OK. 5. O menu Formatar Hora é exibido. Pressione as setas para cima/para baixo para selecionar uma das opções a seguir e pressione OK: • 12 horas • 24 horas 6. O menu Definir Hora é exibido. Insira a hora e pressione OK. 7. O menu Padrões de Métrica é exibido. Pressione as setas para cima/para baixo para selecionar uma das opções a seguir e pressione OK: • Polegadas • mm 8. O menu Tamanho Padrão do Papel é exibido. Pressione as setas para cima/para baixo para selecionar uma das opções a seguir e pressione OK: • Carta • A4 9. O menu Permitir Atualização é exibido. Selecione Sim ou Não e pressione OK. 10. O menu Senha Admin é exibido. Selecione Sim ou Não e pressione OK. Se você selecionar Sim, insira o valor no menu SetAdminPasscode e no menu CfmAdminPasscode. 11. O menu Suporte ao Cliente é exibido. a. Pressione as setas para cima/para baixo para selecionar Inserir Cli. Nº de Suporte ao Cliente. 1. 2. 3. 28 Xerox® WorkCentre® 3025 Guia do Usuário Assistente de Instalação A tela Inserir Nº de Suporte ao Cliente é exibido. Insira o número de telefone do centro de suporte ao cliente. c. Pressione OK. d. A tela Inserir nº da solicitação de suprimentos é exibida. e. Insira o número de telefone para solicitar suprimentos. f. Pressione OK. O menu Configuração de Fax é exibido. Pressione as setas para cima/para baixo para selecionar uma das opções a seguir e pressione OK: • Continuar a Configuração • Ignorar configuração - vá para a etapa 15 O menu Nº de Telefone de Fax é exibido. Insira o número de fax da impressora e pressione OK. O menu ID de fax é exibido. Insira o ID de fax da impressora e pressione OK. O menu País é exibido. Pressione as setas para cima/para baixo para selecionar o país requerido e pressione OK. O menu Instalação concluída é exibido. Pressione as setas para cima/para baixo para selecionar Sim ou Não e pressione OK. A impressora se reinicializa e a tela Inicializando é exibida. b. 12. 13. 14. 15. 16. 17. Acesso do administrador Certos recursos acessados na impressora podem exigir acesso de Administrador para que as configurações possam ser alteradas. O acesso às áreas Padrões do recurso, Configuração do sistema e Configurações de rede normalmente é protegido por senha. 1. 2. 3. 4. 5. Pressione o botão Status da máquina no painel de controle. Pressione as setas para cima/para baixo para selecionar a opção requerida. Pressione OK. Se necessário, digite a Senha do administrador usando o teclado alfanumérico. O padrão é 1111. Pressione OK. Depois de verificar a senha, o menu de opção selecionado será exibido. Conectividade sem fio O WorkCentre 3025NI é compatível com redes sem fio 802.11 (Wi-Fi®). O local onde a impressora se encontra deve estar coberto por uma rede sem fio 802.11. Isto geralmente é fornecido por um ponto de acesso ou roteador sem fio próximo, que está fisicamente conectado por fio à rede Ethernet que fornece Internet ao local. A impressora suporta conectividade somente por conexão sem fio, se necessário. Isso precisa ser configurado manualmente. Nota A impressora não se conectará à rede sem fio enquanto o cabo de rede estiver conectado. Há várias maneiras de configurar a conectividade sem fio: • Na impressora. Para instruções, consulte Configurar conectividade sem fio na impressora. Xerox® WorkCentre® 3025 Guia do Usuário 29 Assistente de Instalação • • Usando o Internet Services. Para instruções, consulte Configurando a conectividade sem fio usando o CentreWare Internet Services (WorkCentre 3025NI). Com o Programa de Configuração Sem Fio. Para ver as instruções, consulte o Programa de configuração de rede sem fio. Nota: Instalar o driver poderá ajudar na configuração da rede sem fio. Consulte Drivers da impressora. Configurar a conectividade sem fio na impressora Pressione o botão Status da Impressora. Pressione as setas para cima/para baixo para selecionar Rede e pressione OK. Digite a Senha do administrador usando o teclado alfanumérico. O padrão é 1111. Pressione as setas para cima/para baixo para selecionar Wi-Fi e pressione OK. Isso permite selecionar a configuração Wi-Fi. As opções são: • Ligar/Desligar Wi-Fi - permite Ligar ou Desligar o wi-fi. • Configurações de Wi-Fi - permite usar um Assistente para encontrar o nome da rede sem fio automaticamente ou usar o recurso Personalizado para inserir as informações de SSID (Service Set Identifier, identificador de conjunto de serviços) manualmente. • WPS - permite selecionar a Configuração protegida de Wi-Fi - as opções são PBC ou PIN. • Wi-Fi Direct - permite que dispositivos sem fio, como notebooks, celulares e computadores estabeleçam conectividade sem fio sem precisar de um roteador sem fio, um ponto de acesso ou pontos de acesso Wi-Fi. • Sinal Wi-Fi - permite visualizar a intensidade da conexão sem fio. • Padrão Wi-Fi - permite restaurar as configurações sem fio padrão. 5. No menu Ligar/Desligar Wi-Fi, confirme que Ligar está selecionado e pressione OK. 6. Pressione as setas para cima/para baixo para selecionar Configurações de Wi-Fi e pressione OK. As opções são Assistente e Personalizado: a. Selecione Assistente - para a impressora encontrar as Configurações de WPS automaticamente. Se selecionar essa opção, a tela Pesquisando rede Wi-Fi é exibida e a impressora pesquisa a rede sem fio. • Selecione sua rede sem fio e selecione OK. • Insira as informações de segurança sem fio, se solicitado, e selecione OK. • Selecione Sim para aplicar as alterações. b. Selecione Personalizado - para editar as informações de SSID manualmente. Se você desmarcar essa opção, a tela SSID será exibida. • Insira o SSID usando o teclado e selecione OK. • Selecione o Modo de Operação e selecione OK. • Selecione Criptografia e selecione OK. • Selecione Chave de WPA e selecione OK. • Selecione Sim para salvar as alterações. 7. No menu WPS, selecione PBC ou PIN. 8. No menu Wi-Fi Direct, selecione Ligar ou Desligar, Nome do Dispositivo, Endereço IP, Proprietário do Grupo, Chave de Rede e Status. 9. No menu Sinal Wi-Fi, verifique se há um sinal Wi-Fi. 10. No menu Padrão Wi-Fi, selecione Restaurar se desejar restaurar os padrões. 1. 2. 3. 4. 30 Xerox® WorkCentre® 3025 Guia do Usuário Assistente de Instalação Definir as configurações de Ethernet A interface Ethernet na impressora detecta automaticamente a velocidade da rede. A impressora tem suporte para velocidades de hub/comutador de: • Automático • +10 Mbps Duplex completo • 100 Mbps Duplex completo • 10 Mbps Meio duplex • 100 Mbps Meio duplex Defina a velocidade da Ethernet na impressora para combinar com a velocidade definida o seu hub ou comutador: Configuração da velocidade de Ethernet na impressora 1. 2. 3. 4. 5. 6. 7. Pressione o botão Status da Impressora. Pressione as setas para cima/para baixo para selecionar Rede e pressione OK. Digite a Senha do Administrador usando o teclado alfanumérico. O padrão é 1111. Pressione as setas para cima/para baixo para selecionar Ethernet e pressione OK. Pressione as setas para cima/para baixo para selecionar Velocidade de Ethernet e pressione OK. Pressione as setas para cima/para baixo para selecionar uma das velocidades a seguir: • Automático • 10 Mbps Meio • 10 Mbps Completo • 100 Mbps Meio • 100 Mbps Completo Pressione OK. A tela Salvo é exibida. Para definir a Velocidade de Ethernet usando o CentreWare Internet Services, consulte Definindo a velocidade de Ethernet usando o CentreWare Internet Services. Relatório de configuração O Relatório de configuração detalha as versões do software da impressora e as configurações da rede configurada na impressora. Imprimir um Relatório de configuração na impressora 1. 2. 3. 4. Pressione o botão Status da Impressora. Pressione as setas para cima/para baixo para selecionar Páginas de informações e pressione OK. Pressione as setas para cima/para baixo para selecionar Página de configuração e pressione OK. Pressione as setas para cima/para baixo para selecionar Sim e pressione OK. A tela Imprimindo é exibida e o relatório de configuração é impresso. Xerox® WorkCentre® 3025 Guia do Usuário 31 CentreWare Internet Services® CentreWare Internet Services® O CentreWare Internet Services está integrado ao aplicativo do servidor HTTP que reside na máquina. O CentreWare Internet Services permite que o administrador altere as configurações de rede e do sistema na impressora da comodidade da sua estação de trabalho. Quando o administrador configura esse aplicativo, ele oferece conveniências para os usuários também. Muitos recursos disponíveis na impressora precisarão ser definidos usando a impressora e o CentreWare Internet Services. Quando forem configurados, os usuários poderão usar o CentreWare Internet Services para iniciar e/ou concluir muitos tipos de trabalhos com seus documentos. Configuração do Sistema Para usar o CentreWare Internet Services, é preciso habilitar TCP/IP e HTTP na máquina. Consulte Configurar endereçamento IPv4 estático usando a interface do usuário da impressora ou Configurar endereçamento IPv4 dinâmico usando a interface do usuário da impressora. Para habilitar HTTP na impressora: Nota HTTP está habilitado por padrão. 1. 2. 3. 4. 5. 6. Pressione o botão Status da Impressora. Pressione as setas para cima/para baixo para selecionar Rede. Pressione as setas para cima/para baixo para selecionar Ger. Protocolo. Pressione as setas para cima/para baixo para selecionar HTTP. Selecione Ligado. Pressione OK. A tela Salvo aparecerá e então a tela Neces. reinicial. aparecerá. Nome de usuário e senha do administrador Muitos dos recursos disponíveis dentro do CentreWare Internet Services exigirão um nome de usuário do administrador e senha. O nome de usuário padrão é admin e a senha padrão é 1111. Acesso de administrador ao CentreWare Internet Services Para acessar as Propriedades do CentreWare Internet Services e alterar suas configurações, você precisará efetuar login como Administrador. 1. 2. 3. 32 Na estação de trabalho, abra o navegador da web e digite o endereço IP da impressora na barra de endereços. Pressione Entrar. A Página inicial é exibida. Existem duas maneiras de acessar o CentreWare Internet Services com login de administrador: • Selecione Fazer login na parte superior da tela ou • Selecione o ícone Propriedades. Seu ID e senha serão solicitados. Digite admin no ID e 1111 para senha. Xerox® WorkCentre® 3025 Guia do Usuário CentreWare Internet Services® Altere a Senha do administrador É recomendado alterar a senha de administrador padrão para uma senha mais segura, para que esta impressora Xerox não seja comprometida. Para alterar a senha do administrador: 1. 2. 3. 4. 5. 6. 7. Na estação de trabalho, abra o navegador da web e digite o endereço IP da impressora na barra de endereços. Pressione Entrar. Selecione o ícone Propriedades. Se solicitado, digite admin no ID e 1111 para a Senha e selecione Fazer login. Selecione Propriedades. No link Segurança, do lado esquerdo, selecione Segurança do sistema. Selecione o link Administrador do Sistema. Na área Controle de acesso: a. Certifique-se que a caixa de seleção Habilitar controle de acesso pela interface de usuário da web esteja marcada. b. No campo ID de login, digite um novo nome de login. c. Marque a caixa de seleção Alterar a senha para alterar a senha. No campo Senha, digite uma nova senha numérica. d. Digite a senha novamente no campo Confirmar senha. CUIDADO: Não esqueça esta senha ou o sistema poderá ser totalmente bloqueado, o que exigirá uma chamada de serviço. 8. 9. 10. 11. 12. 13. 14. 15. Selecione Aplicar para salvar as alterações. Selecione OK na mensagem de confirmação exibida. Selecione o botão Avançado. A tela Controle de acesso avançado é exibida. Selecione Proteger endereço de login IPv4 para habilitar este recurso se necessário e digite um endereço IPv4 na caixa indicada. Selecione a opção desejada para a Política de falha de login para usuários que falharem ao efetuar login repetidas vezes. As opções são: Desativado, três vezes ou cinco vezes. Selecione a opção desejada para Logout automático. As opções são cinco, 10, 15 ou 30 minutos. Selecione Redefinir as configurações de segurança se necessário. Selecione Salvar para salvar as alterações. Configuração de conectividade sem fio usando o CentreWare Internet Services (WorkCentre 3025NI) Nota A impressora não se conectará à rede sem fio enquanto o cabo de rede estiver conectado. 1. 2. Na estação de trabalho, abra o navegador da web e digite o endereço IP da impressora na barra de endereços. Pressione Entrar. Xerox® WorkCentre® 3025 Guia do Usuário 33 CentreWare Internet Services® 3. 4. 5. 6. 7. 8. Selecione Propriedades. Se solicitado, digite o ID do administrador (admin), a Senha (1111) e selecione Fazer login. Selecione Propriedades. No link Configurações de rede, selecione o link Wi-Fi. Em seguida, selecione o link Wi-Fi abaixo. O Status de conexão mostra o Status do link da conexão sem fio. A área Configurações Sem Fio fornece opções para configurar a conectividade sem fio. As opções são Configurações Fáceis de Wi-Fi e Configurações Avançadas, e são explicadas abaixo. Use o assistente Configurações Fáceis de Wi-Fi 1. 2. 3. 4. Selecione o botão Assistente de Configurações Fáceis de Wi-Fi para a impressora encontrar as configurações de WPS automaticamente. A tela SSID aparece com uma lista de redes sem fio disponíveis. Selecione o SSID de nome da rede necessário e selecione Avançar. Se criptografia for necessária: a. Digite a Chave WPA compartilhada. b. Digite para Confirmar chave de rede e selecione Avançar. A tela Confirmação da configuração Wi-Fi é exibida. Selecione Aplicar. Definir as configurações sem fio avançadas 1. 2. 3. 4. 5. 6. 7. 34 Selecione o botão Configurações Avançadas Personalizadas. A tela Configuração sem fio avançada aparece. Para habilitar Rádio sem fio, selecione Ligado no menu de Rádio sem fio. Selecione a opção desejada para SSID: • Selecione Pesquisar Lista e selecione a rede necessária no menu suspenso. Selecione o botão Atualizar para atualizar a lista de redes disponíveis. • Selecione Inserir novo SSID para inserir um novo nome de rede sem fio. Na área Configuração de segurança: a. Selecione o método necessário para Autenticação. b. Selecione o método necessário para Criptografia. Dependendo das suas seleções, pode ser necessário inserir algumas ou todas as informações a seguir para a Configuração de chave de rede. a. Selecione a opção desejada para Uso de chave. b. A opção Hexadecimal pode ser habilitada. Marque a caixa de seleção Hexadecimal para desmarcar, se necessário. c. Digite a Chave de rede necessária e escolha Confirmar chave de rede. Dependendo das suas seleções, pode ser necessário digitar as informações de Configuração de segurança 802.1x. Selecione Aplicar para salvar as alterações. Xerox® WorkCentre® 3025 Guia do Usuário CentreWare Internet Services® Configuração de Wi-Fi Direct™ na impressora Consulte Configurar conectividade sem fio na impressora. Configuração do Wi-Fi Direct™ usando o CentreWare Internet Services O Wi-Fi Direct™ permite que dispositivos sem fio como notebooks, celulares e computadores estabeleçam conexão com sem fio sem precisar de um roteador sem fio, um ponto de acesso ou um hot spot Wi-Fi. 1. Na estação de trabalho, abra o navegador da web e digite o endereço IP da impressora na barra de endereços. 2. Pressione Entrar. 3. Selecione Propriedades. 4. Se solicitado, digite admin no ID, 1111 na senha e selecione Fazer login. Selecione Propriedades. 5. No link Configurações de rede, selecione o link Wi-Fi. Em seguida, selecione o link Wi-Fi Direct™ abaixo. 6. Selecione Ligado para Wi-Fi Direct™. 7. Digite o seguinte: • Nome do dispositivo • Endereço IP • Ativar ou desativar o proprietário do grupo • Chave de rede 8. Selecione Aplicar e depois clique em OK. Configuração da velocidade de Ethernet usando o CentreWare Internet Services 1. 2. 3. 4. 5. 6. 7. Na estação de trabalho, abra o navegador da web e digite o endereço IP da impressora na barra de endereços. Pressione Entrar. Selecione Propriedades. Se solicitado, digite o Nome de usuário (admin) e Senha (1111), e selecione Fazer login. Selecione Propriedades. No link Configurações de rede, selecione o link Geral. Selecione uma das velocidades a seguir no menu suspenso Velocidade de Ethernet: • Automático • 10 Mbps (Meio duplex) • 10 Mbps (Duplex completo) • 100 Mbps (Meio duplex) • 100 Mbps (Duplex completo) Xerox® WorkCentre® 3025 Guia do Usuário 35 CentreWare Internet Services® Clique em Aplicar para salvar as alterações. A alteração na taxa de Velocidade de Ethernet entrará em vigor depois de a tela Reinicialização do sistema é exibida. 9. Selecione OK. 10. Quando a tela de Confirmação for exibida, selecione OK. 11. Reinicie a impressora. 8. Ajuste da Altitude A qualidade de impressão é afetada pela pressão atmosférica, que é determinada pela altura da impressora em relação ao nível do mar. As informações a seguir lhe orientação a configurar a impressora para obter a melhor qualidade de impressão. O Wi-Fi já deve estar configurado antes de ajustar a altitude. Antes de definir o valor de altitude, determine a altitude no local onde você se encontra. Valor de altitude 0 - 1.000 m 0 - 3.280 pés Normal 1.000 - 2.000 m 3.280 - 6.561 pés Alto 1 2.000 - 3.000 m 6.561 - 9.842 pés Alto 2 3.000 - 4.000 m 9.842 - 13.123 pés Alto 3 4.000 - 5.000 m 13.123 - 16.404 pés Alto 4 Para ajustar a altitude 1. Digite o endereço IP da impressora no navegador. 2. Selecione Fazer login e digite o ID (admin) e a Senha (1111). 3. Selecione Propriedades > Sistema > Configuração. 4. Selecione um valor de Ajuste de altura com base na tabela de altitude acima. 5. Selecione Aplicar. 36 Xerox® WorkCentre® 3025 Guia do Usuário Instalação de rede: TCP/IP Instalação de rede: TCP/IP Estas instruções mostram como configurar os itens a seguir com o CentreWare Internet Services: • TCP/IP v4 e v6 • Nome de domínio • DNS • Redes de configuração zero A impressora suporta TCP/IP versões 4 e 6. O IPv6 pode ser usado em vez do IPv4 ou além dele. As configurações de IPv4 e IPv6 podem ser configuradas diretamente na interface com o usuário da impressora ou remotamente, por meio do navegador usando o CentreWare Internet Services. Esta seção apresenta instruções para ambos os processos. Configuração de endereçamento IPv4 estático na impressora Lista de verificação de informações Antes de iniciar, garanta que os seguintes itens estejam disponíveis e/ou as tarefas tenham sido realizadas: • Rede operacional existente utilizando o protocolo TCP/IP. • Garanta que a impressora esteja conectada à rede. • Endereço IP estático para a impressora. • Endereço de máscara de sub-rede para a impressora. • Endereço de gateway para a impressora. • Nome de host para a impressora. Procedimento Digitar um endereço IP estático: 1. Pressione o botão Status da impressora no painel de controle. 2. Pressione as setas para cima/para baixo para selecionar Rede e pressione OK. 3. Digite a Senha do Administrador usando o teclado alfanumérico. O padrão é 1111. 4. Pressione o botão OK. O menu Configurações de Rede é exibido. 5. Pressione as setas para cima/para baixo para selecionar TCP/IP(IPv4) ; pressione OK. 6. Pressione as setas para cima/para baixo para selecionar Estático; pressione OK. 7. Pressione as setas para cima/para baixo para selecionar Endereço IPv4. Pressione OK. 8. Digite o Endereço IP usando o teclado alfanumérico. Pressione OK. 9. Digite os detalhes para Máscara de sub-rede usando o teclado alfanumérico. Pressione OK. 10. Digite os detalhes para Gateway usando o teclado alfanumérico. Pressione OK. 11. A tela Salvo será exibida e retornará para o menu Rede. Xerox® WorkCentre® 3025 Guia do Usuário 37 Instalação de rede: TCP/IP Configuração de DNS: 12. No menu Rede, pressione as setas para cima/para baixo para selecionar TCP/IP(IPv4). Pressione OK. 13. Pressione as setas para cima/para baixo para selecionar Estático; pressione OK. 14. Pressione as setas para cima/para baixo para selecionar DNS primário; pressione OK. 15. Digite os detalhes para DNS primário usando o teclado alfanumérico. Pressione OK. A tela Salvo será exibida e retornará para o menu Estático. 16. Pressione as setas para cima/para baixo para selecionar DNS secundário; pressione OK. 17. Digite os detalhes para DNS secundário usando o teclado alfanumérico. Pressione OK. A tela Salvo será exibida e retornará para o menu Rede. Configuração de endereçamento IPv4 dinâmico na impressora Lista de verificação de informações Antes de iniciar, garanta que os seguintes itens estejam disponíveis e/ou as tarefas tenham sido realizadas: • Rede operacional existente utilizando o protocolo TCP/IP. • Servidor DHCP ou BOOTP deve estar disponível na rede. • Garanta que a impressora esteja conectada à rede. Procedimento Instalação via DHCP (Dynamic Host Configuration Protocol, protocolo de configuração do host dinâmico) DHCP está habilitado na impressora por padrão. Se a impressora estiver conectada à rede, as informações de TCP/IP serão configuradas quando a impressora for ligada e mais nenhuma configuração for necessária. • Imprima um Relatório de Configuração para verificar se as informações foram atribuídas corretamente. Instalação via BOOTP ou DHCP Garanta que a impressora esteja conectada à rede com cabeamento de Ethernet. 1. Pressione o botão Status da máquina no painel de controle. 2. Pressione as setas para cima/para baixo para selecionar Configurações de rede e pressione OK. 3. Digite a Senha do administrador usando o teclado alfanumérico. O padrão é 1111. 4. Pressione o botão OK, o menu Configurações de rede é exibido. 5. Pressione as setas para cima/para baixo para selecionar TCP/IP(IPv4); pressione OK. 6. Pressione as setas para cima/para baixo para selecionar DHCP; pressione OK. 7. A tela Salvo será exibida e retornará para o menu Configurações de rede. 38 Xerox® WorkCentre® 3025 Guia do Usuário Instalação de rede: TCP/IP Definição das configurações de TCP/IP usando o CentreWare Internet Services IPv4 1. 2. 3. 4. 5. 6. 7. Na estação de trabalho, abra o navegador da web e digite o endereço IP da impressora na barra de endereços. Pressione Entrar. Selecione Propriedades. Se solicitado, digite o Nome de usuário do administrador (admin) e Senha (1111) e selecione Fazer login. Selecione Propriedades. No link Configurações de rede, selecione TCP/IPv4 na árvore do diretório. A página de TCP/IPv4 será exibida. No menu Atribuição de endereço de IPv4, selecione Automática ou Manual. Se Manual for selecionada, digite os detalhes da impressora na área Configurações de TCP/IP nos seguintes campos: a. Endereço IPv4 b. Másc sub-rede c. Endereço do gateway Se Automática for selecionada, escolha BOOTP ou DHCP. Notas: • 8. Ao selecionar os modos BOOTP ou DHCP, não será mais possível alterar o Endereço IP, a Máscara de rede ou o Endereço do roteador/gateway. Selecione IP automático se necessário. • As novas configurações entrarão em vigor somente após a reinicialização da máquina. Alterar as configurações de TCP/IP da impressora poderá interromper a conexão com a impressora. Na área Nome de domínio: a. Digite um nome de domínio no campo Nome de domínio. b. Digite um endereço de IP nos campos Servidor DNS primário e Servidor DNS secundário. c. Selecione a caixa Habilitar para habilitar Registro de DNS Dinâmico, se necessário. Nota: Se seu servidor DNS não suportar atualizações dinâmicas, não será necessário marcar Habilitar. Na área WINS, selecione a caixa para habilitar WINS e insira os detalhes nos seguintes campos: a. Servidor de WINS primário b. Servidor de WINS secundário 10. Selecione Aplicar para salvar as alterações. 11. Selecione OK na mensagem de confirmação exibida. 9. Xerox® WorkCentre® 3025 Guia do Usuário 39 Instalação de rede: TCP/IP IPv6 1. 2. 3. 4. 5. 6. 7. 8. 9. Na estação de trabalho, abra o navegador da web e digite o endereço IP da impressora na barra de endereços. Pressione Entrar. Selecione Propriedades. Se solicitado, digite o Nome de usuário do administrador (admin) e Senha (1111), e selecione Fazer login. Selecione Propriedades. No link Configurações de rede, selecione TCP/IPv6 na árvore do diretório. Marque a caixa de seleção Habilitar para habilitar o protocolo IPv6 e selecione OK. Para definir um endereço manual, selecione Habilitar endereço manual e digite o endereço e o prefixo na área Endereço/prefixo. As informações da caixa Endereços IPv6 atribuídos são preenchidas automaticamente. A impressora gera a configuração de DHCPv6 de endereço automático a cada vez que é ligada. Isto é usado para a descoberta de vizinhos e a resolução de endereço da sub-rede IPv6 local. Porém, é possível escolher usar configuração manual, configuração automática ou uma combinação de configuração automática e manual. Na área Dynamic Host Configuration Protocol Version 6 (DHCPv6), selecione uma das opções a seguir: • Usar o DHCP como direcionado pelo roteador - esta opção é totalmente automática. O endereço DHCPv6 será obtido e exibido na tela. • Sempre habilitar DHCP - esta opção é totalmente automática. O endereço DHCPv6 será obtido e exibido na tela. • Nunca usar DHCP - ao selecionar esta opção, será necessário configurar as Opções de endereço manual e DNS separadamente. Na área Domain Name System Version 6 (DNSv6): a. Digite informações válidas no campo Nome de domínio de IPv6. b. Digite um endereço IP em Endereço do servidor de DNSv6 primário e Endereço do servidor de DNSv6 secundário. c. Marque a caixa de seleção Registro de DNSv6 dinâmico para ativar esta opção. Nota: Se seu servidor DNS não suportar atualizações dinâmicas, não será necessário habilitar DDNS. 10. Selecione Aplicar para salvar as alterações. 11. Selecione OK na mensagem de confirmação exibida. Nota: A habilitação ou desabilitação do protocolo TCP/IPv6 entrará em vigor somente após a reinicialização do sistema. Habilitar ou desabilitar TCP/IPv6 afetará outros protocolos, por exemplo, impressão LPR/LPD, SNMP, Raw TCP/IP e DHCPv6 por TCP/IPv6. 40 Xerox® WorkCentre® 3025 Guia do Usuário Instalação de rede: TCP/IP Testar acesso 1. Na estação de trabalho, abra o navegador da Web e digite o endereço TCP/IP da impressora na barra de endereços. Pressione Entrar. Para usar o nome de domínio para especificar a impressora, use o formato a seguir. http://meuhost.exemplo.com Para usar o endereço de IP para especificar a impressora, use um dos formatos a seguir, dependendo da configuração da impressora. O endereço IPv6 precisa ficar entre colchetes. IPv4: http://xxx.xxx.xxx.xxx IPv6: http://[xxxx:xxxx:xxxx:xxxx:xxxx:xxxx:xxxx:xxxx] Nota: Se tiver alterado o número de porta com relação ao número de porta padrão 80, anexe o número ao endereço de Internet da seguinte maneira. Nos exemplos a seguir, o número da porta é 8080. 2. Nome do domínio: http://meuhost.exemplo.com:8080 IPv4: http://xxx.xxx.xxx.xxx:8080 IPv6: http://[xxxx:xxxx:xxxx:xxxx:xxxx:xxxx:xxxx:xxxx]:8080 Verifique se a página inicial do CentreWare Internet Services é exibida. O processo de instalação do CentreWare Internet Services agora está concluído. Nota: Se seu acesso ao CentreWare Internet Services for criptografado, digite https:// seguido pelo endereço da Internet, em vez de http://. Xerox® WorkCentre® 3025 Guia do Usuário 41 Drivers da impressora Drivers da impressora O Xerox WorkCentre 3025 produz impressões de alta qualidade a partir de documentos eletrônicos. Você pode acessar a impressora a partir de seu computador, instalando o driver de impressão apropriado. Os muitos drivers de impressão que podem ser usados com a sua impressora são fornecidos no CD de software e documentação enviado com a impressora. Também é possível fazer o download das últimas versões a partir do site da Xerox em www.xerox.com. Você pode instalar o software da impressora para impressão local e impressão em rede. Para instalar o software da impressora no computador, realize o procedimento de instalação adequado para a impressora em uso. O procedimento para instalar os drivers pode ser diferente dependendo do sistema operacional em uso. Antes de iniciar a instalação, feche todos os aplicativos em execução no computador. Esta seção explica como instalar os drivers da impressora no seu computador. Visão geral O CD de software e de documentação é fornecido juntamente com sua máquina. A impressora suporta os seguintes sistemas operacionais: Plataforma Sistemas operacionais Windows® Windows 7 e 8 (32/64 bits) Windows Vista (32/64 bits) Windows XP (32/64 bits) Windows 2003 Server (32/64 bits) Windows 2008 Server (32/64 bits) Windows 2008R2 (64 bits) Macintosh® Macintosh OS X 10.5 - 10.9 Linux Ubuntu 10.04, 10.10, 11.04, 11.10, 12.04, 12.10 e 13.04 Red Hat Enterprise Linux 5 e 6 Fedora 11 a 19 Debian 5.0, 6.0, 7.0 e 7.1 Mint 13, 14 e 15 SUSE Linux Enterprise Desktop 10, 11 openSUSE 11.0, 11.1, 11.2, 11.3, 11.4, 12.1, 12.2 e 12.3 42 Xerox® WorkCentre® 3025 Guia do Usuário Drivers do Windows Drivers do Windows Instalação de drivers do Windows A seguir são fornecidas instruções para instalar os drivers Windows no seu computador para que o computador possa acessar o Xerox WorkCentre 3025 como uma impressora multifuncional. Impressora local A impressora local é a impressora conectada diretamente ao computador usando um cabo de impressora, como o cabo USB. Se a sua impressora estiver conectada a uma rede, consulte Impressora em Rede (WorkCentre 3025NI). Nota: Se a janela Assistente de novo hardware aparecer durante o procedimento de instalação, selecione Fechar ou Cancelar. 1. 2. 3. 4. 5. 6. 7. Certifique-se de que a impressora esteja conectada ao seu computador e ligada. Insira o CD-ROM fornecido na unidade de CD-ROM. O CD-ROM deverá ser executado automaticamente e uma janela de instalação será exibida. Se a janela de instalação não for exibida, selecione Iniciar e depois Executar. Digite X:\Setup.exe, substituindo o X pela letra que representa a sua unidade e selecione OK. Se você usar o Windows Vista, selecione Iniciar > Todos os Programas > Acessórios > Executar, e digite X:\Setup.exe. Se a janela AutoPlay for exibida no Windows Vista, selecione Executar Setup.exe no campo Instalar ou executar programa e selecione Continuar na janela Controle de conta do usuário. Selecione Instalar software. A janela Tipo de Conexão da Impressora é exibida. Selecione Conexão USB. A janela Selecione o software para instalar é exibida. Use as seleções padrão e clique em Avançar. A janela Instalando software é exibida. Depois de terminada a instalação, a janela Instalação concluída é exibida. Selecione Imprimir uma página de teste e selecione Concluir. Se sua impressora estiver conectada ao computador, a página Teste de impressão será impressa. Se a operação de Impressão de teste for concluída corretamente, consulte o capítulo Impressão deste guia. Se a operação de impressão falhar, consulte o capítulo Solução de problemas deste guia. Xerox® WorkCentre® 3025 Guia do Usuário 43 Drivers do Windows Impressora em rede (WorkCentre 3025NI) Siga estas instruções para instalar drivers nas impressoras em rede. 1. Certifique-se de que a impressora esteja conectada à rede e ligada. 2. Insira o CD-ROM fornecido na unidade de CD-ROM. O CD-ROM deverá ser executado automaticamente e uma janela de instalação será exibida. Se a janela de instalação não for exibida, selecione Iniciar e depois Executar. Digite X:\Setup.exe, substituindo o "X" pela letra que representa a unidade e selecione OK. Se você usar o Windows Vista, selecione Iniciar > Todos os Programas > Acessórios > Executar, e digite X:\Setup.exe. Se a janela AutoPlay for exibida no Windows Vista, selecione Executar Setup.exe no campo Instalar ou executar programa e selecione Continuar na janela Controle de conta do usuário. 3. Selecione Instalar software. 4. Selecione Conexão de rede. A janela Selecione o software para instalar é exibida. Nota: Para instruções de instalação personalizadas, consulte Instalação Personalizada. 5. 6. Use as seleções padrão e clique em Avançar. A janela Instalando software é exibida. Depois de terminada a instalação, a janela Instalação concluída é exibida. Selecione Imprimir uma página de teste e selecione Concluir. Se sua impressora estiver conectada ao computador, a página Teste de impressão será impressa. Se a operação de Impressão de teste for concluída corretamente, consulte o capítulo Impressão deste guia. Se a operação de impressão falhar, consulte o capítulo Solução de problemas deste guia. 44 Xerox® WorkCentre® 3025 Guia do Usuário Drivers do Windows Instalação personalizada Com a instalação personalizada, você pode escolher os componentes individuais a serem instalados. 1. Certifique-se de que a impressora esteja conectada ao seu computador e ligada. 2. Insira o CD-ROM fornecido na unidade de CD-ROM. O CD-ROM deverá ser executado automaticamente e uma janela de instalação será exibida. Se a janela de instalação não aparecer, selecione Iniciar e depois Executar. Digite X:\Setup.exe, substituindo o X pela letra que representa a sua unidade e selecione OK. Se você usar o Windows Vista, clique em Iniciar > Todos os programas > Acessórios > Executar e digite X:\Setup.exe. Nota: Se a janela AutoPlay aparecer no Windows Vista, selecione Executar Setup.exe no campo Instalar ou executar programa e selecione Continuar na janela Controle da conta do usuário. 3. 4. 5. 6. Selecione Instalar software. Selecione o tipo de conexão e clique em Avançar. A janela Selecione o software para instalar é exibida. Selecione Personalizado na caixa suspensa Tipo de configuração. Selecione os componentes a serem instalados e clique em Avançar. Nota: Ao selecionar uma opção, sua descrição é exibida na parte inferior da tela. Selecione Opções avançadas se desejar fazer tomar uma das seguintes ações: • Alterar o nome da impressora • Alterar a impressora padrão • Compartilhar a impressora com outros usuários na rede • Alterar o caminho de destino onde os arquivos do driver e do guia do usuário serão copiados. Selecione Procurar para alterar o caminho. 8. Selecione OK para continuar e clique em Avançar. A janela Copiando Arquivos é exibida e, em seguida, a janela Instalando Software. 9. Depois de terminada a instalação, a janela Instalação concluída é exibida. 10. Selecione Imprimir uma página de teste e selecione Concluir. 7. Se sua impressora estiver conectada ao computador, a página Teste de impressão será impressa. Se a operação Impressão de Teste for bem-sucedida, consulte o capítulo Impressão neste guia. Se a operação de impressão falhar, consulte o capítulo Solução de Problemas deste guia. Impressora sem fio (WorkCentre 3025BI) Siga estas instruções para instalar drivers na impressora sem fio. 1. Certifique-se de que a impressora esteja conectada ao computador com um cabo USB e que esteja ligada. 2. Insira o CD-ROM fornecido na unidade de CD-ROM. O CD-ROM deverá ser executado automaticamente e uma janela de instalação será exibida. Se a janela de instalação não for exibida, selecione Iniciar e depois Executar. Digite X:\Setup.exe, substituindo o X pela letra que representa a sua unidade e selecione OK. Xerox® WorkCentre® 3025 Guia do Usuário 45 Drivers do Windows Se você usar o Windows Vista, clique em Iniciar > Todos os programas > Acessórios > Executar e digite X:\Setup.exe. Se a janela AutoPlay for exibida no Windows Vista, selecione Executar Setup.exe no campo Instalar ou executar programa e selecione Continuar na janela Controle de conta do usuário. 3. Selecione Instalar software. A janela Tipo de Conexão da Impressora é exibida. 4. Selecione Conexão de rede sem fio. 5. Quando perguntado se você está configurando a impressora pela primeira vez, selecione Sim, desejo configurar a rede sem fio da minha impressora e selecione Avançar. 6. Selecione sua rede sem fio na lista e selecione Avançar. 7. Selecione Avançar para continuar. Ou selecione Configurações Avançadas para definir o seguinte: 8. Selecione Avançar. 9. Siga as instruções do assistente para selecionar e instalar a impressora. Selecione o tipo de conexão e clique em Avançar. A janela Selecione o software para instalar é exibida. 10. Depois de concluída a instalação, selecione Imprimir uma página de teste e clique em Concluir. Se sua impressora estiver conectada ao computador, a página Teste de impressão será impressa. Se a operação de Impressão de teste for concluída corretamente, consulte o capítulo Impressão deste guia. Se a operação de impressão falhar, consulte o capítulo Solução de problemas deste guia. 46 Xerox® WorkCentre® 3025 Guia do Usuário Drivers do Windows Programa de configuração sem fio Ao instalar o WorkCentre 3025BI e o WorkCentre 3025NI, é possível usar o programa Xerox Easy Wireless Setup automaticamente instalado com o driver da impressora para definir as configurações sem fio. Para abrir o programa: 1. 2. Selecione Iniciar > Programas ou Todos os Programas > Impressoras Xerox > Xerox WorkCentre 3025 > Xerox Easy Wireless Setup. Conecte a impressora ao computador usando o cabo USB. Nota: Durante a instalação a impressora precisa ser conectada temporariamente usando o cabo USB. Nota: Não é possível usar sua impressora em uma rede com e sem fio ao mesmo tempo. Se a impressora estiver conectada à rede no momento com um cabo de Ethernet, desconecte o cabo. 3. 4. 5. 6. 7. 8. 9. Selecione Avançar. Depois que a máquina estiver conectada ao computador com o cabo USB, o programa procura os dados WLAN. Quando a pesquisa for concluída a janela Selecionar rede sem fio será exibida. Selecione sua rede na lista. Selecione Configurações Avançadas se desejar inserir as seguintes informações: Selecione Avançar. A tela Segurança de rede sem fio é exibida. Insira sua Senha de Rede e selecione Avançar. Selecione Concluir quando a configuração estiver concluída. Xerox® WorkCentre® 3025 Guia do Usuário 47 Drivers do Windows Desinstalação do driver do Windows Para o Windows, siga as etapas abaixo para desinstalar o driver. 1. 2. 3. 4. 5. 6. Certifique-se de que a máquina esteja conectada ao seu computador e ligada. No menu Iniciar, selecione Programas ou Todos os programas > Impressoras Xerox > Desinstalar o software da impressora Xerox. A Desinstalar o software da impressora Xerox é exibida. Selecione Avançar. A janela Selecione o software é exibida. Selecione os componentes que deseja remover, clique em Avançar e depois em Sim para confirmar. Quando solicitado para confirmar sua seleção, clique em Sim. A janela de Desinstalação é exibida. Depois de o software ser removido, selecione Concluir. Se você desejar reinstalar o driver sobre o driver instalado atualmente com o CD de software e documentação fornecido, insira o CD e uma janela com uma mensagem de confirmação se substituição será exibida. Confirme para prosseguir para a próxima etapa. As próximas etapas são as mesmas realizadas na primeira instalação. 48 Xerox® WorkCentre® 3025 Guia do Usuário Drivers do Macintosh Drivers do Macintosh O CD de software e documentação enviado com a impressora fornece os arquivos de driver que permitem usar o driver CUPS ou o driver PostScript (disponível apenas ao usar uma impressora com suporte para o driver PostScript) para impressão em um computador Macintosh. Também é fornecido um driver TWAIN para varreduras em computadores Macintosh. Lista de verificação de informações Antes de começar, garanta que a impressora esteja conectada ao computador e ligada. Procedimento Estas etapas foram realizadas usando a versão 10 do Macintosh.8.5. As instruções poderão variar dependendo da versão do sistema operacional. 1. 2. 3. 4. 5. 6. 7. 8. 9. 10. 11. 12. 13. 14. 15. 16. Insira o CD de software e documentação fornecido na unidade de CD-ROM. Selecione o ícone do CD-ROM exibido na área de trabalho do Macintosh. Selecione a pasta MAC_Installer. Selecione o ícone do Instalador. A janela Instalação é exibida. Selecione Continuar. Selecione Instalar. A Instalação padrão é o padrão e é recomendada para a maioria dos usuários. Todos os componentes necessários para operação na impressora são instalados. Se escolher Personalizar, você poderá escolher componentes individuais para instalar. Digite a senha e selecione Instalar o software. Selecione como a impressora se conectará ao computador. As opções são: • Impressora conectada por USB • Impressora conectada em rede • Configuração de rede sem fio Selecione Continuar. Selecione Adicionar Impressora e Continuar, então siga as instruções no assistente de instalação. Selecione as opções que você deseja adicionar, como Fax, por exemplo. Marque a opção Adicionar o Gerenciador fácil de impressora ao Dock se desejado. Depois de a instalação ser concluída, selecione Fechar. Selecione a pasta Aplicativos > Preferências do Sistema> Impressão e Digitalização. Selecione o sinal de + na Lista de impressoras e escolha a impressora ou digite seu endereço IP. Selecione Adicionar. Xerox® WorkCentre® 3025 Guia do Usuário 49 Drivers do Macintosh Desinstalação do driver Macintosh Se o driver da impressora não funcionar corretamente, desinstale-o e instale-o novamente. Siga as etapas abaixo para desinstalar o driver do Macintosh. 1. 2. 3. 4. 5. 6. 7. 50 Certifique-se de que a máquina esteja conectada ao seu computador e ligada. Selecione a pasta Aplicativos. Selecione a pasta Xerox. Selecione Desinstalador de software da impressora. Selecione os programas que deseja desinstalar e selecione Desinstalar. Digite a senha. Clique em Fechar. Xerox® WorkCentre® 3025 Guia do Usuário Drivers do Linux Drivers do Linux É preciso fazer o download do pacote de software Linux do site da Xerox para instalar o software da impressora. Procedimento de instalação do Linux Unified Driver 1. 2. 3. 4. 5. 6. 7. Certifique-se de que a máquina esteja conectada ao seu computador e ligada. Será necessário fazer login como superusuário (raiz) para instalar o software na impressora. Se você não é um superusuário, peça ao administrador do sistema. Quando a janela Login do Administrador aparecer, digite root no campo de Login e insira a senha do sistema. No site da Xerox, faça o download do pacote Unified Linux Driver para o seu computador. Selecione o pacote Unified Linux Driver e extraia-o. Selecione cdroot > autorun. Quando a tela Bem-vindo for exibida, selecione Avançar. Quando a instalação terminar, selecione Concluir. O programa de instalação adicionou o ícone do Unified Driver Configuration à área de trabalho e o grupo Unified Driver ao menu do sistema para sua conveniência. Se tiver alguma dificuldade, consulte a ajuda na tela disponível através do menu do sistema ou chamada a partir de aplicativos Windows do pacote de driver, como Unified Driver Configurator ou Image Manager. Xerox® WorkCentre® 3025 Guia do Usuário 51 Compartilhando a impressora localmente Compartilhando a impressora localmente Se o computador host estiver diretamente conectado à impressora por um cabo USB e também estiver conectado ao ambiente de rede local, o computador cliente conectado à rede local poderá usar a impressora compartilhada através do computador host para imprimir. Siga as etapas abaixo para configurar os computadores para compartilhamento local da impressora. Windows Configuração do computador host 1. 2. 3. Instale o driver da impressora. Consulte Instalação de drivers do Windows. Dependendo do seu sistema operacional, navegue para as configurações Impressoras, Impressoras e Fax ou Dispositivos e Impressoras a partir do menu Iniciar do Windows ou, usando o painel de controle: Selecione a sua impressora e selecione Propriedades da Impressora. Nota Se o item Propriedades da impressora possuir um ?, você poderá selecionar outros drivers de impressora conectados à impressora selecionada. 4. 5. 6. 7. 8. Selecione a guia Compartilhamento. Marque a caixa de seleção Alterar as configurações de compartilhamento. Marque a caixa de seleção Compartilhar esta impressora. Digite os detalhes no campo Compartilhar nome. Selecione OK ou Avançar. Configuração de computador cliente 1. 2. 3. 4. 5. 6. 52 Instale o driver da impressora. Consulte Instalação de drivers do Windows. No menu Iniciar do Windows, selecione Todos os Programas > Acessórios> Windows Explorer. Digite o Endereço IP do computador host e pressione Enter. Se o computado host exigir um Nome de usuário e Senha, digite as informações dos campos ID de usuário e senha da conta do computador host. Selecione a impressora que deseja compartilhar e selecione Conectar. Se uma mensagem de configuração concluída aparecer, selecione OK. Abra o arquivo que deseja imprimir e inicie a impressão. Xerox® WorkCentre® 3025 Guia do Usuário Compartilhando a impressora localmente Macintosh As etapas a seguir destinam-se a o Macintosh OS X 10.8.5. Consulte a Ajuda do Macintosh para obter informações para outras versões de sistema operacional. Configuração do computador host 1. 2. 3. 4. 5. Instale o driver da impressora. Consulte Instalação de driver do Macintosh. Abra a pasta Aplicativos, selecione Preferências do Sistema. Selecione Impressão e Fax ou Impressão e Digitalização. Selecione a impressora que deseja compartilhar na Lista de impressoras. Selecione Compartilhar esta impressora. Configuração de computador cliente 1. 2. 3. 4. 5. Instale o driver da impressora. Consulte Instalação de driver do Macintosh. Abra a pasta Aplicativos, selecione Preferências do Sistema. Selecione Impressão e Fax ou Impressão e Digitalização. Selecione Adicionar ou o símbolo +. É exibida uma janela mostrando o nome da impressora compartilhada. Selecione sua impressora e clique em Adicionar. Xerox® WorkCentre® 3025 Guia do Usuário 53 Impressão no Windows Impressão no Windows Impressão LPR Instalar o driver da impressora 1. 2. 3. 4. 5. 6. 7. 8. 9. 10. 11. 12. 13. 14. 15. 16. 17. 18. 19. 20. 21. 22. 23. 24. 25. 26. 54 No menu Iniciar do Windows, acesse as configurações dos Dispositivos e impressoras ou Impressoras. Selecione Adicionar uma impressora. Selecione a opção Impressora Local. Dependendo do sistema operacional, se já estiver marcado, desmarque a opção Detectar e instalar automaticamente minha impressora Plug and Play. Selecione a impressora local e selecione Avançar. Selecione Criar nova porta. Selecione a opção LPR no menu suspenso Tipo de Porta. Selecione o botão Avançar. Digite o Endereço IP da impressora. Digite um nome para a impressora. Selecione o botão OK. Um Driver da impressora será solicitado. Selecione No disco. Selecione o botão Procurar. Selecione o Arquivo de driver da impressora .inf desejado. Selecione o botão Abrir. Selecione o botão OK. Selecione o modelo de impressora na lista. Selecione o botão Avançar. A tela Nomeie sua impressora é exibida. Digite os detalhes no campo Nome da impressora. Selecione o botão Avançar. A tela Compartilhamento de impressora é exibida. Selecione a opção Não compartilhar ou Compartilhar e digite o nome, local e comentário, se necessário. Selecione o botão Avançar. Selecione Definir como impressora padrão se necessário. Selecione Imprimir página de teste para imprimir uma página de teste. Selecione o botão Concluir. O driver da impressora será instalado. Confirme se a página de teste foi impressa corretamente na impressora. Xerox® WorkCentre® 3025 Guia do Usuário Impressão no Windows Porta do Internet Printing Protocol (IPP) O Internet Printing Protocol (IPP) define um protocolo padrão para impressão e para gerenciamento de tarefas de impressão, tamanho de mídia e resolução, entre outros. O IPP pode ser usado localmente ou pela Internet, sendo compatível também com controle de acesso, autenticação e criptografia, sendo uma solução de impressão muito mais eficaz e segura do que as anteriores. Nota A Impressão por IPP está habilitada por padrão. Como habilitar a Porta de IPP 1. 2. 3. 4. 5. Na estação de trabalho, abra o navegador da web e digite o endereço IP da impressora na barra de endereços. Selecione Propriedades. Se solicitado, digite o Nome de usuário do administrador(admin) e Senha (1111), e selecione Fazer login. Selecione Propriedades. Em Configurações de rede, selecione TCP/IP bruto, LPR e IPP na árvore do diretório. Na área Internet Printing Protocol (IPP): a. Para Protocolo IPP, selecione Habilitar no menu suspenso. A URL da impressora exibe o http:// Endereço IP da impressora e o ipp:// Endereço IP da impressora. Digite o nome da impressora desejado na área Nome da impressora. b. Selecione o botão Avançado. Digite as informações necessárias para do Atributo de IPP. Instalar o driver da impressora 1. 2. 3. 4. Siga as etapas abaixo específicas para o seu sistema operacional: Windows 2003 Na estação de trabalho: a. Selecione o ícone Meus locais de rede. b. Selecione Propriedades. Windows 7 Na estação de trabalho: a. Selecione Painel de controle. b. Selecione Rede e Internet. c. Selecione Central de rede e compartilhamento. d. Selecione Alterar configurações de adaptador. Windows 2008 Na estação de trabalho: a. Selecione Iniciar e clique em Painel de controle. b. Selecione Impressoras. c. Selecione Arquivo e clique em Executar como administrador. Vá para o passo 6. Selecione o ícone Conexão de área local. Selecione Propriedades. Certifique-se que o Protocolo de Internet (TCP/IP) tenha sido carregado e que a caixa de seleção esteja marcada. Selecione OK. Xerox® WorkCentre® 3025 Guia do Usuário 55 Impressão no Windows 5. 6. 7. 8. 9. 10. 11. 12. 13. 14. 15. 16. Para: • Windows 2003 - selecione Configurações > Impressoras. • Windows Vista - selecione Adicionar uma impressora local. • Windows 7 - selecione Iniciar, > Painel de controle, > Hardware e som, > Dispositivos e impressoras. Selecione Adicionar uma impressora na coluna mais à esquerda. Para Windows 7, selecione Adicionar uma impressora da rede, sem fio ou por Bluetooth. A janela Adicionar assistente de impressora será exibida. Selecione o botão Avançar. Selecione A impressora que desejo não foi listada. Selecione uma impressora compartilhada pelo nome. Digite HTTP:// seguido do nome de domínio qualificado completo da impressora ou seu endereço IP no campo URL. O Nome da impressora pode ser o Nome do host ou o Nome do host SMB, conforme mostrado no Relatório de configuração, dependendo da resolução de nome usada pela rede (WINS ou DNS). Selecione o botão Avançar. Selecione o botão Em disco e navegue para o local do driver da impressora e clique no botão OK. Selecione o Modelo da impressora e selecione OK. Selecione Sim se desejar tornar esta sua impressora padrão. Selecione Avançar. Selecione Concluir. Impressão TCP/IP bruta (Porta 9100)mac O TCP/IP bruto é um protocolo de impressão similar à impressão LPR. Também conhecido como conexão de TCP/IP direta ou interface por soquetes, ele envia informações diretamente para a impressora e não requer um Line Printer Daemon (LPD). As vantagens são que as conexões ficam abertas para diversos arquivos de impressão e não é necessário fazer spool, proporcionando assim uma impressão mais rápida e confiável que a LPD. A impressão de TCP/IP bruta está integrada ao Windows e aplicativos e sistemas operacionais de outras empresas. Nota A impressão de TCP/IP bruta está habilitada por padrão para a porta 9100. Lista de verificação de informações Consulte a Lista de verificação de informações em Configurar endereçamento IPv4 estático na impressora. Como configurar a porta 9100 1. 2. 3. 4. 56 Na estação de trabalho, abra o navegador da web e digite o endereço IP da impressora na barra de endereços. Selecione Propriedades. Se solicitado, digite o Nome de usuário do administrador (admin) e Senha (1111), e selecione Fazer login. Selecione Propriedades. Em Configurações de rede, selecione TCP/IP bruto, LPR e IPP na árvore do diretório. Xerox® WorkCentre® 3025 Guia do Usuário Impressão no Windows 5. 6. Na área Impressão TCP/IP bruta: a. Selecione Habilitar. b. Para o Número de porta, digite o número de porta necessário (1 - 65535). Selecione Aplicar para salvar as alterações ou Desfazer para retornar as configurações aos valores anteriores. Nota As configurações não são aplicadas até você reiniciar a impressora. Instalar o driver da impressora Consulte Drivers do Windows. Configurar o driver de impressora do Windows Configuração do driver de impressão manual Para configurar o driver da impressora usando comunicação bidirecional: Siga as etapas abaixo: 1. 2. 3. 4. 5. 6. Selecione o menu Iniciar do Windows. Dependendo do sistema operacional, navegue para a configuração de Impressoras ou Dispositivos e Impressoras. Selecione o ícone de impressora e selecione Preferências de impressão. Selecione cada guia e altere quaisquer configurações da impressora padrão, conforme necessário. Selecione Aplicar. Selecione OK. Suporte bidirecional Siga as etapas abaixo específicas para o seu sistema operacional: 1. 2. 3. 4. 5. 6. Selecione o menu Iniciar do Windows. Dependendo do sistema operacional, navegue para a configuração de Impressoras ou Dispositivos e Impressoras. Selecione o ícone de impressora e selecione Propriedades da impressora. Selecione a guia Portas. Marque a caixa de seleção Habilitar suporte bidirecional. A comunicação bidirecional automaticamente atualiza o driver da impressora com as opções instaladas da impressora. As Preferências de impressão do driver relatarão informações sobre o status operacional da impressora, trabalhos ativos, trabalhos concluídos e status do papel. Selecione OK. Xerox® WorkCentre® 3025 Guia do Usuário 57 AirPrint AirPrint AirPrint é um recurso de software que permite a impressão sem driver de dispositivos móveis com base no Apple iOS e Macintosh OS. Impressoras habilitadas por AirPrint permite a impressão diretamente de um Macintosh ou de um iPhone, iPad ou iPod touch. 1. 2. 3. 4. Notas: • Nem todos os aplicativos são compatíveis com AirPrint. • Os dispositivos sem fio devem se unir à mesma rede sem fio que a impressora. • Para que o AirPrint funcione, os protocolos IPP ou Bonjour (mDNS) devem ser ativados. • O dispositivo que envia o trabalho AirPrint deve estar na mesma sub-rede que a impressora. Para permitir que dispositivos executem a impressão de sub-redes diferentes, configure sua rede para passar o tráfego de musticast DNS pelas redes. • As impressoras habilitadas para AirPrint funcionam com iPad (todos os modelos), iPhone (3GS ou mais recente) e iPod touch (3a. geração ou mais recente), que estejam executando a versão mais recente de iOS. • O dispositivo Macintosh OS deve ser Macintosh OS 10.7 ou mais recente. Abra um navegador da web, digite o endereço IP da impressora e pressione Enter ou Retornar. Selecione Fazer login e digite o ID (admin) e a Senha (1111). Selecione Propriedades > Configurações de rede > AirPrint. Para habilitar AirPrint, selecione Habilitar. Nota: O AirPrint é ativado por padrão quando os protocolos IPP e Bonjour (mDNS) estão ativados. Habilite essas configurações selecionando Propriedades > Configurações de rede > TCP/IP, LPR, IPP brutas e Propriedades > Configurações de rede > mDNS. 5. 6. 7. 8. 9. 58 Para alterar o nome da impressora, digite um novo nome no campo Nome Amigável. Para inserir um local para a impressora, no campo Local, insira o local da impressora Para inserir um local físico para a impressora, no campo Localização Geográfica, insira as coordenadas geográficas de Latitude e Longitude na forma decimal. Por exemplo, use coordenadas como +170.1234567 e +70.1234567 para um local. Selecione Aplicar. Para que as novas configurações se tornem efetivas, reinicie sua impressora. Xerox® WorkCentre® 3025 Guia do Usuário Google Cloud Print Google Cloud Print O Google Cloud Print é um serviço que permite imprimir em uma impressora usando um smart phone, tablet ou qualquer outro dispositivo conectado à web. Simplesmente registre sua conta Google com a impressora e está pronto para usar o serviço Google Cloud Print. É possível imprimir seus documentos ou e-mails com o sistema operacional Chrome, navegador Chrome ou aplicativo Gmail™/ Google Docs™ no dispositivo móvel, de modo que não é necessário instalar o driver da impressora no dispositivo móvel. Consulte o site da Google em http://www.google.com/cloudprint/learn/ ou http://support.google.com/cloudprint para obter mais informações sobre o Google Cloud Print. 1. 2. 3. 4. 5. 6. 7. Notas: • Certifique-se de que a impressora esteja ligada e conectada a uma rede com ou sem fio com acesso à Internet. • Dependendo da sua configuração de segurança, o seu firewall pode não suportar o Google Cloud Print. • Configure uma conta de e-mail Google. • Configure a impressora para usar IPv4. • Defina as configurações do Servidor Proxy, conforme necessário. Abra um navegador da web, digite o endereço IP da impressora e pressione Enter ou Retornar. Selecione Fazer login e digite o ID (admin) e a Senha (1111). Selecione Propriedades > Configurações de Rede > Google Cloud Print. Para alterar o nome da impressora, insira um novo nome no campo Printer Name. Se precisar habilitar um servidor proxy, selecione Configuração de Proxy e insira suas informações de proxy. Selecione Testar Conexão para garantir que a conexão com a impressora seja bem-sucedida. Selecione Registrar para registrar o dispositivo no Google Cloud Print. Nota: Se o link Reivindicar Url não aparecer ao selecionar Registrar, atualize a página do CentreWare Internet Services e clique em Registrar. Selecione Reivindicar Url que é exibido. Isso o leva ao site do Google Cloud Print para concluir o registro. 9. Selecione Concluir registro da impressora. 10. Agora a sua impressora está registrada no Google Cloud Print. Selecione Gerenciar sua impressora. Os dispositivos preparados para o Google Cloud Print são exibidos na lista. 8. Xerox® WorkCentre® 3025 Guia do Usuário 59 Configuração do Scan to PC Configuração do Scan to PC Esta seção explica como configurar os recursos Digitalizar para Rede e Digitalizar para PC Local. Visão geral O recurso de Digitalizar para PC em Rede permite digitalizar da sua impressora para um computador pela rede. O recurso Digitalizar para PC Local permite digitalizar a partir da impressora para um computador conectado ao cabo USB. Lista de verificação de informações Garanta que o aplicativo Xerox Easy Printer Manager esteja instalado. Nota O programa Xerox Easy Printer Manager somente pode ser usado no sistema Windows. Usando o Xerox Easy Printer Manager, é possível alterar as configurações de digitalização e adicionar ou excluir as pastas em que os documentos são salvos no seu computador. Nota Para usar o recurso Digitalizar para PC local, é importante selecionar a opção de instalação Recomendada ao instalar o programa Xerox Easy Printer Manager. Digitalizar para PC em rede 1. 2. 3. 4. 5. 6. 7. 60 Abra o aplicativo Xerox Easy Printer Manager. Selecione Iniciar > Programas ou Todos os Programas > Impressoras Xerox > Xerox Easy Printer Manager > Easy Printer Manager. Selecione o botão Trocar para o modo avançado na parte superior da janela. Selecione a sua impressora na Lista de impressoras e adicione-a, se necessário. Selecione o botão Configurações de Digitalizar para PC. A tela Configurações de Digitalizar para PC aparece. Selecione Ativar Digitalização no Painel do Dispositivo. Selecione suas configurações requeridas para Configurações de Digitalização: • Cor de saída • Resolução • Tamanho do original Selecione suas configurações requeridas para Configurações do Arquivo: • Salvar em • Formato de arquivo • Linguagem OCR • Excluir a imagem original após OCR Xerox® WorkCentre® 3025 Guia do Usuário Configuração do Scan to PC 8. 9. Selecione a opção requerida na área Ações após Salvar: • Notificar-me ao concluir • Abra o aplicativo padrão • E-mail • Nenhum Selecione Salvar. Digitalizar para PC local Esse é o método de digitalização básica para impressora conectadas por USB. 1. 2. Certifique-se de que a impressora esteja conectada ao computador com um cabo USB e ligada. Instale o aplicativo Xerox Easy Printer Manager. Nota Para usar o recurso Digitalizar para PC local, é importante selecionar a instalação Recomendada ao instalar o programa Xerox Easy Printer Manager. Abra o aplicativo Xerox Easy Printer Manager. Selecione Iniciar, Programas ou Todos os Programas, Impressoras Xerox, Xerox Easy Printer Manager e selecione Easy Printer Manager. 4. Selecione o botão Trocar para o modo avançado na parte superior da janela. 5. Selecione a sua impressora na Lista de impressoras e adicione-a, se necessário. 6. Selecione o botão Configurações de Digitalizar para PC. A tela Configurações de Digitalizar para PC aparece. 7. Selecione Ativar Digitalização no Painel do Dispositivo. 8. Selecione suas configurações requeridas para Configurações de Digitalização: • Cor de saída • Resolução • Tamanho do original 9. Selecione suas configurações requeridas para Configurações do Arquivo: • Salvar em • Formato de arquivo • Linguagem OCR • Excluir a imagem original após OCR 10. Selecione a opção requerida na área Ações após Salvar: • Notificar-me ao concluir • Abra o aplicativo padrão • E-mail • Nenhum 11. Selecione Salvar. 3. Xerox® WorkCentre® 3025 Guia do Usuário 61 Configuração de fax (WorkCentre 3025NI) Configuração de fax (WorkCentre 3025NI) Esta seção explica como configurar o recurso de fax da impressora. Os tópicos a seguir são cobertos por esta seção: • Visão geral • Ativar fax a partir da impressora • Padrões de fax utilizando o CentreWare Internet Services • Como ajustar as configurações de documento de fax na impressora • Catálogo de endereços de fax Visão geral O recurso de fax permite aos usuários enviar documentos em cópia física para outra máquina de fax (ou várias máquinas de fax) usando uma conexão com linha telefônica dedicada. Lista de verificação de informações Antes de iniciar, garanta que os seguintes itens estejam disponíveis e/ou as tarefas tenham sido realizadas: • Garanta que a máquina esteja totalmente operacional na sua configuração atual. • Garanta que a máquina tenha acesso a uma conexão de telefone. • Obtenha o número de telefone que configurará como o número de fax da máquina. • Conecte o cabo de telefone à porta de fax da máquina. Ativar fax a partir da impressora 1. 2. 3. 4. 5. 6. Pressione o botão Status da Impressora. Pressione as setas para cima/para baixo para selecionar Configuração de fax; pressione OK. Se solicitado, digite a Senha do administrador (1111). Pressione as setas para cima/para baixo para selecionar Habilitar/desabilitar. Pressione as setas para cima/para baixo para selecionar Habilitar. Pressione OK. Teste o fax 1. 2. 3. 4. 62 Na impressora, pressione o botão Fax no painel de controle. Informe o número de máquinas de fax nas proximidades usando o teclado alfanumérico. Coloque os documentos no manipulador de documento e pressione o botão Iniciar. Verifique se os documentos foram recebidos na outra máquina de fax. Xerox® WorkCentre® 3025 Guia do Usuário Configuração de fax (WorkCentre 3025NI) Padrões de fax utilizando o CentreWare Internet Services 1. Na estação de trabalho, abra o navegador da web e digite o endereço IP da impressora na barra de endereços. 2. Pressione Entrar. 3. Selecione Propriedades. 4. Se solicitado, digite o Nome de usuário do administrador (admin) e Senha (1111), e selecione Fazer login. Selecione Propriedades. 5. No link Configurações da impressora, selecione o link Fax. 6. Selecione o link Geral. 7. Na área ID da impressora e número de fax: a. Digite um ID no campo ID da impressora. b. Digite o número de fax no campo Número de fax. 8. Na área Alterar padrão: a. No menu suspenso Resolução, selecione uma das opções disponíveis: b. No menu suspenso Clarear/escurecer, selecione uma das opções de envio de relatório c. Selecione a opção desejada para Tamanho original. 9. Na área Envio: a. No menu suspenso Prazo para rediscagem, selecione os minutos para o prazo de cada rediscagem. b. No menu suspenso Tempos de rediscagem, selecione a quantidade de vezes que deseja que a máquina disque novamente. c. Se o sistema de telefone exigir digitar um prefixo na frente dos números de fax, selecione Habilitar e digite os detalhes de discagem de prefixo no campo Discagem de prefixo. d. Marque a caixa de seleção Modo ECM para habilitar o Modo de correção de erro. e. No menu suspenso Confirmação de fax, selecione uma das opções de envio de relatório. • Desligado • Ligado - imprime um relatório quando um fax foi enviado. • Lig-erro - imprime um relatório quando ocorre um erro. 10. Na área Recebimento: a. No menu suspenso Modo de Recebimento, selecione a opção requerida para a linha: • Tel - recebe um fax pegando o aparelho de mão. • Fax - atende uma chamada de fax recebida e imediatamente entra no modo de recebimento de fax. • Secr/Fax - selecione quando uma secretária eletrônica estiver conectada à máquina. b. No menu suspenso Tocar para atender, selecione o número de vezes que a máquina deve tocar antes de atender. c. Marque a caixa de seleção Gravar Nome de Recebimento para habilitar a impressora a imprimir um número de página e a data e hora do recebimento na parte inferior de cada página de um fax recebido. d. Marque a caixa de seleção Receber código de início para iniciar o recebimento de fax de um telefone de ramal conectado à entrada na parte de trás da impressora. Selecione o código de início necessário no menu (o padrão é 9). Xerox® WorkCentre® 3025 Guia do Usuário 63 Configuração de fax (WorkCentre 3025NI) e. f. g. No menu suspenso Recebimento seguro, selecione uma das opções a seguir para permitir que a impressora mantenha os fax recebidos na filha de trabalhos como trabalhos de fax de Recebimento Seguro. Os faxes mantidos permanecerão na fila e somente serão liberados da fila quando o usuário inserir a senha de liberação. • Desligado • Ligado - essa opção exige que você digite uma senha de Recebimento seguro e selecione Aplicar. • Imprimir fax no modo de recebimento seguro - essa opção está disponível apenas quando Ligado é selecionado no menu Recebimento Seguro. Selecione o botão Imprimir e insira a senha Recebimento Seguro. Selecione Aplicar. Marque a caixa de seleção Redução automática para reduzir automaticamente documentos grandes recebidos para caber no tamanho de papel de fax da sua impressora. No campo Tamanho de Descarte, informe os detalhes do tamanho de fax que pode ser descartado. Nota Tamanho de Descarte não está disponível com Redução Automática. No menu suspenso bilateral, selecione uma das opções a seguir para imprimir em ambos os lados da página: • Desligado • Borda longa - imprime em ambos os lados ao longo das bordas longas da página. • Borda curta - imprime em ambos os lados ao longo das bordas curtas da página 11. Selecione Aplicar para salvar as alterações. 12. Selecione OK na mensagem de confirmação exibida. h. Como ajustar as configurações de documento de fax na impressora Antes de iniciar o envio de um fax, altere as configurações para as opções de fax de acordo com o seu documento original para obter a melhor qualidade. Consulte o capítulo Fax do Guia do usuário para etapas detalhadas de envio de fax. Catálogo de endereços de fax Para configurar um catálogo de endereços para fax, consulte o capítulo Catálogo de endereços deste Guia do Usuário. 64 Xerox® WorkCentre® 3025 Guia do Usuário Papel e material de impressão 3 Este capítulo contém informações sobre os diferentes tipos e tamanhos de material de impressão que podem ser usados na impressora, as bandejas disponíveis e os tipos e tamanhos de material de impressão compatíveis com cada bandeja. Este capítulo inclui: • Colocação de papel • Configuração de tamanho e tipo do papel • Especificações de materiais de impressão • Colocação de documentos • Local de saída do material Xerox® WorkCentre® 3025 Guia do Usuário 65 Colocação de papel Colocação de papel A Bandeja 1 é o padrão na impressora. Pode-se usar vários tamanhos e tipos de materiais de impressão na bandeja. Para ver mais especificações sobre material, consulte Especificações de material. Preparação do papel para colocação Antes de colocar o papel na bandeja, flexione ou ventile as bordas da pilha de papel. Esse procedimento separa as folhas coladas e reduz a possibilidade de atolamentos. Nota: Para evitar atolamentos de papel e falhas de alimentação, não remova o papel de sua embalagem até que seja necessário. Utilização da Bandeja 1 A Bandeja 1 está localizada na frente da impressora. Ela pode ser fechada quando não estiver em uso, tornando o produto mais compacto. Use a bandeja para imprimir em material de impressão padrão e em transparências, etiquetas, envelopes ou cartões-postais. Use o modo manual para todo papel especial. O material de impressão aceitável é papel ofício comum de 3,0 x 5,0 pol. a 8,5 x 14 pol. (76 mm x 127 mm a 216 mm x 356 mm) e gramatura entre 16 lb e 43 lb (60 g/m² e 163 g/m²). Para ver mais especificações sobre material, consulte Especificações de material. Carregamento da Bandeja 1 1. 2. Bandeja inferior 1, localizada na frente da impressora. Prepare a pilha de papel a ser colocada flexionando-a ou ventilando-a de trás para frente. Alinhe as margens em uma superfície plana. Remova qualquer ondulação de cartões-postais, envelopes e etiquetas antes de colocálos na bandeja. Nota: No modo automático, a bandeja tem capacidade para, no máximo, 150 folhas de papel Bond de 20 lb (80 g/m²), 1 folha de transparência ou 1 envelope. No modo Alimentador Manual, selecionado na guia Papel no driver de impressão, a bandeja tem capacidade para uma folha de qualquer tipo de papel. É altamente recomendável o uso do modo manual para papel especial. 3. Coloque o material de impressão entre as guias de largura com a face a ser impressa voltada para cima. Nota: Segure as transparências pelas bordas e evite tocar na face de impressão. 66 Xerox® WorkCentre® 3025 Guia do Usuário Colocação de papel 4. 5. Ajuste a guia de papel na largura da pilha do material de impressão. Empurre para mover a guia na direção do centro da bandeja; aperte para soltar a guia e movê-la para a borda externa da bandeja. Certifique-se de não colocar material em excesso. Ao imprimir em seu computador, selecione a guia Papel no driver de impressão para especificar o tamanho e o tipo corretos de papel. Se os detalhes do papel não forem confirmados, poderá haver atrasos na impressão. Para obter informações sobre como configurar o tipo e o tamanho do papel no painel de controle, consulte Configuração de tamanho e tipo de papel. Nota: As configurações feitas no driver de impressão no computador substituem aquelas feitas no painel de controle. Modo de Envelope 1. Remova qualquer ondulação no envelope antes de carregá-lo na bandeja. Notas: • 2. 3. 4. Um envelope pode ser carregado. Ao imprimir envelopes e outros papéis especiais, Alimentador manual deve ser selecionado como a origem na guia Papel do driver de impressão. • Para obter mais informações sobre especificações de material, consulte Especificações de material. Coloque o envelope na alimentação pela borda curta e com a aba voltada para baixo, conforme mostra a ilustração. Ajuste a guia de papel na largura do material de impressão. Ao imprimir em seu computador, selecione a guia Papel no driver de impressão para especificar o tamanho e o tipo corretos de papel. Para a origem, selecione Alimentador manual. Se os detalhes do papel não forem confirmados, poderá haver atrasos na impressão. Nota: Para obter informações sobre como configurar o tipo e o tamanho do papel no painel de controle, consulte Configuração de tamanho e tipo de papel. Nota: As configurações feitas no driver de impressão no computador substituem aquelas feitas no painel de controle. Xerox® WorkCentre® 3025 Guia do Usuário 67 Configuração de tamanho e tipo do papel Configuração de tamanho e tipo do papel Depois de colocar o papel na bandeja, defina o tipo e o tamanho do papel usando o painel de controle. Essas configurações serão aplicadas nos modos Copiar e Fax. Para impressões a partir do computador, selecione o tipo e o tamanho do papel no programa aplicativo usado no computador. Como alternativa, para trocar o tamanho e o tipo de papel no computador, selecione Xerox Easy Printer Manager > (Switch to advanced mode) (alternar para o modo avançado) > Device Settings (Configurações do dispositivo). Nota: As configurações feitas no driver de impressão no computador substituem aquelas feitas no painel de controle. Configuração do tamanho do papel 1. 2. 3. 4. 5. 6. 7. 8. Pressione Machine Status (Status da impressora) no painel de controle. Pressione as setas para cima e para baixo para selecionar System Setup (Configuração do sistema) e pressione OK. Pressione as setas para cima e para baixo para selecionar Paper Setup (Configuração do papel) e pressione OK. Pressione as setas para cima e para baixo para selecionar Tamanho do papel e pressione OK. Pressione as setas para cima/para baixo para selecionar a bandeja do papel desejada e pressione OK. Pressione as setas para cima/para baixo para selecionar o tamanho do papel desejado. Pressione OK para salvar a seleção. Pressione Voltar até retornar ao modo Pronto. Se desejar usar papel de tamanho especial, selecione um tamanho de papel personalizado no driver de impressão. Configuração do tipo de papel 1. 2. 3. 4. 5. 6. 7. 8. 68 Pressione Machine Status (Status da impressora) no painel de controle. Pressione as setas para cima e para baixo para selecionar System Setup (Configuração do sistema) e pressione OK. Se necessário, insira-as usando o teclado. Pressione as setas para cima e para baixo para selecionar Paper Setup (Configuração do papel) e pressione OK. Pressione as setas para cima e para baixo para selecionar Tipo de papel e pressione OK. Pressione as setas para cima/para baixo para selecionar a bandeja do papel desejada e pressione OK. Pressione as setas para cima/para baixo para selecionar o tipo de papel desejado. Pressione OK para salvar a seleção. Pressione Voltar até retornar ao modo Pronto. Xerox® WorkCentre® 3025 Guia do Usuário Especificações de materiais de impressão Especificações de materiais de impressão Diretrizes sobre o material de impressão Ao selecionar ou colocar papel, envelopes ou outros papéis especiais, siga estas diretrizes: • Se você tentar imprimir em papel úmido, ondulado, amassado ou rasgado, poderá haver atolamento de papel e baixa qualidade de impressão. • Utilize somente papel para cópia de alta qualidade. Evite papel com inscrições em relevo, perfurações ou texturas excessivamente suaves ou ásperas. • Mantenha o papel guardado em sua embalagem até o momento do uso. As caixas de papelão não devem ser colocadas no chão, mas em estantes ou prateleiras. Não coloque objetos pesados sobre o papel, estando ele embalado ou não. Mantenha o papel longe de umidade ou outras condições que possam amassá-lo ou enrugá-lo. • Durante o armazenamento, deve-se usar embalagens à prova de umidade (qualquer recipiente ou saco plástico) para evitar que seu papel seja contaminado com poeira e umidade. • Sempre utilize papel e outros materiais de impressão que correspondam às especificações. • Use somente envelopes de qualidade, com dobras justas e bem-feitas: • NÃO use envelopes com fechos ou prendedores. • NÃO use envelopes com janelas, revestimento interno, etiquetas autoadesivas ou outros materiais sintéticos. • NÃO use envelopes danificados ou de má qualidade. • Utilize somente materiais de impressão especiais, recomendados para uso em impressoras a laser. • Para evitar que materiais de impressão especiais, como transparências e etiquetas, fiquem colados, retire-os da bandeja de saída à medida em que forem impressos. • Coloque as transparências em uma superfície plana após retirá-los da máquina. • Não deixe o papel especial na passagem de alimentação manual por longos períodos. Pode haver acúmulo de poeira e umidade, resultando em impressões irregulares. • Para evitar manchas causadas por impressões digitais, manuseie transparências e papéis revestidos com cuidado. • Para evitar desbotamento, não exponha as transparências impressas à luz solar prolongada. • Armazene o material de impressão sem uso a temperaturas entre 15°C e 30°C. A umidade relativa do ar deverá estar entre 10% e 70%. • Ao carregar o papel, não encha acima da linha de Enchimento Máximo indicada pelo símbolo . • Verifique se o material adesivo das etiquetas pode suportar uma temperatura de fusão de 200°C durante 0,1 segundo. • Certifique-se de que não haja material adesivo exposto entre as etiquetas. CUIDADO: As áreas expostas podem fazer com que as etiquetas se descolem durante a impressão, causando atolamentos de papel. Adesivos expostos também podem causar danos aos componentes da máquina. • • Não alimente uma mesma folha de adesivos na máquina mais de uma vez. O verso do adesivo foi desenvolvido para uma só passagem pela máquina. Não utilize etiquetas que estejam se soltando da folha ou que apresentem rugas, bolhas ou outras imperfeições. Xerox® WorkCentre® 3025 Guia do Usuário 69 Especificações de materiais de impressão Tipos de material de impressão Nota: Alguns recursos podem não estar disponíveis, dependendo do modelo. Consulte o tipo da sua impressora em Introdução. A tabela a seguir mostra os tipos de papéis compatíveis para Cópia, Impressão ou Fax em cada bandeja para os seguintes tamanhos de papel: • A4 8,27 x 11,69 pol. (210 x 297 mm) • Carta 8,5 x 11,0 pol. (216 x 279 mm) • Ofício I 8,5 x 14,0 polegadas (216 x 355 mm) • Ofício 8,5 x 13,5 pol. (216 x 343 mm) • Folio 8,5 x 13,0 polegadas (216 x 330 mm) Tecla: O Suportado X Não suportado Tipos Gramaturas suportadas Bandeja 1 Alimentação automática Bandeja 1 Alimentação manual Comum 19 a 24 lb (70 a 90 g/m²) O O Grosso 24 a 28 lb (91 a 105 g/m²) O O Fino 16 a 18 lb (60 a 70 g/m²) O O Papel algodão 20 a 24 lb (75 a 90 g/m²) X O Colorido 20 a 24 lb (75 a 90 g/m²) X O Pré-impresso 20 a 24 lb (75 a 90 g/m²) X O Reciclado 19 a 24 lb (70 a 90 g/m²) O O Transparência (A4/Carta somente) 37 a 39 lb (138 a 146 g/m²) X O Etiquetas 32 a 40 lb (120 a 150 g/m²) X O Cartolina 32 a 43 lb (121 a 163 g/m²) O O Papel comum 28 a 32 lb (105 a 120 g/m²) O O Arquivo 28 a 32 lb (105 a 120 g/m²) - se você precisar manter a impressão por um longo período de tempo, como em arquivos, selecione esta opção O O 70 Xerox® WorkCentre® 3025 Guia do Usuário Especificações de materiais de impressão A tabela a seguir mostra os tipos de materiais suportados para Impressão em cada bandeja para os seguintes tamanhos de papel: • JIS B5 7,17 x 10,12 pol. (182 x 257 mm) • ISO B5 6,93 x 9,84 pol. (176 x 250 mm) • Executivo 7,25 x 10,50 pol. (184,2 x 266,7 mm) • A5 5,85 x 8,27 pol. (148,5 x 210 mm) • A6 4,13 x 5,85 pol. (105 x 148,5 mm) • Cartão postal 4 x 6 pol. (101,6 x 152,4 mm) • Envelopes Monarch 3,88 x 7,5 pol. (98,4 x 190,5 mm) • Envelopes DL 4,33 x 8,66 pol. (110 x 220 mm) • Envelopes C5 6,38 x 9,02 pol. (162,0 x 229 mm) • Envelopes C6 4,49 x 6,38 pol. (114 x 162 mm) • Não. 10 envelopes 4,12 x 9,5 pol. (105 x 241 mm) Tecla: O Suportado Tipos X Não suportado Gramaturas suportadas Bandeja 1 Alimentação automática Bandeja 1 Alimentação manual Comum 19 a 24 lb (70 a 90 g/m²) O O Grosso 24 a 28 lb (91 a 105 g/m²) O O Fino 16 a 18 lb (60 a 70 g/m²) O O Papel algodão 20 a 24 lb (75 a 90 g/m²) X O Colorido 20 a 24 lb (75 a 90 g/m²) X O Pré-impresso 20 a 24 lb (75 a 90 g/m²) X O Reciclado 19 a 24 lb (70 a 90 g/m²) O O Cartão postal 32 a 43 lb (121 a 163 g/m²) cartão X O Envelopes 20 a 24 lb (75 a 90 g/m²) X O Xerox® WorkCentre® 3025 Guia do Usuário 71 Colocação de documentos Colocação de documentos Os documentos podem ser colocados no alimentador automático de documentos ou no vidro de originais. Nota: Alguns recursos podem não estar disponíveis, dependendo do modelo. Consulte o tipo da sua impressora em Introdução. Alimentador automático de originais O alimentador automático de documentos tem capacidade para, no máximo, 40 originais com espessura de 20 lb (80 g/m²). 1. Coloque os documentos a serem digitalizados com a face para cima na bandeja de entrada do alimentador automático de documentos, mantendo a parte superior do documento à esquerda da bandeja. 2. Mova a guia de documentos para que toque apenas as laterais do documento. Vidro de originais O vidro de originais pode ser usado para originais de tamanho grande, rasgados ou danificados e para livros e revistas. 1. Abra o alimentador automático de documentos e coloque um único documento com a face para baixo no vidro de originais alinhado com o canto traseiro esquerdo. 2. O tamanho de documento padrão é 8,5 x 11 pol. ou A4. Para documentos de outros tamanhos, altere a opção Tamanho do original. Consulte Opções de cópia. Nota: Quando várias cópias forem selecionadas, os documentos serão digitalizados somente uma vez. 72 Xerox® WorkCentre® 3025 Guia do Usuário Local de saída do material Local de saída do material Nota: Alguns recursos podem não estar disponíveis, dependendo do modelo. Consulte o tipo da sua impressora em Introdução. Bandeja de saída A impressora possui um local de saída: • A bandeja de saída (face para baixo) com, no máximo, 100 folhas de papel de 20 lb (80 g/m²), 10 transparências e 10 folhas de etiquetas. Utilização da bandeja de saída A bandeja de saída coleta o papel impresso com a face para baixo, na ordem em que as folhas foram impressas. Xerox® WorkCentre® 3025 Guia do Usuário 73 Local de saída do material 74 Xerox® WorkCentre® 3025 Guia do Usuário Imprimir 4 Este produto gera impressões de alta qualidade de documentos eletrônicos. Você pode acessar a impressora a partir de seu computador, instalando o driver de impressão apropriado. Para acessar os vários drivers de impressoras que podem ser usados na sua impressora, consulte o CD de driver ou faça o download das versões mais recentes no site da Xerox em www.xerox.com. Este capítulo inclui: • Impressão no Windows • Xerox Easy Printer Manager (EPM) • Impressão no Macintosh • Impressão no Linux • Impressão no Unix Xerox® WorkCentre® 3025 Guia do Usuário 75 Impressão no Windows Impressão no Windows O tópico a seguir fornece uma visão geral do procedimento de impressão e as funções disponíveis ao imprimir usando o Windows. Notas: • • Algumas opções podem estar indisponíveis dependendo do modelo e da configuração da impressora. As imagens são apenas ilustrativas. Procedimento de impressão Os documentos podem ser impressos a partir do computador usando os drivers da impressora fornecidos. O driver da impressora deve ser instalado em todos os computadores que usarem a máquina para impressão. Nota: Ao selecionar uma opção em Propriedades de impressão ou Preferências, você pode ver uma marca de aviso ou . Uma marca significa que é possível selecionar determinada opção, mas isso não é recomendado. Uma marca significa que não é possível selecionar a opção devido à configuração ou ao ambiente da impressora. 1. 2. 3. 4. 5. Selecione Imprimir no aplicativo. No menu suspenso Impressora: Nome, selecione a impressora. Selecione Propriedades ou Preferências para fazer as seleções de impressão nas guias individuais. Para obter mais informações, consulte o seguinte. • Guia Favoritos • Guia Básico • Guia Papel • Guia Gráficos • Guia Avançado • Guia Recurso ecológico • Guia Xerox Selecione OK para confirmar suas seleções. Selecione OK para imprimir seu documento. Guia Favoritos A guia Favoritos lista favoritos padrão e gerados pelo usuário. A opção Favoritos, visível em cada guia exceto na guia Xerox, permite salvar as preferências atuais para uso posterior. Para salvar um item como favorito, siga as etapas abaixo: 1. Altere as configurações conforme necessário em cada guia. 76 Xerox® WorkCentre® 3025 Guia do Usuário Impressão no Windows 2. 3. 4. Clique em Salvar. Digite um nome, uma descrição e selecione o ícone desejado. Clique em OK. Ao salvar os Favoritos, toas as configurações de driver atuais são salvas. Para usar uma configuração salva, selecione-a na guia Favoritos. A impressora estará definida de acordo com as configurações selecionadas. Para excluir uma configuração salva, selecione-a na guia Favoritos e clique em Excluir. Nota: Somente favoritos gerados pelo usuário podem ser excluídos. Guia Visualizar A guia Visualizar, no painel direito, fica visível somente na guia Favoritos. Ela exibe um resumo visual das suas seleções. Guia Detalhes A guia Detalhes, no painel direito, fica visível somente na guia Favoritos. Ela exibe um resumo dos favoritos selecionados e indica opções incompatíveis. Guia Papel A guia Papel, no painel direito, aparece em todas as guias principais, exceto nas guias Favoritos e Xerox. Ela exibe um resumo visual das suas seleções. Guia Dispositivo A guia Dispositivo, no painel direito, aparece em todas as guias principais, exceto nas guias Favoritos e Xerox. Ela exibe um resumo das configurações do dispositivo. Status da impressora Nota: A janela Status da Impressora e seu conteúdo mostrados neste Guia do Usuário podem diferir dependendo da impressora e do sistema operacional usado. A opção Status da Impressora, visível em todas as guias, monitora e informa o status da impressora. A caixa de diálogo Status da impressora Xerox inclui as seguintes opções: Nível de toner Você pode ver o nível de toner restante em cada cartucho. A impressora e os números dos cartuchos mostrados na janela podem ser diferentes dependendo da impressora usada. Algumas impressoras não possuem essa função. Opção É possível definir as configurações referentes a alertas de trabalho de impressão. Xerox® WorkCentre® 3025 Guia do Usuário 77 Impressão no Windows Pedido de suprimentos da Você pode solicitar cartuchos de toner sobressalentes on-line. Guia do Usuário Este botão abre o guia do usuário em caso de erro. Assim, é possível abrir e consultar a seção de solução de problemas no guia do usuário. Guia Básico A guia Básico fornece seleções a serem usadas para o modo de impressão e opções para ajustar a aparência do documento na página impressa. Essas opções incluem configurações de orientação, configurações de qualidade, opções de layout e configurações de impressão em duas faces. Nota: Algumas opções podem estar indisponíveis dependendo do modelo e da configuração da impressora. Orientação Orientação permite selecionar a orientação na qual as informações serão impressas em uma página. • Retrato: Imprime na largura da página, estilo carta. • Paisagem: Imprime no comprimento da página, estilo planilha. • Girar 180 graus: Permite girar a página 180 graus. Opções de layout Opções de layout permitem selecionar um layout diferente para a saída. Você pode selecionar o número de páginas a serem impressas em uma única folha de papel. Para imprimir mais de uma página por folha, as páginas serão reduzidas e organizadas na ordem que você especificar. • Uma página por face: Use esta opção se o layout não precisar ser alterado. • Várias páginas por face: Use esta opção para imprimir múltiplas páginas em cada face. É possível imprimir até 16 páginas em uma folha. Selecione o número de imagens necessárias em cada lado, a ordem das páginas e se serão necessárias bordas. • Impressão de pôster: Use essa opção para dividir um documento de única página em 4, 9 ou 16 segmentos. Cada segmento será impresso em uma única folha de papel com o objetivo de colar as folhas para formar um documento em tamanho de pôster. Selecione Pôster 2x2 para 4 páginas, Pôster 3x3 para 9 páginas ou Pôster 4x4 para 16 páginas. Em seguida, escolha a quantidade de sobreposição em milímetros ou polegadas. • Impressão de livreto: Essa opção permite que você imprima seu documento em ambos os lados do papel e organiza as páginas para que o papel possa ser dobrado ao meio após a impressão para produzir um livreto. Borda da página: Use esta opção para selecionar uma diversidade de bordas para a saída. 78 Xerox® WorkCentre® 3025 Guia do Usuário Impressão no Windows Impressão em 2 Faces Você pode imprimir em ambos os lados de uma folha de papel. Antes de imprimir, decida a orientação que deseja para seu documento. Nota: Alguns recursos podem não estar indisponíveis, dependendo do modelo. • • • • • Padrão da impressora: Ao selecionar essa opção, a função será determinada pelas configurações feitas no painel de controle da impressora. Nenhum: O documento é impresso em uma única face. Borda longa: Este é o layout convencional usado para encadernação. Borda curta: Este é o tipo geralmente usado para calendários. Impressão invertida em 2 faces: O documento é impresso em duas faces e as imagens do segundo lado são giradas em 180 graus. Guia Papel Use as opções da guia Papel para definir as especificações básicas de manuseio de papel quando você acessar as propriedades da impressora. Cópias Permite que você escolha o número de cópias a serem impressas. Você pode selecionar de 1 a 999 cópias. Opções de papel • • • • • • Tamanho do original: Isto permite definir o tamanho original da impressão. Se o tamanho desejado não constar na caixa Tamanho, selecione Editar: Quando a janela Configurações de tamanho de papel personalizadas for exibida, defina o tamanho do papel e clique em OK. A configuração é exibida na lista, de modo que é possível selecioná-la. Tamanho da saída: Isto permite definir o tamanho do papel necessário para a impressão. Porcentagem: Use essa opção para alterar o conteúdo de uma página para parecer maior ou menor na folha impressa. Digite a taxa de dimensionamento na caixa de seleção Porcentagem. Fonte: Use essa opção para selecionar a bandeja de papel desejada. Use Alimentador manual ao imprimir em materiais especiais, como envelopes e transparências. Se a origem do papel for definida como Seleção automática, a impressora selecionará automaticamente a origem do papel com base no tamanho necessário. Tipo: Defina o Tipo correspondente ao papel carregado na bandeja selecionada. Isso proporciona a melhor qualidade de impressão. Ao imprimir Envelopes, certifique-se de que Envelope esteja selecionado. Avançado: As opções avançadas de papel permitem que você selecione uma origem de papel diferente para a primeira página do documento. • Primeira página: Para que a primeira página seja impressa em um tipo de papel diferente do restante do documento, selecione a bandeja contendo o papel desejado. • Fonte: Use essa opção para selecionar a bandeja de papel desejada. Use Alimentador manual ao imprimir em materiais especiais, como envelopes e transparências. Se a fonte de papel estiver definida para Seleção automática: A impressora seleciona automaticamente a fonte de papel com base no tamanho solicitado. Xerox® WorkCentre® 3025 Guia do Usuário 79 Impressão no Windows Guia Gráficos Use as opções a seguir para ajustar a qualidade da impressão conforme suas necessidades de impressão específicas. Qualidade Esta opção permite selecionar gráficos Padrão ou de Alta resolução. Fonte/Texto • • Todo o texto em preto: Marque essa caixa de seleção para que todo o texto em seu documento seja impresso em preto sólido, independentemente da cor que aparece na tela. Avançado: Use esta seleção para definir opções de fonte. As fontes True Type podem ser carregadas como Contorno ou Imagens Bitmap, ou impressas como Gráficos. Selecione a opção Usar fontes da impressora se não for necessário o download das fontes e as fontes da impressora tiverem que usadas. Controlador gráfico • Avançado: Use esta opção para ajustar os níveis de brilho e contraste. Economia de toner • Selecione Ligado para economizar toner. Guia Avançado Você pode selecionar as opções Avançadas de saída para seu documento, como marcas d'água ou sobreposição de texto. Marca d'água Essa opção permite que você imprima o texto sobre um documento existente. Existem diversas marcas d'água predefinidas que vêm com a impressora, as quais podem ser modificadas, ou você pode adicionar novas marcas d'água à lista. Utilização de uma marca d'água existente Selecione a marca d'água necessária na lista suspensa Marca d'água. Você verá a marca d'água selecionada na visualização da imagem. Criação de uma marca d'água 1. Selecione Editar na lista suspensa Marca d'água. A janela Editar marca d'água é exibida. 2. Digite uma mensagem de texto na caixa de Mensagem da marca d’água. Você pode inserir até 40 caracteres. A mensagem é exibida na janela de visualização. Quando a caixa Apenas primeira página é selecionada, a marca d'água é impressa apenas na primeira página. 3. Selecione as opções de marca d'água. Você pode selecionar o nome da fonte, estilo, tamanho ou sombreamento na seção Atributos da fonte, além de definir o ângulo da marca d'água na seção Ângulo da mensagem. 80 Xerox® WorkCentre® 3025 Guia do Usuário Impressão no Windows 4. 5. Selecione Adicionar para adicionar a nova marca d'água à lista. Quando terminar de editar, pressione OK. Edição de uma marca d'água 1. Selecione Editar na lista suspensa Marca d´água. A janela Editar marca d'água é exibida. 2. Selecione a marca d'água a ser editada na lista Marcas d’água atuais e altere as opções de mensagem da marca d’água. 3. Selecione Atualizar para salvar as alterações. 4. Quando terminar de editar, pressione OK. Exclusão de uma marca d'água 1. Selecione Editar na lista suspensa Marca d'água. A janela Editar marca d'água é exibida. 2. Selecione a marca d'água a ser excluída na lista Marcas d’água atuais e selecione Excluir. 3. Selecione OK. Sobreposição Uma sobreposição é um texto e/ou imagens armazenados no disco rígido do computador como um formato de arquivo especial que podem ser impressos em qualquer documento. As sobreposições geralmente são usadas para ocupar o lugar de formulários pré-impressos e papel timbrado. Nota: Essa opção fica disponível apenas quando você usa o Driver da impressora PCL6. Criação de uma nova sobreposição de página Para usar uma sobreposição de página, é necessário primeiro criar uma página contendo o logotipo ou outra imagem. 1. Crie ou abra um documento contendo texto ou uma imagem para ser usada em uma nova sobreposição de página. Posicione os itens exatamente como deseja que apareçam quando impressos como uma sobreposição. 2. Selecione Editar na lista suspensa Sobreposição. A janela Editar sobreposição é exibida. 3. Selecione Criar e digite um nome na caixa Nome do arquivo. Selecione um caminho de destino, se necessário. 4. Selecione Salvar. O nome aparece na caixa Lista de sobreposições. 5. Selecione OK. Nota: O tamanho do documento de sobreposição deve ser o mesmo dos documentos impressos com a sobreposição. Não crie uma sobreposição com uma marca d'água. 6. 7. 8. Selecione OK na página da guia Avançado. Selecione OK na janela principal Imprimir. A mensagem "Tem certeza?" é exibida. Selecione Sim para confirmar. Utilização de uma sobreposição de página 1. Selecione a sobreposição desejada na caixa da lista suspensa Sobreposição. Se o arquivo de sobreposição que você desejar não aparecer na lista de sobreposição, selecione o botão Editar e Carregar sobreposição, então selecione Sobrepor arquivo. Xerox® WorkCentre® 3025 Guia do Usuário 81 Impressão no Windows 2. 3. Se tiver armazenado o arquivo de sobreposição que deseja usar em uma origem externa, poderá também carregar o arquivo quando acessar a janela Carregar a sobreposição. Depois de escolher o arquivo, selecione Abrir. O arquivo é exibido na caixa Lista de sobreposições e está disponível para impressão. Selecione a sobreposição na caixa Lista de sobreposições. Se necessário, selecione Confirmar sobreposição de página ao imprimir. Se essa caixa estiver selecionada, uma janela de mensagem será exibida toda vez que você enviar um documento para impressão, solicitando a confirmação de que você deseja imprimir uma sobreposição em seu arquivo. Se essa caixa não estiver marcada e uma sobreposição foi selecionada, a sobreposição será impressa automaticamente com o documento. Selecione OK. Exclusão de uma sobreposição de página 1. Selecione Editar na lista suspensa Sobreposição. A janela Editar sobreposição é exibida. 2. Selecione a Sobreposição que deseja excluir na caixa Lista de sobreposições. 3. Selecione Excluir sobreposição. Quando a janela de mensagem de confirmação for exibida, selecione Sim. 4. Selecione OK. Opções de saída Selecione a ordem de impressão desejada na caixa da lista suspensa. • Normal: Todas as páginas são impressas. • Reverter todas as páginas: Sua impressora imprime todas as páginas da última à primeira página. • Imprimir páginas ímpares: Sua impressora imprime apenas as páginas de número ímpar do documento. • Imprimir páginas pares: Sua impressora imprime apenas as páginas de número par do documento. Marque a caixa de seleção Ignorar páginas em branco se não desejar que as páginas em branco sejam impressas. Para adicionar uma margem de encadernação, marque a caixa de seleção Margem manual e selecione Detalhes para selecionar a posição e a largura da margem. Guia Recurso ecológico A guia Recurso ecológico fornece opções para reduzir a quantidade de energia e papel usados no processo de impressão e exibe uma representação visual da economia que se faz. Nota: A opção desta guia pode estar indisponível, dependendo da configuração da impressora. Tipo A lista suspensa Tipo é usada para selecionar a opção principal Recurso ecológico para a impressora. • Nenhum: Nenhuma opção de economia de energia ou papel é selecionada automaticamente. 82 Xerox® WorkCentre® 3025 Guia do Usuário Impressão no Windows • • Impressão do Recurso Ecológico: Quando essa opção é selecionada, Impressão frente e verso, Layout, Ignorar páginas em branco e Economia de toner podem ser personalizadas conforme suas necessidades. Padrão da impressora: Essa opção seleciona automaticamente as configurações padrão da impressora. Simulador de resultados Essa área da guia Recurso ecológico mostra uma representação visual da economia estimada de energia e papel com base nas seleções feitas. Configurações de impressão padrão do driver para PC Earth Smart Impressora N-acima Economia de toner WorkCentre 3025BI 2Up Ligado WorkCentre 3025NI 2Up Ligado Configurações de cópia padrão Earth Smart Impressora N-acima Economia de toner WorkCentre 3025BI 2Up Ligado WorkCentre 3025NI 2 acima Ligado Selecionar a opção de ativação forçada de EarthSmart no CWIS A opção Forçado, disponível via CWIS, permite ao administrador prevenir alterações do usuário às configurações de Earth Smart. 1. Na estação de trabalho, abra o navegador da Web e digite o endereço IP da impressora na barra de endereços. 2. Pressione Enter no teclado. 3. Selecione Login no topo da tela do CentreWare Internet Services. 4. Digite o Nome de usuário do administrador (admin) e Senha (1111), e selecione Fazer login. 5. Selecione Earth Smart DESLIGADO (ou LIGADO) no topo da tela para acessar Earth Smart. 6. No diálogo Modo Earth Smart, selecione Forçado. 7. Digite a senha. 8. Selecione Aplicar. 9. Selecione OK. Guia Xerox Essa guia fornece informações sobre versão e copyright, assim como links para drivers e downloads, pedidos de suprimentos e o site da Xerox. Xerox® WorkCentre® 3025 Guia do Usuário 83 Xerox Easy Printer Manager (EPM) Xerox Easy Printer Manager (EPM) O Xerox Easy Printer Manager é um aplicativo baseado no Windows que combina as configurações da máquina Xerox em um único local. O Xerox Easy Printer Manager combina de modo eficiente as configurações do dispositivo, assim como os ambientes de impressão/digitalização, configurações/ações, Digitalizar para PC e Fax para PC. Todas essas funções fornecem um gateway para usar de modo conveniente os dispositivos Xerox. O Xerox Easy Printer Manager é instalado automaticamente durante a instalação do driver. 84 Xerox® WorkCentre® 3025 Guia do Usuário Impressão no Macintosh Impressão no Macintosh Esta seção explica como imprimir usando um Macintosh. Antes de imprimir, você deve definir o ambiente de impressão. Consulte Instalação e configuração. Impressão de um documento Na impressão de documentos em um sistema Macintosh, é necessário verificar a configuração do driver de impressão em cada aplicativo utilizado. Siga estas etapas para imprimir em um Macintosh: 1. Abra o documento que deseja imprimir. 2. Abra o menu Arquivo e selecione Configuração de página (Configuração do documento em alguns aplicativos). 3. Escolha o tamanho do papel, orientação, escala e outras opções. Verifique se a sua máquina está selecionada e clique em OK. 4. Abra o menu Arquivo e selecione Imprimir. 5. Escolha o número de cópias e indique as páginas que serão impressas. 6. Selecione Imprimir. Alteração das configurações da impressora Você pode usar as funções de impressão avançadas oferecidas pela máquina. Abra um aplicativo e selecione Imprimir no menu Arquivo. O nome da impressora mostrado na janela de propriedades da impressora pode variar dependendo da impressora em uso. Com exceção do nome, a composição da janela de propriedades da impressora é semelhante à seguinte. Nota: As opções de configuração podem ser diferentes de acordo com a impressora e a versão do Macintosh OS. TextEdit Essa opção permite imprimir um cabeçalho e um rodapé. Funções de impressão Defina Tipo de material de acordo com o papel colocado na bandeja da qual deseja imprimir. Isso proporcionará a melhor qualidade de impressão. Se você colocar um tipo de material de impressão diferente, selecione o tipo de papel correspondente. Xerox® WorkCentre® 3025 Guia do Usuário 85 Impressão no Macintosh Layout A guia Opção de layout contém opções de ajuste da aparência do documento na página impressa. Você pode imprimir várias páginas em uma única folha de papel. Frente e verso: Permite imprimir um documento frente e verso. Reverter orientação da página: Permite inverter a orientação da página (girar 180 graus). Por exemplo, para imprimir o topo de um documento na borda esquerda do papel, selecione a orientação paisagem e selecione Inverter orientação da página. Manipulação do papel Essa opção permite definir as especificações básicas de manipulação do papel: Alcear páginas, Páginas a imprimir, Ordem das páginas, Ajustar para caber no tamanho do papel. Capa Essa opção permite imprimir uma página de capa antes ou depois do documento. Níveis de suprimento Essa opção mostra o nível de toner atual. Gráficos Essa opção permite selecionar a resolução de impressão. Quanto maior a configuração, mais nítidos serão os caracteres e os elementos gráficos impressos. As definições maiores também podem aumentar o tempo de impressão dos documentos. Impressão de várias páginas em uma folha Você pode imprimir várias páginas em uma única folha de papel. Essa função fornece uma maneira econômica de imprimir páginas de rascunho. 1. Abra um aplicativo e selecione Print (Imprimir) no menu File (Arquivo). 2. Selecione Layout na lista suspensa em Páginas. Na lista suspensa Páginas por folha, selecione o número de páginas que serão impressas em uma única folha de papel. 3. Selecione as outras opções que você deseja usar. 4. Selecione Imprimir. A máquina imprime o número de páginas selecionado que serão impressas em uma única folha de papel. 86 Xerox® WorkCentre® 3025 Guia do Usuário Impressão no Macintosh Impressão em duas faces Você pode imprimir em ambos os lados do papel. 1. No aplicativo Macintosh, selecione Print (Imprimir) no menu File (Arquivo). 2. Selecione Layout na lista suspensa em Orientation (Orientação). 3. Selecione Ligado na opção de Impressão em duas faces. 4. Selecione as outras opções que você deseja usar e selecione Print (Imprimir). Uso de AirPrint O AirPrint é um recurso de software que permite a impressão sem driver de dispositivos móveis com base no Apple iOS e Macintosh OS. Impressoras ativadas por AirPrint permite a impressão diretamente de um toque do Macintosh ou de um iPhone, iPad ou iPod. Para mais informações, consulte o tópico AirPrint em Instalação e configuração neste guia do usuário. Uso do Google Cloud Print O Google Cloud Print é um serviço que permite imprimir em uma impressora usando um smartphone, tablet ou qualquer outro dispositivo conectado à web. Para mais informações, consulte o tópico Google Cloud Print em Instalação e configuração neste guia do usuário. Xerox® WorkCentre® 3025 Guia do Usuário 87 Impressão no Linux Impressão no Linux Impressão em aplicativos Há muitos aplicativos do Linux que permitem imprimir utilizam o sistema de impressão comum do UNIX (CUPS, Common Unix Printing System). Você pode imprimir em sua máquina a partir de qualquer um desses aplicativos. 1. Abra um aplicativo e selecione Print (Imprimir) no menu File (Arquivo). 2. Selecione Print diretamente utilizando o lpr. 3. Na janela LPR GUI, selecione a máquina na lista de impressoras e selecione Properties (Propriedades). 4. Altere as propriedades do trabalho de impressão usando as quatro guias a seguir exibidas na parte superior da janela. • Geral: Esta opção permite alterar o tamanho do papel, o tipo de papel e a orientação dos documentos. Aqui é possível ativar a função frente e verso, adicionar faixas no início e no final das impressões e alterar o número de páginas por folha. • Texto: Esta opção permite especificar as margens da página e configurar as opções de texto, como espaçamento ou colunas. • Gráficos: Esta opção permite configurar as opções de imagem utilizadas na impressão de arquivos de imagem, como as opções de cores, tamanho da imagem ou posição da imagem. • Avançado: Esta opção permite configurar a resolução de impressão, a origem e o destino do papel. 5. Selecione Apply (Aplicar) para aplicar as alterações e fechar a janela Properties (Propriedades). 6. Selecione OK na janela LPR GUI para iniciar a impressão. A janela Printing (Impressão) é exibida, permitindo a monitoração do status do seu trabalho de impressão. Impressão de arquivos Você pode imprimir vários tipos diferentes de arquivos em sua máquina usando o utilitário padrão do CUPS, diretamente da interface de linha de comando. No entanto, o pacote de drivers substitui a ferramenta lpr padrão pelo programa de interface gráfica do usuário LPR, muito mais fácil de usar. Para imprimir qualquer arquivo de documento: 1. Digite lpr <nome_do_arquivo> na linha de comando do shell do Linux e pressione Enter. A janela LPR GUI é exibida. 2. Quando você digita only lpr e pressiona Enter, a janela Select file(s) to print (Selecionar arquivo(s) a imprimir) é exibida primeiro. Selecione os arquivos que deseja imprimir e selecione Abrir. 3. Na janela LPR GUI, selecione a sua impressora na lista e altere as propriedades do trabalho de impressão. 4. Selecione OK para iniciar a impressão. 88 Xerox® WorkCentre® 3025 Guia do Usuário Impressão no Linux Configuração das propriedades da impressora Usando a janela Propriedades da impressora fornecida por Configuração da impressora, é possível alterar as diversas propriedades de impressão para a sua impressora como uma impressora. 1. Abra o Unified Driver Configurator (Configurador de driver unificado). Se necessário, alterne para Printers configuration (Configuração de impressoras). 2. Selecione a sua máquina na lista de impressoras disponíveis e selecione Properties (Propriedades). 3. A janela Printer Properties (Propriedades da impressora) será aberta. A parte superior da janela contém as seguintes guias: • Geral: Esta opção permite alterar o nome e a localização da impressora. O nome fornecido nessa guia é exibido na lista de impressoras em Configuração de impressoras. • Conexão: Esta opção permite exibir ou selecionar outra porta. Se a porta do equipamento for alterada de paralela para USB (ou vice-versa) enquanto estiver em uso, reconfigure a porta nessa guia. • Driver: Esta opção permite exibir ou selecionar outro driver da impressora. Selecione Opções para definir as opções padrão do dispositivo. • Trabalhos: Esta opção mostra a lista de trabalhos de impressão. Selecione Cancel job (Cancelar trabalho) para cancelar o trabalho selecionado e marque a caixa de seleção Show completed jobs (Mostrar trabalhos concluídos) para exibir os trabalhos anteriores na lista. • Classes: Esta opção mostra a classe de sua impressora. Selecione Adicionar à classe para adicionar a impressora a uma classe específica ou selecione Remover da classe para remover a impressora da classe selecionada. 4. Selecione OK para aplicar as alterações e fechar a janela Propriedades da impressora. Xerox® WorkCentre® 3025 Guia do Usuário 89 Impressão no Unix Impressão no Unix Impressão de arquivos Depois de instalar a impressora, escolha entre imagem, texto, PS para imprimir. 1. Execute o comando "printui <file_name_to_print>". Por exemplo, se você estiver imprimindo "document1" use o comando printui document1. Isso abrirá o driver da Impressora UNIX Print Job Manager, no qual o usuário poderá selecionar várias opções de impressão. 2. Selecione uma impressora que já tenha sido adicionada. 3. Selecione as opções de impressão na janela, como Seleção de página. 4. Selecione quantas cópias são necessárias Número de cópias. 5. Pressione OK para iniciar o trabalho de impressão. Configuração das propriedades da impressora O driver de impressão Unix, Print Job Manager, permite configurar várias opções de impressão usando a opção Propriedades. As teclas de atalho a seguir também podem ser usadas: H para Ajuda, O para OK, A para Aplicar e C para Cancelar. Guia Geral • • • • • • • Tamanho do papel: Defina o tamanho do papel como A4, Carta ou outros tamanhos de papel, de acordo com seus requisitos. Tipo de papel: Escolha o tipo de papel. As opções disponíveis na caixa de listagem são Padrão da impressora, Comum e Grosso. Origem do papel: Selecione de qual bandeja o papel é usado. Por padrão, é Seleção automática. Orientação: Selecione a orientação na qual as informações são impressas na página. Duplex: Imprime em ambos os lados do papel para economizar papel. Várias páginas: Imprime várias páginas em um lado do papel. Borda da página: Escolha qualquer um dos estilos de borda (p. ex., fio único, fio duplo) Guia Imagem Nessa guia, você pode alterar o brilho, a resolução ou a posição da imagem do documento. Guia Texto Use essa guia para definir a margem de caracteres, o espaço de linha ou as colunas da saída de impressão real. 90 Xerox® WorkCentre® 3025 Guia do Usuário Impressão no Unix Guia Margens • • Usar margens: Defina as margens para o documento. Por padrão, as margens não estão ativadas. O usuário pode alterar as configurações de margem alterando os valores nos respectivos campos. Por padrão, a definição desses valores depende do tamanho da página selecionada. Unidade: Altere as unidades para pontos, polegadas ou centímetros. Guia Configurações específicas da impressora Selecione várias opções nos quadros JCL e Geral para personalizar várias configurações. Essas opções são específicas para a impressora e dependem do arquivo PPD. Xerox® WorkCentre® 3025 Guia do Usuário 91 Impressão no Unix 92 Xerox® WorkCentre® 3025 Guia do Usuário Cópia 5 Este capítulo inclui: • Procedimento de cópia • Opções de Cópia • Usando as opções de layout • Locais de saída do material Xerox® WorkCentre® 3025 Guia do Usuário 93 Procedimento de cópia Procedimento de cópia Esta seção descreve o procedimento básico para fazer cópias: • Carregar documentos • Selecionar os recursos • Digitar a quantidade • Iniciar o trabalho • Parar o trabalho de cópia Se uma função de autenticação estiver ativada, talvez você precise de uma conta antes de usar a máquina. Para obter uma conta, ou mais informações, entre em contato com o Administrador do sistema. Nota: Algumas opções podem estar indisponíveis dependendo da configuração de sua máquina. Carregar documentos Os documentos podem ser carregados no alimentador automático de originais ou no vidro do cilindro de impressão. Nota: Algumas opções podem estar indisponíveis dependendo da configuração de sua máquina. Alimentador automático de originais O alimentador automático de originais pode comportar no máximo 40 originais com espessura de 20 lb (80 g/m²). 1. Coloque os documentos a serem digitalizados com a face para cima na bandeja de entrada do Alimentador automático de originais, mantendo a parte superior do documento à esquerda da bandeja. 2. Mova a guia de documentos para que apenas toque nos dois lados do documento. 94 Xerox® WorkCentre® 3025 Guia do Usuário Procedimento de cópia Vidro do cilindro de impressão O vidro do cilindro de impressão pode ser usado para originais superdimensionados, rasgados ou danificados e para livros e revistas. 1. Abra o alimentador automático de originais e coloque documentos únicos com a face para baixo no vidro do cilindro de impressão alinhados com o canto traseiro esquerdo. 2. O tamanho de documento padrão é 8,5 x 11 pol. ou A4. Para documentos de outros tamanhos, altere a opção Tamanho do original. Consulte Opções de cópia para mais informações. Selecionar as funções Várias funções podem ser selecionadas para seu trabalho de cópia. As opções de cópia estão disponíveis usando o botão Menu. Depois de fazer uma seleção, pressione Voltar para retornar à tela Pronto. Nota: Algumas opções podem estar indisponíveis dependendo da configuração de sua máquina. 1. 2. 3. 4. 5. Pressione Cópia no painel de controle. A bandeja de papel é o suprimento de papel padrão. Abra a passagem do alimentador manual para alimentar tipos de papel individuais, por exemplo papel, timbrado ou etiquetas para trabalhos únicos. Para obter mais informações, consulte Papel e material. Pressione Menu no painel de controle. Pressione as setas para cima e para baixo para exibir o recurso desejado e pressione OK. Pressione as setas para cima e para baixo para selecionar a opção desejada e pressione OK para salvar suas seleções. Para mais informações sobre as opções de programação, consulte Opções de cópia. Pressione Voltar para retornar ao menu de nível superior. Digitar a quantidade Nota: Algumas opções podem estar indisponíveis dependendo da configuração de sua máquina. • • A quantidade máxima de cópia é 99. Use o teclado ou as setas para cima/para baixo no painel de controle para digitar o número de cópias desejado. O número digitado é exibido no canto inferior direito da tela. Nota: Para cancelar uma entrada incorreta, pressione Limpar tudo e insira a quantidade correta. Xerox® WorkCentre® 3025 Guia do Usuário 95 Procedimento de cópia Iniciar o trabalho 1. 2. Pressione Iniciar. Cada documento é digitalizado apenas uma vez. Se for usar o vidro de originais para digitalizar originais de 1-2 faces, a impressora exibirá uma mensagem quando estiver pronta para digitalizar a face 2. Continue digitalizando até que todas as faces tenham sido digitalizadas. As imagens são digitalizadas e o trabalho de cópia é impresso. Parar o trabalho de cópia Para cancelar um trabalho de cópia ativo no painel de controle, pressione Parar. 96 Xerox® WorkCentre® 3025 Guia do Usuário Opções de Cópia Opções de Cópia Sua impressora fornece as seguintes opções para personalizar os trabalhos de cópia. Use o botão Menu para acessar as opções. Notas: • • Algumas opções podem estar indisponíveis dependendo da configuração de sua máquina. Se você pressionar Limpar tudo ao configurar as opções de cópia, todas as opções definidas para o trabalho de fax atual serão canceladas e retornadas ao status padrão após a impressora concluir o trabalho de cópia em andamento. Função Descrição Opções Tamanho do original Permite especificar o tamanho da imagem a ser digitalizada. • • • • • • • A4 A5 B5 (JIS) Carta Executivo Fólio (disponível quando um original está no ADF) Ofício (disponível quando um original está no ADF) Redução / Ampliação Os originais podem ser reduzidos ou ampliados entre 25% e 400%. • 100 %: Produz uma imagem nas cópias do mesmo tamanho que a imagem do original. • Predefinições: As nove percentagens de reduzir/ampliar mais comuns foram fornecidas como opções predefinidas. Essas opções de pré-ajuste podem ser personalizadas pelo Administrador do sistema ou da máquina para atender às necessidades individuais. • Ajuste automático: Reduz ou amplia a imagem nas cópias com base no tamanho do original e no tamanho do papel de saída selecionado. • Personalizado. Use o teclado ou as setas para cima/para baixo para inserir a porcentagem desejada. Clarear/Escurecer Ajusta a claridade ou escurecimento da saída. • Clarear +1 a +5: clareia a imagem em incrementos até a definição mais alta de Clarear +5; funciona bem com impressões escuras. • Normal: Funciona bem com originais padrão impressos ou digitados. • Escurecer +1 a +5: Escurece a imagem em incrementos para a configuração mais escura de Escurecer +5; funciona bem com impressão clara. Tipo de original A configuração Tipo de original é usada para melhorar a qualidade da imagem selecionando o tipo de documento dos originais. • Texto: Use para originais contendo principalmente texto. • Texto/foto: Use para originais com texto e fotografias mistos. • Foto: Use quando os originais forem fotografias. Xerox® WorkCentre® 3025 Guia do Usuário 97 Opções de Cópia Função Descrição Opções Alceamento Coloca as páginas impressas em ordem. • Ligado: Define a sequência de páginas para impressão. • Desligado: Selecione se alceamento não for necessário. Layout Essa opção é usada para copiar diversos documentos em uma folha de papel, copiar de originais de livros, criar saída de livreto e produzir documentos que possam ser colados juntos para fazer um pôster. • Normal: selecione essa opção para corresponder o layout dos originais. • 2 em 1: essa função é usada para copiar dois documentos, em um tamanho reduzido, em uma única folha de papel. • 4 em 1: essa função é usada para copiar quatro documentos, em um tamanho reduzido, em uma única folha de papel. • Cópia Cartão ID: a máquina imprime uma face do original na metade superior do papel e a outra face na metade inferior sem reduzir o tamanho do original. Consulte Uso das opções de layout para instruções. Ajustar fundo Use para imprimir uma imagem sem seu segundo plano. Esse recurso reduz ou elimina o fundo escuro resultante da digitalização de originais em papel colorido ou jornal. • Desligado: Selecione se o ajuste de segundo plano não for necessário. • Automática: Selecione para otimizar o segundo plano. • Aprimorar Nível 1 - 2: Selecione um número mais alto para um segundo plano mais vívido. • Nível de apagamento 1-4: Selecione um número mais alto para um segundo plano mais claro. 98 Xerox® WorkCentre® 3025 Guia do Usuário Utilização das opções de layout Utilização das opções de layout Essa opção é usada para copiar diversos documentos em uma folha de papel, copiar de originais de livros, criar saída de livreto e produzir documentos que possam ser colados juntos para fazer um pôster. Nota: Algumas opções podem estar indisponíveis dependendo da configuração de sua máquina. Cópia 2 em 1 ou 4 em 1 Esse recurso é usado para copiar dois ou mais documentos, em um tamanho reduzido, em uma única folha de papel. É ideal para criar folhetos, esboços ou documentos usados para fins de arquivamento. Nota: Os originais devem ser colocados no alimentador automático de originais ao usar esse recurso. 1. 2. 3. 4. Pressione Cópia no painel de controle. Pressione Menu no painel de controle. Pressione as setas para cima/para baixo para selecionar Layout e pressione OK. Selecione a opção desejada: • Normal: copia um original em uma folha de papel. • 2 em 1: copia dois originais separados em uma folha de papel. • 4 em 1: copia quatro originais separados em uma folha de papel. Nota: Para originais na orientação paisagem, coloque a parte superior do documento na parte traseira do alimentador. Para originais na orientação retrato, coloque a parte superior do documento à esquerda. 5. 6. Selecione OK para salvar suas seleções e pressione Voltar para retornar ao menu de nível superior. Coloque os originais e pressione Iniciar. Cópia ID A máquina imprime uma face do original na metade superior do papel e a outra face na metade inferior sem reduzir o tamanho do original. Essa função é útil para copiar um item de tamanho pequeno, como um cartão de visita. Nota: Esse recurso de Cópia está disponível apenas ao colocar os originais no vidro do cilindro de impressão. Se o original for maior que a área imprimível, algumas partes podem não ser impressas. Sua máquina pode imprimir originais de 2 faces em uma folha de papel A4, Carta, Ofício I, Folio, Executivo, B5, A5 ou A6. 1. Pressione Cópia no painel de controle. Xerox® WorkCentre® 3025 Guia do Usuário 99 Utilização das opções de layout 2. 3. 4. 5. 6. 7. Pressione Menu no painel de controle. Pressione as setas para cima/para baixo para exibir Layout e pressione OK. Pressione as setas para cima/para baixo para exibir Cópia de cartão de ID e pressione OK. Pressione Menu para retornar ao menu de nível superior. Coloque o lado dianteiro do original voltado para baixo no vidro do cilindro de impressão, alinhado com a ponta da seta de registro e feche o alimentador automático de originais. Pressione Iniciar. Coloque o lado dianteiro e pressione OK aparece na tela. Pressione OK no painel de controle. Sua máquina começa a digitalizar o lado dianteiro e mostra Coloque o lado traseiro e pressione Iniciar. 8. Vire o original e coloque o lado traseiro voltado para baixo no vidro do cilindro de impressão e feche o alimentador automático de originais. 9. Pressione Iniciar no painel de controle para começar a copiar. 100 Xerox® WorkCentre® 3025 Guia do Usuário Locais de saída do material Locais de saída do material A máquina possui um local de saída: • Bandeja de saída, face para baixo, até um máximo de 100 folhas de papel de 20 lb (80 g/m²). Utilização da bandeja de saída A bandeja de saída coleta o papel impresso com a face para baixo, na ordem em que as folhas foram impressas. Quando a bandeja de saída estiver cheia, uma mensagem é exibida no painel de controle. Xerox® WorkCentre® 3025 Guia do Usuário 101 Locais de saída do material 102 Xerox® WorkCentre® 3025 Guia do Usuário Digitalizar 6 Este capítulo inclui: • Visão geral da digitalização • Digitalização no Windows • Digitalização no Macintosh • Digitalização no Linux • Digitalizar usando TWAIN • Digitalização usando o Driver WIA Xerox® WorkCentre® 3025 Guia do Usuário 103 Visão geral de digitalização Visão geral de digitalização O recurso de Digitalizar permite aos usuários criar uma versão digital de um documento em cópia física que pode ser enviado a um computador pela rede ou conexão USB. O documento pode ser digitalizado em cores, escala de cinzas ou preto e branco, e o arquivo digital então pode ser enviado a um destino específico. Antes de iniciar o processo de digitalização, garanta que a impressora tenha sido configurada para a função de digitalização na instalação. Para instruções sobre a definição e a configuração da função Digitalizar, consulte Instalação e configuração. Esta seção fornece instruções para digitalizar para um PC/rede usando um entre três sistemas operacionais: Windows, Macintosh ou Linux. Siga as instruções para o sistema operacional adequado ao sistema de computador. As seguintes opções estão disponíveis usando o botão Digitalizar no painel de controle: • Digitalizar para PC: É possível digitalizar um documento para um PC conectado ao dispositivo de duas maneiras: • PC local: Para digitalizar para um PC conectado diretamente ao WorkCentre 3025 usando um cabo USB. Para digitalização no Windows, o driver de impressão com o Easy Print Manager deve estar instalado no computador. Para digitalização no Macintosh, o driver de impressão com captura de imagem ou o Xerox Scan Assistant deve ser instalado. • PC em rede: Use essa opção para digitalizar dados para um PC conectado em rede. Para Windows, o driver de impressão com o Easy Print Manager deve estar instalado no computador. Para digitalização no Macintosh, o driver de impressão com captura de imagem ou o Xerox Scan Assistant deve ser instalado. • Serviços da web para dispositivos (WSD): Use essa opção para digitalizar para aplicativos ou computadores que suportam os Serviços da Web para Dispositivos da Microsoft. Essa opção foi projetada para Windows Vista e também funciona com Windows 7 e Windows 8. O processo WSD inicia uma digitalização e a encaminha para um endereço designado pelo evento Windows, a partir do PC ou da máquina. Nota: Algumas opções podem estar indisponíveis dependendo da configuração de sua máquina. Processo de digitalização O procedimento básico para digitalizar usando um PC conectado ao WorkCentre 3025 é: No seu computador: • Garanta que a função de digitalização esteja habilitada no WC3025 e tenha estabelecido uma conexão com o computador Na impressora Xerox: • Carregar os documentos Na impressora Xerox OU no seu computador • Selecione o tipo de conexão da digitalização: PC local, PC em rede ou WSD (apenas Windows) 104 Xerox® WorkCentre® 3025 Guia do Usuário Visão geral de digitalização • • • • Selecione o destino de digitalização Selecione os recursos do trabalho de digitalização Inicie o trabalho Se necessário, interrompa o trabalho. Métodos de digitalização Sua máquina oferece as seguintes formas de digitalizar uma imagem usando uma conexão local: • TWAIN: Os drivers TWAIN lidam com a comunicação entre o software do computador e o dispositivo de digitalização. Esse recurso função pode ser usada através de uma conexão local ou uma conexão de rede em vários sistemas operacionais. Consulte Digitalizar usando TWAIN. • WIA (Windows Image Acquisition): Para usar esse recurso, o computador deve estar conectado à máquina usando um cabo USB e executando Windows Vista ou Windows 7. Consulte Digitalizar usando o Driver WIA. Xerox® WorkCentre® 3025 Guia do Usuário 105 Digitalização no Windows Digitalização no Windows Lista de verificação do processo • • • • Garanta que a função de Digitalizar tenha sido configurada para a sua máquina. Consulte Instalação e Configuração para mais detalhes. Garanta que o aplicativo Xerox Easy Printer Manager tenha sido instalado. Esse aplicativo é fornecido com o driver de impressão Xerox WC3025. O Easy Printer Manager é uma maneira fácil de escolher as configurações de digitalização e gerenciar as operações da máquina. Quando tiver habilitado a função Digitalizar e definido as configurações de Digitalizar, qualquer trabalho de digitalização pode ser iniciado a partir do computador ou da impressora Xerox quando o original tiver sido colocado no scanner ou ADF. Se um recurso de autenticação ou segurança estiver ativado, pode ser necessário ter uma conta antes de usar a impressora. Para obter uma conta, ou mais informações, entre em contato com o Administrador do sistema. Nota: Algumas opções podem estar indisponíveis dependendo da configuração de sua impressora, das funções Digitalizar e do destino selecionado. Ativar digitalização para PC 1. 2. 3. 4. 5. 6. 7. 8. No computador, aba o aplicativo Xerox Easy Printer Manager: Abra o menu Iniciar, selecione Programas ou Todos os Programas, selecione Impressoras Xerox, selecione Xerox Easy Printer Manager. No alto da janela Easy Printer Manager, selecione o botão Alternar para o modo avançado. Selecione o botão Configurações de digitalizar para PC no topo da janela. A tela Configurações de digitalizar para PC aparece. Selecione Ativar Digitalização no Painel do Dispositivo. Selecione os recursos de digitalização que você usará para digitalizar para a máquina nas Configurações de digitalização: • Cor de saída • Resolução • Tamanho do original Selecione as Configurações de arquivo: • Salvar em: local no seu computador em que você deseja salvar o arquivo digitalizado • Formato de arquivo • Ações após salvar: notificação de quando a digitalização é concluída e outras opções. Clique na guia Imagem para fazer mais seleções de recursos para Configurações de digitalização. Selecione Salvar na parte inferior da tela para salvar as configurações de digitalização e arquivo. Nota: Também é possível selecionar Padrão para definir a máquina para digitalizar usando as configurações padrão. Nota: Essas configurações serão confirmadas na impressora quando você enviar o fax a partir do painel de controle. 106 Xerox® WorkCentre® 3025 Guia do Usuário Digitalização no Windows Carregar documentos Os documentos podem ser carregados no alimentador automático de originais ou no vidro do cilindro de impressão. Alimentador automático de originais O alimentador automático de originais pode comportar no máximo 40 originais com espessura de 20 lb (80 g/m²). 1. Coloque os documentos a serem digitalizados com a face para cima na bandeja de entrada do Alimentador automático de originais, mantendo a parte superior do documento à esquerda da bandeja. 2. Mova a guia de documentos para que apenas toque nos dois lados do documento. Vidro do cilindro de impressão O vidro do cilindro de impressão pode ser usado para originais superdimensionados, rasgados ou danificados e para livros e revistas. 1. Abra o alimentador automático de originais e coloque documentos únicos com a face para baixo no vidro do cilindro de impressão alinhados com o canto traseiro esquerdo. 2. O tamanho de documento padrão é 210 x 297 mm ou A4 (dependendo do país de instalação). Para documentos de outros tamanhos, altere a opção Tamanho do original. Consulte Opções de digitalização para mais informações. Selecionar o destino da digitalização Ao selecionar o botão Digitalizar no lado esquerdo do painel de controle, duas opções são exibidas na interface do usuário: Digitalizar para PC e Digitalizar para WSD. Ao selecionar Digitalizar para PC, é preciso escolher o tipo de conexão: PC local ou em rede. Nota: Se um computador não estiver conectado à impressora por uma porta USB, a opção Digitalizar para PC local não aparecerá na interface do usuário. Depois de conectar um computador à impressora usando o USB, essa opção para a digitalização aparecerá. Nota: Se você não tiver configurado a digitalização no Easy Printer Manager do seu PC, o computador não aparecerá como destino no Menu Digitalizar na impressora. Digitalizar para PC local Para usar a função Digitalizar para PC local, a impressora deve estar conectada ao PC ou estação de trabalho com um cabo USB. Antes de usar é necessário primeiro instalar o driver de digitalização em seu PC. Para instruções de instalação do driver, consulte a seção Instalação e configuração. 1. Pressione o botão Digitalizar no painel de controle. Xerox® WorkCentre® 3025 Guia do Usuário 107 Digitalização no Windows 2. 3. 4. 5. Digitalizar para PC aparece na interface do usuário. Pressione OK. Pressione as setas para cima/para baixo para selecionar PC local. Pressione OK. Se a mensagem Não disponível for exibida, verifique a conexão e/ou configuração da porta. Pressione as setas para cima e para baixo para selecionar o destino da digitalização desejado e pressione OK. Digitalizar para PC em rede Verifique se a sua máquina está conectada a uma rede. Certifique-se de que o driver de digitalização tenha sido instalado e a digitalização tenha sido habilitada. Para instruções, consulte Instalação e configuração. 1. Pressione Digitalizar no painel de controle. 2. Digitalizar para PC aparece na interface do usuário. Pressione OK. 3. Pressione as setas para cima/para baixo para selecionar PC em rede. 4. Pressione OK. Se a mensagem Não disponível for exibida, verifique a conexão e/ou configuração. 5. Na Lista de destino que aparece, pressione as setas para cima/para baixo para descobrir o nome do computador em que deseja receber a digitalização e pressione OK. Digitalizar para WSD Com essa opção você pode digitalizar para aplicativos ou computadores que suportam os Serviços da Web para Dispositivos da Microsoft. 1. Pressione Digitalizar no painel de controle. 2. Pressione as setas para cima/para baixo para exibir WSD e pressione OK. 3. Role até o Destino que deseja que seja exibido e pressione OK. 4. No prompt Lista de perfis, que confirma onde você deseja que os arquivos digitalizados sejam armazenados no computador, pressione as setas para cima/para baixo para selecionar o perfil de local/evento correto e pressione OK. Selecionar as funções Quando tiver selecionado o modo de conexão, é possível selecionar os recursos necessários para o trabalho de digitalização. Nota: Algumas das opções a seguir podem estar indisponíveis dependendo da configuração de sua máquina e do método de digitalização selecionado. 5. 108 Os seguintes recursos estão disponíveis através do botão Menu da impressora para Digitalizar para PC local e Digitalizar para PC em rede e também na interface Digitalizar do computador para cada sistema operacional. Cor de saída Define o modo de cor da imagem digitalizada: Cores, Escala de cinzas ou Preto e branco. Resolução Define a resolução da imagem: 100 dpi, 200 dpi, 300 dpi ou 600 dpi. Uma resolução mais alta aumenta o tamanho do arquivo. Xerox® WorkCentre® 3025 Guia do Usuário Digitalização no Windows Tamanho do original Defina o tamanho do original sendo digitalizado: Carta, Executivo, A4, A5, B5 (JIS). Formato de arquivo Define o formato de arquivo da imagem digitalizada: PDF de várias páginas, PDF de uma página, TIFF de várias páginas, TIFF de uma página, JPEG. Na interface do usuário da máquina, role até o recurso desejado aparecer e pressione OK. Selecione a configuração necessária e pressione OK. Iniciar o trabalho Quando tiver colocado o documento que deseja digitalizar e escolhido os recursos do trabalho, pode iniciar a digitalização na máquina ou no PC. 1. Pressione o botão Iniciar na máquina OU no PC. 2. Sua máquina começa a digitalizar o original e depois pergunta se você deseja digitalizar outra página. 3. Para digitalizar outra página, pressione as setas para cima/para baixo para selecionar Sim e pressione OK. Carregue um original e pressione Iniciar. Caso contrário, selecione Não e pressione OK. As imagens são digitalizadas e enviadas ao destino selecionado no trabalho. Parar o trabalho Para cancelar um trabalho de digitalização. 1. Pressione o botão Parar no painel de controle. A impressora interromperá a digitalização e excluirá o arquivo e o trabalho e passará para o próximo trabalho. Xerox® WorkCentre® 3025 Guia do Usuário 109 Digitalização no Macintosh Digitalização no Macintosh Esta seção descreve o procedimento básico para digitalizar usando um computador Macintosh executando Mac OS X 10.5 ou posterior: • Carregar documentos • Selecione o destino de digitalização. • Selecionar os recursos • Iniciar o trabalho • Interromper um trabalho (se necessário). Lista de verificação do processo • • Garanta que a função de Digitalizar tenha sido configurada para a sua impressora Xerox. Consulte Instalação e Configuração para mais detalhes. Determine que aplicativo será usado para digitalizar os documentos. Garanta que o aplicativo seja carregado no computador Macintosh e esteja pronto para ser usado. • O Image Capture é um aplicativo Macintosh que fornece uma maneira fácil de escolher as configurações de digitalização e realizar um trabalho de digitalização. • O Scan Assistant é um utilitário da Xerox instalado automaticamente com o Xerox Printer Driver. Ele fornece uma interface para selecionar um scanner e ajustar as configurações de Digitalização e iniciar o processo de digitalização diretamente do computador. Nota: Algumas opções podem estar indisponíveis dependendo da configuração de sua impressora, das funções Digitalizar e do destino selecionado. Carregar documentos Os documentos podem ser carregados no alimentador automático de originais ou no vidro do cilindro de impressão. Alimentador automático de originais O alimentador automático de originais pode comportar no máximo 40 originais com espessura de 20 lb (80 g/m²). 1. Coloque os documentos a serem digitalizados com a face para cima na bandeja de entrada do Alimentador automático de originais, mantendo a parte superior do documento à esquerda da bandeja. 2. Mova a guia de documentos para que apenas toque nos dois lados do documento. 110 Xerox® WorkCentre® 3025 Guia do Usuário Digitalização no Macintosh Vidro do cilindro de impressão O vidro do cilindro de impressão pode ser usado para originais superdimensionados, rasgados ou danificados e para livros e revistas. 1. Abra o alimentador automático de originais e coloque documentos únicos com a face para baixo no vidro do cilindro de impressão alinhados com o canto traseiro esquerdo. 2. O tamanho de documento padrão é 8,5 x 11 pol. ou A4 (dependendo do país de instalação). Para documentos de outros tamanhos, altere a opção Tamanho do original. Consulte Opções de digitalização para mais informações. Ativar digitalização para PC 1. No computador Macintosh, abra a pasta Aplicativos e clique em Captura de imagem. Nota: As etapas a seguir podem variar conforme a versão do Mac OS. Estas etapas são para Mac OS 10.8. mas podem funcionar em outras versões, incluindo 10.6 e posteriores. 2. 3. 4. Encontre seu dispositivo na lista na coluna esquerda e clique nele. Selecione os recursos para o trabalho de digitalização no menu Digitalizar no lado esquerdo da tela. Defina as opções de digitalização para os seus trabalhos de digitalização pressionando Salvar. Nota: Essas configurações serão confirmadas na impressora quando você enviar o fax a partir do painel de controle. Xerox® WorkCentre® 3025 Guia do Usuário 111 Digitalização no Macintosh Opções de digitalização de captura de imagem Recursos do trabalho de digitalização Configurações Modo de digitalização Mesa No vidro do cilindro de impressão Alimentador de originais Tipo Texto Preto e Branco Cor Resolução 75 dpi - 600 dpi Tamanho A4, Carta, Ofício Orientação Retrato, Paisagem, Retrato invertido, Paisagem invertida Digitalizar para Desktop Pasta de Documentos [Outros nomes de pasta no dispositivo] Nome Crie um nome para o arquivo digitalizado Formato JPEG, TIFF, PNG, JPEG 2000, GIF, BMP, PDF Correção de imagem Nenhum Manual: Brilho, Tonalidade, Temperatura, Saturação Restaurar padrões 112 Xerox® WorkCentre® 3025 Guia do Usuário Digitalização no Macintosh Selecione o destino de digitalização. Ao pressionar o botão Digitalizar no lado esquerdo do painel de controle, duas opções são exibidas na interface do usuário: Digitalizar para PC e Digitalizar para WSD. Ao selecionar Digitalizar para PC, é preciso escolher o tipo de conexão: PC local ou em rede. Nota: Se um computador não estiver conectado à impressora por uma porta USB, a opção Digitalizar para PC local não aparecerá na interface do usuário. Depois de conectar um computador à impressora usando o USB, essa opção para a digitalização aparecerá. Nota: Se você não tiver configurado a digitalização para a impressora Xerox a partir do seu computador, seu Mac não aparecerá como destino no Menu Digitalizar na impressora. Digitalizar para PC local Para usar a função Digitalizar para PC local, a impressora deve estar conectada ao PC ou estação de trabalho com um cabo USB. Antes de usar é necessário primeiro instalar o driver de digitalização em seu PC. Para instruções de instalação do driver, consulte a seção Instalação e configuração. Na máquina: 1. Pressione o botão Digitalizar no painel de controle. 2. Digitalizar para PC aparece na interface do usuário. Pressione OK. 3. Pressione as setas para cima/para baixo para selecionar PC local. 4. Pressione OK. Se a mensagem Não disponível for exibida, verifique a conexão e/ou configuração da porta. 5. Pressione as setas para cima e para baixo para selecionar o destino da digitalização desejado e pressione OK. Digitalizar para PC em rede Na máquina: 1. Pressione Digitalizar no painel de controle. 2. Pressione as setas para cima/para baixo para selecionar Digitalizar para PC. 3. Pressione OK. Se a mensagem Não disponível for exibida, verifique a conexão e/ou configuração. 4. Na Lista de destino que aparece, pressione as setas para cima/para baixo para descobrir o nome do computador em que deseja receber a digitalização e pressione OK. 5. Pressione as setas para cima e para baixo para selecionar o Destino de digitalização requerido e pressione OK. 6. Role pelos recursos de Digitalização para garantir que estejam nas configurações de que você precisa para o trabalho de digitalização: configurações de Lista de perfis, Formato de arquivo, Cor de saída, Resolução e tamanho original. Caso contrário, altere as configurações conforme o necessário. Pressione OK. Xerox® WorkCentre® 3025 Guia do Usuário 113 Digitalização no Macintosh Iniciar o trabalho Quando tiver colocado o documento que deseja digitalizar e escolhido os recursos do trabalho, pode iniciar a digitalização na máquina ou no PC. 1. Pressione o botão Iniciar na impressora OU selecione Digitalizar em captura de imagem no computador. 2. Sua máquina começa a digitalizar o original e depois pergunta se você deseja digitalizar outra página. 3. Para digitalizar outra página, pressione as setas para cima/para baixo para selecionar Sim e pressione OK. Carregue um original e pressione Iniciar. Caso contrário, selecione Não e pressione OK. As imagens são digitalizadas e enviadas ao destino selecionado no trabalho. Nota: Se a digitalização não funcionar em Image Capture, atualize o Mac OS para a versão mais recente. Image Capture (Captura de imagem) opera corretamente no Mac OS X 10.4.7 ou posterior. Parar o trabalho Para cancelar um trabalho de digitalização: 1. Pressione o botão Parar no painel de controle. A impressora interromperá a digitalização e excluirá o arquivo e o trabalho e passará para o próximo trabalho. 114 Xerox® WorkCentre® 3025 Guia do Usuário Digitalização no Linux Digitalização no Linux Você pode digitalizar um documento usando a janela Unified Driver Configurator. Certifique-se de que a máquina esteja ligada e conectada ao computador via cabo USB, ou conectada à rede. Instale o driver de digitalização. Siga as instruções de instalação fornecidas com o driver. Digitalização 1. 2. 3. 4. 5. 6. 7. 8. 9. 10. 11. 12. 13. Dê um clique duplo no Unified Driver Configurator em sua estação de trabalho. Clique no botão para trocar para Configuração de scanners. Selecione o scanner na lista. • Se você usar apenas um dispositivo da máquina e ele estiver conectado ao computador e ligado, seu scanner será exibido na lista e selecionado automaticamente. • Se você tiver dois ou mais scanners conectados ao computador, poderá selecionar qualquer um deles a qualquer momento. Por exemplo, enquanto a aquisição estiver em andamento no primeiro scanner, poderá selecionar o segundo scanner, definir as opções do dispositivo e iniciar a aquisição simultaneamente. Clique em Propriedades. Coloque os originais com a face para cima no alimentador automático de originais ou coloque um único original com a face para baixo no vidro do cilindro de impressão. Na janela Scanner Properties (Propriedades do scanner), clique em Preview (Visualizar). O documento é digitalizado e a visualização da imagem aparece no Painel de visualização. Arraste o ponteiro para definir a área da imagem a ser digitalizada no Painel de visualização. Altere as opções de digitalização nas seções Image Quality (Qualidade da imagem) e Scan Area (Área de digitalização). • Qualidade de imagem: Essa opção permite selecionar a composição de cores e a resolução de digitalização para a imagem. • Área de digitalização: Essa opção permite selecionar o tamanho da página. O botão Avançado permite que você defina o tamanho da página manualmente. Se você deseja usar uma das configurações de opção de digitalização predefinidas, selecione a opção na lista suspensa Tipo de trabalho. Clique em Padrão para restaurar a configuração padrão para as opções de digitalização. Ao concluir, clique em Digitalizar para iniciar a digitalização. A barra de status é exibida no canto inferior esquerda da janela para mostrar o progresso da digitalização. Para cancelar a digitalização, clique em Cancelar. A imagem digitalizada é exibida. Quando terminar, toque em Salvar na barra de ferramentas. Selecione o diretório de arquivos onde deseja salvar a imagem e digite o nome do arquivo. Clique em Salvar. Xerox® WorkCentre® 3025 Guia do Usuário 115 Digitalização no Linux Configurações de Tipo de trabalho Você pode salvar suas configurações de opção de digitalização para uso posterior. Salvar uma nova configuração de Tipo de trabalho 1. 2. 3. 4. Altere as opções na janela Scanner Properties (Propriedades do scanner). Clique em Salvar como. Digite o nome para a configuração. Clique em OK. Sua configuração é adicionara à lista suspensa Tipo de trabalho. Exclusão de uma configuração de tipo de trabalho 1. 2. Selecione a configuração que você deseja excluir na lista suspensa Tipo de trabalho. Clique em Excluir. A configuração é excluída da lista. Uso do Image Manager O aplicativo Image Manager fornece os comandos de menu e as ferramentas para editar a imagem digitalizada. Use as ferramentas abaixo para editar a imagem: Ferramentas 116 Nome Função Salvar Salva a imagem. Desfazer Cancela a última ação. Refazer Restaura a ação cancelada. Rolar Permite rolar pela imagem. Recortar Recorta a área da imagem selecionar. Menos zoom Aplica mais zoom à imagem. Menos zoom Aplica menos zoom à imagem. Xerox® WorkCentre® 3025 Guia do Usuário Digitalização no Linux Ferramentas Nome Função Escala Permite dimensionar o tamanho da imagem; você pode inserir o tamanho manualmente ou definir o valor para dimensionar proporcional, vertical ou horizontalmente. Girar Permite girar a imagem; você pode selecionar o número de graus na lista suspensa. Virar Permite virar a imagem vertical ou horizontalmente. Efeito Permite ajustar o brilho ou o contraste da imagem, ou inverter a imagem. Propriedades Mostra as propriedades da imagem. Para obter mais detalhes sobre o aplicativo Image Manager, consulte a ajuda da tela. Xerox® WorkCentre® 3025 Guia do Usuário 117 Digitalizar usando TWAIN Digitalizar usando TWAIN Se você quiser digitalizar documentos usando outro software, será necessário usar software compatível com TWAIN, como o Adobe Photoshop. Siga as etapas abaixo para digitalizar com software compatível com TWAIN. 1. Certifique-se de que a máquina esteja conectada ao seu computador e ligada. 2. Instale o driver TWAIN. Siga as instruções de instalação fornecidas com o driver. 3. Coloque os originais com a face para cima no alimentador automático de originais ou coloque um único original com a face para baixo no vidro de originais 4. Abra um aplicativo, como o Adobe Photoshop. 5. Abra a janela TWAIN e defina as opções de digitalização. 6. Digitalize e salve a imagem digitalizada. 118 Xerox® WorkCentre® 3025 Guia do Usuário Digitalizar usando o Driver WIA Digitalizar usando o Driver WIA Sua máquina também suporta o driver (WIA) Windows Image Acquisition para digitalizar imagens. O WIA é um dos componentes padrão fornecidos pela Microsoft Windows e funciona com câmeras digitais e scanners. Nota: Para esta impressora, o driver WIA funciona somente no Windows Vista/7.0/8.0 com uma porta USB. 1. 2. 3. 4. Certifique-se de que a máquina esteja conectada ao seu computador e ligada. Instale o driver WIA Siga as instruções de instalação fornecidas com o driver da impressora xerox. Coloque os originais com a face para cima no alimentador automático de originais ou coloque um único original com a face para baixo no vidro de originais Digitalize os originais seguindo as instruções abaixo: Windows Vista a. No menu Iniciar, selecione Painel de controle > Scanners e câmeras. b. Clique duas vezes em Digitalizar um documento ou imagem. O aplicativo Windows Fax and Scan é exibido. Para visualizar os scanners, selecione View scanners and cameras (Visualizar scanners e câmeras). c. Se não houver uma instrução para Digitalizar um documento ou imagem visível, abra o programa MS Paint e, no menu Arquivo, clique em Do scanner ou câmera. d. Selecione Nova digitalização. O driver de digitalização é exibido. Escolha as preferências de digitalização. e. Selecione Digitalização. Windows 7 a. No menu Iniciar, selecione Painel de controle > Dispositivos e impressoras. b. Clique no botão direito do mouse no ícone do driver do dispositivo em Impressoras e aparelhos de fax > Iniciar verificação. Nova digitalização é exibida. c. Escolha as preferências de digitalização. d. Selecione Digitalização. Xerox® WorkCentre® 3025 Guia do Usuário 119 Digitalizar usando o Driver WIA 120 Xerox® WorkCentre® 3025 Guia do Usuário Fax 7 Este capítulo inclui: • Visão geral • Procedimento de envio de fax • Opções de envio de fax • Opções de recebimento de fax • Recurso de encaminhamento de fax enviado/recebido • Fax do PC Xerox® WorkCentre® 3025 Guia do Usuário 121 Visão geral Visão geral A impressora multifuncional Xerox oferece uma ampla seleção de capacidades e recursos de fax. Esta seção fornece instruções sobre como usá-las com eficiência. Antes de começar qualquer um dos processos nesta seção, verifique se a funcionalidade de fax foi configurada na instalação e se os caminhos de comunicação estão ativados. Consulte Instalação e Configuração para mais informações. Troca dos padrões de fax utilizando CentreWare Internet Services Durante a instalação e a configuração da impressora, as configurações padrão foram estabelecidas para as funções da impressora, incluindo fax. Para alterar uma ou mais dessas configurações de fax depois da instalação, acesse o Easy Printer Manager ou o CentreWare Internet Services e siga as instruções abaixo. 1. Para o CentreWare: Na estação de trabalho, abra o navegador da Web e digite o endereço IP da impressora na barra de endereços. Pressione Enter. Se não souber qual é o endereço IP, acesse o Easy Printer Manager (no menu Iniciar) e selecione a impressora para a qual está alterando os recursos. Quando a página abrir, clique na guia Configurações da impressora. Você será redirecionado para o CentreWare Internet Services. Siga as etapas abaixo para concluir este processo. 2. Na página do CentreWare para a sua impressora, selecione Propriedades. 3. Se solicitado, digite o Nome de usuário do administrador (admin) e Senha (1111), e selecione Fazer login. Clique em Propriedades. 4. No link Configurações da impressora, selecione o link de fax no painel de navegação esquerdo. 5. Selecione o link Geral no painel de navegação esquerdo. 6. Na área Alterar padrão, para os recursos listados, a configuração mostrada é o padrão da impressora. Se você gostaria de alterar o padrão da impressora para qualquer configuração, clique no menu suspenso e escolha a configuração de recurso que desejar. Nota: Os usuários podem alterar essas configurações de recursos em qualquer trabalho de fax. Quando o trabalho estiver concluído, a impressora volta para a configuração padrão. 122 Xerox® WorkCentre® 3025 Guia do Usuário Procedimento de fax: Envio de fax Procedimento de fax: Envio de fax Esta seção descreve o procedimento básico para enviar um fax. Siga as etapas abaixo para enviar um fax. • Carregar os documentos • Selecionar os recursos • Inserir o número de fax • Iniciar o trabalho • Verificar o status do trabalho • Para interromper um trabalho de fax • Confirmação de Fax Nota: Consulte Instalação e configuração para obter informações sobre como configurar a função de fax. Carregar os documentos Os documentos podem ser carregados no alimentador automático de originais (ADF) ou no vidro de originais. Se houver originais em ambos, aqueles no ADF serão digitalizados primeiro. Alimentador automático de originais O alimentador automático de originais pode comportar no máximo 40 originais com espessura de 20 lb (80 g/m²). 1. Coloque os documentos a serem digitalizados com a face para cima na bandeja de entrada do Alimentador automático de originais, mantendo a parte superior do documento à esquerda da bandeja. 2. Ajuste as guias de documento se necessário para que elas apenas toquem em ambos os lados do documento. Vidro do cilindro de impressão O vidro do cilindro de impressão pode ser usado para originais superdimensionados, rasgados ou danificados e para livros e revistas. 1. Abra o alimentador automático de originais e coloque documentos únicos com a face para baixo no vidro do cilindro de impressão alinhados com o canto traseiro esquerdo. 2. O tamanho de documento padrão é 8,5 x 11 pol. ou A4 (dependendo do país). Para documentos de outros tamanhos, certifique-se de alterar a opção Tamanho original ao programar o trabalho. Nota: Quando vários destinos ou cópias forem selecionados, os documentos serão digitalizados somente uma vez. Depois de colocar na impressora os documentos que deseja enviar por fax, é possível programar o restante do trabalho de fax na impressora ou no computador usando o Easy Printer Manager ou o CentreWare Internet Services. Consulte abaixo para ver as etapas de cada método. Xerox® WorkCentre® 3025 Guia do Usuário 123 Procedimento de fax: Envio de fax Selecionar as funções Os recursos de fax podem ser selecionados para cada trabalho. Eles foram configurados na instalação da impressora como padrões. Se desejar alterar esses padrões para um trabalho em particular, siga as etapas abaixo. Se desejar usar as configurações padrão para qualidade de imagem, resolução e tamanho original, e estiver enviando um fax básico para um local, pode ignorar esta etapa. Depois de cada trabalho de fax, a impressora retornará às configurações padrão. É possível escolher os recursos de fax necessários para seu trabalho de fax seguindo estas etapas. A partir da impressora: 1. 2. 3. 4. 5. 6. 7. 8. 124 Pressione o botão Fax. Pressione o botão Menu. Usando as setas para cima/para baixo, selecione o menu Recursos de fax. Role pelos recursos e selecione as configurações requeridas para seu trabalho de fax. Para selecionar um recurso, pressione OK. Então role para localizar a opção necessária dentro desse recurso ou selecione Sim ou Não. Pressione OK. A impressora responderá que o recurso foi salvo para o trabalho. Pressione o botão Voltar para retornar ao menu Recursos e continuar selecionando os recursos para o trabalho. Quando tiver selecionado todos os recursos para o trabalho, pressione OK. Os seguintes Recursos de fax estão disponíveis por meio do botão Menu. Clarear/Escurecer Essa opção fornece controle manual para ajustar a claridade ou escurecimento das imagens digitalizadas. Resolução Uma resolução mais alta produz uma qualidade melhor para fotos. Uma resolução mais baixa reduz o tempo de comunicação. Tamanho do original Essa opção permite especificar o tamanho da imagem a ser digitalizada. Multi envio Você pode usar essa função para enviar um fax a vários locais. Envio programado Use para definir a máquina para enviar um fax posteriormente. Prioridade de envio Use quando houver necessidade de enviar um fax prioritário antes das operações reservadas. Encaminhar envio/recebimento Você pode definir a impressora para encaminhar um fax recebido ou enviado para outro fax ou computador em rede. Recepção protegida Use para restringir a impressão de fax recebido enquanto a máquina estiver funcionando sem assistência. Adicionar páginas Use para incluir documentos adicionais no trabalho de fax programado salvo na memória. Cancelar trabalho Cancelar um fax programado armazenado na memória da impressora. Xerox® WorkCentre® 3025 Guia do Usuário Procedimento de fax: Envio de fax No computador: No CentreWare Internet Services: Na estação de trabalho, abra o navegador da Web e digite o endereço IP da impressora na barra de endereços. Pressione Enter. Na página do CentreWare Internet Services para a sua impressora, selecione Propriedades, Geral e Fax. Faça as alterações necessárias a cada recurso. Clique em Aplicar quando tiver concluído. No Easy Printer Manager: Abra o Easy Printer Manager no menu Iniciar. Selecione a impressora para qual está alterando os recursos. Quando a página abrir, clique na guia Configurações da impressora. Você será redirecionado para o CentreWare Internet Services. Siga as etapas abaixo para concluir este processo. Inserir o número de fax 1. A UI no painel de controle deve indicar Fax 1: _____ 2. Insira o número de fax do destinatário de uma das seguintes formas: a. Discagem no teclado: Insira o número usando o teclado quando o prompt da impressora Fax 1:____ for exibido. b. Discagem manual: Pressione o botão No gancho para escutar um tom de discagem antes de inserir o número de fax. c. Rediscagem: Pressione o botão Rediscar no lado direito do painel de controle para discar automaticamente um número de fax usado recentemente. Role na lista para selecionar o número. d. Discagem rápida: Para um número de discagem rápida de um dígito (0 a 9), mantenha pressionado o botão do dígito correspondente no teclado. Para um número de discagem rápida de dois ou três dígitos, pressione os botões dos primeiros dígitos e mantenha pressionado o botão do último dígito. e. Catálogo de endereços: Selecione o botão Catálogo de endereços para acessar o catálogo de endereços e selecione uma entrada de Discagem rápida ou Discagem em grupo para adicionar na lista de destinatários. Consulte a seção Catálogo de endereços para obter instruções sobre como configurar e usar o Catálogo de endereços. Xerox® WorkCentre® 3025 Guia do Usuário 125 Procedimento de fax: Envio de fax Iniciar o trabalho 1. 2. Na impressora, pressione o botão Iniciar. (Para iniciar o trabalho de fax a partir do PC, consulte Fax do PC.) A impressora digitaliza os originais, disca o número inserido e tenta conectar-se à máquina de fax remota. Uma vez conectada, a máquina envia o trabalho de fax. Se o número que você discou estiver ocupado ou não atender quando você enviar um fax, a máquina rediscará automaticamente o número a cada três minutos, até sete vezes de acordo com as configurações padrão de fábrica. Nota: A configuração padrão da impressora pode ter sido alterada durante a instalação e configuração. É possível alterá-la agora, se desejar, seguindo estas etapas. Para alterar o intervalo entre as rediscagens e o número de tentativas de rediscagem: a. Selecione o botão Status da impressora e role para Configuração de fax. Pressione OK. b. Role para Enviando. Pressione OK. c. Role para Número de rediscagens. Pressione OK. Defina o número de vezes que deseja que a impressora redisque para tentar enviar o fax. Você pode escolher até 13 vezes. Pressione OK. d. Role para Prazo para rediscagem. Pressione OK. Defina o número de minutos entre as tentativas de rediscagem. É possível definir para até 15 minutos entre as rediscagens. Pressione OK. e. Se a tela mostrar Tentar rediscagem? pressione OK para rediscar o número sem aguardar. Para cancelar a rediscagem automática, pressione Parar. f. Para obter a confirmação de que o fax foi enviado, siga as etapas abaixo para imprimir um relatório de confirmação. Confirmação de Fax • • • • • 126 Quando a última página de seu original tiver sido enviada com sucesso, a impressora emitirá um bipe e retornará ao modo Pronta. Para imprimir um relatório de confirmação para o último fax enviado, siga estas etapas: • Pressione o botão Status da Máquina. • Role para Páginas de informações e pressione OK. • Role para Confirmação de fax e pressione OK. • Role para Imprimir. Pressione OK para imprimir uma página de confirmação que inclua uma imagem reduzida da primeira página do fax. Ao iniciar um fax do PC, pode ser exibida uma mensagem no computador depois de o fax ter sido entregue ao destino se você tiver selecionado Notificar-me da entrega na página de opções de fax, dependendo do aplicativo e do sistema operacional. Usando o Easy Printer Manager, também é possível escolher receber um e-mail confirmando que o trabalho de fax foi concluído. Se algo der errado ao enviar o fax, uma mensagem de erro aparecerá na tela. Se você receber uma mensagem de erro, pressione Parar para limpar a mensagem, corrigir o problema e tentar enviar o fax novamente. Para mais assistência, consulte Problemas de fax. Você também pode definir sua impressora para imprimir um relatório de confirmação automaticamente toda vez que um fax for enviado. • Pressione o botão Status da impressora e role para Configuração do sistema. Pressione OK. • Role para Configuração da impressora. Pressione OK. • Role para Confirmar. Pressione OK. Xerox® WorkCentre® 3025 Guia do Usuário Procedimento de fax: Envio de fax Para interromper um trabalho de fax Para cancelar um fax ativo, pressione o botão vermelho Parar no painel de controle. Para cancelar um trabalho de Fax programado, siga estas etapas: 1. Pressione o botão Fax no painel de controle. 2. Pressione o botão Menu. Role para Recurso de fax. Pressione OK. 3. Role para Cancelar trabalho. Pressione OK. 4. Role para o trabalho que deseja cancelar. Pressione OK. 5. Responda à pergunta Tem certeza? com Sim pressionando OK. 6. A exibição da mensagem diz que o trabalho foi cancelado. Xerox® WorkCentre® 3025 Guia do Usuário 127 Opções de envio de fax Opções de envio de fax Sua máquina fornece as seguintes opções para personalizar seus trabalhos de fax. É possível acessá-las na impressora; alguns desses recursos também podem ser acessados pelo computador usando o Xerox Easy Printer Manager ou o Xerox CentreWare Internet Services. Consulte o gráfico abaixo para determinar as opções de acesso para cada recurso. • Consulte as páginas após o gráfico para obter detalhes sobre esses recursos e como usá-los. • Algumas opções podem estar indisponíveis dependendo da configuração de sua máquina. • Quando o trabalho tiver sido concluído, as opções definidas para o trabalho de fax atual serão retornadas ao status padrão Para acessar os recursos indicados abaixo no OR do computador para alterar as configurações padrão para esses recursos, siga as etapas para acesso on-line em Alterar as configurações padrão. Função Descrição Opções Clarear/Escurecer Acesso: na impressora, no computador Ajusta a claridade ou escurecimento da saída. • Clarear +1 a +5: clareia a imagem em incrementos até a definição mais alta de Clarear +5; funciona bem com impressões escuras. • Normal: funciona bem com originais padrão digitados ou impressos. • Escurecer +1 a +5: escurece o original em incrementos até a definição mais escura de Escurecer +5; funciona bem com impressões claras. Resolução A resolução afeta a aparência do fax no terminal de recepção de fax. Uma resolução mais alta produz uma imagem de qualidade melhor. Uma resolução mais baixa reduz o tempo de comunicação. • Padrão: Recomendada para documentos de texto. Requer menos tempo de comunicação, mas não produz a melhor qualidade de imagem para gráficos e fotos. • Fina: Recomendada para arte de linha e fotos. Essa é a resolução padrão e é a melhor opção na maioria dos casos. • SuperFina: Recomendada para fotos e gráficos de alta qualidade. • Fax de foto: Recomendada para originais ou fotografias contendo tons de cinza. • Fax em cores: Recomendado para originais com cores. O envio de um fax em cores será ativado apenas se a máquina de fax remoto suportar a recepção de fax em cores e você enviar o fax manualmente. Nesse modo, a transmissão de memória não está disponível. Acesso: na impressora, no computador Nota: Quando sua máquina estiver definida para a resolução Superfina e a máquina de fax remota não suportar essa resolução, a máquina transmitirá usando o modo de resolução mais alto suportado. 128 Xerox® WorkCentre® 3025 Guia do Usuário Opções de envio de fax Função Descrição Opções Tamanho do original Acesso: na impressora, no computador Permite especificar o tamanho da imagem a ser digitalizada. • • • • • Multi envio Acesso: na impressora Use a função Multi envio para enviar um fax a vários locais. • Fax 1: Utilize essa opção para digitar o primeiro número de fax. • Fax 2 - 10: É possível enviar para até 10 endereços. Um deles pode ser um endereço em grupo do Catálogo de endereços. Consulte Multi envio para instruções. Envio programado Acesso: na impressora Configure a impressora para enviar um fax posteriormente quando você não estiver presente. Consulte Envio programado para instruções. Prioridade de envio Acesso: na impressora Use quando houver necessidade de enviar um fax prioritário antes das operações reservadas ou atuais. • Nome do trabalho: Digite um nome para o trabalho usando o teclado (opcional). Consulte Prioridade de envio para instruções. Encaminhar Define a impressora para encaminhar todos os faxes recebidos ou enviados para outro destino de fax ou servidor adicional. • Fax: Use essa opção para encaminhar todos os faxes recebidos ou enviados para um número de fax adicional que não esteja na lista de trabalho. • PC: Use essa opção para encaminhar todos os faxes recebidos ou enviados para um PC em rede. • Ao ativar esse recurso, ele ocorre para todos os trabalhos de fax até você desativá-lo. Consulte Encaminhamento de fax para instruções. Use para impedir que seus fax recebidos sejam acessados por pessoas não autorizadas. No modo Recepção protegida, todos os fax recebidos vão para a memória e podem ser impressos digitando-se uma senha de 4 dígitos. • Ligado: Use essa opção para ativar Recepção protegida. • Desligado: Use essa opção para desativar Recepção protegida. • Imprimir: Use essa opção para imprimir os faxes recebidos na memória. Se uma senha de 4 dígitos for definida ao ativar a Recepção protegida, essa senha será necessária para imprimir os fax. Acesso: Encaminhar para PC apenas a partir do computador, Encaminhar para Fax a partir da impressora e do computador Recepção protegida Acesso: na impressora, no computador A4 A5 B5 (JIS) Carta Executivo Nota: Essa opção aparece apenas quando há trabalhos armazenados para imprimir. • Consulte Fax do PC para instruções. Xerox® WorkCentre® 3025 Guia do Usuário 129 Opções de envio de fax Função Descrição Opções Adicionar páginas Acesso: na impressora Use para incluir páginas adicionais no trabalho de Fax programado salvo na memória. Consulte Adicionar documentos a um fax programado para obter instruções. Cancelar trabalho Acesso: na impressora Use para cancelar um trabalho de Fax programado salvo na memória. Consulte Cancelar um fax programado para obter instruções. Multi envio Você pode usar a função Multi envio para enviar um fax a vários locais. • O fax é armazenado automaticamente na memória e depois transmitido da memória para os destinos e fax inseridos. • É possível inserir até 10 endereços em uma transmissão com esse recurso. Um dos destinos pode ser composto por endereços em grupo com até 200 destinos do Catálogo de endereços da impressora. O número total de destinatários pode ser 209. • Após a transmissão, o trabalho é apagado automaticamente da memória. • Você não pode enviar um fax em cores usando essa função. Siga estas etapas na impressora para usar o recurso de Multi envio: 1. Pressione Fax no painel de controle. 2. Pressione Menu no painel de controle. 3. No menu Recursos de fax, pressione as setas para cima e para baixo para rolar para Multi envio e pressione OK. 4. O prompt de mensagem Fax 1: _____ aparece. Digite o número da primeira impressora de recepção de fax e pressione OK. É possível selecionar números de discagem ou um grupo de números de discagem usando o botão Catálogo de endereços. Para detalhes, consulte Catálogo de endereços. Nota: Depois de ter inserido o número de discagem em grupo, não é possível inserir mais nenhum número de discagem em grupo. 5. 6. 7. A impressora enviará um prompt para você informar um segundo número de fax. Insira o número de fax do destinatário e pressione OK. Depois de o fax do segundo destinatário ser inserido, a impressora exige: Outro número de fax? Selecione a resposta adequada ao seu trabalho, Sim ou Não, e pressione OK. Para inserir mais números de fax, pressione OK quando Sim for realçado e repita as etapas. Você pode adicionar até 10 endereços. Quando tiver terminado de inserir números de fax, role para selecionar Não no prompt Outro nº? e pressione OK. Carregue os originais e pressione Iniciar para iniciar o trabalho. A impressora começa a digitalizar os originais e armazenar os dados na memória. Se estiver usando o vidro de originais para digitalizar mais de um original, selecione Sim no prompt no visor para adicionar outra página. Coloque outro original e pressione OK. Quando tiver terminado, selecione Não no aviso Outra página?. A máquina envia o fax para os números na ordem em que você os inseriu. 130 Xerox® WorkCentre® 3025 Guia do Usuário Opções de envio de fax Envio programado A máquina pode ser configurada para enviar um fax posteriormente quando você não estiver presente. Use esse recurso para transmitir os faxes durante horários fora de pico ou ao enviar para outro país ou fuso horário. • Ao programar a impressora para enviar um fax programado, ele será relacionado na lista Trabalhos programados. Para ver a lista de Trabalhos programados, pressione Status da impressora e, nas Páginas de informações, pressione OK. Role para localizar os trabalhos programados. Selecione OK e role para imprimir. Pressione Ok para imprimir a lista de trabalhos programados, incluindo faxes programados. • Você não pode enviar um fax em cores usando essa função. Siga estas etapas na impressora para programar um Fax programado: 1. Pressione Fax no painel de controle. 2. Pressione Menu no painel de controle. 3. No menu Recursos de fax, pressione as setas para cima e para baixo para rolar para Envio programadoe pressione OK. 4. Digite o número da máquina de recepção de fax e pressione OK. É possível selecionar números de discagem ou um grupo de números de discagem usando o botão Catálogo de endereços. Para detalhes sobre a configuração desses endereços, consulte Catálogo de endereços. A tela solicita que você insira outro número de fax. Para inserir mais números de fax, pressione OK quando Sim aparecer e repita as etapas. É possível enviar até 10 endereços. Apenas um pode ser um endereço em grupo. Nota: Depois de ter inserido o número de discagem em grupo, não é possível inserir mais nenhum número de discagem em grupo. 5. 6. 7. Quando tiver terminado de inserir números de fax, role para selecionar Não no prompt Outro nº? e pressione OK. Digite o Nome do trabalho desejado e pressione OK. Se você não quiser atribuir um nome, ignore essa etapa. Para obter detalhes sobre como inserir caracteres alfanuméricos, consulte Uso do teclado. Insira a hora em que o fax deve ser enviado usando o teclado numérico e pressione OK. Se você definiu uma hora anterior à hora atual, o fax será enviado nessa hora do dia seguinte. Carregue os originais e pressione Iniciar. A impressora começará a armazenar os dados do original digitalizado na memória. Nota: Se você carregar o original no início da programação do trabalho, o trabalho começará automaticamente depois de inserir o horário e pressionar OK. Se estiver usando o vidro de originais para digitalizar mais de um original, selecione Sim para adicionar outra página. Coloque outro original e pressione OK. Quando tiver terminado, selecione Não no aviso Outra página?. A impressora retorna para o modo Pronta quando o fax tiver sido programado. A tela lembra você que está no modo Pronta e que um fax programado está definido. Xerox® WorkCentre® 3025 Guia do Usuário 131 Opções de envio de fax Adição de documentos a um fax programado Na impressora, é possível incluir documentos adicionais no trabalho de Fax programado salvo na memória. 1. Coloque os originais a serem incluídos e selecione as configurações de fax necessárias. 2. Pressione Fax no painel de controle. 3. Pressione Menu no painel de controle. 4. No menu Recursos de fax, pressione as setas para cima e para baixo para rolar para Adicionar página e pressione OK. 5. Pressione as setas para cima/para baixo até aparecer o trabalho de fax desejado e pressione OK. 6. Pressione Iniciar. Se estiver adicionando mais de uma página, selecione Sim no prompt Outra página?. Carregue outra página e pressione OK. Quando tiver terminado, selecione Não no aviso Outra página?. A impressora armazena a página. A programação do trabalho está concluída quando você vê o prompt de Fax. Cancelamento de um fax programado Você pode cancelar um trabalho de Fax programado salvo na memória na impressora. 1. Pressione Fax no painel de controle. 2. Pressione Menu no painel de controle. 3. No menu Recursos de fax, pressione as setas para cima e para baixo para rolar para Cancelar trabalho e pressione OK. 4. Pressione as setas para cima/para baixo até aparecer o trabalho de fax desejado e pressione OK. Pressione OK quando Sim aparecer para confirmar e cancelar o trabalho. O fax selecionado é excluído da memória. Prioridade de envio Essa função é usada quando um fax de alta prioridade precisa ser enviado na frente de outros trabalhos de fax na memória ou outras operações da impressora. O original de fax é digitalizado na memória e transmitido imediatamente quando a operação atual é concluída. Siga estas etapas na impressora para enviar um trabalho de fax prioritário. 1. Pressione Fax no painel de controle. 2. Pressione Menu no painel de controle. 3. Pressione as setas para cima e para baixo para selecionar Prioridade de envio e pressione OK. 4. Digite o número da máquina de recepção de fax e pressione OK. Você pode inserir um número de discagem rápida ou um número de discagem em grupo ou usar o Catálogo de endereços para encontrar um número pressionando o botão Catálogo de endereços. Para detalhes, consulte Catálogo de endereços. 5. Digite o nome do trabalho desejado e pressione OK. Se você não quiser atribuir um nome, ignore essa etapa. Para obter detalhes sobre como inserir caracteres alfanuméricos, consulte Uso do teclado. 6. Coloque os originais e pressione Iniciar. 132 Xerox® WorkCentre® 3025 Guia do Usuário Opções de envio de fax Se um original for colocado no vidro do cilindro de impressão, selecione Sim ao prompt de Outra página?. Coloque outro original e pressione OK. Quando tiver terminado, selecione Não no aviso Outra página?. A impressora digitaliza e envia o fax para o destino inserido. Outras opções de envio de fax Esses recursos pode ser alterado no CentreWare Internet Services. Função Descrição Prazo para rediscagem No menu suspenso Prazo para rediscagem, selecione os minutos para o prazo de cada rediscagem. Número de rediscagens No menu suspenso Número de rediscagem, selecione a quantidade de vezes que deseja que a impressora disque novamente. Prefixo de discagem Se o sistema de telefone exigir digitar um prefixo na frente dos números de fax, marque a caixa Discagem de prefixo e digite os detalhes de discagem de prefixo no campo Discagem de prefixo. Modo ECM Marque a caixa de seleção Modo ECM para ativar o Modo de correção de erro. Confirmação de Fax Imprime uma página de confirmação após cada fax enviado/recebido. No menu suspenso Confirmação de fax, selecione uma das opções de envio de relatório. •Desligado. •Ligado - imprime um relatório quando um fax foi enviado. •Lig-erro - imprime um relatório quando ocorre um erro. Xerox® WorkCentre® 3025 Guia do Usuário 133 Opções de recebimento de fax Opções de recebimento de fax Esta seção aborda o seguinte: • Modos de recebimento de fax • Troca do modo de recebimento • Opção de Recepção protegida • Outras configurações de recebimento de fax Modos de recebimento de fax Você tem várias opções para como deseja receber faxes com esta impressora: • Fax: A impressora atende uma chamada de fax recebida e imediatamente entra no modo de recebimento de fax, de acordo com os recursos configurados na impressora. • Tel: Recebe um fax quando você pressiona [botão de discagem no gancho] e então Iniciar, onde você está na impressora. • Secretária eletrônica: Há uma secretária eletrônica conectada à impressora definida para atender faxes conforme eles chegam. • Essas opções estão acessíveis na impressora através do processo de Configuração de fax, como descrito a seguir. Outra opção, Detecção de padrão de toque distinto, ou DRPD, requer um serviço da empresa telefônica especial na linha telefônica e é acessível no menu Configuração do Sistema na sua impressora (veja o procedimento abaixo). Com o DRPD, você programa a máquina de fax para reconhecer toques específicos como máquinas de fax enviando fax. Consulte Modo de toque distinto para instruções sobre como configurar e usar essa opção de recebimento de fax. Troca do modo de recebimento O modo de Recebimento foi configurado na instalação da impressora. Para alterar o modo: 1. Pressione o botão Informações no painel de controle. Role para Configuração de fax e pressione OK. 2. Role para Recebimento. Pressione OK. 3. Role para o modo Receber. Pressione OK. 4. Selecione o modo que deseja usar rolando na lista. Pressione OK. Nota: Configurar um modo de recebimento DRPD requer várias etapas, como descrito a seguir. Os modos são descritos abaixo. Modo de fax Os faxes serão recebidos conforme chegam e são impressos imediatamente, encaminhados e/ou salvos, dependendo dos recursos configurados como padrão na impressora. Como a máquina é um dispositivo multitarefas, ela pode receber fax enquanto você está fazendo cópias ou imprimindo. Se você receber um fax quando estiver copiando ou imprimindo, a impressora armazenará o fax recebido na memória. Em seguida, assim que você terminar de copiar ou imprimir, a máquina imprimirá o fax automaticamente. 134 Xerox® WorkCentre® 3025 Guia do Usuário Opções de recebimento de fax Modo Tel Nesse modo, é preciso estar à impressora. É possível receber uma chamada de fax pressionando o botão Discagem no gancho para abrir a linha de fax. Você escutará um tom de discagem. Pressione Iniciar quando escutar um tom de fax da impressora remota. A máquina começa a receber o fax. Se houver um telefone disponível você poderá usá-lo para atender chamadas. Modo Secr/Fax Para usar esse modo, você deve conectar uma secretária eletrônica ao soquete EXT na parte traseira da impressora. Se a máquina detectar um tom de fax na linha, ela iniciará a recepção do fax automaticamente. Se a secretária eletrônica detectar uma pessoa deixando uma mensagem, ela salva a mensagem. Notas: • • • Se você tiver definido a máquina para esse modo e a secretária eletrônica estiver desligada, ou nenhuma secretária eletrônica estiver conectada ao soquete EXT, sua máquina entrará no modo Fax automaticamente após um número predefinido de toques. Se a secretária eletrônica tiver um contador de toques selecionável pelo usuário, defina a máquina para atender as chamadas recebidas dentro de 1 toque. Se você estiver no modo Tel quando a secretária eletrônica estiver conectada à impressora, deverá desligar a secretária eletrônica. Caso contrário, a mensagem enviada da secretária eletrônica interromperá a conversa telefônica. Modo de toque distinto Toque distinto é um serviço da companhia telefônica que permite que um usuário use uma única linha de telefone para atender diversos números de telefone diferentes. O número particular que alguém usa para ligar para você é identificado pelos padrões de toques diferentes, os quais consistem em várias combinações de sons de toque longos e curtos. Esse recurso geralmente é usado pelos serviços de atendimento automático que atendem os telefonemas de muitos clientes diferentes e precisam saber de qual número alguém chamando para atender corretamente o telefone. Ao usar a função Detecção de padrão de toque distinto (DRPD), a máquina de fax poderá identificar o padrão de toque que você designar para ela atender. A menos que você o altere, esse padrão de toque continuará a ser reconhecido e atendido como uma chamada de fax, e todos os outros padrões de toque serão encaminhados à extensão telefônica ou secretária eletrônica conectada ao soquete EXT. É possível facilmente suspender ou alterar DRPD a qualquer momento desabilitando o modo de recebimento de fax DRPD. Antes de usar a opção de DRPD, o serviço de Toque distinto deve ser instalado na linha telefônica pela companhia telefônica. Para configurar o DRPD, você precisará de outra linha telefônica em seu local, ou de alguém disponível para discar seu número de fax externamente. Para informações sobre a configuração de DRPD, consulte Configuração de DRPD. Xerox® WorkCentre® 3025 Guia do Usuário 135 Opções de recebimento de fax Uso de Recepção protegida Talvez você precise impedir que seus fax recebidos sejam acessados por pessoas não autorizadas. No modo Recepção protegida, todos os fax recebidos vão para a memória até que sejam acessados e liberados para impressão. Uma senha de 4 dígitos pode ser definida para impedir que os fax sejam impressos por usuários não autorizados. Se o modo Recepção protegida for desativado, todos os fax armazenados na memória serão impressos automaticamente. Nota: Algumas opções podem estar indisponíveis dependendo da configuração de sua máquina. Ativação de Recepção protegida 1. 2. 3. 4. 5. 6. Pressione Fax no painel de controle. Pressione Menu no painel de controle. Pressione as setas para cima/para baixo para Recepção protegida e pressione OK. Pressione as setas para cima/para baixo para selecionar Lig e pressione OK. Digite a senha de quatro dígitos que deseja usar e pressione OK. Você pode ativar o modo de recepção protegida sem definir uma senha, mas isso não protegerá seus fax. Digite novamente a senha para confirmar e pressione OK. Ao receber um fax no modo recepção protegida, a impressora o armazena na memória e mostra Recepção protegida para que você saiba que um fax foi recebido. Impressão de fax protegido 1. 2. 3. 4. 5. Pressione Fax no painel de controle. Pressione Menu no painel de controle. Pressione as setas para cima/para baixo para Recepção protegida e pressione OK. Pressione as setas para cima/para baixo para selecionar Imprimir e pressione OK. Se necessário, digite a senha de quatro dígitos e pressione OK. A máquina imprime todos os fax armazenados na memória. Desativação do modo Recepção protegida 1. 2. 3. 4. 5. Pressione Fax no painel de controle. Pressione o Menu no painel de controle. Pressione as setas para cima/para baixo para realçar Recepção protegida e pressione OK. Pressione as setas para cima/para baixo para realçar Desligado e pressione OK. Se necessário, digite a senha de quatro dígitos e pressione OK. O modo é desativado e a máquina imprime todos os fax armazenados na memória. 136 Xerox® WorkCentre® 3025 Guia do Usuário Opções de recebimento de fax Outras configurações de recebimento de fax Essas opções podem ser acessadas na impressora ou no computador. Função Descrição Modo de recebimento • Tel - recebe um fax quando o usuário aceita manualmente usando o botão No gancho ou o aparelho de mão. • Fax - atende uma chamada de fax recebida e imediatamente entra no modo de recebimento de fax. • Secr/Fax - selecione quando uma secretária eletrônica estiver conectada à impressora. Toque para atender Determina o número de vezes que a máquina de fax realizando a chamada deve tocar antes de a sua impressora atender. Gravar nome de recebimento Marque a caixa de seleção Gravar Nome de Recebimento para ativar a impressora a imprimir um número de página e a data e hora do recebimento na parte inferior de cada página de um fax recebido. Código de início de recebimento Inicia a recepção do fax a partir de uma extensão telefônica conectada ao soquete na parte traseira da impressora. Selecione o código de início necessário no menu (o padrão é 9). Redução automática Selecione para reduzir automaticamente documentos grandes recebidos para caber no tamanho de papel de fax da sua impressora. Tamanho do descarte Selecione para reduzir automaticamente documentos grandes recebidos para caber no tamanho de papel de fax da sua impressora. Impressão de fax frente e verso Selecione para ativar a impressão de fax frente e verso na sua impressora. Xerox® WorkCentre® 3025 Guia do Usuário 137 Encaminhamento de fax enviado/recebido Encaminhamento de fax enviado/recebido Você pode definir a impressora para encaminhar todos os fax recebidos ou enviados para outro fax ou computador em rede. Esse recurso pode ser útil se você estiver fora do escritório, mas precisar receber fax, por exemplo, ou se desejar arquivar uma cópia das transmissões. Ao encaminhar um fax para um PC, é preciso usar o CentreWare Internet Services para configurar os detalhes do destino. É possível encaminhar um fax para um destino. Consulte o CentreWare Internet Services para obter instruções. Nota: Algumas opções podem estar indisponíveis dependendo da configuração de sua máquina. Encaminhamento de fax enviado É possível definir a impressora para encaminhar uma cópia de cada fax enviado. O destino de encaminhamento pode ser outro número de fax. Quando esse recurso é ativado, uma cópia de todos os fax enviados será encaminhada ao destino definido até que a opção seja desativada. Para desativar encaminhamento de fax, consulte as etapas abaixo. Para ativar o envio de encaminhamento de fax a partir da impressora: 1. 2. 3. 4. Pressione Fax no painel de controle. Pressione Menu no painel de controle. Pressione as setas para cima e para baixo para selecionar Enviar encaminhamento e pressione OK. Selecione a opção desejada: Fax a. Role para Encaminhar para fax e pressione OK. b. Role para Ligar e pressione OK. c. Digite o número de fax ao qual os fax serão enviados e pressione OK. Para ativar o envio de encaminhamento de fax a partir do CentreWare Internet Services: 1. 2. 3. 4. 5. 6. 7. 8. 9. 138 Na estação de trabalho, abra o navegador da web e digite o endereço IP da impressora na barra de endereços. Pressione Enter. Selecione Propriedades. Se solicitado, digite o ID do administrador (admin) e a Senha (1111) e selecione Fazer login. Clique em Propriedades. No link Configurações da impressora, selecione o link Fax no painel de navegação esquerdo. Selecione o link Enviar encaminhamento no painel de navegação esquerdo. Clique em Ativar na área Encaminhamento de fax para fax. Insira Nº a encaminhar e selecione Aplicar. Todos os fax enviados da sua impressora também irão enviar (encaminhar) uma cópia do fax para o número inserido aqui. Xerox® WorkCentre® 3025 Guia do Usuário Encaminhamento de fax enviado/recebido Encaminhamento de fax recebido É possível encaminhar todos os fax recebidos pela sua impressora para outro número de fax ou um PC em rede. Se esse recurso estiver ativado, quando a impressora receber um fax, ele é armazenado na memória e então enviado imediatamente para o destino definido. Todos os fax recebidos continuarão sendo encaminhados ao destino definido até que a opção seja desativada. Para desativar Encaminhamento de fax, consulte Desativar encaminhamento de fax abaixo. Para ativar o recebimento de encaminhamento de fax a partir da impressora: 1. 2. 3. 4. Pressione Fax no painel de controle. Pressione Menu no painel de controle. Pressione as setas para cima/para baixo para selecionar Encaminhar recebimento e pressione OK. Selecione a opção desejada: Encaminhar para fax, Encaminhar para PC, Encaminhar para impressora: a. Encaminhar para fax: Role para Ligar e pressione OK. Digite o número de fax ao qual os fax serão enviados e pressione OK. b. Encaminhar para PC: Role para Ligar e pressione OK. c. Encaminhar e imprimir: Role para Ligar e pressione OK. Nota: Encaminhar e imprimir fará o dispositivo imprimir o fax localmente, bem como encaminhar, usando qualquer método de encaminhamento que tenha sido ativado. Para ativar o recebimento de encaminhamento de fax a partir do CentreWare Internet Services: Na estação de trabalho, abra o navegador da web e digite o endereço IP da impressora na barra de endereços. Pressione Enter. 2. Selecione Propriedades. 3. Se solicitado, digite o ID do administrador (admin) a Senha (1111) e selecione Fazer login. 4. Clique em Propriedades. 5. No link Configurações da impressora, selecione o link Fax. 6. Selecione o link Receber encaminhamento. 7. Clique em Ativar na área Encaminhamento de fax para fax. 8. Digite o número de fax ao qual deseja encaminhar o fax: Nº de encaminhamento. 9. Digite um Horário inicial e um Horário final; isso inclui tanto data quanto hora. 10. Se desejar encaminhar uma cópia do fax para um PC, clique na caixa Ativar. 11. Se desejar que o fax encaminhado tenha um recibo impresso, clique em Ativar para essa opção. 12. Selecione Aplicar. 1. Para ativar o recebimento de encaminhamento de fax a partir do PC: 1. 2. Na estação de trabalho, abra o navegador da web e digite o endereço IP da impressora na barra de endereços. Pressione Enter. Selecione Propriedades. Xerox® WorkCentre® 3025 Guia do Usuário 139 Encaminhamento de fax enviado/recebido 3. 4. 5. 6. 7. 8. 9. 10. Se solicitado, digite o ID do administrador (admin) a Senha (1111) e selecione Fazer login. Clique em Propriedades. No link Configurações da impressora, selecione o link Fax. Selecione o link Enviar encaminhamento. Clique em Ativar na área Encaminhamento de fax para PC. Digite o endereço do PC ao qual deseja encaminhar o fax. Digite um Horário inicial e um Horário final; isso inclui tanto data quanto hora. Selecione Aplicar. Desativar o encaminhamento de fax Siga as etapas abaixo para desativar a opção Encaminhamento de fax. A partir da impressora: 1. Pressione Fax no painel de controle. 2. Pressione Menu no painel de controle. 3. Pressione as setas para cima e para baixo para ir para Recurso de fax e pressione OK. 4. Role para Encaminhamento e pressione OK. 5. Role para Fax e pressione OK. 6. Role para Enviar encaminhamento ou Receber encaminhamento e pressione OK. 7. Role para Desligar e pressione OK. Para desabilitar o encaminhamento de fax a partir do CentreWare Internet Services: 1. 2. 3. 4. 5. 6. 7. 8. 9. Na estação de trabalho, abra o navegador da web e digite o endereço IP da impressora na barra de endereços. Pressione Enter. Selecione Propriedades. Se solicitado, digite o ID do administrador (admin) a Senha (1111) e selecione Fazer login. Na página do CentreWare Internet Services, clique em Propriedades. No link Configurações da impressora, selecione o link Fax. Selecione o link Enviar encaminhamento ou Receber encaminhamento, o que desejar desabilitar. Clique na caixa de seleção na caixa de Ativar do recurso adequado para remover a seleção e desabilitar o recurso. Selecione Aplicar. O recurso de Encaminhamento de fax não estará mais ativo na sua impressora. Nota: Ao desabilitar Receber encaminhamento, a impressora voltará ao modo de Recebimento padrão configurado--Fax, Tel, Sec/Fax ou DRPD. 140 Xerox® WorkCentre® 3025 Guia do Usuário Fax do PC Fax do PC Você pode enviar um fax de seu PC sem ir para a impressora com seu original em cópia física. Com esse recurso conveniente, você envia o arquivo para a máquina de fax como faz para um trabalho de impressão e a impressora envia o arquivo como faz para um trabalho de fax. Para enviar um fax do PC é necessário instalar o software PC-Fax e personalizar as configurações do software. Consulte Instalação e configuração para essas instruções de configuração. Para enviar um fax do PC: 1. 2. 3. 4. 5. Abra o documento que deseja enviar. Selecione Imprimir no menu Arquivo. A janela Imprimir é exibida. Dependendo do aplicativo utilizado, essa janela pode ser ligeiramente diferente. Selecione Xerox MFP PC Fax na lista de impressoras na caixa de lista suspensa Nome. Selecione Propriedades da impressora. Selecione OK. A tela Propriedades de fax é exibida. São oferecidas duas opções: • Especifique as opções de fax antes de enviar: Use para definir os parâmetros de qualidade da imagem e adicionar uma página de capa e uma mensagem antes de enviar o fax. • Selecione esta opção, selecione Catálogo de endereços que deseja usar (do seu PC), clique em OK, e a janela Imprimir é exibida. Clique em OK. • A página Opções de fax é exibida. • Verifique se a impressora correta está identificada no topo. Se não estiver, selecione Alterar à direita e selecione a impressora que deseja. • Selecione um Destinatário no menu suspenso ou digite um endereço de destinatário, ou clique no botão Catálogo de endereços para pesquisar um endereço. Você pode especificar até 15 destinatários. • Escolha a opção Qualidade: Padrão ou Fino. Escolha o Tipo de original: Texto, Texto/Foto ou Foto. • Para adicionar uma Página de capa e uma mensagem, marque a caixa de seleção. Preencha os campos de texto para a página de Capa. • Enviar automaticamente para: Use para enviar o fax sem criar uma capa ou fazer mais seleções de opção. • Selecione este botão. • Selecione o botão Adicionar para adicionar novos destinatários, digitando diretamente os nomes e números de fax ou adicionando nomes do catálogo de endereços relevante (do seu computador). Você pode selecionar até 15 endereços. • Se desejar saber se o fax foi entregue ao fax de destino, clique em Notificar-me à entrega. Para uma visualização do documento, incluindo a página de capa, clique em Visualizar. • Clique em OK para enviar o documento do seu PC para a máquina de fax, que enviará por fax o documento aos fax de destino listados. Xerox® WorkCentre® 3025 Guia do Usuário 141 Fax do PC 142 Xerox® WorkCentre® 3025 Guia do Usuário Catálogo de endereços 8 Este capítulo inclui: • Visão geral do Catálogo de endereços • Uso do Catálogo de endereços no Painel de controle • Uso do Catálogo de endereços no CWIS Xerox® WorkCentre® 3025 Guia do Usuário 143 Visão geral do Catálogo de endereços Visão geral do Catálogo de endereços Com o conveniente recurso Catálogo de endereços, é possível ter todos os números de Fax à mão no Xerox WorkCentre 3025NI. Uma vez que o Catálogo de endereços tenha sido ativado durante a instalação e configuração, é possível inserir endereços únicos, endereços de grupo e endereços de discagem rápida e armazená-los no Catálogo de endereços para uso repetido durante tarefas de fax. Também é possível pesquisar um catálogo de endereços na impressora se a função LDAP tiver sido configurada. Consulte Instalação e configuração para obter instruções sobre como configurar e ativar o Catálogo de endereços na impressora É possível acessar o Catálogo de endereços com o botão no painel de controle do WorkCentre 3025NI ou em um computador que use o CentreWare Internet Services (CWIS). Principais funções do Catálogo de endereços: • É possível incluir endereços a qualquer momento a partir da impressora ou do CWIS. • O catálogo de endereços pode armazenar até 500 entradas no WorkCentre 3025NI. Essas incluem até 200 números de Discagem rápida. • É possível pesquisar os endereços locais ou o catálogo de endereços global da rede (se o LDAP estiver configurado). • É possível imprimir uma lista de todos os catálogos de endereços no menu Status da impressora/Páginas de informações. 144 Xerox® WorkCentre® 3025 Guia do Usuário Uso do catálogo de endereços no painel de controle Uso do catálogo de endereços no painel de controle No botão Catálogo de endereços no painel de controle da impressora, é possível: • Procurar endereços • Estabelecer números de Discagem rápida e Discagem de grupo de endereços • Incluir, excluir ou editar endereços para Indivíduos ou Grupos de fax • Imprimir o Catálogo de endereços Você deve estar no modo de função apropriado para o trabalho ao usar o Catálogo de endereços. Selecione o botão de fax antes de acessar o Catálogo de endereços para executar o trabalho. Pesquisa no catálogo de endereços Há duas formas de procurar um endereço na memória do Catálogo de endereços. Você pode visualizar a sequência das entradas ou utilizar as primeiras letras do nome associado ao endereço para procurá-lo. 1. Pressione Fax no painel de controle, dependendo do tipo de trabalho que deseja realizar 2. O Fax: O aviso ________ aparece na interface com o usuário. 3. Pressione o botão Catálogo de endereços no painel de controle. 4. Selecione Discagem rápida ou Discagem de grupo, dependendo de qual endereço ou grupo de endereços que deseja pesquisar. Pressione OK. 5. O aviso Buscar/discar aparecerá. Pressione OK. Neste momento, é possível escolher a forma de pesquisar o Catálogo de endereços. Procurar todos: para rolar a lista completa de endereços no Catálogo de endereços para obter o tipo de número selecionado (Discagem rápida ou Discagem de grupo). Procurar ID: forneça as primeiras letras do sobrenome para restringir a pesquisa. 6. Selecione Procurar todos ou Procurar ID. Pressione OK. Para Procurar ID, insira algumas letras do nome que procura. A impressora retornará os nomes correspondentes. 7. Pressione as setas para cima/para baixo até que apareça o endereço que deseja exibir e pressione OK. Números de discagem rápida É possível armazenar até 200 endereços de fax frequentemente usados como números de discagem rápida. Registro de um número de discagem rápida 1. 2. 3. 4. 5. Pressione Fax no painel de controle. Pressione Catálogo de endereços no painel de controle. Pressione as setas para cima e para baixo para selecionar Novo e editar e pressione OK. Selecione Discagem rápida e pressione OK. Insira um número de discagem rápida entre 1 e 200 e pressione OK. Se uma entrada já foi armazenada no número que você escolheu, uma mensagem será exibida. Para recomeçar com outro número de discagem rápida, pressione Voltar. Entre outro número de discagem rápida não atribuído. Xerox® WorkCentre® 3025 Guia do Usuário 145 Uso do catálogo de endereços no painel de controle 6. 7. 8. No aviso ID:________, insira o nome que deseja atribuir a esse número de discagem rápida e pressione OK. Para obter detalhes sobre como inserir caracteres alfanuméricos, consulte Using the Keypad (Usando o teclado) em Instruções de operação. Insira o endereço de fax que deseja atribuir a esse número de discagem rápida e pressione OK. Pressione Parar para retornar ao modo Pronta. Edição de números de discagem rápida 1. 2. 3. 4. 5. 6. 7. Pressione Fax no painel de controle. Pressione Catálogo de endereços no painel de controle. Pressione as setas para cima e para baixo para selecionar Novo e editar e pressione OK. Pressione as setas para cima e para baixo para selecionar Discagem rápida e pressione OK. Insira um número de discagem rápida que deseja editar e pressione OK. Edite os detalhes necessários: • Altere o nome e pressione OK. • Altere o número/endereço e pressione OK. Pressione Parar para retornar ao modo Pronta. Utilização de números de discagem rápida Quando for solicitado que digite um número de destino durante o envio de um fax, digite o número de discagem rápida que representa o número armazenado que deseja. • Para um número de discagem rápida de um dígito (0 a 9), mantenha pressionado o botão do dígito correspondente no teclado numérico. • Para um número de discagem rápida de dois ou três dígitos, pressione o botão do primeiro dígito e mantenha pressionado o botão do último dígito. Números de discagem em grupo Se você envia com frequência seus documentos a diversos destinos, é possível agrupar esses destinos e configurá-los sob um número de discagem de grupo. Você poderá, então, usar um número de discagem de grupo para enviar um documento a todos os destinos existentes no grupo. É possível configurar até 200 números de discagem de grupo usando os números de discagem rápida existentes de destino. Registro de um número de discagem em grupo 1. 2. 3. 4. 5. 146 Pressione Fax no painel de controle. Pressione Catálogo de endereços no painel de controle. Pressione as setas para cima e para baixo para selecionar Novo e editar e pressione OK. Pressione as setas para cima e para baixo para selecionar Discagem de grupo e pressione OK. Insira um número de discagem de grupo entre 1 e 200 e pressione OK. Se uma entrada já estiver armazenada no número escolhido, a tela exibirá uma mensagem para permitir que você o altere. Xerox® WorkCentre® 3025 Guia do Usuário Uso do catálogo de endereços no painel de controle Digite o nome desejado e pressione OK. Para obter detalhes sobre como inserir caracteres alfanuméricos, consulte Using the Keypad (Usando o teclado) em Instruções de operação. 7. Digite as primeiras letras do nome de discagem rápida desejado. 8. Role até que o nome e número que deseja apareçam e pressione OK. 9. Pressione OK quando Sim aparecer no aviso Adicionar outro?. Repita as etapas para incluir outros números de discagem rápida no grupo. Ao terminar, pressione as setas para cima/para baixo para selecionar Não no aviso Adicionar outro? e pressione OK. 10. Pressione Parar para retornar ao modo Pronta. 6. Edição de um número de discagem em grupo 1. 2. 3. 4. 5. 6. 7. 8. 9. Pressione Fax no painel de controle. Pressione Catálogo de endereços no painel de controle. Pressione as setas para cima e para baixo para selecionar Novo e editar e pressione OK. Pressione as setas para cima e para baixo para selecionar Discagem de grupo e pressione OK. Insira um número de discagem de grupo que deseja editar e pressione OK. Insira as primeiras letras do nome de discagem rápida nesse grupo que deseja adicionar ou excluir. Role até que o nome e o número que deseja sejam exibidos e pressione OK. Se você inseriu um novo número de discagem rápida, Adicionar? aparecerá. Se você inserir um número de discagem rápida armazenado no grupo, Excluir? aparecerá. Pressione OK para adicionar ou excluir o número. Pressione OK quando Sim for exibido para adicionar ou excluir mais números e repita as etapas. Quando terminar, pressione as setas para a esquerda/para a direita para selecionar Não no aviso Outro número? e pressione OK. Pressione Parar para retornar ao modo Pronta. Utilização de números discagem em grupo Para usar uma entrada de discagem de grupo, é necessário procurá-la e selecioná-la na memória. Quando um número de destino for solicitado durante durante o envio de um fax, pressione Catálogo de endereços. Há dois modos para procurar um número na memória. Você pode procurar de A a Z sequencialmente ou procurar inserindo as primeiras letras do nome associado ao número. Pesquisa sequencial 1. Pressione Fax no painel de controle. 2. Pressione Catálogo de endereços no painel de controle. 3. Pressione as setas para cima e para baixo para selecionar Buscar/discar e pressione OK. 4. Pressione as setas para cima e para baixo para selecionar Discagem de grupo e pressione OK. 5. Pressione as setas para cima e para baixo para selecionar Todas e pressione OK. 6. Role até que apareçam o nome e o número que deseja. Você pode procurar em ordem crescente ou decrescente em toda a memória em ordem alfabética. Xerox® WorkCentre® 3025 Guia do Usuário 147 Uso do catálogo de endereços no painel de controle Pesquisa utilizando o nome 1. Pressione Fax no painel de controle. 2. Pressione Catálogo de endereços no painel de controle. 3. Pressione as setas para cima e para baixo para selecionar Buscar/discar e pressione OK. 4. Pressione as setas para cima e para baixo para selecionar Discagem de grupo e pressione OK. 5. Pressione as setas para cima e para baixo para selecionar Procurar ID e pressione OK. Digite as primeiras letras do nome desejado. 6. Pressione as setas para cima e para baixo para selecionar o nome e o número da discagem em grupo que deseja. Exclusão de uma entrada do Catálogo de endereços 1. 2. 3. 4. 5. 6. 7. 8. Pressione Fax no painel de controle. Pressione Catálogo de endereços no painel de controle. Pressione as setas para cima e para baixo para selecionar Excluir e pressione OK. Pressione as setas para cima e para baixo para selecionar Discagem rápida e pressione OK. Pressione as setas para cima e para baixo para selecionar o método de procura que deseja e e pressione OK. • Selecione Pesquisar tudo para procurar uma entrada ao percorrer todas as entradas em Catálogo de endereços. • Selecione Pesquisar ID para procurar uma entrada pelas primeiras letras do nome. Pressione as setas para cima e para baixo para selecionar o nome que deseja e pressione OK. Ou, digite as primeiras letras. Role até que o nome que deseja apareça e pressione OK. Pressione OK ao aparecer Sim para confirmar a exclusão. Pressione Parar para retornar ao modo Pronta. Impressão do Catálogo de endereços local 1. 2. 3. 4. 148 Pressione o botão Status da impressora no painel de controle. Selecione Páginas de informações e pressione OK. Pressione as setas para cima e para baixo para selecionar Catálogo de endereços e pressione OK. No aviso Imprimir?, selecione Sim. As listagens do Catálogo de endereços local será impressa. Xerox® WorkCentre® 3025 Guia do Usuário Uso do Catálogo de endereços no CWIS Uso do Catálogo de endereços no CWIS No computador, é possível acessar o CWIS e, então, usar e gerenciar o Catálogo de endereços a partir do CWIS para: • Procurar endereços • Estabelecer números de Discagem rápida e Discagem de grupo de endereços • Incluir, excluir ou editar endereços para Indivíduos ou Grupos de fax Você deve estar no modo de função apropriado para o trabalho ao usar o Catálogo de endereços. Selecione o botão Fax antes de acessar o Catálogo de endereços para executar o trabalho. Para procurar um endereço no CWIS: 1. 2. 3. 4. Acesse o CWIS por meio do Easy Printer Manager ou inserindo o endereço IP da impressora na janela do navegador e pressionando Enter. Na página inicial do CWIS, clique em Catálogo de endereços. Selecione o tipo de endereço que está buscando: Individual ou Grupo de fax. Selecione o endereço na lista na tela. É possível rolar até o Catálogo de endereços ou procurar por nome de usuário na janela de procura no início da lista. Para adicionar um endereço: 1. 2. 3. 4. Selecione o tipo de endereço que deseja adicionar na coluna à esquerda: Individual ou Grupo de fax. Quando a lista aparecer na tela, clique em Adicionar. Insira as informações no formulário para incluir uma nova pessoa no Catálogo de endereços ou clique em uma listagem na exibição para adicionar um endereço existente em um Grupo. Aqui também é possível designar um número de Discagem rápida. Selecione Aplicar. O endereço aparecerá na lista desejada. Editar ou Excluir um endereço 1. 2. 3. 4. Selecione o tipo de endereço que deseja alterar ou excluir na coluna à esquerda: Individual ou Grupo de fax. Quando a lista aparecer na tela, selecione o endereço que deseja alterar ou excluir. Selecione Editar ou Excluir, dependendo da ação que deseja realizar com o endereço. Ao concluir a alteração, clique em Aplicar. A listagem de endereços será alterada. Xerox® WorkCentre® 3025 Guia do Usuário 149 Uso do Catálogo de endereços no CWIS 150 Xerox® WorkCentre® 3025 Guia do Usuário 9 Segurança Este capítulo descreve como configurar os recursos de Segurança para a impressora. Os tópicos a seguir são mencionados neste capítulo: • Segurança na Xerox • Configurações de Segurança • Gerenciamento de certificado digital da impressora • SNMP • SNMPv3 • IP Sec • Filtro IP • Autenticação 802.1X Xerox® WorkCentre® 3025 Guia do Usuário 151 Segurança na Xerox Segurança na Xerox Para as informações mais recentes sobre instalar, configurar e operar a sua impressora com segurança, consulte o site de Informações de Segurança Xerox em www.xerox.com/security. Configurações de Segurança Para evitar alterações não autorizadas às configurações da impressora, garanta que um ID de login e uma senha sejam inseridos na área Administrador do sistema. Contas do administrador 1. 2. 3. 4. 5. 6. 7. 8. 9. 10. 11. 12. 13. 14. 15. 16. 17. 18. 152 Na estação de trabalho, abra o navegador da web e digite o endereço IP da impressora na barra de endereços. Pressione Entrar. Selecione Propriedades. Se solicitado, digite o Nome de usuário do administrador (admin), a Senha (1111) e selecione Fazer login. Clique em Propriedades. No link Segurança no lado esquerdo, selecione o link Segurança do Sistema. Selecione Administrador do sistema. Se necessário, insira os detalhes do Administrador para: • Nome • Número de telefone • Local • Endereço de e-mail A caixa de seleção Controle de Acesso da WebUI controla o acesso à tela Serviços da Internet. Para alterar a Senha do administrador, marque a caixa de seleção Alterar senha e insira o ID de login e a Senha requeridos. Os padrões são admin e 1111, respectivamente. Selecione o botão Avançado para Controle de acesso avançado. Selecione Proteger endereço IPv4 de login se requerido e insira o endereço IP de login que deseja proteger na caixa Endereço IPv4. Selecione a opção requerida para a Política de falha de login. As opções são: Desativado, três vezes e cinco vezes. Selecione o número de minutos requerido no menu Logout automático. Selecione Redefinir as configurações de segurança para ativar essa opção, se necessário. Selecione Salvar. Para controlar o acesso ao painel de controle da impressora, marque a caixa de seleção Ativar para ativar o Controle de acesso LUI. Selecione Aplicar para salvar as alterações. Selecione OK na mensagem de confirmação exibida. Xerox® WorkCentre® 3025 Guia do Usuário Configurações de Segurança Gerenciamento de recursos A tela Gerenciamento de recursos permite controlar os serviços, portas físicas, segurança de varredura do PC e protocolos de rede disponíveis na impressora. 1. Na estação de trabalho, abra o navegador da Web e digite o endereço IP da impressora na barra de endereços. 2. Pressione Entrar. 3. Selecione Propriedades. 4. Se solicitado, digite o Nome de usuário do administrador (admin), a Senha (1111) e selecione Fazer login. Clique em Propriedades. 5. No link Segurança no lado esquerdo, selecione o link Segurança do Sistema. 6. Selecione o link Gerenciamento de recursos na árvore do diretório. 7. Para ativar ou desativar um recurso, marque a caixa de seleção Ativar ou o link Desativar. • Para o Protocolo LPR/LPD, insira o número de porta requerido. O padrão é 515. • Para o Protocolo de impressão TCP/IP bruta, insira o número de porta requerido. O padrão é 9100. 8. Selecione Aplicar para salvar as alterações. 9. Selecione OK. Reiniciar dispositivo A tela Reiniciar dispositivo permite reinicializar a impressora remotamente a partir da sua área de trabalho. Nota: Quando a impressora é reiniciada, o Controlador de Rede levará algum tempo para reiniciar. A conectividade de rede estará indisponível durante esse período. 1. 2. 3. 4. 5. 6. 7. 8. Na estação de trabalho, abra o navegador da Web e digite o endereço IP da impressora na barra de endereços. Pressione Entrar. Selecione Propriedades. Se solicitado, digite o Nome de usuário do administrador (admin), a Senha (1111) e selecione Fazer login. Clique em Propriedades. No link Segurança no lado esquerdo, selecione o link Segurança do Sistema. Selecione o link Reiniciar Dispositivo na árvore do diretório. Para reiniciar a impressora, selecione o botão Reiniciar agora requerido. A tela Deseja realmente reiniciar o dispositivo aparece. Clique em Sim. A impressora é reiniciada. O CentreWare Internet Services pode estar indisponível por vários minutos enquanto a impressora reinicializa. Xerox® WorkCentre® 3025 Guia do Usuário 153 Gerenciamento de certificado digital da impressora Gerenciamento de certificado digital da impressora Os tópicos a seguir são cobertos por esta seção: • Visão geral • Lista de verificação de informações • Acesse a tela de Gerenciamento de certificado digital da impressora • Criar um certificado autoassinado • Instale um certificado de dispositivo assinado por CA • Ativar conexão segura Visão geral A impressora pode ser configurada para acesso seguro com protocolo SSL (Secure Socket Layer, camada de soquete segura) por meio de certificados digitais. SSL permite acesso seguro à impressora. Para ativar SSL em uma impressora, ela precisa ter o próprio certificado digital. Quando os clientes fazem uma solicitação à impressora, ela exporta o certificado para fornecer um canal criptografado. Há duas opções disponíveis para obter um certificado de servidor para a impressora: • Faça a impressora criar um certificado autoassinado • Criar uma solicitação para que uma autoridade de certificação assine um certificado que possa ser carregado para a impressora. Um certificado autoassinado significa que a impressora assina seu próprio certificado como confiável e cria a chave pública para o certificado para uso em criptografia SSL. Um certificado de uma autoridade de certificação ou servidor funcionando como autoridade de certificação (por exemplo, Windows 2000 executando Serviços de certificado) pode ser carregado para a impressora. Nota: Uma solicitação separada é necessária para cada impressora Xerox. Lista de verificação de informações Garanta que a impressora esteja configurada com os seguintes itens: • Um endereço IP ou nome de host deve ser configurado na impressora. • DNS deve estar ativado e configurado na impressora. Nota: Isso é usado para definir a hora inicial para certificados autoassinados. Acesse a tela de Gerenciamento de certificado digital da impressora 1. 2. 154 Na estação de trabalho, abra o navegador da Web e digite o endereço IP da impressora na barra de endereços. Pressione Entrar. Xerox® WorkCentre® 3025 Guia do Usuário Gerenciamento de certificado digital da impressora 3. 4. 5. 6. 7. Selecione o ícone Propriedades. Se solicitado, digite o Nome de usuário do administrador (admin), a Senha (1111) e selecione Fazer login. Clique em Propriedades. No link Segurança no lado esquerdo, selecione o link Segurança da rede. Selecione o link Certificado Digital. A página de Gerenciamento de certificado é exibida. Selecione Adicionar. Selecione uma das seguintes opções: • Instalar/criar certificado de dispositivo ou CSR. As seguintes opções estão disponíveis: • Criar um certificado de dispositivo autoassinado • Instalar um certificado de dispositivo assinado por CA • Crie Solicitação de assinatura de certificado (CSR) • Instalar Certificados de Raiz Criar um certificado autoassinado 1. 2. 3. Na área Instalar/criar novo certificado, selecione Criar um certificado de dispositivo autoassinado. Selecione Avançar. Na área Certificado autoassinado: a. Digite um nome amigável. b. No campo Código de país com 2 letras, digite o Código de país que representa o país em que a impressora está localizada. O código do país deve ser inserido como um código de país de dois caracteres ISO 3166. c. Se necessário, insira os detalhes nos campos a seguir: • Nome do Estado/província • Nome da localidade • Nome da organização • Unidade da organização As informações inseridas para essas opções devem descrever a impressora conforme o esquema do diretório X500, mas podem ter qualquer valor que seja significativo para o cliente identificar a impressora. Nota: O Nome comum é obtido do Endereço IP/Nome de host e Nome de domínio da impressora. Na caixa Período válido, insira o número de dias pelos quais o certificado deve ser válido. Quando o tempo especificado for atingido, o certificado expirará. A hora inicial é baseada na hora do sistema da impressora atual, então é importante que a hora seja definida corretamente na impressora. e. Digite o Endereço de e-mail do administrador responsável pelo gerenciamento seguro da impressora. Selecione o botão Avançar. Uma mensagem é exibida para mostrar o sucesso da criação do certificado. Clique no botão Fechar. O certificado é exibido na área Gerenciamento de certificado. Siga as etapas em Ativar conexão segura. d. 4. 5. 6. Xerox® WorkCentre® 3025 Guia do Usuário 155 Gerenciamento de certificado digital da impressora Criar uma Solicitação de assinatura de certificado 1. 2. 3. Na área Instalar/criar novo certificado, selecione Criar solicitação de assinatura de certificado. Selecione Avançar. Na área de Solicitação de assinatura de certificado (CSR): a. Insira um Nome amigável para identificar a solicitação. b. No campo Código de país com 2 letras, digite o Código de país que representa o país em que a impressora está localizada. O código do país deve ser inserido como um código de país de dois caracteres ISO 3166. c. Se necessário, insira os detalhes nos campos a seguir: • Nome do Estado/província • Nome da localidade • Nome da organização • Unidade da organização As informações inseridas para essas opções devem descrever a impressora conforme o esquema do diretório X500, mas podem ter qualquer valor que seja significativo para o cliente identificar a impressora. Nota: O Nome comum é obtido do Endereço IP/Nome de host e Nome de domínio da impressora. Digite o Endereço de e-mail do administrador responsável pelo gerenciamento seguro da impressora. Clique em Avançar. Na área de Solicitação de assinatura de certificado (CSR), clique em Download. Envie o arquivo obtido por download para a Autoridade de certificação para assinatura digital. Ao receber o certificado assinado de volta da Autoridade de Certificação, siga as etapas abaixo para Instalar um certificado de dispositivo assinado por CA. d. 4. 5. 6. 7. Instale um certificado de dispositivo assinado por CA 1. 2. 3. 4. 5. 6. 156 Na área Instalar/criar novo certificado, selecione Instalar um certificado de dispositivo assinado por CA. Selecione Avançar. Na área Informações do certificado: a. Insira um Nome amigável para identificar o certificado b. Insira a Senha privada requerida e escolha Confirmar senha. c. Na área Certificado assinado por CA, clique em Procurar para encontrar o arquivo de certificado no seu computador. Selecione o arquivo. d. Clique em Avançar. Selecione o botão Aplicar para aceitar as alterações. Se solicitado, digite o Nome de usuário do administrador (admin), a Senha (1111) e selecione OK. Se obtiver êxito, a área Status atual exibe uma mensagem de confirmação. Siga as etapas em Ativar conexão segura. Xerox® WorkCentre® 3025 Guia do Usuário Gerenciamento de certificado digital da impressora Instalar Certificados de Raiz 1. 2. 3. 4. 5. 6. Na área Instalar certificado raiz, selecione Instalar novo certificado raiz. Selecione Avançar. Na área Certificado autoassinado: a. Insira um Nome amigável para identificar o certificado. b. Na área Certificado raiz, clique em Procurar para encontrar o arquivo de certificado no seu computador. Selecione o arquivo. c. Clique em Avançar. Selecione o botão Aplicar para aceitar as alterações. Se solicitado, digite o Nome de usuário do administrador (admin), a Senha (1111) e selecione Fazer login. Se obtiver êxito, a área Status atual exibirá uma mensagem de confirmação. Siga as etapas em Ativar conexão segura. Ativar conexão segura Quando a impressora tiver um certificado de servidor, é possível ativar conexão segura. 1. Na estação de trabalho, abra o navegador da Web e digite o endereço IP da impressora na barra de endereços. 2. Pressione Entrar. 3. Selecione o ícone Propriedades. 4. Se solicitado, digite o Nome de usuário do administrador (admin), a Senha (1111) e selecione Fazer login. Clique em Propriedades. 5. No link Segurança no lado esquerdo, selecione o link Segurança da rede. 6. Selecione o link Conexão segura. 7. Clique no botão Selecionar certificado e selecione o certificado requerido. Clique em Selecionar. O certificado é exibido na área Certificado para conexão segura. 8. Na área HTTP seguro, selecione a opção requerida no menu HTTPs. Selecione HTTP e HTTPs para ativar IPP seguro ou selecione Apenas HTTPs. 9. Selecione Importar e exportar funções, se necessário. 10. Se você tiver selecionado HTTP e HTTPs, selecione Ligado no menu IPPs, se necessário. 11. Selecione Aplicar para salvar as alterações. Xerox® WorkCentre® 3025 Guia do Usuário 157 Gerenciamento de certificado digital da impressora Editar ou excluir um certificado 1. 2. 3. 4. 5. 6. 7. 158 Na estação de trabalho, abra o navegador da Web e digite o endereço IP da impressora na barra de endereços. Pressione Entrar. Selecione o ícone Propriedades. Se solicitado, digite o Nome de usuário do administrador (admin), a Senha (1111) e selecione Fazer login. Clique em Propriedades. No link Segurança no lado esquerdo, selecione o link Segurança da rede. Selecione o link Certificado Digital. A página Gerenciamento de certificado é exibida com uma lista de certificados instalados na impressora. Marque a caixa de seleção ao lado de Nome Amigável do certificado que deseja editar ou excluir. • Selecione o botão Editar para editar o certificado. Faça as alterações necessárias e clique em Aplicar. • Selecione o botão Excluir para excluir o certificado, então clique em Sim para confirmar. Xerox® WorkCentre® 3025 Guia do Usuário SNMP SNMP As configurações SNMP (Simple Network Management Protocol, protocolo de gerenciamento de rede simples) podem ser definidas usando os CentreWare Internet Services. 1. Na estação de trabalho, abra o navegador da Web e digite o endereço IP da impressora na barra de endereços. 2. Pressione Entrar. 3. Selecione o ícone Propriedades. 4. Se solicitado, digite o Nome de usuário do administrador (admin), a Senha (1111) e selecione Fazer login. Clique em Propriedades. 5. No link Configurações de rede, selecione o link SNMP. 6. Selecione SNMPv1/v2. a. Marque a caixa de seleção Ativar para ativar o Protocolo SNMPv1/v2. b. Selecione o Nome da comunidade requerido na lista ou clique em Adicionar para incluir uma nova Comunidade SNMP. O menu suspenso Adicionar é exibido. • Digite o Nome desejado para a Comunidade SNMP. • Selecione a Permissão de acesso desejada. 7. Selecione Aplicar para salvar as alterações. 8. Selecione OK na mensagem de confirmação exibida. Interrupções SNMP É possível especificar o endereço de destino da interrupção IPv4. 1. Na página SNMP, área Interrupções SNMP, selecione Adicionar. 2. Na área Endereço de destino da interrupção, digite os detalhes nos campos Endereço IPv4 e Número de porta. 3. Na área Interrupções, digite o nome no campo Nome da comunidade de interrupções. 4. Para as Interrupções a serem recebidas, marque as caixas de seleção adequadas para as seguintes interrupções: • Traps de impressora • Interrupções de inicialização a frio • Interrupções de inicialização a quente 5. Selecione Aplicar para salvar as alterações. 6. Selecione OK na mensagem de confirmação exibida. Editar nomes de comunidade ou interrupções SNMP 1. 2. 3. 4. Na página SNMP, nas áreas Nome da comunidade ou Interrupções de SNMP, selecione o nome ou endereço que desejar editar. Selecione Editar. Altere as opções necessárias e selecione Aplicar para salvar as alterações. Selecione OK. Xerox® WorkCentre® 3025 Guia do Usuário 159 SNMP Excluir nomes de comunidade ou interrupções SNMP 1. 2. 3. Na página SNMP, nas áreas Nomes de comunidade ou Interrupções SNMP, selecione o nome ou endereço que desejar excluir. Selecione Excluir. Selecione Sim. Nota: As alterações feitas aos nomes de comunidade GET ou SET para esta impressora exigirão alterações de nome de comunidade GET ou SET correspondentes para cada aplicativo que use o protocolo SNMP para comunicar-se com essa impressora (p. ex., Xerox CentreWare Web, quaisquer aplicativos de gerenciamento de rede de terceiros, etc.). 160 Xerox® WorkCentre® 3025 Guia do Usuário SNMPv3 SNMPv3 SNMPv3 pode ser ativado para criar um canal criptografado para o gerenciamento de impressora protegido. 1. Na estação de trabalho, abra o navegador da Web e digite o endereço IP da impressora na barra de endereços. 2. Pressione Entrar. 3. Selecione o ícone Propriedades. 4. Se solicitado, digite o Nome de usuário do administrador (admin), a Senha (1111) e selecione Fazer login. Clique em Propriedades. 5. No link Configurações de rede, selecione o link SNMP. 6. Selecione o link SNMPv3. A página SNMPv3 é exibida. 7. Na área Configuração: a. Marque a caixa de seleção Ativar para ativar o Protocolo SNMPv3. b. Na área Autenticação, insira o Nome de usuário requerido. c. Digite a senha no campo Senha de autenticação. d. Digite a senha novamente no campo Confirmar senha. e. Em Algoritmo de autenticação, selecione MD5 ou SHA. f. Digite uma senha no campo Senha de privacidade. g. Digite a senha no campo Confirmar senha. h. O Algoritmo de privacidade é exibido. 8. Selecione Aplicar para salvar as alterações. 9. Selecione OK na mensagem de confirmação exibida. Xerox® WorkCentre® 3025 Guia do Usuário 161 IP Sec IP Sec IP Sec (segurança IP) é composto pelos protocolos cabeçalho de autenticação IP e carga de segurança de encapsulamento IP, que protegem as comunicações IP na camada de rede da pilha de protocolos, usando técnicas de autenticação e criptografia de dados. A capacidade de enviar dados criptografados de IP Sec para a impressora é proporcionada pelo uso de uma chave de criptografia pública, após uma sessão de negociação de rede entre o iniciador (a estação de trabalho do cliente) e o respondedor (impressora ou servidor). Para enviar dados criptografados para a impressora, a estação de trabalho e a impressora precisam estabelecer uma Associação de segurança entre si ao confirmar uma senha combinada (segredo compartilhado) uma com a outra. Se esta autenticação ocorrer corretamente, uma chave pública de sessão será usada para enviar dados criptografados de IP Sec pela rede TPC/IP para a impressora. Para fornecer segurança adicional ao processo de negociação, os SSL (protocolos Secure Sockets Layer) são usados como identidades das partes comunicadoras com assinaturas digitais (somas de verificação individualizadas que confirmam a integridade dos dados), evitando a adivinhação da senha por invasores de redes. Ativar IP Sec Este procedimento requer um Segredo compartilhado disponível. Somente é possível ativar o IP Sec se Conexão segura estiver ativada na impressora. Para instruções, consulte Ativar conexão segura. 1. Na estação de trabalho, abra o navegador da web e digite o endereço IP da impressora na barra de endereços. 2. Pressione Enter. 3. Selecione o ícone Propriedades. 4. Se solicitado, digite o Nome de usuário do administrador (admin), a Senha (1111) e selecione Fazer login. Clique em Propriedades. 5. No link Segurança no lado esquerdo, selecione o link Segurança da rede. 6. Selecione o link Segurança do IP. A página Segurança do IP é exibida. 7. Clique em Ativar para ativar o protocolo IP Sec. 8. Digite o Segredo compartilhado e Confirmar o segredo compartilhado. 9. Selecione Aplicar para salvar as configurações. Selecione OK na mensagem de confirmação exibida. 10. O Status Atual do IP Sec confirma o status do protocolo IP Sec. 11. Para alterar o Segredo compartilhado, clique no botão Alterar o segredo compartilhado e digite o novo Segredo compartilhado. 12. Selecione Aplicar para salvar as alterações. 162 Xerox® WorkCentre® 3025 Guia do Usuário Filtro IP Filtro IP Visão geral A filtragem de IP é um recurso de segurança que permite controlar o acesso ao Internet Services. Ela permite evitar acesso não autorizado por IP (Internet Protocol). Esse recurso oferece maior segurança à impressora, permitindo registrar endereços IP permitidos para comunicação com impressora. Esse recurso é usado para evitar Impressão TCP/IP bruta, LPR/LPD, HTTP, Fax para PC, IPP, SNMP e Gerenciador de digitalização para rede de usuários não autorizados. Ativar a filtragem IP 1. 2. 3. 4. 5. 6. Na estação de trabalho, abra o navegador da web e digite o endereço IP da impressora na barra de endereços. Pressione Entrar. Clique no ícone Propriedades. Se solicitado, digite o ID de usuário do administrador admin, a senha 1111 e clique em Fazer login. Clique no link Segurança. Clique no link Segurança de rede. Para filtro IPv4 1. 2. 3. 4. 5. 6. 7. Selecione Filtro IPv4. Marque a caixa de seleção Ativar filtro IPv4. Digite os endereços IP para permitir que eles tenham acesso ao dispositivo. Insira o endereço IP ou uma faixa de endereços IP usando um asterisco (*) como um caractere curinga. Por exemplo: 192.246.238.* é usado para indicar uma sub-rede de endereços de host 192.246.* é usado para fazer referência a uma rede mais ampla de endereços de host 192.* é usado para fazer referência à rede mais ampla de endereços de host Também há suporte para a habilidade de filtrar em uma porta ou mais. Digite as informações da porta. Clique em Aplicar para aceitar as alterações. Clique em OK. Para filtro IPv6 1. 2. 3. Selecione Filtro IPv6. Marque a caixa de seleção Ativar filtro IPv6. Digite os endereços IP para permitir que eles tenham acesso ao dispositivo. Xerox® WorkCentre® 3025 Guia do Usuário 163 Filtro IP 4. 5. 6. 7. Digite o endereço IPv6 na forma de uma convenção CIDR. O prefixo indica o número de bits mais à esquerda a serem referidos. Por exemplo: 2001:DB8:1234:215:215:99FF:FE04:D345 / 128 é usado para fazer referência a um endereço completo. 2001:DB8:1234:215:215:99FF:FE04:D345 / 64 é usado para fazer referência a um endereço de prefixo que consiste apenas em 64 bits mais à esquerda. 2001:DB8:1234:215:215:99FF:: / 80 é usado para fazer referência a um endereço de prefixo que consiste apenas em 80 bits mais à esquerda. Também há suporte para a habilidade de filtrar em uma porta ou mais. Digite as informações da porta. Clique em Aplicar para aceitar as alterações. Selecione OK na mensagem de confirmação exibida. Ativar filtro MAC 1. 2. 3. 4. 5. 6. 164 Selecione Filtro MAC na árvore do diretório. A página de Filtro MAC é exibida. Selecione a caixa Ativar filtragem MAC. Na área Endereço MAC a ser filtrado, selecione Adicionar. Insira o endereço MAC que deseja filtrar. Selecione Aplicar para salvar as alterações. Selecione OK na mensagem de confirmação exibida. Xerox® WorkCentre® 3025 Guia do Usuário Autenticação 802.1X Autenticação 802.1X Esse é o procedimento para instalar e configurar Autenticação 802.1X. Visão geral A impressora Xerox tem suporte para autenticação IEEE 802.1X usando EAP (Extensible Authentication Protocol, protocolo de autenticação extensível). IEEE 802.1X garante que todas as impressoras na rede sejam autenticadas e autorizadas a usar a rede. 802.1X pode ser ativado para impressoras conectadas por redes Ethernet com fio. O administrador pode configurar a impressora para usar um tipo de EAP. Tipos de EAP com suporte na impressora são: • EAP-MD5 • PEAP • EAP-MSCHAPv2 • EAP-TLS Lista de verificação de informações Antes de iniciar, garanta que os seguintes itens estejam disponíveis e/ou as tarefas tenham sido realizadas: • A autenticação 802.1X deve ter suporte na rede em que a impressora está conectada. • Certifique-se de que o servidor de autenticação e a chave de autenticação 802.1X estejam disponíveis na rede. • Crie um Nome de usuário e uma Senha no Servidor de Autenticação que será usado para autenticar a impressora. Ative 802.1X na impressora 1. 2. 3. 4. 5. 6. 7. 8. 9. Pressione o botão Status da impressora no painel de controle. Pressione as setas para cima/para baixo para destacar Rede e pressione OK. Digite a Senha do Administrador usando o teclado alfanumérico. O padrão é de 1111. Pressione o botão OK, o meu Configurações de Rede é exibido. Pressione as setas para cima/para baixo para selecionar 802.1x e pressione OK. Pressione os botões de seta para cima/para baixo para selecionar Ligado; pressione OK. Pressione os botões de seta para cima/para baixo para selecionar o seguinte para o Método de autenticação: • EAP-TLS • EAP-MSCHAPv2 • PEAP • EAP-MD5 Pressione OK. Digite o Nome de usuário usando o teclado alfanumérico e pressione OK. Xerox® WorkCentre® 3025 Guia do Usuário 165 Autenticação 802.1X 10. Digite a senha usando o teclado alfanumérico e pressione OK. 11. A tela exibe Salvo e a impressora reinicializa. Ativar 802.1X usando CentreWare Internet Services Autenticação por TLS requer que um certificado de dispositivo seja configurado ou carregado para a impressora. Para instruções, consulte Acessar a tela de gerenciamento de certificado digital da impressora. Autenticação usando PEAP e TLS requer carregar um certificado de raiz para a impressora. Para obter instruções, consulte Instalação do certificado raiz. 1. Na estação de trabalho, abra o navegador da Web e digite o endereço IP da impressora na barra de endereços. 2. Pressione Entrar. 3. Selecione o ícone Propriedades. 4. Se solicitado, digite o Nome de usuário do administrador (admin) e a Senha (1111), e depois selecione Fazer login. Selecione Propriedades. 5. No link Segurança no lado esquerdo, selecione o link Segurança da rede. 6. Selecione 802.1X na árvore do diretório. A página Segurança 802.1x é exibida. a. Para Segurança 802.1x, marque a caixa de seleção Ativar para ativar. b. Na área Métodos de autenticação selecione um destes métodos: • EAP-MD5 • EAP-MSCHAPv2 • PEAP • TLS 7. Se você selecionar EAP-MD5, EAP-MSCHAPv2 ou PEAP, a opção Credenciais aparece. Insira os detalhes requeridos nos campos Nome de usuário e Senha. 8. Se você selecionar PEAP ou TLS, a opção Validação do servidor aparece. Selecione o botão Selecionar certificado e selecione o certificado raiz desejado para validação do servidor. 9. Se você selecionar TLS, a opção Validação do dispositivo aparece. Selecione o botão Selecionar certificado e selecione o certificado desejado para validação do dispositivo. 10. Selecione Aplicar para aceitar as alterações. 11. Selecione OK na mensagem de confirmação exibida. 166 Xerox® WorkCentre® 3025 Guia do Usuário Manutenção 10 Este capítulo inclui: • Consumíveis • Cuidados gerais • Atualização de software Xerox® WorkCentre® 3025 Guia do Usuário 167 Consumíveis Consumíveis Os consumíveis desta impressora incluem: • Cartucho de impressão de capacidade padrão Xerox WorkCentre 3025. Solicitação de suprimentos Xerox Os suprimentos Xerox para a impressora podem ser solicitados de diversas formas: • Entre em contato com o representante ou revendedor Xerox local. Forneça o nome da empresa, o número do produto e o número de série da impressora. Nota: O número de série da impressora está localizado na placa de dados, na tampa traseira. Ele pode ser acessado com o botão Machine Status (Status da impressora), no menu System Setup (Configuração do sistema), e também pode ser impresso no relatório Configuração. • • 1. 2. 3. • Solicite suprimentos on-line em www.xerox.com Acesse o site da Xerox na Web por meio do Easy Printer Manager: Selecione a impressora para a qual deseja solicitar suprimentos. Selecione Solicitar suprimentos. Quando outra janela aparecer, selecione Solicitar suprimentos. Quando aparecer o site da Xerox na Web para solicitação de suprimentos, faça o seu pedido. Acesse o site da Xerox na Web por meio do CentreWare: Na página CWIS da impressora, selecione a guia Suporte e Links de suporte, no painel de navegação à esquerda. Em seguida, selecione o link Solicitar suprimentos, na parte inferior da página, para acessar o site da Xerox na Web e fazer o pedido on-line. AVISO: Não é recomendado o uso de suprimentos que não sejam da Xerox. O uso de toner e de cartuchos de impressão que não os originais da Xerox pode afetar a qualidade de impressão e a confiabilidade da impressora. O toner Xerox é o único toner desenvolvido e fabricado sob os rigorosos controles de qualidade da Xerox para uso específico nesta impressora. A Garantia, o Contrato de Serviço e a Total Satisfaction Guarantee (Garantia de satisfação total) da Xerox não cobrem danos, mau funcionamento ou degradação de desempenho provocados pelo uso de suprimentos não Xerox ou pelo uso de suprimentos Xerox não especificados para esta impressora. A Total Satisfaction Guarantee (Garantia de satisfação total) está disponível nos Estados Unidos e no Canadá. A cobertura pode variar fora dessas regiões. Entre em contato com o representante Xerox para obter detalhes. 168 Xerox® WorkCentre® 3025 Guia do Usuário Consumíveis Verificação do status de consumíveis Você pode verificar o status do cartucho de impressão instalado a qualquer momento. Na impressora Quando o cartucho de impressão tiver pouco toner, a luz de Status da impressora piscará em cor laranja para avisar que está na hora de solicitar um novo cartucho de impressão Xerox. Quando o toner estiver baixo, uma mensagem na interface com o usuário do painel de controle indicará que é hora de preparar um novo cartucho. Quando o cartucho estiver vazio e precisar ser substituído, a luz ficará em uma cor sólida laranja e uma mensagem na interface com o usuário irá orientá-lo a substituir o cartucho de impressão. O recurso Low Toner Alert (Alerta de toner baixo), por meio da luz de Status da impressora e das mensagens de erro na interface com o usuário, fornece a indicação de que os suprimentos estão baixos. Para ativar o Low Toner Alert (Alerta de toner baixo) na impressora: 1. Pressione o botão Machine Status (Status da impressora) no painel de controle. 2. Use as setas para cima e para baixo para rolar até System Setup (Configuração do sistema). Pressione OK. 3. Role até Manutenção. Pressione OK. 4. Role até Alerta de toner baixo. Pressione OK. 5. Em Ativado pressione OK. A impressora salvará a seleção. No computador Use o Easy Printer Manager (EPM) para visualizar uma página de status de suprimentos: 1. No PC, abra o Easy Printer Manager no menu Iniciar. 2. Selecione a impressora. 3. Na página modo Básico (a janela menor), é possível ver o nível de suprimento do toner na guia Suprimentos. Selecione a guia Papel para ver o papel que foi colocado na impressora. Se abrir o EPM no modo Avançado (janela maior), você verá as Informações de suprimentos logo abaixo da figura da impressora. Nota: Use o ícone de Interruptor, no cabeçalho do EPM, para alternar entre os modos Básico e Avançado. Use o CentreWare Information Services (CWIS) para verificar o status dos suprimentos. Nota: É necessário ter uma conexão de rede com a impressora Xerox para usar o CWIS. Não é possível acessar o CWIS usando uma conexão USB. 1. 2. 3. 4. Digite o endereço IP da impressora no navegador da Internet. Se solicitado na página do CentreWare, digite o ID (admin) e a Senha (1111). Selecione a guia Status. Clique em Suprimentos, na navegação à esquerda, para ver o nível de toner na impressora. Xerox® WorkCentre® 3025 Guia do Usuário 169 Consumíveis Armazenamento e manuseio de consumíveis O cartucho de impressão possui componentes que são sensíveis à luz, temperatura e umidade. Siga as recomendações fornecidas para garantir o desempenho ideal, a melhor qualidade e uma duração mais longa do seu novo cartucho de impressão. Siga as diretrizes abaixo para armazenar e manusear os consumíveis: • Sempre armazene os cartuchos de impressão fechados e dentro de sua embalagem original. • Armazene com o lado correto para cima em uma posição horizontal (não sobre a extremidade). • Não armazene consumíveis em: • Temperaturas acima de 40°C. • Umidade inferior a 20% e superior a 80%. • Um ambiente com alterações extremas de umidade ou temperatura. • Exposição direta à luz solar ou artificial. • Lugares empoeirados. • Um carro por um longo período de tempo. • Um ambiente onde gases corrosivos estejam presentes. • Um ambiente com ar salino. • Não armazene os consumíveis diretamente sobre o chão. • Não toque na superfície do fotorreceptor sensível à luz no cartucho de impressão. • Não exponha o cartucho de impressão a vibrações ou impactos desnecessários. • Nunca gire o fotorreceptor manualmente no cartucho de impressão, principalmente na direção contrária, pois isso pode causar danos internos e derramamento do toner. Quando solicitar suprimentos de consumíveis Para evitar problemas de qualidade de impressão resultantes de peças gastas e para manter a impressora no melhor estado de funcionamento, substitua o cartucho de impressão conforme indicado: • Quando o momento de substituição do cartucho de impressão está próximo, aparecem no painel de controle uma luz de aviso piscante na cor laranja e uma mensagem. Certifique-se de que tenha reposições disponíveis e, caso não tenha, solicite-as quando o aviso aparecer. É importante solicitar esses itens na primeira exibição da mensagem a fim de evitar interrupções na impressão. • Quando o cartucho de impressão precisar ser substituído, uma mensagem de erro e uma luz de aviso na cor laranja sólida aparecerão. Para substituir o cartucho de impressão, siga as instruções fornecidas abaixo ou com o consumível. AVISO: Ao substituir consumíveis, NÃO remova as tampas nem os protetores presos com parafusos. Sob as tampas e protetores, não há peças passíveis de manutenção pelo usuário. NÃO tente qualquer procedimento de manutenção que NÃO esteja especificamente descrito na documentação fornecida com sua máquina. 170 Xerox® WorkCentre® 3025 Guia do Usuário Cuidados gerais Cuidados gerais Redistribuição do toner Quando o cartucho de impressão está próximo do fim da vida útil: • Ocorrem riscos na impressão ou uma impressão clara. • O indicador de toner baixo aparecerá na interface com o usuário se o recurso Low Toner Alert (Alerta de toner baixo) estiver ativado. Se uma dessas situações ocorrer, você poderá melhorar temporariamente a qualidade de impressão redistribuindo o toner remanescente no cartucho. Em alguns casos, faixas brancas ou impressão clara ocorrerão após a redistribuição do toner. Siga estas etapas para redistribuir o toner no cartucho de impressão e melhorar temporariamente a qualidade da impressão. 1. A partir da parte de baixo do painel de controle, levante a tampa superior da impressora. 2. Segure no local em que a seta indica 'open' (abrir), à direita, e puxe para cima para liberar a tampa interna. Em seguida, levante o painel no centro da impressora para expor o cartucho de impressão. Xerox® WorkCentre® 3025 Guia do Usuário 171 Cuidados gerais 3. Retire o cartucho de impressão. CUIDADO: Não toque na área verde na parte inferior do cartucho de impressão Use a alavanca no cartucho para evitar tocar nessa área. 4. Agite lentamente o cartucho cinco ou seis vezes para distribuir o toner uniformemente dentro do cartucho. Nota: Se o toner entrar em contato com a sua roupa, esfregue-a com um pano seco e lave-a com água fria. A água quente fixa o toner no tecido. 5. 6. 172 Reinstale o cartucho de impressão inserindo-o lentamente na impressora. Feche o painel interno superior e, depois, feche a tampa superior firmemente. Quando a luz de Status da impressora no painel de controle estiver em uma cor verde sólida, a impressora estará pronta. Xerox® WorkCentre® 3025 Guia do Usuário Cuidados gerais Substituição do cartucho de impressão Substitua o cartucho de impressão usando as instruções a seguir. 1. A partir da parte de baixo do painel de controle, levante a tampa superior da impressora. 2. Segure no local em que a seta indica 'open' (abrir), à direita, e puxe para cima para liberar a tampa interna. Em seguida, levante o painel no centro da impressora para expor o cartucho de impressão. 3. Retire o cartucho de impressão e descarte-o de forma adequada. Remova o novo cartucho de impressão da embalagem, conforme indicado nas etiquetas. 4. CUIDADO: Não toque na área verde na parte inferior do cartucho de impressão Use a alavanca no cartucho para evitar tocar nessa área. Xerox® WorkCentre® 3025 Guia do Usuário 173 Cuidados gerais 5. Agite lentamente o cartucho cinco ou seis vezes para distribuir o toner uniformemente dentro do cartucho. Nota: Se o toner entrar em contato com a sua roupa, esfregue-a com um pano seco e lave-a com água fria. A água quente fixa o toner no tecido. 6. 7. Segure o cartucho de impressão pela alça e insira-o lentamente na abertura da impressora. As linguetas nas laterais do cartucho e as ranhuras correspondentes na máquina guiarão o cartucho na posição correta até que ele trave no lugar. Feche o painel superior e, depois, feche a tampa superior. Quando a luz de Status da impressora estiver na cor verde sólida, a impressora estará pronta. Reciclagem de consumíveis Para obter informações sobre os programas de reciclagem de suprimentos Xerox, acesse www.xerox.com/gwa. 174 Xerox® WorkCentre® 3025 Guia do Usuário Cuidados gerais Limpeza da máquina AVISO: Ao limpar a máquina, NÃO utilize solventes químicos fortes, orgânicos ou limpadores em aerossol. NÃO derrame fluidos diretamente na máquina. Apenas use suprimentos e materiais de limpeza de acordo com as instruções fornecidas nesta documentação. Mantenha todos os materiais de limpeza fora do alcance de crianças. AVISO: NÃO use limpadores aerossóis pressurizados sobre o equipamento ou dentro dele. Alguns recipientes em spray contêm misturas explosivas e não são adequados para uso em aparelhos elétricos. O uso de tais limpadores pode resultar em risco de explosão e incêndio. Vidro de originais e vidro TVC (somente para Xerox WorkCentre 3025 NI): Para assegurar a qualidade de impressão ideal o tempo todo, limpe as áreas do vidro da impressora regularmente. Ao usar o alimentador automático de documentos, os documentos passarão pelo scanner fixo usando o vidro TVC. Qualquer sujeira ou marca nessa parte do vidro pode: • provocar linhas, riscos, manchas e outras marcas em cópias, faxes ou imagens digitalizadas. • transparecer no documento ou aparecer nas imagens digitalizadas. Para limpar as áreas de vidro da impressora: 1. use um pano sem fiapos, levemente umedecido com um líquido de limpeza ou com um limpador de vidros não abrasivo apropriado para limpar o vidro de originais e o TVC (somente na 3025 NI). 2. Remova qualquer resíduo com um pano limpo ou papel toalha. 3. Use um pano sem fiapos, levemente umedecido com água, um líquido de limpeza leve ou um removedor de película para limpar a parte inferior do alimentador automático de documentos e a tampa do vidro TVC. Painel de controle, alimentador automático de documentos e bandeja de saída A limpeza constante mantém a tela, o painel de controle e as outras áreas da impressora livres de pó e sujeira. 1. Use um pano macio e sem fiapos, levemente umedecido com água. 2. Limpe toda a área do painel de controle, incluindo a tela. 3. Limpe o alimentador automático de documentos (na 3025 NI), a bandeja de saída, a bandeja de papel e outras áreas externas da impressora. 4. Remova qualquer resíduo com um pano limpo ou papel toalha. Xerox® WorkCentre® 3025 Guia do Usuário 175 Cuidados gerais Áreas internas Durante o processo de impressão partículas de papel, toner e sujeira podem se acumular dentro da máquina. Isso pode causar problemas de qualidade de impressão, como borrões ou manchas de toner. A limpeza dentro da máquina elimina e reduz esses problemas. 1. Desligue a máquina e desconecte o cabo de alimentação. Aguarde a máquina esfriar. 2. A partir da parte de baixo do painel de controle, levante a tampa superior da impressora. 3. Segure no local em que a seta indica 'open' (abrir), à direita, e puxe para cima para liberar a tampa interna. Em seguida, levante o painel no centro da impressora para expor o cartucho de impressão. 4. Puxe o cartucho de impressão para fora e coloque-o em uma superfície plana e limpa. CUIDADOS: Para evitar danos ao cartucho de impressão, não o exponha à luz por mais de alguns minutos. Cubra-o com uma folha de papel, se necessário. • Não toque na superfície verde na parte inferior do cartucho de impressão. Use a alavanca no cartucho para evitar tocar nessa área. 176 Xerox® WorkCentre® 3025 Guia do Usuário Cuidados gerais 5. Com um pano seco e sem fiapos, limpe toda a poeira e o toner derramado da área do cartucho de impressão. CUIDADO: Cuidado para não danificar nenhuma peça interna. Não use solventes como benzeno ou thinner para limpar. Podem ocorrer problemas de impressão e danos à máquina. 6. Reinstale o cartucho de impressão. As guias nas laterais do cartucho e as ranhuras correspondentes na impressora guiarão o cartucho na posição correta até que ele seja travado. 7. Feche o painel superior da impressora e, depois, feche a tampa. Conecte o cabo de alimentação e ligue a máquina. Quando a luz de Status da impressora estiver na cor verde sólida, a impressora estará pronta. 8. Como mover a máquina • • Ao mover a máquina, não incline-a ou vire-a de cabeça para baixo, pois a parte interna da máquina pode ficar contaminada com toner, o que pode causar danos à máquina ou afetar adversamente a qualidade da impressão. Quando estiver movendo a impressora, certifique-se de segurá-la firmemente na parte inferior. Xerox® WorkCentre® 3025 Guia do Usuário 177 Atualização de software Atualização de software A Xerox busca sempre melhorar seus produtos. Uma revisão do software poderá se tornar disponível para melhorar a funcionalidade da impressora. O recurso de Atualização de software permite que o cliente atualize o software da impressora sem precisar da presença de um Representante de serviço ao cliente. O processo de atualização de software O software pode ser atualizado por meio de uma conexão de rede, usando o CentreWare Internet Services. • Qualquer trabalho na fila da impressora deve ser concluído ou excluído antes do início da atualização do software. • Esse procedimento impedirá o recebimento de outros trabalhos até que a atualização seja concluída. • Todas as configurações de rede definidas e todas as opções instaladas serão mantidas pela impressora após o processo de atualização de software. Lista de verificação do processo Antes de iniciar, certifique-se de que os seguintes itens estejam disponíveis e/ou as tarefas tenham sido executadas: • Obtenha o novo arquivo de atualização de software da impressora no site na Web www.xerox.com ou com o Representante de suporte ao cliente da Xerox. O arquivo de atualização terá a extensão .hd. Faça o download do arquivo de atualização em uma unidade local ou de rede. Você poderá excluir o arquivo após o procedimento de atualização. • É importante obter o arquivo de atualização correto para o modelo específico da impressora. Para obter instruções para determinar qual o modelo da impressora, consulte Instalação e configuração. • Os protocolos TCP/IP e HTTP devem estar ativados na impressora, para que o navegador da impressora possa ser acessado. Procedimento Nota: A atualização deverá levar menos de 10 minutos, a não ser que haja problemas de rede. 1. 2. 3. 4. 5. 6. 7. 8. 9. 178 Na estação de trabalho, abra o navegador e digite o endereço IP da impressora na Barra de endereços. Pressione Entrar. Selecione Login na parte superior da tela. Insira o Nome de usuário do administrador (admin) e a Senha (1111) e selecione Login. Selecione Propriedades. No link Segurança, à esquerda, selecione o link Segurança do sistema. Selecione o link Gerenciamento de recursos na árvore do diretório. Selecione a caixa Firmware Upgrade Enable (Ativação de atualização de firmware). Clique em Aplicar para salvar as alterações. Selecione a guia Suporte. Xerox® WorkCentre® 3025 Guia do Usuário Atualização de software 10. No link Atualização de firmware, selecione o botão Assistente de atualização. 11. A tela Assistente de atualização de firmware é exibida. Na área Arquivo de firmware: a. Selecione Procurar. b. Localize e selecione o arquivo .hd da atualização de software obtido anteriormente. c. Selecione Abrir. 12. Selecione Avançar. O firmware será verificado e exibirá informações sobre o arquivo de atualização. 13. Selecione Avançar para continuar. A atualização deverá levar menos de 10 minutos, a não ser que haja problemas de rede. 14. Assim que a impressora concluir a atualização, ela será reiniciada automaticamente. O relatório de configuração será impresso (se habilitado). Verifique o relatório de configuração para conferir se o nível de software foi alterado. Xerox® WorkCentre® 3025 Guia do Usuário 179 Atualização de software 180 Xerox® WorkCentre® 3025 Guia do Usuário Solução de problemas 11 Este capítulo inclui: • Visão geral da solução de problemas • Eliminação de atolamentos de papel • Mensagens erro • Problemas comuns • Assistência adicional Xerox® WorkCentre® 3025 Guia do Usuário 181 Visão geral Visão geral Esta seção fornece informações sobre o que fazer se ocorrer um problema com a impressora. Se ocorrer um problema, mensagens aparecerão na tela do painel de controle para indicar o erro. Execute o seguinte procedimento para solução do problema: 1. Verifique a mensagem exibida para ver que tipo de erro ocorreu. Se aparecerem diversas mensagens, pressione as setas para cima e para baixo para selecionar a mensagem que deseja resolver. 2. Utilize uma das soluções a seguir para resolver o problema: • Mensagens erro • Atolamentos da bandeja de papel • Alimentador automático de documentos (somente WorkCentre 3025NI) • Problemas de alimentação de papel • Problemas do sistema operacional • Problemas de impressão • Problemas de cópia • Problemas de digitalização • Problemas do Fax (somente WorkCentre 3025NI) 3. Pressione OK no painel de controle. Se continuar a aparecer uma mensagem de erro, repita o procedimento. 4. Se o problema não puder ser resolvido, desligue e ligue, e tente o trabalho novamente. Se o problema persistir, entre em contato com a assistência técnica. Quando você ligar para a assistência técnica, forneça ao representante de serviço o número de série da impressora, o endereço IP e o conteúdo da mensagem exibida. Nota: Sua impressora pode não ter um recurso ou uma peça mencionada, como o Alimentador automático de documentos ou Fax. Siga as instruções apropriadas ao modelo da impressora. Consulte Instruções de operação para obter informações sobre modelos e recursos. 182 Xerox® WorkCentre® 3025 Guia do Usuário Visão geral LED de Status / Sem fio A cor do LED de Status / Sem fio localizado no painel de controle indica o status atual da impressora. A tabela abaixo descreve os diversos indicadores. Nota: Alguns LEDs podem estar indisponíveis, dependendo da configuração da máquina. LED LED de status Cor Status Nenhum Desligado A máquina está off-line Verde Ligado A impressora está on-line e pronta para uso. Piscando A impressora está recebendo ou imprimindo dados. Ligado • Uma tampa da impressora está aberta. Feche a tampa. • Não há papel na bandeja ao receber ou imprimir dados. Coloque papel na bandeja. • A impressora parou devido a um erro grave. Verifique a mensagem exibida. • Ocorreu um atolamento de papel. Piscando • Ocorreu um pequeno erro e a impressora está aguardando a correção do erro. Verifique a mensagem exibida. Quando o problema for resolvido, impressora recomeçará. Ligado • O cartucho de impressão atingiu o fim de sua vida útil estimada. Substitua o cartucho de impressão. (Consulte Substituição do cartucho de impressão.) Piscando • O cartucho de impressão está próximo do fim de sua vida útil estimada. Prepare um novo cartucho para substituição. É possível aumentar temporariamente a qualidade da impressão redistribuindo o toner (Consulte Redistribuição do toner.). Ligado A impressora está conectada a uma rede sem fio. Piscando A impressora está no processo de conexão a uma rede sem fio. Desligado A impressora não está conectada a uma rede sem fio. Vermelho Laranja Azul Descrição Xerox® WorkCentre® 3025 Guia do Usuário 183 Eliminação de atolamentos de papel Eliminação de atolamentos de papel Dicas para evitar atolamentos de papel A maioria dos atolamentos de papel pode ser evitada selecionando os tipos corretos de material. Quando ocorrer um atolamento de papel, consulte as instruções da área específica da impressora. • Certifique-se de que as guias ajustáveis na bandeja do papel estejam posicionadas corretamente. • Não sobrecarregue a bandeja. Verifique se o papel está abaixo da marca de capacidade de papel situada no interior da bandeja. • Não remova o papel da bandeja durante a impressão. • Flexione, ventile e endireite as folhas de papel antes de colocá-las na bandeja. • Não utilize papéis vincados, úmidos ou muito curvados. • Não misture tipos diferentes de papel na bandeja. • Use somente os materiais de impressão recomendados. (Consulte Tipos de papel.) • Certifique-se de que o lado recomendado do material de impressão esteja com a face voltada para cima na bandeja de papel. • Quando ocorrer um atolamento de papel, será exibida uma mensagem de aviso na tela. • Para evitar rasgar o papel preso, puxe-o lentamente e com cuidado. Siga as instruções as seções a seguir para eliminar a falha. Nota: Sua impressora pode não ter um recurso ou uma peça mencionada, como o Alimentador automático de documentos ou Fax. Siga as instruções apropriadas ao modelo da impressora. Consulte Instruções de operação para obter informações sobre modelos e recursos. Atolamentos do alimentador automático de documentos (somente WorkCentre 3025NI) Quando um original atola ao passar pelo alimentador automático de documentos, uma mensagem de aviso é exibida na tela. CUIDADO: Para evitar rasgar o documento, remova o original atolado lentamente e com cuidado. Nota: Para evitar atolamentos de documentos, use o vidro de originais para originais em papel do tipo grosso, fino ou misto. 1. 184 Remova todas as páginas restantes do alimentador automático de documentos. Xerox® WorkCentre® 3025 Guia do Usuário Eliminação de atolamentos de papel 2. Abra a tampa do alimentador automático de documentos. 3. Remova com cuidado o papel atolado do alimentador automático de documentos. Se não encontrar mais papel nessa área, siga para a próxima etapa. 4. Feche a tampa de ADF. 5. Levante o alimentador automático de documentos e puxe cuidadosamente os originais atolados. Feche o alimentador automático de documentos. 6. Recarregue as páginas removidas no alimentador automático de documentos e pressione o botão iniciar para continuar o trabalho. Xerox® WorkCentre® 3025 Guia do Usuário 185 Eliminação de atolamentos de papel Atolamentos da bandeja de papel 1. 2. Remova o papel da bandeja de papel da impressora. Retire cuidadosamente o papel atolado da impressora. 3. Abra e feche a tampa superior da impressora, levantando a partir da parte de baixo do centro do painel de controle. A impressão continuará automaticamente. 186 Xerox® WorkCentre® 3025 Guia do Usuário Eliminação de atolamentos de papel Limpando atolamentos dentro da impressora CUIDADO: A área do fusor está quente. Cuidado ao remover o papel da máquina. 1. Abra a tampa superior, levantando a partir da parte central do painel de controle. 2. Alcance a área azul à direita marcada com 'Open' e levante-a, para que o painel dentro da impressora se abra. Levante o painel para expor o cartucho de impressão. 3. Remova o cartucho de impressão levantando-o levemente na parte da frente. Xerox® WorkCentre® 3025 Guia do Usuário 187 Eliminação de atolamentos de papel 4. Remova o papel atolado puxando-o cuidadosamente para fora. 5. Reinstale o cartucho de impressão. As guias nas laterais do cartucho e as ranhuras correspondentes na impressora guiarão o cartucho na posição correta até que ele trave no lugar. 6. Feche o painel interno e, depois, feche a tampa. A impressão é reiniciada automaticamente. 188 Xerox® WorkCentre® 3025 Guia do Usuário Mensagens erro Mensagens erro Use as seguintes informações para resolver os problemas da máquina. Dependendo das opções ou modelos, algumas mensagens podem não ser exibidas na tela. Mensagem Significado Soluções sugeridas Atolamento dentro da máquina Há papel atolado dentro da máquina. • Elimine o atolamento. (Consulte Atolamentos da bandeja de papel.) Problema na rede Conexão Wi-Fi Conexão sem fio não conectada • Desligue a impressora e ligue-a novamente.. Problema na rede Conflito de IP O endereço IP da rede que você definiu está sendo usado por outra pessoa. • Verifique o endereço IP e redefina-o, se necessário. Atolamento Alimentador automático de documentos Uma página de documento original atolou no alimentador automático de documentos. • Elimine o atolamento. (Consulte Atolamentos do alimentador automático de documentos.) Alimentador de originais tampa aberta O vidro de documentos ou a tampa ADF não está travada corretamente. • Feche a porta até travá-la no local correto. Atolamento de papel na Bandeja 1 O papel atolou na área da bandeja do papel • Elimine o atolamento. (Consulte Atolamentos da bandeja de papel.) Trocar Cart impressão O cartucho de impressão atingiu o fim de sua vida útil. A impressora para a impressão. • Substitua o cartucho de impressão. (Consulte Substituição do cartucho de impressão.) Toner baixo. Solicitar cart. impressão. Somente uma pequena quantidade de toner foi deixada no cartucho de impressão. O cartucho precisará ser substituído em breve. • Prepare um novo cartucho para substituição. É possível aumentar temporariamente a qualidade da impressão redistribuindo o toner. (Consulte Redistribuição do toner.) Cart. impressão inválido O cartucho de impressão que você instalou não é para sua máquina. • Instale um novo cartucho de impressão designado para sua máquina. • Consulte Informações de Manutenção de suprimentos. Instalar Cart impressão O cartucho de impressão não está instalado. • Instale o cartucho de impressão. Xerox® WorkCentre® 3025 Guia do Usuário 189 Problemas comuns Problemas comuns Os gráficos a seguir apresentam algumas condições que podem ocorrer e as soluções recomendadas. Siga as soluções sugeridas até que o problema seja resolvido. Se o problema persistir, entre em contato com a assistência técnica. Problemas de alimentação de papel Condição Soluções sugeridas Atolamentos de papel durante a impressão. • Elimine o atolamento de papel. (Consulte Eliminação de atolamentos de papel.) As folhas de papel estão grudadas. • Verifique a capacidade máxima de papel da bandeja. (Consulte Especificações de material de impressão.) • Verifique se você está utilizando o tipo correto de papel. (Consulte Tipos de papel.) • Remova o papel da bandeja e flexione ou ventile as folhas. • Condições de umidade podem fazer com que as folhas de papel grudem umas nas outras. • Diferentes tipos de papel podem ser empilhados na bandeja. Coloque papel de um único tipo, tamanho e gramatura. Não é possível alimentar papel na máquina. • Elimine quaisquer obstruções no interior da máquina. • O papel não foi colocado corretamente. Remova o papel da bandeja e recoloque-o corretamente. • Há excesso de papel na bandeja. Remova o papel em excesso da bandeja. • O papel é muito grosso. Use somente papéis que atendam às especificações da máquina. (Consulte Especificações de material de impressão.) Os atolamentos de papel ocorrem com frequência. • Há excesso de papel na bandeja. Remova o papel em excesso da bandeja. Um tipo incorreto de papel está sendo utilizado. Use somente papéis que atendam às especificações da máquina. (Consulte Tipos de papel.) • Pode haver resíduos no interior da máquina. Limpe a parte interna da máquina. (Consulte Limpeza da impressora.) As transparências grudam umas nas outras na saída de papel. • Utilize somente transparências especificamente projetadas para impressoras a laser. Remova cada uma das transparências à medida que elas saírem da máquina. Os envelopes desalinham ou não são alimentados corretamente. • Verifique se as guias de papel estão apoiando os dois lados dos envelopes. Os originais continuam atolando no alimentador automático de documentos • Se um original não for carregado na impressora, talvez seja necessário substituir a almofada de borracha do alimentador automático de documentos. Entre em contato com a assistência técnica. 190 Xerox® WorkCentre® 3025 Guia do Usuário Problemas comuns Problemas de impressão Condição A máquina não imprime. Possível causa Soluções sugeridas A máquina não está recebendo alimentação elétrica. • Verifique as conexões do cabo de alimentação. • Verifique o interruptor e a fonte de alimentação. A máquina não está selecionada como a impressora padrão. • Selecione a máquina como a impressora padrão do Windows. Verifique os seguintes aspectos da máquina: • A tampa dianteira não está fechada. Feche a tampa superior. • O papel está atolado. Elimine o atolamento de papel. (Consulte Eliminação de atolamentos de papel.) • Não há papel na máquina. Coloque papel. • O cartucho de impressão não está instalado. Instale o cartucho de impressão. Se um erro de sistema ocorrer, entre em contato com a assistência técnica. O cabo que liga a máquina ao computador não está conectado corretamente. • Desconecte o cabo da máquina e conecte-o novamente. O cabo que liga o computador à máquina está com defeito. • Se possível, conecte o cabo a outro computador que esteja funcionando corretamente e imprima um trabalho. Você também pode tentar utilizar um cabo de impressora diferente. A configuração de porta está incorreta. • Verifique a configuração de impressora do Windows para ter certeza de que o trabalho de impressão está sendo enviado à porta correta. Se o computador possuir mais de uma porta, certifique-se de que a máquina esteja conectada ao computador correto. A máquina pode estar configurada incorretamente. • Verifique as opções do driver da impressora para garantir que todas as configurações de impressão estejam corretas. O driver da impressora pode estar instalado incorretamente. • Reinstale o software da impressora. (Consulte Instalação e configuração.) A máquina não está funcionando corretamente. • Verifique se a mensagem exibida no painel de controle indica algum erro de sistema da máquina. Entre em contato com a assistência técnica. Xerox® WorkCentre® 3025 Guia do Usuário 191 Problemas comuns Condição O trabalho de impressão está extremamente lento. Possível causa O trabalho pode ser muito complexo. Soluções sugeridas • Reduza a complexidade da página ou tente ajustar as configurações de qualidade de impressão. • Após 100 impressões consecutivas a velocidade de impressão do dispositivo fica lenta até que o trabalho atual seja concluído. O próximo trabalho retornará a velocidade estimada. Metade da página está em branco. A máquina imprime, mas o texto está incorreto, ilegível ou incompleto. 192 A definição de orientação da página pode estar incorreta. • Altere a orientação da página no aplicativo. Consulte a tela de ajuda do driver da impressora. O tamanho do papel e as definições de tamanho da página não coincidem. • Assegure-se de que o tamanho do papel nas configurações do driver da impressora corresponda ao papel na bandeja. • Ou assegure-se de que o tamanho do papel nas configurações do driver da impressora corresponda às configurações do aplicativo de software em uso. O cabo da máquina está solto ou apresenta defeitos. • Desconecte o cabo da máquina e conecte-o novamente. Tente imprimir novamente documentos com os quais foram obtidos bons resultados anteriormente. Se possível, conecte o cabo e a máquina a outro computador e tente imprimir um trabalho que produza resultados conhecidos. • Tente usar um novo cabo de impressora. Um driver de impressora incorreto foi selecionado. • Verifique o menu de seleção de impressora do aplicativo para garantir que a máquina tenha sido selecionada. O aplicativo de software está funcionando incorretamente. • Tente imprimir um trabalho a partir de outro aplicativo. O sistema operacional está funcionando incorretamente. • Feche o Windows e reinicialize o computador. Desligue a máquina e volte a ligá-la. Xerox® WorkCentre® 3025 Guia do Usuário Problemas comuns Condição As páginas são impressas, mas estão em branco. Possível causa Soluções sugeridas O cartucho de impressão está danificado ou vazio. • Redistribua o toner, se necessário. • Se necessário, substitua o cartucho de impressão. O arquivo pode conter páginas em branco. • Verifique o arquivo para se certificar de que ele não contenha páginas em branco. Algumas peças, como o controlador ou a placa, podem estar com defeito. • Entre em contato com a assistência técnica. A impressora não imprime arquivos PDF corretamente. Algumas partes dos gráficos, do texto ou das ilustrações estão faltando. Incompatibilidade entre o arquivo PDF e os produtos Acrobat. • A impressão do arquivo PDF como uma imagem pode ativar o arquivo para impressão. Ative Imprimir como imagem nas opções de impressão do Acrobat. A impressão de arquivos PDF como imagens é mais demorada. A qualidade de impressão de fotos não é boa. As imagens não estão nítidas. A resolução da foto está muito baixa. • Reduza o tamanho da foto. Se você aumentar o tamanho da foto no aplicativo de software, a resolução será reduzida. Antes de imprimir, a máquina libera vapores próximo à bandeja de saída. A utilização de papéis úmidos poderá produzir vapores na impressão. • Coloque um novo lote de papel. • Para evitar que o papel absorva muita umidade, não abra as embalagens de papel até que seja necessário. A máquina não imprime em papéis de tamanho especial, como uma nota fiscal. O tamanho não corresponde à configuração de tamanho do papel. • Defina o tamanho correto do papel em Configurações do tamanho de papel personalizado na guia Papel em Preferências de impressão. Xerox® WorkCentre® 3025 Guia do Usuário 193 Problemas comuns Problemas comuns no Windows Condição Soluções sugeridas A mensagem "Arquivo em uso" é exibida durante a instalação. • Feche todos os aplicativos de software. Remova todo o software do grupo de inicialização da impressora e, em seguida, reinicie o Windows. Reinstale o driver da impressora. As mensagens "Falha geral de proteção", "Exceção OE", "Spool 32" ou "Operação ilegal" são exibidas. • Feche todos os outros aplicativos, reinicie o Windows e tente imprimir novamente. As mensagens "Falha ao imprimir" e "Erro de limite de tempo da impressora" são exibidas. • Essas mensagens podem ser exibidas durante a impressão. Aguarde a conclusão da impressão. Se a mensagem for exibida no modo de espera ou após a conclusão da impressão, verifique a conexão e/ou se um erro ocorreu. Nota: Consulte o Guia do usuário do Microsoft Windows que acompanha o seu computador para obter mais informações sobre as mensagens de erro relacionadas ao Windows. 194 Xerox® WorkCentre® 3025 Guia do Usuário Problemas comuns Problemas comuns no Linux Condição Soluções sugeridas A máquina não imprime. • Verifique se o driver da impressora está instalado no sistema. Abra o Unified Driver Configurator e vá para a guia Printers (Impressoras) na janela Printers configuration (Configuração de impressoras) para verificar a lista de máquinas disponíveis. Verifique se a sua máquina é exibida na lista. Caso não seja, abra Add new printer wizard (Adicionar novo assistente de impressora) para configurar a máquina. • Verifique se a máquina foi iniciada. Abra a janela Printers configuration (Configuração de impressoras) e selecione a sua máquina na lista de impressoras. Verifique a descrição no painel Selected printer (Impressora selecionada). Se o status contiver o texto Stopped (Parado), pressione o botão Start (Iniciar). A operação normal da máquina deverá ser restaurada. O status "stopped" pode ser ativado se ocorrerem problemas de impressão. Por exemplo, uma tentativa de impressão de um documento enquanto a porta estava sendo utilizada por um aplicativo de digitalização. • Certifique-se de que a porta não esteja ocupada. Como alguns componentes funcionais da máquina (impressora e scanner) compartilham a mesma interface de E/S (porta), é possível o acesso de diferentes aplicativos "cliente" à mesma porta. Para evitar possíveis conflitos, somente um deles poderá obter o controle da máquina de cada vez. O outro "cliente" encontrará a resposta "device busy" (dispositivo ocupado). Você deve abrir a janela Configuração de portas e selecionar a porta atribuída à máquina. No painel Selected port (Porta selecionada), é possível verificar se a porta está sendo usada por outro aplicativo. Se esse for o caso, você deverá aguardar a conclusão do trabalho atual ou pressionar o botão Release port (Liberar porta). • Verifique se o seu aplicativo possui uma opção especial de impressão, como "-oraw". Se a opção "-oraw" estiver especificada no parâmetro da linha de comando, remova-a para imprimir corretamente. Para o Gimp Front-end, selecione "print" -> "Setup printer" e edite os parâmetros da linha de comando no item do comando. A máquina não imprime páginas inteiras e sua saída é impressa em meia página. • Esse é um problema conhecido que ocorre na versão 8.51 ou anterior do Ghostscript no sistema operacional Linux de 64 bits. O problema foi solucionado no AFPL Ghostscript v. 8.52 ou posterior. Faça download da versão mais recente do AFPL Ghostscript em http://sourceforge.net/projects/ghostscript/ e instale-a para solucionar esse problema. Não é possível digitalizar via Gimp Front-end. • Verifique se o Gimp Front-end possui Xsane: Device dialog. no menu Acquire (Adquirir). Se não possuir, você deverá instalar o plug-in Xsane para Gimp em seu computador. Você pode localizar o pacote de plug-in Xsane para Gimp no CD de distribuição Linux ou na página inicial do Gimp. Para obter informações detalhadas, consulte o CD de distribuição 'Help for Linux' (Ajuda para Linux) ou o aplicativo Gimp Front-end. • Se desejar usar outro tipo de aplicativo de digitalização, consulte os arquivos de Ajuda do aplicativo. Xerox® WorkCentre® 3025 Guia do Usuário 195 Problemas comuns Condição Soluções sugeridas A mensagem de erro "Cannot open port device file" é exibida durante a impressão de um documento. • Evite alterar os parâmetros das tarefas de impressão (através da interface gráfica do LPR, por exemplo) enquanto um trabalho de impressão estiver em andamento. As versões conhecidas do servidor CUPS interrompem o trabalho de impressão quando as opções de impressão são alteradas e tentam reiniciar o trabalho desde o começo. Como o Unified Linux Driver bloqueia a porta durante a impressão, a interrupção abrupta do driver mantém a porta bloqueada e indisponível para os trabalhos de impressão subsequentes. Se essa situação ocorrer, tente liberar a porta ao selecionar Release port (Liberar porta) na janela Port configuration (Configuração de porta). A máquina não aparece na lista de scanners. • Assegure-se de que a máquina esteja conectada ao computador, conectada corretamente via porta USB e ligada. • Assegure-se de que o driver de scanner da máquina esteja instalado no sistema. Abra o configurador Unified Linux Driver, alterne para Scanners configuration (Configuração de scanners) e pressione Drivers. Certifique-se de que um driver com um nome correspondente ao de sua máquina esteja listado na janela. • Certifique-se de que a porta não esteja ocupada. Como alguns componentes funcionais da máquina (impressora e scanner) compartilham a mesma interface de E/S (porta), é possível o acesso de diferentes aplicativos "cliente" à mesma porta. Para evitar possíveis conflitos, somente um deles poderá obter o controle da máquina de cada vez. O outro "cliente" encontrará a resposta "device busy" (dispositivo ocupado). Isso geralmente acontece ao iniciar um procedimento de digitalização. Uma caixa de mensagem apropriada é exibida. • Para identificar a origem do problema, abra a Configuração de portas e selecione a porta atribuída ao scanner; o símbolo da porta /dev/mfp0 corresponde à designação de LP:0 exibida nas opções do scanner, /dev/mfp1 refere-se a LP:1 e assim por diante. As portas USB iniciam com /dev/mfp4, portanto, o scanner na USB:0 refere-se a /dev/mfp4 respectivamente e assim por diante, de forma sequencial. No painel Porta selecionada, é possível verificar se a porta está ocupada por outro aplicativo. Se esse for o caso, você deverá aguardar a conclusão do trabalho atual ou pressionar o botão Release port (Liberar porta). A máquina não digitaliza. • Assegure-se de que um documento esteja colocado na máquina e que a máquina esteja conectada ao computador. Nota: Consulte o Guia do Usuário do Linux que acompanha o seu computador para obter mais informações sobre as mensagens de erro relacionadas ao Linux. 196 Xerox® WorkCentre® 3025 Guia do Usuário Problemas comuns Problemas comuns no Macintosh Condição Soluções sugeridas A máquina não imprime arquivos PDF corretamente. Algumas partes dos gráficos, do texto ou das ilustrações estão faltando. • A impressão do arquivo PDF como uma imagem pode ativar o arquivo para impressão. Ative Imprimir como imagem nas opções de impressão do Acrobat. • A impressão de arquivos PDF como imagens é mais demorada. O documento foi impresso, mas o trabalho de impressão permaneceu no spooler no Mac OS X 10.3.2. • Atualize o Mac OS para o OS X 10.5 ou posterior. Alguns caracteres não são exibidos corretamente durante a impressão de capas. • O Mac OS não pode criar a fonte durante a impressão de capas. As letras do idioma inglês e os números são exibidos normalmente nas capas. Nota: Consulte o Guia do Usuário do Macintosh que acompanha o seu computador para obter mais informações sobre as mensagens de erro relacionadas ao Macintosh. Xerox® WorkCentre® 3025 Guia do Usuário 197 Problemas comuns Problemas de qualidade de impressão Se a parte interna da máquina estiver suja ou o papel tiver sido colocado incorretamente, poderá haver uma redução na qualidade da impressão. Consulte a tabela a seguir para solucionar os problemas. Condição Soluções sugeridas Impressão clara ou desbotada • Se uma faixa branca vertical ou área desbotada aparecer na página, o fornecimento de toner está baixo. Você poderá estender temporariamente a vida útil do cartucho de impressão. (Consulte Redistribuição do toner.) Se isso não melhorar a qualidade de impressão, instale um novo cartucho de impressão. • O papel pode não corresponder às especificações; por exemplo, ele pode estar muito úmido ou irregular. (Consulte Diretrizes para material de impressão.) • Se a página toda estiver clara, a configuração de resolução de impressão está muito baixa ou o modo ECO está ativado. Ajuste a resolução de impressão e desligue o modo ECO. Consulte a tela de ajuda do driver da impressora. • Uma combinação de defeitos desbotados ou manchados pode indicar que o cartucho de impressão precisa ser substituído. (Consulte Substituição do cartucho de impressão.) Borrões de toner • O papel pode não corresponder às especificações; por exemplo, ele pode estar muito úmido ou irregular. (Consulte Diretrizes para material de impressão.) • O rolo de transferência pode estar sujo. Limpe a parte interna da máquina. (Consulte Limpeza da impressora.) • O trajeto do papel pode precisar de limpeza. (Consulte Limpeza da impressora.) falhas Se áreas desbotadas, geralmente arredondadas, ocorrerem aleatoriamente na página: • Uma única folha de papel pode estar com defeito. Tente reimprimir o trabalho. • A umidade existente no papel é irregular ou o papel possui pontos úmidos em sua superfície. Tente uma nova marca de papel. (Consulte Diretrizes para material de impressão.) • O papel está danificado. Os processos de fabricação podem fazer com que algumas áreas rejeitem o toner. Tente uma nova resma ou marca de papel. • Altere a opção da impressora e tente novamente. Vá para Preferências de impressão, clique na guia Papel e defina o tipo como Grosso. • Se essas etapas não corrigirem o problema, entre em contato com o representante de serviço. A aBb C A aBb C A aBb C A aBb C A aBb C Pontos brancos 198 Se aparecerem pontos brancos na página: • O papel está muito irregular e detritos do papel caem nas áreas internas da máquina sobre o rolo de transferência. Limpe a parte interna da máquina. (Consulte Limpeza da impressora.) • O trajeto do papel pode precisar de limpeza. (Consulte Limpeza da impressora.) Xerox® WorkCentre® 3025 Guia do Usuário Problemas comuns Condição Soluções sugeridas Linhas verticais Se faixas verticais pretas aparecerem na página, isole o problema para copiar, imprimir ou digitalizar, e execute o seguinte: • Se estiver fazendo uma cópia ou digitalização, verifique o vidro TVC e o vidro de documentos e, se necessário, limpe usando um pano sem fiapos. (Consulte Limpeza da impressora.) • Se estiver fazendo uma cópia ou impressão, o cartucho de impressão dentro da impressora pode ter sido riscado. Remova o cartucho de impressão e instale um novo. (Consulte Substituição do cartucho de impressão.) Se aparecerem faixas verticais brancas na página: Fundo Se a quantidade de sombras no fundo ficar inaceitável: • Altere para um papel de gramatura mais leve. (Consulte Especificações de material de impressão.) • Verifique as condições ambientais: condições muito secas ou um alto nível de umidade (umidade relativa acima de 80%) podem aumentar a quantidade de sombras no fundo. • Remova o cartucho de impressão antigo e instale um novo. (Consulte Substituição do cartucho de impressão.) • Use o recurso Supressão de fundo nas opções de Menu. Mancha de toner Se ocorrem manchas de toner na página: • Limpe a parte interna da máquina. (Consulte Limpeza da impressora.) • Verifique o tipo e a qualidade do papel. (Consulte Diretrizes para material de impressão.) • Remova o cartucho de impressão e instale um novo. (Consulte Substituição do cartucho de impressão.) Defeitos repetitivos verticais Se aparecem marcas repetidamente no lado impresso da página em intervalos regulares: • O cartucho de impressão pode estar danificado, faça algumas impressões na máquina e se ainda ocorrer o problema, remova o cartucho de impressão e instale um novo. (Consulte Substituição do cartucho de impressão.) • É possível que haja toner nas peças da máquina. Se os defeitos ocorrerem no verso da página, o problema provavelmente será corrigido após mais algumas páginas. • O conjunto do fusor pode estar danificado. Entre em contato com a assistência técnica. Xerox® WorkCentre® 3025 Guia do Usuário 199 Problemas comuns Condição Dispersão no fundo A Soluções sugeridas A dispersão no fundo resulta de partículas de toner distribuídos aleatoriamente na página impressa. • O papel pode estar muito úmido. Coloque um novo lote de papel. Não abra as embalagens de papel até que seja necessário para que o papel não absorva muita umidade. • Se ocorrer dispersão no fundo em um envelope, altere o layout da impressão para evitar a impressão sobre áreas que tenham emendas de sobreposição no verso. A impressão sobre emendas pode causar problemas. • Se a dispersão no fundo cobrir toda a área da superfície de uma página impressa, ajuste a resolução da impressão no aplicativo de software ou use as opções do driver da impressora. Caracteres formados incorretamente • Se os caracteres forem formados incorretamente e produzirem imagens vazias, o material de impressão pode estar muito liso. Tente um papel diferente. (Consulte Diretrizes para material de impressão.) • Se os caracteres forem formados incorretamente e produzirem um efeito ondulado, a unidade do scanner poderá precisar de manutenção. Entre em contato com a assistência técnica. Desalinhamento da página • Certifique-se de que o papel esteja colocado corretamente. • Verifique o tipo e a qualidade do papel. (Consulte Diretrizes para material de impressão.) • Verifique se as guias não estão nem muito apertadas nem muito frouxas em relação à pilha de papel. (Consulte Carregamento de papel.) A aBb A aBb C A aBb C A aBb C A aBb C Cc Dobras ou ondulações 200 • Certifique-se de que o papel esteja colocado corretamente. • Verifique o tipo e a qualidade do papel. Temperatura e umidade altas podem causar ondulações no papel. (Consulte Diretrizes para material de impressão.) • Vire a pilha de papel ao contrário na bandeja. Tente também girar o papel em 180 graus na bandeja. Xerox® WorkCentre® 3025 Guia do Usuário Problemas comuns Condição Soluções sugeridas Rugas e vincos • Certifique-se de que o papel esteja colocado corretamente. • Verifique o tipo e a qualidade do papel. (Consulte Diretrizes para material de impressão.) • Vire a pilha de papel ao contrário na bandeja. Tente também girar o papel em 180 graus na bandeja. O verso das impressões está sujo Verifique se há vazamento de toner. Limpe a parte interna da máquina. (Consulte Limpeza da impressora.) Páginas em preto sólido • O Cartucho de impressão pode não ter sido instalado corretamente. Remova o cartucho e reinstale-o. • O Cartucho de impressão pode estar com defeito. Remova o cartucho de impressão e instale um novo. (Consulte Substituição do cartucho de impressão.) • Talvez a máquina requeira reparo. Entre em contato com a assistência técnica. A Toner solto • Limpe a parte interna da máquina. (Consulte Limpeza da impressora.) • Verifique o tipo e a qualidade do papel. (Consulte Diretrizes para material de impressão.) • Remova o cartucho de impressão e depois instale um novo. (Consulte Substituição do cartucho de impressão.) • Talvez a máquina requeira reparo. Entre em contato com a assistência técnica. Falhas de caractere Falhas de caractere são áreas brancas em partes dos caracteres que deveriam ser preto sólido: • Se você estiver usando transparências, tente outro tipo de transparência. Devido à composição das transparências, algumas falhas de caractere são normais. • Você pode estar imprimindo na superfície errada do papel. Remova o papel e vire-o. • O papel pode não corresponder às especificações. (Consulte Especificações de material de impressão.) A Xerox® WorkCentre® 3025 Guia do Usuário 201 Problemas comuns Condição Faixas horizontais A aBb C A aBb C A aBb C A aBb C A aBb C Soluções sugeridas Se aparecerem linhas, listras, faixas ou manchas pretas alinhadas horizontalmente: • O Cartucho de impressão pode não ter sido instalado corretamente. Remova o cartucho e reinstale-o. • O Cartucho de impressão pode estar com defeito. Remova o cartucho de impressão e instale um novo. (Consulte Substituição do cartucho de impressão.) • Se o problema persistir, a máquina poderá precisar de reparos. Entre em contato com a assistência técnica. Curvaturas Se o papel impresso possuir curvaturas ou se não for possível alimentar a máquina: • Vire a pilha de papel ao contrário na bandeja. Tente também girar o papel em 180° na bandeja. • Altere a opção da impressora e tente novamente. Vá para Preferências de impressão, clique na guia Papel e defina o tipo como Fino. Uma imagem desconhecida aparece repetidamente em algumas folhas ou ocorre toner solto, impressão clara ou contaminação. • Sua máquina provavelmente está sendo usada em uma altitude de 1.500 m (4.921 pés) ou acima. • A alta altitude pode afetar a qualidade da impressão, como toner solto ou impressão clara. Altere para a configuração de altitude correta da impressora. (Consulte Configurações da impressora.) Problemas de cópia Condição Soluções sugeridas As cópias estão muito clara ou muito escura. • Use Escurecimento, em Recurso Cópia para clarear ou escurecer as cópias. Manchas, linhas, marcas ou pontos aparecem nas cópias. • Se os defeitos estiverem no original, use Intensidade em Funções cópia para clarear o fundo das cópias. • Se não houver defeitos no original, limpe a unidade do scanner. (Consulte Limpeza da impressora.) • Se o defeito ocorrer ao usar o alimentador automático de originais, limpe o vidro do transporte de velocidade constante usando um pano sem fiapos. (Consulte Limpeza da impressora.) 202 Xerox® WorkCentre® 3025 Guia do Usuário Problemas comuns Condição Soluções sugeridas A imagem da cópia está enviesado. • Assegure-se de que o original esteja com a face para baixo no vidro de documentos e não enviesado. • Assegure-se de que o original esteja com a face para cima no alimentador automático de originais e apenas toque nas guias. • Certifique-se de que o papel da cópia esteja colocado corretamente. • O rolo de transferência pode estar sujo. Limpe a parte interna da máquina. (Consulte Limpeza da impressora.) Cópias em branco. • Assegure-se de que o original esteja com a face para baixo no vidro de documentos ou com a face para cima no alimentador automático de documentos. Se o problema continuar, entre em contato com um representante de serviço. A imagem da cópia apaga com facilidade. • Substitua o papel na bandeja pelo papel de uma nova embalagem. • Em áreas com alta umidade, não deixe o papel na máquina por longos períodos de tempo. Ocorrem atolamentos frequentes do papel de cópias. • Ventile a pilha de papel e depois vire-a ao contrário na bandeja. Recoloque o papel na bandeja com um suprimento novo. Verifique/ajuste as guias do papel, se necessário. • Certifique-se de que o papel tenha a gramatura apropriada e seja do tipo correto. • Verifique se há restos de papel de cópias ou pedaços de papel na máquina após a eliminação de um atolamento de papel. O cartucho de impressão produz menos cópias do que o esperado antes de ficar sem toner. • Seus originais podem conter fotos, linhas sólidas ou densas. Por exemplo, seus originais podem ser formulários, jornais, livros ou outros documentos que usem mais toner. • O alimentador automático de documentos pode ser deixado aberto enquanto as cópias são feitas. • Desligue a máquina e volte a ligá-la. Problemas de digitalização Condição Soluções sugeridas O scanner não funciona. • Certifique-se de que o original esteja com a face para baixo no vidro de documentos ou com a face para cima no alimentador automático de documentos. • Pode não haver memória disponível suficiente para reter o documento que você deseja digitalizar. • Verifique se o cabo da máquina está conectado corretamente. • Certifique-se de que o cabo da máquina não esteja com defeito. Troque o cabo por outro com boas condições. Se necessário, substitua o cabo. • Verifique se o scanner está configurado corretamente. Verifique a configuração da digitalização no aplicativo que deseja usar para ter certeza de que o trabalho de digitalização está sendo enviado à porta correta (por exemplo, USB001). A unidade digitaliza muito lentamente. • Verifique se a máquina está imprimindo os dados recebidos. Se estiver, digitalize o documento após a impressão dos dados recebidos. • Os gráficos são digitalizados mais lentamente do que o texto. Xerox® WorkCentre® 3025 Guia do Usuário 203 Problemas comuns Condição Soluções sugeridas A seguinte mensagem aparece na tela do computador: • Machine can’t be set to the H/W mode you want. (A máquina não pode ser definida para o modo H/W desejado.) • Pode haver um trabalho de cópia ou impressão em andamento. Tente o trabalho novamente quando esse outro for concluído. • A porta está sendo usada por outro programa. • A porta selecionada está sendo usada atualmente. Reinicie o computador e tente novamente. • A porta está desativada. • O cabo da máquina pode estar conectado incorretamente ou a alimentação pode estar desligada. • O scanner está ocupado recebendo ou imprimindo dados. Quando o trabalho atual for concluído, tente novamente. • O driver do scanner não está instalado ou o ambiente operacional não está configurado corretamente. • Cabo inválido. • Assegure-s de que a máquina esteja conectada corretamente e a alimentação esteja ligada, em seguida, reinicie o computador. • A digitalização falhou. • O cabo USB pode estar conectado incorretamente ou a alimentação pode estar desligada. Problemas do Fax (somente WorkCentre 3025NI) Condição Soluções sugeridas Sem tom de discagem. • Verifique se a linha telefônica está conectada corretamente. • Verifique se o soquete telefônico na parede está funcionando conectando um outro telefone. Os números armazenados na memória não são discados corretamente. • Certifique-se de que os números estejam armazenados na memória corretamente. Para verificar, imprima uma lista do Catálogo de endereços. (Consulte Catálogo de endereços.) 204 Xerox® WorkCentre® 3025 Guia do Usuário Problemas comuns Condição Soluções sugeridas O original não é alimentado na máquina. • Certifique-se de que o papel não esteja enrugado e de que o esteja inserindo corretamente. Verifique se o original tem o tamanho correto, nem muito espesso nem muito fino. • Certifique-se de que o alimentador automático de documentos esteja firmemente fechado. • Talvez a almofada de borracha do alimentador automático de documentos precise ser substituída. Entre em contato com a assistência técnica. As mensagens de fax não são recebidas automaticamente. • O modo de recepção deve ser definido para fax. • Certifique-se de que haja papel na bandeja. • Verifique se a tela mostra alguma mensagem de erro e siga as instruções para resolver o problema. A máquina não envia. • Certifique-se de que o original esteja carregado no alimentador automático de documentos ou no vidro de documentos. • Verifique se a máquina de fax para a qual você está enviando, pode receber seu fax. • Tente o trabalho novamente mais tarde, a linha pode estar com problema ou ocupada. O fax recebido possui espaços em branco ou tem qualidade ruim. • • • • Algumas das palavras em um fax recebido estão alongadas. • A máquina que está enviando o fax teve um atolamento de documento temporário. Há linhas nos originais enviados. • Verifique se há contaminação ou sujeira na unidade do scanner e limpe-a. (Consulte Limpeza da impressora.) A máquina disca um número, mas a conexão com a outra máquina de fax falha. • A outra máquina de fax pode estar desligada, sem papel, ou não pode atender chamadas recebidas. Fale com o operador da outra máquina e peça a ele para resolver o problema. Os fax não são armazenados na memória. • Talvez não haja espaço suficiente na memória para armazenar o fax. Se for exibida a tela que indica o status da memória, exclua da memória todos os fax que não são mais necessários e tente armazenar o fax novamente. • Entre em contato com o atendimento técnico. Áreas em branco aparecem na parte inferior de cada página ou em outras páginas, com uma pequena faixa de texto na parte superior. • Você pode ter escolhido as configurações de papel incorretas na configuração de opção do usuário. Para obter detalhes sobre as configurações do papel, consulte Setting Paper Size and Type (Configuração de tamanho e tipo de papel). A máquina que está enviando o fax pode estar com defeito. Uma linha telefônica com ruídos pode causar erros na linha. Verifique sua máquina fazendo uma cópia. O cartucho de impressão pode estar vazio. Substitua o cartucho de impressão. (Consulte Substituição do cartucho de impressão.) Xerox® WorkCentre® 3025 Guia do Usuário 205 Assistência adicional Assistência adicional Para obter ajuda adicional, visite nosso site na Web em www.xerox.com ou entre em contato com o Suporte técnico ao cliente e mencione o número de série da impressora. Centro Xerox de Atendimento ao Cliente Se não for possível solucionar a falha seguindo as instruções na tela, consulte Mensagens de erro. Se a dificuldade persistir, entre em contato com o Suporte técnico ao cliente O suporte técnico ao cliente desejará saber a natureza do problema, o número de série da impressora, o código de falha (se houver) e o nome e o local de sua empresa. Localização do número de série O número de série pode ser encontrado: • Na placa de dados da impressora, na tampa traseira. • No Relatório de configuração. Consulte as instruções abaixo para imprimir o relatório. • Na página inicial de CentreWare Internet Services. Consulte os itens abaixo para acessar o status e os relatórios de CWIS. Impressão de um relatório da máquina Na impressora, é possível imprimir diversos tipos de relatórios sobre informações e atividade da impressora. 1. Pressione Status da máquina no painel de controle. 2. Pressione as setas para cima e para baixo para rolar até Páginas de informações e, em seguida OK. 3. Pressione as setas para cima/para baixo para selecionar o relatório que deseja imprimir. As opções podem ser (dependendo do modelo da impressora): • Configuração, Página de demonstração, Configuração de rede, Info suprimentos, Contador de uso, Fax recebido, Fax enviado, Tarefas agendadas, Confirmação de fax, Catálogo de endereços. 4. Pressione OK. 5. Selecione Sim no aviso Imprimir? e pressione OK. Em um computador de rede, é possível localizar o número de série da impressora, imprimir um relatório de configuração e pesquisar o status. Para obter o CentreWare Internet Services: • Abra um navegador em seu computador de rede. • Insira o Endereço IP na janela de endereços do navegador. • O CentreWare Internet Services é aberto na página inicial, onde é possível ver o Número de série à esquerda. • Para imprimir relatórios, selecione informações > Informações de impressão. Selecione e imprima o relatório necessário. 206 Xerox® WorkCentre® 3025 Guia do Usuário Especificações 12 Este capítulo inclui: • Especificações da máquina • Especificações do recurso • Ambiente de rede • Requisitos do sistema • Especificações elétricas • Especificações ambientais Xerox® WorkCentre® 3025 Guia do Usuário 207 Especificações da máquina Especificações da máquina Configurações da máquina Componente Funções da impressora Configuração de hardware Conectividade Tamanho da máquina (largura x profundidade x altura) Peso da máquina Líquido (com os consumíveis) Acesso Tempo de saída da primeira impressão Tempo de aquecimento 208 Xerox® WorkCentre® 3025 Guia do Usuário WorkCentre 3025BI WorkCentre 3025NI Imprimir Cópia Digitalizar Imprimir Cópia Digitalizar Fax Processador de 600 mHz Memória de 128 MB Bandeja de papel Interface do usuário LCD de 2 linhas USB 2.0 Sem fio Rede com fio Sem fio 16 x 14,2 x 10 pol. (406 x 360 x 255 mm) 16 x 14,2 x 12,2 pol. (406 x 360 x 308 mm) 167,5 kg (0,5 lb) 188,6 kg (0,9 lb) Na frente Menos de 8,5 segundos em Pronto Menos de 19,0 segundos em Economia de energia Menos de 14 segundos em Economia de Energia Especificações da máquina Especificações de materiais de impressão Bandeja de papel Função WorkCentre 3025BI/NI Capacidade: Bandeja de papel 150 folhas de papel comum de 20 lb (80 g/m²) 10 folhas de papel especial: envelopes, etiquetas, cartão, grosso Gramaturas do material 16 - 43 lb (60 a 163 g/m²) Tamanhos do material Comprimento: min: 5 polegadas; máximo: 14 polegadas (127 - 356 mm) Largura: min: 3 polegadas; máximo: 8,5 polegadas (76 - 216 mm) A4, A5, Carta, Ofício I, Fólio, Ofício, Executivo, Envelope (Monarch/Com 10/DL/C5), ISO B5, JIS B5, Personalizado Tipos de material de impressão Papel simples, fino, grosso, reciclado, papel comum, cartão, algodão, arquivo, etiquetas, envelopes, colorido, pré-impresso Cópia da entrada Função WorkCentre 3025BI WorkCentre 3025NI Capacidade ADF n/a 40 folhas de papel comum de 20 lb (80 g/m²) Gramaturas do documento ADF n/a 16 - 24 lb (60 a 90 g/m²) Tamanhos do documento ADF n/a Comprimento mín. 148 mm - máx. 356 mm (5,8 a 14 pol.) Largura: mín. 142 mm - máx. 216 mm (5,6 a 8,5 pol.) A4, A5, A6, Carta, Ofício I, Fólio, Ofício, Executivo, ISO B5, JIS B5, 3 pol. x 5 pol., Envelope (Monarch, Nº 10, DL, C5, C6), Personalizado Tipos de documento Folha simples, cópia de livro Comum, Fino, Grosso, Mais grosso, Algodão, Colorido, Envelope, Transparência, Pré-impresso, Reciclado, Etiquetas, Papel comum, Cartolina, Arquivo Bandeja de saída Função Bandeja de saída WorkCentre 3025BI/NI 100 folhas de papel comum de 20 lb (80 g/m²) Entregue com a face para baixo Xerox® WorkCentre® 3025 Guia do Usuário 209 Especificações do recurso Especificações do recurso Especificações de impressão Função WorkCentre 3025BI/NI Velocidade: Só frente Até 21 ppm em papel Carta Até 20 ppm em papel A4 Área máxima de impressão Ofício US 8,5 x 14 polegadas (216 mm x 356 mm) Resolução máxima de impressão 600 x 600 dpi Saída efetiva até 1200 x 1200 Rendimento médio do Cartucho de impressão 1.500 impressões padrão Do cartucho de toner fornecido com a impressora: 700 impressões padrão Memória padrão da impressora 128 MB Compatibilidade Windows PC / MAC / Linux / Unix Idioma da impressora GDI (Emulação) Especificações de fax (apenas 3025NI) WorkCentre 3025BI WorkCentre 3025NI Velocidade de transmissão de fax n/a: sem recurso de fax Velocidade: Tx: 3 s (Mono/Padrão/ECMMMR/ITU-T G3 Nº 1 gráfico) Velocidade do modem n/a Velocidade do modem: 33,6 Kbps Tipo de linha telefônica n/a Linha telefônica comutada analógica pública padrão ou equivalente PSTN, PABX Padrão de comunicação n/a ITU-T, G3, ECM Capacidade de resolução máxima n/a 300 x 300 dpi Largura efetiva de digitalização n/a 8,5 polegadas (216 mm) Largura máxima de impressão n/a 8,5 polegadas (216 mm) Aprovações de conexão n/a EU/EEA: certificada para TBR21 EUA: aprovada para FCC Pt 68 Canadá: aprovada para DOC CS-03 Outros países: certificada para padrões de PTT nacionais Função 210 Xerox® WorkCentre® 3025 Guia do Usuário Especificações do recurso Especificações de cópia Função WorkCentre 3025BI/NI Tempo de saída da primeira cópia Da placa do cilindro de impressão no Modo de Espera: 14 segundos Do cilindro de impressão no modo de economia de energia: 42 segundos Do ADF no modo de espera: 15 segundos Do ADF no modo de economia de energia: 42 segundos Faixa de zoom 25% - 400% Do cilindro de impressão e ADF Resolução máxima 600 x 600 dpi Multicópia 1 - 99 Velocidades de cópia Original único, cópias múltiplas: 21 cpm/carta, 20 cpm/A4 (Alemanha: até 14 cpm/A4; Áustria/Bélgica: até 9 cpm/A4) Múltiplos originais, múltiplas cópias (ADF): 17 ipm Modos de cópia Texto, Misto, Foto Especificações da digitalização Função WorkCentre 3025BI/NI Largura máxima do documento 8,5 polegadas (216 mm) Largura efetiva da digitalização 8,2 polegadas (208 mm) Resolução máxima Até 1200 x 1200 dpi ótica Avançado: até 4800 x 4800 dpi Digitalizar para PC via USB ou conexão em rede Sim Velocidades de digitalização Meio tom/cinza: 17 ipm a 300 dpi Cor: 4 ipm a 300 dpi Modos de envio de digitalização Preto e branco, escala de cinzas e cor Tons de cinza 256 níveis Xerox® WorkCentre® 3025 Guia do Usuário 211 Ambiente de rede Ambiente de rede Item WorkCentre 3025BI WorkCentre 3025NI Interface de rede • LAN sem fio 802.11b/g/n • USB 2.0 Sistema operacional de rede • Windows 7 e 8 (32/64 bits), XP (32/64 bits), Server 2003 (32/64 bits), Server 2008 (32/64 bits), Vista (32/64 bits), Server 2008 R2 (64 bits) • Vários sistemas operacionais Linux • Mac OS X 10.5 a 10.9 Protocolos de rede • • • • • 212 • Ethernet 10/100/1000 Base-TX • LAN sem fio 802.11b/g/n TCP/IPv4, TPC/IPv6 DHCP, BOOTP, AutoIP DNS, WINS, DDNS, Bonjour, SLP, UPnP (SSDP) Impressão TCP/IP padrão, LPR, IPP, WSD SNMPv1/v2c/v3, HTTP, SetIP Xerox® WorkCentre® 3025 Guia do Usuário Requisitos do sistema Requisitos do sistema Microsoft® Windows® Sistema Operacional CPU Espaço livro no disco rígido RAM Windows Server® 2003 (32/64 bits) Intel® Pentium® III 933 MHz (Pentium IV 1 GHz) 128 MB (512 MB) 1,25 GB a 2 GB Windows Server® 2008 (32/64 bits) Intel® Pentium® IV 1 GHz (Pentium IV 2 GHz) 512 MB (2 GB) 10 GB Windows Vista® Intel® Pentium® IV 3 GHz 512 MB (1 GB) 15 GB Windows® 7 e Intel® Pentium® IV 1 GHz processador de 32 bits, 64 bits ou superior 1 GB (2 GB) 16 GB Windows® 8 (32/64 bits) • • Suporte para gráficos DirectX® 9 com memória de 128 MB (para ativar o tema Aero). Unidade de DVD-R/W Windows Server® 2008 R2 (32/64 bits) Intel® Pentium® IV processadores de 1 GHz (x86) ou 1,4 GHz (x64) (2 GHz ou mais rápido) 512 MB (2 GB) 10 GB Windows® XP (32/64 bits) Intel® Pentium® III 933 MHz (Pentium IV 1 GHz) 128 MB (256 MB) 1,5 GB Notas: • • • • Internet Explorer 6.0 ou posterior é o requisito mínimo para todos os sistemas operacionais Windows. Os usuários com direitos de administrador podem instalar o software. Windows Terminal Services é compatível com sua máquina. Para Windows 2000, Services Pack 4 ou posterior é necessário. Macintosh Sistema Operacional CPU RAM Espaço livro no disco rígido Mac OS X 10.5 Processadores Intel® PowerPC G4/ G5 de 867 MHz ou mais rápido 512 MB (1 GB) 1 GB Mac OS X 10.6 - 10.9 Processadores Intel® 1 GB (2 GB) 1 GB Xerox® WorkCentre® 3025 Guia do Usuário 213 Requisitos do sistema Linux Sistema Operacional • Fedora 11-19 ® • • • OpenSuSE 11.0, 11.1, 11.2, 11.3, 11.4, 12.1, 12.2, 12.3 Ubuntu 10.04, 10.10, 11.04, 11.10, 12.04, 12.10 e 13.04 Debian 5.0, 6.0, 7.0 e 7.1 • • Redhat® Enterprise Linux 5, 6 SuSE Linux Enterprise Desktop 10, 11 • Mint 13, 14 e 15 214 Xerox® WorkCentre® 3025 Guia do Usuário CPU Pentium IV 2.4GHz (Intel Core™2) RAM 512 MB (1 GB) Espaço livro no disco rígido 1 GB (2 GB) Especificações elétricas Especificações elétricas Função WorkCentre 3025BI/NI Frequência 50/60 Hz Voltagem elétrica 110 - 127 VCA 220 - 240 VCA Consumo de energia médio Média em operação: Menos de 310 watts Modo de economia de energia: Menos de 2,5 watts Modo desligado: 0,45 watts Modo de espera: Menos de 30 watts Xerox® WorkCentre® 3025 Guia do Usuário 215 Especificações ambientais Especificações ambientais Função WorkCentre 3025BI/NI Temperatura operacionaltanto impressora quanto consumíveis Entre 10ºC e 32ºC Umidade relativa Faixa de umidade aceitável: 10 - 80% Faixa de umidade ideal: 20 - 70% Umidade relativa ideal a 28ºC Nota: Sob condições ambientais extremas, como 10°C e umidade relativa de 80%, podem ocorrer defeitos devido à condensação. Elevação Para obter um ótimo desempenho, use a impressora em altitudes inferiores a 3.100 metros (10.170 pés). 216 Xerox® WorkCentre® 3025 Guia do Usuário 13 Segurança Este capítulo inclui: • Segurança elétrica • Segurança operacional • Segurança de manutenção • Informações de contato sobre segurança, saúde e meio ambiente Sua impressora e os suprimentos recomendados foram projetados e testados para atender a exigências de segurança rígidas. A atenção às informações a seguir garantirá um funcionamento contínuo e seguro da impressora Xerox. Xerox® WorkCentre® 3025 Guia do Usuário 217 Segurança elétrica Segurança elétrica Diretrizes gerais AVISO: As alterações não autorizadas, que podem incluir a adição de novas funções ou conexão de máquinas externas, podem impactar a certificação da máquina. Entre em contato com o representante Xerox para obter mais informações. • • Não insira objetos nos entalhes nem nas aberturas da impressora. O contato com um ponto de tensão (voltagem) ou causar curto-circuito em uma peça poderá resultar em incêndio ou choque elétrico. Não remova as tampas nem os protetores que estejam fixados com parafusos, a menos que você esteja instalando um equipamento opcional e seja instruído a fazê-lo. A impressora deve estar desligada durante a execução dessas instalações. Desconecte o cabo de alimentação ao remover tampas e protetores para instalar equipamentos opcionais. Exceto opcionais que podem ser instalados pelo usuário, não existem peças, atrás dessas tampas, nas quais você possa fazer manutenção ou consertar. As seguintes situações representam riscos à segurança: • O cabo de alimentação está danificado ou corroído. • Algum líquido foi derramado na impressora. • A impressora está exposta à água. • A impressora emite fumaça ou a superfície geralmente está quente. • A impressora emite ruído e odores incomuns. • A impressora faz com que um disjuntor, fusível ou outro dispositivo de segurança seja ativado. Se alguma dessas condições ocorrer, faça o seguinte: 1. Desligue a impressora imediatamente. 2. Desconecte o cabo de alimentação da tomada elétrica. 3. Chame um representante de serviço autorizado. Cabo de alimentação Use o cabo de alimentação fornecido com a impressora. • Conecte o cabo de alimentação diretamente em uma tomada elétrica devidamente conectada à terra. Verifique se as extremidades do cabo estão conectadas com firmeza. Se não souber se uma tomada está aterrada, peça a um eletricista que verifique a tomada. AVISO: Para evitar risco de incêndio ou choque elétrico, não use extensões de cabo de alimentação ou filtros de linha nem conecte em plugues de alimentação por mais de 90 dias. Se não for possível fazer a conexão em uma tomada permanente, use apenas um cabo de extensão montado em fábrica de calibre apropriado por impressora ou impressora multifuncional. Sempre siga os códigos nacionais e locais de edifícios, incêndio e eletricidade com respeito a extensão do cabo, tamanho do condutor, aterramento e proteção. 218 Xerox® WorkCentre® 3025 Guia do Usuário Segurança elétrica • • • • • • • Não use um plugue adaptador de terra para conectar a impressora a uma tomada elétrica que não tenha um terminal de conexão terra. Verifique se a impressora está conectada em uma tomada com a voltagem e a fonte de alimentação corretas. Verifique as especificações elétricas da impressora com um eletricista se for necessário. Não coloque a impressora em uma área na qual as pessoas possam pisar no cabo de alimentação. Não coloque objetos sobre o cabo de alimentação. Não conecte ou desconecte o cabo de alimentação enquanto o interruptor estiver na posição ligado. Substitua o cabo de alimentação se ele estiver corroído ou gasto. Para evitar choques elétricos e danos ao cabo, segure o plugue ao desconectar o cabo de alimentação. O cabo de alimentação está associado à impressora como um dispositivo embutido na parte traseira da impressora. Se for necessário desconectar toda a alimentação elétrica da impressora, desconecte o cabo de alimentação da tomada. Desativação de emergência Se ocorrer alguma das seguintes condições, desligue a impressora imediatamente e desconecte o cabo de alimentação da tomada elétrica. Entre em contato com um representante de serviço autorizado Xerox para corrigir o problema se: • O equipamento emite odores incomuns e produz ruídos incomuns. • O cabo de alimentação está danificado ou corroído. • Um disjuntor em painel de parede, fusível ou outro dispositivo de segurança foi desconectado. • Algum líquido foi derramado na impressora. • A impressora está exposta à água. • Alguma peça da impressora está danificada. Segurança do laser Esta impressora atende aos padrões de desempenho de produtos a laser definidos pelas agências governamentais, nacionais e internacionais e é certificada como um produto a laser Classe 1. A impressora não emite luz prejudicial porque o feixe de luz fica totalmente interno em todos os modos de operação e manutenção do cliente. AVISO: Uso de controles, ajustes e desempenho dos procedimentos que não sejam os especificados neste manual pode resultar na exposição à radiação prejudicial. Xerox® WorkCentre® 3025 Guia do Usuário 219 Segurança operacional Segurança operacional A impressora e os suprimentos foram projetados e testados para atender a exigências de segurança rígidas. Essas exigências incluem inspeção e aprovação do grupo de segurança, bem como conformidade com os padrões ambientais estabelecidos. O cumprimento das instruções a seguir ajuda a garantir uma operação contínua e segura da impressora. Diretrizes operacionais • • • • • Não remova as bandejas de papel enquanto a impressora estiver imprimindo. Não abra as portas quando a impressora estiver imprimindo. Não mova a impressora durante a impressão. Mantenha mãos, cabelos, gravatas etc. longe da saída e dos rolos de alimentação. Tampas, que exigem ferramentas para a remoção, protegem as áreas perigosas na impressora. Não remova as tampas de proteção. Liberação de ozônio Esta impressora produz ozônio durante a operação normal. A quantidade de ozônio produzido depende do volume de cópias. O ozônio é mais pesado do que o ar e não é produzido em quantidade suficiente para causar danos. Instale a impressora em uma sala bem ventilada. Para obter informações nos Estados Unidos e Canadá, acesse www.xerox.com/environment Em outros mercados, entre em contato com seu representante Xerox local ou acesse www.xerox.com/environment_europe Caso necessite de informações adicionais sobre ozônio, solicite a publicação 'Facts About Ozone' (número de peça 610P64653) da Xerox, ligando para 1-800-828-6571 nos Estados Unidos e no Canadá. Em outros mercados, entre em contato com o representante local da Xerox. Local da impressora • • • • • • • 220 Coloque a impressora em uma superfície sólida, nivelada e sem vibrações, forte o suficiente para suportar o seu peso. Para saber o peso para configuração de sua impressora, consulte Especificações da impressora. Não bloqueie ou cubra os entalhes nem aberturas da impressora. Essas aberturas foram projetadas para permitir a ventilação e evitar o superaquecimento da impressora. Coloque a impressora em uma área onde exista espaço adequado para operação e realização de serviços. Coloque a impressora em uma área livre de poeira. Não armazene nem opere a impressora em ambiente extremamente quente, frio ou úmido. Não coloque a impressora perto de uma fonte de calor. Para evitar a exposição dos componentes sensíveis à luz, não coloque a impressora sob a luz direta do sol. Xerox® WorkCentre® 3025 Guia do Usuário Segurança operacional • • • Não coloque a impressora onde ela fique diretamente exposta ao fluxo de ar frio do sistema da unidade de ar-condicionado. Não coloque a impressora em locais suscetíveis a vibrações. Para obter um melhor desempenho, use a impressora nas elevações especificadas em Especificações ambientais. Suprimentos da impressora • • • • • • Use suprimentos projetados para a sua impressora. O uso de materiais inadequados pode causar um mau desempenho e, possivelmente, uma situação de risco à segurança. Siga todos os avisos e instruções marcados no produto, nas opções e nos suprimentos ou fornecidos com eles. Armazene todos os consumíveis de acordo com as instruções fornecidas no pacote ou no recipiente. Mantenha todos os consumíveis fora do alcance de crianças. Nunca jogue toner, cartuchos de impressão/fotorreceptores, ou recipientes de toner sobre chamas. Quando estiver manuseando cartuchos, por exemplo cartuchos de toner, evite contato com a pele ou olhos. O contato com os olhos pode causar irritação e inflamação. Não tente desmontar o cartucho, o que pode aumentar o risco de contato com a pele ou com os olhos. CUIDADO: Não é recomendado o uso de suprimentos que não sejam da Xerox. A Garantia, o Contrato de Serviço e a Total Satisfaction Guarantee (Garantia de satisfação total) da Xerox não cobrem danos, mau funcionamento ou degradação de desempenho provocados pelo uso de suprimentos não Xerox ou pelo uso de suprimentos Xerox não especificados para esta impressora. A Total Satisfaction Guarantee (Garantia de satisfação total) está disponível nos Estados Unidos e Canadá. A cobertura pode variar fora destas regiões. Entre em contato com o representante Xerox para obter detalhes. Xerox® WorkCentre® 3025 Guia do Usuário 221 Segurança de manutenção Segurança de manutenção • • • • Use suprimentos e materiais de limpeza somente conforme indicado na seção Manutenção deste manual. Não retire tampas ou proteções presas com parafusos. Nenhuma peça por trás dessas tampas é passível de manutenção pelo operador. Não tente executar nenhum procedimento de manutenção que não esteja especificamente descrito na documentação fornecida com a impressora. Limpe somente com um pano seco, sem fiapos. AVISO: Os limpadores em aerossol podem ser explosivos ou inflamáveis quando usados em equipamento eletromecânico. • Não queime consumíveis nem itens de manutenção de rotina. Para obter informações sobre os programas de reciclagem de suprimentos Xerox, acesse www.xerox.com/gwa. Símbolos da impressora Symbol Descrição Aviso: Indica um risco que, se não for evitado, pode resultar em morte ou ferimentos graves. Cuidado: Indica uma ação obrigatória que deve ser tomada a fim de evitar danos à propriedade. Superfície quente sobre a impressora ou dentro dela. Tenha cuidado para evitar ferimentos. Não incinere o item. Não exponha a unidade de imagem à luz por mais de 10 minutos. 222 Xerox® WorkCentre® 3025 Guia do Usuário Segurança de manutenção Symbol Descrição Não exponha a unidade de imagem à luz solar direta. Não toque na parte ou área da impressora. Aviso: Espere a impressora esfriar durante o tempo especificado antes de tocar o fusor. Este item pode ser reciclado. Para obter detalhes, consulte Reciclagem e descarte. Xerox® WorkCentre® 3025 Guia do Usuário 223 Informações de contato sobre segurança, saúde e meio ambiente Informações de contato sobre segurança, saúde e meio ambiente Para obter mais informações sobre meio ambiente, saúde e segurança em relação a este produto e aos suprimentos Xerox, entre em contato com as seguintes linhas de suporte ao cliente: Estados Unidos: 1-800 ASK-XEROX Canadá: 1-800 ASK-XEROX Europa: +44 1707 353 434 Para obter informações de segurança do produto nos Estados Unidos, acesse www.xerox.com/environment. Para obter informações sobre segurança do produto na Europa, acesse www.xerox.com/environment_europe. 224 Xerox® WorkCentre® 3025 Guia do Usuário Regulatório 14 Este capítulo inclui: • Regulamentações básicas • Regulamentações para cópia • Regulamentações para fax • Dados de segurança do material Xerox® WorkCentre® 3025 Guia do Usuário 225 Regulamentações básicas Regulamentações básicas A Xerox testou este dispositivo quanto à emissão eletromagnética e padrões de imunidade. Esses padrões foram projetados para aliviar a interferência causada ou recebida por este dispositivo em um ambiente de escritório típico. Estados Unidos (Regulamentos da FCC) Foi comprovado durante os testes que este dispositivo está em conformidade com os limites para um dispositivo digital Classe A, de acordo com a Parte 15 dos Regulamentos da FCC. Esses limites são definidos para dar proteção razoável contra interferência prejudicial em um ambiente comercial. Este dispositivo gera, usa e pode emitir energia de radiofrequência. Se não estiver instalado e se não for usado de acordo com as instruções, ele pode causar interferência prejudicial em comunicações de rádio. A operação deste dispositivo em uma área residencial pode causar interferência prejudicial, neste caso, o usuário deverá corrigir a interferência por sua própria conta. Se este dispositivo causar interferência prejudicial na recepção de rádio ou televisão, fato que pode ser determinado com a ativação e desativação do dispositivo, o usuário será incitado a tentar corrigir a interferência com uma das seguintes medidas: • Redirecione ou reposicione o receptor. • Aumente a distância entre o equipamento e o receptor. • Conecte o equipamento em uma tomada de circuito diferente daquela à qual o receptor está conectado. • Consulte o representante ou um técnico de rádio/TV experiente para obter ajuda. Alterações ou modificações neste equipamento não aprovadas pela Xerox podem impedir a autorização do usuário para operar este equipamento. Nota: Para garantir a conformidade com a Parte 15 das regras FCC, use cabos de interface blindados. Canadá Este aparelho digital de Classe A está de acordo com o padrão canadense ICES-003. Cet appareil numérique de la classe A est conforme à la norme NMB-003 du Canada. União Europeia A marca CE aplicada a este dispositivo simboliza a declaração de conformidade da Xerox com as seguintes Diretivas aplicáveis da União Europeia, segundo as datas indicadas: • • • 226 12 de dezembro de 2006: Diretiva de Baixa Voltagem 2006/95/EC 15 de dezembro de 2004: Diretiva de Compatibilidade Eletromagnética 2004/108/EC 9 de Março de 1999: Diretiva de Equipamento de Rádio e de Terminal de Telecomunicações 1999/5/EC Xerox® WorkCentre® 3025 Guia do Usuário Regulamentações básicas Esta impressora, se usada adequadamente de acordo com as instruções do usuário, não é perigosa para o consumidor nem para o meio ambiente. Para assegurar a conformidade com as regulamentações da União Europeia, use cabos de interface blindados. Uma cópia assinada da Declaração de conformidade para este dispositivo pode ser obtida na Xerox. Informação Ambiental do Acordo sobre Equipamentos de Imagens do Lote 4 da União Europeia Informação Ambiental Fornecendo Soluções Ambientais e Redução de Custos Introdução A informação a seguir foi desenvolvida para ajudar os usuários e foi publicada em relação com a Diretiva de Produtos Relacionados com Energia da União Europeia, especificamente o estudo Lote 4 sobre Equipamentos de Imagens. Os fabricantes deverão melhorar desempenho ambiental de produtos em escopo, de acordo com o plano de ação da União Europeia sobre eficiência energética. Produtos em escopo são equipamentos Domésticos e Profissionais que atendam aos seguintes critérios. • Produtos em formato monocromo padrão com uma velocidade máxima de menos de 66 imagens A4 por minuto • Produtos em formato padrão colorido com uma velocidade máxima de menos de 51 imagens A4 por minuto Benefícios Ambientais de Impressão Dúplex A maioria dos produtos Xerox têm o recurso de impressão dúplex, também conhecida como impressão em frente e verso. Isto possibilita a impressão em ambos os lados do papel automaticamente e, portanto, ajuda a reduzir a utilização de recursos valiosos ao reduzir o consumo de papel. O acordo sobre o Equipamento Lote 4 de Imagens solicita que em modelos superiores ou iguais a 40 ppm em cores, ou maiores do que ou iguais a 45 ppm em preto e branco, a função dúplex tenha sido ativada durante a configuração e a instalação do driver. Alguns modelos Xerox abaixo dessas bandas de velocidade também poderão ser habilitados com configurações padrão de impressão em duas faces, no momento da instalação. A utilização contínua da função dúplex reduzirá o impacto ambiental do seu trabalho. No entanto, se precisar da impressão de apenas uma face, você poderá modificar as configurações no driver da impressora. Tipos de papéis Este produto pode ser utilizado para imprimir em papel reciclado ou virgem, aprovado por um esquema de gerenciamento ambiental, em conformidade com EN1 2281 ou um padrão similar de qualidade. Papel mais leve (60 g/m2), que contenha menos matéria prima e, portanto, economize recursos por impressão, poderá ser utilizado em algumas aplicações. Aconselhamos que seja verificado se isto é adequado para as suas necessidades de impressão. Xerox® WorkCentre® 3025 Guia do Usuário 227 Regulamentações básicas ENERGY STAR O programa ENERGY STAR é um esquema voluntário para a promoção do desenvolvimento e da aquisição de modelos com eficiência em utilização de energia, que ajudem a reduzir o impacto ambiental. Informações sobre o programa ENERGY STAR e os modelos qualificados com ENERGY STAR podem ser encontradas no seguinte site: www.energystar.gov/index.cfm?fuseaction=find_a_product.showProductGroup&pgw_code=IEQ A impressora multifuncional Xerox WorkCentre 3025 tem qualificação ENERGY STAR® conforme os Requisitos do Programa Energy STAR para Equipamento de Imagem. ENERGY STAR e a MARCA ENERGY STAR são marcas comerciais registradas nos EUA. O Programa ENERGY STAR para Equipamento de Imagem é um esforço em equipe dos governos dos EUA, União Europeia e do Japão e do setor de equipamentos de escritório, para promover copiadoras, impressoras, aparelhos de fax, impressora multifuncionais, computadores e monitores que façam uso da energia de forma eficiente. A redução no consumo de energia dos produtos ajuda a combater a poluição, chuva ácida e alterações a longo prazo no clima, reduzindo as emissões que resultam da geração de eletricidade. O equipamento Xerox ENERGY STAR é predefinido de fábrica. Sua impressora será entregue com o temporizador para alternar para o Modo de economia de energia a partir da última cópia/impressão definido para um minuto. Você poderá encontrar uma descrição mais detalhada dessa função na seção Introdução deste guia. Consumo de Energia e Tempo de Ativação A quantidade de eletricidade que um produto consome depende da maneira como o dispositivo é utilizado. Este produto foi concebido e configurado para possibilitar a redução de custos de eletricidade. Após a última impressão, o dispositivo alterna para o modo Pronto. Nesse modo, o dispositivo pode voltar a imprimir imediatamente. Se o produto não for utilizado por um período de tempo, o dispositivo alterna para um modo de Economia de Energia. Nesses modos, para possibilitar o consumo reduzido de energia do produto, somente as funções essenciais permanecem ativas. O produto leva um pouco mais de tempo para produzir a primeira impressão após sair do modo Economia de Energia do que quando está no modo Pronto. Esse atraso é resultado do sistema que acorda do modo Economia de Energia e é típico de muitos produtos de imagem no mercado. Você pode configurar um tempo de ativação mais longo ou desativar completamente o modo Economia de Energia. Este dispositivo pode levar mais tempo para alternar para um nível mais baixo de energia. Para saber mais sobre a participação da Xerox em iniciativas de sustentabilidade, acesse: www.xerox.com/about-xerox/environment/enus.html. 228 Xerox® WorkCentre® 3025 Guia do Usuário Regulamentações básicas Para mais informações sobre energia e outros tópicos relacionados, visite: www.xerox.com/about-xerox/environment/enus.html ou www.xerox.co.uk/about-xerox/environment/engb.html. Alemanha Blendschutz Das Gerät ist nicht für die Benutzung im unmittelbaren Gesichtsfeld am Bildschirmarbeitsplatz vorgesehen. Um störende Reflexionen am Bildschirmarbeitsplatz zu vermeiden, darf dieses Produkt nicht im unmittelbaren Gesichtsfeld platziert werden. Larmemission Maschinenlärminformatians-Verordnung3. GPSGV: Der höchste Schalldruckpegel beträgt 70 dB(A) oder weniger gemäß EN ISO 7779. Importeur Xerox GmbH Hellersbergstraße 2-4 41460 Neuss Deutschland Turkey RoHS Regulation Em conformidade com o Artigo 7 (d). Por meio deste documento certificamos que: "Este dispositivo está em conformidade com o Regulamento da EEE." "EEE yönetmeliğine uygundur." Informações regulamentares para Módulo LAN Wireless 2,4 Ghz Este produto contém um módulo transmissor de rádio LAN Wireless 2,4 Ghz que está em conformidade com os requisitos especificados na Seção 15 do FCC, Diretiva Administrativa RSS-210 da Indústria do Canadá e Diretiva Administrativa 99/5/EC do Conselho Europeu. A operação deste equipamento está sujeita às duas seguinte condições: (1) este equipamento não pode causar interferência prejudicial e, (2) este equipamento deve aceitar qualquer interferência recebida, incluindo interferência que pode causar operação indesejada. Alterações ou modificações neste equipamento não especificamente aprovadas pela Xerox Corporation podem anular a sua autorização para operar este equipamento. Xerox® WorkCentre® 3025 Guia do Usuário 229 Regulamentações para cópia Regulamentações para cópia Estados Unidos O congresso, pelo estatuto, proibiu a reprodução dos seguintes itens sob determinadas circunstâncias. Penalidades de multa ou prisão podem ser impostas aos culpados por fazerem estas reproduções. 1. Obrigações e valores do Governo dos Estados Unidos, como: • Certificados de Endividamento • Moeda do Banco Nacional • Cupons de Títulos de Dívida • Notas do Banco de Reserva Federal • Certificados Prata • Certificados Ouro • Títulos de Dívida dos Estados Unidos • Notas do Tesouro • Notas de Reserva Federal • Notas Fracionais • Certificados de Depósito • Papel-moeda • Títulos de dívida e obrigações de determinadas agências do governo, como a FHA, etc. • Títulos de dívida (os títulos de dívida da economia americana podem ser fotografados somente para fins publicitários de acordo com a campanha de venda de tais títulos.) • Selos da receita interna. Se for necessária a reprodução de um documento legal em que haja um selo de receita cancelada, ela será permitida desde que seja feita para fins legais. • Selos postais, cancelados ou não cancelados. Para a finalidade de filatelia, os selos postais podem ser fotografados, desde que a reprodução esteja em preto e branco e seja menor que 75% ou maior que 150% das dimensões lineares do original. • Ordens de pagamento postais. • Faturas, cheques ou rascunhos de dinheiro desenhado por oficiais autorizados dos Estados Unidos. • Selos e outras representações de valor, de qualquer denominação, que tenham sido ou possam ser emitidos de acordo com qualquer Ato do Congresso. • Certificados de Compensação Ajustados para veteranos de guerras mundiais. 2. Obrigações e valores de qualquer governo estrangeiro, banco ou corporação. 3. Materiais com direitos autorais, a menos que seja obtida a permissão do proprietário do direito autoral, ou a reprodução se encaixe nas cláusulas de direitos de reprodução de biblioteca ou de "uso legal" de acordo com a lei de direitos autorais. Informações adicionais sobre essas cláusulas podem ser obtidas no Copyright Office, Library of Congress, Washington, D.C. 20559. Solicite a Circular R21. 4. Certificado de cidadania ou naturalização. Certificados de naturalização estrangeira podem ser fotografados. 5. Passaportes. Passaportes estrangeiros podem ser fotografados. 230 Xerox® WorkCentre® 3025 Guia do Usuário Regulamentações para cópia 6. 7. 8. 9. Papéis de imigração. Rascunho de cartões de Registro. Papéis de indução de serviço seletivo que possuem qualquer uma das seguintes informações da pessoa inscrita: • Lucros ou Receitas • Registro no Tribunal • Condição física ou mental • Status de Dependência • Serviço militar anterior Exceção: certificados de dispensa do serviço militar dos Estados Unidos podem ser fotografados. Crachás, cartões de identificação, passagens ou insígnias usadas por militares ou por membros de vários departamentos federais, como FBI, tesouro público etc. (a menos que a fotografia seja solicitada pelo chefe de tal departamento ou agência). A reprodução dos seguintes itens também é proibida em determinados estados: • Licenças de Automóveis • Licenças para Dirigir • Certificados de Propriedade de Automóvel A lista acima não está completa e não será assumida nenhuma responsabilidade sobre sua integralidade ou exatidão. Em caso de dúvidas, consulte seu advogado. Para obter informações adicionais sobre essas provisões ente em contato com Copyright Office, Library of Congress, Washington, D.C. 20559. Solicite a Circular R21. Canadá O parlamento, pelo estatuto, proibiu a reprodução dos seguintes itens sob determinadas circunstâncias. Penalidades de multa ou prisão podem ser impostas aos culpados por fazerem estas reproduções. • Notas bancárias atuais ou papel-moeda atual. • Obrigações e valores de um governo ou banco. • Contas a pagar do tesouro ou comprovantes de renda • O selo público do Canadá ou de uma província, ou o selo de uma agência ou autoridade pública no Canadá, ou de um tribunal. • Proclamações, normas, regulamentações ou nomeações, ou suas notificações (tentando causar a falsa impressão de terem sido impressos pela Queens Printer do Canadá ou por impressora equivalente de uma província). • Marcas, selos, invólucros ou projetos utilizados pelo ou em nome do Governo do Canadá ou de uma província, pelo governo de um estado que não seja o Canadá ou um departamento, conselho, comissão ou agência estabelecida pelo Governo do Canadá ou de uma província, ou governo de um estado que não seja o Canadá. • Selos impressos ou adesivos usados com a finalidade de receita pelo Governo do Canadá ou de uma província ou pelo governo de um estado que não seja o Canadá. Xerox® WorkCentre® 3025 Guia do Usuário 231 Regulamentações para cópia 10. Documentos ou registros mantidos por oficiais públicos encarregados da confecção ou emissão de cópias de certificados, onde a cópia passe a falsa impressão de ser uma cópia do certificado. 11. Materiais ou marcas com direitos autorais de qualquer maneira ou tipo sem o consentimento do proprietário do direito autoral ou da marca. Essa lista é fornecida para sua conveniência e auxílio, mas não é completa e não é assumida nenhuma responsabilidade sobre sua integralidade ou exatidão. Em caso de dúvidas, consulte seu advogado. Outros países A cópia de determinados documentos pode ser ilegal em seu país. Penalidades de multa ou prisão podem ser impostas aos culpados por fazerem tais reproduções: • Notas monetárias • Notas e cheques bancários • Títulos de dívida e garantias do banco e do governo • Passaportes e cartões de identificação • Materiais ou marcas com direitos autorais sem o consentimento do proprietário • Selos postais e outros instrumentos negociáveis Esta lista não é completa e não será assumida nenhuma responsabilidade sobre sua integralidade ou exatidão. Em caso de dúvidas, contate seu advogado. 232 Xerox® WorkCentre® 3025 Guia do Usuário Regulamentações para fax Regulamentações para fax Estados Unidos Requisitos para envio de cabeçalho de fax O Ato de 1991 - Telephone Consumer Protection (Proteção ao consumidor de telefonia) tornou ilícito para qualquer pessoa usar um computador ou outro dispositivo eletrônico, inclusive máquina de fax, para enviar qualquer mensagem, a menos que essa mensagem contenha claramente em uma margem na parte superior ou inferior de cada página transmitida ou na primeira página da transmissão a data e hora em que foi enviada e uma identificação da empresa, de outra entidade ou da pessoa que está enviando a mensagem, e o número de telefone da máquina emissora dessa empresa ou de outra entidade ou pessoa. O número de telefone fornecido não pode ser um número 900 ou qualquer outro número cujas cobranças excedam as cobranças de transmissão local ou de longa distância. Informações sobre o acoplador de dados Este dispositivo está em conformidade com a Parte 68 das regras do FCC e as exigências adotadas pelo ACTA (Administrative Council for Terminal Attachments). Na tampa deste dispositivo há uma etiqueta contendo, entre outras informações, um identificador do dispositivo no formato US:AAAEQ##TXXXX. Se solicitado, esse número deverá ser fornecido à empresa de telefonia. O plugue e a tomada utilizados para conectar este dispositivo à fiação das instalações e à rede telefônica devem estar em conformidade com as regras vigentes da Parte 68 do FCC e as exigências adotadas pelo ACTA. Um plugue modular e de cabo de telefone compatível é fornecido com este dispositivo. Ele deve ser conectado a uma tomada modular compatível e compatível. Consulte as instruções de instalação para obter detalhes. É possível conectar com segurança a impressora à seguinte tomada modular padrão: USOC RJ-11C, usando o cabo da linha telefônica compatível (com plugues modulares) fornecido com o kit de instalação. Consulte as instruções de instalação para obter detalhes. O REN (Número de Equivalência de Toque) é usado para determinar o número de dispositivos que podem ser conectados a uma linha telefônica. RENs excessivos em uma linha telefônica podem fazer com que os dispositivos não toquem em resposta a uma chamada. Em muitas, mas não em todas as áreas, a soma de RENs não deve exceder cinco (5,0). Para ter certeza do número de dispositivos que podem ser conectados a uma linha, conforme determinado pelos RENs, entre em contato com a empresa de telefonia local. Para produtos aprovados depois de 23 de julho de 2001, o REN faz parte do identificador do produto que tem o formato US:AAAEQ##TXXXX. Os dígitos representados por ## são o REN sem um ponto decimal (por exemplo, 03 é um REN de 0,3). Para os produtos anteriores, o REN é mostrado separadamente na etiqueta. Para solicitar o serviço correto da empresa de telefonia local, talvez sejam necessários os códigos listados abaixo: • Código de interface de recurso (FIC, Facility Interface Code) = 02LS2 • Código de pedido de serviço (SOC, Service Order Code) = 9.0Y Xerox® WorkCentre® 3025 Guia do Usuário 233 Regulamentações para fax CUIDADO: Solicite à empresa de telefonia local o tipo de tomada modular instalado em sua linha. A conexão desta máquina a uma tomada não autorizada pode danificar o equipamento da empresa telefônica. Você, e não a Xerox, assume total responsabilidade e/ou responderá por qualquer dano causado pela conexão desta impressora a uma tomada não autorizada. Se o dispositivo Xerox causar danos à rede telefônica, a empresa de telefonia notificará você previamente que poderá ser necessário interromper temporariamente o serviço. Porém, se não ocorrer o aviso antecipado, a empresa de telefonia avisará o cliente o mais rápido possível. Além disso, você será avisado de seu direito de fazer uma reclamação com a FCC, caso considere isso necessário. A empresa de telefonia pode fazer alterações em suas instalações, equipamentos, operações ou procedimentos que possam afetar a operação do equipamento. Se isso acontecer, a empresa de telefonia fornecerá um aviso antecipado para que você faça as modificações necessárias para manter o serviço ininterrupto. Se ocorrerem problemas com este dispositivo Xerox, para obter informações sobre reparo ou garantia, entre em contato com o centro de atendimento apropriado, cujos detalhes são exibidos na impressora ou estão contidos no Guia do Usuário. Se o dispositivo estiver causando danos à rede telefônica, a empresa de telefonia poderá solicitar que você desconecte o dispositivo até que o problema seja resolvido. Somente um Representante de serviço Xerox ou um fornecedor de serviços autorizado pela Xerox pode fazer reparos na impressora. Isto se aplica a qualquer momento durante ou após o período de garantia do serviço. A execução de um reparo não autorizado, anula e cancela o restante do período de garantia. Este dispositivo não deve ser usado em linhas públicas. A conexão ao serviço de linhas públicas está sujeita às tarifas do estado. Entre em contato com a comissão de utilidade pública estadual, a comissão de serviços públicos ou a comissão corporativa para obter informações. Seu escritório pode ter equipamento de alarme especial conectado por fio à linha telefônica. Verifique se a instalação deste equipamento Xerox® não desativa o seu equipamento de alarme. Se você tiver dúvidas sobre o que desativará o equipamento de alarme, consulte a empresa de telefonia ou um técnico qualificado. Canadá Este produto atende às especificações técnicas aplicáveis da Indústria do Canadá. Um representante designado pelo fornecedor deve coordenar os reparos ao equipamento certificado. Reparos ou alterações feitas no equipamento pelo próprio usuário, ou o mau funcionamento do dispositivo podem fazer com que a empresa de telecomunicações solicite a desconexão do equipamento. Por motivo de segurança do usuário, certifique-se de que a impressora esteja aterrada. Conexões de aterramento elétrico do utilitário de alimentação, as linhas telefônicas e os sistemas de encanamento de água metálicos internos, se houver, devem estar conectados juntos. Essa precaução pode ser especialmente importante em áreas rurais. AVISO: Não tente você mesmo fazer essas conexões. Entre em contato com a autoridade de inspeção elétrica apropriada, ou eletricista, para executar a conexão de aterramento. 234 Xerox® WorkCentre® 3025 Guia do Usuário Regulamentações para fax O REN designado para cada dispositivo terminal fornece uma indicação do número máximo de terminais que podem ser conectados a uma interface de telefone. O término de uma interface pode consistir em qualquer combinação de dispositivos. A única limitação quanto ao número de dispositivos é a exigência de que a soma dos RENs de todos os dispositivos não exceda 5. Para obter o valor do REN canadense, consulte a etiqueta do equipamento. União Europeia Diretiva de equipamento de rádio e equipamento de terminal de telecomunicações O Facsimile foi aprovado de acordo com a Council Decision 1999/ 5/ EC para conexão de terminal único pan-Europeu à rede PSTN (public switched telephone network). No entanto, devido a diferenças entre as PSTNs individuais fornecidas em diferentes países, a aprovação não fornece uma garantia incondicional da operação bem-sucedida em cada ponto do terminal de rede PSTN. Caso tenha problemas, entre em contato com o revendedor local autorizado. Este produto foi testado e está em conformidade com a ES 203 021-1, -2, -3, uma especificação para equipamento terminal, para utilização em redes de telefonia comutada analógicas na Área Econômica Europeia. Este produto fornece uma configuração do código de país ajustada pelo usuário. O código de país deve ser configurado antes de conectar este produto à rede. Consulte a documentação do cliente para obter o procedimento para configurar o código de país. Nota: Embora este dispositivo possa utilizar marcação por abertura de lacete (pulso) ou DTMF (tom), é recomendável configurá-lo para utilizar marcação DTMF. A marcação DTMF fornece configuração de chamada mais rápida e confiável. A modificação deste dispositivo, da conexão com o software de controle externo ou do dispositivo de controle externo não autorizada pela Xerox invalidará sua certificação. África do Sul Este modem deve ser usado junto com um dispositivo de proteção contra picos de energia aprovado. Nova Zelândia 1. 2. A concessão de uma Telepermissão para qualquer item do equipamento terminal indica somente que a Telecom aceitou o fato de o item atender às condições mínimas para conexão em sua rede. Isso não indica nenhum endosso do produto por parte da Telecom, não representa nenhum tipo de garantia e não implica que todo produto Telepermitido seja compatível com todos os serviços da rede Telecom. Acima de tudo, não oferece garantia a nenhum item quanto ao funcionamento correto, em todos os sentidos, com outro item de equipamento Telepermitido de um modelo ou fabricante diferente. O equipamento pode não ter capacidade de funcionar corretamente em velocidades de dados superiores ao projetado. Conexões de 33,6 kbps e 56 kbps provavelmente ficarão restritas a taxas de bit inferiores quando conectadas a algumas implementações PSTN. A Telecom não assumirá responsabilidades por dificuldades que surjam a partir de tais circunstâncias. Desconecte imediatamente este equipamento caso ele seja danificado fisicamente, em seguida providencie seu descarte ou reparo. Xerox® WorkCentre® 3025 Guia do Usuário 235 Regulamentações para fax 3. 4. 5. 6. Este modem não deve ser utilizado de maneira que venha constituir prejuízo a outros clientes da Telecom. Este dispositivo é equipado com discagem de pulso, enquanto o padrão da Telecom é por discagem de tom DTMF. Não há garantia de que as linhas da Telecom sempre continuarão a oferecer suporte para discagem de pulso. Usar a discagem de pulso quando este equipamento estiver conectado na mesma linha que outro equipamento, pode resultar em "toque de campainha" ou ruído e causar uma falsa condição de resposta. Se ocorrer esse tipo de problema, não entre em contato com o Serviço de Defeitos da Telecom. A discagem de tons DTMF é o método preferido porque é mais rápido do que a discagem por pulso (decadic) e está prontamente disponível em quase todas as trocas de telefones da Nova Zelândia. AVISO: Nenhuma chamada '111' ou outras chamadas podem ser feitas desse dispositivo durante uma falta de energia da alimentação principal. 7. 8. 9. 236 Este equipamento não pode ser usado para efetiva transmissão de uma chamada para outro dispositivo conectado na mesma linha. Alguns parâmetros necessários para conformidade com os requisitos de Telepermissão da Telecom dependem do equipamento (computador) associado a este dispositivo. O equipamento associado deve estar configurado para funcionar com os seguintes limites para atender às especificações da Telecom: Para chamadas repetidas para o mesmo número: • Não deve haver mais de 10 tentativas para o mesmo número em um período de 30 minutos feitas por iniciativa de uma única chamada manual, e • O equipamento deve ficar "no gancho" por um período de não menos que 30 segundos entre o final da primeira tentativa e o início da tentativa seguinte. Para chamadas automáticas para números diferentes: O equipamento deve estar configurado para assegurar que as chamadas automáticas para diferentes números sejam espaçadas de maneira que haja no mínimo cinco segundos entre o final da primeira tentativa de chamada e o início da outra. Para uma operação correta, o total de RENs de todos os dispositivos conectados a uma única linha ao mesmo tempo não deve exceder cinco. Xerox® WorkCentre® 3025 Guia do Usuário Dados de segurança do material Dados de segurança do material Para obter as Fichas de informações de segurança de produtos químicos referentes à sua impressora, acesse: América do Norte: www.xerox.com/msds União Europeia: www.xerox.com/environment_europe Para obter os números de telefone do Centro Xerox de Atendimento ao Cliente, visite www.xerox.com/office/worldcontacts. Xerox® WorkCentre® 3025 Guia do Usuário 237 Dados de segurança do material 238 Xerox® WorkCentre® 3025 Guia do Usuário Reciclagem e descarte 15 Este capítulo inclui informações de reciclagem e descarte para: • Todos os países • América do Norte • União Europeia • Outros países Xerox® WorkCentre® 3025 Guia do Usuário 239 Todos os países Todos os países Caso esteja gerenciando o descarte de seu produto Xerox, observe que a impressora pode conter chumbo, mercúrio, perclorato e outros materiais cujo descarte pode ser regulamentado devido a considerações ambientais. A presença desses materiais é totalmente compatível com as regulamentações globais aplicáveis no momento do lançamento do produto no mercado. Para obter informações sobre reciclagem e eliminação, entre em contato com as autoridades locais. Material perclorato Este produto pode conter um ou mais dispositivos com perclorato, como as baterias. Pode ser necessário o manuseio especial. Consulte www.dtsc.ca.gov/hazardouswaste/perchlorate. 240 Xerox® WorkCentre® 3025 Guia do Usuário América do Norte América do Norte A Xerox opera um programa de devolução e reutilização/reciclagem de equipamentos. Entre em contato com o representante Xerox (ligue 1-800-ASK-XEROX) para determinar se este produto Xerox faz parte do programa. Para obter informações adicionais sobre os programas ambientais da Xerox, visite www.xerox.com/environment, ou para obter informações sobre reciclagem e descarte locais, entre em contato com as autoridades locais. Xerox® WorkCentre® 3025 Guia do Usuário 241 União Europeia União Europeia Alguns equipamentos podem ser usados em ambas as aplicações doméstica e profissional. Ambiente Doméstico/Familiar A aplicação deste símbolo em seu equipamento é a confirmação de que você não deve descartar o equipamento como lixo normal doméstico. De acordo com a legislação europeia, o equipamento elétrico ou eletrônico usado sujeito ao descarte deve ser separado do lixo doméstico. As residências particulares nos estados membros da União Europeia podem devolver o equipamento elétrico ou eletrônico usado aos recursos de coleta designados, gratuitamente. Entre em contato com a autoridade local para obter informações. Em alguns estados, quando você compra um equipamento novo, o revendedor local poderá ser solicitado a receber seu equipamento antigo, gratuitamente. Solicite informações ao seu revendedor. Ambiente Profissional/Comercial A aplicação deste símbolo em seu equipamento é a confirmação de que você deve descartar este equipamento de acordo com os procedimentos nacionais estabelecidos. De acordo com a legislação europeia, o equipamento elétrico ou eletrônico usado sujeito ao descarte deve ser gerenciado em conformidade com os procedimentos estabelecidos. Antes de descartar, entre em contato com seu revendedor local ou representante Xerox para obter informações sobre a devolução no fim da vida útil. Coleta e descarte de equipamentos e baterias Esses símbolos nos produtos e/ou nos documentos acompanhantes significam que baterias e produtos elétricos e eletrônicos usados não devem ser misturados com lixo doméstico em geral. Para o procedimento de tratamento, recuperação e reciclagem adequados para produtos antigos e baterias usadas, leve-os a pontos de coleta aplicáveis, de acordo com a legislação nacional e com as Diretrizes 2002/96/EC e 2006/66/EC.. Ao descartar esses produtos e baterias corretamente, você ajudará a poupar recursos valiosos e a prevenir possíveis efeitos negativos sobre a saúde humana e o meio ambiente que, de outra forma, poderiam resultar do tratamento de lixo inapropriado. Para obter mais informações sobre a coleta e a reciclagem de produtos antigos e baterias usadas, entre em contato com o serviço municipal local, com o serviço de descarte de lixo ou com o ponto de vendas em que os itens foram adquiridos. Multas poderão se aplicar pelo descarte incorreto desse lixo, de acordo com a legislação nacional. 242 Xerox® WorkCentre® 3025 Guia do Usuário União Europeia Usuários comerciais na União Europeia Se você quiser descartar equipamentos elétricos e eletrônicos, entre em contato com seu revendedor ou fornecedor para obter mais informações. Descarte fora da União Europeia Esses símbolos são válidos somente na União Europeia. Se você quiser descartar esses itens, entre em contato com as autoridades ou revendedores locais e pergunte sobre o método de descarte correto. Símboloda bateria Este símbolo de lixeira com rodas pode ser usado em combinação com um símbolo químico. Isso estabelece a conformidade com os requisitos definidos pela Diretiva. Remoção da bateria Baterias somente devem ser substituídas por um estabelecimento de serviços aprovado pelo FABRICANTE. Xerox® WorkCentre® 3025 Guia do Usuário 243 Outros países Outros países Entre em contato com as autoridades de gestão de resíduos e solicite diretrizes sobre o descarte. 244 Xerox® WorkCentre® 3025 Guia do Usuário