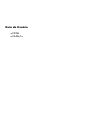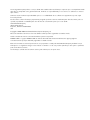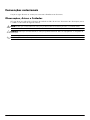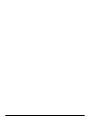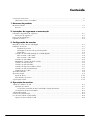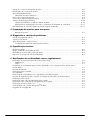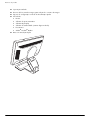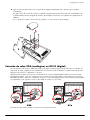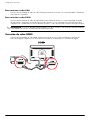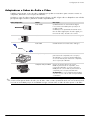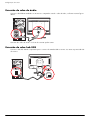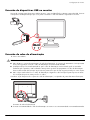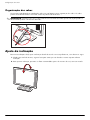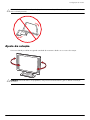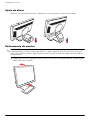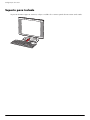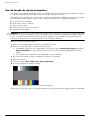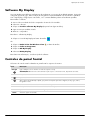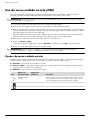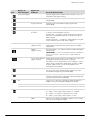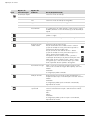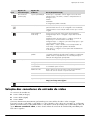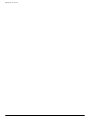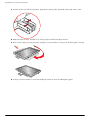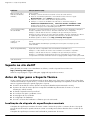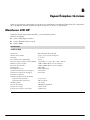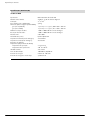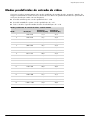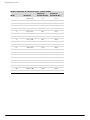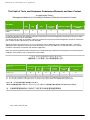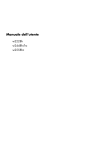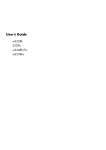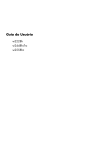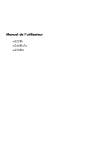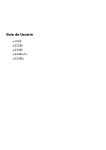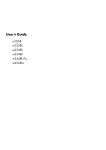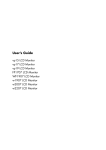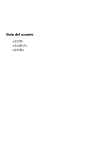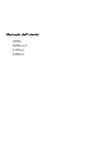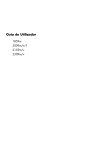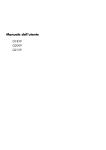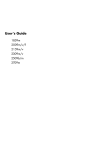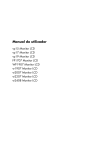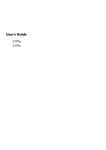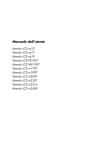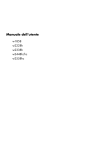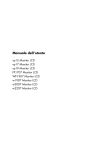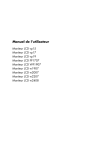Download 9191 Monitor
Transcript
Guia do Usuário w2228h w2448h/hc As únicas garantias para produtos e serviços da HP estão estabelecidas nas declarações expressas que os acompanham. Nada aqui deve ser interpretado como garantia adicional. A HP não se responsabilizará por erros técnicos ou editoriais ou omissões aqui contidos. A HP não assume nenhuma responsabilidade pelo uso ou confiabilidade de seu software em equipamentos que não sejam fornecidos pela HP. Este documento contém informações proprietárias protegidas por direitos autorais. Nenhuma parte deste documento pode ser copiada, reproduzida ou traduzida para outro idioma sem consentimento prévio por escrito da HP. Hewlett-Packard Company 10955 Tantau Avenue Cupertino, California 95014-0770 USA Copyright © 2006–2008 Hewlett-Packard Development Company, L.P. Microsoft e Windows são marcas comerciais da Microsoft Corporation registradas nos Estados Unidos. Adobe e Acrobat são marcas comerciais da Adobe Systems Incorporated. ENERGY STAR e o logotipo ENERGY STAR são marcas da United States Environmental Protection Agency (Agência norte-americana de proteção ambiental) registradas nos Estados Unidos. Bluetooth é uma marca comercial pertencente ao seu proprietário e usada pela Hewlett-Packard Company mediante licença. A HP apóia o uso legal da tecnologia e não endossa ou estimula o uso de seus produtos para fins que não sejam os permitidos pelas leis de direitos autorais. As informações contidas neste documento estão sujeitas a alterações sem prévio aviso. Convenções notacionais A seção a seguir descreve as convenções notacionais utilizadas neste documento. Observações, Avisos e Cuidados Ao longo deste guia, alguns blocos de texto são exibidos ao lado de um ícone. Esses textos são observações, avisos e cuidados e são usados da seguinte maneira: Å AVISO: Indica que a inobservância às instruções poderá resultar em acidentes pessoais ou acidentes fatais. Indica que a inobservância às instruções poderá resultar em danos ao equipamento ou em perda de Ä CUIDADO: informações. ✎ OBSERVAÇÃO: Indica informações adicionais. Guia do Usuário iii iv Guia do Usuário Conteúdo Convenções notacionais........................................................................................................................ iii Observações, Avisos e Cuidados ...................................................................................................... iii 1 Recursos do produto Monitores LCD HP ............................................................................................................................. 1–1 Recursos...................................................................................................................................... 1–1 2 Instruções de segurança e manutenção Informações importantes de segurança ................................................................................................ Precauções de segurança.............................................................................................................. Instruções de manutenção................................................................................................................... Limpeza do monitor ........................................................................................................................... 2–1 2–1 2–2 2–2 3 Configuração do monitor Retirada do monitor de sua embalagem ............................................................................................... 3–1 Instalação do monitor ........................................................................................................................ 3–1 Expansão do monitor .............................................................................................................. 3–1 Montagem do monitor em suportes de parede............................................................................ 3–2 Preparação ............................................................................................................................ 3–2 Conexão do cabo VGA (analógico) ou DVI-D (digital) ...................................................................... 3–3 Para conectar o cabo VGA ...................................................................................................... 3–4 Para conectar o cabo DVI-D ..................................................................................................... 3–4 Conexão do cabo HDMI ............................................................................................................... 3–4 Adaptadores e Cabos de Áudio e Vídeo......................................................................................... 3–5 Conexão do cabo de áudio .......................................................................................................... 3–6 Conexão do cabo hub USB ........................................................................................................... 3–6 Conexão de dispositivos USB no monitor ........................................................................................ 3–7 Conexão do cabo de alimentação ................................................................................................. 3–7 Organização dos cabos ............................................................................................................... 3–8 Ajuste da inclinação .......................................................................................................................... 3–8 Ajuste da rotação .............................................................................................................................. 3–9 Ajuste da altura ......................................................................................................................... 3–10 Deslocamento do monitor............................................................................................................ 3–10 Suporte para teclado ....................................................................................................................... 3–12 4 Operação do monitor Softwares e utilitários do CD............................................................................................................... Instalação dos drivers ................................................................................................................... Como fazer download de drivers atualizados a partir da Internet ................................................. Uso da função de ajuste automático ............................................................................................... Software My Display.......................................................................................................................... Controles do painel frontal ................................................................................................................. Uso do menu exibido na tela (OSD) .................................................................................................... Opções do menu exibido na tela ................................................................................................... Guia do Usuário 4–1 4–1 4–1 4–2 4–3 4–3 4–4 4–4 v Seleção dos conectores de entrada de vídeo ........................................................................................ 4–7 Identificação das condições do monitor ............................................................................................... 4–8 Ajuste da qualidade da tela................................................................................................................ 4–8 Otimização de vídeos analógicos .................................................................................................. 4–8 Recurso de economia de energia ........................................................................................................ 4–9 Sensor de luz ambiente (alguns modelos) ............................................................................................. 4–9 Câmera da Web (alguns modelos) .................................................................................................... 4–10 Captura de instantâneos e vídeo de câmera da Web ..................................................................... 4–10 Participação em um bate-papo com vídeo ou realização de chamadas de conferência ...................... 4–11 HDCP (Proteção de conteúdos digitais de grandes larguras de banda) .................................................. 4–11 5 Preparação do monitor para transporte Retração do monitor ..................................................................................................................... 5–1 A Diagnóstico e solução de problemas Solução de problemas comuns............................................................................................................ Suporte no site da HP ........................................................................................................................ Antes de ligar para o Suporte Técnico ................................................................................................. Localização da etiqueta de especificações nominais ........................................................................ A–1 A–2 A–2 A–2 B Especificações técnicas Monitores LCD HP ............................................................................................................................. Modos predefinidos de entrada de vídeo ............................................................................................. Qualidade do monitor LCD e política de pixels ..................................................................................... Requisitos do conjunto do cabo de alimentação.................................................................................... B–1 B–3 B–5 B–6 C Notificações de conformidade com os regulamentos Notificação da Comissão Federal de Comunicações (FCC) .................................................................... Modificações............................................................................................................................... Cabos......................................................................................................................................... Declaração de conformidade para produtos identificados com o logotipo da FCC; apenas para os Estados Unidos ................................................................................................................................. Descarte de materiais ........................................................................................................................ Notificação para o Canadá ............................................................................................................... Avis Canadien .................................................................................................................................. Notificação de conformidade com os regulamentos da União Européia................................................... Descarte de equipamentos pelos usuários em residências particulares na União Européia.......................... Notificação para o Japão .................................................................................................................. Notificação sobre cabos de alimentação para o Japão ......................................................................... Declaração sobre o material dos equipamentos para o Japão ................................................................ Notificação para a Coréia do Sul ....................................................................................................... Conformidade com o padrão Energy Star® da EPA............................................................................... Programa de reciclagem HP ............................................................................................................... vi C–1 C–1 C–1 C–1 C–2 C–2 C–2 C–2 C–2 C–3 C–3 C–3 C–3 C–3 C–3 Guia do Usuário 1 Recursos do produto Monitores LCD HP Os monitores LCD (tela de cristal líquido) HP possuem uma tela de matriz ativa TFT (transistor de filme fino). Este guia aborda os seguintes modelos: ■ Monitor LCD w2228h ■ Monitor LCD w2448h/hc Recursos ■ Tela com grande área diagonal ■ Resolução máxima: ❏ w2228h: 1680 x 1050 @ 60Hz ❏ w2448h/hc: 1920 x 1200 @ 60Hz Suporte ao recurso de exibição em tela inteira para resoluções mais baixas ■ Entradas de vídeo suportadas: ❏ Sinal VGA analógico ❏ Sinal digital DVI ❏ HDMI (interface multimídia de alta definição) ■ Rápido tempo de resposta, otimizando o uso com jogos e gráficos ■ Fácil visualização a partir de qualquer posição ■ Ajuste de inclinação ■ Ajuste de altura ■ Ajuste da rotação ■ Ajuste do pivô, o que permite visualizações do tipo paisagem ou retrato ■ Câmera Web e microfone (somente alguns modelos) ■ Pedestal removível e com furos para suporte padrão VESA (Video Electronics Standards Association), oferecendo soluções flexíveis de montagem, incluindo montagens de parede ■ Slot de trava de segurança para um cabo de trava de segurança (o cabo de segurança é vendido separadamente) ■ Recurso Plug and Play, se suportado pelo sistema de seu computador ■ Controles de ajuste exibidos na tela (OSD) para fácil configuração e otimização da tela (as opções de idioma são: inglês, chinês simplificado, francês, alemão, italiano, espanhol, holandês e japonês) ■ Alto-falantes estéreo embutidos, voltados para a parte frontal ■ Quatro portas Universal Serial Bus (USB) 2.0 para uso com dispositivos USB. ■ Sensor de luz ambiente Guia do Usuário 1–1 Recursos do produto ■ Suporte para teclado ■ Recurso de Economia de energia, para redução do consumo de energia ■ Opções de configuração no Modo de Visualização rápida ■ CD incluído: ■ 1–2 ❏ Drivers ❏ Software de ajuste automático ❏ Software My Display ❏ Software de câmera Web (somente alguns modelos) ❏ Documentos ❏ Adobe® Acrobat® Reader Base com articulação dupla Guia do Usuário 2 Instruções de segurança e manutenção Informações importantes de segurança O cabo de alimentação foi desenvolvido para ser usado com o monitor. Para usar um cabo diferente, escolha apenas fontes de alimentação e conexões compatíveis com o monitor. Sempre conecte o monitor, o computador e qualquer outro equipamento a uma tomada aterrada. Para Å AVISO: reduzir o risco de choque elétrico ou de danos ao equipamento, não desative o recurso de aterramento do cabo de alimentação. O conector de aterramento é um importante recurso de segurança. Para a sua segurança, certifique-se de que a tomada aterrada na qual o cabo de alimentação está Å AVISO: conectado pode ser acessada facilmente pelo operador e está localizada o mais próximo possível do equipamento. Para interromper a alimentação do equipamento, desconecte o cabo de alimentação da tomada, segurando firmemente o conector. Nunca puxe pelo cabo. Para proteger o monitor e o computador, conecte todos os cabos de alimentação do computador e dos Ä CUIDADO: dispositivos periféricos (como monitor, impressora ou scanner) a um dispositivo de proteção contra sobretensão, como um filtro de linha com proteção contra sobretensão ou uma fonte ininterrupta de energia (UPS). Nem todos os filtros de linha oferecem proteção contra sobretensão. O filtro de linha deve ser especificamente identificado como um filtro que contém este recurso. Utilize um filtro de linha cujo fabricante ofereça uma política de substituição devido a danos, para que você possa substituir o seu equipamento se a proteção contra sobretensão falhar. Precauções de segurança ■ Use apenas fontes de alimentação e conexões compatíveis com o seu monitor, conforme indicado na etiqueta/tampa traseira do monitor. ■ Certifique-se de que a quantidade total de ampères dos produtos conectados à tomada e ao cabo de alimentação não excede a quantidade suportada atualmente pelos mesmos. Consulte a etiqueta com as especificações técnicas para determinar a quantidade de ampères (A) de cada dispositivo. ■ Instale o monitor próximo a uma tomada de fácil acesso. Desconecte o monitor segurando firmemente o conector e puxando-o da tomada. Nunca desconecte o monitor puxando pelo cabo. ■ Não coloque nada sobre o cabo de alimentação. Não pise no cabo. Guia do Usuário 2–1 Instruções de segurança e manutenção Instruções de manutenção Para melhorar o desempenho e aumentar o período de vida útil do seu monitor: ■ Não abra o gabinete do monitor ou tente fazer você mesmo a manutenção do equipamento. Se o monitor não estiver operando corretamente ou tiver sofrido alguma queda ou dano, entre em contato com o revendedor, a assistência técnica autorizada ou distribuidor da Hewlett-Packard. ■ Configure apenas os controles descritos nas instruções de operação. ■ Desligue o monitor quando ele não estiver sendo utilizado. O período de vida útil do monitor pode ser consideravelmente aumentado com o uso de um programa de proteção de tela e com a medida de desligá-lo quando não estiver em uso. ■ Mantenha o monitor em uma área bem ventilada, ao abrigo de luz, calor e umidade excessivos. ■ Os slots e as aberturas do gabinete têm a função de manter a ventilação do gabinete. Essas aberturas não devem ser bloqueadas ou cobertas. Nunca insira nenhum tipo de objeto nos slots ou aberturas do gabinete. ■ Desconecte o monitor da tomada antes de limpá-lo. Não utilize produtos de limpeza líquidos nem aerossol. ■ Não derrube o monitor nem o coloque em uma superfície instável. ■ Para remover a base do monitor, é necessário deitá-lo com a tela voltada para baixo em uma superfície macia para que a tela não seja arranhada, danificada ou quebrada. Limpeza do monitor O monitor é um dispositivo de alta qualidade que requer cuidados especiais durante a sua limpeza. Para limpar o monitor, execute as etapas a seguir: 1. Desligue o computador e o monitor. 2. Desconecte o monitor da tomada antes de limpá-lo. Não use benzeno, tíner, amônia ou qualquer tipo de substância volátil para limpar a tela e o gabinete Ä CUIDADO: do monitor. Essas substâncias podem danificá-lo. Não utilize produtos de limpeza líquidos nem aerossol. Nunca use água para limpar uma tela de LCD. 3. Limpe a tela com um pano seco e macio. Se ainda assim a tela precisar de limpeza, use um limpador de tela antiestático. 4. Remova a poeira da parte externa do monitor. Use um pano úmido para limpar o gabinete. Se ainda assim o gabinete precisar de limpeza, use um pano umedecido com álcool isopropílico. 5. Conecte o monitor. 6. Ligue o computador e o monitor. 2–2 Guia do Usuário 3 Configuração do monitor Retirada do monitor de sua embalagem 1. Retire o monitor da embalagem. Confirme se a caixa contém todos os itens descritos. Guarde a caixa de embalagem. 2. Desligue o computador e os outros dispositivos conectados a ele. 3. Decida se o monitor será montado sobre uma mesa ou em um suporte de parede. Consulte “Instalação do monitor.” 4. Prepare uma superfície plana para a montagem do monitor. Pode ser necessário colocar o monitor com a tela voltada para baixo em uma superfície plana, macia e segura enquanto você o prepara para a instalação. 5. Para montagens em suportes de parede, é necessário usar uma chave de fenda Phillips. Você também pode precisar de uma chave de fenda de ponta chata para fixar alguns cabos. Instalação do monitor Você pode instalar o monitor sobre uma mesa ou em um suporte de parede. Coloque o monitor em local de fácil acesso, bem ventilado e próximo ao computador. Conecte os cabos do monitor após concluir sua instalação. Expansão do monitor Não coloque o monitor de articulação dupla com a tela voltada para baixo para retraí-lo. A articulação Å AVISO: pode se expandir e causar danos ou ferimentos graves. 1. Com o monitor no estado retraído, coloque-o em uma superfície plana com a tela voltada para cima. 2. Gire a tela para a posição horizontal (na figura, a seta reta indica a sua posição de frente para o monitor). Guia do Usuário 3–1 Configuração do monitor 3. Segurando a base do monitor, levante o painel sobre a base, sem tocar ou pressionar a tela (1). 4. Remova a fita de segurança (sem cortá-la) (2). 5. Guarde a fita de segurança em um local seguro, caso você precise colocá-la novamente para transportar o monitor. 6. Levante ou abaixe a articulação da base para definir uma visualização adequada. Montagem do monitor em suportes de parede Antes de montar o monitor em um suporte de parede, um braço giratório ou outro acessório de montagem, a base e o pedestal do monitor precisam ser removidos. Observe que o suporte de montagem não é fornecido. Você precisará de uma chave de fenda Phillips. Leia os avisos a seguir antes de iniciar o procedimento. AVISO: Para reduzir o risco de acidentes pessoais ou de danos ao equipamento, verifique se o suporte de parede Å está corretamente instalado e fixado antes de conectar o monitor. Consulte as instruções fornecidas com o suporte de parede e verifique se ele suporta o monitor. Preparação Não coloque o monitor de articulação dupla com a tela voltada para baixo para retraí-lo. A articulação Å AVISO: pode se expandir e causar danos ou ferimentos graves. 1. Desconecte o cabo de alimentação e todos os outros cabos do monitor. 2. Coloque o monitor com cuidado em uma superfície plana e macia, com sua tela voltada para baixo. Expanda a articulação e incline o monitor para trás para garantir que ele está estável. 3. Com a ponta dos dedos, puxe a capa VESA na parte traseira do monitor. 4. Remova os quatros parafusos da tampa VESA. 5. Guarde os itens removidos (capa, parafusos e tampa) para usá-los posteriormente. 3–2 Guia do Usuário Configuração do monitor 6. Siga as instruções fornecidas com o suporte de montagem para garantir que o monitor seja conectado corretamente. Os quatro furos de encaixe do suporte, localizados na parte traseira do painel, estão em conformidade com o padrão VESA para a montagem de monitores de tela plana. O monitor usa o padrão de espaçamento de 100 mm. Use os quatro furos para conectar um braço giratório ou outro acessório de montagem. Conexão do cabo VGA (analógico) ou DVI-D (digital) Use um cabo de vídeo VGA ou DVI-D (fornecidos com alguns modelos). Para usar um cabo DVI, é necessário ter uma placa de vídeo compatível com o padrão DVI. Os conectores estão localizados na parte traseira do monitor. Desligue e desconecte o computador e o monitor. Algumas placas de vídeo possuem um conector DVI e um conversor DVI-para-VGA incluídos na caixa (somente para alguns modelos). Caso seu monitor possua um conversor VGA, mas nenhum conector DVI, use um conector DVI-para-VGA para conexão ao computador: Conecte o conversor DVI-para-VGA ao conector DVI na placa gráfica do computador e, em seguida, conecte o cabo VGA ao conversor e ao monitor. Conexão do cabo VGA ou DVI-D—os locais de conexão podem variar Guia do Usuário 3–3 Configuração do monitor Para conectar o cabo VGA Conecte uma extremidade do cabo de vídeo VGA à parte traseira do monitor e a outra extremidade à entrada de vídeo VGA do computador. Para conectar o cabo DVI-D Conecte uma extremidade do cabo de vídeo DVI-D à parte traseira do monitor e a outra extremidade à entrada de vídeo DVI do computador. Você pode usar esse cabo apenas se o seu computador tiver uma placa de vídeo compatível com o padrão DVI. O conector DVI-D do monitor e o cabo são fornecidos somente com alguns modelos. Se usar um adaptador DVI-para-HDMI, você deve conectar o cabo de áudio verde para habilitar ✎ OBSERVAÇÃO: os alto-falantes. O sinal dos conectores DVI são apenas para vídeo. Conexão do cabo HDMI Conecte uma extremidade do cabo HDMI à parte traseira do monitor e a outra extremidade a uma fonte de vídeo/áudio digital compatível, como uma caixa sincronizadora, um DVD player ou uma televisão digital. 3–4 Guia do Usuário Configuração do monitor Adaptadores e Cabos de Áudio e Vídeo A tabela a seguir mostra os tipos de cabo e adaptador que podem ser necessários para conectar o monitor ao computador, à televisão ou ao receptor/decodificador. O número e o tipo dos cabos exigidos podem variar conforme o modelo. Alguns cabos e adaptadores são incluídos para apenas alguns modelos e podem ser vendidos separadamente. Cabo/Adaptador Nome Descrição Cabo HDMI O HDMI transmite um sinal totalmente digital. É a escolha recomendada para reprodução de um DVD ou DVR. O HDMI possui a capacidade de transmitir sinais tanto de áudio digital quanto de vídeo digital, pois tem sinais de vídeo, de áudio e de controle. Cabo DVI O DVI transmite um sinal de vídeo totalmente digital. Cabo VGA O VGA transmite um sinal de vídeo analógico. Adaptador DVI-para-VGA Conecte um monitor DVI em um conector VGA na parte traseira do computador, TV ou receptor/ decodificador ou conecte um monitor VGA para um conector DVI na parte traseira do computador, TV ou receptor/decodificador. Adaptador DVI-para-HDMI Conecte um monitor DVI em um conector HDMI na parte traseira do computador, TV ou receptor/decodificador ou conecte um monitor HDMI para um conector DVI na parte traseira do computador, TV ou receptor/decodificador. OBSERVAÇÃO: Se usar um adaptador DVI-para-HDMI, você deve conectar o cabo de áudio verde para habilitar os alto-falantes. Ao usar um sinal VGA ou DVI, você deve conectar o áudio separadamente porque um sinal VGA ✎ OBSERVAÇÃO: ou DVI converte apenas dados de vídeo, não de áudio. Uma conexão separada de áudio não é necessária quando você usa um sinal HDMI porque um sinal HDMI consegue converter tanto os dados de vídeo quanto os de áudio. Guia do Usuário 3–5 Configuração do monitor Conexão do cabo de áudio Conecte os alto-falantes embutidos no monitor ao computador usando o cabo de áudio, conforme mostra a figura abaixo. Conexão dos cabos de áudio—os locais de conexão podem variar Conexão do cabo hub USB Conecte o cabo hub USB do computador para o conector de entrada USB no monitor. Isso ativa as portas USB 2.0 do monitor. USB In 3–6 Guia do Usuário Configuração do monitor Conexão de dispositivos USB no monitor Você pode conectar quatro dispositivos USB no monitor, como unidades flash ou câmeras camcorder USB. Conecte os dispositivos USB apenas depois que você já tiver conectado o cabo hub USB do computador no monitor. Conexão do cabo de alimentação 1. Leia o aviso abaixo. Para reduzir o risco de choque elétrico ou de danos ao equipamento: Å AVISO: Não desative o conector de aterramento do cabo de alimentação. O conector de aterramento é um importante ■ recurso de segurança. Conecte o cabo de alimentação em uma tomada aterrada. ■ Certifique-se de que a tomada aterrada na qual o cabo de alimentação está conectado pode ser acessada facilmente pelo operador e está localizada o mais próximo possível do equipamento. O cabo de alimentação deve ser direcionado de forma que as pessoas não pisem nele e que ele não seja pressionado por outros objetos. ■ Não coloque nada sobre fios ou cabos de alimentação. Organize-os de forma que fiquem expostos em áreas de circulação de pessoas. Não puxe fios ou cabos. Consulte a seção “Requisitos do conjunto do cabo de alimentação”, no Apêndice B, para obter mais informações. Conexão do cabo de alimentação 2. Conecte uma extremidade do cabo de alimentação ao monitor e a outra extremidade a uma tomada aterrada. Guia do Usuário 3–7 Configuração do monitor Organização dos cabos Os monitores LCD HP têm duas canaletas de cabos nas suas laterais para a organização dos cabos. Os cabos podem ser facilmente fixados e não ficam visíveis na parte frontal do monitor. Certifique-se de que os cabos estão frouxos suficientes de forma que eles não sejam puxados e ✎ OBSERVAÇÃO: desconectados quando o monitor for deslocado. . Ajuste da inclinação Para uma visualização ideal, ajuste a inclinação da tela de acordo com suas preferências, como descrito a seguir: 1. Voltado para a tela do monitor, segure a base para evitar que você derrube o monitor enquanto altera a inclinação. 2. Para ajustar a inclinação, aproxime ou afaste a extremidade superior do monitor de você, sem tocar na tela. 3–8 Guia do Usuário Configuração do monitor O monitor de articulação dupla pode cair se a articulação for totalmente expandida e se a tela for Ä CUIDADO: muito inclinada para trás. Ajuste da rotação O monitor LCD HP possibilita uma grande variedade de movimentos devido ao seu recurso de rotação. Para evitar danos ao equipamento, não pressione a tela de LCD ao girar ou alterar a inclinação Ä CUIDADO: do monitor. Guia do Usuário 3–9 Configuração do monitor Ajuste da altura O monitor pode ser facilmente elevado ou rebaixado por meio da expansão e retração da articulação. Deslocamento do monitor Para a total funcionalidade deste recurso de deslocamento, talvez precise ser instalado o ✎ OBSERVAÇÃO: software My Display. Consulte “Software My Display” no capítulo Operação do monitor para obter informações sobre como instalar esse software. Algumas placas de vídeo suportam a rotação da imagem da tela de exibição automaticamente. 1. Voltado para o monitor e segurando sua base, incline o monitor de 10 a 30 graus para trás, puxando a parte inferior da tela na sua direção. 3–10 Guia do Usuário Configuração do monitor É muito importante realizar a primeira etapa porque, se não estiver suficientemente inclinado para trás, Ä CUIDADO: o monitor com articulação dupla pode atingir a superfície da base ao ser girado. 2. Se o monitor estiver na posição de paisagem, incline-o para trás e gire-o no sentido horário para colocá-lo na posição de retrato. Se ele estiver na posição de retrato, incline-o para trás e gire-o no sentido anti-horário para colocá-lo na posição de paisagem. Guia do Usuário 3–11 Configuração do monitor Suporte para teclado Se precisar de mais espaço na sua mesa, coloque o teclado sob o monitor quando ele não estiver sendo usado. 3–12 Guia do Usuário 4 Operação do monitor Softwares e utilitários do CD O CD que acompanha este monitor contém drivers e softwares que podem ser instalados no seu computador. Instalação dos drivers Para atualizar os drivers, você pode instalar os arquivos INF e ICM do driver do monitor contido no CD (somente em alguns modelos) ou fazer o download desses arquivos a partir da Internet. Para instalar o software do driver do monitor a partir CD: 1. Insira o CD na unidade de CD do computador. O menu do CD é exibido. 2. Selecione o idioma. 3. Clique em Instalar software do driver do monitor. 4. Siga as instruções exibidas na tela. 5. Reinicie o computador. 6. Verifique se as taxas apropriadas de resolução e atualização são exibidas na tela de configuração do Painel de Controle. Consulte a documentação do sistema operacional Windows® para obter mais informações. OBSERVAÇÃO: Se algum erro ocorrer durante a instalação, você pode ter que instalar manualmente os drivers do ✎ monitor que contêm assinatura digital (arquivos INF ou ICM) a partir do CD. Consulte o arquivo “Leia-me do software do driver”, no CD, para obter instruções (somente em inglês). Como fazer download de drivers atualizados a partir da Internet Para fazer o download da última versão de arquivos de softwares e drivers a partir do site de Suporte HP: 1. Acesse o site: http://www.hp.com/support 2. Selecione seu país/região. 3. Selecione a opção Download de drivers e softwares. 4. Informe o número de modelo do seu monitor. As páginas de download de-softwares para o seu monitor são exibidas. 5. Faça o download e instale os arquivos de drivers e softwares seguindo as instruções das páginas de download. 6. Verifique se o seu sistema atende aos requisitos. Guia do Usuário 4–1 Operação do monitor Uso da função de ajuste automático Para aprimorar a qualidade da tela de monitores com entrada VGA, use o botão Auto/Select localizado no monitor e o software padrão de ajuste automático incluído no CD que acompanha o monitor. Não realize este procedimento se o monitor estiver usando uma entrada DVI ou HDMI. Se o monitor estiver usando a entrada VGA, este procedimento pode corrigir os seguintes problemas com a qualidade da imagem: ■ Foco distorcido ou indefinido ■ Duplicações, listras ou sombras ■ Faixas verticais claras ■ Linhas horizontais finas e em movimento ■ Imagens descentralizadas Os monitores que exibem uma mesma imagem estática na tela por um longo período podem apresentar Ä CUIDADO: problemas de retenção de imagem (12 horas consecutivas sem uso). Para evitar a retenção de imagem na tela do monitor, use sempre um aplicativo de proteção de tela ou desligue o monitor durante longos períodos sem uso. A retenção de imagem é uma condição que pode ocorrer em todas as telas LCD. Para usar o recurso de ajuste automático: 1. Deixe o monitor ligado durante 20 minutos antes de fazer o ajuste. 2. Pressione o botão Auto/Select no painel frontal do monitor. ❏ Você também pode pressionar o botão Menu e selecionar as opções Controle da imagem seguida de Ajuste automático, no menu exibido na tela. Consulte a seção “Ajuste da qualidade da tela” deste capítulo. ❏ Se o resultado não for satisfatório, dê continuidade a este procedimento. 3. Insira o CD na unidade de CD do computador. O menu do CD é exibido. 4. Selecione o idioma. 5. Selecione a opção Abrir software de ajuste automático. 6. O teste de configuração padrão é exibido. Teste padrão da configuração do recurso de ajuste automático 7. Pressione o botão Auto/Select, no painel frontal do monitor, para produzir uma imagem estável e centralizada. 4–2 Guia do Usuário Operação do monitor Software My Display Use o My Display para definir as preferências de visualização com opções de qualidade máxima. Você pode configurar opções de jogos, filmes e edição de fotografias ou apenas trabalhar com documentos e planilhas. Com o My Display, configurações como brilho, cor e contraste também podem ser facilmente ajustadas. Para instalar o software: 1. Insira o CD na unidade de CD do computador. O menu do CD é exibido. 2. Selecione o idioma. 3. Clique em Instalar software My Display (disponível em alguns modelos). 4. Siga as instruções exibidas na tela. 5. Reinicie o computador. Para abrir o software My Display: 1. Clique no ícone HP My Display na barra de tarefas. Ou 1. Clique no Botão Iniciar do Windows Vista na barra de tarefas. 2. Clique em Todos os Programas. 3. Clique em HP My Display. 4. Selecione HP My Display. Para obter mais informações, consulte a Ajuda do software. Controles do painel frontal Os botões de controle estão localizados na parte frontal ou superior do monitor: Ícone Energia Descrição Liga e também coloca o monitor no modo de espera ou sleep. OBSERVAÇÃO: O botão Power está localizado na parte superior ou frontal do monitor, dependendo do modelo. Menu Abre, seleciona e sai do menu exibido na tela. Ajusta o volume. Abre o menu de Visualização rápida, que permite um rápido ajuste das configurações de jogos, vídeos, fotografias e textos. – Volta no menu exibido na tela e diminui os valores de ajuste. + Avança no menu exibido na tela e aumenta os valores de ajuste. Auto Ajusta a tela automaticamente com a configuração ideal. Select Acessa a opção selecionada. Guia do Usuário 4–3 Operação do monitor Uso do menu exibido na tela (OSD) Uma exibição na tela é uma imagem sobreposta a uma imagem da tela, normalmente usada em monitores, televisões, aparelhos de VCR e DVD para exibir informações tais como volume, canal e hora. Você pode usar tanto o menu do software My Display quanto os botões de controle do painel ✎ OBSERVAÇÃO: frontal para definir as configurações. 1. Se o monitor ainda não estiver ligado, pressione o botão Power para ligá-lo. 2. Para abrir o menu exibido na tela, pressione o botão Menu. O menu Principal é exibido. 3. Para navegar pelo menu Principal ou pelo Submenu, pressione o botão + (sinal de adição), no painel frontal do monitor, para avançar ou pressione o botão – (sinal de subtração) para voltar. Em seguida, pressione o botão Auto/Select para selecionar a função destacada. Quando o botão de avanço é pressionado na última opção do menu, este retorna à opção inicial. Quando o botão de retrocesso é pressionado na primeira opção do menu, este retorna à última opção. 4. Para ajustar os valores de um item selecionado, pressione os botões + ou –. 5. Clique em Salvar e voltar. Se não quiser salvar a configuração, clique em Cancelar, no Submenu, ou em Sair, no menu Principal. 6. Pressione o botão Menu para sair do menu exibido na tela. Quando um menu é exibido, se nenhum botão for pressionado durante 30 segundos ✎ OBSERVAÇÃO: (configuração padrão), os ajustes e configurações são salvos e o menu é fechado. Opções do menu exibido na tela A tabela a seguir contém uma relação das opções do menu exibido na tela (OSD) e suas descrições. Após alterar um item do menu exibido na tela, você pode escolher (se a tela do menu tiver estas opções): ■ Cancelar — para voltar ao nível anterior do menu. ■ Salvar e voltar — para salvar todas as alterações e voltar à tela do menu Principal. Esta opção fica ativa apenas quando um item do menu é alterado. ■ Redefinir — para retornar à configuração anterior. Ícone 4–4 Opções do menu Principal Opções do Submenu Descrição Alternar entrada de vídeo Alterna a origem do sinal de entrada de vídeo quando o monitor está conectado a duas fontes de vídeo ativas e válidas. Alterar fontes de entradas de vídeo pode levar vários segundos. Brilho Ajusta o valor de brilho da tela. Contraste Ajusta o valor de contraste da tela. Guia do Usuário Operação do monitor Ícone Opções do menu Principal Opções do Submenu Controle da imagem Descrição (Continuação) Ajusta a imagem da tela. Também ativa e desativa o sensor de luz ambiente (em alguns modelos). Ajuste automático Ajusta automaticamente a imagem da tela (apenas para entrada VGA). Posição horizontal Ajusta a posição horizontal da imagem (apenas para entrada VGA). Posição vertical Ajusta a posição vertical da imagem (apenas para entrada VGA). Ajuste personalizado de valores Seleciona o método por meio do qual as informações exibidas no monitor serão formatadas. Selecione: Ajustar à tela — a imagem se ajusta à tela inteira e pode ficar distorcida ou alongada devido a valores desproporcionais de altura e largura. Ajustar à proporção — a imagem é configurada para se ajustar à tela e manter a proporção de altura e largura. Atualizar overdrive (alguns modelos) Oferece acesso à função overdrive de painel cinza-a-cinza. Ativado para resolução básica de painel somente. O padrão é Desativado. Nitidez (alguns modelos) Em uma escala de 1 a 5, aumenta e diminui a nitidez da imagem exibida na tela. OBSERVAÇÃO: Se o menu correspondente do ajuste personalizado de valores for selecionado, o ajuste de valores e a opção Nitidez são desativados. Sensor de luz ambiente (alguns modelos) Ajusta o brilho da tela com base na luz ambiente. O sensor está localizado na parte frontal do monitor, à esquerda. Por padrão, o sensor está Ativado. Se você configurar os valores para as funções Visualização rápida, Brilho, Contraste e sRBG do menu exibido na tela, o sensor de luz ambiente será automaticamente desativado. Relógio Minimiza faixas ou linhas verticais visíveis no plano de fundo da tela. O ajuste do Clock também altera a imagem na posição horizontal da tela (apenas para entrada VGA). Fase do clock Ajusta o foco da tela. Este ajuste permite remover interferências horizontais, além de limpar ou aumentar a nitidez da imagem de caracteres (apenas para entrada VGA). Cor Seleciona a cor da tela. A configuração padrão de fábrica é 6500 K ou Cor personalizada, dependendo do modelo. 9300 K Altera a cor para um branco levemente azulado. 6500 K Altera a cor para um branco levemente avermelhado. Cor personalizada Seleciona e ajusta os seus próprios valores de cor: R — define os seus próprios valores para a cor vermelha. G — define os seus próprios valores para a cor verde. B — define os seus próprios valores para a cor azul. sRGB Guia do Usuário Define as cores da tela para adaptar os padrões de cor usados pelo setor de tecnologia de imagens. 4–5 Operação do monitor Ícone Opções do menu Principal Opções do Submenu Visualização rápida Descrição (Continuação) Seleciona o modo de exibição. Filme Seleciona o modo de exibição de filmes. Foto Seleciona o modo de exibição de fotografias. Jogos Seleciona o modo de exibição de jogos. Texto Seleciona o modo de exibição de textos. Personalizado As configurações são salvas quando o usuário ajusta os valores de Brilho, Contraste ou Cor em uma das opções de Visualização rápida. Idioma Seleciona o idioma no qual o menu da tela é exibido. O idioma padrão é o inglês. Gerenciamento Seleciona os recursos de gerenciamento de energia do monitor. Volume Ajusta o volume. Controle do menu exibido na tela Ajusta a posição do menu na tela. Posição horizontal do menu exibido na tela — altera a posição de exibição do menu para a área esquerda ou direita da tela. O valor padrão é 50. Posição vertical do menu exibido na tela — altera a posição de exibição do menu para a área superior ou inferior da tela. O valor padrão é 50. Transparência do menu exibido na tela — permite a visualização de informações do plano de fundo pelo menu. Tempo limite do menu exibido na tela — define o tempo em segundos que o menu fica visível depois que o último botão é apertado. O valor padrão é 30 segundos. Economia de energia Ativa o recurso de economia de energia (consulte a seção “Recurso de economia de energia” deste capítulo). Selecione: Ativado Desativado A configuração padrão é Ativado. Exibição do modo Exibe uma tela com a resolução, a taxa de atualização e a freqüência toda vez que o menu Principal é acessado. Selecione: Ativado Desativado A configuração padrão pode ser Ativado ou Desativado, dependendo do modelo. Exibição do status operacional Exibe o status operacional do monitor toda vez que este é ligado. Selecione a área da tela na qual o status deverá ser exibido: Superior Meio Inferior Desativado A configuração padrão pode ser Superior ou Desativado, dependendo do modelo. 4–6 Guia do Usuário Operação do monitor Ícone Opções do menu Principal Opções do Submenu Gerenciamento (continuação) Suporte para DDC/CI Permite que o computador controle alguns recursos do menu exibido na tela, como brilho, contraste e temperatura da cor. Configure como: Ativado Desativado A configuração padrão é Ativado. LED do botão Power Ativa e desativa o LED (indicador luminoso) do botão Power no painel frontal do monitor. Se for configurado como Desativado, o LED permanece nessa condição todas as vezes que o monitor é ligado. Temporizador do modo Sleep Fornece opções de menu para o ajuste do temporizador: Configurar tempo atual — configura o tempo atual em horas e minutos. Configurar tempo do modo Sleep — configura o período de tempo em que o monitor ficará no modo Sleep. Configurar tempo — configura o período de tempo após o qual o monitor sairá do modo Sleep. Temporizador — ativa e desativa o recurso Temporizador do modo Sleep; a configuração padrão é Desativado. Sleep agora — configura o monitor para entrar imediatamente no modo Sleep. Entrada de vídeo padrão Seleciona o sinal de entrada de vídeo quando o monitor está conectado a duas fontes de vídeo ativas e válidas. A configuração padrão é DVI. O computador deve ser reiniciado para que a alteração da configuração seja aplicada. Informações Redefinir padrão Descrição (Continuação) Seleciona e exibe informações importantes sobre o monitor. Configurações atuais Exibe o modo atual de entrada de vídeo. Configurações recomendadas Exibe o modo de resolução e a taxa de atualização recomendados para o monitor. Número de série Exibe o número de série do monitor. Você precisa informar o número de série ao acessar o Suporte técnico HP. Versão Exibe a versão do firmware do monitor. Horas da luz de fundo Exibe o total de horas de operação da luz de fundo. Suporte de serviços Para obter suporte de serviços, acesse o site: http://www.hp.com/support Redefine as configurações padrão de fábrica. Seleção dos conectores de entrada de vídeo Os conectores de entrada são: ■ conector VGA (analógico) ■ conector DVI-D (digital) ■ conector HDMI O monitor determina automaticamente qual entrada possui sinais válidos de vídeo e exibe a imagem. É possível conectar o cabo VGA, o cabo DVI-D ou os dois. Quando os dois cabos são conectados, a configuração padrão de entrada é DVI. O cabo HDMI substitui o cabo DVI-D. A fonte de entrada pode ser alternada por meio da opção Alternar entrada de vídeo, no menu da tela. Alterar de uma fonte de entrada VGA para HDMI pode levar vários segundos. Guia do Usuário 4–7 Operação do monitor Identificação das condições do monitor Mensagens especiais são exibidas na tela do monitor quando este apresentar as seguintes condições: ■ Sinal de entrada fora do intervalo — Indica que o monitor não suporta o sinal de entrada da placa de vídeo porque a resolução ou a taxa de atualização está configurada com um valor acima do intervalo suportado pelo monitor. Altere as configurações da placa de vídeo para um valor menor de resolução ou taxa de atualização. Reinicie o computador para que as novas configurações sejam aplicadas. ■ Monitor entrando em Sleep — Indica que a tela está entrando no modo Sleep. Os alto-falantes são desativados no modo Sleep. ■ Verifique o cabo de vídeo — Indica que um cabo de entrada de vídeo não está conectado corretamente ao computador ou ao monitor. ■ Bloqueio do menu na tela — O menu exibido na tela pode ser bloqueado ou desbloqueado mantendo-se o botão Menu (localizado no painel frontal do monitor) pressionado por 10-segundos. Se o menu for bloqueado, a mensagem de aviso “Bloqueio do menu na tela” é exibida por 10 segundos. Para desbloquear o menu, mantenha o botão Menu pressionado por 10 segundos. Para bloquear o menu, mantenha o botão Menu pressionado por 10 segundos. ■ Sem sinal de entrada — Indica que os conectores de entrada de vídeo do monitor não estão recebendo nenhum sinal de vídeo do computador. Verifique se a fonte do sinal de entrada ou o computador está desligado ou no modo de economia de energia. ■ Ajuste automático em andamento — Indica que a função de ajuste automático está ativada. Consulte a seção “Ajuste da qualidade da tela” deste capítulo. Ajuste da qualidade da tela O recurso de ajuste automático ajusta automaticamente a qualidade da imagem em relação ao tamanho, posição, clock e fase toda vez que o modo de um novo vídeo é exibido. Para fazer ajustes mais precisos da entrada VGA, execute o software de ajuste automático fornecido no CD que acompanha o monitor. Consulte a seção “Uso da função de ajuste automático” deste capítulo. Para aprimorar ainda mais a qualidade da imagem, use os controles Clock e Fase do clock para ajustar a imagem. Consulte a seção “Otimização de vídeos analógicos” deste capítulo. Otimização de vídeos analógicos Alguns monitores contêm circuitos avançados que permitem que eles funcionem como um monitor analógico padrão. Dois controles do menu exibido na tela podem ser ajustados para melhorar a qualidade da imagem analógica: ■ Clock — Aumenta ou diminui o valor para minimizar faixas ou linhas verticais visíveis no plano de fundo da tela. ■ Fase do clock — Aumenta ou diminui o valor para minimizar distorções ou interferências nos vídeos. Use esses controles somente quando a função de ajuste automático não fornecer uma imagem satisfatória no modo analógico. Para obter os melhores resultados: 1. Deixe o monitor ligado durante 20 minutos antes de fazer o ajuste. 2. Execute o ajuste automático padrão fornecido no CD. 3. Acesse o menu exibido na tela e selecione a opção Controle da imagem. 4. Comece definindo corretamente os valores das configurações principais do Clock, pois as configurações da Fase do clock dependem dessas configurações. Se a imagem do monitor continuar distorcida após o ajuste dos valores do Clock e da Fase do clock, continue ajustando os valores até que a distorção desapareça. Para restaurar as configurações de fábrica, acesse o menu exibido na tela, selecione a opção Redefinir padrão e, em seguida, selecione Sim. 4–8 Guia do Usuário Operação do monitor Recurso de economia de energia Quando o monitor está modo normal de operação, o LED do botão Power é aceso na cor verde-água e o monitor usa a quantidade normal de watts. Para obter informações sobre uso de energia, consulte a seção “Especificações técnicas” (Apêndice B). O monitor também suporta um modo de economia de energia que é controlado pelo computador. Quando o monitor está no modo de economia de energia, a tela fica em branco, a luz de fundo desativada e o LED do botão Power exibe a cor âmbar. O monitor usa o mínimo de energia. Quando o monitor “desperta” do modo de economia de energia, ele passa por um breve período de aquecimento antes de voltar a operar no modo normal. O estado de energia reduzida (modo Sleep) é ativado se o monitor não detectar o sinal de sincronização horizontal nem o sinal de sincronização vertical. O recurso de economia de energia precisa ser ativado no computador para que este recurso funcione. Consulte a documentação do seu computador para obter instruções sobre como configurar recursos de economia de energia (às vezes chamados de recursos de gerenciamento de energia). O recurso de economia de energia funciona apenas quando o monitor está conectado a ✎ OBSERVAÇÃO: computadores que possuem esse tipo de recurso. Sensor de luz ambiente (alguns modelos) Um sensor de luz integrado, localizado na área esquerda da parte frontal do monitor, ajusta a luz de fundo da tela de LCD de acordo com as condições de luminosidade do ambiente. Por padrão, o sensor de luz ambiente está Ativado. Ative ou desative o sensor manualmente usando a opção Controle da imagem, no menu Principal exibido na tela. Se você configurar os valores para as funções Visualização rápida, Brilho, Contraste e sRBG do menu exibido na tela, o sensor de luz ambiente será automaticamente desativado. Guia do Usuário 4–9 Operação do monitor Câmera da Web (alguns modelos) Instale o driver e o software CyberLink YouCam do CD que vem junto com o monitor. Use sua câmera da Web para: ■ criar vídeos de arquivos em seu computador. ■ criar instantâneos para exibir, organizar, editar, enviar e imprimir. ■ criar notas de vídeo para um calendário visual otimizado e para compartilhar. ■ iniciar bate-papos com vídeo ao vivo com o Windows Live Messenger ou outro programa de software compatível. ■ importar vídeos ao vivo para um programa de produção de filmes para salvar, enviar, transmitir via Web ou gravar no disco. Captura de instantâneos e vídeo de câmera da Web Para usar o CyberLink YouCam após instalá-lo do CD fornecido: 1. Clique no botão Iniciar do Windows . 2. Clique em Todos os Programas, CyberLink YouCam e, em seguida, clique em CyberLink YouCam novamente. 3. Clique em Tutoriais para assistir a um vídeo educativo. 4–10 Guia do Usuário Operação do monitor Participação em um bate-papo com vídeo ou realização de chamadas de conferência Para configurar um bate-papo com vídeo, você deve ter uma conexão à Internet, um ISP e software que permita fazer chamadas com vídeo pela Internet. Assim como com o software de mensagens instantâneas ou de bate-papo, é possível usar esse tipo de software para conversar com uma ou mais pessoas ao mesmo tempo. Esse software talvez exija uma inscrição separada. A distância ideal para gravação de som com o microfone matriz é de aproximadamente .5 metros de afastamento do microfone. Para que você possa configurar um bate-papo com vídeo: 1. Faça download de um programa de chamada telefônicas com vídeo ou de mensagens instantâneas da Internet. Certifique-se de que a pessoa para quem você está ligando tem um software de chamada com vídeo compatível. 2. Ative sua câmera da Web como a entrada de vídeo padrão. Isso normalmente é feito pela configuração de vídeo no menu Ferramentas no programa de software que você está usando. 3. Faça sua chamada com vídeo seguindo as instruções do programa de software de chamada com vídeo. Para iniciar um bate-papo com vídeo no CyberLink YouCam: 1. Clique no botão Iniciar do Windows . 2. Clique em Todos os Programas. 3. Clique em CyberLink YouCam e novamente em CyberLink YouCam, em seguida, clique em Iniciar uma chamada com vídeo. HDCP (Proteção de conteúdos digitais de grandes larguras de banda) Se o seu monitor suporta o sistema HDCP, ele pode receber conteúdos de alta definição. Os conteúdos de alta definição estão disponíveis em várias fontes diferentes, como dispositivos HD-DVD e Blu-Ray ou transmissões HDTV pelo ar ou a cabo. Se o seu monitor não suportar o sistema HDCP, uma tela preta ou uma imagem de baixa resolução pode ser exibida quando você reproduzir conteúdos protegidos de alta definição. Tanto a placa de vídeo do computador quanto o monitor precisam suportar o sistema HDCP para que você consiga exibir conteúdos protegidos. Guia do Usuário 4–11 Operação do monitor 4–12 Guia do Usuário 5 Preparação do monitor para transporte Guarde a caixa de embalagem original. Você pode precisar dela posteriormente se tiver que mover ou transportar o monitor. Antes de desmontar ou retrair o monitor, desligue-o e desconecte todos os cabos de alimentação, vídeo e Å AVISO: áudio. Para interromper a alimentação do equipamento, desconecte o cabo de alimentação da tomada, segurando firmemente o seu conector. Nunca puxe pelo cabo. A tela é frágil. Colocar o monitor com sua tela voltada para baixo em uma superfície plana e macia Ä CUIDADO: evita arranhões, marcas ou quebra. Evite pressionar a tela de LCD, pois isso pode danificá-la. Retração do monitor Não é necessário remover a base do monitor com articulação dupla para transportá-lo. Retraia o monitor com articulação dupla para a sua posição original de transporte. Não coloque o monitor de articulação dupla com a tela voltada para baixo para retraí-lo. A articulação Å AVISO: pode se expandir e causar danos ou ferimentos graves. 1. Coloque o monitor em uma posição horizontal, sem inclinação. 2. Abaixe totalmente o monitor até que a articulação fique plana. A tela do monitor deve ser mantida em uma posição vertical em relação à mesa para que você tenha acesso à articulação. Guia do Usuário 5–1 Preparação do monitor para transporte 3. Envolva a base com a fita de segurança, aperte bem e prenda a fita, deslizando uma ponta sobre a outra. 4. Abaixe a tela do monitor, deixando-o em uma posição horizontal em relação à mesa. 5. Gire o monitor para a posição de retrato (na figura, a seta reta indica a sua posição de frente para o monitor). 6. Coloque o monitor retraído e com a tela voltada para cima na caixa de embalagem original. 5–2 Guia do Usuário A Diagnóstico e solução de problemas Solução de problemas comuns A tabela seguinte contém uma relação dos possíveis problemas, de suas possíveis causas e das soluções recomendáveis: Problema Solução O LED (indicador luminoso) de alimentação não está aceso. Confirme se o botão Power está ligado e se o cabo de alimentação está corretamente conectado entre uma tomada aterrada e o monitor. A tela está em branco. Selecione a opção Gerenciamento no menu exibido na tela e, em seguida, selecione LED do botão Power. Verifique se a opção LED do botão Power está definida como Desativado e, se ela estiver com essa configuração, altere para o modo Ativado. Conecte o cabo de alimentação. Ligue o monitor. Conecte os cabos de vídeo corretamente. Consulte “Configuração do monitor” para obter mais informações. Pressione qualquer tecla do teclado ou mova o mouse para desativar o recurso de tela em branco. A tela fica preta ou com baixa resolução ao exibir conteúdos de alta definição (HD). Verifique se o monitor e o computador suportam o sistema HDCP. A imagem está embaçada, indefinida ou muito escura. Pressione o botão Auto/Select no painel frontal do monitor. Se isso não corrigir a imagem, pressione o botão Menu para abrir o menu exibido na tela e ajuste os níveis de brilho e contraste. A imagem não está centralizada. Pressione o botão Menu para abrir o menu exibido na tela. Selecione a opção Controle da imagem e, em seguida, selecione Posição horizontal ou Posição vertical para ajustar a posição da imagem. A mensagem “Verifique o cabo de vídeo” é exibida na tela. Conecte o cabo de sinal VGA do monitor à entrada VGA do computador, ou conecte o cabo de sinal DVI-D à entrada DVI do computador. Mantenha o computador desligado ao conectar o cabo de vídeo. A mensagem “Sinal de entrada fora do intervalo” é exibida na tela. Reinicie o computador e escolha o Modo de Segurança. Altere as configurações para uma definição compatível (consulte a tabela da seção “Modos predefinidos de entrada de vídeo”, no Apêndice B). Reinicie o computador para que as novas configurações sejam aplicadas. A imagem está distorcida, duplicada ou com sombras. Ajuste os controles de contraste e brilho. Consulte HDCP (Proteção de conteúdos digitais de grandes larguras de banda) ou http://www.hp.com/support Certifique-se de não estar usando cabos de extensão ou comutadores. É recomendável que o monitor seja conectado diretamente à saída da placa de vídeo, na parte traseira do computador. O recurso de ajuste automático pode ser suficiente para corrigir esse problema em conexões VGA. O monitor não pode ser configurado com a resolução máxima. Confirme que a placa de vídeo suporta a resolução máxima. Usando conexão HDMI, não é possível ouvir o áudio. Certifique-se de que a opção de áudio HDMI está selecionada como a saída de áudio principal no sistema operacional. Para isso, clique no botão Iniciar do Windows Vista e depois Painel de controle. Clique em Som e na guia Reprodução, verifique se a marca de seleção está próxima à opção de saída HDMI e clique em OK. Guia do Usuário Verifique se a última versão compatível do driver da placa de vídeo está instalada. Você pode fazer o download das últimas versões dos drivers de placas de vídeo dos sistemas HP e Compaq no site: www.hp.com/support. Para outros sistemas, consulte o site de sua placa de vídeo. A–1 Diagnóstico e solução de problemas Problema Solução (Continuação) Não é possível ouvir o áudio dos alto-falantes embutidos. Faça o seguinte: ■ Verifique se a fonte de sinal é boa usando os fones de ouvido na fonte. ■ Pressione o botão Menu para abrir o menu exibido na tela. Selecione a opção Gerenciamento e depois Volume para ajustar o volume. ■ Aumente o volume com o botão de volume do painel frontal. ■ Verifique se o volume do alto-falante não está mudo ou muito baixo. Clique no botão Iniciar do Windows Vista , Painel de controle e Hardware e Som. Em Dispositivos de Áudio e Som, clique na opção Ajustar o volume do sistema. Em Volume Principal, mova o deslizador para cima. O recurso Plug and Play não está ativado. Para ativar o recurso Plug and Play do monitor, é necessário ter um computador e uma placa de vídeo compatíveis com esse recurso. Consulte o fabricante de seu computador. Verifique o cabo de vídeo do monitor e certifique-se de que nenhum pino está torto. Confirme que todos os drivers do monitor HP estão instalados. Consulte “Instalação dos drivers” no capítulo Operação do monitor para obter mais informações. Os drivers do monitor HP também podem ser obtidos no site: http://www.hp.com/support A imagem está trêmula, oscilante ou com ondulações. Mantenha o monitor longe de dispositivos elétricos que possam estar causando interferência elétrica. Use a taxa máxima de atualização suportada pelo monitor para a resolução que está sendo utilizada. O monitor está sempre no “Modo Sleep (LED âmbar)”. O botão Power do computador deve estar na posição On (Ativado). A placa de vídeo do computador deve estar totalmente encaixada no slot. Verifique se o cabo de vídeo do monitor está corretamente conectado ao computador. Verifique o cabo de vídeo do monitor e certifique-se de que nenhum pino está torto. Verifique se o computador está funcionando: Pressione a tecla Caps Lock e observe o LED correspondente no teclado. O LED deve acender ou apagar quando a Caps Lock for pressionada. As portas USB 2.0 não estão funcionando. Verifique se o cabo hub USB está corretamente conectado entre o monitor e o computador. Suporte no site da HP Antes de entrar em contato com o Atendimento ao Cliente, consulte o Suporte Técnico HP no site: http://www.hp.com/support Selecione seu país/região e siga os links para a página de suporte de seu monitor. Antes de ligar para o Suporte Técnico Se não conseguir solucionar um problema usando as dicas desta seção, ligue para o Suporte Técnico. Para obter o telefone de contato do Suporte Técnico, consulte a documentação impressa que acompanha o monitor. Tenha em mãos as seguintes informações quando ligar para o Suporte: ■ O número de modelo do monitor (descrito na etiqueta localizada na parte traseira do monitor) ■ O número de série do monitor (descrito na etiqueta localizada na parte traseira do monitor ou no menu Informações, exibido na tela) ■ A data de compra descrita na nota fiscal ■ As condições nas quais o problema ocorreu ■ As mensagens de erro recebidas ■ A configuração dos hardwares ■ O nome e a versão dos hardwares e softwares que você está usando Localização da etiqueta de especificações nominais A etiqueta de especificações nominais do monitor contém o número do produto e o número de série. Você pode precisar dessas informações quando entrar em contato com a HP para esclarecer dúvidas sobre o modelo de seu monitor. A etiqueta de especificações nominais está localizada na parte traseira do monitor. A–2 Guia do Usuário B Especificações técnicas Todas as especificações representam as especificações normalmente fornecidas pelos fabricantes dos componentes HP; o desempenho real dos equipamentos pode ser superior ou inferior ao especificado. Monitores LCD HP Tratamento da tela: Polarizador anti-reflexo, com revestimento protetor Terminais de entrada: ■ conector VGA (alguns modelos) ■ conector DVI-D de 24 pinos tipo D ■ conector HDMI Especificações modelo w2228 Tipo da tela: Matriz ativa TFT da tela de LCD Tamanho visível da tela: 22 pol.; 55,9 cm de área diagonal Inclinação: –5o a +25o Peso máximo (sem a embalagem): 8,9 kg Dimensões (altura x largura x profundidade): 18,9 x 20,6 x 11,4 pol.; 481 x 523 x 289 mm Máxima resolução de vídeo: 1680 x 1050 a 60 Hz no modo analógico Resolução ideal de vídeo: 1680 x 1050 a 60 Hz no modo analógico Modo de texto: 720 x 400 Densidade dos pontos: 0,282 x 0,282 mm Freqüência horizontal (modo analógico): 24 a 83 kHz Freqüência vertical (modo analógico): 48 a 76 Hz Requisitos do ambiente Temperatura (independente da altitude) Temperatura de operação: 5 oC a 35 oC Temperatura não-operacional: –20 oC a 60 oC Umidade relativa: 25% a 85% Fonte de alimentação: 100–240 Vv, 50/60 Hz Consumo de energia: máximo 65 W Consumo de energia no modo Sleep: <padrão 2 W Guia do Usuário B–1 Especificações técnicas Especificações (Continuação) modelo w2448 Tipo da tela: Matriz ativa TFT da tela de LCD Tamanho visível da tela: 24,0 pol.; 61,0 cm de área diagonal Inclinação: –5o a +25o Peso máximo (sem a embalagem): 9,8 kg Dimensões (altura x largura x profundidade) (posição expandida): (posição retraída): 19,7 x 23,1 x 11,4 pol.; 500 x 586 x 289 mm 16,3 x 23,1 x 11,4 pol.; 415 x 586 x 289 mm Máxima resolução de vídeo: 1920 x 1200 a 60 Hz no modo analógico Resolução ideal de vídeo: 1920 x 1200 a 60 Hz no modo analógico Modo de texto: 720 x 400 Densidade dos pontos: 0,282 x 0,282 mm Freqüência horizontal (modo analógico): 24 a 94 kHz Freqüência vertical (modo analógico): 48 a 85 Hz Requisitos do ambiente Temperatura (independente da altitude) Temperatura de operação: Temperatura não-operacional: B–2 5 oC a 35 oC –20 oC a 60 oC Umidade relativa: 25% a 85% Fonte de alimentação: 100–240 Vv, 50/60 Hz Consumo de energia: máximo de 130 watts Consumo de energia no modo Sleep: <padrão 2 W Guia do Usuário Especificações técnicas Modos predefinidos de entrada de vídeo O monitor reconhece automaticamente vários modos predefinidos de entrada de vídeo, ajustando o tamanho da imagem e centralizando a mesma na tela. Os modos descritos abaixo são predefinidos de fábrica e representam as resoluções de exibição usadas com mais freqüência: ■ O modelo w2228 suporta os modos predefinidos de 1 a 20. ■ O modelo w2448h/hc suporta os modos predefinidos de 1 a 21. ■ Todos os modelos suportam entradas de vídeo de alta definição de 1 a 10. Modos predefinidos de entrada de vídeo - modelo w2228 Modo Resolução Freqüência horizontal (kHz) Freqüência horizontal (Hz) 1 640 x 480 31,4 59,9 2 640 x 480 37,5 75,0 3 720 x 400 31,5 70,0 4 800 x 600 37,9 60,3 5 800 x 600 46,9 75,0 6 832 x 624 49,7 74,5 7 1024 x 768 48,4 60,0 8 1024 x 768 60,0 75,0 9 1152 x 720 44,8 60,0 10 1152 x 870 68,7 75,1 11 1152 x 900 61,8 65,9 12 1280 x 768 47,4 60,0 13 1280 x 960 60,0 60,0 14 1280 x 1024 63,9 60,0 15 1280 x 1024 79,9 75,0 16 1440 x 900 55,9 59,9 17 1600 x 1000 61,6 60,0 18 1680 x 1050 65,3 60,0 19 1600 x 1200 75,0 60,0 20 1920 x 1200 74,0 60,0 Guia do Usuário B–3 Especificações técnicas Modos predefinidos de entrada de vídeo - modelo w2448 Modo B–4 Resolução Freqüência horizontal (kHz) Freqüência horizontal (Hz) 1 640 x 480 31,5 59,9 2 640 x 480 37,5 75,0 3 720 x 400 31,5 70,0 4 800 x 600 37,9 60,3 5 800 x 600 46,9 75,0 6 832 x 624 49,7 74,6 7 1024 x 768 48,4 60,0 8 1024 x 768 60,0 75,0 9 1152 x 720 44,9 60,0 10 1152 x 870 68,7 75,1 11 1152 x 900 61,8 65,9 12 1280 x 768 47,4 60,0 13 1280 x 960 60,0 60,0 14 1280 x 1024 64,0 60,0 15 1280 x 1024 80,0 75,0 16 1440 x 900 55,9 60,0 17 1600 x 1000 61,6 60,0 18 1680 x 1050 65,3 60,0 19 1600 x 1200 75,0 60,0 20 1920 x 1200 74,0 60,0 21 1920 x 1200 74,6 60,0 Guia do Usuário Especificações técnicas Modos de vídeo de alta de definição, w2228, w2448 Modo Resolução Freqüência horizontal (kHz) Freqüência horizontal (Hz) 1 720 x 480 15,7 60 2 720 x 480 31,5 60 3 1280 x 720 45,0 60 4 1920 x 1080 33,8 60 5 720 x 576 15,7 60 6 720 x 576 31,3 60 7 1280 x 720 37,5 60 8 1920 x 1080 28,1 60 9 1920 x 1080 67,5 60 10 1920 x 1080 56,3 60 Qualidade do monitor LCD e política de pixels O Monitor LCD HP usa tecnologia de alta precisão e é fabricado de acordo com os mais altos padrões de qualidade para garantir um desempenho livre de problemas. Contudo, a tela pode conter imperfeições superficiais apresentadas na forma de pequenos pontos brancos ou pretos. Isso é comum a todas as telas de LCD usadas nos produtos fornecidos por todos os fabricantes, e não apenas ao Monitor LCD HP. Essas imperfeições são causadas por um ou mais pixels ou subpixels com defeito. ■ Um pixel é composto por uma combinação de um subpixel vermelho, um verde e um azul. ■ Os pixels com defeito são sempre ativos (pontos claros em um fundo escuro) ou inativos (pontos escuros em um fundo claro). Os pixels ativos podem ser notados mais facilmente. ■ Um subpixel com defeito (ponto defeituoso) é mais difícil de ser notado do que um pixel, além de ser menor e visto apenas em um determinado tipo de fundo. Para identificar pixels com defeito, o monitor deve ser analisado em condições normais e no modo normal de operação, com resolução e taxa de atualização suportadas e a uma distância de aproximadamente 50 cm. Esperamos que o setor de tecnologia continue aprimorando sua capacidade de produzir telas com um número menor de imperfeições superficiais e atualizaremos nossas instruções com base nesses aprimoramentos. Para obter mais informações sobre o Monitor LCD HP, consulte o site HP no endereço: http://www.hp.com/support Guia do Usuário B–5 Especificações técnicas Requisitos do conjunto do cabo de alimentação A fonte de alimentação do monitor contém o recurso ALS (Comutação automática de linhas). Esse recurso permite que o monitor opere em tensões entre 100 e 240 Vv, 50/60 Hz e 1,5 A. O conjunto do cabo de alimentação (cabo flexível ou conector de parede) que acompanha o monitor atende aos requisitos de uso do país/região no qual o equipamento foi adquirido. Se precisar de um cabo de alimentação para uso em outro país/região, procure um cabo cujo uso seja aprovado para este país/região. O cabo de alimentação deve ser adequado para o produto e deve estar em conformidade com a tensão e corrente indicadas na etiqueta de especificações elétricas do produto. As definições de tensão e corrente do cabo devem ser superiores às definições indicadas para o produto. Além disso, o diâmetro do cabo deve ter, no mínimo, 0,75-mm² ou 18 AWG e o seu comprimento deve variar entre 1,5 m e 3,6 m. Se tiver dúvidas sobre o tipo de cabo de alimentação que deve ser usado com o seu equipamento, entre em contato com a assistência técnica autorizada-HP. O cabo de alimentação deve ser direcionado de forma que as pessoas não pisem nele e que ele não seja pressionado por outros objetos. Atenção especial deve ser dada ao conector, à tomada e ao local de saída do cabo do monitor. B–6 Guia do Usuário C Notificações de conformidade com os regulamentos Notificação da Comissão Federal de Comunicações (FCC) Este equipamento foi testado e está de acordo com os limites estabelecidos para dispositivos digitais da Classe B, em conformidade com a Parte 15 das Normas da FCC. Esses limites foram estabelecidos para fornecer proteção suficiente contra interferências que possam prejudicar instalações residenciais. Este equipamento gera, utiliza e pode irradiar energia de radiofreqüência e, se não instalado e utilizado de acordo com as instruções, pode causar interferências prejudiciais às comunicações de rádio. Porém, não há garantias de que não ocorrerão interferências em uma instalação específica. Se este equipamento causar interferência prejudicial na recepção de rádios ou televisões, a qual pode ser resolvida com o desligamento e a nova inicialização do equipamento, recomendamos que o usuário corrija a interferência adotando uma ou mais das medidas descritas abaixo: ■ Redirecione ou coloque a antena de recepção em outro local. ■ Aumente a distância entre o equipamento e o receptor. ■ Conecte o equipamento em uma tomada que não esteja no mesmo circuito do receptor. ■ Consulte o revendedor ou um técnico especializado em rádios ou televisores para obter ajuda. Modificações A FCC determina que os usuários sejam notificados de que quaisquer alterações ou modificações feitas neste dispositivo sem a aprovação expressa da Hewlett-Packard Company podem anular a permissão concedida ao usuário para a operação do equipamento. Cabos Para manter conformidade com as normas e os regulamentos da FCC, as conexões deste dispositivo devem ser realizadas por meio de cabos blindados e de conectores RFI/EMI com revestimento metálico. Declaração de conformidade para produtos identificados com o logotipo da FCC; apenas para os Estados Unidos Este dispositivo está em conformidade com a Parte 15 das Normas da FCC. A operação do mesmo está sujeita às seguintes condições: (1) este dispositivo não poderá causar interferências prejudiciais e (2) este dispositivo deverá aceitar qualquer interferência recebida, incluindo as interferências que poderão causar uma operação indesejável. Para esclarecer dúvidas sobre o seu produto, entre em contato pelo endereço: Hewlett-Packard Company P. O. Box 692000, Mail Stop 530113 Houston, Texas 77269-2000 Ou Ligue para: 1-800-474-6836 Para esclarecer dúvidas sobre essa declaração da FCC, entre em contato pelo endereço: Hewlett-Packard Company P. O. Box 692000, Mail Stop 510101 Houston, Texas 77269-2000 Ou Ligue para: 1-281-514-3333 Para identificar este produto, utilize o número de peça, de série ou do modelo localizado no produto. Guia do Usuário C–1 Notificações de conformidade com os regulamentos Descarte de materiais Este produto HP contém mercúrio na lâmpada fluorescente da tela de LCD, sendo necessários cuidados especiais para seu descarte ao fim da vida útil: O descarte deste material pode ser regulamentado devido a questões que envolvem o meio ambiente. Para obter informações sobre descarte ou reciclagem, entre em contato com os órgãos regulamentares locais ou com a EIA (Electronic Industries Alliance, Associação de indústrias de produtos eletrônicos), pelo endereço http://www.eiae.org. Notificação para o Canadá Esse aparelho digital de Classe B atende a todos os requisitos doCanadian Interference-Causing Equipment Regulations (regulamento canadense para equipamentos que causem interferências). Avis Canadien Cet appareil numérique de la classe B respecte toutes les exigences du Règlement sur le matériel brouilleur du Canada. Notificação de conformidade com os regulamentos da União Européia Este produto está em conformidade com as seguintes diretivas da União Européia: ■ Diretiva referente à baixa tensão 2006/95/EC ■ Diretiva de EMC 2004/108/EC A conformidade com essas diretivas implica a conformidade com os padrões europeus aplicáveis (Normas Européias), descritos na Declaração de conformidade para a União Européia emitida pela Hewlett-Packard para este produto ou para esta família de produtos. Esta conformidade é indicada por uma das seguintes marcas de conformidade localizadas no produto: XXXX* Essa marca é válida para produtos que não sejam de telecomunicação e para produtos de telecomunicação que estejam em conformidade com os padrões da União Européia (por exemplo, Bluetooth). Essa marca é válida para produtos de telecomunicação que não estejam em conformidade com os padrões da União Européia. *Número de notificação do produto (usado apenas quando aplicável— consulte a etiqueta do produto). Hewlett-Packard GmbH, HQ-TRE, Herrenberger Straße 140, 71034 Böblingen, Alemanha Descarte de equipamentos pelos usuários em residências particulares na União Européia Esse símbolo no produto ou na embalagem indica que este produto não deve ser descartado juntamente com o lixo doméstico comum. O descarte dos equipamentos fica à sua inteira responsabilidade, devendo os mesmos ser entregues em pontos de coleta designados para a reciclagem de equipamentos elétricos e eletrônicos. A coleta seletiva e a reciclagem de seus equipamentos no momento do descarte ajudarão a conservar os recursos naturais e a garantir que eles sejam reciclados de forma a proteger a saúde do ser humano e o meio ambiente. Para obter mais informações sobre onde descartar equipamentos para reciclagem, entre em contato com a prefeitura de sua cidade, com o serviço de coleta de lixo ou com o local no qual você adquiriu o produto. C–2 Guia do Usuário Notificações de conformidade com os regulamentos Notificação para o Japão Notificação sobre cabos de alimentação para o Japão Declaração sobre o material dos equipamentos para o Japão Uma norma regulamentar do Japão, definida pela Especificação JIS-C-0950, de 2005, determina que os fabricantes devem fornecer Declarações sobre o material dos equipamentos para algumas categorias de produtos eletrônicos disponibilizados para venda após 1º-de julho-de 2006. Para consultar a Declaração de material definida pela Especificação JIS-C-0950 para este produto, visite o site www.hp.com/go/jisc0950 Notificação para a Coréia do Sul Conformidade com o padrão ENERGY STAR® da EPA Os produtos que contêm o logotipo ENERGY STAR® em suas embalagens estão em conformidade com o padrão ENERGY STAR® de eficiência de uso da energia, estabelecido pela Agência de Proteção Ambiental (EPA) dos EUA. Todos os produtos identificados com a etiqueta ENERGY STAR® foram desenvolvidos para usar menos energia, reduzir gastos com as contas de energia elétrica e proteger o meio ambiente. A marca registrada ENERGY STAR® é propriedade do governo dos EUA. Programa de reciclagem HP A HP oferece programas de devolução de produtos ao fim da vida útil para os hardwares da HP e de outros fabricantes em várias regiões. Os termos e a disponibilidade desses programas variam de acordo com a região, devido às diferenças nas normas regulamentadoras e na demanda dos clientes locais. Para obter informações sobre o programa de reciclagem da HP, consulte o site da HP no endereço: http://www.hp.com/recycle Guia do Usuário C–3 Notificações de conformidade com os regulamentos The Table of Toxic and Hazardous Substances/Elements and their Content as required by China’s Management Methods for Controlling Pollution by Electronic Information Products Toxic and Hazardous Substances and Elements Part Name Lead (Pb) Mercury (Hg) Cadmium (Cd) Hexavalent Chromium (Cr(VI)) Polybrominated biphenyls (PBB) Polybrominated diphenyl ethers (PBDE) Liquid Crystal Display Panel X X O O O O Chassis/Other X O O O O O O: Indicates that this toxic or hazardous substance contained in all of the homogeneous materials for this part is below the limit requirement in SJ/T11363-2006. X: Indicates that this toxic or hazardous substance contained in at least one of the homogeneous materials used for this part is above the limit requirement in SJ/T11363-2006. All parts named in this table with an “X” are in compliance with the European Union’s RoHS Legislation – “Directive 2002/95/EC of the European Parliament and of the Council of 27 January 2003 on the restriction of the use of certain hazardous substances in electrical and electronic equipment”. Note: The referenced Environmental Protection Use Period Marking was determined according to normal operating use conditions of the product such as temperature and humidity. ѻકЁ᳝↦᳝ᆇ⠽䋼ܗ㋴ⱘৡ⿄ঞ䞣 ᩮᝪਛ࿖⬉ޝሶାᕷѻຠ∵ᨴប▤ℂࡲᴺޞ 䚼ӊৡ⿄ ᳝↦᳝ᆇ⠽䋼ܗ㋴ 䪙(Pb) ᳮ 䬝(Cd) (Hg) ચ䫀 ᄙ⒈㘨⧶ (Cr(VI)) (PBB) ⒈Ѡ㣃䝮 (PBDE) ⎆ᰒ⼎ሣ X X O O O O ᴎㆅ/݊Ҫ X O O O O O O˖㸼⼎䆹᳝↦᳝ᆇ⠽䋼䆹䚼ӊ᠔᳝ഛ䋼ᴤ᭭Ёⱘ䞣ഛSJ/T11363-2006 ᷛޚ㾘ᅮⱘ䰤䞣㽕∖ҹϟDŽ X˖㸼⼎䆹᳝↦᳝ᆇ⠽䋼㟇ᇥ䆹䚼ӊⱘᶤϔഛ䋼ᴤ᭭Ёⱘ䞣䍙ߎSJ/T11363-2006 ᷛޚ㾘ᅮⱘ䰤䞣㽕∖DŽ ਛᷛ̌X” ⊛ᚲㇱઙㇺ╓ว᰷⋖ RoHS ᴺ㾘 “᰷ᵮ䆂ળ᰷⋖ℂળ 2003 ᐕ 1 27 ᣣ݇⬉ሶ⬉ེ䆒ਛ㒢↪ᨱੜኂ‛䋼⊛ 2002/95/EC ภᜰ̍ ᵈ㧦⦃↪ᦼ㒢⊛ෳ⠨ᷛ䆚ขಀѻຠᱜᏱᎿ⊛᷷ᐲḨᐲ╬᧦ઙ Part number: 490757-201 C–4 Guia do Usuário