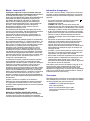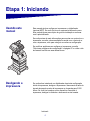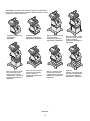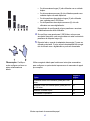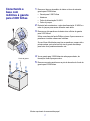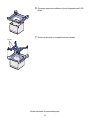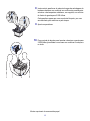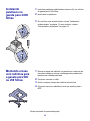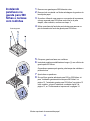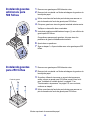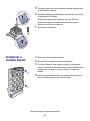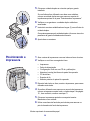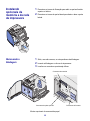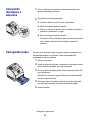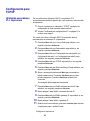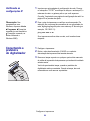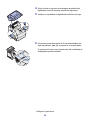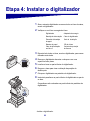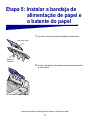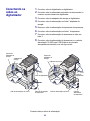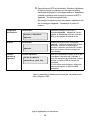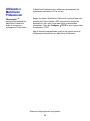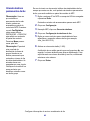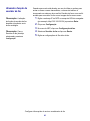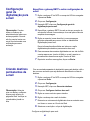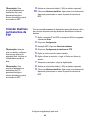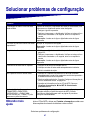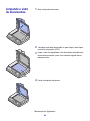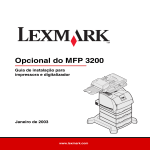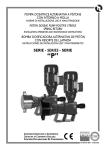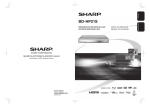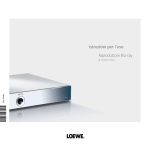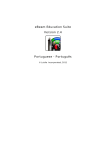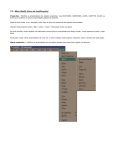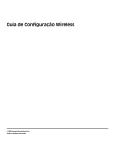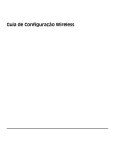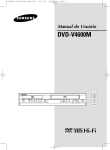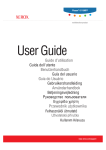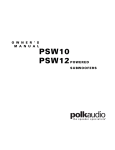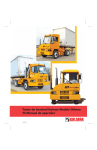Download Guia de configuração do MFP
Transcript
MFP 3100 Guia de instalação para Impressora e Digitalizador Janeiro de 2003 www.lexmark.com Português Edição: Janeiro de 2003 Informações de segurança O parágrafo a seguir não se aplica a nenhum outro país onde tais provisões sejam inconsistentes com a lei local: A LEXMARK INTERNATIONAL, INC. FORNECE ESTA PUBLICAÇÃO NA PRESENTE FORMA, SEM GARANTIAS DE QUALQUER NATUREZA, EXPRESSAS OU IMPLÍCITAS, INCLUINDO, MAS NÃO SE LIMITANDO A, GARANTIAS IMPLÍCITAS DE COMERCIALIZAÇÃO OU ADEQUAÇÃO PARA UMA FINALIDADE ESPECÍFICA. Alguns estados não permitem o limite de garantia expressa ou implícita em determinadas transações; portanto, pode ser que essa declaração não se aplique a você. Esta publicação pode apresentar informações técnicas não precisas ou erros tipográficos. São feitas alterações periódicas nas informações aqui contidas; tais alterações serão incorporadas em edições posteriores. Aprimoramentos ou alterações nos produtos ou programas descritos podem ser feitos a qualquer momento. Comentários sobre esta publicação podem ser encaminhados para a Lexmark International, Inc., Department F95/032-2, 740 West New Circle Road, Lexington, Kentucky 40550, USA. No Reino Unido e na Irlanda, envie os comentários para Lexmark International Ltd., Marketing and Services Department, Westhorpe House, Westhorpe, Marlow Bucks SL7 3RQ. A Lexmark poderá utilizar ou distribuir informações por você fornecidas na forma que considerar apropriada, sem que lhe seja atribuída qualquer tipo de responsabilidade. Para adquirir cópias adicionais de publicações relacionadas a este produto, ligue para 1-800-553-9727. No Reino Unido e na Irlanda, ligue para +44 (0)8704 440 044. Nos demais países, entre em contato com o representante local. As referências a produtos, programas ou serviços presentes nesta publicação não implicam que o fabricante pretenda disponibilizá-los em todos os países nos quais atua. Quaisquer referências a um produto, programa ou serviço não têm a intenção de afirmar ou indicar que somente tal produto, programa ou serviço possa ser utilizado. Em vez disso, poderão ser utilizados quaisquer produtos, programas ou serviços que tenham uma funcionalidade equivalente e que não infrinjam direitos de propriedade intelectual. A avaliação e verificação de funcionamento do produto feitas em conjunto com outros produtos, programas ou serviços são de responsabilidade do usuário, com exceção daqueles expressamente desenvolvidos pelo fabricante. Lexmark, Lexmark com o desenho de um diamante e MarkVision são marcas registradas da Lexmark International, Inc. registradas nos Estados Unidos e/ou em outros países. As demais marcas registradas pertencem aos seus respectivos proprietários. © 2003 Lexmark International, Inc. Todos os direitos reservados. DIREITOS DO GOVERNO DOS ESTADOS UNIDOS Este software e qualquer documentação que o acompanha fornecida sob este contrato são software e documentação comerciais desenvolvidos exclusivamente por iniciativa privada. Para reduzir o risco de incêndio, choque elétrico e ferimentos, ao instalar ou utilizar equipamentos telefônicos, tome sempre todas as precauções relacionadas à segurança, incluindo as seguintes: • Se o produto não estiver marcado com este símbolo , deverá ser conectado a uma tomada elétrica adequadamente aterrada. CUIDADO: Não utilize o recurso de fax durante uma tempestade com raios. Não configure este produto nem faça qualquer conexão elétrica ou de cabeamento, como cabo de alimentação ou telefone, durante uma tempestade com raio. • O cabo de alimentação deve ser conectado a uma tomada elétrica próxima ao produto e deve ser facilmente acessado. • Serviços ou reparos, diferentes daqueles descritos nas instruções de operação, devem ser solicitados a um técnico profissional. • Este produto foi desenvolvido, testado e aprovado para atender aos rígidos padrões internacionais de segurança relacionados ao uso de componentes específicos da Lexmark. Nem sempre os recursos de segurança de algumas peças são claramente indicados. A Lexmark não se responsabiliza pela utilização de peças de reposição que não sejam as suas. • Ao instalar o servidor de impressão que contém a porta de fax modem, tome todas as precauções de segurança dos equipamentos nos quais a placa será instalada. • Nunca instale ou utilize este equipamento em locais úmidos. • Antes de acessar o compartimento da impressora no qual está instalada a placa opcional, retire o cabo da linha telefônica do fax da tomada da parede e, depois, da porta de fax modem do servidor de impressão. Este produto contém mercúrio na lâmpada (<5mg Hg). O uso de mercúrio deve estar regulamentado de acordo com as considerações ambientais. Para obter informações sobre utilização ou reciclagem, entre em contato com as autoridades locais ou com a EIA (Electronic Industries Alliance, Aliança de Indústrias Eletrônicas): www.eiae.org. Convenções Elas podem ajudá-lo a reconhecer as convenções de Cuidado e Aviso utilizadas neste documento. As convenções são exibidas na coluna esquerda para uma fácil referência. CUIDADO: Um Cuidado identifica algo que pode causar ferimentos. Aviso: Um Aviso identifica algo que pode causar danos ao hardware ou ao software da impressora. Índice Etapa 1: Iniciando . . . . . . . . . . . . . . . . . . . . . . . . . . . . . . . . . . 1 Etapa 2: Montar opcionais de manuseio de papel . . . . . . . . . . . . . . . . . . . . . . . . . . . . . . . . . . . 5 Etapa 3: Configurar a impressora . . . . . . . . . . . . . . . . . . . . 19 Etapa 4: Instalar o digitalizador . . . . . . . . . . . . . . . . . . . . . . 26 Etapa 5: Instalar a bandeja de alimentação de papel e o batente do papel . . . . . . . . . . . . . . . . . . . . . . . . . . . 27 Etapa 6: Conectar cabos e cabos de alimentação . . . . . . . 29 Etapa 7: Ligar o digitalizador e a impressora . . . . . . . . . . 31 Etapa 8: Alterar as configurações de cópia padrão . . . . . 33 Etapa 9: Configurar informações de envio e recebimento de fax . . . . . . . . . . . . . . . . . . . . . . . . . 36 Etapa 10: Configurar a digitalização para rede . . . . . . . . . . 42 Etapa 11: Verificar a configuração do MFP . . . . . . . . . . . . . 45 Etapa 12: Distribuir informações ao usuário do MFP . . . . . 46 Índice iii Solucionar problemas de configuração . . . . . . . . . . . . . . . . . 47 Manutenção do digitalizador . . . . . . . . . . . . . . . . . . . . . . . . . . 48 Avisos . . . . . . . . . . . . . . . . . . . . . . . . . . . . . . . . . . . . . . . . . . . . 53 Índice iv Etapa 1: Iniciando Usando este manual Este manual ajuda a configurar a impressora e o digitalizador (opcional MFP). Se você não tiver um opcional relacionado nessa lista, poderá ignorar esse tópico do guia de instalação e continuar com a próxima tarefa. Se você precisar de mais informações para montar um opcional ou a impressora, consulte a documentação fornecida com o opcional ou com a impressora, volte para este guia e continue a configuração. Se você tiver problemas ao configurar a impressora, consulte “Solucionar problemas de configuração” na página 47 ou visite o site da Lexmark na Web em www.lexmark.com. Desligando a impressora Se você estiver instalando um digitalizador depois da configuração inicial da impressora, desligue a impressora e desconecte-a tanto da tomada da parede quanto da impressora ou da gaveta para 2.000 folhas. Se você tiver qualquer outro dispositivo conectado à impressora, desligue-os também e desconecte-os da tomada. Iniciando 1 Selecionando um local para a impressora e o MFP Largura Ao selecionar um local para a impressora e o opcional MFP, é preciso deixar espaço suficiente para abrir as bandejas, tampas e portas da impressora, bem como o opcional MFP. Também é importante: • Deixar espaço ao redor da impressora para ventilação adequada. Altura • Fazer a instalação em uma superfície firme, plana e estável. • Manter o equipamento longe do fluxo direto de ar dos condicionadores de ar, aquecedores ou ventiladores. • Manter o equipamento longe da luz do sol, umidade extrema Profundidade ou variações de temperatura. • Manter o equipamento limpo, seco e sem poeira. CUIDADO: A impressora pesa 20,4 kg (45 lb). Para erguê-la com segurança, são necessárias pelo menos duas pessoas. Observação: Deixe a Os requisitos de espaço para um sistema totalmente configurado são: • Largura: 633,6 mm (25 pol) • Profundidade: 1039,0 mm (41 pol) • Altura: 1216.4,8 mm (48 pol) impressora na caixa até o momento da instalação. Iniciando 2 Personalizando o opcional MFP É possível personalizar o MFP com vários opcionais de entrada e de memória. A base da impressora fornece estabilidade ao configurar a impressora e, inclusive, os opcionais de entrada. As configurações estão limitadas a: 1) três gavetas para 250 folhas, 2) três gavetas para 500 folhas ou qualquer combinação de três gavetas, 3) uma gaveta para 2.000 folhas, 4) uma gaveta para 2.000 folhas e duas gavetas para 250 folhas ou 5) uma gaveta para 2.000 folhas e uma gaveta para 500 folhas. Qualquer uma das configurações relacionadas pode incluir uma unidade duplex. Observação: Deixe todos os componentes e o hardware nas caixas até o momento da instalação. Verifique as caixas recebidas para certificar-se de que todos os componentes necessários para a configuração não tenham sido perdidos. É aconselhável organizar as caixas na ordem em que os componentes serão montados. Você pode utilizar as configurações ilustradas para ajudar a organizar as caixas. Iniciando 3 Observação: Informações adicionais sobre opções de mobília estão disponíveis no site da Lexmark na Web em http://www.lexmark.com/LA/ portugeuse/pt productos index.html. Impressora, prateleira do digitalizador e digitalizador Base com rodinhas, gaveta para 2.000 folhas, duas gavetas para 250 folhas, unidade duplex, impressora, prateleira do digitalizador e digitalizador Unidade duplex, impressora, prateleira do digitalizador e digitalizador Base com rodinhas, gaveta para 2.000 folhas, impressora, prateleira do digitalizador e digitalizador Base com rodinhas, gaveta para 2.000 folhas, unidade duplex, impressora, prateleira do digitalizador e digitalizador Base com rodinhas, gaveta para 500 folhas, unidade duplex, impressora, prateleira do digitalizador e digitalizador Base com rodinhas, duas gavetas para 500 folhas, unidade duplex, impressora, prateleira do digitalizador e digitalizador Base com rodinhas, três gavetas para 500 folhas, unidade duplex, impressora, prateleira do digitalizador e digitalizador Iniciando 4 Etapa 2: Montar opcionais de manuseiode papel CUIDADO: Se você estiver utilizando uma gaveta para 2.000 folhas, uma unidade duplex com uma ou mais bandeja de entrada ou mais de uma gaveta para 500 folhas, será preciso utilizar um suporte de impressora ou uma base com rodinhas. Ao adquirir um suporte de impressora, siga as instruções de montagem fornecidas com o suporte e volte para a Etapa 2: “Montar opcionais de manuseiode papel” deste manual. A base com rodinhas é utilizada quando o MFP deve ser colocado no chão. Ela fornece mobilidade e uma plataforma estável para o MFP. Existem diferentes instruções de montagem para serem utilizadas com uma gaveta para 2.000 folhas, uma gaveta para 500 folhas ou uma gaveta para 250 folhas. Preparando a base com rodinhas 1 2 Remova todos os itens da caixa da base com rodinhas. CUIDADO: Os parafusos estabilizadores corretos devem ser instalados em cada bandeja opcional e na unidade duplex para manter a impressora e os opcionais unidos. 3 Determine quais parafusos são necessários para a configuração e coloque os demais parafusos de volta na embalagem. Remova e agrupe os parafusos de máquina, as arruelas, os parafusos estabilizadores e os encaixes da embalagem do hardware. • • Os seis parafusos longos (1) são utilizados com três gavetas para 500 folhas (dois com cada gaveta para 500 folhas). Os seis parafusos menores (2) são utilizados com a gaveta para 2.000 folhas ou com as gavetas para 250 folhas. Montar opcionais de manuseiode papel 5 • • • • Os dois encaixes longos (3) são utilizados com a unidade duplex. Os dois encaixes menores (4) são utilizados quando uma unidade duplex não está disponível. Os dois parafusos de máquina longos (5) são utilizados com a gaveta para 2.000 folhas. Os dois parafusos de máquina menores (6) não são utilizados com esse digitalizador. Dependendo da configuração, alguns parafusos e encaixes estabilizadores não serão utilizados. Observação: Certifiquese de configurar os itens na ordem relacionada na tabela. 4 Se você tiver uma gaveta para 2.000 folhas, coloque uma arruela de bloqueio e uma arruela chata em cada um dos dois parafusos de máquina longos (5). 5 Deixe de lado o suporte do adaptador de energia (1) para ser utilizado mais tarde. O outro suporte do adaptador de energia não é utilizado com o digitalizador e pode ser descartado. Utilize a seguinte tabela para localizar as instruções necessárias para configurar os opcionais da impressora e de manuseio de papel que comprou. Vá para a página... Tópico Conectando a base com rodinhas à gaveta para 2.000 folhas 7 Montando a base com rodinhas para a gaveta para 500 ou 250 folhas 10 Instalando a unidade duplex 13 Posicionando a impressora 14 Montar opcionais de manuseiode papel 6 Conectando a base com rodinhas à gaveta para 2.000 folhas 1 2 3 Remova e faça um inventário de todos os itens da caixa da gaveta para 2.000 folhas. • Gaveta para 2.000 Folhas • Adesivos • Cabo de alimentação 16 AWG • Cabo do jumper Dexie de lado os adesivos, o cabo de alimentação 16 AWG e o cabo do jumper para serem utilizados mais tarde. Remova os dois parafusos de dentro dos orifícios da gaveta para 2.000 folhas. Utilize uma chave de fenda Phillips número 2 para remover os parafusos e instalar a base com rodinhas. Se você tiver dificuldades para tirar os parafusos, espere até a próxima etapa, pois nela você irá virar a gaveta de cabeça para baixo e os parafusos deverão cair. 4 Vire a gaveta para 2.000 folhas de cabeça para baixo, de forma que fundo fique para cima. 5 Remova os quatro parafusos e os pés de borracha do fundo da gaveta para 2.000 folhas. Fundo da gaveta Montar opcionais de manuseiode papel 7 6 Coloque a tampa das rodinhas no fundo da gaveta para 2.000 folhas. 7 Encaixe a estrutura no compartimento de rodinhas. Frente Montar opcionais de manuseiode papel 8 8 Insira os dois parafusos de máquina longos da embalagem de hardware da base com rodinhas nos orifícios de parafusos da estrutura e da tampa das rodinhas e, em seguida, nos orifícios do fundo da gaveta para 2.000 folhas. Cada parafuso passa por uma arruela de bloqueio, por uma arruela chata, pela estrutura e pela tampa. 9 10 Aperte os parafusos. Peça a ajuda de alguém para levantar e desvirar a gaveta para 2.000 folhas já montada com a base com rodinhas e coloque-a no chão. Montar opcionais de manuseiode papel 9 Instalando parafusos na gaveta para 2.000 folhas Montando a base com rodinhas para a gaveta para 500 ou 250 folhas 1 Insira dois parafusos estabilizadores menores (2) nos orifícios da gaveta para 2.000 folhas. 2 Aperte bem os parafusos. 3 Se você tiver uma unidade duplex, vá para “Instalando a unidade duplex” na página 13; caso contrário, vá para “Posicionando a impressora” na página 14. 1 Remova a tampa das rodinhas, os parafusos e a estrutura da caixa das rodinhas e coloque a embalagem de parafusos de lado para ser utilizada mais tarde. 2 3 4 Coloque a estrutura no chão. Alinhe e coloque a tampa das rodinhas na estrutura. Coloque a base com rodinhas no local que escolheu para o MFP. Montar opcionais de manuseiode papel 10 Instalando parafusos na gaveta para 500 folhas e na base com rodinhas 1 2 Remova uma gaveta para 500 folhas da caixa. 3 Se estiver utilizando uma mesa ou um suporte de impressora, coloque a gaveta para 500 folhas neste local e vá para etapa 8, caso contrário, continue na etapa 4. 4 Utilize uma chave de fenda de ponta chata para remover os pés de borracha do fundo da gaveta para 500 folhas. 5 6 Coloque a gaveta na base com rodinhas. Fundo da gaveta Remova todo o material e a fita da embalagem da gaveta e da bandeja de papel. Insira dois parafusos estabilizadores longos (1) nos orifícios da gaveta para 500 folhas. Os parafusos passam pela gaveta, pela tampa das rodinhas e pela estrutura. 7 8 Aperte bem os parafusos. Se você tiver gavetas adicionais para 500 ou 250 folhas, vá para “Instalando gavetas adicionais para 500 folhas” na página 12, “Instalando gavetas para 250 folhas” na página 12 caso contrário, vá para “Instalando a unidade duplex” na página 13, ou “Posicionando a impressora” na página 14. Montar opcionais de manuseiode papel 11 Instalando gavetas adicionais para 500 folhas 1 2 Remova uma gaveta para 500 folhas da caixa. 3 Utilize uma chave de fenda de ponta chata para remover os pés de borracha do fundo da gaveta para 500 folhas. 4 Coloque a gaveta em cima da gaveta instalada anteriormente. Remova todo o material e a fita da embalagem da gaveta e da bandeja de papel. Verifique se elas estão bem encaixadas. 5 Insira dois parafusos estabilizadores longos (1) nos orifícios da gaveta para 500 folhas. Os parafusos passam pela gaveta e vão para cima dos parafusos da gaveta instalada anteriormente. Instalando gavetas para 250 folhas 6 7 Aperte bem os parafusos. 1 2 Remova uma gaveta para 250 folhas da caixa. 3 Se estiver utilizando ima mesa ou suporte de impressora, então, coloque a gaveta para 250 folhas naquele local e vá para “Instalando a unidade duplex” na página 13 ou “Posicionando a impressora” na página 14, caso contrário, continue na etapa 4. 4 Utilize uma chave de fenda de ponta chata para remover os pés de borracha do fundo da gaveta para 250 folhas. Fundo da gaveta Siga as etapas 1 a 6 para instalar uma outra gaveta para 500 folhas. Remova todo o material e a fita da embalagem da gaveta e da bandeja de papel. Montar opcionais de manuseiode papel 12 5 Coloque a gaveta em cima da gaveta instalada anteriormente ou da base com rodinhas. 6 Insira dois parafusos estabilizadores menores (2) nos orifícios da gaveta para 250 folhas. Os parafusos passam pela gaveta e vão para cima dos parafusos da gaveta instalada anteriormente ou para a estrutura do conjunto de rodinhas. Instalando a unidade duplex 7 Aperte bem os parafusos. 1 2 3 Remova a unidade duplex da caixa. 4 Utilize uma chave de fenda de ponta chata para remover os pés de borracha do fundo da unidade duplex. Remova todo o material e a fita da embalagem. Se estiver utilizando uma mesa ou suporte de impressora, coloque a unidade duplex neste local e vá para “Posicionando a impressora” na página 14, caso contrário, continue na etapa 4. Montar opcionais de manuseiode papel 13 5 Coloque a unidade duplex em cima de qualquer gaveta instalada. Se você não estiver utilizando uma base com rodinhas, coloque a unidade duplex em uma mesa ou suporte de impressora opcional e vá para “Posicionando a impressora”. 6 Verifique se as gavetas e a unidade duplex estão bem encaixadas. 7 Insira dois encaixes estabilizadores longos (3) nos orifícios da unidade duplex. Os encaixes passam pela unidade duplex e ficam em cima dos parafusos da gaveta instalada anteriormente. Posicionando a impressora 8 Aperte bem os encaixes. 1 2 Abra a caixa da impressora e remova todos os itens da caixa. Verifique se você tem os seguintes itens: • • • • • • • Impressora Cabo de alimentação Configuração Guia com um CD de publicações Adesivos (overlay) de idioma do painel do operador CD de drivers Suporte do fio Adesivo protetor do painel do operador 3 Deixe de lado todos os itens, exceto a impressora, para serem utilizados mais tarde. 4 Se estiver utilizando uma mesa ou um suporte de impressora, coloque a impressora neste local e vá para etapa 9 na página 15., caso contrário, continue na etapa 5. 5 Coloque a impressora apoiada na sua parte traseira. Manuseie-a com cuidado. 6 Utilize uma chave de fenda de ponta chata para remover os pés de borracha do fundo da impressora. Montar opcionais de manuseiode papel 14 7 Posicione a impressora com o lado direito para cima. Manuseia-a com cuidado. 8 Conclua as etapas a e b, se a sua configuração não incluir uma unidade duplex. a Insira os dois encaixes estabilizadores (4) em cima dos parafusos estabilizadores que foram instalados anteriormente na gaveta opcional. b Aperte bem os encaixes. CUIDADO: A impressora pesa 20,4 kg (45 lb). Para erguê-la com segurança, são necessárias pelo menos duas pessoas. 9 Posicione a impressora sobre a unidade duplex, sobre a gaveta opcional, sobre a mesa ou sobre o gabinete da impressora. 10 Verifique se a impressora e a unidade duplex estão bem encaixadas. 11 Se você tiver opcionais de memória ou de rede a serem instalados, vá para “Instalando opcionais de memória e de rede da impressora” na página 16; caso contrário, vá para “Removendo a embalagem do cartucho de impressão” na página 19. Montar opcionais de manuseiode papel 15 Instalando opcionais de memória e de rede da impressora 1 Pressione as travas de liberação para abrir as portas frontais superior e inferior. 2 Pressione as travas da porta lateral para baixo e abra a porta lateral. Removendo a blindagem 1 2 3 Solte, mas não remova, os seis parafusos da blindagem. Levante a blindagem e retire-a da impressora. Localize os conectores que deseja utilizar. Conectores de memória Conectores de placa opcional Montar opcionais de manuseiode papel 16 Conectores de firmware Instalando memória Instalando uma placa de firmware 1 2 3 Retire o opcional de memória da embalagem. 1 Localize os orifícios na placa do sistema, próximo aos conectores da placa opcional. 2 3 Retire a placa do firmware da embalagem. 4 Empurre para dentro até que a placa do firmware seja posicionada com segurança em seu respectivo local. Abra as duas travas do conector. Empurre a placa de memória firmemente no conector até que ela fique bem encaixada. Segure a placa do firmware pelas laterais e alinhe os dois pinos da placa com os orifícios da placa do sistema. Montar opcionais de manuseiode papel 17 Instalando uma placa opcional Reconectando a blindagem e fechando as portas 1 Localize os conectores de placa na placa do sistema. Se você estiver instalando apenas uma placa, instale-a no conector 1. 2 Localize os dois parafusos na parte posterior da impressora que fazem a conexão da placa de metal ao slot. 3 Remova e guarde os dois parafusos e remova e descarte a placa. 4 5 Retire a placa da embalagem. 6 Insira os dois parafusos guardados da placa de metal (ou os parafusos extras que vieram com a placa). 7 Aperte os parafusos para prender a placa. 1 Alinhe os três orifícios da blindagem com os parafusos. 2 Coloque a blindagem nos parafusos e deslize a blindagem para baixo. 3 Aperte os seis parafusos. 4 5 Feche a porta lateral. Alinhe os pontos de conexão da placa com o conector da placa do sistema e empurre a placa firmemente no conector da placa do sistema. Feche as portas frontais superior e inferior. Montar opcionais de manuseiode papel 18 Etapa 3: Configurar a impressora Removendo a embalagem do cartucho de impressão 1 2 Abra a porta frontal superior da impressora. 3 4 Remova as guias e a embalagem do cartucho. Puxe o cartucho de impressão para cima e para fora. Reinsira o cartucho de impressão na impressora. O cartucho de impressão descerá e se encaixará no lugar. 5 Feche a porta frontal superior. Configurar a impressora 19 Colocando decalques e adesivos 1 Cole os adesivos numerados nas áreas demarcadas nas gavetas e bandejas opcionais. 2 Se inglês for seu idioma preferido: a Localize o adesivo que vem com a impressora. b Retire a fita de proteção do adesivo. c Alinhe os orifícios do adesivo com os botões do painel do operador e pressione-o no lugar. d Retire a fita de proteção do adesivo. Consulte o CD de publicações para obter instruções sobre como alterar o idioma do texto exibido no painel do operador. Carregando papel Conclua estas instruções para carregar o papel em qualquer uma das bandejas padrão ou opcionais. Todas as bandejas são carregadas da mesma maneira. 1 2 Remova a bandeja. 3 Curve as folhas de papel para a frente e para trás para soltálas e assopre-as. Ajuste as guias de largura e comprimento na posição correta para o tamanho de papel que está carregando. Não dobre ou enrugue o papel. Endireite as bordas da pilha em uma superfície plana. 4 Coloque o papel na bandeja e deslize a guia de largura até que ela fique levemente encostada na borda do papel. 5 Insira a bandeja. Configurar a impressora 20 Conectando os cabos da impressora. 1 Conecte a impressora a um hub ou ponto de rede utilizando cabeamento padrão que seja compatível com a rede. 2 Conecte o cabo de alimentação da impressora ao conector na lateral da impressora. 3 Se você tiver uma gaveta para 2.000 folhas, conecte o cabo de alimentação da impressora no soquete na parte posterior da gaveta para 2.000 folhas. Caso contrário, vá para a etapa 5. 4 Conecte o cabo de alimentação 16 AWG ao soquete na parte posterior da gaveta para 2.000 folhas. 5 Conecte o cabo de alimentação 16 AWG (ou o cabo de alimentação da impressora, se não tiver uma gaveta para 2.000 folhas) a uma tomada adequadamente aterrada. Verificando a instalação da impressora 1 Ligue a impressora. Observação: Se aparecer 2 Cabo de rede Cabo de alimentação da impressora Depois de a impressora ter concluído seus testes internos, a mensagem Pronta será exibida. Ligue o computador e quaisquer outros periféricos. uma mensagem diferente de Pronta na tela, consulte o CD de publicações da impressora para obter instruções sobre como apagar a mensagem. Configurar a impressora 21 Imprimindo uma página de configurações de menu Imprimindo uma página de configuração de rede 1 Pressione Menu até que o menu Utilitários seja exibido e, em seguida, pressione Selecionar. 2 Pressione Menu até que Imprimir menus seja exibido e, em seguida, pressione Selecionar para imprimir a página. A mensagem Imprimindo menus é exibida na tela. 3 Verifique se os opcionais instalados estão corretamente relacionados em “Recursos Instalados” e em “Informações da impressora”. 1 Pressione Menu até que o menu Utilitários seja exibido e, em seguida, pressione Selecionar. 2 Pressione Menu até que Imprimir configuração da rede seja exibido e, em seguida, pressione Selecionarpara imprimir a página. Guarde a página de configuração da rede depois que ela for impressa. Você a utilizará mais tarde. Imprimindo informações de referência rápida Informações sobre como utilizar a impressora e eliminar atolamentos estão incluídas no CD de publicações enviado com a documentação da impressora. Recomendamos que você imprima essas informações e as armazene em um local conveniente, próximo à impressora. 1 Pressione Menu até que o menu Utilitários seja exibido e, em seguida, pressione Selecionar. 2 Pressione Menu até que Referência rápida seja exibido e, em seguida, pressione Selecionar. 3 Pressione Menu até que o tópico que deseja imprimir seja exibido e, em seguida, pressione Selecionar. 4 Repita as etapas 1 a 3 para imprimir as outras páginas. Configurar a impressora 22 Configurando para TCP/IP Atribuindo um endereço IP à impressora Se sua rede estiver utilizando DHCP, um endereço IP é automaticamente atribuído depois que você conectar o cabo da rede à impressora. 1 Procure o endereço no cabeçalho “TCP/IP” na página de configuração de rede impressa anteriormente. 2 Vá para “Verificando as configurações IP” na página 24 e comece com etapa 2. Se a rede não estiver utilizando DHCP, é necessário atribuir manualmente um endereço IP à impressora. 1 Pressione Menu até que o menu Rede seja exibido e, em seguida, pressione Selecionar. 2 Pressione Menu até que Rede padrão seja exibido e, em seguida, pressione Selecionar. 3 Pressione Menu até que Configuração de rede padrão (ou Configuração da rede 1 ou Configuração da rede 2) seja exibido e, em seguida, pressione Selecionar. 4 Pressione Menu até que TCP/IP seja exibido e, em seguida, pressione Selecionar. 5 Pressione Menu até que Definir endereço IP seja exibido e, em seguida, pressione Selecionar. 6 Altere o endereço pressionando Menu para aumentar ou reduzir cada número. Pressione Selecionar para ir para o próximo segmento. Pressione Selecionar quando tiver concluído. A mensagem Salvo aparece brevemente. 7 Pressione Menu até que Definir máscara da rede IP seja exibido e, em seguida, pressione Selecionar. 8 9 Repita aetapa 6 para definir a máscara da rede IP. 10 11 Pressione Menu até que Definir gateway IP seja exibido e, em seguida, pressione Selecionar. Repita aetapa 6 para definir o gateway IP. Quando você tiver concluído, pressione Continuar para retornar a impressora para o estado Pronta. Configurar a impressora 23 Verificando as configurações IP 1 Imprima uma outra página de configuração de rede. Procure no cabeçalho “TCP/IP” e certifique-se de que o endereço IP, s máscara de rede e o gateway são o que você esperava. Consulte “Imprimindo uma página de configuração de rede” na página 22 se precisar de ajuda. Observação: Nos 2 computadores com Windows, clique em Iniciar Programas Prompt de comando (ou em Acessórios Prompt de comando, se estiver utilizando o Windows 2000). Conectando a prateleira do digitalizador Faça o ping da impressora e verifique se ela responde. Por exemplo, am um prompt de comandos de um computador da rede, digite ping seguido pelo novo endereço IP da rede (por exemplo, 192.168.0.11): ping xxx.xxx.x.xx Se a impressora estiver ativa na rede, você receberá uma resposta. 1 2 Desligue a impressora. 3 Remova a tampa superior ou qualquer opcional de manuseio de mídia de impressão da impressora que tenha sido instalado anteriormente. Retire o cabo de alimentação 16 AWG ou o cabo de alimentação da impressora da tomada aterrada. Você não precisará da tampa, quando a prateleira do digitalizador estiver conectada. Guarde a tampa, ela será necessária se você remover a prateleira. Configurar a impressora 24 4 Alinhe e insira os suportes de montagem da prateleira do digitalizador nos slots na parte superior da impressora. 5 Verifique se a prateleira do digitalizador está firme no lugar. 6 Coloque as pontas do suporte do fio nas extremidades dos suportes plásticos, para que o suporte se curve para baixo. O suporte do fio vem com a impressora e fica na bandeja de saída padrão quando instalado. Configurar a impressora 25 Etapa 4: Instalar o digitalizador 1 Abra a caixa do digitalizador e remova todos os itens da caixa, exceto o digitalizador. 2 Verifique se você tem os seguintes itens: Digitalizador Adaptador de energia Bandeja de alimentação Cabo do digitalizador Extensão da bandeja de papel Guia de Instalação Batente do papel CD de drivers Cabo de alimentação em linha Y Conjunto de proteção de reserva 3 Deixe de lado todos os itens, exceto o digitalizador, para serem utilizados mais tarde. 4 Remova o digitalizador da caixa e coloque-o em uma superfície lisa e plana. 5 6 Localize a trava na parte inferior do digitalizador. 7 8 Coloque o digitalizador na prateleira do digitalizador. Empurre a trava para cima na direção da posição de desbloqueio. Insira dois parafusos na parte inferior do digitalizador e aperteos bem. Os parafusos são colocados na parte inferior da prateleira do digitalizador. Instalar o digitalizador 26 Etapa 5: Instalar a bandeja de alimentação de papel e o batente do papel 1 Conecte a extensão do papel à bandeja de alimentação. 2 Prenda a bandeja de alimentação ao alimentador automático de documentos. Extensão do papel Bandeja de alimentação Instalar a bandeja de alimentação de papel e o batente do papel 27 3 Abra o suporte de papel na bandeja de alimentação. 4 Prenda o batente do papel à tampa superior. Instalar a bandeja de alimentação de papel e o batente do papel 28 Etapa 6: Conectar cabos e cabos de alimentação Conectando os cabos à impressora Observação: Alemanha: Utilize somente o adaptador alemão TAE tipo F que acompanha este produto porque ele contém um filtro de tons de bilhetagem. O adaptador foi desenvolvido somente para o conector F de tomadas de parede alemãs. Esse deve ser o único dispositivo conectado ao receptáculo de parede do NFN. Suíça: Utilize somente o adaptador suíço que acompanha este produto porque ele contém um filtro de tons de bilhetagem. Conecte a impressora à linha telefônica, à rede e ao MFP. 1 Conecte o cabo RJ-11 da linha telefônica do fax na porta de fax modem na parte posterior do servidor de impressão instalado na impressora. 2 Se você tiver recebido um adaptador de telefone especificamente criado para ser utilizado no seu país, conecteo ao cabo da linha telefônica do fax e conecte o cabo da linha do fax na tomada da linha telefônica. 3 Conecte o cabo Ethernet na porta de rede Ethernet na parte posterior do servidor de impressão instalado na impressora. 4 Conecte o cabo do digitalizador à impressora, mas não ligue ainda. Cabo da linha telefônica do fax (RJ-11) Cabo de rede Ethernet Cabo do digitalizador Conectar cabos e cabos de alimentação 29 Conectando os cabos ao digitalizador Suporte do adaptador de energia Adaptador de energia 1 2 Conecte o cabo do digitalizador ao digitalizador. 3 4 Conecte o cabo do adaptador de energia no digitalizador. 5 6 7 Remova o cabo de alimentação da impressora da impressora. 8 Conecte o cabo de alimentação da impressora ou o cabo de alimentação 16 AWG para 2.000 folhas a uma tomada adequadamente aterrada, mas não ligue ainda. Conecte o cabo do alimentador automático de documentos no conector na parte traseira do digitalizador. Conecte o cabo de alimentação em linha Y adaptador de energia. Conecte o cabo de alimentação em linha Y à impressora. Conecte o cabo de alimentação da impressora ao cabo em linha Y. Suporte do adaptador de energia Adaptador de energia Cabo do digitalizador Cabo do digitalizador Cabo de alimentação em linha Y Cabo de alimentação da impressora Cabo de alimentação em linha Y Conectar cabos e cabos de alimentação 30 Cabo de alimentação da impressora Etapa 7: Ligar o digitalizador e a impressora Executando uma seqüência de ligação 1 Caso você esteja utilizando um servidor de impressão com modem, conecte o cabo da linha telefônica do fax à tomada telefônica. 2 Se você tiver desconectado o cabo de rede Ethernet do servidor de impressão ou da tomada, reconecte-o. 3 Conecte o cabo de alimentação da impressora ou o cabo de alimentação 16 AWG para 2.000 folhas em a uma tomada adequadamente aterrada. 4 5 Ligue o digitalizador. Chave liga/ desliga Ligue a impressora. Ligar o digitalizador e a impressora 31 6 Espere até que o MFP seja inicializado. Quando o digitalizador for ativado, haverá um pequeno ciclo de espera durante a inicialização do firmware. A mensagem Defina a data/hora é exibida na primeira linha do painel de controle do MFP e “Aguarde...” é exibida na segunda linha. Não desligue a impressora nem desconecte o digitalizador até que a mensagem “Aguarde...” desapareça do painel de controle. Configuração inicial da hora Painel do MFP: Quando a inicialização é concluída, a mensagem Aguarde... desaparece. O aviso Ajuste a data/hora indica que você deve definir as informações necessárias do fax. Ajuste a data/hora Aguarde... Reiniciar Painel do MFP: Quando você reinicia o MFP, a mensagem Aguarde... é exibida na segunda linha do painel de controle. Assim que a inicialização for concluída, o painel de controle do MFP exibirá a data e a hora atuais, além da mensagem de status Pronta. Aguarde... Painel do operador da impressora Painel da impressora: 24 MB de memória necessários para fax.... Assim que a impressora for ligada, pode ser que a mensagem à esquerda seja visualizada. A opção Fax analógico estará desativada, a menos que haja no mínimo 24 MB de memória da impressora. Se você receber essa mensagem, instale mais memória para atender ou atingir os 24MB necessários. Agora, a instalação do hardware está concluída. Você está pronto para configurar o MFP. Ligar o digitalizador e a impressora 32 Etapa 8: Alterar as configurações de cópia padrão Existe uma quantidade de configurações de cópia disponível para personalizar a impressão do MFP de forma que possam ser ajustados às suas necessidades. Algumas configurações ou valores são exibidos somente se uma opção específica estiver instalada na impressora. A luz indicadora próximo ao valor no painel de controle se ilumina para indicar a configuração atual. Ao selecionar uma nova configuração, a luz se altera para a configuração selecionada para identificá-la como o padrão atual. Essas configurações permanecem ativas até que novas configurações sejam selecionadas ou que as configurações padrão de fábrica sejam restauradas. Existem três métodos para definir as configurações padrão de cópia para o MFP. Eles são: 1) manualmente, inserindo as informações pelo painel de controle do MFP e pelo painel do operador, 2) utilizando o navegador para acessar o endereço IP do MFP e, em seguida, entrando no menu Configurar ou 3) utilizando o MarkVision™ Professional para acessar o endereço IP do MFP e entrar no menu Configurar. Alterar as configurações de cópia padrão 33 Alterando as configurações manualmente 1 No painel de controle do MFP, pressione os botões adequados para alterar o Conteúdo, Mídia da cópia, Duplex ou outras configurações para as opções padrão desejadas. Observação: É possível 2 Depois de fazer as suas seleções, pressione Menu até que o menu Copiar seja exibido. 3 Pressione Menu até que o menu Copiar =Salvar seja exibido e, em seguida, pressione Selecionar. 4 Pressione Continuar. alterar as configurações da cópia para trabalhos individuais alterando as configurações no painel de controle, mas sem entrar no menu Copiar para salvar as configurações. O MFP retorna às suas configurações padrão depois de aproximadamente 1 minuto. Utilizando o navegador Observação: Muitas A mensagem Pronta é exibida. 1 Digite o endereço IP do MFP no campo de URL do navegador (por exemplo, http://192.168.236.24) e pressione Enter. 2 3 Clique em Configuração. dessas configurações dependem da impressora, das opções e do digitalizador que você tem. Selecione Configuração de cópia no menu do MFP. A página Configuração de cópia apresenta os seguintes itens de menu disponíveis: • Conteúdo • Mídia da cópia • Economizador de papel • Quadro n em uma de originais • Duplex • Acabamento • Tamanho do original • Tamanho da cópia • Dimensionamento • Tonalidade padr. • Bandeja de saída • Número de cópias • Padrões de fábrica 4 Selecione o item do menu para a configuração que deseja alterar. 5 6 Selecione a nova configuração e clique em Enviar. Repita as etapas 1 a 5 para alterar configurações adicionais. Alterar as configurações de cópia padrão 34 Utilizando o MarkVision Professional O MarkVision Professional é um utilitário de gerenciamento de impressoras localizado no CD de drivers. Observação: As Depois de instalar o MarkVision Professional, é possível fazer uma pesquisa de IP para localizar o MFP que contém o servidor de impressão e ir até a guia Copiar para definir as informações necessárias. Clique em Configurar TCP/IP e inicie o gerenciador de endereços TCP/IP. instruções de instalação do MarkVision Professional estão no encarte que acompanha o CD de drivers. Siga as instruções apresentadas na tela e, em seguida, salve as configurações antes de fechar o MarkVision Professional. Alterar as configurações de cópia padrão 35 Etapa 9: Configurar informações de envio e recebimento de fax Entendendo os requisitos de fax da FCC Observação: Consulte“Avi sos de emissão eletrônica” na página 53 e “Avisos de telecomunicações” na página 54 para obter mais informações sobre a FCC. Observação: Se você não tiver um ambiente TCP/IP, utilize o painel de controle do MFP para definir informações básicas do fax. Durante a configuração do fax, devem ser atribuídas algumas informações básicas. O Telephone Consumer Protection Act (Ato de Proteção do Consumidor de Produtos e Serviços de Telefonia) de 1991 requer que todos os faxes enviados contenham as seguintes informações em uma margem na parte inferior ou superior de cada página transmitida ou na primeira página da transmissão: • Data e a hora em que a mensagem foi enviada • Nome da estação (identificação da empresa, uma outra entidade ou uma pessoa que está enviando a mensagem) • Número da estação (o número de telefone do aparelho de fax emissor, da empresa, de uma outra entidade ou de uma pessoa) Existem três métodos para inserir informações de configuração de fax. Eles são: 1) manualmente, inserindo as informações pelo painel de controle do MFP, 2) utilizando o navegador para acessar o endereço IP do MFP e, em seguida, entrando no menu Configurar ou 3) utilizando o MarkVision Professional para acessar o endereço IP do MFP e entrar no menu Configurar. Utilize a tabela a seguir para localizar as instruções do método desejado. Método Página Executando a configuração manual do fax 37 Executando a configuração do fax do navegador 38 Usando o MarkVision Professional para definir informações de fax 39 Configurar informações de envio e recebimento de fax 36 Executando a configuração manual do fax As configurações do menu podem ser alteradas rapidamente a partir do painel de controle do MFP pressionando Menu e, em seguida, selecionando o menu para a área que deseja alterar. Para inserir manualmente as informações de configuração de fax: 1 No painel de controle, pressione Menu várias vezes até que Configuração rápida de fax seja exibido e, em seguida, pressione Selecionar. 2 Quando País/área for exibido, utilize o Menu para encontrar seu país e fuso horário (por exemplo, hora padrão do leste) e pressione Selecionar para salvar sua escolha. 3 Defina a data e a hora atuais: Se a data e a hora corretas forem exibidas no mostrador, pressione Retornar para ir para o próximo item do menu. Se a data e a hora padrão forem exibidas (2000-01-01 15:35) no mostrador, use o teclado numérico para alterar os números em cada campo. Depois que a data e a hora forem definidas, o próximo item do menu é exibido. 4 Ao ver Nome da estação, digite seu nome ou o nome da empresa utilizando o teclado numérico do painel. 5 Pressione Retornar depois de digitar o Nome da estação. A palavra SALVO é exibida rapidamente. 6 Ao ver Número estação, digite o número do seu fax usando o teclado numérico do painel. 7 Pressione Retornar depois de digitar o Número da estação. A palavra SALVO é exibida rapidamente. Depois que o último item do menu for inserido, a mensagem Configuração completa será exibida. Configurar informações de envio e recebimento de fax 37 Executando a configuração do fax do navegador Depois que o endereço IP for definido, utilize o navegador para definir as informações de fax necessárias. É possível configurar o MFP para rotear os faxes recebidos pela porta do fax modem no servidor de impressão (com modem) para uma bandeja de saída da impressora. Observação: Geralmente, 1 a configuração é uma tarefa feita por um administrador de rede. Se o sistema solicitar uma senha durante as instruções a seguir, consulte o administrador de rede para obter ajuda. Digite o endereço IP do MFP no campo de URL do navegador (por exemplo, http://192.168.236.24) e pressione Enter. 2 3 4 Clique em Configuração. Observação: Enquanto a 5 impressora é ligada, se o servidor de impressão estiver configurado para utilizar a hora do NTP (Network Time Protocol, protocolo de horário da rede), a data e a hora atuais serão fornecidas. Entretanto, você deve definir o fuso horário para seja informada a hora correta. Na seção MFP, clique em Configuração de fax. Clique em Configuração. Se você estiver alterando os modos de fax, clique em Enviar para acessar a página de configuração. Insira as informações de FCC necessárias: • • • Data e hora atuais Nome da estação (nome de uma pessoa ou nome da empresa) Número da estação (número da linha telefônica do fax) 6 Selecione o Fuso horário, como Leste (EUA e Canadá, hora padrão do leste). Esse procedimento define as informações necessárias. 7 Defina as opções para Armazenamento de fax, Bandeja de saída, Toques p/ atend e assim por diante. Para obter uma lista completa das opções de recebimento de fax, consulte a documentação on-line no CD do MFP. 8 Quando terminar de inserir as informações, clique em Enviar. Configurar informações de envio e recebimento de fax 38 Usando o MarkVision Professional para definir informações de fax O MarkVision Professional é um utilitário de gerenciamento de impressoras localizado no CD de drivers. Observação: As Depois de instalar o MarkVision Professional, é possível fazer uma pesquisa de IP para localizar o MFP que contém o servidor de impressão e ir até a guia Fax para definir as informações necessárias. Clique em Configurar TCP/IP e inicie o gerenciador de endereços TCP/IP. instruções de instalação do MarkVision Professional estão no encarte que acompanha o CD de drivers. Siga as instruções apresentadas na tela e, em seguida, salve as configurações antes de fechar o MarkVision Professional. Alterando as configurações opcionais As configurações opcionais, como a configuração do registro de transmissão de fax, a criação de destinos permanentes de fax e a ativação da função de servidor de fax, podem ser alteradas pelo painel de controle do MFP, pelo navegador ou pelo MarkVision Professional. As configurações opcionais a seguir são explicadas utilizando o método do navegador. Configurando um registro de transmissão de fax Quando você envia ou recebe um fax, é registrada uma entrada da atividade em um arquivo. Você pode imprimir esse arquivo quando desejar ou pode especificar que ele seja impresso automaticamente. Para definir as opções do registro de transmissão de fax: Observação: Para obter uma lista completa das opções de registro de fax, consulte as informações online no CD do MFP. 1 Digite o endereço IP do MFP no campo de URL do navegador e pressione Enter. 2 3 4 5 Clique em Configuração. 6 Quando terminar, clique em Enviar. Na seção MFP, clique em Configuração de fax. Clique em Configuração. Defina as opções de impressão dos registros de transmissão e bandejas de saída. Consulte a documentação da impressora para obter informações sobre bandeja de saída, tamanhos de papel e tipos de papel suportados. Configurar informações de envio e recebimento de fax 39 Criando destinos permanentes de fax Em vez de inserir os números de telefone dos destinatários de fax sempre que enviar um fax, você poderá criar destinos permanentes de fax, que serão exibidos no painel de controle do MFP. 1 Observação: Uma vez Digite o endereço IP do MFP no campo de URL do navegador e pressione Enter. que os destinos permanentes de fax são criados, podem ser acessados no painel de controle do MFP. Pressione o modo Fax/Digitalizar várias vezes até que DIGITALIZAR → PARA FAX seja exibido no mostrador do painel de controle. Pressione Menu para se mover pela lista. 2 3 4 5 Clique em Configuração. Observação: É possível 6 Atribua um número de atalho (1-245). criar uma lista de distribuição de faxes de grupos criando-se um destino permanente que contenha o número de fax de vários destinatários. As entradas devem ser separadas por uma vírgula. Certifique-se de atribuir um nome exclusivo que identifique o destino como um fax de grupo. Os destinos criados são armazenados apenas neste MFP. Na seção MFP, clique em Gerenciar destinos. Clique em Configuração de destinos de fax. Digite um nome exclusivo para o destinatário do fax e especifique o respectivo número de fax (por exemplo, John_Acct 555-1212). A atribuição de um atalho permite que você pressione # e, em seguida, o número atribuído para ativar a digitalização. Caso seja informado um número de atalho já em uso, você deverá selecionar outro número. 7 Clique em Enviar. Configurar informações de envio e recebimento de fax 40 Ativando a função de servidor de fax Observação: A ativação da função de servidor de fax desativa a função de envio de fax analógico. Observação: Caso o Servidor de fax já esteja selecionado, pressione Configuração. Quando esse modo está ativado, em vez de utilizar o modem para enviar os faxes a serem transmitidos, o número de telefone é incorporado no endereço de e-mail do Servidor de fax e um e-mail é enviado para o servidor de fax com a imagem do fax como anexo. 1 Digite o endereço IP do MFP no campo de URL do navegador (por exemplo, http://192.168.236.24) e pressione Enter. 2 3 4 5 Clique em Configuração. No menu do MFP, clique em Configuração de fax. Selecione Servidor de fax e clique em Enviar. Digite as configurações do Servidor de fax. Configurar informações de envio e recebimento de fax 41 Etapa 10: Configurar a digitalização para rede Observação: O painel de controle não exibirá o item de menu Digitalização para... a menos que o item do menu esteja configurado. Além de fazer cópias e enviar faxes, o MFP permite digitalizar documentos e enviá-los para os destinos especificados da rede. Existem três modos de digitalização para rede: • Transferir para perfil (para trabalhos de digitalização de uso simples, como digitalização rápida para e-mail ou digitalização de documentos para a estação de trabalho) • Digitalização para e-mail (para um destino permanente) • Digitalização para FTP (para um servidor de FTP) Executando Configuração geral de digitalização para rede Observação: Depois de criar uma lista de destinos permanentes, ela se torna disponível no painel de controle do MFP e essas configurações padrão se tornam opções ativas para um trabalho comum de digitalização. Configurar definições padrão de trabalhos de digitalização É possível configurar algumas definições padrão de trabalhos de digitalização que predefinem os formatos do painel de controle do MFP para todos os trabalhos de Digitalização para e-mail e Digitalização para FTP. 1 Digite o endereço IP do MFP no campo de URL do navegador (por exemplo, http://192.168.236.24) e pressione Enter. 2 3 Clique em Configuração. 4 Defina as configurações padrão da digitalização para rede. Na seção MFP, clique em Configuração geral de digitalização para rede. É recomendável basear essas configurações nos tipos mais comuns de originais a serem digitalizados. Esses padrões podem ser ignorados caso as configurações no painel de controle do MFP sejam alteradas antes da digitalização ser iniciada. 5 Clique em Enviar. Configurar a digitalização para rede 42 Configuração geral de digitalização para e-mail Observação: Convém utilizar o endereço do administrador da rede como endereço padrão. Quando não for possível enviar um e-mail, será retornada uma notificação para esse endereço. Criando destinos permanentes de e-mail Observação: Antes de criar um destino, verifique a lista na parte inferior da página da Web. Verifique se o destinatário já está na lista. Especificar o gateway SMTP e outras configurações de e-mail 1 Digite o endereço IP do MFP no campo de URL do navegador e pressione Enter. 2 3 Clique em Configuração. 4 Especifique o gateway SMTP da rede ou de seu provedor de serviços de Internet e seu endereço de e-mail para a linha de resposta da mensagem. 5 Digite um assunto (nome descritivo) e uma mensagem genérica adequada para uso em todos os trabalhos de Digitalização para e-mail. Na seção MFP, clique em Configuração geral de digitalização para e-mail. Essas informações são exibidas em todos os e-mails digitalizados para destinos permanentes de e-mail. 6 Para armazenar documentos digitalizados em um site da Web e enviar apenas um vínculo da Web no e-mail, execute os procedimentos descritos na seção Vínculo da Web. 7 Depois de escolher suas opções, clique em Enviar. Crie uma entrada separada de destinatário para cada destino e dê a ela um nome exclusivo que seja facilmente identificado na lista de destinos. 1 Digite o endereço IP do MFP no campo de URL do navegador e pressione Enter. 2 3 4 5 6 7 Clique em Configuração. 8 Selecione a resolução e o tipo de digitalização. Na seção MFP, clique em Gerenciar destinos. Clique em Configurar destinos de e-mail. Digite um nome exclusivo para o destino. Digite o endereço de e-mail de destino. Determine se o documento digitalizado deve ser enviado como um Anexo ou como um Vínculo da Web. Configurar a digitalização para rede 43 Observação: Para encontrar rapidamente o destinatário de e-mail, pressione # e digite o número do atalho no painel de controle do MFP. Criando destinos permanentes de FTP Observação: Antes de criar um destino, verifique a lista na parte inferior da página da Web. Verifique se o destinatário já está na lista. Observação: Para encontrar rapidamente o destinatário de FTP, pressione # e digite o número do atalho no painel de controle do MFP. 9 10 Atribua um número de atalho (1-245) ao destino (opcional). Clique em Adicionar/modificar. Agora esse novo destino está disponível para seleção no menu do painel de controle do MFP. Crie uma entrada separada de destinatário para cada destino e dê a ela um nome exclusivo que seja facilmente identificado na lista de destinos. 1 Digite o endereço IP do MFP no campo de URL do navegador e pressione Enter. 2 3 4 5 6 Clique em Configuração. 7 8 9 Selecione a resolução e o tipo de digitalização. Na seção MFP, clique em Gerenciar destinos. Clique em Configuração de destinos de FTP. Digite um nome exclusivo para o destino. Digite o Nome do servidor, o Login, a Senha e o Nome do arquivo. Atribua um número de atalho (1-245) ao destino (opcional). Clique em Adicionar/modificar. Agora esse novo destino está disponível para seleção no menu do painel de controle do MFP. Configurar a digitalização para rede 44 Etapa 11: Verificar a configuração do MFP Fazendo uma cópia de teste Enviando um fax de teste Observação: Se Enviar/ Fax estiver desativado, essa opção não aparecerá. Testando a digitalização para rede O modo de cópia é a configuração padrão do painel de controle. 1 Verifique se a mensagem de status Pronta está sendo exibida. 2 3 Coloque o documento original no digitalizador. Pressione Continuar/Enviar para enviar uma cópia para a impressora. Envie um fax de teste de uma página para alguém e peça um retorno. 1 Pressione Modo Fax/Digitalizar uma vez. Digitar nº de telefone é exibido no painel de controle do MFP. 2 Utilize o teclado numérico do painel de controle para digitar o número de telefone da pessoa que receberá o fax. 3 4 Coloque o documento original no digitalizador. Pressione Continuar/Enviar para enviar um fax. Teste as funções de digitalização para rede criando Perfis da digitalização ou digitalizando para destinos permanentes. Somente as funções de digitalização para rede que foram configuradas durante a instalação podem ser testadas. Por exemplo, para testar a Digitalização para e-mail, é necessário que você tenha criado pelo menos um destino. Caso contrário, DIGITALIZAÇÃO → PARA E-MAIL não aparecerá como o modo de digitalização para rede no painel de controle do MFP. Verificar a configuração do MFP 45 Etapa 12: Distribuir informações ao usuário do MFP Localizando as instruções para o usuário A documentação on-line do MFP inclui instruções úteis sobre como fazer cópias, enviar faxes e digitalizar documentos para e-mail, destinos de FTP ou de volta para o computador. Para exibir as informações disponíveis no CD do MFP, clique em Visualizar documentação e selecione o MFP. Distribuindo as informações para o usuário Aqui estão diversas formas de distribuir informações do MFP: • Imprima cópias de cada conjunto de instruções armazenado no CD do MFP e entregue-as aos usuários. • Copie os arquivos PDF que contêm as instruções para o usuário e armazene-os em um local conveniente na rede ou na Intranet. Os arquivos PDF estão armazenados no diretório Pubs do CD do MFP. • Vá até o site da Lexmark na Web (www.lexmark.com) e acesse essas informações. Salve o URL e envie o vínculo para os usuários do MFP. Limitando o uso do MFP A Contabilização de trabalhos do MFP pode ser configurada para solicitar que os usuários digitem um número autorizado ou selecionem um nome autorizado para desbloquear o painel de controle. As instruções detalhadas estão no CD do MFP. Clique em Visualizar documentação Usar MFP Mais configuração MFP. Distribuir informações ao usuário do MFP 46 Solucionar problemas de configuração Problema Solução A mensagem de status Pronta não está sendo exibida O painel de controle e a impressora não estão se comunicando, ou a impressora ou o digitalizador podem estar desligados. 1 Desligue e ligue a impressora. 2 Desligue a impressora e o digitalizador. Verifique se todos os fios e cabos estão conectados e, em seguida, ative-os na seqüência correta. Observação: Lembre-se de ligar o digitalizador antes de ligar a impressora. Os botões do painel de controle não estão respondendo Verifique se a impressora está ligada. Observação: Lembre-se de ligar o digitalizador antes de ligar a impressora. O digitalizador não está funcionando 1 Verifique se o digitalizador está desbloqueado. Consulte etapa 5 na página 26.. 2 Desligue a impressora e o digitalizador. Verifique se todos os fios e cabos estão conectados e, em seguida, ative-os na seqüência correta. Observação: Lembre-se de ligar o digitalizador antes de ligar a impressora. O documento de teste não foi impresso 1 Verifique se há energia na tomada elétrica. 2 Verifique se todos os cabos estão adequadamente instalados. 3 Reinicie o trabalho de cópia. Não é possível enviar e receber faxes. 1 Verifique se o cabo da linha telefônica do fax está conectado adequadamente à porta do fax modem do servidor de impressão e à tomada telefônica do fax na parede. 2 Repita a configuração do fax. Consulte “Configurar informações de envio e recebimento de fax” na página 36. 3 Consulte as informações on-line no CD do MFP. Clique em Visualizar documentação Use MFP Solucionando problemas de fax. Modos de digitalização para rede (TRANSFERIR→PARA PERFIL, DIGITALIZAÇÃO → PARA E-MAIL, ou DIGITALIZAÇÃO → PARA FTP) não aparecem no painel de controle Os modos de digitalização para rede devem ser configurados para que sejam exibidos no painel de controle do MFP. Consulte “Configurar a digitalização para rede” na página 42 para obter instruções mais detalhadas. Obtendo mais ajuda Inicie o CD do MFP e clique em Contatar a Lexmark para obter uma lista completa de números de telefone e sites na Web. Solucionar problemas de configuração 47 Manutenção do digitalizador Limpando um atolamento de papel 1 Abra o alimentador automático de documentos. 2 Puxe o papel atolado cuidadosamente. 3 Feche o alimentador automático de documentos. Manutenção do digitalizador 48 Limpando o alimentador automático de documentos As peças do digitalizador podem estar contaminadas com tinta, partículas de toner ou revestimentos de papel. Limpe os rolos de alimentação do digitalizador se os documentos não forem alimentados de maneira suave e facilmente ou se vários documentos forem alimentados de uma vez. 1 2 Desligue e desconecte a energia do digitalizador. 3 Umedeça uma haste de algodão ou um pano limpo e sem fiapos com álcool isopropílico (95%). 4 Limpe os rolos de alimentação movendo a haste de um lado para outro. 5 Gire o rolo para a frente com a ajuda de seu dedo e repita os procedimentos da etapa 4 até que todo o rolo esteja limpo. 6 7 Feche o alimentador automático de documentos. Rolos de alimentação Abra o alimentador automático de documentos. Reconecte a energia e ligue o digitalizador novamente. Manutenção do digitalizador 49 Limpando o vidro de documentos 1 Abra a tampa de documento. 2 Umedeça uma haste de algodão ou pano limpo e sem fiapos com álcool isopropílico (95%). 3 Limpe o vidro do digitalizador e do alimentador automático de documentos movendo o pano ou a haste de algodão de um lado para outro. 4 Feche a tampa de documento. Vidro Manutenção do digitalizador 50 Transportando o digitalizador Se você precisar transportar o digitalizador, siga estas instruções para travá-lo novamente: Aviso: Falhas ao travar o mecanismo de digitalização antes de mover a unidade podem causar danos internos. 1 Recolocando o conjunto do protetor Levante o digitalizador o suficiente para mover a trave para a posição bloqueada. Se você tiver problemas com a alimentação dupla de papéis pelo alimentador automático de documentos, o conjunto do protetor pode estar gasto. Para substituir o protetor do alimentador automático de documentos: 1 2 Desligue o digitalizador. Abra o alimentador automático de documentos. Manutenção do digitalizador 51 3 Remova o conjunto do protetor do alimentador automático de documentos antigo pressionando e puxando para fora a parte superior da presilha do protetor. 4 Segure a parte superior da nova presilha, aperte e a coloque cuidadosamente no recipiente do protetor. 5 Feche o alimentador automático de documentos. Presilha do protetor Manutenção do digitalizador 52 Avisos nesse caso, o usuário será solicitado a corrigir tal interferência, e os custos decorrentes serão de sua responsabilidade. Os avisos a seguir aplicam-se ao tipo da máquina. 4036-302. Os seguintes avisos de telecomunicações aplicamse às máquinas nas quais o servidor de impressão esteja instalado. O fabricante não se responsabiliza por nenhuma interferência de rádio ou televisão causada pelo uso de outros cabos, que não aqueles recomendados, ou por alterações ou modificações não autorizadas feitas neste equipamento. Alterações ou modificações não autorizadas podem anular o direito do usuário de operar este equipamento. Avisos de emissão eletrônica Aviso: Este é um produto Classe A. Em um ambiente doméstico, este produto poderá causar interferência de rádio; nesse caso, o usuário poderá ser solicitado a tomar as medidas adequadas. Industry Canada ICES-003 Este aparelho digital Classe A está em conformidade com a norma canadense ICES-003. Normas da FCC -- Parte 15 O servidor de impressão foi testado e considerado compatível com os limites de um dispositivo digital Classe A, de acordo com a Parte 15 das Normas da FCC (Federal Communications Commission). Avis de conformité aux normes de l’industrie du Canada Cet appareil numérique de la classe A respecte toutes les exigences du Règlement sur le matériel brouilleur du Canada. Sua operação está sujeita a estas duas condições: (1) este dispositivo não poderá causar interferência prejudicial e (2) também deve aceitar quaisquer interferências recebidas, incluindo interferências que possam provocar operação indesejada. Os limites para a Classe A da FCC foram determinados para fornecer proteção moderada contra interferências prejudiciais quando o equipamento é operado em um ambiente comercial. Este equipamento gera, utiliza e pode irradiar energia de freqüência de rádio e, caso não seja instalado e utilizado de acordo com as instruções contidas neste manual, poderá causar interferência prejudicial a comunicações por rádio. A operação deste equipamento em uma área residencial pode causar interferência prejudicial; Avisos 53 Avisos de telecomunicações os ajustes necessários possam ser feitos sem interromper os serviços. Este equipamento não pode ser utilizado no serviço de aparelhos a base de fichas fornecido pela companhia telefônica. A conexão com linhas compartilhadas está sujeita a tarifas estaduais. Para evitar danos causados por relâmpagos e outras descargas elétricas, recomendamos que seja instalado um pára-raios CA na tomada em que o dispositivo está conectado. O Telephone Consumer Protection Act (Ato de Proteção do Consumidor de Produtos e Serviços de Telefonia) de 1991 requer que todos os faxes enviados contenham as seguintes informações em (1) uma margem na parte inferior ou superior de cada página transmitida ou (2) na primeira página da transmissão: • Data e hora em que o fax foi enviado • Identificação da empresa, de outra entidade ou da pessoa que está enviando o fax • Número de telefone do aparelho emissor ou da empresa, de uma outra entidade ou de uma pessoa Normas da FCC, Parte 68 Este equipamento é compatível com a Parte 68 das Normas da FCC. Uma etiqueta na parte traseira do equipamento mostra o número de registro na FCC e o número de equivalência de chamadas (REN). A companhia telefônica pode pedir esses números, para determinar quantos dispositivos podem ser conectados à linha telefônica (na maioria das áreas, não mais que cinco). Se muitos RENs forem atribuídos à linha telefônica, pode ser que esse dispositivo não toque ao responder a uma chamada de entrada. Entre em contato com a companhia telefônica para determinar o número máximo de RENs para a sua área de chamada. Este equipamento utiliza uma tomada RJ-11C Universal Service Order Code (USOC) e foi desenvolvido para ser conectado à rede telefônica ou ao cabeamento das premissas utilizando uma tomada compatível com a parte 68 da FCC. Um cabo telefônico compatível com a FCC é fornecido com este equipamento. Consulte a documentação de configuração para obter instruções sobre como conectar o cabo de telefone do fax. Se você tiver problemas com o equipamento e não conseguir resolvê-los, entre em contato com a Lexmark International, Inc. para obter informações sobre conserto e garantia. Se o problema estiver causando danos à rede telefônica, a companhia telefônica poderá solicitar que você desconecte o equipamento da rede até que o problema seja solucionado. Se este equipamento causar danos à rede telefônica, a companhia telefônica o notificará com antecedência sobre, assim que for possível, a necessidade da interrupção temporária do serviço. Você também será informado a respeito de seus direitos de encaminhar uma reclamação para a FCC, caso considere necessário. A companhia telefônica poderá fazer alterações em suas instalações, equipamentos, operações ou procedimentos que podem afetar o funcionamento do equipamento. Se isso acontecer, a companhia telefônica o notificará com antecedência para que Avisos 54 telefônicas e do sistema de tubulação metálica de água, caso estejam presentes, sejam interconectadas. Aviso Industry Canada CS-03 Aviso: Este equipamento atende aos Requisitos Técnicos de Equipamentos Terminais aplicáveis do Padrão Industrial do Canadá. Isso pode ser confirmado pelo número de registro. A abreviação, IC, antes do número de registro significa que o registro foi desenvolvido com base na Declaração de conformidade indicando que os requisitos técnicos do padrão industrial do Canadá foram aplicados. Isso não implica que a indústria do Canadá tenha aprovado o equipamento. O número de registro encontra-se no equipamento. Essa precaução pode ser particularmente importante em áreas rurais. CUIDADO: Os usuários não devem tentar fazer, eles próprios, tais conexões, mas devem entrar em contato com a autoridade apropriada de inspeção elétrica, ou eletricista, conforme apropriado. Este equipamento utiliza as seguintes tomadas: CA11A. O REN (Ringer Equivalence Number, Número de Eqüivalência de Chamadas) desse equipamento terminal encontra-se na etiqueta do equipamento terminal aprovado. O REN atribuído a cada equipamento terminal indica o número máximo de terminais que podem ser conectados a uma interface telefônica. A terminação de uma interface deve consistir em uma combinação de dispositivos sujeita apenas ao requisito de que a soma dos RENs de todos os dispositivos não seja maior que cinco. Declaração de conformidade com a UE (União Européia) Este produto está em conformidade com os requisitos de proteção das diretivas 1999/5/EC, 89/ 336/EEC e 73/23/EEC do Conselho da Comunidade Européia relacionadas à aproximação e harmonização das leis dos Estados Membros referentes à segurança e compatibilidade eletromagnética de equipamentos elétricos desenvolvidos para serem utilizados em um determinado limite de voltagem, em equipamentos de rádio e de terminais de telecomunicações. Uma declaração de conformidade com os requisitos da diretiva foi assinada pelo diretor de fabricação e suporte técnico da Lexmark International, S.A., em Boigny, France. Antes de instalar este equipamento, os usuários devem verificar se é permitido conectar-se às instalações da empresa local de telecomunicações. O equipamento também deve ser instalado utilizando um método de conexão aceitável. O cliente deve estar ciente de que a conformidade com as condições descritas acima pode não evitar a degradação do serviço em algumas situações. Aviso: Este é um produto Classe A. Em um ambiente doméstico, este produto poderá causar interferência de rádio; nesse caso, o usuário poderá ser solicitado a tomar as medidas adequadas. Um representante designado pelo fornecedor deve coordenar os reparos aos equipamentos certificados. Quaisquer reparos ou alterações feitos pelo usuário neste equipamento ou o mau funcionamento do equipamento pode consistir em um motivo para a empresa de telecomunicações solicitar que o usuário desconecte o equipamento. Este produto atende aos limites para Classe A do padrão EMC EN 55022 e os requisitos de segurança do padrão EN 60950. Também é compatível com o padrão de telecomunicações: TBR 21 para uso com equipamentos terminais de telecomunicações, permitido pela diretiva 1999/5/ EC do conselho do parlamento europeu e do conselho relacionado a equipamentos terminais de rádio e telecomunicações. Os usuários devem assegurar, para sua própria proteção, que as conexões elétricas de terra da empresa distribuidora de energia, das linhas Avisos 55 Utilizando o servidor de impressão na Alemanha Avisos de compatibilidade com a rede Este equipamento foi desenvolvido, testado e considerado em conformidade com os requisitos principais do padrão técnico europeu TBR 21 para conexão pan-européia de terminal único à rede telefônica pública comutada (PSTN, Public Switched Telephone Network). O servidor de impressão requer a instalação de um filtro alemão de tons de bilhetagem em qualquer linha que receba pulsos de medição na Alemanha. Entre em contato com o suporte ao cliente para pedir mais informações. O assinante pode solicitar que os pulsos de medição sejam colocados na linha ou que sejam removidos pelo provedor de rede na Alemanha. Geralmente, não são fornecidos pulsos de medição, a menos que solicitado pelo assinante no momento da instalação. »Isso se aplica a todos os servidores de impressão que possuem a seguinte marca: Este equipamento foi desenvolvido para trabalhar em redes PSTN que aceitam sinais analógicos. Utilizando o servidor de impressão na Suíça No entanto, devido às diferenças entre as PSTNs fornecidas nos diversos países, a certificação TBR 21 não oferece, por si só, uma garantia incondicional de êxito operacional em cada ponto de terminação da PSTN. Em caso de problemas, primeiramente entre em contato com o fornecedor do equipamento. O servidor de impressão requer que um filtro de tons de bilhetagem da Suíça seja instalado em todo equipamento utilizado na Suíça, uma vez que os pulsos de medição estão presentes em todas as linhas analógicas. Entre em contato com o suporte ao cliente para pedir mais informações. Atualmente, não há dificuldades interoperantes para os seguintes países: Aviso de telecomunicações da África do Sul Áustria Bélgica Dinamarca Finlândia França Alemanha Luxemburgo Países Baixos Grécia Islândia Irlanda Itália Portugal Suécia Reino Unido Suíça Espanha Noruega Este modem deve ser utilizado em conjunto com um dispositivo aprovado de proteção contra transientes quando conectado à PSTN. Avisos 56 Número de peça 10P0083 E.C. 1P0009 Lexmark e Lexmark com o desenho de um diamante são marcas registradas da Lexmark International, Inc. registradas nos Estados Unidos e/ou em outros países. © 2003 Lexmark International, Inc. 740 West New Circle Road Lexington, Kentucky 40550 www.lexmark.com