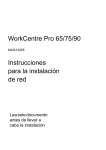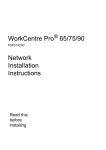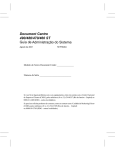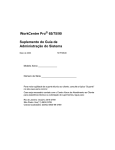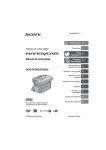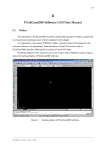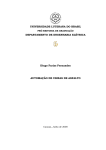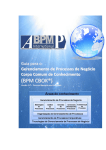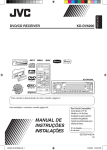Download Instruções de operação
Transcript
WorkCentre ® Pro 65/75/90 650K21750 Instruções de Instalação da Rede Leia isto antes de instalar 701P39581 Materiais de distribuição A equipe de instalação da Xerox entrega, desembala e instala a impressora. Eles identificam a documentação necessária para dar suporte a sua impressora. Os materiais podem variar, dependendo do modelo e das opções instaladas. Localize e distribua esses materiais, conforme instruído abaixo. Este documento - Para o Administrador do Sistema. Página 4 - Conexão da impressora à rede 5 - Como ativar as opções de Digitalização e E-mail 6 - Como ativar a opção de Envio / Recebimento de Fax 7 - Como ativar a opção Contabilidade da Rede 8 - Como ativar a impressão da Porta USB (Universal Serial Bus) 9 - Como ativar a Segurança de Sobregravação da Imagem 11 - Ethernet 100BaseT 13 - Endereçamento Estático TCP/IP (Manual) 15 - Atribuição de Endereço Dinâmico TCP/IP (DHCP/BOOTP/RARP) 17 - Novell NetWare 4.X e 5.X NDS 20 - UNIX / Linux (Solaris/SunOS) (HP-UX) (AIX) 21 - Impressão LPR e IPP do Microsoft Windows 2000 23 - Servidor (TCP/IP) Microsoft Windows NT 4.0 25 - Redes Hierarquizadas Microsoft Windows (NetBEUI) 27 - WINS (Windows Internet Name Service) 29 - Apple Macintosh (AppleTalk) 31 - Impressão da Porta 9100 TCP/IP 33 - E-mail 37 - Segurança de Sobregravação da Imagem 39 - Vista rápida do E-mail Outras documentações: Pacote de CDs • Livreto de Instruções de Operação – Para o Administrador/Operador da Máquina. Este documento fornece as etapas para a instalação do CD de Documentação do Cliente em um PC e informações sobre meio ambiente e segurança. Leia e mantenha como referência. • CD de Informações – Para o Administrador/Operador da Máquina. Instale o conteúdo deste CD de treinamento em um servidor público de sua rede local para que todos os usuários tenham acesso a ele. • CD de Documentação do Cliente (2 CDs) – Os dois CDs são iguais. Eles contém PDFs das documentação do usuário, ideal para leitura na tela ou em formato impresso. Recomenda-se que você copie os arquivos do Guia do Usuário e Visão Rápida das Funções em um servidor público de sua rede local, para que todos os usuários tenham fácil acesso a eles. CentreWare® - Forneça este pacote ao Administrador do Sistema • Serviços de Digitalização em Rede • Scan to PC Desktop Standard • Scan to PC Desktop Deluxe 3 701P39585 Conexão da impressora à rede 1. • • • 2. • Consulte a página denominada Ethernet 100BaseT. Consulte o Guia de Administração do Sistema (arquivo em PDF), localizado no CD de Documentação do Cliente no Pacote de Informações do Cliente, para obter explicações mais detalhadas. Para conexão sem fio, consulte o Suplemento do Guia de Administração do Sistema para obter mais informações. Selecione a página apropriada da Rede ou Protocolo neste documento para terminar a conexão da rede. Localize o CD dos Drivers de Impressão e Fax do CentreWare®, localizado no Pacote de Serviços de Rede do CentreWare. Consulte o livreto Instruções de Operação com o guia Serviços de Rede. Carregue os drivers, teste o sistema e distribua os drives de impressão para os usuários. Nota: Além dos drivers de impressão e fax, o Pacote de Serviços de Rede do CentreWare contém diversas ferramentas úteis, tais como: CD de Drivers de Impressão e Fax do CentreWare • Ferramenta de Envio de TIFF/PDF • Utilitário de Gerenciamento de Fontes • Utilitário de Configuração da Impressora Xerox • Utilitário de Instalação da Impressora Xerox CD de Gerenciamento de Impressora do CentreWare • Conexões para transferência do Assistente de Admin de Dispositivos e de Localização de Dispositivos • Ferramentas adicionais estão disponíveis neste CD Consulte o folheto Instruções de Operação com o guia de Serviços de Rede para obter mais detalhes. 701P39585 4 Como ativar as opções de Digitalização e E-mail Se você apenas recebeu a Digitalização Básica em Rede mais E-mail, siga as instruções na etapa 1. Se você também recebeu a Digitalização em Rede do CentreWare (Standard e Deluxe), siga as instruções nas etapas 1 e 2. Quando estas opções estiverem disponíveis, você poderá converter os documentos em papel em imagens digitais. As imagens digitalizadas podem ser enviadas diretamente para os repositórios da rede ou anexadas a uma mensagem de e-mail, enviada diretamente da impressora. A impressora oferece uma variedade de funções ocasionais de e-mail. Você pode pesquisar e selecionar endereços, usando um caderno de endereços de e-mail da rede existente na empresa ou uma lista de endereços transferida para a máquina. Ou, você pode digitar um endereço de e-mail usando o teclado padrão fornecido na tela de seleção por toque. Você também pode ativar o Modo Autenticação (segurança), que requer que os usuários completem uma seqüência de login de acesso de visitante da rede válido ou opcional, antes de acessar as funções opcionais, tais como e-mail, digitalização e fax. 1. Como ativar E-mail, Autenticação e Digitalização Básica em Rede • Para ativar e configurar os servidores para as funções de E-mail e Autenticação, siga as instruções na página de E-mail, incluída neste documento. Para ativar a Digitalização Básica em Rede, use os Serviços de Internet das impressoras (servidor de web embutido). Consulte o Guia de Administração do Sistema (arquivo pdf) localizado no CD de Documentação do Cliente, no Pacote de Informações do Cliente, para obter explicações mais detalhadas. • 2. Como ativar a Digitalização em Rede do CentreWare • • • Localize o Pacote de Serviços de Digitalização em Rede do CentreWare. Consulte o livreto Instruções de Operação com o Guia de Serviços de Digitalização em Rede e o Guia de Administração do Sistema para ajudá-lo a instalar, configurar e usar as funções de digitalização. Para instalar o Scan to PC Desktop (Standard ou Deluxe) ou outros aplicativos de gerenciamento da imagem, siga as instruções de instalação incluídas com seu aplicativo de gerenciamento de imagens. Se estiver usando o software do CentreWare, você também poderá configurar sua impressora para digitalizar para destinatários através de um servidor de distribuição dos Serviços de Digitalização em Rede do CentreWare ou Pastas Públicas do Microsoft Exchange. Você também pode criar um repositório de modelos de digitalização para ser usado por diversas impressoras, ao invés de recriá-lo para cada máquina. Localize o Pacote de Serviços de Digitalização em Rede do CentreWare para obter o software e as instruções de instalação para essas opções. Consulte o livreto de Instruções de Operação com o Guia dos Serviços de Digitalização em Rede. 5 701P39585 Como ativar a opção de Envio / Recebimento de Fax Siga as etapas abaixo para tornar sua impressora uma parte mais completa do seu processo de negócios. 1. Instale o software Fax da Rede e qualquer outro hardware em um servidor de rede, usando a documentação fornecida com os componentes do Fax da Rede. 2. Estabeleça o repositório de fax. Consute a documentação do Fax da Rede do fabricante para obter mais informações. 3. Configure as definições do Repositório de Fax das impressoras. Use o Guia de Administração do Sistema (arquivo pdf), localizado no CD de Documentação do Cliente, no Pacote de CDs, para ajudá-lo. 4. Se necessário, utilize o software do cliente, tais como os drivers, para ativar o envio e o recebimento de faxes da área de trabalho do PC. Estes drivers deverão ser fornecidos como parte do software de fax da rede. 701P39585 6 Como ativar a opção Contabilidade da Rede Siga as etapas abaixo para tornar a impressora uma parte mais completa de seu processo de negócios. 1. Configure a função Contabilidade da Rede em sua impressora. Consulte o Guia de Administração do Sistema (arquivo pdf), localizado no CD de Documentação do Cliente, no Pacote de CDs, para ajudá-lo. 2. Instale e configure o software de Contabilidade da Rede, usando a documentação do fabricante. Isto permitirá que você conecte a impressora à rede, crie as contas de usuário e configure os relatórios. 3. Ative a opção Contabilidade da Rede nos drivers de impressão do CentreWare. Os drivers de impressão fazem parte do software do CentreWare. As instruções para a configuração dos drivers de impressão são encontradas no Guia de Drivers de Impressão e Fax do CentreWare (para Windows e Macintosh) (arquivo pdf), localizado no CD dos Drivers de Impressão e Fax do CentreWare, no Pacote de Serviços de Rede do CentreWare. Os drivers são distribuídos sem a opção Contabilidade da Rede ativada. Os usuários precisam ativar a opção contabilidade da rede. 7 701P39585 Como ativar a impressão da Porta USB (Universal Serial Bus) Siga as etapas abaixo para tornar a impressora uma parte mais completa de seu processo de negócios. 1. Verifique se o Kit de Impressão da Porta USB foi instalado e se a Porta da Impressora USB foi ativada, imprimindo um relatório de configuração. Consulte o Suplemento do Guia de Administração do Sistema para obter detalhes sobre como ativar a porta USB. 2. Conecte sua impressora ao PC com um cabo periférico padrão USB. O PC irá detectar o dispositivo USB. Se os drivers já estiverem instalados, selecione o driver de impressão apropriado. Se os drivers não estiverem instalados, o sistema pedirá para instalar os drivers da impressora. Use o CD de Drivers de Impressora para instalar o driver de impressão apropriado. 701P39585 8 Como ativar a Segurança de Sobregravação da Imagem Siga as etapas abaixo para tornar a impressora uma parte mais completa de seu processo de negócios. 1. A opção Segurança de Sobregravação da Imagem ativa as opções Sobregravar por Demanda e Sobregravar Imediatamente o trabalho para proteger suas informações confidenciais e sigilosas. • Para ativar e configurar esta função de segurança, siga as instruções na página de Segurança de Sobregravação da Imagem, incluída neste documento. 9 701P39585 Notas: 701P39585 10 Ethernet 100BaseT Vá até a impressora e... Antes de se conectar a uma rede Ethernet 100BaseT 1. A Interface Ethernet da impressora possui configurações de velocidade de 10Mbps (10 Megabits por segundo), 100Mbps (100 Megabits por second) e Auto (Autodetecção). Entre no caminho de Recursos a) Pressione o botão Acessar ( ou ). b) No teclado digite 1111 ou a senha atual. Pressione o botão Entrar quando terminar. A tela de seleção por toque será usada para inserir o restante dos dados, a menos que você seja instruído de outra forma. Se sua rede possui hubs ou concentradores com Autodetecção ativada, é possível que, se a impressora estiver definida para Automática, o hub/ concentrador não determine a velocidade correta. 2. Antes de conectar a impressora à rede, execute o procedimento da próxima coluna nesta página denominado Vá até a impressora e... Defina ou altere a velocidade de conexão de rede Ethernet. a) Pressione o botão Configurações da Rede e Conectividade. b) Espere até que a tela seja atualizada e pressione o botão Meio Físico. NOTA: Os hubs de autodetecção podem não fazer corretamente a detecção com a impressora, quando Automática estiver selecionada. Se seus hubs/concentradores suportarem a velocidade 100BaseT, recomenda-se selecionar 100Mbps na etapa “d” abaixo (certifique-se de que o cabo Ethernet seja Categoria 5). c) Selecione a velocidade desejada (10Mbps, 100Mbps ou Automática). d) Quando terminar as alterações, pressione Salvar. 3. Saia do menu Recursos. a) Pressione o botão Sair de Recursos. NOTA: Nesta hora, a Controladora da Rede está sendo restaurada e reinicializada com a nova configuração. Após a conclusão, um Relatório de Configuração será impresso. b) Obtenha a página Relatório de Configuração na impressora e verifique se suas configurações foram retidas. 11 4. Conecte sua impressora à rede com o cabeamento apropriado. 5. Selecione o Guia de Instalação Rápida da Rede ou Protocolo e continue com a configuração. 701P39589 Notas 701P39589 12 Endereçamento Estático TCP/IP (Manual) Antes de iniciar 5. a) Pressione o botão Endereçamento Dinâmico. b) Pressione Desativar, a seguir pressione Salvar para reter as configurações e retorne à tela de Configurações do TCP/IP. Verifique se a conexão Ethernet foi completada e a velocidade desejada definida. Depois, retorne a esta página. NOTA: Por padrão, o DHCP já está ativado na impressora. Este guia mostrará como desativar o DHCP e configurar manualmente as informações de TCP/IP. 6. O procedimento contido nesta página permitirá que você conecte a impressora a qualquer ambiente TCP/IP: Registre as seguintes informações: Nome do Host___________________________ 7. Endereço IP ____________________________ Gateway Padrão ________________________ Vá até a impressora e... 2. Digite o caminho de Recursos. a) Pressione o botão Acessar ( ou NOTA: O Endereço de Difusão será calculado automaticamente. ). b) No teclado, digite 1111 ou a senha atual. Pressione o botão Entrar, quando terminar. A tela de seleção por toque será usada para a entrada de dados restante, a menos que seja instruído de outra forma. 3. 8. Ative a impressão lp ou lpr (pule as etapas 8a8c, se NÃO quiser imprimir usando lp ou lpr). a) Pressione o botão Fechar. b) Pressione o botão Impressora de Linha TCP/IP. Na tela seguinte, pressione Ativar. Entre nos menus de Configuração de Rede. a) Pressione o botão Configurações de Rede e Conectividade. NOTA: Embora você possa alterar o número da porta na qual a impressora irá aceitar os trabalhos de impressão lpr, recomenda-se fazer isso com muito CUIDADO, já que a maioria dos spoolers lpr estão configurados para enviar trabalhos de impressão para a porta padrão. b) Espere até que a tela seja atualizada e pressione o botão Configuração de Rede. a) Pressione o botão Opções TCP/IP. 4. Defina a Máscara de Sub-rede e o Gateway. a) Pressione o botão Sub-rede e Gateway. b) Pressione os botões virtuais na tela de seleção por toque, um de cada vez, para cada octeto da máscara de sub-rede e digite os números usando o teclado. c) Repita este processo para o endereço do Gateway IP. Quando terminar, pressione Salvar para gravar as alterações e sair para a tela Configurações TCP/IP. Máscara de Sub-rede ____________________ Conecte sua impressora à rede com o cabeamento apropriado. Defina o Nome do Host e o Endereço TCP/IP. a) Pressione o botão Nome/Endereço. b) Pressione os botões virtuais na tela de seleção por toque para cada octeto do endereço IP e digite os números usando o teclado. c) Pressione o botão Nome do Host. d) Quando o teclado virtual aparecer, digite o nome do host EXATAMENTE como deseja que apareça, incluindo caixa alta/baixa. Quando tiver terminado, pressione o botão Salvar duas vezes para gravar as alterações e sair para a tela de Configurações TCP/IP. Sua impressora suporta a impressão em diversos sistemas operacionais, que suportem o TCP/IP. 1. Desative o Endereçamento Dinâmico. Ative a interface e o protocolo de rede. a) Pressione o botão Configurações TCP/IP. c) Se você quiser alterar a porta lpr para a sua impressora, pressione o botão virtual Número da Porta e digite o número da porta desejada no teclado. Pressione Salvar. b) Pressione o botão Protocolo e Dispositivo. c) Pressione o botão Ativar. d) Pressione Salvar. 13 701P39593 Endereçamento Estático TCP/IP (Manual) 9. Ative HTTP/IP. a) Pressione o botão HTTP/IP. b) Pressione Ativar. c) Pressione Salvar. 10. Imprima um Relatório de Configuração. a) b) c) d) 11. Pressione o botão Fechar três vezes. Selecione Configurações do Sistema. Selecione Relatório de Configuração. Selecione Imprimir Relatório de Configuração agora. Saia do Menu de Recursos. Vá para uma estação de trabalho e... 1. 2. 3. 4. a) Pressione o botão Sair de Recursos. NOTA: Nesta hora, a Controladora da Rede está sendo restaurada e inicializada com a nova configuração. Quando esta ação for concluída, um Relatório de Configuração será impresso. b) Consulte a página do Relatório de Configuração de sua impressora e verifique se as configurações foram retidas. 12. Prepare a impressora para a instalação do driver de impressão. Crie um trabalho de teste e envie-o para a impressora com um utilitário lpr ou através de uma fila, que o seu sistema operacional suporte. Verifique a qualidade do trabalho de teste e use a seção de solução de problemas do Guia de Referência para resolver defeitos de impressão. Se o seu trabalho não for impresso, consulte a seção de Pesquisa de Defeitos do Guia de Administração do Sistema (arquivo pdf), localizado no CD de Documentação do Cliente, para corrigir o problema. Repita este procedimento Vá para uma estação de trabalho e... em todas as estações de trabalho que forem executar trabalhos de impressão através desta impressora. Configuração de DNS (se necessário) Vá até a impressora e... 1. Configure o DNS. a) Repita as etapas 2 até 4a. a) No pacote de documentação fornecido com sua impressora, pegue o CD dos Drivers de Impressão e Fax do CentreWare e o folheto Introdução aos Serviços de Rede. Prossiga para a próxima seção deste procedimento chamada Vá para uma estação de trabalho e... b) Selecione o botão Configuração de DNS. c) Selecione o botão Nome do Domínio. Selecione novamente o botão Nome do Domínio. Digite o nome do domínio e a seguir selecione Salvar. Depois selecione Fechar. d) Selecione o botão Servidor DNS preferido. Pressione os botões virtuais na tela de seleção por toque para cada octeto do endereço IP e digite os números usando o teclado. Selecione Salvar. e) Selecione o botão Servidor DNS alternativo. Para cada Servidor alternativo, pressione os botões virtuais na tela de seleção por toque para cada octeto do endereço IP e digite os números usando o teclado. Selecione Salvar. f) 701P39593 14 Pressione o botão Sair de Recursos. Atribuição de Endereço Dinâmico TCP/IP (DHCP/BOOTP/RARP) Antes de iniciar 5. Ative a impressão TCP/IP. Verifique se a conexão Ethernet foi completada e a velocidade desejada definida. Depois, retorne a esta página. a) Pressione o botão Configurações TCP/IP. NOTA: Por padrão, o DHCP está ativado na impressora. d) Pressione Salvar. b) Pressione o botão Protocolo e Dispositivo. c) Pressione o botão Ativar. 6. Selecione DHCP, BOOTP ou RARP como a origem do endereço dinâmico. Os servidores de DHCP/BOOTP/RARP variam quanto à informação que retornam ao serviço de pedido de dispositivos. Consulte a documentação fornecida com o software do servidor de DHCP ou RARP para verificar quais informações do TCP/IP ele é capaz de fornecer. Sua impressora pode recuperar os seguintes valores dos servidores DHCP, BOOTP e RARP: a) Pressione o botão Endereçamento Dinâmico. Por padrão, DHCP será selecionado. Para alterar ou desativar DHCP, escolha um outro método de endereçamento dinâmico (BOOTP, DHCP, DHCP/AutoNet, RARP) ou Desativado. Pressione Salvar. Endereço TCP/IP Nome do Host (DHCP) Máscara de Sub-rede Endereço do Gateway TCP/IP Endereço de Difusão (DHCP) Nome de Domínio (DHCP somente) Servidor de DNS Preferido e Alternativo (DHCP) Servidor Wins (DHCP) b) Pressione o botão Sair de Recursos. Espere aproximadamente 2 minutos antes de continuar na Etapa 7. 7. Imprima uma página do Relatório de Configuração e verifique se as informações do TCP/IP foram atribuídas corretamente pelo servidor dinâmico. a) Repitas as etapas 3a e 3b. b) Selecione Configurações do Sistema. Vá para o servidor dinâmico e... c) Selecione Relatório de Configuração. 1. d) Selecione Imprimir Relatório de Configuração agora. Configure o servidor de DHCP, BOOTP ou RARP com as informações do TCP/IP que você deseja ver atribuídas a sua impressora. Use a documentação fornecida com o servidor para esta tarefa. e) Pressione o botão Cancelar. f) Pressione o botão Sair de Recursos. Vá até a impressora e... 2. Conecte sua impressora à rede com o cabeamento apropriado. Para mudar o nome do host... 3. Digite o caminho de Recursos. 8. a) Pressione o botão Acessar ( ou ). b) Pressione o botão Nome/Endereço. b) No teclado, digite 1111 ou a senha atual. Pressione o botão Entrar, quando terminar. A tela de seleção por toque será usada para a entrada de dados restantes, a menos que seja instruído de outra forma. 4. Defina o Nome do Host. a) Repita as etapas 3a-5a. c) Por padrão, a impressora atribui um nome do host padrão. Para alterar o nome do host, digite o nome do host EXATAMENTE como você deseja que ele apareça, escolhendo inclusive caixa alta/baixa correta. Quando terminar, pressione o botão Salvar duas vezes para gravar as alterações e sair para a tela Configurações TCP/IP. Entre nos menus de Configuração de Rede. a) Pressione o botão Configurações de Rede e Conectividade. b) Espere até que a tela seja atualizada e pressione o botão Configuração de Rede. c) Pressione o botão Opções TCP/IP. 15 701P39597 Atribuição de Endereço Dinâmico TCP/IP (DHCP/BOOTP/RARP) Para inserir uma Máscara de Sub-rede e o Endereço de Gateway... NOTA: A impressora somente aceitará um endereço de Gateway de um servidor DHCP. 9. Pressione o botão Sub-rede e Gateway. a) Pressione os botões virtuais da tela de seleção por toque, um de cada vez, para cada octeto da máscara de sub-rede e digite os números usando o teclado. b) Repita este processo para o endereço do Gateway IP. Quando terminar, pressione Salvar para gravar as alterações e sair para a tela Configurações TCP/IP. c) Pressione o botão Fechar. Para ativar a impressão LP e LPR 10. Pressione o botão Impressora de Linha TCP/ IP. Na tela seguinte pressione o botão Ativar. Nota: Se o servidor RARP não atualizar dinamicamente os campos its /etc/ethers e /etc/hosts com um nome de host, você precisará fazer isso manualmente. Consulte a documentação do seu servidor RARP ou BOOTP, para obter detalhes. Aonde ir agora Depois de verificar se as informações do TCP/IP atribuídas à impressora estão corretas, consulte o Guia de Instalação Rápida que se aplica ao seu sistema operacional ou protocolo de rede e execute os procedimentos indicados. Agora que as informações do TCP/IP foram fornecidas, você será capaz de imprimir através de um navegador da Web (HTTP), sistema operacional IPP, ou para a Port 9100 TCP/IP. Para obter mais informações, consulte os Guias de Instalação Rápida da Impressão LPR e IPP do Microsoft Windows 2000 e da Port 9100 TCP/IP. NOTA: Embora você possa alterar o número da porta na qual a impressora irá aceitar os trabalhos de impressão lpr, recomenda-se fazer isso com muito CUIDADO, já que a maioria dos spoolers lpr estão configurados para enviar trabalhos de impressão para a porta padrão. a) Se você quiser alterar a porta lpr para a sua impressora, pressione o botão virtual número da porta e digite o número da porta desejada no teclado. Pressione Salvar. NOTA: Sua impressora não será reinicializada, até que você altere a configuração do meio físico. 11. Ative HTTP/IPP a) Pressione o botão HTTP/IPP. Na próxima tela pressione o botão Ativar. A seguir pressione Salvar. b) Pressione o botão Fechar três vezes. 12. Imprima uma página do Relatório de Configuração e verifique se as informações do TCP/IP foram atribuídas corretamente. Repita as etapas 7b - 7f. Nota: Atualize o tempo de aluguel (se necessário) no servidor DHCP/BOOTP, dependendo dos padrões de uso de sua impressora. Consulte a documentação do servidor DHCP para obter detalhes. 701P39597 16 Novell NetWare 4.X e 5.X NDS Antes de iniciar 3. Ative o Protocolo da Rede. Verifique se a conexão Ethernet foi completada e a velocidade desejada definida. Depois, retorne a esta página. a) Pressione o botão Configurações de Rede e Conectividade. NOTA: Se quiser conectar a impressora usando o NDPS, você pode fazer o download do Xerox Gateway e dos drivers da impressora do site www.xerox.com. c) Pressione o botão NetWare. O software CentreWare fornecido com sua impressora pode ser usado para configurá-la na rede Novell. Consulte o folheto Introdução aos Serviços de Rede no Pacote dos Serviços de Rede do CentreWare. Este procedimento pressupõe que você tenha executado o NWADMIN ou PCONSOLE para configurar o objeto do servidor de impressão. Consulte a documentação fornecida pela Novell para concluir esta tarefa. Registre com precisão (Observe caixa alta/baixa, pontuação etc.) o seguinte: b) Espere a atualização da tela e pressione o botão Configuração de Rede. d) Espere a atualização da tela e pressione o botão Protocolo e Dispositivo. e) Pressione o botão Ativar. f) 4. Pressione Salvar. Defina o Tipo de Frame. a) Pressione o botão Tipo de Frame. b) Selecione o tipo de frame desejado (ou Auto para a impressora) e depois pressione Salvar para reter as alterações e sair para a tela Opções da NetWare. 5. Estabeleça as Configurações NDS. a) Pressione o botão Configurações NDS. Árvore NDS ____________________________ A Novell sugere que você use nomes sem espaços ao informar o Contexto do Nome e a Árvore de Serviço do Diretório. Nome do Contexto NDS___________________ Nome do Servidor de Impressão ____________ Senha do Servidor de Impressão____________ NOTA: O componente Ethernet da impressora serve como um Servidor de Impressão para o dispositivo. Você pode escolher criar senhas para o seu servidor de impressão. Nos casos em que a impressora tiver que atender filas em mais de um servidor de arquivo, o nome e a senha do Servidor de Impressão devem ser iguais em todos os servidores de arquivo. Se escolher não usar a senha do Servidor de Impressão, você deve deixar a senha em branco para o objeto do servidor de impressão na árvore do Novell, assim como o campo de senha na impressora. Vá até a impressora e... 1. Conecte sua impressora à rede com o cabeamento apropriado. 2. Digite o caminho Recursos. a) Pressione o botão Acessar ( ou EXEMPLO DE NOME SEM ESPAÇOS: cn=contextname.ou=organization.o=company.c=count ry b) Nesta tela, pressione o botão Contexto do Nome e use o teclado do painel de toque para digitar o contexto no qual a impressora reside. Para acessar os caracteres numéricos e a pontuação, pressione o botão Mais caracteres ou 123. Quando terminar, pressione Salvar. c) Pressione o botão Árvore de Serviço do Diretório e digite o nome da árvore NDS na qual o Contexto escolhido na etapa anterior reside. Quando terminar, pressionar Salvar duas vezes para gravar as alterações e sair da tela. ). b) No teclado, digite 1111 ou a senha atual. Pressione o botão Entrar quando terminar. A tela de seleção por toque será usada para a entrada de dados restantes, a menos que seja instruído de outra forma. 17 701P39601 Novell NetWare 4.X e 5.X NDS 6. Defina o Nome do Servidor de Impressão e a Senha. a) b) c) d) Pressione o botão Servidor de Impressão. Pressione o botão Nome do Servidor de Impressão e use o teclado da tela de seleção por toque para digitar o nome que você atribuiu ao servidor de impressão (recomenda-se que você use todos os caracteres em CAIXA ALTA). Um nome padrão aparecerá. Use a tecla de retrocesso (seta apontando para a esquerda) para limpar o nome padrão, antes de digitar o nome novo. Para incluir números ou outros caracteres no nome, pressione o botão Mais Caracteres ou 123. Quando terminar, pressione Salvar para reter as alterações e retornar à tela do Servidor de Impressão. Pressione o botão Senha do Servidor de Impressão e use o teclado da tela de seleção por toque para digitar a senha do servidor de impressão da mesma forma que você a registrou (tamanho de caixa correto), quando o servidor de impressão foi configurado. A seguir pressione Salvar. Pressione Salvar para sair da tela do Servidor de Impressão e salvar as alterações feitas. 7. ETAPA OPCIONAL: Altere a taxa do SAP desejada ou o Intervalo de Busca para a impressora ou configure o Servidor de Arquivo Primário. a) Pressione o botão Taxas e pressione ATIVAR SAP. b) Pressione a caixa sob Taxa do SAP ou Intervalo de Busca e digite o número desejado no teclado. Os valores padrão são recomendados. Quando terminar, pressione Salvar para reter as alterações feitas e retornar à Tela Opções da NetWare. c) Pressione o botão Servidor de Arquivo Primário. Nesta tela, pressione o botão Contexto do Nome e use o teclado do painel de toque para digitar o contexto no qual esta impressora reside. Para acessar os caracteres numéricos e a pontuação, pressione o botão Mais Caracteres ou 123. Quando terminar, pressione Salvar. d) Pressione o botão Sair de Recursos. Espere aproximadamente 2 minutos para que o software seja restaurado com as novas configurações. 8. Prepare-se para a instalação dos drivers de impressão. a) Vá para uma estação de trabalho e... 1. Use o CD dos Drivers de Impressão e Fax do CentreWare para instalar os drivers de impressão em uma estação de trabalho baseada no Windows. Você encontrará detalhes sobre esse procedimento no folheto Introdução aos Serviços de Rede. 2. Conecte o driver de impressão instalado na etapa acima à fila criada no servidor NetWare. 3. Abra um aplicativo e imprima um trabalho de teste. 4. Verifique a qualidade do trabalho de teste e use a seção de solução de problemas do Guia de Referência (arquivo pdf), localizado no CD de Documentação do Cliente, para resolver defeitos de impressão. 5. Se o seu trabalho não for impresso, consulte a seção de Pesquisa de Defeitos do Guia de Administração do Sistema (arquivo pdf), localizado no CD de Documentação do Cliente, para resolver o problema. 6. Repita o procedimento Vá para uma estação de trabalho e... para cada estação de trabalho da rede que for executar trabalhos através desta impressora. No pacote de documentação fornecido com sua impressora, pegue o Pacote dos Serviços de Rede do CentreWare. Prossiga para a seção seguinte deste procedimento chamada Vá para uma estação de trabalho e... 701P39601 18 UNIX / Linux (Solaris/SunOS) (HP-UX) (AIX) Antes de iniciar 4. Ative a interface e o protocolo de rede. a) Pressione o botão Configurações TCP/IP. b) Pressione Endereçamento Dinâmico. Verifique se a conexão Ethernet foi completada e a velocidade desejada definida. Depois, retorne a esta página. c) Pressione Desativado e então pressione Salvar. NOTA: Por padrão, o DHCP está ativado na impressora. Este guia mostrará como desativar o DHCP e configurar manualmente as informações do TCP/IP. d) Pressione o botão Protocolo e Dispositivo. e) Pressione o botão Ativar. f) Pressione Salvar. NOTA: O Endereço de Difusão será calculado automaticamente. Você pode usar os servidores BOOTP ou RARP para atribuir informações do TCP/IP a sua impressora. Consulte os guias de instalação rápida dos servidores RARP ou BOOTP para obter detalhes. 5. Defina o Nome do Host. a) Pressione o botão Nome/Endereço. Registre as seguintes informações neste guia, para usar durante o procedimento: Nome do Host__________________________ b) Pressione os botões virtuais da tela de seleção por toque, um de cada vez, para cada octeto do endereço IP e digite os números pelo teclado. Endereço IP ___________________________ c) Pressione o botão Nome do Host. Máscara de Sub-rede ____________________ d) Quando o teclado virtual aparecer, digite o nome do host EXATAMENTE como deseja que apareça, com a caixa das letras correta. Quando terminar, pressione o botão Salvar duas vezes para gravar as alterações e sair para a tela Configurações TCP/IP. Gateway Padrão ________________________ Sua impressora suporta impressão de uma variedade de plataformas UNIX. Os usuários do Linux deverão completar as etapas 1 a 7 e então pular para a etapa 2 da seção Vá para uma estação de trabalho e... para completar a instalação. Vá até a impressora e... 1. Conecte sua impressora à rede com o cabeamento apropriado. 2. Digite o caminho de Recursos. a) Pressione o botão Acessar ( ou Defina a Máscara de Sub-rede e o Gateway. a) Pressione o botão Sub-rede e Gateway. b) Pressione os botões virtuais da tela de seleção por toque, um de cada vez, para cada octeto da Máscara de Sub-rede e digite os números usando o teclado. c) Repita este processo para o endereço do Gateway IP. Quando estiver pronto, pressione Salvar para gravar as alterações e sair para a tela Configurações TCP/IP. d) Pressione o botão Fechar. e) Pressione o botão Impressora de Linha TCP/IP. Na tela seguinte, pressione Ativar. ). b) No teclado, digite 1111 ou a senha atual. Pressione o botão Entrar, quando terminar. A tela de seleção por toque será usada para a entrada de dados restantes, a menos que de outra forma instruído. 3. 6. NOTA: Apesar de você poder alterar o número da porta na qual sua impressora irá aceitar os trabalhos de impressão lpr, recomenda-se fazer isso com muito CUIDADO, já que a maioria dos spoolers lpr estão configurados para enviar trabalhos de impressão para a porta padrão. Entre nos menus de Configuração de Rede. a) Pressione o botão Configurações de Rede e Conectividade. f) b) Espere até que a tela seja atualizada e pressione o botão Configuração de Rede. c) Pressione o botão Opções TCP/IP. 19 Se você quiser alterar a porta lpr para a sua impressora, pressione o botão virtual do número da porta e digite o número desejado no teclado. Pressione Salvar. 701P39605 UNIX / Linux (Solaris/SunOS) (HP-UX) (AIX) 7. Ative HTTP/IP. a) Pressione o botão HTTP/IP. b) Pressione Ativar. c) Pressione Salvar. 8. Imprima um Relatório de Configuração. a) b) c) d) Pressione o botão Fechar três vezes. Selecione Configurações do Sistema. Selecione Relatório de Configuração. Selecione Imprimir Relatório de Configuração agora. e) Pressione o botão Cancelar. f) Pressione o botão Sair de Recursos. 9. NOTA: Você pode estabelecer conectividade com sua impressora, usando os utilitários de impressão nativos para o sistema operacional UNIX. O CentreWare não precisa ser instalado para criar um dispositivo de impressão na estação de trabalho. Entretanto, as funções ampliadas, que o dispositivo oferece através do CentreWare, podem não estar disponíveis, já que o fabricante do sistema operacional pode não fornecer um modelo de impressora Xerox. Prepare-se para a instalação dos drivers de impressão. a) No pacote de documentação fornecido com sua impressora, pegue o Pacote dos Serviços de Rede do CentreWare. Prossiga para a seção seguinte: Vá para uma estação de trabalho e... Vá para uma estação de trabalho e... 1. Coloque o CD dos Drivers de Impressão e Fax do CentreWare e instale a ferramenta DCPR. Detalhes para estes procedimentos estão contidos no folheto Introdução aos Serviços de Rede. 2. Adicione o nome do host das impressoras, o endereço TCP/IP, o endereço do hardware para o arquivo /etc/hosts ou NIS database, conforme a versão do UNIX. 3. Crie uma fila com o recurso do CentreWare OU usando os recursos nativos disponíveis na sua versão de sistema operacional. 4. Crie um trabalho de impressão e envie-o à impressora. 5. Verifique a qualidade do trabalho de teste e use a seção de solução de problemas do Guia de Referência (arquivo pdf), localizado no CD de Documentação do Cliente, para resolver defeitos de qualidade de impressão. 6. Se o seu trabalho não for impresso, consulte a seção de pesquisa de defeitos do Guia de Administração do Sistema (arquivo pdf), localizado no CD de Documentação do Cliente, para corrigir o problema. 7. Repita o procedimento Vá para uma estação de trabalho e... para cada estação da rede que for executar trabalhos através desta impressora. 701P39605 20 Impressão LPR e IPP do Microsoft Windows 2000 Antes de iniciar 4. Ative o Protocolo e Dispositivo. Verifique se a conexão Ethernet foi completada e a velocidade desejada definida. Depois, retorne a esta página. a) Pressione o botão Configurações TCP/IP. Sua impressora tem agora DHCP, LPR e NetBIOS sobre o protocolo IP ativado por padrão. Se o servidor de DHCP fornecer o nome do host, endereço IP, endereço do Gateway e Máscara de Sub-rede, as informações do TCP/ IP da impressora serão configuradas na inicialização. d) Pressione o botão Salvar. b) Pressione o botão Protocolo e Dispositivo. c) Pressione o botão Ativar. NOTA: O Endereço de Difusão será calculado automaticamente. 5. Defina o Nome do Host. a) Pressione o botão Nome/Endereço. b) Pressione os botões virtuais da tela de seleção por toque, para cada octeto do endereço IP, e digite os números usando o teclado. c) Pressione o botão Nome do Host. d) Quando o teclado virtual aparecer, digite o nome do host EXATAMENTE como deseja que apareça, com a caixa das letras correta. Quando estiver pronto, pressione o botão Salvar duas vezes para gravar as alterações e sair para a tela Configurações TCP/IP. 6. Defina a Máscara de Sub-rede e o Gateway. a) Pressione o botão Sub-rede e Gateway. b) Pressione os botões virtuais da tela de seleção por toque, para cada octeto da máscara de sub-rede, e digite os números usando o teclado. c) Repita este processo para o endereço do Gateway IP. Quando terminar, pressione Salvar e então Fechar para gravar as alterações e sair para a tela Configurações TCP/IP. Isto significa que se você tiver configurado o servidor de DHCP com as informações desejadas, poderá conectar sua impressora à rede e ir direto para a seção na parte final deste guia denominada Vá para o servidor/ estação de trabalho e.... Você pode usar os servidores BOOTP ou RARP para atribuir informações do TCP/IP a sua impressora. Consulte o Guia de Instalação Rápida de Atribuição de Endereço Dinâmico TCP/IP (DHCP/BOOT/RARP) para obter detalhes. Se você não estiver usando o Endereçamento Dinâmico, grave as seguintes informações do TCP/IP: Nome do Host___________________________ Endereço IP ____________________________ Máscara de Sub-rede_____________________ Gateway padrão ________________________ Vá até a impressora e... 1. Conecte sua impressora à rede com o cabeamento apropriado. 2. Digite o caminho de Recursos. a) Pressione o botão Acessar ( ou d) Pressione o botão Impressora de Linha TCP/IP. Na próxima tela, pressione Ativar e então pressione Salvar. NOTA: As outras opções disponíveis são Nome de Domínio, Servidor de DNS Preferido e Alternativo. ). b) No teclado, digite 1111 ou a senha atual. Pressione o botão Entrar, quando terminar. A tela de seleção por toque será usada para a entrada de dados restantes, a menos que seja instruído de outra forma. 3. NOTA: Embora você possa alterar o número da porta na qual a impressora aceitará os trabalhos de impressão lpr, recomenda-se fazer isso com muito CUIDADO, já que a maioria dos spoolers lpr estão configurados para enviar trabalhos de impressão para a porta padrão. Entre nos menus de Configuração de Rede. a) Pressione o botão Configurações de Rede e Conectividade. e) Se quiser alterar a porta lpr para a impressora, pressione o botão virtual da porta desejada e digite o número da porta no teclado. Pressione Salvar. b) Espere até que a tela seja atualizada e pressione o botão Configuração de Rede. c) Pressione o botão Opções TCP/IP. f) 7. Pressione o botão Fechar. Saia do Menu Recursos. a) Pressione o botão Sair de Recursos. 21 701P39609 Impressão LPR e IPP do Microsoft Windows 2000 8. Prepare-se para a instalação da impressora. Crie uma impressora IPP a) Prossiga para a próxima seção deste procedimento chamada Vá para o servidor e... a) Selecione Impressora de Rede. Clique em Avançar. b) Selecione Conectar a uma impressora na Internet or intranet. Digite http:// seguido pelo nome da impressora ou o endereço IP no campo do URL. O Nome da Impressora pode ser o Nome do Host ou o Nome do Host SMB, conforme mostrado no relatório de configuração, dependendo da resolução do nome usado (WINS ou DNS). Clique em Avançar e depois Vá para o servidor/estação de trabalho e... 1. Verifique se o software correto está instalado. 2. a) Na Área de Trabalho, dê um clique com o botão direito do mouse no ícone Meus locais de rede e selecione Propriedades. Dê um clique com o botão direito do mouse no ícone Conexão de rede local e verifique se o Protocolo Internet (TCP/IP) foi instalado. Adicione a impressora. em OK. 3. a) Dê um clique no botão Procurar e selecione o diretórios de Drivers. Localize o driver correto para sua configuração. Os detalhes para este procedimento estão contidos no folheto Introdução aos Serviços de Rede. Selecione o arquivo .INF e então clique em Abrir. A seguir clique em OK. Selecione o driver de impressão desejado na área Impressoras: e clique em OK. O driver será instalado. a) Abra o Painel de controle e dê dois cliques no ícone Impressoras. Dê dois cliques em Adicionar impressora. O Assistente para adicionar impressora é iniciado. b) Verifique se Impressora da rede está selecionado e clique em Avançar>. c) A tela Localizar a impressora aparecerá. d) Siga as etapas abaixo para Criar uma impressora LPR OU Criar uma impressora IPP na coluna direita. b) A janela Impressora padrão será aberta. Selecione Sim para fazer com que esta seja a impressora padrão. Caso contrário, dê um clique no botão Avançar>. Na tela Concluindo o ‘Assistente de Adicionar Impressora’, dê um clique no botão Terminar. Para criar uma impressora LPR a) Selecione Impressora Local e cancele a seleção Detectar automaticamente e instalar impressora plug and play. Dê um clique em Avançar. c) Imprima uma página de teste. Verifique se ela é impressa. Repita este procedimento para cada estação de trabalho na rede, que for usar esta impressora para imprimir trabalhos. b) Selecione Criar nova porta e escolha a Porta TCP/IP padrão no menu suspenso. Dê dois cliques em Avançar. c) Digite o Nome da Impressora ou o Endereço IP. O Nome da Impressora pode ser o Nome do Host ou o Nome do Host SMB, conforme mostrado no relatório de configuração, dependendo da resolução do nome usado (WINS ou DNS). O Nome da Porta é automaticamente preenchido para você, mas ele poderá ser mudado, se quiser. Dê um clique em Avançar. d) O Assistente detectará automaticamente o Modelo da Impressora para você. Se isso não acontecer, selecione Padrão e escolha o seu Modelo de Impressora no menu suspenso. e) Clique em Terminar. Vá à Etapa 3. 701P39609 Insira o CD dos Drivers de Impressão e Fax do CentreWare, localizado no Pacote dos Serviços de Rede do CentreWare. Na unidade de disco do CD, dê um clique em Com Disco. Escolha a letra da unidade de disco do CD. 22 Servidor (TCP/IP) Microsoft Windows NT 4.0 Antes de iniciar 4. Ative o Protocolo e o Dispositivo. Verifique se a conexão Ethernet foi completada e a velocidade desejada definida. Depois, retorne a esta página. a) Pressione o botão Configurações TCP/IP. Sua impressora tem agora DHCP ativado por padrão. Se você configurou o servidor de DHCP com as informações de TCP/IP, pode conectar sua impressora à rede para que ela recupere as informações do protocolo TCP/IP do servidor DHCP, quando for ligada. d) Pressione Salvar. b) Pressione o botão Protocolo e Dispositivo. c) Pressione o botão Ativar. NOTA: O Endereço de Difusão será calculado automaticamente. 5. a) Pressione o botão Nome/Endereço. Você pode atribuir manualmente ou usar servidores BOOTP ou RARP para atribuir informações TCP/IP a sua impressora. Consulte o Guia de Instalação Rápida de Atribuição de Endereço Dinâmico TCP/IP (DHCP/ BOOTP/RARP) para obter detalhes. b) Pressione os botões virtuais da tela de seleção por toque, um de cada vez, para cada octeto do endereço IP e digite os números usando o teclado. c) Pressione o botão Nome do Host. Se você estiver usando o DHCP, execute as Etapas 1 a 6c, mas NÃO altere nenhum valor. A seguir, leia a nota antes da etapa 6d e determine se deseja alterar o número da porta lpr. Após escolher, complete o restante do procedimento. d) Quando o teclado virtual aparecer, digite o nome do host EXATAMENTE como deseja que apareça, com a caixa das letras correta. Quando estiver pronto, pressione o botão Salvar duas vezes para gravar as alterações e sair para a tela Configurações TCP/IP. Registre as seguintes informações: Nome do Host__________________________ 6. b) Pressione os botões virtuais da tela de seleção por toque, um de cada vez, para cada octeto da máscara de sub-rede e digite os números usando o teclado. Máscara de sub-rede_____________________ Gateway padrão ________________________ c) Repita este processo para o endereço do Gateway IP. Quando terminar, pressione Salvar para gravar as alterações e pressione Fechar para sair para a tela Configurações TCP/IP. Vá até a impressora e... 2. Conecte sua impressora à rede com o cabeamento apropriado. d) Pressione o botão Impressora de Linha TCP/IP. Na tela seguinte, pressione Ativar. Digite o caminho de Recursos. a) Pressione o botão Acessar ( ou NOTA: Embora você possa alterar o número da porta na qual sua impressora irá aceitar os trabalhos de impressão lpr, recomenda-se fazer isso com muito CUIDADO, já que a maioria dos spoolers lpr estão configurados para enviar trabalhos de impressão para a porta padrão. ). b) No teclado, digite 1111 ou a senha atual. Pressione o botão Entrar, quando terminar. A tela de seleção por toque será usada para a entrada de dados restantes, a menos que seja instruído de outra forma. 3. Defina a Máscara de Sub-rede e o Gateway. a) Pressione o botão Sub-rede e Gateway. Endereço IP ____________________________ 1. Defina o Nome do Host. Entre nos menus Configuração de Rede. e) Se quiser alterar a porta lpr para a impressora, pressione o botão virtual da porta desejada e digite o número da porta no teclado. Pressione Salvar. a) Pressione o botão Configurações de Rede e Conectividade. b) Espere até que a tela seja atualizada e pressione o botão Configuração de Rede. 7. Saia do Menu Recursos. a) Pressione o botão Sair de Recursos. c) Pressione o botão Opções TCP/IP. 23 701P39613 Servidor (TCP/IP) Microsoft Windows NT 4.0 8. Prepare-se para a instalação do driver de impressão. a) No pacote de documentação fornecido com sua impressora, pegue o Pacote dos Serviços de Rede do CentreWare. Prossiga para a seção seguinte deste procedimento chamada Vá para o servidor e... Vá para o servidor e... 1. Verifique se o software correto está instalado. a) Na Área de Trabalho, dê um clique com o botão direito do mouse no ícone Ambiente de Rede e selecione Propriedades. Dê um clique na GUIA Protocolos e verifique se o protocolo TCP/IP foi instalado. b) 2. Selecione a GUIA Serviços e verifique se a Impressão TCP/IP Microsoft está instalada. Se este software não estiver presente, instaleo, usando a documentação fornecida pela Microsoft. Depois, retorne à etapa seguinte deste documento. essa impressora seja o padrão. Depois, clique em Avançar>. k) Se a impressora não tiver que ser compartilhada, clique em Avançar>. Para compartilhar a impressora, marque a caixa de seleção compartilhar, digite um Nome Compartilhado e depois clique em Avançar>. NOTA: Você pode escolher compartilhar os arquivos do driver para os outros sistemas operacionais do servidor do NT 4.0. Escolha na lista de compartilhamento, todos os sistemas operacionais dos quais escolher os drivers de impressão compartilhados. O Assistente pedirá que você forneça os discos de instalação para estes sistemas operacionais, para completar a instalação do driver de impressora. l) No diálogo seguinte, é recomendável que você imprima uma página de teste. Clique em Terminar. m) Espere até que a Página de Teste seja impressa. Um novo diálogo pedirá que você confirme a impressão do teste. Se a página tiver sido impressa, clique em Sim. Caso contrário, execute a solução de conflitos de impressão no NT para solucionar o problema. Adicione a impressora. a) b) Abra o Painel de Controle e dê dois cliques no ícone Impressoras. Dê dois cliques em Adicionar Impressora. O Assistente para Adicionar Impressora é iniciado. Verifique se Meu Computador está selecionado e clique em Avançar>. c) Dê um clique em Adicionar Porta. Na lista que aparecer, selecione Porta LPR. Dê um clique em Nova Porta. d) Isso fará com que a janela Adicionar impressora compatível com LPR seja aberta. Digite o endereço IP da impressora e o nome da impressora e depois selecione OK. e) O Assistente irá retorná-lo ao diálogo anterior. Verifique se o novo endereço IP que você digitou está correto e presente na lista. f) A caixa de seleção à esquerda do endereço deve estar marcada, se não estiver, marque-a e então selecione Avançar>. g) Insira o CD dos Drivers de Impressão e Fax do CentreWare na unidade de CD-ROM e clique em Com Disco. h) Dê um clique no botão Procurar e selecione o diretório que contém os drivers do Windows NT. Você encontrará detalhes sobre esses drivers no folheto Introdução aos Serviços de Rede. Selecione o arquivo .INF e depois dê um clique em Abrir. i) O Assistente irá retorná-lo ao diálogo anterior. Verifique se o caminho e o nome do arquivo estão corretos e dê um clique em OK. j) No diálogo seguinte, digite um nome para a impressora e selecione se você deseja que 701P39613 3. Envie um trabalho de teste à impressora. a) Verifique a qualidade do trabalho de teste e use a seção de solução de problemas do Guia de Referência (arquivo pdf), no CD de Documentação do Cliente, para resolver defeitos de impressão. b) Se o seu trabalho não for impresso, consulte a seção de Pesquisa de Defeitos do Guia de Administração do Sistema (arquivo pdf), no CD de Documentação do Cliente, para resolver o problema. Vá para uma estação de trabalho e... 1. Verifique se a pilha do protocolo TCP/IP está carregada. 2. Use o CD dos Drivers de Impressão e Fax do CentreWare para instalar os drivers de impressão. Você encontrará detalhes sobre esse procedimento no folheto Introdução aos Serviços de Rede. 3. Conecte a impressora que você acabou de criar no recurso compartilhado do servidor. 4. Abra um aplicativo na estação de trabalho e imprima uma página de teste para verificar a operação. 5. Verifique a qualidade do trabalho de teste e use a seção de solução de problemas do Guia de Referência (arquivo pdf), localizado no CD de Documentação do Cliente, para resolver defeitos de impressão. 6. Repita o procedimento Vá para uma estação de trabalho e... para cada estação de trabalho da rede que for executar trabalhos através desta impressora. 24 Redes Hierarquizadas Microsoft Windows (NetBEUI) Antes de iniciar 5. Verifique se a conexão Ethernet foi completada e a velocidade desejada definida. Depois, retorne a esta página. . Registre as seguintes informações: Tipo da Interface de Rede _________________ Nome do Grupo de Trabalho _______________ Nome do Host do SMB ___________________ Nome da Impressora ____________________ INFORMAÇÕES OPCIONAIS: Descrição do Host do SMB ________________ Descrição da Impressora__________________ 6. Vá até a impressora e... 1. Conecte sua impressora à rede com o cabeamento apropriado. 2. Digite o caminho de Recursos. a) Pressione o botão Acessar ( ou ). c) ETAPA OPCIONAL: Pressione o botão Descrição da Impressora, usando as teclas da tela de toque, digite o texto desejado para este item e então pressione Salvar. b) No teclado, digite 1111 ou a senha atual. Pressione o botão Entrar, quando terminar. A tela de seleção por toque será usada para a entrada de dados restantes, a menos que seja instruído de outra forma. 3. 7. Ative a impressão da Microsoft Network. Defina o Número Máximo de Conexões e Tempo de Espera. a) Pressione o botão Conexões. a) Pressione o botão Configurações de Rede e Conectividade. b) Toque no botão virtual Número Máximo de Conexões da tela de seleção por toque e, usando o teclado, digite o número máximo para conexão entre 10 e 30. Recomenda-se que esse valor seja mantido em seu padrão. b) Espere até que a tela seja atualizada e pressione o botão Configuração de Rede. 4. Escolha os Nomes do Grupo de Trabalho e do Host. a) Pressione o botão Grupo de Trabalho e Host. b) Na tela seguinte, pressione o botão Nome do Grupo de Trabalho. Usando as teclas da tela de toque, digite o nome do grupo de trabalho no qual você deseja que a impressora apareça. A seguir pressione Salvar. c) Você retornará à tela anterior. Pressione o botão Nome do Host do SMB. Usando as teclas do painel de toque, insira o texto desejado para este item e depois pressione Salvar. d) ETAPA OPCIONAL: Pressione o botão Descrição do Host do SMB, digite o texto desejado e então pressione Salvar. Você retornará à tela anterior. e) Pressione Salvar novamente para retornar à tela anterior. Escolha um Nome de Impressora e uma Descrição a) Pressione o botão Descrição da Impressora. b) Pressione o botão Nome da Impressora, usando as teclas do painel de toque, digite o texto desejado para este item e então pressione Salvar duas vezes para gravar as alterações e retornar à tela anterior. Ative o Protocolo e o Dispositivo. c) Toque no botão virtual Tempo de Espera de Conexão da tela de seleção por toque. Usando o teclado, digite o número de segundos desejado entre 1 e 32.767. Pressione Salvar para sair da tela Conexões. a) Na tela seguinte, pressione o botão Microsoft Networks. a) Na tela seguinte, pressione o botão Transporte e Dispositivo. 8. b) Pressione o botão Ativar. Se os botões de Meio Físico aparecerem, selecione NetBEUI/ Ethernet. A seguir pressione Salvar. 25 Saia do Menu Recursos. a) Pressione o botão Sair de Recursos. 701P39617 Redes Hierarquizadas Microsoft Windows (NetBEUI) 9. Prepare-se para a instalação dos drivers de impressão. Usuários de Estações de Trabalho Windows 95, Windows 98 e Windows NT 4.X a) Imprima um Relatório de Configuração para usar no restante da instalação. • Dê um clique no botão Iniciar e selecione Configurações. • No menu em cascata selecione Impressoras. • Selecione uma impressora com o botão direito do mouse. • Selecione a opção Propriedades no menu em cascata. • Selecione a guia Detalhes no diálogo de Propriedades. • Clique no botão Adicionar Porta e procure o Grupo de Trabalho. • Dê dois cliques no nome do Grupo de Trabalho para a impressora, conforme mostrado no Relatório de Configuração. • Dê dois cliques no Nome do Host da impressora, conforme mostrado no Relatório de Configuração. • Dê um clique no Nome da Impressora e depois clique em OK. b) Repita as etapas 2a e 2b. c) Selecione Configurações do Sistema. d) Selecione Relatório de Configuração. e) Selecione Imprimir Relatório de Configuração agora. f) 10. Pressione Cancelar. No pacote de documentação fornecido com sua impressora, pegue o Pacote dos Serviços de Rede do CentreWare. Prossiga para a próxima seção chamada Vá para uma estação de trabalho e... Vá para uma estação de trabalho e... 1. Verifique se o protocolo NetBEUI está instalado (TODAS as versões do Windows 3.11 ou superiores). 2. Use o CD dos Drivers de Impressão e Fax do CentreWare para instalar os drivers de impressão em uma estação de trabalho baseada no Windows. Você encontrará detalhes sobre esse procedimento no folheto Introdução aos Serviços de Rede. 3. 4. Abra um aplicativo e imprima uma página de teste para verificar a operação. 5. Se o seu trabalho não for impresso, consulte a seção de Pesquisa de Defeitos do Guia de Administração do Sistema (arquivo pdf), localizado no CD de Documentação do Cliente, para resolver o problema. No Relatório de Configuração, verifique a área do NetBIOS: e observe o Grupo de Trabalho, o Nome do Host e o Nome da Impressora. 701P39617 26 WINS (Windows Internet Name Service) Antes de iniciar 5. a) Pressione o botão Grupo de Trabalho e Host. Verifique se a conexão Ethernet foi completada e a velocidade desejada definida. Depois, retorne a esta página. b) Pressione o botão Nome do Host do SMB. c) Quando o teclado virtual aparecer, digite o nome do host EXATAMENTE como deseja que apareça, com a caixa das letras correta. Quando tiver terminado, pressione o botão Salvar duas vezes para gravar as alterações. d) Pressione o botão Sair de Recursos. Sua impressora tem agora o servidor de DHCP, LPR e NetBIOS sobre o protocolo IP ativado por padrão. Se o servidor de DHCP fornecer o nome do host, endereço IP, endereço do Gateway e Máscara de Sub-rede, as informações do TCP/IP da impressora serão configuradas na inicialização. Isto significa que se você tiver configurado o seu servidor de DHCP com as informações desejadas, você poderá conectar sua impressora à rede e ela inicializará e registrará o servidor WINS automaticamente. e) A impressora irá se reconfigurar com os novos ajustes e automaticamente gravará o endereço TCP/IP e o nome do host do protocolo NetBIOS com o seu servidor WINS. Neste modo, o nome do host padrão para o dispositivo serão as letras XRX seguidas pelo endereço MAC da interface de rede. Exemplo: Vá para a estação de trabalho NT e... 1. XRX08003E313E0A Se este nome de host for aceitável, você poderá ir diretamente para a seção neste guia chamada Vá para a estação de trabalho NT e.... e completar estas etapas. Conecte sua impressora à rede com o cabeamento apropriado. 2. Digite o caminho de Recursos. a) Pressione o botão Acessar ( ou a) Com a porta LPR como o destino desejado, digite o nome do host do Microsoft Networking. b) Digite um nome da fila para identificar a impressora. c) Quando pedido, selecione o driver PostScript ou PCL desejado no CD dos Drivers de Impressão e Fax do CentreWare, localizado no Pacote dos Serviços de Rede do CentreWare, ou em um diretório onde os drivers estejam armazenados. ). b) No teclado, digite 1111 ou a senha atual. Pressione o botão Entrar, quando terminar. A tela de seleção por toque será usada para a entrada de dados restantes, a menos que seja instruído de outra forma. 3. Crie uma nova impressora lpr. Nota: A Microsoft não fornece um spooler LPR nativo para os sistemas operacionais Windows 95/ 98. Você pode usar o software de spoolers LPR de terceiros para fornecer este serviço. Consulte a documentação do software para obter as instruções de instalação da impressora. Vá até a impressora e... 1. Defina o Nome do Host do NetBIOS Entre nos menus de Configuração de Rede. a) Pressione o botão Configurações de Rede e Conectividade. b) Espere até que a tela seja atualizada e pressione o botão Configuração de Rede. c) Pressione o botão Microsoft Networks. 4. Ative o Transporte e Dispositivo a) Pressione o botão Transporte e Dispositivo. b) Pressione o botão Ativar. Selecione NetBIOS/ Ethernet, IP/Ethernet. c) Pressione Salvar. 27 701P39621 Notas 701P39621 28 Apple Macintosh (AppleTalk) Antes de iniciar 4. Atribua à sua impressora um Nome e uma Zona. a) Você retornará à tela anterior. Pressione o botão Nome e Zona. Verifique se a conexão Ethernet foi completada e a velocidade desejada definida. Depois, retorne a esta página. b) Na tela seguinte, pressione o botão Nome da Impressora e digite o nome que deseja dar à impressora (esse nome é o que aparecerá no Chooser das suas estações de trabalho), usando as teclas do painel de toque. Pressione o botão Salvar. As informações contidas neste guia capacitarão você a imprimir com o protocolo AppleTalk do seu Computador Macintosh. Siga as etapas, conforme indicado. O nome AppleTalk para a sua impressora Xerox é configurado de fábrica, como o endereço da interface de rede da impressora. Se preferir não configurar o nome AppleTalk manualmente, você pode usar o programa PUtility, encontrado no CD dos Serviços de Rede do CentreWare. Consulte a documentação fornecida com sua impressora, denominada folheto de Introdução aos Serviços de Rede para obter detalhes sobre como instalar o PUtility. c) Pressione o botão Nome da Zona, digite o texto desejado para este item usando as teclas do painel de toque e depois pressione Salvar (o padrão da impressora é *, o que significa que ela aparecerá na zona padrão). Pressione o botão Salvar novamente para retornar à tela Configurações da AppleTalk. 5. Saia do Menu Recursos. a) Pressione o botão Sair de Recursos. Registre as seguintes informações: Nome AppleTalk ______________________ Prepare-se para a instalação dos drivers de impressão Zona AppleTalk ________________________ 6. Vá até a impressora e... a) Selecione Configurações do Sistema. 1. Conecte sua impressora à rede com o cabeamento apropriado. 2. Digite o caminho de Recursos. a) Pressione o botão Acessar ( Imprima um Relatório de Configuração. Repita as etapas 2a e 2b. ou b) Selecione Relatório de Configuração. c) Selecione Imprimir Relatório de Configuração agora. ). d) Pressione o botão Cancelar. b) No teclado, digite 1111 ou a senha atual. Pressione o botão Entrar, quando terminar. A tela de seleção por toque será usada para a entrada de dados restantes, a menos que seja instruído de outra forma. e) Pressione o botão Sair de Recursos. 7. 3. Ative o protocolo AppleTalk. a) Pressione o botão Configurações de Rede e Conectividade. Reveja a área Configurações da AppleTalk: da página Relatório de Configuração e verifique se o AppleTalk está ativo e o Nome AppleTalk e a Zona AppleTalk estão corretos (se estiver sendo usada). a) No pacote de documentação fornecido com sua impressora, pegue o Pacote dos Serviços de Rede do CentreWare. Prossiga para a seção seguinte chamada Vá para uma estação de trabalho e... b) Espere até que a tela seja atualizada e pressione o botão Configuração de Rede. c) Pressione o botão AppleTalk. d) Pressione o botão Protocolo e Dispositivo. e) Pressione o botão Ativar. f) Pressione Salvar. 29 701P39625 Apple Macintosh (AppleTalk) Vá para uma estação de trabalho e... 1. Use o CD dos Drivers de Impressão e Fax do CentreWare para instalar os drivers de impressão e o Macintosh PUtility na estação de trabalho. Você encontrará mais detalhes sobre esse procedimento no folheto Introdução aos Serviços de Rede. 2. Envie um trabalho de teste para a impressora, usando um programa aplicativo. 3. Verifique a qualidade do trabalho de teste e use a seção de solução de problemas do Guia de Referência (arquivo pdf), localizado no CD de Documentação do Cliente, para resolver defeitos de impressão. 4. Se o seu trabalho não for impresso, consulte a seção de Pesquisa de Defeitos do Guia de Administração do Sistema (arquivo pdf), localizado no CD de Documentação do Cliente. 701P39625 30 Impressão da Porta 9100 TCP/IP Antes de iniciar 4. Ative a interface e o protocolo de rede. Verifique se a conexão Ethernet foi completada e a velocidade desejada definida. Depois, retorne a esta página. a) Pressione o botão Configurações TCP/IP. Sua impressora tem o DHCP ativado por padrão. Se o servidor DHCP for configurado com as informações do TCP/IP para a impressora, você deverá pular as Etapas 5 e 6 neste guia e ir à Etapa 7 para ativar a Impressão da Porta 9100. d) Pressione Salvar. b) Pressione o botão Protocolo e Dispositivo. c) Pressione o botão Ativar. 5. Defina o Nome do Host. a) Pressione o botão Nome/Endereço. b) Pressione os botões virtuais na tela de seleção por toque, um de cada vez, para cada octeto do endereço IP e digite os números usando o teclado. Se você usar o RARP ou BOOTP para configurar as informações do TCP/IP, use o Guia de Instalação Rápida de Atribuição de Endereço Dinâmico TCP/IP (DHCP/BOOTP/RARP) e então retorne a este guia e complete as Etapas 2 a 7. c) Pressione o botão Nome do Host. d) Quando o teclado virtual aparecer, digite o nome do host EXATAMENTE como deseja que apareça, com as letras maiúsculas e minúsculas corretas. Quando estiver pronto, pressione o botão Salvar duas vezes para gravar as alterações e sair para a tela Configurações TCP/IP. Se você quiser configurar as informações do TCP/IP estaticamente, complete TODAS as Etapas neste guia. Registre as seguintes informações: Nome do Host____________________________ 6. Máscara de Sub-rede______________________ Defina a Máscara de Sub-rede e o Gateway. a) Pressione o botão Sub-rede e Gateway. b) Pressione os botões virtuais na tela de seleção por toque, um de cada vez, para cada octeto da máscara de sub-rede e digite os números usando o teclado. Gateway padrão__________________________ Nota: Sua impressoras suporta a impressão de diversos sistemas operacionais, que suportam o protocolo TCP/IP e agora suportam a Impressão da Porta 9100 (RAW). c) Repita este processo para o endereço do Gateway IP. Quando terminar, pressione Salvar para gravar as alterações e sair para a tela Configurações TCP/IP. Vá até a impressora e... d) Pressione Fechar. 1. Conecte sua impressora à rede com o cabeamento apropriado. 2. Digite o caminho de Recursos. e) Se precisar da impressão lp ou lpr, pressione o botão Impressora de Linha TCP/IP. Pressione Ativar e a seguir Salvar. a) Pressione o botão Acessar ( ou NOTA: O Endereço de Difusão será calculado automaticamente. ). b) No teclado, digite 1111 ou a senha atual. Pressione o botão Entrar, quando terminar. A tela de seleção por toque será usada para a entrada de dados restantes, a menos que seja instruído de outra forma. 7. Ative Impressão da Porta 9100. a) Pressione o botão Impressão TCP/IP Bruta. 3. Entre nos menus de Configuração de Rede. a) Pressione o botão Configurações de Rede e Conectividade. b) Pressione o botão Ativar. c) Pressione Salvar. 8. b) Espere até que a tela seja atualizada e pressione o botão Configuração de Rede. Saia do Menu Recursos a) Pressione o botão Sair de Recursos. c) Pressione o botão Opções TCP/IP. 31 701P39629 Impressão da Porta 9100 TCP/IP Vá para uma estação de trabalho e... 1. Crie um trabalho de teste e envie-o à impressora com um utilitário de estação de trabalho ou por uma fila no seu sistema operacional, que suporte Impressão da Porta 9100. 2. Verifique a qualidade do seu trabalho de teste e use a seção de solução de problemas do Guia de Referência (arquivo pdf), localizado no CD de Documentação do Cliente, para resolver defeitos de impressão. 3. Se seu trabalho de impressão não for impresso, consulte a seção de pesquisa de defeitos no documento denominado Guia de Administração do Sistema (arquivo pdf), localizado no CD de Documentação do Cliente, para corrigir o problema. 4. Repita este procedimento Vá para uma estação de trabalho e... em cada estação de trabalho que for usar esta impressora para fazer impressões, ou em outros servidores onde uma fila tiver sido criada. 701P39629 32 E-mail Antes de iniciar Verifique se a conexão Ethernet foi completada e a velocidade desejada definida. Depois, retorne a esta página. 4. Pressione o botão HTTP/IPP. 5. Pressione o botão Ativar. 6. Pressione o botão Salvar. 7. Pressione o botão Fechar - 3 vezes. Ative Digitalização para E-mail Para que Digitalizar para E-mail funcione, sua impressora deve ter: - E-mail e Digitalização da Rede instalados - Acesso à Rede - TCP/IP ativado - Um nome de domínio do sistema (TCP/IP) - Acesso a um Servidor de SMTP funcional - Serviços de Internet (HTTP) ativado Endereço IP do Servidor de SMTP ou Nome do Host: ____________________________ 8. Selecione Mais. 9. Selecione Configuração e Definição. 10. Na tela de Aviso, selecione Fechar. 11. Selecione Serviços Opcionais. 12. Selecione E-mail. 13. Selecione Ativar. 14. Selecione Salvar. Autenticação de E-mail Endereço IP do Servidor de LDAP ou Nome do Host: ____________________________ 15. Selecione o Modo de Autenticação. Nome de Domínio Padrão: ____________________________ Nota: O padrão para Autenticação da Rede é: Ativada. Para cancelar a seleção ou adicionar Autenticação de Visitante, siga estas etapas. Para SMB: Endereço IP ou Nome do Host da Controladora de Domínio Primário: _____________________________ No Caminho de Recursos (Etapa 1, a e b): a) Selecione Mais (até duas vezes) b) Selecione Controle de Acesso a Serviços. c) Selecione ou cancele a seleção destes itens: Acesso Autenticado da Rede e Acesso de Visitante. Em seguida, adicione a Senha de Visitante, se necessário. d) Selecione Próximo. e) Selecione Salvar. f) Selecione Sair de Recursos. Endereço de E-mail da impressora: _____________________________ (veja a nota na página página 34, etapa 7) Nota: Os Serviços de Internet (HTTP/IPP) e a opção Digitalização para E-mail devem estar ativos. Se não estiverem ativos, execute as etapas seguintes. Se estiverem ativos, pule para a etapa 15. Na impressora (para HTTP). 1. Digite o caminho de Recursos. a) Pressione o botão Acessar ( ou ). b) No teclado, digite 1111 ou a senha atual. Pressione o botão Entrar, quando terminar. A tela de seleção por toque será usada para a entrada de dados restantes, a menos que seja instruído de outra forma. 2. Na estação de trabalho. 1. Abra um navegador de Internet. 2. Digite http:// seguido pelo Endereço IP da impressora (por ex., http//xxx.xxx.xxx.xxx). A seguir selecione a tecla Entrar. 3. Na “Home Page” dos Serviços de Internet do CentreWare, selecione a guia Propriedades. 4. Selecione o símbolo mais (+) à esquerda da pasta Conectividade. Entre nos menus de Configuração de Rede. a) Espere até que a tela seja atualizada e pressione o botão Configurações de Rede e Conectividade. b) Espere até que a tela seja atualizada e pressione o botão Configuração de Rede. 3. Nota: Se Autenticação da Rede for desmarcada nesta etapa, não será possível selecioná-la novamente até completar as etapas do tópico “Servidor de Autenticação da Rede”. Pressione o botão Opções TCP/IP. 33 701P39633 E-mail 5. Selecione o símbolo mais (+) à esquerda da pasta Protocolos. 6. Selecione o Servidor de SMTP. 7. Digite o Nome do Host (requer DNS) ou o Endereço IP do Servidor de SMTP e um Nome de Domínio de E-mail válido no campo Endereço de E-mail. (Por ex.: [email protected]). Nota: No exemplo [email protected] o x pode ser qualquer caractere ou caracteres, entretanto, @mail.company.com deve ser um nome de domínio de E-mail válido. Embora o nome de domínio deva ser expresso na forma de um endereço de e-mail, ele não precisa ser um endereço de e-mail válido. É possível configurar uma conta de e-mail válida para descarte ou leitura de quaisquer respostas que sejam retornadas para a impressora. 8. Clique no botão Aplicar para implementar as alterações. 9. Quando avisado, digite admin (letra minúscula) no campo Nome do Usuário e 1111, ou a senha atual no campo Senha e selecione OK. Configuração de E-mail 10. Selecione o símbolo mais (+) à esquerda da pasta Serviços. 11. Selecione o símbolo mais (+) à esquerda da pasta Mensagem da Internet. 12. Selecione Configurações de E-mail. 13. Digite quaisquer Informações opcionais necessárias. a) Anexo de imagem. Configuração do Diretório LDAP (Caderno de Endereços Interno) (Opcional) 16. Selecione o símbolo mais (+) à esquerda da pasta Conectividade. 17. Selecione o símbolo mais (+) à esquerda da pasta Protocolos. 18. Selecione Diretório LDAP. 19. Digite o Endereço IP do Servidor ou o Nome do Host e a Porta opcional. 20. Digite as Informações opcionais necessárias. a) Diretório raiz de procura. b) O Nome e a senha de Login do servidor LDAP, se necessário. c) O Número máximo dos Resultados de procura. d) Expiração da Procura. e) Referências de LDAP. 21. Selecione Nome Comum ou Sobrenome e Nome. Nota: As buscas de Nome Comum são comparadas com um campo como o de alias (nome alternativo) no Microsoft Exchange. As buscas de Sobrenome e Nome irão primeiramente procurar pelo campo de sobrenome e nome da pessoa. Se nenhum sobrenome correspondente for encontrado (por ex.: uma lista de distribuição), a busca será baseada no campo de nome comum. 22. Dê um clique no botão Aplicar para implementar quaisquer alterações. 23. Quando avisado, digite admin (letra minúscula) no campo Nome do Usuário e 1111 no campo Senha e selecione OK. b) Opções de segurança dos campos. c) Envio Automático para si. Mapeamentos de LDAP (Opcional) d) Assunto, padrão. Nota: Os campos contidos nas estruturas de LDAP não são padronizados. Os campos, que são usados para exibição, podem ser mapeados para os campos usados no ambiente de LDAP. e) Assinatura. f) Folha de confirmação. 14. Clique no botão Aplicar para implementar as alterações. 15. Quando avisado, digite admin (letra minúscula) no campo Nome do Usuário e 1111, ou a senha atual no campo Senha e selecione OK. 701P39633 24. Selecione Editar Mapeamentos de LDAP. 25. Digite um nome do usuário contido em seu diretório de LDAP (por ex., último nome, primeiro nome). 26. Escolha o tipo de servidor de LDAP sendo usado. 27. Selecione Procurar. 28. Quando as propriedades tiverem sido modificadas, selecione OK e depois Aplicar. 34 E-mail Servidor de Autenticação da Rede (Quando Autenticação da Rede estiver ativa.) Caderno de Endereços Públicos (Opcional) 29. Selecione o símbolo mais (+) à esquerda da pasta Serviços. 30. Selecione o símbolo mais (+) à esquerda da pasta Mensagem da Internet. 31. Selecione Caderno de Endereços Públicos. 32. Navegue até o local onde você encontrará o Arquivo do caderno de endereços (*.CSV). 33. Marque o arquivo .CSV, que você necessita. Dê um clique no botão Abrir. 34. Dê um clique no botão Importar agora. Dê um clique no botão OK para importar o Caderno de Endereços. 35. 36. Nota: Detalhes mais completos estão disponíveis no Guia de Administração do Sistema, Capítulo 16 na seção Serviços, para configurar Kerberos (Solaris), Kerberos (Windows 2000), NDS (Novell 4,5), SMB (Windows NT 4) e SMB (Windows 2000). Quando avisado, digite admin (letra minúscula) no campo Nome do Usuário e 1111 no campo Senha e selecione OK. Clique o botão OK para importar o Caderno de Endereços. Nota: Se este caderno de endereços já existir, você será avisado de que a nova importação irá sobrescrever o caderno de endereços existente. 1. Selecione o símbolo mais (+) à esquerda da pasta Serviços. 2. Selecione o símbolo mais (+) à esquerda da pasta Servidor de Autenticação. 3. Selecione Geral. 4. Selecione Tipo de Autenticação. 5. Complete com os dados apropriados. Nota: Para Autenticação SMB: Se a Controladora de Domínio Primário estiver localizada em uma sub-rede diferente, você precisará digitar o Endereço IP ou o Nome do Host para essa Controladora: a) Selecione Informações opcionais em Informações necessárias. 37. Selecione Mapear o caderno de endereços existente. 38. Mapeie o caderno de endereços escolhendo o Cabeçalho importado apropriado para cada etiqueta. 6. 39. Clique no botão Aplicar para implementar quaisquer mudanças. Dê um clique no botão Aplicar para implementar as alterações. 7. 40. Quando avisado, digite admin (letra minúscula) no campo Nome do Usuário e 1111 no campo Senha e selecione OK. Quando avisado, digite admin (letra minúscula) no campo Nome do Usuário e 1111 no campo Senha e selecione OK. b) Selecione Endereço IP ou Nome do Host. c) Complete com os dados apropriados. 35 701P39633 Notas 701P39633 36 Segurança de Sobregravação da Imagem Antes de iniciar Verifique se a conexão Ethernet foi completada e a velocidade desejada configurada. Depois, retorne a esta página. NOTA: Elimine todas as falhas, mensagens e atolamentos, antes de continuar. Sobregravar Imediatamente a Imagem... Assegure-se de que todas as informações relacionadas ao trabalho sejam imediatamente sobrescritas, após o término com sucesso de cada trabalho. Vá até a impressora e... 1. Digite o caminho de Recursos. a) Pressione o botão Acessar ( Vá até a impressora e... ou Sobregrava irremediavelmente todas as áreas físicas dos discos, que retêm os dados. Todos os trabalhos na fila ativa serão apagados e sobregravados. Os trabalhos enviados durante o processo de sobregravação serão retidos e liberados, depois que o processo tiver terminado. Após a instalação pelo Atendimento ao Cliente da Xerox, a função deverá ser definida para Ligada (ativada) por padrão. Para visualizar ou alterar esta definição, execute as seguintes etapas. Após a instalação pelo Atendimento ao Cliente da Xerox, a função deverá ser definida para Ligada (ativada) por padrão. Para visualizar ou alterar esta definição, execute as seguintes etapas. 1. Digite o caminho de Recursos. a) Pressione o botão Acessar ( Sobregravar por Demanda da impressora... ). b) No teclado, digite 1111 ou a senha atual. Pressione Entrar. A tela de seleção por toque será usada para a entrada de dados restantes, a menos que seja instruído de outra forma. 2. Entre nos menus de configuração. a) Pressione Mais. b) Pressione Configuração e Definição. c) Pressione Serviços Opcionais. d) Pressione Segurança de Sobregravação. 3. Quando a tela Segurança de Sobregravação aparecer, observe qual dos dois botões de seleção fica destacado como a definição atual. As definições disponíveis são Ativar e Dasativar. a) Para alterar as definições, pressione Ativar ou Desativar e então pressione Salvar. Para sair da tela de configurações, sem fazer qualquer mudança, pressione Cancelar. b) Pressione Sair de Recursos. Se as mudanças foram feitas, a máquina reinicializará automaticamente. ou ). b) No teclado, digite 1111 ou a senha atual. Pressione Entrar. A tela de seleção por toque será usada para a entrada de dados restantes, a menos que seja instruído de outra forma. 2. Entre no menu Sovregravar; a) Pressione Mais (até 2 vezes). b) Pressione Sobregravar por Demanda. c) Pressione Iniciar. NOTA: Uma tela aparecerá para confirmar que este procedimento irá apagar os dados da imagem das unidades de disco. Qualquer trabalho existente na fila será apagado. A máquina ficará fora de linha e será incapaz de receber qualquer trabalho que chegue. Os Serviços de Internet não estarão disponíveis, até que a máquina seja reinicializada e fique em linha. A opção Sobregravar por Demanda irá apagar todos os dados da imagem nas unidades de disco. O processo leva até 20 minutos. Para cancelar o procedimento de sobregravação, pressione Abortar. Digite a senha de administrador atual. O processo de sobregravação pode já ter sido iniciado neste estágio. Pressione Retornar para continuar com a sobregravação. Após o término de Sobregravar por Demanda, a controladora da rede irá se reinicializar. Uma folha de confirmação será impressa. Para verificar se a sobregravação foi completada, consulte a folha de confirmação em Detalhes de Confirmação. Informações do trabalho: Status do disco do ESS deverá exibir “SUCCESS” (“SUCESSO”). O status do disco de Imagem deverá exibir “SUCESSO”. 37 701P39638 Segurança de Sobregravação da Imagem Sobregravar por Demanda de uma estação de trabalho... 1. Abra um navegador de Internet. 2. Digite o endereço TCP/IP de sua impressora no campo Endereço ou Local e pressione Entrar. 3. Na “Home Page” dos Serviços de Internet do CentreWare, clique na guia Propriedades ou clique em Propriedades na árvore de diretórios. 4. Clique em Sobregravar por Demanda na árvore de diretórios. 5. Digite o ID de administração e a senha. 6. Clique em OK. 7. Clique em Iniciar. NOTA: Uma tela aparecerá para confirmar que este procedimento irá apagar os dados da imagem das unidades de disco. Qualquer trabalho existente na fila será apagado. A máquina ficará fora de linha e será incapaz de receber qualquer trabalho que chegue. Os Serviços de Internet não estarão disponíveis, até que a máquina reinicialize e fique em linha. A opção Sobregravar por Demanda irá sobregravar os dados da imagem nas unidades de disco. O processo leva até 20 minutos. Para cancelar o procedimento de sobregravação, pressione Abortar. Digite a senha de administrador atual. O procedimento de sobregravação pode já ter sido iniciado neste estágio. Pressione Retornar para continuar com a sobregravação. Após o término de Sobregravar por Demanda, a controladora da rede irá reinicializar. Uma folha de confirmação será impressa. Para verificar se a sobregravação foi completada, visualize a folha de confirmação em Confirmação de Detalhes. Informações do Trabalho: Status Disco da ESS deverá exibir “SUCCESS” (“SUCESSO”). O status do disco da imagem deverá exibir “SUCESSO”. 701P39638 38 Vista rápida do E-mail Visão geral do E-mail O que é a função E-mail? A função E-mail habilita você a converter um documento em papel em um anexo PDF (Portable Document Format) ou TIFF (Tagged Image File Format), de uma ou diversas páginas, e enviá-lo para um servidor de e-mail para ser distribuído para um um único ou diversos endereços de e-mail. A impressora funciona como um cliente de e-mail da mesma forma que qualquer outro cliente de e-mail SMTP (Simple Mail Transfer Protocol), mapeado para um servidor de e-mail. Em outras palavras, a função E-mail da impressora não é diferente do cliente MS Outlook (Microsoft) em seu PC (Computador Pessoal), que é mapeado para um servidor MS Exchange. O cliente MS Outlook Client converte suas mensagens eletrônicas de e-mail em um formato que o servidor Exchange possa processar. A função E-mail da impressora executa a mesma tarefa, mas com documentos em papel. Quais opções estão habilitadas com a função E-mail? A função E-mail habilita as seguintes opções: • • • • E-mail SMTP da impressora - Os usuários podem converter documentos em papel em uma mensagem de e-mail. O documento digitalizado é colocado na mensagem de e-mail como um anexo. Suporte para Autenticação - Se ativada, a opção Autenticação requer que os usuários façam o login na máquina, usando o nome de login na rede e senha para obter acesso às funções de E-mail da impressora. Suporte ao Caderno de Endereços Interno (LDAP - Lightweight Directory Access Protocol) - A impressora pode pesquisar seu caderno de endereços interno da empresa, se disponível, economizando tempo valioso e reduzindo os erros associados à digitação de cada endereço. Suporte ao Caderno de Endereços Público - Os usuários podem fazer a transferência de um arquivo CSV (Comma Separated Values) para a unidade interna de disco rígido da impressora. Este caderno de endereços público permite que o usuário pesquise um endereço, que normalmente não estaria armazenado no caderno de endereços interno da empresa. Benefícios do E-mail • • • • • • • • • • Completamente integrado com a impressora Não requer caixa de entrada de e-mail Não requer PC externo ou Servidor para administrar, oferecer suporte ou proteção contra ataques à segurança Não requer software adicional para usuários finais de PC Não requer conexão de rede adicional Compatível com a maioria dos sistemas de e-mail existentes Status da máquina disponível local e remotamente Segurança de e-mail através da opção Autenticação Pesquisa de endereços através da opção LDAP Fácil configuração e manutenção remota através do Servidor da Web Embutido (Serviços de Internet do CentreWare™), entregue com cada produto do sistema Habilitadores-chave para a instalação bem sucedida do E-mail • • Uma pessoa para fornecer as informações de e-mail, Autenticação e endereço do servidor de LDAP necessárias pela impressora. Uma pessoa para configurar as informações de rede na impressora, através do servidor da Web embutido (Serviços de Internet do CentreWare™). 39 701P39642 Como o E-mail funciona com a impressora Xerox "Hmm.... Preciso enviar um e-mail com estas anotações à mão para Peter em Nova York, com cópia para a Janet em Dallas e, talvez, para o nosso grupo de Investimentos em Londres. Vou ter que digitar tudo isso. Quais são os endereços de e-mail deles .... ? " “Para:” Peter em Nova York Cópia também para “Cc:” Janet no escritório em Dalas, Texas Cópia também para “Bcc:” Grupo de Investimentos em Alta Tecnologia no escritório em Londres, Inglaterra Etapa 1 Acesse a função Função Opcional Autenticação do Usuário Servidor de Autenticação na rede (por ex.: Controladora do Domínio NT) (Função configurável) Função Opcional Pesquisa do Caderno de Endereços E-mail com imagens anexas, enviado através da Internet / Intranet Etapa 3 Distribua o e-mail Xerox Servidor de LDAP (Lightweight Directory Access Protocol) (p.ex. Servidor do Diretório Netscape) (Função configurável) Impressora Servidor de correio através do Gateway de SMTP (Simple Mail Transfer Protocol) (p.ex. Servidor MS Exchange com SMTP ativado) (Necessário para a operação do e-mail) Etapa 2 Digite um endereço de e-mail E-mail com Autenticação ou Caderno de Endereços (LDAP) 1. Acesso à função - Selecione a função E-mail na tela de seleção por toque da Interface com o usuário da impressora. 2. Função opcional: Autenticação do Usuário. Faça o login na impressora, usando seu nome de login na rede e senha. Isso inicia uma pesquisa no servidor de Autenticação para verificar seus direitos de acesso à rede. Uma vez feita a verificação, você terá acesso à função de e-mail. 3. Função opcional: Pesquisa no Caderno de Endereços através do servidor de LDAP. A inserção de um nome para pesquisa, através da tela de seleção por toque da Interface com o Usuário da impressora, acarreta o acesso ao caderno de endereços interno no servidor de LDAP. O servidor retorna uma lista de nomes que se encaixa no critério da pesquisa. A lista é exibida na Interface com o Usuário. 4. Seleção do endereço - Selecione o destinatário desejado na lista e em seguida digitalize o(s) documento(s). 5. Envio do e-mail - A digitalização do documento envia o mesmo para o servidor de e-mail, que direciona o e-mail para o(s) destinatário(s) apropriado(s). NOTA: As funções opcionais Autenticação do Usuário e Caderno de Endereços (LDAP) podem ser ativadas ao mesmo tempo ou de forma independente. 701P39642 40 Definições e termos do E-mail • Servidor de SMTP do E-mail (Necessário para a Operação do E-mail): SMTP (Simple Mail Transfer Protocol) Um servidor de rede que contém o aplicativo e serviços de e-mail necessários para enviar e receber e-mail SMTP. Por padrão, o protocolo SMTP do MS Exchange não está ativado. Se você ativar o SMTP em um servidor do MS Exchange, ele poderá então ser usado como um servidor de e-mail. • Servidor de LDAP (Opção configurável pelo Administrador do Sistema com o E-mail): LDAP (Lightweight Directory Access Protocol). Um servidor que contém um conjunto de protocolos para acessar diretórios de informações, tais como cadernos de endereços. O LDAP suporta o TCP/IP (Transmission Control Protocol/Internet Protocol). • Servidor de Autenticação (Opção configurável pelo Administrador do Sistema com o E-mail): Um servidor de rede que controla o acesso à rede e fornece segurança. Requisitos para operação A tabela abaixo descreve os requisitos necessários para a operação das várias opções do E-mail. Opção E-mail Autenticação Requisitos para operação O E-mail deve estar ativado impressora X O HTTP deve estar ativado na impressora X O Endereço do Servidor de SMTP deve estar configurado na impressora X O Endereço do Servidor de Autenticação deve estar configurado na impressora X Caderno de Endereços (LDAP) Como ativar X Através do menu Acesso do Administrador do Sistema na impressora X Através do menu Acesso do Administrador do Sistema na impressora X Através do Servidor de Web Embutido (Serviços de Internet do CentreWare) X Através do Servidor de Web Embutido (Serviços de Internet do CentreWare) O Endereço do Servidor de LDAP deve estar configurado na impressora X 41 Através do Servidor de Web Embutido (Serviços de Internet do CentreWare) 701P39642 Notas 701P39642 42