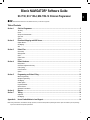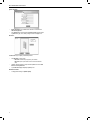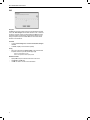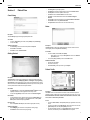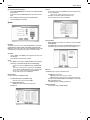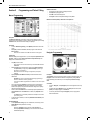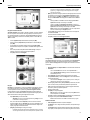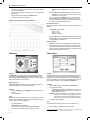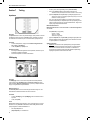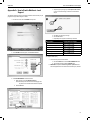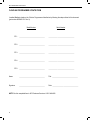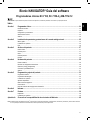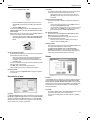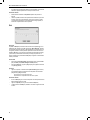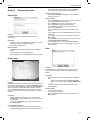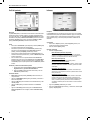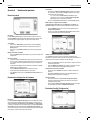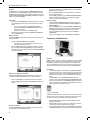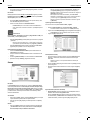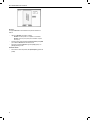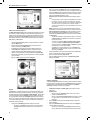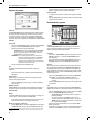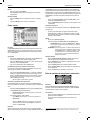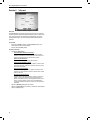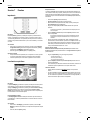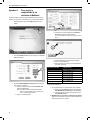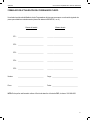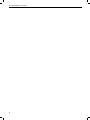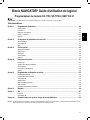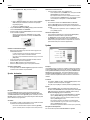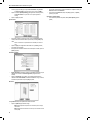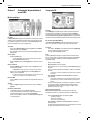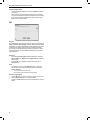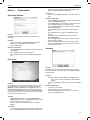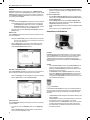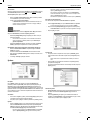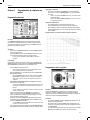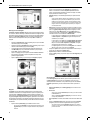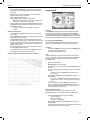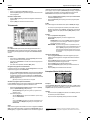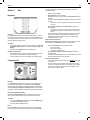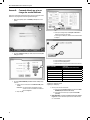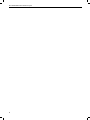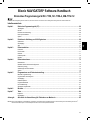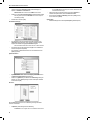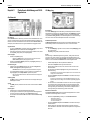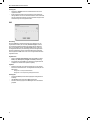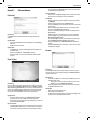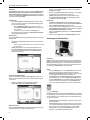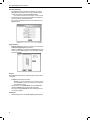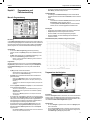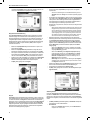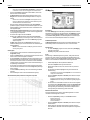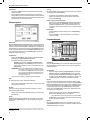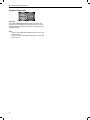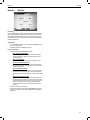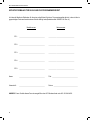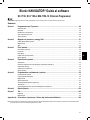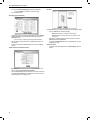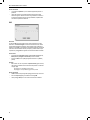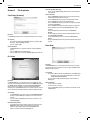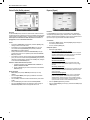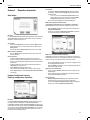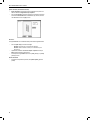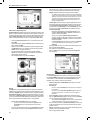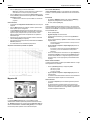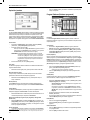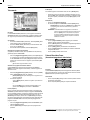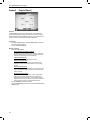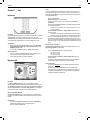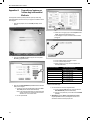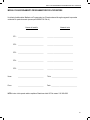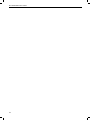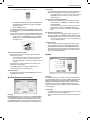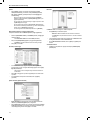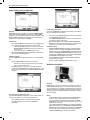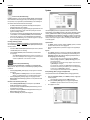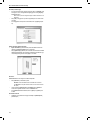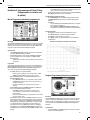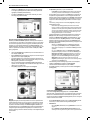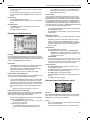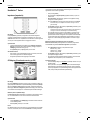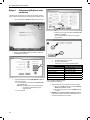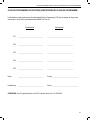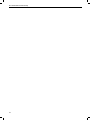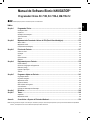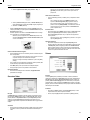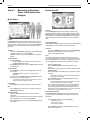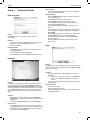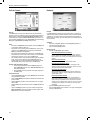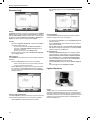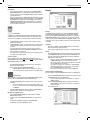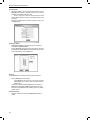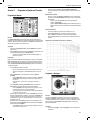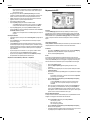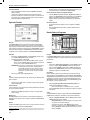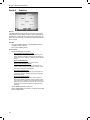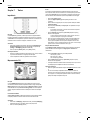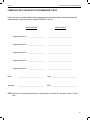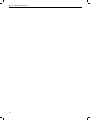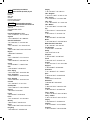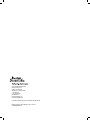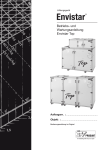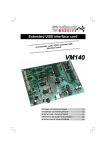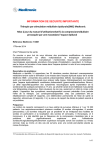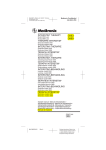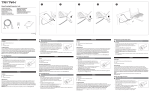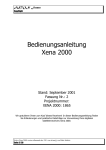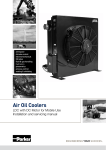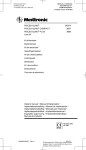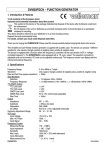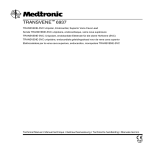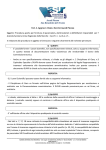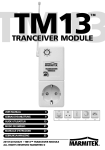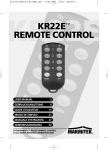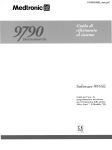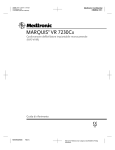Download Bionic NAVIGATOR® Software Guide SC-7150
Transcript
en es Bionic NAVIGATOR® Software Guide fr de it SC-7150, SC-7150-4, NM-7152-12 Clinician Programmer 1 21 Bionic NAVIGATOR Guide d’utilisation du logiciel 43 Bionic NAVIGATOR Software-Handbuch 65 Bionic NAVIGATOR Guida al software 87 Bionic NAVIGATOR Softwarehandleiding 109 Bionic NAVIGATOR Manual do Software 131 CAUTION Federal law restricts this device to sale, distribution and use by or on the order of a physician. © 2009 Boston Scientific Corporation or its affiliates. All Rights Reserved. Any copying, reproduction or translation of all or part of the contents of this document without the express written permission of Boston Scientific Corporation is strictly forbidden by the provisions of the law of March 11, 1957. 9055954-001 Rev AA pt Bionic NAVIGATOR Guía del software nl Bionic NAVIGATOR Software Guide Bionic NAVIGATOR® Software Guide en SC-7150, SC-7150-4, NM-7152-12 Clinician Programmer CAUTION: Federal law restricts this device to sale, distribution and use by or on the order of a physician. Table of Contents Section 1 Clinician Programmer................................................................................................................................ 2 Text Entry....................................................................................................................................................................................... 2 Printer............................................................................................................................................................................................ 2 Set-Up and Communication........................................................................................................................................................... 2 Sync Data...................................................................................................................................................................................... 3 System........................................................................................................................................................................................... 3 Section 2Paresthesia Mapping and VAS Scores..................................................................................................... 5 Graphic Module.............................................................................................................................................................................. 5 OR Mapping................................................................................................................................................................................... 5 VAS................................................................................................................................................................................................ 6 Section 3 Section 4 Patient Files................................................................................................................................................ 7 Case History.................................................................................................................................................................................. 7 Getting Started............................................................................................................................................................................... 7 Notes.............................................................................................................................................................................................. 7 Patient Profile................................................................................................................................................................................. 7 Reports.......................................................................................................................................................................................... 8 Patient Hardware........................................................................................................................................ 9 Battery Status................................................................................................................................................................................ 9 Hardware Configuration Summary................................................................................................................................................. 9 Leads (Config)............................................................................................................................................................................... 9 Links and Resets......................................................................................................................................................................... 10 System......................................................................................................................................................................................... 11 Section 5Programming and Patient Fitting........................................................................................................... 12 Manual Programming................................................................................................................................................................... 12 Navigator Programming............................................................................................................................................................... 12 OR Mapping................................................................................................................................................................................. 14 Patient Options............................................................................................................................................................................ 14 Program Database....................................................................................................................................................................... 15 Remote Control............................................................................................................................................................................ 15 Stimulation Power Button............................................................................................................................................................. 16 Section 6 Section 7 Reports...................................................................................................................................................... 17 Testing....................................................................................................................................................... 18 Impedance................................................................................................................................................................................... 18 OR Mapping................................................................................................................................................................................. 18 Appendix A: How to Enable Medtronic Lead Support................................................................................................ 19 Note: A listing of the indications, contraindications warnings, precautions, and adverse effects pertinent to prescribing the Precision® spinal cord stimulation system for pain therapy may be found in the Precision Physician Implant Manual. 1 Bionic NAVIGATOR® Software Guide Section 1 Clinician Programmer Text Entry Set-Up and Operation • Connect USB cable to the Clinician Programmer, and then connect it to the printer. • Turn on the Clinician Programmer. • Insert the power cord into the AC adapter, and plug the DC plug into the back of the printer. • Move the paper guide to the left, load paper print-side facing up, insert the paper into the printer until it stops, then adjust paper guide to the left edge of the stack. Additional Information • Use the BC-10 black BJ® Cartridge or BC-11e color BJ® Cartridge. • See the BJC-85 Quick Start Guide or Users Manual for additional instruction. Set-Up and Communication Description Text entry options are provided for ease of data entry. There are three methods for entering patient Profile data and patient Notes using the CP keyboard and Tablet PC Input Panel feature. The text entry icon for the Tablet PC Input feature is located on the Windows Task Bar. Access/Exit • To access the [Windows Task Bar], move the pen over the very bottom of the screen. Click the keypad [Icon]. • To exit any text entry tool, click the [X] on the right-hand corner of the tool. CP Keyboard The CP Keyboard is used to enter patient information using the conventional method. Tablet PC Input Panel The Tablet PC Input Panel is a touchable keyboard and writable window. • Place the cursor on the [Text field]. Enter the appropriate letters or numbers on the keypad or write the text in the text input window. To erase information, click Back Space (<–). Description The Clinician’s Programmer (CP) communicates with the stimulator using an infrared link to the Remote Control. Programs can be loaded to the CP for previewing, activating and changing stimulation patterns. Stimulation programs can also be saved to the Remote Control. Set-up and Operation • Power [ON] the CP and the Bionic Navigator® Software will boot-up. 1. Enter the [Clinician’s screen] on the Remote Control by simultaneously selecting the SEL 1 and SEL 2 buttons. 2. Enter the [Physician Code - ABC], or Additional Information • See Toshiba Portege 3500, M200, M400 or M750 Tablet PC Series Manuals at www.toshiba.com for additional instructions. • See the Set-up and Communication section below for more information. Printer 3. Enter the [Clinician’s screen] on the Remote Control by pressing both the Area " and Program P buttons simultaneously. 4. Select “CP Mode”. • When the Remote Control displays [CP Ready], face the IR window at the top of the Remote Control towards the IR extension. • Position the patient within two feet of the Remote Control to ensure communication with the implantable stimulator. Maintain a clear a path between the IR extension attached to the Clinician’s Programmer and the Remote Control IR window. Description The Color Bubble Jet™ Printer (BJC-85) is used with the Clinician Programmer. 2 Section 1 Using the Bionic Navigator® Controller • Adjust the stimulation level until it is comfortable by pressing the up and down arrow buttons. The stimulation level may periodically need adjustment to account for fluctuations in stimulation intensity. To stop or turn off stimulation immediately, press the [OFF] button. • Once the patient feels a comfortable stimulation level, Navigate using the direction keys to locate a good area. • Press “Mark” once you have found a good location. • Continue or repeat the process until the patient is satisfied. Clinician Programmer System Additional information • A message will be displayed on the Clinician Programmer if the communication range is not satisfactory. Sync Data Description The system screen is used to view or change clinic preferences for default settings of pulse width, rate, ramp time, patient access lockouts, and Remote Control language. The screen also provides access to backing up Database and Logs, adding and modifying leads, estimating relative lead positions, and stimulator information. Access/Exit • To access “System,” select [System] at the top right-hand corner of the screen, make adjustments. • To exit, click [OK] to change parameters or [Cancel]. Description Patient data can be automatically stored or transferred between database and Clinic (PC) card using the compact flash media and the Sync Data function. The Sync Data function provides a convenient way to manage patient files between clinic users and multiple programmers. Access/Exit • If a PC or “Clinic” card is inserted prior to a patient session, patient data will automatically be transferred to the card. For all other patient file transfers, select [Sync Data] from the upper righthand corner of any screen. Installng New Clinic Card • Insert a PC or “Clinic” card into the card adapter provided. Insert the card adapter into the PCMCIA port located on the left side of the Clinician Programmer (CP). After the initial insertion of the card, every time the patient session is closed (by clicking on [START], that patient’s data is automatically backed up on the Clinic/Patient card). System • Click, [System] to check stimulator and Remote Control information regarding default settings for pulse width, rate, ramp time and remote language. To create a compressed file of database and logs, click [Backup Data/ Logs]. To add, modify, or import information regarding a lead, click [Add Lead]. To check stimulator and Remote Control information regarding identification, type, version, battery voltage and status, click [System Info]. To display relative lead positions, click [EGL Scan]. Backup Data/Logs To create a compressed file of database and logs. • Insert [Removable media] to copy database and logs. - Removable media should not be labeled “CLINIC” • Click on Backup Data/Logs button - Database is successfully copied when message appears • Click [OK] to exit. Add Lead Sync Data • To transfer data between database and Clinic Card press [Sync Data] from any screen. • Click [Select All], or click the box preceding an individual patient’s name. To delete records, click the desired [name], then click [delete]. Additional Information • If a discrepancy is found in the patient profile information select which information to use, or skip this option. • The “Backup Card” located in the removable card slot should never be removed except by the Boston Scientific Representative. For more information regarding this card please contact your healthcare professional for further instructions. • To add, modify, or import a lead, click [Add Lead], then enter all required information and a valid Key Code. -C ontact a Boston Scientific representative for the key code. • Click [OK] to save information or [Cancel] to exit without saving. • To import lead information from a file, click on [Import]. 3 Bionic NAVIGATOR® Software Guide System Information • System Information is only available when a stimulator is connected to the Clinician’s Programmer. • Click, [System Info] to check stimulator and Remote Control information regarding identification, type, version, battery voltage and status. Click [OK] to exit. EGL Scan™ The EGL Scan image is a display of relative lead positions. • Click [EGL Scan] to access image. - EGL Scan is available only if supported by the stimulator. - EGL Scan requires a patch electrode for an external trial stimulator (ETS). • Optionally, select the number of samples and the amplitude to be used for EGL Scan before initiating EGL Scan. • To print EGL Scan image, click [Print] or [Cancel] to exit. Additional Information • To change patient settings use [Patient Options]. 4 Section 2 Section 2Paresthesia Mapping and VAS Scores Paresthesia Mapping and VAS Scores OR Mapping Graphic Module Description The Graphic Module is used to identify both pain and paresthesia areas using a visual representation of anatomical coverage areas in relationship to the patient. Pain areas can be entered on the Patient Profile screen and paresthesia can be entered in the programming screens. Access/Exit • To access the “Graphic Module,” select [Profile] or [Manual] or progress through the Navigator. • To save information and exit, select [Finish] or [Next]. Entering Pain • Select [Profile]. Pain (Orange) regions can only be entered in the Patient Profile screen. • Click on Graphic Module [Regions] to indicate pain locations. Entering Paresthesia • Select [Manual] or advance to the Navigator’s “Coverage Area” Screen. Paresthesia is entered only on programming screens. • Click on one or more [Regions] of the “Graphic Module” to indicate paresthesia locations. Blue denotes paresthesia coverage and is blended over pain areas to denote overlap (Purple). Resolution (RES) • Click [RES] to toggle between low and high resolution mapping. View • Click [VIEW] to toggle from front to back on the Graphic Module. Additional Information • Paresthesia is tied to selected coverage areas. • Entering Paresthesia for each programmed coverage area will automatically name the area in the Remote Control. • Click the VAS button to document a Visual Analog Scale. Description The OR Mapping screen is used to assess lead position and evaluate paresthesia coverage during surgery. OR Mapping allows both Electronic Trolling and manual electrode selection. Electronic Trolling (E-Troll) is a quick way to sweep the electrode array by moving the cathode in bipolar stimulation. Model Drop-down List The model drop-down list is used to select the type of lead that is being used. The default selection is the Boston Scientific’s SC-2108-xx Linear lead. Access/Exit • To access “OR Mapping,” select [OR Mapping] in the lower left-hand corner of any screen. • To exit, select [Finish]. E-Troll E-Troll activation enables trolling using the up, down, left and right arrows to move the stimulation focus. Any electrode can be selected to initiate Trolling. Manual electrode polarity configuration is disabled when E-Troll is on. Press the [E-Troll] button on. [Adjust amplitude] to a comfortable level. Use the up, down, left and right trolling arrows to [direct stimulation]. Click on any electrode to jump to a desired target on the lead arrays. Stimulation will stop, and amplitude should be increased to continue trolling. • [Adjust the amplitude, rate and pulse width] by clicking the appropriate arrow. Amplitude may need to be periodically adjusted during trolling to account for fluctuations in intensity perception. • Click, and or click and hold the amplitude up and down arrows to increment / decrement amplitude step size. Amplitude step size will vary depending on arrow selection. Double arrows adjust by 3 step increments/decrements. Single arrows adjust by single step increments/decrements. • • • • Manual Electrode Selection Manual electrode selection is enabled when E-Troll is off. Electrode configurations are selectable. • Click [Electrodes] to assign polarity. - Once for (+) anode - Twice for (-) cathode - Three times for (0) polarity • [Adjust the amplitude, rate, and pulse width] by clicking the appropriate arrows. • Selecting additional electrodes while stimulating causes stimulation to be turned off. Adjust amplitude to a comfortable level. Additional Information • Impedance measurements can be repeatedly taken by pressing the Ω button. • An X on the impedance measurement screen indicates out of range electrode measurements or electrodes that are not connected. If the electrodes are reconnected or the impedance measurements fall within the acceptable range, repeating the impedance measurement will clear the X. 5 Bionic NAVIGATOR® Software Guide VAS Description The VAS screen documents a patient’s current level of pain with either the stimulation “On” or “Off.” Bionic Navigator® will note whether stimulation is “On” or “Off” at the time the score is recorded. The last score will be displayed in the VAS access button; red denoting stimulation off (without therapy) and blue denoting stimulation on (with therapy) A comparative report can be created if VAS scores are recorded with both stimulation on and stimulation off. Access/Exit • To access the Visual Analog Scale, select VAS on Profile, Manual, Navigator or Remote. • To exit VAS, click [OK] to record information or [Cancel]. Scoring • Slide or click on the pointer to the [Numerical Point] on the screen that reflects the patient’s current level of pain with stimulation [On] or [Off]. A score of 0 is equivalent to no pain. A score 10 is equivalent to the worst pain possible. Additional Information • Displayed VAS corresponds to last entered VAS scores for the session. • Click Reports to view VAS history. • Last VAS score taken in a session is stored in the database. 6 Section 3 Section 3 Patient Files Patient Files Case History Click Navigator to dynamically fit patient. Click Remote to proceed to patient programs stored on the Remote Control. Click Reports to customize a patient or clinic report. Click Start to return to the Start Screen from other screens. Click Help to receive additional information about the Bionic Navigator Software. • Click Config to enter lead information and view device hardware information. • Click Profile to enter or view patient information. • Click Sync Data to transfer data to and from removable memory. • • • • • Notes Description The Case History displays chronologically dated patient visits. Access/Exit • To access “Case History” information, select [Profile], then [Case History]. • To exit, select [OK]. Additional Information • The case history can also be viewed and printed from Reports. • Click Profile to enter Notes. • Click Start to access “Reason for Visit.” Getting Started Description The Notes screen is used to enter relevant information, which is stored and can be chronologically viewed in the patient’s case history. Access/Exit • To access “Notes,” select Profile, then [Notes]. - Enter patient notes by using the CP keyboard or either of the Tablet PC Input Panel options. • To exit, select [OK] or [Cancel] to return to the Profile screen. Additional Information • Current notes are editable. • Past notes are read only. • Click Case History to view past notes or go to Reports. Patient Profile Description The Start Screen is used to begin a patient session. Three programming modes are selectable from this screen: OR Mapping, Manual, and Navigator. The programming option buttons (located at the bottom of each screen) provide programming to suit the clinical environment. The functional buttons (located at the top of each screen) provide access to patient file information and other system features. Access/Exit • The “Start Screen” is opened when the Bionic Navigator® Software is started, or [Start] is selected from the top right-hand corner of any screen. • To exit, select [any button] located on the screen or close Bionic Navigator. Patient Name • To enter patient information, select the down arrow in the [Patient Name] field, then select an appropriate patient from the alphabetized list, or select a [New Patient] which will automatically display Profile. Reason for Visit • Click on the [Reason for Visit] field, then select an appropriate visit entry. Additional Information • Click OR Mapping for confirmation of lead placement, during surgery. • Click Manual for research and manual programming. Description The Profile screen is an area where the user enters or edits information required to generate or update a patient record. This screen allows the user to enter, view, or edit Patient Identification Information, Patient Contact Information, Pain Areas, a VAS score, Notes and Case History Information. Access • To access “Patient Profile,” select [Profile] in the upper right-hand corner of any screen. • To enter a new patient from the Start Screen, click the drop down menu from the [patient name] field, and select [new patient] from the list. • This will automatically forward you to the Profile Screen to enter new patient information, and will return you to the Start Screen when complete. 7 Bionic NAVIGATOR® Software Guide • To view or edit an existing patient file from the Start Screen, click the drop down menu from the [Patient Name] field, and select patient from the list. Then click Profile in the upper right-hand corner of the Start Screen. Entering and Editing Patient Information 1. Enter information using the Text Entry, CP Keyboard or Tablet PC Input Panel. 2. Click [Finish] to save information and return to the “Start Screen.” Additional Information • Patient name and birth date are required fields. • Click on the Graphic Module to identify and document the patient’s pain area. • Click VAS to document a pain intensity level, then select OK. • Click on Notes to enter comments into the patient’s file. • Click on Case History to chronologically view patient file information, including the visit history and notes. Reports Description The Report screen is used to create a patient or clinic report. By selecting various options for individual patients or groups, the user can create, view, print, export or close database information. Reports can be generated by type, and each report can be customized through sorting filters. Access/Exit • To access “Reports,” select [Reports] in the top right hand corner of any screen. • To exit, select [Finish]. Print and Export • Select a [Report Type]: Patient Information Patient information, clinic information, hardware information, stimulation settings, profile information, battery usage, case history, and patient notes for various time intervals. Patient List Last visit, serial number, implant date and physician. Clinical Outcomes Implant, last visit, physician, diagnosis, percentages and means, implant duration, mean age, replacements, explants, revisions, and average VAS scores. Clinic Activity Last visit, physician and patient follow-ups. May include reprogrammings, trials, lead implants, total patients, average durations, and total durations. Generic Report Programs, threshold measurement, impedances, battery usage profile, program usage profile, patient history, lead configuration. Parameters include: patient drop-down list (select by patient name), from date, to date and a checkbox to list result in ascending/descending order. • Click on [Qualifiers] to sort. • Click [Create a Report] then, select print or export. 8 Section 4 Section 4 Patient Hardware Patient Hardware Battery Status Access/Exit • To access “Hardware Configuration Summary,” select the [Config] button in the upper right-hand corner of any screen. If lead information has not been entered, the information will be requested before the Hardware Configuration Summary screen is displayed. • To return to the Start Screen, select [Finish]. Modifying Lead Configuration Lead information includes configuration, orientation and model numbers, which can be modified or updated at any time. • Select [Modify] to return to the first screen of the Lead Configuration series. • Advance through the Lead Configuration screens and enter the new information by clicking the appropriate selections. Description The Battery Status screen graphically illustrates the battery level (Full, Medium, Low) of the stimulator. An estimate for charging the implant is provided. Charging will vary with use. Access/Exit • To access “Battery Status,” select [Remote] on the lower right-hand corner of any screen, then click [Battery]. • To return to the Remote Control screen, click [OK]. Measure Battery Voltage • Click [Measure] to obtain current stimulator voltage value and level. Additional Information • The rechargeable implant battery should provide at least five years of service. In many cases, the implant battery may provide at least 25 years of service. Battery life is dependent on the stimulation settings and conditions. • Charging directions are estimated based on active Remote Control settings in a 24-hour period. • See the Implant Manual for charging times. • Charge the implantable stimulator until a beeping tone is heard. • Go to Reports to view battery use information or to print. Hardware Configuration Summary Change Lead-Stimulator Connections “Connections” relates to the 1-L and 2-R ports on the Stimulator. If left and right leads were inadvertently reversed, programming of left or right may be opposite to physiological left or right. • Click [Connections] to switch or correct lead connections to the Stimulator. • Select [SWAP] to change the connection of the leads to the Stimulator ports, and [OK] to save. Update Lead Location • Click on the Vertebral control to enter or update the lead location. • Click [OK] to save or [Cancel] to ignore the modifications, in the Connections Screen. Additional Information: • Hardware Configuration Summary is only accessible after entering lead configuration information. • Click Ω in Hardware Configuration Summary to access lead impedance. Leads (Config) Description The Hardware Configuration Summary screen reflects device hardware information and lead orientation. Stimulator and Remote Control model and serial numbers are automatically detected and recorded while lead information (after entered in the lead configuration series) is displayed. Once information is entered into the patient’s file, this screen is available for verifying and modifying lead information. Description Configuration is a series of three screens: Lead Model Selection, Lead Configuration, and Lead Orientation. All screens are used for entering and modifying lead and device hardware information for patient records and Navigator programming. 9 Bionic NAVIGATOR® Software Guide Access/Exit • To access “Lead Configuration,” select the [Config] button in the top right-hand corner of any screen. If lead information has been previously entered, the Hardware Configuration Summary screen will be displayed. To change information, select Modify. • To exit screen after entering all configuration information, select [Finish]. Links and Resets Lead Model The Lead Model screen documents the model number of the implanted lead(s). • Select the [model number] from the drop down menu. Based on the first lead selected, the list of available leads for the second selection will vary. • Click [Next] to continue. For two lead selection, Lead Configuration Screen will be displayed. For single lead selection, Lead Orientation Screen will be displayed. Description Linking is the Boston Scientific term for programming the Remote Control to communicate with a specific stimulator (temporary/trial or permanent/IPG), and determining the therapy program the devices will share. Resetting describes the process of clearing previously stored programs from a clinic Remote Control and /or Trial Stimulator. Operation • A new Remote Control removed from a Physician Trial Kit may be linked to the new Trial Stimulator, loaded with a preliminary “program” through the Clinician Programmer during the trial surgery and delivered to the trial patient. • A Remote Control linked to Trial Stimulator A but kept at the clinic must be de-linked from the Trial Stimulator A before it can be used with Trial Stimulator B or with an IPG while linking with the new device, the remote will prompt your decision concerning how to reset the equipment. Entering Lead Configuration The Lead Configuration screen is required and only visible for indicating configurations of more than one implanted lead. • Click on the [Drawing] of the most appropriate lead configuration. • Click [Next] to proceed to Lead Orientation. Remote Control Linking an unlinked Remote Control will automatically display it’s status when any button is pressed. Press Program P on the remote to initiate a link with a stimulator within telemetry range: • The remote will identify the targeted device and determine the stimulator’s programmed status. • The remote will compare its programmed status against that of the stimulator and prompt you to choose either program set, if applicable. • If the preferred program set is the Remote Control programs, you will need to enter the clinician password before downloading programs from the remote. • If neither the remote or the stimulator has stored programs, device linking is immediate. De-linking Lead Orientation The Lead Orientation screen indicates the implantable lead direction and the vertebral position of the lead. • If the lead or leads are retrograde, click the [Retrograde] box to the right. • Click on the [Vertebral Control] to document or update the vertebral position of the lead. • Select [Next] to proceed to Hardware Configuration Summary, and then press [Finish] to return to the Start screen. Additional Information • The Hardware Configuration Summary is a screen, which summarizes lead position, model numbers, and implanted hardware. • Click [Modify] from the Hardware Configuration Summary screen to modify previously entered lead configuration information. • Click [Connections] to modify lead connection to the IPG. • Click the [Ω] button to access lead impedance. 10 Press and hold the Area " and Program P buttons on the Remote Control for approximately three seconds to access the Enter Clinician Options screen. • From the Enter Clinician Options screen, select “To Clear Link”. • At the prompt, enter the clinician password. The unlinked Remote Control will immediately display its status. You may re-link immediately, or press " to postpone linking. Remote Control Link or de-link by entering the [Physician Code - ABC] on the Remote Control, and select [Reset]. • Select [Change Patient] to clear all programs and settings. For a new patient trial, or when using a clinic remote for different patients, always clear programs and settings. • Select [Change Link] to use a programmed Remote Control for a patient with new permanent/IPG. Section 4 Resets from the Clinician’s Programmer • Plug the IR Dongle/USB Extension into the USB port and slip Remote Control into the slip pouch. • Position the IR window of the Remote Control in-line with the IR window of the dongle. • Enter the [Clinician’s screen] if appropriate on the Remote Control. • A message “CP Ready” will be displayed. Patient Hardware Add Lead • To add, modify, or import a lead, click [Add Lead], then enter all required information and a valid Key Code. Contact a Boston Scientific representative for the key code. • Click [OK] to save information or [Cancel] to exit without saving. • To import lead information from a file, click on [Import]. System Description The System screen is used to view or change clinic preferences for default settings of pulse width, rate, ramp time, patient access lockouts, and Remote Control language. The screen also provides access to backing up Database and Logs, adding and modifying leads, estimating relative lead positions, and stimulator information. System Information • System Information is only available when a stimulator is connected to the Clinician’s Programmer. • Click, [System Info] to check stimulator and Remote Control information regarding identification, type, version, battery voltage and status. Click [OK] to exit. Access/Exit • To access “System,” select [System] at the top right-hand corner of the screen, make adjustments. • To exit, click [OK] to change parameters or [Cancel]. System • Click, [System] to check stimulator and Remote Control information regarding default settings for pulse width, rate, ramp time and remote language. To create a compressed file of database and logs, click [Backup Data/ Logs]. To add, modify, or import information regarding a lead, click [Add Lead] To check stimulator and Remote Control information regarding identification, type, version, battery voltage and status, click [System Info] To display relative lead positions, click [EGL Scan]. Backup Data/Logs To create a compressed file of database and logs. • Insert [Removable media] to copy database and logs. Removable media should not be labeled “CLINIC.” • Click on Backup Data/Logs button Database is successfully copied when message appears. • Click [OK] to exit. EGL Scan™ The EGL Scan image is a display of relative lead positions. • Click [EGL Scan] to access image. EGL Scan is available only if supported by stimulator. EGL Scan requires a patch electrode for an external trial stimulator (ETS). • Optionally, select the number of samples and the amplitude to be used for EGL Scan before initiating EGL Scan. • To print EGL Scan image, click [Print] or [Cancel] to exit. Additional Information • To change patient settings use [Patient Options]. 11 Bionic NAVIGATOR® Software Guide Section 5Programming and Patient Fitting Manual Programming Additional Information • Unconnected or broken contacts are displayed with an X. • Click Reports to print program data. • Click VAS to enter Visual Analog Score. • Click System to access/modify default settings for new patients. Maximum Current Amplitude per Electrode versus Impedance Description The Manual Programming screen displays active stimulation settings and allows programming by manual selection of anodes, cathodes, and parameters. Upon entering the Manual screen, the active stimulation settings are displayed. Access/Exit • To access “Manual Programming,” select [Manual] at the bottom center of the screen. • Select [Next] to advance to Remote, where the program can be saved to the Remote Control. Areas that have stimulation set to OFF, are cleared from the program. Navigator Programming Programming Stimulation settings can be programmed for up to four independent paresthesia coverage areas, creating a program. Electrode parameters and paresthesia maps are displayed for one selected area at a time. • Click [SEL] to select an Area. Once selected, each area can be selectively turned on and off in the area control box. • Define electrodes for the selected area by clicking on the [desired electrode]. Click [Electrodes] to assign polarity. Electrode Polarity cycles through OFF, anode (+) and cathode (-). Each area must have the same type of configurations (monopolar or multipolar). • Adjust [Amplitude, Pulse Width and/or Rate] to achieve stimulation for the selected area. Amplitude may need to be periodically adjusted during programming to account for fluctuations in intensity perception. If more than one Area is programmed rate is limited to be less than or equal to 130 Hz. • Click or click and hold the amplitude up and down arrows to increment/decrement amplitude. Amplitude step size will vary depending on arrow selection. Double arrows adjust by 3 step increments/decrements. Single arrows adjust by single step increments/decrements. • If desired, activate the Global button to simultaneously adjust amplitude level for all programmed areas. If the Global button is selected, only amplitude can be adjusted. The Global button is automatically selected when multiple areas are active upon entering screen. • To stop and start all stimulation, use the main [Stimulation Power Button] in the lower left corner. Paresthesia Mapping • To enter paresthesia coverage maps for a selected area, click section(s) on the Graphic Module where paresthesia is occurring. • Area Names Click on the Area Name control to enter and modify Area name, or Click on [Graphic Module section(s)] to name an area that has not been entered/edited previously. 12 Description The Navigation process consists of three screens to create a stimulation program. The Navigator is used to define the best stimulation configurations by setting calibration points and steering current fields for up to four independent paresthesia coverage areas. Access/Exit • To access “Navigator,” select [Navigator] from the lower right hand corner of any screen. • To advance through the Navigator process, click [Next] after each screen, then [Finish] after saving the program on the Remote. • To exit to any other function during the Navigation process, simply press the desired function button. Section 5 Programming and Patient Fitting • Navigation Threshold Calibration Threshold Calibration sets test points for steering current fields. To perform calibration, the user must perform and record both minimum (perception) and maximum (discomfort) stimulation thresholds for preset bipoles. Each preset electrode pair required for steering is represented by a window and automatically advances as each “Min” and “Max” is recorded. • • • at this time, as additional areas can be added later to create an optimal program. E.g., navigate coverage of the left leg and return to navigate coverage of the right leg. [Mark] any points where coverage is preferred for the target pain area. Each mark is numbered and a point is placed on the Navigation Scope Graphic. Optionally, enter a name for each [Mark]. The [Mark] name is composed of two parts. First part of the Mark Name will be displayed as the Area name in the Remote Control. Selecting a mark from the mark list and then changing pulse width or amplitude automatically saves changes for that mark. Clicking on a mark in the Navigation Scope Graphic or steering to a mark in the Navigation Scope Graphic and then changing pulse width or amplitude, will save the changes automatically for that mark. Marks generated through the re-navigation process are visually different than those created through the navigation process. Compare marks, after enough good ones have been found for the target area, and select the best mark. To view the electrode combination, click E. Click [Next] to advance to the Coverage Area Screen. • Increase [amplitude level] until stimulation is felt, then press [Min]. • Continue to increase [amplitude level] until stimulation is uncomfortable, then press [Max]. • The next bipole will automatically advance. Repeat recording Min and Max thresholds until the required set is complete or until “Next” button appears on the screen. • Click on the preset where the patient noted the best coverage. To compare stimulation, simply click on each preset and adjust amplitude. • Click [Next] to advance to the Navigator. Coverage Areas The Coverage Area screen allows entry of the paresthesia onto the Graphic Module for the area just navigated. This will provide an anatomical name for identification purposes. Additional coverage areas can be navigated, then combined and assessed on this screen. Navigator Navigation is a simple method for moving current between multiple electrode combinations to fine tune and optimize coverage for patient comfort. The Navigator can be controlled by either the clinician or patient using the Bionic Navigator® Controller to direct stimulation coverage. The Navigator scope graphic display represents the stimulation area accessible within the electrode array/s positioned along the spinal cord, within which stimulation can be targeted using directional controls. • Adjust [Stimulation] level until comfortable. Amplitude may need to be periodically adjusted during trolling to account for fluctuations in intensity perception. • Click, and or click and hold the amplitude up and down arrows to increment / decrement amplitude step size. Amplitude step size will vary depending on arrow selection. Double arrows adjust by 3 step increments/decrements. Single arrows adjust by single step increments/decrements. • [Navigate] up/down/left/right to locate good coverage. If separate coverage areas are desired for independent control, or because one coverage area cannot map over the entire pain area, optimize one area • [Enter paresthesia] on the Graphic Module to associate with the selected area. • Area Names Click on the Area Name control to enter and modify Area name, or Click on [Graphic Module section(s)] to name an area that has not been entered/edited previously. • Adjust amplitude if necessary on Area using the up/down arrow buttons. • Click [Add Another Area] to return to the Navigator in order to build additional coverage into the program. This will return the Navigator screen to repeat the process, marking and selecting best coverage for the next target area. • After Navigating additional areas, [enter paresthesia] for each area, with other areas set to OFF, to clearly associate each paresthesia map with an area. • [Turn on] and adjust all navigated areas to confirm the program effectiveness, and make any necessary amplitude adjustments. • Click [X] to delete an area. • Click [Redo] to modify existing Area. Redo will display the navigator screen with corresponding Mark selected and with amplitude set for that Mark. • Click [Next] to advance to Remote Control, and save the newly created stimulation program onto the patient’s Stimulator/Remote Control. Areas that have stimulation set to OFF, are cleared from the program. Additional Information • Lead Configuration information is required for Navigation. • Click Manual to view or change stimulation parameters, and repeat the Navigation process. • The Navigator window represents relative anatomical location of the electrode array/s (leads) over the spinal cord, and the viewer along the bar can be raised 13 Bionic NAVIGATOR® Software Guide Stimulation will stop, and amplitude should be increased to continue trolling. • [Adjust the amplitude, rate and pulse width] by clicking the appropriate arrow. Amplitude may need to be periodically adjusted during trolling to account for fluctuations in intensity perception. • Click, and or click and hold the amplitude up and down arrows to increment / decrement amplitude step size. Amplitude step size will vary depending on arrow selection. Double arrows adjust by 3 step increments/decrements. Single arrows adjust by single step increments/decrements. inferior and superior, and left and right of the midline. Left and right are only available with dual lead implantation. • Only one area is navigated at a time, then combined and assessed in the Coverage Area screen. • Only one preset per lead is displayed in the Calibration Screen. • Two presets will be displayed for a paddle lead. Maximum Current Amplitude per Electrode versus Impedance Manual Electrode Selection Manual electrode selection is enabled when E-Troll is off. Electrode configurations are selectable. • Click [Electrodes] to assign polarity. Once for (+) anode Twice for (-) cathode Three times for (0) polarity • [Adjust the amplitude, rate, and pulse width] by clicking the appropriate arrows. • Selecting additional electrodes while stimulating causes stimulation to be turned off. Adjust amplitude to a comfortable level. Additional Information • Impedance measurements can be repeatedly taken by pressing the Ω button. • An X on the impedance measurement screen indicates out of range electrode measurements or electrodes that are not connected. If the electrodes are reconnected or the impedance measurements fall within the acceptable range, repeating the impedance measurement will clear the X. OR Mapping Patient Options Description The OR Mapping screen is used to assess lead position and evaluate paresthesia coverage during surgery. OR Mapping allows both Electronic Trolling and manual electrode selection. Electronic Trolling (E-Troll) is a quick way to sweep the electrode array by moving the cathode in bipolar stimulation. Description The Patient Options screen allows viewing and editing of additional program settings for a patient such as stimulation cycling, ramp up time, and maximum amplitude. Additionally, options to lockout rate and pulse width control in the Remote Control are provided. The selected options are downloaded to the Remote Control. Program settings are applied to all programs saved in the Remote Control/Stimulator. Model Drop-down List The model drop-down list is used to select the type of lead that is being used. The default selection is the Boston Scientific SC-2108-xx Linear lead. Access/Exit • To access “OR Mapping,” select [OR Mapping] in the lower left-hand corner of any screen. • To exit, select [Finish]. E-Troll E-Troll activation enables trolling using the up, down, left and right arrows to move the stimulation focus. Any electrode can be selected to initiate Trolling. Manual electrode polarity configuration is disabled when E-Troll is on. • • • • Press the [E-Troll] button on. [Adjust amplitude] to a comfortable level. Use the up, down, left and right trolling arrows to [direct stimulation]. Click on any electrode to jump to a desired target on the lead arrays. Access/Exit • To access “Patient Options,” select [Remote], then [Patient Options]. • To save parameters click [OK] Immediately after clicking [OK] you must Save the current program to a slot on the Remote Control (see “Saving a Program on the Remote” in the “Remote Control” section below).1 WARNING: Not Saving the current program or not performing one of the actions listed in footnote 1 immediately after clicking [OK] may result in the patient not feeling subsequent stimulation changes during the programming session, which may result in unintended over-stimulation. • To exit without saving click [Cancel]. Cycle The Cycle selection determines the on and off duration of stimulation delivery. • Check the “Cycle” box, and then set the On and Off duration. 1 14 If desired, instead of (1) Saving the active program, you may (2) Activate a program, (3) Start a new Bionic Navigator session, or (4) Use OR Mapping, but you must perform one of these 4 actions listed. Section 5 Ramp Time Ramp time is the amount of time to gradually increase stimulation from zero to the programmed amplitude. • Check the “Ramp Up” box, then set the time of the ramp. Max mA Set Max mA to limit stimulation amplitude level. Max mA is applied to all programs saved in the Remote Control/Stimulator. Lockout The lockout selection provides or denies patient’s access to the Remote Control pulse width and rate control. • Check/Uncheck the appropriate box to lockout/provide access to the pulse width and rate controls in Remote Control. Programming and Patient Fitting To modify a program, go to [Manual], make adjustments, then save it on the Remote Control. Alternately, click on [Re-NAV] to make changes/modify a program using Navigator. • To save the currently stimulating program, go to “Remote Screen”. • If an activated program is not optimal or to increase/decrease stimulation, select Manual to change the program. Delete • Click on a [Program] slot. • Select [Delete] to erase the program from the program database. Additional Information • Click [Manual] to view electrode configurations of an active program. • Click [VAS] to document pain levels. Remote Control Battery, Program Use and Charge Profile • Check [Battery Use], [Program Use] and or [Charge Profile], and click [Retrieve] to obtain the Battery Use (Implant only), Program Use and Charge Profile (if supported by Implant) information. Additional Information • Parameter settings apply to all Remote programs. • Click System to access and modify default settings for new patients. Program Database Description The Remote Control screen displays programs stored on the patient’s Remote Control, which can be activated, previewed, or deleted. Programs can also be saved on to the Remote Control from this screen. Access/Exit • To access “Remote Control,” select [Remote] in the lower right-hand corner of any screen. • To exit “Remote Control” and return to the “Start Screen,” click [Finish]. • To return to the previous screen select [Back]. Description The Program Database screen provides a listing of all stimulation programs. Programs can be previewed and activated from this screen. Access/Exit • To access “Program Database,” select [Remote], then [Program Database]. • To exit, select [Remote] or [Back] to return to the “Remote Control” screen or [Finish] to return to the “Start Screen.” Preview Before overwriting the currently stimulating program with a program from the program database, program in the Program Database can be previewed. Click on [Preview]. The currenly stimulating program will be stopped and the selected program will be activated temporarily until [End Preview] is clicked. When [End Preview] is clicked , the original program will be activated. • Click the [desired program] from the Program Database, then select [Preview]. Use the arrows to sequentially scroll through all programs. • Click, [End Preview] to return to the previous active program. Activate The activate button takes a selected program from the Program Database and initiates the stimulation, replacing the currently stimulating program. • Select the [desired program] and click [Activate] or [Activate (Stim off)] [Activate (Stim off)] activates a program with stimulation turned off. Saving a Program on the Remote The active (currently stimulating) program can be saved to one of four program slots on the Remote Control. • Click the desired [Program slot], then [Save To]. The active program will be saved to the selected program slot. If the Remote Control has all four slots stored, select the program to be overwritten with the new program, then select [Save To]. [4] indicates last activated or saved program. Activating a Program from the Remote The Activate button takes a selected program from the Remote Control and activates it (initiates the stimulation program), replacing the currently stimulating program. • Select the desired [Program slot] and click [Activate] or [Activate (Stim off)] [Activate (Stim off)] activates a program with stimulation turned off. • To modify the program: Go to [Manual], make adjustments, then save it on the Remote Control. or Click on [Re-NAV] to make changes/modify a program using Navigator and then save it on the Remote Control. Preview Before overwriting the currently stimulating program with a program from the Remote Control, a program in the Remote Control can be previewed. Click on [Preview]. The currently stimulating program will be stopped and the selected program will be activated temporarily until [End Preview] is clicked. When [End Preview] is clicked, the original program is activated. This feature can help in determining which Remote Control program to overwrite when all program slots are filled. 15 Bionic NAVIGATOR® Software Guide • Click the desired [Program slot] from the Remote Control then select [Preview]. • Click, [End Preview] to return to the previous active program. Re-NAV To modify the currently stimulating program, click on [Re-NAV]. • The areas that can be re-navigated (modifiable using the Navigator) are mapped as “Marks” in the Navigator. The Coverage Area screen is displayed with options to [Redo] the navigable areas. Delete • Click on a [Program slot]. • To erase the program from the Remote Control select [Delete]. Immediately after clicking [Delete] you must Activate a program (see the section on “Activating a Program from the Remote” above).2 WARNING: N ot Activating a program or not performing one of the actions listed in footnote 2 immediately after clicking [Delete] may result in the patient not feeling subsequent stimulation changes during the programming session, which may result in unintended over-stimulation. Additional Information • Click [Program Database] to preview or activate programs saved in the database. • Click [Manual] to view or modify electrode configurations and parameters of an activated program. • Click [Battery] to determine battery status. • Click [Patient Options] to change stimulation delivery features. • Click [VAS] to document pain levels. Stimulation Power Button Description The Stimulation (Stim) Power button will stop and start stimulation. When started, stimulation will ramp up to the stored amplitude levels for the active program settings. Operation • Click the red [Stop] button in the lower left-hand corner of any screen to stop stimulation. • Click the green [Turn on] button to resume stimulation. 2 If desired, instead of (1) Activating a program, you may (2) Save a program, (3) Start a new Bionic Navigator session, or (4) Use OR Mapping, but you must perform one of these 4 actions listed. 16 Section 6 Section 6 Reports Reports Description The Report screen is used to create a patient or clinic report. By selecting various options for individual patients or groups, the user can create, view, print, export or close database information. Reports can be generated by type, and each report can be customized through sorting filters. Access/Exit • To access “Reports,” select [Reports] in the top right hand corner of any screen. • To exit, select [Finish]. Print and Export • Select a [Report Type]. Patient Information Patient information, clinic information, hardware information, stimulation settings, profile information, battery usage, case history, and patient notes for various time intervals. Patient List Last visit, serial number, implant date and physician. Clinical Outcomes Implant, last visit, physician, diagnosis, percentages and means, implant duration, mean age, replacements, explants, revisions, and average VAS scores. Clinic Activity Last visit, physician and patient follow-ups. May include reprogrammings, trials, lead implants, total patients, average durations, and total durations. Generic Report Programs, threshold measurement, impedances, battery usage profile, program usage profile, patient history, lead configuration. Parameters include: patient drop-down list (select by patient name), from date, to date and a checkbox to list result in ascending/descending order. • Click on [Qualifiers] to sort. • Click [Create a Report] then, select print or export. 17 Bionic NAVIGATOR® Software Guide Section 7 Testing Impedance • Use the up, down, left and right trolling arrows to [direct stimulation]. • Click on any electrode to jump to a desired target on the lead arrays. Stimulation will stop, and amplitude should be increased to continue trolling. • [Adjust the amplitude, rate and pulse width] by clicking the appropriate arrow. Amplitude may need to be periodically adjusted during trolling to account for fluctuations in intensity perception. • Click, and or click and hold the amplitude up and down arrows to increment / decrement amplitude step size. Amplitude step size will vary depending on arrow selection. Double arrows adjust by 3 step increments/decrements. Single arrows adjust by single step increments/decrements. Manual Electrode Selection Manual electrode selection is enabled when E-Troll is off. Electrode configurations are selectable. Description The Impedance button is used to verify electrical integrity. Lead impedance is measured and displayed for each of the IPG’s 16 electrode contacts. Impedances over 4500 Ω are considered to be resultant from open or unconnected wires, displayed with an X. Access/Exit • To access lead impedance, click [W] from the Hardware Configuration Summary, (Config), or OR Mapping. • To exit, click [Measure] or [Close] to exit. Additional Information • Even though an X indicates higher than normal impedances, electrodes may still be included in stimulation configuration. • All measured impedances are saved into the database. OR Mapping Description The OR Mapping screen is used to assess lead position and evaluate paresthesia coverage during surgery. OR Mapping allows both Electronic Trolling and manual electrode selection. Electronic Trolling (E-Troll) is a quick way to sweep the electrode array by moving the cathode in bipolar stimulation. Model Drop-down List The model drop-down list is used to select the type of lead that is being used. The default selection is the Boston Scientific’s SC-2108-xx Linear lead. Access/Exit • To access “OR Mapping,” select [OR Mapping] in the lower left-hand corner of any screen. • To exit, select [Finish]. E-Troll E-Troll activation enables trolling using the up, down, left and right arrows to move the stimulation focus. Any electrode can be selected to initiate Trolling. Manual electrode polarity configuration is disabled when E-Troll is on. • Press the [E-Troll] button on. • [Adjust amplitude] to a comfortable level. 18 • Click [Electrodes] to assign polarity. Once for (+) anode Twice for (-) cathode Three times for (0) polarity • [Adjust the amplitude, rate, and pulse width] by clicking the appropriate arrows. • Selecting additional electrodes while stimulating causes stimulation to be turned off. Adjust amplitude to a comfortable level. Additional Information • Impedance measurements can be repeatedly taken by pressing the Ω button. • An X on the impedance measurement screen indicates out of range electrode measurements or electrodes that are not connected. If the electrodes are reconnected or the impedance measurements fall within the acceptable range, repeating the impedance measurement will clear the X. Appendix A: How to Enable Medtronic Lead Support Appendix A: How to Enable Medtronic Lead Support c. Verify that a pop-up message says “Lead Update is Successful”. If you do not see this message, re-check the code and return to step 3a. This Appendix contains the steps to add support for Medtronic leads so that they may be programmed using the Bionic Navigator® software. 1. From the main screen, click on SYSTEM in the top menu: d. Click OK to close the pop-up message. e. Click the Clear button. f. Repeat steps 3a through 3e for each lead key code below. MDT Lead Name Lead Key Code (case sensitive) 3487A Pisces Quad 1 81C1-006549-C421 3887 Pisces Quad Compact 3888 Pisces Quad Plus 3587A Resume II 3986A Resume TL 2. On the SYSTEM screen that appears, click the Add Lead button: 3998 Specify 2 1 2 F822-006649-CD3D 64F3-006749-EEE8 8165-006A49-3EF4 A614-006849-5D25 3807-006B49-86C0 Also applies to 3890 Pisces Z Quad Also applies to 3999 Specify 4. Once all lead key codes have been entered: a. Click the CLOSE button to exit the LEAD INFORMATION screen. b. Then click the OK button to exit the SYSTEM screen. 5. IMPORTANT: Complete the Clinician Programmer Update Form at the end of this Appendix and fax it to SCS Customer Service at (661) 949-4022. 3. In the LEAD INFORMATION screen shown below: a. Enter a lead key code in the LEAD KEY CODE box. NOTE: The lead key codes are listed on the following page. The key codes are case sensitive and the dashes are required. b. Click the OK button. 19 Bionic NAVIGATOR® Software Guide CLINICIAN PROGRAMMER UPDATE FORM I enabled Medtronic leads on the Clinician Programmers listed below by following the steps outlined in this document (part number 9055847-001 Rev. A). Model Number Serial Number CP 1: __________________________________ __________________________________ CP 2: __________________________________ __________________________________ CP 3: __________________________________ __________________________________ CP 4: __________________________________ __________________________________ CP 5: __________________________________ __________________________________ Name: __________________________________ Title: __________________________________ Signature: __________________________________ Date: __________________________________ NOTE: F ax this completed form to SCS Customer Service at 1 661 949-4022. 20 Bionic NAVIGATOR® Guía del software Programadores clínicos SC-7150, SC-7150-4 y NM-7152-12 PRECAUCIÓN: Las leyes federales sólo permiten la venta de este dispositivo, su distribución y utilización a un facultativo o por prescripción de éste. Índice Programador clínico................................................................................................................................ 22 Introducción de texto.................................................................................................................................................................... 22 Impresora..................................................................................................................................................................................... 22 Configuración y comunicación..................................................................................................................................................... 22 Sincronización de datos............................................................................................................................................................... 23 Sistema........................................................................................................................................................................................ 23 Sección 2Localización de parestesia y puntuaciones de la escala analógica visual........................................ 25 Módulo gráfico............................................................................................................................................................................. 25 Localización en quirófano............................................................................................................................................................ 25 EVA.............................................................................................................................................................................................. 26 Sección 3 Sección 4 Archivos del paciente.............................................................................................................................. 27 Historia clínica.............................................................................................................................................................................. 27 Primeros pasos............................................................................................................................................................................ 27 Notas............................................................................................................................................................................................ 27 Perfil del paciente........................................................................................................................................................................ 28 Informes....................................................................................................................................................................................... 28 Hardware del paciente............................................................................................................................. 29 Estado de batería......................................................................................................................................................................... 29 Resumen de configuración del hardware.................................................................................................................................... 29 Electrodos (Config) [Configuración]............................................................................................................................................. 29 Conexiones y restablecimientos.................................................................................................................................................. 30 Sistema........................................................................................................................................................................................ 31 Sección 5Programación y ajuste del paciente....................................................................................................... 33 Programación manual.................................................................................................................................................................. 33 Programación del Navigator........................................................................................................................................................ 33 Localización en quirófano............................................................................................................................................................ 35 Opciones del paciente................................................................................................................................................................. 36 Base de datos del programa........................................................................................................................................................ 36 Control remoto............................................................................................................................................................................. 37 Botón de suministro de energía para la estimulación.................................................................................................................. 37 Sección 6 Sección 7 Informes.................................................................................................................................................... 38 Pruebas..................................................................................................................................................... 39 Impedancia.................................................................................................................................................................................. 39 Localización en quirófano............................................................................................................................................................ 39 Apéndice A: Cómo activar la compatibilidad de los electrodos de Medtronic........................................................ 40 Nota: En el Manual médico de implantes de Precision®, podrá encontrar un listado de las indicaciones, contraindicaciones, advertencias, precauciones y efectos adversos relacionados con la prescripción del sistema de estimulación de la médula espinal Precision para la terapia del dolor. 21 es Sección 1 Bionic NAVIGATOR® Guía del software Sección 1 Programador clínico Impresora Introducción de texto Descripción La impresora Color Bubble Jet™ (BJC-85) se utiliza con el Programador clínico. Descripción Las opciones de introducción de texto facilitan la introducción de datos. Existen tres métodos para introducir datos del perfil del paciente y notas del paciente mediante las funciones del teclado del Programador clínico y el panel de entrada del Tablet PC. El icono de introducción de texto de la función de entrada del Tablet PC se encuentra en la barra de tareas de Windows. Acceso/salida • Para acceder a la [barra de tareas de Windows], mueva el lápiz por la parte inferior de la pantalla. Haga clic en el [icono] del teclado. • Para salir de cualquier herramienta de introducción de texto, haga clic en la [X] en la esquina derecha de la herramienta. Teclado del Programador clínico El teclado del Programador clínico se utiliza para introducir información del paciente mediante el método convencional. Panel de entrada del Tablet PC El panel de entrada del Tablet PC es un teclado táctil y una ventana en la que se puede escribir. Configuración y funcionamiento • Conecte el cable USB al Programador clínico y, a continuación, conéctelo a la impresora. • Encienda el Programador clínico. • Introduzca el cable de alimentación en el adaptador de CA e inserte el enchufe en la parte posterior de la impresora. • Mueva la guía del papel a la izquierda, cargue papel con la cara de impresión mirando hacia arriba, introduzca el papel en la impresora hasta que aquél se detenga y, a continuación, alinee la guía del papel con el lado izquierdo del bloque de hojas. Información adicional • Utilice el cartucho BC-10 black BJ® o el cartucho BC-11e color BJ®. • Consulte la Guía de inicio rápido de BJC-85 o el Manual del usuario para obtener más instrucciones. Configuración y comunicación • Sitúe el cursor en el [campo de texto]. Introduzca las letras o los números correspondientes en el teclado o escriba el texto en la ventana de introducción de texto. Para borrar información, haga clic en la tecla de retroceso (<–). Información adicional • Consulte los manuales de los Tablet PC de Toshiba de la serie Portege 3500, M200, M400 o M750 en www.toshiba.com para obtener más instrucciones. • Consulte la sección Configuración y comunicación que encontrará más adelante para obtener más información. Descripción El Programador clínico (CP) se comunica con el estimulador mediante una conexión de infrarrojos con el control remoto. Pueden cargarse programas al CP para previsualizar, activar y cambiar los patrones de estimulación. Asimismo, pueden guardarse programas de estimulación en el control remoto. Configuración y funcionamiento • Encienda el CP y se iniciará el software Bionic Navigator®. 1. Entre en la [Clinician’s screen] (pantalla del Programador clínico) del control remoto pulsando al mismo tiempo los botones SEL 1 y SEL 2. 22 Sección 1 2. Introduzca el [código del médico - ABC], o 3. Entre en la [Clinician’s screen] (pantalla del Programador clínico) del control remoto pulsando los botones de área y programa P al mismo tiempo. 4. Seleccione “CP Mode” (Modo CP). • Cuando aparezca [CP Ready] (CP preparado) en el control remoto, oriente la ventana de infrarrojos de la parte superior del control remoto hacia la extensión de infrarrojos. • Sitúe el paciente a poco más de medio metro (dos pies) del control remoto para garantizar la comunicación con el estimulador implantable. Asegúrese de que no haya ningún obstáculo entre la extensión de infrarrojos del Programador clínico y la ventana de infrarrojos del control remoto. Uso del controlador Bionic Navigator® • Ajuste el nivel de estimulación hasta un nivel que le resulte cómodo pulsando los botones de flecha hacia arriba y hacia abajo. Puede que el nivel de estimulación tenga que ajustarse periódicamente para compensar las fluctuaciones en la intensidad de estimulación. Para detener o desactivar la estimulación de manera inmediata, pulse el botón [OFF] (Apagar). • Una vez que el paciente se sienta cómodo con el nivel de estimulación, utilice las teclas para localizar un área adecuada. • Pulse “Mark” (Marca) cuando encuentre una buena ubicación. • Continúe o repita el proceso hasta que el paciente se sienta satisfecho. Programador clínico Acceso/salida • Si se introduce una tarjeta de PC o “clínica” antes de la sesión de un paciente, los datos del paciente se transferirán automáticamente a la tarjeta. Para la transferencia de archivos de los demás pacientes, seleccione [Sync Data] (Sincronizar datos) en la esquina superior derecha de cualquier pantalla. Instalación de una nueva tarjeta clínica • Introduzca una tarjeta de PC o “Clínica” en el adaptador para tarjetas que se proporciona. Introduzca el adaptador para tarjetas en el puerto PCMCIA situado en la parte izquierda del Programador clínico (CP). Tras la introducción inicial de la tarjeta, cada vez que se cierra la sesión del paciente (al hacer clic en [START] Inicio), los datos de dicho paciente se guardan automáticamente en la tarjeta del paciente/clínica. Sync Data (Sincronizar datos) • Para transferir datos entre la base de datos y la tarjeta clínica, pulse [Sync Data] (Sincronizar datos) desde cualquier pantalla. • Haga clic en [Select All] (Seleccionar todo) o haga clic en el cuadro que se encuentra delante del nombre del paciente. Para eliminar registros, haga clic en el [name] (nombre) deseado y, a continuación, haga clic en [delete] (eliminar). Información adicional • Si se encuentra una discrepancia en la información del perfil del paciente, seleccione qué información debe utilizarse u omita esta opción. • La “tarjeta de copia de seguridad” situada en la ranura para tarjetas extraíbles nunca debe extraerse, a menos que lo haga un representante de Boston Scientific. Para obtener más información sobre esta tarjeta, póngase en contacto con el personal sanitario para obtener más instrucciones. Sistema Información adicional • Aparecerá un mensaje en el Programador clínico si el rango de comunicación no es el adecuado. Sincronización de datos Descripción Los datos de los pacientes pueden guardarse automáticamente o transferirse entre la base de datos y la tarjeta clínica (PC) utilizando las funciones compact flash media (dispositivo CompactFlash) y Sync Data (Sincronizar datos). La función Sync Data (Sincronizar datos) ofrece una manera cómoda de gestionar los archivos del paciente entre los usuarios clínicos y los diversos programadores. Descripción La pantalla System (Sistema) se utiliza para ver o cambiar las preferencias clínicas de los valores predeterminados de ancho de impulso, frecuencia, tiempo de rampa, bloqueos de acceso al paciente e idioma del control remoto. Asimismo, la pantalla permite realizar una copia de seguridad de la base de datos y de los registros, añadir y modificar electrodos, estimar las posiciones relativas de los electrodos y obtener información del estimulador. Acceso/salida • Para acceder a “System” (Sistema), seleccione [System] (Sistema) en la esquina superior derecha de la pantalla, realice los ajustes necesarios. • Para salir, haga clic en [OK] (Aceptar) para cambiar parámetros o en [Cancel] (Cancelar). 23 Bionic NAVIGATOR® Guía del software System (Sistema) • Haga clic en [System] (Sistema) para comprobar la información del estimulador y el control remoto sobre los valores predeterminados de ancho de impulso, frecuencia, tiempo de rampa e idioma del control remoto. Para crear un archivo comprimido de bases de datos y registros, haga clic en [Backup Data/Logs] (Copia de seguridad de datos/registros). Para añadir, modificar o importar información sobre electrodos, haga clic en [Add Lead] (Añadir electrodo). Para comprobar la información del estimulador y el control remoto sobre la identificación, el tipo, la versión, el voltaje de la batería y el estado, haga clic en [System Info] (Información del sistema). Para ver las posiciones relativas de los electrodos, haga clic en [EGL Scan]. Backup Data/Logs (Copia de seguridad de datos/registros) Para crear un archivo comprimido de bases de datos y registros. • Introduzca [Removable media] (medios extraíbles) para copiar bases de datos y registros. - Los medios extraíbles no deben marcarse como “CLINIC” (CLÍNICOS) • Haga clic en el botón Backup Data/Logs (Copia de seguridad de datos/registros) - La base de datos se copia correctamente cuando aparece un mensaje • Haga clic en [OK] (Aceptar) para salir. Add Lead (Añadir electrodo) EGL Scan™ La imagen de EGL Scan es una visualización de las posiciones relativas de los conductores. • Haga clic en [EGL Scan] para acceder a la imagen. - EGL Scan sólo está disponible si es compatible con el estimulador. -E GL Scan requiere un electrodo de parche para un estimulador de prueba externo (ETS). • De manera opcional, puede seleccionar el número de muestras y la amplitud que se utilizará en EGL Scan antes de iniciar EGL Scan. • Para imprimir la imagen de EGL Scan, haga clic en [Print] (Imprimir) o en [Cancel] (Cancelar) para salir. Información adicional • Para modificar los valores del paciente, utilice [Patient Options] (Opciones del paciente). • Para añadir, modificar o importar un electrodo, haga clic en [Add Lead] (Añadir electrodo) y, a continuación, introduzca toda la información necesaria y una clave válida. - Póngase en contacto con un representante de Boston Scientific para obtener la clave. • Haga clic en [OK] (Aceptar) para guardar la información o en [Cancel] (Cancelar) para salir sin guardar. • Para importar la información de electrodos de un archivo, haga clic en [Import] (Importar). System Information (Información del sistema) • System Information (Información del sistema) sólo está disponible cuando un estimulador está conectado al Programador clínico. • Haga clic en [System Info] (Información del sistema) para comprobar la información del estimulador y el control remoto sobre la identificación, el tipo, la versión, el voltaje de la batería y el estado. Haga clic en [OK] (Aceptar) para salir. 24 Sección 2 Sección 2Localización de parestesia y puntuaciones de la escala analógica visual Localización de parestesia y puntuaciones de la escala analógica visual Localización en quirófano Módulo gráfico Descripción El Graphic Module (Módulo gráfico) se utiliza para identificar las áreas de dolor y parestesia mediante una representación visual de las áreas de cobertura anatómica en relación con el paciente. Las áreas de dolor pueden introducirse en la pantalla Patient Profile (Perfil del paciente) y la parestesia puede introducirse en las pantallas de programación. Descripción La pantalla OR Mapping (Localización en quirófano) se utiliza para evaluar la posición de los electrodos y evaluar la cobertura de la parestesia durante la intervención quirúrgica. OR Mapping (Localización en quirófano) permite tanto Electronic Trolling (Búsqueda electrónica) como Manual electrode selection (Selección de polos manual). Electronic Trolling (E-Troll) (Búsqueda electrónica) es una manera rápida de recorrer la matriz de polos moviendo el cátodo en una estimulación bipolar. Lista desplegable de modelos La lista desplegable de modelos se utiliza para seleccionar el tipo de electrodo que se está utilizando. La selección predeterminada es el electrodo Linear SC-2108-xx de Boston Scientific. Acceso/salida • Para acceder al “Graphic Module” (Módulo gráfico), seleccione [Profile] (Perfil) o [Manual] (Manual) o acceda a través de Navigator. • Para guardar la información y salir, seleccione [Finish] (Acabar) o [Next] (Siguiente). Acceso/salida • Para acceder a “OR Mapping” (Localización en quirófano), seleccione [OR Mapping] (Localización en quirófano) en la esquina inferior izquierda de cualquier pantalla. • Para salir, seleccione [Finish] (Acabar). Introducción de las áreas de dolor • Seleccione [Profile] (Perfil). Las regiones de dolor (naranja) sólo pueden introducirse en la pantalla Patient Profile (Perfil del paciente). • Haga clic en Graphic Module [Regions] (Módulo gráfico [Regiones]) para indicar las áreas del dolor. E-Troll (Búsqueda electrónica) La activación de E-Troll (Búsqueda electrónica) permite la búsqueda mediante las flechas de dirección arriba, abajo, izquierda y derecha para mover el foco de estimulación. Puede seleccionarse cualquier polo para iniciar la búsqueda. La configuración de la polaridad de polos manual está desactivada cuando E-Troll (Búsqueda electrónica) está activada. Introducción de la parestesia • Seleccione [Manual] o avance hasta la pantalla “Coverage Area” (Área de cobertura) de Navigator. La parestesia sólo se introduce en las pantallas de programación. • Haga clic en una o más [Regions] (Regiones) del “Graphic Module” (Módulo gráfico) para indicar las ubicaciones de la parestesia. El azul indica la cobertura de la parestesia y se mezcla con las áreas de dolor para indicar una superposición (violeta). Resolution (RES) (Resolución [RES]) • Haga clic en [RES] para alternar entre una resolución alta y baja de la localización. View (Vista) • Haga clic en [VIEW] (VISTA) para alternar entre la parte delantera y la trasera en Graphic Module (Módulo gráfico). Información adicional • La parestesia está ligada a las áreas de cobertura seleccionadas. • Al introducir la parestesia en un área de cobertura programada, se nombrará automáticamente dicha área en el control remoto. • Haga clic en el botón VAS (EVA) para documentar una escala analógica visual. • Pulse el botón [E-Troll] (Búsqueda electrónica). • [Ajuste la amplitud] hasta un nivel que le resulte cómodo. • Utilice las flechas de búsqueda hacia arriba, abajo, izquierda y derecha para [direct stimulation] (dirigir la estimulación). • Haga clic en cualquier polo para saltar al destino deseado de la matriz de polos. Se detendrá la estimulación, y deberá aumentarse la amplitud para continuar la búsqueda. • [Ajuste la amplitud, la frecuencia y el ancho de impulso] haciendo clic en la flecha correspondiente. Es posible que la amplitud tenga que ajustarse periódicamente durante la búsqueda para responder a las fluctuaciones en la percepción de la intensidad. • Haga clic en las flechas de amplitud arriba y abajo o manténgalas pulsadas para incrementar o disminuir el tamaño de la amplitud. La amplitud variará en función de la selección de flechas. Las flechas dobles valen por incrementos/disminuciones en 3 tramos. Las flechas simples valen por incrementos/disminuciones en 1 tramo. Manual Electrode Selection (Selección de polos manual) Manual electrode selection (Selección de polos manual) está activada cuando E-Troll (Búsqueda electrónica) está desactivada. Es posible seleccionar las configuraciones de los polos. • Haga clic en [Electrodes] (polos) para asignar una polaridad. - Una vez para el ánodo (+) - Dos veces para el cátodo (-) - Tres veces para la polaridad (0) • [Ajuste la amplitud, la frecuencia y el ancho de impulso] haciendo clic en las flechas correspondientes. 25 Bionic NAVIGATOR® Guía del software • Si se seleccionan polos adicionales mientras se está estimulando, se desactiva la estimulación. Ajuste la amplitud hasta un nivel que le resulte cómodo. Información adicional • Pueden realizarse mediciones de impedancia repetidas veces pulsando el botón W. • Una X en la pantalla de medición de impedancia indica mediciones de polo fuera de rango o polos que no están conectados. Si los polos se vuelven a conectar o las mediciones de impedancia se encuentran dentro del rango aceptable, se borrará la X al repetir la medición de la impedancia. EVA Descripción La pantalla de VAS (EVA) documenta el nivel actual de dolor del paciente tanto con la estimulación “On” (Activada) como “Off” (Desactivada). Bionic Navigator® detectará si la estimulación está “On” (Activada) u “Off” (Desactivada) en el momento en el que se registra la puntuación. La última puntuación aparecerá en el botón de acceso de la pantalla de VAS (EVA); el rojo indica que la estimulación está desactivada (sin terapia) y el azul indica que la estimulación está activada (con terapia). Se puede crear un informe comparativo si las puntuaciones de VAS (EVA) se registran con la estimulación activada y desactivada. Acceso/salida • Para acceder a Visual Analog Scale (Escala analógica visual), seleccione VAS (EVA) en Profile (Perfil), Manual, Navigator o Remote (Remoto). • Para salir de VAS (EVA), haga clic en [OK] (Aceptar) para registrar la información o en [Cancel] (Cancelar). Puntuación • Haga clic en el puntero o arrástrelo hasta el [Numerical Point] (punto numérico) de la pantalla que refleje el nivel actual de dolor del paciente con estimulación [On] (Activada) u [Off] (Desactivada). Una puntuación de 0 equivale a ningún dolor. Una puntuación de 10 equivale al dolor más intenso posible. Información adicional • El valor de VAS (EVA) que se muestra corresponde a las últimas puntuaciones de EVA introducidas durante esa sesión. • Haga clic en Reports (Informes) para ver el historial de VAS (EVA). • La última puntuación de VAS (EVA) obtenida en una sesión se registra en la base de datos. 26 Sección 3 Sección 3 Archivos del paciente Archivos del paciente Historia clínica Descripción Case History (Historia clínica) muestra las visitas del paciente ordenadas cronológicamente. Acceso/salida • Para acceder a la información de “Case History” (Historia clínica), seleccione [Profile] (Perfil) y después [Case History] (Historia clínica). • Para salir, seleccione [OK] (Aceptar). Información adicional • La historia clínica también puede consultarse e imprimirse desde Reports (Informes). • Haga clic en Profile (Perfil) para introducir Notes (Notas). • Haga clic en Start (Inicio) para acceder a “Reason for Visit” (Motivo de la visita). paciente correspondiente de la lista alfabética o seleccione un [New Patient] (Paciente nuevo) del que aparecerá automáticamente su Profile (Perfil). Reason for Visit (Motivo de la visita) • Haga clic en el campo [Reason for Visit] (Motivo de la visita) y seleccione la entrada de visita adecuada. Información adicional • Haga clic en OR Mapping (Localización en quirófano) para confirmar la ubicación de los electrodos durante la intervención quirúrgica. • Haga clic en Manual para la investigación y la programación manual. • Haga clic en Navigator para adaptar al paciente dinámicamente. • Haga clic en Remote (Remoto) para acceder a programas del paciente almacenados en el control remoto. • Haga clic en Reports (Informes) para personalizar un informe clínico o de un paciente. • Haga clic en Start (Inicio) para volver a la Start Screen (Pantalla de inicio) desde otras pantallas. • Haga clic en Help (Ayuda) para recibir información adicional sobre el software Bionic Navigator. • Haga clic en Config (Configuración) para introducir información de los electrodos y ver información del hardware del dispositivo. • Haga clic en Profile (Perfil) para introducir o ver información del paciente. • Haga clic en Sync Data (Sincronizar datos) para transferir datos a la memoria extraíble y desde ella. Notas Primeros pasos Descripción La pantalla Notes (Notas) se utiliza para introducir información relevante, que se almacena y puede verse ordenada cronológicamente en la historia clínica del paciente. Descripción La Start Screen (Pantalla de inicio) se utiliza para iniciar la sesión de un paciente. En esta pantalla se pueden seleccionar tres modos de programación: OR Mapping (Localización en quirófano), Manual y Navigator. Los botones de opción de programación (situados en la parte inferior de cada pantalla) adaptan la programación al entorno clínico. Los botones de funciones (situados en la parte superior de cada pantalla) proporcionan acceso a la información de los archivos del paciente y a otras funciones del sistema. Acceso/salida • Se abre la “Start Screen” (Pantalla de inicio) cuando se inicia el software Bionic Navigator® o se selecciona [Start] (Inicio) en la esquina superior derecha de cualquier pantalla. • Para salir, seleccione [any button] (cualquier botón) situado en la pantalla o cierre el Bionic Navigator. Acceso/salida • Para acceder a “Notes” (Notas), seleccione Profile (Perfil) y después [Notes] (Notas). - Introduzca notas del paciente utilizando el teclado del Programador clínico o con cualquiera de las opciones del panel de entrada del Tablet PC. • Para salir, seleccione [OK] (Aceptar) o [Cancel] (Cancelar) para volver a la pantalla Profile (Perfil). Información adicional • Las notas actuales pueden editarse. • Las notas pasadas son de sólo lectura. • Haga clic en Case History (Historia clínica) para ver las notas pasadas o ir a Reports (Informes). Patient Name (Nombre del paciente) • Para introducir información del paciente, seleccione la flecha hacia abajo en el campo [Patient Name] (Nombre del paciente); a continuación, seleccione el 27 Bionic NAVIGATOR® Guía del software Perfil del paciente Informes Descripción La pantalla Profile (Perfil) es un área donde el usuario introduce o edita la información necesaria para generar o actualizar el registro de un paciente. Esta pantalla permite que el usuario introduzca, vea o edite Patient Identification Information (Información de identificación del paciente), Patient Contact Information (Información de contacto del paciente), Pain Areas (Áreas de dolor), una puntuación de VAS (EVA), Notes (Notas) y Case History Information (Información de la historia clínica). Descripción La pantalla Report (Informes) se utiliza para crear un informe clínico o de un paciente. Al seleccionar diversas opciones para pacientes individuales o grupos, el usuario puede crear, ver, imprimir, exportar o cerrar información de la base de datos. Los informes pueden generarse por tipo y cada informe puede personalizarse mediante filtros de ordenación. Acceso • Para acceder a “Patient Profile” (Perfil del paciente), seleccione [Profile] (Perfil) en la esquina superior derecha de cualquier pantalla. • Para introducir un paciente nuevo desde la Start Screen (Pantalla de inicio), haga clic en el menú desplegable del campo [patient name] (Nombre del paciente) y seleccione [new patient] (Paciente nuevo) en la lista. • De esta manera, accederá automáticamente a la pantalla Profile (Perfil) para introducir la información del paciente nuevo, y volverá a la Start Screen (Pantalla de inicio) cuando termine. • Para ver o editar el archivo de un paciente existente desde la Start Screen (Pantalla de inicio), haga clic en el menú desplegable del campo [Patient Name] (Nombre del paciente) y seleccione el paciente de la lista. A continuación, haga clic en Profile (Perfil) en la esquina superior derecha de la Start Screen (Pantalla de inicio). Introducción y edición de la información del paciente 1. Introduzca información mediante introducción de texto, el teclado del Programador clínico y el panel de entrada del Tablet PC. 2. Haga clic en [Finish] (Acabar) para guardar la información y volver a la “Start Screen” (Pantalla de inicio). Información adicional • Patient name (Nombre del paciente) y birth date (Fecha de nacimiento) son campos necesarios. • Haga clic en Graphic Module (Módulo gráfico) para identificar y documentar el área de dolor del paciente. • Haga clic en VAS (EVA) para documentar el nivel de intensidad del dolor y seleccione OK (Aceptar). • Haga clic en Notes (Notas) para introducir comentarios en el archivo del paciente. • Haga clic en Case History (Historia clínica) para ver la información de los archivos del paciente de modo cronológico, incluidos el historial de visitas y las notas. 28 Acceso/salida • Para acceder a “Reports” (Informes), seleccione [Reports] (Informes) en la esquina superior derecha de cualquier pantalla. • Para salir, seleccione [Finish] (Acabar). Impresión y exportación • Seleccione un [tipo de informe]: Patient Information (Información del paciente) Información del paciente, información clínica, información de hardware, parámetros de estimulación, información del perfil, uso de la batería, historia clínica y notas del paciente de diversos intervalos de tiempo. Patient List (Lista del paciente) Última visita, número de serie, fecha del implante y médico. Clinical Outcomes (Resultados clínicos) Implante, última visita, médico, diagnóstico, porcentajes y medias, duración del implante, edad media, sustituciones, revisiones y puntuaciones medias de VAS (EVA). Clinic Activity (Actividad clínica) Última visita, médico y seguimiento de los pacientes. Puede incluir reprogramaciones, pruebas, implantes de electrodos, pacientes totales, duración media y duración total. Generic Report (Informe genérico) Programas, medición del umbral, impedancias, perfil de uso de la batería, perfil de uso del programa, historial del paciente y configuración de los electrodos. Los parámetros incluyen: lista desplegable de pacientes (seleccionar por nombre del paciente), fecha de inicio, fecha de finalización y una casilla de verificación para incluir los resultados en orden ascendente/ descendente. • Haga clic en [Qualifiers] (Modificadores) para ordenar. • Haga clic en [Create a Report] (Crear informe) y, a continuación, seleccione print (Imprimir) o export (Exportar). Sección 4 Sección 4 Hardware del paciente Hardware del paciente Estado de batería Acceso/salida • Para acceder a “Hardware Configuration Summary” (Resumen de configuración del hardware), seleccione el botón [Config] (Configuración) de la esquina superior derecha de cualquier pantalla. Si no se ha introducido la información de los electrodos, ésta se solicitará antes de que se muestre la pantalla Hardware Configuration Summary (Resumen de configuración del hardware). • Para volver a la Start Screen (Pantalla de inicio), seleccione [Finish] (Acabar). Modificación de la configuración de los electrodos La información de los electrodos incluye la configuración, la orientación y los números de modelo, que se pueden modificar o actualizar en cualquier momento. • Seleccione [Modify] (Modificar) para volver a la primera pantalla de la serie Configuración del electrodo. • Avance por las pantallas de Configuración del electrodo e introduzca la información nueva haciendo clic en las opciones adecuadas. Descripción La pantalla Battery Status (Estado de batería) muestra en un gráfico el nivel de la batería (Full, Medium, Low [Completa, Media, Baja]) del estimulador. Se proporciona una estimación para la carga del implante. La carga variará en función del uso. Acceso/salida • Para acceder a “Battery Status” (Estado de batería), seleccione [Remote] (Remoto) en la esquina inferior derecha de cualquier pantalla y haga clic en [Battery] (Batería). • Para volver a la pantalla Remote Control (Control remoto), haga clic en [OK] (Aceptar). Medición de la tensión de la batería • Haga clic en [Measure] (Medir) para obtener el valor y el nivel de la tensión actual del estimulador. Información adicional • La batería del implante recargable debe servir para al menos cinco años de uso. En muchos casos, la batería del implante puede servir para al menos 25 años de uso. La duración de la batería depende de los parámetros y las condiciones de estimulación. • Las indicaciones de carga se estiman en función de los parámetros del control remoto activos en un periodo de 24 horas. • Consulte el Manual de implantación para ver los tiempos de carga. • Cargue el estimulador implantable hasta que se oiga un pitido. • Vaya a Reports (Informes) para ver la información de uso de la batería o para imprimirla. Resumen de configuración del hardware Cambiar conexiones entre el electrodo y el estimulador Las “conexiones” relacionan los puertos 1-L (izquierdo) y 2-R (derecho) en el estimulador. Si los electrodos izquierdo y derecho se invirtieron de forma inadvertida, la programación puede ser opuesta a la izquierda o derecha fisiológica. • Haga clic en [Connections] (Conexiones) para cambiar o corregir las conexiones del electrodo al estimulador. • Seleccione [SWAP] (INTERCAMBIAR) para cambiar las conexiones de los electrodos a los puertos del estimulador y [OK] (Aceptar) para guardar. Actualización de la ubicación del electrodo • Haga clic en el control Vertebral para introducir o actualizar la ubicación del electrodos. • En la pantalla Connections (Conexiones), haga clic en [OK] (Aceptar) o en [Cancel] (Cancelar) para ignorar las modificaciones. Información adicional: • Sólo se puede acceder a la pantalla Hardware Configuration Summary (Resumen de configuración del hardware) tras introducir la información de configuración de los electrodos. • Haga clic en Ω de Hardware Configuration Summary (Resumen de configuración del hardware) para acceder a la impedancia de electrodos. Electrodos (Config) [Configuración] Descripción La pantalla Hardware Configuration Summary (Resumen de configuración del hardware) muestra información relativa al hardware del dispositivo y la orientación de los electrodos. El modelo y los números de serie del estimulador y del control remoto se detectan y se registran de forma automática mientras se muestra la información de los electrodos (tras haber introducido la serie de configuración del electrodo). Una vez introducida la información en el archivo del paciente, esta pantalla estará disponible para comprobar y modificar la información de los electrodos. 29 Bionic NAVIGATOR® Guía del software Descripción La configuración es una serie de tres pantallas: Lead Model Selection (Selección del modelo de electrodo), Lead Configuration (Configuración del electrodo) y Lead Orientation (Orientación del electrodo). Todas las pantallas se utilizan para introducir y modificar la información de hardware del dispositivo y electrodo de los registros del paciente y para programar el Navigator. Acceso/salida • Para acceder a “Lead Configuration” (Configuración del electrodo), seleccione el botón [Config] (Configuración) de la esquina superior derecha de cualquier pantalla. Si se ha introducido previamente la información del electrodo, se mostrará la pantalla Hardware Configuration Summary (Resumen de configuración del hardware). Para cambiar la información, seleccione Modify (Modificar). • Para salir de la pantalla tras introducir toda la información de configuración, seleccione [Finish] (Acabar). Modelo del electrodo La pantalla Lead Model (Modelo del electrodo) presenta el número de modelo de los electrodos implantados. • Si el electrodo o los electrodos son retrógrados, haga clic en el cuadro [Retrograde] (Retrógrado) de la derecha. • Haga clic en [Vertebral Control] (Control vertebral) para indicar o actualizar la posición vertebral del electrodo. • Seleccione [Next] (Siguiente) para pasar a Hardware Configuration Summary (Resumen de configuración del hardware) y, a continuación, pulse [Finish] (Acabar) para volver a la pantalla Start (Inicio). Información adicional • La pantalla Hardware Configuration Summary (Resumen de configuración del hardware) resume la posición del electrodo, los números de modelo y el hardware implantado. • Haga clic en [Modify] (Modificar) de la pantalla Hardware Configuration Summary (Resumen de configuración del hardware) para modificar la información de configuración del electrodo que se ha introducido con anterioridad. • Haga clic en [Connections] (Conexiones) para modificar la conexión del electrodo al IPG. • Haga clic en el botón [Ω] para acceder a la impedancia de los electrodos. Conexiones y restablecimientos • Seleccione el [número de modelo] del menú desplegable. La lista de electrodos disponibles variará para la segunda selección en función del primer electrodo seleccionado. • Haga clic en [Next] (Siguiente) para continuar. Para la selección de dos electrodos, se mostrará la pantalla Lead Configuration (Configuración del electrodo). Para la selección de un único electrodo, se mostrará la pantalla Lead Orientation (Orientación del electrodo). Descripción Linking (Conexión) es el término que utiliza Boston Scientific para programar el control remoto y que éste se comunique con un estimulador específico (temporal/prueba o permanente/IPG), y determinar el programa de tratamiento que compartirán los dispositivos. El restablecimiento describe el proceso que consiste en borrar los programas almacenados con anterioridad de un estimulador de prueba o control remoto clínico. Introducción a la configuración del electrodo La pantalla Lead Configuration (Configuración del electrodo) es necesaria, y sólo estará visible, para indicar la configuración de más de un electrodo implantado. • Haga clic en el [esquema] de la configuración del electrodo más adecuada. • Haga clic en [Next] (Siguiente) para pasar a Lead Orientation (Orientación del electrodo). Funcionamiento • Un nuevo control remoto que se ha eliminado de un kit de prueba del médico puede estar conectado al nuevo simulador de prueba, que se ha cargado con una versión preliminar del “programa” mediante el Programador clínico durante la intervención quirúrgica de prueba y que se ha proporcionado al paciente para la prueba. • Un control remoto conectado al estimulador de prueba A pero que se mantiene en el centro médico debe desconectarse del estimulador de prueba A antes de que se pueda utilizar con el estimulador de prueba B o con un IPG mientras está conectado al nuevo dispositivo, el control remoto le solicitará que decida el procedimiento para restablecer el equipo. Control remoto Al conectar un control remoto que no esté conectado, se mostrará su estado de forma automática cuando se pulse cualquier botón. Pulse el programa P en el control remoto para iniciar una conexión con un estimulador dentro del rango de telemetría: Orientación del electrodo La pantalla Lead Orientation (Orientación del electrodo) indica la dirección del electrodo implantable y la posición vertebral del electrodo. 30 • El control remoto identificará el dispositivo deseado y determinará el estado programado del estimulador. • El control remoto comparará su programa con el del estimulador y le solicitará que elija cualquier conjunto de programas que se pueda aplicar. • Si el conjunto de programas preferido es el del Control remoto, deberá introducir la contraseña del médico antes de descargar los programas del control remoto. Sección 4 Hardware del paciente Para crear un archivo comprimido de bases de datos y registros, haga clic en [Backup Data/Logs] (Copia de seguridad de datos/registros). Para añadir, modificar o importar información sobre electrodos, haga clic en [Add Lead] (Añadir electrodo). Para comprobar la información del estimulador y del control remoto relacionada con la identificación, el tipo, la versión, la tensión de la batería y el estado, haga clic en [System Info] (Información del sistema) Para que se muestren las posiciones relativas de los electrodos, haga clic en [EGL Scan]. • Si ni el control remoto ni el estimulador tienen programas guardados, la conexión del dispositivo es inmediata. Desconexión Mantenga pulsados los botones Area y (Área) Program P (Programa P) en el control remoto durante aproximadamente tres segundos para acceder a la pantalla Enter Clinician Options (Acceso a las opciones clínicas). • En la pantalla Enter Clinician Options (Acceso a las opciones clínicas), seleccione “To Clear Link” (Para borrar conexión). • Cuando se le solicite, introduzca la contraseña del médico. El Control remoto que no está conectado mostrará inmediatamente su estado. Puede volver a conectarlo de inmediato, o pulsar para aplazar la conexión. Copia de seguridad de datos/registros Para crear un archivo comprimido de bases de datos y registros. • Introduzca [medios extraíbles] para copiar bases de datos y registros. Los medios extraíbles no deben marcarse como “CLINIC” (CLÍNICOS). • Haga clic en el botón Backup Data/Logs (Copia de seguridad de datos/registros) La base de datos se copia correctamente cuando aparece un mensaje. • Haga clic en [OK] (Aceptar) para salir. Control remoto Realice la conexión o desconexión introduciendo el [código del médico - ABC] en el control remoto, y seleccione [Reset] (Reinicio). • Seleccione [Change Patient] (Cambiar paciente) para borrar todos los programas y parámetros. Para una prueba de un paciente nuevo, o cuando utilice un control remoto re para diferentes pacientes, borre siempre los programas y parámetros. • Seleccione [Change Link] (Cambiar conexión) para utilizar un control remoto programado para un paciente con un nuevo IPG permanente. Reiniciación desde el Programador clínico • Conecte el terminal de IR/extensión USB en el puerto USB e introduzca el control remoto en su estructura. • Coloque la ventana de IR del control remoto en línea con la ventana de IR del terminal. • Acceda a la [pantalla del médico] si lo cree conveniente en el control remoto. • Aparecerá el mensaje “CP Ready” (Programador clínico listo). Sistema Descripción La pantalla System (Sistema) se utiliza para ver o cambiar las preferencias clínicas de los valores predeterminados de ancho de impulso, frecuencia, tiempo de rampa, bloqueos de acceso al paciente e idioma del control remoto. Asimismo, la pantalla permite realizar una copia de seguridad de la base de datos y de los registros, añadir y modificar electrodos, estimar las posiciones relativas de los electrodos y obtener información del estimulador. Acceso/salida • Para acceder a “System” (Sistema), seleccione [System] (Sistema) en la esquina superior derecha de la pantalla, realice los ajustes necesarios. • Para salir, haga clic en [OK] (Aceptar) para cambiar parámetros o en [Cancel] (Cancelar). Add Lead (Añadir electrodo) • Para añadir, modificar o importar un electrodo, haga clic en [Add Lead] (Añadir electrodo) y, a continuación, introduzca toda la información necesaria y una clave válida. Póngase en contacto con un representante de Boston Scientific para obtener la clave. • Haga clic en [OK] (Aceptar) para guardar la información o en [Cancel] (Cancelar) para salir sin guardar. • Para importar la información de electrodos de un archivo, haga clic en [Import] (Importar). System Information (Información del sistema) • System Information (Información del sistema) sólo está disponible cuando un estimulador está conectado al Programador clínico. • Haga clic en [System Info] (Información del sistema) para comprobar la información del estimulador y el control remoto sobre la identificación, el tipo, la versión, la tensión de la batería y el estado. Haga clic en [OK] (Aceptar) para salir. Sistema • Haga clic en [System] (Sistema) para comprobar la información del estimulador y el control remoto sobre los valores predeterminados de ancho de impulso, frecuencia, tiempo de rampa e idioma del control remoto. 31 Bionic NAVIGATOR® Guía del software EGL Scan™ La imagen de EGL Scan es una visualización de las posiciones relativas de los electrodo. • Haga clic en [EGL Scan] para acceder a la imagen. EGL Scan sólo está disponible si es compatible con el estimulador. EGL Scan requiere un polo de parche para un estimulador de prueba externo (ETS). • De manera opcional, puede seleccionar el número de muestras y la amplitud que se utilizará en EGL Scan antes de iniciar EGL Scan. • Para imprimir la imagen del EGL Scan, haga clic en [Print] (Imprimir) o en [Cancel] (Cancelar) para salir. Información adicional • Para modificar los valores del paciente, utilice [Patient Options] (Opciones del paciente). 32 Sección 5 Sección 5Programación y ajuste del paciente Programación manual Programación y ajuste del paciente Localización de la parestesia • Para acceder a los mapas de cobertura parestésica de un área seleccionada, haga clic en las secciones del Graphic Module (Módulo gráfico) donde se está produciendo parestesia. • Nombres de área Haga clic en el control Area Name (Nombre de área) para acceder y modificar el nombre de área, o bien Haga clic en las [secciones del módulo gráfico] para nombrar un área a la que no se haya accedido o que no se haya editado con anterioridad. Información adicional • Los contactos desconectados o rotos se muestran con una X. • Haga clic en Reports (Informes) para imprimir los datos del programa. • Haga clic en VAS (EVA) para acceder a Visual Analog Score (Escala analógica visual). • Haga clic en System (Sistema) para acceder/modificar los parámetros predeterminados de los nuevos pacientes. Máxima amplitud de corriente por polo frente a impedancia Descripción La pantalla Manual Programming (Programación manual) muestra los parámetros de estimulación activos y permite la programación mediante la selección manual de ánodos, cátodos y parámetros. Al acceder a la pantalla Manual, se muestran los parámetros de estimulación activa. Acceso/salida • Para acceder a “Manual Programming” (Programación manual), seleccione [Manual] en la mitad inferior de la pantalla. • Seleccione [Next] (Siguiente) para avanzar a Remote (Control remoto), donde el programa se puede guardar en el control remoto. Las áreas que tengan la estimulación establecida como OFF (APAGADO) se borran del programa. Programación Los parámetros de estimulación se pueden programar para hasta cuatro áreas de cobertura parestésica mediante la creación de un programa. Se muestran los parámetros de los polos y los mapas de parestesia de las áreas seleccionadas, de una en una. • Haga clic en [SEL] para seleccionar un área. Una vez seleccionada, cada área puede activarse o desactivarse en el cuadro de control del área. • Defina los polos del área seleccionada haciendo clic en el [polo que desee]. Haga clic en [Electrodes] (Polos) para asignar una polaridad. La polaridad de los polos pasa por estar en OFF (DESACTIVADO), ánodo (+) y cátodo (-). Cada área debe tener el mismo tipo de configuración (monopolar o multipolar). • Ajuste los valores de [Amplitude, Pulse Width y Rate] (Amplitud, Ancho de impulso y Frecuencia) para conseguir la estimulación del área seleccionada. Es posible que la amplitud tenga que ajustarse periódicamente durante la programación para responder a las fluctuaciones en la percepción de la intensidad. Si hay más de un área programada, la frecuencia se limita a ser inferior o igual a 130 Hz. • Haga clic en las flechas hacia arriba y hacia abajo de amplitud, o manténgalas pulsadas, para aumentarla o disminuirla. El tamaño por tramos de la amplitud variará en función de la selección de flechas. Las flechas dobles valen por incrementos/disminuciones en 3 tramos. Las flechas simples valen por incrementos/ disminuciones en 1 tramo. • Si lo desea, active el botón Global para ajustar de forma simultánea el nivel de amplitud de todas las áreas programadas. Si el botón Global está seleccionado, sólo se podrá ajustar la amplitud. El botón Global se selecciona de forma automática cuando hay varias áreas activas al acceder a la pantalla. • Para parar y comenzar la estimulación, utilice el [botón principal de suministro de energía para la estimulación] de la esquina inferior izquierda. Programación del Navigator Descripción El proceso de navegación está compuesto por tres pantallas para crear un programa de estimulación. Navigator se utiliza para definir la mejor configuración de estimulación mediante el establecimiento de los puntos de calibración y la dirección de los campos de corriente para hasta cuatro áreas de cobertura parestésica independientes. Acceso/salida • Para acceder a “Navigator,” seleccione [Navigator] desde la esquina inferior derecha de cualquier pantalla. • Para avanzar por el proceso de Navigator, haga clic en [Next] (Siguiente) después de cada pantalla y, a continuación, en [Finish] (Acabar) tras guardar el programa en el control remoto. • Para salir de cualquier otra función durante el proceso de navegación, pulse simplemente el botón de función deseado. 33 Bionic NAVIGATOR® Guía del software • Haga clic en las flechas de amplitud arriba y abajo o manténgalas pulsadas para incrementar o disminuir el tamaño por tramos de la amplitud. El tamaño por tramos de la amplitud variará en función de la selección de flechas. Las flechas dobles valen por incrementos/disminuciones en 3 tramos. Las flechas simples valen por incrementos/disminuciones en 1 tramo. • [Desplácese] hacia arriba/abajo/izquierda/derecha para localizar la cobertura buena. Si se desea contar con áreas de cobertura independientes para un control por separado o porque no se puede trazar un mapa de todo el área de dolor, optimice un área en primer lugar; con posterioridad se pueden añadir otras áreas para crear un programa óptimo. Por ejemplo, desplace la cobertura de la pierna izquierda y vuelva para desplazar la cobertura de la pierna derecha. • [Marque] los puntos en los que hay una cobertura adecuada para el área de dolor deseada. A cada marca se le asigna un número y se coloca un punto en el gráfico del endoscopio de navegación. Otra opción es introducir un nombre para cada [marca]. El nombre de la [marca] se compone de dos partes. La primera parte del nombre de la marca se mostrará como el nombre de área en el control remoto. Al seleccionar una marca de la lista de marcas y cambiar, a continuación, el ancho de impulso o la amplitud de forma automática, se guardan los cambios para esa marca. Si hace clic en una marca del gráfico del endoscopio de navegación o se dirige a una marca del gráfico del endoscopio de navegación y cambia, a continuación, el ancho de impulso o la amplitud, se guardarán automáticamente los cambios para esa marca. Las marcas que se generen mediante el proceso de navegación por segunda vez son visualmente distintas a las que se han creado a través del proceso de navegación. • Compare las marcas, una vez que se hayan encontrado unas suficientemente buenas en el área deseada y seleccione la mejor marca. • Para ver la combinación de polos, haga clic en E. • Haga clic en [Next] (Siguiente) para avanzar a la pantalla Coverage Area (Ámbito de estimulación). Calibración del umbral de navegación La calibración del umbral establece puntos de prueba para la dirección de los campos de corriente. Para realizar la calibración, el usuario debe realizar y registrar tanto los umbrales mínimos (percepción) y máximos (molestias) de estimulación de los bipolos predefinidos. Cada pareja de polos predefinidos necesaria para la dirección se representa mediante una ventana y avanza de forma automática cada vez que se registra “Min” (Mínimo) y “Max” (Máximo). • Aumente el [nivel de amplitud] hasta que se sienta la estimulación; a continuación, pulse [Min] (Mínimo). • Proceda a aumentar el [nivel de amplitud] hasta que la estimulación sea molesta; a continuación, pulse [Max] (Máximo). • El siguiente bipolo avanzará de forma automática. Repita el registro de los umbrales Min (Mínimo) y Max (Máximo) hasta que el conjunto necesario se complete o hasta que el botón “Next” (Siguiente) aparezca en la pantalla. • Haga clic en el valor predefinido en el que el paciente notó la mejor cobertura. Para comparar la estimulación, haga clic simplemente en los valores predefinidos y ajuste la amplitud. • Haga clic en [Next] (Siguiente) para avanzar al Navigator. Ámbitos de estimulación La pantalla Coverage Area (Ámbito de estimulación) permite la entrada de la parestesia del área por la que se acaba de navegar en el Módulo gráfico. Esto proporcionará un nombre anatómico para identificarla. Es posible navegar por otros ámbitos de estimulación, combinarlos y evaluarlos en esta pantalla. Navigator La navegación es un método simple para mover la corriente entre las distintas combinaciones de polos para ajustar y optimizar la cobertura y, de este modo, conseguir la comodidad del paciente. Gracias al controlador del Bionic Navigator®, tanto el médico como el paciente pueden controlar el Navigator para dirigir la cobertura de estimulación. La pantalla gráfica del endoscopio del Navigator representa el área de estimulación a la que se puede acceder dentro del conjunto de electrodos que están colocados a lo largo de la médula espinal; dentro de esta área, la estimulación se puede dirigir mediante los controles de dirección. • Ajuste el nivel de [Stimulation] (Estimulación) hasta que sea cómodo. Es posible que la amplitud tenga que ajustarse periódicamente durante la búsqueda para responder a las fluctuaciones en la percepción de la intensidad. 34 • [Introduzca la parestesia] en el Módulo gráfico para asociarla con el área seleccionada. • Nombres de área Haga clic en el control Area Name (Nombre de área) para introducir y modificar el nombre de área, o bien Haga clic en las [secciones del módulo gráfico] para asignarle un nombre a un área a la que no se haya accedido o que no se haya editado con anterioridad. • Ajuste la amplitud si es necesario dentro del área mediante los botones de flecha arriba/abajo. • Haga clic en [Add Another Area] (Añadir otro área) para volver a Navigator y crear otra cobertura en el programa. Esto hará que se vuelva a la pantalla Navigator para repetir el proceso: marcar y seleccionar la mejor cobertura para el próximo área que desee. Sección 5 • Tras navegar por otras áreas, [introduzca la parestesia] de cada área, con el resto de áreas establecido en OFF (APAGADO), para asociar con claridad cada mapa de parestesia a un área. • [Encienda] y ajuste todas las áreas navegadas para comprobar la efectividad del programa y realice los ajustes necesarios de amplitud. • Haga clic en [X] para eliminar un área. • Haga clic en [Redo] (Rehacer) para modificar el área existente. • La opción Redo (Rehacer) mostrará la pantalla del navegador con la marca correspondiente seleccionada y con el conjunto de amplitud de esa marca. • Haga clic en [Next] (Siguiente) para avanzar al control remoto y guardar el programa de estimulación que se acaba de crear en el control remoto/estimulador del paciente. Las áreas que tengan la estimulación establecida como OFF (APAGADO) se borran del programa. Información adicional • La información de configuración de los electrodos es necesaria para la navegación. • Haga clic en Manual para ver o cambiar los parámetros de estimulación y repita el proceso de navegación. • La ventana Navigator representa la ubicación anatómica relativa de los conjuntos de polos (electrodos) que se encuentran sobre la médula espinal; el visor que se encuentra a lo largo de la barra puede encontrarse algo por encima, por debajo, a la izquierda o a la derecha de la línea media. El de la izquierda y el de la derecha sólo están disponibles con la implantación de electrodos dobles. • Sólo se navega un área en cada ocasión; a continuación, se combinan y se evalúan en la pantalla Coverage Area (Ámbito de estimulación). • Sólo se muestra un valor predefinido por cada electrodo en la pantalla de calibración. • Se mostrarán dos valores predefinidos para un electrodo quirúrgico. Máxima amplitud de corriente por polo frente a impedancia Programación y ajuste del paciente quirúrgica. OR Mapping (Localización en quirófano) permite tanto Electronic Trolling (Búsqueda electrónica) como la selección de polos manual. Electronic Trolling (E-Troll) (Búsqueda electrónica) es una manera rápida de recorrer el conjunto de polos moviendo el cátodo en una estimulación bipolar. Lista desplegable de modelos La lista desplegable de modelos se utiliza para seleccionar el tipo de electrodo que se está utilizando. La selección predeterminada es el electrodo Linear SC-2108-xx de Boston Scientific. Acceso/salida • Para acceder a “OR Mapping” (Localización en quirófano), seleccione [OR Mapping] (Localización en quirófano) en la esquina inferior izquierda de cualquier pantalla. • Para salir, seleccione [Finish] (Acabar). Búsqueda electrónica La activación de E-Troll (Búsqueda electrónica) permite la búsqueda mediante las flechas de dirección arriba, abajo, izquierda y derecha para mover el foco de estimulación. Puede seleccionarse cualquier polo para iniciar la búsqueda. La configuración de la polaridad de polos manual está desactivada cuando E-Troll (Búsqueda electrónica) está activada. • Pulse el botón [E-Troll] (Búsqueda electrónica). • [Adjust amplitude] (Ajuste la amplitud) hasta un nivel que le resulte cómodo. • Utilice las flechas de búsqueda hacia arriba, abajo, izquierda y derecha para [direct stimulation] (dirigir la estimulación). • Haga clic en cualquier polo para saltar al destino deseado del conjunto de electrodos. Se detendrá la estimulación, y deberá aumentarse la amplitud para continuar la búsqueda. • [Ajuste la amplitud, la frecuencia y el ancho de impulso] haciendo clic en la flecha correspondiente. Es posible que la amplitud tenga que ajustarse periódicamente durante la búsqueda para responder a las fluctuaciones en la percepción de la intensidad. • Haga clic en las flechas de amplitud arriba y abajo o manténgalas pulsadas para incrementar o disminuir el tamaño por tramos de la amplitud. El tamaño por tramos de la amplitud variará en función de la selección de flechas. Las flechas dobles valen por incrementos/disminuciones en 3 tramos. Las flechas simples valen por incrementos/disminuciones en 1 tramo. Selección de polos manual Manual electrode selection (Selección de polos manual) está activada cuando E-Troll (Búsqueda electrónica) está desactivada. Las configuraciones de los polos se pueden seleccionar. Localización en quirófano • Haga clic en [Electrodes] (polos) para asignar una polaridad. Una vez para el ánodo (+) Dos veces para el cátodo (-) Tres veces para la polaridad (0) • [Ajuste la amplitud, la frecuencia y el ancho de impulso] haciendo clic en las flechas correspondientes. • Si se seleccionan polos adicionales mientras se está estimulando, se desactiva la estimulación. Ajuste la amplitud hasta un nivel que le resulte cómodo. Información adicional • Pueden realizarse mediciones de impedancia repetidas veces pulsando el botón Ω. • Una X en la pantalla de medición de impedancia indica mediciones de polo fuera de rango o polos que no están conectados. Si los electrodos se vuelven a conectar o las mediciones de impedancia se encuentran dentro del rango aceptable, repetir la medición de impedancia borrará la X. Descripción La pantalla OR Mapping (Localización en quirófano) se utiliza para calcular la posición de los electrodos y evaluar la cobertura de la parestesia durante la intervención 35 Bionic NAVIGATOR® Guía del software Opciones del paciente obtener información sobre el uso de la batería (sólo del implante), el uso del programa y el perfil de carga (si es compatible con el implante). Información adicional • La configuración de los parámetros se aplica a todos los programas del control remoto. • Haga clic en System (Sistema) para acceder y modificar los parámetros predeterminados de los nuevos pacientes. Base de datos del programa Descripción La pantalla Patient Options (Opciones del paciente) permite la visualización y edición de parámetros adicionales del programa para un paciente como el ciclo de estimulación, el tiempo de rampa y la amplitud máxima. Además, se proporcionan opciones para bloquear la frecuencia y el control de ancho de impulso en el control remoto. Las opciones seleccionadas se descargan en el control remoto. Los parámetros del programa se aplican a todos los programas que están guardados en el control remoto/ estimulador. Acceso/salida • Para acceder a “Patient Options” (Opciones del paciente), seleccione [Remote] (Remoto) y, a continuación, [Patient Options] (Opciones del paciente). • Para guardar los parámetros, haga clic en [OK] (Aceptar) Inmediatamente después de hacer clic en [OK] (Aceptar), debe guardar el programa actual en una ranura del control remoto (consulte “Procedimiento para guardar un programa en el control remoto” en la sección “Control remoto” que se encuentra a continuación).1 ADVERTENCIA: Si no se guarda el programa actual o no se realiza una de las acciones enumeradas en la nota al pie 1 inmediatamente después de hacer clic en [OK] (Aceptar), es posible que el paciente no sienta los cambios posteriores en la estimulación durante la sesión de programación, lo que puede ocasionar una estimulación excesiva no intencionada. • Para salir sin guardar, haga clic en [Cancel] (Cancelar). Ciclo La selección del ciclo determina la duración del encendido y apagado de la estimulación. • Active la casilla “Cycle” (Ciclo), y establezca la duración en On (Encendido) y Off (Apagado). Tiempo de rampa El tiempo de rampa es el tiempo para aumentar de forma gradual la estimulación, desde cero hasta la amplitud programada. • Active la casilla “Ramp Up” (Aumentar rampa) y, a continuación, establezca el tiempo de la rampa. Miliamperios máximos Establezca Max mA (mA máx) para limitar el nivel de amplitud de la estimulación. Los mA máximos se aplican a todos los programas que están guardados en el control remoto/estimulador. Bloqueo La selección de lockout (bloqueo) proporciona acceso al paciente, o se lo niega, para el ancho de impulso y el control de frecuencia del control remoto. • Active o desactive la casilla adecuada para bloquear/proporcionar acceso a los controles de ancho de impulso y de frecuencia en el control remoto. Batería, uso del programa y perfil de carga • Seleccione [Battery Use] (Uso de la batería), [Program Use] (Uso del programa) o [Charge Profile] (Perfil de carga) y haga clic en [Retrieve] (Recuperar) para 1 Si lo desea, en lugar de 1) guardar el programa activo, puede 2) activar un programa, 3) iniciar una nueva sesión de Bionic Navigator, o bien 4) utilizar OR Mapping (Localización en quirófano), pero debe realizar una de estas 4 acciones. 36 Descripción La pantalla Program Database (Base de datos del programa) proporciona una lista de todos los programas de estimulación. Se puede obtener una vista previa de los programas y éstos pueden activarse desde esta pantalla. Acceso/salida • Para acceder a “Program Database” (Base de datos del programa), seleccione [Remote] (Control remoto) y, a continuación, [Program Database] (Base de datos del programa). • Para salir puede realizar lo siguiente: seleccionar [Remote] (Control remoto) o [Back] (Atrás) para volver a la pantalla “Remote Control” (Control remoto), o bien [Finish] (Acabar) para volver a la “Start Screen” (Pantalla de inicio). Vista previa Antes de susituir el programa de estimulación actual con un programa de la base de datos, se puede obtener una vista previa de la base de datos del programa. Haga clic en [Preview] (Vista previa). El programa de estimulación actual se detendrá y el programa seleccionado se activará de forma temporal hasta que se haga clic en [End Preview] (Finalizar vista previa). Al hacer clic en [End Preview] (Finalizar vista previa), el programa original se activa. • Haga clic en el [desired program] (programa que desee) de la Base de datos del programa y, a continuación, seleccione [Preview] (Vista previa). Utilice las flechas para desplazarse de forma secuencial por todos los programas. • Haga clic en [End Preview] (Finalizar vista previa) para volver al programa activo con anterioridad. Activar El botón activate (activar) toma el programa seleccionado de la Base de datos del programa e inicia la estimulación, lo que sustituye el programa de estimulación actual. • Seleccione el [desired program] (programa que desee) y haga clic en [Activate] (Activar) o en [Activate (Stim off)] [Activar (desactivación)] [Activate (Stim off)] [Activar (desactivación)] activa un programa con la estimulación desactivada. Para modificar un programa, vaya a [Manual], realice los ajustes y, a continuación, guárdelo en el control remoto. Otra opción es hacer clic en [Re-NAV] (Navegación por segunda vez) para realizar los cambios/modificar un programa mediante Navigator. • Para guardar el programa de estimulación actual, vaya a la pantalla “Remote Screen” (Control remoto). • Si el programa que está activado no es óptimo, o bien para aumentar/disminuir la estimulación, seleccione Manual y, de este modo, podrá cambiar el programa. Sección 5 Eliminar • Haga clic en una ranura del [programa]. • Seleccione [Delete] (Eliminar) para borrar el programa de la base de datos correspondiente. Información adicional • Haga clic en [Manual] para ver la configuración de los polos de un programa activo. • Haga clic en [VAS] (EVA) para documentar los niveles de dolor. Control remoto Programación y ajuste del paciente clic en [Preview] (Vista previa). El programa de estimulación actual se detendrá y el programa seleccionado se activará de forma temporal hasta que se haga clic en [End Preview] (Finalizar vista previa). Al hacer clic en [End Preview] (Finalizar vista previa), el programa original se activa. Esta función puede ayudar a determinar el programa del Control remoto que se deberá sustituir cuando estén repletas todas las ranuras de programa. • Haga clic en la [ranura del programa] deseada del Control remoto y, a continuación, seleccione [Preview] (Vista previa). • Haga clic en [End Preview] (Finalizar vista previa) para volver al programa activo con anterioridad. Navegación por segunda vez Para modifcar el programa de estimulación actual, haga clic en [Re-NAV] (Navegación por segunda vez). • Las áreas que se pueden navegar por segunda vez (se pueden modificar mediante Navigator) se localizan como “marcas” en el Navigator. La pantalla Coverage Area (Ámbito de estimulación) se muestra con opciones para [Redo] (Rehacer) las áreas navegables. Descripción La pantalla Remote Control (Control remoto) muestra programas almacenados en el control remoto del paciente, que se pueden activar, eliminar o de los que se puede obtener una vista previa. Desde esta pantalla, también se pueden guardar los programas en el control remoto. Acceso/salida • Para acceder a “Remote Control” (Control remoto), seleccione [Remote] (Control remoto) en la esquina inferior derecha de cualquier pantalla. • Para salir de “Remote Control” (Control remoto) y volver a “Start Screen” (Pantalla de inicio), haga clic en [Finish] (Acabar). • Para volver a la pantalla anterior, seleccione [Back] (Atrás). Procedimiento para guardar un programa en el control remoto El programa activo (de estimulación actual) se puede guardar en una de las cuatro ranuras de programa existentes en el control remoto. • Haga clic en la [ranura del programa] deseada y, a continuación, en [Save To] (Guardar en). El programa activo se guardará en la ranura de programa seleccionada. Si el control remoto tiene las cuatro ranuras almacenadas, seleccione el programa para que se sustituya con un programa nuevo y, a continuación, seleccione [Save To] (Guardar en). [4] indica el último programa activado o guardado. Activación de un programa desde el control remoto El botón Activate (Activar) toma el programa seleccionado del Control remoto y lo activa (inicia el programa de estimulación), lo que sustituye el programa de estimulación actual. • Seleccione la [ranura del programa] deseada y haga clic en [Activate] (Activar) o en [Activate (Stim off)] [Activar (desactivación)] [Activate (Stim off)] [Activar (desactivación)] activa un programa con la estimulación desactivada. • Para modificar el programa, realice lo siguiente: Vaya a [Manual], realice los ajustes y, a continuación, guárdelos en el Control remoto. o Haga clic en [Re-NAV] (Navegación por segunda vez) para realizar los cambios/modificar un programa mediante Navigator y, a continuación, guárdelo en el Control remoto. Vista previa Antes de sustituir el programa de estimulación actual con un programa del control remoto, se puede obtener una vista previa de un programa del Control remoto. Haga Eliminar • Haga clic en una [ranura del programa]. • Para borrar el programa del Control remoto, seleccione [Delete] (Eliminar). Immediatamente después de hacer clic en [Delete] (Eliminar), debe activar un programa (consulta la sección anterior “Activación de un programa desde el control remoto”).2 ADVERTENCIA: Si no activa un programa o no realiza una de las acciones enumeradas en la nota al pie 2 inmediatamente después de hacer clic en [Delete] (Eliminar), es posible que el paciente no sienta los cambios posteriores en la estimulación durante la sesión de programación, lo que puede ocasionar una estimulación excesiva no intencionada. Información adicional • Haga clic en [Base de datos del programa] para obtener una vista previa o activar los programas que están guardados en la base de datos. • Haga clic en [Manual] para ver o modificar las configuraciones de polos y parámetros de un programa activado. • Haga clic en [Battery] (Batería) para determinar el estado de la batería. • Haga clic en [Patient Options] (Opciones del paciente) para cambiar las funciones de la estimulación. • Haga clic en [VAS] (EVA) para documentar los niveles de dolor. Botón de suministro de energía para la estimulación Descripción El botón de suministro de la energía para la estimulación detendrá e iniciará la estimulación. Cuando se inicie la estimulación, subirá hasta los niveles de amplitud almacenados para los parámetros activos del programa. Funcionamiento • Haga clic en el botón rojo [Stop] (Parar) de la esquina inferior izquierda de cada pantalla para detener la estimulación. • Haga clic en el botón verde [Turn on] (Encender) para continuar con la estimulación. 2 Si lo desea, en lugar de 1) activar un programa, puede 2) guardar un programa, 3) iniciar una nueva sesión de Bionic Navigator, o bien 4) utilizar OR Mapping (Localización en quirófano), pero debe realizar una de estas 4 acciones. 37 Bionic NAVIGATOR® Guía del software Sección 6 Informes Descripción La pantalla Report (Informes) se utiliza para crear un informe clínico o de un paciente. Al seleccionar diversas opciones para pacientes individuales o grupos, el usuario puede crear, ver, imprimir, exportar o cerrar información de la base de datos. Los informes pueden generarse por tipo y cada informe puede personalizarse mediante filtros de ordenación. Acceso/salida • Para acceder a “Reports” (Informes), seleccione [Reports] (Informes) en la esquina superior derecha de cualquier pantalla. • Para salir, seleccione [Finish] (Acabar). Impresión y exportación • Seleccione un [tipo de informe]. Patient Information (Información del paciente) Información del paciente, información clínica, información de hardware, parámetros de estimulación, información del perfil, uso de la batería, historia clínica y notas del paciente de diversos intervalos de tiempo. Patient List (Lista del paciente) Última visita, número de serie, fecha del implante y médico. Clinical Outcomes (Resultados clínicos) Implante, última visita, médico, diagnóstico, porcentajes y medias, duración del implante, edad media, sustituciones, extracciones, revisiones y puntuaciones medias de VAS (EVA). Clinic Activity (Actividad clínica) Última visita, médico y seguimiento de los pacientes. Puede incluir reprogramaciones, pruebas, implantes de electrodos, pacientes totales, duración media y duración total. Generic Report (Informe genérico) Programas, medición del umbral, impedancias, perfil de uso de la batería, perfil de uso del programa, historial del paciente, configuración de los electrodos. Los parámetros incluyen: lista desplegable de pacientes (seleccionar por nombre del paciente), fecha de inicio, fecha de finalización y una casilla de verificación para incluir los resultados en orden ascendente/ descendente. • Haga clic en [Qualifiers] (Modificadores) para ordenar. • Haga clic en [Create a Report] (Crear informe) y, a continuación, seleccione print (Imprimir) o export (Exportar). 38 Sección 7 Sección 7 Pruebas Pruebas Impedancia Descripción El botón Impedance (Impedancia) se utiliza para comprobar que la electricidad es correcta. La impedancia de los electrodos se mide y se muestra por cada uno de los 16 contactos de polos del IPG. Las impedancias que estén por encima de 4.500 Ω se consideran que proceden de cables abiertos o que no estén conectados y se muestran con una X. Acceso/salida • Para acceder a la impedancia de los electrodos, haga clic en [W] de Hardware Configuration Summary (Resumen de configuración del hardware), (Config) [Configuración] o OR Mapping (Localización en quirófano). • Para salir, haga clic en [Measure] (Medir) o en [Close] (Cerrar). Información adicional • Aunque una X indica las impedancias que son superiores a lo normal, es posible que los polos estén incluidos todavía en la configuración de la estimulación. • Todas las impedancias que se han medido se guardan en la base de datos. Localización en quirófano Búsqueda electrónica La activación de E-Troll (Búsqueda electrónica) permite la búsqueda mediante las flechas de dirección arriba, abajo, izquierda y derecha para mover el foco de estimulación. Puede seleccionarse cualquier polo para iniciar la búsqueda. La configuración de la polaridad de los polos manual está desactivada cuando E-Troll (Búsqueda electrónica) está activada. • Pulse el botón [E-Troll] (Búsqueda electrónica). • [Ajuste la amplitud] hasta un nivel que le resulte cómodo. • Utilice las flechas de búsqueda hacia arriba, abajo, izquierda y derecha para [direct stimulation] (dirigir la estimulación). • Haga clic en cualquier polo para saltar al destino deseado del conjunto de electrodos. Se detendrá la estimulación, y deberá aumentarse la amplitud para continuar la búsqueda. • [Ajuste la amplitud, la frecuencia y el ancho de impulso] haciendo clic en la flecha correspondiente. Es posible que la amplitud tenga que ajustarse periódicamente durante la búsqueda para responder a las fluctuaciones en la percepción de la intensidad. • Haga clic en las flechas de amplitud arriba y abajo o manténgalas pulsadas para incrementar o disminuir el tamaño por tramos de la amplitud. El tamaño por tramos de la amplitud variará en función de la selección de flechas. Las flechas dobles valen por incrementos/disminuciones en 3 tramos. Las flechas simples valen por incrementos/disminuciones en 1 tramo. Selección de polos manual Manual electrode selection (Selección de polos manual) está activada cuando E-Troll (Búsqueda electrónica) está desactivada. Las configuraciones de los polos se pueden seleccionar. • Haga clic en [Electrodes] (Polos) para asignar una polaridad. - Una vez para el ánodo (+) - Dos veces para el cátodo (-) - Tres veces para la polaridad (0) • [Ajuste la amplitud, la frecuencia y el ancho de impulso] haciendo clic en las flechas correspondientes. • Si se seleccionan polos adicionales mientras se está estimulando, se desactiva la estimulación. Ajuste la amplitud hasta un nivel que le resulte cómodo. Información adicional • Pueden realizarse mediciones de impedancia repetidas veces pulsando el botón Ω. • Una X en la pantalla de medición de impedancia indica mediciones de polo fuera de rango o polos que no están conectados. Si los electrodos se vuelven a conectar o las mediciones de impedancia se encuentran dentro del rango aceptable, se borrará la X cuando se repita la medición de impedancia. Descripción La pantalla OR Mapping (Localización en quirófano) se utiliza para calcular la posición de los electrodos y evaluar la cobertura de la parestesia durante la intervención quirúrgica. OR Mapping (Localización en quirófano) permite tanto Electronic Trolling (Búsqueda electrónica) como la selección de polos manual. Electronic Trolling (E-Troll) (Búsqueda electrónica) es una manera rápida de recorrer el conjunto de polos moviendo el cátodo en una estimulación bipolar. Lista desplegable de modelos La lista desplegable de modelos se utiliza para seleccionar el tipo de electrodo que se está utilizando. La selección predeterminada es el electrodo Linear SC-2108-xx de Boston Scientific. Acceso/salida • Para acceder a “OR Mapping” (Localización en quirófano), seleccione [OR Mapping] (Localización en quirófano) en la esquina inferior izquierda de cualquier pantalla. • Para salir, seleccione [Finish] (Acabar). 39 Bionic NAVIGATOR® Guía del software Apéndice A: Cómo activar la compatibilidad de los electrodos de Medtronic Este apéndice contiene los pasos para agregar compatibilidad para los electrodos de Medtronic y que, de este modo, se puedan programar con el software Bionic Navigator®. 1. En la pantalla principal, haga clic en SYSTEM (SISTEMA) en el menú principal: c. Compruebe que un mensaje emergente indica “Lead Update is Successful” (Actualización correcta del electrodo). Si no ve este mensaje, compruebe de nuevo el código y vuelva al paso 3a. 2. En la pantalla SYSTEM (SISTEMA) que aparece, haga clic en el botón Add Lead (Añadir electrodo): d. Haga clic en OK (Aceptar) para cerrar el mensaje emergente. e. Haga clic en el botón Clear (Borrar). f. Repita desde el paso 3a hasta el 3e por cada código de electrodo que aparece a continuación. Nombre del electrodo MDT Código de electrodo (distingue entre mayúsculas y minúsculas) 3487A Pisces Quad 1 81C1-006549-C421 3887 Pisces Quad Compact 3888 Pisces Quad Plus 3587A Resume II 3986A Resume TL 3998 Specify 3. En la pantalla LEAD INFORMATION (INFORMACIÓN DE LOS ELECTRODOS) que aparece a continuación: a. Introduzca un código de electrodo en la casilla LEAD KEY CODE (CÓDIGO DE ELECTRODO). NOTA: L os códigos de electrodo se enumeran en la siguiente página. Los códigos distinguen entre mayúsculas y minúsculas; es necesario incluir los guiones. b. Haga clic en el botón OK (Aceptar). 40 1 2 2 F822-006649-CD3D 64F3-006749-EEE8 8165-006A49-3EF4 A614-006849-5D25 3807-006B49-86C0 Se aplica también a 3890 Pisces Z Quad Se aplica también a 3999 Specify 4. Una vez introducidos todos los códigos de electrodo, realice lo siguiente: a. Haga clic en el botón CLOSE (CERRAR) para salir de la pantalla LEAD INFORMATION (INFORMACIÓN DE LOS ELECTRODOS). b. A continuación, haga clic en el botón OK (Aceptar) para salir de la pantalla SYSTEM (SISTEMA). 5. IMPORTANTE: Rellene el Formulario de actualización del Programador clínico al final de este apéndice y envíelo por fax al Servicio de atención al cliente de EME, al número (661) 949-4022. Apéndice A: Cómo activar la compatibilidad de los electrodos de Medtronic FORMULARIO DE ACTUALIZACIÓN DEL PROGRAMADOR CLÍNICO He activado los electrodos de Medtronic de los Programadores clínicos que se enumeran a continuación siguiendo los pasos que se detallan en este documento (número de referencia 9055847-001, rev. A). Número del modelo Número de serie CP 1: __________________________________ __________________________________ CP 2: __________________________________ __________________________________ CP 3: __________________________________ __________________________________ CP 4: __________________________________ __________________________________ CP 5: __________________________________ __________________________________ Nombre: __________________________________ Cargo: __________________________________ Firma: __________________________________ Fecha: __________________________________ NOTA: Envíe por fax este formulario relleno al Servicio de atención al cliente de EME, al número 1 661 949-4022. 41 Bionic NAVIGATOR® Guía del software 42 Bionic NAVIGATOR® Guide d’utilisation du logiciel Programmateur du médecin SC-7150, SC-7150-4, NM-7152-12 AVERTISSEMENT : La loi fédérale limite la vente, la distribution et l’utilisation de ce dispositif aux médecins ou sur ordre d’un médecin. Table des matières Section 1 Programmateur du médecin................................................................................................................... 44 Section 2Cartographie de paresthésie et scores VAS.......................................................................................... 47 Module graphique........................................................................................................................................................................ 47 Cartographie OR.......................................................................................................................................................................... 47 VAS.............................................................................................................................................................................................. 48 Section 3 Fichiers patient......................................................................................................................................... 49 Section 4 Équipement du patient............................................................................................................................ 51 Observations médicales............................................................................................................................................................... 49 Prise en main............................................................................................................................................................................... 49 Remarques.................................................................................................................................................................................. 49 Profil du patient............................................................................................................................................................................ 50 Rapports...................................................................................................................................................................................... 50 État de la pile............................................................................................................................................................................... 51 Synthèse de configuration matérielle........................................................................................................................................... 51 Sondes (Config)........................................................................................................................................................................... 51 Associations et réinitialisations.................................................................................................................................................... 52 Système....................................................................................................................................................................................... 53 Section 5Programmation et adaptation au patient............................................................................................... 55 Programmation manuelle............................................................................................................................................................. 55 Programmation par le navigateur................................................................................................................................................. 55 Cartographie OR.......................................................................................................................................................................... 57 Options patient............................................................................................................................................................................. 58 Base de données programme...................................................................................................................................................... 58 Télécommande............................................................................................................................................................................ 59 Interrupteur Marche/Arrêt de stimulation..................................................................................................................................... 59 Section 6 Section 7 Rapports................................................................................................................................................... 60 Test............................................................................................................................................................ 61 Impédance................................................................................................................................................................................... 61 Cartographie OR.......................................................................................................................................................................... 61 Annexe A : Comment obtenir une prise en charge des sondes Medtronic........................................................... 62 Remarque : Une liste des indications, contre-indications, précautions et effets indésirables possibles associés à la prescription du système de stimulation médullaire Precision® dans le traitement de la douleur peut être trouvée dans le Manuel d’implantation pour le médecin Precision 43 fr Saisies de texte............................................................................................................................................................................ 44 Imprimante................................................................................................................................................................................... 44 Réglage et communication.......................................................................................................................................................... 44 Synchro. de données................................................................................................................................................................... 45 Système....................................................................................................................................................................................... 45 Bionic NAVIGATOR® Guide d’utilisation du logiciel Section 1 Programmateur du médecin Imprimante Saisies de texte Description Les options de saisie de texte permettent de faciliter la saisie de données. Il existe trois méthodes de saisie des données de Profile (Profil) et de Notes (Notes) de patient à l’aide du Clavier CP et de la fonctionnalité de Panneau de saisie Tablet PC. L’icône de saisie de texte pour la saisie Tablet PC est située sur la barre de tâche de Windows. Accès/Sortie • Pour accéder à la [barre de tâche Windows], placer le stylet en bas de l’écran. Cliquer sur l’icône clavier. • Pour quitter un outil de saisie de texte, cliquer sur la [X] située dans le coin supérieur droit de l’outil. Description L’imprimante Color Bubble Jet™ Printer (BJC-85) est utilisée avec Clinician Programmer (Programmateur du médecin). Réglage et utilisation • Raccorder le câble USB au Clinician Programmer (Programmateur du médecin) puis le raccorder à l’imprimante. • Allumer le Clinician Programmer (Programmateur du médecin). • Placer le cordon d’alimentation dans l’adaptateur secteur et brancher la prise courant continu à l’arrière de l’imprimante. • Placer le guide papier à gauche, charger le papier, la face à imprimer vers le haut, insérer le papier dans l’imprimante jusqu’à ce qu’il se bloque. Ensuite, placer le guide papier contre le bord gauche de la pile. Clavier CP Le CP Keyboard (Clavier CP) sert à saisir les informations relatives au patient par la méthode conventionnelle. Informations complémentaires • Utiliser les cartouches BC-10 black BJ® ou BC-11e color BJ®. • Voir BJC-85 Quick Start Guide (Guide de prise en main de BJC-85) ou le Users Manual (Manuel d’utilisation) pour des instructions complémentaires. Panneau de saisie Tablet PC Le Panneau de saisie Tablet PC est un clavier tactile et un écran sur lequel il est possible d’écrire. Réglage et communication • Placer le curseur sur le [champ de texte]. Saisir les lettres ou nombres appropriés sur le clavier ou écrire le texte dans la fenêtre d’entrée de texte. Pour effacer les informations, cliquer sur Retour arrière (<–). Informations complémentaires • Voir les manuels des Tablet PC des séries Toshiba Portege 3500, M200, M400 ou M750 sur le site www.toshiba.com pour des instructions supplémentaires. • Voir la section Réglage et communication ci-dessous pour plus de renseignements. Description Le Clinician Programmer (Programmateur du médecin ou PM) communique avec le stimulateur par le biais d’une liaison infrarouge vers la télécommande. Il est possible de charger des programmes sur PM pour visionner, activer et modifier des modèles de stimulation. Les programmes de stimulation peuvent également être sauvegardés sur la télécommande. Réglage et utilisation • Mettre le PM sous tension, le logiciel Bionic Navigator® Software va démarrer. 1. Entrer sur l’écran [Clinician’s screen] (Écran du clinicien) à partir de la télécommande, en appuyant simultanément sur les boutons SEL 1 et SEL 2. 44 Section 1 2. Saisir le [Physician Code - ABC] (Code médecin - ABC), ou 3. Entrer sur [Clinician’s screen] (Écran du clinicien) à partir de la télécommande, en appuyant simultanément sur les boutons Area (Zone) et Program P (Programme). 4. Sélectionner le « CP Mode » (Mode PM). • Lorsque la télécommande affiche [CP Ready] (PM prêt), pointer la fenêtre IR au sommet de la télécommande vers l’extension IR. • Positionner le patient à 60 cm de la télécommande pour assurer la communication avec le stimulateur implantable. Maintenir une voie dégagée entre l’extension IR raccordée au Clinician Programmer (Programmateur du médecin) et la fenêtre IR de la télécommande. Programmateur du médecin Installation d’une nouvelle carte Clinic • Insérer une carte PC ou « Clinic » dans l’adaptateur fourni. Insérer l’adaptateur dans le port PCMCIA situé sur le côté gauche du Clinician Programmer (Programmateur du médecin). Après la première insertion de la carte, à chaque fermeture de la session du patient (en cliquant sur [START] (Démarrer)), les données de ce patient sont automatiquement sauvegardées sur la carte Clinic/Patient. Synchro. de données • Pour transférer des données entre la base de données et la carte Clinic appuyer sur [Sync Data] (Synchro. de données) depuis n’importe quel écran. • Cliquer sur [Select All] (Sélectionner tout) ou cliquer sur la case précédant le nom du patient. Pour supprimer des enregistrements, cliquer sur le [name] (nom) souhaité, puis sur [delete] (supprimer). Informations complémentaires • Si une contradiction est détectée dans les informations de profil du patient, sélectionner les informations à utiliser ou ignorer cette option. • La « Backup Card » (carte de sauvegarde) située dans le logement de carte amovible ne doit jamais être retirée sauf par un représentant de Boston Scientific. Pour de plus amples informations au sujet de cette carte, contacter le professionnel de santé pour des instructions supplémentaires. Système Utilisation du Contrôleur Bionic Navigator • Régler le niveau de stimulation jusqu’à la zone de confort en appuyant sur les touches fléchées haut et bas. Le niveau de stimulation peut nécessiter des réglages réguliers afin de prendre en compte les variations d’intensité de stimulation. Pour arrêter ou couper immédiatement la stimulation, appuyer sur le bouton [OFF] (ARRÊT). • Une fois que le patient sent un niveau de stimulation confortable, à l’aide des touches de direction, repérer un bon emplacement. • Appuyer sur « Mark » (Repérer) une fois l’emplacement trouvé. • Poursuivre ou répéter le processus jusqu’à ce que le patient soit satisfait. Informations complémentaires • Un message s’affichera sur Clinician Programmer (Programmateur du médecin) si la distance de communication n’est pas satisfaisante. Synchro. de données Description L’écran system (système) sert à afficher ou à modifier les préférences des paramètres par défaut de pulse width (durée d’impulsion), rate (fréquence), ramp time (durée de montée), patient access lockouts (verrouillages d’accès patient) et Remote Control language (langue de la télécommande). L’écran permet également d’accéder à la sauvegarde de la Base de données et des Journaux, à l’ajout et à la modification de sondes, à l’estimation d’emplacements relatifs des sondes et aux informations du stimulateur. Accès/Sortie • Pour accéder à « System » (Système), sélectionner [System] (Système) dans le coin supérieur droit de l’écran et procéder aux réglages. • Pour quitter, cliquer sur [OK] pour modifier les paramètres ou [Cancel] (Annuler). Description Les données Patient data (données de patient) peuvent être automatiquement enregistrées ou transférées entre la base de données et la carte Clinic (PC) à l’aide de la carte mémoire flash et du bouton Sync Data (Synchro. de données). La fonction Sync Data (Synchro. de données) est une façon pratique de gérer les fichiers de patient parmi les utilisateurs et les programmateurs. Accès/Sortie • Si une carte PC ou « Clinic » est insérée avant la session du patient, les données du patient seront automatiquement transférées sur la carte. Pour tout autre transfert de fichiers de patient, sélectionner [Sync Data] (Synchro. de données) dans le coin supérieur droit d’un écran quelconque. Système • Cliquer sur [System] (Système) pour contrôler les informations relatives au stimulateur et à la télécommande concernant les paramètres par défaut de pulse width (durée d’impulsion), rate (fréquence), ramp time (durée de montée) et Remote Control language (langue de la télécommande). Pour créer un fichier compressé de la base de données et des journaux, cliquer sur [Backup Data/Logs] (Sauvegarde des données/journaux). Pour ajouter, modifier ou importer les informations relatives à une sonde, cliquer sur [Add Lead] (Ajouter sonde). Pour contrôler les informations du stimulateur et de la télécommande, concernant l’identification, le type, la version, la tension de la pile et l’état, cliquer sur [System Info] (Info système). Pour afficher les emplacements relatifs des sondes, cliquer sur [EGL Scan]. Sauvegarde des données/journaux Pour créer un fichier compressé de la base de données et des journaux. 45 Bionic NAVIGATOR® Guide d’utilisation du logiciel • Insérer le [support amovible] pour copier la base de données et les journaux. - Le support amovible ne doit pas avoir le nom de volume « CLINIC » • Cliquer sur le bouton [Backup Data/Logs] (Sauvegarde des données/journaux) - La base de données est copiée avec succès après apparition du message • Cliquer sur [OK] pour quitter. Ajout de sonde • Pour ajouter, modifier ou importer une sonde, cliquer sur [Add Lead] (Ajouter sonde) et saisir ensuite les informations requises ainsi qu’un Key Code (Code) valide. - Prendre contact avec un représentant Boston Scientific pour obtenir le code. • Cliquer sur [OK] pour sauvegarder les informations ou sur [Cancel] (Annuler) pour quitter sans sauvegarder. • Pour importer les informations relatives à une sonde depuis un fichier, cliquer sur [Import] (Importer). Informations système • System Information (Informations système) est disponible uniquement lorsqu’un stimulateur est connecté au Clinician Programmer (Programmateur du médecin). • Cliquer sur [System Info] (Info système) pour contrôler les informations du stimulateur et de la télécommande, concernant l’identification, le type, la version, la tension de la pile et l’état. Cliquer sur [OK] pour quitter. EGL Scan™ L’image EGL Scan indique les emplacements relatifs des sondes. • Cliquer sur [EGL Scan] pour afficher l’image. - EGL Scan est disponible uniquement si le stimulateur prend en charge cette fonction. - EGL Scan nécessite une électrode sur timbre pour un stimulateur d’essai externe (SEE). 46 • Si nécessaire, sélectionner le nombre d’échantillons et l’amplitude à utiliser pour EGL Scan avant de lancer EGL Scan. • Pour imprimer l’image EGL Scan, cliquer sur [Print] (Imprimer) ou [Cancel] (Annuler) pour quitter. Informations complémentaires • Pour modifier les paramètres du patient, utiliser [Patient Options] (Options patient). Section 2 Section 2Cartographie de paresthésie et scores VAS Cartographie de paresthésie et scores VAS Cartographie OR Module graphique Description Le Graphic Module (Module graphique) sert à identifier les zones de douleur et de paresthésie à l’aide d’une représentation visuelle des zones anatomiques liées au patient. Il est possible de consigner les zones de douleur sur l’écran Patient Profile (Profil du patient) et la paresthésie via les écrans de programmation. Accès/Sortie • Pour accéder au Module graphique, sélectionner [Profile] (Profil) ou [Manual] (Manuel) ou progresser via le navigateur. • Pour sauvegarder les informations et quitter, sélectionner [Finish] (Terminer) ou [Next] (Suivant). Saisie de douleur • Sélectionner [Profile] (Profil). Les zones de douleur (orange) peuvent uniquement être saisies depuis l’écran Patient Profile (Profil du patient). • Cliquer sur [Regions] (Zones) du module graphique pour indiquer les zones de douleur. Saisie de paresthésie • Sélectionner [Manual] (Manuel) ou aller dans l’écran « Coverage Area » (Zone de traitement) du navigateur. La paresthésie est saisie uniquement sur les écrans de programmation. • Cliquer sur une ou plusieurs [Regions] (Zones) du module graphique pour indiquer les zones de paresthésie. La couleur bleue indique la zone de paresthésie et est combinée aux zones de douleur en vue d’indiquer les chevauchements (mauve). Résolution (RES) • Cliquer sur [RES] pour passer d’une résolution de cartographie faible à élevée, et vice-versa. Affichage • Cliquer sur [VIEW] (Affichage) pour basculer d’avant en arrière sur le module graphique. Informations complémentaires • La paresthésie est liée aux zones de traitement sélectionnées. • La saisie d’une paresthésie pour chaque zone de traitement programmée va automatiquement donner un nom à la zone dans la télécommande. • Cliquer sur le bouton VAS pour documenter une échelle visuelle analogue (VAS ou Visual Analog Scale). Description L’écran OR Mapping (Cartographie OR) sert à évaluer l’emplacement d’une sonde et à estimer la zone de paresthésie lors de l’opération chirurgicale. OR Mapping (Cartographie OR) permet la sélection manuelle d’une électrode ainsi que la sélection électronique Electronic Trolling. Electronic Trolling (E-Troll) est une manière rapide de positionner l’ensemble d’électrodes en déplaçant la cathode en stimulation bipolaire. Zone de liste déroulante Model (Modèle) La zone de liste déroulante Model (Modèle) sert à sélectionner le type de sonde utilisé. Le choix par défaut est la sonde SC-2108-xx Linear de Boston Scientific. Accès/Sortie • Pour accéder à « OR Mapping » (Cartographie OR) sélectionner [OR Mapping] dans le coin inférieur gauche de quelconque écran. • Pour quitter, sélectionner [Finish] (Terminer). E-Troll L’activation d’E-Troll permet de déplacer le point de stimulation à l’aide des flèches haut, bas, gauche et droite. Il est possible de sélectionner n’importe quelle électrode pour cela. La configuration manuelle de la polarité de l’électrode est désactivée lorsqu’E-Troll est activé. • Appuyer sur le bouton [E-Troll]. • Régler l’amplitude à un niveau confortable. • Utiliser les flèches haut, bas, gauche et droite pour [direct stimulation] (diriger la stimulation). • Cliquer sur n’importe quelle électrode pour passer à une cible sur les ensembles de sondes. La stimulation va s’arrêter et l’amplitude doit être augmentée pour continuer le processus. • Régler l’amplitude, la fréquence et la durée d’impulsion en cliquant sur la flèche appropriée. Il est possible que l’amplitude doive être périodiquement ajustée lors de la programmation pour prendre en compte les fluctuations de perception de l’intensité. • Cliquer sur les flèches haut et bas de l’amplitude pour l’augmenter ou la diminuer. Les incréments de variation d’amplitude dépendent de la flèche choisie. Les flèches doubles permettent une variation de 3 degrés. Les flèches simples permettent une variation de 1 degré. Sélection manuelle des électrodes Manual electrode selection (Sélection manuelle des électrodes) est activée lorsqu’E-troll est désactivé. Les configurations d’électrodes sont sélectionnables. • Cliquer sur [Electrodes] (Électrodes) pour affecter la polarité. - Une fois pour l’anode (+) - Deux fois pour la cathode (-) - Trois fois pour une polarité nulle (0) • Régler l’amplitude, la fréquence et la durée d’impulsion en cliquant sur les flèches appropriées. • La sélection des électrodes supplémentaires lors de la stimulation provoque l’arrêt de celle-ci. Régler l’amplitude à un niveau confortable. 47 Bionic NAVIGATOR® Guide d’utilisation du logiciel Informations complémentaires • Il est possible d’effectuer régulièrement des mesures d’impédance en appuyant sur le bouton Ω. • Une X sur l’écran de mesure de l’impédance indique des mesures d’électrode hors plage ou des électrodes déconnectées. Si les électrodes sont reconnectées ou si les mesures d’impédance reviennent dans la plage acceptable, le fait de répéter la mesure va effacer le signe X. VAS Description L’écran VAS documente le niveau actuel de douleur d’un patient avec la stimulation soit activée soit désactivée. Bionic Navigator® consignera l’état de la stimulation (activée ou désactivée) au moment de l’enregistrement. Le dernier enregistrement sera affiché sur le bouton d’accès à VAS. Le rouge indiquant que la stimulation est désactivée (sans traitement) et le bleu indiquant qu’elle est activée (avec traitement). Un rapport comparatif peut être créé si les valeurs de VAS sont enregistrées avec la stimulation activée et désactivée. Accès/Sortie • Pour accéder à Visual Analog Scale (Échelle visuelle analogue), sélectionner VAS dans Profile (Profil), Manual (Manuel), Navigator (Navigateur) ou Remote (Télécommande). • Pour quitter VAS, cliquer sur [OK] pour enregistrer les informations ou sur [Cancel] (Annuler). Scores • Faire glisser le curseur jusqu’au point numérique à l’écran, ou cliquer sur ce point, qui reflète le niveau actuel de la douleur du patient, avec la stimulation activée ou désactivée. Un score de 0 indique une douleur nulle. Un score de 10 indique la douleur la plus élevée possible. Informations complémentaires • La valeur VAS affichée correspond au dernier score VAS saisi lors de la session. • Cliquer sur Reports (Rapports) pour voir l’historique de VAS. • Le dernier score VAS consigné lors d’une session est enregistré dans la base de données. 48 Section 3 Section 3 Fichiers patient Fichiers patient Observations médicales Description Case History (Observations médicales) affiche les visites du patient, par ordre chronologique. Accès/Sortie • Pour accéder aux informations des observations médicales, sélectionner [Profile] (Profil) puis [Case History] (Observations médicales). • Pour quitter sélectionner [OK]. Informations complémentaires • Les observations médicales peuvent également être consultées et imprimées à partir de rapports. • Cliquer sur Profile (Profil) pour accéder aux Notes (Notes). • Cliquer sur Start (Démarrer) pour accéder à « Reason for Visit » (Objet de la visite). approprié depuis la liste alphabétique ou sélectionner [New Patient] (Nouveau patient) ce qui affichera automatiquement Profile (Profil). Objet de la visite • Cliquer sur le champ [Reason for Visit] (Objet de la visite) puis sélectionner une entrée. Informations complémentaires • Cliquer sur OR Mapping (Cartographie OR) pour confirmer le positionnement de la sonde, lors de l’intervention chirurgicale. • Cliquer sur Manual (Manuel) pour une recherche et une programmation manuelle. • Cliquer sur Navigator (Navigateur) pour un réglage dynamique. • Cliquer sur Remote (Télécommande) pour accéder aux programmes de patient stockés sur la télécommande. • Cliquer sur Reports (Rapports) pour personnaliser un rapport de patient ou clinique. • Cliquer sur Start (Démarrer) pour revenir à l’écran Start Screen (écran de démarrage). • Cliquer sur Help (Aide) pour obtenir des informations complémentaires sur Bionic Navigator Software. • Cliquer sur Config (Config) pour saisir les informations relatives aux sondes et afficher les informations matérielles. • Cliquer sur Profile (Profil) pour saisir ou afficher des informations de patient. • Cliquer sur Sync Data (Synchro. de données) pour transférer des données, vers et depuis une mémoire amovible. Remarques Prise en main Description L’écran Notes (Notes) sert à saisir les informations pertinentes qui seront stockées. Elles pourront ensuite être consultées chronologiquement dans patient’s case history (historique du patient). Description L’écran « Start Screen » (écran de démarrage) sert à débuter la session d’un patient. Il est possible de sélectionner, depuis cet écran, trois modes de programmation : OR Mapping (Cartographie OR), Manual (Manuel) et Navigator (Navigateur). Les boutons d’option de programmation (situés au bas de chaque écran) permettent l’adaptation à l’environnement clinique par programmation. Les boutons fonctionnels (situés en haut de chaque écran) donnent accès aux informations du fichier du patient ainsi qu’à d’autres fonctionnalités du système. Accès/Sortie • Pour accéder à « Notes », sélectionner [Profile] (Profil) puis [Notes] (Notes). -S aisir les notes sur le patient via le clavier CP ou le panneau de saisie Tablet PC. • Pour quitter, sélectionner [OK] ou [Cancel] (Annuler) pour revenir à l’écran Profile (Profil). Informations complémentaires • Les notes en cours sont modifiables. • Les notes antérieures sont en lecture seule uniquement. • Cliquer sur Case History (Observations médicales) pour voir les notes antérieures ou aller dans Reports (Rapports). Accès/Sortie • L’écran de démarrage s’ouvre lors du démarrage de Bionic Navigator® Software (logicial Bionic Navigator), ou lorsque [Start] (Démarrer) est sélectionné dans le coin supérieur droit d’un écran quelconque. • Pour quitter, sélectionner quelconque bouton sur l’écran ou fermer Bionic Navigator. Nom du patient • Pour saisir les informations relatives au patient, sélectionner la flèche vers le bas dans le champ [Patient Name] (Nom du patient), sélectionner ensuite le patient 49 Bionic NAVIGATOR® Guide d’utilisation du logiciel Profil du patient Rapports Description L’écran Profile (Profil) permet de saisir ou de modifier des informations requises pour générer ou mettre à jour le dossier du patient. Cet écran permet à l’utilisateur de saisir, d’afficher ou de modifier les éléments suivants : Patient Identification Information (Informations d’identification du patient), Patient Contact Information (Coordonnées du patient), Pain Areas (Zones de douleur), un score VAS, Notes (Notes) et Case History Information (Observations médicales). Description L’écran Reports (Rapports) sert à créer un rapport clinique ou relatif au patient. En sélectionnant différentes options pour des groupes ou patients individuels, l’utilisateur peut créer, afficher, imprimer, exporter ou fermer des informations de la base de données. Les rapports peuvent être générés par type et chacun peut être personnalisé à l’aide de filtres de tri. Accès • Pour accéder au « Patient Profile » (Profil du patient), sélectionner [Profile] (Profil) dans le coin supérieur droit d’un écran quelconque. • Pour entrer un nouveau patient depuis l’écran de démarrage, cliquer sur le menu déroulant depuis le champ [patient name] (nom du patient) et sélectionner [new patient] (nouveau patient) dans la liste. • Ceci va automatiquement ouvrir l’écran Profile (Profil) pour saisir les informations du nouveau patient, une fois terminé, on revient à l’écran de démarrage. • Pour afficher ou modifier le fichier d’un patient existant depuis l’écran de démarrage, cliquer sur le menu déroulant depuis le champ [patient name] (nom du patient) et sélectionner le patient dans la liste. Cliquer ensuite sur Profile (Profil) dans le coin supérieur droit de l’écran de démarrage. Saisie et modification d’informations relatives au patient 1. Saisir les informations à l’aide de la saisie de texte, du clavier CP ou du panneau de saisie Tablet PC. 2. Cliquer sur [Finish] (Terminer) pour sauvegarder les informations et revenir à l’écran de démarrage. Informations complémentaires • Les champs Patient name (nom du patient) et birth date (date de naissance) sont obligatoires. • Cliquer sur Graphic Module (module graphique) pour identifier et documenter les zones de douleur du patient. • Cliquer sur VAS pour documenter le niveau d’intensité de la douleur puis cliquer sur OK. • Cliquer sur Notes (Notes) pour saisir des commentaires dans le dossier du patient. • Cliquer sur Case History (Observations médicales) pour voir les informations du fichier du patient, y compris l’historique des visites et les notes. 50 Accès/Sortie • Pour accéder au Rapports, sélectionner [Reports] (Rapports) dans le coin supérieur droit d’un écran quelconque. • Pour quitter, sélectionner [Finish] (Terminer). Impression et exportation • Sélectionner un [Report Type] (Type de rapport) : Patient Information (Informations relatives au patient) Informations sur le patient, informations cliniques, informations matérielles, paramètres de stimulation, informations de profil, utilisation de la pile, observations médicales et notes sur le patient, pour différents intervalles de temps. Patient List (Inventaire patient) Dernière visite, numéro de série, date d’implantation et médecin. Clinical Outcomes (Avantages cliniques) Implant, dernière visite, médecin, diagnostic, pourcentages et moyennes, durée de l’implant, âge moyen, remplacements, retraits, révisions et scores VAS moyens. Clinic Activity (Activité clinique) Dernière visite, médecin et suivis. Peut comprendre les reprogrammations, les essais, les implants de sonde, le nombre total de patients, les durées moyennes et les durées totales. Generic Report (Rapport générique) Programmes, mesure de seuil, impédances, profil d’utilisation de pile, profil d’utilisation de programme, historique du patient, configuration de sonde. Ces paramètres sont, entre autres : zone de liste déroulante de patient (sélectionner par nom de patient), date de début, date de fin ainsi qu’une case à cocher pour afficher les résultats par ordre croissant/décroissant. • Cliquer sur [Qualifiers] (Qualificatifs) pour trier. • Cliquer sur [Create a Report] (Créer un rapport) puis sélectionner Print (Imprimer) ou Export (Exporter). Section 4 Section 4 Équipement du patient Équipement du patient État de la pile Accès/Sortie • Pour accéder à « Hardware Configuration Summary » (Synthèse de configuration matérielle), sélectionner le bouton [Config} (config) dans le coin supérieur droit de quelconque écran. Si les informations de la sonde n’ont pas été renseignées, elles seront demandées avant l’affichage de l’écran Hardware Configuration Summary (Synthèse de configuration matérielle). • Pour revenir à l’écran de démarrage, sélectionner [Finish] (Terminer). Modification de la configuration de sonde Les informations de la sonde incluent la configuration, l’orientation et les numéros de modèles, qui peuvent être modifiés ou mis à jour à tout moment. • Sélectionner [Modify] (Modifier) pour revenir au premier des écrans de Configuration de sonde. • Faire défiler les écrans de Configuration de sonde et saisir les nouvelles informations en cliquant sur les séléctions appropriées. Description L’écran Battery Status (État de la pile) illustre de façon graphique le niveau de la pile (Élevé, Moyen, Faible) du stimulateur. Une estimation du chargement de l’implant est indiquée. Le chargement dépend de l’usage. Accès/Sortie • Pour accéder à l’état de la pile, sélectionner [Remote] (Télécommande) dans le coin inférieur droit d’un écran quelconque, puis cliquer sur [Battery] (Pile). • Pour revenir à l’écran de la Télécommande, cliquer sur [OK]. Mesure de la tension de la pile • Cliquer sur [Measure] (Mesure) pour obtenir la valeur et le niveau actuels de la tension du stimulateur. Informations complémentaires • La longévité de la pile rechargeable de l’implant devrait être d’au moins cinq ans. Dans bien des cas, elle devrait atteindre au moins 25 ans. La longévité de la pile dépend des réglages et des conditions de stimulation. • Les instructions de chargement se basent sur les paramètres de la télécommande active sur une période de 24 heures. • Voir Implant Manual (Manuel d’implantation) pour connaître les temps de chargement. • Charger le stimulateur jusqu’à entendre un bip continu. • Aller dans Reports (Rapports) pour afficher ou imprimer les informations d’utilisation de la pile. Synthèse de configuration matérielle Modification des connexions sonde-stimulateur « Connections » (Connexions) s’apparente aux ports 1-L et 2-R sur le stimulateur. Si les sondes gauche et droite sont inversées par inadvertance, la programmation de la gauche et de la droite peut être en opposition avec la gauche et la droite réelles. • Cliquer sur [Connections] (Connexion) pour permuter ou corriger les connexions des sondes au stimulateur. • Sélectionner [SWAP] (PERMUTER) pour échanger les connexions des sondes aux ports du stimulateur puis cliquer sur [OK] pour sauvegarder. Mise à jour de l’emplacement des sondes • Cliquer sur la commande Vertebral (Vertébral) pour saisir ou mettre à jour l’emplacement de la sonde. • Cliquer sur [OK] pour sauvegarder ou sur [Cancel] (Annuler) pour ignorer les modifications de l’écran Connections (Connexions). Informations complémentaires : • Hardware Configuration Summary (Synthèse de configuration matérielle) est uniquement accessible après être entré dans les informations de configuration de sonde. • Cliquer sur Ω dans Hardware Configuration Summary (Synthèse de configuration matérielle) pour accéder à l’impédance de sonde. Sondes (Config) Description L’écran Hardware Configuration Summary (Synthèse de configuration matérielle) indique les informations sur l’équipement et l’orientation de la sonde. Les modèles et numéros de série du stimulateur et de la télécommande sont automatiquement détectés et enregistrés alors que les informations de la sonde (une fois dans lead configuration series [configuration de sonde]) sont affichées. Une fois les informations entrées dans le fichier du patient, cet écran est disponible pour contrôle et modification des informations de la sonde. 51 Bionic NAVIGATOR® Guide d’utilisation du logiciel Description Configuration (Configuration) est un série de trois écrans : Lead Model Selection (Sélection du modèle de sonde), Lead Configuration (Configuration de sonde) et Lead Orientation (Orientation de la sonde). Tous les écrans sont utilisés pour saisir et modifier des informations matérielles et de la sonde pour le dossier du patient ainsi que pour la programmation du Navigateur. Accès/Sortie • Pour accéder à « Lead Configuration » (Configuration de la sonde), sélectionner le bouton [Config] (Config) dans le coin supérieur droit d’un écran quelconque. Si les informations de la sonde ont été renseignées, l’écran Hardware Configuration Summary (Synthèse de configuration matérielle) s’affichera. Pour modifier des informations, sélectionner Modify (Modifier). • Pour quitter l’écran après saisie d’informations de configuration, sélectionner [Finish] (Terminer). Modèle de sonde L’écran Lead Model (Modèle de sonde) documente le numéro de modèle de la sonde ou des sondes implantées. • Sélectionner [Next] (Suivant) pour aller à Hardware Configuration Summary (Synthèse de configuration matérielle) puis sur [Finish] (Terminer) pour revenir à l’écran Start (Démarrage). Informations complémentaires • L’écran Hardware Configuration Summary (Synthèse de configuration matérielle) est un écran résumant la position de la sonde, les numéros de modèle et les équipements implantés. • Cliquer sur [Modify] (Modifier) depuis l’écran Hardware Configuration Summary (Synthèse de configuration matérielle) pour modifier les informations de configuration de sonde saisies précédemment. • Cliquer sur [Connections] (Connexions) pour modifier les connexions de sonde au GIP. • Cliquer sur [Ω] pour accéder à l’impédance de sonde. Associations et réinitialisations • Sélectionner le [model number] (numéro de modèle) à partir du menu déroulant. La liste des sondes disponibles pour une seconde sélection variera en fonction de la première sonde choisie. • Cliquer sur [Next] (Suivant) pour poursuivre. Pour deux sélections de sondes, l’écran de configuration de sonde s’affichera. Pour une seule sélection de sonde, l’écran d’orientation de sonde s’affichera. Description L’association est le terme propre à Boston Scientific en ce qui concerne la programmation de la télécommande pour qu’elle communique avec un stimulateur particulier (temporairement/à titre d’essai ou permanent/GIP) et la définition du programme de traitement partagé par les équipements. La réinitialisation décrit le processus d’effacement des programmes stockés au préalable dans une télécommande et/ou un stimulateur d’essai. Entrée dans la configuration de sonde L’écran Lead Configuration (Configuration de sonde) est requis et est uniquement visible pour indiquer des configurations comportant plus d’une sonde implantée. • Cliquer sur le [Drawing] (Dessin) de la configuration de sonde la plus appropriée. • Cliquer sur [Next] (Suivant) pour aller à l’orientation de sonde. Utilisation • Une nouvelle télécommande provenant d’un kit d’essai de médecin peut être associée à un nouveau stimulateur d’essai, chargé avec un « programme » préliminaire via Clinician Programmer (Programmateur du médecin) lors d’une chirurgie d’essai, puis soumis au patient. • Une télécommande associée au stimulateur d’essai A mais conservée à la clinique doit être désassociée du stimulateur d’essai A avant de pouvoir être utilisée avec le stimulateur d’essai B ou un GIP lors de l’association avec ce nouvel équipement, la télécommande demandera à l’utilisateur son choix concernant la réinitialisation de l’équipement. Télécommande Le fait d’associer une télécommande non associée va automatiquement afficher son état lors de la pression d’un quelconque bouton. Appuyer sur Program P (Programme) sur la télécommande pour initier une association avec un stimulateur dans la plage télémétrique : Orientation de sonde L’écran Lead Orientation (Orientation de sonde) indique le sens de la sonde ainsi que sa position vertébrale. • Si la sonde ou les sondes sont rétrogrades, cliquer sur la case [Retrograde] à droite. • Cliquer sur [Vertebral Control] (Commande vertébrale) pour documenter ou mettre à jour la position vertébrale de la sonde. 52 • La télécommande va identifier l’équipement cible et déterminer l’état de programmation du stimulateur. • La télécommande va comparer son état de programmation avec celui du simulateur et demandera de choisir l’’un des programmes, le cas échéant. • Si le programme favori est sur la télécommande, il faudra saisir le mot de passe du médecin avant de télécharger des programmes depuis la télécommande. • Si ni la télécommande, ni le stimulateur ne disposent de programmes stockés, l’association est immédiate. Section 4 Équipement du patient Pour ajouter, modifier, ou importer les informations relatives à une sonde, cliquer sur [Add Lead] (Ajouter sonde). Pour contrôler les informations du stimulateur et de la télécommande, concernant l’identification, le type, la version, la tension de la pile et l’état, cliquer sur [System Info] (Info système). Pour afficher les emplacements relatifs des sondes, cliquer sur [EGL Scan]. Désassociation Appuyer et maintenir enfoncé les boutons Area (Zone) and Program P (Programme) sur la télécommande pendant environ trois secondes pour accéder à l’écran Enter Clinician Options (Entrer Options du médecin). • Depuis l’écran Enter Clinician Options (Entrer Options du médecin), sélectionner « To Clear Link » (Pour annuler l’association). • À l’invite, saisir le mot de passe du médecin. La télécommande désassociée affichera immédiatement son état. Il est possible d’associer immédiatement à nouveau ou d’appuyer sur pour remettre l’association à plus tard. Sauvegarde des données/journaux Pour créer un fichier compressé de la base de données et des journaux. • Insérer le [support amovible] pour copier la base de données et les journaux. Le support amovible ne doit pas avoir le nom de volume « CLINIC ». • Cliquer sur le bouton [Backup Data/Logs] (Sauvegarde des données/journaux) La base de données est copiée avec succès après apparition du message. • Cliquer sur [OK] pour quitter. Télécommande Associer ou désassocier en saisissant le [Physician Code - ABC] (Code médecin ABC) sur la télécommande puis sélectionner [Reset] (Réinitialiser). • Sélectionner [Change Patient] (Changer de patient) pour effacer tous les programmes et paramètres. Pour l’essai d’un nouveau patient, ou lors de l’utilisation d’une télécommande de la clinique sur différents patients, toujours effacer les programmes et paramètres. • Sélectionner [Change Link] (Changer association) pour utiliser une télécommande programmée pour un patient avec un nouveau permanent/GIP. Réinitialisations depuis Clinician Programmer (Programmateur du médecin) • Brancher la clé IR/l’extension USB dans le port USB et glisser la télécommande dans sa poche. • Positionner la fenêtre IR de la télécommande en face de celle de la clé IR. • Entrer dans l’écran [Clinician’s screen] (Écran du clinicien) si nécessaire, sur la télécommande. • Le message « CP Ready » (PM prêt) s’affichera. Système Description L’écran System (système) sert à afficher ou à modifier des préférences des paramètres par défaut de pulse width (durée d’impulsion), de rate (fréquence), de ramp time (durée de montée), de patient access lockouts (verrouillages d’accès patient) et de Remote Control language (langue de la télécommande). L’écran permet également d’accéder à la sauvegarde de la Base de données et des Journaux, à l'’jout et à la modification de sondes, à l’estimation d’emplacements relatifs des sondes et aux informations du stimulateur. Accès/Sortie • Pour accéder à « System » (Système), sélectionner [System] (Système) dans le coin supérieur droit de l’écran et procéder aux réglages. • Pour quitter, cliquer sur [OK] pour modifier les paramètres ou [Cancel] (Annuler). Ajout de sonde • Pour ajouter, modifier ou importer une sonde, cliquer sur [Add Lead] (Ajouter sonde) et saisir ensuite les informations requises ainsi qu’un Key Code (Code) valide. Prendre contact avec un représentant Boston Scientific pour obtenir le code. • Cliquer sur [OK] pour sauvegarder les informations ou sur [Cancel] (Annuler) pour quitter sans sauvegarder. • Pour importer les informations relatives à une sonde depuis un fichier, cliquer sur [Import] (Importer). Informations système • System Information (Informations système) est disponible uniquement lorsqu’un stimulateur est connecté au Clinician Programmer (Programmateur du médecin). • Cliquer sur [System Info] (Info système) pour contrôler les informations du stimulateur et de la télécommande, concernant l’identification, le type, la version, la tension de la pile et l’état. Cliquer sur [OK] pour quitter. Système • Cliquer sur [System] (Système) pour contrôler les informations relatives au stimulateur et à la télécommande concernant les paramètres par défaut de pulse width (durée d’impulsion), de rate (fréquence), de ramp time (durée de montée) et de Remote Control language (langue de la télécommande). Pour créer un fichier compressé de la base de données et des journaux, cliquer sur [Backup Data/Logs] (Sauvegarde des données/journaux). 53 Bionic NAVIGATOR® Guide d’utilisation du logiciel EGL Scan™ L’image EGL Scan indique les emplacements relatifs des sondes. • Cliquer sur [EGL Scan] pour afficher l’image. EGL Scan est disponible uniquement si le stimulateur prend en charge cette fonction. EGL Scan nécessite une électrode sur timbre pour un stimulateur d’essai externe (SEE). • Si nécessaire, sélectionner le nombre d’échantillons et l’amplitude à utiliser pour EGL Scan avant de lancer EGL Scan. • Pour imprimer l’image EGL Scan, cliquer sur [Print] (Imprimer) ou [Cancel] (Annuler) pour quitter. Informations complémentaires • Pour modifier les paramètres du patient, utiliser [Patient Options] (Options patient). 54 Section 5 Section 5Programmation et adaptation au patient Programmation manuelle Programmation et adaptation au patient Cartographie de paresthésie • Pour saisir des cartes de zones de paresthésie pour une zone sélectionnée, cliquer sur la ou les sections du Module graphique où l’on voit une paresthésie. • Nom de zone Cliquer sur la commande Area Name (Nom de zone) pour saisir et modifier le nom d’une zone ou Cliquer sur les sections du Module graphique pour nommer une zone qui ne l’a pas été précédemment. Informations complémentaires • Les contacts déconnectés ou défectueux sont affichés avec une X. • Cliquer sur Reports (Rapports) pour imprimer les données de programme. • Cliquer sur VAS pour accéder à Visual Analog Scale (Échelle visuelle analogue). • Cliquer sur System (Système) pour voir ou modifier les paramètres par défaut de nouveaux patients. Amplitude maximum de courant par électrode par rapport à l’impédance Description L’écran Manual Programming (Programmation manuelle) affiche les paramètres de stimulation actifs et permet de programmer par sélection manuelle des anodes, des cathodes et des paramètres. Lors de l’entrée dans l’écran Manual (Manuel), les paramètres de stimulation actifs s’affichent. Accès/Sortie • Pour accéder à « Programmation manuelle », sélectionner [Manual] (Manuel) au bas et au centre de l’écran. • Sélectionner [Next] (Suivant) pour aller dans Remote (Télécommande), là où il sera possible de sauvegarder le programme sur la télécommande. Les zones avec une stimulation désactivée (OFF) sont effacées du programme. Programmation Les paramètres de stimulation peuvent être programmés pour quatre zones de paresthésie indépendantes, créant un programme. Les paramètres d’électrodes et les cartes de paresthésie sont affichés pour une zone sélectionnée à la fois. • Cliquer sur [SEL] pour sélectionner une zone. Une fois les zones sélectionnées, elles peuvent être activées ou désactivées individuellement dans la commande de zone. • Définir des électrodes pour la zone sélectionnée en cliquant sur [desired electrode] (électrode souhaitée). Cliquer sur [Electrodes] (Électrodes) pour affecter la polarité. La polarité des électrodes peut prendre les valeurs : OFF, anode (+) et cathode (-). Chaque zone doit avoir le même type de configuration (monopolaire ou multipolaire). • Régler l’amplitude, la durée d’impulsion et/ou la fréquence pour terminer la stimulation de la zone sélectionnée. Il est possible que l’amplitude doive être périodiquement ajustée lors de la programmation pour prendre en compte les fluctuations de perception de l’intensité. Si plusieurs zones sont programmées, la fréquence est limitée à une valeur inférieure ou égale à 130 Hz. • Cliquer sur les flèches haut et bas de l’amplitude pour l’augmenter ou la diminuer. Les incréments de variation d’amplitude dépendent de la flèche choisie. Les flèches doubles permettent une variation de 3 degrés. Les flèches simples permettent une variation de 1 degré. • Si nécessaire, activer le bouton Global pour régler simultanément les niveaux d’amplitude de toutes les zones programmées. Si le bouton Global est sélectionné, seule l’amplitude peut être réglée. Le bouton Global est automatiquement sélectionné lorsque plusieurs zones sont actives lors de l’entrée sur l’écran. • Pour arrêter et démarrer toutes les stimulations, utiliser [Stimulation Power Button] (Interrupteur Marche/Arrêt de stimulation) situé dans le coin inférieur gauche. Programmation par le navigateur Description Le processus de Navigation se compose de trois écrans permettant de créer un programme de stimulation. Le Navigator (Navigateur) sert à définir les meilleures configurations de stimulation en définissant des points d’étalonnage et en dirigeant des champs de courant pour quatre zones de paresthésie. Accès/Sortie • Pour accéder au Navigateur, sélectionner [Navigator] (Navigateur) dans le coin inférieur droit d’un écran quelconque. • Pour progresser dans le processus Navigator, cliquer sur [Next] (Suivant) sur chaque écran, puis sur [Finish] (Terminer) après avoir sauvegardé le programme sur la télécommande. • Pour quitter et aller à n’importe quelle autre fonction durant le processus de Navigation, appuyer tout simplement sur le bouton de la fonction souhaitée. 55 Bionic NAVIGATOR® Guide d’utilisation du logiciel • Cliquer sur les flèches haut et bas de l’amplitude pour l’augmenter ou la diminuer. Les incréments de variation d’amplitude dépendent de la flèche choisie. Les flèches doubles permettent une variation de 3 degrés. Les flèches simples permettent une variation de 1 degré. • [Navigate] (Naviguer) vers le haut/bas/gauche/droite pour repérer une bonne étendue. Si des zones de traitement distinctes sont souhaitées pour un contrôle indépendant ou parce qu’une zone de traitement ne peut pas couvrir la totalité de la zone douloureuse, optimiser une zone maintenant, d’autres pourront être ajoutées ultérieurement pour un programme optimal. Par ex. naviguer dans la zone de la jambe gauche puis revenir pour naviguer la zone de la jambe droite. • [Mark] (Repérer) les points pour lesquels la couverture est la meilleure en ce qui concerne la zone douloureuse cible. Chaque repère est numéroté et un point est placé sur le graphique Navigation Scope (Étendue de navigation). Si besoin, saisir un nom pour chaque [Mark] (Repére). Le nom du [Mark] (Repére) se compose de deux parties. La première partie du [Mark Name] (Nom de repère) sera affiché comme le nom de la zone dans la télécommande. Le fait de sélectionner un repère dans la liste des repères puis de modifier la durée d’impulsion ou l’amplitude sauvegarde automatiquement les modifications pour ce repère. Le fait de cliquer sur un repère dans le graphique Étendue de navigation ou de se diriger vers un repère dans le graphique Étendue de navigation puis de modifier la durée d’impulsion ou l’amplitude, sauvegarde automatiquement les modifications pour ce repère. Les repères générés via le processus de re-navigation sont visuellement différents de ceux créés via le processus de navigation. • Comparer les repères une fois que de bons emplacements ont été trouvés pour la zone cible, puis sélectionner le meilleur repère. • Cliquer sur E pour afficher la combinaison d’électrodes. • Cliquer sur [Next] (Suivant) pour poursuivre jusqu’à l’écran Coverage Area (Zone de traitement). Étalonnage du seuil de Navigation L’étalonnage du seuil de calibration définit des points de test pour diriger les champs de courant. Pour effectuer l’étalonnage, l’utilisateur doit atteindre et consigner les seuils de simulation minimum (perception) et maximum (inconfort) pour les dipôles prédéfinis. Chaque paire d’électrodes prédéfinies requise pour diriger est représentée par une fenêtre et avance automatiquement à mesure que chaque « Min » et « Max » est enregistré. • Augmenter le [amplitude level] (niveau d’amplitude) jusqu’à ce que la stimulation soit ressentie, appuyer ensuite sur [Min]. • Continuer d’augmenter le [amplitude level] (niveau d’amplitude) jusqu’à ce que la stimulation soit inconfortable, appuyer ensuite sur [Max]. • Le prochain dipôle avancera automatiquement. Répéter l’enregistrement des seuils Min et Max jusqu’à ce que l’ensemble soit achevé ou jusqu’à ce que le bouton « Next » (Suivant) s’affiche à l’écran. • Cliquer sur le réglage pour lequel le patient a constaté la meilleure couverture. Pour comparer les stimulations, cliquer tout simplement sur chaque valeur prédéfinie et régler l’amplitude. • Cliquer sur [Next] (Suivant) pour poursuivre jusqu’au Navigator (Navigateur). Zone de traitement L’écran Coverage Area (Zone de traitement) permet la saisie de paresthésie dans le module graphique pour la zone en cours de navigation. Ceci donne un nom anatomique à des fins d’identification. Il est possible de naviguer dans des zones de traitement supplémentaires, puis de les combiner et de les évaluer à partir de cet écran. Navigateur La navigation est une méthode simple de déplacement de courant entre plusieurs combinaisons d’électrodes en vue de régler finement et d’optimiser le système pour le confort du patient. Le Navigator (navigateur) peut être contrôlé par le médecin ou le patient à l’aide du contrôleur Bionic Navigator® afin de diriger l’étendue de stimulation. Le graphique Navigator scope (Étendue du navigateur) représente la zone de stimulation accessible pour l’ensemble ou les ensembles d’électrodes positionnées le long de la moelle épinière, dans laquelle la stimulation peut être ciblée à l’aide des commandes directionnelles. • Ajuster le niveau de [Stimulation] jusqu’à atteindre la zone de confort. Il est possible que l’amplitude doive être périodiquement ajustée lors de la programmation pour prendre en compte les fluctuations de perception de l’intensité. 56 • [Saisir une paresthésie] dans le module graphique pour l’associer à la zone sélectionnée. • Nom de zone Cliquer sur la commande Area Name (Nom de zone) pour saisir et modifier le nom de la zone, ou cliquer sur [section(s) du Module graphique] pour nommer une zone qui ne l’a pas été précédemment. • Régler l’amplitude, si nécessaire, dans la Zone à l’aide des boutons fléchés haut/ bas. • Cliquer sur [Add Another Area] (Ajouter autre zone) pour revenir au Navigator (Navigateur) afin de créer des zones supplémentaires dans le programme. Ceci permet de revenir à l’écran Navigator (Navigateur) pour répéter le processus, en repérant et en sélectionnant la meilleure couverture pour la prochaine zone cible. Section 5 • Un fois fait, [saisir une paresthésie] pour chaque zone, avec les autres zones DÉSACTIVÉES, ceci pour clairement distinguer chaque carte de paresthésie avec une zone. • [Activer] et régler toutes les zones naviguées pour confirmer l’efficacité du programme et ajuster l’amplitude, si nécessaire. • Cliquer sur [X] pour supprimer une zone. • Cliquer sur [Redo] (Rétablir) pour modifier une zone existante. Redo (Rétablir) va afficher l’écran du navigateur avec le repère correspondant sélectionné et l’amplitude définie pour ce repère. • Sélectionner [Next] (Suivant) pour aller dans Remote Control (Télécommande), et sauvegarder le programme de stimulation nouvellement créé sur la télécommande/stimulateur du patient. Les zones avec une stimulation désactivée (OFF) sont effacées du programme. Informations complémentaires • Les informations Lead Configuration (Configuration de sonde) sont requises pour la navigation. • Cliquer sur Manual (Manuel) pour afficher ou modifier des paramètres de stimulation et répéter le processus de navigation. • La fenêtre Navigator (Navigateur) représente l’emplacement anatomique des ensembles d’électrodes (sondes) le long de la moelle épinière et l’afficheur le long de la barre peut être déplacé vers le haut, le bas, à gauche et à droite de la ligne médiane. Les directions gauche et droite sont disponibles uniquement avec une implantation double de sondes. • Une seule zone est naviguée à la fois, puis elles sont combinées et évaluées sur l’écran Coverage Area (Zone de traitement). • Un seul préréglage par sonde est affiché sur l’écran Calibration (Étalonnage). • Deux préréglages seront affichés pour une palette de sondes. Amplitude maximum de courant par électrode par rapport à l’impédance Programmation et adaptation au patient Cartographie OR Description L’écran OR Mapping (Cartographie OR) sert à évaluer l’emplacement d’une sonde et à estimer la zone de paresthésie lors de l’opération chirurgicale. OR Mapping (Cartographie OR) permet la sélection manuelle d’une électrode ainsi que la sélection électronique Electronic Trolling. Electronic Trolling (E-Troll) est une manière rapide de positionner l’ensemble d’électrodes en déplaçant la cathode en stimulation bipolaire. Zone de liste déroulante Model (Modèle) La zone de liste déroulante Model (Modèle) sert à sélectionner le type de sonde utilisé. Le choix par défaut est la sonde SC-2108-xx Linear de Boston Scientific. Accès/Sortie • Pour accéder à OR Mapping (Cartographie OR) sélectionner [OR Mapping] dans le coin inférieur gauche de quelconque écran. • Pour quitter, sélectionner [Finish] (Terminer). E-Troll L’activation d’E-Troll permet de déplacer le point de stimulation à l’aide des flèches haut, bas, gauche et droite. Il est possible de sélectionner n’importe quelle électrode pour cela. La configuration manuelle de la polarité de l’électrode est désactivée lorsqu’E-Troll est activé. • Appuyer sur le bouton [E-Troll]. • Régler l’amplitude à un niveau confortable. • Utiliser les flèches haut, bas, gauche et droite pour [direct stimulation] (diriger la stimulation).. • Cliquer sur n’importe quelle électrode pour passer à une cible sur les ensembles de sondes. La stimulation va s’arrêter et l’amplitude doit être augmentée pour continuer le processus. • Régler l’amplitude, la fréquence et la durée d’impulsion en cliquant sur la flèche appropriée. Il est possible que l’amplitude doive être périodiquement ajustée lors de la programmation pour prendre en compte les fluctuations de perception de l’intensité. • Cliquer sur les flèches haut et bas de l’amplitude pour l’augmenter ou la diminuer. Les incréments de variation d’amplitude dépendent de la flèche choisie. Les flèches doubles permettent une variation de 3 degrés. Les flèches simples permettent une variation de 1 degré. Sélection manuelle des électrodes Manual electrode selection (Sélection manuelle des électrodes) est activée lorsqu’E-troll est désactivé. Les configurations d’électrodes sont sélectionnables. • Cliquer sur [Electrodes] (Électrodes) pour affecter la Polarité. Une fois pour l’anode (+) Deux fois pour la cathode (-) Trois fois pour une polarité nulle (0) • Régler l’amplitude, la fréquence et la durée d’impulsion en cliquant sur les flèches appropriées. • La sélection des électrodes supplémentaires lors de la stimulation provoque l’arrêt de celle-ci. Régler l’amplitude à un niveau confortable. 57 Bionic NAVIGATOR® Guide d’utilisation du logiciel Informations complémentaires • Il est possible d’effectuer régulièrement des mesures d’impédance en appuyant sur le bouton Ω. • Une X sur l’écran de mesure de l’impédance indique des mesures d’électrode hors plage ou des électrodes déconnectées. Si les électrodes sont reconnectées ou si les mesures d’impédance reviennent dans la plage acceptable, le fait de répéter la mesure va effacer le signe X. Options patient Battery (Pile), Program Use (Usage du programme) et Charge Profile (Profil de charge) • Cocher [Battery Use] (Usage de la pile), [Program Use] (Usage du programme) et/ou [Charge Profile] (Profil de charge) puis cliquer sur [Retrieve] (Récupérer) pour obtenir les informations de Battery Use (implant uniquement), Program Use et Charge Profile (lorsque ces options sont prises en charge par l’implant). Informations complémentaires • Les paramètres s’appliquent à tous les programmes de la télécommande. • Cliquer sur System (Système) pour voir ou modifier les paramètres par défaut de nouveaux patients. Base de données programme Description L’écran Patient Options (Options patient) permet l’affichage et la modification de paramètres de programme supplémentaires pour un patient, comme par exemple : le cycle de stimulation, la durée de montée et l’amplitude maximale. De plus, il existe des options permettant de verrouiller les commandes de fréquence et de durée d’impulsion sur la télécommande. Les options sélectionnées sont téléchargées sur la télécommande. Les paramètres de programme sont appliqués à tous les programmes sauvegardés sur la télécommande/le stimulateur. Accès/Sortie • Pour accéder aux options de patient, sélectionner [Remote] (Télécommande) puis [Patient Options] (Options patient). • Pour sauvegarder les paramètres, cliquer sur [OK] Immédiatement après avoir cliqué sur [OK] il faut sauvegarder le programme en cours vers un logement sur la télécommande (voir « Sauvegarde d’un programme sur la télécommande » dans la section « Télécommande » ci-dessous).1 AMISE EN GARDE : Ne pas sauvegarder le programme en cours ou ne pas effectuer une des actions indiquée dans le renvoi 1 immédiatement après avoir cliqué sur [OK] peut faire que le patient ne sente pas de changements de stimulation lors de la session de programmation, ce qui peut engendrer une surstimulation non souhaitée. • Pour quitter sans sauvegarder, cliquer sur [Cancel] (Annuler). Cycle La sélection Cycle détermine les durées d’arrêt et de marche de la stimulation. • Cocher la case « Cycle » et régler les durées On (Marche) et Off (Arrêt). Durée de montée La durée de montée est la durée au cours de laquelle la stimulation passe de zéro à l’amplitude programmée. • Cocher la case « Ramp Up » (Montée) et régler la durée. Max mA Régler Max mA pour limiter le niveau d’amplitude de stimulation. Le paramètre Max mA est appliqué à tous les programmes sauvegardés sur la télécommande/le stimulateur. Lockout (Verrouillage) La sélection de lockout (verrouillage) autorise ou interdit l’accès aux commandes de fréquence et de durée d’impulsion de la télécommande par le patient. • Cocher/décocher la case appropriée pour interdire/autoriser l’accès aux commandes de fréquence et de durée d’impulsion de la télécommande. 1 i nécessaire, au lieu de (1) sauvegarder le programme actif, on peut vouloir (2) activer un programme, (3) lancer S une nouvelle session Bionic Navigator ou (4) utiliser la cartographie OR, mais il faut effectuer une des 4 actions indiquées. 58 Description L’écran Program Database (Base de données programme) donne la liste de tous les programmes de stimulation. Les programmes peuvent être visualisés et activés à partir de cet écran. Accès/Sortie • Pour accéder à la base de données programme, sélectionner [Remote] (Télécommande) puis [Program Database] (Base de données programme). • Pour quitter, sélectionner [Remote] (Télécommande) ou [Back] (Précédent) pour revenir à l’écran « Remote control » ou [Finish] (Terminer) pour revenir à l’écran de démarrage. Aperçu Avant d’écraser le programme de stimulation en cours avec un programme de la base de données, il est possible de prévisualiser les programmes de la base de données. Cliquer sur [Preview] (Aperçu). Le programme de stimulation en cours sera arrêté et le programme sélectionné sera temporairement activé jusqu’à ce qu’il soit cliqué sur [End Preview] (Fin de l’aperçu). Lorsque l’on clique sur [End Preview] (Fin de l’aperçu), le programme d’origine est activé. • Cliquer sur le [desired program] (programme souhaité) depuis la Base de données programme, puis sélectionner [Preview] (Aperçu). Utiliser les flèches pour faire défiler les programmes. • Cliquer sur [End Preview] (Fin de l’aperçu) pour revenir au programme précédemment actif. Activer Le bouton activate (activer) prend le programme sélectionné dans la Base de données programme et lance la stimulation, remplaçant le programme de stimulation en cours. • Sélectionner le [desired program] (programme souhaité) et cliquer sur [Activate] (Activer) ou [Activate (Stim off)] (Activer [Sans stim.]). [Activate (Stim off)] (Activer [Sans stim.]) active un programme avec la stimulation coupée. Pour modifier un programme, aller dans [Manual] (Manuel), apporter des modifications, puis les sauvegarder sur la télécommande. Sinon, cliquer sur [Re-NAV] (Re-navigation) pour apporter des modifications à un programme à l’aide du Navigator (Navigateur). • Pour sauvegarder le programme de stimulation actuel, aller sur l’écran « Télécommande ». • Si un programme activé n’est pas optimal, ou pour augmenter/diminuer la stimulation, sélectionner [Manual] (Manuel) pour le modifier. Section 5 Supprimer • Cliquer sur un emplacement de [Program] (Programme). • Sélectionner [Delete] (Supprimer) pour effacer ce programme de la base de données de programmes. Programmation et adaptation au patient sélectionné sera temporairement activé jusqu’à ce qu’il soit cliqué sur [End Preview] (Fin de l’aperçu). Lorsque l’on clique sur [End Preview] (Fin de l’aperçu), le programme d’origine est activé. Cette fonction vous permet de déterminer le programme de la télécommande à écraser lorsque tous les emplacements sont occupés. • Cliquer sur l’[emplacement de programme] souhaité depuis la télécommande et sélectionner [Preview] (Aperçu). • Cliquer sur [End Preview] (Fin de l’aperçu) pour revenir au programme précédemment actif. Informations complémentaires • Cliquer sur [Manual] (Manuel) pour afficher les configurations d’électrodes d’un programme actif. • Cliquer sur [VAS] pour documenter les niveaux de douleur. Télécommande Re-NAV Pour modifier le programme de stimulation actuel, cliquer sur Re-NAV (Re-naviguer). • Les zones que l’on peut naviguer une nouvelle fois (et les modifier à l’aide du Navigator) sont indiquées comme « Repères » dans Navigator. L’écran Zone de traitement s’affiche avec des options permettant de [Redo] (Rétablir) les zones navigables. Description L’écran Remote Control (Télécommande) affiche les programmes stockés sur la télécommande du patient, lesquels peuvent être activés, prévisualisés ou supprimés. Les programmes peuvent également être sauvegardés sur la télécommande depuis cet écran. Accès/Sortie • Pour accéder à la « Télécommande », sélectionner [Remote] (Télécommande) dans le coin inférieur droit d’un écran quelconque. • Pour quitter la « Télécommande » et revenir à l’écran de démarrage, cliquer sur [Finish] (Terminer). • Pour revenir à l’écran précédent, sélectionner [Back] (Retour). Sauvegarde d’un programme sur la télécommande Le programme actif (en cours de stimulation) peut être sauvegardé dans un des quatre emplacements de programme de la télécommande. • Cliquer sur l’[emplacement de programme] souhaité puis sélectionner [Save To] (Enregistrer dans). Le programme actif va être sauvegardé dans l’emplacement de programme sélectionné. Si les quatre emplacements de la télécommande sont pleins, sélectionner le programme à écraser par le nouveau puis sélectionner [Save To] (Enregistrer dans). [4] indique le dernier programme activé ou sauvegardé. Activation d’un programme depuis la télécommande Le bouton Activate (Activer) prend le programme sélectionné dans la télécommande et lance la stimulation, remplaçant le programme de stimulation en cours. • Sélectionner l’[emplacement de programme] souhaité et cliquer sur [Activate] (Activer) ou [Activate (Stim off)] (Activer [Sans stim.]). [Activate (Stim off)] (Activer [Sans stim.]) active un programme avec la stimulation coupée. • Pour modifier le programme : Aller dans [Manual] (Manuel), apporter des modifications, puis les sauvegarder sur la télécommande. ou Cliquer sur [Re-NAV] (Re-navigation) pour apporter des modifications à un programme à l’aide du Navigator (Navigateur) puis le sauvegarder sur la télécommande. Aperçu Avant d’écraser le programme de stimulation en cours avec un programme de télécommande, il est possible de prévisualiser un programme de la télécommande. Cliquer sur [Preview] (Aperçu). Le programme de stimulation en cours sera arrêté et le programme Supprimer • Cliquer sur [Emplacement de programme]. • Sélectionner [Delete] (Supprimer) pour effacer ce programme de la télécommande. Immédiatement après avoir cliqué sur [Delete] (Supprimer) il faut activer un programme (voir la section concernant « Activation d’un programme depuis la télécommande » ci-dessus).2 MISE EN GARDE : Ne pas activer de programme ou ne pas effectuer une des actions indiquées dans le renvoi 2 immédiatement après avoir cliqué sur [Delete] (Supprimer) peut faire que le patient ne sente pas de changements de stimulation lors de la session de programmation, ce qui peut engendrer une surstimulation non souhaitée. Informations complémentaires • Cliquer sur [Program Database] (Base de données programme) pour prévisualiser ou activer des programmes sauvegardés dans la base de données de programmes. • Cliquer sur [Manual] (Manuel) pour afficher ou modifier les configurations d’électrodes et les paramètres d’un programme actif. • Cliquer sur [Battery] (Pile) pour déterminer l’état de la pile. • Cliquer sur [Patient Options] (Options patient) pour modifier les fonctions de stimulation. • Cliquer sur [VAS] pour documenter les niveaux de douleur. Interrupteur Marche/Arrêt de stimulation Description Le bouton Stimulation (Stim) Power (Marche/Arrêt de stimulation) va arrêter et lancer une stimulation. Une fois lancée, la stimulation va s’accroître pour atteindre les niveaux d’amplitude stockés pour les paramètres du programme actif. Utilisation • Cliquer sur le bouton rouge [Stop] (Arrêt) situé dans le coin inférieur gauche de tous les écrans pour arrêter la stimulation. • Cliquer sur le bouton vert [Turn on] (Marche) pour relancer la stimulation. 2 i nécessaire, au lieu (1) d’activer un programme, on peut vouloir (2) sauvegarder un programme, (3) lancer S une nouvelle session Bionic Navigator ou (4) utiliser la cartographie OR, mais il faut effectuer une des 4 actions indiquées. 59 Bionic NAVIGATOR® Guide d’utilisation du logiciel Section 6 Rapports Description L’écran Reports (Rapports) sert à créer un rapport clinique ou relatif au patient. En sélectionnant différentes options pour des patients ou groupes individuels, l’utilisateur peut créer, afficher, imprimer, exporter ou fermer des informations de la base de données. Les rapports peuvent être générés par type et chacun peut être personnalisé à l’aide de filtres de tri. Accès/Sortie • Pour accéder au rapports, sélectionner [Reports] (Rapports) dans le coin supérieur droit d’un écran quelconque. • Pour quitter, sélectionner [Finish] (Terminer). Impression et exportation • Sélectionner un [Report Type] (Type de rapport). Patient Information (Informations relatives au patient) Informations sur le patient, informations cliniques, informations matérielles, paramètres de stimulation, informations de profil, utilisation de la pile, observations médicales et notes sur le patient, pour différents intervalles de temps. Patient List (Inventaire patient) Dernière visite, numéro de série, date d’implantation et médecin. Clinical Outcomes (Avantages cliniques) Implant, dernière visite, médecin, diagnostic, pourcentages et moyennes, durée de l’implant, âge moyen, remplacements, retraits, révisions et scores VAS moyens. Clinic Activity (Activité clinique) Dernière visite, médecin et suivis. Peut comprendre les reprogrammations, les essais, les implants de sonde, le nombre total de patients, les durées moyennes et les durées totales. Generic Report (Rapport générique) Programmes, mesure de seuil, impédances, profil d’utilisation de pile, profil d’utilisation de programme, historique du patient, configuration de sonde. Ces paramètres sont, entre autres : zone de liste déroulante de patient (sélectionner par nom de patient), date de début, date de fin ainsi qu’une case à cocher pour afficher les résultats par ordre croissant/décroissant. • Cliquer sur [Qualifiers] (Qualificatifs) pour trier. • Cliquer sur [Create a Report] (Créer un rapport) puis sélectionner Print (Imprimer) ou Export (Exporter). 60 Section 7 Section 7 Test Test Impédance Description Le bouton Impedance (Impédance) sert à contrôler l’intégrité électrique. L’impédance de la sonde est mesurée et affichée pour chacun des 16 contacts d’électrodes du GIP. Une impédance supérieure à 4500 Ω est considérée comme le signe d’un circuit ouvert (fils coupés), phénomène indiqué par une X. Accès/Sortie • Pour accéder à l’impédance de la sonde, cliquer sur [W] depuis l’écran Hardware Configuration Summary (Synthèse de configuration matérielle), (Config), ou OR Mapping. • Pour quitter, cliquer sur [Measure] (Mesure) ou [Close] (Fermer). Informations complémentaires • Même si des X indiquent des impédances anormalement élevées, ces électrodes peuvent toujours être comprises dans la configuration de stimulation. • Toutes les impédances mesurées sont sauvegardées dans la base de données. Cartographie OR pour cela. La configuration manuelle de la polarité de l’électrode est désactivée lorsqu’E-Troll est activé. • Appuyer sur le bouton [E-Troll]. • Régler l’amplitude à un niveau confortable. • Utiliser les flèches haut, bas, gauche et droite pour [direct stimulation] (diriger la stimulation). • Cliquer sur n’importe quelle électrode pour passer à une cible sur les ensembles de sondes. La stimulation va s’arrêter et l’amplitude doit être augmentée pour continuer le processus. • Régler l’amplitude, la fréquence et la durée d’impulsion en cliquant sur la flèche appropriée. Il est possible que l’amplitude doive être périodiquement ajustée lors de la programmation pour prendre en compte les fluctuations de perception de l’intensité. • Cliquer sur les flèches haut et bas de l’amplitude pour l’augmenter ou la diminuer. Les incréments de variation d’amplitude dépendent de la flèche choisie. Les flèches doubles permettent une variation de 3 degrés. Les flèches simples permettent une variation de 1 degré. Sélection manuelle des électrodes Manual electrode selection (Sélection manuelle des électrodes) est activée lorsqu’Etroll est désactivé. Les configurations d’électrodes sont sélectionnables. • Cliquer sur [Electrodes] (Électrodes) pour affecter la polarité. Une fois pour l’anode (+) Deux fois pour la cathode (-) Trois fois pour une polarité nulle (0) • Régler l’amplitude, la fréquence et la durée d’impulsion en cliquant sur les flèches appropriées. • La sélection des électrodes supplémentaires lors de la stimulation provoque l’arrêt de celle-ci. Régler l’amplitude à un niveau confortable. Informations complémentaires • Il est possible d’effectuer régulièrement des mesures d’impédance en appuyant sur le bouton Ω. • Une X sur l’écran de mesure de l’impédance indique des mesures d’électrode hors plage ou des électrodes déconnectées. Si les électrodes sont reconnectées ou si les mesures d’impédance reviennent dans la plage acceptable, le fait de répéter la mesure va effacer le signe X. Description L’écran OR Mapping (Cartographie OR) sert à évaluer l’emplacement d’une sonde et à estimer la zone de paresthésie lors de l’opération chirurgicale. OR Mapping (Cartographie OR) permet la sélection manuelle d’une électrode ainsi que la sélection électronique Electronic Trolling. Electronic Trolling (E-Troll) est une manière rapide de positionner l’ensemble d’électrodes en déplaçant la cathode en stimulation bipolaire. Zone de liste déroulante Model (Modèle) La zone de liste déroulante Model (Modèle) sert à sélectionner le type de sonde utilisé. Le choix par défaut est la sonde SC-2108-xx Linear de Boston Scientific. Accès/Sortie • Pour accéder à OR Mapping (Cartographie OR) sélectionner [OR Mapping] dans le coin inférieur gauche de quelconque écran. • Pour quitter, sélectionner [Finish] (Terminer). E-Troll L’activation d’E-Troll permet de déplacer le point de stimulation à l’aide des flèches haut, bas, gauche et droite. Il est possible de sélectionner n’importe quelle électrode 61 Bionic NAVIGATOR® Guide d’utilisation du logiciel Annexe A : Comment obtenir une prise en charge des sondes Medtronic Cette annexe contient toutes les informations relatives à la prise en charge des sondes Medtronic et à leur programmation à l’aide du logiciel Bionic Navigator®. 1. Depuis l’écran principal, cliquer sur SYSTEM (SYSTÈME) dans le menu principal : c. Vérifier que le message indique « Lead Update is Successful » (Succès de la mise à jour de la sonde). Si ce message ne s’affiche pas, vérifier à nouveau le code et revenir à l’étape 3a. 2. Sur l’écran SYSTEM (SYSTÈME) qui s’affiche, cliquer sur le bouton [Add Lead] (Ajouter sonde) : d. Cliquer sur OK pour fermer le message. e. Cliquer sur le bouton [Clear] (Effacer). f. Répéter les étapes 3a à 3e pour chaque code de sonde ci-dessous. Nom de sonde MDT Code sonde (respecter majuscules et minuscules) 3487A Pisces Quad 1 81C1-006549-C421 3887 Pisces Quad Compact 3888 Pisces Quad Plus 3587A Resume II 3986A Resume TL 3. Sur l’écran LEAD INFORMATION (INFORMATIONS DE SONDE) indiqué ci-dessous : a. Saisir le code de la sonde dans la zone LEAD KEY CODE (CODE SONDE). REMARQUE : les codes de sondes sont répertoriés à la page suivante. Les codes sont sensibles à la casse et les tirets sont obligatoires. b. Cliquer sur [OK]. 62 3998 Specify 1 2 2 F822-006649-CD3D 64F3-006749-EEE8 8165-006A49-3EF4 A614-006849-5D25 3807-006B49-86C0 Également pour 3890 Pisces Z Quad Également pour 3999 Specify 4. Une fois que tous les codes ont été saisis : a. Cliquer sur le bouton CLOSE (FERMER) pour quitter l’écran LEAD INFORMATION (INFORMATIONS DE SONDE). b. Cliquer ensuite sur le bouton OK pour quitter l’écran SYSTEM (SYSTÈME). 5. NOTE IMPORTANTE : Compléter le Formulaire de mise à jour Clinician Programmer à la fin de cette annexe puis le faxer au service client SCS, au + 1 661 949-4022. FORMULAIRE DE MISE À JOUR CLINICIAN PROGRAMMER FORMULAIRE DE MISE À JOUR CLINICIAN PROGRAMMER J’ai activé des sondes Medtronic sur les Clinician Programmers (Programmateurs du médecin) répertoriés ci-dessous en suivant les instructions décrites dans le présent document (référence 9055847-001 Rév. A). Numéro de modèle Numéro de série CP 1 : __________________________________ __________________________________ CP 2 : __________________________________ __________________________________ CP 3 : __________________________________ __________________________________ CP 4 : __________________________________ __________________________________ CP 5 : __________________________________ __________________________________ Nom : __________________________________ Titre : __________________________________ Signature : __________________________________ Date : __________________________________ REMARQUE : Faxer ce formulaire rempli au service client SCS, au + 1 661 949-4022. 63 Bionic NAVIGATOR® Guide d’utilisation du logiciel 64 Bionic NAVIGATOR® Software-Handbuch Klinisches Programmiergerät SC-7150, SC-7150-4, NM-7152-12 VORSICHT! Die Gesetzgebung der USA schreibt vor, dass dieses Gerät nur von einem Arzt oder im Auftrag eines Arztes gekauft und verwendet werden darf. Inhaltsverzeichnis Kapitel 1Klinisches Pogrammiergerät (CP).......................................................................................................... 66 Texteingabe.................................................................................................................................................................................. 66 Drucker........................................................................................................................................................................................ 66 Einrichten und Verbindung........................................................................................................................................................... 66 Daten synchronisieren................................................................................................................................................................. 67 System......................................................................................................................................................................................... 67 Kapitel 2Parästhesie-Abbildung und VAS-Ergebnisse........................................................................................ 69 Kapitel 3 Patientendateien...................................................................................................................................... 71 Kapitel 4 Patientenhardware................................................................................................................................... 73 Fallverlauf.................................................................................................................................................................................... 71 Erste Schritte............................................................................................................................................................................... 71 Hinweise...................................................................................................................................................................................... 71 Patientenprofile............................................................................................................................................................................ 72 Berichte........................................................................................................................................................................................ 72 Batteriestatus............................................................................................................................................................................... 73 Überblick über die Hardware-Konfiguration................................................................................................................................. 73 Elektroden (Konfig.)..................................................................................................................................................................... 74 Verbindungen und Zurücksetzen................................................................................................................................................. 74 System......................................................................................................................................................................................... 75 Kapitel 5Programmieren und Patienteneinstellung............................................................................................. 77 Manuelle Programmierung........................................................................................................................................................... 77 Programmieren des Navigators................................................................................................................................................... 77 OR-Mapping................................................................................................................................................................................. 79 Patientenoptionen........................................................................................................................................................................ 80 Programmdatenbank................................................................................................................................................................... 80 Die Fernbedienung...................................................................................................................................................................... 81 Stimulation-Hauptschalter............................................................................................................................................................ 82 Kapitel 6 Kapitel 7 Berichte..................................................................................................................................................... 83 Tests.......................................................................................................................................................... 84 Impedanz..................................................................................................................................................................................... 84 OR-Mapping................................................................................................................................................................................. 84 Anhang A: Aktivieren der Unterstützung für Elektroden von Medtronic............................................................... 85 Hinweis: Eine Liste der Indikationen, Kontraindikationen, Warnhinweise, Vorsichtsmaßnahmen und Nebenwirkungen im Zusammenhang mit der Verschreibung des Precision®Rückenmarkstimulationssystem zur Schmerztherapie finden Sie im Precision-Arzt-Implantationshandbuch. 65 de Grafikmodul.................................................................................................................................................................................. 69 OR-Mapping................................................................................................................................................................................. 69 VAS.............................................................................................................................................................................................. 70 Bionic NAVIGATOR® Software-Handbuch Kapitel 1Klinisches Pogrammiergerät (CP) Drucker Texteingabe Beschreibung Zur Erleichterung der Dateneingabe gibt es Möglichkeiten zur Texteingabe. Es gibt drei Methoden zur Eingabe von Daten zu den Profilen von Patienten und zur Eingabe von Anmerkungen zu den Patienten: mittels der CP-Tastatur und mittels des Eingabefelds vom Tablet Computer. Das Texteingabesymbol für die Tablet Computer-Eingabefunktion befindet sich in der Windows-Taskleiste. Zugriff/Verlassen • Um auf die [Windows-Taskleiste] zuzugreifen, müssen Sie den Stift über den Bereich ganz unten auf dem Bildschirm bewegen. Klicken Sie auf das keypad [Icon]. • Zum Verlassen der Texteingabeprogramme klicken Sie auf das [X] rechts im Programmfenster. Die CP-Tastatur Die CP-Tastatur dient der Eingabe von Patientendaten auf die konventionelle Weise. Das Eingabefeld des Tablet Computers Das Eingabefeld des Tablet Computers besteht aus einer Tastatur zum Berühren und einem Fenster zum Beschreiben. Beschreibung Das Klinische Programmiergerät wird mit dem Color Bubble Jet™-Drucker (BJC85) verwendet. Einrichten und Betrieb • Schließen Sie das USB-Kabel erst an das Klinische Programmiergerät und dann an den Drucker an. • Schalten Sie das Klinische Programmiergerät ein. • Stecken Sie das Stromkabel in den Wechselstromadapter und schließen Sie den Gleichstromanschluss an der Rückseite des Druckers an. • Schieben Sie die Papierführung nach links, legen Sie Papier bis zum Anschlag mit der zu bedruckenden Seite nach oben ein und richten Sie die Papierführung schließlich am linken Rand des Papierstapels aus. Zusatzangaben • Verwenden Sie nur Kartuschen des Typs BC-10 black BJ® oder BC-11e color BJ®. • Weiter Informationen finden Sie im BJC-85-Schnellstarthandbuch oder in den Benutzerhandbüchern. Einrichten und Verbindung • Klicken Sie zunächst mit dem Mauszeiger in das [Textfeld]. Geben Sie dann die entsprechenden Buchstaben oder Ziffern über die Tastatur ein oder schreiben Sie den Text in das Texteingabefeld. Zum Löschen von Informationen, klicken Sie auf Back Space (<-). Zusatzangaben • Mehr Informationen finden Sie in den Handbüchern für die Tablet PCs der Serien Toshiba Portege 3500, M200, M400 oder M750 unter www.toshiba.com. • Im Kapitel Einrichten und Verbindung finden Sie nachstehend ebenfalls weitere Informationen. Beschreibung Das Klinische Programmiergerät (CP) steht mit dem Stimulator über eine Infrarotverbindung zur Fernbedienung in Verbindung. Dabei können Programme auf den CP geladen werden, die eine Vorschau, Aktivierung oder Änderung der Stimulationsmuster ermöglichen. Die Stimulationsprogramme können auch auf der Fernbedienung gespeichert werden. Einrichten und Betrieb • Schalten Sie den CP ein (ON) und die Bionic Navigator®-Software wird geladen. 1. Geben Sie den [Clinician’s screen] (Arztbildschirm) auf der Fernbedienung ein, indem Sie gleichzeitig die Tasten SEL 1 und SEL 2 (AUSWAHL 1 und AUSWAHL 2) drücken. 66 Kapitel 1 Klinisches Pogrammiergerät (CP) 2. Geben Sie das Arztkennwort unter [Physician Code - ABC] ein oder Installation einer neuen Klinikkarte • Legen Sie eine PC- oder Klinikkarte in den mitgelieferten Kartenadapter ein. Den Kartenadapter schließen Sie an den mit PCMCIA beschrifteten Anschluss an der linken Seite des Klinischen Programmiergeräts (CP) an. Nachdem die Karte das erste Mal eingelegt wurde, werden die Patientendaten bei jedem Schließen der Patientensitzung (durch klicken auf [START]) automatisch auf der Klinik-/Patientenkarte gespeichert. 3. rufen Sie den [Clinician’s screen] (Arztbildschirm) auf der Fernbedienung Daten synchronisieren • Zum Übertragen von Daten zwischen Datenbank und Klinikkarte können Sie in jedem Fenster auf [Sync Data] (Daten synchronisieren) klicken. • Klicken Sie dazu auf [Select All] (Alles markieren) oder auf das Kästchen vor dem Namen des Patienten. Zum Löschen von Aufzeichnungen klicken Sie auf den gewünschten Namen [Name], und dann zum Löschen auf [delete]. auf, indem Sie gleichzeitig die Bereichstaste und die Programmtaste P drücken. 4. Wählen Sie “CP Mode” aus. • Wenn auf der Fernbedienung [CP Ready] zu sehen ist, ist der CP bereit, und Sie können den IR-Sensor oben an der Fernbedienung auf die IR-Antenne richten. • Der Patient darf sich nicht weiter als sechzig Zentimeter von der Fernbedienung entfernt befinden, damit die Verbindung zum implantierten Stimulator nicht unterbrochen wird. Zwischen der IR-Antenne am Klinischen Programmiergerät und dem IR-Sensor der Fernbedienung sollte direkter Kontakt herrschen. Zusatzangaben • Sollten dabei widersprüchliche Angaben zum Patientenprofil gefunden werden, können Sie entweder festlegen, welche Angaben verwendet werden sollen oder diese Option einfach überspringen. • Die “Sicherungskarte” im Steckplatz für Wechselkarten sollte dabei allenfalls von Vertretern von Boston Scientific herausgenommen werden. Mehr Informationen zu dieser Karte erhalten Sie von Ihrem medizinischen Betreuer. System Einsatz des Bionic Navigator® Controller • Passen Sie das Stimulationsniveau zunächst durch Drücken der Pfeiltasten nach oben und unten so an, dass es angenehm ist. Das Stimulationsniveau muss auf Grund von Schwankungen in der Stimulationsintensität möglicherweise von Zeit zu Zeit angepasst werden. Mit der Taste [OFF] (Aus) schalten Sie die Stimulation sofort ab. • Sobald der Patient die Stimulation als angenehm empfindet, navigieren Sie mit den Richtungstasten zu einem effektiven Stimulationsbereich. • Sobald dies geschehen ist, drücken Sie auf “Mark” (Markieren). • Wiederholen Sie diesen Vorgang, bis der Patient zufrieden ist. Zusatzangaben • Bei unzureichender Verbindung wird im Klinischen Programmiergerät eine entsprechende Meldung angezeigt. Daten synchronisieren Beschreibung Über das Fenster System lassen sich Klinik- oder Grundeinstellungen für Pulsbreite, Frequenz, Anlaufzeiten, Sperrungen des Patientenzugriffs und die Fernbedienungssprache steuern. Über das Fenster hat man zudem Zugriff auf die Sicherung von Datenbanken und Protokolldateien, auf das Hinzufügen oder Ändern von Elektroden, die Schätzung relativer Elektroden positionen und auf Stimulatordaten. Zugriff/Verlassen • Zum Zugreifen auf die Systemeinstellungen klicken Sie einfach auf [System] oben rechts im Fenster und nehmen Sie die gewünschten Änderungen vor. • Zum Verlassen des Bildschirms bei gleichzeitiger Übernahme der Änderungen klicken Sie auf [OK], zum Abbrechen auf [Cancel]. Beschreibung Patientendaten können automatisch gespeichert und zwischen Datenbank und Klinikkarte (PC-Karte) übertragen werden, indem man Flash-Speicher und die Funktion Sync Data (Daten synchronisieren) verwendet. Die Funktion Sync Data (Daten synchronisieren) bietet eine bequeme Möglichkeit zum Austausch von Dateien zwischen klinischen Anwendern und anderen Programmierern. Zugriff/Verlassen • Wird vor einer Patientensitzung eine PC- oder Klinikkarte eingelegt, werden die Patientendaten automatisch auf die Karte übertragen. Sämtliche anderen Übertragungen von Patientendateien müssen über die Option [Sync Data] (Daten synchronisieren) oben rechts im Programmfenster erfolgen. System • Wenn Sie auf [System] klicken, können Sie Stimulator und Fernbedienung in Bezug auf die Grundeinstellungen für Pulsbreite, Frequenz, Anlaufzeit und Sprache der Fernbedienung überprüfen. Zum Erstellen einer komprimierten Datei aus Datenbank und Protokollen müssen Sie auf [Backup Data/Logs] (Sicherungsdaten/Protokolle) klicken. Zum Hinzufügen, Ändern oder Importieren von Informationen zu einer Elektrode müssen Sie auf [Add Lead] (Elektrode hinzufügen) klicken. Zum Überprüfen von Informationen zu Stimulator und Fernbedienung in Bezug auf Kennung, Typ, Version, Batteriespannung und Status müssen Sie auf [System Info] klicken. Zum Anzeigen der relativen Elektroden positionen müssen Sie auf [EGL Scan] klicken. Sicherungsdaten und Protokolle (Logs) So erstellen Sie eine komprimierte Datei aus Datenbank und Protokollen (Logs). 67 Bionic NAVIGATOR® Software-Handbuch • Legen Sie zunächst einen [Removable media] (Wechseldatenträger) zum Kopieren von Datenbank und Protokollen ein. - Wechselmedien sollten dabei nicht mit “KLINIK” benannt werden. • Klicken Sie auf die Schaltfläche Backup Data/Logs (Sicherungsdaten/Protokolle) - Das erfolgreiche Kopieren einer Datenbank wird durch eine entsprechende Meldung bestätigt • Schließen Sie das Fenster mit [OK]. Eine Elektrode hinzufügen • Zum Hinzufügen, Ändern oder Importieren einer Elektrode müssen Sie auf [Add Lead] (Elektrode hinzufügen) klicken, dann die erforderlichen Angaben eingeben und schließlich einen gültigen Kodeschlüssel eingeben. - Den Kodeschlüssel erhalten Sie bei Ihrem Vertreter von Boston Scientific. • Zum Speichern der Informationen klicken Sie auf [OK] und zum Schließen des Fensters ohne Speichern auf [Cancel]. • Zum Importieren von Elektrodeninformationen aus einer Datei klicken Sie auf [Import] (Importieren). Systeminformationen • Systeminformationen stehen Ihnen nur zur Verfügung, wenn ein Stimulator an das Klinische Programmiergerät angeschlossen ist. • Klicken Sie auf [System Info], um Stimulator und Fernbedienung in Bezug auf Kennung, Typ, Version, Batteriespannung und Status zu überprüfen. Schließen Sie das Fenster mit [OK]. EGL Scan™ Bei einem EGL Scan handelt es sich um ein Darstellung als Anzeige der relativen Positionen von Elektroden. • Mit [EGL Scan] haben Sie Zugriff auf diese Darstellung. - Der EGL Scan ist nur verfügbar, wenn er vom Stimulator unterstützt wird. 68 -F ür einen EGL Scan bei Verwendung eines externen Teststimulators wird eine Pflasterelektrode benötigt. • Optional können Sie auch die Zahl der Muster und die für den EGL Scan zu verwendende Amplitude wählen, ehe Sie einen EGL Scan einleiten. • Zum Ausdrucken einer EGL Scan Abbildung klicken Sie auf [Print] (Drucken) und zum Verlassen auf [Cancel]. Zusatzangaben • Patienteneinstellungen ändern Sie über [Patient Options] (Patientenoptionen). Kapitel 2 Kapitel 2Parästhesie-Abbildung und VASErgebnisse Parästhesie-Abbildung und VAS-Ergebnisse OR-Mapping Grafikmodul Beschreibung Das Grafikmodul dient der Erkennung von Schmerz und Parästhesiebereichen. Dazu wird eine visuelle Darstellung der anatomischen Abdeckungsbereiche in Relation zum Patienten verwendet. Schmerzbereiche können über das Fenster Patient Profile (Patientenprofil) und Parästhesie über die Programmierbildschirme eingegeben werden. Zugriff/Verlassen • Um auf das “Grafikmodul” zuzugreifen, klicken Sie auf [Profile] (Profil) oder auf [Manual] (Manuell) oder arbeiten sich über den Navigator vor. • Wenn Sie die Informationen speichern und das Fenster schließen wollen, klicken Sie auf [Finish] (Fertig stellen) oder auf [Next] (Weiter). Schmerzeingabe • Klicken Sie auf [Profile] (Profil). Bereiche mit Schmerz sind orange und können nur über das Fenster Patient Profile (Patientenprofil) eingegeben werden. • Klicken Sie unter Graphic Module (Grafikmodul) auf [Regions] (Bereiche), um Schmerzbereiche einzugeben. Parästhesieeingabe • Wählen Sie die Option [Manual] (Manuell) oder rufen Sie im Navigator das Fenster “Coverage Area” (Abdeckungsbereich) auf. Parästhesie lässt sich nur über die Programmierbildschirme eingeben. • Um Parästhesiestellen kenntlich zu machen, müssen Sie auf mindestens eine Region (Regions) unter “Graphic Module” (Grafikmodul) klicken. Blau steht für Parästhesiebereiche. Mit Schmerzbereichen überlappende Stellen sind lila. Auflösung (RES) • Mit [RES] (Auflösung) schalten Sie zwischen hoher und niedriger Auflösung der Abbildungen hin und her. Ansicht • Mit [VIEW] (Ansicht) schalten Sie zwischen Vorder- und Rückansicht im Grafikmodul um. Zusatzangaben • Parästhesie ist an markierte Abdeckungsbereiche gebunden. • Durch Eingabe von Parästhesie für jeden programmierten Abdeckungsbereich wird auch automatisch der Bereich auf der Fernbedienung benannt. • Durch Anklicken der Schaltfläche VAS dokumentieren Sie eine Visuell-analoge Skalierung. Beschreibung Das Fenster OR Mapping dient der Beurteilung von Elektrodenpositionen und der Parästhesieabdeckung während eines chirurgischen Eingriffs. Ein OR-Mapping ermöglicht sowohl das so genannte Electronic Trolling als auch eine manuelle Kontaktmarkierung. Electronic Trolling (E-Troll) ist eine schnelle Möglichkeit, die die Kontaktkonfiguration durch steuern der Kathode bei bipolarer Stimulation zu verschieben. Die Modell-Dropdownliste Die Modell-Dropdownliste dient der Auswahl des verwendeten Elektrodentyps. Standardeinstellung ist dabei die Linear Elektrode SC-2108-xx von Boston Scientific. Zugriff/Verlassen • Um auf “OR-Mapping” zugreifen zu können, klicken Sie auf [OR Mapping] unten links in den Fenstern. • Mit [Finish] (Fertig stellen) schließen Sie die Fenster. E-Troll Eine Aktivierung von E-Troll ermöglicht das so genannte „Trolling“ mittels der Pfeile nach oben, unten, rechts und links zum Verschieden des Stimulationszentrums. Zum Einleiten des Trollings kann jede beliebige Elektrode ausgewählt werden. Wenn E-Troll aktiviert ist, kann die Polarität einer Elektrode nicht manuell eingestellt werden. • Schalten Sie [E-Troll] über die entsprechende Schaltfläche ein. • Stellen Sie die Amplitude auf ein angenehmes Niveau ein. • Benutzen Sie die Pfeile nach oben, unten, links und rechts zum Steuern des Stimulationsfeldes. • Durch Anklicken einer Elektrode springen Sie zum gewünschten Ziel in der Electrodenordnung. Die Stimulation wird gestoppt und die Amplitude muss zum Fortsetzen des Trollings erneut erhöht werden. • Passen Sie Amplitude, Frequenz und Pulsbreite durch Anklicken der entsprechenden Pfeile an. Auf Grund von Schwankungen in der Intensitätswahrnehmung muss die Amplitude während des Trollings unter Umständen regelmäßig angepasst werden. • Durch Anklicken bzw. Gedrückthalten der Pfeile nach oben und unten vergrößern oder verkleinern Sie die Amplitudenschritte. Die Größe der Amplitudenschritte variiert je nach der mit den Pfeilen getroffenen Auswahl. Doppelpfeile führen zu einer Vergrößerung bzw. Verkleinerung in drei Schritten. Einzelpfeile führen zu einer Vergrößerung bzw. Verkleinerung in jeweils einem Schritt. Manuelle Kontaktauswahl Die manuelle Kontaktauswahl ist aktiviert, wenn E-Troll abgeschaltet ist. Es stehen verschiedene Kontaktkonfigurationen zur Auswahl. • Klicken Sie auf [Electrodes] (Kontakte), um eine Polarität zuzuweisen. - Einmal für die Anode (+) - zwei mal für die Kathode (-) - drei mal für Polarität (0) • Passen Sie Amplitude, Frequenz und Pulsbreite durch Anklicken der entsprechenden Pfeile an. • Werden während der Stimulation weitere Kontakte ausgewählt, führt dies zu einem Abschalten der Stimulation. Stellen Sie die Amplitude auf ein angenehmes Niveau ein. 69 Bionic NAVIGATOR® Software-Handbuch Zusatzangaben • Messungen der Impedanz können durch wiederholtes Drücken der Taste Ω vorgenommen werden. • Ein X im Impedanzmessfenster deutet auf Kontaktmessungen außerhalb des zulässigen Bereichs oder auf nicht verbundene Kontakte hin. Das X verschwindet, wenn die Kontakte wieder verbunden sind und die Impedanzmessungen bei einer erneuten Messung in den zulässigen Bereich fallen. VAS Beschreibung Das Fenster VAS zeigt das aktuelle Schmerzniveau eines Patienten bei ein- oder ausgeschalteter Stimulation (“On” oder “Off”). Der Bionic Navigator® merkt sich, ob zum Zeitpunkt der Ergebnisaufzeichnung die Stimulation ein oder ausgeschaltet ist. Das letzte Ergebnis wird über die Schaltfläche VAS angezeigt, wobei rot für eine abgeschaltete Stimulation (ohne Behandlung) und blau für eine eingeschaltete Stimulation (mit Behandlung) steht. Ein vergleichender Bericht kann erstellt werden, wenn die Ergebnisse der VAS sowohl mit ein- als auch mit abgeschalteter Stimulation aufgezeichnet werden. Zugriff/Verlassen • Zugriff auf die Visuell-analoge Skalierung haben Sie über VAS in den Menüs Profile (Profil), Manual (Manuell), Navigator oder Remote (Fernbedienung). • Zum Schließen des Fensters VAS und zum Speichern der Angaben klicken Sie auf [OK] und zum Schließen ohne Speichern auf [Cancel]. Ergebnisse • Schieben Sie den Regler auf den Wert auf dem Bildschirm, der dem aktuellen Schmerzniveau des Patienten bei ein- oder abgeschalteter Stimulation (On oder Off) entspricht. Ein Ergebnis von 0 entspricht Schmerzfreiheit. Ein Ergebnis von 10 entspricht dem größtmöglichem Schmerz. Zusatzangaben • Die angezeigte VAS entspricht den zuletzt eingetragenen VAS-Ergebnissen für die Sitzung. • Über Reports (Berichte) können Sie den VAS-Verlauf einsehen. • Das letzte in der Sitzung aufgenommene VAS-Ergebnis wird in der Datenbank gespeichert. 70 Kapitel 3 Kapitel 3 Patientendateien Patientendateien Fallverlauf Beschreibung Im Fallverlauf werden die Patientenaufenthalte in chronologischer Reihenfolge angezeigt. Zugriff/Verlassen • Zugriff auf den Fallverlauf haben Sie über [Profile] (Profil) und [Case History] (Fallverlauf). • Mit [OK] schließen Sie die Fenster. Zusatzangaben • Der Fallverlauf kann auch über das Menü Reports (Berichte) eingesehen und ausgedruckt werden. • Klicken Sie auf Profile (Profil), um Anmerkungen einzugeben. • Klicken Sie auf Start, um den Grund für den Aufenthalt (“Reason for Visit”) aufzurufen. eines neuen Patienten auf [New Patient] (Neuer Patient), wodurch automatisch die Option Profile (Profil) aufgerufen wird. Grund des Aufenthalts • Klicken Sie auf das Feld [Reason for Visit] (Grund des Aufenthalts) und wählen Sie dann einen passenden Eintrag als Grund des Aufenthalts aus. Zusatzangaben • Klicken Sie zur Beurteilung der Elektrodenplatzierung während einer Operation auf OR Mapping. • Klicken Sie für manuelle Programmierung auf Manual (Manuell). • Klicken Sie auf Navigator, wenn Sie die Stimulation dynamisch an den Patienten anpassen wollen. • Klicken Sie auf Remote (Fernbedienung), wenn Sie auf Programme zugreifen wollen, die auf der Fernbedienung gespeichert sind. • Klicken Sie zur individuellen Gestaltung von Patienten- oder Klinikberichten auf Reports (Berichte). • Mit Start gelangen Sie von allen Bildschirmen aus zurück zum Fenster Start. • Klicken Sie auf Help (Hilfe), wenn Sie weiterreichende Informationen über die Bionic-Navigator-Software benötigen. • Klicken Sie auf Config (Konfiguration), wenn Sie Angaben zu Elektroden eingeben und Hardwareinformationen zu Geräten einsehen möchten. • Klicken Sie auf Profile (Profil), um Patienteninformationen einzugeben oder einzusehen. • Klicken Sie auf Sync Data (Daten synchronisieren), um Daten auf und von Wechseldatenträgern zu übertragen. Hinweise Erste Schritte Beschreibung Das Fenster Notes (Notizen) dient der Eingabe wichtiger Informationen, die gespeichert werden und dann in chronologischer Reihenfolge im Fallverlauf des Patienten eingesehen werden können. Beschreibung Das Fenster Start dient dem Beginn einer Patientensitzung. In diesem Fenster gibt es drei Programmiermodi: OR Mapping, Manual (Manuell) sowie Navigator. Die Schaltflächen mit den Programmieroptionen (in jedem Fenster am unteren Bildschirmrand) bieten die für den jeweiligen klinischen Anwendungsbereich passenden Programmieroptionen. Die Funktionsschaltflächen (jeweils oben im Fenster) bieten Zugriff auf Informationen aus den Patientendateien und auf andere Systemfunktionen. Zugriff/Verlassen • Das Fenster “Start” wird geöffnet, wenn die Bionic-Navigator®-Software gestartet wird oder wenn man auf [Start] oben rechts im Fenster klickt. • Zum Schließen des Fensters klicken Sie auf eine beliebige Taste im Fenster oder beenden Sie den Bionic Navigator. Zugriff/Verlassen • Zum Aufrufen der “Notizen” müssen Sie zunächst auf Profile (Profil) und dann auf [Notes] (Notizen) klicken. - Die Eingabe von Hinweisen zu Patienten erfolgt entweder über die CPTastatur oder über das Eingabefeld des Tablett-PCs. • Mit [OK] oder [Cancel] verlassen Sie diesen Teil des Programms und gelangen zum Bildschirm Profile (Profil) zurück. Zusatzangaben • Aktuelle Hinweise können bearbeitet werden. • Ältere Hinweise sind schreibgeschützt. • Um ältere Hinweise einzusehen, müssen Sie entweder auf Case History (Fallverlauf) klicken oder die Option Reports (Berichte) aufrufen. Name des Patienten • Um Patientendaten einzugeben klicken Sie zunächst auf den Pfeil nach unten im Feld [Patient Name] (Patientenname). Aus der alphabetischen Liste wählen Sie dann entweder den gewünschten Patienten aus oder Sie klicken zum Anlegen 71 Bionic NAVIGATOR® Software-Handbuch Patientenprofile Berichte Beschreibung Das Fenster Profile (Profil) ist der Bereich, in den Informationen eingegeben oder im dem Informationen bearbeitet werden, die zum Erstellen oder Aktualisieren einer Patientenakte benötigt werden. In diesem Fenster kann man Patientenkenndaten, Patientenkontaktdaten, Schmerzbereiche, VAS- Ergebnisse, Hinweise und Fallverlauf eingeben, einsehen und bearbeiten. Beschreibung Das Fenster Report (Bericht) dient der Erstellung von Patienten- oder Klinikberichten. Durch Auswahl verschiedener Optionen für einzelne Patienten oder Gruppen lassen sich Datenbankinformationen erstellen, einsehen, drucken, exportieren oder schließen. Berichte lassen sich nach Typ erstellen und jeder Bericht kann durch Sortierfilter individuell gestaltet werden. Zugriff • Um auf die “Patientenprofile” zugreifen zu können, klicken Sie zunächst auf [Profile] (Profil) oben rechts auf dem Bildschirm. • Um einen neuen Patienten vom Startbildschirm einzugeben, klicken Sie zunächst auf das Dropdownmenü des Felds [patient name] (Patientenname) und wählen Sie dann aus der ausgeklappten Liste die Option [new patient] (Neuer Patient). • Dadurch gelangen Sie automatisch zum Fenster Profile (Profil), wo Sie neue Patientendaten eingeben können und nach Abschluss zum Startbildschirm zurück gelangen. • Um einen neuen Patienten vom Startbildschirm einzusehen oder zu bearbeiten, klicken Sie zunächst auf das Dropdownmenü des Felds [Patient Name] (Patientenname) und wählen Sie dann aus der ausgeklappten Liste einen bereits vorhandenen Patienten. Klicken Sie dann auf Profile (Profil) oben rechts im Startbildschirm. Zugriff/Verlassen • Um auf die “Berichte” zugreifen zu können, klicken Sie auf [Reports] (Berichte) oben rechts auf dem Bildschirm. • Mit [Finish] (Fertig stellen) schließen Sie die Fenster. Eingeben und Bearbeiten von Patientendaten 1. Die Eingabe der Daten erfolgt über Texteingabe, CP-Tastatur oder Eingabefeld des Tablet Computer. 2. Mit [Finish] (Fertig stellen) speichern Sie die Daten und gelangen zurück zum “Startbildschirm.” Zusatzangaben • Patientenname und Geburtsdatum sind Pflichtfelder. • Klicken Sie auf das Graphic Module (Grafikmodul), um Schmerzbereiche beim Patienten zu finden und zu dokumentieren. • Klicken Sie auf VAS, um die Schmerzintensität zu dokumentieren und wählen Sie anschließend OK. • Klicken Sie auf Notes (Notizen), um Kommentare und Hinweise in die Patientenakte einzugeben. • Klicken Sie auf Case History (Fallverlauf), um die Daten aus der Patientendatei einschließlich des Aufenthaltsverlaufs und der Notizen einzusehen. 72 Drucken und exportieren • Wählen Sie zunächst einen [Report Type] (Berichtstyp): Patient Information (Patientendaten) Patientendaten, Klinikdaten, Hardwaredaten, Stimulationseinstellungen, Profildaten, Batteriestatus, Fallverlauf und Patientenhinweise für verschiedene Zeitintervalle. Patient List (Patientenliste) Letzter Aufenthalt, Seriennummer, Zeitpunkt der Implantation und Arzt Clinical Outcomes (Klinische Befunde) Implantat, letzter Aufenthalt, Arzt, Diagnose, Statistiken, Implantatdauer, Durchschnittsalter, Gerätewechsel, Explantate, Revisionen und durchschnittliche VAS-Ergebnisse. Clinic Activity (Klinische Aktionen) Letzter Aufenthalt, Arzt und Nachfolgeuntersuchungen. Hier können auch Informationen über Neuprogrammierungen, Tests, Elektrodenimplantationen, Gesamtpatientenzahl, Durchschnittsdauer und Gesamtdauer enthalten sein. Generic Report (Allgemeine Berichte) Programme, Grenzwertmessungen, Impedanzen, Batterienutzungsprofil, Programmnutzungsprofil, Patientenverlauf, Elektrodenkonfiguration. Parameter beinhalten: Dropdownliste mit Patienten (nach Name der Patienten) mit Datum der Aufnahme und der Entlassung sowie ein Kontrollkästchen zum Auflisten der Ergebnisse in aufsteigender bzw. absteigender Reihenfolge. • Klicken Sie zum Sortieren auf ein Kriterium. • Klicken Sie zum Erstellen eines Berichts auf [Create a Report] (Bericht erstellen) und dann zum Drucken oder Exportieren auf print (Drucken) oder export (Exportieren). Kapitel 4 Kapitel 4 Patientenhardware Patientenhardware Batteriestatus Zugriff/Verlassen • Um auf den “Überblick über die Hardware-Konfiguration” zugreifen zu können, klicken Sie zunächst zum Konfigurieren auf die Schaltfläche [Config] (Konfigurieren) oben rechts in den Fenstern. Wenn noch keine Elektrodeninformationen eingegeben wurden, werden diese Angaben zunächst verlangt, ehe das Fenster Hardware Configuration Summary (Überblick Hardware-Konfiguration) aufgerufen wird. • Mit [Finish] (Fertig stellen) kehren Sie zum Startbildschirm zurück. Ändern der Elektrodenkonfiguration Zu den Elektrodeninformationen gehören Konfiguration, Ausrichtung und Modellnummern. Diese können jederzeit geändert oder aktualisiert werden. Beschreibung Das Fenster Battery Status (Batteriestatus) ist eine grafische Darstellung des Batterieniveaus (Voll, Mittel, Niedrig) im Stimulator. Damit weiß man stets ungefähr, wann das Implantat aufgeladen werden muss. Wie oft aufgeladen werden muss, ändert sich mit der Benutzung. • Mit [Modify] (Ändern) kehren Sie zum ersten Fenster der Elektrodenkonfigurationsreihe zurück. • Arbeiten Sie sich durch die verschiedenen Fenster der Elektrodenkonfiguration (Lead Configuration) und geben Sie dabei durch Anklicken der entsprechenden Auswahl die neuen Informationen ein. Zugriff/Verlassen • Zugriff auf den “Batteriestatus” haben Sie, wenn Sie auf [Remote] (Fernbedienung) unten rechts im Fenster und anschließend auf [Battery] (Batterie) klicken. • Um zum Fenster für die Fernbedienung (Remote Control) zurückzukehren, klicken Sie auf [OK]. Messen der Batteriespannung • Mit [Measure] (Messen) erhalten Sie einen aktuellen Spannungswert und Niveauanzeige für den Stimulator. Zusatzangaben • Die wiederaufladbare Implantatbatterie hält normalerweise mindestens fünf Jahre. In der Regel beträgt die Funktionsdauer der Implantatbatterie aber 25 Jahre und mehr. Die Funktionsdauer einer Batterie hängt von den Stimulationseinstellungen und -bedingungen ab. • Die Anleitungen zum Aufladen sind Schätzungen auf Grundlage einer aktiven Fernbedienungseinstellung in einem Zeitraum von 24 Stunden. • Aufladezeiten finden Sie im Implantathandbuch. • Laden Sie den implantierbaren Stimulator so lange auf, bis ein Piepton zu hören ist. • Unter Reports (Berichte) können Sie die Batterienutzungsdaten (battery use information) einsehen oder über die Funktion print (Drucken) ausdrucken. Überblick über die Hardware-Konfiguration Ändern der Verbindung von Elektrode zu Stimulator Mit “Verbindung” sind die Anschlüsse 1-L und 2-R am Stimulator gemeint. Falls die Elektroden links und rechts versehentlich vertauscht wurden, entspricht die Programmierung von links und rechts möglicherweise nicht dem physiologischen Links und Rechts. • Klicken Sie auf [Connections] (Verbindungen), um die Elektrodenverbindungen zum Stimulator zu vertauschen oder anderweitig zu korrigieren. • Mit [SWAP] (Umkehren) ändern Sie die Verbindung der Elektroden zum Stimulator. Mit [OK] speichern Sie die Änderungen. Aktualisieren der Lage der Elektrode • Klicken Sie auf die Vertebral-Steuerung, um die Lage des Elektroden einzugeben oder zu aktualisieren. • Klicken Sie auf [OK], um die Änderungen zu speichern, oder auf [Cancel] (Abbrechen). um die Änderungen im Fenster Connections (Verbindungen) zu verwerfen. Zusatzangaben: • Hardware Configuration Summary (Überblick Hardware-Konfiguration) ist nur nach Eingabe von Elektrodenkonfigurationsinformationen verfügbar. • Durch Anklicken von Ω unter Hardware Configuration Summary (Überblick Hardware-Konfiguration) wird die Elektrodenimpedanz aufgerufen. Elektroden (Konfig.) Beschreibung Das Fenster Hardware Configuration Summary (Überblick Hardware-Konfiguration) verschafft Ihnen einen Überblick über die Gerätehardwaredaten und die Ausrichtung der Elektroden. Stimulator sowie Modell und Seriennummer der Fernbedienung werden automatisch erfasst und aufgezeichnet, während die Elektrodeninformationen (nach deren Eingabe in die Elektrodenkonfiguration) angezeigt werden. Sobald Daten in die Patientenakte eingegeben werden, steht dieses Fenster zur Bestätigung und Änderung von Elektrodenkonfigurationen zur Verfügung. 73 Bionic NAVIGATOR® Software-Handbuch Beschreibung Die Konfiguration besteht eigentlich aus gleich drei Fenstern: Lead Model Selection (Elektrodenmodellauswahl), Lead Configuration (Elektrodenkonfiguration) und Lead Orientation (Elektrodenausrichtung). Alle drei Fenster dienen der Eingabe und der Änderung von Elektrode- und Gerätehardwareinformationen für Patientenakten und die Programmierung des Navigators. • Handelt es sich um retrograde Elektroden, so müssen Sie auf das Kästchen [Retrograde] rechts klicken. • Klicken Sie auf die [Vertebral Control] (Vertebrale Steuerung), um die vertebrale Lage des Elektroden zu dokumentieren oder zu aktualisieren. • Mit [Next] (Weiter) gelangen Sie zur Übersicht über die Hardware-Konfiguration (Hardware Configuration Summary) und mit [Finish] (Fertig stellen) anschließend zurück zum Bildschirm Start. Zugriff/Verlassen • Um auf “Lead Configuration” (Elektrodenkonfiguration) zugreifen zu können, klicken Sie zunächst zum Konfigurieren auf die Schaltfläche [Config] (Konfigurieren) oben rechts in den Fenstern. Wenn die Elektrodeninformation zuvor eingegeben wurde, wird das Fenster Hardware Configuration Summary (Überblick Hardware-Konfiguration) aufgerufen. Zum Ändern der Informationen klicken Sie auf Modify (Ändern). • Zum Schließen des Fensters nach Eingabe aller Konfigurationsinformationen klicken Sie auf [Finish] (Fertig stellen). Zusatzangaben • Bei Hardware Configuration Summary (Überblick Hardware-Konfiguration) handelt es sich um einen Bildschirm, auf dem Lage des Elektroden, Modellnummern und implantierte Hardware zusammengefasst werden. • Klicken Sie in diesem Fenster auf [Modify] (Ändern), wenn Sie zuvor unter Hardware Configuration Summary (Überblick Hardware-Konfiguration) eingegebene Elektrodenkonfigurationsinformationen ändern wollen. • Klicken Sie auf [Connections] (Verbindungen), um die Elektrodenverbindung zum IPG zu ändern. • Klicken Sie auf die Schaltfläche [Ω], um die Elektrodenimpedanz aufzurufen. Elektrodenmodell Das Fenster Lead Model (Elektrodenmodell) beinhaltet die Modellnummer der implantierten Elektroden. Verbindungen und Zurücksetzen • Die Modellnummer [model number] wählen Sie aus der entsprechenden Dropdownliste aus. Je nach Auswahl der ersten Elektroden variiert die Liste mit der Auswahl für die zweite Elektrode. • Mit [Next] (Weiter) fahren Sie fort. Zur Auswahl zweier Elektroden wird das Fenster Lead Configuration Screen (Elektrodenkonfiguration) aufgerufen. Zur Auswahl nur eines Elektroden wird das Fenster Lead Orientation (Elektrodenausrichtung) aufgerufen. Beschreibung Linking ist bei Boston Scientific der Fachbegriff für das Programmieren einer Fernbedienung auf einen bestimmten Stimulator (vorläufig/Test oder permanent/IPG) und die Bestimmung des Behandlungsprogramms, das die Geräte gemeinsam haben werden. Zurücksetzen beschreibt den Vorgang des Löschens zuvor gespeicherter Programme von einer klinischen Fernbedienung bzw. einem Teststimulator. Eingabe der Elektrodenkonfiguration Das Fenster für die Elektrodenkonfiguration (Lead Configuration) ist Pflicht und nur sichtbar, wenn die Konfiguration für mehr als einen implantierten Elektrode vorgenommen werden soll. • Klicken Sie auf das [Bild] der passendsten Elektrodenkonfiguration. • Mit [Next] (Weiter) gelangen Sie zur Elektrodenausrichtung. Betrieb • Eine neue Fernbedienung , die von einem Testkit für Ärzte genommen wurde, kann an einen neuen Teststimulator angeschlossen werden, der über das Klinische Programmiergerät während einer Testoperation mit einem vorläufigen „Programm“ gespeist und dann einer Testperson gegeben wurde. • Eine Fernbedienung , die mit Teststimulator A in Verbindung steht, jedoch in der Klinik aufbewahrt wird, muss erst von Teststimulator A entkoppelt werden, ehe sie mit Teststimulator B oder mit einem IPG verwendet wird. Während der Verbindung mit einem neuen Gerät werden Sie von der Fernbedienung aufgefordert, eine Entscheidung bezüglich des Zurücksetzens der Geräte zu treffen. Fernbedienung Beim Linking einer bislang noch nicht verbundenen Fernbedienung wird automatisch der Status angezeigt, wenn eine Taste gedrückt wird. Drücken Sie die Programmtaste P auf der Fernbedienung, um eine Verbindung zu einem in Telemetriereichweite befindlichen Stimulator herzustellen: Elektrodenausrichtung Das Fenster Lead Orientation (Elektrodenausrichtung) zeigt die Richtung der implantierbaren Elektroden und die vertebrale Lage des Elektroden an. 74 • Die Fernbedienung identifiziert das Zielgerät und bestimmt den programmierten Status des Stimulators. • Die Fernbedienung vergleicht ihren programmierten Status mit dem des Stimulators und fordert Sie gegebenenfalls zur Auswahl eines der beiden Programme auf. • Wenn es sich bei dem von Ihnen gewählten Programm um das der Fernbedienung handelt, müssen Sie zuerst das Arztkennwort eingeben, ehe Sie Programme von der Fernbedienung herunterladen können. Kapitel 4 Patientenhardware Zum Erstellen einer komprimierten Datei aus Datenbank und Protokollen müssen Sie auf [Backup Data/Logs] (Sicherungsdaten/Protokolle) klicken. Zum Hinzufügen, Ändern oder Importieren von Informationen zu einem Elektrode müssen Sie auf [Add Lead] (Elektrode hinzufügen) klicken. Zum Überprüfen von Informationen zu Stimulator und Fernbedienung in Bezug auf Kennung, Typ, Version, Batteriespannung und Status müssen Sie auf [System Info] klicken. Zum Anzeigen der relativen Elektrodenpositionen müssen Sie auf [EGL Scan] klicken. • Wenn weder auf der Fernbedienung noch auf dem Stimulator Programme gespeichert sind, erfolgt die Verbindung sofort. Entkoppeln Halten Sie die Taste Area (Bereich) und die Programmtaste P auf der Fernbedienung ca. drei Sekunden gedrückt und rufen Sie so das Fenster zur Eingabe der Klinikoptionen (Enter Clinician Options) auf. • Im Fenster Enter Clinician Options (Eingabe der Klinikoptionen) klicken Sie dann auf “To Clear Link” (Link löschen). • In die Eingabemaske geben Sie anschließend das Arztkennwort ein. Eine Fernbedienung ohne Verbindung zeigt sofort ihren Status an. Sie können sofort eine neue Verbindung herstellen oder das Linking durch Sicherungsdaten und Protokolle (Logs) So erstellen Sie eine komprimierte Datei aus Datenbank und Protokollen (Logs). • Legen Sie zunächst einen [Wechseldatenträger] zum Kopieren von Datenbank und Protokollen ein. Wechselmedien sollten dabei nicht mit “KLINIK” benannt werden. • Klicken Sie auf die Schaltfläche Backup Data/Logs (Sicherungsdaten/Protokolle) Das erfolgreiche Kopieren einer Datenbank wird durch eine entsprechende Meldung bestätigt • Schließen Sie das Fenster mit [OK]. Drücken von verschieben. Fernbedienung Verbinden oder entkoppeln Sie die Fernbedienung, indem Sie das Arztkennwort unter [Physician Code - ABC] auf der Fernbedienung eingeben und [Reset] (Zurücksetzen) wählen. • Mit [Change Patient] (Patient ändern) löschen Sie alle Programme und Einstellungen. Für einen neuen Patiententest oder bei Benutzung einer klinischen Fernbedienung für mehrere Patienten müssen immer alle Programme und Einstellungen gelöscht werden. • Mit [Change Link] (Link ändern) können Sie eine programmierte Fernbedienung für einen Patienten mit neuem Stimulator/permanentem IPG verwenden. Zurücksetzen des Klinischen Programmiergeräts • Schließen Sie den IR-Dongle/USB-Stecker an den USB-Anschluss an und stecken Sie die Fernbedienung in die dafür vorgesehene Aufnahme. • Richten Sie das IR-Feld der Fernbedienung am IR-Feld des Dongles aus. • Rufen Sie gegebenenfalls den [Clinician’s screen] (Arztbildschirm) auf der Fernbedienung auf. • Die Meldung “CP Ready” zeigt an, dass der CP bereit ist. System Beschreibung Über das Fenster System lassen sich Klinikeinstellungen für Pulsbreite, Frequenz, Anlaufzeiten, Sperrungen des Patientenzugriffs und die Fernbedienungssprache steuern. Über das Fenster hat man zudem Zugriff auf die Sicherung von Datenbanken und Protokolldateien, auf das Hinzufügen oder Ändern von Elektroden, die Schätzung relativer Elektrodenpositionen und auf Stimulatordaten. Zugriff/Verlassen • Zum Zugreifen auf das “System” klicken Sie einfach auf [System] oben rechts im Fenster und nehmen Sie die gewünschten Änderungen vor. • Zum Verlassen des Bildschirms bei gleichzeitiger Übernahme der Änderungen klicken Sie auf [OK], zum Abbrechen auf [Cancel]. System • Wenn Sie auf [System] klicken, können Sie Stimulator und Fernbedienung in Bezug auf die Grundeinstellungen für Pulsbreite, Frequenz, Anlaufzeit und Sprache der Fernbedienung überprüfen. 75 Bionic NAVIGATOR® Software-Handbuch Einen Elektrode hinzufügen • Zum Hinzufügen, Ändern oder Importieren eines Elektroden müssen Sie auf [Add Lead] (Elektrode hinzufügen) klicken, dann die erforderlichen Angaben eingeben und schließlich einen gültigen Kodeschlüssel eingeben. Den Kodeschlüssel erhalten Sie bei Ihrem Vertreter von Boston Scientific. • Zum Speichern der Informationen klicken Sie auf [OK] und zum Schließen des Fensters ohne Speichern auf [Cancel] (Abbrechen). • Zum Importieren von Elektrodeninformationen aus einer Datei klicken Sie auf [Import] (Importieren). Systeminformationen • Systeminformationen stehen Ihnen nur zur Verfügung, wenn ein Stimulator an das Klinische Programmiergerät angeschlossen ist. • Klicken Sie auf [System Info], um Stimulator und Fernbedienung in Bezug auf Kennung, Typ, Version, Batteriespannung und Status zu überprüfen. Schließen Sie das Fenster mit [OK]. EGL Scan™ Bei einem EGL Scan handelt es sich um ein Bild als Anzeige der relativen Positionen von Elektroden. • Mit [EGL Scan] haben Sie Zugriff auf das Bild. EGL Scan ist nur bei einer Unterstützung durch den Stimulator verfügbar. Für einen EGL Scan bei Verwendung eines externen Teststimulators wird eine Pflasterelektrode benötigt • Optional können Sie auch die Zahl der Muster und die für den EGL Scan zu verwendende Amplitude wählen, ehe Sie einen EGL Scan einleiten. • Zum Ausdrucken eines EGL Scan-Bilds klicken Sie auf [Print] (Drucken) und zum Verlassen auf [Cancel]. Zusatzangaben • Patienteneinstellungen ändern Sie über [Patient Options] (Patientenoptionen). 76 Kapitel 5 Kapitel 5Programmieren und Patienteneinstellung Manuelle Programmierung Programmieren und Patienteneinstellung • Zum Stoppen und Starten aller Stimulationen benutzen Sie den [Stimulation Power Button] (Stimulationsschalter) unten links. Parästhesieabbildung • Um Abbildungen von Parästhesieabdeckungen für einen markierten Bereich einzugeben, klicken Sie auf die Abschnitte im Grafikmodul, in denen Parästhesie auftritt. • Bereichsnamen Durch Anklicken der Schaltfläche Area Name (Bereichsname) können Sie Bereichsnamen eingeben oder ändern. Wenn Sie auf einzelne [Bereiche des Grafikmoduls] klicken, können Sie Bereiche benennen, die zuvor noch nicht eingegeben bzw. bearbeitet wurden. Zusatzangaben • Unterbrochene oder beschädigte Kontakte werden mit einem X gekennzeichnet. • Mit Reports (Berichte) können Sie Programmdaten ausdrucken. • Klicken Sie auf VAS, um eine visuell-analoge Skalierung einzugeben. • Klicken Sie auf System, um die Grundeinstellungen für neue Patienten aufzurufen bzw. zu ändern. Beschreibung Im Fenster Manual Programming (Manuelle Programmierung) werden die aktiven Stimulationseinstellungen angezeigt. Durch manuelle Auswahl von Anoden, Kathoden und Parametern ist eine manuelle Programmierung möglich. Sobald das Fenster Manual (Manuell) aufgerufen wird, werden die aktiven Stimulationseinstellungen angezeigt. Aktuelle Maximalamplitude pro Elektrode im Vergleich zur Impedanz Zugriff/Verlassen • Um das Fenster “Manual Programming” (Manuelle Programmierung) aufzurufen, müssen Sie auf [Manual] (Manuell) unten in der Mitte des Fensters klicken. • Mit [Next] (Weiter) gelangen Sie zum Punkt Remote (Fernbedienung), wo das Programm auf der Fernbedienung gespeichert werden kann. Bereiche, in denen die Stimulation auf OFF (Aus) gestellt ist, werden aus dem Programm gelöscht. Programmieren Stimulationseinstellungen können für bis zu vier verschiedene Parästhesie-Abdeckungsbereiche programmiert werden. So entsteht ein Programm. Kontaktparameter und Parästhesieabbildungen werden nur für den jeweils markierten Bereich angezeigt. • Mit [SEL] (Auswahl) markieren Sie einen Bereich. Markierte Bereiche können einzeln ein- und ausgeschaltet (on oder off) werden. Dazu dient die Bereichssteuerung. • Die Kontakte für den markierten Bereich definieren Sie durch Anklicken des gewünschten Kontakts. Klicken Sie auf [Electrodes] (Kontakte), um eine Polarität zuzuweisen. Die Kontaktpolatität schaltet zyklisch von OFF (AUS) auf Anode (+) und Kathode (-). Jeder Bereich muss dieselbe Art Konfiguration aufweisen (monopolar oder multipolar). • Passen Sie [Amplitude, Pulsbreite bzw. Frequenz] so an, dass eine Stimulation für den markierten Bereich erreicht wird. Auf Grund von Schwankungen in der Intensitätswahrnehmung muss die Amplitude während des Programmierens unter Umständen regelmäßig angepasst werden. Wird mehr als ein Bereich programmiert, ist die Frequenz auf maximal 130 Hz begrenzt. • Durch Anklicken bzw. Gedrückthalten der Pfeile nach oben und unten vergrößern oder verkleinern Sie die Amplitudenschritte. Die Größe der Amplitudenschritte variiert je nach der mit den Pfeilen getroffenen Auswahl. Doppelpfeile führen zu einer Vergrößerung bzw. Verkleinerung in drei Schritten. Einzelpfeile führen zu einer Vergrößerung bzw. Verkleinerung in jeweils einem Schritt. • Auf Wunsch können Sie auch die Schaltfläche Global aktivieren und so das Amplitudenniveau für alle programmierten Bereiche gleichzeitig anpassen. Wenn Sie die Schaltfläche Global angeklickt haben, kann nur die Amplitude angepasst werden. Die Schaltfläche Global wird automatisch aktiviert, wenn beim Aufrufen des Fensters schon mehere Bereiche aktiv sind. Programmieren des Navigators Beschreibung Der Prozess der Navigation besteht aus drei Fenstern, die zusammen ein Stimulationsprogramm ergeben. Der Navigator dient dabei der Feststellung der besten Stimulationskonfigurationen. Dazu werden Kalibrierungspunkte und Stimulationsfelder für bis zu vier verschiedene Parästhesie-Abdeckungsbereiche eingestellt. Zugriff/Verlassen • Um auf den “Navigator” zugreifen zu können, klicken Sie auf [Navigator] unten rechts in den Fenstern. • Um den gesamten Navigator-Prozess zu durchlaufen, müssen Sie nach jedem Fenster auf [Next] (Weiter) klicken und nach dem Speichern des Programms auf der Fernbedienung auf [Finish] (Fertig stellen) klicken. 77 Bionic NAVIGATOR® Software-Handbuch • Um während des Navigation-Prozesses eine andere Funktion aufzurufen, müssen Sie nur auf die Schaltfläche der jeweiligen Funktion klicken. • Passen Sie das Niveau der [Stimulation] so lange an, bis es als angenehm empfunden wird. Auf Grund von Schwankungen in der Intensitätswahrnehmung muss die Amplitude während des Trollings unter Umständen regelmäßig angepasst werden. • Durch Anklicken bzw. Gedrückthalten der Pfeile nach oben und unten vergrößern oder verkleinern Sie die Amplitudenschritte. Die Größe der Amplitudenschritte variiert je nach der mit den Pfeilen getroffenen Auswahl. Doppelpfeile führen zu einer Vergrößerung bzw. Verkleinerung in drei Schritten. Einzelpfeile führen zu einer Vergrößerung bzw. Verkleinerung in jeweils einem Schritt. • Navigieren Sie so lange nach oben, unten, links und rechts, bis eine gute Abdeckung erreicht ist. Wenn getrennte Abdeckungsbereiche gewünscht werden, damit eine unabhängige Steuerung möglich ist oder weil ein einzelner Abdeckungsbereich nicht zum Abbilden des gesamten Schmerzbereichs ausreicht, optimieren Sie am besten zunächst nur einen Bereich. Die anderen Bereiche können später hinzugefügt werden, um das optimale Programm zu erstellen. Beispiel: Erzielen Sie zunächst eine Abdeckung des linken Beins, gehen Sie dann zurück und nehmen sich die Abdeckung des rechten Beins vor. • Markieren Sie alle Punkte, in denen eine Abdeckung für den schmerzenden Zielbereich gewünscht wird. Die Markierungen werden nummeriert und als Punkt auf der Navigation Scope Grahpic (Navigationsbereich-Grafik) eingetragen. Optional können Sie auch Namen für die Markierung unter [Mark] (Markierung) eingeben. Der Name der Markierung besteht aus zwei Teilen. Der erste Teil des Namens (Mark Name) wird als Name des Bereichs (Area) auf der Fernbedienung angezeigt. Wenn Sie eine Markierung aus der Liste der auswählen und dann Pulsbreite oder Amplitude ändern, werden diese Änderungen automatisch für die jeweilige Markierung gespeichert. Wenn Sie eine Markierung in der Navigation Scope Graphic (Navigationsbereich-Grafik) anklicken oder zu einer Markierung in der Navigation Scope Graphic (Navigationsbereich-Grafik) navigieren und dann Pulsbreite oder Amplitude ändern, werden diese Änderungen für die Markierung automatisch gespeichert. Markierungen, die durch den Prozess der Neunavigation (re-navigation) geschaffen wurden, unterscheiden sich auch optisch von denen, die durch eine Navigation entstanden sind. • Sobald für den Zielbereich genug gute Markierungen gefunden wurden, vergleichen Sie diese miteinander und wählen Sie die beste Markierung aus. • Zum Einsehen der Kontaktkombinationen klicken Sie auf E. • Mit [Next] (Weiter) gelangen Sie zum Fenster für die Abdeckungsbereiche (Coverage Area Screen). Navigation-Reizschwellenkalibrierung Mit der Threshold Calibration (Reizschwellen) werden Grenzwerte für die Stimulationsfelder festgelegt. Zum Durchführen einer solchen Kalibrierung müssen für die Stimulation Mindestwerte (wird wahrgenommen) und Höchstwerte (unangenehm) für voreingestellte Bipole ermittelt und aufgezeichnet werden. Jeder für die Navigation benötige Kontakt wird in einem separaten Fenster dargestellt. Mit jeder Aufzeichnung eines Mindestwerts (“Min”) und jedes Höchstwerts (“Max”) rückt das Programm automatisch ein Fenster vor. • Erhöhen Sie das [Amplitudenniveau], bis eine Stimulation zu spüren ist und drücken Sie dann auf [Min]. • Erhöhen Sie das [Amplitudenniveau] anschließend so lange weiter, bis die Stimulation als unangenehm empfunden wird, und drücken Sie dann auf [Max]. • Das Programm rückt danach automatisch zum nächsten Bipol vor. Zeichnen Sie danach weiter Grenzwerte (Min und Max) auf, bis genügend Werte vorhanden sind oder bis die Schaltfläche “Next” (Weiter) auf dem Bildschirm zu sehe ist. • Klicken Sie dann auf die Voreinstellung, die vom Patienten als die beste Abdeckung empfunden wurde. Zum Vergleichen der Stimulation müssen Sie nur die einzelnen Voreinstellungen anklicken und die Amplitude anpassen. • Mit [Next] (Weiter) gelangen Sie zum Navigator. Navigator Die Navigation ist eine einfache Methode der Verschiebung von Strom zwischen mehreren Kontaktkombinationen zwecks Feinabstimmung und Optimierung der Abdeckung zum Wohle des Patienten. Der Navigator kann dabei entweder vom behandelnden Klinikarzt oder auch vom Patienten selbst gesteuert werden. Mit dem Bionic Navigator® Controller lässt sich die Stimulationsabdeckung kontrollieren. Die Grafik Navigator scope (Navigator-Bereich) zeigt die zugänglichen Stimulationsbereiche innerhalb der Elektrodenanordnung entlang des Rückenmarks, innerhalb derer eine zielgerichtete Stimulation mit der Richtungssteuerung möglich ist. 78 Abdeckungsbereiche Das Fenster Coverage Area (Abdeckungsbereich) ermöglicht die Eingabe von Parästhesie im Grafikmodul für den gerade angesteuerten Bereich. Zu Identifikationszwecken kann so ein anatomischer Name eingegeben werden. Weitere Abdeckungsbereiche können angesteuert, dann bewertet und dann auf dem Bildschirm ausgewertet werden. • [Mit Enter paresthesia] (Parästhesie eingeben) im Grafikmodul verknüpfen Sie eine Parästhesie mit dem markierten Bereich. • Bereichsnamen Klicken Sie auf Area Name (Bereichsname), um einen Bereichsnamen einzugeben oder zu ändern oder Kapitel 5 • • • • • • • klicken Sie auf einzelne Abschnitte des Grafikmoduls, um einen Bereich zu benennen, der zuvor noch nicht eingegeben oder bearbeitet wurde. Passen Sie die Amplitude gegebenenfalls im Bereich Area an, indem Sie die Pfeile nach oben und unten verwenden. Mit [Add Another Area] (Eine weiteren Bereich hinzufügen) kehren Sie zum Navigator zurück und können weitere Abdeckungsbereiche in das Programm einbauen. Dadurch wird das Fenster für den Navigator erneut aufgerufen und der Prozess des Markierens und Auswählens der besten Abdeckung für den nächsten Zielbereich kann wiederholt werden. Nach dem Ansteuern weiterer Bereiche können Sie mit [enter paresthesia] (Parästhesie eingeben) Parästhesie für einzelne Bereiche eingeben und so jede Parästhesieabbildung ganz klar einen Bereich zuordnen. Andere Bereiche sind dabei abgeschaltet (OFF). [Schalten Sie alle angesteuerten Bereiche ein] und nehmen Sie Anpassungen vor, um die Wirksamkeit des Programms zu testen. Nehmen Sie gegebenenfalls noch Anpassungen der Amplitude vor. Durch einen Klick auf [X] löschen Sie einen Bereich. Mit einem Klick auf [Redo] (Wiederholen) ändern Sie bestehende Bereiche. Mit Redo (Wiederholen) wird das Navigator-Fenster mit den entsprechend ausgewählten Markierungen und der für diese Markierung eingestellten Amplitude aufgerufen. Mit [Next] (Weiter) gelangen Sie zur Fernbedienung und können das neu erstellte Stimulationsprogramm auf dem Stimulator bzw. der Fernbedienung des Patienten speichern. Bereiche, in denen die Stimulation auf OFF (Aus) gestellt ist, werden aus dem Programm gelöscht. Zusatzangaben • Für eine Navigation werden Informationen zur Elektrodenkonfiguration (Lead Configuration) benötigt. • Klicken Sie auf Manual (Manuell), um Stimulationsparameter einzusehen oder zu ändern und den Prozess der Navigation zu wiederholen. • Das Fenster Navigator ist eine Darstellung der relativen anatomischen Lage der Elektrodenanordnung über dem Rückenmark, und das Ansichtsfenster entlang der Leiste kann nach unten und oben sowie nach links und rechts der Mittellinie verschoben werden. Die Funktionen Links und rechts funktionieren allerdings nur bei Implantierung zweier Elektroden. • Es kann jeweils nur ein Bereich nach dem anderen angesteuert werden. Später kann man diese dann kombinieren und im Fenster Coverage Area (Abdeckungsbereich) auswerten. • Im Fenster Calibration (Kalibrierung) wird nur eine Voreinstellung pro Elektrode dargestellt. • Zwei Voreinstellungen werden nur bei einer Plattenelektrode angezeigt. Aktuelle Maximalamplitude pro Elektrode im Vergleich zur Impedanz Programmieren und Patienteneinstellung OR-Mapping Beschreibung Das Fenster OR Mapping dient der Beurteilung von Elektrodenpositionen und der Parästhesieabdeckung während eines chirurgischen Eingriffs. Ein OR-Mapping ermöglicht sowohl das so genannte Electronic Trolling als auch eine manuelle Kontaktmarkierung. Electronic Trolling (E-Troll) ist eine schnelle Möglichkeit, die Kontaktkonfiguration durch steuern der Kathode bei bipolarer Stimulation zu verschieben. Die Modell-Dropdownliste Die Modell-Dropdownliste dient der Auswahl des verwendeten Elektrodentyps. Standardeinstellung ist dabei die Linear Elektrode SC-2108-xx von Boston Scientific. Zugriff/Verlassen • Um auf die “OR-Mapping” zugreifen zu können, klicken Sie auf [OR Mapping] unten links in den Fenstern. • Mit [Finish] (Fertig stellen) schließen Sie die Fenster. E-Troll Eine Aktivierung von E-Troll ermöglicht das so genannte „Trolling“ mittels der Pfeile nach oben, unten, rechts und links zum Verschieden des Stimulationszentrums. Zum Einleiten des Trollings kann jeder beliebige Kontakt ausgewählt werden. Wenn E-Troll aktiviert ist, kann die Polarität eines Kontaktes nicht manuell eingestellt werden. • Schalten Sie [E-Troll] über die entsprechende Schaltfläche ein. • Stellen Sie die Amplitude auf ein angenehmes Niveau ein. • Benutzen Sie die Pfeile nach oben, unten, links und rechts zum (Steuern der Stimulation). • Durch Anklicken einer Elektrode springen Sie zum gewünschten Ziel in der Kontaktanordnung. Die Stimulation wird gestoppt und die Amplitude muss zum Fortsetzen des Trollings erneut erhöht werden. • [Passen Sie Amplitude, Frequenz und Pulsbreite] durch Anklicken der entsprechenden Pfeile an. Auf Grund von Schwankungen in der Intensitätswahrnehmung muss die Amplitude während des Trollings unter Umständen regelmäßig angepasst werden. • Durch Anklicken bzw. Gedrückthalten der Pfeile nach oben und unten vergrößern oder verkleinern Sie die Amplitudenschritte. Die Größe der Amplitudenschritte variiert je nach der mit den Pfeilen getroffenen Auswahl. Doppelpfeile führen zu einer Vergrößerung bzw. Verkleinerung in drei Schritten. Einzelpfeile führen zu einer Vergrößerung bzw. Verkleinerung in jeweils einem Schritt. Manuelle Elektrodenauswahl Die manuelle Kontaktauswahl ist aktiviert, wenn E-Troll abgeschaltet ist. Es stehen verschiedene Kontaktkonfiguration zur Auswahl. • Klicken Sie auf [Electrodes] (Kontakte), um eine Polarität zuzuweisen. Einmal für die Anode (+) zweimal für die Kathode (-) dreimal für Polarität (0) • [Passen Sie Amplitude, Frequenz und Pulsbreite] durch Anklicken der entsprechenden Pfeile an. • Werden während der Stimulation weitere Kontakte ausgewählt, führt dies zu einem Abschalten der Stimulation. Stellen Sie die Amplitude auf ein angenehmes Niveau ein. 79 Bionic NAVIGATOR® Software-Handbuch Zusatzangaben • Messungen der Impedanz können durch wiederholtes Drücken der Taste Ω vorgenommen werden. • Ein X im Impedanzmessfenster deutet auf Kontaktmessungen außerhalb des zulässigen Bereichs oder auf nicht verbundene Kontakte hin. Das X verschwindet, wenn die Kontakte wieder verbunden sind und die Impedanzmessungen bei einer erneuten Messung in den zulässigen Bereich fallen. Patientenoptionen Sperrung Die Sperrung (lockout) regelt oder sperrt den Zugriff der Patienten auf die Pulsbreitenund Frequenzsteuerung der Fernbedienung. • Durch Aktivieren bzw. Deaktivieren der entsprechenden Kontrollkästchen gewähren oder sperren Sie den Zugriff auf die Pulsbreiten- und Frequenzsteuerung der Fernbedienung. Batterie, Programmnutzung und Ladeprofil • Aktivieren Sie die Kontrollkästchen [Battery Use] (Batterienutzung), [Program Use] (Programmnutzung) bzw. [Charge Profile] (Ladeprofil) und klicken Sie anschließend auf [Retrieve] (Abrufen), um Daten zur Batterienutzung (nur für Implantate), Programmnutzung und Ladeprofil (sofern vom Implantat unterstützt) zu erhalten. Zusatzangaben • Parametereinstellungen werden für alle Programme auf der Fernbedienung übernommen. • Klicken Sie auf System, um die Grundeinstellungen für neue Patienten aufzurufen bzw. zu ändern. Programmdatenbank Beschreibung Das Fenster Patient Options (Reizschwellenkalibrierung) ermöglicht das Einsehen und Bearbeiten zusätzlicher Programmeinstellungen für Patienten. Hierunter fallen Stimulationszyklus, Anlaufzeit und Maximalamplitude. Weiterhin gibt es hier die Möglichkeit, die optionale Änderung von Impulsbreite und Frequenz über die Fernbedienung, freizugeben. Die ausgewählten Optionen werden auf die Fernbedienung heruntergeladen. Die Programmeinstellungen werden für alle auf der Fernbedienung bzw. dem Stimulator gespeicherten Programme übernommen. Zugriff/Verlassen • Zugriff auf die “Patient Options” (Patientenoptionen) haben Sie über [Remote] (Fernbedienung) und [Patient Options] (Patientenoptionen). • Zum Speichern der Parameter klicken Sie auf [OK] Unmittelbar nach dem Klicken auf [OK] muss eine Speicherung des aktuellen Programms auf der Fernbedienung erfolgen (sieh auch “Programme auf der Fernbedienung speichern“ im nachfolgenden Kapitel “Die Fernbedienung”).1 WARNHINWEIS: Wenn Sie das aktuelle Programm nicht speichern und keine der in Fußnote 1 aufgeführten Aktionen durchführen, nachdem Sie unmittelbar davor auf [OK] geklickt haben, kann das dazu führen, dass der Patient während des Programmierens keine Stimulationsänderungen verspürt, und dies wiederum kann zu einer Überstimulation führen. • Um das Fenster ohne Speichern zu schließen, klicken Sie auf [Cancel]. Zyklus Der Zyklus (Cycle) bestimmt Dauer und Abstände der Stimulation. • Aktivieren Sie das Kontrollkästchen “Cycle” (Zyklus) und stellen Sie dann mit On (Ein) und Off (Aus) die Dauer ein. Anlaufzeit Die Anlaufzeit ist die Zeit, während der die Stimulation kontinuierlich von 0 auf die programmierte Amplitude erhöht wird. • Aktivieren Sie das Kontrollkästchen “Ramp Up” (Anlaufzeit) und stellen Sie dann die Anlaufzeit ein. Max mA Mit Max mA begrenzten Sie das Amplitudenniveau der Stimulation. Der Wert Max mA wird für alle auf der Fernbedienung bzw. dem Stimulator gespeicherten Programme übernommen. 1 uf Wunsch können Sie, anstatt (1) das aktive Program zu speichern, (2) auch ein Programm aktivieren, (3) eine A neue Sitzung des Bionic Navigators starten oder (4) die OR-Mapping nutzen, aber eine dieser vier Aktionen müssen Sie durchführen. 80 Beschreibung Das Fenster Program Database (Programmdatenbank) enthält eine Aufstellung aller Stimulationsprogramme. Von diesem Fenster aus können Programme gestartet und vorher betrachtet werden. Zugriff/Verlassen • Zugriff auf die Programmdatenbank (“Programm Database”) haben Sie über [Remote] (Fernbedienung) und [Program Database] (Programmdatenbank). • Zum Schließen klicken Sie auf [Remote] (Fernbedienung) oder [Back] (Zurück), um wieder zum Fenster “Remote Control” (Fernbedienung) zu gelangen, oder auf [Finish] (Fertig stellen), um wieder zum Fenster “Start” zu gelangen. Vorschau Vor dem Überschreiben des aktuell verwendeten Stimulationsprogramms mit einem Programm aus der Programmdatenbank, kann das Programm in der Programmdatenbank in einer Vorschau betrachtet werden. Klicken Sie dazu auf [Preview] (Vorschau). Das aktuelle Stimulationsprogramm wird angehalten und das ausgewählte Programm so lange aufgerufen, bis Sie die Vorschau mit [End Preview] (Vorschau beenden) beenden. Wenn Sie auf [End Preview] (Vorschau beenden) geklickt haben, wird das zuvor aktive Programm wieder geöffnet. • Klicken Sie auf das gewünschte Programm in der Programmdatenbank und wählen Sie dann mit [Preview] (Vorschau) die Vorschau aus. Mit den Pfeilen können Sie nach und nach durch alle Programme blättern. • Mit [End Preview] (Vorschau beenden) beenden Sie die Vorschau und rufen Sie das zuvor aktive Programm wieder auf. Aktivieren Mit der Schaltfläche activate (Aktivieren) wird ein ausgewähltes Programm aus der Programmdatenbank genommen und damit eine Stimulation eingeleitet, während das aktuelle Stimulationsprogramm ersetzt wird. Kapitel 5 • Wählen Sie zunächst das gewünschte Programm aus und klicken Sie dann auf [Activate] (Aktivieren) oder [Activate (Stim off)] (Aktivieren (Stim. aus)). [Activate (Stim off)] (Aktivieren (Stim. aus)) aktiviert ein Programm ohne die Stimulation einzuschalten. Um ein Programm zu ändern, klicken Sie auf [Manual] (Manuell), nehmen Sie die gewünschten Änderungen vor und speichern Sie das Programm anschließend auf der Fernbedienung. Alternativ dazu können Sie auch auf [Re-NAV] klicken, wenn Sie mittels des Navigators Änderungen vornehmen bzw. das Programm abwandeln wollen. • Zum Speichern des aktuellen Stimulationsprogramms müssen Sie das Fenster “Remote” (Fernbedienung) aufrufen. • Sollte sich ein aktiviertes Programm als nicht optimal erweisen oder wollen Sie die Stimulation erhöhen bzw. verringern, so können Sie das Programm ändern, indem Sie auf [Manual] (Manuell) klicken. Löschen • Klicken Sie unter [Program] (Programm) auf einen Speicherplatz. • Klicken Sie auf [Delete] (Löschen), um das Programm aus der Datenbank zu löschen. Zusatzangaben • Klicken Sie zum Einsehen der Kontaktkonfiguration eines aktiven Programms auf [Manual] (Manuell). • Klicken Sie auf [VAS], um die jeweiligen Schmerzniveaus zu dokumentieren. Die Fernbedienung Programmieren und Patienteneinstellung Aktivieren von Programmen über die Fernbedienung Mit der Schaltfläche [activate] (Aktivieren) wird ein ausgewähltes Programm von der Fernbedienung genommen, aktiviert und damit eine Stimulation eingeleitet, während das aktuelle Stimulationsprogramm ersetzt wird. • Wählen Sie zunächst den gewünschten Programmspeicherplatz aus und klicken Sie dann auf [Activate] (Aktivieren) oder [Activate (Stim off)] (Aktivieren (Stim. aus)). [Activate (Stim off)] (Aktivieren (Stim. aus)) aktiviert ein Programm ohne die Stimulation einzuschalten. • So ändern Sie ein Programm: Um Anpassungen vorzunehmen, klicken Sie auf [Manual] (Manuell) und speichern Sie das Programm anschließend auf der Fernbedienung. oder Sie können auch auf [Re-NAV] klicken, wenn Sie mittels des Navigators Änderungen vornehmen bzw. das Programm abwandeln und diese dann auf der Fernbedienung speichern wollen. Vorschau Vor dem Überschreiben des aktuell verwendeten Stimulationsprogramms mit einem Programm von der Fernbedienung kann das Programm von der Fernbedienung in einer Vorschau betrachtet werden. Klicken Sie dazu auf [Preview] (Vorschau). Das aktuelle Stimulationsprogramm wird angehalten und das ausgewählte Programm so lange aufgerufen, bis Sie die Vorschau mit [End Preview] (Vorschau beenden) beenden. Wenn Sie auf [End Preview] (Vorschau beenden) geklickt haben, wird das zuvor aktive Programm wieder geöffnet. Diese Funktion soll die Entscheidung darüber erleichtern, welches Programm von der Fernbedienung überschrieben werden kann, wenn alle Programmplätze belegt sind. • Klicken Sie dazu zunächst auf den gewünschten Programmspeicherplatz auf der Fernbedienung und dann auf [Preview] (Vorschau). • Mit [End Preview] (Vorschau beenden) beenden Sie die Vorschau und rufen Sie das zuvor aktive Programm wieder auf. Re-NAV Zum Ändern des aktuellen Stimulationsprogramms klicken Sie auf [Re-NAV]. Beschreibung Das Fenster Remote Control (Fernbedienung) zeigt die auf der Fernbedienung des Patienten gespeicherten Programme an. Diese können aktiviert, in einer Vorschau betrachtet oder gelöscht werden. Von diesem Fenster aus können Programme auch auf der Fernbedienung gespeichert werden. Zugriff/Verlassen • Um auf “Remote Control“ (Fernbedienung) zugreifen zu können, klicken Sie auf [Remote] (Fernbedienung) unten rechts in den Fenstern. • Zum Schließen des Fensters “Remote Control” (Fernbedienung) und zur Rückkehr zum Fenster “Start” klicken Sie auf [Finish] (Fertig stellen). • Wenn Sie zum vorigen Fenster zurückkehren wollen, klicken Sie auf [Back] (Zurück). Speichern von Programmen auf der Fernbedienung Für aktive (d. h. aktuell verwendete) Stimulationsprogramme gibt es bis zu vier Speicherplätze, auf denen Sie auf der Fernbedienung gespeichert werden können. • Klicken Sie auf den gewünschten Programmspeicherplatz und zum Speichern dann auf [Save To] (Speichern unter). Das aktive Programm wird auf dem ausgewählten Programmplatz gespeichert. Wenn auf der Fernbedienung alle vier Speicherplätze belegt sind, wählen Sie zunächst das Programm aus, das mit einem neuen Programm überschrieben werden soll und klicken Sie zum Speichern dann auf [Save To] (Speichern unter). [4] steht für das zuletzt aktivierte oder gespeicherte Programm. • Die Bereiche, die erneut angesteuert (über den Navigator geändert werden) können, werden im Navigator als Markierungen (“Marks”) abgebildet. Das Fenster mit dem Abdeckungsbereich (Coverage Area) wird aufgerufen. Darin befinden sich auch Optionen zum Wiederholen der ansteuerbaren Bereiche mit [Redo] (Wiederholen). Löschen • Klicken Sie auf einen freien Programmspeicherplatz. • Mit [Delete] löschen Sie ein Programm von der Fernbedienung. Unmittelbar nach Klicken auf [Delete] (Löschen) müssen Sie ein Programm aktivieren (siehe oben unter “Aktivieren von Programmen über die Fernbedienung“).2 ACHTUNG: Wenn Sie kein Programm aktivieren und keine der in Fußnote 2 aufgeführten Aktionen durchführen, nachdem Sie unmittelbar davor auf [Delete] (Löschen) geklickt haben, kann das dazu führen, dass der Patient während des Programmierens keine Stimulationsänderungen verspürt, und dies wiederum kann zu einer Überstimulation führen. Zusatzangaben • Klicken Sie auf [Program Database] (Programmdatenbank), um sich eine Vorschau der in der Datenbank gespeicherten Programme anzeigen zu lassen oder eines dieser Programme zu aktivieren. • Klicken Sie zum Einsehen oder Ändern der Kontaktkonfiguration und Parameter eines aktiven Programms auf [Manual] (Manuell). • Klicken Sie auf [Battery] (Batterie), um den Ladestatus der Batterien zu bestimmen. • Klicken Sie auf [Patient Options] (Patientenoptionen), um die Stimulationsoptionen zu ändern. • Klicken Sie auf [VAS], um die jeweiligen Schmerzniveaus zu dokumentieren. 2 uf Wunsch können Sie, anstatt (1) ein Programm zu aktivieren, (2) auch ein Programm speichern, (3) eine neue A Sitzung des Bionic Navigators starten oder (4) die OR-Mapping nutzen, aber eine dieser vier Aktionen müssen Sie durchführen. 81 Bionic NAVIGATOR® Software-Handbuch Stimulation-Hauptschalter Beschreibung Mit der Schaltfläche Stimulation (Stim) Power (Stimulation-Hauptschalter) werden Stimulationen gestartet und gestoppt. Wenn die Stimulation gestartet wurde, wird sie über die Anlaufzeit hinweg kontinuierlich bis zum Erreichen des gespeicherten Niveaus der Amplitude gesteigert. Betrieb • Klicken Sie auf die rote [Stop] (Stopp)-Schaltfläche unten links im Fenster, um die Stimulation zu stoppen. • Klicken Sie auf die grüne Schaltfläche [Turn on] (Einschalten), um die Stimulation wieder aufzunehmen. 82 Kapitel 6 Kapitel 6 Berichte Berichte Beschreibung Das Fenster Report (Bericht) dient der Erstellung von Patienten- oder Klinikberichten. Durch Auswahl verschiedener Optionen für einzelne Patienten oder Gruppen lassen sich Datenbankinformationen erstellen, einsehen, drucken, exportieren oder schließen. Berichte lassen sich nach Typ erstellen und jeder Bericht kann durch Sortierfilter individuell gestaltet werden. Zugriff/Verlassen • Um auf die “Berichte” zugreifen zu können, klicken Sie auf [Reports] (Berichte) oben rechts in den Fenstern. • Mit [Finish] (Fertig stellen) schließen Sie die Fenster. Drucken und exportieren • Wählen Sie zunächst einen [Report Type] (Berichtstyp). Patient Information (Patientendaten) Patientendaten, Klinikdaten, Hardwaredaten, Stimulationseinstellungen, Profildaten, Batterieeinsatz, Fallverlauf und Patientenhinweise aus verschiedenen Zeiträumen. Patient List (Patientenliste) Letzter Aufenthalt, Seriennummer, Zeitpunkt der Implantation und Arzt Clinical Outcomes (Klinische Befunde) Implantat, letzter Aufenthalt, Arzt, Diagnose, Statistiken, Implantatdauer, Durchschnittsalter, Gerätewechsel, Explantationen, Revisionen und durchschnittliche VAS-Ergebnisse. Clinic Activity (Klinische Aktivität) Letzter Aufenthalt, Arzt und Nachfolgeuntersuchungen Hier können auch Informationen über Neuprogrammierungen, Tests, Elektrodenimplantationen, Gesamtpatientenzahl, Durchschnittsdauer und Gesamtdauer enthalten sein. Generic Report (Allgemeine Berichte) Programme, Grenzwertmessungen, Impedanzen, Batterienutzungsprofil, Programmnutzungsprofil, Patientenverlauf, Elektrodenkonfiguration. Parameter beinhalten: Dropdownliste mit Patienten (nach Name der Patienten) mit Datum der Aufnahme und der Entlassung sowie ein Kontrollkästchen zum Auflisten der Ergebnisse in aufsteigender bzw. absteigender Reihenfolge. • Klicken Sie zum Sortieren auf ein Kriterium. • Klicken Sie zum Erstellen eines Berichts auf [Create a Report] (Bericht erstellen) und dann zum Drucken oder Exportieren auf print (Drucken) oder export (Exportieren). 83 Bionic NAVIGATOR® Software-Handbuch Kapitel 7 Tests Impedanz Beschreibung Die Schaltfläche Impedance (Impedanz) dient der Überprüfung der elektrischen Integrität. Das IPG hat 16 Elektrodenkontakte. Für alle 16 wird die Elektrodenimpedanz gemessen und dargestellt. Impedanzen über 4500 Ω werden dabei als das Ergebnis offener oder nicht verbundener Elektroden angesehen und mit einem X dargestellt. Zugriff/Verlassen • Zum Aufrufen der Impedanz klicken Sie auf [Ω] im Fenster Hardware Configuration Summary (Überblick Hardware-Konfiguration), (Config (Konfigurieren)), oder im Fenster OR Mapping. • Zum Schließen klicken Sie auf [Measure] (Messen) oder [Close] (Schließen). Zusatzangaben • Zwar deutet ein X auf überhöhte Impedanzen jenseits des Normalwerts hin, aber die Kontakte können dennoch in eine Stimulationskonfiguration einbezogen werden. • Alle gemessenen Impedanzen werden in der Datenbank gespeichert. OR-Mapping Beschreibung Das Fenster OR Mapping dient der Schätzung von Elektrodenpositionen und der Parästhesieabdeckung während eines chirurgischen Eingriffs. Ein OR-Mapping ermöglicht sowohl das so genannte Electronic Trolling als auch eine manuelle Kontaktmarkierung. Electronic Trolling (E-Troll) ist eine schnelle Möglichkeit, die Kontaktkonfiguration durch steuern der Kathode bei bipolarer Stimulation zu verschieben. Die Modell-Dropdownliste Die Modell-Dropdownliste dient der Auswahl des verwendeten Elektrodentyps. Standardeinstellung ist dabei der Linear Elektrode SC-2108-xx von Boston Scientific. Zugriff/Verlassen • Um auf das “OR-Mapping” zugreifen zu können, klicken Sie auf [OR Mapping] unten links in den Fenstern. • Mit [Finish] (Fertig stellen) schließen Sie die Fenster. E-Troll Eine Aktivierung von E-Troll ermöglicht das so genannte „Trolling“ mittels der Pfeile nach oben, unten, rechts und links zum Verschieden des Stimulationszentrums. Zum 84 Einleiten des Trollings kann jeder beliebige Kontakt ausgewählt werden. Wenn E-Troll aktiviert ist, kann die Polarität einer Elektrode nicht manuell eingestellt werden. • Schalten Sie [E-Troll] über die entsprechende Schaltfläche ein. • Stellen Sie die Amplitude auf ein angenehmes Niveau ein. • Benutzen Sie die Pfeile nach oben, unten, links und rechts zum Steuern der Stimulation. • Durch Anklicken eines Kontaktes springen Sie zum gewünschten Ziel in der Elektrodenanordnung. Die Stimulation wird gestoppt und die Amplitude muss zum Fortsetzen des Trollings wieder erhöht werden. • [Passen Sie Amplitude, Frequenz und Pulsbreite] durch Anklicken der entsprechenden Pfeile an. Auf Grund von Schwankungen in der Intensitätswahrnehmung muss die Amplitude während des Trollings unter Umständen regelmäßig angepasst werden. • Durch Anklicken bzw. Gedrückthalten der Pfeile nach oben und unten vergrößern oder verkleinern Sie die Amplitudenschritte. Die Größe der Amplitudenschritte variiert je nach der mit den Pfeilen getroffenen Auswahl. Doppelpfeile führen zu einer Vergrößerung bzw. Verkleinerung in drei Schritten. Einzelpfeile führen zu einer Vergrößerung bzw. Verkleinerung in jeweils einem Schritt. Manuelle Kontaktauswahl Die manuelle Kontaktauswahl ist aktiviert, wenn E-Troll abgeschaltet ist. Es stehen verschiedene Kontaktkonfigurationen zur Auswahl. • Klicken Sie auf [Electrodes] (Kontakte), um eine Polarität zuzuweisen. Einmal für die Anode (+) zwei mal für die Kathode (-) drei mal für Polarität (0) • [Passen Sie Amplitude, Frequenz und Pulsbreite] durch Anklicken der entsprechenden Pfeile an. • Werden während der Stimulation weitere Kontakte ausgewählt, führt dies zu einem Abschalten der Stimulation. Stellen Sie die Amplitude auf ein angenehmes Niveau ein. Zusatzangaben • Messungen der Impedanz können durch wiederholtes Drücken der Taste Ω vorgenommen werden. • Ein X im Impedanzmessfenster deutet auf Kontaktmessungen außerhalb des zulässigen Bereichs oder auf nicht verbundene Kontakte hin. Das X verschwindet, wenn die Kontakte wieder verbunden sind und die Impedanzmessungen bei einer erneuten Messung in den zulässigen Bereich fallen. Anhang A: Aktivieren der Unterstützung für Elektroden von Medtronic Anhang A: Aktivieren der Unterstützung für Elektroden von Medtronic In diesem Anhang wird beschrieben, wie man für Elektroden von Medtronic eine Unterstützung erreicht, so dass sie unter Verwendung der Bionic-Navigator®-Software programmiert werden können. 1. Klicken Sie im Hauptbildschirm im obersten Menü auf SYSTEM: c. Achten Sie darauf, dass in dem Popup-Fenster die Meldung “Lead Update is S uccessful” (Elektrode-Aktualisierung erfolgreich) steht. Ist dies nicht der Fall, überprüfen Sie den Code erneut und wiederholen Sie Schritt 3a. 2. Im Fenster klicken Sie auf die Schaltfläche Add Lead (Elektrode hinzufügen): d. Mit OK schließen Sie das Popup-Fenster. e. Klicken Sie auf die Schaltfläche Clear (Löschen). f. Wiederholen Sie die Schritte 3a bis 3e für jeden der unten stehenden Elektrode-Kodeschlüssel. Name des MDT-Elektroden Elektrode-Kodeschlüssel (Groß- und Kleinschreibung beachten) 3487A Pisces Quad 1 81C1-006549-C421 3887 Pisces Quad Compact 3888 Pisces Quad Plus 3587A Resume II 3. Im unten stehenden Fenster LEAD INFORMATION (ELEKTRODENINFORMATION): a. Geben Sie einen Kodeschlüssel für den Elektrode in das Kästchen LEAD KEY CODE (Elektrode-Kodeschlüssel) ein. HINWEIS: D ie Kodeschlüssel für die Elektroden sind auf den folgenden Seiten aufgeführt. Beachten Sie bei den Kodeschlüsseln die Groß- und Kleinschreibung. Auch die Bindestriche werden benötigt. b. Klicken Sie auf die Schaltfläche OK. 3986A Resume TL 3998 Specify 2 1 2 F822-006649-CD3D 64F3-006749-EEE8 8165-006A49-3EF4 A614-006849-5D25 3807-006B49-86C0 Gilt auch für 3890 Pisces Z Quad Gilt auch für 3999 Specify 4. Wenn Sie alle Kodeschlüssel für Elektroden eingegeben haben: a. Klicken Sie auf die Schaltfläche CLOSE (Schließen) und schließen Sie so das Fenster LEAD INFORMATION (Elektrodeninformation). b. Klicken Sie dann auf die Schaltfläche OK, um das Fenster SYSTEM zu schließen. 5. WICHTIG: Füllen Sie das Update-Formular für das Klinische Programmiergerät am Ende dieses Anhangs aus und faxen Sie es unter der Nummer 001 (661) 949-4022 an den SCS-Kundendienst. 85 Bionic NAVIGATOR® Software-Handbuch UIPDATE-FORMULAR FÜR DAS KLINISCHE PROGRAMMIERGERÄT Ich habe die Medtronic-Elektroden für die unten aufgeführten Klinischen Programmiergeräte aktiviert, indem ich die im gegenwärtigen Dokument beschriebenen Schritte befolgt habe (Bestellnummer 9055847-001 Rev. A). Modellnummer Seriennummer CP 1: __________________________________ __________________________________ CP 2: __________________________________ __________________________________ CP 3: __________________________________ __________________________________ CP 4: __________________________________ __________________________________ CP 5: __________________________________ __________________________________ Name: __________________________________ Titel: __________________________________ Unterschrift: __________________________________ Datum: ________________________________ HINWEIS: Faxen Sie bitte dieses Formular ausgefüllt an den SCS Kundendienst unter 001 661 949-4022. 86 Bionic NAVIGATOR® Guida al software SC-7150, SC-7150-4, NM-7152-12 Clinician Programmer AVVERTENZA: le leggi federali vincolano la vendita, la distribuzione e l’uso di questo dispositivo a una specifica richiesta da parte del medico. Sommario Sezione 1 Programmatore per l’Operatore.............................................................................................................. 88 Immissione testo.......................................................................................................................................................................... 88 Stampante.................................................................................................................................................................................... 88 Installazione e comunicazione..................................................................................................................................................... 88 Sync Data (Sincronizza dati)........................................................................................................................................................ 89 System (Sistema)......................................................................................................................................................................... 89 Sezione 2Mappatura di parestesie e punteggi VAS............................................................................................... 91 Graphic Module (Modulo grafico)................................................................................................................................................. 91 Mappatura OR ............................................................................................................................................................................ 91 VAS.............................................................................................................................................................................................. 92 File di paziente......................................................................................................................................... 93 Sezione 4 Dispositivo del paziente.......................................................................................................................... 95 Case History (Anamnesi)............................................................................................................................................................. 93 Per iniziare................................................................................................................................................................................... 93 Notes (Note)................................................................................................................................................................................. 93 Patient Profile (Profilo paziente).................................................................................................................................................. 94 Reports (Report).......................................................................................................................................................................... 94 Stato batteria................................................................................................................................................................................ 95 Hardware Configuration Summary (Riepilogo configurazione dispositivo)..................................................................................95 Elettrocateteri (Config)................................................................................................................................................................. 96 Collegamenti e azzeramenti........................................................................................................................................................ 96 System (Sistema)......................................................................................................................................................................... 97 Sezione 5Programmazione e adattamento al paziente......................................................................................... 99 Programmazione manuale........................................................................................................................................................... 99 Programmazione del Navigator .................................................................................................................................................. 99 Mappatura OR .......................................................................................................................................................................... 101 Opzioni del paziente.................................................................................................................................................................. 102 Program Database (Database programmi)................................................................................................................................ 102 Telecomando.............................................................................................................................................................................. 103 Pulsante Stimulation Power (Accensione/spegnimento stimolazione)......................................................................................103 Sezione 6 Sezione 7 Reports (Report)..................................................................................................................................... 104 Test.......................................................................................................................................................... 105 Impedenza................................................................................................................................................................................. 105 Mappatura OR .......................................................................................................................................................................... 105 Appendice A: Come attivare l’opzione per l’utilizzo degli elettrocateteri Medtronic . ............................................ 106 Nota: un elenco di indicazioni, controindicazioni, avvertenze, precauzioni ed effetti indesiderati pertinenti alla prescrizione del sistema di stimolazione del midollo spinale Precision® per la terapia del dolore si può trovare nel Manuale dell’impianto per il medico. 87 it Sezione 3 Bionic NAVIGATOR® Guida al software Sezione 1 Programmatore per l’Operatore Stampante Immissione testo Descrizione Le opzioni di immissione testo servono a facilitare l’immissione dei dati. Sono disponibili tre metodi per l’immissione dei dati del profilo del paziente e delle note del paziente mediante le funzioni CP keyboard (Tastiera CP) e Tablet PC Input Panel (Pannello di immissione tablet PC). L’icona di immissione testo per la funzione Tablet PC Input (Immissione tablet PC) si trova sulla barra delle applicazioni di Windows. Accesso/uscita • Per accedere alla [barra delle applicazioni di Windows], spostare il pennino sulla parte inferiore dello schermo. Fare clic sull’[icona] keypad (tastierino). • Per uscire da uno strumento di immissione testo, fare clic sulla [X] nell’angolo destro dello strumento. Tastiera CP La Tastiera CP si usa per immettere le informazioni del paziente mediante il metodo convenzionale. Pannello di immissione tablet PC Il pannello di immissione tablet PC è costituito da una tastiera a selezione tattile e da una finestra scrivibile. Descrizione La stampante Color Bubble Jet™ (BJC-85) si usa con il Programmatore per l’Operatore. Installazione e funzionamento • Collegare un cavo USB al Programmatore per l’Operatore, quindi connetterlo alla stampante. • Accendere il Programmatore per l’Operatore. • Inserire il cavo elettrico nell’adattatore CA e collegare la spina CC sul retro della stampante. • Spostare la guida per la carta a sinistra, caricare la carta con il lato di stampa verso l’alto, inserire la carta nella stampante finché non si arresta, quindi regolare la guida della carta sul bordo sinistro della pila. Ulteriori informazioni • Usare la cartuccia BC-10 black BJ® o BC-11e color BJ®. • Per ulteriori istruzioni, vedere la Guida rapida all’avvio del BJC-85 o il Manuale d’uso. Installazione e comunicazione • Collocare il cursore sul campo [testuale]. Immettere le lettere o i numeri desiderati sul tastierino o scrivere il testo nella finestra di immissione testo. Per cancellare le informazioni , fare clic sul tasto backspace (<–). Ulteriori informazioni • Per ulteriori istruzioni, vedere i manuali dei Tablet PC serie Portege 3500, M200, M400 o M750 nel sito www.toshiba.com. • Per ulteriori informazioni, vedere la sezione seguente Installazione e comunicazione. Descrizione Il Programmatore per l’Operatore (CP) comunica con lo stimolatore mediante un collegamento a infrarossi con il Telecomando. I programmi si possono caricare nel CP per l’anteprima, l’attivazione e la modifica dei modelli di stimolazione. I programmi di stimolazione si possono inoltre salvare nel Telecomando. Installazione e funzionamento • Selezionare [ON] sul CP per avviare il software Bionic Navigator®. 1. Entrare nella [Clinician’s screen] (Schermata del medico) sul Telecomando, selezionando contemporaneamente i pulsanti SEL 1 e SEL 2. 88 Sezione 1 2. Entrare nel [Physician Code - ABC] (Codice del medico - ABC) o 3. Entrare nella [Clinician’s screen] (Schermata del medico) sul Telecomando premendo contemporaneamente i pulsanti Area e Programma P. 4. Selezionare “CP Mode” (Modalità CP). • Quando sul Telecomando appare [CP Ready] (CP pronto), rivolgere la finestra IR in cima al Telecomando verso l’estensione IR. • Posizionare il paziente entro un raggio di 60 cm dal Telecomando per garantire la comunicazione con lo stimolatore impiantabile. Lasciare libera la via di accesso tra l’estensione IR collegata al Programmatore per l’Operatore e la finestra IR del Telecomando. Programmatore per l’Operatore Inserire l’adattatore scheda nella porta PCMCIA posta sul lato sinistro del Programmatore per l’Operatore (CP). Dopo l’iniziale inserimento della scheda, ogni volta che si chiude la sessione di paziente (facendo clic su [START] (AVVIO) si esegue il back up automatico di tali dati di paziente sulla scheda Clinic (Medico)/Patient (Paziente)). Sync Data (Sincronizza dati) • Per trasferire i dati tra un database e la scheda Clinic (Medico) premere [Sync Data] (Sincronizza dati) da qualsiasi schermata. • Fare clic su [Select All] (Seleziona tutti) oppure sulla casella anteposta ai nomi dei singoli pazienti. Per eliminare una registrazione, fare clic sul [nome] desiderato, quindi su [delete] (Elimina). Ulteriori informazioni • Se si riscontra una discrepanza nelle informazioni del profilo paziente, selezionare le informazioni da usare o ignorare questa opzione. • La “scheda di backup” posta nell’alloggiamento scheda rimovibile deve essere rimossa esclusivamente dal rappresentante di Boston Scientific. Per ulteriori informazioni su questa scheda, rivolgersi al medico di riferimento. System (Sistema) Uso del Controller del Bionic Navigator® • Regolare il livello di stimolazione finché non sia confortevole, premendo i pulsanti freccia su e giù. Periodicamente può essere necessario regolare il livello di stimolazione in considerazione delle fluttuazioni nell’intensità della stimolazione. Per interrompere o disattivare immediatamente la stimolazione, premere il pulsante [OFF]. • Quando il paziente percepisce un livello di stimolazione confortevole, spostarsi utilizzando i tasti direzionali per individuare una buona area. • Premere “Mark” (Contrassegno) quando si è trovata una buona posizione. • Proseguire o ripetere la procedura finché il paziente non sia soddisfatto. Ulteriori informazioni • Se la distanza per la comunicazione non è soddisfacente, sul Programmatore per l’Operatore verrà visualizzato un messaggio. Sync Data (Sincronizza dati) Descrizione La schermata System (Sistema) si usa per visualizzare o modificare preferenze cliniche per le impostazioni predefinite di ampiezza impulsi, frequenza, tempo di rampa o di attivazione, blocchi di accesso paziente e lingua del Telecomando. La schermata consente inoltre l’accesso al database e ai registri di back up, l’aggiunta e la modifica di elettrocateteri, la stima delle posizioni relative dell’ettrocatetere e le informazioni sullo stimolatore. Accesso/uscita • Per accedere a “System (Sistema)”, selezionare [System] (Sistema) nell’angolo in alto a destra della schermata e apportare le modifiche. • Per uscire, fare clic su [OK] per cambiare i parametri o su [Cancel] (Annulla). Descrizione I dati del paziente si possono memorizzare o trasferire automaticamente tra un database e la scheda Clinic (Medico) (PC) utilizzando i supporti compact flash e la funzione Sync Data (Sincronizza dati). La funzione Sync Data (Sincronizza dati) offre una comoda modalità di gestione dei file del paziente tra gli utenti medici e più programmatori. Accesso/uscita • Se si inserisce una scheda PC o “Clinic” (Medico) prima di una sessione di paziente, i dati del paziente saranno trasferiti automaticamente alla scheda. Per tutti gli altri trasferimenti dei file di paziente, selezionare [Sync Data] (Sincronizza dati) nell’angolo destro di ogni schermata. Installazione di una nuova scheda Clinic (Medico) • Inserire una scheda PC o “Clinic” (Medico) nell’adattatore scheda in dotazione. System (Sistema) • Fare clic su [System] (Sistema) per controllare lo stimolatore e le informazioni sul Telecomando relative alle impostazioni predefinite per ampiezza impulsi, frequenza, tempo di rampa o di attivazione e lingua del Telecomando. Per creare un file compresso di database e registri, fare clic su [Backup Data/Logs] (Esegui backup di dati/registri). Per aggiungere, modificare o importare informazioni riguardanti un elettrocatetere, fare clic su [Add Lead] (Aggiungi elettrocatetere). Per controllare informazioni su stimolatore e Telecomando riguardanti identificazione, tipo, versione, tensione e stato della batteria, fare clic su [System Info] (Informazioni del sistema). Per visualizzare le relative posizioni degli elettrocateteri, fare clic su [EGL Scan]. Backup Data/Logs (Esegui backup di database/registri) Creare un file compresso di database e registri. • Inserire i [Removable media] (supporti rimovibili) per copiare database e registri. - I supporti rimovibili non devono essere etichettati come “CLINIC” 89 Bionic NAVIGATOR® Guida al software • Fare clic sul pulsante Backup Data/Logs (Esegui backup di dati/registri) - La copia del database è riuscita quando appare il messaggio • Fare clic su [OK] per uscire. EGL Scan™ Add Lead (Aggiungi elettrocatetere) L’immagine EGL Scan è una visualizzazione delle posizioni relative degli elettrocateteri. • Per aggiungere, modificare o importare un elettrocatetere, fare clic su [Add Lead] (Aggiungi elettrocatetere), quindi immettere tutte le informazioni richieste e un codice chiave valido. - Per il codice chiave, contattare il rappresentante di Boston Scientific. • Fare clic su [OK] per salvare le informazioni o su [Cancel] (Annulla) per uscire senza salvare. • Per importare le informazioni sull’elettrocatetere da un file, fare clic su [Import] (Importa). System Information (Informazioni del sistema) • System Information (Informazioni di sistema) è disponibile solo quando si connette uno stimolatore al Programmatore per l’Operatore. • Fare clic su [System Info] (Informazioni di sistema) per controllare le informazioni di stimolatore e Telecomando relative a identificazione, tipo, versione, tensione e stato della batteria. Fare clic su [OK] per uscire. 90 • Fare clic su [EGL Scan] per accedere all’immagine. - EGL Scan è disponibile solo se supportato dallo stimolatore. - EGL Scan richiede un elettrodo a cerotto per uno stimolatore di prova esterno (ETS). • Opzionalmente, selezionare il numero di campioni e l’ampiezza da usare per EGL Scan prima di iniziare la EGL Scan. • Per stampare un’immagine EGL Scan, fare clic su [Print] (Stampa) o su [Cancel] (Annulla) per uscire. Ulteriori informazioni • Per cambiare le impostazioni del paziente, usare [Patient Options] (Opzioni di paziente). Sezione 2 Sezione 2Mappatura di parestesie e punteggi VAS Mappatura di parestesie e punteggi VAS Mappatura OR Graphic Module (Modulo grafico) Descrizione Il Graphic Module (Modulo grafico) si usa per identificare le aree di dolore e parestesia usando una rappresentazione visiva delle aree di copertura anatomica in relazione con il paziente. Le aree di dolore si possono immettere sulla schermata Patient Profile (Profilo di paziente) e la parestesia si può immettere nelle schermate di programmazione. Accesso/uscita • Per accedere al “Graphic Module” (Modulo grafico), selezionare [Profile] (Profilo) o [Manual] (Manuale) o spostarsi con il Navigator. • Per salvare informazioni e uscire, selezionare [Finish] (Fine) o [Next] (Successivo). Immissione di area di dolore • Selezionare [Profile] (Profilo). Le regioni di dolore (in arancione) si possono immettere solo nella schermata Patient Profile (Profilo paziente). • Fare clic su [Regions] (Regioni) del Graphic Module (Modulo grafico) per indicare le posizioni del dolore. Immissione di area di parestesia • Selezionare [Manual] (Manuale) o avanzare fino alla schermata “Coverage Area” (Area di copertura) del Navigator. La parestesia si immette solo sulle schermate di programmazione. • Fare clic una o più volte su [Regions] (Regioni) del “Graphic Module” (Modulo grafico) per indicare le posizioni delle parestesie. Il blu indica la copertura della parestesia ed è miscelato sulle aree di dolore per indicare sovrapposizione (viola). Risoluzione (RES) • Fare clic su [RES] (Ris) per passare tra mappature a bassa e ad alta risoluzione. View (Visualizzazione) • Fare clic su [VIEW] (Visualizzazione) per passare dalla parte anteriore a quella posteriore del Graphic Module (Modulo grafico). Ulteriori informazioni • La parestesia è legata alle aree di copertura selezionate. • L’accesso a Paresthesia (Parestesia) per ciascuna area di copertura programmata denominerà automaticamente l’area nel Telecomando. • Fare clic sul pulsante VAS per documentare una scala analogico-visiva. Descrizione La schermata OR Mapping (Mappatura OR) si usa per stabilire la posizione dell’elettrocatetere e valutare la copertura della parestesia durante l’intervento chirurgico. OR Mapping (Mappatura OR) consente la selezione dell’Electronic Trolling e la selezione manuale dell’elettrodo. L’Electronic Trolling (E-Troll) è un modo rapido per trascinare il campo elettrico spostando il catodo in stimolazione bipolare. Elenco a tendina Model (Modello) L’elenco a tendina Model (Modello) si usa per selezionare il tipo di elettrocatetere da utilizzare. La selezione predefinita è l’elettrocatetere Linear SC-2108-xx di Boston Scientific. Accesso/uscita • Per accedere a “OR Mapping” (Mappatura OR), selezionare [OR Mapping] (Mappatura OR) nell’angolo in basso a sinistra dello schermo. • Per uscire, selezionare [Finish] (Fine). E-Troll L’attivazione di E-Troll consente di trascinare con le frecce su, giù, sinistra e destra per spostare il campo elettrico per la stimolazione. Per iniziare il trascinamento, si può selezionare qualsiasi elettrodo. La configurazione di polarità elettrodo manuale è disattivata quando E-Troll è attivo. • Attivare il pulsante [E-Troll]. • [Regolare l’ampiezza] a un livello confortevole. • Usare le frecce di trascinamento su, giù, sinistra e destra per [direct stimulation] (indirizzare la stimolazione). • Fare clic su qualsiasi elettrodo per passare a un obiettivo desiderato sui contatti degli elettrocateteri. La stimolazione si interromperà e per continuare il trascinamento si deve aumentare l’ampiezza. • [Regolare l’ampiezza, la frequenza e l’ampiezza degli impulsi] facendo clic sulla freccia idonea. È possibile che periodicamente si debbano effettuare regolazioni durante lo scorrimento per tener conto delle fluttuazione nella percezione dell’intensità. • Fare clic e/o mantenere premuto il tasto sulle frecce su e giù dell’ampiezza per aumentare/ridurre l’ampiezza. Gli step per aumentare/ridurre l’ampiezza varieranno secondo la selezione delle frecce. Le doppie frecce regolano per incrementi/ decrementi di 3 step. Le frecce singole regolano per incrementi/decrementi di step singoli. Selezione manuale dell’elettrodo La selezione manuale dell’elettrodo è attivata quando E-Troll è disattivato. Le configurazioni degli elettrodi sono selezionabili. • Fare clic su [Electrodes] (Elettrodi) per assegnare la polarità. - Una volta per (+) anodo - Due volte per (-) catodo - Tre volte per (0) polarità • [Regolare l’ampiezza, la frequenza e l’ampiezza degli impulsi] facendo clic sulle frecce idonee. • La selezione di ulteriori elettrodi durante la stimolazione causa la disattivazione della stimolazione. Regolare l’ampiezza su un livello confortevole. 91 Bionic NAVIGATOR® Guida al software Ulteriori informazioni • Le misurazioni di impedenza si possono effettuare regolarmente premendo il pulsante Ω. • Una X sulla schermata di misurazione impedenza indica misurazioni degli elettrodi fuori gamma o elettrodi non connessi. Se gli elettrodi sono riconnessi o le misurazioni di impedenza rientrano nel range accettabile, la ripetizione della misurazione di impedenza cancellerà la X. VAS Descrizione La schermata VAS documenta il livello di dolore corrente del paziente con la stimolazione “On” o “Off.” Bionic Navigator® annoterà se la stimolazione è “On” o “Off” al momento della registrazione del punteggio. L’ultimo punteggio verrà visualizzato nel pulsante di accesso VAS; il rosso indica che la stimolazione è disattivata (senza terapia) e il blu indica che la stimolazione è attivata (con terapia). È possibile creare un report comparativo se i punteggi VAS sono registrati con la stimolazione attivata o disattivata. Accesso/uscita • Per accedere alla scala analogico-visiva, selezionare VAS su Profile (Profilo), Manual (Manuale), Navigator o Telecomando (Comando a distanza). • Per uscire da VAS, fare clic su [OK] per registrare informazioni o su [Cancel] (Annulla). Punteggio • Fare scivolare o fare clic con il puntatore nel [Numerical Point] (punto numerico) sullo schermo che riflette il livello corrente di dolore del paziente con la stimolazione [On] o [Off]. Un punteggio di 0 è equivalente a nessun dolore. Un punteggio di 10 è equivalente al peggior dolore possibile. Ulteriori informazioni • Il VAS visualizzato corrisponde agli ultimi punteggi VAS immessi per la sessione. • Fare clic su Reports (Report) per visualizzare la cronologia VAS. • L’ultimo punteggio VAS preso in una sessione è memorizzato nel database. 92 Sezione 3 Sezione 3 File di paziente File di paziente Case History (Anamnesi) Descrizione La Case History (Anamnesi) mostra le visite del paziente datate in ordine cronologico. Accesso/uscita • Per accedere alle informazioni di “Case History” (Anamnesi), selezionare [Profile] (Profilo), quindi [Case History] (Anamnesi). • Per uscire, selezionare [OK]. Ulteriori informazioni • L’anamnesi del caso casi si può inoltre visualizzare e stampare da Reports (Report). • Fare clic su Profile (Profilo) per immettere le note. • Fare clic su Start (Avvio) per accedere a “Reason for Visit” (Ragioni della visita). Reason for Visit (Motivo della visita) • Fare clic sul campo [Reason for Visit] (Motivo della visita), quindi selezionare il motivo della visita. Ulteriori informazioni • Fare clic su OR Mapping (Mappatura OR) per la conferma del posizionamento dell’elettrocatetere durante un intervento chirurgico. • Fare clic su Manual (Manuale) per la ricerca e la programmazione manuale. • Fare clic su Navigator per una ricerca dinamica della parestesia. • Fare clic su Remote (Telecomando) per procedere con i programmi del paziente memorizzati sul Telecomando. • Fare clic su Reports (Report) per personalizzare un paziente o un report clinico. • Fare clic su Start (Avvio) per tornare alla schermata Start (Avvio) da altre schermate. • Fare clic su Help (Guida) per ulteriori informazioni sul software Bionic Navigator. • Fare clic su Config per immettere le informazioni dell’elettrocatetere e visualizzare le informazioni sul dispositivo. • Fare clic su Profile (Profilo) per entrare o visualizzare le informazioni del paziente. • Fare clic su Sync Data (Sincronizza dati) per trasferire i dati nella e dalla memoria rimovibile. Notes (Note) Per iniziare Descrizione La schermata Notes (Note) si usa per immettere informazioni di rilievo, che vengono memorizzate e che si possono visualizzare in ordine cronologico nella Patient’s case history (Anamnesi del paziente). Descrizione La schermata Start (Avvio) si usa per iniziare una sessione di paziente. Da questa schermata sono selezionabili tre modalità di programmazione: OR Mapping (Mappatura OR), Manual (Manuale) e Navigator. I pulsanti delle opzioni di programmazione (posti in fondo a ciascuna schermata) consentono una programmazione adatta all’ambiente clinico. I pulsanti funzioni (posti in cima a ciascuna schermata) forniscono l’accesso alle informazioni del profilo del paziente e alle altre caratteristiche di sistema. Accesso/uscita • Per accedere a “Notes” (Note) selezionare Profile (Profilo), quindi [Notes] (Note). - Immettere le note del paziente usando la tastiera CP o una delle opzioni del Pannello di immissione tablet PC. • Per uscire, selezionare [OK] o [Cancel] (Annulla) per tornare alla schermata Profile (Profilo). Ulteriori informazioni • Le note correnti sono modificabili. • Le note passate sono di sola lettura. • Fare clic su Case History (Anamnesi) per visualizzare le note passate o andare a Reports (Report). Accesso/uscita • La “schermata Start” (Avvio) si apre quando si avvia il software Bionic Navigator® oppure si seleziona [Start] (Avvio) nell’angolo in alto a destra di ciascuna schermata. • Per uscire, selezionare [any button] (qualsiasi pulsante) sullo schermo o chiudere Bionic Navigator. Patient Name (Nome paziente) • Per immettere le informazioni del paziente, selezionare la freccia giù nel campo [Patient Name] (Nome paziente), quindi selezionare un idoneo paziente dall’elenco in ordine alfabetico oppure selezionare [New Patient] (Nuovo paziente), visualizzando automaticamente Profile (Profilo). 93 Bionic NAVIGATOR® Guida al software Patient Profile (Profilo paziente) Reports (Report) Descrizione La schermata Profile (Profilo) è un’area in cui l’utente immette o modifica le informazioni richieste per generare o aggiornare i dati di un record di paziente. Questa schermata consente all’utente di immettere, visualizzare o modificare le informazioni di identificazione del paziente, le informazioni di contatto del paziente, le aree di dolore, un punteggio VAS, le note e le informazioni sull’anamnesi. Descrizione La schermata Report si usa per creare un report paziente o clinico. Selezionando varie opzioni per singoli pazienti o gruppi, l’utente può creare, visualizzare, stampare, esportare o chiudere informazioni del database. I report si possono generare in base al tipo e ciascun report si può personalizzare tramite filtri di ordinamento. Accesso • Per accedere a “Patient Profile” (Profilo paziente), selezionare [Profile] (Profilo) nell’angolo in basso a destra dello schermo. • Per immettere un nuovo paziente dalla schermata Start (Avvio), fare clic sul menu a tendina dal campo [Patient Name] (Nome paziente) e selezionare [New Patient] (Nuovo paziente) dall’elenco. • Questo porterà automaticamente l’utente alla schermata Profile (Profilo) per immettere le informazioni sul nuovo paziente e riporterà l’utente alla schermata Start (Avvio) al termine. • Per visualizzare o modificare i dati di un paziente esistente dalla schermata Start (Avvio), fare clic sul menu a tendina dal campo [Patient Name] (Nome paziente) e selezionare un paziente dall’elenco. Quindi fare clic su Profile (Profilo) nell’angolo in alto a destra della schermata Start (Avvio). Immissione e modifica delle informazioni di paziente 1. Immettere le informazioni usando l’immissione testo, la tastiera CP o il pannello di immissione PC tablet. 2. Fare clic su [Finish] (Fine) per salvare le informazioni e tornare alla schermata “Start” (Avvio). Ulteriori informazioni • Patient name (Nome paziente) e Birth date (Data di nascita) sono campi obbligatori. • Fare clic su Graphic Module (Modulo grafico) per identificare e documentare l’area dolore del paziente. • Fare clic su VAS per documentare il livello di intensità del dolore, quindi selezionare OK. • Fare clic su Notes (Note) per immettere commenti nei dati del paziente. • Fare clic su Case History (Anamnesi) per visualizzare in ordine cronologico le informazioni sul paziente, incluse la cronologia delle visite e le note. 94 Accesso/uscita • Per accedere a “Reports” (Report), selezionare [Reports] (Report) nell’angolo in alto a destra di qualsiasi schermata. • Per uscire, selezionare [Finish] (Fine). Stampare ed esportare • Selezionare un [tipo di report]: Patient information (Informazioni sul paziente) Informazioni su paziente, informazioni cliniche, infomazioni sul dispositivo, impostazioni della stimolazione, informazioni sul profilo, uso della batteria, anamnesi e note del paziente per vari intervalli temporali. Patient List (Elenco pazienti) Ultima visita, numero di serie, data dell’impianto e medico. Clinical Outcomes (Esiti clinici) Impianto, ultima visita, medico, diagnosi, percentuali e medie, durata dell’impianto, età media, riposizionamenti, espianti, revisioni e punteggi VAS medi. Clinc Activity (Attività clinica) Ultima visita, medico e follow-up del paziente. Possono includere riprogrammazioni, sperimentazioni, impianti di elettrocateteri, pazienti totali, durate medie e durate totali. Generic Report (Report generico) Programmi, misurazione soglia, impedenze, profilo di uso della batteria, profilo di uso del programma, anamnesi del paziente, configurazione dell’elettrocatetere. I parametri includono: elenco a tendina del paziente (selezionare in base al nome del paziente), da data a data e una casella di spunta per elencare il risultato in ordine ascendente/discendente. • Fare clic su [Qualifiers] (Modificatori) per ordinare. • Fare clic su [Create a Report] (Crea un report), quindi selezionare Print (Stampa) o Export (Esporta). Sezione 4 Sezione 4 Dispositivo del paziente Dispositivo del paziente Stato batteria Accesso/uscita • Per accedere a “Hardware Configuration Summary” (Riepilogo configurazione dispositivo), selezionare il pulsante [Config] nell’angolo in alto a destra di qualsiasi schermata. Se non sono state immesse informazioni sull’elettrocatetere, queste saranno richieste prima che venga visualizzata la schermata Hardware Configuration Summary (Riepilogo configurazione dispositivo). • Per tornare alla schermata Start (Avvio), selezionare [Finish] (Fine). Modifica della configurazione dell’elettrocatetere Le informazioni sull’elettrocatetere includono configurazione, orientamento e numeri di modello, che si possono modificare o aggiornare in qualsiasi momento. • Selezionare [Modify] (Modifica) per tornare alla prima schermata della serie di configurazioni elettrocatetere. • Procedere con le schermate di configurazione elettrocatetere e immettere le nuove informazioni facendo clic sulle idonee selezioni. Descrizione La schermata Battery Status (Stato batteria) illustra graficamente il livello della batteria (carica, media, scarica) dello stimolatore. Viene fornita una stima per il caricamento dell’impianto. Il caricamento varierà con l’uso. Accesso/uscita • Per accedere a “Battery Status” (Stato batteria), selezionare [Remote] (Telecomando) nell’angolo in basso a destra di qualsiasi schermata, quindi fare clic su [Battery] (Batteria). • Per tornare alla schermata Remote Control (Telecomando), fare clic su [OK]. Misurare la tensione della batteria • Fare clic su [Measure] (Misura) per ottenere il valore e il livello correnti di tensione dello stimolatore. Ulteriori informazioni • La batteria ricaricabile dell’impianto deve garantire almeno cinque anni di esercizio. In molti casi la batteria dell’impianto riesce a fornire almeno 25 anni di esercizio. La longevità della batteria dipende dalle impostazioni e dalle condizioni di stimolazione. • Le indicazioni di carica sono stimate sulla base delle impostazioni attive del Telecomando per un periodo di 24 ore. • Vedere il Manuale dell’impianto per i tempi di carica. • Caricare lo stimolatore impiantabile finché non si sente un segnale acustico. • Andare a Reports (Report) per visualizzare informazioni sull’uso della batteria o per stampare. Hardware Configuration Summary (Riepilogo configurazione dispositivo) Modificare le connessioni elettrocatetere-stimolatore “Connections” (Connessioni) è correlato alle porte 1-L e 2-R sullo stimolatore. Se gli elettrocateteri sinistro e destro sono stati invertiti involontariamente, la programmazione di sinistra o destra può essere opposta alla sinistra o alla destra fisiologica. • Fare clic su [Connections] (Connessioni) per commutare o correggere le connessioni dell’elettrocatetere allo stimolatore. • Selezionare [SWAP] per modificare la connessione degli elettrocateteri alle porte dello stimolatore e [OK] per salvare. Aggiornare il sito dell’elettrocatetere • Fare clic sul comando Vertebral (Vertebrale) per immettere o aggiornare il sito dell’elettrocatetere. • Fare clic su [OK] per salvare o su [Cancel] (Annulla) per ignorare le modifiche, nella schermata Connections (Connessioni). Ulteriori informazioni: • Hardware Configuration Summary (Riepilogo configurazione dispositivo) è accessibile solo dopo aver immesso le informazioni di configurazione. • Fare clic su Ω in Hardware Configuration Summary (Riepilogo configurazione dispositivo) per accedere alla impedenza dell’elettrocatetere. Descrizione La schermata Hardware Configuration Summary (Riepilogo configurazione dispositivo) riflette le informazioni sul dispositivo e l’orientamento dell’elettrocatetere. Lo stimolatore e il modello e i numeri di serie del Telecomando sono rilevati e registrati automaticamente mentre vengono visualizzate le informazioni sull’elettrocatetere (dopo l’immissione nella serie di configurazione elettrocatetere). Una volta immesse le informazioni nel file del paziente, questa schermata è disponibile per la verifica e la modifica delle informazioni sull’elettrocatetere. 95 Bionic NAVIGATOR® Guida al software Elettrocateteri (Config) Descrizione Configuration (Configurazione) è costituito da una serie di tre schermate: Lead Model Selection (Selezione modello elettrocatetere), Lead Configuration (Configurazione elettrocatetere) e Lead Orientation (Orientamento elettrocatetere). Tutte le schermate si usano per immettere e modificare le informazioni sull’elettrocatetere e il dispositivo per i dati del paziente e la programmazione del Navigator. Accesso/uscita • Per accedere a “Lead Configuration” (Configurazione elettrocatetere), selezionare il pulsante [Config] nell’angolo in alto a destra di qualsiasi schermata. Se sono state immesse in precedenza le informazioni dell’elettrocatetere, la schermata Hardware Configuration Summary (Riepilogo configurazione dispositivo) sarà visualizzata. Per cambiare le informazioni, selezionare Modify (Modifica). • Per uscire dalla schermata dopo aver immesso tutte le informazioni di configurazione, selezionare [Finish] (Fine). Lead Model (Modello elettrocatetere) La schermata Lead Model (Modello elettrocatetere) indica il numero di modello dell’elettrocatetere o degli elettrocateteri impiantati. • Selezionare il [numero di modello] dal menu a tendina. Sulla base del primo elettrocatetere selezionato, varierà l’elenco degli elettrocateteri disponibili per la seconda selezione. • Fare clic su [Next] (Successivo) per proseguire. Per la selezione di due elettrodi, verrà visualizzata la schermata Lead Configuration (Configurazione elettrocateteri). Per la selezione di un singolo elettrodo, verrà visualizzata la schermata Lead Orientation (Orientamento elettrocateteri). Lead Orientation (Orientamento elettrocatetere) La schermata Lead Orientation (Orientamento elettrocatetere) indica la direzione dell’elettrocatetere impiantabile e la posizione a livello vertebrale dell’elettrocatetere. • Se l’elettrocatetere o gli elettrocateteri sono retrogradi, fare clic sulla casella [Retrograde] (Retrogrado) a destra. • Fare clic su [Vertebral Control] (Comando vertebrale) per indicare o aggiornare la posizione vertebrale dell’elettrocatetere. • Selezionare [Next] (Successivo) per passare a Hardware Configuration Summary, (Riepilogo configurazione dispositivo), quindi premere [Finish] (Fine) per tornare alla schermata Start (Avvio). Ulteriori informazioni • Hardware Configuration Summary (Riepilogo configurazione dispositivo) è una schermata che riepiloga posizione di elettrocatetere, numeri di modello e dispositivo impiantato. • Fare clic su [Modify] (Modifica) dalla schermata Hardware Configuration Summary (Riepilogo configurazione dispositivo) per modificare le informazioni sulla configurazione dell’elettrocatetere immesse in precedenza. • Fare clic su [Connections] (Connessioni) per modificare la connessione elettrocatetere all’IPG. • Fare clic sul pulsante [Ω] per accedere all’impedenza dell’elettrocatetere. Collegamenti e azzeramenti Descrizione Linking (Collegamento) è il termine di Boston Scientific per indicare la programmazione del Telecomando per comunicare con un determinato stimolatore (temporaneo/di prova o permanente/IPG) e determinare il programma di terapia che i dispositivi condivideranno. L’azzeramento descrive il processo di cancellazione di programmi memorizzati in precedenza da un Telecomando clinico e/o da uno stimolatore esterno. Accesso alla configurazione dell’elettrocatetere La schermata Lead Configuration (Configurazione elettrocatetere) è obbligatoria ed è visibile solo per indicare configurazioni di più elettrocateteri impiantati. • Fare clic su [Drawing] (Schema) della configurazione di elettrocatetere più idonea. • Fare clic su [Next] (Successivo) per passare a Lead Orientation (Orientamento elettrocatetere). 96 Funzionamento • Un nuovo Telecomando rimosso da un kit di prova del medico si può collegare al nuovo stimolatore esterno, caricato con un “programma” preliminare nel Programmatore per l’Operatore durante l’intervento chirurgico di prova ed erogato al paziente. • Un Telecomando collegato allo stimolatore esterno A, ma conservato presso il medico, deve essere scollegato dallo stimolatore esterno A prima di poterlo usare con lo stimolatore esterno B o con un IPG mentre lo si collega al nuovo dispositivo, il Telecomando richiederà all’utente la sua decisione circa il modo in cui azzerare l’apparecchiatura. Sezione 4 Dispositivo del paziente di attivazione, blocchi di accesso paziente e lingua del Telecomando. La schermata consente inoltre l’accesso al database e ai registri di back up, l’aggiunta e la modifica di elettrocateteri, la stima delle posizioni relative dell’ettrocatetere e le informazioni sullo stimolatore. Telecomando Il collegamento a un Telecomando scollegato visualizzerà automaticamente il suo stato quando si preme un pulsante. Premere Programma P sul telecomando per iniziare un collegamento con uno stimolatore entro un range di telemetria: • Il telecomando identificherà il dispositivo di destinazione e determinerà lo stato programmato per lo stimolatore. • Il telecomando confronterà il suo stato programmato rispetto a quello dello stimolatore e chiederà di scegliere il programma impostato, se applicabile. • Se la serie di programmi preferiti sono i programmi del Telecomando, si dovrà immettere la password del medico prima di scaricare programmi da rimuovere. • Se né il telecomando né lo stimolatore hanno programmi memorizzati, il collegamento del dispositivo è immediato. Scollegamento Mantenere premuti i pulsanti Area e Programma P sul Telecomando per circa tre secondi per accedere alla schermata Enter Clinician Options (Immetti opzioni medico). • Dalla schermata Enter Clinician Options (Immetti opzioni medico), selezionare “To Clear Link” (Eliminare un collegamento). • Su richiesta, immettere la password del medico. Il Telecomando scollegato mostrerà immediatamente il suo stato. È possibile ricollegare immediatamente, oppure premere per posporre il collegamento. Accesso/uscita • Per accedere a “System (Sistema)”, selezionare [System] (Sistema) nell’angolo in alto a destra della schermata e apportare le modifiche. • Per uscire, fare clic su [OK] per cambiare i parametri o su [Cancel] (Annulla). System (Sistema) • Fare clic su [System] (Sistema) per controllare le informazioni su stimolatore e Telecomando relative alle impostazioni predefinite per ampiezza impulsi, frequenza, tempo di rampa o di attivazione e lingua del Telecomando. Per creare un file compresso di database e registri, fare clic su [Backup Data/Logs] (Esegui backup di database/registri). Per aggiungere, modificare o importare informazioni concernenti un elettrocatetere, fare clic su [Add Lead] (Aggiungi elettrocatetere). Per controllare informazioni su stimolatore e Telecomando riguardanti identificazione, tipo, versione, tensione e stato della batteria, fare clic su [System Info] (Informazioni del sistema). Per visualizzare le posizioni relative dell’elettrocatetere, fare clic su [EGL Scan]. Backup Data/Logs (Esegui backup di database/registri) Creare un file compresso di database e registri. • Inserire il [supporto rimovibile] per copiare database e registri. I supporti rimovibili non devono essere etichettati come “CLINIC.” • Fare clic sul pulsante Backup Data/Logs (Esegui backup di dati/registri) La copia del database è riuscita quando appare il messaggio. • Fare clic su [OK] per uscire. Telecomando Collegare o scollegare immettendo il [Physician Code - ABC] (Codice del medico ABC) sul Telecomando e selezionare [Reset] (Azzera). • Selezionare [Change Patient] (Cambia paziente) per cancellare tutti i programmi e le impostazioni. Per una nuova prova di paziente o quando si usa un telecomando del medico per diversi pazienti, cancellare sempre i programmi e le impostazioni. • Selezionare [Change Link] (Cambia collegamento) per usare un Telecomando programmato per un paziente con un nuovo stimolatore permanente/IPG. Azzeramenti dal Programmatore per l’Operatore • Collegare l’IR dongle/estensione USB alla porta USB e far scorrere il Telecomando nell’apposito alloggiamento. • Posizionare la finestra IR del Telecomando in linea con la finestra IR del dongle. • Se necessario, entrare nella [schermata Clinician] (Medico) sul Telecomando. • Sarà visualizzato un messaggio “CP Ready” (CP pronto). System (Sistema) Descrizione La schermata System (Sistema) si usa per visualizzare o modificare le preferenze cliniche per impostazioni predefinite di ampiezza impulsi, frequenza, tempo di rampa o Add Lead (Aggiungi elettrocatetere) • Per aggiungere, modificare o importare un elettrocatetere, fare clic su [Add Lead] (Aggiungi elettrocatetere), quindi immettere tutte le informazioni richieste e un codice chiave valido. Per il codice chiave, contattare il rappresentante di Boston Scientific. • Fare clic su [OK] per salvare le informazioni o su [Cancel] (Annulla) per uscire senza salvare. • Per importare le informazioni sull’elettrocatetere da un file, fare clic su [Import] (Importa). 97 Bionic NAVIGATOR® Guida al software System Information (Informazioni del sistema) • System Information (Informazioni del sistema) è disponibile solo quando si connette uno stimolatore al Programmatore per l’Operatore. • Fare clic su [System Info] (Informazioni di sistema) per controllare le informazioni di stimolatore e Telecomando relative a identificazione, tipo, versione, tensione e stato della batteria. Fare clic su [OK] per uscire. EGL Scan™ L’immagine EGL Scan è una visualizzazione delle posizioni relative degli elettrocateteri. • Fare clic su [EGL Scan] per accedere all’immagine. EGL Scan è disponibile solo se supportato dallo stimolatore. EGL Scan richiede un elettrodo a cerotto per uno stimolatore di prova esterno (ETS). • Opzionalmente, selezionare il numero di campioni e l’ampiezza da usare per EGL Scan prima di iniziare la scansione EGL. • Per stampare un’immagine EGL Scan, fare clic su [Print] (Stampa) o su [Cancel] (Annulla) per uscire. Ulteriori informazioni • Per cambiare le impostazioni del paziente, usare [Patient Options] (Opzioni di paziente). 98 Sezione 5 Sezione 5Programmazione e adattamento al paziente Programmazione manuale Programmazione e adattamento al paziente Mappatura parestesia • Per entrare nelle mappe di copertura parestetica per un’area selezionata, fare clic su una o più sezioni del modulo grafico in cui si sta verificando la parestesia. • Nomi delle aree Fare clic sul comando Area Name (Nome area) per entrarvi e modificare il nome dell’area oppure fare clic su una o più [selezioni del modulo grafico] per denominare un’area in cui non si è entrati o che non si è modificata in precedenza. Ulteriori informazioni • I contatti non connessi o interrotti sono visualizzati con una X. • Fare clic su Reports (Report) per stampare i dati del programma. • Fare clic su VAS per immettere il punteggio analogico-visivo. • Fare clic su System (Sistema) per accedere/modificare le impostazioni predefinite per nuovi pazienti. Ampiezza di corrente massima per elettrodo vs. impedenza Descrizione La schermata Manual Programming (Programmazione manuale) mostra le impostazioni di stimolazione attive e consente la programmazione mediante la selezione manuale di anodi, catodi e parametri. All’accesso nella schermata Manual (Manuale), vengono visualizzate le impostazioni di stimolazione attive. Accesso/uscita • Per accedere a “Manual Programming” (Programmazione manuale) selezionare [Manual] (Manuale) in basso al centro dello schermo. • Selezionare [Next] (Successivo) per passare a Remote (Telecomando), dove il programma si può salvare nel Telecomando. Le aree che hanno la stimolazione impostata su OFF sono cancellate dal programma. Programmazione Per le impostazioni di stimolazione si possono programmare fino a quattro aree di copertura parestetica indipendenti, creando così un programma. I parametri degli elettrodi e le mappe di parestesia sono visualizzati per una sola area selezionata alla volta. • Fare clic su [SEL] per selezionare un’area. Una volta selezionata, ciascuna area si può attivare e disattivare selettivamente nella casella di controllo area. • Indicare gli elettrodi per l’area selezionata facendo clic sull’[elettrodo desiderato]. Fare clic su [Electrodes] (Elettrodi) per assegnare la polarità. Electrode Polarity (Polarità elettrodi) si imposta su OFF, anodo (+) e catodo (-). Ciascuna area deve avere lo stesso tipo di configurazioni (monopolare o multipolare). • Regolare [Amplitude (Ampiezza), Pulse Width (Ampiezza impulsi) e/o Rate (Frequenza)] per ottenere la migliore stimolazione possibile per l’area selezionata. È possibile che si debba regolare periodicamente Amplitude (Ampiezza) durante la programmazione per tener conto delle fluttuazioni nella percezione dell’intensità Se si programmano più aree, la frequenza può essere inferiore o pari a 130 Hz. • Fare clic o mantenere premuto il tasto sulle frecce su e giù dell’ampiezza per aumentare/ridurre l’ampiezza. Le dimensioni di step dell’ampiezza varieranno secondo la selezione delle frecce. Le doppie frecce regolano per incrementi/ decrementi di 3 step. Le frecce singole regolano per incrementi/decrementi di step singoli. • Se lo si desidera, attivare il pulsante Global (Globale) per regolare contemporaneamente il livello di ampiezza per tutte le aree programmate. Se si seleziona il pulsante Global (Globale), si può regolare solo l’ampiezza. Il pulsante Global (Globale) si seleziona automaticamente quando sono attive più aree nel momento in cui si entra nella schermata. • Per interrompere e avviare tutta la stimolazione, usare il [pulsante di accensione/spegnimento stimolazione] principale nell’angolo in basso a sinistra. Programmazione del Navigator Descrizione Il processo di navigazione consiste in tre schermate per creare un programma di stimolazione. Il Navigator si usa per definire le migliori configurazioni di stimolazione impostando i punti di calibrazione e orientando i campi correnti per fino a quattro aree di copertura parestetica indipendenti. Accesso/uscita • Per accedere a “Navigator”, selezionare [Navigator] dall’angolo in basso a destra dello schermo. • Per procedere nel processo del Navigator, fare clic su [Next] (Successivo) dopo ogni schermata, quindi su [Finish] (Fine) dopo aver salvato il programma sul Telecomando. • Per uscire da qualsiasi altra funzione durante il processo di navigazione, premere semplicemente il pulsante della funzione desiderata. 99 Bionic NAVIGATOR® Guida al software • • Calibrazione della soglia di navigazione Threshold Calibration (Calibrazione soglia) imposta i punti di test per orientare i campi elettrici. Per eseguire la calibrazione, l’utente deve eseguire e registrare le soglie di stimolazione minima (percezione) e massima (disagio) per i bipoli preimpostati. Ciascuna coppia di elettrodi preimpostati richiesta per l’orientamento è rappresentata da una finestra e avanza automaticamente man mano che si registra ciascun “Min” e “Max”. • Aumentare il [livello di ampiezza] finché non si avverte la stimolazione, quindi premere [Min]. • Continuare ad aumentare il [livello di ampiezza] finché la stimolazione non crea disagio, quindi premere [Max]. • Il bipolo successivo avanzerà automaticamente. Ripetere la registrazione delle soglie Min e Max finché non sia completa la serie richiesta o finché il pulsante “Next” (Successivo) non appare sullo schermo. • Fare clic sulla preimpostazione in cui il paziente ha annotato la migliore copertura. Per confrontare la stimolazione, è sufficiente fare clic su ciascuna preimpostazione e regolare l’ampiezza. • Fare clic su [Next] (Successivo) per passare al Navigator. • • • selezione delle frecce. Le doppie frecce regolano per incrementi/decrementi di 3 step. Le frecce singole regolano per incrementi/decrementi di step singoli. [Navigare] su/giù/a sinistra/a destra per individuare una buona copertura. Se si desiderano aree separate di copertura per un controllo indipendente o perché una sola area di copertura non può coprire l’intera area del dolore, ottimizzare una sola area in questa fase, in quanto ulteriori aree si possono aggiungere successivamente per creare un programma ottimale. Ad es., percorrere la copertura della gamba sinistra e tornare a percorrere la copertura della gamba destra. [Contrassegnare] eventuali punti in cui la copertura è apprezzata per l’area di dolore target. Ciascuna area contrassegnata è numerata e un punto viene posizionato sul grafico del display di navigazione. Opzionalmente, immettere un nome per ciascuna area [contrassegno]. Il nome del [contrassegno] si compone di due parti. La prima parte del nome dell’area sarà visualizzata come nome dell’area nel Telecomando. Selezionando un’area dall’elenco delle aree contrassegnate e quindi cambiando l’ampiezza degli impulsi o l’ampiezza, automaticamente si cambiano le modifiche per quell’area. Facendo clic su un’area nel grafico del display di navigazione o orientando a un’area nel grafico display di navigazione e quindi cambiando l’ampiezza degli impulsi o l’ampiezza, si salveranno automaticamente le modifiche per quell’area. Le aree contrassegnate generate attraverso il processo di ri-navigazione sono visivamente diverse da quelle create attraverso il processo di navigazione. Confrontare le aree, dopo che ne sono state trovate di soddisfacenti per la zona target, e selezionare la zona migliore. Per visualizzare la combinazione di elettrodi, fare clic su E. Fare clic su [Next] (Successivo) per passare alla schermata Coverage Area (Area di copertura). Aree di copertura La schermata Coverage Area (Area di copertura) consente l’immissione della parestesia sul Graphic Module (Modulo grafico) per l’area appena identificata. Ciò fornirà un nome anatomico a scopo identificativo. Ulteriori aree di copertura si possono identificare, quindi combinare e valutare su questa schermata. Navigator La navigazione è un metodo semplice per spostare la corrente tra più combinazioni di elettrodi per una regolazione precisa e l’ottimizzazione della copertura per il comfort del paziente. Il Navigator può essere controllato dal medico e dal paziente mediante il Controller Bionic Navigator® per indicare la copertura della stimolazione. La visualizzazione grafica sul display del Navigator rappresenta l’area di stimolazione ottenibile con una o più combinazioni di contatti dell’elettrodo posizionati lungo il midollo spinale, dentro i quali la stimolazione si può indirizzare usando i comandi direzionali. • Regolare il livello di [stimolazione] finché non sia confortevole. È possibile che si debba regolare periodicamente l’ampiezza durante il trascinamento per tener conto delle fluttuazioni nella percezione dell’intensità. • Fare clic e/o mantenere premute le frecce su e giù dell’ampiezza per aumentare/ ridurre l’ampiezza. Le dimensioni di step dell’ampiezza varieranno secondo la 100 • [Immettere la parestesia] sul Graphic Module (Modulo grafico) da associare all’area selezionata. • Nomi delle aree Fare clic sul comando Area Name (Nome area) per entrarvi e modificare il nome dell’area, o fare clic su una o più [sezioni del Graphic Module] (Modulo grafico) per denominare un’area in cui non si è entrati o che non si è modificata in precedenza. • Regolare l’ampiezza se necessario su Area usando i pulsanti freccia su/giù. • Fare clic su [Add Another Area] (Aggiungi un’altra area) per tornare al Navigator allo scopo di aggiungere ulteriore copertura nel programma. Ciò porterà la schermata Navigator a ripetere il processo, contrassegnando e selezionando la migliore copertura per l’area target successiva. • Dopo aver identificato ulteriori aree, [immettere la parestesia] per ciascuna area, con altre aree impostate su OFF, per associare chiaramente ciascuna mappa di parestesia a un’area. • [Attivare] e regolare tutte le aree percorse per verificare l’efficacia del programma e apportare le necessarie regolazioni di ampiezza. • Fare clic su [X] per eliminare un’area. Sezione 5 • Fare clic su [Redo] (Ripeti) per modificare un’area esistente. Redo (Ripeti) visualizzerà la schermata del Navigator con l’area corrispondente selezionata e con l’ampiezza impostata per quell’area. • Fare clic su [Next] (Successivo) per avanzare fino a Remote Control (Comando remoto) e salvare il programma di stimolazione appena salvato sullo stimolatore/ Telecomando del paziente. Le aree che hanno la stimolazione impostata su OFF, sono cancellate dal programma. Ulteriori informazioni • Le informazioni sulla configurazione dell’elettrocatetere sono necessarie per la navigazione. • Fare clic su Manual (Manuale) per visualizzare o modificare i parametri di stimolazione e ripetere il processo di navigazione. • La finestra Navigator rappresenta la posizione anatomica relativa di una o più combinazioni degli elettrodi (elettrocateteri) sul midollo spinale e il visualizzatore lungo la barra si può portare più in basso o più in alto e a sinistra o a destra della linea mediana. Sinistra e destra sono disponibili solo con l’impianto di un elettrocatetere doppio. • Viene percorsa una sola area alla volta, quindi viene combinata e valutata nella schermata Coverage Area (Area di copertura). • Viene visualizzata una sola preimpostazione per elettrocatetere nella schermata Calibration (Calibrazione). • Per un elettrocatetere saranno visualizzate due preimpostazioni. Ampiezza di corrente massima per elettrodo vs. impedenza Programmazione e adattamento al paziente Elenco a tendina Model (Modello) L’elenco a tendina Model (Modello) si usa per selezionare il tipo di elettrocatetere da utilizzare. La selezione predefinita è l’elettrocatetere SC-2108-xx Linear di Boston Scientific. Accesso/uscita • Per accedere a “OR Mapping” (Mappatura OR), selezionare [OR Mapping] (Mappatura OR) nell’angolo in basso a sinistra dello schermo. • Per uscire, selezionare [Finish] (Fine). E-Troll L’attivazione di E-Troll consente di trascinare con le frecce su, giù, sinistra e destra per spostare il campo elettrico per la stimolazione. Per iniziare il trascinamento, si può selezionare qualsiasi elettrodo. La configurazione di polarità elettrodo manuale è disattivata quando E-Troll è attivo. • Attivare il pulsante [E-Troll]. • [Regolare l’ampiezza] a un livello confortevole. • Usare le frecce di trascinamento su, giù, sinistra e destra per [indirizzare la stimolazione]. • Fare clic su qualsiasi elettrodo per passare a un obiettivo desiderato sui contatti degli elettrocateteri. Per continuare il trascinamento la stimolazione si interromperà e si deve aumentare l’ampiezza. • [Regolare l’ampiezza, la frequenza e l’ampiezza degli impulsi] facendo clic sulla freccia idonea. È possibile che si debba regolare periodicamente l’ampiezza durante lo scorrimento, per tener conto delle fluttuazione nella percezione dell’intensità. • Fare clic e/o mantenere premuto il tasto sulle frecce su e giù dell’ampiezza per aumentare/ridurre l’ampiezza. Le dimensioni di step dell’ampiezza varieranno secondo la selezione delle frecce. Le doppie frecce regolano per incrementi/ decrementi di 3 step. Le frecce singole regolano per incrementi/decrementi di step singoli. Selezione manuale dell’elettrodo La selezione manuale dell’elettrodo è attivata quando E-Troll è disattivato. Le configurazioni degli elettrodi sono selezionabili. Mappatura OR • Fare clic su [Electrodes] (Elettrodi) per assegnare la polarità. Una volta per (+) anodo Due volte per (-) catodo Tre volte per (0) polarità • [Regolare l’ampiezza, la frequenza e l’ampiezza degli impulsi] facendo clic sulle frecce idonee. • La selezione di ulteriori elettrodi durante la stimolazione causa la disattivazione della stimolazione. Regolare l’ampiezza su un livello confortevole. Ulteriori informazioni • Le misurazioni di impedenza si possono effettuare regolarmente premendo il pulsante Ω. • Una X sulla schermata di misurazione impedenza indica misurazioni degli elettrodi fuori gamma o elettrodi non connessi. Se gli elettrodi sono riconnessi o le misurazioni di impedenza rientrano nel range accettabile, la ripetizione della misurazione di impedenza cancellerà la X. Descrizione La schermata OR Mapping (Mappatura OR) si usa per stabilire la posizione dell’elettrocatetere e valutare la copertura della parestesia durante l’intervento chirurgico. OR Mapping (Mappatura OR) consente la selezione dell’Electronic Trolling e la selezione manuale dell’elettrodo. L’Electronic Trolling (E-Troll) è un modo rapido per trascinare il campo elettrico spostando il catodo in stimolazione bipolare. 101 Bionic NAVIGATOR® Guida al software Opzioni del paziente • Fare clic su System (Sistema) per accedere e modificare le impostazioni predefinite per nuovi pazienti. Program Database (Database programmi) Descrizione La schermata Patient Options (Opzioni paziente) consente di visualizzare e modificare ulteriori impostazioni di programma per un paziente, ovvero l’attivazione/disattivazione della stimolazione, il tempo di rampa o di attivazione e l’ampiezza massima. Inoltre vengono fornite le opzioni di controllo frequenza blocco e ampiezza impulsi nel Telecomando. Le opzioni selezionate vengono scaricate nel Telecomando. Le impostazioni del programma sono applicate a tutti i programmi salvati nel Telecomando/stimolatore. Accesso/uscita • Per accedere a “Patient Options” (Opzioni paziente) selezionare [Remote] (Telecomando), quindi [Patient Options] (Opzioni paziente). • Per salvare i parametri, fare clic su [OK] Subito dopo aver fatto clic su [OK] si deve salvare il programma corrente in un alloggiamento sul Telecomando (vedere “Salvataggio di un programma sul Telecomando” nella sezione “Telecomando” di seguito).1 AVVERTENZA Il mancato salvataggio del programma corrente o la mancata esecuzione di una delle azioni elencate nella nota 1 subito dopo aver fatto clic su [OK] può far sì che il paziente non percepisca le successive modifiche di stimolazione durante la sessione di programmazione, la qual cosa può comportare una eccessiva stimolazione involontaria. • Per uscire senza salvare, fare clic su [Cancel] (Annulla). Cycle (Ciclo) La selezione di Cycle (Ciclo) determina l’attivazione e la disattivazione della durata di erogazione della stimolazione. • Selezionare la casella “Cycle” (Ciclo), quindi impostare la durata su On e Off. Ramp Time (Tempo di rampa) Il tempo di rampa o di attivazione è la quantità di tempo necessario ad aumentare gradualmente la stimolazione da zero all’ampiezza programmata. • Selezionare la casella “Ramp Up” (Rampa su), quindi impostare il tempo di rampa o di attivazione. Max mA (mA max) Impostare Max mA (mA max) per limitare il livello di ampiezza della stimolazione. Max mA (mA max) si applica a tutti i programmi salvati nel Telecomando/stimolatore. Lockout (Blocco) La selezione di Lockout (Blocco) consente o nega l’accesso del paziente al controllo dell’ampiezza degli impulsi del Telecomando e al controllo della frequenza. • Selezionare/deselezionare la casella idonea per bloccare/consentire l’accesso ai comandi di ampiezza impulsi e frequenza nel Telecomando. Battery Use (Uso batteria), Program Use (Uso programma) e Charge Profile (Profilo carica) • Selezionare [Battery Use] (Uso batteria), [Program Use] (Uso programma) e/o [Charge Profile] (Profilo carica) e fare clic su [Retrieve] (Recupera) per ottenere informazioni sull’uso della batteria (solo impianto), l’uso del programma e il profilo di carica (se supportato dall’impianto). Ulteriori informazioni • Le impostazioni dei parametri si applicano a tutti i programmi del Telecomando. 1 e lo si desidera, invece di (1) salvare il programma attivo, si può (2) attivare un programma, (3) iniziare una nuova S sessione del Bionic Navigator o (4) usare la mappatura OR, ma si deve eseguire una di queste azioni elencate. 102 Descrizione La schermata Program Database (Database programmi) fornisce un elenco dei programmi di stimolazione. I programmi si possono visualizzare in anteprima e attivare da questa schermata. Accesso/uscita • Per accedere a “Program Database” (Database programmi) selezionare [Remote] (Telecomando), quindi [Program Database] (Database programmi). • Per uscire, selezionare [Remote] (Telecomando) o [Back] (Indietro) per tornare alla schermata “Remote Control” (Telecomando) o [Finish] (Fine) per tornare alla schermata “Start” (Avvio). Preview (Anteprima) Prima di sovrascrivere il programma di stimolazione corrente con un programma del database programmi, è possibile visualizzare in anteprima il programma del Program Database (Database programmi). Fare clic su [Preview] (Anteprima). Il programma di stimolazione corrente sarà interrotto e il programma selezionato sarà attivato temporaneamente finché non si fa clic su [End Preview] (Fine anteprima). Quando si fa clic su [End Preview] (Fine anteprima), il programma originale sarà attivato. • Fare clic sul [programma desiderato] dal Program Database (Database programmi), quindi selezionare [Preview] (Anteprima). Usare le frecce per scorrere in sequenza i programmi. • Fare clic su [End Preview] (Fine anteprima) per tornare al programma attivo precedente. Activate (Attiva) Il pulsante activate (attiva) seleziona un programma dal database dei programmi e inizia la stimolazione, sostituendo il programma di stimolazione in corso. • Selezionare il [programma desiderato] e fare clic su [Activate] (Attiva) o [Activate (Stim off)] (Attiva (stim. disattivata)) [Activate (Stim off)] (Attiva (stim. disattivata)) attiva un programma con la stimolazione disattivata. Per modificare un programma, andare in [Manual] (Manuale), effettuare le regolazioni, quindi salvarle sul Telecomando. In alternativa, fare clic su [Re-NAV] (Rinav.) per apportare modifiche/cambiare un programma usando Navigator. • Per salvare il programma di stimolazione corrente, andare alla schermata “Remote” (Telecomando). • Se un programma attivato non è ottimale o per aumentare/ridurre la stimolazione, selezionare Manual (Manuale) per cambiare il programma. Delete (Elimina) • Fare clic su un alloggiamento [programma]. • Selezionare [Delete] (Elimina) per cancellare il programma dal database dei programmi. Ulteriori informazioni • Fare clic su [Manual] (Manuale) per visualizzare le configurazioni degli elettrodi su un programma attivo. • Fare clic su [VAS] per indicare il livello di dolore. Sezione 5 Telecomando Programmazione e adattamento al paziente Re-NAV (Rinav) Per modificare il programma di stimolazione corrente, fare clic su [Re-NAV] (Rinav). • Queste aree che si possono ripercorrere (modificabili con Navigator) sono mappate come “Marks” (Aree contrassegnate) nel Navigator. La schermata Coverage Area (Area di copertura) è visualizzata con opzioni per [Redo] (Ripetere) le aree navigabili. Descrizione La schermata Remote Control (Telecomando) mostra i programmi memorizzati sul Telecomando del paziente, che è possibile attivare, visualizzare in anteprima o eliminare. I programmi si possono inoltre salvare sul Telecomando da questa schermata. Accesso/uscita • Per accedere a “Remote Control” (Telecomando), selezionare [Remote] (Telecomando) nell’angolo in basso a destra dello schermo. • Per uscire da “Remote Control” (Telecomando) e tornare alla schermata “Start” (Avvio), fare clic su [Finish] (Fine). • Per tornare alla schermata precedente, selezionare [Back] (Indietro). Salvataggio di un programma sul Telecomando Il programma (di stimolazione corrente) attivo si può salvare in uno dei quattro alloggiamenti di programma sul Telecomando. • Fare clic sull’[alloggiamento programma] desiderato, quindi su [Save To] (Salva in). Il programma attivo sarà salvato nell’alloggiamento del programma selezionato. Se il Telecomando ha tutti e quattro gli alloggiamenti occupati, selezionare il programma da sovrascrivere con il nuovo programma, quindi selezionare [Save To] (Salva in). [4] indica l’ultimo programma attivato o salvato. Attivazione di un programma dal comando a distanza Il pulsante Activate (Attiva) prende un programma selezionato dal comando a distanza e lo attiva (inizia il programma di stimolazione), sostituendo il programma di stimolazione in corso. • Selezionare l’[alloggiamento di programma] desiderato e fare clic su [Activate] (Attiva) o [Activate (Stim off)] (Attiva (stim. disattivata)). [Activate (Stim off)] (Attiva (stim. disattivata)) attiva un programma con la stimolazione disattivata. • Per modificare il programma: andare in [Manual] (Manuale), effettuare le regolazioni, quindi salvarle sul Telecomando. o fare clic su [Re-NAV] (Rinav) per apportare modifiche/cambiare un programma usando il Navigator e quindi salvarlo sul Telecomando. Delete (Elimina) • Fare clic su un [alloggiamento programma]. • Per cancellare il programma dal Telecomando, selezionare [Delete] (Elimina). Immediatamente dopo aver fatto clic su [Delete] (Elimina) si deve attivare un programma (vedere la sezione “Attivazione di un programma dal telecomando”).2 AVVERTENZA La mancata attivazione di un programma o la mancata esecuzione di una delle azioni elencate nella nota 2 subito dopo aver fatto clic su [Delete] può far sì che il paziente non percepisca le successive modifiche di stimolazione durante la sessione di programmazione, la qual cosa può comportare una eccessiva stimolazione involontaria. Ulteriori informazioni • Fare clic su [Program Database] (Database programmi) per visualizzare in anteprima o attivare i programmi salvati nel database. • Fare clic su [Manual] (Manuale) per visualizzare le configurazioni degli elettrodi e i parametri di un programma attivo. • Fare clic su [Battery] (Batteria) per determinare lo stato della batteria. • Fare clic su [Patient Options] (Opzioni paziente) per cambiare le caratteristiche di erogazione dello stimolo. • Fare clic su [VAS] per indicare il livello di dolore. Pulsante Stimulation Power (Accensione/spegnimento stimolazione) Descrizione Il pulsante Stimulation (Stim) Power (Accensione/spegnimento stimolazione) arresterà e avvierà la stimolazione. Una volta avviata, la stimolazione si alzerà fino ai livelli di ampiezza relativi alle impostazioni del programma attivo. Funzionamento • Fare clic sul pulsante [Stop] nell’angolo in basso a sinistra di qualsiasi schermata per interrompere la stimolazione. • Fare clic sul pulsante [Turn on] (Attiva) per recuperare la stimolazione. Preview (Anteprima) Prima di sovrascrivere il programma di stimolazione corrente con un programma del Telecomando, è possibile visualizzare in anteprima un programma del Telecomando. Fare clic su [Preview] (Anteprima). Il programma di stimolazione corrente sarà interrotto e il programma selezionato sarà attivato temporaneamente finché non si fa clic su [End Preview] (Fine anteprima). Quando si fa clic su [End Preview] (Fine anteprima), il programma originale viene attivato. Questa funzione può aiutare a determinare quale programma del comando remoto sovrascrivere quando tutti gli alloggiamenti dei programmi sono pieni. • Fare clic sull’[alloggiamento programma] desiderato dal Telecomando, quindi selezionare [Preview] (Anteprima). • Fare clic su [End Preview] (Fine anteprima) per tornare al programma attivo precedente. 2 e lo si desidera, invece di (1) attivare un programma, si può (2) salvare un programma, (3) iniziare una nuova sesS sione del Bionic Navigator o (4) usare la mappatura OR, ma si deve eseguire una di queste azioni elencate. 103 Bionic NAVIGATOR® Guida al software Sezione 6 Reports (Report) Descrizione La schermata Report si usa per creare un report paziente o clinico. Selezionando varie opzioni per singoli pazienti o gruppi, l’utente può creare, visualizzare, stampare, esportare o chiudere informazioni del database. I report si possono generare in base al tipo e ciascun report si può personalizzare tramite filtri di ordinamento. Accesso/uscita • Per accedere a “Reports” (Report), selezionare [Reports] (Report) nell’angolo in alto a destra di qualsiasi schermata. • Per uscire, selezionare [Finish] (Fine). Stampare ed esportare • Selezionare un [tipo di report]. Patient information (Informazioni sul paziente) Informazioni su paziente, informazioni cliniche, infomazioni sul dispositivo, impostazioni della stimolazione, informazioni sul profilo, uso della batteria, anamnesi e note del paziente per vari intervalli temporali. Patient List (Elenco pazienti) Ultima visita, numero di serie, data dell’impianto e medico. Clinical Outcomes (Esiti clinici) Impianto, ultima visita, medico, diagnosi, percentuali e medie, durata dell’impianto, età media, riposizionamenti, espianti, revisioni e punteggi VAS medi. Clinic Activity (Attività clinica) Ultima visita, medico e follow-up del paziente. Possono includere riprogrammazioni, sperimentazioni, impianti di elettrocateteri, pazienti totali, durate medie e durate totali. Generic Report (Report generico) Programmi, misurazione soglia, impedenze, profilo di uso della batteria, profilo di uso del programma, anamnesi del paziente, configurazione dell’elettrocatetere. I parametri includono: elenco a tendina del paziente (selezionare in base al nome del paziente), da data a data e una casella di spunta per elencare il risultato in ordine ascendente/discendente. • Fare clic su [Qualifiers] (Modificatori) per ordinare. • Fare clic su [Create a Report] (Crea un report), quindi selezionare Print (Stampa) o Export (Esporta). 104 Sezione 7 Sezione 7 Test Test Impedenza Descrizione Il pulsante Impedance (Impedenza) si usa per verificare l’integrità elettrica. L’impedenza dell’elettrocatetere viene misurata e visualizzata per ciascuno dei 16 contatti dell’elettrodo dell’IPG. Le impedenze superiori a 4500 Ω sono considerate derivanti da contatti aperti o elettrocateteri/estensioni non connessi, visualizzate con una X. Accesso/uscita • Per accedere all’impedenza dell’elettrocatetere, fare clic su [W] dall’Hardware Configuration Summary, (Riepilogo configurazione dispositivo) (Config) o OR Mapping (Mappatura OR). • Per uscire, fare clic su [Measure] (Misura) o [Close] (Chiudi) per uscire. Ulteriori informazioni • Anche se una X indica impedenze più alte del normale, gli elettrodi possono ancora essere inclusi nella configurazione della stimolazione. • Tutte le impedenze misurate sono salvate nel database. Mappatura OR E-Troll L’attivazione di E-Troll consente di trascinare con le frecce su, giù, sinistra e destra per spostare il campo elettrico per la stimolazione. Per iniziare il trascinamento, si può selezionare qualsiasi elettrodo. La configurazione di polarità elettrodo manuale è disattivata quando E-Troll è attivo. • Attivare il pulsante [E-Troll]. • [Regolare l’ampiezza] a un livello confortevole. • Usare le frecce di trascinamento su, giù, sinistra e destra per [indirizzare la stimolazione]. • Fare clic su qualsiasi elettrodo per passare a un obiettivo desiderato sulla serie di contatti degli elettrocateteri. La stimolazione si interromperà e per continuare il trascinamento si deve aumentare l’ampiezza. • [Regolare l’ampiezza, la frequenza e l’ampiezza degli impulsi] facendo clic sulla freccia idonea. È possibile che periodicamente si debbano effettuare regolazioni durante lo scorrimento per tener conto delle fluttuazione nella percezione dell’intensità. • Fare clic e/o mantenere premuto il tasto sulle frecce su e giù dell’ampiezza per aumentare/ridurre l’ampiezza. Gli step per aumentare/ridurre l’ampiezza varieranno secondo la selezione delle frecce. Le doppie frecce regolano per incrementi/ decrementi di 3 step. Le frecce singole regolano per incrementi/decrementi di step singoli. Selezione manuale dell’elettrodo La selezione manuale dell’elettrodo è attivata quando E-Troll è disattivato. Le configurazioni degli elettrodi sono selezionabili. • Fare clic su [Electrodes] (Elettrodi) per assegnare la polarità. Una volta per (+) anodo Due volte per (-) catodo Tre volte per (0) polarità • [Regolare l’ampiezza, la frequenza e l’ampiezza degli impulsi] facendo clic sulle frecce idonee. • La selezione di ulteriori elettrodi durante la stimolazione causa la disattivazione della stimolazione. Regolare l’ampiezza su un livello confortevole. Ulteriori informazioni • Le misurazioni di impedenza si possono effettuare regolarmente premendo il pulsante Ω. • Una X sulla schermata di misurazione impedenza indica misurazioni degli elettrodi fuori gamma o elettrodi non connessi. Se gli elettrodi sono riconnessi o le misurazioni di impedenza rientrano nel range accettabile, la ripetizione della misurazione di impedenza cancellerà la X. Descrizione La schermata OR Mapping (Mappatura OR) si usa per stabilire la posizione dell’elettrocatetere e valutare la copertura della parestesia durante l’intervento chirurgico. OR Mapping (Mappatura OR) consente la selezione dell’Electronic Trolling e la selezione manuale dell’elettrodo. L’Electronic Trolling (E-Troll) è un modo rapido per trascinare il campo elettrico spostando il catodo in stimolazione bipolare. Elenco a tendina Model (Modello) L’elenco a tendina Model (Modello) si usa per selezionare il tipo di elettrocatetere da utilizzare. La selezione predefinita è l’elettrocatetere Linear SC-2108-xx di Boston Scientific. Accesso/uscita • Per accedere a “OR Mapping” (Mappatura OR), selezionare [OR Mapping] (Mappatura OR) nell’angolo in basso a sinistra dello schermo. • Per uscire, selezionare [Finish] (Fine). 105 Bionic NAVIGATOR® Guida al software Appendice A: Come attivare l’opzione per l’utilizzo degli elettrocateteri Medtronic Questa Appendice contiene la procedura per attivare l’opzione per l’utilizzo degli elettrocateteri Medtronic in modo tale che li si possa programmare mediante il software Bionic Navigator®. 1. Dalla schermata principale, fare clic su SYSTEM (SISTEMA) nel menu superiore: c. Verificare che un messaggio pop-up avverta “Lead Update is “Successful” (Aggiornamento elettrocatetere riuscito). Se tale messaggio non compare, ricontrollare il codice e tornare al passaggio 3a. 2. Sulla schermata SYSTEM (SISTEMA) che appare, fare clic sul pulsante Add Lead (Aggiungi elettrocatetere): d. Fare clic su OK per chiudere il messaggio a comparsa. e. Fare clic sul pulsante Clear (Cancella). f. Ripetere i passaggi da 3a a 3e per ciascuno dei seguenti codici chiave degli elettrocateteri. Nome elettrocatetere MDT Codice chiave elettrocatetere (sensibile a maiuscole/minuscole) 3487A Pisces Quad 1 81C1-006549-C421 3887 Pisces Quad Compact 3888 Pisces Quad Plus 3587A Resume II 3986A Resume TL 3998 Specify 1 3. Nella schermata LEAD INFORMATION (INFORMAZIONI ELETTROCATETERE) mostrata di seguito: a. immettere un codice chiave dell’elettrocatetere nella finestra LEAD KEY CODE (CODICE CHIAVE ELETTROCATETERE). NOTA: i codici chiave degli elettrocateteri sono elencati nella pagina seguente. Tali codici sono sensibili all’uso delle maiuscole e delle minuscole e sono necessari i trattini. b. Fare clic sul pulsante OK. 106 2 2 F822-006649-CD3D 64F3-006749-EEE8 8165-006A49-3EF4 A614-006849-5D25 3807-006B49-86C0 Si applica anche al 3890 Pisces Z Quad Si applica anche al 3999 Specify 4. Una volta immessi tutti i codici chiave degli elettrocateteri: a. Fare clic sul pulsante CLOSE (Chiudi) per uscire dalla schermata LEAD INFORMATION (Informazioni elettrocatetere). b. Quindi fare clic sul pulsante OK per uscire dalla schermata SYSTEM (SISTEMA). 5. IMPORTANTE: compilare il Modulo di aggiornamento Programmatore per l’Operatore al termine di questa appendice e inviarlo via fax all’assistenza clienti SCS al numero (661) 949-4022. MODULO DI AGGIORNAMENTO PROGRAMMATORE PER L’OPERATORE MODULO DI AGGIORNAMENTO PROGRAMMATORE PER L’OPERATORE Ho attivato gli elettrocateteri Medtronic sui Programmatori per l’Operatore elencati di seguito seguendo la procedura evidenziata in questo documento (numero parte 9055847-001 Rev. A). Numero del modello Numero di serie CP 1: __________________________________ __________________________________ CP 2: __________________________________ __________________________________ CP 3: __________________________________ __________________________________ CP 4: __________________________________ __________________________________ CP 5: __________________________________ __________________________________ Nome: __________________________________ Titolo: __________________________________ Firma: __________________________________ Data: __________________________________ NOTA: inviare via fax questo modulo compilato all’Assistenza clienti SCS al numero 1 661 949-4022. 107 Bionic NAVIGATOR® Guida al software 108 Bionic NAVIGATOR® Softwarehandleiding SC-7150, SC-7150-4, NM-7152-12 Clinician Programmer LET OP: Volgens de federale wet (in de Verenigde Staten) mag dit hulpmiddel uitsluitend worden aangeschaft, gedistribueerd en gebruikt door of op voorschrift van een arts. Inhoudsopgave Hoofdstuk 1Clinician Programmer (CP)................................................................................................................... 110 Tekstinvoer................................................................................................................................................................................. 110 Printer........................................................................................................................................................................................ 110 Instellen en communicatie......................................................................................................................................................... 110 Sync Data (Gegevens synchroniseren)..................................................................................................................................... 111 Systeem..................................................................................................................................................................................... 111 Hoofdstuk 2Paresthesia Mapping (Paresthesie-scanning) en VAS Scores (VAS-scores)................................... 113 Graphic Module (Grafische module).......................................................................................................................................... 113 OR Mapping (Paresthesie-scanning op OK).............................................................................................................................. 113 VAS............................................................................................................................................................................................ 114 Hoofdstuk 3Patient Files (Patiëntbestanden)........................................................................................................... 115 Case History (Medische geschiedenis)...................................................................................................................................... 115 Starten....................................................................................................................................................................................... 115 Notes (Opmerkingen)................................................................................................................................................................. 115 Patient Profile (Patiëntenprofiel)................................................................................................................................................ 116 Reports (Rapporten).................................................................................................................................................................. 116 Hoofdstuk 4Patient Hardware (Patiënthardware).................................................................................................... 117 Hoofdstuk 5Programming and Patient Fitting (Programmeren en instellen van de patiënt).............................. 121 Manual Programming (Handmatig programmeren)................................................................................................................... 121 Navigator Programming (Navigator programmeren).................................................................................................................. 121 OR Mapping (Paresthesie-scanning op OK).............................................................................................................................. 123 Patient Options (Patiëntenopties).............................................................................................................................................. 124 Program Database (Programmadatabase)................................................................................................................................ 124 Remote Control (Afstandsbediening)......................................................................................................................................... 125 Stimulation Power Button (Stimulatie aan/uit)............................................................................................................................ 125 Hoofdstuk 6 Hoofdstuk 7 Reports (Rapporten).............................................................................................................................. 126 Testen...................................................................................................................................................... 127 Impedance (Impedantie)............................................................................................................................................................ 127 OR Mapping (Paresthesie-scanning op OK).............................................................................................................................. 127 Bijlage A: Ondersteuning Medtronic leads inschakelen...................................................................................... 128 Opmerking: Een overzicht van indicaties, contra-indicaties, waarschuwingen, voorzorgsmaatregelen en bijwerkingen met betrekking tot het voorschrijven van het Precision® ruggenmergstimulatiesysteem voor pijnbehandeling is te vinden in de Precision artsenhandleiding voor implantatie. 109 nl Battery Status (Status batterij)................................................................................................................................................... 117 Hardware Configuration Summary (Samenvatting van hardwareconfiguratie).......................................................................... 117 Leads (Config) (Leads [configuratie])......................................................................................................................................... 118 Verbinden en herstellen............................................................................................................................................................. 118 Systeem..................................................................................................................................................................................... 119 Bionic NAVIGATOR® Softwarehandleiding Hoofdstuk 1Clinician Programmer (CP) Printer Tekstinvoer Beschrijving De opties voor tekstinvoer dienen ter vereenvoudiging van het invoeren van gegevens. Er bestaan drie methoden voor het invoeren van patiëntgegevens voor Profile (Profiel) en Notes (Opmerkingen) met behulp van CP keyboard (CP-toetsenbord) en de functie Tablet PC Input Panel (touch-pad pen). Het pictogram voor tekstinvoer met pen bevindt zich in de Windows Task Bar (Windows-taakbalk). Openen/afsluiten • Beweeg de pen over de uiterste onderrand van het scherm om de [Windowstaakbalk] te openen. Klik op het toetsenpaneel [pictogram]. • Als u de tekstinvoer wilt afsluiten, klikt u op de [X] in de rechter bovenhoek. CP Keyboard (CP-toetsenbord) CP Keyboard (CP-toetsenbord) wordt gebruikt om op conventionele wijze Patiënteninformatie in te voeren. Tablet PC Input Panel (Touch-pad input) Tablet PC Input Panel (Touch-pad input) bevat een aanraakbaar toetsenbord en een beschrijfbaar venster met behulp van de bijgeleverde pen. Beschrijving Bij Clinician Programmer (CP) wordt de Color Bubble Jet™ printer (BJC-85) gebruikt. Instelling en werking • Sluit de USB-kabel aan op de Clinician Programmer (CP) en vervolgens op de printer. • Schakel Clinician Programmer (CP) in. • Sluit het voedingssnoer aan op de AC-adapter en steek de DC-stekker achter in de printer. • Schuif de papiergeleider naar links, plaats papier met de te bedrukken zijde omhoog in de printer tot het niet verder gaat en schuif de papiergeleider vervolgens tegen de linkerkant van de stapel. Aanvullende informatie • Gebruik BC-10 black BJ® Cartridge (BJ zwarte cartridge) of BC-11e color BJ® Cartridge (BJ kleurencartridge). • Raadpleeg de BJC-85 Quick Start Guide (BJC-85 snelstarthandleiding) of Users Manual (BJC-85 gebruikershandleiding) voor aanvullende instructies. Instellen en communicatie • Plaats de cursor in het [tekstveld]. Voer de gewenste letters of getallen in met het toetsenpaneel of schrijf de tekst in het venster voor tekstinvoer. U kunt tekens wissen door op backspace (<–) te klikken. Aanvullende informatie • Raadpleeg Toshiba Portege 3500, M200, M400 of M750 Tablet PC Series Manuals (Handleidingen voor Toshiba Portege serie 3500, M200, M400 of M750 tablet-pc) op www.toshiba.com voor aanvullende instructies. • Raadpleeg het gedeelte Set-up and Communication (Instellen en communicatie) hieronder voor meer informatie. Beschrijving Clinician Programmer (CP) communiceert met de stimulator via een infraroodverbinding naar de Remote Control (Afstandsbediening). U kunt programma’s op de CP laden om stimulatiepatronen te bekijken, te activeren en te wijzigen. U kunt ook stimulatieprogramma’s opslaan op de Remote Control (Afstandsbediening). Instelling en werking • Stel de CP in op [ON] (AAN) om de Bionic Navigator® Software (Bionic Navigator®-software) op te starten. 1. Open [Clinician’s screen] (behandelaarsscherm) op de Remote Control (Afstandsbediening) door tegelijkertijd op SEL 1 en SEL 2 te drukken. 110 Hoofdstuk 1 2. Voer de [Physician Code - ABC] (Artsencode - ABC) in, of 3. Open [Clinician’s screen] (behandelaarsscherm) op de Remote Control (Afstandsbediening) door tegelijkertijd op de knoppen voor gebied en programma P te drukken. 4. Selecteer ‘CP Mode’ (CP-modus). • Als de Remote Control (Afstandsbediening) [CP Ready] (CP gereed) aangeeft, richt u het IR-venstertje boven aan de Remote Control (Afstandsbediening) naar de IR-verlenging. • Positioneer de patiënt binnen 60 cm afstand van de Remote Control (Afstandsbediening) om communicatie met de implanteerbare stimulator mogelijk te maken. Zorg dat de ruimte tussen de IR extension (IR-verlenging) op Clinician Programmer (CP) en het Remote Control IR window (IR-venstertje op afstandsbediening) vrij is. Gebruik van de Bionic Navigator®-controller • Stel het stimulatieniveau in op een comfortabele hoogte met behulp van de Pijltoetsen omhoog en omlaag. Het stimulatieniveau moet mogelijk periodiek worden aangepast om rekening te houden met schommelingen in de intensiteit van de stimulatie. Druk op de knop [OFF] (UIT) om de stimulatie onmiddellijk te stoppen of uit te schakelen. • Zodra de patiënt een comfortabel stimulatieniveau voelt, navigeert u met de Pijltoetsen naar een geschikt gebied. • Druk op ‘Mark’ (Markeren) als u een geschikte locatie hebt gevonden. • Ga door of herhaal het proces tot de patiënt tevreden is. Clinician Programmer (CP) Openen/afsluiten • Als voorafgaand aan een patiëntsessie een PC (Pc-) of ‘Clinic’ (Klinische) kaart is geplaatst, worden patiëntgegevens automatisch overgedragen naar de kaart. Indien u patiëntbestanden op een andere manier wilt overdragen, selecteert u [Sync Data] (Gegevens synchroniseren) in de rechter bovenhoek van een willekeurig scherm. Een nieuwe Clinic Card (Klinische kaart) plaatsen • Plaats een PC (Pc-) of ‘Clinic’ (Klinische) kaart in de aanwezige kaartadapter. Plaats de kaartadapter in de PCMCIA-poort aan de linkerzijde van Clinician Programmer (CP). Als de kaart eenmaal eenmaal is geplaatst, worden de gegevens van deze patiënt automatisch opgeslagen op de Clinic/Patient card (Klinische/ patiëntkaart) zodra de patiëntsessie wordt afgesloten (door op [START] te klikken). Sync Data (Gegevens synchroniseren) • Druk in een willekeurig scherm op [Sync Data] (Gegevens synchroniseren) om gegevens over te zetten tussen de database en de Clinic card (Klinische kaart). • Klik op [Select All] (Alles selecteren) of op het vakje voor de naam van de patiënt. Als u een dossier wilt verwijderen, klikt u op de gewenste [name] (naam) en vervolgens op [delete] (verwijderen). Aanvullende informatie • Selecteer de te gebruiken informatie of sla deze optie over indien een discrepantie wordt gevonden in de gegevens in het patient profile (patiëntenprofiel). • De ‘Backup Card’ (Back-upkaart) die zich in de removable card slot (verwisselbare kaart-ingang) bevindt, mag uitsluitend door een vertegenwoordiger van Boston Scientific worden verwijderd. Neem voor meer informatie over deze kaart contact op met uw behandelend specialist. Systeem Aanvullende informatie • Er wordt een bericht weergegeven op Clinician Programmer (CP) als het communicatiebereik niet voldoende is. Sync Data (Gegevens synchroniseren) Beschrijving Patient data (Patiëntgegevens) kunnen met behulp van de compact flash-media en de functie Sync Data (Gegevens synchroniseren) automatisch worden opgeslagen of overgedragen tussen de database en de Clinic (PC) card (Klinische [pc-] kaart). De functie Sync Data (Gegevens synchroniseren) biedt een eenvoudige manier om Patiëntbestanden te beheren voor klinische gebruikers en meerdere programmeurs. Beschrijving Het scherm System (Systeem) wordt gebruikt om voorkeuren voor standaardinstellingen zoals pulse width (pulsbreedte), rate (snelheid), ramp time (opstarttijd stimulatie), patient access lockouts (vergrendeling patiëntentoegang) en Remote Control language (taal afstandsbediening) te bekijken of te wijzigen. Het scherm biedt tevens toegang tot het maken van back-ups van Database (Database) en Logs (Logbestanden), het toevoegen en wijzigen van leads, de schatting van relatieve leadposities en stimulatorgegevens. Openen/afsluiten • Om ‘System’ (Systeem) te openen, selecteert u [System] (Systeem) in de rechter bovenhoek van het scherm en voert u wijzigingen in. • Sluit af door op [OK] te klikken en parameters te wijzigen of door op [Cancel] te klikken. 111 Bionic NAVIGATOR® Softwarehandleiding Systeem • Klik op [System] (Systeem) om informatie van de stimulator en remote control (afstandsbediening) te controleren, zoals: pulse width (pulsbreedte), rate (snelheid), ramp time (opstarttijd stimulatie) en remote language (taal afstandsbediening). Klik voor het maken van een gecomprimeerd bestand van database (database) en logs (logbestanden) op [Backup Data/Logs] (Back-up van gegevens/logbestanden). Als u informatie over een lead wilt toevoegen, wijzigen of importeren, klikt u op [Add Lead] (Lead toevoegen). Als u informatie van de stimulator en remote control (afstandsbediening) wilt controleren met betrekking tot identificatie, type, versie, batterijspanning en status, klikt u op [System Info] (Systeeminfo). Voor het weergeven van de relatieve leadposities klikt u op [EGL Scan]. Backup Data/Logs (Back-up van gegevens/logbestanden) Gecomprimeerd bestand maken van database (database) en logs (logbestanden). • Plaats een [verwisselbaar medium] om de database (database) en logs (logbestanden) te kopiëren. - Geef verwisselbare media niet het label ‘CLINIC’ (KLINISCH) • Klik op de knop Backup Data/Logs (Back-up van gegevens/logbestanden) - De database is gekopieerd wanneer hiervan een melding verschijnt • Klik op [OK] om af te sluiten. Add Lead (Lead toevoegen) • Als u een lead wilt toevoegen, wijzigen of importeren, klikt u op [Add Lead] (Lead toevoegen) en voert u vervolgens alle benodigde gegevens en een geldige Key Code (Sleutelcode) in. - Neem contact op met een vertegenwoordiger van Boston Scientific voor de sleutelcode. • Klik op [OK] om de gegevens op te slaan of op [Cancel] om af te sluiten zonder op te slaan. • Als u leadgegevens wilt importeren uit een bestand, klikt u op [Import] (Importeren). System Information (Systeeminformatie) • System Information (Systeeminformatie) is alleen beschikbaar wanneer een stimulator op de Clinician Programmer (CP) is aangesloten. • Klik op [System Info] (Systeeminfo) als u informatie van de stimulator en Remote Control (Afstandsbediening) wilt controleren met betrekking tot identificatie, type, versie, batterijspanning en status. Klik op [OK] om af te sluiten. 112 EGL Scan™ Het EGL Scan beeld is een weergave van relatieve leadposities. • Klik op [EGL Scan] om het beeld te openen. - EGL Scan is alleen beschikbaar indien de stimulator dit ondersteunt. -V oor EGL Scan is een patch-elektrode vereist voor een externe teststimulator (ETS). • U kunt eventueel het aantal samples en de amplitude die voor EGL Scan moeten worden gebruikt selecteren voordat u de EGL Scan start. • Als u het EGL Scan beeld wilt afdrukken, klikt u op [Print] of op [Cancel] om af te sluiten. Aanvullende informatie • Instellingen voor de patiënt kunt u wijzigen met behulp van [Patient Options] (Patiëntenopties). Hoofdstuk 2 Hoofdstuk 2Paresthesia Mapping (Paresthesie-scanning) en VAS Scores (VAS-scores) Paresthesia Mapping (Paresthesie-scanning) en VAS Scores (VAS-scores) OR Mapping (Paresthesie-scanning op OK) Graphic Module (Grafische module) Beschrijving Het scherm OR Mapping wordt gebruikt om tijdens een ingreep leadposities te beoordelen en paresthesiebedekking te evalueren. Bij OR Mapping is zowel Electronic Trolling (Elektronische trolling) als handmatige elektrodeselectie mogelijk. Electronic Trolling (E-Troll) (Elektronische trolling) is een snelle manier om het elektrisch veld te bewegen door de kathode in bipolaire stimulatie te bewegen. Beschrijving De Graphic Module (Grafische module) wordt gebruikt voor het identificeren van pijn- en paresthesiegebieden door middel van een visuele weergave van anatomische dekkingsgebieden in relatie tot de patiënt. Pijngebieden kunnen worden ingevoerd in het scherm Patient Profile (Patiëntenprofiel) en paresthesie kan worden ingevoerd in de Programmeerschermen. Openen/afsluiten • U opent de ‘Graphic Module’ (Grafische module) door [Profile] (Profiel) of [Manual] (Handmatig) te selecteren of door de Navigator te bladeren. • Als u gegevens wilt opslaan en wilt afsluiten, selecteert u [Finish] (Voltooien) of [Next] (Volgende). Entering Pain (Pijn invoeren) • Selecteer [Profile] (Profiel). Gebieden voor Pain (Pijn, oranje) kunnen alleen worden ingevoerd in het scherm Patient Profile (Patiëntenprofiel). • Klik in de Graphic Module (Grafische module) op [Regions] (Gebieden) om pijngebieden aan te geven. Entering Paresthesia (Paresthesie invoeren) • Selecteer [Manual] (Handmatig) of ga door naar het scherm ‘Coverage Area’ (Dekkingsgebied) van de Navigator. Paresthesia (Paresthesie) wordt uitsluitend ingevoerd in programmeerschermen. • Klik op één of meer [Regions] (Gebieden) van de ‘Graphic Module’ (Grafische module) om paresthesiegebieden aan te geven. Blauw geeft paresthesiebedekking aan en wordt over pijngebieden geprojecteerd om overlapping aan te geven (paars). Resolution (RES) (Resolutie) • Klik op [RES] (Resolutie) om te schakelen tussen met lage en hoge resolutie. View (Aanzicht) • Klik op [VIEW] (Aanzicht) om te schakelen tussen voor- en achterzijde op de Graphic Module (Grafische module). Aanvullende informatie • Paresthesie is verbonden aan geselecteerde dekkingsgebieden. • Bij het invoeren van paresthesie voor elk geprogrammeerd dekkingsgebied krijgt het gebied in de Remote Control (Afstandsbediening) automatisch een naam. • Klik op de knop VAS om een Visual Analog Scale vast te leggen. Model Drop-down List (Modelkeuzelijst) De model drop-down list (modelkeuzelijst) wordt gebruikt om het type lead te selecteren. De standaardselectie is de SC-2108-xx Linear lead van Boston Scientific. Openen/afsluiten • U opent ‘OR Mapping’ door [OR Mapping] te selecteren in de linker onderhoek van een willekeurig scherm. • Selecteer [Finish] (Voltooien) om af te sluiten. E-Troll Door E-Troll te activeren, kunt u het richtpunt van de stimulatie bewegen met de pijltjes naar boven, naar beneden, links en rechts. Elke elektrode kan worden geselecteerd voor het starten van trolling. De handmatige polariteitsconfiguratie van elektroden is uitgeschakeld wanneer E-troll is ingeschakeld. • Druk op de knop [E-Troll]. • Stel de amplitude met [Adjust amplitude] (Amplitude instellen) in op een comfortabel niveau. • [Direction stimulation] (Stimulatie sturen) gebruikt u door de pijltoetsen omhoog, omlaag, links en rechts te gebruiken. • Klik op een elektrode om naar een gewenst doel op de lead te springen. De stimulatie stopt en de amplitude moet worden verhoogd om door te gaan met trolling. • [Stel amplitude (amplitude), rate (snelheid) en pulse width (pulsbreedte) in] door op het bijbehorende pijltje te klikken. De amplitude moet tijdens trolling mogelijk periodiek worden aangepast om rekening te houden met schommelingen in de intensiteitsbeleving. • Klik op de pijltjes omhoog en omlaag voor de amplitude om de stapgrootte van de amplitude te vergroten/verkleinen. U kunt de knop ingedrukt houden tot de gewenste waarde is bereikt. De stapgrootte van de amplitude varieert afhankelijk van het gekozen pijltje. Met het dubbele pijltje vergroot/verkleint u de waarde in stappen van 3. Met het enkele pijltje vergroot/verkleint u de waarde in stappen van 1. Manual Electrode Selection (Handmatige selectie van elektroden) Manual electrode selection (Handmatige selectie van elektroden) is ingeschakeld wanneer E-Troll is uitgeschakeld. Elektrodeconfiguraties zijn selecteerbaar. • Klik op [Electrodes] (Elektroden) om de polarity (polariteit) toe te wijzen. - Eenmaal voor (+) anode - Tweemaal voor (-) kathode - Driemaal voor (0) polariteit • [Stel amplitude (amplitude), rate (snelheid) en pulse width (pulsbreedte) in] door op de bijbehorende pijltjes te klikken. • Als u tijdens de stimulatie aanvullende elektroden selecteert, wordt de stimulatie uitgeschakeld. Stel de amplitude in op een comfortabel niveau. 113 Bionic NAVIGATOR® Softwarehandleiding Aanvullende informatie • U kunt herhaaldelijk metingen voor Impedance (Impedantie) uitvoeren door op de knop Ω te drukken. • Een X op het scherm voor impedantiemetingen geeft aan dat elektrodemetingen buiten bereik liggen of dat elektroden niet zijn aangesloten. Indien de elektroden opnieuw zijn aangesloten of de impedantiemetingen binnen het toegestane bereik vallen, verdwijnt de X bij een hernieuwde impedantiemeting. VAS Beschrijving In het scherm VAS wordt het huidige pijnniveau van de patiënt geregistreerd bij stimulatie ‘On’ (Aan) of ‘Off’ (Uit). Bionic Navigator® houdt bij of de stimulatie ten tijde van de geregistreerde score ‘On’ (Aan) of ‘Off’ (Uit) staat. De laatste score wordt weergegeven onder de toegangsknop voor VAS; rood geeft aan dat de stimulatie was uitgeschakeld (geen behandeling) en blauw geeft aan dat de stimulatie was ingeschakeld (behandeling). Er kan een vergelijkingsrapport worden samengesteld indien VAS-scores zijn bijgehouden bij zowel ingeschakelde als uitgeschakelde stimulatie. Openen/afsluiten • U opent de Visual Analog Scale door VAS te selecteren in Profile (Profiel), Manual (Handmatig), Navigator of Remote (Afstandsbediening). • Sluit VAS af door op [OK] te klikken en gegevens op te slaan of door op [Cancel] te klikken. Score • Schuif de aanwijzer naar het [numerieke punt] op het scherm dat overeenkomt met het huidige pijnniveau van de patiënt bij stimulatie [On] (Aan) of [Off] (Uit) en klik hierop. Een score van 0 staat gelijk aan geen pijn. Een score van 10 staat gelijk aan de ergst mogelijke pijn. Aanvullende informatie • De weergegeven VAS komt overeen met de laatst ingevoerde VAS-scores voor de sessie. • Klik op Reports (Rapporten) om de VAS-geschiedenis te bekijken. • De laatste VAS-score van een sessie wordt opgeslagen in de database. 114 Hoofdstuk 3 Patient Files (Patiëntbestanden) Hoofdstuk 3Patient Files (Patiëntbestanden) Reason for Visit (Reden voor bezoek) • Klik op het veld [Reason for Visit] (Reden voor bezoek) en selecteer de betreffende informatie. Case History (Medische geschiedenis) Aanvullende informatie • Klik op OR Mapping voor een bevestiging van de leadposities tijdens een ingreep. • Klik op Manual (Handmatig) voor handmatige programmering. • Klik op Navigator om dynamisch af te stellen op de patiënt. • Klik op Remote (Afstandsbediening) om naar patiëntprogramma’s op de Remote Control (Afstandsbediening) te gaan. • Klik op Reports (Rapporten) om een klinisch of patiëntrapport aan te passen. • Klik op Start (Starten) om vanuit andere schermen terug te keren naar het scherm Start (Starten). • Klik op Help (Help) voor meer informatie over de Bionic Navigator Software (Bionic Navigator-software). • Klik op Config (Configuratie) om leadgegevens in te voeren en device hardware information (hardwaregegevens) te bekijken. • Klik op Profile (Profiel) om patient information (patiëntgegevens) in te voeren of te bekijken. • Klik op Sync Data (Gegevens synchroniseren) om gegevens van en naar verwisselbare opslag over te dragen. Beschrijving Case History (Medische geschiedenis) geeft een chronologische weergave van patiëntbezoeken. Openen/afsluiten • U opent de gegevens van ‘Case History’ (Medische geschiedenis) door [Profile] (Profiel) en vervolgens [Case History] (Medische geschiedenis) te selecteren. • Selecteer [OK] om af te sluiten. Notes (Opmerkingen) Aanvullende informatie • De case history (medische geschiedenis) kan ook worden bekeken en afgedrukt vanuit Reports (Rapporten). • Klik op Profile (Profiel) om Notes (Opmerkingen) in te voeren. • Klik op Start (Starten) om naar ‘Reason for Visit’ (Reden voor bezoek) te gaan. Starten Beschrijving Het scherm Notes (Opmerkingen) wordt gebruikt voor het invoeren van relevante informatie, die wordt opgeslagen en chronologisch kan worden bekeken in de patient’s case history (medische geschiedenis van patiënt). Beschrijving Het scherm Start (Starten) wordt gebruikt om een patiëntsessie te beginnen. In dit scherm kunt u drie programmeermodi selecteren: OR Mapping, Manual (Handmatig) en Navigator. Met de programming option buttons (knoppen voor programmeeropties, onder aan ieder scherm) kan de programmering worden aangepast aan de klinische omgeving. De functional buttons (functieknoppen, boven aan ieder scherm) geven toegang tot informatie over patiëntbestanden en andere systeemfuncties. Openen/afsluiten • U opent ‘Notes’ (Opmerkingen) door Profile (Profiel) en vervolgens [Notes] (Opmerkingen) te selecteren. -V oer opmerkingen in over de patiënt met behulp van het CP keyboard (CP-toetsenbord) of de opties van Tablet PC Input Panel (Invoerpaneel tablet-pc). • Selecteer [OK] of [Cancel] om af te sluiten en terug te keren naar het scherm Profile (Profiel). Aanvullende informatie • Huidige opmerkingen kunnen worden bewerkt. • Eerdere opmerkingen kunnen alleen worden gelezen. • Klik op Case History (Medische geschiedenis) om eerdere opmerkingen te bekijken of ga naar Reports (Rapporten). Openen/afsluiten • Het scherm ‘Start’ wordt geopend zodra Bionic Navigator® software wordt opgestart of wanneer [Start] wordt geselecteerd in de rechter bovenhoek van een willekeurig scherm. • Om af te sluiten selecteert u [een willekeurige knop] op het scherm of sluit u Bionic Navigator. Patient Name (Naam patiënt) • Voor het invoeren van patiëntgegevens selecteert u het pijltje omlaag in het veld [Patient Name] (Naam patiënt) en selecteert u vervolgens de betreffende patiënt uit de op alfabet gesorteerde lijst of selecteert u [New Patient] (Nieuwe patiënt) waarna automatisch Profile (Profiel) wordt weergegeven. 115 Bionic NAVIGATOR® Softwarehandleiding Patient Profile (Patiëntenprofiel) Reports (Rapporten) Beschrijving Het scherm Profile (Profiel) is een gebied waar de gebruiker informatie invoert of bewerkt die nodig is voor het genereren of bijwerken van een patiëntdossier. In dit scherm kunt u Patient Identification Information (Patiëntidentificatiegegevens), Patient Contact Information (Patiëntcontactgegevens), Pain Areas (Pijngebieden), een VAS-score, Notes (Opmerkingen) en Case History Information (Gegevens over medische geschiedenis) invoeren, bekijken of bewerken. Beschrijving Het scherm Report (Rapport) wordt gebruikt om een klinisch of patiëntrapport te maken. Door verschillende opties te selecteren voor afzonderlijke patiënten of groepen kan de gebruiker databasegegevens maken, bekijken, afdrukken, exporteren of sluiten. Rapporten kunnen per type worden gegenereerd en elk rapport kan worden aangepast aan de hand van sorteerfilters. Openen • U opent ‘Patient Profile’ (Patiëntenprofiel) door [Profile] (Profiel) te selecteren in de rechter bovenhoek van een willekeurig scherm. • Als u vanuit het scherm Start (Starten) een nieuwe patiënt wilt invoeren, klikt u op het keuzemenu van het veld [patient name] (naam patiënt) en selecteert u [new patient] (nieuwe patiënt) in de lijst. • Hierdoor gaat u automatisch naar het scherm Profile (Profiel), waar u de gegevens van de nieuwe patiënt kunt invoeren. Wanneer u klaar bent, keert u terug naar het scherm Start (Starten). • Wanneer u vanuit het scherm Start (Starten) een bestaand patiëntbestand wilt bekijken of bewerken, klikt u op het keuzemenu van het veld [Patient Name] (Naam patiënt) en selecteert u de patiënt in de lijst. Vervolgens klikt u in de rechter bovenhoek van het scherm Start (Starten) op Profile (Profiel). Patiëntgegevens invoeren en bewerken 1. Voer gegevens in met behulp van Text Entry (Tekstinvoer), CP Keyboard (CP-toetsenbord) of Tablet PC Input Panel (Invoerpaneel tablet-pc). 2. Klik op [Finish] (Voltooien) om de gegevens op te slaan en terug te keren naar het scherm ‘Start’ (Starten). Aanvullende informatie • Patient name (naam patiënt) en birth date (geboortedatum) zijn verplichte velden. • Klik op Graphic Module (Grafische module) om het pijngebied van de patiënt te identificeren en registreren. • Klik op VAS om het intensiteitsniveau van de pijn vast te leggen en klik vervolgens op OK. • Klik op Notes (Opmerkingen) om opmerkingen in het patient file (patiëntbestand) in te voeren. • Klik op Case History (Medische geschiedenis) om in chronologische volgorde patient file information (gegevens uit patiëntbestand) te bekijken, waaronder Visit history (Bezoekgeschiedenis) en Notes (Opmerkingen). 116 Openen/afsluiten • U opent ‘Reports’ (Rapporten) door [Reports] (Rapporten) te selecteren in de rechter bovenhoek van een willekeurig scherm. • Selecteer [Finish] (Voltooien) om af te sluiten. Afdrukken en exporteren • Selecteer een [Report Type] (Rapporttype): Patient Information (Patiëntgegevens) Patient information, clinic information, hardware information, stimulation settings, profile information, battery usage, case history, and patient notes for various time intervals (patiëntgegevens, klinische gegevens, hardwaregegevens, stimulatie-instellingen, profielgegevens, batterijverbruik, medische geschiedenis en opmerkingen over de patiënt over verschillende tijdsintervallen). Patient List (Patiëntlijst) Last visit, serial number, implant date and physician (laatste bezoek, serienummer, implantatiedatum en arts). Clinical Outcomes (Klinische uitkomsten) Implant, last visit, physician, diagnosis, percentages and means, implant duration, mean age, replacements, explants, revisions, and average VAS scores (implantaat, laatste bezoek, arts, diagnose, percentages en gemiddelden, implantatieduur, gemiddelde leeftijd, vervangingen, verwijderingen, revisies en gemiddelde VAS-scores). Clinic Activity (Klinische activiteit) Last visit, physician and patient follow-ups (laatste bezoek, arts en vervolgonderzoek van patiënt). Hieronder kunnen ook herprogrammeringen, testen, leadimplantaties, totaaloverzicht van de patiënt, gemiddelde duur en totale duur vallen. Generic Report (Algemeen rapport) Programs, threshold measurement, impedances, battery usage profile, program usage profile, patient history, lead configuration (programma’s, drempelmeting, impedanties, profiel batterijverbruik, profiel programmagebruik, patiëntgeschiedenis, leadconfiguratie). Parameters zijn onder andere: patient drop-down list (keuzelijst patiënten, selecteren op naam patiënt), from date (begindatum), to date (einddatum) en een selectievakje om de resultaten oplopend/aflopend te sorteren. • Klik op [Qualifiers] (Kwalificaties) om te sorteren. • Klik op [Create a Report] (Rapport maken) en selecteer vervolgens Print of Export (Exporteren). Hoofdstuk 4 Hoofdstuk 4Patient Hardware (Patiënthardware) Battery Status (Status batterij) Beschrijving Het scherm Battery Status (Status batterij) geeft een grafische illustratie van het batterijniveau (Full, Medium, Low [Vol, Middel, Laag]) van de stimulator weer. Er wordt een schatting gegeven van het opladen van het implantaat. Het opladen is afhankelijk van het gebruik. Patient Hardware (Patiënthardware) stimulator en afstandsbediening) worden automatisch gedetecteerd en geregistreerd als lead information (leadgegevens) wordt weergegeven (nadat deze gegevens zijn ingevoerd in lead configuration series [reeks leadconfiguratie]). Zodra de informatie is ingevoerd in een patiëntbestand, is dit scherm beschikbaar voor het controleren en wijzigen van leadgegevens. Openen/afsluiten • U opent ‘Hardware Configuration Summary’ (Samenvatting van hardwareconfiguratie) door de knop [Config] (Configuratie) te selecteren in de rechter bovenhoek van een willekeurig scherm. Als geen lead information (leadgegevens) is ingevoerd, worden deze gegevens opgevraagd voordat het scherm Hardware Configuration Summary (Samenvatting van hardwareconfiguratie) wordt weergegeven. • U keert terug naar het scherm Start (Starten) door [Finish] (Voltooien) te selecteren. Lead Configuration (Leadconfiguratie) wijzigen Lead information (Leadgegevens) omvat configuration, orientation and model numbers (configuratie-, oriëntatie- en modelnummers), die op ieder moment kunnen worden gewijzigd of bijgewerkt. • Selecteer [Modify] (Wijzigen) om terug te keren naar het eerste scherm van de reeks Lead Configuration (Leadconfiguratie). • Blader door de schermen Lead Configuration (Leadconfiguratie) en voer nieuwe gegevens in door te klikken op de betreffende selecties. Openen/afsluiten • U opent ‘Battery Status’ (Status batterij) door [Remote] (Afstandsbediening) te selecteren in de rechter onderhoek van een willekeurig scherm en vervolgens op [Battery] (Batterij) te klikken. • U keert terug naar het scherm Remote Control (Afstandsbediening) door op [OK] te klikken. Batterijspanning meten • Klik op [Measure] (Meten) om de huidige spanning en het laadniveau van de stimulator te bekijken. Aanvullende informatie • De oplaadbare implantaatbatterij moet ten minste vijf jaar kunnen functioneren. In veel gevallen kan de implantaatbatterij ten minste 25 jaar functioneren. De levensduur van de batterij is afhankelijk van de stimulatie-instellingen en de omstandigheden. • De aanwijzingen voor opladen zijn schattingen op basis van actieve instellingen van de afstandsbediening over een periode van 24 uur. • Raadpleeg de Implant Manual (Handleiding voor implantatie) voor oplaadtijden. • Laad de implanteerbare stimulator op tot een pieptoon klinkt. • Ga naar Reports (Rapporten) om battery use information (gegevens over batterijverbruik) te bekijken of de gegevens af te drukken met Print. Hardware Configuration Summary (Samenvatting van hardwareconfiguratie) Lead-Stimulator Connections (Aansluitingen lead-stimulator) wijzigen ‘Connections’ (Aansluitingen) hebben te maken met de poorten 1-L en 2-R op de stimulator. Indien de linker- en rechterlead per ongeluk zijn verwisseld, kunnen links en rechts tegengesteld aan het fysiologische links of rechts worden geprogrammeerd. • Klik op [Connections] (Aansluitingen) om leadaansluitingen naar de stimulator te wisselen of te corrigeren. • Selecteer [SWAP] (Wisselen) om de aansluiting van de leads op de stimulatorpoorten te wijzigen en [OK] om op te slaan. Locatie van lead bijwerken • Klik op Vertebral control (Bediening wervellichaam) om de locatie van de lead in te voeren of bij te werken. • Klik in het scherm Connections (Aansluitingen) op [OK] om op te slaan of op [Cancel] om de wijzigingen te negeren. Aanvullende informatie: • Hardware Configuration Summary (Samenvatting van hardwareconfiguratie) is alleen toegankelijk na het invoeren van leadconfiguratiegegevens. • Klik in Hardware Configuration Summary (Samenvatting van hardwareconfiguratie) op Ω om toegang te krijgen tot lead impedance (leadimpedantie). Beschrijving Het scherm Hardware Configuration Summary (Samenvatting van hardwareconfiguratie) geeft informatie over de hardware van het hulpmiddel en de leadoriëntatie. Stimulator and Remote Control model and serial numbers (model- en serienummers 117 Bionic NAVIGATOR® Softwarehandleiding Leads (Config) (Leads [configuratie]) Beschrijving Configuration (Configuratie) is een reeks van drie schermen: Lead Model Selection (Selectie leadmodel), Lead Configuration (Leadconfiguratie) en Lead Orientation (Leadoriëntatie). Alle schermen worden gebruikt voor het invoeren en wijzigen van lead and device hardware information (hardwaregegevens van lead en hulpmiddel) voor patiëntdossiers en de programmering van de Navigator. Openen/afsluiten • U opent ‘Lead Configuration’ (Leadconfiguratie) door de knop [Config] (Configuratie) te selecteren in de rechter bovenhoek van een willekeurig scherm. Indien al lead information (leadgegevens) is ingevoerd, wordt het scherm Hardware Configuration Summary (Samenvatting van hardwareconfiguratie) weergegeven. U kunt gegevens wijzigen door op Modify (Wijzigen) te klikken. • Nadat u alle configuration information (configuratiegegevens) hebt ingevoerd, sluit u het scherm af met [Finish] (Voltooien). Lead Model (Leadmodel) Het scherm Lead Model (Leadmodel) bevat het modelnummer van de geïmplanteerde leads. • Selecteer het [model number] (modelnummer) in het keuzemenu. Afhankelijk van de eerste geselecteerde lead zal de lijst van beschikbare leads voor de tweede selectie variëren. • Klik op [Next] (Volgende) om door te gaan. Voor de selectie van twee leads wordt het scherm Lead Configuration (Leadconfiguratie) weergegeven. Voor de selectie van een enkele lead wordt het scherm Lead Orientation (Leadoriëntatie) weergegeven. Lead Orientation (Leadoriëntatie) In het scherm Lead Orientation (Leadoriëntatie) wordt de richting en wervellichaampositie van de implanteerbare lead weergegeven. • Indien de lead of leads retrograde (tegengesteld) zijn, klikt u aan de rechterzijde op het vakje [Retrograde] (Tegengesteld). • Klik op [Vertebral Control] (Bediening wervellichaam) om de wervellichaampositie van de lead te registreren of bij te werken. • Selecteer [Next] (Volgende) om door te gaan naar Hardware Configuration Summary (Samenvatting van hardwareconfiguratie) en druk vervolgens op [Finish] (Voltooien) om terug te keren naar het scherm Start (Starten). Aanvullende informatie • Hardware Configuration Summary (Samenvatting van hardwareconfiguratie) is een scherm met een samenvatting van lead position (leadpositie), model numbers (modelnummers) en implanted hardware (geïmplanteerde hardware). • Klik in het scherm Hardware Configuration Summary (Samenvatting van hardwareconfiguratie) op [Modify] (Wijzigen) om eerder ingevoerde lead configuration information (leadconfiguratiegegevens) te wijzigen. • Klik op [Connections] (Aansluitingen) om lead connection to the IPG (leadaansluiting op de IPG) te wijzigen. • Klik op de knop [Ω] om lead impedance (leadimpedantie) te openen. Verbinden en herstellen Beschrijving Linking (Verbinden) is een term van Boston Scientific voor het programmeren van de Remote Control (Afstandsbediening) voor communicatie met een stimulator (tijdelijk/ test of permanent/IPG) en voor het bepalen van het behandelprogramma dat tussen de apparaten wordt uitgewisseld. Met herstellen wordt het proces bedoeld waarbij eerder opgeslagen programma’s uit een Remote Control (Afstandsbediening) en/of teststimulator worden verwijderd. Lead Configuration (Leadconfiguratie) invoeren Het scherm Lead Configuration (Leadconfiguratie) is alleen vereist en zichtbaar voor de weergave van configuraties van meer dan één geïmplanteerde lead. • Klik op de [Drawing] (Tekening) van de best passende leadconfiguratie. • Klik op [Next] (Volgende) om door te gaan naar Lead Orientation (Leadoriëntatie). 118 Werking • Een nieuwe Remote Control (Afstandsbediening) uit een Physician Trial Kit (Testset voor artsen) kan worden verbonden met de nieuwe teststimulator; op de afstandsbediening kan tijdens de testingreep met behulp van Clinician Programmer (CP) een voorlopig ‘programma’ worden geladen; en dit kan worden aangeboden aan de testpatiënt. • Voor een Remote Control (Afstandsbediening) die is verbonden met teststimulator A maar in de kliniek blijft, moet de verbinding met teststimulator A worden verbroken voordat de afstandsbediening kan worden gebruikt met teststimulator B of met een IPG. Terwijl de verbinding met het nieuwe apparaat plaatsvindt, vraagt de afstandsbediening hoe u de apparatuur wilt herstellen. Hoofdstuk 4 Patient Hardware (Patiënthardware) Systeem Remote Control (Afstandsbediening) Bij Linking (Verbinden) van een niet-verbonden Remote Control (Afstandsbediening) wordt automatisch de status weergegeven als op een willekeurige knop wordt gedrukt. Druk op de knop voor programma P op de afstandsbediening om een verbinding met een stimulator binnen telemetrie-afstand tot stand te brengen: • De remote (afstandsbediening) identificeert het doelapparaat en bepaalt de geprogrammeerde status van de stimulator. • De remote (afstandsbediening) vergelijkt de eigen geprogrammeerde status met de status van de stimulator en vraagt u indien van toepassing een van beide programma-instellingen te kiezen. • Als de programma-instellingen van de Remote Control (Afstandsbediening) de voorkeur hebben, moet u het clinician password (wachtwoord behandelaar) invoeren voordat u programma’s van de afstandsbediening kunt downloaden. • Als noch op de afstandsbediening, noch op de stimulator programma’s zijn opgeslagen, wordt het apparaat meteen verbonden. De-linking (Verbinding verbreken) Houd de knoppen voor gebied en programma P op de afstandsbediening ongeveer drie seconden ingedrukt om het scherm Enter Clinician Options (Behandelaarsopties invoeren) te openen. • In het scherm Enter Clinician Options (Behandelaarsopties invoeren) selecteert u ‘To Clear Link’ (Wissen van verbinding). • Voer het clinician password (wachtwoord behandelaar) in wanneer daarom wordt gevraagd. Van de Remote Control (Afstandsbediening) waarvan de verbinding is verbroken, wordt onmiddellijk de status weergegeven. U kunt meteen opnieuw verbinden of op drukken om het verbinden uit te stellen. Remote Control (Afstandsbediening) U kunt een verbinding tot stand brengen of verbreken door de [Physician Code ABC] (Artsencode - ABC) in te voeren op de afstandsbediening en [Reset] (Herstellen) te selecteren. • Selecteer [Change Patient] (Patiënt wijzigen) om alle programma’s en instellingen te wissen. Wis programma’s en instellingen altijd voor een nieuwe patiënttest of wanneer u een afstandsbediening voor verschillende patiënten gebruikt. • Selecteer [Change Link] (Verbinding wijzigen) om een geprogrammeerde Remote Control (Afstandsbediening) te gebruiken voor een patiënt met nieuwe permanente/IPG. Herstellen vanuit Clinician Programmer (CP) • Steek de IR-dongle/USB-uitbreiding in de USB-poort en stop de Remote Control (Afstandsbediening) in het zakje. • Houd het IR-venstertje van de Remote Control (Afstandsbediening) recht voor het IR-venstertje van de dongle. • Open indien van toepassing [Clinician’s screen] (behandelaarsscherm) op de Remote Control (Afstandsbediening). • Het bericht ‘CP Ready’ (CP gereed) wordt weergegeven. Het scherm System (Systeem) wordt gebruikt om klinische voorkeuren voor standaardinstellingen van pulse width (pulsbreedte), rate (snelheid), ramp time (opstarttijd stimulatie), patient access lockouts (vergrendeling patiëntentoegang) en Remote Control language (taal afstandsbediening) te bekijken of te wijzigen. Het scherm biedt tevens toegang tot het maken van back-ups van Database (Database) en Logs (Logbestanden), het toevoegen en wijzigen van leads, de schatting van relatieve leadposities en stimulatorgegevens. Openen/afsluiten • Om ‘System’ (Systeem) te openen, selecteert u [System] (Systeem) in de rechter bovenhoek van het scherm en voert u wijzigingen in. • Sluit af door op [OK] te klikken en parameters te wijzigen of door op [Cancel] te klikken. Systeem • Klik op [System] (Systeem) om informatie van de stimulator en remote control (afstandsbediening) te controleren met betrekking tot standaardinstellingen voor pulse width (pulsbreedte), rate (snelheid), ramp time (opstarttijd stimulatie) en remote language (taal afstandsbediening). Klik voor het maken van een gecomprimeerd bestand van database (database) en logs (logbestanden) op [Backup Data/Logs] (Back-up van gegevens/logbestanden). Als u informatie over een lead wilt toevoegen, wijzigen of importeren, klikt u op [Add Lead](Lead toevoegen) Als u informatie van de stimulator en remote control (afstandsbediening) wilt controleren met betrekking tot identificatie, type, versie, batterijspanning en status, klikt u op [System Info] (Systeeminfo) Voor het weergeven van relatieve leadposities klikt u op [EGL Scan]. Backup Data/Logs (Back-up van gegevens/logbestanden) Gecomprimeerd bestand maken van database (database) en logs (logbestanden). • • • Plaats een [verwisselbaar medium] om de database (database) en logs (logbestanden) te kopiëren. Geef verwisselbare media niet het label ‘CLINIC’ (KLINISCH). Klik op de knop Backup Data/Logs (Back-up van gegevens/logbestanden) De database is gekopieerd wanneer hiervan een melding verschijnt. Klik op [OK] om af te sluiten. 119 Bionic NAVIGATOR® Softwarehandleiding Add Lead (Lead toevoegen) • Als u een lead wilt toevoegen, wijzigen of importeren, klikt u op [Add Lead] (Lead toevoegen) en voert u vervolgens alle benodigde gegevens en een geldige Key Code (Sleutelcode) in. Neem contact op met een vertegenwoordiger van Boston Scientific voor de sleutelcode. • Klik op [OK] om de gegevens op te slaan of op [Cancel] om af te sluiten zonder op te slaan. • Als u leadgegevens wilt importeren uit een bestand, klikt u op [Import] (Importeren). System Information (Systeeminformatie) • System Information (Systeeminformatie) is alleen beschikbaar wanneer een stimulator op Clinician Programmer (CP) is aangesloten. • Klik op [System Info] (Systeeminfo) als u informatie van de stimulator en remote control (afstandsbediening) wilt controleren met betrekking tot identificatie, type, versie, batterijspanning en status. Klik op [OK] om af te sluiten. EGL Scan™ Het EGL Scan beeld is een weergave van relatieve leadposities. • Klik op [EGL Scan] om het beeld te openen. EGL Scan is alleen beschikbaar indien de stimulator dit ondersteunt. Voor EGL Scan is een patch-elektrode vereist voor een externe teststimulator (ETS). • U kunt eventueel het aantal samples en de amplitude die voor EGL Scan moeten worden gebruikt selecteren voordat u de EGL Scan start. • Als u het EGL Scan beeld wilt afdrukken, klikt u op [Print] of op [Cancel] om af te sluiten. Aanvullende informatie • Instellingen voor de patiënt kunt u wijzigen met behulp van [Patient Options] (Patiëntenopties). 120 Hoofdstuk 5 Programming and Patient Fitting (Programmeren en instellen van de patiënt) Hoofdstuk 5Programming and Patient Fitting (Programmeren en instellen van de patiënt) De knop Global (Globaal) wordt automatisch geselecteerd wanneer bij het openen van het scherm meerdere gebieden actief zijn. • Om alle stimulatie te stoppen en te starten, gebruikt u de hoofdknop [Stimulation Power Button] (Stimulatie aan/uit) in de linker onderhoek. Manual Programming (Handmatig programmeren) Paresthesia Mapping (Paresthesie-scanning) • Als u paresthesiedekking voor een geselecteerd gebied wilt invoeren, klikt u in de Graphic Module (Grafische module) op de gebieden waar paresthesie plaatsvindt. • Gebiedsnamen Klik op het bedieningselement Area Name (Gebiedsnaam) om de gebiedsnaam in te voeren of te wijzigen, of Klik op [gedeelten van Graphic Module (Grafische module)] om een naam te geven aan een gebied dat nog niet eerder was ingevoerd/bewerkt. Aanvullende informatie • Niet-aangesloten of defecte contacten worden weergegeven met een X. • Klik op Reports (Rapporten) om programmagegevens af te drukken. • Klik op VAS om de visuele analoge score in te voeren. • Klik op System (Systeem) om standaardinstellingen voor nieuwe patiënten te openen/bewerken. Beschrijving Het scherm Manual Programming (Handmatig programmeren) geeft actieve stimulatieinstellingen weer. Hier kan ook worden geprogrammeerd door middel van handmatige selectie van anodes, kathodes en parameters. Wanneer u het scherm Manual (Handmatig) opent, worden de actieve stimulatie-instellingen weergegeven. Maximale stroomamplitude per elektrode versus impedantie Openen/afsluiten • U opent ‘Manual Programming’ (Handmatig programmeren) door middenonder in het scherm [Manual] (Handmatig) te selecteren. • Selecteer [Next] (Volgende) om verder te gaan naar Remote (Afstandsbediening), waar het programma kan worden opgeslagen op de Remote Control (Afstandsbediening). Gebieden waarin de stimulatie is ingesteld op OFF (UIT) worden gewist uit het programma. Programmeren U kunt stimulatie-instellingen programmeren voor maximaal vier afzonderlijke paresthesia coverage areas (dekkingsgebieden paresthesie) en zo een programma maken. Electrode parameters (elektrodeparameters) en paresthesia maps (paresthesiescans) worden voor één geselecteerd gebied tegelijkertijd weergegeven. • Klik op [SEL] (Selectie) om een gebied te selecteren. Nadat een gebied is geselecteerd, kan dit selectief worden in- of uitgeschakeld in het area control box (bedieningsvakje voor gebied). • Definieer electrodes (elektroden) voor het geselecteerde gebied door op de [gewenste elektrode] te klikken. Klik op [Electrodes] (Elektroden) om de polariteit toe te wijzen. De elektrodepolariteit gaat achtereenvolgens van OFF (UIT) naar anode (+) en vervolgens naar kathode (-). Elk gebied moet hetzelfde type configuratie hebben (monopolair of multipolair). • Stel de [Amplitude (Amplitude), Pulse Width (Pulsbreedte) en/of Rate (Snelheid)] in om het geselecteerde gebied te stimuleren. De amplitude moet tijdens het programmeren mogelijk periodiek worden aangepast om rekening te houden met schommelingen in de intensiteitsbeleving. Indien meer dan één Area (Gebied) is geprogrammeerd, wordt de snelheid beperkt tot maximaal 130 Hz. • Klik op de pijltjes omhoog en omlaag voor amplitude (amplitude) om de amplitude te vergroten/verkleinen. U kunt de knop ingedrukt houden tot de gewenste waarde is bereikt. De stapgrootte van de amplitude varieert afhankelijk van het gekozen pijltje. Met het dubbele pijltje vergroot/verkleint u de waarde in stappen van 3. Met het enkele pijltje vergroot/verkleint u de waarde in stappen van 1. • Indien gewenst kunt u op de knop Global (Globaal) drukken om tegelijkertijd het amplitudeniveau voor alle geprogrammeerde gebieden te wijzigen. Als de knop Global (Globaal) is geselecteerd, kan alleen amplitude (amplitude) worden gewijzigd. Navigator Programming (Navigator programmeren) Beschrijving Het proces Navigation (Navigatie) bestaat uit drie schermen waarmee een stimulatieprogramma wordt gemaakt. De Navigator wordt gebruikt om de beste stimulatieconfiguraties te bepalen door kalibratiepunten in te stellen en stroomvelden aan te sturen voor maximaal vier afzonderlijke paresthesia coverage areas (dekkingsgebieden paresthesie). Openen/afsluiten • U opent de ‘Navigator’ door [Navigator] (Navigator) te selecteren in de rechter onderhoek van een willekeurig scherm. 121 Bionic NAVIGATOR® Softwarehandleiding • U bladert door het Navigatorproces door na elk scherm op [Next] (Volgende) en vervolgens op [Finish] (Voltooien) te klikken nadat u het programma hebt opgeslagen op de Remote (Afstandsbediening). • Als u tijdens het Navigatieproces naar een andere functie wilt gaan, drukt u eenvoudig op de gewenste functieknop. • Stel [Stimulation] (Stimulatie) in op een comfortabel niveau. De amplitude moet tijdens trolling mogelijk periodiek worden aangepast om rekening te houden met schommelingen in de intensiteitsbeleving. • Klik op de pijltjes omhoog en omlaag voor de amplitude om de stapgrootte van de amplitude te vergroten/verkleinen. U kunt de knop ingedrukt houden tot de gewenste waarde is bereikt. De stapgrootte van de amplitude varieert afhankelijk van het gekozen pijltje. Met het dubbele pijltje vergroot/verkleint u de waarde in stappen van 3. Met het enkele pijltje vergroot/verkleint u de waarde in stappen van 1. • U kunt omhoog, omlaag, naar links en naar rechts [navigeren] om een goed dekkingsgebied te zoeken. Indien afzonderlijke dekkingsgebieden apart moeten kunnen worden bestuurd, of indien een dekkingsgebied niet het gehele pijngebied bestrijkt, optimaliseert u eerst één gebied. Extra gebieden kunnen later worden toegevoegd om een optimaal programma te verkrijgen. Navigeer bijvoorbeeld eerst een dekkingsgebied van het linkerbeen en keer dan terug om een dekkingsgebied te bepalen voor het rechterbeen. • Gewenste dekkingspunten voor het bedoelde pijngebied kunt u markeren met [Mark] (Markeren). Elke markering wordt genummerd en er wordt een punt geplaatst op het Navigation Scope Graphic (Navigatiebereikdiagram). U kunt ook een naam invoeren voor elke [Mark] (Markeren). De naam van de [Mark] (Markeren) bestaat uit twee delen. Het eerste deel van de Mark Name (Naam markering) wordt in de Remote Control (Afstandsbediening) weergegeven als de Area name (Gebiedsnaam). Wanneer u een markering selecteert in de mark list (markeringslijst) en vervolgens de pulse width (pulsbreedte) of amplitude (amplitude) wijzigt, worden de wijzigingen voor de betreffende markering automatisch opgeslagen. Door op een markering te klikken in het Navigation Scope Graphic (Navigatiebereikdiagram) of wanneer u stuurt naar een markering in de Navigation Scope Graphic (Navigatiebereikdiagram) en vervolgens de pulse width (pulsbreedte) of amplitude (amplitude) wijzigt, worden de wijzigingen voor de betreffende markering automatisch opgeslagen. Markeringen die zijn gegenereerd door middel van het proces renavigation (opnieuw navigeren) wijken visueel af van markeringen die zijn gegenereerd via het navigatieproces. • Indien voldoende geschikte markeringen zijn gevonden voor het doelgebied, vergelijkt u de markeringen en selecteert u de beste markering. • U kunt de elektrodecombinatie bekijken door op E te klikken. • Klik op [Next] (Volgende) om verder te gaan naar het scherm Coverage Area (Dekkingsgebied). Navigation Threshold Calibration (Kalibratie navigatiedrempel) Met behulp van Threshold Calibration (Kalibratie van drempel) stelt u testpunten in voor het aansturen van stroomvelden. Om een kalibratie uit te voeren, moet de gebruiker zowel minimale (perceptie) als maximale (ongemak) stimulatiedrempels testen en registreren voor vooraf ingestelde dubbele polen. Elk preset electrode pair (vooraf ingesteld elektrodepaar) dat nodig is voor de aansturing, wordt weergegeven door een venster en verplaatst zich automatisch nadat elke waarde voor ‘Min’ (Min) en ‘Max’ (Max) is geregistreerd. • • • • • Verhoog het [amplitude level] (amplitudeniveau) tot de stimulatie voelbaar is en druk vervolgens op [Min] (Min). Blijf het [amplitude level] (amplitudeniveau) verhogen tot de stimulatie ongemakkelijk wordt en druk vervolgens op [Max] (Max). De volgende dubbele pool wordt automatisch weergegeven. Blijf drempels voor Min (Min) en Max (Max) registreren tot de benodigde set volledig is of tot de knop ‘Next’ (Volgende) op het scherm wordt weergegeven. Klik op de voorinstelling waarbij de patiënt best coverage (beste bedekking) opmerkte. Voor een vergelijking van de stimulatie klikt u eenvoudig op elke voorinstelling en past u de amplitude aan. Klik op [Next] (Volgende) om verder te gaan naar de Navigator. Navigator Navigation (Navigatie) is een eenvoudige methode om stroom te verplaatsen tussen meerdere elektrodecombinaties, om deze af te stemmen en de bedekking te optimaliseren voor het comfort van de patiënt. De Navigator kan zowel door de arts als door de patiënt worden bediend met behulp van de Bionic Navigator®-controller om de stimulatiebedekking te sturen. Het Navigator scope graphic (Navigatorbereikdiagram) vertegenwoordigt het stimulatiegebied dat toegankelijk is voor de elektrode-arrays langs het ruggenmerg, waarmee de stimulatie met behulp van de richtingsbesturing kan worden bediend. 122 Coverage Areas (Dekkingsgebieden) In het scherm Coverage Area (Dekkingsgebied) kunt u in de Graphic Module (Grafische module) de paresthesie invoeren voor het gebied dat zojuist is genavigeerd. Hierbij wordt voor identificatiedoeleinden een anatomische naam ingevoerd. U kunt navigeren naar aanvullende coverage areas (dekkingsgebieden) en deze vervolgens in dit scherm combineren en beoordelen. • Klik in de Graphic Module (Grafische module) op [Enter paresthesia] (Paresthesie invoeren) om deze te verbinden aan het geselecteerde gebied. • Gebiedsnamen Klik op Area Name (Gebiedsnaam) om de gebiedsnaam in te voeren of te wijzigen, of Klik op [gedeelten van Graphic Module (Grafische module)] om een naam te geven aan een gebied dat nog niet eerder was ingevoerd/bewerkt. Hoofdstuk 5 • Stel indien nodig de amplitude (amplitude) van het gebied bij met de pijltjes omhoog/omlaag. • Klik op [Add Another Area] (Aanvullend gebied toevoegen) om terug te keren naar de Navigator en aanvullende dekkingsgebieden in het programma op te nemen. Hierdoor belandt u weer in het scherm Navigator en kunt u het proces van markeren en selecteren van de beste bedekking voor het volgende doelgebied herhalen. • Nadat u aanvullende gebieden hebt genavigeerd, klikt u voor elk gebied op [enter paresthesia] (paresthesie invoeren), waarbij u andere gebieden instelt op OFF (UIT) om elke paresthesiebedekking duidelijk te verbinden aan een gebied. • Schakel alle genavigeerde gebieden in met [Turn on] (Inschakelen) en pas deze aan om de effectiviteit van het programma te bevestigen. Breng indien nodig wijzigingen in de amplitude aan. • Klik op [X] om een gebied te verwijderen. • Klik op [Redo] (Opnieuw uitvoeren) om een bestaand gebied te wijzigen. • Nadat u op Redo (Opnieuw uitvoeren) hebt gedrukt, verschijnt het scherm Navigator, waarin de overeenkomstige markering is geselecteerd en de amplitude die voor de betreffende markering is ingesteld. • Klik op [Next] (Volgende) om door te gaan naar de Remote Control (Afstandsbediening) en sla het zojuist gemaakte stimulatieprogramma op in de stimulator/ afstandsbediening van de patiënt. Gebieden waarin de stimulatie is ingesteld op OFF (UIT) worden gewist uit het programma. Aanvullende informatie • Voor navigatie zijn leadconfiguratiegegevens nodig. • Klik op Manual (Handmatig) om stimulatieparameters te bekijken of te wijzigen en herhaal het navigatieproces. • Het venster Navigator vertegenwoordigt de relatieve anatomische locatie van de elektrodes (leads) boven het ruggenmerg. Hier kan ook de zichthoek langs de balk hoger en lager worden gezet of links en rechts van de middenlijn worden verschoven. Links en rechts zijn alleen beschikbaar bij een dubbel leadimplantaat. • Er wordt slechts één gebied tegelijkertijd genavigeerd, waarna combinatie en beoordeling plaatsvinden in het scherm Coverage Area (Dekkingsgebied). • Er wordt in het scherm Calibration (Kalibratie) slechts één voorinstelling per lead weergegeven. • Voor een paddle-lead worden twee voorinstellingen weergegeven. Programming and Patient Fitting (Programmeren en instellen van de patiënt) OR Mapping (Paresthesie-scanning op OK) Beschrijving Het scherm OR Mapping (Paresthesie-scanning op OK) wordt gebruikt om tijdens een ingreep leadposities te beoordelen en paresthesiebedekking te evalueren. Bij OR Mapping is zowel Electronic Trolling (Elektronische trolling) als handmatige elektrodeselectie mogelijk. Electronic Trolling (E-Troll) (Elektronische trolling) is een snelle manier om de elektrisch veld te bewegen door de kathode in bipolaire stimulatie te bewegen. Model Drop-down List (Modelkeuzelijst) De model drop-down list (modelkeuzelijst) wordt gebruikt om het type lead te selecteren. De standaardselectie is de SC-2108-xx Linear lead van Boston Scientific. Openen/afsluiten • U opent ‘OR Mapping’ door [OR Mapping] te selecteren in de linker onderhoek van een willekeurig scherm. • Selecteer [Finish] (Voltooien) om af te sluiten. E-Troll Door E-Troll te activeren, kunt u het richtpunt van de stimulatie bewegen met de pijltjes naar boven, naar beneden, links en rechts. Elke elektrode kan worden geselecteerd voor het starten van trolling. De handmatige polariteitsconfiguratie van elektroden is uitgeschakeld wanneer E-troll is ingeschakeld. • Druk op de knop [E-Troll]. • Stel de amplitude met [Adjust amplitude] (Amplitude instellen) in op een comfortabel niveau. • [Direct stimulation] (Stimulatie sturen) gebruikt u door de pijltoetsen omhoog, omlaag, links en rechts te gebruiken. • Klik op een elektrode om naar een gewenst doel op de lead te springen. De stimulatie stopt en de amplitude moet worden verhoogd om door te gaan met trolling. • [Stel amplitude (amplitude), rate (snelheid) en pulse width (pulsbreedte) in] door op het bijbehorende pijltje te klikken. De amplitude moet tijdens trolling mogelijk periodiek worden aangepast om rekening te houden met schommelingen in de intensiteitsbeleving. • Klik op de pijltjes omhoog en omlaag voor de amplitude om de stapgrootte van de amplitude te vergroten/verkleinen. U kunt de knop ingedrukt houden tot de gewenste waarde is bereikt. De stapgrootte van de amplitude varieert afhankelijk van het gekozen pijltje. Met het dubbele pijltje vergroot/verkleint u de waarde in stappen van 3. Met het enkele pijltje vergroot/verkleint u de waarde in stappen van 1. Maximale stroomamplitude per elektrode versus impedantie Manual Electrode Selection (Handmatige selectie van elektroden) Manual electrode selection (Handmatige selectie van elektroden) is ingeschakeld wanneer E-Troll is uitgeschakeld. Elektrodeconfiguraties zijn selecteerbaar. • Klik op [Electrodes] (Elektroden) om de polarity (polariteit) toe te wijzen. Eenmaal voor (+) anode Tweemaal voor (-) kathode Driemaal voor (0) polariteit • [Stel amplitude (amplitude), rate (snelheid) en pulse width (pulsbreedte) in] door op de bijbehorende pijltjes te klikken. • Als u tijdens de stimulatie aanvullende elektroden selecteert, wordt de stimulatie uitgeschakeld. Stel de amplitude in op een comfortabel niveau. 123 Bionic NAVIGATOR® Softwarehandleiding Aanvullende informatie • U kunt herhaaldelijk metingen voor Impedance (Impedantie) uitvoeren door op de knop Ω te drukken. • Een X op het scherm voor impedantiemetingen geeft aan dat elektrodemetingen buiten bereik liggen of dat elektroden niet zijn aangesloten. Indien de elektroden opnieuw zijn aangesloten of de impedantiemetingen binnen het toegestane bereik vallen, verdwijnt de X bij een hernieuwde impedantiemeting. Patient Options (Patiëntenopties) • Vink het bijbehorende vakje aan of schakel dit uit om de regeling voor pulsbreedte en snelheid in de afstandsbediening te vergrendelen of de patiënt hier toegang toe te geven. Battery, Program Use and Charge Profile (Batterij, programmagebruik en oplaadprofiel) • Vink [Battery Use] (Batterijgebruik), [Program Use] (Programmagebruik) en/of [Charge Profile] (Oplaadprofiel) aan en klik op [Retrieve] (Ophalen) om informatie weer te geven over batterijverbruik (alleen implantaat), programmagebruik en oplaadprofiel (indien ondersteund door het implantaat). Aanvullende informatie • De parameterinstellingen zijn van toepassing op alle programma’s in de Remote (Afstandsbediening). • Klik op System (Systeem) om standaardinstellingen voor nieuwe patiënten te openen en te bewerken. Program Database (Programmadatabase) Beschrijving In het scherm Patient Options (Patiëntenopties) kunnen aanvullende programmainstellingen voor een patiënt worden bekeken en bewerkt, zoals de stimulatiecyclus, hellingtijd en maximale amplitude. Bovendien zijn opties voorzien voor vergrendeling van de snelheid en pulsbreedte in de Remote Control (Afstandsbediening). De geselecteerde opties worden gedownload naar de Remote Control (Afstandsbediening). De programma-instellingen worden toegepast op alle programma’s die worden opgeslagen in de afstandsbediening/stimulator. Openen/afsluiten • U opent ‘Patient Options’ (Patiëntenopties) door [Remote] (Afstandsbediening) en vervolgens [Patient Options] (Patiëntenopties) te selecteren. • Klik op [OK] om parameters op te slaan. Onmiddellijk nadat u op [OK] hebt geklikt, moet u het huidige programma opslaan op een vrije plaats in de Remote Control (Afstandsbediening) (raadpleeg ‘Programma opslaan op de afstandsbediening’ in het gedeelte ‘Afstandsbediening’ hieronder).1 WAARSCHUWING: Indien u het huidige programma niet opslaat of een van de acties in voetnoot 1 niet uitvoert onmiddellijk nadat u op [OK] hebt geklikt, kan dit ervoor zorgen dat de patiënt daaropvolgende stimulatiewijzigingen tijdens de programmeersessie niet waarneemt, hetgeen kan leiden tot onbedoelde overstimulatie. • Klik op [Cancel] om af te sluiten zonder op te slaan. Cycle (Cyclus) De selectie Cycle (Cyclus) bepaalt de in- en uitschakelduur van de stimulatie. • Vink het vakje ‘Cycle’ (Cyclus) aan en stel vervolgens de in- en uitschakelduur in. Ramp Time (Opstarttijd stimulatie) De ramp time (opstarttijd stimulatie) is de hoeveelheid tijd voor het geleidelijk versterken van de stimulatie van nul tot de geprogrammeerde amplitude. • Vink het vakje ‘Ramp Up’ (Opstarttijd omhoog) aan en stel vervolgens de tijd in. Max mA (Max mA) Stel Max mA in om het amplitudeniveau van de stimulatie te beperken. Max mA wordt toegepast op alle programma’s die worden opgeslagen in de afstandsbediening/ stimulator. Lockout (Vergrendeling) Met de selectie lockout (vergrendeling) kunt u de patiënt toegang geven tot de regeling voor pulsbreedte en snelheid in de Remote Control (Afstandsbediening). 1 In plaats van opslaan van (1) het actieve programma kunt u desgewenst (2) een programma activeren, (3) een nieuwe sessie met de Bionic Navigator starten of (4) OR Mapping gebruiken, maar u moet één van deze 4 vermelde acties uitvoeren. 124 Beschrijving Het scherm Program Database (Programmadatabase) geeft een lijst weer van alle stimulatieprogramma’s. Vanuit dit scherm kunnen programma’s worden bekeken en geactiveerd. Openen/afsluiten • U opent ‘Program Database’ (Programmadatabase) door [Remote] (Afstandsbediening) en vervolgens [Program Database] (Programmadatabase) te selecteren. • Selecteer [Remote] (Afstandsbediening) of [Back] (Terug) om terug te keren naar het scherm ‘Remote Control’ (Afstandsbediening) of selecteer [Finish] (Voltooien) om terug te keren naar het scherm ‘Start’ (Starten). Preview (Voorbeeld) Voordat u het huidige stimulatieprogramma overschrijft met een programma uit de programmadatabase, kunt u een voorbeeld bekijken van het programma in de Program Database (Programmadatabase). Klik op [Preview] (Voorbeeld). Het huidige stimulatieprogramma wordt gestopt en het geselecteerde programma wordt tijdelijk geactiveerd tot u op [End Preview] (Voorbeeld beëindigen) klikt. Wanneer u op [End Preview] (Voorbeeld beëindigen) klikt, wordt het oorspronkelijke programma weer geactiveerd. • Klik in de Program Database (Programmadatabase) op het [gewenste programma] en selecteer [Preview] (Voorbeeld). Met de pijltjes kunt u achtereenvolgens door alle programma’s bladeren. • Klik op [End Preview] (Voorbeeld beëindigen) om terug te keren naar het vorige actieve programma. Activate (Activeren) Met de knop Activate (Activeren) wordt een geselecteerd programma uit de Program Database (Programmadatabase) geactiveerd en wordt de stimulatie gestart. Het gekozen programma vervangt het huidige stimulatieprogramma. • Selecteer het [gewenste programma] en klik op [Activate] (Activeren) of [Activate (Stim off)] (Activeren [stim. uit]). Met [Activate (Stim off)] (Activeren [stim. uit]) activeert u een programma waarin de stimulatie is uitgeschakeld. U kunt een programma bewerken door naar [Manual] (Handmatig) te gaan, wijzigingen aan te brengen en het vervolgens op te slaan op de Remote Control (Afstandsbediening). U kunt ook op [Re-NAV] (Opnieuw navigeren) klikken om via de Navigator wijzigingen aan te brengen in een programma. Hoofdstuk 5 • Ga naar het scherm ‘Remote’ (Afstandsbediening) om het huidige stimulatieprogramma op te slaan. • Indien een geactiveerd programma niet optimaal is of wanneer u de stimulatie wilt verhogen/verlagen, selecteert u Manual (Handmatig) om het programma te wijzigen. Delete (Verwijderen) • Klik op een [Program slot] (Programmaregel). • Selecteer [Delete] (Verwijderen) om het programma uit de programmadatabase te wissen. Aanvullende informatie • Klik op [Manual] (Handmatig) om de elektrodeconfiguraties van een actief programma te bekijken. • Klik op [VAS] om pijnniveaus te registreren. Remote Control (Afstandsbediening) Programming and Patient Fitting (Programmeren en instellen van de patiënt) Klik op [Re-NAV] (Opnieuw navigeren) om via de Navigator wijzigingen aan te brengen in een programma en het vervolgens op te slaan op de Remote Control (Afstandsbediening). Preview (Voorbeeld) Voordat u het huidige stimulatieprogramma overschrijft met een programma van de afstandsbediening, kunt u een voorbeeld bekijken van het programma in de Remote Control (Afstandsbediening). Klik op [Preview] (Voorbeeld). Het huidige stimulatieprogramma wordt gestopt en het geselecteerde programma wordt tijdelijk geactiveerd tot u op [End Preview] (Voorbeeld beëindigen) klikt. Wanneer u op [End Preview] (Voorbeeld beëindigen) klikt, wordt het oorspronkelijke programma weer geactiveerd. Deze functie kan helpen bepalen welk programma in de Remote Control (Afstandsbediening) moet worden overschreven als alle programmaregels bezet zijn. • Klik op de gewenste [Program slot] (Programmaregel) in de afstandsbediening en selecteer [Preview] (Voorbeeld). • Klik op [End Preview] (Voorbeeld beëindigen) om terug te keren naar het vorige actieve programma. Re-NAV (Opnieuw navigeren) Klik op [Re-NAV] (Opnieuw navigeren) om het huidige stimulatieprogramma te wijzigen. • De gebieden die opnieuw kunnen worden genavigeerd (die met de Navigator kunnen worden gewijzigd) worden als ‘Marks’ (Markeringen) in de Navigator weergegeven. Het scherm Coverage Area (Dekkingsgebied) wordt weergegeven met opties voor [Redo] (Opnieuw uitvoeren) om de navigeerbare gebieden opnieuw in te stellen. Beschrijving Het scherm Remote Control (Afstandsbediening) geeft een overzicht van de programma’s die op de Remote Control (Afstandsbediening) van de patiënt zijn opgeslagen en die kunnen worden geactiveerd, bekeken of verwijderd. Programma’s kunnen ook vanuit dit scherm op de afstandsbediening worden opgeslagen. Openen/afsluiten • U opent ‘Remote Control’ (Afstandsbediening) door [Remote] (Afstandsbediening) te selecteren in de rechter onderhoek van een willekeurig scherm. • Klik op [Finish] (Voltooien) als u ‘Remote Control’ (Afstandsbediening) wilt afsluiten en terug wilt keren naar het scherm ‘Start’ (Starten). • U keert terug naar het vorige scherm door op [Back] (Terug) te klikken. Programma opslaan op de afstandsbediening Het actieve (momenteel stimulerende) programma kan worden opgeslagen op een van de vier programmaregels in de Remote Control (Afstandsbediening). • Klik op de gewenste [Program slot] (Programmaregel) en vervolgens op [Save To] (Opslaan naar). Het actieve programma wordt opgeslagen op de geselecteerde programmaregel. Indien de vier programmaregels in de Remote Control (Afstandsbediening) bezet zijn, selecteert u het programma dat u wilt overschrijven met het nieuwe programma en klikt u vervolgens op [Save To] (Opslaan naar). [4] geeft het laatst geactiveerde of opgeslagen programma weer. Programma activeren vanaf de afstandsbediening Met de knop Activate (Activeren) wordt een geselecteerd programma uit de Remote Control (Afstandsbediening) geactiveerd (stimulatieprogramma wordt gestart). Het gekozen programma vervangt het huidige stimulatieprogramma. • Selecteer de gewenste [Program slot] (Programmaregel) en klik op [Activate] (Activeren) of [Activate (Stim off)] (Activeren [stim. uit]). Met [Activate (Stim off)] (Activeren [stim. uit]) activeert u een programma waarin de stimulatie is uitgeschakeld. • U kunt het programma als volgt bewerken: Ga naar [Manual] (Handmatig), breng wijzigingen aan en sla het programma vervolgens op de Remote Control (Afstandsbediening) op. of Delete (Verwijderen) • Klik op een [Program slot] (Programmaregel). • Met [Delete] (Verwijderen) wist u het programma uit de afstandsbediening. Onmiddellijk nadat u op [Delete] (Verwijderen) hebt geklikt, moet u een programma activeren (raadpleeg het gedeelte ‘Programma activeren vanaf de afstandsbediening’ hierboven).fn WAARSCHUWING: Indien u geen programma activeert of een van de acties in voetnoot 2 niet uitvoert onmiddellijk nadat u op [Delete] (Verwijderen) hebt geklikt, kan dit ervoor zorgen dat de patiënt daaropvolgende stimulatiewijzigingen tijdens de programmeersessie niet waarneemt, hetgeen kan leiden tot onbedoelde overstimulatie. Aanvullende informatie • Klik op [Program Database] (Programmadatabase) om programma’s in de database te bekijken of te activeren. • Klik op [Manual] (Handmatig) om de elektrodeconfiguraties en parameters van een geactiveerd programma te bekijken of te bewerken. • Klik op [Battery] (Batterij) om de batterijstatus te bekijken. • Klik op [Patient Options] (Patiëntenopties) om kenmerken van de stimulatie te wijzigen. • Klik op [VAS] om pijnniveaus te registreren. Stimulation Power Button (Stimulatie aan/uit) Beschrijving Met de knop Stimulation (Stim) Power (Stimulatie aan/uit) kunt u de stimulatie stoppen en starten. Na het starten wordt een stimulatie opgevoerd naar het opgeslagen amplitudeniveau voor de actieve programma-instellingen. Werking • Klik op de rode knop [Stop] (Stoppen) in de linker onderhoek van een willekeurig scherm om de stimulatie te stoppen. • Klik op de groene knop [Turn on] (Inschakelen) om de stimulatie te hervatten. 125 Bionic NAVIGATOR® Softwarehandleiding Hoofdstuk 6 Reports (Rapporten) Beschrijving Het scherm Report (Rapport) wordt gebruikt om een klinisch of patiëntrapport te maken. Door verschillende opties te selecteren voor afzonderlijke patiënten of groepen kan de gebruiker databasegegevens maken, bekijken, afdrukken, exporteren of sluiten. Rapporten kunnen per type worden gegenereerd en elk rapport kan worden aangepast aan de hand van sorteerfilters. Openen/afsluiten • U opent ‘Reports’ (Rapporten) door [Reports] (Rapporten) te selecteren in de rechter bovenhoek van een willekeurig scherm. • Selecteer [Finish] (Voltooien) om af te sluiten. Afdrukken en exporteren • Selecteer een [Report Type] (Rapporttype). Patient Information (Patiëntgegevens) Patient information, clinic information, hardware information, stimulation settings, profile information, battery usage, case history, and patient notes for various time intervals (patiëntgegevens, klinische gegevens, hardwaregegevens, stimulatie-instellingen, profielgegevens, batterijverbruik, medische geschiedenis en opmerkingen over de patiënt over verschillende tijdsintervallen). Patient List (Patiëntlijst) Last visit, serial number, implant date and physician (laatste bezoek, serienummer, implantatiedatum en arts). Clinical Outcomes (Klinische uitkomsten) Implant, last visit, physician, diagnosis, percentages and means, implant duration, mean age, replacements, explants, revisions, and average VAS scores (implantaat, laatste bezoek, arts, diagnose, percentages en gemiddelden, implantatieduur, gemiddelde leeftijd, vervangingen, verwijderingen, revisies en gemiddelde VAS-scores). Clinic Activity (Klinische activiteit) Last visit, physician and patient follow-ups (laatste bezoek, arts en vervolgonderzoek van patiënt). Hieronder kunnen ook herprogrammeringen, testen, leadimplantaties, totaaloverzicht van de patiënt, gemiddelde duur en totale duur vallen. Generic Report (Algemeen rapport) Programs, threshold measurement, impedances, battery usage profile, program usage profile, patient history, lead configuration (programma’s, drempelmeting, impedanties, profiel batterijverbruik, profiel programmagebruik, patiëntgeschiedenis, leadconfiguratie). Parameters zijn onder andere: patient drop-down list (keuzelijst patiënten, selecteren op naam patiënt), from date (begindatum), to date (einddatum) en een selectievakje om de resultaten oplopend/aflopend te sorteren. • Klik op [Qualifiers] (Kwalificaties) om te sorteren. • Klik op [Create a Report] (Rapport maken) en selecteer vervolgens Print of Export (Exporteren). 126 Hoofdstuk 7 Hoofdstuk 7 Testen Impedance (Impedantie) Beschrijving De knop Impedance (Impedantie) wordt gebruikt om de elektrische integriteit te controleren. De leadimpedantie wordt gemeten en weergegeven voor elk van de 16 elektrodecontacten van de IPG. Impedanties van meer dan 4500 Ù worden toegeschreven aan open of niet-aangesloten kabels en weergegeven met een X. Openen/afsluiten • U opent de leadimpedantie door te klikken op [Ω] in Hardware Configuration Summary (Samenvatting van hardwareconfiguratie), (Config) (Configuratie of OR Mapping (Paresthesie-scanning op OK). • Klik op [Measure] (Meten) of [Close] (Sluiten) om af te sluiten. Aanvullende informatie • Zelfs als een X op een impedantie duidt die hoger is dan normaal, kunnen elektroden worden opgenomen in de stimulatieconfiguratie. • Alle gemeten impedanties worden opgeslagen in de database. OR Mapping (Paresthesie-scanning op OK) Testen voor het starten van trolling. De handmatige polariteitsconfiguratie van elektroden is uitgeschakeld wanneer E-troll is ingeschakeld. • Druk op de knop [E-Troll]. • Stel de amplitude met [Adjust amplitude] (Amplitude instellen) in op een comfortabel niveau. • [Direct stimulation] (Stimulatie sturen) gebruikt u door de pijltoetsen omhoog, omlaag, links en rechts te gebruiken. • Klik op een elektrode om naar een gewenst doel op de lead-arrays te springen. De stimulatie stopt en de amplitude moet worden verhoogd om door te gaan met trolling. • [Stel amplitude (amplitude), rate (snelheid) en pulse width (pulsbreedte) in] door op het bijbehorende pijltje te klikken. De amplitude moet tijdens trolling mogelijk periodiek worden aangepast om rekening te houden met schommelingen in de intensiteitsbeleving. • Klik op de pijltjes omhoog en omlaag voor de amplitude om de stapgrootte van de amplitude te vergroten/verkleinen. U kunt de knop ingedrukt houden tot de gewenste waarde is bereikt. De stapgrootte van de amplitude varieert afhankelijk van het gekozen pijltje. Met het dubbele pijltje vergroot/verkleint u de waarde in stappen van 3. Met het enkele pijltje vergroot/verkleint u de waarde in stappen van 1. Manual Electrode Selection (Handmatige selectie van elektroden) Manual electrode selection (Handmatige selectie van elektroden) is ingeschakeld wanneer E-Troll is uitgeschakeld. Elektrodeconfiguraties zijn selecteerbaar. • Klik op [Electrodes] (Elektroden) om de polariteit toe te wijzen. Eenmaal voor (+) anode Tweemaal voor (-) kathode Driemaal voor (0) polariteit • [Stel amplitude (amplitude), rate (snelheid) en pulse width (pulsbreedte) in] door op de bijbehorende pijltjes te klikken. • Als u tijdens de stimulatie aanvullende elektroden selecteert, wordt de stimulatie uitgeschakeld. Stel de amplitude in op een comfortabel niveau. Aanvullende informatie • U kunt herhaaldelijk metingen voor Impedance (Impedantie) uitvoeren door op de knop Ω te drukken. • Een X op het scherm voor impedantiemetingen geeft aan dat elektrodemetingen buiten bereik liggen of dat elektroden niet zijn aangesloten. Indien de elektroden opnieuw zijn aangesloten of de impedantiemetingen binnen het toegestane bereik vallen, verdwijnt de X bij een hernieuwde impedantiemeting. Beschrijving Het scherm OR Mapping (Paresthesie-scanning op OK) wordt gebruikt om tijdens een ingreep leadposities te beoordelen en paresthesiebedekking te evalueren. Bij OR Mapping is zowel Electronic Trolling (Elektronische trolling) als handmatige elektrodeselectie mogelijk. Electronic Trolling (E-Troll) (Elektronische trolling) is een snelle manier om het elektrisch veld te bewegen door de kathode in bipolaire stimulatie te bewegen. Model Drop-down List (Modelkeuzelijst) De model drop-down list (modelkeuzelijst) wordt gebruikt om het type lead te selecteren. De standaardselectie is de SC-2108-xx Linear lead van Boston Scientific. Openen/afsluiten • U opent ‘OR Mapping’ door [OR Mapping] te selecteren in de linker onderhoek van een willekeurig scherm. • Selecteer [Finish] (Voltooien) om af te sluiten. E-Troll Door E-Troll te activeren, kunt u het richtpunt van de stimulatie bewegen met de pijltjes naar boven, naar beneden, links en rechts. Elke elektrode kan worden geselecteerd 127 Bionic NAVIGATOR® Softwarehandleiding Bijlage A: Ondersteuning Medtronic leads inschakelen In deze bijlage vindt u de stappen voor het toevoegen van ondersteuning voor Medtronic leads, zodat die kunnen worden geprogrammeerd met de Bionic Navigator-software. 1. Klik in het hoofdscherm op SYSTEM (SYSTEEM) in het bovenste menu: c. Wacht op een pop-upvenster met de melding: ‘Lead Update is Successful’ (Lead is bijgewerkt). Indien u deze melding niet ziet, controleert u de code en gaat u terug naar stap 3a. 2. IKlik in het scherm SYSTEM (SYSTEEM) dat vervolgens verschijnt op de knop Add Lead (Lead toevoegen): d. e. f. Klik op OK om het pop-upvenster te sluiten. Klik op de knop Clear (Wissen). Herhaal stap 3a t/m 3e voor elke leadsleutelcode hieronder MDT leadnaam Sleutelcode lead (hoofdlettergevoelig) 3487A Pisces Quad 1 81C1-006549-C421 3887 Pisces Quad Compact 3888 Pisces Quad Plus 3587A Resume II 3986A Resume TL 3998 Specify 2. 128 In het hieronder afgebeelde scherm LEAD INFORMATION (LEADGEGEVENS) doet u het volgende: a. Voer een sleutelcode in voor de lead in het veld LEAD KEY CODE (SLEUTELCODE LEAD). OPMERKING: D e leadsleutelcodes staan op de volgende pagina. De sleutelcodes zijn hoofdlettergevoelig en de streepjes zijn vereist. b. Klik op de knop OK. 1 2 2 F822-006649-CD3D 64F3-006749-EEE8 8165-006A49-3EF4 A614-006849-5D25 3807-006B49-86C0 Ook van toepassing op 3890 Pisces Z Quad Ook van toepassing op 3999 Specify 3. Zodra alle sleutelcodes voor leads zijn ingevoerd, doet u het volgende: a. Klik op de knop CLOSE (SLUITEN) om het scherm LEAD INFORMATION (LEADGEGEVENS) te sluiten. b. Klik vervolgens op OK (OK) om het scherm SYSTEM (SYSTEEM) af te sluiten. 4. BELANGRIJK: Vul het Clinician Programmer Update Form (Updateformulier klinische programmeur) aan het eind van deze bijlage in en fax dit naar SCS Customer Service op (661) 949-4022. CLINICIAN PROGRAMMER UPDATE FORM (UPDATEFORMULIER CLINICIAN PROGRAMMER) CLINICIAN PROGRAMMER UPDATE FORM (UPDATEFORMULIER CLINICIAN PROGRAMMER) Ik heb Medtronic leads geactiveerd op de onderstaande Clinician Programmers (CP) door de stappen te volgen zoals omschreven in dit document (onderdeelnummer 9055847-001 Rev. A). Modelnummer Serienummer CP 1: __________________________________ __________________________________ CP 2: __________________________________ __________________________________ CP 3: __________________________________ __________________________________ CP 4: __________________________________ __________________________________ CP 5: __________________________________ __________________________________ Naam: __________________________________ Functie: __________________________________ Handtekening: __________________________________ Datum: __________________________________ OPMERKING: Fax dit ingevulde formulier naar SCS Customer Service op 1 661 949-4022. 129 Bionic NAVIGATOR® Softwarehandleiding 130 Manual do Software Bionic NAVIGATOR® Programador Clínico SC-7150, SC-7150-4, NM-7152-12 CUIDADO: A lei federal (EUA) só permite a venda deste dispositivo sob receita médica. Secção 1 Programador Clínico.............................................................................................................................. 132 Introdução de Texto................................................................................................................................................................... 132 Impressora................................................................................................................................................................................. 132 Instalação e Comunicações....................................................................................................................................................... 132 Sincronizar Dados...................................................................................................................................................................... 133 Sistema...................................................................................................................................................................................... 133 Secção 2Mapeamento de Parestesia e Valores de EVA (Escala Visual Analógica)......................................... 135 Módulo Gráfico........................................................................................................................................................................... 135 Mapeamento de OR................................................................................................................................................................... 135 EVA (Escala Visual Analógica)................................................................................................................................................... 136 Secção 3 Secção 4 Ficheiros do Paciente............................................................................................................................ 137 Histórico do Caso....................................................................................................................................................................... 137 Introdução.................................................................................................................................................................................. 137 Notas.......................................................................................................................................................................................... 137 Perfil do Paciente....................................................................................................................................................................... 138 Relatórios................................................................................................................................................................................... 138 Equipamento para o Paciente............................................................................................................... 139 Estado da Bateria...................................................................................................................................................................... 139 Resumo de Configuração do Equipamento............................................................................................................................... 139 Eléctrodos (Config).................................................................................................................................................................... 140 Ligações e Reposições.............................................................................................................................................................. 140 Sistema...................................................................................................................................................................................... 141 Secção 5Programar e Ajustar ao Paciente.......................................................................................................... 143 Programação Manual................................................................................................................................................................. 143 Programar o Navigator............................................................................................................................................................... 143 Mapeamento de OR................................................................................................................................................................... 145 Opções do Paciente................................................................................................................................................................... 146 Base de Dados de Programas................................................................................................................................................... 146 Controlo Remoto........................................................................................................................................................................ 147 Interruptor de Alimentação da Estimulação............................................................................................................................... 147 Secção 6 Secção 7 Relatórios................................................................................................................................................ 148 Testes...................................................................................................................................................... 149 Impedância................................................................................................................................................................................ 149 Mapeamento de OR................................................................................................................................................................... 149 Anexo A: Como Activar o Suporte de Eléctrodos Medtronic............................................................................. 150 Nota: Para obter uma lista das indicações, contra-indicações, advertências, precauções e efeitos indesejáveis pertinentes à prescrição do sistema Estimulador da Espinal Medula Precision® para terapêutica da dor, consulte o Manual do Implante para o Médico da Precision. 131 pt Índice Manual do Software Bionic NAVIGATOR® Secção 1 Programador Clínico Impressora Introdução de texto Descrição O Programador Clínico utiliza a Impressora Color Bubble Jet™ (BJC-85). Descrição As opções de introdução de texto são fornecidas de forma a facilitar a introdução dos dados. Existem três formas de introdução de dados no Profile (Perfil) do paciente e nas Notes (Notas) utilizando o CP keyboard (Teclado do PC) ou a função Tablet PC Input Panel (Painel de Introdução do Tablet PC). O ícone de introdução de texto para a função Tablet PC Input (Introdução do Tablet PC) localiza-se na Windows Task Bar (Barra de tarefas do windows). Aceder/Sair • Para aceder à [Windows Task Bar] (Barra de tarefas do windows), desloque a caneta pela parte inferior do ecrã. Clique no keypad [Icon]. (Teclado (Ícone)). • Para sair de qualquer ferramenta de introdução de texto, clique no [X] no canto direito da ferramenta. Teclado do PC (Programador Clínico) O CP Keyboard (Teclado do PC) é utilizado para introduzir informações sobre o paciente utilizando o método convencional. Instalação e Funcionamento • Ligue o cabo USB ao Programador Clínico e, em seguida, ligue-o à impressora. • Ligue o Programador Clínico. • Ligue o cabo de alimentação ao transformador CA e ligue a ficha CC à parte posterior da impressora. • Desloque a guia do papel para a esquerda, carregue papel com a face a ser impressa voltada para cima, introduza o papel na impressora até parar e, em seguida, ajuste a guia do papel no rebordo esquerdo da pilha de papel. Informações Adicionais • Utilize o Tinteiro BC-10 black BJ® ou o Tinteiro BC-11e color BJ®. • Consulte o Guia de Iniciação Rápida BJC-85 ou o Manual do Utilizador para obter instruções adicionais. Instalação e Comunicações Painel de Introdução do Tablet PC O Tablet PC Input Panel (Painel de introdução do Tablet PC) é constituído por um teclado táctil e uma janela de escrita. • Coloque o cursor no [Text field] (Campo de texto). Introduza as letras ou números correctos no teclado ou escreva o texto na janela de introdução de texto. Para eliminar informações, clique em Back Space (<–) (Retroceder). Informações Adicionais • Consulte os Manuais de Toshiba Portege Tablet PC Séries 3500, M200, M400 ou M750 em www.toshiba.com para obter mais instruções. • Para obter mais informações, consulte a secção seguinte Instalação e Comunicações. Descrição O Programador Clínico (PC) comunica com o estimulador através de uma ligação por infravermelhos ao Controlo Remoto. Pode carregar programas no PC para prévisualizar, activar e alterar padrões de estimulação. Também é possível guardar os programas de estimulação no Controlo Remoto. Instalação e Funcionamento • Prima o botão [ON] (Ligar) do PC para iniciar o Software Bionic Navigator®. 1. Aceda ao [Clinician’s screen] (Ecrã Clínico) no Controlo Remoto seleccionando simultaneamente os botões SEL 1 e SEL 2. 132 Secção 1 2. Introduza o [Physician Code - ABC] (Código de Médico - ABC), ou 3. Aceda ao [Clinician’s screen] (Ecrã clínico) no Controlo Remoto pressionando simultaneamente os botões Area (Área) " e Program (Programa) P. 4. Seleccione o “CP Mode” (Modo PC). • Quando o Controlo Remoto apresentar a mensagem [CP Ready] (PC pronto), coloque a janela de IR (IV) na parte superior do Controlo Remoto na direcção da IR extension (extensão de IV). • Posicione o paciente a cerca de 60 cm do Controlo Remoto de forma a assegurar a comunicação com o estimulador implantável. Mantenha o percurso desimpedido entre a IR extension (extensão de IV) anexada ao Programador Clínico e a Remote Control IR window (Janela de IV do Controlo Remoto). Utilizar o Controlador do Bionic Navigator® • Ajuste a estimulação para um nível confortável, premindo os botões de seta para cima e seta para baixo. O nível de estimulação poderá necessitar de ajustes regulares, de forma a compensar as flutuações na intensidade da estimulação. Para parar ou desligar a estimulação imediatamente, prima o botão [OFF] (Desligar). • Uma vez obtido um nível de estimulação confortável por parte do paciente, utilize as teclas de direcção para localizar uma área adequada. • Prima “Mark” (Marca) assim que encontrar uma localização adequada. • Prossiga ou repita o processo até o paciente se sentir confortável. Programador Clínico Para todas as outras transferências de ficheiros do paciente, seleccione [Sync Data] (Sincronizar Dados) a partir do canto superior direito de qualquer ecrã. Instalar um Novo Cartão Clínico • Insira um cartão PC (do paciente) ou “Clinic” (clínico) no adaptador de cartões fornecido. Insira o adaptador de cartões na porta PCMCIA, localizada no lado esquerdo do Clinician Programmer (CP) (Programador Clínico PC). Após a introdução inicial do cartão, sempre que fechar a sessão do paciente, clicando em [START] (INICIAR), é automaticamente criada uma cópia de segurança dos dados desse paciente no Clinic/Patient card (Cartão do paciente/clínico). Sincronizar Dados • Para transferir dados entre a database (base de dados) e o Clinic Card (Cartão Clínico) prima [Sync Data] (Sincronizar Dados) a partir de qualquer ecrã. • Clique em [Select All] (Seleccionar Tudo), ou clique na caixa que precede o nome do paciente. Para eliminar registos, clique no [name] (Nome), pretendido e, em seguida, clique em [delete] (Eliminar). Informações Adicionais • Se encontrar discrepâncias nas informações do patient profile (perfil do paciente), seleccione as informações que pretende utilizar ou ignore esta opção. • O “Backup Card” (Cartão de Segurança) localizado na removable card slot (ranhura do cartão amovível) só deve ser removida por um Representante da Boston Scientific. Para obter mais informações e instruções acerca deste cartão, contacte o seu profissional de cuidados de saúde. Sistema Informações Adicionais • Se o alcance da comunicação não for satisfatório, o Programador Clínico apresentará uma mensagem. Sincronizar Dados Descrição Os Patient data (Dados do paciente) podem ser guardados ou transferidos automaticamente entre a database (base de dados) e o Clinic (PC) card (Cartão clínico/do paciente) utilizando o compact flash media e a função de Sync Data (Sincronizar de Dados). A função de Sync Data (Sincronizar Dados) proporciona uma forma conveniente de gerir ficheiros de pacientes entre utilizadores clínicos e programadores múltiplos. Descrição O ecrã do system (sistema) é utilizado para visualizar ou alterar as preferências clínicas para as predefinições da pulse width (duração do impulso), rate (frequência), ramp time (tempo de arranque), patient access lockouts (bloqueios de acesso do paciente), e Remote Control language (Idioma do controlo remoto). O ecrã permite igualmente aceder a cópias de segurança da Database (Base de dados) e dos Logs (Registos), adicionar e modificar eléctrodos, estimar posições relativas dos eléctrodos e obter informações do estimulador. Aceder/Sair • Para aceder ao “System” (Sistema), seleccione [System] (Sistema) no canto superior direito do ecrã, efectue os ajustes necessários. • Para sair, clique em [OK] para alterar os parâmetros ou [Cancel] (Cancelar). Aceder/Sair • Se tiver inserido um cartão PC (do paciente) ou “Clinic” (clínico) antes da sessão do paciente, os dados do paciente serão automaticamente transferidos para o cartão. 133 Manual do Software Bionic NAVIGATOR® Sistema • Clique em [System] (Sistema) para verificar as informações sobre o estimulador e sobre o Controlo Remoto relativamente às predefinições de pulse width (duração de impulso), rate (frequência), ramp time (tempo de arranque) e remote control language (idioma do controlo remoto). Para criar um ficheiro comprimido da database (Base de dados) e logs (registos), clique em [Backup Data/Logs] (Cópia de segurança de dados/ registos). Para adicionar, modificar ou importar informações relativas a um eléctrodo, clique em [Add Lead] (Adicionar Eléctrodo). Para verificar as informações do estimulador e do Controlo Remoto relativamente à identificação, tipo, versão, voltagem e estado da bateria, clique em [System Info] (Informação do Sistema). Para ver as posições relativas dos eléctrodos, clique em [EGL Scan]. EGL Scan™ Cópia de Segurança de Dados/Registos Para criar um ficheiro comprimido da database (base de dados) e dos logs (registos). A imagem EGL Scan é uma visualização das posições relativas dos eléctrodos. • Introduza um [Removable media] (Suporte de dados amovível) para criar a cópia da database (Base de dados) e dos logs (Registos). - O Removable media (Suporte de dados amovível) não deve ser identificado com a etiqueta “CLINIC” (Clínico) • Clique no botão Backup Data/Logs (Cópia de segurança de dados/registos) - A Database (Base de dados) terá sido copiada com êxito quando for apresentada a respectiva mensagem • Clique em [OK] para sair. Adicionar Eléctrodo • Para adicionar, modificar ou importar um eléctrodo, clique em [Add Lead] (Adicionar eléctrodo) e, em seguida, introduza todas as informações necessárias e um Key Code (Código-chave) válido. - Para obter o código-chave, contacte um representante da Boston Scientific. • Clique em [OK] para guardar as informações ou em [Cancel] (Cancelar) para sair sem guardar. • Para importar informações relativas aos eléctrodos a partir de um ficheiro, clique em [Import] (Importar). Informações do Sistema • As System Information (Informações do sistema) só estão disponíveis quando o estimulador se encontra ligado ao Clinician’s Programmer (Programador clínico). • Clique em [System Info] (Informações do sistema) para verificar as informações do estimulador e do Controlo Remoto relativamente à identificação, tipo, versão, tensão e estado da bateria. Clique em [OK] para sair. 134 • Clique em [EGL Scan] para aceder à imagem. -A função EGL Scan só está disponível se suportada pelo estimulador. -A função E GL Scan requer um eléctrodo adesivo para ETS (Estimulador de Avaliação Externo). • Opcionalmente, seleccione o número de amostras e a amplitude que pretende utilizar para EGL Scan (Verificar EGL), antes de iniciar a função EGL Scan. • Para imprimir a imagem EGL Scan, clique em [Print] (Imprimir) ou em [Cancel] (Cancelar) para sair. Informações Adicionais • Para alterar as definições de paciente, utilize [Patient Options] (Opções do paciente). Secção 2 Secção 2Mapeamento de Parestesia e Valores de EVA (Escala Visual Analógica) Mapeamento de Parestesia e Valores de EVA (Escala Visual Analógica) Mapeamento de OR Módulo Gráfico Descrição O Graphic Module (Módulo gráfico) é utilizado para identificar as áreas de dor e de parestesia, utilizando uma representação visual das áreas de cobertura anatómicas relativas ao paciente. As áreas de dor podem ser introduzidas no ecrã Patient Profile (Perfil do paciente) e as áreas de parestesia podem ser introduzidas nos ecrãs de programação. Aceder/Sair • Para aceder ao “Graphic Module” (Módulo gráfico), seleccione [Profile] (Perfil) ou [Manual] ou desloque o cursor através do Navigator. • Para guardar as informações e sair, seleccione [Finish] (Terminar) ou [Next] (Seguinte). Introduzir Área de Dor • Seleccione [Profile] (Perfil). As regiões de pain (Dor) (cor-de-laranja) só podem ser introduzidas no ecrã Patient Profile (Perfil do paciente). • No Graphic Module (Módulo gráfico), clique em [Regions] (Regiões) para indicar as localizações de dor. Introduzir Parestesia • Seleccione [Manual] ou avance para o ecrã “Coverage Area” (Área de cobertura) do Navigator. A Paresthesia (Parestesia) só pode ser introduzida nos ecrãs de programação. • Clique numa ou em várias [Regions] (Regiões) do “Graphic Module” (Módulo gráfico) para indicar as localizações de parestesia. A cor azul indica a cobertura da parestesia, misturando-se com a cor das áreas de dor para indicar sobreposição (Violeta). Resolução (RES) • Clique em [RES] para alternar entre mapeamentos de baixa e alta resolução. Vista • Clique em [VIEW] (Vista) para alternar entre as vistas anterior e posterior do Graphic Module (Módulo gráfico). Informações Adicionais • A parestesia está directamente relacionada com as áreas de cobertura seleccionadas. • A introdução de uma área de parestesia para cada área de cobertura programada atribui automaticamente um nome à área no Controlo Remoto. • Clique no botão VAS (EVA) para documentar uma Visual Analog Scale (Escala Visual Analógica). Descrição O ecrã de OR Mapping (Mapeamento de OR) é utilizado para avaliar a posição dos eléctrodos e calcular a cobertura da parestesia durante a cirurgia. A função OR Mapping (Mapeamento de OR) permite a função de Electronic Trolling e a selecção manual de eléctrodos. A função Electronic Trolling (E-Troll) é uma forma rápida de verificar o conjunto de eléctrodos através da deslocação do cátodo em estimulação bipolar. Lista Pendente do Modelo A lista pendente do modelo é utilizada para seleccionar o tipo de eléctrodo utilizado. A selecção predefinida é o eléctrodo Linear SC-2108-xx da Boston Scientific Aceder/Sair • Para aceder a “OR Mapping” (Mapeamento de OR), seleccione [OR Mapping] (Mapeamento de OR) no canto inferior esquerdo de qualquer ecrã. • Para sair, seleccione [Finish] (Terminar). E-Troll A activação da função E-Troll permite a navegação utilizando as setas para cima, baixo, esquerda e direita, de forma a deslocar o foco da estimulação. É possível seleccionar qualquer eléctrodo para iniciar a navegação. A configuração manual da polaridade dos eléctrodos está desactivada quando a função E-troll se encontra ligada. • Prima o botão [E-Troll] para ligar. • [Seleccione [Adjust amplitude] (Ajustar amplitude) para obter um nível confortável. • Utilize as setas de navegação para cima, baixo, esquerda e direita para definir a [estimulação directa]. • Clique em qualquer eléctrodo para avançar para o alvo pretendido nos conjuntos de eléctrodos. A estimulação é interrompida e o utilizador deverá aumentar a amplitude para prosseguir com a navegação. • [Ajuste a amplitude, rate (frequência) e pulse width] (duração do impulso), clicando nas setas apropriadas. O nível de amplitude poderá necessitar de ajustes regulares, de forma a compensar as flutuações na percepção da intensidade. • Clique, e/ou clique e mantenha premido, nas teclas de seta de amplitude para cima e para baixo, para aumentar/diminuir o valor em graus de amplitude. O valor em graus de amplitude varia em função da selecção de setas. As setas duplas ajustam o valor em acréscimos/decréscimos de 3 graus. As setas simples ajustam o valor em acréscimos/decréscimos de um grau. Selecção Manual de Eléctrodos A função Manual electrode selection (Selecção manual de eléctrodos) está activada quando o E-Troll se encontra desligado. As configurações de eléctrodos são seleccionáveis. • Clique em [Electrodes] (Eléctrodos) para atribuir polaridade. - Uma vez para (+) ânodo - Duas vezes para (-) cátodo - Três vezes para (0) polaridade. • [Ajuste a amplitude, rate (frequência) e pulse width] (duração do impulso), clicando nas setas apropriadas. 135 Manual do Software Bionic NAVIGATOR® • A selecção de eléctrodos adicionais durante a estimulação faz com que a mesma seja desligada. Ajuste a amplitude até obter um nível confortável. Informações Adicionais • Podem ser regularmente efectuadas medições de impedância premindo o botão Ω. • Um X no ecrã de medição de impedância indica a existência de valores de eléctrodos fora do intervalo ou de eléctrodos não ligados. Se os eléctrodos forem de novo ligados ou as medições de impedância estivem no intervalo aceitável, a repetição da medição de impedância limpa o X. EVA (Escala Visual Analógica) Descrição O ecrã VAS (EVA) indica o nível actual de dor no paciente, quer a estimulação esteja “On” (Ligada) ou “Off” (Desligada). O Bionic Navigator® indicará se a estimulação se encontra “On” (ligada) ou “Off” (desligada) no momento em que o valor for registado. O último valor será apresentado no botão de acesso VAS (EVA). A cor vermelha indica que a estimulação está desligada (sem terapêutica) e a cor azul indica que a estimulação está ligada (com terapêutica). Pode ser criado um relatório comparativo se forem registados valores de VAS (EVA - Escala Visual Analógica) quer com a estimulação ligada quer desligada. Aceder/Sair • Para aceder à Visual Analog Scale (Escala Visual Analógica), seleccione VAS (EVA), em Profile (Perfil), Manual, Navigator ou Remote (Controlo remoto). • Para sair da VAS (EVA) clique em [OK] para registar as informações ou em [Cancel] (Cancelar). Classificação • Deslize ou clique no indicador do [Numerical Point] (Ponto numérico) no ecrã que reflecte o nível actual de dor do paciente, com a estimulação [On] (Ligada) ou [Off] (Desligada). Um valor igual a 0 equivale a ausência de dor. Um valor igual a 10 equivale ao pior nível de dor possível. Informações Adicionais • A VAS (Escala Visual Analógica) apresentada corresponde aos últimos valores de EVA introduzidos na sessão. • Clique em Reports (Relatórios) para ver o histórico de VAS (Escala Visual Analógica). • O último valor de VAS (Escala Visual Analógica) obtido numa sessão é guardado na base de dados. 136 Secção 3 Secção 3 Ficheiros do Paciente Ficheiros do Paciente Histórico do Caso Descrição O Case History (Histórico do caso) apresenta as consultas do paciente cronologicamente. Aceder/Sair • Para aceder às informações do “Case History” (Histórico do caso), seleccione [Profile] (Perfil) e, em seguida, [Case History] (Histórico do caso). • Para sair, seleccione [OK]. Motivo da Consulta • Clique no campo [Reason for Visit] (Motivo da consulta) e, em seguida, seleccione a entrada de consulta pretendida. Informações Adicionais • Clique em OR Mapping (Mapeamento de OR) para confirmar a colocação dos eléctrodos, durante a cirurgia. • Clique em Manual para pesquisa e programação manual. • Clique em Navigator para ajustar ao paciente, de forma dinâmica. • Clique em Remote (Controlo remoto) para avançar para os programas de paciente guardados no Controlo Remoto. • Clique em Reports (Relatórios) para personalizar um relatório clínico ou de paciente. • Clique em Start (Iniciar) para voltar ao ecrã Start (Iniciar) a partir de outros ecrãs. • Clique em Help (Ajuda) para obter informações adicionais sobre o Software Bionic Navigator. • Clique em Config para obter informações sobre o eléctrodo e visualizar device hardware information (informações do equipamento do dispositivo). • Clique em Profile (Perfil) para introduzir ou visualizar patient information (informações do paciente). • Clique em Sync Data (Sincronizar dados) para transferir dados de e para a memória amovível. Notas Informações Adicionais • O case history (histórico do caso) também pode ser visualizado e impresso a partir de Reports (Relatórios). • Clique em Profile (Perfil) para aceder às Notes (Notas). • Clique em Start (Iniciar) para aceder a “Reason for Visit” (Motivo da consulta). Introdução Descrição O ecrã Notes (Notas) é utilizado para introduzir informações relevantes que se encontram guardadas e podem ser visualizadas cronologicamente no patient’s case history (histórico do caso do paciente) Descrição O ecrã Start (Iniciar) é utilizado para iniciar uma sessão do paciente. A partir deste ecrã, pode seleccionar três modos de programação: OR Mapping (Mapeamento de OR) Manual e Navigator. Os botões de opção de programação (localizados na parte inferior de cada ecrã) permitem efectuar uma programação de acordo com o ambiente clínico. Os botões de função (localizados na parte superior de cada ecrã) proporcionam acesso a informações de ficheiros do paciente, bem como a outras funções do sistema. Aceder/Sair • Para aceder às “Notes” (Notas), seleccione Profile (Perfil) e, em seguida, [Notes] (Notas). - Introduza as notas sobre o paciente utilizando as opções CP keyboard (Teclado do PC) ou Tablet PC Input Panel (Painel de introdução do Tablet PC) • Para sair, seleccione [OK] ou seleccione [Cancel] (Cancelar) para regressar ao ecrã Profile (Perfil). Informações Adicionais • As notas actuais são editáveis. • As notas anteriores são apenas de leitura. • Clique em Case History (Histórico do caso) para visualizar notas anteriores ou aceda a Reports (Relatórios). Aceder/Sair • O “Start Screen” (Ecrã Iniciar) é apresentado quando o Software Bionic Navigator® é iniciado ou o [Start] (Iniciar) é seleccionado no canto superior direito de qualquer ecrã. • Para sair, seleccione [qualquer botão] no ecrã ou feche o Bionic Navigator. Nome do Paciente • Para introduzir informações sobre o paciente, seleccione a seta para baixo no campo [Patient Name] (Nome do paciente) e, em seguida, seleccione o paciente na lista alfabética ou seleccione [New Patient] (Novo paciente); esta selecção apresenta automaticamente o Profile (Perfil). 137 Manual do Software Bionic NAVIGATOR® Perfil do Paciente Relatórios Descrição O ecrã Profile (Perfil) é uma área onde o utilizador introduz ou edita informações necessárias à criação ou actualização do registo de um paciente. Este ecrã permite ao utilizador introduzir, visualizar ou editar Patient Identification Information (Informações de identificação do paciente) Patient Contact Information (Informações de contacto do paciente), Pain Areas (Áreas de dor), valor de VAS (Escala Visual Analógica), Notes (Notas) e informações de Case History (Histórico do caso). Descrição O ecrã Report (Relatório) é utilizado para criar um relatório clínico ou de paciente. A selecção de várias opções para pacientes individuais ou grupos de pacientes permite ao utilizador criar, ver, imprimir, exportar ou fechar informações da base de dados. Os relatórios podem ser criados por tipo e cada relatório pode ser personalizado através de filtros de ordenação. Aceder • Para aceder ao “Patient Profile” (Perfil do paciente), seleccione [Profile] (Perfil) no canto superior direito de qualquer ecrã. • Para introduzir um novo paciente a partir do ecrã Start (Iniciar), clique no menu pendente no campo [patient name] (nome do paciente) e seleccione [new patient] (novo paciente) na lista apresentada. • Esta acção direcciona automaticamente o utilizador para o ecrã Profile (Perfil) para introdução de novas informações sobre o paciente e, uma vez preenchidas estas informações, direcciona-o de novo para o ecrã Start (Iniciar). • Para visualizar ou editar um ficheiro de paciente existente a partir do ecrã Start (Iniciar), clique no menu de selecção no campo [Patient name] (Nome do paciente) e seleccione o paciente pretendido na lista apresentada. Em seguida, clique em Profile (Perfil) no canto superior direito do ecrã Start (Iniciar). Introduzir e Editar Informações do Paciente 1. Introduza informações utilizando as opções Text Entry (Introdução de texto) CP Keyboard (Teclado do CP) ou o Tablet PC Input Panel (Painel de introdução do Tablet PC). 2. Clique em [Finish] (Terminar) para guardar as informações e regressar ao ecrã “Start” (Iniciar). Informações Adicionais • Os campos Patient name (Nome do paciente) e birth date (Data de nascimento) são de preenchimento obrigatório. • Clique no Graphic Module (Módulo gráfico) para identificar e documentar a área de dor do paciente. • Clique em VAS (EVA) para indicar o nível de intensidade da dor e, em seguida, seleccione OK. • Clique em Notes (Notas) para introduzir comentários no patient’s file (ficheiro do paciente). • Clique em Case History (Histórico do caso) para visualizar cronologicamente patient file information (informações do ficheiro do paciente), incluindo o visit history (histórico de consultas) e notes (notas). 138 Aceder/Sair • Para aceder aos “Reports” (Relatórios), seleccione [Reports] (Relatórios) no canto superior direito de qualquer ecrã. • Para sair, seleccione [Finish] (Terminar). Imprimir e Exportar • Seleccione um [Report Type] (Tipo de relatório): Patient Information (Informações do Paciente) Informações do paciente, informações clínicas, informações sobre equipamento, definições de estimulação, informações de perfil, utilização da bateria, histórico do caso e notas sobre o paciente para diversos intervalos de tempo. Patient List (Lista de Pacientes) Última consulta, número de série, data do implante e médico. Clinical Outcomes (Resultados Clínicos) Implante, última consulta, médico, diagnóstico, percentagens e meios, duração do implante, média de idade, substituições, remoções, revisões e valores médios de VAS (Escala Visual Analógica). Clinic Activity (Actividade Clínica) Última consulta, médico e acompanhamento do paciente. Poderá incluir reprogramações, avaliações, implantes de eléctrodos, total de pacientes, durações médias e totais. Generic Report (Relatório Genérico) Programas, medição de limiares, impedâncias, perfil de utilização da bateria, perfil de utilização de programas, histórico do paciente e configuração de eléctrodos. Os parâmetros incluem: lista pendente de paciente (selecção por nome do paciente), data “A partir de”, data “Até” e uma caixa de verificação para visualização dos resultados por ordem ascendente/ descendente. • Clique em [Qualifiers] (Qualificadores) para ordenar. • Clique em [Create a Report] (Criar um relatório) e, em seguida, seleccione print (imprimir) ou export (exportar). Secção 4 Secção 4 Equipamento para o Paciente Equipamento para o Paciente Estado da Bateria introduzidas as informações no ficheiro do paciente, este ecrã ficará disponível para verificação e modificação das informações relativas ao eléctrodo. Aceder/Sair • Para aceder ao “Hardware Configuration Summary” (Resumo de configuração do equipamento), seleccione o botão [Config] no canto superior direito de qualquer ecrã. Se não tiverem sido introduzidas lead information (informações sobre eléctrodos), ser-lhe-á pedido que introduza estas informações, antes da apresentação do ecrã Hardware Configuration Summary (Resumo de configuração do equipamento). • Para regressar ao ecrã Start (Iniciar), seleccione [Finish] (Terminar). Modificar a Configuração do Eléctrodo As Lead information (Informações sobre eléctrodos) incluem informações sobre a configuração, orientação e números de modelo, podendo ser modificadas ou actualizadas em qualquer altura. Descrição O ecrã Battery Status (Estado da bateria) ilustra graficamente o nível de carga da bateria (Full, Medium, Low) (Completa, Média, Baixa) do estimulador. É fornecida uma estimativa relativa ao carregamento da bateria do implante. O carregamento varia em função da utilização. • Seleccione [Modify] (Modificar) para regressar ao primeiro ecrã da série Lead Configuration (Configuração de eléctrodos). • Avance através dos ecrãs Lead Configuration (Configuração de eléctrodos) e introduza as novas informações clicando nas selecções adequadas. Aceder/Sair • Para aceder a “Battery Status” (Estado da bateria), seleccione [Remote] (Controlo remoto) no canto inferior direito de qualquer ecrã e, em seguida, clique em [Battery] (Bateria). • Para regressar ao ecrã Remote Control (Controlo remoto), clique em [OK]. Medir a Tensão da Bateria • Clique em [Measure] (Medir) para obter o valor e o nível de tensão actuais do estimulador. Informações Adicionais • A bateria recarregável do implante deverá proporcionar, pelo menos, cinco anos de utilização. Em muitos casos, a bateria do implante poderá proporcionar até 25 anos de utilização. A vida útil da bateria depende dos ajustes e condições da estimulação. • As instruções de carregamento são estimadas com base nas definições do controlo remoto activo, para um período de 24 horas. • Para obter informações sobre os tempos de carregamento, consulte o Manual do Implante. • Carregue o estimulador implantado até ouvir um som de bip. • Aceda a Reports (Relatórios) para ver battery use information (informações de utilização da bateria) ou para print (imprimir). Resumo de Configuração do Equipamento Alterar as Ligações do Eléctrodo-estimulador As “Ligações” dizem respeito às portas 1-L e 2-R do Estimulador. Caso os eléctrodos esquerdo e direito tenham sido inadvertidamente trocados, a programação do eléctrodo esquerdo ou direito poderá ser a oposta ao lado esquerdo ou direito em termos fisiológicos. • Clique em [Connections] (Ligações) para comutar ou corrigir as ligações de eléctrodo ao estimulador. • Seleccione [SWAP] (Trocar) para alterar a ligação dos eléctrodos nas portas do estimulador e seleccione [OK] para guardar. Actualizar a Localização dos Eléctrodos • Clique no controlo Vertebral para introduzir ou actualizar a localização dos eléctrodos. • Clique em [OK] para guardar ou em [Cancel] (Cancelar) para ignorar as modificações, no ecrã Connections (Ligações). Informações Adicionais: • O Hardware Configuration Summary (Resumo de configuração do equipamento) só está disponível após a introdução das informações de configuração dos eléctrodos. • Clique em Ω no Hardware Configuration Summary (Resumo de configuração do equipamento), para aceder à impedância do eléctrodo. Descrição O ecrã Hardware Configuration Summary (Resumo de configuração do equipamento) reflecte as informações sobre o equipamento do dispositivo e a orientação do eléctrodo. Os Modelos e números de série do estimulador e do Controlo Remoto são automaticamente detectados e registados, enquanto que as lead information (Informações sobre eléctrodos) serão apresentadas no visor (uma vez introduzidas nas informações sobre lead configuration series (séries de configuração de eléctrodos). Uma vez 139 Manual do Software Bionic NAVIGATOR® Eléctrodos (Config) Descrição A Configuration (Configuração) é constituída por uma série de três ecrãs: Lead Model Selection (Selecção do modelo de eléctrodo), Lead Configuration (Configuração do eléctrodo) e Lead Orientation (Orientação do eléctrodo). Todos os ecrãs são utilizados para introduzir e modificar informações sobre os eléctrodos e o equipamento do dispositivo nos registos do paciente e na programação do Navigator. Aceder/Sair • Para aceder à “Configuração dos eléctrodos”, seleccione o botão [Config] no canto superior direito de qualquer ecrã. Se tiver anteriormente introduzido informações sobre eléctrodos, é apresentado o ecrã Hardware Configuration Summary (Resumo de configuração do equipamento). Para alterar as informações, seleccione Modify (Modificar). • Para sair do ecrã depois de introduzir todas as informações de configuração, seleccione [Finish] (Terminar). Modelo de Eléctrodo O ecrã Lead Model (Modelo do eléctrodo) indica o número de modelo dos eléctrodo(s) implantado(s). • Seleccione o [model number] (número do modelo) no menu pendente. A lista dos eléctrodos disponíveis para a segunda selecção poderá variar em função do primeiro eléctrodo seleccionado. • Clique em [Next] (Seguinte) para continuar. Para uma selecção de dois eléctrodos, é apresentado o ecrã Lead Configuration (Configuração de eléctrodos). Para a selecção de um único eléctrodo, é apresentado o ecrã Lead Orientation (Orientação do eléctrodo). Introduzir a Configuração de Eléctrodos O ecrã Lead Configuration (Configuração de eléctrodos) é necessário e apenas ficará visível para indicar configurações relativas a um ou vários eléctrodos implantados. • Clique no [Esquema] da configuração de eléctrodos mais adequada. 140 • Clique em [Next] (Seguinte) para avançar para Lead Orientation (Orientação do eléctrodo). Orientação do Eléctrodo O ecrã Lead Orientation (Orientação do eléctrodo) indica a direcção do eléctrodo implantado e a posição do mesmo sobre a coluna vertebral. • Se os eléctrodos forem retrógrados, clique na caixa [Retrograde] (Retrógrado) existente no lado direito. • Clique em [Vertebral Control] (Controlo vertebral) para indicar ou actualizar a posição vertebral do eléctrodo. • Seleccione [Next] (Seguinte) para avançar para Hardware Configuration Summary (Resumo de configuração do equipamento) e, em seguida, prima [Finish] (Terminar) para regressar ao ecrã Start (Iniciar). Informações Adicionais • O Hardware Configuration Summary (Resumo de configuração do equipamento) corresponde a um ecrã que contém um resumo das informações de posição dos eléctrodos, números de modelo e equipamento implantado. • Clique em [Modify] (Modificar) no ecrã Hardware Configuration Summary (Resumo de configuração do equipamento) para alterar as informações de configuração de eléctrodos anteriormente introduzidas. • Clique em [Connections] (Ligações) para modificar a ligação do eléctrodo ao IPG. • Clique no botão [Ω] para aceder à impedância do eléctrodo. Ligações e Reposições Descrição “Linking” (Ligação) é o termo utilizado pela Boston Scientific para designar a programação do controlo remoto para comunicação com um estimulador específico (temporário/de avaliação ou permanente/IPG) e determinar o programa terapêutico a ser partilhado pelos dispositivos. O termo “Resetting” (Reposição) descreve o processo de eliminação de programas anteriormente guardados num controlo remoto e/ou Estimulador de Avaliação clínicos. Secção 4 Funcionamento • Durante a cirurgia de avaliação, é possível ligar um novo controlo remoto de kit de avaliação médica ao novo Estimulador de avaliação carregado com um “programa” preliminar através do programador clínico e implantar o estimulador no paciente de avaliação. • Para que seja possível utilizar um controlo remoto inicialmente ligado a um estimulador de avaliação A mantido nas instalações clínicas, com um estimulador de avaliação B ou com um IPG será necessário desligar o controlo remoto do estimulador de avaliação A. Ao tentar estabelecer ligação ao novo dispositivo, o controlo remoto solicitará ao utilizador que introduza a sua decisão sobre a forma como redefinir o equipamento. Controlo Remoto A “Ligação” de um controlo remoto desligado origina a apresentação automática do respectivo estado, após pressionar qualquer botão. Prima Program P no controlo remoto para iniciar uma ligação a um estimulador dentro do intervalo de telemetria: • O controlo remoto irá identificar o dispositivo visado e determinar o estado programado do estimulador. • O controlo remoto irá comparar o seu estado programado com o estado do estimulador e solicitará ao utilizador que escolha um dos conjuntos de programas, se aplicável. • Se o conjunto de programas pretendido corresponder ao dos programas do controlo remoto, terá de introduzir a palavra-passe de médico para que possa transferir programas do controlo remoto. • Se o controlo remoto ou o estimulador não tiverem quaisquer programas guardados, a ligação ao dispositivo é imediata. Concluir a “Ligação” Prima e mantenha premido os botões Area " (Área) e Program P (Programa) no Controlo Remoto durante aproximadamente três segundos para aceder ao ecrã Enter Clinician Options (Introduzir opções do PC). • No ecrã Enter Clinician Options (Introduzir opções do CP), seleccione “To Clear Link” (Para limpar a ligação). • Quando solicitado, introduza a palavra-passe de médico. O Controlo Remoto desligado apresentará imediatamente o respectivo estado. Poderá restabelecer a ligação de imediato ou premir " para adiá-la. Equipamento para o Paciente Sistema Descrição O ecrã System (Sistema) é utilizado para ver ou alterar preferências clínicas das predefinições de pulse width (duração do impulso), rate (frequência), ramp time (tempo de arranque), patient access lockouts (bloqueios de acesso do paciente) e Remote Control language (idioma do controlo remoto). O ecrã permite igualmente aceder a cópias de segurança da Base de dados e dos Registos, adicionar e modificar eléctrodos, estimar as posições relativas dos eléctrodos e obter informações sobre o estimulador. Aceder/Sair • Para aceder ao “Sistema”, seleccione [System] (Sistema) no canto superior direito do ecrã. Efectue os ajustes necessários. • Para sair, clique em [OK], para alterar os parâmetros, ou em [Cancel] (Cancelar). Sistema • Clique em [System] (Sistema) para verificar as informações sobre o estimulador e o Controlo Remoto relativamente às predefinições de pulse width (duração do impulso), rate (frequência), ramp time (tempo de arranque) e remote language (idioma do controlo remoto). Para criar um ficheiro comprimido da base de dados e dos registos, clique em [Backup Data/Logs] (Cópia de segurança de dados/registos). Para adicionar, modificar ou importar informações relativas a um eléctrodo, clique em [Add Lead] (Adicionar eléctrodo). Para verificar as informações sobre o estimulador e o controlo remoto relativamente à identificação, tipo, versão, tensão e estado da bateria, clique em [System Info] (Informações do sistema). Para ver as posições relativas dos eléctrodos, clique em [EGL Scan]. Cópia de Segurança de Dados/Registos Para criar um ficheiro comprimido da database (base de dados) e dos logs (registos). • Introduza um [Removable media] (Suporte de dados amovível) para criar a cópia da database (Base de dados) e dos logs (Registos). O suporte de dados amovível não deve ser identificado com a etiqueta “CLINIC” (CLÍNICO). • Clique no botão Backup Data/Logs (Cópia de segurança de dados/registos) A Base de dados terá sido copiada com êxito quando for apresentada a respectiva mensagem. • Clique em [OK] para sair. Controlo Remoto Ligue ou desligue o controlo remoto introduzindo o [Physician Code - ABC] (Código de médico - ABC) no controlo remoto e seleccionando [Reset] (Repor). • Seleccione [Change Patient] (Alterar paciente) para limpar todos os programas e definições. Para uma nova avaliação do paciente ou quando pretender utilizar um controlo remoto clínico para pacientes diferentes limpe sempre os programas e as definições. • Seleccione [Change Link] (Alterar ligação) para utilizar um Controlo Remoto programado para um paciente com o novo IPG/permanente. Reposições do Programador Clínico • Ligue o dongle de IV/extensão USB à porta USB e introduza o Controlo Remoto na respectiva bolsa. • Posicione a janela de IV do Controlo Remoto alinhada com a janela de IV do dongle. • Aceda ao ecrã do [Clinician], se apropriado, no Controlo Remoto. • É apresentada a mensagem “CP Ready” (PC pronto). 141 Manual do Software Bionic NAVIGATOR® Adicionar Eléctrodo • Para adicionar, modificar ou importar informações sobre um eléctrodo, clique em [Add Lead] (Adicionar eléctrodo) e, em seguida, introduza todas as informações necessárias e um Key Code (Código-chave) válido. Para obter o código-chave, contacte um representante da Boston Scientific. • Clique em [OK] para guardar as informações ou em [Cancel] (Cancelar) para sair sem guardar. • Para importar informações relativas aos eléctrodos a partir de um ficheiro, clique em [Import] (Importar). • Informações do Sistema • As Informações do Sistema só estão disponíveis quando o estimulador se encontra ligado ao Programador Clínico. • Clique em [System Info] (Informações do sistema) para verificar as informações do estimulador e do Controlo Remoto relativamente à identificação, tipo, versão, tensão e estado da bateria. Clique em [OK] para sair. • . EGL Scan™ A imagem EGL Scan é uma visualização das posições relativas dos eléctrodos. • Clique em [EGL Scan] para aceder à imagem. A função EGL Scan só está disponível se for suportada pelo estimulador. A função EGL Scan requer um eléctrodo adesivo para ETS (Estimulador de Avaliação Externo). • Opcionalmente, seleccione o number of samples (número de amostras) e a amplitude que pretende utilizar para EGL Scan antes de iniciar esta função. • Para imprimir a imagem EGL Scan, clique em [Print] (Imprimir) ou em [Cancel] (Cancelar) para sair. Informações Adicionais • Para alterar as definições de paciente, utilize [Patient Options] (Opções do paciente). 142 Secção 5 Secção 5Programar e Ajustar ao Paciente Programação Manual Descrição O ecrã Manual Programming (Programação manual) apresenta as definições de estimulação que se encontram activas e permite programar através da selecção manual de ânodos, cátodos e parâmetros. Quando iniciar o ecrã Manual, são apresentadas as definições de estimulação que se encontram activas. Programar e Ajustar ao Paciente • Para parar e iniciar a estimulação, utilize o [Stimulation Power Button] (Interruptor de alimentação da estimulação) principal, localizado no canto inferior esquerdo. Mapeamento da Parestesia • Para iniciar os mapas de cobertura de parestesia para uma área seleccionada, clique nas secções do Graphic Module (Módulo gráfico) onde ocorre parestesia. • Nomes da Área Clique no controlo do Area Name (Nome de área) para introduzir e modificar o nome da área ou Clique em [Graphic Module section(s)] (Secções do Módulo gráfico) para atribuir um nome a uma área que não tenha sido anteriormente introduzida/ editada. Informações Adicionais • Os contactos desligados ou quebrados são assinalados com um X. • Clique em Reports (Relatórios) para imprimir os dados do programa. • Clique em VAS (EVA) para introduzir o valor da Escala Visual Analógica. • Clique em System (Sistema) para aceder/modificar as predefinições para novos pacientes. Amplitude de Corrente Máxima por Eléctrodo vs. Impedância Aceder/Sair • Para aceder à “Programação manual”, seleccione [Manual] na parte central inferior do ecrã. • Seleccione [Next] (Seguinte) para avançar para Remote (Controlo Remoto). Esta opção permite guardar o programa no Controlo Remoto. As áreas que tenham estimulação definida como OFF (Desligada) são eliminadas do programa. Programação Podem ser programadas definições de estimulação para um máximo de quatro paresthesia coverage areas (áreas de cobertura de parestesia) independentes, através da criação de um programa. São apresentados à vez para cada uma das áreas seleccionadas os Electrode parameters and paresthesia maps (parâmetros de eléctrodos e os mapas de parestesia). • Clique em [SEL] para seleccionar uma Área. Uma vez seleccionada, cada área pode ser definida selectivamente como on (ligada) e off (desligada) na area control box (caixa de controlo da área). • Defina os eléctrodos para a área seleccionada, clicando no [eléctrodo pretendido]. Clique em [Electrodes] (Eléctrodos) para atribuir polaridade. A polaridade dos eléctrodos apresenta definições cíclicas entre desligada, ânodo (+) ou cátodo (-). Cada área deve ter o mesmo tipo de configurações (monopolar ou multipolar). • Ajuste a [Amplitude] (Amplitude) [Pulse Width] (Duração do impulso) e/ou [Rate] (Frequência)] para obter estimulação para a área seleccionada. O nível de amplitude poderá necessitar de ajustes regulares, de forma a compensar as flutuações na percepção da intensidade. Se tiver programado mais do que uma área, a frequência estará limitada a um valor igual ou inferior a 130 Hz. • Clique ou clique e mantenha premido, nas setas de amplitude para cima e para baixo, para aumentar/diminuir a amplitude. O valor em graus de amplitude varia em função da selecção das setas. As setas duplas ajustam o valor em acréscimos/decréscimos de 3 graus. As setas simples ajustam o valor em acréscimos/ decréscimos de um grau. • Se pretender, prima o botão Global para ajustar o nível de amplitude em simultâneo para todas as áreas programadas. Se tiver seleccionado o botão Global, apenas poderá ajustar a amplitude. O botão Global é seleccionado automaticamente se múltiplas áreas estiverem activas quando acede ao ecrã. Programar o Navigator Descrição O processo do Navigation é constituído por três ecrãs para criar um programa de estimulação. O Navigator é utilizado para definir as melhores configurações de estimulação pela definição de pontos de calibração e de campos de corrente de condução para um máximo de quatro paresthesia coverage areas (áreas de cobertura de parestesia) independentes. Aceder/Sair • Para aceder ao “Navigator”, seleccione [Navigator] no canto inferior direito de qualquer ecrã. 143 Manual do Software Bionic NAVIGATOR® • Para prosseguir através do Navigator, clique em [Next] (Seguinte) após cada ecrã e, em seguida, clique em [Finish] (Terminar), depois de guardar o programa no Controlo Remoto. • Para sair para outra função durante o processo de Navigation, clique no botão da função pretendida. • • • Calibração de Limiares de Navegação A Threshold Calibration (Calibração de limiares) define pontos de teste para campos de corrente de condução. Para efectuar a calibração, o utilizador tem de realizar e registar os limiares de estimulação mínimos (percepção) e máximos (desconforto) para os eléctrodos bipolares predefinidos. Cada um dos pares de eléctrodos predefinidos necessários para condução é representado por uma janela, avançando automaticamente à medida que é registado o respectivo valor “Min” (Mín.) e “Max” (Máx.). • Aumente o [amplitude level] (nível de amplitude) até que a estimulação seja sentida e, em seguida, prima [Min] (Mín.). • Continue a aumentar o [amplitude level] (nível de amplitude) até que a estimulação seja desconfortável e, em seguida, prima [Max] (Máx.). • O eléctrodo bipolar seguinte avança automaticamente. Repita o processo de registo de limiares Min (Mín.) e Max (Máx.) até concluir as definições pretendidas ou até visualizar o botão “Next” (Seguinte) no ecrã. • Clique na predefinição em que o paciente referiu a melhor cobertura. Para comparar a estimulação, clique em cada predefinição e ajuste a amplitude. • Clique em [Next] (Seguinte) para avançar para o Navigator. • • • O nível de amplitude poderá necessitar de ajustes regulares durante a navegação, de forma a compensar as flutuações relativamente à percepção da intensidade. Clique, e/ou clique e mantenha premido, nas teclas de seta da amplitude para cima e para baixo, para aumentar/diminuir o valor em graus da amplitude. O valor em graus de amplitude varia em função da selecção das setas. As setas duplas ajustam o valor em acréscimos/decréscimos de 3 graus. As setas simples ajustam o valor em acréscimos/decréscimos de um grau. [Navegue] para cima/baixo/esquerda/direita até localizar uma boa cobertura. Se pretender obter áreas de cobertura individuais para controlo independente, ou porque uma área de cobertura não consegue efectuar o mapeamento da totalidade da área de dor, optimize uma das áreas nesse momento, uma vez que poderá acrescentar, posteriormente, áreas adicionais de forma a criar um programa optimizado. Por exemplo, navegue até localizar a cobertura da perna esquerda e regresse à navegação para localizar a cobertura da perna direita. [Marque] todos os pontos de preferência de cobertura em relação à área de dor pretendida. Cada marcação é numerada, sendo colocado um ponto no Gráfico do Âmbito de Navegação. Opcionalmente, introduza um nome para cada [Marca]. O nome da [Marca] é constituído por duas partes. A primeira parte do nome da marca é apresentada como o nome da Área no controlo remoto. Se seleccionar uma marca na lista de marcas e, em seguida, alterar a duração do impulso ou a amplitude, guarda automaticamente as alterações efectuadas a essa marca. Se clicar numa marca no Navigation Scope Graphic (Gráfico do âmbito de navegação) ou avançar para uma marca no Navigation Scope Graphic (gráfico de âmbito de navegação) e, em seguida, alterar a duração do impulso ou a amplitude, as alterações efectuadas a essa marca serão automaticamente guardadas. As marcas geradas através do processo de re-navegação são visualmente diferentes das marcas criadas através do processo de navegação. Compare as marcas depois de ter localizado um número suficiente de marcas correctas para a área pretendida e seleccione a best mark (melhor marca). Para visualizar a combinação de eléctrodos, clique em E. Clique em [Next] (Seguinte) para avançar para o ecrã Coverage Area (Área de cobertura). Áreas de Cobertura O ecrã Coverage Area (Área de cobertura) permite a introdução do valor de parestesia no Módulo gráfico da área onde acabou de navegar. Este procedimento irá fornecer um nome anatómico para efeitos de identificação. Pode navegar e, em seguida, combinar e avaliar áreas de coberturaneste ecrã. Navigator A navegação é um método simples de deslocação da corrente entre combinações de eléctrodos múltiplos, de forma a focar e a optimizar a cobertura para o conforto do paciente. O Navigator pode ser controlado pelo médico ou pelo paciente através do Controlador do Bionic Navigator® para direccionar a cobertura da estimulação. A apresentação gráfica do âmbito do Navigator representa a área de estimulação acessível no âmbito dos conjuntos de eléctrodos posicionados ao longo medula espinal dentro dos quais a estimulação pode ser direccionada utilizando controlos direccionais. • Ajuste o nível de [Stimulation] (Estimulação) até que seja obtido conforto. 144 • [Introduzir a parestesia] no Módulo gráfico para associá-lo à área seleccionada. • Nomes da Área Clique no controlo Area Name (Nome da área) para introduzir e modificar o Nome da área ou Clique em [Graphic Module section(s)] (secções do Módulo gráfico) para atribuir um nome a uma área que ainda não tenha sido introduzida/editada. • Se necessário, ajuste a amplitude em Area (Área), utilizando as setas para cima/ baixo. • Clique em [Add Another Area] (Adicionar outra área) para regressar ao Navigator e incluir coberturas adicionais no programa. Secção 5 • • • • • Este procedimento irá apresentar novamente o ecrã Navigator para que repita o processo, marcando e seleccionando a melhor cobertura para a área pretendida seguinte. Navegando para áreas adicionais, [introduzir parestesia] para cada área, mantendo as restantes áreas definidas como OFF (desligadas) de forma a estabelecer uma clara associação entre cada mapa de parestesia e uma área. [Ligue] e ajuste todas as áreas em que navegou para confirmar a eficácia do programa e efectue os ajustes de amplitude necessários. Clique no [X] para eliminar uma área. Clique em [Redo] (Repetir) para modificar uma área existente. A opção Redo (Repetir) apresentará o ecrã do navegador com a Marca correspondente seleccionada e a amplitude definida para essa Marca. Clique em [Next] (Seguinte) para avançar para Remote Control (Controlo remoto) e guarde o programa de estimulação recentemente criado no Estimulador/Controlo remoto do paciente. As áreas com a estimulação definida como OFF (Desligada) são limpas do programa. Informações Adicionais • A navegação requer as informações sobre Lead Configuration (Configuração do eléctrodo). • Clique em Manual para ver ou alterar parâmetros de estimulação e repetir o processo de navegação. • A janela Navigator representa a localização anatómica relativa dos conjuntos de eléctrodos (derivações) ao longo da medula espinal e o visualizador ao longo da barra pode estar acima ou abaixo, à esquerda ou à direita em relação à linha média. As posições direita e esquerda só estão disponíveis com implantação dupla de eléctrodos. • Só pode navegar numa área de cada vez e, em seguida, combinar e avaliar essas mesmas áreas no ecrã Coverage Area (Área de cobertura). • Só pode ver uma predefinição por eléctrodo no ecrã Calibration (Calibração). • São apresentadas duas predefinições num eléctrodo de pá. Amplitude de Corrente Máxima por Eléctrodo vs. Impedância Programar e Ajustar ao Paciente Mapeamento de OR Descrição O ecrã de OR Mapping (Mapeamento de OR) é utilizado para avaliar a posição dos eléctrodos e calcular a cobertura da parestesia durante a cirurgia. A função OR Mapping (Mapeamento de OR) permite a função de Electronic Trolling e a selecção manual de eléctrodos. A função Electronic Trolling (E-Troll) é uma forma rápida de verificar o conjunto de eléctrodos através da deslocação do cátodo em estimulação bipolar. Lista Pendente do Modelo A lista pendente do modelo é utilizada para seleccionar o tipo de eléctrodo utilizado. A selecção predefinida é o eléctrodo Linear SC-2108-xx da Boston Scientific. Aceder/Sair • Para aceder a “OR Mapping” (Mapeamento de OR), seleccione [OR Mapping] (Mapeamento de OR) no canto inferior esquerdo de qualquer ecrã. • Para sair, seleccione [Finish] (Terminar). E-Troll A activação da função E-Troll permite a navegação utilizando as setas para cima, baixo, esquerda e direita, de forma a deslocar o foco da estimulação. É possível seleccionar qualquer eléctrodo para iniciar a navegação. A configuração manual da polaridade dos eléctrodos estará desactivada quando a função E-troll se encontra ligada. • Prima o botão [E-Troll] para ligar. • [Seleccione [Adjust amplitude] (Ajustar amplitude) para obter um nível confortável. • Utilize as setas de navegação para cima, baixo, esquerda e direita para definir a [estimulação directa]. • Clique em qualquer eléctrodo para avançar para o alvo pretendido nos conjuntos de eléctrodos. A estimulação é interrompida e o utilizador deverá aumentar a amplitude para prosseguir com a navegação. • [Ajuste a amplitude, rate (frequência) e pulse width (duração do impulso)], clicando na seta apropriada. O nível de amplitude poderá necessitar de ajustes regulares durante a navegação, de forma a compensar as flutuações na percepção da intensidade. • Clique, e/ou clique e mantenha premido, nas teclas de seta de amplitude para cima e para baixo, para aumentar/diminuir o valor em graus de amplitude. O valor em graus de amplitude varia em função da selecção das setas. As setas duplas ajustam o valor em acréscimos/decréscimos de 3 graus. As setas simples ajustam o valor em acréscimos/decréscimos de um grau. Selecção Manual de Eléctrodos A selecção manual de eléctrodos estará activada quando a função E-Troll se encontra desligada. As configurações de eléctrodos são seleccionáveis. • Clique em [Electrodes] (Eléctrodos) para atribuir polaridade. Uma vez para (+) ânodo Duas vezes para (-) cátodo Três vezes para (0) polaridade) • [Ajuste a amplitude, rate (frequência) e pulse width (duração do impulso)], clicando nas setas apropriadas. • A selecção de eléctrodos adicionais durante a estimulação faz com que a mesma seja desligada. Ajuste a amplitude até obter um nível confortável. 145 Manual do Software Bionic NAVIGATOR® Informações Adicionais • Podem ser regularmente efectuadas medições de Impedance (Impedância), premindo o botão Ω. • Um X no ecrã de medição de impedância indica a existência de valores de eléctrodos fora do intervalo ou de eléctrodos não ligados. Se os eléctrodos forem de novo ligados ou as medições de impedância estivem no intervalo aceitável, a repetição da medição de impedância limpa o X. Opções de Paciente • Marque/desmarque a caixa apropriada para bloquear/facultar acesso aos controlos de duração do impulso e da frequência do Controlo Remoto. Perfil de Utilização do Programa e Carregamento da Bateria • Seleccione [Battery Use] (Utilização da bateria), [Program Use] (Utilização do programa) e/ou [Charge Profile] (Perfil de carregamento) e clique em [Retrieve] (Obter) para visualizar as informações de utilização da bateria (apenas do implante), utilização do programa e perfil de carregamento (se suportado pelo implante). Informações Adicionais • As definições de parâmetros aplicam-se a todos os programas do Controlo Remoto. • Clique em System (Sistema) para aceder e modificar as predefinições para novos pacientes. Base de Dados de Programas Descrição O ecrã Patient Options (Opções do paciente) permite visualizar e editar definições de programa adicionais para um paciente como, por exemplo, ciclos de estimulação, tempo de arranque e amplitude máxima. Adicionalmente, são fornecidas opções de bloqueio da frequência e controlo da duração do impulso no Controlo Remoto. As opções seleccionadas são transferidas para o Controlo Remoto. As definições de programa são aplicadas a todos os programas guardados no Controlo Remoto/Estimulador. Aceder/Sair • Para aceder às “Opções do paciente”, seleccione [Remote] (Controlo remoto) e, em seguida, [Patient Options] (Opções do paciente). • Para guardar os parâmetros, clique em [OK] Imediatamente após clicar em [OK], terá de Save (guardar) o programa actual na entrada do Controlo remoto (consulte “Guardar um programa no controlo remoto” na secção “Controlo Remoto” abaixo).1 ADVERTÊNCIA: Se não guardar o programa actual ou não efectuar alguma das acções indicadas na nota de rodapé 1 imediatamente após clicar em [OK], poderá fazer com que o paciente não sinta as alterações de estimulação subsequentes durante a sessão de programação, o que poderá provocar uma sobre-estimulação indesejada. • Para sair sem guardar, clique em [Cancel] (Cancelar). Ciclo A selecção do Cycle (Ciclo) determina a duração do tempo em que a estimulação está ligada ou desligada. • Seleccione a caixa “Cycle” (Ciclo) e, em seguida, a duração do tempo para On (ligada) e Off (desligada). Tempo de arranque O tempo de arranque é o tempo necessário para aumentar gradualmente a estimulação de zero até à amplitude programada. • Seleccione a caixa “Ramp Up” (Duração do arranque) e, em seguida defina o tempo do arranque. Máximo de mA Defina Max mA (Máximo de mA) para limitar o nível de amplitude da estimulação. O nível máximo de mA é aplicado a todos os programas guardados no Controlo remoto/ estimulador. Bloquear A selecção de lockout (bloqueio) faculta ou recusa o acesso do paciente ao controlo da duração do impulso e da frequência do Controlo Remoto. 1 e pretender, em alternativa a (1) Guardar o programa activo, poderá (2) Activar um programa, (3) Iniciar uma nova S sessão no Bionic Navigator ou (4) Utilizar o Mapeamento de OR. É obrigatório seleccionar uma das quatro acções apresentadas.. 146 Descrição O ecrã Program Database (Base de dados de programas) fornece uma lista de todos os programas de estimulação. Os programas podem ser pré-visualizados e activados a partir deste ecrã. Aceder/Sair • Para aceder às “Base de dados de programas”, seleccione [Remote] (Controlo remoto) e, em seguida, [Program Database] (Base de dados de programas). • Para sair, seleccione [Remote] (Controlo remoto) ou [Back] (Retroceder) para regressar ao ecrã “Remote Control” (Controlo remoto) ou seleccione [Finish] (Terminar) para regressar ao ecrã “Start” (Iniciar). Pré-visualizar Antes de substituir o programa actual de estimulação por um programa da base de dados de programas, pode pré-visualizar o programa pretendido na Base de dados de programas. Clique em [Preview] (Pré-visualizar). O programa actual de estimulação é interrompido e o programa seleccionado é activado temporariamente até clicar em [End Preview] (Concluir pré-visualização). Quando clicar em [End Preview] (Concluir pré-visualização), o programa original é activado. • Clique no [programa pretendido] na Base de dados de programas e, em seguida, seleccione [Preview] (Pré-visualizar). Utilize as setas para percorrer sequencialmente todos os programas. • Clique em [End Preview] (Concluir pré-visualização) para regressar ao programa activo anterior Activar O botão Activate (Activar) obtém um programa seleccionado da Base de dados de programas e inicia a estimulação, substituindo o programa actual de estimulação. • Seleccione o [Programa pretendido] e clique em [Activate] (Activar) ou [Activate (Stim off)] (Activar [estimul. desligada]). [Activate (Stim off)] (Activar (estimul. desligada)) é uma opção que activa um programa com a estimulação desligada. Para modificar um programa, aceda a [Manual], efectue os ajustes pretendidos e, em seguida, guarde-o no Controlo Remoto. Em alternativa, clique em [Re-NAV] para efectuar alterações/modificações num programa, utilizando o Navigator. Secção 5 • Para guardar o programa actual de estimulação, aceda ao ecrã Remote (Controlo remoto). • Se um programa activo não estiver optimizado para aumentar/diminuir a estimulação, seleccione Manual para alterar o programa. Eliminar • Clique numa entrada de [Programa]. • Seleccione [Delete] (Eliminar) para eliminar o programa da base de dados de programas. Informações Adicionais • Clique em [Manual] para visualizar as configurações de eléctrodos de um programa activo. • Clique em [VAS] (EVA) para documentar os níveis de dor. Controlo Remoto Programar e Ajustar ao Paciente Pré-visualizar Antes de substituir o programa actual de estimulação por um programa do controlo remoto, pode pré-visualizar um programa no Controlo Remoto. Clique em [Preview] (Pré-visualizar). O programa actual de estimulação é interrompido e o programa seleccionado é activado temporariamente, até clicar em [End Preview] (Concluir prévisualização). Quando clicar em [End Preview] (Concluir pré-visualização), o programa original é activado. Esta função ajuda a determinar quais os programas do Controlo Remoto que pretende substituir quando todas as entradas de programa estiverem preenchidas. • Clique na [Entrada de programa] pretendida no Controlo Remoto e, em seguida, seleccione [Preview] (Pré-visualizar). • Clique em [End Preview] (Concluir pré-visualização) para regressar ao programa activo anterior. Re-NAV Para modificar o programa de estimulação actualmente activo, clique em [Re-NAV]. • As áreas que podem ser navegadas novamente (passíveis de modificação através do Navigator) são assinaladas como “Marcas” no Navigator. O ecrã Coverage Area (Área de cobertura) é apresentado com opções para [Redo] (Repetir) as áreas navegáveis. Descrição O ecrã Remote Control (Controlo remoto) apresenta os programas armazenados no Controlo remoto do paciente e que podem ser activados, pré-visualizados ou eliminados. Pode igualmente guardar os programas no Controlo Remoto a partir deste ecrã. Aceder/Sair • Para aceder ao “Controlo Remoto”, seleccione [Remote] (Controlo remoto) no canto inferior direito de qualquer ecrã. • Para sair do “Controlo Remoto” e regressar ao ecrã “Start” (Iniciar), clique em [Finish] (Terminar). • Para regressar ao ecrã anterior, seleccione [Back] (Retroceder). Guardar um Programa no Controlo Remoto O programa activo (programa actual de estimulação) pode ser guardado numa das quatro entradas de programas do Controlo Remoto. • Clique na [Entrada de Programa] pretendida e, em seguida, clique em [Save To] (Guardar para). O programa activo será guardado na entrada de programa seleccionada. Se as quatro entradas do controlo remoto estiverem guardadas, seleccione o programa que pretende substituir pelo novo programa e, em seguida, seleccione [Save To] (Guardar para). [4] indica o último programa activado ou guardado. Activar um Programa a partir do Controlo Remoto O botão Activate (Activar) obtém um programa seleccionado de Controlo remoto e activao (inicia o programa de estimulação), substituindo o programa actual de estimulação. • • Seleccione a [Entrada de Programa] pretendida e clique em [Activate] (Activar) ou [Activate (Stim off)] (Activar [estimul. desligada]). [Activate (Stim off)] (Activar (estimul. desligada)) é uma opção que activa um programa com a estimulação desligada. Para modificar o programa: Aceda a [Manual], efectue os ajustes pretendidos e, em seguida, guarde o programa no Controlo Remoto. ou Clique em [Re-NAV] para efectuar alterações/modificações num programa utilizando o Navigator e, em seguida, guarde-o no Controlo Remoto. Eliminar • Clique numa [Entrada de programa]. • Para eliminar o programa do Controlo Remoto, seleccione [Delete] (Eliminar). Imediatamente após de clicar em [Delete] (Eliminar) terá de activar um programa (consulte a secção “Activar um programa a partir do controlo remoto” acima).2 ADVERTÊNCIA: S e não activar um programa ou não efectuar alguma das acções indicadas na nota de rodapé 2, imediatamente após clicar em [Delete] (Eliminar), poderá fazer com que o paciente não sinta as alterações de estimulação subsequentes durante a sessão de programação, o que poderá provocar uma sobreestimulação indesejada. Informações Adicionais • Clique em [Program Database] (Base de dados de programas) para pré-visualizar ou activar programas guardados na base de dados. • Clique em [Manual] para visualizar ou modificar as configurações de eléctrodos e os parâmetros de um programa activo. • Clique em [Battery] (Bateria) para determinar o estado da bateria. • Clique em [Patient Options] (Opções do paciente) para alterar as características da estimulação. • Clique em [VAS] (EVA) para documentar os níveis de dor. Interruptor de Alimentação da Estimulação Descrição O botão Stimulation (Stim) Power (Alimentação da Estimulação) interrompe e inicia a estimulação. Quando iniciada, a estimulação aumenta até aos níveis de amplitude guardados nas definições do programa activo. Funcionamento • Clique no botão vermelho [Stop] (Parar) no canto inferior esquerdo de qualquer ecrã, para interromper a estimulação. • Clique no botão [Turn on] (Ligar) para retomar a estimulação. 2 Se pretender, em alternativa a (1) Activar um programa, poderá (2) Guardar um programa, (3) Iniciar uma nova sessão no Bionic Navigator ou (4) Utilizar o Mapeamento de OR. É obrigatório seleccionar uma das quatro acções apresentadas. 147 Manual do Software Bionic NAVIGATOR® Secção 6 Relatórios Descrição O ecrã Report (Relatório) é utilizado para criar um relatório clínico ou de paciente. A selecção de várias opções para pacientes individuais ou grupos de pacientes permite ao utilizador criar, ver, imprimir, exportar ou fechar informações da base de dados. Os relatórios podem ser criados por tipo e cada relatório pode ser personalizado através de filtros de ordenação. Aceder/Sair • Para aceder aos “Reports” (Relatórios), seleccione [Reports] (Relatórios) no canto superior direito de qualquer ecrã. • Para sair, seleccione [Finish] (Terminar). Imprimir e Exportar • Seleccione um [Report Type] (Tipo de relatório). Patient Information (Informações do Paciente) Informações do paciente, informações clínicas, informações sobre equipamento, definições de estimulação, informações de perfil, utilização da bateria, histórico do caso e notas sobre o paciente para diversos intervalos de tempo. Patient List (Lista de Pacientes) Última consulta, número de série, data do implante e médico. Clinical Outcomes (Resultados Clínicos) Implante, última consulta, médico, diagnóstico, percentagens e meios, duração do implante, média de idade, substituições, remoções, revisões e valores médios de VAS (Escala Visual Analógica). Clinic Activity (Actividade Clínica) Última consulta, médico e acompanhamento do paciente. Poderá incluir reprogramações, avaliações, implantes de eléctrodos, total de pacientes, durações médias e totais. Generic Report (Relatório Genérico) Programas, medição de limiares, impedâncias, perfil de utilização da bateria, perfil de utilização de programas, histórico do paciente e configuração de eléctrodos. Os parâmetros incluem: lista pendente de paciente (selecção por nome do paciente), data “A partir de”, data “Até” e uma caixa de verificação para visualização dos resultados por ordem ascendente/ descendente. • Clique em [Qualifiers] (Qualificadores) para ordenar. • Clique em [Create a Report] (Criar um relatório) e, em seguida, seleccione print (imprimir) ou export (exportar). 148 Secção 7 Secção 7 Testes Testes Impedância Descrição O botão Impedance (Impedância) é utilizado para verificar a integridade eléctrica. É medida e apresentada a impedância de eléctrodo para cada um dos 16 contactos de eléctrodos do IPG. As impedâncias superiores a 4500 Ω são consideradas como resultantes de fios não isolados ou desligados, assinalados com um X. Aceder/Sair • Para aceder à impedância do eléctrodo, clique em [Ω] em Hardware Configuration Summary [Resumo de configuração do equipamento] (Config) ou OR Mapping (Mapeamento de OR). • Para sair, clique em [Measure] (Medir) ou em [Close] (Fechar). Informações Adicionais • Apesar de um X indicar impedâncias mais elevadas do que o normal, continua a ser possível incluir eléctrodos na configuração da estimulação. • Todas as impedâncias medidas são guardadas na base de dados. Mapeamento de OR E-Troll A activação da função E-Troll permite a navegação utilizando as setas para cima, baixo, esquerda e direita, de forma a deslocar o foco da estimulação. É possível seleccionar qualquer eléctrodo para iniciar a navegação. A configuração manual da polaridade dos eléctrodos estará desactivada quando a função E-troll se encontra ligada. • Prima o botão [E-Troll] para ligar. • [Seleccione [Adjust amplitude] (Ajustar amplitude) para obter um nível confortável. • Utilize as setas de navegação para cima, baixo, esquerda e direita para definir a [estimulação directa]. • Clique em qualquer eléctrodo para avançar para o alvo pretendido nos conjuntos de eléctrodos. A estimulação é interrompida e o utilizador deverá aumentar a amplitude para prosseguir com a navegação. • [Ajuste a amplitude, rate (frequência) e pulse width (duração do impulso)], clicando na seta apropriada. O nível de amplitude poderá necessitar de ajustes regulares, de forma a compensar as flutuações na percepção da intensidade. • Clique, e/ou clique e mantenha premido, nas teclas de seta de amplitude para cima e para baixo, para aumentar/diminuir o valor em graus de amplitude. O valor em graus de amplitude varia em função da selecção de setas. As setas duplas ajustam o valor em acréscimos/decréscimos de 3 graus. As setas simples ajustam o valor em acréscimos/decréscimos de um grau. Selecção Manual de Eléctrodos A função Manual electrode selection (Selecção manual de eléctrodos) está activada quando o E-Troll se encontra desligado. As configurações de eléctrodos são seleccionáveis. • Clique em [Electrodes] (Eléctrodos) para atribuir polaridade. Uma vez para (+) ânodo Duas vezes para (-) cátodo Três vezes para (0) polaridade. • Ajuste a amplitude, rate (frequência) e pulse width] (duração do impulso), clicando nas setas apropriadas. • A selecção de eléctrodos adicionais durante a estimulação faz com que a mesma seja desligada. Ajuste a amplitude até obter um nível confortável. Informações Adicionais • Podem ser regularmente efectuadas medições de impedância premindo o botão Ω. • Um X no ecrã de medição de impedância indica a existência de valores de eléctrodos fora do intervalo ou de eléctrodos não ligados. Se os eléctrodos forem de novo ligados ou as medições de impedância estivem no intervalo aceitável, a repetição da medição de impedância limpa o X. Descrição O ecrã de OR Mapping (Mapeamento de OR) é utilizado para avaliar a posição dos eléctrodos e calcular a cobertura da parestesia durante a cirurgia. A função OR Mapping (Mapeamento de OR) permite a função de Electronic Trolling e a selecção manual de eléctrodos. A função Electronic Trolling (E-Troll) é uma forma rápida de verificar o conjunto de eléctrodos através da deslocação do cátodo em estimulação bipolar. Lista Pendente do Modelo A lista pendente do modelo é utilizada para seleccionar o tipo de eléctrodo utilizado. A selecção predefinida é o eléctrodo Linear SC-2108-xx da Boston Scientific. Aceder/Sair • Para aceder a “OR Mapping” (Mapeamento de OR), seleccione [OR Mapping] (Mapeamento de OR) no canto inferior esquerdo de qualquer ecrã. • Para sair, seleccione [Finish] (Terminar). 149 Manual do Software Bionic NAVIGATOR® Anexo A: Como Activar o Suporte de Eléctrodos Medtronic Este Anexo inclui os passos necessários para adicionar suporte de eléctrodos Medtronic, de forma a permitir que estes possam ser programados através do software Bionic Navigator ®. 1. No ecrã principal, clique em SYSTEM (Sistema) no menu existente na parte superior: c. Certifique-se de que é apresentada uma janela de pop-up com a mensagem “Lead Update is Successful” (“Actualização do eléctrodo bem sucedida”). Se esta mensagem não for apresentada, verifique novamente o código e regresse ao passo 3a. 2. No ecrã SYSTEM (Sistema) apresentado, clique no botão Add Lead (Adicionar eléctrodo): d. Clique em OK para fechar a janela de pop-up. e. Clique no botão Clear (Limpar). f. Repita os passos entre 3a e 3e para cada código-chave de elétrodo abaixo indicado. Nome do eléctrodo MDT Código-chave do eléctrodo (sensível a maiúsc./minúsc.)) 3487A Pisces Quad 1 81C1-006549-C421 3887 Pisces Quad Compact 3888 Pisces Quad Plus 3587A Resume II 3986A Resume TL 3. No ecrã LEAD INFORMATION (informações sobre eléctrodos) abaixo ilustrado: a. Introduz um código-chave de eléctrodo na caixa LEAD KEY CODE (código-chave do eléctrodo). NOTA: É apresentada uma lista dos códigos-chave do eléctrodo na página seguinte. Os códigos-chave são sensíveis a maiúsculas e minúsculas, sendo as barras obrigatórias. b. Clique no botão OK. 150 3998 Specify 2 1 2 F822-006649-CD3D 64F3-006749-EEE8 8165-006A49-3EF4 A614-006849-5D25 3807-006B49-86C0 Também aplicável ao eléctrodo 3890 Pisces Z Quad Também aplicável ao eléctrodo 3999 Specify 4. Uma vez introduzidos todos os códigos-chave: a. Clique no botão CLOSE (Fechar) para sair do ecrã LEAD INFORMATION (informações sobre eléctrodos). b. Em seguida, Clique no botão OK para sair do ecrã SYSTEM (SISTEMA). 5. IMPORTANTE: Preencha o Clinician Programmer Update Form (Formulário de Actualização do Programador Clínico) no final deste Anexo e envie-o por fax para o Serviço de Apoio ao Cliente SCS através do número (661) 949-4022. Anexo A: Como Activar o Suporte de Eléctrodos Medtronic FORMULÁRIO DE ACTUALIZAÇÃO DO PROGRAMADOR CLÍNICO Declaro que activei os eléctrodos Medtronic dos programadores clínicos abaixo indicados, através da execução dos passos descritos no presente documento (referência 9055847-001 Rev. A). Número do Modelo Número de Série Programador Clínico 1: ______________________ _________________________________ Programador Clínico 2: ______________________ _________________________________ Programador Clínico 3: ______________________ _________________________________ Programador Clínico 4: ______________________ _________________________________ Programador Clínico 5: ______________________ _________________________________ Nome: __________________________________ Cargo: _________________________________ Assinatura: __________________________________ Data: __________________________________ NOTA: Envie por fax o formulário preenchido para o Serviço de Apoio ao Cliente SCS, através do número 1 661 9494022. 151 Manual do Software Bionic NAVIGATOR® 152 Australian Sponsor Address AUS Boston Scientific (Australia) Pty Ltd PO Box 332 BOTANY NSW 1455 Australia Free Phone 1800 676 133 Free Fax 1800 836 666 EU Authorised Representative EC REP Boston Scientific International S.A. 55 Avenue des Champs Pierreux TSA 51101 92729 NANTERRE CEDEX FRANCE European Headquarters – Paris T: +33 1 57 66 80 00 F: +33 1 57 66 84 99 Argentina T: +5411 4896 8556 F: +5411 4896 8550 Australia / New Zealand T: +61 2 8063 8100, F: +61 2 9330 1444 Austria T: +43 1 726 30 05 F: +43 1 726 30 05 1030 Balkans T: 0030 210 95 37 890 F: 0030 210 95 79 836 Belgium T: 080094 494 F: 080093 343 Brazil T: +55 11 5502 8500 F: +55 11 5103 2212 Bulgaria T: +359 2 986 50 48 F: +359 2 986 57 09 Canada T: +1 888 359 9691 F: +1 888 575 7396 Chile T: +562 445 4904 F: +562 445 4915 China – Beijing T: +86 10 8525 1588 F: +86 10 8525 1566 China – Guangzhou T: +86 20 8767 9791 F: +86 20 8767 9789 China – Shanghai T: +86 21 6391 5600 F: +86 21 6391 5100 Colombia T: +57 1 629 5045 F: +57 1 612 4761 Czech Republic T: +420 2 3536 2911 F: +420 2 3536 4334 Denmark T: 80 30 80 02 F: 80 30 80 05 Finland T: 020 762 88 82 F: 020 762 88 83 France T: +33 1 39 30 49 00 F: +33 1 39 30 49 01 Germany T: 0800 072 3301 F: 0800 072 3319 Greece T: 0030 210 95 37 890 F: 0030 210 95 79 836 Hong Kong T: +852 2960 7100 F: +852 2563 5276 Hungary T: +36 1 456 30 40 F: +36 1 456 30 41 India – Bangalore T: +91 80 5112 1104/5 F: +91 80 5112 1106 India – Chennai T: +91 44 2648 0318 F: +91 44 2641 4695 India – Delhi T: +91 11 2618 0445/6 F: +91 11 2618 1024 India – Mumbai T: +91 22 5677 8844 F: +91 22 2617 2783 Italy T: +39 010 60 60 1 F: +39 010 60 60 200 Korea T: +82 2 3476 2121 F: +82 2 3476 1776 Malaysia T: +60 3 7957 4266 F: +60 3 7957 4866 Mexico T: +52 55 5687 63 90 F: +52 55 5687 62 28 Middle East / Gulf / North Africa T: +961 1 805 282 F: +961 1 805 445 The Netherlands T: +30 602 5555 F: +30 602 5560 Norway T: 800 104 04 F: 800 101 90 Philippines T: +63 2 687 3239 F: +63 2 687 3047 Poland T: +48 22 435 1414 F: +48 22 435 1410 Portugal T: +351 1 381 25 401 F: +351 1 381 25 589 Singapore T: +65 6418 8888 F: +65 6418 8899 South Africa T: +27 11 840 8600 F: +27 11 463 6077 Spain T: +34 934 447 200 F: +34 934 059 045 Sweden T: 020 65 25 30 F: 020 55 25 35 Switzerland T: 0800 826 786 F: 0800 826 787 Taiwan T: +886 2 2747 7278 F: +886 2 2747 7270 Thailand T: +66 2 2654 3810 F: +66 2 2654 3818 Turkey – Ankara T: +90 312 447 98 50 F: +90 312 447 98 54 Turkey – Istanbul T: +90 212 327 78 00 F: +90 212 327 74 27 Uruguay T: +59 82 900 6212 F: +59 82 900 6212 UK & Eire T: +44 1727 831666 F: +44 1727 865862 Venezuela T: +58 212 959 8106 F: +58 212 959 5328 Boston Scientific Neuromodulation 25155 Rye Canyon Loop Valencia, CA 91355, USA 866.360.4747 in US and Canada +1 661.949.4747 +1 661.949.4022 Fax 866.789.6364 TTY www.bostonscientific.com Email: [email protected] © 2009 Boston Scientific Corporation or its affiliates. All rights reserved. 9055954-001 Rev AA - Bionic Navigator 1.2 Euro Jan 2010 UPN M36590559540010