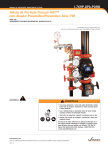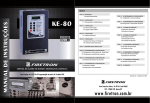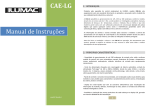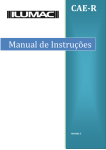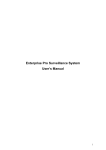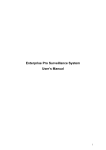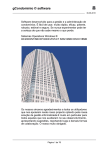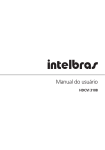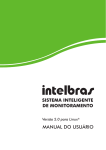Download Manual do usuário
Transcript
Manual do usuário SIM Plus Mac SIM Plus Parabéns, você acaba de adquirir um produto com a qualidade e segurança Intelbras. SIM Plus é um software de gerenciamento de vídeo para residências e pequenos estabelecimentos que suporta apenas dispositivos Intelbras. Obs.: este manual serve como referência para a instalação e operação do software e traz informações sobre suas características e funções. Algumas funcionalidades apresentadas não estão disponíveis em todos os dispositivos. Consulte o manual do seu aparelho para obter informações sobre as funções disponíveis. As informações deste manual e do software estão sujeitas a alterações sem aviso prévio. Índice 1. Características 4 2. Especificações técnicas 4 3. Configuração recomendada 4 4. Instalação e upgrade 4 4.1. Instalação. . . . . . . . . . . . . . . . . . . . . . . . . . . . . . . . . . . . . . . . . . . . . . . . . . . . . . . . . . . . . . . . . . . . . . . . . . . . . . . . 4 4.2. Desinstalação . . . . . . . . . . . . . . . . . . . . . . . . . . . . . . . . . . . . . . . . . . . . . . . . . . . . . . . . . . . . . . . . . . . . . . . . . . . . . 4 5. Definições iniciais 5 5.1. Login. . . . . . . . . . . . . . . . . . . . . . . . . . . . . . . . . . . . . . . . . . . . . . . . . . . . . . . . . . . . . . . . . . . . . . . . . . . . . . . . . . . . 5 5.2. Tela principal. . . . . . . . . . . . . . . . . . . . . . . . . . . . . . . . . . . . . . . . . . . . . . . . . . . . . . . . . . . . . . . . . . . . . . . . . . . . . . 6 5.3. Geral. . . . . . . . . . . . . . . . . . . . . . . . . . . . . . . . . . . . . . . . . . . . . . . . . . . . . . . . . . . . . . . . . . . . . . . . . . . . . . . . . . . . 7 5.4. Contas. . . . . . . . . . . . . . . . . . . . . . . . . . . . . . . . . . . . . . . . . . . . . . . . . . . . . . . . . . . . . . . . . . . . . . . . . . . . . . . . . . 10 5.5. Gerenciar dispositivos . . . . . . . . . . . . . . . . . . . . . . . . . . . . . . . . . . . . . . . . . . . . . . . . . . . . . . . . . . . . . . . . . . . . . . 12 5.6. Configurar dispositivos. . . . . . . . . . . . . . . . . . . . . . . . . . . . . . . . . . . . . . . . . . . . . . . . . . . . . . . . . . . . . . . . . . . . . . 14 5.7. Configuração de alarme. . . . . . . . . . . . . . . . . . . . . . . . . . . . . . . . . . . . . . . . . . . . . . . . . . . . . . . . . . . . . . . . . . . . . 43 5.8. Planos. . . . . . . . . . . . . . . . . . . . . . . . . . . . . . . . . . . . . . . . . . . . . . . . . . . . . . . . . . . . . . . . . . . . . . . . . . . . . . . . . . 47 6. Funções básicas 49 6.1. Visualização. . . . . . . . . . . . . . . . . . . . . . . . . . . . . . . . . . . . . . . . . . . . . . . . . . . . . . . . . . . . . . . . . . . . . . . . . . . . . . 49 6.2. Reprodução. . . . . . . . . . . . . . . . . . . . . . . . . . . . . . . . . . . . . . . . . . . . . . . . . . . . . . . . . . . . . . . . . . . . . . . . . . . . . . 55 6.3. Alarme. . . . . . . . . . . . . . . . . . . . . . . . . . . . . . . . . . . . . . . . . . . . . . . . . . . . . . . . . . . . . . . . . . . . . . . . . . . . . . . . . . 58 6.4. Log. . . . . . . . . . . . . . . . . . . . . . . . . . . . . . . . . . . . . . . . . . . . . . . . . . . . . . . . . . . . . . . . . . . . . . . . . . . . . . . . . . . . 59 7. Avançado 59 7.1. E-map. . . . . . . . . . . . . . . . . . . . . . . . . . . . . . . . . . . . . . . . . . . . . . . . . . . . . . . . . . . . . . . . . . . . . . . . . . . . . . . . . . 59 8. Multiplos monitores 62 1. Características »» Gerencia dispositivos Intelbras (DVRs, NVRs e câmeras IP)1 2. »» Permite conexão simultânea de múltiplos dispositivos, monitorando em tempo real e reproduzindo as imagens gravadas. »» Gerencia usuários. »» Incorpora controles PTZ, dispositivos de alarmes e gravadores de vídeo. »» Suporta múltiplos monitores para configurar dispositivos e buscar imagens sem deixar de realizar o monitoramento das câmeras. »» Suporte a monitoramento em tempo real, simultâneo às gravações, recebimento de alertas de alarme, detecção de movimento e reprodução de vídeo. »» Realiza integração entre dispositivos, podendo acionar a saída de alarme de um dispositivo a partir do acionamento da entrada de alarme de outro. »» Suporte a E-map, possibilitando o gerenciamento de todos os locais dos dispositivos. Dispositivos com firmware anterior a 23/02/2011 terão acesso limitado a algumas funções, como a configuração remota de dispositivos, a reprodução por linha de tempo, etc. 1 O SIM Plus pode fazer até duas conexões por dispositivo, dependendo das configurações das contas de usuários nos dispositivos. 2 2. Especificações técnicas Existem duas variáveis limitantes para o bom funcionamento do SIM Plus: 1.Taxa de bit: número de bits por segundo que pode ser transmitido através de uma rede; 2.Memória virtual do computador: espaço reservado no disco rígido que amplia a quantidade de memória para os dados temporários. A memória virtual é utilizada pelos aplicativos que estão em execução, conforme especificações a seguir: Limites do SIM Plus Taxa de bit 30 Mbps Memória virtual 1,5 GB Atenção: ao ultrapassar um ou os dois limites técnicos, o SIM Plus poderá apresentar instabilidade em seu funcionamento. 3. Configuração recomendada Sistema operacional Processador Memória RAM Espaço livre em disco Placa gráfica Interface de rede Macintosh® OS X Lion 10.7.5 (versão homologada) Intel® Core® i5, superior ou semelhante 3.072 MB ou superior 10 GB Placa de vídeo com suporte a zoom tipo ATI e TNT2 PRO Recomenda-se a placa de vídeo ATI9800 ou outra de canal duplo com 512 MB/128 bit ou superior 100/1000 Mbps BASE-T 4. Instalação e upgrade 4.1. Instalação 1.De um duplo clique para descompactar, caso não exista nenhuma restrição no computador, o software já está disponível para uso. 4.2. Desinstalação 1.Arraste o ícone do Sim Plus para lixeira, isso excluirá todas as instâncias do aplicativo. 4 5. Definições iniciais Dê um duplo clique no ícone para acessar a tela de login. 5.1. Login A tela de login é exibida na figura 01. »» Usuário: entre com nome de usuário válido. »» Senha: digite a senha correspondente. »» Entrar: clique nesse botão para o sistema verificar se conta e senha estão corretas e assim entrar no sistema. »» Sair: clique nesse botão para sair da tela de login. Obs.: » Padrão de fábrica: usuário admin e senha admin. Admin é o usuário de maior nível no software, não sendo permitido deletar ou modificar suas permissões. »» Por questões de segurança, modifique a senha do usuário admin após o primeiro login. »» É possível memorizar a senha, de modo que quando você for realizar o login no sistema na próxima vez não será necessário digitar usuário e senha. Esta função é apenas para conveniência. Não é recomendado deixar a senha salva em computadores públicos. Caso a opção Iniciar automaticamente (na tela de configurações gerais do software – Figura 03) esteja habilitada, não será mostrada a tela de login. Para voltar a mostrar a tela, é necessario desmarcar a opção. Figura 01 5 5.2. Tela principal Após clicar no botão Entrar na tela de login, caso usuário e senha estejam corretos, o usuário terá acesso à tela inicial do SIM Plus. Veja a figura 02. Obs.: no primeiro acesso ao software, o sistema apresentará uma tela de dispositivos. Ou caso não tenha nenhum dispositivo cadastrado no software (para informações de como adicionar dispositivos consulte o item Adicionar dispositivos). Figura 02 Veja a tabela de referência a seguir: 6 Número Parâmetro 1 Menu 2 3 Básicos Avançado 4 Ajuste 5 Informações básicas do SIM Plus Função É possível visualizar ícones da tela principal que estão abertos. Clique em Adicionar para abrir uma nova função Inclui visualização, reprodução, alarmes, log E-map Dispositivos, gerenciar dispositivos, gerenciar alarmes, tour, conta, plano, avançado, gerenciar usuários, configurações gerais Hora e data atual, informações do usuário e hora do último login 5.3. Geral Após o primeiro acesso no SIM Plus, você precisa configurar os parâmetros do sistema. Isso inclui a configuração de rede, iniciar automaticamente, por quanto tempo os logs ficam armazenados e também os locais de armazenamento das fotos e vídeos. Para entrar em configurações, clique no botão . Veja a figura 03. Figura 03 Básico As configurações básicas do software SIM Plus. Item Reprodução instantânea Capacidade da rede Exibir última visualização Função É possível definir por quanto tempo os logs ficam salvos no sistema. O sistema substitui automaticamente os mais antigos. Para definir o tempo de reprodução instantânea. Usado na função Visualização. Definir as funções de rede do seu dispositivo. Inclui: baixo, 10 M, 100 M, 1000 M. O sistema restaura o estado de visualização como estava antes de ser finalizado. Iniciar automaticamente Com essa opção marcada o software irá iniciar com o sistema operacional. Idioma Idioma do SIM Plus. Com esta opção habilitada, você poderá sincronizar os horários dos dispositivos com o horário do computador na hora que especificar. Clique no botão Sincronizar agora para iniciar a sincronização imediatamente. Os formatos incluem 12h ou 24h. Armazenar log Sincronizar horário Formato da hora 7 Arquivos A seguir é exibida a interface de configuração de pastas do software SIM Plus. Veja a figura 04. Aqui é possível definir o caminho-padrão para salvar as fotos e os vídeos dentro do sistema. »» Caminho de arquivo de configuração: para importar o arquivo de configuração do software SIM Plus. Obs.: para as alterações terem efeito, é preciso reiniciar o software. Figura 04 Configurar Alarme É possível selecionar um áudio para cada tipo de alarme: Figura 05 8 Item Abrir áudio Loop Mascaramento de câmera Função Quando o alarme for acionado, irá exibir o vídeo conforme a qualidade escolhida: Stream principal/Stream extra. Todos os áudios ficam habilitados para reproduzir uma única vez. O áudio ficará repetindo até que seja finalizada a tela de alarme. Defina um áudio-padrão para quando houver mascaramento. Detecção de movimento Defina um áudio-padrão para quando houver detecção de movimento . Perda de vídeo Defina um áudio-padrão para quando houver perda de sinal de vídeo. HD cheio Caso o HD do dispositivo fique cheio, impossibilitando a gravação. Erro no HD Externo Ativar E-map Caso o HD apresente um erro que impossibilite a gravação. Alarmes externos dos dispositivos (detectores de fumaça, sensores de presença, entre outros). Se a função E-map estiver aberta quando um alarme for acionado, será sinalizado no mapa. Tipo de link de vídeo Obs.: você pode clicar em Padrão para restaurar as configurações-padrão do sistema. Versão Aqui é possível visualizar a versão do software: Figura 06 9 5.4. Contas É possível adicionar, editar ou excluir usuários. Adicionar permissões 1.Clique no botão na tela principal e logo em seguida clique na guia Permissão, conforme exibe a figura 7; Figura 7 2.Clique no botão Novo e então uma tela será exibida, conforme exibe a figura 8; Figura 08 3.Adicione um nome para a permissão e selecione as funcionalidades a serem liberadas; 4.Clique em Salvar para salvar e sair. 10 Obs.: selecionada uma permissão, clique em para modificá-la ou em caso deseje excluí-la. Adicionar usuários 1.Clique no botão Veja a Figura 09; na tela principal e na guia Usuário você terá as opções para adicionar, editar ou deletar usuários. Figura 09 2. Clique no botão Novo (Figura 09) para adicionar um novo usuário (Figura 10): Figura 10 3. Selecione a permissão para esse usuário na lista de permissão. Adicione: nome, senha e confirme a senha; 4. Clique em Salvar para salvar o novo usuário e sair. 11 Veja a tabela a seguir com informações detalhadas da figura10. Item Nome do usuário Permissão Senha Confirmar senha Função Por favor, adicione um nome para o usuário. Selecione qual nível de permissão o novo usuário terá. Digite a senha do novo usuário. Repita a senha criada no campo senha. Observações Faça uma observação para o novo usuário. Permissões de usuário Podem ser definidas manualmente para cada usuário as permissões. Permissões de canais Possível definir a quais canais o usuário pode ter acesso. Obs.: selecione um usuário, clique em Editar/excluir caso seja necessário. 5.5. Gerenciar dispositivos É possível adicionar, editar ou excluir um dispositivo. Adicionar dispositivo Observe os passos a seguir para adicionar, modificar ou excluir um dispositivo. Para isso, utilize o modo Automático para adicionar os dispositivos que estão na rede interna e o modo Manual para dispositivos na rede externa. Modo Automático 1.Clique no botão para acessar a interface de gerenciamento de dispositivos. Veja a figura 11: Figura 11 2.Na tabela Disp. Online ficam listados todos os dispositivos localizados na rede interna que não estão cadastrados no software SIM Plus (caso não esteja listando todos os dispositivos, clique em Atualizar). Para adicionar os dispositivos basta selecioná-los e clicar em Adicionar. Obs.: » Caso os dispositivos estejam com usuários ou senhas diferentes do padrão, logo após adicioná-los deverão ser alterados um a um seus usuários e senhas. »» Na tabela inferior ficam listados os dispositivos que estão adicionados no SIM Plus. Para ver se estão online, observe a coluna Status. »» Use a opção "usuário padrão" e "senha padrão" para padronizar as credenciais de acesso aos dispositivos. Dessa forma, os próximos adicionados usarão esses dados. Caso o dispositivo tenha as credencias de acesso diferentes, deverá ser editado. Essa função é valida para dispositivos adicionados a partir da lista de dispositivos disponíveis (tabela na parte superior) e não para dispositivos cadastrados manualmente. 12 Modo Manual 1. Clique no botão para acessar a interface de gerenciamento de dispositivos. Veja a Figura 12; Figura 12 2. Clique em Novo, abaixo da tabela inferior. Uma tela será exibida conforme a Figura 13; Figura 13 13 Por favor, veja a tabela a seguir para detalhes. Item Nome Modo IP/domínio Porta Função Digite o nome desejado para o dispositivo. (Ex.: DVR cozinha, Escritório etc.). Modo como o dispositivo será registrado, IP/domínio. Entre com o IP ou o domínio do dispositivo para que possa haver comunicação. Digite a porta de comunicação do dispositivo. Por padrão os dispositivos vêm com a porta 37777. Grupo De qual grupo de dispositivos fará parte. Usuário Nome de um usuário válido que esteja cadastrado no dispositivo. Senha Senha correspondente ao nome de usuário. Auto login Se essa opção estiver marcada o dispositivo vai conectar automaticamente quando iniciar o Software. Tipo Qual tipo de dispositivo está sendo cadastrado. Detalhes Os campos SN, entradas de vídeo, saídas de vídeo, entradas de alarme e saída de alarme serão preenchidos automaticamente ao se clicar no botão Sincronizar. Salvar e continuar Salva o dispositivo cadastrado e abre a tela Adicionar dispositivo novamente. Adicionar Salva, sai e fecha a tela. Cancelar Cancela as alterações feitas e fecha a tela. Adicionar/modificar dispositivos Selecione um dispositivo na tabela inferior e clique em para modificar ou em para deletar. Para fazer login no dispositivo, clique em . Clique em para fazer logout. É possível selecionar vários dispositivos e clicar em Excluir caso deseje removê-los. Também podemos importar um arquivo .xml com dispositivos clicando em clicando em . ou exportar sua lista de dispositivos 5.6. Configurar dispositivos Depois de adicionar novos dispositivos é possível configurar individualmente cada um. Para isso, na tela principal clique no botão . Será exibida uma interface de acordo com a Figura 14. Figura 14 Geral Rede 14 É possível definir as configurações TCP/IP, conexão, PPPoE, DDNS, filtro de IP, SMTP, multicast e central de alarme. Obs.: consulte quais funcionalidades estão disponíveis para seu dispositivo. »» TCP/IP Corresponde aos parâmetros da conexão do dispositivo. Veja a Figura 15. Figura 15 »» Conexão Número máximo de conexões permitidas pelo dispositivo, porta TCP, porta UDP, porta HTTP. Veja a Figura 16. Figura 16 »» PPPoE A tela de PPPoE é evidenciada a seguir, na Figura 17. Digite o usuário e senha PPPoE para começar a utilizar o serviço ISP (Internet Service Provider). Clique no botão Aplicar. É necessário reiniciar o dispositivo para ativar a configuração. 15 Depois de reiniciar, o dispositivo irá se conectar à internet automaticamente. O IP é o PPPoE do dispositivo. É possível acessar esse dispositivo pelo endereço IP. Obs.: consulte o manual do dispositivo. Figura 17 »» DDNS A interface de configuração do DDNS pode ser visualizada na Figura 18. Todos os dispositivos que se conectam à internet fazem isso através do IP. Na maioria das residências o IP muda constantemente. Com o objetivo de facilitar a vida do usuário, a Intelbras disponibiliza uma ferramenta de DDNS que nomeia seu dispositivo. Assim, toda vez que o endereço de IP mudar, o DDNS atualiza o nome de domínio com o novo IP. É necessário lembrar-se apenas do nome de domínio, e não do endereço de IP. O seu endereço de DDNS ficará na estrutura a seguir: http://meudominio.ddns-intelbras.com.br. Após a configuração dos campos, clique no botão Aplicar e reinicie o dispositivo. Figura 18 16 Veja a seguir a explicação detalhada de cada item: Item Servidor IP Porta do servidor Nome de domínio Função É possível selecionar que servidor DDNS será usado. Escolha entre: DDNS Intelbras, NO-IP DDNS, Dyndns DDNS, entre outros Endereço do servidor IP Porta do DDNS Defina seu nome de domínio Usuário Nome de usuário para acessar o servidor Senha Update Senha de usuário para acessar o servidor Intervalo entre as atualizações do dispositivo com o servidor DDNS Tipo de servidor Obs.: os campos podem alterar conforme o tipo de servidor. »» Filtro de IP É possível ver a tela Filtro de IP na Figura 19. Podem ser adicionados IPs à lista. Habilitada a lista, apenas os IPs listados terão ou não acesso de acordo com a regra escolhida para cada caso. Figura 19 17 »» SMTP (e-mail) A tela de configuração de SMTP pode ser vista na Figura 20. Nesta tela é possível configurar uma conta de e-mail. Figura 20 Segue uma tabela com as especificações de cada item da tela: Item Ativar Servidor SMTP Porta Anônimo Nome do usuário Nome de usuário da conta do remetente. Senha Remetente Modo de criptografia Assunto Anexo Destinatário Senha da conta do usuário. E-mail do remetente. O sistema suporta os seguintes tipos: SSL/Nenhum/TLS. Insira o assunto do e-mail. Selecione esta opção para o software enviar um e-mail com imagens anexas. Insira os destinatários dos e-mails. Máximo de três endereços. É o intervalo de envio, que pode ser entre 0 e 3.600 segundos. Sendo 0 como não havendo nenhum intervalo. Note que o sistema não irá enviar automaticamente quando o alarme ocorrer. Isso é enviado de acordo com o que será especificado nesse campo. Esta função é muito útil quando há um número grande de e-mails, que podem sobrecarregar o servidor de e-mail. Selecione essa opção para periodicamente mandar um e-mail para testar o sistema. Esta função permite que o sistema envie um e-mail de teste para verificar se a função está correta. Defina o intervalo para o teste, o sistema enviará regularmente como definido aqui. Envia um e-mail de teste imediatamente para verificar se a conexão está correta. Intervalo Teste de e-mail Intervalo para teste de e-mail Teste 18 Função Selecione essa opção para habilitar a função de e-mail. Endereço do servidor SMTP. A porta-padrão é 25. Modifique caso necessário. Para servidores que suportam a função de anonimato. Com essa função, não será necessário inserir nome do usuário, senha e as informações do remetente. »» Multicast Multicast é a entrega de informação para múltiplos destinatários com apenas um envio. É utilizado tipicamente em redes locais. Para usá-lo na internet é necessário contatar sua operadora. Figura 21 »» Central de alarme Esta tela é destinada a configurar o envio de sinais de alarme para a central de alarmes. Antes de utilizar a central de alarmes, defina o IP do servidor, porta, entre outros. Figura 22 19 Dispositivo remoto É possível adicionar dispositivos remotos manual ou automaticamente. Obs.: esta função serve apenas para adicionar câmeras IP a NVRs e dispositivos híbridos. Figura 23 Clique em Procurar para buscar todos os dispositivos na rede, selecione os dispositivos desejados e clique em Adicionar. Para adicionar manualmente clique no botão adicionar e sera exibida a tela mostrada na figura 24. Digite as informações solicitadas e clique no botão Salvar. 20 Figura 24 Encoder »» Áudio/vídeo Você pode configurar o stream áudio/vídeo de acordo com a Figura 25. Figura 25 Veja na tabela a seguir os detalhes de cada item. Item Modo do encoder Resolução FPS Função Inclui os diferentes tipos de stream para cada tipo de evento. Entre eles: »» Regular: gravação regular. »» DM: detecção de movimento. »» Alarme: alarmes. Selecione o encoder de áudio/vídeo. O modo-padrão é H.264. O sistema suporta várias resoluções. É possível selecionar na lista. Frames por segundo. PAL: 1~25 FPS. NTSC: 1~30 FPS. Bitstream Existem dois modos, sendo: VBR o valor máximo e CBR o valor-padrão. Qualidade Habilitar áudio Marca d’água Habilitar Stream extra Copiar Tipo Bit rate Selecione na lista o valor desejado. Selecione esta opção para habilitar o áudio e selecione na lista o modo. Selecione a opção para habilitá-la e defina os caracteres desejados. Selecione esta opção para habilitar o Stream extra. Selecione os canais para copiar as configurações. Defina o tipo entre constante e variável. Defina a opção desejada. Tipo de stream 21 »» Foto A tela de fotos é exibida a seguir. Veja a Figura 26. Figura 26 Veja a tabela a seguir com detalhes de cada item: Item Tamanho da imagem Qualidade Intervalo Função Existem dois modos: »» Regular: definir fotos nos eventos regulares. »» DM: definir fotos em Detecção por movimento. Defina a resolução da imagem. Defina a qualidade da imagem. Intervalo para tirar cada foto. Copiar Copiar a configuração para outros canais. Tipo de foto »» Sobrepor Veja a seguir a tela de sobrepor. Figura 27. Figura 27 22 Veja a tabela para detalhes de cada item. Item Função Mostrar canal Tempo de exibição Formato de data Clique em para adicionar uma área que será sobreposta. Antes de clicar em adicionar selecionar a caixa correspondente "visualição local " e/ou "monitor de Rede". Ao adicionar uma sobreposição, a área marcada não ficará disponível para visualização. Com essa opção habilitada, é possível ver o nome do canal. Com essa opção habilitada, é possível ver a data e a hora. Defina o formato como a data é exibida. Formato de hora Defina o formato como a hora é exibida. Copiar Copiar as configurações para todos os outros canais. Área para sobreposição Imagem É possível configurar as propriedades de cada canal. Veja a Figura 28. Figura 28 Veja a tabela para detalhes de cada item. Item Tonalidade Brilho Contraste Saturação Função Definir as cores do canal. Definir o brilho do canal. Definir o contraste de vídeo. Definir a saturação do canal. Controles PTZ Os parâmetros dos controles de PTZ são exibidos conforme a figura a seguir. Figura 29 23 Veja a tabela a seguir para informações detalhadas. Item Protocolo Taxa de transmissão Endereço bit Paridade Função Selecione o protocolo correspondente para cada tipo de câmera Defina o endereço da câmera padrão. O valor-padrão é 1. A configuração deve estar correspondendo ao endereço da câmera. Caso não esteja, não será possível controlá-la. Selecione a taxa de transmissão. Defina de acordo com a configuração da dome. O valor-padrão é 8. Defina de acordo com o padrão da speed dome. O valor-padrão é nenhum. Defina de acordo com o padrão da speed dome. Parar Referente ao Stop Bits da dome. O valor-padrão é 1. Endereço Eventos Detecção de vídeo A detecção de vídeo inclui três partes: »» Detecção de movimento: através de análise de vídeo, o sistema pode detectar quando qualquer sinal de movimento que atingir o limite de sensibilidade definido for detectado. »» Perda de vídeo: a função permite informar quando o vídeo é perdido. É possível ativar uma saída de alarme ou exibir uma mensagem no sistema. »» Mascaramento de vídeo: quando alguém mascarar as lentes da câmera, é possível ativar uma saída de alarme ou exibir o momento em que foram mascaradas. Na Figura 30 é evidenciado o processo de configuração da detecção por movimento. Figura 30 24 Veja a seguir uma tabela detalhando cada item. Item Habilitar Sensibilidade Duração evento Zona Gravar canal Função É necessário marcar essa opção para ativar a função de detecção de movimento. A detecção de movimento pode ser armada e desarmada em períodos específicos. Veja a Figura 31. É possível criar até seis períodos em um dia. Clique em para configurar (veja a Figura 32) ou use o mouse para definir o período (Figura 33). Clique em Salvar para retornar à tela de detecção de movimento. Existem seis níveis de sensibilidade. O nível 6 é o mais sensível. O sistema memoriza o evento por um período. O valor vai de 0 a 600 segundos e permite salvar. Clique no botão para configurar a zona. A tela é exibida na Figura 34. Clique no botão Salvar para confirmar a configuração. Quando for detectado um movimento, é ativada a gravação nos canais que forem selecionados. Atraso gravação O sistema pode determinar um período específico para gravar após o alarme ser ativado. Saída de alarme Defina quais alarmes serão ativados quando uma detecção de movimento ocorrer. Atraso no alarme O sistema pode determinar por quanto tempo um alarme irá ficar ativo após ser acionado. O valor varia de 10 a 300 segundos. Mensagem Se a conexão estiver funcionando corretamente, o sistema pode enviar uma mensagem quando ocorrer detecção de movimento. Enviar e-mail Se esta função estiver habilitada, o sistema enviará um e-mail alertando quando houver detecção de movimento. SMS Se esta função estiver habilitada, o sistema enviará uma mensagem para um telefone específico alertando que o alarme ocorreu1. Tour É necessário ativar esta função para fazer tours de vídeo quando ocorrer um alarme. PTZ Clique em Configurar para definir os controles PTZ. Veja na Figura 35. Buzzer Caso essa opção estiver habilitada, o dispositivo imitirá um sinal sonoro. Período Função a ser implementada em dispositivos futuros. 1 Clicando na opção Armar/desarm será possível definir o período durante o qual o alarme irá ficar habilitado, com até seis períodos por dia. Figura 31 25 Clique em para configurar os períodos. Figura 32 Exemplo de configuração: Figura 33 A opção Definir Zona é mostrada na Figura 30. Com ela, é possível definir a área de detecção de movimento conforme ilustra a Figura 34. Onde a área que estiver marcada (caixa colorida) corresponde a área onde haverá detecção de movimento, as áreas que não estiverem marcadas a detecção de movimento não ocorrerá, para habilitar ou não uma área clique sobre a região especifica, caso queira selecionar uma região maior, basta pressionar e segurar o botão direito do mouse e arrastar sobre a região pretendida e clique em Salvar para confirmar a configuração. 26 Figura 34 A opção Definir PTZ é mostrada na Figura 35. Com ela, é possível definir as configurações de PTZ em cada canal1. É necessário possuir câmera PTZ para essa função. 1 Figura 35 27 Alarme Certifique-se de que os dispositivos estão corretamente conectados. Os modos de alarme de entrada incluem alarme local e alarme de rede, conforme figura 36. Figura 36 Veja a tabela a seguir para mais detalhes. Item Entrada de alarme Função É necessário marcar esta opção para habilitar esta função. Selecione um canal na lista. A função pode ser armada e desarmada em períodos específicos. Veja a Figura 37. É possível criar até seis períodos em um dia. Período ativação Clique em para configurar (veja a Figura 38) ou use o mouse para definir o período (Figura 39). Clique em Salvar para retornar à tela de detecção de movimento. Duração evento O sistema memoriza o evento por um período. O valor vai de 0 a 600 segundos. Tipo de sensor do dispositivo Escolha entre duas opções: Todos inativos ou Todos ativos. Atraso na gravação O sistema pode determinar um período específico para gravar após o alarme ser ativado. Atraso na saída O sistema pode determinar por quanto tempo um alarme irá ficar ativo após ser acionado. Gravar canal Quando for detectado um movimento, é ativada a gravação nos canais que forem selecionados. Saída de alarme Defina quais alarmes serão ativados quando uma detecção de movimento ocorrer. Mensagem Se estiver habilitada, o sistema pode mostrar uma mensagem caso o alarme seja ativado. Buzzer Se esta função for habilitada, bipes serão emitidos quando ocorrer um alarme. Exportar alarme O sistema pode enviar um alarme para a central. Enviar e-mail Tour Se esta função estiver habilitada, o sistema pode enviar um e-mail quando o alarme for ativado. Se esta função estiver habilitada, o sistema pode enviar um SMS para um número de telefone específico quando o alarme for ativado1. É necessário ativar esta função para fazer tours de vídeo quando ocorrer um alarme. PTZ Você pode ativar a PTZ para quando acontecer um evento ela direcionar para um dado preset. Veja a Figura 40. SMS Função a ser implementada em dispositivos futuros. 1 28 Na Figura 37 é mostrado como se define o período do alarme. Para isso, clique na opção Definir período, exibida na figura 37. Figura 37 É possivel editar até seis períodos por dia clicando em . Figura 38 29 Abaixo, um exemplo de configuração. Figura 39 Na Figura 40 é mostrado como se define o PTZ. Para isso, clique na opção Definir PTZ, conforme figura 36. Figura 40 30 Anormalidade A função inclui seis funcionalidades, que são: nenhum HDD, sem espaço, erro HDD, desconectado e conflito de IP. Veja a Figura 41. Figura 41 Figura 42 31 Figura 43 Figura 44 32 Figura 45 Figura 46 Veja a tabela a seguir para mais informações. Item Habilitar Saída de alarme Atraso na gravação Mostrar mensagem Exportar alarme Função Selecione esta opção para habilitar a função. Selecione esta opção para ativar a saída de alarme e selecionar os canais correspondentes. O sistema pode determinar por quanto tempo um alarme ficará ativo após ser acionado. Se estiver habilitada, o sistema pode mostrar uma mensagem caso o alarme seja ativado. O sistema pode enviar um alarme para a central. Enviar e-mail Se esta função estiver habilitada, o sistema pode enviar um e-mail quando o alarme for ativado. Buzzer Se esta função for habilitada, bipes serão emitidos quando ocorrer um alarme. SMS Se esta função estiver habilitada, o sistema pode enviar um SMS para um número de telefone específico quando o alarme for ativado. 33 Gravação Gravação »» Plano de gravação É possível definir um período para habilitar a gravação. Isso pode ser feito como descrito a seguir. 1.Clique no botão Programação. Será exibida a tela mostrada na Figura 47; Figura 47 2.Clique em para configurar o período. É possível configurar até seis períodos. Veja a Figura 48; Figura 48 34 3.Depois de definir os períodos de gravação, a tela ficará como a exibida a seguir. Figura 49 É possível ver a configuração atual pela barra de cores, cujos significados listamos abaixo. »» A cor verde representa o registro geral. »» A cor amarela representa as gravações de detecção de movimento. »» A cor vermelha representa os alarmes. »» A cor azul representa a detecção de movimento e alarmes. Obs.: clique no botão Copiar para copiar as configurações para outros canais. »» Controle de gravação Define o modo de controle de gravação. Veja a Figura 50. Figura 50 35 Consulte a tabela a seguir para obter informações detalhadas. Item Pré-gravação Stream principal Stream extra Função Insira o tempo de pré-gravação Configure o modo de gravação no Stream principal. Agenda/Manual/Parar Configure o modo de gravação no Stream extra. Agenda/Manual/Parar Disco »» Disco local De acordo com a Figura 51, é possível salvar em cartão SD ou HDD1. ¹O cartão SD ou o HDD deve estar disponível no dispositivo. Figura 51 »» Disco remoto É possível transferir dados para um computador através de um servidor FTP. Veja a Figura 52. Figura 52 36 Manutenção Contas É possível adicionar/modificar/deletar um grupo de usuários ou adicionar/modificar/deletar um usuário. O grupo-padrão do sistema é admin/user. Por padrão o sistema tem os usuários admin/888888/666666. Clique no botão . Será exibida uma tela igual à da Figura 53. Figura 53 Clique em Novo. Será exibida uma tela como a da Figura 54. Insira um nome de grupo e selecione as permissões desejadas e então clique em Salvar para salvar e sair. Figura 54 37 Selecione a guia Usuário. Nesta tela é possível adicionar/remover usuários. Veja a Figura 55. Figura 55 Clique em Adicionar usuário. Será exibida uma tela conforme a Figura 56. Digite o nome e senha de usuário novo e selecione um grupo na lista. Ao finalizar, clique em Confirmar para salvar. Obs.: se desejar que várias pessoas usem o mesmo usuário e senha, marque a opção Reutilizável. Figura 56 38 Manutenção »» Configuração local É possível fazer as configurações gerais do dispositivo. Veja a Figura 57. Figura 57 Consulte a tabela a seguir para informações detalhadas de cada item. Item Nome do dispositivo Número do dispositivo Idioma Padrão de vídeo HD cheio Duração de arquivo Função Digite o nome desejado para seu dispositivo. Quando estiver utilizando vários dispositivos, é possível controlá-los atribuindo um número de série para cada um. Pode ser selecionado um idioma na lista de idiomas. O dispositivo precisa ser reiniciado para que seja ativado o novo idioma. Mostra o padrão de vídeo. Como o sistema irá se comportar quando o HD estiver cheio. Duas opções: para gravação e regravação: »» Se o HD estiver cheio, o sistema não grava. »» Se o HD estiver cheio, o sistema substitui os arquivos antigos. Aqui é possível especificar a duração que cada arquivo terá. Obs.: em alguns dispositivos não é possivel realizar as configurações gerais, devido às limitações de versão. 39 »» Data e hora A tela de data e hora pode ser visualizada na Figura 58. Figura 58 Consulte a tabela a seguir para ver detalhes de cada item. 40 Item Formato de data Formato de hora Fuso horário Data e hora Habilitar horário de verão Função Selecione na lista o formato de data desejado Selecione uma das duas opções: 12h ou 24h Selecione o fuso horário do dispositivo Configure a data e hora ou clique em Sinc PC para sincronizar com a data e hora do computador Habilite o horário de verão. Configure o dia e hora em que irá começar e terminar NTP Marque para habilitar o NTP Servidor NTP Configura o servidor NTP Porta Defina a porta do servidor Intervalo entre atualização Defina os períodos de sincronização entre o dispositivo e o servidor »» RS232 A interface de configuração do acesso RS232 pode ser visualizada na Figura 59. Figura 59 Consulte a tabela a seguir para mais detalhes de cada item. Item COM Taxa de transmissão Data bits Stop bits Função Selecione a COM desejada na lista Existem vários dispositivos para serem selecionados: »» Console é para usar o software COM para atualizar ou depurar o programa »» O teclado é para controlar o dispositivo através de um teclado »» COM (transparente) é para se conectar ao computador e transferir dados diretamente »» Protocolo COM é para a função de sobreposição »» Teclado de rede é para controlar o dispositivo via rede O valor-padrão é 115200 O valor-padrão é 8 O valor-padrão é 1 Paridade Por padrão o valor é Nenhum Função 41 »» Automanutenção Com esta função, é possível definir o tempo para reiniciar automaticamente e excluir dados antigos. Pode ser configurada para excluir os arquivos em dias específicos. Veja a Figura 60. Figura 60 »» Versão Nesta interface pode ser visualizada a versão do firmware do dispositivo. Veja a Figura 61. Figura 61 42 5.7. Configuração de alarme Programação de alarme Siga o procedimento para configurar seu sistema de alarme: 1.Na tela principal do software, clique no botão para abrir a tela de configuração de alarme. Veja a Figura 62; Figura 62 2.Definir alarme; »» Clique no botão exibido na tela da Figura 62. O sistema mostrará a tela da Figura 63. »» Nesta tela será possível inserir o nome do esquema e algumas informações de referência. Selecione o tipo de alarme na lista. »» Selecione os canais desejados para definir o novo esquema de alarme. Os canais selecionados na lista da esquerda serão exibidos na lista da direta. Figura 63 43 »» Após selecionar o canal, é possível definir se o canal será mostrado na janela de alarmes quando o alarme for disparado. Para isso, deixe a opção Notificação selecionada. Também é possível marcar a opção Gravar. Essa opção irá gravar o evento no computador. Ao finalizar a seleção de canais, clique em Próximo, conforme a Figura 64. Faça os ajustes para cada canal na guia Canal. Depois disso, clique na guia Saída de alarme e faça as configurações necessárias. Veja a Figura 65. Figura 64 Figura 65 44 »» Clique na opção Agenda para configurar em qual período as ações programadas irão ter efeito, de acordo com a Figura 66. Figura 66 »» Clique no botão para configurar o período. É possível configurar até seis períodos por dia. Veja a Figura 67. Clique em Confirmar para finalizar. Figura 67 45 »» Clique no botão Confirmar para salvar o esquema de alarme. O esquema será exibido na tela principal da configuração de alarme. Veja a Figura 68. Figura 68 Operações adicionais para esquemas Depois de adicionar um esquema de alarme, existem algumas operações adicionais: »» »» »» »» »» »» »» 46 : editar o esquema selecionado. : deletar o esquema selecionado. : desabilitar o esquema selecionado. : habilitar o esquema selecionado. : deletar vários esquemas. : importar esquemas. : exportar esquemas. 5.8. Planos Para realizar um roteiro de visualização entre as telas de visualização, siga os passos a seguir. 1.Na tela principal, clique no botão para abrir as configurações de planos. Veja a Figura 69; Figura 69 2.Clique no botão para adicionar um novo plano. Veja a Figura 72; 3.Digite o nome e tempo desejados; 4.Clique em para selecionar o mosaico desejado; 5.Na lista da direita, clique e arraste para dentro do mosaico os dispositivos desejados. Veja a Figura 70; Figura 70 47 6.Clique no botão para salvar as configurações realizadas. Veja a Figura 71; Figura 71 Obs.: clique em para salvar o roteiro e adicionar um novo. 7.Na tela da Figura 71, é possível habilitar e desabilitar um plano. Para utilizar um plano, vá em Visualização e clique no botão Veja a Figura 72. Figura 72 48 . 6. Funções básicas 6.1. Visualização Visualização em tempo real Após adicionar dispositivos, é possível visualizá-los, fazer gravação, tirar fotos, fazer operações com controles PTZ, entre outras atividades. É possivel abrir 1 (uma) tela de visualização com 36 canais. Na tela principal do sistema, clique no botão tela de visualização. Veja a Figura 73. para abrir a Figura 73 Veja a tabela a seguir para detalhes de cada item. Número Item 1 Opções de canal 2 Canais de vídeo 3 Modos de divisões das telas Função »» »» : habilitar/desabilitar gravação local. : tirar uma foto. »» : habilitar/desabilitar áudio. »» : habilitar/desabilitar microfone. »» : reproduções instantâneas. »» : zoom digital. »» : fechar canal. Visualização em tempo real. »» : customizar a divisão de telas. : ajustar a escala das telas. »» : visualizar em tela cheia. »» 4 Botões inteligentes 5 PTZ 6 Lista de dispositivos : selecione um dos mosaicos desejados com no máximo 36 canais. »» »» »» : salvar a visualização corrente. Você pode ver essa visualização salva clicando em no lado direito da tela. : habilitar um plano criado. Observe o item Planos deste manual. »» : fechar a execução do plano. Se for uma câmera PTZ, é possível ajustar a direção da câmera, zoom, etc. Clique no botão Avançado para definir preset, tour, função auxiliar, etc. São listados os dispositivos cadastrados e seus canais correspondentes. Também é possível criar grupos de dispositivos. Clique com o botão direito do mouse e selecione o tipo de stream desejado: Stream principal/Stream extra. 49 Para visualizar uma determinada câmera, clique e arraste-a até a tela desejada ou selecione a tela, que será exibida com as bordas destacadas. Por fim, clique duas vezes na câmera desejada. Caso necessite visualizar todas as câmeras de um dispositivo, clique no dispositivo e arraste-o para uma tela livre: as câmeras do dispositivo serão colocadas em sequência. Clique em uma tela com o botão direito para ver todas as opções do canal. Veja a Figura 74. Figura 74 Consulte a tabela a seguir para detalhes de cada item. Item Fechar canal Fechar todos os canais Iniciar áudio Iniciar áudio bidirecional Iniciar gravação Foto Triplo disparo Reprodução instantânea Reprodução Instalar olho de peixe Olho de peixe Proporção da tela Tipo de stream Ajustar Configuração de canal Tela cheia 50 Função Clique para fechar o canal selecionado Clique para fechar todas as telas Clique para habilitar o áudio Clique para habilitar áudio bidirecional Iniciar gravação local do canal selecionado Tira uma foto da tela selecionada. Clique para salvar uma foto Tira uma foto da tela selecionada. Clique para salvar 3 (três) fotos Permite a reprodução instantânea da tela atual. Configure o tempo desejado em configurações básicas do SIM Plus Clique para ir à função Reprodução e procurar as gravações do canal selecionado Escolha entre as opções: teto, parede e chão Ajuste de cada modo do olho de peixe Ajustar a escala das telas Escolha entre: Stream principal/Stream extra Configure brilho/contraste/matiz/saturação do canal Clique para abrir a configuração de dispositivos Clique para entrar no modo de tela cheia Gravação Enquanto estiver visualizando um canal, você pode realizar uma gravação local instantaneamente. Para isso, siga os passos a seguir. Com o canal aberto, clique com o botão direito e selecione a opção Obs.: clique no botão O ícone torna-se para iniciar a gravação. , que fica na parte superior do canal, para iniciar a gravação. quando o dispositivo está gravando. Clique novamente para finalizar a gravação, no botão no topo da tela ou clicando com o botão direito do mouse e selecionando o mesmo botão. Por padrão as gravações locais ficam na pasta SIM PLUS.app/Contents/MacOs/Capture. O capítulo Geral explica como modificar esse local. Foto Enquanto estiver visualizando um canal, você pode tirar uma foto instantaneamente. Para isso, siga os passos: 1.Durante a visualização, clique com o botão direito e selecione Foto. Será exibida uma tela com a foto tirada. Veja a Figura 75; Obs.: clique no botão localizado na parte superior do canal para tirar uma foto. Figura 75 2.Escolha o tipo de foto e anote uma observação, se desejar; 3.Clique no botão Salvar. No canto inferior direito será exibido um pop-up com a mensagem Foto salva com sucesso. Na tela de visualização, clique com o botão direito do mouse e selecione Triplo disparo para tirar três fotos de uma única vez. Por padrão o local para salvar as fotos é SIM PLUS.app/Contents/MacOs/Capture. No capítulo Geral explica como modificar esse local. 51 PTZ Se o dispositivo for do tipo speed dome PTZ ou se a câmera estiver com olho de peixe ativo poderão ser utilizados os controles PTZ. Veja a Figura 76. Figura 76 Consulte a tabela a seguir para informações detalhadas de cada item. Item Função Clique em para habilitar o menu da câmera. Veja a Figura 77. Menu PTZ Figura 77 Direção dos botões Simulador de mouse Posicionamento 3D 52 Serve para definir a direção do movimento PTZ. Há um total de oito direções. Esquerda/direita parte inferior/inferior superior/inferior/esquerda/direita/superior esquerdo/direito superior. Clique em para usar o mouse para ajustar o movimento PTZ. Na figura PTZ, há oito teclas de direção. No centro dessas teclas está o Sistema Inteligente de Posicionamento 3D (SIT). Clique em SIT e arraste o mouse pela tela segurando o botão esquerdo/direto para ajustar o tamanho da seção desejada. Permite utilizar zoom in e zoom out em áreas especificadas. Clique e arraste da esquerda para a direita formando um quadrado sobre a área em que deseja dar zoom. Para diminuir o zoom, arraste da direita para a esquerda. Obs.: só se pode usar o mouse para controlar esta funcionalidade. O 3D apenas funciona com DVRs e câmeras speed dome Intelbras programadas com o protocolo Intelbras-1. Velocidade PTZ Preset Serve para controlar a velocidade de movimento PTZ. Ele suporta velocidade de 1 a 8. Utilizar a função de zoom da câmera. Obs.: a câmera precisa possuir zoom. Serve para ajustar a definição de vídeo. Serve para ajustar o brilho. Podem ser configurados até 128 presets. Para configurar um preset, posicione a câmera no local desejado e defina o número do preset clicando em Tour Patrulha Scan Pattern Para acionar o preset, insira o número do preset desejado e clique em Esta função permite que a câmera alterne entre vários presets. Serve para ativar a função de rotação automática. Serve para definir posicionamento auxiliar. Serve para definir um caminho para que a câmera possa ir e vir. Zoom Foco Íris . . Preset Esta função permite que você ordene o movimento da câmera para uma posição especificada. »» Configuração do preset Note que o sistema suporta 128 presets por padrão. 1. Como exibe a Figura 76, use os controles PTZ para posicionar a câmera no local desejado; 2. Selecione a opção Preset e selecione um número entre 1 e 128 na lista. Clique em para salvar a posição atual. Veja a Figura 78. Figura 78 »» Acionar preset Selecione a opção Preset, exibida na Figura 78. Selecione um número e clique em para ir até a posição gravada. Auto tour Quando a câmera possui vários presets cadastrados, esta função facilitará a mudança entre eles. Importante: antes de utilizar esta função, defina pelo menos dois presets. 53 »» Configurar tour 1. Selecione a opção Tour e clique no botão ; 2. O sistema exibirá uma tela para configurar um tour. Veja a Figura 79; Figura 79 3. Digite o nome do novo tour e defina os presets. Veja na Figura 80; Figura 80 4.Clique no botão Confirmar. »» Acionar o tour Selecione a opção Tour e o tour desejado e clique em 54 para acionar o tour. 6.2. Reprodução Após gravar os arquivos, você pode visualizá-los com a função Reprodução. Para isso, na tela principal do SIM Plus, clique no botão . Veja a Figura 81. Figura 81 Reproduzindo gravações de um dispositivo Observe os passos a seguir para procurar e reproduzir uma gravação. 1.Como visto na Figura 81, selecione a guia Dispositivos; 2.Selecione os canais que desejar; 3.Selecione o tipo de gravação, tipo de stream, data e hora de início e fim; 4.Clique em para procurar a gravação. Observe que o calendário ficará com os dias que tiveram gravação em verde; 5.Clique em para iniciar a reprodução. Veja a Figura 82. Figura 82 55 Consulte a tabela a seguir para mais detalhes de cada item. Número Item 1 Coluna com atalhos de operação 2 3 Tela de reprodução Tipo 4 Opções da reprodução Função »» : foto. »» : zoom. »» : fechar tela. Exibe as gravações. Alterne entre gravação e evento. Controles de reprodução: »» : o sistema sincronizará para reproduzir a partir do mesmo horário todas as telas de reprodução. »» : pausar a reprodução. »» »» : parar a reprodução. : avançar. »» : velocidade de reprodução. 5 Configuração do mosaico »» : volume. Defina o modo de divisão das telas entre 1 e 36 telas. »» : selecione uns dos mosaicos predefinidos ou customize um. 6 7 8 9 Zoom na linha de tempo Linha de tempo Exportar Progresso da exportação »» : tela cheia. Dê um zoom na linha de tempo para poder buscar com mais precisão o horário desejado. Progresso da linha de tempo. Exporte os registros do período especificado. Visualiza os arquivos que estão sendo ou foram exportados. Reproduzindo gravações locais Siga os passos abaixo para procurar e reproduzir uma gravação local: 1. Como visto na Figura 82, selecione a guia Local; 2. Selecione os canais que desejar; 3. Selecione o tipo de gravação, foto ou vídeo, data e hora de início e fim; 4. Clique em para procurar a gravação. Observe que o calendário ficará com os dias que tiveram gravação em verde; 5. Clique em para iniciar a reprodução. Veja a Figura 83. Figura 83 56 Consulte a tabela a seguir para mais detalhes de cada item: Item Coluna com atalhos de operação Tela de reprodução Opções da reprodução Salvar Progresso da exportação Função »» : foto »» : zoom »» : fechar tela Exibe as gravações Controles de reprodução: »» : o sistema sincronizará para reproduzir a partir do mesmo horário todas as telas de reprodução »» : pausar a reprodução »» : parar a reprodução »» : avançar »» : velocidade de reprodução »» : volume Exporta os registros especificados Visualiza os arquivos que estão sendo ou foram exportados Exportar Há três maneiras de selecionar os registros e exportar: »» Na tela da Figura 83 (interface de registro de dispositivos), selecione períodos na linha do tempo e clique em para exportar. »» Na tela da Figura 83 (interface de registro de dispositivos), selecione o tipo de registro e clique em Ok para exportar registros. »» Na tela da Figura 84, selecione os registros e clique em para exportar registros. Veja a interface de exportação na Figura 84. Selecione o caminho correspondente e, em seguida, clique no botão Confirmar para exportar. Figura 84 57 6.3. Alarme Se já tiver configurado os alarmes, é possível ver todos os alarmes que foram disparados. Consulte a seção Configuração de alarme deste manual para informações de como configurar um alarme. Na tela principal do sistema, clique no botão para abrir a função Alarme. Veja a Figura 85. Figura 85 Se tiver definido a função de vídeo em Configuração de alarme>Sistema (seção 5.7), o sistema exibirá uma tela de vídeo quando ocorrer um alarme. Veja a Figura 86. Se você marcar a caixa na parte inferior da interface para fazer uma pausa de atualização, a nova ativação do alarme de vídeo não irá substituir o atual. Clique em Gerenciador de alarme na parte inferior direita da tela. Será aberta a tela do gerenciador de alarme para que seja possível visualizar o registro de alarme. Figura 86 58 6.4. Log Escolha um horário de início/término e selecione o tipo na lista. Clique no botão Procurar. Você pode ver as informações de log. Pode-se visualizar a tela de log na Figura 87. Figura 87 7. Avançado 7.1. E-map Na tela principal do sistema, clique no botão para abrir a função E-map. Você pode ver o dispositivo no E-map. Na interface de visualização do mapa, você pode aplicar zoom E-map ou de vídeo aberto, mas você não pode editá-lo. Já na interface de edição E-map você pode editar e adicionar câmeras, entre outras atividades. Figura 88 59 Adicionar mapa Se é a primeira vez que abre o E-map, é possível ver uma interface como da figura a seguir. Figura 89 Clique no botão Adicionar mapa conforme a Figura 89. Digite um nome para o mapa e então selecione a imagem de um mapa. Você pode introduzir informações, se necessário. Depois de adicionado um E-map, pode-se visualizar a tela como a figura a seguir. Figura 90 60 Editar Clique em para a seguinte interface. Veja a Figura 91. É possível editar E-map, apagar E-map, apagar dispositivo, adicionar área, modificar área e apagar. Arraste um canal no painel direito para o E-map adicioná-lo ao mapa. Figura 91 Se clicar em , você poderá ver uma barra de funções como exibido a seguir. Figura 92 Consulte a tabela a seguir para informações detalhadas de cada item. Item Função Editar mapa Mudar o nome do E-map, imagem, descrição Deletar mapa Deletar dispositivo Adicionar área Modificar área Deletar área Deletar o mapa que está sendo visualizado Deletar o dispositivo do mapa Adicionar uma zona no mapa Modificar uma área criada Deletar uma área do mapa Visualizar a partir do mapa Após editar o E-map, você pode clicar em Exibir para a visualização. Use os botões da parte superior esquerda da tela para zoom in, zoom out ou mover E-map. Clique duas vezes em uma câmera no E-map para visualizar o canal. Veja a Figura 92. Figura 92 61 8. Multiplos monitores O Sim Plus permite o uso de Múltiplos monitores. Todas as abas do software poderão ser destacadas. Para isso siga o passo a passo: 1. Clique e segure a aba desejada: Figura 93 2. Arraste para fora da Janela: Figura 94 3. Arraste até onde desejar: Figura 95 4. Agora a aba está separada da tela principal: 62 Figura 96 eco amigável uma das melhores empresas para se trabalhar Suporte a clientes: (48) 2106 0006 Contato e chat: www.intelbras.com.br/suporte Sugestões, reclamações e rede autorizada: 0800 7042767 Intelbras S/A - Indústria de Telecomunicação Eletrônica Brasileira Rodovia BR 101, km 210 - Área Industrial - São José/SC - 88104-800 www.intelbras.com.br 01.15 Origem: China