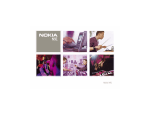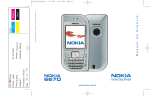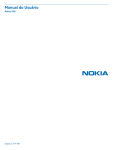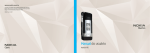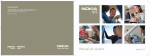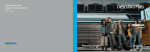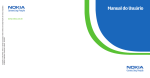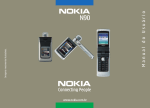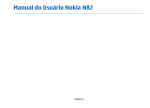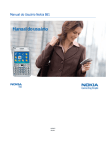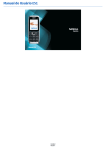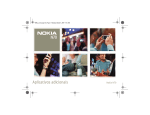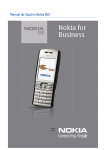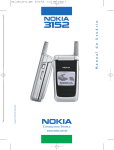Download Manual do Usuário Nokia N70 Music Edition
Transcript
9200862
COV9200862
© 2007 Nokia. Todos os direitos reservados.
Nokia e Nokia Connecting People são marcas
registradas da Nokia Corporation.
Nokia N70 Music Edition
Nokia N70-1
CLIENT:
Nokia
JOB NO:
_
VERSION:
1
SIZE:
SS
PROJECT:
Nemo
ALTERATION
REQUEST DATE:
Alterations implemented by
TRANSPARENCY/
ILLUSTRATIONS:
included in cs file.
PROGRAMME:
Illustrator CS 2
CUTTER GUIDE:
Cyan, do not print.
Cyan
Magenta
Yellow
Black
D Foster
ARTWORK HAS BEEN COPY CHECKED
ARTWORK HAS NOT BEEN COPY CHECKED
PMS Cool Gray 7
OTHER COMMENTS:
PRINT PROCESS:Litho
FONTS / OUTLINE:
Included
Futurebrand Consumer cannot accept responsibility for any errors or
omissions in Technical drawings and finished Artworks reviewed by the
Name:
client or the clients agent. Please check this document thoroughly and
clearly mark any changes required.
D Foster
Please approve sign and return a copy to the Production department.
Issue Date:
18/08/06
Manual do Usuário
Nokia N70 Music Edition
9200862
Edição 1 PT
DECLARAÇÃO DE CONFORMIDADE
A NOKIA CORPORATION, declara que o produto RM-84 está em conformidade
com as exigências básicas e outras disposições relevantes da Diretiva 1999/5/EC.
Para obter uma cópia da Declaração de Conformidade, acesse o site, em inglês,
http://www.nokia.com/phones/declaration_of_conformity/.
0434
O ícone de lixeira com rodas cancelado significa que, na União Européia,
o produto deve ser colocado em uma coleta separada no final de sua vida
útil. Isso se aplica ao seu aparelho e também a qualquer acessório
marcado com este símbolo. Não descarte esses produtos como lixo
municipal não classificado.
© 2005-2007 Nokia. Todos os direitos reservados.
É proibido reproduzir, transferir, distribuir ou armazenar, parcial ou totalmente,
as informações contidas neste Manual do Usuário, em qualquer forma, sem a
autorização prévia e expressa da Nokia.
Os logotipos Nokia, Nokia Connecting People, Nokia Care, Pop-Port e Visual Radio
são marcas registradas ou não da Nokia Corporation. Os demais nomes e/ou marcas
de produtos mencionados neste documento são marcas comerciais ou marcas
registradas de seus respectivos proprietários.
Nokia tune é marca registrada da Nokia Inc.
Este produto contém software licenciado pela Symbian Software Ltd. © 1998-2007.
Symbian e Symbian OS são marcas registradas da Symbian Ltd.
Java™ e todas as marcas com base em Java são marcas comerciais ou
marcas registradas da Sun Microsystems, Inc.
US Patent 5818437 e outras patentes pendentes. Software T9 para previsão
de texto. Copyright (C) 1997-2007. Tegic Communications, Inc. Todos os
direitos reservados.
This product is licensed under the MPEG-4 Visual Patent Portfolio License (i) for
personal and non-commercial use in connection with information which has been
encoded in compliance with the MPEG-4 Visual Standard by a consumer engaged
in a personal and non-commercial activity and (ii) for use in connection with
MPEG-4 video provided by a licensed video provider. No license is granted or shall
be implied for any other use. Additional information including that relating to
promotional, internal and commercial uses may be obtained from MPEG LA, LLC.
See http://www.mpegla.com.
Este produto é licenciado sob uma Licença da Carteira de Patentes Visuais da
MPEG-4 (i) para uso pessoal e não comercial relacionado a informações codificadas
de acordo com o Padrão Visual MPEG-4, para um consumidor envolvido em
atividades pessoais e não comerciais e (ii) para uso relacionado a vídeos MPEG-4,
contanto que estes sejam fornecidos por um provedor de vídeo licenciado.
Nenhuma licença será oferecida ou inferida com relação a qualquer outro
uso. Informações adicionais, incluindo as relacionadas a usos promocionais,
comerciais e internos, poderão ser obtidas da MPEG L.L.C. Visite a página,
em inglès, http://www.mpegla.com.
A Nokia opera sob uma orientação de desenvolvimento contínuo. A Nokia reserva-se
o direito de fazer alterações em qualquer dos produtos descritos neste documento
sem prévio aviso.
Em nenhum caso, a Nokia será responsável por perda de dados, rendimentos,
ou por qualquer outro dano extraordinário, incidental, conseqüente ou indireto,
não obstante a causa.
O conteúdo deste documento é oferecido "no estado em que se encontra".
A não ser em casos em que a lei em vigor o exija, nenhuma garantia, expressa
ou implícita, incluindo, porém não limitada, às garantias de negociabilidade
ou aptidão para um propósito determinado, é oferecida em relação à precisão,
confiabilidade ou conteúdo deste documento. A Nokia reserva-se o direito
de revisar este documento, ou retirá-lo do mercado, sem aviso prévio.
A disponibilidade de certos produtos pode variar conforme a região.
Consulte o revendedor Nokia local.
CONTROLES DE EXPORTAÇÃO
Este dispositivo contém artigos, tecnologia ou software sujeitos às leis de
exportação dos Estados Unidos da América e outros países. Proíbe-se qualquer
uso contrário às referidas leis.
Anatel
www.anatel.gov.br
Edição 1, 9200862
Este produto está homologado pela
Anatel, de acordo com os procedimentos
regulamentados pela Resolução n° 242/2000
e atende aosrequisitos técnicos aplicados,
incluindo os limites de exposição da Taxa
de Absorção Específica referente a campos
elétricos, magnéticos e eletromagnéticos
de radiofreqüência, de acordo com a
Resolução n° 303/2002.
Conteúdo
Para sua proteção...................................... 9
Nokia N70................................................12
Ajuda ...................................................................................... 12
Atalhos úteis ........................................................................ 12
Relógio ................................................................................... 14
Configurações do relógio .......................................... 14
Horário mundial........................................................... 15
Controle de volume e do alto-falante .......................... 15
Gerenciador de arquivos ................................................... 15
Exibir o consumo de memória ................................. 16
Pouca memória — memória livre ............................ 16
Ferramenta Cartão de memória...................................... 17
Formatar um cartão de memória............................ 18
Personalizar o dispositivo ....................... 19
Perfis — definir toques ...................................................... 20
Perfil off-line ................................................................ 20
Transferir conteúdo de outro dispositivo ..................... 21
Alterar a aparência do aparelho ..................................... 21
Modo de espera ativa ........................................................ 22
Fazer chamadas ....................................... 23
Chamadas de voz.................................................................23
Fazer uma conferência telefônica...........................23
Discagem rápida de um número de telefone .......24
Discagem de voz ..........................................................24
Chamadas de vídeo .............................................................25
Compartilhamento de vídeo .............................................26
Requisitos para compartilhamento de vídeo .......27
Configurações ...............................................................27
Compartilhar vídeo ao vivo e videoclipes .............28
Aceitar um convite ......................................................28
Atender ou recusar chamadas .........................................29
Atender ou recusar uma chamada de vídeo.........29
Chamada em espera....................................................30
Opções durante uma chamada de voz...................30
Opções durante uma chamada de vídeo ...............30
Log ...........................................................................................31
Chamadas recentes ....................................................31
Duração da chamada ..................................................31
Dados em pacote .........................................................31
Monitorar todos os eventos de comunicação......31
Contatos (agenda)................................... 33
Imagem..................................................... 48
Salvar nomes e números................................................... 33
Números e endereços padrão .................................. 33
Copiar contatos ................................................................... 34
Diretório SIM e outros serviços do SIM ................ 34
Adicionar toques musicais para os contatos .............. 35
Criar grupos de contatos .................................................. 35
Remover os membros de um grupo ....................... 35
Impressão de imagem.........................................................48
Seleção da impressora................................................48
Visualização da impressão ........................................48
Configurações de impressão.....................................48
RealPlayer ..............................................................................49
Reproduzir videoclipes ou clipes de som...............49
Criar uma lista de faixas............................................49
Carregar conteúdo OTA..............................................50
Receber as configurações do RealPlayer...............50
Movie director ......................................................................51
Criar um muvee rápido...............................................52
Criar um muvee personalizado ................................52
Câmera e Galeria..................................... 36
Câmera................................................................................... 36
Tirar fotos ...................................................................... 36
Tirar fotos em uma seqüência ................................. 38
Você na foto — contador automático ................... 38
O flash ............................................................................ 38
Ajustar as configurações da câmera de foto....... 38
Ajustar cor e iluminação ........................................... 39
Modos de disparo........................................................ 40
Editar imagens ............................................................. 40
Gravar vídeos................................................................ 41
Editar videoclipes ........................................................ 43
Galeria.................................................................................... 45
Exibir imagens e videoclipes .................................... 46
Apresentação de slides .............................................. 47
Álbuns............................................................................. 47
Mensagens ............................................... 54
Escrever texto .......................................................................55
Método tradicional de entrada de texto...............55
Entrada de texto previsto — dicionário .................55
Copiar texto na área de transferência ...................57
Escrever e enviar mensagens............................................58
Receber configurações de MMS e de e-mail .......60
Caixa de entrada — receber mensagens .......................61
Mensagens multimídia...............................................61
Dados e configurações ...............................................61
Mensagens de serviço da Web.................................62
Minhas pastas ..................................................................... 62
Caixa postal .......................................................................... 62
Abrir a caixa postal..................................................... 62
Recuperar mensagens de e-mail ............................ 63
Excluir mensagens de e-mail................................... 64
Desconectar da caixa postal .................................... 64
Caixa de saída — mensagens aguardando
para serem enviadas .......................................................... 65
Exibir mensagens em um cartão SIM............................ 65
Configurações de mensagens.......................................... 66
Mensagem texto.......................................................... 66
Mensagens multimídia .............................................. 66
E-mail ............................................................................. 68
Mensagens de serviço da Web ................................ 69
Difusão por células ..................................................... 69
Outras configurações ................................................. 70
Rádio.........................................................71
Ouvir o rádio......................................................................... 71
Exibir conteúdo visual ....................................................... 72
Estações salvas .................................................................... 72
Configurações ...................................................................... 73
Calendário ................................................74
Criar entradas de calendário ........................................... 74
Definir um alarme de calendário ............................ 75
Visualização do calendário............................................... 75
Excluir entradas de calendário ........................................75
Configurações de calendário............................................75
Web .......................................................... 76
Acessar a Web ......................................................................76
Receber as configurações do browser ...................76
Inserir as configurações manualmente .................76
Visualização de marcadores .............................................77
Adicionar marcadores manualmente .....................77
Enviar marcadores .......................................................77
Estabelecer uma conexão..................................................77
Segurança da conexão ...............................................78
Navegar ..................................................................................78
Ver páginas salvas .......................................................79
Fazer download e adquirir itens......................................79
Encerrar uma conexão .......................................................80
Limpar o cache .............................................................80
Configurações da Web .......................................................80
Meus aplicativos...................................... 82
Jogos .......................................................................................82
Music player..........................................................................82
Reproduzir música .......................................................82
Listas de reprodução ...................................................83
Ir para—adicionar atalhos .................................................83
Excluir um atalho.........................................................83
MI — mensagem instantânea (bate-papo) .................. 84
Receber as configurações de MI ............................. 84
Conectar-se a um servidor de MI ........................... 84
Modificar as configurações de MI.......................... 85
Procurar usuários e grupos de MI........................... 85
Entrar e sair de um grupo de MI............................. 85
Bate-papo...................................................................... 85
Exibir e iniciar conversas .......................................... 86
Contatos de MI ............................................................ 87
Gerenciar grupos de MI............................................. 87
Configurações do servidor de bate-papo ............. 87
Conectividade .......................................... 88
Conectividade Bluetooth .................................................. 88
Configurações da conectividade Bluetooth......... 89
Enviar dados usando a conectividade Bluetooth....89
Dispositivos pareados................................................. 90
Receber dados usando a
conectividade Bluetooth ........................................... 91
Desligar a conectividade Bluetooth....................... 91
Conexões do PC ................................................................... 92
CD-ROM......................................................................... 92
Seu dispositivo como modem.................................. 92
Gerenciador de conexão ................................................... 92
Exibir detalhes de conexões de dados................... 93
Sincronização remota.........................................................93
Criar um novo perfil de sincronização...................93
Sincronizar dados.........................................................94
Gerenciador de dispositivos..............................................95
Configurações de perfil de servidor........................95
Office ....................................................... 96
Calculadora ...........................................................................96
Conversor ...............................................................................96
Definir a moeda base e as taxas de câmbio.........97
Atividades ..............................................................................97
Notas.......................................................................................97
Gravador.................................................................................97
Ferramentas............................................. 98
Tecla mídia (Nokia N70 (original edition)) ...................98
Tecla de acesso à música (Nokia N70 Music Edition)...98
Configurações.......................................................................98
Configurações do telefone ........................................98
Configurações de chamadas.................................. 100
Configurações de conexão ..................................... 101
Data e hora................................................................. 103
Segurança ................................................................... 103
Desvio de chamadas................................................. 106
Restrição de chamadas ........................................... 107
Rede ..............................................................................107
Configurações de acessório....................................108
Comandos de voz ..............................................................108
Gerenciador de aplicativos.............................................108
Instalar aplicativos e softwares ............................109
Remover aplicativos e softwares ..........................110
Configurações de aplicativo...................................110
Chaves de ativação — controla arquivos
protegidos por direitos autorais ...................................111
Solução de problemas ...........................112
Perguntas e Respostas.....................................................112
Informações sobre a bateria ................115
Carregar e descarregar.................................................... 115
Instruções para autenticação das baterias ............... 116
Cuidado e manutenção .........................117
Informações adicionais de segurança..118
Índice ......................................................121
Garantia limitada do fabricante ..........131
Certificado de garantia ........................135
Leia estas simples diretrizes. A falta de atenção a essas
regras poderá causar perigo ou ser ilegal. Leia o manual por
completo para mais informações.
PRECAUÇÃO AO LIGAR O APARELHO
Não ligue o aparelho quando o uso de celulares
for proibido ou quando houver possibilidade de
interferência ou perigo.
SEGURANÇA AO VOLANTE EM
PRIMEIRO LUGAR
Siga as leis aplicáveis. Mantenha sempre as
mãos desocupadas para operar o veículo
enquanto estiver dirigindo. A segurança ao
volante deve ser sempre a sua primeira
preocupação enquanto estiver dirigindo.
INTERFERÊNCIA
Telefones sem fios podem estar sujeitos a
interferências que podem afetar sua operação.
DESLIGUE O TELEFONE EM HOSPITAIS
Siga as restrições aplicáveis. Desligue
o telefone nas proximidades de
equipamento médico.
DESLIGUE O TELEFONE EM AERONAVES
Siga as restrições aplicáveis. Dispositivos sem
fios podem causar interferências a bordo
de aeronaves.
DESLIGUE AO REABASTECER
Não use o telefone em áreas de reabastecimento
(postos de gasolina). Não use o telefone
nas proximidades de combustíveis ou
produtos químicos.
Para sua proteção
Para sua proteção
DESLIGUE O TELEFONE NAS PROXIMIDADES
DE DETONAÇÕES
Siga as restrições aplicáveis. Não use o telefone
se uma detonação estiver em curso.
USE O BOM SENSO
Use o telefone apenas na posição normal, como
explicado no manual do usuário. Evite contato
desnecessário com a antena.
SERVIÇO AUTORIZADO
Somente técnicos autorizados deverão instalar
ou consertar equipamentos celulares.
9
Para sua proteção
ACESSÓRIOS E BATERIAS
Utilize apenas acessórios e baterias originais
Nokia. Não conecte produtos incompatíveis.
EVITE CONTATO COM ÁGUA
Este aparelho celular não é à prova d’água.
Mantenha-o seco.
CÓPIAS DE SEGURANÇA
Lembre-se de fazer cópias de segurança
(backup) ou manter um registro por escrito
de todos os dados importantes armazenados
no telefone.
CONEXÃO COM OUTROS DISPOSITIVOS
Antes de conectar qualquer dispositivo, leia
o manual do mesmo para obter instruções
detalhadas sobre segurança. Não conecte
produtos incompatíveis.
CHAMADAS DE EMERGÊNCIA
Verifique se o telefone está ligado e dentro de
uma área de serviço. Pressione a tecla Encerrar
quantas vezes for necessário para limpar o visor
e voltar à tela principal. Digite o número de
emergência e pressione a tecla Enviar. Indique
sua localização. Não encerre a chamada sem
receber permissão.
10
Sobre este dispositivo
O aparelho celular descrito neste manual foi aprovado para
uso em redes EGSM de 900 MHz, bem como redes GSM de
1800 e 1900 MHz. Consulte a sua operadora para obter
mais informações sobre redes.
Este aparelho suporta conexões de Internet e outros métodos
de conectividade. Assim como um computador, o aparelho está
sujeito a vírus, mensagens e aplicativos mal-intencionados,
bem como outros conteúdos prejudiciais. Para sua segurança,
somente abra mensagens, aceite solicitações de conexão,
faça download e aceite instalações de fontes confiáveis.
Para aumentar a segurança do seu aparelho, instale um
software antivírus com serviço de atualização freqüente
e utilize um aplicativo de firewall.
Ao utilizar as funções deste dispositivo, siga todas as leis e
respeite a privacidade e os direitos de outras pessoas.
Ao utilizar um dispositivo para gravar imagens ou videoclipes,
respeite a legislação local e o direito de privacidade das pessoas.
As proteções de direitos autorais podem impedir que
algumas imagens, toques musicais e outro conteúdo sejam
copiados, modificados, transferidos ou encaminhados.
Atenção: Para usar qualquer função deste dispositivo,
com exceção do despertador, o dispositivo deve
estar ligado. Não ligue o aparelho quando o uso de
celulares for proibido ou quando houver possibilidade
de interferência ou perigo.
A operadora pode ter solicitado a desativação ou não ativação
de determinados recursos de seu celular. Nesse caso, certos
menus poderão não aparecer no seu aparelho. Para obter
mais informações, entre em contato com a operadora.
Este celular suporta os protocolos WAP 2.0 (HTTP e SSL),
que operam com os protocolos TCP/IP. Alguns recursos
desse dispositivo, como MMS, navegação, e-mail, SyncML
remoto e download de conteúdo via browser ou MMS,
requerem suporte de rede para essas tecnologias.
Para obter detalhes sobre disponibilidade e informações
sobre a utilização de serviços SIM, consulte o revendedor
do seu cartão SIM, que pode ser o provedor de serviços,
a sua operadora ou outro fornecedor.
Acessórios, baterias
e carregadores
Sempre desligue o dispositivo e desconecte o carregador
antes de remover a bateria.
Confira o número do modelo do carregador antes de
conectá-lo a este dispositivo. Este dispositivo foi projetado
para uso com carregador DC-4, AC-3 e AC-4 e com um
carregador AC-1, ACP-7, ACP-8, ACP-9, ACP-12, LCH-8,
LCH-9 ou LCH-12 quando usado com o adaptador de
carregador CA-44.
Para sua proteção
Serviços de rede
Para utilizar o aparelho, você deve possuir o serviço de uma
operadora. Várias funções deste aparelho dependem dos
recursos da rede celular para o seu funcionamento. Tais
Serviços de Rede poderão não ser disponibilizados em todas
as redes. Talvez seja necessário cadastrar-se na operadora
antes de poder utilizar esses recursos. A operadora poderá
fornecer instruções adicionais sobre o uso, bem como
explicar a aplicação de tarifas. Algumas redes possuem
limitações que afetam a utilização dos Serviços de Rede.
Por exemplo, algumas redes podem não suportar certos
recursos ou os caracteres especiais de vários idiomas.
A bateria criada para ser usada com esse dispositivo
é a BL-5C.
Atenção: Utilize apenas baterias, carregadores
e acessórios aprovados pela Nokia para uso com
esse modelo específico. O uso de qualquer outro
produto, além de perigoso, poderá invalidar a
garantia aplicável ao dispositivo.
Para obter informações sobre a disponibilidade de
acessórios aprovados, consulte o revendedor autorizado.
Para desconectar o cabo de alimentação de qualquer
acessório, segure e puxe o plugue, não o cabo.
11
Nokia N70
Nokia N70
Número do modelo: Nokia N70-1.
Doravante denominado Nokia N70. Se uma função descrita
nesse manual estiver disponível somente na versão original
do Nokia N70 ou do Nokia N70 Music Edition, tal função
será indicada na seção, sendo descrita e fazendo referência
ao Nokia N70 (original edition) ou o Nokia N70 Music
Edition. Verifique o pacote de venda do seu aparelho para
ver se ele é o Nokia N70 original, ou o Nokia N70
Music Edition.
Ajuda
Seu aparelho possui uma ajuda com conteúdo específico.
Você pode acessar a ajuda de um aplicativo ou do
menu principal.
Quando um aplicativo é aberto, para acessar a ajuda
relativa à exibição atual, selecione Opções > Ajuda.
Exemplo: Para ver as instruções sobre como criar um
cartão de contato, comece a criar o cartão e
selecione Opções > Ajuda.
Ao ler as instruções, para alternar entre a ajuda e o
aplicativo aberto em segundo plano, pressione e
mantenha pressionada a tecla .
12
Para abrir a ajuda no menu principal, selecione Ferramen. >
Ajuda. Selecione o aplicativo desejado para exibir uma
lista de tópicos de ajuda. Para procurar tópicos de ajuda
usando palavras-chave, selecione Opções > Proc.
palavra-chav.
Ao ler um tópico de ajuda, para exibir os tópicos
relacionados, pressione
ou
.
Atalhos úteis
Use os atalhos para acessar rapidamente todos os recursos
do seu aparelho. Consulte as seções relevantes neste
manual do usuário para obter mais detalhes das funções.
Tirar fotos
• Para ajustar as definições de configuração de imagem
antes de tirar uma foto, pressione
.
• Depois de tirar uma foto, para enviar a imagem,
pressione
e selecione Via multimídia, Via e-mail
ou Via Bluetooth. Para obter mais informações,
consulte "Mensagens", página 54 e "Conectividade
Bluetooth", página 88.
• Para excluir uma imagem, pressione .
• Para tirar uma nova foto, pressione
disparador da câmera.
ou o botão
Modo de espera
• Para ajustar as definições de configuração de vídeo
antes de gravar, pressione
.
• Para alternar entre os aplicativos abertos, pressione
e mantenha pressionada a tecla . Se houver pouca
memória, o aparelho poderá fechar alguns aplicativos.
Ele salvará quaisquer dados não salvos antes de
fechá-los.
Quando os aplicativos são executados em segundo plano,
o consumo da bateria aumenta e sua vida útil diminui.
• Para alterar o perfil, pressione
e selecione um perfil.
• Para alternar entre os perfis Normal e Silencioso,
pressione e mantenha pressionada a tecla
. Se você
tiver duas linhas telefônicas, essa ação alternará entre
as duas.
• Para abrir a lista dos últimos números discados,
pressione
.
• Para usar comandos de voz, pressione e mantenha
pressionada a tecla
.
• Para iniciar uma conexão com a Web, pressione
e mantenha pressionada a tecla . Consulte "Web",
página 76.
Para obter outros atalhos disponíveis no modo de espera,
consulte "Modo de espera ativa", página 22.
• Depois de gravar um videoclipe, para enviar o vídeo,
pressione
e selecione Via multimídia, Via e-mail
ou Via Bluetooth. Não é possível enviar videoclipes
salvos no formato mp4 em uma mensagem multimídia.
Para obter mais informações, consulte "Mensagens",
página 54 e "Conectividade Bluetooth", página 88.
• Para excluir um videoclipe, pressione
.
Editar texto e listas
• Para marcar um item em uma lista, acesse-a e
pressione
e
ao mesmo tempo.
• Para marcar vários itens em uma lista, pressione e
mantenha pressionado
enquanto pressiona
ou
. Para concluir a seleção, solte
e depois
solte
.
• Para copiar e colar texto: para selecionar letras e
palavras, pressione e mantenha pressionado
.
Ao mesmo tempo, pressione
ou
. À medida
que a seleção se move, o texto é realçado. Para copiar
o texto na área de transferência, pressione e mantenha
pressionada a tecla
e selecione Copiar. Para inserir
o texto em um documento, pressione e mantenha
pressionado
e selecione Colar.
Nokia N70
Gravar videoclipes
Bloqueio do teclado (proteção)
• Para bloquear: no modo de espera, pressione
seguida .
e, em
13
Nokia N70
• Para desbloquear: pressione
e, em seguida
.
• Para acender a luz da tela quando o bloqueio de teclado
estiver ativado, pressione
.
Mesmo com a função de proteção de teclado ativada,
é possível ligar para o número de emergência oficial
programado no dispositivo.
Relógio
Pressione
e selecione Relógio.
Para definir um novo alarme, selecione Opções > Definir
despertador. Digite a hora do alarme e selecione OK.
Quando o alarme está ativado,
é exibido.
Para desligar o alarme, selecione Parar. Quando o som o
alarme tocar, selecione Soneca para parar o alarme por
cinco minutos; após esse tempo, o alarme será reiniciado.
Você poderá fazer isso cinco vezes, no máximo.
Se chegar a hora do alarme e o celular estiver desligado, ele
será ligado automaticamente e soará o alarme. Se você
selecionar Parar, será perguntado se deseja ativar o
aparelho para chamadas. Selecione Não para desligar o
celular ou Sim para fazer e receber chamadas. Não selecione
Sim quando o uso de aparelhos celulares causar
interferências ou perigo.
14
Para cancelar um alarme, selecione Relógio > Opções >
Remov. despertador.
Configurações do relógio
Para alterar as configurações do relógio, selecione
Opções > Configurações no relógio. Para alterar a
hora e a data, selecione Hora ou Data.
Para alterar o relógio mostrado no modo de espera, vá para
baixo e selecione Tipo de relógio > Analógico ou Digital.
Para que a rede do celular atualize a hora, a data e as
informações de fuso horário no aparelho (serviço da rede),
vá para baixo e selecione Atualiz. autom. hora. Para que
a configuração de Atualiz. autom. hora tenha efeito, o
dispositivo deve ser reiniciado.
Para alterar o toque do alarme, vá para baixo e selecione
Toque despertador.
Para alterar o status de horário de verão, vá para baixo
e selecione Horário de Verão. Selecione Ativar para
adicionar 1 hora ao horário da Cidade onde estou.
Consulte "Horário mundial", página 15. Quando o horário
de verão estiver ativado,
será mostrado na exibição
principal do relógio. Essa configuração não será exibida
se Atualiz. autom. hora estiver ativada.
Atenção: Não coloque o aparelho perto do ouvido
quando o alto-falante estiver em uso, pois o
volume pode estar extremamente alto.
Abra o Relógio e pressione
para abrir a exibição
do horário mundial. Na exibição do horário mundial,
é possível ver a hora em diferentes cidades.
Para adicionar cidades à lista, selecione Opções > Adicionar
cidade. Digite as primeiras letras do nome da cidade.
O campo de busca aparece automaticamente e as cidades
correspondentes são exibidas. Selecione uma cidade.
É possível adicionar no máximo 15 cidades à lista.
Para definir sua cidade atual, vá para uma cidade e selecione
Opções > Cidade onde estou. A cidade é mostrada na
exibição principal do relógio e a hora no aparelho é alterada
de acordo com a cidade selecionada. Verifique se a hora
está correta e se corresponde ao seu fuso horário.
Controle de volume e do
alto-falante
Para aumentar ou diminuir o
nível do volume quando você
estiver em uma chamada
ativa ou estiver ouvindo um som, pressione
ou
.
O alto-falante interno permite que você fale e ouça de uma
curta distância sem precisar segurar o aparelho no ouvido.
Aplicativos de som usam o alto-falante, por padrão.
Para usar o alto-falante durante uma chama, inicie a
chamada e selecione Opções > Ativar alto-falante.
Nokia N70
Horário mundial
Para desativar o alto-falante durante uma chamada ativa
ou quando estiver ouvindo um som, selecione Opções >
Ativar o fone.
Gerenciador de arquivos
Muitos recursos do dispositivo usam memória para armazenar
dados. Esses recursos incluem contatos, mensagens, imagens,
toques musicais, calendário e notas de atividades, documentos
e aplicativos obtidos por download. A memória livre disponível
dependerá da quantidade de dados salva na memória do
dispositivo. Um cartão de memória compatível pode ser
usado como espaço adicional de armazenamento. Os cartões
de memória são regraváveis, portanto, é possível excluir e
salvar dados nele.
Para procurar arquivos e pastas na memória do dispositivo
ou do cartão de memória compatível (se inserido), pressione
e selecione Ferramen. > Ger. arq. A exibição da memória
do dispositivo (
) é aberta. Pressione
para abrir a
exibição do cartão de memória (
).
15
Nokia N70
Para mover ou copiar arquivos em uma pasta, pressione
e
ao mesmo tempo para marcar um arquivo e selecione
Opções > Mover p/ pasta ou Copiar para pasta.
Para encontrar um arquivo, selecione Opções > Localizar
e a memória que será pesquisada e digite um texto de
busca correspondente ao nome do arquivo.
Dica! Você pode usar o Nokia Phone Browser,
disponível no Nokia PC Suite, para ver as diferentes
memórias no seu aparelho. Consulte o CD-ROM
fornecido com o seu aparelho.
Exibir o consumo de memória
Para exibir os tipos de dados existentes no dispositivo e a
quantidade de memória que os tipos diferentes de dados
consomem, selecione Opções > Detalhes memória. Vá
para Mem. livre para exibir a quantidade de memória
livre no dispositivo.
Para exibir a quantidade de memória livre no cartão de
memória compatível, se você tiver inserido um cartão no
dispositivo, pressione
para abrir a exibição do cartão de
memória e selecione Opções > Detalhes memória.
Pouca memória — memória livre
O aparelho o notificará quando a memória do dispositivo
ou do cartão estiver ficando cheia.
16
Para liberar memória do dispositivo, transfira os dados
para um cartão de memória compatível no gerenciador de
arquivos. Marque os arquivos que serão movidos, selecione
Mover p/ pasta > Memory Card e uma pasta.
Dica! Para liberar memória do dispositivo ou de um
cartão de memória compatível, utilize o Image Store
disponível no Nokia PC Suite para transferir imagens
e videoclipes para um PC compatível. Consulte o
CD-ROM fornecido com o seu aparelho.
Para remover dados e liberar memória, use Ger. arq.
ou vá para o respectivo aplicativo. Por exemplo, você
pode remover:
• Mensagens das pastas Caixa de entrada, Rascunhos
e Enviadas em Mensags.
• Mensagens de e-mail recuperadas da memória
do telefone
• Páginas da Web salvas
• Imagens, vídeos ou arquivos de som salvos
• Informações de contatos
• Notas do calendário
• Aplicativos obtidos por download. Consulte também
"Gerenciador de aplicativos", página 108.
• Quaisquer outros dados que não sejam mais necessários.
Use apenas Reduced Size MultiMediaCards (RS-MMC)
aprovados pela Nokia par uso com este aparelho. A Nokia
utiliza os padrões industriais aprovados para cartões de
memória, mas nem todas as marcas podem funcionar
corretamente ou serem totalmente compatíveis com
este aparelho.
Este dispositivo usa Reduced Size Dual Voltage (1,8 V ou 3 V)
MultiMediaCard (RS-MMC). Para garantir a interoperabilidade,
use apenas RS-MMC bivolt. Consulte o fabricante ou a
operadora para verificar a compatibilidade de um RS-MMC.
Com este dispositivo, utilize somente cartões multimídia
de tamanho reduzido, RS-MMCs (Reduced Size
MultiMediaCards). Outros cartões de memória, como os
cartões de segurança digital, SD (Secure Digital), não cabem
no compartimento do cartão de memória e não são
compatíveis com este dispositivo. O uso de um cartão de
memória incompatível pode danificar tanto o cartão como
o aparelho, bem como os dados salvos no cartão incompatível.
Mantenha todos os cartões de memória fora do alcance
de crianças.
Pressione
e selecione Ferramen. > Memória.
Um cartão de memória compatível pode ser usado como
espaço adicional de armazenamento. É recomendável
também fazer regularmente backup das informações
localizadas na memória do dispositivo em um cartão de
memória. As informações poderão ser restauradas no
dispositivo posteriormente.
Nokia N70
Ferramenta Cartão
de memória
O cartão de memória não funcionará se a porta
do compartimento do cartão estiver aberta.
Importante: Não remova o cartão MMC durante
uma operação em que ele estiver sendo acessado.
A sua remoção no meio de uma operação poderá
danificar o cartão de memória e o dispositivo, e os
dados salvos no cartão poderão ser corrompidos.
Para fazer backup das informações da memória do
dispositivo em um cartão de memória compatível,
selecione Opções > Backup cartão mem.
Para restaurar informações de um cartão de memória
compatível para a memória do dispositivo, selecione
Opções > Restaurar do cartão.
Dica! Para renomear o cartão de memória, selecione
Opções > Nome do cart. mem.
17
Nokia N70
18
Formatar um cartão de memória
Quando um cartão de memória é reformatado, todos
os dados do cartão são perdidos permanentemente.
Alguns cartões de memória são fornecidos pré-formatados
e outros requerem formatação. Consulte o revendedor
autorizado para saber se é necessário formatar o cartão
de memória antes de usá-lo.
Para formatar um cartão de memória, selecione Opções >
Formatar cart. mem. Selecione Sim para confirmar.
Quando a formatação estiver concluída, digite um nome
para o cartão de memória e selecione OK.
A operadora pode ter desativado ou não ter disponibilizado
algumas funções do seu aparelho. Nesse caso, elas não
aparecerão no menu do aparelho. Além disso, o aparelho
pode ter sido especialmente configurado para a operadora.
Essa configuração pode incluir alterações nos nomes, na
ordem e nos ícones de menus. Para obter mais informações,
entre em contato com a operadora.
• Para usar a tela de espera para o acesso rápido aos
aplicativos mais usados, consulte "Modo de espera
ativa", página 22.
• Para alterar os atalhos atribuídos para os diferentes
pressionamentos da tecla de navegação e teclas de
seleção esquerda e direita no modo de espera, consulte
"Modo de espera", página 99. Os atalhos da tecla
de navegação não estarão disponíveis se a espera
ativa estiver ativada.
• Para alterar a imagem de
fundo do modo de espera
ou o que é exibido na
economia de energia,
consulte "Alterar a
aparência do aparelho",
página 21.
• Para alterar o toque do despertador, pressione
e selecione Relógio > Opções > Configurações >
Toque despertador e um toque.
• Para personalizar os
toques musicais, consulte
"Perfis — definir toques",
página 20.
• Para alterar o relógio mostrado no modo de espera,
pressione
e selecione Relógio > Opções >
Configurações > Tipo de relógio > Analógico
ou Digital.
Personalizar o dispositivo
Personalizar o dispositivo
• Para alterar o toque de alarme do calendário, pressione
e selecione Calendário > Opções > Configurações >
Som alarme calend. e um toque.
• Para alterar a nota de boas-vindas para um texto ou
uma imagem, pressione
e selecione Ferramen. >
Configs. > Telefone > Geral > Boas-vindas.
• Para atribuir um toque musical individual a um contato,
pressione e selecione Contatos. Consulte "Adicionar
toques musicais para os contatos", página 35.
19
Personalizar o dispositivo
• Para atribuir uma discagem rápida a um contato,
pressione a tecla numérica no modo de espera (
está reservado para o correio de voz) e pressione
.
Selecione Sim e, em seguida, selecione um contato.
• Para reorganizar o menu principal, no menu principal,
selecione Opções > Mover, Mover p/ pasta ou Nova
pasta. Você pode mover os aplicativos menos usados
para pastas e colocar os aplicativos que usa com
freqüência no menu principal.
Perfis — definir toques
Para definir e personalizar toques musicais, toques de
alerta de mensagem e outros toques para diferentes
eventos, ambientes ou grupos de chamada, pressione
e
selecione Ferramen. > Perfis. Se o perfil atualmente
selecionado não for Normal, o nome do perfil será exibido
na parte superior da tela no modo de espera.
Para alterar o perfil, pressione
no modo de espera.
Vá para o perfil que deseja ativar e selecione OK.
Para modificar um perfil, pressione
e selecione
Ferramen. > Perfis. Vá para o perfil e selecione Opções >
Personalizar. Vá para a configuração que deseja alterar e
pressione
para abrir as opções. Os toques armazenados
no cartão de memória são indicados com
. Percorra a
lista de toques e ouça cada um deles antes de fazer a
seleção. Pressione qualquer tecla para interromper o som.
20
Dica! Na lista de toques, Download toques abre uma
lista de marcadores. Você pode selecionar um
marcador e iniciar a conexão com uma página da
Web para fazer download de toques.
Para criar um novo perfil, selecione Opções > Criar novo.
Perfil off-line
O perfil Off-line permite usar o dispositivo sem se conectar
à rede celular. Quando você ativar o perfil Off-line, a
conexão com a rede celular será desativada, conforme
indicado por
na área do indicador de intensidade de
sinal. Todos os sinais de telefonia celular recebidos e
emitidos pelo dispositivo serão interrompidos. Se você
tentar enviar mensagens, elas serão colocadas na caixa
de saída e enviadas posteriormente.
Atenção: No perfil off-line, não é possível fazer
ou receber chamadas, exceto as chamadas de
emergência, nem utilizar outras funções que
exijam cobertura da rede. Para fazer chamadas,
primeiramente ative a função de telefone, alterando
os perfis. Se o aparelho estiver bloqueado, digite o
código de bloqueio.
Para sair do perfil Off-line, pressione
e selecione
outro perfil. O aparelho reativará as transmissões celulares
(desde que a intensidade de sinal seja suficiente). Se a
conectividade Bluetooth estiver ativada antes de entrar
no perfil Off-line, ela será desativada. A conectividade
Transferir conteúdo
de outro dispositivo
Você pode copiar contatos, calendário, imagens, videoclipes
e clipes de som usando a conectividade Bluetooth de um
dispositivo compatível com o Nokia S60.
É possível usar o Nokia N70 sem um cartão SIM. O
perfil off-line será automaticamente ativado quando o
dispositivo for ligado sem um cartão SIM. Isso permite
usar o cartão SIM em outro dispositivo.
Para evitar entradas duplicadas, transfira o mesmo tipo de
informação (por exemplo, contatos) de outro dispositivo
para o seu Nokia N70 somente uma vez.
Antes de iniciar a transferência, ative a conectividade
Bluetooth nos dois dispositivos. Em cada dispositivo,
pressione
e selecione Conectiv. > Bluetooth. Selecione
Bluetooth > Ativado. Dê um nome para cada dispositivo.
Para transferir o conteúdo:
1 Pressione
e selecione Ferramen. > Transfer.
no Nokia N70. Siga as instruções na tela.
2 O dispositivo procura outros dispositivos com
conectividade Bluetooth. Ao concluir a busca,
selecione outro dispositivo na lista.
3 Você será solicitado a digitar um código no Nokia N70.
Digite um código (de 1 a 16 dígitos) e selecione OK.
Digite o mesmo código no outro dispositivo e
selecione OK.
4 O aplicativo de Transfer. é enviado ao outro dispositivo
como mensagem.
5 Abra a mensagem para instalar Transfer. no outro
dispositivo e siga as instruções na tela.
6 No Nokia N70, selecione o conteúdo que deseja copiar
do outro dispositivo.
O conteúdo é copiado da memória e do cartão de memória
do outro dispositivo no Nokia N70 e no cartão de memória.
O tempo de cópia dependerá do volume de dados a ser
transferido. É possível cancelar a cópia e continuar mais
tarde. O aplicativo de Transfer. é adicionado ao menu
principal do outro dispositivo.
Personalizar o dispositivo
Bluetooth será reativada automaticamente depois de sair do
perfil Off-line. Consulte "Configurações da conectividade
Bluetooth", página 89.
Alterar a aparência
do aparelho
Para alterar a aparência da tela, como papel de parede
e ícones, pressione
e selecione Ferramen. > Temas.
O tema ativo é indicado por
. Em Temas, você pode
agrupar elementos de outros temas ou selecionar imagens
da Galeria para personalizar os temas posteriormente.
Os temas no cartão de memória são indicados com
.
Os temas no cartão de memória não estarão disponíveis se
21
Personalizar o dispositivo
o cartão não estiver inserido no dispositivo. Para usar os
temas salvos no cartão de memória sem inseri-lo, primeiro
salve-os na memória do dispositivo.
Pressione , selecione Ferramen. > Configs. > Telefone >
Modo de espera > Espera ativa e pressione
para ativar
ou desativar a espera ativa.
Para abrir uma conexão do browser e fazer download de
mais temas, selecione Downloads de temas.
Para ativar um tema, vá até ele e selecione Opções > Aplicar.
A tela de espera ativa é
mostrada com os aplicativos
padrão na parte superior.
Para visualizar um tema, vá até ele e selecione
Opções > Visualizar.
Vá para um aplicativo ou
evento e pressione
.
Para editar temas, vá até um tema e selecione Opções >
Editar para alterar as seguintes opções:
Os atalhos padrão da tecla
de navegação disponíveis no
modo de espera não poderão
ser usados quando o modo de
espera ativa estiver ativado.
Papel de parede — a imagem que será mostrada no plano
de fundo no modo de espera.
Economia de energia — o tipo de economia de energia na
tela: a hora e a data ou um texto que você escreveu.
Consulte também "Tela", página 99.
Imagem em 'Ir para' — a imagem de fundo para o
aplicativo Ir para.
Para restaurar o tema selecionado para as configurações
originais, selecione Opções > Rest. tema original na
edição do tema.
Modo de espera ativa
Use a tela de espera para obter acesso rápido aos
aplicativos usados com mais freqüência. Por padrão,
o modo de espera ativa está ativado.
22
Para alterar os atalhos de aplicativos padrão:
1 Pressione , selecione Ferramen. > Configs. >
Telefone > Modo de espera > Aplics. espera ativa e
pressione
.
2 Realce um atalho para um aplicativo e selecione
Opções > Alterar.
3 Selecione um novo aplicativo da lista e pressione
.
Alguns atalhos podem ser fixos, não podendo ser alterados.
Chamadas de voz
Dica! Para aumentar ou diminuir o volume durante
uma chamada, pressione
ou
. Se você definir
o volume como Mudo, não poderá ajustá-lo com a
tecla de navegação. Para ajustar o volume, selecione
Falar e pressione
ou
.
1 No modo de espera, digite o número do telefone,
incluindo o código de área. Pressione
para remover
um número.
Para chamadas internacionais, pressione a tecla
duas vezes para o caractere + (substitui o código de
acesso internacional) e digite o código do país, o código
de área (omita o zero inicial, se necessário) e o número
do telefone.
2 Pressione
para chamar o número.
3 Pressione
para encerrar a chamada (ou para
cancelar a tentativa de chamada).
Ao pressionar
, a chamada será sempre encerrada,
mesmo que outro aplicativo esteja ativo.
Para fazer uma chamada de Contatos, pressione
e
selecione Contatos. Vá para o nome desejado ou digite as
primeiras letras do nome no campo de busca. Os contatos
correspondentes são listados. Pressione
para chamar.
Selecione o tipo de chamada Chamada de voz.
É necessário copiar os contatos do cartão SIM para
Contatos antes de fazer uma chamada dessa forma.
Consulte "Copiar contatos", página 34.
Fazer chamadas
Fazer chamadas
Para chamar o correio de voz (serviço de rede), pressione e
mantenha pressionado
no modo de espera. Consulte
também "Desvio de chamadas", página 106.
Dica! Para alterar o número de telefone do correio de
voz, pressione
e selecione Ferramen. > Corr.
voz > Opções > Alterar número. Digite o número
(obtido na operadora) e selecione OK.
Para chamar um número discado recentemente, pressione
para acessar uma lista dos últimos 20 números que
você chamou ou tentou chamar. Vá até o número desejado
e pressione
para chamá-lo.
Fazer uma conferência telefônica
1 Ligue para o primeiro participante.
2 Para fazer uma chamada para outro participante,
selecione Opções > Nova chamada. A primeira
chamada fica automaticamente retida.
23
Fazer chamadas
3 Quando a nova chamada for atendida, selecione
Opções > Conferência para incluir o primeiro
participante na conferência telefônica.
Para adicionar uma nova pessoa à chamada, repita a
etapa 2 e selecione Opções > Conferência > Adic. à
conferência. O dispositivo suporta conferências
telefônicas entre, no máximo, seis participantes,
incluindo você.
Para conversar em particular com um dos participantes,
selecione Opções > Conferência > Particular. Selecione
um participante e Particular. A conferência telefônica
é retida no dispositivo. Os outros participantes ainda
podem continuar a conferência telefônica. Quando
terminar a conversa particular, selecione Opções > Adic.
à conferência para voltar à conferência telefônica.
Para excluir um participante, selecione Opções >
Conferência > Excluir participante, vá até o
participante e pressione Excluir.
Para fazer chamada no modo de espera, pressione a
tecla de discagem rápida e
.
Discagem de voz
Seu aparelho suporta comandos de voz avançados.
Os comandos de voz avançados não dependem da voz
do falante, portanto, o usuário não precisa gravar as
marcas de voz com antecedência. Em vez disso, o dispositivo
cria uma marca vocal para as entradas em contatos e
compara-a com a palavra falada. O reconhecimento de voz
no dispositivo adapta-se à voz do usuário principal para
reconhecer melhor os comandos de voz.
4 Para encerrar a conferência telefônica ativa,
pressione
.
A marca vocal de um contato é o nome ou o apelido salvo
no cartão do contato. Para ouvir a marca vocal sintetizada,
abra o cartão do contato e selecione Opções > Repr.
marca vocal.
Discagem rápida de um número
de telefone
Fazer uma chamada utilizando uma marca vocal
Para ativar a discagem rápida, pressione
e selecione
Ferramen. > Configs. > Chamada > Discagem
rápida > Ativado.
24
Para atribuir um número de telefone a uma das teclas de
discagem rápida (
—
), pressione
e selecione
Ferramen. > Disc. rápid. Vá para a tecla à qual deve ser
atribuído o número de telefone e selecione Opções >
Atribuir.
é reservado para o correio de voz.
Nota: O uso de marcas vocais pode ser difícil em
um ambiente barulhento ou durante uma
emergência; portanto, não confie somente na
discagem por voz em todas as circunstâncias.
1 Para iniciar uma discagem por voz, pressione e mantenha
pressionado
. Se você estiver utilizando um fone de
ouvido compatível, pressione e mantenha pressionado
o botão do fone de ouvido para iniciar a discagem
por voz.
2 Um som curto é emitido e Fale agora é exibido.
Diga claramente o nome ou o apelido salvo no
cartão do contato.
3 O dispositivo reproduz uma marca vocal sintetizada
para o contato reconhecido pelo idioma selecionado no
dispositivo e exibe o nome e o número. Após um tempo
limite de 1,5 segundos, o dispositivo disca o número.
Se o contato reconhecido não estiver correto,
selecione Avançar para exibir uma lista de outras
correspondências ou Encerrar para cancelar a
discagem por voz.
Se vários números forem salvos sob o nome, o dispositivo
selecionará o número padrão, se estiver definido. Caso
contrário, ele selecionará o primeiro número disponível do
seguinte: Celular, Celular (resid.), Celular (comerc.),
Telefone, Telefone (resid.) e Tel. (comercial).
Chamadas de vídeo
Nota: Funções dependentes de disponibilidade
e sujeitas a variações de acordo com a operadora
ou provedor de serviços utilizado.
Quando você faz uma chamada de vídeo, um vídeo
bilateral pode ser visto entre você e o destinatário da
chamada, em tempo real. A imagem de vídeo ao vivo ou
capturada pela câmera no aparelho é mostrada ao
destinatário da chamada de vídeo.
Fazer chamadas
Quando você usa a discagem por voz, o alto-falante é
ativado. Segure o aparelho próximo de você para dizer
uma marca vocal.
Para fazer uma chamada de vídeo, é necessário ter um
cartão USIM e estar na área de cobertura de uma rede
UMTS. Consulte a operadora ou o provedor de serviços
sobre a disponibilidade e a assinatura de serviços de
chamadas de vídeo. Uma chamada de vídeo pode ser
feita apenas entre duas pessoas. Ela pode ser feita para
um celular compatível ou cliente ISDN e não poderá ser
feita se outra chamada de voz, de vídeo ou de dados
estiver ativa.
Ícones:
Você não está recebendo vídeo (o destinatário não
está enviando vídeo ou a rede não está transmitindo).
Você negou o envio de vídeo a partir do aparelho.
Para enviar uma imagem estática, consulte
"Configurações de chamadas", página 100.
25
Fazer chamadas
1 Para iniciar uma chamada
de vídeo, digite o número de
telefone no modo de espera
ou selecione Contatos e um
contato.
2 Selecione Opções > Cham.
de vídeo.
O início da chamada de vídeo
pode demorar um pouco.
Aguardando imagem é exibido.
Se a chamada não for bem-sucedida (por exemplo, se as
chamadas de vídeo não forem suportadas pela rede ou o
dispositivo receptor não for compatível), será perguntado
se você deseja tentar uma chamada normal ou enviar
uma mensagem.
A chamada de vídeo estará ativa quando você vir duas
imagens de vídeo e ouvir o som pelo alto-falante. O
destinatário da chamada pode negar o vídeo enviando
(
) e, nesse caso, você ouvirá o som e poderá ver uma
imagem estática ou uma imagem gráfica de fundo cinza.
Para alterar entre mostrar o vídeo ou apenas ouvir o som,
selecione Ativar/Desativar > Enviando vídeo, Enviando
áudio ou Enviando áudio e vídeo.
Para aplicar zoom na sua própria imagem, selecione Mais
zoom ou Menos zoom. O indicador de zoom é exibido na
parte superior da tela.
26
Para trocar o lugar (na tela) das imagens de vídeo enviadas,
selecione Alt. ordem imagens.
Mesmo que você negue o envio de vídeo durante uma
chamada de vídeo, ela será carregada como chamada de
vídeo. Verifique os preços com a operadora ou o provedor
de serviços.
Para encerrar a chamada de vídeo, pressione
.
Compartilhamento de vídeo
Nota: Funções dependentes de disponibilidade
e sujeitas a variações de acordo com a operadora
ou provedor de serviços utilizado.
Use o Compartilhamento de vídeo (serviço de rede) para
enviar vídeo ao vivo ou um videoclipe de um celular para
outro durante uma chamada de voz, PC etc. Convide um
destinatário para visualizar o vídeo ao vivo ou o videoclipe
que deseja compartilhar. O compartilhamento começará
automaticamente quando o destinatário aceitar o convite.
O alto-falante é ativado com a seleção de Compart. vídeo.
Você pode também usar um fone de ouvido para continuar
a chamada de voz durante o compartilhamento de vídeo.
Quando uma chamada de voz está ativa, selecione Opções >
Compart. vídeo > Ao vivo ou Clipe.
Para encerrar o compartilhamento de vídeo, selecione
Parar ou feche o slider da câmera. O compartilhamento
de vídeo também terminará se a chamada de voz ativa
for encerrada.
Nota: Funções dependentes de disponibilidade
e sujeitas a variações de acordo com a operadora
ou provedor de serviços utilizado.
Como o Compart. vídeo requer uma conexão 3G Universal
Mobile Telecommunications System (UMTS), sua capacidade
de usar o Compart. vídeo dependerá da disponibilidade da
rede 3G. Entre em contato com a operadora para saber sobre
a disponibilidade de rede e as taxas associadas ao uso desse
aplicativo. Para utilizar o Compart. vídeo, é necessário:
• Verificar se Compart. vídeo está instalado no
aparelho Nokia.
• Verificar se o aparelho está configurado para conexões
de pessoa para pessoa. Consulte "Configurações",
página 27.
• Verificar se você tem uma conexão UMTS ativa, que
esteja dentro da cobertura de rede UMTS. Consulte
"Configurações", página 27. Se você iniciar a sessão de
compartilhamento enquanto estiver na área de cobertura
UMTS e ocorrer uma transferência para GSM, a sessão
será encerrada, mas a chamada de voz continuará.
Não será possível iniciar o recurso Compart. vídeo
fora da área cobertura de rede UMTS (por exemplo,
em uma rede GSM).
• Verifique se o remetente e o destinatário estão
registrados na rede UMTS. Se você convidar uma pessoa
para uma sessão compartilhada e o dispositivo dessa
pessoa estiver desligado, estiver fora da cobertura de
rede UMTS, essa pessoa não tiver o Compartilhamento
de vídeo instalado ou não tiver configurado as conexões
de pessoa para pessoa, ela não saberá que você enviou
um convite. Entretanto, você receberá uma mensagem
de erro, avisando que não foi possível o destinatário
aceitar o convite.
Fazer chamadas
Requisitos para compartilhamento
de vídeo
Configurações
Configurações de conexão de pessoa para pessoa
A conexão de pessoa para pessoa também é conhecida
como Session Initiation Protocol (SIP). As configurações do
perfil SIP devem ser definidas no aparelho para que você
possa utilizar o recurso Compart. vídeo. A configuração de
um perfil SIP permite estabelecer uma conexão de pessoa
para pessoa ao vivo com outro dispositivo compatível.
O perfil SIP também deve ser estabelecido para receber
uma sessão de compartilhamento.
Solicite à operadora ou ao provedor de serviços as
configurações de perfil SIP e salve-as no aparelho.
A operadora ou o provedor de serviços pode enviar
essas configurações via OTA ou pode fornecer uma
lista dos parâmetros necessários.
27
Fazer chamadas
Se você souber o endereço SIP de um destinatário,
poderá digitá-lo no cartão de contato dessa pessoa.
Abra Contatos, no menu principal do aparelho, e abra
o cartão de contato (ou inicie um novo cartão para essa
pessoa). Selecione Opções > Adicionar detalhes >
Endereço Web. Digite o endereço SIP no formato sip:
nomedeusuário@nomededomínio (use um endereço IP
no lugar do nome do domínio).
Compartilhar vídeo ao vivo e videoclipes
Nota: Funções dependentes de disponibilidade
e sujeitas a variações de acordo com a operadora
ou provedor de serviços utilizado.
Para receber uma sessão de compartilhamento, o
destinatário deve instalar o Compart. vídeo e definir as
configurações necessárias no celular. Você e o destinatário
devem estar registrados nesse serviço para iniciar o
compartilhamento.
1 Selecione Opções > Compart. vídeo > Ao vivo
ou Clipe.
Se você selecionar Clipe, será aberta uma lista de
videoclipes. Selecione um videoclipe a ser
compartilhado e escolha Opções > Enviar convite.
2 Selecione na lista de contatos o endereço SIP do
destinatário para o qual deseja enviar o convite.
Se o endereço SIP do destinatário não estiver
disponível, digite um endereço SIP.
28
3 O compartilhamento começará automaticamente
quando o destinatário aceitar o convite.
4 Selecione Pausar para pausar a sessão de
compartilhamento. Selecione Continuar para reiniciar
o compartilhamento. Se você estiver compartilhando
um videoclipe, poderá retroceder ou avançar o clipe.
5 Para encerrar o compartilhamento de vídeo,
selecione Parar ou feche o slider da câmera.
O compartilhamento de vídeo também terminará
se a chamada de voz ativa for encerrada.
Aceitar um convite
Quando alguém lhe enviar um convite de compartilhamento,
uma mensagem será exibida mostrando o nome ou o endereço
SIP do remetente. Se o seu aparelho não estiver definido
como Silencioso, ele tocará ao receber um convite.
Se alguém lhe enviar um convite de compartilhamento, e o
aparelho estiver desligado ou você não estiver dentro da
área de cobertura de rede UMTS, não saberá que recebeu
um convite.
Ao receber um convite, selecione uma destas opções:
Aceitar—para ativar a sessão de compartilhamento.
Recusar—para recusar o convite. O remetente receberá
uma mensagem informando que o convite foi recusado.
Você também pode pressionar a tecla Encerrar para recusar
a sessão de compartilhamento e desconectar a chamada
de voz.
Atender ou recusar chamadas
Para atender a chamada, pressione
.
Para silenciar o toque musical ao receber uma chamada,
selecione Silenciar.
Dica! Se um fone de ouvido compatível estiver
conectado ao dispositivo, pressione o botão do fone
de ouvido para atender e encerrar uma chamada.
Se não desejar atender uma chamada, pressione
para
recusá-la. A pessoa da chamada ouvirá um som de linha
ocupada. Se você tiver ativado a função Configs. desvio
chamada > Se ocupado para desviar chamadas, a rejeição
da chamada também a desviará. Consulte "Desvio de
chamadas", página 106.
Ao recusar uma chamada, também é possível enviar uma
mensagem de texto à pessoa informando por que não foi
possível atendê-la. Selecione Opções > Enviar mens. texto.
Você pode editar o texto antes de enviá-lo. Consulte também
Recusar cham. SMS, página 104.
Atender ou recusar uma chamada
de vídeo
Nota: Funções dependentes de disponibilidade
e sujeitas a variações de acordo com a operadora
ou provedor de serviços utilizado.
Quando chega uma chamada de vídeo, o indicador
é exibido.
Fazer chamadas
Para encerrar o compartilhamento de vídeo, selecione
Parar. O compartilhamento de vídeo também terminará
se a chamada de voz ativa for encerrada.
Dica! É possível atribuir um toque musical às
chamadas de vídeo. Pressione
e selecione Perfis.
Pressione
para atender à chamada de vídeo.
Para iniciar o envio de vídeo, uma imagem de vídeo ao vivo,
um videoclipe gravado ou a imagem que está sendo
capturada pela câmera do seu aparelho é exibida para a
pessoa que ligou. Se a chamada de vídeo não for ativada,
o envio de vídeo não será ativado e você ouvirá um som.
Uma tela cinza será exibida no lugar do vídeo. Para
substituir a tela cinza por uma imagem estática, consulte
"Configurações de chamadas", Imagem na chamada de
vídeo, página 100.
Mesmo que você negue o envio de vídeo durante uma
chamada de vídeo, a chamada será carregada como
chamada de vídeo. Verifique os preços com a operadora ou
o provedor de serviços.
Para encerrar a chamada de vídeo, pressione
.
29
Fazer chamadas
Chamada em espera
Será possível atender uma chamada durante uma chamada
em curso se a opção Chamada em espera (serviço de rede)
estiver ativada em Ferramen. > Configs. > Chamada >
Chamada em espera.
Dica! Para alterar os toques do dispositivo para
ambientes e eventos diferentes (por exemplo,
quando desejar que o dispositivo fique mudo),
consulte "Perfis — definir toques", página 20.
Para atender uma chamada em espera, pressione
A primeira chamada ficará retida.
.
Para alternar entre as duas chamadas, selecione Alternar.
Selecione Opções > Transferir para conectar uma chamada
recebida ou uma chamada retida a uma chamada ativa e
para desconectar-se das chamadas. Para encerrar a chamada
ativa, pressione
. Para encerrar as duas chamadas,
selecione Opções > Encerrar todas.
Opções durante uma chamada de voz
Muitas opções que podem ser usadas durante uma chamada
de voz estão nos serviços de rede. Selecione Opções durante
uma chamada para algumas das seguintes opções: Mudo
ou Falar, Atender, Recusar, Alternar, Reter ou Liberar,
Ativar o fone, Ativar alto-falante ou Ativar viva-voz
(se um fone de ouvido compatível com Bluetooth estiver
conectado), Encerrar ch. ativa ou Encerrar todas, Nova
30
chamada, Conferência e Transferir. Selecione entre as
seguintes opções:
Substituir — para encerrar uma chamada ativa e
substituí-la atendendo uma chamada em espera.
Enviar MMS (somente em redes UMTS) — para enviar uma
imagem ou um vídeo em uma mensagem multimídia ao
outro participante da chamada. É possível editar a mensagem
e alterar o destinatário antes de enviá-la. Pressione
para enviar o arquivo para um dispositivo compatível
(serviço de rede).
Enviar DTMF — para enviar DTMFs (por exemplo, uma
senha). Digite a série DTMF ou busque-a em Contatos.
Para digitar um caractere de espera (w) ou um caractere de
pausa (p), pressione
repetidamente. Selecione OK para
enviar o toque.
Dica! Você pode adicionar tons DTMF ao Número
do telefone ou campos DTMF em um cartão
de contato.
Opções durante uma chamada de vídeo
Nota: Funções dependentes de disponibilidade
e sujeitas a variações de acordo com a operadora
ou provedor de serviços utilizado.
Selecione Opções durante uma chamada de vídeo para
acessar as seguintes opções: Reter ou Desativar (vídeo,
áudio ou ambos), Ativar o fone (se um fone de ouvido com
Log
Chamadas recentes
Para monitorar os números de telefone de chamadas não
atendidas, recebidas e discadas, pressione
e selecione
Meus aplic. > Log > Chamadas recentes. O dispositivo
só registrará chamadas não atendidas e recebidas se a rede
suportar essas funções e se ele estiver ligado e dentro da
área de serviço da rede.
Dica! Se você vir uma nota no modo de espera
sobre chamadas não atendidas, selecione Mostrar
para acessar a lista de chamadas não atendidas.
Para retornar a chamada, vá para o nome ou o
número e pressione
.
Para apagar todas as listas de chamadas recentes, selecione
Opções > Apagar ch. recentes na visualização principal
de chamadas recentes. Para apagar um dos registros de
chamadas, abra o registro desejado e selecione Opções >
Apagar lista. Para apagar um evento em particular, abra o
registro, vá para o evento e pressione
.
Duração da chamada
Para monitorar a duração aproximada de chamadas
recebidas e feitas, pressione
e selecione Meus aplic. >
Log > Duração da ch.
Nota: O tempo real das chamadas cobrado pela
operadora pode variar, dependendo dos recursos da
rede, dos arredondamentos para cobrança, etc.
Para zerar todos os contadores de duração de chamada,
selecione Opções > Zerar contadores. Para isso, é
necessário o código de bloqueio. Consulte "Segurança",
"Telefone e SIM", página 103.
Fazer chamadas
conectividade Bluetooth estiver conectado), Ativar altofalante ou Ativar viva-voz (somente se um fone de ouvido
com conectividade Bluetooth estiver conectado), Encerrar
ch. Ativa, Alt. ordem imagens, Mais zoom/Menos zoom,
e Ajuda.
Dados em pacote
Para verificar a quantidade de dados enviada e recebida
durante as conexões de dados em pacote, pressione
e
selecione Meus aplic. > Log > Dados de pacote. Por
exemplo, você pode ser cobrado por conexões de dados em
pacote pela quantidade de dados enviada e recebida.
Monitorar todos os eventos
de comunicação
Os ícones em Log:
Recebidas
Discadas
Eventos de comunicação não atendidos
31
Fazer chamadas
Para monitorar todas as
chamadas de voz, as
mensagens de texto ou as
conexões de dados registradas
pelo dispositivo, pressione ,
selecione Meus aplic. > Log e
pressione a tecla de
navegação para a direita para
abrir o log geral. Você pode ver
o nome do remetente ou do
destinatário, o número de
telefone, o nome da operadora ou o ponto de acesso de
cada evento de comunicação. É possível filtrar o log geral
para exibir apenas um tipo de evento e criar novos cartões
de contato com base nas informações do log.
Dica! Para ver a duração de uma chamada de voz na
visualização principal durante uma chamada ativa,
selecione Opções > Configurações > Mostrar
duração ch. > Sim.
Dica! Para exibir uma lista de mensagens enviadas,
pressione
e selecione Mensags. > Enviadas.
Subeventos, como o envio de mensagem de texto em
mais de uma parte, e conexões de dados em pacote
são registrados como um evento de comunicação.
As conexões com a sua caixa postal, com o centro de
mensagens multimídia ou com as páginas da Web são
mostradas como conexões de dados em pacote.
32
Para filtrar o log, selecione Opções > Filtrar e um filtro.
Para apagar permanentemente todo o conteúdo do log, o
registro de chamadas recentes e os relatórios de entrega de
mensagens, selecione Opções > Limpar log. Selecione Sim
para confirmar.
Para definir a Duração do log, selecione Opções >
Configurações > Duração do log. Os eventos do log
permanecem na memória do dispositivo por um número
de dias definido, após os quais são automaticamente
apagados para liberar espaço na memória. Se você
selecionar Sem log, todo o conteúdo do log, os registros
de chamadas recentes e os relatórios de entrega de
mensagens serão excluídos permanentemente.
Para exibir os detalhes de um evento de comunicação,
na exibição de log geral, vá para um evento e pressione
a tecla de navegação.
Dica! Na exibição de detalhes, é possível copiar
um número de telefone na área de transferência e
colá-lo em uma mensagem de texto, por exemplo.
Selecione Opções > Copiar número.
Contador de dados em pacote e de conexão: para exibir
a quantidade de dados, medida em kilobytes, transferida
e a duração de uma determinada conexão de dados em
pacote, vá para um evento recebido ou enviado indicado
por Pac. e selecione Opções > Ver detalhes.
Pressione
e selecione Contatos. Em Contatos, é
possível adicionar um toque musical pessoal ou uma
miniatura de imagem a um cartão de contato. Você pode
também criar grupos de contatos, que permitem enviar
mensagens de texto ou de e-mail a vários destinatários
ao mesmo tempo. As informações de contatos (cartões
de visita) recebidas podem ser adicionadas aos contatos.
Consulte "Dados e configurações", página 61. As
informações dos contatos só podem ser enviadas ou
recebidas por meio de dispositivos compatíveis.
Dica! Faça backup regularmente das informações
do aparelho transferindo-as para um cartão de
memória compatível. Posteriormente, você poderá
restaurar os dados, como contatos, no aparelho.
Consulte "Ferramenta Cartão de memória",
página 17. Além disso, use o Nokia PC Suite para
fazer backup dos contatos em um PC compatível.
Consulte o CD-ROM fornecido com o seu aparelho.
Salvar nomes e números
1 Selecione Opções > Novo contato.
2 Preencha os campos desejados e pressione Concluído.
Para editar os cartões de contato em Contatos, vá para o
cartão do contato desejado e selecione Opções > Editar.
Para excluir um cartão de contato em Contatos, selecione
um cartão e pressione . Para excluir vários cartões de
contatos ao mesmo tempo, pressione
e
para
marcar os contatos, e pressione para excluir.
Dica! Para adicionar e editar cartões de contato, use
o Nokia Contacts Editor disponível no Nokia PC Suite.
Consulte o CD-ROM fornecido com o seu aparelho.
Para anexar uma imagem em miniatura a um cartão de
contato, abra o cartão e selecione Opções > Editar >
Opções > Adicionar miniatura. A imagem em miniatura
será mostrada quando o contato ligar para você.
Dica! Para enviar informações de contato, selecione
o cartão que deseja enviar. Selecione Opções >
Enviar > Via mensagem texto, Via multimídia ou
Via Bluetooth. Consulte "Mensagens", página 54 e
"Enviar dados usando a conectividade Bluetooth",
página 89.
Contatos (agenda)
Contatos (agenda)
Números e endereços padrão
Você pode atribuir números ou endereços padrão a um
cartão de contato. Dessa forma, se um contato tiver vários
números ou endereços, você poderá facilmente ligar ou
enviar uma mensagem para ele usando um número ou
endereço específico. O número padrão também é usado
na discagem por voz.
33
Contatos (agenda)
1 Em contatos, selecione um contato e pressione
.
2 Selecione Opções > Padrões.
3 Escolha um padrão ao qual deseja adicionar um
número ou um endereço e selecione Atribuir.
4 Selecione um número ou um endereço que deseja
definir como padrão.
Copiar contatos
Se você tiver números de telefone armazenados no cartão
SIM, copie-os em Contatos. As entradas salvas somente
no cartão SIM não são mostradas na agenda de contatos
e, nas chamadas e mensagens recebidas, o dispositivo
não fará a correspondência do número com o nome.
Quando um novo cartão SIM for inserido no dispositivo e
você abrir Contatos pela primeira vez, deverá responder
se deseja copiar as entradas de contatos do cartão SIM
na memória do dispositivo. Selecione Sim para copiar as
entradas em seu diretório de contatos.
Para copiar nomes e números individuais de um cartão
SIM no dispositivo, pressione
e selecione Contatos >
Opções > Contatos SIM > Diretório SIM. Selecione os
nomes que deseja copiar e Opções > Copiar p/ Contatos.
Para copiar os contatos no cartão SIM, pressione
e
selecione Contatos. Selecione os nomes que deseja copiar
e Opções > Copiar p/ agen. SIM. ou Opções > Copiar >
34
Para diretório SIM. Somente os campos de cartão de
contato suportados pelo cartão SIM serão copiados.
Dica! Você pode sincronizar seus contatos com um
PC compatível usando o Nokia PC Suite. Consulte o
CD-ROM fornecido com o seu aparelho.
Diretório SIM e outros serviços do SIM
Para obter informações sobre a disponibilidade ou
sobre os serviços do cartão SIM, entre em contato com
o fornecedor do cartão, que poderá ser a operadora,
o provedor de serviços ou outro fornecedor.
Pressione
e selecione Contatos > Opções > Contatos
SIM > Diretório SIM para ver os nomes e os números
armazenados no cartão SIM. No diretório SIM, é possível
adicionar, editar ou copiar números em contatos e
fazer chamadas.
Para exibir uma lista de números de discagem fixos, selecione
Opções > Contatos SIM > Contatos discag. fixa. Essa
configuração só será mostrada se for suportada pelo seu
cartão SIM.
Para restringir chamadas do seu aparelho para determinados
números de telefone, selecione Opções > Ativ. discag.
restrita. Para adicionar novos números à lista de discagem
fixa, selecione Opções > Novo contato SIM. O código
PIN2 é necessário para essas funções.
Quando a função de discagem fixa for ativada, será
possível fazer chamadas para o número de emergência
oficial programado no seu aparelho.
Adicionar toques musicais para
os contatos
Quando um contato ou membro do grupo ligar para você,
o dispositivo reproduzirá o toque musical selecionado (se o
número de quem chamou for enviado na chamada e o seu
aparelho o reconhecer).
1 Pressione
para abrir um cartão de contato ou vá
para a lista de grupos e selecione um grupo de contatos.
Criar grupos de contatos
1 Em Contatos, pressione
para abrir a lista de grupos.
2 Selecione Opções > Novo grupo.
3 Escreva um nome para o grupo ou use o nome padrão
do Grupo e selecione OK.
4 Abra o grupo e selecione Opções > Adic. participantes.
5 Vá para um contato e pressione
para marcá-lo. Para
adicionar vários membros de uma vez, repita essa ação
para todos os contatos que deseja adicionar.
6 Selecione OK para adicionar os contatos ao grupo.
Para renomear um grupo, selecione Opções > Renomear,
digite um novo nome e selecione OK.
Remover os membros de um grupo
1 Na lista de grupos, abra o grupo que deseja modificar.
2 Selecione Opções > Toque musical. Uma lista de
toques musicais será exibida.
2 Vá para o contato e selecione Opções > Remover
do grupo.
3 Selecione o toque musical que deseja usar para o
contato ou grupo selecionado.
3 Selecione Sim para remover o contato do grupo.
Para remover o toque musical, selecione Toque padrão
na lista de toques musicais.
Contatos (agenda)
Ao usar a Discagem fixa, as conexões de dados em pacote
não serão possíveis, exceto quando enviar mensagens de
texto. Nesse caso, o número do centro de mensagens e do
telefone do destinatário devem ser incluídos na lista de
discagem fixa.
Dica! Para verificar os grupos aos quais um contato
pertence, vá para o contato e selecione Opções >
Pertence a grupos.
35
Câmera e Galeria
Câmera e Galeria
Câmera
O Nokia N70 apresenta duas câmeras, uma de alta
resolução na parte de trás do aparelho e outra de baixa
resolução na parte frontal. As duas podem ser usadas
para criar fotos e vídeos.
Para ativar a câmera, abra a tampa da lente da câmera
na parte posterior do aparelho. O aplicativo da Câmera
é iniciado quando uma câmera é ativada e é possível ver
a imagem a ser capturada. Para usar a câmera frontal,
selecione Opções > Usar câmera secund.
Em Câmera, é possível tirar fotos e gravar vídeos. Para
mover entre a captura de foto e de vídeo, selecione
Opções > Modo de imagem ou Modo de vídeo.
As imagens e os videoclipes são salvos automaticamente
na Galeria. As câmeras produzem imagens .jpeg e os
videoclipes são gravados no formato de arquivo 3GPP com
a extensão .3gp (modos de qualidade de vídeo Normal e
Compartilhamento) ou no formato de arquivo .mp4 (modo
de qualidade de vídeo Alta). Consulte "Configurações de
vídeo", página 42. Também é possível enviar imagens ou
um vídeo em uma mensagem multimídia, como anexo de
e-mail ou usando a conectividade Bluetooth.
36
Dica! É possível inserir uma imagem em um cartão
de contato. Consulte "Salvar nomes e números",
página 33.
O Nokia N70 é compatível com uma resolução de
captura de imagem de até 1600 x 1200 pixels usando
a câmera. A resolução de imagem nesses materiais
pode parecer diferente.
Tirar fotos
Para fazer ajustes de luz e de cor antes de tirar uma foto,
selecione Opções > Configuraç. imagem > Modo de
disparo, Flash, Equilibr. branco ou Tom de cor. Consulte
"Ajustar cor e iluminação", página 39 e "Modos de
disparo", página 40.
Dica! Pressione a pressione a tecla
ou use o
disparador da câmera (localizado no lado direito
do aparelho) para a captura de foto.
Os indicadores da câmera mostram o seguinte:
• A memória do aparelho ( ) e os indicadores (1) do
cartão de memória ( ) mostram o local em que as
imagens são salvas.
• O indicador de modo (3) mostra o modo ativo.
Consulte "Modos de disparo", página 40.
• O indicador do flash (4)
mostra se o flash está
definido como Automático
(
), Ativado/forçado
( ), ou Desativado ( ).
• O indicador de resolução
(5) mostra a qualidade de
imagem selecionada.
Consulte "Ajustar as
configurações da câmera
de foto", página 38.
• O indicador de modo de seqüência (6) mostra se o modo
de seqüência está ativado. Consulte "Tirar fotos em
uma seqüência", página 38.
• O indicador do contador automático (7) mostra se
o contador automático está ativado. Consulte "Você na
foto — contador automático", página 38.
O procedimento de salvar a imagem capturada poderá
demorar mais se as definições de zoom, iluminação ou
cor forem alteradas.
Ao tirar uma foto, observe o seguinte:
• É recomendável usar as duas mãos para manter a
câmera parada.
• Para tirar fotos ou gravar vídeo em ambientes
diferentes, use o modo correto para cada ambiente.
Consulte "Modos de disparo", página 40.
• A qualidade de uma foto com zoom é inferior à de
uma sem zoom.
Câmera e Galeria
• O indicador de imagens (2) calcula quantas imagens,
dependendo da qualidade de imagem selecionada,
ainda cabem no restante da memória do aparelho
ou do cartão de memória compatível.
• A câmera mudará para o modo de economia de bateria,
se nenhuma tecla for pressionada no período de um
minuto. Para continuar tirando fotos, pressione
.
Depois de capturar a imagem, observe o seguinte:
• Se você não quiser salvar a imagem, pressione
.
• Para enviar a imagem, pressione
e selecione Via
multimídia, Via e-mail ou Via Bluetooth. Para obter
mais informações, consulte "Mensagens", página 54 e
"Conectividade Bluetooth", página 88. Essa opção não
fica disponível durante uma chamada ativa.
• Para enviar uma imagem para a outra pessoa durante
uma chamada ativa, selecione Opções > Env. a
quem chama.
• Para editar a imagem, selecione Opções > Editar.
Consulte "Editar imagens", página 40.
• Para imprimir a imagem, selecione Opções > Imprimir.
Consulte "Impressão de imagem", página 48.
37
Câmera e Galeria
Tirar fotos em uma seqüência
O flash
Para definir a câmera para tirar fotos em seqüência
apertando uma única vez a tecla
ou o disparador
da câmera, selecione Opções > Modo de seqüência.
Se você pressionar e mantiver pressionada a tecla
ou
o disparador da câmera, a captura de imagem continuará
até você soltá-los. É possível capturar até 100 imagens,
dependendo da memória disponível.
Mantenha uma certa distância ao utilizar o flash.
Mantenha distância ao utilizar o flash com pessoas
ou animais. Não cubra o flash ao tirar fotos.
Também é possível usar o modo de seqüência com o
Contad. Automático. Consulte "Você na foto — contador
automático", página 38. Com o contador automático
ativado, é possível capturar até seis fotos.
As fotos são salvas automaticamente na Galeria.
Você na foto — contador automático
Use o contador automático para definir um tempo de
espera para o disparo da foto e poder fotografar a si mesmo.
Para definir o tempo de espera do contador automático,
selecione Opções > Ativar contad. automático > 10
segundos, 20 segundos ou 30 segundos. Para ativar o
contador automático, selecione Ativar. O indicador do
contador automático ( ) pisca e o aparelho emite um bipe
quando o contador começa a contar o tempo. A câmera tira a
foto decorrido o tempo de espera selecionado. Também é
possível usar o Ativar contad. automático no modo de
seqüência. Consulte "Tirar fotos em uma seqüência",
página 38.
38
A câmera tem um flash LED para condições de pouca
iluminação. Estão disponíveis os seguintes modos de
flash: Automático (
), Ativado/forçado ( ) e
Desativado ( ).
Selecione Opções > Configuraç. imagem > Flash >
Forçado para usar o flash.
Se o flash estiver definido como Desativado ou Automático
em condições de muita iluminação, ele ainda emitirá uma
luz baixa quando a imagem for capturada. Isso permite que
a pessoa fotografada saiba que a foto está sendo tirada.
A foto resultante não revelará nenhum efeito do flash.
Ajustar as configurações da câmera
de foto
Há dois tipos de configurações para a câmera de foto:
Configuraç. imagem e as configurações principais.
Para ajustar Configuraç. imagem, consulte "Ajustar cor e
iluminação", página 39. A definição das configurações volta
às configurações padrão quando a câmera é fechada, mas
as configurações principais permanecem as mesmas até
serem novamente alteradas. Para alterar as configurações
principais, selecione Opções > Configurações e vá para:
Glossário: A resolução é a medida de nitidez e
definição da imagem. A resolução se refere ao número
de pixels em uma imagem. Quanto mais pixels, mais
detalhada é a foto e mais memória é consumida.
Adicionar a álbum — selecione se você deseja salvar a
imagem em um álbum específico na galeria. Se selecionar
Sim, será aberta uma lista de álbuns disponíveis.
Zoom estendido — selecione Ativado se desejar obter
o zoom máximo, mas estiver preparado para aceitar
resolução de imagem mais baixa.
Ver imagem gravada — selecione Ativado se desejar ver a
imagem capturada depois de tirar a foto ou Desativado
para continuar a tirar fotos imediatamente.
Nome padrão imagem — defina um nome padrão para as
imagens que estão sendo tiradas. Você pode substituir a
data com seu próprio texto, por exemplo, ‘Férias_2004’.
Memória em uso — selecione o local em que as imagens
serão armazenadas.
Ajustar cor e iluminação
Para permitir que a câmera reproduza cores e iluminação
com mais precisão, ou para adicionar efeitos às fotos ou
aos vídeos, selecione Opções > Configuraç. imagem ou
Configuração vídeo e escolha uma destas opções:
Modo de disparo — selecione um modo para o ambiente
no qual você está tirando as fotos. Consulte "Modos de
disparo", página 40. Cada modo usa suas próprias
configurações de iluminação ajustadas de acordo com
um determinado tipo de ambiente.
Câmera e Galeria
Qualidade da imagem — Alta - Imprimir, Média - E-mail
ou Baixa - Multimídia. Quanto melhor a qualidade da
imagem, mais memória será consumida. A qualidade de
uma foto com zoom é inferior à de uma sem zoom. Para
imprimir a imagem, selecione Alta - Imprimir (resolução
1600 x 1200). Para enviá-la por e-mail, selecione Média E-mail (resolução 1024 x 768). Para enviar a imagem por
MMS, selecione Baixa - Multimídia (resolução 640 x 480).
Flash (somente imagens) — defina o flash como Automático,
Ensolarado, Nublado, Incandescen. ou Fluorescente.
Consulte "O flash", página 38.
Equilibr. branco — selecione na lista as condições atuais
de iluminação. Isso permite que a câmera reproduza as
cores com mais precisão.
Tom de cor — selecione na lista um efeito de cor.
A tela muda para corresponder às configurações feitas,
mostrando como essa alteração afeta as fotos ou os vídeos.
As configurações retornam ao padrão quando a câmera é
fechada. Se você selecionar um novo modo, as configurações
serão substituídas pelas configurações do modo selecionado.
Consulte "Modos de disparo", página 40. Para alterar as
definições de configuração, selecione um modo e depois
faça as alterações.
39
Câmera e Galeria
Modos de disparo
Os modos de disparo ajudam a encontrar as configurações
de cor e de iluminação adequadas para o ambiente atual.
Selecione na lista de modos um modo para tirar fotos
ou gravar videoclipes. As configurações de cada modo
são definidas de acordo com determinados estilos ou
ambientes nos quais as fotos são tiradas. Selecione
Opções > Configuraç. imagem/Configuração vídeo >
Modo de disparo:
Modos de vídeo
Normal ( ) (padrão) — use esse modo em todas
as condições.
Noite ( ) — use esse modo em condições de
pouca iluminação.
Modos de imagem
Automática ( ) (padrão) — use esse modo em todas
as condições.
Def. pelo usuário ( ) — use esse modo para criar uma
cena personalizada com suas próprias configurações de
flash, equilíbrio de branco e tom de cor.
Vertical ( ) — use esse modo para fotografar rostos ou
pessoas sentadas.
Paisagem ( ) — use esse modo para fotografar
objetos distantes.
40
Noite ( ) — use esse modo em condições de
pouca iluminação.
Esporte (
) — use esse modo para fotografar objetos em
movimento. Ao usar esse modo, a resolução das imagens
ficará reduzida de 1600 x 1200 para 800 x 600. Consulte
Qualidade da imagem, 38.
Para tirar fotos, o modo padrão é Automático. Entretanto,
se Def. pelo usuário for selecionado, esse será o modo padrão.
Para adequar seu próprio modo a um determinado ambiente,
selecione o modo Def. pelo usuário. No modo do usuário,
é possível ajustar as opções Baseado em modo, Flash,
Equilibrar branco, Tom de cor e Redefinir modo usuá...
Para copiar as configurações de outro modo, selecione
Baseado em modo e o modo desejado.
Editar imagens
Para editar as fotos tiradas ou que já estão salvas na
Galeria, selecione Opções > Editar.
Selecione Aplicar efeito para cortar e girar a imagem,
ajustar o brilho, a cor, o contraste, a compactação e a
resolução e adicionar efeitos, texto, clip-art ou uma
moldura à imagem.
Gravar vídeos
Para adicionar clip-art a uma imagem, selecione Opções >
Aplicar efeito > Clip-art. Selecione na lista o item que
será adicionado e pressione
. Para mover, girar e alterar
o tamanho do item, selecione Opções > Girar para esquerda,
Girar para direita ou Redimensionar.
Para escolher um modo, selecione Opções > Configuração
vídeo > Modo de disparo. Consulte "Modos de disparo",
página 40.
Para adicionar texto a uma imagem, selecione Opções >
Aplicar efeito > Texto. Digite o texto e selecione OK. Para
editar o texto, selecione Opções > Mover, Redimensionar,
Girar ou Selecionar cor.
Atalhos no editor de imagens:
• Para exibir uma imagem no modo de tela inteira,
pressione
. Para retornar à exibição normal,
pressione
novamente.
• Para aplicar mais zoom ou menos zoom, pressione
e
.
Para mover entre a captura de foto e de vídeo, selecione
Opções > Modo de imagem ou Modo de vídeo. Abra o
Modo de vídeo.
Para fazer ajustes de luz e de cor antes de gravar um vídeo,
selecione Opções > Configuração vídeo > Modo de disparo,
Equilibr. branco ou Tom de cor. Consulte "Ajustar cor e
iluminação", página 39.
Câmera e Galeria
Para cortar uma imagem, selecione Opções > Aplicar
efeito > Cortar. Selecione Manual para cortar o tamanho
da imagem manualmente ou selecione uma proporção
predefinida na lista. Se você selecionar Manual, será
mostrada uma cruz no canto superior esquerdo da imagem.
Para mover a cruz e selecionar a área a ser cortada, mova
a tecla de navegação. Selecione Definir. Outra cruz
aparecerá no canto inferior direito. Selecione novamente a
área a ser cortada e escolha Cortar.
1 Pressione
para iniciar a gravação. O ícone de gravação
é exibido. O flash LED é aceso e um som é emitido,
indicando que o vídeo está sendo gravado. O vídeo
resultante não revelará nenhum efeito do flash.
2 Para pausar a gravação, selecione Pausa. O ícone de
pausa ( ) piscará na tela. A gravação do vídeo será
interrompida automaticamente se estiver definida
para pausar e nenhuma tecla for pressionada no
intervalo de um minuto.
3 Selecione Continuar para reiniciar a gravação.
4 Selecione Parar para parar a gravação. O videoclipe é
salvo automaticamente na pasta Imagens e víd.da
Galeria. Consulte "Galeria", página 45.
41
Câmera e Galeria
Os indicadores do gravador de vídeo mostram o seguinte:
• A memória do dispositivo
( ) e os indicadores (1)
do cartão de memória ( )
mostram o local em que as
imagens são salvas.
• Para enviar um videoclipe para a outra pessoa
durante uma chamada ativa, selecione Opções >
Env. a quem chama.
• O indicador de duração (2)
do vídeo atual mostra o
tempo decorrido e o
tempo restante.
• Para editar o vídeo, selecione Opções > Editar.
Consulte "Editar videoclipes", página 43.
• O indicador de modo (3)
mostra o modo ativo.
Consulte "Modos de disparo", página 40.
Configurações de vídeo
• O indicador do microfone (4) mostra que o microfone
está mudo.
• O indicador da qualidade de vídeo (5) mostra a
qualidade de vídeo selecionada.
Depois que um videoclipe é gravado:
• Para reproduzir imediatamente o videoclipe que
você gravou, selecione Opções > Reproduzir.
• Se você não quiser salvar o vídeo, pressione
.
• Para retornar ao visor para gravar um novo vídeo,
pressione
.
42
• Para enviar o vídeo, pressione
e selecione Via
multimídia, Via e-mail ou Via Bluetooth. Para obter
mais informações, consulte "Mensagens", página 54 e
"Conectividade Bluetooth", página 88. Essa opção não
fica disponível durante uma chamada ativa.
Há dois tipos de configurações para o gravador de vídeo:
Configuração vídeo e as configurações principais. Para
ajustar Configuração vídeo, consulte "Ajustar cor e
iluminação", página 39. A definição das configurações volta
às configurações padrão quando a câmera é fechada, mas as
configurações principais permanecem as mesmas até serem
novamente alteradas. Para alterar as configurações
principais, selecione Opções > Configurações e vá para:
Gravação de áudio — selecione Ativado se desejar gravar
tanto imagem como som.
Qualidade de vídeo — defina a qualidade do videoclipe
como Alta, Normal ou Compartilhamento. Se você
selecionar Alta ou Normal, a duração da gravação do video
ficará restrita ao espaço disponível no cartão de memória
e a, no máximo, uma hora por clipe. Se desejar exibir o
O videoclipe Normal está limitado a 300 KB
(aproximadamente 20 segundos de duração) para que
possa ser convenientemente enviado como mensagem
multimídia a um dispositivo compatível. Algumas redes,
entretanto, podem suportar apenas o envio de mensagens
multimídia com o tamanho máximo de 100 KB. Entre em
contato com a operadora para obter mais informações.
Adicionar a álbum — selecione se desejar salvar o
videoclipe gravado em um álbum específico na Galeria.
Selecione Sim para abrir uma lista de álbuns disponíveis.
Mostr. vídeo gravado — selecione se você deseja que o
videoclipe gravado seja reproduzido automaticamente
quando a gravação terminar.
Editar videoclipes
É possível editar os videoclipes na Galeria.
Para editar videoclipes e criar outros personalizados, vá
para um videoclipe e selecione Opções > Editar. Para criar
videoclipes personalizados, combine e corte os videoclipes
e acrescente imagens, clipes de som, transições e efeitos.
Transições são efeitos visuais que podem ser adicionados
no início ou no fim do vídeo ou entre os videoclipes.
No editor de vídeo, há duas marcações de tempo: a do
videoclipe e a do clipe de som. Se você adicionar imagens,
texto ou transições a um videoclipe, isso será mostrado na
marcação de tempo. Para avançar nas marcações de
tempo, vá para a esquerda ou a direita. Para alternar entre
as marcações de tempo, vá para cima ou para baixo.
Câmera e Galeria
vídeo em uma TV ou um PC, selecione a qualidade de
vídeo Alta, com resolução CIF (352 x 288) e formato de
arquivo .mp4.
Não é possível enviar videoclipes salvos no formato mp4
em uma mensagem multimídia. Para exibir o clipe em um
celular, selecione Normal, com resolução QCIF (176 x 144)
e formato de arquivo .3gpp. Para enviar o videoclipe por
MMS, selecione Compartilhamento (resolução QCIF,
formato de arquivo .3gpp). Consulte "Compartilhamento
de vídeo", página 26.
Editar vídeo, som, imagem, texto e transições
Para criar videoclipes personalizados, marque e selecione
um ou mais videoclipes e selecione Opções > Editar.
Pressione
de som.
e
para mover entre o videoclipe e o clipe
Para modificar o vídeo, selecione dentre as seguintes opções:
Editar videoclipe:
Nome padrão vídeo — defina um nome ou selecione a data.
Recortar — corta o videoclipe na exibição de recorte
de videoclipe.
Memória em uso — define o armazenamento padrão de
memória: memória do dispositivo ou do cartão.
Adicionar efeito cor — insere um efeito de cor
no videoclipe.
43
Câmera e Galeria
Usar slow motion — reduz a velocidade do videoclipe.
Mudo/Desativar mudo — ativa ou desativa o som original
do videoclipe.
Mover — move o videoclipe para o local selecionado.
Remover — remove o videoclipe do vídeo.
Duplicar — faz uma cópia do videoclipe selecionado.
Editar texto (mostrado somente quando é adicionado
texto) — para mover, remover ou duplicar texto, alterar
a cor e o estilo do texto, definir o tempo que ele
permanecerá na tela e adicionar efeitos ao texto.
Editar imagem (mostrado somente quando é adicionada
uma imagem) — para mover, remover ou duplicar uma
imagem, definir quanto tempo ela permanecerá na tela e
definir um fundo ou um efeito de cor para a imagem.
Inserir:
Videoclipe — insere o
videoclipe selecionado.
Uma miniatura do videoclipe é mostrada na exibição
principal. A miniatura é a primeira exibição em cores do
videoclipe. O nome e a duração do vídeo selecionado
também são mostrados.
Editar clipe de som:
Imagem — insere a imagem selecionada. Uma miniatura da
imagem é mostrada na exibição principal.
Recortar — corta o clipe de som na exibição de recorte
de clipe de som.
Texto — insere texto no videoclipe. É possível inserir um
título, um subtítulo ou créditos.
Mover — move o clipe de som para o local selecionado.
Clipe de som — insere o clipe de som selecionado. O nome
e a duração do clipe de som selecionado são mostrados na
exibição principal.
Remover — remove o clipe de som do vídeo.
Duplicar — faz uma cópia do clipe de som selecionado.
Definir duração — altera a duração do clipe de som.
44
Editar transição — há três
tipos de transição: no início
de um vídeo, no fim de um
vídeo e entre os videoclipes.
O início da transição poderá
ser selecionado quando a
primeira transição do vídeo
estiver ativa.
Novo clipe de som — grava um novo clipe de som no
local selecionado.
Dica! Para tirar um instantâneo de um videoclipe,
selecione Opções > Tirar instantâneo na exibição
da visualização de miniatura ou na exibição de
recorte de vídeo.
Para salvar o vídeo, selecione Opções > Filme > Salvar.
Para definir a Memória em uso, selecione Opções >
Configurações. O padrão é a memória do dispositivo.
Dica! Na exibição Configurações, é possível definir
Nome padrão vídeo, Nome padrão imagem,
Resolução e Memória em uso.
Selecione Enviar > Via multimídia, Via e-mail ou Via
Bluetooth se desejar enviar o vídeo. Entre em contato com
a operadora para obter detalhes do tamanho máximo da
mensagem multimídia que pode ser enviada. Se o vídeo for
muito grande para enviar na mensagem,
aparecerá.
Dica! Para enviar um videoclipe maior que o tamanho
máximo da mensagem multimídia permitido pela
operadora, use o Bluetooth. Consulte "Enviar dados
usando a conectividade Bluetooth", página 89.
Também é possível transferir vídeos para o PC usando
a tecnologia Bluetooth ou um leitor de cartão de
memória (acessório).
Galeria
Para armazenar e organizar imagens, videoclipes, clipes de
som, listas de reprodução e links de streaming, pressione
e selecione Galeria. Para abrir a galeria do aplicativo da
Câmera, selecione Opções > Ir para Galeria. Em Câmera,
somente a pasta Imagens e víd. está disponível.
Dica! Para alternar da
Galeria para a câmera,
selecione Câmera na
pasta Imagens e víd.
Select Images e víd.
,
Faixas , Clipes de som ,
Links
, ou Todos arquivos
, e pressione
para abrir.
Você pode procurar e abrir
pastas e marcar, copiar e
mover itens para as pastas.
Videoclipes, arquivos .ram e links de streaming são abertos
e executados no aplicativo RealPlayer. Consulte "RealPlayer",
página 49. As faixas de músicas são reproduzidas e
gerenciadas no aplicativo Music player. Consulte "Music
player", página 82.
Dica! É possível transferir imagens do seu dispositivo
para um PC compatível com o Nokia Phone Browser
disponível no Nokia PC Suite. Consulte o CD-ROM
fornecido com seu aparelho.
Câmera e Galeria
Filme — exibe o filme no modo de tela inteira ou
como miniatura, salva ou envia o filme ou recorta o
filme no tamanho apropriado para enviá-lo em uma
mensagem multimídia.
45
Câmera e Galeria
Para copiar ou mover arquivos para um cartão de memória
compatível ou a memória do dispositivo, selecione um
arquivo e Opções > Organizar > Copiar p/ cart. mem./
Mover p/ cart. mem. ou Copiar p/ mem. telef./Mover p/
mem. telef. Os arquivos armazenados no cartão de
memória são indicados com
.
Para percorrer os arquivos, vá para a direita ou para a
esquerda Pressione e mantenha pressionada a tecla
ou
para percorrer os arquivos em um loop contínuo.
Para fazer download dos arquivos na Galeria em uma
das pastas principais usando o browser, selecione Dwlds.
desenho , Downl. de vídeo, Downld. faixas ou Downloads
som. O browser é aberto e você pode selecionar um marcador
para fazer futuros downloads nesse site.
Para economizar espaço na memória depois de imprimir ou
carregar imagens e ainda manter uma versão pequena da
imagem no dispositivo, selecione Opções > Reduzir.
Exibir imagens e videoclipes
As fotos tiradas e os videoclipes gravados com a câmera são
armazenados na pasta Imagens e víd. na Galeria. A qualidade
de um videoclipe é indicada com um dos seguintes ícones:
(Alta), (Normal) e
(Compartilhamento). As imagens
e os videoclipes também podem ser enviados a você como
mensagem multimídia, como anexo de e-mail ou via
conectividade Bluetooth. Para visualizar uma imagem ou
um videoclipe recebido na galeria ou no player de mídia, é
necessário salvá-lo na memória do dispositivo ou em um
cartão de memória compatível (se inserido).
Abra a pasta Imagens e víd. na Galeria. Os arquivos de
imagens e videoclipes estão em loop e são ordenados por
data. O número de arquivos pode ser visto na tela.
46
Para editar uma imagem ou um videoclipe, selecione
Opções > Editar. Um editor de imagens ou de vídeo
é aberto.
Para adicionar uma imagem ou um videoclipe a um álbum
na galeria, selecione Opções > Adicionar a álbum. Consulte
"Álbuns", página 47.
Para criar videoclipes personalizados, escolha um videoclipe
ou vários clipes na galeria e selecione Opções > Editar.
Consulte "Editar videoclipes", página 43.
Para imprimir imagens em uma impressora conectada ao
seu dispositivo ou armazená-las em um cartão de memória
compatível para impressão, selecione Opções > Imprimir.
Consulte "Impressão de imagem", página 48.
Para ampliar uma imagem, selecione Opções > Mais
zoom. A taxa de zoom é exibida na parte superior da tela.
A proporção do zoom não é salva permanentemente.
Para excluir uma imagem ou videoclipe, pressione
.
Álbuns
Use Apresentação slides para exibir imagens e videoclipes
no modo de tela inteira. Selecione entre as seguintes opções:
Com os álbuns, é possível gerenciar de forma conveniente
as imagens e os videoclipes. Para exibir a lista de álbuns,
na pasta Imagens e víd., selecione Opções > Álbuns.
Os álbuns são ordenados alfabeticamente. Para exibir o
conteúdo de um álbum, pressione
.
• Iniciar — para iniciar a apresentação de slides.
• Reproduzir — para abrir o aplicativo RealPlayer.
• Pausar — para pausar a apresentação de slides.
• Continuar — para reiniciar a apresentação de slides.
• Encerrar — para fechar a apresentação de slides.
Pressione
(mais rápido) ou
(mais lento) para ajustar
o Tempo. Pressione
(anterior) ou
(seguinte) para
navegar pelas miniaturas.
Para adicionar som à apresentação de slides, selecione
Opções > Apresentação slides > Configurações música
e vá para:
• Música — selecione Ativada ou Desativada.
Para criar um novo álbum, selecione Opções > Novo
álbum. Digite um nome para o álbum e selecione OK.
Câmera e Galeria
Apresentação de slides
Para adicionar uma foto ou um videoclipe a um álbum na
galeria, vá para a foto ou o videoclipe e selecione Opções >
Adicionar a álbum. Uma lista de álbuns é exibida.
Selecione o álbum ao qual você deseja adicionar a
foto ou o videoclipe e pressione
.
Para remover um arquivo do álbum, pressione
.
O arquivo não é excluído da pasta Imagens e víd.
na Galeria.
• Faixa — selecione um arquivo de música na lista.
• Volume — pressione
para diminuir o volume ou
para aumentar o volume.
47
Imagem
Imagem
Impressão de imagem
Para imprimir imagens com Impres. imagem, selecione a
opção de impressão na galeria, na câmera, no editor de
imagens ou na visualização de imagens.
Use Impres. imagem para imprimir imagens usando um
cabo de dados compatível, a conectividade Bluetooth ou
um cartão de memória compatível.
As imagens só podem ser impressas no formato .jpeg. As
fotos tiradas com a câmera são salvas automaticamente
no formato .jpg.
Se a impressora padrão não estiver disponível, será exibida
uma lista de dispositivos de impressão disponíveis.
Visualização da impressão
A exibição da visualização da impressão abre somente
quando você inicia a impressão de uma imagem na
galeria ou no modo de espera ativa.
Selecione a imagem que deseja imprimir e Opções > Imprimir.
As imagens selecionadas são exibidas usando layouts
predefinidos. Para alterar o layout, vá para a esquerda e
para a direita nos layouts disponíveis para a impressora
selecionada. Se as imagens não couberem em uma
única página, vá para cima e para baixo para exibir
páginas adicionais.
Seleção da impressora
Configurações de impressão
Ao usar Impres. imagem pela primeira vez, é exibida uma
lista de impressoras disponíveis depois que a imagem é
selecionada. Selecione a impressora que deseja usar.
Ela será definida como a impressora padrão.
Se você tiver conectado uma impressora compatível com
PictBridge usando um cabo de dados compatível, por
As opções disponíveis variam de acordo com os recursos do
dispositivo de impressão selecionado.
Para imprimir em uma impressora PictBridge compatível,
selecione a opção de impressão antes de conectar o
cabo USB.
48
exemplo, o cabo de conectividade Nokia CA-53, ela será
exibida automaticamente.
Para escolher o tamanho do papel, selecione Tamanho do
papel, escolha o tamanho do papel na lista e selecione OK.
Selecione Cancelar para retornar à exibição anterior.
Nota: Funções dependentes de disponibilidade
e sujeitas a variações de acordo com a operadora
ou provedor de serviços utilizado.
Pressione
e selecione Imagem > RealPlayer. Com o
RealPlayer, é possível reproduzir videoclipes, clipes de som
e listas de reprodução ou carregar arquivos de mídia OTA.
Você poderá ativar um link de streaming quando navegar
nas páginas da Web ou armazená-lo na memória do
dispositivo ou de um cartão de memória compatível.
O RealPlayer suporta arquivos com as extensões .aac,
.awb, .m4a, .mid, .mp3 e .wav. Entretanto, o RealPlayer não
suporta necessariamente todos os formatos de arquivos ou
variações de formato. Por exemplo, o RealPlayer tenta abrir
todos os arquivos .mp4, mas alguns deles podem incluir
conteúdos não compatíveis com os padrões 3GPP e,
portanto, não são suportados pelo dispositivo.
Dica! Você pode transferir arquivos de música do
seu dispositivo para um cartão de memória compatível
com o Nokia Audio Manager disponível no Nokia PC
Suite. Consulte o CD-ROM fornecido com seu aparelho.
Reproduzir videoclipes ou clipes de som
1 Para executar um arquivo de mídia armazenado na
memória do dispositivo ou em um cartão de memória
compatível, selecione Opções > Abrir e o seguinte:
Imagem
RealPlayer
Clipes mais recent. — para reproduzir um dos seis
últimos arquivos reproduzidos no RealPlayer.
Clipe salvo — para executar um arquivo salvo na
Galeria. Consulte "Galeria", página 45.
2 Vá para um arquivo e pressione
para executá-lo.
Dica! Para exibir um videoclipe no modo de tela
inteira, pressione
. Pressione novamente para
retornar ao modo de tela normal.
Ícones no RealPlayer:
— repetir;
— aleatório;
— repetir e aleatório; e
— alto-falante sem som.
Criar uma lista de faixas
Para criar uma lista de faixas das músicas na memória do
dispositivo ou do cartão de memória compatível:
1 Selecione Opções > Nova lista de faixas.
2 Selecione a memória da qual deseja escolher as faixas
de música.
49
Imagem
3 Digite um nome para a lista de faixas.
4 Selecione as faixas de música que deseja incluir na lista
de faixas.
5 Selecione Voltar. A lista de faixas começa a ser
reproduzida automaticamente.
Dica! Para deixar um aplicativo aberto e reproduzir
música em segundo plano, pressione
duas vezes
para retornar ao modo de espera. Para retornar ao
aplicativo, pressione
e selecione RealPlayer.
Atalhos durante a reprodução:
• Para avançar, pressione e mantenha pressionada a
tecla
.
• Para retroceder em um arquivo de mídia, pressione e
mantenha pressionada a tecla
.
• Para tirar o som, pressione e mantenha pressionada a
tecla
até ser exibido. Para ligar o som, pressione
e mantenha pressionada a tecla
até você ver
.
No RealPlayer, você só pode abrir endereços URL do tipo
rtsp://. Entretanto, o RealPlayer ainda reconhecerá um link
http para um arquivo .ram.
Para carregar conteúdo OTA, selecione um link de streaming
salvo na Galeria, em uma página da Web ou recebido em
uma mensagem de texto ou de multimídia. Antes que o
conteúdo ao vivo seja exibido, o dispositivo se conecta
ao site e começa a carregá-lo. O conteúdo não é salvo
no dispositivo.
Receber as configurações do RealPlayer
Você pode receber as configurações do RealPlayer em
uma mensagem de texto especial da operadora. Consulte
"Dados e configurações", página 61. Para obter mais
informações, consulte sua operadora.
Alterar as configurações do RealPlayer
Carregar conteúdo OTA
Selecione Opções > Configurações e vá para:
Muitas operadoras exigem o uso de um Internet Access
Point (IAP) como ponto de acesso padrão. Outras permitem
o uso do ponto de acesso WAP.
Vídeo — para que o RealPlayer repita automaticamente os
videoclipes quando eles terminarem.
Os pontos de acesso poderão ser configurados quando você
iniciar o dispositivo pela primeira vez.
50
Para obter mais informações, entre em contato com
a operadora.
Configurações de áudio — para selecionar se você deseja
repetir a reprodução das listas de faixas e executar os
clipes de som de uma lista de faixas em ordem aleatória.
Configurações de proxy:
Usar proxy — para usar um servidor proxy, selecione Sim.
Endereço do proxy — digite o endereço IP do servidor proxy.
Número porta proxy — digite o número da porta do
servidor proxy.
Glossário: Os servidores proxy são os intermediários
entre os servidores de mídia e seus usuários. Algumas
operadoras usam esses servidores para proporcionar
mais segurança ou acelerar o acesso às páginas do
browser que contêm clipes de som e videoclipes.
Configurações de rede:
Ponto acesso padrão — vá para o ponto de acesso que
deseja usar para se conectar à Internet e pressione
.
Tempo on-line — defina o tempo para o RealPlayer
desconectar da rede quando você pausar a reprodução de
um clipe de mídia por meio de um link de rede, selecione
Def. pelo usuário e pressione
. Digite a hora e
selecione OK.
Porta UDP mais baixa — digite o número da porta mais
baixa do intervalo de portas dos servidores. O valor mínimo
é 6970.
Porta UDP mais alta — digite o número da porta mais alta do
intervalo de portas dos servidores. O valor máximo é 32000.
Selecione Opções > Configs. avançadas para editar os
valores de largura de banda para redes diferentes.
Imagem
Configurações conexão — para selecionar se será usado
um servidor proxy, para alterar o ponto de acesso padrão e
para definir o tempo limite e o intervalo de portas usados
na conexão. Entre em contato com a operadora para obter
as configurações corretas.
Movie director
Nota: Funções dependentes de disponibilidade
e sujeitas a variações de acordo com a operadora
ou provedor de serviços utilizado.
Para criar muvees, pressione e selecione Imagem > Movie.
Muvees são videoclipes curtos e editados que podem
conter vídeo, imagens, música e texto. Um muvee rápido é
criado automaticamente pelo Movie director após a
seleção de estilo do muvee. O Movie director utiliza a
música e o texto padrão associados ao estilo escolhido.
Cada estilo tem seu próprio estilo de fonte, cor, música e
ritmo. Em um muvee person., é possível selecionar seus
próprios videoclipes e clipes de música, imagens e estilo e
adicionar uma mensagem de abertura e de encerramento.
Você pode enviar muvees em mensagens multimídia.
Abra o Movie e pressione
ou
para mover entre as
exibições
e
. Você pode também retornar para a
visualização principal de
, selecionando Concluído.
A exibição
contém uma lista de videoclipes que você
pode Reproduzir, Enviar, Renomear e Excluir.
51
Imagem
Criar um muvee rápido
1 Na visualização principal do Movie director, selecione
muvee rápido.
2 Selecione um estilo para o muvee na lista de estilos.
O muvee criado é salvo na lista de muvees do Movie
director. O muvee será reproduzido automaticamente
depois de ser salvo.
Dica! Para fazer download de novos estilos no
telefone, selecione Download estilo (serviço de rede)
na visualização principal do Movie director.
3 Selecione Criar muvee e vá para:
Mensag. multimídia — para otimizar a duração do
muvee para o envio em uma mensagem multimídia.
Seleção automática — para incluir todas as imagens
e videoclipes selecionados no muvee.
Mesmo de música — para definir a duração do muvee
como a mesma do clipe de música escolhido.
Def. pelo usuário — para definir a duração do muvee.
Criar um muvee personalizado
4 Selecione Opções > Salvar.
1 Na visualização principal do Movie, selecione
muvee person.
Para visualizar o muvee personalizado antes de salvá-lo,
em Visualizar muvee, selecione Opções > Reproduzir.
2 Selecione os clipes que deseja incluir no muvee em
Vídeo, Imagem, Estilo ou Música.
Para criar um novo muvee personalizado com as mesmas
configurações de estilo, selecione Opções > Recriar.
Depois de selecionar os videoclipes e imagens, para
definir a ordem na qual os arquivos serão executados
no muvee, selecione Opções > Opções avançadas.
Para selecionar o arquivo que deseja mover, pressione
a tecla de navegação. Em seguida, vá para o arquivo
abaixo do qual você deseja colocar o arquivo marcado
e pressione a tecla de navegação.
Para recortar os videoclipes, selecione Opções > Selecion.
conteúdo. Consulte "Selecionar conteúdo", página 52.
52
Em Mensagem, você pode adicionar um texto de
abertura e um texto de encerramento a um muvee.
Selecionar conteúdo
Depois de selecionar imagens e videoclipes para o muvee,
você poderá editar os videoclipes selecionados. Selecione
Opções > Opções avançadas > Opções > Selecion.
conteúdo. Selecione as partes do videoclipe que deseja
incluir ou excluir no muvee. Um slider abaixo da tela de
vídeo indica as partes incluídas, excluídas e neutralizadas
com cores: verde é para as partes incluídas, vermelho é
para as excluídas e cinza para as neutras.
Configurações
Para excluir uma parte do videoclipe, vá para a parte e
selecione Opções > Excluir.
Memória em uso — selecione o local em que os muvees
serão armazenados.
Para permitir que o Movie director inclua ou exclua
aleatoriamente uma parte do videoclipe, vá para a parte
e selecione Opções > Marcar como neutro.
Resolução — selecione a resolução dos muvees.
Para excluir uma filmagem, selecione Opções >
Excluir filmagem.
Selecione Configurações para editar as seguintes opções:
Imagem
Para incluir uma parte do videoclipe no muvee, vá para a
parte e selecione Opções > Incluir.
Nome padrão muvee — defina um nome padrão para
os muvees.
Para permitir que o Movie director inclua ou exclua
aleatoriamente partes do videoclipe, selecione Opções >
Todos como neutros.
53
Mensagens
Mensagens
Pressione e selecione Mensags. Em Mensags., você pode
criar, enviar, receber, exibir, editar e organizar mensagens
de texto, mensagens multimídia, mensagens de e-mail e
mensagens de texto especiais contendo dados. Além disso,
pode receber mensagens e dados via conectividade Bluetooth,
receber mensagens de serviço da Web, mensagens de
difusão por células, bem como enviar comandos de serviço.
Somente aparelhos que possuam funções compatíveis
poderão receber e exibir mensagens multimídia.
A aparência de uma mensagem pode variar de acordo
com o dispositivo receptor.
Ao abrir Mensags., você verá a função Nova mens.
e uma lista de pastas:
Caixa de entrada — contém as mensagens recebidas,
exceto mensagens de e-mail e de difusão por células.
As mensagens de e-mail são salvas na Caixa postal.
Minhas pastas — para organizar suas mensagens
em pastas.
Caixa postal — em Caixa postal, você pode se
conectar à sua caixa postal remota para recuperar
mensagens novas de e-mail ou exibir as mensagens
previamente recuperadas no modo off-line. Consulte
"E-mail", página 68.
54
Rascunhos — armazena rascunhos de mensagens
que ainda não foram enviadas.
Enviadas — armazena as últimas 20 mensagens
enviadas, exceto as que usaram a conexão Bluetooth.
Para alterar o número de mensagens a serem salvas,
consulte "Outras configurações", página 70.
Caixa de saída — é um lugar de armazenamento
temporário para mensagens prontas para ser enviadas.
Relatórios — você pode solicitar à rede o envio de
um aviso de entrega das mensagens de texto e
mensagens multimídia enviadas (serviço de rede).
Talvez não seja possível receber o aviso de entrega
de uma mensagem multimídia enviada para um
endereço de e-mail.
Dica! Se uma das pastas padrão estiver aberta,
você poderá alternar entre as pastas pressionando
ou
.
Para digitar e enviar solicitações de serviço (também
conhecidas como comandos USSD), como comandos de
ativação para serviços de rede, para sua operadora, selecione
Opções > Comando serviço. na exibição principal Mensags.
Escrever texto
Método tradicional de entrada de texto
,
e
selecionado.
indicam o modo de caractere
indica o modo de número.
é exibido quando texto é digitado usando a entrada
de texto tradicional.
• Se a próxima letra desejada estiver na mesma tecla
da letra atual, aguarde o aparecimento do cursor
(ou pressione
para encerrar o tempo limite) e,
em seguida, digite a letra.
• Para apagar um caractere, pressione
. Pressione e
mantenha pressionada a tecla
para apagar mais
de um caractere.
• Os sinais de pontuação mais comuns estão disponíveis
em
. Pressione a tecla
repetidamente para obter
o sinal de pontuação desejado.
Pressione a tecla
para abrir uma lista de caracteres
especiais. Use
para percorrer a lista e selecionar
um caractere.
• Para inserir um espaço, pressione
. Para mover o
cursor para a linha seguinte, pressione a tecla
três vezes.
• Pressione uma tecla numérica (de
a
)
repetidamente, até que seja exibido o caractere
desejado. Há outros caracteres disponíveis nas
teclas numéricas, além dos que estão impressos.
• Para alternar entre diferentes modos de caracteres,
pressione
.
• Para inserir um número, pressione e mantenha
pressionada a tecla contendo o número desejado.
Você pode digitar uma letra, pressionando apenas uma vez
a tecla. Esse método utiliza um dicionário integrado, ao
qual é possível adicionar novas palavras. Quando não
houver mais espaço no dicionário, a última palavra
adicionada substituirá a mais antiga.
• Para alternar entre o modo alfabético e o modo
numérico, pressione e mantenha pressionada a
tecla
.
Mensagens
A Difusão por células (serviço de rede) permite receber
da operadora mensagens sobre vários tópicos, como
condições do tempo ou do trânsito. Para saber sobre a
disponibilidade de tópicos e seus números, consulte a
operadora. Na visualização principal Mensags., selecione
Opções > Difusão por células. Na visualização principal, é
possível ver o status, o número e o nome do tópico e saber
se ele foi marcado ( ) para acompanhamento.
Entrada de texto previsto — dicionário
55
Mensagens
1 Para ativar a entrada de
texto previsto, pressione a
tecla
e selecione
Ativar dicionário. Essa
ação ativa a entrada de
texto previsto para todos
os editores no dispositivo.
é exibido quando o
texto é digitado usando a
entrada de texto previsto.
2 Para escrever a palavra desejada, pressione as teclas
—
. Pressione cada tecla apenas uma vez por
letra. Por exemplo, para escrever "Nokia" com o dicionário
de inglês selecionado, pressione
para N,
para
o,
para k,
para i, e
para a.
A sugestão de palavra muda após cada pressionamento.
56
Se o caractere ? for exibido após a palavra, significará
que ela não se encontra no dicionário. Para adicionar
uma palavra ao dicionário, selecione Soletrar, digite
a palavra usando a entrada de texto tradicional e
selecione OK. Essa palavra será adicionada ao dicionário.
Quando não houver mais espaço no dicionário, a palavra
nova substituirá a palavra mais antiga adicionada.
4 Comece a escrever a próxima palavra.
Dica! Para definir a entrada de texto previsto
como ativada ou desativada, pressione
duas
vezes rapidamente.
Dicas sobre entrada de texto previsto
Para apagar um caractere, pressione
. Pressione e
mantenha pressionada a tecla
para apagar mais de
um caractere.
3 Quando você terminar de escrever a palavra e ela
estiver correta, pressione
para confirmar, ou
para adicionar um espaço.
Para alternar entre diferentes modos de caracteres,
pressione . Se você pressionar
duas vezes rapidamente,
a entrada de texto previsto será desativada.
Se a palavra não estiver correta, pressione
repetidamente para exibir cada uma das palavras
correspondentes encontradas no dicionário ou
pressione
e selecione Dicionário >
Correspondências.
Dica! A entrada de texto previsto tenta adivinhar
qual sinal de pontuação comum (.,?!‘) é necessário.
A ordem e a disponibilidade dos sinais de pontuação
dependem do idioma do dicionário.
Para alternar entre o modo alfabético e o modo numérico,
pressione e mantenha pressionada a tecla .
Os sinais de pontuação mais comuns estão disponíveis
na tecla
. Pressione a tecla
e, em seguida,
repetidamente para procurar os sinais de pontuação
desejados.
Pressione e mantenha pressionada a tecla
uma lista de caracteres especiais.
para abrir
Pressione repetidamente para exibir cada uma das
palavras correspondentes que o dicionário encontrou.
Pressione
, selecione Dicionário e pressione
para selecionar uma das seguintes opções:
Correspondências — exibe uma lista de palavras que
correspondem às teclas que você pressionar.
Inserir palavra — adiciona uma palavra ao dicionário
usando a entrada de texto tradicional. Quando não houver
mais espaço no dicionário, a palavra nova substituirá a
palavra mais antiga adicionada.
Editar palavra — edita a palavra usando a entrada de texto
tradicional. Essa opção fica disponível se a palavra está
ativa (sublinhada).
Dica! Quando você pressionar
, serão exibidas
as seguintes opções (dependendo do modo de edição):
Dicionário (entrada de texto previsto), Modo
alfanumérico (entrada de texto tradicional), Modo
numérico, Recortar (se o texto estiver selecionado),
Copiar (se o texto estiver selecionado), Colar (se, antes,
o texto for recortado ou copiado), Inserir número,
Inserir símbolo e Idioma de escrita: (altera o idioma
de entrada para todos os editores do dispositivo).
Mensagens
Para inserir um número no modo alfabético, pressione
e mantenha pressionada a tecla numérica desejada.
Escrever palavras compostas
Escreva a primeira parte de uma palavra composta; para
confirmar, pressione
. Escreva a última parte da palavra
composta. Para concluir a palavra composta, pressione
para adicionar um espaço.
Desativar a entrada de texto previsto
Pressione
e selecione Dicionário > Desativado para
desativar a entrada de texto previsto para todos os editores
do dispositivo.
Copiar texto na área de transferência
1 Para selecionar letras e palavras, pressione e mantenha
pressionada a tecla
. Ao mesmo tempo, pressione
ou
. À medida que a seleção se move, o texto
é realçado.
57
Mensagens
2 Para copiar o texto na área de transferência, pressione
e mantenha pressionada a tecla
e selecione Copiar.
3 Para inserir texto em um documento, pressione e
mantenha pressionada a tecla
e selecione
Colar ou pressione
uma vez e selecione Colar.
Para selecionar linhas de texto, pressione e mantenha
pressionada a tecla
. Ao mesmo tempo, pressione
ou
.
Para remover o texto selecionado do documento,
pressione
.
Escrever e enviar mensagens
A aparência de uma mensagem multimídia pode variar,
dependendo do dispositivo receptor.
As proteções de direitos autorais podem impedir que algumas
imagens, toques musicais e outro conteúdo sejam
copiados, modificados, transferidos ou encaminhados.
Dica! Você pode começar a criar uma mensagem
de qualquer aplicativo que tenha a opção Enviar.
Selecione um arquivo (imagem ou texto) para
adicionar à mensagem e selecione Opções > Enviar.
Antes de criar uma mensagem multimídia ou escrever
um e-mail, as configurações de conexão corretas precisam
estar definidas. Consulte "Receber configurações de MMS
e de e-mail", página 60 e "E-mail", página 68.
58
A rede celular pode limitar o tamanho das mensagens
MMS. Se a imagem inserida exceder esse limite, o
dispositivo poderá reduzi-la para que possa ser enviada
via MMS.
1 Selecione Nova mens. Uma lista de opções de
mensagens é exibida.
Mensagem de texto — para enviar uma mensagem
de texto.
Mensag. multimídia— para enviar uma mensagem
multimídia (MMS).
E-mail — para enviar um e-mail. Se a sua conta de
e-mail não tiver sido configurada, você será solicitado
a configurá-la.
2 Pressione
para selecionar destinatários ou grupos
de contatos, ou digite o número de telefone ou o
endereço de e-mail do destinatário. Pressione
para adicionar um ponto-e-vírgula (;) que separa os
destinatários. Você também pode copiar e colar o
número ou o endereço da área de transferência.
Dica! Vá para um contato e pressione
para
marcá-lo. É possível marcar vários destinatários
de uma vez.
3 Pressione
para percorrer o campo da mensagem.
4 Escreva a mensagem.
Não é possível enviar videoclipes salvos no formato
mp4 em uma mensagem multimídia. Para alterar o
formato no qual os vídeos gravados são salvos, consulte
"Configurações de vídeo", página 42.
6 Para tirar uma nova foto
ou gravar um som ou
vídeo para uma mensagem
multimídia, selecione
Opções > Inserir novo >
Imagem, Clipe de som ou
Videoclipe. Para inserir
um novo slide à mensagem,
selecione Slide.
Selecione Opções >
Visualizar para ver a
mensagem multimídia.
7 Para adicionar um anexo a um e-mail, selecione Opções >
Inserir > Imagem, Clipe de som, Videoclipe ou Nota.
Os anexos de e-mail são indicados por na barra
de navegação.
Dica! Para enviar como anexos arquivos que
não sejam de som e de notas, abra o aplicativo
apropriado e selecione Opções > Enviar > Via
e-mail, se disponível.
8 Para enviar a mensagem, selecione Opções > Enviar ou
pressione
.
Mensagens
5 Para adicionar um objeto de mídia a uma mensagem
multimídia, selecione Opções > Inserir objeto >
Imagem, Clipe de som ou Videoclipe. Quando som
for adicionado,
será exibido.
Seu dispositivo suporta o envio de mensagens de texto com
um limite de caracteres além do permitido por mensagem.
Mensagens longas são enviadas como uma série de duas
ou mais mensagens. A operadora poderá cobrar levando
em conta o número de mensagens. Os caracteres acentuados
ou outros símbolos e os caracteres de algumas opções de
idioma, como chinês, ocupam mais espaço, o que limita o
número de caracteres em uma mensagem. Na barra de
navegação, é possível ver o indicador de comprimento da
mensagem em contagem regressiva. Por exemplo, 10 (2)
significa que você ainda pode adicionar 10 caracteres para
que o texto seja enviado em duas mensagens.
As mensagens de e-mail são colocadas automaticamente
na Caixa de saída antes de serem enviadas. Se o envio não
for bem-sucedido, o e-mail será deixado na Caixa de saída
com o status Falha.
59
Mensagens
Dica! Em Mensags., também é possível criar
apresentações e enviá-las em uma mensagem
multimídia. Na exibição do editor de mensagem
multimídia, selecione Opções > Criar apresentação
(mostrada somente se Modo de criação MMS
estiver definido como Guiado ou Grátis). Consulte
"Mensagens multimídia", página 66.
Dica! Ao enviar uma mensagem multimídia para
um endereço de e-mail ou dispositivo que suporte o
recebimento de imagens grandes, use o tamanho de
imagem maior. Se você não souber qual é o dispositivo
do destinatário ou a rede não suportar o envio de
arquivos grandes, recomenda-se o uso de um arquivo
de tamanho menor ou de um clipe de som de no
máximo 15 segundos. Para alterar a configuração,
selecione Opções > Configurações > Mensagem
multimídia > Tamanho da imagem na exibição
principal Mensags.
Receber configurações de MMS
e de e-mail
Você pode receber as configurações, em uma mensagem de
texto, da operadora ou do provedor de serviços. Consulte
"Dados e configurações", página 61.
60
Consulte a operadora ou o provedor de serviços sobre a
disponibilidade e a assinatura de serviços de dados. Siga
cuidadosamente as instruções fornecidas pela operadora.
Definir as configurações MMS manualmente:
1 Selecione Ferramen. > Configs. > Conexão >
Pontos de acesso e defina as configurações para
um ponto de acesso de mensagem multimídia.
Consulte "Configurações de conexão", página 101.
2 Selecione Mensags. > Opções > Configurações >
Mensagem multimídia > Ponto acesso em uso e o
ponto de acesso que você criou para ser usado como a
conexão preferencial. Consulte também "Mensagens
multimídia", página 66.
Antes de enviar, receber, recuperar, responder e encaminhar
um e-mail, é necessário fazer o seguinte:
• Configure um ponto de acesso Internet, IAP (Internet
Access Point) corretamente. Consulte "Configurações
de conexão", página 101.
• Defina corretamente as configurações do seu e-mail.
Consulte "E-mail", página 68. É necessário ter uma
conta de e-mail separada. Siga as instruções dadas pela
caixa postal remota e pelo provedor de serviços de
Internet, ISP (Internet Service Provider).
Ícones da Caixa de entrada:
— mensagens não lidas
na Caixa de entrada;
— mensagem de texto não lida;
— mensagem multimídia não lida;
— dados
recebidos via conectividade Bluetooth.
Ao receber uma mensagem,
e 1 mensagem nova
são exibidos no modo de espera. Selecione Mostrar para
abrir a mensagem. Para abrir uma mensagem na Caixa
de entrada, vá até ela e pressione
.
Mensagens multimídia
Importante: Tenha cuidado ao abrir mensagens.
Os objetos das mensagens multimídia podem
conter vírus ou ser, de alguma forma, prejudiciais
ao dispositivo ou ao PC.
Para ver os tipos de objetos de mídia que foram incluídos
na mensagem multimídia, abra a mensagem e selecione
Opções > Objetos. Você pode optar por salvar um arquivo
de objeto multimídia no dispositivo ou enviá-lo, por exemplo,
via conectividade Bluetooth, para outro dispositivo compatível.
Mensagens
Caixa de entrada —
receber mensagens
Para exibir as apresentações multimídia recebidas,
selecione Opções > Rep. apresentação.
As proteções de direitos autorais podem impedir que
algumas imagens, toques musicais e outro conteúdo sejam
copiados, modificados, transferidos ou encaminhados.
Dados e configurações
Seu dispositivo pode receber vários tipos de mensagens
de texto contendo dados (
), também chamadas de
mensagens over-the-air (OTA):
Você poderá receber uma notificação de que recebeu uma
mensagem multimídia que é salva no centro de mensagens
multimídia. Para iniciar uma conexão de dados em pacote
a fim de recuperar a mensagem no dispositivo, selecione
Opções > Recuperar.
Mensagem de configuração — você pode receber um
número de serviço de mensagem de texto, um número
de correio de voz, configurações de ponto de acesso da
Internet, configurações de script de login de ponto de
acesso ou configurações de e-mail da operadora em uma
mensagem de configuração. Para salvar as configurações,
selecione Opções > Salvar todos.
Ao abrir uma mensagem multimídia ( ), é possível ver
uma imagem e uma mensagem e, ao mesmo tempo, ouvir
um som pelo alto-falante (
será exibido se um som
estiver incluído). Clique na seta do ícone para ouvir o som.
Cartão de visita — para salvar as informações em Contatos,
selecione Opções > Salvar cartão visita. Os certificados
ou arquivos de som anexados ao cartão de visita não
são salvos.
61
Mensagens
Toque musical — para salvar o toque musical, selecione
Opções > Salvar.
Entrada do calendário — para salvar o convite, selecione
Opções > Salvar no calend.
Mensagem de Web — para salvar o marcador na lista de
marcadores na Web, selecione Opções > Adic. aos marcad.
Se a mensagem contiver configurações de ponto de acesso
e marcadores, para salvar os dados, selecione Opções >
Salvar todos.
Notificação de e-mail — indica quantos e-mails você tem
na caixa postal remota. Uma notificação estendida pode
listar informações mais detalhadas.
Dica! Se você receber um arquivo vCard com uma
imagem anexada, a imagem será salva nos contatos.
Mensagens de serviço da Web
Mensagens de serviço da Web ( ) são notificações
(por exemplo, manchetes de notícias) e podem conter uma
mensagem de texto ou um link. Para obter informações sobre
a disponibilidade e o cadastramento, consulte a operadora.
Minhas pastas
Em Minhas pastas, você pode organizar as mensagens
em pastas, criar novas pastas e renomear e excluir pastas.
62
Dica! Você pode usar os textos da pasta de
modelos para não reescrever as mensagens
enviadas com freqüência.
Caixa postal
Se você selecionar Caixa postal sem antes definir a conta
de e-mail, será solicitado a defini-la. Consulte "E-mail",
página 68. Quando você criar uma nova caixa postal, o
nome atribuído a ela substituirá a Caixa postal na
visualização principal Mensags. É possível ter até seis
caixas postais.
Abrir a caixa postal
Quando você abrir a caixa postal, poderá optar por visualizar
off-line as mensagens e os cabeçalhos dos e-mails
recuperados anteriormente ou conectar-se ao servidor
de e-mail.
Quando você for para a caixa postal e pressionar
,o
dispositivo perguntará se deseja Conectar à caixa postal?.
Selecione Sim para se conectar à caixa postal e recuperar
novos cabeçalhos ou novas mensagens de e-mail. Quando
exibir mensagens on-line, o dispositivo estará continuamente
conectado à caixa postal remota usando uma conexão de
dados em pacote. Consulte também "Configurações de
conexão", página 101.
Recuperar mensagens de e-mail
Se você estiver off-line, selecione Opções > Conectar para
iniciar uma conexão com uma caixa postal remota.
Importante: Tenha cuidado ao abrir mensagens.
As mensagens de e-mail podem conter vírus ou ser,
de alguma forma, prejudiciais ao dispositivo ou
ao PC.
1 Quando for aberta uma conexão com uma caixa
postal remota, selecione Opções > Recuperar e-mail.
Novas — para recuperar todas as mensagens de e-mail
novas no dispositivo.
Selecionadas — para recuperar somente as mensagens
de e-mail que foram marcadas.
Todas — para recuperar todas as mensagens
da caixa postal.
Para parar de recuperar as mensagens, selecione Cancelar.
2 Depois de recuperar as mensagens de e-mail, você
poderá continuar a exibi-las on-line ou selecionar
Opções > Desconectar para encerrar a conexão e
exibi-las off-line.
Ícones de status de e-mail:
Novo e-mail (modo off-line ou on-line): o
conteúdo não foi recuperado pelo dispositivo.
Novo e-mail: o conteúdo foi recuperado
pelo dispositivo.
Mensagens
Selecione Não para exibir off-line as mensagens de e-mail
recuperadas. Quando exibir mensagens de e-mail off-line,
seu dispositivo não estará conectado à caixa postal remota.
A mensagem de e-mail foi lida.
O cabeçalho do e-mail foi lido e o conteúdo
da mensagem foi excluído do dispositivo.
3 Para abrir uma mensagem de e-mail, pressione
.
Se a mensagem de e-mail não tiver sido recuperada
(uma seta no ícone aponta para fora) e você estiver
off-line, o dispositivo perguntará se você deseja
recuperar essa mensagem da caixa postal.
Para exibir anexos de e-mail, abra uma mensagem que
tenha o indicador de anexo e selecione Opções >
Anexos. Se o anexo tiver um indicador inativo, o anexo
não foi recuperado pelo dispositivo; selecione Opções >
Recuperar. Na exibição Anexos, é possível recuperar, abrir
ou salvar anexos. Também é possível enviar anexos usando
a conectividade Bluetooth.
Dica! Se a caixa postal usar o protocolo IMAP4, será
possível definir quantas mensagens serão recuperadas
e se os anexos serão recuperados. Consulte "E-mail",
página 68. Com o protocolo POP3, as opções são Só
cabeçalhos, Parcialmente(kB) ou Mens. e anexos.
63
Mensagens
Recuperar mensagens de e-mail
automaticamente
Para recuperar as mensagens automaticamente, selecione
Opções > Configs. de e-mail > Recup. automática >
Recup. de cabeçalho. Selecione Sempre ativado ou Só
na rede local e defina quando e com que freqüência as
mensagens serão recuperadas.
A recuperação automática de mensagens de e-mail
poderá aumentar os custos das chamadas devido ao
tráfego de dados.
Excluir mensagens de e-mail
Para excluir o conteúdo de uma mensagem de e-mail
do dispositivo, mas mantê-la na caixa postal remota,
selecione Opções > Excluir. Em Excluir mens. de:,
selecione Apenas telefone.
O dispositivo reflete os cabeçalhos de e-mail da caixa
postal remota. Embora o conteúdo da mensagem seja
excluído, o cabeçalho do e-mail permanecerá no
dispositivo. Para remover o cabeçalho também, primeiro
exclua a mensagem de e-mail da caixa postal remota e,
em seguida, estabeleça uma conexão do dispositivo com
a caixa postal remota novamente para atualizar o status.
Dica! Para copiar um e-mail da caixa postal remota
em uma pasta em Minhas pastas, selecione Opções >
Copiar para pasta, uma pasta da lista e OK.
64
Para excluir um e-mail do dispositivo e da caixa postal
remota, selecione Opções > Excluir. Em Excluir mens. de:,
selecione Telefone e servidor.
Se você estiver off-line, o e-mail será excluído primeiro
do dispositivo. Na próxima conexão, o e-mail será
automaticamente excluído da caixa postal remota.
Se você estiver utilizando o protocolo POP3, as mensagens
marcadas para exclusão serão removidas somente após
o encerramento da conexão com a caixa postal remota.
Para cancelar a exclusão de um e-mail do dispositivo e do
servidor, vá para um e-mail que esteja marcado para ser
excluído na próxima conexão ( ) e selecione Opções >
Desfazer exclusão.
Desconectar da caixa postal
Quando você estiver on-line, selecione Opções >
Desconectar para encerrar a conexão de dados em
pacote com a caixa postal remota.
Dica! Se você deixar a conexão da caixa postal aberta,
os novos e-mails (por padrão, Só cabeçalhos) serão
recuperados da caixa postal remota pelo dispositivo
automaticamente (somente se a função IMAP IDLE
for suportada pelo servidor). Para deixar o aplicativo
de mensagens aberto em segundo plano, pressione
duas vezes. A conexão aberta poderá aumentar
os custos das chamadas devido ao tráfego de dados.
Na próxima vez que você abrir a Caixa postal para exibir e ler
as mensagens de e-mail off-line, responda Não à pergunta
Conectar à caixa postal?. É possível ler os cabeçalhos de
e-mail recuperados anteriormente, as mensagens de e-mail
recuperadas ou ambos. Também é possível escrever, responder
ou encaminhar e-mails para que sejam enviados na próxima
vez que você se conectar à caixa postal.
Caixa de saída — mensagens
aguardando para serem
enviadas
A Caixa de saída é um local de armazenamento
temporário para as mensagens a serem enviadas.
Status das mensagens na Caixa de saída:
Enviando — uma conexão é estabelecida e a
mensagem, enviada.
Em espera/Em fila — a mensagem será enviada depois
que as mensagens anteriores de um tipo semelhante
forem enviadas.
Reenviar às... (hora) — o dispositivo tentará enviar
a mensagem novamente depois de um tempo limite.
Selecione Opções > Enviar para reiniciar o envio
imediatamente.
Adiada — você pode definir os documentos para que
fiquem em espera enquanto estiverem na Caixa de saída.
Vá para uma mensagem que estiver sendo enviada e
selecione Opções > Adiar o envio.
Falhou — o número máximo de tentativas de envio foi
alcançado. O envio falhou. Se você estava tentando enviar
uma mensagem de texto, abra a mensagem e verifique se
as opções de envio estão corretas.
Exemplo: As mensagens são colocadas na caixa de
saída, por exemplo, quando o dispositivo está fora da
cobertura da rede. Você também pode programar as
mensagens de e-mail para que sejam enviadas na
próxima vez que se conectar à caixa postal.
Mensagens
Exibir mensagens de e-mail off-line
Exibir mensagens em um
cartão SIM
Para exibir as mensagens do cartão SIM, você precisará
copiá-las em uma pasta no dispositivo.
1 Na visualização principal Mensags., selecione
Opções > Mensagens do SIM.
2 Selecione Opções > Marcar/Desmarcar > Marcar
ou Marcar todos para marcar as mensagens.
3 Selecione Opções > Copiar. Uma lista de pastas
é exibida.
4 Selecione uma pasta e OK para começar a copiar.
Abra a pasta para exibir as mensagens.
65
Mensagens
Configurações de mensagens
Nota: Funções dependentes de disponibilidade
e sujeitas a variações de acordo com a operadora
ou provedor de serviços utilizado.
Mensagem texto
Selecione Mensags. > Opções > Configurações >
Mensagem de texto.
Centros mensagens — lista todos os centros de
mensagens definidos.
Centro mens. em uso — selecione o centro de mensagens
que será usado para entregar mensagens de texto.
Receber aviso — para solicitar à rede que envie avisos de
entrega das mensagens (serviço de rede). Se for definido
como Não, somente o status Enviado será mostrado no
log. Consulte "Log", página 31.
66
Conexão preferencial — você pode enviar mensagens
de texto pela rede GSM normal ou por dados em pacote,
se for suportado pela rede. Consulte "Configurações de
conexão", página 101.
Resp. mesmo centro — selecione Sim para que a mensagem
de resposta seja enviada usando o mesmo número do
centro de mensagens de texto (serviço de rede).
Adicionar um novo centro de mensagens
de texto
1 Selecione Centros mensagens > Opções > Novo
centro mens.
2 Pressione
, escreva um nome para o centro de
mensagens e selecione OK.
3 Pressione
e
, e escreva o número do centro
de mensagens de texto. Esse número será fornecido
pela operadora.
Validade mensagem — se o destinatário de uma
mensagem não puder ser encontrado dentro do período
de validade, a mensagem será removida do centro de
mensagens de texto. A rede deve suportar esse recurso.
Tempo máximo é o tempo máximo permitido pela rede.
4 Selecione OK.
Mens. enviada como — altere essa opção somente se
você tiver certeza de que o centro de mensagens poderá
converter as mensagens de texto nesses outros formatos.
Entre em contato com a operadora.
Mensagens multimídia
5 Para usar as novas configurações, volte à exibição
de configurações. Vá para Centro mens. em uso e
selecione o novo centro de mensagens.
Selecione Mensags. > Opções > Configurações >
Mensagem multimídia.
Modo de criação MMS — se você selecionar Guiado,
o dispositivo informará se você tentar enviar uma
mensagem que talvez não seja suportada pelo destinatário.
Selecione Restrito; o dispositivo evitará que você envie
mensagens que talvez não sejam suportadas.
de dados automaticamente para recuperar a mensagem
tanto fora da rede como na rede local.
Perm. mens. anônim. — selecione Não para rejeitar as
mensagens de qualquer remetente anônimo.
Receber publicidade — defina se deseja receber anúncios
em mensagens multimídia.
Receber aviso — selecione Sim se desejar que o status da
mensagem enviada seja mostrado no log (serviço de rede).
Talvez não seja possível receber o aviso de entrega de uma
mensagem multimídia enviada para um endereço de e-mail.
Ponto acesso em uso (Deve ser definido) — selecione
o ponto de acesso que será usado como a conexão
preferencial para o centro de mensagens multimídia.
Negar envio de aviso — selecione Sim se não desejar
que o dispositivo envie avisos de entrega das mensagens
multimídia recebidas.
Recuper. multimídia — selecione como as mensagens
multimídia serão recebidas. Para receber mensagens
multimídia automaticamente na rede local, selecione Autom.
na rede l... Fora da rede local, você receberá uma notificação
de que recebeu uma mensagem multimídia que será salva no
centro de mensagens multimídia. Selecione se a mensagem
deve ser recuperada pelo seu dispositivo.
Validade mensagem — se o destinatário de uma
mensagem não puder ser encontrado dentro do período
de validade, a mensagem será removida do centro de
mensagens multimídia. A rede deve suportar esse recurso.
Tempo máximo é o tempo máximo permitido pela rede.
Fora da rede local, o envio e o recebimento de mensagens
multimídia podem ser mais caros.
Se você selecionar Recuper. multimídia > Sempre
automática, o dispositivo fará uma conexão de pacote
Mensagens
Tamanho da imagem — define o tamanho da imagem
em uma mensagem multimídia. As opções são Original
(mostrada somente quando Modo de criação MMS
está definido como Guiado ou Grátis), Pequena e Grande.
Selecione Original para aumentar o tamanho da
mensagem multimídia.
Dica! Você também pode obter as configurações
multimídia e de e-mail da operadora por meio de
uma mensagem de configuração. Para obter mais
informações, entre em contato com a operadora.
Consulte "Dados e configurações", página 61.
67
Mensagens
E-mail
Selecione Mensags. > Opções > Configurações > E-mail
ou, na visualização principal da caixa postal, selecione
Opções > Configs. de e-mail e vá para:
Caixa postal em uso — selecione a caixa postal que
deseja usar para enviar e-mails.
Caixas postais — abre a lista de caixas postais definidas.
Se nenhuma estiver definida, você será solicitado a definir
uma. Selecione uma caixa postal para alterar as seguintes
configurações: Configs. de cx. postal, Config. de usuário
e Recup. automática.
Configs de cx. postal:
Nome da caixa postal — digite um nome descritivo para
a caixa postal.
Ponto acesso em uso (Deve ser definido) — escolha um
ponto de acesso da Internet (IAP) para a caixa postal.
Consulte "Configurações de conexão", página 101.
Meu e-mail (Deve ser definido) — digite o endereço de
e-mail fornecido pela operadora. As respostas às suas
mensagens serão enviadas para esse endereço.
Servid. saída e-mails (Deve ser definido) — digite o
endereço IP ou o nome do host do servidor de envio de
e-mail. Talvez seja possível usar somente o servidor de
saída da operadora. Para obter mais informações, entre
em contato com a operadora.
68
Enviar mensagem — defina como o e-mail será enviado
pelo dispositivo. Selecione Imediatamente para o dispositivo
se conectar à caixa postal quando você selecionar Enviar
mensagem. Se você selecionar Na próx. conexão, o e-mail
será enviado quando a conexão com a caixa postal remota
estiver disponível.
Nome do usuário — digite o nome de usuário fornecido
pela operadora.
Senha: — digite sua senha. Se esse campo permanecer
em branco, você será solicitado a especificar uma senha
quando tentar se conectar à caixa postal remota.
Serv. Entrad. e-mails (Deve ser definido) — digite o
endereço IP ou o nome do host do servidor de recebimento
de e-mail.
Tipo de caixa postal: — define o protocolo de e-mail
recomendado pela operadora da caixa postal remota. As
opções são POP3 e IMAP4. Essa configuração só poderá
ser selecionada uma vez e não poderá ser alterada se você
salvá-la ou se sair das configurações da caixa postal. Se
usar o protocolo POP3, as mensagens de e-mail não serão
atualizadas automaticamente no modo on-line. Para ver as
mensagens de e-mail mais recentes, é necessário desconectar
e estabelecer uma nova conexão com a caixa postal.
Segurança (portas) — usada com os protocolos POP3,
IMAP4 e SMTP para proteger a conexão com a caixa
postal remota.
Config. de usuário:
E-mails p/ recuperar (não será mostrada se o protocolo de
e-mail for definido como POP3) — define quantos e-mails
novos serão recuperados pela caixa postal.
Recuperar (não será mostrada se o protocolo de e-mail for
definido como IMAP4) — define as partes do e-mail que
serão recuperadas: Só cabeçalhos, Parcialmente (kB) ou
Mens. e anexos.
Recuperar anexos (não será mostrada se o protocolo de
e-mail estiver definido como POP3) — escolha se o e-mail
deve ser recuperado com ou sem anexos.
Pastas assinadas (não será mostrada se o protocolo
de e-mail estiver definido como POP3) — você pode
assinar outras pastas na caixa postal remota e
recuperar seu conteúdo.
Env. cóp. p/ si mesmo — selecione Sim para salvar uma
cópia do e-mail na caixa postal remota e no endereço
definido em Meu e-mail.
Incluir assinatura — selecione Sim para anexar uma
assinatura às suas mensagens de e-mail.
Meu nome — digite seu próprio nome aqui. Seu nome
substituirá o endereço de e-mail no celular do destinatário
se o dispositivo dele suportar essa função.
Recuperação automática:
Recup. de cabeçalho — quando essa função está ativa, as
mensagens são recuperadas automaticamente. É possível
definir quando e com que freqüência as mensagens
serão recuperadas.
Mensagens
Login seguro APOP (não será mostrada se IMAP4 estiver
selecionada para Tipo de caixa postal) — usado com o
protocolo POP3 para criptografar o envio de senhas ao
servidor de e-mail remoto na conexão com a caixa postal.
A ativação de Recup. de cabeçalho poderá aumentar os
custos das chamadas devido ao tráfego de dados.
Mensagens de serviço da Web
Selecione Mensags. > Opções > Configurações > Mensagem
de serviço. Escolha se você deseja receber mensagens de
serviço. Para definir o dispositivo para ativar automaticamente
o browser e iniciar uma conexão de rede para recuperar o
conteúdo quando você receber uma mensagem de serviço,
selecione Download mensagens > Automaticamente.
Difusão por células
Verifique os tópicos disponíveis e os números dos tópicos
relacionados na operadora e selecione Mensags. >
Opções > Configurações > Difusão por células para
alterar as configurações.
Recebimento — escolha se você deseja receber mensagens
de difusão por células.
Idioma — Tudo permite receber mensagens de difusão por
células em todos os idiomas suportados. Selecionado
permite escolher o idioma em que você deseja receber
69
Mensagens
mensagens de difusão por células. Se não encontrar o
idioma desejado, selecione Outros.
Detecção de tópicos — se você definir Detecção de tópicos >
Ligado, o dispositivo procurará automaticamente novos
números de tópicos e os salvará sem nome na lista de
tópicos. Selecione Desligado se não desejar salvar novos
números de tópicos automaticamente.
Outras configurações
Selecione Mensags. > Opções > Configurações > Outras.
Salv. msgs. enviadas — escolha se deseja salvar uma cópia
de cada mensagem de texto, mensagem multimídia ou
e-mail enviadas na pasta Enviadas.
70
Nº de msgs. salvas — defina quantas mensagens enviadas
serão salvas por vez na pasta Enviadas. O limite padrão é
20 mensagens. Quando o limite for alcançado, a
mensagem mais antiga será excluída.
Memória em uso — escolha a memória na qual deseja salvar
as mensagens: Memória telefone ou Cartão memória.
Alert. novos e-mails — escolha se deseja receber as
indicações de novos e-mails, um toque ou uma nota,
quando a caixa postal receber um novo e-mail.
Pressione
e selecione Rádio. Você poderá usar o
aplicativo como um rádio FM tradicional com sintonia
automática e estações salvas ou com informações
visuais paralelas relacionadas ao programa de rádio na
tela, quando sintonizar estações que ofereçam o serviço
Visual Radio. O serviço Visual Radio utiliza dados em
pacote (serviço de rede). Você pode ouvir o rádio FM,
enquanto utiliza outros aplicativos.
Dica! Para acessar o Rádio pelo modo de espera
ativa no Nokia N70 Music Edition, mantenha
pressionada a tecla
.
Para usar o serviço Visual Radio, são necessárias as
seguintes condições:
Rádio
Rádio
Se você não tiver acesso ao serviço Visual Radio, as
operadoras e as estações de rádio na sua região poderão
não fornecer suporte a esse serviço. O serviço Visual Radio
pode não estar disponível em todas as regiões e países.
Você pode fazer ou receber chamadas normalmente
enquanto escuta o rádio. O rádio será desligado quando
ocorrer uma chamada ativa. Quando a chamada for
encerrada, será necessário ligar o rádio manualmente.
O rádio seleciona a faixa de freqüência usada com base
nas informações do país recebidas da rede. Se essas
informações não estiverem disponíveis, você poderá ser
solicitado a selecionar a região na qual está localizado
ou poderá selecioná-la nas configurações do Visual Radio.
• O aparelho deve estar ligado.
• O aparelho deve ter um cartão SIM válido inserido.
Ouvir o rádio
• A estação ouvida e a operadora utilizada devem
fornecer suporte a esse serviço.
Observe que a qualidade da transmissão de rádio depende
da cobertura da estação de rádio nessa área específica.
• O ponto de acesso à Internet deve estar definido
para acessar o servidor de Visual Radio da operadora.
Além da antena do dispositivo sem fio, o rádio FM depende
de uma outra antena. É necessário ligar um fone de ouvido
ou acessório compatível ao dispositivo para que a função
Rádio FM funcione adequadamente.
• A estação deve estar com a ID de serviço do Visual
Radio correta definida e o serviço ativado. Consulte
"Estações salvas", página 72.
71
Rádio
Pressione e selecione Rádio. Para iniciar uma busca de
estação, selecione
ou
. A busca será interrompida
quando uma estação for encontrada. Para alterar a freqüência
manualmente, selecione Opções > Sintonia manual.
Se você já salvou algumas estações de rádio, selecione
ou
para ir para a próxima estação salva ou para
a anterior, ou pressione a tecla numérica correspondente
para selecionar o local da memória de uma estação.
Para ajustar o volume, pressione
ou
. Para ouvir o
rádio usando o alto-falante, selecione Opções > Ativar
alto-falante.
Atenção: Mantenha o volume em um nível
moderado. A exposição contínua a volumes muito
altos poderá causar danos à sua audição. Não
coloque o dispositivo perto do ouvido quando o
alto-falante estiver em uso, pois o volume pode
estar extremamente alto.
Para salvar a estação sintonizada no momento na lista de
estações, selecione Opções > Salvar estação. Para abrir
a lista de estações salvas, selecione Opções > Estações.
Consulte "Estações salvas", página 72.
Para retornar para o modo de espera e deixar o rádio FM
tocando em segundo plano, selecione Opções > Reprod.
em 2º plano.
72
Exibir conteúdo visual
Nota: Funções dependentes de disponibilidade
e sujeitas a variações de acordo com a operadora
ou provedor de serviços utilizado.
Para verificar a disponibilidade e os custos e assinar o
serviço, entre em contato com a operadora ou o provedor
de serviços.
Para exibir o conteúdo visual disponível para uma estação
sintonizada, selecione
ou Opções > Iniciar serviço
visual. Se a ID do serviço visual não tiver sido salva para a
estação, digite-a ou selecione Recuperar para procurá-la
na lista de estações (serviço de rede).
Quando a conexão com o serviço visual for estabelecida, a
tela mostrará o conteúdo visual atual criado pelo provedor
de conteúdo.
Para ajustar as configurações de tela na exibição de
conteúdo visual, selecione Opções > Configurações de
tela > Iluminação ou Limite econom. energia.
Estações salvas
É possível salvar até 20 estações de rádio. Para abrir
a lista de estações, selecione Opções > Estações.
Para alterar os detalhes da estação, selecione Opções >
Estação > Editar.
Configurações
Selecione Opções > Configurações e escolha dentre as
seguintes opções:
Inic. autom. serviço — selecione Sim para que o serviço
Visual Radio inicie automaticamente quando você
selecionar uma estação salva que ofereça o serviço visual.
Rádio
Para ouvir uma estação salva, selecione Opções >
Estação > Ouvir. Para exibir o conteúdo visual disponível
para uma estação com o serviço Visual Radio, selecione
Opções > Estação > Iniciar serv. visual.
Ponto de acesso — selecione o ponto de acesso usado para
a conexão de dados. Você não precisa de um ponto de
acesso para usar o aplicativo como um rádio FM comum.
Região atual — selecione a região na qual você está
localizado no momento. Essa configuração será exibida
somente se não houver cobertura de rede quando o
aplicativo for iniciado.
Toque inicial — selecione se um toque será reproduzido
quando o aplicativo for iniciado.
73
Calendário
Calendário
Atalho: Pressione qualquer tecla (
—
) em
qualquer exibição do calendário. É aberta uma
entrada para Reunião; os caracteres que você digitar
serão adicionados ao campo Assunto.
Dica! Faça backup regularmente das informações
no aparelho transferindo-as para um cartão de
memória compatível. Posteriormente, você poderá
restaurar os dados, como entradas de calendário, no
aparelho. Consulte "Ferramenta Cartão de memória",
página 17.
Criar entradas de calendário
1
74
Pressione
e selecione
Calendário > Opções >
Nova entrada e vá para:
Reunião — para lembrar
um compromisso com
data e hora específicas.
Memo — para escrever uma
nota comum para o dia.
Data especial — para
lembrar aniversários ou
datas especiais. As notas
sobre datas especiais são repetidas todos os anos.
2 Preencha os campos. Use
para mover entre eles.
Alarme (reuniões e aniversários) — selecione Ativado
e pressione
para preencher os campos Hora do
alarme e Data do alarme.
na visualização diária
para indicar um alarme.
Repetir — pressione
para que a entrada seja
repetida ( é exibido na visualização diária).
Particular — após a sincronização, a entrada do
calendário pode ser vista apenas por você e não é
exibida às pessoas com acesso on-line para exibir
o calendário.
Pública — a entrada do calendário é mostrada para as
pessoas com acesso para exibir seu calendário on-line.
Nenhuma — a entrada do calendário não é copiada no
PC, na sincronização.
3 Para salvar a entrada, selecione Concluído.
Para parar o alarme do calendário, selecione Silenciar
para desativar o som do alarme do calendário. O texto do
lembrete permanece na tela. Selecione Parar para encerrar
o alarme do calendário. Selecione Soneca para definir o
alarme como soneca.
Dica! Para enviar uma nota de calendário para um
celular compatível, selecione Opções > Enviar > Via
mensagem texto, Via multimídia ou Via Bluetooth.
Definir um alarme de calendário
Na visualização do mês, as datas com entradas de calendário
são marcadas com um pequeno triângulo no canto inferior
direito. Na visualização da semana, os memos e os aniversários
são colocados antes das 8 horas. Pressione para alternar
entre a visualização do mês, da semana e do dia.
Ícones nas visualizações diária e semanal:
Memo e
Datas especiais. Não existe ícone para Reunião.
Você pode definir um alarme para lembrar de reuniões
e aniversários.
Pressione
para ir para o dia atual. Para ir para uma data
específica, selecione Opções > Ir para data, digite a data
e selecione OK.
1 Abra uma entrada na qual deseje definir um alarme e
selecione Alarme > Ativado.
Excluir entradas de calendário
2 Defina a Hora do alarme e a Data do alarme.
3 Navegue até Repetir e pressione
para selecionar
com que freqüência o alarme será repetido.
4 Selecione Concluído.
Para excluir um alarme de calendário, abra a entrada
da qual você deseja excluir o alarme e selecione
Alarme > Desativado.
Calendário
Dica! É possível mover os dados do calendário e da
lista de atividades de diversos celulares Nokia para
o seu aparelho ou sincronizar o calendário e as
notas de atividades para um PC compatível usando
o Nokia PC Suite. Consulte o CD-ROM fornecido
com o aparelho.
A exclusão de entradas vencidas no Calendário economiza
espaço na memória do aparelho.
Para remover mais de um evento simultaneamente, vá para
a visualização mensal e selecione Opções > Excluir
entradas e escolha uma das seguintes opções:
Anteriores a — exclui todas as entradas de calendário
anteriores a uma determinada data que você definir.
Todas as entradas — exclui todas as entradas do calendário.
Visualização do calendário
Dica! Selecione Opções > Configurações para
alterar o dia inicial da semana ou a exibição que é
mostrada quando o calendário é aberto.
Configurações de calendário
Para modificar Som alarme calend., Visualização padrão,
Semana inicia no dia e Título visualiz. sem., selecione
Opções > Configurações.
75
Web
Web
Várias operadoras mantêm páginas especificamente criadas
para telefones celulares. Para acessar essas páginas,
pressione
e selecione Web. As páginas usam Wireless
Markup Language (WML), Extensible Hypertext Markup
Language (XHTML) ou Hypertext Markup Language (HTML).
Verifique a disponibilidade de serviços, os preços e as
tarifas com a sua operadora. As operadoras fornecerão
também as instruções sobre como usar os serviços.
Atalho: Para iniciar uma conexão, pressione e
mantenha pressionada a tecla
no modo de espera.
Acessar a Web
• Salve as configurações necessárias para acessar
a página da Web desejada. Consulte "Receber as
configurações do browser", página 76 ou "Inserir as
configurações manualmente", página 76.
• Estabeleça uma conexão com a Web. Consulte
"Estabelecer uma conexão", página 77.
• Comece a navegar nas páginas. Consulte "Navegar",
página 78.
• Encerre a conexão com a Web. Consulte "Encerrar uma
conexão", página 80.
76
Receber as configurações do browser
Dica! As configurações podem estar disponíveis
no site da operadora ou do provedor de serviços.
É possível receber as configurações de serviço da Web em
uma mensagem de texto especial da operadora ou do
provedor de serviços que oferece a página da Web. Consulte
"Dados e configurações", página 61. Para obter mais
informações, consulte a operadora ou o provedor de serviços.
Inserir as configurações manualmente
Siga cuidadosamente as instruções fornecidas pela operadora.
1 Pressione , selecione Ferramen. > Configs. >
Conexão > Pontos de acesso e defina as configurações
para um ponto de acesso. Consulte "Configurações de
conexão", página 101.
2 Selecione Web > Opções > Gerenc. marcadores >
Adicionar marcador. Escreva um nome para o
marcador e o endereço da página definida como
ponto de acesso atual.
3 Para definir o ponto de acesso criado como ponto de
acesso padrão na Web, selecione Web > Opções >
Configurações > Ponto de acesso.
Glossário: Um marcador consiste em endereço da
Internet (obrigatório), título do marcador, ponto
de acesso e, caso a página da Web exija, nome de
usuário e senha.
Este dispositivo pode conter alguns marcadores carregados
de páginas não relacionadas à Nokia. A Nokia não garante
nem se responsabiliza por essas páginas. Se você optar por
acessá-las, deverá tomar as mesmas precauções em
relação à segurança ou ao conteúdo que tomaria com
qualquer página da Internet.
Ícones na visualização de marcadores:
A página inicial definida para o ponto de acesso
padrão. Se você usar outro ponto de acesso padrão
para navegar na Web, a página inicial também
mudará.
A pasta de marcadores automáticos contém
marcadores ( ) coletados automaticamente
durante a navegação nas páginas. Os marcadores
dessa pasta são automaticamente organizados
de acordo com o domínio.
Qualquer marcador mostrando o título ou o
endereço da Internet do marcador.
(Se disponível) Pasta contendo marcadores para o
download de conteúdo.
Adicionar marcadores manualmente
1 Na visualização de marcadores, selecione Opções >
Gerenc. marcadores > Adicionar marcador.
Web
Visualização de marcadores
2 Comece a preencher os campos. Somente o endereço
URL deve ser definido. O ponto de acesso padrão será
atribuído ao marcador, se nenhum outro for selecionado.
Pressione
para inserir caracteres especiais como /,
., : e @. Pressione
para limpar os caracteres.
3 Selecione Opções > Salvar para salvar o marcador.
Enviar marcadores
Navegue até um marcador e selecione Opções > Enviar >
Via mensagem texto. Pressione
para enviar.
É possível enviar mais de um marcador por vez.
Estabelecer uma conexão
Depois de armazenar todas as configurações de
conexão necessárias, você poderá acessar as páginas.
1 Selecione um marcador ou digite o endereço no
campo ( ). Ao digitar o endereço, os marcadores
correspondentes serão mostrados acima do
campo. Pressione
para selecionar um
marcador correspondente.
2 Pressione
para iniciar o download da página.
77
Web
Segurança da conexão
O indicador de segurança
será exibido durante uma
conexão, se a transmissão de dados entre o aparelho e o
gateway da Internet ou o servidor estiver criptografada.
O ícone de segurança não indica que a transmissão de
dados entre o gateway e o servidor de conteúdo (ou o local
no qual o recurso solicitado está armazenado) é segura.
A operadora assegura a transmissão de dados entre o
gateway e o servidor de conteúdo.
Selecione Opções > Detalhes > Segurança para visualizar
os detalhes sobre a conexão, o status de criptografias e as
informações sobre a autenticação de servidor e usuário.
Atalho: Use
para pular para o fim da página e
para ir ao início.
Para voltar à página anterior durante a navegação, selecione
Voltar. Se Voltar não estiver disponível, selecione Opções >
Opções de navegação > Histórico para que seja exibida
uma lista cronológica das páginas visitadas durante a
sessão de navegação. A lista de histórico é excluída sempre
que uma sessão é encerrada.
Para recuperar o conteúdo mais recente do servidor,
selecione Opções > Opções de navegação > Recarregar.
Os recursos de segurança podem ser necessários para alguns
serviços, como transações bancárias. Nessas conexões, são
necessários certificados de segurança. Para obter mais
informações, consulte a operadora. Consulte também
"Gerenciamento de certificados", página 105.
Para salvar um marcador, selecione Opções > Salv.
como marcad.
Navegar
Para salvar a página durante a navegação, selecione
Opções > Opções avançadas > Salvar página. É possível
salvar páginas na memória do aparelho ou do cartão de
memória compatível (se inserido) para navegar off-line.
Para acessar as páginas posteriormente, pressione
na
visualização de marcadores para abrir a visualização
Páginas salvas.
Importante: Somente utilize serviços de
confiança e que ofereçam proteção adequada
contra programas prejudiciais.
Em uma página do browser, os novos links aparecem
sublinhados em azul e as imagens que atuam como
links têm uma borda azul.
78
Para abrir um link, marcar caixas e fazer seleções,
pressione
.
Dica! Para acessar a visualização de marcadores
durante a navegação, pressione e mantenha
pressionada a tecla
. Para retornar à visualização
do browser, selecione Opções > Voltar à página.
páginas salvas, você pode também criar pastas para
armazenar as páginas salvas.
É possível fazer download de arquivos que não podem ser
mostrados na página do browser, como toques musicais,
imagens, logotipos da operadora, temas e videoclipes.
Os itens obtidos por download são manipulados pelos
respectivos aplicativos no aparelho, por exemplo, as
imagens são salvas na Galeria.
Para abrir a visualização de páginas salvas, pressione
na visualização de marcadores. Na visualização de páginas
salvas, pressione
para abrir uma página salva (
).
As proteções de direitos autorais podem impedir que
algumas imagens, toques musicais e outro conteúdo
sejam copiados, modificados, transferidos ou
encaminhados.
Importante: Só instale e utilize aplicativos e outros
softwares de fontes que ofereçam proteção
adequada contra vírus e softwares prejudiciais.
Dica! O browser coleta marcadores automaticamente
durante a navegação nas páginas da Web. Os
marcadores são armazenados na pasta de marcadores
automáticos (
) e organizados de acordo com o
domínio. Consulte também "Configurações da Web",
página 80.
Ver páginas salvas
Se você navega regularmente em páginas cujas informações
não mudam com muita freqüência, pode salvá-las para
navegar quando estiver off-line. Na visualização de
Web
Para inserir um novo endereço URL, selecione Opções >
Opções de navegação > Ir p/ endereço Web.
Para salvar a página durante a navegação, selecione
Opções > Opções avançadas > Salvar página.
Para iniciar uma conexão com o serviço de browser e para
fazer download da última versão da página, selecione
Opções > Opções de navegação > Recarregar. O aparelho
permanece on-line depois que a página é recarregada.
Fazer download e adquirir itens
É possível fazer download de itens como toques musicais,
imagens, logotipos de operadoras, temas e videoclipes.
Esses itens podem ser fornecidos gratuitamente ou para
compra. Os itens obtidos por download são manipulados
pelos respectivos aplicativos no aparelho, por exemplo,
as fotos são salvas na Galeria.
Importante: Só instale e utilize aplicativos e outros
softwares de fontes que ofereçam proteção
adequada contra vírus e softwares prejudiciais.
1 Para fazer download do item, navegue até o link e
pressione
.
79
Web
2 Selecione a opção apropriada para adquirir o item, por
exemplo, "Comprar".
3 Leia cuidadosamente todas as informações fornecidas.
Para continuar o download, selecione Aceitar.
Para cancelar o download, selecione Cancelar.
As proteções de direitos autorais podem impedir que
algumas imagens, toques musicais e outro conteúdo sejam
copiados, modificados, transferidos ou encaminhados.
Encerrar uma conexão
Selecione Opções > Configurações e vá para:
Ponto de acesso — para alterar o ponto de acesso padrão,
pressione
para abrir uma lista de pontos de acesso
disponíveis. Consulte "Configurações de conexão",
página 101.
Carregar imgs. e so... — para selecionar se você deseja
carregar imagens durante a navegação. Se escolher Não,
para carregar imagens posteriormente durante a navegação,
selecione Opções > Mostrar imagens.
Selecione Opções > Opções avançadas > Desconectar
para encerrar a conexão e exibir a página do browser
off-line ou Opções > Sair para encerrar a conexão e
fechar o browser.
Tamanho da fonte — para escolher o tamanho da fonte.
Limpar o cache
Marcad. automáticos — para desativar a coleta automática
de marcadores, selecione Apagado. Para continuar a
coletar marcadores automaticamente, mas ocultar a pasta
na visualização de marcadores, selecione Ocultar pasta.
As informações ou os serviços que você acessou são
armazenados na memória cache do aparelho.
O cache é um local da memória usado para armazenar
dados temporariamente. Se você tentou acessar ou acessou
informações confidenciais que exigiam senhas, esvazie o
cache após cada uso. As informações ou os serviços
acessados são salvos no cache. Para esvaziar o cache,
selecione Opções > Opções avançadas > Limpar cache.
80
Configurações da Web
Codificação padrão — se os caracteres de texto não forem
mostrados corretamente, escolha outra codificação de
acordo com o idioma.
Tamanho da tela — para selecionar o que será mostrado
durante a navegação. Selecione Sel. apenas teclas ou
Tela inteira.
Página inicial — para definir a página inicial.
Script Java/ECMA — para ativar ou desativar o uso
de scripts.
Volume — se desejar que o browser emita os sons
incorporados nas páginas da Web, selecione um nível
de volume.
Envio de no. de série — para ativar ou desativar o envio
do número de série. Algumas operadoras podem exigir
que você ative essa função antes de navegar na Web.
Qualidade — se desejar que o layout da página seja
mostrado com a maior precisão possível no modo Tela
pequena, selecione Por qualidade. Se não desejar o
download de folhas de estilo externas em cascata,
selecione Por velocidade.
Confirmar DTMFs — para escolher se você deseja confirmar
antes de o aparelho enviar tons DTMF durante uma
chamada de voz. Consulte também "Opções durante uma
chamada de voz", página 30.
Web
Página de busca — para definir uma página da Web que
será carregada quando você selecionar Opções > Opções
de navegação > Abrir página busca na visualização de
marcadores ou durante a navegação.
Avisos de segurança — para ocultar ou mostrar as
notificações de segurança.
Cookies — para ativar ou desativar o recebimento e o envio
de cookies.
Glossário: Os cookies são usados pelos provedores
de conteúdo para identificar os usuários e suas
preferências por conteúdos usados com freqüência.
81
Meus aplicativos
Meus aplicativos
Jogos
Pressione
e selecione Meus aplic. e um jogo. Para obter
instruções sobre como jogar, selecione Opções > Ajuda.
Music player
Pressione
e selecione Meus aplic. > Música. Com o
music player, é possível reproduzir arquivos de música e
criar e ouvir listas de reprodução.
Dica! Para acessar Música no seu Nokia N70 Music
Edition, pressione
.
Aviso: Mantenha o volume em um nível moderado.
A exposição contínua a volumes muito altos poderá
causar danos à sua audição. Não coloque o dispositivo
perto do ouvido quando o alto-falante estiver em
uso, pois o volume pode estar extremamente alto.
Para exibir as músicas classificadas por álbum ou artista,
selecione Álbuns ou Artistas. As informações dos álbuns
ou artistas são reunidas das marcas ID3 dos arquivos de
música, se disponíveis.
82
Para copiar ou mover arquivos para um cartão de memória
compatível ou a memória do dispositivo, selecione um
arquivo e Opções > Organizar > Copiar p/ cart. mem./
Mover p/ cart. mem. ou Copiar p/ mem. telef./Mover p/
mem. telef. Os arquivos armazenados no cartão de
memória são indicados com
.
As proteções de direitos autorais podem impedir que
algumas músicas, toques musicais e outro conteúdo sejam
copiados, modificados, transferidos ou encaminhados.
Reproduzir música
Para reproduzir música, selecione Todas as músicas, Listas
de reproduç..., Artistas, Álbuns ou Adicionadas recen...
e escolha uma música. A música selecionada e outras
músicas na exibição começarão a tocar. Para abrir um
visualização que exibe informações sobre a música que
está tocando no momento, selecione Ir para Em reprodução.
Para alternar entre reproduzir e pausar, pressione a tecla de
navegação. Para avançar uma música, pressione e mantenha
pressionada a tecla
. Para retroceder, pressione e
mantenha pressionada a tecla
.
Para ajustar o volume, pressione
ou
. Para começar a
tocar a música seguinte ou a anterior, pressione
ou
.
Para procurar músicas em uma lista, pressione as teclas
de números para digitar letras na caixa de busca.
Para selecionar várias músicas para listas de reprodução ou
exclusão, pressione e mantenha pressionada a tecla
enquanto pressiona
ou
.
Para excluir músicas, selecione-as e pressione
.
A exclusão de uma música a removerá permanentemente
do cartão de memória e da memória do dispositivo.
Listas de reprodução
O music player suporta listas de reprodução simples .m3u.
Copie as listas de reprodução com arquivos de música ou
crie-as no music player.
Para adicionar músicas, álbuns ou artistas a uma lista de
reprodução, selecione os itens e Opções > Adicionar à
lista de reprodução. Você pode criar uma nova lista ou
adicionar a uma existente.
Para ouvir uma lista de reprodução, selecione Listas de
reprodução e uma lista.
Para excluir uma lista de reprodução, vá até ela e pressione
. A exclusão de uma lista de reprodução elimina
somente a lista, não os arquivos de música.
Ir para—adicionar atalhos
Atalhos padrão:
abre o Calendário,
entrada e
Notas.
a Caixa de
Para armazenar atalhos (links para imagens favoritas,
notas, marcadores e outros), pressione
e selecione
Meus aplicativos > Ir para. Os atalhos só são adicionados
de cada um dos aplicativos. Nem todos os aplicativos
oferecem essa funcionalidade.
1 Selecione um item de um aplicativo ao qual você deseja
adicionar um atalho.
Meus aplicativos
Para selecionar entre o modo de reprodução aleatória e
normal, selecione Opções > Mistura. Para escolher se
a reprodução deve parar no fim da lista ou reiniciar,
selecione Opções > Repetir.
2 Selecione Opções > Adicionar a 'Ir para'. Um atalho
em Ir para será atualizado automaticamente se você
mover o item para o qual ele está apontando (por exemplo,
de uma pasta para outra).
Para alterar o identificador no canto inferior esquerdo do
ícone de atalho, selecione Opções > Ícone de atalho.
Excluir um atalho
Selecione o atalho e pressione . Os atalhos padrão Notas,
Calendário, e Caixa de entrada não podem ser excluídos.
Quando é removido um aplicativo ou um documento
que tem um atalho em Ir para, o ícone de atalho do item
removido fica inativo na exibição Ir para. O atalho poderá
ser excluído na próxima vez que você iniciar Ir para.
83
Meus aplicativos
MI — mensagem
instantânea (bate-papo)
Nota: Funções dependentes de disponibilidade
e sujeitas a variações de acordo com a operadora
ou provedor de serviços utilizado.
Pressione
e selecione Meus aplic. > MI.
A mensagem instantânea (serviço de rede) permite que
você converse com outras pessoas usando mensagens
instantâneas e que participe de fóruns de discussão
(grupos de MI) com tópicos específicos. Várias operadoras
mantêm servidores de MI nos quais você pode fazer login
depois de se registrar no serviço de MI.
Selecione Conversações para iniciar ou continuar uma
conversa com um usuário de MI, Contatos de MI para
criar, editar ou exibir o status on-line de seus contatos de
MI, Grupos de MI para iniciar ou continuar uma conversa
de grupo com vários usuários de MI ou Bate-papos
registrados para exibir uma sessão de mensagem
instantânea anterior que você salvou.
Verifique a disponibilidade de serviços de bate-papo, preços
e tarifas na sua operadora. As operadoras fornecerão
também as instruções sobre como usar os serviços.
Receber as configurações de MI
É necessário salvar as configurações para acessar o serviço
que deseja usar. É possível receber as configurações em
uma mensagem de texto especial da operadora ou do
provedor de serviços que oferece o serviço de MI. Consulte
"Dados e configurações", página 61. As configurações
também podem ser feitas manualmente. Consulte
"Configurações do servidor de bate-papo", página 87.
Conectar-se a um servidor de MI
Dica: Para fazer login automaticamente em MI ao
iniciar, selecione Opções > Configurações > Configs.
serv. > Tipo de login de MI > Ativ. aplic. iniciar.
1 Abra MI para que seu dispositivo se conecte ao servidor
de MI em uso. Para alterar o servidor de IM em uso e
salvar os novos servidores de MI, consulte
"Configurações do servidor de bate-papo", página 87.
2 Digite sua ID de usuário e senha, e pressione
para
fazer login. A ID de usuário e a senha para o servidor
de MI são obtidas na sua operadora.
Selecione Cancelar para permanecer off-line; para
fazer login no servidor de MI mais tarde, selecione
Opções > Fazer login. Não será possível enviar ou
receber mensagens quando você estiver off-line.
3 Para fazer logout, selecione Opções > Fazer logout.
84
Selecione Opções > Configurações > Configs. do MI
e vá para:
Usar nome exib. tela (exibido somente se os grupos de MI
forem suportados pelo servidor) — para digitar um apelido,
selecione Sim.
Presença no MI — para permitir que os outros o vejam
on-line, selecione Ativa para todos.
Permitir mensag. de — para permitir mensagens de todos,
selecione Todos.
Permitir convites de — para permitir convites somente
dos seus contatos de MI, selecione Só contatos de MI.
Os convites de MI são enviados pelos contatos de MI que
desejam que você participe de seus grupos.
Veloc. rolagem mens. — para selecionar a velocidade na
qual as novas mensagens serão exibidas.
Ordenar contatos MI — para classificar os contatos de
MI em ordem Alfabética ou por Status on-line.
Rec. disponibilidade — para escolher como as informações
sobre os contatos de MI são atualizadas, quer estejam
on-line ou off-line, selecione Automático ou Manual.
Procurar usuários e grupos de MI
Para procurar grupos, na exibição Grupos do MI, selecione
Opções > Buscar. É possível buscar por Nome do grupo,
Tópico e Membros (ID do usuário).
Para procurar usuários, na exibição Contatos de MI,
selecione Opções > Novo contato do MI > Buscar no
servidor. Você pode buscar por Nome do usuário, ID do
usuário, Número do telefone e Endereço de e-mail.
Entrar e sair de um grupo de MI
Para entrar em um grupo de MI que você salvou, vá para o
grupo e pressione
.
Meus aplicativos
Modificar as configurações de MI
Para entrar em um grupo de MI que não está na lista, mas
cuja ID do grupo você conhece, selecione Opções > Entrar
novo grupo. Digite a ID do grupo e pressione
.
Para sair do grupo de MI, selecione Opções > Sair do
grupo de MI.
Bate-papo
Depois de entrar em um grupo do MI, você pode exibir as
mensagens que estão sendo trocadas no grupo e enviar
suas próprias mensagens.
Para enviar uma mensagem, escreva-a no campo do editor
de mensagens e pressione
.
Para enviar uma mensagem particular a um participante,
selecione Opções > Enviar mens. partic., selecione o
destinatário, escreva a mensagem e pressione
.
Para responder uma mensagem particular que foi enviada
a você, selecione a mensagem e Opções > Responder.
85
Meus aplicativos
Para convidar os contatos de MI que estão on-line a entrar
no grupo do MI, selecione Opções > Enviar convite,
selecione os contatos que deseja convidar, escreva a
mensagem de convite e pressione
.
Para continuar a conversação, escreva a mensagem e
pressione
.
Para não receber mensagens de alguns participantes,
selecione Opções > Bloqueando opções e a opção desejada.
Para encerrar uma conversação, selecione Opções >
Encerrar convers. As conversações em curso são
automaticamente encerradas ao sair do MI.
Gravar bate-papos
Para gravar em um arquivo as mensagens que são
trocadas durante uma conversa ou quando você entra em
um grupo de MI, selecione Opções > Gravar bate-papo,
digite um nome para o arquivo da conversa e pressione .
Para interromper a gravação, selecione Opções >
Interr. gravação.
Para iniciar uma nova conversa, selecione Opções >
Nova conversação e, em seguida, vá para:
Os arquivos da conversa gravada são automaticamente
salvos em Bate-papos registrados.
Digitar ID do usuário — para digitar a ID do usuário
com o qual deseja iniciar uma conversa e pressione
Para exibir os bate-papos registrados, na visualização
principal, selecione B-papos regist., selecione a
conversa e pressione
.
Exibir e iniciar conversas
Vá para a exibição Conversações para ver uma lista de
participantes de conversas individuais com os quais
você tenha uma conversa em andamento.
Para exibir uma conversa, vá para um participante e
pressione
.
86
Para retornar à lista de conversações sem encerrar a
conversa, selecione Voltar.
Selec. destinatário — para ver uma lista dos contatos de
bate-papo salvos que estão atualmente on-line. Vá para
o contato com o qual deseja iniciar uma conversa e
pressione
.
.
Glossário: A ID do usuário é fornecida pela operadora
para aqueles que se cadastram no serviço.
Para salvar um participante de conversação nos contatos
do MI, vá para o participante e selecione Opções > Adic.
à lista cont. MI.
Para enviar respostas automáticas para mensagens
recebidas, selecione Opções > Ativar resp. autom.
Digite o texto e selecione Concluído. Você ainda poderá
receber mensagens.
Vá para os Contatos de MI para recuperar as listas de
contatos de bate-papo do servidor ou para adicionar
um novo contato de bate-papo a uma lista de contatos.
Quando você fizer login no servidor, a lista de contatos
de bate-papo usada anteriormente será recuperada
automaticamente.
Gerenciar grupos de MI
Vá para a exibição Grupos do MI para ver uma lista
dos grupos de MI que você salvou ou nos quais entrou.
Configurações do servidor de
bate-papo
Para alterar o servidor de MI ao qual deseja se conectar,
selecione Servidor padrão.
Para adicionar um novo servidor à lista de servidores de MI,
selecione Servidores > Opções > Novo servidor. Digite as
seguintes configurações:
Nome do servidor — digite o nome para o servidor
de bate-papo.
Meus aplicativos
Contatos de MI
Ponto acesso em uso — selecione o ponto de acesso
que deseja usar para o servidor.
Endereço Web — digite o endereço do URL do servidor
de MI.
ID do usuário — digite sua ID de usuário.
Senha — digite sua senha de login.
Selecione Opções > Configurações > Configs. de
servidor. É possível receber as configurações em uma
mensagem de texto especial da operadora ou do provedor
de serviços que oferece o serviço de bate-papo. A ID de
usuário e a senha são obtidas na operadora ao se cadastrar
no serviço. Se você não souber a sua ID de usuário ou a
senha, entre em contato com a operadora.
87
Conectividade
Conectividade
Conectividade Bluetooth
Você pode conectar-se a outros dispositivos compatíveis com
a tecnologia sem fios Bluetooth. Os dispositivos compatíveis
podem incluir celulares, computadores e acessórios, como
fones de ouvido e kits veiculares. É possível usar a tecnologia
Bluetooth para enviar imagens, videoclipes, clipes de música
e de som e notas, para se conectar a um PC compatível
(por exemplo, para transferir arquivos) ou para se conectar
a uma impressora compatível para imprimir imagens
com Impres. imagem. Consulte "Impressão de imagem",
página 48.
Como os dispositivos com tecnologia Bluetooth se comunicam
usando ondas de rádio, o seu dispositivo e os outros
dispositivos não precisam estar no campo de visão direto.
Os dois dispositivos só precisam estar a uma distância
máxima de 10 metros (32 pés) um do outro, embora a
conexão esteja sujeita a interferências de obstruções
como paredes ou outros dispositivos eletrônicos.
88
Este dispositivo está em conformidade com a Especificação
Bluetooth 2.0 e suporta os seguintes perfis: Basic Printing
Profile (Perfil de impressão básica), Generic Access Profile
(Perfil de acesso genérico), Serial Port Profile (Perfil de
porta serial), Dial-up Networking Profile (Perfil de rede
dial-up), Headset Profile (Perfil de fone de ouvido),
Handsfree Profile (Perfil de viva-voz), Generic Object
Exchange Profile (Perfil de troca de objetos genéricos),
Object Push Profile (Perfil de envio de objeto), File Transfer
Profile (Perfil de transferência de arquivo), Basic Imaging
Profile (Perfil de imagens básicas) e Human Interface
Device Profile (Perfil de dispositivo de interface humana).
Para garantir a interoperabilidade com outros dispositivos
que oferecem suporte à tecnologia sem fios Bluetooth,
utilize acessórios Nokia aprovados para este modelo.
Consulte os fabricantes de outros dispositivos para
determinar a sua compatibilidade com este dispositivo.
Glossário: Um perfil corresponde a um serviço ou
uma função e define como dispositivos diferentes se
conectam. Por exemplo, o Perfil viva-voz é usado
entre o dispositivo viva-voz e o celular. Para serem
compatíveis, os dispositivos devem suportar os
mesmos perfis.
O uso de funções que utilizam a tecnologia Bluetooth
ou a permissão de sua operação em segundo plano,
simultaneamente com outras funções, aumenta o
consumo da bateria e reduz a sua vida útil.
Se o dispositivo estiver bloqueado, não será possível usar
a conectividade Bluetooth. Consulte "Segurança",
página 103 para obter mais informações sobre o
travamento do dispositivo.
Configurações da conectividade
Bluetooth
Pressione
e selecione Conectiv. > Bluetooth. Ao abrir
o aplicativo pela primeira vez, você será solicitado a definir
um nome para o dispositivo. Depois de definir uma conexão
Bluetooth e alterar a opção Visib. do meu telefone para
Visto por todos, o dispositivo e esse nome poderão ser
vistos por outros usuários de dispositivos com
tecnologia Bluetooth.
Selecione entre as seguintes opções:
Bluetooth — selecione Ativado ou Desativado. Para se
conectar a outro dispositivo compatível, primeiro defina
a conectividade Bluetooth como Ativado e depois
estabeleça uma conexão.
Visib.do meu telefone — para permitir que o dispositivo
seja encontrado por outros dispositivos com tecnologia
Bluetooth, selecione Visto por todos. Para ocultá-lo de
outros dispositivos, selecione Oculto.
Nome do telefone — edite o nome do seu dispositivo.
Dicas de segurança
Conectividade
Em determinados locais, é possível que existam restrições
relativas ao uso da tecnologia Bluetooth. Consulte as
autoridades locais ou a operadora.
Quando você não estiver usando Bluetooth, defina-o como
Desativado ou selecione Visib.do meu telefone > Oculto.
Não faça pareamento com um dispositivo desconhecido.
Enviar dados usando a conectividade
Bluetooth
Pode haver várias conexões Bluetooth ativas ao mesmo
tempo. Por exemplo, mesmo conectado a um fone de
ouvido, você poderá transferir arquivos para outro
dispositivo compatível.
Indicadores de conectividade Bluetooth
• Quando é exibido no modo de espera, uma conexão
Bluetooth está ativa.
• Quando
está piscando, seu dispositivo está
tentando se conectar a outro dispositivo.
• Quando
é exibido continuamente, a conexão
Bluetooth está ativa.
89
Conectividade
Dica! Para enviar texto usando a conectividade
Bluetooth (em vez de mensagens de texto), abra
Notas, escreva o texto e selecione Opções >
Enviar > Via Bluetooth.
1 Abra o aplicativo que armazena o item que você quer
enviar. Por exemplo, para enviar uma imagem para
outro dispositivo compatível, abra a Galeria.
2 Selecione o item (por exemplo, uma imagem) e
Opções > Enviar > Via Bluetooth. Os dispositivos
com tecnologia Bluetooth que se encontram na área de
alcance são listados na tela, um por um. Você verá um
ícone, o nome, o tipo ou uma abreviação do dispositivo.
Dica! Se você procurou dispositivos antes,
primeiro será exibida uma lista dos dispositivos
encontrados anteriormente. Para iniciar uma
nova busca, selecione Mais dispositivos. Se você
desligar o dispositivo, a lista será apagada.
Ícones do dispositivo:
— computador; — telefone;
— áudio ou
vídeo;
— fone de ouvido;
— outro.
Para interromper a procura, pressione Parar. A lista de
dispositivos é interrompida.
3 Selecione o dispositivo com o qual deseja se conectar.
90
4 Se o outro dispositivo exigir o pareamento antes de
transmitir os dados, um som será emitido e será
solicitada uma senha. Consulte "Dispositivos pareados",
página 90.
5 Quando a conexão for estabelecida, Enviando dados
será exibido.
A pasta Enviadas em Mensags. não armazena as mensagens
enviadas usando a conectividade Bluetooth.
Dica! Quando estiver procurando dispositivos, alguns
poderão mostrar somente os endereços exclusivos
(endereços de dispositivos). Para encontrar o
endereço exclusivo do seu dispositivo, digite o
código *#2820# no modo de espera.
Dispositivos pareados
Glossário: O pareamento é uma autenticação.
Os usuários dos dois dispositivos com tecnologia
Bluetooth devem combinar uma senha comum e
usar a mesma senha para os dois dispositivos para
poder pareá-los. Dispositivos sem uma interface de
usuário contêm uma senha de fábrica.
Na exibição principal Bluetooth, pressione
exibição dos dispositivos pareados (
).
para abrir a
Para parear um dispositivo, selecione Opções > Novo disp.
pareado. Os dispositivos com tecnologia Bluetooth que se
encontram na área de alcance são listados na tela, um por
um. Selecione o dispositivo e digite a senha. A mesma
senha deve ser digitada no outro dispositivo também.
Após o pareamento, o dispositivo será salvo na exibição
de dispositivos pareados.
Os dispositivos pareados são indicados por
de dispositivo.
na busca
Dica! Para definir uma abreviação (apelido ou alias)
para um dispositivo pareado, vá para o dispositivo e
selecione Opções > Atribuir abreviação na exibição
de dispositivos pareados. Esse nome ajudará a
reconhecer um dispositivo durante uma busca
ou quando um dispositivo solicitar uma conexão.
Para definir um dispositivo como autorizado ou não
autorizado, vá para um dispositivo e selecione Opções
e uma das seguintes opções:
Def. como autoriz. — conexões entre seu dispositivo e o
dispositivo especificado serão feitas sem seu conhecimento.
Nenhuma aceitação ou autorização adicional será necessária.
Use esse status para seus próprios dispositivos, como o
fone de ouvido compatível ou PC, ou dispositivos que
pertençam a pessoas de sua confiança.
indica dispositivos
autorizados na exibição de dispositivos pareados.
Def. não autorizado — as solicitações de conexão desse
dispositivo sempre deverão ser aceitas separadamente.
Para cancelar um pareamento, vá para o dispositivo e
selecione Opções > Excluir. Para cancelar todos os
pareamentos, selecione Opções > Excluir todos.
Conectividade
Antes do pareamento, crie sua própria senha (de 1
a 16 dígitos) e combine com o proprietário do outro
dispositivo de usar o mesmo código. A senha é usada
somente uma vez.
Dica! Se você estiver conectado a um dispositivo
no momento e excluir o pareamento com ele, o
pareamento será removido imediatamente e a
conexão desligada.
Receber dados usando a conectividade
Bluetooth
Quando você receber dados usando a conectividade
Bluetooth, um som será emitido e você deverá responder se
aceita a mensagem. Se aceitar,
será exibido e o item
colocado na pasta Caixa de entrada em Mensags. As
mensagens recebidas usando uma conexão Bluetooth são
indicadas por . Consulte "Caixa de entrada —
receber mensagens", página 61.
Desligar a conectividade Bluetooth
Para desligar a conectividade Bluetooth, selecione
Bluetooth > Desativado.
91
Conectividade
Conexões do PC
Você pode usar o dispositivo com uma variedade de
aplicativos de comunicação de dados e de conectividade
do PC. Com o Nokia PC Suite, é possível, por exemplo,
sincronizar contatos, calendário e notas de atividades e
transferir imagens entre seu aparelho e um PC compatível.
Sempre crie a conexão com o PC para sincronizar com
o dispositivo.
Para obter mais informações sobre como instalar o Nokia
PC Suite (compatível com Windows 2000 e Windows XP),
consulte o Manual do Usuário e a ajuda do Nokia PC Suite
na seção "Instalar" do CD-ROM.
CD-ROM
O CD-ROM será iniciado quando for inserido na unidade
de CD-ROM de um PC compatível. Caso contrário, siga
este procedimento: abra o Windows Explorer, clique com
o botão direito do mouse na unidade de CD-ROM na qual
o CD foi inserido e selecione Reprodução automática.
Seu dispositivo como modem
É possível usar o dispositivo como modem para enviar
e receber e-mail ou se conectar à Internet com um PC
compatível, usando a conectividade Bluetooth ou um cabo
de dados. Instruções de instalação detalhadas são fornecidas
no Manual do Usuário do Nokia PC Suite nas opções de
Modem no CD-ROM.
92
Dica! Ao usar o Nokia PC Suite pela primeira vez,
para conectar o dispositivo a um PC compatível e
para usar o Nokia PC Suite, use o assistente Get
Connected disponível no Nokia PC Suite. Consulte o
CD-ROM fornecido com o seu dispositivo.
Gerenciador de conexão
É possível ter várias conexões de dados ativas ao mesmo
tempo usando o dispositivo na rede GSM. Pressione
e
selecione Conectiv. > Ger. con. para exibir o status das
várias conexões de dados, exibir detalhes sobre a
quantidade de dados enviados e recebidos e encerrar
conexões. Ao abrir Ger. con., você verá o seguinte:
• Conexões de dados abertas: conexões de chamada
de dados ( ) e dados em pacote ( ) oru( )
• O status de cada conexão
• A quantidade de dados obtida por upload ou download
para cada conexão (mostrada somente para conexões e
dados em pacote)
• A duração de cada conexão (mostrada somente para
chamadas de dados)
Nota: O tempo real das chamadas cobrado pela
operadora pode variar, dependendo dos recursos da
rede, arredondamentos para cobrança, etc.
Exibir detalhes de conexões de dados
Para que sejam exibidos os detalhes de uma conexão,
vá para uma conexão e selecione Opções > Detalhes.
Nome — o nome do ponto de acesso da Internet (IAP)
em uso ou o nome da conexão de modem se for dial-up.
Portad. — o tipo de conexão de dados: Ch. de dados,
GSM alta vel. ou Dad. pacote.
Status — o status atual da conexão: Conectando,
Con. (inativa), Con.(ativa), Cham. retida, Desconectdo.
ou Desconect.
Recebida — a quantidade de dados, em bytes, recebidos
pelo seu dispositivo.
Enviadas — a quantidade de dados, em bytes, enviados
pelo seu dispositivo.
Duração — o tempo durante o qual a conexão está aberta.
Velocid. — a velocidade atual, tanto de envio quanto de
recebimento de dados, em kilobytes por segundo.
Nome — o nome do ponto de acesso usado.
Compartilhamento (não será exibido se a conexão não for
compartilhada) — o número de aplicativos que utiliza a
mesma conexão.
Sincronização remota
Nota: Funções dependentes de disponibilidade e
sujeitas a variações de acordo com a operadora ou
provedor de serviços utilizado.
Pressione e selecione Conectiv. > Sincroniz. A Sincroniz.
permite que você sincronize as notas, o calendário e os
contatos com vários aplicativos de calendário e catálogo de
endereços em um computador compatível ou na Internet.
Esse aplicativo utiliza a tecnologia SyncML para fazer a
sincronização. Para obter informações sobre compatibilidade
SyncML, consulte o fornecedor do aplicativo de calendário ou
o catálogo de endereços com o qual deseja sincronizar dados.
Você pode receber as configurações de sincronização
em uma mensagem de texto especial. Consulte "Dados e
configurações", página 61.
Conectividade
Para encerrar uma conexão, vá para uma conexão e
selecione Opções > Desconectar.
Para encerrar todas as conexões abertas no momento,
selecione Opções > Desconectar todas.
Criar um novo perfil de sincronização
1 Se nenhum perfil tiver sido definido, seu dispositivo
perguntará se você deseja criar um novo perfil.
Selecione Sim.
Para criar um novo perfil além dos existentes, selecione
Opções > Novo perfil de sincr. Escolha se deseja fazer
as configurações usando os valores padrão ou copiar os
valores de um perfil existente para ser utilizado como
base do novo perfil.
93
Conectividade
2 Defina o seguinte:
Nome perfil de sincr. — forneça um nome descritivo
para o perfil.
Portadora de dados — selecione o tipo de conexão:
Web ou Bluetooth.
Ponto de acesso (exibido somente se Portadora de
dados estiver definida como Web) — selecione um
ponto de acesso para usar na conexão de dados.
Endereço do host — o endereço IP do servidor host.
Entre em contato com a operadora ou com o
administrador do sistema para obter os valores corretos.
Porta (mostrado somente se Portadora de dados
estiver definida como Web) — entre em contato com
a operadora ou com o administrador do sistema para
obter os valores corretos.
Nome do usuário — a sua ID de usuário para o servidor
de sincronização. Entre em contato com a operadora ou
com o administrador do sistema para obter a ID correta.
Senha — digite sua senha. Entre em contato com a
operadora ou com o administrador do sistema para
obter o valor correto.
Permitir req. sinc. — selecione Sim para permitir
que o servidor inicie a sincronização.
94
Aceit. todas req. sinc. — selecione Não para que o
dispositivo pergunte antes de uma sincronização ser
iniciada pelo servidor.
Autentic. da rede (mostrado somente se Portadora de
dados estiver definida como Web) — selecione Sim
para digitar um nome de usuário da rede e uma senha.
Pressione
para exibir os campos de nome de usuário
e senha.
Pressione
ou Notas.
para selecionar Contatos, Calendário
• Selecione Sim para sincronizar o banco de
dados selecionado.
• Em Banco dados remoto, digite um caminho
correto para o banco de dados remoto de calendário,
catálogo de endereços ou notas no servidor.
• Selecione Tipo sincronização: Normal
(sincronização bilateral), Só para servidor ou
Só para telefone.
3 Selecione Voltar para salvar as configurações e
retornar para a exibição principal.
Sincronizar dados
Na exibição principal Sincroniz., você poderá ver os
diferentes perfis de sincronização e o tipo de dados a
ser sincronizado.
Para cancelar a sincronização antes que ela seja
completada, pressione Cancelar.
2 Você será notificado quando a sincronização estiver
concluída. Após a conclusão da sincronização, selecione
Opções > Ver log para abrir um arquivo de log que
mostra o status da sincronização (Completa ou
Incompleta) e a quantidade de entradas de calendário,
contatos ou notas que foram adicionadas, atualizadas,
excluídas ou descartadas (não sincronizadas) no
dispositivo ou no servidor.
Gerenciador de dispositivos
Para permitir ou negar o recebimento das definições de
configuração da operadora, selecione Opções > Ativar
configuração ou Desativar config.
Configurações de perfil de servidor
Entre em contato com a operadora para obter as
configurações corretas.
Conectividade
1 Selecione um perfil de sincronização e Opções >
Sincronizar. O status da sincronização é exibido
na parte inferior da tela.
Nome do servidor — digite um nome para o servidor de
configuração.
ID do servidor — digite a ID exclusiva para identificar o
servidor de configuração.
Senha do servidor — digite uma senha para identificar o
seu dispositivo no servidor.
Ponto de acesso — selecione um ponto de acesso para ser
usado na conexão com o servidor.
Pressione e selecione Conectiv. > Ger. disp. Você pode
receber perfis de servidor e diferentes definições de
configuração da operadora ou do departamento de
gerenciamento de informações da empresa. As definições
de configuração podem incluir configurações de ponto de
acesso para conexões de dados e outras configurações
usadas por diferentes aplicativos no seu dispositivo.
Endereço do host — digite o endereço do URL do servidor.
Para se conectar a um servidor e receber as definições
de configuração para o seu dispositivo, vá para um
perfil e selecione Opções > Iniciar configuração.
Auto-aceitar todas — para que seu dispositivo solicite
uma confirmação antes de aceitar uma configuração do
servidor, selecione Não.
Porta — digite o número da porta do servidor.
Nome do usuário e Senha — digite seu nome de usuário
e senha.
Permit. configuração — para receber definições de
configuração do servidor, selecione Sim.
95
Office
Office
Calculadora
Conversor
Para somar, subtrair, multiplicar, dividir, calcular raiz
quadrada e porcentagens, pressione
e selecione
Office > Calculad.
Nota: A precisão da calculadora é limitada e foi
projetada para fazer cálculos simples.
Para salvar um número na memória (indicada por M),
selecione Opções > Memória > Salvar. Para recuperar
um número na memória, selecione Opções > Memória >
Reutilizar. Para apagar um número na memória, selecione
Opções > Memória > Limpar.
Calcular porcentagens
1 Digite um número do qual você deseja calcular
uma porcentagem.
2 Selecione
,
,
3 Digite a porcentagem.
4 Selecione
.
, ou
.
Para converter medidas como Comprimento de uma
unidade (jarda) para outra (metro), pressione
e
selecione Office > Conversor.
Observe que a precisão do Conversor é limitada e podem
ocorrer erros de arredondamento.
1 Vá para o campo Tipo e pressione
para abrir uma
lista de medidas. Vá para a medida que deseja usar e
selecione OK.
2 Vá para o primeiro campo Unidade e pressione
.
Selecione a unidade da qual deseja fazer a conversão
e pressione OK. Vá para o próximo campo Unidade e
selecione a unidade para a qual deseja fazer a conversão.
3 Vá até o primeiro campo Quantid. e digite o valor que
deseja converter. O outro campo Quantid. é alterado
automaticamente, indicando o valor da conversão.
Pressione
para adicionar um ponto decimal e
para os símbolos +, - (para temperatura) e E (expoente).
Dica! Para alterar a ordem do conversor, digite o
valor no segundo campo Quantid. O resultado é
mostrado no primeiro campo Quantid.
96
Antes de fazer conversões de moeda, escolha uma moeda
base e adicione taxas de câmbio. O valor da moeda base é
sempre 1. A moeda base determina as taxas de conversão
de outras moedas.
1 Selecione Conversor > Opções > Taxas de câmbio.
Uma lista de moedas será aberta e a moeda base
atual estará exibida no início da lista.
Dica! Para renomear uma moeda, vá para a
exibição de taxas de câmbio, até a moeda e
selecione Opções > Renomear moeda.
2 Para alterar a moeda base, vá para a moeda e
selecione Opções > Definir moeda base.
3 Adicione as taxas de câmbio. Vá para a moeda e digite
uma nova taxa, isto é, quantas unidades de moeda são
equivalentes a uma unidade da moeda base selecionada.
Após a inserção de todas as taxas de câmbio necessárias,
você poderá fazer as conversões de moeda.
Nota: Quando alterar a moeda base, digite as
novas taxas, pois todas as taxas de câmbio
previamente configuradas serão zeradas.
Atividades
Pressione
e selecione Office > Atividade para
escrever notas e manter uma lista de tarefas.
Para adicionar uma nota, pressione qualquer tecla
para começar a escrever a tarefa no campo Assunto.
Para definir o prazo da tarefa, vá para o campo
Vencimento e digite uma data.
Para definir a prioridade da nota de Atividades, vá para
o campo Prioridade e pressione
para selecionar a
prioridade. Os ícones de prioridade são (Alta) and
(Baixa). Não existe ícone para Normal.
Para marcar uma tarefa como concluída, vá até ela na lista
em Atividades e selecione Opções > Marcar como feita.
Para restaurar uma tarefa, vá até ela na lista em
Atividades e selecione Opções > Marcar c/ não feita.
Office
Definir a moeda base e as taxas de câmbio
Notas
Pressione
e selecione Office > Notas para escrever
notas. Você poderá enviar notas para outros dispositivos
compatíveis e salvar os arquivos de texto sem formatação
(formato .txt) recebidos em Notas.
Gravador
Pressione
e selecione Office > Gravador para gravar
conversas telefônicas e memos de voz. Se você estiver
gravando uma conversa, as duas pessoas ouvirão um
som de cinco em cinco segundos durante a gravação.
97
Ferramentas
Ferramentas
Tecla mídia (Nokia N70
(original edition))
Dica! Para deixar Música aberto em segundo plano,
pressione
para retornar ao modo de espera.
Para abrir o Rádio, mantenha pressionado
. Para ouvir
Rádio e definir as configurações, consulte "Rádio",
página 71. Para fechar o Rádio, selecione Sair.
Essa seção descreve a tecla mídia no Nokia N70
(original edition).
Pressione
para abrir o atalho atribuído à tecla
multimídia. Pressione
novamente para retornar à
exibição anterior. Para atribuir um novo atalho, pressione
e selecione Ferramen. > Tecla míd. > Opções >
Alterar. Escolha um aplicativo na lista e selecione OK.
O atalho ficará disponível sempre que você pressionar
Tecla de acesso à música
(Nokia N70 Music Edition)
Essa seção descreve a tecla de acesso à música no
Nokia N70 Music Edition.
Com a tecla de acesso à música, você pode acessar
rapidamente Música e Rádio.
Para abrir Música, pressione
. Para criar listas de
reprodução e reproduzir música, consulte "Music player",
página 82.
98
Configurações
.
Para alterar as configurações, pressione
e selecione
Ferramen. > Configs. Vá para um grupo de configurações
e pressione
para abri-lo. Vá para a configuração que
deseja alterar e pressione
.
Configurações do telefone
Geral
Idioma do telefone — a alteração do idioma dos textos da
tela no seu aparelho também afeta o formato usado para
data e hora e os separadores usados, por exemplo, em
cálculos. Automático seleciona o idioma de acordo com as
informações do cartão SIM. Quando o idioma do texto da
tela é alterado, o dispositivo é reiniciado.
Idioma de escrita — a alteração do idioma afeta os
caracteres, inclusive os especiais, disponíveis quando
se escreve texto e o dicionário de texto previsto usado.
Dicionário — defina o método de texto previsto como
Ativado ou Desativado para todos os editores no dispositivo.
O dicionário de texto previsto não está disponível para
todos os idiomas.
Boas-vindas — o texto de apresentação ou o logotipo
será exibido brevemente sempre que o telefone for ligado.
Selecione Padrão para usar a imagem padrão, Texto para
escrever uma nota de boas-vindas (até 50 letras) ou Imagem
para selecionar uma foto ou imagem na Galeria.
Configs. originais tel. — você pode restaurar algumas
configurações para os valores originais. Para isso, é
necessário o código de bloqueio. Consulte "Telefone e
SIM", página 103. Após a redefinição, o dispositivo poderá
demorar mais para ligar. Os documentos e os arquivos
não serão afetados.
Modo de espera
Espera ativa — use atalhos para os aplicativos no modo de
espera na tela principal. Consulte "Modo de espera ativa",
página 22.
Tecla sel. esquerda — para atribuir um atalho à tecla de
seleção esquerda (
) no modo de espera, selecione um
aplicativo na lista.
Tecla seleção direita — para atribuir um atalho à tecla de
seleção direita (
) no modo de espera, selecione um
aplicativo na lista.
Ferramentas
Se você alterar as configurações em Idioma do telefone
ou Idioma de escrita, todos os aplicativos do dispositivo
serão afetados e essa alteração permanecerá ativa até as
definições serem alteradas novamente.
Aplics. espera ativa — selecione os atalhos de aplicativos
que aparecerão no modo de espera ativa. Essa configuração
só estará disponível se a Espera ativa estiver ativada.
Também é possível atribuir atalhos de teclado para
pressionamentos diferentes da tecla de navegação
selecionando um aplicativo na lista. Os atalhos da tecla
de navegação não estarão disponíveis se a espera ativa
estiver ativada.
Logo da operadora — essa configuração só ficará visível se
você receber e salvar um logotipo da operadora. Escolha se
o logotipo da operadora será ou não exibido.
Tela
Brilho — você pode alterar o brilho da tela, aumentando-o
ou diminuindo-o. O brilho da tela é ajustado automaticamente
de acordo com o ambiente.
Limite econ. energia — a economia de energia na tela é
ativada quando o tempo limite termina.
T. limite iluminação — selecione um tempo limite após
o qual a luz de fundo da tela principal será desligada.
99
Ferramentas
Configurações de chamadas
Enviar ID de chamada — defina se o número do telefone
será exibido (Sim) ou ficará oculto (Não) para a pessoa à
qual você está ligando, ou o valor poderá ser definido pela
operadora no momento da assinatura (Padrão) (serviço
de rede).
Espera de chamadas — se a espera de chamadas for ativada
(serviço de rede), a rede o notificará de uma nova chamada
enquanto há uma chamada em curso. Selecione Ativar para
solicitar que a rede ative a espera de chamadas, Cancelar
para solicitar que a rede desative a espera de chamadas ou
Verificar status para verificar se a função está ativa ou não.
Recusar cham. SMS — selecione Sim para enviar uma
mensagem de texto a quem está chamando informando
por que não foi possível atender a chamada. Consulte
"Atender ou recusar chamadas", página 29.
Texto da mensagem — escreva o texto que será enviado em
uma mensagem de texto quando você recusar uma chamada.
Imagem na ch. vídeo — você pode negar o envio de vídeo
quando receber uma chamada de vídeo. Selecione uma
imagem para ser exibida no lugar do vídeo.
Rediscagem autom. — selecione Ativar para que seu
aparelho faça, no máximo, dez tentativas de conexão
após uma tentativa sem êxito. Para parar a rediscagem
automática, pressione
.
100
Resumo após cham. — ative essa configuração se
desejar que o dispositivo exiba rapidamente a duração
aproximada da última chamada.
Discagem rápida — selecione Ativado para que os números
atribuídos às teclas de discagem rápida (
) possam
ser discados quando você pressionar e mantiver pressionada
a tecla. Consulte também "Discagem rápida de um número
de telefone", página 24.
Atend. c/ qualq. tecla — selecione Ativado para atender
uma chamada pressionando rapidamente qualquer tecla
do teclado, exceto
,
,
e
.
Linha em uso — essa configuração (serviço de rede) só
aparecerá se o cartão SIM aceitar dois números telefônicos,
isto é, duas linhas. Selecione a linha que será usada para
fazer chamadas e enviar mensagens de texto. As chamadas
recebidas poderão ser atendidas nas duas linhas,
independentemente da linha selecionada. Se você selecionar
Linha 2 e não tiver se cadastrado nesse serviço de rede,
não poderá fazer chamadas. Se a linha 2 for selecionada,
será exibido no modo de espera.
Dica! Para alternar entre as linhas, pressione e
mantenha pressionada a tecla
no modo de espera.
Troca de linha — para evitar a seleção de linha (serviço
de rede), selecione Desativar se for suportado pelo cartão
SIM. Para alterar essa configuração, é necessário o
código PIN2.
Conexões de dados e pontos de acesso
O seu aparelho suporta conexões de dados em pacote ( ),
como GPRS na rede GSM.
Glossário: General Packet Radio Service (GPRS)
usa a tecnologia de dados em pacote na qual as
informações são enviadas em pequenos pacotes
de dados pela rede móvel.
Para estabelecer uma conexão de dados, é necessário um
ponto de acesso. É possível definir diversos tipos de pontos
de acesso, como:
• Ponto de acesso MMS, para enviar e receber
mensagens multimídia
• Ponto de acesso para o aplicativo da Web, que exibe
páginas WML ou XHTML
• Ponto de acesso da Internet, IAP (Internet Access Point),
para enviar e receber e-mail
Verifique com a operadora qual o tipo de ponto de acesso
necessário para o serviço que você deseja acessar. Para
obter informações sobre disponibilidade e assinatura de
serviços de conexão de dados em pacote, consulte a sua
operadora ou o provedor de serviços.
Conexões de dados em pacote em rede GSM
Quando você usa o seu aparelho em rede GSM, várias
conexões de dados podem estar ativas ao mesmo tempo
e os pontos de acesso podem compartilhar uma delas.
Para verificar as conexões ativas, consulte "Gerenciador de
conexão", página 92.
Ferramentas
Configurações de conexão
Os seguintes indicadores podem ser exibidos abaixo
do indicador de sinal, dependendo da rede usada:
Rede GSM, o dados em pacote está disponível na rede.
Rede GSM, a conexão de dados em pacote está ativa,
os dados estão sendo transferidos.
Rede GSM, várias conexões de pacotes de dados
estão ativas.
Rede GSM, a conexão de dados em pacote está
retida (isso pode acontecer durante uma chamada
de voz, por exemplo).
Rede UMTS, pacote de dados está disponível na rede.
Rede UMTS, conexão de pacote de dados está ativa, os
dados estão sendo transferidos.
Rede UMTS, várias conexões de pacote de dados
estão ativas.
Rede UMTS, conexão de pacote de dados está
em espera.
101
Ferramentas
Receber configurações de ponto de acesso
Você pode receber as configurações de ponto de acesso
em uma mensagem de texto de um provedor de serviços
ou predefini-las no seu aparelho. Consulte "Dados e
configurações", página 61.
Para criar um novo ponto de acesso, pressione e selecione
Ferramen. > Configs. > Conexão > Pontos de acesso.
Um ponto de acesso pode estar protegido ( ) pela operadora
ou pelo provedor de serviços. Os pontos de acesso
protegidos não podem ser editados nem excluídos.
Pontos de acesso
Dica! Consulte também "Receber configurações de
MMS e de e-mail", página 60, "E-mail", página 68 e
"Acessar a Web", página 76.
Siga cuidadosamente as instruções fornecidas pelo
provedor de serviços.
Nome da conexão — atribua um nome descritivo à conexão.
Portadora de dados — dependendo da conexão de dados
que você selecionar, somente alguns campos estarão
disponíveis. Preencha todos os campos marcados com
Deve ser definido ou marcados com um asterisco
vermelho. Outros campos podem ficar vazios, a não
ser que você tenha recebido instruções do provedor
de serviços para preenchê-los.
Para utilizar uma conexão de dados, a operadora deverá
suportar esse recurso e, se necessário, ativá-la no cartão SIM.
102
Nome do pt. acesso (somente para dados em pacote) — o
nome do ponto de acesso é necessário para estabelecer
uma conexão de dados em pacote. Obtenha esse nome com
a operadora ou o provedor de serviços.
Nome do usuário — o nome do usuário pode ser necessário
para fazer uma conexão de dados e, em geral, é fornecido
pelo provedor de serviços. O nome do usuário geralmente
é sensível a maiúsculas e minúsculas.
Solicitar senha — se for necessário digitar uma nova senha
sempre que você efetuar login em um servidor ou, se não
desejar salvar a sua senha no dispositivo, selecione Sim.
Senha — pode ser necessária uma senha para fazer uma
conexão de dados que, em geral, é fornecida pelo provedor
de serviços. A senha geralmente é sensível a maiúsculas
e minúsculas.
Autenticação — selecione Normal ou Segura.
Homepage — dependendo do que estiver sendo
configurando, escreva o endereço da Web ou do
centro de mensagens multimídia.
Selecione Opções > Configs. avançadas para alterar as
seguintes configurações:
Tipo de rede — selecione o tipo de protocolo da Internet a
ser usado: IPv4 ou IPv6. As outras configurações dependem
do tipo de rede selecionada.
End. IP do telefone (para IPv4) — digite o endereço IP
do seu aparelho.
Glossário: Domain Name Service (DNS) é um serviço
da Internet que traduz os nomes de domínio, como
www.nokia.com.br, em endereços IP, como
192.100.124.195.
Endereço do proxy — defina o endereço IP do servidor proxy.
Ponto de acesso — o nome do ponto de acesso será
necessário para usar o dispositivo como modem de
pacote de dados para o computador.
Configurações
Você pode receber configurações de servidor confiáveis da
operadora ou do provedor de serviços em uma mensagem
de configuração ou as configurações podem estar
armazenadas no cartão SIM ou USIM. Para salvar essas
configurações no dispositivo, exibi-las ou excluí-las, vá
para Configurações.
Ferramentas
Servidores DNS — em Serv. nomes princip., digite o
endereço IP do servidor DNS primário. Em Serv. nomes
secund., digite o endereço IP do servidor DNS secundário.
Entre em contato com o provedor de serviços da Internet
para obter esses endereços.
Número porta proxy — digite o número da porta proxy.
Dados de pacote
As configurações de pacotes de dados afetam todos os
pontos de acesso que utilizam uma conexão de pacote
de dados.
Conex. pacote dados — se você selecionar Quando disponível
e estiver em uma rede que suporta pacotes de dados, o
dispositivo fará o registro na rede de dados em pacote.
Além disso, será mais rápido iniciar uma conexão ativa de
dados em pacote (por exemplo, para enviar e receber e-mail).
Se selecionar Quando preciso, o dispositivo utilizará uma
conexão de dados em pacote somente se você iniciar um
aplicativo ou uma ação que a exija. Se não houver cobertura
de dados em pacote e você escolher Quando disponível, o
dispositivo tentará estabelecer periodicamente uma conexão
de pacote de dados.
Data e hora
Consulte "Configurações do relógio", página 14.
Consulte também as configurações de idioma em "Geral",
página 98.
Segurança
Telefone e SIM
Solicitação cód. PIN — quando está ativa, o código é
solicitado sempre que o dispositivo é ligado. A desativação
da solicitação do código PIN (Personal Identification
Number) pode não ser permitida em alguns cartões SIM.
103
Ferramentas
Consulte "Glossário dos códigos PIN e de bloqueio",
página 104.
Código PIN, Código PIN2 e Cód. de travamento — você
pode alterar o código de bloqueio, o código PIN e o código
PIN2. Esses códigos só podem incluir números de 0 a 9.
Consulte "Glossário dos códigos PIN e de bloqueio",
página 104.
Grupo fech. usuários — você pode especificar um grupo de
pessoas para as quais poderá fazer chamadas e das quais
poderá receber chamadas (serviço da rede).
Não utilize códigos de acesso semelhantes aos números
oficiais de emergência para evitar a discagem acidental
de números de emergência.
Mesmo quando as chamadas estão limitadas a grupos
fechados de usuários, é possível fazer chamadas para o
número oficial de emergência programado no dispositivo.
Se você esquecer um desses códigos, entre em contato com
a operadora.
Confirmar serv. SIM — é possível definir o dispositivo para
exibir mensagens de confirmação quando você estiver
usando um serviço do cartão SIM (serviço de rede).
Período p/ trav. auto. — você pode definir um período de
bloqueio automático, um tempo limite após o qual o
dispositivo será bloqueado automaticamente e só poderá
ser utilizado se o código de bloqueio correto for digitado.
Digite um número para o tempo limite em minutos ou
selecione Não travar para desativar o período de
bloqueio automático.
Para desbloquear o dispositivo, digite o código de bloqueio.
Mesmo com o dispositivo bloqueado, é possível fazer
chamadas para o número de emergência oficial programado.
Dica! Para bloquear o dispositivo manualmente,
pressione
. Uma lista de comandos é exibida.
Selecione Travar telefone.
104
Travar se SIM alterar — é possível definir o dispositivo para
solicitar o código de bloqueio quando um cartão SIM
desconhecido for inserido nele. O dispositivo mantém uma
lista de cartões SIM reconhecidos como cartões do proprietário.
Glossário dos códigos PIN e de bloqueio
Se você esquecer um desses códigos, entre em contato
com a operadora.
Código PIN — esse código protege o cartão SIM contra o
uso não autorizado. O código PIN (de 4 a 8 dígitos), em
geral, é fornecido com o cartão SIM. Depois de três entradas
erradas consecutivas, o código PIN será bloqueado e você
terá de desbloqueá-lo antes de usar o cartão SIM novamente.
Consulte as informações sobre o código PUK nesta seção.
Código UPIN — esse código é fornecido com o cartão USIM.
O cartão USIM é uma versão aprimorada do cartão SIM e é
suportado pelos celulares UMTS. O código UPIN protege o
cartão USIM contra o uso não autorizado.
Gerenciamento de certificados
Os certificados digitais não garantem a segurança;
eles são usados para verificar a origem do software.
Glossário: Os certificados digitais são usados para
verificar a origem de páginas XHTML ou WML e
do software instalado. Entretanto, eles são
confiáveis somente quando sua origem é
reconhecidamente autêntica.
Na tela principal de gerenciamento de certificados, você
encontrará uma lista de certificados de autoridade
armazenados no seu aparelho. Pressione
para exibir
uma lista de certificados pessoais, se disponível.
Os certificados digitais devem ser usados para se conectar
a um banco on-line, a outro site ou a um servidor remoto
para realizar operações que envolvem a transferência de
informações confidenciais. Além disso, podem ser usados
para reduzir o risco de vírus ou outros softwares malintencionados e verificar a autenticidade de um software
antes de fazer download e instalar.
Ferramentas
Código PIN2 — esse código (de 4 a 8 dígitos) é fornecido
com alguns cartões SIM e é necessário para acessar algumas
funções do aparelho.
Código de bloqueio (também conhecido como código de
segurança) — esse código (5 dígitos) pode ser usado para
bloquear o aparelho, impedindo o uso não autorizado.
A configuração original do código de bloqueio é 12345.
Para evitar o uso não autorizado do aparelho, altere o código
de bloqueio. Nunca revele o novo código e mantenha-o em
lugar seguro, longe do dispositivo.
Código PUK (Personal Unblocking Key) e código PUK2 —
esses códigos (8 dígitos) são necessários para alterar um
código PIN ou PIN2 bloqueado, respectivamente. Se os
códigos não forem fornecidos com o cartão SIM, obtenha-os
da operadora que colocou o cartão SIM no seu aparelho.
Código UPUK — esse código (8 dígitos) é necessário para
alterar um código UPIN bloqueado. Se o código não for
fornecido com o cartão USIM, obtenha-o da operadora
que colocou o cartão USIM no seu aparelho.
Importante: Mesmo que o uso de certificados
reduza significativamente os riscos inerentes às
conexões remotas e à instalação de software, eles
devem ser utilizados corretamente para que seja
possível aproveitar o nível maior de segurança. A
simples existência de um certificado não oferece
qualquer proteção. O gerenciador de certificados
deve conter certificados corretos, autênticos ou de
fonte confiável para oferecer uma maior segurança.
Se Certificado expirado ou O certificado ainda
não é válido for exibido para um certificado que
deveria ser válido, verifique se a data e a hora atuais
do dispositivo estão corretas.
105
Ferramentas
Exibir detalhes do certificado — verificar a autenticidade
Você só poderá se assegurar de que a identidade de um
servidor está correta depois de verificar a assinatura e o
período de validade do certificado do servidor.
Vá até um certificado de autoridade e selecione Opções >
Configs. confiabilid. Dependendo do certificado, será
exibida uma lista dos aplicativos que podem utilizá-lo.
Por exemplo:
Você será notificado na tela do dispositivo se a identidade do
servidor não for autêntica ou se não houver o certificado
de segurança correto no dispositivo.
• Instalação Symbian: Sim — o certificado pode
atestar a origem de um novo aplicativo do sistema
operacional Symbian.
Para verificar os detalhes do certificado, vá para ele e
selecione Opções > Detalhes certificado. Ao abrir os
detalhes, é verificada a validade do certificado e uma
das notas a seguir pode ser exibida:
• Internet: Sim — o certificado pode atestar os servidores.
• O certificado não é de confiança — você não definiu
nenhum aplicativo para usar o certificado. Consulte
"Alterar as configurações de confiabilidade",
página 106.
• Certificado expirado — o período de validade
terminou para o certificado selecionado.
• O certificado ainda não é válido — o período de validade
ainda não começou para o certificado selecionado.
• Certificado corrompido — o certificado não pode ser
usado. Entre em contato com o emissor do certificado.
Alterar as configurações de confiabilidade
Antes de alterar qualquer configuração de certificado,
verifique se o proprietário é realmente confiável e se o
certificado realmente pertence a ele.
106
• Instalação aplicativo: Sim — o certificado pode
atestar a origem de um novo aplicativo Java.
• Verific. certificados — selecione para verificar os
certificados on-line antes da instalação de um aplicativo.
Selecione Opções > Edit. conf. confiabil. para alterar
o valor.
Desvio de chamadas
O Desvio de chamadas permite desviar as chamadas
recebidas para o correio de voz ou para outro número
de telefone. Para obter detalhes, consulte a operadora.
1 Pressione
e selecione Ferramen. > Configs. >
Desv. chamadas.
2 Selecione as chamadas que serão desviadas: Chamadas
de voz ou Chamadas de dados.
4 Ative (Ativar) ou desative a opção de desvio (Cancelar),
ou verifique se a opção está ativada (Verificar status).
Várias opções de desvio podem ser ativadas ao
mesmo tempo.
Quando todas as chamadas forem desviadas,
exibido no modo de espera.
será
A restrição de chamadas e o desvio de chamadas não
podem estar ativos ao mesmo tempo.
Restrição de chamadas
A Restrição de chamadas (serviço de rede) permite
restringir as chamadas feitas ou recebidas pelo dispositivo.
Para alterar as configurações, será necessária uma senha
de restrição fornecida pela operadora. Selecione a opção
de restrição desejada e ative-a (Ativar) ou desative-a
(Cancelar), ou verifique se a opção está ativada (Verificar
status). A Restrição de chamadas afeta todas as chamadas,
inclusive as de dados.
A restrição de chamadas e o desvio de chamadas não
podem estar ativos ao mesmo tempo.
Mesmo com as chamadas restritas, é possível fazer
chamadas para alguns números oficiais de emergência.
Rede
Seu dispositivo pode alternar automaticamente entre as
redes GSM e UMTS. A rede GSM é indicada com
no
modo de espera. A rede UMTS é indicada com
.
Ferramentas
3 Selecione a opção de desvio desejada. Para desviar
as chamadas de voz quando o seu número estiver
ocupado ou quando você rejeitar as chamadas,
selecione Se ocupado.
Escolha operadora — selecione Automática para que o
dispositivo procure e selecione uma das redes disponíveis
ou Manual para selecionar manualmente a rede em uma
lista. Se a conexão com a rede manualmente selecionada
for perdida, o dispositivo emitirá um sinal de erro e você
precisará selecionar novamente uma rede. A rede
selecionada deve ter um contrato de roaming com a sua
rede local, isto é, com a operadora cujo cartão SIM está no
seu telefone.
Glossário: O contrato de roaming é firmado entre
duas ou mais operadoras para permitir que os usuários
de uma operadora usem os serviços da outra.
Mostrar info. célula — selecione Ativado para definir o
dispositivo para que indique quando ele for usado em uma
rede celular baseada na tecnologia Microcellular Network
(MCN) e para ativar a recepção de informações de célula.
107
Ferramentas
Configurações de acessório
Indicadores mostrados no modo de espera:
Um fone de ouvido está conectado.
Uma extensão indutiva está conectada.
O fone de ouvido não está disponível ou a
conectividade Bluetooth com um fone de
ouvido foi perdida.
Selecione Fone de ouvido, Extensão indutiva ou Viva
voz Bluetooth e vá para as seguintes opções disponíveis:
Perfil padrão — para definir o perfil que será ativado
quando você conectar algum acessório ao aparelho.
Consulte "Perfis — definir toques", página 20.
Atendimento autom. — para definir o dispositivo para
atender uma chamada automaticamente depois de 5
segundos. Se o tipo de toque for definido como Um bipe
ou Sem som, a resposta automática estará desativada.
Comandos de voz
Para ativar os comandos de voz avançados para iniciar
aplicativos ou perfis, abra o aplicativo Com. voz. e a pasta
Perfis. Pressione
e selecione Ferramen. > Com. voz. >
Perfis; o dispositivo cria marcas vocais para os aplicativos
e perfis. Para usar os comandos de voz avançados, pressione
e mantenha pressionada a tecla
e diga o comando. O
comando de voz é o nome do aplicativo ou do perfil exibido
na lista.
Para adicionar mais aplicativos à lista, selecione Opções >
Novo aplicativo. Para adicionar um segundo comando de
voz que possa ser usado para iniciar o aplicativo, vá para o
comando, selecione Opções > Alterar comando e digite o
novo comando de voz como texto. Evite nomes muito
curtos, abreviações e acrônimos.
Para alterar as configurações de comando de voz, selecione
Opções > Configurações. Para desativar o sintetizador
que reproduz as marcas e os comandos de voz reconhecidos
no idioma selecionado, selecione Sintetizador > Desativado.
Para redefinir a aprendizagem de reconhecimento de voz,
por exemplo, quando o usuário principal do dispositivo
mudar, selecione Redefinir adaptações voz.
Gerenciador de aplicativos
É possível usar comandos de voz para controlar o dispositivo.
Para obter mais informações sobre os comandos de voz
avançados suportados pelo dispositivo, consulte "Discagem
de voz", página 24.
108
Pressione
e selecione Ferramen. > Gerenciad.
Você pode instalar dois tipos de aplicativos e software
no dispositivo:
Instalar aplicativos e softwares
Dica! Você pode usar o Nokia Application Installer
disponível no Nokia PC Suite para instalar aplicativos.
Consulte o CD-ROM fornecido com o aparelho.
Os ícones dos aplicativos são os seguintes:
aplicativo .sis;
aplicativo Java;
aplicativo instalado parcialmente;
aplicativo instalado em um cartão de memória.
Importante: Só instale e utilize aplicativos e
outros softwares de fontes que ofereçam
proteção adequada contra vírus e outros
softwares prejudiciais.
Ferramentas
• Aplicativos J2ME™ baseados na tecnologia Java com a
extensão .jad ou .jar ( ).
• Outros aplicativos e softwares apropriados para o
sistema operacional Symbian ( ). Os arquivos de
instalação têm a extensão .sis. Instale somente
softwares especificamente criados para o Nokia N70.
Os fornecedores de software, em geral, mencionam
o número de modelo oficial deste produto: o
Nokia N70.
Os arquivos de instalação podem ser transferidos para o
dispositivo a partir de um computador compatível, obtidos
por download durante a navegação ou enviados a você em
uma mensagem multimídia, como anexo de e-mail ou
usando uma conexão Bluetooth. Você pode usar o Nokia
Application Installer no Nokia PC Suite para instalar um
aplicativo no dispositivo ou no cartão de memória. Se você
usar o Microsoft Windows Explorer para transferir um arquivo,
salve o arquivo em um cartão de memória (disco local).
Exemplo: Se você recebeu o arquivo de instalação
como anexo de e-mail, vá para a sua caixa postal,
abra o e-mail, abra a exibição de anexos, vá para
o arquivo de instalação e pressione
para iniciar
a instalação.
Antes da instalação, observe o seguinte:
• Para ver o tipo, o número da versão e o fornecedor
ou fabricante do aplicativo, selecione Opções > Ver
detalhes.
• Para ver os detalhes do certificado de segurança do
aplicativo, selecione Opções > Ver certificado.
Consulte "Gerenciamento de certificados", página 105.
• Se você instalar um arquivo que contenha uma
atualização ou reparo para um aplicativo existente,
só poderá restaurar o aplicativo original se possuir o
arquivo de instalação original ou uma cópia completa
de segurança do pacote de software removido. Para
restaurar o aplicativo original, remova o aplicativo e
instale o programa novamente com o arquivo de
instalação original ou a cópia de backup.
• O arquivo .jar é necessário para instalar aplicativos
Java. Se não for encontrado, o dispositivo solicitará que
você faça download desse arquivo. Se não houver um
ponto de acesso definido para o aplicativo, selecione um.
109
Ferramentas
Durante o download do arquivo .jar, talvez seja necessário
digitar um nome de usuário e uma senha para acessar
o servidor. Obtenha-os do fornecedor ou do fabricante
do aplicativo.
1 Abra o Gerenciad. e vá para o arquivo de instalação.
Se preferir, procure na memória do dispositivo ou em
um cartão de memória em Ger. arq. ou abra uma
mensagem em Mensags. > Caixa entrada que
contenha um arquivo de instalação.
Selecione o aplicativo e pressione
instalação.
para iniciar a
Dica! Se você estiver navegando, poderá
fazer download de um arquivo de instalação
e instalá-lo sem fechar a conexão.
2 Selecione Opções > Instalar.
Durante a instalação, o dispositivo mostra as informações
sobre o progresso da instalação. Se você estiver
instalando um aplicativo sem uma assinatura digital ou
certificado, o dispositivo exibirá um aviso. Continue a
instalação somente se tiver certeza da origem e do
conteúdo do aplicativo.
Para iniciar um aplicativo instalado, localize-o no menu
e pressione
.
Para iniciar a conexão de rede e exibir informações
adicionais sobre o aplicativo, vá até ele e selecione
Opções > Ir p/ endereço Web, se disponível.
110
Para ver os pacotes de software que foram instalados ou
removidos e quando isso ocorreu, selecione Opções >
Ver log.
Para enviar o log de instalação a uma assistência técnica
para que ela possa ver o que foi instalado ou removido,
selecione Opções > Enviar log > Via mensagem texto
ou Via e-mail (disponível somente se as configurações
corretas de e-mail estiverem definidas).
Remover aplicativos e softwares
Vá para um pacote de aplicativos e selecione Opções >
Remover. Selecione Sim para confirmar.
Se você remover um software, só poderá reinstalá-lo se
possuir o pacote de software original ou uma cópia de
segurança completa do pacote removido. Ao remover um
pacote de software, talvez não seja mais possível abrir os
documentos criados com ele.
Se outro pacote de software depender do pacote removido,
ele poderá parar de funcionar. Consulte a documentação
do pacote de software instalado para obter detalhes.
Configurações de aplicativo
Selecione Opções > Configurações e vá para:
Instalação software — selecione se o software Symbian
pode ser instalado: Ativar, Som. certificados ou Desativar.
• As chaves válidas ( ) são conectadas a um ou mais
arquivos de mídia.
Ender. web padrão — defina o endereço padrão usado
para verificar certificados on-line.
• Com as chaves vencidas ( ), o tempo de uso do
arquivo de mídia terminou ou o período de uso do
arquivo foi excedido. Para ver as chaves de ativação
Expiradas, pressione
.
Alguns aplicativos Java podem exigir uma chamada
telefônica, o envio de uma mensagem ou uma conexão de
rede a um ponto de acesso específico para fazer download
de dados ou de componentes adicionais.
Chaves de ativação —
controla arquivos protegidos
por direitos autorais
As proteções de direitos autorais podem impedir que
algumas imagens, toques musicais e outro conteúdo sejam
copiados, modificados, transferidos ou encaminhados.
Pressione
e selecione Ferramen. > Chvs. ati... para
exibir as chaves de ativação de direitos autorais
armazenadas no seu aparelho:
Ferramentas
Verific. certificados — selecione para verificar os certificados
on-line antes da instalação de um aplicativo.
Para comprar mais tempo de uso ou ampliar o período
de uso de um arquivo de mídia, selecione uma chave de
ativação e Opções > Ativar conteúdo. As chaves de
ativação não poderão ser atualizadas se a recepção de
mensagens de serviço da Web estiver desativada. Consulte
"Mensagens de serviço da Web", página 69.
Para ver as chaves que não estão em uso no momento (Não
usadas), pressione
duas vezes. As chaves de ativação
não usadas não têm arquivos de mídia conectados e salvos
no dispositivo.
Para ver as informações detalhadas, como o status de
validade e a capacidade de enviar o arquivo, selecione
uma chave de ativação e pressione
.
111
Solução de problemas
Solução de problemas
Perguntas e Respostas
Conectividade Bluetooth
P: Por que não consigo encontrar o dispositivo dos
meus amigos?
R: Verifique se nos dois dispositivos a conectividade
Bluetooth está ativada.
Confira se a distância entre os dois dispositivos é maior
que 10 metros (32 pés) ou se há alguma parede ou outra
obstrução entre os dispositivos.
Verifique se o outro dispositivo não está no modo oculto.
Verifique se os dois dispositivos são compatíveis.
P: Por que não consigo encerrar uma conexão Bluetooth?
R: Se outro dispositivo estiver conectado ao seu, você poderá
encerrar a conexão usando o outro dispositivo ou desativando
a conectividade Bluetooth. Pressione
e selecione
Conectiv. > Bluetooth > Bluetooth > Desativado.
Mensagens multimídia
P: O que devo fazer quando o dispositivo não receber uma
mensagem multimídia porque a memória está cheia?
112
R: A quantidade de memória necessária é indicada na
mensagem de erro: Não há memória suficiente para
recuperar a mensagem. Exclua alguns dados antes.
Para exibir que tipo de dados você possui e quanta memória
cada grupo de dados ocupa, pressione
e selecione
Ferramen. > Ger. arq. > Opções > Detalhes memória.
P: A nota Recuperando mensagem é mostrada rapidamente.
O que está acontecendo?
R: O dispositivo está tentando recuperar uma mensagem
multimídia do centro de mensagens multimídia.
Verifique se as configurações para mensagens multimídia
estão definidas corretamente e se os endereços ou
números de telefone estão corretos. Pressione
e
selecione Mensags. > Opções > Configurações >
Mensagem multimídia.
P: Como encerrar a conexão de dados quando o dispositivo
reiniciar a conexão de dados repetidamente?
R: Para que o dispositivo pare de fazer a conexão de dados,
pressione
e selecione Mensags. > Opções >
Configurações > Mensagem multimídia. Para ignorar o
recebimento de todas as mensagens multimídia, selecione
Recuper. multimídia > Desativado. Após essa alteração, o
telefone não fará mais conexões com a rede relativas a
mensagens multimídia.
Log
P: Por que não consigo selecionar um contato?
P: Por que o log parece estar vazio?
R: O cartão de contato pode não ter um número de telefone
ou um endereço de e-mail. Adicione ao cartão de contato
as informações ausentes em Contatos.
R: Você talvez tenha ativado um filtro e nenhum evento
de comunicação que corresponda ao filtro foi registrado.
Para ver todos os eventos, pressione
e selecione Meus
aplic. > Log. Vá para a guia Log e selecione Opções >
Filtro > Todas as comunic.
As entradas salvas somente no cartão SIM não serão
mostradas na agenda de contatos. Para copiar os contatos
do cartão SIM em Contatos, consulte "Copiar contatos",
página 34.
Câmera
P: Por que as imagens parecem estar manchadas?
R: Verifique se o vidro protetor da lente está limpo.
Calendário
P: Por que estão faltando os números da semana?
R: Se você alterou as configurações do calendário para que a
semana comece em um dia que não seja segunda-feira, os
números da semana não serão exibidos.
Serviços do browser
P: O que devo fazer quando a seguinte mensagem for exibida:
Não há ponto de acesso válido definido. Defina um nas
configurações da Web.?
R: Insira as configurações de browser corretas. Consulte a sua
operadora para obter instruções.
P: Como excluir minhas informações de log?
R: Para apagar o log, pressione
e selecione Meus aplic. >
Log. Vá para a guia Log e selecione Opções > Limpar log.
Para apagar permanentemente o conteúdo do log, o
registro de chamadas recentes e os relatórios de entrega de
mensagens, pressione
e selecione Meus aplic. > Log >
Opções > Configurações > Duração do log > Sem log.
Solução de problemas
Mensagem
Conectividade do PC
P: Por que não consigo conectar o dispositivo ao meu PC?
R: Confira se o Nokia PC Suite está instalado e em execução
no seu PC. Consulte o Manual do Usuário do Nokia PC Suite
no CD-ROM. Se o Nokia PC Suite estiver instalado e em
execução, você pode usar o assistente Nokia Get connected
disponível no Nokia PC Suite para se conectar ao seu PC.
Para obter mais informações sobre como usar o Nokia PC
Suite, consulte a função de ajuda no Nokia PC Suite ou
visite as páginas de suporte no site da Nokia em
www.nokia.com.br.
113
Solução de problemas
Códigos de acesso
P: Qual é a minha senha para os códigos de bloqueio,
PIN ou PUK?
R: O código de bloqueio padrão é 12345. Se você esquecer
ou perder o código, consulte o revendedor autorizado.
Se você esquecer ou perder um código PIN ou PUK ou
se não recebeu esses códigos, consulte a sua operadora.
Para obter informações sobre senhas, consulte o provedor
de ponto de acesso, por exemplo, um Provedor de serviços
da Internet (ISP) ou a operadora.
O aplicativo não está respondendo
P: Como encerrar um aplicativo que não responde?
R: Abra a tela para alternar aplicativos, pressionando e
mantendo pressionada a tecla
. Em seguida, vá para
o aplicativo e pressione
para fechar o aplicativo.
• Mensagens de e-mail recuperadas da memória do telefone
• Páginas do browser salvas
• Imagens e fotos na Galeria
Para excluir informações de contatos, notas de calendário,
contadores de chamadas, contadores de preço das chamadas,
pontuações de jogos ou qualquer outra informação, abra o
aplicativo correspondente para remover os dados. Se você
estiver excluindo vários itens e uma das seguintes notas for
mostrada: Memória insuficiente para esta operação. Exclua
alguns dados antes. ou Pouca memória. Exclua alguns dados,
tente excluir os itens um por um, (começando pelo menor).
P: Como salvar meus dados antes de excluí-los?
R: Salve seus dados usando um dos métodos a seguir:
Tela
• Utilize o Nokia PC Suite para fazer uma cópia de segurança
de todos os dados em um computador compatível.
P: Por que pontos perdidos, descoloridos ou brilhantes
aparecem na tela sempre que ligo o meu aparelho?
• Envie imagens para o seu próprio endereço de e-mail e
salve-as no computador.
R: É uma característica desse tipo de tela. Algumas telas
podem conter pixels ou pontos que permanecem ativados
ou desativados. Isso é normal e não indica nenhum defeito.
• Envie dados usando a conectividade Bluetooth com um
dispositivo compatível.
Memória insuficiente
P: O que fazer quando houver pouca memória no dispositivo?
R: Para evitar insuficiência de memória, você pode excluir os
seguintes itens regularmente:
114
• Mensagens da Caixa de entrada, Rascunhos e as pastas
Enviadas em Mensags.
• Armazene dados em um cartão de memória compatível.
Carregar e descarregar
Este dispositivo é alimentado por uma bateria recarregável.
A bateria pode ser carregada e descarregada centenas de vezes,
mas, eventualmente, ficará inutilizável. Quando se tornar
evidente que o tempo de conversação e de espera é inferior
ao normal, adquira uma nova bateria. Utilize apenas baterias
aprovadas pela Nokia e recarregue-as somente usando os
carregadores aprovados pela Nokia, destinados a este dispositivo.
Se uma bateria estiver sendo instalada pela primeira vez ou
se não tiver sido utilizada por um longo período, talvez seja
necessário conectar o carregador e em seguida desconectar
e reconectá-lo para iniciar o carregamento.
Desligue o carregador da tomada e do dispositivo quando
ele não estiver sendo utilizado. Não deixe a bateria conectada
ao carregador, pois a carga excessiva poderá encurtar sua
vida útil. Se uma bateria completamente carregada não for
utilizada, perderá a carga ao longo do tempo.
pólos positivo (+) e negativo (-) da bateria. (Estes se assemelham
a lâminas de metal, atrás da bateria.) Isso poderá ocorrer, por
exemplo, quando você estiver transportando uma bateria avulsa
na bolsa, na carteira ou no bolso. O curto-circuito dos pólos
pode danificar a bateria ou o objeto de contato.
Deixar a bateria em locais quentes ou frios, como em um
carro fechado em condições climáticas extremas, reduzirá sua
capacidade e duração. Tente sempre manter a bateria entre
15 °C e 25 °C. Um dispositivo utilizado com uma bateria muito
quente ou fria pode não funcionar temporariamente, mesmo
que a bateria esteja completamente carregada. O desempenho
da bateria é particularmente limitado em temperaturas muito
abaixo de zero.
Informações sobre a bateria
Informações sobre a bateria
Não aproxime baterias do fogo, pois elas podem explodir.
As baterias podem explodir se danificadas. Descarte-as de
acordo com as leis locais. Recicle-as, sempre que possível.
Não descarte baterias com o lixo doméstico.
Se a bateria estiver completamente descarregada, talvez
leve alguns minutos até que o indicador de carga apareça
no visor ou antes que qualquer chamada possa ser feita.
Não desmonte ou fragmente células ou baterias. Em caso
de vazamento na bateria, não deixe que o líquido entre em
contato com a pele ou os olhos. No caso de vazamento ou
perigo, procure um médico imediatamente.
Use a bateria apenas para a sua função específica.
Nunca utilize um carregador ou uma bateria com defeito.
Use somente com o carregador Nokia especificado.
Não provoque curto-circuito na bateria. Um curto-circuito
acidental poderá ocorrer se um objeto metálico, como uma
moeda, um clipe ou uma caneta, provocar ligação direta dos
Não provocar curto circuito.
Risco de explosão se exposta ao fogo.
115
Informações sobre a bateria
Instruções para autenticação
das baterias
Para sua segurança, use sempre uma bateria original Nokia.
Compre-a de um revendedor autorizado Nokia para ter certeza
de que ela é realmente autêntica, confira o logotipo Nokia
Original Enhancements na embalagem, e examine a etiqueta
com o holograma, conforme indicado nas etapas a seguir.
A verificação destes quatro pontos ainda não garante a
autenticidade da bateria. Se houver qualquer motivo para
suspeitar que a bateria adquirida não é autêntica, evite a sua
utilização e leve-a à assistência técnica ou revendedor Nokia
autorizado mais próximo para obter assistência. A assistência
técnica ou revendedor Nokia autorizado poderá inspecionar
a bateria e verificar a sua autenticidade. Se não for possível
verificar a sua autenticidade, devolva o produto à loja onde
efetuou a compra.
Autenticação do holograma
1 Ao examinar a etiqueta holográfica,
você verá o símbolo da Nokia das
mãos entrelaçadas de um ângulo
e o logotipo Nokia Original
Enhancements de outro ângulo.
116
2 Quando você virar o holograma
para a esquerda, direita, para baixo
e para cima do logotipo, você verá
um, dois, três e quatro pontos,
respectivamente.
3 Raspe a camada de tinta com
uma moeda para revelar o código
de 20 dígitos, por exemplo,
12345678919876543210. Vire a
bateria de modo que os números
fiquem voltados para cima. Para
ler o código de 20 dígitos, comece
pelos números da fileira de cima,
seguidos pela fileira de baixo.
4 Confirme a validade do código de 20 dígitos seguindo
as instruções da página da Nokia, www.nokia.com.br/
verificarbateria.
O que fazer se a bateria não for autêntica?
Se não for possível confirmar a autenticidade da sua bateria
original Nokia com o holograma da etiqueta, não utilize essa
bateria. Leve-a à assistência técnica ou revendedor Nokia
autorizado mais próximo para obter assistência. O uso de
uma bateria não aprovada pela Nokia, além de perigoso,
pode causar rendimento insatisfatório da bateria e danificar o
dispositivo e seus acessórios. Tal uso também poderá invalidar
a garantia aplicável ao seu aparelho.
Para obter mais informações sobre baterias originais Nokia,
visite a página, www.nokia.com.br.
O seu dispositivo é um produto de qualidade superior e
deverá ser tratado com cuidado. As sugestões a seguir
ajudarão a assegurar a cobertura da garantia.
• Mantenha o dispositivo seco. A chuva, a umidade e
todos os tipos de líquidos podem conter minerais, os
quais causam corrosão nos circuitos eletrônicos. Se o
dispositivo entrar em contato com líquidos, retire a bateria
e deixe-o secar completamente antes de recolocá-la.
• Não utilize nem guarde o dispositivo em locais com pó
e sujeira. Os componentes móveis e eletrônicos poderão
ser danificados.
• Não guarde o dispositivo em locais quentes. As altas
temperaturas podem reduzir a duração dos dispositivos
eletrônicos, danificar as baterias e deformar ou derreter
determinados plásticos.
• Não utilize produtos químicos, diluentes ou
detergentes abrasivos para limpar o dispositivo.
• Não pinte o dispositivo. A pintura pode bloquear os
componentes móveis e impedir um funcionamento correto.
• Utilize um pano macio, limpo e seco para limpar lentes
(tais como lentes de câmeras e sensores de luz e distância).
• Utilize apenas a antena fornecida ou uma antena de
reposição aprovada. Antenas, modificações ou ligações
não autorizadas podem danificar o dispositivo e violar
as normas que regulamentam os dispositivos de rádio.
• Use os carregadores em ambientes internos.
• Sempre faça uma cópia de segurança dos dados que deseja
guardar (tais como contatos e notas de calendário), antes
de enviar seu dispositivo para uma assistência técnica.
• Não guarde o dispositivo em locais frios. Quando o
dispositivo retornar à temperatura normal, poderá haver
formação de umidade na parte interna, podendo danificar
as placas dos circuitos eletrônicos.
• Para restaurar o dispositivo de tempos em tempos para
obter um melhor desempenho, desligue o dispositivo e
retire a bateria. Faça backups de todos os dados
importantes.
• Não tente abrir o dispositivo de uma forma que não
a especificada neste manual.
Todas as sugestões mencionadas anteriormente se aplicam ao
dispositivo, à bateria, ao carregador ou a qualquer acessório.
Se qualquer dispositivo não estiver funcionando corretamente,
leve-o à assistência técnica autorizada mais próxima.
• Não sacuda, não bata nem deixe cair o dispositivo.
O manuseio indevido pode quebrar as placas do
circuito interno e os mecanismos mais delicados.
Cuidado e manutenção
Cuidado e manutenção
117
Informações adicionais de segurança
118
Informações adicionais de segurança
Este aparelho celular e seus acessórios podem conter peças
muito pequenas. Mantenha-os fora do alcance das crianças.
Ambiente
Lembre-se de seguir todas as leis e regulamentos especiais em
vigor em qualquer área e desligue o dispositivo quando seu uso
for proibido ou se houver possibilidade de interferências ou
situações de perigo. Use o aparelho apenas na posição normal
de operação. Este produto atende às diretrizes de exposição
à radiofreqüência quando utilizado na posição normal junto
ao ouvido ou quando posicionado a uma distância mínima
de 1,5 cm do corpo. Ao utilizar um estojo, clipe para o cinto
ou outro tipo de dispositivo para transporte junto ao corpo,
este objeto não deverá conter nenhum metal e deverá ser
posicionado de acordo com as estipulações de distância
anteriormente mencionadas.
Para transmitir arquivos de dados ou mensagens, este
dispositivo exige uma conexão de qualidade com a rede.
Em alguns casos, a transmissão de arquivos de dados ou
mensagens poderá ser adiada até haver uma conexão de
qualidade disponível. Certifique-se de que as instruções de
distância estipuladas sejam mantidas até o fim da transmissão.
Determinados componentes deste dispositivo são magnéticos.
Por isso, o telefone poderá atrair metais, e os usuários de
aparelho auditivo não deverão segurar o telefone junto ao
ouvido em que usam o aparelho auditivo. Não coloque
cartões de crédito nem qualquer outro meio de
armazenamento magnético próximo ao telefone, pois
as informações neles contidas poderão ser apagadas.
Dispositivos médicos
A operação de qualquer equipamento transmissor de
rádio, incluindo telefones celulares, poderá interferir no
funcionamento de dispositivos médicos inadequadamente
protegidos. Em caso de dúvidas, consulte autoridades médicas
ou o fabricante do aparelho médico para determinar se
ele está devidamente protegido contra a energia de
radiofrequência externa. Desligue o telefone quando se
encontrar em clínicas ou consultórios onde regulamentos
afixados exijam que essas instruções sejam seguidas. Hospitais
ou clínicas de saúde podem estar utilizando equipamento
sensível à energia de radiofreqüência externa.
Marcapassos
Os fabricantes de marcapassos recomendam que seja mantida
uma distância mínima de 15,3 cm entre um telefone celular e
um marcapassos para evitar possíveis interferências no
marcapassos. Essas recomendações estão em conformidade
com pesquisas independentes e com recomendações feitas
pela Wireless Technology Research. Os portadores de
marcapassos deverão fazer o seguinte:
• Manter o dispositivo sempre a uma distância de mais
de 15,3 cm do marcapassos;
• Não transportar o dispositivo em um bolso próximo
ao peito;
• Usar o dispositivo do lado oposto ao do marcapassos
para reduzir possíveis riscos de interferências.
Aparelhos auditivos
Alguns dispositivos celulares podem interferir em
determinados aparelhos auditivos. Se houver interferência,
consulte a sua operadora.
Veículos
Os sinais de radiofreqüência podem afetar sistemas eletrônicos
incorretamente instalados ou isolados em veículos motorizados,
como sistemas eletrônicos de injeção de combustível, de
frenagem antiderrapante, sistemas de controle de velocidade e
de airbags. Para obter mais informações, consulte o fabricante
ou o revendedor do veículo ou de qualquer equipamento
instalado posteriormente.
Este dispositivo só deverá ser instalado em um veículo ou
reparado por pessoal autorizado. Uma instalação ou reparação
incorreta pode ser perigosa e causar a invalidação de quaisquer
garantias aplicáveis ao produto. Verifique regularmente se
todo o equipamento celular em seu carro está montado e
funcionando corretamente. Não guarde nem transporte
líquidos inflamáveis, gases ou materiais explosivos no mesmo
compartimento onde guarda o dispositivo, suas peças ou
acessórios. Em veículos equipados com airbag, lembre-se de
que a sua inflação ocorre com grande força. Não coloque
objetos, incluindo equipamento celular fixo ou portátil, na
área do airbag ou de seu cionamento. Se o equipamento
celular em um veículo for incorretamente instalado, poderão
ocorrer ferimentos graves se o sistema de airbag for acionado.
O uso deste dispositivo é proibido durante o vôo. Desligue
seu aparelho antes de embarcar em uma aeronave. O uso de
dispositivos celulares pode ser perigoso para o controle do
avião, pode afetar a rede celular e ser ilegal.
Explosivos
Desligue o dispositivo quando se encontrar em áreas
potencialmente explosivas e siga todas as sinalizações e
instruções existentes. Os ambientes com risco de explosão
incluem áreas nas quais, normalmente, existe um aviso para
desligar o motor do veículo. Faíscas nessas áreas podem causar
explosão ou incêndio, resultando em ferimentos ou mesmo
morte. Desligue o dispositivo em setores de reabastecimento,
como postos de gasolina. Observe as restrições que controlam
o uso de equipamento de rádio em áreas de depósito,
armazenamento e distribuição de combustível, fábricas de
produtos químicos; ou locais onde sejam realizadas operações
que envolvam a detonação de explosivos. As áreas com risco
de explosão estão quase sempre claramente identificadas.
Elas incluem porões de navios, instalações de transferência ou
armazenamento de produtos químicos, veículos movidos a gás
de petróleo liquefeito (como o gás propano ou butano) e áreas
em que se verifique a presença de produtos químicos ou
partículas no ar, como pó ou limalhas.
Informações adicionais de segurança
Se houver qualquer possibilidade de interferência,
desligue o dispositivo e mantenha-o à distância.
119
Informações adicionais de segurança
120
Chamadas de emergência
Importante: Este telefone, como qualquer outro
aparelho sem fio, funciona com o uso de sinais de
rádio, redes celulares ou terrestres, bem como através
de funções programadas pelo usuário. Por esse motivo,
as conexões não podem ser garantidas em todas as
condições. Nunca dependa exclusivamente de um
aparelho celular para comunicações essenciais, como
emergências médicas.
Para fazer uma chamada de emergência:
1 Se o dispositivo estiver desligado, ligue-o. Verifique se a
intensidade de sinal é adequada. Algumas redes podem
exigir que um cartão SIM válido esteja corretamente
inserido no aparelho.
2 Pressione a tecla Encerrar quantas vezes for necessário para
limpar o visor e preparar o telefone para fazer chamadas.
3 Digite o número oficial de emergência da localidade
em que se encontra. Números de emergência variam
conforme a localidade.
4 Pressione a tecla Enviar.
Se determinadas funções estiverem em uso, talvez seja
necessário desativá-las antes de poder fazer uma chamada
de emergência. Para obter mais informações, consulte este
manual ou a operadora.
Ao fazer uma chamada de emergência, forneça todas as
informações necessárias com a maior precisão possível.
O seu dispositivo celular pode ser o único meio de
comunicação no local de um acidente. Não encerre a
chamada até receber permissão.
Dados sobre a certificação (SAR)
Este dispositivo móvel atende às diretrizes de exposição a
ondas de rádio.
Este aparelho celular é um transmissor e receptor de rádio.
Ele foi projetado de forma a não exceder os limites de exposição
a ondas de rádio, definidos por diretrizes internacionais. Essas
diretrizes foram desenvolvidas pela ICNIRP, entidade científica
autônoma de padronização, e estabelecem margens de segurança
desenvolvidas com o propóstio de garantir proteção a todos os
usuários, independente da idade e condições de saúde.
O padrão de exposição para dispositivos móveis utiliza uma
unidade de medida denominada SAR (Specific Absorption
Rate -Taxa de absorção específica). O limite SAR estabelecido
pelos padrões internacionais é de 2,0 Watts/quilograma (W/kg),
calculados sobre dez gramas de tecido humano. Os testes de
SAR são executados utilizando posições padronizadas de
funcionamento, com o dispositivo transmitindo no mais elevado
nível de potência certificado, em todas as faixas de freqüência
testadas. O nível real de SAR de um aparelho ligado, pode ser
bem mais baixo do que o valor máximo, pois o dispositivo foi
planejado para operar de modo a utilizar somente a potência
necessária para acessar a rede. Esse nível pode variar dependendo
de inúmeros fatores, tal como a proximidade da estação rádiobase. O valor SAR mais alto para este modelo celular é de 0,95
W/kg, quando testado para uso junto ao ouvido, de acordo com
as recomendações da ICNIRP.
O uso de acessórios pode ocasionar diferenças nos valores de
SAR. Os valores de SAR podem variar em função das exigências
nacionais de teste e registro, e da banda da rede. Para obter
mais informações sobre SAR, consulte as informações sobre
o produto na página, em inglês, www.nokia.com.
Índice
A
adicionar texto 44
alarmes
calendário 75
despertador 14
alto-falante 15
aplicativo da ajuda 12
aplicativos
instalar 109
arquivo sis 109
arquivos de mídia
avançar 50
formatos de arquivo 49
retroceder 50
sem som 50
atalhos 12
B
bate-papo
Consulte mensagem instantânea
Bluetooth 88
conectar dois dispositivos,
pareamento 90
desligar 91
endereço do dispositivo 90
pareamento 90
segurança 89
senha de fábrica 90
senha, explicação do glossário 90
brilho
configurar na câmera 41
tela 99
C
cabo USB 92
cache, limpar 80
caixa postal 62
recuperação automática 64
caixa postal remota 62
calendário
alarme 74
criar entradas 74
sincronizar o PC Suite 75
calls
international 23
câmera
ajustar as configurações do flash 36
ajustar cor e iluminação 39
ajustar o brilho 36, 41
configurações da câmera de foto 38
Configurações do gravador
de vídeo 42
contador automático 38
definições de configuração
de imagem 36, 39
editar vídeos 43
enviar imagens 12, 37
flash 38
modo de seqüência 38
modos 39
salvar videoclipes 41
câmeras 36
cartão de memória 17
Cartão SIM
copiar nomes e números no
dispositivo 34
mensagens 65
nomes e números 34
cartões de contato
armazenar tons DTMF 30
CD-ROM 92
centro de serviços de mensagem
de texto
adicionar novo 66
121
centro SMS, centro de serviços
de mensagens curtas 66
certificados 105
chamada de vídeo
atender 29
recusar 29
chamadas
configurações 100
duração 31
números discados 31
recebidas 31
transferir 30
chaves de ativação 111
clipes de som 45
código de bloqueio 105
código de segurança
Consulte código de bloqueio
código PIN 104
código UPIN 104
código UPUK 105
códigos 103
código de bloqueio
código de segurança 105
código PIN 104
código PIN2 105
colar texto 57
comandos de serviço 54
comandos de voz 108
122
Comandos USSD 54
conexões de computador 92
conexões de dados
detalhes 93
encerrar 93
conexões de dados em pacote 92
configurações 103
GPRS, explicação do glossário 101
conexões do PC
via Bluetooth ou cabo USB 92
conferência telefônica 23
configurações
calendário 75
certificados 105
código de bloqueio 105
Código PIN 104
código UPIN 104
código UPUK 105
códigos de acesso 103
conexão Bluetooth 89
configurações originais 99
data e hora 103
descanso de tela 99
MI 84, 85, 87
personalizar o celular 19
pontos de acesso 102
restrição de chamadas 107
tela 99
configurações de acessório
fone de ouvido 108
contatos 33
enviar 33
inserir imagens 33
controle de volume 15
alto-falante 15
durante uma chamada 23
copiar
contatos entre o cartão SIM e a
memória do dispositivo 34
texto 57
correio de voz 23
D
data 14
desvio de chamadas 106
discagem de voz 24
discagem fixa 34
discagem rápida 24
DNS, Domain Name Service,
explicação do glossário 103
duração do log 32
E
editar vídeos
adicionar clipes de som 43
adicionar efeitos 43
adicionar transições 43
videoclipes personalizados 43
e-mail 58
abrir 63
caixa postal remota 62
configurações 68
exibir anexos 63
off-line 65
recuperação automática 64
recuperar da caixa postal 63
endereço IP, explicação do glossário 103
enviar
cartões de contato, cartões
de visita 33
imagens 12, 37
videoclipes 45
F
fazer backup 17
filmes, muvees
muvees personalizados 51
muvees rápidos 51
formatos de arquivo
.jar 109
.sis 109
arquivo JAD 109
RealOne Player 49
G
galeria
adicionar arquivos ao álbum 47
criar um novo álbum 47
exibir imagens e vídeos 46
ordenar arquivos em álbuns 47
gerenciador de arquivos 15
H
hora 14
L
lembrete
Consulte calendário, alarme
limpar tela
Consulte modo de espera
lista telefônica
Consulte contatos.
log
apagar conteúdo 32
filtrar 32
M
marcadores 77
marcas vocais 108
fazer chamadas 24
memória
exibir o consumo de memória 16
limpar a memória 16, 31
mensagem instantânea 84
bloquear 86
conectar-se a um servidor 84
enviar mensagens instantâneas 85
gravar mensagens 86
grupos 87
ID do usuário, explicação
do glossário 86
mensagens
e-mail 58
mensagens de texto 58
mensagens multimídia 58
mensagens de texto 58
mensagens de voz 23
mensagens multimídia 58
menu, reorganizar 20
modo de espera 19
modos
modos de imagem 40
modos de vídeo 40
music access key 98
music player 82
123
P
PC Suite
dados de calendário 75
exibir dados da memória do
dispositivo 16
sincronização 92
transferir arquivos de mídia 16
transferir arquivos de música
para o cartão de memória 49
transferir imagens para um PC 45
perfis 20
personalização 21
player de vídeo
Consulte RealOne Player
pontos de acesso
configurações 102
R
rádio 71
Rádio FM 71
recortar texto 57
registro de chamadas
Consulte log
124
relógio 14
alarme 14
configurações 14
resolução, explicação do glossário 39
S
sem som 50
sincronização 93
software
transferir um arquivo para o
dispositivo 109
soneca 14
sons
gravar sons 97
silenciar um toque musical 29
T
temas 21
toques musicais
receber em uma mensagem de
texto 62
toque musical pessoal 35
transferir conteúdo
de outro aparelho 21
V
videoclipes 45
Visual Radio 71
exibir conteúdo 72
viva-voz
Consulte alto-falante
Anotações
125
Anotações
126
Anotações
127
Anotações
128
Anotações
129
www.nokia.com.br/meucelular
Acesse www.nokia.com.br/meucelular para verificar a última versão deste manual, fazer download
do PC Suite e outros softwares, consultar a Assistência Técnica mais próxima,
configurar seu celular e obter contatos, informações e serviços adicionais.
Central de Atendimento Nokia:
Para São Paulo e demais localidades:
(0xx11) 5681-3333
Para Brasília, Porto Alegre, Salvador, Rio de Janeiro
e Belo Horizonte: (0xx11) 4003-2525
Atendimento de segunda a sábado das 8:00 às 22:00 horas
130
GARANTIA LIMITADA DO FABRICANTE
OBSERVAÇÃO! Esta Garantia Limitada não afeta seus
direitos legais de acordo com as leis nacionais aplicáveis
relacionadas à venda de bens de consumo.
a. 09 (nove) meses para o aparelho celular e acessórios
incluídos no pacote do aparelho celular, adicionalmente
aos 03 (três) meses da garantia legal;
A Nokia do Brasil Tecnologia Ltda ("Nokia") oferece esta
Garantia Limitada ao cliente que adquiriu o(s) produto(s)
Nokia incluído(s) no pacote ("Produto").
b. 03 (três) meses para as seguintes peças consumíveis e
acessórios; baterias, carregadores, suportes de mesa, fones,
cabos e coberturas, bem como acessórios diferentes das
partes consumíveis, desde que não comercializados
juntamente com o pacote do aparelho celular,
adicionalmente aos 03 (três) meses da garantia legal; e
A Nokia assegura que, durante o período da garantia, a Nokia
ou um centro de serviços autorizado Nokia, em período
comercialmente razoável, solucionará defeitos em materiais,
design e mão de obra gratuitamente através de reparos ou, se
a Nokia, a seu exclusivo critério, considerar necessário,
substituirá o de produto de acordo com a Garantia Limitada
(exceto quando necessário por lei). Esta Garantia Limitada só é
válida e exigível no país onde o Produto foi adquirido, desde
que a Nokia disponibilize o Produto para venda no supra
mencionado país.
PERÍODO DE GARANTIA
O período de garantia tem início no momento da aquisição
original do Produto pelo primeiro usuário final. O Produto pode
consistir de diferentes partes e diferentes partes podem ser
cobertas por um período de garantia diferente (doravante
designado “Período de Garantia”). Os diferentes Períodos de
Garantia são:
c. 03 (três) meses para a mídia na qual o software é
fornecido (isto é, CD-rom, cartão de memória), quando a
mídia não acompanha o produto no pacote. Neste caso, o
item (a) acima deve ser aplicado.
Até onde é permitido pela legislação nacional, o Período de
Garantia não será prorrogado ou renovado ou afetado de
outra forma por revenda posterior, autorização da Nokia para
reparo ou substituição de Produto. Entretanto, as peças
reparadas ou substituídas durante o Período de Garantia serão
garantidas pelo período restante ao Período de Garantia ou
por 90 (noventa) dias a contar da data de reparo ou
substituição, o que for mais longo.
131
COMO CONSEGUIR SERVIÇO DE GARANTIA
Se o cliente deseja fazer uma reclamação nos termos desta
Garantia Limitada, favor devolver o Produto ou a peça
defeituosa (caso não seja o Produto inteiro) a um centro de
serviços autorizado Nokia. O Cliente pode ligar para um call
center Nokia (sujeito a tarifas nacionais ou especiais) para
obter mais detalhes sobre como proceder. As informações sobre
os centros autorizados e call centers Nokia podem ser obtidas
no pacote ou nas web pages Nokia locais, onde disponível.
Qualquer reclamação nos termos desta Garantia Limitada está
sujeita a uma notificação pelo Cliente à Nokia ou a um centro
de serviços autorizado Nokia sobre o defeito alegado em
período de tempo razoável depois de tomar conhecimento do
defeito e, sob hipótese alguma, nunca em data posterior à
data de término do Período de Garantia.
Ao fazer uma reclamação nos termos desta Garantia Limitada,
o Cliente deverá fornecer: a) o Produto (ou a parte defeituosa)
e b) a prova de compra original, que indique claramente o
nome e endereço do vendedor, a data e o local de compra, o
tipo de produto e o IMEI ou outro número serial.
O QUE NÃO ESTÁ COBERTO?
1. Esta Garantia Limitada não cobre manuais de usuário ou
software de terceiros, configurações, conteúdo, dados ou
links, incluídos ou que tenham sido copiados por download
para o Produto, seja inclusos durante a instalação,
montagem, envio ou em outro momento da cadeia de
entrega ou de qualquer forma adquirido pelo Cliente.
132
A Nokia não garante que qualquer software Nokia atenderá
as necessidades do Cliente, que funcionará combinado a
qualquer hardware ou software fornecidos por terceiros,
que a operação de qualquer software será ininterrupta ou
livre de erros ou que qualquer defeito no software seja
passível de correção ou será corrigido.
2. Esta Garantia Limitada não cobre a) desgaste natural
(incluindo, sem limitação, desgaste de lentes de câmera,
baterias ou displays), b) defeitos causados por manuseio
descuidado (incluindo, sem limitação, defeitos causados por
itens pontiagudos, dobras, compressão ou queda, etc.), ou c)
defeitos ou danos causados por mau uso do Produto,
incluindo usos contrários às instruções fornecidas pela
Nokia (por exemplo, conforme o guia de usuário do Produto)
e/ou d) outros atos além do controle razoável da Nokia.
3. Esta Garantia Limitada não cobre defeitos ou supostos
defeitos direta ou indiretamente causados pelo fato do
Produto ser utilizado com, ou conectado a, qualquer
produto, acessório, software e/ou serviço que não seja de
fabricação ou fornecimento da Nokia ou utilizado para
outros fins diferentes do objetivo de uso. Os defeitos
podem ser causados por vírus através de acesso não
autorizado pelo Cliente ou terceiros a serviços, outras
contas, sistemas de computador ou redes. Este acesso
não-autorizado pode ocorrer através de hacking,
garimpagem de senhas (password mining) ou inúmeros
diferentes meios.
4. Esta Garantia Limitada não cobre defeitos causados pelo
fato da bateria sofrer curto-circuito ou pelo fato de os
lacres da bateria ou das células estarem rompidos ou
apresentarem sinais de violação ou pelo fato de a bateria
ter sido utilizada em equipamentos diferentes daqueles
para os quais foi especificado.
5. Esta Garantia Limitada não é exigível se o Produto foi
aberto, modificado ou reparado por terceiros diferentes de
um centro de serviço autorizado Nokia, se foi reparado
utilizando peças sobressalentes não-autorizadas ou se o
número de série do Produto, o código de data dos acessórios
ou o número IMEI foram removidos, apagados, alterados,
raspados ou estejam ilegíveis de qualquer forma, o que será
tecnicamente verificado e determinado pela Nokia.
6. Esta Garantia Limitada não é exigível se o Produto foi
exposto a umidade, líquidos ou condições térmicas ou
ambientes extremas ou a rápidas alterações nestas
condições, corrosão, oxidação, derramamento de alimentos
ou líquidos ou influência de produtos químicos.
OUTROS AVISOS IMPORTANTES
Um terceiro, o operador independente, fornece o SIM card e
sistema celular e/ou de rede no qual o Produto opera. Assim, a
Nokia não aceita responsabilidade nos termos desta garantia
pela operação, disponibilidade, cobertura, serviços ou alcance
do sistema celular ou de rede. Antes que a Nokia ou o centro
de serviços autorizado Nokia façam o reparo ou substituição do
Produto, pode ser necessário que a operadora destrave qualquer
SIM-lock ou outras travas que tenham sido acrescidas para
travar o Produto junto a uma rede ou operadora específica.
Nestas situações, é preciso contatar a operadora inicialmente
para destrave do Produto.
Lembre de fazer cópias de back up ou registros escritos
de todo conteúdo e dados importantes armazenados no
Produto, pois é possível ocorrer perda de conteúdo ou dados
durante o reparo ou substituição do Produto. A Nokia,
de forma consistente com os termos da seção intitulada
“Limitação da responsabilidade da Nokia” abaixo, não deve
ser responsável, expressa ou implicitamente, por quaisquer
danos ou perdas de qualquer tipo resultantes da perda, danos,
ou corrupção de conteúdo ou dados durante o reparo ou
substituição do Produto.
Todas as partes do Produto ou outro equipamento que a Nokia
tenha substituído deve se tornar propriedade da Nokia. Se o
produto é considerado como não coberto pelos termos e
condições desta Garantia Limitada, a Nokia e o centro de
serviços autorizado reservam-se o direito a cobrar uma taxa de
manuseio. Ao fazer reparos ou substituições de Produtos, a
Nokia pode utilizar produtos ou partes recondicionados
com funcionalidades equivalentes, o que o Cliente permite
expressamente. (Ao utilizar peças ou partes recondicionadas,
a Nokia deve informar previamente o Cliente, que deve
acordar exclusivamente. Do contrário, a Nokia incorrerá em
crime contra o cliente, baseado no artigo 70 do Código do
Consumidor Brasileiro).
O Produto pode conter elementos específicos do país, incluindo
software. Se o Produto foi re-exportado de seu país de destino
original para outro país, o Produto pode conter elementos
133
específicos do país que não são considerados como defeitos nos
termos desta Garantia Limitada.
LIMITAÇÃO DE RESPONSABILIDADE DA NOKIA
Esta garantia Limitada é o único e exclusivo recurso contra a
Nokia e a única e exclusiva responsabilidade da Nokia com
relação aos defeitos do Produto. Esta Garantia Limitada
substitui todas as demais garantias e responsabilidades da
Nokia, sejam verbais, escritas, (não-obrigatórias) legais,
contratuais, mediante ato ilícito ou de outra forma, incluindo,
sem limitação, e onde permitido pela lei aplicável, quaisquer
condições, garantias e demais termos implícitos quanto à
qualidade satisfatória ou adequação a propósito específico.
Entretanto, esta Garantia Limitada não deve excluir ou limitar (i)
qualquer dos direitos previstos na legislação nacional ou (ii)
qualquer dos direitos contra o vendedor do Produto.
Até o limite permitido pela legislação aplicável, a Nokia
não assume qualquer responsabilidade por perda ou dano
ou corrupção de dados, por lucros cessantes, perda do
direito de uso dos Produtos ou funcionalidades, perda de
negócios, perda de contratos, perda de receitas ou perda
de lucros presumidos, incremento de custos ou despesas ou
por quaisquer danos indiretos, emergentes ou especiais.
134
Até o limite permitido pela legislação aplicável, a
responsabilidade agregada da Nokia deve ser limitada ao
valor de compra do Produto. As limitações supra não
devem ser aplicadas em caso de morte ou danos pessoais
resultantes de negligência comprovada da Nokia.
OBSERVAÇÃO! O Produto é um equipamento eletrônico
sofisticado. A Nokia recomenda que o Cliente se familiarize
com o guia do usuário e as instruções fornecidas com e para o
Produto. Por favor, observe que o Produto pode conter displays
de alta precisão, lentes de câmeras e outras partes similares,
que podem ser arranhadas ou danificadas de outra forma se
não manuseadas com extremo cuidado.
Central de Atendimento Nokia:
Para São Paulo e demais localidades: (0xx11) 5681-3333
Para Brasília, Porto Alegre, Salvador, Rio de Janeiro e Belo
Horizonte: (0xx11) 4003-2525
Atendimento de segunda a sábado das 8:00 às 22:00 horas
wwww.nokia.com.br/meucelular
NOKIA DO BRASIL TECNOLOGIA LTDA
Rodovia Torquato Tapajós, 7200, km12
Manaus – Brasil
CERTIFICADO DE GARANTIA
Nº ESN / IMEI:
TELEFONE CELULAR (MODELO):
CONSUMIDOR
NOME:
ENDEREÇO:
CIDADE:
CEP:
ESTADO:
TELEFONE:
REVENDEDOR
NOME:
Nº DA NOTA FISCAL:
DATA DE EMISSÃO:
CIDADE:
ESTADO:
EM CASO DE MUDANÇA DE ESN / IMEI
NOVO ESN / IMEI:
NF:
Consulte as informações sobre a garantia do seu celular: www.nokia.com.br/garantia
135
136