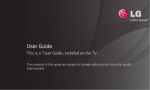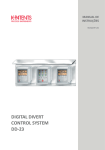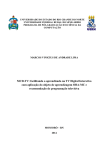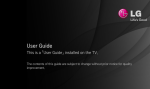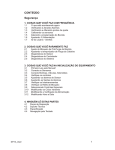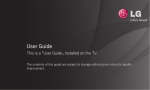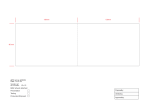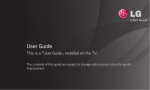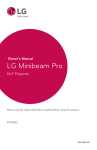Download Guia do Usuário
Transcript
Guia do Usuário Este é o 「Guia do Usuário」 instalado na TV. O conteúdo deste guia está sujeito a alterações sem aviso prévio para aprimoramento da qualidade. ❐❐Visualizando informações do programa Exibe informações sobre o programa atual e/ou a hora atual, etc. 1 Mova o cursor do controle remoto Magic até a parte superior da tela da TV. 2 Clique para ativar a área do banner do canal ativado. 3 Os detalhes do programa serão exibidos na parte inferior da tela da TV. ✎✎ A imagem abaixo pode ser diferente da sua TV. Ant./Próx. Ver Canal Ver Qui. PM 4 : 28 PM 4 : 43 Hora atual Cima Baixo Programa Detalhes sobre o programa (somente transmissão digital) ❐❐Definir canais como favoritos SMART ➾ Configurações ➙ CANAL ➙ Edição de Canais 1 Navegue até ao programa desejado e pressione Scroll (OK). O programa será selecionado. 2 Selecione Favorito. 3 Selecione o Grupo Favorito. 4 Selecione OK. O seu canal será definido como Favorito. ❐❐Para utilizar os Favoritos SMART ➾ Lista de Canais É apresentada a lista de canais. Selecione o canal favorito desejado da Lista de Favoritos de A a D. SMART ➾ Guia da TV [Apenas no modo Digital] No Guia da TV obtenha informações detalhadas do programa como hora, data, tempo de exibição e defina também as opções de agendamento/gravação. [Imagem meramente ilustrativa] Guia da TV Hoje OO OO. OOOO AM 9:00 Pressionando Scroll (OK) no programa desejado é possível acessá-lo ou efetuar uma gravação. Selecione o agendamento pela data Lista de agendamentos CH -24H CH +24H Na lista de agendamentos efetua as revisões necessárias. Efetua um agendamento de gravação. Selecione data/hora/ programa e a repetição disponível. ❐❐Programação Automática SMART ➾ Configurações ➙ CANAL ➙ Programação Automática Memoriza automaticamente canais disponíveis. ✎✎ Os canais não serão memorizados adequadamente se a antena/cabo não estiver instalado adequadamente. ✎✎ A Programação Automática memoriza os canais atualmente disponíveis. ✎✎ Se Bloquear Sistema estiver ativado, uma janela pop-up será exibida solicitando uma senha. ❐❐Programação Manual SMART ➾ Configurações ➙ CANAL ➙ Programação Manual Personalize manualmente a lista de canais e salve os resultados. Para canais DTV, neste modo, visualize a intensidade de sinal e etc. ❐❐Edição de canais SMART ➾ Configurações ➙ CANAL ➙ Edição de Canais Edita a lista de canais salvos. Nesta lista adicione canais aos favoritos, efetue bloqueio/desbloqueio e exclua o canal selecionado. ❐❐Sobre a Interatividade (DTVi) A TV possui o recurso de interatividade da TV Digital (DTVi) que permite utilizar o aplicativo conhecido como Ginga®. ✎✎ Ao selecionar um canal digital que possua interatividade, será possível visualizar e interagir com aplicativos transmitidos pela emissora. Os conteúdos podem ser variados e alguns exemplos são: previsão do tempo, notícias em tempo real, situação do trânsito, descritivo de novelas e programas, jogos interativos, acesso a contas bancárias, serviços do governo, informações sobre futebol e outros esportes. ✎✎ Caso sua TV possua conexão com a internet e o aplicativo permita enviar informações, será possível interagir com os aplicativos* respondendo a enquetes, realizando compras e votações, entre outros. * O aplicativo deve disponibilizar os recursos citados. ✎✎ Observações: 1 Todos os conteúdos dos aplicativos interativos (DTVi) são de total responsabilidade das emissoras de TV. 2 Maiores informações podem ser obtidas em: ❐ http://www.forumsbtvd.org.br/❐ http://www.ginga.org.br/ ❐❐Para configurar a Interatividade (DTVi) SMART ➾ Configurações ➙ OPÇÕES ➙ Interatividade (DTVi) Os usuários podem controlar o recurso ginga, selecionando os modos “Ligado” ou “Desligado” do Interatividade (DTVi). Ao selecionar o modo “Ligado”, o aplicativo Interatividade (DTVi) será automaticamente exibido na tela, sempre que a emissora tiver um aplicativo sendo transmitido. SMART ➾ Configurações ➙ IMAGEM ➙ Formato da Tela Seleciona o formato da tela. 16:9 Redimensiona a proporção da imagem para a tela de 16:9. Just Scan Exibe imagem de alta qualidade sem perda. ✎✎ A opção Just Scan está disponível nos modos DTV, HDMI e Componente com resolução em 720p ou superior. Pelo Programa Dependendo do sinal de entrada, o formato da tela é alterado para 4:3 ou 16:9. 4:3 Zoom Zoom 2 Redimensiona a proporção da imagem para caber na tela de 4:3. Redimensiona a imagem para se ajustar à largura da tela. As partes superior e inferior da imagem podem ser cortadas. [Somente canais da TV Digital] Redimensiona a imagem para se ajustar à largura da tela. A altura da imagem não muda. Zoom Cinema Formata uma imagem para uma proporção de cinema (2.35:1) e aumenta o zoom na proporção. ✎✎ Durante a exibição de um dispositivo externo, estes casos podem resultar em imagens marcadas na tela: - um vídeo com legenda fixa (como um nome de emissora) - modo de formato da tela de 4:3 por um longo período. Tome cuidado ao usar essas funções. ✎✎ O tamanho de imagem disponível pode variar dependendo do sinal de entrada. ✎✎ Os formatos da tela na entrada HDMI-PC estão disponíveis somente em 4:3 e 16:9. ✎✎ [Para modelos compatíveis com 2160p] Quando um sinal 2160p é inserido ou a resolução do computador está definida como 3840 x 2160, o Formato da Tela é automaticamente ajustado em Just Scan. SMART ➾ Configurações ➙ IMAGEM ➙ Energy Saving Reduz o consumo de energia, ajustando a luminosidade da tela. Desligado Mínimo / Médio / Máximo Vídeo Desligado Desliga o modo de Energy Saving. Aplica o modo de economia de energia já pré-definida. A tela é desligada e apenas o áudio é reproduzido. Pressione qualquer tecla no controle remoto para reexibir a imagem. SMART ➾ Quick Menu ➙ Modo AV Define a melhor qualidade de imagem / áudio para diferentes modos AV. Desligado Cinema Jogos Funciona com o valor definido pelo menu IMAGEM/ÁUDIO. Otimiza as definições de imagem e áudio para filmes. Otimiza as definições de imagem e áudio para jogos. ❐❐Usando o Assistente de Imagens SMART ➾ Configurações ➙ IMAGEM ➙ Assistente de Imagens Ⅱ No Assistente de Imagens II basta seguir as instruções na tela para obter o melhor ajuste e qualidade de imagem sem a necessidade da ajuda de um especialista em calibração. ❐❐Modo de Imagem SMART ➾ Configurações ➙ IMAGEM ➙ Modo de Imagem Seleciona o modo de imagem que melhor se adapta ao ambiente ou ao programa Intensifica o contraste, brilho e nitidez exibindo imagens mais vivas. Padrão Exibe imagens nos níveis padrão de contraste, brilho e nitidez. O recurso de Economia de energia altera as configurações na Eco TV para reduzir o consumo de energia. Cinema / Jogos Exibe imagens otimizadas para filmes ou jogos. Vivo ꕋ Expert Este ajuste de imagem permite que especialistas e aficionados desfrutem da melhor experiência televisiva. Ajuste específico para técnicos de sintonização de imagem com certificação ISF (O logótipo ISF só pode ser utilizado em televisores com certificação ISF). - ISFccc: Imaging Science Foundation Certified Calibration Control (Controle de Calibração Certificado pela Imaging Science Foundation). ✎✎ Dependendo do sinal de entrada, os modos de imagem disponíveis podem variar. ✎✎ O modo ꕋ Expert se destina aos profissionais de ajuste de imagem. Para imagens normais, os efeitos poderão ser menos notáveis. ❐❐Modo de Imagem Personalizado SMART ➾ Configurações ➙ IMAGEM ➙ Modo de Imagem ➙ Backlight/Contraste/Brilho/Nitidez/Cor/Tom/Temp. cor Para personalizar, primeiro selecione o Modo de Imagem desejado. Backlight Contraste Brilho Nitidez Ajusta o brilho da tela variando o brilho do painel LCD. Ajusta a diferença entre as áreas claras e escuras da tela. Ajusta o brilho geral da tela. Ajusta a nitidez das bordas entre claro e escuro. Cor Tom Temp. cor Ajusta a cor mais escura ou mais clara que aparece na tela. Ajusta o balanço de cor vermelha/verde. Ajusta o tom geral de cores para quentes ou frias. ✎✎ Dependendo do sinal de entrada ou de outras configurações de imagem, a variação dos itens detalhados para ajuste pode ser diferente. ❐❐Configurações avançadas SMART ➾ Configurações ➙ IMAGEM ➙ Modo de Imagem ➙ Configurações Avançadas/ Avançado (Expert) Para cada modo de imagem, a tela pode ser calibrada. Selecione o Modo de Imagem desejado. Contraste Dinâmico Cor Dinâmica Ajusta o contraste para o melhor nível conforme o brilho da imagem. Ajusta as cores para que as imagens apareçam em cores mais naturais. Cor preferencial Super Resolução Gama Gama de Cores Realce de Contorno xvYCC Cor do tema: espectro cor da pele pode ser definido individualmente para aplicar a cor da pele definida pelo usuário. Cor da grama: espectro natural de cores (campinas, colinas etc.), também pode ser definido individualmente. Cor do céu: a cor do céu é definida individualmente. Fornece a imagem mais nítida possível, aperfeiçoando detalhes em áreas com manchas ou imagens turvas. Define a curva gradativa conforme o resultado do sinal da imagem em relação ao sinal de entrada. Seleciona o conjunto de cores que pode ser exibido. Mostra cantos mais claros e distintos do vídeo, mantendo sua naturalidade. [Dependendo do modelo] Exibe cores mais vívidas. Filtro de Cor Padrão Expert White Balance Sistema de Gestão de Cores Filtra o espectro específico de cores em RGB para ajustar a saturação e a matiz da maneira mais precisa. Padrões usados para ajustes avançados. Ajusta o tom geral da tela conforme desejado. No modo Expert, pode-se definir um ajuste detalhado por Método/Padrão e afins. Essa é uma função usada por especialistas para ajustar cores conforme um padrão de teste com seis cores (vermelho/verde/azul/ciano/magenta/amarelo) sem afetar outras áreas coloridas. Em imagens normais, os ajustes podem não resultar em alterações visíveis. ✎✎ Dependendo do sinal de entrada ou de outras configurações de imagem, a variação dos itens detalhados para ajuste podem ser diferentes. ❐❐Ajustes adicionais de imagens SMART ➾ Configurações ➙ IMAGEM ➙ Modo de Imagem ➙ Opções de Imagem Ajusta a definição detalhada das imagens Redução de Ruído Reduz o ruído da tela no vídeo. Redução de Ruído Reduz o ruído causado pela compactação do vídeo digital. MPEG Ajusta os níveis de claro ou escuro da tela usando o nível de Nível de Preto preto da tela. Cinema Real Otimiza a tela para a visualização de filmes. Eye Care Função Motion Eye Care [Dependendo do modelo] Ajusta o brilho da tela para evitar ofuscamento dos olhos. [Dependendo do modelo] Ajusta o brilho correspondente ao movimento da imagem na tela e ajuda a economizar energia elétrica. ✎✎ Função indisponível para conteúdo 3D. ✎✎ Dependendo do sinal de entrada ou de outras configurações de imagem, a variação dos itens detalhados para ajuste podem ser diferentes. ❐❐Redefinir o Modo de Imagem SMART ➾ Configurações ➙ IMAGEM ➙ Modo de Imagem ➙ Reiniciar (Imagem) Retorna aos valores padrão o Modo de Imagem personalizado. Selecione o modo de imagem desejado e aplique a reinicialização. SMART ➾ Configurações ➙ IMAGEM ➙ Modo de Imagem ➙ Opções de Imagem ➙ TruMotion [Somente para alguns modelos] Corrige as imagens para exibir sequências de movimentos mais suaves. Suave Limpar Mais Claro Usuário O valor De-Judder/De-Blur são definido como 3. O valor De-Judder/De-Blur está definido como 7. A tela é exibida mais limpa quando Limpar é selecionado. ✎✎ Mais Claro não pode ser selecionado em modo 3D. O valor De-Judder/De-Blur pode ser definido manualmente. • De-Judder : Esta função ajusta a estabilidade da tela. • De-Blur : Esta função ajusta e elimina turvamento na tela. ❐❐Modo de Áudio SMART ➾ Configurações ➙ ÁUDIO ➙ Modo de áudio Otimiza o som da TV em função do modo de áudio selecionado. Padrão Música / Cinema / Esportes / Jogos Configuração do Usuário Adequado para todos os tipos de vídeos. [Somente para alguns modelos] Otimiza o áudio para um gênero específico. Ajusta os níveis sonoros disponíveis na opção Equalizador do Usuário. ❐❐Ajuste personalizado de áudio SMART ➾ Configurações ➙ ÁUDIO ➙ Modo de áudio ➙ Equalizador do Usuário Defina o modo de áudio em Configuração do Usuário. 100 Hz / 300 Hz / 1 kHz / 3 kHz / 10 kHz Reiniciar Ajuste manualmente as frequências de áudio. Retorna as frequências ao padrão de fábrica. ❐❐Para usar o Modo Smart Sound SMART ➾ Configurações ➙ ÁUDIO ➙ Modo Smart Sound Oferece o som otimizado ajustado para cada tipo de conteúdo. ✎✎ Se a função Modo Smart Sound estiver habilitada, Modo de áudio, Virtual Surround Plus e Clear Voice ll são automaticamente ajustados. ❐❐Para usar o áudio Virtual Surround SMART ➾ Configurações ➙ ÁUDIO ➙ Virtual Surround plus Tecnologia exclusiva de processamento de áudio da LG que cria a impressão de áudio surround 5.1 canais a partir de dois alto-falantes. ✎✎ Se Clear Voice ll estiver Ligado, a função Virtual Surround plus estará indisponível. ❐❐Para usar a função Clear Voice ll SMART ➾ Configurações ➙ ÁUDIO ➙ Clear Voice ll Aumenta a clareza do áudio. ❐❐Para ajustar o Modo Volume SMART ➾ Configurações ➙ ÁUDIO ➙ Modo Volume Define vários modos de controle de volume. Volume Automático Controle de volume Defina Volume Automático em Ligado. Esta função ajusta automaticamente o volume tornando a exibição dos programas mais confortável durante a troca de canais. O uso de uma única curva de volume pode resultar em um som inaudível ou extremamente alto dependendo do ambiente. Os ajustes variam em Baixo, Médio e Alto. ❐❐Para sincronizar áudio e vídeo SMART ➾ Configurações ➙ ÁUDIO ➙ Sincronização AV. Sincroniza diretamente o áudio e o vídeo quando estes não estiverem sincronizados. Para ajustar a sincronização de áudio e vídeo (Alto-falantes da TV ou SPDIF), ative a função em Ligado. Alto-falante da TV [Somente para alguns modelos] Ajusta a sincronia do som proveniente dos alto-falantes internos da TV. Use as teclas de navegação esquerda (- mais rápida) /direita (+ mais lenta) para definir o ajuste de áudio desejado. Alto-falante externo Bypass Ajusta como o áudio é sincronizado pelos alto-falantes externos, como um que esteja conectado à porta de saída digital de áudio, dispositivo de áudio LG e fone de ouvido. Use as teclas de navegação esquerda (- mais rápida) /direita (+ mais lenta) para definir o ajuste de áudio desejado. ✎✎ o dispositivo de áudio LG só é compatível com modelos com a porta óptica digital. Envia sinais de transmissão ou áudio de um dispositivo externo sem atraso no áudio. O áudio é enviado antes do vídeo, uma vez que a entrada de vídeo requer tempo para ser processada pela TV. ❐❐Para usar as Configurações de Opções de Áudio SMART Áudio ➾ Configurações ➙ ÁUDIO ➙ Configurações de Opções de ❌❌Saída analógica [Dependendo do modelo] Permite ao usuário selecionar o menu Fone de ouvido ou Alto-falante externo (saída de áudio), dependendo do dispositivo conectado. ❌❌Balanço Ajusta o controle de uso dos alto-falantes (esquerdo/direito). ❌❌Sound Optimizer [Otimizador de som] [Dependendo do modelo] Permite otimizar o som para instalação de TV personalizada. Tipo Normal Tipo Parede Tipo Suporte Modo de áudio geral. Otimiza o som para uma TV montada na parede. Otimiza o som para uma TV montada na base. ❐❐Como usar os alto-falantes da TV [Dependendo do modelo] SMART da TV ➾ Configurações ➙ ÁUDIO ➙ Saída de som ➙ Alto-falantes O som é emitido por meio do alto-falante da TV. ❐❐Como usar o alto-falante externo SMART ➾ Configurações ➙ ÁUDIO ➙ Saída de som ➙ Saída de áudio externo (Óptica/HDMI ARC) [Disponível somente para modelos com entrada OPTICAL ou HDMI (ARC)] O som é emitido por meio do alto-falante conectado à entrada OPTICAL. ✎Compatível com SimpLink. ❌❌Como usar o modo ARC [Somente para alguns modelos] SMART ➾ Configurações ➙ ÁUDIO ➙ Saída de som ➙ Saída de áudio externo (Óptica/HDMI ARC) ➙ Modo ARC Usando o modo ARC (Canal de Retorno de Áudio) é possível compartilhar os sinais de áudio digital via HDMI® dispensando o uso do cabo ótico. Este modo atuará somente na conexão HDMI(ARC). Lembre-se que o aparelho externo precisa ser compatível com a função para funcionar corretamente. Desligado Ligado Mesmo que o dispositivo seja compatível, neste modo, o som não será processado pela conexão ARC. Neste modo o áudio é processado automaticamente através dos alto-falantes do dispositivo externo. Para informações sobre o SimpLink, consulte 「Guia do Usuário → OPÇÕES → Para utilizar o dispositivo de entrada」. ✎✎ Para dispositivo ARC use somente a conexão exclusiva para esta conexão. ✎✎ Use o cabo HDMIⓇ de alta velocidade quando for conectar-se a dispositivos externos. ✎✎ O uso de um dispositivo de terceiros com função ARC pode causar mau funcionamento. ❐❐Para usar a Saída Digital de Áudio SMART ➾ Configurações ➙ ÁUDIO ➙ Saída de som ➙ Saída de áudio externo (Óptica/HDMI ARC) ➙ Saída de som digital Configura a Saída de som digital. Item Auto PCM Entrada de áudio MPEG Dolby Digital Dolby Digital Plus HE-AAC Todos Saída de áudio digital PCM Dolby Digital Dolby Digital Dolby Digital PCM ❐❐Conectar e usar o dispositivo de áudio LG Com o dispositivo de áudio LG, você desfruta facilmente de um som rico e potente. ❌❌Conexão com fio SMART ➾ Configurações ➙ ÁUDIO ➙ Saída de som ➙ LG Sound Sync (óptico) Conecte o dispositivo de áudio LG usando o cabo ótico na saída OPTICAL DA TV. ✎✎ Disponível apenas nos modelos com a porta DIGITAL OPTICAL. ❌❌Conexão sem fio SMART ➾ Configurações ➙ ÁUDIO ➙ Saída de som ➙ LG Sound Sync (sem fio) Verifique se o dispositivo LG tem suporte para conexão sem fio. ✎✎ Você pode usar o controle remoto da TV para ajustar o volume do dispositivo conectado. ✎✎ No modo sem fio se a TV for compatível com o Magic Remote não esqueça de conectar o dongle sem fio. Para saber como adquirir o Magic Remote Ready entre em contato com revendedor mais próximo de sua residência. ✎✎ Se o dispositivo apresentar falha na conexão sem fio, verifique a alimentação elétrica e se o mesmo está funcionando corretamente. ✎✎ Ao selecionar LG Sound Sync (sem fio), os dispositivos são localizados automaticamente e um deles é conectado. Ao finalizar o processo o nome do dispositivo é exibido. ✎✎ Para dois ou mais dispositivos detectados, o primeiro será automaticamente conectado. Para exibir a lista completa de dispositivos, acesse a opção Mostrar mais. ✎✎ Ao ativar a detecção no dispositivo LG Sound Sync (sem fio) e ligar a TV, a busca e a conexão será efetuada no dispositivo mais recentemente conectado. ❐❐Como usar a Saída analógica/Fone de ouvido [Dependendo do modelo] SMART ➾ Configurações ➙ ÁUDIO ➙ Saída de som ➙ Alto-falante externo (saída de som) / Fone de ouvido Selecione Fone de ouvido ou Alto-falante externo (saída de som), dependendo do dispositivo conectado, para definir a saída analógica. ✎✎ A opção disponível pode variar dependendo da sua seleção de Fone de ouvido ou Alto-falante externo (saída de som) em Saída de som > Saída analógica. ✎✎ Alguns modelos podem ser compatíveis apenas com a função Fone de ouvido. ✎✎ Ao conectar fones de ouvido com a TV ligada, a TV automaticamente detecta os fones e passa a transmitir o som através deles. SMART ➾ Quick Menu ➙ Áudio Áudio é a função que gerencia as transmissões em estéreo e multilinguagem da emissora de TV. ❌❌No caso de transmissão digital Vários idiomas podem ser selecionados dependendo dos sinais multilíngues da estação de TV. Para o idioma padrão, selecione em SMART Idioma ➙ Idioma de áudio. ➾ Configurações ➙ OPÇÕES ➙ ❌❌No caso de transmissão analógica Mono Estéreo SAP Os alto-falantes direito e esquerdo produzem som, e o modelo de som é mono. Selecione esse menu para ouvir no modo Mono, independentemente do estado da transmissão. Isso pode ser configurado para um sinal de transmissão estéreo. Selecione Mono em áreas de recepção fraca (por exemplo, áreas com sinal fraco ou irregular) ou quando a recepção de áudio múltiplo não estiver clara. O modo de áudio está em estéreo quando o som é reproduzido nos alto-falantes direito e esquerdo. Altera o áudio MTS. ❐❐Selecionar uma entrada externa SMART ➾ Lista de Entradas Seleciona uma entrada externa desejada. LISTA DE ENTRADAS Selecione um dispositivo de entrada a ser visualizado. Seleciona os altofalantes. Alto-falantes da TV Seleciona a entrada. Antena HDMI1 HDMI2 Alterar o Nome do dispositivo Nomeie o dispositivo externo conectado. USB Config. SimpLink Configure o SimpLink. DLNA Definir o Controle universal AV2 Modo Canal Define o Modo Canal. [În funcţie de ţară] Define OSS. [În funcţie de ţară] ❐❐A função SimpLink O SimpLink permite que os usuários controlem e gerenciem diversos dispositivos multimídia usando o controle remoto da TV e o menu SimpLink. 1 Conecte o cabo HDMI na porta HDMI IN disponível na TV e HDMI OUT do dispositivo. Para home theater com a função SimpLink, além do cabo HDMI conecte o cabo de áudio ótico à saída OPTICAL DIGITAL AUDIO OUT da TV e à entrada OPTICAL AUDIO IN do dispositivo SimpLink. 2 Selecione SMART ➾ SimpLink. O menu SimpLink será exibido. 3 Selecione Config. SimpLink na janela do menu SimpLink. 4 Defina o SimpLink como Ligado na janela de configuração do SimpLink. 5 Feche a janela do SimpLink. 6 Selecione o dispositivo a ser controlado em SMART ➾ SimpLink. ✎✎ Essa função funciona apenas em dispositivos que possuem o logotipo SimpLink ( ). Verifique se o dispositivo externo possui o logotipo SimpLink. ✎✎ Para usar a função SimpLink, utilize um cabo HDMIⓇ de alta velocidade (com o recurso CEC, ou Consumer Electronics Control). ✎✎ Ligue ou selecione a mídia de um dispositivo com recursos do home theater para verificar a troca de alto-falantes para Alto-falante Externo. ✎✎ Conecte com um cabo ótico (vendido separadamente) para usar os Alto-falante Externo. ✎✎ A troca para a entrada externa causa a interrupção dos dispositivos que operam com SimpLink. ✎✎ Os dispositivos de terceiros com recursos do HDMI-CEC podem não funcionar corretamente. ✎✎ A conexão de cabo ótico é suportada apenas nos modelos com a porta DIGITAL OPTICAL. ❌❌Recursos do SimpLink Reprodução direta Seleção do dispositivo de multimídia. Reprodução de disco Desligamento de todos os dispositivos Reproduz o dispositivo de multimídia na TV instantaneamente sem etapas adicionais. Selecione o dispositivo desejado no menu SimpLink e controle-o instantaneamente pela tela da TV. Gerencie o dispositivo de multimídia com o controle remoto da TV. Ative a função Controle Automático em Ligado. Esta ativação faz com que, ao desligar a TV, todos os dispositivos SimpLink também sejam desligados automaticamente. Sincronização ao ligar Alto-falantes Ative a função Controle Automático em Ligado. Esta ativação faz com que, ao ligar a TV, todos os dispositivos SimpLink também sejam ligados automaticamente. Selecione os alto-falantes do home theater ou da TV. ❐❐Para utilizar a Função Soneca SMART ➾ Configurações ➙ HORA ➙ Função Soneca Desliga a TV em um tempo determinado. Para cancelar a Função Soneca, selecione Desligado. ❐❐Para ajustar a hora atual SMART ➾ Configurações ➙ HORA ➙ Relógio Defina as configurações de hora da sua TV. Automático Manual Sincroniza o relógio da TV com as informações de tempo enviadas pela emissora (Somente DTV). Define as informações de tempo manualmente. Esta opção deve ser utilizada para sinal analógico ou quando as configurações automáticas estiverem erradas. ❐❐Para ligar e desligar a TV automaticamente SMART ➾ Configurações ➙ HORA ➙ Ligar TV/Desligar TV Define a hora para desligar/ligar a TV. Selecione Desligado em Repetir para cancelar o agendamento. ✎✎ Para utilizar a função Ligar TV/Desligar TV, defina corretamente a hora atual. ✎✎ Mesmo com a função Ligar TV ativada, a TV desliga-se automaticamente após 120 minutos, se não for pressionada nenhuma tecla durante esse período. ❐❐Para configurar a senha SMART ➾ Configurações ➙ BLOQUEIO ➙ Configurar Senha Configura ou altera a senha da TV. ✎✎ A senha inicial é configurada como 「0000」. ❐❐Para bloquear o sistema SMART ➾ Configurações ➙ BLOQUEIO ➙ Bloquear Sistema Permite apenas programas específicos bloqueando canais ou entrada externa. Selecione Bloquear Sistema como Ligado. Bloquear Canal Bloqueia os programas com conteúdo inapropriado para crianças. Os programas podem ser selecionados, mas a tela não apresentará imagens e o áudio ficará desativado. Para assistir a um programa bloqueado, insira a senha. Bloqueia filmes transmitidos (somente DTV) que possuem conteúdo inapropriado de acordo com a classificação da emissora. • Bloqueio Desativado: (Público em geral) - Todas as idades permitidas • 10 em diante: (Sugere-se orientação dos pais) - Determinadas partes podem não ser apropriadas para crianças Classificação • 12 em diante: (Permitido com rígida atenção dos pais) Determinadas partes podem não ser apropriadas para crianças com menos de 12 anos • 14 em diante: (Restrito) - Menos de 14 anos exige a companhia dos pais ou responsável • 16 em diante: Proibido para menores de 16 anos. • 18 em diante: Somente adultos Bloquear Entradas Bloqueio de Aplicativos Bloqueia as entradas da TV. Bloqueia um aplicativo selecionado. SMART ➾ Configurações ➙ OPÇÕES ➙ Idioma (Language) Seleciona Idioma da TV (Language) e Idioma de áudio exibidos na tela. Idioma da TV (Language) Idioma de áudio Idioma da Pesquisa por Voz Seleciona um idioma do menu na tela. [Apenas no modo digital] Seleciona o idioma de áudio desejado em uma transmissão digital (se disponível). Seleciona o idioma para fazer uma pesquisa por voz. ✎✎ Apenas modelo dotado de pesquisa por voz pode suportar esse ajuste. SMART ➾ Configurações ➙ OPÇÕES ➙ Legendas A função exibe na tela da TV as legendas do programa atual. As legendas funcionam somente em transmissões digitais/analógicas ou entrada externa, desde que disponibilizadas pela emissora. Altere Legendas para Ligado e selecione o ajuste de legenda. Modo Legenda 1-2 (Closed Caption) / Texto 1-2 Exibe o áudio de um programa de TV como texto na tela. O modo mais usado é a opção Legenda 1. Use as opções acima para sinal analógico. Digital Somente disponível para sistema de transmissão digital. ❐❐Registro do Controle Magic Remote Antes de usar é necessário registrar o Controle Magic Remote. Registre o Controle Magic Remote da seguinte forma: 1 Ligue a TV e aguarde cerca de 20 segundos. Aponte o controle remoto para a TV e pressione a tecla Scroll(OK). 2 O controle remoto é automaticamente registrado e uma mensagem de conclusão de registro é exibida na tela da TV. ✎✎ Caso não consiga registrar o Controle Magic Remote, efetue o processo de cancelamento de registro descrito neste guia. ❐❐Quando houver falhas no registro do Controle Magic Remote 1 Pressione as teclas SMART e BACK ao mesmo tempo por cerca de 5 segundos. 2 Em seguida, pressione o botão Scroll(OK) e registre novamente o Controle Magic Remote. ✎✎ A ação descrita no passo 1 também pode ser usada para cancelar o registro do Controle Magic Remote. ✎✎ Se o novo registro falhar, com o controle apontado para a TV, pressione a tecla BACK por 5 segundos para reiniciar o controle. ❐❐Ajuste do cursor do Controle remoto Magic SMART ➾ Configurações ➙ OPÇÕES ➙ Cursor Define a velocidade e a forma do cursor que aparece na tela da TV. Velocidade Forma Tamanho Define a velocidade de movimento do cursor. Selecione entre as diferentes formas do cursor. Escolha o tamanho do cursor. Ative a função para facilitar o alinhamento do cursor e controle Magic Remote. Quando o mesmo estiver desalinhado basta mover rapidamente para esquerda e direita que automaticamente o cursor será realinhado com o centro da tela Alinhamento facilitando o uso do controle remoto. ✎✎ Se a mesma estiver definida como Desligado, por mais que o controle seja movido rapidamente para esquerda e direita, não será possível efetuar o alinhamento. ✎✎ Quando o cursor desaparecer, para exibi-lo novamente, basta mover o controle lateralmente. ✎✎ Durante o uso do controle, ao pressionar as teclas de navegação, o cursor desaparece e o Magic Remote passa a funcionar como um controle remoto convencional. ✎✎ Para uma boa comunicação, use o controle na distância máxima de 10 metros. Usando o controle acima desta ou se houver objetos obstruindo o emissor a comunicação ficará comprometida. ✎✎ Alguns dispositivos eletrônicos nas proximidades podem causar interferência na comunicação. Dispositivos como forno de micro-ondas e roteadores sem fio podem interferir no funcionamento do controle Magic Remote por usarem a mesma faixa de frequência (2,4 GHz). ✎✎ Ao usar o controle remoto Magic Remote segure-o firmemente e evite que o mesmo caia ou sofra forte impacto. ✎✎ Ao usar o Magic Remote tenha cuidado para não esbarrar nas pessoas e objetos próximos. ❐❐Desenhando padrões com o Controle Magic Remote Na tela da TV, com a tecla Scroll(OK) pressionada, desenhe o padrão desejado usando o controle. Após desenhar o padrão solte a tecla Scroll(OK). Canal anterior: Retorna ao canal anterior. 123 Lista recente: Exibe uma lista de itens recentes. Exibe listas de canais relacionados ao padrão. Escolha o canal. ✎✎ Em algumas janelas abertas a função pode não funcionar corretamente. ❐❐Para ajustar o Indicador de Energia SMART ➾ Configurações ➙ OPÇÕES ➙ Luz de Standby [Somente para alguns modelos] Liga ou desliga a luz de standby no painel frontal da TV. ❐❐Para ajustar o LG Logo Light frontal SMART ➾ Configurações ➙ OPÇÕES ➙ LG Logo Light [Somente para alguns modelos] É possível ajustar o brilho do LED do logotipo LG na parte inferior da TV. Brilho Você pode ajustar o brilho da LG Logo Light para Desligado/Baixo/Médio/Alto com a TV desligada. Com a TV lig. É possível configurar a hora de desligamento da LG Logo Light com a TV ligada. • Desligar agora : a luz é desligada com a TV ligada. • Desligar após 10 min. : a luz é desligada após 10 minutos com a TV ligada. ✎✎ O brilho inicial é definido como Baixo com a TV ligada. ❐❐Onde a TV será usada? SMART ➾ Configurações ➙ OPÇÕES ➙ Configuração de Modo Seleciona Modo Casa ou Modo Loja. Para usá-la em ambientes residenciais, selecione Modo Casa. Em ambientes comerciais (ponto de venda) use o Modo Loja. ❐❐Para voltar a TV às configurações iniciais SMART ➾ Configurações ➙ OPÇÕES ➙ Configuração Inicial Use esta opção quando desejar reiniciar a TV retornando ao modo padrão de fábrica. Quando a inicialização for concluída, a TV desliga e liga novamente. ✎✎ Se Bloquear Sistema estiver ativado, antes de continuar o processo, será necessário entrar com a senha da TV. ✎✎ Não desligue a TV da tomada durante a inicialização. ❐❐Tela inicial Home Pressione a tecla SMART no controle remoto. O design da Smart TV com funções em uma só tela, permite que os usuários tenham acesso conveniente a uma grande quantidade de conteúdos e aplicativos por meio do menu fácil e organizado de usar dividido por temas (TV ao Vivo, Cards, Meus Aplicativos). Iniciar sessão Premium Cinema Mais 11-1 MBC HD Novidades Esportes 4 de julho 8:30 Foto Mapear Previsão do tempo Edição de Cards SMART SHARETM Tron Toy Story Monster Ghost Abata PARA CIMA Thanks My Boy Mais Vídeos virais Jogos Mais Lista de ... Configurações Internet Pesquisa Fotos Smart Sh... LG Smart... Game Wo... Guia do ... Lista de ... Meu Cards Selecione o Cards desejado. Meus Aplicativos ❐❐Editar o MEU CARD SMART ➾ MEU CARD Para que você acesse facilmente uma variedade de conteúdos e funções, as principais funções são agrupadas em categorias e exibidas em cartões. Selecione o nome do cartão e acesse diretamente a página de categorias. Selecione Editar, na parte superior da tela inicial, para alternar a posição dos cartões ou criar o seu próprio cartão. (Não é possível editar os cartões Ao vivo e Premium.) ❐❐Meus Aplicativos SMART ➾ Mais Selecione Mais na parte inferior da tela inicial. Selecione Meus aplicativos para conferir os aplicativos pré-instalados e os outros que você baixou. Mais Lista de ... Configurações Internet Pesquisa Fotos Smart Sh... LG Smart... Selecione o aplicativo desejado para execução. Game Wo... Guia do ... Lista de ... ❐❐Para editar itens em Meus aplicativos: SMART ➾ Mais ➙ Meus Aplicativos ➙ Editar Na página Meus aplicativos, selecione Editar, na parte superior da tela, para mover ou excluir aplicativos. Os aplicativos do sistema podem ser movidos, mas não excluídos. ✎✎ Altera a ordem/exclui itens arrastando os ícones de aplicativos para modelos equipados com o Controle Remoto Magic Motion. MEUS APLICATIVOS Uma conexão com ou sem fio é necessária para uso dos recursos Smart. Quando conectado à rede, você pode usar o conteúdo Premium, LG Smart World, DLNA e muito mais. ❐❐Conexão de rede com apenas um clique É fácil conectar a uma rede com/sem fio. Selecione SMART ➾ Configurações ➙ REDE ➙ Ligação de Rede para conectar-se automaticamente a uma rede disponível. Verifique as solicitações na TV. ❐❐Conectar-se a uma rede através da configuração avançada SMART ➾ Configurações ➙ REDE ➙ Ligação de Rede Usado em circunstâncias especiais, como escritórios (situação em que o IP estático é usado). 1 Selecione uma conexão de rede Com fio ou Sem fio. 2 Ao conectar-se via Wi-Fi, use um dos seguintes métodos de conexão de rede. Lista de Pontos de Conecte-se à rede selecionando na Lista de Pontos de Acessos Acessos. Insira o SSID Conecte-se digitando o nome dos pontos de acesso sem fio. WPS-PBC Conecte-se facilmente pressionando o botão do PBC de suporte do ponto de acesso sem fio. WPS-PIN Conecte-se facilmente digitando o PIN no website do ponto de acesso sem fio desejado. ❐❐Usar a função Wi-Fi Direct SMART ➾ Configurações ➙ REDE ➙ Wi-Fi Direct O Wi-Fi Direct é uma função que permite que sua TV conecte-se a um dispositivo Wi-Fi Direct sem conexão com a internet. Com o SmartShareTM, você reproduz os arquivos armazenados em um dispositivo conectado via WiFi Direct. 1 Ajuste o Wi-Fi Direct como Ligado. (Caso não deseje utilizá-lo, ajuste como Desligado.) 2 Ative as configurações do Wi-Fi Direct no dispositivo que você deseja se conectar. 3 Uma lista de dispositivos que podem ser conectados com a TV é exibida. 4 Selecione um dispositivo. 5 Selecione Sim, quando a mensagem de solicitação de conexão aparecer. 6 Se o dispositivo com o qual você deseja se conectar aceitar a solicitação, o Wi-Fi Direct irá conectar. ❐❐Usar a função Miracast™/Intel's WiDi (WiDi da Intel) SMART ➾ Configurações ➙ REDE ➙ Miracast™/Intel’s WiDi É possível visualizar a tela de um dispositivo com as tecnologias Miracast™ e Intel's WiDi (WiDi da Intel) na sua TV. 1 Ajuste o Miracast™/Intel’s WiDi como Ligado. (Caso não deseje utilizá-lo, ajuste como Desligado.) 2 Ative as configurações do Miracast™/Intel’s WiDi no dispositivo que você deseja se conectar. 3 Uma lista de dispositivos que podem ser conectados com a TV é exibida. 4 Selecione um dispositivo. 5 Selecione Sim, quando a mensagem de solicitação de conexão aparecer. 6 Se o dispositivo com o qual você deseja se conectar aceitar a solicitação, o Miracast™/Intel’s WiDi irá conectar. ✎✎ Alguns modelos podem oferecer apenas a função Intel’s WiDi (WiDi da Intel). ✎✎ Quando o Wi-Fi Direct estiver ajustado como Desligado, se você ajustar o Miracast™/Intel’s WiDi como Ligado, o Wi-Fi Direct será automaticamente ajustado para Ligado. ✎✎ Ao ajustar a função Miracast™/Intel’s WiDi como Desligado, o Wi-Fi Direct volta para a configuração anterior. ✎✎ Recomenda-se conectar um laptop utilizando o Intel’s WiDi a curta distância. ✎✎ Embora o Intel’s WiDi possa ser conectado sem a necessidade de um roteador sem fio, recomendamos primeiro a conexão ao roteador sem fio para obter máximo desempenho. ✎✎ Não é possível conectar a TV a um dispositivo não-LG Electronics, mesmo se for detectado. ✎✎ Recomenda-se conectar um dispositivo a um roteador de 5 GHz. ✎✎ A taxa de resposta pode variar de acordo com o ambiente do usuário. ✎✎ Para mais informações sobre o dispositivo que deseja conectar, consulte o manual do proprietário. ❐❐Cuidados ao configurar a rede ✎✎ Use cabo LAN padrão (conexão com Cat5 ou superior com conector RJ45, porta de LAN 10 Base-T ou 100 Base TX). ✎✎ Reiniciar o modem pode causar problemas de conexão na rede. Reinicie o sistema para solucionar o problema. ✎✎ A LG Electronics não é responsável por nenhum problema de conexão com a rede nem por falhas, avarias e erros causados por uma conexão com a rede. ✎✎ A conexão de rede poderá não funcionar corretamente, dependendo do provedor de serviço da Internet. ✎✎ Um modem DSL é exigido para um serviço DSL; um modelo a cabo é exibido para um serviço a cabo. Apenas um número limitado de conexões com a rede pode estar disponível, e a configuração de rede da TV pode não funcionar, dependendo do contrato com seu ISP (Provedor de serviços da Internet). (Se o contrato não permitir mais de um dispositivo por linha, somente o PC já conectado poderá ser usado.) ✎✎ A rede sem fio pode sofrer interferência de outros dispositivos com frequência de 2,4 GHz (telefone sem fio, dispositivo Bluetooth ou forno de micro-ondas). A interferência também pode ser causada por dispositivos com frequência de 5 GHz, igual à de quaisquer outros dispositivos Wi-Fi. ✎✎ O ambiente onde está instalado a rede sem fio pode tornar o serviço mais lento. ✎✎ O não desligamento de todas as redes residenciais locais pode causar tráfego excessivo em alguns dispositivos. ✎✎ O dispositivo do ponto de acesso deve ser compatível com a conexão sem fio, e o recurso de conexão sem fio deve ser ativado no dispositivo para que haja conexão com o ponto de acesso. Entre em contato com o provedor de serviços para saber da disponibilidade de conexão sem fio no ponto de acesso. ✎✎ Verifique as configurações de SSID e de segurança para a conexão do ponto de acesso. Consulte a documentação apropriada do SSID e das configurações de segurança do ponto de acesso. ✎✎ Configurações inválidas do dispositivo de rede (compartilhador de linha com fio/sem fio, hub) podem fazer com que a TV funcione de maneira lenta ou não funcione corretamente. Instale os dispositivos corretamente de acordo com o manual apropriado e defina a rede. ✎✎ O método de conexão pode ser diferente, dependendo do fabricante do ponto de acesso. ❐❐O que significa Tag On? Tag On é uma tecnologia de transmissão de dados que pode ser usada em smartphones com NFC (Near Field Communication). Basta tocar na etiqueta do Tag On para compartilhar conteúdo entre o smartphone e a TV. Para conectar seu smartphone à TV usando o Tag On, eles devem estar conectados à mesma rede Wi-Fi ou que a função Miracast™ / Intel's WiDi esteja configurada como Ligado. ✎✎ Evite problemas de reconhecimento: • Não instale a etiqueta Tag On nas partes metálicas da TV. • Não amasse ou dobre a etiqueta. ✎✎ Para comprar uma etiqueta do Tag On, entre em contato com a Central de atendimento da LG Electronics. ✎✎ Essa função está disponível apenas em smartphones com Android 4.0 (ICS) ou versões posteriores. ❐❐Para iniciar o Tag On pela primeira vez Para conectar o smartphone à TV usando o NFC, instale o aplicativo Tag On no smartphone e conclua o processo de autenticação. 1 Certifique-se de que a Smart TV esteja na mesma rede do smartphone. Se não for possível habilitar o Wi-Fi, vá para SMART ➾ Configurações ➙ Rede ➙ MiracastTM/Intel's WiDi e defina como Ligado. 2 Habilite a função NFC do smartphone e defina para Modo Leitura/Gravação e P2P. Para mais informações sobre como habilitar o NFC e configurar o modo, consulte o manual do proprietário do smartphone. 3 Toque no smartphone até a etiqueta Tag On. Siga as instruções na tela do smartphone e instale os aplicativos Tag On e LG TV Remote. 4 Toque novamente na etiqueta do Tag On do smartphone. 5 Insira a chave de pareamento exibida na Smart TV no smartphone. Se forem detectadas duas ou mais TVs, a chave de pareamento será exibida somente quando a TV que você deseja conectar for selecionada na lista de dispositivos. 6 Se a conexão for feita corretamente, será possível usar o Tag On. ✎✎ As informações da TV conectada são salvas na etiqueta do Tag On. Você pode alterar ou reiniciar as informações no menu Configurações do aplicativo Tag On do smartphone. ❐❐Para utilizar o Tag On Siga as etapas abaixo para compartilhar conteúdo no smartphone habilitado para NFC. 1 Toque na etiqueta do Tag On no smartphone habilitado para NFC. 2 O aplicativo Tag On começa a ser executado no smartphone para conectarse à Smart TV. - Para usar uma rede Wi-Fi, a Smart TV deve estar na mesma rede do smartphone. - Se a Smart TV e o smartphone não estiverem na mesma rede, use o WiFi Direct. ✎✎ Se o aplicativo Tag On não estiver instalado, a página de instalação aparecerá automaticamente. ✎✎ Para mais informações sobre como compartilhar conteúdo entre o smartphone e a TV, consulte a ajuda do aplicativo Tag On. Clique para executar o aplicativo Tag On no smartphone e selecione o menu Configurações para visualizar a ajuda. ❐❐Conexão USB Conecte um dispositivo de armazenamento USB (HD externo, memória USB) à porta USB da TV para desfrutar dos conteúdos armazenados no dispositivo USB na TV. Para remover um dispositivo de armazenamento USB, pressione Q. MENU e selecione a opção Quick Menu ➙ Dispositivo USB e em seguida selecione o dispositivo a ser removido e verifique se a mensagem informa que o dispositivo foi removido antes de removê-lo fisicamente. Se for removido antes, poderá ocorrer um erro na TV ou no dispositivo de armazenamento USB. ✎✎ Depois de selecionar a opção para remover o dispositivo USB, a leitura do dispositivo não será mais possível. Remova o dispositivo USB e conecte-o novamente. ❐❐Cuidados ao usar um dispositivo de armazenamento USB ✎✎ Se o dispositivo de armazenamento USB tiver um programa de reconhecimento automático integrado ou usar seu próprio driver, ele poderá não funcionar. ✎✎ Alguns dispositivos de armazenamento USB podem não funcionar ou funcionar de maneira incorreta. ✎✎ Caso utilize um cabo de extensão USB, o dispositivo USB poderá não ser reconhecido ou funcionar corretamente. ✎✎ Use somente dispositivos de armazenamento USB formatados com sistema de arquivos FAT32 ou NTFS padrão Windows. ✎✎ Para HD USB, é recomendado o uso de dispositivo com tensão inferior a 5V e corrente de 500 mA nominais. ✎✎ Recomenda-se usar um hub USB ou uma unidade de disco rígido com energia fornecida. (O dispositivo de armazenamento USB pode não ser detectado corretamente se a energia fornecida não for suficiente.) ✎✎ É recomendado o uso de Pen Drives USB de até 32 GB e HD USB de até 1 TB. ✎✎ Para HD USB com recursos de economia de energia, desative e ative-o novamente se não estiver funcionando corretamente. Para obter mais informações, consulte o manual do usuário do HD USB. ✎✎ Os dados no dispositivo de armazenamento USB podem ser danificados; portanto, faça backup dos arquivos importantes em um dispositivo de armazenamento separado. A manutenção dos dados é de responsabilidade do usuário; o fabricante não se responsabiliza pela perda de dados. ❐❐Usar o SmartShare™ SMART ➾ SmartShare™ Exibe arquivos de foto/música/vídeo na TV por meio da conexão de um dispositivo USB ou rede residencial (DLNA). SmartShare™ Recente Reproduzidos recentemente Vídeos Foto 000 001 002 003 004 005 006 007 008 009 011 012 013 014 Música Gravação de TV Dispositivo Vinculado Exibe arquivos de foto/música/ vídeo em todos os dispositivos conectados à TV. Adicionado Recentemente 010 Configurações Excluir Hist. Guia de Conexão Exibe informações de como efetuar a conexão dos dispositivos à TV. ❐❐Controlar reprodução de vídeo Controla a reprodução e define as opções durante a visualização de vídeos. Seleciona o ponto desejado e reproduz. Opções Controles de reprodução Define as opções. ❐❐Controlar exibição de fotos Controla a reprodução e define opções durante a exibição de fotos em tela cheia. Opções Exibe fotos como slideshow. Reproduz música em segundo plano. Define as opções. Define o filtro. [Dependendo do modelo] Gira ou amplia a imagem. ❐❐Controlar reprodução de música Controla a reprodução e define opções durante a reprodução de música. Seleciona o ponto desejado e reproduz. Define as opções. Controles de reprodução Configura a função repetir ou aleatório. Para ouvir música com o monitor desligado. ✎✎ É possível controlar a reprodução usando os botões ꕚ , ꕖ e ꕙ em um controle remoto convencional. ✎✎ Se você usar o dispositivo USB, as informações de tempo não serão exibidas na tela. ❐❐Ajustar as funções relacionadas ao SmartShare™ SMART ➾ SmartShare™ ➙ Configurações Altera as configurações relacionadas à reprodução de conteúdo do SmartShareTM. ❌❌Configurações Avançadas Meu Nome da Altere o nome da TV. Este nome será exibido nos outros TV dispositivos. Estado da rede Verifica a conexão de rede. Permite o uso de conexão sem fio, tais como Wi-Fi Direct e Wi-Fi Direct WiDi. Reprodução Configure para reproduzir automaticamente ou não o automática ao conteúdo enviado de outro dispositivo. receber DivX(R) VOD Para comprar conteúdo DivX protegido anote o código de registro e cadastre-o em http://vod.divx.com. Use o Código de Registro para alugar ou comprar filmes em www. divx.com/vod. ✎✎ Ao usar um código de Registro DivX diferente, não será possível reproduzir conteúdo DivX alugado/comprado. Use apenas o código DivX fornecido com a sua TV. ✎✎ Arquivos convertidos não compatíveis com o padrão do codec DivX podem produzir imagens e som anormais. ❌❌Histórico Para excluir, em Configurações > Histórico selecione uma das opções disponíveis Recente. ❐❐Arquivos suportados pelo SmartShare™ Taxa máxima de transferência de dados: 20 Mbps (Megabits por segundo) Formatos externos de legendas compatíveis: *.smi, *.srt, *.sub (MicroDVD, SubViewer 1,0/2,0), *.ass, *.ssa, *.txt (TMPlayer), *.psb (PowerDivX), *.dcs (DLP Cinema) Formatos internos de legendas compatíveis: XSUB (Compatível com legendas internas geradas no DivX6) ❌❌Codec de vídeo compatível Máximo: 1920 x 1080 @30p Extensão .asf .wmv .divx .avi .mp4 .m4v .mov Vídeo Áudio Vídeo Áudio Codec Perfil avançado VC-1, perfil simples e principal VC-1 WMA padrão, WMA 9 profissional DivX3.11, DivX4, DivX5, DivX6, XViD, H.264/AVC, Motion Jpeg , MPEG-4 Part 2 MPEG-1 camada I, II, MPEG-1 camada III (MP3), Dolby Digital, Dolby Digital Plus, LPCM, ADPCM, DTS Vídeo H.264/AVC, MPEG-4 Part 2 Áudio AAC , MPEG-1 Layer III (MP3) Extensão .3gp .3g2 .mkv .ts .trp .tp .mts .m2ts .vob .mpg .mpeg Vídeo Áudio Vídeo Áudio Vídeo Codec H.264/AVC, MPEG-4 Part 2 AAC, AMR-NB, AMR-WB H.264/AVC HE-AAC, Dolby Digital H.264/AVC, MPEG-2, VC-1 Áudio MPEG-1 camada I, II, MPEG-1 camada III (MP3) Dolby Digital, Dolby Digital Plus, AAC Vídeo Áudio Vídeo Áudio MPEG-1, MPEG-2 Dolby Digital, MPEG-1 camada I, II, DVD-LPCM MPEG-1, MPEG-2 MPEG-1 Layer I, II, MPEG-1 Layer III(MP3), AAC ❌❌Arquivo de música disponível Tipo de arquivo Item mp3 Taxa de bits Amostra de freq. Suporte Informações 32 Kbps - 320 Kbps 16 kHz - 48 kHz MPEG1, MPEG2, camada 2, camada 3 ❌❌Arquivo de foto disponível Tipo de arquivo 2D (jpeg, jpg, jpe) Item JPEG Perfil Mínimo: 64 x 64 Máximo: Tipo normal: 15360 (W) x 8640 (H) Tipo progressivo: 1920 (W) x 1440 (H) ❐❐Cuidados ao reproduzir vídeo ✎✎ Algumas legendas criadas pelos usuários podem não funcionar corretamente. ✎✎ Para uma correta reprodução, os filmes e arquivos de legendas devem ser colocados na mesma pasta e possuir o mesmo nome. ✎✎ Dependendo do fabricante e do modelo, arquivos de legendas podem não ser suportados em um dispositivo NAS (Servidor de Arquivos da Rede). ✎✎ Transmissões contendo GMC (Global Motion Compensation) ou Qpel (Quarterpel Motion Estimation) não são suportadas. ✎✎ Apenas o perfil H.264/AVC nível 4.1 é suportado. ✎✎ O limite do tamanho do arquivo depende do ambiente de codificação. ✎✎ Seu funcionamento ocorre em Windows Media Audio V2 e versões superiores. ✎✎ Não é compatível com Perfil principal AAC. ✎✎ A TV oferece suporte a codec de áudio DTS ao reproduzir arquivos de vídeo do USB/HDMI. DLNA é a abreviação de Digital Living Network Alliance, que permite aos usuários acessarem arquivos de vídeos/músicas/fotos armazenados em um PC ou servidor e abri-los na TV através da rede doméstica. ❐❐Conectar smartphone autenticado por DLNA A TV e o smartphone devem estar na mesma rede. 1 Ative o Wi-Fi no smartphone. 2 Instale/execute o aplicativo para compartilhar o conteúdo no smartphone. 3 Execute “Compartilhar meu conteúdo do celular”. 4 Selecione o tipo de conteúdo (vídeo/música/foto) a ser reproduzido. 5 Selecione o arquivo de vídeo, música ou foto a ser reproduzido na TV. 6 Selecione Adicionar à Lista de Reprodução. 7 Selecione o nome do modelo da TV no dispositivo. (O modelo da TV está na etiqueta do dispositivo.) 8 Reproduzir ▶ Reproduza o arquivo selecionado na TV. ❐❐DLNA DMR (Digital Media Renderer) Em PCs com sistema operacional Windows 7 ou Windows 8 ou dispositivo DLNA certificado (por exemplo, telefone celular), é possível reproduzir músicas, fotos e vídeos na TV sem ter de instalar um programa separado. 1 Configure a TV e o PC na mesma rede. Configure o PC, com Windows 7 ou Windows 8 instalado, na rede. 2 Para reproduzir um arquivo de música/vídeo/foto, clique com o botão direito do mouse no arquivo e use o recurso de “Reprodução Remota” do Windows 7 ou Windows 8. Para reproduzir em dispositivos como um smartphone, consulte o guia do usuário do aparelho 3 O conteúdo será reproduzido apenas em um dispositivo, mesmo se mais de uma TV ou dispositivos estiverem conectados. A velocidade de reprodução pode variar, dependendo da velocidade da rede. ❐❐DLNA DMP (Digital Media Player) Em um PC com o Software SmartShare para PC, arquivos de música/vídeo/foto podem ser reproduzidos na TV vinculando-os por meio da sua rede residencial. 1 Configure a TV e o PC na mesma rede. A TV e cada dispositivo devem estar conectados por meio de um único ponto de acesso para ativar o serviço DLNA. 2 Instale o Software SmartShare para PC no PC pelo site. Antes da instalação, feche todos os programas em execução, inclusive programas de firewall e antivírus. 3 O servidor deve estar em execução para que seja possível assistir o arquivo compartilhado em sua TV. ✎✎ Para obter informações do site, acesse SMART SUPORTE ➙ Info do produto/serviço. ➾ Configurações ➙ ✎✎ Para informações sobre como usar o software SmartShare PC, consulte a ajuda do software. ❌❌Se ocorrerem problemas com o DLNA ✎✎ Se um dispositivo DLNA não funcionar corretamente, verifique primeiro as configurações de rede. ✎✎ Um ponto de acesso de 5 GHz é necessário para assistir vídeos de 1080p via DLNA. Um ponto de acesso de 2.4 GHz pode causar atrasos no armazenamento em buffer, entre outros problemas. ✎✎ O DLNA pode não funcionar corretamente na rede sem fio. É recomendável conectar-se à rede com fio. ✎✎ Áudio e legendas internas não são suportados no modo DLNA. ✎✎ Se mais de uma TV estiver conectada a um único servidor no modo DLNA, o conteúdo poderá não ser reproduzido, dependendo do desempenho do servidor. ✎✎ As legendas podem não ser suportadas, dependendo do dispositivo DLNA. ✎✎ O recurso DLNA pode não funcionar corretamente em todos os ambientes de rede. ✎✎ O recurso DLNA não pode ser usado com alguns pontos de acesso que não suportam transmissão múltipla. Para obter mais informações, consulte o manual do ponto de acesso ou do fabricante. ✎✎ Os tipos de arquivos compatíveis podem ser diferentes, dependendo do ambiente do servidor do DLNA, mesmo para os tipos de arquivo compatíveis com a TV. ✎✎ Muitas subpastas e arquivos incluídos em uma mesma pasta podem causar mau funcionamento. ✎✎ As informações sobre o arquivo do servidor do DLNA podem não ser exibidas corretamente. ✎✎ O Software SmartShare para PC é recomendado ao assistir vídeos legendados pelo servidor do DLNA. ✎✎ Para adicionar um arquivo de legendas posteriormente, desative o compartilhamento de pasta e reinicie. ✎✎ O arquivo DRM localizado no servidor Software SmartShare para PC não pode ser reproduzido. ❐❐Para usar o PREMIUM SMART ➾ PREMIUM Este serviço fornece a você fácil acesso a uma grande variedade de conteúdos, como vídeo, notícias e UCC, a qualquer momento, contanto que esteja conectado à rede. O conteúdo premium inclui serviços especializados específicos da região, que levam em conta determinados termos culturais, bem como conteúdos globais. PREMIUM PREMIUM Conteúdos PREMIUM Selecionar os conteúdos desejados. Conectar Pesquisar Vídeo Viral Cinema Meteorologia Fotografia Rede Social Notícias Desporto Vídeo Mapa Jogo Adicionar aos Meus Apps Adicionar aplicativos Define as opções. Opções ❐❐Para utilizar os conteúdos pagos Para determinados conteúdos Premium, pode ser cobrada uma taxa. Os serviços podem ser pagos pelo sistema de cobrança próprio da LG Electronics ou pelo sistema fornecido pelo provedor de conteúdo em questão. Antes de usar o sistema de cobrança da LG, você deverá se cadastrar e registrar a forma de pagamento na TV ou no site (www.lgappstv.com) para comprar conteúdos. Você pode se inscrever e se tornar associado pela tela de login da TV ou pelo nosso site. É possível ainda acessar a TV e o site usando apenas um ID. 1 Clique em Iniciar sessão, no canto superior direito da tela Inicial, para iniciar a sessão. 2 Vá até o serviço PREMIUM desejado. (Para alguns serviços premium, será necessário um registro separado depois de se registrar para o serviço premium.) 3 Após verificar as informações sobre preço e serviço do conteúdo, clique em Comprar. (Poderá haver limitações no período disponível e no número de vezes, dependendo do conteúdo.) 4 Assim que o processo de compra for concluído, confira o conteúdo pago clicando em Comprar. 5 Selecione seu ID no menu superior da tela Inicial e confira o histórico das compras em Minha página ➙ Consulta a pagamentos. Ele também está disponível em Minha página ➙ Histórico de compras do site (www. lgappstv. com). ❐❐Para reiniciar o conteúdo PREMIUM SMART ➾ PREMIUM ➙ Opções ➙ Inicialização Premium A lista PREMIUM, suas informações, configuração de país e informações de acesso do usuário serão reiniciados. Se ocorrer erro durante a atualização PREMIUM, a reinicialização corrigirá o problema. ✎✎ Conteúdos oferecidos pelos provedores de serviço estão sujeitos a alterações para melhorar a qualidade de seu serviço. Alguns provedores de serviço também podem ser Adicionados/Excluídos. Consulte o site de cada provedor de conteúdo para tirar as dúvidas, solucionar problemas e obter as informações mais recentes sobre os conteúdos. A LG Electronics não assume qualquer responsabilidade legal pelos serviços de conteúdo e informações relacionadas, incluindo a descontinuidade do serviço pelo provedor correspondente. ✎✎ A qualidade do serviço PREMIUM pode ser afetada dependendo da conexão com a Internet. Para tirar dúvidas referentes à velocidade da Internet ou a outros problemas com o serviço, entre em contato com o provedor de serviços da Internet. ✎✎ Para obter a melhor qualidade do serviço, recomenda-se conexão com a Internet de 4,0 Mbps e a partir de 1,5 Mbps para serviços mais básicos. Entre em contato com o ISP (Provedor de serviços da Internet) caso haja problemas relacionados à velocidade da Internet. ✎✎ Os provedores de conteúdo podem disponibilizar conteúdos impróprios para menores. Recomenda-se o controle dos pais. ❐❐LG Smart World [Esta função pode não se aplicar a alguns países.] SMART ➾ LG Smart World LG Smart World é um serviço de aplicativo da TV por meio do Smart TV Service. É possível fazer downloads e aproveitar muitos aplicativos diferentes (gratuitos ou pagos), incluindo educação, entretenimento, variedades e notícias. SMART WORLD Todos Destaques Top Pg. Top Grátis NOVO Meus Aplicativos Iniciar sessão. Ao iniciar a sessão, o usuário é exibido. Ao selecionar o usuário, você pode escolher Minha Página e Fechar Sessão. 18+ Todos Jogos Entretenimento Variedades Educação Notícias/Info Selecione o aplicativo a ser instalado. ❐❐Efetuar registro no LG Smart World SMART ➾ Iniciar sessão O registro é necessário para fazer download e executar aplicativos. 1 Selecione Registro e leia sobre o Aviso legal. 2 Entre com o ID e senha. 3 Na caixa Confirmar Senha, entre com a senha novamente. 4 Selecione OK para concluir o processo de registro. ✎✎ Você pode se inscrever e se tornar associado pela TV ou pelo nosso site (www.lgappstv.com). ✎✎ Depois da inscrição, acesse sua TV e o nosso site com o mesmo ID. ✎✎ É possível iniciar sessão de até cinco TVs com um mesmo usuário. ❐❐Para instalar os aplicativos na TV SMART ➾ LG Smart World 1 Clique no botão Iniciar sessão, na parte superior da tela inicial, para iniciar a sessão. 2 Selecione o cartão LG Smart World. 3 Selecione um aplicativo na lista. 4 Verifique os detalhes do aplicativo, depois selecione Instalar ou Comprar. 5 Confira se você tem as funções ou os acessórios de TV necessários para instalar o aplicativo, depois selecione o botão OK. 6 Para aplicativos pagos, é necessária a autenticação de pagamento e compra. 7 Selecione Executar assim que a instalação for concluída e execute o aplicativo imediatamente. Caso não deseje executá-lo, selecione Fechar. Caso queira executar o aplicativo mais tarde, selecione Meus aplicativos para ver a lista de aplicativos instalados na TV. ✎✎ Você pode comprar aplicativos pelo PC ou pela TV, mas deve usar a TV para instalar e executá-los. ✎✎ No caso de espaço de armazenamento insuficiente na TV, você poderá fazer download dos aplicativos no dispositivo de armazenamento USB, que deve ser conectado na porta para aplicativos USB. O aplicativo armazenado no dispositivo USB fica disponível para execução/exclusão/movimentação na tela dos Meus Aplicativos. ✎✎ Uma unidade de memória USB contendo aplicativos não pode ser usada para outros dados. (Apenas para aplicativos USB) ❐❐Gerenciar minhas informações SMART 1 2 3 4 ➾ LG Smart World Iniciar sessão. Selecione o usuário conectado atualmente na parte superior da tela. Selecione Minha Página. Gerencia examinando Meus Dados, Consulta a Pagamentos e Aplicativos Comprados. Exibe informações básicas sobre o usuário conectado atualmente. Para alterar suas Meus Dados informações de membro, acesse www.lgappstv.com em seu PC. Consulta a Exibe o histórico de pagamento do usuário com o Pagamentos qual você iniciou a sessão. Exibe Minha Lista de Aplicativos Comprados do usuário com o qual você iniciou a sessão. É Aplicativos Comprados possível excluir/instalar novamente os aplicativos comprados. SMART ➾ Pesquisa A função de pesquisa da Smart TV permite pesquisa eficiente em Aplicativos e outro conteúdo. Informe os termos de pesquisa usando um dispositivo de entrada como o controle remoto para pesquisar os Aplicativos, conteúdo do PLEX e partes do Serviço Premium. Informa os termos de pesquisa. PESQUISAR Palavras-chave relacionadas All Premium Buscar Pesquisar resultados Smart World Categoria de resultados de pesquisa APP Contents Youtube News Informações detalhadas sobre o item de pesquisa ❐❐Utilizar a função de reconhecimento de voz ❌❌Utilize o reconhecimento de voz para fazer pesquisas 1 Vá até SMART ➾ Pesquisa. Selecione o ícone de reconhecimento de voz ( ) do lado esquerdo do campo de texto. 2 Fale devagar e claramente quando a janela de reconhecimento de voz for exibida. 3 Quando o reconhecimento de voz estiver finalizado, a janela Lista Similar é exibida. Se a janela pop-up não apresentar os resultados que você deseja, pressione Tentar novamente para falar mais uma vez. Selecione os resultados mais similares, para que sejam exibidos no campo de texto. Pressione o botão Pesquisar para obter o resultado desejado. ❌❌Reconhecimento de Voz na Internet 1 Vá até SMART ➾ Internet. Mova o cursor do controle remoto Magic no campo de entrada de texto de um site, para abrir o teclado virtual. 2 Selecione o ícone de reconhecimento de voz ( ) do lado esquerdo do campo de texto no teclado virtual. 3 Fale devagar e claramente quando a janela de reconhecimento de voz for exibida. 4 Quando o reconhecimento de voz estiver finalizado, a janela Lista Similar é exibida. Se a janela pop-up não apresentar os resultados que você deseja, pressione Tentar novamente para falar mais uma vez. Selecione os resultados mais similares, para que eles sejam exibidos no campo de texto. Pressione o botão Pesquisar no website para obter o resultado desejado. ❌❌Reconhecimento de Voz no Social Center Vá até SMART ➾ Social Center. Faça o login com o seu ID da LG Smart TV (www.lgappstv.com). Selecione o site da rede social desejada e faça o login. Selecione o ícone de reconhecimento de voz ( ) do lado esquerdo do campo de texto. 5 Fale devagar e claramente quando a janela de reconhecimento de voz for exibida. 6 Caso a sua voz seja reconhecida, pressione o botão Compartilhar do lado direito para enviar o texto para o serviço de rede social. Caso não seja reconhecida, tente novamente ou então edite o texto reconhecido por meio do teclado virtual, usando o cursor do controle remoto Magic. 1 2 3 4 ✎✎ Caso o campo de texto possua um resultado reconhecido no momento em que você tentar o reconhecimento de voz novamente, o resultado anterior será substituído pelo novo. ✎✎ A Pesquisa por voz pode ser usada pressionando-se o botão Reconhecimento de voz( ) no controle remoto Magic, mesmo se o teclado QWERTY estiver sendo exibido na tela ✎✎ Verifique a conexão de rede antes de usar a função de reconhecimento de voz. ✎✎ Recomenda-se usar o controle remoto a, no máximo, 10 cm de distância do seu rosto. ✎✎ O reconhecimento de voz pode falhar caso você fale muito rápido ou muito devagar. ✎✎ A taxa de reconhecimento pode variar, dependendo das características do usuário (voz, pronúncia, entonação e velocidade) e do ambiente ao redor (ruídos e volume da TV). ✎✎ Para alterar o idioma do reconhecimento de voz, acesse SMART ➾ Configurações ➙ OPÇÕES ➙ Idioma (Language) ➙ Idioma da Pesquisa por Voz. ✎✎ Você pode definir o Avatar como Ligado/Desligado em SMART ➾ Configurações ➙ OPÇÕES ➙ Visualizar Avatar. [Nem todos os modelos possuem esta função disponível.] Desenvolvido por SMART ➾ Internet Digite a URL manualmente na TV ou visite sites adicionados aos Favoritos. Digita o endereço da Web. Seleciona ao abrir diversos navegadores da Web. Adicionar a página atual aos favoritos. ✎✎ A Internet suporta até a versão de Flash 11, mas não suporta tecnologia dependente de plataforma, como o ActiveX. ✎✎ A Internet funciona somente com plugins pré-instalados. ✎✎ A Internet reproduz apenas os seguintes formatos de mídia: JPEG / PNG / GIF4 ✎✎ A Internet é forçada a fechar quando a memória é insuficiente. ✎✎ Para a Internet, as fontes instaladas na TV são usadas e podem não ser exibidas normalmente dependendo do conteúdo reproduzido. ✎✎ A Internet não suporta download de arquivos e fontes. ✎✎ A Internet é desenvolvida para a TV, portanto, ela pode funcionar de forma diferente dos navegadores do PC. ✎✎ A Internet é um navegador de TV e pode não funcionar corretamente durante a reprodução de alguns arquivos de conteúdo. SMART ➾ Social Center A LG Smart TV fornece o aplicativo Social Center, que permite que você se comunique usando serviços de rede sociais (SNS), como o Facebook e Twitter, sem deixar de assistir TV. Ao usar o Social Center, você pode se comunicar com seus amigos enquanto assiste TV e visualizar rapidamente comentários e imagens postados pelos seus conhecidos em redes sociais. Você pode editar a aba do Social Center. Social Center Selecione uma aba do Facebook/Twitter/ Activity/Talk para se comunicar por meio dos serviços de redes sociais (SNS). Conta Atualizar 1 Você pode iniciar a sessão usando sua conta da LG TV. Caso você ainda não seja um membro, efetue o registro primeiro. 2 Selecione uma aba do Facebook, Twitter, Activity ou Talk. Algumas funções conectam-se a outros serviços de redes sociais, então talvez seja necessário possuir uma conta do SNS para acessar o serviço. 3 Agora, você pode buscar conteúdo e postar comentários sem deixar de assistir TV. O Social Center permite que você escreva comentários usando os serviços da LG Smart TV conectados ao Facebook ou Twitter e visualize os comentários na internet ou dispositivo móvel. Facebook/ Twitter Atividade Talk Conectada ao smartphone Você pode se comunicar via SNS, como Facebook e Twitter, sem deixar de assistir a TV. Com sua conta do Facebook, você pode facilmente visualizar conteúdos incríveis da LG Smart TV recomendados por outros usuários. Clique em um programa/show recomendado para ir até o aplicativo 3D World, K-pop ou LG app correspondente. Você pode ver o que outros usuários do twitter pensam sobre o programa atual. As funções do Social Center, como Activity e Talk, são conectadas ao aplicativo LG TV Remote no smartphone para ajudar a controlar o conteúdo e deixar sua experiência de ver TV ainda melhor. ✎✎ Você pode digitar facilmente usando o aplicativo LG TV Remote em seu smartphone quando estiver se comunicando via SNS. Não é possível baixar o aplicativo no Google Play ou na App Store. ✎✎ As funções do Social Center estão sujeitas a alteração, conforme a atualização do software da TV. ❐❐Para iniciar uma chamada de vídeo (Skype) É possível fazer uma chamada de vídeo com um contato do Skype conectado usando a câmera Smart TV. 1 Conecte a TV à rede. 2 Prepare a câmera Smart TV para uso. Caso a sua Smart TV não venha equipada com uma câmera, instale uma câmera LG para chamada de vídeo (Vendidas separadamente). (Para obter mais informações, consulte o manual de instalação ou o manual do proprietário da câmera.) 3 Acesse SMART ➾ Premium ➙ Skype. 4 Primeiro, inicie uma sessão na sua conta do Skype. Caso você não tenha uma conta do Skype, crie uma tomando como base as instruções da próxima página. ❐❐Para criar uma conta do Skype Para fazer uma chamada de vídeo usando o Skype, é necessário ter uma conta. 1 Acesse SMART ➾ Premium ➙ Skype e selecione Criar conta, na parte inferior. 2 Leia os termos e condições e selecione Concordo. 3 Informe o Nome, o nome de exibição no Nome Skype e a Senha. Para confirmar a Senha, insira-a novamente no campo Repetir senha, e selecione Continuar. 4 Informe o E-mail, o País e selecione Confirmar. ✎✎ Se o nome de exibição no Nome Skype que você informou já estiver em uso, escolha outro nome. ❐❐Para usar o Skype Ao iniciar a sessão no Skype, você poderá usar o serviço de chamadas. Informações sobre a conta conectada Broman Bill KRW 9.542.78 Contatos Ligar para telefones Histórico Minhas informações Configurações Guia Chamar/Configurações (Call/Settings) Tela do Skype Opções Adicionar contato Zoom Chamada em conferência Voltar Sair Botões de controle Cada tela exibe as funções que podem ser controladas no aplicativo. ❌❌Guia Chamar/Configurações (Call/Settings) Contatos Ligar para telefones Histórico Ao selecionar um contato do Skype, você pode usar o (Chamada de vídeo) ou o (Chamada de voz). É possível adicionar ou excluir um contato. ✎✎ Caso existam mais de 500 contatos, o desempenho e a estabilidade da lista poderão ser afetados. Faça uma chamada pressionando os números de discagem. ✎✎ Para usar a função Ligar para telefones, você deve comprar créditos do Skype. Para obter mais detalhes, visite o site do Skype (www.skype.com). É possível conferir Todas as chamadas feitas ou recebidas e as Mensagem de voz/Solicitações de contato recebidas. Minhas informações Configurações Depois de iniciar a sessão, você pode definir O meu estado, Alterar foto, O meu perfil ou Ver conta. ✎✎ O número máximo de fotos que podem ser salvas usando Instantâneo é limitado. Depois de iniciar a sessão, você pode definir Configurações de alertas, Encaminhar chamadas, Configurações de privacidade, Configurações de vídeo ou Alterar minha senha. ✎✎ A validação das alterações leva alguns minutos. ❐❐Para fazer uma chamada de voz ❌❌Para fazer uma chamada de vídeo Em Contatos, selecione o contato que deseja chamar e escolha o (Chamada de vídeo). ❌❌Para fazer uma chamada de voz Em Contatos, selecione o contato que deseja chamar e escolha o (Chamada de voz). ✎✎ É possível realizar funções relacionadas às chamadas, como adicionar um contato durante uma chamada. ❐❐Para atender uma chamada Ao receber uma chamada enquanto você assiste TV, aparece uma mensagem na parte inferior direita da tela. Selecione uma das opções Chamada com vídeo / Chamada de voz ou Rejeitar (cancela a chamada). ✎✎ Não é possível usar dispositivos de entrada, como teclado, durante o uso do Skype. ✎✎ As chamadas de vídeo não podem ser efetuadas em um Mac com Skype versão 2.8 ou anterior. ✎✎ O conteúdo disponível está sujeito a alterações por parte do provedor de conteúdos. Para obter mais informações sobre o serviço de conteúdo, visite o site do seu provedor. ✎✎ A tela de atualização do software aparecerá automaticamente assim que uma atualização estiver disponível. Nenhuma chamada de emergência O Skype não substitui o seu telefone comum e não pode ser usado para chamadas de emergência. Após o registro, os aplicativos gratuitos estarão prontos para uso, mas os aplicativos pagos exigem a escolha de uma forma de pagamento. Você pode se inscrever e registrar as formas de pagamento pela TV ou pelo nosso site (www.lgappstv.com). Problema Solução • A mensagem "Inicializando" é mostrada durante o tempo que é necessário para iniciar o microprocessador e o Ao acessar o menu, a hardware, configurar comunicações da rede e com o SDP mensagem “Inicializando” (autenticação de dispositivo e download de informações é sempre exibida. básicas). Isso tudo levará cerca de 20 segundos como um processo normal. • O conteúdo pode não ser exibido quando a configuração Não há conteúdo exibido do país for alterada na Smart TV. Altere para o país no cartão Premium. desejado em SMART ➾ Configurações ➙ OPÇÕES ➙ Configuração de Serviço do País. Problema Solução Durante o uso de recursos • A Internet da TV suporta até a versão de Flash 11 e não de Internet, existem pode reproduzir formatos de arquivos que não sejam os espaços que não são seguintes : JPEG, PNG, GIF exibidos em alguns sites. A Internet é fechada • Se a memória for insuficiente em razão do grande volume automaticamente ao visitar de informações de imagem na página da web, a Internet um site. poderá ser forçada a fechar • Se você se registrar na TV, não será necessário um Eu já estou conectado registro adicional no website da LG (www.lgappstv. à TV. Será necessário com). Depois de se registrar na TV, você poderá acessar conectar-me novamente o website usando o mesmo ID e senha e inserir as ao site (www.lgappstv. informações adicionais para concluir o processo de com)? verificação de e-mail. Problema Cada membro da família pode ter um usuário diferente com uma única TV? O que devo fazer se esquecer meu usuário? Solução • É possível registrar e usar mais de um usuário em uma TV. • Verifique o usuário registrado com a TV em SMART ➾ Iniciar sessão ➙ Lista de ID. • É possível verificar a lista de aplicativos comprados para cada usuário. Entretanto, é possível ver todos os aplicativos instalados por qualquer usuário em SMART ➾ Iniciar sessão ➙ Minha Página. • Depois de conectar a um PC, use o recurso “Esqueceu seu ID?” no site (www.lgappstv.com) quando necessário. • Depois de conectar-se à TV, verifique em SMART ➾ Iniciar sessão ➙ Localizar ID. Problema Solução Eu comprei um aplicativo do site (www.lgappstv. com). Como posso usá-lo na TV? • Para verificar aplicativos comprados na TV, inicie a sessão e verifique o menu Aplicativos Comprados. Selecione o usuário na parte superior de Home e verifique o aplicativo em Minha Página ➙ Aplicativos Comprados. • Selecione o usuário na parte superior de Home e verifique o aplicativo em Minha Página ➙ Aplicativos Comprados. • Inicie a sessão no site (www.lgappstv.com) e, em seguida, selecione Minha Página ➙ Histórico de Compras. Como posso ver um histórico de meus aplicativos comprados? Problema Solução • Caso um aplicativo adquirido tenha sido excluído acidentalmente, será possível baixá-lo e reinstalá-lo sem Eu excluí um aplicativo precisar fazer uma nova compra, contanto que ele ainda pago, eu tenho que esteja disponível. Selecione o usuário na parte superior de comprá-lo novamente para Home e faça o download novamente dos aplicativos em fazer o download? Minha Página ➙ Aplicativos Comprados. (Dependendo da versão do software, não será possível executar ou fazer download novamente de aplicativos anteriores.) • Verifique se o modelo da TV é compatível com o LG Smart World. Posso usar os aplicativos • Aplicativos do LG Smart World da LG Smart TV só podem pelo LG Smart World da ser executados na LG Smart TV. LG Smart TV tanto na TV • Os aplicativos podem ser comprados pelo site (www. quanto no PC? lgappstv.com), mas não podem ser usados em um PC ou Mac. Verifique as informações antes de comprar. Problema Solução Como posso verificar • Selecione o usuário na parte superior de Home e verifique o usuário atualmente o usuário conectado atualmente em Minha Página ➙ Meus conectado à TV? Dados. Eu instalei um aplicativo na • Selecione SMART ➾ Meus Aplicativos. Todos os TV. Onde posso verificar o aplicativos pagos e gratuitos instalados na TV são aplicativo instalado? exibidos. Há uma diferença entre • O tamanho do aplicativo mostrado na tela inclui o espaço o tamanho do aplicativo adicional necessário para instalação dos aplicativos; mostrado na tela e o portanto, o tamanho do aplicativo pode ser diferente do tamanho real instalado na tamanho realmente instalado. TV Problema Solução • Se você só fornecer o ID e a senha quando se registrar na TV, não poderá recuperar sua senha, caso ela seja perdida. Eu esqueci a senha da TV. Crie um novo ID e registre-se com ele. O que devo fazer? • Se você fornecer outras informações além do ID e da senha ao se registrar na TV ou no website da LG (www. lgappstv.com), poderá recuperar sua senha no website. Problema Eu preciso armazenar informações de pagamento para comprar aplicativos pagos? Posso cancelar um aplicativo que comprei? Solução • Para comprar aplicativos pagos, é preciso ter um cartão de crédito cadastrado na TV ou site (www.lgappstv.com), ou ter créditos disponíveis. Caso não queira armazenar detalhes do seu cartão de crédito, carregue créditos antecipadamente. A recarga de crédito é disponível apenas pelo nosso site, e você não poderá comprar aplicativos pagos se os detalhes do seu cartão de crédito não estiverem registrados ou não houver crédito suficiente. • Não é possível solicitar reembolso para as compras dos aplicativos. • Mas no caso de ocorrerem defeito no produto ou algum problema decorrente do uso do produto, o produto poderá ser devolvido. Problema Estou registrado na TV, mas não consigo comprar aplicativos pagos. Devo usar apenas um endereço de e-mail para meu ID? Solução • Para adquirir aplicativos pagos, é preciso ter um cartão de crédito cadastrado no site (www.lgappstv.com). Além disso, você pode carregar créditos no site para adquirir os aplicativos. Não é possível adquirir aplicativos pagos caso os detalhes de seu cartão de crédito não estejam cadastrados em nosso sistema ou você não tenha crédito suficiente. • No caso de registro de novos membros, o formato do ID foi alterado de uma combinação de números e letras para o endereço de e-mail. • Você só poderá usar o endereço de e-mail para seu ID quando estiver se registrando. Problema Preciso alterar o formato do meu ID para o endereço de e-mail? O que é a conta da LG? Solução • No caso de registro de novos membros, o formato do ID foi alterado de uma combinação de números e letras para o endereço de e-mail. • Se você já for um membro, poderá continuar usando seu ID existente ou alterá-lo para o endereço de e-mail. • A conta da LG permite que você acesse todos os serviços LG Smart com um único Usuário e senha. Você poderá usar os seguintes serviços com a conta da LG : LG Smart TV, LG Cloud (LG na Nuvem), LG Smart World (exceto alguns países), LG Smart ThinQ e LG Smart air conditioning (aparelhos de ar-condicionado LG Smart) etc. • Dependendo do serviço, podem ser necessárias informações adicionais. ❐❐Para ajustar o serviço do país SMART do País. ➾ Configurações ➙ OPÇÕES ➙ Configuração de Serviço Você pode alterar a configuração de país da sua Smart TV. O serviço Premium e o LG Smart World disponíveis para o seu país são fornecidos. Configuração automática Configuração Manual O serviço do país é automaticamente selecionado na sua Smart TV. O serviço do país pode ser manualmente selecionado na sua Smart TV. ✎✎ Caso uma rede esteja desconectada ao configurar o serviço do país, ele poderá não ser definido corretamente. ❐❐Usando o "Controle na Tela" Pressione o botão no Controle Magic Remote. Use o Controle Magic Remote para selecionar a função desejada no "Controle na Tela". ❌❌Usando o "Controle na Tela" ✎✎ As funções apresentadas no "Controle na Tela" podem variar de acordo com a região ou tipo de dispositivo conectado. ✎✎ A imagem abaixo pode ser diferente da sua TV. Guia Alterar dispositivo Fecha o "Controle na Tela" Move o "Controle na Tela" para esquerda/direita. Time Machine II REC Botões para operação da TV ✎✎ As funções variam de acordo com o modelo da TV. ❐❐Usando o "Controle na Tela" para controlar dispositivo conectado à TV Com o "Controle na Tela" é possível controlar dispositivos SimpLink ou MHL. 1 Verifique se o dispositivo está conectado na TV. 2 Pressione o botão em seguida na guia Alterar dispositivo selecione o dispositivo a ser controlado. O controle do dispositivo será exibido na tela. ✎✎ O botão pode não funcionar em alguns modelos. ✎✎ Para informações adicionais sobre conexão SimpLink ou MHL, favor consultar o manual de instruções que acompanha a TV. ❐❐O que é Time MachineⅡ? Com Time MachineⅡ, grave e reproduza sua programação favorita, avance ou retroceda uma programação em tempo real (LIVE TV) direto na sua TV. Gravar imediatamente Gravação agendada Reproduzir TimeShift Grava imediatamente o canal (programa) atual. Efetua uma gravação agendada (data, hora, programa). Reproduz as gravações. Controla a reprodução do que está sendo assistido em tempo real (LIVE TV). ✎✎ [Somente para alguns modelos] Com Time MachineⅡ é possível gravar programas digitais/analógicos via RF ou conteúdos a partir da entrada AV IN. ✎✎ A gravação de conteúdo protegido por direitos intelectuais, divulgado por meio de uma caixa set-top box utilizando um conector AV, não é suportada. Também não é suportada a gravação de títulos originais em DVD e Blu-ray. ✎✎ Todas as transmissões são protegidas por direitos autorais. Pode ser necessário obter uma autorização do proprietário dos direitos para reproduzi-las. Caso um usuário grave áudio ou vídeo através deste dispositivo, as gravações devem ser apenas para uso pessoal. A venda, transferência ou aluguel de gravações protegidas por direitos autorais é proibida. ❐❐Gravando imediatamente 1 Para efetuar uma gravação rápida, pressione Scroll (OK) no controle Magic Remote. Na barra de progresso selecione a opção GRAVAR. GRAVAR Ao vivo Gravação de TV Lista de agendamentos Agenda Opções 2 Ao iniciar uma gravação, a opção GRAVAR é modificada para ( gravação ) Parar a ✎✎ Efetue também uma gravação rápida usando a opção Gravar na janela de Informação (Info.) ou no menu “Controle na Tela”. ✎✎ O tempo máximo permitido para gravação instantânea é de 3 horas com um dispositivo de armazenamento USB externo, e de 1 hora pelo armazenamento interno. Para alterar a hora final da gravação, pressione o botão Parar a gravação e configure a opção Modificar hora final da gravação. ✎✎ O tempo de gravação pode variar dependendo da capacidade do seu dispositivo de armazenamento USB. ✎✎ Se nenhum dispositivo USB estiver conectado, as gravações serão armazenadas na memória interna. Para salvar mais gravações conecte um dispositivo USB. ✎✎ Pressione o botão Scroll (OK) durante a gravação para exibir informações sobre a gravação no canto superior da tela. ✎✎ A operação do botão Scroll (OK) pode variar de acordo com o país de produção da TV. ✎✎ Não desligue a TV durante a gravação. Para salvar corretamente suas gravações recomendamos que a gravação seja interrompida e que a mesma seja verificada antes de desligar a TV. ✎✎ Algumas funções podem não estar disponíveis durante a gravação. ❌❌Parar gravação Para parar uma gravação, selecione a opção Parar a gravação ( ) na barra de progresso, na janela de informações ou no “Controle na Tela” e confirme a opção Parar a gravação. ❌❌Modificar a hora de término da gravação Para modificar o tempo de uma gravação, selecione a opção Parar a gravação ( ) na barra de progresso, na janela de informações ou no “Controle na Tela” e confirme a opção Modificar hora final da gravação. ✎✎ Você pode configurar até 5 horas em Modificar hora final da gravação. ❐❐Agendar gravações Crie sua agenda de gravações definindo programa, data e hora. Pressione Scroll (OK) e selecione a opção Agenda na barra de progresso exibida. GRAVAR Ao vivo Gravação de TV Lista de agendamentos Agenda Opções ✎✎ O funcionamento do botão Scroll (OK) pode variar dependendo do país. ✎✎ Também é possível usar o botão da Barra de Progresso ( “Controle na Tela” para agendar uma gravação. ) do menu Guia da TV Programação No Guia selecione um programa para o qual deseja agendar uma gravação. A partir do Guia é possível também selecionar uma data e definir as opções do agendamento para sua gravação. Guia da TV Programação Programação Lista de agendamentos -24H +24H Guia da TV Lista de agendamentos ✎✎ A imagem abaixo pode ser diferente da sua TV. ✎✎ Quando não houver um Guia de programação disponível, somente a opção Programação será exibida. ✎✎ O tempo da gravação agendada deve ser de, no mínimo, 2 minutos. ❐❐Para verificar ou modificar a lista de agendamentos Scroll (OK) ➾ Lista de agendamentos Verifique, modifique ou exclua itens da lista de agendamentos. ✎✎ O funcionamento do botão Scroll (OK) pode variar dependendo do país. ✎✎ A Lista de agendamentos comporta até 30 itens. ✎✎ Também é possível usar o botão da Barra de Progresso ( ) do menu “Controle na Tela” para visualizar a Lista de agendamentos. ❐❐Acessando a Lista de Gravações Scroll (OK) ➾ Gravação de TV Reproduza, exclua ou salve no servidor na nuvem as gravações armazenadas no dispositivo USB. Reproduzir de onde parou Reproduzir do início Excluir Retoma a reprodução de uma gravação anteriormente reproduzida. Reproduzir a gravação selecionada desde o início. Exclui a gravação selecionada. ✎✎ Na lista Gravação de TV podem ser adicionadas até 600 gravações. ✎✎ Acesse também a Lista de Gravações selecionando SMART SmartShareTM ➙ Gravação de TV. ➾ ❐❐Gerenciar gravações Scroll (OK) ➾ Gravação de TV Proteger Excluir Enviar para nuvem Evita que a gravação selecionada seja automaticamente excluída. Exclui a gravação selecionada. [Depende do país] Carrega e salva a gravação selecionada no servidor na nuvem. ✎✎ Acesse também a Lista de Gravações selecionando SMART SmartShareTM ➙ Gravação de TV. ➾ ❐❐Controlando a reprodução Pressione o botão Scroll (OK) no controle remoto durante a reprodução. Selecione o ponto onde deseja reproduzir Edição declipe Ajustar a imagem enquanto reproduz Opções adicionais para reprodução de gravações Repetir Repetir/salvar clipe Opção Exibido apenas para modelos compatíveis com 3D ✎✎ A imagem apresentada pode ser diferente na tela da TV. ❐❐Conectar dispositivo USB para Time Machine II 1 Preparar um dispositivo USB para uso com Time Machine II. 2 Conecte um dispositivo de armazenamento USB à porta com a etiqueta Time Machine Ready no painel traseiro ou lateral da TV. 3 Para dispositivo não formatado o menu Inicialização do USB será exibido. Para dispositivo em outro formato pressione SMART , selecione a opção Time MachineⅡ e confirme a inicialização do dispositivo. 4 Para concluir o processo e usar TimeShift, ajuste a função em Ligado. ✎✎ Acesse também a opção de inicialização em SMART ➙ Opções ➙ Inicialização do USB. ➾ Time MachineⅡ ✎✎ Para usar a função Time Machine II use somente unidades HD USB ou SSD (estado sólido). ✎✎ Recomendamos dispositivos com capacidade mínima de 40 GB e máxima de 2TB. ✎✎ As unidades SSD possuem limites para leitura/gravação. Portanto recomendamos o uso de HDs (discos rígidos). ✎✎ Remova o dispositivo corretamente, acesse SMART ➾ Quick Menu ➙ Dispositivo USB. Selecione o dispositivo a ser removido e aguarde a mensagem de confirmação. ✎✎ Em caso de dispositivo USB defeituoso, a função Time Machine Ⅱ poderá não funcionar corretamente. ✎✎ Caso utilize um cabo de extensão USB, o dispositivo USB poderá não ser reconhecido ou funcionar corretamente. ❐❐O que é TimeShift (reprodução em tempo real)? Esta função salva temporariamente o programa que está sendo transmitido na memória do dispositivo USB. Com ela é possível avançar, retroceder e inserir pausas na sua programação favorita. ✎✎ Para usar a função, configure TimeShift para Ligado. ✎✎ [Somente para alguns modelos] A função estará habilitada nos modos analógico/digital e para programas via entrada AV. ✎✎ O tempo máximo de gravação neste modo é de 2 horas. ✎✎ Em modo TimeShift, quando iniciar uma gravação ou desligar a TV a programação salva será excluída automaticamente. ❐❐Usando TimeShift (reprodução em tempo real) Use os botões de navegação esquerdo/direito para avançar ou retroceder 10 segundos na programação. GRAVAR Ao-vivo Gravação de TV Lista de agendamentos Agenda Opções ✎✎ O acesso ao modo TimeShift pode ser efetuado também com o uso de um controle remoto padrão. ❐❐Configurar Time MachineⅡ Scroll (OK) ➾ Opções Você pode alterar as configurações da função Time Machine Ⅱ enquanto a utiliza. Qualidade da gravação TimeShift [Somente para alguns modelos] Selecione o nível de qualidade das gravações em Alta qualidade e Qualidade normal. ✎✎ De acordo com a qualidade selecionada os tempos de gravação podem variar. Reproduz novamente uma cena que você perdeu. • Ligado: ativa a função TimeShift automaticamente quando você liga a TV. • Desligado: desativa a função TimeShift. Exclusão automática Inicialização do USB Enviar automaticamente para a Nuvem Exclui automaticamente as gravações antigas quando um dispositivo USB estiver cheio, liberando espaço para salvar novas gravações. ✎✎ Gravações protegidas não serão excluídas. Configura um dispositivo de armazenamento conectado para que seja usado somente com Time Machine Ⅱ. Todos os dados salvos no dispositivo USB serão excluídos. [Depende do país] Envia automaticamente as gravações para o servidor na Nuvem. ✎✎ Um dispositivo de armazenamento no qual foi realizada a inicialização do dispositivo USB não será detectado por um PC. ✎✎ As gravações salvas em um dispositivo USB estão sujeitas a danos. O fabricante não se responsabiliza por gravações danificadas, uma vez que o gerenciamento de dados não é de sua responsabilidade. ❐❐Uso da função Time Machine Ⅱ de várias formas É possível utilizar a função Time Machine Ⅱ de várias formas, combinando-o com diferentes funções. Voice Mate Search (Pesquisar) Reconhece a voz humana para pesquisar um programa ou controlar a TV. Grave ou agende uma gravação usando apenas o nome do programa. Busca o programa desejado. A resultado da pesquisa pode ser usado para gravar, agendar ou assistir a um programa. ✎✎ As funções disponíveis podem variar dependendo do país. ✎✎ Para uma descrição de cada função, consulte a seção correspondente em SMART ➾ Guia do Usuário. ❐❐O que é Reconhecimento de Movimento? Controle a TV simplesmente gesticulando para a câmera. Use a função de Reconhecimento de Movimento para desligar, mudar de canal e controlar o volume da TV. ✎✎ O Reconhecimento de Movimento só permanece ativo ao assistir TV, não sendo suportado, por exemplo: ao usar o menu inicial, conectar dispositivos sem fio incluíndo aplicativos para TV e portas USB. TV HDMI1 Mover Componente Selecionar ❐❐Usando a função Reconhecimento de Movimento 1 Prepare a câmera Smart TV para uso. Caso a sua Smart TV não venha equipada com uma câmera, instale uma câmera LG para chamada de vídeo (vendida separadamente). (Para mais informações consulte o manual de instruções que acompanha a câmera.) 2 Após ligar a TV, a câmera leva de 20 a 30 segundos para ser ativada. 3 Acesse SMART ➾ Configurações ➙ OPÇÕES e verifique se Reconhecimento de Movimento está definido como Ligado. 4 Olhe fixamente na direção da câmera enquanto a TV está ligada e segure sua mão levantada perto do rosto. O controlador de reconhecimento de movimento aparece na tela da TV. (Verifique a faixa de reconhecimento de movimento da câmera em SMART ➾ Configurações ➙ OPÇÕES ➙ Ajuda de Configuração da Câmera.) 5 Mova sua mão para a esquerda, direita, para cima ou para baixo para selecionar uma função. Feche e abra a mão para iniciar a função. 6 Ao movimentar sua mão fora da área de detecção de movimento, o controlador desaparecerá da tela. ✎✎ Ao fechar a mão por mais de um segundo, a função selecionada será executada repetidamente até que você torne a abri-la. ✎✎ Ao assistir TV usando um set-top box, instale o IR blaster (AN-BL100, vendido separadamente) para controlar o volume e o canal do set-top box usando o Reconhecimento de Movimento. ✎✎ O Reconhecimento de Movimento poderá não estar funcionando corretamente se: • Estiver em local muito claro ou muito escuro. (Brilho ambiente ideal: 50 lux ~ 600 lux) • Houver luz atrás do usuário. Isto dificulta a detecção do rosto pela câmera. • Usar chapéu. Isto dificulta a detecção do rosto pela câmera. • Estiver perto ou longe demais da câmera (distância ideal: 1,5 ~ 4,5 m). • Usar luva ou atadura. Isto dificulta a detecção da mão pela câmera. • Movimentar o braço para a frente ou sua mão não está perto o suficiente do rosto. • Seu tom de pele é similar à cor do plano de fundo. • O plano de fundo está dividido. ✎✎ Um gesto pode não ser reconhecido nos seguintes casos. • Se o Reconhecimento de Movimento estiver definido como Desligado em SMART ➾ Configurações ➙ OPÇÕES, : Defina como Ligado. • Se qualquer outro menu além do controlador de reconhecimento de movimento estiver exibido na tela da TV, : Faça com que ele desapareça. • (Para câmera integrada) Se a câmera não estiver levantada, : certifique-se de levantar a câmera. ✎✎ Os dispositivos conectados por uma porta USB ou conexão sem fio não podem ser acionados por meio do Reconhecimento de Movimento. ✎✎ Se mais de uma mão for detectada pela câmera, ela funcionará apenas com a primeira mão detectada. Para usar outra mão para operar o controlador, abaixe sua mão para limpar o controlador da tela e, em seguida, levante sua mão novamente. ✎✎ Se você segurar sua mão levantada aberta ou fechada, a câmera poderá não detectar sua mão. Certifique-se de levantar sua mão de modo que os cinco dedos fiquem à mostra. ✎✎ Cuidado para não mover sua mão muito rápido ou muito devagar. Isso poderá fazer com que a câmera apresente funcionamento incorreto. ✎✎ Se o Reconhecimento de Movimento não funcionar adequadamente, abaixe a mão e, em seguida, levante-a novamente. ✎✎ Dependendo do ângulo em que você abrir a mão, a câmera poderá confundila com a mão fechada. E executar a função selecionada. Baixe o aplicativo LG TV Remote na Google Play Store ou na Apple App Store e utilize-o em qualquer TV conectada ao seu smartphone. • Assista seus programas de TV favoritos direto no seu smartphone (somente alguns modelos). • Insira facilmente suas informações de conta para fazer login. • Adicione seus canais favoritos ao seu smartphone. • Use funções como PREMIUM, Meus Apps, SmartShareTM e Social Center diretamente no seu smartphone. • Efetue a entrada de textos facilmente tornando sua navegação mais rápida (em algumas telas não é possível usar a função). • Selecione “Touch Pad” no aplicativo e controle a TV da mesma forma como funciona o Magic Remote. • Controle os jogos instalados na TV selecionando a função “Game Pad” no aplicativo. • Em algumas versões do aplicativo a função “Keypad” estará disponível para controle de dispositivos (somente alguns modelos e em condições específicas). • Enquanto assiste uma programação é possível configurar na TV o modo de economia de energia. • Capture imagens do que está assistindo e compartilhe-as através de redes sociais Twitter e Facebook. ✎✎ As funções descritas nesta seção podem variar de acordo com o modelo de TV ou a versão do aplicativo LG TV Remote. ❐❐Usando mouse USB com fio ou sem fio Conecte o mouse à porta USB. Use o mouse para mover o ponteiro na tela da TV e selecionar o menu desejado. Mouse Controle Magic Remote Botão esquerdo Botão Scroll (OK) no controle Magic Remote Botão Scroll Botão Scroll (OK) no controle Magic Remote ✎✎ Somente os botões esquerdo e scroll do mouse estarão disponíveis para uso. ✎✎ A utilização de dispositivo USB sem fio (mouse ou teclado) pode ser afetada pela distância ou ambiente de radiofrequência. ❐❐Usando teclado USB com fio ou sem fio Conecte seu teclado à porta USB. É possível inserir texto com o teclado usando as funções Pesquisa e Internet. ✎✎ Em algumas telas, não é possível inserir texto. ✎✎ Adquira somente dispositivos compatíveis com a TV LG. LOGITECH K200, LOGITECH K400, MICROSOFT Comfort Curve 2000, MICROSOFT MS800 e LG Electronics ST-800 ✎✎ Você pode alterar o idioma de entrada pressionando o botão deslizante de idioma (ou a tecla Alt da direita) no teclado. ❐❐Usar um GamePad (controle de jogo) Se um determinado jogo necessitar de GamePad conecte-o à porta USB da TV. ✎✎ Recomendamos usar somente dispositivos testados e de compatibilidade comprovada com a TV LG. Logitech F310, Logitech F510, Logitech F710, Logitech Rumblepad 2 e controle Xbox 360 Microsoft (com fio) SMART ➾ Configurações ➙ SUPORTE ➙ Atualização de Software Use a Atualização de Software para verificar e obter a versão mais recente. Se a TV não estiver atualizada, determinadas funções poderão não funcionar corretamente. Também é possível verificar manualmente a existência de atualizações disponíveis. Atualização de Software Modo de atualização automática Defina como Ligado. Se houver uma atualização disponível, uma janela aparecerá com as orientações. Se houver uma atualização disponível, ela será iniciada automaticamente, sem a janela de orientação. Verifica a versão instalada e quando uma atualização está Verifique a versão disponível, o processo de download pode ser executado de atualização manualmente. ✎✎ Ao iniciar a atualização, a janela de progresso da atualização aparece por um curto período e desaparece em seguida. ✎✎ A versão mais recente pode ser obtida pelo sinal de transmissão digital ou conexão com a internet. ✎✎ A mudança de canal durante o download do software por meio do sinal digital interrompe o processo de download. Para retomar o processo de download, volte ao canal da atualização. ✎✎ Se o software não estiver atualizado, determinadas funções poderão não funcionar corretamente. Se os problemas abaixo ocorrerem, verifique o sistema novamente. Pode não ser um problema e você pode resolvê-lo facilmente. ❐❐Geral Problema Solução • Ajuste o local ou posição da antena. Não é possível assistir a • Salve os canais desejados em Programação Automática ou determinados canais Edição de Canais. Depois de ligar a TV, há • Isso não é um problema porque esse processo se destina a um atraso antes de as limpar os ruídos da imagem que podem ocorrer quando a TV é imagens aparecerem. ativada. ❐❐Imagem SMART ➾ Configurações ➙ SUPORTE ➙ Teste de imagem Verifique se a imagem está normal começando com o Teste de imagem. Se não houver problema com o Teste de imagem, verifique as conexões do dispositivo externo ou dos sinais de transmissão. Problema Solução As imagens do canal anterior • Tente ajustar a antena na direção da emissora de TV ou ou de outros canais demoram consulte o manual para saber a maneira adequada de a aparecer, ou a tela exibe instalar a antena. linhas inconvenientes. Problema Solução Linhas horizontais/verticais tremidas e imagens fantasmas aparecem temporariamente. • Esse problema pode ocorrer quando existe uma forte interferência eletrônica. Desligue celulares, secadores de cabelo ou furadeiras elétricas. A tela congela ou não funciona corretamente em transmissão digital. • Isso pode acontecer quando os sinais são fracos ou se a recepção está instável. Ajuste a posição da antena ou as conexões do cabo. • Se a intensidade do sinal ou a qualidade estiver baixa na Programação Manual, ligue para a estação de TV ou escritório administrativo para verificação. Problema Solução A transmissão digital não funciona, embora o cabo esteja conectado • Verifique a assinatura e/ou o sinal com a operadora de cabo. (Dependendo da assinatura, a transmissão digital pode não ser suportada.) A imagem não aparece ou não é clara quando conectado ao HDMI. • Verifique as especificações do cabo HDMIⓇ. Use somente cabo HDMIⓇ. Outros cabos podem fazer com que as imagens apareçam e desapareçam ou não sejam exibidas corretamente. • Verifique se todas as conexões do cabo estão firmemente conectadas. Quando as conexões não estão firmes, as imagens podem não ser exibidas corretamente O dispositivo de armazenamento USB não funciona. • Certifique-se de que o cabo e o dispositivo USB sejam da versão 2.0 ou superior. ❐❐Áudio SMART ➾ Configurações ➙ SUPORTE ➙ Teste de som Tente fazer o teste de som primeiro para verificar se a saída do sinal de áudio está normal. Se o Teste de som estiver normal, verifique as conexões do dispositivo externo ou sinais da transmissão. Problema Solução A imagem é exibida, mas sem • Verifique outros canais de TV. som. • Verifique se os Alto-falantes da TV estão Ligados. Na transmissão analógica, o • Em uma área de baixa recepção (áreas com sinal fraco som estéreo não é claro ou ou instável) ou se ou áudio não estiver estável, selecione parece sair de apenas um dos Mono em Áudio. alto-falantes. • Ajuste o balanço com as teclas de Navegação. Problema Solução O som da TV não está sincronizado com a imagem ou é interrompido ocasionalmente. • Se isso ocorrer em determinado canal de TV, a causa poderá ser problemas com o sinal de transmissão de uma emissora específica ou da operadora à cabo. Quando o canal é trocado, o volume é diferente • Dependendo do canal, podem haver diferenças no volume. • Ajuste o Volume Automático para Ligado. Problema Solução Em alguns canais não há som • Em Idioma, defina Idioma ➙ Idioma de áudio conforme ou apenas a música de fundo desejado. Mesmo que o idioma em Áudio seja é reproduzida. (Se for um alterado, depois de desligar a TV ou trocar o canal as conteúdo criado para outros configurações predeterminadas serão reiniciadas. países) Não há som quando conectado a HDMI/USB. • Verifique se o cabo HDMIⓇ é de alta velocidade. • Certifique-se de que o cabo e o dispositivo USB sejam da versão 2.0 ou superior. • Use apenas arquivos de música (*mp3) comuns. ❐❐Problema de conexão com o PC Problema Solução Não há nada na tela após a conexão com o computador. • Verifique se o computador e a TV estão firmemente conectados. • Desligue a TV e ligue-a novamente e reinicie o PC com a TV ligada. • Reinicie o PC com a TV ligada. • Verifique se a resolução está corretamente definida para a entrada do PC. • Para usar a TV como um monitor secundário, verifique se o desktop ou o laptop suporta dois monitores • Reconecte o cabo HDMI. Não há som depois de conectar o computador com o cabo HDMI. • Consulte o fabricante da placa de vídeo para verificar se há suporte para a saída de voz HDMI. (As placas de vídeo fabricadas no formato DVI exigem conexão de um cabo de som separado.) Problema Quando conectado ao computador a exibição é parcialmente cortada ou muda de lado. Solução • Configure a resolução da entrada do PC. (Se não funcionar, reinicie o computador.) ❐❐Problema com a reprodução de filmes em Minhas Mídias. Problema Solução • Verifique se o arquivo no dispositivo de armazenamento USB pode ser lido em um computador • Verifique se a extensão do arquivo é compatível. “Arquivo inválido”. Essa • Verifique se o arquivo é reproduzido normalmente no PC. mensagem de erro aparece (Verifique se há arquivos danificados.) ou a imagem não está • Verifique se a resolução é compatível com o computador. normal mesmo quando o • Verifique se o codec de áudio/vídeo é compatível. som está perfeito. • Verifique se a taxa do vídeo é compatível. Os arquivos na Lista de Filmes não são exibidos. Problema “Áudio não suportado”. Essa mensagem de erro é exibida ou o som não está normal mesmo quando a imagem está perfeita. Solução • Verifique se o arquivo é reproduzido normalmente no seu PC. (Verifique se há arquivos danificados.) • Verifique se o codec de áudio é compatível com o computador. • Verifique se o bit rate é compatível. • Verifique se a taxa de quadros de amostra é compatível. Problema As legendas não são exibidas. Solução • Verifique se o arquivo é reproduzido normalmente no PC. (Verifique se há arquivos danificados.) • Verifique se o arquivo de vídeo possui o mesmo nome que o arquivo de legendas. • Verifique se os arquivos de vídeo e legendas estão na mesma pasta. • Verifique se o formato do arquivo de legendas é compatível. • Verifique se o idioma das legendas é compatível. (Abra os arquivos das legendas no bloco de notas para verificar o idioma.) ✎✎ A imagem mostrada pode ser diferente da sua TV. ✎✎ Para obter informações sobre solicitação de serviço, consulte o menu da TV. SMART ➾ Configurações ➙ SUPORTE ➙ Info do produto/serviço. ❐❐ANATEL (Para Brasil) Este equipamento opera em caráter secundário, isto é, não tem direito a proteção contra interferência prejudicial, mesmo de estações do mesmo tipo, e não pode causar interferência a sistemas operando em caráter primário.