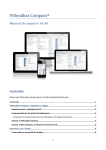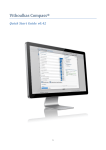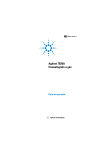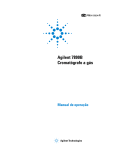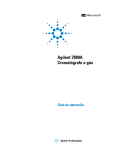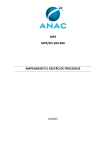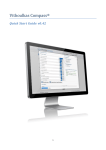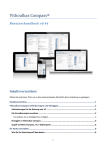Download Vithoulkas Compass®
Transcript
Vithoulkas Compass® Guia de Introdução Rápida v0.4 – Versão Beta 1 Conteúdo Conteúdo................................................................................................................................................. 2 Introdução ............................................................................................................................................... 3 Requisitos ................................................................................................................................................ 3 Compreensão dos Conceitos Fundamentais .............................................................................................. 4 Início ....................................................................................................................................................... 5 Entrando no aplicativo .................................................................................................................................... 5 Acessar o Materia Medica ............................................................................................................................... 7 Navegando no Repertório do VC ..................................................................................................................... 8 Criação de um novo caso............................................................................................................................... 10 Para Modificar os Dados do Caso .................................................................................................................. 12 Em uma nova consulta ou visita de um paciente .......................................................................................... 13 Adição de sintomas ao caso .......................................................................................................................... 14 Gerenciar sintomas........................................................................................................................................ 15 Para solicitar remédios propostos para o sistema especialista (Resolver) ................................................... 17 Para realizar Análise diferencial .................................................................................................................... 18 Para receber Perguntas propostas para remédios específicos ..................................................................... 19 Para registrar uma prescrição ....................................................................................................................... 20 Na próxima visita após uma prescrição (Acompanhamento) ....................................................................... 21 Outras funções ...................................................................................................................................... 22 Gerenciamento de casos ............................................................................................................................... 22 Enviar caso ................................................................................................................................................. 22 Exportar caso ............................................................................................................................................. 23 Criar Pasta.................................................................................................................................................. 24 Copiar / Mover Caso .................................................................................................................................. 24 Eliminar Caso ............................................................................................................................................. 25 Restaurar o Caso / Excluir de Modo Permanente ..................................................................................... 25 Gerencie sua Conta ................................................................................................................................ 26 Como editar seu perfil de Usuário................................................................................................................. 26 Como editar Minhas Preferências ................................................................................................................. 26 Diretrizes para o melhor desempenho do sistema especialista VC ........................................................... 27 Onde encontrar mais informações .......................................................................................................... 28 2 Introdução O Vithoulkas Compass® é um sistema on-line de última geração especializado em homeopatia clássica que auxilia decisivamente os médicos para que se chegue a uma prescrição homeopática bem-sucedida. Como aplicativo, incorpora diversos recursos e ferramentas que não apenas facilitam e aumentam o sucesso das atividades dos homeopatas, mas também se constituem em uma experiência de aprendizado constante. Trata-se de um sistema especialista com base em pesquisas inovadoras, concebido para emular o processo mental de um mestre homeopata, utilizando software de última geração e a experiência de George Vithoulkas. O Vithoulkas Compass® é um aplicativo de Internet acessível on-line. Não há necessidade de baixar ou instalar qualquer tipo de software. Graças a isso, não é apenas outro aplicativo de homeopatia estático e isolado. Pelo contrário, trata-se de um sistema inteligente em evolução contínua, sendo constantemente aprimorado. Esse Guia de Introdução Rápida vai lhe apresentar as tarefas típicas para ajudá-lo a começar a utilizar o Vithoulkas Compass®. O Guia lhe dará uma boa ideia de seu uso cotidiano. Quando se sentir familiarizado com o sistema especialista, leia cuidadosamente o Capítulo Diretrizes para o melhor desempenho do sistema especialista VC nesse documento, para se assegurar de usufruir de todos os benefícios do aplicativo e de receber a melhor experiência de usuário possível. Acreditamos sinceramente que grande parte do sucesso e qualidade do Vithoulkas Compass® dependerão da qualidade do feedback dos testadores da versão beta. Sendo um testador beta você está, em certo sentido, tornando-se parte da equipe de desenvolvimento. Portanto, participe, reporte-nos quaisquer problemas e sugira quaisquer melhoramentos, a fim de tornar o Vithoulkas Compass® o melhor software on-line para homeopatia. Requisitos Primeiramente, confira a lista de pré-requisitos para a utilização do sistema especialista Vithoulkas Compass®: É preciso possuir acesso à Internet e um navegador de Internet É preciso ser um usuário registrado. É preciso concordar com os termos de serviço do aplicativo. É preciso dominar o idioma inglês. É preciso ser um homeopata licenciado segundo as leis do país onde se clinica. O usuário está ciente de que o Vithoulkas Compass® é um apoio às consultas para a clínica homeopática e que deve ser utilizado de forma apropriada. Toda a responsabilidade pelas prescrições é de responsabilidade do médico homeopata. 3 Em caso de dúvidas, consulte a seção desse guia «Onde encontrar mais informações». Compreensão dos Conceitos Fundamentais O Vithoulkas Compass registra todas as informações sobre um paciente em uma pasta virtual denominada Caso. As interações anteriores com o paciente são apresentadas no Histórico do caso. O histórico do caso pode conter os seguintes tipos de eventos: 1. Análise: Uma consulta com o paciente, onde os sintomas são registrados e o sistema especialista propõe remédios para o caso. 2. Prescrição: A prescrição de um remédio após a análise. 3. Acompanhamento: A primeira parte da consulta com o paciente após a prescrição, onde o paciente apresenta seu feedback sobre os sintomas anteriores. Nova Consulta (Nova Visita) Ao pressionar o botão Nova Consulta, o VC inicia uma seção de análise ou de acompanhamento caso tenha sido oferecida uma prescrição na(s) consulta(s) anterior(es). Principais funções do sistema especialista: Resolver O Vithoulkas Compass recomenda remédios com base nas rubricas dos sintomas selecionados. Análise Diferencial O sistema propõe perguntas para o homeopata fazer ao paciente, que podem ajudar a encontrar o remédio correto. Perguntas propostas para remédio(s) específico(s) O sistema propõe perguntas para ao paciente, que se referem a um remédio (ou remédios) específico(s). Essas perguntas podem ser limitadas a capítulos específicos do repertório. Um fluxo de trabalho típico ao se utilizar o aplicativo VC é: 1. Criar um novo Caso (ou abrir o Caso, se já existir). 2. Adicionar anotações e pressionar “Nova Consulta” no início da consulta. 3. Registrar sintomas e adicionar rubricas de sintomas para a análise. 4. Pressionar “Resolver” para obter uma lista de remédios sugeridos. 5. Confirmar os remédios corretos utilizando Análise diferencial ou solicitando Perguntas propostas sobre remédio(s) específicos(s). 6. Repetir as etapas 4 e 5 até que o quadro do caso esteja claro. 4 7. Conferir os remédios propostos conforme seu treinamento e experiência e os recursos homeopáticos. Leia cuidadosamente a isenção de responsabilidade do aplicativo e tenha em mente que o VC é uma ferramenta e não substitui o médico. 8. Registrar uma prescrição do remédio desejado e sua potência. 9. Quando o paciente retornar para se consultar, o botão Nova Consulta apresentará uma tela de Acompanhamento. 10. Efetuar o acompanhamento do caso ao registrar o progresso dos sintomas e adicionar novos sintomas. 11. Pressionar “Prosseguir para a análise” para iniciar uma nova análise, possível prescrição, etc (etapa 3-4) Salvamento Automático O aplicativo VC utiliza a função «Salvamento Automático», que salva automaticamente uma página aberta, ajudando a reduzir o risco ou impacto de perdas de dados em caso de queda, travamento ou perda da conexão com a Internet. Início Entrando no aplicativo 1. Abra seu navegador de Internet favorito. (Atualmente, o VC oferece suporte para Internet Explorer 8+, Google Chrome, Mozilla Firefox 3.5+, Safari e Opera 9+) 2. Digite http://beta.vithoulkascompass.com na barra de endereços para acessar o VC. Atualmente, o VC está disponível nos idiomas inglês, alemão, francês, russo, espanhol, português e italiano. No canto superior direito da janela, passe o mouse sobre Idioma e, depois, clique em um dos idiomas listados para alterar o idioma das interfaces. 5 3. Digite seu Nome de usuário e Senha nos campos correspondentes. 4. Clique em Entrar. Se você está tendo problemas em acessar sua conta clique em Esqueci minha Senha/Nome de usuário. 1. Caso tenha esquecido sua senha e seja necessário reconfigurá-la, selecione Esqueci minha senha. Insira o E-mail associado à sua conta VithoulkasCompass.com e clique em Reconfigurar minha senha. Você receberá um E-mail com as instruções necessárias para continuar o processo. 2. Caso tenha esquecido e não saiba mais qual é a sua senha, selecione Esqueci minha senha. Insira o E-mail associado à sua conta VithoulkasCompass.com e clique em Enviar nome de usuário. Receberá um e-mail com seu nome de usuário. 3. Se você está tendo problemas no logon ou quaisquer outros problemas selecione Estou tendo outros problemas que me impedem de acessar minha conta e gostaria de contactar o Suporte técnico, preencha os campos requeridos no formulário e clique em Enviar mensagem ou contactenos via e-mail ou telefone (consulte a seção «Onde encontrar mais informação» neste guia). O VC inclui uma função AJUDA para cada uma de suas páginas. No canto superior direito da janela, clique em AJUDA para ver os recursos e funções básicos de uma página. Em AJUDA, os sinais ** são destinados aos iniciantes. O login deve ter sido bem-sucedido e é exibida a página Meu Compass. Caso seja a primeira vez que se acessa o aplicativo, será exibido um formulário solicitando que se complete o perfil pessoal do usuário. 6 Meu Compass é o principal portal do VC e inclui instalações para gestão da conta e das preferências dos usuários, visão geral da comunicação dos usuários no VC (mensagens pessoais e casos trocados), notícias relacionadas ao sistema e homeopatia em geral, um help desk no qual os usuários podem criar chamados para resolver problemas ou obter suporte e a seção Documentação do Usuário, na qual os usuários podem acessar o Manual do Usuário e outros materiais úteis e visualizar vídeos instrutivos que os orientarão a utilizar o VithoulkasCompass.com, ao mesmo tempo em que apresenta os seus recursos básicos. Caso deseje sair do aplicativo VC, clique em Sair, localizado no canto superior direito da janela. Acessar o Materia Medica No canto superior direito da janela, clique em Materia Medica para acessar a página Materia Medica. Aqui, o usuário pode estudar os diferentes materia medica disponíveis no sistema. (Autores inclusos atualmente: Allen, Boericke, George Vithoulkas e Kent). 7 1. Clique em um remédio para consultar o Materia Medica Navegando no Repertório do VC O repertório do VD é baseado no repertório Kent, com acréscimos e correções de George Vithoulkas e de alguns outros autores clássicos, sempre confirmando seu efeito sobre o desempenho do sistema especializado por meio de um grande número de casos confirmados. Com a utilização da orientação de George Vithoulkas e de um grupo de homeopatas de alto nível, o repertório do VC será refinado e expandido de maneira contínua. 8 1. No canto superior direito da janela, clique em Repertório para acessar a página Repertório. 2. Para navegar no repertório, clique em uma seção de repertório visível. Os conteúdos desta seção serão então exibidos. 3. Na parte superior da janela Repertório, digite algumas palavras-chave da rubrica que você procura no Campo pesquisar texto e clique em Pesquisar. Os resultados da pesquisa serão exibidos. Para ler mais sobre os recursos e a funcionalidade de nosso Mecanismo de Busca, clique em Opções de busca 4. Na parte superior dos resultados da pesquisa, digite algumas palavras no Campo filtragem de texto, a fim de filtrar e restringir mais os resultados da pesquisa. 5. Clique na seta para a direita, imediatamente à esquerda de um nome de rubrica na lista de resultados da pesquisa. Serão exibidos os remédios para a rubrica. A aparência dos graus dos remédios é a seguinte: grau 1 é exibido em cinza, grau 2 é exibido em itálico azul, grau 3 com negrito verde, GRAU 4 com negrito em negro e letras maiúsculas. 9 6. Clique em um remédio para consultar o Materia Medica Criação de um novo caso 1. No canto superior direito da janela, clique em Meus casos para acessar a página Meus Casos. Essa área é o sistema de registro para casos, onde casos podem ser adicionados, pesquisados, abertos para análise, organizados em diretórios distintos ou enviados para outros usuários do VC, permitindo assim que homeopatas cooperem ao poderem compartilhar com facilidade casos entre eles. 2. No canto superior direito do painel principal, clique em Novo caso para criar um Novo caso. 3. Na janela Criar Caso, preencha os Detalhes do caso (Título do caso e Referência do caso são campos obrigatórios). 10 4. No canto inferior esquerdo da janela, clique em Criar caso. Um novo caso foi criado e agora é possível ver sua página Visão Geral do Caso. A Visão Geral do Caso exibe o histórico completo do caso. Análises, receitas e acompanhamentos são exibidos em ordem cronológica juntamente às notas do caso. O médico pode acessar facilmente qualquer uma dessas entradas para analisar os sintomas anteriores e o efeito das prescrições prévias. 11 Para Modificar os Dados do Caso 1. No canto superior esquerdo da janela, passe o mouse e clique no Título do Caso ou no ícone de informações para modificar os Dados do Caso (Título do Caso, Principal Reclamação e dados secundários do caso). 2. O formulário dos Dados do Caso é exibido. No canto superior direito do painel de Dados do Caso, clique em Editar para modificar os Dados do Caso. 3. Modifique o formulário de modo adequado e clique em Fechar. Os Dados do Caso são modificados com êxito. À direita da página Visão Geral do Caso vê-se o painel Anotações, que é sua agenda de anotações pessoais para o caso. É possível utilizar um modelo padrão para consultas homeopáticas, em vez de 12 redigir suas notas a partir do zero, ao clicar no ícone Inserir modelo (o ícone mais à direita sobre as Anotações) para preencher as anotações com o Modelo de anotações do VC. É possível acessar posteriormente os casos criados, a partir da página Meus Casos, apenas clicando no Título do caso na Lista de Casos no centro da janela. Em uma nova consulta ou visita de um paciente 1. Abra o caso do paciente (a partir da tela Meus Casos) 2. No canto superior esquerdo do painel Histórico do Caso, clique em Nova consulta. Agora você está na página Análise, onde se pode adicionar sintomas e o caso pode ser analisado com o sistema especialista. Visita (modo de Análise) No canto superior direito do painel principal, clique em Fechar análise para retornar à página Visão Geral do Caso. É possível acessar posteriormente as visitas que foram criadas, a partir da página Visão Geral do Caso, bastando clicar em uma linha na lista de visitas no painel Histórico do Caso à esquerda da janela. 13 Adição de sintomas ao caso 1. No canto superior esquerdo do painel Sintomas, clique em Adicionar sintoma para acessar a janela Selecionar Rubrica. 2. Na parte superior da janela Selecionar Rubrica, digite algumas palavras-chave da rubrica que você procura no Campo pesquisar texto e clique em Pesquisar. Os resultados da pesquisa serão exibidos. Para ler mais sobre os recursos e a funcionalidade de nosso Mecanismo de Busca, clique em Opções de pesquisa. 3. Na parte superior dos resultados da pesquisa, digite algumas palavras no Campo filtragem de texto, a fim de filtrar e restringir mais os resultados da pesquisa. 4. Clique na seta para a direita, imediatamente à esquerda de um nome de rubrica na lista de resultados da pesquisa. Serão exibidos os remédios para a rubrica. A aparência dos graus dos remédios é a seguinte: grau 1 é exibido em cinza, grau 2 é exibido em itálico azul, grau 3 com negrito verde, GRAU 4 com negrito em negro e letras maiúsculas. 5. Clique em qualquer remédio para consultar a Matéria Médica (autores atualmente incluídos: Allen, Boericke, George Vithoulkas e Kent). 14 6. Feche a janela Matéria Médica e retorne para a lista de resultados da pesquisa. 7. Na lista de resultados da pesquisa, pare o cursor do mouse sobre a rubrica que deseja adicionar para destacá-la. 8. À direita da rubrica destacada, clique no grau do sintoma [0, 1, 2, 3, 4] para adicionar a rubrica à lista de sintomas com o grau apropriado. 9. O sintoma foi adicionado com o grau selecionado. 10. Continue a adicionar mais sintomas da mesma forma. 11. Na parte inferior da página, clique em Fechar quando terminar a adição de sintomas. Você retornará para a página Visita (modo de Análise). 12. Os sintomas adicionados agora aparecem no painel Sintomas. 13. Clique novamente em Adicionar sintoma caso deseje adicionar mais sintomas. Gerenciar sintomas 1. No canto superior esquerdo do painel Sintomas da página Visita, clique em Eliminar sintoma para entrar no modo de exclusão de sintomas caso deseje eliminar um ou mais sintomas. Nesse modo, clique nas caixas de seleção à esquerda dos sintomas que deseja eliminar e clique em Eliminar selecionados para eliminá-los ou clique em Cancelar para sair do modo de eliminação de sintomas. 2. Para ordenar os sintomas inseridos por ordem de entrada, Capítulo, Grau Descendente, clique em Outros sintomas e selecione sua opção a partir do Menu suspenso. 15 3. Para incluir ou excluir sintomas do processo de Resolução, clique Outras opções e de seguida Sintoma ligado/desligado. De seguida , clique nas caixas de seleção para selecionar ou anular a seleção dos sintomas desejados. Isso permite que o homeopata veja eficientemente variações diferentes do caso sem alterá-lo. 4. Para criar uma cópia da Análise com a data de hoje, clique em Outras opções, e de seguida clique em Copiar análise. Você será automaticamente transferido para a nova análise para continuar a edição. 5. Atualize o grau de um sintoma clicando no menu suspenso de grau à direita do sintoma. Você acaba de adicionar e editar os primeiros sintomas na visita do caso e está pronto para consultar o sistema especialista VC sobre o remédio sugerido. 16 Visita com sintomas adicionados O mecanismo de busca do aplicativo VC retorna, na lista de resultados da pesquisa, todas as rubricas que contêm TODAS as subsequências de caracteres digitadas com seus nomes de sintomas completos. Quando se abre a janela Selecionar Rubrica, os capítulos do repertório do VC são exibidos inicialmente no painel de resultados de pesquisa. Em vez de efetuar uma pesquisa, é possível clicar em uma Rubrica para navegar no Repertório. Ao se clicar em uma Rubrica, todas as rubricas a ela pertencentes (sub-rubricas) serão exibidas na janela. Para solicitar remédios propostos para o sistema especialista (Resolver) 1. No canto superior esquerdo da página Visita, clique em Resolver. 2. Observe que para resolver um caso em particular, é preciso adicionar, no mínimo, 4 sintomas. 3. É exibida a janela Resultados e Prescrição, que mostra uma lista de remédios sugeridos. 4. À esquerda de um remédio, clique no sinal de Mais para ver a análise dessa proposição. Para ver os remédios de uma rubrica “com base em/não presente”, clique na seta localizada à esquerda de cada 17 rubrica. Ao lado do nome da rubrica é exibido o grau do sintoma (aquele que foi informado durante o registro do caso na lista de sintomas) e, ao lado dele, o grau daquela rubrica no repertório. 5. À direita de um remédio, clique no ícone de Livro para consultar a Matéria Médica. 6. No canto inferior esquerdo da janela, clique em Fechar para retornar à página Visita. Você acaba de consultar o sistema especialista VC, que lhe propôs os remédios candidatos, levando em conta os sintomas adicionados e seus graus. No canto superior esquerdo da janela Resultados e Prescrição, clique em Maiores para ver apenas os remédios maiores propostos ou clique em Menores para ver apenas os remédios menores propostos. Clique em Todos para ver novamente a lista completa dos remédios propostos. Na análise de uma proposição (Com base em e Não presente), o sintoma do qual o remédio proposto é altamente dependente é exibido em vermelho. Para realizar Análise diferencial A capacidade do mecanismo do VC é realmente evidente quando se utiliza a análise diferencial. O sistema fornecerá as perguntas necessárias, seja para refinar a lista de remédios candidatos, seja para confirmar os remédios candidatos. Isso é de um valor excepcional para se encontrar o remédio correto. O VC conduz o usuário, removendo efetivamente as suposições do registro do caso. 1. No canto superior esquerdo da página Visita ou no canto inferior esquerdo da janela Resultados e Prescrição, clique em Análise diferencial. 2. Observe que para realizar uma Análise Diferencial em um caso em particular, é preciso adicionar, no mínimo, 4 sintomas. 3. É exibida uma lista de sintomas sugeridos a serem investigados, em vermelho após os sintomas adicionados. 18 4. À direita de um sintoma sugerido, clique no menu suspenso de grau e defina um valor para adicionar esse sintoma. Você acaba de consultar o sistema especialista VC sobre candidatos para adição de sintomas. Os sintomas sugeridos fundamentam-se na lista completa dos sintomas adicionados. A cada vez que se modifica a lista de sintomas adicionados, isso pode influenciar as sugestões. Para ver os remédios de um sintoma sugerido, clique no sintoma sugerido. Será exibida a janela Selecionar Rubrica. À esquerda da rubrica, clique na seta para a direita para ver os remédios. No canto inferior esquerdo, clique em Fechar para retornar à página Visita. Para receber Perguntas propostas para remédios específicos Esse recurso permite que o homeopata selecione até cinco remédios e receba perguntas referentes a um ou mais remédio(s) específico(s). Isso é extremamente útil se o médico já tiver um ou mais remédio(s) em mente e estiver em busca de uma imagem mais clara para o caso. 1. No canto superior esquerdo da página Visita, clique em Resolver. 2. Na parte inferior da janela Resultados e Prescrição, clique em Propor perguntas para remédio específico. 3. À esquerda da lista de remédios, clique nas caixas de seleção dos remédios e selecione até cinco remédios. 4. Na parte inferior da janela, clique em Propor perguntas. 5. A página Resultados e Prescrição é fechada e retorna-se à página Visita. Os sintomas propostos aparecem em vermelho após os sintomas adicionados (tal como em Análise diferencial). 6. À direita de um sintoma sugerido, clique no menu suspenso de grau e defina um valor para adicionar esse sintoma. Você acaba de consultar o sistema especialista VC, que propôs perguntas para remédios específicos. 19 Após clicar em Propor perguntas para remédio específico, no painel da direita, também é possível selecionar até cinco capítulos do repertório para limitar as perguntas propostas. Após clicar em Propor perguntas para remédio específico, na parte inferior da janela, clique em Cancelar caso deseje retornar à página Resultados e Prescrição. Para registrar uma prescrição 1. No canto superior esquerdo da página Visita, clique em Resolver. 2. À esquerda da janela Resultados e Prescrição, clique no Nome do remédio que deseja prescrever. O remédio será registrado automaticamente no campo de texto Remédio do painel Prescrição, no canto inferior esquerdo da página. 3. No canto inferior direito da página, digite os detalhes da prescrição no campo Detalhes da prescrição (p.ex., dosagem) valendo-se de texto livre. 4. No canto inferior esquerdo da janela, clique em Salvar prescrição. 5. Leio a isenção de responsabilidade e, caso concorde, clique em Aceito. 6. A navegação retorna para a página Visita e pode-se ver a prescrição registrada no painel Histórico do caso. Você acaba de registrar uma prescrição. Caso deseje prescrever um remédio não relacionado no painel Remédios Propostos, comece a digitar o nome formal ou abreviatura no campo de texto Remédio. Será exibida uma lista de auto preenchimento. Selecione o remédio desejado. 20 Na próxima visita após uma prescrição (Acompanhamento) 1. No canto superior esquerdo do painel Histórico do Caso, clique em Nova consulta. 2. No canto superior esquerdo da página Acompanhamento, clique na caixa de combinação Efeito geral do remédio e selecione o efeito geral do remédio. 3. No painel Sintomas, atualize o grau de todos os sintomas clicando no menu suspenso de grau à direita de cada sintoma. 4. No canto superior direito da janela, clique em Fechar acompanhamento para retornar à Visão geral do caso ou clique em Prosseguir para a análise para ir para Visita (modo de Análise). Você acaba de efetuar o acompanhamento bem-sucedido do caso. Painel Histórico do caso da Visão geral do caso 21 No canto superior esquerdo do painel Sintomas na prescrição da página Acompanhamento, clique em Adicionar sintoma para adicionar sintomas que surgiram após a prescrição. No canto superior esquerdo do painel Sintomas na prescrição, clique em Inserir adição posterior para adicionar um sintoma que existia durante a última prescrição mas não foi adicionados (adição posterior de sintoma). No canto superior direito do painel Sintomas na prescrição, clique em Eliminar sintomas para eliminar um sintoma novo ou uma adição posterior. Observe que os sintomas da prescrição não podem ser eliminados. Outras funções Gerenciamento de casos Enviar caso O VC permite aos homeopatas cooperar por meio do compartilhamento de casos entre eles. Esse recurso permite ao médico enviar um caso a outros usuários do VC. Ele será recebido na Caixa de entrada e estará disponível ao destinatário para estudo e análise, prescrição, etc. Independentemente do sistema especializado ou de outras ferramentas computadorizadas disponíveis para o médico, a homeopatia depende da experiência, do compartilhamento de conhecimentos e da colaboração ativa. Homeopatas mais jovens podem enviar casos a outros mais experientes e históricos de casos de sucesso podem ser comunicados com facilidade. 1. Acesse a página Meus Casos e passe o mouse sobre o Registro de um Caso. Clique em Enviar. 2. Insira o Nome de Usuário do Destinatário e, de modo opcional, um Comentário nos campos correspondentes. Clique em Enviar Caso. 22 O seu caso foi enviado com êxito a outro usuário do VC. Os casos enviados a você por outros usuários do VC são exibidos em sua Caixa de Entrada, ao passo que os casos enviados por você aos outros usuários são listados em seus Itens enviados. Será exibida uma notificação todas as vezes em que um novo Caso for enviado à sua conta. Para visualizar um caso, passe o mouse sobre o registro do caso, clique em Copiar e selecione uma pasta adequada na qual copiar o caso. Exportar caso Usando o assistente de exportação, é possível exportar casos, ou parte deles, para arquivos PDF no computador do médico, para impressão ou para outros tipos de uso pessoal. 1. No canto superior direito do painel principal, na página Visão geral do caso, clique em Exportar para abrir o diálogo Exportar Caso. 2. Selecione o que exportar a partir das opções a seguir: Caso Integral, Última prescrição ou Elementos selecionados do histórico do caso. 23 3. Clique nas Caixas de seleção para incluir as Nota do caso e o Histórico do caso 4. No canto inferior esquerdo do painel Exportar Caso, clique em Submeter para exportar o caso Você acaba de exportar um caso com êxito. Criar Pasta No VC, os usuários têm a habilidade de organizar os seus casos em diretórios diferentes, criando pastas virtuais. 1. Em Meus Casos, à esquerda da janela, clique em Criar Pasta. 2. Insira o Nome da pasta desejado e clique em Criar Pasta A nova pasta é criada com êxito. Copiar / Mover Caso 24 1. Em Meus Casos, passe o mouse sobre um Registro de Caso. Clique em Copiar ou Mover. 2. Selecione a pasta adequada para a qual deseja Copiar ou Mover o caso. Clique em Ok. Você acaba de copiar/mover um caso com êxito. Eliminar Caso 1. Em Meus Casos, passe o mouse sobre um Registro de Caso. Clique em Delete. 2. Será exibido um Aviso de notificação; caso tenha certeza que deseja excluir o caso, clique em Ok. Restaurar o Caso / Excluir de Modo Permanente 1. À esquerda da página Meus Casos, clique na Lixeira. É exibida uma lista com todos os casos excluídos. 2. Para restaurar um caso de volta à pasta original em que ele estava localizado antes de ser excluído, clique em Restaurar. 3. Para excluir um caso de modo permanente da lixeira e, portanto, de sua conta, clique em Delete permanente. 25 Gerencie sua Conta Como editar seu perfil de Usuário 1. No canto superior direito da janela, clique em Meu Compass para acessar a página Meu Compass. 2. À esquerda da janela, clique em Minha conta para acessar o seu Perfil de usuário. A página de Perfis de usuário lista sua Conta e Detalhes pessoais. 3. Modifique seus detalhes conforme adequado. 4. Na parte inferior do painel de perfis de usuário, clique em Atualizar perfil para atualizar seu perfil. O seu perfil de usuário é atualizado com êxito. Como editar Minhas Preferências 1. No canto superior direito da janela, clique em Meu Compass para acessar a página Meu Compass. 2. No lado esquerdo da janela, clique em Minhas preferências. Na página Preferências do Usuário, é possível configurar seu idioma padrão para aplicativos, assinar/cancelar sua assinatura de nossa newsletter, ativar/desativar a ajuda para iniciantes e, futuramente, modificar os Modelos personalizados adicionados às notas de seus Casos. 3. Modifique suas preferências conforme adequado. 4. Na parte inferior do painel de preferências de usuário, clique em Atualizar para atualizar suas preferências. As suas preferências de usuário são atualizadas com êxito. 26 Diretrizes para o melhor desempenho do sistema especialista VC Sugerimos que se inicie pela entrada dos sintomas predominantes do paciente. Esses sintomas irão então conduzir todo o caso. É melhor começar com a principal queixa do paciente e os sintomas que estão claramente definidos antes de prosseguir para os menos importantes. Os sintomas expressos espontaneamente são de grande valor. Aqueles mencionados pelo médico ao paciente sempre devem ser considerados com mais cautela. Tente ser o mais preciso possível com o grau dos sintomas. Normalmente, o grau representa a intensidade e a frequência de um sintoma. Os graus também devem ser atribuídos conforme a importância de cada sintoma no caso. Tente incluir toda a faixa de graus em um caso. Observe que se deve avaliar o grau levando-se em conta a atitude geral do paciente. Não classifique todos os sintomas com um alto grau em um paciente extrovertido e “intenso” no geral. Da mesma forma, com um paciente fechado e deprimido deve-se aplicar um grau elevado, mesmo para um sintoma que é expresso de uma forma ligeiramente mais intensa. Certifique-se de não representar um sintoma com diversas rubricas. Caso esteja em dúvida sobre um sintoma ou rubrica, normalmente é melhor não o incluir no caso. Não registre um número excessivo de sintomas. Entre 8 e 14 sintomas são a faixa inicial ideal. O diagnóstico diferencial vai aprimorar a lista de remédios candidados se as perguntas propostas ao paciente forem respondidas corretamente. Ao efetuar o diagnóstico diferencial é melhor completar todos os graus. O VC ignorará completamente os graus de sintomas em branco. Um grau de 0 ou -1 pode ser importante na resolução de um caso. Seja cauteloso com perguntas sobre um remédio e capítulo específicos. Essas perguntas devem ser utilizadas com cautela, uma vez que podem influenciar o sistema especialista, fazendo com que se afaste do remédio correto devido à natureza específica dessas perguntas. Sempre confirme os remédios propostos com todo o material disponível, inclusive Matérias Médicas, compêndios de homeopatia e outros casos. O VC inclui tais materiais, mas esses não são de forma alguma exclusivos. Esteja sempre ciente de que os resultados do VC são altamente dependentes da seleção de rubricas e de que o remédio necessário nem sempre é exibido em primeiro lugar. Complete o acompanhamento e o efeito geral do campo de efeito do remédio. Esses serão utilizados para aprimorar o mecanismo do VC e tornar o repertório mais preciso. Caso considere que falta um sintoma importante no repertório, é possível criá-lo e acompanhá-lo em um caso. Tal sintoma não será utilizado pelo mecanismo do VC, mas será considerado para adição ao repertório, conforme a definição dele e o progresso dentro do caso. 27 Onde encontrar mais informações Para relatar problemas (bugs), sugerir novas ideias ou aprimoramentos (recursos) ou até mesmo fazer perguntas sobre a funcionalidade do aplicativo, envie-nos seu comentário breve via e-mail para [email protected] ou ligue-nos em +30 212 222 8800. Esteja certo de que nossa equipe lhe prestará assistência durante os dias úteis da semana e lhe responderá, através de um e-mail, tão rapidamente quanto possível. 28