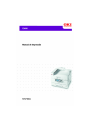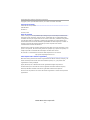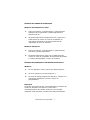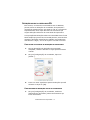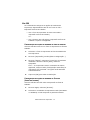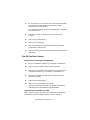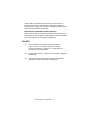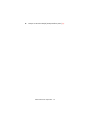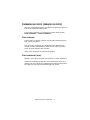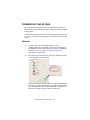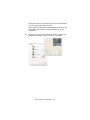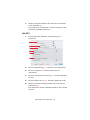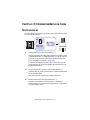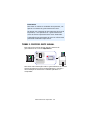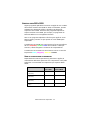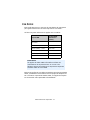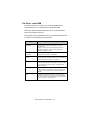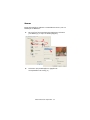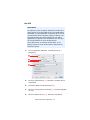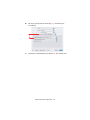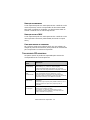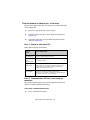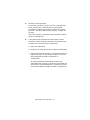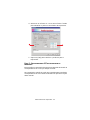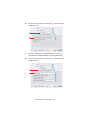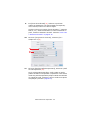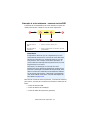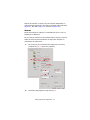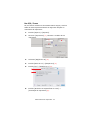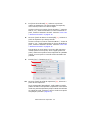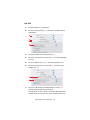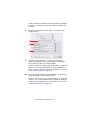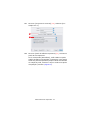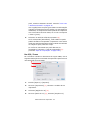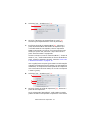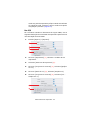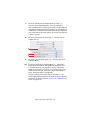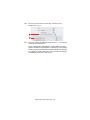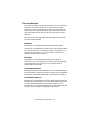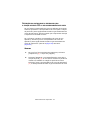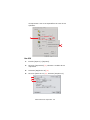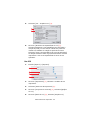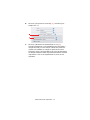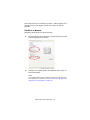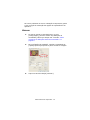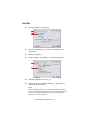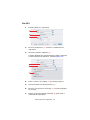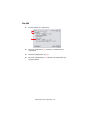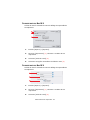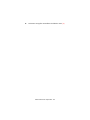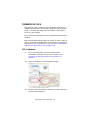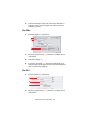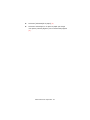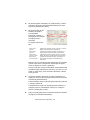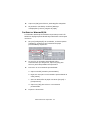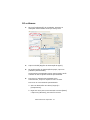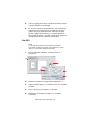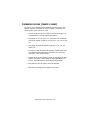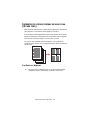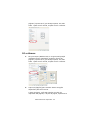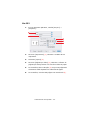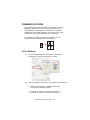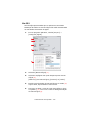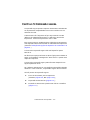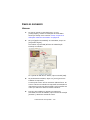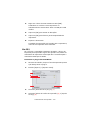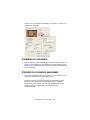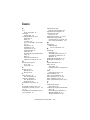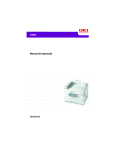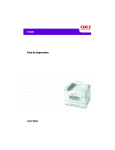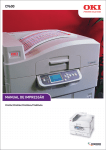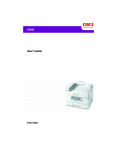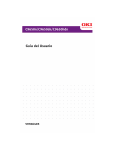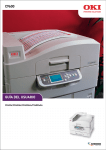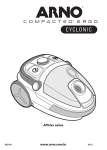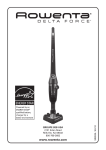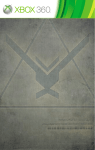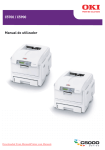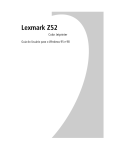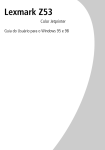Download C9600 Printing Guide v1.0
Transcript
Informações sobre direitos autorais
Copyright © 2007. pela Oki Data Americas, Inc. Todos os direitos reservados
Título do documento ________________________________________
C9600 Manual de Impressão
P/N 59373004
Revisão 3.0
fevereiro, 2007
Aviso de isenção ___________________________________________
Todos os esforços foram empenhados para assegurar que as informações contidas neste
documento sejam completas, precisas e atuais. A fabricante não se responsabiliza pelos
resultados de erros que estejam além de seu controle. Além disso, a fabricante não garante
que alterações feitas em softwares e equipamentos produzidos por outros fabricantes e
mencionados neste manual não afetarão a aplicabilidade das informações aqui contidas. A
menção de produtos de software fabricados por outras empresas não constitui
necessariamente endosso da fabricante.
Embora todos os esforços razoáveis tenham sido feitos para tornar esse documento o mais
preciso e útil possível, não oferecemos garantia de qualquer tipo, explícita ou implícita, em
relação à precisão ou totalidade das informações contidas neste manual.
Os manuais e os controladores mais atuais estão disponíveis no site na Web:
http://www.okiprintingsolutions.com
Informações sobre marcas registradas__________________________
OKI é Oki Printing Solutions são marcas registradas da Oki Electric Industry Company, Ltd.
Adobe e PostScript são marcas comerciais da Adobe Systems, Inc., que podem estar
registradas em certas jurisdições.
Apple, Macintosh, Mac e Mac OS são marcas registradas da Apple Computers Inc.
Hewlett-Packard, HP e LaserJet são marcas registradas da Hewlett-Packard Company.
Microsoft, MS-DOS e Windows são marcas registradas da Microsoft Corporation.
Outros nomes de produtos e de marcas são marcas registradas ou marcas dos respectivos
proprietários.
C9600 Manual de Impressão
2
CONTEÚDO
Capítulo 1: Introdução ...........................................................5
Sobre este manual ................................................5
Como acessar as telas do controlador ......................6
Controladores do Windows.................................6
Definições salvas do controlador PCL...................8
Definição das opções de dispositivo
do controlador ....................................................9
Windows .........................................................9
Mac OS9 ....................................................... 10
Mac OS X no Modo Clássico.............................. 11
Mac OS X ...................................................... 12
Capítulo 2: Pretos e cinzas ................................................... 13
Reimpressão a preto ........................................... 13
Impressão em preto (geração de preto) ................. 16
Preto composto .............................................. 16
Preto verdadeiro (puro) ................................... 16
Intensificação de linhas finas ................................ 21
Impressão em tons de cinza ................................. 22
Capítulo 3: Correspondência de cores .................................... 27
Noções básicas ................................................... 27
Sobre o conteúdo deste manual ............................ 28
Gerenciamento de cores da impressora.................. 29
Introdução .................................................... 29
Sobre as cores RGB e CMYK ............................. 30
Cor Office .......................................................... 31
Cor Office - opções RGB .................................. 32
Personalização de cor office RGB
com o utilitário de correção de cor
(Windows) ................................................... 37
Graphic pro........................................................ 38
Tipos de perfil ICC suportados.......................... 39
Fluxo de trabalho do Graphic pro –
visão geral................................................... 40
Correspondência de cores de
um monitor, scanner ou câmera ..................... 43
Simulação de outra impressora –
dados da fonte de RGB .................................. 50
Simulações de tinta CMYK –
dados da fonte CMYK .................................... 58
Tipos de composição ....................................... 65
C9600 Manual de Impressão - 3
Texto / gráficos em preto puro ......................... 66
Precisão da correspondência de cores................ 66
Definições do controlador da impressora para
a criação de perfil ICC ou sem
correspondência de cores............................... 67
Capítulo 4: Opções de finalização .......................................... 71
Impressão de folhetos (imposição) ........................ 72
Ordenação ......................................................... 75
Separação de cores............................................. 79
Separação de trabalhos de impressão em fila ......... 82
Página separadora do Windows ........................ 82
Folha de rosto do Mac OS 9 ............................. 83
Folha de rosto do Mac OS X ............................. 83
Impressão de capa.............................................. 85
Tamanho de página personalizada......................... 88
Impressão duplex (frente e verso) ........................ 94
Mac OS X ...................................................... 97
Impressão de várias páginas em uma folha
(N para cima) ................................................... 98
Impressão de pôster ......................................... 102
Ajustar à página ............................................... 103
Marcas d'água .................................................. 104
Capítulo 5: Impressão segura ............................................. 107
Envio do documento.......................................... 108
Windows ..................................................... 108
Mac OS 9 .................................................... 109
Impressão do documento................................... 110
Exclusão de documento de impressão segura ....... 111
Capítulo 6: Armazenamento em disco rígido ......................... 113
Envio do documento.......................................... 113
Impressão do documento................................... 114
Exclusão de documento armazenado ................... 114
C9600 Manual de Impressão - 4
CAPÍTULO 1: INTRODUÇÃO
SOBRE ESTE MANUAL
Este manual é disponibilizado como um arquivo PDF do Adobe
Acrobat e fornece uma fácil referência na tela a vários recursos
do software do controlador fornecido com a sua impressora
C9600.
Há várias referências cruzadas neste manual destacadas em
texto azul. Quando você clicar em uma referência cruzada no
Adobe Acrobat ou Adobe Reader (também fornecidos no CD de
manuais), imediatamente será exibida a parte do manual que
contém o material referido.
Use o botão
no Adobe Reader para navegar diretamente para
a página anteriormente mostrada.
Se for necessário imprimir uma parte deste manual, use o
comando de impressão do Adobe Reader e escolha as páginas a
serem impressas. Algumas páginas foram deixadas
deliberadamente em branco para que o formato da página esteja
apropriado à impressão duplex (frente e verso), se você desejar.
C9600 Manual de Impressão - 5
COMO ACESSAR AS TELAS DO CONTROLADOR
A maioria dos recursos descritos é acessada por meio das telas
do controlador da impressora. A forma de acesso depende do
computador e sistema operacional existentes.
CONTROLADORES DO WINDOWS
As janelas do controlador apresentam caixas de diálogo com
guias, oferecendo uma ampla gama de opções de impressão de
documentos.
Há duas formas de acessar os recursos do controlador no
Windows:
1.
Diretamente na pasta “Impressoras” do Windows (pasta
“Impressoras e aparelhos de fax” no Windows XP).
Se você escolher esse método, as alterações feitas
passarão a ser os padrões do controlador. Isso significa
que esses padrões permanecerão ativos para todos os seus
aplicativos, a menos que você altere-os, de forma
específica, na caixa de diálogo Imprimir do aplicativo.
2.
Na caixa de diálogo Imprimir do seu aplicativo.
Se você escolher esse método, as alterações feitas
normalmente durarão apenas enquanto o aplicativo
específico estiver em execução ou até que sejam feitas
novas alterações. Na maioria dos casos, quando se encerra
o aplicativo, os padrões do controlador são restaurados.
IMPORTANTE!
As definições feitas no painel de controle da impressora
são os padrões da impressora e determinam o
comportamento da impressora, a menos que você
especifique de outra forma no computador.
Os padrões do controlador sobrepõem os padrões da
impressora.
As definições de impressão do aplicativo
sobrepõem os padrões da impressora e os do
controlador.
C9600 Manual de Impressão - 6
ALTERAÇÃO DOS PADRÕES DO CONTROLADOR
Windows XP/2000/Server 2003
1.
Clique em [Iniciar] →[Configurações] →[Impressoras e
aparelhos de fax] para abrir a janela Impressoras e
aparelhos de fax.
2.
Na janela Impressoras e aparelhos de fax, clique com o
botão direito do mouse no ícone do controlador da
impressora apropriado e escolha [Preferências de
impressão] no menu de contexto.
Windows 98/Me/NT
1.
Clique em [Iniciar] →[Configurações] →[Impressoras]
para abrir a janela Impressoras.
2.
Na janela Impressoras, clique com o botão direito do
mouse no ícone do controlador da impressora apropriado
e escolha [Propriedades] no menu de contexto.
ALTERAÇÃO DAS DEFINIÇÕES DO CONTROLADOR DO APLICATIVO
Windows
1.
No seu aplicativo, abra o arquivo que deseja imprimir.
2.
No menu [Arquivo], escolha [Imprimir…].
3.
Na caixa de diálogo Imprimir do aplicativo, verifique se a
impressora mostrada é a correta e clique em
[Propriedades].
Macintosh
A interface do usuário do Mac é muito diferente da interface do
usuário do Windows. Em especial, o OS X difere
consideravelmente das versões anteriores. As instruções
completas estão, portanto, incluídas com cada procedimento.
C9600 Manual de Impressão - 7
DEFINIÇÕES SALVAS DO CONTROLADOR PCL
Esse recurso, exclusivo dos controladores PCL do Windows,
permite salvar as definições do controlador da impressora e
reutilizá-las posteriormente. Isso pode ser útil se você imprime
freqüentemente vários tipos diferentes de documento que
exigem definições diferentes do controlador da impressora.
A recuperação das definições salvas nos controladores PCL é uma
tarefa simples que precisa ser executada primeiro, antes de fazer
quaisquer alterações específicas do trabalho. O procedimento
está descrito a seguir, em vez de repeti-lo em todo o manual.
COMO SALVAR UM CONJUNTO DE DEFINIÇÕES DO CONTROLADOR
1.
Faça as alterações nas definições do controlador
desejadas, conforme descrito na seção pertinente deste
manual.
2.
Na guia [Configuração] do controlador, clique em
[Salvar…].
3.
Insira um nome significativo para as definições que está
salvando e clique em [OK].
COMO RECUPERAR AS DEFINIÇÕES SALVAS DO CONTROLADOR
1.
Na guia [Configuração] do controlador, escolha as
[definições do controlador] salvas anteriormente que
forem necessárias.
C9600 Manual de Impressão - 8
2.
Prossiga com quaisquer outros ajustes desse trabalho,
conforme descrito na seção pertinente deste manual.
DEFINIÇÃO DAS OPÇÕES DE DISPOSITIVO DO
CONTROLADOR
Esta seção explica como verificar se o controlador da sua
impressora pode usar todos os recursos de hardware instalados
na impressora.
Os acessórios, como disco rígido, unidade duplex (impressão de
frente e verso), bandejas de papel adicionais, etc., só poderão
ser usados se o controlador da impressora no computador
reconhecê-los.
Em alguns casos, a configuração do hardware da sua impressora
é automaticamente detectada quando o controlador é instalado.
No entanto, recomendamos que você verifique, pelo menos, se
todos os recursos de hardware disponíveis estão relacionados no
controlador.
Esse procedimento será fundamental se você adicionar recursos
de hardware extras à impressora após a instalação e a
configuração dos controladores.
WINDOWS
1.
Acesse a janela [Propriedades] do controlador. (Consulte
“Alteração dos padrões do controlador” na página 7.)
2.
Selecione a guia [Opções de dispositivo].
No controlador PostScript do Windows XP, a guia pode ter
o rótulo “Configurações do dispositivo”.
3.
Defina as opções dos dispositivos instalados, incluindo o
número correto de bandejas de papel, o alimentador de
alta capacidade, a unidade duplex, etc.
4.
Clique em [OK] para fechar a janela e salvar as
alterações.
C9600 Manual de Impressão - 9
MAC OS9
Há 2 métodos de configurar as opções de hardware da
impressora, dependendo do fato de você usar ou não a
Impressão via área de trabalho.
> Use o ícone da impressora de mesa caso utilize a
impressão via área de trabalho;
ou…
> Use o Chooser caso não utilize a impressão via área de
trabalho e imprima via AppleTalk.
CONFIGURAÇÃO DAS OPÇÕES DE HARDWARE NA ÁREA DE TRABALHO
Use esse método se houver um ícone de impressora na área de
trabalho.
1.
Selecione o ícone de impressora na Área de trabalho da
sua impressora.
2.
No menu [Impressão], escolha [Alterar configuração…].
3.
No menu [Alterar], selecione o(s) item(ns) de hardware
instalados e altere os valores [Para], conforme
apropriado.
Dica — Se a impressora estiver conectada via USB ou
AppleTalk, clique no botão [Configuração automática]. A
impressora será verificada e as opções serão definidas
automaticamente.
4.
Clique em [OK] para salvar as definições.
CONFIGURAÇÃO DAS OPÇÕES DE HARDWARE NO CHOOSER
(APPLETALK SOMENTE)
Use esse método caso não utilize a Impressão via área de
trabalho.
1.
No menu Apple, selecione [Chooser].
2.
Selecione o controlador da impressora usado (LaserWriter
ou AdobePS) no lado esquerdo da janela do Chooser.
C9600 Manual de Impressão - 10
3.
Se você estiver em uma rede com várias zonas AppleTalk,
selecione a zona apropriada à impressora no lado
esquerdo inferior do Chooser.
Se a rede não contiver várias zonas AppleTalk, essa opção
não estará visível.
4.
Selecione o nome da impressora no lado direito do
Chooser.
5.
Clique em [Configuração...].
6.
Clique em [Configurar].
7.
Faça as alterações nas opções do hardware instalado,
apropriadas à impressora.
8.
Clique em [OK] e feche a janela do Chooser para salvar as
definições.
MAC OS X NO MODO CLÁSSICO
Impressoras conectadas via AppleTalk:
1.
Inicie um aplicativo Clássico (por exemplo, SimpleText).
2.
Clique no menu Apple e aponte para [Chooser].
3.
Selecione o controlador da impressora no painel do lado
esquerdo do Chooser (por exemplo, “LaserWriter 8”).
4.
Selecione o modelo da impressora no painel do lado
direito do Chooser.
5.
Clique em [Configuração...].
6.
Clique em [Configuração automática].
A impressora será verificada e as opções de hardware
adicionais serão automaticamente detectadas.
Impressoras conectadas via USB:
Não é possível alterar as opções de hardware de impressoras
conectadas via USB no Modo Clássico. Se você alterar a
C9600 Manual de Impressão - 11
configuração de hardware da impressora, deverá excluir a
impressora existente e configurá-la novamente. Quando a
impressora for configurada, as opções de dispositivo do hardware
serão automaticamente detectadas.
Impressoras conectadas via LPR (TCP/IP):
Não é possível alterar as opções de hardware de impressoras
conectadas via LPR (TCP/IP) no Modo Clássico. Recomendamos
que a impressora seja conectada via AppleTalk.
MAC OS X
1.
Abra o Utilitário de Configuração da Impressora
(OS X 10.3) ou o Centro de Impressão (versões
anteriores de OS X) e verifique se o modelo da sua
impressora está selecionado.
2.
Escolha [Impressoras] →[Mostrar informações] →[Opções
instaláveis].
3.
Selecione todas as opções de hardware apropriadas à
impressora e clique em [Aplicar alterações].
C9600 Manual de Impressão - 12
CAPÍTULO 2: PRETOS E CINZAS
REIMPRESSÃO A PRETO
A reimpressão a preto elimina a borda branca entre as fontes
impressas e o fundo colorido.
A reimpressão a preto só pode ser usada na impressão de texto
100 por cento preto sobre uma cor de fundo.
Reimpressão a preto pode não estar disponível em alguns
softwares aplicativos.
NOTAS
1. O recurso Reimpressão a preto não está incluído no
controlador PCL 6 do Windows.
2. Quando a cor de fundo é muito escura, o toner pode não fundir
corretamente. Altere o fundo para uma cor mais clara.
WINDOWS
1.
Na guia [Opções de trabalho], clique em [Avançado].
2.
Marque [Reimpressão a preto].
C9600 Manual de Impressão - 13
MAC OS 9
1.
Escolha [Arquivo] →[Imprimir].
1
2
3
2.
No menu [Impressora] (1), selecione o modelo da sua
impressora.
3.
Selecione [Opções de cor] (2).
4.
Marque a caixa de seleção [Reimpressão a preto] (3).
MAC OS X
1.
Escolha [Arquivo] →[Imprimir].
1
2
3
4
2.
No menu [Impressora] (1), selecione o modelo da sua
impressora.
3.
Selecione [Recursos da impressora] (2).
4.
No menu [Conjuntos de recursos] (3), selecione [Opções
de cor].
C9600 Manual de Impressão - 14
5.
Marque a caixa de seleção [Reimpressão a preto] (4).
C9600 Manual de Impressão - 15
IMPRESSÃO EM PRETO (GERAÇÃO DE PRETO)
Para usar a Geração de preto, Cor Office ou Graphic Pro deve ser
o Modo de impressão selecionado.
A impressora imprime a cor preta em uma das duas formas:
Preto composto ou Preto verdadeiro.
PRETO COMPOSTO
O toner ciano, magenta, amarelo e preto são combinados para
criar o preto composto.
Isso, às vezes, produzirá uma finalização mais brilhante em
virtude da maior quantidade de toner, outras vezes, parecerá
como um preto ligeiramente marrom.
Use o preto composto ao imprimir fotografias.
PRETO VERDADEIRO (PURO)
Apenas o toner preto é usado para imprimir o preto verdadeiro.
Use Preto verdadeiro ao imprimir uma combinação de texto e
gráficos. Se você usar Preto verdadeiro para imprimir fotografias,
as seções escuras das fotos poderão parecer pretas.
C9600 Manual de Impressão - 16
WINDOWS (COR OFFICE)
1.
Na guia [Cor] do controlador, selecione [Cor Office] (1) e
clique no botão [Opções].
1
2
2.
Em [Finalização de pretos] (2), faça a sua seleção:
[Automático] (permite escolher o melhor método,
dependendo do conteúdo da página), [Preto verdadeiro]
ou [Preto composto].
WINDOWS (GRAPHIC PRO)
1.
Na guia [Cor] do controlador, selecione [Graphic Pro] (1) e
clique no botão [Opções].
1
2
C9600 Manual de Impressão - 17
2.
No menu [Finalização de pretos] (2), escolha a sua
definição preferencial.
MAC OS 9 (COR OFFICE)
1.
No menu [Arquivo], selecione [Imprimir].
1
2
3
2.
No menu [Impressora] (1), selecione a sua impressora.
3.
No menu seguinte (2), selecione [Cor – Cor Office].
4.
No menu [Finalização de pretos], escolha a sua definição
preferencial.
MAC OS 9 (GRAPHIC PRO)
1.
No menu [Arquivo], selecione [Imprimir].
1
2
3
2.
No menu [Impressora] (1), selecione a sua impressora.
C9600 Manual de Impressão - 18
3.
No menu seguinte (2), selecione [Cor – Graphic Pro 2].
4.
No menu [Finalização de pretos] (3), escolha a sua
definição preferencial.
MAC OS X (COR OFFICE)
1.
No menu [Arquivo], selecione [Imprimir].
1
2
3
4
2.
No menu [Impressora] (1), selecione a sua impressora.
3.
No menu seguinte (2), selecione [Recursos da
impressora].
4.
No menu [Conjuntos de recursos] (3), selecione [Cor –
Cor Office].
5.
No menu [Finalização de pretos] (4), escolha a sua
definição preferencial.
MAC OS X (GRAPHIC PRO)
1.
No menu [Arquivo], selecione [Imprimir].
1
2
3
4
2.
No menu [Impressora] (1), selecione a sua impressora.
C9600 Manual de Impressão - 19
3.
No menu seguinte (2), selecione [Recursos da
impressora].
4.
No menu [Conjuntos de recursos] (3), selecione [Cor –
Graphic Pro 3].
5.
No menu [Finalização de pretos] (4), escolha a sua
definição preferencial.
C9600 Manual de Impressão - 20
INTENSIFICAÇÃO DE LINHAS FINAS
Esse recurso pode ser usado para enfatizar a espessura das
linhas muito finas da caneta (espessura mínima da linha).
Em alguns softwares aplicativos, caso esse recurso esteja
ATIVADO, os espaços nos códigos de barra podem ficar estreitos
demais. Se isso acontecer, DESATIVE a opção [Ajustar linhas
ultrafinas].
NOTA
Esse é um recurso do controlador PCL 5c do Windows apenas.
1.
Na guia [Opções de trabalho] do controlador, clique em
[Avançado].
2.
Clique na caixa de seleção para ativar a opção [Ajustar
linhas ultrafinas].
Se a opção for ativada, aparecerá uma marca de seleção
na caixa.
C9600 Manual de Impressão - 21
IMPRESSÃO EM TONS DE CINZA
Se você selecionar Escala de cinza, a impressora converterá
todas as cores em sombras de cinza e imprimirá usando somente
o toner preto.
Use Tons de cinza para acelerar a impressão de cópias de prova
ou quando você não precisa imprimir um documento colorido em
cores.
WINDOWS
1.
Se estiver usando o controlador PCL, na guia
[Configuração] do controlador, escolha as [definições do
controlador] salvas anteriormente que forem necessárias.
Consulte “Como recuperar as definições salvas do
controlador” na página 8.
2.
Na guia [Cor] do controlador, clique em [Escala de cinza]
e, em seguida, em [Avançado].
Alguns aplicativos tentarão definir as informações da tela
de meio-tom para a impressora. Se a opção de [usar meiotom da impressora] for deixada ATIVADA, a impressora
definirá seu próprio valor de tela de meio-tom,
C9600 Manual de Impressão - 22
proporcionando um resultado mais suave. Recomendamos
que você deixe essa opção ativada.
[Meio-tom de escala de cinza otimizado] pode demorar um
pouco mais para imprimir, mas proporciona a melhor
qualidade.
3.
Na guia [Cor], clique em [Escala de cinza] e, depois, em
[Opções] se desejar ajustar o brilho e o contraste.
C9600 Manual de Impressão - 23
MAC OS 9
1.
Em seu programa aplicativo, escolha [Arquivo] →
[Imprimir].
1
2
3
4
2.
No menu [Impressora] (1), selecione a sua impressora.
3.
No menu seguinte (2), selecione [Opções de cor].
4.
No menu [Modo de cor] (3), selecione [Escala de cinza].
5.
Marque a caixa de seleção [Sempre usar meio-tom da
impressora] (4).
Isso assegura a melhor qualidade quando se usa a escala
de cinza.
5
6
6.
No menu a seguir [Impressora] (5), selecione [Opções de
serviço].
C9600 Manual de Impressão - 24
7.
Marque a caixa de seleção [Usar meio-tom da escala de
cinza otimizado] (6).
Isso pode tornar a impressão um pouco mais lenta, mas
produzirá resultados superiores.
MAC OS X
1.
Em seu programa aplicativo, escolha [Arquivo] →
[Imprimir].
1
2
3
4
5
6
2.
No menu [Impressora] (1), selecione a sua impressora.
3.
No menu seguinte (2), selecione [Recursos da
impressora].
4.
No menu [Conjuntos de recursos] (3), selecione [Opções
de cor].
5.
No menu [Modo de cor] (4), selecione [Escala de cinza].
6.
Marque a caixa de seleção [Sempre usar meio-tom da
impressora] (5).
Isso assegura a melhor qualidade quando se usa a escala
de cinza.
C9600 Manual de Impressão - 25
7.
Marque a caixa de seleção [Usar meio-tom da escala de
cinza otimizado] (6).
Isso pode tornar a impressão um pouco mais lenta, mas
produzirá resultados superiores.
C9600 Manual de Impressão - 26
CAPÍTULO 3: CORRESPONDÊNCIA DE CORES
NOÇÕES BÁSICAS
Há três métodos que podem ser usados para gerenciar e ajustar
as cores do documento:
1
3
2
1.
Windows /
Macintosh
Gerenciamento de cores do aplicativo (1).
Alguns programas de editoração eletrônica e gráfica, como
o Adobe Photoshop, o Adobe Illustrator e o Quark Xpress,
possuem seus próprios sistemas de gerenciamento de
cores integrados. Consulte a página 67.
A maioria dos aplicativos não possui esses recursos de
gerenciamento de cores e depende da impressora ou do
sistema operacional.
2.
Gerenciamento de cores do sistema operacional (2).
Windows 98, Me, 2000 e XP possuem o Gerenciamento de
cores Windows ICM.
Mac OS e Mac OS X possuem o Apple ColorSync.
3.
Gerenciamento de cores da impressora (3).
Quando você imprime um documento e modifica as
configurações no controlador da impressora, a impressora
executa ajustes de cor.
C9600 Manual de Impressão - 27
IMPORTANTE!
Para obter os melhores resultados da impressora, use
apenas um sistema de gerenciamento de cores.
Se desejar usar o sistema de gerenciamento de cores da
impressora, o seu aplicativo ou o gerenciamento de
cores do sistema operacional deve estar desativado.
A aplicação do gerenciamento de cores em vários locais
produzirão resultados imprevisíveis.
SOBRE O CONTEÚDO DESTE MANUAL
Este manual do usuário apenas aborda o sistema de
gerenciamento de cores da impressora.
1
3
2
Windows /
Macintosh
Para obter mais informações sobre o gerenciamento de cores do
sistema operacional ou do programa aplicativo, consulte a
documentação fornecida com o software aplicativo ou
computador.
C9600 Manual de Impressão - 28
GERENCIAMENTO DE CORES DA IMPRESSORA
INTRODUÇÃO
A sua impressora possui dois sistemas de gerenciamento de
cores separados – Cor Office e Graphic Pro.
1
3
2
Windows /
Macintosh
3a
3b
> Cor Office (3a) – Consulte a página 31.
Esse sistema de gerenciamento de cores é mais simples e
fácil de usar. Cor Office é recomendado para usuários que
não são especialistas em cores, mas que desejam bons
resultados ao imprimir a partir de programas como o
Microsoft Office.
> Graphic Pro (3b) – Consulte a página 38.
Esse sistema de gerenciamento de cores é avançado e tem
como base os perfis de cores ICC.
Os perfis podem ser transferidos para o disco rígido da
impressora usando um utilitário especial e, em seguida, a
correspondência de cores pode ser aplicada a todos os
trabalhos de impressão recebidos.
O sistema de gerenciamento de cores Graphic Pro é
recomendado para usuários que já estão familiarizados
com a correspondência de cores com base em perfis ICC e
exigem maior controle sobre cores.
C9600 Manual de Impressão - 29
SOBRE AS CORES RGB E CMYK
Alguns programas aplicativos fornecem a opção de criar e editar
documentos usando cores RGB ou CMYK. Geralmente, apenas
softwares de editoração gráfica e eletrônica profissionais
suportam cores CMYK. A maioria dos programas aplicativos
suporta somente cores RGB, por exemplo, os programas do
Microsoft Office ou os navegadores da Web.
Caso o seu programa aplicativo não forneça a opção de cores
RGB ou CMYK, presume-se que apenas as cores RGB sejam
suportadas.
O modelo de cores RGB tem como base as três cores primárias
da luz: Vermelho, Verde e Azul. Esse modelo é usado por
scanners, câmeras digitais e monitores de computadores.
O modelo de cores CMYK tem como base a tinta ou o toner da
impressora Ciano, Magenta, Amarelo e Preto.
SOBRE OS CONTROLADORES DE IMPRESSORA
Dependendo do sistema operacional, pode haver opções de
controladores diferentes para usar com a impressora. Você pode
selecionar um controlador de impressora que suporte dados
CMYK.
SUPORTE PARA
DADOS RGB
SUPORTE PARA
DADOS CMYK
Controlador PCL 5c
(Windows)
✔
✘
Controlador PCL 6
(Windows)
✔
✘
Controlador PostScript
(Windows)
✔
✔
Controlador PostScript
(Mac)
✔
✔
C9600 Manual de Impressão - 30
COR OFFICE
Esta seção descreve os recursos do controlador da impressora
para gerenciamento de cores da impressora “Cor Office”.
Há dois conjuntos diferentes de opções em Cor Office:
OPÇÕES RGB
OPÇÕES CMYK
(POSTSCRIPT
APENAS)
Monitor (6500K) –
Automática
SWOP
Monitor (6500K) – Perceptiva
Euroscale
Monitor (6500K) – Vívida
Japan Color
Monitor (9300K)
Câmera digital
sRGB
IMPORTANTE!
As opções de dados CMYK não estão incluídas nos
controladores de impressora PCL 5c ou PCL 6 do
Windows. Esses controladores de impressora suportam
somente dados de cores RGB.
Embora as opções de Cor Office contenham controles para dados
CMYK, é altamente recomendável usar as opções de Graphic Pro.
Se você estiver imprimindo dados CMYK, as opções de Graphic
Pro fornecerão mais capacidade e flexibilidade.
C9600 Manual de Impressão - 31
COR OFFICE - OPÇÕES RGB
Cor Office fornece um conjunto de várias predefinições de
correspondência de cores diferentes para dados RGB.
Cada uma dessas predefinições altera a cor da impressão de
forma ligeiramente diferente.
Essas opções de correspondência de cores RGB estão disponíveis
em todos os controladores de impressora.
PREDEFINIÇÃO
EXPLICAÇÃO
Monitor (6500K) –
Automática
Será escolhida a melhor predefinição de
correspondência de cores com base no tipo de
documento.
6500K - Perceptiva será escolhida para imprimir
fotografias. 6500K - Vívida será escolhida para
imprimir gráficos e texto.
Monitor (6500K) –
Perceptiva
Otimizada para imprimir fotografias. As cores são
impressas com ênfase na saturação.
Monitor (6500K) –
Vívida
Otimizada para imprimir fotografias e gráficos
administrativos. A impressora usa mais saturação que
a definição Monitor (6500k) - Perceptiva.
Monitor (9300K)
As cores são impressas com ênfase na luminosidade.
Use essa definição caso não esteja conseguindo obter
a cor correta ao imprimir a partir de aplicativos do
Microsoft Office.
Câmera digital
Otimizada para imprimir fotos tiradas com uma
câmera digital. Os resultados variarão de acordo com
o tema e as condições sob as quais a fotografia foi
tirada.
sRGB
A impressora tentará reproduzir o espaço de cores
sRGB. Isso poderá ser útil em caso de correspondência
de cores a partir de um dispositivo de entrada sRGB,
como scanner ou câmera digital.
C9600 Manual de Impressão - 32
WINDOWS
Essas informações se aplicam a controladores PCL 5c, PCL 6 e
PostScript do Windows.
1.
Na guia [Cor] do controlador da impressora, selecione
[Cor Office] (1) e clique no botão [Opções].
1
2
2.
Selecione uma predefinição em [Opções de
correspondência de cores] (2).
C9600 Manual de Impressão - 33
MAC OS 9
1.
Escolha [Arquivo] →[Imprimir].
5
6
2.
No menu [Impressora] (1), selecione o modelo da sua
impressora.
3.
Selecione [Opções de cor] (2).
4.
No menu [Modo de cor] (3), selecione [Cor Office].
5.
Selecione [Cor - Cor Office] (4).
6.
Selecione a Predefinição de cor Office (5) que deseja usar.
C9600 Manual de Impressão - 34
MAC OS X
IMPORTANTE!
Ao imprimir a partir de alguns aplicativos no Mac OS X,
essas opções de correspondência de cores RGB podem
não afetar a cor da impressão. Se observar que a cor da
sua impressão não foi alterada, depois de aplicar uma
das predefinições de Correspondência de Cor Office,
significa que o aplicativo é incompatível com esse tipo
de correspondência de cores da impressora.
Como alternativa, os usuários do Mac OS X 10.3.x
podem ajustar as cores do documento usando filtros
ColorSync Quartz.
1.
Em seu programa aplicativo, escolha [Arquivo] →
[Imprimir].
1
2
3
4
2.
No menu [Impressora] (1), selecione o modelo da sua
impressora.
3.
Selecione [Recursos da impressora] (2).
4.
No menu [Conjuntos de recursos] (3), selecione [Opções
de cor].
5.
No menu [Modo de cor] (4), selecione [Cor Office].
C9600 Manual de Impressão - 35
6.
No menu [Conjuntos de recursos] (5), selecione [Cor –
Cor Office].
5
6
7.
Selecione a Predefinição [Cor Office] (6) que deseja usar.
C9600 Manual de Impressão - 36
PERSONALIZAÇÃO DE COR OFFICE RGB
COM O UTILITÁRIO DE CORREÇÃO DE COR
(WINDOWS)
Se as predefinições de Cor Office não forem suficientes para
atender as suas necessidades, o utilitário Correção de Cor
fornecerá um meio de ajuste adicional. Esse utilitário fornece dois
métodos de ajuste de definições de Cor Office:
1.
Você pode ajustar a aparência geral da impressão
modificando o Matiz, a Saturação e o Gama.
2.
Você pode ajustar as cores específicas da paleta usadas
nos aplicativos do Microsoft Office. Esses ajustes afetam
apenas uma cor específica da paleta por vez.
Nota
O Utilitário Correção de Cor está disponível para o Windows
somente.
Para obter mais detalhes, consulte o Manual de Utilitários do
C9600.
C9600 Manual de Impressão - 37
GRAPHIC PRO
Esta seção descreve as opções de correspondência de cores
disponíveis para o Graphic Pro.
O sistema de correspondência de cores Graphic Pro tem como
base os perfis ICC. Esses perfis são transferidos para a
impressora usando o utilitário Assistente de Perfil e, em seguida,
selecionados no controlador da impressora. Quando um trabalho
é enviado para a impressora, os perfis ICC são aplicados ao
trabalho de impressão na impressora.
IMPORTANTE!
Alguns recursos de correspondência de cores do Graphic
Pro só poderão ser usados se a impressora estiver
equipada com um disco rígido. O disco rígido da
impressora será necessário se você desejar transferir e
usar seus próprios perfis ICC na impressora.
Se a impressora não estiver equipada com um disco
rígido, será possível apenas selecionar os perfis padrão
de fábrica incorporados à impressora.
Nota
O disco rígido interno da impressora é um acessório opcional do
C9600n e C9600dn, e equipamento padrão do C9600hdn e
C9600hdtn.
O QUE SE PODE FAZER COM A CORRESPONDÊNCIA DE CORES
GRAPHIC PRO?
O sistema de correspondência de cores Graphic Pro é sofisticado
e flexível. Veja alguns exemplos de como o sistema de
correspondência de cores Graphic Pro pode ser usado:
CORRESPONDÊNCIA DE CORES DA IMPRESSORA A UM DISPOSITIVO DE
ENTRADA RGB
Com o uso de perfis ICC de um scanner, câmera digital ou
monitor, a cor da impressora pode ser correspondida ao
dispositivo de entrada.
C9600 Manual de Impressão - 38
SIMULAÇÃO DE IMPRESSORA
A sua impressora pode ser usada para simular a saída de cor de
outra impressora, mesmo na impressão de documentos RGB.
Para obter os melhores resultados, use documentos CMYK ao
simular a saída de cor de outras impressoras.
SIMULAÇÃO DE TINTA CMYK
A sua impressora pode ser usada para simular a saída de cor de
uma impressora comercial (tintas SWOP, Euroscale ou Japan
Color).
CORES MAIS PRECISAS DA IMPRESSORA
Se você tiver criado seus próprios perfis com um software de
criação de perfil ICC de terceiros, esses poderão ser transferidos
para a impressora e usados na impressão.
TIPOS DE PERFIL ICC SUPORTADOS
Há quatro classes de perfil ICC suportadas pelo sistema de
correspondência de cores Graphic Pro:
TIPO
DE
PERFIL
DESCRIÇÃO
Fonte de RGB
(entrada RGB)
Esses perfis descrevem o dispositivo usado para capturar
dados RGB (p. ex., scanner ou câmera digital).
O Perfil de Entrada RGB pode também ser o perfil do
monitor caso você esteja tentando corresponder à sua tela.
Simulação de
CMYK
(entrada CMYK)
Esses perfis descrevem o dispositivo CMYK cujas cores
você está tentando simular. Geralmente, é uma
impressora offset ou impressora de outro fabricante.
Os perfis já estão incorporados à impressora para tintas de
impressora comercial, como SWOP ou Euroscale.
Impressora
(saída CMYK)
Esse perfil descreve as características de cor de sua
impressora.
A impressora já incorpora perfis padrão de fábrica, mas é
possível substituí-los pelos seus próprios perfis, se
necessário.
Perfil de
concatenação
Esse é um tipo especial de perfil ICC que converte
diretamente de CMYK em CMYK.
Por exemplo, um perfil de concatenação converte
diretamente de espaço CMYK de outra impressora em
espaço CMYK de sua impressora.
C9600 Manual de Impressão - 39
FLUXO DE TRABALHO DO GRAPHIC PRO – VISÃO GERAL
Existem três etapas para usar o sistema de correspondência de
cores Graphic Pro:
1.
Reunir ou criar perfis ICC (veja a seguir)
2.
Transferir perfis ICC para o disco rígido da impressora
(página 40)
3.
Selecionar perfis ICC no controlador da impressora ao
imprimir (página 42)
ETAPA 1 - REUNIR OU CRIAR PERFIS ICC
Onde obter os perfis necessários?
TIPO
DE
PERFIL
ONDE
OBTER PERFIS
Fonte de RGB
(entrada RGB)
Obtenha os perfis de fonte de RGB do fabricante do seu
scanner, câmera digital ou monitor.
Simulação de
CMYK
(entrada CMYK)
Obtenha o perfil de simulação do fabricante da impressora
que deseja simular.
Impressora
(saída CMYK)
Os perfis padrão de fábrica da sua impressora estão
incorporados. Se necessitar de maior precisão, crie seu
próprio perfil de impressora usando um software de
criação de perfil ICC de terceiros.
Perfil de
concatenação
Você pode criar Perfis de concatenação usando um
software de criação de perfil ICC de terceiros.
Observe que nem todos os softwares de criação de perfil
ICC podem criar Perfis de concatenação.
ETAPA 2 - TRANSFERIR PERFIS ICC PARA O DISCO RÍGIDO DA
IMPRESSORA
Você pode transferir perfis para o disco rígido da impressora
usando o utilitário Assistente de Perfil.
Como usar o Assistente de Perfil
1.
Inicie o Assistente de Perfil
C9600 Manual de Impressão - 40
2.
Selecione uma impressora
Se essa for a primeira vez que você usa o Assistente de
Perfil, permita que o utilitário procure impressoras
compatíveis. Selecione os tipos de conexão que deseja
procurar – Paralela, USB ou Rede (TCP/IP), e clique em
[Iniciar].
Caso você conheça o endereço IP da impressora, poderá
inseri-lo manualmente.
3.
A tela principal do Assistente de Perfil exibe os perfis
contidos no disco rígido da impressora selecionada. Para
transferir um novo perfil para a impressora:
a. Clique em [Adicionar].
b. Selecione um perfil ICC do disco rígido do computador.
c. Depois de selecionar um perfil, você pode adicioná-lo à
impressora como um dos 4 tipos de perfil - Fonte de
RGB, Simulação de CMYK, Impressora ou
Concatenado.
As opções disponíveis dependerão do perfil ICC
selecionado. Por exemplo, se você tiver selecionado um
perfil CMYK, só poderá adicioná-lo à impressora como
um perfil de saída Simulação de CMYK ou Impressora.
C9600 Manual de Impressão - 41
d. Selecione um número de 1 a 12. Esse número é usado
para identificar o perfil no controlador da impressora.
1
2
e. Clique em [OK] para transferir o perfil ICC para a
impressora.
ETAPA 3 - SELECIONAR PERFIS ICC NO CONTROLADOR DA
IMPRESSORA
Essa seleção no controlador da impressora depende da tarefa de
correspondência de cores que deseja executar.
Os exemplos de seleção de perfis ICC para diferentes tarefas de
correspondência de cores estão mostrados nas próximas seções
deste manual.
C9600 Manual de Impressão - 42
CORRESPONDÊNCIA DE CORES DE
UM MONITOR, SCANNER OU CÂMERA
O sistema de correspondência de cores Graphic Pro pode ser
usado para fazer a correspondência de cores da impressora com
o dispositivo de entrada RGB, como monitor, scanner ou câmera
digital.
1
2
3
5
6
4
1. Dados RGB
4. Documento impresso
2. Perfil de fonte de
RGB
5. Scanner, monitor, câmera, etc.
3. Perfil de saída da
impressora
6. Deixe em Automático ou selecione um perfil
personalizado.
Para fazer a correspondência com um dispositivo de entrada
RGB, transfira primeiramente o perfil de fonte de RGB e o perfil
da impressora (opcional) para o disco rígido da impressora
usando o Assistente de Perfil. Consulte “Como usar o Assistente
de Perfil” na página 40.
Depois de transferir os perfis, faça as seleções adequadas no
controlador da impressora, descritas na próxima seção (Windows
página 44, Mac OS 9 página 45. Mac OS X página 47).
C9600 Manual de Impressão - 43
WINDOWS
Essas informações se aplicam a controladores PCL 5c, PCL 6 e
PostScript do Windows.
Para fazer a correspondência de cores de um dispositivo de
entrada RGB, como monitor, scanner ou câmera digital, faça as
seguintes seleções no controlador da impressora:
1.
Na guia [Cor] do controlador da impressora, selecione
[Graphic Pro] (1) e clique em [Opções].
1
2
3
4
2.
Selecione [Correspondência de cores do perfil ICC] (2).
3.
Selecione o perfil ICC relativo ao dispositivo que está
tentando corresponder, como monitor, scanner ou câmera
digital (3).
Lembre-se de que os nomes “Fonte de RGB 1”, “Fonte de
RGB 2”, etc., estão relacionados ao número atribuído ao
C9600 Manual de Impressão - 44
perfil, usando o Assistente de Perfil. Consulte “Como usar
o Assistente de Perfil” na página 40.
4.
Selecione um Perfil de saída da impressora (4).
Se for selecionado [Automático], serão usados os perfis
padrão de fábrica incorporados à impressora. Caso tenha
criado um perfil da impressora próprio usando um software
de criação de perfil, selecione-o aqui.
Dica — Se você tiver selecionado seu próprio perfil de saída da
impressora (4), poderá também ajustar o tipo de composição.
Consulte “Tipos de composição” na página 65.
MAC OS 9
1.
Em seu programa aplicativo, escolha [Arquivo] →
[Imprimir].
1
2
3
2.
No menu [Impressora] (1), selecione o modelo da sua
impressora.
3.
Selecione [Opções de cor] (2).
4.
No menu [Modo de cor] (3), selecione [Graphic Pro].
C9600 Manual de Impressão - 45
5.
Selecione
[Cor – Graphic Pro 1] (4).
5
6
6.
No menu [Tarefa de correspondência de cores] (5),
selecione [Correspondência de cores do perfil ICC].
7.
Na fonte de Perfil RGB, selecione o perfil ICC relativo ao
dispositivo que está tentando corresponder, como monitor,
scanner ou câmera digital (6).
Lembre-se de que os nomes “Fonte de RGB 1”, “Fonte de
RGB 2”, etc., estão relacionados ao número atribuído ao
perfil, usando o Assistente de Perfil. Consulte “Como usar
o Assistente de Perfil” na página 40.
8.
Selecione [Cor – Graphic Pro 2] (7).
7
8
9.
No menu [Perfil de saída da impressora] (8), selecione o
perfil da sua impressora.
Se for selecionado [Automático], serão usados os perfis
padrão de fábrica incorporados à impressora. Caso tenha
criado um perfil da impressora próprio usando um software
C9600 Manual de Impressão - 46
de criação de perfil, selecione-o aqui e escolha um tipo de
composição (consulte a página 65).
MAC OS X
1.
Escolha [Arquivo] →[Imprimir].
1
2
3
4
2.
No menu [Impressora] (1), selecione o modelo da sua
impressora.
3.
Selecione [Recursos da impressora] (2).
4.
No menu [Conjuntos de recursos] (3), selecione [Opções
de cor].
5.
No menu [Modo de cor] (4), selecione [Graphic Pro].
C9600 Manual de Impressão - 47
6.
No menu [Conjuntos de recursos] (5), selecione [Cor –
Graphic Pro 1].
5
6
7.
No menu [Tarefa de correspondência de cores] (6),
selecione [Correspondência de cores do perfil ICC].
8.
No menu [Conjuntos de recursos] (7), selecione [Cor –
Graphic Pro 2].
7
8
C9600 Manual de Impressão - 48
9.
Em [fonte de Perfil RGB] (8), selecione o perfil ICC
relativo ao dispositivo que está tentando corresponder,
como monitor, scanner ou câmera digital.
Lembre-se de que os nomes “Fonte de RGB 1”, “Fonte de
RGB 2”, etc., estão relacionados ao número atribuído ao
perfil, usando o Assistente de Perfil. Consulte “Como usar
o Assistente de Perfil” na página 40.
10.
No menu [Conjuntos de recursos], selecione [Cor –
Graphic Pro 3] (9).
9
10
11.
No menu [Perfil de saída da impressora], selecione o perfil
da sua impressora (10).
Se for selecionado Automático, serão usados os perfis
padrão de fábrica incorporados à impressora. Caso tenha
criado um perfil da impressora próprio usando um software
de criação de perfil, selecione-o aqui e escolha um tipo de
composição (consulte a página 65).
C9600 Manual de Impressão - 49
SIMULAÇÃO DE OUTRA IMPRESSORA – DADOS DA FONTE DE RGB
O sistema de correspondência de cores Graphic Pro pode ser
usado para simular a saída de cor de outra impressora.
1
2
3
5
6
4
1. Dados RGB
4. Documento impresso
2. Perfil de fonte de
RGB
5. Scanner, monitor, câmera, etc.
3. Perfil de saída da
impressora
6. Deixe em Automático ou selecione um perfil
personalizado.
IMPORTANTE!
É importante observar que se o dispositivo que você
está tentando simular tiver recursos de cores diferentes
dos da sua impressora, a simulação exata de cor não
será possível. Por exemplo, será difícil reproduzir as
cores exatas de uma impressora a jato de tinta em uma
impressora que usa toner.
Além disso, as diferenças no intervalo de cores
imprimíveis entre diferentes dispositivos podem tornar
incorreta a simulação com dados da fonte de RGB. Para
obter os melhores resultados na simulação da saída de
cor de outras impressoras, é altamente recomendável
usar dados CMYK como fonte. Consulte Simulações de
tinta CMYK na página 58.
Para simular a saída de outra impressora, é necessário transferir,
pelo menos, 2 perfis para a impressora usando o Assistente de
Perfil:
> Perfil de fonte de RGB
> Perfil de destino da simulação
> Perfil de saída da impressora (opcional)
C9600 Manual de Impressão - 50
Depois de transferir os perfis, faça as seleções adequadas no
controlador da impressora, descritas na próxima seção (Windows
página 51, Mac OS 9 página 53, Mac OS X página 55).
WINDOWS
Essas informações se aplicam a controladores PCL 5c, PCL 6 e
PostScript do Windows.
Se você estiver usando um documento RGB de origem, simule a
saída de outra impressora fazendo as seguintes seleções no
controlador da impressora:
1.
Na guia [Cor] do controlador da impressora, selecione
[Graphic Pro] (1) e clique em [Opções].
1
2
3
4
2.
Selecione [Simulação de impressora] (2).
C9600 Manual de Impressão - 51
5
3.
Selecione o perfil ICC que corresponde ao dispositivo
usado para capturar ou exibir o documento de origem,
que pode ser um monitor, scanner ou câmera digital (3).
Lembre-se de que os nomes “Fonte de RGB 1”, “Fonte de
RGB 2”, etc., estão relacionados ao número atribuído ao
perfil, usando o Assistente de Perfil. Consulte “Como usar
o Assistente de Perfil” na página 40.
4.
Selecione um Perfil de destino da simulação (4).
Esse perfil corresponde à impressora que você deseja
simular.
Para produzir as cores preta e cinza que são impressas
usando apenas o toner preto, ative a opção [Preservar
preto]. Embora isso produza uma impressão de qualidade
melhor, as cores preta e cinza não serão simuladas com
precisão.
5.
Selecione o perfil de saída da sua impressora (5).
Se for selecionado [Automático], serão usados os perfis
padrão de fábrica incorporados à impressora. Caso tenha
criado um perfil da impressora próprio usando um software
de criação de perfil, selecione-o aqui e escolha um tipo de
composição (consulte a página 65).
C9600 Manual de Impressão - 52
MAC OS 9 / CLASSIC
Se você estiver usando um documento RGB de origem, simule a
saída de outra impressora fazendo as seguintes seleções no
controlador da impressora:
1.
Escolha [Arquivo] →[Imprimir].
2.
No menu [Impressora] (1), selecione o modelo da sua
impressora.
3
4
3.
Selecione [Opções de cor] (2).
4.
Escolha [Modo de cor] →[Graphic Pro] (3).
5.
Escolha [Cor] →[Graphic Pro 1] (4).
5
6
6.
Escolha [Tarefa de correspondência de cores] →
[Simulação de impressora] (5).
C9600 Manual de Impressão - 53
5
7.
Em [fonte de Perfil RGB] (6), selecione o perfil ICC
relativo ao dispositivo que está tentando corresponder,
como monitor, scanner ou câmera digital.
Lembre-se de que os nomes “Fonte de RGB 1”, “Fonte de
RGB 2”, etc., estão relacionados ao número atribuído ao
perfil, usando o Assistente de Perfil. Consulte “Como usar
o Assistente de Perfil” na página 40.
8.
No menu [Perfil de destino da simulação] (7), selecione o
perfil do dispositivo que deseja simular.
Lembre-se de que os nomes “Fonte de CMYK 1”, “Fonte de
CMYK 2”, etc., estão relacionados ao número atribuído ao
perfil, usando o Assistente de Perfil. Consulte “Como usar
o Assistente de Perfil” na página 40.
Para produzir as cores preta e cinza que são impressas
usando apenas o toner preto, ative a opção [Preservar
preto]. Embora isso produza uma impressão de qualidade
melhor, as cores preta e cinza não serão simuladas com
precisão.
9.
Escolha [Cor] →[Graphic Pro 2] (8).
7
8
9
10.
No menu [Perfil de saída da impressora] (9), selecione o
perfil da sua impressora.
Se for selecionado [Automático], serão usados os perfis
padrão de fábrica incorporados à impressora. Caso tenha
criado um perfil da impressora próprio usando um software
de criação de perfil, selecione-o aqui e escolha um tipo de
composição (consulte a página 65).
C9600 Manual de Impressão - 54
MAC OS X
1.
Escolha [Arquivo] →[Imprimir].
2.
No menu [Impressora] (1), selecione o modelo da sua
impressora.
1
2
3
4
3.
Selecione [Recursos da impressora] (2).
4.
No menu [Conjuntos de recursos] (3), selecione [Opções
de cor].
5.
No menu [Modo de cor] (4), selecione [Graphic Pro].
6.
No menu [Conjuntos de recursos] (5), selecione [Cor –
Graphic Pro 1].
5
6
7.
No menu [Tarefa de correspondência de cores] (6),
selecione [Simulação de impressora].
Para produzir as cores preta e cinza que são impressas
usando apenas o toner preto, ative a opção [Preservar
C9600 Manual de Impressão - 55
preto]. Embora isso produza uma impressão de qualidade
melhor, as cores preta e cinza não serão simuladas com
precisão.
8.
No menu [Conjuntos de recursos] (7), selecione [Cor –
Graphic Pro 2].
7
8
9
9.
Em [fonte de Perfil RGB] (8), selecione o perfil ICC
relativo ao dispositivo que está tentando corresponder,
como monitor, scanner ou câmera digital.
Lembre-se de que os nomes “Fonte de RGB 1”, “Fonte de
RGB 2”, etc., estão relacionados ao número atribuído ao
perfil, usando o Assistente de Perfil. Consulte “Como usar
o Assistente de Perfil” na página 40.
10.
No menu [Perfil de destino da simulação] (9), selecione o
perfil do dispositivo que deseja simular.
Lembre-se de que os nomes “Fonte de CMYK 1”, “Fonte de
CMYK 2”, etc., estão relacionados ao número atribuído ao
perfil, usando o Assistente de Perfil. Consulte “Como usar
o Assistente de Perfil” na página 40.
C9600 Manual de Impressão - 56
11.
No menu [Conjuntos de recursos] (10), selecione [Cor –
Graphic Pro 3].
10
11
12.
No menu [Perfil de saída da impressora] (11), selecione o
perfil da sua impressora.
Se for selecionado [Automático], serão usados os perfis
padrão de fábrica incorporados à impressora. Caso tenha
criado um perfil da impressora próprio usando um software
de criação de perfil, selecione-o aqui e escolha um tipo de
composição (consulte a página 65).
C9600 Manual de Impressão - 57
SIMULAÇÕES DE TINTA CMYK – DADOS DA FONTE CMYK
O sistema de correspondência de cores com base em ICC pode
ser usado para simular a saída de impressoras comerciais.
Você pode selecionar um tipo de tinta dentre os mais usados em
diferentes regiões do mundo:
> Euroscale – Europa
> SWOP – América do Norte
> Toyo – Japão
Para imprimir Simulações de tinta CMYK, use o controlador de
impressora PostScript fornecido.
1
2
3
5
6
4
1. Dados CMYK
4. Documento impresso
2. Perfil de entrada
CMYK
5. Dispositivo CMYK que você deseja simular (p.
ex., impressora SWOP)
3. Perfil de saída da
impressora
6. Deixe em Automático ou selecione um perfil
personalizado
Embora seja possível executar simulações de tinta CMYK usando
as opções de Cor Office no controlador da impressora,
recomendamos que você use o sistema de correspondência de
cores Graphic Pro para executar essas simulações, pois esse
sistema fornece controles adicionais, como o uso do recurso
"Preservar preto" ou a especificação de um perfil alternativo de
saída da impressora.
As instruções sobre como aplicar Simulações de tinta estão
apresentadas na próxima seção (Windows página 59, Mac OS 9
página 60, Mac OS X página 62).
C9600 Manual de Impressão - 58
WINDOWS
Nota
Essas informações se aplicam ao controlador PostScript do
Windows somente.
Se você estiver usando um documento de origem CMYK, use as
seguintes definições do controlador da impressora para executar
uma Simulação de tinta CMYK:
1
2
4
3
5
1.
Na guia [Cor] do controlador da impressora, selecione
[Graphic Pro] (1) e clique em [Opções].
2.
Selecione [Correspondência de cores do perfil ICC] (2).
3.
Selecione o [Perfil de entrada CMYK] (3) relacionado ao
dispositivo que você está tentando corresponder, como a
impressora SWOP ou Euroscale. Se houver um outro perfil
de Tinta CMYK que queira usar, selecione-o aqui como
sendo o perfil “Fonte de CMYK x” apropriado.
Lembre-se de que os nomes “Fonte de CMYK 1”, “Fonte de
CMYK 2”, etc., estão relacionados ao número atribuído ao
C9600 Manual de Impressão - 59
perfil, usando o Assistente de Perfil. Consulte “Como usar
o Assistente de Perfil” na página 40.
Use a opção [Preservar preto] para manter as informações
originais do componente cinza (canal K). Se essa opção for
desativada, os componentes cinzas poderão ser impressos
com uma mistura de toner CMYK, em vez de usar apenas
o toner K (preto).
4.
Selecione um Perfil de saída da impressora (4).
Se for selecionado [Automático], serão usados os perfis
padrão de fábrica incorporados à impressora. Caso tenha
criado um perfil da impressora próprio usando um software
de criação de perfil, selecione-o aqui.
Se você tiver selecionado um perfil diferente de
[Automático], selecione o [Tipo de composição] (5).
(Consulte “Tipos de composição” na página 65.)
MAC OS 9 / CLASSIC
Se você estiver usando um documento de origem CMYK, use as
seguintes definições do controlador da impressora para executar
uma Simulação de tinta CMYK:
3
4
1.
Escolha [Arquivo] →[Imprimir].
2.
No menu [Impressora] (1), selecione o modelo da sua
impressora.
3.
Selecione [Opções de cor] (2).
4.
No menu [Modo de cor] (3), selecione [Graphic Pro].
C9600 Manual de Impressão - 60
5.
Selecione [Cor – Graphic Pro 1] (4).
5
6
6.
No menu [Tarefa de correspondência de cores] (5),
selecione [Correspondência de cores do perfil ICC].
7.
Em [fonte do Perfil de entrada CMYK] (6), selecione o
perfil de Entrada CMYK relacionado ao dispositivo que
você está tentando corresponder, como a impressora
SWOP ou Euroscale. Se houver um outro perfil de Tinta
CMYK que queira usar, selecione-o aqui como sendo o
perfil “Fonte de CMYK x” apropriado.
Lembre-se de que os nomes “Fonte de CMYK 1”, “Fonte de
CMYK 2”, etc., estão relacionados ao número atribuído ao
perfil, usando o Assistente de Perfil. Consulte “Como usar
o Assistente de Perfil” na página 40.
Use a opção [Preservar preto] para manter as informações
originais do componente cinza (canal K). Se essa opção for
desativada, os componentes cinzas poderão ser impressos
com uma mistura de toner CMYK, em vez de usar apenas
o toner K (preto).
8.
Selecione [Cor – Graphic Pro 2] (7).
7
8
9
9.
No menu [Perfil de saída da impressora] (8), selecione o
perfil da sua impressora.
Se for selecionado [Automático], serão usados os perfis
padrão de fábrica incorporados à impressora. Caso tenha
C9600 Manual de Impressão - 61
criado um perfil da impressora próprio usando um software
de criação de perfil, selecione-o aqui e escolha um tipo de
composição (consulte a página 65).
MAC OS X
Se você estiver usando um documento de origem CMYK, use as
seguintes definições do controlador da impressora para executar
uma Simulação de tinta CMYK:
1.
Escolha [Arquivo] →[Imprimir].
1
2
3
4
2.
No menu [Impressora] (1), selecione o modelo da sua
impressora.
3.
Selecione [Recursos da impressora] (2).
4.
No menu [Conjuntos de recursos] (3), selecione [Opções
de cor].
5.
No menu [Modo de cor] (4), selecione [Graphic Pro].
6.
No menu [Conjuntos de recursos] (5), selecione [Cor –
Graphic Pro 1].
5
6
C9600 Manual de Impressão - 62
7.
No menu [Tarefa de correspondência de cores] (6),
selecione [Correspondência de cores do perfil ICC].
Use a opção [Preservar preto] para manter as informações
originais do componente cinza (canal K). Se essa opção for
desativada, os componentes cinzas poderão ser impressos
com uma mistura de toner CMYK, em vez de usar apenas
o toner K (preto).
8.
No menu [Conjuntos de recursos] (7), selecione [Cor –
Graphic Pro 2].
7
8
9
9.
No menu [Tipo de perfil CMYK] (8), selecione [Perfil de
entrada CMYK].
10.
Em [fonte do Perfil de entrada CMYK] (9), selecione o
perfil de Entrada CMYK relacionado ao dispositivo que
você está tentando corresponder, como a impressora
SWOP ou Euroscale. Se houver um outro perfil de Tinta
CMYK que queira usar, selecione-o aqui como sendo o
perfil “Fonte de CMYK x” apropriado.
Lembre-se de que os nomes “Fonte de CMYK 1”, etc.,
estão relacionados ao número atribuído ao perfil, usando o
Assistente de Perfil. Consulte “Como usar o Assistente de
Perfil” na página 40.
C9600 Manual de Impressão - 63
11.
No menu [Conjuntos de recursos], selecione [Cor –
Graphic Pro 3] (10).
10
11
12.
No menu [Perfil de saída da impressora] (11), selecione o
perfil da sua impressora.
Se for selecionado [Automático], serão usados os perfis
padrão de fábrica incorporados à impressora. Caso tenha
criado um perfil da impressora próprio usando um software
de criação de perfil, selecione-o aqui e escolha um tipo de
composição (consulte a página 65).
C9600 Manual de Impressão - 64
TIPOS DE COMPOSIÇÃO
Na seleção do Perfil de saída da impressora, se você selecionar
qualquer outro perfil que não seja o [Automático], poderá
selecionar o Tipo de composição. Os tipos de composição são
basicamente um conjunto de regras que determinam como as
cores que estão fora do intervalo de cores imprimíveis serão
tratadas.
Selecione o tipo de composição mais adequado ao documento
que está sendo impresso.
PERCEPTIVA
Essa opção é recomendada para impressão de fotografias.
Geralmente, a composição perceptiva anula a saturação de todas
as cores na impressão, colocando as cores não imprimíveis no
intervalo da impressora e, ao mesmo tempo, mantendo as
mesmas relações entre as cores.
SATURAÇÃO
Essa opção é recomendada para impressão de gráficos
comerciais, caso você deseje cores vívidas, mas não produzirá
necessariamente cores precisas, já que a ênfase está na
manutenção da saturação.
COLORIMÉTRICO RELATIVO
Essa opção é ideal para impressão de cores e tonalidades sólidas.
Use Colorimétrico relativo para imprimir a partir de um programa
de desenho, como Adobe Illustrator ou Macromedia Freehand.
COLORIMÉTRICO ABSOLUTO
Essa opção é recomendada caso você esteja fazendo provas das
imagens na sua impressora, que estão destinadas à saída final
em uma impressora comercial. Isso pode resultar em uma
projeção de cor visível na sua impressora, já que também tentará
simular o branco do papel do dispositivo de destino.
C9600 Manual de Impressão - 65
TEXTO / GRÁFICOS EM PRETO PURO
Quando o documento é impresso, muitas vezes, o preto puro não
é impresso com toner 100% preto. Em vez disso, o preto puro é,
algumas vezes, convertido e impresso com uma mistura de toner
CMYK.
Use o recurso Texto / gráficos em preto puro para assegurar que
o texto ou o gráfico 100% preto seja impresso no documento
usando o toner preto puro.
Isso significa que as seguintes cores em seus documentos serão
impressas usando apenas o toner 100% preto:
RGB
Vermelho = 0, Verde = 0, Azul = 0
CMYK
Ciano = 0%, Amarelo = 0%, Magenta = 0%,
Preto = 100%
PRECISÃO DA CORRESPONDÊNCIA DE CORES
Quando a impressora executa a correspondência de cores,
precisa fazer muitos cálculos para converter entre formatos de
cores diferentes (RGB, CMYK, etc.). Esses cálculos podem
demorar para serem processados.
A opção [Precisão da correspondência de cores] permite escolher
entre a correspondência de cores de qualidade superior (mais
demorada) e a correspondência de cores mais rápida, porém
menos precisa.
C9600 Manual de Impressão - 66
DEFINIÇÕES DO CONTROLADOR DA IMPRESSORA PARA
A CRIAÇÃO DE PERFIL ICC OU SEM CORRESPONDÊNCIA DE CORES
Se você estiver criando perfis ICC com um software de terceiros,
selecione [Desativar a correspondência de cores para a criação
de perfil ICC]. Essa opção desativa todos os gerenciamentos de
cores da impressora, além de impedir que a impressora restrinja
a espessura da camada do toner.
Se você estiver usando a correspondência de cores do seu
aplicativo, selecione [Usar a correspondência de cores do
aplicativo]. Essa opção desativa todos os gerenciamentos de
cores da impressora. (Mac OS 9 página 68, Mac OS X
página 69.)
WINDOWS
1.
Na guia [Cor] do controlador da impressora, selecione
[Graphic Pro] (1) e clique em [Opções].
2.
Selecione [Desativar a correspondência de cores para a
criação de perfil] (2) se você estiver criando um perfil ICC
usando um software de criação de perfil de terceiros.
Selecione [Usar a correspondência de cores do aplicativo]
(3) se desejar desativar todos os gerenciamentos de cores
C9600 Manual de Impressão - 67
da impressora e usar a correspondência de cores do seu
aplicativo.
1
2
3
MAC OS 9
1.
Escolha [Arquivo] →[Imprimir].
2.
No menu [Impressora] (1), selecione o modelo da sua
impressora.
3.
Selecione [Opções de cor] (2).
4.
No menu [Modo de cor] (3), selecione [Graphic Pro].
1
2
3
C9600 Manual de Impressão - 68
5.
Selecione [Cor – Graphic Pro 1] (4).
4
5
6.
No menu [Tarefa de correspondência de cor] (5),
selecione [Desativar a correspondência de cores para a
criação de perfil] se você estiver criando um perfil ICC
usando um software de criação de perfil de terceiros.
Selecione [Usar a correspondência de cores do aplicativo]
se desejar desativar todos os gerenciamentos de cores da
impressora e usar a correspondência de cores do seu
aplicativo.
MAC OS X
1.
Escolha [Arquivo] →[Imprimir].
1
2
3
4
2.
No menu [Impressora] (1), selecione o modelo da sua
impressora.
3.
Selecione [Recursos da impressora] (2).
4.
No menu [Conjuntos de recursos] (3), selecione [Opções
de cor].
5.
No menu [Modo de cor] (4), selecione [Graphic Pro].
C9600 Manual de Impressão - 69
6.
No menu [Conjuntos de recursos] (5), selecione [Cor –
Graphic Pro 1].
5
6
7.
No menu [Tarefa de correspondência de cor] (6),
selecione [Desativar a correspondência de cores para a
criação de perfil] se você estiver criando um perfil ICC
usando um software de criação de perfil de terceiros.
Selecione [Usar a correspondência de cores do aplicativo]
se desejar desativar todos os gerenciamentos de cores da
impressora e usar a correspondência de cores do seu
aplicativo.
C9600 Manual de Impressão - 70
CAPÍTULO 4: OPÇÕES DE FINALIZAÇÃO
A sua impressora oferece uma seleção ampla de opções de
finalização de documentos que ajudam a controlar a forma final
do documento impresso.
Dependendo do hardware instalado, seja como upgrade opcional
ou incluído como padrão, e do modelo existente, o seu sistema
pode oferecer a opção de impressão de frente e verso (duplex),
impressão de folhetos, grampeamento e perfuração. Além disso,
pode-se imprimir pôsteres como uma série de títulos que podem
ser reunidos para criar um pôster maior, ou imprimir em papel
bem comprido para exibições de banner.
Para obter informações detalhadas sobre as opções de
finalização, consulte:
> “Impressão de folhetos (imposição)” na página 72
> “Ordenação” na página 75
> “Separação de cores” na página 79
> “Separação de trabalhos de impressão em fila” na
página 82
> “Impressão de capa” na página 85
> “Tamanho de página personalizada” na página 88
> “Impressão duplex (frente e verso)” na página 94
> “Impressão de várias páginas em uma folha (N para
cima)” na página 98
> “Impressão de pôster” na página 102
> “Ajustar à página” na página 103
> “Marcas d'água” na página 104
C9600 Manual de Impressão - 71
IMPRESSÃO DE FOLHETOS (IMPOSIÇÃO)
A impressão de folhetos na impressão dos controladores do
Windows permite imprimir documentos com várias páginas,
ordenadas e organizadas de forma que a saída impressa final
possa ser dobrada para formar um folheto. Geralmente, as
páginas carta (ou tablóide) são reduzidas para meio-carta (ou
carta) e impressas lado por lado, em ambas as faces do papel
carta (ou ou tablóide), para que o papel possa ser dobrado para
formar um folheto.
Como esse recurso imprime nas duas faces da página, exige a
instalação de uma unidade duplex na impressora e 256 MB de
memória adicional (512 MB no total).
Notas
1. Para descobrir a quantidade de memória instalada atualmente,
imprima uma Página de Configuração no painel de controle da
impressora. Consulte o Manual do Usuário do C9600.
2. São poucos os aplicativos que não suportam a impressão de
folhetos; a maioria suporta.
3. Esse recurso não está disponível nos controladores do
Macintosh.
4. Esse recurso não está disponível no controlador PostScript do
Windows 98.
Ao usar o controlador PostScript, se você planeja imprimir um
documento longo, com mais de 16 páginas, pense na
possibilidade de imprimi-lo em seções de 8 ou 16 por vez. Isso é
denominado “assinatura” e evitará que haja uma pilha de papel
espessa demais para dobrar e formar o folheto. O documento
será, em seguida, impresso em uma série de folhetos que
poderão ser empilhados um sobre o outro. Geralmente, essa é
uma organização mais adequada.
As considerações apresentadas não se aplicam quando é usado o
controlador PCL, já que a assinatura pode ser definida no
controlador e um documento longo pode ser impresso
diretamente como uma série de folhetos.
Observe que o número de páginas em um folheto é sempre um
múltiplo de quatro, visto que duas páginas são impressas em
cada lado de cada folha de papel. Se o número de páginas do
C9600 Manual de Impressão - 72
documento não for um múltiplo de quatro, a última página ou as
últimas duas ou três páginas ficarão em branco no folheto
dobrado.
POSTSCRIPT DO WINDOWS
(Windows 2000/XP/Server 2003 somente)
1.
Na guia [Layout] do controlador, escolha [Folheto] na lista
suspensa [Páginas por folha].
2.
Verifique se a opção duplex está definida como [Virar na
borda horizontal].
NOTA
Se a opção Folheto não for exibida, verifique se a opção Duplex
está ativada no controlador. (Consulte “Definição das opções de
dispositivo do controlador” na página 9.)
C9600 Manual de Impressão - 73
PCL DO WINDOWS
1.
Na guia [Configuração] do controlador, recupere as
[definições do controlador] salvas que deseja usar.
2.
Escolha [Folheto] na lista suspensa [Modo de finalização]
e clique em [Opções].
3.
Na janela Opções, você pode definir o tamanho da
[assinatura] (consulte página 72), o número de [páginas]
por lado do papel e a [margem de encadernação] se o
documento estiver ficando espesso. O gráfico nessa janela
mostra o efeito de cada opção feita.
NOTA
Se a opção Folheto não for exibida, verifique se a opção Duplex
está ativada no controlador. (Consulte “Definição das opções de
dispositivo do controlador” na página 9.)
C9600 Manual de Impressão - 74
ORDENAÇÃO
Esse recurso permite que diversas cópias de um documento com
várias páginas sejam impressas com as páginas de cada cópia na
seqüência.
As páginas não ordenadas são impressas desta forma
As páginas ordenadas são impressas desta forma
1
2
1
3
2
1
3
2
3
Ordenação do aplicativo — Alguns programas aplicativos
apresentam um recurso de ordenação nas opções de impressão.
Nesse caso, o aplicativo executa a ordenação de documentos e
pode enviar o trabalho várias vezes para a impressora.
Geralmente esse método é mais lento, porém, pode ser mais
confiável.
Ordenação da impressora — Esta seção descreve a função de
ordenação incorporada ao controlador da impressora. Nesse
caso, o trabalho é armazenado temporariamente na memória ou
no disco rígido (se instalado) da impressora e a impressora
executa a ordenação. Normalmente esse método é mais rápido,
mas pode não funcionar em todos os aplicativos.
C9600 Manual de Impressão - 75
Se houver problemas ao usar a ordenação da impressora, passe
a usar a opção de ordenação das opções de impressão do seu
aplicativo.
WINDOWS
1.
Se estiver usando o controlador PCL, na guia
[Configuração], primeiro escolha as [definições do
controlador] salvas que deseja usar. Consulte “Como
recuperar as definições salvas do controlador” na
página 8.
2.
Na guia [Opções de trabalho], escolha a quantidade de
[cópias] que deseja imprimir a partir da lista de rolagem.
3.
Clique na caixa de seleção [Ordenar].
C9600 Manual de Impressão - 76
MAC OS9.X
1.
Escolha [Arquivo] →[Imprimir].
1
2
3
2.
No menu Impressora (1), selecione o modelo da sua
impressora.
3.
Selecione [Geral] (2).
4.
Insira o número de [cópias] (3) que deseja imprimir.
4
5
5.
Selecione [Opções de serviço] (4).
6.
Marque a caixa de seleção [Ordenar] (5) para ativar a
ordenação da impressora.
NOTA
Essas ilustrações mostram o controlador LaserWriter da Apple,
que usa a “ordenação da impressora”. O controlador PostScript da
Adobe parece muito semelhante, mas usa a “ordenação do
aplicativo”. Consulte página 75.
C9600 Manual de Impressão - 77
MAC OS X
1.
Escolha [Arquivo] →[Imprimir].
1
2
3
2.
No menu Impressora (1), selecione o modelo da sua
impressora.
3.
Selecione [Cópias e páginas] (2).
A opção [Ordenar] da caixa de diálogo [Cópias e páginas]
é para ordenação do aplicativo. Consulte página 75.
4
5
6
4.
Insira o número de [cópias] (3) que deseja imprimir.
5.
Selecione [Recursos da impressora] (4).
6.
No menu [Conjuntos de recursos] (5), selecione [Opções
de serviço].
7.
Marque a caixa de seleção [Ordenar] (6) para ativar a
ordenação da impressora.
C9600 Manual de Impressão - 78
SEPARAÇÃO DE CORES
O recurso de separação de cores imprime cada uma das quatro
cores primárias como imagens em tons de cinza separadas. Esse
é um recurso de provas que indica as densidades relativas de
cada uma das quatro cores do toner no documento de impressão.
Quanto mais escura parecer uma área, mais cores
correspondentes do toner serão usadas na impressão em quatro
cores.
POSTSCRIPT DO WINDOWS
1.
Na guia [Cor] do controlador, clique em [Avançado].
2.
Selecione as [separações] que deseja imprimir a partir da
lista suspensa.
C9600 Manual de Impressão - 79
MAC OS9
1.
Escolha [Arquivo] →[Imprimir].
1
2
3
2.
No menu Impressora (1), selecione o modelo da sua
impressora.
3.
Selecione [Opções de cor] (2).
4.
No menu [Separações] (3), selecione as separações que
deseja imprimir.
C9600 Manual de Impressão - 80
MAC OS X
1.
Escolha [Arquivo] →[Imprimir].
1
2
3
4
2.
No menu Impressora (1), selecione o modelo da sua
impressora.
3.
Selecione [Recursos da impressora] (2).
4.
No menu [Conjuntos de recursos] (3), selecione [Opções
de cor].
5.
No menu [Separações] (4), selecione as separações que
deseja imprimir.
C9600 Manual de Impressão - 81
SEPARAÇÃO DE TRABALHOS DE IMPRESSÃO EM
FILA
Quando você compartilha uma impressora com outros usuários,
pode ser útil imprimir uma página especial entre os trabalhos de
impressão para ajudar a localizar o trabalho de cada usuário em
uma pilha de papéis na impressora. No Windows, essa página é
denominada “página separadora”. No Mac, essa página é
denominada “folha de rosto”.
NOTA
Não confunda Folha de rosto com “Impressão de capa”. Impressão
de capa é quando a primeira página (capa) de um trabalho de
impressão é alimentada a partir de uma bandeja de papel e o
restante das páginas desse trabalho é alimentado a partir de outra
bandeja. Consulte “Impressão de capa” na página 85.
PÁGINA SEPARADORA DO WINDOWS
A página separadora é definida na janela de propriedades padrão
do controlador da impressora. Acesse essa janela diretamente no
Windows, não no seu programa aplicativo. Consulte “Alteração
dos padrões do controlador” na página 7.
2
1
1.
Na guia Avançado do controlador, clique no botão [Página
separadora…] (1).
2.
Clique em [Procurar] (2) e navegue até o arquivo que
contém uma imagem da página separadora que deseja
usar, em seguida, clique em [OK].
C9600 Manual de Impressão - 82
FOLHA DE ROSTO DO MAC OS 9
A folha de rosto é acessada na caixa de diálogo de impressão do
seu aplicativo.
1
2
3
1.
Escolha [Arquivo] →[Imprimir].
2.
No menu [Impressora] (1), selecione o modelo da sua
impressora.
3.
Selecione [Folha de rosto] (2).
4.
Selecione as opções necessárias da folha de rosto (3).
FOLHA DE ROSTO DO MAC OS X
A folha de rosto é acessada na caixa de diálogo de impressão do
seu aplicativo.
1
2
3
1.
Escolha [Arquivo] →[Imprimir].
2.
No menu [Impressora] (1), selecione o modelo da sua
impressora.
3.
Selecione [Folha de rosto] (2).
C9600 Manual de Impressão - 83
4.
Selecione as opções necessárias da folha de rosto (3).
C9600 Manual de Impressão - 84
IMPRESSÃO DE CAPA
Impressão de capa é quando a primeira página (capa) de um
trabalho de impressão é alimentada a partir de uma bandeja de
papel e o restante das páginas desse trabalho é alimentado a
partir de outra bandeja.
Esse recurso não está disponível nos controladores PostScript do
Windows.
Não confunda Impressão de capa com “Folha de rosto”. Folha de
rosto é uma folha de identificação inserida entre os trabalhos de
impressão de uma impressora em rede. Consulte “Separação de
trabalhos de impressão em fila” na página 82.
PCL DO WINDOWS
1.
Na guia Configuração, escolha as definições do
controlador salvas que deseja usar. Consulte “Como
recuperar as definições salvas do controlador” na
página 8.
2.
Clique em [Opções de alimentação de papel].
3.
Marque a caixa de seleção [Utilizar uma origem diferente
para a primeira página].
C9600 Manual de Impressão - 85
4.
Escolha a bandeja a partir da qual deseja alimentar a
folha de rosto e o tipo de papel nas listas suspensas
[Origem] e [Peso].
MAC OS9.X
1.
Escolha [Arquivo] →[Imprimir].
1
2
3
4
2.
No menu [Impressora] (1), selecione o modelo da sua
impressora.
3.
Selecione [Geral] (2).
4.
Em [Fonte de papel] (3), selecione as bandejas ou os
tipos de papel que deseja usar para a primeira página e
para o restante das páginas.
MAC OS X
1.
Escolha [Arquivo] →[Imprimir].
1
2
3
2.
No menu [Impressora] (1), selecione o modelo da sua
impressora.
C9600 Manual de Impressão - 86
3.
Selecione [Alimentação de papel] (2).
4.
Selecione as bandejas ou os tipos de papel que deseja
usar para a primeira página e para o restante das páginas
(3).
C9600 Manual de Impressão - 87
TAMANHO DE PÁGINA PERSONALIZADA
Esse recurso permite imprimir em papel de impressão de
tamanho não-padrão.
A bandeja multipropósito é usada para alimentar papéis de
tamanhos não-padrão. A largura do papel de impressão pode ser
de aproximadamente 76 mm a 328 mm, e o comprimento pode
ser de 90 mm a 1.200 mm. Os limites reais variam ligeiramente
de acordo com o controlador da impressora usada e o sistema
operacional do computador.
Alguns softwares aplicativos podem não produzir os resultados
desejados com papéis de impressão de tamanho não-padrão, e
alguns testes podem ser necessários para obter esses resultados.
POSTSCRIPT DO WINDOWS XP/2000
1.
Na guia [Layout] do controlador, clique em [Avançado].
C9600 Manual de Impressão - 88
2.
Na janela Opções avançadas, em [Papel/saída], escolha
[Tamanho da página personalizada PostScript] na lista
suspensa [Tamanho do papel].
3.
Na janela Definição do
tamanho da página
personalizada
PostScript, escolha a
[direção da alimentação
de papel] na lista
suspensa.
As opções disponíveis
são:
Borda curta
primeiro
A página tem formato retrato (vertical) e o topo da
página será alimentado na impressora.
Borda longa
primeiro
A página tem formato paisagem (horizontal) e o
topo da página será alimentado na impressora.
Borda curta
primeiro virada
A página tem formato retrato (vertical) e a parte
inferior da página será alimentada na impressora.
Borda longa
primeiro virada
A página tem formato paisagem (horizontal) e a
parte inferior da página será alimentada na
impressora.
Observe que os intervalos de tamanho disponíveis mudam
quando você altera a direção da alimentação de papel,
entre as opções de retrato e paisagem.
Lembre-se de que a largura da bandeja multipropósito está
limitada à largura da folha A3 (297 mm), por isso, se o seu
papel for mais longo, será necessário alimentar a borda
curta primeiro.
4.
Você pode também posicionar a imagem da página no
papel para evitar uma impressão muito próximo da borda,
escolhendo [Deslocamento].
O deslocamento relativo à direção [perpendicular] adiciona
à margem esquerda.
O deslocamento relativo à direção [paralela] adiciona à
margem superior (alimentação normal) ou à margem
inferior (alimentação virada).
5.
Clique em [OK] para fechar a janela Definição do tamanho
da página personalizada PostScript.
C9600 Manual de Impressão - 89
6.
Clique em [OK] para fechar a janela Opções avançadas.
7.
Na janela do controlador, escolha a [Bandeja
multipropósito] como a [Origem do papel].
POSTSCRIPT DO WINDOWS 98/ME
O controlador PostScript do Windows 98 permite que até três
tamanhos de página personalizada sejam definidos e salvos para
uso futuro.
1.
Na guia [Configuração] do controlador, na lista suspensa
[Tamanho], escolha um dos [tamanhos de papel
personalizados] disponíveis.
2.
Se esse for um tamanho personalizado salvo
anteriormente que deseja usar, clique em [OK] para
fechar a janela Propriedades da impressora.
3.
Para criar um novo tamanho personalizado:
a. Clique no botão [Tamanho personalizado].
b. Digite um nome para o novo tamanho personalizado na
caixa [Nome].
c. Insira as dimensões do papel nas caixas [Largura] e
[Comprimento].
d. Clique em [OK] para salvar o novo tamanho
personalizado.
4.
Imprima o documento.
C9600 Manual de Impressão - 90
PCL DO WINDOWS
1.
Na guia [Configuração] do controlador, selecione as
definições anteriormente salvas que deseja usar.
2.
Clique no botão [Opções de alimentação de papel].
3.
Na janela Opções de alimentação de papel, clique em
[Tamanho personalizado].
Os tamanhos personalizados salvos anteriormente serão
exibidos na lista da janela Tamanho personalizado.
4.
Para usar um tamanho personalizado salvo
anteriormente, clique no respectivo nome na lista.
Para criar um novo tamanho personalizado:
a. Insira as dimensões nas caixas [Largura] e
[Comprimento].
b. Digite um nome para o novo tamanho na caixa [Nome]
e clique em [Adicionar] para salvá-lo na lista.
C9600 Manual de Impressão - 91
5.
Clique em [OK] para aceitar o tamanho escolhido e fechar
a janela Tamanho personalizado.
6.
Se esse for o tamanho do documento, mas você desejar
redimensioná-lo para ajustar a um papel de tamanho
padrão, clique em [Redimensionar o documento para
ajustar à página da impressora], na janela Opções de
alimentação de papel, e escolha o tamanho de papel real
da impressora na lista suspensa [Conversão].
MAC OS 9
NOTA
A ilustração apresentada neste procedimento mostra o
controlador LaserWriter da Apple. O procedimento é quase
idêntico no controlador PostScript da Adobe.
1.
Em seu programa aplicativo, escolha [Arquivo] →
[Imprimir].
1
2
3
4
5
2.
Selecione [Tamanhos de página personalizados] (1).
3.
Clique no botão [Novo] (2) para definir um novo tamanho
de papel.
4.
Insira a [Largura] e a [Altura] (3) do papel.
5.
Especifique as [margens] do papel (4) conforme
necessário.
C9600 Manual de Impressão - 92
6.
Digite um [Nome] (5) para o novo tamanho e clique em
[OK].
MAC OS X
1.
Em seu programa aplicativo, escolha [Arquivo] →
[Configurar página].
1
2
3
4
2.
Selecione [Tamanho de página personalizado] (1).
3.
Clique no botão [Novo] (2) para definir um novo tamanho
de papel e digite o respectivo nome.
4.
Insira a [Largura] e a [Altura] (3) do papel.
5.
Especifique as [margens] do papel (4) conforme
necessário.
6.
Clique em [OK] para salvar o novo tamanho de papel.
C9600 Manual de Impressão - 93
IMPRESSÃO DUPLEX (FRENTE E VERSO)
Se houver uma unidade duplex instalada na impressora, você
poderá imprimir em ambas as faces do papel, resultando em
menos papel, peso, volume e custo.
> Apenas o papel pode ser usado na impressão duplex; as
transparências e outras mídias não podem.
> Use papel de 75–120 g/m². Se você observar ondulação
excessiva usando o papel de 75–90 g/m², use o de 105 g/
m².
> Use papel de tamanho padrão somente, p. ex., A4, A3,
Letter, etc.
> Carregue o lado da impressão do papel voltado para cima.
Os pacotes estão geralmente marcados com uma seta,
indicando o lado da impressão.
> O papel pode ser alimentado a partir de bandejas de papel
padrão, incluindo o alimentador de alta capacidade, se
houver, mas não a partir da bandeja multipropósito.
> Não defina o peso do papel como Ultrapesado.
> Não ative a função Ignorar página em branco.
C9600 Manual de Impressão - 94
POSTSCRIPT DO WINDOWS
1.
Na guia Layout (Windows XP) ou na guia Configuração
(Windows 98) do controlador, em [Impressão dos dois
lados], selecione a borda de encadernação desejada.
WINDOWS 98
WINDOWS XP
Para o layout de página Retrato (vertical), a opção habitual
é [Borda longa]. Para o layout de página Paisagem
(horizontal), a opção habitual é [Borda curta]. Se escolher
[Desativar] desativará a impressão duplex e o documento
será impresso em um único lado.
PCL DO WINDOWS
1.
Na guia Configuração do controlador, em [Impressão dos
dois lados], selecione a borda de encadernação desejada.
WINDOWS XP
WINDOWS 98
Para o layout de página Retrato (vertical), a opção habitual
é [Borda longa]. Para o layout de página Paisagem
(horizontal), a opção habitual é [Borda curta].
Se escolher [Desativar] desativará a impressão duplex e o
documento será impresso em um único lado.
C9600 Manual de Impressão - 95
MAC OS 9
1.
Em seu programa aplicativo, escolha [Arquivo] →
[Imprimir].
1
2
3
4
2.
No menu [Impressora] (1), selecione o modelo da sua
impressora.
3.
Selecione [Layout] (2).
4.
Marque a caixa de seleção [Imprimir nos dois lados] (3).
5.
Selecione a borda de encadernação (4) desejada.
O gráfico mostra como o seu papel será virado, na borda
curta ou na longa. A escolha que você vai fazer geralmente
dependerá de o formato da página ser Retrato (vertical) ou
Paisagem (horizontal) e de como planeja virar o papel para
ler o segundo lado.
C9600 Manual de Impressão - 96
MAC OS X
1.
Em seu programa aplicativo, escolha [Arquivo] →
[Imprimir].
1
2
3
2.
No menu [Impressora] (1), selecione o modelo da sua
impressora.
3.
Selecione [Layout] (2).
4.
Nas opções de [Impressão nos dois lados (3), selecione
[Encadernação na Borda longa] ou [Encadernação na
borda curta].
A escolha que você vai fazer geralmente dependerá de o
formato da página ser Retrato (vertical) ou Paisagem
(horizontal) e de como planeja virar o papel para ler o
segundo lado.
C9600 Manual de Impressão - 97
IMPRESSÃO DE VÁRIAS PÁGINAS EM UMA FOLHA
(N PARA CIMA)
Esse recurso redimensiona o tamanho da página do documento
para imprimir e reproduzir várias páginas por folha.
É útil quando você simplesmente quer fazer prova do layout de
página ou distribuir o documento em um formato mais compacto.
Isso resulta em menos papel, volume, peso e custo.
Se houver uma unidade duplex instalada, você poderá até
combinar esse recurso com a impressão duplex para economizar
ainda mais.
1
2
3
4
1
2
3
4
POSTSCRIPT DO WINDOWS
1.
Na guia Layout (Windows XP) ou na guia Configuração
(Windows 98) do controlador, escolha o número de
C9600 Manual de Impressão - 98
páginas (“N para cima”) que deseja imprimir em cada
folha. 1 para cima é normal, 16 para cima é o máximo.
PCL DO WINDOWS
1.
Na guia Layout (Windows XP) ou na guia Configuração
(Windows 98) do controlador, escolha o número de
páginas (“N para cima”) que deseja imprimir em cada
folha. 1 para cima é normal, 16 para cima é o máximo.
2.
Clique em [Opções] para escolher dentre as opções
disponíveis para esse recurso.
A partir de agora, você pode escolher a ordem de
impressão das páginas, o layout da página, especificar se
C9600 Manual de Impressão - 99
deseja bordas da página impressas e uma margem de
encadernação, caso seja necessário.
MAC OS 9
1.
Em seu programa aplicativo, escolha [Arquivo] →
[Imprimir].
1
2
3
4
2.
No menu [Impressora] (1), selecione o modelo da sua
impressora.
3.
Selecione [Layout] (2).
4.
No menu [Páginas por folha] (3), selecione o número de
páginas que deseja colocar em uma única folha de papel.
5.
Se necessário, altere a direção (4) em que nas páginas do
documento estão dispostas em cada folha de papel.
C9600 Manual de Impressão - 100
MAC OS X
1.
Em seu programa aplicativo, escolha [Arquivo] →
[Imprimir].
1
2
3
4
5
2.
No menu [Impressora] (1), selecione o modelo da sua
impressora.
3.
Selecione [Layout] (2).
4.
No menu [Páginas por folha] (3), selecione o número de
páginas que deseja colocar em uma única folha de papel.
5.
Se necessário, altere a direção (4) em que nas páginas do
documento estão dispostas em cada folha de papel.
6.
Se necessário, envolva cada página com uma borda (5).
C9600 Manual de Impressão - 101
IMPRESSÃO DE PÔSTER
Essa opção permite imprimir pôsteres dividindo uma única
página do documento em várias partes (algumas vezes
denominadas “sobreposições”). Cada parte é impressa e
ampliada em uma folha separada. Em seguida, você pode
combinar as folhas separadas para criar um pôster.
A impressão de pôster está disponível apenas com os
controladores de impressora PCL do Windows.
PCL DO WINDOWS
1.
Na guia Configuração do controlador, em [Modo de
finalização], escolha [Impressão de pôster].
2.
Clique em [Opções] para que seja aberta a janela Opções.
a. Escolha a [ampliação] necessária para que o
documento preencha o pôster.
b. [Marcas de registro] podem ser impressas, se
necessário, para que as páginas impressas
C9600 Manual de Impressão - 102
(sobreposições) sejam cortadas exatamente na borda
da imagem.
c. Uma [sobreposição] pode ajudar na correspondência
de sobreposições adjacentes ao compor o pôster final.
AJUSTAR À PÁGINA
Ajustar à página permite imprimir dados formatados para um
tamanho de página em um tamanho diferente de página, sem
modificar os dados da impressão.
Esse recurso está disponível apenas nos controladores PCL do
Windows.
1.
Na guia Configuração do controlador, clique no botão
[Opções].
2.
Marque a caixa de seleção [Ajustar à página].
3.
Escolha um fator de escala necessário na lista suspensa
[Conversões].
C9600 Manual de Impressão - 103
MARCAS D'ÁGUA
Uma marca d'água é geralmente um texto indistinto sobreposto
em um documento impresso e pode ser usado para indicar que o
documento é “Preliminar” ou talvez “Confidencial”.
Esse recurso não está disponível no Mac OS X. A ilustração a
seguir mostra o controlador PostScript do Windows. O
controlador PCL é bastante semelhante.
WINDOWS
O Recurso de marcas d'água está localizado na guia [Opções de
trabalho] do controlador. Clique no botão [Marcas d'água].
C9600 Manual de Impressão - 104
PARA CRIAR UMA MARCA D'ÁGUA
1.
Na janela Marcas d'água, clique em [Novo…].
2.
Insira o texto desejado para a marca d'água.
3.
Ajuste a fonte, o tamanho, a cor, o ângulo, a posição e a
borda (corte) da marca d'água, conforme necessário.
4.
Clique em [OK] para aceitar as alterações.
PARA ESCOLHER UMA MARCA D'ÁGUA CRIADA ANTERIORMENTE
1.
Na janela Marcas d'água, clique na marca d'água contida
na lista.
PARA EDITAR UMA MARCA D'ÁGUA EXISTENTE
1.
Na janela Marcas d'água, clique no nome da marca d'água
da lista.
2.
Clique em [Editar...].
3.
Faça os ajustes desejados e clique em [OK] para aceitar
as alterações.
PARA IMPRIMIR USANDO UMA MARCA D'ÁGUA
1.
Na janela Marcas d'água, clique no nome da marca d'água
da lista.
2.
Clique em [OK] para fechar a janela Marcas d'água.
3.
Clique em [OK] para fechar a janela Propriedades da
impressora.
4.
Imprima o documento.
C9600 Manual de Impressão - 105
MAC OS 9
As ilustrações apresentadas aqui se aplicam ao controlador
PostScript da Adobe. As marcas d'água não estão caracterizadas
no controlador LaserWriter da Apple.
1.
Em seu programa aplicativo, escolha [Arquivo] →
[Configurar página].
1
2
3
4
5
2.
Selecione [Marcas d'água] (1).
3.
Selecione as páginas nas quais deseja imprimir marcas
d'água (2).
[Nenhum] (sem marca d'água), [Primeiro] ou [Todos].
4.
Escolha o tipo de dados da marca d'água a ser usado (3):
arquivo PICT, arquivo EPS ou texto normal.
5.
Para criar ou editar o texto de uma marca d'água, clique
em [Editar…] (4). Isso inicia a caixa de diálogo de edição
de marca d'água (5).
C9600 Manual de Impressão - 106
CAPÍTULO 5: IMPRESSÃO SEGURA
A impressão segura permite imprimir documentos confidenciais
em impressoras compartilhadas com outros usuários em um
ambiente de rede.
O documento não é impresso até que seja inserido um PIN
(Número de Identificação Pessoal) no Painel de controle da
impressora. Acesse a impressora e insira o PIN.
Esse recurso exige a unidade de disco rígido da sua impressora;
esse dispositivo deve estar ativado no controlador da impressora.
(Consulte “Definição das opções de dispositivo do controlador” na
página 9.)
O recurso de impressão segura não está disponível para o
Mac OS X.
Se não houver espaço suficiente no disco rígido para os dados no
spool, será exibida a mensagem de “Disco cheio” e apenas uma
cópia será impressa.
O recurso de impressão segura pode não estar disponível em
alguns aplicativos de PC.
Se o software aplicativo tiver uma opção de impressão ordenada,
desative-a. Caso contrário, a impressão segura não funcionará.
Há três partes na impressão segura:
1.
Envio do documento para a impressora
(Windows página 108, Mac página 109);
2.
Impressão do documento (página 110);
3.
Exclusão do documento quando esse não for necessário
(página 111).
C9600 Manual de Impressão - 107
ENVIO DO DOCUMENTO
WINDOWS
1.
Se estiver usando o controlador PCL, na guia
[Configuração], escolha as definições do controlador
salvas que deseja usar. Consulte “Como recuperar as
definições salvas do controlador” na página 8.
2.
Na guia [Opções de trabalho] do controlador, clique em
[Impressão segura].
Será aberta a janela PIN (Número de Identificação
Pessoal) do trabalho.
Se a janela do PIN não for aberta, clique no botão [PIN].
3.
Na janela PIN do trabalho, digite um [nome] para esse
trabalho de impressão.
O nome pode conter até 16 caracteres alfanuméricos. Se
houver mais de um trabalho de impressão armazenado na
impressora no momento da impressão, será necessário um
nome que diferencie cada um desses trabalhos.
4.
Para que seja exibido um prompt na impressora
solicitando o nome do trabalho, clique na caixa de seleção
[Solicitar…] abaixo da entrada do nome.
C9600 Manual de Impressão - 108
5.
Digite um número de 0000 a 9999 na caixa [PIN].
O PIN deve ser exclusivo nessa impressora. O
administrador do sistema deve alocar um PIN para cada
usuário.
6.
Clique em [OK] para aceitar as alterações.
7.
Clique em [OK] para fechar a janela Propriedades da
impressora.
8.
Imprima o documento.
O trabalho de impressão será enviado para a impressora,
mas não será impresso nesse momento.
MAC OS 9
Se você usar o controlador LaserWriter da Apple, o plug-in de
impressão para impressão segura deve primeiro ser ativado no
controlador da impressora. Essa etapa não é necessária para o
controlador PostScript da Adobe.
Para ativar o plug-in de LaserWriter:
1.
Na mesa de trabalho, clique no ícone da impressora para a
qual deseja ativar o plug-in.
2.
Escolha [Arquivo] →[Imprimir mesa].
1
2
3
4
5
3.
Selecione [Preferências de plug-in] (1).
4.
Selecione [Filtros de horário de impressão] (2) e [Tipo de
serviço] (3).
C9600 Manual de Impressão - 109
5.
Clique em [Salvar parâmetros] (4).
6.
Clique em [Cancelar] (5) e retorne à mesa de trabalho.
Para enviar o documento para a impressora:
1.
Em seu programa aplicativo, escolha [Arquivo] →
[Imprimir].
2.
No menu [Impressora] (1), selecione o modelo da sua
impressora.
3.
Selecione [Opções de serviço] (2).
4.
Selecione [Impressão segura] (3).
5.
No campo [Nome do serviço] (4), digite um nome para
identificar o trabalho no painel de controle da impressora.
6.
Digite um número de 0000 a 9999 na caixa [PIN] e clique
em [Imprimir].
O PIN deve ser exclusivo nessa impressora. O
administrador do sistema deve alocar um PIN para cada
usuário.
IMPRESSÃO DO DOCUMENTO
O seu trabalho de impressão segura é impresso por meio do
Painel de controle da impressora, na parte frontal da impressora.
READY
SHUTDOWN
/RESTART
BACK
ATTENTION
HELP
1.
+
ENTER
ON LINE
CANCEL
MENU
–
Quando a impressora estiver livre ("Pronto para imprimir"
indicado no visor), use os botões ▲▼ para selecionar o
C9600 Manual de Impressão - 110
menu TRABALHO SEGURO DE IMPRESSÃO, em seguida,
pressione [ENTER].
2.
Use os botões ▲▼ para inserir o primeiro dígito do seu
PIN, em seguida, pressione [ENTER].
3.
Repita a etapa 2 para inserir os três dígitos restantes.
Se houver mais de um documento armazenado, será
exibida uma lista no visor.
4.
Use os botões ▲▼ para selecionar o nome do trabalho de
impressão que deseja imprimir e pressione [ENTER] para
selecioná-lo.
5.
Se necessário, use os botões ▲▼ para destacar a opção
de IMPRESSÃO.
6.
Pressione [ENTER] para confirmar a impressão do
documento.
7.
Use os botões ▲▼ para selecionar o número de cópias
ordenadas necessárias.
8.
Pressione [ENTER] para imprimir o documento.
Quando todas as cópias necessárias tiverem sido
impressas, o documento será automaticamente excluído
do disco rígido da impressora.
Além disso, é possível imprimir e excluir documentos seguros,
remotamente, a partir do seu PC usando o utilitário Gerenciador
de Dispositivos de Armazenamento.
EXCLUSÃO DE DOCUMENTO DE IMPRESSÃO SEGURA
Caso você mude de idéia sobre a impressão do documento
seguro, poderá excluí-lo do disco rígido da impressora sem
imprimi-lo antes.
1.
Siga as etapas de 1 a 4 do procedimento apresentado
para imprimir o documento.
C9600 Manual de Impressão - 111
2.
Use os botões ▲▼ para destacar a opção de EXCLUSÃO e
pressione [ENTER].
3.
Se necessário, use os botões ▲▼ para destacar a opção
SIM e pressione [ENTER] para confirmar a exclusão.
O seu documento será excluído do disco rígido da
impressora sem ser impresso.
C9600 Manual de Impressão - 112
CAPÍTULO 6: ARMAZENAMENTO EM DISCO
RÍGIDO
Esse recurso permite imprimir trabalhos a serem criados no PC e
armazenados no disco rígido da impressora para impressão sob
demanda. É útil para formulários, memorandos gerais, timbres,
gabaritos, etc.
Se você usar esse recurso para formulários padrão, por exemplo,
poderá iniciar a C9600 a qualquer momento e imprimir os
formulários sem precisar enviá-los novamente do PC.
Esse recurso funciona exatamente da mesma forma que o
recurso de impressão segura, descrita no Capítulo 5, e está
disponível somente nos controladores PostScript e PCL do
Windows. A diferença, com o spool de trabalho, é que o
documento não é excluído automaticamente do disco rígido da
impressora depois de ser impresso. O documento permanece no
disco para uso futuro, até ser excluído do Painel de controle da
impressora ou do PC com o utilitário Gerenciador de Dispositivos
de Armazenamento.
NOTA
Se essa opção não aparecer nas telas do controlador ou se estiver
desativada, verifique se o disco rígido está ativado no controlador
da impressora. (Consulte “Definição das opções de dispositivo do
controlador” na página 9.)
Da mesma forma que o recurso de impressão segura, há três
partes no spool de trabalho:
1.
Envio do documento
2.
Impressão do documento
3.
Exclusão de documento armazenado
ENVIO DO DOCUMENTO
Siga os mesmos procedimentos descritos no início da seção, na
página 108 no Capítulo 5, para enviar um documento seguro,
C9600 Manual de Impressão - 113
exceto o da guia [Opções de trabalho] na etapa 2, e clique em
[Armazenar em HDD].
IMPRESSÃO DO DOCUMENTO
Siga os mesmos procedimentos descritos no início da seção, na
página 110 no Capítulo 5 para imprimir um documento seguro.
Nesse caso, o documento não será excluído do disco rígido depois
de ser impresso.
EXCLUSÃO DE DOCUMENTO ARMAZENADO
Siga o procedimento descrito na página 111 no Capítulo 5 para
excluir um documento de impressão segura.
Da mesma forma que os documentos de impressão segura,
qualquer outro documento armazenado no disco rígido da
impressora também pode ser excluído remotamente do PC
usando o utilitário Gerenciador de Dispositivos de
Armazenamento.
C9600 Manual de Impressão - 114
ÍNDICE
C
Cor
preto, impressão 16
cor Office
opções RGB 32
Correspondência de cores
aplicativo 27
CMYK 30
cor office 29
Fluxo de trabalho do Graphic
Pro 40
Graphic Pro 29
Graphics Pro 38
impressora 27, 29
noções básicas 27
Perfis ICC 39
precisão da correspondência de
cores 66
RGB 30
sistema operacional 27
Utilitário Correção de Cor 37
D
Documentos seguros
envio 108
impressão 110
E
Escala de cinza
Mac OS 9.x 24
Mac OS X 25
F
Folha de rosto 82
PCL do Windows 85
Folhetos, impressão
PCL do Windows 74
Windows PS 73
Fotografias, impressão 16
I
Impressão colorida, preto 19
Impressão colorida,\n preto 18,
19, 20
Impressão da combinação de texto\n e gráficos 16
Impressão de capa
folha de rosto diferente 85
Impressão de fotografias 16
Impressão de preto
preto puro 66
Impressão em preto 18, 19, 20
Impressão sob demanda
armazenamento em disco rígido\n (spool de trabalho) 113
M
Mensagens
DISCO CHEIO
Prova e impressão 107
O
Ordenação
Macintosh 77
ordenação da impressora 75
ordenação do aplicativo 75
Windows 75
Ordenação da impressora 75
Ordenação do aplicativo 75
P
Página separadora 82
Perfis ICC 39
onde obter 40
transferência para a impressora
40
Preto
impressão em preto 16
Preto composto 16
Preto puro (verdadeiro) 16
Preto verdadeiro 18, 19, 20
Preto verdadeiro (puro) 16
Preto, impressão em preto 18, 19,
20
T
Tamanho da página
personalizar 88
Tamanho de página personalizada
geral 88
PCL do Windows XP/2000 91
Windows 98/Me PS 90
Windows XP/2000 PS 88
C9600 Manual de Impressão - 115
Timbre
armazenamento em disco rígido
113
Toner
Preto 16
U
Utilitário Assistente de Perfil 40
Utilitário Correção de Cor 37
C9600 Manual de Impressão - 116