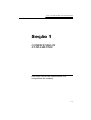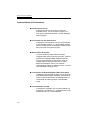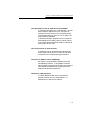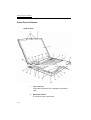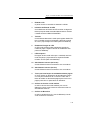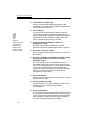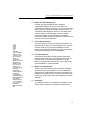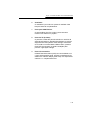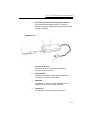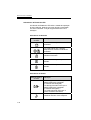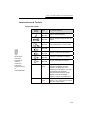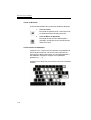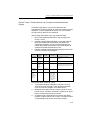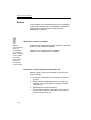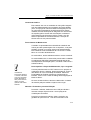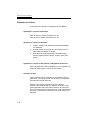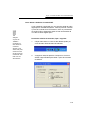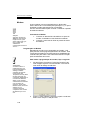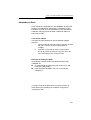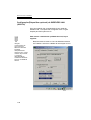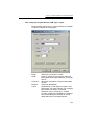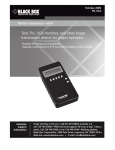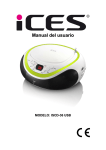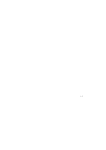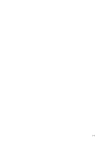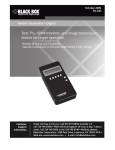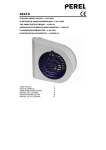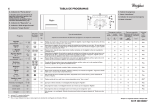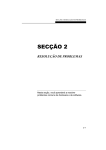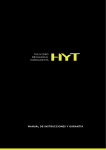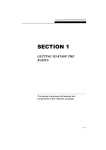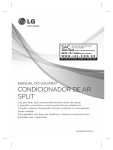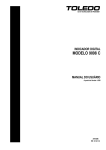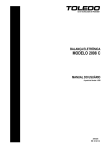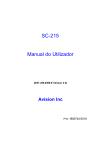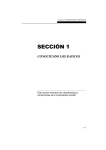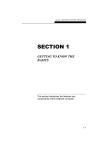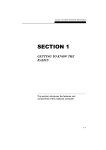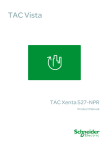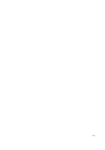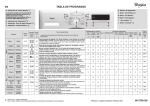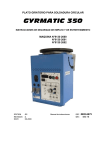Download Seção 1
Transcript
Seção 1 CONHECENDO OS FUNDAMENTOS Seção 1 CONHECENDO OS FUNDAMENTOS Esta seção introduz as características e os componentes do notebook. 1-1 MANUAL DO USUÁRIO Características de Performance Design tipo All-in-one O design tipo all-in-one fornece um drive do disquete interno, um drive do disco rígido e um drive óptico (CD-ROM, CD-RW, ou DVD-ROM) da última geração. Processador de Alta Performance O Notebook está equipado com um Intel poderoso, O processador Pentium 4. O processador também oferece um Bus frontal com banda na faixa de 400 Mhz para uma execução sem igual. Motor Gráfico Avançado Um processador de vídeo AGP-bus 2D/3D integrado para gráficos De alta execução. A lâmina gráfica S3 ProSavage4DDR integrado também Incorpora um base de hardware com motor de compensação motora que contribui um vídeo MPEG de passagem suave. Tem também capacidade para gráficos tridimencionais, o que dá mais realidade aos jogos do PC. Conveniência de Expansibilidade e Baía Permutável O sistema provê upgrade do disco duro e fenda de DDR RAM adicional para expansão, permitindo ao usuário a elevar facilmente o armazenamento e a capacidade do sistema quando a necessidade surgir. Grande Exibidor de LCD O notebook é equipado com um panel exibidor de TFTSXGA+ de mais de 15.1- polegadas para maior nitidez de texto com cores brilhantes. 1-2 Seção 1 CONHECENDO OS FUNDAMENTOS Capacidade de Som & Saída de Conexão SPDIF O sistema é equipado com 4 alto-falantes, os quais dá um realismo adicional ao som. A função da execução de som oferece um som tridimensional, um DirectSound de 64 vozes, e usa um gráfico de onda a base de hardware. O sistema é também equipado com uma saída de audio digital única S/PDIF para AC3, DTS externo ou processor de decodificação PCM no sistema de audio-vídeo da sua casa. Características de Comunicação O sistema provê um adaptador de rede Ethernet interno para rede local e um modem de 56K para conexão móvel ou rede de discagem distante. Portos de USB e Firewire (IEEE1394) Em adição à uma variedade cheia de portos de entrada/saída internos, o computador notebook oferece IEEE1394 para uma conexão ultra rápida a vídeo digital de banda alta e também portos de USB para dispositivos periféricos. Wireless LAN (opcional) O módulo Wireless LAN interno opcional lhe permite conectar ao outro sistema 802.11 b, dispositivos ou rede sem fio elétrico. 1-3 MANUAL DO USUÁRIO Visão Geral do Sistema Vista de Cima 1-4 1. Trinco do LCD Chave dse trancas do LCD / destrancar o painel do LCD. 2. Microfone Interno O microfone interno grava sons. Seção 1 CONHECENDO OS FUNDAMENTOS 3. Exibidor LCD O painel é onde o conteúdo do sistema é exibido. 4. Indicador de Estado de LED Os Indicadores do Estado de LED revelam se algumas teclas principais estão trancado/destrancado e revelam o estado do drive HDD/CD-ROM/FDD. 5. Teclado O teclado de 87/88 teclas é usado para registrar dados. Ele tem um teclado numérico implantado e teclas de controle do cursor (Veja a Seção do Teclado para mais detalhes). 6. Estado de Energia do LED O LED multi-colorido indica estados de energia do notebook.(Veja a Seção Indicador do Estado de LED para mais detalhes). 7. LED suspenso Piscagem de luz verde indica que o notebook está em modo suspenso. (Veja também a Seção do Estado Inicador do LED para mais detalhes). 8a. Alto-falantes internos (da frente) Os alto-falantes internos transmite o som em estéreo. 8b. Alto-falantes internos (de trás) Os alto-falantes internos transmite o som em estéreo. 9. Touch pad com função de subida/descida de página O Touch Pad é um dispositivo de apontamento interno com funções similares a de um mouse. Pode usar a tecla de subida ou descida de página para mover uma página para cima ou para baixo em Windows. 10. Orifício de fone de ouvido estéreo O Orifício de fone de ouvido estéreo (3.5-mm de diâmetro) é onde você conecta os fones de ouvido ou alto-falantes externos. 11. Orifício de Microfone O Orifício de Microfone (3.5-mm de diâmetro) é onde você conecta um microfone. 1-5 MANUAL DO USUÁRIO 12. Firewire/Porto de IEEE 1394 Este é um porto de transmissão de dados de alta velocidade. Você pode conectar qualquer dispositivo de Firewire-pronto a este porto. 13. Porto USB (x1) O porto de Bus Serial Universal (USB) lhe permite conectar a uma grande variedade de dispositivos via cabo de USB ao seu notebook numa alta velocidade de transmissão de dado, acima de 12 Mbps. Este porto segue o padrão de plug-and play do USB. Atenção: Para o processar o Sistema na plataforma de Window NT a função de USB não é fornecido. 14. Fenda de Cartão PC(PCMCIA) e Botão de Expeliçãodo Cartão A fenda é onde Cartão PC(PCMCIA) é inserido. Pressione o botão de expelição para liberar o cartão PC. 15. Ajustador do Volume de Som Use o ajustador de volume para controlar o volume dos alto-falantes. 16. Drive do CD-ROM(ou DVD-ROM ou CD-RW) e Botão de Expelição do Disco e orifício de chave de expelição manual Se o seu notebook vier acompanhado de drive de DVD-ROM, você pode passar os filmes DVD ou disco normal do CD-ROM. Se ele vier com o drive do CD-RW, você pode salvar dados num disco CD-R/CD-RW. Pressione o botão de expelição para expelir a bandeja do disco. A chave-orifício permite a você expelir manualmente o disco preso. 17. Porto para Modem Este é onde você liga a cabeçote do phone(RJ-11) para funções de fax/modem. 18. Porto para Ethernet/ LAN O porto conecta a uma rede rotatória via cabo RJ-45 e também segue o protocolo de transmissão 10/100Base-TX. 19. Porto para USB (x2) O porto de Bus Serial Universal (USB) lhe permite conectar a uma grande variedade de dispositivos via cabo de USB ao seu notebook numa alta velocidade de transmissão de dado, acima de 12 Mbps. Este porto segue o padrão de conectar e executar (plug-and play) do USB. 1-6 Seção 1 CONHECENDO OS FUNDAMENTOS 20. Botão de Power/ Suspensão O botão de power/suspensão liga e desliga o notebook.Ele também age como uma chave de suspensão do sistema. Pressione por um momento para ligar o sistema. Pressione e segure por pelo menos 3 a 4 segundos para desligar o sistema. Como esta chave pode ser descrito nesta listagem [ Iniciar> Instalar> Panel de Controle> Opção de Power> Avançado]. Pressione o botão de power/suspensão novamente para retornar do modo de suspensão. Atenção: Para capacitar a Tecla Hot de Internet, Tecla Hot de Email, Tecla de Pesquisa e Minha Tecla Hot Favorita em Windows O/S fora do XP ou 2000, você precisa instalar aplicação especial de Teclas Rápidas contido no CD-ROM da fábrica(d:\Utility\ Qkeys\SETUP.E XE). Tenha certeza de que você já instalou uma conta de ISP e MS Internet Explore MS. 21. Teclas Hot de Internet Tecla Hot de Internet lança ao Internet Explore MS do Windows XP ou 2000. Em outro Windows O/S, você vai precisar ativar um programa de utilidade no CD da fábrica para poder usar estas teclas. (Veja a mensagem do lado para Instalação de Teclas Rápidas.) 22. Tecla Hot do Email Tecla Hot do Email lança ao MS Outlook Express do Eindows XP ou 2000. Em outro Windows O/S,você vai precisar ativar um programa de utilidade no CD da fábrica para poder usar estas teclas. (Veja o side-note para Instalação de Teclas Rápidas.) 23. Minha Tecla Hot favorita A Minha Tecla Hot favorita lança a qualquer aplicação de Windows que você designa na caixa de diálogo de aplicações de Tecla Rápida. Você vai precisar ativar um programa de utilidade no CD da fábrica para poder usar esta chave. (Veja o side-note para Instalação de Teclas Rápidas.) 24. Ventilador O ventilador é onde o ar é retirado para dissipar o calor interno. Não bloqueie esta via aérea completamente. 1-7 MANUAL DO USUÁRIO Vista de Trás Advertência: Não deixe nenhum objeto em cima do notebook. Pode danificar o exbidor. 1-8 1. Drive do Disquete e Botão de Expelição do Disco Este drive é onde o disquete é lido e escrito. Pressione o botão de expelição para expulsar o disquete. 2. Ventilador O ventilador é por onde o ar quente é ventilado. Não bloqueie esta via completamente. 3. Porto para SPDIF O porto óptico especial carrega sinal de som digital. Você pode conectar um DTS externo, AC3 ou processador/descodificador de som PCM neste porto. 4. Tomada do Power (DC-in) A tomada do DC-out do adaptador AC conecta aqui e liga o notebook. 5. Orifício da chave de tranca do tipo Kensington Uma tranca de segurança do tipo Kensington se encaixa neste orifício com o propósito de anti-roubo. Seção 1 CONHECENDO OS FUNDAMENTOS 6. Ventilador O ventilador é por onde o ar quente é ventilado. Não bloqueie esta via completamente. 7. Porto para VGA Externo O porto análogo de VGA 15-pin é para conectar o monitor CRT externo ou projetor. 8. Porto de TV (S-vídeo) O porto de S-vídeo lhe permite reindicar o caminho da saída de tela para um aparelho de televisão ou qulquer dispositivo de execução de vídeo análogo. Este Porto de TV está em conformidade a Macrovision; quando o filme DVD é executado, a saída é rastejado para prevenir a gravação análoga. 9. Porto infra-vermelho Infrared Data Association (IrDA) em conformidade com o porto infravermelho serial, permite a transferência de dados sem cabo de 4Mbps (modo FIR) com dispositivos externos 1.1-compativel de IrDA. 1-9 MANUAL DO USUÁRIO Vista da Parte Inferior 1-10 1. Ventilador O ventilador é onde o ar é trocado para dentro e para fora do notebook para regulação de temperatura interna. Não bloqueie esta via de ar completamente. 2. Baía do Drive de Disco Duro Este é onde o drive do disco duro está localizado. O disco duro armazena todos os dados do sistema. O disco duro pode ser elevado a uma capacidade de nível mais elevado. 3. O Carregamento de Bateria e Tranca de Bateria O Pacote de bateria é uma fonte de power interna para notebook. Ponha este na tranca da bateria para liberar o carregamento. Seção 1 CONHECENDO OS FUNDAMENTOS 4. Drive do Disquete e Botão de Expulsão do Disco O drive do disquete padrão pode ler e escrever o disquete. Pressione o Botão de Expulsão do Disco para expulsar o disquete. Adaptador AC 1. Conector de DC-out O conector de DC-out se conecta a tomada de power(DC-in) em notebook. 2. Lâmpada LED A lâmada LED aparece verde quando a unidade é conectado a uma fonte de AC válida. 3. Adaptador O adaptador converte a corrente alternativa a uma voltagem de DC constante para notebook. 4. Tomada AC A Tomada AC conecta a parede de saída AC. 1-11 MANUAL DO USUÁRIO Indicadores de Estado do LED O indicador do Estado do LED exibe o estado de operação do seu notebook. Quando uma certa função é capacitado, um LED irá acender. A seção seguinte descreve a sua indicação. Indicadores do Sistema Símbolo Gráfico de LED Indicação Luz verde indica que o disco duro foi acessado. Luz verde indica que o drive do disquete e/ou drive do CD-ROM foi acessado Luz verde indica que o teclado de números foi ativado Luz verde indica que o cap-lock foi ativado Luz verde indica que o scroll-lock foi ativado. Indicadores de Power Símbolo Gráfico de LED Indicação Luz laranja piscando indica que a bateria está sendo carregado (o sistema está desligado) Luz laranja piscando indica que a bateria está sendo carregado (o sistema está ligado) Luz verde piscando indica que o power da bateria está baixa. Luz verde piscando indica que o notebook está em modo suspenso. 1-12 Seção 1 CONHECENDO OS FUNDAMENTOS Características de Teclado Função das Teclas Símbolo Gráfico Ação Fn + F1 Fn + F3 Fn + F4 Fn + F5 Fn + F6 Observação: Para mais controles de sistemas, pressione o Fn(tecla de função) e depois Fx simutaneamente. Fn + F7 Fn + F8 Controle do Sistema Entra no modo Suspenso Ligar ou desligar o beep de aviso da bateria Mudar o modo de exibição: somente LCD, somenteCRT, ou LCD e CRT Aumentar o volume do alto falante Diminuir o volume do alto falante Aumentar a claridade do Exibidor Diminuir a claridade do Exibidor Num Lock Capacita o teclado numérico embutido a trabalhar em modo numérico. As teclas atua como teclado duma calculadora. Use este modo quando precisa entrar bastante dados numéricos. Pode também conectar um teclado numérico externo como alternativa. Scroll Lock Pressione a teclas de Scr LK e depois o ↑ou↓ para mover uma linha para cima ou para baixo. 1-13 MANUAL DO USUÁRIO Teclas de Windows O seu teclado tembém tem possui duas teclas de Windows: 1. Tecla de Iniciar Esta tecla lhe permite puxar o menu de iniciar do Windows na base da barra de mesa. 2. Tecla de Munu de Aplicação Esta tecla lhe traz o menu saltante para a aplicação, semelhante a uma clicada do lado direito do mouse. Teclas Numéricas Embutidas Pressione o Fn + NumLock para capacitar a implantação do pad de teclas numéricas. Os números são impressos no canto superior direito duma tecla, em coloração diferente a dos alfabetos. Este pad é completo com operadores aritméticos (+,-, *, /). Pressione o Fn+NumLock para reverter a tecla de caracteres normais. 1-14 Seção 1 CONHECENDO OS FUNDAMENTOS Pad de Toque ( Pad de deslize) com Função de subida/descida de Página O Pad de toque interno, o qual é um dispositivo de apontamento de PS/2-compatível, sente movementos na sua superfície, o cursor responde de acordo com o movimento da sua ponta do dedo na sua superfície. Itens a seguir lhe ensina como usar o pad de toque: 1. Mova o seu dedo atravessando o pad de toque para mover o cursor. 2. Pressione botões para selecionar ou executar funções. Estes dois botões são semelhantes aos botões da esquerda e direita do mouse. Pequenas tapinhas no pad de toque duas vezes produce um efeito similar da clicagem do botão esquerdo do mouse. 3. Pressione Subida e Descida de página para mover para cima ou para baixo duma página. Função Botão da esquerda Execução Clique 2 vezes rapidamen te Duas tapinhas (na mesma velocidade de clicar duas vezes no mouse) Seleção Clique uma vez Tapinha uma vez Arraste Clique e segure para arrastar o cursor Tapinha de 2 vezes rapidamente, na segunda vez, segure o dedo no pad de toque para arrastar o cursor. Acessar o Menu de Contexto Mover uma página para cima e para baixo Botão da Direita Subida /Descida Página Ação de Tapinha Equivalente Clique uma vez Clique na parte superior para mover a página para cima e Clique na parte inferior para mover a página para baixo Dicas para utilizar o Pad de Toque: 1. A velocidade de dupla clicagem é marcado. Se você dupla-clicar muito devagar, o seu notebook responde como se você deu clicagem única duas vezes. 2. Mantenha seus dedos secos e limpos quando se usa o pad do Toque. Também mantenha a superfície do toque limpa e seca para prolongar a sua vida. 3. O pad de toque é sensível aos movimentos dos dedos. Portanto, quanto mais leve for o toque, a reação é melhor. Toques pesados não produz uma melhor reação. 1-15 MANUAL DO USUÁRIO Exibidor O seu notebook usa uma alta execução de 14.1 polegadas ou painel de matriz ativo de 15.1 polegadas o qual oferece resolução alta e multi-milhões de cores para uma visualização confortável. Ajustando a claridade do exibidor Atenção: Para maximizar o tempo de funcionamento da sua bateria Deixe a claridade do seu exibidor para o mais baixo possível assim a luz interna gasta menos energia. O notebook usa combinação de teclas especiais, chamados teclas hot, para controlar a claridade. Pressione Fn+F7 para aumentar a claridade. Pressione Fn+F8 para diminuir a claridade. Extendendo a vida do Disppositivo do Exibidor TFT Observe o guia a seguir para maximizar a vida da luz de fundo do exibidor. 1. 2. 3. 4. 1-16 Programar a claridade para o mais baixo confortável (Fn+F8). Quando estiver trabalhando na mesa, conecte o seu notebook a um monitor externo e desativa o exibidor interno Fn+F4. Não desative o time-outs suspenso. Se você estiver usando o power AC e não houver um monitor externo aderido, mude para modo suspenso quando não estiver em uso. Seção 1 CONHECENDO OS FUNDAMENTOS Controlador Gráfico Este notebook vem com um acelerador de vídeo gráfico integrado AGP-bus SiS650 baseado numa arquitetura de memória dividida (isto é, uma porção da memória do sistema é designado para uso do motor gráfico) Dependendo do total de memória do sistema instalado, acima de 64 MB pode ser designado como amortecedor do esqueleto gráfico. Quanto mais memória para o subsistema gráfico significa mais performance gráfica. Contudo, como ele diminui a capacidade de memória do sistema, a execução do sistema como um todo pode ser afetado. Fornecimento de Multimonitor O exibidor e capacidades de multimédia do notebook são ótimos para dar apresentações. Se você preferir, você pode também conectar um monitor externo nas paresentações. Este notebook fornece exibidores de LCD e CRT no modo Mirror ou no modo de Multimonitor. No modo Mirror, ambos exibidores exibe o mesmo conteúdo. No modo Multimonitor, o sistema lhe permite abrir e trabalhar em aplicações diferentes independentemente através de dois dispositivos de exibição (isto é, o exibidor LCD interno e exibidor externo) Para capacitar a função de Multimonitor, faça o seguinte: Advertência: Para evitar danificar o exibidor, Não bata com força enquanto estiver fechando-o. Não ponha nenhum objeto em cima quando este estiver fechado. Conecte primeiramente um CRT externo ou um projetor ao notebook e reinicie o sistema. Depois de aparecer, clique no lado direito do ícone na bandeja de trabalho. Selecione Propriedades do Exibidor e depois a Configuração do Exibidor. Você irá ver a caixa de diálogo da Configuração do Modo do Driver. No menu do Modo de Driver, selecione o Multimonitor. O sistema irá então lhe pedir para rebotar a função a tomar o lugar. Abrindo e Fechando o painel de Exibição Para abrir o exibidor, deslize a tranca LCD para direita e levantar a tampa. Depois incline-o numa posição de visualização confortável. Para fechar a cobertura do exibidor, dobre-o para baixo com gentileza até que a tranca do LCD dar uma clicada no local. 1-17 MANUAL DO USUÁRIO Dispositivos de Som O seu Audio do notebook é compatível ao Som Blaster. Ajustando o volume manualmente Para aumentar o volume, pressione Fn+ F5. Para diminuir o volume, pressione o Fn+F6. Ajustando o volume no Windows 1. 2. 3. Clique no símbolo do alti-falante na barra de trabalho em Windows. Arraste a barra de controle de volume para cima ou para baixo para ajustar o volume. Para silenciar temporariamente o alto-falante sem mudar programação do volume, clique o mute (ficar mudo). Ajustando o Volume do Alto-falante via Regulador de Volume Gire o regulador de volume (localizado no lado esquerdo do notebook) para ajustar o volume do alto-falante Gravação de Voz Você necessita usar um software do processador de som para ativar o microfone interno. Por exemplo, você poderia usar Microsoft Sound Recorder. Quando você comece a gravação de voz usando o microfone do notebook interno, certifique-se de que a sua boca esteja bem perto (não mais que 20cm) do microfone. Se o nível de gravação é muito pequeno, você pode também aumentar o microfone via painel de controle de volume em Windows. 1-18 Seção 1 CONHECENDO OS FUNDAMENTOS Como Ativar a Saída de Conexão S/DIF O seu notebook é equipado com um porto de saída de audio digital óptico chamado de S/PDIF. Você irá precisar conectar o porto de conexão a um DTS externo, AC3 ou processador de audio PCM no sistema de audio da sua casa através de um cabo de audio digital óptico. Atenção: O porto de S/PDIF é localizado no lado direito do notebook. Quando você ativar este porto, nenhuma outra função de audio funcionará. Não terá som nos alto-falantes. Para Ativar a Saída de Conexão, faça o seguinte: 1. Clique duas vezes no ícone do alto-falante (audio) no canto da mão direita da barra de trabalho. 2. A seguinte caixa irá aparecer. Coloque um check no S/PDIF Output Enable para ativar o porto de conexão de S/PDIF. 1-19 MANUAL DO USUÁRIO Modem O seu notebook vem acompanhado de um fax/modem interno 56K V.90 e uma tomada para phone(RJ-11), o qual é localizado no lado esquerdo do seu computador. Use um cabo de telefone para conectar o notebook a parede de saída do telefone. Atenção: Algumas versões em Windows não oferece função de Fax, para ativar esta função, por favor instalar um software de comunicação de fax no seu PC. Conectando o Modem 1. Conecte um lado da linha de telefone ao porto do modem, localizado no lado direito do notebook. 2. Conecte o outro lado da linha na parede de saída do telefone. Programação do Modem Dependendo a onde o seu computador será usado, você pode precisar mudar programações dentro do modem. Uma correta programação lhe permitirá manter a estabilidade de conexão num país onde o seu sistema de telecomunicação pode ser diferente dos outros. Para mudar a programação do modem, faça o seguinte: 1. Vá para [Start> Programas> Painel de Controle] e dê uma clicagem dupla no ícone do Modem. Você irá ver uma caixa de diálogo semelhante. 2. Clique no menu saltante e selecione o país a onde este será inscrito. Clique no OK para sair. Advertência: O modem interno é pretendido para uso numa linha telefonica análoga, também chamado de linha de POTS (Plain Old Telephone Service) Este modem não pode ser conectado diretamente a uma linha de telefone digital, como aqueles comumente encontrados num escritório de negócios. Você pode também obter uma linha análoga ou um conversor análogo compatível com a linha de telefone que você usa. 1-20 Seção 1 CONHECENDO OS FUNDAMENTOS Adaptador de Rede O seu notebook é equipado com um adaptador de rede Fast Ethernet 10/100Base-TX SiS900 PCI. Conectando o cabo LAN ativo ao porto de RJ-45 localizado no lado esquerdo do notebook. Este lhe permite acessar e transmitir dados na área local da rede. Conectando à Rede Use somente cabo Ethernet do tipo Unshielded Twisted Pai(UTP) 1. Insira um lado do cabo de UTP no conector da rede até que o conector se fixar seguramente ao receptor. 2. Conectar o outro lado do cabo a uma tomada RJ-45 na parede de saída ou um porto de RJ-45 num concentrator UTP ou hub na rede. Restrição de Cabo para Rede As restrições a seguir deveria ser observado para rede 100BASE-TX: O comprimento do cabo percorrido máximo é de 100 metros(m) (328 pés[ft]). Para operação 100-Mbps, use o fio e conexão da Categoria 5. Consulte o manual de Windows e/ou guia de usuário do Rede Novell para instalação do software, configuração, operação da rede. 1-21 MANUAL DO USUÁRIO Configuração(Dispositivo opcional) do WIRELESS LAN (802.11b) Se o seu notebook vier acompanhado de um cartão do Wireless LAN , você pode usar o seguinte como um guia simples para sar função sem fio. Para mostrar o medidor da qualidade do sinal, faça o seguinte: Atenção: Tenha certeza de que o Driver do Wireless LAN está instalado adequadamente antes de usar. Tenha certeza de processar o programa SETUP.EXE em subdiretório Wireless LAN no CD-ROM da fábrica. 1-22 Bate levemente 2 vezes no ícone do Wireless na barra de Trabalho e selecione a tabela de Informação do Link. Seção 1 CONHECENDO OS FUNDAMENTOS Para configurar a função Wireless LAN, faça o seguite: Bate levemente duas vezes no ícone de Wireless no Taskbar e selecione a tabela de configuração. Modo: SSID: Taxa de Tx: Modo PS: Canal: Selecione o modo 802.11 AdHoc Entre no mesmo nome se duas ou mais que duas sistemas são para estabelecer conecção sem fio. Selecione Automática Total para transmissão da taxa. Selecionar Desativado Dependendo na sua região ou locação, você pode entrar com valor específico. Por exemplo, para América do Norte, você poderia selecionar canal 1 aravés de 11. Vá para [ Iniciar> Programas> PRISM802.11> Seleção do país territorial] para uma lista de canais adequados para uma região particular. 1-23