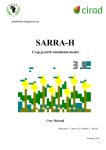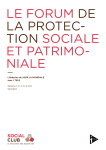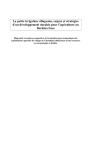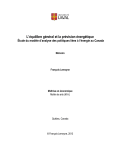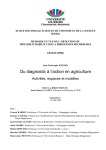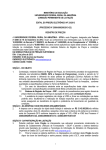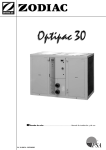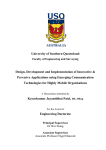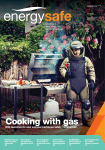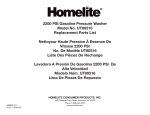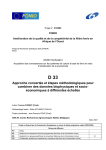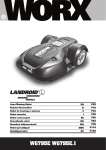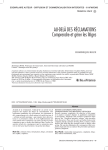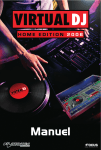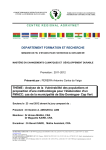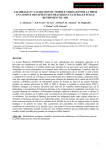Download Manual de utilização - SARRA-H
Transcript
Centro Regional AGRHYMET SARRA SARRA-H O modelo lo de simulação de crescimento e colheita Manual do usuário Alhassane A., Traore S. B., Bonnal V., Baron C. Tradução: Anunciato V.M, abril 2014. 1 Indice Apresentação: ............................................................................................................................. 3 Historia: ...................................................................................................................................... 4 Distribuição de Sarra-H:............................................................................................................. 9 As diferenças entre os pacotes: .................................................................................................. 9 Instalação .................................................................................................................................... 9 Iniciando o Sarra-H .................................................................................................................. 11 Criação de um país e de uma estação meteorológica ou pluviometrica ................................... 13 Para criar um país: ................................................................................................................ 13 para criar uma estação: ......................................................................................................... 14 Importação de dados meteorológicos e pluviométricos. .......................................................... 15 Importação automática ......................................................................................................... 16 Importação manual ............................................................................................................... 18 Gestão de dados meteorológicos e pluviométrico: ................................................................... 20 Verficação dos dados climáticos .............................................................................................. 22 Outro procedimento para uma verificação rápida de dados climáticos................................ 23 Como altero um dados climáticos ........................................................................................ 26 Exportação de dados de clima .................................................................................................. 29 Observada o gerenciamento de dados ...................................................................................... 31 Gestão de configurações de cultura .......................................................................................... 32 Modificação de dados na grade dos parâmetros de cultura. ................................................. 33 Adicionando dados em uma grade de dados. ....................................................................... 34 Exclusão de dados em uma grade de dados ......................................................................... 35 Gestão de texturas de solo ........................................................................................................ 35 Criação de um site/local. .......................................................................................................... 37 Criando uma simulação. ........................................................................................................... 39 Execução de simulações ........................................................................................................... 43 Visualização dos resultados. .................................................................................................... 45 Visualização numérica dos resultados.................................................................................. 46 Visualização gráfica dos resultados. .................................................................................... 47 Como criar uma simulação de vários anos? ............................................................................. 49 Como criar gráficos no caso de uma simulação de vários anos? ............................................. 50 Anexo 1 .................................................................................................................................... 51 Anexo 1 .................................................................................................................................... 52 Anexo 2 .................................................................................................................................... 53 Anexo 3 .................................................................................................................................... 54 2 Apresentação: SARRA-H é um modelo particularmente adequado para a análise do impacto das alterações climáticas sobre o crescimento de cereais e rendimento potencial em ambientes tropicais de milho, sorgo, milho e arroz. SARRA-H é: • um modelo determinístico e modular; • um modelo de crescimento de culturas através da parcela; • um modelo lo baseado em simples e robusta relações • um modelo verificado em um ambiente tropical. É apropriado para análises do terreno para a região SARRA-H H incorpora três processos principais dentro de um mesmo loop loop diário: • um balanço hídrico: abordagem tanques; • um balanço de carbono: “Big Leaf” abordagem; • Fenologia: abordagem em graus dias e fotoperiodismo. 3 Com um simples conjunto de dados de entrada que permite vários cenários de simulações No que depender de uma forte rede de parceiros do Norte e Sul especialmente permitindo: 1) definir e verificar a relevância do modelo em um ambiente tropical, 2) avançar com a conceituação do processo, 3) adaptar ao ambiente e suas interfaces no que respeita respei à sua utilização e os usuários. -Propor Propor ferramentas e métodos com foco em abordagens simples, robustos e mensuráveis de relacionamentos, poucaa demanda parâmetros e dados de entrada -Referências em m ambos experimentos em ambientes controlados, controlad como vestígios nas areas de produtores, variedades locais e melhoradas. -Propor Propor simulações de varios cenários para entender as estratégias dos agricultores. Uma diversidade de áreas de aplicação: • Analisar os riscos de alterações climáticas da parcela para a região sobre o rendimento re e a biomassa (contexto de segurança de alimentos); • Monitorar o status das culturas da da época e prever potencial rendimento (contexto de sistema de alerta precoce); • Analise e adaptação das estratégias dos d agricultores ao seu ambiente (contexto de resiliência): o adaptação de variedades locais vs modernos (Fotoperiodismo, alocação de biomassa); o adaptar as estratégias de mudas e estimativa de riscos (cedo/tarde-plantação, (cedo/tarde simulação de datas semeadura e problemas de stand relacionados elacionados a fatores ambientais); o planejamento e viabilidade de intensificação de areas. o otimização da água (adicionar irrigação, irrigação, protocolos de irrigações...). Historia: 4 Nos dias de hoje: SARRA -H é uma evolução da linha de software SARRA (veja abaixo), que consiste em um balanço hídrico dinâmico simples utilizado para estimar o impacto de cenários climáticos em uma cultura anual. Como SARRA, SARRA -H é especificamente adaptado para o impacto do clima sobre o desenvolvimento de cereais e seu potencial de rendimento em ambientes tropicais (Dingkuhn et al análise de 2003; . Baron et al2005 Sultan et al 2005 .). O modelo simula o potencial produtivo da cultura, integrando o balanço hídrico, processos do solo, evaporação e transpiração potencial e real, fenologia, potencial de assimilação, manutenção de respiração e finalmente, distribuição de biomassa (folhas, caules, raízes, grãos). Este modelo de cultura mostrou bom desempenho no contexto da avaliação de impacto climático para cereais tropicais (Mishra et al 2008. Oettli et al 2011. ). Ele foi calibrado com uma série de variedades, locais e modernos (milheto, sorgo e milho) de ensaios em ambientes controlados. Dados plurianuais de praticas agrícolas contrastantes, aplicadas por agricultores (Nigéria, Senegal, Mali, Burkina Faso) para avaliar a qualidade preditiva dos ambientes modelos agricultores (Traoré e al., 2010). Estes testes e monitoramento foram utilizados para caracterizar diferentes variedades e práticas, definir parâmetros relacionados com o modelo, fornecendo uma gama representativa de cenários de práticas agrícolas. Em particular, esses ambientes conduzidos pelos agricultores confirmaram a predominância de cultivares locais de sorgo e milheto que são caracterizadas por uma alta sensibilidade ao fotoperíodo, que foi objeto de estudos específicos (módulo Kouressy e al. 2,008 Dingkuhn et al. 2008). SARRA -H mantém uma biblioteca de formalismos (módulos) que incorporam o princípio tradicional do freio hídrico para o desenvolvimento _(balanço hídrico)_ e combina com uma função de crescimento potencial da radiação e sua interceptação pelo dossel *(balanço de carbono)*. Este é um modelo multiplicativo (recursos hídricos X recurso de radiação), completado por um módulo fenológico *(fenologia)* para estruturar o ciclo de crescimento e os processos relacionados a cada estádio fenológico, uma descrição simples, mas dinâmico da cobertura (o modelo "Big Leaf” caracteriza-se por coeficientes morfológicos e geométricos), e o desempenho do desenvolvimento fisiológico (competição fonte-dreno). Áreas de extrapolação deste modelo incluem, portanto situações limitadas pela água e / ou radiação, e tendo em conta um estado de fertilidade geral dos solos, enquanto constante durante todo o ciclo de vida das plantas. Ao longo do tempo No início dos anos setenta, P. Franquin (1971) lançou as bases para a análise de precipitação frequência. Franquin et Forest (1978) desenvolveram um modelo de balanço hídrico cujas saídas poderiam ser incluídas em termos de frequência. Finalmente, sob a liderança de F. Forest, vários pesquisadores CIRAD usaram estes modelos e métodos e os enriqueceram teoricamente e ergonomicamente. Entre eles devemos mencionar J.C. Legoupil, F.N. Reyniers, J.Imbernon, J.P. Fréteaud, B. Lidon, S.Sabadie, que acompanharam o desenvolvimento da linguagem FORTRAN a primeira família coerente de softwares. Todas essas ferramentas têm sido amplamente distribuídas, e serviu de base para inúmeras 5 pesquisas e desenvolvimento nos trópicos, tanto em África como na América Latina. Na escala de uma parcela, os principais usos são para o diagnóstico ou o manejo da irrigação agrícola. A nível regional, o zoneamento do potencial agrícola, otimização de datas e programas de semear produzir estudos de previsão têm sido feitos em muitos países. A evolução do hardware e as linguagens de computador permitiu desenvolver aplicações de software sob medida para demandas cada vez mais especializada e exigente. Assim, entre 1987 e 1992, F. Forest et F.N. Reyniers enquadrados na Unidade de Pesquisa de Gestão da Água criou novas ferramentas: Relativo ao balanço hídrico na trama, Mr.Vaksmann desenvolveu software BIPODE, em parceria com ICI - SOPRA. Relativo ao diagnóstico de água das culturas, C. Barão desenvolveu o software DHC em cooperação com o Centro Regional AGRHYMETL (Niamey, Nigéria), sob o sistema de alerta precoce para os nove países do CILSS. Desde l992 o AGRHYMET emite relatórios mensais para monitorar a temporada agro pastoril na África Ocidental incluindo, em particular, os resultados de DHC. Estes trabalhos foram acompanhados por outros pesquisadores, entre os quais devemos mencionar F. Affholder, S.Marlet, B. Muller, P. Perez, B. Rapidel, E.Scopel, M. Vaksman que ajudou a diversificar 6 as abordagens e algoritmos. Todo este trabalho foi sintetizado e documentado por C.Baron, A. Clopes et F. Maraux em uma linha de software SARRA a partir de análise climática no zoneamento regional, aplicada à análise de riscos agroclimáticos. Este conjunto de software foi traduzido em várias versões: em primeiro lugar o Português, Indonésio, Espanhol e Inglês. Na prática, esses programas têm sido muito eficazes, eficazes, demandando dados simples de entrada e obtendo-se se dados de saida muito bem correlacionados com o observado. ob No Brasil, em parceria com a Embrapa, o SARRA tem sido usado desde 1996, no âmbito do programa de monitorização anual ProAgro de zoneamento de risco agroclimático plantio ideal iniciada por E. Assad e seguido por F. Massena, Embrapa Cerrados. Cerrados Programa seguido pelo Departamento de Agricultura (Ministério do Desenvolvimento Agrário - MDA) envolve 24 instituições da Embrapa e outros centros de pesquisa de diferentes estados do Brasil. A nova versão SARRA -H H iniciada por M. Dingkuhn em 2000 incorpora incorpora uma dupla abordagem, a eficiência da água e da eficácia da radiação para simular a dinâmica de biomassa com base em conceitos e processos fisiológicos. Esta nova versão sempre segue uma abordagem de modelo simples e menos exigente em dados de entrada e parâmetros. parâmetros. Nesta nova versão vários pesquisadores CIRAD contribuíram ram para sua conceituação incluindo: Mr. Dingkuhn, C. Baron, B. Muller, M. Vaksmann, JC. Combres... em paralelo, iniciado e desenvolvido por C. Baron, uma plataforma desenvolvimento e simulação simulação modelos que incorporam um conjunto de ferramentas ferra e interfaces ( ECOTROP ): gráficos, consultas, os dados de importação/ exportação, exportação, banco de dados, análise de sensibilidade ... Este desenvolvimento foi possível graças a um investimento muito importante de P. Reitz (o LIRMM) e V. Bonnal, G. Aguilar, JC. Soulie (CIRAD) e estagiários... Diferentes versões do SARRA -H H incluem integrados nesta plataforma. 7 documentado por C.Baron, A. Bichas Bichas e F. Maraux em uma linha software SARRA de Análise climatica n º intervindas tervindas regional, Análise de riscos agroclimaticos aplicada. Em conjunto Várias Versões software: em primeiro lugar o Português, P Italiano,, Espanhol e Inglês. I Na prática, esses programas tem sido muito eficazes, demandando dados entrada simples e obtendo - é saida muito bem correlacionados com o observado dados. N. º Brasil, em parceria com a Embrapa, o SARRA tem sido usado desde 1996, sem âmbito programa monitorizacao anual risco agroclimatico plantio intervindas ProAgro ideal iniciada por E. Assad Assa e seguido por F. Massena, Embrapa Cerrados. Programa seguido pelo Departamento de Agricultura (Ministério do Desenvolvimento Agrario - MDA) envolvesse um 24 Instituições da Embrapa e outros diferentes estados fazer centros de pesquisa do Brasil. Uma nova va versão SARRA h iniciada por M. Dingkuhn em 2000 incorporou uma dupla cartilagem uma eficiencia da agua e da eficacia da radiação para simular uma Dinámica de biomassa com base em conceitos e processos fisiólogicos. Esta nova versão sempre segue uma cartilagem cartilagem modelo simples e menos exigentes em entrada dados e Parámetros. NESTA nova versão varios pesquisadores CIRAD contribuiram para sua conceituacao including: Sr. Dingkuhn, v. Braga, B. Muller, Vaksmann M., JC. Combres... em paralelo, e? tico desenvolvido desenvolvido por v. Barão, uma plataforma e desenvolvimento inquéritos modelos que incorporam um conjunto e ferramentas interfaces (ECOTROP): Gráficos, 8 consultas, os dados importação / exportação, dados de banco, Análise de Allen... Este desenvolvimento fé possível graças a um investimento muito importante P. Reitz (o LIRMM) e V. Bonnal, G. Aguilar, JC. Scott (CIRAD) e estagiarios... Diferentes Versões SARRA h incluem integrados de plataforma. Esquema de diferentes processos simulados no balanço hidrico. SARRA -H e sua interface de trabalho têm evoluído em [projetos](Projet.html) que permitem testar o modelo e seu uso / ergonomia em muitas situações e para os usuários de temas de pesquisa e aplicações variadas. Estas ações ajudaram a calibrar os parâmetros de diversas variedades selecionadas e locais (variedades crioulas) de milheto, sorgo e milho. A capacidade preditiva do modelo foi verificada em muitas situações (vários testes plurianuais e ambientes, acompanhando dados de agricultores e de ambientes controlados). E, claro, todas essas ações têm ajudado a melhorar os módulos e simulações de processos através dos resultados desses estudos se concentrar principalmente sobre o impacto da variabilidade e mudança climática, as práticas de plantio e perda de sementes, protocolos simulação de irrigação temporadas consecutivas... Os incluem S. Traore, A Distribuição de Sarra-H: A versão atual, versão 3.3 está disponível em 2 pacotes diferentes: 1) versão usuário e 2) versão modelador. A distinção dos pacotes é feita exclusivamente em modos de funcionamento. Neste documento, essas versões sub geralmente são chamados "Sarra-H", independentemente do pacote que você estava usando. Devido às diferenças que existem entre pacotes, opções de recursos pode ser oculto ou desabilitado. Permitindo uma boa visibilidade das possíveis opções/menus/características em todos os pacotes, apresentamos nesta versão do documento usuário. As diferenças entre os pacotes: Conforme observado acima, Sarra-H é distribuído em vários pacotes. Este conceito de pacote é usado para evitar confusão com o conceito de uma versão do software. Sarra-H agora é distribuído em sua versão 3.3, que corresponde a um número de mudanças nos algoritmos, código-fonte do programa, bem como sua interface. Instalação SARRA-H pode ser distribuído em CD, pendrive ou através da Internet, em duas versões: - O usuário, incluindo a versão de instalador (setup) é a seguinte: SarraH_SansOLE_3_2_setup.exe 9 Para instalar o Sarra-H, sua máquina, basta clicar duas vezes sobre o instalador (setup) (que deve ser previamente copiado no seu computador) e siga as instruções na tela. Por padrão, Sarra-H instala no Arquivo de programa no seu disco rígido, mas é aconselhável instalá-lo diretamente na unidade D da sua máquina, clicando em "Browse"... No final da instalação, SARRA-H inicia-se automaticamente. - A versão de modelador, que complementa a versão de usuário (adiciona opções "modelos" e "configuração" no menu de barra do Sarra-H). SarraH_3_2_modelisateur.exe Para instalá-lo em sua máquina apenas clique duas vezes em modélisateur.exe e siga as instruções na tela. Isto (complementar ao anterior) versão permite, portanto, para ter acesso aos "Modelos" e "Configuração"opções, que são explicadas no Anexo 1. Instalação de SARRA-H cria vários arquivos no seu disco rígido. No final da instalação, você SarraH_Moteur_v3.exe SarraH_Interface_v3.exe tem dois programas: e instalados sob o diretório que você especificou. Além disso, para a gestão de dados, o administrador do BDE Borland sob o arquivo de programa do diretório na unidade C, também foi instalado. Aqui estão alguns detalhes sobre os arquivos instalados pelo programa de instalação: ► BDE administrador : Borland BDE administrador é usado por Sarra-H como suporte para o motor. Você pode acessar o BDE administrador através do botão "Iniciar configuração djconsole / BDE administrador". Para obter informações, você vai pelo menos 6 alias de banco de dados: DBGeoClimato, DBResul, DBModele, DBPlanteSol, DBObserve e DBSimulation. Esses bancos de dados são aqueles usados no Sarra-H e ele são específicos; SARRA-H-programa : como já relatado acima, Sarra-H é instalado no diretório de sua escolha. Por padrão, recomenda-se instalá-lo sob D:\Sarra-H\.Se você explorar este diretório, você encontrará uma série de arquivos (incluindo arquivos executáveis) e outro diretório chamado DBEcosys. É neste último diretório que os arquivos de banco de dados são hospedados. Atualmente, Sarra-H usa PARADOX como Gerenciador de bancos de dados; Configuração mínima: processador Intel ou AMD pelo menos 266 MHz, Microsoft Windows 2000 e 2007, Windows Vista, Windows Me, 98, 95, Windows XP (Windows NT 4.0 não testadas,) 32 MB RAM, 8 MB de espaço para uso mínimo simulada dados e dados de entrada a ser armazenados no banco de dados CD-ROM, Monitor de resolução VGA ou superior, Mouse ou outro dispositivo apontador. 10 Iniciando o Sarra-H Um atalho é criado automaticamente no desktop do seu computador. Este atalho permite que você faça o lançamento Sarra-H simplesmente clicando duas vezes. Uma vez Sarra-H v 3.3 habilitado em sua máquina, cada lançamento de Sarra-H v 3.3, é exibido na tela mostrada na figura abaixo (em ordem alfabética, uma pasta de simulações aparece, se já existir). Você pode exibir uma pasta de simulações de sua escolha (lá é já criado) clicando-se no lugar do botão "Pasta". Sarra-H interface de modelagem. Note-se que Sarra-H é realmente composto de duas partes funcionais: a interface do usuário e o mecanismo de simulação. A interface do usuário é o software que permite ao usuário 'preparar' suas simulações e lançar. O mecanismo de simulação tem como função executar simulações definidas na interface. Esta separação que dá todo plasticidade para o modelo, foi projetado para permitir que o software de terceiros conduzam o motor de simulação. É este princípio que é usado por “R”. Voltaremos mais tarde. Na interface do usuário, um número de guias está presente. Podemos distinguir as principais guias e seus sub-guias (cada uma delas sendo anexados a uma guia principal). Há cinco abas principais: Na guia " SIMULATIONS (SIMULAÇÕES)" : permite criar simulações (definir o tipo de local a ser simulado, as características dos terrenos, as características da cultura, etinerario 11 técnico, os dados observados) realizar análises de sensibilidade de parâmetros e otimizar simulações. A execução de simulações é através deste guia, que contém três guias sub: Subguia " création et réalisation (criação e realização)" que permite criar, editar, excluir e simulações Sub guia" analyse de sensibilité (análise de sensibilidade)" que permite criar e fazer simulações para testar a sensibilidade do modelo para a variação de um parâmetro de: "etinerario técnico", "parcela", "site", "Typesol" e "Variety". Também permite para excluir simulações. Na guia " CONDITIONS À SIMULER (CONDIÇÕES PARA SIMULAR)": características do solo e ecofisiológicas da (s) cultura (s) estudada (s) é predefinido e configurável nesta aba. Você pode entrar e definir as características do clima e solo, parcela de zona (para a gestão do tempo de estações e deve ser usado para simulações de chuva), cultura (variedade) e práticas de cultivo (mudas de data, densidade de plântulas, Multch, etc.): Sub guia" Parcelle et sol (parcela e solo)" que permite definir o tipo de solo e características físicas relacionadas com a gestão da água; Sub guia" Zone climatique (zona climática)" que permite escolher e estabelecer uma ligação entre identificadores (códigos) das estações meteorológicas e pluviométrico utilizadas para as simulações. Sub guia" Culture (cultura)" que permite configurar o modelo para uma cultura/variedade dada pela definição de uma gama de harmonia de valores paramétricos, reflete as características biológicas e fisiológicas de crescimento e desenvolvimento, em conexão com as características físico-químicas do meio de cultura. Sub guia" Pratiques culturales (práticas culturais)" , que permite a configuração da data de semeadura, densidade de plantas, o Mulch e outros parâmetros. Na guia " DONNÉES OBSERVÉES (DADOS OBSERVADOS)": permite a entrada dos dados observados na cultura: A sub-aba " Données ETP (Dados ETP)" que permite a exibição e acesso aos valores ETP importadas, calculada por outro método ou para um conjunto de estações meteorologicas; A subguia " Données observées (dados observados)" que permite visualização, inserir ou alterar dados observados na cultura ou no solo. Na guia " DONNÉES CLIMATIQUES (CLIMA DE DADOS)": permite que você exibir e gerenciar a precipitação e dados meteorológicos importado no Sarra-H e usado durante as simulações, no ambito de continente, país e da estação (local); Na guia " RÉSULTATS (RESULTADOS)": permite a exploração da simulação através de interface de dados de visualização em uma tabela ou um gráfico simplificado (visualização gráfica das saídas do modelo e comparação com dados observados). A barra de menu é composto por três itens: ' Outils (Ferramentas)': fornece acesso a um conjunto de ferramentas para facilitar o gerenciamento de dados Sarra-H. item '? ": permite para acessar o site do Cirad, para relatar os erros e a caixa de diálogo sobre. Os seguintes item aparecem somente para a opção de Modelador: item " Modèle (modelo)": permite para gerenciar o modelo (ver Anexo 1) 12 item " Configuration (configuração) ': permite configurar funcionalmente e visualmente software Sarra-H, (ver anexo 1) Estas abas e menus estão detalhadas nos anexos deste manual. Criação de um país e de uma estação meteorológica ou pluviometrica A ferramenta de Sarra-H requer primeiro a criação do país e as estações meteorológicas e pluviométricas afetadas pela simulação. O procedimento inicia-se conforme mostrado na figura abaixo : Clique em ' Outils (Ferramentas)', selecione ' Gestion des pays et stations (gestão do país e estações)' então ' Assistant d’ajout de Pays/Station (Assistente para adicionar a estação/país)". Depois de clicar no " Assistant d’ajout de pays /station (assistente para adição de estação e país)", uma janela aparece, como mostrado pelas duas figuras abaixo : Para criar um país: • um país à lista de países 13 É logicamente importante criar o país antes de estações O país é criado por uma escolha em uma lista dos 5 continentes do mundo e é definido por um código e um nome. para criar uma estação: • uma estação na lista da estação As estações são criadas no modelo com um georeferenciamento mais detalhada que não é apenas para definir o nome da estação, o código do país e do continente, mas também para especificar a latitude, longitude e altitude do local respectivos. O tipo de estação (estação sinótica, pluviometrica,...) também deve ser especificado. Então, após verificação em adicionar uma estação à lista de estações, obtemos a seguinte janela (figura abaixo): 14 Importação de dados meteorológicos e pluviométricos. Dados climáticos (meteorológicos e pluviométricos) deve existir, diariamente, durante um periodo continuo, correspondente ao período das simulações. Para importá-los, eles devem ser salvos em formato de texto (. txt), na pasta Import (importar) do DBEcosys do modelo SARRA-H. A importação, clique em: C\Sarra-H\DBEcosys\Import (no caso onde SARRA-H foi instalado na unidade C de sua máquina) D\Sarra-H\DBEcosys\Import (no caso onde SARRA-H foi instalado no disco rígido (D) da sua máquina) Arquivos de programas\Sarra-H\DBEcosys\Import (no caso onde SARRA-H foi instalado em arquivos de programa da sua máquina). Importação de dados meteorológicos e pluviométricos é feita clicando em 'ferramentas' na interface de Sarra-H. Aparece uma janela e vê-se duas opções para a importação de dados: importation de données automatique (importação automática de dados) (figura abaixo, à esquerda) e importation de données manuelle (importação de dados manuais) (figura abaixo, direita). 15 Importação automática Importação automática, mais prática ser usado não apenas para dados de clima e chuvas. Ele permite que você importar vários tipos de dados de uma só vez (em um único clique): dados de precipitação, dados meteorológicos, dados observados na parcela de solo, cultura, práticas culturais e cenários de simulação. No entanto, somente importação automática, precisa garantir que os dados a serem importados são gravados na importação, nos formatos exigidos pelo modelo. Oss nomes dos arquivos a serem importados no SARRA-H SARRA H não tem acentos e sua ortografia deve começar (conforme aplicável) por: Pluviometrie_ (+ nome ou estação código), para dados de precipitação. Meteorologie_ (+ nom ou estação de la de código), para dados meteorológicos); eteorológicos); Dossier_(+ (+ um identificador), para uma pasta de um conjunto de simulações TypeSol_(+ um identificador), identificador os dados característicos do solo para ObsParcelle_(+ (+ um identificador), para os dados observados na cultura na parcela Sítio _(+ um identificador), para definição dos dados de estações meteorológicas e tempestade do site Parcelle_(+ (+ um identificador), ), para o tipo, a espessura da superfície e a profundidade do solo definido para simulações Modele_(+ (+ um identificador), para o modelo usadoo para simulações ItineraireTechnique_ um identificador), dados técnicos ItineraireTechnique_(+ Simule_(+ (+ um identificador), para cenários de simulações Variete_(+ (+ um identificador), para os dados característicos da variedade Etc., NB : executa sistematicamente a importação de todos os arquivos texto (. txt) registrada livremente em importar arquivos de importação. See existe (na importação) dados que você não deseja importar, pode-se colocá-los colocá los em uma subpasta, excluir ou comprimi-los. comprimi Além disso, particularmente para os dados meteorológicos e pluviométrico, garantir que os nomes das colunas de dados são escritos da mesma forma do que originalmente estimado no modelo. A ordem das colunas é irrelevante na versão 3.2 do SARRA-H. SARRA H. Mas a ortografia, os 16 caracteres (maiúsculas, minúsculas) e os espaços após os títulos das colunas no arquivo para importar devem estar em estrita conformidade com aqueles na figura abaixo: CodeStation, Jour et Pluie, pour les données pluviométriques ; CodeStation, dia e chuva, para os dados pluviometricos CodeStation, Jour, TMax, TMin, TMoy, HMax, HMin, HMoy, Vt, Ins et Rg, pour les données météo. CodeStation, dia, TMax, TMin, médio, superior, HMin, HMoy, Vt, Ins e Rg, para dados meteorológicos. meteorológicos Atenção! Para evitar erros, não adicione os nomes das colunas de dados tempo e precipitação a ser importado, as unidades de medida (mm, ° C, %, m/s, etc.). Ele também deve garantir que o símbolo decimal (ponto ou vírgula) usado para os dados a serem importados é o mesmo que o escolhido no computador (Iniciar >Painel Painel de controle >opção regional >Personalizar Personalizar >símbolo decimal e escolher o mesmo símbolo decimal (ponto ou vírgula) como na (s) arquivo (s) a importar para SARRA-H). SARRA H). Alterar o símbolo decimal também pode ser no modelo de Sarra-H,, usando a importação de dados manual (ver próximo capítulo). A figura abaixo mostra um exemplo dos dados de arquivos pronto para serem importados automaticamente para o modelo de SARRA-H, SARRA depois de clicar em: ferramentas e importação automática de dados . 17 Importação manual Importação manual também pode ser usada para importar vários tipos de dados no modelo de SARRA SARRA-H: clima dados (meteorológicos e pluviométrico), irrigação, observado no cultivo e forçando do modelo. Quando você clique em ferramentas e clique em importar dados manuais, manuais aparece uma janela como mostrado na figura A (abaixo). Esta janela indica (superior esquerdo) que a importação de dados manual é feita em 3 três fases sucessivas: (A) conexão de associação (B) ( e (C)) execução. 1) Fase ase de conexão : esta guia fornece acesso aos dados para importar, usando uma das seguintes opções de acesso: "Sélectionner Sélectionner le fichier (Selecione o arquivo) arquivo)..."(no canto superior esquerdo) e " Coller les données (Colar os dados)"(no dados canto superior direito). Sélectionner le fichier (Selecione o arquivo)" arquivo) fornece acesso ao arquivo de dados para importar para o lugar onde ele é salvo na máquina, usando o procedimento clássico de abrir pastas e arquivos pelo Windows Explorer. Explorer Uma vez que os dados Importar arquivo alcançado, basta clicam sobre o arquivo (em formato txt) e clique em Open e os dados aparece sistematicamente no quadro previsto para esta 18 finalidade na tal importação janela mostrada na figura B (exemplo tirado para dados de precipitação). b) " Coller les données (Colar os dados)" Esta opção permite alcançar a mesma visualização dos dados a serem importados como na figura B, copiando e colando os dados diretamente na janela, prevista para o efeito. Mas, tenha cuidado! Esta operação não pode ser feita em um demasiados dados: - Abra o arquivo de dados para importar, selecione todos os dados (com nomes de colunas) e, em seguida, clique em copiar. - Vá no SARRA-H, clique em Outils, Importation de données manuelle (ferramentas, importação de dados manuais) clique Coller les données (Colar os dados). Dados assim presos na janela que é aberta são exibidos conforme mostrado na figura C. Deve então validar a importação clicando em aceitar (no canto inferior direito da janela). Esse segundo acesso para importar manualmente a opção de dados tem um benefício adicional que permite para usar, não apenas os dados salvos no formato de texto (. txt), mas também os dados em formato Excel. 2) Fase da Associação : vem após a fase da conexão. Permite que um link de correspondência entre os nomes das colunas alocados (não importa como) os dados a serem importados e aqueles originalmente planearam no SARRA-H para os mesmos tipos de dados. Este procedimento de associação permite contornar a formatação da restrição de dados, como previamente definida no modelo de SARRA-H, no caso de uma importação de dados automática (respeito para a grafia dos nomes das colunas como especificado no SARRA-H e outros). Para realizar a associação, preciso de cliques - 2Associação, em seguida, escolha, na janela que se abre, o tipo de dados para importar, verificando-se em données pluviométriques, données météorologiques, données observées, données d’irrigation, données de forçage (dados de precipitação, dados meteorológicos, observados dados, dados de irrigação, forçando dados ou dados de ETP) . Uma vez que você verificou no tipo de dados para importar, o modelo fornece (através das janelas de slot que gradualmente, abrem a possibilidade de escolher o continente, país e da estação que afetaram as simulações propostas. A associação é feita selecionando cada vez em duas colunas chamado votre fichier (seu arquivo) e DBEcosys (figura acima), e clicando em < - Associação - >. Quando isso for feito, o resultado da combinação aparece na coluna resultado. Este exercício de associação por correspondência é feito para todos os parâmetros, cujos nomes aparecem no votre fichier (seu 19 arquivo) de duas colunas e DBEcosys. Uma vez que as associações é concluída, procede-se à etapa 3e . 3) fase de execução: esta é a última etapa de importação de dados manualmente. Requer pouca manipulação. Basta clicar em apenas 3-execução e depois importar para assegurar que a importação dos dados seja executado como mostra a figura abaixo. No entanto, esta figura não mostra um exemplo de uma importação definitiva dos dados. Para realizá-lo, deve-se ler o que está escrito da figura: ATENÇÃO É um teste de atualização porque está marcada a caixa " Test de mise à jour ou d’Ajout (Testar antes da atualização ou adicionar)" NENHUM DADO FOI ESCRITO EM DBECOSYS Na verdade, isso é apenas atualização de teste (opcional) ou importação. Executar a importação definitiva de dados, desmarque o teste antes de atualizar ou adicionar (para cima, à esquerda da figura) e clique em importar (isso pode ser feito sem passar o teste de atualização). Você pode verificar a eficácia da importação no sub janela resultado da importação (figura oposta) antes de deixar a janela de dados de importação manual. Gestão de dados meteorológicos e pluviométrico: Clique na guia " Données Climatiques (dados de clima)". Permite para exibir, ao mesmo tempo, dados meteorológicos e pluviosidade (em uma tabela à esquerda), conforme mostrado na figura abaixo. 20 Selecionando o continente, o país, em seguida, a estação, veja precipitação e dados meteorológicos desejados. A entrada da caixa "O ano do filtro" para mover-se rapidamente em um determinado ano. Para interromper a filtragem dos anos, clique no botão chamado: [filtro]. Na parte inferior da janela tem duas sub-guias: " Passer en mode modification (Alternar para modo de edição)" e " Graphique (Gráfico)". Subguia "Alternar para modo de edição" permite visualizar e gerenciar (modificar ou inserir) a entrada de dados de meteorologia e chuvas que podem ser usados por simulações. Com efeito, a grade de dados está no modo somente leitura por padrão. Ele também permite que você forçar um valor de clima manualmente. Quando você clica nesse botão, ele será renomeado [Passer en consultation (passar no consulta)] e uma mensagem de alerta avisa que você alterna para modo de edição. O fundo da plataforma SARRA-H torna-se luz azul (veja figura ao lado). Nota : atenção, qualquer modificação / exclusão será imediatamente registrada no banco de dados DBEcosys e não será possível. Portanto, é 21 importante, que se você deseja alterar estes dados temporariamente, você observar as alterações feitas manualmente, a fim de re-introduzir os valores originais. Para retornar ao modo normal, modo de consulta, clique sobre o botão [digite a consulta]. Verficação dos dados climáticos Verificação pode ser feita pelo balanço atualização ETo. Para fazer isso, clique em " Outil (Ferramenta)", uma janela irá ter lugar, em seguida, escolha ' générer l’ETo calculé (gerar calculado Eto)'. (Veja figura abaixo) irá abrir uma janela. Esta janela mostra que é possível atualizar o ETo: "Sobre o banco de dados", "Sobre um continente", "Sobre um país" ou "Sobre uma estação”. O procedimento é simplesmente clique no botão para o que quer, entre as 4 quatro opções conforme listado. Uma vez verificada no nível de sua escolha, caixas suspensas "Continente", "País" ou "Estação" (figura abaixo) permiti-se que você escolha o continente, país e/ou a estação para o qual você deseja verificar os dados de clima, por meio do update de ETo. Foi somente após esses passos que podemos começar a atualização (verificação), clicando no botão "Atualizar". Durante esta atualização, SARRA-H irá explorar o conteúdo do seu clima, a fim de verificar se o banco de dados contidos em seu banco de dados do clima que permite o cálculo da evapotranspiração (evapotranspiração de referência, procedimento FAO Penman-Monteith, chamado FAO - 56). Para esta finalidade, ele irá analisar os dados e verificar sua participação sobre os anos possuídos. Com efeito, o procedimento de ETo recomendado pela FAO exige ter mínima e máxima temperatura, umidades relativa mínimas e máximas (ou médias), vento e global radiação (e sol) eventualmente. Se para um determinado ano, os dados estão faltando, o ano em questão será cinza. Se apenas dados (para um dia, possivelmente) está ausente no ano considerado, a exposição do ano em questão será vermelho. Se todos os dados necessários estão presentes, a 22 exibição será verde (Veja o exemplo na figura abaixo). Esta informação de caixa ainda está presente na guia "Dados climáticos" Outro procedimento para uma verificação rápida de dados climáticos O procedimento é clicar no botão " Graphique (Gráfico)" (ver na parte inferior da quarta figura acima, na aba "Dados de clima"). Abre uma janela da seguinte forma: Esta ferramenta permite visualizar graficamente e rapidamente a consistência de seus dados para a estação selecionada. Exemplo 1 : dados de temperatura máxima: 23 Esta figura mostra que não existem dados faltando Tmax (para a estação de Agrhymet) ao longo do período 1991-2007. Por exemplo, se houver registros vazios (dados faltantes) o período correspondente é marcado por um + + + em vermelho. Se houver valores fora do intervalo (temperatura excessiva e/ou aberrante notificado pelo modelo que, apesar de tudo, leva em conta como tal nas simulações), correspondentes de período ou o (s) dia (s) são marcadas por de + + + em azul, cuidado, é apenas indicativa). Termos de valores presentes e considerado correto estão sempre marcar por de + + + em verde. Zoom:O gráfico pode ser rapidamente ampliado. Para isso, clique com o botão esquerdo do mouse sobre o gráfico e mantenha pressionado o botão e em seguida, mover para baixo e para a direita. Ele desenha um retângulo. Quando você soltar o mouse, o gráfico irá ampliar a área incluída no retângulo. Para retirar o zoom, clique e segure o clique e mova o mouse para a esquerda e acima. Zoom várias vezes, se pode visualizar as datas exatas dos fora dos limites ou valores ausentes (figura oposta). Para ampliar, clique na área que deseja ampliar. Faça um retângulo e descendo da esquerda para a direita e solte o botão. O zoom será feito em paz. "Dezoom", clique na parte de baixo do gráfico, da direita para a esquerda. Exemplo 2 : Dados de umidade relativa do ar máxima Por exemplo, aqui está faltando dados de máxima umidade relativa do ar durante todo o período de 1994-2003. Lá ele também perdeu valores em 1990. 24 Exemplo 3 : dados de insolação Facilmente observou que havia dados ausentes de insolação em 2002 (abaixo em vermelho) e um outlier em 2000 (acima em azul) para a estação de agrhymet. Exemplo 4 : dados de temperatura de média Vemos que estes dados são todos corretos, embora haja valores fora do intervalo (em azul). Esses valores fora do intervalo estão corretas, porque eles são da ordem de magnitude de outros dados. Coloração (azul) não influencia as simulações, é apenas um auxílio visual. 25 Como altero um dados climáticos 26 27 28 A noção destes dois "modos de edição" está implícito com o sistema de controle de dados: Consulta:: Este é o modo padrão: você só pode exibir os dados sem que nenhuma modificação, supressão ou adição é permitida. Clicar neste botão faz com que você alternar para modo de edição Modo de Editar (botão Editar) : campos aguardam a entrada/alteração das informações ormações já presentes. Clique neste botão você fez modo de consulta . Exportação de dados de clima Para exportar dados de clima, você deve primeiro exibir a estação de clima que você deseja recuperar os dados (exemplo: Estação de Agrhymet, na figura abaixo). Uma vez que a estação é seleccionada, Uma vez que a estação é seleccionada, você deve escolher quais tipos de dados são a ser exportada (dado o clima, chuvas, observada-se, observada etc. Uma vez a exportação, outra pequena janela abre conforme mostrado na figura abaixo, para oferecer-lhe lhe a capacidade de atribuir uma ID para seu arquivo de exportação. Este 29 identificador (de até 10 caracteres), é sempre precedido por outro identificador automaticamente exibido pelo modelo, dependendo do tipo de dados (clima, chuva, ObsParcelle (parcela observados dados), etc.). Depois de dar o nome de usuário, em seguida, clicar em "OK", os dados exportados podem ser recuperados (em formato. txt) na pasta "Export (Exportação)" da pasta DBEcosys. Para chegar lá, você faz: C\Sarrah\DBEcosys\Export, se SARRA-H está instalado na unidade C do seu computador, ou D\Sarrah\DBEcosys\Export, se SARRA-H está instalado na unidade D da sua máquina. ( NB : da mesma forma, também podem ser exportados arquivos de simulação (Dossier), simulações (simule), os resultados da simulação (Resjour), dados do local (Site), informações sobre parcela (Parcelle), dados de irrigação (Irrigation), dados do itinerário técnico (Itineraire technique), os dados observados (ObsParcelle), dados de um continente (Continent), dados de um país (Pays) e dados de uma estação (Station), com todas suas características). 30 Gerenciamento de dados observados Para gerenciar os dados observados, você deve clicar na guia "dados "dados observados" clique na subguia "Observado dados"(figura (figura abaixo). Esta aba sub permite visualizar, modificar ou inserir os dados observados de parcelas. Atenção: É necessário ter criado anteriormente a parcela antes de inserir ou importar os dados observados. As últimas versões do modelo SARRA-H SARRA permite de colocar em relação uma serie de d dados observados para várias parcelas. parcelas. Você pode associar uma série de dados observados em várias parcelas de cada vez. Se você quer fazer esta (s) Associação (s), você fazer o procedimento normal da criação de simulações (veja abaixo), clicando na guia "SIMULAÇÕES"e, e, em seguida, clique no botão 'Criar' (ver a parte inferior da figura abaixo (pequena seta 1)). Uma vez que você clicar em 'Criar', abre uma janela, como mostrado na figura abaixo. 31 Gestão de configurações de cultura Os parâmetros culturais são manipulados através do guia " CONDITIONS A SIMULER (CONDIÇÕES PARA SIMULAR)" e depois na subguia "Cultures (culturas)". Subguia, denominada "culturas" permite visualizar e modificar as características das plantas utilizadas nas simulações. É composto por uma grade de dados organizados sob a forma de valores paramétricos definidos para ter em conta os diferentes fatores fisiológicos e ambientais que regem o crescimento e o desenvolvimento de variedades de cereais. Valores dos parâmetros listados na grade (figura abaixo) são usados para calibrar o modelo SARRA-H para diferentes variedades e cada um em função das características fisiológicas (fenologia, acúmulo de biomassa, alometria, etc.). Durante a calibração e simulações do modelo algumas configurações, portanto, podem variar de acordo com espécies e variedades, mas outros podem ainda permanecem invariáveis, especialmente dependendo das variedades da mesma espécie. 32 Para copiar a configuração de uma variedade, selecione o identificador (Id) e clique no botão "Copiar" (que está localizado à esquerda do botão "Aff",, ver figura acima). Esta opção facilita o trabalho para a calibração de uma nova variedade (com características de vizinhas para aqueles da variedade que você copiou os parâmetros), fazendo você economizar tempo na apreensão dos valores paramétricos que normalmente normalmente deve ser mantido inalterado. Modificação odificação de dados na grade dos parâmetros de cultura. c É bem possível Modificar dados (ou registro) nas grades de parâmetros culturais. culturais Estas grades estão em relação direta com o banco de dados DBEcosys. A atualização dos dados por este sistema de representação implica algumas restrições, mas especialmente de muitas vantagens. Considere a grade de dados cultura de um modelo específico. Para editar dados, ados, por exemplo, na grade de dados de cultura,, basta clicar na coluna desejada para a linha desejada (por exemplo SDJRPR da variedade "HK_CRA_NonFert", figura abaixo) e a caixa de seleção está selecionada em azul. Este estado de seleção, você pode entrar diretamente seus novos dados (dados em substituição) ou primeiro apagar os dados existentes (digitando "Del" ou "Delete") antes de entrar com os novos dados. Assim que você inserir qualquer coisa nesta caixa, os dados passam no modo de edição. 33 Nota importante: o símbolo do modo de dados. visualmente, um pequeno símbolo (que chamamos símbolo do modo de dados), permite conhecer o modo (consulta, adição, modificação...) em que os dados dados de grade são atualmente. Este sinal é sempre localizado à esquerda das grades de dados. O estado padrão de qualquer grade de dados é e deve permanecer, o modo de consulta. Se você estiver no modo de edição/modificação edição ou modo de adição, obrigatóriamente obrigatória passe para o modo de consulta, para salvar suas adições ou alterações. Para fazer isso, simplesmente clique em em algum lugar fora da grade de dados que você acabou de modificar ou adiciona (em outro disco, por exemplo: um registro que está está sendo o equivalente de uma linha de dados). Caso contrário, seus dados adicionados ou modificados não iria ser levado em conta na simulação.. Esta consulta de modo de comutação obrigatória é uma das desvantagens das grades de dados... Nota: para voltar ao modo de consulta, você também pode mover para o cima ou para baixo com as setas do seu teclado. Adicionando dicionando dados em uma grade de dados. dados Por exemplo, você quer adicionar um novo registro de valores paramétricos para uma nova espécie/variedade de cereais, is, clique na entrada na última linha (para baixo) da grade de dados e toque na seta para baixo ' ↑↓ ' no seu teclado. Uma nova linha é adicionada para permitir que você insira as configurações de cultura (figura abaixo). 34 Atenção: clicando no último registro não liga para o modo de Editar,, mas só seleciona o registro (para alternar para modo de edição,, você deve estar editando um campo neste registro). Uma vez que o último registro selecionado, basta use a seta 'Para baixo “↑↓ ↑↓” no seu teclado, como já dito acima. A grade de dados entra em modo adicão (aparece o símbolo do modo de dados na nova linha, em forma de estrela). Basta digite as novas informações nesta nova linha. Assim que esta esteja concluída, considere passar o modo de consulta (veja acima). Lembrete: Quando você adiciona ou alterar as informações em uma grade, você deve validar sua entrada, retornando para o modo de consulta. xclusão de dados em uma grade de dados Exclusão Para excluir um registro em uma grade de dados, você deve selecionar o registro para excluir, clicando sobre ela. A ação para excluir um registro ocorre no modelo de SARRA-H SARRA pela combinação das teclas [Ctrl] + [delete/del] em seu teclado. TODAS essas manipulações (adição, modificação e exclusão de dados), específico para as grade de dados, são aplicáveis em qualquer outro modelo de dados SARRA-H. SARRA Gestão de texturas de solo Subguia " Parcelle et Sol (Parcela e solo)" consiste de uma grade de dados que representa as características de texturas de solo utilizável durante simulações. Quando a guia é clicada, uma janela se abre e permite ver duas tabelas como mostrado abaixo: (1) da primeira tabela para definir as características texturais do solo (tipologia de solo), em relação à sua capacidade para conter a água de acordo com dois níveis de profundidade: um nível superficial (tanque) e um nível de profundidade (profundidade do tanque nque cobrindo a fatia de solo que pode explorar as raízes da planta). Esta tabela permite para definir (por apreensão): solo (ID) (1 nd coluna)), o nome da parcela (2nd coluna), o estoque de água do solo utilizado pela planta no nível superficial (3 nd coluna), no plantio (ele é considerado como zero (0,00) para plantio “sem sem raízes”(sementes), raízes mas deve ter um valor diferente > ou = 0,00, em relação ao nível de umidade do solo para as plantas transplantadas com raízes para retirar água do solo desde o início), o estoque de água do solo utilizado pela planta em profundidade (4 nd coluna), os plantio (ele é considerado como zero (0,00) para plantio sem raízes (sementes), mas deve ter um valor diferente > ou = 0,00, em relação ao nível de umidade do solo para as plantas transplantadas com raízes para retirar água do solo desde o início), início) a espessura da evaporação do solo em superfície "EpaisseurSurf (mm)" (em geral, passa-se se a 200 mm, para solos arenosos e um pouco menos para solos de argila), 35 a espessura do solo contendo água consumível pela planta ' EpaisseurProf (mm). Ele representa a profundidade do solo atingível pelas raízes da planta. Para cereais, pode alcançar 2000 mm quando se trata de um solo arenoso e abaixo quando se trata de solo de argila texturizada. a última coluna não está reservada para um qualquer manual de entrada, mas fornece um link (por correspondência) com informações adicionais incluídas na tabela 2nd , para cada tipo de solo. Para fazer isso, deve-se fazer 2 cliques separados na caixa correspondente ao tipo de solo selecionado. Vai aparecer uma janela rolante, selecionar a identificação das características complementares do solo no tipo de tabela 2nd . (2) o segundo (adicionais ao primeiro) tabela contém os valores atribuídos para os seguintes parâmetros de solo: limite de escoamento de «SeuilRuiss» (em mm) que indica um limite de precipitação em que a água começa a escoar superficialmente, percentual de escoamento «PourcRuiss» (%), que indica a percentagem de água de chuva que pode escoar. da reserva útil do solo (em mm/m) (RU),. Umidade critica do solo "HumCR". Ponto de murcha permanente, "HumPF". umidade para a saturação do solo «HumSat» etc. 36 Criação de um site/local. Um site é uma entidade geográfica. Ele é definido por várias características (limiar da chuva, o KPar) e estações de clima (precipitação e estações meteorológicas) que definem o clima que prevalece. Para criar o Site, deve necessariamente ter chuvas e estações meteorológicas já criadas no modelo Sarra-H. Ele é criado, clicando na guia ' Conditions à simuler (Condições para simular)' e em seguida na aba ' Zone climatique (Zona climática)'. Após o clique, obtemos a seguinte janela: 37 - Na coluna "Id", você deve digitar o ID (nome) do seu site (exemplo "Alka", como as figuras abaixo). - Na coluna "KPar(MJ/MJ)" , digite o valor do factor de conversão de radiação global (que é igual a 0,50 padrão KPar); - Na coluna "Ref_CodeStationPluie", você clica duas vezes (não duplos cliques, mas em dois cliques separados) na linha do identificador. Uma janela suspensa aparece como mostrado na figura abaixo, para permitir o acesso ao código da sua estação de chuvas. Role, clicando na seta para escolher o código da sua estação de chuvas. - Na coluna 'Ref_CodeStationMeteo' da mesma forma que para a estação de chuvas, clique duas vezes na mesma linha. Também aparece uma janela de rolar que permiti o acesso ao código da sua estação meteorológica. Role, clicando na seta para escolher o seu código da estação meteorológica da seguinte forma: Atenção! Se você acabou de criar sua precipitação de estações e o meteorologicas, você não consegue encontrar seus códigos nas janelas de rolante "Ref_CodeStationPluie" e "Ref_CodeStationMeteo" fechando necessariamente Sarra-H e reabri-lo (Sarra-H registra sistematicamente suas alterações em sua memória quando você fecha). Além disso, a versão atual do Sarra-H v 3.3 permite que você modificar um Site previamente criado, , mas não permite você excluí-lo (mesmo no caso de erro)! 38 Depois disso, terminar de criar seu Site. A janela de "zona de clima" também fornece acesso para a gestão direta dos países/estações e a adição de país/estação, como o seguinte caso em um dos botões, clicando em: "Gestão direta das estações/países" e "Assistente de países/estação" (veja na figura abaixo, direita). Criando uma simulação. SARRA-H é um modelo de cultura. A operação deste software baseia-se principalmente em um fluxo de entrada de dados de um banco de dados chamado DBEcosys. Dados atuais (características ecofisiológicas, declaração de cultura local, parcela, etinerario técnicos,...), bem como os dados climáticos são hospedados neste banco de dados. O DBEcosys é baseado em um sistema de gestão de banco de dados do tipo local, localizado no disco rígido. Assim, como já relatado acima, Sarra-H modelo sistematicamente salva os dados que são modificados pelo usuário. Para realizar uma simulação, este modelo precisa de um número de parâmetros de entrada (dados climáticos, dados, caracterizando o site de cultura, parcela...). Como já salientou acima, precipitação e dados meteorológicos devem existir no modelo Sarra-H, diariamente, durante um período contínuo correspondente ao período de sua simulação. Para criar uma simulação, você deve ter anteriormente definida: Na aba "condições para simular": características da parcela e o solo, o local da cultura (na aba sub ' zona de clima '), os traços ecofisiológicas de cultura (na aba sub "Culturas") e as práticas de cultivo ; Dados climáticos (chuvas e clima) recolhidos para a cultura do seu site; Dados observado, para qualquer comparação com as saídas do modelo. Uma vez que o ambiente é caracterizado, basta criar seu simulação (período modelo x x x parcela site x técnica rotas variedade x (dados observados sendo opcional)) na guia 39 "Simulação", subguia "criação e desenvolvimento" e a "Criar" botão (ver no canto, na parte inferior da figura abaixo). Quando você clicar em "Criar", a seguinte janela abre-se sistematicamente para permitir que você crie sua simulação por parâmetros de ligação (selecionando como mostrado pelas listras azuis na figura abaixo) que você já definiu para a sua parcela, seu site, sua variedade, suas técnicas rotas e o tipo de modelo que deseja usar. Nesta mesma janela, você também deve definir: Parcela : escolher a parcela anexado ao site acima, no qual você deseja executar a simulação. Modelo : escolha o modelo que você deseja usar para a simulação. Site : escolher o local em que você deseja executar a simulação. Itinerário técnico . : Escolher as itinerário técnico de sua parcela ( data plantio, densidade de plantio, etc.). Dados observados : escolher os dados observados na sua cultura, compará-los com as simulações do modelo (a sua escolha é opcional). Datas de simulação: o ano de inicio e fim da simulação devem estar no formato [aaaa]. O início e o fim do período da cultura, devem estar no formato dd/mm. Estas datas correspondem ao início e ao fim da simulação. Os campos [aaaa], permitem que você para usar Sarra-H para simulações durante um período de vários anos. No caso de uma simulação de um ano, esses campos devem ser idênticos, como mostrado na figura abaixo no caso de uma simulação de vários anos, geralmente essas duas datas estão localizadas no mesmo ano para o hemisfério norte e dois anos de máximos para o hemisfério sul. Aqui está um exemplo de configuração cronológica: Cultura anual hemisfério norte, simulação: - Primeiro ciclo: 15/05/2004 a 31/10/2004, ano (s) de simulação: 2004-2004 40 Hemisfério norte de multi-ano simulação: - Primeiro ciclo: 15/05/2004 a 31/10/2004, ano (s) de simulação: 2004 a 2008 Cultura anual do hemisfério sul, simulação: - Primeiro ciclo: 15/10/2004 a 31/05/2005, ano (s) de simulação: 2004-2005 Hemisfério Sul de multi-ano simulação: - Primeiro ciclo: 15/10/2004 a 31/05/2005, ano (s) de simulação: 2004 a 2008 Simulação de culturas perenes: - Graduação: 1950-05 / 15 a 2008-10-31, ano (s) de simulação: 19502008 Atenção!! Sempre que for fazer uma simulação onde a simulação começa em um ano e termina no outro tem que se atentar para que a data de inicio da simulação seja “maior” que a data de final da simulação; Ex: Cultura de milho verão no Brasil, inicio da simulação 01/07/2013 fim da simulação 01/03/2014; Assim evitamos erros. - Identificando (= nome de sua simulação), deve caracterizar a simulação que você criar (ver na parte inferior da figura abaixo: Simul_Alka_2004, por exemplo); - Pasta: permite que você crie uma pasta virtual em que seu (ou sua) simulação (s) será armazenada. Selecionando uma pasta (na lista rolante, somente as simulações definidas nesta pasta serão exibidas). Outros detalhes são dados sobre a criação do arquivo no apêndice 2. Uma vez os elementos bem definidos conforme indicado na figura acima, você clique em "Validar" (ver a figura abaixo) para salvar sua simulação resultante. Você também pode cancelar a criação de sua simulação, clicando em 'Cancelar'. Após clicar em " Validar ", sua simulação aparecerá em sua folha de pasta como mostrado na figura abaixo. 41 Atenção! Sua simulação não é executada, executada enquanto uanto você não tiver definido seus seu identificadores de consulta, ou seja, o que você quer o modelo dá-lhe dá lhe como saídas da simulação. Para fazer isso, você deve clicar em "Redefinir" (ver parte superior direita da figura acima) para obter a janela abaixo referida como "FRequetes". Esta janela permite que você selecione as saídas da sua simulação, seleção na caixa à esquerda e movendo-se se no canto direito, usando o botão ">".. O botão "<" permite que se movendo na direção oposta. diários, como mostrado na figura abaixo, permite que você tenha Se você escolher resultados diários, os resultados na saída, diariamente (digitalmente podem ser visualizados em forma gráfica) da simulação da evolução da biomassa. "Biomasse_récolte" dá acesso a valores simulados dos componentes de desempenho, sempenho, no final do ciclo, ou seja, no momento da colheita. Após ter definido os elementos de sua consulta, clique em você em "Validar" "Validar para salvá-lo. 42 Esta redefinição dos elementos do seu aplicativo permite sua simulação executar normalmente. Execução de simulações Na aba "Simulação" e a sub-aba "Criação e realização", você pode executar sua simulação clicando no botão "Iniciar" (ver na parte inferior da coluna da esquerda). Mas antes, você deve primeiro clicar na coluna à esquerda para selecionar a sua simulação, como mostrado na figura abaixo. Depois que você clicar em "Iniciar" (na parte inferior da mesma coluna) Sub guia"criação e realização consiste de três partes principais:" • a coluna da esquerda contém a lista das simulações já definidas e permite para criar novas. A gestão dos nomes de simulações e a pasta à qual você deseja relatar a simulação também é feita a este nível. Também é possível excluir, editar ou exportar simulações a este nível (falaremos mais). • do lado direito para exibir os parâmetros usados pelas simulações • Caixa superior onde exibir itens redefinidos para simulação de movimento Para iniciar uma simulação ou um conjunto de simulações predefinidos, seleccione as simulações desejadas e clique no botão "Iniciar" . Para modificar uma simulação (podemos editar várias simulações ao mesmo tempo), selecione a simulação que você deseja modificar e, em seguida, clique no botão 'Editar'. Para excluir um (ou um conjunto de) simulação (s), selecione a lista de simulações que você deseja excluir e, em seguida, clique no botão 'Apagar'. 43 Para adicionar uma nova simulação, ele deve clicar no botão 'Criar' e selecione as novas definições de simulação na janela que aparece (ver acima, na criação de um subtítulo de simulação). A execução da simulação é rápida, mas é mais lento se você executar várias simulações de uma só vez. Você pode ver que a interface lança uma pequena janela (ver figura abaixo). Você pode impedir a execução da simulação clicando no botão "Parar a simulação" . As informações exibidas neste motor são úteis somente em caso de problemas técnicos e para a otimização do parâmetro. Quando o motor desaparece (a pequena janela fecha apenas), é que a simulação tem corrido bem e que não houve nenhum erro. Os resultados simulados estão disponíveis na guia "Resultados" 44 Visualização dos resultados. resultados 45 Visualização numérica dos resultados A figura abaixo mostra uma visualização dos dados observados na aba 'RESULTADOS' (estes dados também podem ser exibidos na guia "DADOS OBSERVADOS"). Com o mesmo procedimento, podemos ver os valores simulados, (todas as variáveis), selecionando "Resultados diários" na “casa rolante”.. A figura abaixo mostra um exemplo de visualização dos valores simulados. Como é visível na “casa rolante” nesta figura, podemos p também ver outros tipos de dados (tempo, chuvas etc.) 46 Visualização isualização gráfica dos resultados. resultados Apenas abaixo de "Y2 >", 47 Botão permite para remover uma ou mais variáveis que são usadas no eixo de valor. Botão permite para remover todas as variáveis usadas para os eixo x e eixo y eixos. O gráfico abaixo mostra um exemplo de visualização gráfica da evolução da biomassa acima do solo (curva vermelha), a biomassa de folhagem (curva verde) e desempenho de grãos (curva amarela). Para cada variável, os pontos representam os traços contínua de valores v observados e simulados. O botão denominado grupo de Estilo gráfico para determinar o estilo de gráfico para aplicar em uma ou mais variáveis. Para fazer isso, basta selecione uma ou mais variáveis na lista de Y1 ou Y2 (mantenha pressionada a tecla Ctrl) e clique no estilo desejado. O gráfico é redesenhado imediatamente. 48 Eixo Y1 (eixo da esquerda): evolução da biomassa acima do solo, biomassa de folha e rendimento de grãos de acordo com a data (estilo de linha). Eixo Y2 (eixo direito): precipitação diária de acordo com a data (estilo Bar) Nota : Você pode copiar ou imprimir um gráfico. Porque coloca o cursor sobre o gráfico e em seguida, clicar. Um menu pop-up aparece: O gráfico é então armazenado na área de transferência do Windows e, em seguida, você pode simplesmente colar o último em um processamento de texto ou planilha. Como criar uma simulação de vários anos? Para criar uma simulação de vários anos, o procedimento é o mesmo que da criação de uma simulação simples (anual). A única diferença que existe, encontra-se na definição de "o ano do início da1 simulação" e "ano do fim da última simulação", como mostra a figura abaixo. Na verdade, as duas caixas pequenas, marcado "1961" e "2000" por exemplo, na figura, para definir (à escolha) uma série de anos para o qual você deseja executar simulações. No entanto, para que funcione os anos selecionados tem que ter importado todos os dados para o modelo, clima e pluviosidade e etc, para o intervalo de anos selecionados. Atenção : Simulações plurianuais funcionam bem para anos depois do ano da data de plantação. No entanto, a versão atual do SARRA-H não inicia simulações para os últimos anos, em comparação com o ano da data de tais mudas conforme definido na aba "Condições para SIMULAR" e a sub-aba "Práticas culturais". Então, as simulações, exigem que a data de semeadura é reduzida para o início do primeiro ano simulação ! Por exemplo, para plurianual a lançar as simulações do período 1961-2000, necessariamente deve ter a data de semeadura em 1961. 49 Definir (ao formato aaaa), ano de inicio da primeira simulação e o ano da ultima simulação. Como criar gráficos no caso de uma simulação de vários anos? Para exibir todos os anos da simulação, desmarque a caixa intitulada filtro/ano. Neste caso, o gráfico saira no seguinte formato: 50 Anexo 1 - A versão de modelador, que complementa a versão de usuário (adição de itens "modelos" e "configuração" configuração" no menu bar Sarra-H). SarraH_3_2_modelisateur.exe Somente pessoas habilitadas a fazer ou propor alterações no gerenciamento e a configuração do modelo Sarra-H H estão equipadas com esta versão modélisateur.exe.. Para instalá-lo instalá em sua máquina apenas clique duas vezes em modélisateur.exe e siga as instruções na tela. Isto (complementar ao anterior) versão permite simplesmente acessar e usar itens "Modelos" e "Configuração" (que não aparece na versão de usuário), como mostrado nas figuras 1 e 2. (Anexo Cf x. x) 51 Anexo 1 52 Anexo 2 Você deve definir a pasta por alguma razão de organização de suas simulações. A pasta deve ser criada previamente (antes de criar a simulação) na guia "Simulação", "Criação e realização" na subguia e caixa "Pasta" (figura oposta): o botão "Novo" para criar a nova pasta, o botão 'Editar' para alterar e o botão 'Excluir' para excluir. Quando você clicar em "Novo", duas caixas abra para que você digite o nome do seu arquivo e validar clicando em "Validar" (figura oposta). Esta figura mostra que você também pode cancelar a criação do seu arquivo. Atenção! É o nome na caixa menor que é determinante, e ele deve incluir um grande número de personagens, para evitar um bug. 53 Anexo 3 54