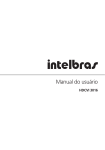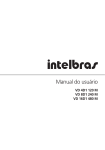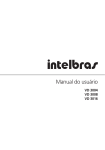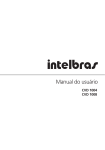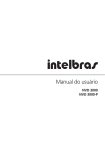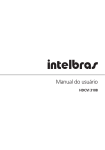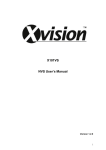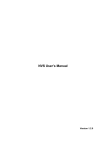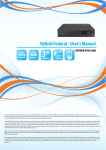Download Manual do usuário
Transcript
Manual do usuário VD 3104 Híbrido VD 3108 Híbrido VD 3116 Híbrido Gravador híbrido de vídeo digital VD 3104, VD 3108 e VD 3116 - Híbrido Parabéns, você acaba de adquirir um produto desenvolvido com a qualidade e segurança Intelbras. Este manual de operação foi desenvolvido para ser utilizado como uma ferramenta de consulta para a instalação e operação do seu sistema. Antes de instalar e operar o produto, leia cuidadosamente as instruções de segurança. Índice 1. Características e especificações 5 1.1. Características. . . . . . . . . . . . . . . . . . . . . . . . . . . . . . . . . . . . . . . . . . . . . . . . . . . . . . . . . . . . . . . . . . . . . . . . . . . . . 5 1.2. Especificações. . . . . . . . . . . . . . . . . . . . . . . . . . . . . . . . . . . . . . . . . . . . . . . . . . . . . . . . . . . . . . . . . . . . . . . . . . . . . 5 2. Cuidados e segurança 8 3. Produto 8 3.1. Controle por mouse. . . . . . . . . . . . . . . . . . . . . . . . . . . . . . . . . . . . . . . . . . . . . . . . . . . . . . . . . . . . . . . . . . . . . . . . 10 3.2. Teclado virtual. . . . . . . . . . . . . . . . . . . . . . . . . . . . . . . . . . . . . . . . . . . . . . . . . . . . . . . . . . . . . . . . . . . . . . . . . . . . 10 4. Instalação 11 4.1. Instalação do HD. . . . . . . . . . . . . . . . . . . . . . . . . . . . . . . . . . . . . . . . . . . . . . . . . . . . . . . . . . . . . . . . . . . . . . . . . . 11 4.2. Montagem em mesa . . . . . . . . . . . . . . . . . . . . . . . . . . . . . . . . . . . . . . . . . . . . . . . . . . . . . . . . . . . . . . . . . . . . . . . 13 4.3. Conexão da fonte de alimentação . . . . . . . . . . . . . . . . . . . . . . . . . . . . . . . . . . . . . . . . . . . . . . . . . . . . . . . . . . . . . 13 4.4. Conexão dos dispositivos de entrada e saída de vídeo . . . . . . . . . . . . . . . . . . . . . . . . . . . . . . . . . . . . . . . . . . . . . . 13 4.5. Conexão dos dispositivos de entrada e saída de áudio . . . . . . . . . . . . . . . . . . . . . . . . . . . . . . . . . . . . . . . . . . . . . . 14 4.6. RS485. . . . . . . . . . . . . . . . . . . . . . . . . . . . . . . . . . . . . . . . . . . . . . . . . . . . . . . . . . . . . . . . . . . . . . . . . . . . . . . . . . 15 5. Operação 15 5.1. Login, logout e menu principal. . . . . . . . . . . . . . . . . . . . . . . . . . . . . . . . . . . . . . . . . . . . . . . . . . . . . . . . . . . . . . . . 15 5.2. Operação de gravação. . . . . . . . . . . . . . . . . . . . . . . . . . . . . . . . . . . . . . . . . . . . . . . . . . . . . . . . . . . . . . . . . . . . . . 17 5.3. Busca e reprodução. . . . . . . . . . . . . . . . . . . . . . . . . . . . . . . . . . . . . . . . . . . . . . . . . . . . . . . . . . . . . . . . . . . . . . . . 22 5.4. Operações básicas. . . . . . . . . . . . . . . . . . . . . . . . . . . . . . . . . . . . . . . . . . . . . . . . . . . . . . . . . . . . . . . . . . . . . . . . . 25 5.5. Configuração da gravação (Agenda). . . . . . . . . . . . . . . . . . . . . . . . . . . . . . . . . . . . . . . . . . . . . . . . . . . . . . . . . . . . 27 5.6. Detectar. . . . . . . . . . . . . . . . . . . . . . . . . . . . . . . . . . . . . . . . . . . . . . . . . . . . . . . . . . . . . . . . . . . . . . . . . . . . . . . . .28 5.7. Perda de vídeo. . . . . . . . . . . . . . . . . . . . . . . . . . . . . . . . . . . . . . . . . . . . . . . . . . . . . . . . . . . . . . . . . . . . . . . . . . . . 31 5.8. Detecção de mascaramento de câmera. . . . . . . . . . . . . . . . . . . . . . . . . . . . . . . . . . . . . . . . . . . . . . . . . . . . . . . . . . 32 5.9. Backup . . . . . . . . . . . . . . . . . . . . . . . . . . . . . . . . . . . . . . . . . . . . . . . . . . . . . . . . . . . . . . . . . . . . . . . . . . . . . . . . . 33 5.10. Controle PTZ (Pan/Tilt/Zoom). . . . . . . . . . . . . . . . . . . . . . . . . . . . . . . . . . . . . . . . . . . . . . . . . . . . . . . . . . . . . . . . 35 5.11. Preset/Tour/Patrulha/Autoscan. . . . . . . . . . . . . . . . . . . . . . . . . . . . . . . . . . . . . . . . . . . . . . . . . . . . . . . . . . . . . . . 37 6. Operações e controles do menu 41 6.1. Árvore de menus. . . . . . . . . . . . . . . . . . . . . . . . . . . . . . . . . . . . . . . . . . . . . . . . . . . . . . . . . . . . . . . . . . . . . . . . . . 41 6.2. Menu principal. . . . . . . . . . . . . . . . . . . . . . . . . . . . . . . . . . . . . . . . . . . . . . . . . . . . . . . . . . . . . . . . . . . . . . . . . . . . 41 6.3. Ajustes. . . . . . . . . . . . . . . . . . . . . . . . . . . . . . . . . . . . . . . . . . . . . . . . . . . . . . . . . . . . . . . . . . . . . . . . . . . . . . . . . .42 6.4. Rede. . . . . . . . . . . . . . . . . . . . . . . . . . . . . . . . . . . . . . . . . . . . . . . . . . . . . . . . . . . . . . . . . . . . . . . . . . . . . . . . . . . 46 6.5. Detectar. . . . . . . . . . . . . . . . . . . . . . . . . . . . . . . . . . . . . . . . . . . . . . . . . . . . . . . . . . . . . . . . . . . . . . . . . . . . . . . . .66 6.6. PTZ. . . . . . . . . . . . . . . . . . . . . . . . . . . . . . . . . . . . . . . . . . . . . . . . . . . . . . . . . . . . . . . . . . . . . . . . . . . . . . . . . . . . 66 6.7. Tela. . . . . . . . . . . . . . . . . . . . . . . . . . . . . . . . . . . . . . . . . . . . . . . . . . . . . . . . . . . . . . . . . . . . . . . . . . . . . . . . . . . . 67 6.8. Padrão. . . . . . . . . . . . . . . . . . . . . . . . . . . . . . . . . . . . . . . . . . . . . . . . . . . . . . . . . . . . . . . . . . . . . . . . . . . . . . . . . . 69 6.9. Buscar. . . . . . . . . . . . . . . . . . . . . . . . . . . . . . . . . . . . . . . . . . . . . . . . . . . . . . . . . . . . . . . . . . . . . . . . . . . . . . . . . . 69 6.10. Avançado. . . . . . . . . . . . . . . . . . . . . . . . . . . . . . . . . . . . . . . . . . . . . . . . . . . . . . . . . . . . . . . . . . . . . . . . . . . . . . . 70 6.11. Anormalidade . . . . . . . . . . . . . . . . . . . . . . . . . . . . . . . . . . . . . . . . . . . . . . . . . . . . . . . . . . . . . . . . . . . . . . . . . . . 70 6.12. Ajuste TV. . . . . . . . . . . . . . . . . . . . . . . . . . . . . . . . . . . . . . . . . . . . . . . . . . . . . . . . . . . . . . . . . . . . . . . . . . . . . . . 71 6.13. Gravação manual. . . . . . . . . . . . . . . . . . . . . . . . . . . . . . . . . . . . . . . . . . . . . . . . . . . . . . . . . . . . . . . . . . . . . . . . . 71 6.14. Gerenciar HD. . . . . . . . . . . . . . . . . . . . . . . . . . . . . . . . . . . . . . . . . . . . . . . . . . . . . . . . . . . . . . . . . . . . . . . . . . . . 71 6.15. Conta . . . . . . . . . . . . . . . . . . . . . . . . . . . . . . . . . . . . . . . . . . . . . . . . . . . . . . . . . . . . . . . . . . . . . . . . . . . . . . . . . 72 6.16. Automanutenção. . . . . . . . . . . . . . . . . . . . . . . . . . . . . . . . . . . . . . . . . . . . . . . . . . . . . . . . . . . . . . . . . . . . . . . . . 73 6.17. Config Backup. . . . . . . . . . . . . . . . . . . . . . . . . . . . . . . . . . . . . . . . . . . . . . . . . . . . . . . . . . . . . . . . . . . . . . . . . . . 73 6.18. Info (informações). . . . . . . . . . . . . . . . . . . . . . . . . . . . . . . . . . . . . . . . . . . . . . . . . . . . . . . . . . . . . . . . . . . . . . . . 74 6.19. Desligar. . . . . . . . . . . . . . . . . . . . . . . . . . . . . . . . . . . . . . . . . . . . . . . . . . . . . . . . . . . . . . . . . . . . . . . . . . . . . . . . 77 6.20. Assistente de Backup. . . . . . . . . . . . . . . . . . . . . . . . . . . . . . . . . . . . . . . . . . . . . . . . . . . . . . . . . . . . . . . . . . . . . . 77 7. Menu Auxiliar 77 7.1. Acesso ao menu Pan/Tilt/Zoom. . . . . . . . . . . . . . . . . . . . . . . . . . . . . . . . . . . . . . . . . . . . . . . . . . . . . . . . . . . . . . . . 77 7.2. Ajustar imagem. . . . . . . . . . . . . . . . . . . . . . . . . . . . . . . . . . . . . . . . . . . . . . . . . . . . . . . . . . . . . . . . . . . . . . . . . . . 78 8. Sistema Inteligente de Monitoramento – Web 78 8.1. Conexão da rede. . . . . . . . . . . . . . . . . . . . . . . . . . . . . . . . . . . . . . . . . . . . . . . . . . . . . . . . . . . . . . . . . . . . . . . . . . 78 8.2. Login e logout. . . . . . . . . . . . . . . . . . . . . . . . . . . . . . . . . . . . . . . . . . . . . . . . . . . . . . . . . . . . . . . . . . . . . . . . . . . . 78 8.3. Configuração para o Windows® Vista e Windows® 7. . . . . . . . . . . . . . . . . . . . . . . . . . . . . . . . . . . . . . . . . . . . . . . . 79 9. Internet Explorer® 8.0 80 9.1. Sistema de monitoramento web. . . . . . . . . . . . . . . . . . . . . . . . . . . . . . . . . . . . . . . . . . . . . . . . . . . . . . . . . . . . . . . 81 10. Desinstalação do Sistema Inteligente de Monitoramento – Web 117 11. Visualização das imagens via celular 117 12. Dúvidas frequentes 118 13. Cálculo da capacidade dos discos rígidos 118 14. Lista de drivers USB compatíveis 119 15. Lista de gravadores de CD/DVD USB compatíveis 120 16. Lista de discos rígidos SATA compatíveis 120 Termo de garantia 122 1. Características e especificações 1.1. Características »» Algoritmo de compressão H.264 ideal para DVRs stand alone. »» Exibição e gravação de imagens em tempo real. »» Função Pentaplex: reprodução de imagens ao vivo e gravadas, gravação, backup e acesso remoto. »» Controle de Pan/Tilt/Zoom (PTZ) com 37 protocolos suportados. As câmeras speed dome Intelbras modelos VSD 1000 26X, VSD 1000 36X e VSD 1000 36X IP conectadas a este DVR e utilizando protocolo Intelbras-1 suportam a função de posicionamento inteligente 3D na tela. »» Métodos de backup de fácil utilização através de dispositivos USB e download por rede. »» Servidor web incorporado para acesso remoto ao DVR. »» Software-cliente para controle, operação e visualização das imagens de toda a linha de DVRs Intelbras. O software é disponibilizado gratuitamente (verifique no site da Intelbras o arquivo para download ou no CD que acompanha o produto). »» Software para monitoramento via celular. Verifique regularmente no site da Intelbras os modelos de celulares suportados e respectivos softwares para instalação. No final deste manual, você poderá encontrar mais informações sobre o Intelbras iSIC e os sistemas operacionais compatíveis com este aplicativo. »» Serviço Intelbras DDNS. »» Assistente de configuração de rede. »» Busca por movimento em imagens gravadas pelo dispositivo. »» Reprodução diretamente na janela do canal. »» Intelbras Cloud. 1.2. Especificações Série 3100 híbrida Modelo 3104 3108 3116 Sistema Processador principal Sistema operacional Recursos do sistema Interface do usuário Microprocessador embutido de alto desempenho Linux embarcado Função Pentaplex: reprodução de imagens ao vivo e gravadas, gravação, backup e acesso remoto Interface gráfica amigável com dicas de menus na tela Dispositivo de controle Painel frontal, mouse USB, controle remoto IR, teclado Intelbras VTN 1000 e rede Método de entrada Status do HD, estatística de transmissão de dados, gravação de registros, versão da BIOS, usuários online e rede ausente Fonte de alimentação 100–240 Vac, Externa, 12 Vdc, 2 A 50/60 Hz (automático) Consumo (sem HD) 10 W Vídeo Entradas de vídeo, BNC, 1.0 Vp-p, 75 Ω Saída de vídeo (monitores) Padrões de vídeo Compressão de vídeo Divisão da tela: cheia e multiplexada Resolução de saída de vídeo Taxa de gravação máx. (fps) NTSC PAL 4 canais 8 canais 16 canais 1 saída HDMI (versão 1.3), 1 saída VGA e 1 saída de vídeo composto PAL e NTSC H.264 1/4 1/4/8/9 1/4/8/9/16 1.920 × 1080 pixels / 1.280 × 1.024 pixels / 1.280 × 720 pixels / 1.024 × 768 pixels 120 100 240 200 480 400 5 Resolução de vídeo em pixels 1080P - IP 1,3M - IP 720P - IP 960H - NTSC/PAL D1 (4CIF) -NTSC/PAL 2 CIF - NTSC/PAL HD1 - NTSC/PAL CIF - NTSC/PAL QCIF - NTSC/PAL 1920 × 1080 1280 × 960 1240 × 720 960 × 480/960 × 576 704 × 480/704 × 576 704 × 240/704 × 288 352 × 480/352 × 576 352 × 240/352 × 288 176 × 120/176 × 144 Configuração da imagem Qualidade Máscara de privacidade Câmera oculta Informações em tela Ajuste da saída de vídeo Bit rate (kbps) 6 níveis configuráveis individualmente por canal, resultando na alteração do tamanho do arquivo de vídeo 4 zonas configuráveis por canal Câmera oculta para determinados usuários Título da câmera, horário, perda de vídeo, bloqueio da câmera, detecção de movimento, gravação e alarme Ajuste de cores da saída em dois períodos diferentes e ajuste da área de exibição Configuração individual por canal Áudio Entrada de áudio (RCA) Saída de áudio (RCA) Compressão Saída de áudio HDMI 1 canal 1 canal G.711 Os modelos da série 3000 possibilitam saída de áudio através de HDMI Edição Faz edição de áudio e vídeo Sim Detecção de vídeo Detecção de movimento Perda de vídeo Mascaramento de câmera 330 (22 × 15) zonas de detecção com 6 níveis de sensibilidade, configurável por canal Detecção de perda de vídeo Detecção de mascaramento de câmera Armazenamento Quantidade de HDs suportados Utilização Gerenciamento 1 HD SATA. Consulte o documento Lista de armazenamento/compatibilidade de HDs em www.intelbras.com.br para mais informações. Vídeo = 56 a 500 MB/h – Áudio = 14,4 MB/h Tecnologia de hibernação do HD, alarme de falha e espaço insuficiente Gravação Tipo de stream Prioridade Manual, contínua, contínua com condição de sobrescrever, agendada, detecção de movimento, mascaramento de câmera, perda de vídeo Regular e detecção de movimento Manual>Detecção de vídeo>Contínua Intervalo 1 a 120 minutos configuráveis (padrão: 30 minutos) Modo Reprodução Modo de buscar Reprodução Zoom digital Quantidade de canais reproduzidos simultaneamente Hora/data com precisão de segundos, por tipo de evento; regular e/ou detecção de movimento e/ou alarme Reprodução, pausa, parar, retrocesso, reprodução rápida, reprodução lenta, tela cheia, seleção do arquivo para backup A zona selecionada pode ser submetida ao zoom em tela cheia durante a reprodução 4 4 8 Backup Modo Pen drive (com formatação FAT 32), disco flash, disco rígido USB, CD-RW USB, DVD-RW USB, download por rede e FTP AVI/DAV/ASF Formato de arquivo Softwares compatíveis DSS, S.I.M., iSIC, IP Utility Sim Navegadores compatíveis Internet Explorer®, Google® Chrome1, Mozilla Firefox®1 Sim 1 Com restrições 6 Rede Interface Funções Funções auxiliares Cliente embarcado para serviço de DDNS (IP dinâmico) Operação remota Encoder Transmissão via rede Bitstream RJ45 (10/100 Mbps) em acordo com o padrão IEEE 802.3z Transmissão TCP/IP, DDNS, PPPoE, FTP, NTP e Filtro IP E-mail, DHCP, Assistente de configuração de rede DDNS Intelbras, No-IP® e DynDNS® Monitoramento, configuração total do sistema, controle PTZ, reprodução, download de arquivos gravados, informações sobre registros Controle de banda individual por canal para uma transmissão via rede mais eficiente Dual bitstream. Opção para gravação de imagens em qualidade diferente das imagens transmitidas pela rede, podendo ser configurado independentemente por canal Interfaces auxiliares Interface USB – 2 portas RS485 USB 2.0 Controle PTZ com tensão máxima do sinal de ±12 V Conectores Entrada de vídeo (autoterminação) Entrada de áudio Saída de áudio Ethernet RS485 Monitores BNC(4) BNC(8) 1(RCA) 1(RCA) 1(RCA) 1(RCA) RJ45 modular jack com 8 pinos protegidos Borne com terminal fixado por parafuso VGA (1) DB 15 + BNC (1) + HDMI (1) BNC(16) 1(RCA) 1(RCA) Mecânica Dimensões (L × P × A) Mini-1U, 325 × 245 × 45 mm Peso aproximado 1,5 kg (sem HD) Montagem Mesa ou bandeja em rack (pés de borracha inclusos) Características Temperatura de operação -10 ºC a 55 ºC Temperatura de armazenamento -40 ºC a 85 ºC Umidade relativa: operação 10% a 90% Umidade relativa: armazenamento 8% a 90% Pressão atmosférica 86 kPa até 106 kPa Compatibilidade eletromagnética USA FCC parte 15, classe B EU CE 89/336 EEC, Padrão EN 55022 classe B, EN 55024 classe B, EN 61000 Segurança elétrica Brasil Inmetro-NBR 14136 Requisitos recomendados do PC para o Sistema Inteligente de Monitoramento – Software-cliente/Software web 3.0 Sistema operacional Windows® 2000/2003/XP/Vista/7, para servidores recomendamos o Windows® 2003 Processador Intel® Core® i3, superior ou semelhante Memória RAM 2.048 MB ou mais Espaço livre em disco 10 GB Placa gráfica Placa de vídeo com suporte a zoom tipo ATI, TNT2 PRO. Recomenda-se o uso da placa de vídeo ATI9800 ou outra de canal duplo com 512 MB/128 bit Interface de rede 10/100 Mbps 7 2. Cuidados e segurança »» Segurança elétrica: todo o processo de instalação e as operações mencionadas aqui devem estar em conformidade com os códigos de segurança elétrica locais. Não assumimos nenhum compromisso ou responsabilidade por incêndios ou choques elétricos causados pela manipulação ou instalação inadequadas. Não sobrecarregue as tomadas e cabos de extensão, pois há risco de incêndio ou choque elétrico. A unidade deve estar ligada a um sistema de aterramento conforme a NBR 7089 a NBR 5410. »» Segurança no transporte: evite vibração brusca ou respingos de água durante o transporte, armazenamento e instalação. Desligue o aparelho da rede elétrica antes de mover a unidade, que deve ser deslocada com cuidado. O uso excessivo de força ou impactos podem resultar em estragos na unidade e no HD. »» Instalação: mantenha a unidade voltada para cima. Manipule-a com cuidado. Não energize o DVR antes de completar a instalação. Não coloque objetos sobre o DVR. Não bloqueie as aberturas de ventilação. »» Reparos: todos os trabalhos de análise e reparos devem ser realizados por profissionais qualificados. Não nos responsabilizamos por quaisquer problemas causados por modificações ou reparos não autorizados. »» Ambiente: o DVR deve ser instalado em um ambiente frio e seco, afastado de qualquer fonte de calor, como radiadores, aquecedores, fornos ou outros aparelhos. Evite a incidência da luz solar direta e o contato com substâncias inflamáveis e explosivas. Não assumimos nenhum compromisso ou responsabilidade por equipamentos instalados em ambientes com forte incidência de maresia, como prédios e quiosques próximos ao mar, e que não possuam uma proteção adequada para o DVR, podendo gerar problemas de oxidação. »» Limpeza: limpe seu aparelho apenas com um pano seco. Desligue a unidade da tomada antes de limpar. Não use detergentes líquidos ou em aerossol. »» Acessórios: utilize somente acessórios recomendados pelo fabricante. »» Atualizações: a Intelbras disponibiliza constantemente atualizações de software e ferramentas em seu site. »» Pilhas e baterias: as baterias/pilhas, após sua vida útil, devem ser entregues a uma assistência técnica autorizada da Intelbras ou a outro ponto de coleta, para que o seu descarte seja feito de forma adequada. Atenção: O DVR deverá estar desligado para que seja realizada a conexão dos cabos a qualquer um dos conectores no painel posterior do DVR ou a entrada poderá ser queimada, causando assim a perda da garantia. 3. Produto VD 3104/3108/3116 Painel frontal VD 3116 A figura a seguir mostra o painel frontal do VD 3116. Painel frontal 8 Painel posterior VD 3116 1 2 3 4 5 6 7 8 9 10 11 Painel posterior 1.Entradas de vídeo 2.Saída de vídeo composto 3.Saída de áudio 4.Entrada de áudio 5.Saída de vídeo VGA 6.Saída de áudio e vídeo HDMI 7.Porta USB 2.0 8.Interface de rede 10/100 Mbps 9.RS485 10. Alimentação dc 12 V 11. Chave para ligar/desligar o DVR Obs.: nunca conecte ao DVR uma extremidade do cabo de rede que tem ou terá sua outra extremidade conectada a uma porta PoE. Exemplo de conexão Entrada de áudio Entradas de vídeo Saída VGA Monitor analógico Saída HDMI Saída de áudio Camêra IP Celular Usuário online Usuário online Usuário online Usuário online Usuário online Teclado VTN1000 Exemplo de conexão 9 3.1. Controle por mouse Clique com o botão esquerdo do mouse Clique duas vezes com o botão esquerdo do mouse Clique com o botão direito do mouse Movimento do botão intermediário Movimento do mouse Clique com o botão esquerdo e arraste o mouse 1. Se a senha não estiver registrada, a tela de pop-up de senha será aberta; 2. No modo de visualização, acessa o menu principal; 3. Na opção de lista, apresenta os itens existentes; 4. No menu principal, seleciona os submenus; 5. Na opção de texto, seleciona entre os teclados de caracteres maiúsculos ou minúsculos; 6. No modo de visualização multiplexada, mantenha o mouse parado e clique duas vezes na câmera desejada para exibi-la em modo tela cheia; 7. No modo de visualização em tela cheia, mantenha o mouse parado e clique duas vezes para alterar para o modo de visualização multiplexada; 8. No modo de reprodução, clique duas vezes no nome do arquivo para reproduzir o vídeo; 9. No modo de visualização, abre o menu de atalho; 10. Nos ajustes do menu, sai do menu atual sem salvar; 11. Na opção numérica, aumenta ou diminui o número; 12. Na opção de lista, move para cima e para baixo; 13. Seleciona o item desejado; 14. No menu PTZ, move a câmera para a posição desejada. 3.2. Teclado virtual Este sistema suporta os métodos de inserção de caracteres alfanuméricos e especiais. Mova o cursor para a coluna de texto. O texto será exibido na cor verde, o botão de inserção está destacado à direita. Clique neste botão para alternar entre os métodos de inserção. 10 4. Instalação Obs.: todas as operações no processo de instalação devem estar em conformidade com os regulamentos de segurança elétrica locais. Quando receber o DVR, verifique se há qualquer dano visível na aparência da unidade. As proteções utilizadas na embalagem do DVR podem protegê-lo da maioria dos acidentes durante o transporte. Verifique os itens constantes na embalagem e certifique-se de que nada esteja faltando. 4.1. Instalação do HD Escolha do HD Consulte a lista de HDs recomendados ao final deste manual e em www.intelbras.com.br. Cálculo do tamanho do HD A fórmula de cálculo para o tamanho total do HD é: Capacidade total (MB) = quantidade de câmeras × horas de gravação × uso do HD por hora (MB/h). A compressão H.264 é ideal para DVRs stand alone. Esse modo de compressão pode economizar mais de 30% da capacidade do HD em relação ao método MPEG4. Quando realizar o cálculo da capacidade total do HD, deverá estimar a capacidade média do HD por hora para cada canal. Por exemplo, para um DVR de 4 canais configurado com um bit rate de 256 kb/s para cada câmera, sua capacidade média de uso do HD por canal é de 112,5 MB/h. Se pretende que o DVR grave vídeo 12 horas a cada dia durante 30 dias, a capacidade total do HD necessária será: 4 canais × 30 dias × 12 horas × 112,5 MB/h = 162 GB. Assim, será necessário instalar um HD de 250 GB. Obs.: no CD que acompanha o produto, está incluso o software para cálculo do tamanho do HD. Veja a tabela a seguir: Bit rate (kb/s) Modelo Codec VD 3104 VD 3108 VD 3116 H.264 Resolução D1 (MB/h) 2CIF (MB/h) HD1 (MB/h) CIF (MB/h) QCIF (MB/h) 64 128 28,125 56,25 256 112,5 112,5 112,5 112,5 112,5 512 225 225 225 225 225 1024 450 450 450 450 450 2048 900 11 Modelos VD 3104/3108/3116 Será necessária a utilização dos cabos de transmissão de dados e dos parafusos de fixação. Para instalar o HD, siga o procedimento: 1.Afrouxe os parafusos; 2.Remova a tampa do DVR; 3. Fixe os parafusos no HD; 4.Ajuste a posição do HD para fixá-lo no DVR; 5.Vire o DVR e aparte os parafusos firmemente; 6.Ligue o cabo de alimentação do HD; 7.Conecte o cabo SATA; 8.Coloque a tampa superior do DVR; 9.Aperte os parafusos firmemente. 12 4.2. Montagem em mesa Posicione o DVR deixando espaço na parte posterior para a saída dos cabos. Certifique-se de que o fluxo de ar ao redor do DVR não seja obstruído. 4.3. Conexão da fonte de alimentação Verifique se a tensão de entrada é de 110/220 Vac 50–60 Hz. Recomenda-se utilizar um estabilizador para garantir uma operação estável, uma vida útil maior e a possibilidade de uma operação igualmente estável de outros equipamentos periféricos conectados a ele. 4.4. Conexão dos dispositivos de entrada e saída de vídeo Entrada de vídeo O DVR opera com os dois padrões de vídeo (PAL ou NTSC) e aceita tanto vídeo colorido como preto e branco. Atenção: se um amplificador de distribuição de vídeo for instalado entre a fonte de vídeo e o DVR, não ajuste o nível de vídeo transmitido acima de 1 Vp-p. Para conectar uma entrada de vídeo: 1.Conecte um cabo coaxial à câmera ou a outra fonte de vídeo analógico; 2.Conecte o cabo coaxial a qualquer um dos conectores VIDEO IN (entrada de vídeo) no painel posterior do DVR. Atenção: o DVR deverá estar desligado para que seja realizada a conexão do cabo coaxial a qualquer um dos conectores VIDEO IN no painel posterior. Caso o usuário não proceda assim, as entradas de vídeo poderão ser danificadas. Se for constatado mau uso, o usuário perderá a garantia. Modelos VD 3104/3108/3116 Entradas de vídeo Entrada de vídeo Saída de vídeo Pode-se conectar o DVR a um monitor de TV, monitor VGA ou monitor HDMI conforme a figura a seguir. O DVR poderá ser utilizado pelas três saídas simultaneamente, sendo um monitor o espelho do outro. 13 Modelos 3104/3108/3116 Saída VGA Saída HDMI Monitor analógico Saída de vídeo 4.5. Conexão dos dispositivos de entrada e saída de áudio Modelos 3104/3108/3116 Os modelos VD 3104, VD 3108 e VD 3116 possuem 1 canal de entrada de áudio e 1 canal de saída de áudio. O DVR codifica os sinais de áudio e vídeo simultaneamente, o que permite controlar o áudio no local monitorado. O áudio bidirecional do DVR será realizado pela entrada AUDIO IN. O microfone para a comunicação com o computador remoto deverá ser conectado à entrada de áudio AUDIO IN, e a caixa de som deverá ser conectada à saída de áudio AUDIO OUT. Com essa configuração, o operador poderá se comunicar com outra pessoa conectada remotamente ao DVR, através do computador. Para configurar o áudio, siga o procedimento: 1.Certifique-se de que o seu dispositivo de entrada de áudio corresponda ao nível de entrada RCA. Se o dispositivo e níveis de entrada RCA não combinarem, poderão ocorrer problemas de distorções de áudio; 2.Certifique-se de que o conector de áudio esteja conectado como na figura a seguir; 3.Conecte um dispositivo de áudio ou um microfone pré-amplificado ao AUDIO IN do DVR. Saída de áudio Entrada de áudio Conexão dos dispositivos de entrada e saída de áudio 14 4.6. RS485 Quando o DVR receber um comando de controle da câmera, ele irá transmitir tal comando através de um cabo par trançado para o dispositivo PTZ. A entrada RS485 é um protocolo de direção única, o dispositivo PTZ não pode retornar quaisquer dados ao DVR. Para habilitar a operação, conecte o dispositivo PTZ à entrada RS485 (A, B) no DVR. Considerando que a entrada RS485 é desabilitada como ajuste-padrão, para cada câmera é necessário configurar o canal e protocolo PTZ primeiramente. Este DVR suporta múltiplos protocolos como, por exemplo, Intelbras-1, Pelco-D e Pelco-P. Para conectar dispositivos PTZ ao DVR, siga o procedimento: 1.Conecte a entrada RS485 (A e B) no painel posterior do DVR; 2.Conecte a outra extremidade do cabo aos pinos adequados no conector da câmera; 3.Siga as instruções de configuração da câmera para habilitar cada dispositivo PTZ no DVR. 5. Operação Antes da operação, certifique-se de que o disco rígido está adequadamente instalado e verifique todas as conexões de cabos. 5.1. Login, logout e menu principal Login Ao iniciar o dispositivo, o assistente de configuração de rede será exibido na interface principal. O usuário terá que escolher entre prosseguir com o assistente ou cancelar e assim que escolher uma das opções a interface de login aparecerá. Pode-se visualizar a interface de login (registro no sistema) na figura a seguir. O sistema consiste em quatro contas: »» Usuário: admin (administrador). Senha: admin (administrador, local e rede). »» Usuário: 888888. Senha: 888888 (administrador, somente local). »» Usuário: 666666. Senha: 666666 (usuário com autoridade inferior que pode apenas monitorar, reproduzir, gerar backups, etc.). »» Usuário: default (padrão). Senha: default (usuário oculto). Tanto o usuário quanto a senha suportam a quantidade máxima de 6 caracteres. Para a segurança do seu sistema, troque sua senha após o primeiro login. Pode-se utilizar o mouse USB, controle remoto ou o teclado Intelbras modelo VTN 1000 para inserir os dados. Para alterar o método de entrada de texto, clique em Obs.: após 6 tentativas sem sucesso, a conta será bloqueada por um período de 30 minutos. Atenção: no caso da perda da senha administradora após alteração por parte do usuário, o equipamento deverá ser encaminhado à assistência técnica mais próxima de sua região para desbloqueio ou entre em contato com o suporte técnico pelo telefone (48) 2106 0006. Login do sistema 15 Menu principal Após fazer o login, o menu principal do sistema será exibido conforme a figura a seguir. Serão exibidos seis ícones no total: Buscar, Info (informações), Ajustes, Avançado, Backup e Desligar. Mova o cursor para selecionar o ícone desejado e, em seguida, clique com o mouse para exibir o menu secundário. Menu principal Desligar Ha três formas de desligar. Através da opção do menu Desligar No menu principal, clique no botão Desligar. Uma interface aparecerá conforme a figura a seguir: Desligar Ao clicar em ▼, as seguintes opções serão exibidas: ] Opções Através do botão Power Pressione o botão Power no painel frontal durante pelo menos 3 segundos e o sistema irá interromper todas as operações. Em seguida, clique no botão On/Off no painel posterior para desligar o DVR. Através do controle remoto Pressione o botão Power do controle remoto durante pelo menos 3 segundos e o sistema irá interromper todas as operações. Obs.: se o usuário não estiver logado, o sistema solicitará a senha de acesso. 16 Reinício automático após uma falha no fornecimento de alimentação O sistema poderá gerar automaticamente o backup do vídeo e reiniciar o status de operação anterior após falha no fornecimento de alimentação. Para tanto, é necessário que, após realizar todas as configurações no equipamento, ele seja reiniciado através do menu Desligar. Substituição da bateria tipo moeda Utilize o mesmo modelo de bateria: lítio não recarregável, modelo CR2032, com tensão de 3 V. Recomenda-se substituir a bateria regularmente (uma vez por ano) para assegurar a precisão de horário do sistema. Para os modelos VD 3104 e VD 3108, é recomendável a troca da bateria somente em uma assistência técnica autorizada. 5.2. Operação de gravação Visualização ao vivo Ao se efetuar login no sistema, o modo de visualização ao vivo será ativado. É possível visualizar a data, hora e nome do canal. Se deseja trocar a data e hora do sistema, acesse Menu Principal>Ajustes>Geral. Se desejar trocar o nome do canal, acesse Menu Principal>Ajustes>Tela. A tela de visualização ao vivo será apresentada assim como nas imagens a seguir: Tela de visualização VD 3116 17 Tela de visualização VD 3108 Tela de visualização VD 3104 No canto superior esquerdo da tela será apresentada a mensagem Sem HD quando não houver HD instalado no DVR ou HD sem espaço quando o disco estiver cheio. HD sem espaço 18 Ao se levar o cursor do mouse à parte superior de um canal, aparecerá uma barra de ferramentas conforme a imagem a seguir: Zoom A barra de ferramentas do canal possui as funções: »» Reprodução programada: utilize esta função para reproduzir os últimos segundos gravados no canal correspondente. Acesse Menu Principal>Geral>Ajustes>Reprodução para alterar este período. Obs.: é possível ativar esta função para apenas um canal por vez. »» Zoom: utilize esta função para ativar o zoom digital no canal. Enquanto a função estiver habilitada, selecione a área em que deseja aplicar o zoom, clique com o botão esquerdo do mouse e arraste na área desejada. »» Gravar: utilize esta função para gravar diretamente em um dispositivo USB. Os ícones a seguir são apresentados na parte inferior de cada monitor conectado ao DVR, identificando o status do canal. Status do canal Status da gravação Perda de vídeo Detecção de movimento Bloqueio da câmera Matriz virtual É possível alterar a ordem dos canais no mosaico. Por exemplo, clicando com o botão esquerdo do mouse e mantendo-o pressionado em um canal, como o CAM 8, é possível mover para a posição de qualquer outro canal. Desta forma, após a instalação das câmeras, pode ser ajustada a visualização ao vivo, da melhor forma possível. Vale ressaltar que, ao se alterar a posição de um ou mais canais, em qualquer um dos modos de visualização disponíveis no DVR, todos os modos estarão com seus canais alterados. Menu de gravação manual Ha três formas de acessar o menu de gravação manual. 1.Clique com o botão direito do mouse, acesse Menu Principal>Avançado>Gravação; 2.Clique no botão Gravar na tela do Menu Auxiliar; 3.No controle remoto, pressione a tecla Record. 19 O menu de gravação manual será exibido conforme a figura a seguir, para os modelos de DVR com 16 entradas de vídeo. Serão apresentados 8 canais para os modelos com 8 entradas de vídeo e 4 canais para os modelos com 4 entradas de vídeo: Menu de gravação manual Operação básica Ha três status: Agenda, Manual e Parar. Clique no ícone para selecionar o canal correspondente. O sistema estará no modo manual como ajuste-padrão. O usuário pode configurar o modo de gravação para o Stream Extra, desta forma é possível efetuar a reprodução das gravações através do iSIC em smartphones. As configurações descritas a seguir se aplicam para o Stream Principal e Stream Extra. »» Manual: após a configuração manual, todos os canais selecionados irão iniciar a gravação, independente da função Agenda. »» Agenda: o canal irá gravar conforme configurado em Menu Principal>Ajustes>Agenda. »» Parar: todos os canais irão interromper a gravação, independente da função Agenda. Habilitar/Desabilitar gravação Verifique o status do canal atual: significa que o status de gravação não está ativado. significa que o status de gravação está ativado. Também é possível utilizar o mouse ou as teclas de navegação para selecionar o número do canal, conforme a figura Menu de gravação manual. Habilita a gravação de todos os canais Ao se selecionar na coluna Todos, habilita-se a gravação de todos os canais. »» Gravação em modo Agenda de todos os canais Selecione Todos na linha Agenda. Veja a figura a seguir: 20 Menu de gravação manual Quando o sistema estiver no modo de gravação Agenda, todos os canais irão gravar conforme ajustado previamente em Menu Principal>Ajustes>Agenda. »» Gravação manual de todos os canais Selecione Todos na linha Manual. Veja a figura a seguir: Menu de gravação manual Quando o sistema estiver no modo de gravação manual, toda a configuração Agenda será cancelada. Neste momento, o sistema irá iniciar a gravação manual. »» Interrupção da gravação de todos os canais Selecione Todos na linha Parar. 21 O sistema irá interromper a gravação de todos os canais independentemente do modo ajustado na programação Agenda. Menu de gravação manual 5.3. Busca e reprodução Menu Buscar Ha três formas de acessar o menu Buscar: 1.Clicando na tecla no controle remoto; 2.Clicando em Buscar no Menu Auxiliar; 3.Clicando em Menu principal>Buscar. A interface Buscar será exibida conforme a figura a seguir. Há quatro tipos de arquivo: »» R: arquivo de gravação normal; »» A: arquivo de gravação de alarme; »» M: arquivo de gravação de detecção de movimento; »» E: arquivos editados. 22 20 19 18 17 16 15 1 2 3 4 5 6 7 8 9 10 11 12 13 14 Menu Buscar 1.Reproduzir 2.Parar 3.Voltar 4.Sincronizar 5.Quadro anterior/Próximo quadro 6.Avanço lento/Avanço rápido 7.Selecionar todos os tipos de evento 8.Busca avançada: reproduz apenas gravações com movimento 9.Volume 10. Selecionar Regular 11. Selecionar Alarme 12. Selecionar Detecção de Movimento 13. Editar vídeo 14. Escala da linha do tempo 15. Salvar 16. Abrir lista de gravação 17. Selecionar canais 18. Quantidade de canais 19. Tela cheia 20. Característica de gravação Atenção: » Não é possível utilizar a função de sincronismo dos vídeos gravados ao reproduzir canais analógicos juntamente com canais IP. »» A busca de imagens gravadas por dispositivos IP será de acordo com o horário do dispositivo remoto e não com o horário configurado no DVR. 23 Após selecionar as câmeras desejadas e exibir a lista de reprodução, é exibida a imagem a seguir. 5 4 3 2 1 Menu Buscar 1.Voltar 2.Dados da gravação 3.Arquivos gravados 4.Tela 5.Busca por horário Atenção: certifique-se de que as imagens que serão buscadas para visualização foram gravadas no mesmo modo de operação atual do DVR, caso contrário poderão ocorrer problemas de reprodução. Um aviso será exibido na interface quando o usuário abrir o menu Buscar, e é possível desativá-lo na caixa de seleção. Para ativar ou desativar o aviso, vá em Menu Principal>Ajustes>Geral e selecione a opção Desativar Mensagem de Reprodução. 24 5.4. Operações básicas Reprodução Há diversas opções de busca: Tipo de vídeo (Todos, DM e Alarme), Número do canal e Calendário. O sistema poderá exibir no máximo 120 arquivos em uma tela. Para reproduzir o conteúdo do arquivo, selecione o nome do arquivo e clique duas vezes com o mouse (ou clique em Enter). Reprodução precisa Clique no horário em que deseja reproduzir e o sistema iniciará a reprodução do vídeo. Função de reprodução sincronizada durante a reprodução Selecione a opção sincronizar na interface de reprodução e selecione o horário desejado. O sistema inicia a reprodução das imagens das câmeras no mesmo horário. Reprodução por movimento – Busca avançada Ao reproduzir gravações no modo de visualização 1, é possível exibir apenas os momentos em que ocorre movimento na cena. Para utilizar esta função, siga os passos a seguir: 1.Inicie a reprodução clicando no botão ; 2.Durante a reprodução, clique no botão ; 3.Defina a área em que deseja buscar por movimento; Área de detecção Área selecionada 4. Clique novamente no botão para iniciar a busca. Obs.: para os canais IP, não é possível a utilização da ferramenta de busca avançada. Edição de vídeo Na função Buscar, clique no botão ou na linha do tempo para iniciar a reprodução dos vídeos que deseja editar. Clique sobre o botão Editar . Após este procedimento, será possível a criação do arquivo editado através da função Edição de Vídeo. Siga os passos a seguir: 1.No campo Editar , insira os tempos de início e fim do vídeo que gostaria de recortar, ou utilize o mouse para posicionar os marcadores de edição localizados nas bordas da linha do tempo; Marcadores de edição 25 2.Após definir o(s) período(s) que deseja exportar, clique sobre o botão Salvar . Caso deseje adicionar mais clipes ao arquivo, execute novamente o passo anterior. Será exibida uma tela conforme a figura a seguir, com os recortes para serem salvos na memória USB ou HD; Edição de vídeo 3.Escolha o dispositivo no qual deseja armazenar o arquivo e clique em Backup. Obs.: » O usuário poderá montar clipes com imagens de canais diferentes. Basta selecionar o canal no mosaico para que ele fique com a borda verde. »» Para que os arquivos editados possam ser visualizados na lista, o tipo de gravação Regular deve estar selecionado, conforme a figura Menu Buscar. Estes arquivos terão a letra E a eles associada, conforme descrito no item Busca e reprodução deste manual. »» Recomendamos que, para pleno funcionamento da função, os arquivos editados não ultrapassem o tamanho de 2 GB. Zoom digital Quando o sistema estiver no modo de reprodução em tela cheia, arraste o mouse pela tela para selecionar uma seção e em seguida clique na área para executar o zoom digital. Clique com o botão direito do mouse e o sistema irá retornar ao tamanho normal da tela. Backup de arquivos Este sistema suporta a operação de backup durante a busca. Selecione o arquivo e, em seguida, clique em Backup (botão 16 na figura Menu Buscar), ou com o vídeo sendo reproduzido clique em Editar vídeo (botão 14 na figura Menu Buscar) e edite exatamente o trecho que deseja gravar, clicando novamente em Editar vídeo para selecionar o exato trecho a ser gravado. Reprodução lenta e reprodução rápida Para informações sobre a reprodução lenta e reprodução rápida, consulte a tabela a seguir: Botão 8 4 4 Descrição No modo de reprodução, clique neste botão para alternar entre diversos modos de avanço rápido como, por exemplo, avanço rápido 1, 2, 3 e 4. No modo de reprodução, clique neste botão para alternar entre os diversos modos de avanço lento como, por exemplo, avanço lento 1, 2, 3 e 4. No modo de reprodução, clique neste botão para alternar entre os modos de reprodução/pausa. Reprodução em retrocesso Botão 4 4 26 Descrição Reprodução em retrocesso na interface de reprodução Observações No modo de reprodução normal, clique em Voltar. O sistema irá iniciar a reprodução em retrocesso. Clique novamente neste botão e o sistema irá para o modo de pausa. Calendário No canto superior direito está localizado o calendário, conforme a figura a seguir. As datas marcadas em cinza possuem gravações. Clique na data desejada e em seguida no ícone lista de arquivos de vídeo, ou clique na linha do tempo para reproduzir. para visualizar a Na figura a seguir há arquivos nos dias 7 e 8 de outubro. Calendário 5.5. Configuração da gravação (Agenda) Agenda Para acessar o menu Agenda, vá até o Menu Principal>Ajustes>Agenda. Veja a figura a seguir: Menu Agenda 27 Operações básicas Há seis períodos no total, conforme a figura anterior. »» Canal: indica o canal que está sendo configurado. Se desejar ajustar todos os canais, selecione o item Todos. »» Dia da semana: há oito opções, de Domingo a Sábado e Todos. »» Pré-gravação: o sistema suporta a função de pré-gravação anterior à detecção de movimento. Utilizando a resolução-padrão, será possível gravar até 10 segundos para todos os canais. »» Tipos de gravação: há três tipos, Regular, Detecção de movimento (DM) e Alarme. »» Foto: possibilita a captura de foto(s) de modo contínuo. As fotos serão enviadas para o servidor FTP conforme o tempo estabelecido na opção Enviar Captura no menu Geral. A configuração da foto poderá ser realizada na opção Ajustar Captura no menu Encoder. Na parte inferior do menu, há uma barra colorida para sua referência. A cor verde representa a gravação normal e constante, amarelo significa detecção de movimento e vermelho representa a gravação de alarme. Copiar e Colar Estas funções permitem a cópia da configuração de um canal para os outros. Por exemplo, após ajustar o canal 1, pode-se clicar em Copiar, selecionar o novo canal desejado e em seguida clicar em Colar. Após selecionar todos os canais, clique em OK para aplicar as configurações em todos os canais. 5.6. Detectar No Menu Principal acesse Ajustes>Detectar para visualizar a interface de detecção de movimento, perda de vídeo e mascaramento. Veja a figura a seguir. Detecção de movimento O menu de detecção será exibido conforme a figura a seguir. Detectar »» Canal: selecione o canal no qual deseja implementar a detecção de movimento. »» Tipo de evento: na lista resultante, selecione o item Detecção Movimento. »» Habilitar: ativa o tipo de evento e canal selecionado. 28 »» Região: clique em Selecionar para ajustar a região de detecção de movimento. Veja a figura Selecionar Região a seguir. Clique com o botão esquerdo do mouse e em seguida arraste-o para definir uma região para detecção de movimento. Em seguida, clique no botão direito do mouse para retornar ao menu anterior e clique em Salvar. Pelo painel frontal do DVR ou pelo controle remoto, clique em Fn para comutar entre a ativação e a desativação das zonas de detecção de movimento. Para confirmar, clique no botão Enter. A região marcada em azul será aquela a ser detectada para a gravação das imagens. Selecionar Região Obs.: apenas movimentos que ocorrerem dentro da região selecionada serão exibidos pela função Busca Avançada. »» Sensibilidade: há seis níveis, o nível 6 é o da sensibilidade mais alta. »» Período: é possível ajustar até 6 períodos (00:00–24:00) diferentes por canal para cada dia da semana. As configurações de detecção de movimento só serão ativadas se estiverem dentro do período estabelecido nesse item. Veja figura Ajustar Período a seguir: Ajustar Período »» Dur. evento: determine por quanto tempo o evento ficará habilitado após sua ocorrência. »» Mensagem: o sistema irá exibir uma mensagem na tela para alertá-lo uma vez que a detecção de movimento tenha ocorrido. »» Alarme upload: habilite essa função para o envio dos eventos ao Software Inteligente de Monitoramento. Certifique-se de que o software esteja configurado para receber estes eventos. »» Enviar e-mail: o sistema irá enviar um e-mail de alerta na ocorrência de detecção de movimento, com destinatário e remetente previamente configurados na seção Rede deste manual. 29 »» Gravar canal: selecione os canais para ativar a função de gravação uma vez que a detecção ocorra. Certifique-se de haver ajustado a opção DM na interface de programação Agenda em Menu Principal>Ajustes>Agenda. »» Função PTZ: clique no botão Selecionar. A interface será exibida conforme a figura Função PTZ a seguir, onde poderá ser configurado o acionamento de funções PTZ para um ou mais canais. Função PTZ »» Pós-gravação: quando terminar a detecção de movimento, o sistema continuará gravando as câmeras selecionadas durante um tempo especificado entre 10 e 300 segundos. »» Tour canal: quando houver detecção de movimento, o sistema iniciará um tour em tela cheia pelos canais selecionados. Quando não houver mais detecção de movimento, o tour será encerrado, reiniciando sempre de onde parou. O tempo de visualização das câmeras, assim como o modo de visualização, pode ser configurado em Menu Principal>Ajustes>Tela nas opções Intervalo e Tour Movimento. »» Capturar Foto: habilite a função e selecione os canais para ativar a função de captura de fotos. Essa função poderá ser utilizada em conjunto com o serviço de FTP e o serviço de e-mail. Ao configurar os dois serviços mencionados e habilitar essa função, o DVR enviará fotos para o servidor FTP e fotos para o e-mail na ocorrência do evento. Para configurar as características da foto, verifique a opção Ajustar Captura na interface de programação Encoder em Menu Principal>Ajustes>Encoder. »» Buzzer: habilite este item para que, na ocorrência de um evento, seja acionado o buzzer interno do DVR. Selecione o ícone Habilitar para ativar a função desejada. Após todas as configurações, clique no botão Salvar. O sistema retornará ao menu anterior e irá gravar as configurações realizadas. 30 5.7. Perda de vídeo Na interface Detectar, selecione Perda de vídeo no item Tipo de Evento. Visualize a interface conforme a figura Perda de vídeo. Esta função informa a ocorrência de perda de vídeo. O menu de detecção de perda de vídeo será exibido conforme a figura a seguir: Detectar perda de vídeo »» Canal: selecione o canal no qual deseja implementar a detecção de perda de vídeo. »» Tipo de Evento: na lista resultante, selecione o item Perda de Vídeo. »» Habilitar: ativa o tipo de evento e canal selecionado. »» Período: é possível ajustar até 6 períodos (00:00–24:00) diferentes por canal para cada dia da semana. Veja a figura Ajustar Período. »» Dur. evento: determine por quanto tempo o evento ficará habilitado após sua ocorrência. »» Mensagem: o sistema irá exibir uma mensagem na tela para alertá-lo uma vez que perda de vídeo tenha ocorrido. »» Alarme upload: habilite essa função para o envio dos eventos ao Software Inteligente de Monitoramento. Certifique-se de que o software esteja configurado para receber estes eventos. »» Enviar e-mail: o sistema irá enviar um e-mail de alerta na ocorrência de perda de vídeo, com destinatário e remetente previamente configurados na seção Rede deste manual. »» Gravar canal: selecione os canais para ativar a função de gravação uma vez que ocorra a perda de vídeo. Certifique-se de ajustar a opção DM na interface de programação Agenda em Menu Principal>Ajustes>Agenda. »» Função PTZ: clique no botão Selecionar. A interface será exibida conforme a figura Função PTZ, onde poderá ser configurado o acionamento de funções PTZ para um ou mais canais. »» Pós-gravação: quando a perda de vídeo for detectada, o sistema irá gravar automaticamente as câmeras selecionadas continuamente, e, após a recomposição do sistema, as câmeras continuarão gravando durante um tempo especificado entre 10 e 300 segundos. »» Tour canal: quando houver perda de vídeo, o sistema iniciará um tour em tela cheia pelos canais selecionados. Com o retorno do vídeo, o tour será encerrado, reiniciando sempre de onde parou. O tempo de visualização das câmeras, assim como o modo de visualização, pode ser configurado em Menu Principal>Ajustes>Tela nas opções Intervalo e Tour Movimento. Caso a opção Gravar canal esteja habilitada, a função Tour será realizada com os canais selecionados nesta opção. »» Capturar foto: habilite a função e selecione os canais para ativar a função de captura de fotos. Essa função poderá ser utilizada em conjunto com o serviço de FTP e o serviço de e-mail. Ao configurar os serviços mencionados e habilitar essa função, o DVR enviará fotos para o servidor FTP e para o e-mail na ocorrência do evento. Para configurar as características da foto, verifique a opção Ajustar Captura na interface de programação Encoder em Menu Principal>Ajustes>Encoder. 31 »» Buzzer: habilite este item para que, na ocorrência de um evento, seja acionado o buzzer interno do DVR. Selecione o ícone Habilitar para ativar a função correspondente. Após todas as configurações, clique no botão Salvar. O sistema retornará ao menu anterior e gravará as configurações realizadas. 5.8. Detecção de mascaramento de câmera Se a lente da câmera for mascarada, o sistema poderá alertá-lo sobre o evento para que seja tomada alguma ação, como gravar outra câmera. A interface de detecção de mascaramento será exibida conforme indicado na figura Detectar. O menu de detecção de mascaramento será exibido como a figura a seguir: Mascaramento de câmera »» Canal: selecione o canal no qual deseja implementar a detecção de mascaramento. »» Tipo de evento: na lista resultante, selecione o item Mascaramento. »» Habilitar: ativa o tipo de evento e canal selecionado. »» Período: é possível ajustar até 6 períodos (00:00–24:00) diferentes por canal para cada dia da semana. »» Dur. evento: determine por quanto tempo o evento ficará habilitado após sua ocorrência. »» Mensagem: o sistema irá exibir uma mensagem na tela para alertá-lo uma vez que o mascaramento tenha ocorrido. »» Alarme upload: habilite essa função para o envio dos eventos ao Software Inteligente de Monitoramento. Certifique-se de que o software esteja configurado para receber estes eventos. »» Enviar e-mail: o sistema irá enviar um e-mail de alerta na ocorrência de mascaramento, com destinatário e remetente previamente configurados na seção Rede deste manual. »» Gravar canal: selecione os canais para ativar a função de gravação uma vez que o mascaramento ocorra. Certifique-se de ajustar a opção DM na interface de programação Agenda em Menu Principal>Ajustes>Agenda. »» Função PTZ: clique em Selecionar. A interface será exibida conforme a figura Função PTZ, onde poderá ser configurado o acionamento de funções PTZ para um ou mais canais. »» Pós-gravação: quando o mascaramento for detectado, o sistema irá gravar automaticamente as câmeras selecionadas continuamente e, após a recomposição do sistema, as câmeras continuarão gravando durante um tempo especificado entre 10 e 300 segundos. 32 »» Tour canal: quando houver detecção de mascaramento, o sistema iniciará um tour em tela cheia pelos canais selecionados. Quando não houver mais mascaramento, o tour será encerrado, reiniciando sempre de onde foi finalizado o último tour. O tempo de visualização das câmeras, assim como o modo de visualização, pode ser configurado em Menu Principal>Ajustes>Tela nas opções Intervalo e Tour Movimento. Caso a opção Gravar Canal esteja habilitada, a função Tour será realizada com os canais selecionados nesta opção. »» Capturar foto: habilite a função e selecione os canais para ativar a função de captura de fotos. Essa função poderá ser utilizada em conjunto com o serviço de FTP e o serviço de e-mail. Ao configurar os dois serviços mencionados e habilitar essa função, o DVR enviará fotos para o servidor FTP e para o e-mail na ocorrência do evento. Para configurar as características da foto, verifique a opção Ajustar Captura na interface de programação Encoder em Menu Principal>Ajustes>Encoder. »» Buzzer: habilite este item para que, na ocorrência de um evento, seja acionado o buzzer interno do DVR. Selecione o ícone Habilitar para ativar a função correspondente. Após todas as configurações, clique no botão Salvar. O sistema retornará ao menu anterior e gravará as configurações realizadas. Obs.: nesta interface, a função Copiar/Colar só será válida para o mesmo tipo de evento, o que significa que não será pos- sível copiar uma configuração de canal do modo Perda de vídeo para o modo de detecção de mascaramento da câmera. 5.9. Backup Clique no ícone Backup no Menu Principal. »» Detectar: esta opção detecta e exibe as informações sobre os dispositivos de backup conectados ao DVR. Para o perfeito funcionamento desta função o dispositivo de backup deverá estar formatado no sistema de arquivos FAT32. »» Backup: exibe a tela para selecionar a(s) gravação(ões) e realizar o backup. »» Formatar: formata o dispositivo USB no sistema de arquivos FAT32, para ser utilizado no DVR. »» Parar: interrompe o backup que está em andamento. »» Desativar assistente de backup: ao inserir um dispositivo na porta USB do DVR, irá iniciar o assistente de backup. Caso necessário desabilitar, basta selecionar o ícone onde consta a frase Desativar assistente de backup. Esta opção também é possível pelo pop-up que apresenta a tela. Para retornar, desmarque o ícone mencionado. Backup Selecione somente um dispositivo de backup. Em seguida, selecione o local em que deseja salvar os arquivos, o tipo de gravação, o canal, a hora de início e hora de término da gravação do arquivo. Clique no botão Adicionar. O sistema irá iniciar a busca. Todos os arquivos correspondentes serão listados a seguir com o referido tamanho. O sistema irá gerar backups somente dos arquivos contendo a marca DVR, pressione o botão Fn para apagar o símbolo . antes do nome do canal. Pelo painel frontal do 33 Clique em Formato para selecionar o tipo de formato em que serão salvas as gravações no dispositivo USB. O DVR possibilita salvar nos formatos .DAV, .ASF e .AVI. Clique no botão Backup para gerar backups dos arquivos selecionados. Será exibida uma barra de progresso como referência. Quando o sistema completar o backup, será exibida uma opção de diálogo indicando que o backup foi realizado com sucesso. Backup Clique no botão Iniciar. O sistema irá iniciar a gravação. Ao mesmo tempo, o botão Iniciar se tornará o botão Parar. A barra de progresso poderá ser visualizada na parte inferior esquerda da tela. Obs.: » Durante o processo de backup, pressione a tecla Esc ou o botão direito do mouse para sair da interface atual. O backup não será interrompido. Ao clicar em Parar durante o processo de gravação, teremos uma condição diferenciada para cada dispositivo: » Para dispositivos de gravação de CD/DVD, a função Parar será ativada imediatamente e não haverá dados no gravador. » Para o dispositivo USB, o sistema irá gerar backup dos dados antes que o botão Parar seja clicado. Por exemplo, se houver um arquivo de 10 minutos e for clicado em Parar após cinco minutos de backup, o sistema irá salvar somente os cinco minutos de dados anteriores no dispositivo. O formato do nome do arquivo é: número do arquivo - número do canal - tipo de gravação - mês - ano - hora - minuto segundo. Veja a figura a seguir. Obs.: » Para a visualização dos arquivos de backup gerados em seu computador, instale o Media Player disponibilizado em nosso CD. Se possuir o nosso Media Player instalado, verifique se a versão instalada é a mesma encontrada no CD. Caso não seja, desinstale o software antigo e instale o mais atual. » O sistema de backup permite salvar as gravações no formato .AVI. 34 5.10. Controle PTZ (Pan/Tilt/Zoom) Todas as operações mencionadas aqui são baseadas no protocolo Intelbras. Para outros protocolos, como, por exemplo, o Pelco, pode haver algumas diferenças. Conexão dos cabos Siga o procedimento a seguir para realizar a conexão dos cabos: 1.Conecte a porta RS485 da câmera speed dome às entradas A e B do DVR (RS485); 2.Conecte o cabo de saída de vídeo da câmera à porta de entrada de vídeo do DVR; 3.Conecte o adaptador de alimentação à câmera speed dome. Configuração de PTZ Antes de configurar, verifique se os itens a seguir estão corretos: »» Conexão RS485 (A e B) conectada às entradas A e B do DVR. »» Configuração de protocolo, endereço, baud rate, data bits, stop bits e paridade. No menu principal, acesse Ajustes>PTZ. A interface será apresentada conforme a figura Ajustes PTZ a seguir. Ajuste os seguintes itens: »» Canal: selecione o canal da câmera desejada; »» Protocolo: selecione o protocolo PTZ correspondente (por exemplo, Intelbras-1); »» Endereço: selecione o endereço da câmera. O endereço-padrão é 1; »» Baudrate: selecione a taxa de bauds correspondente. O valor-padrão é 9600; »» Data Bits: selecione os bits de dados correspondentes. O valor-padrão é 8; »» Stop Bits: selecione os bits de parada correspondentes. O valor-padrão é 1; »» Paridade: há cinco opções, None, Odd, Even, Mark e Space. A configuração-padrão é None. PTZ Após o ajuste, clique no botão Salvar. 35 Na tela de visualização, clique com o botão direito sobre a câmera configurada. A interface será exibida conforme as figuras Menu auxiliar de acordo com os modelos de DVR. Em seguida, vá até Pan/Tilt/Zoom, ou pressione o botão Fn no controle remoto. A interface será exibida conforme a figura PTZ no item Operações de PTZ. Ajuste os seguintes itens: »» Velocidade: o valor varia de 1 a 8. »» Zoom, Foco e Íris: clique nos ícones e para ajustar o zoom, o foco e a íris. »» Traçar PTZ: clique neste botão para controlar a câmera speed dome na direção desejada através do mouse. Para isso, mantenha o botão esquerdo do mouse pressionado e direcione o mouse na tela até a posição desejada. Para aproximar ou afastar o zoom, utilize o scroll do mouse. PTZ Na tela exibida na figura anterior, clique nas setas de direção para ajustar a posição PTZ. Tecla de posicionamento inteligente Na parte central das setas de direção, há uma tecla de posicionamento inteligente 3D. Veja a figura a seguir. 36 Ao clicar nessa tecla, o sistema retornará ao modo de tela cheia. Mantenha pressionado o botão esquerdo do mouse e arraste-o na tela do canto superior esquerdo até o canto inferior direito ajustando o tamanho da seção desejada. Esse comando acionará a aproximação de zoom dentro da área selecionada pelo mouse. Para afastar o zoom, mantenha o botão esquerdo do mouse pressionado e arraste-o na tela do canto inferior direito até o canto superior esquerdo, ajustando o tamanho da seção desejada. Clique com o botão esquerdo do mouse nos cantos da imagem e a câmera irá girar para o lado correspondente. Por exemplo, clicando no lado esquerdo da imagem, a câmera irá para a esquerda. Veja a tabela a seguir: Nome Tecla de Função Função Tecla de Atalho Tecla de Função Função Zoom Fechar Abrir Foco Afastar Aproximar Íris Fechar Abrir Tecla de Atalho 5.11. Preset/Tour/Patrulha/Autoscan Na tela exibida na figura PTZ, clique em Definir. A interface será exibida conforme a figura a seguir. Nessa tela, é possível ajustar Preset, Tour, Patrulha e Autoscan. Ajustar Preset Na tela exibida, clique no botão Próx. página. A interface será exibida conforme a figura Acionamento. Acionamento Nessa tela, é possível acionar Preset, Patrulha, Autoscan, Autopan e Tour (Trocar e Resetar são para uso futuro). Configurações de preset Na tela exibida na figura PTZ, utilize as teclas de direção para ajustar a câmera para a posição desejada. Clique no botão Definir, selecione a opção Preset e insira o número do preset desejado. Em seguida, clique no botão Definir para salvar. 37 Configuração de tour Na tela exibida na figura a seguir, clique no botão Tour. Insira o número do preset e, adicione-o a um tour e clique no botão Incluir Preset. Para cada tour é permitido inserir no máximo 80 presets, e é possível criar até 8 tours utilizando as câmeras speed dome Intelbras modelos CAM 36X LS LT, VSD 1000 26X, VSD 1000 28X, VSD 1000 36X, VSD 500 23X e VSD 5000 36X. Tour Obs.: para configurar um tour, é necessário já ter configurado um preset. A função Tour realiza o acionamento de uma sequência de presets. Ativação do tour Na tela exibida na figura Acionamento, insira o número do tour desejado (0–7) no campo No. e clique no botão Tour. Configuração da patrulha Na tela exibida na figura Patrulha, clique no botão Patrulha, e em seguida em Iniciar. A interface será exibida conforme a figura PTZ. Mova a câmera pelo caminho que deseja que a câmera percorra e ajuste as opções de zoom, foco e íris. Por fim, clique novamente em Definir na tela PTZ e clique no botão Terminar. Pode-se gravar até cinco patrulhas. Patrulha Função de ativação da patrulha Na tela exibida na figura Acionamento, insira o valor no campo No. e clique no botão Patrulha. Configuração do Autoscan Na tela exibida na figura a seguir, clique no botão Autoscan. Defina a posição do limite esquerdo/direito com o auxílio da figura PTZ. Clique em Definir e no botão Esquerda/Direita. Autoscan 38 Ativação do Autoscan Na tela exibida na figura Acionamento, clique no botão Autoscan. O sistema irá iniciar a varredura automática, entre os limites predefinidos. Ao mesmo tempo, o botão Autoscan trocará para o botão Parar. Clique nesse botão para finalizar a operação de Autoscan. Controle do menu da câmera speed dome Na tela exibida na figura Acionamento, clique no botão Próx. Página três vezes. A interface será exibida conforme a figura Menu da câmera speed dome. Clique no botão Menu para acessar o menu da câmera speed dome. As setas de direção irão controlar as configurações do menu. Clique no botão Sair Menu para sair. Clique no botão Próx. Página e o sistema retornará para a tela exibida na figura PTZ. Controle do menu Operação auxiliar Na tela exibida na figura Acionamento, clique em Próx. Página duas vezes. A interface será exibida conforme a figura Operação auxiliar. Esta interface está em desenvolvimento para uso futuro com câmeras com o protocolo Pelco. Operação Auxiliar Para os protocolos Pelco-P/D utilizando um DVR Intelbras Após realizar a configuração do dispositivo PTZ apresentado anteriormente, siga o procedimento para acessar o menu da câmera speed dome: 1.No modo de exibição da câmera speed dome em tela cheia, clique com o botão direito do mouse. A interface será exibida conforme a figura a seguir: Menu Auxiliar 39 2.Em seguida, vá até Pan/Tilt/Zoom, ou então pressione o botão Fn no painel frontal ou no controle remoto. A interface será exibida conforme a figura a seguir: Controle PTZ 3.Clique com o botão esquerdo do mouse em Próx. Página. Será exibida uma tela para o acionamento de funções, conforme apresentado a seguir: Ativar funções 4.Insira o valor 28 ou 95 no campo No. e clique em Preset para carregar a tela de menu da câmera. Este será apresentado na tela do monitor (o número do preset para acionamento do menu varia de fabricante para fabricante, portanto verifique no manual do usuário de sua câmera o número do preset para poder configurá-la através dos DVRs Intelbras); 5.Clique no botão Próx. página e retorne à tela Controle PTZ apresentada; 6.Selecione o item desejado utilizando as teclas de direção. O item selecionado apresentará uma seta indicativa na tela; 7.Acesse as funções do item selecionado clicando no botão o protocolo Pelco; do controle de íris. Esse é o botão de confirmação para 8.Para sair do menu de configurações, utilize as teclas de direção para ir até a opção EXIT e clique em do controle de íris. Obs.: é necessário sair do menu de configurações da câmera speed dome para poder movimentá-la através das teclas direcionais do teclado apresentado na tela pelo DVR. 40 6. Operações e controles do menu 6.1. Árvore de menus A árvore de menus do DVR é apresentada a seguir: Buscar Info Ajustes Avançado Info HD BPS Registros Versão Usuários online Geral Encoder Agenda Rede Detectar PTZ Tela Padrão Disp. remoto Gerenciar HD Anormalidade Gravação Conta Automanutenção Ajuste TV Config Backup Backup Desligar 6.2. Menu principal Após o login no sistema, o menu principal será exibido conforme a figura a seguir, com os ícones Buscar, Info (informações), Ajustes, Avançado, Backup e Desligar. Mova o cursor para selecionar o ícone e as dicas de funções serão apresentadas na parte inferior da tela. Clique no menu desejado para acessá-lo. Menu principal 41 6.3. Ajustes No menu principal, clique no ícone Ajustes. A interface Ajustes será exibida conforme a figura a seguir. Ajustes Geral O ajuste Geral inclui os seguintes itens: Ajuste geral »» Data e hora: ajuste a hora e a data do sistema. »» Formato data: há três tipos, DD-MM-AAAA, MM-DD-AAAA ou AAAA-MM-DD (D=dia, M=mês, A=ano). »» Separador: há três caracteres para separar a data: ponto (.), vírgula (,) e barra (/). »» Formato hora: modo 24 horas e modo 12 horas. »» Idioma: o sistema suporta três idiomas, inglês, português e espanhol. »» HD cheio: selecione o modo de operação quando o disco estiver cheio. Há duas opções, Parar Gravação e Sobrepor. 42 »» Duração arq.: especifique a duração dos arquivos de gravação. O tempo-padrão é de 30 minutos. O tempo máximo do arquivo de vídeo suportado pelo DVR é de 120 minutos. »» DVR No.: quando estiver utilizando um controle remoto para controlar diversos DVRs, será possível numerar cada DVR para facilitar o gerenciamento e fazer com que o controle de um DVR não interfira no outro. »» Padrão vídeo: há dois formatos: NTSC e PAL. »» Auto-saída: uma vez que o menu encontra-se inativo durante um período de tempo especificado, ele será desabilitado automaticamente. O valor varia de 0 a 60 minutos. »» Hor. verão: defina o dia da semana ou data inicial e final e o horário para a troca automática do horário de verão do DVR. Confira a figura Horário de verão a seguir. »» Enviar Captura: especifique o intervalo no qual serão enviadas as fotos capturadas. O valor mínimo é 1 segundo e o máximo são 600 segundos. »» Desativar mensagem de reprodução: habilita/desabilita a mensagem pop-up que aparece ao se abrir o menu Buscar. »» Sincronização: utilize esta função para sincronização de horário das câmeras IP com o DVR. Obs.: considerando que o ajuste de horário no sistema é muito importante, não troque este ajuste casualmente, exceto se for absolutamente necessário. Horário de verão Após realizar todas as configurações, clique no botão Salvar. O sistema retornará ao menu anterior. Encoder Os ajustes no Encoder incluem os itens a seguir: Encoder »» Canal: selecione o canal desejado. »» Tipo: permite configurar o encoder desejado para cada tipo de evento. »» Compressão: o sistema suporta o método de compressão H.264. 43 »» Resolução: verifique a tabela no início deste manual com as características de resolução para cada DVR. »» Taxa de Frames: verifique a tabela no início deste manual com a taxa de frames suportada para cada DVR. »» Bit Rate Tipo: o sistema suporta dois tipos, Constante e Variável. No tipo variável, o DVR gravará somente as alterações entre um quadro e outro. »» Qualidade: selecione o bit rate tipo Variável para habilitar esta função. Há seis níveis variando de 1 a 6. O nível 6 corresponde à qualidade máxima da imagem. »» Bit Rate (kb/s): configure o tamanho do vídeo gerado entre o menor e o maior valor de referência informados pelo sistema, que se encontram abaixo da opção. Estes valores podem ser configurados individualmente, entre o valor mínimo e o valor máximo estipulado pelo encoder. »» Referência: exibe as taxas de bit que o encoder consegue comprimir, de acordo com as características definidas em: Resolução, Taxa de Frames e Bit Rate Tipo. A função Bit Rate (kb/s) tem como objetivo limitar a sua transmissão. Caso possua internet com largura de banda limitada, você poderá utilizar essa opção para ajustar a transmissão dos dados do seu DVR à sua largura de banda, minimizando assim problemas na visualização das imagens. Em redes com largura de banda muito limitada, é recomendada a redução da taxa de frames por canal e a utilização do VBR como tipo de bit rate. Obs.: a alteração do item Bit Rate (kb/s) e da Taxa de Frames no Stream Principal irá alterar também a qualidade das imagens gravadas. Para adequar a transmissão de dados a sua rede sem perder qualidade nas gravações, utilize o stream extra quando for visualizar remotamente o seu DVR. »» Editar áudio: habilite essa função para inserir um bipe na gravação a cada 30 segundos. »» Habilitar Áudio/Vídeo: habilitar áudio e/ou vídeo das câmeras. »» Stream Extra 1: stream secundário para transmissão via rede ou gravação remota. Ao se selecionar este stream durante a visualização remota, a imagem transmitida respeitará a configuração do stream secundário. Utilize este item caso queira otimizar a transmissão sem sobrecarregar sua rede. »» Modo de operação: para uma melhor utilização dos recursos do DVR, podem ser escolhidos modos de operação de acordo com o tipo de funcionamento que se deseja para o equipamento. A seguir temos uma tabela com os modelos de operação definidos por modelo e resolução: Modelo 3104 Modo Analógico 1 1 canal 960H @ 30 FPS + 3 canais CIF @ 30 FPS ou 4 canais D1 @ 15 FPS 3108 IP Analógico - 3116 IP Analógico IP 2 canais 960H @ 30 FPS + 6 canais CIF @ 30 FPS ou 8 canais D1 @ 15 FPS - 2 canais 960H @ 30 FPS + 14 canais CIF @ 30 FPS ou 16 canais D1 @ 15 FPS - 2 canais 960H @ 30 FPS + 12 canais CIF @ 30 FPS 2 canais 1080p @ 15 FPS ou 2 canais 1.3M @ 15 FPS ou 2 canais 720p @ 30 FPS 1 canal 960H @ 30 FPS + 11 canais CIF @ 30 FPS 4 canais 1.3M @ 15 FPS ou 4 canais 720p @30 FPS 2 1 canal 960H @ 30 FPS + 2 canais CIF @ 30 FPS 1 canal 1.3M @ 15 FPS ou 1 canal 720p @ 30 FPS 1 canal 960H @ 30 FPS + 5 canais CIF @ 30 FPS 1 canal 1080p @ 15 FPS + 1 canal 720p @ 30 FPS ou 1 canal 1.3M @ 15 FPS + 1 canal 720p @ 30 FPS ou 2 canais 720p @ 30 FPS 3 - - - - Importante: ao efetuar a mudança do modo de operação, o DVR será reiniciado. 44 A seguir, exemplo do modo de configuração do DVR, modelo VD 3104: Modo de operação Sobrepor »» Mascarar área: a linha de DVRs da Intelbras possui a opção de mascaramento de área, permitindo inserir até 4 máscaras por canal para o modo de visualização local e/ou para as gravações. »» Monitor: selecione a opção Monitor para mascarar a área no monitor e nas gravações, em seguida defina o número de máscaras. Ao se selecionar o mascaramento do monitor, todas as gravações terão máscaras. »» Gravação: selecione a opção Gravação caso queira mascarar apenas as gravações, em seguida defina o número de máscaras e suas posições. Clique em Definir para ajustar as máscaras na tela. Clique sobre a máscara e arraste-a até o local desejado. Ajuste seu tamanho clicando sobre a borda e arrastando-a de acordo com a sua necessidade. »» Selecionando mais de uma máscara: ao clicar em Definir, elas surgirão na tela sobrepostas umas as outras. Nesse caso, clique sobre elas arrastando uma a uma até o local de sua preferência. »» Exibir Horário: habilite esta função e clique em Salvar para que a Data e Hora (exibidas no canto superior direito da tela) apareçam nas gravações. Esta opção também permite alterar nas gravações o local de exibição da Data e Hora. Clique em Definir. Em seguida, clique sobre eles e arraste-os até o local de sua preferência. »» Exibir Canal: habilite esta função e clique em Salvar para que o nome do canal (exibido no canto inferior esquerdo da tela) apareça nas gravações. Esta opção também permite alterar nas gravações o local de exibição do nome do canal. Clique em Definir. Em seguida, clique sobre eles e arraste-os até o local de sua preferência. Obs.: » A função Visualizar, quando selecionada, irá apresentar mascaramento de área tanto no monitor quanto na gravação. A opção gravação apresentará mascaramento somente nas gravações. »» Em dispositivos remotos, só será possível adicionar máscaras de privacidade na gravação, e não na visualização. 45 Ajustar captura A linha de DVRs da Intelbras possui a opção Captura de imagens, permitindo que sejam capturadas imagens com intervalos predefinidos e ativados de acordo com um tipo de captura selecionado. Ajustar captura »» Tipo: a captura de imagem pode ser ativada por Detecção de Movimento/Alarme. »» Resolução: verifique a tabela no início deste manual com as características de resolução. »» Qualidade: há 6 níveis disponíveis, sendo que o nível 6 é o de melhor qualidade. »» Foto a cada: define o intervalo em que serão capturadas as imagens. Há disponibilidade de 1 a 7 segundos. Obs.: para configuração de captura de imagens com o tipo DM/Alarme, é necessário habilitar a opção Capturar Foto na seção Menu Principal>Ajustes>Detectar e/ou Menu Principal>Ajustes>Alarme. Consulte as seções Detectar e Alarme para mais opções. A configuração de Encoder-padrão utilizada pelo sistema é: »» Compressão: H.264 e Stream Extra habilitado. »» Resolução: CIF e QCIF para Stream Extra. »» Bit Rate Tipo: constante para as duas opções. »» Qualidade: 4. »» Taxa de Frames: 30 FPS e 7 FPS para stream extra. »» Áudio/Vídeo: somente o vídeo habilitado no stream principal e extra. Agenda Consulte o item Configuração da gravação (Agenda) deste manual. 6.4. Rede Configuração do seu DVR na rede LAN/WAN. Esta série de DVRs é compatível com o adaptador wireless Intelbras modelo WBN 240. Para realizar as configurações, execute o Assistente de rede. Assistente de rede O sistema possibilita que a configuração do DVR na rede seja efetuada com auxílio do Assistente. O Assistente efetua o passo a passo da configuração independente da topologia da rede. É possível configurar o seu DVR para acesso na rede local ou acesso através de uma rede externa. Obs.: as configurações de rede, bem como o redirecionamento de portas, serão realizados de maneira simplificada se o DVR for utilizado em conjunto com o roteador Intelbras modelo GWM 2420 N. 46 Conexão dos cabos de rede Conecte uma das pontas do seu cabo de rede à porta Ethernet do seu DVR, que se encontra na parte posterior, conforme a figura a seguir. A outra ponta do cabo deverá ser conectada à sua rede local ao no modem. Obs.: » Após a conexão das duas extremidades do cabo de rede, a luz verde presente na porta Ethernet atrás do DVR acenderá indicando que o DVR está conectado corretamente. »» Nunca conecte ao DVR uma extremidade do cabo de rede que tenha ou terá sua outra extremidade conectada a uma porta PoE. Se o LED acender, é sinal de que o equipamento está conectado. Configuração do DVR Para configurar a rede do DVR, acesse Menu principal>Ajustes>Rede. Rede »» Versão: especifique a versão de IP utilizada. O sistema aceitará IPv4 ou IPv6. »» Endereço IP: especifique um endereço IP para o DVR. »» Assistente: assistente de configuração de rede. »» DDNS-Intelbras: Configuração do DDNS-Intelbras, ver item DDNS-Intelbras. »» Másc. sub-rede: especifique uma máscara de sub-rede para o DVR. »» Gateway: especifique um gateway para o DVR. »» Porta de serviço: o valor-padrão é 37777. Essa porta é a responsável pela transmissão das imagens e autenticação de senha via rede. »» Porta HTTP: o valor-padrão é 80. Essa porta é responsável pela página web do DVR e será utilizada para a conexão com o computador via navegador. »» Porta RTSP: o valor-padrão da porta é 554. Esta é a porta responsável pela transmissão das imagens quando for utilizado o Intelbras iSIC em aparelhos BlackBerry®. »» MTU: sigla que significa, em português, Unidade Máxima de Transmissão. Define o tamanho máximo da fragmentação do pacote de transferência do protocolo de comunicação. »» Máx. conexões: 10 conexões, este número refere-se à quantidade de usuários que podem se logar simultaneamente no sistema. Quanto maior for o número de câmeras sendo visualizadas simultaneamente através de software web, maior será a ocupação da rede, podendo gerar lentidão na visualização. 47 »» DNS: DNS ou Domain Name System consiste em um serviço onde são armazenadas ligações entre endereços IP e domínios. Quando se pede ao seu navegador, cliente de e-mail, cliente de FTP ou qualquer outro aplicativo para chamar um determinado domínio, automaticamente ele utiliza o servidor DNS configurado e encontra o respectivo endereço IP da máquina que fornece o serviço requisitado. Assim, torna-se possível utilizar determinados serviços usando nomes, em vez de endereço IP. Caso o DNS não seja configurado corretamente, os serviços de e-mail, DDNS, NTP e FTP funcionarão apenas com o endereço IP dos seus respectivos servidores, não resolvendo os nomes. Para verificar qual endereço de servidor DNS empregar, utilize um computador conectado à rede do DVR e siga o procedimento: 1.Clique em Iniciar>Executar, digite cmd e clique na tecla Enter; 2.A tela de prompt de comando abrirá. Digite ipconfig/all e copie o número IP do servidor DNS, conforme figura a seguir: Prompt »» Modo de transferência: há três opções, Fluente, Latente e Autoadaptável. O modo Fluente manterá uma visualização em tempo real na rede, porém reduzirá a qualidade do vídeo. O modo Latente manterá a qualidade do vídeo na rede, mas o vídeo poderá ficar paralisado. O modo Autoadaptável alternará entre Fluente e Latente de acordo com a banda disponível. »» Download LAN: quando habilitado, a velocidade de download dos arquivos gravados no DVR para um computador em uma rede local será maior, mas esta função, quando habilitada, afeta a visualização das imagens tornando-a lenta. Sugerimos habilitar essa função somente quando necessário, caso contrário deixe-a desabilitada. »» DHCP: requisita o IP automaticamente de um servidor DHCP conectado à rede. »» Selecione o ícone à frente de DHCP para realizar a configuração automática do IP. Em seguida, clique em Salvar e retorne à tela anterior novamente para verificar o número do IP salvo. Após o reconhecimento do número do IP, desmarque o ícone à frente de DHCP e clique em Salvar. Em seguida, reinicie o DVR. 48 DDNS-Intelbras Clique em Intelbras DDNS para configurar um nome de domínio. Será exibida a interface de configuração, conforme a figura a seguir: DDNS »» Servidor: nome do servidor Intelbras-DDNS. »» Habilitar: habilite ou desabilite o serviço de DDNS. »» E-mail: insira o seu endereço de e-mail. O servidor DDNS Intelbras irá mandar um e-mail neste endereço para ativação do seu nome de domínio. »» Nome de domínio: insira um nome de domínio a sua escolha. »» MAC: sistema apresenta o endereço MAC do DVR. »» Internet: sistema mostra o status do serviço DDNS. Clique em OK para criar o seu nome de domínio. A seguir estão listadas as possíveis respostas do Servidor DDNS Intelbras. »» Parabéns! Nome de Domínio criado com sucesso: mensagem exibida quando o nome de domínio foi criado no servidor DDNS Intelbras. »» Por favor, insira seu e-mail corretamente: mensagem exibida quando o endereço de e-mail foi preenchido incorretamente. »» Desconectado: falha de comunicação, por favor, tente novamente: mensagem exibida quando o DVR não está conectado à internet ou o serviço de internet falhou no momento da comunicação. »» Desconectado: este nome de domínio já está em uso, por favor, tente novamente!: mensagem exibida quando o nome de domínio escolhido já está cadastrado no servidor DDNS Intelbras. Preencha o campo Nome de Domínio com outro nome e clique em OK. »» Desconectado: nome de domínio inválido, por favor, preencha penas com caracteres alfanuméricos (a–z,0–9): mensagem exibida quando o nome escolhido é inválido (Ex.: Intelbras, FTP, www, etc.). Preencha o campo Nome de Domínio com outro nome e clique em OK. 49 Se o domínio for criado com sucesso, será exibida a interface com as informações de acesso ao DVR, conforme a figura a seguir. Assistente de configuração Ao criar o nome de domínio, o servidor DDNS Intelbras enviará um e-mail para ativação. Acesse sua conta de e-mail utilizada para a criação do nome de domínio e siga as instruções descritas no e-mail. Para a ativação do nome de domínio por tempo indeterminado, é necessário acessar o link enviado pelo servidor DDNS Intelbras e cadastrar algumas informações: »» Nome completo: insira o seu nome completo. »» Data de nascimento: insira sua data de nascimento. »» Cargo: insira o seu cargo. »» Telefone: insira o seu telefone de contato com código de área. »» Nome da empresa onde foi comprado o produto Intelbras: insira o nome da revendedora autorizada Intelbras onde foi adquirido o seu produto. »» Estado onde instalou o produto: insira o estado onde o produto foi instalado. »» Cidade onde instalou o produto: insira a cidade onde o produto foi instalado. »» Deseja receber newsletter da Intelbras: selecione sim ou não para receber e-mails com as novidades da Intelbras. »» Li e concordo com os termos de uso e política de privacidade do serviço: leia os termos de uso e política de privacidade. Habilite a opção de seleção. »» Enviar: finaliza o cadastro e ativa seu nome de domínio por tempo indeterminado. 50 Ajustes avançados »» A interface Ajustes avançados é exibida conforme a figura a seguir. Selecione a opção com para que ela seja habilitada. antes do nome da função Ajustes avançados Filtro IP Clique duas vezes no item Filtro IP para acessar a interface de configuração dos IPs que terão acesso ao DVR. Caso habilite essa opção, somente os IPs da lista de IPs permitidos terão acesso ao DVR. A interface Filtro IP é exibida conforme a figura a seguir. Atenção: » Antes de ativar esta função, certifique-se de adicionar todos os endereços que devem possuir acesso ao sistema. » Certifique-se de que todos os endereços IP cadastrados na lista são fixos. Filtro IP 51 Exemplo de configuração: há várias câmeras instaladas nas dependências do prédio de uma empresa, essas câmeras estão conectadas ao DVR e apenas os computadores do chefe de segurança e do presidente da empresa devem ter acesso ao DVR. Habilite a opção Filtro IP e inclua os IPs dos computadores do chefe de segurança e do presidente. Somente os dois terão acesso ao DVR. »» Habilitar: habilita a regra que será utilizada. »» Tipo: escolhe a regra a ser configurada. »» Adicionar: introduza o IP no campo correspondente e clique neste botão. »» Incluir faixa de IP: devem ser preenchidos os campos Início e Fim com a faixa de IP que se deseja incluir na regra. »» Editar: selecione o IP desejado na lista de IPs e clique neste botão para editar o endereço IP. »» Apagar: clique neste botão para apagar o(s) IP(s) da lista. Ao salvar as configurações efetuadas, retorna-se ao menu anterior. NTP Clique duas vezes no item NTP para acessar a interface de configuração de horário do DVR com um servidor NTP de sua preferência. A interface NTP é exibida conforme a figura a seguir. NTP »» End. servidor: insira o endereço do servidor NTP. »» Porta: indique a porta de serviço (a porta 123 vem como padrão). »» Fuso horário: indique o fuso horário local do DVR. »» Atualizar período: insira o período ao qual deseja atualizar o DVR com o servidor NTP (o mínimo é 1 minuto). A cada 1 minuto o seu DVR irá atualizar o horário. »» Sincronizar: após configurar, clique em sincronizar para que o sistema atualize o horário. Obs.: o GMT configurado nesta sessão também vale para o GMT do cabeçalho dos e-mails encaminhados pelo DVR. Após realizar todas as configurações, clique em Salvar e o sistema retornará ao menu anterior. PPPoE Para conexões que realizam autenticação (usuário e senha da internet) no modem. A interface PPPoE é exibida conforme a figura a seguir. »» Usuário: insira o nome de usuário fornecido pelo seu provedor de serviços de internet. »» Senha: insira a senha fornecida pelo seu provedor de serviços de internet. »» Endereço IP: após realizada a configuração de usuário e senha, salve as configurações e reinicie o DVR. O endereço IP do modem aparecerá neste campo. Utilize este IP para acessar o DVR. 52 DDNS Clique duas vezes no item DDNS para acessar a interface de configuração dos servidores DDNS disponíveis. A interface DDNS será exibida conforme a figura a seguir: DDNS »» Servidor: há três opções de servidor, No-IP , DynDNS® e DDNS Intelbras. »» End. servidor: para No-IP® e DynDNS®, mantenha o padrão de fábrica. »» Nome domínio: insira o nome de domínio criado junto ao provedor de serviço DDNS. »» Usuário: insira o nome de usuário criado junto ao provedor de serviço DDNS. »» Senha: insira a senha criada junto ao provedor de serviço DDNS. »» Atualizar período: insira o período ao qual deseja atualizar o DVR com o servidor DDNS (o mínimo é 300 segundos). A cada 300 segundos o seu DVR irá atualizar o endereço IP do dispositivo. ® Selecione o ícone à frente de Habilitar para ativar o servidor DDNS configurado. Após verificar que sua conexão com o servidor DDNS está funcionando corretamente, aumente o período de atualização para não sobrecarregar o servidor com requisições. 53 Teste da conexão do DVR Em um computador conectado na mesma rede que o DVR, entre no Prompt de comando, conforme a figura a seguir. Na tela Prompt de comando, digite ping e o endereço IP do seu DVR (ex.: ping 192.168.110.11) e pressione a tecla Enter. Prompt Se a resposta for igual à figura anterior, é sinal de que o DVR está conectado à rede. Caso contrário, verifique o preenchimento dos campos de configuração de rede localizados em Menu principal>Ajustes>Redes observando se estes estão corretos. Para conexões PPPoE, verifique as configurações, observando o nome do usuário e senha inseridos no DVR, e volte a realizar o teste. Caso tenha obtido sucesso, tente acessar novamente o DVR. 54 FTP Clique duas vezes no item FTP para acessar a interface de configuração do envio de imagens programadas via FTP, conforme a figura Parâmetros FTP. Parâmetros FTP »» IP Host: insira o IP do servidor FTP. »» Vídeo: selecione para transmitir vídeos através do FTP. »» Foto: selecione para transmitir fotos através do FTP. »» Porta: indique a porta de serviço. »» Nome Usuário: insira o nome do usuário para acesso ao servidor FTP. »» Senha: insira a senha para acesso ao servidor FTP. »» Diretório Remoto: insira o nome do diretório criado no servidor FTP. »» Tamanho arq.: insira o tamanho dos arquivos que deseja enviar para o servidor. »» Canal: indique o canal que deseja gravar via FTP. »» Dia da semana: indique o dia da semana em que será realizado o upload das imagens. »» Período 1 e 2: indique o período e o tipo de gravação das imagens que deseja enviar: Alarme, DM-Detecção de movimento e Regular. »» Teste: sistema verifica se a conexão com o servidor FTP está ok. Selecione o ícone à frente de Anônimo para realizar o acesso ao servidor FTP como anônimo. O exemplo de configuração FTP a seguir é baseado no software Serv-U FTP Server. 55 É necessário fazer o download ou adquirir a ferramenta de servidor FTP (como, por exemplo, Serv-U FTP Server) para poder utilizar o serviço FTP. Para configurar seu servidor FTP, siga o procedimento: 1.Acesse o site www.serv-u.com. A página será apresentada conforme a figura Serv-U. Em seguida, clique em Download; Serv-U 56 2.Preencha os campos apresentados na figura Download Serv-U conforme descrito a seguir. Em seguida, clique em Download: »» First Name: digite seu primeiro nome. »» Last Name: digite seu sobrenome. »» E-mail Address: digite seu endereço de e-mail. Download Serv-U 3.Após realizar o download do arquivo, clique duas vezes para instalar em seu servidor. Após a instalação, abra o programa e siga os passos a seguir para a configuração do servidor; 4.Na tela de boas-vindas do Serv-U, apresentada na figura a seguir, clique em Yes para iniciar a criação de um domínio em seu servidor; Boas-vindas 57 5.Na tela apresentada na figura Domain Wizard, digite um nome de sua preferência no campo Name, e clique em Next>> localizado no final da página; Domain Wizard 6.Verifique ou altere as portas de serviço FTP apresentadas na figura Portas FTP e clique em Next>> para prosseguir; Portas FTP 58 7.A criação do IP do qual o Serv-U irá receber os arquivos de vídeo é o IP do DVR. Caso não saiba, deixe o campo IP Address apresentado na figura IP Servidor em branco para aceitar todos os IPs que tentarem se conectar ao servidor. Para finalizar, clique em Finish; IP Servidor 8.Agora será necessário criar uma conta de acesso para o domínio criado. Clique em Yes na figura Usuário Serv-U para confirmar a criação de um novo usuário; Usuário Serv-U 9.Na figura Usuário Fácil, clique em Yes para prosseguir; Usuário Fácil 59 10. Insira um nome de usuário de sua preferência no campo User Name, apresentado na figura Nome usuário Serv-U e em seguida clique em Next>>; Nome usuário Serv-U 11. Insira uma senha no campo Password, apresentada na figura Password. Em seguida, clique em Next>>; Password 60 12. Clique em Browse, apresentado na figura Diretório, e selecione o diretório onde serão gravadas as imagens. Deixe a opção Lock user in home directory desabilitada. Em seguida, clique em Next>>; Diretório 13. Selecione a opção Full Access apresentada na figura Acesso, e clique em Finish para concluir; Acesso 14. O servidor FTP está configurado. Agora é só configurar o DVR conforme descrito a seguir; 61 15. No DVR, acesse Menu principal>Ajustes>Redes>FTP e configure o DVR de acordo com as configurações de Nome Usuário, Senha e Diretório Remoto realizados nos passos anteriores; 16. Ao estabelecer conexão entre o servidor FTP e o DVR, ele iniciará a transmissão das imagens. As pastas com os arquivos do DVR serão gravadas no diretório remoto criado no passo 12. A figura a seguir representa a pasta criada no servidor FTP como exemplo. Pasta FTP O formato do nome do arquivo é: hora - minuto - segundo, conforme a figura a seguir. Arquivo gerado FTP Agora o servidor FTP poderá receber o vídeo em ocasiões de alarme, detecção de movimento e gravação regular. Obs.: quando estiver utilizando esta função, certifique-se de que o canal do DVR está configurado para gravação por um dos três modos: Alarme, DM-Detecção de Movimento ou Regular ou que haja algum vídeo já gravado no HD do DVR. Caso contrário, não será possível enviar as imagens do DVR para o servidor FTP. Este sistema também suporta múltiplos DVRs para um servidor para FTP. É possível criar múltiplas pastas sob este FTP. 62 E-mail Clique duas vezes no item E-mail para acessar a interface de configuração do envio de notificações via e-mail, nas configurações de rede. A interface E-mail é exibida conforme a figura a seguir: E-mail »» Servidor SMTP: insira o endereço do servidor SMTP »» Porta: insira a porta de comunicação com este servidor, a porta-padrão de envio de e-mails é 25. »» Anônimo: selecione o ícone para efetuar envio de e-mails sem que seja necessário utilizar usuário, senha e remetente. Obs.: o envio de e-mails utilizando esta função só será possível se o servidor SMTP utilizado permitir. »» Nome Usuário: insira o nome de usuário criado junto ao provedor do serviço para acesso ao seu e-mail. »» Senha: insira a senha criada junto ao provedor de serviço. »» Destinatário: insira o endereço do destinatário que vai receber o e-mail de alerta. O DVR permite o envio para até três e-mails distintos. Para inserir três usuários, utilize “;” ao final de cada endereço. »» Remetente: insira o e-mail de cadastro no servidor. »» Título: insira o título do e-mail. »» Anexo: habilite esta função para enviar fotos em anexo ao e-mail de alarme. Para o correto funcionamento desta função, é necessário que a opção Capturar Foto esteja habilitada. »» Autenticação: escolha o protocolo de autenticação, SSL ou TLS. »» Intervalo de envio: define o intervalo de envio dos e-mails para o usuário. »» Teste de e-mail: habilite está função para que o sistema envie e-mails de teste. »» Intervalo: define o intervalo de envio dos e-mails de teste. »» Teste: utilize esta função para testar as configurações. Para configurar o seu servidor SMTP, siga o procedimento: 1.Será necessário definir o IP do servidor SMTP para o DVR poder acessar o serviço de envio de e-mails. Para isso, use um computador conectado à internet na mesma rede onde o DVR se encontra e tenha em mãos o endereço do servidor SMTP a ser usado, como smtp.intelbras.com.br. Digite o comando ping smtp.intelbras.com.br no prompt de comando do Windows® e o IP do servidor será apresentado na tela conforme a figura Ping smtp.intelbras.com.br. Anote o IP, pois ele será utilizado pelo DVR para encontrar o servidor SMTP; 63 Ping smtp.intelbras.com.br Obs.: caso o servidor DNS, que se encontra em Menu Principal>Ajustes>Rede, esteja correto, não será necessária a realização do comando ping. Informe apenas o link do servidor, no exemplo smtp.intelbras.com.br. 2.Com o número IP em mãos, vá até o DVR e acesse Menu principal>Ajustes>Rede>E-mail e digite o IP do servidor SMTP. Agora preencha os campos conforme descrito no exemplo a seguir e clique em OK; »» Porta: insira a porta utilizada pelo seu servidor SMTP. »» Nome Usuário: insira o nome de usuário (endereço de e-mail). Exemplo: [email protected]. »» Senha: insira a senha de acesso ao seu e-mail. »» Remetente: insira o nome que deseja que apareça como remetente do e-mail. Exemplo: [email protected]. »» Título: insira o título do e-mail. Exemplo: DVR-Intelbras1. »» Destinatário: insira o endereço de e-mail do destinatário. Exemplo: [email protected]. 3.Agora o serviço de envio de e-mail está configurado no seu DVR. Selecione a opção com que seja habilitado e clique em Salvar. antes do nome E-mail para Intelbras Cloud Intelbras Cloud »» Status: este item exibe o status do serviço. »» NS: este item exibe o número de série do dispositivo. »» QR code: leia este código utilizando o aplicativo iSIC para acessar o seu dispositivo através do serviço Intelbras Cloud. »» Acesso Intelbras iSIC 6: o novo iSIC 6 para celulares Android oferece recurso de acesso via Intelbras Cloud. Para realizar o acesso, basta seguir os passos abaixo: 4.Acesse o menu Intelbras Cloud localizado em Menu Principal>Ajustes>Rede>Avançado>Intelbras Cloud; 5.Clique em Habilitar; 6.Salve as configurações nas janelas Intelbras Cloud e Avançado; 7.Retorne ao menu Intelbras Cloud e verifique o status do serviço; 64 »» Sucesso: conectado ao servidor; »» Falha: sem acesso ao servidor; Atenção: caso o dispositivo apresente status Permissão negada, verifique se seu dispositivo possui suporte à função. 8.Após o dispositivo conectar ao servidor, abra o aplicativo Intelbras iSIC 6 no seu celular; 9.Acesse a função Gerenciar dispositivos; 10. Pressione o botão Adicionar dispositivo e selecione o modo Intelbras Cloud; Gerenciar dispositivos Adicionar dispositivos Modo de registro 11. Pressione Leitura de QR Code; 12. Leia o QR code localizado no menu Intelbras Cloud de seu dispositivo; 13. Insira a informações do seu dispositivo a pressione Iniciar visualização. Leitura de QR code Informações de dispositivo Visualização Para maiores informações sobre o aplicativo Intelbras iSIC 6, consulte o manual do aplicativo no site www.intelbras.com.br. 65 SNMP Clique duas vezes no item SNMP para acessar a interface de configuração. A interface SNMP é exibida conforme a figura a seguir: SNMP »» Porta SNMP: insira a porta utilizada pelo seu servidor SNMP. »» Comunidade-Leitura: insira o nome da comunidade de leitura atribuída ao SNMP. Por padrão este parâmetro é configurado como public. »» Comunidade-Escrita: insira o nome da comunidade de escrita atribuída ao SNMP. Por padrão este parâmetro é configurado como private. »» End. IP: insira o endereço IP do servidor SNMP. »» Porta: insira a porta para as mensagens dos dispositivos. »» Padrão: retorna as configurações do SNMP para o padrão de fábrica. 6.5. Detectar Consulte o item Detectar. 6.6. PTZ A configuração PTZ inclui os seguintes itens: »» Canal: selecione o canal a ser configurado. »» Protocolo: selecione o protocolo PTZ correspondente como, por exemplo, Intelbras-1. »» Endereço: insira o endereço PTZ correspondente. »» Baud rate (taxa de bauds): selecione a taxa de bauds. »» Data bits (bit de dados): selecione o bit de dados. »» Stop bits (bit de parada): selecione os bits de parada. »» Paridade: há cinco escolhas, None, Odd, Even, Mark e Space. Após realizar todas as configurações, clique no botão Salvar e o sistema irá retornar para o menu anterior. Para uma configuração detalhada, consulte o item PTZ. 66 PTZ Obs.: os DVRs da Intelbras suportam cerca de 40 protocolos diferentes para a comunicação com as câmeras. Os protocolos disponibilizados estão em conformidade com os seus desenvolvedores, sendo testados com as câmeras de seus respectivos fabricantes. Caso o protocolo da câmera esteja em desconformidade com os protocolos-padrão de mercado e suportados pelo DVR, ela não poderá ser controlada. 6.7. Tela A interface Tela será exibida conforme a figura a seguir. Tela »» Transparência: utilize esta função para ajustar a transparência das telas. Este item varia de 128 a 255. »» Nome do canal: utilize este item quando desejar trocar o nome dos canais. Lembre-se de que todas as suas modificações serão aplicadas apenas ao DVR local. É necessário reiniciar os softwares de controle (Sistema Inteligente de Monitoramento) para que as modificações tenham efeito. »» Mostrar horário: selecione o ícone correspondente para exibir a hora. »» Mostrar canal: selecione o ícone correspondente para exibir o nome do canal. »» Resolução: há quatro opções: 1.024 × 768, 1.280 × 720, 1.280 × 1.024, 1.920 × 1.080. O padrão VGA é 1.024 × 768. 67 »» Multi Canais: utilizado no Software Inteligente de Monitoramento – web, permite visualizar todos os canais em um único canal. Possibilita configurar a resolução a ser utilizada, quantidades de frames e bit rate (kb/s). Após realizar essas configurações, clique em Salvar. O sistema retornará ao menu anterior. Multicanais S e dois ou mais usuários estiverem conectados ao DVR simultaneamente pelo iSIC e utilizarem o Multicanais, todos visualizarão as mesmas câmeras. Caso algum usuário altere o modo de visualização, todos os outros terão a mesma alteração. A visualização dos canais IP por completo só será possível se, na interface local, o plano de visualização apresentar todos os canais. »» Tour: contém a função de habilitar turnê. Clique em Configurar e será exibida uma tela conforme a imagem a seguir: Configurar tour »» Habilitar turnê: selecione o ícone correspondente para habilitar a turnê, que consiste na visualização cíclica durante um intervalo programado entre as visualizações dos canais selecionados em modo tela cheia e/ou multiplexado. »» Mosaico: apresenta as configurações dos modos de visualização do Tour. »» Intervalo: utilize esta função para ajustar o intervalo entre as alterações do modo de visualização da função turnê. O intervalo varia de 5 a 200 segundos. »» Visualizar 1: selecione o canal desejado para o tour. Neste modo, o canal será apresentado em tela cheia. »» Visualizar 4, 8, 9 e 16: neste modo, os canais serão apresentados em modo multiplexado. »» Adicionar: adiciona um novo modo de visualização dos canais no mosaico. Depende diretamente da opção selecionada no campo Mosaico. Caso tenha sido selecionada a opção Visualizar 8, deve-se configurar no máximo oito canais. A ordem de exibição será determinada conforme forem selecionados os canais. »» Apagar: exclui a configuração do modo de visualização dos canais selecionados. É excluída uma linha por vez. 68 »» Padrão: retorna para o padrão de fábrica. Obs.: é necessário que o ícone seja marcado para que se possa reproduzir o modo de visualização na Turnê. Por exemplo, se quiser somente visualizar o modo Visualizar 9, os demais devem estar desmarcados. Ao habilitar a Turnê, aparecerá o ícone na tela de visualização. Caso tenha necessidade de bloquear temporariamente, basta clicar uma vez sobre ele, onde aparecerá o ícone clicar novamente no ícone. que confirmará o bloqueio. Para desbloquear, é necessário Após realizar essas configurações, clique em Salvar. O sistema retornará ao menu anterior. 6.8. Padrão A interface Padrão será exibida conforme a figura a seguir. Selecione o ícone correspondente para restaurar o parâmetro desejado ao padrão de fábrica. »» Selecionar todos »» Geral »» Encoder »» Agenda »» Rede »» Detectar »» PTZ »» Tela »» Nome do canal Após realizar todas as configurações, clique no botão OK para ativar a restauração do sistema. Atenção: após a restauração do sistema, todas as configurações dos itens selecionados voltarão ao padrão de fábrica. Padrão 6.9. Buscar Consulte o item Busca e reprodução. 69 6.10. Avançado No menu principal, clique no ícone Avançado. A interface Avançado será exibida conforme a figura a seguir. Há sete funções: Gerenciar HD, Anormalidade, Gravação, Conta, Automanutenção, Ajuste TV e Config Backup. Avançado 6.11. Anormalidade 1.Clique no ícone Anormalidade. A interface será indicada conforme a figura a seguir. 2.Configure as funções a serem efetuadas para cada tipo de evento. Para mais detalhes sobre o funcionamento das funções, verifique o item Alarme. Obs.: para a utilização da função Gravar Canal, certifique-se de ajustar a opção Alarme na interface de programação Agenda em Menu Principal>Ajustes>Agenda. 3.Selecione o tipo de evento que indica qual dos problemas irá acionar o alarme, exibir mensagem em tela e enviar e-mail. Há cinco opções: Sem HD, Erro no HD, HD sem espaço, Rede Ausente e Conflito IP. 4.Selecione o ícone correspondente para ativar a saída de alarme desejada, conforme indicado na figura Anormalidade. 5.Após realizar todas as configurações, clique no botão OK e o sistema irá retornar ao menu anterior. Anormalidade 70 6.12. Ajuste TV Para posicionar e ajustar a imagem da saída de TV, arraste a barra deslizante para ajustar cada item. Após realizar todas as configurações, clique no botão OK e o sistema retornará ao menu anterior. Ajuste TV 6.13. Gravação manual Consulte o item Operação de gravação. 6.14. Gerenciar HD Permite a visualização e implementação do gerenciamento dos HDs. Veja a figura a seguir. Gerenciamento do HD Ajuste o modo adequado para os HDs. Há cinco opções: Leitura/Gravação, Somente Leitura, Formatar e Recuperar. »» Leitura/Gravação: utilizado para gravar e reproduzir as imagens no HD. »» Somente Leitura: utilizado somente para reproduzir os arquivos gravados no HD. »» Formatar: utilizado para formatar o HD na primeira vez em que ele é inserido no DVR. Atenção: » Ao instalar um novo HD, ele deverá ser formatado através do DVR antes de sua utilização. Para isso, selecione a opção Formatar e clique no botão Executar. » É recomendado ajustar o HD como sendo de leitura e gravação. Caso contrário, o sistema não poderá gravar as imagens. » Após realizar todas as configurações, clique no botão OK e reinicialize o sistema para aplicar todas as modificações ativadas. Clique em Acionar Alarme. A interface será indicada conforme a figura Anormalidade. 71 6.15. Conta Permite criar ou alterar contas de usuário e grupos. O DVR permite o cadastro de até 60 usuários. Atribua um nome e um grupo a uma nova conta, conforme a figura a seguir, onde serão exibidos os seguintes itens: »» Criar Usuário: siga o procedimento: 1.Selecione o grupo desejado. Há duas opções, admin e user; 2.Insira o nome e senha nos campos respectivos; 3.Digite novamente a senha no campo Confirmar; 4.Indique no campo Memo uma dica do usuário; 5.Selecione a função Reutilizável para que a mesma senha de acesso do usuário em questão possa acessar simultaneamente o DVR local e os softwares web ou cliente (Sistema Inteligente de Monitoramento); 6.Selecione as autoridades permitidas para este usuário. »» Alterar Usuário: altera dados de usuários. »» Criar Grupo: siga os passos: 1.Insira o nome do grupo; 2.Indique no campo Memo uma dica do grupo; 3.Selecione as autoridades permitidas para este grupo. »» Alterar Grupo: altera dados do grupo. »» Alterar Senha: sendo um usuário administrador, é possível alterar a senha de todos os usuários. Para o gerenciamento de contas, observe: »» O sistema de gerenciamento de contas adota dois níveis: Grupo e Usuário. Há um limite de 60 usuários. »» Para o gerenciamento de usuários, há dois níveis: Admin (Administrador) e User (Usuários). O nome do usuário e nome do grupo podem conter 8 bytes. Um nome só pode ser utilizado uma vez. Há quatro usuários-padrão: admin,888888,666666 e usuário oculto padrão. Os usuários 666666 e padrão não possuem direitos de administrador. »» O usuário oculto padrão se destina somente ao uso interno do sistema e não pode ser apagado. Quando não houver usuário logado, permanecerá automaticamente habilitado. É possível ajustar algumas autoridades como, por exemplo, o monitoramento de alguns canais para este usuário sem login. »» Um usuário deve pertencer a um grupo. Os direitos de usuário não podem exceder os direitos do grupo. Conta 72 6.16. Automanutenção Nesta seção é possível configurar a hora de autorreiniciação do sistema e a configuração de autobloqueio dos arquivos antigos. Automanutenção »» Reiniciar o sistema automaticamente: selecione o dia e a hora desejada. »» Bloquear os arquivos antigos automaticamente: esta função gerencia por quanto tempo os arquivos permanecerão na lista de reprodução. Há duas opções, Nunca e Personalizado. Se Nunca estiver selecionado, os arquivos estarão disponíveis para reprodução. Para que os arquivos sejam removidos da lista de reprodução, selecione a função Personalizada e insira um valor de 1 a 31 para determinar em quantos dias após a gravação os arquivos serão removidos da lista. Após realizar todas as configurações, clique no botão OK e o sistema retornará ao menu anterior. 6.17. Config Backup Clique no ícone Config Backup para exibir a tela conforme a figura a seguir: Config Backup Utilize esta função para criar um backup de todas as configurações do dispositivo. »» Salvar: salva todas as configurações do DVR em um dispositivo USB. »» Abrir: carrega todas as configurações contidas no dispositivo USB. 73 6.18. Info (informações) Nesta seção é possível visualizar informações do sistema. Há cinco itens no total: Info HD, BPS, Registros, Versão e Usuários Online. Veja a figura a seguir. Info Info HD Exibe informações a respeito do HD instalado e estado da conexão SATA. São listadas as informações sobre o tipo de HD, espaço total, espaço livre, status, hora de início e final da gravação. Veja a figura a seguir. Obs.: na linha SATA, o ícone (o) significa OK, (X) significa erro ocorrido, (-) significa que não há HD presente e (?) significa que o HD está danificado. Info HD 74 BPS Apresenta a taxa de bits por canal (kb/s) e o espaço ocupado no disco rígido (MB/h). Veja a figura a seguir. BPS Registros Apresenta os relatórios dos últimos 1024 eventos realizados no sistema, conforme a figura Registros. Para isso, siga o procedimento: 1.Tipo: escolha o tipo de registro. Há oito opções: Todos, Sistema, Configuração, Armazenamento, Alarme, Gravação, Conta, Limpar e Buscar; 2.Início: indique a data e hora desejada; 3.Fim: indique a data e hora desejada; 4.Clique em Buscar para realizar a busca dos registros desejados; 5.Clique em Limpar para limpar todos os registros; 6.Clique em Backup para copiar o log dos registros em um dispositivo USB. Registros 75 Versão Visualize as informações sobre o sistema do DVR, configurações de hardware e atualizações de software, conforme a figura a seguir. »» Canais: indica a quantidade de canais do DVR. »» Entrada alarme: indica a quantidade de entradas de alarme. »» Saída alarme: indica a quantidade de saídas de alarme. »» Sistema: indica a versão do sistema. »» Versão: indica a data da versão do DVR. »» Web: indica a versão atual do cliente web. »» Serial: indica o número serial do DVR. Versão Usuários online Nesta seção o administrador visualizará os usuários online, conforme a figura a seguir. »» Desconectar: clique neste botão para desconectar os usuários selecionados »» Bloquear por: defina o período de bloqueio e clique neste botão para bloquear os usuários selecionados. O período máximo do intervalo é de 65.535 segundos. Usuários online 76 6.19. Desligar Fornece as seguintes opções, conforme a figura a seguir: »» Fazer logoff: finaliza a sessão deixando o equipamento ligado. »» Desligar: encerra o sistema para que o equipamento possa ser desligado com segurança. »» Reiniciar: encerra e reinicia o sistema novamente. »» Trocar de usuário: troca o usuário atual e usa outra conta para acesso. Desligar 6.20. Assistente de Backup Quando inserido um dispositivo USB, o DVR irá apresentar a tela do Assistente de Backup. Desta forma, o usuário poderá efetuar backup das gravações de forma mais rápida. Assistente de Backup Para efetuar backup, consulte o item Backup. Para desabilitar esta função, é necessário selecionar o ícone Desativar assistente de backup. Para voltar a ver o assistente, basta desmarcar o mesmo ícone. Mais detalhes podem ser obtidos no item Backup deste manual. 7. Menu Auxiliar Menu de acesso rápido às funções mais usuais do sistema do DVR. 7.1. Acesso ao menu Pan/Tilt/Zoom Acesse através do menu apresentado conforme a figura a seguir. Para maiores informações, consulte o item Configuração de PTZ. No modo de visualização em tela cheia de uma câmera PTZ, clique com o botão direito do mouse. Uma tela será exibida conforme a figura a seguir: Menu Auxiliar 77 7.2. Ajustar imagem No menu auxiliar, clique em Ajustar Imagem. Selecione o período desejado e configure as características da imagem conforme a figura a seguir. Ajustar imagem Obs.: não é possível o ajuste de imagem de dispositivos remotos. Este tipo de configuração deve ser realizado no próprio dispositivo. Acesso ao menu Buscar Acesse através do menu auxiliar. Consulte o item Busca. Acesso ao menu Gravar Acesse através do menu auxiliar. Consulte o item Gravação Manual. Acesso ao menu Saídas de alarme Acesse através do menu auxiliar. Consulte o item Saída Alarme. 8. Sistema Inteligente de Monitoramento – Web 8.1. Conexão da rede Antes da operação via web, verifique os itens a seguir: »» Se a conexão de rede está correta. »» Se as configurações de rede no DVR e no computador estão corretas. Acesse Menu Principal>Ajustes>Rede. »» Utilize o comando ping xxx.xxx.xxx.xxx (onde x é o endereço IP do DVR) para verificar se a conexão está funcionando. 8.2. Login e logout 1.Abra o navegador de internet e insira o endereço do DVR na linha Endereço. Por exemplo, se o IP do seu DVR for 10.10.10.1 e a porta HTTP for 80, digite http://10.10.10.1:80 na linha de inserção de endereço do navegador; 2.O sistema irá exibir uma informação de advertência para perguntar se o aplicativo webrec.cab control deve ou não ser instalado. Clique no botão Sim; 3.Após a instalação, a interface será exibida conforme a figura a seguir; Interface web de login 78 4.Insira o seu nome de usuário e senha. O nome-padrão de fábrica para usuário e senha é admin; 5.Clique em OK e a interface será exibida, conforme a figura Interface web. Obs.: por razões de segurança, troque a sua senha após o primeiro login. 8.3. Configuração para o Windows® Vista e Windows® 7 Para configurar o navegador para acesso via web no sistema operacional Windows® Vista, é necessário estar logado como administrador. Acesse Painel de Controle>Contas de Usuário e clique em Ativar ou Desativar o controle de conta de usuário, conforme a figura a seguir: Conta usuário 79 Desabilite a função Utilizar o controle de conta de usuário (UAC) para ajudar a proteger o computador, conforme a figura a seguir. O sistema será reiniciado para que as configurações tenham efeito. Em seguida, inicie o sistema através do navegador web. Ativar ou desativar o controle de contas de usuário 9. Internet Explorer® 8.0 A seguir, será exibida a tela do DVR no Internet Explorer® 8.0. Quando ocorrer um problema de visualização de software, siga o procedimento: 1.Selecione Ferramentas>Modo de exibição de compatibilidade; 80 2.Clique no botão de modo de compatibilidade que aparecerá na barra de endereçamento, conforme figura a seguir: 9.1. Sistema de monitoramento web Ao visualizar as imagens, no canto inferior esquerdo da tela de vídeo será exibido o nome da câmera e no canto superior direito as funções, conforme a figura a seguir: Sistema de monitoramento Na figura a seguir são apresentadas as seis teclas de funções: 1 2 3 4 5 1.Zoom digital: ativar função zoom digital. 2.Gravação local: ao clicar neste botão, o sistema iniciará a gravação em sua máquina. É possível alterar o diretório de destino dos vídeos, conforme a seção 3 do item Configuração da tela principal. 3.Capturar foto: é possível tirar uma foto instantânea de um vídeo. Todas as imagens serão salvas de acordo com a configuração do diretório de imagem, conforme a seção 3 do item Configuração da tela principal. 4.Áudio: habilita/desabilita o áudio do sistema. 5.Fechar vídeo: finaliza a reprodução do vídeo. 81 Configuração da tela principal As configurações da tela principal podem ser realizadas conforme a figura e a descrição a seguir: Interface web Seção 1 »» Abrir todas: permite exibir a visualização de todos os canais do DVR com somente um clique. Ao utilizar este botão, ele será alterado para Fechar. Clique nele novamente e todos os canais serão fechados. »» Diálogo: permite exibir o canal de áudio bidirecional. O canal funcionará em conjunto com a entrada de áudio do computador e a saída de áudio do DVR, assim como a entrada de áudio do canal 1 será utilizada para o áudio bidirecional, sendo que a sua saída será na caixa de som do computador. »» Gravar: utilizado para habilitar o modo de gravação manual em todos os canais. Ao clicar neste botão, o DVR passará a gravar todos os canais independentemente do configurado no menu Agenda. »» Reproduzir: permite reproduzir um arquivo de vídeo gravado em seu computador na mesma tela onde estão sendo exibidas as câmeras em tempo real. Seção 2 Nesta seção são exibidas as teclas de controles e configuração de PTZ. Antes da operação do dispositivo PTZ, configure suas propriedades e protocolo. Para mais informações, consulte o item Configuração de PTZ. 82 PTZ Na figura anterior há oito teclas de direção. No centro das teclas de direção está o Sistema Inteligente de Posicionamento 3D (SIT). Clique no botão SIT e o sistema voltará ao modo de visualização em uma tela. Arraste o mouse pela tela segurando o botão esquerdo para ajustar o tamanho da seção desejada. Essa função realiza o controle PTZ automaticamente. Obs.: a função SIT está disponível apenas para as câmeras speed dome Intelbras. Velocidade O sistema suporta oito níveis de velocidade. A velocidade 2 é maior que a velocidade 1. Zoom/Foco/Íris Utilize a tabela a seguir para referência. Nome Clique no botão Tecla Função Tecla Função Zoom Afastar Aproximar Foco Afastar Aproximar Íris Fechar Abrir . Será apresentada uma tela conforme a figura a seguir: Tela de configurações 83 Expanda a lista de ajustes de PTZ para realizar as configurações de Scan, Preset, Tour, Patrulha, Pan, AUX, Luz/Limpador, Girar e Resetar, conforme a figura a seguir: Ajuste PTZ Scan 1.Clique no botão Config; 2.Defina o limite esquerdo posicionando a câmera no local desejado; 3.Clique em Limite Esquerdo; 4.Após este processo, posicione a câmera em um ponto à direita; 5.Clique em Limite Direito; 6.Para executar a função, clique em Iniciar (veja a figura a seguir). Haverá uma varredura entre os limites inseridos. Ao ser pressionado, o botão Iniciar automaticamente torna-se o botão Parar. Pressione-o para interromper a varredura. Scan Preset 1.Posicione a câmera no local desejado; 2.Insira o valor do preset e clique em Adicionar para adicionar o preset ao sistema; 3.Caso deseje configurar mais presets, repita o procedimento; 84 4.Clique em Remover para apagar o preset indicado no campo No. É possível adicionar até 80 presets; 5.Para iniciar esta função, insira o valor do preset que deseja no campo de digitação e clique em Ir. Nesse momento, a câmera irá se posicionar no local indicado. Tour Função de agrupamento de presets. Ao configurar um tour, a câmera speed dome irá realizar os presets na ordem em que forem inseridos. Para configurar, siga o procedimento: 1.Insira um valor para o tour e clique em Adic; 2.Na seção Preset, insira o valor do preset que deseja adicionar ao tour e clique em Add Preset; Caso deseje configurar mais presets, repita o procedimento. É possível cadastrar até 7 tours. Para cada tour, é possível adicionar até 80 presets. Para excluir um preset do tour: 1.Na seção Preset, selecione o preset que deseja excluir e clique em Del Preset; 2.Caso deseje apagar o tour, clique em Rem, no campo Tour. Para ativar a função: Insira o valor do tour desejado no campo de digitação e clique em Iniciar. Veja a imagem a seguir. Automaticamente este botão se transforma em Parar. Pressione-o caso queira interromper o tour. Tour Patrulha Esta função memoriza as operações da câmera speed dome, por exemplo, Pan, Tilt e Zoom. As funções de foco e íris serão ajustadas para o modo automático durante a execução da rotina automática. Para cada rotina, o tempo deverá ser inferior a 60 segundos. Podem ser ajustados até 5 trajetos de rotinas. Para configurá-los, siga o procedimento: 1.Insira um valor de rotina e clique em Adic; 2.Clique em Iniciar. Esta opção memoriza o ponto de início da rotina; 3.O ícone será exibido na tela. Volte para a tela PTZ e movimente a câmera speed dome conforme a rotina desejada; 4.Para ajustar o ponto de parada, clique em Parar gravação. O ícone desaparecerá; 5.Insira o valor da patrulha no campo No. e clique em Patrulha para ativar a função (ver figura Tela de configuração). O ícone será exibido na tela. Automaticamente esse botão transforma-se em Parar. Pressione-o caso queira interromper a patrulha. 85 Seção 3 Nesta seção é possível configurar as funções da imagem. Imagem Neste menu é possível modificar a opção de configuração de imagem. Uma tela será exibida conforme a figura a seguir. Imagem Selecione o canal desejado e ajuste brilho, contraste, matiz e saturação, ou clique em Padrão para retornar à configuração original de fábrica. O canal selecionado será apresentado na tela com uma borda verde conforme a figura a seguir: Canal selecionado Seção 4 »» Tela de visualização: neste item é possível determinar quantas telas serão exibidas, qualidade de imagem e fluência da rede. O máximo suportado por este software é a visualização de 16 câmeras ao vivo e a reprodução de mais 20 arquivos de vídeo gravados no computador simultaneamente, conforme a figura a seguir: Tela de visualização Seção 5 »» Modo de visualização Multicanais: neste item é possível visualizar o mosaico de até 16 câmeras em um único canal. Este item é indicado em casos em que a largura de banda seja limitada. Para utilizar, é necessário primeiro selecionar um canal e então clicar no tipo de mosaico (1, 4, 8, 9 ou 16 telas) que deseja. Multicanais 86 Modo de visualização Multicanais Obs.: só é possível utilizar um canal para visualizar em modo Multicanais. Se dois ou mais usuários estiverem conectados ao DVR simultaneamente pelo iSIC e utilizarem o Multicanais, todos visualizarão as mesmas câmeras. Caso algum usuário altere o modo de visualização, todos os outros terão a mesma alteração. A visualização dos canais IP por completo só será possível se, na interface local, o plano de visualização apresentar todos os canais. Menu Há cinco teclas de menu: Visualizar, Reproduzir, Alarme, Configuração e Fazer logoff, conforme a figura a seguir: Menu 87 Buscar A tela será exibida conforme a figura a seguir: Buscar Nesta seção, selecione o tipo de vídeo (Todos, Regular, Alarme e/ou Detecção de Movimento). No calendário, clique sobre o dia cujas imagens deseja visualizar. Abra a lista de arquivos clicando no botão e clique duas vezes no nome do arquivo que deseja visualizar ou selecione o arquivo desejado e clique em Reproduzir. Há possibilidade de minimizar a quantidade de arquivos exibidos na lista utilizando a ferramenta de busca por horário da gravação. O resultado da busca será apresentado na lista. Selecione um ou mais arquivos a serem reproduzidos. O equipamento possui nove teclas para o controle da reprodução, conforme figura a seguir: 1 2 3 4 5 6 7 8 Controle de reprodução 1.Reprodução 2.Pausa 3.Parar 4.Reprodução Lenta 5.Reprodução Rápida 6.Habilitar/Desabilitar áudio 7.Controle de volume 8.Editar 9.Salvar 88 9 »» Download: na lista, selecione um ou mais arquivos que deseja salvar e em seguida, clique no botão Download. O sistema exibirá uma opção de diálogo solicitando a especificação de um diretório para a gravação dos arquivos. Em seguida, insira um nome para o arquivo e clique no botão Salvar. O nome do arquivo gerado será constituído de: nome do arquivo + data + hora + número do canal + tipo de gravação. A extensão do arquivo é “.dav”. Por exemplo, o nome de arquivo XXX-20080109102031[1]_R.dav significa: »» XXX: nome do arquivo. »» 20080109: 9 de janeiro de 2008. »» 102031: 10 horas, 20 minutos e 31 segundos. »» [1]: Canal 1. »» R: tipo de gravação regular. Lista de arquivos 89 Logo abaixo da lista constam as especificações do arquivo selecionado, conforme descrição a seguir: »» Velocidade: taxa com que é realizado o download do arquivo. »» Status: andamento do download. »» Início: hora de início do arquivo. »» Fim: hora de término do arquivo. »» Tamanho: tamanho do arquivo em kB. Verificando a marca d’água Para verificar se o arquivo não sofreu violações, siga o procedimento: 1.Faça o download do arquivo a ser analisado; 2.Clique em Reproduzir>Lista>Marca D’água e será apresentada a interface conforme a figura a seguir: Marca D’água 3.Clique em Arquivo e localize o arquivo que deseja analisar; 4.Clique em Verificar e, ao final da análise, veja se a marca d’água está de acordo com a que foi configurado e se houve alguma violação do arquivo no campo Alterações encontradas. Obs.: o mesmo procedimento pode ser aplicado para analisar a violação de arquivos utilizando o Intelbras Media Player. Alarme A tela será exibida conforme a figura a seguir: Menu alarme 90 Nesta seção é possível habilitar e visualizar os alarmes dos seguintes casos: »» Perda de vídeo: aviso de alarme no momento da perda de sinal da câmera. »» Movimento: aviso de alarme quando ocorrer uma detecção de movimento nas zonas de proteção da imagem. »» HD cheio: aviso de alarme quando o HD estiver cheio. »» Erro HD: aviso de alarme no diagnóstico de qualquer erro do HD. »» Mascaramento: aviso de alarme quando ocorrer mascaramento de alguma câmera. »» Prompt: na ocorrência de alarme, será aberta automaticamente a tela alarme, com a descrição da ocorrência. »» Som de alarme: é possível selecionar o arquivo de áudio que será reproduzido ao disparar um alarme (diretório de som). Para o correto funcionamento do som de alarme, siga os passos descritos a seguir. 1.No canto superior esquerdo do seu navegador, vá até Opções da Internet; Opções da Internet 2. Na guia Segurança clique em Nível Personalizado. Nível personalizado 91 3. Selecione o item destacado em Habilitar, conforme a figura a seguir: Habilitar Configuração Clique em Configuração e uma tela será exibida conforme a figurar a seguir. Esta tela é dividida em seis seções: Vídeo, Rede, Eventos, Armazenamento, Avançado e Informações. Configuração 92 Ajuste de imagem Clique em Ajuste de Imagem na seção Vídeo para realizar configurações de cor em cada canal. As opções estão disponíveis na figura Configuração exibida anteriormente. Encoder A tela Encoder será exibida conforme a imagem a seguir: Encoder »» Canal: selecione o canal em que deseja realizar o ajuste. »» Compressão: H.264. »» Resolução: para a captura de fotos, está disponível a resolução CIF. »» Taxa frame (FPS): permite alterar a faixa de frames da gravação. »» Tipo (bit rate): Constante ou Variável. »» Qualidade: possibilita o ajuste de diferentes níveis de qualidade de imagem. Função exclusiva para bit rate do tipo variável. »» Bit rate (kb/s): permite configurar a quantidade de bits utilizada por canal. Torna a transmissão das imagens via rede mais eficiente. »» Habilitar áudio: permite habilitar o sinal de áudio. »» Editar áudio: habilite esta função para inserir um bip no áudio gravado. »» Habilitar vídeo: permite habilitar o sinal de vídeo no Stream Extra. »» Habilitar marca d’água: selecione a caixa de seleção para habilitar a inserção de um verificador de alteração nos arquivos de vídeo. »» Copiar: permite copiar as configurações de um canal para outro. »» Modo de operação: permite selecionar um dos dois modos de operação quanto à resolução máxima de gravação que o DVR poderá oferecer. 93 Obs.: para maiores informações sobre os modos de operação dos modelos VD 3104, VD 3108 e VD 3116, consultar o item Encoder no inicio deste manual. Foto A tela Foto será exibida conforme a figura a seguir: Foto »» Canal: permite a escolha do canal que se deseja capturar. »» Modo: captura de fotos em gravação Regular. »» Resolução: para a captura de fotos, está disponível a resolução CIF. »» Qualidade: permite escolher a qualidade das fotos capturadas em valores de 1 a 6. 6 é o valor de melhor qualidade. »» Frequência: permite escolher o intervalo entre cada foto. Estes intervalos podem ser de 1 a 7 segundos. »» Copiar: permite copiar as configurações de um canal para outro. 94 Sobrepor A tela Sobrepor será exibida conforme a figura a seguir: Sobrepor A linha de DVRs Intelbras possui a opção de mascaramento de área que permite inserir até 4 máscaras por canal para o modo de visualização local e/ou para as gravações. Selecione a caixa correspondente à Visualização e/ou Gravação. Feito isso, clique em Configurar para inserir as áreas no vídeo e então clique em Salvar. »» Mostrar canal: habilite esta função e clique em Salvar para que o nome do canal (exibido no canto inferior esquerdo da tela) apareça nas gravações. Esta opção também permite alterar nas gravações o local de exibição do nome do canal. Para isto, clique em Configurar e, em seguida, arraste até o local de sua preferência. »» Mostrar hora: habilite esta função e clique em Salvar para que a Data e Hora (exibidas no canto superior direito da tela) apareçam nas gravações. Esta opção também permite alterar nas gravações o local de exibição do nome do canal. Para isto, clique em Configurar e, em seguida, arraste até o local de sua preferência. Obs.: » Ao se ativar a função Visualizar, será aplicado mascaramento de área tanto no monitor quanto na gravação. A opção gravação apresentará mascaramento somente nas gravações. » Em dispositivos remotos só será possível adicionar máscaras de privacidade na gravação, e não na visualização. Nome do canal Nesta seção é possível nomear os canais do DVR conforme desejado. A interface será exibida conforme a figura a seguir. Nome do Canal 95 Na aba Remoto a alteração se dará no nome do dispositivo remoto, e não no canal do DVR. Rede Nesta seção poderão ser realizados ajustes de rede no DVR. TCP/IP A tela TCP/IP será exibida conforme a figura a seguir: TCP/IP »» Modo: permite definir se endereço de IP, máscara de sub-rede e gateway serão Estáticos ou DHCP (requisitados automaticamente ao servidor DHCP instalado na rede). »» MAC: exibe o endereço MAC do DVR. »» MTU: sigla que significa, em português, Unidade Máxima de Transmissão. Define o tamanho máximo da fragmentação do pacote de transferência do protocolo de comunicação. »» Versão: exibe a versão de IP utilizada. Neste caso estará apenas disponível IPv4. »» End. IP: exibe o endereço de IP do DVR. Somente poderá ser editado se o campo Modo estiver em Estático. »» Másc. sub-rede: exibe a máscara de sub-rede do DVR. Somente poderá ser editado se o campo Modo estiver em Estático. »» Gateway: exibe o gateway de acesso do DVR. Somente poderá ser editado se o campo Modo estiver em Estático. »» Download LAN: quando habilitado, a velocidade de download dos arquivos gravados no DVR para um computador em uma rede local será maior, mas a visualização das imagens será mais lenta. Obs.: no padrão de fábrica do equipamento é utilizado IP estático com o endereço 192.168.1.108. 96 Portas A tela Portas será exibida conforme a figura a seguir: Portas »» Máx. conexões: apresenta a quantidade máxima de acessos simultâneos suportada pelo sistema. »» Porta de serviço: o padrão é 37777. Utilizada para o envio das imagens e autenticação de senha do DVR. »» Porta HTTP: o padrão é 80. Utilizada para acesso via Internet Explorer®. »» Porta RTSP: o padrão é 554. Esta porta é responsável pela transmissão das imagens quando for utilizado o Intelbras iSIC em aparelhos BlackBerry®. PPPoE Utilizado para conexões que realizam autenticação no modem. A tela PPPoE será exibida conforme a figura a seguir: PPPoE »» Usuário: insira o nome de usuário fornecido pelo seu provedor de internet. »» Senha: insira a senha fornecida pelo seu provedor de internet. »» End. IP: após realizar as configurações de usuário e senha, salve e reinicie o DVR. O endereço de IP do modem aparecerá neste campo. Utilize este IP para acessar o DVR. 97 Intelbras Cloud Intelbras Cloud »» Status: este item informará o status do serviço. »» NS: este item informará o número de série do dispositivo. »» QR code: leia este código utilizando o aplicativo iSIC para acessar o seu dispositivo através do serviço Intelbras Cloud. Obs.: para mais informações verifique o item Intelbras Cloud em configurações de rede no início deste manual. FTP A tela FTP será exibida conforme a figura a seguir: FTP 98 »» Vídeo/Foto: selecione o tipo de arquivo que será transferido com o servidor FTP. Os dois tipos de arquivos podem ser transferidos simultaneamente. »» End. servidor: digite o IP ou o nome de domínio do servidor FTP. »» Porta: digite a porta de serviço. »» Usuário: digite o nome de usuário para acesso ao servidor FTP. »» Senha: digite a senha para acesso ao servidor FTP. »» Anônimo: realiza acesso ao servidor FTP anonimamente. »» Diretório remoto: digite o nome do diretório criado no servidor FTP. »» Tamanho arquivo: digite o tamanho máximo de cada arquivo enviado ao servidor, em MB. Ao utilizar o valor 0 MB, o arquivo inteiro será enviado. »» Intervalo de envio: determine a frequência de envio de arquivos. Nesta seção é possível configurar até dois períodos de envio de arquivos ao servidor FTP por canal. Poderão ser configurados de acordo com eventos de Alarme e/ou Detecção de Movimento e/ou Gravação Regular. DDNS A tela DDNS será exibida conforme a figura a seguir: DDNS Clique em Habilitar para que seja possível cadastrar um nome de domínio. »» Servidor: selecione as opções desejadas No-IP®, DynDNS® ou Intelbras DDNS. »» E-mail: insira um endereço de e-mail válido para que seja realizado o cadastro no servidor Intelbras DDNS. »» Nome domínio: insira um nome de domínio para acesso à interface web do equipamento. Clique em Salvar para realizar a conexão. Será enviado um e-mail com link para a ativação por tempo indeterminado do nome de domínio. Caso contrário, o nome de domínio ficará ativo por apenas 30 dias. 99 Filtro IP A tela Filtro IP será exibida conforme a imagem a seguir: Filtro IP Habilite a função para inserir os endereços de IP que poderão acessar o DVR. Obs.: opção válida apenas para IPs fixos. »» Adicionar: clique para adicionar IP ou faixa de IPs permitidos. »» End. IP: insira o endereço de IP. »» Faixa de IP: insira uma faixa de endereços de IP. E-mail A tela E-mail será exibida conforme a figura a seguir: E-mail 100 »» Servidor SMTP: digite o endereço do servidor SMTP »» Porta: digite a porta de comunicação com este servidor. A porta-padrão é 587. »» Anônimo: função utilizada para envio de e-mails sem que seja necessário utilizar usuário, senha e remetente. Obs.: o envio de e-mail utilizando esta função só será possível se o servidor SMTP utilizado permitir. »» Usuário: digite o nome de usuário criado junto ao provedor de serviços. »» Senha: digite a senha do usuário preenchido. »» Criptografia: utilize entre SSL e TLS caso o servidor de e-mail necessite tal função. »» Título: insira o título que será utilizado pelos e-mails. »» Anexo: habilite esta função para enviar fotos em anexo ao e-mail de alarme. Para o correto funcionamento desta função, é necessário que a função Capturar Foto esteja habilitada. »» Destinatário: digite o(s) endereço(s) de e-mail do(s) destinatário(s) que receberá(ão) o alerta. Obs.: serão permitidos até 3 destinatários distintos. »» Intervalo: defina o intervalo de envio de e-mails. O tempo estabelecido neste item definirá quanto tempo depois da ocorrência do evento o DVR enviará o e-mail. »» Teste de e-mail (caixa): selecione a caixa de seleção para habilitar o Teste periódico. Insira um valor no campo ao lado para definir um intervalo de envio de e-mails de teste. »» Teste de e-mail (botão): utilize esta função para verificar uma vez as configurações realizadas. Eventos Utilize este menu para configurar as opções de Detecção de Movimento, Perda de Vídeo, Mascaramento de Câmera e Anormalidades. Detectar A tela Detectar será exibida conforme a figura a seguir: Detectar Na guia superior, selecione o tipo de evento que deseja configurar. Há três opções: Detecção de Movimento, Detecção de Perda de Vídeo e Detecção de Mascaramento de Câmera. 101 Em seguida, selecione o canal que deseja realizar a detecção. »» Período: é possível ajustar até 6 períodos (00:00–24:00) diferentes por canal para cada dia da semana. »» Dur. evento: determine por quanto tempo o evento ficará habilitado após sua ocorrência. »» Sensibilidade: selecione o nível de sensibilidade ao movimento a ser utilizado. Há seis opções de sensibilidade, sendo que 6 é a mais alta. »» Região: selecione a região do vídeo na qual deseja detectar movimento, conforme a figura a seguir: Selecionar região Clique com o botão esquerdo do mouse na tela e arraste o cursor até a posição desejada. Esta será a zona em que o equipamento não reconhecerá a detecção de movimento, ou seja, a zona de detecção estará marcada na tela com a cor azul claro. »» Gravar canal: selecione os canais em que deseja ativar as funções de gravação quando o alarme for disparado. »» Pós-alarme: quando o alarme cessar, o sistema continuará gravando as câmeras selecionadas durante um tempo especificado entre 10 e 300 segundos. »» Habilitar PTZ: clique no botão Configurar, onde poderá ser configurado o acionamento de funções PTZ para um ou mais canais, conforme a figura a seguir: Habilitar PTZ 102 »» Tour: quando o alarme for detectado, o sistema iniciará um tour em tela cheia pelos canais selecionados. Quando não houver mais detecção de alarme, o tour será encerrado e reiniciará sempre de onde parou. Esta função somente será visualizada no monitor conectado ao DVR. »» Foto: habilite esta função e selecione os canais para ativar a captura de fotos. Esta função poderá ser utilizada em conjunto com o serviço de FTP e o serviço de e-mail. Ao configurar os dois serviços e habilitar esta função, o DVR enviará fotos ao servidor FTP e ao e-mail na ocorrência do evento. Para configurar as características da foto, verifique a opção Ajustar Captura na interface de configuração do Encoder em Menu Princial>Ajustes>Encoder. »» Mensagem: o sistema exibirá uma mensagem na tela para alertá-lo uma vez que detecção de movimento tenha ocorrido. »» Enviar e-mail: o sistema enviará um e-mail de alerta na ocorrência de alarme com destinatário e remetente previamente configurados na seção Rede deste manual. »» Alarme upload: habilite esta função para o envio dos eventos ao Software Inteligente de Monitoramento. Certifique-se de que o software esteja configurado para receber estes eventos. »» Buzzer: habilite este item para que na ocorrência de um evento seja acionado o buzzer interno do DVR. Anormalidade A tela Anormalidade será exibida conforme a figura a seguir: Anormalidade Selecione a guia correspondente ao evento que deseja configurar e habilite a opção de verificação para que a configuração seja válida. Há 5 opções possíveis: Sem HD, Erro no HD, HD sem espaço, Rede ausente e Conflito de IP. »» Mensagem: o sistema exibirá uma mensagem na tela para alertá-lo uma vez que detecção de movimento tenha ocorrido. »» Enviar e-mail: o sistema enviará um e-mail de alerta na ocorrência de alarme com destinatário e remetente previamente configurados na seção Rede deste manual. »» Buzzer: habilite este item para que na ocorrência de um evento seja acionado o buzzer interno do DVR. »» Gravar canal: selecione os canais em que deseja ativar as funções de gravação quando o alarme for disparado. »» Pós-gravação: quando o alarme cessar, o sistema continuará gravando as câmeras selecionadas durante um tempo especificado entre 10 e 300 segundos. Armazenamento Utilize esta seção para configurações de gravação. Há 4 opções disponíveis: Agenda, Armazenamento (Gerenciar HD), Gravação e Local. 103 Agenda A tela Agenda será exibida conforme a figura a seguir: Agenda Ajuste a gravação das imagens durante o período desejado configurando os itens a seguir: »» Canal: selecione o canal em que deseja realizar o ajuste. »» Pré-gravação: selecione o período de pré-gravação desejado. Este dispositivo possui uma média de 30 segundos que podem ser distribuídos pelos canais. »» Configurar: selecione o dia da semana desejado e clique em Configurar para ajustar período e modo de gravação. A tela de configuração será exibida conforme a figura a seguir: Configurar 104 »» Foto: habilite esta função para ativar a captura de fotos de acordo com a configuração do modo Agenda. Esta função poderá ser utilizada em conjunto com o serviço de FTP e o serviço de e-mail. Ao configurar os dois serviços mencionados e habilitar esta função, o DVR enviará fotos ao servidor FTP e ao e-mail na ocorrência do evento. Para configurar as características da foto, verifique a opção Ajustar Captura na interface de configuração do Encoder em Menu Principal>Ajustes>Encoder. Armazenamento (Gerenciar HD) A tela Armazenamento será exibida conforme a figura a seguir: Armazenamento Nesta seção é possível escolher o modo de operação do HD, bem como verificar suas informações de status, espaço livre/ total e tempo de utilização. »» HD em operação: neste campo é possível escolher entre: Leitura/Gravação, Somente Leitura ou Formatar. »» Leitura/Gravação: utilizado para gravar e reproduzir as imagens no HD. »» Somente Leitura: utilizado somente para reproduzir os arquivos gravados no HD. »» Formatar: utilizado para formatar o HD. Atenção: » Ao instalar um novo HD, ele deverá ser formatado através do DVR antes de sua utilização. Para isso, selecione a opção Formatar e clique no botão Salvar. »» Para realizar as gravações, o HD deve operar no modo Leitura/Gravação. Caso contrário, o sistema não poderá gravar as imagens. »» Após realizar todas as configurações, clique no botão Salvar e reinicialize o DVR para que sejam aplicadas todas as modificações. »» Não é possível instalar o HD utilizado pelo DVR em um computador, pois o sistema de arquivos do DVR não é compatível com nenhum sistema operacional. »» Ao conectar o HD utilizado pelo DVR a um computador, os arquivos deste HD que foram gerados pelo DVR serão corrompidos e não será mais possível recuperá-los. 105 Gravação A tela Gravação será exibida conforme a figura a seguir: Gravação Nesta seção é possível definir o controle de gravação. Quando o sistema estiver no modo Agenda, haverá gravação de acordo com o que foi configurado no menu Armazenamento>Agenda. Quando o sistema estiver no modo de gravação Manual, os vídeos serão gravados como se estivessem em modo regular. Local A tela Local será exibida conforme a figura a seguir: Local Nesta seção é possível escolher os diretórios onde serão armazenadas as capturas de vídeo e foto no computador quando for utilizada a gravação Local. Avançado Nesta seção é possível realizar as configurações avançadas no sistema. Há oito configurações: Geral, Conta, Tela, Padrão, Config Backup, Automanutenção e Atualizar. 106 Geral A tela Geral será exibida conforme a figura a seguir: Geral »» DVR N°: defina o número do DVR a ser manuseado pelo controle remoto ou pelo teclado Intelbras VTN 1000. »» Idioma: possível escolher entre português e inglês. »» Padrão de vídeo: escolha o padrão de vídeo que será utilizado pelo sistema. É possível a escolha entre PAL ou NTSC. »» HD cheio: escolha entre sobrescrever arquivos antigos gravados no HD ou parar a gravação quando o HD estiver cheio. »» Duração arquivo: aqui é possível definir a duração do arquivo de gravação em minutos. Os arquivos poderão ter duração de 1–30 minutos. Data A tela Data será exibida conforme a figura a seguir: Data 107 »» Formato data: DD MM AAAA, MM DD AAAA, AAAA MM DD (Onde D = dia, M = mês e A = ano). »» Formato hora: 12 horas ou 24 horas. »» Data e hora: clique em Sinc. PC para sincronizar o DVR com o horário do computador. Em seguida clique em Salvar. »» Horário de verão: para realizar as configurações de horário de verão. »» Fuso horário: indique o fuso horário do local de instalação do DVR. »» Servidor: indique o endereço do servidor NTP. »» Porta: indique a porta de serviço. »» Atualizar período: digite a periodicidade com que deseja atualizar o DVR com o servidor NTP. Conta A tela Conta será exibida conforme a figura a seguir. Nesta opção é possível gerenciar usuários e grupos de usuários. Utilize as guias para visualizar as listas de grupos ou usuários. Conta Para adicionar um usuário, siga o procedimento: 1.Clique em Adicionar. Uma tela será exibida conforme a figura Adicionar usuário; 2.Insira um nome de usuário; 3.Marque reutilizável se deseja que o usuário possa acessar diferentes postos de trabalho simultaneamente; 4.Insira a senha do usuário e confirme no próximo campo; 5.Selecione o grupo desejado: admin ou user; 6.Determine a autoridade do usuário; 7.Clique em Salvar. Obs.: para adicionar usuário e senha, utilize apenas caracteres alfanuméricos. Não utilize acentuação, caracteres especiais, símbolos, parênteses, arroba, entre outros. 108 Adicionar usuário »» Modificar usuário: altera nome, permissões e a senha do usuário selecionado. »» Apagar usuário: clique neste botão para apagar o usuário selecionado e confirme a operação. Para adicionar um grupo, siga o procedimento: 1.Selecione a guia Grupo; 2.Clique em Adicionar. Uma tela será exibida conforme a figura Adicionar grupo; 3.Insira um nome para o grupo; 4.Determine as autoridades do grupo adicionado. 5.Clique em Salvar. Adicionar grupo »» Modificar grupo: altera o nome e as autoridades do grupo selecionado. »» Apagar grupo: clique neste botão para apagar o grupo selecionado. Caso ele não contenha usuários, confirme a operação. 109 Para o gerenciamento de contas, observe: »» O sistema de gerenciamento de contas adota dois níveis: Grupo e Usuário. Não há limite para a quantidade de grupos ou de usuários. »» Para o gerenciamento de usuários, há dois níveis: Admin (Administrador) e User (Usuário). O nome do usuário e nome do grupo podem conter, no máximo, 6 caracteres. Um nome só pode ser utilizado uma única vez. Há quatro usuários-padrão: admin/888888/666666 e usuário oculto (padrão). Os usuários 666666 e padrão não possuem direitos de administrador. »» O usuário oculto (padrão) se destina somente ao uso interno do sistema e não pode ser apagado. Quando não houver usuário logado, o usuário oculto (padrão) permanecerá habilitado automaticamente. É possível ajustar algumas permissões, como, por exemplo, o monitoramento de alguns canais para este usuário sem a necessidade de login. »» Um usuário deve pertencer a um grupo. As permissões de usuário não podem exceder os direitos do grupo. Tela Nesta seção é possível realizar ajustes de Interface, TV e Tour. Interface A tela Interface será exibida conforme a figura a seguir: Interface »» Resolução: selecione a resolução do monitor conectado ao DVR. Os valores podem ser: 1024 × 768, 1280 × 720, 1280 × 1024 ou 1920 × 1080. »» Transparência: arraste a barra para definir uma transparência para os ícones e telas de interface local. É possível escolher um valor entre 128 e 255, sendo 255 o valor menos transparente. »» Mostrar hora: opção utilizada para exibir ou não hora e data do sistema no canto superior direito da tela. »» Mostrar canal: opção utilizada para exibir ou não o nome do canal no canto inferior esquerdo da tela. 110 Ajuste TV Para posicionar e ajustar a imagem da saída de TV, arraste a barra deslizante para ajustar cada item. Após realizar todas as configurações, clique no botão Salvar. Veja a figura a seguir: Ajuste TV Tour A tela Tour será exibida conforme a figura a seguir: Configurar tour »» Habilitar turnê: selecione o ícone correspondente para habilitar a turnê, que consiste na visualização cíclica durante um intervalo programado entre as visualizações dos canais selecionados em modo tela cheia e/ou multiplexado. »» Mosaico: apresenta as configurações dos modos de visualização do Tour. »» Intervalo: utilize esta função para ajustar o intervalo entre as alterações do modo de visualização da função turnê. O intervalo varia de 5 a 200 segundos. 111 »» Visualizar 1: selecione o canal desejado para o Tour. Neste modo, o canal será apresentado em tela cheia. »» Visualizar 4, 8, 9 e 16: neste modo, os canais serão apresentados em modo multiplexado. »» Adicionar: adiciona um novo modo de visualização dos canais no mosaico. Depende diretamente da opção selecionada no campo Mosaico. Caso tenha sido selecionada a opção Visualizar 8, deve-se configurar no máximo oito canais. A ordem de exibição será determinada conforme forem selecionados os canais. »» Apagar: exclui a configuração do modo de visualização dos canais selecionados. É excluída uma linha por vez. »» Padrão: retorna para o padrão de fábrica. Obs.: é necessário que o ícone seja marcado para que se possa reproduzir o modo de visualização na Turnê. Por exemplo, se quiser somente visualizar o modo Visualizar 9, os demais devem estar desmarcados. O Tour somente poderá ser visualizado no monitor conectado ao equipamento, e não na interface web. Ao habilitar a Turnê, aparecerá o ícone na tela de visualização. Caso tenha necessidade de bloquear temporaria- mente, basta clicar uma vez sobre ele. Aparecerá o ícone clicar novamente no ícone. , que confirmará o bloqueio. Para desbloquear, é necessário Padrão Utilize esta seção para restaurar valores e opções-padrão do sistema. É possível restaurar até 8 configurações. Verifique a figura a seguir: Padrão 112 Config Backup Utilize esta seção para criar um backup de todas as configurações do dispositivo. Verifique a figura a seguir: Config Backup »» Abrir config.: carrega todas as configurações contidas no dispositivo USB. »» Salvar config.: salva todas as configurações do DVR em um dispositivo USB. Automanutenção Nesta seção é possível configurar a hora de autorreiniciação do sistema e configuração de autobloqueio dos arquivos antigos, conforme os itens descritos a seguir: Automanutenção »» Reiniciar: selecione o dia e a hora desejada para que o sistema seja reiniciado automaticamente. »» Bloquear arquivos: selecione a quantidade de dias anteriores cujos arquivos o DVR deverá bloquear. A quantidade máxima de dias é 31. 113 Atualizar Utilize esta seção para atualizar a versão de firmware do seu equipamento quando esta for disponibilizada pela Intelbras. Uma tela será exibida conforme a figura a seguir: Atualizar Obs.: utilize apenas o firmware correspondente à versão de hardware, ou seja, no VD 3116 utilize somente versões para o VD 3116. O não cumprimento desta orientação poderá implicar o não funcionamento do DVR. Para o correto funcionamento da atualização, siga o procedimento: 1.No canto superior esquerdo do seu navegador, vá até Opções da Internet; Opções da Internet 114 2.Na guia Segurança, clique em Nível personalizado; Nível personalizado 3.Selecione o item destacado em Habilitar, conforme a figura a seguir. Habilitar PTZ A tela PTZ será exibida conforme a figura a seguir: PTZ Configure a câmera PTZ no sistema com os seguintes itens: »» Canal: selecione o canal em que deseja realizar a configuração. »» Protocolo: selecione o protocolo apropriado para a câmera que será utilizada com o sistema. Caso o protocolo seja configurado de forma errada, a câmera não efetuará os movimentos de PTZ. »» Endereço: indique o endereço selecionado na câmera. »» Baud Rate: selecione a velocidade de comunicação entre os dispositivos. »» Data Bit: selecione entre 5, 6, 7 e 8. »» Stop Bit: selecione entre 1 e 2. »» Paridade: selecione entre: None, Odd, Even, Mark e Space. Informações Seção para visualizar algumas informações como: Versão, Registro e Usuários Online. Versão Nesta seção é possível verificar informações básicas sobre o sistema, conforme a figura a seguir. Versão 116 Registro Estes registros são os mesmos apresentados na interface local do DVR. É possível armazenar até 1024 eventos, e estes eventos serão exibidos na tela conforme a figura a seguir: Registros Usuários online Nesta seção é possível verificar quais e quantos usuários estão conectados ao DVR no momento. Será exibida uma tela conforme a figura a seguir: Usuários Online 10. Desinstalação do Sistema Inteligente de Monitoramento – Web Utilize a ferramenta Web un-install Uninstall Web.bat que encontra-se no CD do DVR. 11. Visualização das imagens via celular As imagens das câmeras podem ser visualizadas através do seu celular utilizando o Intelbras iSIC. O iSIC (Software de Imagens via Celular) está disponível no CD que acompanha o produto ou pode ser obtido no site www.intelbras.com.br. A seguir veja os sistemas operacionais compatíveis com o Intelbras iSIC: AndroidTM O Intelbras iSIC para AndroidTM é obtido através da Android Market. Acesse a Android Market com o seu celular e busque por “iSIC” ou “Intelbras” e efetue o download do aplicativo. O manual do usuário está contido no CD que acompanha o produto ou pode ser baixado no site www.intelbras.com.br. 117 Windows® Phone O Intelbras iSIC para Windows® Phone é obtido através da Windows® Phone Store. Acesse a Windows® Phone Store com o seu celular e busque por “iSIC” ou “Intelbras” e efetue o download do aplicativo. O manual do usuário está contido no CD que acompanha o produto ou pode ser baixado no site www.intelbras.com.br. iPhone®/iPad®/iPod® O Intelbras iSIC para estes dispositivos é obtido através da App Store. Acesse a App Store com o seu celular e busque por “iSIC” ou “Intelbras”. 12. Dúvidas frequentes Dúvida O aparelho pode operar com o sistema operacional Windows® 98? O sistema não pode detectar o HD. A luz de gravação pisca durante todo o procedimento de gravação. O DVR aquece muito, há algum problema? Não é possível visualizar o sinal de vídeo em um canal enquanto os outros canais estão operando normalmente. Não é possível utilizar os controles PTZ. Não é possível fazer login via internet. O mouse não responde corretamente ao clique, retornando à tela de menus ao invés da seleção da câmera. Não consigo utilizar o HD do DVR no computador. Solução Instale o aplicativo DirectX® 7.0 ou mais recente para operar este sistema no ambiente Windows® 98. Em primeiro lugar, verifique se o HD está danificado. Em seguida, verifique a conexão do cabo SATA e o cabo de força. Certifique-se de que estejam conectados corretamente. Verifique o sinal de entrada de vídeo externo, pois tal fenômeno normalmente ocorre quando o sinal recebido não é padrão. Ocasionalmente, este fenômeno ocorre quando a velocidade de leitura do HD for reduzida. Nesse caso, é necessário trocar o HD. Os procedimentos de operação do DVR irão gerar um calor considerável. Este é um fenômeno normal. Lembre-se de que o ambiente de instalação do DVR deve estar seco e limpo e mantenha as aberturas de ventilação desobstruídas. Caso contrário, a estabilidade e a vida útil da unidade serão reduzidas. Verifique a conexão do cabo de vídeo. É possível conectar o cabo de vídeo da câmera diretamente ao monitor para teste. Se mesmo assim nenhum sinal estiver presente, pode ter ocorrido um problema com a câmera ou com o cabo de vídeo. Verifique se a conexão e a configuração do sistema foram feitas corretamente. Consulte o item Configuração de Pan-Tilt deste manual. O protocolo deverá estar em conformidade com a configuração do PTZ. Há duas condições: »» Falha de conexão à rede. Verifique se as conexões do seu DVR e PC estão corretas. Verifique o IP do DVR, o cabo de rede ou utilize o comando ping para verificar. »» Senha ou nome de usuário inválido. Para a utilização com o monitoramento, clique com o mouse parado, por exemplo, para exibir o canal desejado em tela cheia. Não é possível visualizar os arquivos gravados pelo DVR em um computador porque os sistemas de formatação de arquivos são diferentes. Pequenas diferenças podem ser encontradas na interface do usuário. Todas as especificações e software mencionados aqui estão sujeitos a modificação sem aviso prévio. Para maiores informações, acesse o site www.intelbras.com.br. 13. Cálculo da capacidade dos discos rígidos Cálculo da capacidade total necessária por cada DVR de acordo com a gravação de vídeo (tipo de gravação de vídeo e tempo de armazenamento de arquivo de vídeo). 1.De acordo com a fórmula (1), calcule a capacidade de armazenamento qi, que é a capacidade de cada canal necessário por hora, sendo a unidade MB. qi = [(di/8) × 3600] / 1024 (1) Na fórmula, di significa a taxa de bits, sendo a unidade, kbit/s. 2.Após a confirmação dos requisitos de tempo de vídeo, de acordo com a fórmula (2), calcule a capacidade de armazenamento mi, que é o armazenamento de cada canal necessário, sendo a unidade MB. 118 mi = qi × hi × Di (2) Na fórmula, hi significa o tempo de gravação para cada dia (hora). Di significa o número de dias durante os quais o vídeo será mantido. 3.De acordo com a fórmula (3), calcule a capacidade total (acúmulo) qT, que é necessária para todos os canais no DVR durante a gravação de vídeo programada. c qT = Σ mi (3) i=1 Na fórmula, c significa o número total de canais em um DVR. 4.De acordo com a fórmula (4), calcule a capacidade total (acúmulo) qT, que é necessária para todos os canais no DVR durante a gravação de vídeo de alarme (incluindo detecção de movimento). c qT = Σ mi × a% (4) i=1 Na fórmula, a% significa a taxa de ocorrência de alarmes. 14. Lista de drivers USB compatíveis Atualize o firmware do DVR com a versão mais recente para assegurar a precisão de dados da tabela a seguir. Caso utilize drive USB, confirme o formato FAT32. Fabricante Sandisk Sandisk Sandisk Sandisk Sandisk Sandisk Sandisk Kingston Kingston Kingston Kingston Maxell Maxell Maxell Maxell Maxell Kingax Kingax Kingax Kingax Kingax Netac Netac Netac Netac Netac Teclast Teclast Teclast Teclast Teclast Modelo Cruzer Micro Cruzer Micro Cruzer Micro Cruzer Freedom Cruzer Freedom Cruzer Freedom Cruzer Freedom DataTraveler II DataTraveler II DataTraveler DataTraveler USB Flash Stick USB Flash Stick USB Flash Stick USB Flash Stick USB Flash Stick Super Stick Super Stick Super Stick Super Stick Super Stick U210 U210 U210 U210 U210 Ti Cool Ti Cool Ti Cool Ti Cool Ti Cool Capacidade 512 MB 1 GB 2 GB 256 MB 512 MB 1 GB 2 GB 1 GB 2 GB 1 GB 2 GB 128 MB 256 MB 512 MB 1 GB 2 GB 128 MB 256 MB 512 MB 1 GB 2 GB 128 MB 256 MB 512 MB 1 GB 2 GB 128 MB 256 MB 512 MB 1 GB 2 GB 119 15. Lista de gravadores de CD/DVD USB compatíveis Atualize o firmware do DVR para a versão mais recente para assegurar a precisão dos dados da tabela a seguir: Fabricante Sony Sony BenQ BenQ Samsung Modelo DRX-S50U DRX-S70U 5232WI TW200D TS-H653A Interface USB USB USB USB USB Tipo DVD-RW DVD-RW DVD-RW DVD-RW DVD-RW 16. Lista de discos rígidos SATA compatíveis Marca Série Seagate SV35.1 Seagate SV35.2 Seagate SV35.3 Seagate SV35.4 Seagate Seagate SV35.5 Seagate Pipeline Seagate Constellation ES Seagate 120 Seagate Constellation ES Modelo ST3250824SV ST3500641SV ST3250820SV ST3320620SV ST3500630SV ST3750640SV ST3250310SV ST3500320SV ST3750330SV ST31000340SV ST3320410SV ST3250311SV ST3500410SV ST3500411SV ST31000525SV ST31000526SV ST2000VX002 ST2000VM002 ST3500514NS ST500NM0011 ST500NM0031 ST3500414SS ST500NM0001 ST500NM0021 ST3500415SS ST3500416SS ST31000514NS ST1000NM0011 ST1000NM0031 ST31000424SS ST1000NM0001 ST1000NM0021 ST31000425SS ST31000426SS ST32000644NS ST2000NM0011 ST2000NM0031 ST32000444SS ST2000NM0001 ST2000NM0021 ST32000445SS ST32000446SS Capacidade 250 GB 500 GB 250 GB 320 GB 500 GB 750 GB 250 GB 500 GB 750 GB 1 TB 320 GB 250 GB Tipo SATA SATA SATA SATA SATA SATA SATA SATA SATA SATA SATA SATA 500 GB SATA 1 TB SATA 2 TB 2 TB SATA SATA 500 GB SATA 1 TB SATA 2 TB SATA Marca Western Digital Samsung Hitachi Série WD Caviar SE16 WD Caviar RE16 WD Caviar RE2 Modelo WD2500YS-01SHB0 WD3200YS-01PGB0 WD5000YS-01MPB0 WD4000YR-01PLB0 WD2500AVJS-63WDA0 WD2500AVJS-63B6A0 WD AV-AVJS WD3200AVJS-63WDA0 WD3200AVJS-63B6A0 WD5000AVJS-63YJA0 WD3200AVVS-63L2B0 WD5000AVVS-63ZWB0 WD5000AVVS-63H0B1 WD5000AVVS-63M8B0 WD5000AVDS-63U7B0 WD7500AVVS-63E1B1 WD10EVVS-63E1B1 WD AV-GP WD10EVVS-63M5B1 WD10EVVS-63M5B0 WD10EVDS-63N5B1 WD10EURS-630AB1 WD15EVDS-63V9B0 WD20EVDS-63T3B0 WD20EURS-63Z9B1 HA500LJ/CE Samsung-HA HA751LJ HA101UJ/CE HD502HI/CEC Samsung-HD HD103SI/CEC HD154UI/CE HCP725050GLA380 Hitach CinemaStar™ 5K500 HCS545050GLA380 HDE721050SLA330 Hitach Deskstar™ E7K1000 HDE721075SLA330 HDE721010SLA330 HCT721050SLA360 Hitach CinemaStar™ 7K1000.B HCT721075SLA360 HCT721010SLA360 Capacidade 250 GB 320 GB 500 GB 320 GB Tipo SATA SATA SATA SATA 250 GB SATA 320 GB SATA 500 GB 320 GB SATA SATA 500 GB SATA 500 GB 750 GB SATA SATA 1 TB SATA 1 TB 1 TB 1,5 TB 2 TB 2 TB 500 GB 750 GB 1 TB 500 GB 1 TB 1,5 TB SATA SATA SATA SATA SATA SATA SATA SATA SATA SATA SATA 500 GB SATA 500 GB 750 GB 1 TB 500 GB 750 GB 1 TB SATA SATA SATA SATA SATA SATA 121 Termo de garantia Fica expresso que esta garantia contratual é conferida mediante as seguintes condições: Nome do cliente: Assinatura do cliente: Nº da nota fiscal: Data da compra: Modelo: Nº de série: Revendedor: 1. Todas as partes, peças e componentes do produto são garantidos contra eventuais defeitos de fabricação que porventura venham a apresentar, pelo prazo de 90 (noventa) dias de garantia legal, mais 9 (nove) meses de garantia contratual, contados a partir da data da entrega do produto ao Consumidor, conforme consta na Nota Fiscal de compra do produto, que é parte integrante deste Termo em todo território nacional. 2. Constatado o defeito, o Consumidor deverá imediatamente comunicar-se com o Serviço Autorizado mais próximo, por intermédio dos meios de contatos divulgados no manual do produto ou no site (www.intelbras. com.br), eis que somente estes estão autorizados a examinar e sanar o defeito durante o prazo de garantia aqui previsto. Caso o Consumidor leve o produto a quem não está autorizado, esta garantia perderá sua validade, já que o produto será considerado violado. 3. A Intelbras não será de forma alguma responsável pelo uso e funcionamento de acessórios que não sejam de sua fabricação. Estes acessórios estão expressamente excluídos da garantia, e a Intelbras não será responsável por danos causados ao produto decorrentes de sua utilização. 4. A garantia perderá totalmente sua validade se ocorrer qualquer das hipóteses a seguir: a) se o defeito não for de fabricação; b) se o defeito for causado pelo Consumidor e/ou terceiros estranhos ao fabricante; c) se os danos ao produto forem oriundos de acidentes, sinistros, agentes da natureza (raios, inundações, desabamentos, etc.), umidade, tensão na rede elétrica (sobretensão provocada por acidentes ou flutuações excessivas na rede); d) se o produto tiver sofrido influência de natureza química, eletromagnética, elétrica ou animal (insetos, etc.); e) se o número de série do produto houver sido adulterado ou rasurado; f) se o aparelho houver sido violado. 5. Esta garantia não cobre perda de dados, portanto, recomenda-se que o Consumidor faça uma cópia de segurança regularmente em um drive de armazenamento das configurações do produto. 6. Na eventualidade do Consumidor solicitar o atendimento domiciliar, deverá contatar o Serviço Autorizado mais próximo para consulta da taxa de visita técnica. Caso seja constatada a necessidade da retirada do produto, as despesas decorrentes de transporte, bem como a segurança de ida e volta do produto, ficam sob a responsabilidade do Consumidor. 7. As senhas de acesso às informações do produto permitem o alcance e alteração de qualquer facilidade do produto, como acesso externo ao equipamento para obtenção de dados e imagens, portanto, é de responsabilidade do usuário e importante que as senhas sejam disponibilizadas apenas àqueles que tenham autorização para uso, sob o risco de uso indevido, com a obtenção de dados e imagens geradas. 122 8. O produto possui configurações de segurança que podem ser habilitadas, conforme o item Ajustes do manual do usuário. É imprescindível que o usuário utilize desses recursos e garanta a segurança da rede na qual o produto está instalado, haja vista que o fabricante não se responsabiliza pela invasão do produto via ataques de hackers e crackers. Sendo estas condições deste Termo de Garantia complementar, a Intelbras S/A reserva-se o direito de alterar as características gerais, técnicas e estéticas de seus produtos sem aviso prévio. O processo de fabricação deste produto não está coberto pelo sistema de gestão ambiental da Intelbras. Todas as imagens deste manual são ilustrativas. Windows, Windows XP, Windows Vista, Windows 7, Windows Phone, Internet Explorer e DirectX são marcas registradas ou marcas comerciais da Microsoft Corporation nos Estados Unidos ou em outros países ou regiões. No-IP é uma marca registrada de Vitalwerks Internet Solutions, LLC. DynDNS é uma marca registrada de Dynamic Network Services Inc. Intel e Intel Core são marcas registradas da Intel Corporation nos Estados Unidos e em outros países. BlackBerry é propriedade da Research In Motion Limited e estão registrados e/ou são usados nos EUA e em vários outros países. iPhone, iPad e iPod são marcas registradas da Apple Inc. Sony é marca registrada da Sony Corporation. SanDisk é marca registrada da SanDisk Corporation. Seagate é marca registrada da Seagate Technology LLC. Kingston é marca registrada da Kingston Technology Company. Linux é uma marca registrada de Linus Torvalds. HDMI é marca registrada da HDMI Licensing LLC. Pelco é uma marca registrada de Schneider Electric. Android é uma marca registrada da Google, Inc. 123 eco amigável uma das melhores empresas para se trabalhar Suporte a clientes: (48) 2106 0006 Contato e chat: www.intelbras.com.br/suporte Sugestões, reclamações e rede autorizada: 0800 7042767 Intelbras S/A - Indústria de Telecomunicação Eletrônica Brasileira Rodovia BR 101, km 210 - Área Industrial - São José/SC - 88104-800 www.intelbras.com.br 03.15 Origem: China