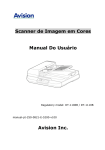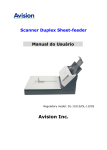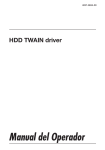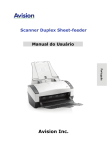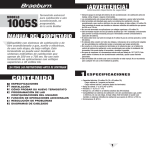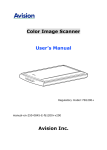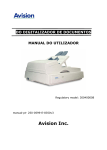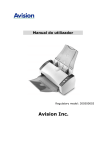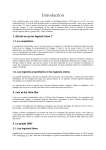Download Scanner de Imagem em Cores Manual do Usuário
Transcript
Scanner de Imagem em Cores Manual do Usuário Código do Modelo: BS-1005S manual-pt-250-0786-E-a5plus-v1 Avision Inc. Manual do Usuário Copyright Todos os direitos reservados. Nenhuma parte desta publicação pode ser reproduzida, transmitida, transcrita, armazenada em um sistema de recuperação ou traduzida para qualquer idioma ou linguagem de computador, em qualquer forma ou por qualquer meio, eletrônico, mecânico, magnético, óptico, químico, manual ou, sem a prévia autorização por escrito da Avision Inc. Os materiais digitalizados através deste produto podem estar protegidos por leis e regulamentos governamentais, tais como as leis de copyright,o cliente é o único responsável pelo cumprimento de todas essas leis e regulamentos. Marcas Registradas Microsoft E.U. é uma marca registrada da Microsoft Corporation. Windows, Windows Vista, Windows 7 e Windows 8 são marcas comerciais ou marcas registradas da Microsoft Corporation nos Estados Unidos e/ou outros países. IBM, IBM PC são marcas registradas da International Business Machines Corp Outras marcas e nomes de produtos são marcas comerciais ou marcas registradas de seus respectivos detentores. Garantia As informações contidas neste documento estão sujeitas a alterações sem aviso prévio. Avision não faz nenhuma garantia de qualquer tipo com relação a este material, incluindo, mas não se limitando a garantias implícitas de adequação a uma finalidade específica. Avision não será responsável por erros contidos neste documento nem por danos acidentais ou conseqüentes relacionados com o fornecimento, desempenho ou utilização deste material. ii Manual do Usuário Declaração de Interferência de Frequência de Rádio FCC Este equipamento foi testado e obedece aos limites para dispositivo digital Classe B, conforme a Parte 15 das Regras FCC. Estes limites são definidos para prover uma proteção razoável contra interferências prejudiciais a uma instalação residencial. Este equipamento gera, usa e pode irradiar sinais na frequência de rádio, e se não for instalado e usado de acordo com o manual de instruções, pode causar interferência prejudicial às comunicações de rádio. Contudo, não há garantias de que não ocorrerá interferência em alguma instalação em particular. Se este equipamento causar interferência prejudicial à recepção de radio ou televisão, o que pode ser observado ao ligar e desligar o equipamento, o usuário deverá tentar corrigir a interferência através de uma ou mais das seguintes medidas: Reorientar ou relocar a antena receptora. Aumentar a distância entre o equipamento e o receptor. Conectar o equipamento a uma tomada de corrente em um circuito diferente daquele em que o receptor está conectado. Consultar o revendedor ou um técnico especializado em rádio/TV para obter ajuda. Como um parceiro ENERGY STAR ®, Avision Inc. determinou que este produto atende às diretrizes ENERGY STAR de eficiência energética. iii Manual do Usuário Aviso Regulatório da União Européia Produtos contendo a marcação CE estão em conformidade com as seguintes Diretrizes da União Européia: z z Diretriz de Baixa Voltagem 2006/95/EC Diretriz EMC 2004/108/EC Conformidade deste produto ao CE é válida se for alimentado com o adaptador AC marcado com o CE correto fornecido por Avision. Este produto satisfaz os limites de EN55022, EN55024 da Classe B e os requisitos de segurança de EN 60950. *Este aparelho é certificado como um produto a LED Classe 1. Isto significa que este aparelho não produz radiação a laser perigosa. iv Manual do Usuário Eliminação adequada de resíduos de equipamentos de forma Este símbolo no produto ou na embalagem indica que o produto não pode ser eliminado com o lixo doméstico. Em vez disso, devem ser enviados para instalações adequadas para a recuperação e reciclagem em um esforço para proteger a saúde humana e o ambiente. Para obter mais informações sobre onde você pode entregar o seu equipamento para reciclagem, entre em contato com seu escritório local, o serviço de coleta de resíduos ou a loja onde adquiriu o produto. Requisitos de Sistema ¾ PC compatível com IBM 586, Pentium ou superior ¾ Microsoft Windows XP (SP3), Windows Vista, Windows 7, Windows 8 ¾ porta USB 2.0 (compatível com USB 1.1) ¾ Pelo menos 100 MB de espaço livre no disco rígido (500 MB é recomendado) ¾ Pelo menos 128 MB de memória (512 MB de RAM é recomendado) Pelo menos 1 GB de RAM para Windows Vista/7/8 ¾ Um leitor de CD-ROM v Manual do Usuário Tabela de Conteúdos 1. Instalação do Scanner ............................................. 1-1 1.1 Informações de Pré-instalação ............................1-1 1.2 Verificando o Conteúdo da Embalagem.................1-2 1.3 Instalação........................................................1-3 1.3.1 Conectando a Energia .............................1-3 1.3.2 Ligando a Energia...................................1-4 1.3.3 Instalando o driver do scanner .................1-4 1.3.4 Conectando ao Computador .....................1-6 2. Realizar a Pprimeira Digitalização............................ 2-1 2.1 Colocando seu Original ......................................2-1 2.2 Verificando a Instalação do Scanner ....................2-2 2.2.1 Propriedades da Caixa de dialogo do scanner ................................................2-6 3. Utilizando a caixa de diálogo do scanner.................. 3-1 3.1 Os botões da Caixa de Diálogo Propriedades do Scanner ..........................................................3-2 3.2 A Guia Imagem ................................................3-4 3.2.1 A Caixa de Seleção de Imagens................3-5 3.2.2 Outras Opções de Imagem ......................3-8 3.2.3 Digitalizando imagens em cores.............. 3-19 3.2.4 Digitalizando imagens em escala de cinza 3-19 3.2.5 Digitalizando imagens em P&B ............... 3-19 3.2.6 Editando Perfis..................................... 3-20 3.3 A Guia Compressão ......................................... 3-23 3.4 A Guia Remoção de Cores ................................ 3-25 3.4.1 Seleção de Remoção de Cores................ 3-25 3.4.2 Outras Opções de Remoção de Cores ...... 3-27 3.5 A Guia Papel .................................................. 3-29 3.5.1 Recorte............................................... 3-30 3.5.2 Outras Seleções de Papel ...................... 3-36 3.6 Detecção de Alimentação Múltipla...................... 3-39 vi Manual do Usuário 3.7 3.8 3.9 3.10 3.11 A Guia Visualização ......................................... 3-46 A Guia Opções ................................................ 3-47 A Guia Configurações ...................................... 3-56 O Separador de Impressão ............................... 3-59 A Guia Informações......................................... 3-63 4. Como Usar os Botões do Escâner ............................. 4-1 4.1 Instalação do Gerenciador de Botões ...................4-1 4.2 Verificando as Configurações dos Botões antes de Digitalizar ........................................................4-2 4.3 Usando os Botões .............................................4-4 5. Manutenção do seu Scanner..................................... 5-1 5.1 Limpeza do Vidro ..............................................5-1 5.2 Perguntas e respostas .......................................5-2 5.3 Assistência técnica ............................................5-4 6. Especificação ........................................................... 6-1 índice .................................................................................. a vii Manual do Usuário 1. Instalação do Scanner 1.1 Informações de Pré-instalação • Conserve o scanner longe da luz solar direta. A exposição direta ao sol ou o calor excessivo podem danificar a unidade. • Não instale o scanner em locais úmidos ou com poeira. • Certifique-se de usar a fonte de energia CA apropriada. • Use somente o adaptador CA (WA-18H12 da APD) incluído no aparelho. O uso de outros adaptadores poderá danificar o aparelho e anular a garantia. • Coloque o scanner de modo seguro sobre uma superfície plana e nivelada. Superfícies inclinadas ou desniveladas podem causar problemas mecânicos. 1-1 Manual do Usuário 1.2 Verificando o Conteúdo da Embalagem Abra cuidadosamente a caixa e verifique o seu conteúdo. Se algo estiver faltando ou se algum item estiver avariado, ligue para o seu revendedor. 1 3 1. 2. 3. 4. 2 4 Unidade principal do scanner Cabo USB Adaptador de Energia CD Software/Guia Rápido Nota: Por favor, mantenha o material de embalagem na caixa caso você precise devolver o scanner para reparo. 1-2 Manual do Usuário 1.3 Instalação NOTA: 1. O CD com o sistema Windows pode ser necessário quando da instalação em alguns PC’s. 2. Para garantir que seu computador possa identificar o scanner USB, por favor, instale primeiro o driver do scanner conectando o scanner em seu computador. 1.3.1 Conectando a Energia Encaixe a extremidade menor do adaptador de energia na tomada de energia do seu scanner. Encaixe a outra extremidade em uma tomada elétrica apropriada. 1-3 Manual do Usuário 1.3.2 Ligando a Energia Depois de haver conectado o cabo de alimentação, pressione o interruptor no painél para ligar o escaneador. O indicador LED se acenderá. Para desligar o escaneador, pressione o interruptor novamente. O indicador LED se apagará. 1.3.3 Instalando o driver do scanner NOTA: 1. O CD de instalação do Windows pode ser necessário em alguns computadores. 2. Para certificar que o computador identifique o scanner corretamente, instale o driver do scanner ante no seu computador. O driver do scanner contém o driver TWAIN e WIA. Caso 3. esteja rodando o Windows Me, Windows XP, or Windows Vista, após a instalação do driver do scanner por completo, é possível a digitalização por meio da interface de usuário do TWAIN ou pelo WIA (Windows Image Acquisition). Inicie seu aplicativo de imagem compatível com TWAIN e selecione a interface de usuário TWAIN ou WIA. Também é possível inicializar o assistente de scanner e câmeras da Microsoft para digitalizar via interface de usuário do WIA. 1. Coloque o CD-ROM dentro do seu driver de CD-ROM. 2. A instalação gráfica deve iniciar automaticamente. Caso não inicie, execute o “setup.exe”. 1-4 Manual do Usuário Conteúdo da instalação gráfica: y Install Button Manager V2: Para utilizar os botões do scanner é necessário a instalação do Button Manager V2. Para ter certeza que o Button Manager V2 funcione corretamente, instale o programa ANTES de instalar o driver do scanner. y Install Scanner Driver: Para se comunicar com o scanner é necessário a instalação do driver do scanner. Após instalar o Button Manager V2, clique Install Scanner Driver para instalar o driver do scanner no seu computador. y Install Adobe Reader: Para visualizar os manuais de usuário do scanner e do Button Manager V2 é necessário o programa Adobe Reader para abrir e visualizar os manuais no formato pdf. Caso o Adobe Reader ou algum programa similar já tenha sido instalado, pode-se ignroar este item. y View Manual: Clique “View Manual” para visualizar ou imprimir o manual de usuário detalhado do scanner e do Button Manager V2 respectivamente. 3. Clique Install Button Manager V2 para instalar o programa Button Manager V2 e depois clique Install Scanner Driver para instalar o driver do scanner no computador. 1-5 Manual do Usuário 1.3.4 1. Conectando ao Computador Conecte a extremidade quadrada do cabo USB na porta USB do seu scanner. Conecte a extremidade retangular na porta USB do seu computador. 2. O computador deverá detectar um novo dispositivo USB e mostrar a mensagem “New Hardware Found” (Novo Hardware Encontrado). 3. Siga as instruções na tela para concluir a instalação. 1-6 Manual do Usuário 2. Realizar a Pprimeira Digitalização 2.1 1. 2. 3. Colocando seu Original Abra a tampa de documentos. Coloque seus documentos com o texto VOLTADO PARA BAIXO sobre o vidro. Certifique-se de colocar o canto esquerdo superior do seu documento próximo à posição inicial como marcado no scanner. 1 2 3 4 1. Tampa do Documento 2. Posição Inicial 3. Documento 4. Vidro 2-1 Manual do Usuário 2.2 Verificando a Instalação do Scanner Para verificar se a instalação foi feita corretamente, Avision fornece um programa para facilitar os testes chamada “Avision Capture Tool”. Com esta útil ferramenta é possível visualizar e realizar digitalizações. Através dela também é possível verificar a velocidade de digitalições do scanner conforme o modelo. O seguinte procedimento descreve como verificar a instalação do scanner.Caso a instalação esteja incorreta, verifique as seções anteriores para verificar se os cabos foram corretamente conectados e se o driver do scanner foi corretamente instalado. Antes de começar, certifique-se que o scanner está ligado. 1. Selecione Iniciar>Programas>Avision AVxxx Scanner>Avision Capture Tool. Nota: Se Avision Capture Tool não aparecer no “Todos os programas” no seu menu Iniciar, acesse seguindo o seguinte caminho: C\Windows\TWAIN_32\Avision\Avxxx\Avision Capture Tool.exe A janela de seleção do modelo do scanner será exibida. 2. Selecione o tipo de driver e o modelo do scanner e clique OK. A seguinte janela do Avision Capture Tools será exibida. 2-2 Manual do Usuário Ajuste página Salvar Configurar Digitalizar Formato de arquivo à Tamanho atual Pasta de armazenamento 3. Escolha o formato de arquivo desejado na caixa de “formato de arquivo” (Padrão é BMP, outras opções incluem TIFF, MTIFF, PDF, MPDF, GIF e JPEG). Os modelos suportados variam dependendo do modelo do scanner. 4. Digite a pasta de destino no campo da “Pasta de armazenamento” (Padrão é C:\My Scan\Image). Nota: Caso não deseje salvar os documentos digitalizados, desmarque o botão de salvar pois ele está habilitado por padrão. Neste caso a visualização em miniaturas estará desabilitado e apenas a última imagem estará disponível para visualização. 5. Clique no botão de configurações ( ) ou escolha Configurações a partir do menu Arquivo para exibir a janela de propriedades do scanner. 2-3 Manual do Usuário Janela de Propriedades do scanner 6. Na Aba Imagem, escolha o tipo de imagem para digitalizar (Padrão é Frente p/b). Caso o modelo utilizado seja um scanner duplex, escolha Frente e Verso para digitalizar ambos os lados do documento. 7. Clique OK para finalizar a janela das Propriedades do scanner (Para mais detalhes sobre a janela de Propriedades do scanner, veja o próximo caítulo, Utilizando a caixa de diálogo do scanner). 8. Posicione o documento com a face voltada para baixo caso seja digitalizada pela mesa e com a face voltada para cima caso seja utilizado o ADF. 9. Na janela de confirmação, clique no botão Digitalizar ( ) ou escolha Scan pelo menu Arquivo. 10. O documento sera digitalizado e aparecerá na tela. Após as imagens aparecerem, a verificação do scanner estará completada. 2-4 Manual do Usuário Miniaturas das imagens Barra de Status Visualização da imagem 11. A imagem poderá ser vista inteiramente na tela (botão ) ou em tamanho real (100%) (botão ) a partir da barra de ferramentas de visualização do lado direito. 12. Clique na caixa de Finalização ou em Encerrar a partir do menu Arquivo para finalizar o programa. 2-5 Manual do Usuário 2.2.1 Propriedades da Caixa de dialogo do scanner 1 2 3 4 5 6 7 8 1. Abas Escolha: Imagem, Compressão, Perda de Cor, Papel, Detecção de Multi Alimentação, Visualização, Opções, Configurações, Informações. 2. Aba Image Escolha o tipo de imagem e o lado que deseja digitalizar. Opções podem variar conforme modelo do scanner. 3. Brilho Ajuste o nível de brilho entre –100 a +100. 4. Contraste Ajuste o nível de contraste entre –100 a +100. 5. Resolução Determina a qualidade da imagem digitalizada. O padrão é 200dpi. 6. Inverter Reverse the color of your scanned image. 7. Scan Source Escolha: ADF, Mesa, Mesa (Livro), Automático (varia conforme modelo do scanner). 8. Padrão Restaura todos os valores nas abas para as configurações de fábrica. 2-6 Manual do Usuário 3. Utilizando a caixa de diálogo do scanner A caixa de diálogo Scanner Properties (Propriedades do Scanner) permite que você defina as configurações do scanner. Ela consiste de diversas janelas separadas por guias, e cada uma delas será descrita neste capítulo. A caixa de diálogo Propriedades do Scanner 3-1 Manual do Usuário 3.1 Os botões da Caixa de Diálogo Propriedades do Scanner Os botões na caixa de diálogo Propriedades do Scanner Botões Descrição Padrões Clique no botão Padrões, as configurações padrão de fábrica serão exibidas em cada guia. Digitalizar Quando todas as configurações de digitalização estiverem satisfatórias, clique no botão Digitalizar para iniciar a digitalização de seu documento. Fechar Clique no botão Fechar para sair da caixa de diálogo de Propriedades do Scanner. 3-2 Manual do Usuário A tabela a seguir mostra as configurações padrão: Nome da guia Imagem Compressão Remoção de Cor Papel Opções Configuração Configurações padrão Imagem:P&B Frente Binarização:Limite Dinâmico Resolução:200 dpi Inverter:Sem cor em Branco Fonte Digit.:Mesa Limite:Nenhum Brilho:Nenhum Contraste:Nenhum Nenhuma Nenhuma Recorte:Automático Correção de Inclinação:Sim Orientação:Retrato Fora da margem :0.00 Detecção de Alimentação Múltipla: Nenhuma Unidade:Polegada Graus de Rotação:Nenhum Remoção de Página em Branco: Nenhuma Preencher Margem:Branco,0 mm Opção de Controle de Imagem: Nenhuma Ativar Economia de Energia:Ativar, 15 minutos após última digitalização Exibir Progresso de Digitalização:Sim Exibir Mensagem de Aviso:Sim Salvar Configurações depois de fechar: Sim 3-3 Manual do Usuário 3.2 A Guia Imagem A guia Imagem permite que você selecione a frente e (ou) o verso de seu documento, o tipo de imagem e defina diversas configurações básicas de digitalização. Note que, excetuando a resolução, você pode definir configurações individuais de digitalização para a frente e para o verso do documento. Por exemplo, todas as configurações das guias Imagem, Compressão e Remoção de Cores podem ser definidas separadamente para frente e para o verso do documento. Entretanto, as configurações das guias Papel, Opções e Configurações devem ser definidas de maneira igual para a frente e o verso. A caixa de diálogo da guia Imagem 3-4 Manual do Usuário 3.2.1 A Caixa de Seleção de Imagens A caixa Seleção de Imagens inclui as opções do tipo de imagem e do lado do documento. Se você desejar digitalizar os dois lados, frente e verso, de seu documento em cores, você pode marcar as duas - Front Color e Rear Color – ao mesmo tempo. Note que as opções variam baseadas no tipo de scanner. Exemplo 1:Digitalizando um documento com os dois lados coloridos, digitalizar os dois lados em cores Seleção Lado/ Seleção de Imagens Frente 3-5 Verso Manual do Usuário Exemplo 2:Digitalizando um documento com os dois lados coloridos, um lado em P&B (Retirar Cor Azul:Limiar:10, Formação:79), o outro em cores Seleção Lado/ Seleção de Imagens Tipo de Imagem) Cor Cinza P&B P&B Frente Verso Descrição Selecione Color se deseja digitalizar uma imagem em cores como seu original colorido. Selecione Gray se o seu original contém realmente tonalidades de cinza. Selecione B&W se o seu original contém somente texto ou esboço a lápis ou à tinta. Cinza 3-6 Cores Manual do Usuário Auto Detecção de Cor Frontal/Traseira: Clique para detectar automaticamente e digitalizar a página frontal ou traseira do seu documento a cores em modo de imagem colorida. Se o seu documento é colorido, o escaner digitalizará automaticamente o documento em uma imagem à cores. Se o seu documento for incolor, você pode escolher o resultado em P&B ou Cinza a partir da opção Seleção Incolor. Esta opção é útil quando você tem um documento com mistura de cor e incolor. Nota: Se você escolher Auto Detecção de Cor Frontal/Traseira, você não poderá especificar o modo de imagem da sua página traseira e vice-versa. Sensibilidade de Detecção Automática de Cores Se os documentos contêm, na sua maioria, texto a preto e branco e pequenas quantidades de cores leves ou claras e não deseja que estas sejam reconhecidas como imagens de cor para poupar no tamanho do ficheiro, poderá reduzir o valor de sensibilidade, movendo a barra para a esquerda, de forma a deixar que estas imagens sejam detectadas como preto e branco. O valor varia de 1 a 30. A predefinição é 20. 3-7 Manual do Usuário 3.2.2 Outras Opções de Imagem Binarização Este é o processo de conversão de uma imagem em escala de cinza ou em cores em uma imagem de dois tons. Existem muitos métodos diferentes de realizar essa conversão. Opções: Limiar dinâmico, Processamento fixo, Meio tom 1~5, Difusão de erro. Limiar Dinâmico: Selecionar Processamento Fixo permite que o scanner avalie de modo dinâmico cada documento para determinar o valor do nível de limiar ótimo para produzir a mais alta qualidade de imagem. É usado para digitalizar documentos mistos contendo texto fraco, fundo sombreado ou cor de fundo com uma única configuração. Se Dynamic Threshold for selecionado, os itens Threshold (Limiar), Brightness (Brilho) e Contrast (Contraste) não estarão disponíveis. Sensibilidade de Limiar Dinâmico Ocasionalmente, a sua imagem digitalizada poderá conter pequenos pontos ou manchas. Para remover essas manchas, aumente o valor de sensibilidade, movendo a barra para a direita. O valor varia de 1 a 30. A predefinição é 20. 3-8 Manual do Usuário Processamento Fixo: Usado para documentos em preto e branco e outros de alto contraste. Um único nível é definido para determinar a transição para preto e branco. O limite é programável para todo o limite de densidade. O Processamento Fixo define o contraste em 0. Se Processamento Fixo for selecionado, o item Contraste não estará disponível. Meio tom: Para além da visualização de imagens a preto e branco, a opção Halftone (Meio tom) permite-lhe ver a imagem com diferentes tons de cinzento usando pontos de tamanhos diferentes. As imagens às quais esta opção foi aplicada ficam com um aspecto igual às que vemos nos jornais. As opções disponíveis são: Meio tom 1, Meio tom 2, Meio tom 3, Meio tom 4, Meio tom 5. Difusão de erro: Esta opção é uma espécie de meio tom. A difusão de erro confere uma boa textura à imagem e torna o texto nas imagens mais legível do que se fosse usada a opção de meio tom. Imagem à qual foi aplicada a função de meio tom 3-9 Manual do Usuário Imagem à qual foi aplicada a função de difusão de erro Limiar Usado para converter uma imagem em escala de cinza em uma imagem de duas tonalidades. O valor varia de 0 a 255. Um valor baixo de threshold produz uma imagem mais clara e pode ser usada para suavizar fundos e informações indesejadas. Um valor alto de threshold produz uma imagem mais escura e pode ser usado para auxiliar a reavivar imagens muito claras, desmaiadas. Ajuste a configuração de threshold arrastando a barra deslizante de Threshold para a esquerda ou para a direita para conseguir a configuração de threshold desejada. 200 dpi, Limiar:50, 200 dpi, Limiar:100, Brilho: 0 Brilho: 0 3-10 Manual do Usuário Cinzento Tipo de Documento: Opções: Normal, Fotografia, Documento São proporcionadas três opções de tipo de documento quando selecciona a opção Cinzento como tipo de imagem para o documento digitalizado. Opções: Normal, Fotografia, Documento • Documento: Seleccione Documento se o fonte de digitalização apenas texto ou um misto de texto e gráficos uma vez que é uma configuração adequada para documentos empresariais tradicionais. Ao utilizar Documento, somente a opção de Limiar. • Fotografia: Seleccione Fotografia se a fonte de digitalização contiver fotografias de forma a reproduzir as suas fotografias numa imagem cinzenta vívida. Ao utilizar Fotografia, as opções de Limiar e de Contraste não podem ser ajustadas. • Normal: Ao utilizar Normal, as opções de Limiar, Brilho, e de Contraste podem ser ajustadas. Limiar: Os valores variam entre 0 e 255. O valor predefinido é de 230. Um valor de limiar baixo produz uma imagem mais clara, e pode ser usado para esbater fundos e informações subtis e desnecessárias. Um valor de limiar elevado produz uma imagem mais escura, e pode ser usado para ajudar a recuperar imagens de fraca qualidade. Ajuste o valor de limiar arrastando a barras de deslocação do Limiar para a esquerda ou para a direita para o valor de limiar pretendido. 3-11 Manual do Usuário Normal Fotografia Documento (Limiar: 230) Normal Fotografia Documento (Limiar: 230) 3-12 Manual do Usuário Brilho Ajuste a imagem para clara e escura. Quanto maior o valor, mais clara a imagem. Arraste a barra deslizante para a direita ou para a esquerda para aumentar ou reduzir o brilho. O intervalo é de –100 a +100. Contraste Ajuste o intervalo entre as sombras mais escuras e mais claras da imagem. Quanto maior o contraste, maior a diferença na escala de cinza. Arraste a barra deslizante para a direita ou para a esquerda para aumentar ou reduzir o contraste. O intervalo é de –100 a +100. Brilho: -50 Contraste: -50 Brilho: 0 (Normal) Contraste: (Normal) 3-13 Brilho: +50 0 Contraste: +50 Manual do Usuário Resolução Um bom controle da resolução resulta em um bom detalhamento da imagem digitalizada. A resolução é medida por pontos por polegadas (dpi). Normalmente, quanto maior o número de dpi, maior a resolução e o tamanho do arquivo da imagem. Esteja ciente que maiores resoluções levam mais tempo para serem digitalizadas e precisam de mais espaço em disco. Para sua informação, um imagem em cores de tamanho A4 digitalizada a 300 dpi em modo True Color consome aproximadamente 25 MB de espaço em disco. Uma resolução mais alta (normalmente acima de 600 dpi) só é recomendada quando é preciso digitalizar uma área pequena em modo True Color. Escolha um valor de resolução da lista de seleção. O valor padrão é 200 dpi. As resoluções disponíveis são 75, 100, 150, 200,300, 400 e 600. Ou você pode escolher o valor desejado clicando na caixa do lado direito da lista de seleção e pressionar a seta para selecionar o valor desejado e então clicar no botão Add para incluir esse valor na lista de seleção. Nota: A resolução é de até 300 dpi se uma impressora ou um leitor MICR estiver ligado no scanner. 3-14 Manual do Usuário Resolução: 75 dpi Inverter Resolução: 150 dpi Inverte o brilho e as cores da imagem. A configuração padrão é Preto em fundo Branco. O modo Reverse (Inverso) é Branco em fundo Preto. Para imagens em cores, cada pixel será mudado para sua cor complementar sob o modo Invert. Preto no Branco Branco no Preto 3-15 Manual do Usuário Fonte de Digitalização Selecione: y Alimentador Automático de Documentos: Usado para digitalizar muitas páginas. y Scanner de mesa: Usado para digitalizar uma única página. Por exemplo, páginas de recortes de jornal, papéis com dobras ou ondulações. y Scanner de mesa (Livros): Usado para digitalizar muitas páginas internas de livros. y Automática: Permite que o scanner defina automaticamente a fonte de digitalização. Se Automática estiver selecionado e houver documentos tanto no alimentador automático de documentos (ADF) quanto no flatbed, então a fonte de digitalização será automaticamente definida para ADF. Se Automática estiver selecionado e só houver documentos no flatbed, então a fonte de digitalização será definida para flatbed. y Incorporação de Dois Lados em Uma Imagem: Note que as opções variam dependendo do tipo de scanner. 3-16 Manual do Usuário Incorporação de Dois Lados em Uma Imagem: Se você tiver um escaner com alimentação por página dupléx e bandeja de entrada frontal, você poderá digitalizar um documento de tamanho A3 com um método inovativo. Por isso, dobre seu documento de tamanho A3 em A4, e em seguida carregue o papel na bandeja frontal. Escolha a opção Incorporar Dois Lados a partir da Origem de Digitalização e em seguida o escaner poderá digitalizar ambos os lados do seu documento e incorporar duas imagens A4 em uma imagem A3. Nota: Quando você selecciona Incorporar Dois Lados em Uma Imagem, a função Recorte ou Alimentação Múltipla será desactivada. Selecione a opção Mesclar Verticalmente para mesclar o lado da frente e o de trás de uma página em uma imagem verticalmente. Se a opção the Mesclar Verticalmente não tiver sido selecionada, o lado da frente e o de trás de uma página serão mesclados em uma página horizontalmente. Parte frontal Parte Parte Parte frontal traseira traseira Mesclar verticalmente Mesclar horizontalmente Note que as opções variam dependendo do tipo de scanner. 3-17 Manual do Usuário Correspondên cia de Cores O propósito de Color Matching (Correspondência de Cores) é obter a cor precisa. Esta opção utiliza os parâmetros padrão (perfil ICC) para ajustar as cores da imagem. Opção: Nenhuma, Documento, Foto • Nenhuma: Escolha "None" (Nenhuma) para desabilitar essa função. • Documento: Escolha “Document” (Documento) se o seu original contém puro texto ou uma mistura de texto e elemento gráfico, já que esta é a configuração ótima para documento comercial regular. • Foto: Escolha “Photo” (Foto) se o seu original contém foto para reproduzir sua foto em cores vívidas. Normal Após a Correspondência de Cores 3-18 Manual do Usuário 3.2.3 Digitalizando imagens em cores As seguintes opções estão disponíveis para digitalizar imagens em cores. y y y y 3.2.4 Brilho Contraste Resolução Inverter Digitalizando imagens em escala de cinza As seguintes opções estão disponíveis para digitalizar imagens em escala de cinza. y y y y 3.2.5 Brilho Contraste Resolução Inverter DIGITALIZANDO IMAGENS EM P&B As seguintes opções estão disponíveis para digitalizar imagens em preto e branco. y y y Ou y y y y Binarização (Limiar Dinâmico) Resolução Inverter Binarização (Processamento Fixo ) Brilho Resolução Inverter 3-19 Limiar Manual do Usuário 3.2.6 Editando Perfis A caixa de diálogo Propriedades do Scanner permite que você mude e salve suas configurações de digitalização mais usadas em um perfil. Você pode editar esses perfis renomeando ou excluindo. Para adicionar um novo perfil: 1. 2. Personalize suas configurações. (Por exemplo, mude a resolução, tipo de imagem, método de recorte das margens, tamanho do arquivo de digitalização e outras configurações de digitalização). Clique na guia Imagens e então selecione “Perfis” para fazer aparecer a caixa de diálogo “Edite seu Perfil”. 3. Clique em “Adicionar” para digitar o nome do perfil e depois selecione “Salvar”. 4. O novo perfil será salvo e exibido na lista de seleção de “Perfis”. 3-20 Manual do Usuário Para carregar um perfil: 1. Na caixa de diálogo da guia Imagem, selecione o perfil desejado na lista de seleção “Perfis”. 2. O perfil desejado será imediatamente carregado e exibido na caixa de diálogo Propriedades do Scanner. Para excluir um perfil: 1. 2. 3. 4. Na caixa de diálogo da guia Imagem, clique em “Perfis” para fazer aparecer a caixa de diálogo Edite seu Perfil. Selecione o perfil que deseja excluir da lista de seleção. Clique em “Excluir”. A mensagem de confirmação “Tem certeza que deseja excluir este perfil?” irá aparecer. Selecione “Sim” para excluir ou “Cancelar” para sair. 3-21 Manual do Usuário Para renomear um perfil: 1. 2. Na caixa de diálogo da guia Imagem, clique em “Perfis” para fazer aparecer a caixa de diálogo Edite seu Perfil. Selecione o perfil que deseja renomear da lista de seleção e então clique no botão Renomear. 3. Digite o novo nome do perfil. 4. Selecione “Sim” para renomear ou “Cancelar” para sair. Nota: Os perfis padrão pré-definidos incluem Flatbed, Simplex-P&B, 200 dpi, Simplex-Cinza, 200 dpi, Simplex-Cor, 200 dpi, Duplex-P&B, 200 dpi, Duplex-Cinza, 200 dpi, Duplex-Cor, 200 dpi. Se você possuir um scanner simplex ou um scanner sheetfed, as opções duplex e flatbed não estarão disponíveis. 3-22 Manual do Usuário 3.3 A Guia Compressão A guia Compression (Compressão) permite a compressão da sua imagem digitalizada e a escolha do nível de compressão. Imagens de dois tons são normalmente comprimidas usando o padrão CCITT, chamado Group 4 (G4). Imagens coloridas e em escala de cinza são freqüentemente comprimidas usando a tecnologia JPEG. Mova a barra deslizante Qualidade JPEG para a direita ou para a esquerda para aumentar ou reduzir o nível de compressão. Note que quanto maior o nível de compressão, mais baixa a qualidade da imagem. O padrão é 50%. Note que a compressão depende do seu aplicativo de edição de imagens. Se o seu aplicativo de edição de imagens não suportar o tipo de formato de compressão, então ou uma mensagem de aviso irá aparecer ou a qualidade de imagem do arquivo comprimido não será aceitável. JPEG (Joint Photographic Editor Group). Esse grupo desenvolveu e emprestou seu nome a um padrão de compressão de arquivos de imagens coloridas ou em escala de cinza que é amplamente usado por scanners e softwares de aplicativos. Em sistemas baseados em Windows da Microsoft, um arquivo com a extensão .jpg foi normalmente comprimido usando esse padrão. Para digitalizar imagens em cores ou em escala de cinza, as seguintes opções de compressão estão disponíveis: y Nenhuma y JPEG Para digitalizar imagens em P&B, as seguintes opções de compressão estão disponíveis: y Nenhuma y G4 3-23 Manual do Usuário A caixa de diálogo da guia Compressão 3-24 Manual do Usuário 3.4 3.4.1 A Guia Remoção de Cores Seleção de Remoção de Cores A guia Color Dropout (Remoção de Cores) permite que você remova ou o vermelho, ou o azul ou o verde de sua imagem digitalizada. Se sua imagem contém uma marca d’água ou fundo na cor vermelha, selecione o canal R (Red) (vermelho), assim qualquer marca d”água ou fundo será removido. Este recurso é usado para tornar seu texto mais nítido quando usar o software de OCR (Optical Character Recognition). A caixa de diálogo Remoção de Cores 3-25 Manual do Usuário Remoção de cor A opção “Custom” (Personalizada) permite definir que sua cor pretendida seja removida ao inserir seu valor RGB (vermelho, verde e azul) respectivamente. Tolerância: Especifica que a gama de cor permitida seja removida para a cor que seleccionou. Gama especificada: 1 ~ 100 Quanto maior o valor numérico maior a gama de remoção de cor. Note que esta função suporta somente imagens preto e branco e cinza. Portanto, assegure-se de escolher somente imagens em preto e branco ou cinza quando aplicar essa função. 3-26 Manual do Usuário 3.4.2 OUTRAS OPÇÕES DE REMOÇÃO DE CORES Processamento Avançado oferece duas opções que podem ajustar sua imagem digitalizada para um resultado otimizado. Limite de Filtro Esse valor é usado para determinar a cor que será removida. Um valor menor irá remover mais da cor selecionada, enquanto um valor maior vai deixar mais da cor selecionada. Nível de Fundo O pixel que for mais alto do que o valor de fundo será ajustado para o ponto mais claro. Ajuste o valor de Filter Threshold e Background Level para otimizar o resultado. Por exemplo, ajustando levemente o valor de background (fundo) torna seu texto mais nítido. Original 3-27 Manual do Usuário Remover Azul, Limiar: 20, Formação: 255 Remover Azul, Limiar: 20, Nível de Fundo: 210 3-28 Manual do Usuário 3.5 A Guia Papel A guia Papel permite definir valores relacionados à saída da imagem [i.e., Auto Crop ou não (Recorte Automático), Scan Area (Área Digitalizada), OverScan (Digitalização fora da Margem), Multi-Feed Detection (Detecção de Alimentação Múltipla)]. A caixa de diálogo da guia Papel 3-29 Manual do Usuário 3.5.1 Recorte O Recorte permite que você capture uma parte do documento que está sendo digitalizado. Opções: Automática, Fixo para Transporte, Relativo ao Documento,EOP (End of Page) Detection (Detecção de Fim de Página), Múltiplo Automático. Opções Descrição Automática Ajusta automaticamente a janela de recorte de acordo com diferentes tamanhos de documento. Use esta opção para grupos de documentos de tamanhos variados. Fixo para Transporte Este recurso permite que você defina a área ou zona a ser trabalhada. Use para grupos de documentos do mesmo tamanho. Se selecionar esta opção, poderá usar as teclas de seta para definir os valores das distâncias x e y, largura e comprimento e redefinir a área digitalizada. A janela de exibição irá mostrar a localização da imagem conforme os valores forem alterados. EOP (End of Page) Detection Este recurso permite que você defina a área ou zona a ser trabalhada. Use para grupos de documentos da mesma largura mas de comprimentos diferentes. Se selecionar esta opção, você poderá usar as teclas de seta para definir os valores das distâncias x e y, largura e comprimento e redefinir a área digitalizada. A janela de exibição irá mostrar a localização da imagem conforme os valores forem alterados. (Detec ção de Fim de Página ) 3-30 Manual do Usuário Múltiplo Automático Relativo ao Documento Esta opção permite que você coloque documentos de diversos tamanhos tais como fotos, ID ou cartões comerciais no scanner de mesa (se disponível) e permite que você crie imagens múltiplas individualmente cortadas numa digitalização. Nota: Para criar corretamente imagens múltiplas verifique se tem pelo menos 12mm (0,5”) de espaço entre cada documento. Esta opção permite que você recorte diferentes áreas em seus documentos e gere essas imagens em P&B, Cinza ou Coloridas, separadamente. Por exemplo, existem aplicações onde é necessário que você armazene todo o documento em P&B e uma parte do documento em cores para poupar espaço de armazenamento. Isto é útil para documentos onde uma fotografia ou assinatura apareça em uma mesma área como currículos, etc. Relativo ao Documento: (usado para lotes de documentos do mesmo tamanho) Esta opção permite que você recorte diferentes áreas em seus documentos e gere essas imagens em P&B, Cinza ou Coloridas, separadamente. Por exemplo, existem aplicações onde é necessário que você armazene todo o documento em P&B e uma parte do documento em cores para poupar espaço de armazenamento. Isto é útil para documentos onde uma fotografia ou assinatura apareça em uma mesma área como currículos, etc. O procedimento a seguir descreve como reproduzir o documento inteiro em P&B e uma parte do documento (figura) em cores. 3-31 Manual do Usuário 1. 2. Na guia Papel, selecione “Relativo ao Documento” ou “Fixo para Transporte” na opção Recorte. Selecione o tamanho de escaneamento na opção Área de Escaneamento. O tamanho de escaneamento selecionado será exibido em uma caixa retangular vermelha. Este também é o tamanho de escaneamento de todo o documento. (Por exemplo, ISO A5. Se você não selecionou uma área de escaneamento e deixou a seleção em Nenhuma, então a área padrão será o tamanho máximo do scanner). 1 2 Caixa retangular vermelha 3. Clique na guia Visualização para exibir a janela de Visualização. Uma caixa retangular preta aparece para indicar o tamanho máximo de escaneamento que você acabou de selecionar. A imagem selecionada Caixa de Seleção de Imagem Caixa retangular preta 3-32 Manual do Usuário 4. Clique no botão Visualizar para ver a imagem inteira em baixa resolução para recortar corretamente a área relativa ao documento. Visualização da Imagem Botão de Visualização 5. 6. Selecione o tipo de imagem da caixa de Seleção de Imagem. A imagem selecionada irá aparecer na cor destacada. (Por exemplo, Front Color). Coloque o cursor na Janela de Visualização e clique no botão direito do mouse. Um sinal de cruz irá aparecer como ilustrado. Crie seu tamanho relativo de escaneamento diagonalmente arrastando com o botão esquerdo do mouse até o tamanho desejado de escaneamento. A área selecionada irá aparecer dentro de uma caixa vermelha como ilustrado. Um sinal de cruz Área Relativa 3-33 Manual do Usuário 7. 8. Confira a imagem em P&B na caixa de Seleção de Imagem para escanear todo o documento. Clique no botão Escanear para iniciar o escaneamento do documento em dois tipos e tamanhos diferentes de imagem. (Veja o resultado abaixo.) O documento inteiro em P&B 3-34 A área relativa colorida Manual do Usuário As seguintes opções só estão disponíveis quando Fixo para Transporte estiver selecionado. y y y y y y Distância X — a distância da extremidade esquerda do scanner até a margem esquerda da área de digitalização. Distância Y— a posição desde a extremidade superior do documento até a extremidade superior da área de digitalização. Largura — a largura da área de digitalização. Comprimento — o comprimento da área de digitalização. Centro – automaticamente calcula a distância x para centralizar a alimentação baseada no tamanho do documento selecionado. — desloca a área a ser digitalizada clicando na tecla de setas, conservando o tamanho da digitalização. Visualize o resultado na janela de exibição. 3-35 Manual do Usuário 3.5.2 Outras Seleções de Papel Correção de Inclinação Use esta opção para corrigir automaticamente a inclinação de um documento. Nota: Se o ângulo de inclinação for muito grande, uma parte da imagem pode ser cortada. Área de Digitalização Escolha o tamanho de papel desejado na lista da caixa de seleção. Ou você pode selecionar um tamanho de papel personalizado clicando na caixa Área de Digitalização: e depois em Adicionar para incluir a sua escolha. Opções: Nenhuma, US Letter (Carta EUA) - 8.5”x 11”, US Lega (Legal EUA) – 8.5” x 14”, ISO A4 – 21 x 29.7 cm, ISO A5 – 14.8 x 21 cm, ISO A6 – 10.5 x 14.8cm, ISO A7 – 7.4 x 10/5 cm, ISO B5 – 17.6 x 25 cm, ISO B6 – 12.5 x 17.6 cm, ISO B7 – 8.8 x 12.5 cm, JIS B5 – 18.2 x 25.7 cm, JIS B6 – 12.8 x 18.2 cm, JIS B7 – 9.1 x 12.8 cm, Scanner Maximum (Tamanho Máximo do Scanner), Página Longa. Página Longa: Quando for preciso escanear documentos cujo comprimento exceder o tamanho máximo do scanner, por favor, selecione Página Longa. Note que se Página Longa estiver selecionada, a Detecção de Alimentação Múltipla não estará disponível. Opções: Comprimento desconhecido, Inserir Comprimento (*As opções variam de acordo com o tipo de scanner.) 3-36 Manual do Usuário Selecione “Comprimento desconhecido” se você tiver vários documentos com páginas longas de comprimento desconhecido. Selecione “Inserir Comprimento” para inserir o comprimento e a largura de seus documentos ou o tamanho de escaneamento desejado de seus documentos. Este recurso é útil quando você tiver um lote de documentos com o mesmo tamanho de escaneamento ou um lote de documentos do mesmo tamanho. Fora da margem Overscan permite que você adicione uma margem específica no alto e na parte inferior, direita ou esquerda (As opções variam dependendo do tipo de scanner) nas bordas da imagem. Isso é usado para reduzir um possível corte dos cantos em imagens que tiveram sua inclinação corrigida e é freqüentemente aplicado a grupos de documentos inclinados que serão digitalizados no alimentador automático de documentos. Selecione um valor entre 0 e +5 mm. Note que o resultado do overscan não será mostrado na janela de Exibição e que a disponibilidade da função varia de acordo com o tipo de scanner. Pré-Alimentação Opção: Activar, Desactivar. Se for seleccionada a opção activar, pode definir o período de tempo em que o scanner começa a pré-alimentar o seu papel após ter colocado os seus documentos no alimentador. A predefinição é a opção desactivar. 3-37 Manual do Usuário Tempo-Limite de Transporte Defina o período de tempo que o scanner irá aguardar e depois dê início à digitalização automática após ter sido concluído o primeiro trabalho de digitalização. Se necessita de digitalizar muitos documentos em separado e segundo as mesmas definições de digitalização, esta funcionalidade é particularmente útil. A predefinição é 0. O valor varia de 0 a 30 segundos. Nota: 1 Dentro do período de tempo-limite especificado, se colocar o seu documento no alimentador, o scanner começa automaticamente a digitalizar. 2 Se o seu scanner tem uma opção de plataforma plana e colocar o seu papel nessa plataforma, após o período de tempo-limite, necessita de clicar no botão Scan (Digitalizar) na interface de utilizador TWAIN para começar a digitalizar. 3-38 Manual do Usuário 3.6 Detecção de Alimentação Múltipla Multi-Feed Detection permite que você detecte documentos superpostos que passam através do alimentador automático de documentos. A alimentação múltipla normalmente ocorre em documentos grampeados, adesivos em documentos ou documentos carregados com eletrostática. Nota:A disponibilidade da função depende do tipo de scanner. 3-39 Manual do Usuário Detecção de Comprimento Adicional Detecção de Comprimento Adicional permite que você defina o comprimento do documento para o alimentador automático de documentos. Esse valor indica o comprimento adicional que ultrapassa sua área de digitalização. A janela de Exibição irá mostrar o tamanho do documento quando você mudar o valor. Um valor 0 indica sem detecção de comprimento adicional. O Additional Length Detection é melhor empregado quando digitalizar documentos do mesmo tamanho no alimentador automático de documentos. Modo Inteligente (Ignorar Alimentação Múltipla) Por Detecção Ultra-sónica Alguns documentos nos quais esteja colada uma foto ou etiqueta podem facilmente ser detectados como alimentação múltipla, mas o que você deseja é contornar essas condições de alimentação múltipla. Neste caso, pode utilizar o modo inteligente para deixar o scanner memorizar e ignorar essas condições de alimentação múltipla. A opção inclui Desactivar, Por Comprimento (Papel/Objeto), Por Posição, Por Comprimento (Papel/Objeto)+ Posição. Por Comprimento (Papel/Objeto): Quando a multi alimentação é detectada pela primeira vez, o scanner memoriza tanto o comprimento do documento quanto o comprimento do objeto (foto ou etiqueta) anexado ao documento. Quando você executar a próxima digitalização, este padrão de multi alimentação será ignorado. 3-40 Manual do Usuário Por Posição: Quando a multi alimentação é detectada pela primeira vez, o scanner memoriza a posição da foto ou etiqueta anexada ao documento. Quando você executar a próxima digitalização, este padrão de multi alimentação será ignorado. Por Comprimento (Papel/Objeto) + Posição: Quando a multi alimentação é detectada pela primeira vez, o scanner memoriza o comprimento do documento, o comprimento e a posição do objeto (foto ou etiqueta) anexado ao documento. Quando você executar a próxima digitalização, este padrão de multi alimentação será ignorado. Para usar o modo inteligente: 1. Escolha o método de detecção de multi alimentação a ser ignorado que deseja. 2. Quando uma multi alimentação ocorre durante a digitalização, uma mensagem de aviso de multi alimentação irá aparecer. 3. Selecione OK para ignorar a condição multi alimentação a partir da próxima digitalização e fechar a mensagem. 4. Abra sua fonte de dados TWAIN em seu aplicativo de digitalização. A mesma condição de multi alimentação não será reconhecida como multi alimentação. Nota: 1. Pode apagar as condições prévias de alimentação múltipla, clicando no botão Reset (Repor). 2. O scanner pode memorizar para contornar até 25 condições de alimentação múltipla. 3. Se desinstalar o controlador do seu scanner, as condições prévias de alimentação múltipla que foram definidas para memorizar e ignorar continuarão a ser válidas. 3-41 Manual do Usuário Área de Detecção Esta opção permite-lhe especificar uma área de detecção de alimentação múltipla. Para especificar uma área de detecção de alimentação múltipla, 1. Escolha Disable (Desactivar) no Modo Inteligente. A Área de Detecção será activada. 2. Escolha Inside the Range (Dentro do Intervalo) ou Outside the Range (Fora do Intervalo). A área de detecção será realçada. 3. Para especificar a sua área na janela de visualização, arraste o ponteiro do seu rato na parte superior ou inferior da área de detecção. Ou pode também utilizar as teclas direccionais cima e baixo da parte Superior e Inferior para alterar o seu tamanho. A parte Superior indica a posição de início do intervalo de detecção. A parte Inferior indica a posição de término do intervalo de detecção. Tenha em conta que o valor superior e o intervalo de detecção têm de possuir, no mínimo, 1 polegada. Área de Detecção: Dentro do Intervalo, Caixa, Parte Superior: 3”, Parte Inferior: 7” 3-42 Manual do Usuário Área de Detecção: Fora do Intervalo, Caixa, Parte Superior: 3”, Parte Inferior: 7” Detecção Ultrasonica Detecção Ultrasonica lhe permite definir documento sobreposto através da detecção da espessura do papel entre os documentos. Nota: A disponibilidade desta opção varia de acordo com o tipo de escaner. Existem duas opções disponíveis se detectar a alimentação múltipla. 1. Parar a digitalização depois da alimentação múltipla Se seleccionar este item o scanner interromperá o alimentador e exibe a caixa de diálogo de aviso seguinte se detectar a alimentação múltipla. 3-43 Manual do Usuário Acção: Siga as instruções da caixa de diálogo Aviso para remover as páginas restantes do alimentador. Clique em OK para fechar a caixa de diálogo Aviso. Digitalize as páginas restantes. 2. Alarme de som ou alimentação múltipla Se adicionar o ficheiro wave o scanner emitirá um alarme se detectar a alimentação múltipla e nenhuma caixa de diálogo Aviso será exibida. Se seleccionar “Parar a digitalização depois da alimentação múltipla” o scanner interrompe a alimentação. Se “Parar a digitalização depois da alimentação múltipla” não foi seleccionada, o scanner continuará a digitalizar até que termine seu documento. Acção: 1. Se seleccionar “Parar a digitalização depois da alimentação múltipla” siga a acção descrita na secção precedente “Parar a digitalização depois da alimentação múltipla” na página anterior para concluir o trabalho. 2. Se “Parar a digitalização depois da alimentação múltipla” não foi seleccionado digitalize novamente onde detectar a alimentação múltipla. 3-44 Manual do Usuário Desbloqueio do Papel de Alimentação Múltipla: Auto Se Auto for seleccionado, uma vez que a alimentação múltipla seja detectada e a operação de digitalização esteja parada, o escaner desbloqueará automaticamente o transporte do papel de alimentação múltipla. Como adicionar o alarme sonoro: 1. Clique no botão de Navegação do lado direito do ícone do alto-falante. A caixa de diálogo Abrir irá aparecer. 2. Selecione seu arquivo wave. 3. Clique no botão Abrir. O arquivo de wave foi adicionado. Unidades Define o sistema principal de medidas. Polegadas, Milímetros, e Pixels estão disponíveis. 3-45 Manual do Usuário 3.7 A Guia Visualização A guia Visualização permite que você visualize (através de uma digitalização de baixa resolução) sua imagem antes da digitalização final. Isto permite que você localize a área de digitalização desejada. Você pode escolher sua área de digitalização na lista suspensa de “Área de Digitalização” ou localizando e arrastando o cursor diagonalmente na janela de Exibição. Então, um retângulo vermelho irá aparecer para indicar a área selecionada. Nota: Se escolher “Recorte Automático” na “Guia Papel”, a seleção da área de digitalização não será permitida. A Guia Visualização 3-46 Manual do Usuário 3.8 A Guia Opções A guia Options permite que você defina as seguintes configurações adicionais de processamento de imagem. A caixa de diálogo Opções 3-47 Manual do Usuário Rotação Lateral Essa opção permite que você selecione a posição dos documentos de dois lados que forem inseridos, e se “Contínuo” for selecionado, a imagem do verso da página será girada em 180 graus. Isso se aplica a documentos de dois lados que são visualizados no modo retrato (altura maior que largura), mas são, algumas vezes, colocados no scanner em modo paisagem (largura maior que altura) ou vice-versa. Nesse caso, a imagem do lado inverso deverá ser girada mais 180 graus. Opções: Livro, Contínuo. Se a opção “Livro” for selecionada, a imagem do lado inverso não será girada. A ilustração a seguir mostra a direção do documento que deveria ser visualizado em modo retrato, mas que foi colocado no scanner em modo paisagem. 3-48 Manual do Usuário Rotação de Imagem Escolha o ângulo de rotação da lista de seleção se desejar girar sua imagem digitalizada. Opções: Nenhuma, 90 graus sentido horário (direção horária), 90 graus sentido anti-horário (direção anti-horária), 180 graus, Automática com base no conteúdo Original Rotação 90 graus sentido horário Rotação 180 graus Rotação 90 graus sentido anti-horário Automática com base no conteúdo: Quando a opção Automática com base no conteúdo é seleccionada, as imagens podem ser rodadas para a posição correcta com base no seu conteúdo. 3-49 Manual do Usuário Remoção de Página em Branco Preencher Margem Verifique se deseja remover a página em branco e mova o botão deslizante para a esquerda ou para a direita para fixar o limiar desejado. Marque Branco ou Preto se desejar adicionar margem branca ou preta ao redor de sua imagem digitalizada. Digite o valor de 0 a 5 mm. O valor padrão é 0. Preencher Margem: 5mm (Preto) Original 3-50 Manual do Usuário Retoque Ocasionalmente pequenos pontos ou manchas aparecem na imagem digitalizada. Remover manchas indesejadas fornece uma imagem mais nítida do processamento OCR (reconhecimento de caractere óptico) e ajuda também a reduzir o tamanho do ficheiro compactado. Define as manchas (também conhecido como ruído de imagem) que você deseja remover ao especificar seu número (tamanho) e raio (gama). A unidade de medida é pixel. Quanto mais alto o número mais manchas serão removidas. Ates da redução de ruído (número de ruído:0, radio do ruído:1) 3-51 Manual do Usuário Depois da redução de ruído (número de ruído:0, radio do ruído:10) Nota: • A função está actualmente disponível para somente imagem em preto e branco. • Para digitalizar a velocidade nominal recomenda-se definir o raio do ruído até 10 pixels. 3-52 Manual do Usuário Opções de Controle de Imagem Marque a caixa Espelho se desejar inverter o lado direito e esquerdo de sua imagem. Original O Efeito Espelho 3-53 Manual do Usuário Remoção de Perfurações Você pode remover perfurações da imagem digitalizada de saída ao digitalizar documento perfurado. Note que a disponibilidade deste recurso varia dependendo do modelo do seu scanner. Original Imagem de saída Perfurações não podem ser removidas quando: • A resolução está definida para menos de 150dpi • A perfuração está próxima da margem do documento • As perfurações não estão alinhadas com a margem do documento • A Remoção de Perfurações está disponível apenas quando “Auto Crop (Auto Recorte)” está habilitado. Se “Fixed to Transport (Fixo para Transporte)”, “EOP (End of Page) Detection (Detecção de EOP (Fim da Página)) ”, “Automatic Multiple (Múltiplo Automático)”, “Relative to Documents (Relativo a Documentos)” está selecionado na opção Recorte na aba Papel, a opção Remoção de Perfurações será desabilitada. 3-54 Manual do Usuário Configuração de fundo Esta opção lhe permite definir o fundo de sua verredura. Opção: Fundo Branco, Fundo Preto. Nota: Para um scanner alimentado por folhas com um alimentador de documentos automático, esta opção está atualmente disponível somente no modo "Auto crop" (Recorte automático). Para um scanner de mesa, esta opção está disponível no modo "Auto crop" (Recorte automático) ou “Fixed to Transport” (Fixo para transporte). Para detalhes sobre a escolha de "Auto crop" (Recorte automático) ou “Fixed to Transport” (Fixo para transporte), consulte a seção 4.5.1, Recorte. Fundo Branco Fundo Preto 3-55 Manual do Usuário 3.9 A Guia Configurações A guia Setting (Configurações) permite que você defina as seguintes configurações: A caixa de diálogo da guia Configurações 3-56 Manual do Usuário Memória Cache Modo: Nenhum, Número de Página, Tamanho da Memória. Esta opção permite-lhe atribuir um tamanho especificado de memória, a partir da memória RAM disponível, para processar os dados de imagem. Ao especificar um tamanho de memória menor, pode libertar mais memória para outras aplicações que esteja a executar. Ao especificar um tamanho de memória maior, pode ter mais memória para processar os dados de imagem, especialmente quando tem uma grande quantidade de documentos que precisam de ser digitalizados. Pode também especificar o seu tamanho de memória pelo número de página. Para sua informação, digitalizar um documento A4 a cores a 300 dpi consome cerca de 24 MB. Contagem Automática Quando o modo de cachê seleccionado for “none” (nenhum), a opção de contagem de imagem permite que você atribua um número de páginas que deve digitalizar. Por exemplo, se você deseja digitalizar as primeiras duas páginas, mova a alavanca deslizante de página para 2 e a acção de digitalização será interrompida ao digitalizar primeiro as duas páginas concluídas. 3-57 Manual do Usuário Economia de energia de Controle Enable Power Off (Habilitar Desligamento) Exibir Progresso da Digitalização Detecção do Código de Barra Exibir Mensagem de Aviso Salvar Configurações depois de Fechar Marque a caixa Enable Energy Saver (Habilitar Economizador de Energia) e mova a barra de controle para definir a quantidade de tempo para iniciar o economizador de energia depois de sua última ação. O intervalo varia de 1 a 240 minutos. O valor padrão é 15 minutos. Marque a caixa Power Off (Desligar) e mova a barra de controle para automaticamente desligar o scanner após sua última ação. O intervalo varia de 1 a 480 minutos. O padrão é 240 minutos (4 horas). Note que o valor de “Desligamento” deve ser maior ou igual que o valor de “Economia de Energia”. Marque e a barra de progresso da digitalização será mostrada durante a digitalização. Marque esta opção para activar a detecção e reconhecimento do código de barra no seu documento. Depois do processo de detecção, um ficheiro avbarcode.ini será gerado e armazenado na unidade do seu sistema, por exemplo, Windows\avbarcode.ini. Marque para as mensagens de aviso serem mostradas como: “A contagem do conjunto do pad do ADF excede 50.000 digitalizações (o número varia dependendo do tipo do scanner). Por favor substitua o conjunto do pad do ADF e redefina sua contagem.” Marque para salvar as configurações das propriedades do scanner após sair da caixa de diálogo. Da próxima vez que abrir a caixa de diálogo Scanner Properties, as configurações salvas previamente serão exibidas. 3-58 Manual do Usuário 3.10 O Separador de Impressão O separador de impressão permite-lhe imprimir caracteres alfanuméricos, a data, a hora, a contagem do documento e mensagens personalizadas na sua imagem digitalizada, se for seleccionado o mecanismo de impressão digital, ou no verso do seu documento se for seleccionado o mecanismo de impressão externo. Opção: Mecanismo de Impressão Externo, Mecanismo de Impressão Digital. Se instalou um mecanismo de impressão externo, escolha o mesmo. Se não possui um mecanismo de impressão, escolha o mecanismo de impressão digital. Tenha em conta que o Mecanismo de Impressão Externo assegura uma capacidade de impressão vertical e no verso, ao passo que o mecanismo de impressão digital assegura uma capacidade de impressão horizontal e na parte frontal. Conteúdos Imprimir Tudo Personalizado Contador Marque Print All (Imprimir Tudo) para imprimir automaticamente o texto contido em todas as páginas dos seus documentos. Desmarque Print All (Imprimir Tudo) para imprimir apenas o texto da primeira página dos seus documentos. Digite o texto personalizado a incluir na sua cadeia de texto de impressão. Mostra a contagem do documento para a sessão de digitalização. Este valor é aumentado sequencialmente pelo scanner. 3-59 Manual do Usuário Data/Hora Fonte personalizada Escolha se desejar incluir a data e hora na sua cadeia de texto de impressão. Formato: AAAAMMDDHHSS Por exemplo, 20090402170645-check0001 indica ano, mês, data, hora, segundos, o seu texto personalizado e o contador. Escolha sua fonte desejada. Opção: Normal, Fixed Width (Largura Fixa) As fontes Fixed Width (Largura Fixa) (espaço Mono) possuem espaçamento de caractere fixo. Assim, cada caractere ocupa a mesma largura. Avançadas Atributos do Tipo de Letra Escolha os atributos do seu tipo de letra. Opção: Normal, Sublinhado, Duplo e Negrito. 3-60 Manual do Usuário Orientação de sequência Escolha sua orientação de sequência. Opção: Normal, Girada, Vertical, Inversão Vertical, 90 graus sentido horário, 90 graus sentido anti-horário Normal Girada Vertical Inversão Vertical 90 degrees CW (90 graus sentido horário) 90 degrees CCW (90 graus sentido anti-horário) Se verificar o cunhador digital para estampar texto em sua imagem digitalizada, a ilustração de sequência normal e girada é mostrada abaixo: Normal 3-61 Girada Manual do Usuário Posição impressão de Escolha a posição que você deseja imprimir sua sequência. Mova o controle deslizante para a direita para aumentar o valor ou para a esquerda para diminuir o valor. Taxa: 0 a 355 mm, padrão: 0 mm O valor indica a altura do fundo do papel até a última letra de sua sequência. Esta opção está disponível somente se um cunhador externo estiver instalado. 0001abc 2010 O valor da Posição de Impressão Posição de Impressão (Mecanismo de Impressão Digital) Escolha a posição da sua cadeia de texto de impressão. Opção: Cimo, Centro, Baixo, Base. Se for seleccionado Personalizado, digite o valor de deslocamento de X e Y para especificar a posição. 3-62 Manual do Usuário 3.11 A Guia Informações A guia Information exibe as seguintes informações do sistema e do scanner. A caixa de diálogo da guia Informações O botão “Relatório”: Se você encontrar qualquer mensagem de erro ao usar o scanner, clique no botão Report (Relatório). Um arquivo report.txt file (C:\AVxxx) será gerado. Por favor envie esse arquivo para o centro de serviços mais próximo para a localização do problema. 3-63 Manual do Usuário O botão “Redefinir Contagem do Pad”: Após digitalizar aproximadamente 50.000 páginas (o número varia dependendo do tipo de scanner) utilizando o Alimentador Automático de Documentos (ADF), o conjunto do pad do ADF pode estar gasto e você pode ter problemas com a alimentação de documentos. Nesse caso, é altamente recomendável substituir o conjunto do pad do ADF por um novo. (Por favor consulte o manual para o procedimento correto de substituição.) Para pedir o conjunto do pad do ADF, por favor consulte o representante mais próximo. Após substituir o conjunto do pad do ADF, clique no botão “Reset Pad Count” para redefinir sua contagem. O botão “Redefinir Contagem do Cilindro”: Após digitalizar aproximadamente 200.000 páginas (o número varia dependendo do tipo de scanner) utilizando o ADF, o cilindro do ADF pode estar gasto e você pode ter problemas com a alimentação de documentos. Nesse caso, é altamente recomendável substituir o cilindro do ADF por um novo. (Note que a substituição do cilindro do ADF somente deve ser executada por um centro de serviço autorizado. Portanto, por favor encaminhe seu scanner para a substituição do cilindro.) Após substituir o cilindro do ADF, clique no botão “Redefinir Contagem do Cilindro” para redefinir a contagem do cilindro. Nota: A vida útil e o procedimento de substituição variam dependendo do tipo de scanner. Por favor consulte seu representante mais próximo para mais detalhes. 3-64 Manual do Usuário 4. Como Usar os Botões do Escâner 4.1 Instalação do Gerenciador de Botões O Gerenciador de Botões lhe proporciona um modo fácil de digitalizar seus documentos e em seguida associar a imagem digitalizada ao aplicativo (software) desejado. Tudo isso pode ser feito com um simples toque no botão do scanner. No entanto, antes de digitalizar é recomendado verificar primeiro as configurações dos botões para garantir um formato de arquivo apropriado e um aplicativo de destino. 4-1 Manual do Usuário 4.2 Verificando as Configurações dos Botões antes de Digitalizar 1. O Button Manager V2 é executado a partir da bandeja do sistema. Depois que o Button Manager V2 e o driver do scanner estão instalados corretamente, o Button Manager V2 é iniciado e um ícone de botão será exibido na bandeja do sistema no canto inferior direito da tela do computador. Ícone do Button 2. Clique com o botão esquerdo no ícone Button Manager V2 para abrir o seguinte Button Panel (painel de botões). Modelo do scanner Ícone de Função (O número de icons de funções variam conforme 4-2 Manual do Usuário 3. O painel do Button mostra os primeiros cinco botões. Clique com o botão direito (contexto) na função desejada. A janela de propriedades do Button irá aparecer. Nome do botão selecionado Nome do Botão Caixa de Seleção Parâmetros Image Mode básicos (M d do Nomde arquivo e pasta da imagem digitalizada digitalizaç Digitalizar ão Para destino e Configur ações de A configuração padrão é exibida em cor destacada. Se desejar alterar a configuração, use esta janela para redefinir a configuração do formato de arquivo, aplicativo de destino ou outras configurações de digitalização. Consulte “Configurando o Botão” na seção seguinte para redefinir as configurações. 4. Clique no botão OK para sair desta janela. 4-3 de Manual do Usuário 4.3 Usando os Botões E-mail/Botão nº. 2 iScan (imagem)/Botão nº. 1 Imprimir/Botão nº. 3 1. Pressione o botão que deseja. iScan (imagem)/Botão nº. 1: Digitalize um documento e insira a imagem digitalizada em um aplicativo que já está aberto e seu cursor do mouse acaba de clicar. E-mail/Botão nº. 2: Digitalize um documento e envie a imagem de seu software de e-mail padrão para um destinatário de e-mail como anexo. Imprimir/Botão nº. 3: Digitalize um documento e imprima-o de sua impressora padrão. 2. A barra de status será para exibida para indicar o progresso de sua tarefa. Nota: Para informações mais detalhadas de como usar o Button Manager V2, por favor, consulte o manual do usuário no CD fornecido. 4-4 Manual do Usuário 5. Manutenção do seu Scanner 5.1 Limpeza do Vidro Procedimentos de Limpeza 1. 2. 3. 4. Use um pano macio umedecido com álcool isopropílico. (95%) Abra a capa do documento como mostrado abaixo. Limpe cuidadosamente o vidro do documento. Feche a capa do documento. Seu scanner está agora pronto para ser usado. Vidro do Documento 5-1 Vidro do Manual do Usuário 5.2 Perguntas e respostas P.: Quando o escâner está ligado, ele emite ruídos e não entra em prontidão. R.: Existem duas possibilidades: 1) Você pode não ter empurrado a trava do escâner para a sua posição “use” (usar). Se este for o caso, puxe primeiro o comutador do estado do escâner para a sua posição “use” (usar). 2) O escâner não está colocado sobre uma superfície de mesa regular, plana. Isto pode causar mal funcionamento do escâner. P.: O escâner está ligado, mas a lâmpada não se acende. R.: A lâmpada está provávelmente defeituosa. Contacte o seu revendedor local ou distribuidor para substituir a lâmpada. Para a sua informação, o tempo de vida útil da lâmpada é de aproximadamente 15,000 horas e a temperatura de operação para o escâner deve estar entre 10°C(50°F) e 40°C(104°F). 5-2 Manual do Usuário P.: Durante o escaneamento, o escâner frequentemente emite ruídos, ou ele escanea para trás e para frente. R.: Normalmente isto significa que a memória do seu computador não é suficiente ou a velocidade da sua CPU é muito lenta. Tente aumentar a sua memória para um mínimo de 32M ou substitua sua CPU por Pentium ou superior. P.: A imagem digitalizada fica sempre demasiado escura. R.: 1)Ajuste as configurações da tela para SRGB. 2)Ajuste as configurações de luminosidade na tela a partir do software aplicativo. P.: Quando eu escolho a resolução de 600dpi as opções de "auto crop" e "deskew" ficam desabilitadas. R.: O consumo de memória do auto-crop e do deskew será alto se for feito com resolução de 600dpi. Caso seja necessário realizar o autocrop e o deskew, sugerimos que use uma resolução menor para evitar falta de memória do computador e mensagens de erros. 5-3 Manual do Usuário 5.3 Assistência técnica A assistência técnica para o digitalizador Avision é fornecida pelo Centro de Assistência Técnica Avision (ATAC). Antes de contactar o ATAC, recolha as seguintes informações: • Números de série e de versão do digitalizador (localizados na parte inferior do digitalizador) • Configuração de hardware (por exemplo, tipo de processador (CPU), capacidade de RAM, espaço livre no disco, placa de vídeo, placa de interface, etc.) • Nome e versão da sua aplicação de software • Versão do controlador do digitalizador. Pode contactar-nos através dos seguintes números: Sede Avision Inc. N º 20, Estrada de Criação I, Ciência Baseado Parque Industrial, 300 Hsinchu, Taiwan, ROC TEL: +886 (3) 578-2388 FAX: +886 (3) 577-7017 E-MAIL: [email protected] Web Site: http://www.avision.com.tw E.U. e Área Canadá Avision Labs, Inc. 6815 Ave Mowry., Newark CA 94560, E.U.A. TEL: +1 (510) 739-2369 FAX: +1 (510) 739-6060 E-MAIL: [email protected] Web Site: http://www.avision.com 5-4 Manual do Usuário China Espaço Hongcai Technology Limited 7A, No.1010, Kaixuan Road, Shanghai 200052 P.R.C. TEL: +86-21-62816680 FAX: +86-21-62818856 E-MAIL: [email protected] Web Site:http://www.avision.com.cn Espaço Europa Avision Europe GmbH Bischofstr. 101 D-47809 Krefeld Alemanha TEL: +49-2151-56981-40 FAX: +49-2151-56981-42 E-MAIL: [email protected] Web Site: http://www.avision.de 5-5 Manual do Usuário 6. Especificação Especificações sujeitas a alteração sem prévio aviso. Número do Modelo BS-1005S Tipo de Scanner Escâner de mesa Módulos de digitalização Colorida/Cinza/Preto & Branco Resolução Óptica 1200 dpi Fonte de Luz LED Interface Alta velocidade USB 2.0 Força mínima 12Vdc, 1.25A Consumo de Energia < 11W (operação) < 5W (standby) Umidade 10~85% RH Temperatura de 10ºC ~ 35ºC Operação Dimensão (WxDxH) 10.8”x10.6”x8.3” (275 x 270 x 38 mm) Peso 1.1 Kg ( 2.4 lb ) 6-1 Manual do Usuário índice A D Área de Digitalização Detecção Automática de Atributos do Tipo de Letra Cores Sensibilidade, 3-7 Normal, Sublinhado, Duplo e Negrito, 3-60 DETECÇÃO DE ALIMENTAÇÃO MÚLTIPLA, 3-39 B Detecção de Comprimento Adicional, 3-40 Binarização Digitalizar, 4-4 Limiar Dinâmico, Processamento Fixo, 3-8 E Brilho, 3-13 Economia de Energia, 3-58 C E-mail, 4-4 Espelho, 3-53 Cinza, 3-6 Configuração de fundo, 3-55 F configurações padrão, 3-3 Contraste, 3-13 Fora da margem, 3-37 Cópia, 4-4 G Cor, 3-6 Correção de Inclinação, 3-36 G4, 3-23 Correspondência de Cores, H 3-18 Habilitar Desligamento, 3-58 a Manual do Usuário I O Inverter, 3-15 Orientação de sequência, 3-61 J P JPEG, 3-23 P&B, 3-6 L Posição de impressão, 3-62 Pré-Alimentação, 3-37 Limiar Dinâmico Preencher Margem, 3-50 Sensibilidade, 3-8 Print All, 3-59 Limite de Filtro, 3-27 R M Recorte Memória Cache Automatic, Fix to Transport, Nenhum, Número de EOP Detection, 3-30 Página, Tamanho da Redefinir Contagem do Memória, 3-57 Cilindro, 3-64 Modo Inteligente (Ignorar Redefinir Contagem do Pad, Alimentação Múltipla) 3-64 Desactivar, Por Remoção de cor Comprimento vermelho, verde, azul, (Papel/Objeto), Por personalizada, 3-26 Posição, Por REMOÇÃO DE CORES Comprimento REMOVER VERMELHO, (Papel/Objeto)+ Posição, REMOVER VERDE, 3-40 REMOVER AZUL, 3-25 N Remoção de Página em Branco, 3-50 Nível de Fundo, 3-27 Remoção de Perfurações, 3-54 Resolução, 3-14 b Manual do Usuário T Retoque, 3-51 número de ruído, raio do Tempo-Limite de Transporte, ruído, 3-51 3-38 Rotação de Imagem, 3-49 Rotação Lateral, 3-48 c