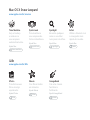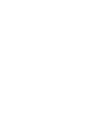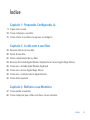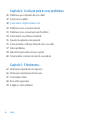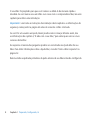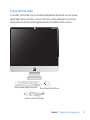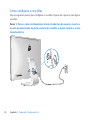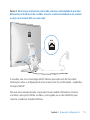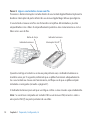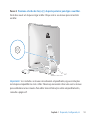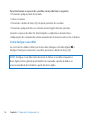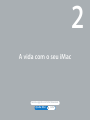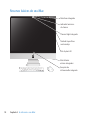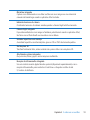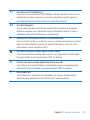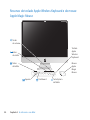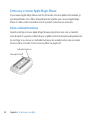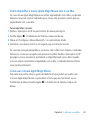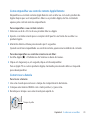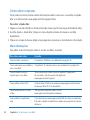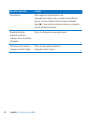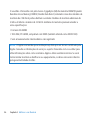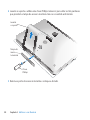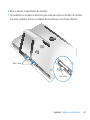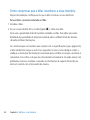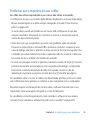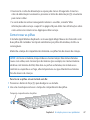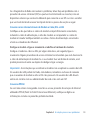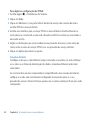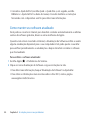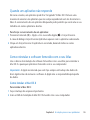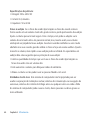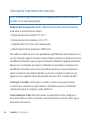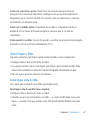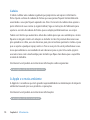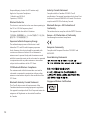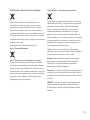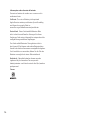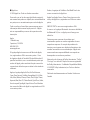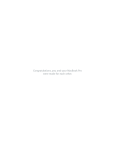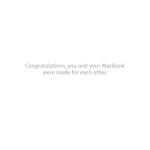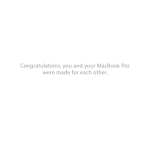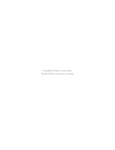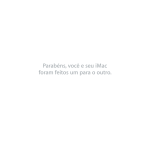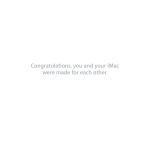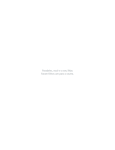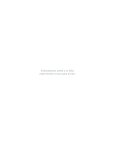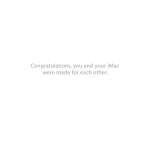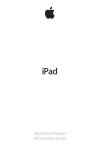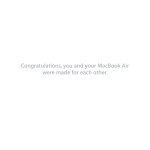Download Parabéns, você e seu iMac foram feitos um para o outro.
Transcript
Parabéns, você e seu iMac foram feitos um para o outro. Diga olá ao seu iMac. www.apple.com/br/imac Câmera iSight integrada e iChat Realize um bate-papo de vídeo com o seus amigos e família em qualquer parte do mundo. Ajuda Mac isight Finder Navegue pelos seus arquivos como você navega pela sua música com o Cover Flow. Ajuda Mac finder Mail Administre todas as suas contas de e-mail em um único lugar. iCal e Agenda Mantenha sua programação e seus contatos em sincronia. Ajuda Mac Ajuda Mac mail isync Mac OS X Snow Leopard www.apple.com/br/macosx Time Machine Faça o backup e restaure os seus arquivos automaticamente. Ajuda Mac Quick Look Pré-visualize os seus arquivos de forma instantânea. Spotlight Encontre qualquer coisa no seu Mac num piscar de olhos. Safari Utilize a Internet com o navegador mais rápido do mundo. Ajuda Mac Ajuda Mac Ajuda Mac safari quick look spotlight iMovie Crie filmes lindos em minutos. Ajuda iMovie GarageBand Crie uma música harmônica facilmente. filme Ajuda GarageBand time machine iLife www.apple.com/br/ilife iPhoto Transforme suas fotos em algo espetacular. Ajuda iPhoto foto gravar Índice Capítulo 1: Preparado, Configurado, Já 9 O que vem na caixa 10 Como configurar o seu iMac 15 Como colocar o seu iMac em repouso ou desligá-lo 18 20 22 24 26 28 30 32 Capítulo 2: A vida com o seu iMac Recursos básicos do seu iMac Portas de seu iMac Outros componentes de seu iMac Recursos do teclado Apple Wireless Keyboard e do mouse Apple Magic Mouse Como usar o teclado Apple Wireless Keyboard Como usar o mouse Apple Magic Mouse Como usar o controle remoto Apple Remote Como obter respostas Capítulo 3: Melhore a sua Memória 37 Como instalar a memória 42 Como comprovar que o iMac reconhece a nova memória Índice 5 Capítulo 4: A solução para os seus problemas 45 47 49 50 53 54 55 55 57 58 60 62 66 67 68 70 Problemas que o impedem de usar o iMac Como trocar as pilhas Como utilizar o Apple Hardware Test Problemas com a conexão à Internet Problemas com a comunicação sem fio AirPort Como manter seu software atualizado Quando um aplicativo não responde Como reinstalar o software fornecido com o seu iMac Outros problemas Mais informações sobre serviço e suporte Como localizar o número de série do seu produto Capítulo 5: E finalmente... 6 Informações importantes de segurança Informações importantes de manuseio Como limpar o iMac Dicas sobre ergonomia A Apple e o meio ambiente Índice 1 Preparado, Configurado, Já www.apple.com/br/imac Ajuda Mac Assistente de migração O seu iMac foi projetado para que você comece a utilizá-lo de maneira rápida e imediata. Se você nunca usou um iMac ou é novo com os computadores Mac, leia este capítulo para obter uma introdução. Importante: Leia todas as instruções de instalação deste capítulo e as informações de segurança começando na página 62 antes de conectar o iMac à tomada. Se você for um usuário avançado, talvez já saiba como começar. Mesmo assim, leia as informações do capítulo 2, “A vida com o seu iMac,” para saber quais são os novos recursos deste iMac. As respostas à maioria das perguntas podem ser encontradas na Ajuda Mac do seu iMac. Para obter informações sobre a Ajuda Mac, consulte “Como obter respostas” na página 32. Remova todas as películas protetoras da parte externa de seu iMac antes de configurá-lo. 8 Capítulo 1 Preparado, Configurado, Já O que vem na caixa O seu iMac é fornecido com um teclado Apple Wireless Keyboard, com um mouse Apple Magic Mouse sem fio e com um cabo de corrente alternada. Se você tiver comprado um controle remoto Apple Remote, ele também estará na caixa. Teclado Apple Wireless Keyboard Mouse Apple Magic Mouse Cabo de corrente alternada Capítulo 1 Preparado, Configurado, Já 9 Como configurar o seu iMac Siga os seguintes passos para configurar o seu iMac. Espere até o passo 4 para ligar o seu iMac. Passo 1: Passe o cabo de alimentação através da abertura do suporte, conecte-o à porta de alimentação da parte posterior do seu iMac e depois conecte-o a uma tomada elétrica. 10 Capítulo 1 Preparado, Configurado, Já Passo 2: Para acessar a Internet ou uma rede, conecte a extremidade de um cabo Ethernet à porta Ethernet de seu iMac. Conecte a outra extremidade a um modem a cabo, a um modem DSL ou a uma rede. O seu iMac vem com a tecnologia AirPort Extreme para redes sem fio. Para obter informações sobre a configuração de uma conexão sem fio, escolha Ajuda > Ajuda Mac, e busque “AirPort”. Para usar uma conexão discada, é necessário ter um modem USB externo. Conecte o modem a uma porta USB do seu iMac e, em seguida, use o cabo telefônico para conectar o modem à tomada telefônica. Capítulo 1 Preparado, Configurado, Já 11 Passo 3: Ligue o seu teclado e mouse sem fio. Pressione o botão interruptor no lado direito do seu teclado Apple Wireless Keyboard e deslize o interruptor da parte inferior do seu mouse Apple Magic Mouse para ligá-los. O seu teclado e mouse sem fios são fornecidos com pilhas AA instaladas e já estão emparelhados com o iMac. O emparelhamento permite a eles comunicarem-se com o iMac sem o uso de fios. Botão de Força Indicador luminoso Indicador luminoso Interruptor On/off Quando você liga o teclado ou o mouse pela primeira vez, o indicador luminoso se mantém aceso por 5 segundos, indicando que as pilhas funcionam adequadamente. Se o seu teclado ou mouse não funcionarem, certifique-se de que as pilhas estejam instaladas e carregadas (consulte a página 47). O indicador luminoso pisca até que você ligue o iMac e uma conexão seja estabelecida. Nota: Se você tiver comprado um teclado USB ou um mouse USB, conecte o cabo a uma porta USB (d) na parte posterior de seu iMac. 12 Capítulo 1 Preparado, Configurado, Já Passo 4: Pressione o botão de Força (®) da parte posterior para ligar o seu iMac. Você deve ouvir um toque ao ligar o iMac. Clique com o seu mouse para conectá-lo ao iMac. ® ® ® Importante: Se o teclado e o mouse não estiverem emparelhados, siga as instruções na tela para emparelhá-los com o iMac. Talvez seja necessário clicar uma vez no mouse para estabelecer uma conexão. Para obter mais informações sobre emparelhamento, consulte a página 27. Capítulo 1 Preparado, Configurado, Já 13 Passo 5: Use o Assistente de Configuração para configurar o seu iMac. Ao ligar o seu iMac pela primeira vez, o Assistente de Configuração também se inicia. O Assistente de Configuração ajuda você a inserir as suas informações de Internet e de e-mail e a configurar uma conta de usuário em seu iMac. Se você já possui um Mac, o Assistente de Configuração pode ajudá-lo a transferir arquivos, aplicativos e outras informações automaticamente do seu antigo Mac para o seu novo iMac. Se você não pretende guardar ou usar o seu outro Mac, é melhor desautorizá-lo a tocar músicas, vídeos ou livros de áudio que você tenha comprado na loja iTunes Store. Desautorizar um computador impede que as músicas ou livros de áudio que você tenha comprado sejam reproduzidos por outras pessoas e libera uma outra autorização de uso. Para obter mais informações sobre como desautorizar, escolha Ajuda iTunes no menu Ajuda do iTunes. Se você não usar o Assistente de Configuração para transferir as informações quando inicializar pela primeira vez o seu computador, você poderá fazer isso em outra oportunidade usando o Assistente de Migração. Vá para a pasta Aplicativos, abra Utilitários e clique duas vezes em Assistente de Migração. Após a configuração, verifique se há atualizações de software. Escolha Apple () > Atualização de Software na barra de menus e siga as instruções na tela. 14 Capítulo 1 Preparado, Configurado, Já Passo 6: Personalize sua mesa e ajuste suas preferências. Você pode facilmente fazer que sua mesa fique com a aparência desejada facilmente usando as Preferências do Sistema, que é a sua central de comandos para a maioria dos ajustes de seu iMac. Escolha Apple () > Preferências do Sistema na barra de menus, ou clique no ícone Preferências do Sistema no Dock. Para obter mais informações, abra a Ajuda Mac e busque “Preferências do Sistema” ou busque a preferência específica que deseja alterar. Como colocar o seu iMac em repouso ou desligá-lo Quando você terminar de trabalhar com seu iMac, poderá colocá-lo em repouso ou desligá-lo. Como colocar o iMac em repouso Se você não for utilizar o iMac por apenas alguns dias, coloque-o em repouso. Quando o seu iMac está em repouso, a tela fica escurecida. Você pode interromper rapidamente o repouso do seu iMac e, assim, evitar o processo de inicialização. Para colocar o iMac em repouso, siga qualquer uma destas instruções: ÂÂ Escolha Apple () > Repouso na barra de menus. ÂÂ Pressione o botão de Força (®) da parte posterior do seu iMac. ÂÂ Escolha Apple () > Preferências do Sistema, clique em Economizador de Energia e defina um temporizador de repouso. ÂÂ Mantenha pressionado o botão Reprodução/Pausa (’) no controle remoto Apple Remote opcional por 3 segundos. Capítulo 1 Preparado, Configurado, Já 15 Para interromper o repouso do seu iMac, você pode fazer o seguinte: ÂÂ Pressionar qualquer tecla do teclado. ÂÂ Clicar no mouse. ÂÂ Pressionar o botão de Força (®) da parte posterior do seu iMac. ÂÂ Pressionar qualquer botão no controle remoto Apple Remote opcional. Quando o repouso do iMac for interrompido, os aplicativos, documentos e configurações do computador estarão exatamente da maneira como você os deixou. Como desligar o seu iMac Se você não for utilizar o iMac por muitos dias, desligue-o. Escolha Apple () > Desligar. Para ligar novamente o seu iMac, pressione o botão de Força (®). NOTA: Desligue o seu iMac antes de movê-lo. Mover o seu iMac enquanto o disco rígido estiver girando pode danificá-lo, causando a perda de dados ou uma incapacidade de inicializar a partir do disco rígido. 16 Capítulo 1 Preparado, Configurado, Já 2 A vida com o seu iMac www.apple.com/br/macosx Ajuda Mac iLife Recursos básicos do seu iMac Microfone integrado Indicador luminoso da câmera Câmera iSight integrada Unidade SuperDrive sem bandeja Slot da placa SD Alto-falantes estéreo integrados Receptor de infravermelho integrado 18 Capítulo 2 A vida com o seu iMac Microfone integrado Capture sons diretamente no seu iMac ou fale com seus amigos ao vivo através da conexão de banda larga usando o aplicativo iChat incluído. Indicador luminoso da câmera O indicador luminoso da câmera acende quando a câmera iSight está funcionando. Câmera iSight integrada Faça videoconferências com amigos e familiares pela Internet usando o aplicativo iChat, tire fotos com o Photo Booth ou crie vídeos com o iMovie. Unidade SuperDrive sem bandeja A unidade SuperDrive sem bandeja lê e grava os CDs e DVDs de tamanho padrão. Slot da placa SD Transfere facilmente fotos, vídeos e dados de e para o iMac com uma placa SD. Alto-falantes estéreo integrados Ouça músicas, filmes, jogos e outros arquivos multimídia. Receptor de infravermelho integrado Use um controle remoto Apple Remote opcional (disponível separadamente) com o receptor infravermelho para controlar o Front Row e o Keynote no iMac de até 9,1 metros de distância. Capítulo 2 A vida com o seu iMac 19 Portas de seu iMac G Porta Ethernet (10/100/1000 Base-T) £ Porta Mini DisplayPort d Portas USB 2.0 (4) , Porta de entrada óptica de áudio digital/ entrada de áudio f Porta de saída óptica de áudio digital/saída de fone de ouvido H Porta FireWire 800 20 Capítulo 2 A vida com o seu iMac ® G Porta Ethernet (10/100/1000Base-T) Conecte-se a uma rede Ethernet 10/100/1000Base-T de alta velocidade, conecte-se a um modem DSL ou a cabo ou conecte-se a um outro computador e transfira arquivos. A porta Ethernet detecta automaticamente outros dispositivos Ethernet. £ Porta Mini DisplayPort Porta de saída compatível com DVI, VGA e dual-link DVI. O modelo de 27 polegadas também é compatível com a entrada das origens do DisplayPort externo. Os cabos e adaptadores requeridos estão disponíveis separadamente. d Quatro portas USB (Universal Serial Bus) 2.0 de alta velocidade Conecte um iPod, um iPhone, um iPad, um mouse, um teclado, uma impressora, um disco rígido, uma câmera digital, um joystick, um modem USB externo e muito mais. Você pode também conectar dispositivos USB 1.1. , Porta de entrada óptica de áudio digital/ entrada de áudio Conecte um microfone com alimentação externa ou um equipamento de áudio digital. Esta porta também é uma tomada estéreo S/PDIF 3.5 minifono. f Porta de saída óptica de áudio digital/saída de fone de ouvido Conecte fones de ouvido, alto-falantes com alimentação externa ou equipamento de áudio digital. Esta porta também é uma tomada estéreo S/PDIF 3.5 minifono. H Porta FireWire 800 Conecte dispositivos externos de alta velocidade, como câmeras de vídeo digital e dispositivos de armazenamento. A porta fornece até 7 watts de potência. Capítulo 2 A vida com o seu iMac 21 Outros componentes de seu iMac Porta de alimentação de energia Slot de segurança ® Botão de Força ® Acesso à memória (embaixo) 22 Capítulo 2 A vida com o seu iMac Porta de alimentação de energia Conecte o cabo de alimentação ao seu iMac. Slot de segurança Conecte um cadeado e um cabo para desencorajar furtos (disponíveis separadamente). ® Botão de Força Pressione para ligar o seu iMac ou colocá-lo em repouso. Mantenha pressionado para reiniciar o iMac durante a solução de problemas. Acesso à memória O seu iMac é fornecido com pelo menos 4 GB de memória instalada como dois módulos de memória de 2 GB. Z Tecnologia sem fio AirPort Extreme (interior) Conecte-se a uma rede sem fio utilizando a tecnologia integrada AirPort Extreme. ◊ Tecnologia sem fio Bluetooth® 2.1+EDR (interior) Conecte os dispositivos sem fio, como o teclado Apple Wireless Keyboard e o mouse Apple Magic Mouse, os telefones celular Bluetooth, PDAs e impressoras. Capítulo 2 A vida com o seu iMac 23 Recursos do teclado Apple Wireless Keyboard e do mouse Apple Magic Mouse - Teclas de volume Teclado Apple Wireless Keyboard Teclas de mídia Teclas de brilho Mouse Apple Magic Mouse Exposé Dashboard C Tecla Ejetora de Mídia 24 Capítulo 2 A vida com o seu iMac Mouse Apple Magic Mouse Apresenta um mecanismo de rastreamento a laser, tecnologia sem fio Bluetooth e uma cobertura superior sem junções que usa uma tecnologia Multi-Touch compatível com botões múltiplos, rolagem de 360°, ampliação de tela e controle do seu iMac com a passagem dos dedos. Use as Preferências do Mouse para ajustar a velocidade do rastreamento, do clique e da rolagem, ou para adicionar um botão secundário (consulte a página 29). Teclado Apple Wireless Keyboard Combina a liberdade sem fio com teclas de função integradas que estão pré-programadas para funcionar com os seus aplicativos. C Tecla Ejetora de Mídia Mantenha esta tecla pressionada para ejetar um disco. Você pode também ejetar um disco arrastando seu ícone da Mesa para o Lixo. Tecla Dashboard (F4) Abra o Dashboard para poder acessar seus widgets. Tecla Exposé (F3) Abra o Exposé para ver todas as janelas abertas em sua mesa de uma vez. Teclas de brilho (F1, F2) Aumente ( ) ou diminua ( ) o brilho da tela . ’ Teclas de mídia (F7, F8, F9) Retroceda ( ), reproduza ou coloque em pausa (’), ou avance rapidamente ( ) uma música, um filme ou uma apresentação de slides. - Teclas de volume (F10, F11, F12) Coloque em mudo (—), diminua (–) ou aumente (-) o volume do som produzido pelos alto-falantes ou pela porta de fones de ouvido de seu iMac. Capítulo 2 A vida com o seu iMac 25 Como usar o teclado Apple Wireless Keyboard O teclado sem fio é fornecido com duas pilhas AA instaladas e já vem emparelhado com o iMac. Emparelhamento significa que o teclado e o iMac estão conectados sem fio e podem comunicar-se entre eles. Sobre o indicador luminoso O indicador luminoso (LED) no teclado sem fio funciona como um indicador de bateria e um indicador de estado. Quando você liga o teclado pela primeira vez, a luz se mantém acesa por 5 segundos, indicando que as pilhas estão funcionando adequadamente e, em seguida, se apaga. Se você pressionar o botão On/off (®) no seu teclado sem fio e o indicador luminoso não acender, talvez seja necessário trocar as pilhas. Consulte “Como trocar as pilhas” na página 47. Indicador luminoso 26 Capítulo 2 A vida com o seu iMac Botão de Força Como emparelhar o teclado sem fio com o seu iMac Se o seu teclado sem fio não estiver emparelhado com o iMac, o indicador luminoso começará a piscar indicando que o teclado está acessível acessível e pronto para ser emparelhado com o seu iMac. Para emparelhar o seu teclado sem fio: 1 Pressione o botão de força (®) para ligar o teclado sem fio. 2 Escolha Apple () > Preferências do Sistema e clique em Teclado. 3 Clique em “Configurar o Teclado Bluetooth...” no canto inferior direito. 4 Selecione o seu teclado sem fio e, em seguida, siga as instruções na tela. Se você não conseguir emparelhar o seu teclado com o iMac em 3 minutos, o indicador luminoso e o teclado se apagarão para preservar as pilhas. Pressione o botão de força (®) para reativar o seu teclado, permitindo o emparelhamento com o iMac. Quando você tiver conseguido emparelhar o teclado com o iMac, o indicador luminoso ficará aceso durante 3 segundos e, em seguida, apagará. Como usar o seu teclado Personalize o seu teclado usando a preferência Teclado. Você pode alterar as teclas modificadoras, atribuir atalhos de teclado aos comandos de menu de um aplicativo do Mac OS X ou no Finder e muito mais. Para personalizar o seu teclado: 1 Escolha Apple () > Preferências do Sistema. 2 Clique em Teclado e, em seguida, clique em Atalhos de Teclado. Capítulo 2 A vida com o seu iMac 27 Como usar o mouse Apple Magic Mouse O seu mouse Apple Magic Mouse sem fio, fornecido com duas pilhas AA instaladas, já está emparelhado com o iMac. Emparelhamento significa que o mouse Apple Magic Mouse e o iMac estão conectados sem fio e podem comunicar-se entre eles. Sobre o indicador luminoso Quando você liga o mouse Apple Magic Mouse pela primeira vez, a luz se mantém acesa durante 5 segundos, indicando que as pilhas estão funcionando adequadamente. Se você ligar o seu mouse e o indicador luminoso não acender, talvez seja necessário trocar as pilhas. Consulte “Como trocar as pilhas” na página 47. Indicador luminoso Interruptor On/off 28 Capítulo 2 A vida com o seu iMac Como emparelhar o mouse Apple Magic Mouse com o seu iMac Se o seu mouse Apple Magic Mouse não estiver emparelhado com o iMac, o indicador luminoso começará a piscar, indicando que o mouse está acessível e pronto para ser emparelhado com o seu iMac. Para emparelhar o mouse: 1 Deslize o interruptor on/off na parte inferior do mouse para ligá-lo. 2 Escolha Apple () > Preferências do Sistema e clique em Mouse. 3 Clique em “Configurar o Mouse Bluetooth...” no canto inferior direito. 4 Selecione o seu mouse sem fio e, em seguida, siga as instruções na tela. Se você não conseguir emparelhar o seu mouse com o iMac em 3 minutos, o indicador luminoso e o mouse se apagarão para preservar as pilhas. Deslize o interruptor on/off para ligar o mouse novamente, permitindo o emparelhamento com o iMac. Quando o mouse estiver corretamente emparelhado com o iMac, o indicador luminoso ficará aceso permanentemente. Como usar o mouse Apple Magic Mouse Para saber mais sobre sobre os gestos do Multi-Touch que podem ser usados com o mouse Apple Magic Mouse ou para alterar a forma que eles funcionam, use as Preferências do Mouse. Escolha Apple () > Preferências do Sistema e clique em Mouse. Capítulo 2 A vida com o seu iMac 29 Como usar o controle remoto Apple Remote Se o seu iMac vier com um controle remoto Apple Remote, você poderá usá-lo com produtos Apple que tenham um receptor de infravermelho (IR) integrado. Controle e reproduza filmes de DVD ou músicas de sua biblioteca do iTunes, assista a apresentações de slides de fotos, assista a trailers de filmes e muito mais. Acima Selecionar Esquerda Direita Abaixo Menu Reprodução/Pausa Para usar o seu controle remoto Apple Remote: 1 Pressione Reproduzir/Pausa para reproduzir ou colocar em pausa uma música, uma apresentação de slides ou um filme. 2 Pressione Direita ou Esquerda para pular para a próxima música ou para a música anterior em sua biblioteca do iTunes ou para o próximo capítulo ou para o capítulo anterior em um DVD. 3 Mantenha Direita ou Esquerda pressionada para avançar rapidamente ou retroceder em uma música ou filme. 4 Pressione Acima ou Abaixo para ajustar o volume. 30 Capítulo 2 A vida com o seu iMac Como emparelhar seu controle remoto Apple Remote Emparelhe seu controle remoto Apple Remote com o iMac ou com outro produto da Apple. Depois que você emparelha o iMac ou o produto Apple, ele fica controlado apenas pelo controle remoto emparelhado. Para emparelhar o seu controle remoto: 1 Distancie-se de 8 a 10 cm do seu produto iMac ou Apple. 2 Aponte o controle remoto para o receptor de IR que fica na frente de seu iMac ou produto Apple. 3 Mantenha Direita e Menu pressionados por 5 segundos. Quando você tiver emparelhado seu controle remoto, aparecerá um símbolo de corrente. Para desemparelhar seu controle remoto em um iMac: 1 Escolha Apple () > Preferências do Sistema na barra de menus. 2 Clique em Segurança e, em seguida, clique em Desemparelhar. Para o Apple TV ou outros produtos Apple, mantenha pressionados Menu e Esquerda para desemparelhar. Como trocar a bateria Para trocar a bateria: 1 Use uma moeda para remover a tampa do compartimento da bateria. 2 Coloque uma bateria CR2032 com o lado positivo (+) para cima. 3 Recoloque a tampa e use uma moeda para apertá-la. Tampa da pilha Capítulo 2 A vida com o seu iMac 31 Como obter respostas Você pode encontrar muitas outras informações sobre como usar o seu iMac na Ajuda Mac e na Internet em www.apple.com/br/support/imac. Para abrir a Ajuda Mac: 1 Clique no ícone do Finder no Dock (a barra de ícones que fica ao longo da borda da tela). 2 Escolha Ajuda > Ajuda Mac (clique no menu Ajuda na barra de menus e escolha Ajuda Mac). 3 Clique no campo de busca, digite uma pergunta e pressione a tecla Retorno do teclado. Mais informações Para obter mais informações sobre o uso de seu iMac, consulte: 32 Para saber mais sobre Consulte Como instalar a memória O capítulo 3, “Melhore a sua Memória” na página 35. Como solucionar um problema com o seu iMac O capítulo 4, “A solução para os seus problemas” na página 43. Como localizar serviço e suporte para o seu iMac “Mais informações sobre serviço e suporte” na página 58. Ou consulte o site de suporte da Apple em www.apple.com/br/support. Como utilizar o Mac OS X O site do Mac OS X fica no endereço www.apple.com/br/macosx. Ou busque “Mac OS X” na Ajuda Mac. Como mudar de um PC para o Mac “Por que você vai amar o Mac” no site www.apple.com/br/getamac/whymac. Como utilizar os aplicativos iLife O site do iLife em www.apple.com/br/ilife. Ou abra um aplicativo iLife, abra a Ajuda do aplicativo e digite uma pergunta no campo de busca. Capítulo 2 A vida com o seu iMac Para saber mais sobre Consulte Como alterar as Preferências do Sistema Abra as Preferências do Sistema escolhendo Apple (K) > Preferências do Sistema. Ou busque “preferências do sistema” na Ajuda Mac. Como usar a câmera iSight Abra a Ajuda Mac e busque “iSight”. Como utilizar o teclado ou o mouse Vá para Preferências do Sistema e escolha Teclado ou Mouse. Ou abra a Ajuda Mac e busque “teclado” ou “mouse.” Como utilizar a tecnologia sem fio AirPort Extreme Consulte a página de suporte da AirPort no endereço www.apple.com/br/support/airport. Ou abra a Ajuda Mac e busque “AirPort”. Como utilizar a tecnologia sem fio Bluetooth Abra a Ajuda Mac e busque “Bluetooth”. Ou vá para a página de suporte do Bluetooth em www.apple.com/br/support/bluetooth. Como conectar uma impressora Abra a Ajuda Mac e busque “impressão”. Conexões FireWire e USB Abra a Ajuda Mac e busque “FireWire” ou “USB”. Como conectar seu computador à Internet Abra a Ajuda Mac e busque “Internet”. Monitor externo Abra a Ajuda Mac e busque “porta do monitor” ou “modo do monitor de destino”. Controle remoto Apple Remote Abra a Ajuda Mac e procure busque “remoto”. Front Row Abra a Ajuda Mac e busque “Front Row”. Como usar a SuperDrive Abra a Ajuda Mac e busque “unidade óptica”. Capítulo 2 A vida com o seu iMac 33 34 Para saber mais sobre Consulte Especificações Visite a página de especificações no site www.apple.com/support/specs para obter as especificações técnicas. Ou abra o utilitário Visão do Sistema escolhendo Apple (K) > Sobre este Mac na barra de menus e, em seguida, clicando em Mais Informações. Novidades da Apple, downloads gratuitos e catálogos on-line de software e hardware. Visite o site da Apple em www.apple.com/br. Instruções, suporte técnico e manuais de produtos Apple. Visite o site de suporte da Apple em www.apple.com/br/support. Capítulo 2 A vida com o seu iMac 3 Melhore a sua Memória www.apple.com/br/store Ajuda Mac RAM O seu iMac é fornecido com pelo menos 4 gigabytes (GB) de memória DRAM (Dynamic Random Access Memory) DDR33 (Double Data Rate 3) instalado como dois módulos de memória de 2 GB. Você pode substituir ou instalar módulos de memória adicionais de 2 GB ou 4 GB até o máximo de 16 GB. Os módulos de memória precisam atender a estas especificações: ÂÂ Formato SO-DIMM ÂÂ 1333 MHz, PC3-8500, compatível com DDR3 (também referido como DDR3 1333) ÂÂ Sem armazenamento intermediário e não registrado AVISO: A Apple recomenda que a instalação seja feita por um técnico certificado pela Apple. Consulte as informações de serviço e suporte fornecidas com o seu iMac para obter informações sobre como contatar a Apple e obter assistência técnica. Se você tentar instalar memória e danificar o seu equipamento, os danos não serão cobertos pela garantia limitada do iMac. 36 Capítulo 3 Melhore a sua Memória Como instalar a memória O seu iMac possui quatro slots de memória. Dois estão preenchidos com um módulo de memória de 2 GB, no mínimo. Você pode instalar memória adicional nos slots livres ou substituir a memória nos slots preenchidos com módulos de memória de 2 GB ou 4 GB (até 16 GB de memória). Você pode adquirir memória adicional da Apple em um revendedor autorizado Apple, em uma loja distribuidora da Apple Store ou na Apple Store on-line em www.apple.com/br/store. AVISO: Sempre desligue o iMac e remova o cabo de alimentação antes de instalar memória. Não tente instalar memória com o iMac ligado. Para instalar memória: 1 Desligue o iMac, escolhendo Apple () > Desligar. 2 Desconecte todos os cabos e o cabo de alimentação do iMac. 3 Coloque uma toalha ou um tecido limpo e macio em sua superfície de trabalho. Segure o iMac pelas laterais e coloque-o com a tela voltada para baixo e com a parte inferior voltada para você. Capítulo 3 Melhore a sua Memória 37 4 Levante o suporte e utilize uma chave Phillips número 2 para soltar os três parafusos que prendem a tampa de acesso à memória. Gire-os no sentido anti-horário. Levante o suporte Tampa de acesso à memória ® Chave Phillips 5 Remova a porta de acesso à memória e coloque-a de lado. 38 Capítulo 3 Melhore a sua Memória 6 Abra as abas do compartimento de memória. 7 Para substituir os módulos de memória, puxe a aba para ejetar os módulos de memória que estão instalados. Remova os módulos de memória que você deseja substituir. Abra a abas ® Puxe a aba Capítulo 3 Melhore a sua Memória 39 8 Insira os novos módulos de memória nos slots com os encaixes voltados para a direita, conforme mostrado na ilustração. ÂÂ Se instalar módulos de memória adicionais, insira-os nos slots abertos. ÂÂ Se você substituir os módulos de memória instalados, insira um novo módulo de memória em cada um dos slots frontais próximos ao monitor. 9 Pressione firmemente cada módulo de memória, alinhando-o dentro de seu respectivo slot. Quando o módulo de memória for corretamente encaixado, você ouvirá um leve clique. 10Feche as abas do compartimento de memória. ® Módulos de memória 40 Capítulo 3 Melhore a sua Memória Feche a aba 11 Coloque a tampa de acesso à memória e aperte os três parafusos com uma chave Phillips número 2. AVISO: Não se esqueça de colocar de volta a porta de acesso à memória depois da instalação. O iMac não funcionará corretamente sem a porta de acesso à memória. Levante o suporte Tampa de acesso à memória ® Chave Phillips 12Segure o seu iMac pelas laterais e recoloque-o na posição correta. Em seguida, reconecte os cabos e o cabo de alimentação. 13Pressione o botão de força (®) que fica na parte de trás do iMac para ligá-lo. Capítulo 3 Melhore a sua Memória 41 Como comprovar que o iMac reconhece a nova memória Depois da instalação, certifique-se de que o iMac reconhece a nova memória. Para verificar a memória instalada no iMac: 1 Inicialize o iMac. 2 Ao ver a mesa do Mac OS X, escolha Apple () > Sobre este Mac. Você verá a quantidade total de memória instalada no iMac. Para obter uma visão detalhada da quantidade de memória instalada, abra o utilitário Visão do Sistema, clicando em Mais Informações. Se a memória que você instalou não cumprir com as especificações (veja a página 36), o iMac emitirá três toques a cada cinco segundos. Se isso ocorrer, desligue o iMac e verifique as instruções de instalação novamente para certificar-se de que a memória é compatível com o iMac e de que ela está instalada corretamente. Se ainda estiver com problemas, remova a memória e consulte as informações de suporte fornecidas ou entre em contato com o fornecedor da mesma. 42 Capítulo 3 Melhore a sua Memória 4 A solução para os seus problemas www.apple.com/br/support Ajuda Mac ajuda Ocasionalmente, você pode encontrar algum problema ao trabalhar com o seu iMac. Leia as dicas de solução de problemas a serem utilizadas, caso tenha um problema. Você também pode encontrar mais informações para a solução de problemas na Ajuda Mac ou no site de Serviço e Suporte do iMac em www.apple.com/br/support/imac. Se tiver algum problema ao trabalhar com seu iMac, geralmente existe uma solução simples e rápida. Se você se deparar com um problema, tente se lembrar de todos os passos executados antes da ocorrência do problema. Isto pode ajudá-lo a diminuir as possíveis causas do problema e a encontrar as respostas que você precisa. Itens a anotar: ÂÂ Os aplicativos que você estava utilizando quando o problema ocorreu. Os problemas que ocorrem apenas com um aplicativo específico podem indicar que este aplicativo não é compatível com a versão do Mac OS X instalada no seu computador. ÂÂ Qualquer software que você instalou recentemente. ÂÂ Todos os novos hardwares (como memória adicional ou periféricos) que foram conectados ou instalados. AVISO: Não tente abrir o seu iMac, exceto para instalar memória. Se o seu iMac precisar ser reparado, consulte “Mais informações sobre serviço e suporte” na página 58 para obter informações sobre como entrar em contato com a Apple ou com um Fornecedor de Serviços Autorizado da Apple para obter assistência. O seu iMac não tem peças que possam ser reparadas pelo usuário, a não ser a memória. 44 Capítulo 4 A solução para os seus problemas Problemas que o impedem de usar o iMac Se o iMac não estiver respondendo ou se o cursor não estiver se movendo ÂÂ Certifique-se de que o seu teclado Apple Wireless Keyboard ou o mouse Apple Magic Mouse estejam ligados e as pilhas estejam carregadas. (Consulte “Como trocar as pilhas” na página 47.) Se você estiver usando um teclado ou um mouse USB, certifique-se de que eles estejam conectados. Desconecte os conectores e conecte-os novamente para ter certeza de que estão bem presos. ÂÂ Tente fazer com que os aplicativos que estão com problema sejam encerrados. Pressione as teclas Opção e Comando (x) e pressione a tecla Esc. Se aparecer uma caixa de diálogo, selecione o aplicativo e clique em Forçar Encerrar. Em seguida, salve o trabalho que estiver fazendo em todos os aplicativos abertos e reinicie o iMac para ter certeza de que o problema foi totalmente resolvido. ÂÂ Se você não conseguir encerrar o aplicativo, mantenha o botão de força (®) na parte posterior do seu iMac pressionado por cinco segundos para desligar o computador. Desconecte o cabo de alimentação do iMac. Em seguida, conecte o cabo de alimentação novamente e pressione o botão de Força (®) do iMac para ligá-lo. Se o problema voltar a ocorrer ao utilizar um determinado aplicativo, entre em contato com o fabricante desse aplicativo e confirme se ele é compatível com o computador. Para obter suporte e informações de contato sobre o software fornecido com o seu computador, visite www.apple.com/guide ou o site do fabricante. Se o problema ocorrer frequentemente, tente reinstalar o software do seu sistema (consulte “Como reinstalar o software fornecido com o seu iMac” na página 55). Capítulo 4 A solução para os seus problemas 45 Se o iMac ficar bloqueado durante a inicialização ou se aparecer um ponto de interrogação piscando ÂÂ Aguarde alguns segundos. Se o seu iMac não inicializar após um período de espera, desligue-o mantendo o botão de Força (®) pressionado por cerca de 5 segundos. Em seguida, mantenha pressionada a tecla Opção e pressione o botão de Força (®) novamente para reiniciar o seu computador. Mantenha a tecla Opção pressionada até que o iMac reinicie; depois, clique na seta sob o ícone do disco rígido que você deseja usar como disco de inicialização. ÂÂ Quando o iMac reiniciar, abra as Preferências do Sistema e clique em Disco de Inicialização. Selecione uma pasta do Sistema Mac OS X local. ÂÂ Se o problema ocorrer frequentemente, talvez você tenha que reinstalar o software do seu sistema (consulte “Como reinstalar o software fornecido com o seu iMac” na página 55). Se o iMac não estiver respondendo ou inicializando ÂÂ Verifique se o cabo de alimentação está conectado ao iMac e se a tomada de energia está funcionando. ÂÂ Pressione o botão de Força (®) e imediatamente mantenha pressionadas as teclas Comando (x), Opção, P e R até ouvir o som de inicialização uma segunda vez. Isto redefinirá a PRAM (RAM de parâmetro). ÂÂ Se você instalou uma memória recentemente e o seu iMac estiver emitindo toques a cada cinco segundos, certifique-se de que a memória esteja instalada corretamente e de que ela seja compatível com o seu iMac. Verifique se a remoção da memória instalada permite que o seu iMac inicialize (consulte a página 42). 46 Capítulo 4 A solução para os seus problemas ÂÂ Desconecte o cabo de alimentação e espere pelo menos 30 segundos. Conecte o cabo de alimentação novamente e pressione o botão de alimentação (®) novamente para iniciar o iMac. ÂÂ Se você ainda não estiver conseguindo reiniciar o seu iMac, consulte “Mais informações sobre serviço e suporte” na página 58 para obter mais informações sobre como entrar em contato com a Apple para obter serviço. Como trocar as pilhas O teclado Apple Wireless Keyboard e o mouse Apple Magic Mouse são fornecidos com duas pilhas AA instaladas. Você pode substituí-las por pilhas AA alcalinas, de lítio ou recarregáveis. Mantenha a tampa do compartimento da bateria e as pilhas fora do alcance de crianças. AVISO: Ao trocar as baterias, troque todas ao mesmo tempo. Não misture baterias novas com velhas, nem misture tipos de baterias (por exemplo, não misture baterias alcalinas com baterias de lítio). Não abra ou perfure as baterias, não instale-as ao contrário ou exponha-as ao fogo, altas temperaturas ou água. Mantenha as baterias fora do alcance de crianças. Para trocar as pilhas em um teclado sem fio: 1 Pressione o botão de força (®) para desligar o seu teclado. 2 Use uma moeda para remover a tampa do compartimento das pilhas. Tampa do compartimento das pilhas Capítulo 4 A solução para os seus problemas 47 3 Coloque duas pilhas AA no compartimento como ilustrado abaixo. Inserir pilhas 4 Recoloque a tampa do compartimento das pilhas. Para verificar o estado das pilhas, pressione o botão de força (®). Se o indicador luminoso não acender, talvez seja necessário trocar as pilhas. Você pode verificar o nível das pilhas na Preferência do Teclado. Escolha Apple () > Preferências do Sistema e clique em Teclado. O nível das pilhas aparecerá no canto inferior esquerdo. Para trocar as pilhas em um mouse Apple Magic Mouse: 1 Deslize o interruptor on/off na parte inferior do mouse para desligá-lo. 2 Deslize o fecho para baixo e remova a tampa das pilhas. Fecho 48 Capítulo 4 A solução para os seus problemas Pilhas 3 Insira as pilhas com as extremidades positivas (+) viradas para cima, como mostrado abaixo. 4 Recoloque a tampa e ligue o mouse. Talvez seja necessário clicar no mouse Apple Magic Mouse uma vez para reconectá-lo ao iMac. Para verificar o estado das pilhas, deslize o interruptor on/off para ligar o mouse. Se o indicador luminoso não acender, talvez seja necessário trocar as pilhas. Você pode verificar o nível das pilhas na Preferência do Mouse. Escolha Apple () > Preferências do Sistema e clique em Mouse. O nível das pilhas aparecerá no canto inferior esquerdo. Como utilizar o Apple Hardware Test Se você suspeitar que existe um problema com o hardware do seu iMac, use o aplicativo Apple Hardware Test para ajudar a determinar se existe um problema com algum componente do computador, como a memória ou o processador. Para utilizar o Apple Hardware Test: 1 Desconecte todos os dispositivos externos do seu iMac, exceto um teclado e um mouse USB, caso você os utilize. Se você tiver um cabo Ethernet conectado ao computador, desconecte-o. 2 Reinicie o iMac mantendo pressionada a tecla D. 3 Quando aparecer a tela de seleção de idioma do Apple Hardware Test, selecione o idioma que deseja usar. 4 Pressione a tecla Retorno ou clique no botão de seta direita. Capítulo 4 A solução para os seus problemas 49 5 Quando a tela principal do Apple Hardware Test aparecer (depois de 45 segundos), siga as instruções da tela. 6 Se o Apple Hardware Test detectar um problema, ele exibirá um código de erro. Anote o código do erro antes de buscar alternativas de suporte. Se o Apple Hardware Test não detectar uma falha de hardware, talvez o problema esteja relacionado com o software. Se este procedimento não funcionar, você pode inserir o DVD de Instalação de Aplicativos fornecido com o seu iMac para usar o Apple Hardware Test. Para obter mais informações, consulte o arquivo Leia-me do Apple Hardware Test no DVD de Instalação de Aplicativos. Problemas com a conexão à Internet O seu iMac é fornecido com o aplicativo Assistente de Configuração de Rede para ajudá-lo a configurar uma conexão de Internet. Abra as Preferências do Sistema e clique em Rede. Clique no botão “Obter auxílio” para abrir o Assistente de Configuração de Rede. Se estiver com problemas com sua conexão à Internet, você pode tentar realizar os passos desta seção de acordo com o seu tipo de conexão ou pode usar o Diagnóstico da Rede. Para usar o Diagnóstico da Rede: 1 Escolha Apple () > Preferências do Sistema. 2 Clique em Rede e, em seguida, clique em “Obter Auxílio”. 3 Clique em Diagnóstico para abrir o Diagnóstico da Rede. 4 Siga as instruções que aparecem na tela. 50 Capítulo 4 A solução para os seus problemas Se o Diagnóstico da Rede não resolver o problema, talvez haja um problema com o provedor de acesso à Internet (ISP) ao qual você está tentando se conectar, com um dispositivo externo que você está utilizando para conectar-se ao ISP ou com o servidor que você está tentando acessar. Você pode tentar os passos das seções a seguir. Conexão com a Internet através de Modem a Cabo, DSL e LAN Certifique-se de que todos os cabos do modem estejam firmemente conectados, incluindo o cabo de alimentação, o cabo do modem ao computador e o cabo do modem à tomada. Verifique também os cabos e fontes de alimentação conectados a hubs ou roteadores de Ethernet. Desligue o modem e ligue-o novamente e redefina o hardware do modem. Desligue o modem a cabo ou DSL por alguns minutos e, em seguida, ligue-o novamente. Alguns provedores de acesso à Internet recomendam que você desconecte o cabo de alimentação do modem. Se o seu modem tiver um botão de reinício, você poderá pressioná-lo antes ou depois de desligar e ligar a energia. Importante: As instruções que se referem a modems não se aplicam a usuários de LAN. Os usuários de LAN podem ter hubs, comutadores, roteadores ou bases de conexão que os usuários de modem a cabo e DSL não possuem. Os usuários de LAN devem entrar em contato com seu administrador de rede e não com um ISP. Conexões PPPoE Se você não estiver conseguindo conectar-se ao seu provedor de serviços de Internet utilizando PPPoE (Point to Point Protocol over Ethernet), verifique se digitou as informações corretas no painel de preferências Rede. Capítulo 4 A solução para os seus problemas 51 Para digitar as configurações de PPPoE: 1 Escolha Apple () > Preferências do Sistema. 2 Clique em Rede. 3 Clique em Adicionar (+) na parte inferior da lista de serviços de conexão de rede e escolha PPPoE no menu Interface. 4 Escolha uma interface para o serviço PPPoE no menu Ethernet. Escolha Ethernet se você estiver se conectando a uma rede cabeada ou AirPort se estiver se conectando a uma rede sem fio. 5 Digite as informações que você recebeu do seu provedor de acesso, como nome da conta, senha e nome do serviço PPPoE (se o seu provedor de serviço solicitar). 6 Clique em Aplicar para ativar os ajustes. Conexões de Rede Certifique-se de que o cabo Ethernet esteja conectado ao seu iMac e à rede. Verifique se os cabos e as fontes de alimentação dos hubs e roteadores Ethernet estão bem conectados. Se você tiver dois ou mais computadores compartilhando uma conexão de Internet, verifique se a rede está corretamente configurada. Você precisa saber se o seu provedor de acesso à Internet fornece apenas um ou vários endereços IP, um para cada computador. 52 Capítulo 4 A solução para os seus problemas Se ele fornecer apenas um endereço IP, então você deve possuir um roteador capaz de compartilhar a conexão, também conhecido como NAT (network address translation) ou “mascaramento de IP”. Para obter informações de configuração, verifique a documentação fornecida com o seu roteador ou pergunte à pessoa que configurou a sua rede. A estação base AirPort pode ser usada para compartilhar um endereço IP entre vários computadores. Para obter mais informações sobre como usar uma estação base AirPort, verifique a Ajuda Mac ou visite o site da AirPort Extreme em www.apple.com/br/support/airport. Se você não conseguir resolver o problema realizando estes passos, entre em contato com o provedor de serviços de Internet ou com o administrador da rede. Problemas com a comunicação sem fio AirPort Se tiver problemas ao usar a comunicação sem fio AirPort ÂÂ Certifique-se de que o computador ou a rede com a qual você está tentando conectar-se esteja funcionando e tenha um ponto de acesso sem fio. ÂÂ Certifique-se de que tenha configurado o software adequadamente de acordo com as instruções fornecidas com a sua estação base ou ponto de acesso. ÂÂ Certifique-se de que você esteja dentro do alcance da antena do outro computador ou ponto de acesso da rede. Dispositivos eletrônicos ou estruturas de metal próximas podem interferir na comunicação sem fio e reduzir o raio de alcance. Reposicionar ou girar o computador pode melhorar a recepção. ÂÂ Verifique o menu de estado da AirPort (Z) na barra de menus. Aparecem até quatro barras, indicando a potência do sinal. Se o sinal for fraco, tente mudar a sua localização. Capítulo 4 A solução para os seus problemas 53 ÂÂ Consulte a Ajuda AirPort (escolha Ajuda > Ajuda Mac e, em seguida, escolha Biblioteca > Ajuda AirPort na barra de menus). Consulte também as instruções fornecidas com o dispositivo sem fio para obter mais informações. Como manter seu software atualizado Você pode se conectar à Internet para transferir e instalar automaticamente as últimas versões de software gratuitas, drivers e outras melhorias da Apple. Quando você estiver conectado à Internet, a Atualização de Software verifica se existe alguma atualização disponível para o seu computador. Você pode ajustar o seu iMac para verificar periodicamente as atualizações e depois transferir e instalar o software que foi atualizado. Para verificar o software atualizado: 1 Escolha Apple () > Preferências do Sistema. 2 Clique no ícone Atualização de Software e siga as instruções na tela. ÂÂ Para obter mais informações, busque “Atualização de Software” na Ajuda Mac. ÂÂ Para obter as informações mais recentes sobre o Mac OS X, visite a página www.apple.com/br/macosx. 54 Capítulo 4 A solução para os seus problemas Quando um aplicativo não responde Em raras ocasiões, um aplicativo pode ficar “congelado”. O Mac OS X fornece uma maneira de encerrar um aplicativo que não esteja respondendo sem ter de reiniciar o iMac. O encerramento de um aplicativo bloqueado pode permitir que você salve o seu trabalho em outros aplicativos abertos. Para forçar o encerramento de um aplicativo: 1 Pressione Comando (x) + Opção + Esc ou escolha Apple () > Forçar Encerrar. A caixa de diálogo Forçar Encerrar Aplicativos aparece com o aplicativo selecionado. 2 Clique em Forçar Encerrar. O aplicativo é encerrado, deixando todos os outros aplicativos abertos. Como reinstalar o software fornecido com o seu iMac Use os discos de instalação de software fornecidos com o seu iMac para reinstalar o Mac OS X e quaisquer aplicativos fornecidos com o seu computador. Importante: A Apple recomenda que você faça sempre um backup dos dados do disco rígido antes de restaurar o software. A Apple não se responsabiliza pela perda de dados. Como instalar o Mac OS X Para instalar o Mac OS X: 1 Faça o backup dos arquivos importantes. 2 Insira o DVD de Instalação do Mac OS X fornecido com o seu computador. Capítulo 4 A solução para os seus problemas 55 3 Clique duas vezes em Instalar o Mac OS X. 4 Siga as instruções que aparecem na tela. No painel que aparece pedindo a seleção de um disco, selecione seu disco rígido do Mac OS X atual (na maioria dos casos, só há um disponível). 5 Para controlar quais partes do Mac OS X devem ser instaladas, clique em Personalizar e selecione as partes que deseja instalar. Clique no triângulo de abertura ao lado de Aplicativos para selecionar as caixas dos aplicativos que deseja instalar. 6 Quando a instalação estiver concluída, clique em Reiniciar para reiniciar o seu iMac. 7 Siga os avisos do Assistente de Configuração para configurar a sua nova conta de usuário. Se quiser apagar e instalar, não se esqueça de fazer backup dos dados importantes antes de começar. Utilize o Utilitário de Disco do DVD de Instalação do Mac OS X para apagar o disco rígido. Para obter mais informações sobre o Utilitário de Disco e suas opções, consulte a Ajuda Mac ou abra o Utilitário de Disco (em /Aplicativos/Utilitários/) e escolha Ajuda > Ajuda Utilitário de Disco. Você pode também ver instruções detalhadas no seguinte artigo da base de dados: http://support.apple.com/kb/HT3910? ?viewlocale=pt_BR Como instalar os aplicativos iLife Você pode reinstalar os aplicativos iLife fornecidos com o iMac caso os exclua acidentalmente ou depois de realizar um apagamento e reinstalação. Para instalar os aplicativos iLife fornecidos com o iMac: 1 Insira o DVD de Instalação de Aplicativos fornecido com o seu iMac. 2 Siga as instruções que aparecem na tela. No painel Tipo de Instalação, clique em Personalizar. 3 Quando a instalação estiver concluída, clique em Fechar. 56 Capítulo 4 A solução para os seus problemas Outros problemas Se você tiver um problema com o software de um fabricante que não seja a Apple, entre em contato com o fabricante. Normalmente, os fabricantes de software fornecem atualizações dos mesmos em seus sites. Você pode procurar e instalar o software Apple mais recente utilizando o painel Atualização de Software que se encontra nas Preferências do Sistema. Seu iMac está configurado para buscar atualizações automaticamente uma vez por semana, mas você pode configurá-lo para buscar as atualizações diariamente ou mensalmente. Também é possível verificar se há atualizações manualmente. Para obter mais informações, escolha Ajuda > Ajuda Mac e busque “atualização de software”. Se tiver problemas para inserir um disco ÂÂ Empurre o disco na unidade com um movimento contínuo até que seus dedos toquem a parte lateral do seu iMac. ÂÂ Use apenas um disco de tamanho padrão. Se tiver problemas para ejetar um disco ÂÂ Encerre todos os aplicativos que possam estar utilizando o disco e pressione a tecla Ejetar Mídia (C) do teclado. ÂÂ Abra uma janela do Finder e clique no ícone Ejetar próximo ao ícone do disco na barra lateral ou arraste o ícone do disco da Mesa para o Lixo. ÂÂ Finalize a sessão de sua conta do usuário, escolhendo Apple () > Finalizar Sessão de “Usuário” (seu nome de conta aparece no menu), e, em seguida, pressione a tecla Ejetar Mídia (C) no teclado. ÂÂ Reinicie o iMac, mantendo o botão do mouse pressionado. Capítulo 4 A solução para os seus problemas 57 Se tiver problemas com a esfera de rolagem do mouse ÂÂ Se você tiver um mouse com uma esfera de rolagem e a esfera não estiver rolando adequadamente para cima, para baixo e para os lados, segure o mouse de cabeça para baixo e role a esfera energicamente enquanto efetua a limpeza. ÂÂ Consulte o item “Como limpar o mouse” na página 68 para obter mais informações. Se estiver com problemas para utilizar o iMac ou para trabalhar com o Mac OS X ÂÂ Se a resposta à sua pergunta não estiver neste manual, consulte a Ajuda Mac para obter instruções e informações para solução de problemas. No Finder, escolha Ajuda > Ajuda Mac. ÂÂ Consulte o site de suporte da Apple no endereço www.apple.com/br/support para obter as últimas informações sobre solução de problemas e atualizações de software. Se os seus ajustes de data e hora não permanecem corretamente ajustados ÂÂ Pode ser que você tenha de substituir a bateria de reserva interna. Para obter mais informações sobre como contatar a Apple e obter assistência, consulte “Mais informações sobre serviço e suporte” abaixo. Mais informações sobre serviço e suporte O seu iMac não tem nenhuma peça que possa ser consertada ou substituída pelo usuário, a não ser o teclado, o mouse e a memória. Se precisar de assistência técnica, entre em contato com a Apple ou leve o iMac a um fornecedor de serviços autorizado Apple. Você poderá encontrar mais informações sobre o seu iMac utilizando os recursos on-line, a ajuda na tela, o utilitário Visão do Sistema ou o Apple Hardware Test. 58 Capítulo 4 A solução para os seus problemas Recursos on-line Para obter informações sobre serviço e suporte on-line, visite o site www.apple.com/br/support. Escolha o seu país no menu. Você pode buscar no banco de dados AppleCare Knowledge Base para ver se há atualizações de software ou buscar ajuda nos fóruns de discussão da Apple. Ajuda na tela Na Ajuda Mac, você poderá encontrar respostas às suas perguntas e também instruções e informações para a solução de problemas. Escolha Ajuda > Ajuda Mac. Visão do Sistema Para obter informações sobre o seu iMac, use o utilitário Visão do Sistema. Ele mostra a você quais hardwares e softwares estão instalados, o número de série, a versão do sistema operacional, quanta memória está instalada e muito mais. Para abrir o utilitário Visão do Sistema, escolha Apple () > Sobre este Mac na barra de menus e clique em Mais Informações. Serviço e suporte AppleCare Seu iMac vem com 90 dias de garantia para suporte técnico e um ano de cobertura de garantia para reparações de hardware. As reparações em garantia podem ser solicitadas em uma loja Apple Store ou em um centro de reparações autorizado Apple como, por exemplo, um fornecedor de serviços autorizado Apple. Você pode aumentar o prazo de cobertura da garantia comprando um plano AppleCare Protection Plan. Para obter mais informações, visite o site www.apple.com/br/support/products ou visite o site de seu país relacionado abaixo. Capítulo 4 A solução para os seus problemas 59 Se precisar de assistência técnica, os representantes de suporte telefônico da AppleCare poderão ajudá-lo a instalar e abrir aplicativos e a solucionar problemas básicos. Ligue para a central de suporte mais próxima (os primeiros 90 dias são gratuitos). Quando ligar, tenha à mão a data da compra e o número de série de seu iMac. Nota: Os 90 dias de suporte telefônico gratuitos começam na data da compra. As ligações telefônicas poderão ser cobradas. País Telefone Site Brasil 0800-761-0880 www.apple.com/br/support Itália (39) 199 120 800 www.apple.com/it/support México 001-866-676-5682 www.apple.com/mx/support Espanha (34) 902 151 992 www.apple.com/es/support Os números de telefone estão sujeitos a alteração e talvez sejam aplicadas tarifas telefônicas locais e nacionais. Veja a lista completa na Internet: www.apple.com/support/contact/phone_contacts.html Como localizar o número de série do seu produto Use qualquer um destes métodos para encontrar o número de série do seu iMac: ÂÂ Escolha Apple () > Sobre este Mac. Clique no número de versão abaixo das palavras “Mac OS X” para alternar entre o número de versão do Mac OS X, a versão da fase e o número de série. ÂÂ Clique no ícone do Finder e abra /Aplicativos/Utilitários/Visão do Sistema. Clique em Hardware no painel Conteúdo. ÂÂ Verifique embaixo do suporte do iMac. 60 Capítulo 4 A solução para os seus problemas 5 E finalmente... www.apple.com/br/environment Ajuda Mac ergonomia Para a sua segurança e do seu equipamento, siga estas regras para utilizar e limpar o seu iMac e para trabalhar com mais comodidade. Mantenha estas instruções à mão para que você ou outras pessoas possam consultá-las. NOTA: O armazenamento e o uso incorreto do seu computador pode fazer com que você perca a garantia do fabricante. Informações importantes de segurança AVISO: A falha em seguir estas instruções de segurança pode resultar em incêndio, choque elétrico ou outros danos e prejuízos. Manuseio adequado Configure o seu iMac em uma superfície de trabalho estável. Nunca coloque objetos dentro das aberturas de ventilação. Água e locais úmidos Mantenha o seu iMac longe de fontes de líquido, como bebidas, pias, banheiras, chuveiros etc. Proteja o seu iMac da umidade e de climas úmidos, como chuva, neve ou neblina. Energia A única maneira de desconectar completamente a energia é desconectando o cabo de alimentação. Puxe pelo plugue, não pelo cabo. Sempre desconecte o cabo de alimentação antes de abrir o iMac para instalar memória. 62 Capítulo 5 E finalmente... Desconecte o cabo de alimentação (puxando pelo plugue, não pelo cabo) e desconecte o cabo Ethernet ou telefônico, caso exista alguma das seguintes condições: ÂÂ Para adicionar memória. ÂÂ Se o cabo de alimentação ou o plugue estiverem desgastados ou danificados. ÂÂ Se você derramar alguma substância dentro do gabinete do computador. ÂÂ Se o iMac foi exposto a chuva ou a umidade excessiva. ÂÂ Se o iMac caiu ou o gabinete foi danificado. ÂÂ Se você achar que o iMac precisa de serviços ou reparos. ÂÂ Se você quiser limpar o gabinete (utilize apenas o procedimento recomendado descrito posteriormente). Importante: A única maneira de desconectar totalmente a energia é desconectando o cabo de alimentação da tomada. Certifique-se de que pelo menos uma parte do cabo de alimentação pode ser facilmente alcançada para que você possa desconectar o iMac quando precisar. AVISO: O cabo de alimentação de corrente alternada possui um plugue aterrado de três fios (trata-se de um plugue com um terceiro pino de aterramento). Esse plugue somente se conecta a uma tomada de corrente alternada aterrada. Se você não conseguir inserir o plugue em uma tomada porque ela não está aterrada, entre em contato com um eletricista qualificado para substituir a tomada por uma tomada devidamente aterrada. Não subestime a necessidade de ter um plugue aterrado. Capítulo 5 E finalmente... 63 Especificações de potência: ÂÂ Voltagem: 100 a 240 V AC ÂÂ Corrente: 3 A, máximo ÂÂ Frequência: 50 a 60 Hz Danos à audição Se os fones de ouvido tipo tampão ou fones de ouvido comuns forem usados em um volume muito alto, pode ocorrer a perda permanente da audição. Ajuste o volume para um nível seguro. Com o tempo, você pode se adaptar a um volume de som muito alto e ele parecerá normal, mas, mesmo assim, esse volume ainda pode ser prejudicial à sua audição. Se estiver ouvindo zumbidos ou sons muito abafados nos seus ouvidos, pare de utilizar os fones e faça um exame auditivo. Quanto mais alto o volume, mais rápido a sua audição pode ser afetada. Os especialistas em audição dão estas sugestões para a proteção de sua audição: ÂÂ Limite a quantidade de tempo que você usa os fones de ouvido tipo tampão ou fones de ouvido com um volume alto. ÂÂ Evite aumentar o volume para bloquear ruídos do ambiente. ÂÂ Abaixe o volume se não puder ouvir as pessoas falando com você. Atividades de alto risco Este sistema de computador não foi projetado para ser usado na operação de instalações nuclear, sistemas de comunicação ou navegação de aeronaves, sistemas de controle de tráfego aéreo ou qualquer outro uso onde a falha do sistema de computador pode causar a morte, danos pessoais ou danos graves ao meio ambiente. 64 Capítulo 5 E finalmente... Informações sobre laser para unidades de disco ópticas AVISO: Fazer ajustes ou executar procedimentos diferentes dos especificados no manual do seu equipamento pode resultar em perigosas exposições a radiações. A unidade de disco óptica do seu iMac contém um laser que é seguro no uso normal, mas que pode ser prejudicial aos seus olhos caso seja desmontado. Para a sua segurança, permita apenas que este equipamento seja reparado por um fornecedor de serviços autorizado da Apple. Importante: Os equipamentos elétricos podem ser perigosos se forem usados incorretamente. A operação deste produto ou de produtos similares precisa sempre ser supervisionada por um adulto. Não permita que crianças tenham acesso à parte interna de equipamentos elétricos e não deixe que manuseiem qualquer tipo de cabo. AVISO: Nunca introduza objetos de nenhum tipo dentro deste produto através das aberturas de ventilação do gabinete. Isto pode ser perigoso e danificar o seu computador. Não faça reparos sozinho O seu iMac não tem nenhuma peça que possa ser reparada ou substituída pelo usuário, a não ser o teclado, o mouse e a memória (consulte “Como instalar a memória” na página 37). Não tente abrir o seu iMac. Se o seu iMac necessitar de reparação, entre em contato com o Fornecedor de Serviços Autorizado Apple ou a Apple. Consulte “Mais informações sobre serviço e suporte” na página 58. Se você abrir o iMac ou instalar outros itens que não sejam a memória, você corre o risco de danificar o equipamento. Tal risco não está coberto pela garantia limitada do iMac. Capítulo 5 E finalmente... 65 Informações importantes de manuseio NOTA: A falha em seguir estas instruções de segurança pode resultar em danos ao seu iMac ou em outras propriedades. Ambiente de funcionamento Utilizar o iMac fora destes limites de funcionamento pode afetar o desempenho do mesmo: ÂÂ Temperatura de funcionamento: 10° a 35° C ÂÂ Temperatura de armazenamento: -20° a 47° C ÂÂ Umidade relativa: 5% a 95% (sem condensação) ÂÂ Altitude máxima de funcionamento: 3.048 metros Não utilize o seu iMac em áreas com quantidades significativas de poeira dispersa no ar ou com fumaça de cigarros, charutos, cinzeiros, fogões ou lareiras, ou ainda perto de um umidificador ultrassônico que use água de torneira não filtrada. As pequenas partículas dispersas no ar produzidas por cigarros, cozimentos ou queimadas, ou ainda por um umidificador ultrassônico que não use água filtrada, podem, em raras circunstâncias, entrar nas aberturas de ventilação do iMac e, sob certas condições, resultar em uma ligeiro névoa na superfície interna do painel de vidro que cobre o monitor do iMac. Como ligar o seu iMac Nunca ligue o seu iMac se todas as suas peças internas e externas não estiverem no lugar. Utilizar o computador quando estão faltando componentes pode ser perigoso e pode danificá-lo. Como transportar o iMac Antes de levantar ou reposicionar o iMac, desligue-o e desconecte todos os cabos conectados a ele. Para levantar ou mover o iMac, segure pelas laterais do mesmo. 66 Capítulo 5 E finalmente... Como usar conectores e portas Nunca force um conector para que entre em uma porta. Ao conectar um dispositivo, certifique-se de que a porta esteja livre de fragmentos, que o conector coincida com a porta e que você posicionou o conector corretamente em relação à porta. Como usar a unidade óptica A SuperDrive de seu iMac é compatível com discos padrão de 12 cm. Discos de formato irregular ou menores que 12 cm não são compatíveis. Como guardar o seu iMac Se você for guardar o seu iMac por um período prolongado, mantenha-o em um local fresco (idealmente, 22° C). Como limpar o iMac Siga estas instruções para limpar a parte externa do iMac e seus componentes: ÂÂ Desligue o iMac e desconecte todos os cabos. ÂÂ Use um pano úmido, macio e sem fiapos para limpar a parte externa do iMac. Evite deixar entrar umidade nas aberturas. Não borrife líquidos diretamente no iMac. ÂÂ Não use sprays aerossóis, solventes ou abrasivos. Como limpar a tela do iMac Use o pano que acompanha o seu iMac para limpar a tela. Para limpar a tela do seu iMac, faça o seguinte: ÂÂ Desligue o iMac e desconecte todos os cabos. ÂÂ Umedeça o pano que acompanha o seu iMac — ou outro tecido limpo, suave, sem fiapos — somente com água e limpe a tela. Não borrife líquidos diretamente sobre a tela. Capítulo 5 E finalmente... 67 Como limpar o mouse Pode ser necessário limpar o mouse de vez em quando para remover a sujeira acumulada. Use um pano sem fiapos ligeiramente úmido. Não deixe entrar umidade em nenhuma das aberturas nem use sprays em aerossol, solventes ou abrasivos. Se você comprou um mouse Apple USB com o seu iMac, segure o mouse de cabeça para baixo e gire o botão de rolagem energicamente com o pano fornecido com o iMac (ou com outro tecido limpo, suave, sem fiapos) para ajudar a remover qualquer partícula que possa interferir em um deslizamento adequado. Dicas sobre ergonomia Aqui estão algumas dicas para ajudar a criar um ambiente de trabalho saudável. Teclado Quando você estiver utilizando o teclado, os seus ombros precisam estar relaxados. O braço e o antebraço devem formar um ângulo reto aproximadamente, com o pulso e a mão ligeiramente em linha reta. Mude frequentemente a posição das mãos para evitar fadiga. Alguns usuários de computadores podem desenvolver desconforto nas mãos, pulsos ou braços depois de trabalho intenso e sem paradas. Se você começar a ter dores crônicas ou desconforto nas mãos, pulsos ou braços, um médico especialista qualificado. Mouse Posicione o mouse na mesma altura que o teclado e com um alcance confortável. 68 Capítulo 5 E finalmente... Monitor Posicione o monitor de maneira que a parte superior da tela fique ligeiramente abaixo do nível dos olhos quando você estiver de frente para o teclado. A melhor distância entre seus olhos e a tela depende de você, embora a maioria das pessoas parece preferir a distância de 45 a 70 cm. Posicione o monitor de maneira a minimizar o brilho e os reflexos na tela provenientes de luzes e janelas próximas. A base permite que você ajuste o monitor no melhor ângulo de visualização, ajudando a reduzir ou eliminar o brilho de fontes de luz que você não pode mover. Ombros relaxados Antebraços e mãos formando uma linha reta Antebraços em ângulo reto ou levemente inclinados Zona lombar apoiada Coxas levemente inclinadas 45–70 cm Parte superior da tela na mesma altura dos olhos ou a um nível levemente inferior. Tela posicionada para evitar reflexos Espaço livre debaixo da superfície de trabalho Pés apoiados totalmente no chão ou em um apoio para pés. Capítulo 5 E finalmente... 69 Cadeira O ideal é utilizar uma cadeira regulável que proporcione um apoio confortável e firme. Ajuste a altura da cadeira de forma que suas pernas fiquem horizontalmente assentadas e seus pés fiquem apoiados no chão. O encosto da cadeira deve apoiar a parte inferior de suas costas (a região lombar). Siga as instruções do fabricante para ajustar o encosto da cadeira de forma que se adapte perfeitamente ao seu corpo. Talvez você tenha que aumentar a altura da cadeira para que seus antebraços e mãos fiquem no ângulo correto em relação ao teclado. Se não for possível descansar seus pés apoiados no chão, use um descanso para pés com altura ajustável e incline-o para que se ajuste a qualquer espaço entre o chão e seus pés. Ou você pode abaixar a sua mesa para eliminar a necessidade de um descanso para os pés. Uma outra opção é usar uma mesa com uma bandeja para teclado que fique mais baixa que a superfície normal de trabalho. Na Internet você poderá encontrar mais informações sobre ergonomia: www.apple.com/br/about/ergonomics A Apple e o meio ambiente A Apple Inc. reconhece que tem grande responsabilidade na minimização do impacto ambiental causado por seus produtos e operações. Na Internet você poderá encontrar mais informações: www.apple.com/br/environment 70 Capítulo 5 E finalmente... Regulatory Compliance Information FCC Compliance Statement This device complies with part 15 of the FCC rules. Operation is subject to the following two conditions: (1) This device may not cause harmful interference, and (2) this device must accept any interference received, including interference that may cause undesired operation. See instructions if interference to radio or television reception is suspected. L‘utilisation de ce dispositif est autorisée seulement aux conditions suivantes: (1) il ne doit pas produire de brouillage et (2) l’utilisateur du dispositif doit étre prêt à accepter tout brouillage radioélectrique reçu, même si ce brouillage est susceptible de compromettre le fonctionnement du dispositif. Radio and Television Interference This computer equipment generates, uses, and can radiate radio-frequency energy. If it is not installed and used properly—that is, in strict accordance with Apple’s instructions—it may cause interference with radio and television reception. This equipment has been tested and found to comply with the limits for a Class B digital device in accordance with the specifications in Part 15 of FCC rules. These specifications are designed to provide reasonable protection against such interference in a residential installation. However, there is no guarantee that interference will not occur in a particular installation. You can determine whether your computer system is causing interference by turning it off. If the interference stops, it was probably caused by the computer or one of the peripheral devices. If your computer system does cause interference to radio or television reception, try to correct the interference by using one or more of the following measures: • Turn the television or radio antenna until the interference stops. • Move the computer to one side or the other of the television or radio. • Move the computer farther away from the television or radio. • Plug the computer into an outlet that is on a different circuit from the television or radio. (That is, make certain the computer and the television or radio are on circuits controlled by different circuit breakers or fuses.) If necessary, consult an Apple Authorized Service Provider or Apple. See the service and support information that came with your Apple product. Or consult an experienced radio/television technician for additional suggestions. Important: Changes or modifications to this product not authorized by Apple Inc. could void the EMC compliance and negate your authority to operate the product. This product has demonstrated EMC compliance under conditions that included the use of compliant peripheral devices and shielded cables between system components. It is important that you use compliant peripheral devices and shielded cables (including Ethernet network cables) between system components to reduce the possibility of causing interference to radios, television sets, and other electronic devices. 71 Responsible party (contact for FCC matters only): Apple Inc. Corporate Compliance 1 Infinite Loop, MS 26-A Cupertino, CA 95014 Wireless Radio Use Industry Canada Statement Complies with the Canadian ICES-003 Class B specifications. Cet appareil numérique de la classe B est conforme à la norme NMB-003 du Canada. This device complies with RSS 210 of Industry Canada. This device is restricted to indoor use when operating in the 5.15 to 5.25 GHz frequency band. Bluetooth Europe—EU Declaration of Conformity Cet appareil doit être utilisé à l’intérieur. This wireless device complies with the R&TTE Directive. この製品は、周波数帯域 5.18 ~ 5.32 GHz で動作しているときは、 屋内においてのみ使用可能です。 Europe—EU Declaration of Conformity See www.apple.com/euro/compliance. Exposure to Radio Frequency Energy The radiated output power of this device is well below the FCC and EU radio frequency exposure limits. However, this device should be operated with a minimum distance of at least 20 cm between its antennas and a person’s body and the antennas used with this transmitter must not be co-located or operated in conjunction with any other antenna or transmitter subject to the conditions of the FCC Grant. European Community Complies with European Directives 72/23/EEC and 89/336/EEC. Korea Warning Statements FCC Bluetooth Wireless Compliance The antenna used with this transmitter must not be colocated or operated in conjunction with any other antenna or transmitter subject to the conditions of the FCC Grant. Bluetooth Industry Canada Statement This Class B device meets all requirements of the Canadian interference-causing equipment regulations. Cet appareil numérique de la Class B respecte toutes les exigences du Règlement sur le matériel brouilleur du Canada. 72 Singapore Wireless Certification Taiwan Wireless Statements Russia Mouse Class 1 Laser Information The Apple Magic Mouse is a Class 1 laser product in accordance with IEC60825-1 A1 A2 and 21 CFR 1040.10 and 1040.11 except for deviations pursuant to Laser Notice No. 50, dated July 26, 2001. Taiwan Class B Statement Caution: Modification of this device may result in hazardous radiation exposure. For your safety, have this equipment serviced only by an Apple Authorized Service Provider. A Class 1 laser is safe under reasonably foreseeable conditions per the requirements in IEC 60825-1 AND 21 CFR 1040. However, it is recommended that you do not direct the laser beam at anyone’s eyes. External USB Modem Information VCCI Class B Statement When connecting your iMac to the phone line using an external USB modem, refer to the telecommunications agency information in the documentation that came with your modem. 73 ENERGY STAR® Compliance As an ENERGY STAR® partner, Apple has determined that standard configurations of this product meet the ENERGY STAR® guidelines for energy efficiency. The ENERGY STAR® program is a partnership with electronic equipment manufacturers to promote energy-efficient products. Reducing energy consumption of products saves money and helps conserve valuable resources. This computer is shipped with power management enabled with the computer set to sleep after 10 minutes of user inactivity. To wake your computer, click the mouse or press any key on the keyboard. For more information about ENERGY STAR®, visit: www.energystar.gov Türkiye: 74 Informações sobre descarte e reciclagem Este símbolo indica que o seu produto deve ser descartado de acordo com as leis e normas locais que regem o descarte de detritos tóxicos. Quando seu produto alcançar o fim de sua vida útil, entre em contato com a Apple ou com as autoridades locais para obter mais informações sobre as opções de reciclagem. Para obter informações sobre o programa de reciclagem da Apple, visite o site www.apple.com/br/environment/recycling. Brazil—Disposal Information: Brasil: Informações sobre eliminação e reciclagem O símbolo indica que este produto e/ou sua bateria não devem ser descartadas no lixo doméstico. Quando decidir descartar este produto e/ou sua bateria, faça-o de acordo com as leis e diretrizes ambientais locais. Para informações sobre o programa de reciclagem da Apple, pontos de coleta e telefone de informações, visite www.apple.com/br/environment. União europeia — Informações sobre descarte: O símbolo acima significa que, de acordo com as leis e regulamentações locais, o produto deve ser descartado separado do lixo doméstico. Quando este produto atingir o fim de sua vida útil, leve-o a um ponto de coleta designado pelas autoridades locais. Alguns pontos de coleta aceitam produtos gratuitamente. A coleta separada e a reciclagem do produto no momento do descarte ajudará a conservar os recursos naturais e garantirá uma reciclagem de forma respeitosa com o meio-ambiente e a saúde humana. Caution: There is a risk of explosion if the battery is replaced by an incorrect type. Dispose of used batteries according to the instructions in this manual. Achtung: Wenn die Batterie nicht mit dem richtigen Batterietyp ersetzt wird, besteht Explosionsgefahr. Entsorgen Sie verbrauchte Batterien gemäß der Anweisungen in diesem Handbuch. Attenzione: C’è rischio di esplosione se la batteria viene sostituita con un tipo di batteria non corretto. Smaltire le batterie usate secondo le istruzioni riportate in questo manuale. VARNING: Om batteriet ersätts med ett batteri av fel typ finns det risk för explosion. Lämna in batteriet för återvinning i enlighet med anvisningarna i denna handbok. 75 Informações sobre descarte de baterias Descarte as baterias de acordo com as normas e leis ambientais locais. California: The coin cell battery in the optional Apple Remote contains perchlorates. Special handling and disposal may apply. Refer to: www.dtsc.ca.gov/hazardouswaste/perchlorate Deutschland: Dieses Gerät enthält Batterien. Bitte nicht in den Hausmüll werfen. Entsorgen Sie dieses Gerätes am Ende seines Lebenszyklus entsprechend der maßgeblichen gesetzlichen Regelungen. Das Gerät enthält Batterien. Diese gehören nicht in den Hausmüll. Sie können verbrauchte Batterien beim Handel oder bei den Kommunen unentgeltlich abgeben. Um Kurzschlüsse zu vermeiden, kleben Sie die Pole der Batterien vorsorglich mit einem Klebestreifen ab. Nederlands: Gebruikte batterijen kunnen worden ingeleverd bij de chemokar of in een speciale batterijcontainer voor klein chemisch afval (kca) worden gedeponeerd. Taiwan: 76 KKApple Inc. © 2010 Apple Inc. Todos os direitos reservados. Finder, o logotipo do FireWire e iPad Multi-Touch são marcas comerciais da Apple Inc. De acordo com as leis de copyright (direitos autorais), este manual não pode ser copiado, em sua totalidade ou em parte, sem o consentimento por escrito da Apple. AppleCare, Apple Store e iTunes Store são marcas de serviço da Apple Inc., registradas nos EUA e em outros países. Todos os esforços foram feitos para assegurar que as informações deste manual sejam precisas. A Apple não se responsabiliza por erros de impressão ou de transcrição. Apple 1 Infinite Loop Cupertino, CA 95014 408-996-1010 www.apple.com O logotipo Apple é uma marca de fábrica da Apple, Inc., registrada nos EUA e em outros países. O uso do logotipo Apple do “teclado” (Opção-Maiúsculas-K) para fins comerciais, sem o consentimento prévio por escrito da Apple, pode constituir infração comercial e concorrência desleal no que se refere às leis estaduais e federais. Apple, o logotipo Apple, AirPort, AirPort Extreme, Cover Flow, Exposé, FireWire, GarageBand, iCal, iChat, iLife, iMac, iMovie, iPhone, iPhoto, iPod, iSight, iTunes, Keynote, Mac, Mac OS, Photo Booth, QuickTime, Safari, Snow Leopard, Spotlight, SuperDrive e Time Machine são marcas de fábrica da Apple Inc. registradas nos EUA e em outros países. ENERGY STAR® é uma marca registrada nos EUA. A marca e os logotipos Bluetooth® são marcas de fábrica da Bluetooth SIG, Inc. e a Apple possui licença para utilizá-los. Outras empresas e nomes de produtos aqui mencionados podem ser marcas registradas de suas respectivas empresas. A menção de produtos de terceiros possui apenas um objetivo informativo e não constitui um endosso ou recomendação. A Apple não assume nenhuma responsabilidade com respeito ao desempenho ou uso desses produtos. Fabricadas sob a licença da Dolby Laboratories. “Dolby”, “Pro Logic” e o símbolo D duplo são marcas registradas da Dolby Laboratories. Confidential Unpublished Works, © 19921997 Dolby Laboratories, Inc. Todos os direitos reservados. Publicado simultaneamente nos Estados Unidos e no Canadá.