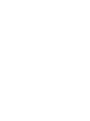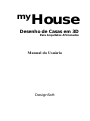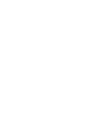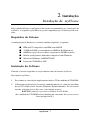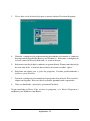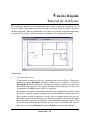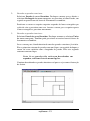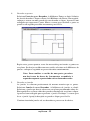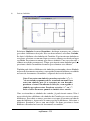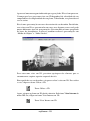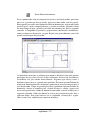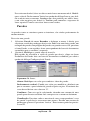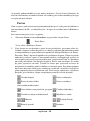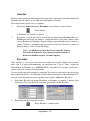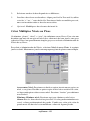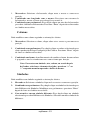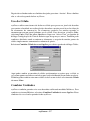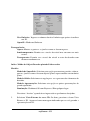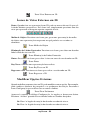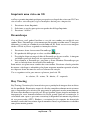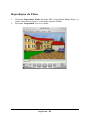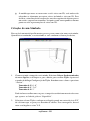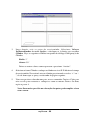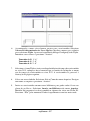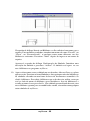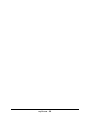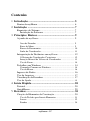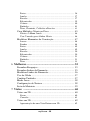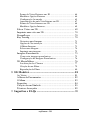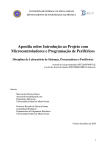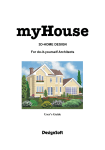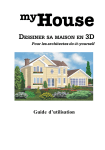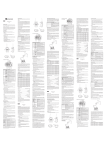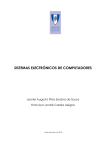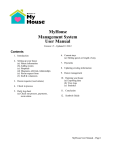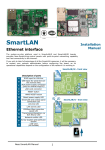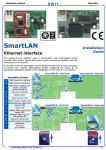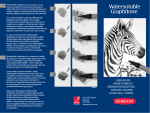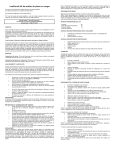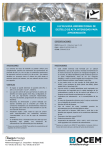Download myHouse Home Design Software
Transcript
my House Desenho de Casas em 3D Para Arquitetos Aficionados Manual do Usuário DesignSoft myHouse - 1 myHouse - 2 my House Desenho de Casas em 3D Para Arquitetos Aficionados Manual do Usuário DesignSoft myHouse - 3 myHouse - 4 1 Introdução myHouse Alguma vez sonhou com desenhar sua própria casa? Pensou em falar com um arquiteto sobre a construção ou refazimento de sua casa? Se for assim, myHouse é a ferramenta ideal. Com myHouse, explorar diferentes desenhos é fácil e agradável. Com um par de cliques, poderá inserir paredes, janelas, escadas, no seu plano de planta — o limite é a sua imaginação. Seus desenhos impressionarão a sua família e amigos e serão o suficientemente precisos como para mostrar ao seu arquiteto exatamente o que você quer construir. Se quiser, pode começar com um dos desenhos de casas providos por myHouse. Cambiar elementos em um desenho já terminado é uma excelente introdução às possibilidades de myHouse. Experimente até se familiarizar e veja que fácil é visualizar e modificar os elementos de um desenho. Dê-se o tempo suficiente para ir e vir de uma vista em 2D a uma em 3D, para aumentar uma vista, para mover um divã, ou para derrubar uma parede com o mouse. Começar um novo desenho também é singelo – sem interessar o simples ou majestosa que for a casa que você quiser desenhar. O básico, os cimentos e as paredes, se realiza primeiro. Usando os ícones e os menus desdobráveis, pode desenhar e até modificar estes elementos em um instante. Observará que o que leva tempo no desenho de uma casa é decidir-se. myHouse põe tanta flexibilidade ao alcance de suas mãos, que você vai querer passar horas modificando e sonhando com sua casa. Por exemplo, que forma e dimensões deveria ter o refúgio perfeito para se relaxar nos domingos à tarde? Estamos falando de uma piscina olímpica no jardim ou de um cenário mais íntimo rodeado de plantas? Uma vez que a estrutura básica do plano estiver pronta, selecione as portas e janelas para cada habitação de uma das bibliotecas. Conecte pisos com escadas e remateos com uma variedade de balaustradas e terminações ao seu antojo. Agora já pode colocar nas habitações o mobiliário e os eletrodomésticos. Uma vez que selecionou os tipos e tamanhos desejados, pode cambiá-los de lugar até você ficar conforme com a localização dos mesmos. Logo, mediante a vista em 3D e a produção fotorealista Raytracing, o resultado final pode ser um desenho como o que mostramos na seguinte página. myHouse - 5 Dentro de myHouse O produto myHouse inclui: Programa de Desenho Manejado com Menus e Ícones: Este software lhe permite desenhar a casa dos seus sonhos. Pode executar os comandos necessários com o mouse ou o teclado. Se for necessário, recorra à Ajuda em Linha. Elementos de Construção Pré-desenhados: Os elementos que você usar para criar um desenho foram pré-desenhados por profissionais e compilados em bibliotecas. Escolha um elemento das bibliotecas, estabeleça seus parâmetros (tais como tamanho e cor), e coloque-os no seu desenho. Cartão de Registro: Complete e envie este cartão para receber suporte técnico gratuito, notificações de atualizações, e outras ofertas especiais. Software do Modeler: Utilize esta função para criar ou modificar seus próprios símbolos e bibliotecas. Desenhador de Escadas: Com o novo Desenhador de Escadas é muito fácil criar e localizar escadas no seu desenho, Pode usar as diferentes planilhas ou começar de zero e desenhar escadas à medida. Desenhador de Tetos: O Desenhador de Tetos de myHouse facilita a criação e localização de um teto no seu desenho. Este gera tetos automaticamente e lhe permite criá-los manualmente ou editá-los e visualizar os resultados em 3D. Manual do Usuário: Contém 9 capítulos que lhe proporcionarão ajuda durante seu trabalho. myHouse - 6 2 Instalação Instalação de myHouse Este capítulo delineia a configuração do sistema recomendada para a instalação de myHouse. A segunda seção indica os passos requeridos para a instalação do software. Requisitos do Sistema A configuração de hardware e software mínima sugerida é a seguinte: Q Q Q Q Q Q IBM ou PC compatível com IBM com 486DX 32 MB de RAM ( recomendam-se 64MB de RAM ou mais) 60MB de espaço livre no disco (sugerem-se 200MB ou mais) Mouse ou dispositivo indicador compatível com Windows Microsoft Windows 9x/ME/NT/2000 Leitor de CD-ROM de 20X Instalação do Software Controle a lista de requisitos na seção anterior antes de instalar myHouse. Para instalar myHouse: 1. Para começar a instalação simplesmente insira o CD na unidade de CD-ROM. 2. O Programa de Instalação arrancará automaticamente se a função Auto-Run de seu CD-ROM estiver ativada (Windows-Predeterminado). Se não estiver ativada, selecione Início/Executar e em seguida escreva: D:SETUP (onde D representa a unidade de CD-ROM) (Se a unidade de CD-ROM estiver identificada com outra letra, escreva essa letra em lugar do D.) myHouse - 7 3. Vai se abrir a tela de instalação que se mostra abaixo. Pressione Seguinte. 4. Controle a configuração predeterminada da unidade selecionada (c:\arquivos de programa\designsoft\myHouse para Windows\ ). Selecione a configuração e escreva uma localização diferente, se assim o desejar. 5. Selecione a instalação típica, mínima, ou personalizada. Forneça uma descrição de cada uma delas. A maioria dos usuários deveriam escolher “típica”. 6. Selecione um nome para a pasta do programa. O nome predeterminado é myHouse para Windows. 7. Controle a configuração resumida pelo programa de instalação. Para aceitá-la, clique em Seguinte. Insira os discos restantes quando forem requeridos. 8. Uma vez finalizada a instalação, pressione Finalizar. Já tem instalado myHouse. Para acessar ao programa, vá a Início / Programas / myHouse para Windows / myHouse. myHouse - 8 3 Princípios Básicos Familiarizando-se com myHouse Este capítulo descreve alguns princípios fundamentais necessários para começar a usar myHouse para Windows de uma maneira rápida e acessível. Estes incluem: Q Q Q Q Q Q Q A Janela de myHouse Interpretação de distâncias em myHouse Trabalho com Windows Ingresso de dados Uso de arquivos Visualização de desenhos Uso da Ajuda A janela de myHouse Para abrir myHouse em Windows, pressione o botão Início, selecione Programas, depois myHouse para Windows, finalmente myHouse. Assim terá acesso à janela de desenho de myHouse. Há quatro elementos nesta tela, como se mostra na página seguinte. Área de Desenho Esta janela é onde você. desenha, edita, e visualiza seus desenhos. As tarefas se executam clicando com o mouse e movendo o cursor. Note que para inserir elementos, tem a opção de clicar e manter pressionado o botão esquerdo do mouse enquanto o arrasta. Com certeza está familiarizado com esta técnica já que se usa em outros programas para Windows. Barra de Menu A barra de menu contém oito opções. Pressione uma opção para ver o menu desdobrável associado a esta. Por exemplo, ao clicar em Desenhar abre-se um menu que contém tudo o que pode inserir em um desenho. myHouse - 9 Uma maneira de trabalhar eficientemente com myHouse é clicando (ou arrastando) o mouse ao longo de uma série de menus. Os comandos de menu seguidos de uma seta abrem sub-menus. Os comandos seguidos de pontos de reticência (…) abrem quadros de diálogo. Desloque o cursor pela série de menus até encontrar o item que necessita. Note que também pode-se abrir o menu associado a qualquer opção na barra de menu mediante ALT-tecla, onde a “tecla” é a letra sublinhada no nome (tal como A para Arquivo). Nota: A área de desenho mostra uma planta, ou nível, por vez. Quando abrir um novo arquivo, por defeito, a área de desenho mostra o Nível-0. O nome deste nível aparece em uma solapa na parte inferior da área de desenho. Se acrescentar níveis ou plantas adicionais, verá mais solapas na parte inferior da área de desenho. Clique nas solapas para mover-se de um nível a outro. Barras de Ferramentas Outra maneira de trabalhar eficientemente com myHouse é pressionando os botões da barra de ferramentas. Existem dois níveis de botões: os da barra de ferramentas que atravessa a parte superior da tela, e os que aparecem verticalmente à esquerda da tela. O nível superior de botões inclui os que se mostram a continuação. myHouse - 10 Nota: Para verificar o nome de uma ferramenta, assinale o botão com o mouse. Verá uma etiqueta com o nome do botão. Selecionar um objeto Mover os objetos selecionados com os cursores do teclado Paredes Linhas de Dimensão Colunas Lápis Janelas Desenhar novamente Portas Janela do zoom Lousas Vista aérea em 2D Tetos Vista externa em 3D Escadas Vista interna em 3D Símbolos 3D MovieMaker Balaustradas Modeler em 3D À medida que arrasta o mouse sobre a barra primária, a linha de coordenada na parte inferior da tela indica o propósito de cada botão. Ao clicar em um dos botões da barra de ferramentas se abre um grupo secundário de botões à esquerda da área de desenho. Estes se relacionam especificamente à tarefa que se estiver realizando – se clicar no botão Lousa, por exemplo, aparece um botão à esquerda para cada uma das duas formas de lousa possivéis. Pode usar estes botões como atalhos para inserir, modificar, melhorar, e visualizar seus desenhos. Mais informação sobre cada um destes botões se proporciona em seguida neste manual. Linha de Coordenadas A linha que está diretamente abaixo da área de desenho é a linha de coordenadas. Observe nesta linha para ter informação sobre a posição dos elementos de desenho. Q x e y: myHouse define a posição do cursor na tela a través de um sistema de coordenadas (ver “Trabalhar com Dimensões” mais adiante neste capítulo). O valor de y representa o movimento em vertical respeito a um ponto fixo, enquanto que o de x representa o movimento em horizontal. Utilize estes valores para localizar os elementos de desenho. myHouse - 11 Q Longitude: Proporciona-se informação sobre longitude, unicamente para paredes, linhas, etc. Em seguida de clicar para definir o primeiro extremo de uma parede, a distância percorrida pelo cursor desde esse extremo se mostrará aqui. Q Ângulo: Se estiver colocando uma parede ou uma linha, o ângulo se verá aqui. Q Localização da Origem: Pressione F5 para alternar entre localização absoluta e relativa da origem do sistema de coordenadas. Absoluto significa que a origem permanece na parte inferior esquerda da área de desenho. Relativo significa que a origem se move para o primeiro extremo de cada novo elemento de desenho conforme este for fixado. Q Mensagens: A informação sobre as ações que estiverem-se realizando visualizam-se na parte esquerda da linha de coordenadas. Interpretação de Distâncias em myHouse O Sistema de Coordenadas Cartesianas myHouse utiliza um sistema de coordenadas cartesianas para localizar pontos exatos enquanto estiver desenhando e para medir distâncias com precisão. Isto significa que o programa define a posição do cursor a respeito do ponto de origem de um eixo x,y. Toque a tela com um dedo. Pense que esse ponto é a origem, ou o centro, de um eixo imaginário x,y. Qualquer ponto acima do seu dedo representará um valor de y positivo, e qualquer ponto abaixo dele, terá um valor de y negativo. Por outro lado, qualquer ponto à direita de seu dedo terá um valor de x positivo, e para a esquerda, um valor de x negativo. Quando começar um desenho, a origem do sistema de coordenadas (ponto 0,0) estará por defeito na esquina inferior esquerda de uma ampla área de desenho (32000’ x 32000’ ou 10000 x 10000m). Por defeito, a janela de desenho mostrará só uma parte desta área (130’ x 80’ ou 40 x 25m, dependendo da resolução da tela). Pode utilizar as barras de deslocamento ou a opção Zoom (esboçada em seguida neste capítulo) para deslocar-se pela área de desenho. Se pressionar F5 para a posição absoluta da origem, este se deslocará à esquina inferior esquerda da área de desenho. Pelo contrário, se retroceder para uma posição relativa pressionando F5, a origem se deslocará para o primeiro extremo de qualquer elemento que insira. myHouse - 12 Para localizar a origem manualmente, utilize a tecla F4. Coloque o cursor no ponto onde você quiser situar a origem, e depois pressione esta tecla de função. Como usar o sistema de coordenadas para que o assista no desenho de sua casa? Com o eixo x, y pode identificar com precisão a posição de qualquer ponto na janela de desenho. Assim, você garante que: Q Q Q Os extremos ou as esquinas de dois elementos de construção coincidam exatamente. Um elemento de construção tem a longitude exata e o ângulo requerido. Os elementos de desenho estão corretamente localizados em relação a outros. Outra função que myHouse proporciona para alinhar elementos de construção é unir-a-célula. Esta célula está representada por pontos azul claro na janela de desenho. Ao desenhar, pode fazer com que os extremos dos elementos de construção unam a célula. Também pode cambiar o tamanho da célula. Esta função se explica em detalhe mais adiante neste manual. Inserção Manual de Valores de Coordenadas Além de usar o mouse para inserir um elemento de construção, por exemplo uma parede, pode ingressar manualmente as coordenadas específicas para este elemento. Por exemplo, digamos que você pressionou o mouse para fixar um extremo da parede; agora, pressione as teclas ‘X’ ou ‘Y’, aparecerá um quadro de diálogo que se mostra na página seguinte. Escreva um valor para uma ou ambas coordenadas e pressione a tecla “Enter”. O quadro de diálogo desaparecerá, e a parede se desenhará de acordo aos valores ingressados. Pressione “Enter” outra vez para fixar o segundo extremo. Movendo o mouse antes de pressionar “Enter” por segunda vez cambiará as coordenadas do segundo extremo. myHouse - 13 Nota: Se move o cursor depois de fixar o primeiro extremo da parede, os valores de x e de y da posição do cursor não se acrescentarão aos ingressados no quadro de diálogo Coordenadas. Uso do Zoom Mediante o uso dos comandos do Zoom do menu Vista, pode aumentar ou reduzir o espaço representado dentro da área de desenho. Por exemplo, se escolher Reduzir / Ctrl-, seu plano se reduzirá e verá uma maior parte da área de desenho. Pode continuar desenhando e modificando seu desenho nesta vista reduzida. Trabalho com Windows Se estiver familiarizado com outras aplicações para Windows,a maioria dos comandos nos menus Arquivo, Edição e Janela em myHouse não necessitarão maior explicação. Para obter Ajuda, veja a documentação de Windows. Alguns aspectos destes comandos que são específicos em myHouse se detalham a continuação. Comandos Comuns em Windows Desde o Menu Arquivo: Novo: Use este comando para abrir uma nova janela de desenho. Lembre salvar seu projeto ao fechá-lo. Abrir: Por defeito, o comando Abrir busca arquivos no sub-diretório Projetos do diretório Designsoft de myHouse. (c:\arquivos de programa\designsoft\myHouse para Windows\projetos) Os arquivos de myHouse levam a extensão .myh; esta extensão é escolhida por defeito no quadro de diálogo Abrir. Para abrir arquivos de versões anteriores de myHouse, necessita cambiar “Tipo de Arquivo” no quadro de diálogo Abrir. Fechar: Use este comando para fechar um projeto. Salvar e Salvar como: Use o comando Salvar para salvar seu projeto. (ao salvar um projeto por primeira vez, aparecerá o quadro de diálogo Salvar como). Use Salvar como para salvar um projeto com um nome diferente — por exemplo, se myHouse - 14 estiver experimentando com diferentes versões do plano principal. Por defeito, todos os projetos se salvam com a extensão .myh. Imprimir: Use este comando para configurar as opções de impressão, e depois imprima seus desenhos em 2D. Pode escolher imprimir um desenho completo, ou somente o que aparece na área de desenho ativa. Também pode escolher entre uma grande variedade de escalas assim como outras opções para melhorar sua impressão. Exportar: Use esta função para salvar projetos com a extensão .dxf. Pode depois importar seu plano a AutoCAD para fazer o traçado gráfico (plotter). Enviar: Pode utilizar um serviço de correio electrônico como Microsoft Exchange para enviar seus desenhos a um particular. Para enviar um desenho, deve estabelecer em primeiro lugar o serviço de correio electrônico. Para conhecer os detalhes de como configurar Microsoft Exchange, consulte a documentação de Windows. Lista de materiais: Use este comando para abrir automaticamente uma planilha de cálculo com a lista de materiais. Uma explicação mais detalhada sobre a Lista de Materiais se encontra no Capítulo 6. A partir do menu editar Desfazer: Use este comando para apagar o trabalho que acaba de realizar. O comando Desfazer é ilimitado, pudendo assim apagar na ordem inversa as ações realizadas durante uma sessão. Refazer: Este comando repetirá qualquer ação que tiver desfeito anteriormente. Ao igual que Desfazer, este comando é ilimitado. Cortar, Copiar, Colar: Selecione um elemento ou elementos de desenho e escolha um destes comandos. Qualquer coisa que selecionar com o comando Cortar se copia no porta-papéis. Se escolher o comando Colar, aparecerá um retângulo na tela. Mova o retângulo com o mouse e fixe-o com um clique. O material cortado reaparecerá. Apagar: Selecione um elemento clicando no ícone Ferramenta de Seleção e em seguida clique nele. Uma vez ressaltado o elemento, use este comando para apagálo. Selecionar tudo: Este comando seleciona todos os elementos de desenho da janela de desenho. Agora pode levar a cabo a edição dos elementos como se fossem um bloco. myHouse - 15 Nota: Também pode selecionar um grupo de elementos de desenho clicando no ícone Ferramenta de Seleção e pressionando e arrastando para criar um quadro de seleção. Serão selecionados todos os elementos que se encontrarem em sua totalidade dentro deste quadro. Uso do Mouse O uso do mouse para executar comandos em myHouse é a maneira mais rápida de criar um desenho. Ao igual que em outros programas para Windows, pode usar o mouse para mover o cursor. Pode re-localizar símbolos pressionando-os e arrastando-os, fixar paredes com um clique, selecionar elementos com um duploclique para cambiar seus parâmetros, e pressionar as barras de deslocamento horizontal e vertical para ir a outras sessões da área de desenho. Nota: Na maioria dos casos, o cursor de myHouse pode ser movido por meio do mouse ou mediante as teclas de direção. Ingresso de Dados Com este programa pode ingressar tanto dados alfanuméricos (texto e números) quanto dados numéricos. Não existe nenhuma restrição respeito aos caracteres alfanuméricos que puderem empregar-se ao escrever. Para introduzir caracteres ASCII (tais como os acentos), pressione a tecla apropriada ou utilize o número associado a cada caráter para representá-lo em código ASCII. Os dados numéricos podem ingressar-se em pé/polegada (ft/in) ou milímetros, centímetros, ou metros. Defina a unidade de medida com o comando Cambiar Unidade do menu Opções. Aplique as seguintes regras para o sistema de medidas inglês (ft/in). 1. Deixe um espaço entre um inteiro e a fração seguinte. (Por exemplo, 1 1/4). 2. Indique a unidade de medida como pé (‘) ou polegada (“). A unidade predeterminada é a polegada. 3. Não é necessário usar 0" com as medidas em pés. O programa o fará automaticamente Por exemplo, não é necessário escrever 6’0" para 6 pés; pode escrever-se como 6'. myHouse - 16 4. A menos que estiver trabalhando em 3D, converta os decimais a frações. Algumas vezes, o programa converterá o valor absoluto de um decimal a uma fração, com uma aproximação apropriada. Outras vezes, verá uma mensagem de erro indicando que ingressou um número em um formato incorreto. Para cambiar o valor numérico de um parâmetro (tal como o largo de uma parede), selecione a opção atual e escreva um novo valor. Pulse ‘Enter’ para gravar o câmbio. Uso de Arquivos myHouse para Windows designa as seguintes extensões aos arquivos: .myh - Para todos os projetos em myHouse para Windows .avi – Todos os arquivos de filme. Quando criar um filme, deverá designarlhe um nome. Clicando na função Criar filme, acessa a todos seus arquivos .avi. .mov – Todos os arquivos de filme criados. Quando criar um filme QuickTime, deverá designar-lhe um nome. Clicando na função Criar filme/ QuickTime, acessa a todos seus arquivos .mov. .bmp, .jpg - Os mapas de bits são a maneira de salvar apresentações em cores em 3D de seus desenhos. Pressione o ícone Salvar para abrir o quadro de diálogo e salvar uma destas vistas. .wrl, wrz – Pode exportar seu plano a um modelo de Realidade Virtual ou a um arquivo WRML comprimido. .dxf - Este é um formato standard para arquivos CAD. Salve os arquivos neste formato para entregá-los ao seu arquiteto, ou imprimi-los desde outra impressora. Ao selecionar Exportar do menu Arquivo, abre-se o quadro de diálogo Salvar como. Visualização de Desenhos Uma boa razão para usar myHouse é a possibilidade de visualizar seus desenhos de diferentes maneiras. Você vai querer apreciar seus desenhos desde diferentes ângulos, tanto desde o interior quanto do exterior. Além disso, para avaliar criticamente um desenho é necessário olhá-lo desde diferentes perspectivas. Este é um panorama geral das diferentes maneiras em que poderá visualizar seus desenhos: myHouse - 17 Q 2D: Esta é a vista predeterminada quando se abre o programa. Nesta vista se criam e editam os planos de planta e se acrescentam textos. Q Vista Externa em 3D: Ao selecionar Vista Externa do menu 3D, se gerará uma vista exterior em 3D do seu desenho. Q Vista Interna em 3D: Para uma apresentação em 3D do interior do seu desenho, selecione Vista Interna do menu 3D. Posicione a câmara com um clique e defina os parâmetros (ângulo da câmara, altura, largo, etc.). Pressione “Aceitar” para obter essa perspectiva. Q Filme: Pode criar um filme do interior ou exterior do seu desenho como se tivesse uma filmadora nas suas mãos. São três os passos para criar um filme: localizar as câmaras, criar o filme, e reproduzi-lo. Estes passos se detalham mais adiante. Existem três maneiras de visualizar as apresentações em 3D em myHouse. Q Malha de Objeto: Os elementos de construção se vêem como se estivessem feitos de arame. Q Apresentação de Linha Oculta: Nesta vista, as linhas que na realidade não se vêem estão ocultas, proporcionando uma vista linhal do seu desenho. Q Desenho pintado: O programa pinta sua apresentação em 3D para ver uma imagem sólida a toda cor. Q Apresentação foto-realista (Raytracing): Existem algumas funções adicionais para a visualização e edição de seus planos de planta. Q Zoom: Pode aproximar-se a qualquer parte do seu desenho selecionando uma das opções do menu Vista ou pressionando o ícone Zoom na barra de ferramentas. Use o zoom para posicionar objetos com maior precisão ou facilitar a edição. Q Vista Aérea: Também pode usar a Vista Aérea como uma forma de zoom. Selecione Vista Aérea do menu Vista ou pressione o ícone Vista Aérea na barra de ferramentas. A janela de Vista Aérea se abrirá e ali poderá mover ou cambiar o tamanho da janela de zoom. Os elementos de desenho contidos na janela de zoom aparecerão na área de desenho quando fechar a janela Vista Aérea. myHouse - 18 Q Camada: Escolha Camada do menu Vista para que o ajude a construir e visualizar um desenho de vários andares. Esta função lhe permitirá alinhar níveis ou visualizar o plano de planta ocultando alguns elementos de desenho tais como linhas de dimensão ou lousas. Q Rotar: Rotar é uma opção tanto para as vistas externas e internas em 3D. Esta função lhe permitirá visualizar a apresentação em 3D do seu desenho desde qualquer perspectiva. Uso da Ajuda Tem várias opções para consultar a ajuda em linha de myHouse. Q Faça duplo-clique no elemento desejado. Um quadro de diálogo lhe proporcionará informação acerca deste elemento. Ajuste os valores conforme for necessário. Q Verifique os parâmetros predeterminados dos elementos de desenho. Escolha Valores Predeterminados do menu Opções. Q Pressione F1 ou selecione Índice de Ajuda do menu Ajuda. Aqui pode usar palavras chaves e outras técnicas de busca para encontrar um tema específico. Q Contacte Suporte Técnico usando uma das seguintes opções: 1. Visite nossa página web em: www.designwareinc.com ou www.designsoftware.com. Ali encontrará a resposta a sua pergunta se outros usuários já tiveram o mesmo problema. Nota: Antes de contactar Suporte Técnico, assegure-se de ter o número de versão do programa myHouse, que pode encontrar em Ajuda / Acerca de. 2. Envie um e-mail a Suporte Técnico em www.designsoftware.com/techsup.php ou [email protected] myHouse - 19 4 Início Rápido Tutorial de myHouse Este capítulo o guiará nos procedimentos básicos necessários para desenhar a casa de seus sonhos. Seguindo os mesmos, poderá criar um plano de planta com uma cozinha equipada. Uma vez finalizado, seu plano se verá como o que lhe mostramos na ilustração a seguir, e poderá começar a produzir seus próprios desenhos. Comecemos: 1. Desenhe uma lousa Começamos com o piso da casa, chamado lousa em myHouse. Selecione Lousa do menu Desenhar. Deslize o mouse para a direita e selecione Retângulo do menu emergente. Ou bem, pressione o ícone Lousa na barra de ferramentas superior, em seguida o ícone lousa Retangular na barra de ferramentas secundária que aparece à esquerda. Posicione o ponteiro, convertido em uma cruz (ponteiro de seleção com precisão), na parte superior esquerda da área de desenho e clique uma vez. Em seguida arraste o ponteiro (a cruz) para a esquina oposta da área de desenho e pressione novamente para fixar essa esquina. A área de desenho deverá mostrar agora um retângulo o suficientemente grande já que se lhe acrescentarão elementos de desenho. Se não estiver satisfeito com a lousa que criou, selecione Desfazer do menu Edição e comece novamente. myHouse - 20 2. Desenhe as paredes exteriores Selecione Parede do menu Desenhar. Desloque o mouse para a direita e selecione Retângulo do menu emergente; ou pressione o ícone Parede, em seguida o quarto ícone da barra de ferramentas secundária. Posicione o cursor na esquina superior esquerda da lousa retangular que acaba de criar e pressione uma vez. Arraste o cursor para a esquina oposta à lousa retangular e pressione novamente. 3. Desenhe as paredes interiores Selecione Parede do menu Desenhar. Desloque o mouse e selecione Única do menu emergente. Também pode pressionar o terceiro ícone da barra de ferramentas secundária. Leve o cursor para a borda interior de uma das paredes exteriores já criadas. Fixe o primeiro extremo da parede com um clique, em seguida desloque o cursor até estar satisfeito com a longitude da parede. Fixe este segundo extremo com um clique. Nota: Se as paredes não estiverem desenhadas em esquadra, selecione Orto do menu Opções. Continue desenhando as paredes interiores até que se veja como a ilustração de abaixo. myHouse - 21 4. Desenhe as portas Selecione Porta do menu Desenhar. A biblioteca Portas se abrirá à direita da área de desenho. Clique na Porta 1 da Biblioteca de Portas. Em seguida, coloque o cursor em uma parede do seu desenho e clique. Aparecerá um retângulo que representa l porta. Mova o cursor para localizar a porta na parede e em seguida pressione novamente para fixá-la. Repita estes passos quantas vezes for necessário para inserir as portas no seu plano. Se desejar escolher um novo estilo, selecione-o da biblioteca de portas e coloque-o seguindo os passos descritos anteriormente. Nota: Para cambiar o varrido de uma porta, pressione um dos ícones da barra de ferramentas secundária à esquerda enquanto a porta ainda estiver destacada na tela. 5. Desenhe as janelas As janelas se colocam praticamente da mesma maneira que as portas. Selecione Janela do menu Desenhar. A biblioteca de janelas se abrirá. Selecione a janela que deseja colocar no seu plano pressionando sobre ela. Em seguida leve o cursor a uma das paredes exteriores de seu plano e clique. Aparecerá um retângulo que representa a janela. Desloque o cursor para levar a janela à posição desejada na parede e clique para fixá-la. Continue inserindo janelas até seu desenho se parecer ao de abaixo. myHouse - 22 6. Insira símbolos Selecione Símbolo do menu Desenhar e desloque o mouse para a direita para abrir a biblioteca desejada. No caso deste tutorial, selecione Cozinha. Se abrirá a biblioteca de símbolos de Cozinhas. Para inserir um símbolo no seu plano, selecione-o com um clique e arraste a silhueta ressaltada ao lugar escolhido. Pressione novamente para fixar o símbolo. Uma vez colocado, a silhueta ressaltada permanecerá. Clique para inserir outro símbolo igual, ou pressione o botão secundário do mouse para eliminar esta silhueta. Também pode abrir as bibliotecas de símbolos pressionando o ícone Símbolo na barra de ferramentas superior, e em seguida o ícone da biblioteca escolhida na barra de ferramentas secundária à esquerda da área de desenho. Nota: Para rotar um símbolo, pressione as teclas “+” e “” de seu teclado enquanto estiver ressaltado em azul. Para rotar um símbolo que já se encontra no seu desenho, pressione o ícone Ferramenta de Seleção, e em seguida o símbolo que quiser rotar. Pressione as teclas “+” ou “-”. Solte o botão do mouse quando o símbolo tiver rotado. Uma vez inseridos os símbolos de cozinha, já pode inserir outros. Não é necessário fechar a biblioteca de símbolos de Cozinha para acessar a outras bibliotecas. Para abrir as outras, pressione a seta que se encontra ao lado do nome da biblioteca. Aparecerão as outras opções de biblioteca. Selecione a biblioteca Standard e abra-a com um clique. Ou bem, pressione o ícone Biblioteca Standard na barra de ferramentas secundária. myHouse - 23 Selecione uma mesa, rote-a, e insira-a no seu plano. Em seguida selecione um electrodoméstico e coloque-o na sua cozinha. Também pode acrescentar um cesto de reciclado, um ventilador de teto, ou outros símbolos de qualquer biblioteca para completar seu projeto. O plano resultante deverá ver-se similar ao que lhe mostramos na página seguinte, dependendo dos símbolos e do lugar onde os inseriu. 7. Acrescente um teto Selecione Teto do menu Desenhar. Desloque o mouse para a direita e selecione Teto do menu emergente. Ou, pressione o ícone Teto na barra de ferramentas superior, e em seguida o segundo ícone na barra de ferramentas secundária. A biblioteca de Tetos se abrirá. Selecione “Teto 1A” da biblioteca de Tetos. Aparecerá um retângulo que representa o teto. Coloque o retângulo sobre a casa e fixe-o com um clique. Finalmente, com o botão secundário do mouse cancele a seleção do teto. 8. Salve seu desenho Para salvar seus planos de myHouse, selecione Salvar como do menu Arquivo. Designe ao seu plano um nome de arquivo (por exemplo, Tutorial). Pressione “Salvar”. Seu projeto salvou-se como “Tutorial”. Para verificá-lo, selecione Abrir do menu Arquivo. Seu plano deverá estar listado. Uma vez designado o nome, pode salvá-lo automaticamente enquanto trabalha no mesmo, pressionando F2. Recomenda-se salvar os projetos com freqüência. 9. Vista em 3D Uma boa razão para usar myHouse é a possibilidade de visualizar seu plano em 3D. Para ver seu plano em 3D desde o exterior, selecione Vista Externa do menu 3D. Ou, pressione o ícone Vista Externa em 3D. Ícone Vista Externa em 3D myHouse - 24 Aparecerá uma mensagem indicando que a geração de 3D está em processo. O tempo que leva gerar uma vista em 3D dependerá da velocidade do seu computador e da complexidade do seu plano. Já finalizado, seu plano deverá ver-se assim: Esta é uma apresentação em cores do exterior do seu desenho. Por defeito, suas vistas em 3D se apresentarão em cores, mas algumas vezes você pode querer diferentes tipos de apresentações. Pressionando o ícone apropriado na barra de ferramentas, myHouse também realizará apresentações em “Malha de Objeto” e “Linha Oculta”. Para rotar uma vista em 3D, pressione quaisquer das câmaras que se encontram na esquina superior esquerda da tela. Em seguida de ver seu desenho, vai querer voltar à vista em 2D. Para voltar a esta, clique no ícone Voltar a 2D. Ícone Voltar a 2D Agora vejamos o plano em 3D desde o interior. Selecione Vista Interna do menu 3D. Ou, clique no ícone Vista Interna em 3D. Ícone Vista Interna em 3D myHouse - 25 O contorno de uma câmara aparece junto ao cursor, com o campo visual indicado. Rote a câmara usando as teclas “+” e “-”. Localize a câmara de maneira que fique no interior das paredes da casa no seu plano. Imagine-se dentro do edifício segurando a câmara e buscando um ângulo específico para mostrar a vista. Coloque a câmara enfocando a mesa, por exemplo. Quando tiver encontrado a posição desejada, clique para fixar a câmara. Nota: Para rotar a câmara, ou qualquer outro símbolo, em incrementos de 5 graus, pressione F3, e em seguida “+” ou “-”. A janela Parâmetros de Vista Interna se abrirá. Aqui é onde estabelecerá os parâmetros da câmara a partir dos parâmetros predeterminados. Pode modificar a altura em que se tira a “foto”, como assim também outros parâmetros da câmara. No caso deste tutorial, deixe os parâmetros sem modificar e pressione “Aceitar”. Aparecerá uma mensagem indicando que a geração em 3D está em processo. Uma vez finalizada, obterá por defeito uma vista em 3D em cores, neste caso desde a perspectiva na que localizou a câmara. Pode rotar a câmara em uma vista interna em 3D como o faz com uma vista externa. Pressione qualquer uma das câmaras na parte superior esquerda da tela para rotar a vista em 3D. Também pode ver uma apresentação de “Malhas de Objeto” ou “Eliminação de Linhas Ocultas” com um simples clique no ícone apropriado da barra de ferramentas. Em seguida de ver seu desenho, volte a 2D para realizar modificações. 10. Acrescente linhas de dimensão A maioria dos projetos criados requererão algum tipo de dimensionamento. myHouse lhe permite medi-los de maneira automática ou manual. Ambas opções se descrevem a continuação. As dimensões automáticas se usam para medir paredes. Selecione Linhas de Dimensão do menu Desenhar. Desloque o cursor para a direita e selecione Automático, em seguida Geral. Ou bem, pressione o ícone Dimensionamento na barra de ferramentas superior, em seguida o segundo ícone da barra de ferramentas secundária à esquerda da tela de desenho. myHouse - 26 Ícone Dimensionamento Leve o ponteiro de seleção com precisão (cruz) a área de desenho e pressione uma vez a parede que deseja medir. Aparecerá uma linha azul na parede. Em seguida, pressione um extremo da linha de dimensão e arraste uma linha paralela para, e mais comprida do que, a parede ressaltada. Quando a linha for mais longa do que a parede, pressione novamente para fixar o segundo extremo. A longitude da parede se proporcionara de maneira automática, como se mostra na ilustração a seguir. Repita este procedimento com cada parede exterior que deseje medir. As dimensões manuais se utilizam para medir a distância entre dois pontos quaisquer do seu plano. Os três ícones inferiores da barra de ferramentas secundária são para medir manualmente. Digamos que deseja saber a distância entre a mesa e a parede mais próxima. Pressione o ícone Dimensão manual de linha horizontal e desloque o ponteiro de seleção com precisão à área de desenho. Clique na parede para fixar o primeiro extremo da linha de dimensão. Arraste o ponteiro para a borda da mesa e clique. Agora será necessário posicionar a linha de dimensão movendo o cursor à direita ou à esquerda. Quando a linha de dimensão estiver na posição desejada, fixe-a com um clique. Seu plano deverá ver-se conforme a ilustração a seguir: (Esta é uma vista ampliada para mostrar detalhes). myHouse - 27 Acrescente tantas linhas de dimensão como for necessário. Pode experimentar com dimensão manual de linhas verticais ou oblíquas, clicando nos ícones apropriados da barra de ferramentas secundária. 11. Acrescente texto Ao igual que com dimensionamento, a maioria dos projetos de myHouse necessitarão algum tipo de texto para descrever o plano mais em detalhe. Para acrescentar texto, selecione Texto do menu Desenhar. Aparecerá um quadro de diálogo de Texto de uma Linha Só. Escreva o texto desejado e pressione “Aceitar”. O quadro de diálogo desaparecerá. Leve o cursor à posição onde desejar que comece o texto, clique e mantenha pressionado o botão do mouse enquanto o arrasta à direita até onde quiser que o texto apareça. Solte o botão e o texto aparecerá ao longo da linha imaginária que traçou. A linha não se verá. Acrescente os textos que forem necessários para descrever as habitações e os símbolos no seu projeto. Pode incluir textos com a data e endereço de sua casa, ou outra informação relevante para que apareçam nas impressões. Seu plano já finalizado deveria ver-se como a ilustração abaixo. Pressione “F2” para salvar seu projeto automaticamente. Parabéns! Tem concluído seu primeiro projeto utilizando myHouse. Agora pode começar o desenho ou o refazimento da sua própria casa de zero. Simplesmente selecione Novo do menu Arquivo e está listo para prosseguir. Até pode começar com uma das planilhas que inclui o programa, como se descreve abaixo. myHouse - 28 QuickHouse myHouse também inclui a caraterística QuickHouse com mais de uma dúzia de planilhas de casas e habitações individuais. Só deve inserir as dimensões corretas das paredes e myHouse desenhará o perímetro da casa ou habitação por você. Para acessar a estas planilhas, pressione o ícone Parede da barra de ferramentas superior, em seguida pressione o ícone Biblioteca Tipo de Casa na parte superior da barra de ferramentas secundária que aparece à esquerda da área de desenho. Vai se abrir o quadro de diálogo Selecionar Tipo de Casa. Escolha o tipo que quiser, estabeleça as novas dimensões e pressione “Aceitar”. Em seguida com um clique fixe a posição do perímetro da casa na Área de Desenho. myHouse - 29 5 Desenhos Criar e Modificar com myHouse Este capítulo bosqueja os passos para “desenhar” elementos de construção no seu desenho. Com myHouse, é muito simples inserir elementos tais como portas em um plano de planta em 2D. Tudo o que se requer é um par de cliques em elementos ou ícones do menu, seguidos por um ou dois cliques na área de desenho para localizar e fixar os elementos de construção. Além da inserção de elementos de construção, parte da criação de um plano de planta em myHouse consiste em modificar estes elementos – sua localização, forma, rotação, altura, etc. Pode modificar estes elementos antes de inseri-los, ou depois, na medida que revisa seu plano. Lembre que os elementos de myHouse incluem: Q Elementos estruturais tais como paredes, pilares, janelas, e portas. Q Electrodomésticos, móveis, e elementos paisagísticos que se encontrão freqüentemente no interior ou exterior de edifícios e casas. Também pode desenhar elementos de construção em 2D com o ícone Lápis. Tais símbolos personalizados funcionam como marcadores de posição no plano de planta, recordando-lhe o tipo específico de elemento que pensa incluir. Devido a que estes elementos personalizados não aparecerão em 3D, a descrição aparecerá no capítulo seguinte. Poderá, porém, usar o Modeler em 3D de myHouse para criar seus própios símbolos personalizados em 3D que aparecerão em 2D e 3D. Esta criação aparece descrita em seguida no capítulo seguinte. Ícone Lápis Criação de Elementos de Construção Cada elemento de construção tem parâmetros predeterminados. Pode cambiar estes parâmetros selecionando Valores Predeterminados do menu Opções e deslocandose para a direita para escolher Paredes, Lousas, Colunas, ou Escadas. myHouse - 30 Uso do Teclado para Inserir Elementos Quando estiver experimentando ou simplesmente bosquejando seus planos, possivelmente desenhará elementos usando o mouse. Não há nada mais rápido e fácil que inserir um conjunto de quatro paredes com um par de cliques e um movimento do mouse. Se estiver pensando seriamente em desenhar uma casa, ao desenhar elementos, necessitará um grau de precisão consideravelmente maior. Para lograr esta precisão, recorra ao teclado. Por exemplo, usemos o teclado para ingressar as coordenadas específicas para os extremos da parede. Posicione o ponteiro de seleção com precisão (cruz) onde deseje colocar o primeiro extremo e pressione “Enter”. Isto fixa o primeiro extremo. Agora, pressione a tecla “x” ou “y” e aparecerá o quadro de diálogo Coordenadas, como se explicou no Capítulo 3. Escreva 13' no ficheiro “dx” e pressione “Enter”. Agora, sem mover o mouse, pressione “Enter” novamente para fixar o segundo extremo a 13' do primeiro extremo. Pode experimentar ingressando diferentes valores nos ficheiros “dx” ou “dy” no quadro de diálogo Coordenadas. Nota: Se usar valores negativos em “dx” ou “dy”, a parede aparecerá à esquerda ou abaixo. Do contrário, pode usar as teclas de direção para criar paredes. Posicione o ponteiro de seleção com precisão (cruz) onde deseja colocar o primeiro extremo e pressione “Enter”. Mantenha pressionada “Maiús” e pressione o cursor do teclado na direção desejada. Observará que a parede se cria em incrementos de 1'. Solte a tecla “Maiús” e notará que a parede se cria em incrementos de 1" ao pressionar os cursores. Pressione “Enter” quando a parede tiver a longitude desejada. Nota: Para criar paredes a 1/16", pressione a tecla “F3” depois de fixar o primeiro extremo. Com “F3” se alterna entre incrementos de 1" e 1/16". O teclado também pode ser utilizado para controlar a rotação de símbolos. Se pressionar as teclas “+” ou “–” antes de ter fixado o símbolo, este rotará 45º. Nota: Para rotar símbolos em incrementos de 5 graus, pressione “F3” antes de rotar. A tecla F3 funciona como comutador entre 45 graus e 5 graus. myHouse - 31 Lousas Quando estiver começando seu desenho ou criando um forro do teto para uma casa de um nível só, as lousas deverão ser colocadas nesse preciso momento. As lousas servem tanto de piso como de teto. Os pisos dos níveis superiores são os tetos do nível inferior. Se não colocou uma lousa entre dois níveis, terá tetos muito altos para o piso inferior. Nota: As lousas também podem usar-se como prateleiras, bancadas, e vigas para tetos. Simplesmente modifique a longitude, largo e deslocamento vertical tanto quanto for necessário. Seguindo estes passos, pode modificar os parâmetros da lousa antes de criá-la. Ou bem, pode criá-la diretamente e modificá-la depois. 1. Selecione Lousa do menu Desenhar. Deslize o mouse para a direita e selecione Retângulo, Polígono ou o ícone Geração Automática de Lousas e clique no ícone Parâmetros de Lousa Ativa. Ícone Lousa 1. Opcional: Modifique a lousa antes de inseri-la Depois de clicar no ícone Lousa, aparecerão à esquerda da área de desenho ícones de lousa secundários. Esta é a barra de ferramentas secundária. Para modificar os parâmetros, pressione o ícone superior da barra de ferramentas secundária. Ícone Parâmetros de Lousa Ativa Pressione este ícone para modificar a espessura, o deslocamento vertical ou as propriedades da superfície da lousa que vai criar. Aparecerá o seguinte quadro de diálogo. myHouse - 32 O quadro de diálogo que se mostra é o de Configuração de Lousa Retangular. Para abrir o quadro Configuração de Lousa para uma Lousa Poligonal, pressione o ícone Lousa Poligonal da barra de ferramentas secundária antes de pressionar o ícone Parâmetros de Lousas Ativas. Espessura: Modifique este valor se quiser cambiar a espessura da lousa. Largo de x, Largo de y: Estes parâmetros, que aparecem só no caso de lousas retangulares, definem a longitude inicial dos lados da lousa. Modifique estes valores se for utilizar o teclado para inserir a lousa no plano de planta. Se for utilizar o mouse, deixe-os tal qual estão. Deslocamento vertical—Superior, Inferior, Arbitrário: caso necessite modificar a distância em que a lousa se encontra do piso, cambie este parâmetro, por exemplo, se tiver um desnível no edifício que está desenhando. Se não o tiver, então escolha Inferior ou deixe este valor em “0”, e a lousa se colocará automaticamente como o piso da casa. Nota: A menos que se modifique o Deslocamento Vertical, as lousas se converterão automaticamente no piso do nível em que está trabalhando. Visualização: Aqui é onde pode definir o tipo de superfície que deseja. Para adir uma textura à lousa, selecione o mosaico de cores correspondente para o revestimento da parte “Superior”, “Lateral”, ou “Inferior”. Estas texturas se verão em 3D. Pressione “Aceitar” quando tiver realizado todos os câmbios necessários. 1. Agora desenhemos a lousa. Clique na janela de desenho para fixar uma esquina da lousa. Arraste o cursor, ou use os cursores do teclado para criar o tamanho de lousa desejado e clique para fixar a esquina oposta. No caso de uma Lousa Poligonal, insira o primeiro ponto com um clique e mova o cursor à segunda esquina e clique para fixá-la. Continue desta forma para definir todas as esquinas que precise para completar sua lousa. Para fechála deve pressionar novamente a primeira esquina que definiu. Para criar a lousa com os cursores do teclado, pressione ‘Enter’ em lugar de usar o mouse, e a continuação pressione o cursor do teclado na direção que deseja criá-la. Mantenha pressionada a tecla “Maiús” enquanto pressiona os cursores do teclado para que os incrementos sejam de 1'. Para que os incrementos sejam de 1", solte a tecla “Maiús”. myHouse - 33 Para criar um desnível, deve ter dois ou mais lousas no mesmo nível. Modifique o valor de Deslocamento Vertical no quadro de diálogo Lousas para definir os níveis entre as mesmas. Introduza um valor positivo para subir a lousa, e um valor negativo para abaixá-la. Também pode aumentar a espessura da lousa superior. Conecte estas duas lousas com escadas. Paredes As paredes, tanto as exteriores quanto as interiores, são criadas praticamente da mesma maneira. Para criar uma parede: 1 2 Selecione Parede do menu Desenhar e desloque o mouse à direita para selecionar o estilo de parede que deseja criar. Pode criar uma única parede, um retângulo de paredes, um polígono de paredes, ou paredes curvas. Ou, pressione o ícone Parede, e em seguida o ícone correspondente da barra de ferramentas secundárias que se encontra à esquerda. Opcional: Modifique a parede antes de inseri-la. Em seguida de selecionar o estilo de parede que deseja, clique no ícone Parâmetros de Parede Ativa na barra de ferramentas secundária para abrir o quadro de diálogo Configuração de Parede. Espessura: Id. Lousa. Altura: Modifique este valor para cambiar a altura da parede. Deslocamento vertical: Cambie este valor para modificar a distância em que se encontra a parte inferior da parede respeito ao piso. Na maioria dos casos deverá deixar este valor em “0”. Combinar: Com esta opção selecionada, desenhar um extremo de uma parede perto de outra existente fará com que estas se unam ou fusionem. Visualização: Pressione sobre o mosaico de cores correspondente à cara da parede à qual deseja acrescentar uma textura. Escolha uma textura do quadro que aparecerá e pressione ‘Aceitar’. Estas texturas poderão apreciarse em 3D. myHouse - 34 Pressione “Aceitar” quando tiver realizado todas as modificações desejadas. 3 Agora desenhemos a(s) parede(s). Clique para fixar o primeiro extremo da parede. Para terminar de desenhar a parede, siga as instruções que se dão a continuação para cada tipo de parede. Na barra de ferramentas secundária encontrará o ícone correspondente a cada tipo. Parede Única: Mova o mouse para definir a longitude da parede e clique para fixar o outro extremo. Apertando a barra de espaços antes de fixar o outro extremo da parede poderemos tombar a parede para o outro lado do ponteiro de seleção com precisão (cruz). Por defeito, as paredes únicas serão desenhadas em ângulos de 90º. Para desenhar paredes em outro ângulo, selecione Orto no menu Opções. Retângulo: Arraste e pressione para fixar a esquina oposta de um grupo de quatro paredes. Polígono: Mova o mouse até o segundo extremo do primeiro tramo de parede e clique para fixá-lo. Esse segundo extremo nos servirá como primeiro extremo do segundo tramo de parede. Mova o mouse para criar o segundo tramo e clique para fixar o segundo extremo do segundo tramo de parede. Continue deste jeito. Quando tiver todas as paredes necessárias, pressione o botão secundário do mouse para cancelar. Para desenhar tramos de parede em distintos ângulos, selecione Orto do menu Opções. Curva: Afaste o mouse do primeiro ponto fixado e clique. Uma ‘linha elástica’ se conecta aos pontos fixados. Mova o mouse para prolongar a curva e para fazer que o arco seja maior ou menor. Fixe a parede curva com um clique. Aqui pode pressionar o botão secundário do mouse e selecionar o menu Rádio de Determinação. Aparecerá um quadro de diálogo no que poderá definir o rádio e o ângulo central da parede curva. Para criar paredes usando o teclado, siga as instruções dadas anteriormente neste capítulo. Nota: Além de usar o mouse para inserir uma parede, também pode ingressar manualmente os valores específicos das coordenadas desse elemento. Por exemplo, digamos que fixou um extremo da parede com o mouse, agora pressione ‘X’ ou ‘Y’. Escreva o valor para uma ou ambas coordenadas no quadro de diálogo que aparece e pressione ‘Enter’. O quadro de diálogo desaparecerá e a parede ficará desenhadá com as dimensões escolhidas. myHouse - 35 As paredes podem modificar-se de muitas maneiras. Os três ícones inferiores da barra de ferramentas secundária Parede são atalhos para realizar modificações que se explicam mais adiante. Portas Com as portas, pode inserir uma predeterminada de tipo 1 (cada porta na biblioteca tem um número de ID – ou identificação – de tipo) ou escolher uma da Biblioteca Portas. Para inserir uma porta, faça o seguinte: 1. Selecione Porta do menu Desenhar, ou pressione o ícone Porta. Ícone Porta Vai se abrir a Biblioteca Portas. 2. Para inserir no seu desenho a porta da sua preferência, pressione sobre ela. Cambie o largo ou a altura da porta e, se o desejar, adicione um umbral marcando o compartimento na parte inferior do quadro de diálogo Biblioteca de Portas. Pressione “Enter” depois de modificar os parâmetros da porta. Clique na parede onde deseja colocar a porta. Com o mouse deslize o retângulo que aparece na tela até que a porta esteja na posição desejada, (ou pressione X ou Y, e introduza um valor para definir a localização da porta). Fixe-a com um clique. O varrido da porta aparecerá em azul. Usando os ícones que aparecem na barra de ferramentas secundária, poderá cambiar o varrido da porta. Pressione qualquer dos ícones descritos abaixo para cambiar o varrido ou a aparência da porta no plano enquanto estiver ressaltada em azul. Uma vez que a porta tiver a aparência desejada, para finalizar, clique em qualquer ponto da área de desenho. Varrido simples Portas sanfonadas Portas de duas folhas Portas corrediças com varrido unidirecional Portas dobres com portão de garagem Cambiar dobradiça Varrido levadiço ou bidirecional Modificar varrido Mostrar Lado de Parede Eixo de parede Ranhura myHouse - 36 Janelas Inseri-se uma janela predeterminada de tipo 100 (cada janela tem um número de identificação de tipo) e se escolhe uma da biblioteca Janelas. Para inserir uma janela, faça o seguinte: 1. Selecione Janela do menu Desenhar ou pressione o ícone Janela. Ícone Janela A biblioteca de janelas se abrirá. 2. Selecione a janela que deseja inserir no seu plano pressionando sobre ela. Modifique seu largo, sua altura e a altura do alizar e pressione “Enter” uma vez realizado estes câmbios. Depois clique na parede onde deseja colocar a janela. Deslize o retângulo que aparecerá na tela até localizar a porta na posição ótima, e fixe-a com um clique. Nota : As bibliotecas tanto de Portas como de Janelas têm mais de uma tela. Use a barra de deslocamento à direita da biblioteca para ver mais opções. Escadas Com myHouse, é possível criar diversos estilos de escadas. Pode criar escadas retas, que é o tipo predeterminado, ou em forma de U ou L. Com a ajuda do Desenhador de Escadas (ver APÊNDICE B), até pode criar escadas circulares e outras caixas de escadas personalizadas. Crie as escadas no nível em que se originam. Para criar escadas retas siga os passos que se indicam abaixo. As instruções sobre como criar uma escada em forma de U ou de L estão disponíveis neste capítulo com o título “Modificar Escadas”. 1. Selecione Escadas do menu Desenhar e desloque o ponteiro à direita para selecionar Caixa de Escadas. Ou bem, pressione o ícone Escadas. 2. Selecione um dos ícone de escadas: Ícone Escadas – tramos retos myHouse - 37 Ícone Desenhador de Escadas – tramos retos, de caracol e curvos 3. Caso selecione o ícone Escadas – tramos retos: Clique no ícone Parâmetros de Escada em Uso da barra de ferramentas secundária. É o ícone superior. Isto abrirá o quadro de diálogo Configuração de Escadas. Modifique os valores conforme a sua preferência. Quando tiver realizado todos os câmbios necessários, pressione “Aceitar”. Largo: Modifique este valor para cambiar o largo da caixa da escada. Espelho da escada: Cambie este valor para modificar a altura dos espelhos no tramo de escada. Bocel da escada: Cambie este valor quando quiser modificar a longitude do bocel de cada tramo de escada. Número de degraus: Introduza aqui o número de degraus que desejar. Deslocamento vertical: Modifique este valor para controlar o deslocamento da escada. Este valor determina a distância entre o começo da escada e o piso do nível ativo. Propriedades da superfície: Clique sobre um mosaico de cores para acrescentar uma textura à superfície da escada. Escolha uma textura da janela que aparecerá na tela. Nota: Multiplique o número de degraus pelo valor do espelho para calcular a altura da caixa da escada. Na maioria dos casos de escadas retas, este valor deve ser igual à altura da parede. Uma vez que tenha realizado todos os câmbios, pressione “Aceitar” 4. Pressione o ícone Escadas da barra de ferramentas secundária para selecionar as escadas que acaba de criar. Coloque a caixa da escada na área de desenho, se for necessário rote-a pressionando “+” ou “-”. Em seguida fixe-a com um clique. Nota: A seta que aparece sobre a caixa da escada assinala a parte superior da mesma. 5. Se selecionar o ícone Desenhador de Escadas – tramos retos, de caracol e curvos: myHouse - 38 O programa lhe brinda a possibilidade de desenhar escadas. Pressione o ícone Desenhador de Escadas. O Desenhador de Escadas pode ser usado para que também controle o Desenhador de Tetos. Uma vez aberto o programa, aparecerá o Desenhador de Escadas com quatro janelas, três das quais são janelas com diferentes vistas e a quarta mostra uma vista axonométrica em 3D. No entanto, o programa também contém um método de Desenhador de Escadas Automático muito eficaz. Na janela de geração automática de escadas, pode ingressar todos os dados da escada, tais como largo do tramo, tipo de tramo (reto, de caracol, ou curvo), as dimensões de cada degrau, etc. Existe um quadro de diálogo de janelas múltiplas para cada tramo onde pode definir balaústres, degraus, descansos, balaustradas. Vários dados podem ser ingressados nas diferentes janelas. Para cambiar de janela, pressione as solapas no lugar onde se mostram os nomes. (Ver Manual do Desenhador de Escadas) Balaustradas As balaustradas podem colocar-se em escadas ou em qualquer outro sítio onde for necessário. Para inserir balaustradas, siga as orientações abaixo: 1. Selecione Balaustrada do menu Desenhar. Ou bem, selecione o ícone Balaustrada que aparece na barra de ferramentas primária, ou desde a barra de ferramentas secundária do ícone Escadas. Ícone Balaustrada 2. Da biblioteca que se abrirá selecione uma das balaustradas. A balaustrada pode ser modificada antes de inseri-la cambiando a longitude e o deslocamento vertical desde a janela da biblioteca. Depois de fazer os câmbios pressione “Enter”. 3. Pressione o primeiro extremo da balaustrada que, normalmente, se encontra em um dos extremos da escada. Uma “linha elástica” seguirá ao cursor à medida que o desloque para o outro extremo. Fixe o segundo extremo com um clique. Por defeito, outra balaustrada pode ser criada . Pressione o botão secundário (ou pressione ‘Esc’) para sair do menu de desenho no que se encontra. A balaustrada aparecerá como uma linha grossa em cores, que percorrerá a escada automaticamente de cima para baixo. 4. Para criar uma balaustrada sobre uma superfície plana, siga os passos anteriores 1 e 2 , e clique na área de desenho para fixar um extremo da balaustrada. Uma “linha elástica” seguirá ao cursor à medida que o desloque para o outro extremo. Fixe o segundo extremo com um clique. Finalmente pressione o botão secundário do mouse ou ‘Esc’. myHouse - 39 Colunas Em myHouse, as colunas podem-se utilizar para criar muitos elementos diferentes. Podem ser usadas como vigas, pilares, cimentos, etc. Para introduzir uma coluna no seu desenho siga os passos abaixo. 1. Selecionar Coluna do menu Desenhar. Deslize o mouse para a direita e escolha uma das três opções disponíveis: Retângulo, Círculo, ou Polígono. Ou bem, pressione diretamente o ícone Coluna. Ícone Coluna 2. Nas colunas retangulares e circulares aparecerá um contorno em cores com o cursor. Clique para fixar a coluna no seu desenho. Insira tantas como quiser, pode chegar a colocar até 28. Em seguida, pressione o botão secundário do mouse ou aperte ‘Esc’ para abandonar a função construir coluna. Para uma coluna poligonal, deslize o cursor para uma das esquinas da coluna e depois clique para fixá-la no seu desenho. Continue marcando outras esquinas clicando com o mouse. Feche a coluna clicando na primeira esquina que marcou. 3. Para modificar os valores predeterminados de quaisquer dos estilos de colunas disponíveis, pressione o ícone de Parâmetros de Coluna em Uso, que se encontra na parte superior da barra de ferramentas secundária, antes de inserir a coluna. Vai se abrir o quadro de diálogo Configuração de Coluna. Mostra-se a continuação o quadro de diálogo Configuração de Coluna Retangular. Altura: Modifique este valor para cambiar a altura da coluna. Propriedades da Superfície: Pressione o mosaico de cores para escolher uma textura para a superfície da coluna. Todo câmbio realizado aparecerá ilustrado nas apresentações em 3D. Uma vez realizados todos os câmbios necessários, pressione “Aceitar”, e siga o passo 2 mencionado anteriormente. myHouse - 40 Símbolos Os símbolos em myHouse estão agrupados em muitas bibliotecas diferentes. Pode criar seus próprios símbolos em 3D e suas próprias bibliotecas personalizadas usando o Modeler em 3D. As instruções para criar seus próprios símbolos em 3D se encontram no capítulo 8. Para inserir um símbolo no seu desenho siga os passos abaixo: 1. Selecione Símbolo do menu Desenhar e deslize o mouse para a direita para escolher uma das bibliotecas de símbolos. Ou bem, pressione o ícone Símbolo da barra de ferramentas primária. A barra de ferramentas secundária aparecerá à esquerda da área de desenho. Pressione quaisquer dos ícones para abrir a biblioteca de símbolos correspondente. Ícone Símbolo 2. A biblioteca de símbolos escolhida se abrirá no quadro de diálogo Biblioteca de Símbolos; aqui pode ver um exemplo. Simplesmente desloque-se pela biblioteca para escolher o símbolo desejado e insira-o com um clique. 3. Opcional: Modifique o símbolo antes de inseri-lo. No quadro de diálogo, pode cambiar o tamanho, a cor (superfície), e o deslocamento do símbolo. Tamanho de x, tamanho de y, tamanho de z: O tamanho de x indica o largo do símbolo, o tamanho de y indica a longitude do símbolo e o tamanho de z indica a altura. Cambie estes valores conforme a sua preferência. Deslocamento vertical: Esta é a distância em que se localizará o símbolo em relação ao piso. Por exemplo, se desejar colocar um armário de cozinha à altura meia da parede, deverá cambiar este valor. Certifique-se que este valor seja correto se estiver colocando um símbolo sobre outro. Por exemplo, para colocar uma lâmpada sobre uma mesa, considere a altura da mesa quando a colocar. Em seguida cambie o deslocamento vertical da lâmpada (tamanho de z) para que seja igual ao da altura da mesa. myHouse - 41 Superfície: Clique aqui para cambiar a cor ou a textura da superfície do símbolo. Tipo de linha: Clique aqui para cambiar o estilo de linha (estilo, grossura, cor) do símbolo no plano de planta. 4. 5. Volte a selecionar o símbolo uma vez realizados todos os câmbios desejados. O contorno em cores do símbolo se deslocará com o cursor. Coloque o contorno onde quiser que o símbolo apareça no seu desenho. Pode rotar o símbolo pressionando as teclas “+” ou “-”. Fixe-o com um clique. O contorno colorido permanecerá com o cursor depois de ter colocado o símbolo, de maneira que deverá pressionar o botão secundário para eliminar este contorno, ou bem, pressionar o botão esquerdo se desejar colocar o mesmo símbolo outra vez. Opcional: Selecione um símbolo diferente da mesma biblioteca ou cambie de biblioteca pressionando a seta que aparece ao lado do nome da biblioteca na parte superior do quadro de diálogo Biblioteca de Símbolos. Biblioteca de Fotos Selecione a biblioteca de fotos pressionando o último ícone das bibliotecas de símbolos. A foto que colocar numa apresentação em 3D de myHouse aparecerá como um plano que rota junto com o desenho. Por tanto, deve-se colocar a foto na posição adequada em 2D; use para isto as teclas “+” ou “-” do teclado. Crie suas próprias fotos e incorpore-as à biblioteca usando o comando Opções/Valores Predeterminados/Símbolo de foto. Use o botão Nova Biblioteca para criar sua própria biblioteca de fotos. Em seguida pressione o botão Buscar para selecionar e o botão Acrescentar para adicionar o arquivo .BMP à biblioteca. Usando o botão Selecionar 2D poderá adicionar também símbolos em 2D a seu plano de planta. Também pode adir uma descrição de seu arquivo usando o botão Descrição ou redimensionar sua imagem com o botão Tamanho. Finalmente, pode eliminar da biblioteca o símbolo selecionado com o botão Eliminar. Para que o fundo de um símbolo de foto não apareça nas vistas em cores em 3D, deve estar em preto. Se o fundo for preto, só o primeiro plano do símbolo aparecerá nas vistas em 3D em cores. myHouse - 42 Tetos, Chaminés, Clarabóias, e Desvãos Ícone Desenhador Automático de Tetos Ícone Desenhador de Tetos myHouse contém uma ampla variedade de tetos pré-desenhados para usar no seus planos. Os tetos inserem-se da mesma maneira em que se insere qualquer outro símbolo. Também pode desenhar tetos personalizados utilizando o Desenhador de Tetos. Esta caraterística se explica no manual do Desenhador de Tetos (Ver APÊNDICE A). Para inserir um Teto siga os seguintes passos: 1 Se for necessário, abra o nível superior do seu plano. O teto se colocará automaticamente sobre o nível em que se encontra. 2 Selecione Teto do menu Desenhar e pressione Teto do menu que aparece quando deslocar o mouse para a direita. Ou bem, pressione o ícone Teto que aparece na barra de ferramentas primária, e em seguida clique no ícone superior da barra de ferramentas secundária que aparece à esquerda da área de desenho. Isto abrirá o quadro de diálogo Biblioteca de Tetos. 3 Escolha o estilo de teto da biblioteca. 4 Opcional: modifique o teto antes de inseri-lo. No quadro de diálogo, pode cambiar a longitude, o largo, a inclinação, e as propriedades da superfície do teto. Tamanho de x, tamanho de y, tamanho de z: O valor do tamanho de x representa o largo, o tamanho de y representa a longitude, e o tamanho de z representa a altura. Modifique estes valores para cambiar o tamanho do teto. Nota: Cambiando o tamanho de z de um teto, modificará a inclinação do mesmo. Deslocamento: Os tetos se colocarão automaticamente sobre o nível em que se encontram. Modifique este valor se desejar uma localização de teto não standard. Superfície: Clique aqui para modificar a cor ou textura da superfície do teto. myHouse - 43 Uma vez realizados todos os câmbios necessários, coloque o teto no seu desenho e fixe-o com um clique. Lembre que pode ser rotado como qualquer outro símbolo. O contorno em cores permanecerá até que pressione o botão secundário ou “Esc”. Nota: Os tetos se medirão automaticamente para ajustar-se à construção principal no seu desenho. Modifique os valores de x, y, e z como for necessário se o teto não for standard. Para inserir uma Chaminé siga as orientações abaixo, depois de inserir o teto. 1. Pressione o ícone Biblioteca de Chaminés na barra de ferramentas secundária, depois de pressionar o ícone Teto. 2. Selecione um tipo de chaminé das disponíveis na biblioteca. 3. Coloque a chaminé no su desenho e fixe-a com um clique. Pressione o botão secundário para eliminar o contorno em cor que se move com o cursor. Nota: A menos que se modifique o valor de Deslocamento, as chaminés, clarabóias e desvãos se unirão automaticamente à parte superior do teto. 4. Opcional: Modifique a chaminé antes de inseri-la. Para inserir uma Clarabóia, siga os passos abaixo depois de inserir o teto. 1. Em seguida de ter pressionado o ícone Teto na barra de ferramentas primária, pressione o ícone Biblioteca de Clarabóias na barra de ferramentas secundária. 2. Mediante um clique, selecione uma clarabóia das disponíveis na biblioteca. 3. Localize a clarabóia no seu desenho, e clique para fixá-la. Para rotá-la, utilize as teclas “+” ou “-”antes de fixá-la. Depois de colocar todas as clarabóias necessárias, pressione o botão secundário para sair. 4. Opcional: Modifique a clarabóia antes de inseri-la. Para inserir um Desvão, siga os seguintes passos depois de inserir o teto. 1. Uma vez que pressionou o ícone Teto na barra de ferramentas primária, clique na Biblioteca de Desvãos que aparece na barra de ferramentas secundária. myHouse - 44 2. Selecione um desvão dos disponíveis na biblioteca. 3. Localize o desvão no seu desenho, e clique para fixá-lo. Para rotá-lo, utilize as teclas “+” ou “-” antes de fixá-lo. Pressione o botão secundário para sair, uma vez inseridos todos os desvãos necessários. 4. Opcional: Modifique o desvão antes de inseri-lo. Criar Múltiplos Níveis ou Pisos Os términos “planta”, “nível”, e “piso” são sinônimos em myHouse. Para criar um desenho com mais de um piso ou nível deve abrir mais de uma janela, uma para cada nível. Este é um procedimento simples graças ao exclusivo Administrador de Níveis de myHouse. Para abrir o Administrador de Níveis, selecione Nível do menu Vista. A seguinte janela se abrirá. Mostramos a janela com um pequeno plano de planta como exemplo. Acrescentar Nível: Pressione este botão se quiser inserir um novo piso, ou nível, a seu plano. Escolha se quiser copiar o nível ativo ou deixá-lo vazio, e o lugar onde quiser colocar o novo nível. Pressione “Aceitar” para adicionar o novo nível. Eliminar: Eliminar nível: Pressione aqui para eliminar o nível ativo. Altura: Este é a altura do nível ou piso ativo. O valor predeterminado neste caso é a altura predeterminada da parede. Cambie este valor pelo valor da parede mais alta do nível caso modificou a altura de alguma parede. myHouse - 45 Nome: Com myHouse poderá designar um nome a cada um dos níveis criados. Modificando o nome aqui, estará modificando ao mesmo tempo o nome da solapa que aparece na parte inferior do quadro de diálogo. Nota: Para cambiar de nível em um desenho de múltiplos pisos ou níveis, pressione a solapa do nível desejado na parte inferior da Área de Desenho. Níveis e o Menu Janela Use o menu Janela para comprovar os níveis abertos num projeto, ou para moverse pelos diferentes níveis. Também pode usar este menu para determinar como aparecerão os diferentes níveis na tela. Selecione: Cascata para mostrar todos os níveis escalonados desde a parte superior esquerda, com todos os títulos das janelas visíveis. Mosaico para mostrar os níveis um ao lado do outro. Fechar Tudo: fecha todas as janelas de um projeto. Este comando cumpre a mesma função de Fechar no menu Arquivo. Fechar: fecha a janela ativa. Todas as janelas de um projeto estão numeradas. Este número aparece como parte do título da janela, junto com o nome designado ao projeto. Usar Camadas para Alinhar Níveis Quando começar a trabalhar com um novo piso, ou nível, de um edifício, se perguntará, “Como devo alinhar um novo nível ou piso com o de cima ou o de baixo?” Tal alinhamento é fácil de realizar com a ferramenta de construção por camadas que oferece myHouse. Para ativar o novo nível, pressione a solapa de nível que aparece na parte inferior da área de desenho. Em seguida selecione Camada do menu Vista. Pressione a solapa Níveis que se encontra na parte inferior do quadro de diálogo. Selecione o nível que quiser ver com um clique, e em seguida pressione “Fechar”. Todas as paredes desse nível aparecerão em cores no nível ativo. Pode criar agora as paredes traçando-as diretamente sobre as paredes em cores do outro nível para assim assegurar-se que os níveis estejam alinhados. myHouse - 46 Modificar Elementos de Construção Os comandos de edição usuais em Windows estão disponíveis em myHouse. Aqui se descrevem dois procedimentos de edição de uso freqüente – selecionar e mover. Também se brinda nesta seção informação específica sobre cada um dos elementos de construção. Selecionar: O primeiro passo para modificar elementos é selecionar um elemento ou elementos. Geralmente, quando se seleciona um elemento de construção este cambia de cor (Aparece uma linha em cores no interior das paredes que indica que estão selecionadas.) Selecione um objeto clicando no ícone Ferramenta de Seleção; em seguida pressione esse elemento. Pode selecionar um conjunto de elementos desenhando uma caixa que contenha todos os elementos desejados. Ou bem, escolha Selecionar Tudo do menu Edição para selecionar um conjunto de elementos no seu desenho. Nota: Para selecionar um elemento que se encontra em cima de outro, pressione o ícone Ferramenta de Seleção e clique no elemento. Em seguida, pressione a Barra de Espaços, o que lhe permitirá passar de um elemento selecionado a outro quando estes estiverem superpostos. Ícone Ferramenta de Seleção Ao realizar uma operação, o contorno em cores do símbolo (ou a linha, no caso de uma parede) lhe indicará o efeito de esta operação. Em outras palavras, caso selecione uma parede e move um de seus extremos arrastando-o com o cursor, a linha em cores que representa a parede se moverá com o cursor. A parede se moverá só quando tiver fixado o extremo da parede em uma nova posição. Mover: Uma vez que selecionou um elemento, a maneira mais simples de movê-lo a uma nova posição é arrastando-o. Clique e mantenha pressionado o botão do mouse enquanto arrasta o elemento. Quando o elemento estiver na posição desejada, solte o botão do mouse. Se ao arrastar o elemento não puder arrastar um ângulo, selecione Orto do menu Opções. Também pode mover objetos usando o botão Mover com as setas do teclado. Quando os objetos estiverem selecionados, pressione este botão e utilize as setas do teclado para movê-los 1" ou 1cm por vez. Mantenha pressionada a tecla Maiús. para movê-los 1' ou 1m por vez. myHouse - 47 Lousas Pode modificar uma lousa como se explica a continuação: 1. 2. Movendo-a: Selecione a lousa, localize o cursor em qualquer lugar desta, e arraste-a para uma nova posição. Cambiando seus parâmetros: Faça duplo-clique na lousa selecionada para abrir o quadro de diálogo Configuração de Lousa. Realize os câmbios necessários e pressione “Aceitar”. Paredes Pode modificar uma parede ou grupo de paredes como se explica a continuação: 1. Movendo-a: Selecione uma parede. Se pressionar o centro de uma parede única, poderá arrastá-la na sua totalidade. Se pressionar e intenta mover um extremo que não se encontra sujeito a nada, poderá mover só este extremo e o resto permanecerá fixo. Desta maneira o cursor se converterá em um círculo. Note que quando clica em um conjunto retangular de paredes que foram inseridas como grupo, só será selecionada aquela parede que foi clicada. Só assim poderá mover esta parede, mudando assim a forma do retângulo à medida que as outras paredes se movem para adaptar-se às modificações realizadas. Para selecionar o retângulo de paredes na sua totalidade, agrupe-as clicando no ícone Ferramenta de Seleção e desenhando uma caixa de seleção em volta das paredes. 2. 3. 4. Cambiando sua forma: Selecione uma parede, clique em um dos seus extremos ou em uma esquina onde as paredes interserem, e arraste a esquina ou o extremo a uma nova posição. Desta forma pode transformar um conjunto retangular de paredes em um poligonal. Cambiando seus parâmetros: Faça duplo-clique na parede selecionada para abrir o quadro de diálogo Configuração de parede. Faça os câmbios pertinentes e pressione “Aceitar”. Ajustando uma união entre paredes: Selecione a opção Editar Parede do menu Editar, e escolha Ajustar União de Parede do menu emergente. Ou bem, pressione o ícone Parede e em seguida o ícone na barra de ferramentas secundária que controla esta caraterística. Em seguida clique na interseção das duas paredes que não estão combinadas. As paredes serão desenhadas novamente de maneira automática como um único elemento de construção. myHouse - 48 5. Cortando uma parede: Selecione a opção Editar Parede do menu Editar e pressione Cortar Parede no menu emergente. Ou bem, pressione o ícone Parede e em seguida o ícone na barra de ferramentas secundária que controla esta caraterística. Clique no lugar da parede onde deseja começar o corte. Mova o cursor ao lugar aonde quiser terminar o corte e clique. A parede ficará desenhada novamente mostrando o corte realizado. Verifique que esteja ao menos a 6 polegadas da junta da parede e que localizou com precisão o ponteiro de seleção na parede. 6. Convertendo uma linha em parede: Clique no ícone Parede para abrir a barra de ferramentas secundária Parede. Selecione a linha e pressione o ícone Criar Paredes a partir de Linhas ou Curvas na barra de ferramentas secundária. Portas Pode modificar uma porta como se explica abaixo: 1. Movendo-a: Selecione uma porta, clique nesta e deslize-a para uma posição diferente na mesma parede. 2. Cambiando seus parâmetros ou tipo: Faça duplo-clique na porta selecionada para abrir a Biblioteca Portas. Escolha um novo estilo de porta ou modifique sua altura e largo. Pressione “Enter” depois de ter feito os câmbios necessários. 3. Cambiando o varrido: Selecione a porta a modificar. Quando estiver selecionada, pressione um dos dois ícones de varrido na parte inferior da barra de ferramentas secundária para cambiar o varrido. 4. Acrescentando ou eliminando um umbral: Faça duplo-clique na porta selecionada para abrir a Biblioteca Portas. Marque o compartimento de verificação Umbral para acrescentar ou suprimir um umbral na entrada dessa porta. Janelas Pode modificar uma janela da seguinte forma: 1. 2. Movendo-a: Selecione uma janela com um clique e arraste-a a uma nova posição na mesma parede. Cambiando seus parâmetros ou tipo: Faça duplo-clique na janela selecionada para abrir a biblioteca Janelas. Escolha um novo estilo de janela ou modifique myHouse - 49 seu largo e altura ou a altura do alizar. Pressione “Enter” depois de realizar os câmbios. Escadas Para modificar as escadas siga as seguintes orientações. É importante verificar cuidadosamente todo câmbio que realize, pois acidentalmente podem realizar-se modificações que fariam com que a escada exceda ou não alcance o próximo nível. Note que ao selecionar uma escada, esta aparecerá com uma mãozinha e com o contorno em cores. Esta seção também contém instruções sobre como criar escadas em forma de U ou de L. 1. 2. 3. 4. Para movê-la: Selecione o tramo de escadas, pressione sobre este e arraste-o para colocá-lo em um sítio diferente. Para cambiar seus parâmetros: Arrastando as mãozinhas que aparecem na caixa da escada selecionada o tamanho da escada pode ser modificado. Ou bem, faça duplo-clique nela. Cambie os valores que necessite desde o quadro de diálogo Configuração de Escadas. Para acrescentar uma balaustrada: Refira-se à seção Balaustradas descrita anteriormente neste capítulo para obter instruções sobre como criar balaustradas. Para conectar tramos de escadas mediante um descanso: Para inserir um descanso em um tramo de escadas, imagine que os tramos de escadas que precedem e seguem ao descanso são segmentos separados. Crie uma nova escada como se descreveu anteriormente neste capítulo. Pressione o ícone Descanso que aparece na barra de ferramentas secundária. Aparecerá um contorno em cores que identifica o descanso. Coloque-o justo na parte superior da escada. Clique para fixá-lo. Insira outro tramo de escadas. O valor de Deslocamento Vertical para este tramo deve ter a mesma altura que a soma do primeiro tramo de escadas e o descanso. A parte inferior deste tramo deve estar apoiado no descanso. Escadas de diferentes formas podem ser criadas colocando descansos de diferentes formas e segmentos de escadas de distintas longitudes. A imagem seguinte é um primeiro plano de uma escada em forma de “L”. Balaustradas Pode modificar uma balaustrada da seguinte forma: myHouse - 50 1. 2. 3. Movendo-a: Selecione a balaustrada, clique nesta e arraste-a a uma nova posição. Cambiando sua longitude com o mouse: Pressione um extremo da balaustrada e arraste o cursor para alongá-la ou acurtá-la. Cambiando seus parâmetros: Faça duplo-clique em uma das balaustradas para abrir a biblioteca Balaustradas. Pressione “Enter” depois de realizar todos os câmbios necessários. Colunas Pode modificar uma coluna seguindo as orientações abaixo: 1. Movendo-a: Selecione a coluna, clique sobre esta e arraste-a para uma nova posição. 2. Cambiando seus parâmetros: Faça duplo-clique na coluna selecionada para abrir o quadro de diálogo Configuração de Colunas. Pressione “Enter” depois de fazer os câmbios necessários. 3. Cambiando sua forma: A melhor maneira de cambiar a forma de uma coluna é apagando a atual e criando uma nova com a forma que desejar. Nota: Para rotar um símbolo, teto, coluna, ou escada depois de fixados, selecione o elemento desejado e pressione “+” ou “-” enquanto mantém apertado o botão do mouse. Símbolos Pode modificar um símbolo seguindo as instruções abaixo: 1. Movendo-o: Selecione o símbolo, clique nele e arraste-o a uma nova posição. 2. Cambiando seus parâmetros: Faça duplo-clique no símbolo selecionado para abrir Biblioteca de Símbolos. Modifique seus parâmetros e pressione “Enter” depois de fazer os câmbios necessários. 4. Convertendo-o em um símbolo diferente: Faça duplo-clique no símbolo selecionado para abrir Biblioteca de Símbolos. Selecione um novo símbolo da biblioteca. myHouse - 51 Tetos Pode modificar um teto de diferentes maneiras: 1. 2. 3. Movendo-o: Selecione o teto, clique neste e arraste-o para a posição desejada. Cambiando seus parâmetros: Faça duplo-clique no teto selecionado para abrir a Biblioteca de Tetos. Pressione “Enter” depois de realizar os câmbios necessários. Acrescentando elementos: Para acrescentar clarabóias, desvãos ou chaminés, veja a seção Tetos descrita anteriormente neste capítulo. myHouse - 52 6 Melhoras Como completar seu desenho de myHouse Este capítulo descreve várias maneiras de melhorar seu desenho em myHouse. Por exemplo, pode desenhar “bosquejos” para aperfeiçoar o plano, ou inserir linhas de dimensão para mostrar distâncias. Também pode acrescentar texto para inserir notas no plano. Por último, este capítulo descreverá a Lista de Materiais automática. Desenhar Bosquejos Os bosquejos se utilizam em myHouse por muitas razões. Pode desenhar um círculo para representar um símbolo, desenhar uma linha para ressaltar aspectos importantes, ou acrescentar texto para facilitar a interpretação de seu plano. Nota: Os bosquejos não se visualizarão em 3D. Para desenhar símbolos personalizados que possam visualizar-se em 3D, utilize o 3D Modeler, como se descreve mais adiante neste manual. Para desenhar um bosquejo, clique no ícone Lápis. Se abrirá a barra de ferramentas secundária, na qual poderá escolher o estilo de bosquejo da sua preferência. Os passos que tem de seguir para desenhar cada bosquejo estão esboçados a continuação. Ícone Lápis Desenhar linha: Na janela de desenho, pressione para fixar um extremo e mova o cursor até o sítio aonde quiser que termine a linha. Clique para fixar o segundo extremo. Desenhar polilinha: Pressione para fixar o extremo do primeiro segmento, mova o cursor e volte a clicar para fixar o segundo extremo. Mova o cursor em uma nova direção e clique para fixar o seguinte extremo . Continue desta forma quantas vezes for necessário. Pressione o botão secundário para sair desta opção de desenho. Desenhar retângulo: Clique para fixar uma esquina. Mova o cursor para a esquina contrária e pressione para fixá-la. myHouse - 53 Desenhar círculo baseado no seu centro e rádio: Clique para fixar o centro do círculo. Afaste o cursor do centro e clique para fixar o círculo. Desenhar círculo baseado em 3 pontos: Clique para escolher o primeiro ponto, e o mesmo para o segundo ponto. Mova o cursor para definir o tamanho do círculo clicando no terceiro ponto. Desenhar círculo baseado no seu centro, rádio e ângulo: Pressione para fixar o centro do círculo. Agora, clique em qualquer ponto da circunferência. Este ponto servirá como extremo do arco. Em seguida, mova o cursor para acima ou para abaixo para desenhar o arco. Clique quando tiver a longitude de arco desejada. Desenhar arco baseado em 3 pontos: O arco se define mediante três pontos fixos. Clique para fixar cada um deles. Texto: Pressione o ícone Inserir Texto. Aparecerá o quadro de diálogo Texto de uma Linha Só . No campo de texto deve escrever o que quiser acrescentar ao seu plano. Cambie a altura predeterminada do texto se for necessário e pressione ‘Aceitar’. Marque o ponto aonde quiser que comece sua frase. Desenhe uma linha deslocando o cursor para a direita respeito ao ponto marcado. Pressione outra vez para inserir o texto. Se seu texto não estiver no lugar adequado, selecione-o e arraste-o a uma nova posição. Aparecerá um quadro em cores rodeando o texto quando este estiver selecionado. Símbolos de Mapas de Bits Para maior flexibilidade, myHouse lhe permite inserir arquivos .BMP no seu desenho. Simplesmente selecione Símbolos de Mapas de Bits do menu Desenhar e examine os arquivos .BMP. Uma vez que localizou o arquivo desejado, defina a escala, a densidade, o largo e a altura, e localize-o no seu desenho. myHouse - 54 Desenhar Linhas de Dimensão As linhas de dimensão se utilizam para medir distâncias entre pontos marcados no seu plano. myHouse lhe brinda numerosas opções para as linhas de dimensão. Pode colocá-las dentro ou fora do plano de planta, pode escolhê-las de uma grande variedade de estilos, e pode desenhá-las manual ou automaticamente. Para inserir uma linha de dimensão, escolha Linhas de Dimensão do menu Desenhar. Em seguida, selecione Automático ou Manual. Se escolher Automático, a linha de dimensão cambiará automaticamente caso cambie a longitude da parede. Há três opções tanto para Automático como para Manual. Pode acessá-las selecionando o sub-menu que aparece ao pressionar automático ou manual. Também pode fazê-lo pressionando o ícone correspondente na barra de ferramentas secundária, depois de pressionar o ícone Dimensionamento. Ícone Dimensionamento Cada uma das 6 opções estão descritas abaixo: Automática Global – Desenhar uma linha de dimensão exterior global: Use esta opção para medir paredes. Selecione a parede que quiser medir. Clique para fixar um extremo da linha de dimensão, e mova o cursor para desenhar uma linha que seja ,no mínimo, tão cumprida quanto a parede selecionada e paralela à mesma. Clique para fixar o segundo extremo. A linha de dimensão aparecerá. Automática Detalhada – Desenhar uma linha de dimensão exterior detalhada: Esta opção nos proporciona uma medida detalhada da parede, entre extremos, janelas, e portas. Selecione uma parede e siga as instruções dadas para Automática Global. Automática Interior – Desenhar uma linha de dimensão interior: Use esta opção para realizar medidas internas tais como o largo de uma parede ou as dimensões internas de uma habitação. Marque os extremos da linha no espaço a medir. Aparecerá a linha de dimensão. Manual horizontal: Utilize esta opção para desenhar uma linha de dimensão horizontal. Clique para marcar um dos extremos da linha, mova o cursor horizontalmente e clique para fixar o segundo extremo. Desloque o cursor para acima ou para abaixo e localize a linha com um clique. A linha de dimensão aparecerá. myHouse - 55 Manual vertical: Utilize esta opção para desenhar uma linha de dimensão vertical. Clique para fixar um dos extremos da linha, mova o cursor verticalmente para desenhar uma linha, e clique para fixar o segundo extremo. Desloque o cursor para a direita ou para a esquerda, localize a linha com um clique e a linha de dimensão aparecerá. Manual oblíqua: Use esta opção para desenhar uma linha de dimensão oblíqua ou inclinada. Clique para fixar um dos extremos da linha, mova o cursor para desenhála e fixe o outro extremo com um clique. Desloque o mouse para a direita ou esquerda para situar a linha traçada no seu desenho. Aparecerá a linha de dimensão. Nota: Use as linhas de dimensão Manual para medir qualquer outro aspecto que não for a longitude de uma parede. Para a longitude de uma parede, use as linhas de dimensão Automática. Modificar Linhas de Dimensão Pode modificar as linhas de dimensão com as seguintes opções: 1. Movendo-as: Só para linhas automáticas, clique sobre a linha e arraste-a para a posição desejada. Não modificará a medida. 2. Cambiando sua longitude: Só para linhas automáticas, aumente ou reduza a longitude da parede medida. A linha de dimensão se ajustará a estes câmbios. 3. Cambiando seus parâmetros: Pode realizar diversas modificações a todas as novas linhas de dimensão que desenhe. Selecione Configuração de Dimensão do menu Opções. Aparecerá o quadro de diálogo Linhas de Dimensão. A continuação se descreve cada uma das opções. Estilo: Selecione uma das opções listadas para definir a forma dos extremos das linhas de dimensão. Posição do Texto: Selecione uma opção de cada grupo para definir onde aparecerá o texto a respeito da linha. Dimensionamento Automático: Selecione o ponto nas portas e janelas a serem usadas para medir as distâncias entre os extremos das paredes, portas e janelas. Esta opção só é aplicável às Linhas Detalhadas. Distância: Indica a distância entre o texto e a linha de dimensão. Altura de texto: Indica a altura do texto. myHouse - 56 Depois de realizados todos os câmbios desejados pressione ‘Aceitar’. Estes câmbios não se salvarão quando fechar myHouse. Uso da Célula myHouse utiliza um sistema de fecho na célula que aparece na janela de desenho para maior velocidade na realização dos desenhos e maior precisão na localização de elementos de construção. Os elementos poderão ser unidos quando se encontrarem em um ponto próximo ao da célula. Para desativar a função Unir, selecione Unir (Unir) do menu Opções e clique em “Ativar Unir” no quadro de diálogo Configuração de Unir de maneira que desapareça a marca. Também pode cambiar a distância aonde se unirem os elementos a respeito de um dos pontos da célula simplesmente aumentando o número de pixeis. Selecione Cambiar Célula do menu Opções para abrir o quadro de diálogo Célula. Aqui pode cambiar o tamanho da célula ou determinar se quiser que a célula se veja como pontos ou linhas no nível no qual está trabalhando ou em todos os níveis. Também pode cambiar entre uma célula visível ou no visível selecionando Célula do menu Vista. Cambiar Unidades myHouse também permite criar seus desenhos utilizando medidas Métricas. Para cambiar ao sistema Métrico, selecione Cambiar Unidade do menu Opções. Estes câmbios não se salvarão quando feche myHouse. myHouse - 57 Medir Áreas Para medir uma área em myHouse, selecione Medir área do menu Desenhar ou selecione seus ícones. Clique em uma área fechada por paredes para poder medi-la. Clique para fixar uma das esquinas da área a medir. À medida que desloque o ponteiro de seleção com precisão (cruz), se acrescentará uma “linha elástica”. Fixe a próxima esquina da área com um clique. Continue até chegar à esquina por onde começou. Se somente puder desenhar linhas em ângulos de 90º, selecione Orto do menu Opções. Uma vez fechada a área, aparecerá o quadro de diálogo Texto de uma Linha de Só indicando a medida da área que foi definida ou marcada. Pressione “Aceitar”. Insira o rótulo com o tamanho da área da mesma maneira que insere texto. Clique no sítio onde quiser começar a escrever o texto, arraste a linha até onde o texto será inserido e fixe o segundo ponto com um clique. Poderá visualizar o tamanho da área. Configuração de Textura Pode acrescentar novas texturas à biblioteca utilizando o comando Opções/ Configuração de Textura. Pressione Tipo de Textura para selecionar o tipo, em seguida os botões Explorar e Acrescentar para localizar e adir um arquivo .BMP à biblioteca. Pode eliminar o símbolo selecionado da biblioteca com o botão Eliminar myHouse - 58 Lista de Materiais myHouse automaticamente gera um catálogo de todo elemento que colocar no seu desenho. Para abrir a Lista de Materiais para o plano em que estiver trabalhando atualmente, selecione Lista de Materiais do menu Arquivo. Abaixo encontrará um exemplo de uma lista de materiais automática. A Lista de Materiais é uma planilha de cálculo compilada a partir do seu desenho. Para cambiar o texto de um compartimento, selecione o compartimento, introduza a informação que desejar e pressione “Enter”. No menu Arquivo e Opções, observará que este inventário pode salvar-se, imprimir-se e modificar-se como em outras aplicações que utilizam planilhas de cálculo. Selecione Exportar do menu Arquivo em Lista de Materiais para exportar seu inventário a um formato de arquivo que possa manipular facilmente na sua aplicação de planilha de cálculo ou base de dados preferida. myHouse - 59 7 Vistas Vistas em 2D e 3D em myHouse Os desenhos em myHouse se criam em vistas de 2 dimensões. Existem vários comandos nesta vista em 2D que podem facilitar o desenho e a modificação de seu plano. Pode acercar-se a uma parte do plano, ou usar o comando Camadas. Parte da utilidade de myHouse radica na sua ferramenta de visualização em 3D. Os planos em 2D se transformam em apresentações em 3D com um par de cliques. Use estas vistas em 3D para uma melhor visualização e avaliação do seu plano. Pode criar um filme em 3D para simular a gravação de um vídeo pelo interior ou exterior do seu desenho. Até pode salvá-lo e reproduzi-lo uma e outra vez. Vistas em 2D Para cambiar a vista em 2D de seu plano, selecione um comando do menu Vista. Cada comando se descreve a continuação: Zoom Aumentar: Aumenta a aparência do seu desenho. Reduzir: Reduze a aparência do seu desenho. Janela de Zoom: Permite selecionar a parte do desenho cujo tamanho deseja aumentar. Desenhe um quadro ao redor da área no lugar onde quiser aplicar o zoom. Quando clicar para introduzir a segunda esquina, automaticamente se ampliará o conteúdo no interior do quadro. Esta opção também está disponível pressionando o ícone Janela de Zoom. Ícone Janela de Zoom Ajustar zoom: Aumenta ou diminui a aparência do seu desenho, ajustando-a ao plano de planta, colocando o plano completo na área de desenho. Zoom Anterior: Mostra novamente a última vista do seu desenho. Zoom Predeterminado: Permite visualizar a vista original do desenho novamente. Configurar Janela de Zoom: Permite especificar o tamanho da janela do zoom. myHouse - 60 Aparecerá o quadro de diálogo Configuração de Janela de Zoom. Modifique os valores correspondentes para cambiar o tamanho da janela visível. Depois de realizar todos os câmbios necessários, pressione “Aceitar”. Vista Aérea: Permite visualizar o plano na sua totalidade no quadro Vista Aérea. O contorno em cores representa a área de desenho. Arraste o contorno em cores para cambiar a apresentação na área de desenho. É possível acessar esta opção mediante o ícone Vista Aérea. Ícone Vista Aérea Desenhar de novo: Presenta novamente a vista ativa. Selecione esta opção periodicamente para “atualizar” sua área de desenho, especialmente depois de ter realizado câmbios no seu desenho. Esta opção também está disponível desde o ícone Desenhar de novo ou pressionando F6. Ícone Desenhar de novo Camadas Esta função lhe permite escolher quais elementos do seu desenho deseja ver. Imagine que cada grupo de elementos – por exemplo, portas, símbolos, tetos, lousas, etc. – é uma camada. O comando Camadas se usa para mostrar ou ocultar os elementos escolhidos. 1. Selecione Camada do menu Vista para abrir o quadro de diálogo Camadas. Encontrará um exemplo na página seguinte. 2. Pressione a solapa adequada: “Elementos” lista todos os elementos de desenho, e “Níveis” lista todos os níveis ou pisos existentes. 3. Escolha uma das seguintes opções: Confira os elementos da lista de a um, selecionando-os ou quitando a seleção. À medida que cambia suas seleções, o plano se voltará a desenhar automaticamente. Pressione “Mostrar” para mostrar todos os elementos ou níveis da lista. Pressione “Ocultar tudo” para ocultar todos os elementos ou níveis da lista. myHouse - 61 4. Pressione “Fechar”. O quadro de texto desaparecerá e se verá o novo plano, mostrando unicamente os elementos ou níveis escolhidos. Vistas em 3D Apresentação de uma Vista Externa em 3D Com myHouse tem várias opções de apresentação das vistas externas do seu desenho. Pode escolher visualizar todo seu desenho, ou só um nível, e pode também rotar a vista para vê-lo desde diversos ângulos. Nota: Quando dizemos “externa”, queremos dizer que obteremos uma vista em 3D predeterminada. Para escolher sua própria perspetiva, veja a seção Vista Interna em 3D. Para visualizar uma Vista Externa em 3D: 1. Crie seu desenho em 2D. 2. Opcional: Selecione Parâmetros de 3D do menu 3D. Aparecerá o quadro de diálogo Parâmetros de 3D. Na página seguinte encontrará um exemplo e uma descrição deste quadro. Nível Superior: Ingresse o número do nível superior que quiser visualizar em 3D myHouse - 62 Nível Inferior: Ingresse o número do nível inferior que quiser visualizar em 3D. OpenGL: Hardware/Software Transparência: Opaca: Mostra as portas e as janelas como se fossem opacas. Semitransparente: Permite ver a través do cristal mas em uma cor mais escura. Transparente: Permite ver a través do cristal o resto do desenho sem distorcer nenhuma cor. Início: Malha de Objeto/Desenho pintado/Linha oculta Modelo: Modelo de Superfície: Selecione esta opção para mostrar paredes, colunas, portas e janelas como si fossem objetos planos representados em um único plano. Modelo Sólido: Selecione esta opção para ver a grossura dos elementos de desenho. Modelo Apresentação: Selecione esta opção se quiser apresentações de grande qualidade. Iluminação: Nenhuma/ Só com Raytrace / Em qualquer lugar Pressione “Aceitar” quando tiver ingressado os parâmetros desejados. 3. Selecione Vista Externa do menu 3D. Ou bem, pressione o ícone Vista Externa e 3D. Aparecerá uma mensagem indicando que se está gerando a apresentação em 3D. myHouse - 63 Ícone Vista Externa em 3D Ícones de Vistas Externas em 3D Rotar: Quando tiver sua apresentação em 3D, pode ser necessário rotá-la para vêla desde distintas perspectivas. Para fazer isto, simplesmente pressione uma das setas que aparecem na margem superior esquerda da tela. Malha de Objeto: Pressione este ícone para gerar uma apresentação de malha de objeto, uma apresentação transparente na qual poderão ver-se todos os elementos. Ícone Malha de Objeto Eliminação de Linhas Ponteadas: Pressione este ícone para obter um desenho linhal sólido da vista em 3D. Ícone Eliminação de Linhas Ponteadas Pintar: Pressione este ícone para voltar à vista em cores do seu desenho em 3D. Ícone Pintar Ray Trace: Obtenha uma apresentação foto-realista. Ícone RayTrace em 3D Regressar a 2D: Pressione este ícone para voltar a seu desenho em 2D. Ícone Regressar a 2D Modificar Opções Externas Quando trabalhar com uma vista em 3D, pode modificar outras opções. Por exemplo, pode cambiar a distância da perspetiva e os parâmetros de rotação. Pressione o ícone Configuração para realizar este ou outros câmbios. Ícone Fixar Parâmetros Aparecerá o quadro de diálogo Configuração. As opções se descrevem abaixo. Pressione “Aceitar” quando tiver realizados todos os câmbios desejados. fiz: Este é o ângulo de rotação do desenho ao redor do eixo z. fix: Este é o ângulo de rotação do desenho ao redor do eixo x. myHouse - 64 dfiz: Este é o grau de rotação vertical ao redor do eixo z que ocorre quando pressionamos as setas de rotação direita ou esquerda. dfix: Este é o grau de rotação horizontal ao redor do eixo x que ocorre quando pressionamos as setas de rotação. Vista em Perspetiva: Esta é a que está por defeito, porque nos dá a vista mais natural do desenho. Este modo simula como o olho humano veria o desenho. Os planos paralelos diminuem até desaparecer em um ponto. Vista Frontal: Este modo apresenta uma vista sem perspectiva do desenho, de frente ou de cima. Distância em perspectiva: Especifica a distância que há entre o que vê o olho humano e o desenho. Esta opção só se aplica no modo Perspectiva. Métrico: Especifica as medidas predeterminadas. Pressione o botão “Avançado” para fazer outros câmbios. Pode optar por usar texturas sombreadas, acelerar a posição com apresentações de malha de objeto, manter a iluminação com a perspectiva. Pressione “Aceitar” quando tiver os parâmetros desejados. Configuração Avançada Neste quadro de diálogo, pode-se definir diversos parâmetros que influem nas apresentações em 3D. Modificam-se os seguintes parâmetros: Iluminação A ferramenta de 3D de myHouse utiliza uma fonte de luz cujos parâmetros podem ser modificados. Estes parâmetros são os componentes iluminação ambiente e difusa. A iluminação ambiente usa luz que se dispersa pelo ambiente em todas as direções pelo qual é impossível determinar sua procedência. Esta parece proceder de todos os lados. O componente difuso é luz que vem de uma direção dada, pelo que é mais brilhante se incidir diretamente sobre uma superfície. Porém, uma vez que cai sobre a superfície, se dispersa por igual em todas as direções, de maneira que aparece com um brilho uniforme, sem interessar desde onde se olha. Use as barras deslizantes para definir os componentes R, G e B da luz ambiente ou difusa. Se os valores de R, G, B para uma luz forem todos de 1.0 (0 significa valor mínimo, e 1 valor máximo), a luz é o mais branca e brilhante possível. Se os valores myHouse - 65 forem de 0.5, a cor continua sendo branca, mas só à metade de sua intensidade, pelo qual aparece de cor cinza. Se R&G=1 e B=0, a luz se verá amarela. A posição que estiver mais à esquerda é a que proporcionará o valor mínimo do componente selecionado, enquanto que a posição que estiver mais à direita proporcionará o valor máximo do componente selecionado. Componente ambiente: Componente difuso: Define o componente ambiente. Define o componente difuso. Avançado Usar texturas sombreadas: Utilizando este parâmetro, myHouse 3D considerará a luz que incida sobre polígonos com textura. Manter a luz com a perspectiva: Ative esta opção quando quiser que a iluminação do seu desenho se desloque enquanto estiver movendo ou rotando o desenho; em outras palavras, a iluminação estará sempre na mesma posição relativa. Por exemplo, se rotar seu desenho, a luz rotará também. Desative esta opção, se o que quiser é manter a luz em uma posição fixa. Acelerar o posicionamento com malha de objeto: Ative esta opção quando tiver múltiplos elementos de construção com texturas no seu desenho. Com esta opção ativada, se utilizará a criação de malha do objeto quando rotar ou cambiar a vista (a opção predeterminada mantém o modo de apresentação escolhido). Esta opção se ativará automaticamente quando a geração em 3D detectar mais de 500 polígonos com texturas, porém poderá ativar ou desativar esta opção. Forçar a criação em 3D do software: Se ativar esta opção, a placa aceleradora de 3D não será usada. A desativação desta opção, fará com que a placa aceleradora de 3D seja usada. (se tiver esta placa) Subdivisão da célula (luzes) Com estas opções pode modificar a iluminação dos objetos. Se definir a subdivisão de X e de Y em um valor superior os objetos parecerão mais reais. Estas opções não terão nenhum efeito se não houver outras luzes na vista. O tempo de geração em 3D aumentará na medida em que estes valores aumentarem. Subdivisão de X: Este é o valor da subdivisão dos objetos (na direção x). Subdivisão de Y: Este é o valor da subdivisão dos objetos (na direção y). Subdividir símbolos: Ativando esta opção os símbolos aparecerão utilizando a subdivisão da célula. myHouse - 66 Calibração de iluminação Estas opções determinam a intensidade do brilho com a que aparecerão os objetos no ‘Raytracer’. Luz predeterminada: Este valor afeta o sol. Outras luzes: Este valor afeta outro tipo de luzes. Apresentação de uma Vista Interna em 3D A opção Vista Interna em 3D é usada para “tirar uma fotografia” de uma parte de seu plano. Aqui localiza uma câmara para obter a perspectiva em 3D buscada. Para criar uma Vista Interna em 3D, siga as seguintes orientações: 1 2 Crie seu desenho em 2D. Selecione Vista Interna do menu 3D. Ou bem, pressione o ícone Vista Interna em 3D. Verá o contorno em cores de uma câmara que deve localizar no plano de planta. Seu campo visual estará indicado. Ícone Vista Interna em 3D 3 Rote a câmara pressionando as teclas “+” ou “-”. A câmara rotará em incrementos de 45 graus. Para que os incrementos sejam de 5 graus, pressione a tecla “F3” e em seguida as teclas “+” ou “-”. A continuação pode ver um exemplo ampliado da localização da câmara para ver um jogo de mesa e cadeiras. 4 Uma vez posicionada a câmara adequadamente, clique para fixá-la. Aparecerá o quadro de diálogo Parâmetros de Vista Interna. As opções se descrevem abaixo: Direção da Câmara: Indica a direção na qual a câmara estiver focalizando. Pode especificar qualquer valor entre 0.00 e –360.00. myHouse - 67 Ângulo Vertical: Determina o ângulo da câmara no plano vertical a respeito do horizontal. Especifique um número positivo para focar para acima, o um número negativo para focar para abaixo. Ângulo de Abertura: Determina a amplitude da vista. Quanto maior for o número ingressado, maior será a amplitude da vista da câmara. Altura: Indica a altura da câmara respeito ao piso. Se preferir colocar a câmara no segundo andar de um desenho, deverá acrescentar a altura do primeiro piso do desenho. Pressione “Aceitar” uma vez ingressados os parâmetros desejados. Aparecerá uma mensagem indicando que a vista em 3D se está gerando. A continuação figura uma apresentação de Vista Interna em 3D focando a mesa na cozinha. Ícones de Vistas Internas em 3D Todos os ícones de Vista Interna em 3D são os mesmos que os de Vista Externa em 3D. Têm a mesma função e aparência. Para gerar uma vista de Malha de Objeto ou de Linha Oculta, pressione o ícone correspondente. Para voltar a 2D, pressione o ícone Voltar a 2D. myHouse - 68 Modificar Opções Internas As setas que apareciam na vista externa em 3D foram substituídas por câmaras na vista interna em 3D. Pressione sobre uma câmara para rotar a vista em 3D. Há outras possibilidades quando trabalha com vistas internas em 3D. Por exemplo, pode cambiar o tamanho dos incrementos de rotação. Abra o quadro de diálogo Opções de Vista Interna em 3D pressionando o ícone Fixar Parâmetros. Algumas das opções se descrevem abaixo. Pressione ‘Aceitar’ uma vez realizados todos os câmbios necessários. d_Rotarº: Esta é a amplitude da medida que rota a câmara quando se seleciona um dos ícones de rotar câmara. d_MoverX: Indica o tamanho de cada movimento do desenho respeito ao eixo x. d_MoverY: Indica o tamanho de cada movimento do desenho respeito ao eixo y. d_MoverZ: Indica o tamanho de cada movimento do desenho respeito ao eixo z. Métrico: Especifica a unidade de medida predeterminada. Parâmetros de Câmara: Modifique estes valores para cambiar a vista em 3D da câmara. Estas opções estão descritas nas 2 páginas anteriores. Pressione o botão “Avançado” para fazer outros câmbios. Pode decidir usar texturas sombreadas, acelerar o posicionamento com malha do objeto, manter a iluminação com a perspectiva. Pressione “Aceitar” uma vez realizados todos os câmbios necessários. Salvar Vistas em 3D myHouse lhe permite salvar apresentações de malha de objeto ou de linhas ocultas como arquivos .DXF o .BMP. Também permite salvar vistas pintadas como arquivos .BMP. Quando pressionar o ícone Salvar, aparecerá o quadro de diálogo Salvar, no qual deve ingressar o nome do arquivo. Ícone Salvar myHouse - 69 Imprimir uma vista em 3D myHouse permite imprimir qualquer perspectiva ou ângulo das vistas em 3D. Uma vez salvada a vista desejada, siga as instruções abaixo para a impressão: 1. 2. 3. Pressione o ícone Imprimir. Selecione as opções que quiser no quadro de diálogo Imprimir. Pressione “Aceitar”. DreamScape Com myHouse você poderá localizar a casa de seus sonhos no cenário de seus sonhos. Esta é DreamScape, a ferramenta que lhe permite escolher entre 75 imagens diferentes e a toda cor o fundo do seu desenho em 3D. Pode acessar estas imagens desde o CD de myHouse seguindo as instruções abaixo. 1. Pressione o ícone Acrescentar DreamScape . 2. 3. No quadro de diálogo que se abre, escolha um arquivo. Faça duplo-clique no mapa de bits de DreamScape da sua escolha. A imagem escolhida aparecerá detrás da sua apresentação em 3D. 4. Para eliminar o DreamScape, pressione o ícone Eliminar DreamScape que está ao lado do ícone Acrescentar DreamScape. Pode mover seu plano neste cenário dos seus sonhos. Pressione o botão primário do mouse e desloque a mãozinha pelo plano enquanto mantém apertado o botão, ou clique no ícone de uma das setas ou câmaras de rotação. Use as seguintes teclas para mover o plano na janela de 3D. A - abaixo, Z – acima, X – direita, C - esquerda. Ray Tracing Ray Tracing (Vectorização) é uma técnica para a produção de imagens foto-realistas de alta qualidade. Entretanto, requer de cálculos consideravelmente mais extensos que os requeridos pelas técnicas de apresentação poligonais usadas normalmente. Se bem existe hardware especial para 3D que permite alguns singelos métodos de interpretação, estes lamentavelmente não são de grande ajuda na vectorização. A velocidade com a que se gera uma vectorização depende basicamente da potência de seu processador (CPU). Embora a vectorização não requeira de demasiada memória, resulta útil acrescentar algo de memória virtual, especialmente se trabalhar com planos muito grandes. myHouse - 70 Vantagens da vectorização O sistema de apresentação Ray tracing lhe proporciona maior qualidade em comparação com o de OpenGL utilizado originariamente neste programa. Usando métodos standard não é possível lograr imagens com iluminação, sombras e reflexos realistas, e de um bom suavizado (alisado de bordas dentadas). Desvantagens da vectorização A única desvantagem da vectorização é o tempo de processamento. Com hardware para 3D que utiliza interpretações poligonais standard, o tempo de processamento é tão curto que pode mover-se por seu plano interativamente. Com Ray tracing, o processamento pode levar vários minutos, dependendo da complexidade do seu plano, e dos parâmetros da imagem e a resolução da imagem. Vectorizar uma Imagem Depois que preparou a vista de seu plano, pressione o ícone de RayTrace . Verá uma tela de início enquanto o programa carrega os dados e faz alguns cálculos. Se estiver trabalhando com planos grandes e não tiver suficiente memória, pode acontecer que o programa se detenha, e apareça a mensagem “Memória insuficiente”. É provável que deva expandir a memória virtual. Terminado o processo de início, verá a janela de Ray Trace. Se quiser cambiar a resolução (o tamanho) ou a qualidade da imagem, selecione o menu Opções. Em seguida de definir as opções dadas, pode começar o processo de vectorização selecionando RayTrace do menu. Verá um quadro de progresso à medida que a imagem for aparecendo gradualmente. Se quiser modificar alguma opção e reiniciar a vectorização, poderá deter o processo pressionando o botão Cancelar. O quadro myHouse - 71 de progresso continuará mostrando a porcentagem do cálculo já completada, o tempo transcorrido, e o tempo restante estimado. Completados todos os cálculos, a imagem aparecerá na janela principal. Embora as opções deverão definir-se antes da vectorização, esta poderá ser modificada ainda depois de sua geração. No menu Imagem verá alguns parâmetros que poderão ser redefinidos. Quando estiver satisfeito com a imagem obtida, Salve ou Imprima. Nota: pode salvar ou imprimir várias versões de uma mesma imagem gerada com parâmetros diferentes do menu Imagem. Opções de Vectorização No menu Opções pode modificar o tamanho da imagem e definir seus parâmetros de qualidade. Nota: Estas opções devem definir-se ANTES da vectorização. Parâmetros da Imagem Cambia a resolução da imagem. Se o compartimento de verificação “Manter proporção” estiver marcado, conservar-se a proporção da aparência (a proporção entre largo e altura). Nota: a resolução da imagem afeta consideravelmente a duração dos cálculos e os requerimentos de memória. Preferências de Qualidade Suavizar: Se este compartimento estiver marcado, um segundo cálculo será feito em seguida da vectorização, o qual melhora a qualidade da imagem mas requer mais tempo de cálculos. Esta técnica também se conhece como “antialiasing” (suavizado de bordas dentadas). Qualidade: Esta opção afeta a qualidade do suavizado e pode estender este processo. Não se aconselha o uso de baixa qualidade no suavizado já que pode resultar em “ruído” nas bordas dos objetos. Entrada de intensidade da luz: Esta opção afeta a qualidade das refrações, transparências e luzes. É um valor umbral, dado em porcentagens: a luz de uma intensidade menor a este umbral não é significativa. Uma maior qualidade myHouse - 72 (que resulta de fixar um umbral baixo) acostuma estar acompanhada de um maior tempo de processado. Parâmetros do Fundo RayTrace usa três tipos de fundos: em cor sólida, de mapa de bits (DreamScape), ou nuvens. O fundo que se vê diretamente na imagem e o fundo utilizado para reflexos podem ser diferentes, o que significa que pode configurar DreamScape como o fundo principal de uma imagem e utilizar as nuvens para os reflexos. É necessário permitir múltiplos tipos de fundo porque os DreamScapes são mapas de bits de planos finitos e não podem cobrir todas as direções, forçando-nos a fazer algo diferente para os reflexos. (Note que estes reflexos no fundo somente são visíveis se não houver outros objetos refletidos). Uma possível solução é um céu com nuvens gerado internamente que cubra homogeneamente todas as direções. As possibilidades incluem: - - - Reflexos de DreamsScape: Marcando esta opção se modificam os reflexos. O mapa de bits se coloca em cada um dos seis planos de um cubo imaginário que rodeia a câmara. O resultado é normalmente bom porque uma parte do mapa de bits se reflete por toda a superfície, mas esta técnica pode resultar em efeitos estranhos quando se reconhece a conexão dos planos do cubo. Reflexos de nuvens: Na maioria dos casos, um céu com nuvens é um fundo aceitável como reflexo. Este método tem a vantagem de cobrir todas as direções sem produzir efeitos estranhos. Note que um DreamScape pode ser utilizado como fundo ao mesmo tempo que as nuvens se utilizam para refletir. Nuvens visíveis no fundo: As nuvens podem ser utilizadas tanto como fundos como para refletir, a menos que um DreamScape estiver presente. Arquivo de nuvens: Se quiser utilizar as nuvens, terá de escolher um arquivo de nuvens que contenha os parâmetros das nuvens. Pode introduzir o nome de um arquivo manualmente ou pressionar o botão Cambiar e selecionar um arquivo. O Menu Imagem O menu Imagem lhe permite fazer alguns “ajustes finos” depois de vectorizar a imagem e antes de salvá-la ou imprimi-la. Pode ver a imagem continuamente numa janela pequena. Nota: estas opções podem ser modificadas tanto antes como depois da vectorização. Brilho Se a imagem for escura por demais , poderá ser corrigida com a barra de Brilho. myHouse - 73 Algumas vezes é útil utilizar Brilho e Gama juntos. Saturação Esta barra permite controlar a “intensidade” das cores. Valores pequenos nos aproximam a imagens pretas e brancas, enquanto que valores maiores conseguem uma gama de cores mais ampla. Contraste Esta barra ajusta o rango entre as cores mais escuras e as mais claras. Se subimos o Contraste, as áreas escuras se escurecem e as claras se aclaram. As imagens com alto contraste são mais difíceis de imprimir e de ver, enquanto que as imagens com baixo contraste podem parecer imprecisas e cinzas. Gama A correção de Gama é uma correção de tons que considera o fato de que o olho humano percebe o brilho de um jeito mais logarítmico do que linhal. Esta é a razão pela qual uma imagem adota um “tom” diferente quando incrementamos ou diminuímos o brilho. Esta alteração se corrige com a correção de Gama. Salvar uma imagem Pode salvar sua imagem vectorizada como um arquivo standard de mapa de bits para Windows (*.BMP) utilizando o comando Salvar no menu Arquivo. Pode salvar diferentes versões da imagem com diferentes parâmetros do menu Imagem. Estes desenhos podem ser carregados posteriormente em visor de imagens ou em uma aplicação que permita sua manipulação. myHouse - 74 Imprimir uma imagem Utilize este comando para definir os parâmetros de impressão antes de enviar a imagem à impressora. Imagens Panorâmicas No módulo de Ray Tracing de myHouse pode criar imagens panorâmicas (360 graus) e salvá-las no formato QuickTime. A vantagem das imagens panorâmicas é que uma vez criadas, pode interagir com elas como se estivesse presente, sendo necessário o uso do visor de realidade virtual QuickTime, provido por myHouse. Pode olhar em qualquer direção em plano horizontal, de cima para baixo (dentro do rango determinado pelos parâmetros da imagem), e afastar-se ou aproximar-se. As imagens panorâmicas são muito úteis para vistas internas porque uma imagem incluirá tudo o que se pode ver em qualquer direção desde uma determinada perspetiva. A desvantagem das imagens panorâmicas é que, para ver-se bem, requerem de maior resolução (aproximadamente o dobro) em comparação com uma imagem normal. Como criar imagens panorâmicas Vá ao menu Opções e marque a opção “Criar imagem panorâmica”. A resolução depende do largo da imagem, enquanto que o rango vertical que se incluirá depende da altura. Se recomenda definir a altura entre um 50% e um 80% de seu largo. Para cambiar as opções de uma imagem panorâmica, pressione o botão Configuração e use o menu Opções. Note que por defeito, o valor do ângulo do zoom vertical e a qualidade de compressão da imagem podem definir-se depois da vectorização e antes de salvar. Depois de modificar as opções, pressione RayTrace. Se ativou a opção “Mostrar imagem automaticamente...”, verá o resultado depois que a imagem foi criada. A imagem que aparece na janela principal parece um pouco estranha porque é só uma representação técnica da imagem panorâmica. O resultado final se mostra numa janela diferente. Agora pode salvar a imagem. Depois, poderá vê-la usando a opção Mostrar no menu Arquivo. myHouse - 75 Configuração de Imagens Panorâmicas Pode ver os Parâmetros da Imagem Panorâmica pressionando o botão “Configuração” perto do compartimento de verificação “Criar Imagem Panorâmica”. Criar uma imagem automaticamente depois da vectorização: se esta opção estiver ativada, a imagem panorâmica se salvará automaticamente em um arquivo temporário; portanto, não terá que salvá-la depois. Mostrar imagem automaticamente depois de criá-la: se esta opção estiver ativada, a imagem se mostrará de maneira automática com QuickTime depois de tê-la criado Qualidade de compressão da imagem: afeta a qualidade da imagem e o tamanho do arquivo. Ângulo de zoom vertical predeterminado: ou ângulo de visão vertical predeterminado da “câmara” virtual. Este tem o mesmo efeito que a função “zoom” em uma câmara convencional – os ângulos grandes correspondem a reduções para ter um ângulo maior. Nota: Enquanto que as outras opções só podem ser definidas antes da vectorização, as duas últimas opções acima só podem definir-se depois do processo de vectorização e antes de salvar o desenho. Isto lhe permite, por exemplo, salvar a imagem com parâmetros de qualidade diferentes sem ter que vectorizá-la novamente. 3D MovieMaker O 3D MovieMaker de myHouse lhe permite criar um filme a partir de uma sucessão de tomadas de câmaras. Pode salvar este filme e reproduzi-lo uma e outra vez como uma maneira de caminhar pela casa de seus sonhos antes de finalizar sua construção. Criar um filme é um simples processo de três passos, como se explica abaixo. Primeiro, coloca as câmaras para tomar as imagens ou fotogramas, depois cria o filme (aqui encontrará numerosas opções, dependendo do tipo de filme que desejar) e, finalmente, mostra o filme. myHouse - 76 Localização das Câmaras 1 2 3 4 5 Selecione Localizar Câmara do menu 3D. O contorno em cor de uma câmara aparecerá indicando-lhe o campo visual. Localize a câmara em posição para capturar a primeira tomada do filme. Rote a câmara usando as teclas “+” ou “-” Até alcançar a orientação desejada. Considere, que pressionando “F3” a câmara rotará em incrementos de 5 graus. Fixe a vista da câmara com um clique. O contorno em cor da câmara continuará sujeito ao cursor. Deslize e rote a câmara à posição adequada para capturar a seguinte tomada, e fixe-a com um clique. Escolha um dos seguintes métodos : a) Defina o resto das tomadas manualmente deslizando a câmara, filmando e pressionando o mouse até capturar todas as imagens que quiser. Pressione o botão secundário do mouse quando finalizar para sair da função Localizar a Câmara. Nota: Quanto mais tomadas fizer com sua câmara e mais juntas estiverem uma da outra, melhor e mais fluida aparecerá no filme a área que deseja visualizar. Porém, incrementando a fluidez incrementará o tempo que leva criar o filme. Escolhendo esta possibilidade, seu desenho ficará parecido à ilustração abaixo. b) Deixe que myHouse ingresse uma série de tomadas selecionando a segunda câmara colocada e depois faça duplo-clique nela para abrir o quadro de dialogo Configuração da Câmara. Cambie as opções no quadro de diálogo e pressione “Aceitar” quando terminar. Direção da Câmara: Indica a direção na que está focando a câmara. myHouse - 77 Ângulo Vertical: É o ângulo da câmara respeito ao plano vertical. Para olhar para abaixo, introduza um valor negativo. Para olhar para acima, introduza um valor positivo. Ângulo de Abertura: Indica o ângulo de abertura da câmara. A maior valor, mais ampla a vista. Altura: Este parâmetro define a altura da câmara respeito ao piso. Passos desde a Câmara Previa: Este parâmetro define o número de fotogramas que se acrescentam automaticamente ao seu filme entre o fotograma atual e o anterior. Quanto maior for o número ingressado neste campo, maior será o número de fotogramas que se acrescentarão Índice da Câmara: Este parâmetro define a ordem das diferentes tomadas que se usarão ao criar o filme. Nota: Na opção “a”, pode modificar disparos individuais de câmara fazendo duplo-clique em uma câmara selecionada para abrir o quadro de diálogo Configuração de Câmara. Se deseja criar um filme QuickTime (.MOV) Para criar um filme QuickTime deve indicar o Porto da Câmara. Selecione Localizar Porto QT no menu 3D. Pressione duas câmaras QT e em seguida clique em uma janela ou porta para selecionar a localização do “porto”. O porto é o lugar desde o qual pode passar de uma habitação à outra. Em lugar de selecionar uma porta ou janela como porto, também pode criar seu próprio porto traçando uma linha ou polígono clicando em suas bordas e em seguida duplo-clique no último ponto. Se selecionar o porto e em seguida pressionar o botão secundário do mouse ou se fizer duplo-clique neste, poderá cambiar as propriedades do porto (Altura, Deslocamento Vertical) Se simplesmente traçar uma linha, a Altura será a de um porto retangular com seu largo definido pela longitude da linha. Se traçar um polígono, o porto se localizará horizontalmente à altura definida pelo parâmetro de Deslocamento Vertical. myHouse - 78 Criação de um Filme 1. Selecione Criar Filme do menu 3D. Aparecerá o quadro de diálogo Parâmetros de Criação de Filme. Aqui pode escolher fazer o filme como vista de malha de objeto, de linhas ocultas, pintada, ou de RayTrace (vectorizada) (AVI), ou em formato QuickTime MOV. Uma vista pintada ou vectorizada é a que mais recursos do processador requer. O filme QuickTime não é na realidade um filme, senão um conjunto de imagens panorâmicas onde pode mover-se livremente ou passar de uma habitação à outra. Em seguida de pressionar “Aceitar”, se abre a janela do Movie Maker, que mostra o estado da criação do filme. Quantas mais tomadas, mais tempo levará a geração do filme. Considere que neste momento simplesmente está criando o filme e não reproduzindo-o. 2. Escolha uma das opções de imagem e o nome do arquivo. myHouse acrescentará a extensão AVI ou MOV. Se abrirá o quadro de diálogo Parâmetros de Criação de Filme. Aqui pode escolher criar seu filme como vista de malha de objeto (predeterminada), de linhas ocultas, pintada, ou vectorizada (AVI), ou em formato Quick Time MOV. Uma vista pintada ou vectorizada é a que mais recursos do processador requer. 3. Pressione “Aceitar”. Aparecerá o quadro de diálogo do MovieMaker de myHouse. Número de fotogramas por segundo: Ingresse um número inferior para reduzir a velocidade do filme. “5” é um bom número a escolher. “15” é o valor predeterminado. 4. Pressione “Iniciar”. Cada imagem aparecerá em um quadro de diálogo enquanto estiver sendo gerada. Isto pode levar uns minutos dependendo do número de imagens que capturou. 5. Quando tiver gerado todas as imagens, aparecerá o quadro de diálogo Compressão de Vídeo. Pressione “Aceitar” e se criará um arquivo .AVI. myHouse - 79 Reprodução do Filme 1. 2. Selecione Reproduzir Filme do menu 3D. O reprodutor Media Player se abrirá. Justo abaixo aparece a tela onde veremos o filme. Pressione Reproduzir para ver o filme. myHouse - 80 8 3D Modeler Criação de Símbolos Personalizados em myHouse myHouse inclui um grande número de símbolos pré-desenhados. Para a maioria dos desenhos e planos de planta, estes seriam suficientes. Caso seus planos requeiram uma mesa, cama, chaminé, ou qualquer outro símbolo especial, pode criá-los com o 3D Modeler partindo de zero. Também pode modificar qualquer símbolo das bibliotecas de myHouse. Para abrir o 3D Modeler em Windows95, vá a Início/ Programas / myHouse para Windows/ Modeler. Em Windows 3.1, abra o grupo de programas myHouse e faça duplo-clique no ícone Modeler. As Vistas Para armar um símbolo adequadamente, deve observá-lo desde três posições estratégicas em 2D e também como uma interpretação em 3D. Abaixo pode ver a tela de desenho do Modeler com um símbolo já criado. myHouse - 81 As vistas são: Vista Y-Z: vista frontal do símbolo. Vista X-Z: vista lateral do símbolo. Vista X-Y: vista aérea do símbolo. Vista em 3D: desenho em perspetiva em 3D do símbolo. Em todas as vistas, verá um desenho linhal que não considera a transparência das diversas linhas e dos objetos sólidos no desenho. Além disso, nenhuma das vistas em 2D individualmente apresenta uma perspectiva em relação à terceira dimensão. A Barra de Ferramentas Ao igual que o programa principal, Modeler contém uma barra de ferramentas na parte superior da tela de desenho. Cada função se explica a continuação. Para ver o nome de cada um dos ícones na barra de ferramentas, situe o ponteiro sobre o ícone. Selecionar: A seta serve para selecionar ícones ou a parte do desenho a modificar. Cortar: Corta o/os objeto(s) selecionado(s) ao porta-papéis especial de myHouse. Copiar: Copia o/os objeto(s) selecionado(s) ao porta-papéis especial de myHouse. Colar: Copia o conteúdo do porta-papéis à área de desenho do Modeler. O grupo de ícones azuis se utiliza para criar elementos em 2D que podem ser decorativos, porém só têm largo e longitude. Estes são: Linha Polilinha Polígono Triângulo Retângulo Círculo Os símbolos em 3D são símbolos verdes que têm longitude, largo, e altura. Estes podem ser controlados para que sejam completamente sólidos ou abertos na parte superior e/ou inferior. Os símbolos em 3D são: Tijolo Pirâmide Cono Cilindro Esfera Semi-esfera myHouse - 82 Além dos ícones usados para desenhar elementos, a barra de ferramentas contém dois botões avançados que se utilizam para transformar objetos de 2D em 3D. Encontrará uma explicação ao respeito mais adiante neste capítulo. Os botões são: Eixo de giro de um sólido Vector do Prisma Os dois ícones seguintes são funções de myHouse com as que já deve estar familiarizado. Elas são: Desenhar de novo Janela de Zoom O ícone restante se utiliza para gerar uma vista em 3D na tela completa do símbolo que estiver criando 3D Total O Menu Tem um menu acima dos ícones do Modeler. A seguir se explicam as opções do menu que são novas. As restantes são comuns no programa myHouse ou foram explicadas anteriormente neste capítulo. Do menu Arquivo: Abrir de Biblioteca: Esta opção lhe permite abrir um símbolo existente em uma biblioteca de myHouse para personalizá-lo no Modeler. Inserir em Biblioteca: Utilize esta função para inserir em myHouse um símbolo criado no Modeler. Selecione a biblioteca na que deseja inserir o símbolo. Para um resultado ótimo, crie uma nova biblioteca para todos seus símbolos personalizados, ingresse o nome do novo arquivo quando for requerido. Em seguida, acrescente uma descrição do símbolo e pressione ‘Aceitar’. O símbolo se acrescentará à biblioteca criada. Eliminar de biblioteca: Use esta função para eliminar um símbolo de uma das bibliotecas de myHouse. Do menu Opções: Valores predeterminados: Cada elemento de desenho (tijolo, cono, linha, etc.) possui uma cor e um tamanho predeterminado. Com esta função pode cambiar myHouse - 83 o tamanho ou a cor predeterminada de qualquer um dos elementos de construção para lograr maior precisão quando estiver criando um novo símbolo. Nota: Selecione uma textura para a superfície do novo símbolo da biblioteca de símbolos de myHouse. Sugestões Aqui encontrará algumas sugestões para ajudá-lo a criar seus próprios símbolos. Quando selecionar um elemento, pode movê-lo com as setas do teclado ou com o mouse. Use as setas do teclado para mover os elementos 1" por vez. Mantenha pressionado “Maiús” para mover o elemento em incrementos de 1'. Não se preocupe por onde começa a construir um objeto. Por defeito, o primeiro objeto que insira estará aproximadamente no centro da área de desenho, dando-lhe suficiente espaço para construi-lo em qualquer direção. Rote um elemento na vista desejada com as teclas “+” e “-” de seu teclado. O elemento rotará em incrementos de 5 graus. Quando completou seu símbolo e o inseriu em uma biblioteca, poderá modificar todas suas dimensões antes de localizá-lo no seu desenho, como a qualquer outro símbolo pré-desenhado de myHouse. Sempre que for possível, modifique um símbolo existente. Deste jeito, parte do trabalho já estará realizado. Cambie as dimensões de um elemento movendo o cursor para a esquina vermelha ou verde até que o cursor se converta em uma seta com duas pontas. Mantenha apertado o botão esquerdo e arraste o cursor para modificar as dimensões do elemento. Se os elementos se superpõem, pode selecionar um elemento com um clique e pressionar “Ctrl” e “N” ao mesmo tempo, tantas vezes como for necessário para selecionar o elemento apropriado. Se tiver múltiplas repetições do mesmo objeto (como as patas de uma cadeira), crie uma e utilize os comandos Copiar e Colar do Modeler para replicá-las. Com este método, as patas da mesa serão exatamente do mesmo tamanho. myHouse - 84 À medida que move o cursor entre as três vistas em 2D, verá onde estão colocados os elementos nas outras vistas, incluindo a vista em 3D. Para facilitar a visualização da localização, uma das esquinas do objeto aparece em verde e a oposta em vermelho. A esquina verde corresponde ao mesmo ponto nas três representações de vistas em 2D. Criação de um Símbolo Esta seção é um tutorial que lhe mostra passo a passo como criar uma escrivaninha. Quando tiver terminado, a escrivaninha se verá conforme a ilustração abaixo. 1. Comece criando a tampa da escrivaninha. Selecione Valores Predeterminados do menu Opções, e desloque-se para a direita para escolher Tijolo. Aparecerá o quadro de diálogo Configuração de Tijolo. Introduza estes valores e pressione “Aceitar”. Tamanho de X: 6’-0’’ Tamanho de Y: 3’-0’’ Tamanho de Z: 1’’ Pode incluso escolher uma cor para a tampa do escritório no mosaico de cores que aparece ao lado da palavra “Superfície”. 2. Selecione o ícone Tijolo e coloque o retângulo grande no centro da vista X-Y de tal forma que se pareça ao desenho de abaixo. Para consegui-lo, deverá rotar o retângulo na vista Y-Z. myHouse - 85 3. Logo depois, crie as patas da escrivaninha. Selecione Valores Predeterminados do menu Opções, e desloque-se à direita para escolher Cilindro. Faça os seguintes câmbios no quadro de diálogo Configuração de Cilindro. Rádio: 1’’ Altura: 30’’ Deixe os outros valores como aparecem e pressione “Aceitar”. 4. Selecione o ícone Cilindro e coloque o cilindro na vista X-Z debaixo da tampa da escrivaninha. Necessitará rotar o cilindro pressionando as teclas “+” ou “”, de tal forma que se pareça ao desenho da página seguinte. 5. Uma vez que tiver colocado uma pata, use os comandos Copiar e Colar para criar as três patas restantes e coloque-as como se mostra abaixo. Ou bem, repita o passo 4. Nota: Para maior precisão na colocação das patas, pode ampliar a área com o zoom. myHouse - 86 6. A continuação, vamos criar algumas gavetas para a escrivaninha. Selecione Valores Predeterminados do menu Opções e deslize o mouse para a direita para selecionar Tijolo. Aparecerá o quadro de diálogo Configuração de Tijolo. Introduza estes valores e pressione “Aceitar”. Tamanho de X: 1’-6’’ Tamanho de Y: 3’-0’’ Tamanho de Z: 2’-0’’ 7. Selecione o ícone Tijolo e insira o retângulo debaixo da tampa da escrivaninha na vista X-Z; coloque-o de tal maneira que as bordas do retângulo se unam aos da tampa da escrivaninha na vista X-Y. A escrivaninha se parecerá à ilustração da página seguinte. 8. Salve seu novo símbolo. Selecione Salvar Como do menu Arquivo. Designe um nome ao arquivo e pressione “Aceitar”. 9. Insira sua escrivaninha em uma nova biblioteca para poder colocá-la no seu plano de myHouse. Selecione Inserir em Biblioteca do menu Arquivo. Modeler lhe perguntará se deseja modificar alguma das vistas em 2D ou 3D. Pressione “Não” pelo momento. Poderá experimentar com isto mais tarde. myHouse - 87 No quadro de diálogo Inserir em Biblioteca se lhe solicitará um nome para o arquivo. Para melhores resultados, introduza um nome tal como “Pessoal”, ou “Novo”, ou “Personalizado”, o qualquer outro nome diferente aos das bibliotecas existentes. Pressione “Abrir” depois de ingressar um nome de arquivo. Aparecerá o quadro de diálogo Configuração de Símbolo. Introduza uma descrição do símbolo e pressione “Aceitar”. O símbolo está agora na sua nova biblioteca no programa myHouse. 10. Agora colocaremos o novo símbolo no seu desenho. Abra myHouse e o plano que necessite. Pressione o ícone Símbolos e abra quaisquer uma das bibliotecas de símbolos clicando em um ícone da barra de ferramentas secundária. Se abrirá a biblioteca. Para abrir a biblioteca que acaba de criar, utilize a seta que está ao lado do nome da biblioteca para desdobrar a lista de bibliotecas e escolha o nome da sua para abri-la. Seu símbolo personalizado deveria estar nessa biblioteca pronto para ser modificado, rotado, e inserido como qualquer outro símbolo de myHouse. myHouse - 88 Técnicas Avançadas O Eixo de Giro de um Sólido e o Vector de Prima provêem as ferramentas necessárias para dar profundidade aos elementos em 2D. Use Vector de Prisma para proporcionar volumem básico aos elementos. Isto pode ser muito útil quando estiver criando um terraço com bordas irregulares. O Eixo de Giro de um Objeto Sólido proporciona volumem cilíndrico aos elementos. Ambos aspetos funcionam de maneira similar. Por exemplo, usando o exemplo do terraço, desenhe um polígono em 2D na vista X-Y e selecione-o com o botão primário do mouse. Selecionando o ícone Vector de Prisma. Nas outras duas vistas, verá uma pequena caixa verde e uma linha ponteada conectada ao polígono em 2D. O ícone Vector Prisma terá cambiado ao ícone Prisma. Controle o volumem que lhe dará ao elemento movendo a caixa verde, com o mouse, ou as teclas de direção, e em seguida pressione o ícone Prisma. Modeler transformará o elemento em 2D em outro em 3D. Ícone Prisma Para criar figuras inusuais com curvas use Eixo de Giro de um Sólido. Por exemplo, comece por colocar um triângulo em 2D na vista X-Z e selecione-o com o botão primário do mouse. Selecione o ícone Eixo de Giro de um Sólido. Aparecerá uma linha com caixas verdes e vermelhas e o eixo de giro do sólido terá cambiado ao ícone Jarrão. Fixe esta linha ponteada com um clique. Controle o volumem dado a um elemento com um clique só no extremo vermelho ou verde da linha e ajuste-o com o mouse ou com as teclas de direção. Selecione o ícone Eixo de Giro de um Sólido, que agora se vê como um jarrão para transformar o elemento de 2D em um elemento de 3D baseado em curvas. Ícone Eixo de Giro de um Sólido myHouse - 89 9 Sugestões e FAQs (Perguntas Freqüentes) Respostas a suas perguntas sobre myHouse Sugestões 1. As teclas de direção podem utilizar-se para criar uma parede. Pressione “Enter” em lugar do botão do mouse e com as setas deslize o ponteiro de seleção com precisão (cruz). Se pressionar “Maiús” enquanto move o ponteiro (cruz), as paredes se criarão em incrementos de 1’. 2. Para melhores resultados, crie as lousas ao final. A menos que cambie o deslocamento vertical, este passará automaticamente a ocupar o piso do nível em que se encontra. 3. Em lugar de intentar arrastar uma parede a uma nova posição/longitude, se recomenda apagar essa parede e construir uma nova na localização desejada usando as teclas de direção como se descreveu anteriormente. 4. A tecla “F2” salva seus desenhos automaticamente. Salve freqüentemente. Note que myHouse salva automaticamente seu projeto atual cada 10 minutos se a opção Opções/ Auto-recuperação estiver habilitada. Para projetos importantes, recomenda-se salvar as fases mais importantes do projeto baixo os seguintes nomes (ex., myproject1.myh, myproject2.myh, etc.) para poder voltar a estes se for necessário. 5. Para alinhar vários níveis, vá a Vista/Camada e pressione a solapa “Níveis”. Com um clique escolha o nível que deseja visualizar ao mesmo tempo que o nível atual. 6. Coloque lousas no interior entre os níveis para ter uma interpretação em 3D mais realista. 7. Para gerações em 3D mais rápidas, vá a Vista/Camada e oculte alguns dos elementos antes de gerar a vista em 3D. myHouse - 90 8. As lousas podem ser redimensionadas e modificadas para fazer outros elementos de construção como prateleiras, vigas, etc. 9. Se pressionar “F3” poderá criar paredes de até 1/16 de polegada. Também lhe permitirá rotar objetos em incrementos de 5 graus. 10. Para visualizar o plano completo na tela, selecione Vista/Ajustar Zoom. 11. Se habilitar “Unir” (Snap) ativará o cursor inteligente que facilitará a edição. Perguntas Freqüentes Paredes P: Como posso acrescentar texturas à superfície de uma parede? R: Faça duplo-clique na parede selecionada. Aparecerá a janela Configuração de Parede. Pressione o mosaico de cores para o lado onde quiser acrescentar uma textura. Escolha a textura de sua preferência e pressione ‘Aceitar’ duas vezes. P: Quando estou desenhando uma parede, noto que a parede está do lado incorreto do ponteiro em cruz. Como posso voltá-la para o outro lado? R: Pressionando a Barra de Espaços voltaremos a parede ao outro lado da cruz. P: Como posso desenhar paredes com ângulos que não sejam de 90 graus? R: Pode Habilitar ou Desabilitar a opção Orto, selecionando Orto do menu Opções ou pressionando Ctrl O. Orto força o traçado de paredes ortogonais, paredes em ângulos de 90º. P: Parece que a função “Cortar Parede” não funciona. Por quê? R: Para cortar uma parede deve colocar o ponteiro em cruz entre as duas linhas que formam a parede e a uma distância maior às 6’’ (ou 10cm) de uma junta de parede. P: Devo utilizar o mouse para criar uma parede? R: Não. Utilize as teclas de direção para mover o ponteiro em cruz 1’’, um por vez, pressione a tecla “Enter” para fixar os extremos. Mantenha “Maiús” pressionada para avançar em incrementos de 1’. P: Como posso expandir/ acurtar uma parede sem ter de voltar a desenhá-la? R: Pressione o botão Editar, depois coloque o cursor ao final da parede. O cursor se transformará em um círculo. Pressione e arraste para obter uma nova longitude de parede. myHouse - 91 Pontos da Célula P: Como posso cambiar a distância relativa entre os pontos da célula? Q: Vá a Cambiar Célula no menu Opções e introduza os novos valores. Assegurese de pressionar o ícone “Desenhar de novo” depois de pressionar “Aceitar”. P: Os pontos da célula desapareceram. O que aconteceu? R: O usuário tirou os pontos da célula, ou estão muito juntos para vê-los com o zoom atual. Aumente ou selecione Cambiar Célula do menu Opções e assegurese que ‘visível’ esteja marcado. Além disso, deve pressionar o ícone “Desenhar de novo”. Símbolos P: Como posso rotar símbolos em incrementos de menos de 45 graus? R: Antes de inserir o símbolo, pressione “F3”. Depois pressione as teclas “+” ou “” para rotar os símbolos em incrementos de 5 graus. P: Como posso rotar um símbolo inserido? R: Selecione o símbolo e mantenha pressionado o botão do mouse sobre o símbolo enquanto aperta as teclas “+” ou “-”. P: Como posso cambiar a cor de um símbolo, ou dar-lhe uma nova textura de superfície? R: Depois de selecionar um símbolo da biblioteca, selecione o botão “Superfície” na parte inferior da biblioteca. Aparecerá a janela “Cambiar Propriedades”. Clique na cor que quiser cambiar e escolha uma nova cor ou textura. Pressione “Aceitar”, e em seguida insira o símbolo como o faria normalmente. P: Como posso apagar um símbolo? Q: Pressione o ícone ‘”Ferramenta de Seleção”. Em seguida, pressione uma vez no símbolo que quiser apagar que ficará vermelho. Pressione “Supr” no seu teclado. P: Como posso ressaltar/selecionar um símbolo que se encontra acima de outro? R: Clique no símbolo que quiser ressaltar/selecionar. Pressione a Barra de Espaços para alternar entre os elementos superpostos. P: Como devo editar um símbolo uma vez que estiver colocado no meu desenho? R: Pressione o ícone “Ferramenta de Seleção”, em seguida faça duplo-clique no elemento a editar. A biblioteca de símbolos para esse símbolo se abrirá. Faça os câmbios necessários e pressione “Aceitar”. P: Como devo colocar um símbolo em cima de outro? Por exemplo, uma lâmpada em cima de uma mesa. myHouse - 92 R: Depois de selecionar a lâmpada, cambie o valor do “Deslocamento Vertical” para que seja o da altura da mesa (valor de z). Em seguida coloque-o sobre a mesa e fixe-o com um clique. Escadas P: Posso criar uma escada caracol? Como o consigo? R: Para criar uma escada caracol, use o Desenhador de Escadas descrito no Apêndice B, seção 2.3 P: Como devo colocar um descanso para uma escada de dois tramos? R: Os descansos devem conectar-se com dois tramos de escadas. Desloque verticalmente a porção de escadas à altura desejada. O descanso adotará automaticamente o deslocamento dos tramos das escadas. Linhas de dimensão P: Como insiro uma linha de dimensão automática? R: Primeiro, use o ponteiro em cruz para selecionar a parede que quiser medir. Esta aparecerá ressaltada. Em seguida, desenhe a linha de dimensão paralela a parede e mais longa que a mesma. A linha de dimensão aparecerá depois de introduzir o segundo ponto da linha. P: Como posso cambiar o estilo das linhas de dimensão? R: Selecione Configuração de Dimensão do menu Opções. Ou bem, pressione o ícone Dimensionamento na barra de ferramentas superior. Em seguida, pressione o ícone superior da barra de ferramentas secundária que aparece à esquerda da área de desenho. Tetos P: Como posso rechear com paredes os tímpanos de um teto? R: Depois de inserir o teto, regresse e aumente a altura das paredes no seu plano para que alcance a altura da parte superior do teto. O teto cortará automaticamente essas paredes. P: Como posso criar um teto específico que não esteja na biblioteca de tetos? R: Para criar um teto específico, use o Desenhador de Tetos descrito no Apêndice A. Lousas P: Devo desenhar a lousa primeiro? R: Não. Pode adir a lousa em qualquer momento. Automaticamente se converterá no piso do nível em que se encontre a menos que cambie seu deslocamento vertical. myHouse - 93 P: Como adiciono um carpete ao piso? R: Deve inserir-se uma lousa diferente para cada seção de carpete. Depois de criar, faça duplo-clique nesta para abrir a janela Configuração de Lousa. Pressione o mosaico de cores para o ”lado A”. Escolha a textura do carpete que quiser e em seguida pressione “Aceitar”. Imprimir P: Algumas vezes, quando imprimo, meu plano se vê muito pequeno no papel. A que se deve isto? R: O mais provável é que no seu plano tenha um elemento periférico que deva apagar. Para controlar isto, selecione Ajustar Zoom do menu Vista. Se seu plano é menor que a Área de Desenho, necessitará deslocar-se e localizar o elemento periférico para apagá-lo. P: Pode imprimir-se a escala com myHouse? R: Sim. myHouse dá a opção de imprimir em qualquer escala ou de “Ajustar ao Papel” e anotar a escala usada na impressão. P: Posso imprimir minhas vistas em 3D? R: Sim, myHouse lhe permite imprimir qualquer perspetiva em 3D gerada com o software. 3D MovieMaker P: Os filmes que criei se reproduzem muito rapidamente. Posso reduzir a velocidade? R: Sim. Para fazer isto, cambie o número de fotogramas por segundo na janela “Criar Filme” por um número inferior antes de pressionar “Iniciar”. Recomenda-se usar “5”. 3D P: Como coloco a câmara no segundo andar para uma vista interna em 3D? R: Para colocar a câmara em um piso que não for o primeiro, deve cambiar a altura da câmara na janela Parâmetros de Vista Interna, acrescentando a altura do piso (ou pisos) que estiver debaixo daquele no qual queremos colocar a câmara. Zoom P: Posso ver meu desenho completo inclusive se este for maior que a Área de Desenho? R: Sim. Selecione Ajustar Zoom do menu Vista. myHouse - 94 Unir (Snap) P: O que é Unir (Snap) e por que é útil? R: Habilitando Unir fará com que as paredes e as lousas se alinhem no ponto mais próximo da célula. Isto é útil se quiser alinhar as paredes justo na borda da lousa. myHouse - 95 myHouse - 96 Contenúo 1 Introdução ............................................................... 5 Dentro de myHouse ........................................................... 6 2 Instalação ................................................................ 7 Requisitos do Sistema ....................................................... 7 Instalação do Software ................................................. 7 3 Princípios Básicos ................................................... 9 A janela de myHouse ......................................................... 9 Área de Desenho .................................................................. Barra de Menu ...................................................................... Barras de Ferramentas .......................................................... Linha de Coordenadas .......................................................... 9 9 10 11 Interpretação de Distâncias em myHouse .......................... 12 O Sistema de Coordenadas Cartesianas ............................... 12 Inserção Manual de Valores de Coordenadas ...................... 13 Uso do Zoom ........................................................................ 14 Trabalho com Windows .................................................... 14 Comandos Comuns em Windows ........................................ 14 Uso do Mouse ...................................................................... 16 Ingresso de Dados ............................................................. 16 Uso de Arquivos ................................................................ 17 Visualização de Desenhos ................................................. 17 Uso da Ajuda ..................................................................... 19 4 Início Rápido ........................................................... 20 Tutorial .............................................................................. 20 QuickHouse ....................................................................... 29 5 Desenhos .................................................................. 30 Criação de Elementos de Construção ................................ 30 Uso do Teclado para Inserir Elementos ............................... 31 Lousas .................................................................................. 32 Paredes ................................................................................. 34 myHouse - 97 Portas .................................................................................... Janelas .................................................................................. Escadas ................................................................................. Balaustradas ......................................................................... Colunas ................................................................................. Símbolos ............................................................................... Tetos, Chaminés, Calabóias eDesvãos ................................. 36 37 37 39 40 41 43 Criar Múltiplos Níveis ou Pisos ........................................ 45 Níveis e o Menu Janela ........................................................ 46 Usar Camadas para Alinhar Níveis ...................................... 46 Modificar Elementos de Construção ................................. 47 Lousas .................................................................................. Paredes ................................................................................. Portas .................................................................................... Janelas .................................................................................. Escadas ................................................................................. Balaustradas ......................................................................... Colunas ................................................................................. Símbolos ............................................................................... Tetos ..................................................................................... 48 48 49 49 50 50 51 51 52 6 Melhoras .................................................................. 53 Desenhar Bosquejos .......................................................... 53 Desenhar Linhas de Dimensão .......................................... 55 Modificar Linhas de Dimensão ......................................... 56 Uso da Célula .................................................................... 57 Cambiar Unidades ............................................................. 57 Medir Áreas ....................................................................... 58 Configuração de Textura ................................................... 58 Lista de Materiais .............................................................. 59 7 Vistas ...................................................................... 60 Vistas em 2D ..................................................................... 60 Zoom .................................................................................... 60 Camadas ............................................................................... 61 Vistas em 3D ..................................................................... 62 Apresentação de uma Vista Externa em 3D ......................... 62 myHouse - 98 Ícones de Vistas Externas em 3D ......................................... Modificar Opções Externas .................................................. Configuração Avançada ....................................................... Apresentação de uma Vista Interna em 3D .......................... Ícones de Vistas Internas em 3D .......................................... Modificar Opções Internas ................................................... 64 64 65 67 68 69 Salvar Vistas em 3D .......................................................... 69 Imprimir uma vista em 3D ................................................ 70 DreamScape ...................................................................... 70 Ray Tracing ....................................................................... 70 Vectorizar uma Imagem ....................................................... Opções de Vectorização ....................................................... O Menu Imagem................................................................... Salvar uma imagem .............................................................. Imprimir uma imagem .......................................................... 71 72 73 74 75 Imagens Panorâmicas ........................................................ 75 Como criar imagens panorâmicas ........................................ 75 Configuração de Imagens Panorâmicas ............................... 76 3D MovieMaker ................................................................ 76 Localização das Câmaras ..................................................... 77 Criação de um Filme ............................................................ 79 Reprodução do Filme ........................................................... 80 8 3D Modeler .............................................................. 81 As Vistas ........................................................................... 81 A Barra de Ferramentas..................................................... 82 O Menu ............................................................................. 83 Sugestões ........................................................................... 84 Criação de um Símbolo ..................................................... 85 Técnicas Avançadas .......................................................... 89 9 Sugestões e FAQs .................................................... 90 myHouse - 99