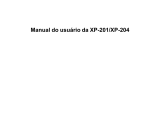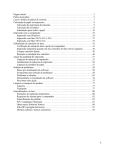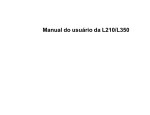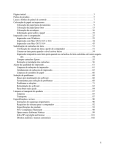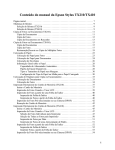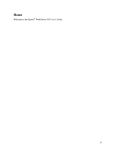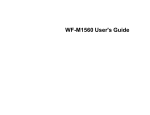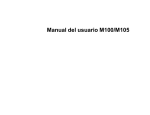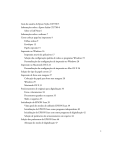Download Colocação de papel para documentos
Transcript
Página inicial 3 Informações básicas sobre o produto 5 Utilização do painel de controle 5 Identificação das partes do produto 6 Colocação de papel na impressora 11 Colocação de papel para documentos 11 Colocação de envelopes 14 Informação geral sobre o papel 17 Colocação de originais para cópia ou digitalização 21 Colocação de documentos no alimentador automático de documentos 21 Colocação de documentos na mesa de documentos 23 Colocação de fotos na mesa de documentos 23 Cópia de documentos e fotos 25 Cópia de documentos 25 Cópia de fotos 26 Impressão com o computador 29 Impressão com Windows 29 Impressão com Mac (Mac OS X 10.5 e 10.6) 37 Impressão com Mac (Mac OS X 10.4) 44 Escaneamento para o computador 51 Usando o painel de controle 51 Digitalização com o computador 54 Digitalização com Mac OS X 10.6 90 Substituição de cartuchos de tinta 93 Verificação do estado da tinta com a tela LCD 93 Verificação do estado da tinta a partir do computador 94 Continue imprimindo temporariamente quando um cartucho estiver vazio 96 Compre cartuchos Epson 97 Remoção e instalação dos cartuchos 98 Ajuste da qualidade de impressão 103 Limpeza do cabeçote de impressão 103 Alinhamento do cabeçote de impressão 107 Limpeza do caminho do papel 108 Solução de problemas 110 Busca por atualizações do software 110 Ferramentas para solução de problemas 110 Problemas e soluções 112 Reinstalação do software 129 Para obter mais ajuda 130 Limpeza e transporte do produto 133 Limpeza 133 Transporte 134 Especificações e avisos 138 Instruções de segurança importantes 138 Requisitos do sistema para o computador 141 Especificações do produto 141 1 Downloaded from ManualsPrinter.com Manuals FCC Compliance Statement 147 Info-ZIP copyright and license 148 Avisos do software de código aberto 149 Direitos autorais e marcas registradas 152 2 Downloaded from ManualsPrinter.com Manuals Página inicial Bem-vindo ao Manual do usuário da WorkForce® K301. 3 Downloaded from ManualsPrinter.com Manuals 4 Downloaded from ManualsPrinter.com Manuals Informações básicas sobre o produto Consulte essas seções para aprender mais sobre como usar sua impressora. Utilização do painel de controle Identificação das partes do produto Utilização do painel de controle Veja as seções a seguir: Levantar e abaixar o painel de controle Utilização dos botões do painel de controle Ajuste do brilho do visor LCD Mudança do idioma do painel de controle Levantar e abaixar o painel de controle Você pode ajustar o ângulo do painel de controle. Para levantá-lo, levante-o por baixo. Para abaixá-lo, aperte a alavanca localizada sob o painel para soltá-lo. Para evitar danos à impressora, certifique-se de apertar a alavanca para abaixar o painel de controle. Não tente empurrar o painel para baixo sem soltar a alavanca. Utilização dos botões do painel de controle Tela LCD Move o cursor e selecione opções no menu Seleciona opções no menu Cancela Inicia cópia/ escaneamento Liga/desliga a impressora Entra no modo de menus Retorna ao menu anterior 5 Downloaded from ManualsPrinter.com Manuals Ajuste do brilho do visor LCD É possível ajustar o brilho do visor LCD. Para ajustar o brilho: 1. Pressione o botão de energia. 2. Pressione o botão de menu. 3. Pressione ou para selecionar Manutenção e pressione OK. 4. Pressione ou para selecionar Contraste LCD e, em seguida, pressione OK. 5. Pressione ou para ajustar o brilho do visor e depois pressione OK. 6. Quando terminar, pressione o botão de menu novamente para sair. Mudança do idioma do painel de controle É possível escolher o idioma usado na tela LCD. 1. Pressione o botão de menu. 2. Pressione ou para selecionar Manutenção e pressione OK. 3. Pressione ou para selecionar Idioma/Language e pressione OK. 4. Pressione ou para selecionar seu idioma e pressione OK. 5. Quando terminar, pressione o botão de menu novamente para sair. Identificação das partes do produto Use estas ilustrações para identificar as partes do produto. Alimentador automático de documentos (ADF); tampa fechada Painel de controle Tela LCD 6 Downloaded from ManualsPrinter.com Manuals Guias da borda Suporte de papel do alimentador automático Tampa do alimentador automático de documentos Bandeja de saída do alimentador automático Guias da borda Gaveta do papel Extensão da bandeja de saída Aparador do papel 7 Downloaded from ManualsPrinter.com Manuals Tampa do scanner Mesa de documentos Scanner Suporte dos cartuchos de tinta (em posição inicial) 8 Downloaded from ManualsPrinter.com Manuals Porta LAN para rede com fio (Ethernet®) Porta USB para o computador Unidade de impressão frente e verso automática Entrada de energia (para o cabo de alimentação) 9 Downloaded from ManualsPrinter.com Manuals 10 Downloaded from ManualsPrinter.com Manuals Colocação de papel na impressora Antes de copiar ou imprimir, coloque papel para o tipo de impressão desejada. Colocação de papel para documentos Colocação de envelopes Informação geral sobre o papel Colocação de papel para documentos Você pode imprimir documentos em uma ampla variedade de tipos e tamanhos de papel. Se estiver apenas fazendo uma cópia ou imprimindo um rascunho, o papel normal basta. No entanto, para obter os melhores resultados, use um dos papéis especiais da Epson para impressoras a jato de tinta. Para impressão automática dos dois lados, use papel comum ou Epson Bright White Paper. Se estiver usando papel normal, é possível colocar até 250 folhas na gaveta de papel. Para outros tipos de papel, verifique o número recomendado de folhas. 1. Puxe a gaveta do papel para fora. Observação: Se estiver usando papel Ofício, estenda a aba da gaveta do papel. Aperte a lingueta e ao mesmo tempo, puxe a borda da gaveta como mostrado a seguir: 11 Downloaded from ManualsPrinter.com Manuals 2. Deslize as guias das bordas para o lados da gaveta do papel. 3. Deslize a guia do papel para que fique do tamanho do papel que está usando. LTR 4. Carregue papel contra a guia da borda, com o lado de impressão, ou o lado brilhante, virado para baixo. Observação: Certifique-se de que o papel não está para fora da gaveta. 12 Downloaded from ManualsPrinter.com Manuals Dica: Abane o papel e alinhe suas bordas antes de carregá-lo. Coloque somente o número recomendado de folhas. Coloque o papel com a borda estreita para dentro, independente da orientação do documento. Carregue papel timbrado ou pré-impresso com a margem superior voltada para dentro da gaveta do papel. Não coloque papel perfurado. Não coloque transparências. Não coloque uma quantidade de papel que ultrapasse as setas localizadas na guia. Verifique a embalagem do papel para instruções adicionais. 5. Deslize as guias até as bordas do papel, mas sem apertar demais. Certifique-se de que o papel esteja debaixo das abas das guias. 6. Insira a gaveta do papel na impressora. 13 Downloaded from ManualsPrinter.com Manuals Observação: O papel poderá deslizar ligeiramente quando estiver inserindo a gaveta. Isso é normal. Mantenha a gaveta do papel reta e na horizontal quando for inseri-la na impressora. Não retire ou insira a gaveta do papel durante impressão ou cópia. 7. Puxe a extensão da bandeja de coleta para fora e levante o aparador de papel. Observação: Se estiver usando papel Ofício, não levante o aparador. Veja também: Colocação de envelopes Colocação de envelopes Você pode imprimir em envelopes comuns de tamanho 105 × 241 mm (envelope #10). 1. Puxe a gaveta do papel para fora. 14 Downloaded from ManualsPrinter.com Manuals 2. Deslize as guias das bordas para o lados da gaveta do papel. 3. Deslize a guia para que fique do tamanho do envelope que está usando. 4. Coloque até 10 envelopes como mostrado, com a face de impressão voltada para baixo e com a aba de abertura para a esquerda. 15 Downloaded from ManualsPrinter.com Manuals Observação: Certifique-se de que o papel não está para fora da gaveta. Dica: Pressione a aba de cada envelope antes de colocá-los na impressora ou coloque um envelope de cada vez. 5. Deslize as guias até as bordas do envelope, mas sem apertar demais. Certifique-se de que o papel esteja debaixo das abas das guias. 6. Insira a gaveta do papel na impressora. 16 Downloaded from ManualsPrinter.com Manuals Observação: O envelope poderá deslizar ligeiramente quando estiver inserindo a gaveta. Isso é normal. Mantenha a gaveta do papel reta e na horizontal quando for inseri-la na impressora. Não retire ou insira a gaveta do papel durante impressão ou cópia. 7. Puxe a extensão da bandeja de coleta para fora e levante o aparador de papel. Observação: Não use envelopes que estejam enrolados ou dobrados, e evite usar envelopes que sejam muito finos, pois podem enrolar durante a impressão. Antes de imprimir a partir do seu computador, selecione Envelope como tipo de papel, selecione Envelope #10 como tamanho e Horizontal como orientação. Se estiver imprimindo em envelopes de tamanho diferente, crie um tamanho personalizado no Windows, Mac OS X 10.5x a 10.6 e Mac OS X 10.4. Veja também: Colocação de papel para documentos Informação geral sobre o papel Capacidade da gaveta do papel Papéis Epson disponíveis Impressão em frente e verso Configuração do tipo de papel ou mídia para o papel colocado 17 Downloaded from ManualsPrinter.com Manuals Capacidade da gaveta do papel Tipo de papel Número máximo de folhas Papel normal tamanho Carta (21,6 × 27,9 cm) ou A4 Aproximadamente 250 folhas*, ** Epson Bright White Paper 200 folhas** Epson Presentation Paper Matte 80 folhas Papel normal tamanho Ofício (21,6 × 35,6 cm) 30 folhas Epson Premium Presentation Paper Matte 20 folhas * Baseado em papel de 75 g/m2 de gramatura. Não coloque uma quantidade de papel que ultrapasse as setas localizadas nas guias da borda. Para tamanho de papel definido pelo usuário, carregue uma folha de cada vez. ** Para impressão em frente e verso manual, coloque até 30 folhas. Papéis Epson disponíveis Você pode adquirir tintas e papéis originais da Epson com revendedores autorizados da Epson perto de você. Entre em contato com a Epson para localizar o mais próximo. Nº de referência Nº de folhas Carta (8,5 × 11 pol. [216 × 279 mm]) S041062 100 Ofício (8,5 × 14 pol. [216 × 356 mm]) S041067 100 Epson Premium Presentation Paper Matte 8 × 10 pol. (203 × 254 mm) sem margens S041467 50 Carta (8,5 × 11 pol. [216 × 279 mm]) S041257 S042180 50 100 Carta (8,5 × 11 pol. [216 × 279 mm]) S041586 500 Tipo de papel Tamanho Epson Presentation Paper Matte Epson Bright White Paper Observação: A disponibilidade dos tipos de papel varia de acordo com o país. Impressão em frente e verso 18 Downloaded from ManualsPrinter.com Manuals É possível usar a unidade de impressão em frente e verso automática embutida para imprimir nos dois lados de papel normal ou Epson Bright White Paper. Impressão em frente e verso está disponível no Windows, Mac OS X 10.5 e 10.6 e Mac OS X 10.4. Configuração do tipo de papel ou mídia para o papel colocado Para obter a maior qualidade de impressão, a escolha da configuração correta do Tipo ou Tipo de Papel é importante. Tais configurações indicam à impressora o tipo de papel que está sendo utilizado e ajustam a cobertura de tinta de acordo com a tarefa. Para este papel Selecione esta configuração de papel ou mídia Papel normal Epson Bright White Paper Epson Presentation Paper Matte Papel normal Epson Premium Presentation Paper Matte Premium Presentation Paper Matte Envelopes Envelope 19 Downloaded from ManualsPrinter.com Manuals 20 Downloaded from ManualsPrinter.com Manuals Colocação de originais para cópia ou digitalização Antes de copiar ou escanear, coloque os seus documentos no scanner. Colocação de documentos no alimentador automático de documentos Colocação de documentos na mesa de documentos Colocação de fotos na mesa de documentos Colocação de documentos no alimentador automático de documentos É possível copiar ou escanear usando o alimentador automático de documentos (ADF). Você pode colocar até 30 folhas de tamanho Carta ou A4, ou 10 folhas (somente de 1 lado) de tamanho Ofício (apenas para impressão em um lado) no alimentador automático de documentos. Quando for utilizar papel Ofício, coloque somente 10 folhas de cada vez para evitar problemas com a alimentação do papel na impressora. Certifique-se de que os originais não estejam amassados ou dobrados e não contenham furos, fita adesiva, grampos ou outros materiais que possam obstruir o alimentador. Verifique se não há documentos na mesa de documentos. Observação: Se for copiar um documento maior do que A4, a imagem será cortada. 1. Abra o suporte para papel do alimentador automático de documentos. 2. Abane os originais e bata-os em uma superfície plana para nivelar as bordas. 3. Deslize a guia da borda para fora. 21 Downloaded from ManualsPrinter.com Manuals 4. Insira os originais virados para cima. Observação: Se estiver copiando duas páginas em uma folha usando o modo de leiaute Cópia 2/+, coloque os originais como indicado abaixo: 5. Deslize a guia da borda contra os originais. 22 Downloaded from ManualsPrinter.com Manuals Assim que o documento original for colocado, é possível copiar ou escanear em preto e branco. Veja também: Colocação de documentos na mesa de documentos Colocação de fotos na mesa de documentos Colocação de documentos na mesa de documentos Você pode colocar documentos até o tamanho Carta ou A4 na mesa de documentos e depois copiá-los ou escaneá-los. Antes de começar, certifique-se de que o vidro do scanner está limpo. Observação: Também é possível copiar ou escanear um livro ou outro documento espesso de até 12 mm de espessura. 1. Abra o scanner. 2. Coloque o documento original, virado para baixo, na mesa de documentos, com a parte de cima no canto traseiro esquerdo. 3. Feche a tampa da mesa de documentos com cuidado para que o original não seja deslocado. Assim que o documento original for colocado, é possível copiar ou escanear em preto e branco. Observação: Quando houver um documento no scanner e no alimentador automático de documentos, a prioridade é dada ao documento no alimentador automático. Veja também: Colocação de documentos no alimentador automático de documentos Colocação de fotos na mesa de documentos Colocação de fotos na mesa de documentos Você pode colocar fotos na mesa de documentos e copiá-las ou escaneá-las. 1. Abra o scanner. 2. Coloque a foto original, virada para baixo, na mesa de documentos com a borda superior contra o canto traseiro esquerdo. 23 Downloaded from ManualsPrinter.com Manuals Observação: Caso as bordas da sua foto estejam cortadas, afaste a foto 5 mm do canto da mesa de documentos. Se estiver copiando várias fotos, coloque-as como indicado abaixo e com no mínimo 5 mm de espaço entre cada uma. 5 mm 5 mm 5 mm 3. Feche a tampa da mesa de documentos com cuidado para que o original não seja deslocado. Assim que o documento original for colocado, é possível copiar ou escanear em preto e branco. Veja também: Colocação de documentos na mesa de documentos Colocação de documentos no alimentador automático de documentos 24 Downloaded from ManualsPrinter.com Manuals Cópia de documentos e fotos Você pode usar o produto para copiar documentos e fotos em preto e branco. Cópia de documentos Cópia de fotos Observação: É possível que as cópias não sejam exatamente do mesmo tamanho que o original. Cópia de documentos É possível copiar documentos em papel normal tamanho A4, carta ou ofício, em papel Epson Bright White Paper ou Epson Presentation Paper Matte, da mesma maneira que em uma copiadora. Se usar o alimentador automático de documentos, é possível copiar até 30 folhas por vez em papel normal tamanho A4, carta ou ofício. Observação: Quando originais são colocados no alimentador automático de documentos, os ajustes de impressão são configurados automaticamente da seguinte maneira: tamanho de papel é definido como Carta, tipo de papel é definido como Normal e Reduzir/Aumentar é definido como Tamanho atual. Pode mudar o ajuste de tamanho do papel para A4, se necessário. Se for copiar um documento maior do que Carta ou A4, a imagem será cortada. Para copiar um original tamanho ofício em papel tamanho carta usando o alimentador automático, defina o Tamanho de papel como Ofício, e depois defina a opção Reduzir/Aumentar como Ofício>Carta. 1. Coloque papel normal tamanho A4, carta ou ofício ou papel especial da Epson na gaveta de papel. Observação: Coloque somente o número recomendado de folhas. Certifique-se de que selecionou o tipo de papel adequado. 2. Coloque o(s) documento(s) original(is) na mesa de documentos ou no alimentador automático de documentos. 3. Pressione o botão iniciar para começar a copiar. 4. Para imprimir mais de uma cópia, pressione o botão 99). ou para selecionar o número (até 5. Para modificar qualquer configuração que aparecer na tela, aperte , aperte selecionar uma opção, depois aperte OK para modificar a configuração. ou para Configurações de impressão do modo de cópia 25 Downloaded from ManualsPrinter.com Manuals • Para imprimir em frente e verso, selecione Cópia em frente e verso e escolha a opção desejada. Para mudar o tipo de papel, selecione Tipo Papel e escolha o tipo de papel colocado. Tipo de papel Configuração do tipo de papel Papel normal Epson Bright White Paper Epson Presentation Paper Matte Papel normal Epson Premium Presentation Paper Matte Fosco • Para mudar o tamanho do papel, selecione Formato papel e escolha o tamanho do papel que está usando. • Para mudar o leiaute, selecione Leiaute e escolha Com margem para deixar uma pequena margem em volta da imagem, ou Cópia 2-up para copiar duas páginas em uma única folha. • Para ajustar o tamanho da cópia, selecione Reduzir/Ampliar e escolha Tamanho Real, Aj. Auto Pág. (para ajustar automaticamente a imagem ao tamanho do papel), ou Person (para selecionar uma porcentagem usando ou , ou digite a porcentagem no teclado numérico). Observação: Se você colocou documentos de tamanho ofício no alimentador automático, selecione Ofício>Carta para copiar um documento de tamanho ofício em papel tamanho carta. • Se você escolher papel normal como a configuração de Tipo de papel, você pode modificar a qualidade da cópia. Selecione Qualid. e escolha Normal, Melhor, ou Prova. • Para ajustar a luminosidade da cópia, selecione Densid. Cópia e configure-a como alta (mais escuro) ou baixa (mais claro). • Para mudar o tempo de secagem, selecione Tempo de secagem e escolha Padrão, Longo, ou Mais longo. Depois de terminar de fazer a seleção de configurações, pressione o botão menu. [DROP DOWN END] 6. Pressione o botão iniciar para começar a copiar. Para cancelar a cópia, pressione o botão parar. Veja também: Cópia de fotos Cópia de fotos É possível copiar fotos em preto e branco em papel normal, papel Epson Bright White ou Epson Presentation Paper Matte, da mesma maneira que em uma copiadora. 1. Coloque papel normal ou papel especial da Epson na gaveta de papel. 26 Downloaded from ManualsPrinter.com Manuals Observação: Coloque somente o número recomendado de folhas. 2. Coloque a foto original na mesa de documentos. 3. Pressione o botão iniciar para começar a copiar. 4. Para imprimir mais de uma cópia, pressione o botão 99). ou para selecionar o número (até 5. Para modificar qualquer configuração que aparecer na tela, aperte o botão menu, aperte ou pare selecionar uma opção, depois aperte OK para modificar a configuração. Configurações de impressão do modo de cópia • Para imprimir em frente e verso, selecione Cópia em frente e verso e escolha a opção desejada. Para mudar o tipo de papel, selecione Tipo Papel e escolha o tipo de papel colocado. Tipo de papel Configuração do tipo de papel Papel normal Epson Bright White Paper Epson Presentation Paper Matte Papel normal Epson Premium Presentation Paper Matte Mate • Para mudar o tamanho do papel, selecione Formato papel e escolha o tamanho do papel que está usando. • Para mudar o leiaute, selecione Leiaute e escolha Com margem para deixar uma pequena margem em volta da imagem, ou Cópia 2-up para copiar duas páginas em uma única folha. • Para ajustar o tamanho da cópia, selecione Reduzir/Ampliar e escolha Tamanho Real, Aj. Auto Pág. (para ajustar automaticamente a imagem ao tamanho do papel), ou Person (para selecionar uma porcentagem usando ou , ou digite a porcentagem no teclado numérico). Observação: Se você colocou documentos de tamanho ofício no alimentador automático, selecione Ofício>Carta para copiar um documento de tamanho ofício em papel tamanho carta. • Se você escolher papel normal como a configuração de Tipo de papel, você pode modificar a qualidade da cópia. Selecione Qualid. e escolha Normal, Melhor, ou Prova. • Para ajustar a luminosidade da cópia, selecione Densid. Cópia e configure-a como alta (mais escuro) ou baixa (mais claro). 27 Downloaded from ManualsPrinter.com Manuals • Para mudar o tempo de secagem, selecione Tempo de secagem e escolha Padrão, Longo, ou Mais longo. 6. Depois de terminar de fazer a seleção de configurações, pressione o botão [DROP DOWN END] 7. Pressione o botão iniciar para começar a copiar. Para cancelar a cópia, pressione o botão Veja também: Cópia de documentos 28 Downloaded from ManualsPrinter.com Manuals parar. menu. Impressão com o computador Depois de conectar a impressora ao computador e instalar o software, você pode imprimir documentos a partir do computador. Siga as instruções nestas seções para o seu sistema operacional: Impressão com Windows Impressão com Mac (Mac OS X 10.5 e 10.6) Impressão com Mac (Mac OS X 10.4) Antes de imprimir, certifique-se de que instalou o software e conectou a impressora ao seu computador ou rede; veja o pôster Guia de instalação para instruções. Dica: É uma boa idéia procurar por atualizações para o software da impressora. Consulte a seção Busca por atualizações do software para obter instruções. Certifique-se também de colocar papel na gaveta do papel. Impressão com Windows Você pode imprimir na sua impressora usando qualquer programa de impressão do Windows®. Siga os passos nestas seções: Impressão a partir de um programa Seleção das opções básicas Seleção das opções de impressão adicionais Impressão de documento Verificação do estado da impressão Modificação das configurações padrão de impressão Mudança de idioma Veja também: Impressão com Mac (Mac OS X 10.5 e 10.6) Impressão com Mac (Mac OS X 10.4) Impressão a partir de um programa Depois de abrir o documento em um programa do Windows, siga estes passos para acessar as configurações de impressão: 1. Selecione a opção para imprimir no aplicativo. 29 Downloaded from ManualsPrinter.com Manuals 2. Selecione o nome da sua impressora Epson. 3. Clique no botão Preferências ou Propriedades. Observação: Caso não tenha esses botões, clique em Configurar, Impressora ou Opções e depois clique em Preferências ou Propriedades na janela que aparecer. A janela de configuração da impressora se abre: Siga os passos nestas seções para selecionar configurações, imprimir e controlar a impressão: Seleção das opções básicas Seleção das opções de impressão adicionais Impressão de documento Verificação do estado da impressão 30 Downloaded from ManualsPrinter.com Manuals Modificação das configurações padrão de impressão Seleção das opções básicas Há duas maneiras de selecionar opções básicas de impressão: • Selecione uma opção de impressão predefinida para selecionar rapidamente as configurações para tipos de papel comum, tamanhos e qualidades de impressão. • Selecione a configuração individual na guia Principal. Seleção de uma predefinição de impressão Para acesso rápido à maioria das configurações comuns, aponte para um dos Pré-ajustes de impressão na guia Principal ou Mais opções para ver uma lista das configurações. Caso as configurações estejam corretas para o trabalho de impressão, clique na predefinição e imprima. Para criar seus próprios pré-ajustes, clique em Adicionar/Remover Pré-ajustes, digite um nome para o seu novo pré-ajuste, depois clique em Salvar. Para apagar um pré-ajuste que você criou, clique em Adicionar/Remover Pré-ajustes, selecione um deles e clique em Apagar. Para reorganizar a lista, selecione uma das configurações predeterminadas de impressão e clique na seta para cima ou para baixo para movê-la. Ou clique em Resetar ordem para retornar a lista à ordem original. Seleção de configurações básicas na guia Principal Clique na guia Principal no alto da janela de propriedades da impressora para selecionar as opções básicas. 31 Downloaded from ManualsPrinter.com Manuals Dica: Para mais informações sobre uma opção, mova o mouse sobre a configuração ou clique nela com o botão direito para acessar a Ajuda na tela. 1. Selecione a opção de Tamanho do documento correspondente ao papel colocado na impressora. A opção Definido pelo usuário também está disponível para que você possa criar um tamanho personalizado. 2. Selecione orientação Vertical ou Horizontal para o seu documento. (Selecione a orientação Horizontal para imprimir envelopes.) 3. Selecione a configuração de Tipo de papel que corresponda ao papel colocado na impressora. 4. Selecione uma opção de Qualidade que esteja de acordo com o seu documento e a qualidade de impressão desejada. 5. Selecione Impressão frente e verso, se desejar (veja a seção Seleção de opções de impressões em frente e verso para obter detalhes). 6. Selecione Modo Silencioso para imprimir de forma mais silenciosa quando Papel normal/ Bright White Paper estiver selecionado como Tipo de Papel. 7. Selecione uma opção de Multi-Páginas para imprimir múltiplas páginas em uma folha. Você também pode: • Selecionar mais opções de impressão. • Selecionar opções de impressão em frente e verso. • Ver um resumo das configurações (clique em Mostrar definições). • Retornar às configurações padrão (clique em Restaurar ajustes padrão). Quando terminar, estará tudo pronto para imprimir. Seleção das opções de impressão adicionais 32 Downloaded from ManualsPrinter.com Manuals Você pode selecionar tamanho e outras opções na guia Mais opções. Para mais informações sobre a seleção de configurações, mova o mouse sobre a configuração ou clique com o botão direito na configuração e clique em Ajuda. Veja também: Seleção das opções básicas Seleção de opções de impressões em frente e verso Seleção de opções de impressões em frente e verso Você pode selecionar uma variedade de opções de impressão em frente e verso na guia Principal. Observação: Certifique-se de usar um tipo de papel compatível com a unidade de impressão em frente e verso. 33 Downloaded from ManualsPrinter.com Manuals Selecione Impressão frente e verso, depois selecione uma das seguintes opções: • Clique em Definições para personalizar as configurações de encadernação usadas durante a impressão em frente e verso. Impressão em frente e verso • Borda de união e Margem de união: personaliza as configurações de encadernação usadas durante a impressão em frente e verso. • Criação de livreto dobrado: organiza a impressão em frente e verso para criar um livreto dobrado. [DROP DOWN END] Veja também: Seleção das opções básicas Seleção das opções de impressão adicionais Impressão de documento Depois de selecionar as configurações de impressão, clique em OK para salvá-las e retornar à janela de impressão. 34 Downloaded from ManualsPrinter.com Manuals Clique em OK ou em Imprimir para começar a imprimir. Durante a impressão, você pode verificar o estado da impressão acessando o Windows Spooler. Verificação do estado da impressão Durante a impressão, você verá esta janela mostrando o progresso do seu trabalho de impressão. Permite que você controle a impressão. • Para cancelar a impressão, clique no trabalho de impressão com o botão direito e clique em Apagar. • Para pausar a impressão, clique no(s) trabalho(s) de impressão que gostaria de pausar e clique em Pausar. • Para reiniciar a impressão, clique no(s) trabalho(s) de impressão marcados com “Em espera” e clique em Retomar. Caso veja algum erro durante a impressão, consulte a seção Resolução de problemas para obter soluções. Observação: Também é possível cancelar a impressão pressionando o botão parar na impressora. Modificação das configurações padrão de impressão Quando modificar as configurações de impressão a partir de um aplicativo, as modificações apenas serão aplicadas nas impressões feitas no momento. Se desejar modificar as configurações 35 Downloaded from ManualsPrinter.com Manuals para que elas sempre se apliquem a todos os programas do Windows, é possível mudar as configurações padrão. 1. Clique com o botão direito do mouse no ícone da impressora canto inferior direito da tela. , normalmente localizado no 2. Selecione Configurações da impressora. Você verá a janela de propriedades da impressora: 3. Selecione as configurações de impressão que deseja usar com todos os programas do Windows. 4. Clique em OK para fechar a janela. Você ainda pode modificar as configurações a partir de um aplicativo, se necessário. Mudança de idioma No Windows, você pode selecionar inglês, espanhol ou português como idioma das telas do software da impressora. 1. Clique com o botão direito do mouse no ícone da impressora na barra de tarefas, normalmente localizado no canto inferior direito da tela, e selecione Configurações da impressora. 2. Clique na guia Manutenção. 36 Downloaded from ManualsPrinter.com Manuals 3. Selecione o Idioma que deseja. 4. Clique em OK para fechar a janela. O idioma usado na tela do driver muda para aquele que selecionou a próxima vez que acessar o software. Impressão com Mac (Mac OS X 10.5 e 10.6) É possível imprimir usando qualquer programa de impressão do Mac OS® X. Siga os passos nestas seções para imprimir a partir do seu Mac®: Abrir o arquivo para imprimir Seleção das opções básicas de impressão Seleção das opções de configuração de página Modificação do leiaute de impressão Impressão em frente e verso Impressão de documento Verificação do estado da impressão Preferências gerais de impressão Veja também: Impressão com Windows Impressão com Mac (Mac OS X 10.4) Abrir o arquivo para imprimir 37 Downloaded from ManualsPrinter.com Manuals Você poderá abrir um arquivo para imprimir se fizer o seguinte: • Iniciar um aplicativo de impressão e abrir o documento a partir dele. • Clicar duas vezes no ícone do documento na tela. Quando estiver tudo pronto para imprimir, selecione as opções de impressão e, em seguida, imprimir. Seleção das opções básicas de impressão Depois de abrir o arquivo para impressão, abra a janela Imprimir para selecionar as opções de impressão. 1. Abra o menu Arquivo e selecione Imprimir. 2. Selecione o seu produto como a Impressora configurada. 3. Clique no botão para expandir a janela Imprimir, se necessário. 4. Selecione as opções de configuração da página. Escolha as configurações de Tamanho do Papel e Orientação. 38 Downloaded from ManualsPrinter.com Manuals Observação: Se não visualizar estas configurações, localize-as no aplicativo antes de imprimir. Por exemplo, você poderá selecioná-las, abrir o menu Arquivo e selecionar Configurar Página. 5. Selecione as configurações específicas do aplicativo que estiver utilizando. Por exemplo, se estiver imprimindo a partir da Pré-Visualização, será possível ver as configurações do aplicativo exibidas acima. 6. Selecione Definições de impressão no menu suspenso. Você verá estes ajustes na janela: 39 Downloaded from ManualsPrinter.com Manuals 7. Selecione a configuração Tipo de papel que corresponda ao papel colocado na impressora. 8. Selecione a Qualidade de impressão para o seu documento. As configurações de qualidade disponíveis dependem da configuração de Papel selecionada. Você também pode: • Selecionar as opções de configuração de página • Selecionar outras configurações de leiaute. • Imprimir em frente e verso Quando terminar, estará tudo pronto para imprimir. Seleção das opções de configuração de página Dependendo do aplicativo utilizado, será possível selecionar o tamanho do papel e configurações de orientação, além de ajustar o tamanho de seu documento impresso, a partir da janela Imprimir. Observação: Se não visualizar estas configurações na janela Imprimir, localize-as no aplicativo antes de imprimir. Por exemplo, você poderá selecioná-las, abrir o menu Arquivo e selecionar Configurar Página. 40 Downloaded from ManualsPrinter.com Manuals 1. Selecione a opção de Tamanho do Papel correspondente ao papel colocado na impressora. A opção de personalização também está disponível para que possa criar um tamanho de papel personalizado. 2. Selecione Orientação vertical ou horizontal para o seu documento. (Escolha esquerdo para imprimir envelopes.) horizontal Você também pode: • Selecionar opções básicas de impressão • Selecionar outras configurações de leiaute. • Imprimir em frente e verso Quando terminar, estará tudo pronto para imprimir. Modificação do leiaute de impressão Selecione Leiaute no menu pop-up para selecionar uma variedade de opções de leiaute. Observação: Para imprimir em frente e verso, consulte Impressão em frente e verso. 1. Selecione Leiaute no menu pop-up. 2. Selecione as opções a seguir conforme necessário: Para imprimir várias páginas em uma folha, selecione 2, 4, 6, 9, ou 16 no menu pop-up Páginas por folha. Selecione a ordem em que as páginas devem ser impressas na folha na configuração Direção do Leiaute. Para imprimir margens ao redor de cada página, selecione uma das configurações no menu Borda. Você também pode virar a direção da imagem selecionando Inverter orientação de página ou Virar horizontalmente. Você também pode: • Selecionar opções básicas de impressão • Selecionar outras configurações de leiaute. 41 Downloaded from ManualsPrinter.com Manuals • Imprimir em frente e verso Quando terminar, estará tudo pronto para imprimir. Impressão em frente e verso É possível imprimir nos dois lados do papel automaticamente usando a unidade de impressão em frente e verso automática embutida. Observação: Certifique-se de usar um tipo de papel compatível com a unidade de impressão em frente e verso. Impressão em frente e verso manual não é suportada no Mac OS X 10.5 a 10.6. 1. Selecione Definições de saída no menu suspenso. 2. Selecione uma opção de encadernação para a configuração Impressão frente e verso. 3. Selecione o tipo de documento que está imprimindo. 4. Clique em Ajustes para ver mais opções. 5. Ajuste a densidade e o tempo de secagem da impressão para evitar que a tinta passe para o outro lado do papel enquanto imprime em papel normal. Você também pode: • Selecionar opções básicas de impressão • Selecionar outras configurações de leiaute • Imprimir em frente e verso Quando terminar, estará tudo pronto para imprimir. Impressão de documento Depois de selecionar as configurações de impressão, clique em Imprimir para iniciar a impressão. Durante a impressão, você pode verificar o estado da impressão. Verificação do estado da impressão Durante a impressão, você pode ver o progresso do seu trabalho e controlar a impressão. 1. Clique no ícone do produto quando aparecer no Dock. 42 Downloaded from ManualsPrinter.com Manuals 2. Selecione a partir das opções a seguir: • Para cancelar a impressão, clique no trabalho de impressão e clique em Apagar. • Para interromper temporariamente um trabalho de impressão específico, clique no trabalho de impressão e, depois, em Suspender. Para continuar a impressão, clique no trabalho de impressão marcado como “Suspenso” e clique em Retomar. • Para pausar a impressão de todos os trabalhos, clique em Parar Impressora. • Para verificar os níveis de tinta, clique em Níveis de materiais. Observação: Também é possível cancelar a impressão pressionando o botão parar na impressora. 3. Quando terminar, feche a janela para sair do programa. Caso veja algum erro durante a impressão, consulte a seção Resolução de problemas para obter soluções. Preferências gerais de impressão É possível selecionar várias preferências de impressão que serão usadas em todas as impressões. 1. Abra Preferências do Sistema e abra o utilitário Impressão e fax. 2. Certifique-se de que a sua impressora está selecionada e clique em Opções e Materiais. 3. Clique na guia Driver. Você verá esta tela: 43 Downloaded from ManualsPrinter.com Manuals 4. Selecione a partir das opções a seguir: • Ignorar páginas em branco para que páginas sem texto ou imagem não imprimam. • Clique em Modo silencioso para imprimir de forma mais silenciosa quando Papel normal/Bright White Paper estiver selecionado como Tipo de Papel. • Permitir impressão temporária com um cartucho para imprimir temporariamente quando um dos cartuchos de tinta estiver vazio. • Impressão de velocidade para impressão mais rápida; qualidade de impressão é reduzida. 5. Clique em OK quando terminar. Impressão com Mac (Mac OS X 10.4) É possível imprimir em sua impressora usando qualquer programa de impressão do Mac OS X. Siga os passos nestas seções para imprimir a partir do seu Mac: Abrir o arquivo para imprimir Seleção das opções de página Seleção das opções básicas de impressão Impressão em frente e verso Impressão de documento Verificação do estado da impressão Veja também: Impressão com Windows Impressão com Mac (Mac OS X 10.5 e 10.6) 44 Downloaded from ManualsPrinter.com Manuals Abrir o arquivo para imprimir Você poderá abrir um arquivo para imprimir se fizer o seguinte: • Iniciar um aplicativo de impressão e abrir o documento a partir dele. • Clicar duas vezes no ícone do documento na tela. Observação: Antes de imprimir, certifique-se de adicionar a sua impressora ao Utilitário Configuração de Impressora. Quando estiver tudo pronto para imprimir, selecione as opções de página e as opções de impressão, e depois clique em imprimir. Seleção das opções de página Abra a janela Configurar Página para selecionar as opções de página. 1. Abra o menu Arquivo e selecione Configurar Página. ‘ 2. Selecione o seu produto como a configuração Formatar para. 3. Selecione a opção de Tamanho do Papel correspondente ao papel colocado na impressora. A opção de personalização também está disponível para que possa criar um tamanho de papel personalizado. 4. Selecione orientação vertical ou horizontal para o seu documento. (Escolha esquerdo para imprimir envelopes.) horizontal 5. Clique em OK para fechar a janela Configurar Página. Agora você pode selecionar as configurações de impressão e imprimir. Seleção das opções básicas de impressão Depois de selecionar as opções de página, abra a janela Imprimir para selecionar as opções de impressão. 1. Abra o menu Arquivo e selecione Imprimir. 45 Downloaded from ManualsPrinter.com Manuals 2. Selecione o seu produto como a Impressora configurada. 3. Selecione Definições de impressão no menu suspenso. Observação: Em alguns programas, pode ser necessário selecionar Definições avançadas antes de poder selecionar as Definições de impressão. 4. Selecione a configuração Tipo de papel que corresponda ao papel colocado na impressora. 5. Selecione a Qualidade de impressão para o seu documento. As configurações de qualidade disponíveis dependem da configuração de Papel selecionada. Você também pode: • Selecionar outras configurações de leiaute. • Imprimir em frente e verso Quando terminar, estará tudo pronto para imprimir. Modificação do leiaute de impressão Selecione Leiaute no menu pop-up para selecionar uma variedade de opções de leiaute. 46 Downloaded from ManualsPrinter.com Manuals Observação: Para imprimir em frente e verso, consulte Impressão em frente e verso. Você também pode: • Selecionar opções básicas de impressão • Imprimir em frente e verso Quando terminar, estará tudo pronto para imprimir. Impressão em frente e verso É possível imprimir nos dois lados do papel automaticamente com a unidade de impressão em frente e verso automática embutida. Observação: Certifique-se de usar um tipo de papel compatível com a unidade de impressão em frente e verso. Impressão em frente e verso manual não é suportada no Mac OS X 10.4. 1. Selecione Definições de saída no menu suspenso. 47 Downloaded from ManualsPrinter.com Manuals 2. Selecione uma opção de encadernação para a configuração Impressão frente e verso. 3. Selecione o tipo de documento que está imprimindo. 4. Clique em Ajustes para ver mais opções. 5. Ajuste a densidade e o tempo de secagem da impressão para evitar que a tinta passe para o outro lado do papel enquanto imprime em papel normal. Você também pode: • Selecionar outras configurações de leiaute • Selecionar opções básicas de impressão Quando terminar, estará tudo pronto para imprimir. Impressão de documento Depois de selecionar as configurações de impressão, clique em Imprimir para iniciar a impressão. Durante a impressão, você pode verificar o estado da impressão. Verificação do estado da impressão Durante a impressão, você pode ver o progresso do seu trabalho e controlar a impressão. 1. Clique no ícone do produto quando aparecer no Dock. 48 Downloaded from ManualsPrinter.com Manuals 2. Selecione a partir das opções a seguir: • Para cancelar a impressão, clique no trabalho de impressão e clique em Apagar. • Para pausar a impressão, clique no trabalho de impressão e clique em Suspender. • Para voltar a imprimir depois de pausar a impressão, clique em um dos trabalhos de impressão marcados como “Suspenso” e clique em Retomar. • Para verificar os níveis de tinta, clique em Níveis de material. Observação: Também é possível cancelar a impressão pressionando o botão parar na impressora. 3. Quando terminar, feche a janela para sair do programa. Caso veja algum erro durante a impressão, consulte a seção Solução de problemas para obter soluções. 49 Downloaded from ManualsPrinter.com Manuals 50 Downloaded from ManualsPrinter.com Manuals Escaneamento para o computador Você pode escanear documentos e fotos e salvá-los como arquivos digitais no seu computador. Há duas maneiras de se digitalizar para o computador: • Usando o painel de controle • Digitalização com o computador Observação: Epson Scan não está disponível para Mac OS X 10.6. Consulte a seção Digitalização com Mac OS X 10.6. Usando o painel de controle É possível escanear uma imagem para o seu computador, anexá-la a um e-mail ou salvá-la como um arquivo PDF. Antes de usar esta opção, certifique-se de que instalou o software da impressora e a conectou ao seu computador ou rede. Siga os passos nestas seções para escanear usando o painel de controle: Digitalização para PC Digitalizar para PC (PDF) Digitalizar para PC (Email) A impressora selecionará automaticamente as configurações de escaneamento adequadas. Se desejar ver ou modificar as configurações, consulte a seção Modificação das configurações de digitalização. Observação: Se estiver usando Mac OS X 10.6 e quiser escanear a partir do painel de controle, o produto deverá estar conectado ao computador com um cabo USB. O escaneamento a partir do painel de controle produz arquivos JPG em Mac OS X 10.6. Modificação das configurações de digitalização 1. Abra o Event Manager. • Windows: Clique em ou Iniciar> Todos os Programas ou Programas > Epson Software > Event Manager. • Mac OS X 10.4 e 10.5: Abra a pasta Aplicativos, clique em Epson Software, depois clique em Event Manager. 2. Clique em Efectuar Definições de Tarefas. 3. Selecione a configuração de tarefa que deseja modificar a partir do menu suspenso Definições de Edição de Tarefas. 4. Selecione as configurações conforme necessário. 5. Clique em OK quando terminar de fazer as seleções. 6. Clique em Fechar para sair da tela de configurações do Event Manager. 51 Downloaded from ManualsPrinter.com Manuals Digitalização para PC Digitalizar para PC cria uma imagem JPG e a salva no computador. Ideal para escaneamento de fotos, mas também é possível escanear um documento de uma página desta forma. (Digitalizar para PC (PDF) é recomendado para escanear documentos.) Antes de iniciar, coloque o original na mesa de documentos. 1. Pressione o botão de menu. 2. Pressione ou para selecionar Digitalizar e pressione OK. 3. Pressione ou para selecionar Digitalizar para PC e pressione OK. 4. Siga um dos passos a seguir: • Se a sua impressora estiver conectada diretamente ao seu computador através de um cabo USB, pressione ou , selecione Ligação USB e depois aperte OK. • Se a sua impressora estiver conectada a uma rede, aperte do seu computador a partir da lista, depois aperte OK. ou para selecionar o nome A sua imagem escaneada é exibida no Windows Explorer ou no Finder do Mac (ou como uma imagem no Mac OS X 10.6). Digitalizar para PC (PDF) Digitalizar para PC (PDF) cria um documento em PDF e o salva no computador. Ideal para escaneamento de documentos. Antes de iniciar, coloque o original na mesa de documentos. 1. Pressione o botão de menu. 2. Pressione ou para selecionar Digitalizar e pressione OK. 3. Pressione ou para selecionar Digitalizar para PC (PDF) e pressione OK. 4. Siga um dos passos a seguir: • Se a sua impressora estiver conectada diretamente ao seu computador através de um cabo USB, pressione ou selecione Ligação USB e depois aperte OK. • Se a sua impressora estiver conectada a uma rede, aperte do seu computador a partir da lista, depois aperte OK. ou para selecionar o nome A sua imagem escaneada é exibida no Windows Explorer ou no Mac Finder. Digitalizar para PC (Email) 52 Downloaded from ManualsPrinter.com Manuals Digitalizar para PC (e-mail) digitaliza uma foto, abre o aplicativo de e-mail e anexa a imagem JPG a uma nova mensagem de e-mail. Esta função funciona com contas de e-mail do tipo MAPI, como Microsoft® Outlook ou Outlook Express, mas não funciona com contas de e-mail do tipo Webmail, como Yahoo® ou Gmail. (Caso esteja em dúvida, verifique com o administrador da sua conta de e-mail para saber o tipo de e-mail que possui. Se você tem Windows 7, será necessário instalar o Outlook ou Outlook Express para usar essa função.) Antes de iniciar, coloque o original na mesa de documentos. 1. Pressione o botão de menu . 2. Pressione ou para selecionar Digitalizar e pressione OK. 3. Pressione ou para selecionar Digitalizar para PC (Email) e pressione OK. 4. Siga um dos passos a seguir: • Se a sua impressora estiver conectada diretamente ao seu computador através de um cabo USB, pressione ou selecione Ligação USB e depois aperte OK. • Se a sua impressora estiver conectada a uma rede, aperte do seu computador a partir da lista, depois aperte OK. ou para selecionar o nome 5. Quando o escaneamento terminar, você verá esta janela: 6. Selecione o programa de e-mail que deseja usar na lista Seleccionar Aplicação de Correio Electrónico. 7. Se desejar alterar o tamanho da(s) imagem(ns), escolha uma opção em Seleccionar Formato da Fotografia. 53 Downloaded from ManualsPrinter.com Manuals Observação: A caixa na parte inferior da janela mostra a informação sobre o(s) arquivo(s) de imagem anexados à mensagem. 8. Clique em OK. O seu programa de e-mail abre e as imagens escaneadas são anexadas ao e-mail. Consulte o seu programa de e-mail para ajuda se precisar de mais instruções sobre como enviar uma mensagem de e-mail. Digitalização com o computador É possível escanear uma imagem para o computador. Antes de usar esta opção, certifique-se de que instalou o software da impressora e a conectou ao seu computador ou rede. Observação: Epson Scan não está disponível para Mac OS X 10.6. Para instruções de escaneamento, consulte a seção Digitalização com Mac OS X 10.6. Siga as instruções nestas seções para escanear usando o Epson Scan: Inicialização do EPSON Scan Seleção de um modo de digitalização Digitalização no Modo Escritório Digitalização no Modo Profissional (manual) Digitalização no Modo Profissional (manual) Você também pode abrir um programa de digitalização compatível com TWAIN e escanear as suas imagens diretamente para o programa para editá-las e imprimi-las. Siga as instruções nestas seções para efetuar escaneamentos especiais: Restauração de cores durante o escaneamento Escaneamento para arquivo PDF Visualização e impressão de imagens escaneadas Conversão de documentos em texto editável (OCR) Inicialização do EPSON Scan Antes de iniciar o Epson Scan, coloque o original na mesa de documentos do scanner ou no alimentador automático de documentos. Depois inicie o Epson Scan usando umas destas formas: • Windows: Clique duas vezes no ícone EPSON Scan localizado na área de trabalho do Windows. • Mac OS X: Abra a pasta Aplicativos, abra o Epson Software e clique no ícone EPSON Scan. 54 Downloaded from ManualsPrinter.com Manuals Observação: Você também pode iniciar o Epson Scan a partir de qualquer aplicativo compatível com TWAIN, como o Adobe® Photoshop®. Agora você pode selecionar um modo de digitalização. Escaneamento a partir de outro programa Antes de iniciar, coloque o original na mesa de documentos ou no alimentador automático de documentos. 1. Inicie o programa que deseja usar para escanear e selecione as opções de digitalização. (Consulte a ajuda do programa de digitalização para obter instruções.) Observação: Em alguns programas, é preciso selecionar primeiramente a impressora como “origem”. Caso a opção de Seleção de Origem seja apresentada, marque-a e selecione a sua impressora. 2. Selecione sua impressora. O Epson Scan será iniciado automaticamente. Observação: No Windows, não selecione a opção WIA para a sua impressora, pois o produto não funcionará corretamente. Agora você pode selecionar um modo de digitalização. Seleção de um modo de digitalização 55 Downloaded from ManualsPrinter.com Manuals O Epson Scan oferece opções de modo de digitalização com níveis diferentes de configurações automáticas. Selecione o modo de digitalização no menu Modo. Para instruções sobre como escanear em um modo específico, clique no modo abaixo: Modo Casa permite que selecione algumas configurações, pré-visualize e redimensione a imagem escaneada. As opções de Restauração de Cor, Remover Pó e Correcção da contraluz estão disponíveis. Não é possível usar o alimentador automático de documentos para digitalizar neste modo. Modo Escritório permite digitalizar de forma rápida documentos de texto e ajustá-los em uma tela de pré-visualização. As opções Máscara Suavizadora, Melhoramento de Texto e Sem Ondulação estão disponíveis. O Epson Scan é aberto neste modo a primeira vez que usá-lo. É possível usar o alimentador automático de documentos ao digitalizar neste modo. Modo Profissional permite que ajuste manualmente todas as configurações, pré-visualize e redimensione a imagem escaneada. As opções Máscara Suavizadora, Sem Ondulação, Restauração de Cor, Remover Pó e Correção da Contraluz e Auto Exposição estão disponíveis. É possível usar o alimentador automático de documentos ao digitalizar neste modo. Digitalização no Modo Casa (semi-automático) Inicie o Epson Scan e verifique se o Modo Casa está selecionado como a configuração de Modo. 56 Downloaded from ManualsPrinter.com Manuals Siga as instruções nestas seções para selecionar as configurações necessárias para o tipo de documento: Seleção do tipo de documento ou imagem Seleção do destino do arquivo escaneado Seleção da qualidade de escaneamento (resolução) Pré-visualização Seleção da área de escaneamento Ajuste da qualidade de imagem Escaneamento e visualização da imagem Seleção do tipo de documento ou imagem 57 Downloaded from ManualsPrinter.com Manuals 1. Selecione o tipo de documento que estiver digitalizando como o Tipo de Documento, como Fotografia ou Texto/Contornos. 2. Selecione Cor, Escala de Cinzentos ou Preto & Branco como Tipo de Imagem. 3. Agora selecione a configuração de Destino. Seleção do destino do arquivo escaneado 1. Selecione como pretende usar a imagem escaneada na opção Destino. A configuração de Resolução é selecionada conforme a configuração de Destino que escolher. Ecrã/Web: Para imagens que serão enviadas por e-mail, visualizadas na tela do computador ou publicadas na web. Impressora: Para imagens que irá imprimir ou documentos que irá converter para texto editável (OCR). Personalizado: Para imagens para as quais deseja selecionar uma resolução personalizada. 2. Agora você pode personalizar a resolução ou pré-visualizar a imagem. Seleção da qualidade de escaneamento (resolução) 58 Downloaded from ManualsPrinter.com Manuals A resolução é indicada em ppp (pontos por polegada). 1. Você pode digitar uma Resolução personalizada somente quando selecionar Personalizado como a configuração de Destino: 2. Selecione a sua Resolução baseando-se em como e quando pretende aumentar o tamanho da imagem. Determinação da resolução de escaneamento Se pretende ampliar a imagem posteriormente para imprimi-la, é possível que seja necessário aumentar a resolução. Proceda da seguinte forma: • A imagem será ampliada quando escaneada. Se for ampliar as imagens no Epson Scan com o ajuste Tamanho de Alvo (modos Casa e Profissional somente), não é necessário aumentar o ajuste de Resolução. • É possível escanear as imagens no tamanho original e ampliá-las posteriormente em um programa de edição de imagens. Se pretende ampliar as imagens posteriormente em um programa de edição de imagens, é necessário aumentar a configuração de Resolução para manter a alta qualidade da imagem. Aumente a resolução na mesma proporção em que ampliará o tamanho da imagem. Por exemplo, se a resolução for de 300 ppp (pontos por polegada) mas pretende ampliar o tamanho da imagem em 200% mais tarde, altere a Resolução para 600 ppp. Se estiver escaneando a imagem em 100% do tamanho original ou se estiver reduzindo o tamanho, selecione a Resolução baseado em como usará a imagem escaneada: E-mail/visualização na tela do computador/colocar na web: 96 a 150 ppp Imprimir, converter em texto editável (OCR): 300 ppp Fax: 200 ppp [END DROP DOWN] 3. Agora você pode pré-visualizar a sua imagem. Pré-visualização Existem dois tipos de pré-visualização: Pré-visualização em Miniatura exibe as imagens pré-visualizadas em miniatura com a área de escaneamento e exposição automaticamente selecionadas. Se a opção Miniatura estiver selecionada, ao clicar em Antever as miniaturas são exibidas. Pré-visualização Normal exibe as imagens em tamanho normal para que você selecione a área de escaneamento e outras configurações manualmente. Se a opção Miniatura não estiver selecionada, ao clicar em Antever a pré-visualização normal é exibida. 1. Clique em Antever para ver as imagens em uma nova janela. 59 Downloaded from ManualsPrinter.com Manuals 2. Para girar ou inverter a imagem (somente em pré-visualização de miniaturas), clique na miniatura e clique no ícone ou espelho . 3. Se desejar, você pode recortar a área que deseja escanear e selecionar as configurações de qualidade de imagem. 4. Quando terminar, você pode selecionar o tamanho do escaneamento e escanear. Seleção da área de escaneamento Na pré-visualização Miniatura, a área da imagem escaneada é selecionada automaticamente. Em pré-visualização Normal, você clica um botão e cria a área de escaneamento. Você pode ajustar a área de escaneamento se criar e/ou mover a linha pontilhada delineando a área de escaneamento: 1. Siga um dos passos a seguir: • Pré-visualização Miniatura: Você pode criar uma marca se colocar o cursor no canto da área desejada, clicar e arrastar o cursor para o canto oposto. 60 Downloaded from ManualsPrinter.com Manuals Marcador • Pré-visualização Normal: Clique no ícone para criar um marcador. 61 Downloaded from ManualsPrinter.com Manuals Marcador 2. Para mover o marcador, clique dentro dele e arraste-o para onde desejar. 3. Para redimensionar o marcador, coloque o cursor sobre uma borda ou canto dele, clique e arraste a borda até onde desejar. Dica: Para manter as proporções de largura/altura do marcador, segure a tecla Shift enquanto redimensiona o marcador. 4. Em modo normal de pré-visualização, é possível criar até 50 marcadores por vez. Clique no ícone de cópia para copiar marcadores ou clique no ícone para apagar o marcador selecionado. 5. Se desejar, você pode selecionar configurações de qualidade de imagem. 6. Quando terminar, você pode selecionar o tamanho do escaneamento e escanear. Ajuste da qualidade de imagem Você pode ajustar a exposição, brilho e outras configurações de qualidade de imagem antes de escanear para melhorar os resultados. 62 Downloaded from ManualsPrinter.com Manuals Parâmetro Descrição Sem Ondulação Remove o padrão ondulado que pode ocorrer nas áreas sutilmente sombreadas da imagem, como tons de pele. Também melhora o resultado quando escanear imagens de revista ou de jornal. Os resultados do filtro sem ondulação não são exibidos na imagem pré-visualizada, somente na escaneada. Restaurar Cor Restaura automaticamente as cores em fotos desbotadas. Correção da contraluz Remove as sombras das fotos que têm muita luz de fundo. Remover Pó Remove automaticamente marcas de poeira dos originais. Melhoramento de Texto Realça a aparência das letras nos documentos. (Disponível somente quando selecionar Texto/Contornos, Jornal ou Magazine como parâmetro de Tipo de Imagem.) Marque a caixa Opção Imagem e depois selecione a configuração. Segmentação de Área Auto Torna imagens em tons de cinza mais nítidas e o reconhecimento de texto mais preciso, pois separa o texto dos gráficos. (Disponível somente quando selecionar Texto/Contornos, Jornal, ou Magazine como o tipo de documento e Preto&Branco como o tipo de imagem.) Marque a caixa Opção Imagem e depois selecione a configuração. Limiar Ajusta o nível em que as áreas escuras de textos e desenhos são delineadas, melhorando o reconhecimento de textos em programas de OCR. (Disponível somente quando selecionar Preto & Branco como o tipo de imagem.) Clique em Brilho para acessar a configuração. Brilho Ajusta o grau de luminosidade geral da imagem. Contraste Ajusta a diferença entre as áreas claras e escuras de toda a imagem. Clique em Brilho para acessar a configuração de Contraste. Seleção do tamanho da imagem escaneada Você pode escanear imagens no tamanho original, reduzir ou aumentar o tamanho durante o escaneamento. Também é possível selecionar um tamanho de digitalização específico (como 8 × 63 Downloaded from ManualsPrinter.com Manuals 10 pol. [20 × 25 cm] para fotos), de modo que se possa cortar a imagem usando as proporções corretas. 1. Pré-visualização da imagem original. 2. Selecione o tamanho que deseja para a sua imagem escaneada a partir da lista Tamanho do Alvo. Observação: Se precisar girar a orientação da área de escaneamento, clique no ícone orientação. Uma linha pontilhada (marcador) proporcional ao tamanho será exibido na imagem prévisualizada. Marcador 3. Se precisar criar um tamanho para a imagem escaneada que não está disponível na lista Tamanho do Alvo, selecione Personalizar. 64 Downloaded from ManualsPrinter.com Manuals 4. Dê um nome ao tamanho personalizado, digite o tamanho, clique em Gravar e clique em OK. Depois crie um marcador na imagem pré-visualizada para definir a área de escaneamento. A proporção do tamanho é ajustada automaticamente. 5. Quando terminar, você pode escanear e ver a imagem. Escaneamento e visualização da imagem Depois de selecionar as opções de escaneamento, está tudo pronto para escanear e visualizar as imagens escaneadas. 1. Clique em Digitalizar. 65 Downloaded from ManualsPrinter.com Manuals Observação: Se começar a escanear a partir de um programa compatível com TWAIN, as imagens escaneadas são abertas na janela do programa. Clique em Fechar para sair do Epson Scan. 2. Selecione as configurações de escaneamento que deseja usar na janela que aparecer. 3. Clique em OK. 4. A sua imagem escaneada é exibida no Windows Explorer ou no Mac Finder. 5. Agora você pode visualizar e imprimir as suas imagens escaneadas, anexá-las a um e-mail ou usá-las como desejar. Veja também: Digitalização no Modo Escritório Digitalização no Modo Profissional (manual) Digitalização no Modo Escritório Use o Modo Escritório para selecionar configurações com rapidez para digitalizar documentos de texto. 1. Inicie o Epson Scan e verifique se o Modo Escritório está selecionado como a configuração de Modo. 2. Selecione Cor, Escala de Cinzentos ou Preto & Branco como Tipo de Imagem. 66 Downloaded from ManualsPrinter.com Manuals 3. Selecione onde colocou os originais como a configuração Origem do Documento. Selecione Detecção Automática para localizar os originais automaticamente, Mesa de documentos (para documentos colocados no scanner) ou AAD - um lado ou AAD - frente e verso (para documentos colocados no alimentador automático). 4. Selecione o Tamanho dos originais e a Orientação. 5. Selecione a Resolução de digitalização desejada. Seleção de uma resolução A resolução é indicada em ppp (pontos por polegada): Selecione a Resolução baseando-se na utilização da imagem digitalizada: Enviar por e-mail, visualizar na tela do computador ou publicar na internet: 96 a 150 ppp Imprimir ou converter em texto editável (OCR): 300 ppp Fax: 200 ppp 6. Clique no botão Antever. O Epson Scan pré-visualiza o documento e o exibe na janela Antever. Se estiver usando o alimentador automático de documentos, este pré-visualiza e digitaliza a primeira página e a ejeta. Coloque o verso da página sobre as outras páginas e recoloque-as no alimentador. 7. Se desejar, pode-se desenhar um marcador (ou caixa) em torno da área que deseja digitalizar na janela Antever. 8. Ajuste a qualidade da imagem, se necessário. 9. Clique em Digitalizar para digitalizar e ver a imagem. A sua imagem escaneada é exibida no Windows Explorer ou no Mac Finder. Agora você pode visualizar e imprimir a imagem. Seleção da área de escaneamento Você pode ajustar a área de escaneamento se criar e/ou mover a linha pontilhada delineando a área de escaneamento: 1. Clique no ícone para criar um marcador. 67 Downloaded from ManualsPrinter.com Manuals Marcador 2. Para mover o marcador, clique dentro dele e arraste-o para onde desejar. 3. Para redimensionar o marcador, coloque o cursor sobre uma borda ou canto dele, clique e arraste a borda até onde desejar. Dica: Para manter as proporções de largura/altura do marcador, segure a tecla Shift enquanto redimensiona o marcador. 4. Você pode criar até 50 marcadores de uma vez. Clique no ícone copiar marcador para copiar marcadores existentes ou clique no ícone excluir marcador para excluir o marcador desejado. Ajuste da qualidade de imagem Você pode ajustar a exposição, brilho e outras configurações de qualidade de imagem antes de escanear para melhorar os resultados. Antes de efetuar os ajustes, certifique-se de clicar na imagem ou no marcador da área que deseja ajustar. 68 Downloaded from ManualsPrinter.com Manuals Parâmetro Descrição Máscara Suavizadora Ative-a para clarear as margens em diferentes áreas da imagem. Desativea para deixar as margens mais suaves. Sem Ondulação Remove o padrão ondulado que pode ocorrer nas áreas sutilmente sombreadas da imagem, como tons de pele. Também melhora o resultado quando escanear imagens de revista ou de jornal. Os resultados do filtro sem ondulação não são exibidos na imagem pré-visualizada, somente na escaneada. Melhoramento de Texto Ajusta o nível em que as áreas escuras de textos e desenhos são delineadas, melhorando o reconhecimento de textos em programas de OCR. Marque a caixa Opção Imagem e depois selecione a configuração. Segmentação de Área Auto Torna imagens em tons de cinza mais nítidas e o reconhecimento de texto mais preciso, pois separa o texto dos gráficos. (Disponível somente quando selecionar Preto & Branco como o tipo de imagem.) Marque a caixa Opção Imagem e depois selecione a configuração. Melhoria de Cor Melhora os tons de vermelho, verde e azul na digitalização. (Disponível quando você selecionar Escala de Cinzentos ou Preto & Branco como a configuração de tipo de imagem.) Marque a caixa Opção Imagem e depois selecione a configuração. Brilho Ajusta o grau de luminosidade geral da imagem. Contraste Ajusta a diferença entre as áreas claras e escuras de toda a imagem. Escaneamento e visualização da imagem Depois de selecionar as opções de digitalização, está tudo pronto para escanear e visualizar as imagens escaneadas. 1. Clique em Digitalizar. 69 Downloaded from ManualsPrinter.com Manuals Observação: Se começar a escanear a partir de um programa compatível com TWAIN, as imagens escaneadas são abertas na janela do programa. Clique em Fechar para sair do Epson Scan. 2. Selecione as configurações de escaneamento que deseja usar na janela que aparecer. 3. Clique em OK. 4. A sua imagem escaneada é exibida no Windows Explorer ou no Mac Finder. 5. Agora você pode visualizar e imprimir as suas imagens escaneadas, anexá-las a um e-mail ou usá-las como desejar. Veja também: Digitalização no Modo Casa (semi-automático) Digitalização no Modo Profissional (manual) Digitalização no Modo Profissional (manual) Inicie o Epson Scan e verifique se o Modo Profissional está selecionado como a configuração de Modo. 70 Downloaded from ManualsPrinter.com Manuals Siga as instruções nestas seções para selecionar as configurações necessárias para o tipo de documento: Seleção do tipo de documento ou imagem Seleção do destino e da qualidade da digitalização (resolução) Pré-visualização Seleção da área de escaneamento Ajuste da qualidade de imagem Seleção do tamanho da imagem escaneada Escaneamento e visualização da imagem Veja também: Digitalização no Modo Casa (semi-automático) Digitalização no Modo Escritório 71 Downloaded from ManualsPrinter.com Manuals Seleção do tipo de documento ou imagem 1. Selecione o tipo de original que pretende escanear em Tipo de Documento. Selecione Reflectivo para documentos ou fotos. 2. Selecione onde colocou os originais como a configuração Origem do Documento. Selecione Tabuleiro de documentos (para documentos colocados no scanner) ou AAD - um lado ou AAD - frente e verso (para documentos colocados no alimentador automático). 3. Selecione o tipo específico de original em Tipo Auto Exposição, como Documento ou Fotografia. 4. Agora selecione a configuração de Destino. Seleção do destino e da qualidade da digitalização (resolução) 1. Selecione os detalhes da sua imagem e como deseja escaneá-la na opção de Tipo de Imagem. • Cor a 24 bits: para fotos coloridas • Suavização da Cor: para gráficos em cores, como tabelas e desenhos • Cinzento a 8 bits: para fotos em preto e branco • Preto & Branco: para documentos e arte em preto e branco 2. Selecione a sua Resolução baseando-se em como e quando pretende aumentar o tamanho da imagem. A resolução é indicada em ppp (pontos por polegada). Se pretende ampliar a imagem posteriormente para imprimi-la, é possível que seja necessário aumentar a resolução. Proceda da seguinte forma: • A imagem será ampliada quando escaneada. Se for ampliar as imagens no Epson Scan com o ajuste Tamanho de Alvo (modos Casa e Profissional somente), não é necessário aumentar o ajuste de Resolução. • É possível escanear as imagens no tamanho original e ampliá-las posteriormente em um programa de edição de imagens. Se pretende ampliar as imagens posteriormente em um programa de edição de imagens, é necessário aumentar a configuração de Resolução para manter a alta qualidade da 72 Downloaded from ManualsPrinter.com Manuals imagem. Aumente a resolução na mesma proporção em que ampliará o tamanho da imagem. Por exemplo, se a resolução for de 300 ppp (pontos por polegada) mas pretende ampliar o tamanho da imagem em 200% mais tarde, altere a resolução para 600 ppp. Se estiver escaneando a imagem em 100% do tamanho original ou se estiver reduzindo o tamanho, selecione a resolução baseado em como usará a imagem escaneada: E-mail/visualização na tela do computador/colocar na web: 96 a 150 ppp Imprimir, converter em texto editável (OCR): 300 ppp Fax: 200 ppp 3. Agora você pode pré-visualizar a sua imagem. Pré-visualização Existem dois tipos de pré-visualização: Pré-visualização Miniatura exibe as imagens pré-visualizadas em miniatura com a área de escaneamento e exposição automaticamente selecionadas. Se a opção Miniatura estiver selecionada, ao clicar em Antever as miniaturas são exibidas. Pré-visualização Normal exibe as imagens em tamanho normal para que você selecione a área de escaneamento e outras configurações manualmente. Se a opção Miniatura não estiver selecionada, ao clicar em Antever a pré-visualização normal é exibida. 1. Clique em Antever para ver as imagens em uma nova janela. Se estiver usando o alimentador automático de documentos, este pré-visualiza e digitaliza a primeira página e a ejeta. Coloque o verso da página no topo das outras páginas e recoloque-as no alimentador. 73 Downloaded from ManualsPrinter.com Manuals 2. Para aproximar a imagem que está visualizando em pré-visualização, clique no ícone clique em Zoom. e 3. Para girar ou inverter a imagem (somente em pré-visualização de miniaturas), clique na miniatura e clique no ícone ou espelho . 4. Agora você pode selecionar a área que deseja escanear e selecionar as configurações de qualidade de imagem. 5. Quando terminar, você pode selecionar o tamanho do escaneamento e escanear. Seleção da área de escaneamento Na pré-visualização Miniatura, a área da imagem escaneada é selecionada automaticamente. Em pré-visualização Normal, você clica um botão e cria a área de escaneamento. Você pode ajustar a área de escaneamento se criar e/ou mover a linha pontilhada delineando a área de escaneamento: 1. Siga um dos passos a seguir: • Pré-visualização Miniatura: Você pode criar uma marca se colocar o cursor no canto da área desejada, clicar e arrastar o cursor para o canto oposto. 74 Downloaded from ManualsPrinter.com Manuals Marcador • Pré-visualização Normal: Clique no ícone para criar um marcador. 75 Downloaded from ManualsPrinter.com Manuals Marcador 2. Para mover o marcador, clique dentro dele e arraste-o para onde desejar. 3. Para redimensionar o marcador, coloque o cursor sobre uma borda ou canto dele, clique e arraste a borda até onde desejar. Dica: Para manter as proporções de largura/altura do marcador, segure a tecla Shift enquanto redimensiona o marcador. 4. Pré-visualização Normal: Você pode criar até 50 marcadores de uma vez. Clique o ícone de cópia para copiar marcadores ou clique o ícone para apagar o marcador selecionado. 5. Se desejar, você pode selecionar configurações de qualidade de imagem. 6. Quando terminar, você pode selecionar o tamanho do escaneamento e escanear. Ajuste da qualidade de imagem Você pode ajustar a exposição, brilho e outras configurações de qualidade de imagem antes de escanear para melhorar os resultados. Navegue pela área de Ajustes para ver todas as opções. Clique no ícone + ao lado de uma opção para mudar o nível de ajuste. 76 Downloaded from ManualsPrinter.com Manuals Parâmetro Descrição Máscara Suavizadora Ative-a para clarear as margens das áreas da imagem para obter uma imagem mais nítida. Desative-a para deixar as margens mais suaves. Sem Ondulação Remove o padrão ondulado que pode ocorrer nas áreas sutilmente sombreadas da imagem, como tons de pele. Também melhora o resultado quando escanear imagens de revista ou de jornal. Os resultados do filtro sem ondulação não são exibidos na imagem pré-visualizada, somente na escaneada. Restaurar Cor Restaura automaticamente as cores em fotos desbotadas. Correção da contraluz Remove as sombras das fotos que têm muita luz de fundo. Remover Pó Remove automaticamente marcas de poeira dos originais. Exposição Automática Clique no botão de exposição automática. Para ativá-lo de forma contínua, clique no botão Configuração e na guia Cor e selecione a opção Aplicar Automaticamente a Exposição Automática. É possível ajustar o grau do ajuste de exposição com a barra deslizante. Histograma Oferece uma interface gráfica para o ajuste de níveis de destaque, sombra e gama individualmente. Somente para usuários avançados. Clique no botão de ajuste de histograma para utilizar os parâmetros do histograma. Correção de Tom Oferece uma interface gráfica para ajustar os níveis de tom individualmente. Somente para usuários avançados. Clique no botão ajuste de tom para utilizar os parâmetros do histograma. de Brilho Ajusta o grau de luminosidade geral da imagem. Clique no botão de ajuste de imagem para acessar a configuração. Contraste Ajusta a diferença entre as áreas claras e escuras de toda a imagem. Clique no botão de ajuste de imagem para acessar a configuração. 77 Downloaded from ManualsPrinter.com Manuals Saturação Ajusta a densidade de cores de toda a imagem. Clique no botão de ajuste de imagem para acessar a configuração. Equilíbrio de cor Ajusta o equilíbrio das cores vermelho, verde e azul em toda a imagem. Clique no botão de ajuste de imagem para acessar a configuração. Paleta de cor Oferece uma interface gráfica para ajuste de níveis de meio-tom, como cor de pele, sem afetar as áreas de luz e sombra da imagem. Somente para usuários avançados. Clique no botão de paleta de cores para utilizar os parâmetros. Limiar Ajusta o nível em que as áreas escuras de textos e desenhos são delineadas, melhorando o reconhecimento de textos em programas de OCR. (Disponível somente quando a opção Preto & Branco é selecionada como o parâmetro de Tipo de Imagem.) Seleção do tamanho da imagem escaneada Você pode escanear imagens no tamanho original, reduzir ou aumentar o tamanho durante o escaneamento. Também é possível selecionar um tamanho de digitalização específico (como 8 × 10 pol. [20 × 25 cm] para fotos), de modo que se possa cortar a imagem usando as proporções corretas. 1. Pré-visualização da imagem original. 2. Selecione o tamanho que deseja para a sua imagem escaneada a partir da lista Tamanho do Alvo. Observação: Se precisar girar a orientação da área de escaneamento, clique no ícone orientação. Uma linha pontilhada (marcador) proporcional ao tamanho será exibido na imagem prévisualizada. 78 Downloaded from ManualsPrinter.com Manuals Marcador 3. Se precisar criar um tamanho para a imagem escaneada que não está disponível na lista Tamanho do Alvo, selecione Personalizar. 4. Dê um nome ao tamanho personalizado, digite o tamanho, clique em Gravar e clique em OK. Depois crie um marcador na imagem pré-visualizada para definir a área de escaneamento. A proporção do tamanho é ajustada automaticamente. 5. Para ferramentas adicionais de ajuste de tamanho da imagem, clique no ícone + (Windows) ou (Mac OS X) para abrir as ferramentas. 79 Downloaded from ManualsPrinter.com Manuals • Dimensão: reduz ou aumenta a imagem de acordo com a porcentagem que determinar. • Guilhotinamento: ativa e desativa o recorte automático das imagens (veja a ajuda do Epson Scan para mais detalhes). • Ícone de destrave : destrava as proporções de largura/altura da imagem escaneada para que possa ajustá-la sem problemas. 6. Quando terminar, você pode escanear e ver a imagem. Escaneamento e visualização da imagem Depois de selecionar as opções de escaneamento, está tudo pronto para escanear e visualizar as imagens escaneadas. 1. Clique em Digitalizar. 80 Downloaded from ManualsPrinter.com Manuals Observação: Se começar a escanear a partir de um programa compatível com TWAIN, as imagens escaneadas são abertas na janela do programa. Clique em Fechar para sair do Epson Scan. 2. Selecione as configurações de escaneamento que deseja usar na janela que aparecer. 3. Clique em OK. 4. A sua imagem escaneada é exibida no Windows Explorer ou no Mac Finder. 5. Agora você pode visualizar e imprimir as suas imagens escaneadas, anexá-las a um e-mail ou usá-las como desejar. Restauração de cores durante o escaneamento Você pode restaurar as cores em fotos desbotadas quando escaneia usando a ferramenta de Restauração de cor. 1. Coloque a foto original desbotada no scanner. 2. Inicie o Epson Scan ou abra o programa a partir de outro programa compatível com TWAIN. 81 Downloaded from ManualsPrinter.com Manuals 3. Selecione o modo de escaneamento que deseja usar. 4. Siga as instruções em uma destas seções para o modo de escaneamento que selecionou: Modo Casa Modo Profissional Modo Casa 1. Selecione o tipo de original que pretende escanear em Tipo de documento e Tipo de Imagem. 2. Selecione como pretende usar a imagem escaneada na opção Destino. 3. Pré-visualize a imagem. 4. Se desejar, você pode recortar a área que deseja escanear e selecionar o tamanho do escaneamento. 5. Marque a caixa de seleção Restaurar Cor. Observação: Você também pode selecionar outras configurações de qualidade de imagem antes de escanear. 6. Clique em Digitalizar. 7. Selecione as configurações de escaneamento que deseja usar na janela que aparecer. 8. Clique em OK. A sua imagem escaneada e restaurada é exibida no Windows Explorer ou no Mac Finder. Observação: Se começar a escanear a partir de um programa compatível com TWAIN, as imagens escaneadas são abertas na janela do programa. Clique em Fechar para sair do Epson Scan. Agora você pode visualizar e imprimir a imagem. Modo Profissional 1. Selecione o tipo de original que pretende escanear em Tipo de documento e Exposição Automática. 2. Selecione como pretende usar a imagem escaneada na opção Destino. 3. Pré-visualize a imagem. 4. Se desejar, você pode recortar a área que deseja escanear e selecionar o tamanho do escaneamento. 82 Downloaded from ManualsPrinter.com Manuals 5. Vá até a área de ajustes e clique na caixa de seleção Restaurar Cor. Observação: Você também pode selecionar outras configurações de qualidade de imagem antes de escanear. 6. Clique em Digitalizar. 7. Selecione as configurações de escaneamento que deseja usar na janela que aparecer. 8. Clique em OK. A sua imagem escaneada e restaurada é exibida no Windows Explorer ou no Mac Finder. Observação: Se começar a escanear a partir de um programa compatível com TWAIN, as imagens escaneadas são abertas na janela do programa. Clique em Fechar para sair do Epson Scan. Agora você pode visualizar e imprimir a imagem. Escaneamento para arquivo PDF Você pode escanear um documento de várias páginas e salvá-lo como um arquivo PDF no seu computador. 1. Coloque os documentos originais na mesa de documentos ou no alimentador automático de documentos. 2. Inicialização do Epson Scan. 3. Selecione uma configuração de Modo. 83 Downloaded from ManualsPrinter.com Manuals 4. Selecione o seu tipo de documento e de imagem, depois selecione as configurações de Destino. 5. Pré-visualize a imagem. 6. Clique em Digitalizar. 7. Na janela de configuração de digitalização, selecione uma pasta para o seu arquivo e selecione PDF como o tipo de arquivo. Observação: Se não vir esta janela, clique no botão de Configurações de arquivo 84 Downloaded from ManualsPrinter.com Manuals para abri-lo. 8. Clique em OK. O documento é escaneado e você vê esta janela: 9. Se for escanear só uma página, clique em Gravar Ficheiro. Se você for escanear mais páginas, clique em Adicionar Pág. Depois remova a primeira página, coloque a segunda (ou adicione mais páginas ao alimentador automático de documentos) e clique em Digitalizar outra vez, repetindo esse procedimento para cada página, conforme necessário. Quando terminar, clique em Gravar Ficheiro. Se desejar apagar ou reorganizar algumas páginas, clique em Editar Página e depois use os ícones na parte inferior da janela de edição. (Clique em Ajuda para obter informações detalhadas.) Quando terminar, clique em Gravar Ficheiro. Observação: Se tiver o ABBYY® FineReader® instalado, aparecerá a janela Digitalizar e converter de 85 Downloaded from ManualsPrinter.com Manuals ABBYY FineReader. Aguarde até que o documento seja escaneado outra vez e depois clique em Fechar, se necessário. 10. Clique em Fechar para sair do Epson Scan. Agora você pode visualizar e imprimir o documento escaneado em Adobe Acrobat ou Reader, e usá-lo conforme desejar. Seleção de configurações de escaneamento Selecione o local, nome e formato do arquivo escaneado que deseja salvar. 1. Selecione a pasta na qual deseja salvar a imagem escaneada, em Meus documentos ou Minhas Fotos/Imagens (em algumas versões do Windows), ou em Documentos ou Fotos (algumas versões do Windows e Mac OS X). Se desejar selecionar outra pasta, clique em Personalizado e depois clique em Buscar (Windows) ou em Selecionar (Mac OS X) e selecione a pasta. Para salvar a imagem na área de trabalho do computador, basta clicar em Personalizado. 2. Especifique um prefixo para o arquivo. Um número de três dígitos será adicionado automaticamente ao nome do arquivo, mas é possível alterar o número inicial se desejar. 3. Selecione um formato de arquivo conforme descrito na tabela a seguir. Dependendo do formato, o botão Opções poderá estar disponível para a seleção de parâmetros detalhados. Formato (extensão do arquivo) Explicação BITMAP (*.BMP) Formato de arquivo de imagem padrão para Windows. 86 Downloaded from ManualsPrinter.com Manuals JPEG (*.JPG) O formato JPEG permite compactar intensamente os dados das imagens. Entretanto, quanto maior a compactação menor a qualidade da imagem. O formato TIFF é recomendado quando a modificação ou o retoque são necessários. Multi-TIFF (*.TIF) Um formato TIFF no qual é possível salvar várias páginas no mesmo arquivo e editar as imagens usando um programa compatível. PDF (*.PDF) Formato de documento que pode ser lido tanto em sistemas Windows quanto Mac OS X usando Adobe Reader ou Acrobat. Documentos de várias páginas podem ser salvos como um arquivo PDF. PICT (*.PCT) Formato de arquivo de imagem padrão para a maioria de programas de Mac OS X. PRINT Image Matching II (*.JPG ou *.TIF) Formatos de arquivos que inclui dados PRINT Image Matching® II para uma qualidade melhorada e uma maior variedade de cores (não afeta a aparência da imagem na tela). TIFF (*.TIF) Formato de arquivo criado para intercâmbio de dados entre vários programas, como software gráfico e de DTP. 4. As caixas de seleção localizadas na parte inferior da janela oferecem as seguintes opções: • Substituir ficheiros com o mesmo nome Selecione para substituir arquivos anteriores com os mesmos nomes. • Exibir esta caixa de diálogo antes da próxima seção de digitalização Selecione para que a janela de Definições Gravar Ficheiro apareça automaticamente antes do escaneamento. • Abrir pasta de imagens após digitalização Selecione para que o Windows Explorer ou Mac Finder abra automaticamente a pasta onde a imagem for salva depois do escaneamento. • Exibir caixa de diálogo Adicionar Página depois de escanear Se você estiver escaneando um documento de várias páginas usando um arquivo PDF ou Multi-Tiff, selecione enviar páginas adicionais depois que a primeira página é escaneada. 5. Clique em OK. O Epson Scan inicia o escaneamento. Visualização e impressão de imagens escaneadas Quando terminar de escanear as imagens com o Epson Scan, você verá o arquivo escaneado na janela do Windows Explorer ou do Finder no Mac OS X. 87 Downloaded from ManualsPrinter.com Manuals Siga estas instruções para visualizar a imagem e imprimir na sua impressora: 1. Clique duas vezes na miniatura ou no nome do arquivo escaneado. A imagem escaneada se abre no programa determinado pelo seu computador, como a Galeria de Fotos do Windows (Windows) ou Preview (Mac OS X) para imagens JPG ou o Acrobat Reader® para imagens PDF. Observação: Se deseja imprimir a partir de um programa específico que seja compatível com o tipo de arquivo, você também pode abrir o programa e selecionar o arquivo a partir do menu do aplicativo. 2. Modifique o arquivo no programa, conforme necessário. 3. Quando estiver tudo pronto para imprimir, coloque papel e siga as instruções em uma destas seções: Impressão com Windows Impressão com Mac (Mac OS X 10.5 e 10.6) Impressão com Mac (Mac OS X 10.4) Observação: Verifique também o utilitário de Ajuda do programa para instruções adicionais de impressão. Conversão de documentos em texto editável (OCR) É possível escanear um documento e converter a imagem em texto editável com um editor de texto, de planilha ou editor de HTML. Esse processo chama-se OCR (Optical Character Recognition – Reconhecimento Óptico de Caracteres). Para escanear e usar o OCR, você precisa usar um programa de OCR, como o ABBYY FineReader Sprint. Windows Mac OS X 10.4 e 10.5 Windows 1. Abra a tampa da mesa de documentos e coloque o original no scanner. 2. Clique em ou em Iniciar > Todos os Programas ou Programas > ABBYY FineReader Sprint > ABBYY FineReader Sprint. Você verá a janela do ABBYY FineReader: 88 Downloaded from ManualsPrinter.com Manuals 3. Selecione o idioma do documento que você vai escanear, depois clique no ícone Digitalizar para outros formatos. Você verá a janela de seleção do scanner. 4. Selecione o seu produto Epson, depois clique em OK. A janela de configuração do ABBYY FineReader se abre. 5. Selecione suas configurações de escaneamento. 6. Clique em Antever e ajuste a área que deseja imprimir, se necessário. 7. Clique em Digitalizar. Seu documento é escaneado. Observação: Para escanear diversas páginas, selecione as configurações na seção Digitalização de várias páginas. Clique em Digitalizar na janela do ABBYY FineReader para cada página que quiser escanear. 8. Clique em Fechar após escanear. O seu documento é transformado em texto editável. 9. A janela Salvar como se abre. Selecione um formato de arquivo para o seu documento (.rtf, .xls, .txt, .htm e .pdf), depois clique em Salvar. O arquivo é salvo e depois é aberto no aplicativo associado com o tipo de arquivo que selecionou. Mac OS X 10.4 e 10.5 1. Abra a tampa da mesa de documentos e coloque o original no scanner. 2. Abra a pasta Aplicativos e depois clique no ícone do ABBYY FineReader. Você verá a janela do ABBYY FineReader: 3. Selecione o seu produto Epson no menu suspenso Obter imagens de. Depois selecione o idioma do documento e o tipo de documento que deseja escanear. 89 Downloaded from ManualsPrinter.com Manuals 4. O Epson Scan inicia no último modo usado. Pré-visualize e ajuste a área de escaneamento, se necessário, e depois clique em Digitalizar. 5. Depois que o seu documento é escaneado, a janela Epson Scan aparece outra vez. O seu documento é escaneado e transformado em texto editável. Feche a janela de pré-visualização, se necessário, e depois clique no botão Fechar para fechar o Epson Scan. 6. A janela Salvar arquivo convertido como se abre. Clique em Salvar. O arquivo é salvo e depois é aberto no aplicativo associado com o tipo de arquivo que selecionou. Digitalização com Mac OS X 10.6 Se estiver usando Mac OS X 10.6, siga estes passos para escanear documentos e fotos originais e salvá-los como arquivos no seu computador: 90 Downloaded from ManualsPrinter.com Manuals 1. Abra uma imagem em um aplicativo de edição, como o Pré-Visualização e selecione Importar do Scanner a partir do menu Arquivo e depois selecione o seu produto Epson. 2. Se desejar selecionar configurações de digitalização, como Restauração da Cor e Gravar ficheiro, clique em Mostrar Detalhes. 3. Clique em Escanear para começar a digitalizar. A sua imagem é arquivada na pasta selecionada no menu suspenso Escanear para. 91 Downloaded from ManualsPrinter.com Manuals 92 Downloaded from ManualsPrinter.com Manuals Substituição de cartuchos de tinta A sua impressora e o software incluído informam quando um cartucho de tinta estiver esgotado ou com pouca tinta. Se um cartucho de tinta está gasto, você verá uma mensagem no visor LCD. Observação: A impressão para quando um cartucho de tinta está vazio. Se um cartucho de tinta ainda tiver tinta, você pode ser capaz de continuar imprimindo temporariamente usando o cartucho restante. Quando um cartucho instalado tiver mais de seis meses, pode ser necessário substituí-lo se os seus impressos não tiverem uma boa aparência mesmo depois de limpar e alinhar o cabeçote de impressão. Siga as instruções nestas seções para verificar e substituir os cartuchos de tinta: Verificação do estado da tinta com a tela LCD Verificação do estado da tinta a partir do computador Continue imprimindo temporariamente quando um cartucho estiver vazio Compre cartuchos Epson Remoção e instalação dos cartuchos Verificação do estado da tinta com a tela LCD Você pode verificar o estado dos cartuchos usando o visor LCD da sua impressora. Observação: Se um cartucho de tinta estiver gasto, verifique o estado dos outros cartuchos utilizando o software o Windows ou Mac OS X. 1. Pressione o botão 2. Pressione ou de menu. para selecionar Manutenção e pressione OK. 3. Selecione Nível Tint; em seguida pressione o botão OK. 4. O estado dos cartuchos de tinta é exibido. Verifique os níveis da tinta e substitua um cartucho, se necessário. 93 Downloaded from ManualsPrinter.com Manuals 5. Pressione o botão de menu para sair. Veja também: Verificação do estado da tinta a partir do computador Verificação do estado da tinta a partir do computador Você também pode verificar o nível das tintas dos cartuchos usando Windows ou Mac OS X. Se uma das telas que aparecerem indicar que um cartucho está esgotado, substitua o cartucho. Windows Clique com o botão direito do mouse no ícone da impressora direito da tela. localizado no canto inferior Observação: Se qualquer um dos cartuchos de tinta instalado estiver quebrado, for incompatível com o modelo da impressora, ou estiver instalado inadequadamente, o Epson Status Monitor não exibirá com precisão o estado do cartucho de tinta. Certifique-se de substituir ou reinstalar qualquer cartucho de tinta indicado pelo Epson Status Monitor. Você também poderá ver esta tela toda vez que tentar imprimir (se seu computador estiver conectado à Internet): 94 Downloaded from ManualsPrinter.com Manuals Selecione Não voltar a apresentar esta mensagem e clique em Recusar para desabilitar ofertas on-line. Ofertas promocionais não estão disponíveis na América Latina. Uma janela de Aviso de pouca tinta também pode aparecer na sua tela do computador quando tentar imprimir tendo pouca tinta. Para desabilitar essa janela, clique com o botão direito do mouse no ícone da impressora na barra de tarefas e selecione Preferências. Então desmarque a caixa Ativar aviso de pouca tinta. Você também deve desabilitar Mostrar as ofertas da Epson nesta tela para evitar que a tela de Ofertas especiais apareça automaticamente. 95 Downloaded from ManualsPrinter.com Manuals Mac OS X 1. Abra a pasta Aplicativos no disco rígido. 2. Abra a pasta Epson Software e depois clique duas vezes em Epson Printer Utility 4. 3. Selecione EPSON Status Monitor. Observação: O gráfico exibe o estado do cartucho de tinta quando o Epson Status Monitor foi aberto pela primeira vez. Para atualizar o estado do cartucho de tinta, clique em Actualizar. Se qualquer um dos cartuchos de tinta instalado estiver quebrado, for incompatível com o modelo da impressora, ou estiver instalado inadequadamente, o Epson Status Monitor não exibirá com precisão o estado do cartucho de tinta. Certifique-se de substituir ou reinstalar qualquer cartucho de tinta indicado pelo Status Monitor. Veja também: Verificação do estado da tinta com a tela LCD Continue imprimindo temporariamente quando um cartucho estiver vazio Quando um cartucho de tinta estiver esgotado e um cartucho ainda tiver tinta, você talvez poderá continuar imprimindo por um certo tempo em papel normal ou envelopes usando o cartucho restante. Contudo, a velocidade de impressão será mais lenta e você deve substituir o cartucho de tinta vazio assim que possível. Observação: Esta opção não está disponível para Mac OS X 10.4. Siga as instruções nestas seções para o seu sistema operacional: 96 Downloaded from ManualsPrinter.com Manuals Windows Mac OS X 10.5 e 10.6 Windows 1. Se o Epson Status Monitor 3 indicar que impressão com um cartucho está disponível temporariamente, clique em Cancelar ou em Cancelar a impressão para cancelar o trabalho de impressão. Observação: Se a mensagem de erro de cartucho de tinta esgotado originar em outro computador na rede, pode ser necessário cancelar o trabalho de impressão na impressora. 2. Coloque papel comum ou envelopes. 3. Nas configurações de impressão, selecione Papel normal/Bright White Paper ou Envelope como configuração de Tipo de papel. 4. Selecione uma opção de qualidade de impressão. 5. Imprima seu arquivo. 6. O EPSON Status Monitor 3 é exibido na tela do seu computador novamente. Clique em Impressão com um cartucho para imprimir com um cartucho. Mac OS X 10.5 e 10.6 1. Clique no ícone do seu produto que aparece no Dock, na parte de baixo da tela. 2. Se uma mensagem aparecer indicando que você pode deletar o trabalho de impressão e imprimir novamente com um cartucho, clique em Apagar e siga os passos abaixo para reimprimir o documento usando um cartucho. Observação: Se a mensagem de erro de cartucho de tinta esgotado originar em outro computador na rede, pode ser necessário cancelar o trabalho de impressão na impressora. 3. Abra Preferências do Sistema e abra o utilitário Impressão e fax. 4. Certifique-se de que a sua impressora está selecionada e clique em Opções e Materiais. 5. Clique na guia Driver. 6. Certifique-se de que a opção Permitir a impressão em preto temporária está selecionada e depois feche a janela. 7. Coloque papel comum ou envelopes. 8. Nas configurações de impressão, selecione Papel normal/Bright White Paper ou Envelope como configuração de Tipo de papel. 9. Imprima seu arquivo. Compre cartuchos Epson Compre cartuchos originais Epson e use-os dentro de seis meses depois de instalá-los e antes da data de vencimento impressa na embalagem. 97 Downloaded from ManualsPrinter.com Manuals Você pode adquirir tintas e papéis originais da Epson com revendedores autorizados. Para achar o revendedor mais próximo, visite o site www.suporte-espon.com.br ou ligue para o escritório de vendas da Epson mais próximo. Consulte a seção Para obter mais ajuda. Quando comprar tinta, use os seguintes números de cartucho de tinta Epson: Cor de tinta Nº de referência Preto 136 Observação: Deixe os cartuchos vazios na impressora até que esteja pronto para substituí-los para prevenir que os jatos do cabeçote de impressão fiquem ressecados. Recomenda-se que use cartuchos de tinta originais Epson e não os recarregue. O uso de outros produtos poderá afetar a qualidade da impressão e danificar a impressora. O rendimento varia consideravelmente de acordo com as imagens impressas, as configurações de impressão, os tipos de papel, a frequência de uso e a temperatura. Para manter a qualidade de impressão, uma quantidade variável de tinta permanece no cartucho depois de o indicador de “substituição de cartucho” aparecer. A impressora é fornecida com cartuchos cheios e parte da tinta dos primeiros cartuchos é utilizada para carregar a impressora. Para obter melhores resultados de impressão, use o cartucho de tinta dentro de seis meses depois de abrir a embalagem. Guarde os cartuchos de tinta em um local fresco e escuro. Se os trouxer de um lugar frio, deixe que eles aqueçam até a temperatura ambiente por pelo menos 3 horas antes de usá-los. Remoção e instalação dos cartuchos Tenha em mãos um cartucho de tinta para substituição antes de começar. Você precisa instalar os novos cartuchos imediatamente após remover os velhos. Aviso: Mantenha os cartuchos fora do alcance de crianças e não beba a tinta. Cuidado: Não abra a embalagem dos cartuchos de tinta até que esteja pronto para instalá-los. Os cartuchos de tinta são embalados a vácuo para manter a sua confiabilidade. 1. Ligue o produto. 2. Se um cartucho de tinta tiver pouca tinta ou estiver esgotado, você verá uma mensagem no visor LCD indicando qual cartucho substituir. Pressione o botão OK. 3. Se estiver substituindo um cartucho antes de ver a mensagem no visor LCD, pressione o botão de menu, pressione ou para selecionar Manutenção e pressione OK. Selecione Substituir Tinteiro e, em seguida, pressione OK. 4. Abra o scanner. 98 Downloaded from ManualsPrinter.com Manuals 5. Abra a tampa do compartimento dos cartuchos. 6. Aperte a lingueta no cartucho e levante-o. Jogue-o fora com cuidado. Não desmonte o cartucho nem tente reabastecê-lo. Aviso: Caso suje suas mãos de tinta, lave-as com bastante água e sabão. Se a tinta entrar em contato com os olhos, lave-os imediatamente com bastante água. 7. Antes de abrir a embalagem do novo cartucho, agite-o quatro ou cinco vezes. Depois remova o cartucho da embalagem. 8. Remova a fita amarela da parte inferior do cartucho. 99 Downloaded from ManualsPrinter.com Manuals Cuidado: Não remova nenhuma outra fita ou selos, pois a tinta vazará. Não toque no circuito verde situado na frente do cartucho. Isso pode danificar o cartucho de tinta. 9. Coloque o novo cartucho no suporte e aperte até que ele encaixe no lugar. 10. Feche a tampa do compartimento de cartuchos e pressione-a até que encaixe no lugar. 11. Feche o scanner cuidadosamente. 100 Downloaded from ManualsPrinter.com Manuals 12. Pressione OK para começar a carregar a tinta. Esse processo dura aproximadamente 2 minutos e meio. Quando vir uma mensagem de conclusão no visor, o carregamento dos cartuchos está concluído. Observação: Se vir uma mensagem de erro depois de ter substituído o cartucho de tinta, ele pode não estar instalado corretamente. Remova e reinstale o cartucho de tinta até ele clicar no lugar. Se você substituiu um cartucho enquanto copiava um documento ou foto, cancele a impressão e certifique-se de que o documento original ainda está colocado corretamente no scanner. Depois copie o original novamente. Cuidado: Nunca desligue a impressora quando os cartuchos estiverem carregando, pois poderá desperdiçar tinta. Se remover o cartucho de tinta para utilizá-lo mais tarde, proteja a área de suprimento de tinta contra sujeira ou poeira e armazene-o no mesmo ambiente da sua impressora Epson, com a etiqueta virada para cima. Observe que há uma válvula na porta de suprimento de tinta, tornando desnecessárias tampas ou proteções, mas tome cuidado para que a tinta não manche o que entrar em contato com o cartucho. Não toque na porta de distribuição de tinta do cartucho ou na área ao redor dela e não guarde o cartucho de cabeça para baixo. Se remover um cartucho com pouca tinta ou que esteja gasto, não poderá reinstalá-lo e reusálo. 101 Downloaded from ManualsPrinter.com Manuals 102 Downloaded from ManualsPrinter.com Manuals Ajuste da qualidade de impressão Se a qualidade de impressão decair, pode ser necessário executar um utilitário para limpar ou alinhar o cabeçote de impressão. Limpeza do cabeçote de impressão Alinhamento do cabeçote de impressão Se a execução desses utilitários não resolver o problema, pode ser necessário substituir os cartuchos de tinta. Caso haja tinta no verso do impresso, pode ser necessário limpar o caminho do papel na impressora. Limpeza do cabeçote de impressão Se os impressos estiverem muito claros, ou caso você veja linhas claras ou escuras neles, pode ser necessário limpar os jatos do cabeçote de impressão. A limpeza usa tinta, por isso limpe os jatos somente quando a qualidade de impressão decair. Você pode verificar se os jatos estão entupidos antes de limpá-los para não fazer uma limpeza desnecessária. Observação: Não é possível limpar o cabeçote se um dos cartuchos estiver gasto e pode não ser possível limpálo se um cartucho tiver pouca tinta. Você precisa substituir o cartucho primeiro. Siga as instruções nestas seções para checar e limpar os jatos do cabeçote de impressão: Verificação dos jatos do cabeçote de impressão Limpeza dos jatos do cabeçote de impressão Verificação dos jatos do cabeçote de impressão Você pode imprimir um modelo de verificação para saber se há jatos entupidos usando o painel de controle ou o software. Veja as seções a seguir: Usando o painel de controle Usando o computador Usando o painel de controle 1. Coloque umas folhas de papel comum no alimentador de folhas. 2. Pressione o botão de menu. 3. Pressione ou para selecionar Manutenção e pressione OK. 4. Pressione ou para selecionar Verificação dos Jatos. 5. Pressione o botão iniciar. 6. Verifique o modelo impresso para ver se há espaços nas linhas. 103 Downloaded from ManualsPrinter.com Manuals Jatos precisam de limpeza Jatos limpos 7. Se não houver espaços nas linhas, o cabeçote de impressão está limpo e você pode continuar a imprimir. Se houver espaços ou se o modelo estiver desbotado, limpe o cabeçote de impressão. Usando o computador 1. Coloque umas folhas de papel comum na gaveta do papel. 2. Windows: Clique com o botão direito do mouse no ícone da impressora localizado no canto inferior direito da tela (barra de tarefas) e selecione Verificação dos Jatos. Mac OS X: Abra a pasta Aplicativos no disco rígido. Abra a pasta Epson Software e selecione Epson Printer Utility 4. Depois, selecione Verificação dos Jatos. 3. Clique em Imprimir. 4. Verifique o modelo impresso para ver se há espaços nas linhas. Jatos precisam de limpeza 104 Downloaded from ManualsPrinter.com Manuals Jatos limpos 5. Se não houver espaços vazios, clique em Terminar. Se houver espaços ou se o modelo estiver desbotado, limpe o cabeçote de impressão. Limpeza dos jatos do cabeçote de impressão Se a qualidade dos impressos diminuir e o modelo para verificação dos jatos indicar que os jatos estão entupidos, você pode limpar o cabeçote de impressão. Observação: Não é possível limpar o cabeçote se um dos cartuchos estiver gasto e pode não ser possível limpálo se um cartucho tiver pouca tinta. Você precisa substituir o cartucho primeiro. Você pode limpar o cabeçote de impressão usando o painel de controle ou o software da sua impressora. Veja as seções a seguir: Usando o painel de controle Usando o computador Usando o painel de controle 1. Coloque umas folhas de papel comum na gaveta do papel. 2. Pressione o botão de menu. 3. Pressione ou para selecionar Manutenção e pressione OK. 4. Pressione ou para selecionar Limpeza do Cabeçote. 5. Pressione o botão iniciar. O ciclo de limpeza dura aproximadamente 2 minutos e meio. Quando uma mensagem aparecer no visor avisando que o processo terminou, a limpeza está completa. Cuidado: Nunca desligue a impressora durante a limpeza do cabeçote ou ela poderá ser danificada. 6. Pressione para executar a verificação dos jatos para confirmar se o cabeçote de impressão está limpo. 7. Se o impresso estiver bom, pressione ciclo de limpeza. para terminar; se não, pressione para executar outro Pode ser necessário limpar o cabeçote de impressão até 4 vezes. Também é possível desligar a sua impressora Epson e aguardar pelo menos 6 horas. Depois, tente imprimir novamente. 8. Quando terminar, pressione o botão de menu novamente para sair. Pode ser necessário limpar o cabeçote de impressão até 4 vezes. Também é possível desligar a sua impressora Epson e aguardar pelo menos 6 horas. Depois, tente imprimir novamente. Observação: Se você não usa sua impressora Epson com frequência, é bom imprimir algumas páginas pelo menos uma vez por mês para manter uma boa qualidade de impressão. Usando o computador 1. Coloque umas folhas de papel comum na gaveta do papel. 105 Downloaded from ManualsPrinter.com Manuals 2. Windows: Clique com o botão direito do mouse no ícone da impressora direito da tela e selecione Limpeza do Cabeçote. localizado no canto inferior Mac OS X: Abra a pasta Aplicativos no disco rígido. Abra a pasta Epson Software e selecione Epson Printer Utility 4. Depois, selecione Limpeza do cabeçote. 3. Siga as instruções na tela para iniciar o ciclo de limpeza, que pode durar até 2 minutos e meio. A luz de energia pisca durante o ciclo de limpeza e fica verde quando o ciclo termina. Cuidado: Nunca desligue a impressora durante a limpeza do cabeçote ou ela poderá ser danificada. 4. Quando a luz de energia parar de piscar e ficar acesa, você pode verificar se os jatos estão limpos. Clique em Imprimir Padrão de Verificação dos Jatos e clique em Imprimir. 5. Verifique o modelo impresso para ver se há espaços nas linhas. Jatos precisam de limpeza Jatos limpos 6. Se não houver espaços vazios, clique em Terminar. Se houver espaços ou se o modelo estiver desbotado, clique em Limpar para limpar o cabeçote outra vez. Pode ser necessário limpar o cabeçote de impressão até 4 vezes. Também é possível desligar a sua impressora Epson e aguardar pelo menos 6 horas. Depois, tente imprimir novamente. Observação: Se você não usa sua impressora Epson com frequência, é bom imprimir algumas páginas pelo menos uma vez por mês para manter uma boa qualidade de impressão. 106 Downloaded from ManualsPrinter.com Manuals Alinhamento do cabeçote de impressão Caso as impressões apresentem aspecto granulado ou pouca nitidez ou, ainda, faixas claras ou escuras, talvez seja necessário alinhar o cabeçote de impressão. Observação: Faixas também podem aparecer na imagem se os jatos do cabeçote de impressão precisarem de limpeza. Você pode limpar o cabeçote de impressão usando o painel de controle ou o software da sua impressora. Veja as seções a seguir: Usando o painel de controle Usando o computador Usando o painel de controle 1. Coloque umas folhas de papel comum na gaveta do papel. 2. Pressione o botão de menu. 3. Pressione ou para selecionar Manutenção e pressione OK. 4. Pressione ou para selecionar Limpeza do Cabeçote. 5. Pressione o botão iniciar. A folha de alinhamento é impressa. 6. Olhe o padrão #1 e encontre o quadrado sem linhas ou quebras notáveis. 7. Pressione ou , selecione o número para aquele padrão e pressione OK. 8. Repita os passos 6 e 7 para os padrões #2 e #3. 9. Quando terminar, você verá uma mensagem indicando que o alinhamento está completo. 10. Quando terminar, pressione o botão de menu novamente para sair. Usando o computador 1. Coloque umas folhas de papel comum na gaveta do papel. 2. Windows: Clique com o botão direito do mouse no ícone da impressora localizado no canto inferior direito da tela (barra de tarefas) e selecione Alinhamento do Cabeçote. Mac OS X: Abra a pasta Aplicativos no disco rígido. Abra a pasta Epson Software e selecione Epson Printer Utility 4. Depois, selecione Alinhamento do cabeçote de impressão. 3. Siga as instruções na tela para imprimir uma folha de alinhamento. Observação: Não aperte o botão parar para cancelar a impressão da folha de alinhamento. 107 Downloaded from ManualsPrinter.com Manuals 4. Verifique o modelo de alinhamento impresso e compare-o ao critério de alinhamento na tela. 5. Digite o número do melhor modelo e clique em Seguinte. Observação: Se nenhum dos padrões estiver alinhado, escolha aquele que estiver melhor e clique em Realinhamento. Depois imprima outra folha de alinhamento e verifique-a. 6. Siga as instruções na tela para imprimir e comparar cada alinhamento, ou clique na opção para Ignorar. Limpeza do caminho do papel Caso você veja tinta na parte traseira do impresso, você pode limpar o caminho do papel e os rolamentos dentro da impressora. Isso remove qualquer excesso de tinta. 1. Certifique-se de que não haja originais na mesa de documentos. 2. Coloque várias folhas de papel comum. 3. Pressione o botão iniciar. 4. Isso faz com que o papel seja carregado para dentro da impressora para limpar os rolos. Repita se necessário. 108 Downloaded from ManualsPrinter.com Manuals 109 Downloaded from ManualsPrinter.com Manuals Solução de problemas Caso tenha algum problema com a utilização da impressora, veja estas seções para informações de diagnóstico e resolução de problemas: Busca por atualizações do software Ferramentas para solução de problemas Problemas e soluções Reinstalação do software Para obter mais ajuda Observação: Se o visor LCD mostrar somente a hora, a impressora está no modo de repouso para economizar energia. Isto ocorre após 13 minutos sem pressionar nenhum botão. Pressione qualquer botão para ativá-la. Busca por atualizações do software Visite o site de suporte da Epson periodicamente para obter atualizações gratuitas para o software do seu produto. No Windows, é possível selecionar Atualização do Driver na guia Manutenção na janela de configurações da impressora. Também é possível clicar em ou Iniciar >, selecionar Todos os Programas ou Programas, selecionar EPSON, selecionar seu produto, e selecionar Atualização do driver. Ferramentas para solução de problemas Geralmente, é possível diagnosticar problemas com seu produto se checar as mensagens no visor LCD. Se isso não ajudar a resolver o problema, veja as soluções adicionais. Caso precise determinar se a impressora está funcionando corretamente, execute uma verificação da impressora. Observação: Se precisar reiniciar as configurações padrão do produto, pressione o botão de menu, pressione ou para selecionar Restaurar configurações padrão, e pressione OK. Pressione para confirmar sua seleção. Veja também: Identificação das partes do produto Verificação das mensagens no visor LCD 110 Downloaded from ManualsPrinter.com Manuals Siga as instruções no visor LCD para resolver a maioria dos problemas comuns. Caso veja uma das seguintes mensagens de erro, siga os passos aqui para continuar. Mensagem no visor LCD Problemas e soluções Você precisa substituir o(s) seguinte(s) cartucho(s) de tinta: XXX Substitua os cartuchos gastos. Os cartuchos de tinta estão instalados incorretamente: XXX. Pressione para baixo até clicar no lugar, depois pressione OK. Reinstale o cartucho de tinta até ele clicar no lugar. Sem papel ou papel preso. Coloque papel ou remova o papel preso, depois pressione . Se estiver sem papel, coloque papel na gaveta. Se houver papel preso, remova o papel preso. Pressione o botão de energia . Papel preso no alimentador automático. Remova o papel preso e pressione OK. Remova o papel preso do alimentador automático e depois desligue o produto. Erro impress. Veja a documentação. Desligue a impressora verifique se não há papel preso dentro dela, e ligue-a novamente. Caso a mensagem de erro persista, entre em contato com a Epson. Erro digital. Veja a documentação. Desligue a impressora e ligue-a novamente. Caso a mensagem de erro persista, entre em contato com a Epson. Almofadas de tinta da impressora quase a acabar. Contate Assistência Epson. Entre em contato com a Epson para substituir as almofadas de tinta antes do fim da vida útil. Quando as almofadas de tinta residual estão saturadas, a impressora para e é preciso substituir as almofadas para continuar imprimindo. As almofadas de tinta da impressora acabaram. Contate Assistência Epson. Entre em contato com a Epson para fazer a substituição. Como efetuar a verificação da impressora A verificação da impressora permite que determine se a mesma está funcionando corretamente. 1. Se a impressora estiver conectada ao computador, desconecte o cabo USB ou o cabo Ethernet. 2. Desligue a impressora. 3. Coloque papel normal na gaveta de papel. 4. Pressione o botão de energia para ligar a impressora. 111 Downloaded from ManualsPrinter.com Manuals 5. Pressione o botão de menu, pressione ou para selecionar Manutenção, selecione Verificação dos jatos, e depois pressione o botão iniciar. 6. A impressora imprime um padrão de verificação dos jatos. • Se a página imprimir, a sua impressora está funcionando. O problema pode ser causado pelo computador, cabo, software ou pela seleção de configurações. Veja as soluções adicionais ou reinstale o software. Se o modelo impresso tiver falhas, limpe ou alinhe o cabeçote de impressão. • Se a página não imprimir, a impressora pode ter um problema. Veja as soluções adicionais. Se elas não funcionarem, entre em contato com a Epson. Problemas e soluções Veja estas seções para solucionar problemas que você pode ter com a impressora: Problemas de configuração Problemas com cópias Problemas de digitalização O papel fica preso no alimentador automático de documentos Problemas com a alimentação de papel Problemas de impressão com o computador Problemas de leiaute e conteúdo Problemas com a qualidade de impressão (a qualidade parece correta na tela) Problemas com a qualidade da imagem (o problema é evidente na tela) Problemas de rede Se nenhuma das soluções apresentadas aqui resolver o seu problema, entre em contato com a Epson. Veja também: Ferramentas para solução de problemas Reinstalação do software Problemas de configuração Ruídos após a instalação de tinta Problemas de instalação do software O idioma do painel de controle está incorreto Uma luz vermelha fica acesa dentro da impressora depois de desligá-la Ruídos após a instalação de tinta • Na primeira instalação dos cartuchos de tinta, a sua impressora Epson deve carregar o cabeçote de impressão por 2 minutos e meio. Espere o carregamento terminar (você vê uma 112 Downloaded from ManualsPrinter.com Manuals mensagem indicando que o carregamento terminou) antes de desligar a sua impressora. Caso contrário, o equipamento poderá carregar o cabeçote de forma inadequada e consumir tinta em excesso na próxima vez em que ligar a impressora. Se a impressora parar de funcionar ou de fazer barulho, mas a luz de energia continuar piscando após cinco minutos, desligue a impressora. Se a luz de energia ainda estiver piscando quando voltar a ligá-la, entre em contato com a Epson. • Desligue o produto e certifique-se de que os cartuchos de tinta estão inseridos completamente. • Certifique-se de que nenhum material da embalagem foi deixado dentro do produto. Problemas de instalação do software • Se for instalar a impressora em rede, siga as instruções no pôster Guia de instalação. • Certifique-se de que o produto está ligado e que o cabo USB ou de Ethernet está conectado firmemente nas duas pontas. Se ainda tiver problemas, desconecte o cabo e siga as instruções de instalação no pôster Guia de instalação com cuidado. Certifique-se, também, de que o sistema esteja de acordo com os requisitos especificados. • Feche os outros programas, incluindo proteções de tela e software antivírus, e repita a instalação do software. • Certifique-se de que o seu produto está selecionado como padrão. • No Windows, se vir uma mensagem de erro ou o software não estiver instalado corretamente, é possível que você não disponha das permissões de instalação. Entre em contato com seu administrador de sistema. • Certifique-se de que o controlador USB está operando corretamente no Gerenciador de Dispositivos. Consulte o sistema de ajuda do Windows para obter informações detalhadas. Caso isso não funcione, entre em contato com o fabricante do computador. Caso esteja usando um hub USB, tente conectá-lo direto ao computador. O idioma do painel de controle está incorreto Se quiser usar um idioma diferente para as mensagens no visor LCD: 1. Pressione o botão pressione OK. 2. Pressione OK. de menu, depois pressione ou , depois pressione 3. Pressione o botão ou para selecionar Manutenção, depois para selecionar o idioma desejado, depois pressione de menu para sair. Uma luz vermelha fica acesa dentro da impressora depois de desligá-la A luz poderá ficar acesa por até 15 minutos e depois apagar automaticamente. Isso é normal. Problemas com cópias Nada imprime, apesar de a luz de energia estar acesa A impressora emite ruídos como se estivesse imprimindo, mas nada acontece O equipamento emite ruídos ao ligá-lo ou depois de alguns momentos sem ser usado 113 Downloaded from ManualsPrinter.com Manuals As bordas estão cortadas As fotos não são escaneadas Nada imprime, apesar de a luz de energia estar acesa • Efetue uma verificação da impressora. • Se nada imprime quando estiver copiando, certifique-se de que o original está virado para baixo na mesa de documentos ou virado para cima no alimentador automático de documentos. • A impressão para quando um cartucho de tinta está vazio, embora você possa continuar imprimindo temporariamente com um cartucho. A impressora emite ruídos como se estivesse imprimindo, mas nada acontece • Veja se os jatos do cabeçote de impressão estão entupidos. • A impressora não funcionará corretamente se estiver inclinada ou em ângulo. Coloque-a sobre uma superfície plana, estável e maior que sua base em todas as direções. O equipamento emite ruídos ao ligá-lo ou depois de alguns momentos sem ser usado A impressora está executando a manutenção de rotina. As bordas estão cortadas Verifique se o original está posicionado no canto traseiro esquerdo do vidro. Afaste ligeiramente o original das margens. As fotos não são escaneadas • Certifique-se de que o tamanho das fotos é de, no mínimo, 1,2 × 1,6 pol. (3 × 4 cm). • Coloque-as corretamente na mesa de documentos. Problemas de digitalização O software do scanner não funciona corretamente Não é possível iniciar o Epson Scan Não é possível escanear em rede. O software do scanner não funciona corretamente • Certifique-se de que o seu computador tem memória suficiente para atender aos requisitos do sistema. Consulte o manual do seu software para obter informações detalhadas. • O software do scanner não funciona corretamente quando o computador está em modo de espera (Windows) ou em modo de repouso (Mac OS X 10.4 ou 10.5). Reinicie o Epson Scan e tente escanear novamente. • O software do scanner pode não funcionar corretamente se atualizou o seu sistema operacional, mas não reinstalou o Epson Scan. • Se estiver usando Mac OS X 10.6, não pode usar o Epson Scan. Use o aplicativo de escaneamento ICA no Mac OS X 10.6 para escanear um documento ou foto. 114 Downloaded from ManualsPrinter.com Manuals Não é possível iniciar o Epson Scan • Certifique-se de que a sua impressora está ligada. • Verifique a conexão do cabo entre a sua impressora e o computador para se certificar de que está conectado firmemente. • O software do scanner não funciona corretamente quando o computador está em modo de espera (Windows) ou em modo de repouso (Mac OS X 10.4 ou 10.5). Reinicie o Epson Scan e tente escanear novamente. • O software do scanner pode não funcionar corretamente se atualizou o seu sistema operacional mas não reinstalou o Epson Scan (não disponível com Mac OS X 10.6). • Certifique-se de que a WorkForce K301 está selecionada no seu programa de digitalização. • O Epson Scan não está disponível para Mac OS X 10.6. Consulte a seção Digitalização com Mac OS X 10.6. Não é possível escanear em rede. • O Epson Scan não está disponível para Mac OS X 10.6. Consulte a seção Digitalização com Mac OS X 10.6. • Certifique-se de que reiniciou o seu computador após a instalação do software e a configuração da rede. A impressora não poderá detectar o seu computador até tê-lo reiniciado. • Certifique-se de que o Event Manager não está sendo bloqueado pelo seu firewall ou aplicativo de segurança. • Certifique-se de que seu computador não está em modo de espera (Windows) ou modo de repouso (Mac OS X 10.4 e 10.5). • Se a comunicação em rede foi interrompida quando iniciou o Epson Scan, saia e reinicie-o depois de alguns segundos. Se o Epson Scan não reiniciar, desligue a impressora e volte a ligá-la. Verifique a opção Definição de Tempo Limite nas configurações do Epson Scan. Para mais detalhes, consulte a ajuda do Epson Scan. • Certifique-se de que o scanner está selecionado nas Configurações do Epson Scan. Windows: Clique em ou Iniciar > Todos os programas ou Programas > EPSON > EPSON Scan > Definições EPSON Scan. Depois, selecione o seu scanner na lista Seleccionar Scanner, selecione Rede como configuração de Conexão e clique em OK. Caso não encontre o scanner na janela Endereço do digitalizador de rede, clique em Adicionar, espere até que o programa encontre o scanner ou clique em Inserir endereço para adicionar o endereço IP e depois clique em OK. Mac OS X 10.4 e 10.5: Clique duas vezes no ícone Configurações do EPSON Scan em Aplicativos > Epson Software. Depois, selecione o seu scanner na lista Seleccionar Scanner, selecione Rede como configuração de Conexão e clique em OK. Caso não encontre o scanner na janela Endereço do digitalizador de rede, clique em Adicionar, espere até que o programa encontre o scanner ou clique em Inserir endereço para adicionar o endereço IP e depois clique em OK. 115 Downloaded from ManualsPrinter.com Manuals • Se for escanear um documento grande em alta resolução, um erro de comunicação pode ocorrer. Se o escaneamento não completar, diminua a resolução. O papel fica preso no alimentador automático de documentos Quando for utilizar papel Ofício, coloque somente 10 folhas de cada vez para evitar problemas de alimentação do papel. Caso um documento fique preso dentro do alimentador automático de documentos, siga os passos na tela LCD para retirar o papel preso. Se necessário, verifique as seguintes áreas: 1. Abra a tampa do alimentador automático e remova qualquer papel que esteja preso. Cuidado: Não tente remover o papel sem abrir a tampa, pois você poderá danificar o mecanismo. 2. Deixe a tampa do alimentador automático aberta e levante-o. 3. Remova o papel. 116 Downloaded from ManualsPrinter.com Manuals 4. Abaixe o alimentador automático e feche a tampa. 5. Recoloque o papel. Verifique se os cantos do papel não estão dobrados, enrugados ou ondulados. Problemas com a alimentação de papel O papel não é alimentado corretamente O papel sai amassado O papel fica preso dentro da impressora O papel não é alimentado corretamente • Se o sistema de alimentação de papel não estiver funcionando, retire o papel da gaveta. Abane a resma de papel e recoloque-a na impressora. Certifique-se de que o papel esteja debaixo das abas das guias da borda. • Se forem colocadas várias folhas de uma vez, retire os papéis da bandeja, abane as bordas para separar as folhas e coloque-as novamente na impressora. • Ajuste as guias da borda para que fiquem do tamanho do papel usado. Verifique se o papel está bem colocado antes de inserir a gaveta do papel. • Coloque somente o número recomendado de folhas. Caso esteja efetuando impressões em frente e verso, coloque menos folhas na impressora. • Use folhas novas e de alta qualidade que não estejam enroladas, amassadas, velhas, ou muito finas. Carregue o papel com o lado de impressão virado para baixo. • Não coloque papel com perfurações para fichário. O papel sai amassado • Se o papel não sair completamente, você pode ter definido um tamanho errado de papel. Pressione o botão iniciar, depois abra o scanner e remova o papel. Selecione o tamanho de papel correto quando for imprimir novamente. • Se o papel sair amassado, ele pode estar úmido ou ser muito fino. Carregue papel novo. • Verifique se as configurações de tipo de papel coincidem com o papel que está na impressora. O papel fica preso dentro da impressora Caso um documento fique preso dentro do alimentador automático de documentos, siga os passos na tela LCD para retirar o papel preso. Se necessário, verifique as seguintes áreas: 1. Levante o scanner e retire o papel preso cuidadosamente. Cuidado: Tenha cuidado para não danificar os cabos dentro da impressora. Não tente mover o cabeçote de impressão com as mãos. 117 Downloaded from ManualsPrinter.com Manuals 2. Feche o scanner e vire a impressora. 3. Remova a unidade de impressão frente e verso automática de trás da impressora. 4. Se conseguir ver o papel preso, puxe-o cuidadosamente para fora. Evite tocar os rolamentos do alimentador de papéis. 5. Se o papel estiver na unidade de impressão em frente e verso, abra-a e remova o papel. 118 Downloaded from ManualsPrinter.com Manuals 6. Recoloque a unidade de impressão em frente e verso. 7. Pressione o botão iniciar para apagar o indicador de erro, depois pressione OK. Se o papel continuar preso depois de checar outras partes da impressora, siga estes passos: 1. Desligue a impressora, desconecte-a e desconecte os cabos. 2. Puxe a gaveta do papel para fora. 3. Com cuidado, coloque a impressora apoiada na sua própria lateral. 4. Remova o papel preso com cuidado. 5. Coloque a impressora novamente na sua base. 119 Downloaded from ManualsPrinter.com Manuals 6. Recoloque a gaveta do papel. 7. Conecte o cabo de alimentação e o cabo USB ou de Ethernet. 8. Ligue o produto. Problemas de impressão com o computador Nada imprime, apesar de a luz estar acesa A impressora emite ruídos como se estivesse imprimindo, mas nada acontece O equipamento emite ruídos depois de alguns momentos sem ser usado O ícone da impressora não aparece na barra de tarefas do Windows Impressão lenta Não é possível imprimir em rede Nada imprime, apesar de a luz estar acesa • Verifique se o cabo USB ou de Ethernet está bem conectado e se está de acordo com os requisitos listados. • Efetue uma verificação da impressora. Se a página de teste for impressa, verifique se o software foi instalado corretamente. • Quando um cartucho de tinta estiver esgotado e um cartucho ainda tiver tinta, você talvez poderá continuar imprimindo por um certo tempo em papel normal ou envelopes usando o cartucho restante. Contudo, a velocidade de impressão será mais lenta e você deve substituir o cartucho de tinta vazio assim que possível. A impressora emite ruídos como se estivesse imprimindo, mas nada acontece • Veja se os jatos do cabeçote de impressão estão entupidos. • A impressora não funcionará corretamente se estiver inclinada ou em ângulo. Coloque-a sobre uma superfície plana, estável e maior que sua base em todas as direções. O equipamento emite ruídos depois de alguns momentos sem ser usado A impressora está executando a manutenção de rotina. O ícone da impressora não aparece na barra de tarefas do Windows Reinicie o computador. Se ainda assim o ícone da impressora forma: não aparecer, proceda da seguinte 1. Siga um dos passos a seguir: Windows 7: Clique em e selecione Dispositivos e Impressoras. Windows Vista: Clique em , selecione Painel de Controle e clique em Impressora sob Hardware e Sons. Windows XP: Clique em Iniciar, selecione Painel de controle e selecione Impressoras e aparelhos de fax 120 Downloaded from ManualsPrinter.com Manuals (ou Impressoras e outros itens de hardware e depois selecione Impressoras e aparelhos de fax). 2. Clique com o botão direito do mouse na impressora e selecione Preferências de impressão. 3. Clique na guia Manutenção. 4. Clique no botão Preferências de monitoramento. 5. Clique na caixa Ícone de Atalho. Em seguida, clique em OK para fechar as janelas. Impressão lenta Certifique-se de que o sistema esteja de acordo com os requisitos especificados. Se estiver imprimindo uma imagem de alta resolução, será necessário mais do que os requisitos mínimos listados. Também será necessário: • Liberar espaço na unidade de disco rígido ou executar o utilitário de desfragmentação. • Feche os programas que não estiver utilizando. • Aumente a memória do sistema. • Se a impressora estiver conectada diretamente ao computador com um cabo USB, tente usar uma porta de alta velocidade USB 2.0. • Caso tenha instalado o produto com um cabo Ethernet, use um computador e um roteador (comutador ou hub) com portas 100 Base-T. • Se imprimir continuamente por um longo período, a velocidade do produto poderá diminuir para evitar superaquecimento. Suspenda a impressão por no mínimo 30 minutos, mas não desligue o produto. Quando voltar a imprimir, a impressão voltará à sua velocidade normal. Para obter uma impressão mais rápida, siga estas sugestões: • No Windows, certifique-se de que as seguintes caixas estão selecionada na tela Definições expandidas: Alta velocidade, Sempre faça Spool de dados RAW, Modo de renderização de página, e Imprimir como Bitmap. • Para Mac OS X 10.5 e 10.6, habilite Impressão de velocidade. Selecione Preferências do sistema > Impressão e fax > seu produto (na lista de Impressoras) > Abrir fila de impressão, depois selecione Driver. • Para Mac OS X 10.4, verifique a configuração de Impressão em alta velocidade no menu pop-up Definições expandidas na janela Impressão do seu software da impressora. • Se a impressora estiver conectada a um hub USB, desconecte os dispositivos USB não utilizados. Não é possível imprimir em rede • Certifique-se de que o seu software é adequado para impressão em rede. Consulte o pôster Guia de instalação. • Tente imprimir no produto a partir de outro computador na rede e veja se o problema persiste. Problemas de leiaute e conteúdo A imagem está invertida, como em um espelho 121 Downloaded from ManualsPrinter.com Manuals Páginas imprimem em branco Cópias demais são impressas Margens incorretas Caracteres imprimem incorretamente O tamanho e posição da imagem estão incorretos A imagem está invertida, como em um espelho • Desative a configuração de espelhamento no aplicativo. Páginas imprimem em branco • Certifique-se de que a impressora está selecionada. • Veja se os jatos do cabeçote de impressão estão entupidos. • No Windows, certifique-se de que Ignorar páginas em branco está selecionado em Definições expandidas. • Para Mac OS X 10.5 ou posterior, habilite Ignorar páginas em branco. Selecione Preferências do sistema > Impressão e fax > seu produto (na lista de Impressoras) > Opções e materiais, depois selecione Driver. Cópias demais são impressas Verifique se a opção Cópias do software da impressora não está configurada para imprimir várias cópias. Margens incorretas • Verifique se as configurações de papel no software da impressora estão corretas para o tamanho do papel que está usando no Windows, Mac OS X 10.4, ou Mac OS X 10.5/10.6. • Selecione as margens adequadas ao tamanho do papel no programa de impressão. • Utilize a opção de Pré-visualizar no seu programa de Windows, Mac OS X 10.4, ou Mac OS X 10.5/10.6 para verificar as margens antes de imprimir. • Certifique-se de que o papel está colocado corretamente na impressora. Caracteres imprimem incorretamente • Verifique se o cabo USB ou de Ethernet está bem conectado e se está de acordo com os requisitos listados. Depois, tente imprimir novamente. • Certifique-se de que a sua impressora está selecionada no Windows. • Caso esteja utilizando uma caixa de comutação ou um hub USB com a impressora, conecte-a diretamente ao computador. • Desligue a sua impressora Epson, verifique se os cabos estão conectados firmemente e volte a ligá-la. O tamanho e posição da imagem estão incorretos 122 Downloaded from ManualsPrinter.com Manuals • Caso esteja escaneando, certifique-se de que o original está bem colocado na mesa de documentos. • Se for fazer uma cópia, certifique-se de que selecionou o tamanho correto de papel. Consulte Cópia de documentos e fotos para obter detalhes. • Se for imprimir a partir de um computador, certifique-se de que as opções de papel e leiaute estão configuradas corretamente nos softwares de Windows, Mac OS X 10.5/10.6 ou Mac OS X 10.4. Problemas com a qualidade de impressão (a qualidade parece correta na tela) Se o seu impresso tiver problema de qualidade, mas a imagem parecer correta na tela do computador, veja as soluções nesta seção. Se a imagem também tiver a aparência errada na tela, veja problemas com a qualidade da imagem. Observação: Imagens só imprimem em preto e branco. O impresso tem faixas brancas ou escuras O impresso está embaçado ou borrado O impresso está muito claro ou tem falhas O impresso está granulado O impresso tem faixas brancas ou escuras • Talvez seja necessário limpar os jatos do cabeçote de impressão. • Selecione uma opção de Qualidade maior no Windows, Mac OS X 10.5 a 10.6, ou Mac OS X 10.4. • Desligue o modo Alta velocidade no software da impressora. Em Windows, desabilite Cópias em alta velocidade. Clique com o botão direito do mouse no ícone da impressora na barra de tarefas e selecione Configurações da impressora. Clique na guia Manutenção e depois clique no botão Definições expandidas. Para Mac OS X 10.5 e 10.6, habilite Impressão em alta velocidade. Selecione Preferências do sistema > Impressão e fax > seu produto (na lista de Impressoras) > Opções e materiais, depois selecione Driver. Para Mac OS X 10.4, desmarque a configuração de Impressão em alta velocidade no menu pop-up Definições expandidas na janela Impressão do seu software da impressora. • Verifique se as configurações de tipo de papel coincidem com o papel que está na impressora. • Certifique-se de que o lado a ser impresso do papel esteja voltado para baixo. Geralmente, esse é o lado mais branco ou com mais brilho. • Talvez seja necessário substituir os cartuchos de tinta. • Alinhe o cabeçote de impressão. 123 Downloaded from ManualsPrinter.com Manuals • A impressora não funcionará corretamente se estiver inclinada ou em ângulo. Coloque-a sobre uma superfície plana, estável e maior que sua base em todas as direções. O impresso está embaçado ou borrado • Verifique se o papel não está molhado, ondulado ou voltado para cima (a área de impressão deverá estar sempre voltada para baixo). • Certifique-se de que o sistema esteja de acordo com as especificações. • Utilize papéis Epson para garantir o grau de saturação e absorção adequado das tintas originais Epson. • Talvez seja necessário limpar os jatos do cabeçote de impressão. • Alinhe o cabeçote de impressão. • Retire folha por folha da bandeja de coleta após a impressão. • Desligue o modo Alta velocidade no software da impressora. Em Windows, desabilite Cópias em alta velocidade. Clique com o botão direito do mouse no ícone da impressora na barra de tarefas e selecione Configurações da impressora. Clique na guia Manutenção e depois clique no botão Definições expandidas. Para Mac OS X 10.5 e 10.6, habilite Impressão de velocidade. Selecione Preferências do sistema > Impressão e fax > seu produto (na lista de Impressoras) > Opções e materiais, depois selecione Driver. • Para Mac OS X 10.4, desmarque a configuração de Impressão em alta velocidade no menu pop-up Definições expandidas na janela Impressão do seu software da impressora. • Se estiver usando papel dupla-face assim como o Epson Bright White Paper e imprimindo imagens muito saturadas ou escuras no lado da frente do papel, você poderá notar que aparecem manchas ou marcas nesse lado quando imprimir no outro lado. Se um dos lados do papel possuir uma imagem mais clara ou texto, imprima primeiro esse lado para eliminar marcas ou manchas. Caso esteja copiando um documento ou uma foto, aumente o tempo de secagem. • Limpe os rolamentos dentro da impressora. O impresso está muito claro ou tem falhas • Talvez seja necessário limpar os jatos do cabeçote de impressão. • Os cartuchos de tinta podem estar muito velhos ou podem estar com pouca tinta e pode ser necessário substituí-los. • Verifique se as configurações de tipo de papel coincidem com o papel que está na impressora. • Verifique se o papel não está danificado, velho, sujo ou com a face de impressão voltada para cima. Se for esse o caso, coloque uma nova resma de papel com a face de impressão voltada para baixo; normalmente o lado mais branco ou mais claro. Para obter melhores resultados, use papéis Epson originais. O impresso está granulado 124 Downloaded from ManualsPrinter.com Manuals • Certifique-se de que o lado a ser impresso do papel esteja voltado para baixo. Geralmente, esse é o lado mais branco ou com mais brilho. • Selecione uma opção de Qualidade maior no Windows, Mac OS X 10.5 a 10.6, ou Mac OS X 10.4. • Desligue o modo Alta velocidade no software da impressora. Em Windows, desabilite Cópias em alta velocidade. Clique com o botão direito do mouse no ícone da impressora na barra de tarefas e selecione Configurações da impressora. Clique na guia Manutenção e depois clique no botão Definições expandidas. Para Mac OS X 10.5 e 10.6, habilite Impressão de velocidade. Selecione Preferências do sistema > Impressão e fax > seu produto (na lista de Impressoras) > Opções e materiais, depois selecione Driver. Para Mac OS X 10.4, desmarque a configuração de Impressão em alta velocidade no menu pop-up Definições expandidas na janela Impressão do seu software da impressora. • Alinhe o cabeçote de impressão. • Talvez seja preciso aumentar a resolução da imagem ou imprimi-la em tamanho menor. Consulte a documentação do software. Problemas com a qualidade da imagem (o problema é evidente na tela) Se a imagem escaneada parece ter um problema quando visualizada na tela do computador, veja as soluções nesta seção. Se a aparência da imagem estiver correta na tela, mas ela imprimir com pouca qualidade, veja problemas com a qualidade de impressão. Observação: A cor e a qualidade das imagens exibidas na tela do produto não irão corresponder ao(s) seu(s) original(is). A imagem aparece como se fosse só alguns pontos Uma linha de pontos aparece em todas as imagens escaneadas Linhas retas parecem tortas A imagem está distorcida ou pouco nítida As cores da imagem estão incorretas nas bordas A imagem está muito escura O verso da imagem original aparece na imagem escaneada A imagem tem ondulações A imagem é escaneada de cabeça para baixo A área de escaneamento não pode ser ajustada quando pré-visualizando miniaturas As bordas estão cortadas Algumas fotos não são escaneadas A imagem aparece como se fosse só alguns pontos 125 Downloaded from ManualsPrinter.com Manuals • Certifique-se de que o documento esteja posicionado no scanner com o lado a ser escaneado voltado para baixo. • Quando escanear com a configuração Preto & Branco no modo Casa, Profissional ou Escritório, ajuste a configuração de Limiar. Uma linha de pontos aparece em todas as imagens escaneadas Se uma linha pontilhada for apresentada na imagem, limpe a mesa de documentos com um pano limpo, macio e que não solte fiapos (toalhas de papel não são recomendadas) ou use uma pequena quantidade de limpa-vidro em um pano macio, se necessário. Não borrife o limpa-vidro diretamente no vidro do scanner. Linhas retas parecem tortas Certifique-se de que o documento esteja perfeitamente alinhado na mesa de documentos. A imagem está distorcida ou pouco nítida • Certifique-se de que o documento está plano na mesa de documentos. Também certifique-se de que o documento não esteja enrugado ou dobrado. • Não mova o documento ou a impressora durante a digitalização. • Certifique-se de que a impressora esteja sobre uma superfície plana e estável. • Selecione Máscara Suavizadora no Modo Profissional do Epson Scan. • Ajuste o parâmetro Tipo Auto Exposição no Modo Profissional do Epson Scan. • Aumente a Resolução no Modo Casa, Escritório ou Profissional do Epson Scan. As cores da imagem estão incorretas nas bordas Se o documento for muito espesso ou estiver dobrado nas pontas, cubra as bordas com papel para bloquear a luz externa durante a digitalização. A imagem está muito escura • Ajuste o parâmetro Tipo Auto Exposição no Modo Profissional do Epson Scan. • Verifique o Brilho no Modo Casa, Escritório ou Profissional do Epson Scan, ou ajuste o brilho com o Ajuste de Histograma no Modo Profissional (consulte a Ajuda do Epson Scan). • Verifique as configurações de brilho e contraste do monitor do computador. O verso da imagem original aparece na imagem escaneada Se o original tiver sido impresso em papel fino, as imagens do verso podem ficar visíveis e aparecer na imagem escaneada. Tente escanear o original com um pedaço de papel preto colocado no verso. A imagem tem ondulações Um padrão de hachura cruzada (chamado moiré) pode aparecer na imagem escaneada do documento impresso. Isso é causado pela interferência de distanciamentos diferentes entre a tela do scanner e a tela de meio-tom do original. Para reduzir esse efeito: 126 Downloaded from ManualsPrinter.com Manuals • Selecione a opção Sem ondulação no modo Casa, Escritório ou Profissional do Epson Scan. • Selecione uma Resolução menor no Modo Casa, Escritório ou Profissional do Epson Scan. A imagem é escaneada de cabeça para baixo Nos modos Casa ou Profissional, a sua impressora Epson detecta automaticamente o topo de algumas fotos analisando a pré-visualização de rostos humanos, céu ou outros fatores de orientação usando a opção Orientação Automática Fotografia. Desta forma, o aparelho posiciona as fotos na orientação correta do arquivo digitalizado. Se alguma foto não estiver orientada corretamente, pode-se desativar a Orientação Automática Fotografia e tentar novamente. Clique no botão Configuração e na guia Antever, então clique na opção Orientação Automática Fotografia para desativá-la. A área de escaneamento não pode ser ajustada quando pré-visualizando miniaturas • Crie um marcador ou ajuste o marcador existente para selecionar a área que deseja escanear no Modo Casa ou Profissional. • Selecione o modo de pré-visualização Normal (se disponível) no Modo Casa ou Profissional e pré-visualize a imagem novamente. As bordas estão cortadas Certifique-se de que o original seja colocado contra o canto frontal direito da mesa de documentos. Afaste ligeiramente o original das margens. Algumas fotos não são escaneadas Coloque suas fotos mais longe umas das outras; com uma distância de até 20 mm entre elas. Problemas de rede O EpsonNet Setup não conseguiu achar a impressora na rede A impressora não aparece na janela Adicionar Impressora (Mac OS X) Não é possível imprimir em rede Não é possível achar o scanner ou iniciar o Epson Scan Imprima uma folha de estado da rede O EpsonNet Setup não conseguiu achar a impressora na rede Verifique se a impressora está ligada e conectada à rede. A impressora não aparece na janela Adicionar Impressora (Mac OS X) Certifique-se de que o driver da impressora foi instalado corretamente e de que as configurações de TCP/IP do computador estão corretas. Não é possível imprimir em rede • Certifique-se de que o seu software é adequado para impressão em rede. Consulte o pôster Guia de instalação. 127 Downloaded from ManualsPrinter.com Manuals • Imprima uma folha de estado da rede e verifique se as configurações de rede estão corretas. • Quando usar TCP/IP, certifique-se de que o endereço de IP da impressora está correto para a sua rede. Se a rede não determinar endereços de IP usando DHCP, você terá que determinar o endereço de IP manualmente. • Para uma conexão com fio, certifique-se de que a impressora está ligada e de que a luz da porta do roteador, ponto de acesso, comutador ou hub ao qual a impressora está conectada não esteja piscando. Se o LED estiver apagado, tente o seguinte: • Certifique-se de que o cabo Ethernet esteja conectado firmemente tanto à impressora quanto ao roteador, ponto de acesso, comutador ou hub. • Tente conectar a impressora a outra porta no roteador, ponto de acesso, comutador ou hub. • Tente conectar a impressora a outro roteador, ponto de acesso, comutador ou hub. • Tente conectar a impressora ao roteador, ponto de acesso, comutador ou hub usando outro cabo Ethernet. • Tente imprimir de outro computador na rede se o problema persistir. Não é possível achar o scanner ou iniciar o Epson Scan • O Epson Scan não está disponível para Mac OS X 10.6. Consulte a seção Digitalização com Mac OS X 10.6. • Certifique-se de que reiniciou o seu computador após a instalação do software e a configuração da rede. A impressora não poderá detectar o seu computador até que o tenha reiniciado. • Certifique-se de que o Epson Event Manager não está sendo bloqueado pelo seu firewall ou aplicativo de segurança. • Certifique-se de que seu computador não está em modo de espera (Windows) ou modo de repouso (Mac OS X 10.4 ou 10.5). • Se a comunicação em rede foi interrompida quando iniciou o Epson Scan, saia e reinicie-o depois de alguns segundos. Se o Epson Scan não reiniciar, desligue a impressora e volte a ligá-la. Verifique a opção Definição de Tempo Limite nas configurações do Epson Scan. Para mais detalhes, consulte a ajuda do Epson Scan. • Certifique-se de que o scanner está selecionado nas Configurações do Epson Scan. Windows: Clique em ou em Iniciar > Todos os programas ou Programas > EPSON > EPSON Scan > Definições EPSON Scan. Depois, selecione o seu scanner na lista Seleccionar Scanner, selecione Rede como configuração de Conexão e clique em OK. Caso não encontre o scanner na janela Endereço do digitalizador de rede, clique em Adicionar, espere até que o programa encontre o scanner ou clique em Inserir endereço para adicionar o endereço IP e depois clique em OK. Mac OS X 10.4 e 10.5: Clique duas vezes no ícone Configurações do EPSON Scan em Aplicativos > Epson Software. Depois, selecione o seu scanner na lista Seleccionar Scanner, selecione Rede como configuração de Conexão e clique em OK. Caso não encontre o scanner na janela 128 Downloaded from ManualsPrinter.com Manuals Endereço do digitalizador de rede, clique em Adicionar, espere até que o programa encontre o scanner ou clique em Inserir endereço para adicionar o endereço IP e depois clique em OK. • Se for escanear um documento grande em alta resolução, um erro de comunicação pode ocorrer. Se o escaneamento não completar, diminua a resolução. Imprima uma folha de estado da rede 1. Pressione o botão 2. Pressione ou de menu. para selecionar a opção Config. rede e pressione OK. 3. Pressione ou para selecionar a opção Config. rede e pressione Imprimir Folha de Estado da Rede. 4. Pressione o botão iniciar para imprimir uma folha de estado da rede. Reinstalação do software Se tiver um problema que requeira que desinstale e reinstale o software, siga as instruções em uma destas seções. Windows Mac OS X Windows 1. Desligue a impressora. 2. Desconecte o cabo USB ou Ethernet. 3. Clique em ou em Iniciar e selecione Todos os Programas ou Programas. 4. Selecione EPSON, selecione sua impressora e depois selecione Desinstalar software da impressora EPSON. Observação: Caso veja a janela Controle de Conta do Usuário, clique em Sim ou em Continuar. 5. Selecione sua impressora e clique em OK. Siga as instruções apresentadas na tela. 6. Abra o Painel de Controle do Windows. 7. Em Windows 7 e em Windows Vista, selecione Programas e recursos ou, se estiver usando o modo clássico, selecione Programas, depois clique em Desinstalar programa. Em Windows XP, clique duas vezes em Adicionar ou Remover Programas. 8. Clique em Epson Event Manager na lista de programas instalados e clique em Desinstalar/ Alterar (Windows 7 ou Windows Vista) ou em Alterar/Remover (Windows XP). Clique em Sim ou em Continuar, se necessário. 9. Clique em EPSON Scan na lista de programas instalados e clique em Desinstalar/Alterar (Windows 7 ou Windows Vista) ou em Alterar/Remover (Windows XP). Clique em Sim ou em Continuar, se necessário. 10. Clique em Próximo. 129 Downloaded from ManualsPrinter.com Manuals Em alguns casos, é possível que o sistema envie uma mensagem solicitando que reinicie o computador. Caso isso aconteça, selecione Sim, desejo reiniciar meu computador agora e clique em Concluir. 11. Reinicie o computador e consulte o pôster Guia de instalação para reinstalar o software. Mac OS X 1. Desligue a impressora. 2. Desconecte o cabo USB ou Ethernet. 3. Insira o CD-ROM no software da impressora no seu drive de CD-ROM ou DVD. 4. Clique duas vezes no ícone Epson CD-ROM na sua área de trabalho. 5. Abra a pasta Common, depois abra a pasta Epson Scan na janela CD-ROM. Talvez seja preciso usar a barra de rolagem para ver a pasta Epson Scan. 6. Clique duas vezes no ícone Epson Scan Uninstaller (Desinstalador do Epson Scan). Quando a tela do instalador aparecer, selecione Desinstalar no menu pop-up no topo e clique no botão Desinstalar. 7. Siga as instruções na tela para desinstalar o Epson Scan. Quando a desinstalação do Epson Scan estiver completa, abra a pasta Common, depois abra a pasta Printer (Impressora) na janela do CD-ROM. 8. Clique duas vezes no ícone Epson Scan Uninstaller (Desinstalador do Epson Scan). Na janela EPSON Printer, selecione Desinstalar no menu pop-up no topo e clique no botão Desinstalar. 9. Siga as instruções na tela para desinstalar o software da impressora. 10. Quando a desinstalação do driver da impressora estiver completa, faça o seguinte: • Mac OS X 10.4 Abra a pasta Aplicativos, selecione Utilitários, escolha Utilitário de configuração de impressora, selecione EPSON WorkForce K301, e clique em Apagar. • Mac OS X 10.5 ou 10.6 Selecione Preferências do sistema, selecione Impressão & Fax, selecione sua impressora e clique no botão –. 11. Reinicie seu Mac e consulte o pôster Guia de instalação para reinstalar o software. Para obter mais ajuda Se precisar de ajuda adicional com o seu produto Epson ou com o software dele, entre em contato com a Epson. Para ajuda com outro software que usar com a sua impressora que não seja fabricado pela Epson, entre em contato com o fabricante do software. Suporte pela Internet 130 Downloaded from ManualsPrinter.com Manuals Visite o site de suporte da Epson para sua impressora ou para obter soluções para problemas comuns. Você pode fazer o download de drivers, obter respostas às perguntas mais frequentes e ajuda com a resolução de problemas, ou enviar e-mail para a Epson com as suas dúvidas. Para falar com um representante Antes de ligar, tenha em mãos as seguintes informações: • Nome do produto (WorkForce K301) • Número de série do produto (localizado na parte traseira do produto e na parte de baixo do scanner) • Comprovante de compra (como a nota fiscal da loja) e data da compra • Configuração do computador • Descrição do problema E ligue para: País Telefone Brasil 0800-880-0094 Tarifas telefônicas de longa distância poderão ser cobradas. Compre suprimentos e acessórios Você pode adquirir tintas e papéis originais da Epson com revendedores autorizados. Para achar o revendedor mais próximo, entre em contato com o escritório da Epson mais próximo, conforme descrito anteriormente. Ajuda com outro software Software On-line e E-mail ABBYY FineReader: www.abbyyusa.com [email protected] 131 Downloaded from ManualsPrinter.com Manuals 132 Downloaded from ManualsPrinter.com Manuals Limpeza e transporte do produto Caso o seu produto fique sujo ou precise transportá-lo por uma certa distância, siga as instruções nestas seções: Limpeza Transporte Limpeza Para garantir o melhor desempenho do seu produto, é necessário limpá-lo várias vezes ao ano. Observação: Se a tinta sujou os rolamentos do alimentador de papel no interior do produto (por exemplo, se observar faixas verticais ou manchas em seus impressos), talvez também precise limpar o caminho do papel. Cuidado: Não use uma escova dura, benzina, álcool ou solvente para limpar o produto, pois você poderá danificá-lo. Não use óleo ou outros lubrificantes dentro do produto e não deixe água entrar nele. 1. Desligue a impressora. 2. Desconecte o cabo de alimentação. 3. Desconecte o cabo USB ou Ethernet. 4. Remova todo o papel. 5. Use um pano macio, sem fiapos e umedecido em limpa-vidros para limpar a mesa de documentos. Se necessário, limpe a parte de cima do filme de plástico (parte da esquerda mostrada abaixo) com um pano que não solte fiapos somente. 133 Downloaded from ManualsPrinter.com Manuals Cuidado: Não borrife limpa vidros diretamente no vidro e não pressione o vidro com força. 6. Limpe a parte externa da tela LCD com um pano macio e seco. Não utilize soluções de limpeza líquidas ou químicas. 7. Abra a tampa do alimentador automático de documentos e use um pano macio, seco e não abrasivo como os de microfibra para limpar os rolamentos e o interior do alimentador automático. 8. Feche o alimentador automático e limpe a parte externa com um pano macio umedecido em detergente suave. Observação: Feche o suporte de papel do alimentador automático quando não estiver em uso para protegêlo contra poeira. Transporte Se precisar despachar o produto ou transportá-lo por uma distância grande, prepare-o para transporte conforme indicado: Cuidado: Ao transportar ou armazenar o produto, não o incline, não o apoie em sua própria lateral e nem o vire de cabeça para baixo; caso contrário, poderá ocorrer vazamento de tinta do cartucho. Deixe os cartuchos de tinta instalados. A não instalação dos cartuchos poderá ressecar o cabeçote de impressão e impedir que a impressora imprima. Não segure o produto pelo painel de controle; isso poderá danificá-lo. Quando colocar esse produto dentro de uma caixa, coloque-o de forma a não danificar o painel de controle. 1. Desligue a impressora. 134 Downloaded from ManualsPrinter.com Manuals 2. Abra o scanner e verifique se o suporte dos cartuchos de tinta está completamente à direita (na posição inicial). Se necessário, ligue o produto e volte a desligá-lo. Deixe os cartuchos de tinta instalados. 3. Feche o scanner cuidadosamente. 4. Retire todo o papel da gaveta de papel e insira a gaveta de volta. 5. Desconecte todos os cabos. 6. Feche a bandeja de saída. 7. Aperte a alavanca sob o painel de controle, depois empurre o painel de controle para baixo. 135 Downloaded from ManualsPrinter.com Manuals 8. Embale o produto na caixa original, ou em uma caixa de tamanho parecido, usando o material de proteção para que ele não se desloque dentro da caixa. 9. Mantenha o produto nivelado durante o transporte para prevenir danos. Se a qualidade da impressão decair quando voltar a imprimir no novo local, limpe e alinhe o cabeçote de impressão. 136 Downloaded from ManualsPrinter.com Manuals 137 Downloaded from ManualsPrinter.com Manuals Especificações e avisos Para obter mais informações sobre como usar a impressora e especificações detalhadas, veja: Instruções de segurança importantes Requisitos do sistema para o computador Especificações do produto FCC Compliance Statement Info-ZIP copyright and license Avisos do software de código aberto Direitos autorais e marcas registradas Instruções de segurança importantes Antes de usar a impressora, leia e proceda de acordo com as instruções de segurança a seguir: • Certifique-se de observar todas as advertências e instruções indicadas no seu produto Epson. • Use apenas o tipo de fonte de alimentação indicado na etiqueta da impressora. • Utilize somente o cabo de alimentação fornecido com a impressora. O uso de outro cabo poderá causar incêndio ou choque. Não use o cabo com outro equipamento. Certifique-se de que o cabo de alimentação esteja de acordo com todos os padrões de segurança locais. • Coloque a impressora próxima a uma tomada da qual o plugue possa ser facilmente desconectado. • Se não for usar a impressora por um longo período, desconecte o cabo de alimentação da tomada. • Sempre desligue a impressora usando o botão de energia e aguarde até que a luz de energia pare de piscar antes de desconectar a impressora ou cortar a alimentação da tomada elétrica. • Evite conectar a impressora a uma tomada no mesmo circuito de uma máquina copiadora ou um sistema de ar condicionado que ligue e desligue constantemente ou a uma tomada controlada por um interruptor ou temporizador. • Não deixe que o cabo de alimentação seja danificado. Coloque o cabo em uma posição que evite cortes ou desgastes de qualquer tipo. Não coloque objetos e não deixe que se pise em cima dele. Tenha cuidado para manter o cabo reto nas duas pontas. Se o plugue for danificado, substitua o cabo ou consulte um eletricista qualificado. • Caso utilize a impressora com um cabo de extensão, verifique se o valor nominal total em ampère do dispositivo conectado ao cabo não excede a capacidade nominal do mesmo. Veja também se a capacidade nominal dos dispositivos conectados à tomada não excede a capacidade nominal dela. • Quando conectar a impressora a um computador ou outro dispositivo com um cabo, certifique-se da orientação correta dos conectores. Cada conector tem apenas uma orientação 138 Downloaded from ManualsPrinter.com Manuals correta. Inserir um conector do lado errado pode danificar ambos os dispositivos conectados pelo cabo. • Coloque a impressora em uma superfície plana, estável e maior que sua base em todas as direções. O equipamento não funcionará corretamente se estiver inclinado. • Evite colocar o produto em locais sujeitos a alterações bruscas de umidade e temperatura, choques ou vibrações e poeira. Não coloque a impressora próxima a radiadores, geradores de calor ou sob luz solar direta. Não coloque nem armazene a impressora ao ar livre. • Mantenha seu produto longe de interferências eletromagnéticas, assim como alto-falantes ou bases de telefone sem fio. • Deixe espaço atrás da impressora para os cabos e espaço acima da impressora para que possa abrir completamente a tampa de documentos. • Deixe espaço suficiente em torno da impressora para ventilação adequada. Certifique-se de que a parte traseira da impressora esteja a pelo menos 10 cm da parede. • Não tampe ou cubra as aberturas no corpo da impressora ou insira objetos nas aberturas. • Não use produtos em aerossol que contenham gases inflamáveis dentro ou em volta deste produto. Isso pode provocar incêndio. • Não coloque pressão demais sobre a mesa de documentos quando colocar os originais. • Não abra a unidade do scanner enquanto a estiver copiando, imprimindo, escaneando ou enviando fax. • Tenha cuidado para não prender os dedos quando fechar a tampa do scanner. • Não toque no cabo plano branco no interior da impressora. • Não derrame líquidos sobre a impressora. Não use o produto perto de água. Não o utilize com as mãos molhadas. • Desconecte a impressora e encaminhe-a para manutenção por profissionais qualificados sob as seguintes condições: se o cabo de alimentação ou o plugue estiver danificado; se alguma substância líquida penetrar na unidade; se o equipamento cair ou o gabinete estiver danificado; ou ainda se o equipamento não funcionar corretamente ou exibir alterações significativas no desempenho. • Ajuste apenas os controles abordados nas instruções de uso. Exceto quando especificamente explicado na documentação, não tente consertar a impressora por conta própria. • Nunca desmonte, modifique ou tente consertar o produto por si mesmo, exceto quando especificamente explicado na documentação. Não ajuste os controles que não são cobertos pelas instruções de operação. • Quando armazenar ou transportar seu produto, não o incline, vire-o de lado ou vire-o ao contrário, caso contrário pode haver risco de vazamento dos cartuchos. • Mantenha sempre este guia por perto. • Este equipamento não pode ser descartado em lixo comum domiciliar. Quando for descartá-lo, favor encaminhá-lo a um Centro de Serviço Autorizado (CSA) da sua conveniência. Para encontrar seu CSA mais próximo, consulte a garantia da impressora na documentação do 139 Downloaded from ManualsPrinter.com Manuals produto na seção dos Centros de Serviços Autorizados, ou na página www.suporteepson.com.br, acessando o link de Assistência Técnica. Segurança do visor LCD • Use apenas um pano seco e macio para limpar o visor LCD. Não utilize soluções de limpeza líquidas ou químicas. • Se o visor LCD for danificado, entre em contato com a Epson. Caso suje suas mãos de tinta, lave-as com bastante água e sabão. Se a solução de cristal líquido entrar nos seus olhos, laveos imediatamente com água. Recorra a um médico se problemas de visão não desaparecerem após lavar os olhos com bastante água. Precauções relacionadas a cartuchos de tinta • Mantenha os cartuchos fora do alcance de crianças e não beba a tinta. • Balance os novos cartuchos quatro a cinco vezes antes de abrir os pacotes. • Tenha cuidado ao manusear os cartuchos usados, pois pode haver tinta remanescente em torno da porta de suprimento. Caso a tinta entre em contato com a pele, lave a área afetada com bastante água e sabão. Se a tinta entrar em contato com os olhos, lave-os imediatamente com bastante água. Se desconforto ou problemas de visão permanecerem, consulte um médico imediatamente. • Não coloque a mão dentro da impressora e nem toque nos cartuchos durante a impressão. • Não mova o cabeçote de impressão, isso pode danificar o produto. • Antes de transportar o produto, certifique-se de que o cabeçote de impressão está na posição inicial (à direita) e que os cartuchos estão no lugar. • Instale um novo cartucho de tinta imediatamente após remover o gasto. A não-instalação dos cartuchos poderá ressecar o cabeçote de impressão e impedir que a impressora imprima. • Não desmonte ou modifique os cartuchos de tinta. Se o fizer, isso poderá prejudicar a impressão normal. • Guarde os cartuchos de tinta em um local fresco e escuro. • Não toque no circuito verde situado no lado do cartucho. Se o fizer, isso poderá prejudicar a impressão e operação normais. • Não balance os cartuchos depois de abrir as embalagens e não remova a etiqueta do cartucho, isso pode causar vazamento. • Se remover o cartucho de tinta para utilizá-lo posteriormente, proteja a área de suprimento de tinta contra sujeira ou poeira e armazene-o no mesmo ambiente da impressora. Observe que há uma válvula na porta de suprimento de tinta, tornando desnecessárias tampas ou proteções, mas tome cuidado para que a tinta não manche o que entrar em contato com o cartucho. Não toque na porta de suprimento de tinta do cartucho ou na área ao redor dela. Não guarde os cartuchos na posição inversa. 140 Downloaded from ManualsPrinter.com Manuals Requisitos do sistema para o computador Para usar a impressora e o seu respectivo software, o seu computador deve preencher ou exceder os requisitos indicados aqui: Requisitos do Windows Microsoft® Windows 7, Windows Vista, Windows XP Professional x64 ou Windows XP Requisitos do Mac Mac OS X 10.4.11, 10.5.8 ou 10.6 Observação: Visite o website da Epson para as mais novas versões de compatibilidade e drivers. Especificações do produto Veja estas seções para especificações detalhadas para a sua impressora: Impressão Digitalização Alimentador automático de documentos Papel Cartuchos de tinta Tamanho e peso Informações elétricas Ambientais Padrão Interface USB Interface de rede Veja também: Requisitos do sistema para o computador Instruções de segurança importantes Impressão Entrada para papel Gaveta frontal de papel, entrada frontal Capacidade Aproximadamente 250 folhas de (75 g/m2) 30 folhas de papel ofício Digitalização 141 Downloaded from ManualsPrinter.com Manuals Tipo do scanner Scanner de mesa em cores Dispositivo fotoelétrico CIS Pixels efetivos 10,200 × 14.040 pixels a 1200 ppp Tamanho do documento Máximo: 8,5 × 11,7 pol. (216 × 297 mm), tamanho Carta ou A4 Mesa de documentos: tamanho Carta ou A4 Alimentador automático de documento: Tamanho Carta, Ofício (um lado apenas) ou A4 Resolução de digitalização 1200 ppp (digitalização principal) 2400 ppp (digitalização secundária) Resolução da impressão 50 a 4800, 7200 e 9600 ppp (50 a 4800 ppp em intervalos de 1 ppp) Dados da imagem 16 bits por pixel por cor interna 8 bits por pixel por cor externa (máximo) Fonte de luz LED Alimentador automático de documentos Entrada de papel Carregamento com a face voltada para cima Saída de papel Ejeção com a face voltada para baixo Tamanho do papel Tamanho Carta, Ofício (um lado apenas) ou A4 Tipo de papel Papel normal Gramatura do papel 64 g/m2 a 95 g/m2 Capacidade do alimentador de folhas Espessura total de 3 mm Aprox. 30 folhas (Carta, A4), 10 folhas (Ofício) Papel 142 Downloaded from ManualsPrinter.com Manuals Use o papel sob condições normais: Temperatura: 15 a 25°C Umidade relativa: 40% a 60% RH Observação: Visto que a qualidade de uma determinada marca ou tipo de papel pode ser alterada pelo fabricante em qualquer momento, a Epson não garante a qualidade dos papéis que não possuam sua marca. Faça sempre um teste com uma amostra do papel antes de adquiri-lo em grandes quantidades ou de imprimir trabalhos de grande volume. Folhas avulsas Tamanho A4 (210 × 297 mm) A6 (105 × 148 mm) Carta (8,5 × 11 pol. [216 × 279 mm]) Ofício (8,5 × 14 pol. [216 × 356 mm]) 4 × 6 pol. (102 × 152 mm) 5 × 7 pol. (127 × 178 mm) 8 × 10 pol. (203 × 254 mm) Tipos de papel Papel normal Papéis especiais distribuídos pela Epson Espessura (para papel normal) 0,08 a 0,11 mm Gramatura (para papel normal) 64 g/m2 a 90 g/m2 Envelopes Tamanho No. 10 4 1/8 × 9 1/2 pol. (105 × 241 mm) Tipo de papel Papel normal Peso 75 g/m2 a 90 g/m2 Área de impressão Observação: Quando imprimir sem margens, a qualidade de impressão pode diminuir na área de impressão expandida. 143 Downloaded from ManualsPrinter.com Manuals Folhas avulsas Superior Esquerda Direita Inferior Folhas com margens Impressão sem margens Superior: 3 mm no mínimo Esquerda: 3 mm no mínimo Direita: 3 mm no mínimo Inferior: 3 mm no mínimo Envelopes Esquerda Superior Inferior Direita Esquerda: 3 mm no mínimo Inferior: 5 mm no mínimo Superior: 5 mm no mínimo Direita: 20 mm Cartuchos de tinta Observação: Recomenda-se que use cartuchos de tinta originais Epson e não os recarregue. O uso de outros produtos poderá afetar a qualidade da impressão e danificar a impressora. O rendimento varia consideravelmente de acordo com as imagens impressas, as configurações de impressão, os tipos de papel, a frequência de uso e a temperatura. Para obter qualidade de impressão, uma pequena quantidade de tinta permanece no cartucho após o aviso do indicador de substituição de cartucho. 144 Downloaded from ManualsPrinter.com Manuals Para obter melhores resultados de impressão, use o cartucho de tinta dentro de seis meses depois de abrir a embalagem. Números de referência Vida útil do cartucho Embalagem aberta: dentro de 6 meses Embalagem fechada: não use o produto após a data de vencimento Temperatura Armazenamento: –20 a 40°C 1 mês a 40°C A tinta congela a –12 °C A tinta se dissolve e pode ser utilizada após 3 horas a 25 °C Tamanho e peso Tamanho Armazenado: Largura: 44,60 cm Profundidade: 36 cm Altura: 22,8 cm Impressão: Largura: 44,60 cm Profundidade: 55,7 cm Altura: 23,9 cm Peso 7,7 kg (sem os cartuchos de tinta ou cabo de alimentação) Informações elétricas Fornecimento de energia Modelo 100 a 120 V: 100 a 120 V Modelo 220 a 240 V: 220 a 240 V Modelo UPS: 100 a 240 V Voltagem de entrada Modelo 100 a 120 V: 90 a 132 V 145 Downloaded from ManualsPrinter.com Manuals Modelo 220 a 240 V: 198 a 264 V Modelo UPS: 90 a 264 V Frequência nominal 50 a 60 Hz Frequência de entrada 49,5 a 60,5 Hz Corrente nominal Modelo 100 a 120 V: 0,6 A Modelo 220 a 240 V: 0,3 A Modelo UPS: 0,6 A - 0,3 A Consumo de energia Modelo 100 a 120 V: Em funcionamento: Aprox. 17 W (padrão carta ISO/IEC24712) Modo de espera: Aprox. 4,8 W Modo de descanso: Aprox. 2,7 W Desligado: 0,2 W Modelo 220 a 240 V: Em funcionamento: Aprox. 17 W (patrón de carta ISO/IEC24712) Modo de espera: Aprox. 4,8 W Modo de descanso: Aprox. 2,8 W Desligado: 0,4 W Modelo UPS: Em funcionamento: Aprox. 18 W (patrón de carta ISO/IEC24712) Modo de espera: Aprox. 5,5 W Modo de descanso: Aprox. 3,2 W Desligado: 0,4 W Ambientais Temperatura Funcionamento: 10 a 35 °C Armazenamento: –20 a 40°C 1 mês a 40°C Umidade relativa Funcionamento: 20 a 80% de UR 146 Downloaded from ManualsPrinter.com Manuals Armazenamento: 5 a 85% de UR (sem condensação) Padrão Segurança UL60950-1 CAN/CSA C22.2 No.60950-1 EMC Parte 15 da FCC, subparte B, classe B CAN/CSA-CEI/IEC CISPR 22 Classe B Interface USB USB Uma porta USB 2.0 Hi-Speed (classe de dispositivo para computadores), porta Tipo B Interface de rede Padrão: Ethernet 100BASE-TX/10 BASE-T FCC Compliance Statement For United States Users This equipment has been tested and found to comply with the limits for a Class B digital device, pursuant to Part 15 of the FCC Rules. These limits are designed to provide reasonable protection against harmful interference in a residential installation. This equipment generates, uses, and can radiate radio frequency energy and, if not installed and used in accordance with the instructions, may cause harmful interference to radio or television reception. However, there is no guarantee that interference will not occur in a particular installation. If this equipment does cause interference to radio and television reception, which can be determined by turning the equipment off and on, the user is encouraged to try to correct the interference by one or more of the following measures: • Reorient or relocate the receiving antenna. • Increase the separation between the equipment and receiver. • Connect the equipment into an outlet on a circuit different from that to which the receiver is connected. • Consult the dealer or an experienced radio/TV technician for help. WARNING The connection of a non-shielded equipment interface cable to this equipment will invalidate the FCC Certification of this device and may cause interference levels which exceed the limits established by the FCC for this equipment. It is the responsibility of the user to obtain and use a shielded equipment interface cable with this device. If this equipment has more than one interface 147 Downloaded from ManualsPrinter.com Manuals connector, do not leave cables connected to unused interfaces. Changes or modifications not expressly approved by the manufacturer could void the user’s authority to operate the equipment. For Canadian Users This Class B digital apparatus complies with Canadian ICES-003. Cet appareil numérique de la classe B est conforme à la norme NMB-003 du Canada. Info-ZIP copyright and license This is version 2007-Mar-4 of the Info-ZIP license. The definitive version of this document should be available at ftp://ftp.info-zip.org/pub/infozip/license.html indefinitely and a copy at http://www.info-zip.org/pub/infozip/license.html. Copyright © 1990-2007 Info-ZIP. All rights reserved. For the purposes of this copyright and license, “Info-ZIP” is defined as the following set of individuals: Mark Adler, John Bush, Karl Davis, Harald Denker, Jean-Michel Dubois, Jean-loup Gailly, Hunter Goatley, Ed Gordon, Ian Gorman, Chris Herborth, Dirk Haase, Greg Hartwig, Robert Heath, Jonathan Hudson, Paul Kienitz, David Kirschbaum, Johnny Lee, Onno van der Linden, Igor Mandrichenko, Steve P. Miller, Sergio Monesi, Keith Owens, George Petrov, Greg Roelofs, Kai Uwe Rommel, Steve Salisbury, Dave Smith, Steven M. Schweda, Christian Spieler, Cosmin Truta, Antoine Verheijen, Paul von Behren, Rich Wales, Mike White. This software is provided “as is”, without warranty of any kind, express or implied. In no event shall Info-ZIP or its contributors be held liable for any direct, indirect, incidental, special or consequential damages arising out of the use of or inability to use this software. Permission is granted to anyone to use this software for any purpose, including commercial applications, and to alter it and redistribute it freely, subject to the above disclaimer and the following restrictions: 1. Redistributions of source code (in whole or in part) must retain the above copyright notice, definition, disclaimer, and this list of conditions. 2. Redistributions in binary form (compiled executables and libraries) must reproduce the above copyright notice, definition, disclaimer, and this list of conditions in documentation and/or other materials provided with the distribution. The sole exception to this condition is redistribution of a standard UnZipSFX binary (including SFXWiz) as part of a self-extracting archive; that is permitted without inclusion of this license, as long as the normal SFX banner has not been removed from the binary or disabled. 3. Altered versions--including, but not limited to, ports to new operating systems, existing ports with new graphical interfaces, versions with modified or added functionality, and dynamic, shared, or static library versions not from Info-ZIP--must be plainly marked as such and must not be misrepresented as being the original source or, if binaries, compiled from the original source. Such altered versions also must not be misrepresented as being Info-ZIP releases--including, but not limited to, labeling of the altered versions with the names “Info-ZIP” (or any variation thereof, including, but not limited to, different capitalizations), “Pocket UnZip,” “WiZ” or “MacZip” without the explicit permission of Info-ZIP. Such altered versions are further prohibited 148 Downloaded from ManualsPrinter.com Manuals from misrepresentative use of the Zip-Bugs or Info-ZIP e-mail addresses or the Info-ZIP URL(s), such as to imply Info-ZIP will provide support for the altered versions. 4. Info-ZIP retains the right to use the names “Info-ZIP,” “Zip,” “UnZip,” “UnZipSFX,” “WiZ,” “Pocket UnZip,” “Pocket Zip,” and “MacZip” for its own source and binary releases. Avisos do software de código aberto Open Source Software License LibTIFF Open Source Software License 1)This printer product includes open source software programs listed in Section 6) according to the license terms of each open source software program. 2) We provide the source code of the GPL Programs, LGPL Programs and Apple Public Source License Programs (each is defined in Section 6) until five (5) years after the discontinuation of same model of this printer product. If you desire to receive the source code above, please see the “Contacting Customer Support” in Appendix or Printing Guide of this User's Guide, and contact the customer support of your region. You shall comply with the license terms of each open source software program. 3) The open source software programs are WITHOUT ANY WARRANTY; without even the implied warranty of MERCHANTABILITY AND FITNESS FOR A PARTICULAR PURPOSE. See the license agreements of each open source software program for more details, which are described in OSS.pdf on your Printer Software CD-ROM. 4) OpenSSL toolkit This printer product includes software developed by the OpenSSL project for use in the OpenSSL Toolkit (http://www.openssl.org/). This product includes cryptographic software written by Eric Young ([email protected]). 5) The license terms of each open source software program are described in OSS.pdf on your printer software CD-ROM. 6) The list of open source software programs which this printer product includes are as follows. GNU GPL This printer product includes the open source software programs which apply the GNU General Public License Version 2 or later version (“GPL Programs”). The list of GPL Programs: base-passwd-3.5.7 busybox-1.2.2.1 ifupdown-0.6.8 kernel-2.6.18 lsp-arm-versatile926ejs-2.6.18_pro500 module-init-tools-3.2pre1 149 Downloaded from ManualsPrinter.com Manuals mount-2.12 net-tools-1.60 netbase-4.29 psmisc-21.5 readline-libs-5.0 sysvinit-2.86 udev-0.093 udhcp 0.9.8cvs20050124-5 util-linux-2.12 usb8786 GNU LGPL This printer product includes the open source software programs which apply the GNU Lesser General Public License Version 2 or later version (“LGPL Programs”). The list of LGPL Programs: uclibc-0.9.29 libusb-libs-0.1.12 zeroconf 0.6.1-1 Apple Public Source License This printer product includes the open source software programs which apply the Apple Public Source License Version1.2 or its latest version (“Apple Public Source License Programs”). Apple Public Source License Programs: Bonjour Net-SNMP license This printer product includes the open source software program “Net-SNMP” which applies the terms and conditions provided by owner of the copyright to the “Net-SNMP”. OpenSSL License/Original SSLeay License This printer product includes the open source software program “OpenSSL toolkit” which applies the license terms of OpenSSL License and Original SSLeay License. BSD License (Berkeley Software Distribution License) This printer product includes the open source software programs which apply the Berkeley Software Distribution License (“BSD Programs”). The list of BSD Programs: busybox-1.2.2.1 util-linux-2.12 mount-2.12 150 Downloaded from ManualsPrinter.com Manuals mvlutils-2.8.4 netkit-ftp-0.17 netkit-base-0.17 portmap-5beta Sun RPC License This printer product includes the open source software programs which apply the Sun RPC License (“Sun RPC Programs”). The list of Sun RPC Programs: busybox- 1.2.2.1 netkit-inetd-0.17 portmap-5beta TCP Wrappers license This printer product includes the open source software program “TCP Wrappers” which applies the terms and conditions provided by owner of the copyright to the “TCP Wrappers”. “TCP Wrappers” Program: libwrap-libs-7.6 libncurses license This printer product includes the open source software program “libncurses” which applies the terms and conditions provided by owner of the copyright to the “libncurses.” “libncurses” Program: libncurses-5.4 linux-ftpd license This printer product includes the open source software program “linux-ftpd” which applies the terms and conditions provided by owner of the copyright to the “linux-ftpd”. “linux-ftpd” Program: linux-ftpd-0.17 LibTIFF Copyright (c) 1988-1997 Sam Leffler Copyright (c) 1991-1997 Silicon Graphics, Inc. Permission to use, copy, modify, distribute, and sell this software and its documentation for any purpose is hereby granted without fee, provided that (i) the above copyright notices and this permission notice appear in all copies of the software and related documentation, and (ii) the names of Sam Leffler and Silicon Graphics may not be used in any advertising or publicity relating to the software without the specific, prior written permission of Sam Leffler and Silicon Graphics. 151 Downloaded from ManualsPrinter.com Manuals THE SOFTWARE IS PROVIDED “AS-IS” AND WITHOUT WARRANTY OF ANY KIND, EXPRESS, IMPLIED OR OTHERWISE, INCLUDING WITHOUT LIMITATION, ANY WARRANTY OF MERCHANTABILITY OR FITNESS FOR A PARTICULAR PURPOSE. IN NO EVENT SHALL SAM LEFFLER OR SILICON GRAPHICS BE LIABLE FOR ANY SPECIAL, INCIDENTAL, INDIRECT OR CONSEQUENTIAL DAMAGES OF ANY KIND, OR ANY DAMAGES WHATSOEVER RESULTING FROM LOSS OF USE, DATA OR PROFITS, WHETHER OR NOT ADVISED OF THE POSSIBILITY OF DAMAGE, AND ON ANY THEORY OF LIABILITY, ARISING OUT OF OR IN CONNECTION WITH THE USE OR PERFORMANCE OF THIS SOFTWARE. Direitos autorais e marcas registradas Todos os direitos reservados. Nenhuma parte desta publicação pode ser reproduzida, armazenada em sistemas de recuperação ou transmitida de alguma forma ou meio eletrônico, mecânico, fotocópia, gravação ou qualquer outro sem a autorização prévia por escrito da Seiko Epson Corporation. As informações aqui contidas foram preparadas para uso exclusivo com esta impressora Epson. A Epson não se responsabiliza pela aplicação destas informações a outras impressoras. Nem a Seiko Epson Corporation nem suas subsidiárias deverão ser responsabilizadas pelo comprador deste produto ou por terceiros por danos, perdas, custos ou gastos para o comprador ou terceiros decorrentes de: acidentes, utilização indevida ou abuso deste produto; consertos ou modificações e alterações não autorizadas ou (exceto nos EUA) o não-cumprimento das instruções de utilização e manutenção da Seiko Epson Corporation. A Seiko Epson Corporation isenta-se da responsabilidade por danos ou problemas decorrentes da utilização de qualquer produto opcional ou suprimentos que não possuam a designação “produtos Epson originais” ou “produtos Epson aprovados” por parte da Seiko Epson Corporation. Aviso sobre o uso responsável de materiais protegidos por direitos autorais A Epson encoraja cada usuário a ser responsável e a ter respeito às leis de direitos autorais quando usar qualquer produto Epson. Enquanto as leis de alguns países permitem a cópia ou uso limitado de materiais protegidos por direitos autorais sob determinadas circunstâncias, essas condições podem não ser tão abrangentes quanto algumas pessoas supõem. Entre em contato com o seu advogado se tiver alguma dúvida a respeito da lei de direitos autorais. Marcas comerciais Epson é uma marca registrada e Epson Exceed Your Vision é uma logomarca registrada da Seiko Epson Corporation. Workforce é uma marca registrada da Epson America, Inc. Aviso geral: outros nomes de produtos são utilizados neste manual somente para fins de identificação e podem ser marcas comerciais de seus respectivos proprietários. A Epson renuncia a todo e qualquer direito sobre essas marcas. Estas informações estão sujeitas a alterações sem aviso prévio. 152 Downloaded from ManualsPrinter.com Manuals © 2011 Epson America, Inc. 3/11 CPD-33993 153 Downloaded from ManualsPrinter.com Manuals