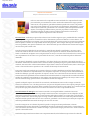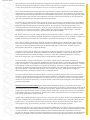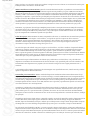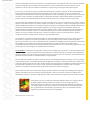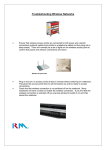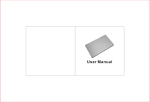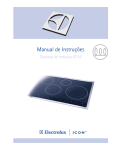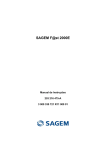Download Stay Close, Go Far.
Transcript
Stay Close, Go Far. Reparos em Notebooks Soluções a Problemas Comuns em Notebooks Cada vez mais usuários de computadores estão mudando dos computadores de mesa para notebooks por um número de razões. Notebooks tomam menos espaço quando estão em uso, eles podem ser guardados facilmente quando não em uso e ele permite que você leve seu trabalho com você, quando você está disposto. Infelizmente, o projeto e fabricação de notebooks, juntamente com o ambiente que eles frequentemente estão sujeitos, criam alguns problemas únicos para seus proprietários. Neste artigo, abordaremos alguns dos mais comuns problemas relacionados a notebooks e ofereceremos algumas sugestões de como resolvê-los. Danos Físicos. Acidentes que geram danos físicos é um dos lados negativos que a portabilidade dos notebooks gera. Pesquisas de seguradoras nos Estados Unidos, demonstram que danos acidentais é a causa número 1 de perdas em computadores. Para manter o peso dos notebooks tão leve quanto possível, as carcaças são geralmente feitas de plástico e muitos dos componentes internos são pequenos, finos e frágeis. Este tipo de construção não seria um problema, mas quando combinado com o abuso adicional que um notebook sofre durante uma viagem, um sério dano pode resultar a ele. Uma das partes mais delicadas de um notebook é o painel de LCD (liquid-crystal display), que serve como o monitor do notebook. Devido ao LCD ser construido na parte superior do notebook, ele está suscetível de ser batido ou danificado. Se alguma coisa (ou alguém) bate na carcaça ou se itens forem colocados sobre a carcaça em um compartimento de um avião ou no porta malas de um carro, o LCD de seu notebook pode ser facilmente danificado. Se o seu LCD for danificado ou parar de trabalhar, você deverá levá-lo para um técnico capacitado a fim de ser substituído. Painéis de LCD recentes usam conectores elétricos padrões para ligar às partes eletrônicas internas do notebook, mas nem todos os fabricantes utilizam a fiação destes conectores da mesma forma, então o técnico que avaliar o seu LCD deveria ter experiência com o modelo de fabricação de seu notebook. Uma outra área de um notebook que é propenso a danos é o teclado. Semelhante ao teclado de um desktop, os teclados de notebooks são frequentemente o alvo de líquidos espirrados ou coisas que caem. Diferentemente do teclado dos desktops, que estão separados do conjunto, não são caros e são fáceis de ser encontrados e trocados, somente um técnico qualificado deveria substituir um teclado danificado ou inoperante de um notebook. Muitos teclados de notebooks (especialmente os mais antigos) são específicos para aquele tipo de carcaça, então se você tem um notebook antigo, precisará obter um substituto do fabricante original. Quando um líquido espirrar no teclado do seu notebook, imediatamente remova toda a energia (incluindo a bateria) do notebook e vire-o de cabeça para baixo. Isto previne do líquido escorrer sobre a placa principal, a qual está localizada logo abaixo do teclado. Deixe a unidade secar antes de movê-la e não religue. Leve o notebook a um serviço técnico que possa examinar se houve danos no teclado e em outros componentes internos. Gerenciamento de Energia. Uma bateria removível e recarregável habilita o notebook a funcionar normalmente de 2 a 4 horas em uma carga simples. Estas baterias são recarregadas com um adaptador AC/DC (alternating current/direct current) que conecta em uma saída elétrica padrão 110 ou 220 volts e pode fornecer energia ao notebook ao mesmo tempo que recarrega a bateria. Muitos usuários de notebooks preferem utilizar o adaptador AC/DC quando estão em casa ou no escritório, guardando o uso da bateria para situações em que não exista disponibilidade de uma saída de energia, tal como em um avião. Uma das vantagens em ter a bateria disponível é quando a energia acaba inesperadamente, a bateria automaticamente assume, eliminando a possibilidade de perda de informações. Desta forma, a bateria funciona como um sistema de fornecimento contínuo de energia, o qual fornece energia para funcionar o notebook mesmo quando a eletricidade acaba. Notebooks antigos usam baterias feitas com componentes NiCad (nickel-cadmium) que sofrem do conhecido Stay Close, Go Far. efeito memória se a bateria não for totalmente carregada e descarregada cada vez que ela é usada. Se uma bateria de 2 horas é frequentemente usada por somente uma hora antes de ser recarregada, ela se tornará uma bateria de 1 hora e não há forma de reverter este efeito exceto se a memória for substituida. Se a sua bateria de NiCad não fornece mais uma carga completa, considere substitui-la por uma NiMH (nickelmetal hydride) ou bateria de Li-Ion (lithium-ion). Estas baterias não sofrem do efeito memória das baterias mais antigas e elas fornecem energia adicional. Uma bateria NiMH fornece de 10% a 25% mais energia que uma bateria NiCad equivalente e pesa um pouco menos. Baterias Li-Ion são as mais caras dos três tipos, mas elas fornecem 40% mais capacidade do que uma equivalente NiCad e pesa menos. Se a bateria de seu notebook não fornece o tempo de serviço que você espera, especialmente se for tipo NiMH ou Li-Ion, o problema pode estar com os parâmetros de gerenciamento de energia no seu SO (sistema operacional), BIOS (basic Input/Output System) ou Painel de Controle. Eles parâmetros controlam quanto tempo o seu notebook permanecerá num estado inativo antes de começar a desligar certos componentes consumidores de energia tais como o LCD ou o hard drive. A BIOS contém um conjunto simples de liga/desliga e o Painel de Controle fornece a sintonia fina quando o gerenciamento de energia está ligado. Em muitos notebooks você pode configurar a BIOS somente quando inicializa e você deve ser cuidadoso quando fizer mudanças pois os parâmetros da BIOS determinam o comportamento básico de seu notebook. Consulte o seu manual do usuário para instruções de como habilitar o gerenciamento de energia ao nível da BIOS. Para avaliar ou alterar os parâmetros do Painel de Controle no Windows 98 ou Windows Me, clique no botão Iniciar, selecione Parâmetros e clique Painel de Controle. Na caixa de diálogo do Painel de Controle, dê duplo clique no ícone de Gerenciamento de Energia. No Windows XP, clique o botão Iniciar, Painel de Controle, Desempenho e Manutenção, e Opções de Energia. A aparência exata da caixa de diálogo do Gerenciamento de Energia depende dos recursos do chipset da BIOS instalado no seu computador. No mínimo, a BIOS deveria deixá-lo estabelecer o tempo de duração que seu notebook permanece inativo antes de desligar o monitor e o hard drive. Também pode deixá-lo controlar o intervalo de tempo após o que seu sistema entra no modo Standby ou Hibernação. No modo Standby, a energia é reduzida para o processador e alguns outros componentes, mas todos os componentes podem retornar à operação rapidamente. No modo Hibernação, o conteúdo do sistema de memória é salvo no hard drive e o computador é totalmente desligado. Quando retornando do modo Hibernação, o sistema é reinicializado e o sistema de memória é recuperado do hard drive, retornando o sistema ao seu estado pré hibernação. Os notebooks frequentemente fornecem duas escolhas para cada opção de economia de energia: uma que é usada quando o computador está operando com a bateria e outra que é usada quando a energia AC (alternating current) está disponível através de um adaptador externo. Se você normalmente deixar seu notebook ligado por um longo período de tempo (talvez por um dia inteiro de trabalho), o gerenciamento de energia é uma ferramenta útil mesmo o computador estiver conectado na energia AC, pois ele pode controlar certos dispositivos do sistema tais como hard drives. Hard drives são componentes mecânicos com partes em movimento e você pode extender a vida destas partes desligando o drive durante longos períodos de inatividade. Dispositivos Externos de Vídeo. Muitos notebooks são equipados com uma porta externa para monitor (também chamado um conector DB-15F). Esta porta normalmente é encontrada na parte traseira do notebook; ela tem três fileiras de 5 pinos e aceita um cabo padrão para monitor. Alguém apresentando informações a um grupo pequeno pode usar um monitor externo com seu notebook, a fim de dar ao grupo uma área maior de visualização. Você também pode usar a porta externa do monitor para conectar um projetor LCD para seu notebook e assim pode realizar apresentações a grupos maiores. Quando estiver usando aparelhos externos de vídeo, esteja certo que a sua placa de vídeo esteja habilitada em uma resolução compatível. Se você normalmente opera seu LCD em uma resolução 1024 x 768 pixels (XGA; extended graphics array), você precisará reduzir a resolução antes de conectar um projetor de 800 x 600 (SVGA; super video graphics array) na porta externa , de forma a evitar uma distorção na imagem projetada. Muitos notebooks usam uma ou mais chaves especialmente identificadas no teclado do sistema para mudar entre um de três parâmetros. Um parâmetro habilita somente o painel do LCD, um segundo parâmetro habilita somente o monitor externo e o terceiro parâmetro habilita os vídeos simultaneamente. Se o seu monitor externo (ou projetor) não funciona, mude para um dos três parâmetros para ter certeza que a porta externa não está desligada. Espere 10 a 15 segundos entre cada uma das mudanças nos parâmetros pois muitos monitores necessitam de Stay Close, Go Far. tempo para ligar os conectores usados para produzir a imagem. Procure se basear no seu manual do usuário para instruções sobre como alterar o modo de vídeo. Muitos Periféricos, Poucas Portas. Quando os notebooks foram lançados, os periféricos eram conectados na porta serial, paralela e porta PS/2 que tipicamente suportavam um periférico por porta. USB (Universal Serial Bus) foram lançadas em 1997 para fornecer uma interface comum para uma variedade de dispositivos PnP (Plugand-Play). USB 1.1 (não houve 1.0) suporta velocidades de transferência de dados tão rápido quando 12Mbps (megabits por segundo), o qual é mais do que adequado para dispositivos de entrada, tais como teclados, mouses e teclados numéricos. Ele também funciona bem para impressoras, scanners e câmeras digitais. O novo padrão USB 2.0, inicialmente introduzido em 2001, suporta velocidades como 480Mbps, o qual é rápida o suficiente para manusear camcorders e hard drives externos. Com a USB rapidamente se tornando a interface escolhida para muitos periféricos, proprietários de notebooks frequentemente se vêem com mais periféricos do que portas. Felizmente, os projetistas da tecnologia USB planejaram à frente. Um simples barramento USB pode manusear um máximo teórico de 127 dispositivos por vez através de dispositivos chamados USB hubs. Se o seu notebook tem uma ou duas portas USB na sua parte traseira, você pode comprar um hub USB não muito caro em muitas lojas de computadores e facilmente expandir sua capacidade. Falta de Espaço? Diferentemente de muitos computadores de mesa, os notebooks não fornecem baias para hard drives adicionais. Se você ampliar o seu hard drive, você pode ser capaz de comprar um drive com mais capacidade, mas ele somente substituirá, não aumentará o drive existente. Isto significa que você precisará reinstalar o Sistema Operacional e todas as suas aplicações no novo drive e depois migrar todos os seus documentos e arquivos de dados do antigo drive para o novo. Se você achar que está rodando com pouco espaço no seu hard drive, você deve considerar a hipótese de deletar aplicações ou arquivos muito grande de dados que você não esteja usando mais. Você também poderá querer rodar o utilitário Disk Cleanup. Para acessar este programa a partir do Windows 98/Me/XP, clique o botão Iniciar, aponte Programas (ou Todos Programas no WinXP), aponte Acessórios e então a Ferramentas do Sistema. Clique Disk Cleanup no menu pop-up. O utilitário buscará no seu hard drive arquivos temporários da Internet e outros itens que você possa seguramente remover do seu hard drive. Se removendo arquivos desnecessários não liberar espaço suficiente no seu hard drive, você pode adicionar dispositivos secundários de armazenamento de diversas formas e cuja capacidade pode variar de 128 Mb a 1 GB. Normalmente estes dispositivos são pequenos, leves e fáceis de carregar em uma viagem juntamente com o notebook. Você também poderá adquirir dispositivos de armazenagem com capacidades maiores, contudo não tão portáteis quanto os dispositivos mencionados acima. Uma Falha para Comunicar. Muitos notebooks disponíveis atualmente incluem um modem interno de 56 Kbps (kilobits por segundo). Se você tem um notebook antigo, um cartão PCMCIA (Personal Computer Memory Card International Association) instalado em um dos slots de expansão localizados ao lado do notebook, fornece a conexão dial-up. Independente do tipo de modem que você usa, este dispositivo pode frequentemente causar frustração quando ele não conecta no seu ISP (Internet service provider), especialmente quando você está fora de casa tentando baixar um e-mail importante. A instalação, configuração e teste inicial de um modem é uma questão já considerada, portanto vamos assumir que seu modem tem operado normalmente e agora ele não está conectando. Existem diversas coisas que você pode verificar para ver o que está causando o problema de conexão. Se você está usando um modem PCMCIA, verifique se ele está colocado corretamente no slot. Se ele não está respondendo a comandos de software, verifique sua operação. No Windows XP, clique no botão Iniciar, e Painel de Controle. Na janela do Painel de Controle, clique Impressoras e Outros Hardware, então clique Opções de Telefone e Modem. Na caixa de diálogo de Opções de Telefone e Modem, clique na aba Modems, marque o modem que você deseja testar e clique o botão Propriedades. Clique na aba Diagnósticos na caixa de diálogo Propriedades que aparece para o seu modem, e clique no botão Modem. Se você estiver usando Windows 98/Me, o processo é similar: clique no botão Iniciar, aponte em Configurações, e clique Painel de Controle. Clique duas vezes no ícone Modem e clique na aba Diagnósticos. Selecione o seu modem na lista e clique o botão Mais Informações que está imediatamente abaixo da caixa. O sistema operacional emitirá uma série de comandos ao modem e mostrará os resultados para a sua avaliação. A menos que você tenha um Stay Close, Go Far. acurado entendimento técnico do seu modem, os resultados podem não significar nada, mas o fato dos resultados aparecerem significa que seu modem está respondendo. Se você consultar toda a lista de comandos e seus resultados, você será capaz de localizar a informação a respeito dos protocolos que seu modem suporta. Uma vez que você esteja certo que seu modem está funcionando, verifique a conexão. As duas extremidades da linha do telefone deverão estar firmemente conectadas. Onde a linha do telefone conecta no seu notebook, verifique que a linha telefônica esteja conectada à porta RJ-11 e não na porta RJ-45 do cartão de rede. (A porta do modem é a menor das duas). Também cheque se existe sinal de linha na saída da linha telefônica existente na parede; conecte um telefone diretamente na saída existente na parede e verifique se existe sinal de linha. Se você mudou seu computador do seu local normal, tal como da sua casa para um hotel em outra cidade, existem algumas coisas adicional que você deveria verificar. Por exemplo, verifique se o conector de telefone que você está usando atualmente funciona com um sistema de telefonia por pulsos ou analógica. Muitos sistemas existentes em escritórios e hotéis utilizam circuítos digitais especiais que não são compatíveis com modems. Hotéis com sistemas digitais normalmente fornecem uma porta especial ao lado ou atrás de um telefone para utilização de modem. Você deve também verificar se o sistema de telefonia que você está conectando necessita de discar o número 9 (ou outro número) antes de discar o número do telefone. Talvez você necessite discar o número completo, incluindo o código de área, mesmo que para chamadas locais. Se você estiver conectando a um ISP não familiar, ou um com múltiplos números para acesso, esteja certo que o seu modem é compatível com um dos que o ISP usa. Nos dias de hoje, quase todos os modems de 56 Kbps suportam o protocolo V.90, mas nos primeiros dias da comunicação a 56 Kbps haviam dois padrões concorrentes: X2 e K56Flex. Os provedores de serviços pela Internet (ISP) que ainda suportam estes padrões antigos, normalmente fornecem números de telefone separados para cada protocolo. Se você não sabe qual protocolo o seu modem suporta, rode o diagnóstico do Windows descrito acima. Vá ao Ponto. Os notebooks são equipados com pelo menos um dispositivo de mouse, ou através touchpad ou do tipo pointing stick, e muitos modelos existentes atualmente no mercado incluem os dois tipos. Estes dispositivos são ideais quando você está usando seu notebook num espaço restrito, tais como num avião, mas muitos usuários preferem um mouse externo ou trackball quando o espaço permite. Muitos notebooks verificam a presença do mouse externo, mas múltiplos dispositivos podem, às vezes, confundir o Sistema Operacional, e na medida que buscam este dispositivo enquanto o sistema está rodando, podem causar problemas. Alguns notebooks, tais como modelos antigos do Compaq Presario, habilitam o primeiro dispositivo de pointing usado e desabilita todos os outros, então colocando acidentalmente o seu dedo sobre o touchpad enquanto o seu sistema está inicializando pode resultar num mouse externo inoperativo. Outros notebooks, tais como o HP Pavilion n6395, não têm problemas com dispositivos múltiplos de pointing e deixam você alternar entre um touchpad, um pointing stick e um mouse externo conectado na USB ou PS/2. Infelizmente, o sempre conectado touchpad pode resultar num movimento inesperado quando usando o teclado. Juntamente com sua conveniência, notebooks também trazem seu conjunto único de problemas. Alguns deste problemas são devidos ao fato de serem pequenos e relativamente leves enquanto outros são um resultado da mobilidade permitida pelo seu design compacto. Para obter o máximo de seu notebook, você terá que aprender novos procedimentos de tratamento de problemas, mas sua recompensa será uma experiência computacional mais livre de problemas. Material preparado por Dick Archer.