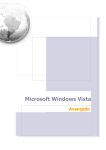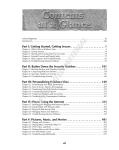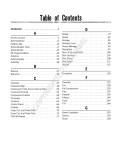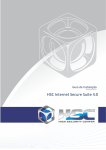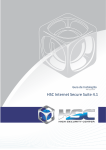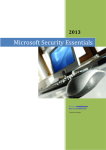Download WINDOWS VISTA
Transcript
Prof. André Alencar Windows Vista 1 WINDOWS VISTA 1. Introdução O Windows Vista é um sistema operacional que controla o hardware, permite a instalação de programas e cria uma interface com o usuário, voltado para usuários domésticos e para pequenas empresas. Possui como principal diferencial um excelente esquema visual (Windows Aero). O Vista é o sucessor do Windows XP. O Windows Vista também aprimora a segurança ao exigir confirmação por parte do usuário (administrador) para a execução de várias configurações que podem alterar o funcionamento do computador (Controle de conta de usuário). Outra notável diferença que vale a pena ser destacada é a facilidade de pesquisa, que, no Windows Vista, se torna uma tarefa mais fácil e mais rápida. 2. Versões do Windows Vista – primeiro contato O Windows Vista foi lançado em cinco diferentes versões, três delas voltadas para o usuário doméstico e duas para o ambiente corporativo, conheça as diferentes versões e as novidades que cercam o Windows Vista (informações colhidas do Livro: Passo a Passo – Windows Vista – Joan Preppernau e Joyce Cox – Bookman): 2.1. Vista Home Basic Recomendada para usuários domésticos e com utilização básica. Possui as seguintes novidades em relação ao Windows XP: Pesquisa integrada – disponível no Menu Iniciar ou em cada janela do Windows Explorer; Internet Explorer 7 – nova versão do navegador mais popular para página web. Traz recursos de navegação em guias (tabs) e também um leitor de RSS para a assinatura de Feeds; Windows Ready Boost – Utilização da memória da unidade flash (normalmente pen drives com conexão USB) para expandir a memória RAM disponível do sistema; Barra lateral – Permite incluir e disponibilizar informações como Feeds, anotações, calendário, fotos, previsão do tempo e outras informações acessíveis rapidamente já na área de trabalho; Windows Mail – substitui o tradicional Outlook Express como programa para envio e recebimento de correio eletrônico e com as vantagens de já trazer um filtro anti-phishing, um filtro de spam (lixo eletrônico) e a possibilidade de inscrição em grupos de notícias; Calendário do Windows – permite a criação de compromissos pessoais e compartilhados além de permitir o monitoramento das tarefas; Galeria de fotos do Windows – excelente recurso para exibição e manipulação de imagens e de vídeos, funciona como um verdadeiro organizador de imagens; Reconhecimento de fala da Microsoft – permite dar comandos por voz ao invés de utilizar o mouse ou o teclado (só disponível para o idioma inglês); Controles dos pais – permite que os pais limitem o tempo que as crianças passam no computador e também os programas e sites que poderão ser acessados. Central de backup e restauração do Windows – ajuda a proteger contra a perda de informação, fazendo backups automáticos e também permitindo a restauração dos dados; Central de compartilhamento de arquivos e pastas para redes – faz o monitoramento em tempo real das conexões de rede no computador e auxilia no controle de áreas que podem ou não ser acessadas por outros computadores; Prof. André Alencar Windows Vista 2 Central de facilidade de acesso – fornece vários recursos de acessibilidade para auxiliar pessoas com algum tipo de dificuldade; Centro de sincronização – permite a comparação de arquivos entre computadores diferentes (sejam computadores da rede ou computadores portáteis); Windows defender – protege contra ataques de softwares mal-intencionados (malware); Controle de conta de usuário – exige a permissão de administrador para executar tarefas restritas, evita alterações não autorizadas no computador; 2.2. Vista Home Premium Além dos recursos já mencionados, a versão Home Premium traz ainda: Windows Aero – fornece uma experiência visual mais aprimorada, contando com janelas semitransparentes, esquemas de cores adicionais, e visualizações on-line ou ao vivo das janelas abertas na barra de tarefas e ao alternar entre tarefas; Windows Media Center – centro de entretenimento digital – permite a exibição de fotos, vídeos, televisão, música... Tecnologia Tablet – para PCs do tipo tablet que fornecem telas sensíveis ao toque o Vista fornece recursos de reconhecimento da escrita manual; Windows SideShow – aumenta o suporte para vídeos auxiliares e hardwares de nova geração; 2.3. Vista Ultimate O Vista Ultimate é o que traz o maior número de recursos, além de incorporar as novidades das versões anteriores ele ainda acrescenta: Windows Movie Maker – programa para criar, editar, narrar e trabalhar com vídeos; Criptografia de Unidade BitLocker do Windows – protege o sistema inteiro criptografando o disco rígido em que o Vista está instalado. A criptografia e a decriptação são automáticas ao mover arquivos para a unidade de sistema. O BitLocker também protege o computador contra invasões monitorando os processos de inicialização e de logon, se for detectada alguma anormalidade o sistema exigirá a senha do BitLocker para ter acesso ao computador; Capacidades avançadas de rede – Há a possibilidade de se inscrever em domínios de rede e também suportar diretivas de grupo. O Vista Ultimate também traz o recurso de área de trabalho remota; 2.4. Vista Business e Vista Enterprise São versões concebidas para empresas sendo que a Enterprise não é adquirida em estabelecimentos comerciais, necessitando contato e cadastro junto à Microsoft. 3. Principais recursos e novidades do Windows Vista (Ultimate) 3.1. Centro de boas-vindas Ao iniciar o Windows Vista pela primeira vez o usuário terá acesso a uma nova área de trabalho, porém, inicialmente é percebida a central de boas-vindas: O centro de boas-vindas dá acesso a diversos recursos básicos além de formas de conhecer e aprender as novidades deste novo sistema operacional. Por padrão é apresentado Windows Vista Prof. André Alencar 3 a cada reinicialização do sistema e poderá ser encontrado pelo Painel de Controle (Iniciar/Painel de Controle/Centro de boas-vindas). 3.2. Área de trabalho (Desktop) A área de trabalho do Windows Vista não é muito diferente da área de trabalho de seu predecessor (Windows XP), continua apresentando ícones (padrão – apenas a lixeira), plano de fundo (que pode ser personalizado – inclusive com vídeos agora) e a barra de tarefas. Logicamente se percebe a nova barra lateral, será comentada adiante. Cabe ressaltar que um clique com o botão direito do mouse em uma área vazia da área de trabalho ainda dá acesso ao comando propriedades que permite personalizar o ambiente visual (também acessível pelo Painel de Controle e comando Personalização). 3.3. Barra de tarefas A nova barra de tarefas do Windows Vista traz o botão Iniciar (na forma circular, porém, ainda trazendo o tradicional logotipo do Windows), traz a barra de inicialização rápida com botões para, respectivamente, alternar entre janelas e mostrar área de trabalho , traz os botões para as tarefas que estiverem abertas, mostra a barra de idiomas, área de notificação e o relógio: Janela aberta Mostrar área de trabalho Alternar entre tarefas Botão Iniciar Barra de idioma Área de notificação Relógio do sistema Windows Vista Prof. André Alencar 4 Por padrão, a barra de tarefas vem bloqueada e pode ser desbloqueada para que seu tamanho, posição ou barras que são colocadas em seu interior sejam modificadas. Para se alterar configurações da barra de tarefas pode-se acessar a caixa de diálogo de Propriedades da Barra de tarefas e do menu Iniciar por meio da opção Propriedades clicando o botão direito em local vazio da barra ou acessando Painel de Controle e Barra de tarefas e menu Iniciar. Veja a caixa de diálogo e as principais opções nas figuras abaixo. 3.4. Menu Iniciar: O menu Iniciar do Windows Vista sofreu grandes alterações, além de ser acessado por meio de botão circular, diferentemente do tradicional botão retangular, o interior do menu se mostra bem diferente. A: Apresenta a figura que o usuário atual atribuiu para indicar seu login. Ao clicar esta opção é possível acessar o recurso de Contas de Usuário (disponível no Painel de Controle). A E B: Apresenta: B STJ: Nome do usuário e atalho para todas as pastas do perfil do usuário (documentos, figuras, downloads, contatos, desktop, links, favoritos, músicas, pesquisas e vídeos); Documentos: Atalho para a pasta Documentos (do usuário atual); Imagens: Acessa a pasta Imagens do usuário atual; Músicas: Acessa a pasta músicas do usuário atual; Jogos: Acessa a pasta de jogos do Windows Vista. F C D G H I Prof. André Alencar Windows Vista 5 C: Apresenta: Itens recentes: Atalho para os últimos 15 arquivos (documentos, imagens, planilhas e outros) que foram criados, acessados ou modificados recentemente; Computador: Acessa a janela Computador que dá acesso às unidades de disco, unidades de rede mapeadas, unidades de disco removível e outras. Rede: Mostra os componentes encontrados na rede atual – computadores, roteadores, impressoras, pastas compartilhadas e disponíveis atualmente... Conectar a: Exibe a caixa de diálogo com as conexões de rede disponíveis, permite conectar ou desconectar de uma conexão (conexões dial-up, VPN, wireless...). D: Apresenta: Painel de Controle: Permite fazer diversas configurações no computador, como instalar e remover programas, mudar a configurações de hardwares (mouse, teclado, impressora...), criar, excluir e modificar contas de usuários, além de uma infinidade de recursos. O painel de controle vem configurado para agrupar em categorias os itens que configuram e personalizam o computador, porém, ainda é mais usual e cobrado em concursos o painel de controle clássico, veja as duas formas abaixo: Painel de controle padrão: Painel de controle clássico: Prof. André Alencar Windows Vista 6 Programas Padrão: Permite definir qual programa será utilizado como padrão para navegação na Web (normalmente Internet Explorer), envio e recebimento de Email (normalmente Windows Mail), tocar arquivos de mídia (normalmente Windows Media Player) e outros... Veja a figura: Ajuda e Suporte: Permite obter ajuda e suporte para solução de problemas. Veja a figura: E: Apresenta programas (fixos) para navegação e envio de email, são eles: Internet: Mostra atalho para o navegador padrão para a Web – normalmente Internet Explorer 7; Email: Mostra atalho para o programa padrão de envio e recebimento de email – normalmente Windows Mail, porém, após a instalação do Office o Microsoft Outlook ocupará o lugar; Obs: Outros programas podem ser acrescentados na relação de atalhos fixos do menu Iniciar, pode-se usar o botão direito ou arrastar o item para a relação – os atalhos fixos são apresentados com o nome em negrito e um pequeno separador abaixo deles; F: Apresenta programas (relação variável) que foram usados freqüente e recentemente. Até 9 (nove) programas serão exibidos e irão variar de usuário para usuário e até mesmo de um dia para outro. Prof. André Alencar Windows Vista 7 G: Todos os Programas: Apresenta um submenu (que substitui todo o lado esquerdo do Menu Iniciar – com exceção da caixa de pesquisa) com a relação de grupos de programas instalados e outros programas do Windows Vista. Os principais recursos são: Programas e atalhos do Windows Vista: Mostra atalhos para vários recursos do Windows Vista – visíveis na figura à direita (alguns não são padrão – como os itens do Office e do Adobe Reader). Acessórios: Mostra atalhos para diversos recursos do Windows Vista – veja a relação na figura abaixo; H: Caixa de Pesquisa: Apresenta uma forma fácil e rápida de fazer pesquisa de qualquer item do computador (e não apenas do Iniciar), os resultados serão mostrados no lado esquerdo do menu Iniciar (substituindo os itens que atualmente ficam do lado esquerdo). Veja mais sobre a pesquisa em tópico específico mais à frente. I: Apresenta: Botão para suspender o sistema : O Windows Vista salva no disco rígido o estado do sistema atual (arquivos e programas abertos) e coloca o computador em modo de economia de energia. A restauração do sistema será feita após alguns segundos (normalmente apertando alguma tecla do teclado ou o botão de desligamento). Obs: O sistema ainda se mantém ligado, porém, gasta cerca de 10% da energia que gastaria em funcionamento normal. Botão para bloquear o sistema : O Windows Vista apresentará a tela de boas-vindas com a figura do usuário atual e o campo senha para desbloquear a sessão atual de uso. Prof. André Alencar Botão com opções de desligamento seguintes opções: Windows Vista 8 : O Windows Vista apresentará um pequeno submenu com as o Trocar usuário (Fast User Switching): Possibilita manter a sessão atual na memória e apresenta a tela de boas-vindas para que outro usuário possa fazer o logon (abrir outra sessão de uso) – duas ou mais sessões podem estar ativas ao mesmo tempo. Este recurso vem ativado (por padrão) no Windows Vista. o Fazer logoff: Encerra a sessão atual (todos os programas e arquivos abertos deverão ser fechados) e apresenta a tela de boas-vindas para outro logon. Se algum programa estiver aberto e não puder ser finalizado sem perda de dados o Windows Vista apresentará uma tela indicando tais programas e as opções de Fazer logoff agora (com possível perda de dados) ou Cancelar – Cuidado! Após 30 segundo sem resposta do usuário o Windows encerrará os programas e o usuário poderá perder dados. o Bloquear: Equivale ao botão bloquear explicado acima. o Reiniciar: Encerra a sessão de uso (equivalendo a fazer logoff) e dá um boot no sistema, ou seja, dá um comando para que o sistema seja desligado e religado instantaneamente (boot quente). o Dormir: Equivale ao botão Suspender explicado acima. o Hibernar: Esta opção deve ser habilitada por meio de Opções de Energia no Painel de Controle, permite salvar a sessão de uso (tudo que está na memória RAM) para o HD e desligar o computador, posteriormente (ao ser ligado) o sistema restaurará a sessão atual. Demora mais tempo que o modo de suspender, porém, economiza mais energia posto que não utiliza nenhuma energia enquanto hibernado. o Desligar: Finaliza a sessão atual (equivalendo a fazer logoff) e dá um comando para que o sistema seja desativado. 3.5. Barra lateral A nova barra lateral fica visível na área de trabalho. Por padrão: a) É iniciada juntamente com Windows; b) Não se sobrepõe aos programas abertos; c) É posicionada no lado direito da área de trabalho; e d) É exibida no monitor 1 (um) (quando se usa mais de um monitor é possível mudar tal opção). Tal barra pode ser personalizada para incluir infinitos recursos. Inicialmente a barra lateral traz um relógio analógico, um mini slide-show com as figuras da pasta Minhas Imagens e um leitor de Feeds (RSS). O usuário poderá utilizar o botão de + no canto superior da barra para acrescentar mais recursos (gadgets). Ao passar o mouse sobre cada um dos recursos já existentes, o usuário verá pequenos botões para poder personalizá-los, movê-los ou retirá-los da barra. Os gadgets também podem ser baixados da Internet. Quando algum programa está aberto e a barra lateral não está visível é possível ativá-la pelo respectivo botão na barra de tarefas (área de notificação) 3.6. Janela padrão . Windows Vista Prof. André Alencar 9 A janela padrão do Windows Vista (por exemplo, Computador), apresenta grandes novidades, vejamos: Barra de título: Não há mais o botão de controle e nem o título na barra de título, apenas uma grande faixa e os botões de Minimizar, Maximizar (ou Restaurar) e Fechar. Ainda é possível utilizar o clique duplo para maximizar e restaurar uma janela. Barra de navegação: Apresenta os botões de voltar e avançar e seu dropdown que funcionam da mesma forma que o Internet Explorer 7. A caixa de endereço agora mostra o endereço com um pequeno dropdown na frente do “subcaminho” que possibilita uma navegação mais rápida (embora ainda exista o dropdown no final da caixa de endereço e dará acesso a estrutura de pastas), há ainda o botão de atualizar ao final da caixa de endereço. Por fim há a caixa de pesquisa. Barra de Menus: Não há mais (por padrão a barra de menus). A barra de menus pode ser habilitada por meio da opção Layout, encontrada por meio do botão Organizar. Barra de Ferramentas: Substitui vários comandos da barra de menus e da antiga barra de ferramentas. Veja a barra e os principais comandos e subcomandos: o Organizar: Apresenta os seguintes comandos: Nova pasta: Criar uma nova pasta na pasta atualmente selecionada; Recortar: Remover um item de um local para outro (após a colagem) – utiliza a área de transferência; Copiar: Permite duplicar ou gerar mais cópias de um item (após a colagem) – utiliza a área de transferência; Colar: Insere o conteúdo da área de transferência no local selecionado. O item colado ainda poderá ser colado outras vezes e em outros locais. Windows Vista Prof. André Alencar 10 Desfazer: Cancela a última ação feita; Refazer: Permite fazer novamente a ação que foi desfeita; Selecionar tudo: Seleciona todos os itens mostrados no painel de conteúdo da janela atual; Layout: Permite exibir ou ocultar outros elementos da janela (barra de menus, painel de pesquisa, de detalhes, de visualização ou de navegação) – painel de detalhes e de navegação são padrão; Opções de pasta e pesquisa: Permite mudar o comportamento da pesquisa e recursos de exibição de pastas e arquivos do Windows (também é acessível por meio do item Opções de Pasta no Painel de Controle). Excluir: Permite enviar para a lixeira o item selecionado; Renomear: Permite alterar o nome do item selecionado; Remover propriedades; Propriedades: Permite modificar os atributos do arquivos, as principais alterações envolvem: a) Somente leitura; b) Oculto; c) Compactar (para reduzir espaço) e d) Criptografar (para proteger os dados); Fechar: Fecha a janela atual; o Modos de exibição: Apresenta opções para alterar a forma como os ícones serão exibidos, veja os comandos na figura ao lado; o Outros botões: Botões como “Propriedades do sistema”, “Gravar” e outros estarão disponível dependendo do item que estiver selecionado. Painel de navegação: Inicialmente apresenta links para itens que o usuário usa com freqüência (porém, depende da configuração manual do usuário), ou seja, as pastas ou recursos acessados com freqüência podem ser arrastados para o painel de navegação (parte dos links favoritos) e um atalho para ele será colocado nesta região e ficará disponível para navegações futuras. O item Pastas mostrado ao final do painel de navegação permite exibir ou ocultar a estrutura hierárquica de pastas (semelhante a estrutura exibida no Windows Explorer. Painel de Conteúdo da janela: O painel de conteúdo da janela se refere ao lado direito da janela onde é mostrado o conteúdo do item que foi selecionado do lado esquerdo (seja na área de links favoritos ou na estrutura de pastas). Também é importante lembrar que quando se altera o modo de exibição dos itens é o lado direito que apresenta a nova forma de exibição. Painel de detalhes: Exibe as características e propriedades do item selecionado. Prof. André Alencar Windows Vista 11 Quando um disco está selecionado é possível ver informações como sistema de arquivos (NTFS ou FAT32), tamanho total e espaço livre; quando uma pasta está selecionada do lado esquerdo é possível ver quantos itens estão dentro dela. Veja a barra com um arquivo do Word selecionado: 4. Painel de Visualização: Embora não seja exibido como padrão, é um recurso interessante (principalmente para quem tem monitores wide). O painel será exibido do lado direito e mostrará o conteúdo do arquivo selecionado. Pesquisa no Windows Vista Em todas as pastas do Windows, há uma caixa Pesquisar no canto superior direito. A pesquisa, como já ressaltado, é rápida, dinâmica e eficiente. O Windows filtra a exibição com base no que está sendo digitado, ou seja, a pesquisa é instantânea independentemente de quantos caracteres já foram digitados. Ele procura palavras no nome do arquivo, etiquetas do arquivo (propriedades) ou outras características do arquivo. Para localizar um arquivo em uma pasta, digite qualquer parte do nome dele na caixa Pesquisar para encontrar o que está pesquisando. 5. Sobre segurança 5.1. Introdução O Windows Vista também traz a central de segurança para permitir que o usuário verifique o status dos principais recursos de segurança. Além das ferramentas de Firewall do Windows, Atualizações automáticas e Proteção contra malware, o Vista inova ao trazer o recurso Windows Defender e o Controle de Contas de Usuário. Aliado ao IE 7, o Vista realmente permite mais segurança. 5.2. Windows Defender O Windows Defender oferece três formas de ajudar a impedir que spywares e outros softwares potencialmente indesejados infectem o computador: Proteção em tempo real. O Windows Defender alerta quando spyware (malware que captura informações sobre o usuário ou que se instala sem o consentimento do usuário) ou software potencialmente indesejado tenta se instalar ou ser executado no computador. Ele também alerta caso os programas tentem alterar configurações importantes do Windows. Comunidade SpyNet. A comunidade online do Microsoft SpyNet ajuda a ver como outras pessoas respondem a softwares que ainda não tenha sido classificado com relação aos riscos. Ver se outros membros da comunidade permitem a execução do software poderá ajudar a decidir se deve ou não permitir a execução. O usuário também pode participar desta comunidade. Prof. André Alencar Windows Vista 12 Opções de verificação. É possível usar o Windows Defender para verificar se há spyware e outros softwares potencialmente indesejados instalados no computador, agendar verificações regularmente e remover automaticamente qualquer software mal-intencionado que seja detectado durante a verificação. Ao usar o Windows Defender, é importante manter as definições atualizadas. As definições são arquivos que atuam como uma enciclopédia de possíveis ameaças de software em constante crescimento. O Windows Defender usa as definições para determinar se o que ele detectou é spyware ou software potencialmente indesejado e assim alertar sobre possíveis riscos. Para ajudar a manter as definições atualizadas, o Windows Defender trabalha com o Windows Update para instalar automaticamente novas definições à medida que elas são lançadas. Também é possível definir o Windows Defender para conferir se há definições atualizadas antes da verificação. 5.3. Controle de Conta de Usuário O UAC (Controle de Conta de Usuário) pode ajudar a impedir alterações não autorizadas no computador solicitando permissão antes de executar ações capazes de afetar potencialmente a operação do computador ou que alteram configurações que afetam outros usuários. O Controle da Conta de Usuário (UAC) é um recurso do Windows que pode ajudar a impedir alterações não autorizadas no seu computador. O UAC possibilita esse recurso solicitando uma permissão ou a senha do administrador antes de executar ações que poderiam afetar o funcionamento do computador ou alterar as configurações que afetem outros usuários. Quando o usuário receber uma mensagem do UAC, deve lê-la com atenção e depois ver se o nome da ação ou programa prestes a começar realmente corresponde ao desejado. Verificando essas ações antes que comecem, o UAC pode ajudar a impedir que softwares mal-intencionados (malware) e spyware sejam instalados ou alterem o computador sem permissão. Quando uma permissão ou senha é necessária para concluir uma tarefa, o UAC o notifica com uma das seguintes mensagens: O Windows precisa da sua permissão para continuar : Uma função ou programa do Windows que pode afetar outros usuários deste computador precisa da permissão do usuário para iniciar. Verifique o nome da ação para garantir se é uma função ou programa que você deseja executar. Um programa precisa de sua permissão para continuar : Um programa que não faz parte do Windows precisa da sua permissão para iniciar. Ele possui uma assinatura digital válida indicando seu nome e seu editor, o que ajuda a garantir que o programa é realmente o que afirma ser. Verifique se este é o programa que você pretendia executar. Um programa não identificado deseja ter acesso ao seu computador : Programa não identificado é aquele que não possui uma assinatura digital válida de seu editor, para garantir que ele seja o que afirma ser. Isso não indica necessariamente um perigo, porque muitos programas legítimos mais antigos não têm assinatura. No entanto, você precisa de um cuidado extra e deve permitir a execução desse programa apenas se o obteve de uma fonte confiável como o CD original ou o site do editor. Este programa foi bloqueado : Este é um programa cuja execução o seu administrador bloqueou especificamente no computador. Para executar este programa, você precisa contatar o administrador e solicitar que ele o desbloqueie. Prof. André Alencar Windows Vista 13 A Microsoft recomenda que o usuário efetue o logon no computador com uma conta de usuário padrão na maior parte do tempo. Com esta conta é possível navegar na Internet, enviar email e usar um processador de texto. Quando desejar realizar uma tarefa administrativa como a instalação de um novo programa ou a alteração de uma configuração que afete outros usuários, não é necessário alternar para uma conta de administrador. O Windows solicitará a permissão ou uma senha de administrador antes de executar a tarefa. 5.4. Criptografia de Unidade de Disco BitLocker do Windows A Criptografia de Unidade de Disco BitLocker do Windows pode ajudar a proteger as informações do computador, mesmo que ele seja perdido ou roubado. O BitLocker criptografa a unidade do sistema inteira, incluindo os arquivos necessários para inicializar e fazer logon, o que aumenta a segurança, impedindo o acesso de hackers a arquivos importantes do sistema. A ativação da Criptografia de Unidade de Disco BitLocker (BitLocker) pode ajudar a proteger todos os arquivos armazenados na unidade em que o Windows está instalado, e em unidades de dados do mesmo computador. Ao contrário do Sistema de Arquivos de Criptografia (EFS) – que ainda existe no Windows Vista e pode ser acessado com o botão direito do mouse, Propriedades e depois em Avançado – que permite a criptografia de arquivos individual, o BitLocker criptografa toda a unidade, inclusive os arquivos do sistema Windows necessários para inicializar e fazer logon. O usuário pode fazer logon e trabalhar com os arquivos normalmente, mas o BitLocker pode ajudar a impedir que hackers acessem os arquivos do sistema dos quais dependem para descobrir sua senha, ou pode acessar seu disco rígido removendo-o do computador e instalando-o em outro. O BitLocker só pode ajudar a proteger arquivos armazenados na unidade de disco em que o Windows esteja instalado, e nas unidades de dados do mesmo computador. Para criptografar uma unidade de dados é igualmente necessário criptografar a unidade em que o Windows está instalado, uma vez que a chave para a unidade de disco fica armazenada na unidade do Windows. Se o usuário for armazenar arquivos e pastas em outras unidades, como unidades flash USB, ou unidades de disco rígido externas, será possível ajudar a protegê-las com EFS. Nada impede que também se criptografe arquivos e pastas em unidades BitLocker criptografadas, para maior segurança, em um computador compartilhado. 6. Windows Aero 6.1. Introdução Windows Aero é a máxima experiência visual do Windows. Ele apresenta um design de vidro translúcido com animações sutis e novas cores de janelas. Parte da experiência do Windows Aero é o Windows Flip 3D, uma maneira de visualizar janelas abertas em pilhas tridimensionais, bem como botões da barra de tarefas com visualizações de janela ativas e em miniatura. 6.2. Efeitos de vidro No Windows Vista (com o Windows Aero) as janelas ficarão com bordas semitransparentes o que dará um efeito visual mais elegante e maior concentração no conteúdo da janela. Janelas de vidro translúcidas criam profundidade na área de trabalho Prof. André Alencar Windows Vista 14 O comportamento de janelas também foi reprojetado, animações sutis acompanham a minimização, a maximização e o reposicionamento das janelas para um efeito mais suave e fácil. 6.3. Alternar entre programas – Windows Flip 3D Provavelmente é o efeito visual mais notável, o recurso de exibição em 3D das janelas atualmente abertas é fantástico e permite uma experiência visual agradável. Para alternar janelas usando Flip 3D é possível utilizar o botão Alternar entre janelas na barra de tarefas (barra de inicialização rápida) para abrir o Flip 3D ou usar a combinação de teclas CTRL+ Winkey ( ) +TAB. É realmente incrível passar por cada janela usando as setas do teclado, o Windows traz para o primeiro plano da pilha 3D a próxima janela e o usuário poderá clicar esta ou pressionar a tecla Enter para torná-la ativa. Se o clique do mouse for dado fora da pilha o Flip 3D será fechado sem alternar entre janelas. 6.4. Visualização instantânea O Windows Vista captura o que está acontecendo com a janela atual e exibe em miniatura tanto na tradicional forma de alternar entre janelas com o clique do mouse ou por meio da combinação de teclas ALT + TAB. Repare que basta apontar para um botão na barra de tarefas, e uma visualização em miniatura da janela será exibida, independentemente de o conteúdo da janela ser um documento, uma foto ou até mesmo um vídeo em execução. Quando se pressiona ALT+TAB e mantém-se o ALT pressionado é possível ver as miniaturas das janelas. 7. Outras novidades O Windows Vista trouxe outras grandes novidades, serão comentadas as principais (parte do conteúdo foi extraído da ajuda do Windows Vista). 7.1. Sincronização e compartilhamento Sincronizar-se com outros dispositivos, como players de música portáteis, recursos da rede e dispositivos móveis do Windows ficou mais fácil. O Vista traz a Central de Sincronização (disponível por meio do Painel de Controle) que permite manter os dispositivos sincronizados, gerenciar como os dispositivos são sincronizados, ver o status atual de atividades de sincronização e verificar se há conflitos. 7.2. Centro de Rede e Compartilhamento A Central de Rede e Compartilhamento de Rede permite obter o status da rede em tempo real e também links para atividades personalizadas. Configure uma rede sem fio mais segura, conecte-se de forma mais segura a redes públicas em pontos de acesso e ajude a monitorar a segurança da sua rede. Acesse arquivos e dispositivos de rede compartilhados, como impressoras, mais facilmente e use o diagnóstico interativo para identificar e corrigir problemas de rede. É possível compartilhar arquivos e pastas com pessoas da rede, mesmo se usarem um computador que não esteja executando o Windows. Quando se compartilha arquivos e pastas, outras pessoas podem abrir e exibir os arquivos e pastas, como se estivessem armazenados nos seus próprios computadores. E podem fazer alterações, se isto for permitido pelo proprietário. Prof. André Alencar 7.3. Windows Vista 15 Transferência Fácil do Windows A Transferência Fácil do Windows é a melhor maneira de transferir arquivos e configurações de um computador antigo para um novo. O usuário pode fazer isso usando um cabo de transferência fácil, CDs ou DVDs, uma unidade flash USB, uma pasta de rede ou um disco rígido externo. É possível transferir contas de usuário, arquivos e pastas, configurações de programas, configurações e favoritos da Internet, configurações de email, contatos e mensagens. 7.4. Central de Facilidade de Acesso A nova Central de Facilidade de Acesso substitui as Opções de Acessibilidade de versões anteriores do Windows. A Central de Facilidade de Acesso é fornecida com diversas melhorias e novos recursos, incluindo acesso centralizado a configurações de acessibilidade e um novo questionário que pode ser usado para obter sugestões de recursos de acessibilidade que podem ser úteis. 7.5. Controles dos Pais Controles dos Pais permitem que os pais designem com quais jogos seus filhos podem brincar. Os pais podem permitir ou restringir títulos de jogos específicos, limitar seus filhos a jogos que estejam classificados até determinada idade ou bloquear jogos com determinados tipos de conteúdo que eles não desejam que seus filhos vejam ou ouçam. É possível o Controle dos Pais para definir limites nas horas que as crianças podem usar o computador, os tipos de jogos que elas podem brincar, os sites que podem visitar e os programas que podem executar. Os limites de tempo impedem que as crianças façam logon durante as horas especificadas. É possível definir horas de logon diferentes para cada dia da semana. Se as crianças estiverem conectadas quando o tempo alocado terminar, serão automaticamente desconectadas. É possível restringir os sites que as crianças podem visitar, verificar uma classificação etária, indicar se deseja permitir downloads de arquivo e configurar o conteúdo que deseja que os filtros de conteúdo bloqueiem e permitam. Também é possível bloquear ou permitir sites específicos. Também é possível configurar para que outros programas sejam restringidos. Existe a possibilidade de armazenar os relatórios de atividades para guardar um registro da atividade de computação das crianças. 7.6. Centro de Backup e Restauração O Centro de Backup e Restauração facilita a realização de backup de configurações, arquivos e programas quando e onde o usuário escolher, com a conveniência de um agendamento automatizado.O backup pode ser feito em um CD ou DVD, em uma unidade de disco externa, em outra unidade de disco no computador, em uma unidade flash USB ou em outro computador ou servidor conectado à rede. 7.7. Windows Media Center Prof. André Alencar Windows Vista 16 O Media Center permite a centralização de entretenimento digital, incluindo TV ao vivo e gravada, filmes, músicas e imagens, em um único lugar com o menu de sistema e o controle remoto do Windows Media Center (o recurso de controle remoto só está disponível apenas para computadores com placa de recepção de TV). O Windows Media Center do Windows Vista inclui melhorias para suporte expandido de TV digital e a cabo de alta definição, um sistema de menu aprimorado e a capacidade de criar uma experiência de sala de estar de qualidade de eletrônicos do consumidor, além de novas opções para acesso de vários lugares para seu entretenimento por meio dos Extensores do Media Center, incluindo o Microsoft Xbox 360.