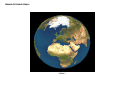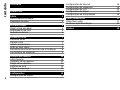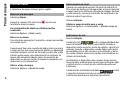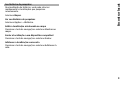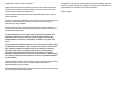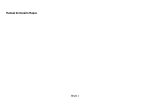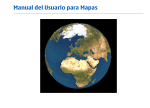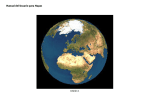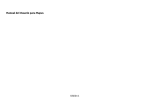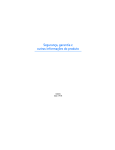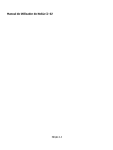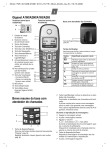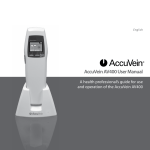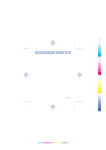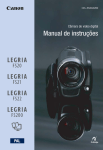Download Manual do Usuário Mapas
Transcript
Manual do Usuário Mapas Edição 1 Conteúdo 2 Conteúdo Sobre o GPS 3 Início Sobre o aplicativo Mapas Elementos do mapa 4 4 4 Procurar mapas Mover-se em um mapa Rastreamento de local Indicadores de tela 6 6 6 6 Encontrar locais Encontrar locais Planejar rotas Salvar e enviar locais Exibir os itens salvos Sincronizar seus locais favoritos com o Ovi Mapas Seu histórico de pesquisas 7 7 7 7 8 8 9 Serviços para mapas Sobre licenças Caminhar até seu destino Dirigir até seu destino Detalhes do local Tráfego e segurança 10 10 11 11 12 13 Configurações Configurações de Mapas 14 14 Configurações da Internet Configurações de navegação Configurações de rota Configurações de Mapas Configurações de sincronização 14 14 15 15 16 Obter atualizações Nokia Map Loader Atualize o aplicativo Mapas. 17 17 17 Atalhos 18 O governo dos Estados Unidos opera o Sistema de Posicionamento Global, GPS (Global Positioning System), sendo responsável exclusivamente pela precisão e manutenção do sistema. A precisão dos dados de localização pode ser afetada devido aos ajustes feitos nos satélites GPS pelo governo dos Estados Unidos e está sujeita a mudanças que seguem a política civil de GPS do Departamento de Defesa dos Estados Unidos e o Plano Federal de Radionavegação. A precisão também poderá ser afetada por uma geometria inadequada do satélite. A sua localização, bem como prédios, obstáculos naturais e condições climáticas podem afetar a disponibilidade e a qualidade dos sinais GPS. Utilize o receptor GPS somente em ambientes externos para possibilitar o recebimento de sinais GPS. O A-GPS é um serviço de rede. Sobre o GPS Sobre o GPS Não utilize o sistema GPS para obter medidas precisas de localização nem dependa exclusivamente dos dados de localização provenientes do receptor GPS e de redes de rádio celular para se posicionar ou navegar. O medidor de distância tem precisão limitada e podem ocorrer erros de arredondamento. A precisão também pode ser afetada pela disponibilidade e qualidade dos sinais GPS. O Sistema de Posicionamento Global Assistido (A-GPS) é utilizado para recuperar dados de assistência por meio de uma conexão de dados de pacote, o que ajuda a calcular sua localização atual quando o dispositivo está recebendo sinais dos satélites. 3 Início Início Sobre o aplicativo Mapas Selecione Mapas. Com o aplicativo Mapas, você pode ver o local atual no mapa, procurar mapas de cidades e países diferentes, procurar locais, planejar rotas de um local para outro, salvar locais e enviá-los a dispositivos compatíveis. Também é possível adquirir licenças para serviços de navegação e informações sobre tráfego, se disponíveis no seu país ou região. Nota: O download de mapas pode envolver a transmissão de grandes quantidades de dados por meio da rede da operadora. Entre em contato com a sua operadora para obter informações sobre os custos de transmissão de dados. Até certo ponto, a cartografia digital é geralmente inexata e incompleta. Nunca dependa exclusivamente da cartografia transferida por download para uso neste dispositivo. Elementos do mapa Quando você usar o aplicativo Mapas pela primeira vez, talvez seja necessário selecionar um ponto de acesso de Internet para fazer download de mapas. Se você navegar até uma área que não tenha cobertura de mapas já obtidos por download no dispositivo, o download de um mapa para essa área será feito automaticamente pela Internet. Alguns mapas poderão estar disponíveis no dispositivo ou cartão de memória. Também é possível usar o software Nokia Map Loader para PC para fazer download de mapas. Para instalar o Nokia Map Loader em um PC compatível, consulte www.nokia.com/maps. Dica: Para evitar os custos da transferência de dados, use o aplicativo Mapas sem estabelecer uma conexão com a Internet e procure os mapas salvos no dispositivo ou cartão de memória. 4 Procurar mapas 1 2 3 4 Rua principal Rua secundária Local selecionado Área do indicador Ponto de interesse (por exemplo, uma estação ferroviária ou um museu) Início 5 Navegar 1 2 3 4 Rota Seu local e direção Bússola Barra de informações (velocidade, distância, tempo) 5 Procurar mapas Procurar mapas A cobertura de mapa varia por país e região. Mover-se em um mapa Selecione Mapas. Quando a conexão GPS está ativa, localização atual no mapa. mostra sua Ver sua localização atual ou a última posição conhecida Selecione Opções > Minh. posiç.. Mover-se no mapa Usar a tecla de navegação. Por padrão, o mapa é orientado no sentido norte. Quando você tiver uma conexão de dados ativa e procurar o mapa na tela, um novo mapa será obtido por download automaticamente, se você for até uma área que não esteja coberta pelos mapas cujo download já foi realizado. Os mapas são automaticamente salvos na memória do dispositivo ou em um cartão de memória compatível, se disponível no seu dispositivo. Alterar o tipo de mapa Selecione Opções > Modo de mapa. 6 Rastreamento de local Quando sua velocidade exceder 10 km/h (6 milhas/h) e ficar acima do limite por três segundos, o mapa começará a seguir seu local e alinha-se à direção de viagem. Durante o rastreamento, os serviços de limite de velocidade e de alerta de radar ficam ativos. Selecione Mapas. Alinhar o mapa de volta para o norte Selecione Opções > Ferramentas > Alinhar mapa ao norte. Indicadores de tela Selecione Mapas. mostra a disponibilidade dos O indicador GPS sinais do satélite. Uma barra é um satélite. Quando o dispositivo tenta encontrar sinais de satélite, a barra fica amarela. Quando o dispositivo recebe dados suficientes dos satélites para o GPS calcular sua localização, a barra fica verde. Quanto mais barras verdes, mais confiável é o cálculo da localização. Inicialmente, o dispositivo deve receber sinais de pelo menos quatro satélites para calcular sua localização. Após o cálculo inicial, os sinais de três satélites deverão ser suficientes. mostra O indicador de transferência de dados a conexão da Internet usada e o volume de dados transferidos desde que o aplicativo foi iniciado. Precisa de instruções? Procurando um restaurante? O aplicativo Mapas o ajudará a chegar ao seu destino. Encontrar locais Você pode procurar endereços específicos, pontos de interesse e outros locais, como hotéis e restaurantes. Selecione Mapas. Encontrar um endereço 1 Selecione Opções > Pesquisar > Endereço. 2 Comece a digitar as informações necessárias. Os campos marcados com um asterisco (*) são obrigatórios. 3 Selecione Opções > Pesquisar. 4 Selecione o endereço na lista de correspondências propostas. Encontrar um local 1 Selecione Opções > Pesquisar > Locais. 2 Selecione uma das categorias específicas ou digite os termos de pesquisa e selecione Pesquisar. 3 Selecione o local na lista de correspondências propostas. Planejar rotas Você pode criar rotas e exibi-las no mapa. Selecione Mapas. Criar uma rota 1 Vá até seu ponto de partida no mapa. 2 Pressione a tecla de navegação e selecione Adicionar à rota. 3 Selecione Adic. novo ponto rota e adicione o destino e mais locais à rota. Alterar a ordem dos locais na rota 1 Vá até um local. 2 Pressione a tecla de navegação e selecione Mover. 3 Vá até o local no qual deseja mover o local e selecione Selecionar. Encontrar locais Encontrar locais Editar a rota Pressione a tecla de navegação e selecione Editar rota. Mostrar a rota no mapa Selecione Ver rota. Navegar até o destino Selecione Ver rota > Opções > Começar a dirigir ou Começar a caminhar. Para poder navegar, você precisa comprar uma licença. Salvar a rota Selecione Ver rota > Opções > Salvar rota. Salvar e enviar locais Você pode salvar seus locais favoritos no seu dispositivo e enviá-los a dispositivos compatíveis. 7 Encontrar locais Selecione Mapas. Salvar um local no seu dispositivo Pressione a tecla de navegação e selecione Salvar. Ver seus locais salvos Na exibição principal, selecione Opções > Favoritos. Enviar uma localização a um dispositivo compatível Pressione a tecla de navegação e selecione Enviar. Exibir os itens salvos É possível classificar os locais e as rotas salvas no seu dispositivo e exibi-las no mapa. Também é possível criar coleções dos seus locais favoritos, como restaurantes e museus. Selecione Mapas. Ver as rotas e os locais salvos Selecione Opções > Favoritos. Classificar os locais salvos Selecione Locais > Opções > Classificar. Ver a localização no mapa Pressione a tecla de navegação e selecione Mostrar no mapa. 8 Adicionar a localização a uma rota Pressione a tecla de navegação e selecione Adicionar à rota. Criar uma coleção Selecione Opções > Nova coleção. Sincronizar seus locais favoritos com o Ovi Mapas O site do Ovi contém os serviços de Internet que a Nokia fornece. A seção Ovi Mapas contém serviços relacionados ao aplicativo Mapas. Você pode sincronizar seus locais, coleções e rotas salvos com o Ovi Mapas, se possuir uma conta Nokia no Ovi. Para criar a conta, visite www.ovi.com (em inglês). Selecione Mapas. Sincronizar itens salvos com o Ovi Mapas Selecione Opções > Favoritos > Sincronizar com o Ovi. Configurar o dispositivo para sincronizar itens automaticamente Selecione Opções > Ferramentas > Configurações > Sincronização > Sincronizar com o Ovi > Na inicializ. e no desl.. O dispositivo inicia a sincronização quando você abre e fecha o aplicativo Mapas. A sincronização pode envolver a transmissão de grandes volumes de dados pela rede da sua operadora. Entre em contato com a operadora para obter informações sobre as tarifas de transmissão de dados. Selecione Mapas. Ver seu histórico de pesquisas Selecione Opções > Histórico. Exibir a localização selecionada no mapa Pressione a tecla de navegação e selecione Mostrar no mapa. Encontrar locais Seu histórico de pesquisas Na visualização de histórico, você pode retornar rapidamente às localizações que pesquisou recentemente. Enviar a localização a um dispositivo compatível Pressione a tecla de navegação e selecione Enviar. Adicionar a localização a uma rota Pressione a tecla de navegação e selecione Adicionar à rota. 9 Serviços para mapas Serviços para mapas As informações sobre tráfego e orientação e serviços relacionados a essas informações são gerados por terceiros independentes da Nokia. Até certo ponto, as informações podem ser imprecisas e incompletas e estão sujeitas à disponibilidade. Nunca dependa exclusivamente das informações mencionadas anteriormente e dos serviços relacionados a elas. Nota: O download de mapas pode envolver a transmissão de grandes quantidades de dados por meio da rede da operadora. Entre em contato com a sua operadora para obter informações sobre os custos de transmissão de dados. Você pode ter uma licença de navegação pré-instalada no seu dispositivo. A disponibilidade dos serviços depende do seu local e da operadora de rede. Sobre licenças Existem serviços adicionais disponíveis para o Mapas. Para usar um serviço, você precisa comprar uma licença. A maioria dos serviços é fornecida de acordo com a região. Quando você compra uma licença, alguns pontos de referência são mostrados em 3D no mapa. Selecione Mapas. 10 Comprar um serviço para sua localização atual Selecione Opções > Loja e licenças > Loja. Quando você compra um serviço, tem duas opções: • • Comprar uma licença com uma data de término fixa. Assinar uma licença automaticamente renovada a cada 30 dias até que você a cancele. Para cancelar a licença, selecione Opções > Loja e licenças > Minhas licenças, vá até a licença e selecione Opções > Cancelar assinatura. É possível pagar pelo serviço com um cartão de crédito ou ter a quantia cobrada na sua conta telefônica, se a sua operadora suportar essa opção. Durante a compra, você pode optar por salvar o número do cartão de crédito e a data de validade no seu dispositivo. Para remover as informações do cartão de crédito do dispositivo, selecione Opções > Apagar dados pessoais. Alguns dispositivos podem ser fornecidos com uma licença do Explorador urbano pré-instalada. Visualizar suas licenças válidas Selecione Opções > Loja e licenças > Minhas licenças. Ver os serviços disponíveis em outras regiões Selecione Opções > Loja e licenças > Opções > Lojas para outras regiões. Com a licença, você também recebe o serviço de pesquisa aprimorada no seu dispositivo, se disponíveis no seu país ou região. O serviço de pesquisa aprimorada permite que você encontre eventos locais e informações relacionadas à viagem quando realizar pesquisas. Selecione Mapas. Comprar uma licença para navegação de pedestres Selecione Opções > Loja e licenças > Opções > Lojas para outras regiões > Todas as regiões > Explorador urbano. Use seu cartão de crédito para pagar a licença ou inclua-a na conta de telefone, caso a operadora ofereça essa opção. Iniciar a navegação Vá até uma localização, pressione a tecla de navegação e selecione Caminhar para. A distância entre os pontos de partida e de término de uma rota para caminhada se limita ao máximo de 50 quilômetros (31 milhas) e a velocidade de viagem, ao máximo de 30 km/h (18 milhas/h). Se o limite de velocidade for excedido, a navegação será interrompida e retomada quando a velocidade retornar aos limites. Se o destino for em um terreno sem estradas pavimentadas, a rota será exibida como uma linha reta para indicar a direção para onde se deve caminhar. A orientação por voz não está disponível para a navegação de pedestres, mas o dispositivo o guia com um toque ou uma vibração de aproximadamente 20 metros (22 jardas) antes de você precisar fazer uma curva ou outra manobra. O método de orientação depende das configurações do perfil ativo no momento no seu dispositivo. Visão geral da rota Selecione Opções > Visão geral da rota. Serviços para mapas Caminhar até seu destino Quando você compra uma licença para navegação de pedestres, pode criar rotas que incluam áreas exclusivas para pedestres e parques, priorizar passagens de pedestres e ruas menores e omitir auto-estradas. Interromper a navegação Selecione Parar. Dirigir até seu destino É possível adquirir uma licença para navegar a pé ou de carro. A licença é fornecida de acordo com a região e somente pode ser utilizada na área selecionada. Para ajudá-lo a navegar e dirigir, você também recebe os serviços de assistência na escolha da rota e de aviso de limite de velocidade para o seu dispositivo, se disponíveis no seu país ou região. Selecione Mapas. 11 Serviços para mapas Comprar uma licença Selecione Opções > Loja e licenças > Loja e, em seguida, selecione a opção de navegação de direção da região. Iniciar a navegação em automóvel Vá até uma localização, pressione a tecla de navegação e selecione Dirigir para. Quando usar a navegação automotiva pela primeira vez, você receberá uma solicitação para selecionar o idioma da orientação por voz e fazer download dos respectivos arquivos desse recurso. Nota: O download de mapas pode envolver a transmissão de grandes quantidades de dados por meio da rede da operadora. Entre em contato com a sua operadora para obter informações sobre os custos de transmissão de dados. Alternar visualizações durante a navegação Pressione a tecla de navegação e selecione Visualização 2D, Visualização 3D, Exibição de seta ou Visão geral da rota. Encontrar uma rota alternativa Selecione Opções > Rota difer.. Repetir a orientação por voz Selecione Opções > Repetir. 12 Ajustar o volume da orientação por voz Selecione Opções > Volume. Ver a duração e a distância da viagem Selecione Opções > Painel. Interromper a navegação Selecione Parar. Ao usar o aplicativo Mapas, a segurança ao volante deve ser sempre a sua primeira preocupação. O serviço não deve ser usado pelo motorista de um veículo motorizado enquanto estiver dirigindo. Detalhes do local Uma localização pode incluir detalhes, como uma previsão do tempo de 24 horas. Selecione Mapas. Ver os detalhes de uma localização Vá até a localização, pressione a tecla de navegação e selecione Mostrar detalhes. Ver uma previsão do tempo mais detalhada Selecione Opções > Detalhes meteorológ.. Você precisa ter uma licença de navegação válida e o serviço deve estar disponível para a localização. Quando você compra a licença, o local de alertas de radar é mostrado na sua rota durante a navegação e o rastreamento, se esse recurso estiver habilitado e disponível no seu país ou região. Algumas jurisdições proíbem ou regulamentam o uso de dados de locais de alertas de radar. A Nokia não é responsável pela precisão ou pelas conseqüências do uso de dados de locais de alertas de radar. Você também recebe o serviço de notificação de alertas de radar, se disponível no país ou na região. Nota: O download de mapas pode envolver a transmissão de grandes quantidades de dados por meio da rede da operadora. Entre em contato com a sua operadora para obter informações sobre os custos de transmissão de dados. Comprar uma licença para o serviço de informações de tráfego Selecione Opções > Loja e licenças > Loja e, em seguida, selecione o serviço de informações sobre o tráfego da região. Ver informações sobre eventos de tráfego Selecione Opções > Inf. tráfego. Esses eventos são mostrados no mapa como triângulos e linhas. Ver os detalhes e possíveis opções de novas rotas Selecione Opções > Abrir. Atualizar as informações de tráfego Selecione Atualizar inf. tráfego. Serviços para mapas Tráfego e segurança O serviço de informações em tempo real sobre o tráfego fornece informações sobre eventos de tráfego que podem influenciar a sua viagem. Você pode comprar e fazer o download do serviço de informações sobre o tráfego no seu dispositivo, se disponível no seu país ou região. Configurar seu dispositivo para evitar eventos de tráfego Na exibição principal, selecione Opções > Ferramentas > Configurações > Navegação > Refazer rota dev. tráfego. As informações sobre tráfego e orientação e serviços relacionados a essas informações são gerados por terceiros independentes da Nokia. Até certo ponto, as informações podem ser imprecisas e incompletas e estão sujeitas à disponibilidade. Nunca dependa exclusivamente das informações mencionadas anteriormente e dos serviços relacionados a elas. Selecione Mapas. 13 Configurações Configurações Configurações de Mapas Selecione Mapas. Selecione Opções > Ferramentas > Configurações e uma das seguintes opções: Internet — Defina as configurações de Internet. Navegação — Defina as configurações de navegação. Rota — Defina as configurações de rotas. Mapa — Defina as configurações de mapas. Sincronização — Defina as configurações para sincronizar itens salvos com o serviço da Web Ovi Mapas. Configurações da Internet Selecione Mapas. Selecione Opções > Ferramentas > Configurações > Internet e uma das seguintes opções: Conectar-se ao iniciar — Configure o dispositivo para abrir uma conexão com a Internet quando você abrir o Mapas. Ponto de acesso padrão ou Destino de rede — Selecione o ponto de acesso a ser usado na conexão com a Internet. Aviso de roaming — Configure o dispositivo para notificá-lo quando ele se registrar em uma rede diferente da sua rede local. 14 Configurações de navegação Selecione Mapas. Selecione Opções > Ferramentas > Configurações > Navegação e uma das seguintes opções: Orientação por voz — Selecione o idioma da orientação por voz para a navegação em automóvel. Se você selecionar um idioma com o texto "com nomes de ruas", os nomes das ruas também serão falados em voz alta. Talvez seja preciso fazer o download dos arquivos de voz antes de selecionar o idioma. Luz de fundo — Defina a configuração da luz de fundo. Zoom automático — Use o zoom automático. Atualiz. info. tráfego — Atualize as informações sobre eventos de tráfego. Refazer rota dev. tráfego — Planeje uma nova rota para evitar eventos de tráfego. Indicador de tempo — Visualize o tempo de viagem ou o tempo estimado de chegada. Aviso de limite de vel. — Configure o dispositivo para notificá-lo quando você exceder o limite de velocidade, se as informações sobre o limite de velocidade estiverem disponíveis para a sua rota. Aviso de velocímetro — Configure o dispositivo para notificá-lo quando você se aproximar de um alerta de radar, se tais informações estiverem disponíveis para a sua rota. Melhoria no Mapas — Permitir que a Nokia use informações do seu dispositivo para melhorar o aplicativo Mapas. As informações são coletadas periodicamente Usar a rota mais curta Selecione Seleção de rota > Rota mais curta. As opções disponíveis podem variar. Você pode também escolher entre permitir e evitar o uso de auto-estradas, túneis, balsas e rodovias com pedágio. Configurações de rota É possível selecionar o meio de transporte usado quando você cria rotas e que características você deseja que a rota prefira. Selecione Mapas. Editar as configurações da rota Selecione Opções > Ferramentas > Configurações > Rota. Selecionar o meio de transporte Selecione Modo de transporte > Caminhar ou Dirigir. Se você selecionar Caminhar, ruas de mão única serão consideradas ruas normais e passarelas poderão ser usadas. Usar a rota mais rápida Selecione Seleção de rota > Rota mais rápida. Essa opção só estará disponível se você selecionar Dirigir como meio de transporte. Para planejar rotas que combinem as vantagens da rota mais curta e da rota mais rápida, selecione Seleção de rota > Otimizada. Configurações enquanto você está viajando a velocidades normais do carro e são anônimas e criptografadas. As informações contêm sua direção, velocidade, localização, hora do satélite e precisão do posicionamento. As informações são enviadas apenas quando você usa o Mapas por uma conexão de rede local sem fio ou fixa. As informações são excluídas do seu dispositivo depois de enviadas. Configurações de Mapas Selecione Mapas. Selecione Opções > Ferramentas > Configurações > Mapa e uma das seguintes opções: Categorias — Selecione que tipo de pontos de interesse deseja exibir no mapa. Cores — Otimize o esquema de cores para uso diurno ou noturno. Memória a ser usada — Selecione onde os arquivos de mapas serão salvos no dispositivo. Uso máximo da memória — Selecione quanta memória pode ser usada para armazenar os mapas. Quando o limite de memória for alcançado, os mapas mais antigos serão removidos. Sistema de medida — Selecione o sistema métrico ou imperial. 15 Configurações Configurações de sincronização Defina como você deseja que o dispositivo sincronize com o Ovi Mapas. Se não possuir uma conta no Ovi, cria uma em www.ovi.com (em inglês). Selecione Mapas. Definir as configurações de sincronização Selecione Opções > Ferramentas > Configurações > Sincronização. Para configurar o dispositivo para sincronizar seus itens salvos com sua conta no Ovi automaticamente quando você abrir e fechar o aplicativo Mapas, selecione Sincronizar com o Ovi > Na inicializ. e no desl. Sincronizar seus itens salvos com o Ovi manualmente Selecione Sincronizar com o Ovi > Manual. Para sincronizar os itens, na exibição principal, selecione Opções > Favoritos > Sincronizar com o Ovi. Definir os detalhes da sua conta no Ovi Selecione Informações de login. 16 Nokia Map Loader Com o aplicativo Nokia Map Loader, você pode fazer download de mapas e arquivos de orientação por voz da Internet para a memória do dispositivo ou um cartão de memória compatível. Use o aplicativo Mapas e procure mapas pelo menos uma vez, antes de usar o Nokia Map Loader, já que esse último usa as informações do aplicativo Mapas para verificar qual versão dos mapas deve escolher para download. Para instalar o Nokia Map Loader em um Mac ou PC compatível, visite www.nokia.com/maps e siga as instruções. Fazer download de mapas com o Nokia Map Loader 1 Conecte o dispositivo ao computador com um cabo de dados USB compatível ou conexão Bluetooth. Se você usar um cabo de dados, selecione PC Suite como o método de conexão USB para PCs e o modo Nokia para Macs. 2 Inicie o Nokia Map Loader no computador. 3 Selecione um continente e um país. Países pequenos poderão ser escolhidos integralmente; outros deverão ter vários submapas para sua escolha. 4 Selecione os mapas ou os serviços extras, faça o download deles e instale-os no dispositivo. Atualize o aplicativo Mapas. Se seu dispositivo possuir uma versão mais antiga do Mapas, use o Nokia Maps Updater para instalar a versão mais recente do Mapas no seu dispositivo. O Nokia Maps Updater também atualiza os mapas e outros serviços no dispositivo, se necessário.Faça download do Nokia Maps Updater para o seu computador compatível do site www.nokia.com/maps. Para usar o Nokia Maps Updater, é preciso ter o Nokia PC Suite instalado no computador. 1 2 3 4 5 6 Conecte seu dispositivo ao computador. Abra o Nokia Maps Updater. Selecione seu idioma na lista. Se mais de um dispositivo estiver conectado ao computador, selecione seu dispositivo na lista. Quando o Nokia Maps Updater tiver encontrado atualizações, faça o download delas no seu dispositivo. Aceite o download no dispositivo quando solicitado na tela. Se solicitado, feche os aplicativos em execução. Obter atualizações Obter atualizações Quando você atualiza uma versão mais antiga do Mapas para o Mapas 3.0, suas licenças para os serviços são automaticamente convertidas para as novas. A cobertura da licença para navegação de pedestre ou em automóvel poderá mudar, mas ainda cobrirá a área da sua antiga licença. O período de licença permanecerá inalterado. Para mais informações sobre a cobertura da licença, consulte www.nokia.com/maps. 17 Atalhos Atalhos Atalhos de navegação em automóvel Atalhos gerais Para ajustar o mapa para uso diurno ou noturno, pressione 1. Para retornar ao local atual, pressione 0. Para alterar o tipo de mapa, pressione 1. Para inclinar o mapa na exibição 3D, pressione 2 e 8. Para girar o mapa, pressione 4 e 6. Para retornar o mapa para o sentido norte, pressione 5. Para procurar locais, pressione 3. Para repetir a orientação por voz, pressione 4. Para encontrar uma rota diferente, pressione 5. Atalhos de navegação de pedestres Para ajustar o volume da orientação por voz, pressione 6. Para salvar um local, pressione 2. Para adicionar uma parada à rota, pressione 7. Para procurar locais, pressione 3. Para exibir informações sobre incidentes de tráfego, pressione 8. Para ajustar o volume da orientação na navegação de pedestres, pressione 6. Para ver a lista de pontos da rota, pressione 7. Para ajustar o mapa para uso noturno, pressione 8. Para ver o painel, pressione 9. 18 Para salvar o local atual, pressione 2. Para verificar as informações de rota, pressione 9. © 2009 Nokia. Todos os direitos reservados. Nokia é uma marca registrada da Nokia Corporation. Outros nomes de produto e empresa, mencionados neste manual, podem ser marcas comerciais ou nomes comerciais de seus respectivos proprietários. Partes do software Nokia Maps são © 1996-2008 The FreeType Project. Todos os direitos reservados. É proibida a reprodução, transferência, distribuição ou armazenamento, no todo ou em parte, do conteúdo deste documento, de qualquer forma, sem a prévia autorização por escrito da Nokia. A Nokia adota uma política de desenvolvimento contínuo. A Nokia reserva-se o direito de fazer alterações e melhorias em qualquer dos produtos descritos neste documento sem aviso prévio. NO LIMITE PERMITIDO PELA LEI APLICÁVEL, NEM A NOKIA NEM QUALQUER DE SEUS LICENCIANTES PODERÃO SER, EM HIPÓTESE ALGUMA, RESPONSABILIZADOS POR QUAISQUER PERDAS DE DADOS, LUCROS OU LUCROS CESSANTES, NEM POR DANOS EXTRAORDINÁRIOS, INCIDENTAIS, CONSEQÜENTES OU INDIRETOS, SEJA QUAL FOR A CAUSA. O CONTEÚDO DESTE DOCUMENTO É FORNECIDO "NO ESTADO EM QUE SE ENCONTRA" E DEVE SER INTERPRETADO DE MANEIRA LITERAL. SALVO NOS CASOS EM QUE A LEI EM VIGOR O EXIJA, NENHUMA GARANTIA DE QUALQUER ESPÉCIE, SEJA EXPRESSA OU IMPLÍCITA, INCLUINDO, ENTRE OUTRAS, AS GARANTIAS IMPLÍCITAS DE COMERCIALIZAÇÃO E ADEQUAÇÃO PARA UMA FINALIDADE ESPECÍFICA, SERÁ OFERECIDA EM RELAÇÃO À PRECISÃO, À CONFIABILIDADE OU AO CONTEÚDO DESTE DOCUMENTO. A NOKIA RESERVA-SE O DIREITO DE REVISAR ESTE DOCUMENTO OU DE EXCLUÍ-LO A QUALQUER MOMENTO, SEM AVISO PRÉVIO. A disponibilidade de determinados produtos, seus aplicativos e serviços pode variar conforme a região. Verifique, com o revendedor Nokia, os detalhes e a disponibilidade de opções de idioma. A disponibilidade de determinados recursos pode variar conforme a região. Consulte a sua operadora para obter mais detalhes. Este produto é executado em sistema operacional Série 60 3ª Edição. Antes de adquirir ou instalar um aplicativo, verifique com o fabricante ou distribuidor a compatibilidade do aplicativo com essa edição específica. /Edição 1 PT-BR