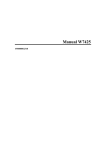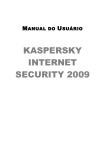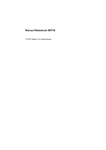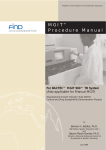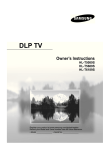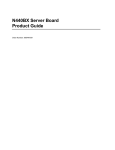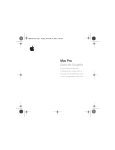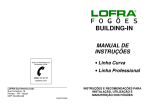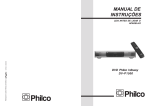Download Manual A7420
Transcript
Manual A7420 490000002664 Tabela de Conteúdo Manual Eletrônico A7420 ................................................................................................ 1 Notas sobre o Manual ....................................................................................................... 2 Cuidados com o seu Notebook ......................................................................................... 3 Dicas de Conforto e Segurança ........................................................................................ 6 Transporte......................................................................................................................... 8 Conteúdo da Embalagem.................................................................................................. 9 Meio Ambiente ............................................................................................................... 10 Especificações ............................................................................................................ 12 Especificações Técnicas A7420 ..................................................................................... 12 Placa Combo Wireless e Bluetooth RTL8188CEBT ..................................................... 15 Placa Combo Wireless e Bluetooth Q802XRN3B ......................................................... 16 Visão Geral ................................................................................................................. 17 Vista Interna ................................................................................................................... 17 Vista Inferior................................................................................................................... 18 Vista Lateral Esquerda.................................................................................................... 19 Vista Lateral Direita ....................................................................................................... 20 Teclas de Acesso Rápido................................................................................................ 21 LEDs Indicadores ........................................................................................................... 22 Operação Básica ......................................................................................................... 24 Utilizando a Bateria ........................................................................................................ 24 Instalação da Bateria................................................................................................... 24 Remoção da Bateria.................................................................................................... 24 Cuidados com a Bateria.............................................................................................. 26 Carregador da Bateria..................................................................................................... 27 iii Manual A7420 Ligando o Notebook ....................................................................................................... 29 Rotina de Testes Iniciais de Diagnóstico (POST) ...................................................... 30 Ajustando o Brilho ..................................................................................................... 30 Desligando o Notebook .............................................................................................. 30 Ícones.............................................................................................................................. 31 Reiniciando o Sistema .................................................................................................... 32 Gerenciamento de Energia.......................................................................................... 33 Gerenciamento do Consumo .......................................................................................... 33 Modo Standby ............................................................................................................ 33 Modo Hibernar ........................................................................................................... 33 Componentes Internos ................................................................................................ 34 Teclado Interno............................................................................................................... 34 Teclas Especiais Windows® ....................................................................................... 34 Teclado Numérico ...................................................................................................... 34 Teclas de Atalho ......................................................................................................... 35 Touchpad ........................................................................................................................ 36 Operações com o Touchpad ....................................................................................... 36 Usando a função com 2 dedos – Multitouch .............................................................. 37 Cuidados com o Touchpad ......................................................................................... 38 Tela de Cristal Líquido ................................................................................................... 39 Configuração de Vídeo............................................................................................... 39 Ajustando o Brilho da Tela......................................................................................... 39 Dicas de Conservação da Tela.................................................................................... 39 Usando as Funções de Comunicação.............................................................................. 40 Uso da Rede Local...................................................................................................... 40 iv Tabela de Conteúdo Utilização de Rede sem Fio (WLAN) ........................................................................ 40 Bluetooth .................................................................................................................... 41 Dispositivos Externos Opcionais................................................................................ 42 Portas USB ..................................................................................................................... 42 Porta VGA e HDMI........................................................................................................ 43 Porta VGA .................................................................................................................. 43 Porta HDMI (High-Definition Multimedia Interface)................................................ 43 Armazenamento.......................................................................................................... 45 Unidade de Disco Rígido................................................................................................ 45 Unidade de Discos Ópticos ............................................................................................ 46 Expansão de Memória .................................................................................................... 48 Substituindo o módulo de memória SO-DIMM no sistema ....................................... 48 Cartão de Memória Flash ............................................................................................... 49 Problemas e Soluções ................................................................................................. 51 Problemas e Soluções ..................................................................................................... 51 Problemas de Hardware.................................................................................................. 52 Problemas ao Ligar......................................................................................................... 54 Problemas com a Bateria ................................................................................................ 55 Problemas com a Tela..................................................................................................... 56 Problemas com o Disco Rígido ...................................................................................... 57 Problemas com Discos ................................................................................................... 58 Problemas com Disco Óptico ..................................................................................... 58 Problemas com a Unidade de Disco Flexível Externa (Opcional) ............................. 59 Problemas com a Rede ................................................................................................... 60 Problemas com o Gerenciador de Consumo................................................................... 61 v Manual A7420 Problemas com o Áudio ................................................................................................. 62 Index ............................................................................................................................... 63 vi MANUAL ELETRÔNICO A7420 Parabéns Por ter adquirido este produto. Somos uma empresa comprometida com alta qualidade e que emprega tecnologia de última geração. Temos certeza de que este produto irá ao encontro de suas expectativas. Este produto representa o que há de mais moderno e avançado em tecnologia de computadores portáteis. Destinado às pessoas que precisam de um computador robusto, este produto incorpora a tecnologia mais avançada existente, com grande variedade de recursos que em muitos casos superam o computador de mesa. As características de mobilidade e autonomia de alimentação, aliados a portas de comunicação externas compatíveis com os principais recursos para computadores existentes, transformam este produto numa excelente ferramenta para usuários que se deslocam com frequência. Acesse nossa página na Internet para mais novidades www.itautec.com.br 1 Manual A7420 NOTAS SOBRE O MANUAL Manual do Usuário InfoWay Note A7420 - 490000002664 Rev.1.0 - Setembro / 2011 O b se rv a çõ e s I mp o rt a nt e s Este documento é propriedade da Itautec S.A. tem caráter técnico/informativo. Todos os direitos são reservados. Não pode, no todo ou em parte, ser copiado, fotocopiado, reproduzido, traduzido, ou reduzido a qualquer meio eletrônico ou forma legível por máquina, sem a autorização escrita da Itautec S.A. Outras marcas aqui mencionadas são marcas registradas de suas respectivas Companhias. Esta documentação inclui informações atualizadas, disponíveis até o momento de sua publicação. Todas as informações aqui prestadas estão sujeitas a alterações sem prévia notificação. As figuras são apenas para efeito ilustrativo. Mantenha cópias de segurança (back-up) de todos os arquivos e programas utilizados em seu notebook, principalmente se tiver de enviá-lo para manutenção, pois os mesmos poderão ser perdidos. Por exemplo, caso seja necessário a reinstalação do sistema com formatação do disco rígido. Recomendamos que a embalagem original seja conservada, para transporte e eventual envio do mesmo para manutenção. Para notebooks que possuam acesso gratuito à Internet, as despesas das ligações locais ou interurbanas decorrentes desse acesso, ficarão por conta do usuário. 2 Manual Eletrônico A7420 CUIDADOS COM O SEU NOTEBOOK Atenção! As precauções de segurança a seguir visam aumentar a vida útil do notebook. Devese seguir todas as precauções e instruções. Sempre que possível, utilize os serviços de pessoal qualificado junto a uma Assistência Técnica Autorizada. LIMPEZA EXTERNA DO NOTEBOOK Desconecte o cabo da alimentação AC e remova a bateria antes de proceder a limpeza. Utilize um tecido de algodão ou flanela de microfibra levemente umedecida com uma solução de limpeza neutra, para remover sujeiras mais profundas. Tome o cuidado para não passar sobre as etiquetas. Utilize um pano macio e seco ou um pincel macio para remover qualquer outra sujeira. Não utilize produtos de limpeza baseados em aerossóis, solventes, ácidos, álcoois ou derivados do petróleo e nem abrasivos. Não aplique produtos de limpeza diretamente sobre o equipamento. Não deixe que escorra líquidos pelas aberturas ou frestas do gabinete, monitor ou teclado para não danificar os circuitos internos. Utilize um tecido de microfibra macio e seco para a limpeza da superfície do LCD, não esfregue e nem utilize pressão exagerada para não danificar a tela. Para a limpeza da proteção da lente da câmera embutida, utilize um pincel para limpeza de lente e, se estiver muito suja, use um tecido de microfibra seco, sem usar de muita pressão. CUIDADOS NO MANUSEIO NUNCA coloque seu notebook em superfícies instáveis ou em desnível. NUNCA coloque, derrube ou empurre objetos estranhos em seu notebook. NUNCA exponha o notebook a líquidos, chuva ou umidade. Caso algum líquido seja derramado dentro do seu notebook, procure a Assistência Técnica. NUNCA exponha o notebook a ambientes com poeira ou sujeira. NUNCA opere o notebook em áreas sujeitas a emissão de gases. 3 Manual A7420 NUNCA exponha o notebook a campos magnéticos fortes. NUNCA pressione ou toque no painel de cristal líquido. NUNCA exponha o notebook a temperaturas extremas (abaixo de 10° C ou acima de 35° C) ou diretamente à luz do sol. Não bloqueie as áreas de ventilação do gabinete. NÃO jogue as baterias no fogo pois elas podem explodir. Descarte as baterias usadas de acordo com as instruções do fabricante. NÃO deixe a base do notebook no colo ou qualquer outra parte do corpo por um período muito longo com o notebook ligado ou em processo de carga. Isto previne desconforto ou queimaduras pela exposição ao calor. Observações 4 1. Não se deve utilizar cabos, acessórios ou outros periféricos danificados. Utilize somente acessórios e periféricos de procedência confiável. 2. Mantenha o notebook ao menos 13 cm longe de aparelhos elétricos que possam gerar campos magnéticos intensos, tais como TV, refrigeradores, motores ou caixas acústicas amplificadas. 3. Não movimente o notebook abruptamente de um local mais aquecido para outro mais frio. Uma diferença de temperatura brusca acima de 10º C poderá causar efeitos nocivos aos componentes internos da unidade. 4. Tome cuidado para não riscar ou quebrar a tela do notebook. Evite colocar objetos sobre o teclado, que podem ser esquecidos no fechamento da tampa e danificar o LCD. 5. Evite colocar peso sobre o notebook. 6. Para otimizar a vida útil da tela, mantenha os níveis de brilho e contraste no menor nível possível com boa visibilidade, sem excessos. Permita que a iluminação de fundo possa ser apagada quando o notebook ativar o modo de gerenciamento do consumo. 7. Deve-se evitar a incidência direta de raios solares sobre o notebook. 8. Evite utilizar protetores de tela ou outros programas que impeçam o gerenciamento de consumo de operar. Manual Eletrônico A7420 9. Evite utilizar o notebook em ambientes muito empoeirados. 10. Não use o notebook em locais úmidos, como em uma área de serviço, banheiro ou porões úmidos. A umidade pode provocar uma pane ou choque elétrico. 11. Não use também o notebook próximo de água, como piscinas, banheiras, lavatórios, pias ou tanques. 12. Coloque o notebook em um local seguro e estável, evitando quedas, choques ou vibração. 13. Evite armazenar ou operar o notebook dentro de algum móvel, porque isso pode aumentar o risco de superaquecimento. 14. Não coloque objetos a menos de 15 cm do notebook, a falta de ventilação pode superaquecer o seu interior, você pode se queimar e também o superaquecimento pode comprometer os componentes internos do equipamento. 15. Evite usar o notebook sobre camas, sofás, almofadas, dentro da maleta ou outras superfícies rugosas que possam obstruir as saídas/entradas de ar do notebook. 16. Evite deixar o notebook sobre suas pernas ou em contado com qualquer parte do seu corpo durante muito tempo, enquanto o notebook estiver em funcionamento ou carregando a bateria. O notebook dissipa calor durante a operação normal. O contato prolongado com o corpo pode causar desconforto ou potencialmente uma queimadura. 17. Caminhar de meia sobre pisos de carpete ou tapetes, geram acúmulo de energia eletrostática no corpo. Ao tocar no notebook carregado desta energia eletrostática, pode-se danificar seus circuitos e componentes mais sensíveis. Recomendamos evitar estas situações e, se for o caso, antes de manusear seu notebook, descarregue esta energia tocando em superfícies metálicas, paredes de alvenaria, pisos rústicos ou qualquer superfície condutora que esteja aterrada. 18. Não se deve utilizar solventes como thinner, benzina ou outros produtos químicos na superfície ou próximo dela. 5 Manual A7420 DICAS DE CONFORTO E SEGURANÇA O uso contínuo de equipamentos ou instrumentos deve ser efetuado de acordo com normas que visam manter o conforto, segurança e saúde do usuário no seu ambiente de trabalho. Procure seguir as recomendações abaixo quando estiver trabalhando com o notebook. 1 - Mantenha as mãos e pés em conforto. 2 - Ajuste o ângulo e a posição da tela de LCD. 3 - Ajuste a altura da mesa. 4 - Sente-se ereto e mantenha uma boa postura. 5 - Ajuste a altura da cadeira. CUIDE DE SUA POSTURA Manter uma postura confortável e saudável é importante, esteja você trabalhando ou se divertindo. A postura pode afetar sua produtividade de forma geral, influência no seu conforto ao usar o computador e pode ajudá-lo a evitar doenças osteomusculares. Lembre-se de que mudar de posição durante tarefas longas também pode ajudá-lo a evitar o desconforto e a fadiga. Ao trabalhar ou jogar usando o computador, adapte o ambiente e organize seus equipamentos de forma a manter uma postura confortável e relaxada. Como cada usuário tem um determinado tipo físico e ambiente de trabalho, torna-se difícil dizer exatamente como a sua estação de trabalho deve ser configurada para evitar desconforto. Contudo, as sugestões a seguir podem ajudá-lo a criar um ambiente mais confortável. Cadeira Ajuste o encosto da cadeira de forma que ele toque as suas costas, perfazendo um ângulo de 90º em relação ao solo. Ajuste a altura do assento da cadeira, de forma a dobrar as pernas na altura dos joelhos num ângulo de 90º, com a planta dos pés tocando o solo. O calcanhar e a planta dos pés, em posição de repouso, devem tocar o solo. Evite que o lado articulado do joelho toque no assento da cadeira, o que dificultaria a circulação sanguínea. Sempre que possível, utilize cadeira com rodinhas de 5 hastes para facilitar a movimentação em torno do ambiente de trabalho. Teclado 6 Ajuste a altura do teclado de forma que os ombros fiquem alinhados um em relação ao outro, os antebraços pousados naturalmente e sem exercer pressão sobre o tronco, cotovelos numa altura ligeiramente superior ao tampo da mesa de trabalho. Manual Eletrônico A7420 Procure não flexionar os pulsos mais do que 15º; evite exercer pressão demasiada ao digitar. Mantenha o teclado a uma distância não tão longa que exija a total extensão do braço para manipulá-lo, nem tão curta que obstrua a área de trabalho ou prenda os cotovelos junto ao corpo. Procure manter um espaço livre para a movimentação natural das mãos. Tela LCD Procure ajustar a intensidade de brilho e contraste de forma a permitir uma boa visualização da imagem, sem excessos ou falta, o que causaria um esforço visual desnecessário. Ajuste o ângulo da tela LCD de modo a coincidir o olhar com o topo da tela do vídeo. Se estiver utilizando algum documento como fonte para entrada de dados na tela, posicione a fonte de consulta na mesma distância que a tela, de modo a evitar constantes mudanças de foco do olhar. Não permita que fontes de iluminação incidam diretamente sobre a tela. Mantenha preferencialmente as fontes de luz por cima ou por trás da tela. Ambiente de Trabalho Organize a rotina de trabalho, evitando concentrar funções repetitivas. Divida o horário de trabalho em no mínimo três etapas, programando paradas estratégicas a cada duas horas. Procure levantar-se e circular nestes intervalos, preferencialmente realizando outras atividades. Evite trabalhar de frente para janelas para evitar o excesso de luminosidade direta da luz solar. Também evite ambientes mal iluminados. Na ausência de janelas, providencie outras fontes de ventilação ou circulação do ar. 7 Manual A7420 TRANSPORTE 8 Para preparar o notebook para o transporte, é preciso primeiro remover todos os periféricos eventualmente instalados. Certifique-se de que o notebook e também os periféricos estejam desligados antes de desconectá-los. Após remover os periféricos, feche a tampa do LCD. Para transportar o notebook, desligue-o e desconecte todos os cabos, para não tropeçar sobre os fios, danificando o notebook e ainda machucar-se. Mantenha sempre uma cópia de segurança de todos os dados em sistemas de armazenamento (cds, dvds, pen drive, etc). Como medida de precaução, mantenha uma cópia extra de todos os arquivos mais importantes. Verifique sempre se a bateria está completamente carregada antes de viajar. Verifique se o computador está desligado; examine a tampa para assegurar-se de que ela se encontra fechada. Não acondicione objetos sobre a tampa da unidade. Desconecte o Adaptador AC do notebook. Mas lembre-se de carregá-lo consigo. Utilize-o sempre que possível, em locais que possuam alimentação elétrica compatível. Carregue o notebook juntamente com sua bagagem de mão. Evite acondicioná-lo em malas ou enviá-los juntamente com sua bagagem. Caso necessite deixá-lo dentro do veículo, coloque-o no porta-malas para protegê-lo da luz e do calor solar. Ao passar por sistemas de segurança em aeroportos, prefira submetê-los aos aparelhos de raios-X ao invés de detectores de metal, sejam os manuais ou em forma de portal. Durante uma viagem aérea, siga as instruções dos comissários de bordo. Desative o dispositivo de comunicação sem fio do notebook. Usar o notebook durante o vôo pode causar mal funcionamento dos equipamentos da aeronave. Caso pretenda viajar para o exterior com o notebook, procure obter informações sobre o sistema de alimentação elétrica do local e, se necessário, adquira adaptadores de tomadas apropriados junto ao seu revendedor autorizado. Manual Eletrônico A7420 CONTEÚDO DA EMBALAGEM Este produto é fornecido numa embalagem segura e resistente. Caso algo esteja danificado, faltando ou avariado, entre imediatamente em contato com o seu revendedor autorizado. No interior da embalagem, o usuário deve encontrar os seguintes componentes: Notebook A7420. Bateria. Carregador da bateria (Adaptador AC/DC). Cabo de Alimentação. CD de drivers, DVD de recuperação e de utilitários (opcional). Guia de Instalação. Guarde a embalagem original do produto para reutilizar em futuros transportes. 9 Manual A7420 MEIO AMBIENTE Cuidados com nosso Meio Ambiente Os equipamentos da Itautec são fabricados com controles ambientais rígidos. A Itautec mantém um Sistema de Gestão Ambiental (SGA) certificado conforme a norma ISO 14001:2004 desde 2003. Essa norma, reconhecida internacionalmente, especifica os requisitos relativos a um sistema de gestão ambiental, permitindo o desenvolvimento e implementação de uma política e objetivos ambientais que contemplem os requisitos legais, outros requisitos aplicáveis e informações referentes aos aspectos ambientais desenvolvidos por suas atividades, produtos e serviços. O SGA, através de seu compromisso com a melhoria contínua, é auditado periodicamente por organismo independente que avalia o atendimento das ações implementadas aos requisitos especificados na norma. Além disso, os equipamentos são manufaturados de acordo com a diretiva européia RoHS (Restriction of Hazardous Substances), que restringe o uso de substâncias perigosas como o Chumbo, Cádmio, Mercúrio, Cromo 6+ e Bromo. A partir de dezembro de 2007, com a adequação de linhas produtivas e o desenvolvimento de fornecedores que atendam esses requisitos, os produtos Itautec passaram a ser fabricados livres de chumbo e de outras substâncias nocivas ao meio ambiente. Maiores informações sobre a diretiva podem ser acessadas em http://www.rohs.eu. Como reciclar seu computador A Itautec, comprometida com a proteção ao meio ambiente, com as gerações futuras e com a sustentabilidade de suas atividades, incentiva a reciclagem responsável de seus equipamentos ao final de sua vida útil. A Itautec realiza a desmontagem, descaracterização, o envio para a reciclagem e destinação final ambientalmente adequada de seus produtos (ou partes) quando eles não forem mais utilizados. Maiores informações sobre TI verde e reciclagem de equipamentos de informática podem ser obtidas no site www.itautec.com.br. Os produtos Itautec consideram no desenvolvimento e fabricação critérios ambientais e incorpora o compromisso com a sustentabilidade. O seu papel nesse processo é importante, pois promovendo a reciclagem, você incentiva o reprocessamento de matéria-prima, reduzindo a pressão sobre os recursos não renováveis do planeta e minimizando o impacto ao meio ambiente e a saúde humana. Para contribuir com essa boa prática, encaminhe um e-mail para: [email protected] citando sua cidade de origem e com o número de série do equipamento Itautec e aguarde as instruções de como proceder. Pilhas e Baterias Use sempre baterias de boa qualidade. As baterias devem ser devolvidas à Itautec para serem descartadas conforme procedimentos previstos no Sistema de Gestão Ambiental (SGA). Para contribuir com essa boa prática, encaminhe um e-mail para: [email protected], citando sua cidade de origem e o número de série do produto Itautec, solicitando o encaminhamento à reciclagem e aguarde as instruções de como proceder. Embalagem As embalagens dos produtos Itautec são recicláveis e podem ser devolvidas juntamente com os equipamentos ao final de sua vida útil. 10 Manual Eletrônico A7420 Clientes Corporativos A Itautec pode realizar a desmontagem e encaminhamento à reciclagem de equipamentos ao final de sua vida útil. Para ter mais informações sobre esse serviço, entre em contato com seu representante comercial e solicite detalhes sobre o descarte ambientalmente adequado de seus produtos Itautec. Segurança da Informação A Itautec não se responsabiliza por informações eventualmente armazenadas nos HDs ou qualquer outro tipo de módulo de armazenagem de dados, dos equipamentos ao final de sua vida útil, enviados à empresa para a finalidade de desmontagem e reciclagem. A Itautec recomenda a utilização de softwares adequados para a remoção desses dados. Para mais informações sobre TI verde, acesse o site: www.itautec.com.br 11 Manual A7420 Especificações ESPECIFICAÇÕES TÉCNICAS A7420 PROCESSADOR AMD Dual Core C50 2C 1.0 GHz - 1MB L2 Cache TDP 9W CHIPSET AMD A50M FCH BIOS Memória flash com suporte a teclado Português-Brasil, gerenciamento de energia e três níveis de proteção por senha para HD, usuário e administrador. MEMÓRIA 2 soquetes SO-DIMM de 204 pinos - DDR3 1066/1333 MHz (a frequência real de operação depende do processador) Suportam módulos com capacidades de 1GB, 2GB e 4GB Capacidade máxima total de 4GB TELA LCD TFT 14" WXGA 16:9 backlight de LED Resolução máxima de 1366 x 768 em 16 milhões de cores Controle de brilho ajustável através de teclas de função CONTROLADORES DE VÍDEO AMD Radeon™ HD 6250 Graphics com suporte a Microsoft® DirectX11, acelerador gráfico 3D/2D Saída VGA para monitor externo com resolução máxima de até 2048x1536 Saída HDMI para áudio e vídeo digital com resolução máxima de 1920x1080 pixels Memória de vídeo até 1.4GB (para memória instalada de 4 GB em Windows® 7 32-bit) ÁUDIO Interface de áudio compatível com alta definição Direct Sound 3D™ 2 Alto-falantes estéreo embutidos Microfone embutido Controle de volume ajustável por teclado ARMAZENAMENTO 12 Disco rígido HDD SATA 2.5" 9.5 mm 5400rpm (7200 opcional) com capacidade a partir de 320 GB Manual Eletrônico A7420 Disco óptico DVD Dual Super Multi SATA 5.25" 12,7mm slim com velocidade máxima 8x para leitura e escrita de DVD e 24x para leitura e escrita TECLADO Teclado ABNT em português com teclas Windows Touchpad multi-touch com 2 botões SEGURANÇA Slot para trava tipo Kensington® INTERFACE 3 portas USB 2.0 1 porta HDMI 1.3 o sRGB, ycBcR, 8 canais LPCM, 192 KhZ, capacidade de áudio 24 bit o Dolby TrueHD e áudio master DTS HD bitstream o vídeo e áudio HD DVD para resolução full o controle eletrônico de consumo (CEC) o suporte de áudio DVD o suporte super áudio CD (DSD) o deep color, xyYCC o auto lip-sync o lista de comandos CEC atualizada o 1 saída para fone de ouvidos (conector Jack) o 1 entrada para microfone (conector Jack) o 1 porta para rede RJ-45 o 1 entrada DC o 1 porta VGA para monitor externo o 1 leitor de cartão - MMC (MultiMedia Card) / RS MMC; SD (Secure Digital) / Mini SD / SDHC/ SDXC; MS (Memory Stick) / MS Pro / MS Duo MÓDULO WIRELESS E BLUETOOTH (COMBO) Placa Mini PCI Express Half Size Chip Bluetooth: CSR BC04 Chip WLAN: Realtek RTL8188CE Antena: Externa Conector RF: iPEX ou U.F.L , ou equivalente CÂMERA Câmera embutida de 300K/ 1.3M Pixel USB COMUNICAÇÃO Módulo Combo WLAN (802.11b/g/n) com suporte à autenticação WPA e WPA2 e Bluetooth 2.1 Interface de rede local padrão 10/100Mb BaseTX Ethernet LAN 13 Manual A7420 LEDS INDICADORES Power-On / Suspend Status da bateria Acesso ao disco rígido (HD) e disco óptico (ODD) Scroll Lock Num Lock ativo Caps Lock ativo Wireless/Bluetooth ativo SLOT DE EXPANSÃO 1 slot para cartão Mini PCIe e USB - utilizado pelo módulo Wireless+Bluetooth 1 slot para cartão Mini PCIe - livre ALIMENTAÇÃO Bateria de 3 células - Lithium-Ion 24.42WH (opcioal) Bateria de 6 células - Lithium-Ion 48.84WH (opcional) Adaptador AC/DC: • Entrada AC: 100 - 240V, 50 - 60Hz, conector de 2 ou 3 pinos. • Saída DC: 19V; 1,58A (30 W) DIMENSÃO 340mm (largura) x 31,8mm (altura) x 238mm (profundidade) PESO 2,05 kg com bateria de 3 células instalada ESPECIFICAÇÃO AMBIENTE Temperatura de Operação 5°C a 35°C (41°F a 95°F) Temperatura de Armazenamento -20°C a 60°C (-4°F a 140°F) Umidade Relativa do Ar em Operação: 20% a 80% (sem condensação) Umidade Relativa do ar em armazenamento, não operando: 10% a 90% (sem condensação) As especificações deste modelo poderão ser alteradas sem aviso prévio. As capacidades deste modelo poderão ser alteradas conforme disponibilidade comercial. 14 Manual Eletrônico A7420 PLACA COMBO WIRELESS E BLUETOOTH RTL8188CEBT Este produto está homologado pela ANATEL de acordo com procedimentos regulamentados pela Resolução n°242/2000 e atende aos requisitos técnicos aplicados. Este equipamento opera em caráter secundário. Isto é, não tem direito à proteção contra interferência prejudicial, mesmo de estações do mesmo tipo e não pode causar interferência a sistema operando em caráter primário. ESPECIFICAÇÕES TÉCNICAS BLUETOOTH: DA Placa Mini PCI Express Half Size Chip Bluetooth: CSR BC04 Chip WLAN: Realtek RTL8188CE Antena: Externa Conector RF: iPEX ou U.F.L , ou equivalente ESPECIFICAÇÕES TÉCNICAS DO PLACA WIRELESS WIRELESS: Especificação: IEEE 802.11 b/g/n Wireless Local Area Networks Protocolo: WPA, WPA2 PHY Taxa: 1T1R com 150Mbps PHY taxa para transmissão e recebimento RF Intervalo de Frequência: 2.4G~2.5GHz Tensão de Operação: +3.3V (+/-0.3V) Interface: mini PCI Express half size v.1.1 ESPECIFICAÇÕES TÉCNICAS DO COM BLUETOOTH: Especificação: 2.1 e anteriores compatíveis. Radio Technologia: FHSS (Frequency Hopping Speed Spectrum) Taxa de Dados: 1Mbps, 2 Mbps e até 54 Mbps Modulação: GFSK, Pi/4-DQPSK e 8-DPSK RF Intervalo de Frequência: 2.4G~2.5GHz Número de Canais: 79 Canais , 1MHz Tensão de Operação: +3.3V (+/-0.3V) Interface: USB 2.0. 15 Manual A7420 PLACA COMBO WIRELESS E BLUETOOTH Q802XRN3B Este produto está homologado pela ANATEL de acordo com procedimentos regulamentados pela Resolução n°242/2000 e atende aos requisitos técnicos aplicados. Este equipamento opera em caráter secundário. Isto é, não tem direito à proteção contra interferência prejudicial, mesmo de estações do mesmo tipo e não pode causar interferência a sistema operando em caráter primário. ESPECIFICAÇÕES TÉCNICAS BLUETOOTH: Placa Mini Express Half Size (PCI e USB) Chip Bluetooth: CSR BC04 Chip WLAN: Realtek RTL8188CE MAC/BBP/RF Antena: Externa ESPECIFICAÇÕES TÉCNICAS DO PLACA WIRELESS WIRELESS: Especificação: IEEE 802.11 b/g/n Wireless Local Area Networks Protocolo WPA, WPA2, WMM, WMM-PS PHY Taxa: 1T1R com 150Mbps PHY taxa para transmissão e recebimento RF Intervalo de Frequência: 2.4G~2.5GHz Interface: Mini PCI Express half size v.1.1 ESPECIFICAÇÕES TÉCNICAS 16 DA DO BLUETOOTH: Especificação: 2.1+EDR Classe 2 com suporte a Piconet (7 dispositivos escravos) RF Intervalo de Frequência: 2.4G~2.5GHz Interface USB 2.0. COM Manual Eletrônico A7420 Visão Geral VISTA INTERNA Com a tampa da unidade aberta, será possível identificar os seguintes itens: 1 Câmera (Interna) Permite a captura de imagens ou gravação de vídeo. Pode ser utilizada em vídeo-conferências. 2 Tela de Cristal Líquido LCD 14,0'' WXGA 16:9 backligth de LED com 1366x768 (resolução máxima). Botão Liga/Desliga O botão liga/desliga permite ligar e desligar o Notebook e também age como uma chave de suspensão do sistema. O comportamento deste botão pode ser definido no seu Sistema Operacional, mudando de Liga/Desliga para o Modo Suspenso. 4 Teclas de Acesso Rápido Permitem acesso rápido a algumas funcionalidades do sistema. 5 LEDs Indicadores Sinais luminosos que identificam operações e/ou funções correntemente em uso pelo sistema. 3 6 7 Teclado Microfone Permite a inserção de dados no Notebook. Possui um teclado numérico embutido. Pode ser utilizado em vídeo-conferências, narrações ou gravações simples de áudio. Dispositivo apontador com funções similares as do mouse. 8 Touchpad 9 LEDs Indicadores de Energia As áreas operacionais válidas do touchpad e dos botões estão indicadas com traçado em vermelho. Permite identificar se o Notebook está energizado, ligado / desligado. 17 Manual A7420 VISTA INFERIOR 1 Bateria 2 Alto-Falantes A bateria inicia automaticamente o processo de recarga sempre que o Adaptador AC for conectado ao sistema. A bateria fornece energia ao equipamento para os casos em que é impossível conectá-lo à rede elétrica. O tempo de carga pode variar conforme o uso deste recurso. Alto-falantes estéreo embutidos. 3 Compartimento do Disco Rígido 4 Compartimento de Memória Compartimento contém um soquete para módulo de memória. (RAM) 5 Entradas de Ar Este compartimento abriga a unidade de disco rígido do equipamento. As entradas de ar são importantes para a troca de ar dentro do gabinete e manter a temperatura de operação estável. Cuidado: A parte inferior do notebook (especialmente a região da bateria) pode aquecer. Tome cuidado com o manuseio do notebook para evitar queimaduras. Não obstrua as entradas / saídas de ar do sistema de ventilação, sob risco de superaquecer e danificar o equipamento. Utilize sempre o seu notebook em uma superfície lisa e plana. 18 Manual Eletrônico A7420 VISTA LATERAL ESQUERDA 1 Entrada de Alimentação Conector de alimentação do notebook e recarga da bateria. Para evitar avarias tanto ao notebook como à bateria, somente utilize o carregador fornecido junto com o equipamento. O carregador aquece muito quando em uso. Evite colocá-lo durante seu funcionamento, em contato com seu corpo. 2 Conector VGA O conector de 15 pinos permite a conexão de um monitor externo padrão VGA ou um projetor possibilitando a visualização do conteúdo em áreas mais amplas. 3 Porta de Rede A porta de rede RJ-45 deve ser utilizada para conectar o notebook a uma rede local. Este recurso não requer equipamentos ou conectores adicionais. O HDMI (High-Definition Multimedia Interface) é um conector que permite a 4 Conector HDMI conexão de áudio e vídeo digital por meio de um cabo apenas. Permite conexão com TVs LCDs que contenham este recurso. A porta USB (Universal Serial Bus) é compatível com dispositivos tais como Portas USB 2.0 teclado, mouse, câmera e outros que operam neste padrão. Caracteriza-se 5 principalmente pela velocidade (480 Mbits/seg - USB 2.0). É possível também conectar diversos dispositivos no mesmo barramento. 6 Saídas de Ar As saídas de ar são importantes para permitir a saída do ar quente de dentro do gabinete e manter a temperatura de operação estável. Slot para 7 Cartão de Memória Flash Este slot deve ser utilizado para inserir um cartão de memória Flash. Este notebook possui um leitor interno capaz de ler os formatos MMC, RSMMC; SD, mini SD, SDHC; SDXC; MS, MS Pro, MS Duo. 19 Manual A7420 VISTA LATERAL DIREITA 1 Entrada para Microfone Externo Este conector deve ser utilizado para um microfone externo, fonte captadora de dados de voz para gravação direta no Notebook. 2 Saída para Fone de Ouvido Este conector deve ser utilizado para fones de ouvido padrão estereofônicos, fones auriculares monofônicos ou caixas acústicas externas. 3 Porta USB A porta USB (Universal Serial Bus) é compatível com dispositivos tais como teclado, mouse, câmera e outros que operam neste padrão. Caracteriza-se principalmente pela velocidade (480 Mbits/seg - USB 2.0). É possível também conectar diversos dispositivos no mesmo barramento. 4 Unidade de Disco Óptico Permite o uso de discos de CD ou DVD contendo programas ou arquivos de som e imagem. Unidades de gravação permitem criar discos de CD ou DVD para uso em aparelhos convencionais nos formatos CD-R/RW ou DVD-R/RW. 5 Slot para Trava de Segurança Kensington Orifício destinado a dispositivo de segurança padrão Kensington. 20 Manual Eletrônico A7420 TECLAS DE ACESSO RÁPIDO ativa o programa de e-mail. Nota: no Windows® 7 sem programa de e-mail instalado esta tecla não funcionará. ativa o programa de acesso à Internet. ativa/desativa o modo Wireless. 21 Manual A7420 LEDS INDICADORES Os LEDs indicadores exibem o estado de operação do seu notebook. Quando uma função for ativada, o LED correspondente acenderá. Os LEDs são descritos a seguir: Laranja Indicada que o carregador da bateria (adaptador AC/DC) está conectado à tomada. Verde Notebook está ligado. Verde piscante O notebook está em Modo Suspenso. Laranja A bateria está carregando. Verde A bateria está carregada. Laranja piscante A bateria está com pouca carga e precisa ser recarregada. Verde Scroll Lock ativado (para ativar, pressione a tecla Fn + Scr Lk). 4 Verde Caps Lock (caracteres em maiúsculo) ativado. 5 Verde Number Lock (teclado numérico) ativado (para ativar, pressione a tecla Fn + Num Lk). 6 Verde Disco Rígido em atividade. 1 2 3 22 Manual Eletrônico A7420 7 Verde Wireless LAN está ligado. Laranja Bluetooth está ligado. Amarelo Wireless LAN e Bluetooth ligados. Atenção: a denominação de cores utilizada é apenas para referência, podendo haver alguma diferença entre o que está descrito acima com o que aparece no Notebook. 23 Manual A7420 Operação Básica UTILIZANDO A BATERIA A bateria funciona como uma fonte de energia interna ao computador. Utilize o carregador (adaptador AC/DC) para a recarga da bateria. O tempo de operação médio utilizando a carga da bateria depende do tipo de uso que se fizer do computador. Quanto mais recursos ou periféricos externos envolvidos na operação, menor será o tempo de uso da carga. Deve-se optar preferencialmente pelo uso do carregador, deixando o uso da bateria para locais em que não haja energia elétrica disponível. Antes de usar a bateria, verifique se ela se encontra carregada. Uma vez instalada em seu compartimento, assim que o carregador for conectado ao notebook, o processo de recarga da bateria automaticamente iniciará. Uma recarga da bateria demora cerca de duas horas (notebook desligado) ou quatro horas (notebook ligado). Para obter o máximo de rendimento de uma bateria, habilite os recursos de gerenciamento do consumo (Setup e Sistema Operacional). Instalação da Bateria Com o notebook fechado e com o painel voltado para baixo, deslize a lingueta de travamento (1) para a ). Insira a bateria no compartimento, orientando os contatos para o lado de posição de destravada ( dentro e acomode-a suavemente no local até ouvir um ruído (clique) característico de encaixe. Retorne a lingueta (1) para a posição de travada ( ). Vista Inferior Remoção da Bateria Desligue o notebook e desconecte o carregador (adaptador AC/DC), caso esteja conectado ao notebook. Com o notebook fechado e com o painel voltado para baixo, deslize a lingueta de travamento (1) para a posição de destravada ( ). Deslize e segure a outra lingueta (2) para a posição de destravada ( ), enquanto desliza a bateria para fora do compartimento. Solte a lingueta (2) e ela retornará à posição de travada automaticamente. Retorne a lingueta (1) para a posição de travada ( 24 ). Manual Eletrônico A7420 Vista Inferior Existe o risco de explosão caso a bateria seja incorretamente conectada. Substitua a bateria apenas por uma outra do mesmo tipo, ou uma compatível recomendada pelo fabricante. A bateria interrompe o processo de carga caso a sua temperatura fique muito elevada ou a tensão na bateria se eleve demais. Dependendo da legislação de sua região, a bateria usada pode ser considerada nociva ao meio ambiente e pode ter regras específicas para o descarte. Siga as recomendações ambientais locais vigentes para se desfazer das baterias usadas. Nunca exponha baterias novas ou usadas ao fogo, pois existe risco de explosão. Caso seja necessário o uso prolongado da bateria como única fonte de energização, é aconselhável a aquisição de uma segunda bateria. Não retire a bateria sem necessidade, pois isso poderá causar danos ao equipamento. Aviso de Baixa Energia da Bateria LED laranja piscante: indica que a bateria está com pouca carga (conecte o carregador e/ou grave seus trabalhos em disco para não correr o risco de perdê-los), ou houve algum erro durante a recarga. LED laranja aceso: indica que a bateria está em processo de recarga. LED apagado: indica que a bateria está descarregada ou que não há bateria instalada. Verificando o Nível de Carga pelo Windows® Qualquer aviso de carga será sempre uma estimativa do resultado. O tempo real de carga poderá ser diferente da estimativa, dependendo do tipo de uso do computador. É possível verificar o nível aproximado da carga da bateria utilizando o sistema de medição presente no sistema operacional. Para verificar o nível de carga no Windows®, acione o ícone existente na barra de tarefas. Observações: Grave seus arquivos assim que os avisos de final de carga forem emitidos. O tempo remanescente de carga dependerá da quantidade de recursos em uso. Caso o computador esteja operando com os recursos de áudio, cartão PC instalado, acesso freqüente a disco rígido ou flexível, a bateria poderá finalizar a carga mais rapidamente. Procure sempre responder prontamente aos avisos de final de carga, colocando o computador no modo Suspend ou no modo de Hibernação, desligando o computador ou conectando o carregador. Caso os avisos de final de carga sejam ignorados, o computador desligará automaticamente. 25 Manual A7420 Caso um cartão PC esteja em uso, procure não efetuar acessos ao cartão durante o período de final de carga. O acesso ao cartão consome muita energia e pode acelerar a drenagem da carga remanescente. Caso a carga já esteja em um nível crítico, o acesso ao cartão poderá estar comprometido. Todos os dados não gravados serão perdidos, caso o computador se desligue automaticamente devido ao final da carga da bateria. Cuidados com a Bateria 26 A recarga não inicia se a temperatura da bateria estiver abaixo de 0° C (32° F) ou acima de 45° C (113° F). Expor a bateria a temperaturas extremas pode afetá-la severamente. Se a temperatura da bateria atingir 60° C (140° F) ou mais durante o carregamento, ele é interrompido, o LED indicador no Notebook piscará na cor vermelha e provavelmente a bateria será danificada. Recarregue a bateria sempre que ela estiver com o aviso de falta de carga ativado. Procure não interromper o processo de recarga da bateria desnecessariamente. Mantenha sempre a bateria instalada, mesmo quando a alimentação externa estiver sendo utilizada. Caso o notebook deva permanecer inoperante por um período muito prolongado (mais de duas semanas, por exemplo), remova a bateria do notebook. Ao armazenar a bateria fora da unidade, verifique se os contatos da bateria estão protegidos do contato com metais ou com líquidos. Acondicione a bateria num local arejado e seco. Evite locais com excesso de temperatura acima de +60º C (+140ºC) pois podem ocorrer danos à bateria. Não deixe que a bateria permaneça descarregada por mais de seis meses. Use o Adaptador AC/DC sempre que uma tomada AC de parede estiver disponível. Isso garantirá um uso ininterrupto e economizará a carga da bateria. Configure o brilho da tela para a posição mínima possível, sem comprometer a legibilidade do conteúdo da tela. Armazene a bateria em temperatura ambiente. Temperaturas altas contribuem para o esgotamento rápido da bateria. Faça bom uso do gerenciador de energia. A opção Salvar em disco (Hibernar) conserva mais energia, pois armazena conteúdos presentes do sistema num espaço do disco rígido reservado para esta função. Não deixe o notebook no carro por um longo período, pois a bateria poderá causar explosão ou incêndio. Não jogue nem desmonte a bateria. Os danos resultantes podem ser ferimentos, explosão ou incêndio. Caso seja necessário o uso prolongado da bateria como única fonte de energização, é aconselhável a aquisição de uma segunda bateria. Manual Eletrônico A7420 CARREGADOR DA BATERIA O carregador da bateria é um conversor de corrente alternada (AC) para corrente contínua DC. Pode ser utilizado tanto para alimentar diretamente o notebook ou para carregar a bateria. Conecte o cabo de força AC no carregador (adaptador AC/DC) e a outra extremidade na tomada de força AC. Conecte o cabo DC no notebook. O carregador reconhece automaticamente a tensão de alimentação entre 100-240 VAC. Conectando o carregador da bateria (adaptador AC/DC): Certifique-se de que o notebook está desligado. Conecte o cabo de força (2) ao carregador de bateria (3). Com o cabo de força AC ligado no carregador de bateria, conecte o cabo de força à uma tomada de força AC (1). Conecte o cabo DC ao notebook (4). Conectar o carregador de bateria à tomada AC primeiro, é uma ação preventiva que lhe permitirá testar o estado da tomada e o estado do conversor, evitando assim, problemas de compatibilidade antes de conectar o cabo DC ao notebook. 1. Tomada AC. 2. Cabo de Força AC. 3. Carregador de bateria (Adaptador AC/DC) 4. Cabo DC Dependendo do modelo de seu notebook, o cabo de força pode ter um conector de 2 ou 3 pinos. Utilize somente o carregador original do seu notebook, a utilização de um carregador não original pode causar danos fatais à bateria e/ou equipamento. O produto que você está recebendo está em conformidade com a norma ABNT NBR 14136 e os prazos estipulados. Caso seja necessário, recomenda-se a adequação do seu ponto de alimentação AC através de uma tomada também aderente a este padrão, seja ela de 2 pinos (2P) ou 2 pinos + terra (2P+T). Alternativamente adquira no mercado, adaptadores CERTIFICADOS. Para evitar danos ao desconectar o carregador, desconecte-o primeiro da tomada e depois do notebook. Precauções Aguarde ao menos 5 segundos com o notebook desligado antes de tentar ligar novamente o produto. Ligar e desligar o equipamento em rápidas sucessões pode danificar os circuitos do notebook. Ao desconectar o cabo da tomada, puxe-o segurando pelo conector e não pelo fio do cabo. Mantenha sempre o cabo de alimentação e a tomada limpos. 27 Manual A7420 Não toque no cabo de alimentação com as mãos molhadas. Caso contrário poderá ocorrer choque elétrico. Conecte o cabo de alimentação firmemente à tomada. Uma conexão folgada do cabo de alimentação pode provocar mau contato, faiscamentos ou incêndios. Não danifique o cabo dobrando-o ou colocando muita pressão sobre ele. Não deixe que crianças e animais de estimação danifiquem o cabo de alimentação. Um cabo defeituoso pode danificar as peças do computador provocando incêndio ou choque elétrico. Não jogue nem desmonte a bateria. Os danos resultantes poder ser ferimentos, explosão ou incêndio. Certifique-se que a tomada de força utilizada esteja cabeada adequadamente, tenha fácil acesso e esteja localizada próxima ao equipamento. Não estique totalmente os cabos de alimentação para não forçá-los. Conecte e desconecte cuidadosamente o equipamento da tomada. Cuidado ao rotear o cabo pelo piso, observando se não há riscos de acidentes, como alguém tropeçar no fio, e derrubar o equipamento no chão. Durante o uso, o adaptador AC/DC pode alcançar altas temperaturas. Procure não manuseá-lo durante ou imediatamente após o uso para não causar queimaduras. Utilize somente o adaptador AC/DC fornecido. A utilização de um adaptador incorreto poderá causar danos irreversíveis ao notebook. Caso o cabo tenha sido avariado, substitua-o por um compatível recomendado pelo fabricante. Em caso de dúvidas, entre em contato com o seu revendedor autorizado. 28 Manual Eletrônico A7420 LIGANDO O NOTEBOOK Certifique-se de que o notebook esteja ligado na tomada ou que a bateria esteja instalada e carregada. CUIDADO - Ao abrir, não force a tampa da tela. Jamais segure o notebook pelo painel. Abrindo a Tela: com uma das mãos apoie o corpo do notebook (1) e com a outra mão, levante a tampa da tela apoiando-a pela parte central. Ajuste a tela numa posição que lhe permita uma visualização confortável (não excedendo 130°). Pressione o botão liga/desliga para ligar o notebook. 29 Manual A7420 Assim que o equipamento for ligado, terão início os Testes Iniciais Automáticos de Diagnóstico (POSTPower-On Self Test). Logo após a rotina POST se completar, a leitura do sistema operacional instalado terá início. Rotina de Testes Iniciais de Diagnóstico (POST) Logo após ligado, o notebook sempre executará automaticamente uma série de testes iniciais. Esta rotina é conhecida como POST. O software que controla o POST reside numa memória ROM permanente, alimentada continuamente por uma bateria interna. O POST inclui o registro da configuração do notebook, que é utilizado para realizar o diagnóstico do sistema. O registro da configuração do sistema é criado pelo programa de Setup. Se o POST descobrir alguma diferença entre a configuração registrada e a real, será exibida uma mensagem solicitando a solução do conflito com a execução do Setup. Em operação normal em notebooks com o sistema operacional instalado, o POST é executado e, em seguida, o sistema operacional é carregado. Quando os testes de POST são concluídos, pode aparecer a mensagem "No operating system found" (sistema operacional não encontrado). Esta mensagem indica que o disco rígido foi corretamente detectado, mas está vazio. Deve-se proceder a instalação do sistema operacional. Dois tipos de mau funcionamento podem ser diagnosticados durante o POST: Mensagens críticas de erro, que indicam uma falha de hardware, software ou firmware. Estas falhas críticas podem impedir o computador de funcionar total ou parcialmente, ou resultar em operações indevidas. Um exemplo de erro crítico é o mau funcionamento do processador. Mensagens informativas (por exemplo, a quantidade de memória instalada) ou de erros nãocríticos. Estas mensagens de erros não-críticos são as que geralmente causam resultados incorretos na operação. Geralmente, quando o computador detecta algum tipo de erro, o sistema trava e responde com alguns sinais sonoros ordenados. Caso o erro detectado seja crítico, o sistema será paralisado, os testes serão interrompidos e será exibida uma mensagem de erro correspondente na tela. Caso contrário, o sistema permitirá continuar com a rotina de inicialização mediante alguma intervenção do usuário, como pressionar uma tecla ou responder a uma indagação. O POST não testa toda a área do sistema, apenas aquelas que possibilitem sua operacionalidade e garantam a execução dos programas diagnósticos. Caso o sistema não consiga completar com sucesso o POST, exiba uma tela em branco, emita um sinal sonoro ou exiba uma mensagem de erro na tela, entre em contato com o seu serviço de assistência técnica. Ajustando o Brilho Para ajustar o nível de brilho da tela de cristal líquido, pressione e mantenha pressionada a tecla Fn localizada no canto esquerdo inferior do teclado e, em seguida, pressione a tecla F8 para reduzir o brilho ou F9 para aumentar. Desligando o Notebook Siga as instruções abaixo para desligar o sistema de forma segura, preservando dados e evitando erros. Caso o sistema esteja inoperante devido à falhas de programas ou mesmo de componentes físicos, tais como memória ou disco rígido, pressione o botão liga/desliga. Para desligar a unidade, grave todos os arquivos eventualmente em uso e finalize todos os programas aplicativos. Pelo sistema operacional (por exemplo, Windows®), clique no botão Iniciar, selecione a opção Desligar, Desligar e pressione OK. Sempre que possível, deixe a tampa do notebook aberta por algum tempo logo após desligá-lo. Isto permitirá que o equipamento esfrie adequadamente antes da tampa ser fechada. O calor poderá provocar danos à tela, caso esta prática não seja seguida. Da mesma forma, evite manter a tela fechada com o sistema ligado por períodos muito longos. Desligue convenientemente o sistema caso ele não vá ser usado nas próximas horas. 30 Manual Eletrônico A7420 ÍCONES Alguns ícones indicadores, que podem aparecer na área de notificação da barra de ferramentas do Windows®: Rede conectada via cabo Sem conexão de rede via cabo Rede Wireless conectada Não conectado à Rede Wireless Rede Wireless indisponível Sem acesso à Rede Wireless (rede disponível, porém não conectada) Equipamento sem bateria, plugado diretamente numa tomada AC da rede elétrica Nível de carga da bateria Alto-falantes ativados Bluetooth ativado Dispositivo USB conectado Nota: para desconectar um dispositivo da porta USB, posicione o apontador do mouse sobre o ícone e clique no botão direito do mouse para remover o dispositivo. 31 Manual A7420 REINICIANDO O SISTEMA Existem ocasiões em que será necessário reiniciar o notebook devido a algum erro ocorrido durante o uso de programas aplicativos, em processos de instalação ou remoção de programas e utilitários, ou se o sistema operacional por algum motivo parar de responder. Caso o sistema operacional pare de responder, aguarde um momento. Existe a possibilidade de dados estarem sendo processados. Verifique se o indicador de uso da unidade de disco rígido está piscando. Caso esteja, existem dados em processamento impedindo momentaneamente a entrada de dados pelo teclado. Caso o notebook continue sem reposta por um tempo elevado, reinicie-o. Primeiro, tente reiniciar a unidade por meio da combinação das teclas Ctrl+Alt+Del. Caso não obtenha sucesso, tente desligar o sistema diretamente pelo botão. Esta opção deve ser utilizada somente se a opção anterior não surtir o efeito desejado. Aperte o botão liga/desliga e mantenha-o pressionado por alguns segundos até que o equipamento seja desligado. Aguarde cerca de 5 segundos para ligar o notebook novamente. Todos os dados não gravados serão perdidos caso o notebook seja reiniciado no meio de alguma operação. 32 Manual Eletrônico A7420 Gerenciamento de Energia GERENCIAMENTO DO CONSUMO Uma das principais características deste Notebook, ao lado da sua performance superior, é a capacidade de gerenciar e economizar energia. Este Notebook possui recursos que o permitem desligar a maior parte dos seus componentes caso o sistema permaneça inoperante por muito tempo. Estes recursos não apenas tornam a carga da bateria, e conseqüentemente sua vida útil mais longa, como também ajudam a preservar os componentes do notebook. Estão disponíveis os seguintes procedimentos de gerenciamento do consumo: Modo Standby O Modo Standby é principalmente um recurso de economia de carga da bateria. Uma vez ativado, este recurso irá desligar a alimentação da tela e do disco rígido. Todas as aplicações abertas serão salvas em memória RAM (Random Access Memory). Este recurso permite o retorno mais rápido do sistema ao seu modo normal de funcionamento. Durante o tempo em que permanecer neste recurso, o LED indicador de energização do sistema permanecerá piscando. Para retornar ao modo normal de operação, deve-se pressionar o botão liga/desliga e continuar o seu trabalho exatamente a partir do ponto em que parou. Modo Hibernar No modo Hibernar, todos os dispositivos são desligados e o conteúdo da memória RAM será gravado numa área determinada do disco rígido. O modo Hibernar consome menos energia que o modo Standby, porém, precisa de um tempo maior para retornar ao modo normal de uso quando finalizado. Quando o sistema entra neste modo, a posição atual de uso do notebook será armazenada de modo que não se torna necessário salvar e fechar todos os documentos e aplicativos eventualmente em uso. Para retornar ao modo normal de operação, deve-se pressionar o botão liga/desliga e continuar o seu trabalho exatamente a partir do ponto em que parou. Por definição de fábrica, o modo Hibernar já vem habilitado para uso. Caso contrário, verifique se o modo Hibernar está configurado. No modo Hibernar, o notebook armazena a condição de uso atual e em seguida, desliga-se. Na próxima vez que se ligar o equipamento, ele retornará exatamente no ponto em que se parou da última vez, economizando tempo e recursos do equipamento. Dicas para Economizar Carga da Bateria Complementando os recursos de gerenciamento de consumo disponíveis no notebook, o usuário pode seguir algumas orientações no sentido de economizar os recursos do sistema. Não desabilite o Gerenciador de Consumo. Diminua o brilho da tela para o menor nível possível, que não atrapalhe a visualização normal. Em operações que exijam o uso de cartões ExpressCard, finalize o recurso assim que a necessidade de uso cessar. No caso de se ter um cartão ExpressCard instalado, remova-o enquanto não estiver em uso. Alguns tipos de cartões ExpressCard continuam a drenar energia enquanto estiverem inseridos no sistema. Desative a opção de rede sem fio se esta não estiver sendo necessária. Desligue o notebook sempre que este deva permanecer sem uso por um tempo mais prolongado. Rápido Acesso ao Menu de Energia Ao invés de fazer seleções específicas na caixa de Propriedades das Opções de Energia, pode-se observar rápida e facilmente as funções de conservação de energia desejadas clicando no ícone Bateria no canto direito inferior da barra de tarefas (um ícone na forma de bateria ou de uma tomada AC). 33 Manual A7420 Componentes Internos TECLADO INTERNO O notebook possui teclado tipo chocolate com todas as funções de um teclado de computador comum, além de teclas especiais para comandos e funções específicas. Entre as teclas alfanuméricas existe um teclado numérico embutido, que pode ser utilizado quando se opera com valores numéricos com frequência. O teclado é ergônomico com sistema floating keyboard, projetado para aliviar o estresse de movimentos repetitivos. Teclas Especiais Windows® :Abre o Menu Iniciar e executa funções específicas quando usada em combinação com outras teclas. + P :Abre uma janela de opções para seleção de monitores conectados. : Usualmente, possui a mesma função que a tecla direita do mouse. Teclado Numérico O teclado numérico é formado por certas teclas que tornam a entrada de valores numéricos mais simples. A tecla Num Lk (NUM LOCK) indica se o teclado numérico está ou não habilitado; todas as teclas que compõem o teclado numérico passam a ecoar valores numéricos quando pressionadas. Na ilustração abaixo, estas teclas estão marcadas com os valores numéricos numa cor diferente. 34 Manual Eletrônico A7420 Quando o teclado numérico estiver habilitado, um ícone aparecerá na barra de tarefas do sistema. O teclado numérico é ativado pela combinação de teclas [Fn] + [Num Lk]. Caso um teclado externo esteja disponível, ambos os teclados podem, por meio da tecla [Num Lk], habilitar/desabilitar o teclado numérico. A tecla pode ser apertada em qualquer um dos teclados e seu efeito valerá para ambos. Para desabilitar o teclado numérico do teclado embutido, mas preservar o do teclado externo habilitado, pressione, no teclado embutido, a combinação de teclas [Fn] + [Num Lk]. Teclas de Atalho Para ter acesso a certas funções de forma mais rápida, utilize a combinação de teclas Fn + a tecla de função correspondente, de acordo com o descrito a seguir: Fn + : play ou pausa em programas de vídeo e áudio Fn + F1: ativa/desativa o touchpad Fn + F2: desativa o backlight do LCD (pressione uma tecla ou toque no touchpad) Fn + F3: ativa/desativa mute Fn + F4: Ativa modo Suspender/Hibernar Fn + F5/F6: Controle de volume Fn + F7: ativa/desativa o LCD(1) Fn + F8/F9: diminui/aumenta brilho do LCD Fn + F10: liga/desliga a câmera de vídeo Fn + F11: ativa/desativa o módulo wireless (WLAN) Fn + F12: ativa/desativa o Bluetooth (1) Alterna entre o modo de exibição de imagem na tela do notebook num monitor externo (VGA) ou TV LCD/LCD externos (HDMI). Importante: Conecte o monitor externo antes de ligar o notebook. 35 Manual A7420 TOUCHPAD O Touchpad é uma área sensível ao toque que direciona o ponteiro do mouse na tela e possui as mesmas funções que um mouse comum. Mova os dedos sobre a área sensível na direção que se deseja mover o ponteiro do mouse pela tela. Exerça sempre uma leve pressão sobre o Touchpad, encostando o dedo na área sensível e movimentando-o na direção desejada. O Touchpad oferece uma série de opções que permitem personalizar a forma como ele funciona. Para acessar essas opções, acesse o Painel de Controle e clique duas vezes no ícone Mouse. As opções permitem controlar o tamanho e a cor do cursor, a velocidade do cursor, botão de seleção e orientação. O Touchpad oferece um método de seleção de objetos denominado duplo-toque, cuja operação é semelhante ao duplo clique do mouse convencional. Toque uma vez na área sensível, levante o dedo e toque novamente, com um intervalo inferior a 2 segundos entre os dois toques. Utilize os botões logo abaixo da área sensível para proceder às mesmas operações efetuadas com os botões esquerdo/direito de um mouse comum. Operações com o Touchpad Clicar/Tocar Pressionar e soltar o botão esquerdo do Touchpad; ou tocar suavemente com a ponta do dedo sobre a área sensível do touchpad. Duplo Clique Pressione o botão esquerdo do Touchpad por duas vezes consecutivas e rápidas; ou toque rápida e suavemente por duas vezes a área sensível do Touchpad. 36 Manual Eletrônico A7420 Arrastar Pressione e mantenha pressionado o botão esquerdo sobre um ponto na tela e mova o dedo sobre a área sensível do Touchpad até atingir o local desejado. Solta-se primeiro o dedo da área sensível e, em seguida, solta-se o dedo que estiver segurando o botão esquerdo; ou direcione o ponteiro do mouse na tela até ficar sobre o ícone que se deseja arrastar. Então, toque com a ponta do dedo na área sensível do Touchpad e mantenha pressionada a área sensível, enquanto se desliza o dedo até o objeto selecionado atingir a área desejada. Em seguida, levante o dedo da área sensível. Usando a função com 2 dedos – Multitouch O touchpad do seu notebook oferece também a função multitouch para operações com dois dedos para as funções de rotação, zoom e rolagem. Ação Descrição da Função Rotação Você pode realizar a rotação pelo toque e rodar os dois dedos no painel do Touchpad na direção desejada. Você também pode tocar e segurar com um dedo no teclado para definir um eixo de rotação e girar o dedo ao redor do eixo na direção desejada. Zoom Para ampliar, coloque os dois dedos no Touchpad e mova-os para fora, e para diminuir, mova-os para dentro. Rolagem Vertical Esta operação é feita arrastando os dois dedos no Touchpad. Toque no teclado a arraste a janela que você deseja rolar. Arraste para cima ou para baixo para realizar a rolagem vertical. 37 Manual A7420 Rolagem Horizontal Esta operação é feita arrastando os dois dedos no Touchpad. Toque no teclado a arraste a janela que você deseja rolar. Arraste para a esquerda ou para direita para rolar horizontalmente. Caso deseje desativar a função com 2 dedos, abra o aplicativo ALPS do touchpad na barra de tarefa e na guia Comportamentos selecione “Usar função de rolagem”. Cuidados com o Touchpad 38 Não permita que o Touchpad entre em contato com líquidos, sujeira ou graxa. Não toque na área sensível do Touchpad com os dedos engordurados. Não coloque objetos sobre a área do Touchpad ou seus botões. O uso do Touchpad independe do sistema operacional em uso; é possível utilizá-lo em sistemas operacionais diferentes do Windows®. Não o exponha a qualquer objeto de origem magnética. Manual Eletrônico A7420 TELA DE CRISTAL LÍQUIDO O notebook usa uma tela de imagem ampla (Widescreen) com matriz ativa TFT de alta resolução, com milhões de cores para garantir uma visualização confortável na exibição de fotos e imagens na tela. Configuração de Vídeo Este modelo Widescreen de 14,0'' vem configurado de fábrica com resolução de vídeo de 1366x768 (proporção 16:9). Esta resolução poderá não ser suportada por alguns modelos de projetores ou monitores de vídeo. Nestes casos, favor alterar a resolução para 1024x768 (proporção 4:3) ou 800x600 (4:3). Ajustando o Brilho da Tela O Notebook usa combinações de teclas especiais, chamadas teclas de acesso direto, para controlar o brilho. Pressione Fn+F9 para aumentar o brilho. Pressione Fn+F8 para diminuir o brilho. Para maximizar o tempo de carga da bateria, ajuste o brilho da tela para o nível mínimo possível, sem comprometer o conforto visual. Dicas de Conservação da Tela Observe as seguintes diretivas para maximizar a vida útil da tela de LCD. 1. Regule o brilho para o ajuste mínimo possível, sem prejuízo da visualização confortável (Fn+F9) para aumentar o brilho, (Fn+F8) para diminuir o brilho. 2. Sempre que possível, conecte o notebook a um monitor externo e desative a tela interna (Fn+F7). 3. Não desative os períodos configurados do modo de Gerenciamento de Consumo. 4. Se você estiver usando energia elétrica e não houver um monitor externo ligado, mude para modo suspenso quando o notebook permanecer ligado, porém inoperante. 39 Manual A7420 USANDO AS FUNÇÕES DE COMUNICAÇÃO Uso da Rede Local Este notebook está equipado com um adaptador de rede 10/100/1000 Base-TX Fast Ethernet. Conecte o cabo ativo de LAN à porta de LAN RJ-45 localizada no lado esquerdo do notebook. Isto permitirá acessar e transmitir dados por meio de uma rede local. Para efetuar uma conexão de rede, o cabo deve ser do tipo par trançado da categoria 5 ou superior. A tecnologia de rede do notebook permite operações full-duplex, porém, requerem que o notebook esteja conectado a um hub de rede com capacidade "duplex" habilitada. Conexão à Rede 1. Use somente cabo Par Entrelaçado Não Blindado (UTP) padrão Ethernet. 2. Insira uma extremidade do cabo UTP no conector da rede até que o conector se fixe ao receptor. 3. Conecte a outra extremidade do cabo à uma tomada RJ-45 na parede ou a uma porta RJ-45 em um roteador ou concentrador "Switch" da rede. Restrição de Cabo para Redes As restrições a seguir devem ser observadas para rede 10/100/1000 BASE-TX: O comprimento máximo do cabo é de 100 metros. Para operações de 100-Mbps, use cabos e conexões de Categoria 5. Utilização de Rede sem Fio (WLAN) A utilização de uma rede sem fio permite efetuar uma conexão a uma rede de computadores sem o uso de fios. A rede sem fio segue os padrões IEEE 802.11, com capacidade de transmissão de dados em alta velocidade usando o sistema de Dispersão de Espectro em Sequência Direta (DSSS) e a tecnologia de Divisão Ortogonal da Frequência de Multiplexão (OFDM), operando nas frequências de 2.4G~2.5GHz. A placa de rede Wireless interna suporta os modos Infraestrutura e Ad-hoc, oferecendo a flexibilidade de conexão em rede num ambiente sem fios em distâncias de até 40 metros a partir de um ponto de acesso. A placa opcional de rede Wireless possui encriptação WEP (Wired Equivalent Privacy) de 64-128 bits e também características de acesso protegido Wi-Fi (WPA). Modo de comunicação Ad-hoc O modo de comunicação Ad-hoc permite que o notebook seja conectado a outro dispositivo sem fio sem a necessidade de um ponto de acesso. Todos os dispositivos envolvidos precisam possuir o recurso de rede sem fio padrão IEEE 802.11. 40 Manual Eletrônico A7420 Modo Infraestrutura O modo Infraestrutura permite que o notebook e outros dispositivos equipados com o recurso de rede sem fio possam participar de uma rede sem fio criada por meio de um Ponto de Acesso (não fornecido), responsável por conectar os equipamentos uns aos outros num ambiente de rede sem fio (Wireless). Um Ponto de Acesso é o dispositivo de transmissão e recepção de dados, geralmente o responsável pela conexão com o servidor de acesso e atua como um hub ou roteador. O Ponto de Acesso pode ser configurado em escritórios, aeroportos, redes ferroviárias e outros locais, dependendo da arquitetura de cada país ou localidade. Todos os dispositivos envolvidos precisam possuir o recurso de rede sem fio padrão IEEE 802.11. De maneira similar à rede convencional, serão necessários drivers específicos para ativar os recursos de rede sem fio. Bluetooth Esta placa interna possui a tecnologia que elimina a necessidade de cabos para conectar ao notebook dispositivos que também possuam esta característica (por exemplo, outro notebook, microcomputador, celular ou PDA). Nota: Sempre que o notebook for ligado, o Bluetooth, por padrão, estará desligado. Esta configuração de fábrica é uma boa prática para aumentar o período de utilização da bateria. Utilize a tecla Fn+F12 para ligá-lo durante o uso. Observe sempre o indicador de Bluetooth “ligado/ desligado” conforme o item “LEDs INDICADORES” deste manual. Este notebook possui uma opção no setup para manter o último status de uso do Bluetooth. Por exemplo, se o Bluetooth estiver ligado, ao reiniciar o sistema ele permanecerá ligado. Celular com Bluetooth Dependendo dos recursos disponíveis no seu aparelho celular, é possível transferir para o notebook (ou vice-versa) os contatos da agenda telefônica, fotos, arquivos de áudio etc... ou usar o aparelho celular como modem para acessar a internet. Também é possível trocar mensagens instantâneas. Microcomputador ou PDA com Bluetooth É possível trocar arquivos, compartilhar periféricos ou compartilhar conexões de rede ou internet. Também é possível utilizar um teclado ou mouse com Bluetooth. 41 Manual A7420 Dispositivos Externos Opcionais PORTAS USB USB (Universal Serial Bus) é uma interface de hardware que permite a conexão de vários dispositivos (tais como impressora, mouse, dispositivos de armazenamento, joysticks, câmeras digitais ou de vídeoconferências, entre outros). Pode-se conectar até 127 periféricos em série. Os dispositivos USB podem ser conectados ou desconectados no sistema sem a necessidade de desligar o equipamento. Dependendo dos requisitos do sistema operacional, será necessário desabilitar outras portas para liberar recursos às portas USB em uso. O barramento USB distribui 0,5 amps (500 milliampères) de energia para cada porta conectada. Caso não esteja em uso, desconecte o dispositivo USB ou desabilite esta porta para economizar energia. 42 Manual Eletrônico A7420 PORTA VGA E HDMI Porta VGA Este notebook possui uma porta VGA 15 pinos que pode ser utilizada para a conexão de um monitor de vídeo externo, seja de tubo (CRT) ou de cristal líquido (LCD) ou um projetor. É necessário um cabo de sinais geralmente fornecido com o monitor. Uma das extremidades do cabo deve ser conectada ao monitor e a outra à porta VGA do notebook. Para conectar um monitor externo: 1. Desligue o notebook. Verifique se o monitor está desligado. O notebook precisa estar desligado ou no modo Suspenso antes de se conectar um dispositivo externo. Caso contrário, poderão ocorrer falhas que impedem o sistema de funcionar ou mesmo a diminuição da vida útil dos equipamentos. 2. Conecte o cabo de sinais de vídeo ao monitor e à porta VGA do notebook. 3. Conecte o cabo de alimentação do monitor numa tomada da rede elétrica devidamente aterrada. 4. Ligue o monitor. 5. Ligue o notebook. Ambos os monitores, o interno e o externo, estarão exibindo a imagem. O notebook está configurado para exibir simultaneamente a imagem em ambos monitores. 6. Para exibir a imagem em apenas um dos monitores, pressione a combinação de teclas Fn+F7 para alternar entre um e outro dispositivo. Porta HDMI (High-Definition Multimedia Interface) Este notebook possui uma porta HDMI 1.3 que pode ser utilizada para a conexão de uma TV LCD, monitor LCD externo ou projetor . É necessário um cabo de sinais padrão HDMI. Uma das extremidades do cabo deve ser conectada ao monitor e a outra à porta HDMI do notebook. 43 Manual A7420 Para conectar uma TV LCD/monitor LCD externo: 1. Desligue o notebook. O notebook precisa estar desligado ou no modo Suspenso antes de se conectar uma TV LCD/monitor LCD externo. Caso contrário, poderão ocorrer falhas que impedem o sistema de funcionar ou mesmo a diminuição da vida útil dos equipamentos. 2. Conecte o cabo de sinais HDMI à TV LCD/monitor LCD e à porta HDMI do notebook. O cabo HDMI transmite tanto o sinal de vídeo como o de áudio digital em altíssima qualidade. 3. Ligue o notebook. Ambos os monitores, o interno e o externo, estarão exibindo a imagem. O notebook está configurado para exibir simultaneamente a imagem em ambos monitores. 4. Para exibir a imagem em apenas um dos monitores, pressione a combinação de teclas Fn+F7 para alternar entre um e outro dispositivo. 44 Manual Eletrônico A7420 Armazenamento UNIDADE DE DISCO RÍGIDO A unidade de disco rígido possui uma alta capacidade de armazenamento de dados, podendo operar em alta velocidade e performance. A unidade de disco rígido instalada neste equipamento é de 2,5" (6,35 cm) de comprimento e aproximadamente 0,374" (0,95 cm) de altura. Os discos atualmente suportam a tecnologia S.M.A.R.T. (Self Monitoring and Reporting Technology), que permite detectar erros no disco ou prever falhas de leitura. IMPORTANTE! O notebook precisa ser transportado com cuidado, sempre protegido contra choques ou vibrações muito intensas, ao abrigo de fontes de eletricidade estática. A unidade de disco rígido é um dos componentes mais delicados e mais sensíveis a impactos e provavelmente, o primeiro componente a sofrer avarias em caso de quedas. Faça sempre uma cópia (backup), de seus arquivos de dados, do seu disco rígido. Use o Desfragmentador de Disco do Windows. Ele reorganiza o disco rígido, eliminando a fragmentação e melhora o seu tempo de acesso ao disco rígido. 45 Manual A7420 UNIDADE DE DISCOS ÓPTICOS O notebook está equipado com uma unidade de disco óptico, instalada na lateral direita. Esta unidade é normalmente utilizada para instalar o sistema operacional ou programas aplicativos, mas também pode ser utilizada como recurso de entretenimento, para exibir filmes ou reproduzir músicas. Caso uma unidade de gravação esteja instalada, também será possível gravar dados em discos de CD ou de DVD por meio dela. CONFIGURAÇÃO POR REGIÃO (OPCIONAL) Os títulos de DVD são divididos em regiões conforme sua procedência. No caso do Brasil, os DVDs são da região 4. Se seu equipamento vier com uma unidade de leitura de DVDs (DVD-ROM, DVD-RW etc.) ela já poderá vir pré-configurada de fábrica para a região 4. Neste caso, títulos de outras regiões não poderão ser reproduzidos nesta unidade sem a alteração da região definida na unidade. NOTE QUE, POR MOTIVOS LEGAIS/COPYRIGHT, A REGIÃO DEFINIDA NA UNIDADE ÓPTICA SÓ PODERÁ SER ALTERADA MAIS 4 VEZES! Após isto, a unidade ficará permanentemente configurada na região desta última alteração. PARA INSERIR UM DISCO NA UNIDADE: Certifique-se de que o notebook esteja ligado. Pressione o botão de ejeção localizado na porta de inserção da bandeja. O mecanismo irá abrir a bandeja da unidade. Insira o disco na unidade, deixando a face impressa do disco voltada para cima. Pressione suavemente o disco contra a bandeja até que o mecanismo de trava do disco prenda-o no pino central. Em seguida, empurre levemente a bandeja para que seja recolhida para o interior da unidade. 46 Manual Eletrônico A7420 Para remover o disco, pressione novamente o botão de ejeção. Pressione o centro do disco levemente até que ele se solte do dispositivo de trava da bandeja. Um LED indicador permacerá aceso ou piscando durante o tempo em que o disco permanecer em operação de leitura ou gravação. Procure somente interromper a operação quando este LED se encontrar apagado para não danificar a superfície da mídia ou os componentes de leitura da unidade de disco óptico. CUIDADOS COM O DISCO ÓPTICO Para manipular discos ópticos, procure seguir as recomendações abaixo: Sempre manuseie os discos pelas extremidades, com a ponta dos dedos. Evite riscos ou manchas, e sujeiras acumuladas em qualquer superfície do disco. Não escreva na superfície do disco com canetas esferográficas ou de ponta aguda. Da mesma forma, aplicar etiquetas ou adesivos aos discos deve ser evitado. Evite expor os discos à luz direta do sol ou a altas temperaturas. Para limpar a superfície do disco, utilize um pano macio levemente umedecido. Procure efetuar movimentos perpendiculares, e não circulares, à superfície do disco. 47 Manual A7420 EXPANSÃO DE MEMÓRIA Muitas aplicações geralmente operam mais rápido quando a capacidade da memória dinâmica do notebook é aumentada. O notebook possui um soquete de memória DDR, localizado sob a tampa do compartimento de memória. É possível ampliar a capacidade de memória substituindo o módulo existente por um módulo de memória em linha dual (comumente conhecido como SO-DIMM) com uma capacidade maior. O módulo SO-DIMM pode ser de 1 GB, 2GB ou 4 GB de capacidade. OBSERVAÇÕES: A atualização da memória é um processo crítico. Observe cuidadosamente ou solicite a ajuda de um técnico. Danos causados por uso incorreto desse procedimento NÃO são cobertos pela garantia de fábrica. Efetuar a troca de memória com o modo Suspenso ou Hibernar ativo poderá ocasionar danos irreparáveis ao notebook. O equipamento deve estar desligado para esta operação. Certifique-se de ter desligado o notebook e desconectado o cabo de Alimentação AC antes de continuar com a atualização de memória. Utilize somente módulo SO-DIMM aprovado pelo fabricante ou seus representantes legais; do contrário, o sistema pode se tornar instável. as instruções fornecidas Substituindo o módulo de memória SO-DIMM no sistema Desligue o notebook. Desconecte o cabo do Adaptador AC/DC e todos os cabos/unidades conectados no notebook. É possível instalar um módulo de até 4 GB de memória. Para instalar o SO-DIMM, proceda conforme as instruções a seguir: 1. Toque um objeto metálico para descarregar qualquer eletricidade estática. 2. Verifique se o sistema está realmente desligado, com a bateria removida e sem qualquer periférico conectado ao notebook. 3. Coloque o notebook sobre uma superfície plana e feche completamente a tampa do LCD. 4. Coloque o notebook com a tampa voltada para baixo; localize os parafusos do compartimento de memória. 5. Remova os parafusos e remova a tampa do compartimento. 6. Para remover o módulo existente do soquete, pressione para fora as travas, localizadas nas duas extremidades do soquete, ao mesmo tempo. O módulo irá sair em um ângulo de 30°. Puxe o módulo para fora do soquete. Guarde o módulo original para uso futuro, ele pode ser requerido, para realização de testes, caso o equipamento seja enviado para a Assistência Técnica autorizada. 7. Pressione o módulo de memória até que as travas em ambos os lados do soquete se fixem no lugar. Oriente os entalhes do módulo de modo a encaixá-los perfeitamente no soquete. 8. Recoloque a tampa do compartimento de memória do sistema. Recoloque os parafusos. A instalação de memória está completa. Quando o notebook for iniciado, deverá reportar um aumento de capacidade de memória instalada, durante o POST. 48 Manual Eletrônico A7420 CARTÃO DE MEMÓRIA FLASH O QUE É UM CARTÃO DE MEMÓRIA FLASH? Também chamado de Flash Memory Card, é uma mídia de armazenamento de dados removível ou cartão de memória regravável. É normalmente utilizado por câmeras digitais e substitui as unidades de disco flexível. Flash Memory Cards possuem diversos fabricantes, com diferentes formatos e nomes comerciais. O slot deste Notebook suporta os cartões de memória flash padrões MMC (Multimedia Card), RSMMC, SD (Secure Digital), mini SD, SDHC (Secure Digital High Capacity), SDXC compatível e MS (Memory Stick), MS Pro, MS Duo. Somente um cartão por vez pode ser inserido no slot. INSERINDO UM CARTÃO DE MEMÓRIA FLASH Insira o cartão de memória flash no slot com o lado correto. Se você inserir o cartão, e ele não for reconhecido pelo computador, remova o cartão e tente inseri-lo novamente. Para evitar danos na placa e no slot, não força a entrada no slot com o lado incorreto. RETIRANDO UM CARTÃO DE MEMÓRIA FLASH Para remover o cartão de memória flash, retire o cartão puxando-o para fora. Não existe um botão de lançamento para slot de memória flash. 49 Manual A7420 IMPORTANTE! Nunca remova um cartão flash imediatamente após um processo de leitura, cópia, formatação ou remoção de dados para não incorrer em perda de dados. 50 Manual Eletrônico A7420 Problemas e Soluções PROBLEMAS E SOLUÇÕES Um problema que impeça o uso do notebook pode ser desde o mais simples, como um cabo desconectado, até outros mais complexos, como um dano físico na unidade de disco rígido. As informações contidas neste tópico apresentam as soluções possíveis para a maioria dos problemas comuns identificados durante o uso. Caso as informações descritas neste tópico tenham sido observadas corretamente e ainda assim o sistema não esteja funcionando, anote todos os procedimentos efetuados e contate uma assistência técnica autorizada. O sucesso no diagnóstico de um problema resulta de uma inspeção minuciosa, observação atenta e deduções baseadas na análise do problema. A solução depende da abordagem correta do diagnóstico efetuado. Os problemas podem ser divididos em duas categorias básicas: hardware e software. Os problemas de hardware, por sua vez, podem ser divididos em mecânicos e elétricos. O usuário saberá que enfrenta um problema de hardware caso ligue o equipamento e nada seja exibido na tela, se a unidade de disco rígido não inicia a leitura ou se uma mensagem de erro for exibida na tela durante os testes iniciais (POST). Os erros de software podem ocorrer em diferentes níveis da operação. O BIOS e o sistema operacional oferecem uma grande quantidade de mensagens de erro. Além destas mensagens, todos os programas aplicativos também possuem seu próprio conjunto de mensagens de erro. É importante isolar o problema, isto é, saber se o erro ocorre com um determinado programa ou se ocorre na área do sistema operacional. Em posse destas informações sobre o problema, consulte este tópico para saber se há uma solução estabelecida para a ocorrência identificada. Verificando os Cabos e Conexões Inicie efetuando uma conferência visual nas conexões externas do notebook. Caso não haja nenhum LED aceso, certifique-se de que os cabos estão firmemente conectados e se há energia elétrica na tomada. 1. Caso a bateria esteja instalada, conecte o Adaptador AC/DC para verificar se a bateria possui carga. Observe o status do LED da bateria, veja o tópico LEDs Indicadores. 2. Caso o Adaptador AC/DC esteja em uso, verifique se a tomada da rede elétrica possui energia, verifique se o cabo de alimentação está corretamente inserido e examine-o em busca de eventuais fissuras ou danos físicos. Conecte outro equipamento que comprovadamente esteja funcionando na mesma tomada para saber se ela possui energia. Uma lâmpada ou um rádio são itens apropriados para esta verificação. Pode ser também necessário verificar os fusíveis ou as chaves dos disjuntores da caixa de comandos da rede elétrica. Caso a tomada da rede seja controlada por alguma chave, verifique se ela se encontra ligada. Utilize uma outra tomada. Caso o cabo de alimentação esteja conectado a um filtro de linha ou extensor, verifique se a chave liga/desliga deste dispositivo está na posição "ligada". 3. Com o notebook desligado, verifique todas as conexões e cabos. Caso o notebook esteja conectado a algum dispositivo periférico, verifique se não há cabos soltos. 4. Caso o notebook esteja instalado muito próximo da parede, um cabo de conexão pode eventualmente se desprender ou dobrar-se. 5. Quando tiver certeza de que todos os cabos e conectores estão corretos, ligue o notebook novamente. Caso o notebook insista em não ligar, existe a probabilidade de ser um defeito no hardware. 51 Manual A7420 PROBLEMAS DE HARDWARE A relação abaixo apresenta alguns dos problemas relacionados ao hardware mais comuns e suas possíveis soluções. O sistema mostra data e hora incorretas Corrija as informações de data e hora no programa Setup do BIOS. Caso estas informações voltem a se apresentar incorretas na próxima vez que o notebook for ligado, a bateria (da CMOS) interna deve ser substituída. Procure a assistência técnica autorizada. É possível ouvir um aviso sonoro irregular durante a operação do Notebook; o sistema trava inesperadamente Entre em contato com uma assistência técnica autorizada. Uma mensagem incompreensível é exibida na tela Reinicie o sistema operacional e acesse o utilitário Setup do BIOS. Confira os parâmetros de configuração. Caso a mensagem seja novamente exibida, entre em contato com a assistência técnica autorizada. Não é possível imprimir Verifique a conexão com a impressora, via cabo ou conexão sem fio (wireless). Verifique se o cabo de alimentação da impressora está corretamente conectado numa tomada da rede elétrica e se a impressora está ligada. Confirme se a impressora está na posição "on line (em linha)". Não é possível operar com o mouse externo Verifique os cabos de conexão. Verifique se o mouse obedece aos comandos em algum outro programa instalado, para saber se não há incompatibilidade entre o mouse e o programa. Se possível, teste o mouse em outro notebook para ver se está funcionando adequadamente. Se este não responder aos comandos em outro notebook, está com defeito. Neste caso, entre em contato com uma assistência técnica autorizada. Se o mouse for wireless, remova o adaptador do mouse do conector USB e conecte-o em outra porta USB. Se o problema persistir, teste o mouse em outro equipamento. A mensagem "CMOS Checksum Failure" aparece durante o processo de inicialização Se a mensagem "CMOS Checksum Failure" aparecer durante ou mesmo depois do processo de inicialização, pode estar indicando falha da bateria da CMOS. Se for este o caso, é necessário trocar a bateria. Essa bateria geralmente dura de dois a cinco anos. A bateria é do tipo CR2032 (3 V), entre em contato com a assistência técnica autorizada. Entrando em Contato com a Assistência Técnica Caso os procedimentos acima não resolvam o problema, o próximo passo será entrar em contato com a assistência técnica. Porém, antes de ligar para a assistência, procure reunir as informações necessárias, para tê-las à mão assim que forem solicitadas. Prepare as seguintes informações: 52 Qual o número da nota fiscal e qual o número de série do equipamento? Qual a configuração do equipamento? Há algum periférico instalado? Qual a mensagem ou quais mensagens são exibidas na tela durante o POST? Qual programa estava sendo executado no momento em que constatou o problema? Quais as providências já tomadas na tentativa de resolver o problema? Manual Eletrônico A7420 Vista Inferior 53 Manual A7420 PROBLEMAS AO LIGAR Quando o notebook é ligado, nada acontece. Os LEDs indicadores não acendem. Caso o carregador da bateria (adaptador AC/DC) esteja conectado, verifique se ele se encontra conectado numa tomada da rede elétrica com alimentação adequada. Caso a bateria esteja em uso, certifique-se de que há carga na bateria. Ao ligar o notebook, ele congela na tela de testes iniciais. Reinicie o notebook. A mensagem "Sistema Operacional não Encontrado" aparece na tela após o notebook ligar. Verifique se não há CD/DVD na unidade óptica. Caso haja, remova o disco e reinicie o sistema. Insira um DVD com sistema operacional instalado na unidade de disco e examine as condições do disco rígido. Verifique se o disco rígido está configurado corretamente no utilitário Setup do BIOS. A mensagem "Disco de Sistema Inválido" ou "Erro de Disco" aparece na tela logo após o notebook ser ligado 54 Caso se esteja tentando iniciar a partir de um CD, substitua o disco por um outro contendo um sistema operacional e pressione alguma tecla para continuar. Caso se esteja tentando iniciar a partir da unidade de disco rígido, verifique se não há CD/DVD inserido na unidade óptica. Se houver, remova o disco e reinicie o sistema. Insira um DVD com sistema operacional, reinicie o sistema e examine o disco rígido. Verifique se o disco rígido está corretamente configurado no utilitário Setup do BIOS. Verifique se há algum dispositivo como um pen drive conectado ao notebook. Caso haja, remova-o e reinicie o sistema. Manual Eletrônico A7420 PROBLEMAS COM A BATERIA A bateria não está recarregando (o LED indicador de carga não acende). Verifique se o carregador da bateria (Adaptador AC/DC) está conectado no notebook e na tomada da rede elétrica. Verifique se a bateria não está demasiada quente ou fria. Aguarde algum tempo até que a bateria retorne à sua temperatura normal antes de recomeçar. Verifique se a bateria está corretamente conectada. Verifique se os terminais da bateria estão limpos. O tempo de operação está abaixo do esperado. Caso o processo de recarga tenha sido interrompido antes do seu término, a carga da bateria pode não apresentar a plenitude da sua capacidade. Recarregue a bateria convenientemente. O tempo indicado pelo medidor da bateria não está de acordo com o tempo real de carga. O tempo de operação pode ser diferente do tempo apresentado no medidor porque o medidor trabalha com expectativas de tempo e de operação. 55 Manual A7420 PROBLEMAS COM A TELA Nada aparece na tela. Durante a operação, a tela pode ter automaticamente se desligado por meio do gerenciamento de consumo. Pressione qualquer tecla e verifique se a imagem retorna. O nível de brilho pode estar ajustado para o valor mínimo. Aumente o brilho por meio da combinação de teclas Fn+F9. A tela pode estar chaveada para um monitor externo embora ele não esteja conectado. Para retornar a imagem para a tela interna, utilize a combinação de teclas Fn+F7. Não se consegue ler corretamente o que está na tela. A resolução da tela deve ser configurada em 1366x768 para uma visualização otimizada. 1. Acesse [Iniciar > Configurações> Painel de Controle] e proceda um clique duplo no ícone Vídeo. 2. Na Guia de Configuração, defina a resolução da tela em 1366x768 e escolha ao menos "Media16 bits" cores. A tela fica piscando. É normal se a tela piscar por algum tempo quando se estiver ligando ou desligando. Os caracteres na tela estão obscurecidos. Ajuste o nível de brilho e contraste da tela. Existem pequenos pontos negros e/ou brilhantes na tela. A tela LCD do notebook foi fabricada com tecnologia de alta precisão atendendo completamente aos critérios internacionais de qualidade. Entretanto, pode eventualmente ocorrer o aparecimento de pequenos pontos negros, manchas e/ou pontos brilhantes (vermelhos, brancos, azuis ou verdes) no LCD de forma contínua. Isto é possível e considerado como resultado normal do processo de fabricação do display e não indica mau funcionamento. Não é possível ajustar a resolução para o valor desejado. Verifique se o driver de vídeo está corretamente instalado. O monitor externo não apresenta imagem. Verifique se o monitor está ligado. Verifique se o cabo de sinais está corretamente conectado. Alterne a exibição da imagem, por meio do comando de teclas Fn+F7 ou altere o vídeo por meio do menu Propriedades de Vídeo. A exibição simultânea entre LCD/CRT não está funcionando. 56 Verifique se o monitor externo foi ligado antes do notebook. Se não tiver sido, desligue ambos e ligue-os, tomando o cuidado de primeiro ligar o monitor externo. Pressione Fn+F7 para alternar entre as opções de visualização e conferir se está na posição correta ou altere o tipo de vídeo por meio do menu Propriedades de Vídeo do sistema operacional Windows®. Manual Eletrônico A7420 PROBLEMAS COM O DISCO RÍGIDO A unidade de disco rígido não funciona ou não é reconhecida pelo sistema. Se o disco rígido foi substituído recentemente, certifique-se de que o conector do disco rígido não está solto e que a unidade de disco rígido está posicionada de forma correta. Remova e reconecte-a com firmeza e reinicie o notebook. A nova unidade de HDD pode precisar de particionamento e reformatação. O sistema operacional e os drivers também precisam ser reinstalados. Verifique o LED indicador do disco rígido. Quando acessar um arquivo, o LED deverá acender momentaneamente. O disco rígido instalado pode estar apresentando defeitos ou não apresentar compatibilidade. Se o equipamento tiver sido exposto a eletricidade estática ou choque físico, existe a possibilidade do disco ter sido danificado. O disco rígido está fazendo barulhos anormais. Certifique-se de que a fonte do ruído é realmente proveniente do disco rígido e não do ventilador ou de outros dispositivos. Faça cópias dos arquivos o mais rápido possível. Consulte uma assistência técnica informando o ocorrido. A unidade de disco rígido atingiu o limite da capacidade. Execute o utilitário de Limpeza do Disco em Windows®. Início > Todos os Programas > Acessórios > Ferramentas do Sistema > Limpeza do Disco. O sistema irá indicar como prosseguir. Livre-se de programas e arquivos fora de uso por muito tempo, movendo-os para uma unidade de armazenamento alternativa (disquete, disco óptico gravável etc.) ou remova programas que não são mais usados. Há muitos browsers que armazenam os arquivos na unidade de disco rígido sob a forma de cache para acelerar o desempenho. Verifique no programa de ajuda on-line para obter mais informações sobre como diminuir o tamanho de cache ou como remover arquivos temporários da internet. Esvazie a lixeira para criar mais espaço no disco rígido. Quando os arquivos são apagados, o Windows® os salva na lixeira. O disco rígido leva mais tempo para fazer leitura de um arquivo. Se já se utiliza a unidade de disco rígido há algum tempo, os arquivos poderão estar fragmentados. Vá para Início > Programas > Acessórios > Ferramentas do Sistema > Desfragmentador de Disco para executar a desfragmentação do disco. Esta operação poderá levar algum tempo. Processos interrompidos ou problemas com outros dispositivos de hardware podem ter ocupado o processador e, portanto, diminuído a velocidade de performance do sistema. Os arquivos estão corrompidos. Execute o utilitário de verificação de erro do Windows® para verificar o disco rígido. Proceda um clique duplo em Meu Computador; clique com o botão direito do mouse em C: e selecione Propriedades. Clique Verificar Agora na Verificação de Erros em Ferramentas. 57 Manual A7420 PROBLEMAS COM DISCOS Problemas com Disco Óptico A unidade de disco óptico não funciona. Tente reiniciar o sistema. O disco está danificado ou os arquivos não estão legíveis. Depois de inserir um disco na unidade óptica, poderá levar algum tempo até que a unidade acesse o conteúdo do disco. A unidade não consegue ler discos. Verifique se o disco está corretamente inserido na bandeja, com a face escrita voltada para cima. Assegure-se de limpar o disco antes do uso. Limpe o disco utilizando um kit de limpeza, que pode ser adquirido em várias lojas de artigos para computadores. Certifique-se de que o disco contém dados que possam ser lidos por esta unidade. O disco está danificado ou não legível. Não é possível ejetar o disco inserido. Caso algum problema ocorra durante a reprodução normal do disco inserido e não seja possível abrir a bandeja da unidade por meio do botão de ejeção, deve-se utilizar o sistema de ejeção de disco de emergência. • Desligue o sistema. • Insira uma haste fina, tal como um clipe aberto de papel, no orifício de ejeção manual de disco da unidade. Empurre até sentir que a bandeja foi destravada. • Puxe a bandeja manualmente até que ela se estenda completamente. Remova o disco. A unidade Combo ou DVD-RW (opcionais) não grava. 58 Verifique se o programa de gravação está instalado. No caso de mídias em DVD-RW, verifique se o programa de gravação é compatível com este tipo de unidade. Manual Eletrônico A7420 Problemas com a Unidade de Disco Flexível Externa (Opcional) A unidade de disco não está funcionando. Verifique se o disquete foi corretamente inserido na unidade. O indicador de atividade da unidade permanece constantemente aceso. Verifique se a unidade correta está sendo acessada para a operação desejada. Verifique se o disquete está corretamente inserido na unidade. Verifique se o disquete inserido não está fisicamente danificado. Verifique se o disquete está formatado. Verifique se o disquete não está protegido contra escrita. Verifique se há espaço livre suficiente no disquete. A unidade de disco não consegue ler o disco inserido. Verifique se o disco está corretamente inserido na unidade. Verifique se o disco está formatado. Verifique se o disquete inserido não está fisicamente danificado. 59 Manual A7420 PROBLEMAS COM A REDE Não é possível acessar a rede. Verifique se os drivers da rede estão instalados. Verifique se o cabo da rede está conectado corretamente. O conector da rede é o padrão RJ-45 e pode ser confundido com o conector da linha telefônica. Verifique se as configurações da rede estão corretas. Verifique se a senha e o nome de usuário estão corretos. Não é possível utilizar a opção de rede sem fio. Verifique se o cartão de rede sem fio está instalado corretamente. Verifique se os drivers necessários estão instalados corretamente. Verifique se a característica de rede sem fio está habilitada. A qualidade de transmissão está ruim. O notebook pode se encontrar em um ponto fora do alcance. Movimente o notebook para um ponto mais perto do ponto de acesso ou de outro dispositivo de rede associado. Verifique se há algum tipo de equipamento causando interferência na comunicação. Existe rádio-interferência no local. Mova o notebook para uma posição mais afastada da fonte de rádiofrequência, tais como microondas ou objetos de metal muito volumosos. Conecte o notebook numa tomada da rede cuja malha seja diferente daquela utilizada pelo dispositivo que esteja causando a interferência. Consulte o seu revendedor autorizado para solicitar ajuda quanto à eliminação das fontes de rádio-interferência. Não é possível efetuar a conexão com outro dispositivo de rede sem fio. Verifique se o recurso de rede sem fio está habilitado. Verifique se as configurações de SSID são as mesmas para todos os dispositivos da rede. O notebook pode não estar reconhecendo as alterações efetuadas. Reinicie o sistema. Verifique se o endereço de IP ou os parâmetros da submáscara de rede estão corretos. Não é possível efetuar comunicação com o notebook na rede quando o modo Infraestrutura está configurado. 60 Verifique se o ponto de acesso ao qual o notebook está associado está energizado e se todos os LEDs estão operando normalmente. Se o canal de rádio-operação estiver com baixa qualidade de sinal, altere o ponto de acesso e todas as estações da rede sem fio a partir do BSSID para outro canal de rádio. O notebook pode se encontrar num ponto fora de alcance do sinal. Movimente o notebook para uma área mais próxima do ponto de acesso da rede na qual esteja associado. Verifique se o notebook está configurado para operar com o mesmo protocolo de segurança do ponto de acesso. Utilize o Web Manager/Telnet do ponto de acesso para verificar se ele está conectado à rede. Reconfigure e reinicie o ponto de acesso. Manual Eletrônico A7420 PROBLEMAS COM O GERENCIADOR DE CONSUMO (Somente para Windows®) O notebook não entra no modo Stand-By ou Hibernar automaticamente. Caso haja uma comunicação estabelecida com outro notebook, o modo Stand-by ou Hibernar não estarão disponíveis enquanto durar a conexão. Verifique se os modos Stand-By ou Hibernar estão habilitados. Os modos Stand-By e Hibernar não entram em ação imediatamente. O notebook está terminando alguma operação solicitada. Normalmente, o sistema aguarda até que alguma operação em curso seja finalizada. O notebook não efetua a reativação dos modos Stand-By e Hibernar. O notebook permanece nos modos Stand-By ou Hibernar sempre que a bateria estiver descarregada. Efetue uma das seguintes alternativas: • Conecte o Adaptador AC. • Substitua a bateria por uma outra recarregada, se disponível. O notebook não entra no modo Hibernar por meio de combinação de teclas. Verifique se a função Hibernar está configurada. Um cartão PC pode estar em uso, impedindo que o modo Hibernar seja ativado. Para habilitar este modo, finalize a operação de comunicação em uso e remova o cartão. 61 Manual A7420 PROBLEMAS COM O ÁUDIO Não há som nas saídas. Verifique se o controle de volume não está configurado no valor mínimo. A opção "Mute" está acionada. Desative esta opção por meio do ícone em forma de alto-falante existente na barra de tarefas do sistema operacional. Verifique se os drivers de áudio estão instalados corretamente. Verifique se o notebook não está no modo Stand-by. Caso esteja utilizando caixas externas, verifique se estão conectadas adequadamente. O som está se apresentando distorcido. Verifique se o controle de volume não está com um valor demasiado alto. Em muitos casos, um valor muito alto pode causar distorções em recursos eletrônicos de áudio. O sistema de áudio não consegue gravar. Ajuste os níveis de volume para gravação. O microfone externo ou caixas acústicas externas não estão funcionando. 62 Verifique se o microfone conectado está inserido no local correto. Verifique se os drivers necessários estão corretamente instalados. Clique no ícone de volume da barra de tarefas e verifique os níveis do volume. INDEX A P Adaptador AC.....................................27 Portas USB......................................... 42 Apresentação.......................................1 Problemas ao Ligar ............................ 54 C Problemas com a Bateria ................... 55 Cartão de Memória .............................49 Problemas com a Rede....................... 60 Conteúdo da Embalagem......................9 Problemas com a Tela........................ 56 Cuidados com o seu Notebook .............3 Problemas com Discos....................... 58 D Problemas com o Áudio..................... 62 Dicas de Conforto e Segurança ............6 Problemas com o Disco Rígido ......... 57 E Problemas com o Gerenciador de Consumo ........................................ 61 Especificações A7420.........................12 Problemas de Hardware..................... 52 Expansão de Memória ........................48 Problemas e Soluções ........................ 51 G R Gerenciamento do Consumo ..............33 Reiniciando o Sistema ....................... 32 I S Ícones..................................................31 Sistema de comunicação.................... 40 L T LEDs Indicadores ...............................22 Teclado Interno .................................. 34 Ligando o Notebook ...........................29 Teclas de Acesso Rápido ................... 21 M Tela de Cristal Líquido ...................... 39 Meio Ambiente ...................................10 Touchpad ........................................... 36 Monitor Externo .................................43 Transporte ............................................ 8 N U Notas sobre o Manual ...........................2 Unidade de Disco Óptico................... 46 63 Manual A7420 Unidade de Disco Rígido....................45 Vista Interna....................................... 17 Utilizando a Bateria ............................24 Vista Lateral Direita .......................... 20 V W Vista Esquerda....................................19 WLAN+BT Modelo opcional 1......... 15 Vista Inferior.......................................18 WLAN+BT Modelo opcional 2......... 16 64