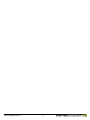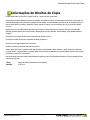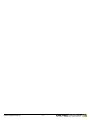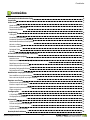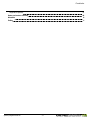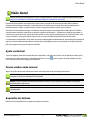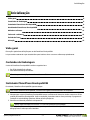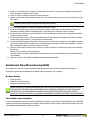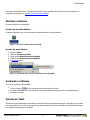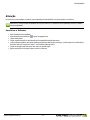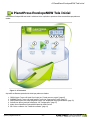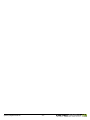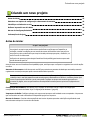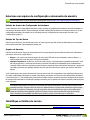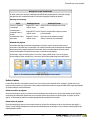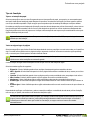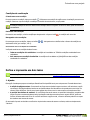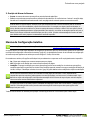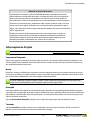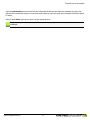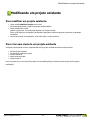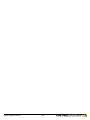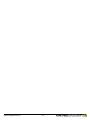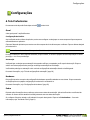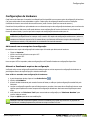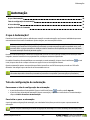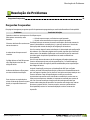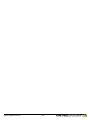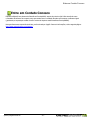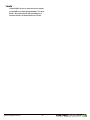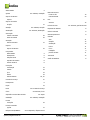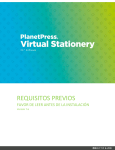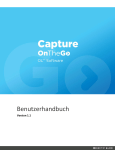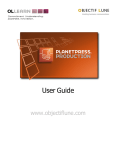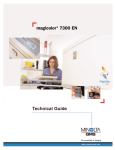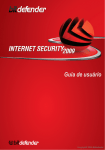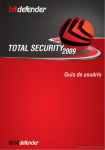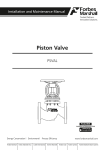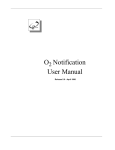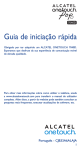Download Manual do Usuário PlanetPress EnvelopeNOW
Transcript
Manual do Usuário
www.ppenvelopenow.com
©2010© Objectif Lune Inc
-2-
Informações de Direitos de Cópia
Informações de Direitos de Cópia
Direitos Reservados © 1994-2010 Objectif Lune Inc. Todos os direitos reservados.
Nenhuma parte desta publicação pode ser reproduzida, transmitida, transcrita, armazenada em sistema de recuperação, ou
traduzida em qualquer outro idioma ou linguagem de computador em sua totalidade ou parcialmente, em qualquer forma ou
meios, seja eletrônica, mecânica, magnética, óptica, manual ou similar, sem consentimento prévio por escrito de Objectif
Lune Inc.
Objectif Lune Inc.reivindica todas as garantias a este software, sejam expressas ou implícitas, incluindo, sem limitação,
qualquer garantia implícita de comercialização, adequação para um fim particular, funcionalidade, integridade de dados ou
proteção.
PlanetPress e PrintShop Mail são marcas registradas de Objectif Lune Inc.
PostScript e Acrobat são marcas registradas de Adobe Systems Inc.
Pentium é marca registrada de Intel Corporation.
Windows é marca registrada de Microsoft Corporation.
Adobe, Adobe PDF Library, Adobe Acrobat, Adobe Distiller, Adobe Reader, Adobe Illustrator, Adobe Photoshop, Optimized
Postcript Stream, o logotipo Adobe, o logotipo Adobe PDF são marcas registradas ou marcas de Adobe Systems Incorporated
nos Estados Unidos e/ou outros países.
Marcas de outras empresas citadas neste documento aparecem para fins de identificação apenas e são propriedade de suas
respectivas empresas.
Título
Manual do Usuário PlanetPress EnvelopeNOW
Revisão
9/22/2010
©2010© Objectif Lune Inc
-3-
©2010© Objectif Lune Inc
-4-
Conteúdos
Conteúdos
Informações de Direitos de Cópia
3
Conteúdos
5
Visão Geral
7
Ajuda contextual
7
Ícones usados neste manual
7
Requisitos do Sistema
7
Inicialização
9
Visão geral
9
Conteúdos da Embalagem
9
Instalando PlanetPress EnvelopeNOW
9
Atualizando PlanetPress EnvelopeNOW
10
Abrindo o software
11
Fechando o software
11
Período de Teste
11
Ativação
12
A PlanetPress EnvelopeNOW Tela Inicial
13
Criando um novo projeto
15
Antes de iniciar
15
Selecione um arquivo de configuração e documento de amostra
16
Identifique os limites do correio
16
Defina a impressão em dois lados
19
Marcas de Configuração Seletiva
20
Informações do Projeto
21
Modificando um projeto existente
23
Para modificar um projeto existente:
23
Para criar uma cópia de um projeto existente
23
Imprima sua Tarefa
25
Escolha seu arquivo de entrada
25
Escolha o arquivo de Projeto.
25
Selecione uma impressora de saída
25
Clique em imprimir.
25
Configurações
27
A Tela Preferências
27
Configurações de Hardware
28
Automação
29
O que é Automação?
29
Tela de configuração de automação
29
O ícone bandeja
31
Opções de Linha de Comando
31
Resolução de Problemas
©2010© Objectif Lune Inc
33
-5-
Conteúdos
Perguntas Frequentes
33
Entre em Contato Conosco
35
Glossário
A
Índice
C
©2010© Objectif Lune Inc
-6-
Visão Geral
Visão Geral
Este documento PDF foi gerado em 9/22/2010. Você pode acessar a versão online atualizada da documentação aqui:
http://www.objectiflune.com/Documentation/pt/planetpress-envelopenow-user-guide/.
PlanetPress EnvelopeNOW é uma solução única que permite a proprietários de Insertores de Pasta obterem todas as
vantagens de seu hardware finalizador. Você pode direcionar as funções do seu Insertor de Pastas automaticamente e
dinamicamente para reduzir o trabalho manual, acelerar o tempo de produção e eliminar erros humanos!
PlanetPress EnvelopeNOW permite que você adicione marcas de scanner como códigos OMR e códigos de barra Code39 a
seus documentos existentes, seguindo as orientações específicas do fabricante™. Você define as condições apropriadas no
criador passo-a-passo para criar marcas de scanner que dão a você instruções específicas para seu Insertor de Pastas. Uma
vez que você definir seu projeto, poderá reutilizá-lo por um número ilimitado de tarefas diferentes de impressão.
Com PlanetPress EnvelopeNOW, é fácil dobrar correios de múltiplas páginas automaticamente, mesmo quando a contagem de
páginas é variável! Dinamicamente adiciona inserções de várias bandejas a seus correios baseado em condições fáceis de
definir que seguem suas regras de negócios existentes.
Ajuda contextual
A partir de qualquer janela dentro de PlanetPress EnvelopeNOW, você pode usar a tecla F1 de seu teclado para obter ajuda
contextual online. Alternativamente, você também pode clicar no ícone
abrir o manual usuário online na página de Visão Geral.
na parte superior direita de qualquer tela para
Ícones usados neste manual
Alguns ícones são usados neste manual para chamar sua atenção para certas informações particulares.
Notas: Este ícone mostra a você algo que complementa as informações nele. Compreender as notas não é crítico,
mas pode ser útil ao usar PlanetPress EnvelopeNOW.
Avisos: Este ícone mostra informações que podem ser críticas ao usar PlanetPress EnvelopeNOW. É importante
prestar atenção a estes avisos.
Técnico: Este ícone mostra informações técnicas que podem exigir algum conhecimento técnico para serem
compreendidas.
Requisitos do Sistema
PlanetPress EnvelopeNOW possui os seguintes requisitos de sistema:
©2010© Objectif Lune Inc
-7-
Visão Geral
Requisitos Mínimos:
l
l
l
l
l
Sistema Operacional: Windows XP SP2
Processador: Intel P4/Celeron;AMD Athlon/Turion
Memória: 1GB Ram
Espaço em Disco: 10GB em todos os momentos (para arquivos temporários e de armazenamento)
Resolução da Tela: 1024 x 768 ou maior
Recomendado
l
l
l
l
l
Sistema Operacional: Windows 7
Intel Core i7 / AMD Phenom II Quad
Memória: 8GB Ram
Espaço em Disco: 100GB
Resolução da Tela: 1600 x 1200 ou maior
Sistemas Operacionais Suportados:
l
l
l
l
l
Windows XP
Windows 2003
Windows Vista
Windows 2008
Windows 7
Em todos os casos, as versões 32-bit e 64-bit destes sistemas operacionais são suportadas.
Observações Importantes
Ambientes Virtuais:PlanetPress EnvelopeNOW deve funcionar em todos os ambientes virtuais. Porém, Objectif Lune Inc.
apenas realizou teste de superfície no VMWare Workstation e não pode garantir que PlanetPress EnvelopeNOW funcionará
em todos os ambientes virtuais
Servidor Terminal:PlanetPress EnvelopeNOW não exige direitos administrativos e deve funcionar sob conexões de
Servidor Terminal e Área de Trabalho Remota. Porém, Objectif Lune Inc. apenas realizou testes de superfície no Remote
Desktop (RDP) e não pode garantir que PlanetPress EnvelopeNOW funcionará em todas as ferramentas de conexão remota.
Considerações de desempenho
PlanetPress EnvelopeNOW foi projetado para funcionar em tarefas típicas produzidas para insertores pequenos, de área de
trabalho. O número de páginas que podem ser processadas através de PlanetPress EnvelopeNOW está limitado a
aproximadamente 50.000 páginas e deve-se executar tal tarefa, porém, um processo muito grande poderá levar algumas
horas para ser completado antes da impressão começar.
Estima-se que uma tarefa média deve ser de cerca de 1000-1500 páginas, e tarefas deste tamanho devem ser completadas e
prontas para imprimir dentro de alguns minutos. Estas velocidades são calculadas em um computador que satisfaz os
requisitos recomendados do sistema.
©2010© Objectif Lune Inc
-8-
Inicialização
Inicialização
Visão geral
9
Conteúdos da Embalagem
9
Instalando PlanetPress EnvelopeNOW
9
Atualizando PlanetPress EnvelopeNOW
10
Abrindo o software
11
Fechando o software
11
Período de Teste
11
Ativação
12
Visão geral
Esta seção o ajudará nas definições para uso de PlanetPress EnvelopeNOW.
Leia para saber exatamente o que necessita fazer para instalar e ativar o seu novo software apropriadamente.
Conteúdos da Embalagem
A caixa de PlanetPress EnvelopeNOW* contém os seguintes itens:
l
l
Seu CD de instalação do software.
Seus detalhes da licença do software.
* Suas licenças e instalação podem ser fornecidas a você eletronicamente ao invés de fisicamente.
Instalando PlanetPress EnvelopeNOW
Para instalar, PlanetPress EnvelopeNOW siga estas etapas:
Para instalar PlanetPress EnvelopeNOW, você deve estar logado como administrador do computador.
1. Navegue para o arquivo PlanetPress EnvelopeNOW.exe que você baixou da Internet ou localize o arquivo no CD do
produto de PlanetPress EnvelopeNOW . Uma vez localizado, clique duas vezes no ícone para lançar o programa de
instalação. A caixa de diálogo Selecionar Idioma de Definição aparece.
2. Selecione seu idioma de preferência e clique em OK.
Apenas inglês está disponível na versão 1.1.1.5641 de PlanetPress EnvelopeNOW.
Se faltam pré requisitos necessários em seu computador para PlanetPress EnvelopeNOW ser instalado, uma caixa de
diálogo aparece e indica que serão instalados.
©2010© Objectif Lune Inc
-9-
Inicialização
3. Clique em Próximo para baixar e instalar os componentes necessários. Uma vez que a instalação dos componentes
estiver finalizada, a tela Bem Vindo é exibida.
4. Clique em Próximo. A página Contrato de Licença é mostrada.
5. Quando você tiver lido e compreendido o acordo de licença, clique em Aceito os termos do contrato de licença. Clique
em Próximo.
Você deve aceitar os termos do contrato de licença para continuar.
6. Insira seu nome completo e o nome da sua empresa e clique em Próximo.
7. A telaTipo de Definição aparece. Selecione Completar se desejar instalar todos os componentes do software, ou
Customizar se desejar selecionar individualmente os componentes a ser instalados. Clique em Próximo.
8. Se você selecionar Customizar, a janelaDefinições de Customização aparece. Selecione os componentes que deseja
instalar e clique em Próximo.
9. A tela Pasta de Destino exibe o drive e pasta ondePlanetPress EnvelopeNOW será instalado. Para instalar o software
em outro local, clique emMudar... e navegue para a pasta desejada.
10. O nome da Pasta de Programas determina o nome que aparece no Menu Inicial. Mantenha o nome padrão ou mude o
nome como desejado. Escolha se deseja que os atalhos apareçam para todos os usuários do computador, ou apenas
para os atualmente logados em usuário, e clique em Próximo.
11. Clique em Próximo para começar a copiar os arquivos e instalar o software. O Assistente de Setup inicia a instalação
dos arquivos.
Quando a cópia terminar, a janela final aparece.
Você pode verificar"Executar a Atualização de Clientes Agora" para verificar atualizações após a instalação terminar
(recomendado).
12. Clique em Terminar para finalizar a instalação de PlanetPress EnvelopeNOW.
Atualizando PlanetPress EnvelopeNOW
Recomendamos manter seu software atualizado usando regularmente o Gerenciador de Atualizações PlanetPress.
Para acessar o gerenciador de atualizações de PlanetPress EnvelopeNOW , faça o seguinte:
No Menu Iniciar:
l
l
l
Clique em Iniciar.
Clique em (Todos) Programas.
Clique no ícone Atualizar Cliente.
Quando você inicia o gerenciador de atualização pela primeira vez, uma janela de aviso aparece para confirmar se
você deseja obter informações sobre seu sistema para serem enviadas para a Objectif Lune. Esta informação só
relaciona-se com os produtos ObjectifLune instalados em seu sistema. Clique em Sim para aceitar, Não para
cancelar. Se você clicar em Cancelar, o gerenciador de atualizações será fechado e seu software não será atualizado.
Para instalar uma atualização:
Se uma nova atualização existir para o software Objectif Lune instalado em seu sistema, incluindoPlanetPress EnvelopeNOW,
a última versão aparecerá juntamente com o tamanho do download e um botão Instalar. Clique no botão Instalar para iniciar
o download e instalação da última versão do software.
©2010© Objectif Lune Inc
- 10 -
Inicialização
Assim que o download terminar, a instalação será iniciada. Siga as instruções neste manual se precisar de ajuda com a
instalação da atualização (ver Instalando PlanetPress EnvelopeNOW)
Abrindo o software
Para abrir PlanetPress EnvelopeNOW:
A partir da área de trabalho:
Localize e clique duas vezes no ícone PlanetPress EnvelopeNOW em sua área de trabalho.
Figure 1 : O ícone PlanetPress EnvelopeNOW .
A partir do menu Iniciar:
1.
2.
3.
4.
5.
Clique em Iniciar
Clique em (Todos) Programas
Clique na pasta PlanetPress EnvelopeNOW
Clique no ícone PlanetPress EnvelopeNOW
A tela inicial aparece.
Figure 2 : A pasta de menu Iniciar de PlanetPress EnvelopeNOW.
Fechando o software
Para sair do PlanetPress EnvelopeNOW:
1. Localize e clique no
botão no canto direito superior da tela onde você está.
2. Se estiver modificando ou criando uma tarefa, uma caixa de diálogo pedindo para salvar seu trabalho aparece.
3. O software é fechado.
Período de Teste
PlanetPress EnvelopeNOW pode ser executado por até 30 dias em um período de demonstração e não poderá ser executado
após este período de teste, a não ser que seja ativado. Durante este período de teste, PlanetPress EnvelopeNOW fará todos
os resultados possuírem uma marca d'água.
©2010© Objectif Lune Inc
- 11 -
Inicialização
Ativação
Para remover a marca d'água e continuar a usar PlanetPress EnvelopeNOW, você precisará ativar o software.
Para ativá-lo, você precisará dos detalhes de licença do software, e PlanetPress EnvelopeNOW precisa ser instalado
em seu computador.
Para Ativar o Software:
l
l
l
l
l
l
l
Abrir PlanetPress EnvelopeNOW
Vá às Preferências clicando em
a partir de qualquer tela.
Clique na aba Sobre.
Clique no botão Ativação. A tela PlanetPress EnvelopeNOW ativação aparecerá.
Copie o Número Mágico a partir desta janela através de um duplo clique no número, e então clique com o botão direito
do mouse sobre ele e clique em "copiar". Você também pode escrevê-lo.
Clique em Ativação pela Web para ir até nosso site para ativação.
Siga as instruções no site para registrar e ativar o software.
©2010© Objectif Lune Inc
- 12 -
A PlanetPress EnvelopeNOW Tela Inicial
A PlanetPress EnvelopeNOW Tela Inicial
A PlanetPress EnvelopeNOW tela inicial é exibida ao iniciar o aplicativo e aponta as várias características que podem ser
usadas.
Figure 3 : A Tela Inicial
Aqui estão as diferentes partes da tela inicial que podem ser clicadas:
1.
2.
3.
4.
5.
6.
CRIAR Projeto: Traz a você a tela Criar Projeto Ver "Criando um novo projeto" (page 15)
IMPRIMIR Tarefa: Traz a você a tela Imprimir Tarefa. Ver "Imprima sua Tarefa" (page 25)
MODIFICAR Projeto: Abre a tela Seleção de Projeto. Ver "Modificando um projeto existente" (page 23)
Preferências: Abre a janela de Preferências. Ver "Configurações" (page 27)
Ajuda: Abre o PlanetPress EnvelopeNOW Manual do Usuário online.
Sair: Fecha o software. Ver "Fechando o software" (page 11)
©2010© Objectif Lune Inc
- 13 -
©2010© Objectif Lune Inc
- 14 -
Criando um novo projeto
Criando um novo projeto
Antes de iniciar
15
Selecione um arquivo de configuração e documento de amostra
16
Identifique os limites do correio
16
Defina a impressão em dois lados
19
Marcas de Configuração Seletiva
20
Informações do Projeto
21
Antes de iniciar
O que é um projeto?
Um projeto é um arquivo que contém todas as preferências e opções que você especifica na
colocação, conteúdo e condições para as marcas de scanner da sua tarefa. Assim que você cria
um projeto e o salva, poderá usá-lo para imprimir tarefas pelo tempo que quiser, modificá-lo, ou
exclui-lo se não for mais usado.
Você pode criar quantos projetos desejar PlanetPress EnvelopeNOW, geralmente um para cada
tipo de documento que tiver.
Antes de iniciar seu novo PlanetPress EnvelopeNOW projeto, certifique-se que você possui os seguintes itens ou informações
em mãos:
Amostra do Documento: Você deve possuir um PDF que contenha uma amostra dos dados que sua tarefa processará
regularmente ou estará pronto para capturar uma tarefa da fila de impressão.
Seu arquivo de tarefas deve conter pelo menos um de cada exceção na qual você aplica as condições. Por exemplo,
se desejar inserir uma folha especial em cada envelope para os destinatários na Califórnia, você deverá incluir pelo
menos um endereço da Califórnia e um de outro estado. Certifique-se de que suas amostras aparecerão nas
primeiras 50 páginas, uma vez que PlanetPress EnvelopeNOW mostrará apenas as primeiras 50 páginas de seu
documento.
Configuração de Hardware: Se ainda não o fez, certifique-se de instalar e ativar o arquivo de configuração
correspondente ao Insertor de Pastas. Veja "Configurações de Hardware" (page 28)
Impressora de Saída: Certifique-se de que pelo menos uma impressora está instalada em seu computador. A impressora
que você escolher será onde o PlanetPress EnvelopeNOW projeto será impresso.
Marcas de Scanner: Consulte a documentação do seu insertor de pastas para saber a definição e significado de cada
marca de scanner disponível e como elas são usadas.
©2010© Objectif Lune Inc
- 15 -
Criando um novo projeto
Selecione um arquivo de configuração e documento de amostra
Uma animação passo-a-passo desta seção está disponível online em http://www.ppenvelopenow.com/support/
Seleção de Arquivo de Configuração de Hardware
A caixa Selecionar uma Configuração de Hardware mostra uma lista de configurações de hardware que estão instaladas em
seu sistema e atualmente ativas. Clique em qualquer uma das configurações de hardware na lista para selecioná-lo. Se sua
configuração de hardware não aparece ou se você deseja remover configurações de hardware que não utiliza, veja
"Configurações" (page 27).
Seleção de Tipo de Dobra
Clique na caixa Selecionar Tipo de Dobra para exibir um menu suspenso que lista os tipos de dobras disponíveis suportadas
pelo hardware escolhido. Clique naquela que deseja usar.
Arquivo de Amostra
Clique na caixa Selecionar Arquivo de Amostra para exibir um menu suspenso que lista todas as impressoras instaladas em
seu sistema, assim como a opção Buscar... .
l
l
Buscar...: Se o arquivo de tarefa de amostra for um arquivo PDF local em seu computador, clique em Buscar... e
então navegue até o local do arquivo PDF em seu computador.
Qualquer impressora: Se não tiver um PDF de amostra pronto, você pode capturar a tarefa dinamicamente. Inicie
abrindo seu aplicativo, e então imprima a tarefa na impressora PlanetPress EnvelopeNOW que foi criada durante a
instalação. Então, selecione a impressora a partir do menu suspenso de arquivo de amostra nesta janela. A tarefa será
importada, juntamente com qualquer definição de driver que você selecionou ao imprimir (por exemplo, definições
duplas).
Você só pode capturar um arquivo de amostra de uma impressora local, não compartilhada, o que significa que impressoras
em rede e compartilhadas não podem ser usadas. Para capturar uma tarefa, você precisa ser um administrador da máquina
(no Windows Vista e 7, você também pode necessitar de privilégios maiores). Apenas as primeiras 50 páginas de seu arquivo
de amostra serão mostradas na visualização a qualquer momento, porém, quando você imprimir sua tarefa, todas as páginas
serão impressas.
Você também pode capturar um arquivo de amostra de uma impressora diferente, mas esta impressora deve estar
pausada para colocar a tarefa na fila e não imprimi-la. Adicionalmente, você deve estar usando uma impressora que
usa um driver PostScript. Finalmente, esta impressora deve estar em modo RAW para que as informações sejam
usadas por PlanetPress EnvelopeNOW. Quando você selecionar outra impressora além da impressora Envelope
NOW , PlanetPress EnvelopeNOW automaticamente pedirá a você para convertê-la para o modo RAW .
Identifique os limites do correio
Uma animação passo-a-passo desta seção está disponível online em http://www.ppenvelopenow.com/support/
©2010© Objectif Lune Inc
- 16 -
Criando um novo projeto
Navegando na pré visualização
Ao iniciar neste ponto, uma pré visualização da saída de seu projeto aparece. Você pode navegar
pela janela de pré visualização usando os ícones de navegação ou atalhos do teclado.
Panning and zooming
Ação
Atalho do Mouse
Atalho de Ícones
Zoom in e out da pré
visualização
Segure CTRL e use a Clique em Zoom e selecione um nível de
roda do mouse
zoom.
Aumente para a
esquerda e para a
direita.
Segure SHIFT e use a Clique no ícone de Mão e clique e arraste a
roda do mouse
pré visualização.
Aumente para cima e
para baixo.
Segure ALT e use a
roda do mouse
Use as barras de rolamento na parte
inferior e direita da pré visualização.
Mudando de páginas
Para mudar qual página você está visualizando no momento, mova o cursor do mouse para a
parte inferior da janela de pré visualização. Isto mostrará uma barra de ferramentas de rolamento
lateral que mostra a página atualmente selecionada, assim como duas páginas para trás e para
frente. Você também verá botões para avançar e voltar dentro das páginas.
Para avançar, clique no botão Próximo. Para voltar, clique no botão Voltar. Para mover para a
primeira página, clique no botão Início, para mover para a última página clique no botão Último.
Figure 1 : Use esta janela para navegar pelas páginas da sua tarefa.
Definir Limites
Limites são as divisões entre cada um dos correios (um correio sendo o conteúdo de um envelope). Quando um correio
termina e outro começa, isto é um limite. Limites podem ser definidos usando um conjunto de diferentes regras dependendo
do tipo de tarefa que você está fazendo.
Número variável de páginas
Selecione esta opção se possuir um número variável de páginas para cada correio. Você precisará saber as informações
necessárias para determinar quando um correio começa ou termina na primeira ou última página. As opções "primeira
página" e "última página" podem ser usadas dependendo da localização da informação.
Número fixo de páginas
Selecione esta opção se seus correios sempre contem um número fixo de páginas na tarefa. Ao selecionar esta opção, o
seletor Tipo de Condição desaparece e uma caixa de entrada aparece em seu lugar. Insira o número exato de páginas que
cada documento contém.
©2010© Objectif Lune Inc
- 17 -
Criando um novo projeto
Tipo de Condição
Tipo ou orientação do papel
Selecione esta opção se seus correios são separados por um tipo específico de papel, por exemplo, por uma capa de papel
azul que é tirada de uma bandeja de papel diferente na impressora. Ao selecionar esta opção, um menu suspenso aparece
com os tipos de mídia suportados. Clique na opção que corresponde ao tipo de mudança de mídia que você quer detectar.
Para todas as seleções exceto Mudança de Orientação, uma caixa de entrada aparece próxima à sua seleção, e deve listar os
tipos de mídia que estão anexados à tarefa. Insira o sinal desejado ou selecione um na lista. A palavra exata depende das
ligações de mídia em seu driver de impressora. Verifique a documentação de sua impressora para mais detalhes sobre quais
opções estão disponíveis para você.
Alguns métodos de entrada podem não suportar todas seleções de tipos de mídia. PDFs , em particular, podem ser
afetados por esta limitação.
Texto em algum lugar da página
Selecione esta opção se seus limites são definidos dependendo do texto em sua página e se este texto mudou ou é específico a
algo. Crie então uma região de texto na página clicando e segurando o botão do mouse em um canto da região que deseja
criar, e movendo para o canto oposto e soltando o botão do mouse.
É muito mais eficiente selecionar uma única linha de texto se puder. Isto pode tornar seu processo levemente mais
rápido se usar muitas condições em uma tarefa grande.
A caixaCondição de Região Selecionada aparece uma vez que você crie uma seleção de região.
Selecione uma das opções dos seguintes:
l
l
l
l
l
l
l
É Igual A: O limite é definido quando a área na página é exatamente igual aos conteúdos da caixa.
Não é Igual A: O limite é definido quando a área na página é diferente dos conteúdos da caixa, mesmo por um único
caracter.
Contém: O limite é definido quando a área na página contém o exato conteúdo da caixa, em qualquer local na área.
Não Contém: O limite é definido quando a área na página não contém o conteúdo da caixa.
Mudanças: O limite é definido quando a região selecionada mudou quando comparada à página anterior.
É Maior Que: O limite é definido quando a região selecionada contém um valor numérico maior do que o número na
caixa.
É Menor Que: O limite é definido quando a região selecionada contém um valor numérico menor do que o número na
caixa.
Dependendo da opção que você selecionou, pode ser necessário modificar o conteúdo da caixa de texto próxima à seleção,
uma vez que, por padrão, ela contém o texto dentro da seleção de região.
Os conteúdos da região podem mudar em altura (por exemplo, devido a uma segunda linha de endereço opcional) ou
largura (nomes ou endereços maiores), então planeje antecipadamente e obtenha uma área maior se necessário.
Contanto que nenhum outro texto seja incluído em sua seleção, os espaços vazios em branco são cortados
automaticamente.
©2010© Objectif Lune Inc
- 18 -
Criando um novo projeto
Condições de combinação
Criando uma nova condição
Para criar uma nova condição, clique com o botão
. Defina uma nova seleção de região em sua visualização para esta nova
condição. Selecione o tipo de condição e modifique o conteúdo da caixa de texto, se apropriado.
A condição Mudanças só deve ser usada como a condição Última no conjunto. Se não for a última, pode não funcionar
corretamente.
Excluindo uma condição
Para excluir uma condição, vá até a condição que deseja excluir e clique no botão
. A condição será removida.
Navegando entre condições
Para navegar entre as condições, clique nos botões
atualmente visível (por exemplo, 1 de 2).
e
. A etiqueta entre os botões indica o número de condições e a
Selecionando como as condições são combinadas
Você pode combinar as condições de duas formas:
l
l
Todas as condições são satisfeitas: A condição será verdadeira se TODAS as condições combinadas forem
verdadeiras.
Pelo menos uma condição é satisfeita: A condição será verdadeira se QUALQUER uma das condições
combinadas for verdadeira.
Defina a impressão em dois lados
Uma animação passo-a-passo desta seção está disponível online em http://www.ppenvelopenow.com/support/
1. Ajustes
Esta opção é usada para preparar a tarefa que PlanetPress EnvelopeNOW envia para a impressora. Ela muda duas coisas:
l
l
A adição de páginas extras: Se sua tarefa será impressa em bordas longas ou curtas e você selecionar a opção
correta aqui, uma página adicional em branco será adicionada ao final de cada correio quando este correio tiver um
número ímpar de páginas. Isto força a primeira página do próximo correio a estar sempre na frente de uma folha.
A posição das marcas de scanner: Se você colocar marcas de scanner na parte de trás da página, usando bordas
longas ou curtas corretamente determinará a localização exata das marcas de scanner na parte de trás, então seu
Insertor de Pastas sabe onde lê-las. Se você não selecionar a opção correta, o Insertor de Pastas pode não ser capaz
de visualizar suas marcas de scanner.
Se sua tarefa só possui um dos lados e você estiver imprimindo as marcas de scanner na frente, selecione simplesmente
"Nenhum".
©2010© Objectif Lune Inc
- 19 -
Criando um novo projeto
2. Posição da Marca de Scanner
l
l
Frente: As marcas de scanner aparecerão na parte da frente de cada folha.
Trás: As marcas de scanner aparecerão na parte da trás de cada folha. Se você selecionar "nenhum" na opção dupla,
PlanetPress EnvelopeNOW automaticamente criará uma página atrás contendo apenas as marcas de scanner.
Antes de definir as opções duplas, certifique-se de que compreendeu onde o Insertor de Pastas pode ler as marcas
de scanner, assim como exatamente o que fará com seu correio. Por exemplo, em alguns insertores de pasta, se
estiver fazendo uma carta em dobra C e colocar as marcas de scanner na frente, a dobra C fará com que a frente de
suas folhas seja dobrada para dentro e fique escondida. Caso contrário, se colocar as marcas de scanner na frente, a
dobra C fará com que a frente de suas folhas fique para fora, visível. Consulte a documentação do Insertor de Pasta
para detalhes sobre como preparar corretamente a tarefa de impressão.
Marcas de Configuração Seletiva
Uma animação passo-a-passo desta seção está disponível online em http://www.ppenvelopenow.com/support/
As opções disponíveis nesta seção dependem da configuração de hardware que você seleciona em Ajustes Gerais "Selecione
um arquivo de configuração e documento de amostra" (page 16)). A aba Ajuste de Scanner só será ativada se a configuração
do hardware possui alguma marca seletiva para você configurar . Senão, será omitida.
Para cada marca seletiva, três opções estão disponíveis para determinar se aparece ou não na página durante a impressão:
l
l
l
On: Clique aqui se desejar que a marca sempre apareça na página.
Off: Clique aqui se não desejar que a marca sempre apareça na página.
Condição: Clique aqui se desejar que a marca apareça apenas sob certas condições. Ao selecionar esta opção as
condições aparecerão na parte inferior da tela. Estas condições agem da mesma forma que as condições de seleção de
Limites. Verifique "Identifique os limites do correio" (page 16) para detalhes sobre condições de criação e combinação.
Marcas seletivas condicionais sempre são avaliadas em cada página de sua tarefa. Porém, dependendo da
característica que elas controlam, podem aparecer em uma única página, um único correio, ou toda a tarefa. Isto é
definido no arquivo de configuração. Verifique a documentação do seu Insertor de Arquivos para mais informações
sobre como estas marcas seletivas devem aparecer.
As opções disponíveis e seu status padrão e habilidade de modificação variam entre os hardwares, e a descrição de
cada um é fornecida pelo fabricante (consulte sua documentação de hardware para saber quais opções estão
disponíveis para você).
Todas as marcas devem ser definidas para qualquer uma das opções antes de você continuar para a última seção
©2010© Objectif Lune Inc
- 20 -
Criando um novo projeto
Movendo as marcas de scanner
Na janela de Pré Visualização, você tem a habilidade de mudar a localização das marcas de
scanner definidas na configuração de hardware. A configuração define não só as limitações de
tamanho das marcas de scanner, mas também a área onde o Insertor de Pastas pode ler as
marcas de scanner. Esta área será mostrada como uma área destacada em rosa em sua página.
Para mover as marcas de scanner, simplesmente clique e segure o botão do mouse, e as mova
para um novo local na página. Você pode mover as marcas de scanner para qualquer lugar na
página, mas é claro que se movê-las para fora da área em destaque, seu Insertor de Pastas pode
não ser capaz de lê-las.
Enquanto os Insertores de Pastas geralmente possuem uma margem de erro e podem ser
capazes de ler marcas de scanner colocadas parcialmente fora da área de escaneamento,
recomendamos manter as marcas de scanner dentro dessa área para assegurar que seu
documento processará corretamente e com o mínimo de erros possíveis.
Informações do Projeto
Uma animação passo-a-passo desta seção está disponível online em http://www.ppenvelopenow.com/support/
Impressora Designada
Clique na lista suspensa e selecione a impressora onde o projeto sairá. As impressoras desta lista são as instaladas em seu
sistema. PlanetPress EnvelopeNOW usará as definições do driver incluídas no arquivo da tarefa se estiverem disponíveis ou
usar as definições padrão da impressora.
Nome
Especifica o nome que você deseja para seu projeto. Este nome aparecerá sempre que você precisar selecionar um projeto,
por exemplo, ao modificar um projeto existente ou imprimir uma tarefa. Sempre é de boa prática dar a seu projeto um nome
que você reconheça imediatamente, como "Fatura Regular Executada em DI350".
Se estiver modificando um projeto existente e mudar o nome, PlanetPress EnvelopeNOW criará uma cópia do seu
projeto com as modificações que você fez enquanto manteve a cópia original intacta.
Descrição
Estas notas ajudarão você a detalhar as informações do projeto. PlanetPress EnvelopeNOW automaticamente gera alguma
informação como a configuração de hardware usada, a localização do arquivo capturado, definições de limites e definições de
páginas duplas. Você pode editar estas notas quando quiser. As notas aparecerão para descrever a tarefa sempre que você
imprimir uma tarefa na tela inicial.
Clique em Reinicializar Descrição se desejar recriar a descrição original a partir das informações do projeto.
Terminar
Clique em Visualizar se desejar visualizar como a saída ficará. Isto cria um arquivo temporário PDF de no máximo 50
páginas, com as marcas de scanner e todas as outras definições do projeto.
©2010© Objectif Lune Inc
- 21 -
Criando um novo projeto
Clique em Informações para exibir uma Folha de Configuração de Hardware que lista todos os detalhes do projeto. Esta
página pode ser usada para configurar o Insertor de Pastas e pode ser impressa a partir de seu navegador de Internet quando
for aberto.
Clique no botão Salvar para salvar e fechar o projeto quando terminar.
Para facilitar o uso, PlanetPress EnvelopeNOW sempre salve seus projetos no mesmo local que não pode ser
modificado.
©2010© Objectif Lune Inc
- 22 -
Modificando um projeto existente
Modificando um projeto existente
Para modificar um projeto existente:
l
l
l
l
Clique no botão Modificar Projeto na tela inicial.
Na tela Seleção do Projeto, clique no projeto que deseja modificar.
Clique no botão Abrir Projeto.
Quando o projeto abrir, a mesma janela da janela Criar Projeto é exibida.
Porém, você pode clicar em qualquer uma das abas à esquerda na ordem em que preferir para fazer as mudanças
necessárias.
Uma vez que finalizar as modificações, vá até a aba Salvar, e clique em Salvar.
Para criar uma cópia de um projeto existente
Você pode criar facilmente um novo projeto baseado em um projeto existente abrindo um projeto existente.
l
l
l
l
l
Abra seu projeto existente.
Se necessário, modifique o projeto.
Vá até a aba Salvar.
Mude o nome do projeto.
Clique em Salvar.
Um novo projeto com o novo nome será criado e inclui as modificações que você fez ao projeto original (se fez alguma
modificação).
©2010© Objectif Lune Inc
- 23 -
©2010© Objectif Lune Inc
- 24 -
Imprima sua Tarefa
Imprima sua Tarefa
Escolha seu arquivo de entrada
Clique em Selecionar Arquivo de Tarefa para exibir um menu suspenso que lista todas as impressoras instaladas em seu
sistema, assim como a opção Buscar... .
l
l
Buscar...: Se seu arquivo de amostra de tarefa é um arquivo PDF local em seu computador, clique em Buscar... e
então navegue até o local do arquivo PDF em seu computador.
Qualquer impressora: Se sua amostra está vindo diretamente de um aplicativo, inicie imprimindo a tarefa a partir
de seu aplicativo selecionando a impressora PlanetPress EnvelopeNOW que foi criada durante a instalação, e então
selecione a impressora a partir do mesmo menu suspenso do arquivo de amostras.
Com a opção Buscar..., você também pode selecionar múltiplos arquivos PDF segurando a tecla CTRL enquanto clica,
ou usando SHIFT e clicando para selecionar múltiplos arquivos. Ao selecionar múltiplos arquivos, eles serã unificados
e tratados como uma única tarefa.
Escolha o arquivo de Projeto.
Clique na caixa Escolher um Projeto para exibir um menu suspenso que lista todos os projetos salvos em sua máquina.
Selecione o projeto que deseja usar clicando nele. Se nenhum projeto aparecer, certifique-se de criar um antes (veja "Criando
um novo projeto" (page 15))
Selecione uma impressora de saída
A impressora padrão do projeto deve estar selecionada, mas você pode clicar na caixa Impressora Designada para exibir um
menu suspenso que exibe todas as impressoras instaladas em seu sistema (incluindo impressoras em rede e compartilhadas).
Uma impressora especial, Produce PDF, também aparece na lista. Esta impressora não será uma impressora de saída, mas
cria um arquivo PDF em seu computador. Quando você clica em Imprimir, uma caixa de diálogo se abre e pergunta onde você
deseja salvar este PDF e que nome deseja usar. Clique em OK assim que tiver escolhido o nome e local para criar o arquivo
PDF.
O projeto usará a configuração de impressão de seu arquivo de tarefa para a impressora de saída. Se desejar mudar
as definições do driver ou se o arquivo de tarefa não contém definições de driver, clique no botão Propriedades... .
Ao usar a impressora Produce PDF , o PDF de saída contém informações sobre os tipos de mídia e limites de correio
na forma de metadados integrados. Estes metadados são compatíveis com nosso software PlanetPress Suite
Workflow Tools.
Clique em imprimir.
Clicar em Imprimir envia sua tarefa para a impressora e sai desta janela.
©2010© Objectif Lune Inc
- 25 -
©2010© Objectif Lune Inc
- 26 -
Configurações
Configurações
A Tela Preferências
Para acessar a tela de preferências clique no botão
na tela inicial.
Geral
A aba geral possui 2 seções diferentes
Configuração do Usuário
Aqui você pode mudar o idioma do aplicativo, assim como configurar se deseja que os menus suspensos fiquem suspensos
automaticamente no aplicativo.
Clique em Idioma do Aplicativo para mostrar uma lista suspensa de vários idiomas para o software. Clique no idioma desejado
para selecioná-lo.
O novo idioma só entrará em efeito quando você reiniciar o aplicativo.
Para ligar ou desligar o menu suspenso automático, clique no seletor, ou arraste a pequena caixa da esquerda para a direita
para ligar, e vice-versa para desligar.
Automação
Você pode ligar se desejar que a automação inicie quando você ligar o computador ou não a partir desta seção. Clique no
seletor ou arraste a pequena caixa para ligar ou desligar a automação na inicialização.
Você também pode ligar a automação e abrir a tela de configuração de automação clicando no botão Agenda.
Para mais informações, veja "Tela de configuração de automação" (page 29)
Hardware
Esta seção lista todos os arquivos de configuração de hardware que estão instalados em seu sistema. Clique na marca de
verificação próxima a qualquer configuração para selecioná-la ou desativá-la.
Para mais informações, veja "Configurações de Hardware" (page 28)
Sobre
Esta tela exibe informações sobre o software, assim como o status de sua ativação. A área Versão exibe a versão atual do
software. O número de série também é exibido juntamente com seu status de ativação.
Se o software não estiver ativado, você pode ativá-lo a partir desta janela. Clique no botão Activation... . Para mais
informações, veja "Período de Teste" (page 11).
©2010© Objectif Lune Inc
- 27 -
Configurações
Configurações de Hardware
Cada Insertor de Pastas que é compatível com PlanetPress EnvelopeNOW vem com um arquivo de configuração de hardware
(hcf) que contém todas as suas capacidades e opções. Cada arquivo de configuração também contém as limitações
conhecidas do Insertor como a área de marcas de scanner (onde o Insertor pode ler as marcas de scanner).
PlanetPress EnvelopeNOW vem pré embalado com um número de arquivos de configuração de hardware para um número de
Insertores de Pastas. Cada nova versão pode adicionar novas configurações de Insertor de Pastas. Se o seu Insertor de
Pastas não estiver listado, é possível que nenhum arquivo de configuração tenha sido criado para ele.
Arquivos de Configuração de Hardware são criados e mantidos pelos fabricantes do Insertor de Pastas e não são
modificáveis por Objectif Lune Inc. nem por você, o usuário. Se o arquivo de configuração contém um erro, entre em
contato com o fabricante para avisá-lo. Da mesma forma, se o fabricante não fornecer arquivos de configuração
através de seu website, você pode solicitá-los contatando o fabricante diretamente.
Adicionando um novo arquivo de configuração
Para adicionar um arquivo de configuração de hardware que é fornecido pelo fabricante do hardware:
l
l
l
l
Clique em Importar.
Vá até o local onde você salvou o arquivo .HCF.
Clique no arquivo HCF .
Clique em Abrir.
Uma vez que o HCF for importado, todas as configurações no HCF estarão listadas nas configurações disponíveis.
Ativando e Desativando arquivos de configuração
Você pode exibir se uma configuração específica de hardware aparece na lista suspensa de configuração de hardware na
janela Ajustes Gerais da criação do projeto e telas de modificação.
Para exibir ou esconder uma configuração de hardware:
1. A partir de qualquer janela, clique no ícone Preferências (
).
2. Vá até a aba Hardware.
3. A lista é dividida inicialmente pelo nome do Insertor de Pastas, e então por tipo de configuração como definido pelo
fabricante.
4. Localize a configuração específica que você deseja mostrar ou ocultar. Uma marca de verificação próxima ao nome
significa que ele aparecerá no menu suspenso de configuração de hardware. Nenhuma marca significa que estará
oculto.
5. Você pode clicar em "Selecionar Tudo" para marcar todas as configurações, ou "Selecionar Nenhum" para
remover todas as marcas.
6. Clique em Aplicar para salvar suas modificações.
Mudanças nesta lista só aparecerão quando você criar ou modificar um projeto na próxima vez. Se já possui um
projeto aberto, a mudança aparecerá na próxima vez em que você abrir ou criar.
©2010© Objectif Lune Inc
- 28 -
Automação
Automação
O que é Automação?
29
Tela de configuração de automação
29
O ícone bandeja
31
Opções de Linha de Comando
31
O que é Automação?
PlanetPress EnvelopeNOW pode ser definida para execução em modo automação, que fornece a habilidade de processar
automaticamente suas tarefas à medida em que elas chegam, sem intervenção do usuário.
Nota: o modo automação exige que você faça registro no Windows e o execute como aplicativo, não como serviço.
Se desejar que PlanetPress EnvelopeNOW seja executado em modo automação quando o computador inicia, você
precisará definir um logon automático no Windows e definir PlanetPress EnvelopeNOW para iniciar com o Windows
em modo automação através da janela de opções.
Durante o modo de automação, PlanetPress EnvelopeNOW será lido em uma origem de entrada para as tarefas que estão
chegando, associará a tarefa com um projeto definido, e saída para um destino especificado.
Para definir PlanetPress EnvelopeNOW para ser executado no modo automação, clique no ícone Preferências (
inicial, clique na aba Geral e coloque uma marca na opção Iniciar na inicialização do sistema.
) na tela
Quando a automação capturar uma tarefa de uma fila de impressão ou um PDF de uma pasta, a tarefa ou o PDF serão
deletados. Isto assegura que os tarefas só serão executadas uma vez.
Todas as tarefas de entrada são processadas em paralelo ("multi-execução") O número de execuções paralelas que
são usadas depende do número de processadores presentes no computador (uma execução por processador).
Tela de configuração de automação
Para acessar a tela de configuração de automação:
l
l
A partir de PlanetPress EnvelopeNOW: Clique no botão Preferências (
), e então no botão Agenda.
A partir do ícone de bandeja de automação (durante a execução): Clique com o botão direito no ícone de bandeja e
clique em Definir Processos de Automação.
Para iniciar e parar a automação:
A partir da tela de configuração de automação, use o deslizador Iniciar/Parar para iniciar e parar o processamento da
automação.
Quando você para a automação na tela de configuração de automação ou no ícone de bandeja de automação, todas
©2010© Objectif Lune Inc
- 29 -
Automação
as tarefas de automação param de ser processadas. Se houver alguma tarefa de automação sendo processada, uma
janela de aviso aparece indicando que será cancelada. Clique em Sim para parar estas tarefas, Cancelar para deixar
as tarefas continuarem e modo de automação para permanecerem ativas.
Para pausar e resumir a automação:
A partir da tela de configuração de automação, use o deslizador Pausar/Resumir para pausar e resumir a automação. Quando
você pausa tarefas de automação, elas permanecem no registro e são retomadas assim que você resumir a automação.
Para adicionar uma nova tarefa de automação:
1. A partir da tela de configuração de automação, clique no botão + próximo à lista de Tarefas de Automação. Uma nova
linha é adicionada à lista de Tarefas de Automação.
2. Clique no menu suspenso de Origem de Tarefa e selecione Buscar... ou uma fila de impressão.
l Se selecionar Buscar..., uma caixa de diálogo aparece para deixar você indicar a pasta onde deseja capturar
suas tarefas em PDF .
l Se selecionar uma impressora, qualquer tarefa impressa nela será capturada. Favor ver "Selecione um arquivo
de configuração e documento de amostra" (page 16) para informações e limitações sobre capturar uma fila de
impressão.
3. Clique no menu suspenso do Projeto e selecione o projeto que deseja usar para todas as tarefas de chegada.
4. Clique no botão Salvar.
Você pode adicionar quantas tarefas de automação desejar.
As tarefas de automação serão executadas simultaneamente. O número de tarefas que são executadas ao mesmo
tempo depende do seu computador e é igual ao número de processadores (ou núcleos) disponíveis na CPU.
Limitações da automação
Monitoramento de pastas
Quando você seleciona uma pasta com Buscar... na tela de Tarefas de Automação, a PlanetPress EnvelopeNOW automação
observará esta pasta e capturará qualquer arquivo enviado para esta pasta. Porém, algumas limitações estão presentes:
l
l
l
l
Apenas arquivos PDF podem ser compatíveis com tarefas de automação.
Nenhuma validação é feita na pasta para capturar apenas arquivos PDF - qualquer arquivo colocado nesta pasta será
capturado.
Apenas pastas locais, não compartilhadas podem ser monitoradas. Pastas de rede e compartilhadas não serão
monitoradas.
Sub-pastas não são monitoradas.
Certifique-se de que nenhum outro software ou processos estão tentando capturar os arquivos da mesma pasta de
PlanetPress EnvelopeNOW. Por exemplo, não tente configurar um processo na Ferramenta PlanetPress Workflow
para capturar na mesma pasta. Isto causará comportamentos inesperados e indesejados.
Captura de Fila de Impressão
Quando você seleciona um nome de impressora na tela de Tarefas de Automação, a PlanetPress EnvelopeNOW automação
captura qualquer tarefa enviada para esta impressora a partir de qualquer aplicativo. Porém, algumas limitações estão
presentes:
©2010© Objectif Lune Inc
- 30 -
Automação
l
l
l
As mesmas limitações de capturar um arquivo de amostra para criar um projeto ou imprimir uma tarefa estão
presentes. Favor ver "Selecione um arquivo de configuração e documento de amostra" (page 16) para estas
limitações.
Apenas impressoras instaladas localmente no computador podem ser capturadas.
Impressoras compartilhadas não serão capturadas.
Por estes motivos, sugerimos usar a Impressora EnvelopeNOW, que foi instalada ao mesmo tempo em que PlanetPress
EnvelopeNOW, para capturar suas tarefas.
Manuseio de Erros
Se um erro ocorrer durante o processamento por qualquer motivo, o arquivo que causou o erro será enviado diretamente
para uma pasta de erros que está localizada em seu computador com o nome Meus Documentos / PlanetPress EnvlelopeNOW
/ Erro. O arquivo PDF pode ser reprocessado colocando-o em uma pasta monitorada, ou usando a opção Imprimir Tarefa na
tela PlanetPress EnvelopeNOW Inicial.
O ícone bandeja
Quando PlanetPress EnvelopeNOW está sendo executado em modo automação, um ícone de bandeja estará visível no
Windows System Tray, na parte inferior direita da tela do seu computador. Este ícone fornece a habilidade de controlar o que
acontece na automação.
Aqui estão os itens do menu e suas funções:
l
l
l
l
Iniciar/Parar : Inicia ou para todos os processos.
Pausa/Reiniciar processamento : Pausa ou reinicia todas as tarefas sendo processadas no momento.
Definir Processos de Automação : Abre a janela de configuração de automação.
Sair do Aplicativo : Para todos os processos e sai da automação.
Opções de Linha de Comando
O uso das opções de linha de comando é um processo técnico e requer um conhecimento mais avançado para ser
usado adequadamente. Favor desconsiderar esta seção se não precisar usar as opções de linha de comando!
PlanetPress EnvelopeNOW possui a habilidade de ser iniciado diretamente a partir de uma linha de comando sem exibir uma
janela ou necessitar de qualquer entrada do usuário. Isto dá a você a habilidade de executar uma tarefa por um processo a
partir de um aplicativo externo, em um lote de arquivos, ou do menu Executar.
Localização
O arquivo executável para usar as opções de linha de comando é EnvNow.exe, localizado nos arquivos de programa.
l
l
No Windows XP, Vista e 7 32-bits, esta pasta é C:\Program Files\PlanetPress EnvelopeNOW\Bin\EnvNow.exe
No Windows Vista/7, esta pasta é C:\Program Files (x86)\PlanetPress EnvelopeNOW\Bin\EnvNow.exe
Uso:
EnvNow.exe [opções] projectname inputfilename [saída]
©2010© Objectif Lune Inc
- 31 -
Automação
l
l
l
l
[opções] são os parâmetros opcionais a serem usados (ver seção abaixo)
projectname é o nome do arquivo do projeto a ser usado. Se o nome do seu projeto contém espaços, coloque-o
entre aspas.
inputfilename é o nome do arquivo de entrada a ser processado durante o projeto. Este arquivo deve ser um
arquivo PDF válido.
[output] é o tipo de saída opcional. Por padrão, a saída será a impressora padrão especificada no processo.
Se seu projeto está configurado usando a impressoraProduce PDF , uma janela será exibida perguntando onde você
deseja salvar o arquivo e a automação será interrompida até que esta caixa de diálogo seja fechada. Se desejar criar
um PDF, utilize a opção -output .
Opções:
As seguintes opções podem ser usadas:
l
l
l
-loglevel <level> : nível de registro de 1 (menor verbosidade) a 4 (maior)
1. Erros apenas
2. Erros e avisos
3. Erros, avisos, e mensagens de informação (padrão)
4. Tudo (útil para correção de erros)
-logprefixes : Mensagens de prefixos de registros com uma sequência indicando sua severidade.
-meta <filename> : nome de arquivo ou arquivo metadados a ser anexado ao arquivo de entrada.
Tipos de Saída:
l
l
-output <outputname> : o arquivo de tarefas é impresso para um PDF usando o caminho do nome de saída e
nome do arquivo
-print <printername> : A tarefa é impressa para o nome da impressora especificada. Se o nome do seu projeto
contém espaços, coloque-o entre aspas.
Exemplos:
EnvNow.exe -loglevel 4 MyProject "C:\Data\Input\JobFile.pdf" -output "C:\Data\Output\MyProjectOutput.pdf"
Isto usará o arquivo JobFile.pdf file, que será executado no projeto MyProject project, e gerará um pdf chamado MyProjectOutput.pdf. Um registro com verbosidade é devolvido (ou exibido na janela de linha de comando).
EnvNow.exe "My Second Project" "C:\Data\Input\JobFile.pdf" -print "Lexmark Optra T612 PS"
JobFile.pdf é executado em My Second Project e impresso em uma impressora local chamada Lexmark Optra T612 PS.
EnvNow.exe "My Project" "C:\livejob.pdf"
livejob.pdf é executado em My Project e enviado para a impressora de saída definida dentro do arquivo do projeto.
©2010© Objectif Lune Inc
- 32 -
Resolução de Problemas
Resolução de Problemas
Perguntas Frequentes
33
Perguntas Frequentes
Esta página lista algumas perguntas que são frequentemente perguntadas por usuários de PlanetPress EnvelopeNOW.
Problema
Possíveis Soluções
Quando eu seleciono uma impressora Certifique-se que:
para capturar uma tarefa, nada
l A fila da impressora que você selecionou está pausada.
acontece.
l Há pelo menos uma tarefa em espera na fila de impressão.
Certifique-se de que as marcas de scanner estão dentro da área de marcas de
O Insertor de Pasta não reconhece as
scanner (destacada em vermelho claro), e que você selecionou o Insertor de
marcas de scanner.
Pasta apropriado na tela de seleção de configuração de hardware.
A ordem da tarefa impressa está
invertida.
Isto é normal em alguns Insertores de Pastas e é determinado pela configuração
do hardware. Se a ordem das páginas está invertida, significa que o fabricante
indicou assim. Isto também significa que você nunca deve imprimir sua tarefa
invertida a partir do aplicativo quando deve ser usada em PlanetPress
EnvelopeNOW.
Isto é normal. Marcas de scanner de forma alguma são padronizadas e cada
O código de barras Code39 impresso
Insertor de Pasta possui suas próprias especificações, e o Code39 usado por
não é legível pelo meu leitor de
Insertores de Pastas não segue os padrões estabelecidos pelas especificações
código de barras.
dos códigos de barras.
As Marcas de Scanner não parecem
corretas na tela de visualização.
A tela de Visualização, assim como a Visualização do PDF que você pode
verificar na tela de Informações do Projeto, podem ser levemente diferentes do
que você espera visualizar, porém, deve ser corrigida como interpretado por seu
Insertor de Pastas. Faça um teste de alguns correios para confirmar.
A maioria das impressoras serão mais lentas no modo Duplo, assim como as
folhas a serem impressas, dobradas, e impressas novamente para a parte de
Se eu imprimo em modo duplo ou
trás. Isto é normal exceto para impressoras de tecnologia muito alta que
coloco as Marcas de Scanner na parte
possuem dois cabeçotes de impressão. Para tarefas mais simples com marcas
de trás, a impressão é bem mais
de scanner na parte de trás, o mesmo se aplica, uma vez que PlanetPress
lenta.
EnvelopeNOW precisa criar uma tarefa dupla para colocar as marcas de
impressão.
©2010© Objectif Lune Inc
- 33 -
©2010© Objectif Lune Inc
- 34 -
Entre em Contato Conosco
Entre em Contato Conosco
Enquanto a Objectif Lune desenvolve PlanetPress EnvelopeNOW, suporte de primeiro nível é feito através de nosso
revendedor de software. Para suporte, entre em contato com o revendedor de onde você comprou o software original
(geralmente, a empresa que vendeu a você o Insertor de Arquivos usado PlanetPress EnvelopeNOW).
Note que oferecemos suporte técnico direto, porém cobrado por ligação. Para mais informações, visite a seguinte página:
http://www.ppenvelopenow.com/support/
©2010© Objectif Lune Inc
- 35 -
Glossário
arquivo de configuração
Um arquivo em formato HCF descrevendo,
em linguagem técnica, as funções e
características que seu hardware de pósprocessamento suporta. Um arquivo de
configuração contém não só as características
disponíveis em seu hardware, mas os valores
padrão definidos para um tipo específico de
tarefa. Apenas um arquivo de configuração
pode ser designado para um Arquivo de
Projeto.
arquivo de projeto
Um Arquivo de Projeto PlanetPress
EnvelopeNOW contendo uma série de
definições para produzir um tipo específico de
resultados ao processar uma tarefa de
entrada. Cada arquivo de projeto está ligado
a um arquivo de configuração específico e a
parâmetros definidos pelo usuário. Arquivos
de Projeto são reutilizáveis, mas apenas para
tipos idênticos de tarefas que exigem as
mesmas marcas de scanner e usam as
mesmas condições na página.
documento
Uma coleção de uma ou mais folhas
impressas juntas e pretendidas para um único
destinatário. Uma carta promocional a ser
enviada para Fulano de Tal qualifica-se como
um único documento.
insertor de pastas
Hardware de Finalização Pós-processamento
como pastas, insertores e envelopadores.
Este é o destinatário de qualquer saída
gerada pelo PlanetPress EnvelopeNOW. Note
que o PlanetPress EnvelopeNOW é
direcionado para pequenos (Área de
Trabalho) Insertores de Pasta.
limite
A separação física entre correios. Quando um
limite é encontrado, significa o final de um
correio e o início de outro.
marca de scanner
arquivo de tarefas
Um documento em várias páginas usado
como entrada para uma tarefa, ou como
amostra para criar um novo arquivo de
projeto. Um arquivo de projeto é capturado
de uma fila de impressão ou aberto de uma
pasta local como arquivo PDF ou PostScript.
correio
Uma coleção de um ou mais documentos
pretendidos para um único destinatário; em
outras palavras, o conteúdo de um único
envelope. Uma carta promocional e uma
fatura enviadas para Fulano de Tal constituem
um único correio. Assume-se que cada
documento dentro de um correio sempre
©2010© Objectif Lune Inc
inicie na página frontal de uma folha, sejam
estes documentos específicos duplos ou não
-A-
Uma série de marcas legíveis em máquina
contendo informações que podem ser
automaticamente lidas e interpretadas por
insertores de pasta. Marcas de scanner
normalmente são encontradas na borda de
algumas ou em todas as páginas, e podem vir
em vários formatos, dependendo do
hardware. O PlanetPress EnvelopeNow
atualmente suporta códigos de barra OMR e
Code39. O arquivo de configuração define
quais marcas de scanner são suportadas pelo
insertor de pasta.
página
Um lado de uma folha de papel. Uma folha
dupla (2 lados) são duas páginas.
tarefa
Uma coleção de um ou mais correios a serem
processados em uma única passada. Correios
dentro da mesma tarefa não precisam ter o
mesmo número de documentos ou folhas.
©2010© Objectif Lune Inc
-B-
Índice
Administrador
9
Marcas de Scanner
Ajustes
Ver: Software, instalação
Arquivo de amostra
captura
16
Arquivo de Tarefas
15
Ativação
Ver: Software, ativação
Atualização
Ver: Software, atualização
Automação
criando uma tarefa
29
modo de entrada
29
Avançado
linha de comando
31
Captura
arquivo de amostra
16
administrador
9
desempenho
8
máquina virtual
8
requisitos do sistema
8
servidor terminal
8
Condições
combinação
19
criando
18
e/ou
19
limites
18
marcas seletivas
18, 20
Contrato de Licença
10
Desempenho
8
Dupla
19
EULA
Ver: Contrato de Licença
Ícone
Ver: Software, ícone
Impressão nos dois lados da folha
Ver: Dupla
Ver: Software, instalação
Limites
18
Linha de Comando
opções
marcas seletivas
20
PDF
Período de Teste
31
Máquina Virtual,VMWare
Ver: Computador, máquina virtual
©2010© Objectif Lune Inc
-C-
15
Ver: Software, período de teste
Requisitos do Sistema
8
Servidor Terminal
8
Sistema Operacional
8
Software
abrir
11
ativação
12
atualização
10
fechar
11
ícone
11
instalação
Computador
condições
19
Amostra
exceção
Instalação
frente ou trás
período de teste
Tela Inicial
Versão de Windows
9
11
13
8