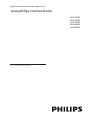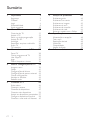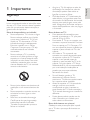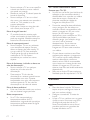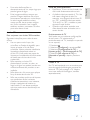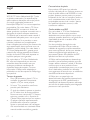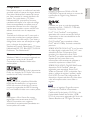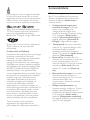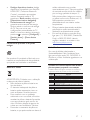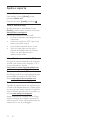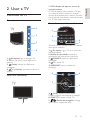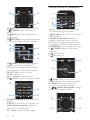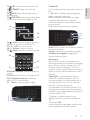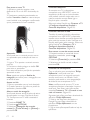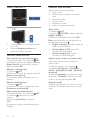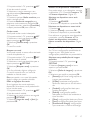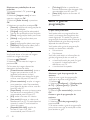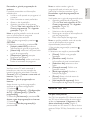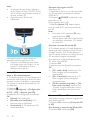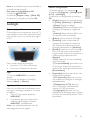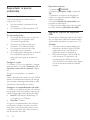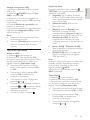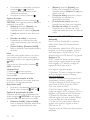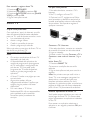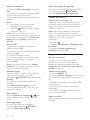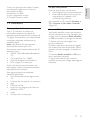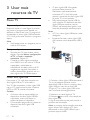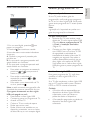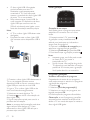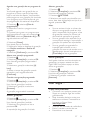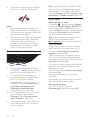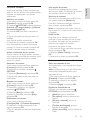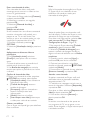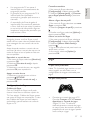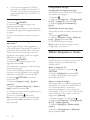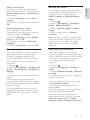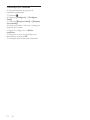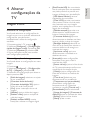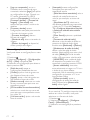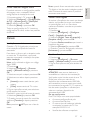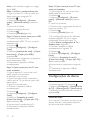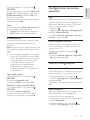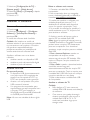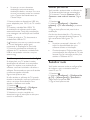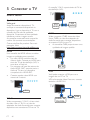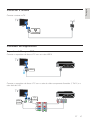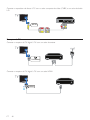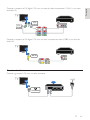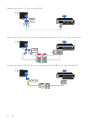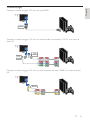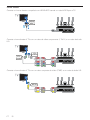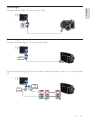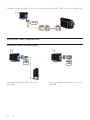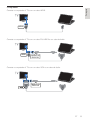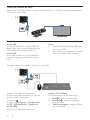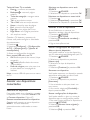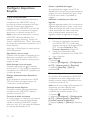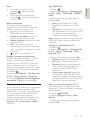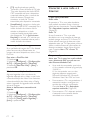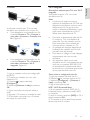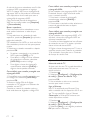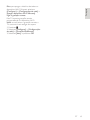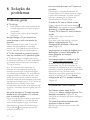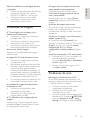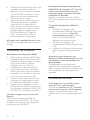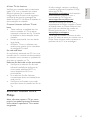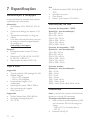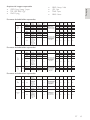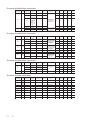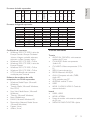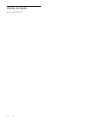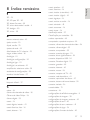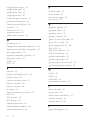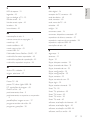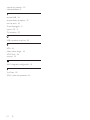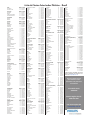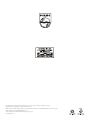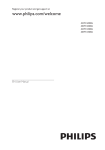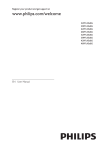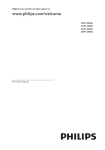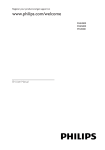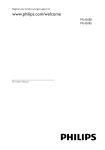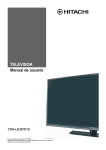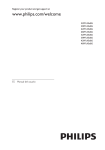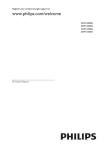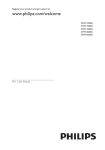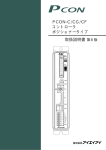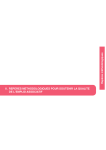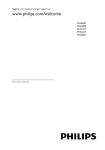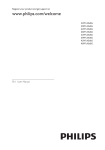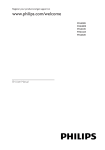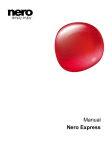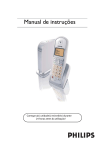Download www.philips.com/welcome
Transcript
Registre seu produto e obtenha suporte em
www.philips.com/welcome
42PFL7008G
47PFL7008G
55PFL7008G
47PFL8008G
55PFL8008G
PT Manual do Usuário
Sumário
1
2
3
4
5
PT
Importante
3
6
Segurança
Cuidado
Legal
Sustentabilidade
Ajuda e suporte
3
4
6
8
10
Usar a TV
11
Controles da TV
Assistir à TV
Exibir o guia de programação
Assistir em 3D
Ambilight
Reproduzir arquivos multimídia
Smart TV
TV Interativa
11
15
18
19
21
22
25
27
7
Usar mais recursos da TV
28
8
Pause TV
Gravar programas de TV
Usar Skype™
Jogar
Definir bloqueios e timers
28
29
31
35
36
Alterar configurações da TV
39
Imagem e som
Canais
Configurações de idioma
Configurações de acesso universal
Outras configurações
Atualizar o software
Redefinir tudo
39
41
42
43
43
44
45
Conectar a TV
46
Sobre cabos
Conectar a antena
Conexão de dispositivos
Conectar mais dispositivos
Assistir aos dispositivos conectados.
Configurar dispositivos EasyLink
Conectar a uma rede e à Internet
46
47
47
54
57
58
60
2
Solução de problemas
64
Problemas gerais
Problemas com canais
Problemas na imagem
Problemas do som
Problemas de conexão
Problemas de rede
Entre em contato com a Philips
64
64
65
65
66
66
67
Especificações
68
Alimentação e recepção
Tela e som
Resoluções de tela
Multimídia
Conectividade
Versão da Ajuda
68
68
68
68
71
72
Índice remissivo
73
Segurança
•
•
Precauções
Leia e compreenda todas as instruções antes
de usar a TV. Caso ocorram danos causados
pelo não cumprimento destas instruções, a
garantia não será aplicável.
Risco de choque elétrico ou incêndio!
•
Nunca exponha a TV à chuva ou água.
Nunca coloque vasilhas com líquido,
como vasos, próximos à TV. Se cair
líquido na TV, desconecte a TV da
tomada de energia imediatamente.
Entre em contato com o Philips
Consumer Care para que a TV seja
verificada antes de ser utilizada
novamente.
•
Nunca coloque a TV, o controle
remoto ou as pilhas próximo a fogo
exposto ou a outras fontes de calor,
incluindo luz solar direta. Para evitar
incêndios, mantenha velas e outras
chamas afastadas da TV, do controle
remoto e das baterias.
Risco de danos ao TV!
•
Duas pessoas são necessárias para
levantar e transportar o TV, que pesa
mais de 25 kg ou 55 lb.
•
Para instalar o TV em um suporte, use
somente o suporte fornecido. Fixe bem
firme o suporte no TV. Coloque o TV
em uma superfície plana e nivelada que
suporte o peso somado do TV e do
suporte.
•
Ao instalar o TV na parede, use
somente um suporte de parede capaz
de suportar o peso do TV. Prenda o
suporte a uma parede capaz de
suportar o peso somado do TV e do
suporte. Por meio deste, a TP Vision
Netherlands B.V. não se responsabiliza
por uma instalação inadequada na
parede que provoque acidentes,
ferimentos ou danos.
•
•
•
•
Nunca insira objetos nas aberturas de
ventilação ou em outras aberturas da
TV.
Nunca exponha o controle remoto ou
as baterias a chuva, água ou calor
excessivo.
Não force as tomadas de energia.
Certifique-se de que plugue esteja
totalmente inserido na tomada.
Tomadas frouxas podem provocar
faíscas ou incêndio.
Ao girar a TV, não estique o cabo de
alimentação. As tensões no cabo de
alimentação podem fazer soltar as
ligações e provocar faíscas.
Para desconectar a TV totalmente da
rede elétrica, o plugue deve estar fora
da tomada. Ao desconectar da tomada,
sempre puxe pelo plugue, nunca pelo
cabo. Assegure-se de manter sempre o
acesso desimpedido ao cabo, ao plugue
e à tomada.
•
•
Se você desejar guardar a TV,
desmonte seu suporte. Nunca
posicione a TV sobre sua parte traseira
se o suporte estiver instalado.
Antes de conectar a TV à tomada de
energia, confirme se a tensão
corresponde ao valor impresso na
parte traseira da TV. Nunca conecte a
TV à tomada de energia se a tensão for
diferente.
Partes desse produto podem ser de
vidro. Manuseie com cuidado para
evitar danos ou ferimentos.
Risco de ferimentos em crianças!
Obedeça a estas precauções para impedir
que a TV caia e provoque ferimentos em
crianças:
PT
3
Português
1 Importante
•
•
•
•
Nunca coloque a TV em uma superfície
coberta por tecido ou outro material
que possa ser puxado.
Nenhuma parte da TV deverá passar da
borda da superfície.
Nunca coloque a TV em um móvel
alto, como uma estante, sem prender o
móvel e a TV à parede ou a um
suporte adequado.
Explique às crianças os riscos de subir
nos móveis para alcançar a TV.
Risco de engolir baterias!
•
O produto/controle remoto pode
conter uma bateria do tipo botão que
pode ser engolida. Mantenha sempre a
bateria fora do alcance de crianças!
Risco de superaquecimento!
•
Nunca instale a TV em um ambiente
com restrições de espaço. Sempre
deixe um espaço de, pelo menos, 10
cm em volta da TV para ventilação.
Certifique-se de que as aberturas de
ventilação da TV não fiquem
encobertas por cortinas ou outros
objetos.
Risco de ferimentos, incêndio ou danos ao
cabo de alimentação!
•
Nunca coloque a TV ou qualquer
objeto em cima do cabo de
alimentação.
•
Desconecte a TV do cabo de
alimentação e a antena quando houver
tempestades com raios. Durante
tempestades com raios, não toque em
nenhuma parte da TV, do cabo de
alimentação ou do cabo da antena.
Risco de danos auditivos!
•
Evite usar fones de ouvido com volume
alto ou durante longos períodos.
Baixas temperaturas
•
Se a TV for transportada em
temperaturas abaixo de 5°C,
desembale-a e aguarde até que atinja a
temperatura ambiente antes de ligá-la
na tomada elétrica.
PT
4
3D - Aviso relacionado à saúde
Somente para TVs 3D.
•
Se você ou sua família tiver histórico de
epilepsia ou de convulsões devido à
sensibilidade à luz, consulte um médico
antes de se expor a fontes de luz
piscantes, sequências rápidas de
imagens ou exibição em 3D.
•
Para evitar sensações desconfortáveis,
como vertigem, dor de cabeça ou
confusão mental, recomendamos não
assistir a imagens em 3D por muito
tempo. Se você sentir algum
desconforto, pare a exibição em 3D e
não faça atividades que possam
oferecer perigo (por exemplo, dirigir
um carro) até os sintomas
desaparecerem. Se os sintomas
persistirem, não volte a assistir a
imagens em 3D sem antes consultar
um médico.
•
•
Os pais devem monitorar seus filhos
enquanto eles assistem a imagens em
3D e verificar se não estão sentindo
nenhum desconforto, conforme
descrito acima. Não é recomendado
que crianças com menos de seis anos
assistam a imagens em 3D, pois seu
sistema visual não está ainda totalmente
desenvolvido.
Não use os óculos 3D para nenhuma
finalidade que não seja assistir à TV 3D.
Cuidado
Tela
•
•
•
Risco de danos à tela da TV! Nunca
toque, empurre, esfregue ou bata na
tela com nenhum objeto.
Desligue a tomada da TV antes de
limpar.
Limpe a TV e a moldura com um pano
úmido e macio. Evite tocar nos LEDs
Ambilight da parte de trás da TV.
Nunca use substâncias como álcool,
produtos químicos ou produtos de
limpeza doméstica na TV.
•
Para evitar deformações ou
desvanecimento da cor, seque logo que
possível gotas de água.
Dicas de posicionamento
Evite imagens estáticas, sempre que
possível. Imagens estáticas são as que
permanecem paradas por muito tempo
na tela. Imagens estáticas incluem
menus na tela, barras pretas, relógios
etc. Se for necessário usar imagens
estáticas, reduza o contraste e o brilho
para evitar danos à tela.
•
óculos 3D
Para conjuntos com óculos 3D fornecidos.
Siga estas instruções para cuidar de seus
óculos:
•
Use um pano macio limpo (de
microfibra ou flanela de algodão) para
limpar as lentes, a fim de evitar
arranhões. Nunca pulverize substâncias
limpadoras diretamente sobre os
óculos 3D. Você pode usar panos de
limpeza pré-umedecidos dos fabricantes
de lentes para óculos de sol mais
conhecidos.
•
Não exponha os óculos 3D
diretamente à luz solar, ao calor, ao
fogo ou à água. Isso poderá resultar em
malfuncionamento do produto ou em
incêndio.
•
Não deixe cair, não curve nem aplique
força às lentes dos óculos 3D.
•
•
•
Posicione a TV em um local onde a luz
não incida diretamente sobre a tela.
A distância ideal para assistir à TV é de
três vezes a diagonal da tela. Por
exemplo, se a diagonal da tela tiver 81
cm (32"), a distância ideal para assistir
TV é de 2,5 m (92"), contados a partir
da parte frontal da tela.
Quando você estiver sentado, seus
olhos deverão estar alinhados com o
centro da tela.
Posicionamento da TV
Você pode usar as melhores configurações
de som para a TV selecionando o
posicionamento da TV (instalação na parede
ou no suporte).
1. Pressione
2. Selecione [Configurar] e pressione OK.
3. Selecione [Configurações da TV] >
[Ajustes gerais] > [Posicionamento da TV].
4. Selecione [No suporte da TV] ou
[Montada na parede] e depois pressione
OK.
Travar a TV
Sua TV está equipada com um encaixe para
trava de segurança Kensington na parte de
baixo da TV. Para proteger a TV, adquira
uma trava antifurto Kensington (vendida
separadamente).
Não use produtos químicos de limpeza
que contenham álcool, solvente,
substâncias tensoativas, cera, benzeno,
thinner, repelentes de insetos ou
lubrificantes. O uso desses produtos
químicos pode causar descoloração ou
rachaduras.
PT
5
Português
•
Legal
Aviso
2013 © TP Vision Netherlands B.V. Todos
os direitos reservados. As especificações
estão sujeitas a alterações sem aviso prévio.
As marcas registradas pertencem à
Koninklijke Philips N.V. ou a suas respectivas
proprietárias. Por meio deste, a TP Vision
Netherlands B.V. se reserva o direito de
alterar produtos a qualquer momento sem a
obrigação de ajustar estoques anteriores.
O material que se encontra neste manual é
considerado adequado para o uso a que se
destina o sistema. Se o produto, os seus
módulos individuais ou procedimentos
forem utilizados para outros fins diversos dos
aqui especificados, deve confirmar-se a sua
validade e conformidade. Por meio deste, a
TP Vision Netherlands B.V. garante que o
material não infringe patentes dos Estados
Unidos da América. Não está expressa ou
implícita qualquer outra garantia.
Por meio deste, a TP Vision Netherlands
B.V. não será responsável por erros no
conteúdo deste documento nem por
quaisquer problemas resultantes do
conteúdo deste documento. Os erros
informados à Philips serão adaptados e
publicados no site de suporte da Philips logo
que possível.
Termos da garantia
•
Risco de ferimentos, danos à TV ou
anulação da garantia! Nunca tente
reparar a TV por conta própria.
•
Só use a TV e acessórios conforme
previsto pelo fabricante.
•
•
PT
O sinal de cuidado impresso na traseira
da TV indica risco de choque elétrico.
Nunca remova a tampa da TV. Sempre
entre em contato com o Suporte ao
Cliente Philips para serviços ou reparos.
Qualquer operação expressamente
proibida neste manual ou qualquer
ajuste ou procedimento de montagem
não recomendado ou autorizado neste
manual também anularão a garantia.
6
Características de pixels
Este produto LED possui um elevado
número de pixels de cor. Embora possua um
nível de pixels efetivos de 99,999% ou mais,
podem aparecer pontos pretos ou pontos
brilhantes de luz (de cor vermelha, verde ou
azul) constantemente na tela. Essa é uma
propriedade estrutural do monitor (dentro
dos padrões industriais comuns) e não
consiste em defeito.
Conformidade com EMF
Por meio deste, a TP Vision Netherlands
B.V. fabrica e vende muitos produtos
destinados aos consumidores e que, como
qualquer aparelho eletrônico, em geral têm a
capacidade de emitir e receber sinais
eletromagnéticos.
Um dos princípios de negócios mais
importantes da Philips é tomar todas as
medidas de segurança e saúde necessárias
para nossos produtos, de forma a atender a
todas as exigências legais aplicáveis e a
permanecer dentro dos padrões de EMF
aplicáveis ao fabricar os produtos.
A Philips está empenhada em desenvolver,
produzir e comercializar produtos que não
causem efeitos adversos à saúde. A Envision
confirma que, se seus produtos forem
manipulados corretamente para o uso a que
foram destinados, poderão ser utilizados
com segurança de acordo com as evidências
científicas atualmente disponíveis.
A Philips tem um papel ativo no
desenvolvimento de padrões internacionais
de segurança e de EMF, possibilitando a
antecipação de desenvolvimentos adicionais
em termos de padronização para integração
precoce em seus produtos.
Este produto possui um software licenciado
que está sujeito a licenças de origem aberta.
Para obter declarações e textos de licença,
por favor consulte o manual eletrônico do
usuário. Por meio deste, a TP Vision
Netherlands B.V. se propõe a fornecer,
mediante solicitação, uma cópia do código
fonte correspondente completo para os
pacotes de software livre com copyright
usados neste produto a quem solicitar tais
ofertas, de acordo com as respectivas
licenças.
Esta oferta é válida por até 3 anos após a
compra do produto para qualquer pessoa
que receber esta informação. Para obter o
código fonte, envie sua solicitação em inglês
com o número do produto para:
"Intellectual Property Department, TP Vision
Netherlands B.V., P.O. Box 80077, 5600 KA
Eindhoven, The Netherlands."
Marcas comerciais e copyrights
Windows Media é uma marca registrada ou
uma marca comercial da Microsoft
Corporation nos Estados Unidos e/ou
outros países.
Fabricado sob licença da Dolby Laboratories.
Dolby e o símbolo de "D Duplo" são marcas
comerciais da Dolby Laboratories.
Os termos HDMI e Interface Multimídia
HDMI de Alta definição, e a Logomarca
HDMI são marcas comerciais ou marcas
comerciais registradas da HDMI Licensing
LLC nos Estados Unidos e em outros países.
Kensington e Micro Saver são marcas
registradas norte-americanas da ACCO
World Corporation com registros
publicados e requerimentos pendentes em
outros países do mundo.
DLNA®, a logomarca DLNA e DLNA
CERTIFIED® marcas de serviço ou marcas de
certificação da Digital Living Network
Alliance.
Coberto por uma ou mais das seguintes
patentes nos EUA : 7.295.673; 7.460.668;
7.515.710; 7.519.274.
DivX®, DivX Certified® e os logotipos
associados são marcas comerciais da Rovi
Corporation ou de suas subsidiárias e são
usadas sob licença.
DivX Certified® para reproduzir vídeos
DivX® até HD 1080p, incluindo conteúdo
premium.
SOBRE VÍDEOS DIVX: DivX® é um formato
de vídeo digital criado pela DivX, LLC, uma
subsidiária da Rovi Corporation. Este
produto é um dispositivo oficial DivX
Certified® que pode reproduzir vídeos DivX.
Acesse divx.com para obter mais
informações e ferramentas de software e
converter arquivos em vídeos DivX.
SOBRE DIVX VIDEO-ON-DEMAND: este
dispositivo DivX Certified® deve ser
registrado para reproduzir filmes DivX
Video-on-Demand (VOD) adquiridos. Para
obter o código de registro, localize a seção
DivX VOD no menu de configuração do
dispositivo. Acesse vod.divx.com para obter
mais informações sobre como fazer o
registro.
A marca e o logotipo Ginga são marcas
registradas da Pontifícia Universidade
Católica do Rio de Janeiro (PUC-Rio) e da
Universidade Federal da Paraíba (UFPB).
DTVi® é uma marca registrada do Fórum do
Sistema Brasileiro de TV Digital Terrestre.
PT
7
Português
Código aberto
Sustentabilidade
Java e todas as marcas e logotipos baseados
em Java são marcas comerciais ou marcas
registradas da Oracle e/ou de suas empresas
filiadas. Outros nomes podem ser marcas
comerciais de seus respectivos proprietários.
Astro TV é um software desenvolvido pela
TQTVD Software Ltda. que implementa a
norma de interatividade do Sistema
Brasileiro de TV Digital “Ginga” NBR-15606.
Skype é uma marca comercial registrada da
Skype Limited ou de suas empresas
relacionadas.
Eficiência energética
Esta TV foi projetada com recursos de
eficiência energética. Para acessar esses
recursos, pressione o Botão verde no
controle remoto.
•
Configurações da imagem para
economia de energia: você pode
aplicar uma combinação de
configurações da imagem para
economia de energia. Enquanto assiste
à TV, pressione o Botão verde e
selecione [Economia de Energia]. Em
seguida, selecione a [Economia de
Energia] configuração de imagem.
•
Produtos finais da PlayReady
Proprietários de conteúdo usam a tecnologia
de acesso a conteúdo da Microsoft,
PlayReady™, para proteger sua propriedade
intelectual, incluindo conteúdo com
copyright. Este dispositivo usa a tecnologia
PlayReady para acessar conteúdo protegido
da PlayReady e/ou conteúdo protegido pela
WMDRM (Gestão de Direitos Digitais do
Windows Media). Se o dispositivo não
cumprir adequadamente as restrições de uso
de conteúdo, os proprietários do conteúdo
poderão exigir que a Microsoft anule a
capacidade do dispositivo de consumir
conteúdo protegido pelo PlayReady. A
anulação não deve afetar conteúdo
desprotegido ou conteúdo protegido por
outras tecnologias de acesso a conteúdo. Os
proprietários de conteúdo podem solicitar
que você atualize o PlayReady para que
possa acessar o conteúdo deles. Se você
recusar uma atualização, não será possível
acessar conteúdo que exija a atualização.
Todas as outras marcas comerciais
registradas e não registradas são de
propriedade dos respectivos proprietários.
PT
8
•
•
•
Tela desativada: para ouvir somente o
áudio da TV, é possível desligar a tela.
As demais funções continuam
operando normalmente. Enquanto
assiste à TV, pressione o Botão verde e
selecione [Tela desativada].
Sensor de luz: à medida que a luz
ambiente vai escurecendo, o sensor de
luz do ambiente interno diminui o
brilho da tela da TV. Para ligar o sensor,
pressione o Botão verde enquanto
assiste à TV e selecione [Sensor de
luz].
Baixa potência em espera: os circuitos
elétricos avançados diminuem o
consumo de energia da TV a um nível
extremamente baixo, sem
comprometer a função de modo de
espera constante.
Desligar automaticamente: para
conservar energia, configure a TV para
desligar automaticamente após um
período de inatividade. Enquanto assiste
à TV, pressione o Botão verde e
selecione [Desligamento automático].
Em seguida, selecione o período após o
qual a TV será desligada.
•
Desligar dispositivos inativos: desliga
dispositivos compatíveis com EasyLink
HDMI-CEC (Consumer Electronic
Control) conectados que estejam
inativos. Enquanto assiste à TV,
pressione o Botão verde e selecione
[Dispositivos inativos desligados].
Gerenciamento de energia: um
gerenciamento avançado de energia
ajuda a reduzir o consumo de energia
da TV. Para ver como suas
configurações personalizadas da TV
afetam o consumo relativo de energia,
pressione e selecione [Configurar] >
[Assistir demo] > [Demo Active
Control].
Descarte do produto e de pilhas
antigas
•
•
saúde, ambientais e ao produto,
recomendamos que: (i) Remova as pilhas
do controle remoto se não for utilizá-lo
por um longo período de tempo. (ii)
Não misture pilhas (antigas com novas
ou pilhas comuns com alcalinas, etc.) (iii)
Não exponha o produto com
pilhas/baterias em seu interior a altas
temperaturas.
Pilhas e baterias descartadas recebidas
pela Envision serão encaminhadas à
destinação ambientalmente correta.
Em caso de dúvida ou consulta, favor
ligar para (11) 2938 0245 (Grande São
Paulo) e 0800 701 0245 (demais
regiões e estados) ou acessar o site
http://www.philips.com.br.
Linha Verde
Seu produto foi projetado e fabricado com
materiais e componentes de alta qualidade,
que podem ser reciclados e reutilizados.
Baterias e Pilhas
ADVERTÊNCIA: Cuidados com a utilização
e descarte de pilhas e baterias.
Não descarte as pilhas e baterias no
•
lixo doméstico.
O descarte inadequado de pilhas e
•
baterias pode representar riscos ao
meio ambiente e à saúde humana.
Para contribuir com a qualidade
•
ambiental e com sua saúde, a Envision
receberá as pilhas e baterias fornecidas
com seus produtos após seu fim de
vida. A Envision dispõe de pontos de
coleta em suas Assistências Técnicas.
Para evitar o vazamento de pilhas ou
•
baterias, o que pode resultar em danos à
Em caso de dúvidas relacionadas a
Sustentabilidade e Meio Ambiente, favor
ligar para a linha verde (92) 3652 2525. A
Envision e o Meio Ambiente agradecem sua
colaboração.
CUIDADO! Evite o uso prolongado do
aparelho com volume superior a 85 decibéis,
pois isto poderá prejudicar a sua audição.
A tabela abaixo lista alguns exemplos de situações e
respectivos níveis de pressão sonora em decibéis.
Nível de
Decibéis
30
40
50
60
70
Exemplo
Biblioteca silenciosa, sussurros leves.
Sala de estar, refrigerador, quarto longe de trânsito.
Transito leve, conversação normal, escritório silencioso.
Ar-condicionado a uma distância de 6m, máquina de costura.
Aspirador de pó, secador de cabelo, restaurante ruidoso.
Tráfego médio de cidade, coletor de lixo, alarme de despertador
80
a uma distância de 60cm.
OS RUÍDOS ABAIXO PODEM SER PERIGOSOS EM CASO DE
EXPOSIÇÃO CONSTANTE
90
Metrô, motocicleta, tráfego de caminhão, cortador de grama.
100
Caminhão de lixo, serra elétrica, furadeira pneumática.
120
Show de banda de rock em frente ás caixas acústicas, trovão.
140
Tiro de arma de fogo, avião a jato
180
Lançamento de foguete.
• Informação cedida pela Deafness Research Foundation, por cortesia.
PT
9
Português
•
Ajuda e suporte
Usar a Ajuda
Para acessar o menu [Ajuda] na tela,
pressione Botão azul.
Para sair do menu [Ajuda], pressione
.
Visite o site da Philips
Se não encontrar o que deseja na tela
[Ajuda], consulte nosso suporte on-line em
www.philips.com/support.
No site de suporte da Philips, você:
•
encontra respostas para perguntas mais
frequentes
•
baixa uma versão em PDF imprimível
deste manual do usuário
•
envia dúvidas específicas por e-mail
•
inicia um bate-papo on-line com a
Central de Atendimento ao Cliente
Philips (só está disponível em
determinados países)
Use o Guia de conectividade Philips
Um guia de conectividade fácil de consultar
orienta você sobre como conectar a TV a
outros dispositivos. Acesse
http://www.connectivityguide.philips.com.
Percorrer o fórum da TV
Sua dúvida pode já ter sido respondida pela
comunidade de usuários de TVs Philips.
Visite www.supportforum.philips.com.
Entre em contato com a Philips
Também é possível entrar em contato com
a Central de Atendimento ao Cliente Philips
em seu país para obter suporte. O telefone
está no folheto enviado com o produto, ou
no site www.philips.com/support.
Antes de entrar em contato com a Philips,
anote o número do modelo e número de
série da sua TV. Essas informações estão na
traseira da TV ou na embalagem.
PT
10
Controles da TV
Controles traseiros
Controle remoto infravermelho
1
1
2
2
3
4
5
3
4
1. (Em espera): liga ou desliga a TV.
2. CH +/-: vai para o canal seguinte ou
anterior.
(Fonte): assiste um dispositivo
3.
conectado.
+/- (Volume): aumenta ou diminui o
4.
volume.
Sensores e indicadores
Controle remoto infravermelho (IR) apenas
para alguns modelos.
1. (Em espera): liga a TV ou a coloca em
modo de espera.
2. Botões de reprodução: controla a
reprodução de arquivos de multimídia.
3.
SOURCE: assiste um dispositivo
conectado.
TV: assiste TV.
4.
5. AMBILIGHT: ativa ou desativa o
Ambilight.
6
8
7
9
1
6. (Início): acessa o menu inicial.
7. OK: confirma uma entrada ou seleção.
8. SMART TV: acessa a Smart TV.
(Botões de navegação): navega
9.
pelos menus e seleciona itens.
PT
11
Português
1. LED indicador de espera e sensor do
controle remoto.
O LED de espera indica quando a TV está
no modo de espera. Aponte o controle
remoto diretamente para o sensor. Garanta
que a linha de visão entre o controle remoto
e a TV não esteja obstruída.
2 Usar a TV
Controle remoto RF e pareamento
10
12
1
2
11
13
10. LIST: acessa a lista de canais de TV.
11. FORMAT: altera o formato da
imagem.
INFO: exibe informações sobre a
12.
atividade atual.
13. OPTIONS: acessa opções disponíveis
no momento, menus de sons e imagens.
14
15
16
17
18
19
14. (Voltar): retorna à página de menu
anterior ou sai de uma função da TV.
15. CC: ativa ou desativa closed captions.
Para programas que têm closed captions.
16. CH - / CH +: troca os canais.
17. 3D: assiste 3D.
18. +/- (Volume): ajusta o volume.
(Mudo): silencia ou restaura o áudio.
19.
20
22
6
7
Controle remoto de frequência de rádio
(RF) apenas para alguns modelos.
1. (Em espera): liga a TV ou a coloca em
modo de espera.
2. Botões de reprodução: controla a
reprodução de arquivos de multimídia.
3. CC: liga ou desliga as legendas ocultas.
Para programas que têm closed captions.
4. AMBILIGHT: liga ou desliga a Ambilight.
SOURCE: assiste um dispositivo
5.
conectado.
6. 3D: assiste em 3D
TV: assiste TV.
7.
8
10
9
11
8. (Início): acessa o menu inicial.
9. OK: confirma uma entrada ou seleção.
10. SMART TV: acessa a Smart TV.
Confirma uma entrada ou seleção.
(Botões de navegação): navega
11.
pelos menus e seleciona itens.
23
21
20. Botões coloridos: seleciona tarefas ou
opções.
21. EXIT: sai dos menus ou funções da TV.
22. 0-9 (Botões numéricos): seleciona
canais da TV ou insere texto.
23. . (Ponto): insere subcanais digitais.
PT
3
4
5
12
12
14
13
15
16
17
Teclado RC
Vire o controle remoto para inserir texto na
tela.
1. aA (Shift): mantenha pressionada para
digitar caracteres maiúsculos.
2. Fn: mantenha pressionada para digitar
caracteres alternativos ou coloridos,
conforme exibido no canto inferior direito
de cada botão.
3. Barra de espaços: insere um espaço.
18
4
5
6
19
16. (Voltar): retorna à página de menu
anterior ou sai de uma função da TV.
17. CH - / CH +: troca os canais.
18. +/- (Volume): ajusta o volume.
(Mudo): silencia ou restaura o áudio.
19.
20
22
21
23
20. Botões coloridos: seleciona tarefas ou
opções.
21. EXIT: sai dos menus ou funções da TV.
22. 0-9 (Botões numéricos): seleciona
canais da TV ou insere texto.
23. . (Ponto): insere subcanais digitais.
1
2
3
4. del (Excluir): exclui um caractere na frente
do cursos do texto.
5. Enter: confirma uma entrada ou seleção.
6. Botões de navegação: navega pelos
menus e seleciona itens.
Pareamento
Este controle remoto usa frequência de
rádio que permite que você envie comandos
para a TV sem precisar apontar para a TV.
Quando você tiver pareado a TV com o
controle remoto, poderá trocar de canais ou
alterar o volume mesmo estando em outro
cômodo.
Observação: você pode parear até no
máximo 5 controles remotos a uma TV.
Uma vez pareado, você não poderá usar o
controle remoto em outro TV, a não ser
que faça um novo pareamento.
O pareamento foi concluído quando a TV
foi ligada pela primeira vez. Caso não tenha
sido feito, siga as etapas abaixo para parear o
controle remoto à TV.
1. Aponte o controle remoto a uma
distância de 10 cm do LED de standby da
TV.
2. Pressione OK.
e será exibida uma mensagem confirmando
que o pareamento foi bem sucedido.
PT
13
Português
12. LIST: acessa a lista de canais de TV.
13. FORMAT: altera o formato de
imagem.
14.
INFO: exibe informações sobre a
atividade atual.
15. OPTIONS: acessa opções disponíveis
no momento, menus de imagem e som.
Para parear a outra TV
1. Aponte o controle remoto a uma
distância de 10 cm do LED de standby da
TV.
2. Pressione e mantenha pressionados os
botões Vermelho e Azul ao mesmo tempo.
e será exibida uma mensagem confirmando
que o pareamento foi bem sucedido.
Controles EasyLink
Se conectar sua TV a dispositivos
compatíveis com HDMI-CEC, como um
reprodutor de Blu-ray ou home theater,
você poderá controlar todos eles com o
mesmo controle remoto. Basta ligar o
EasyLink após a conexão.
Saiba mais sobre Easylink em Conectar a TV
> Configurar dispositivos Easylink >
Controlar dispositivos (Página 59).
Controle remoto na tela
Apontador
Você pode usar o controle remoto como
um apontador para a seleção de itens na
tela.
1. Ligue a TV e aponte o controle remoto
para ela.
2. Posicione o dedo polegar no botão OK
para ativar o apontador.
Uma seta indicando a posição do apontador
aparecerá na tela.
Dicas: pressione qualquer Botões de
navegação para voltar para a navegação com
as teclas de seta.
Acesse um link
1. Mova o apontador para o local desejado.
2. Quando aparecer um brilho na ponta do
apontador, pressione OK.
Altere o modo de navegação
Você pode alternar entre as teclas de seta e
do apontador no menu Opções da Smart
TV. Verifique se sua TV está conectada à
Internet.
1. Pressione SMART TV
2. Pressione OPTIONS.
3. Selecione [Navegação do controle
remoto] > [Teclas de seta] ou [Pointer] e
pressione OK
PT
14
Também é possível controlar dispositivos
compatíveis com HDMI-CEC conectados,
usando outros botões que estão disponíveis
pelo controle remoto na tela. Verifique se o
Easylink está ligado após conectar. Saiba mais
sobre Easylink em Conectar a TV >
Configurar dispositivos Easylink >
Controlar dispositivos (Página 59).
Para acessar o controle remoto na tela
1. Enquanto assiste ao conteúdo de um
dispositivo conectado, pressione
OPTIONS.
2. Selecione [Controles] e pressione OK.
3. Selecione um botão na tela e depois
pressione OK.
Controle do Smartphone
Com o aplicativo para smartphone 'Philips
MyRemote', você pode usar seu
smartphone como um segundo controle
remoto e até como um teclado. Você
também pode assistir a uma apresentação
de slides de seu smartphone na TV.
Nota: certifique-se de que sua TV e seu
smartphone estejam conectados à mesma
rede local. Para obter mais informações,
consulte Conectar a TV > Conectar a uma
rede e à Internet (Página 60).
Siga estas instruções para fazer download do
aplicativo 'Philips MyRemote':
1. Visite o site App store da Apple ou
Google Play para fazer download do
aplicativo 'Philips MyRemote' em seu
smartphone.
2. Siga as instruções especificadas na loja de
aplicativos.
Ligar ou desligar a TV
Desligamento automático
Você pode economizar energia com essas
configurações de eficiência energética na TV,
que são ativadas por padrão. Se não houver
interação do usuário (como pressionamento
de um botão do controle remoto ou de um
controle na TV) durante quatro horas, a TV
passará automaticamente ao modo de
espera.
Para desativar o desligamento automático
1. Enquanto assiste à TV, pressione Botão
verde no controle remoto.
2. Selecione [Desligamento automático] e
pressione OK.
3. Use Botões de navegação para selecionar
e pressione OK.
Ajuste o volume da TV
Ligar a TV
•
Conecte a TV na tomada de energia e
ligue-a.
•
Se a TV não estiver ligada, o LED de
espera continua desligado. Pressione
na TV.
•
Se o LED de espera estiver aceso,
pressione no controle remoto.
Nota: há um pequeno intervalo antes da TV
responder ao comando.
Dica: se não encontrar o controle remoto e
quiser tirar a TV do modo de espera,
pressione qualquer tecla na TV.
Colocar a TV em espera
Pressione no controle remoto.
O LED de espera na TV acende vermelho.
Desligar a TV
Pressione na TV.
O LED de espera apaga.
Nota: embora a TV consuma muito pouca
energia no modo de espera ou desligada, ela
ainda consome alguma energia. Se não for
usar a TV por um longo período, retire a
tomada da rede elétrica.
Aumentar ou diminuir o volume da TV
•
Pressione +/- no controle remoto.
+/- na TV.
•
Pressione
Silenciar ou restaurar o volume da TV
•
Pressione
no controle remoto para
emudecer o som.
para restaurar
•
pressione novamente
o som.
Ajuste o volume do fone de ouvido
1. Pressione .
2. Selecione [Configurar] > [Configurações
da TV] > [Som] > [Vol fone ouvido.] e
depois pressione OK.
3. Selecione um nível.
PT
15
Português
Assistir à TV
Mudar o canal da TV
Gerenciar listas de canais
Após instalar os canais, é possível:
•
Filtrar canais.
•
Alternar entre a antena e os canais a
cabo.
•
Renomear canais.
•
Ocultar canais.
•
Bloquear um canal.
•
Exibir os logotipos dos canais.
•
•
Pressione CH +/- no controle remoto
ou na TV.
Pressione Botões numéricos para
inserir um número de canal.
Gerenciar canais favoritos
Crie uma lista com seus canais favoritos
1. Enquanto assiste à TV, pressione LIST.
2. Selecione um canal; em seguida, selecione
[Editar favorit.] na parte inferior da tela e
depois pressione OK.
Adicionar canais favoritos
1. Pressione LIST.
2. Selecione um canal; em seguida, selecione
[Marcar como favorito].
O canal selecionado é marcado com um
asterisco.
Remover canais favoritos
1. Pressione LIST.
2. Selecione o canal; em seguida, selecione
[Desmarcar como favorito].
Exiba sua lista de canais favoritos
1. Enquanto assiste à TV, pressione LIST.
2. Pressione para acessar o menu
superior.
3. Selecione [Favoritos] e pressione
.OK.
Somente os canais na lista de favoritos são
exibidos.
PT
16
Filtrar canais
1. Pressione LIST.
2. Pressione OPTIONS e depois selecione
[Digital / Analóg.].
3. Selecione uma opção e pressione OK.
Dicas: para selecionar as guias de menu na
lista de canais, pressione .
•
[Digital + Analóg.]: para exibir todos os
canais na lista de canais.
•
[Canais digitais de TV]: para exibir
somente os canais digitais.
•
[Canais analógicos]: para exibir
somente os canais analógicos.
Alternar entre a antena e os canais a cabo
Você pode alternar entre a antena e os
canais a cabo.
1. Enquanto assiste à TV, pressione .
2. Selecione [Configurar] > [Configurar
Canal] > [Instalação do canal] > [Conexão
de antena].
3. Selecione [Antena] para assistir aos canais
da antena ou [Cabo] para assistir aos canais
a cabo, e em seguida pressione OK.
Renomear canais
Quando você seleciona um canal, seu nome
é exibido. Você pode alterar esse nome do
canal.
Ocultar canais
Você pode ocultar canais indesejados.
1. Enquanto assiste à TV, pressione LIST.
2. Selecione o canal que deseja ocultar e
depois pressione OPTIONS.
3. Selecione [Ocultar canal] e pressione
OK.
O canal fica oculto.
Bloquear um canal
Você pode impedir o acesso não autorizado
a canais bloqueando-os.
1. Enquanto assiste à TV, pressione LIST.
A lista de canais é exibida.
2. Selecione o canal que deseja bloquear e
depois pressione OPTIONS.
3. Selecione [Bloquear canal], e pressione
OK.
4. Se for solicitado, digite o código pin.
O canal é marcado com um ícone de
cadeado na lista de canais.
Dica: para assistir a um canal bloqueado,
digite o código pin quando solicitado.
Exibir os logotipos dos canais
Se os logotipos dos canais estiverem
disponíveis da emissora, você poderá exibilos na lista de canais.
1. Enquanto assiste à TV, pressione LIST.
A lista de canais é exibida.
2. Selecione um canal na lista e em seguida
pressione OPTIONS.
3. Selecione [Logos do canal] > [Ativ.], e
pressione OK.
Assistir aos dispositivos conectados.
Para poder assistir a um dispositivo, conecte
o dispositivo à TV. Consulte Conectar a TV
> Conectar dispositivos (Página 47).
Selecione um dispositivo com a tecla
SOURCE
SOURCE.
1. Pressione
2. Selecione um dispositivo e pressione OK.
Selecione um dispositivo no menu inicial
1. Pressione .
2. Selecione [Fonte] e pressione OK.
3. Selecione o dispositivo e pressione OK.
Para adicionar ou gerenciar seus dispositivos
conectados, consulte Conectar a TV >
Assistir aos dispositivos conectados >
Alterar conexões dos dispositivos (Página
57).
Usar predefinições de imagem e som
Sua TV tem configurações predefinidas de
imagem e som. Você pode usar as
configurações predefinidas ou personalizá-la.
Selecione suas predefinições de imagem
preferidas.
1. Enquanto assiste à TV, pressione
OPTIONS.
2. Selecione [Imagem e som] na barra
superior e pressione OK.
3. Selecione [Estilo da imagem], e pressione
OK.
4. Selecione uma opção e pressione OK.
•
[Pessoal]: aplica suas configurações de
imagem personalizadas.
•
[Vívido]: excelentes configurações
dinâmicas, ideais para o uso durante o
dia.
•
•
•
•
•
[Futebol]: configurações ideais para
partidas de futebol.
[Padrão]: configurações padrão
adequadas à maioria dos ambientes e
tipos de vídeo.
[Filme]: configurações ideais para filmes.
[Foto]: configurações ideais para fotos.
[Economia de Energia]: configurações
que conservam o máximo de energia.
PT
17
Português
1. Enquanto assiste à TV, pressione LIST.
A lista de canais é exibida.
2. Selecione o canal a renomear e em
seguida pressione [Renomear] na parte
inferior da tela.
3. Pressione qualquer Botão numérico para
exibir o teclado na tela.
4. Pressione Botões de navegação para
selecionar cada caractere e pressione OK.
5. Quando terminar, selecione [Concluído]
e depois pressione OK para confirmar.
Selecione suas predefinições de som
preferidas.
1. Enquanto assiste à TV, pressione
OPTIONS.
2. Selecione [Imagem e som] na barra
superior e pressione OK.
3. Selecione [Estilo do som] e pressione
OK.
4. Selecione uma opção e pressione OK:
•
[Pessoal]: aplique suas configurações de
som personalizadas.
•
[Original]: configurações adequadas à
maioria dos ambientes e tipos de áudio.
•
[Filme]: configurações ideais para filmes.
•
•
•
[Música]: configurações ideais para
ouvir música.
[Jogo]: configurações ideais para jogos.
[Notícias]: configurações ideais para o
áudio falado, como noticiários.
Mudança do formato da imagem
Você pode alterar o formato da imagem
conforme a origem de vídeo.
1. Pressione
FORMAT.
2. Selecione um formato de imagem e
pressione OK.
Os formatos de imagem disponíveis
dependem da fonte de vídeo:
•
[Preenchimento automático]: ajustar a
imagem para preencher a tela (as
legendas permanecem visíveis).
Recomendado para distorção de tela
mínima, mas não para HD nem PC.
•
•
•
•
•
PT
[Zoom automático]: ampliar a imagem
para preencher a tela. Recomendado
para distorção de tela mínima, mas não
para HD nem PC.
[SuperZoom]: remover as barras pretas
nas laterais em transmissões 4:3. Não
recomendado para HD nem PC.
[4:3]: exibe o formato 4:3 clássico.
[Sem escala]: fornecer o máximo de
detalhes para um PC. Só está disponível
quando o modo PC está ativado no
menu de imagem.
[Expandir filme 16:9]: ampliar do
formato 4:3 para 16:9. Não
recomendado para HD nem PC.
18
•
•
[Tela larga]: Exibe o conteúdo em
formato widescreen não alongado. Não
recomendado para HD nem PC.
[Faixa 16:9]: ampliar do formato 4:3
para 16:9.
Exibir o guia de
programação
O que você pode fazer
NonPublish
Você pode exibir as programações dos
canais e as sinopses dos programas dos
canais digitais da TV usando os guias de
programação fornecidos pelas emissoras. A
disponibilidade de guias de programação
depende de cada emissora.
Você pode exibir guias de programação
usando um destes dois métodos:
•
Pela emissora
•
Pela Internet
Você não pode exibir as informações do
guia de programação de um canal se:
•
a classificação etária do canal for igual
ou superior à classificação etária
definida em sua TV.
•
o canal estiver bloqueado.
Pela emissora
Selecione o guia de programação da
emissora
Antes de usar o guia de programação,
verifique as seguintes configurações:
1. Pressione .
2. Selecione [Configurar] > [Configurações
da TV] > [Ajustes gerais] > [Guia de
programação].
3. Selecione [Do transmissão] e pressione
OK.
Acessar o guia de programação da
emissora
1. Pressione .
2. Selecione [Guia de programação] e
pressione OK.
3. Se estiver vendo o guia de programação
pela primeira vez, siga as instruções na tela
para atualizar o guia.
Pela Internet
Verifique se sua TV está conectada à
Internet por meio de uma conexão de
banda larga de alta velocidade. Consulte
Conectar a TV > Conectar a uma rede e à
Internet (Página 60).
Selecione a guia de programação na
Internet
Antes de usar o guia de programação,
verifique as seguintes configurações:
1. Pressione .
2. Selecione [Configurar] > [Configurações
da TV] > [Ajustes gerais] > [Guia de
programação].
3. Selecione [Da Internet] e pressione OK.
Acesse a guia de programação na Internet
1. Pressione .
2. Selecione [Guia de programação] e
pressione OK.
Nota: se estiver vendo o guia de
programação pela primeira vez, siga as
instruções na tela para atualizar o guia.
Personalizar o guia de programação na
Internet
Você pode usar o guia de programação para:
•
Agendar gravações de programas.
Consulte Usar mais recursos da TV >
Gravar programas da TV > Agendar
gravações (Página 30).
•
Identificar canais.
•
Selecione o dia de exibição.
•
Recarregue e amplie as informações do
guia de programação.
•
Exibir informações de segurança.
Nota: as opções poderão variar de acordo
com as informações do programa
disponibilizadas pela emissora.
1. No guia de programação, pressione
OPTIONS.
2. Selecione uma opção e pressione OK.
•
•
•
•
•
•
•
[Gravar]: Definir uma gravação
agendada.
[Identificar canal]: Atualizar
informações do canal manualmente.
[Selecionar dia]: seleciona o dia a
exibir.
[Gravação manual]: Definir uma
gravação manual.
[Recarregar página]: Atualizar a
exibição da página.
[Zoom]: Alterar nível de zoom da
exibição da página.
[Informações de segurança]: Exibir
informações de segurança do programa.
Assistir em 3D
Do que você precisa:
Sua TV é um aparelho 3D. Antes de assistir
em 3D, leia as informações de aviso sobre
saúde em Importante > Segurança > 3D Aviso relacionado à saúde (Página 4).
Para assistir em 3D nessa TV, use os óculos
passivos Philips 3D Easy fornecidos com sua
TV.
PT
19
Português
Personalize o guia de programação da
emissora
É possível personalizar as informações
exibidas para:
•
Lembrar você quando um programa irá
começar.
•
Exibir somente os canais preferidos.
•
Alterar o dia da exibição.
•
Agendar gravações de programas.
Consulte Usar mais recursos da TV >
Gravar programas da TV > Agendar
gravações (Página 30).
Nota: as opções poderão variar de acordo
com as informações do programa
disponibilizadas pela emissora.
1. No guia de programação, pressione
OPTIONS.
2. Selecione uma opção e pressione OK.
•
[Adquirir dados EPG]: atualiza as
informações do guia de programação.
•
[Alterar dia]: seleciona o dia para exibir
o guia de programação.
•
[Pesquisa por gênero]: pesquisa
programas por gênero.
•
[Todos lembretes]: exibe uma lista de
todos os lembretes de programa.
Nota:
•
Se precisar de mais óculos, adquira os
óculos Philips 3D Easy, PTA417. Óculos
3D de outras marcas podem reduzir ou
eliminar o efeito 3D.
•
Alguns formatos 3D não são
suportados.
w
3x w
Para experimentar o melhor efeito 3D
enquanto assiste programas em 3D:
•
Sente-se a uma distância pelo menos
três vezes maior que a largura (w) da
tela da TV. Não sente-se a uma
distância maior que 6m.
Selecione uma origem com 3D
Para discos 3D:
1. Reproduza o disco em um disc player Bluray 3D que esteja conectado ao conector
HDMI da TV.
2. Pressione
SOURCE e selecione o disc
player Blu-ray 3D.
Para programas de TV 3D:
1. Selecione [Assistir TV], depois alterne
para um canal de TV que emita conteúdo
em 3D.
Nota:
•
Para voltar a 2D, pressione 3D, e em
seguida selecione [2D].
•
Se você passar para outro canal ou para
um dispositivo conectado, a TV voltará
ao modo 2D.
Selecione o formato de entrada 3D
A TV detecta quando o 3D está disponível e
solicita que você coloque os óculos 3D para
começar a assistir. Se a TV não detectar o
sinal 3D devido à falta de um código do sinal
3D, ela exibirá imagens sobrepostas.
Para alternar as imagens sobrepostas para
3D, altere o formato 3D.
1. Pressione 3D.
2. Selecione uma configuração e pressione
OK.
•
Iniciar 3D
Ativar o 3D automaticamente
A TV detecta quando o 3D está disponível e
solicita que você coloque os óculos 3D para
começar a assistir. Para definir a resposta da
TV quando um sinal de transmissão em 3D
for detectado:
1. Pressione .
2. Selecione [Configurar] > [Configurações
da TV] > [3D] > [Alternar para 3D].
3. Selecione uma configuração e pressione
OK:
•
[Nunca]: Sem notificação.
•
[Somente para notificação]: A TV
exibe primeiro a notificação.
•
[Automático]: A TV alterna para 3D
automaticamente.
PT
20
•
•
[3D - Lado a lado]: selecione se a TV
exibir imagens que se sobrepõem
verticalmente.
[3D - Frente/trás]: selecione se a TV
exibir imagens que se sobrepõem
horizontalmente.
[3D Em cima/emb invertido] ou [3D Lado a lado invertido]: selecione se a
TV exibir imagens distorcidas, como o
fundo aparecendo mais próximo de
você.
Converter 2D para 3D
Você pode converter qualquer programa 2D
para assisti-lo em 3D.
1. Pressione 3D, e selecione [Conversão 2D
p/ 3D].
Para desativar a conversão de 2D para 3D:
1. Pressione 3D, e selecione [2D].
Ambilight
O que você pode fazer
O Ambilight torna a experiência visual da TV
mais relaxante. A luz muda automaticamente
para coincidir com a cor e brilho da imagem
da TV.
Do que você precisa:
25cm
25cm
Alterar configurações
1. Enquanto assiste à TV, pressione .
2. Selecione [Configurar] > [Configurações
da TV] > [Ambilight].
3. Selecione uma configuração e pressione
OK:
•
[Modo]: Selecione um modo Ambilight
de [Desat.], [Dinâmico] ou [Estático].
- [Desat.]: Desligar Ambilight.
- [Dinâmico]: Selecione se deseja que o
Ambilight acompanhe as imagens na
tela.
- [Estático]: Selecione para definir uma
cor específica para o Ambilight.
•
•
•
Para o melhor efeito de Ambilight:
•
Posicione a TV a 25 cm da parede.
•
Diminua a iluminação do cômodo.
Ligar
1. Pressione AMBILIGHT no controle
remoto.
2. Para ativar ou desativar o Ambilight,
selecione [Ativ.] ou [Desat.].
Ligar luz ambiente
Para criar um efeito de luz ambiente na sua
sala, ligue o Ambilight enquanto a TV estiver
em espera.
•
Com a TV em espera, pressione
AMBILIGHT.
•
Para alternar entre os modos de luz
ambiente do Ambilight, pressione
AMBILIGHT repetidamente.
Nota: a luz ambiente pode levar mais de
cinco segundos para ser ligada.
•
[Brilho]: ajusta o brilho do Ambilight.
[Dinâmico]: ajusta a velocidade de
resposta do Ambilight às imagens na
tela. Disponível somente se o modo
Ambilight selecionado for [Dinâmico].
[Estático]: seleciona a cor do Ambilight.
Essa cor é fixa e não muda quando a
imagem muda. Disponível somente se o
modo Ambilight selecionado for
[Estático].
- [Cor]: seleciona uma cor predefinida
para o Ambilight.
- [Cor personalizada]: personaliza a cor
do Ambilight. Disponível somente se o
modo de cor Ambilight selecionado for
[Personalizado].
[Avançado]: Selecione para obter mais
configurações Ambilight.
- [Cor da parede]: seleciona a cor de
sua parede para configurar o Ambilight
adequadamente.
- [Desligamento da TV]: seleciona
como o Ambilight será desativado
quando a TV for para espera.
- [Lounge light]: seleciona uma cor
predefinida do Ambilight para um efeito
luminoso no ambiente quando a TV for
para espera.
PT
21
Português
Nota: se você alternar para outra atividade, a
conversão é interrompida.
Para ajustar a profundidade de 3D:
1. Pressione OPTIONS.
2. Selecione [Imagem e som] > [Efeito 3D].
3. Selecione uma opção e pressione OK.
Reproduzir arquivos
multimídia
O que você pode fazer
Você pode reproduzir vídeos, fotos e
músicas na TV, de:
•
Seu computador conectado à rede
doméstica.
•
Um dispositivo USB conectado à TV
Reproduzir arquivos do computador
Do que você precisa:
•
Uma rede doméstica com ou sem fio
conectada a um roteador uPnP
(Universal Plug and Play).
•
Opcional: um cabo de rede que
conecta a TV à rede doméstica.
•
Um programa servidor de mídia
executado no computador.
•
As configurações adequadas no firewall
do computador para permitir a
execução do programa servidor de
mídia.
Configurar a rede
1. Conecte a TV e o computador à mesma
rede doméstica. Consulte Conectar a TV >
Conectar a uma rede e à Internet (Página
60).
2. Ligue o computador e o roteador.
Nota:
Caso o aparelho não volte ao modo DLNA
devido a interferências externas de energia
(por exemplo, descarga eletrostática), será
necessária a intervenção do usuário.
Configurar o compartilhamento de mídia
1. Instale um programa servidor de mídia no
computador para compartilhar arquivos de
mídia. Existem alguns servidores de mídia:
•
Para PC: Windows Media Player 11
(ou superior) ou TVersity
•
Para Mac: Twonky
2. Ligue o compartilhamento de mídia no
computador usando o servidor de mídia.
Para obter mais informações sobre como
configurar o servidor de mídia, consulte o
site do servidor de mídia.
PT
22
Reproduzir arquivos
SOURCE.
1. Pressione
2. Selecione [Pesquisar rede] e pressione
OK.
3. Selecione um arquivo do servidor de
mídia e, em seguida, pressione OK para
iniciar a reprodução.
4. Pressione Botões de reprodução para
controlar a reprodução.
5. Opcional: para selecionar outro servidor
de mídia, selecione [Servidor de mídia].
Reproduzir arquivos do dispositivo
USB
Se tiver fotos, vídeos ou arquivos de música
em um dispositivo USB de armazenamento,
você poderá reproduzir os arquivos no TV.
Cuidado:
•
A Envision não se responsabiliza por
dispositivos de disco rígido USB não
suportados, e nem por danos ou
perdas de dados no dispositivo.
•
Não sobrecarregue a porta USB. Se
você conectar um dispositivo de
armazenamento USB que consuma
mais de 500mA, ele deverá estar ligado
a uma fonte de alimentação externa
própria.
Opções de reprodução
Assistir a vídeos
1. Selecione na barra superior.
2. Selecione um vídeo e pressione OK.
3. Opcional: para reproduzir todos os vídeos
em uma pasta, selecione um vídeo e, em
seguida, pressione [Reproduzir tudo].
•
Para pular para o próximo vídeo ou
para o vídeo anterior, pressione CH+
ou CH -.
•
Para pausar o vídeo, pressione OK.
Pressione OK novamente para
continuar a reprodução.
•
•
•
Para avançar ou voltar 10 segundos,
pressione ou .
Para avançar ou retroceder a pesquisa,
pressione
ou . Pressione o botão
repetidamente para alternar entre
diferentes velocidades.
Para parar o vídeo, pressione .
Opções de vídeo
Enquanto reproduz o vídeo, pressione
OPTIONS, e em seguida pressione OK para
selecionar uma opção:
•
[Legendas]: liga ou desliga os closed
captions. Você também pode selecionar
exibir closed captions somente quando
o som é silenciado.
•
[Idioma do áudio:]: seleciona um
idioma de áudio.
•
[Repetir]: selecione [Repetir] para
reproduzir o arquivo de vídeo
repetidamente ou [Reprod. 1 vez] para
reproduzir o arquivo de vídeo uma vez.
•
[Servidor de mídia]: ao reproduzir
conteúdo de um servidor de mídia,
você pode selecionar outro servidor de
mídia.
•
[Ativar Shuffle] / [Desativar Shuffle]:
ativa ou desativa a reprodução aleatória
de arquivos de vídeo.
•
[DivX® VOD]: exibe os códigos de
registro e cancelamento de registro
DivX para esta TV.
Nota:
para exibir informações sobre um vídeo (por
exemplo, posição reproduzida, duração,
título ou data), selecione o vídeo, e em
seguida pressione
INFO.
Para ocultar as informações, pressione
INFO novamente.
Ouvir músicas
1. Selecione na barra superior.
2. Selecione uma faixa e pressione OK.
3. Opcional: para reproduzir todas as faixas
em uma pasta, selecione uma faixa e, em
seguida, selecione [Reproduzir tudo].
•
Para pular para a próxima faixa ou para
a faixa anterior, pressione CH+ ou CH.
•
Para pausar a faixa, pressione OK.
Pressione OK novamente para
continuar a reprodução.
•
Para avançar ou voltar 10 segundos,
pressione ou .
PT
23
Português
Navegar no dispositivo USB
1. Conecte o dispositivo USB ao conector
USB na TV.
2. Pressione
SOURCE, selecione [Ver
USB] e pressione OK.
3. Selecione um arquivo no navegador de
conteúdo e depois pressione OK para iniciar
a reprodução.
4. Pressione Botões de reprodução para
controlar a reprodução.
5. Opcional: para selecionar outro dispositivo
USB, selecione [Dispositivo USB] na parte
inferior da tela da TV.
Dicas:
•
Selecione a barra superior para filtrar
seus arquivos por tipo.
•
Selecione [Classificar] para organizar os
arquivos por nome, data ou outros
campos.
•
Para avançar ou retroceder a pesquisa,
ou . Pressione
pressione
repetidamente para alternar entre
diferentes velocidades.
•
Para parar a música, pressione .
Opções da música
Enquanto reproduz a música, pressione
OPTIONS, e em seguida pressione OK para
selecionar uma opção:
•
[Repetir]: selecione [Repetir] para
reproduzir uma faixa ou álbum
repetidamente, ou selecione [Reprod.
1 vez] para reproduzir uma faixa uma
vez.
•
[Servidor de mídia]: ao reproduzir
conteúdo de um servidor de mídia,
você pode selecionar outro servidor de
mídia.
•
[Ativar Shuffle] / [Desativar Shuffle]:
ativa ou desativa a reprodução aleatória
de faixas.
Nota:
para exibir informações sobre uma música
(por exemplo, título, artista ou duração),
selecione a música, e em seguida pressione
INFO.
Para ocultar as informações, pressione
INFO novamente.
Visualizar fotos
1. Selecione na barra superior.
2. Selecione uma miniatura de foto e
pressioneOK.
Iniciar uma apresentação de slides
Se há várias fotos em uma pasta, selecione
uma foto, e em seguida pressione
[Reproduzir tudo].
•
Para parar a apresentação de slides ou
fechar a foto, pressione LIST ou .
Opções da apresentação de slides
Enquanto reproduz uma apresentação de
slides, pressione OPTIONS, e em seguida
pressione OK para selecionar uma opção:
•
[Desativar Shuffle] / [Ativar Shuffle]:
ativa ou desativa a exibição aleatória de
imagens na apresentação de slides.
PT
24
•
•
•
•
[Repetir]: selecione [Repetir] para
assistir uma apresentação de slides
repetidamente ou [Reprod. 1 vez] para
assistir uma vez.
[Tempo de slides]: seleciona o tempo
de exibição de cada foto na
apresentação de slides.
[Transição dos slides]: seleciona a
transição de uma foto para a seguinte.
[Servidor de mídia]: ao reproduzir
conteúdo de um servidor de mídia,
você pode selecionar outro servidor de
mídia.
Reproduzir DivX® VOD (vídeo por
demanda)
Esta TV é DivX Certified(R) e reproduz
vídeos DivX Video-On-Demand de alta
qualidade.
Para reproduzir vídeos DivX VOD de uma
locadora ou do seu computador, primeiro
você deve ativar o DivX VOD na TV. A
ativação do DivX VOD da sua TV é gratuita.
Registrar a TV
Se a TV ainda não estiver ativada quando
você começar a reprodução de um vídeo
DivX alugado, a TV exibirá o código de
registro do DivX para ativá-la.
Para registrar, siga estas etapas.
1. Quando a TV exibir o código de registro
de 8 ou 10 dígitos, anote-o e acesse
http://vod.divx.com.
2. Baixe o software do DivX player no seu
computador e instale o software.
3. Inicie o software do DivX player e crie
uma Conta do DivX: clique em VOD >
Criar uma conta do DivX.
4. No DivX player, registre a TV com o
código de registro da TV: clique em VOD >
Registrar um Dispositivo DivX Certificado.
5. Quando for solicitado, baixe e salve o
vídeo de registro em uma unidade USB ou
no seu servidor de mídia conectado.
6. Vá até sua TV e reproduza o vídeo de
registro. Isso conclui o registro e ativa o
DivX na sua TV.
Consulte o site do DivX para obter suporte
detalhado.
Smart TV
Do que você precisa:
1. Na rede doméstica, conecte a TV à
Internet.
2. Na TV, configure a Smart TV.
3. Opcional: no PC, registre-se na Philips
para aproveitar os benefícios exclusivos e
receber atualizações sobre as informações
dos produtos. Você pode se registrar a
qualquer momento.
O que você pode fazer
NonPublish
Com aplicativos (apps) da Internet, que são
sites da Internet especialmente adaptados
para sua TV, você terá estes recursos e mais:
•
Ler manchetes de jornais
•
Assistir e alugar vídeos
•
Conferir a previsão do tempo
•
Assistir programas já exibidos
Saiba mais sobre os serviços da Smart TV no
site do fórum da Smart TV,
www.supportforum.philips.com.
Nota:
•
Os serviços e aplicativos da Smart TV
dependem de cada país.
•
A disponibilidade de aplicativos de
reprise de programas e de programas
de TV está sujeita à configuração de
país de seu TV. Para saber quais
programas de TV estão disponíveis,
acesse o guia de programação no
aplicativo.
•
A Smart TV exibe uma página por vez,
em tela cheia.
•
Alguns sites podem não ser
integralmente exibidos. Funções que
exigem plug-ins podem não estar
disponíveis.
•
Por meio deste, a TP Vision
Netherlands B.V. não se responsabiliza
pela qualidade e pelo conteúdo
fornecidos pelos provedores de
serviços.
Internet
TV
Router
PC
Conectar a TV à Internet
1. Na rede doméstica, conecte um roteador
de conexão à Internet em alta velocidade.
2. Ligue o roteador.
3. Instale a rede. Consulte Conectar a TV >
Conectar a uma rede e à Internet (Página
60).
Iniciar Smart TV
1. Pressione SMART TV.
Os termos e condições de uso serão
exibidos.
2. Siga as instruções na tela para concluir o
registro.
Nota: Na primeira vez que você iniciar a
Smart TV, uma mensagem perguntará se
deseja ativar o controle dos pais para
bloquear aplicativos adultos. Se você
bloquear um aplicativo adulto, os anúncios e
páginas da Web que não forem adaptadas
para a Smart TV permanecerão acessíveis.
Acessar aplicativos da Smart TV
Você pode acessar aplicativos por meio da
home page da Smart TV. Os ícones desta
página representam os aplicativos instalados
na sua TV.
Para acessar um aplicativo, selecione o
aplicativo e, em seguida, pressione OK para
confirmar.
PT
25
Português
Para cancelar o registro desta TV:
1. Pressione
SOURCE.
2. Selecione [Ver USB] e pressione OK.
3. Pressione OPTIONS, selecione [DivX®
VOD] e pressione OK.
4. Siga as instruções na tela.
Adicionar aplicativos
1. Selecione [Galeria de Apps] e pressione
OK.
2. Selecione um aplicativo e pressione OK
para adicioná-lo à sua tela inicial.
3. Siga as instruções na tela para adicionar o
aplicativo.
Dicas:
•
Você pode procurar aplicativos
disponíveis em outros países.
•
Pressione LIST para voltar à página
inicial da Smart TV.
Nota: Os serviços da Smart TV são
atualizados automaticamente. Para exibir as
atualizações mais recentes, em [Galeria de
Apps], selecione [Todos], e altere para
[Novo].
Acessar sites
1. Selecione um aplicativo de Internet e
depois pressione OK.
2. Selecione o campo do endereço da Web
e pressione OK.
Um teclado é exibido na tela.
3. Para cada caractere no endereço Web,
selecione o caractere e, em seguida,
pressione OK.
Dica: Você também pode usar o Botões
numéricos no controle remoto da TV para
inserir um endereço da Web.
Aumentar página
Para aumentar ou reduzir o zoom de uma
página da Internet, faça o seguinte:
1. Pressione OPTIONS e depois selecione
[Zoom].
2. Use a barra deslizante para definir a
ampliação.
3. Use Botões de navegação para pular
entre os itens destacados e rolar por uma
página da Internet.
Rolar páginas
Pressione Botões de navegação e para
rolar a página da Web para cima ou para
baixo.
Recarregar página
Se uma página não tiver carregado
corretamente, pressione OPTIONS e
selecione [Recarregar página].
PT
26
Exibir informações de segurança
Para exibir informações de segurança sobre
uma página, pressione OPTIONS e
selecione [Informações de segurança].
Opções da Smart TV
Limpar memória da Smart TV
É possível limpar a memória da Smart TV
completamente, incluindo seus favoritos, o
código do controle dos pais, as senhas, os
cookies e o histórico.
Aviso: Esta opção redefine a memória da
Smart TV completamente. Ela também
apaga as configurações de outros aplicativos
interativos como DTVi (Digital TV
interactive).
1. Pressione
2. Selecione [Configurar] > [Configurações
de rede].
3. Selecione [Limpar a memória da
Internet] e pressione OK.
Alugar vídeos on-line
Do que você precisa:
Verifique se sua TV está conectada à
Internet por meio de uma conexão de
banda larga de alta velocidade. Consulte
Conectar a TV > Conectar a uma rede e à
Internet (Página 60).
Acessar uma locadora
1. Pressione SMART TV.
2. Acesse o [Galeria de Apps] para procurar
aplicativos de locadora disponíveis no seu
país.
3. Selecione uma locadora e pressione OK
para confirmar.
O ícone da loja de vídeo é adicionado à
home page.
4. Para exibir uma locadora, selecione seu
ícone e pressione OK.
Alugar um vídeo
Siga as instruções na tela para alugar e assistir
ao vídeo.
TV Interativa
Do que você precisa:
Para usar esse serviço, você precisa:
•
Canais digitais com serviços interativos
•
Uma rede doméstica com ou sem fio
conectada a um roteador uPnP
(Universal Plug and Play).
Para conexão à rede, consulte Conectar a
TV > Conectar a uma rede e à Internet
(Página 60).
O que você pode fazer
Acesso à TV interativa
Com a TV interativa, é possível ver
informações adicionais ou páginas de
entretenimento fornecidas por emissoras de
TV digital. Você pode ter uma interatividade
completa e responder diretamente ao
conteúdo digital.
Nota: esse recurso não permite fazer
download de arquivos para a TV.
As emissoras usam diversos sistemas de TV
interativa, como:
•
HbbTV (Hybrid Broadcast Broadband
TV)
•
iTV (Interactive TV - MHEG)
•
MHP (Multimedia Home Platform)
•
DTVi (Digital TV interactive)
Visite o site da emissora para obter mais
informações e saber qual sistema interativo
está disponível em seu país.
Você pode identificar canais que oferecem
serviços interativos por uma mensagem que
convida você a pressionar Botão vermelho
ou OK para acessar um programa interativo.
1. Alternar para um canal digital com
serviços interativos.
Quando o aplicativo está sendo carregado,
um símbolo que pisca será exibido. Após o
aplicativo ter sido carregado, é exibido um
ícone.
2. Pressione Botão vermelho ou OK para
abrir o aplicativo interativo.
3. Siga as instruções na tela e use seu
controle remoto para navegar pelas páginas
interativas.
Veja alguns exemplos de atividades
interativas disponíveis:
•
Ver informações sobre programas de
TV
•
Participar de um teste ou um concurso
•
Jogar
•
Comprar on-line
•
Pagar por um programa de vídeo por
demanda (VOD)
•
Votar
•
Participar de um bate-papo
PT
27
Português
1. Abra um aplicativo de locadora. Poderá
ser necessário registrar-se ou inserir as
informações de login.
2. Selecione um vídeo.
3. Faça o pagamento on-line.
4. Comece a assistir o vídeo.
3 Usar mais
recursos da TV
Pause TV
O que você pode fazer
Enquanto assiste um canal digital, é possível
dar pausa no programa para atender um
telefone ou fazer outra coisa. O programa é
armazenado no disco rígido USB conectado
à TV. Você pode voltar a assistir o programa
depois.
Nota:
•
Você pode pausar um programa por no
máximo 90 minutos.
•
O disco rígido USB é formatado
exclusivamente para essa TV.
Mantenha-o permanentemente
conectado à TV. Você não pode
acessar o conteúdo do disco rígido USB
de outra TV ou computador.
•
Não sobrecarregue a porta USB. Se
você conectar um dispositivo de disco
rígido USB que consuma mais de
500mA, ele deverá estar ligado a uma
fonte de alimentação externa própria.
Nota:
•
A TV e o disco rígido USB devem estar
desligados.
•
Enquanto formata o disco rígido USB,
não conecte outros dispositivos USB à
TV.
Do que você precisa:
•
•
Sintonize sua TV para receber canais
digitais. Consulte Alterar configurações
da TV > Canais > Instalação
automática (Página 41).
Conecte um disco rígido compatível
com USB 2.0 com no mínimo 4 GB de
capacidade e velocidade de
transferência de dados mínima de 30
megabits por segundo. Para obter o
melhor desempenho possível, use um
disco rígido com 32 GB de espaço.
USB
Instalar disco rígido USB
Para pausar o TV, você deve conectar um
disco rígido USB ao TV e formatá-lo.
Se a TV não reconhecer o disco rígido USB,
use um PC para formatá-lo para o sistema
NTFS ou FAT32 e tente novamente.
Cuidado:
•
A Envision não se responsabiliza por
dispositivos de disco rígido USB não
suportados, e nem por danos ou
perdas de dados no dispositivo.
•
A formatação apaga todos os dados do
dispositivo de disco rígido USB
conectado.
PT
28
1. Conecte o disco rígido USB diretamente à
TV ou, se pretende conectar outros
dispositivos USB no futuro, conecte o disco
rígido USB por meio de um hub USB.
2. Ligue a TV e o disco rígido USB, se ele
tiver uma fonte de energia externa.
3. Selecione um canal digital na TV.
4. Pressione para iniciar a formatação do
disco rígido USB.
5. Siga as instruções na tela para concluir o
processo de formatação.
Aviso: o processo de formatação pode levar
algum tempo. Não desligue a TV nem
desconecte o disco rígido USB até que o
processo seja concluído.
Pause uma transmissão ao vivo
Português
Gravar programas de TV
O que você pode fazer
07:55:06
07:24
08:31
Se sua TV pode receber guias de
programação, você pode gravar programas
da TV em um disco rígido USB. Você pode
gravar tanto programas de TV atuais quanto
futuros.
Nota:
a gravação só é suportada em países com
guias de programação na Internet.
Do que você precisa:
A
B
C
1. Em um canal digital, pressione para
pausar um programa.
2. Pressione para continuar a assistir.
A barra de status mostra estes indicadores
de tempo:
A. Quando o programa é pausado pela
primeira vez.
B. Em que canal o programa pausado está
sendo exibido no momento.
C. Em que canal o programa pausado está
sendo exibido no momento.
•
Para assistir ao programa armazenado,
pressione
ou
para procurar à
frente ou para trás.
•
Para mudar a velocidade de
ou
reprodução, pressione
repetidamente.
•
Para assistir a uma transmissão de TV
ao vivo, pressione .
Nota: se está ocorrendo uma gravação, não
é possível dar pausa na transmissão ao vivo.
O programa armazenado no disco rígido
USB será apagado se você:
•
Desconectar o disco rígido USB.
•
Começar a gravar um programa da TV.
•
Acessar a Smart TV.
•
Colocar a TV em modo de espera.
•
Mudar para outro canal.
•
Mudar a fonte a ser assistida em um
dispositivo conectado, como um leitor
de disco Blu-ray ou um receptor digital.
•
•
Sintonize sua TV para receber canais
digitais de TV como transmissões DVB.
Consulte Alterar configurações da TV
> Canais > Instalação automática
(Página 41).
Conecte um disco rígido compatível
com USB 2.0 com no mínimo 32 GB
de capacidade e velocidade de
transferência de dados mínima de 30
megabits por segundo. Para obter o
melhor desempenho possível, use um
disco rígido com espaço de 250 GB.
Você pode usar o mesmo disco rígido
USB para gravar e pausar programas de
TV.
Instalar disco rígido USB
Para gravar programas de TV, você deve
conectar um disco rígido USB à TV e
formatá-lo.
Se a TV não reconhecer o disco rígido USB,
use um PC para formatá-lo para o sistema
NTFS ou FAT32 e tente novamente.
Cuidado:
•
A Envision não se responsabiliza por
dispositivos de disco rígido USB não
suportados, e nem por danos ou
perdas de dados no dispositivo.
•
A formatação apaga todos os dados do
dispositivo de disco rígido USB
conectado.
PT
29
•
O disco rígido USB é formatado
exclusivamente para essa TV.
Mantenha-o permanentemente
conectado à TV. Você não pode
acessar o conteúdo do disco rígido USB
de outra TV ou computador.
•
Não sobrecarregue a porta USB. Se
você conectar um dispositivo de disco
rígido USB que consuma mais de
500mA, ele deverá estar ligado a uma
fonte de alimentação externa própria.
Nota:
•
A TV e o disco rígido USB devem estar
desligados.
•
Enquanto formata o disco rígido USB,
não conecte outros dispositivos USB à
TV.
USB
Iniciar gravação
Gravação de um toque
Você pode gravar o programa que estiver
assistindo no momento com um único
botão.
1. Enquanto assiste à TV, pressione .
A gravação começa imediatamente. É
exibida uma janela pop-up, indicando o
tempo final do programa.
2. Opcional: use Botões de navegação para
selecionar o tempo final de gravação.
3. Selecione [Confirmar] e pressione OK.
4. Para interromper a gravação, pressione .
Nota:
•
enquanto grava, você não pode mudar
os canais de TV ou pausar a
transmissão da TV.
•
Se não houver informações do guia da
TV disponíveis, será definido um tempo
padrão de 30 minutos para a gravação.
Você pode alterá-lo, se necessário.
Programar gravações
1. Conecte o disco rígido USB diretamente à
TV ou, se pretende conectar outros
dispositivos USB no futuro, conecte o disco
rígido USB por meio de um hub USB.
2. Ligue a TV e o disco rígido USB, se ele
tiver uma fonte de energia externa.
3. Selecione um canal digital na TV.
4. Pressione para iniciar a formatação do
disco rígido USB.
5. Siga as instruções na tela para concluir o
processo de formatação.
Aviso: o processo de formatação pode levar
algum tempo. Não desligue a TV nem
desconecte o disco rígido USB até que o
processo seja concluído.
PT
30
Visualizar informações do programa
Dependendo do status de um programa,
você pode começar a assisti-lo ou programar
a gravação do programa.
1. Pressione .
2. Selecione [Guia de programação].
3. Selecione um canal e um programa, em
seguida pressione OK.
As informações do programa são exibidas.
Observação: se você programar gravações
enquanto estiver ausente, certifique-se de
deixar a TV em modo de espera e manter o
disco rígido USB ligado.
4. Selecione [Gravar].
Uma janela pop-up é exibida.
5. Selecione e altere os detalhes da gravação
com Botões numéricos e Botões de
navegação.
6. Selecione [Confirmar] e pressione OK.
Alterar uma gravação programada
1. Pressione .
2. Selecione [Gravações] e pressione OK.
Uma lista das gravações programadas é
exibida.
3. Selecione a gravação e selecione [Aj
hora].
4. Altere o tempo de gravação quando
necessário, e em seguida selecione
[Confirmar].
Cancelar uma gravação programada
1. Pressione .
2. Selecione [Gravações] e pressione OK.
Uma lista de gravações é exibida.
3. Selecione a gravação, e selecione
[Remover].
A gravação programada é cancelada.
Alternar gravações
1. Pressione .
2. Selecione [Gravações] e pressione OK.
Uma lista de gravações é exibida.
3. Pressione OPTIONS.
4. Selecione uma opção para classificar por
nome, data, data de expiração ou tipo e, em
seguida, pressione OK.
Nota:
•
Se uma emissora limitar o número de
dias que uma gravação pode ser vista
após a transmissão do programa, a lista
de gravações mostrará o número de
dias antes da expiração da gravação.
•
Se uma gravação tiver expirado ou se
uma emissora restringir a reprodução, a
gravação não poderá ser reproduzida.
•
Se uma gravação programada for
impedida pela emissora ou se a
gravação não ocorrer de acordo com o
agendamento, ela será marcada como
[Com falha] na lista e gravações.
Excluir gravações
Você pode visualizar uma lista de todas as
gravações e o espaço restante no disco
rígido USB. Para liberar espaço no disco,
exclua as gravações.
1. Pressione .
2. Selecione [Gravações] e pressione OK.
Uma lista de gravações é exibida.
3. Selecione a gravação e selecione
[Remover].
Usar Skype™
O que você pode fazer
•
Assistir gravações
1. Pressione .
2. Selecione [Gravações] e pressione OK.
Uma lista de gravações é exibida.
3. Selecione uma gravação na lista e
pressione OK.
A reprodução da gravação é iniciada.
•
•
•
•
Conversar com qualquer pessoa pelo
Skype, em qualquer lugar do mundo,
gratuitamente.
Fazer chamadas de baixo custo para
telefones e celulares. É necessário se
inscrever no Skype. Visite
www.skype.com.
Participar de chamadas de conferência.
Enviar e receber correios de voz.
Encaminhar uma chamada.
PT
31
Português
Agendar uma gravação de um programa de
TV
Você pode agendar uma gravação de um
programa no futuro que será transmitido
hoje ou até oito dias depois. Você também
pode programar uma gravação não vinculada
a um programa, se as informações do guia
de programação não estiverem disponíveis.
1. Pressione e selecione[Guia de
programação].
2. Selecione o canal e o programa a ser
gravado.
3. Opcional: para gravar um programa que
será transmitido em outro dia: pressione
OPTIONS, selecione [Selecionar dia], e em
seguida selecione outro dia.
•
Gerenciar seu status on-line, mensagem
de 'humor' e informações do perfil.
Dica: se tiver conectado um teclado USB a
esta TV, você poderá digitar texto a partir
desse teclado. Para conexões de teclados,
consulte Conectar sua TV > Conectar mais
dispositivos > Teclado e mouse (Página 56).
Iniciar Skype
Nota:
•
Não há chamadas de emergência no
Skype. O Skype não é um substituto do
seu telefone e não pode ser usado para
chamadas de emergência.
•
Esta TV vem com o Skype pré-instalado
e pronto para usar. Não é necessário
instalar nem fazer download de
qualquer arquivo para usar o Skype.
Basta conectar um câmera de vídeo
Philips TV para usar o Skype.
Do que você precisa:
CLOSE
OPEN
•
Para aparelhos integrados ao Skype
(PFL80x8G): deslize a câmera do Skype
para fora na base do painel da TV.
•
Para aparelhos não integrados ao
Skype: uma câmera de vídeo Philips
para TV, PTA317/00 (vendida
separadamente), com microfone
embutido. Consulte Conectar sua TV
> Conectar mais dispositivos >
Câmera de chamada de vídeo.
Uma conexão com a Internet.
Uma rede doméstica com ou sem fio.
Para conexão à rede, consulte
Conectar a TV > Conectar a uma
rede e à Internet (Página 60).
Uma conta do Skype. Você pode criar
uma conta do Skype nesta TV ou no
seu computador.
•
•
•
PT
32
Efetue login na sua conta
1. Pressione , e depois selecione [Skype].
2. Digite seu [Nome Skype] e [Senha]. Para
inserir texto, selecione cada campo e
pressione OK para acessar o teclado na tela.
3. Selecione [Conectar] e pressione OK.
O menu do Skype será exibido.
Dica: se tiver esquecido sua senha, inicie o
Skype no seu computador. Visite
www.skype.com para recuperar sua senha.
Criar uma conta
Se não tiver um nome e senha no Skype,
você pode criar uma conta a partir da TV.
1. Selecione [Você não tem um Nome
Skype?], e pressione OK.
2. Leia a Contrato de Licença do Usuário
Final, Termos de Serviço e Declaração de
Privacidade do Skype. Ao concluir, selecione
[Aceitar] e pressione OK.
3. Quando solicitado, adicione informações
sobre seu nome, nome do Skype, senha e
endereço de e-mail.
4. Ao concluir, selecione [Criar uma conta]
e pressione OK.
Sua nova conta é aceita e você estará
conectado.
Se solicitado, siga as instruções na tela para
fazer alterações nas informações.
Desconectar do Skype
No menu do Skype, selecione
[Desconectar] e depois pressione OK.
Você pode adicionar e exibir contatos que
estão on-line ou off-line. Você pode também
bloquear ou desbloquear um contato
selecionado.
Adicionar um contato
1. No menu principal do Skype, selecione
[Contatos] e depois pressione OK.
2. Pressione OPTIONS e depois selecione
[Adicione um contato Skype] ou [Adicione
um contato SkypeOut].
3. Pressione OK para exibir o teclado na
tela.
4. Siga as instruções na tela para inserir os
detalhes.
Uma lista de opções será exibida.
5. Selecione um contato e pressione OK.
Uma solicitação de convite é enviada ao
contato. O nome do contato é exibido offline até o contato aceitar a solicitação.
Aceitar a solicitação de um contato
Outros usuários do Skype podem convidar
você a estar em suas listas de contatos. Você
será notificado da solicitação, e poderá
aceitar ou recusar.
Renomear um contato
1. No menu principal do Skype, selecione
[Contatos] e depois pressione OK.
2. Selecione um contato e pressione
OPTIONS.
3. Selecione [Renomear] e pressione OK.
4. Siga as instruções na tela para editar as
informações.
Bloquear um contato
1. No menu principal do Skype, selecione
[Contatos] e depois pressione OK.
2. Selecione o contato e, em seguida,
pressione OPTIONS.
3. Selecione [Bloq.] e pressione OK.
Quando for solicitado, selecione [Sim] e
pressione OK.
Desbloquear um contato
1. No menu do Skype, selecione
[Configurações] > [Contatos bloqueados].
2. Selecione o contato bloqueado e, em
seguida, pressione OK.
3. Siga as instruções na tela para desbloquear
o contato.
Informações de contato
Para exibir os detalhes de um contato,
selecione um deles. Os detalhes do contato
são exibidos à direita na tela da TV.
Histórico de contatos
Para exibir as chamadas que você fez com
um contato, selecione [Histórico].
Para abrir conversas anteriores, selecione
uma conversa e pressione OK.
Nota: ao se conectar com outra conta do
Skype nesta TV, o histórico da conta anterior
é apagado.
Status on-line
Para saber se um contato está on-line,
verifique o ícone de status on-line ao lado
do contato. Seu status on-line também é
exibido na sua página do contato.
Para alterar seu status on-line:
1. No menu do Skype, selecione seu nome
Skype e pressione OK.
2. Selecione [Status Online] e pressione
OK.
3. Selecione um status e pressione OK.
Fazer chamadas de voz e vídeo
Fazer uma chamada de voz
Você pode fazer uma chamada pelo Skype
sem vídeo.
Nota: certifique-se de que uma câmera de
vídeo esteja conectada também para
chamadas de voz.
1. No menu principal do Skype, selecione
[Contatos] e depois pressione OK.
2. Selecione o contato e, em seguida,
pressione OK.
3. Selecione [Ligar] e pressione OK.
Opções de chamada de voz
Durante uma chamada, pressione
OPTIONS para acessar estas opções:
•
[Mudo]: silencia o microfone.
•
[Em espera]: coloca a chamada em
espera.
•
[Encerrar chamada]: encerra a
chamada.
•
[Teclado de discagem]: acessa o
teclado de discagem.
•
[Iniciar meu vídeo]: inicia a câmera de
vídeo.
PT
33
Português
Gerenciar contatos
Fazer uma chamada de vídeo
Com chamadas de vídeo, você pode
conversar cara-a-cara com o vídeo ao vivo
na sua TV gratuitamente.
1. No menu do Skype, selecione [Contatos],
e depois pressione OK.
2. Selecione o contato e, em seguida,
pressione OK.
3. Selecione [Chamada de vídeo], e
pressione OK.
Exibição em tela cheia
Se seu contato tiver uma câmera conectada
e aceitar a chamada, você poderá ver a
pessoa na sua TV, em tela cheia. Para
verificar o que o seu contato pode ver, veja
a exibição na pequena tela da sua TV.
1. Durante a chamada, pressione
OPTIONS.
2. Selecione [Visualização cheia] e pressione
OK.
Aplique zoom e deixe seu vídeo na
panorâmica
1. Em [Visualização cheia], selecione
[Zoom]+/- para aplicar mais ou menos
zoom.
O ícone de aplicar zoom e panorâmica é
exibido acima da tela do vídeo.
2. Use Botões de navegação no controle
remoto para aplicar a panorâmica ou inclina
a câmera.
Opções da chamada de vídeo
Durante uma chamada de vídeo, pressione
OPTIONS para acessar estas opções:
•
[Visualização cheia]: vê seu contato na
exibição em tela cheia.
•
[Teclado de discagem]: acessa o
teclado de discagem.
•
[Em espera]: coloca a chamada em
espera. A exibição total será
interrompida.
•
[Mudo]: silencia o microfone.
•
[Interromper meu vídeo]: interrompe
o vídeo para a tela de seu contato.
Chamar um telefone
Com o Skype, você pode ligar para telefones
fixos e celulares.
PT
34
Nota:
Não há chamadas de emergência no Skype.
O Skype não é um substituto do seu
telefone e não pode ser usado para
chamadas de emergência.
Antes de poder fazer uma chamada, você
terá de adquirir Créditos do Skype ou uma
assinatura do Skype em seu computador.
Para obter mais informações, consulte Usar
mais recursos da TV > Usar Skype >
Configurações do Skype. (Página 35)
1. No menu do Skype, selecione [Teclado
numérico] e depois pressione OK.
2. Selecione [Teclado de discagem] para
acessar o teclado de discagem na tela ou
digite o número de telefone com os Botões
numéricos.
3. Quando concluir, selecione [Ligar], e
pressione OK para iniciar a chamada.
4. Opcional: para silenciar o microfone
durante a chamada, pressione OPTIONS,
e selecione [Mudo].
5. Para encerrar a chamada de voz, selecione
[Encerrar chamada], e pressione OK.
Atender a uma chamada
Se estiver conectado ao Skype, você será
notificado sobre as chamadas recebidas,
enquanto assiste à TV.
1. É exibida uma mensagem na tela, com o
nome do chamador. Selecione [Responder],
e pressione OK.
Para ativar o vídeo, selecione [Resposta com
vídeo] e depois pressione OK.
2. Para recusar, selecione [Recusar], e
depois pressione OK.
Nota:
Se aceitar uma chamada ao dar pausa em
um programa de TV, ou ao gravar, ou ao
assistir filmes alugados, o Skype interromperá
a atividade corrente.
•
•
Um programa de TV em pausa é
interrompido e o armazenamento do
programa é perdido.
A gravação de um programa de TV é
interrompida. Será necessário
recomeçar a gravação após encerrar a
chamada.
A reprodução de filmes alugados é
interrompida. Para continuar assistindo
o filme, você terá que voltar à locadora
ou ao serviço de transmissão. Algumas
locadoras e serviços não permitem que
você reinicie o filme.
Gerenciar correios de voz
Se alguém chamar você no Skype e você
estiver off-line, quem chamou poderá deixar
uma mensagem em seu correio de voz do
Skype.
Antes de poder receber o correio de voz,
você tem de ativar o correio de voz em sua
conta do Skype e isso só pode ser feito em
seu computador.
Reproduzir o correio de voz
1. No menu do Skype, selecione [Histórico]
e pressione OK.
2. Selecione [Correios de voz], e depois
pressione OK.
3. Selecione o correio de voz e em seguida
pressione OK para reproduzi-lo.
Apagar correios de voz
1. Selecione o correio de voz na lista e
pressione OPTIONS.
2. Selecione [Excluir correio de voz], e
pressione OK.
Conexão automática
1. No menu do Skype, selecione
[Configurações] e depois pressione OK.
2. Selecione [Ajustes gerais] > [Conectarme ao Skype quando iniciar] e pressione
OK.
Alterar a figura de seu perfil
1. No menu do Skype, selecione seu nome
Skype e pressione OK.
2. Selecione [Imagem do perfil] e pressione
.
3. Escolha uma figura, selecione [Aplicar], e
depois pressione OK.
Alterar sua senha do Skype
1. No menu principal do Skype, selecione
[Configurações] e depois pressione OK.
2. Selecione [Alterar Minha Senha] e
pressione .
3. Siga as instruções na tela para inserir sua
senha atual e a nova.
4. Ao concluir, selecione [Aplicar] e
pressione OK.
Jogar
O que você pode fazer
Nesta TV, é possível jogar sozinho ou com
outro jogador, em tela cheia com as
configurações de imagem otimizadas para
jogos.
Do que você precisa:
Configurações do Skype
Créditos do Skype
Com os Créditos do Skype, você pode
chamar linhas fixas ou celulares a partir da
TV. Para adquirir Créditos do Skype, acesse
sua conta do Skype no computador. O valor
dos Créditos do Skype que você adquirir
será exibido quando acessar sua conta do
Skype na TV.
•
Conecte seu console de jogos à TV.
Consulte Conectar a TV > Conectar
dispositivos > Console de jogos
(Página 51). Se a TV adicionar
automaticamente o console de jogos
ao menu Fonte, ela também aplicará a
predefinição de som de jogos quando
você começar a jogar.
PT
35
Português
•
•
Um kit de dois jogadores (PTA436)
para jogar em duplas em tela cheia. O
kit vem com dois pares de óculos para
jogar, identificados como PLAYER 1 ou
PLAYER 2.
Iniciar o jogo
1. Pressione
SOURCE.
2. Selecione o console de jogos, e em
seguida pressione OK.
3. Se necessário, carregue um disco de jogo
no console de jogos, e em seguida selecione
um jogo.
4. Siga as instruções na tela para começar o
jogo.
Iniciar o jogo com dois jogadores em
tela cheia
Alguns jogos são para vários jogadores e
com tela dividida. A tecnologia 3D desta TV
pode exibir telas divididas como duas telas
cheias. Com os óculos de jogo com dois
jogadores, cada jogador pode ver imagens
diferentes na mesma TV.
1. Pressione
SOURCE.
2. Selecione o console de jogos, e em
seguida pressione OK.
3. Se necessário, carregue um disco de jogo
no console de jogos.
4. No console de jogos, selecione um jogo
com dois ou mais jogadores e, em seguida,
selecione a visualização com tela dividida.
5. Pressione OPTIONS no controle
remoto da TV.
6. Selecione [Imagem e som] > [Jogos 2
pessoas].
7. Selecione [Superior/inferior] ou [Lado a
lado] e depois pressione OK.
8. Coloque os óculos de dois jogadores para
ver as diferentes telas.
9. Para sair, pressione duas vezes.
Dica: para exibir menus ou pontuações de
jogos, pressione OK para alternar o modo
de visualização.
PT
36
Configurações do jogo
Configuração de imagem para jogos
Você pode otimizar a tela da TV para jogos
sem atrasos nas imagens.
1. Pressione .
2. Selecione [Configurar] > [Configurações
da TV] > [Imagem] e pressione OK.
3. Selecione [Jogo ou computador] >
[Jogo].
Predefinição de som para jogos
Você pode otimizar os efeitos sonoros para
jogos.
1. Pressione OPTIONS.
2. Selecione [Imagem e som] > [Estilo do
som] > [Jogo] e pressione OK.
A TV está pronta para os jogos.
Nota: quando terminar de jogar, volte à
configuração usual de som.
Definir bloqueios e timers
Relógio
É possível exibir um relógio na tela da TV. O
relógio exibe a hora transmitida pela
emissora de TV.
Exibir o relógio da TV
1. Enquanto assiste à TV, pressione
OPTIONS.
2. Selecione [Relógio] e pressione OK.
O relógio é exibido no canto superior
direito da tela de TV.
Alterar o modo do relógio
Você pode alterar o modo do relógio para
automático ou manual. Por padrão, ele fica
no modo automático, e sincroniza
automaticamente com a Hora Universal
Coordenada (UTC). Se a sua TV não recebe
transmissões de UTC, mude o modo do
relógio para [Manual].
1. Enquanto assiste à TV, pressione .
2. Selecione [Configurar] > [Configurações
da TV] > [Ajustes gerais].
3. Selecione [Relógio] > [Modo relógio
autom.].
4. Selecione [Automático] ou [Manual] e
depois pressione OK.
Bloqueio de crianças
Acerte manualmente o relógio
Você pode definir a data e a hora
manualmente. Antes de iniciar, coloque o
modo do relógio em [Manual].
1. No menu [Relógio], selecione [Data] ou
[Hora] e pressione OK.
2. Ajuste hora ou data com Botões de
navegação.
3. Selecione [Concluído] e pressione OK.
Para proteger crianças de programas de TV
inadequados, você pode bloquear a TV ou
os programas com classificação etária.
Definir ou alterar o código de bloqueio
infantil
1. Pressione .
2. Selecione [Configurar] > [Configurar
Canal] > [Bloqueio infantil].
3. Selecione [Definir código] ou [Mudar
código].
4. Digite o código usando os Botões
numéricos.
Dica: se acessar os canais na lista de canais,
você será solicitado a digitar seu código de
bloqueio. Se você esquecer seu código,
digite ‘8888’ para substituir os códigos
existentes.
Timer de desligamento automático
Classificação por faixa etária
Você pode alternar a TV para o modo de
espera após um período especificado.
Durante a contagem regressiva até o
período especificado, você pode desligar a
TV ou redefinir o timer de desligamento
automático.
1. Pressione .
2. Selecione [Configurar] > [Configurações
da TV] > [Ajustes gerais] > [Programar p/
desligar].
Você pode configurar a TV para exibir
somente programas com classificação etária
inferior à idade dos seus filhos. Essa restrição
só se aplica a canais digitais de emissoras
com classificação indicativa de seus
programas.
1. Pressione .
2. Selecione [Configurar] > [Configurar
Canal].
3. Selecione [Bloqueio infantil] > [Bloquear
via idade].
Você será solicitado a informar o código de
bloqueio de crianças.
3. Selecione a duração do temporizador de
espera.
O temporizador de espera pode ser
configurado até 180 minutos. Para desligar o
timer de desligamento automático, ajuste-o
para zero minuto.
4. Pressione OK para ativar o timer de
desligamento automático. Após o período
especificado, a TV passa para o modo de
espera.
4. Insira o código de bloqueio de crianças
usando Botões numéricos.
5. Selecione uma classificação etária e
pressione OK.
Todos os programas acima da classificação
etária selecionada são bloqueados.
Para obter mais informações sobre os
códigos de bloqueio de crianças, consulte
Usar mais recursos da TV > Definir
bloqueios e timers > Bloqueio de crianças.
PT
37
Português
Alterar o fuso horário
Em países com dados de transmissão de
hora, você poderá alterar o fuso horário se
[Modo relógio autom.] > [Automático] for
selecionado.
1. No menu [Relógio], selecione [Fuso
horário].
2. Selecione o seu fuso horário e pressione
OK.
Classificação por conteúdo
Você pode bloquear programas de
conteúdo questionável.
1. Pressione .
2. Selecione [Configurar] > [Configurar
Canal].
3. Selecione [Bloqueio infantil] > [Bloquear
via conteúdo].
Você será solicitado a informar o código de
bloqueio de crianças.
4. Digite seu código com o Botões
numéricos.
5. Selecione um tipo de conteúdo a ser
bloqueado e pressione OK.
O conteúdo selecionado está bloqueado.
PT
38
•
[Pixel Precise HD]: faz uma sintonia
fina de cada pixel para corresponder
aos pixels próximos e produz uma
imagem brilhante com alta definição.
- [HD Natural Motion]: remove
trepidações de movimento.
- [Clear LCD]: permite movimentos
mais precisos, melhor nível de preto,
alto contraste com uma imagem
estática, sem trepidações e um maior
ângulo de visualização.
- [Nitidez avançada.]: permite uma
nitidez superior, especialmente nas
linhas e contornos da imagem.
- [Contraste dinâmico]: aprimora
dinamicamente os detalhes nas áreas
escuras, médias e claras da imagem.
- [Backlight dinâmico]: seleciona um
nível de luz de fundo para otimizar o
consumo dinâmico de energia e o
contraste da imagem.
- [Aprimorar cores]: aprimora
dinamicamente a vivacidade e os
detalhes das cores.
•
[Avançado]: acessa configurações
avançadas como gama, matiz e
contraste do vídeo.
- [Sensor de luz]: ajusta o brilho da tela
da TV automaticamente conforme as
condições de iluminação da sala.
- [Gama]: ajusta a configuração não
linear de luminância e contraste da
imagem.
- [Tom de cor]: seleciona uma
temperatura de cor predefinida.
- [Temperatura cor personalizada]:
personaliza a configuração de
temperatura de cor. Disponível
somente se a opção [Tom de cor] >
[Personalizado] estiver selecionada.
- [Ajuste de imagem] / [Contraste de
vídeo 3D]: ajusta o contraste do vídeo.
- [Brilho]: ajusta o brilho da tela.
- [Matiz]: ajusta o matiz.
Imagem e som
Assistente de configurações
Você pode selecionar as configurações de
imagem e som com a ajuda do assistente de
configurações, que demonstra
imediatamente o efeito da configuração
escolhida.
1. Enquanto assiste à TV, pressione .
2. Selecione [Configurar] > [Configurações
rápidas de imagem e som] e pressione OK.
3. Selecione [Continuar] e pressione OK.
4. Siga as instruções na tela para escolher
suas configurações preferidas.
Mais configurações de imagem
Você pode alterar as configurações no menu
Imagem.
1. Pressione .
2. Selecione [Configurar] > [Configurações
da TV] > [Imagem] e pressione OK.
3. Selecione uma configuração para alterar e
depois pressione OK.
•
•
•
•
•
•
[Estilo da imagem]: seleciona um ajuste
de cor predefinido.
[Contraste de luz de fundo] /
[Contraste de backlight 3D]: ajusta o
brilho da luz de fundo da tela.
[Cor]: ajusta a saturação de cor da
imagem.
[Nitidez]: ajusta a nitidez da imagem.
[Reduzir ruído]: ajusta a redução de
ruído da imagem.
[Reduzir artefato MPEG]: suaviza
transições e névoas na imagem digital.
PT
39
Português
4 Alterar
configurações da
TV
•
•
[Jogo ou computador]: ao ver o
conteúdo de um console de jogos
conectado, selecione [Jogo] para aplicar
as configurações de jogo. Quando um
PC estiver conectado via HDMI,
selecione [Computador]. Verifique se
[Formato e bordas] > [Formato de
imagem] > [Sem escala] está
selecionado para exibir o máximo de
detalhes.
[Formato e bordas]: acessa
configurações avançadas para controlar
o formato da imagem na tela.
- [Formato de imagem]: altera o
formato da imagem.
- [Bordas da tela]: altera o tamanho da
imagem.
- [Desloc. de imagem]: se disponível,
muda a posição da imagem.
Mais configurações de som
Você pode alterar as configurações no menu
Som.
1. Pressione .
2. Selecione [Configurar] > [Configurações
da TV] > [Som] e pressione OK.
3. Selecione uma configuração para alterar e
depois pressione OK.
•
•
•
•
•
•
PT
[Estilo do som]: acessa as
configurações predefinidas de som.
[Graves]: ajusta o nível de graves nos
alto-falantes e fones de ouvido.
[Agudo]: ajusta o nível de agudos nos
alto-falantes e fones de ouvido.
[Modo surround]: seleciona um modo
de som surround para aprimorar sua
experiência sonora.
[3D Incredible Surround automático]:
seleciona um modo de som surround
para aprimorar sua experiência sonora
em modo 3D.
[Vol fone ouvido.]: ajusta o volume do
fone de ouvido.
40
•
[Avançado]: acessa configurações
avançadas para aprimorar sua
experiência sonora.
- [Nível de volume automático]: ativa a
redução de variações bruscas no
volume, por exemplo, ao trocar de
canal.
- [Alto-falante da TV]: seleciona os
alto-falantes preferidos para reproduzir
o áudio da TV. Consulte Conectar a
TV > Configurar dispositivos EasyLink
> Selecionar saída da caixa acústica
(Página 59).
- [Clear Sound]: aprimora a qualidade
do som.
- [Formato de saída de áudio]:
seleciona o tipo de saída de áudio no
conector de saída de áudio digital.
Escolha entre [Multicanal] e [Estéreo].
- [Nivelamento de saída de áudio]:
define o nível de saída do áudio
estéreo. Selecione [+] para maior nível
de saída, [Médio] para nível de saída
médio e [-] para menor nível de saída.
- [HDMI ARC]: ativa a saída de áudio
do dispositivo compatível com ARC
conectado a qualquer conector HDMI.
- [Atraso saída áudio]: sincroniza
automaticamente a imagem na TV com
o áudio de um home theater
conectado. Não é necessário usar essa
configuração ao conectar a TV a um
home theater Philips.
- [Offset sem áudio]: ajusta a
configuração do atraso da saída de
áudio. Disponível se [Atraso saída
áudio] estiver ligado.
Formato de áudio
Se um canal de TV analógica transmite áudio
estéreo em vários formatos, você pode
selecionar um formato de áudio.
1. Pressione .
2. Selecione [Configurar] > [Configurar
Canal] > [Mono/Estéreo].
3. Selecione uma configuração e pressione
OK:
É possível restaurar as configurações padrão
de imagem e som, mantendo fixas as
configurações de instalação do canal.
1. Enquanto assiste à TV, pressione .
2. Selecione [Configurar] > [Configurações
da TV] > [Ajustes gerais] > [Definições
fabr.] e depois pressione OK.
3. Selecione [Reset] e pressione OK.
Todas as configurações da TV (exceto as
configurações do canal) voltam aos padrões
de fábrica.
Canais
Instalação automática
Quando a TV foi ligada pela primeira vez,
uma instalação completa de canais foi
executada.
Para alterar o idioma, país e reinstalar todos
os canais de TV disponíveis, você pode
executar novamente a instalação completa.
Iniciar instalação
Nota: se for solicitado a digitar um código,
digite '8888'.
1. Pressione .
2. Selecione [Configurar] > [Procurar
canais] > [Reinstalar canais] e pressione
OK.
3. Selecione seu país e depois pressione OK.
4. Selecione sua rede e depois pressione
OK:
•
[Antena]: acessa canais abertos, pela
antena.
•
[Cabo]: acessa canais de TV a cabo.
5. Siga as instruções na tela para selecionar
outras opções, se houver.
É exibido o menu inicial de busca de canais.
6. Selecione [Iniciar] e pressione OK.
7. Quando a busca de canais for concluída,
selecione [Terminar] e depois pressione
OK.
Dica: pressione
canais.
LIST para ver a lista de
Nota: quando forem encontrados canais de
TV digitais, a lista de canais instalados poderá
exibir números de canais vazios. É possível
renomear esses canais.
Instalar canais digitais
Se souber a frequência dos canais que deseja
instalar, você poderá procurar e armazenar
os canais digitais um a um. Para obter
melhores resultados, consulte seu provedor
de serviços.
1. Pressione .
2. Selecione [Configurar] > [Configurar
Canal] > [Instalação do canal].
3. Selecione [Digital: Teste de recepção] >
[Pesquisar canal] e pressione OK.
4. Pressione Botões numéricos para inserir a
frequência do canal.
5. Selecione [Procurar] e pressione OK.
6. Quando o canal for encontrado, selecione
[Armazenar], e pressione OK.
Atualizar lista de canais
1. Pressione .
2. Selecione [Configurar] > [Procurar
canais] > [Atualizar canais] e pressione OK.
3. Siga as instruções na tela para atualizar os
canais.
Copiar canais
ATENÇÃO: esse recurso destina-se a
revendedores e técnicos de manutenção.
Você pode copiar lista de canais de uma TV
Philips para outra por meio de um
dispositivo de armazenamento USB. Não
será necessário procurar canais nem instalálos novamente na segunda TV. O arquivo de
lista de canais é pequeno o suficiete para
caber em qualquer dispositivo de
armazenamento USB.
Do que você precisa:
Duas TVs Philips com essas propriedades:
•
A mesma configuração de país
•
A mesma faixa de anos
•
O mesmo tipo de hardware, indicado
na etiqueta na traseira da TV. Por
exemplo:L12M3.1L LA
•
Versões de software compatíveis
PT
41
Português
Como restaurar imagem e som
Nota: se for solicitado a digitar um código,
digite '8888'.
Etapa 1: Verificar a configuração de país
1. Ligue a primeira TV (com os canais que
deseja copiar para a segunda TV).
2. Pressione .
3. Selecione [Configurar] > [Procurar
canais] > [Reinstalar canais] e pressione
OK.
O menu País é exibido.
4. Anote a configuração atual.
5. Pressione .
6. Pressione [Cancelar] para sair.
Etapa 3: Copiar canais para uma TV com
canais pré-instalados
1. Ligue a segunda TV, para a qual você
deseja copiar a lista de canais.
2. Pressione .
3. Selecione [Configurar] > [Procurar
canais] > [Reinstalar canais] e pressione
OK.
O menu País é exibido.
4. Confirme que a configuração de país é a
mesma da primeira TV.
5. Pressione .
6. Pressione [Cancelar] para sair.
Etapa 2: Copiar a lista de canais para o USB
1. Conecte um dispositivo de
armazenamento USB à TV (com os canais
instalados nela).
2. Pressione .
3. Selecione [Configurar] > [Configurar
Canal].
7. Se a configuração de país for diferente,
reinstale a segunda TV com a mesma
configuração de país da primeira TV.
Consulte Alterar configurações da TV >
Redefinir tudo (Página 45).
8. Conecte o dispositivo USB de
armazenamento à segunda TV.
9. Pressione .
10. Selecione [Configurar] > [Configurar
Canal].
11. Selecione [Instalação do canal] >
[Copiar lista canais] > [Copiar para TV] e
depois pressione OK.
A lista de canais é copiada para a segunda
TV.
12. Desconecte o dispositivo USB de
armazenamento.
4. Selecione [Instalação do canal] > [Copiar
lista canais] > [Copiar para USB] e
pressione OK.
A lista de canais é copiada para o dispositivo
de armazenamento USB.
5. Desconecte o dispositivo USB de
armazenamento.
Etapa 3: Copiar canais para uma TV sem
canais instalados
1. Ligue a segunda TV, para a qual você
deseja copiar a lista de canais.
A instalação inicial começa.
2. Siga as instruções na tela e selecione o
mesmo país da TV cuja lista de canais você
deseja copiar.
3. Ignore a busca de canais.
4. Conecte o dispositivo USB de
armazenamento.
5. Pressione .
6. Selecione [Configurar] > [Configurar
Canal].
7. Selecione [Instalação do canal] >
[Copiar lista canais] > [Copiar para TV] e
depois pressione OK.
A lista de canais é copiada para a TV.
8. Desconecte o dispositivo USB de
armazenamento.
PT
42
Configurações de idioma
Idioma do menu:
1. Enquanto assiste à TV, pressione .
2. Selecione [Configurar] > [Configurações
da TV] > [Ajustes gerais] > [Idioma menu].
3. Selecione um idioma de menu na lista e
pressione OK.
Idioma de áudio
Se o canal de TV transmitir em dois ou mais
idiomas de áudio, você poderá selecionar
seu idioma de áudio preferido.
Nota:
se você selecionou [Áudio alternativo] para
canais analógicos, selecione entre:
•
[Princ]: Idioma de áudio principal ou
•
[SAP]: Idioma de áudio secundário
Closed captions
É possível selecionar exibir sempre closed
caption ou somente quando o som é
silenciado.
Nota: aplicativos de TV digital interativa não
são acessíveis quando closed caption está
ligado.
•
Nem todos os programas, comerciais e
filmes da TV dispõem de informações
de closed caption. Consulte nos guias
de programação da TV local quais
canais têm closed captions. Os
programas com closed caption
geralmente são indicados com
marcações como 'CC' nos guias de
programação.
Ligar closed captions
1. Enquanto assiste à TV, pressione
OPTIONS.
2. Selecione [Legendas ocul].
3. Selecione [Ativ.] e pressione OK.
Selecionar o tipo de closed captions
1. Enquanto assiste à TV, pressione
OPTIONS.
2. Selecione [Serviço legenda].
3. Selecione o tipo correto de closed
captions e, em seguida, pressione OK.
Configurações de acesso
universal
Português
1. Enquanto assiste à TV, pressione
OPTIONS.
2. Para canais digitais, selecione [Idioma do
áudio:]. Para canais analógicos, selecione
[Áudio alternativo]. Pressione OK para
confirmar sua seleção.
3. Selecione entre os idiomas disponíveis e
depois pressione OK.
Ligar
Algumas emissoras de TV digital fornecem
recursos especiais de áudio e legendas para
deficientes auditivos ou visuais. Você pode
ativar ou desativar esses recursos.
1. Pressione .
2. Selecione [Configurar] > [Configurações
da TV] > [Ajustes gerais].
3. Selecione [Acesso universal] > [Ativ.] ou
[Desat.] e pressione OK.
Definir feedback de áudio
É possível definir a TV para reproduzir um
tom ao pressionar um botão no controle
remoto ou na TV.
1. Enquanto assiste à TV, pressione
OPTIONS.
2. Selecione [Acesso universal - bipe tecla]
> [Ativ.] e pressione OK.
Outras configurações
Demonstração da TV
Você pode assistir a uma demonstração para
saber mais sobre os recursos da TV.
1. Enquanto assiste à TV, pressione .
2. Selecione [Configurar] > [Assistir demo]
e pressione OK.
3. Selecione uma demonstração e pressione
OK.
ModoԜresidência
Algumas configurações da TV podem não
estar disponíveis no modo Loja. Para
confirmar que foram aplicadas as
configurações corretas da TV, coloque a TV
no modo Residência.
1. Enquanto assiste à TV, pressione .
2. Selecione [Configurar] e pressione OK.
PT
43
3. Selecione [Configurações da TV] >
[Ajustes gerais] > [Modo de uso].
4. Selecione [Casa] ou [Compras] e depois
pressione OK.
5. Reinicie a TV.
Baixar o software mais recente
1. Conecte a unidade flash USB ao
computador.
2. No computador, abra um navegador
como o Internet Explorer® ou Safari®, e
consulte www.philips.com/support.
Atualizar o software
3. Localize seu produto, o software e as
unidades disponíveis para sua TV. A
atualização do software está disponível
como um arquivo comprimido (*.zip).
4. Se a versão do software for posterior à
versão existente na sua TV, clique no link
para atualizar o software.
Como verificar a versão
1. Pressione .
2. Selecione [Configurar] > [Configurar
Software] > [Informações software] e
pressione OK.
A versão do software atual é exibida.
Cuidado: não instale uma versão do
software anterior à que se encontra instalada
no momento em seu produto. A Envision
não pode ser responsabilizada por
problemas causados por instalações de
versões anteriores ao software atual.
Atualize o software com uma destes
métodos:
•
atualizar usando um dispositivo USB
•
atualizar a partir da transmissão digital
•
atualizar a partir da Internet
Atualizar com USB
Do que você precisa:
•
A dispositivo USB de armazenamento
com pelo menos 256 megabytes de
espaço livre, formatado em FAT ou
DOS, sem proteção contra gravação.
•
Acesso a um computador com porta
USB e acesso à Internet.
•
Um programa de computador para
arquivamento que seja compatível com
o formato "ZIP": por exemplo, o
WinZip® para Microsoft® Windows®
ou StuffIt® para Macintosh®.
Nota: não use uma unidade de disco rígido
USB.
PT
44
5. Aceite o acordo de licença e salve o
arquivo ZIP na unidade flash USB.
Nota: alguns browsers de internet como o
Mozilla® Firefox® ou Google® Chrome®,
podem baixar o arquivo ZIP diretamente
para seu computador. Se o download
acontecer, copie o arquivo para sua unidade
flash USB.
6. Para o Internet Explorer: usando um
compactador de arquivos, extraia
autorun.upg do arquivo ZIP baixado. Não
copie ou coloque o arquivo extraído em
uma pasta.
6. Para o Safari: quando o download estiver
concluído, autorun.upg será
automaticamente extraído do arquivo ZIP
para seu computador. Copie o arquivo para
a unidade flash USB. Não copie ou coloque
o arquivo extraído em uma pasta.
7. Ejete e desconecte a unidade flash USB
do computador.
Atualizar o software da TV
Cuidado:
•
Não desligue a TV nem remova a
unidade flash USB durante a atualização
do software.
•
Caso ocorra uma queda de energia
durante a atualização, não remova a
unidade flash USB da TV. A TV
continuará a atualizar logo que a
energia voltar.
Se ocorrer um erro durante a
atualização, tente novamente a
atualização desde o começo. Se o erro
ocorrer novamente, entre em contato
com a Central de Atendimento ao
Cliente Philips.
1. Remova todos os dispositivos USB (tais
como adaptador para Wi-Fi) da TV e então
ligue-a.
2. Conecte a unidade flash USB à TV.
A atualização do software será iniciada
automaticamente. Concluída a atualização,
uma mensagem de notificação será exibida
na tela.
3. Antes de reiniciar a TV, desconecte a
unidade flash USB da TV.
4. Pressione uma vez no controle remoto.
A TV será desligada e então ligará
novamente. A atualização foi concluída.
5. Para evitar atualizações acidentais do
software da TV, reconecte a unidade flash
USB ao computador e exclua o arquivo
autorun.upg.
Atualizar pela Internet
Você também pode atualizar o software da
TV diretamente da Internet conectando a
TV à Internet. Consulte Conectar a TV >
Conectar a uma rede e à Internet (Página
60).
1. Pressione .
2. Selecione [Configurar] > [Atualizar
software] > [TV com Internet] e pressione
OK.
3. Siga as instruções na tela para iniciar a
atualização.
Ao término da atualização, a TV entra em
espera e liga automaticamente. Espere a TV
ligar novamente. Não ligue a TV.
Nota:
•
Se estiver conectada à Internet, a TV
exibirá a disponibilidade do novo
software durante a inicialização.
•
Ocasionalmente a Philips poderá enviar
uma atualização do software da TV pela
Internet. Siga as instruções na tela para
atualizar o software da TV.
Atualizar a partir da transmissão digital
Se disponíveis, sua TV poderá receber
atualizações de software via transmissões
digitais. Ao receber uma atualização de
software, você será solicitado a atualizar o
software. Recomendamos que você atualize
o software quando solicitado.
Siga as instruções na tela.
Se não atualizar o software da TV quando
receber a atualização, você será solicitado a
salvar o arquivos de atualização. Para
atualizar o software mais tarde:
1. Pressione .
2. Selecione [Configurar] > [Configurar
Software] > [Atualização local].
3. Selecione o arquivo recebido no
download e siga as instruções na tela para
concluir a atualização.
Redefinir tudo
Você pode restaurar todas as configurações
de imagem e som e reinstalar todos os
canais na sua TV.
1. Pressione
2. Selecione [Configurar] > [Configurações
da TV] > [Ajustes gerais] > [Reinstalar a
TV] e depois pressione OK.
3. Siga as instruções na tela.
PT
45
Português
•
5 Conectar a TV
A conexão Y Pb Pr suporta sinais de TV de
alta definição (HD).
Sobre cabos
Qualidade do cabo
Visão geral
Antes de conectar dispositivos à TV,
verifique os conectores disponíveis no
dispositivo. Ligue o dispositivo à TV com a
conexão de mais alta de qualidade
disponível. Conectores de boa qualidade
transferem melhor imagens e sons.
As conexões mostradas neste manual do
usuário são somente recomendações.
Outras soluções são possíveis. Para mais
exemplos, visite
http://www.connectivityguide.philips.com.
CVI
CVI
AUDIO
VIDEO
CVBS
Vídeo composto (CVBS) transmite vídeo.
Use o CVBS e o cabo do adaptador de
áudio fornecido para conectar dispositivos
ao conector AV IN na sua TV.
•
As conexões CVBS proporcionam uma
qualidade de imagem padrão.
HDMI
Uma conexão de HDMI oferece a melhor
imagem e qualidade sonora possível.
•
Um cabo HDMI combina sinais de
vídeo e áudio. Conecte em HDMI para
sinais de TV de alta definição (HD) e
para ativar o EasyLink.
•
Um conector de canal de retorno de
áudio HDMI (ARC) permite enviar o
áudio da TV para um dispositivo
compatível com HDMI ARC.
•
Conecte usando cabos HDMI com
menos de 5 metros.
AV IN
VGA
Você pode conectar a VGA para ver a
imagem de um PC na TV.
VGA só transmite vídeo. Para som, conecte
também a AUDIO IN.
HDMI
VGA
Y Pb Pr
Vídeo componente (Y Pb Pr) só tem sinais
de vídeo. Use o Y Pb Pr e o cabo do
adaptador de áudio fornecido para conectar
dispositivos aos conectores CVI na sua TV.
PT
46
AUDIO IN
DVI/VGA
Português
Conectar a antena
Conecte a antena na TV.
TV ANTENNA
Conexão de dispositivos
Reprodutor de Blu-ray ou DVD
Conecte o reprodutor de discos à TV com um cabo HDMI.
HDMI
Conecte o reprodutor de discos à TV com o cabo de vídeo componente fornecido (Y Pb Pr) e o
cabo de áudio L/R.
CVI
CVI
AUDIO
VIDEO
PT
47
Conecte o reprodutor de discos à TV com o cabo composto de vídeo (CVBS) e um cabo de áudio
L/R.
AV IN
Receptor de TV
Conecte o receptor de TV digital à TV com um cabo de antena.
TV ANTENNA
Conecte o receptor de TV digital à TV com um cabo HDMI.
HDMI
PT
48
CVI
CVI
AUDIO
VIDEO
Conecte o receptor de TV digital à TV com um cabo composto de vídeo (CVBS) e um cabo de
áudio L/R.
AV IN
Gravador de vídeo
Conecte o gravador à TV com um cabo de antena.
REC
TV ANTENNA
PT
49
Português
Conecte o receptor de TV digital à TV com um cabo de vídeo componente (Y Pb Pr) e um cabo
de áudio L/R.
Conecte o gravador à TV com um cabo HDMI.
REC
HDMI
ARC
Conecte o gravador à TV com um cabo de vídeo componente (Y Pb Pr) e um cabo de áudio L/R.
REC
CVI
AUDIO
Conecte o gravador à TV com um cabo composto de vídeo (CVBS) e um cabo de áudio L/R.
REC
AV IN
PT
50
Português
Console de jogos
Conecte o console de jogos à TV com um cabo HDMI.
HDMI
Conecte o console de jogos à TV com um cabo de vídeo componente (Y Pb Pr) e um cabo de
áudio L/R.
CVI
CVI
AUDIO
VIDEO
Conecte o console de jogos à TV com um cabo composto de vídeo (CVBS) e um cabo de áudio
L/R.
AV IN
PT
51
Home theater
Conecte um home theater compatível com HDMI-ARC usando um cabo HDMI para a TV.
HDMI
ARC
Conecte o home theater à TV com um cabo de vídeo componente (Y Pb Pr) e um cabo de áudio
L/R.
CVI
CVI
AUDIO
VIDEO
Conecte o home theater à TV com um cabo composto de vídeo (CVBS) e um cabo de áudio L/R.
AV IN
PT
52
Português
Câmera digital
Conecte a câmera digital à TV com um cabo USB.
USB
Filmadora digital
Conecte a filmadora digital à TV com um cabo HDMI.
HDMI
Conecte a filmadora digital à TV com um cabo de vídeo componente (Y Pb Pr) e um cabo de áudio
L/R.
CVI
CVI
AUDIO
VIDEO
PT
53
Conecte a filmadora digital à TV com um cabo composto de vídeo (CVBS) e um cabo de áudio L/R.
AV IN
Conectar mais dispositivos
Dispositivo USB de armazenamento
USB
Conecte o disco rígido USB à TV com um
cabo USB.
PT
54
USB
Conecte a unidade flash USB à TV com um
cabo USB.
Português
Computador
Conecte o computador à TV com um cabo HDMI.
HDMI
Conecte o computador à TV com um cabo DVI-HDMI e um cabo de áudio.
HDMI
AUDIO IN
DVI/VGA
Conecte o computador à TV com um cabo VGA e um cabo de áudio.
AUDIO IN
DVI/VGA
PT
55
Câmera de chamada de vídeo
Apenas para PFL70x8G: conecte a câmera de vídeo Philips TV - PTA317 (vendida separadamente)
à TV com um cabo USB.
USB
Teclado e mouse
teclado USB
Você pode conectar um teclado USB para
digitar texto, como nome de dispositivos na
TV ou texto para aplicativos Smart TV.
mouse USB
Você pode conectar um mouse USB para
navegar nas páginas da Internet e clicar em
links.
Nota:
•
Caso precise de conectores USBԜextras,
use um hub USB.
•
Você também pode conectar o mouse
USB a um teclado USB conectado.
Conecte o teclado e o mouse à TV com um cabo USB.
USB
USB
Quando a TV detectar a presença do
teclado, você poderá selecionar o layout do
teclado e teste a sua seleção.
1. Pressione .
2. Selecione [Configurar] > [Configurações
da TV] > [Ajustes gerais] > [Ajustes do
teclado USB].
3. Altere as configurações do teclado.
PT
56
teclas da TV no teclado
Para inserir texto, use as teclas a seguir:
•
Enter : confirma uma entrada.
•
Backspace : exclui um caractere
antes do cursor.
•
Teclas de navegação : navegam dentro
da caixa de texto.
Quando a TV detectar a presença do
mouse, você pode configurar a velocidade
de rastreamento.
1. Pressione .
2. Selecione [Configurar] > [Configurações
da TV] > [Ajustes gerais] > [Ajustes do
mouse/pointer].
3. Altere as configurações do teclado.
Use o mouse USB com a sua TV
•
OK: Botão esquerdo do mouse (clique
esquerdo).
(Voltar): Botão direito do mouse
•
(clique direito).
•
Roda de rolagem: para rolar para cima
ou para baixo em uma página da
Internet.
Nota: o mouse USB não percorre os menus
da TV.
Selecione um dispositivo com a tecla
SOURCE
1. Pressione
SOURCE.
2. Selecione um dispositivo e pressione OK.
Selecione um dispositivo no menu inicial
1. Pressione .
2. Selecione [Dispositivos] e pressione OK.
3. Selecione um dispositivo e pressione OK.
Atualizar a lista de dispositivos
Se você adicionar ou remover um
dispositivo, atualize a lista de dispositivos.
1. Pressione
SOURCE.
2. Pressione OPTIONS.
3. Selecione [Conexões de varredura] e
pressione OK.
4. Siga as instruções na tela.
Alterar configurações do dispositivo
Altere o tipo do dispositivo
Você pode modificar o tipo de dispositivo
que foi automaticamente designado pela TV.
1. Pressione
SOURCE.
2. Selecione o dispositivo e pressione
[Alterar tipo].
3. Selecione um tipo de dispositivo
adequado.
4. Selecione [Continuar] e pressione OK.
Selecione um dispositivo
Renomear um dispositivo
Você pode renomear um dispositivo quando
este estiver adicionado ao menu Fonte.
1. Pressione
SOURCE.
2. Selecione o dispositivo e pressione
[Renomear] .
3. Use o teclado na tela para inserir um
novo nome.
4. Ao concluir, selecione [Concluído] e
depois pressione OK.
Para poder assistir a um dispositivo, conecte
o dispositivo à TV. Consulte Conectar a TV
> Conectar dispositivo (Página 47).
Detectar automaticamente um dispositivo
Quando você conecta um novo dispositivo
HDMI à TV, ele é detectado
automaticamente e adicionado ao menu
Fonte.
Resetar configurações do dispositivo
Você pode redefinir o tipo e o nome do
dispositivo para as configurações padrão.
1. No menu Fonte, selecione o dispositivo e
pressione OPTIONS.
2. Selecione [Nome e ícone originais] e
pressione OK.
3. Selecione [Sim] e pressione OK.
Assistir aos dispositivos
conectados.
PT
57
Português
Teclas da Smart TV no teclado
•
Enter : confirma uma entrada.
•
Backspace : retorna à página
anterior.
•
Teclas de navegação : navegam entre
campos.
•
Tab: vai ao próximo campo.
•
Tab e Shift: volta ao campo anterior.
•
Home : rola até o topo da página.
•
End : rola até o final da página.
•
Page Up: rola a página para cima.
•
Page Down: rola a página para baixo.
•
+/-: amplia ou reduz.
Configurar dispositivos
EasyLink
O que você pode fazer
Obtenha o máximo dos seus dispositivos
compatíveis com HDMI-CEC com os
recursos de controle avançados do Philips
EasyLink. Conecte seus dispositivos
compatíveis com HDMI-CEC por meio de
HDMI à sua TV e controle-os ao mesmo
tempo com o controle remoto da TV.
Nota: outras marcas descrevem o recurso
HDMI-CEC de forma diferente. Por
exemplo: Anynet (Samsung), Aquos Link
(Sharp) ou BRAVIA Sync (Sony). Nem todas
as marcas são totalmente compatíveis com o
Philips EasyLink.
Após ligar o Philips EasyLink, estes recursos
ficarão disponíveis:
Reprodução com um toque
Quando você reproduz o conteúdo de um
dispositivo compatível com HDMI-CEC, a
TV sai do modo de espera e alterna para a
origem correta.
Modo de espera com um toque
Quando você pressionar no controle
remoto da TV, a TV e todos os dispositivos
compatíveis com HDMI-CEC passarão para
o modo de espera.
Desligar automaticamente dispositivos
inativos
Se um dispositivo compatível com HDMICEC ficar inativo por algum tempo, ele
muda para o modo de espera.
Controle remoto EasyLink
É possível controlar diversos dispositivos
compatíveis com HDMI-CEC usando o
controle remoto da TV.
Controle de áudio do sistema
Se você conectar um dispositivo compatível
com HDMI-CEC que inclua alto-falantes,
usando o conector HDMI ARC, poderá
optar por ouvir a TV por esses alto-falantes,
em vez dos alto-falantes da TV.
PT
58
Manter a qualidade da imagem
Se a qualidade da imagem da sua TV for
afetada pelos recursos de processamento de
imagem ou outros dispositivos, ligue o Pixel
Plus Link para manter a qualidade da
imagem.
Maximizar a exibição para vídeo com
legendas
Algumas legendas podem criar uma barra de
legendas separada sob o vídeo, o que limita
a área de exibição do vídeo. Para maximizar
a área de exibição do vídeo, você pode
ativar o deslocamento automático de
legendas e exiba as legendas na imagem.
Do que você precisa:
•
Conecte um dispositivo compatível
com HDMI-CEC à TV. Você pode
conectar mais de um dispositivo HDMICEC. Consulte Conectar a TV >
Conectar dispositivos (Página 47).
•
Configure corretamente cada
dispositivo compatível com HDMI-CEC.
•
Ligar o EasyLink.
ligar o EasyLink
1. Pressione .
2. Selecione [Configurar] > [Configurações
da TV] > [Ajustes gerais] > [EasyLink].
3. Selecione [EasyLink] > [Ativ.], e
pressione OK.
Controlar dispositivos
Se conectar vários dispositivos HDMI-CEC
compatíveis com essa configuração, você
poderá controlar todos os dispositivos com
o controle remoto da TV.
Nota: esta é uma configuração avançada. Os
dispositivos que não suportam essa
configuração não responderão aos
comandos do controle remoto da TV.
1. Pressione .
2. Selecione [Configurar] > [Configurações
da TV] > [Ajustes gerais] > [EasyLink] >
[Controle remoto do EasyLink].
3. Selecione [Ativ.] ou [Desat.] e pressione
OK.
Ligar HDMI ARC
1. Pressione .
2. Selecione [Configurar] > [Configurações
da TV] > [Som] > [Avançado] > [HDMI 1 ARC].
Botões do EasyLink
Você pode controlar dispositivos
compatíveis com HDMI-CEC com esses
botões no controle remoto da TV:
•
: coloca a TV e o dispositivo
conectado no modo de espera.
•
Botões de reprodução: controla a
reprodução de música ou vídeo.
•
Botões numéricos: seleciona um título,
capítulo ou faixa.
•
OK: inicia, pausa ou retoma a
reprodução no dispositivo conectado,
ativa uma seleção ou acessa o menu do
dispositivo.
•
: exibe o menu inicial da TV.
3. Selecione uma das seguintes opções e
pressione OK.
•
[Ativ.]: ouve o áudio da TV pelo
dispositivo compatível com HDMIARC.
•
[Desat.]: ouve o áudio da TV por meio
dos alto-falantes da TV ou por meio de
um dispositivo conectado pelo
conector de saída de áudio digital.
Nota: verifique se todas as configurações de
HDMI-CEC estão corretas no dispositivo
conectado.
Configurar os alto-falantes da TV
1. Pressione .
2. Selecione [Configurar] > [Configurações
da TV] > [Som] > [Avançado] > [Altofalante da TV].
Desligar a conexão com dispositivos
Você também pode configurar a TV para
desligar a conexão com dispositivos
compatíveis com HDMI-CEC se eles não
forem o dispositivo ativo. A TV alterna o
dispositivo de conexão para ficar em modo
de espera após 10 minutos de inatividade.
1. Pressione .
2. Selecione [Configurar] > [Configurações
da TV] > [Ajustes gerais] > [EasyLink].
3. Selecione [Dispositivos de desligamento
automático] > [Ativ.], e pressione OK.
3. Selecione uma opção e pressione OK:
•
[Desat.]: desliga os alto-falantes da TV.
•
[Ativ.]: liga os alto-falantes da TV.
•
[EasyLink]: desliga os alto-falantes da
TV e o áudio transmitido da TV ao
dispositivo de áudio HDMI-CEC
conectado.
•
[Início autom. EasyLink]: quando há
um dispositivo de áudio HDMI-CEC
conectado, desliga automaticamente os
alto-falantes da TV e a transmissão de
áudio da TV para o dispositivo.
Selecionar saída da caixa acústica
Alterar a transmissão de áudio da TV
Você pode alternar o áudio entre os altofalantes da TV e um amplificador conectado,
quando desejar.
1. Pressione OPTIONS.
2. Selecione [Imagem e som] > [Altofalante].
Se um dispositivo conectado for compatível
com canal de retorno de áudio HDMI
(HDMI ARC), o áudio da TV também pode
ser transmitido pelo cabo HDMI. Não é
necessário utilizar cabos adicionais.
Certifique-se de conectar o dispositivo ao
conector HDMI ARC na TV. Consulte
Conectar a TV > Sobre cabos > HDMI
(Página 46)
3. Selecione uma das seguintes opções e
pressione OK.
PT
59
Português
Dicas:
•
Para voltar ao controle da TV,
pressione e depois selecione
[Assistir TV].
•
Para controlar outro dispositivo,
pressione e selecione o dispositivo
no menu inicial.
•
•
[TV]: opção ativada por padrão.
Transmita o fluxo de áudio da TV pela
TV e pelo dispositivo de áudio HDMICEC conectado até que o dispositivo
conectado alterne para o controle de
áudio do sistema. Quando isso
acontecer, o áudio da TV será
transmitido pelo dispositivo conectado.
[Amplificador]: transmite o áudio pelo
dispositivo HDMI-CEC conectado. Se o
modo de áudio do sistema não for
ativado no dispositivo, o áudio
continuará sendo transmitido pelos
alto-falantes da TV. Se [Início autom.
EasyLink] foi ativada, a TV solicita que
o dispositivo conectado alterne para o
modo de áudio do sistema.
Manter a qualidade da imagem
Se a qualidade da imagem da TV for afetada
pelos recursos de processamento de
imagem de outros dispositivos, ative o Pixel
Plus Link.
Para ativar o Pixel Plus Link
1. Pressione .
2. Selecione [Configurar] > [Configurações
da TV] > [Ajustes gerais] > [EasyLink].
3. Selecione [Pixel Plus Link] > [Ativ.], e
pressione OK.
Maximizar a exibição do vídeo
Algumas legendas criam uma barra de
legendas separada sob o vídeo, o que limita
a área de exibição do vídeo. Para maximizar
a área de exibição do vídeo, ative o Deslig.
autom. legendas. As legendas serão exibidas
acima da imagem.
Ativar o deslocamento automático de
legendas
1. Pressione .
2. Selecione [Configurar] > [Configurações
da TV] > [Ajustes gerais] > [EasyLink].
3. Selecione [Deslig. autom .legendas] >
[Ativ.], e pressione OK.
PT
60
Conectar a uma rede e à
Internet
O que você pode fazer
Exibir mídia
Se conectar a TV a uma rede doméstica,
você poderá reproduzir fotos, músicas e
vídeos de seu computador. Consulte Usar a
TV > Reproduzir arquivos multimídia
(Página 22).
Smart TV
Se você conectar a TV a uma rede
doméstica com uma conexão de Internet,
poderá navegar na Smart TV. A Smart TV
online oferece serviços de Internet e sites
adaptados para sua TV. Reproduza música e
vídeos, consulte fontes de informações de
diversos contextos, alugue filmes e muito
mais. Consulte Usar a TV > Smart TV
(Página 25).
Do que você precisa:
Aviso: esta TV só estará em conformidade
com a diretiva de EMC se você usar um
cabo Ethernet blindado Cat5.
•
Uma rede de computador que inclua:
a) Um roteador universal plug-and-play
(UnPnP) e
b) Um computador com um dos
seguintes sistemas operacionais:
Microsoft Windows XP, Microsoft
Windows Vista, Mac OSX ou Linux.
•
•
Para conectar a TV a computadores, é
necessário instalar e configurar um
servidor de mídia no computador.
Consulte Usar a TV > Reproduzir
arquivos multimídia (Página 22).
Para conectar a TV à Internet, também
é necessária uma conexão de alta
velocidade com a Internet.
Wi-Fi integrada
Internet
TV
Router
PC
Você pode conectar essa TV à sua rede
doméstica por conexões com ou sem fio.
•
Para estabelecer uma conexão com fio,
consulte Conectar a TV > Conectar a
uma rede e à Internet > Conexão com
fio (Página 61).
TV
•
•
•
Internet
Router
Esta seção é exclusiva para TVs com Wi-Fi
integrada.
Você pode conectar a TV à sua rede
doméstica sem fio.
Nota:
•
a rede sem fio opera no mesmo
espectro de frequência de 2,4 GHz que
dispositivos domésticos comuns, como
telefones sem fio, fornos de microondas ou dispositivos Bluetooth, o que
pode causar interferências no Wi-Fi.
Afaste esses dispositivos da TV.
•
PC
Para estabelecer uma conexão sem fio,
consulte Conectar a TV > Conectar a
uma rede e à Internet > Wi-Fi
integrada (Página 61).
Conexão com fio
1. Ligue o roteador e ative sua configuração
de DHCP.
2. Conecte um roteador com um cabo
Ethernet à TV.
3. Pressione e depois selecione
[Configurar].
4. Selecione [Conectar à rede] e pressione
OK.
5. Siga as instruções na tela para instalar a
rede.
6. Aguarde a TV localizar a conexão de rede.
7. Se solicitado, concorde com o Contrato
de licença do usuário final.
•
Para obter o desempenho ideal de WiFi, coloque a TV a uma distância de
menos de 10 m do roteador sem fio.
Evite obstruções como paredes de
concreto entre o roteador e a TV.
A qualidade de recepção depende da
localização do roteador sem fio e do
provedor local de Internet.
Para reduzir o tráfego na rede, desligue
equipamentos sem uso na rede
doméstica.
Ao reproduzir vídeo na sua rede
doméstica sem fio, recomendamos que
você use um roteador IEEE 802.11 N.
A velocidade da conexão pode diferir,
de acordo com o ambiente operacional
da sua rede doméstica sem fio.
Como iniciar a configuração sem fio
1. Ligue seu roteador de rede sem fio.
2. Pressione no controle remoto da TV.
3. Selecione [Configurar] > [Conectar à
rede], e pressione OK.
4. Siga as instruções na tela.
WPS - Wi-Fi Protected Setup
1. Se seu roteador suportar WPS (Wi-Fi
Protected Setup), pressione o botão WPS
no roteador.
2. Após 2 minutos, selecione [WPS] na TV e
depois pressione OK.
A TV conecta-se à sua rede. Esse processo
demora cerca de 2 minutos.
PT
61
Português
Conectar
A maioria dos novos roteadores sem fio têm
o sistema WPS e apresenam o logotipo
WPS. O sistema WPS usa a criptografia de
segurança WPS e não pode ser combinado
com dispositivos da sua rede que usem a
criptografia de segurança WEP.
Caso você ainda precise de dispositivos
WEP em sua rede, instale com [Pesquisar]
> [Personalizado].
Buscar roteadores
Caso você tenha vários roteadores na sua
rede, poderá selecionar a rede de que
precisa.
1. Para selecionar um roteador de rede
específico, pressione [Pesquisar] na primeira
página da instalação.
Os roteadores com WPS e o sinal mais forte
são mostrados primeiro na lista que aparece
na tela.
2. Selecione o roteador necessário e depois
pressione OK.
•
Se estiver conectando a um roteador
WPS, selecione [WPS] na TV.
•
Para definir o código PIN no software
do roteador ao conectar, selecione
[WPS-PIN] e anote o código.
•
Para digitar a chave de criptografia
manualmente, selecione [Padrão] e
digite a chave quando solicitado.
Como definir uma conexão protegida com
criptografia WPS
1. Para definir uma conexão protegida com
um código PIN, selecione [WPS-PIN] e
pressione OK.
2. Anote o código PIN de 8 dígitos
mostrado na TV e digite-o no software do
roteador no seu PC.
Consulte o manual do roteador sobre o
local onde deve ser digitado o código PIN.
PT
62
Como definir uma conexão protegida com
criptografia WPA
Se seu roteador tiver segurança WPA (Wi-Fi
Protected Access), digite a frase de senha
com o controle remoto.
1. Para inserir a chave de criptografia
manualmente, selecione [Padrão] e
pressione OK.
2. Para acessar o teclado na tela, selecione o
campo de entrada de texto e depois
pressione OK.
Como definir uma conexão protegida com
criptografia WEP
Se seu roteador tiver segurança WEP, a TV
solicitará a chave de criptografia WEP em
números hexadecimais.
1. Localize a chave hexadecimal no software
do roteador em seu PC e anote a primeira
chave na lista de chaves WEP.
2. Digite a chave de segurança na TV com o
controle remoto para conectar ao roteador.
3. Se solicitado, concorde com o Contrato
de licença do usuário final.
Ajustes de rede
Nome da rede de TV
Se tiver mais de uma TV na rede doméstica,
você pode renomear essa TV com um
nome exclusivo.
1. Pressione .
2. Selecione [Configurar] > [Configurações
de rede] > [Nome da rede de TV] e
pressione OK.
3. Use o teclado na tela ou no controle
remoto para inserir o nome.
Ligar o Miracast
Esta TV é certificada para Miracast. Para
exibir conteúdo de um dispositivo Wi-Fi em
sua TV com perfeição, ligue o Miracast.
Observação: o Miracast só funciona com
certos dispositivos móveis.
1. Pressione .
2. Selecione [Configurar] > [Configurações
de rede] > [Wi-Fi Miracast].
3. Selecione [Ativ.] e, em seguida, pressione
OK para ativar o Miracast.
Português
Dica: para apagar o histórico de todos os
dispositivos Wi-Fi Miracast, selecione
[Configurar] > [Configurações de rede] >
[Apagar dispositivos Wi-Fi Miracast].
Ligar a gravação remota
Esta TV suporta gravação remota
programada de um dispositivo Wi-Fi.
Nota: se você ativar a gravação remota, a
TV consumirá mais energia em espera.
1. Pressione .
2. Selecione [Configurar] > [Configurações
de rede] > [Gravação MyRemote].
3. Selecione [Ativ.] e pressione OK.
PT
63
6 Solução de
problemas
Problemas gerais
A TV não liga:
•
Desconecte o cabo de alimentação da
tomada. Aguarde um minuto e ligue-o
novamente.
•
Confirme se o cabo de alimentação
está firme.
Ao ligar/desligar a TV ou colocá-la no
modo de espera, você ouve estalos do
aparelho:
Não é necessário fazer nada. O som de
estalos vem da expansão e contração
normais da TV à medida que ela esfria ou
aquece. Isso não afeta seu desempenho.
A TV não responde ao controle remoto
nem aos controles na TV quando é ligada:
A TV demora alguns instantes para iniciar.
Durante esse período, a TV não responderá
ao controle remoto nem aos controles na
TV. Isso é normal.
Se a TV continuar sem responder ao
controle remoto, aponte o emissor do
controle remoto para uma câmera digital
(no celular, por exemplo). Se, ao pressionar
qualquer botão no controle remoto, você
puder ver o emissor do controle remoto
piscando, então ele está operando mas pode
ser necessário encaminhar a TV à Central de
Atendimento ao Cliente Philips. Esse
procedimento de solução de problemas não
se aplica a controles remotos ligados sem fio
à TV.
No modo de espera a TV exibe uma tela
de abertura e, em seguida, a TV retorna
para o modo de espera:
Isso é normal. Ao desconectar e reconectar
a TV à energia elétrica, a tela de abertura
será exibida quando ela ligar novamente.
Para desativar o modo de espera e ligar a
TV, pressione no controle remoto ou
qualquer botão na TV.
PT
64
A luz do modo de espera na TV pisca em
vermelho:
Desconecte o cabo de alimentação da
tomada. Espere a TV esfriar antes de religar
o cabo de alimentação. Se voltar a piscar,
entre em contato com a Central de
Atendimento ao Cliente Philips.
O áudio da TV está no idioma errado:
Mude o idioma do áudio pressionando
OPTIONS e, em seguida, pressione [Idioma
do áudio:] ou [Áudio alternativo].
O menu TV ou Smart TV está no idioma
errado:
Mude o menu para o seu idioma
preferencial.
Para obter mais informações, consulte
Alterar configurações da TV >
Configurações de idioma > Idioma do
menu (Página 42).
Você esqueceu o código de 4 dígitos para
desbloquear o recurso de bloqueio de
canais (bloqueio de crianças):
Insira ‘8888’.
Você deseja atualizar o software da TV:
Visite www.philips.com/support e faça
download do pacote de software mais
recente para sua TV. As instruções de
instalação do software e as notas da versão
indicando o que foi atualizado também estão
disponíveis no site. Também estão
disponíveis instruções completas de como
atualizar o software da TV em Alterar
configurações da TV > Atualizar software
(Página 44).
Problemas com canais
Você deseja instalar canais da TV:
Consulte em Alterar configurações da TV >
Instalação automática (Página 41) as
instruções de instalação de canais analógicos
ou digitais.
Os canais previamente instalados não
aparecem na lista de canais:
Verifique se a lista de canais correta está
selecionada.
Problemas na imagem
A TV está ligada, mas a imagem não é
exibida ou está distorcida:
•
Verifique se a antena está conectada
corretamente à TV.
•
Verifique se o dispositivo correto está
selecionado como fonte da TV.
•
Verifique se o dispositivo externo ou a
fonte está devidamente conectada.
Há som mas não há imagem:
Verifique se as configurações de imagem
estão corretas.
A imagem da TV vinda da antena é ruim:
•
Verifique se a antena está conectada
corretamente à TV.
•
Alto-falantes, dispositivos de áudio não
aterrados, luzes de néon, prédios altos
e outros objetos grandes podem
influenciar a qualidade da recepção. Se
possível, tente melhorar a qualidade da
recepção mudando a posição da antena
ou afastando os dispositivos da TV.
•
Se a recepção está ruim apenas em um
canal, ajuste a sintonia fina do canal.
A qualidade da imagem dos dispositivos
conectados é ruim:
•
Verifique se os dispositivos estão
conectados corretamente.
•
Verifique se as configurações de
imagem estão corretas.
A TV não salvou suas configurações de
imagem:
Verifique se a TV está configurada para a
localização: Casa. É possível alterar e salvar
as configurações neste modo.
A imagem não se enquadra na tela, está
muito grande ou muito pequena:
Mude para outro formato da imagem.
O formato da imagem muda de acordo
com o canal exibido.
Em vez de formato da imagem [Zoom
automático], selecione outro formato da
imagem.
A posição da imagem está errada:
Os sinais de imagem de alguns dispositivos
podem não se enquadrar na tela
corretamente. Verifique a saída de sinal do
dispositivo.
Um banner "e-sticker" com informações é
exibido na tela da TV:
A TV está no modo [Compras]. Para
remover o e-sticker, coloque a TV no modo
[Casa] e reinicie a TV. Consulte Alterar
configurações da TV > Outras
configurações > ModoԜresidência (Página
43).
A tela do computador na TV está instável:
•
Verifique se o PC usa a resolução e a
taxa de atualização suportadas.
Consulte Especificações > Resoluções
de tela (Página 68).
•
Ajuste o formato de imagem na TV
para [Sem escala].
Problemas do som
Há imagem, mas não há som na TV:
Se você não detectar sinal de áudio, a TV
desligará a saída de áudio automaticamente
— isso não indica um defeito.
•
Verifique se todos os cabos estão
conectados corretamente.
•
Verifique se o volume não está
silenciado nem em zero.
•
Verifique se estão selecionados os altofalantes da TV. Pressione OPTIONS,
selecione [Imagem e som] > [Altofalante] e, em seguida, selecione [TV].
PT
65
Português
Não foi localizado um canal digital durante
a instalação:
•
Consulte as especificações técnicas para
certificar-se de que a TV suporta
SATVD-T ou SBTVD-T no seu país.
•
Verifique se todos os cabos estão
conectados corretamente e se foi
selecionada a rede correta.
•
•
Verifique se a saída de áudio da TV está
conectada à entrada de áudio do
dispositivo de home theater compatível
com HDMI-CEC ou EasyLink. O som
deve ser ouvido nos alto-falantes do
Sistema de Home Theater.
Alguns dispositivos podem exigir que
você ative manualmente a saída de
áudio HDMI. Se o áudio HDMI já
estiver ativado, mas ainda não houver
áudio, experimente mudar o formato
de áudio digital do dispositivo para
PCM (Modulação por Código de
Pulso). Consulte as instruções na
documentação de seu dispositivo.
Há imagem mas a qualidade do som é ruim:
Verifique se as configurações de som estão
corretas.
Problemas de conexão
Há problemas com dispositivos HDMI:
•
Observe que o suporte a HDCP (Highbandwidth Digital Content Protection,
Proteção de conteúdo digital em banda
larga) pode aumentar o tempo
necessário para uma TV exibir
conteúdo de um dispositivo HDMI.
•
Se a TV não reconhecer o dispositivo
HDMI e nenhuma imagem for exibida,
tente alternar a fonte de um dispositivo
para outro e de volta ao primeiro.
•
Se houver falhas intermitentes no som,
verifique se as configurações de saída
do dispositivo HDMI estão corretas.
•
Se você usar um adaptador ou cabo
HDMI para DVI, confirme que há outro
cabo de áudio conectado a AUDIO L/R
ou AUDIO IN (somente minitomada).
Você não consegue usar os recursos de
EasyLink:
Verifique se os dispositivos HDMI são
compatíveis com HDMI-CEC. Os recursos
de EasyLink só funcionam com dispositivos
compatíveis com HDMI-CEC.
PT
66
Um dispositivo de áudio compatível com
HDMI-CEC está conectado à TV e ela não
exibe o ícone de volume nem de som
desativado quando o volume é silenciado,
aumentado ou diminuído.
Quando um dispositivo de áudio HDMICEC está conectado, este comportamento é
normal.
O conteúdo do dispositivo USB não é
exibido:
•
Verifique se o dispositivo de
armazenamento USB está configurado
como compatível com Classe de
armazenamento em massa, conforme
descrito na documentação do
dispositivo de armazenamento.
•
Verifique se o dispositivo de
armazenamento USB é compatível com
a TV.
•
Verifique se os formatos de arquivo de
áudio e imagem são suportados pela
TV.
Arquivos de som e imagem em seu
dispositivo USB de armazenamento não são
reproduzidos ou são reproduzidos com
baixa qualidade:
O desempenho de transferência do
dispositivo de armazenamento USB pode
limitar a taxa de transferência de dados para
a TV, causando uma reprodução de má
qualidade.
Problemas de rede
Você deseja criar uma conexão sem fio
entre sua TV e a rede doméstica:
Consulte em Conectar sua TV > Conectar
a uma rede e à Internet > Wi-Fi integrada
(Página 61) as instruções sobre como
conectar sua TV a uma rede doméstica sem
fio.
O acesso à Internet via Smart TV está
lento:
•
Tente melhorar a qualidade do sinal
entre o roteador e a TV se estiver
acessando a Internet sem fio. Consulte
os detalhes na documentação de seu
roteador.
•
Sempre que possível, use uma banda
larga rápida.
•
Atualize a TV com o software mais
recente para garantir que a velocidade
de navegação é a ideal.
Sua rede está lenta:
Se não conseguir resolver o problema,
consulte as perguntas frequentes (FAQs)
sobre esta TV em
www.philips.com/support. Você também
pode consultar e contribuir com a
comunidade de TV Philips em
www.supportforum.philips.com.
Português
A Smart TV não funciona:
Verifique se o roteador está corretamente
ligado à TV, e se o roteador tem acesso
aberto à Internet. Se o roteador tiver
configurações de firewall ou de segurança,
verifique se ele permite a passagem de
dados da Smart TV. Verifique os detalhes na
documentação do roteador.
Para falar ou enviar um e-mail a um
representante da Philips, consulte a Central
de Atendimento ao Cliente Philips em seu
país. Você tem detalhes de contato no
folheto fornecido com a TV ou em
www.philips.com/support.
Tome nota do modelo e número de série
da sua TV antes de entrar em contato com a
Philips. Esses números estão impressos na
parte de trás da TV e na embalagem.
Se você estiver acessando seu PC com uma
conexão sem fio, consulte na documentação
do roteador como aumentar a qualidade do
sinal entre o roteador e a TV.
Rede sem fio distorcida ou não encontrada:
•
Verifique se a rede sem fio não está
sofrendo interferência de fornos de
micro-ondas, telefones DECT ou
outros dispositivos Wi-Fi nas
proximidades.
•
Se a rede sem fio não funcionar
corretamente, tente uma instalação de
rede com fio.
•
Verifique se os firewalls na sua rede
permitem acesso à conexão sem fio da
TV.
Entre em contato com a
Philips
Aviso: não tente reparar a TV por conta
própria. Isso poderá provocar ferimentos
sérios, danos irreparáveis à TV ou anular
sua garantia.
PT
67
7 Especificações
Alimentação e recepção
As especificações do produto estão sujeitas
a alterações sem aviso prévio.
Alimentação
•
Alimentação: 110 a 240 VAC, 50 a 60
Hz
•
Consumo de energia em espera: < 0,5
W
•
Temperatura ambiente: 5 a 40 graus
Celsius
•
Para obter informações sobre consumo
de energia, consulte as especificações
do produto em
www.philips.com/support.
Recepção
•
Entrada de antena: coaxial 75 ohms
(tipo F)
•
Sistema de TV: PAL M, PAL N, NTSC
M, SATVD-T, SBTVD-T
•
Reprodução de vídeo: NTSC, PAL
Som
•
Potência de saída (RMS): 20 W @ 10%
THD
•
Incredible surround
•
Clear Sound
•
Mono / Smart Stereo / 3D wOOx
Resoluções de tela
Formatos de computador - HDMI
(Resolução - taxa de atualização)
640 x 480 - 60 Hz
800 x 600 - 60 Hz
1024 x 768 - 60 Hz
1280 x 1024 - 60 Hz
1360 x 768 - 60 Hz
1920 x 1080 - 60 Hz
Formatos de computador - VGA
(Resolução - taxa de atualização)
640 x 480 - 60 Hz
800 x 600 - 60 Hz
1024 x 768 - 60 Hz
1280 x 1024 - 60 Hz
1360 x 768 - 60 Hz
1920 x 1080 - 60 Hz
Tela e som
Formatos de vídeo
(Resolução - taxa de atualização)
Imagem/tela
•
Tipo de exibição: LED backlight Full HD
•
Medida diagonal:
- 119 cm / 47 polegadas
- 140 cm / 55 polegadas
•
Proporção da imagem: 16:9
(widescreen)
•
Resolução do painel: 1920 x 1080 p
•
Aprimoramento de imagens:
Pixel Precise HD
480i - 60 Hz
480p - 60 Hz
576i - 50 Hz
576p - 50 Hz
720p - 50Hz, 60 Hz
1080i - 50Hz, 60 Hz
1080p - 24Hz, 25Hz, 30Hz, 50Hz, 60 Hz
Imagem/tela
•
Perfect Motion Rate (PMR):840 Hz
•
Ambilight: Ambilight Spectra 2
•
3D: TV 3D
Nota: os nomes dos arquivos multimídia não
podem ter mais de 128 caracteres.
Conexões multimídias suportadas
•
USB: conecte somente dispositivos USB
que consumam 500 mA de energia ou
menos.
- NTFS, FAT 16 (Somente leitura)
- FAT 32
•
Ethernet LAN RJ-45
PT
68
Multimídia
•
•
•
•
BMP: *.bmp, *.dib
JPS: *.jps
PNS: *.pns
BMS: *.bms
Português
Arquivos de imagem suportados
•
JPEG: *.jpg, *.jpeg, *.mpo
•
GIF (87a, 89a): *.gif
•
PNG: *.png
Formatos de áudio/vídeo suportados
File Extensions
.mpg
.mpeg
.vob
.ts
Container
PS
Video codec
Maximum
resolution
Max. Frame Rate
(fps)
Max. Bit Rate
(Mbps)
MPEG-1
1920x1088
25p, 30p, 50i, 60i
30
Audio codec
MPEG-1 (L1&L2),
MPEG-1,2,2.5 L3,
AAC/HE-AAC (v1&v2),
DVD-PCM, Dolby Digital
USB
Media
server
CEHTML
HTML5
YouTube
Yes
Yes
Yes
Yes
No
Yes
Yes
Yes
Yes
No
Yes
Yes
Yes
Yes
No
MPEG-2
1920x1088
25p, 30p, 50i, 60i
30
MPEG-4 ASP
1920x1088
25p, 30p, 50i, 60i
30
H.264
1920x1088
25p, 30p, 50p, 60p,
60i
30
Yes
Yes
Yes
Yes
No
MPEG-2
1920x1088
25p, 30p, 50i, 60i
30
Yes
Yes
Yes
Yes
No
MPEG-4 ASP
1920x1088
25p, 30p, 50i, 60i
30
Yes
Yes
Yes
Yes
No
H.264
1920x1088
25p, 30p, 50p, 60p,
60i
30
Yes
Yes
Yes
Yes
No
Yes
Yes
Yes
Yes
No
YouTube
MPEG-1 (L1&L2), MPEG1,2,2.5 L3, AAC/HE-AAC
(v1&v2), Dolby Digital,
Dolby Digital Plus
Dolby Pulse
1920x1080i @
field rate = 50,
60Hz
TS
MVC
1920x1080p @
frame rate = 24,
25, 30Hz
-
30
1280x720p @
frame rate = 50,
60Hz
Formatos de áudio/vídeo suportados
File Extensions
Container
Video codec
Maximum
resolution
Max. Frame Rate
(fps)
Max. Bit Rate
(Mbps)
USB
Media
server
CEHTML
HTML5
MPEG-2
1920x1088
25p, 30p, 50i, 60i
30
Yes
Yes
No
No
No
MPEG-4 ASP
1920x1088
25p, 30p, 50i, 60i
30
Yes
Yes
No
No
No
1920x1088
25p, 30p, 50p, 60p,
60i
30
Yes
Yes
No
No
No
Yes
Yes
No
No
No
H.264
.ts
.m2ts
.mts
.mt2
MPEG-1 (L1&L2), MPEG1,2,2.5 L3, AAC/HE-AAC
(v1&v2), Dolby Digital,
Dolby Digital Plus,
Dolby Pulse
1920x1080i @
field rate = 50,
60Hz
M2TS
TTS
MVC
1920x1080p @
frame rate = 24,
25, 30Hz
Audio codec
-
30
1280x720p @
frame rate = 50,
60Hz
.ts
.m2ts
.mts
AVCHD
MPEG-2
1920x1088
25p, 30p, 50i, 60i
30
MPEG-4 ASP
1920x1088
25p, 30p, 50i, 60i
30
H.264
1920x1088
25p, 30p, 50p, 60p,
60i
30
Max. Frame Rate
(fps)
Max. Bit Rate
(Mbps)
-
30
MPEG-1 (L1&L2), MPEG1,2,2.5 L3, AAC/HE-AAC
(v1&v2), Dolby Digital,
Dolby Digital Plus,
Dolby Pulse
Yes
Yes
No
No
No
Yes
Yes
No
No
No
Yes
Yes
No
No
No
USB
Media
server
CEHTML
HTML5
YouTube
Yes
Yes
No
No
No
Yes
Yes
Yes
Yes
No
No
No
Yes
Yes
Yes
No
No
Yes
Yes
Yes
Formatos de áudio/vídeo suportados
File Extensions
Container
Video codec
Maximum
resolution
Audio codec
1920x1080i @
field rate = 50,
60Hz
.ts
.m2ts
.mts
AVCHD
MVC
1920x1080p @
frame rate = 24,
25, 30Hz
1280x720p @
frame rate = 50,
60Hz
.m4v
.ism/Manifest
.mpd
M4V
H.264
1920x1088
25p, 30p, 50p, 60p,
60i
30
H.264
1920x1088
25p, 30p, 50p, 60p,
60i
30
MVC
1920x1080p @
frame rate = 24,
25, 30Hz
-
30
1920x1080i @
field rate = 50,
60Hz
frag MP4
MPEG-1 (L1&L2), MPEG1,2,2.5 L3, AAC/HE-AAC
(v1&v2), Dolby Digital,
Dolby Digital Plus,
Dolby Pulse
AAC
AAC/HE-AAC (v1&v2),
Dolby Digital,
Dolby Digital Plus,
WMA, WMA-PRO
1280x720p @
frame rate = 50,
60Hz
PT
69
Formatos de áudio/vídeo suportados
File Extensions
Container
Video codec
Maximum
resolution
Max. Frame Rate
(fps)
Max. Bit Rate
(Mbps)
USB
Media
server
CEHTML
HTML5
YouTube
MPEG-4 ASP
1920x1088
25p, 30p, 50i, 60i
30
Yes
Yes
Yes
Yes
Yes
H.264
1920x1088
30
Yes
Yes
Yes
Yes
No
Yes
Yes
Yes
Yes
No
1920x1080i @
field rate = 50,
60Hz
.mp4
MP4
MVC
1920x1080p @
frame rate = 24,
25, 30Hz
-
30
Audio codec
AAC/HE-AAC (v1&v2),
Dolby Digital,
Dolby Digital Plus,
WMA, WMA-PRO
1280x720p @
frame rate = 50,
60Hz
.mkv
.mk3d
WMV9/VC1
1920x1088
30p, 60i
30
MPEG-4 ASP
1920x1088
25p, 30p, 50i, 60i
30
H.264
1920x1088
MKV
30
Yes
Yes
Yes
Yes
No
MPEG-1 (L1&L2), MPEG1,2,2.5 L3, AAC/HE-AAC
(v1&v2), Dolby Digital,
Dolby Digital Plus,
WMA, WMA-PRO
Yes
Yes
No
No
No
Yes
Yes
No
No
No
Audio codec
USB
Media
server
CEHTML
HTML5
YouTube
Yes
Yes
Yes
Yes
No
Yes
Yes
Yes
Yes
No
Yes
Yes
Yes
Yes
No
Yes
Yes
No
No
No
Formatos de áudio/vídeo suportados
File Extensions
.asf
.wmv
Container
ASF
Video codec
Maximum
resolution
Max. Frame Rate
(fps)
Max. Bit Rate
(Mbps)
MPEG-2
1920x1088
25p, 30p, 50i, 60i
20
MPEG-4 ASP
1920x1088
25p, 30p, 50i, 60i
20
WMV9/VC1
1920x1088
30p, 60i
20
MPEG-4 ASP
1920x1088
25p, 30p, 50i, 60i
4
30p, 60i
4
MPEG-1 (L1&L2), MPEG1,2,2.5 L3, AAC/HE-AAC
(v1&v2), Dolby Digital Plus,
Dolby Digital, WMA,
WMA-PRO
MPEG-1 (L1&L2), MPEGMPEG-1 (L1&L2), MPEG1,2,2.5 L3, AAC/HE-AAC
(v1&v2), Dolby Digital Plus,
Dolby Digital, WMA,
WMA-PRO
.avi
.xvid
AVI
DivX 3.11
1920x1088
.webm
WebM
VP8
1920x1088
.swf
SWF
Contains FLV
-
-
30
-
MPEG-4 ASP
1920x1088
25p, 30p, 50i, 60i
20
.divx
DMF
(DIVX)
DivX 3.11
1920x1088
30p, 60i
20
MPEG-1 (L1&L2), MPEG1,2,2.5 L3, AAC/HE-AAC
(v1&v2), Dolby Digital Plus,
Dolby Digital, WMA,
WMA-PRO
Audio codec
5
Yes
Yes
No
No
No
Yes
Yes
Yes
Yes
No
No
No
No
No
Yes
Yes
No
No
No
No
Yes
No
No
No
No
USB
Media
server
CEHTML
HTML5
YouTube
Yes
Yes
No
No
No
Yes
Yes
No
No
No
Yes
Yes
No
No
No
-
Yes
Yes
No
No
No
Ogg Vorbis
Formatos de áudio/vídeo suportados
File Extensions
.3gp
.3g2
.mov
.qt
Container
3GP
QuickTime
Video codec
Maximum
resolution
Max. Frame Rate
(fps)
Max. Bit Rate
(Mbps)
MPEG-4 ASP
1920x1088
25p, 30p, 50i, 60i
30
H.264
1920x1088
25p, 30p, 50p, 60p,
60i
30
H.263
1920 x 1088
30p
30
-
-
-
30
AAC/HE-AAC (v1&v2),
AMR
Formatos de áudio suportados
PT
70
File Extensions
Container
Video codec
Maximum
resolution
Frequency (kHz)
Max. Bit Rate
(Mbps)
Audio codec
USB
Media
server
CEHTML
HTML5
YouTube
.mp3
MP3
-
-
48
384
MPEG-1,2,2.5 L3
Yes
Yes
Yes
Yes
No
.wma
.asf
WMA
(V2 up
toV9.2)
-
-
48
192
WMA
Yes
Yes
Yes
Yes
No
.wma
WMA Pro
-
-
96
768
WMA, WMA Pro
Yes
Yes
Yes
Yes
No
.lpcm (PC)
.pcm (PC)
LPCM
-
-
192
768
LPCM
No
Yes
No
No
No
.wav (PC)
LPCM
-
-
192
768
LPCM
Yes
Yes
No
No
No
.aif (mac)
.aiff (mac)
LPCM
-
-
192
768
LPCM
Yes
Yes
No
No
No
.aac
.mp4
.m4a
AAC
-
-
48
1024
AAC, HE-AAC (v1&v2)
Yes
Yes
Yes
Yes
No
.pls
.m3u
Playlists
-
-
-
-
-
Yes
Yes
No
No
No
.m4a
M4A
-
-
48
1024
AAC, HE-AAC (v1&v2)
Yes
Yes
Yes
Yes
No
File Extensions
Container
Maximum
resolution
Video codec
Frequency (kHz)
Max. Bit Rate
(Mbps)
Audio codec
USB
Media
server
CEHTML
HTML5
YouTube
AMR
Yes
Yes
No
No
No
Ogg Vorbis
Yes
Yes
No
No
No
.amr
AMR-NB
(Smart TV
only)
-
-
8
16
12.8
6.6
8.85
12.65
14.25
15.85
18.25
19.85
.ogg
.oga
Ogg
-
-
48
498
Português
Formatos de áudio suportados
Formatos de legenda suportados
Format
File Extension
USB
Media Server
CE-HTML
HTML5
SRT
.srt
Yes
No
No
No
YouTube
No
MKV/SRT
-
Yes
Yes
No
No
No
SUB
.sub
Yes
No
No
No
No
TXT
.txt
Yes
Yes
No
No
No
Substation alpha V4
.ssa
Yes
Yes
No
No
No
Advanced substation alpha
V4+
.ass
Yes
Yes
No
No
No
DVB
-
Yes
Yes
No
No
No
SAMI
.smi .sami
Yes
No
Yes
Yes
No
XSUB, XSUB+
.avi
.divx
Yes
No
No
No
No
TTML
.ttml
No
No
Yes
Yes
No
Codificação de caracteres
•
Windows-1250 (CP-1250): Latino da
Europa Central e Europa Ocidental
(tcheco, húngaro, polonês, eslovaco,
esloveno, croata, romeno, sérvio)
•
Windows-1251 (CP-1251): Cirílico
•
Windows-1252 (CP-1252): Latino da
Europa Oriental
•
Windows-1253 (CP-1253): Cirílico
•
Windows-1254 (CP-1254): Cirílico
•
UTF-8: codificação de caracteres
multibytes para Unicode
Softwares de servidores de mídia
compatíveis com DLNA suportados
•
Windows Media Player (Microsoft
Windows)
•
Twonky Media (Microsoft Windows,
Mac OS X)
•
Sony Vaio Media Server (Microsoft
Windows)
•
TVersity (Microsoft Windows)
•
Nero MediaHome
•
DiXiM (Microsoft Windows XP)
•
Macrovision Network Media Server
(Microsoft Windows)
•
Fuppes (Linux)
•
uShare (Linux)
Conectividade
Traseira
•
AUDIO IN (DVI/VGA): miniconector
estéreo de 3,5 mm
•
CVI AUDIO: Áudio componente
(áudio L/R)
•
CVI VIDEO: Vídeo componente (Y Pb
Pr)
•
SERV.U: porta de serviço
•
REDE: Ethernet LAN RJ-45
•
AV IN: Composto e áudio (CVBS,
áudio L/R)
•
VGA: entrada para PC
•
ANTENA: coaxial 75 ohm
•
USB 1
•
HDMI 1, HDMI 2, HDMI 3: Canal de
retorno de áudio
Lateral
•
USB 2, USB 3
•
HDMI LATERAL
•
Fones de ouvido: miniconector estéreo
de 3,5 mm
•
SAÍDA DE ÁUDIO DIGITAL: óptica
PT
71
Versão da Ajuda
UMv 313913705763
PT
72
canais, atualizar - 41
3
canais, instalar (automático) - 41
3D - 19
3D, 2D para 3D - 20
3D, alterar formato - 20
3D, aviso relacionado à saúde - 4
3D, desligar - 20
3D, iniciar - 20
A
acesso universal, ativar - 43
ajuda, na tela - 10
Ajuda, versão - 72
ajustes de rede - 62
Alto-falantes da TV, silenciar - 15
alugar, vídeos online - 26
Ambilight - 21
Ambilight, configurações - 21
Ambilight, ligar - 21
Ambilight, luz ambiente - 21
amplificador, selecionar saída - 59
assistente de configurações - 39
atualizar, lista de fontes - 57
Português
8 Índice remissivo
canais, favoritos - 16
canais, instalar (digital) - 41
canais, logotipo - 16
canais, ocultar ou exibir - 16
canais, reinstalar - 45
canais, renomear - 16
canais, trocar - 16
classificação etária - 37
Classificação por conteúdo - 38
codecs, suportados - 68
computador, reproduzir arquivos - 22
conectar, câmera de chamada de vídeo - 56
conectar, câmera digital - 53
conectar, computador - 55
conectar, console de jogos - 51
conectar, disco rígido externo - 54
conectar, dispositivo USB - 54
conectar, filmadora digital - 53
conectar, gravador - 49
conectar, Internet - 60
conectar, mouse - 56
conectar, receptor de TV - 48
conectar, rede doméstica - 61
B
conectar, reprodutor de discos - 47
bloqueio infantil - 37
conectar, sistema de home theater - 52
C
conectar, teclado - 56
conectividade - 71
cabos - 46
conectores - 46
câmera de chamada de vídeo - 56
configurações de eficiência energética - 8
Câmera de vídeo Philips - 56
configurações de imagem - 39
câmera digital - 53
configurações de imagem, restaurar - 41
canais - 16
configurações de som - 40
canais digitais, instalar - 41
configurações de som, restaurar - 41
canais favoritos, lista - 16
configurações do jogo - 36
canais, alternar - 16
configurações, formato de áudio - 40
PT
73
configurações, imagem - 39
configurações, jogo - 36
configurações, rede - 62
configurações, som - 40
console de jogos, conectar - 51
controle do Smartphone - 14
F
filmadora digital - 53
fonte, atualizar - 57
formato da imagem - 18
fórum online - 10
Controle remoto EasyLink - 58
G
controles - 11
gravações, agendar - 30
Controles da TV - 11
gravações, assistir - 31
controles traseiros - 11
gravações, excluir - 31
CVBS, vídeo composto - 46
gravador, conectar - 49
D
gravar TV, disco rígido USB - 29
demonstração - 43
Desligar automaticamente, dispositivos - 58
deslocamento automático de legendas - 60
disco rígido externo - 54
dispositivo conectado, renomear - 57
dispositivos, assistir - 57
DLNA - 22
DTVi - 27
E
gravar TV, um toque - 30
gravar, programas de TV - 29
Guia da TV - 18
Guia da TV, emissora - 18
Guia da TV, Internet - 19
guia de conectividade - 10
guia de programação - 18
guia de programação, emissora - 18
guia de programação, Internet - 19
H
EasyLink - 58
EasyLink, alto-falantes da TV - 59
EasyLink, ativar - 58
EasyLink, controle na tela - 14
EasyLink, controles - 58
HbbTV - 27
HDMI - 46
HDMI ARC - 46
home theater, conectar - 52
EasyLink, recursos - 58
I
em espera - 15
idioma de áudio - 42
Entre em contato com a Philips - 10
idioma, menu - 42
EPG - 18
instalar canais (automático) - 41
EPG, emissora - 18
Internet, conectar - 60
EPG, Internet - 19
Internet, Smart TV - 25
especificações da tela - 68
especificações de potência - 68
J
especificações de som - 68
jogos, dois jogadores - 36
PT
74
R
LED de espera - 11
rádio digital - 16
legendas - 43
receptor de TV, conectar - 48
ligar ou desligar a TV - 15
rede doméstica - 60
lista de canais - 16
rede, conectar - 60
lista de canais, copiar - 41
rede, nome da TV - 62
locadora - 26
reinstalar - 45
luz ambiente - 21
relógio - 36
M
Português
L
renomear canais - 16
renomear, dispositivo conectado - 57
manutenção da tela - 4
reprodutor de discos, conectar - 47
marcas comerciais e copyrights - 7
reproduzir, arquivos do computador - 22
modo loja - 43
reproduzir, arquivos USB - 22
modo residência - 43
resoluções de tela - 68
modo, casa ou loja - 43
mouse USB - 56
S
Multimedia Home Platform (MHP) - 27
segurança - 3
multimídia, formatos suportados - 68
sensores - 11
multimídia, opções de reprodução - 23
Skype - 31
multimídia, reproduzir arquivos - 22
Skype, bloquear contato - 33
O
Skype, chamada de vídeo - 33
Skype, chamada de voz - 33
óculos 3D, cuidados - 5
Skype, configuração - 32
origem, selecionar - 17
Skype, configurações - 35
P
Skype, contatos - 33
Pausar TV - 28
pausar TV, disco rígido USB - 28
PC, resoluções de imagem - 68
Pixel Plus Link - 60
posicionamento, dicas - 5
posicionamento, no suporte ou na parede 5
Skype, correios de voz - 35
Skype, login - 32
Skype, receber chamada - 33
Smart TV - 25
Smart TV, aplicativos - 25
Smart TV, buscar - 25
Smart TV, iniciar - 25
predefinições, imagem e som - 17
Smart TV, rede - 60
programa servidor de mídia - 22
software, atualização da Internet - 45
programar, gravações - 30
software, atualização digital - 45
software, atualização via USB - 44
software, verificar versão - 44
PT
75
suporte ao produto - 10
sustentabilidade - 8
T
teclado USB - 56
temporizador de espera - 37
tom da tecla - 43
Trava Kensington - 5
travar a TV - 5
TV Interativa - 27
U
USB, reproduzir arquivos - 22
V
VGA - 46
vídeo online, alugar - 26
VOD DivX - 24
volume - 15
W
Wi-Fi integrada, configuração - 61
Y
YouTube - 25
YPbPr, vídeo componente - 46
PT
76
Lista
de Postos Autorizados Envision - Brasil
/
0123
!"
#
$%&
'
( ) !"
*
+
,,,-+--.
CERTIFICADO DE GARANTIA NO BRASIL
(VWHDSDUHOKRpJDUDQWLGRSHOD(QYLVLRQ,QG~VWULDGH3URGXWRV(OHWU{QLFRV/7'$SRUXP
SHUtRGRVXSHULRUDRHVWDEHOHFLGRSRUOHL3RUpPSDUDTXHDJDUDQWLDWHQKDYDOLGDGHp
LPSUHVFLQGtYHOTXHDOpPGHVWHFHUWLÀFDGRVHMDDSUHVHQWDGDDQRWDÀVFDOGHFRPSUDGR
produto.
A Envision Indústria de Produtos Eletrônicos LTDA assegura ao proprietário
consumidor deste aparelho a garantia de 365 dias (90 dias obrigatórios mais
275 adicionais) contados a partir da data de entrega do produto, conforme
H[SUHVVRQDQRWDÀVFDOGHFRPSUDTXHSDVVDDID]HUSDUWHGHVWHFHUWLÀFDGR
Esta garantia perderá sua validade se:
2GHIHLWRDSUHVHQWDGRIRURFDVLRQDGRSHORXVRLQGHYLGRRXHPGHVDFRUGRFRPRVHX
manual de instruções
2SURGXWRIRUDOWHUDGRYLRODGRRXFRQVHUWDGRSRUSHVVRDQmRDXWRUL]DGDSHOD(QYLVLRQ
2SURGXWRIRUOLJDGRDIRQWHGHHQHUJLDUHGHHOpWULFDSLOKDVEDWHULDHWFGHFDUDFWHUtVWLFDV
diferentes das recomendadas no manual de instruções e/ou no produto.
2Q~PHURGHVpULHTXHLGHQWLÀFDRSURGXWRHVWLYHUGHDOJXPDIRUPDDGXOWHUDGRRX
rasurado.
Estão excluídos desta garantia defeitos decorrentes do descumprimento do manual de
instruções do produto, de casos fortuitos ou de força maior bem como aqueles causados por
DJHQWHVGDQDWXUH]DHDFLGHQWHV([FOXHPVHLJXDOPHQWHGHVWDJDUDQWLDGHIHLWRVGHFRUUHQWHV
do uso dos produtos em serviços não domésticos/residendais regulares ou em desacordo
com o uso recomendado.
ESTÃO EXCLUÍDAS DA GARANTIA ADICIONAL AS PILHAS OU
%$7(5,$6)251(&,'$6-8172&202&21752/(5(0272
1RVPXQLFtSLRVRQGHQmRH[LVWDDVVLVWrQFLDWpFQLFDDXWRUL]DGD(QYLVLRQDVGHVSHVDVGH
WUDQVSRUWHGRDSDUHOKRHRXGRWpFQLFRDXWRUL]DGRFRUUHPSRUFRQWDGRFRQVXPLGRU
UHTXHUHQWHGRVHUYLoR$JDUDQWLDQmRVHUiYiOLGDVHRSURGXWRQHFHVVLWDUGHPRGLÀFDo}HV
RXDGDSWDo}HVSDUDKDELOLWiORDRSHUDUHPTXDOTXHURXWURSDtVTXHQmRDTXHOHSDUDRTXDO
IRLGHVLJQDGRIDEULFDGRDSURYDGRHRXDXWRUL]DGRRXWHUVRIULGRTXDOTXHUGDQRGHFRUUHQWH
GHVWHWLSRGHPRGLÀFDomR
Envision
No Brasil, para informações adicionais sobre o produto, entre em contato com o CIC
&HQWURGH,QIRUPDo}HVDR&RQVXPLGRUDWUDYpVGRVWHOHIRQHV*UDQGH6mR
3DXORHGHPDLVUHJL}HVHHVWDGRV+RUiULRGHDWHQGLPHQWRGHVHJXQGDD
VH[WDIHLUDGDVKjVKHViEDGRVGDVKjVK9LVLWHWDPEpPQRVVDSiJLQDGHVXSRUWH
ao consumidor www.philips.com.br/suporte, onde está disponível a lista completa e mais
DWXDOL]DGDGDVDVVLVWrQFLDVWpFQLFDVDXWRUL]DGDV(QYLVLRQ
Para atendimento fora do Brasil, contate a TP Vision local ou:TP Vision Netherlands B.V.
Prins Bernardplein 200, 1070 AE Amsterdam,The Netherlands
All registered and unregistered trademarks are the property of their respective owners.
#$&+=?
[\]
www.philips.com