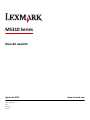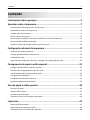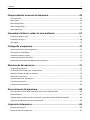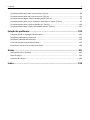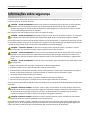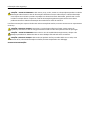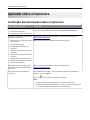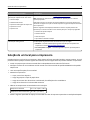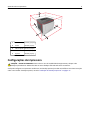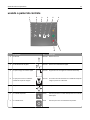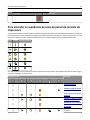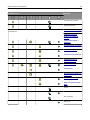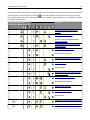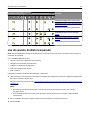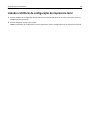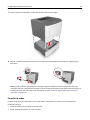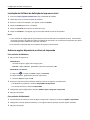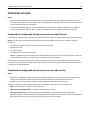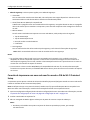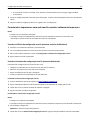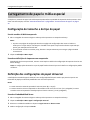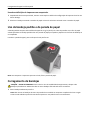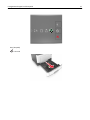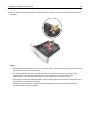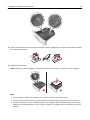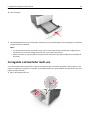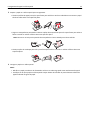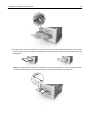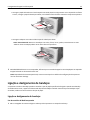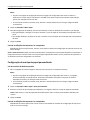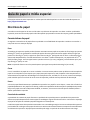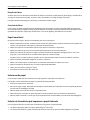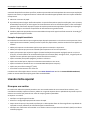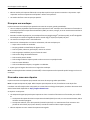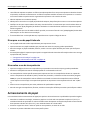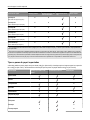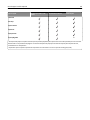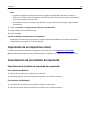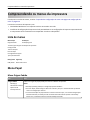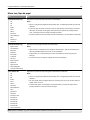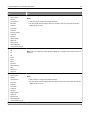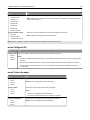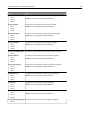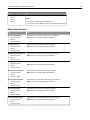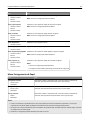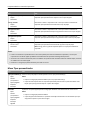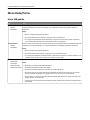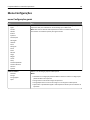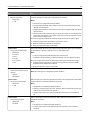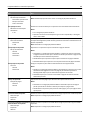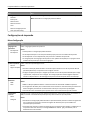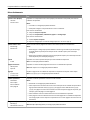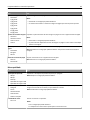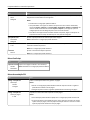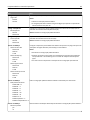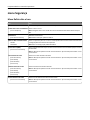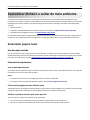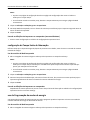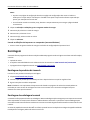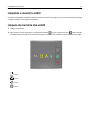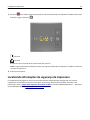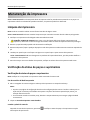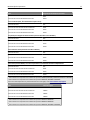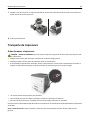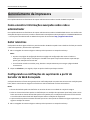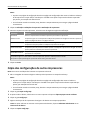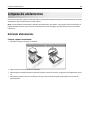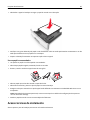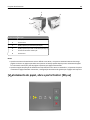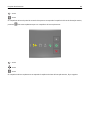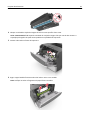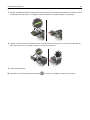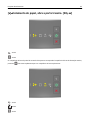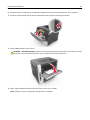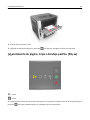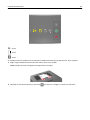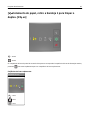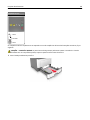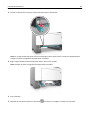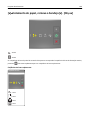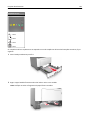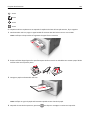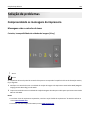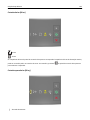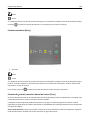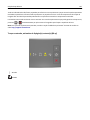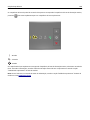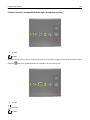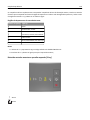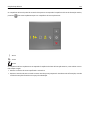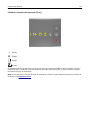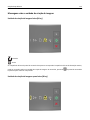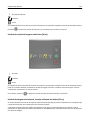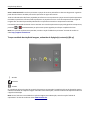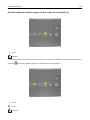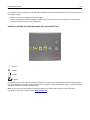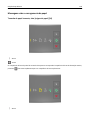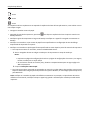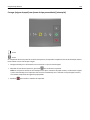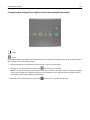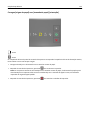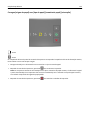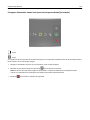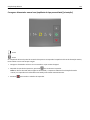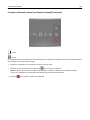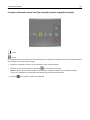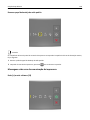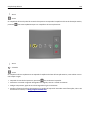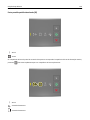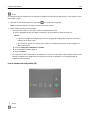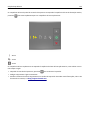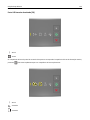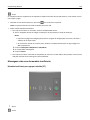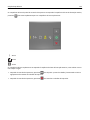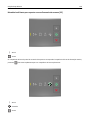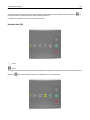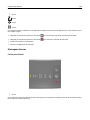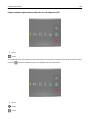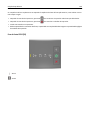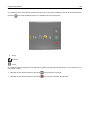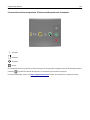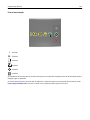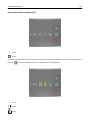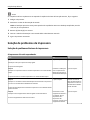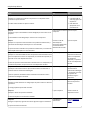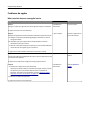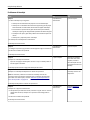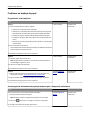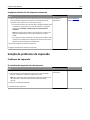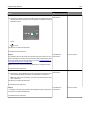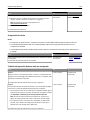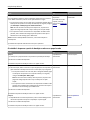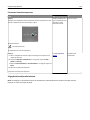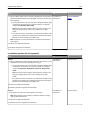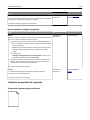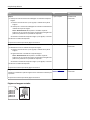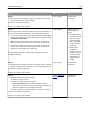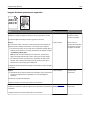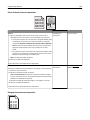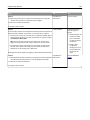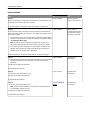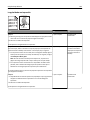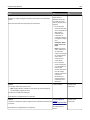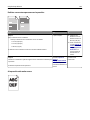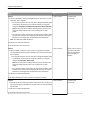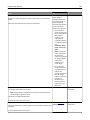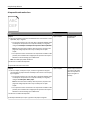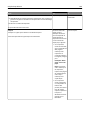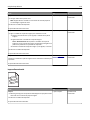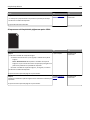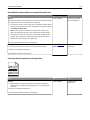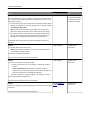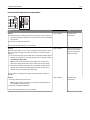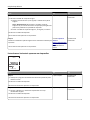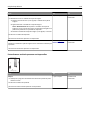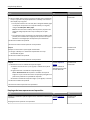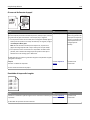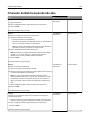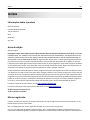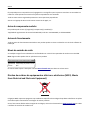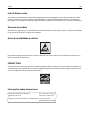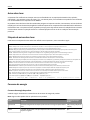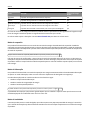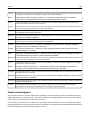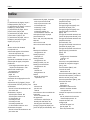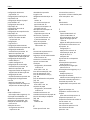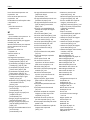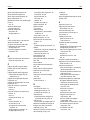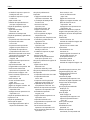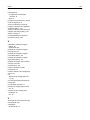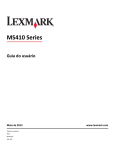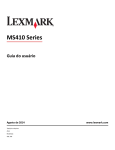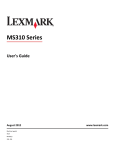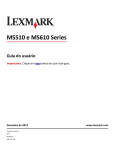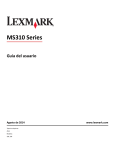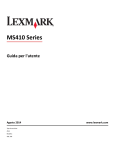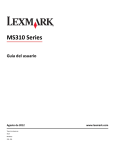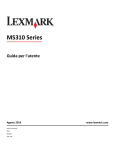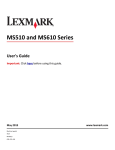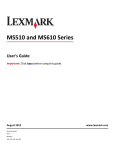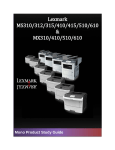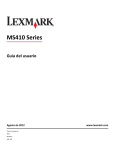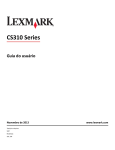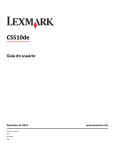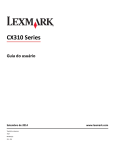Download Guia do usuário
Transcript
MS310 Series Guia do usuário Agosto de 2014 Tipo(s) de máquina: 4514 Modelo(s): 220, 230 www.lexmark.com Conteúdo 2 Conteúdo Informações sobre segurança.......................................................................5 Aprender sobre a impressora.......................................................................7 Localização das informações sobre a impressora.....................................................................................7 Seleção de um local para a impressora.....................................................................................................8 Configurações da impressora....................................................................................................................9 usando o painel de controle....................................................................................................................11 Para entender as seqüências de luzes do painel de controle da impressora..........................................12 Uso do servidor da Web incorporado.....................................................................................................15 Usando o Utilitário de configuração de impressora local.......................................................................16 Configuração adicional da impressora........................................................17 Instalação de hardware opcional............................................................................................................17 Configuração do software da impressora...............................................................................................19 Colocando em rede.................................................................................................................................21 Impressão das configurações de menu e da página de configuração de rede........................................24 Carregamento de papel e mídia especial....................................................25 Configuração do tamanho e do tipo do papel.........................................................................................25 Definição das configurações do papel Universal.....................................................................................25 Uso da bandeja padrão e da parada de papel.........................................................................................26 Carregamento de bandejas.....................................................................................................................26 Carregando o alimentador multi-uso......................................................................................................31 Ligação e desligamento de bandejas.......................................................................................................35 Guia de papel e mídia especial...................................................................38 Diretrizes de papel..................................................................................................................................38 Usando mídia especial.............................................................................................................................41 Armazenamento do papel.......................................................................................................................43 Tamanhos, tipos e pesos de papel suportados.......................................................................................44 Impressão..................................................................................................47 Impressão de documentos......................................................................................................................47 Imprimindo de um dispositivo móvel......................................................................................................48 Cancelamento de um trabalho de impressão.........................................................................................48 Conteúdo 3 Compreendendo os menus da impressora..................................................49 Lista de menus.........................................................................................................................................49 Menu Papel.............................................................................................................................................49 Menu Rede/Portas..................................................................................................................................57 Menu Configurações...............................................................................................................................58 menu Segurança......................................................................................................................................66 Economizar dinheiro e cuidar do meio ambiente........................................67 Economizar papel e toner.......................................................................................................................67 Economizar energia.................................................................................................................................68 Reciclagem..............................................................................................................................................70 Protegendo a impressora...........................................................................72 Uso do recurso de trava de segurança....................................................................................................72 Declaração de volatilidade......................................................................................................................72 Limpando a memória volátil....................................................................................................................73 Limpeza da memória não-volátil.............................................................................................................73 Localizando informações de segurança da impressora...........................................................................74 Manutenção da impressora........................................................................75 Limpeza da impressora............................................................................................................................75 Verificação do status de peças e suprimentos........................................................................................75 Número estimado de páginas restantes.................................................................................................76 Pedido de suprimentos...........................................................................................................................76 Armazenamento de suprimentos............................................................................................................78 Troca de suprimentos..............................................................................................................................78 Transporte da impressora.......................................................................................................................82 Gerenciamento da impressora...................................................................84 Como encontrar informações avançadas sobre rede e administrador...................................................84 Exibir relatórios.......................................................................................................................................84 Configurando as notificações de suprimento a partir do Servidor de Web Encorpado..........................84 Cópia das configurações de outras impressoras.....................................................................................85 Limpeza de atolamentos............................................................................86 Evitando atolamentos.............................................................................................................................86 Acesso às áreas de atolamento...............................................................................................................87 Conteúdo 4 [x]‑atolamento de papel, abra a porta frontal. [20y.xx]..........................................................................88 [x]‑atolamento de papel, abra a porta traseira. [20y.xx]........................................................................93 [x]‑atolamento de página, limpe a bandeja padrão. [20y.xx].................................................................95 [x]‑atolamento de papel, retire a bandeja 1 para limpar o duplex. [23y.xx]...........................................97 [x]‑atolamento de papel, remova a bandeja [x]. [24y.xx].....................................................................100 [x]‑atolamento de papel, limpe o alimentador manual. [250.xx].........................................................102 Solução de problemas..............................................................................104 Compreendendo as mensagens da impressora....................................................................................104 Solução de problemas da impressora...................................................................................................145 Solução de problemas de impressão.....................................................................................................150 O Servidor da Web Incorporado não abre............................................................................................179 Entrando em contato com o suporte ao cliente...................................................................................180 Avisos.......................................................................................................181 Informações sobre o produto................................................................................................................181 Aviso de edição.....................................................................................................................................181 Consumo de energia..............................................................................................................................184 Índice.......................................................................................................190 Informações sobre segurança 5 Informações sobre segurança Conecte o cabo de alimentação diretamente em uma tomada elétrica adequadamente aterrada que esteja perto do produto e possa ser facilmente acessada. ATENÇÃO — RISCO DE FERIMENTO: Não use este produto com extensões, filtros de linha com várias tomadas, extensores com várias tomadas ou outros tipos de dispositivos de sobretensão ou UPS. A capacidade de potência desses tipos de acessórios pode facilmente ser sobrecarregada por uma impressora a laser e resultar em um baixo desempenho, danos ou incêndios. Não coloque ou use este produto próximo a locais com água ou úmidos. ATENÇÃO — RISCO DE FERIMENTO: Este produto utiliza um laser. O uso de controles ou ajustes, ou a execução de procedimentos diferentes daqueles aqui especificados, pode resultar em exposição perigosa à radiação. Este produto utiliza um processo de impressão que aquece a mídia de impressão, e o aquecimento pode fazer com que a mídia libere emissões. Você deve ler e compreender a seção de instruções de operação que aborda as diretrizes para a seleção da mídia de impressão a fim de evitar a possibilidade de emissões perigosas. ATENÇÃO — SUPERFÍCIE QUENTE: A parte interna da impressora pode estar quente. Para reduzir o risco de ferimentos em um componente quente, espere a superfície esfriar antes de tocá-la. ATENÇÃO — RISCO DE FERIMENTO: A bateria de lítio neste produto não deve ser substituída. Existe o risco de explosão se uma bateria de lítio for substituída incorretamente. Não recarregue, desmonte ou incinere uma bateria de lítio. Descarte as baterias de lítio usadas de acordo com as instruções do fabricante e regulamentos locais. ATENÇÃO — RISCO DE FERIMENTO: Antes de mover a impressora, siga estas diretrizes para evitar danos a você ou à impressora: • Desligue a impressora pelo interruptor e desconecte o cabo de energia elétrica. • Desconecte todos os fios e cabos da impressora antes de movimentá-la. • Se uma bandeja opcional estiver instalada, remova-a da impressora. Para remover a bandeja opcional, deslize a lingüeta no lado direito da bandeja em direção à frente da mesma até que ela se encaixe no lugar. • Use as alças laterais da impressora para levantá-la. • Tome cuidado para que seus dedos não fiquem embaixo da impressora ao abaixá-la. • Antes de instalar a impressora, certifique-se de que existe espaço suficiente ao redor dela. Utilize somente o cabo de alimentação fornecido com o produto ou um cabo de alimentação substituto de um fabricante autorizado. ATENÇÃO—PERIGO DE CHOQUE: Se você for acessar a placa do controlador ou instalar hardware opcional ou dispositivos de memória algum tempo após configurar a impressora, desligue a impressora e desconecte o cabo de alimentação da energia elétrica antes de continuar. Se houver qualquer outro dispositivo conectado à impressora, desligue-os também e desconecte qualquer cabo ligado à impressora. ATENÇÃO—PERIGO DE CHOQUE: Verifique se todas as conexões externas (como as da Ethernet e de sistema telefônico) estão corretamente instaladas em suas devidas portas. Este produto foi projetado, testado e aprovado como um produto que atende aos mais rígidos padrões globais de segurança com o uso de componentes específicos do fabricante. Os recursos de segurança de algumas peças nem sempre são óbvios. O fabricante não se responsabiliza pelo uso de outras peças de substituição. Informações sobre segurança 6 ATENÇÃO — RISCO DE FERIMENTO: Não recorte, torça, enrole, amasse ou coloque objetos pesados no cabo de alimentação. Não submeta o cabo de alimentação à abrasão ou estresse. Não coloque o cabo de alimentação entre objetos como móveis e paredes. Se qualquer um desses itens forem observados, poderá haver risco de incêndio ou choque elétrico. Inspecione o cabo de alimentação regularmente para verificar sinais desses problemas. Remova o cabo de alimentação da tomada elétrica antes de verificá-lo. Para fazer manutenção e reparos não descritos na documentação do usuário, entre em contato com um representante de serviço. ATENÇÃO—PERIGO DE CHOQUE: Para evitar o risco de choque elétrico ao limpar a parte externa da impressora, desconecte o cabo de energia da tomada e todos os cabos da impressora antes de prosseguir. ATENÇÃO — RISCO DE FERIMENTO: Para reduzir o risco de instabilidade do equipamento, coloque cada bandeja separadamente. Mantenha todas as outras bandejas fechadas até serem necessárias. ATENÇÃO—PERIGO DE CHOQUE: Não instale este produto nem faça conexões elétricas ou a cabo, como recursos do fax, cabos de alimentação ou telefone, durante tempestades com relâmpago. GUARDE ESTAS INSTRUÇÕES. Aprender sobre a impressora 7 Aprender sobre a impressora Localização das informações sobre a impressora O que você está procurando? Encontre aqui Instruções para configuração inicial: Documentação de configuração – A documentação de configuração é fornecida com a impressora e está disponível também no site http://support.lexmark.com. • Conectando a impressora • Instalação do software da impressora Instruções e configuração adicionais para utilização da impressora: Guia do usuário e Guia de referência rápida — Os guias estão disponíveis em http://support.lexmark.com. • Selecionando e armazenando papéis e Nota: Esses guias também estão disponíveis em outros idiomas. mídias especiais • Carregamento de papel • Configuração das definições da impressora • Exibindo e imprimindo documentos e fotografias • Configurando e usando o software da impressora • Configuração da impressora na rede • Cuidados e manutenção da impressora • Solucionando problemas Informações sobre configuração e utilização dos recursos de acessibilidade da impressora Guia da Lexmark de Acessibilidade- este guia está disponível em http://support.lexmark.com. Ajuda para utilização do software da impressora Ajuda do Windows ou do Mac — Abra o aplicativo ou programa de software da impressora e clique em Ajuda. Clique em ? para visualizar as informações contextuais. Notas: • A ajuda é instalada automaticamente com o software da impressora. • O software da impressora está localizado na pasta de programas da impressora ou na área de trabalho, dependendo do sistema operacional. Aprender sobre a impressora 8 O que você está procurando? Encontre aqui O suporte ao cliente, as atualizações e as informações suplementares mais atuais: Website de suporte da Lexmark — http://support.lexmark.com. • • • • • Documentação Downloads de drivers Suporte via bate-papo em tempo real Suporte via e-mail Suporte a voz Nota: selecione seu país ou sua região e depois seu produto para ver o site de suporte apropriado. Você pode encontrar os números de suporte telefônico e os horários de funcionamento em sua região ou seu país no site de suporte ou na garantia impressa fornecida com a impressora. Anote as seguintes informações (localizadas no recibo e na parte posterior da impressora) e as tenha em mãos ao nos contatar para que o serviço seja agilizado: • • • • Informações sobre garantia Número do Tipo de máquina Número de série Data da compra Loja onde foi realizada a compra As informações de garantia variam de acordo com o país ou região: • Nos EUA — Consulte a Declaração de garantia limitada que acompanha esta impressora ou acesse http://support.lexmark.com. • Em outros países e regiões — Consulte a garantia impressa que acompanha a impressora. Seleção de um local para a impressora Quando selecionar um local para a impressora, deixe espaço suficiente para abrir bandejas, tampas e portas. Se você pretende instalar qualquer uma das opções de hardware, reserve espaço suficiente para elas também. É importante: • Instale a impressora perto de uma tomada elétrica adequadamente aterrada e de fácil acesso. • Verifique se o fluxo de ar no ambiente está de acordo com a última revisão do padrão ASHRAE 62 ou do padrão CEN/TC 156. • Usar uma superfície plana, firme e estável. • Mantenha a impressora: – Limpa, seca e livre de poeira. – Longe de grampos e clipes de papel soltos. – Longe da corrente de ar direta do ar-condicionado, da calefação ou dos ventiladores. – Longe da luz direta do sol e da umidade excessiva. • Observe as temperaturas recomendadas e evite variações. Temperatura ambiental 16 °C a 32 °C (60 °F a 90 °F) Temperatura de armazenamento -20 a 40 °C (-4 a 104 °F) • Deixar a seguinte quantidade de espaço recomendado ao redor da impressora para obter a ventilação adequada: Aprender sobre a impressora 1 Lado direito 110 mm (4,33 pol.) 2 Frente 305 mm (12 pol.) 3 Lado esquerdo 65 mm (2,56 pol.) 4 Posterior 100 mm (3,94 pol.) 5 Superior 305 mm (12 pol.) 9 Configurações da impressora ATENÇÃO — RISCO DE FERIMENTO: Para reduzir o risco de instabilidade do equipamento, coloque cada bandeja separadamente. Mantenha todas as outras bandejas fechadas até serem necessárias. Você pode configurar sua impressora ao adicionar uma bandeja opcional para 250 ou 550 folhas. Para obter instruções sobre como instalar a bandeja opcional, consulte “Instalação das bandejas opcionais” na página 17. Aprender sobre a impressora 1 Painel de controle da impressora 2 Parada do papel 3 Bandeja padrão 4 Botão de liberação da porta frontal 5 Porta de acesso à placa de controle 6 Bandeja padrão para 250 folhas 7 Bandeja opcional para 250 ou 550 folhas 8 alimentador multi-uso para 50 folhas 9 Porta frontal 10 Aprender sobre a impressora 11 usando o painel de controle 1 2 3 4 5 6 8 7 Luz ou botão Cor Descrição 1 Luz de erro Amarelo Ocorreu um erro. 2 Luz de atolamento de papel Amarelo Ocorreu um atolamento de papel. 3 Luz para carregar ou remover papel Amarelo O papel deve ser carregado ou removido da bandeja. 4 Luz para pouco toner ou substituir unidade de criação de imagens Amarelo O cartucho de toner está baixo ou a unidade de criação de imagens precisa ser substituída. 5 Luz pronto ou dados Verde A impressora está no estado Pronto. 6 Luz e botão Suspender Âmbar Use esta para ativar o modo de Suspensão ou o modo de Hibernação. 7 Luz e botão Iniciar Verde Use esta para iniciar um trabalho de impressão. Aprender sobre a impressora 8 12 Luz ou botão Cor Descrição Botão Parar ou Cancelar Vermelho Use esta para cancelar um trabalho de impressão. Para entender as seqüências de luzes do painel de controle da impressora As luzes do painel de controle da impressora podem ter significados diferentes, dependendo da seqüência de luzes. As luzes podem estar acesas, apagadas, piscando ou piscando lentamente, indicando um status da impressora, um aviso ou um erro. Alguns erros têm a mesma seqüência de luzes. A tabela a seguir mostra as seqüências das luzes. Acesa Piscando Piscando lentamente Se a sequência de luzes do painel de controle da impressora corresponder a uma sequência de luzes na tabela a seguir, consulte a mensagem na mesma linha. Seqüência de luzes Mensagem Fechar porta frontal Substitua unidade de criação de imagens Trocar cartucho de toner não suportado Substitua a unidade de criação de imagens não suportada Cartucho de toner, incompati‐ bilidade de unidade de criação de imagens Cancelando trabalho de impressão Aprender sobre a impressora Seqüência de luzes 13 Mensagem Excluindo trab. do buffer Resolução reduzida As luzes do painel de controle da impressora piscam uma de cada vez, da esquerda para a direita, Cartucho de toner não original repetidamente. da Lexmark Unidade de criação de imagens não original da Lexmark Foi necessário reiniciar a impressora Cartucho de toner muito baixo Unidade de criação de imagens muito baixa Cartucho de toner quase vazio Unidade de criação de imagens quase baixa Erro de manutenção Carregar papel Remover papel da bandeja de saída padrão Cartucho de toner baixo Unid. de criação de imagens baixa Pronto Esperando Busy (Ocupada) Não pronta Aprender sobre a impressora 14 Se a sequência de luzes do painel de controle da impressora corresponder à sequência de luzes da coluna “Sequência duas vezes rapidamente no painel de controle da impressora. de luzes primária” da tabela a seguir, pressione Procure uma sequência de luzes correspondente na coluna “Sequência de luz suplementar” e, em seguida, consulte a mensagem na mesma linha. Sequência de luzes primária Seqüência de luz suplementar Mensagem Cartucho de toner ausente ou que não responde Substitua o cartucho de toner Cartucho de toner, incompatibilidade de região da impressora Unidade de criação de imagens ausente ou que não responde Erro de software de rede padrão Erro de software na rede [x] 37 Memória insuficiente para agrupamento Erro de fonte PPDS Página complexa Memória insuficiente para suportar recurso Economia de recursos Porta paralela padrão desativada Porta USB traseira desativada Muitas bandejas acopladas Tamanho de papel incorreto Memória cheia Atolamento de papel limpe a bandeja padrão Atolamento de papel, retire a bandeja padrão para limpar o duplex Aprender sobre a impressora Sequência de luzes primária 15 Seqüência de luz suplementar Mensagem Atolamento de papel, abra a porta traseira Atolamento de papel, retire a bandeja padrão para limpar o duplex Atolamento de papel, abra a porta frontal Atolamento de papel, remova a bandeja padrão Atolamento de papel, remova a bandeja opcional Atolamento de papel, alimentador manual Uso do servidor da Web incorporado Nota: Essa funcionalidade está disponível apenas para as impressoras de rede ou para as impressoras conectadas a servidores de impressão. Use o Embedded Web Server para: • • • • • Verificar o status dos suprimentos da impressora. Configurar de notificações de suprimento. Configurar as definições da impressora. Definir das configurações de rede. Exibir relatórios. Para acessar o Servidor da Web incorporado para a impressora: 1 Obter o endereço IP da impressora ao imprimir uma página de configuração da rede ou a página de configurações dos menus e localize a seção TCP/IP. Para obter mais informações, consulte “Impressão das configurações de menu e da página de configuração de rede” na página 24. Notas: • um endereço IP é exibido como quatro conjuntos de números separados por pontos, por exemplo, 123.123.123.123. • Se você estiver usando um servidor proxy, desative-o temporariamente para carregar a página da Web corretamente. 2 Abra o navegador da Internet e digite o endereço IP da impressora no campo de endereço. 3 Pressione Enter. Aprender sobre a impressora 16 Usando o Utilitário de configuração de impressora local 1 Acesse o Utilitário de configuração de impressora local na lista de aplicativos ou no menu Iniciar para ajustar as configurações da impressora. 2 Salve as alterações usando o menu Ações. Nota: Para distribuir as configurações a outras impressoras, salve as configurações em um arquivo de comando. Configuração adicional da impressora 17 Configuração adicional da impressora Instalação de hardware opcional Instalação das bandejas opcionais ATENÇÃO—PERIGO DE CHOQUE: Se você for acessar a placa do controlador ou instalar hardware opcional ou dispositivos de memória algum tempo após configurar a impressora, desligue a impressora e desconecte o cabo de alimentação da energia elétrica antes de continuar. Se houver outros dispositivos conectados à impressora, desligue-os também e desconecte os cabos que vão para a impressora. 1 Desligue a impressora pelo botão liga/desliga e desconecte o cabo de energia da tomada. 1 2 2 Tire a bandeja e remova todo o material de embalagem. 3 Remova a bandeja da base. 4 Remova todo o material de embalagem da parte interna da bandeja. 5 Insira a bandeja na base. 6 Coloque a bandeja perto da impressora. Configuração adicional da impressora 18 7 Alinhe a impressora à bandeja e encaixe lentamente a impressora no lugar. 8 Conecte o cabo de alimentação à impressora e a uma tomada adequadamente aterrada. Em seguida, ligue a impressora. 2 1 Nota: Quando o software da impressora e quaisquer opções de hardware estiverem instaladas, talvez seja necessário adicionar manualmente as opções no driver da impressora para que elas fiquem disponíveis para os trabalhos de impressão. Para obter mais informações, consulte “Adicionar opções disponíveis ao driver de impressão” na página 20. Conexão de cabos Conecte a impressora ao computador com um cabo USB ou cabo paralelo ou à rede com um cabo Ethernet. Certifique-se de que: • O símbolo USB do cabo seja igual ao da impressora • O cabo paralelo apropriado com a porta paralela Configuração adicional da impressora 19 • O cabo Ethernet apropriado com a porta Ethernet Aviso—Dano Potencial: Não toque nas áreas mostradas do cabo USB, do adaptador de rede ou da impressora enquanto estiver imprimindo. Poderá haver perda de dados ou problemas de operação. 1 2 3 7 4 5 * 6 Utilize Para 1 Porta USB* Conecte um adaptador de rede sem fio opcional. 2 Porta USB de impressora Conectar a impressora ao computador. 3 Porta Ethernet* Conecte a impressora a uma rede. 4 Porta paralela* Conectar a impressora ao computador. 5 Interruptor Ligar ou desligar a impressora. 6 Soquete do cabo de energia da impressora Conectar a impressora a uma tomada elétrica. 7 Slot de segurança Anexar uma trava que fixará a impressora no lugar. Essas portas estão disponíveis apenas em alguns modelos de impressora. Configuração do software da impressora Instalando a impressora 1 Obtenha uma cópia do pacote instalador do software. 2 Execute a instalação e siga as instruções exibidas na tela do computador. 3 Para usuários do Macintosh, adicione a impressora. Nota: Obtenha o endereço IP da impressora na seção TCP/IP do menu Rede/Portas. Configuração adicional da impressora 20 Instalação do Utilitário de definição de impressora local 1 Visite o site http://support.lexmark.com e faça o download do software. 2 Clique duas vezes no pacote instalador do software. 3 Selecione um tipo de instalação e, em seguida, clique em Instalar. 4 Clique em Instalar para iniciar a instalação. 5 Clique em Concordo para aceitar o Contrato de licença. 6 Clique em Continuar e, em seguida, siga as instruções exibidas na tela do computador. Notas: • Use o Utilitário de configuração de impressora para mudar as definições de tonalidade do toner, economizador de energia e tamanho do papel para todos os trabalhos de impressão. Use o software da impressora para alterar essas definições para trabalhos de impressão individuais. • Esse utilitário é suportado apenas em modelos de impressora selecionados. Adicionar opções disponíveis ao driver de impressão Para usuários do Windows 1 Abra a pasta de impressoras. No Windows 8 No botão Pesquisar, digite run e navegue para: Executar > digite control printers (controlar impressoras) >OK No Windows 7 ou anterior a Clique em , ou clique em Iniciar e depois em Executar. b Digite control printers (controlar impressoras). c Pressione Enter ou clique em OK. 2 Selecione a impressora que você deseja atualizar e execute os seguintes procedimentos: • No Windows 7 ou posterior, selecione Propriedades da impressora. • Em versões anteriores, selecione Propriedades. 3 Navegue até a guia Configuração e selecione Atualizar agora ‑ Perguntar à impressora. 4 Aplique as alterações. Para usuários do Macintosh 1 Em Preferências do sistema no menu da Apple, navegue até a impressora e selecione Opções e suprimentos. 2 Navegue até a lista de opções de hardware e, em seguida, adicione qualquer uma das opções instaladas. 3 Aplique as alterações. Configuração adicional da impressora 21 Colocando em rede Notas: • Primeiro compre MarkNetTM um adaptador de rede sem fio N8352 antes de configurar a impressora em uma rede sem fio. Para obter mais informações sobre a instalação de um adaptador de rede sem fio, consulte a folha de instruções fornecida com o adaptador. • Um Service Set Identifier (SSID) é um nome atribuído a uma rede sem fio. A Wired Equivalent Privacy (WEP), o Wi-Fi Protected Access (WPA), o WPA2 e o 802.1X - RADIUS são tipos de segurança usados em uma rede. Preparando a configuração da impressora em uma rede Ethernet Para configurar a impressora para conectar em uma rede Ethernet, organize as seguintes informações antes de começar: Nota: Se a rede atribuir automaticamente endereços IP aos computadores e impressoras, continue a instalar a impressora. • • • • Um endereço IP válido e único para a impressora usar em uma rede O gateway de rede A máscara de rede Um apelido para a impressora (opcional) Nota: Um apelido da impressora pode tornar mais fácil identificar a impressora na rede. Você pode escolher um apelido padrão da impressora ou atribuir um nome que é mais fácil de lembrar. Você precisará de um cabo Ethernet para conectar a impressora à rede e uma porta disponível onde a impressora poderá se conectar fisicamente à rede. Use um cabo de rede novo sempre que possível para evitar danos potenciais causados por um cabo danificado. Preparando a configuração da impressora em uma rede sem fio. Notas: • Verifique se o adaptador de rede sem fio está instalado na sua impressora e funcionando corretamente. Para obter mais informações, consulte a folha de instruções fornecida com o adaptador de rede sem fio. • Verifique se o ponto de acesso (roteador sem fio) está ligado e funcionando corretamente. Verifique se você tem as informações a seguir antes de configurar a impressora em uma rede sem fio: • SSID—O SSID também é citado como o nome da rede. • Modo Sem fio (ou Modo Rede)—O modo será infraestrutura ou ad hoc. • Canal (para redes ad hoc)—O canal padrão assume automático como padrão para redes infraestrutura. Algumas redes ad hoc também precisarão da configuração automática. Entre em contato com a pessoa responsável pelo suporte ao sistema se não tiver certeza de qual canal deve ser selecionado. Configuração adicional da impressora 22 • Método Segurança—Existem quatro opções para o Método Segurança: – chave WEP Se a sua rede utilizar mais de uma chave WEP, insira até quatro nos espaços disponíveis. Selecione a chave atualmente usada na rede selecionando a chave de transmissão WEP padrão. – Chave/frase WPA ou WPA2 pré-compartilhada A WPA inclui criptografia como uma camada adicional de segurança. As opções são AES ou TKIP. A criptografia deve ser do mesmo tipo no roteador e na impressora, caso contrário a impressora não conseguirá se comunicar na rede. – 802.1X–RADIUS Se você estiver instalando uma impressora em uma rede 802.1X, então pode precisar do seguinte: • • • • Tipo de autenticação Tipo de autenticação interna Nome de usuário e senha de 802.1X Certificados – Sem segurança Se a sua rede wireless não utiliza nenhum tipo de segurança, você não terá informações de segurança. Nota: Não é recomendado utilizar uma rede de conexão sem fio sem segurança. Notas: – Se você não souber o SSID da rede à qual o seu computador está conectado, inicie o utilitário sem fio do adaptador de rede do computador e procure o nome da rede. Se você não conseguir encontrar o SSID ou as informações de segurança de sua rede, consulte a documentação fornecida com o ponto de acesso ou entre em contato com o funcionário do suporte ao sistema. – Para encontrar a chave ou senha WPA/WPA2 pré-compartilhada da rede sem fio, consulte a documentação fornecida com o ponto de acesso, o Embedded Web Server sobre o ponto de acesso ou o funcionário do suporte ao sistema. Conexão da impressora com uma rede sem fio usando o PIN do Wi‐Fi Protected Setup A impressora suporta apenas o método do número de identificação pessoal (PIN) para conexão com uma rede sem fio usando os métodos do Wi-Fi Protected Setup (WPS). Nota: Certifique-se de que o seu ponto de acesso (roteador sem fio) seja certificado para WPS ou compatível com WPS. Para obter mais informações, consulte a documentação fornecida com seu ponto de acesso. 1 Imprima uma página de configuração da rede ou das configurações do menu. Para obter mais informações, consulte “Impressão das configurações de menu e da página de configuração de rede” na página 24. 2 Localize o PIN do WPS na seção Sem fio. 3 Abra um navegador da Web e digite o endereço IP do ponto de acesso no campo de endereços. Notas: • O endereço IP é exibido como quatro conjuntos de números separados por pontos, por exemplo 123.123.123.123. Configuração adicional da impressora 23 • Se você estiver usando um servidor proxy, desative-o temporariamente para carregar a página da Web corretamente. 4 Acesse as configurações WPS. Para obter mais informações, consulte a documentação fornecida com seu ponto de acesso. 5 Informe o PIN de oito dígitos do WPS e, em seguida, salve a configuração. Conectando a impressora a uma rede sem fio usando o software da impressora Notas: • Verifique se sua impressora está ligada. • Certifique-se de que um adaptador de rede sem fio esteja instalado na impressora. Para obter mais informações, consulte a folha de instruções fornecida com o adaptador. Usando o Utilitário de configuração sem fio (somente usuários do Windows) 1 Verifique se o software da impressora já está instalado. 2 Use o comando de pesquisa no menu Iniciar para localizar a tela inicial da impressora. 3 Abra a tela inicial da impressora e clique em Configurações >Utilitário de configuração sem fio. 4 Siga as etapas na tela do computador. Usando o Assistente de configuração sem fio (somente Macintosh) O Assistente de configuração sem fio permite que você: • • • • Configurar a impressora para se associar a uma rede sem fio existente. Adicionar uma impressora a uma rede ad hoc existente. Alterar as definições sem fio após a instalação. Instalar a impressora em computadores de rede adicionais. Instalando o assistente de configuração sem fio 1 Acesse o website de suporte da Lexmark em http://support.lexmark.com. 2 Faça o download do aplicativo mais recente do aplicativo do Assistente de configuração sem fio. 3 Clique duas vezes no pacote instalador do software carregado. 4 Siga as instruções na tela do computador. Inicializando o assistente de configuração sem fio Notas: • Verifique se a impressora está ligada. • Certifique-se de que um adaptador de rede sem fio esteja instalado na impressora e funcionando corretamente. 1 No Localizador, navegue até: Aplicativos > selecione a pasta da impressora 2 Clique duas vezes em Assistente de configuração sem fio e siga as instruções exibidas na tela do computador. Configuração adicional da impressora 24 Nota: Se você encontrar problemas durante a execução do aplicativo, clique em ? . Conectando a impressora em uma rede sem fio usando o Servidor da Web incorporado Antes de começar, verifique se: • A impressora está conectada temporariamente a uma rede Ethernet. • Um adaptador de rede sem fio está instalado na sua impressora e funcionando corretamente. Para obter mais informações, consulte a folha de instruções fornecida com o adaptador de rede sem fio. 1 Abra o navegador da Internet e digite o endereço IP da impressora no campo de endereço. Notas: • Veja o endereço IP da impressora no painel de controle da impressora. O endereço IP é exibido como quatro conjuntos de números separados por pontos, por exemplo 123.123.123.123. • Se você estiver usando um servidor proxy, desative-o temporariamente para carregar a página da Web corretamente. 2 Clique em Definições >Rede/Portas >Sem fio. 3 Modifique as definições para que correspondam às definições do seu ponto de acesso (roteador sem fio). Nota: Certifique-se de inserir o SSID correto. 4 Clique em Enviar. 5 Desligue a impressora e desconecte o cabo Ethernet. Aguarde por pelo menos cinco minutos e ligue a impressora novamente. 6 Para verificar se a impressora está conectada a uma rede, imprima uma página de configuração de rede. Em seguida, na seção Placa de rede [x], confira se o status é Conectado. Impressão das configurações de menu e da página de configuração de rede Imprima uma página de configurações de menu para revisar as configurações de menu atuais e verificar se as opções da impressora estão instaladas corretamente. A página de configuração de rede é impressa simultaneamente e mostra as configurações de rede atuais da impressora e os níveis dos suprimentos. No painel de controle da impressora, pressione por pelo menos quatro segundos. Notas: • Se você ainda não alterou as configurações do item de menu, a página de configurações de menu listará todas as configurações padrão de fábrica. Após selecionar e salvar outras configurações dos menus, elas substituirão as configurações padrão de fábrica e se tornarão configurações padrão do usuário. • Verifique a primeira seção da página de configuração de rede para ver se o status está definido como Conectado. Se o status estiver definido como Não conectado, talvez o ponto de rede não esteja ativo ou o cabo de rede esteja com defeito. Entre em contato com o responsável pelo suporte do sistema para obter uma solução e depois imprima outra página de configuração da rede. Carregamento de papel e mídia especial 25 Carregamento de papel e mídia especial A seleção e o manuseio do papel e da mídia especial podem afetar a qualidade da impressão dos documentos. Para obter mais informações, consulte “Evitando atolamentos” na página 86 e “Armazenamento do papel” na página 43. Configuração do tamanho e do tipo do papel Uso do servidor da Web incorporado 1 Abra o navegador da Internet e digite o endereço IP da impressora no campo de endereço. Notas: • Imprima uma página de configuração da rede ou a página de configurações dos menus e localizar o endereço IP na seção TCP/IP. O endereço IP é exibido como quatro conjuntos de números separados por pontos, por exemplo 123.123.123.123. • Se você estiver usando um servidor proxy, desative-o temporariamente para carregar a página da Web corretamente. 2 Clique em Definições >Menu Papel. Usando as definições da impressora no computador Dependendo do sistema operacional, acesse o menu Papel no Utilitário de configuração de impressora local ou em Printer Settings. Nota: As configurações de tamanho e tipo do papel ficarão salvas até que você redefina as configurações padrão de fábrica. Definição das configurações do papel Universal A definição do tamanho de papel Universal é uma configuração definida pelo usuário que permite imprimir em tamanhos de papel que não estão predefinidos nos menus da impressora. Notas: • O maior tamanho Universal suportado é 216 x 355,6 mm (8,5 x 14 pol). • O menor tamanho Universal suportado no alimentador multi-uso é 76 x 127 mm (3 x 5 polegadas). O menor tamanho Universal suportado na bandeja opcional é 183 x 210 mm (7,2 x 8,3 polegadas). Usando o Embedded Web Server 1 Abra o navegador da Internet e digite o endereço IP da impressora no campo de endereço. 2 Clique em Definições >Menu papel >Configuração universal. 3 Selecione a unidade de medida ou clique em Largura retrato ou Altura retrato. 4 Mude a configuração e clique em Enviar. Carregamento de papel e mídia especial 26 Usando as definições da impressora no computador 1 Dependendo do sistema operacional, acesse o menu Papel no Utilitário de configuração de impressora local ou em Printer Settings. 2 Selecione a bandeja contendo o tamanho de papel Universal e selecione Universal como o tamanho do papel. Uso da bandeja padrão e da parada de papel A bandeja padrão comporta até 150 folhas de papel de 75‑g/m2 (20‑lb). Ela coleta impressões com a face do papel voltada para baixo. A bandeja padrão inclui uma parada de papel que impede o papel de sair da frente da bandeja ao ser empilhado. Para abrir a parada de papel, puxe-a até que ela caia para frente. Nota: Ao transportar a impressora para outro local, feche a parada de papel. Carregamento de bandejas ATENÇÃO — RISCO DE FERIMENTO: Para reduzir o risco de instabilidade do equipamento, coloque cada bandeja separadamente. Mantenha todas as outras bandejas fechadas até serem necessárias. 1 Puxe a bandeja totalmente para fora. Nota: Não remova as bandejas durante a impressão de um trabalho ou enquanto a seqüência de luzes a seguir estiver sendo exibida no painel de controle da impressora. Isso poderá causar um atolamento. Carregamento de papel e mídia especial Busy (Ocupada) ‑ Piscando 27 Carregamento de papel e mídia especial 28 2 Aperte e deslize as abas da aba da guia de largura até a posição correta em relação ao tamanho de papel carregado. LG A5 A6 2 B A 5 E 5 X E C L Carregamento de papel e mídia especial 29 3 Aperte e deslize as abas da aba da guia de comprimento até a posição correta em relação ao tamanho de papel carregado. 1 A5 LG L A6 B 5 E X E C 2 A 5 Notas: • Para alguns tamanhos de papel, como carta, ofício e A4, aperte e deslize a aba da guia de comprimento para trás a fim de acomodar o seu comprimento. • Ao carregar papel tamanho ofício, a guia de comprimento se estende além da base, deixando o papel exposto à poeira. Para proteger o papel da poeira, você pode adquirir uma tampa contra poeira separadamente. Para obter mais informações, entre em contato com o suporte ao cliente. • Para carregar um papel A6 na bandeja padrão, aperte e deslize a guia de comprimento em direção ao centro da bandeja para a posição do tamanho A6. • Verifique se as guias de largura e comprimento estão alinhadas aos indicadores de tamanho de papel localizados na parte inferior da bandeja. Carregamento de papel e mídia especial 30 LTR/ L A4 LG EX EC B5 A5 A4 A6 LT R E X E C B5 A 5 4 Flexione as folhas para trás e para frente para soltá-las e ventile-as. Não dobre nem amasse o papel. Alinhe as folhas sobre uma superfície plana. 5 Carregue a pilha de papel. Nota: Verifique se o papel está abaixo da indicador de preenchimento máximo, localizado na guia de largura. 1 2 Notas: • Carregue papel reciclado ou pré-impresso com o lado de impressão voltado para baixo. • Carregue o papel pré-perfurado com os furos da borda superior da folha voltados para frente da bandeja. • Carregue o papel com o timbre voltado para baixo, com a margem superior da folha voltada para frente da bandeja. Para a impressão frente e verso, carregue o papel com a margem inferior voltada para a frente da bandeja. Carregamento de papel e mídia especial 31 6 Insira a bandeja. 7 No Embedded Web Server ou no computador, defina o tipo e o tamanho do papel no menu Papel para corresponder ao papel colocado na bandeja. Notas: • Se a impressora não estiver conectada à rede, acesse o menu Papel usando o Utilitário de configuração de impressora local ou Printer Settings, de acordo com o seu sistema operacional. • Defina o tamanho e o tipo de papel corretos para evitar atolamentos de papel e problemas na qualidade da impressão. Carregando o alimentador multi‐uso Use o alimentador multi-uso quando for imprimir em diferentes tipos e tamanhos de papel ou mídia especial, como cartões, transparências, etiquetas e envelopes. Você também pode usá-lo para trabalhos de impressão de uma única página em papel timbrado. 1 Abra o alimentador multi-uso. 1 2 Carregamento de papel e mídia especial 32 a Puxe o extensor do alimentador multi-uso. b Puxe o extensor com cuidado, para que o alimentador multi-uso fique completamente estendido e aberto. 2 Aperte a guia na guia de largura esquerda e mova as guias para o tamanho do papel sendo colocado. 1 2 Carregamento de papel e mídia especial 33 3 Prepare o papel ou a mídia especial para carregamento. • Flexione as folhas de papel para trás e para frente para soltá-las e ventile-as. Não dobre nem amasse o papel. Alinhe as folhas sobre uma superfície plana. • Segure as transparências pelas bordas. Flexione a pilha de transparências para trás e para frente para soltar as folhas e ventilá-las. Alinhe as folhas sobre uma superfície plana. Nota: Evite tocar no lado para impressão das transparências. Tome cuidado para não arranhá-las. • Flexione a pilha de envelopes para trás e para frente para soltá-los e ventile-os. Alinhe as folhas sobre uma superfície plana. 4 Carregue o papel ou a mídia especial. Notas: • Não force o papel para dentro do alimentador multi-uso. A sobrecarga pode causar atolamentos de papel. • Certifique-se de que o papel ou mídia especial estejam abaixo do indicador de preenchimento máximo de papel localizado nas guias de papel. Carregamento de papel e mídia especial 34 • Carregue papel, cartões e transparências com o lado de impressão recomendado voltado para cima e a borda superior inserida primeiro. Consulte a embalagem das transparências para obter mais informações sobre o seu carregamento. Nota: Ao carregar papel no tamanho A6, verifique se o extensor do alimentador multi-uso está posicionado corretamente com relação à borda do papel, para que as últimas folhas fiquem no lugar certo. Carregamento de papel e mídia especial 35 • Carregue o papel timbrado com a borda superior entrando primeiro na impressora. Para a impressão em frente e verso, carregue o papel timbrado para baixo, com a borda inferior da folha entrando na impressora primeiro. • Carregue envelopes com a aba no lado esquerdo voltada para baixo. Aviso—Dano Potencial: Nunca use envelopes com selos, fechos, lacres, janelas, revestimentos ou auto-adesivos. Esses envelopes podem causar sérios danos à impressora. 5 No Embedded Web Server ou no computador, defina o tipo e o tamanho do papel no menu Papel para corresponder ao papel colocado no alimentador multi-uso. Nota: Dependendo do sistema operacional, acesse o menu Papel no Utilitário de configuração de impressora local ou em Printer Settings. Ligação e desligamento de bandejas A impressora vincula as bandejas quando o tamanho e tipo de papel especificado são iguais. Quando uma bandeja vinculada estiver vazia, o papel será alimentado da próxima bandeja vinculada. Para evitar que as bandejas sejam vinculadas, atribua um nome exclusivo de tipo de papel. Ligação e desligamento de bandejas Uso do servidor da Web incorporado 1 Abra o navegador da Internet e digite o endereço IP da impressora no campo de endereço. Carregamento de papel e mídia especial 36 Notas: • Imprima uma página de configuração da rede ou a página de configurações dos menus e localizar o endereço IP na seção TCP/IP. O endereço IP é exibido como quatro conjuntos de números separados por pontos, por exemplo 123.123.123.123. • Se você estiver usando um servidor proxy, desative-o temporariamente para carregar a página da Web corretamente. 2 Clique em Definições >Menu Papel. 3 Na seção Configuração de bandeja, selecione uma bandeja e mude as definições de tamanho e tipo de papel. • Para ligar bandejas, certifique-se de que o tamanho e o tipo de papel de uma bandeja correspondem ao da outra. • Para desligar bandejas, certifique-se de que o tamanho ou tipo de papel de uma bandeja não corresponde ao da outra. 4 Clique em Enviar. Usando as definições da impressora no computador Dependendo do sistema operacional, acesse o menu Papel no Utilitário de configuração de impressora local ou em Printer Settings. Aviso—Dano Potencial: O papel colocado na bandeja deve corresponder ao tipo de papel atribuído na impressora. A temperatura do fusor varia de acordo com o tipo de papel especificado. Podem ocorrer problemas de impressão se as definições não forem configuradas corretamente. Configuração de um tipo de papel personalizado Uso do servidor da Web incorporado 1 Abra o navegador da Internet e digite o endereço IP da impressora no campo de endereço. Notas: • Imprima uma página de configuração da rede ou a página de configurações dos menus e, em seguida, localize o endereço IP na seção TCP/IP. O endereço IP é exibido como quatro conjuntos de números separados por pontos, por exemplo 123.123.123.123. • Se você estiver usando um servidor proxy, desative-o temporariamente para carregar a página da Web corretamente. 2 Clique em Definições >Menu Papel >Tipos personalizados. 3 Selecione um nome de tipo de papel personalizado e, em seguida, selecione um tipo de papel personalizado. Nota: Papel Comum é o tipo de papel padrão de fábrica para todos os nomes personalizados definidos pelo usuário. 4 Clique em Enviar. Usando as definições da impressora no computador Dependendo do sistema operacional, acesse o menu Personalizado no Utilitário de configuração de impressora local ou em Printer Settings. Carregamento de papel e mídia especial 37 Atribuição de um tipo de papel personalizado Uso do servidor da Web incorporado 1 Abra o navegador da Internet e digite o endereço IP da impressora no campo de endereço. Notas: • Imprima uma página de configuração da rede ou a página de configurações dos menus e localizar o endereço IP na seção TCP/IP. O endereço IP é exibido como quatro conjuntos de números separados por pontos, por exemplo 123.123.123.123. • Se você estiver usando um servidor proxy, desative-o temporariamente para carregar a página da Web corretamente. 2 Clique em Definições >Menu Papel. 3 Na seção Configuração de bandeja, selecione a origem do papel e, em seguida, selecione um tipo de papel personalizado na coluna de tipo de papel. 4 Clique em Enviar. Usando as definições da impressora no computador Dependendo do sistema operacional, acesse o menu Papel no Utilitário de configuração de impressora local ou em Printer Settings. Guia de papel e mídia especial 38 Guia de papel e mídia especial Informações adicionais sobre impressão em mídias especiais estão disponíveis no Guia de Cartões & Etiquetas em http://support.lexmark.com. Diretrizes de papel A escolha correta do papel ou de outra mídia reduz os problemas de impressão. Para obter a melhor qualidade de impressão, teste uma amostra do papel ou da mídia especial que pretende usar antes de comprar grandes quantidades. Características do papel As seguintes características do papel afetam a qualidade e a confiabilidade da impressão. Considere-as ao avaliar a compra de um novo estoque de papel. Peso As bandejas da impressora padrão podem alimentar automaticamente papéis encorpados de fibras longas que pesam até 90 g/m2 (24 lb). Os alimentadores multifunção podem alimentar automaticamente papéis de fibras longas que pesam mais de 163 g/m2 (43 lb). O papel com peso inferior a 60 g/m2 (16 lb) pode não ser firme o suficiente para ser alimentado adequadamente, causando atolamentos. Para obter o melhor desempenho, use papel bonde de 75g/m2 (20 lb) de fibras longas. Para usar papel menor que 182 x 257 mm (7,2 x 10,1 polegadas), recomendamos que o peso seja de 90 g/m2 (24 lb) ou mais. Nota: A impressão frente e verso é suportada apenas para papel encorpado de 60 a 90 g/m2 (16 a 24 lb). Curva Curva é a tendência do papel de se curvar nas bordas. Curvas excessivas podem causar problemas na alimentação de papel. As curvas podem ocorrer depois que o papel passa pela impressora, onde é exposto a altas temperaturas. O armazenamento do papel fora da embalagem em condições de calor, umidade, frio ou ar seco, mesmo nas bandejas, pode contribuir para a ocorrência de curvas antes da impressão, podendo causar problemas de alimentação. Lisura A lisura do papel afeta diretamente a qualidade da impressão. Se o papel for muito áspero, o toner não se fundirá no papel adequadamente. Se o papel for liso demais, poderá causar problemas de alimentação ou qualidade de impressão. Sempre use papel entre 100 e 300 pontos Sheffield; no entanto, a lisura entre 150 e 250 pontos Sheffield produz a melhor qualidade de impressão. Conteúdo de umidade A quantidade de umidade do papel afeta tanto a qualidade de impressão quanto a capacidade da impressora de alimentar o papel adequadamente. Deixe o papel na embalagem original até a hora de usá-lo. Isso limitará a exposição do papel às variações de umidade que podem degradar seu desempenho. Condicione o papel antes da impressão armazenando-o em sua embalagem original no mesmo ambiente da impressora por 24 a 48 horas. Prolongue o tempo por vários dias se o ambiente de armazenamento ou transporte for muito diferente do ambiente da impressora. O papel espesso também pode exigir um período de condicionamento mais longo. Guia de papel e mídia especial 39 Direção das fibras As fibras referem-se ao alinhamento das fibras do papel em uma folha. O papel pode ter fibras longas, estendendo-se ao longo do comprimento do papel, ou fibras curtas, estendendo-se ao longo da largura do papel. Para papel bonde de 60 a 90 g/m2 (16 a 24 lb), recomendam-se fibras longas. Conteúdo de fibras A maior parte do papel xerográfico de alta qualidade é feita de madeira em polpa processada 100% quimicamente. Esse conteúdo confere ao papel um alto grau de estabilidade, resultando em menos problemas de alimentação e melhor qualidade de impressão. O papel que contém fibras, como as de algodão, pode dificultar o manuseio. Papel inaceitável Os tipos de mídia a seguir não são recomendados para uso na impressora: • Mídias tratadas quimicamente, usadas para fazer cópias sem papel carbono, também conhecidas como papéis sem carbono, CCP (Carbonless Copy Paper) ou NCR (No Carbon Required). • Mídias pré-impressas com elementos químicos que possam contaminar a impressora. • Mídias pré-impressas que possam ser afetadas pela temperatura no fusor da impressora. • Mídias pré-impressas que exijam um registro (a exata localização da impressão na página) inferior a ±2,5 mm (±0,10 pol.), como formulários de reconhecimento óptico de caracteres (OCR). Em alguns casos, o registro pode ser ajustado com um aplicativo para imprimir nesses formulários com êxito: • • • • • Papéis revestidos (encorpados apagáveis), sintéticos e térmicos. Mídias com bordas ásperas, mídias ásperas ou altamente texturizadas ou mídias com curvas. Papéis reciclados em desacordo com a norma (européia) EN12281:2002 Papéis com peso inferior a 60 g/m2 (16 lb) Formulários ou documentos com várias vias. Selecionando papel O uso do papel adequado evita atolamentos e ajuda a garantir impressão sem problemas. Para ajudar a evitar atolamentos de papel e impressão de baixa qualidade: • Sempre use papel novo e sem danos. • Antes de carregar o papel, saiba qual lado do papel é recomendado para impressão. Essas informações geralmente são indicadas na embalagem do papel. • Não use papel que tenha sido cortado ou aparado à mão. • Não misture tipos, tamanhos ou pesos de papel na mesma bandeja, pois isso resultará em atolamentos. • Não use papéis revestidos, a menos que sejam especificamente recomendados para impressão eletrofotográfica. Seleção de formulários pré‐impressos e papel timbrado Use as seguintes diretrizes ao selecionar formulários pré-impressos e papel timbrado: • Use fibras longas para papéis com peso de 60 a 90 g/m2 (16 a 24 lb). • Use somente formulários e papel timbrado impressos por meio de um processo offset litográfico ou gravado. Guia de papel e mídia especial 40 • Evite papéis ásperos ou com superfícies excessivamente texturizadas. Use papéis impressos com tintas resistentes ao calor e projetados para uso em copiadoras xerográficas. A tinta deve ser capaz de resistir a temperaturas de até 230°C (446°F) sem derreter ou liberar emissões perigosas. Use tintas que não sejam afetadas pela resina contida no toner. As tintas definidas por oxidação ou à base de óleo geralmente atendem a esses requisitos; as tintas látex podem não atender. Em caso de dúvida, entre em contato com o fornecedor do papel. Os papéis pré-impressos, como os timbrados, devem resistir a temperaturas de até 230°C (446°F) sem derreter ou liberar emissões perigosas. Usando papel reciclado e outros papéis comerciais Por ser uma empresa que se preocupa com o meio ambiente, a Lexmark apóia o uso de papel reciclado produzido especificamente para uso em impressoras a laser (eletrofotográficas). Embora não se possa fazer nenhuma afirmação genérica de que todo o papel reciclado vá funcionar bem, a Lexmark testa consistentemente os papéis que representam papéis reciclados para copiadores em tamanho de corte disponíveis no mercado global. Esse teste científico é realizado com rigor e disciplina. Muitos fatores são levados em consideração separadamente e em sua totalidade, incluindo o seguinte: • • • • • • Quantidade de desperdício pós-consumo (a Lexmark testa teores de até 100% de desperdício pós-consumo). Condições de temperatura e umidade (as câmeras de testes simulam climas de todo o mundo). Teor de umidade (os papéis comerciais devem ter baixa umidade: 4–5%.) Resistência a dobras e dureza adequada indicam alimentação otimizada através da impressora. Espessura (tem impacto no quanto pode ser carregado em uma bandeja) Rugosidade de superfície (medida em unidades Sheffield, causa impacto na clareza da impressão e na forma como o toner se funde com o papel) • Fricção de superfície (determina a facilidade com que as folhas podem ser separadas) • Grão e formação (causa impacto na curvatura, que também influencia a mecânica de como o papel se comporta enquanto se move na impressora) • Brilho e textura (aparência e comportamento) Os papéis reciclados estão melhores do que nunca; no entanto, a quantidade de teor reciclado em um papel afeta o grau de controle sobre as substâncias estranhas. E, embora os papéis reciclados sejam um bom caminho para imprimir de uma forma ecologicamente responsável, eles não são perfeitos. A energia necessária para retirar a tinta e lidar com aditivos, tais como corantes e "cola", geralmente gera mais emissões de carbono do que a produção normal de papel. No entanto, usar papéis reciclados permite melhor gerenciamento dos recursos. A Lexmark preocupa-se com o uso responsável do papel em geral, com base nas avaliações do ciclo de vida útil de seus produtos. Para ter uma melhor compreensão do impacto das impressoras no meio ambiente, a empresa realizou uma série de avaliações do ciclo de vida e descobriu que o papel foi identificado como principal contribuinte (até 80%) das emissões de carbono causadas durante todo o ciclo de vida de um dispositivo (do projeto ao final da vida). Isso ocorre devido aos processos de fabricação necessários para fazer papel, os quais exigem muita energia. Assim, a Lexmark busca instruir clientes e parceiros no que diz respeito à minimização do impacto do papel. Usar papel reciclado é uma forma. Eliminar o consumo excessivo e desnecessário do papel é outra. A Lexmark está bem preparada para ajudar os clientes a minimizar o desperdício em impressões e cópias. Além disso, a empresa incentiva a compra de papel de fornecedores que demonstram seu compromisso com práticas florestais sustentáveis. Guia de papel e mídia especial 41 A Lexmark não apóia fornecedores específicos, embora seja mantida uma lista de produtos do conversor para aplicações especiais. No entanto, as seguintes diretrizes relacionadas à escolha do papel ajudarão a aliviar o impacto ambiental da impressora: 1 Minimize o consumo de papel. 2 Seja seletivo quanto à origem da fibra de madeira. Compre de fornecedores que têm certificações, como a Forestry Stewardship Council (FSC) ou The Program for the Endorsement of Forest Certification (PEFC). Essas certificações garantem que o fabricante de papel usa polpa de madeira proveniente de operadoras florestais que empregam práticas ecológica e socialmente responsáveis de reflorestamento e gestão florestal. 3 Escolha o papel mais apropriado para suas necessidades de impressão: papel certificado normal de 75 ou 80 g/m2, papel mais leve ou papel reciclado. Exemplos de papéis inaceitáveis Os resultados dos testes indicam que os seguintes tipos de papel representam um risco de uso com impressoras a laser: • Papéis quimicamente tratados, usados para fazer cópias sem papel carbono, também conhecidos como papéis sem carbono • Mídias pré-impressas com elementos químicos que possam contaminar a impressora. • Mídias pré-impressas que possam ser afetadas pela temperatura no fusor da impressora. • Papéis pré-impressos que exijam um registro (a exata localização da impressão na página) superior a ±2,3 mm (±0,9 pol), como formulários de reconhecimento óptico de caracteres (OCR). Em alguns casos, o registro pode ser ajustado com um aplicativo para imprimir nesses formulários com êxito.) • • • • • Papéis revestidos (encorpados apagáveis), sintéticos e térmicos. Papéis com bordas ásperas, ásperos ou altamente texturizados ou com curvas Papéis reciclados em desacordo com a norma EN12281:2002 (testes europeus) Papéis com peso inferior a 60 g/m2 (16 lb) Formulários ou documentos com várias vias Para obter mais informações sobre a Lexmark, acesse www.lexmark.com. No link de Sustentabilidade Ambiental, podem ser encontradas informações gerais sobre sustentabilidade. Usando mídia especial Dicas para usar cartões Os cartões são mídias de impressão pesadas e com uma camada. Muitas de suas características variáveis, como conteúdo de umidade, espessura e textura, podem ter um grande impacto sobre a qualidade da impressão. Imprima amostras nos cartões que pretende usar antes de comprar grandes quantidades. Ao imprimir em cartões: • Verifique se o Tipo de papel é Cartões. • Selecione a configuração apropriada de Textura do Papel. • Esteja ciente de que a pré-impressão, a perfuração e a dobra podem afetar de forma significativa a qualidade da impressão e causar problemas de manuseio do papel ou atolamentos. • Verifique com o fabricante ou fornecedor se os cartões resistem a temperaturas de até 240°C (464°F) sem liberar emissões perigosas. Guia de papel e mídia especial 42 • Não use cartões pré-impressos fabricados com produtos químicos que possam contaminar a impressora. A pré-impressão introduz componentes semilíquidos e voláteis na impressora. • Use cartões de fibras curtas sempre que possível. Dicas para usar envelopes Imprima amostras nos envelopes que pretende usar antes de comprar grandes quantidades. • Use os envelopes projetados especialmente para impressoras a laser. Verifique com o fabricante ou fornecedor se os envelopes resistem a temperaturas de até 230°C (446°F) sem lacrar, enrugar, se curvar excessivamente ou liberar emissões perigosas. • Para obter o melhor desempenho, use envelopes feitos com papel de 90 g/m2 (24 lb encorpado), ou 25% de algodão. Os envelopes com 100% de algodão não devem exceder 70g/m22 (20 lb,encorpado) de peso. • Use somente envelopes novos e não danificados. • Para otimizar o desempenho e minimizar atolamentos, não use envelopes que: – Sejam muito curvados ou enrolados. – Estejam grudados ou danificados de alguma forma. – Tenham janelas, aberturas, perfurações, recortes ou relevos. – Tenham grampos metálicos, laços ou fechos de metal. – Tenham um design de autofechamento. – Tenham selos postais colados. – Tenham algum adesivo exposto quando a aba se encontrar na posição lacrada. – Tenham cantos dobrados. – Tenham acabamentos ásperos, enrugados ou ondulados. • Ajuste a guia de largura de acordo com a largura dos envelopes. Nota: A combinação da alta umidade (acima de 60%) e altas temperaturas de impressão poderá enrugar ou lacrar os envelopes. Dicas sobre como usar etiquetas Imprima amostras nas etiquetas que pretende usar antes de comprar grandes quantidades. Nota: Use apenas etiquetas de papel. Não há suporte para etiquetas de vinil, farmacêuticas ou de dupla face. Para obter mais informações sobre a impressão, as características e o design das etiquetas, consulte o documento Card Stock & Label Guide disponível em http://support.lexmark.com. Ao imprimir em etiquetas: • Use etiquetas de papel projetadas para impressoras a laser. Consulte o fabricante ou o fornecedor para verificar se: – As etiquetas são capazes de resistir a temperaturas de 240°C (464°F) sem colar, se curvar excessivamente, dobrar ou liberar emissões perigosas. – As etiquetas adesivas, a face de impressão (material imprimível) e os revestimentos finais resistem a uma pressão de até 172 kPa (25 psi) sem descolar, exsudar as bordas ou liberar vapores perigosos. • Não use etiquetas com um material de suporte escorregadio. Guia de papel e mídia especial 43 • Usou folhas de etiquetas completas. As folhas incompletas podem fazer com que as etiquetas se descolem durante a impressão, resultando em atolamentos. As folhas incompletas também contaminam a impressora e o cartucho com material adesivo e podem anular as garantias da impressora e do cartucho de toner. • Não use etiquetas com o adesivo exposto. • Não imprima a menos de 1 mm (0,04 pol) da borda da etiqueta, das perfurações ou entre os recortes das etiquetas. • Certifique-se de que o suporte adesivo não atinja a borda da folha. O revestimento por zona do adesivo deve ter pelo menos 1 mm (0,04 polegadas) de distância das bordas. O material adesivo contamina a impressora e pode anular sua garantia. • Se o revestimento por zona do adesivo não for possível, remova uma faixa de 2 mm (0,08 polegadas) da borda de alimentação e use um adesivo sem exsudação. • É recomendável usar a orientação Retrato, especialmente ao imprimir códigos de barras. Dicas para o uso de papel timbrado • Use os papéis timbrados criados especialmente para impressoras a laser. • Imprima amostras nos papéis timbrados que pretende usar antes de comprar grandes quantidades. • Antes de carregar os papéis timbrados, flexione, ventile e arrume a pilha de folhas para evitar que elas fiquem coladas. • A orientação da página é importante para imprimir em papel timbrado. Para obter informações sobre como carregar o papel timbrado, consulte: – “Carregamento de bandejas” na página 26 – “Carregando o alimentador multi-uso” na página 31 Dicas sobre o uso de transparências • Imprima uma página de teste nas transparências que pretende usar antes de comprar grandes quantidades. • Alimente as transparências usando a bandeja padrão ou o alimentador multi-uso. • Use transparências criadas especificamente para impressoras a laser. As transparências devem ser capazes de resistir a temperaturas de até 185°C (365°F) sem derreter, descolorir, se deslocar ou liberar emissões perigosas. Nota: Se o peso da transparência estiver definido como Pesado e a textura da transparência estiver definida como Áspero no menu Papel, as transparências poderão ser impressas a uma temperatura de até 195° C (383° F). • Evite tocar nas transparências para evitar problemas de qualidade de impressão. • Antes de carregar as transparências, flexione, ventile e arrume a pilha de folhas para evitar que elas fiquem coladas. Armazenamento do papel Use estas diretrizes de armazenamento de papel para ajudar a evitar atolamentos e qualidade de impressão irregular: • Para obter os melhores resultados, armazene o papel em um local onde a temperatura seja de 21°C (70°F) e a umidade relativa do ar seja de 40%. A maioria dos fabricantes de etiquetas recomenda a impressão em um intervalo de temperatura de 18 a 24°C (65 a 75°F), com umidade relativa do ar de 40 a 60%. • Armazene o papel em caixas e sobre um pallet ou uma prateleira, ao invés de no chão. • Armazene os pacotes individuais sobre uma superfície plana. Guia de papel e mídia especial 44 • Não armazene nenhum objeto sobre os pacotes de papel individuais. • Só retire o papel da caixa ou da embalagem quando estiver pronto para carregá-lo na impressora. A caixa e a embalagem ajudam a manter o papel limpo, seco e plano. Tamanhos, tipos e pesos de papel suportados Tamanhos de papel suportados Tamanho do papel Bandeja padrão Bandeja opcional para Alimentador multi‐ 250 ou 550 folhas ‐uso Modo duplex A4 210 x 297 mm (8,3 x 11,7 pol.) A5 148 x 210 mm (5,8 x 8,3 pol.) X X A6 105 x 148 mm (4,1 x 5,8 pol.) X X JIS B5 182 x 257 mm (7,2 x 10,1 pol.) Carta 216 x 279 mm (8,5 x 11 pol.) Ofício 216 x 356 mm (8,5 x 14 pol.) Executivo 184 x 267 mm (7,3 x 10,5 pol) X Ofício (México) 216 x 340 mm (8,5 x 13,4 pol) Fólio 216 x 330 mm (8,5 x 13 pol) Statement 140 x 216 mm (5,5 x 8,5 pol.) X Universal1, 2 76,2 x 127 mm (3 x 5 pol) a 216 x 356 mm (8,5 x 14 pol) 7 Envelope 3/4 (Monarch) 98 x 191 mm (3,9 x 7,5 pol.) X X X 1 Essa configuração de tamanho formata a página para 216 x 356 mm (8,5 x 14 pol.), a menos que o tamanho seja especificado pelo aplicativo. 2 O Universal é suportado na bandeja padrão somente se o tamanho do papel for de, pelo menos, 105 x 148 mm (4,1 x 5,8 pol.). O Universal é suportado na bandeja opcional de 250 ou 550 folhas somente se o tamanho do papel for de pelo menos 148 x 210 mm (5,8 x 8,3 pol.). O Universal é suportado no modo duplex somente se a largura for de, pelo menos, 210 mm (8,3 pol) e o comprimento for, de pelo menos 279 mm (11 pol). O menor tamanho Universal suportado só é suportado no alimentador multi-uso. Guia de papel e mídia especial Tamanho do papel 45 Bandeja padrão Bandeja opcional para Alimentador multi‐ 250 ou 550 folhas ‐uso Modo duplex Envelope 9 98 x 225 mm (3,9 x 8,9 pol.) X X X Envelope 10 105 x 241 mm (4,1 x 9,5 pol.) X X X Envelope DL 110 x 220 mm (4,3 x 8,7 pol.) X X X Envelope C5 162 x 229 mm (6,4 x 9 pol.) X X X Envelope B5 176 x 250 mm (6,9 x 9,8 pol.) X X X Outro Envelope 229 x 356 mm (9 x 14 pol.) X X X 1 Essa configuração de tamanho formata a página para 216 x 356 mm (8,5 x 14 pol.), a menos que o tamanho seja especificado pelo aplicativo. 2 O Universal é suportado na bandeja padrão somente se o tamanho do papel for de, pelo menos, 105 x 148 mm (4,1 x 5,8 pol.). O Universal é suportado na bandeja opcional de 250 ou 550 folhas somente se o tamanho do papel for de pelo menos 148 x 210 mm (5,8 x 8,3 pol.). O Universal é suportado no modo duplex somente se a largura for de, pelo menos, 210 mm (8,3 pol) e o comprimento for, de pelo menos 279 mm (11 pol). O menor tamanho Universal suportado só é suportado no alimentador multi-uso. Tipos e pesos de papel suportados A bandeja padrão suporta papel com peso de 60 a 90 g/m2 (16 a 24 lb). A bandeja opcional suporta papel com peso de 60 a 120 g/m2 (16 a 32 lb). O alimentador multifunção suporta pesos de papel de 60 a 163 g/m2 (16 a 43 lb). Tipo de papel bandeja para 250 ou 550 folhas Alimentador multi‐uso Modo duplex Papel comum Cartões X X Transparências X Reciclado Papel brilhoso X X Etiquetas de papel1 Etiquetas de vinil X X X X X Encorpado2 Envelope X X Envelope áspero X X Guia de papel e mídia especial Tipo de papel 46 bandeja para 250 ou 550 folhas Alimentador multi‐uso Modo duplex Timbrado Pré‐impr. Papel colorido Papel leve Papel pesado2 Áspero/Algodão X 1 As etiquetas de papel com apenas uma face para impressão projetadas para impressoras a laser são suportadas para uso ocasional. Recomenda-se a impressão de 20 páginas ou menos de etiquetas de papel por mês. Não há suporte para etiquetas de vinil, farmacêuticas ou de dupla face. 2 Papéis dos tipos encorpado e pesado são suportados no modo frente e verso com peso de até 90 g/m2 (24 lb). Impressão 47 Impressão A seleção e o manuseio do papel e da mídia especial podem afetar a qualidade da impressão dos documentos. Para obter mais informações, consulte “Evitando atolamentos” na página 86 e “Armazenamento do papel” na página 43. Impressão de documentos Imprimir um documento 1 No Embedded Web Server ou no computador, defina o tipo e o tamanho do papel no menu Papel para corresponder ao papel colocado na bandeja. Nota: Se a impressora não estiver conectada à rede, acesse o menu Papel usando o Utilitário de configuração de impressora local ou Printer Settings, de acordo com o seu sistema operacional. 2 Envie o trabalho de impressão. Para usuários do Windows a Com um documento aberto, clique em Arquivo >Imprimir. b Clique em Propriedades, Preferências, Opções ou Configuração. c Ajuste as definições, se necessário. d Clique em OK >Imprimir. Para usuários do Macintosh a Personalize as definições da caixa de diálogo Configurar página. 1 Com um documento aberto, selecione Arquivo >Configuração de página. 2 Escolha um tamanho de papel ou crie um tamanho personalizado de acordo com o papel colocado. 3 Clique em OK. b Personalize as definições da caixa de diálogo Imprimir. 1 Com um documento aberto, selecione Arquivo >Imprimir. Se necessário, clique no triângulo de divulgação para ver mais opções. 2 Na caixa de diálogo Imprimir e menus pop-up, ajuste as definições, se necessário. Nota: Para imprimir em um tipo específico de papel, ajuste a definição do tipo do papel para corresponder ao papel colocado ou selecione a bandeja ou alimentador apropriado. 3 Clique em Imprimir. Ajustando a tonalidade do toner Uso do servidor da Web incorporado 1 Abra o navegador da Internet e digite o endereço IP da impressora no campo de endereço. Impressão Notas: • Imprima uma página de configuração da rede ou a página de configurações dos menus e localizar o endereço IP na seção TCP/IP. O endereço IP é exibido como quatro conjuntos de números separados por pontos, por exemplo 123.123.123.123. • Se você estiver usando um servidor proxy, desative-o temporariamente para carregar a página da Web corretamente. 2 Clique em Definições >Configurações de impressão >menu Qualidade. 3 Ajuste a definição de tonalidade do toner. 4 Clique em Enviar. Usando as definições da impressora no computador Dependendo do sistema operacional, ajuste as configurações de tonalidade do toner usando o Utilitário de configurações da impressora ou em Printer Settings. Imprimindo de um dispositivo móvel Para fazer download de um aplicativo compatível de impressão móvel, visite www.lexmark.com/mobile. Nota: Os aplicativos de impressão móvel também podem ser adquiridos com o fabricante do dispositivo móvel. Cancelamento de um trabalho de impressão Cancelamento de trabalhos de impressão do computador Para usuários do Windows 1 Abra a pasta de impressoras e selecione sua impressora. 2 Na fila de impressão, selecione o trabalho de impressão a ser cancelado e exclua-o. Para usuários do Macintosh 1 Em Preferências do sistema, no menu Apple, navegue até a impressora. 2 Na fila de impressão, selecione o trabalho de impressão a ser cancelado e exclua-o. 48 Compreendendo os menus da impressora 49 Compreendendo os menus da impressora Para imprimir uma lista de menus, consulte “Impressão das configurações de menu e da página de configuração de rede” na página 24. Para acessar os menus da impressora, use: • O Embedded Web Server se a impressora estiver conectada a uma rede. • O Utilitário de configuração de impressora local para Windows ou as Configurações da impressora para Macintosh se a impressora estiver conectada a um computador via USB ou cabo paralelo. Lista de menus Menu Papel Definições Origem Padrão Definições gerais Tamanho/Tipo do papel Definições de impressão Configurar MF Textura do Papel Peso do Papel Carregamento de papel Tipos personalizados Rede/portas Segurança USB padrão Definir data e hora Menu Papel Menu Origem Padrão Use Para Origem Padrão Define uma origem de papel padrão para todos os trabalhos de impressão. Bandeja [x] Notas: Alimentador multiuso • Bandeja 1 (bandeja padrão) é a configuração padrão de fábrica. Papel manual • No menu Papel, defina Configurar MF como "Cassete" para que o alimentador MF seja exibido Envelope manual como uma configuração de menu. • Se nas duas bandejas de papel estiverem o mesmo tamanho e tipo, e as mesmas configurações estiverem definidas, as bandejas serão vinculadas automaticamente. Quando uma bandeja estiver vazia, o trabalho continuará usando a bandeja vinculada. Compreendendo os menus da impressora 50 Menu tam./tipo de papel Use Para Tamanho de bandeja [x] A4 A5 A6 JIS‑B5 Carta Ofício Executivo Ofício (México) Fólio Statement Universal Especificar o tamanho do papel colocado em cada bandeja. Tamanho de bandeja [x] Papel comum Transparência Reciclado Etiquetas Encorpado Timbrado Pré-impr. Papel colorido Papel leve Papel pesado Áspero/Algodão Tipo personalizado [x] Especificar o tipo de papel colocado em cada bandeja. Tam. aliment. MF A4 A5 A6 JIS B5 Carta Ofício Executivo Ofício (México) Fólio Statement Universal Envelope 7 3/4 Envelope 9 Envelope 10 Envelope DL Envelope C5 Envelope B5 Outros envelopes Especificar o tamanho do papel carregado no alimentador multifunção. Notas: • Carta é a configuração padrão de fábrica (EUA). A4 é a configuração padrão internacional de fábrica. • Se houver papel do mesmo tamanho e tipo em duas bandejas e elas tiverem as mesmas definições, as bandejas serão ligadas automaticamente. Quando uma bandeja estiver vazia, o trabalho continuará usando a bandeja vinculada. • O papel de tamanho A6 é suportado somente na Bandeja 1 e no alimentador multifunção. Notas: • Papel comum é a definição padrão de fábrica para Bandeja 1. Tipo personalizado [x] é a definição padrão de fábrica para todas as outras bandejas. • Se disponível, um nome definido pelo usuário será exibido em vez de Tipo personalizado [x]. • Use esse menu para configurar a ligação automática de bandejas. Notas: • Carta é a configuração padrão de fábrica (EUA). A4 é a configuração padrão internacional de fábrica. • No menu Papel, defina Configurar MF como "Cassete" para que o Tam. aliment. MF seja exibido como um menu. • O alimentador multi-uso não detecta automaticamente o tamanho do papel. Não se esqueça de definir o valor do tamanho do papel. Nota: Apenas as bandejas, as gavetas e os alimentadores instalados são listados nesse menu. Compreendendo os menus da impressora Use Para Tipo aliment. MF Papel comum Cartões Transparência Reciclado Etiquetas Encorpado Envelope Envelope áspero Timbrado Pré-impr. Papel colorido Papel leve Papel pesado Áspero/Algodão Tipo personalizado [x] Especificar o tipo de papel carregado no alimentador multifunção. Tamanho de papel manual A4 A5 A6 JIS B5 Carta Ofício Executivo Ofício (México) Fólio Statement Universal Especificar o tamanho do papel que está sendo carregado manualmente. Tipo de papel manual Papel comum Cartões Transparência Reciclado Etiquetas Encorpado Timbrado Pré-impr. Papel colorido Papel leve Papel pesado Áspero/Algodão Tipo personalizado [x] Especificar o tipo do papel que está sendo carregado manualmente. 51 Notas: • Papel comum é a configuração padrão de fábrica. • No menu Papel, defina Configurar MF como "Cassete" para que o Tipo aliment. MF seja exibido como um menu. Nota: Carta é a configuração padrão de fábrica (EUA). A4 é a configuração padrão internacional de fábrica. Notas: • Papel comum é a configuração padrão de fábrica. • No menu Papel, defina Configurar MF como "Manual" para que Tipo de papel manual seja exibido como um menu. Nota: Apenas as bandejas, as gavetas e os alimentadores instalados são listados nesse menu. Compreendendo os menus da impressora Use 52 Para Tamanho de envelope manual Especificar o tamanho do envelope que está sendo carregado manualmente. Envelope 7 3/4 Nota: Envelope 10 é a definição padrão de fábrica (EUA). Envelope DL é a configuração padrão Envelope 9 internacional de fábrica. Envelope 10 Envelope DL Envelope C5 Envelope B5 Outros envelopes Tipo de envelope manual Envelope Envelope áspero Tipo personalizado [x] Especificar o tipo de envelope que está sendo carregado manualmente. Nota: Envelope é a configuração padrão de fábrica. Nota: Apenas as bandejas, as gavetas e os alimentadores instalados são listados nesse menu. menu Configurar MF Use Para Configurar MF Determinar quando a impressora seleciona o papel no alimentador multi-uso. Cassete Notas: Manual • Cassete é a configuração padrão de fábrica. Cassete define o alimentador multi-uso como a origem padrão Primeiro de papel. • Manual define o alimentador multi-uso apenas para trabalhos de impressão alimentados manualmente. • Primeiro define o alimentador multi-uso como uma origem de papel primária independentemente das configurações. menu Textura do papel Use Para Textura normal Suave Normal Áspero Especificar a textura relativa do papel comum carregado. Textura cartões Suave Normal Áspero Especificar a textura relativa dos cartões carregados. Textura transparência Suave Normal Áspero Especificar a textura relativa das transparências carregadas. Nota: Normal é a configuração padrão de fábrica. Notas: • Normal é a configuração padrão de fábrica. • As opções serão exibidas apenas se cartão for suportado. Nota: Normal é a configuração padrão de fábrica. Compreendendo os menus da impressora Use Para Textura p/ reciclado Suave Normal Áspero Especificar a textura relativa do papel reciclado carregado. Textura etiqueta Suave Normal Áspero Especificar a textura relativa das etiquetas carregadas. Textura encorpado Suave Normal Áspero Especificar a textura relativa do papel encorpado carregado. Textura envelope Suave Normal Áspero Especificar a textura relativa dos envelopes carregados. Nota: Normal é a configuração padrão de fábrica. Nota: Normal é a configuração padrão de fábrica. Nota: Áspero é a configuração padrão de fábrica. Nota: Normal é a configuração padrão de fábrica. Textura de envelope áspero Especificar a textura relativa dos envelopes ásperos carregados. Áspero Textura timbrado Suave Normal Áspero Especificar a textura relativa do papel timbrado carregado. Textura pré‐impresso Suave Normal Áspero Especificar a textura relativa de papel pré-impresso carregado. Textura colorido Suave Normal Áspero Especificar a textura relativa do papel colorido carregado. Textura leve Suave Normal Áspero Especifique a textura relativa do papel carregado. Textura pesada Suave Normal Áspero Especifique a textura relativa do papel carregado. Nota: Normal é a configuração padrão de fábrica. Nota: Normal é a configuração padrão de fábrica. Nota: Normal é a configuração padrão de fábrica. Nota: Normal é a configuração padrão de fábrica. Nota: Normal é a configuração padrão de fábrica. Textura Pap áspero/algodão Especificar a textura relativa do papel algodão carregado. Áspero 53 Compreendendo os menus da impressora Use Para Textura [x]personalizada Suave Normal Áspero Especificar a textura relativa do papel personalizado carregado. Notas: • Normal é a configuração padrão de fábrica. • As opções só serão exibidas se o tipo personalizado for suportado. Menu Peso do Papel Use Para Peso do papel comum Gramatura menor Normal Gramatura maior Especificar o peso relativo do papel comum carregado. Peso para Cartões Gramatura menor Normal Gramatura maior Especificar o peso relativo dos cartões carregados. Gramatura p/ transparência Gramatura menor Normal Gramatura maior Especificar o peso relativo das transparências carregadas. Peso para Reciclado Gramatura menor Normal Gramatura maior Especificar o peso relativo do papel reciclado carregado. Gramatura para Etiquetas Gramatura menor Normal Gramatura maior Especificar o peso relativo das etiquetas carregadas. Peso do papel encorpado Gramatura menor Normal Gramatura maior Especificar o peso relativo do papel encorpado carregado. Peso para Envelope Gramatura menor Normal Gramatura maior Especificar o peso relativo do envelope carregado. Peso do envelope áspero Gramatura menor Normal Gramatura maior Especificar o peso relativo do envelope áspero carregado. Nota: Normal é a configuração padrão de fábrica. Nota: Normal é a configuração padrão de fábrica. Nota: Normal é a configuração padrão de fábrica. Nota: Normal é a configuração padrão de fábrica. Nota: Normal é a configuração padrão de fábrica. Nota: Normal é a configuração padrão de fábrica. Nota: Normal é a configuração padrão de fábrica. Nota: Normal é a configuração padrão de fábrica. 54 Compreendendo os menus da impressora 55 Use Para Peso p/ timbrado Gramatura menor Normal Gramatura maior Especificar o peso relativo do papel timbrado carregado. Peso p/ pré‐impresso Gramatura menor Normal Gramatura maior Especificar o peso relativo do papel pré-impresso carregado. Peso p/ colorido Gramatura menor Normal Gramatura maior Especificar o peso relativo do papel colorido carregado. Peso do papel leve Gramatura menor Especificar o peso do papel em leve. Peso do papel pesado Gramatura maior Especificar o peso do papel em pesado. Nota: Normal é a configuração padrão de fábrica. Nota: Normal é a configuração padrão de fábrica. Nota: Normal é a configuração padrão de fábrica. Peso do papel áspero/algodão Especificar o peso relativo do papel algodão ou áspero carregado. Gramatura menor Nota: Pesado é a configuração padrão de fábrica. Normal Gramatura maior Peso p/ person. [x] Gramatura menor Normal Gramatura maior Especificar o peso relativo do papel personalizado carregado. Notas: • Normal é a configuração padrão de fábrica. • As opções só serão exibidas quando tipo personalizado for suportado. Menu Carregamento de Papel Use Para Carregando reciclado Frente e verso Desativado Determinar e definir a impressão frente e verso para todos os trabalhos de impressão que especificarem Reciclado como o tipo de papel. Carreg. encorpado Frente e verso Desativado Determinar e definir a impressão frente e verso para todos os trabalhos de impressão que especificarem Encorpado como o tipo de papel. Carreg. timbrado Duplex Desativado Determinar e definir a impressão frente e verso para todos os trabalhos de impressão que especificarem Papel timbrado como o tipo de papel. Notas: • Frente e verso define a impressão frente e verso como padrão para todos os trabalhos de impressão, a menos que a impressão em um lado do papel seja definida nas Preferências de impressão ou Diálogo da Impressora. • Se Frente e verso estiver selecionado, todos os trabalhos de impressão serão enviados através da unidade duplex, incluindo os trabalhos em um lado do papel. • Desativar é a configuração padrão de fábrica para todos os menus. Compreendendo os menus da impressora 56 Use Para Carregamento de pré‐impresso Duplex Desativado Determinar e definir a impressão frente e verso para todos os trabalhos de impressão que especificarem Pré-impresso como o tipo de papel. Carreg. colorido Duplex Desativado Determinar e definir a impressão frente e verso para todos os trabalhos de impressão que especificarem Colorido como o tipo de papel. Carregamento leve Duplex Desativado Determinar e definir a impressão frente e verso para todos os trabalhos de impressão que especificarem Papel com gramatura menor como o tipo de papel. Carregamento pesado Duplex Desativado Determinar e definir a impressão frente e verso para todos os trabalhos de impressão que especificarem Papel com gramatura maior como o tipo de papel. Carregamento [x] personalizado Frente e verso Desativado Determinar e definir a impressão frente e verso para todos os trabalhos de impressão que especificarem Personalizado [x] como o tipo de papel. Nota: Carreg. person. [x] ficará disponível apenas se o tipo personalizado for suportado. Notas: • Frente e verso define a impressão frente e verso como padrão para todos os trabalhos de impressão, a menos que a impressão em um lado do papel seja definida nas Preferências de impressão ou Diálogo da Impressora. • Se Frente e verso estiver selecionado, todos os trabalhos de impressão serão enviados através da unidade duplex, incluindo os trabalhos em um lado do papel. • Desativar é a configuração padrão de fábrica para todos os menus. Menu Tipos personalizados Use Para Tipo personalizado [x] Associar um tipo de papel ou mídia especial ao nome Tipo personalizado [x]. Papel Notas: Cartões • Papel é a configuração padrão de fábrica para o Tipo personalizado [x]. Transparência • O tipo de mídia especial deve ser suportado pela bandeja selecionada ou pelo alimentador multiÁspero/algodão função para que seja possível imprimir a partir dessa origem. Etiquetas Envelope Reciclado Papel Cartões Transparência Áspero/algodão Etiquetas Envelope Algodão Especificar um tipo de papel quando a configuração Reciclado está selecionada em outros menus. Notas: • Papel é a configuração padrão de fábrica. • O tipo de papel reciclado deve ser suportado na bandeja selecionada ou no alimentador para que seja possível imprimir a partir dessa origem. Compreendendo os menus da impressora 57 Menu Rede/Portas Menu USB padrão Use Para PCL SmartSwitch Ativado Desativado Definir a impressora para alternar automaticamente para emulação PCL quando um trabalho de impressão recebido por uma porta USB exigir isso, independentemente da linguagem padrão da impressora. Notas: • Ativar é a configuração padrão de fábrica. • Se PCL SmartSwitch estiver ativado, a impressora usará emulação PCL. • Se a opção PCL SmartSwitch estiver desativada, a impressora não examina os dados recebidos e usa o idioma padrão da impressora especificado no Menu configuração. PS SmartSwitch Ativado Desativado Definir a impressora para alternar automaticamente para emulação PS quando um trabalho de impressão recebido por uma porta USB exigir isso, independentemente da linguagem padrão da impressora. Notas: • Ativar é a configuração padrão de fábrica. • Se PS SmartSwitch estiver ativado, a impressora usa emulação PostScript. • Se a opção PS SmartSwitch estiver desativada, a impressora não examina os dados recebidos e usa o idioma padrão da impressora especificado no Menu configuração. Buffer USB Definir o tamanho do buffer de entrada USB. *Desativado Notas: Automática • Automático é a configuração padrão de fábrica. 3 KB a [tamanho • Se desativado, desativa o buffer de trabalhos. máximo permitido] • O tamanho do buffer USB pode ser alterado em incrementos de 1k. • O tamanho máximo permitido depende da quantidade de memória da impressora, do tamanho dos demais buffers de ligação e de a opção Economia de recursos estar ou não ativada. • Para aumentar o intervalo de tamanho máximo do Buffer USB, desative ou reduza o tamanho dos buffers paralelo, serial e de rede. • A impressora será reiniciada automaticamente quando a definição for mudada. A seleção de menu é atualizada. Compreendendo os menus da impressora 58 Menu Configurações menu Configurações gerais Use Para Idioma de exibição Inglês Francês Alemão Italiano Espanhol Dinamarquês Norueguês Holanda Sueco Português Suomi Russo Polonês Grego Magyar Turkce Cesky Chinês Simplificado Chinês Tradicional Coreano Japonês Definir o idioma do texto sendo exibido no Embedded Web Server, Configurações de impressora local para o Windows ou Printer Settings para o Macintosh. Modo econômico Desativar Energia Energia/papel Papel Reduzir o uso de energia, papel ou mídia especial. Nota: Nem todos os idiomas estão disponíveis em todos os modelos. Pode ser necessário instalar um hardware especial para alguns idiomas. Notas: • Desativado é a configuração padrão de fábrica. Desativar restaura as configurações padrão de fábrica da impressora. • Energia reduz o consumo de energia da impressora. • Energia/Papel reduz o consumo de energia e o uso de papel e mídia especial. • Papel reduz a quantidade de papel e mídia especial necessária para um trabalho de impressão. Compreendendo os menus da impressora Use Para Tempos limite Modo de suspensão Desativado 1–120 Define a quantidade de tempo que a impressora aguarda antes de entrar no estado de consumo reduzido de energia após a impressão de um trabalho. 59 Notas: • 20 minutos é a configuração padrão de fábrica. • A configuração Desativado não é exibida a menos que Economia de energia esteja definido como Desativado. • Configurações mais baixas economizam mais energia, mas podem exigir mais tempo de aquecimento. • Selecione uma configuração mais alta se a impressora estiver em uso constante. Na maioria das circunstâncias, isso mantém a impressora pronta para imprimir com um tempo mínimo de aquecimento. Para tirar a impressora do Modo de suspensão, experimente uma das ações a seguir: • Pressione qualquer botão de hardware no painel de controle. • Envie um trabalho de impressão do computador. • Desligue a impressora e ligue-a novamente. Tempos limite Tempo limite de hibernação Desativado 1 a 3 horas 6 horas 1 a 3 dias 1 a 2 semanas 1 mês Definir a quantidade de tempo que a impressora deve aguardar depois que um trabalho de impressão for concluído e antes de entrar no modo Hibernação. Notas: • 3 dias é a configuração padrão de fábrica em todos os países. • A definição será desativada se a impressora detectar uma conexão Ethernet ativa. Para tirar a impressora do modo de Hibernação, experimente uma das ações a seguir: • Pressione o botão Suspender por menos de três segundos se Pressionar o botão Suspender estiver definido como Hibernar. • Desligue a impressora e ligue-a novamente. Tempos limite Tempo limite de hibernação na conexão Hibernar Não hibernar Defina a impressora para o modo Hibernação se houver uma conexão Ethernet. Tempos limite Tempo limite de impressão Desativado 1–255 Define o tempo que a impressora aguarda para receber uma mensagem de fim do trabalho antes de cancelar o restante do trabalho de impressão. Nota: Não iniciar agora é a configuração padrão de fábrica. Notas: • 90 segundos é a configuração padrão de fábrica. • Quando o cronômetro parar de contar, qualquer página parcialmente impressa que ainda estiver na impressora será impressa. • A opção Tempo espera impr. está disponível apenas durante o uso da emulação PCL. Tempos limite Tempo limite de espera Desativado 15–65535 Define o tempo que a impressora espera por dados adicionais antes de cancelar um trabalho de impressão. Notas: • 40 segundos é a configuração padrão de fábrica. • A opção Tempo limite só está disponível quando a impressora usa a emulação PostScript. Compreendendo os menus da impressora Use Para Recuperação de erros Reinicialização automática Reinicializar quando ocioso Sempre reinicializar Nunca reinicializar Reiniciar automaticamente a impressora. Recuperação de erros Máximo de reinicializações automáticas 1–20 Determina o número de vezes que a impressora será reinicializada automaticamente. 60 Nota: Reinicialização quando estiver ocioso é a configuração padrão de fábrica. Notas: • 5 é a configuração padrão de fábrica. • Quando o número de reinicializações for igual ao valor especificado, a mensagem de erro será exibida. Recup. da impressão Continuar automático Desativado 5–255 Permitir que a impressora continue a imprimir automaticamente após determinadas situações de desligamento (estado off-line) quando elas não forem resolvidas dentro do período especificado. Recuperação da impressão Recup. de atolamento Ativado Desativado Automático Especificar se a impressora imprime novamente as páginas atoladas. Nota: Desativado é a configuração padrão de fábrica. Notas: • Automático é a configuração padrão de fábrica. A impressora imprime novamente as páginas atoladas a menos que a memória necessária para manter as páginas seja solicitada para outras tarefas da impressora. • Ativado define que impressora sempre imprime novamente as páginas atoladas. • Desativado define que impressora nunca imprime novamente as páginas atoladas. Recuperação da impressão Assis atol Ativado Desativado Configura a impressora para verificar automaticamente se há papel atolado. Notas: • Ativado é a configuração padrão de fábrica. Ativado define a impressora para enviar automaticamente páginas em branco ou páginas parcialmente impressas na bandeja padrão depois que um atolamento de papel for solucionado. • Desativado requer que o usuário remova todas as páginas de todos os locais de atolamento possíveis. Recup. da impressão Proteção de página Desativar Ativado Imprime com êxito uma página que não tenha sido impressa de outra forma. Notas: • Desativado é a configuração padrão de fábrica. Desativado imprime uma página parcial quando não há memória suficiente para imprimir a página toda. • Ativado define a impressora para processar toda a página, para que a página inteira seja impressa. Pressione o botão Suspender Nenhuma ação Suspender Hibernar Determinar como a impressora no estado Ociosa reage ao pressionar o botão Suspender. Nota: Suspender é a configuração padrão de fábrica. Pressione e mantenha pressionado o Determinar como a impressora no estado Ociosa reage ao pressionar e segurar o botão botão de Modo de Suspensão Suspender. Nenhuma ação Nota: Suspender é a configuração padrão de fábrica. Suspender Hibernar Compreendendo os menus da impressora 61 Use Para Mensagem Inicial Personalizada Desativar Endereço IP Nome do host Nome do contato Local Nome da configuração zero Texto personalizado [x] Selecione uma mensagem inicial personalizada que alterna com o status da impressora. Nota: Desativado é a configuração padrão de fábrica. Configurações de impressão Menu Configuração Use Para Linguagem da impressora Emulação PCL Emulação PS Definir a linguagem padrão da impressora. Notas: • • • • Emulação PCL é a configuração padrão de fábrica. A emulação PostScript usa um intérprete PostScript para processar os trabalhos de impressão. A emulação PCL usa um intérprete PCL para processar os trabalhos de impressão. A configuração de uma linguagem de impressora como padrão não impede que um programa envie trabalhos de impressão que usem outras linguagens. Área de impressão Definir a área de impressão lógica e física. Normal Notas: Página completa • Normal é a definição padrão de fábrica. Ao tentar imprimir dados na área não-imprimível definida pela definição Normal, a impressora corta a imagem no limite. • A Página complete permite que a imagem seja movida na área não-imprimível definida pela configuração Normal, a impressora corta a imagem. Essa configuração afeta somente páginas impressas usando o intérprete PCL 5 e não afeta páginas impressas usando intérpretes PCL XL ou PostScript. Destino do download RAM Flash Definir o local de armazenamento dos dados carregados. Notas: • RAM é a definição padrão de fábrica. O armazenamento dos downloads na RAM é temporário. • O carregamento de dados para a memória flash coloca os dados no armazenamento permanente. Os dados carregados permanecem na memória flash mesmo que a impressora seja desligada. • Esse item de menu será exibido apenas quando houver uma memória flash opcional instalada. Economia de recursos Ativar Desligado Especificar como a impressora lida com downloads temporários, como fontes e macros armazenados na RAM, ao receber um trabalho de impressão que exija mais memória do que a disponível. Notas: • Desativado é a configuração padrão de fábrica. Quando desativada, mantém os dados carregados até que a memória seja necessária. Os dados carregados são excluídos para que os trabalhos de impressão sejam processados. • Quando ativada, mantém os dados carregados durante as alterações de linguagem e redefinições. Se a impressora ficar sem memória, a mensagem Memória cheia [38] será exibida, mas os downloads não serão excluídos. Compreendendo os menus da impressora 62 Menu Acabamento Use Para Frente e verso (Duplex) Um lado Frente e verso Especificar se a impressão frente e verso (duplex) será definida como padrão para todos os trabalhos de impressão. Notas: • “Um lado” é a configuração padrão de fábrica. • Você pode configurar a impressão frente e verso no software. Para usuários do Windows: 1 Clique em Arquivo >Imprimir. 2 Clique em Propriedades, Preferências, Opções ou Configuração. Para usuários do Macintosh: 1 Escolha Arquivo >Imprimir. 2 Ajuste as configurações na caixa de diálogo Imprimir e nos menus pop-up. Encad. frente e verso Borda longa Borda curta Definir a forma como as páginas em frente e verso serão impressas e encadernadas. Notas: • Borda longa é a configuração padrão de fábrica. Borda longa encaderna pela borda longa do papel (borda esquerda para orientação retrato e borda superior para orientação paisagem). • Borda curta encaderna pela borda curta do papel (borda superior para orientação retrato e borda esquerda para orientação paisagem). Cópias 1–999 Especificar um número padrão de cópias para cada trabalho de impressão. Páginas em branco Não imprimir Imprimir Especificar se serão inseridas páginas em branco em um trabalho de impressão. Agrupar (1,1,1) (2,2,2) (1,2,3) (1,2,3) Empilha as páginas de um trabalho de impressão em seqüência ao imprimir várias cópias. Folhas separadoras Desativado Entre cópias Entre trabalhos Entre páginas Especificar se folhas separadoras em branco serão inseridas. Nota: 1 é a definição padrão de fábrica. Nota: Não imprimir é a configuração padrão de fábrica. Nota: “(1,2,3) (1,2,3)” é a configuração padrão de fábrica. Notas: • Desativado é a configuração padrão de fábrica. • Entre cópias insere uma folha em branco entre cada cópia de um trabalho de impressão se Agrupar estiver definido como (1,1,1) (2,2,2). Se Agrupar estiver definido como (1,2,3) (1,2,3), uma página em branco será inserida entre cada conjunto de páginas impressas, por exemplo, após cada página 2 e cada página 3. • Entre trabalhos insere uma folha em branco entre os trabalhos de impressão. • Entre páginas insere uma folha em branco entre cada página de um trabalho de impressão. Essa configuração é útil ao imprimir transparências ou ao inserir páginas em branco em um documento. Origem do separador Bandeja [x] Alimentador multi-uso Especifica a origem do papel onde estão as folhas separadoras. Nota: Bandeja 1(bandeja padrão) é a configuração padrão de fábrica. Compreendendo os menus da impressora Use Para Economia de papel Desativado 2 pág./folha 3 pág./folha 4 pág./folha 6 pág./folha 9 pág./folha 12 pág./folha 16 pág./folha Imprimir imagens em várias páginas em um lado do papel. 63 Notas: • Desativado é a configuração padrão de fábrica. • O número selecionado é o número de imagens de página que serão impressas por lado. Ordem de economia de papel Especificar o posicionamento de várias imagens na página ao usar a opção Economia de papel. Horizontal Notas: Horizontal inversa • Horizontal é a configuração padrão de fábrica. Vertical inversa • O posicionamento depende do número de imagens na página e se elas estão na orientação Vertical Retrato ou Paisagem. Orientação de Economia de papel Automática Paisagem Retrato Especificar a orientação de um documento com várias páginas. Borda de economia de papel Nenhum Preenchidas Imprimir uma borda ao usar a opção Economia de papel. Nota: Automático é a configuração padrão de fábrica. A impressora escolhe entre Retrato e Paisagem. Nota: Nenhuma é a configuração padrão de fábrica. Menu qualidade Use Para Resolução de impressão Especificar a resolução da impressão em pontos por polegada. 300 dpi Nota: 600 dpi é a configuração padrão de fábrica. 600 dpi 1200 dpi Qualidade de imagem 1200 Qualidade de imagem 2400 Aumento de pixel Desligado Fontes Horizontalmente Verticalmente Ambas as direções Permite que mais pixels sejam impressos em clusters para fins de clareza, a fim de aprimorar as imagens na horizontal ou na vertical, ou para melhorar as fontes. Tonalidade do toner De 1 a 10 Clarear ou escurecer a impressão. Nota: Desativado é a configuração padrão de fábrica. Notas: • 8 é a configuração padrão de fábrica. • A seleção de um número menor pode ajudar a economizar toner. Compreendendo os menus da impressora 64 Use Para Melhorar linhas finas Ativar Desligado Ativar um modo de impressão preferencial para arquivos como desenhos arquitetônicos, mapas, diagramas de circuitos elétricos e fluxogramas. Notas: • Desativado é a configuração padrão de fábrica. • Você pode definir essa opção no software da impressora. Para usuários do Windows, clique em Arquivo >Imprimir e em Propriedades, Preferências, Opções ou Instalação. Os usuários de Macintosh deverão escolher Arquivo >Imprimir e, em seguida, ajustar as configurações da caixa de diálogo Imprimir e dos menus de contexto. • Para definir esta opção usando o Servidor da Web incorporado, digite o endereço IP da impressora de rede no campo de endereço em uma janela de navegador. Correção de cinza Automático Desligado Ajustar o aperfeiçoamento de contraste aplicado às imagens. Brilho ‑6 a 6 Ajuste a saída da impressora clareando-a ou escurecendo-a. Você pode conservar o toner clareando a saída da impressora. Nota: Automático é a configuração padrão de fábrica. Nota: 0 é a configuração padrão de fábrica. Contraste De 0 a 5 Ajustar o contraste dos objetos impressos. Nota: 0 é a configuração padrão de fábrica. Menu PostScript Use Para Imprimir erro PS Imprimir uma página contendo o erro PostScript. Ativado Nota: Desativado é a configuração padrão de fábrica. Desativado Menu de emulação PCL Use Para Config. emulação PCL Orientação Retrato Paisagem Define a orientação do texto e dos gráficos na página. Notas: • Retrato é a configuração padrão de fábrica. Retrato imprime o texto e os gráficos paralelamente à borda curta da página. • Paisagem imprime o texto e os gráficos paralelamente à borda longa da página. Config. emulação PCL Linhas por página 1–255 Especificar o número de linhas impressas em cada página. Notas: • 60 é a definição padrão de fábrica (EUA). 64 é a configuração padrão internacional. • A impressora define a quantidade de espaço entre cada linha com base nas configurações Linhas por página, Tamanho papel e Orientação. Defina o Tamanho e a orientação do papel antes de definir Linhas por página. Compreendendo os menus da impressora Use Para Config. emulação PCL Largura A4 198 mm 203 mm Definir a impressora para imprimir no papel de tamanho A4. 65 Notas: • 198 mm é a definição padrão de fábrica. • A configuração de 203 mm define a largura da página para permitir a impressão de oitenta caracteres com pitch 10. Config. emulação PCL RC auto após AL Ativado Desativado Especificar se a impressora realiza automaticamente um retorno de carro (RC) após um comando de controle de alimentação de linha (AL). Config. emulação PCL AL auto após RC Ativado Desativado Especificar se a impressora realiza automaticamente uma alimentação de linha (AL) após um comando de controle de retorno de carro (RC). Renum. de bandeja Atribuir aliment. MF Desativado Nenhum 0–199 Atribuir bandeja [x] Desativado Nenhum 0–199 Atribuir papel manual Desativado Nenhum 0–199 Atribuir envelope manual Desativado Nenhum 0–199 Configurar a impressora para trabalhar com software de impressora ou programas que usam atribuições de origem diferentes para bandejas, e alimentadores. Nota: Desativado é a configuração padrão de fábrica. Nota: Desativado é a configuração padrão de fábrica. Notas: • Desativado é a configuração padrão de fábrica. • Nenhum não pode ser selecionado. Ela é exibida apenas quando é selecionada pelo interpretador PCL 5. Ela também ignora o comando de seleção de alimentação do papel. • Um valor entre 0 e 199 permite a atribuição de uma configuração personalizada. Renum. de bandeja Exibir a configuração padrão de fábrica atribuída a cada bandeja ou alimentador. Exibir padrões de fábrica Padrão AMF = 8 Padrão B1 = 1 Padrão B1 = 4 Padrão B1 = 5 Padrão B1 = 20 Padrão B1 = 21 Padrão Env = 6 Padrão Papel Man. = 2 Padrão Envelope Manual = 3 Renum. de bandeja Restaurar padrões yes no Restaura todas as atribuições de bandeja e alimentador às configurações padrão de fábrica. Compreendendo os menus da impressora 66 menu Segurança Menu Definir data e hora Use Para Data e hora atuais Exibir as definições atuais de data e hora da impressora. Definir data e hora manualmente Definir a data e a hora. [inserir data/hora] Nota: Configurar data e hora usando esse menu automaticamente define Ativar NTP para Não. Fuso horário [lista de fusos horários] Selecione o fuso horário. Observar DST automaticamente Ativado Desativado Definir a impressora para usar o início e o final aplicáveis do horário de verão associados com a configuração de Fuso Horário da impressora. Desvio do UTC (GMT) [inserir hora em minutos] Defina o deslocamento de tempo com base no Horário Universal Coordenado (UTC) ou na Hora de Greenwich. Nota: GMT é a definição padrão de fábrica. Nota: Ativar é a configuração padrão de fábrica. Nota: A definição se aplicará somente se você selecionar “(UTC+usuário) Personalizar” como o fuso horário. Iniciar horário de verão [lista de semanas] [lista de dias] [lista de meses] [inserir hora] Definir hora inicial do horário de verão. Finalizar horário de versão [lista de semanas] [lista de dias] [lista de meses] [inserir hora] Definir horário final do horário de verão. Desvio do horário de verão [inserir hora em minutos] Definir hora de deslocamento do horário de verão. Nota: A definição se aplicará somente se você selecionar “(UTC+usuário) Personalizar” como o fuso horário. Nota: A definição se aplicará somente se você selecionar “(UTC+usuário) Personalizar” como o fuso horário. Nota: A definição se aplicará somente se você selecionar “(UTC+usuário) Personalizar” como o fuso horário. Economizar dinheiro e cuidar do meio ambiente 67 Economizar dinheiro e cuidar do meio ambiente A Lexmark está comprometida com a manutenção do meio ambiente e está melhorando continuamente suas impressoras para reduzir o impacto no meio ambiente. Projetamos sempre pensando no meio ambiente, criamos nossa embalagem para reduzir materiais e fornecemos programas de coleta e reciclagem. Para obter mais informações, consulte: • Capítulo de avisos • A seção de sustentabilidade do meio ambiente do site da Lexmark em www.lexmark.com/environment • O programa de reciclagem da Lexmark em www.lexmark.com/recycle Ao selecionar determinadas configurações ou tarefas de impressora, você pode reduzir ainda mais o impacto de sua impressora. Este capítulo descreve as configurações e tarefas que podem render um grande benefício ambiental. Economizar papel e toner Uso de papel reciclado Por ser uma empresa que se preocupa com o meio ambiente, a Lexmark apoia o uso de papel reciclado produzido especificamente para uso em impressoras a laser/LED. Para mais informações sobre papéis reciclados que funcionam bem com a sua impressora, consulte “Usando papel reciclado e outros papéis comerciais” na página 40. Economia de suprimentos Usar os dois lados do papel Se o modelo da sua impressora oferecer suporte à impressão em frente e verso, você poderá controlar se a impressão será exibida em um ou nos dois lados do papel. Notas: • A impressão frente e verso é a configuração padrão no driver de impressão. • Para obter uma lista completa de produtos e países, acesse http://support.lexmark.com. Colocar muitas páginas em uma folha de papel Você pode imprimir até 16 páginas consecutivas de um documento com várias páginas em um lado de uma única folha de papel configurando a impressão em várias páginas (N‑Up) para o trabalho de impressão. Verificar o primeiro rascunho para maior precisão Antes de imprimir ou fazer várias cópias de um documento: • Use o recurso de pré-visualização para ver a aparência do documento antes de imprimi-lo. • Imprima uma cópia do documento para verificar seu conteúdo e formato para maior precisão. Economizar dinheiro e cuidar do meio ambiente 68 Evitar atolamentos de papel Defina corretamente o tamanho e o tipo de papel para evitar atolamentos de papel. Para obter mais informações, consulte “Evitando atolamentos” na página 86. Economizar energia Para configurar o ajustes de energia de sua impressora, use: • O Embedded Web Server se ela estiver conectada a uma rede. • O Utilitário de configuração de impressora local para Windows ou as Configurações da impressora para Macintosh se a impressora estiver conectada a um computador via USB ou cabo paralelo. Nota: Alguns recursos estão disponíveis somente em alguns modelos de impressora. Configurando os modos de Suspensão e Hibernação Suspensão e Hibernação são modos que operam com energia baixa. Notas: • Se a sua impressora estiver conectada diretamente a um computador, acesse as definições do modo de Suspensão e Hibernar usando o Utilitário de configuração de impressora local ou Printer Settings, de acordo com o seu sistema operacional. • Três dias é a quantidade padrão de tempo antes de a impressora entrar no modo de hibernação. • Reative a impressora do modo de hibernação antes de enviar um trabalho de impressão. Pressionar longamente o botão Suspender reativa a impressora do modo de Hibernação. • Se a impressora estiver no modo de hibernação, então o Servidor da Web incorporado está desativado. 1 Abra o navegador da Internet e digite o endereço IP da impressora no campo de endereço. Notas: • Imprima uma página de configuração da rede ou a página de configurações dos menus e localizar o endereço IP na seção TCP/IP. • Se você estiver usando um servidor proxy, desative-o temporariamente para carregar a página da Web corretamente. 2 Clique em Definições >Definições gerais >Definições do botão de suspensão. 3 No menu suspenso "Pressionar o botão Suspender" ou "Pressionar e manter pressionado o botão Suspender", selecione Suspensão ou Hibernação. 4 Clique em Enviar. Ajustando o modo de suspensão Uso do Embedded Web Server 1 Abra o navegador da Internet e digite o endereço IP da impressora no campo de endereço. Economizar dinheiro e cuidar do meio ambiente 69 Notas: • Imprima uma página de configuração da rede ou a página de configurações dos menus e localizar o endereço IP na seção TCP/IP. • Se você estiver usando um servidor proxy, desative-o temporariamente para carregar a página da Web corretamente. 2 Clique em Definições >Definições gerais >Tempos limite. 3 No campo Modo de suspensão, insira o número de minutos que você deseja que a impressora aguarde antes de entrar no Modo de suspensão. 4 Clique em Enviar. Usando as definições da impressora no computador (somente Windows) • Acesse o menu Configuração no Utilitário de configuração de impressora local. configuração do Tempo limite de hibernação Define o tempo que a impressora aguarda, depois de processar um trabalho, antes de entrar no estado de consumo reduzido de energia. Uso do servidor da Web incorporado 1 Abra o navegador da Internet e digite o endereço IP da impressora no campo de endereço. Notas: • Imprima uma página de configuração da rede ou a página de configurações dos menus e localizar o endereço IP na seção TCP/IP. O endereço IP é exibido como quatro conjuntos de números separados por pontos, por exemplo 123.123.123.123. • Se você estiver usando um servidor proxy, desative-o temporariamente para carregar a página da Web corretamente. 2 Clique em Definições >Definições gerais >Tempos limite. 3 No menu Tempo limite de hibernação, selecione o número de horas, dias, semanas ou meses que deseja que a impressora aguarde antes de entrar no estado de consumo reduzido de energia. 4 Clique em Enviar. Usando as definições da impressora no computador Dependendo do sistema operacional, acesse o menu Tempo limite de hibernação no Utilitário de configuração de impressora local ou em Printer Settings. uso da Programação de modos de energia A Programação de modos de energia permite ao usuário programar quando a impressora vai entrar em estado de consumo reduzido de energia ou em estado de Pronto. Uso do servidor da Web incorporado 1 Abra o navegador da Internet e digite o endereço IP da impressora no campo de endereço. Economizar dinheiro e cuidar do meio ambiente 70 Notas: • Imprima uma página de configuração da rede ou a página de configurações dos menus e localizar o endereço IP na seção TCP/IP. O endereço IP é exibido como quatro conjuntos de números separados por pontos, por exemplo 123.123.123.123. • Se você estiver usando um servidor proxy, desative-o temporariamente para carregar a página da Web corretamente. 2 Clique em Definições >Definições gerais >Programar modos de energia. 3 No menu Ação, selecione o modo de energia. 4 No menu Hora, selecione a hora. 5 No menu Dia(s), selecione o dia ou os dias. 6 Clique em Adicionar. Usando as definições da impressora no computador (somente Windows) • Acesse o menu Programar modos de energia no Utilitário de configuração de impressora local. Reciclagem A Lexmark oferece programas de coleta e soluções ambientais progressivas de reciclagem. Para obter mais informações, consulte: • Capítulo de avisos • A seção de sustentabilidade do meio ambiente do site da Lexmark em www.lexmark.com/environment • O programa de reciclagem da Lexmark em www.lexmark.com/recycle Reciclagem de produtos da Lexmark Para enviar seus produtos Lexmark para reciclagem: 1 Vá para www.lexmark.com/recycle. 2 Localize o tipo de produto que você deseja reciclar e depois selecione seu país ou região na lista. 3 Siga as instruções na tela do computador. Nota: O hardware e os suprimentos da impressora não listados no programa de coleta da Lexmark podem ser reciclados por outro centro de reciclagem local. Entre com contato com o centro de reciclagem local para determinar os itens que eles aceitam. Reciclagem de embalagem Lexmark A Lexmark se esforça para minimizar as embalagens. Menos embalagens ajuda a assegurar que as impressoras Lexmark são transportadas da maneira mais eficiente e ambientalmente consciente e que existem menos embalagens para serem descartadas. Essas eficiências resultam em uma menor emissão de gases de efeito estufa e economia de recursos naturais. As caixas de papelão da Lexmark são 100% recicláveis .quando houver instalaçõe de reciclagem de papelão ondulado. Instalações de reciclagem podem não existir na sua área. Economizar dinheiro e cuidar do meio ambiente 71 A espuma usada na embalagem da Lexmark é reciclável nos locais em que existem fábricas de reciclagem.Talvez não haja fábricas na sua região. Quando você retornar o cartucho da Lexmark, você pode usar a caixa que veio o cartucho. A caixa será reciclada pela Lexmark. A devolução de cartuchos Lexmark para reutilização ou reciclagem O Programa de coleta de cartuchos da Lexmark redireciona anualmente milhões de cartuchos Lexmark de depósitos de lixo, ao fornecer de forma fácil e gratuita meios para os clientes da Lexmark retornarem cartuchos usados a Lexmark, para serem reutilizados ou reciclados. 100% dos cartuchos retornados para a Lexmark são reutilizados ou desmontados para reciclagem. As embalagens usadas para retornar os cartuchos também são reclicadas. Para retornar cartuchos a Lexmark para reutilização ou reciclagem, siga as instruções que vieram com a impressora ou cartucho e utilize a etiqueta de transporte pré-pago. Você também pode fazer o seguinte: 1 Vá para www.lexmark.com/recycle. 2 Na seção de Cartuchos de toner, selecione o seu país na lista. 3 Siga as instruções na tela do computador. Protegendo a impressora 72 Protegendo a impressora Uso do recurso de trava de segurança A impressora é equipada com um recurso de trava de segurança. Conecte uma trava de segurança compatível com a maioria dos computadores laptop no local mostrado e fixe a impressora. Declaração de volatilidade A sua impressora contém vários tipos de memória que podem armazenar as definições de dispositivo e rede, além dos dados de usuário. Tipo de memória Descrição Memória volátil A sua impressora usa a memória RAM padrão para armazenar em buffer temporariamente os dados do usuário durante os trabalhos de impressão simples. Memória não-volátil A sua impressora pode usar duas formas de memória não volátil: EEPROM e NAND (memória flash). Os dois tipos são usados para armazenar o sistema operacional, configurações do dispositivo e informações de rede. Apague o conteúdo de qualquer memória de impressora instalada nas seguintes circunstâncias: • • • • • A impressora está sendo desativada. A impressora está sendo movida para um outro departamento ou local. A impressora está passando por manutenção por uma pessoa fora da sua organização. A impressora está sendo removida de seu local para passar por manutenção. A impressora está sendo vendida para outra organização. Protegendo a impressora 73 Limpando a memória volátil A memória volátil (RAM) instalada na impressora requer uma fonte de energia para reter as informações. Para apagar os dados em buffer, basta desligar a impressora. Limpeza da memória não‐volátil 1 Desligue a impressora. 2 Abra a porta frontal da impressora e mantenha pressionado ao ligar a impressora. Solte apenas quando a seqüência de luzes do painel de controle da impressora corresponder à seqüência de luzes da ilustração a seguir. ‑ Acesa ‑ Acesa ‑ Acesa ‑ Acesa Protegendo a impressora 3 Pressione 74 até a seqüência de luzes do painel de controle da impressora corresponder à seqüência de luzes da ilustração a seguir e pressione . ‑ Piscando ‑ Piscando A impressora será reiniciada várias vezes durante este processo. Nota: A opção Limpe todas as definições remove com segurança definições de dispositivo, trabalhos e senhas da memória da impressora. 4 Feche a porta da frente. Localizando informações de segurança da impressora Em ambientes de alta segurança, talvez seja necessário executar etapas adicionais para garantir que os dados confidenciais armazenados na impressora não sejam acessados por pessoas não autorizadas. Para obter mais informações, acesse a página sobre segurança da Lexmark na Web ou consulte Embedded Web Server — Segurança: Guia do Administrador, em http://support.lexmark.com. Manutenção da impressora 75 Manutenção da impressora Aviso—Dano Potencial: Se o desempenho ideal da impressora não for periodicamente mantido ou as peças e os suprimentos não forem substituídos quando necessário, a impressora poderá ser danificada. Limpeza da impressora Nota: Pode ser necessário realizar essa tarefa em intervalos de alguns meses. Aviso—Dano Potencial: Os danos causados à impressora por manuseio incorreto não são cobertos pela garantia. 1 Verifique se a impressora está desligada e desconectada da tomada. ATENÇÃO—PERIGO DE CHOQUE: Para evitar o risco de choque elétrico ao limpar a parte externa da impressora, desconecte o cabo de energia da tomada e todos os cabos da impressora antes de prosseguir. 2 Remova o papel da bandeja padrão e do alimentador multifunção. 3 Remova toda poeira, fiapos e pedaços de papel ao redor da impressora usando uma escova macia ou aspirador de pó. 4 Umedeça um pano limpo e sem fiapos com água e use-o para limpar a parte externa da impressora. Aviso—Dano Potencial: Não use detergentes ou produtos de limpeza domésticos, pois eles podem danificar o acabamento da impressora. 5 Antes de começar um novo trabalho de impressão, verifique se todas as áreas da impressora estão secas. Verificação do status de peças e suprimentos Verificação do status de peças e suprimentos Nota: Verifique se o computador e a impressora estão conectados à mesma rede. Uso do servidor da Web incorporado 1 Abra o navegador da Internet e digite o endereço IP da impressora no campo de endereço. Notas: • Imprima uma página de configuração da rede ou de configurações dos menus e localize o endereço IP na seção TCP/IP. O endereço IP é exibido como quatro conjuntos de números separados por pontos, por exemplo 123.123.123.123. • Se você estiver usando um servidor proxy, desative-o temporariamente para carregar a página da Web corretamente. 2 Clique em Status do Dispositivo >Mais detalhes. usando o painel de controle No painel de controle da impressora, pressione Informações de suprimentos. e verifique o status da peça e do suprimento na seção Manutenção da impressora 76 Número estimado de páginas restantes O número estimado de páginas restantes é baseado no histórico de impressão recente da impressora. A precisão pode variar significativamente, e ela depende de vários fatores, como conteúdo real do documento, configurações de qualidade de impressão e outras configurações da impressora. A precisão do número estimado de páginas restantes pode diminuir se o consumo real de impressão for diferente do histórico do consumo de impressão. Leve em consideração o nível variável de precisão antes de adquirir ou trocar suprimentos com base na estimativa. Até que um histórico de impressão correto seja obtido na impressora, as estimativas iniciais assumem consumos de suprimentos futuros, com base nos métodos de teste da International Organization for Standardization e no conteúdo da página. * Rendimento contínuo médio do cartucho preto declarado de acordo com a ISO/IEC 19752. Pedido de suprimentos Para fazer pedidos de suprimentos nos EUA, entre em contato com a Lexmark pelo telefone 1-800-539-6275 e obtenha informações sobre os revendedores autorizados de suprimentos Lexmark em sua área. Em outros países ou regiões, acesse www.lexmark.com ou entre em contato com o local em que você adquiriu a impressora. Nota: Todas as estimativas de vida útil dos suprimentos da impressora consideram a impressão em papel comum tamanho Carta ou A4. Usando peças e suprimentos genuínos da Lexmark A impressora Lexmark apresenta melhor funcionamento com peças e suprimentos genuínos Lexmark. O uso de suprimentos ou peças de terceiro afeta o desempenho, a confiabilidade ou a vida da impressora e de seus componentes de criação de imagens. O uso de suprimentos ou peças de terceiros pode afetar a cobertura de garantia. A garantia não cobre danos causados pelo uso de suprimento ou peças de terceiros. Todos os indicadores de vida foram projetados para funcionar com suprimentos e peças Lexmark e podem apresentar resultados imprevisíveis se forem usados suprimentos ou peças de terceiros. O uso de componentes de criação de imagens além da vida útil pretendida pode danificar a impressora Lexmark ou componentes associados. Pedido de cartuchos de toner Notas: • O rendimento estimado do cartucho é baseado no padrão ISO/IEC 19752. • Uma cobertura de impressão extremamente baixa por longos períodos de tempo pode afetar negativamente o rendimento real. Item Programa de devolução de cartuchos Para os Estados Unidos e Canadá Cartucho de toner 501 Cartucho de tinta colorida de alto rendimento 501H 1 Este cartucho só é suportado nos modelos de impressora MS410d, MS410dn, MS510dn, MS610dn e MS610de. 2 Este cartucho só é suportado nos modelos de impressora MS510dn, MS610dn e MS610de. Para mais informações sobre os países localizados em cada região, visite www.lexmark.com/regions. Manutenção da impressora 77 Item Programa de devolução de cartuchos Cartucho de Toner de Rendimento Extra Alto 501X1 Cartucho de Toner de Rendimento Ultra Alto 501U2 Para a União Européia, Área Econômica Européia e Suíça Cartucho de toner 502 Cartucho de tinta colorida de alto rendimento 502H Cartucho de Toner de Rendimento Extra Alto 502X1 Cartucho de Toner de Rendimento Ultra Alto 502U2 Projetado para a Região do Pacífico Asiático (inclusive Austrália e Nova Zelândia) Cartucho de toner 503 Cartucho de tinta colorida de alto rendimento 503H Cartucho de Toner de Rendimento Extra Alto 503X1 Cartucho de Toner de Rendimento Ultra Alto 503U2 Para a América Latina (incluindo Porto Rico e México) Cartucho de toner 504 Cartucho de tinta colorida de alto rendimento 504H Cartucho de Toner de Rendimento Extra Alto 504X1 Cartucho de Toner de Rendimento Ultra Alto 504U2 Para a África, Oriente Médio, Leste da Europa Central e Comunidade de Estados Independentes Cartucho de toner 505 Cartucho de tinta colorida de alto rendimento 505H Cartucho de Toner de Rendimento Extra Alto 505X1 Cartucho de Toner de Rendimento Ultra Alto 505U2 1 Este cartucho só é suportado nos modelos de impressora MS410d, MS410dn, MS510dn, MS610dn e MS610de. 2 Este cartucho só é suportado nos modelos de impressora MS510dn, MS610dn e MS610de. Para mais informações sobre os países localizados em cada região, visite www.lexmark.com/regions. Item Cartucho regular Internacional Cartucho de tinta colorida de alto rendimento 500HA1 Cartucho de Toner de Rendimento Extra Alto 500XA2 Cartucho de Toner de Rendimento Ultra Alto 500UA3 1 Este cartucho só é suportado nos modelos de impressora MS310d e MS310dn. 2 Este cartucho só é suportado nos modelos de impressora MS410d e MS410dn. 3 Este cartucho só é suportado nos modelos de impressora MS510dn, MS610dn e MS610de. Manutenção da impressora 78 Fazer o pedido de unidade de criação de imagens Uma cobertura de impressão extremamente baixa por períodos prolongados pode fazer com que as peças da unidade de criação de imagens apresentem problemas antes de o toner do cartucho se esgotar. Para obter mais informações sobre a substituição de uma unidade de criação de imagens, consulte a folha de instruções fornecida com a peça. Nome da peça Programa de devolução da Lexmark Regular Unidade de criação de imagens 500Z 500ZA Armazenamento de suprimentos Escolha uma área de armazenagem limpa e arejada para os suprimentos da impressora. Armazene os suprimentos com o lado indicado para cima e em sua embalagem original até utilizá-los. Não exponha os suprimentos a: • • • • • • Luz solar direta Temperaturas superiores a 35°C (95°F) Alta umidade (superior a 80%) Maresia Gases corrosivos Excesso de poeira Troca de suprimentos Troca do cartucho de toner 1 Pressione o botão de liberação da porta na lateral direita da impressora e abra a porta frontal. 1 2 Manutenção da impressora 79 2 Puxe o cartucho de toner para fora utilizando a alça. 3 Desembale o cartucho de toner e, em seguida, remova todo o material de embalagem. 4 Agite o novo cartucho para redistribuir o toner. 5 Coloque o cartucho de toner na impressora alinhando as setas nos trilhos laterais do cartucho com as setas nos trilhos laterais dentro da impressora. Aviso—Dano Potencial: Não exponha a unidade de criação de imagens à luz por mais de dez minutos. A exposição prolongada à luz pode causar problemas na qualidade de impressão. 6 Feche a porta da frente. Manutenção da impressora 80 Trocando a unidade de criação de imagens 1 Pressione o botão de liberação da porta na lateral direita da impressora e abra a porta frontal. 1 2 2 Puxe o cartucho de toner para fora utilizando a alça. 3 Levante a alça verde e puxe a unidade de criação de imagens para fora da impressora. Manutenção da impressora 81 4 Desembale a nova unidade de criação de imagens e agite-a. 5 Remova todos os materiais de embalagem da unidade de criação de imagens. Aviso—Dano Potencial: Não exponha a unidade de criação de imagens à luz por mais de dez minutos. A exposição prolongada à luz pode causar problemas na qualidade de impressão. Aviso—Dano Potencial: Não toque no cilindro fotocondutor. Isso pode afetar a qualidade dos trabalhos de impressão futuros. 6 Coloque a unidade de criação de imagens na impressora alinhando as setas nos trilhos laterais da unidade de criação de imagens com as setas nos trilhos laterais dentro da impressora. Manutenção da impressora 82 7 Coloque o cartucho de toner na impressora alinhando as setas nos trilhos laterais do cartucho com as setas nos trilhos laterais dentro da impressora. 8 Feche a porta da frente. Transporte da impressora Antes de mover a impressora ATENÇÃO — RISCO DE FERIMENTO: antes de mover a impressora, siga estas diretrizes para evitar danos a você ou à impressora: • Desligue a impressora pelo interruptor e desconecte o cabo de energia elétrica. • Desconecte todos os fios e cabos da impressora antes de movimentá-la. • Se uma bandeja opcional estiver instalada, remova-a da impressora. Para remover a bandeja opcional, deslize a lingüeta no lado direito da bandeja em direção à frente da mesma até que ela se encaixe no lugar. • Use as alças laterais da impressora para levantá-la. • Tome cuidado para que seus dedos não fiquem embaixo da impressora ao abaixá-la. • Antes de instalar a impressora, certifique-se de que existe espaço suficiente ao redor dela. Utilize somente o cabo de alimentação fornecido com o produto ou um cabo de alimentação substituto de um fabricante autorizado. Aviso—Dano Potencial: os danos causados à impressora por movimentação incorreta não são cobertos pela garantia. Manutenção da impressora 83 Movendo a impressora para outro local A impressora e as opções de hardware podem ser movimentadas com segurança para outro local se você tomar as seguintes precauções: • Qualquer carrinho usado para mover a impressora deve possuir uma superfície capaz de suportar a base completa da impressora. • Qualquer carrinho usado para mover as opções de hardware deve ter uma superfície capaz de suportar as dimensões das opções do mesmo. • Mantenha a impressora em posição vertical. • Evite movimentos bruscos. Transporte da impressora Quando transportar a impressora, use a embalagem original. Gerenciamento da impressora 84 Gerenciamento da impressora Este capítulo aborda as tarefas básicas de suporte administrativo usando o Servidor da Web incorporado. Como encontrar informações avançadas sobre rede e administrador Este capítulo aborda as tarefas básicas de suporte administrativo usando o Embedded Web Server. Para tarefas mais avançadas de suporte ao sistema, consulte o Guia de rede no CD Software e documentação ou o Embedded Web Server — Security: Guia do administrador no website de suporte da Lexmark em http://support.lexmark.com. Exibir relatórios Você poderá visualizar alguns relatórios a partir do Servidor de Web Incorpado. Esses relatórios são úteis para avaliar o status da impressora, da rede e dos suprimentos. 1 Abra o navegador da Internet e digite o endereço IP da impressora no campo de endereço. Notas: • Imprima uma página de configuração da rede ou a página de configurações dos menus e localizar o endereço IP na seção TCP/IP. O endereço IP é exibido como quatro conjuntos de números separados por pontos, por exemplo 123.123.123.123. • Se você estiver usando um servidor proxy, desative-o temporariamente para carregar a página da Web corretamente. 2 Clique em Relatórios e, em seguida, clique no tipo de relatório que deseja visualizar. Configurando as notificações de suprimento a partir do Servidor de Web Encorpado Você pode determinar a forma como gostaria de ser notificado quando os suprimentos estiverem nas condições quase baixa, baixa e muito baixa ou chegarem ao final de sua vida útil definindo os alertas selecionáveis. Notas: • Alertas selecionáveis podem ser definidos no cartucho de toner e na unidade de criação de imagens. • Todos os alertas selecionáveis podem ser definidos para as condições de suprimento quase baixa, baixa e muito baixa. Nem todos os alertas selecionáveis podem ser ajustados para a condição de suprimento final de vida útil. O e-mail de alerta selecionável está disponível para todas as condições de suprimento. • O percentual de suprimento restante estimado que emite o alerta pode ser definido em alguns suprimentos, em algumas condições do mesmo. 1 Abra o navegador da Internet e digite o endereço IP da impressora no campo de endereço. Gerenciamento da impressora 85 Notas: • Imprima uma página de configuração da rede ou a página de configurações dos menus e localize o endereço IP da impressora na seção TCP/IP. O endereço IP é exibido como quatro conjuntos de números separados por pontos, por exemplo 123.123.123.123. • Se você estiver usando um servidor proxy, desative-o temporariamente para carregar a página da Web corretamente. 2 Clique em Definições >Definições de impressão >Notificações de suprimento. 3 No menu suspenso de cada suprimento, selecione uma das seguintes opções de notificação: Notificação Descrição Desativado Ocorre o comportamento normal de impressora para todos os suprimentos. Somente e-mail A impressora gera um e-mail quando a condição de suprimento for atingida. O status do suprimento aparece na página de menus e na página de status. Aviso A impressora exibe uma seqüência de luzes de aviso e gera um e-mail sobre o status dos suprimentos. A impressora não pára quando a condição de suprimento for atingida. Parada continuável1 A impressora pára de processar trabalhos quando a condição de suprimento for atingida. O usuário precisa pressionar um botão para continuar imprimindo. Parada Não-Contínua1,2 A impressora pára quando a condição de suprimento for atingida. O suprimento precisa ser trocado para continuar a impressão. 1A impressora gera um e-mail sobre o status do suprimento quando a notificação estiver ativada. 2A impressora pára quando alguns suprimentos ficam vazios, para evitar danos. 4 Clique em Enviar. Cópia das configurações de outras impressoras Nota: Esse recurso está disponível somente em impressoras de rede. 1 Abra o navegador da Internet e digite o endereço IP da impressora no campo de endereço. Notas: • Imprima uma página de configuração da rede ou a página de configurações dos menus e localizar o endereço IP na seção TCP/IP. O endereço IP é exibido como quatro conjuntos de números separados por pontos, por exemplo 123.123.123.123. • Se você estiver usando um servidor proxy, desative-o temporariamente para carregar a página da Web corretamente. 2 Clique na guia Copiar config impr.. 3 Se quiser mudar o idioma, selecione um no menu suspenso e clique em Clique aqui para enviar o idioma. 4 Clique na guia Config impr.. 5 Digite os endereços IP das impressoras de origem e de destino nos campos apropriados. Nota: Se quiser adicionar ou remover uma impressora de destino, clique em Adicionar IP de destino ou em Remover IP de destino. 6 Clique em Copiar config impr.. Limpeza de atolamentos 86 Limpeza de atolamentos Selecione com atenção o papel e a mídia especial e os coloque adequadamente para evitar mais atolamentos. Se houver atolamentos, siga as etapas descritas neste capítulo. Nota: A recuperação de atolamentos é definida como Automático por padrão. A impressora imprime novamente as páginas atoladas a menos que a memória necessária para manter as páginas seja solicitada para outras tarefas da impressora. Evitando atolamentos Coloque o papel corretamente • Verifique se o papel está plano na bandeja. Carregamento correto do papel Carregamento incorreto do papel • Não remova uma bandeja durante a impressão. • Não coloque uma bandeja durante a impressão. Coloque-o antes de imprimir, ou aguarde a mensagem para colocá-lo. • Não coloque papel em excesso. Certifique-se de que a altura da pilha de papel esteja abaixo do indicador de preenchimento. Limpeza de atolamentos 87 • Não deslize o papel na bandeja. Carregue o papel de acordo com a ilustração. • Verifique se as guias da bandeja de papel ou do alimentador multi-uso estão posicionadas corretamente e se não estão pressionadas contra os papéis ou os envelopes. • Empurre a bandeja firmemente na impressora após colocar o papel. Use os papéis recomendados • Use apenas os papéis e a mídia especial recomendados. • Não coloque papel enrugado, amassado, úmido ou curvado. • Flexione, ventile e endireite o papel antes de carregá-lo. • Não use papel que tenha sido cortado ou aparado à mão. • Não misture tamanhos, pesos ou tipos de papel na mesma bandeja. • Assegure-se de que o tamanho e o tipo de papel estão definidos corretamente no Embedded Web Server ou no computador. Nota: Dependendo do sistema operacional, acesse o menu Papel no Utilitário de configuração de impressora local ou em Printer Settings. • Guarde o papel de acordo com as recomendações do fabricante. Acesso às áreas de atolamento Abra as portas e puxe as bandejas para acessar as áreas de atolamento. Limpeza de atolamentos 88 1 2 6 5 3 4 Área de acesso Descrição 1 Bandeja padrão 2 Porta traseira 3 Bandeja padrão para 250 folhas (Bandeja1) 4 Bandeja opcional para 250 ou 550 folhas (Bandeja 2) 5 Porta do alimentador multifunção 6 Porta frontal Notas: • Quando o Assistente de atolamento estiver definido como Ativar, a impressora automaticamente descarrega páginas em branco ou páginas parcialmente impressas na bandeja padrão depois que um atolamento de papel for solucionado. Verifique a pilha de páginas impressas para páginas descartadas. • Quando a opção Recuperação de atolamento estiver definida como Ativar ou Automático, a impressora imprime novamente as páginas atoladas. Entretanto, a configuração Automático não garante que a página será impressa. [x]‑atolamento de papel, abra a porta frontal. [20y.xx] Limpeza de atolamentos 89 ‑ Acesa ‑ Acesa Se a seqüência de luzes do painel de controle da impressora corresponder à seqüência de luzes da ilustração anterior, pressione duas vezes rapidamente para ver a seqüência de luzes suplementar. ‑ Acesa ‑ Acesa ‑ Acesa Se a seqüência de luzes suplementar corresponder à seqüência de luzes da ilustração anterior, faça o seguinte: Limpeza de atolamentos 90 ATENÇÃO — SUPERFÍCIE QUENTE: A parte interna da impressora pode estar quente. Para reduzir o risco de ferimentos em um componente quente, espere a superfície esfriar antes de tocá-la. 1 Pressione o botão de liberação da porta na lateral direita da impressora e abra a porta frontal. 1 2 2 Puxe o cartucho de toner para fora utilizando a alça. 3 Levante a alça verde e puxe a unidade de criação de imagens para fora da impressora. Aviso—Dano Potencial: Não toque no cilindro fotocondutor. Isso pode afetar a qualidade dos trabalhos de impressão futuros. Limpeza de atolamentos 4 Coloque a unidade de criação de imagens de lado em uma superfície lisa e suave. Aviso—Dano Potencial: Não exponha a unidade de criação de imagens à luz por mais de dez minutos. A exposição prolongada à luz pode causar problemas na qualidade de impressão. 5 Levante a aba verde na frente da impressora. 6 Segure o papel atolado firmemente dos dois lados e retire-o com cuidado. Nota: Verifique se todos os fragmentos de papel foram removidos. 91 Limpeza de atolamentos 92 7 Coloque a unidade de criação de imagens alinhando as setas nos trilhos laterais da unidade com as setas nos trilhos laterais dentro da impressora e, em seguida, coloque a unidade de criação de imagens na impressora. 8 Coloque o cartucho de toner alinhando as setas nos trilhos laterais do cartucho com as setas nos trilhos laterais dentro da impressora e, em seguida, coloque o cartucho na impressora. 9 Feche a porta da frente. 10 No painel de controle da impressora, pressione para limpar a mensagem e continuar a impressão. Limpeza de atolamentos 93 [x]‑atolamento de papel, abra a porta traseira. [20y.xx] ‑ Acesa ‑ Acesa Se a seqüência de luzes do painel de controle da impressora corresponder à seqüência de luzes da ilustração anterior, pressione ‑ Acesa ‑ Acesa ‑ Acesa duas vezes rapidamente para ver a seqüência de luzes suplementar. Limpeza de atolamentos 94 Se a seqüência de luzes suplementar corresponder à seqüência de luzes da ilustração anterior, faça o seguinte: 1 Pressione o botão de liberação da porta na lateral direita da impressora e abra a porta frontal. 1 2 2 Puxe cuidadosamente a porta traseira. ATENÇÃO — SUPERFÍCIE QUENTE: A parte interna da impressora pode estar quente. Para reduzir o risco de ferimentos em um componente quente, espere a superfície esfriar antes de tocá-la. 3 Segure o papel atolado firmemente dos dois lados e retire-o com cuidado. Nota: Verifique se todos os fragmentos de papel foram removidos. Limpeza de atolamentos 95 4 Feche as portas traseira e frontal. 5 No painel de controle da impressora, pressione para limpar a mensagem e continuar a impressão. [x]‑atolamento de página, limpe a bandeja padrão. [20y.xx] ‑ Acesa ‑ Acesa Se a seqüência de luzes do painel de controle da impressora corresponder à seqüência de luzes da ilustração anterior, pressione duas vezes rapidamente para ver a seqüência de luzes suplementar. Limpeza de atolamentos 96 ‑ Acesa ‑ Acesa ‑ Acesa Se a seqüência de luzes suplementar corresponder à seqüência de luzes da ilustração anterior, faça o seguinte: 1 Segure o papel atolado firmemente dos dois lados e retire-o com cuidado. Nota: Verifique se todos os fragmentos de papel foram removidos. 2 No painel de controle da impressora, pressione para limpar a mensagem e continuar a impressão. Limpeza de atolamentos 97 [x]‑atolamento de papel, retire a bandeja 1 para limpar o duplex. [23y.xx] ‑ Acesa ‑ Acesa Se a seqüência de luzes do painel de controle da impressora corresponder à seqüência de luzes da ilustração anterior, pressione duas vezes rapidamente para ver a seqüência de luzes suplementar. Seqüências de luzes suplementar Seqüência de luzes ‑ Acesa ‑ Acesa ‑ Acesa Limpeza de atolamentos 98 Seqüência de luzes ‑ Acesa ‑ Piscando ‑ Acesa Se a seqüência de luzes suplementar corresponder a uma das seqüências de luzes das ilustrações anteriores, faça o seguinte: ATENÇÃO — SUPERFÍCIE QUENTE: A parte interna da impressora pode estar quente. Para reduzir o risco de ferimentos em um componente quente, espere a superfície esfriar antes de tocá-la. 1 Puxe a bandeja totalmente para fora. Limpeza de atolamentos 99 2 Localize a alavanca azul e pressione-a para baixo para limpar o atolamento. Nota: Se o papel atolado não estiver visível na área duplex, abra a porta traseira e remova-o cuidadosamente. Verifique se todos os fragmentos de papel foram removidos. 3 Segure o papel atolado firmemente dos dois lados e retire-o com cuidado. Nota: Verifique se todos os fragmentos de papel foram removidos. 4 Insira a bandeja. 5 No painel de controle da impressora, pressione para limpar a mensagem e continuar a impressão. Limpeza de atolamentos 100 [x]‑atolamento de papel, remova a bandeja [x]. [24y.xx] ‑ Acesa ‑ Acesa Se a seqüência de luzes do painel de controle da impressora corresponder à seqüência de luzes da ilustração anterior, pressione duas vezes rapidamente para ver a seqüência de luzes suplementar. Seqüências de luzes suplementar Seqüência de luzes ‑ Acesa ‑ Acesa ‑ Acesa ‑ Acesa Limpeza de atolamentos 101 Seqüência de luzes ‑ Acesa ‑ Acesa ‑ Acesa ‑ Acesa Se a seqüência de luzes suplementar corresponder a uma das seqüências de luzes das ilustrações anteriores, faça o seguinte: 1 Puxe a bandeja totalmente para fora. 2 Segure o papel atolado firmemente dos dois lados e retire-o com cuidado. Nota: Verifique se todos os fragmentos de papel foram removidos. Limpeza de atolamentos 102 3 Insira a bandeja. 4 No painel de controle da impressora, pressione para limpar a mensagem e continuar a impressão. [x]‑atolamento de papel, limpe o alimentador manual. [250.xx] ‑ Acesa ‑ Acesa Se a seqüência de luzes do painel de controle da impressora corresponder à seqüência de luzes da ilustração anterior, pressione duas vezes rapidamente para ver a seqüência de luzes suplementar. Limpeza de atolamentos 103 ‑ Acesa ‑ Acesa ‑ Acesa ‑ Acesa Se a seqüência de luzes suplementar corresponder à seqüência de luzes da ilustração anterior, faça o seguinte: 1 No alimentador multi-uso, segure o papel atolado firmemente dos dois lados e retire-o com cuidado. Nota: Certifique-se de que todos os fragmentos de papel foram removidos. 2 Flexione as folhas de papel para trás e para frente para soltá-las e ventile-as. Não dobre nem amasse o papel. Alinhe as folhas sobre uma superfície plana. 3 Carregue o papel no alimentador multi-uso. Nota: Verifique se a guia de papel está levemente apoiada contra a borda do papel. 4 No painel de controle da impressora, pressione para limpar a mensagem e continuar a impressão. Solução de problemas 104 Solução de problemas Compreendendo as mensagens da impressora Mensagens sobre o cartucho de toner Cartucho, incompatibilidade de unidades de imagem [41.xy] ‑ Acesa ‑ Acesa Se a seqüência de luzes do painel de controle da impressora corresponder à seqüência de luzes da ilustração anterior, faça o seguinte: 1 Verifique se o cartucho de toner e a unidade de criação de imagens são suprimentos autorizados MICR (Magnetic Imaging Content Recording) ou não MICR. 2 Troque o cartucho de toner ou a unidade de criação de imagens de modo que os dois sejam suprimentos autorizados MICR ou não MICR. Notas: • Para obter a lista de suprimentos suportados, consulte a seção “Pedido de suprimentos” do Guia do Usuário ou acesse www.lexmark.com. • Para obter mais informações sobre MICR, acesse www.lexmark.com. Solução de problemas 105 Cartucho baixo [88.xx] ‑ Acesa ‑ Acesa Se a seqüência de luzes do painel de controle da impressora corresponder à seqüência de luzes da ilustração anterior, pode ser necessário pedir um cartucho de toner. Se necessário, pressione para continuar a impressão. Cartucho quase baixo [88.xy] ‑ Piscando lentamente no painel de controle da impressora Solução de problemas 106 ‑ Acesa ‑ Acesa Se a seqüência de luzes no painel de controle da impressora corresponder à seqüência de luzes da ilustração anterior, pressione no painel de controle da impressora, se necessário, para continuar a imprimir. Cartucho muito baixo [88.xy] ‑ Piscando ‑ Acesa ‑ Acesa Se a seqüência de luzes do painel de controle da impressora corresponder à seqüência de luzes da ilustração anterior, pode ser necessário substituir o cartucho de toner em breve. Para obter mais informações, consulte "Substituindo suprimentos" no Guia do usuário. Se necessário, pressione no painel de controle da impressora para continuar a impressão. Cartucho não‑Lexmark, consulte o Manual do Usuário [33.xy] Se as luzes do painel de controle da impressora piscarem da esquerda para a direita repetidamente, isso significa que a impressora detectou um cartucho que não é Lexmark instalado. A impressora Lexmark apresenta melhor funcionamento com peças e suprimentos genuínos Lexmark. O uso de suprimentos ou peças de terceiro afeta o desempenho, a confiabilidade ou a vida da impressora e de seus componentes de criação de imagens. Aviso—Dano Potencial: O uso de suprimentos ou peças de terceiros pode afetar a cobertura de garantia. A garantia pode não cobrir danos causados pelo uso de suprimento ou peças de terceiros. Solução de problemas 107 Todos os indicadores de vida foram projetados para funcionar com suprimentos e peças Lexmark e podem apresentar resultados imprevisíveis se forem usados suprimentos ou peças de terceiros. O uso de componentes de criação de imagens além da vida útil pretendida pode danificar a impressora Lexmark ou componentes associados. Para aceitar estes e todos os demais riscos e continuar com o uso de suprimentos ou peças não genuínos na impressora, pressione e simultaneamente por pelo menos três segundos para limpar a seqüência de luzes. Nota: Para a lista de suprimentos suportados, consulte a seção “Pedido de suprimentos” do Guia do Usuário ou visite http://support.lexmark.com. Troque o cartucho, estimativa de 0 página(s) restante(s) [88.xy] ‑ Ativado ‑ Ativado Solução de problemas 108 Se a seqüência de luzes do painel de controle da impressora corresponder à seqüência de luzes da ilustração anterior, pressione duas vezes rapidamente para ver a seqüência de luzes suplementar. ‑ Ativado ‑ Piscando ‑ Ativado Se a seqüência de luzes suplementar corresponder à seqüência de luzes da ilustração anterior, substitua o cartucho de toner. Para obter informações, consulte a folha de instruções fornecida com o suprimento ou consulte a seção "Substituindo suprimentos" do Guia do usuário. Nota: Se você não tem um cartucho de toner de substituição, consulte a seção "Pedido de suprimentos" do Guia do usuário ou visite www.lexmark.com. Solução de problemas 109 Substituir cartucho; incompatibilidade de região da impressora [42.xy] ‑ Ativado ‑ Ativado Se a seqüência de luzes do painel de controle da impressora corresponder à seqüência de luzes da ilustração anterior, pressione duas vezes rapidamente para ver a seqüência de luzes suplementar. ‑ Ativado ‑ Piscando ‑ Ativado Solução de problemas 110 Se a seqüência de luzes suplementares corresponder à seqüência de luzes da ilustração anterior, instale um cartucho de toner que corresponda ao número da região da impressora. x indica o valor da região da impressora. y indica o valor da região do cartucho. x e y podem ter os valores a seguir. Regiões da impressora e do cartucho de toner Número de região (x) Região (y) 0 Global 1 Estados Unidos, Canadá 2 Área Econômica Européia (EEA), Suíça 3 Ásia-Pacífico, Austrália, Nova Zelândia 4 América Latina 5 África, Oriente Médio, resto da Europa 9 Inválido Notas: • A valores de x e y representam .xy no código exibido no Embedded Web Server. • Os valores de x e y devem ser iguais para que a impressão continue, Reinstale cartucho ausente ou que não responde [31.xy] ‑ Acesa ‑ Acesa Solução de problemas 111 Se a seqüência de luzes do painel de controle da impressora corresponder à seqüência de luzes da ilustração anterior, pressione duas vezes rapidamente para ver a seqüência de luzes suplementar. ‑ Acesa ‑ Acesa ‑ Acesa Se a seqüência de luzes suplementar corresponder à seqüência de luzes da ilustração anterior, tente realizar uma ou mais etapas a seguir. • Remova o cartucho de toner especificado e reinstale-o. • Remova o cartucho de toner e instale um novo cartucho que seja suportado. Para obter mais informações, consulte a folha de instruções fornecida com a peça de substituição. Solução de problemas 112 Substitua o cartucho não suportado [32.xy] ‑ Ativado ‑ Ativado ‑ Ativado ‑ Ativado Se a seqüência de luzes do painel de controle da impressora corresponder à seqüência de luzes anterior, remova o cartucho de toner e instale outro que seja suportado. Para obter mais informações, consulte a folha de instruções fornecida com a peça de substituição. Nota: Se você não tem um cartucho de toner de substituição, consulte a seção "Pedido de suprimentos" do Guia do usuário ou visite www.lexmark.com. Solução de problemas 113 Mensagens sobre a unidade de criação de imagens Unidade de criação de imagens baixa [84.xy] ‑ Piscando ‑ Acesa Se a seqüência de luzes do painel de controle da impressora corresponder à seqüência de luzes da ilustração anterior, pode ser necessário pedir uma unidade de criação de imagens. Se necessário, pressione impressora para continuar a impressão. Unidade de criação de imagens quase baixa [84.xy] no painel de controle da Solução de problemas 114 ‑ Piscando lentamente ‑ Piscando ‑ Acesa Se a seqüência de luzes no painel de controle da impressora corresponder à seqüência de luzes da ilustração anterior, pressione no painel de controle da impressora, se necessário, para continuar a imprimir. Unidade de criação de imagens muito baixa [84.xy] ‑ Piscando ‑ Piscando ‑ Acesa Se a seqüência de luzes do painel de controle da impressora corresponder à seqüência de luzes da ilustração anterior, pode ser necessário substituir a unidade de criação de imagens em breve. Para obter mais informações, consulte "Substituindo suprimentos" no Guia do usuário. Se necessário, pressione no painel de controle da impressora para continuar a impressão. Unidade de imagem não‑Lexmark, consulte o Manual do Usuário [33.xy] Se as luzes do painel de controle da impressora piscarem da esquerda para a direita repetidamente, isso significa que a impressora detectou uma unidade que não é Lexmark instalada. A impressora Lexmark apresenta melhor funcionamento com peças e suprimentos genuínos Lexmark. O uso de suprimentos ou peças de terceiro afeta o desempenho, a confiabilidade ou a vida da impressora e de seus componentes de criação de imagens. Solução de problemas 115 Aviso—Dano Potencial: O uso de suprimentos ou peças de terceiros pode afetar a cobertura de garantia. A garantia pode não cobrir danos causados pelo uso de suprimento ou peças de terceiros. Todos os indicadores de vida foram projetados para funcionar com suprimentos e peças Lexmark e podem apresentar resultados imprevisíveis se forem usados suprimentos ou peças de terceiros. O uso de componentes de criação de imagens além da vida útil pretendida pode danificar a impressora Lexmark ou componentes associados. Para aceitar estes e todos os demais riscos e continuar com o uso de suprimentos ou peças não genuínos na impressora, pressione e simultaneamente por pelo menos quatro segundos para limpar a seqüência de luzes. Nota: Para a lista de suprimentos suportados, consulte a seção “Pedido de suprimentos” do Guia do Usuário ou visite http://support.lexmark.com. Troque a unidade de criação de imagens, estimativa de 0 página(s) restante(s) [84.xy] ‑ Ativado ‑ Piscando ‑ Ativado Se a seqüência de luzes do painel de controle da impressora corresponder à seqüência de luzes da ilustração anterior, substitua a unidade de criação de imagens. Para obter mais informações, consulte a folha de instruções fornecida com a peça de substituição. Nota: Se você não tem uma unidade de criação de imagens para substituição, consulte a seção "Pedido de suprimentos" do Guia do usuário ou visite www.lexmark.com. Solução de problemas 116 Reinstale unidade de criação de imagens em falta ou que não responde [31.xy] ‑ Acesa ‑ Piscando Se a seqüência de luzes do painel de controle da impressora corresponder à seqüência de luzes da ilustração anterior, pressione duas vezes rapidamente para ver a seqüência de luzes suplementar. ‑ Acesa ‑ Acesa ‑ Piscando Solução de problemas 117 Se a seqüência de luzes suplementar corresponder à seqüência de luzes da ilustração anterior, tente realizar uma ou mais etapas a seguir. • Remova e reinstale a unidade de criação de imagens. • Remova a unidade de criação de imagens e instale uma nova. Para obter mais informações, consulte a folha de instruções fornecida com a peça de substituição. Substitua a unidade de criação de imagens não suportada [32.xy] ‑ Ativado ‑ Ativado ‑ Ativado ‑ Piscando Se a seqüência de luzes do painel de controle da impressora corresponder à seqüência de luzes da ilustração anterior, remova a unidade de criação de imagens e instale outra compatível. Para obter mais informações, consulte a folha de instruções fornecida com a peça de substituição. Nota: Se você não tem uma unidade de criação de imagens para substituição, consulte a seção "Pedido de suprimentos" do Guia do usuário ou visite www.lexmark.com. Solução de problemas 118 Mensagens sobre o carregamento de papel Tamanho de papel incorreto, abra [origem do papel] [34] ‑ Acesa ‑ Acesa Se a seqüência de luzes do painel de controle da impressora corresponder à seqüência de luzes da ilustração anterior, pressione ‑ Acesa duas vezes rapidamente para ver a seqüência de luzes suplementar. Solução de problemas 119 ‑ Acesa ‑ Acesa ‑ Acesa Se a seqüência de luzes suplementar corresponder à seqüência de luzes da ilustração anterior, tente realizar uma ou mais etapas a seguir. • Carregue o tamanho correto de papel. • No painel de controle da impressora, pressione para limpar a seqüência de luzes e imprimir usando uma bandeja diferente. • Verifique as guias de comprimento e largura da bandeja e verifique se o papel foi carregado corretamente na bandeja. • Verifique se o tamanho e o tipo correto de papel foram especificados nas configuração da caixa de diálogo Propriedades de impressão ou Imprimir. • Verifique se o tamanho e o tipo de papel foram especificados no menu Papel no painel de controle da impressora: – Se a impressora estiver em uma rede, acesse o Embedded Web Server. 1 Abra o navegador da Internet e digite o endereço IP da impressora no campo de endereço. Notas: • Imprima uma página de configuração da rede ou a página de configurações dos menus e, em seguira, localize o endereço IP na seção TCP/IP. • Se você estiver usando um servidor proxy, desative-o temporariamente para carregar a página da Web corretamente. 2 Clique em Definições >Menu Papel. – Se a impressora estiver conectada ao computador por meio de um cabo USB ou cabo paralelo, acesse o menu Papel no Utilitário de Configurações da Impressora Local, para o Windows, ou nas Configurações da Impressora, para Macintosh. Nota: Verifique se o tamanho do papel está definido corretamente. Por exemplo, se Tipo aliment. MF estiver definido como Universal, certifique-se de que o papel seja grande o suficiente para os dados que estão sendo impressos. Solução de problemas 120 Carregar [origem do papel] com [nome do tipo personalizado] [orientação] ‑ Acesa ‑ Acesa Se a seqüência de luzes do painel de controle da impressora corresponder à seqüência de luzes da ilustração anterior, tente realizar uma ou mais etapas a seguir: • Carregue a bandeja ou o alimentador com o tamanho e o tipo corretos de papel. • No painel de controle da impressora, pressione para continuar a impressão. Nota: Se a impressora encontrar uma bandeja com o tipo e o tamanho de papel corretos, ela alimentará o papel a partir dessa bandeja. Se a impressora não encontrar uma bandeja com o tamanho e o tipo de papel corretos, ela realizará a impressão da origem de papel padrão. • Pressione para cancelar o trabalho de impressão. Solução de problemas 121 Carregue [origem do papel] com [seqüência de tipo personalizada] [orientação] ‑ Acesa ‑ Acesa Se a seqüência de luzes do painel de controle da impressora corresponder à seqüência de luzes da ilustração anterior, tente realizar uma ou mais etapas a seguir: • Carregue a bandeja ou o alimentador com o tamanho e o tipo corretos de papel. • No painel de controle da impressora, pressione para continuar a impressão. Nota: Se a impressora encontrar uma bandeja com o tipo e o tamanho de papel corretos, ela alimentará o papel a partir dessa bandeja. Se a impressora não encontrar uma bandeja com o tamanho e o tipo de papel corretos, ela realizará a impressão da origem de papel padrão. • No painel de controle da impressora, pressione para cancelar o trabalho de impressão. Solução de problemas 122 Carregue [origem do papel] com [tamanho do papel] [orientação] ‑ Acesa ‑ Acesa Se a seqüência de luzes do painel de controle da impressora corresponder à seqüência de luzes da ilustração anterior, tente realizar uma ou mais etapas a seguir: • Carregue a bandeja ou o alimentador com o tamanho correto de papel. • No painel de controle da impressora, pressione para continuar a impressão. Nota: Se a impressora encontrar uma bandeja com o tamanho correto de papel, ela alimentará o papel a partir dessa bandeja. Se a impressora não encontrar uma bandeja com o tamanho de papel correto, ela realizará a impressão da origem de papel padrão. • No painel de controle da impressora, pressione para cancelar o trabalho de impressão. Solução de problemas 123 Carregue [origem do papel] com [tipo do papel] [tamanho do papel] [orientação] ‑ Acesa ‑ Acesa Se a seqüência de luzes do painel de controle da impressora corresponder à seqüência de luzes da ilustração anterior, tente realizar uma ou mais etapas a seguir: • Carregue a bandeja ou o alimentador com o tamanho e o tipo corretos de papel. • No painel de controle da impressora, pressione para continuar a impressão. Nota: Se a impressora encontrar uma bandeja com o tipo e o tamanho de papel corretos, ela alimentará o papel a partir dessa bandeja. Se a impressora não encontrar uma bandeja com o tamanho e o tipo de papel corretos, ela realizará a impressão da origem de papel padrão. • No painel de controle da impressora, pressione para cancelar o trabalho de impressão. Solução de problemas 124 Carregue o alimentador manual com [nome de tipo personalizado] [orientação] ‑ Acesa ‑ Acesa Se a seqüência de luzes do painel de controle da impressora corresponder à seqüência de luzes da ilustração anterior, tente realizar uma ou mais etapas a seguir: • Carregue o alimentador multi-uso com o tamanho e o tipo corretos de papel. • No painel de controle da impressora, pressione para continuar a impressão. Nota: Se não for colocado nenhum papel no alimentador, a impressora substituirá a solicitação de modo manual, e a impressão será realizada de uma bandeja selecionada automaticamente. • Pressione para cancelar o trabalho de impressão. Solução de problemas 125 Carregue o alimentador manual com [seqüência de tipo personalizada] [orientação] ‑ Acesa ‑ Acesa Se a seqüência de luzes do painel de controle da impressora corresponder à seqüência de luzes da ilustração anterior, tente realizar uma ou mais etapas a seguir: • Carregue o alimentador multi-uso com o tamanho e o tipo corretos de papel. • No painel de controle da impressora, pressione para continuar a impressão. Nota: Se não for colocado nenhum papel no alimentador, a impressora substituirá a solicitação de modo manual, e a impressão será realizada de uma bandeja selecionada automaticamente. • Pressione para cancelar o trabalho de impressão. Solução de problemas 126 Carregue o alimentador manual com [tamanho do papel] [orientação] ‑ Acesa ‑ Acesa Se a seqüência de luzes do painel de controle da impressora corresponder à seqüência de luzes da ilustração anterior, tente realizar uma ou mais etapas a seguir: • Carregue o alimentador com o tamanho e o tipo corretos de papel. • No painel de controle da impressora, pressione para continuar a impressão. Nota: Se não for colocado nenhum papel no alimentador, a impressora substituirá a solicitação de modo manual, e a impressão será realizada de uma bandeja selecionada automaticamente. • Pressione para cancelar o trabalho de impressão. Solução de problemas 127 Carregue o alimentador manual com [tipo do papel] [tamanho do papel] [orientação] ‑ Acesa ‑ Acesa Se a seqüência de luzes do painel de controle da impressora corresponder à seqüência de luzes da ilustração anterior, tente realizar uma ou mais etapas a seguir: • Carregue o alimentador multi-uso com o tamanho e o tipo corretos de papel. • No painel de controle da impressora, pressione para continuar a impressão. Nota: Se não for colocado nenhum papel no alimentador, a impressora substituirá a solicitação de modo manual, e a impressão será realizada de uma bandeja selecionada automaticamente. • Pressione para cancelar o trabalho de impressão. Solução de problemas 128 Remover papel da bandeja de saída padrão ‑ Piscando Se a seqüência de luzes do painel de controle da impressora corresponder à seqüência de luzes da ilustração anterior, faça o seguinte: 1 Remova a pilha de papel da bandeja de saída padrão. 2 No painel de controle da impressora, pressione para continuar a impressão. Mensagens sobre erro de comunicação da impressora Rede [x] erro de software [54] Solução de problemas 129 ‑ Acesa ‑ Acesa Se a seqüência de luzes do painel de controle da impressora corresponder à seqüência de luzes da ilustração anterior, pressione duas vezes rapidamente para ver a seqüência de luzes suplementar. ‑ Acesa ‑ Piscando ‑ Acesa Se a seqüência de luzes suplementar corresponder à seqüência de luzes da ilustração anterior, tente realizar uma ou mais etapas a seguir. • • • • No painel de controle da impressora, pressione para continuar a impressão. Desconecte o roteador e aguarde 30 segundos. Em seguida, conecte o rotador novamente. Desligue a impressora, aguarde cerca de 10 segundos e ligue-a novamente. Atualize o firmware de rede na impressora ou no servidor de impressão. Para obter mais informações, visite o site da Lexmark na Internet, em http://support.lexmark.com. Solução de problemas 130 Porta paralela padrão desativada [56] ‑ Acesa ‑ Acesa Se a seqüência de luzes do painel de controle da impressora corresponder à seqüência de luzes da ilustração anterior, pressione duas vezes rapidamente para ver a seqüência de luzes suplementar. ‑ Acesa ‑ Piscando lentamente ‑ Piscando lentamente Solução de problemas 131 ‑ Acesa Se a seqüência de luzes suplementar corresponder à seqüência de luzes da ilustração anterior, tente realizar uma ou mais etapas a seguir. • No painel de controle da impressora, pressione para continuar a impressão. Nota: A impressora descarta os dados recebidos pela porta paralela. • Defina o Buffer paralelo para Automático. – Se a impressora estiver em uma rede, acesse o Embedded Web Server. 1 Abra o navegador da Internet e digite o endereço IP da impressora no campo de endereço. Notas: • Imprima uma página de configuração da rede ou a página de configurações dos menus e localizar o endereço IP na seção TCP/IP. • Se você estiver usando um servidor proxy, desative-o temporariamente para carregar a página da Web corretamente. 2 Clique em Definições >Rede/Portas >Paralela. 3 No campo Buffer paralelo, digite 2. 4 Clique em Enviar. – Se a impressora estiver conectada ao computador por meio de um cabo USB ou cabo paralelo, acesse o menu Paralela no Utilitário de Configurações da Impressora Local, para o Windows, ou nas Configurações da Impressora para Macintosh. Erro de software de rede padrão [54] ‑ Acesa ‑ Acesa Solução de problemas 132 Se a seqüência de luzes do painel de controle da impressora corresponder à seqüência de luzes da ilustração anterior, pressione duas vezes rapidamente para ver a seqüência de luzes suplementar. ‑ Acesa ‑ Acesa ‑ Acesa Se a seqüência de luzes suplementar corresponder à seqüência de luzes da ilustração anterior, tente realizar uma ou mais etapas a seguir. • No painel de controle da impressora, pressione para continuar a impressão. • Desligue a impressora e ligue-a novamente. • Atualize o firmware de rede na impressora ou no servidor de impressão. Para obter mais informações, visite o site da Lexmark na Internet, em http://support.lexmark.com. Solução de problemas 133 Porta USB traseira desativada [56] ‑ Acesa ‑ Acesa Se a seqüência de luzes do painel de controle da impressora corresponder à seqüência de luzes da ilustração anterior, pressione duas vezes rapidamente para ver a seqüência de luzes suplementar. ‑ Acesa ‑ Piscando ‑ Piscando Solução de problemas 134 ‑ Acesa Se a seqüência de luzes suplementar corresponder à seqüência de luzes da ilustração anterior, tente realizar uma ou mais etapas a seguir. • No painel de controle da impressora, pressione para continuar a impressão. Nota: A impressora descarta os dados recebidos pela porta USB. • Defina o Buffer USB para Automático: – Se a impressora estiver em uma rede, acesse o Embedded Web Server. 1 Abra o navegador da Internet e digite o endereço IP da impressora no campo de endereço. Notas: • Imprima uma página de configuração da rede ou a página de configurações dos menus e localizar o endereço IP na seção TCP/IP. • Se você estiver usando um servidor proxy, desative-o temporariamente para carregar a página da Web corretamente. 2 Clique em Definições >Rede/Portas >USB padrão. 3 No campo Buffer USB, digite 2. 4 Clique em Enviar. – Se a impressora estiver conectada ao computador por meio de um cabo USB ou cabo paralelo, acesse o menu USB pelo Utilitário Printer Settings local para o Windows. Mensagens sobre erro de memória insuficiente Memória insuficiente para agrupar trabalho [37] ‑ Acesa ‑ Acesa Solução de problemas 135 Se a seqüência de luzes do painel de controle da impressora corresponder à seqüência de luzes da ilustração anterior, pressione duas vezes rapidamente para ver a seqüência de luzes suplementar. ‑ Acesa ‑ Acesa ‑ Acesa Se a seqüência de luzes suplementar corresponder à seqüência de luzes da ilustração anterior, tente realizar uma ou mais etapas a seguir. • No painel de controle da impressora, pressione para imprimir a parte do trabalho já armazenada e iniciar o agrupamento do restante do trabalho de impressão. • No painel de controle da impressora, pressione para cancelar o trabalho de impressão. Solução de problemas 136 Memória insuficiente para suportar recurso Economia de recursos [35] ‑ Acesa ‑ Acesa Se a seqüência de luzes do painel de controle da impressora corresponder à seqüência de luzes da ilustração anterior, pressione duas vezes rapidamente para ver a seqüência de luzes suplementar. ‑ Acesa ‑ Piscando ‑ Acesa Solução de problemas Se a seqüência de luzes suplementares corresponder à seqüência de luzes da ilustração anterior, pressione painel de controle da impressora para limpar a seqüência de luzes. 137 no O trabalho será impresso sem usar Economia de Recursos. Memória cheia [38] ‑ Acesa ‑ Acesa Se a seqüência de luzes do painel de controle da impressora corresponder à seqüência de luzes da ilustração anterior, pressione duas vezes rapidamente para ver a seqüência de luzes suplementar. Solução de problemas 138 ‑ Acesa ‑ Acesa ‑ Acesa ‑ Acesa Se a seqüência de luzes suplementar corresponder à seqüência de luzes da ilustração anterior, tente realizar uma ou mais etapas a seguir. • No painel de controle da impressora, pressione para continuar a impressão. Haverá perda de dados. • No painel de controle da impressora, pressione • Instale mais memória na impressora. • Diminua a configuração de resolução. para cancelar o trabalho de impressão. Mensagens diversas Fechar porta frontal ‑ Acesa Se a seqüência de luzes do painel de controle da impressora corresponder à seqüência de luzes da ilustração anterior, feche a porta frontal da impressora. Solução de problemas 139 Página complexa, alguns dados podem não ter sido impressos [39] ‑ Acesa ‑ Acesa Se a seqüência de luzes do painel de controle da impressora corresponder à seqüência de luzes da ilustração anterior, pressione ‑ Acesa ‑ Acesa ‑ Acesa duas vezes rapidamente para ver a seqüência de luzes suplementar. Solução de problemas 140 Se a seqüência de luzes suplementar corresponder à seqüência de luzes da ilustração anterior, tente realizar uma ou mais etapas a seguir. • No painel de controle da impressora, pressione para continuar a impressão. Pode haver perda de dados. • No painel de controle da impressora, pressione para cancelar o trabalho de impressão. • Instale mais memória na impressora. • Reduza a quantidade e o tamanho das fontes, a quantidade e a complexidade das imagens e a quantidade de páginas do trabalho de impressão. Erro de fonte PPDS [50] ‑ Acesa ‑ Acesa Solução de problemas 141 Se a seqüência de luzes do painel de controle da impressora corresponder à seqüência de luzes da ilustração anterior, pressione duas vezes rapidamente para ver a seqüência de luzes suplementar. ‑ Acesa ‑ Piscando ‑ Acesa Se a seqüência de luzes suplementar corresponder à seqüência de luzes da ilustração anterior, tente realizar uma ou mais etapas a seguir. • No painel de controle da impressora, pressione para continuar a impressão. • No painel de controle da impressora, pressione para cancelar o trabalho de impressão. Solução de problemas 142 Foi necessário reiniciar a impressora. O último trabalho pode estar incompleto. ‑ Piscando ‑ Piscando ‑ Piscando ‑ Acesa Se a seqüência de luzes no painel de controle da impressora corresponder à seqüência de luzes da ilustração anterior, pressione no painel de controle da impressora, se necessário, para continuar a imprimir. Para mais informações, visite o site http://support.lexmark.com ou entre em contato com o suporte ao cliente. Solução de problemas 143 Erro de manutenção ‑ Piscando ‑ Piscando ‑ Piscando ‑ Piscando ‑ Piscando ‑ Piscando Se a seqüência de luzes do painel de controle da impressora corresponder à seqüência de luzes da ilustração anterior, desligue e ligue a impressora. Se as luzes ainda estiverem piscando após 10 segundos, a impressora pode estar precisando de manutenção. Visite http://support.lexmark.com ou entre em contato com o responsável pelo suporte do sistema. Solução de problemas 144 Excesso de bandejas acopladas [58] ‑ Acesa ‑ Acesa Se a seqüência de luzes do painel de controle da impressora corresponder à seqüência de luzes da ilustração anterior, pressione ‑ Acesa ‑ Acesa ‑ Acesa duas vezes rapidamente para ver a seqüência de luzes suplementar. Solução de problemas 145 ‑ Acesa Se a seqüência de luzes suplementar corresponder à seqüência de luzes da ilustração anterior, faça o seguinte: 1 Desligue a impressora. 2 Desconecte o cabo de alimentação da tomada. Nota: As bandejas opcionais travam juntas quando são empilhadas. Remova as bandejas empilhadas, uma de cada vez, de cima para baixo. 3 Remova a(s) bandeja(s) em excesso. 4 Conecte o cabo de alimentação a uma tomada elétrica devidamente aterrada. 5 Ligue a impressora novamente. Solução de problemas da impressora Solução de problemas básicos da impressora A impressora não está respondendo. Ação Sim Não Etapa 1 Certifique-se de que a impressora esteja ligada. Ir para a etapa 2. Ligue a impressora. A impressora está ligada? Etapa 2 Pressione o botão para Ir para a etapa 3. Verifique se a impressora está no modo de suspensão ou no modo de hiber- tirar a impressora do Modo de suspensão ou nação. do Modo de hibernação. A impressora está no modo de suspensão ou no modo de hibernação? Etapa 3 Ir para a etapa 4. Verifique se um lado do cabo de alimentação está conectado na impressora e o outro na tomada elétrica devidamente aterrada. O cabo de alimentação está conectado à impressora e a uma tomada devidamente aterrada? Etapa 4 Verifique outros equipamentos elétricos ligados na tomada elétrica. Os outros equipamentos elétricos funcionam? Conecte um lado do cabo de alimentação na impressora e o outro na tomada elétrica devidamente aterrada. Desconecte o outro Ir para a etapa 5. equipamento elétrico e, em seguida, ligue a impressora. Se a impressora não funcionar, conecte outro equipamento elétrico. Solução de problemas 146 Ação Sim Não Etapa 5 Verifique se os cabos que conectam a impressora e o computador estão inseridos nas portas corretas. Ir para a etapa 6. Certifique-se de que: • O símbolo USB do cabo seja igual ao da impressora Os cabos estão inseridos nas portas corretas? • Cabo Ethernet apropriado com a porta Ethernet Etapa 6 Certifique-se que a tomada elétrica não foi desligada por uma chave ou um disjuntor. Ligue a chave ou reinicie Ir para a etapa 7. o disjuntor. A tomada elétrica está desligada por uma chave ou um disjuntor? Etapa 7 Verifique se a impressora está conectada a um protetor de sobretensão, a uma fonte de alimentação ininterrupta ou a uma extensão. A impressora está conectada a um protetor de sobretensão, a uma fonte de alimentação ininterrupta ou a uma extensão? Conecte o cabo de Ir para a etapa 8. alimentação da impressora diretamente na tomada elétrica devidamente aterrada. Etapa 8 Ir para a etapa 9. Verifique se uma extremidade do cabo da impressora está conectado a uma porta na impressora e a outra no computador, no servidor de impressão, no opcional ou em outro dispositivo de rede. O cabo da impressora está firmemente conectado nela e no computador, no servidor de impressão, no opcional ou em outro dispositivo de rede? Etapa 9 Certifique-se de instalar todos os opcionais de hardware corretamente e remover todos os materiais de embalagem. Conecte o cabo da impressora firmemente nela e no computador, no servidor de impressão, no opcional ou em outro dispositivo de rede. Ir para a etapa 10. Desligue a impressora, remova todos os materiais de embalagem e, em seguida, reinstale os opcionais de hardware e ligue a impressora. Etapa 10 Ir para a etapa 11. Verifique se você selecionou as configurações de porta corretas no driver da impressora. Use as configurações do driver de impressora corretas. Todos os opcionais de hardware foram instalado corretamente e todo o material de embalagem removido? As configurações de porta estão corretas? Etapa 11 Verifique o driver da impressora instalado. Ir para a etapa 12. Instale o driver da impressora correto. O problema foi solucionado. Contate suporte ao cliente. O driver da impressora correto está instalado? Etapa 12 Desligue a impressora, aguarde cerca de 10 segundos e ligue-a novamente. A impressora está funcionando? Solução de problemas 147 Problemas de opções Não é possível detectar uma opção interna Ação yes no Etapa 1 Desligue a impressora, aguarde cerca de 10 segundos e ligue-a novamente. O problema foi solucionado. Ir para a etapa 2. A opção interna funciona corretamente? Etapa 2 Ir para a etapa 3. Verifique se a opção interna está instalada corretamente na placa de controle. a Desligue a impressora pelo botão liga/desliga e desconecte o cabo de energia da tomada. b Certifique-se de que a opção interna esteja instalada no conector apropriado na placa de controle. c Conecte o cabo de alimentação à impressora e a uma tomada adequadamente aterrada. Em seguida, ligue a impressora. Conecte a opção interna à placa de controle. A opção interna está instalada corretamente na placa de controle? Etapa 3 Ir para a etapa 4. Reinstale a opção interna. O problema foi solucionado. Contate suporte ao cliente. Imprima uma página de configurações de menu e veja se a opção interna está na lista Recursos instalados. A opção interna está listada na página de configurações de menu? Etapa 4 a Verifique se a opção interna está selecionada. Talvez seja necessário adicionar manualmente a opção interna no driver da impressora para que ela fique disponível para os trabalhos de impressão. Para obter mais informações, consulte “Adicionar opções disponíveis ao driver de impressão” na página 20. b Reenviar o trabalho de impressão. A opção interna funciona corretamente? Solução de problemas 148 Problemas de bandeja Ação Sim Não Etapa 1 a Abra a bandeja e faça o seguinte: O problema foi solucionado. Ir para a etapa 2. O problema foi Etapa 2 a Desligue a impressora, aguarde cerca de 10 segundos e ligue-a novamente. solucionado. Ir para a etapa 3. • Verifique se há atolamentos de papel ou erros de alimentação. • Verifique se os indicadores de tamanho de papel das guias de papel estão alinhados aos indicadores de tamanho de papel da bandeja. • Se você estiver imprimindo em papel de tamanho‑personalizado, certifique-se que a guias de papel estão apoiadas nas bordas do papel. • Certifique-se de que o papel esteja abaixo do indicador de preenchimento. • Verifique se o papel está plano na bandeja. b Verifique se a bandeja fecha corretamente. A bandeja está funcionando? b Reenvie o trabalho de impressão. A bandeja está funcionando? Etapa 3 Verifique se a bandeja está instalada. Imprima uma página de definições de menu e veja se a bandeja está na lista de opções instaladas. Ir para a etapa 4. Reinstale as bandejas. Para obter mais informações, consulte a documentação de configuração fornecida com a bandeja. Ir para a etapa 5. Adicione manualmente a bandeja no driver da impressora. O problema foi solucionado. Contate suporte ao cliente. A bandeja aparece listada na página de definições de menu? Etapa 4 Verifique se a bandeja está disponível no driver da impressora. Nota: Se necessário, adicione manualmente a bandeja no driver da impressora para que ela fique disponível para os trabalhos de impressão. Para obter mais informações, consulte “Adicionar opções disponíveis ao driver de impressão” na página 20. A bandeja está disponível no driver da impressora? Etapa 5 Verifique se a opção está selecionada. a No aplicativo que você está usando, selecione a opção. Para os usuários do Mac OS X versão 9, verifique se a impressora está configurada no seletor. b Reenvie o trabalho de impressão. A bandeja está funcionando? Solução de problemas 149 Problemas na bandeja de papel O papel atola com frequência Ação Sim Não Etapa 1 a Puxe a bandeja para fora e faça o seguinte: Ir para a etapa 2. O problema foi solucionado. Ir para a etapa 3. O problema foi solucionado. Contate suporte ao cliente. O problema foi solucionado. • Verifique se o papel está plano na bandeja. • Verifique se os indicadores de tamanho de papel das guias de papel estão alinhados aos indicadores de tamanho de papel da bandeja. • Verifique se as guias de papel estão alinhadas às bordas do papel. • Certifique-se de que o papel esteja abaixo do indicador de preenchimento. • Verifique se você está imprimindo usando o tamanho e o tipo de papel recomendados. b Insira a bandeja corretamente. Se a recuperação de atolamento estiver ativada, os trabalhos de impressão serão reimpressos automaticamente. Os atolamentos de papel ocorrem com frequência? Etapa 2 a Carregue papel de um pacote novo. Nota: O papel absorve umidade se essa estiver alta. Guarde papel em sua embalagem original até usá-lo. b Reenviar o trabalho de impressão. Os atolamentos de papel ocorrem com frequência? Etapa 3 a Reveja as dicas para evitar os atolamentos de papel. Para obter mais informações, consulte “Evitando atolamentos” na página 86. b Siga as recomendações e envie o trabalho de impressão novamente. Os atolamentos de papel ocorrem com frequência? A mensagem de atolamento de papel permanece após a limpeza do atolamento Ação yes no Abra a porta frontal, remova material todas as bandejas. a Limpe qualquer atolamento de papel. Contate suporte ao cliente. O problema foi solucionado. Nota: Verifique se todos os fragmentos de papel foram removidos. b Pressione para limpar a mensagem e continuar a impressão. A mensagem de atolamento de papel permanece? Solução de problemas 150 As páginas atoladas não são impressas novamente Ações yes no solucionado. Contate suporte ao cliente. Ação yes no Etapa 1 a No documento que está tentando imprimir, abra a caixa de diálogo Imprimir e verifique se selecionou a impressora correta. O problema foi solucionado. Ir para a etapa 2. a No menu Recuperação da impressão, defina Recuperação de atolamento O problema foi como Automático ou Ligado. Para acessar o menu Recuperação da impressão, tente realizar uma ou mais etapas a seguir: • Se a impressora estiver em uma rede, abra o navegador da Web, digite o endereço IP da impressora no campo de endereço. Em seguida, navegue para Definições >Definições gerais >Recuperação da impressão. Nota: Se você não sabe o endereço IP da impressora, imprima uma página de configuração de rede e veja o endereço IP na seção TCP/IP. • Se a impressora estiver conectada a um computador via USB ou cabo paralelo, abra o Utilitário de configuração de impressora local para o Windows ou Printer Settings para o Macintosh. b Reenvie as páginas que não foram impressas. As páginas atoladas foram impressas novamente? Solução de problemas de impressão Problemas de impressão Os trabalhos de impressão não são impressos Nota: Se a impressora não for exibida como a impressora padrão, você deve selecionar a impressora para cada documento que deseja imprimir. b Reenviar o trabalho de impressão. Os trabalhos foram impressos? Solução de problemas Ação 151 yes Etapa 2 O problema foi a Verifique se a impressora está conectada e ligada e se a seqüência de luzes solucionado. do painel de controle da impressora corresponde à seqüência de luzes da ilustração a seguir: no Ir para a etapa 3. Pronto ‑ Acesa b Reenviar o trabalho de impressão. Os trabalhos foram impressos? O problema foi Etapa 3 Se a seqüência de luzes do painel de controle da impressora indicar um erro, solucionado. limpe a mensagem. Para obter mais informações sobre as seqüências de luzes de erro do painel de controle da impressora, consulte “Compreendendo as mensagens da impressora” na página 104. Ir para a etapa 4. Nota: A impressora continua imprimindo depois que a mensagem é limpa. Os trabalhos foram impressos? Etapa 4 O problema foi a Verifique se as portas (USB, serial ou Ethernet) estão funcionando e se os solucionado. cabos estão firmemente conectados ao computador e à impressora. Ir para a etapa 5. Nota: Para obter mais informações, consulte a documentação fornecida com a impressora. b Reenviar o trabalho de impressão. Os trabalhos foram impressos? O problema foi Etapa 5 a Desligue a impressora, aguarde cerca de 10 segundos e ligue-a novamente. solucionado. b Reenviar o trabalho de impressão. Os trabalhos foram impressos? Ir para a etapa 6. Solução de problemas 152 Ação yes no Etapa 6 a Remova e reinstale o software da impressora. Para obter mais informações, consulte “Instalando a impressora” na página 19. O problema foi solucionado. Contate suporte ao cliente. Nota: O software da impressora está disponível em http://support.lexmark.com. b Reenviar o trabalho de impressão. Os trabalhos foram impressos? A impressão fica lenta Notas: • Ao imprimir em papel estreito, a impressora imprime em velocidade reduzida para evitar danos ao fusor. • A velocidade da impressora pode ser reduzida quando imprimir por longos períodos de tempo ou em temperaturas elevadas. • A velocidade da impressora também pode diminuir quando a resolução de saída impressa for definida para 1.200 dpi. Ação yes Coloque papel tamanho carta ou A4 na bandeja e envie novamente o trabalho O problema foi de impressão. solucionado. A velocidade de impressão pode ser aumentada? no Contate suporte ao cliente. Trabalho de impressão demora mais que o esperado Ação yes Etapa 1 Ir para a etapa 2. Reduza o número e o tamanho das fontes, o número e a complexidade das imagens e o número de páginas do trabalho de impressão e, em seguida, envie novamente o trabalho de impressão. no O problema foi solucionado. O trabalho de impressão ainda demora mais que o esperado? Etapa 2 Ir para a etapa 3. No menu Recuperação da impressão, desative o recurso Proteção de página. Para acessar o menu Recuperação da impressão, faça o seguinte: • Se a impressora estiver em uma rede, abra o navegador da Web, digite o endereço IP da impressora no campo de endereço. Em seguida, navegue para Definições >Definições gerais >Recuperação da impressão. Nota: Se você não sabe o endereço IP da impressora, imprima uma página de configuração de rede e veja o endereço IP na seção TCP/IP. • Se a impressora estiver conectada a um computador via USB ou cabo paralelo, abra o Utilitário de configuração de impressora local para o Windows ou Printer Settings para o Macintosh. O trabalho de impressão ainda demora mais que o esperado? O problema foi solucionado. Solução de problemas Ação 153 yes no Instale mais memória na O problema foi impressora. solucionado. Para obter mais infor• Se a impressora estiver em uma rede, abra o navegador da Web, digite o mações, entre em endereço IP da impressora no campo de endereço. Em seguida, navegue contato com suporte ao cliente. para Definições >Definições gerais >Modo econômico. Etapa 3 No menu Modo econômico, altere as definições ambientais. Para acessar o menu Modo econômico, execute um dos procedimentos a seguir: Nota: Se você não sabe o endereço IP da impressora, imprima uma página de configuração de rede e veja o endereço IP na seção TCP/IP. • Se a impressora estiver conectada a um computador via USB ou cabo paralelo, abra o Utilitário de configuração de impressora local para o Windows ou Printer Settings para o Macintosh. Nota: Usando a definição Modo econômico, você notará redução no desempenho. O trabalho de impressão ainda demora mais que o esperado? O trabalho é impresso a partir da bandeja errada ou no papel errado Ações yes no Etapa 1 a Verifique se o papel utilizado na impressão é suportado pela bandeja. O problema foi solucionado. Ir para a etapa 2. O problema foi Etapa 2 a No menu Papel, defina o tamanho e o tipo do papel para corresponder ao solucionado. papel colocado na bandeja. Para acessar o menu Papel, faça o seguinte: Ir para a etapa 3. b Reenviar o trabalho de impressão. O trabalho é impresso da bandeja correta ou no papel correto? • Se a impressora estiver em uma rede, abra o navegador da Web, digite o endereço IP da impressora no campo de endereço. Em seguida, navegue até Definições >Menu papel. Nota: Se você não sabe o endereço IP da impressora, imprima uma página de configuração de rede e veja o endereço IP na seção TCP/IP. • Se a impressora estiver conectada a um computador via USB ou cabo paralelo, abra o Utilitário de configuração de impressora local para o Windows ou Printer Settings para o Macintosh. b Reenviar o trabalho de impressão. O trabalho é impresso da bandeja correta ou no papel correto? Etapa 3 a Dependendo do seu sistema operacional, abra a caixa de diálogo Preferências de impressão ou Imprimir e especifique o tipo de papel. b Reenviar o trabalho de impressão. O trabalho é impresso da bandeja correta ou no papel correto? O problema foi solucionado. Contate suporte ao cliente. Solução de problemas 154 Caracteres incorretos impressos Ação yes no Desligue a impressora e Ir para a etapa 2. Etapa 1 Verifique se a seqüência de luzes do painel de controle da impressora corres- ligue-a novamente para desativar o modo ponder à seqüência de luzes da ilustração a seguir: Rastreamento hex. Rastreamento hex ‑ Piscando lentamente As seqüências de luzes correspondem? Etapa 2 Contate suporte ao cliente. a Abra o navegador da Internet e digite o endereço IP da impressora no campo de endereço. b Clique em Definições >Rede/Portas e, em seguida, clique em Rede padrão ou Rede [x]. c Selecione PCL SmartSwitch ou PS SmartSwitch e, em seguida, clique em Enviar. d Reenviar o trabalho de impressão. O problema foi solucionado. Caracteres incorretos são impressos? A ligação de bandejas não funciona Nota: As bandejas e o alimentador multi-uso não detectam automaticamente o tamanho do papel. Defina o tamanho no menu Tam./tipo do papel. Solução de problemas Ação 155 yes a No menu Papel, defina o tipo e o tamanho de papel para corresponder ao O problema foi papel colocado nas bandejas que serão ligadas. Para acessar o menu Papel, solucionado. faça o seguinte: no Contate suporte ao cliente. • Se a impressora estiver em uma rede, abra o navegador da Web, digite o endereço IP da impressora no campo de endereço. Em seguida, navegue até Definições >Menu papel. Nota: Se você não sabe o endereço IP da impressora, imprima uma página de configuração de rede e veja o endereço IP na seção TCP/IP. • Se a impressora estiver conectada a um computador via USB ou cabo paralelo, abra o Utilitário de configuração de impressora local para o Windows ou Printer Settings para o Macintosh. Nota: O tamanho e o tipo do papel devem corresponder às bandejas a serem ligadas. b Reenviar o trabalho de impressão. As bandejas são ligadas corretamente? os trabalhos grandes não são agrupados Ação yes Etapa 1 O problema foi a No menu Acabamento, defina Agrupar como Ativar. Para acessar o menu solucionado. Acabamento, execute um dos procedimentos a seguir: no Ir para a etapa 2. • Se a impressora estiver em uma rede, abra o navegador da Web, digite o endereço IP da impressora no campo de endereço. Em seguida, navegue até Definições >Definições de impressão >Menu Acaba‐ mento. Nota: Se você não sabe o endereço IP da impressora, imprima uma página de configuração de rede e veja o endereço IP na seção TCP/IP. • Se a impressora estiver conectada a um computador via USB ou cabo paralelo, abra o Utilitário de configuração de impressora local para o Windows ou Printer Settings para o Macintosh. b Reenviar o trabalho de impressão. O trabalho é impresso e agrupado corretamente? Etapa 2 a No software da impressora, defina Agrupar como Ativar. Nota: Definir Agrupar como Desativar no software substitui a configuração no Menu acabamento. b Reenviar o trabalho de impressão. O trabalho é impresso e agrupado corretamente? O problema foi solucionado. Ir para a etapa 3. Solução de problemas Ação 156 yes Etapa 3 O problema foi Reduza a quantidade e o tamanho das fontes, a quantidade e a complexidade solucionado. das imagens e a quantidade de páginas do trabalho. no Contate suporte ao cliente. O trabalho é impresso e agrupado corretamente? Ocorrem quebras de página inesperadas Ação yes Etapa 1 O problema foi No Menu configuração, ajuste a configuração de tempo limite de impressão. solucionado. Para acessar o Menu configuração, faça o seguinte: no Ir para a etapa 2. • Se a impressora estiver em uma rede, acesse o Embedded Web Server: a Abra o navegador da Internet e digite o endereço IP da impressora no campo de endereço. Nota: Se você não sabe o endereço IP da impressora, imprima uma página de configuração de rede e veja o endereço IP na seção TCP/IP. b Navegue para: Definições >Configurações gerais >Tempos limites > ajuste a configuração de tempo limite de impressão >Enviar • Se a impressora estiver conectada a um computador via USB ou cabo paralelo, abra o Utilitário de configuração de impressora local para o Windows ou Printer Settings para o Macintosh. O arquivo foi impresso corretamente? Etapa 2 a Verifique o arquivo original para quebras de página manuais. b Reenviar o trabalho de impressão. O arquivo foi impresso corretamente? Problemas na qualidade de impressão A impressora imprime páginas em branco O problema foi solucionado. Contate suporte ao cliente. Solução de problemas 157 Ação Sim Etapa 1 Ir para a etapa 2. a Verifique se ainda há material da embalagem na unidade de criação de imagens. 1 Remova cartucho de toner e, em seguida, a unidade de criação de imagens. 2 Verifique se o material da embalagem foi removido corretamente da unidade de criação de imagens. Não O problema foi solucionado. Aviso—Dano Potencial: Não exponha as unidades criação de imagens à luz por mais de dez minutos. A exposição prolongada à luz pode causar problemas na qualidade de impressão. 3 Reinstale a unidade de criação de imagens e, em seguida, o cartucho. b Reenviar o trabalho de impressão. A impressora continua imprimindo páginas em branco? Etapa 2 a Redistribua o toner na unidade de criação de imagens. 1 Remova cartucho de toner e, em seguida, a unidade de criação de imagens. 2 Agite firmemente a unidade de criação de imagens. Ir para a etapa 3. O problema foi solucionado. Aviso—Dano Potencial: Não exponha as unidades criação de imagens à luz por mais de dez minutos. A exposição prolongada à luz pode causar problemas na qualidade de impressão. 3 Reinstale a unidade de criação de imagens e, em seguida, o cartucho. b Reenviar o trabalho de impressão. A impressora continua imprimindo páginas em branco? Etapa 3 Contate suporte ao Substitua a unidade de criação de imagens e envie novamente o trabalho para cliente. impressão. A impressora continua imprimindo páginas em branco? Páginas ou imagens cortadas Leading edge ABCDE ABCDE ABCDE Trailing edge O problema foi solucionado. Solução de problemas 158 Ação Sim Não Etapa 1 a Mova as guias de comprimento e largura na bandeja para as posições corretas de acordo com o papel carregado. b Reenviar o trabalho de impressão. Ir para a etapa 2. O problema foi solucionado. Ir para a etapa 3. Experimente uma ou mais das seguintes opções: A página ou a imagem estão cortadas? Etapa 2 No menu Papel, defina o tamanho e o tipo do papel para corresponder ao papel colocado na bandeja. Para acessar o menu Papel, faça o seguinte: • Especifique o tipo e o • Se a impressora estiver em uma rede, abra o navegador da Web, digite o tamanho corretos do papel nas configurações de bandeja para corresponder ao papel carregado na bandeja. endereço IP da impressora no campo de endereço. Em seguida, navegue até Definições >Menu papel. Nota: Se você não sabe o endereço IP da impressora, imprima uma página de configuração de rede e veja o endereço IP na seção TCP/IP. • Se a impressora estiver conectada a um computador via USB ou cabo paralelo, abra o Utilitário de configuração de impressora local para o Windows ou Printer Settings para o Macintosh. • Mude o papel carregado na bandeja para corresponder ao tipo e ao tamanho de papel especificados nas configurações de bandeja. As configurações de tamanho e tipo de papel correspondem ao papel carregado na bandeja? Ir para a etapa 4. Etapa 3 a Dependendo do seu sistema operacional, especifique o tipo e o tamanho do papel nas Preferências de impressão ou na caixa de diálogo Imprimir. b Reenviar o trabalho de impressão. O problema foi solucionado. A página ou a imagem estão cortadas? Etapa 4 a Reinstale a unidade de criação de imagens. 1 Remova o cartucho de toner. 2 Remova a unidade de criação de imagens. Aviso—Dano Potencial: Não exponha as unidades criação de imagens à luz por mais de dez minutos. A exposição prolongada à luz pode causar problemas na qualidade de impressão. 3 Instale a unidade de criação de imagens e, em seguida, o cartucho. b Reenviar o trabalho de impressão. A página ou a imagem estão cortadas? Contate suporte ao cliente. O problema foi solucionado. Solução de problemas 159 Imagens fantasma aparecem nas impressões Leading edge A AB BC CD D A B C D ABCD Trailing edge Ação yes no Etapa 1 Verifique se o papel carregado na bandeja é do tipo e gramatura corretos. Ir para a etapa 2. Carregue o papel com a gramatura e o tipo corretos na bandeja. Ir para a etapa 3. Altere o tipo e a gramatura do papel para corresponder ao papel carregado na bandeja. O papel carregado na bandeja é do tipo e gramatura corretos? Etapa 2 No menu Papel, defina o tamanho e o tipo do papel para corresponder ao papel colocado na bandeja. Para acessar o menu Papel, faça o seguinte: • Se a impressora estiver em uma rede, abra o navegador da Web, digite o endereço IP da impressora no campo de endereço. Em seguida, navegue até Definições >Menu papel. Nota: Se você não sabe o endereço IP da impressora, imprima uma página de configuração de rede e veja o endereço IP na seção TCP/IP. • Se a impressora estiver conectada a um computador via USB ou cabo paralelo, abra o Utilitário de configuração de impressora local para o Windows ou Printer Settings para o Macintosh. As definições de tipo e gramatura do papel correspondem ao papel carregado na bandeja? Ir para a etapa 4. Etapa 3 a Dependendo do seu sistema operacional, especifique o tipo e a gramatura do papel nas Preferências de impressão ou na caixa de diálogo de impressão. b Reenviar o trabalho de impressão. O problema foi solucionado. Imagens fantasmas continuam aparecendo nas impressões? Etapa 4 Contate suporte ao Substitua a unidade de criação de imagens e envie novamente o trabalho para cliente. impressão. Imagens fantasmas continuam aparecendo nas impressões? O problema foi solucionado. Solução de problemas 160 Plano de fundo cinza em impressões Leading edge ABCDE ABCDE ABCDE Trailing edge Ação yes no Etapa 1 a No menu Qualidade, selecione um número inferior para reduzir a densidade do toner. Para acessar o menu Qualidade, faça o seguinte: O problema foi solucionado. Ir para a etapa 2. • Se a impressora estiver em uma rede, abra o navegador da Web, digite o endereço IP da impressora no campo de endereço. Em seguida, navegue até Definições >Definições de impressão >Menu Qualidade. Nota: Se você não sabe o endereço IP da impressora, imprima uma página de configuração de rede e veja o endereço IP na seção TCP/IP. • Se a impressora estiver conectada a um computador via USB ou cabo paralelo, abra o Utilitário de configuração de impressora local para o Windows ou Printer Settings para o Macintosh. Nota: 8 é a definição padrão de fábrica. b Reenviar o trabalho de impressão. O plano de fundo cinza desapareceu das impressões? O problema foi Reinstale a unidade de criação de imagens e, em seguida, o cartucho de toner. solucionado. a Remova o cartucho de toner. Etapa 2 b Remova a unidade de criação de imagens. Aviso—Dano Potencial: Não exponha a unidade de criação de imagens à luz por mais de dez minutos. A exposição prolongada à luz pode causar problemas na qualidade de impressão. c Reinstale a unidade de criação de imagens e, em seguida, o cartucho. d Reenviar o trabalho de impressão. O plano de fundo cinza desapareceu das impressões? Margens incorretas nas impressões ABCD ABCD ABCD Contate suporte ao cliente. Solução de problemas 161 Ação Sim Não Etapa 1 a Mova as guias de largura e comprimento da bandeja para as posições corretas de acordo com o tamanho de papel carregado. b Reenviar o trabalho de impressão. O problema foi solucionado. Ir para a etapa 2. As margens estão corretas? Etapa 2 Ir para a etapa 3. No menu Papel, verifique se a definição de tamanho do papel corresponde ao papel colocado na bandeja. Para acessar o menu Papel, faça o seguinte: • Se a impressora estiver em uma rede, abra o navegador da Web, digite o endereço IP da impressora no campo de endereço. Em seguida, navegue até Definições >Menu papel. Nota: Se você não sabe o endereço IP da impressora, imprima uma página de configuração de rede e veja o endereço IP na seção TCP/IP. • Se a impressora estiver conectada a um computador via USB ou cabo paralelo, abra o Utilitário de configuração de impressora local para o Windows ou Printer Settings para o Macintosh. A definição de tamanho do papel carregado corresponde ao papel da bandeja? O problema foi Etapa 3 a Dependendo do seu sistema operacional, especifique o tamanho do papel solucionado. nas Preferências de impressão ou na caixa de diálogo de impressão. b Reenviar o trabalho de impressão. As margens estão corretas? Experimente uma ou mais das seguintes opções: • Mude a definição de tamanho do papel para corresponder ao papel carregado na bandeja. • Mude o papel carregado na bandeja para corresponder à definição de tamanho do papel. Contate suporte ao cliente. Solução de problemas 162 Papel ondulado Ação Sim Não Etapa 1 Mova as guias largura e comprimento da bandeja para as posições corretas de acordo com o tamanho de papel carregado. Ir para a etapa 2. Ajuste as guias de largura e comprimento. Ir para a etapa 3. Etapa 2 No menu Papel, defina o tamanho e o tipo do papel para corresponder ao papel colocado na bandeja. Para acessar o menu Papel, tente realizar uma ou mais etapas a seguir: Altere o tipo e a gramatura do papel para corresponder ao papel carregado na bandeja. As guias de largura e comprimento estão posicionadas corretamente? • Se a impressora estiver em uma rede, abra o navegador da Web, digite o endereço IP da impressora no campo de endereço. Em seguida, navegue até Definições >Menu papel. Nota: Se você não sabe o endereço IP da impressora, imprima uma página de configuração de rede e veja o endereço IP na seção TCP/IP. • Se a impressora estiver conectada a um computador via USB ou cabo paralelo, abra o Utilitário de configuração de impressora local para o Windows ou Printer Settings para o Macintosh. O tipo e a gramatura do papel correspondem aos do papel na bandeja? Etapa 3 Ir para a etapa 4. a Dependendo do seu sistema operacional, especifique o tipo e a gramatura do papel nas Preferências de impressão ou na caixa de diálogo de impressão. b Reenviar o trabalho de impressão. O problema foi solucionado. O papel ainda está curvado? Etapa 4 a Remova o papel da bandeja e vire-o. Ir para a etapa 5. O problema foi solucionado. Contate suporte ao cliente. O problema foi solucionado. b Reenviar o trabalho de impressão. O papel ainda está curvado? Etapa 5 a Carregue mídia de um pacote novo. Nota: O papel absorve umidade se essa estiver alta. Guarde papel em sua embalagem original até usá-lo. b Reenviar o trabalho de impressão. O papel ainda está curvado? Solução de problemas 163 Irregularidades na impressão Leading edge ) ) ABCDE ABCDE ABCDE Trailing edge Ação Sim Etapa 1 Ir para a etapa 2. a Mova as guias largura e comprimento da bandeja para as posições corretas de acordo com o tamanho de papel carregado na bandeja. b Reenviar o trabalho de impressão. Não O problema foi solucionado. Ainda aparecem irregularidades na impressão? Etapa 2 No menu Papel, defina o tamanho e o tipo do papel para corresponder ao papel colocado na bandeja. Para acessar o menu Papel, faça o seguinte: Ir para a etapa 3. • Se a impressora estiver em uma rede, abra o navegador da Web, digite o endereço IP da impressora no campo de endereço. Em seguida, navegue até Definições >Menu papel. Especifique o tipo e a gramatura correta do papel para corresponder ao papel colocado na bandeja. Nota: Se você não sabe o endereço IP da impressora, imprima uma página de configuração de rede e veja o endereço IP na seção TCP/IP. • Se a impressora estiver conectada a um computador via USB ou cabo paralelo, abra o Utilitário de configuração de impressora local para o Windows ou as Configurações da impressora para o Macintosh. As configurações de tipo e gramatura do papel da impressora correspondem aos do papel na bandeja? Ir para a etapa 4. Etapa 3 a Dependendo do seu sistema operacional, especifique o tipo e a gramatura do papel nas Preferências de impressão ou na caixa de diálogo de impressão. b Reenviar o trabalho de impressão. Ainda aparecem irregularidades na impressão? O problema foi solucionado. Solução de problemas 164 Ação Sim Etapa 4 Verifique se o papel carregado na bandeja possui textura ou acabamento áspero. No menu Textura do Ir para a etapa 5. papel, altere as definições de textura. Para acessar o menu Textura do papel, faça o seguinte: Você está imprimindo em papel áspero ou texturizado? Não • Se a impressora estiver em uma rede, abra o navegador da Web, digite o endereço IP da impressora no campo de endereço. Em seguida, navegue para Definições >Menu papel >Textura do papel. Nota: Se você não sabe o endereço IP da impressora, imprima uma página de configuração de rede e veja o endereço IP na seção TCP/IP. • Se a impressora estiver conectada a um computador via USB ou cabo paralelo, abra o Utilitário de configuração de impressora local para o Windows ou as Configurações da impressora para o Macintosh. Etapa 5 a Carregue mídia de um pacote novo. Ir para a etapa 6. O problema foi solucionado. Nota: O papel absorve umidade se essa estiver alta. Guarde papel em sua embalagem original até usá-lo. b Reenviar o trabalho de impressão. Ainda aparecem irregularidades na impressão? Etapa 6 Contate suporte ao O problema foi cliente o solucionado. Substitua a unidade de criação de imagens e envie novamente o trabalho para http://support.lexmark impressão. .com ou o representante de atendimento ao Ainda aparecem irregularidades na impressão? cliente. Solução de problemas 165 Defeitos recorrentes aparecem nas impressões Ação yes Etapa 1 Meça a distância entre os defeitos. Verifique a distância entre os defeitos com os resultados: Ir para a etapa 2. • 97 mm (3,82 pol.) • 47 mm (1,85 pol.) • 38 mm (1,5 pol.) A distância entre os defeitos resulta em uma das medidas listadas? no 1 Verifique se a distância entre os defeitos resulta em 80 mm (3,15 pol.) 2 Anote a distância e contate suporte ao cliente o http://support.lex mark.com ou o representante de atendimento ao cliente. O problema foi Etapa 2 Contate suporte ao solucionado. Substitua a unidade de criação de imagens e envie novamente o trabalho para cliente o http://support.lexmar impressão. k.com ou o representante de atendimento ao Os defeitos repetidos ainda aparecem? cliente. A impressão está muito escura ABC DEF Solução de problemas Ação 166 yes Etapa 1 Ir para a etapa 2. a No menu Qualidade, reduza a tonalidade de toner. Para acessar o menu Qualidade, faça o seguinte: no O problema foi solucionado. • Se a impressora estiver em uma rede, abra o navegador da Web, digite o endereço IP da impressora no campo de endereço. Em seguida, navegue até Definições >Definições da impressora >Menu Qualidade. Nota: Se você não sabe o endereço IP da impressora, imprima uma página de configuração de rede e veja o endereço IP na seção TCP/IP. • Se a impressora estiver conectada a um computador via USB ou cabo paralelo, abra o Utilitário de configuração de impressora local para o Windows ou as Configurações da impressora para o Macintosh. Nota: 8 é a definição padrão de fábrica. b Reenviar o trabalho de impressão. A impressão ainda está muito escura? Ir para a etapa 3. Etapa 2 a No menu Papel, verifique se o tipo, a textura e a gramatura do papel correspondem ao papel colocado na bandeja. Para acessar o menu Papel, faça o seguinte: • Se a impressora estiver em uma rede, abra o navegador da Web, digite Altere o tipo, a textura e a gramatura do papel para corresponder ao papel carregado na bandeja. o endereço IP da impressora no campo de endereço. Em seguida, navegue até Definições >Menu papel. Nota: Se você não sabe o endereço IP da impressora, imprima uma página de configuração de rede e veja o endereço IP na seção TCP/IP. • Se a impressora estiver conectada a um computador via USB ou cabo paralelo, abra o Utilitário de configuração de impressora local para o Windows ou as Configurações da impressora para o Macintosh. b Reenviar o trabalho de impressão. A bandeja foi definida para o tipo e gramatura de papel carregado? Ir para a etapa 4. Etapa 3 a Dependendo do seu sistema operacional, especifique o tipo, a textura e a gramatura do papel nas Preferências de impressão ou na caixa de diálogo de impressão. b Reenviar o trabalho de impressão. A impressão ainda está muito escura? O problema foi solucionado. Solução de problemas 167 Ação yes Etapa 4 Verifique se o papel carregado na bandeja possui textura ou acabamento áspero. No menu Textura do Ir para a etapa 5. papel, mude as definições de textura para corresponder ao papel utilizado na impressão. Para acessar o menu Textura do papel, faça o seguinte: Você está imprimindo em papel áspero ou texturizado? no • Se a impressora estiver em uma rede, abra o navegador da Web, digite o endereço IP da impressora no campo de endereço. Em seguida, navegue para Definições >Menu papel >Textura do papel. Nota: Se você não sabe o endereço IP da impressora, imprima uma página de configuração de rede e veja o endereço IP na seção TCP/IP. • Se a impressora estiver conectada a um computador via USB ou cabo paralelo, abra o Utilitário de configuração de impressora local para o Windows ou as Configurações da impressora para o Macintosh. Etapa 5 a Carregue mídia de um pacote novo. Ir para a etapa 6. O problema foi solucionado. Nota: O papel absorve umidade se essa estiver alta. Guarde papel em sua embalagem original até usá-lo. b Reenviar o trabalho de impressão. A impressão ainda está muito escura? Etapa 6 Contate suporte ao Substitua a unidade de criação de imagens e envie novamente o trabalho para cliente. impressão. A impressão ainda está muito escura? O problema foi solucionado. Solução de problemas 168 A impressão está muito clara ABC DEF Ação yes Etapa 1 Ir para a etapa 2. a No menu Qualidade, aumente a tonalidade do toner. Para acessar o menu Qualidade, faça o seguinte: no O problema foi solucionado. • Se a impressora estiver em uma rede, abra o navegador da Web, digite o endereço IP da impressora no campo de endereço. Em seguida, navegue até Definições >Definições da impressora >Menu Qualidade. Nota: Se você não sabe o endereço IP da impressora, imprima uma página de configuração de rede e veja o endereço IP na seção TCP/IP. • Se a impressora estiver conectada a um computador via USB ou cabo paralelo, abra o Utilitário de configuração de impressora local para o Windows ou Printer Settings para o Macintosh. Nota: 8 é a definição padrão de fábrica. b Reenviar o trabalho de impressão. A impressão ainda está muito clara? Ir para a etapa 3. Etapa 2 a No menu Papel, verifique se o tipo, a textura e a gramatura do papel correspondem ao papel colocado na bandeja. Para acessar o menu Papel, faça o seguinte: • Se a impressora estiver em uma rede, abra o navegador da Web, digite o endereço IP da impressora no campo de endereço. Em seguida, navegue até Definições >Menu papel. Nota: Se você não sabe o endereço IP da impressora, imprima uma página de configuração de rede e veja o endereço IP na seção TCP/IP. • Se a impressora estiver conectada a um computador via USB ou cabo paralelo, abra o Utilitário de configuração de impressora local para o Windows ou Printer Settings para o Macintosh. b Reenviar o trabalho de impressão. A bandeja foi definida para o tipo e gramatura de papel carregado? Altere o tipo, a textura e a gramatura do papel para corresponder ao papel carregado na bandeja. Solução de problemas Ação 169 yes no Etapa 3 Ir para a etapa 4. a Dependendo do seu sistema operacional, especifique o tipo, a textura e a gramatura do papel nas Preferências de impressão ou na caixa de diálogo de impressão. b Reenviar o trabalho de impressão. O problema foi solucionado. A impressão ainda está muito clara? Etapa 4 Verifique se o papel possui textura ou acabamento áspero. Você está imprimindo em papel áspero ou texturizado? No menu Textura do Ir para a etapa 5. papel, mude as definições de textura para corresponder ao papel utilizado na impressão. Para acessar o menu Textura do papel, faça o seguinte: • Se a impressora estiver em uma rede, abra o navegador da Web, digite o endereço IP da impressora no campo de endereço. Em seguida, navegue para Definições >Menu papel >Textura do papel. Nota: Se você não sabe o endereço IP da impressora, imprima uma página de configuração de rede e veja o endereço IP na seção TCP/IP. • Se a impressora estiver conectada a um computador via USB ou cabo paralelo, abra o Utilitário de configuração de impressora local para o Windows ou Printer Settings para o Macintosh. Solução de problemas 170 Ação yes no Etapa 5 a Carregue mídia de um pacote novo. Ir para a etapa 6. O problema foi solucionado. Ir para a etapa 7. O problema foi solucionado. Nota: O papel absorve umidade se essa estiver alta. Guarde papel em sua embalagem original até usá-lo. b Reenviar o trabalho de impressão. A impressão ainda está muito clara? Etapa 6 a Agite a unidade de criação de imagens para redistribuir o toner. 1 Remova cartucho de toner e, em seguida, a unidade de criação de imagens. 2 Agite firmemente a unidade de criação de imagens. Aviso—Dano Potencial: Não exponha as unidades de criação de imagens à luz por mais de dez minutos. A exposição prolongada à luz pode causar problemas na qualidade de impressão. 3 Reinstale a unidade de criação de imagens e, em seguida, o cartucho. b Reenviar o trabalho de impressão. A impressão ainda está muito clara? Etapa 7 Contate suporte ao Substitua a unidade de criação de imagens e envie novamente o trabalho para cliente. impressão. O problema foi solucionado. A impressão ainda está muito clara? Impressão enviesada )E ) D ABC E ABCD E ABCD Ação Sim Ir para a etapa 2. Etapa 1 a Mova as guias largura e comprimento da bandeja para as posições corretas de acordo com o tamanho de papel carregado. b Reenviar o trabalho de impressão. A impressão ainda está enviesada? Não O problema foi solucionado. Solução de problemas 171 Ação Sim Não Etapa 2 a Verifique se o papel utilizado na impressão é suportado pela bandeja. Contate suporte ao cliente. O problema foi solucionado. Ação Sim Não Etapa 1 a Reinstale a unidade de criação de imagens. 1 Remova cartucho de toner e, em seguida, a unidade de criação de imagens. Ir para a etapa 2. O problema foi solucionado. b Reenviar o trabalho de impressão. A impressão ainda está enviesada? A impressora está imprimindo páginas em preto sólido Aviso—Dano Potencial: Não exponha as unidades de criação de imagens à luz por mais de dez minutos. A exposição prolongada à luz pode causar problemas na qualidade de impressão. 2 Instale a unidade de criação de imagens e, em seguida, o cartucho. b Reenviar o trabalho de impressão. A impressora está imprimindo páginas em preto sólido? Etapa 2 Contate suporte ao Substitua a unidade de criação de imagens e envie novamente o trabalho para cliente. impressão. A impressora está imprimindo páginas em preto sólido? O problema foi solucionado. Solução de problemas 172 A qualidade da impressão em transparências não é boa. Ação yes Etapa 1 Ir para a etapa 2. No menu Papel, defina o tipo do papel para corresponder ao papel carregado na bandeja. Para acessar o menu Papel, faça o seguinte: no Defina o tipo de papel como Transparência. • Se a impressora estiver em uma rede, abra o navegador da Web, digite o endereço IP da impressora no campo de endereço. Em seguida, navegue até Definições >Menu papel. Nota: Se você não sabe o endereço IP da impressora, imprima uma página de configuração de rede e veja o endereço IP na seção TCP/IP. • Se a impressora estiver conectada a um computador via USB ou cabo paralelo, abra o Utilitário de configuração de impressora local para o Windows ou Printer Settings para o Macintosh. O Tipo de papel está definido como Transparência? Contate suporte ao cliente. O problema foi solucionado. Ação Sim Não Etapa 1 a Dependendo do seu sistema operacional, especifique a bandeja ou alimentador nas Preferências de impressão ou na caixa de diálogo de impressão. b Reenviar o trabalho de impressão. Ir para a etapa 2. O problema foi solucionado. Etapa 2 a Verifique se está usando o tipo de transparência recomendada. b Reenviar o trabalho de impressão. A qualidade da impressão ainda é baixa? Listras horizontais aparecem nas impressões ABCDE ABCDE ABCDE Listras horizontais ainda aparecem nas impressões? Solução de problemas 173 Ação Sim Não Etapa 2 No menu Papel, defina o tipo e a gramatura do papel para corresponder ao tipo e a gramatura de papel especificados na bandeja. Para acessar o menu Papel, faça o seguinte: Ir para a etapa 3. Altere o tipo e a gramatura do papel para corresponder ao papel carregado na bandeja. Ir para a etapa 4. O problema foi solucionado. Ir para a etapa 5. O problema foi solucionado. • Se a impressora estiver em uma rede, abra o navegador da Web, digite o endereço IP da impressora no campo de endereço. Em seguida, navegue até Definições >Menu papel. Nota: Se você não sabe o endereço IP da impressora, imprima uma página de configuração de rede e veja o endereço IP na seção TCP/IP. • Se a impressora estiver conectada a um computador via USB ou cabo paralelo, abra o Utilitário de configuração de impressora local para o Windows ou as Configurações da impressora para o Macintosh. As definições de tipo e gramatura do papel correspondem ao papel na bandeja? Etapa 3 a Carregue mídia de um pacote novo. Nota: O papel absorve umidade se essa estiver alta. Guarde papel em sua embalagem original até usá-lo. b Reenviar o trabalho de impressão. Listras horizontais ainda aparecem nas impressões? Etapa 4 a Reinstale a unidade de criação de imagens. 1 Remova cartucho de toner e, em seguida, a unidade de criação de imagens. Aviso—Dano Potencial: Não exponha as unidades criação de imagens à luz por mais de dez minutos. A exposição prolongada à luz pode causar problemas na qualidade de impressão. 2 Instale a unidade de criação de imagens e, em seguida, o cartucho. b Reenviar o trabalho de impressão. Listras horizontais ainda aparecem nas impressões? Etapa 5 Contate suporte ao Substitua a unidade de criação de imagens e envie novamente o trabalho para cliente. impressão. Listras horizontais ainda aparecem nas impressões? O problema foi solucionado. Solução de problemas 174 Listras verticais aparecem nas impressões Leading edge ABCDE ABCDE ABCDE Trailing edge Ação Sim Etapa 1 Ir para a etapa 2. a Dependendo do seu sistema operacional, especifique o tipo, a textura e a gramatura do papel nas Preferências de impressão ou na caixa de diálogo de impressão. b Reenviar o trabalho de impressão. Não O problema foi solucionado. Listras verticais ainda aparecem nas impressões? Ir para a etapa 3. Etapa 2 No menu Papel, defina o tipo, a textura e a gramatura do papel para corresponder ao papel carregado na bandeja. Para acessar o menu Papel, faça o seguinte: Altere o tipo, a textura e a gramatura do papel para corresponder ao papel na bandeja. • Se a impressora estiver em uma rede, abra o navegador da Web, digite o endereço IP da impressora no campo de endereço. Em seguida, navegue até Definições >Menu papel. Nota: Se você não sabe o endereço IP da impressora, imprima uma página de configuração de rede e veja o endereço IP na seção TCP/IP. • Se a impressora estiver conectada a um computador via USB ou cabo paralelo, abra o Utilitário de configuração de impressora local para o Windows ou Printer Settings para o Macintosh. O tipo, a textura e a gramatura do papel correspondem aos do papel na bandeja? Etapa 3 a Carregue mídia de um pacote novo. Nota: O papel absorve umidade se essa estiver alta. Guarde papel em sua embalagem original até usá-lo. b Reenviar o trabalho de impressão. Listras verticais ainda aparecem nas impressões? Ir para a etapa 4. O problema foi solucionado. Solução de problemas 175 Ação Sim Não Etapa 4 a Reinstale a unidade de criação de imagens. 1 Remova cartucho de toner e, em seguida, a unidade de criação de imagens. Ir para a etapa 5. O problema foi solucionado. Aviso—Dano Potencial: Não exponha as unidades criação de imagens à luz por mais de dez minutos. A exposição prolongada à luz pode causar problemas na qualidade de impressão. 2 Instale a unidade de criação de imagens e, em seguida, o cartucho. b Reenviar o trabalho de impressão. Listras verticais ainda aparecem nas impressões? Etapa 5 Contate suporte ao O problema foi cliente o solucionado. Substitua a unidade de criação de imagens e envie novamente o trabalho para http://support.lexmark impressão. .com ou o representante de atendimento ao Listras verticais ainda aparecem nas impressões? cliente. Listras brancas horizontais aparecem nas impressões Leading edge Trailing edge Ação Sim Não Etapa 1 a Verifique se o programa do software está utilizando o padrão de preenchimento correto. b Reenviar o trabalho de impressão. Ir para a etapa 2. O problema foi solucionado. Ir para a etapa 3. O problema foi solucionado. Listras brancas horizontais aparecem nas impressões? Etapa 2 a Carregue a bandeja ou o alimentador especificado com o tipo recomendado de papel. b Reenviar o trabalho de impressão. Listras brancas horizontais aparecem nas impressões? Solução de problemas 176 Ação Sim Não Etapa 3 a Redistribua o toner na unidade de criação de imagens. 1 Remova cartucho de toner e, em seguida, a unidade de criação de imagens. 2 Agite firmemente a unidade de criação de imagens. Ir para a etapa 4. O problema foi solucionado. Aviso—Dano Potencial: Não exponha as unidades de criação de imagens à luz por mais de dez minutos. A exposição prolongada à luz pode causar problemas na qualidade de impressão. 3 Reinstale a unidade de criação de imagens e, em seguida, o cartucho. b Reenviar o trabalho de impressão. Listras brancas horizontais aparecem nas impressões? Etapa 4 Contate suporte ao Substitua a unidade de criação de imagens e envie novamente o trabalho para cliente. impressão. O problema foi solucionado. Listras brancas horizontais aparecem nas impressões? Listras brancas verticais aparecem nas impressões Leading edge Trailing edge Ação Sim Não Etapa 1 a Verifique se o programa do software está utilizando o padrão de preenchimento correto. b Reenvie o trabalho de impressão. Ir para a etapa 2. O problema foi solucionado. Listras brancas verticais ainda aparecem nas impressões? Solução de problemas Ação 177 Sim Etapa 2 Ir para a etapa 3. a No menu Papel, defina o tipo e a gramatura do papel para corresponder ao tipo e a gramatura de papel especificados na bandeja. Para acessar o menu Papel, faça o seguinte: Não O problema foi solucionado. • Se a impressora estiver em uma rede, abra o navegador da Web, digite o endereço IP da impressora no campo de endereço. Em seguida, navegue até Definições >Menu papel. Nota: Se você não sabe o endereço IP da impressora, imprima uma página de configuração de rede e veja o endereço IP na seção TCP/IP. • Se a impressora estiver conectada a um computador via USB ou cabo paralelo, abra o Utilitário de configuração de impressora local para o Windows ou as Configurações da impressora para o Macintosh. b Reenvie o trabalho de impressão. Listras brancas verticais ainda aparecem nas impressões? Etapa 3 Verifique se está usando o tipo de papel recomendado. a Carregue a bandeja ou o alimentador especificado com o tipo recomendado de papel. b Reenvie o trabalho de impressão. Ir para a etapa 4. O problema foi solucionado. Contato suporte ao cliente. O problema foi solucionado. Listras brancas verticais ainda aparecem nas impressões? Etapa 4 a Redistribua o toner na unidade de criação de imagens. 1 Remova cartucho de toner e, em seguida, a unidade de criação de imagens. 2 Agite firmemente a unidade de criação de imagens. Nota: A unidade de digitalização laser pode ter sido danificada. Aviso—Dano Potencial: Não exponha as unidades de criação de imagens à luz por mais de dez minutos. A exposição prolongada à luz pode causar problemas na qualidade de impressão. 3 Reinstale a unidade de criação de imagens e, em seguida, o cartucho. b Reenvie o trabalho de impressão. Listras brancas verticais aparecem nas impressões? Respingos de toner aparecem nas impressões Ação Sim Substitua a unidade de criação de imagens e envie novamente o trabalho para Contate suporte ao cliente. impressão. Respingos de toner aparecem nas impressões? Não O problema foi solucionado. Solução de problemas 178 O toner sai facilmente do papel Leading edge ABC DEF Trailing edge Ação Sim Etapa 1 Ir para a etapa 2. No menu Papel do painel de controle da impressora, verifique o tipo, a textura e a gramatura do papel. Para acessar o menu Papel, faça o seguinte: • Se a impressora estiver em uma rede, abra o navegador da Web, digite o endereço IP da impressora no campo de endereço. Em seguida, navegue até Definições >Menu papel. Não Especifique o tipo, a textura e a gramatura do papel para corresponder ao tipo e a gramatura de papel especificados nas configurações de bandeja. Nota: Se você não sabe o endereço IP da impressora, imprima uma página de configuração de rede e veja o endereço IP na seção TCP/IP. • Se a impressora estiver conectada a um computador via USB ou cabo paralelo, abra o Utilitário de configuração de impressora local para o Windows ou Printer Settings para o Macintosh. As definições de tipo, textura e gramatura do papel correspondem ao papel carregado na bandeja? Etapa 2 Reenviar o trabalho de impressão. Contato suporte ao cliente. O problema foi solucionado. Sim Não O toner ainda sai facilmente do papel? Densidade de impressão irregular ABCDE ABCDE ABCDE Ação Substitua a unidade de criação de imagens e envie novamente o trabalho para Contate suporte ao impressão. cliente. A densidade da impressão não está uniforme? O problema foi solucionado. Solução de problemas 179 O Servidor da Web Incorporado não abre Ação Sim Não Etapa 1 a Ligue a impressora. O problema foi solucionado. Ir para a etapa 2. O problema foi solucionado. Ir para a etapa 3. O problema foi solucionado. Ir para a etapa 4. O problema foi solucionado. Ir para a etapa 5. b Abra o navegador da Web e digite o endereço IP da impressora. c Pressione Enter. O Servidor de Web Incorporado abre? Etapa 2 Verifique se o endereço IP da impressora está correto. a Visualize o endereço IP da impressora: • Na seção TCP/IP do menu Rede/Portas • Imprimindo uma página de configuração de rede ou de definições de menu e, em seguida, localizando a seção TCP/IP Nota: um endereço IP é exibido como quatro conjuntos de números separados por pontos, por exemplo, 123.123.123.123. b Abra o navegador da Web e digite o endereço IP. Nota: Dependendo das configurações de rede, pode ser preciso digitar “https://” em vez de “http://” antes do endereço IP da impressora para acessar o Servidor da Web Incorporado. c Pressione Enter. O Servidor de Web Incorporado abre? Etapa 3 Verifique se a rede está funcionando. a Imprima uma página de configuração de rede. b Consulte a primeira seção da página de configuração de rede e confirme se o status está definido como Conectado. Nota: Se o status estiver definido como Não conectado, talvez a conexão esteja intermitente ou o cabo de rede não esteja funcionando corretamente. Consulte o responsável pelo suporte do sistema para obter uma solução e depois imprima outra página de configuração da rede. c Abra o navegador da Web e digite o endereço IP da impressora. d Pressione Enter. O Servidor de Web Incorporado abre? Etapa 4 Verifique se as conexões dos cabos com a impressora e o servidor de impressão estão firmes. a Conecte os cabos de maneira apropriada. Para obter mais informações, consulte a documentação de configuração fornecida com a impressora. b Abra o navegador da Web e digite o endereço IP da impressora. c Pressione Enter. O Servidor de Web Incorporado abre? Solução de problemas 180 Ação Sim Não Etapa 5 Desative temporariamente os servidores proxy da Web. Os servidores proxy da Web podem bloquear ou restringir o acesso a certos sites, incluindo o Servidor da Web incorporado. O problema foi solucionado. Entre em contato com o funcionário do suporte ao sistema. O Servidor de Web Incorporado abre? Entrando em contato com o suporte ao cliente Ao entrar em contato com o suporte ao cliente, descreva o problema que você está tendo, a seqüência de luzes do painel de controle da impressora e as etapas que você já executou para encontrar a solução. Você precisa saber o modelo e o número de série da impressora. Para obter mais informações, veja a etiqueta na tampa frontal superior interna da impressora. O número de série também está listado na página de configurações de menu. A Lexmark tem várias maneiras de ajudá-lo a solucionar um problema de impressão. Visite o site de suporte da Lexmark na Internet em http://support.lexmark.com e selecione uma das seguintes opções: Biblioteca sobre tecno‐ logia Você pode navegar pela biblioteca de manuais, documentação de suporte, drivers e outros downloads que o ajudarão a solucionar problemas comuns. E‐mail Você pode enviar um e-mails para a equipe da Lexmark, descrevendo o problema. Um representante de atendimento ao cliente responderá e fornecerá informações para solucionar o seu problema. Bate‐papo Você pode bater papo diretamente com um representante de atendimento ao cliente. Ele pode trabalhar com você na solução do problema da impressora ou fornecer Serviço assistido. Nesse caso, o representante de atendimento ao cliente conecta-se remotamente ao seu computador através da Internet para solucionar problemas, instalar atualizações ou realizar outras tarefas para ajudá-lo a usar o seu produto Lexmark corretamente. Suporte por telefone também está disponível. Nos EUA ou no Canadá, ligue para 1‑800‑539‑6275. Para outros países/regiões, visite o site da Lexmark na Internet, em http://support.lexmark.com. Avisos 181 Avisos Informações sobre o produto Nome do produto: Lexmark MS310d, MS310dn Tipo de máquina: 4514 Modelo(s): 220, 230 Aviso de edição Agosto de 2014 O parágrafo a seguir não se aplica a países onde as cláusulas descritas não são compatíveis com a lei local: A LEXMARK INTERNATIONAL, INC. FORNECE ESTA PUBLICAÇÃO “NO ESTADO EM QUE SE ENCONTRA”, SEM QUALQUER TIPO DE GARANTIA, EXPRESSA OU TÁCITA, INCLUINDO, ENTRE OUTRAS, GARANTIAS IMPLÍCITAS DE COMERCIABILIDADE OU ADEQUAÇÃO A UM DETERMINADO PROPÓSITO. Alguns estados não permitem a contestação de garantias expressas ou implícitas em certas transações. Conseqüentemente, é possível que esta declaração não se aplique ao seu caso. É possível que esta publicação contenha imprecisões técnicas ou erros tipográficos. Serão feitas alterações periódicas às informações aqui contidas; essas alterações serão incorporadas em edições futuras. Alguns aperfeiçoamentos ou alterações nos produtos ou programas descritos poderão ser feitos a qualquer momento. As referências feitas nesta publicação a produtos, programas ou serviços não implicam que o fabricante pretenda torná-los disponíveis em todos os países nos quais opera. Qualquer referência a um produto, programa ou serviço não tem a intenção de afirmar ou sugerir que apenas aquele produto, programa ou serviço possa ser usado. Qualquer produto, programa ou serviço funcionalmente equivalente que não infrinja qualquer direito de propriedade intelectual existente poderá ser usado no seu lugar. A avaliação e verificação da operação em conjunto com outros produtos, programas ou serviços, exceto aqueles expressamente designados pelo fabricante, são de responsabilidade do usuário. Para obter suporte técnico da Lexmark, acesse http://support.lexmark.com. Para obter informações sobre suprimentos e downloads, acesse www.lexmark.com. © 2014 Lexmark Internacional, Inc. Todos os direitos reservados. Marcas registradas Lexmark, Lexmark com desenho de losango e MarkVision são marcas registradas da Lexmark International, Inc. nos Estados Unidos e/ou em outros países. Mac e o logotipo Mac são marcas registradas da Apple Inc. nos EUA e em outros países. PCL® é marca registrada da Hewlett-Packard Company. PCL é a designação da Hewlett-Packard Company para um conjunto de comandos (linguagem) e funções de impressora incluídos em seus produtos de impressora. Esta impressora Avisos 182 foi projetada para ser compatível com a linguagem PCL. Isso significa que a impressora reconhece os comandos PCL usados em vários aplicativos e emula as funções correspondentes aos comandos. Todas as outras marcas registradas pertencem a seus respectivos proprietários. AirPrint e o logotipo do AirPrint são marcas comerciais da Apple, Inc. Aviso de componente modular Este produto pode conter o(s) seguinte(s) componente(s) modular(es): Tipo/Modelo regulamentar da Lexmark LEX-M01-005; ID da FCC: IYLLEXM01005; IC:2376A-M01005 Avisos de licenciamento Todos os avisos de licenciamento associados a este produto podem ser vistos no diretório raiz do CD do software de instalação. Níveis de emissão de ruído As medições a seguir foram realizadas em conformidade com a ISO 7779 e reportadas de acordo com a ISO 9296. Nota: alguns modos podem não ser aplicáveis ao seu produto. Pressão sonora média em 1 metro, dBA Imprimindo 53 (um lado); 52 (frente e verso) Pronto N/A Os valores estão sujeitos a alterações. Consulte www.lexmark.com para obter os valores atuais. Diretiva de resíduos de equipamentos elétricos e eletrônicos (WEEE, Waste from Electrical and Electronic Equipment) O logotipo WEEE representa programas e procedimentos específicos da reciclagem de produtos eletrônicos nos países da União Européia. Estimulamos a reciclagem de nossos produtos. Se você tiver outras dúvidas sobre as opções de reciclagem, visite o site da Lexmark em www.lexmark.com para obter o telefone do escritório de vendas local. Avisos 183 India E‐Waste notice This product complies with the India E-Waste (Management and Handling) Rules, 2011, which prohibit use of lead, mercury, hexavalent chromium, polybrominated biphenyls, or polybrominated diphenyl ethers in concentrations exceeding 0.1% by weight and 0.01% by weight for cadmium, except for the exemption set in Schedule II of the Rules. Descarte do produto Não descarte a impressora ou os suprimentos da mesma forma que o lixo doméstico regular. Consulte as autoridades locais quanto ao descarte e às opções de reciclagem. Aviso de sensibilidade à estática Este símbolo identifica peças sensíveis à estática. Não toque nas áreas próximas a este símbolo sem antes tocar na estrutura de metal da impressora. ENERGY STAR Todo produto da Lexmark que apresenta o emblema ENERGY STAR no produto ou em uma tela de inicialização está certificado e em conformidade com os requisitos ENERGY STAR da Environmental Protection Agency (EPA) da forma como foi configurado quando do envio pela Lexmark. Informações sobre temperatura Temperatura ambiental de operações 16 °C a 32 °C (60 °F a 90 °F) Temperatura de envio -40 a 43,3 °C (-40 a 110 °F) Temperatura de armazenamento e umidade relativa 2 a 35 °C (34 a 95 °F) Umidade relativa de 8 a 80% Avisos 184 Aviso sobre laser A impressora foi certificada nos EUA por estar em conformidade com os requisitos do DHHS 21 CFR, capítulo I, subcapítulo J, para produtos a laser de Classe I (1) e, nos demais países, foi certificada como produto a laser de Classe I em conformidade com os requisitos da IEC 60825-1. Os produtos a laser de Classe I não são considerados perigosos. A impressora contém, internamente, um laser de Classe IIIb (3b) que é um laser de arsenieto de gálio de 7 miliwatts operando no comprimento de onda de 655-675 nanômetros. O sistema do laser e a impressora foram projetados para que jamais haja acesso humano à radiação do laser acima do nível da Classe I durante a operação normal ou a manutenção pelo usuário ou sob as condições de manutenção prescritas. Etiqueta de aviso sobre laser Pode haver uma etiqueta de aviso sobre laser afixada a esta impressora, como mostrado a seguir: DANGER - Invisible laser radiation when cartridges are removed and interlock defeated. Avoid exposure to laser beam. PERIGO - Radiação a laser invisível será liberada se os cartuchos forem removidos e o lacre rompido. Evite a exposição aos feixes de laser. Opasnost - Nevidljivo lasersko zračenje kada su kasete uklonjene i poništena sigurnosna veza. Izbjegavati izlaganje zracima. NEBEZPEČÍ - Když jsou vyjmuty kazety a je odblokována pojistka, ze zařízení je vysíláno neviditelné laserové záření. Nevystavujte se působení laserového paprsku. FARE - Usynlig laserstråling, når patroner fjernes, og spærreanordningen er slået fra. Undgå at blive udsat for laserstrålen. GEVAAR - Onzichtbare laserstraling wanneer cartridges worden verwijderd en een vergrendeling wordt genegeerd. Voorkom blootstelling aan de laser. DANGER - Rayonnements laser invisibles lors du retrait des cartouches et du déverrouillage des loquets. Eviter toute exposition au rayon laser. VAARA - Näkymätöntä lasersäteilyä on varottava, kun värikasetit on poistettu ja lukitus on auki. Vältä lasersäteelle altistumista. GEFAHR - Unsichtbare Laserstrahlung beim Herausnehmen von Druckkassetten und offener Sicherheitssperre. Laserstrahl meiden. ΚΙΝΔΥΝΟΣ - Έκλυση αόρατης ακτινοβολίας laser κατά την αφαίρεση των κασετών και την απασφάλιση της μανδάλωσης. Αποφεύγετε την έκθεση στην ακτινοβολία laser. VESZÉLY – Nem látható lézersugárzás fordulhat elő a patronok eltávolításakor és a zárószerkezet felbontásakor. Kerülje a lézersugárnak való kitettséget. PERICOLO - Emissione di radiazioni laser invisibili durante la rimozione delle cartucce e del blocco. Evitare l´esposizione al raggio laser. FARE – Usynlig laserstråling når kassettene tas ut og sperren er satt ut av spill. Unngå eksponering for laserstrålen. NIEBEZPIECZEŃSTWO - niewidzialne promieniowanie laserowe podczas usuwania kaset i blokady. Należy unikać naświetlenia promieniem lasera. ОПАСНО! Невидимое лазерное излучение при извлеченных картриджах и снятии блокировки. Избегайте воздействия лазерных лучей. Pozor – Nebezpečenstvo neviditeľného laserového žiarenia pri odobratých kazetách a odblokovanej poistke. Nevystavujte sa lúčom. PELIGRO: Se producen radiaciones láser invisibles al extraer los cartuchos con el interbloqueo desactivado. Evite la exposición al haz de láser. FARA – Osynlig laserstrålning när patroner tas ur och spärrmekanismen är upphävd. Undvik exponering för laserstrålen. 危险 - 当移除碳粉盒及互锁失效时会产生看不见的激光辐射,请避免暴露在激光光束下。 危險 - 移除碳粉匣與安全連續開關失效時會產生看不見的雷射輻射。請避免曝露在雷射光束下。 危険 - カートリッジが取り外され、内部ロックが無効になると、見えないレーザー光が放射されます。 このレーザー光に当たらないようにしてください。 Consumo de energia Consumo de energia do produto A tabela a seguir documenta as características de consumo de energia do produto. Nota: alguns modos podem não ser aplicáveis ao seu produto. modo Descrição Consumo de energia (Watts) Imprimindo O produto está gerando uma cópia impressa tendo como origem impulsos eletrô- 520 (um lado); 340 (frente nicos. e verso) Copiar O produto está gerando uma cópia impressa tendo como origem documentos impressos originais. N/A Avisos 185 modo Descrição Consumo de energia (Watts) Digitalizar O produto está digitalizando documentos impressos. N/A Pronto O produto está aguardando um trabalho de impressão. 6,5 Modo de suspensão O produto está no modo de economia de energia de nível superior. 3 Hibernação O produto está no modo de economia de energia de nível inferior. 0,5 Desligado O produto está conectado a uma tomada, mas o interruptor está desligado. 0,0 Os níveis de consumo de energia relacionados na tabela anterior representam médias registradas ao longo do tempo. Picos de energia instantâneos podem ser significativamente mais altos que a média. Os valores estão sujeitos a alterações. Consulte www.lexmark.com para obter os valores atuais. Modo de suspensão Este produto foi desenvolvido com um modo de economia de energia chamado Modo de suspensão. O Modo de suspensão economiza energia diminuindo o consumo durante longos períodos de inatividade. O modo de suspensão é automaticamente ativado quando o produto não é usado durante um período especificado, chamado de Tempo limite do modo de suspensão. Tempo limite do modo de suspensão padrão de fábrica para este produto (em minutos): 20 Pelo uso dos menus de configuração, o Tempo limite do modo de suspensão pode ser ficar entre 1 e 120 minutos. A definição do Tempo limite do modo de suspensão reduz o consumo de energia, mas pode aumentar o tempo de resposta do produto. Definir o Tempo limite do modo de suspensão para um valor alto mantém resposta rápida, mas consome mais energia. Modo de hibernação Este produto foi desenvolvido com modo de operação com energia extremamente baixa chamado Modo Hibernação. Ao operar no modo Hibernação, todos os outros sistemas e dispositivos são desligados com segurança. O modo Hibernação pode ser inserido usando um dos métodos a seguir: • Usando o Tempo limite de hibernação • Usando os modos de Programação de energia • Usando o botão Suspender/Hibernar O padrão de fábrica Tempo até hibernação desse produto em todos os países e regiões 3 dias A quantidade de tempo que a impressora aguarda depois que um trabalho é impresso antes que ele entre no modo de Hibernação pode ser modificada entre uma hora e um mês. Modo de inatividade Caso este produto possua o modo desligado, que ainda consome uma pequena quantidade de energia, é necessário que o cabo de alimentação seja desconectado da tomada a fim de interromper completamente o consumo de energia do produto. Avisos 186 Uso total de energia Em algumas situações, é útil calcular o uso total de energia do produto. Como as indicações de consumo de energia são representadas em unidades de energia Watts, deve-se multiplicar o consumo de energia pelo tempo que o produto permanece em cada modo, para calcular o uso de energia. O uso total de energia do produto corresponde à soma do uso de energia de cada modo. Conformidade com as diretivas da Comunidade Europeia (CE) Este produto está em conformidade com os requisitos de proteção das diretivas do Conselho da CE 2004/108/EC, 2006/95/EC, 2009/125/EC e 2011/65/UE sobre a aproximação e a harmonização das leis dos estados-membros em relação à compatibilidade eletromagnética, à segurança de equipamentos elétricos projetados para uso dentro de determinados limites de tensão, ecodesign de produtos que usam energia, e de restrição do uso de determinadas substâncias perigosas em equipamentos elétricos e eletrônicos. O fabricante deste produto: Lexmark International, Inc., 740 West New Circle Road, Lexington, KY, 40550 EUA. O representante autorizado: Lexmark International Technology Hungária Kft., 8 Lechner Ödön fasor, Millennium Tower III, 1095, Budapeste, HUNGRIA. A declaração de conformidade com os requisitos das diretivas está disponível a pedido no Representante autorizado. Este produto está de acordo com os limites de Classe B do EN 55022 e com os requisitos de segurança do EN 60950‑1. Avisos regulamentares para produtos sem fio Esta seção contém as seguintes informações regulamentares pertencentes aos produtos sem fio que contém transmissores, por exemplo, mas não se limitam a, cartões de rede sem fio ou leitores de cartão. Exposição à radiação de radiofreqüência A energia de saída de radiação deste dispositivo é muito mais baixa do que os limites de exposição à radiofreqüência da FCC e outros órgãos de regulamentação. Uma separação mínima de 20 cm (8 pol) deve ser mantida entre a antena e qualquer pessoa para que esse dispositivo atenda aos requisitos da FFC e outros órgãos de regulamentação de exposição à radiofreqüência. Notice to users in Brazil Este equipamento opera em carater secundario, isto e, nao tem direito a protecao contra interferencia prejudicial, mesmo de estacoes do mesmo tipo, e nao pode causar interferencia a sistemas operando em carater primario. (Res.ANATEL 282/2001). Aviso aos usuários na União Europeia Este produto está em conformidade com os requisitos de proteção das diretivas do Conselho da CE 2004/108/EC, 2006/95/EC, 1999/5/EC, 2009/125/EC e 2011/65/UE sobre a aproximação e a harmonização das leis dos estados-membros em relação à compatibilidade eletromagnética, à segurança de equipamentos elétricos projetados para uso dentro de determinados limites de tensão e em equipamentos de rádio e terminais de telecomunicações, ecodesign de produtos que usam energia, e de restrição do uso de determinadas substâncias perigosas em equipamentos elétricos e eletrônicos. Avisos 187 A conformidade é indicada pela marca CE. O fabricante deste produto: Lexmark International, Inc., 740 West New Circle Road, Lexington, KY, 40550 EUA. O representante autorizado: Lexmark International Technology Hungária Kft., 8 Lechner Ödön fasor, Millennium Tower III, 1095, Budapeste, HUNGRIA. A declaração de conformidade com os requisitos das diretivas está disponível a pedido no Representante autorizado. Este produto está de acordo com os limites de Classe B do EN 55022 e com os requisitos de segurança do EN 60950‑1. Produtos equipados com a opção LAN sem fio de 2,4 GHz estão em conformidade com os requisitos de proteção das diretivas do Conselho da CE 2004/108/EC, 2006/95/EC, 1999/5/EC, 2009/125/EC e 2011/65/UE sobre a aproximação e harmonização das leis dos estados-membros em relação à compatibilidade eletromagnética, à segurança de equipamentos elétricos projetados para uso dentro de determinados limites de tensão e em equipamentos de rádio e terminais de telecomunicações, ecodesign de produtos que usam energia, e de restrição do uso de determinadas substâncias perigosas em equipamentos elétricos e eletrônicos. A conformidade é indicada pela marca CE. A operação é permitida em todos os países da UE e da EFTA, mas é restrita ao uso em ambientes internos. O fabricante deste produto: Lexmark International, Inc., 740 West New Circle Road, Lexington, KY, 40550 EUA. O representante autorizado: Lexmark International Technology Hungária Kft., 8 Lechner Ödön fasor, Millennium Tower III, 1095, Budapeste, HUNGRIA. A declaração de conformidade com os requisitos das diretivas está disponível a pedido no Representante autorizado. Este produto pode ser usado nos países indicados na tabela abaixo. AT BE BG CH CY EL ES FI LI CZ FR HR HU LT LU LV MT NL DE DK EE IE IS IT NO PL PT RO SE SI SK TR Reino Unido Česky Společnost Lexmark International, Inc. tímto prohlašuje, že výrobek tento výrobek je ve shodě se základními požadavky a dalšími příslušnými ustanoveními směrnice 1999/5/ES. Dansk Lexmark International, Inc. erklærer herved, at dette produkt overholder de væsentlige krav og øvrige relevante krav i direktiv 1999/5/EF. Deutsch Hiermit erklärt Lexmark International, Inc., dass sich das Gerät dieses Gerät in Übereinstimmung mit den grundlegenden Anforderungen und den übrigen einschlägigen Bestimmungen der Richtlinie 1999/5/EG befindet. Ελληνική ΜΕ ΤΗΝ ΠΑΡΟΥΣΑ Η LEXMARK INTERNATIONAL, INC. ΔΗΛΩΝΕΙ ΟΤΙ ΑΥΤΟ ΤΟ ΠΡΟΪΟΝ ΣΥΜΜΟΡΦΩΝΕΤΑΙ ΠΡΟΣ ΤΙΣ ΟΥΣΙΩΔΕΙΣ ΑΠΑΙΤΗΣΕΙΣ ΚΑΙ ΤΙΣ ΛΟΙΠΕΣ ΣΧΕΤΙΚΕΣ ΔΙΑΤΑΞΕΙΣ ΤΗΣ ΟΔΗΓΙΑΣ 1999/5/ΕΚ. English Hereby, Lexmark International, Inc., declares that this type of equipment is in compliance with the essential requirements and other relevant provisions of Directive 1999/5/EC. Avisos 188 Español Por medio de la presente, Lexmark International, Inc. declara que este producto cumple con los requisitos esenciales y cualesquiera otras disposiciones aplicables o exigibles de la Directiva 1999/5/CE. Eesti Käesolevaga kinnitab Lexmark International, Inc., et seade see toode vastab direktiivi 1999/5/EÜ põhinõuetele ja nimetatud direktiivist tulenevatele muudele asjakohastele sätetele. Suomi Lexmark International, Inc. vakuuttaa täten, että tämä tuote on direktiivin 1999/5/EY oleellisten vaatimusten ja muiden sitä koskevien direktiivin ehtojen mukainen. Français Par la présente, Lexmark International, Inc. déclare que l'appareil ce produit est conforme aux exigences fondamentales et autres dispositions pertinentes de la directive 1999/5/CE. Magyar Alulírott, Lexmark International, Inc. nyilatkozom, hogy a termék megfelel a vonatkozó alapvetõ követelményeknek és az 1999/5/EC irányelv egyéb elõírásainak. Íslenska Hér með lýsir Lexmark International, Inc. yfir því að þessi vara er í samræmi við grunnkröfur og aðrar kröfur, sem gerðar eru í tilskipun 1999/5/EC. Italiano Con la presente Lexmark International, Inc. dichiara che questo questo prodotto è conforme ai requisiti essenziali ed alle altre disposizioni pertinenti stabilite dalla direttiva 1999/5/CE. Latviski Ar šo Lexmark International, Inc. deklarē, ka šis izstrādājums atbilst Direktīvas 1999/5/EK būtiskajām prasībām un citiem ar to saistītajiem noteikumiem. Lietuvių Šiuo Lexmark International, Inc. deklaruoja, kad šis produktas atitinka esminius reikalavimus ir kitas 1999/5/EB direktyvos nuostatas. Malti Bil-preżenti, Lexmark International, Inc., jiddikjara li dan il-prodott huwa konformi mal-ħtiġijiet essenzjali u ma dispożizzjonijiet oħrajn relevanti li jinsabu fid-Direttiva 1999/5/KE. Nederlands Hierbij verklaart Lexmark International, Inc. dat het toestel dit product in overeenstemming is met de essentiële eisen en de andere relevante bepalingen van richtlijn 1999/5/EG. Norsk Lexmark International, Inc. erklærer herved at dette produktet er i samsvar med de grunnleggende krav og øvrige relevante krav i direktiv 1999/5/EF. Polski Niniejszym Lexmark International, Inc. oświadcza, że niniejszy produkt jest zgodny z zasadniczymi wymogami oraz pozostałymi stosownymi postanowieniami Dyrektywy 1999/5/EC. Português A Lexmark International Inc. declara que este produto está em conformidade com os requisitos essenciais e outras disposições da Diretiva 1999/5/CE. Slovensky Lexmark International, Inc. týmto vyhlasuje, že tento produkt spĺňa základné požiadavky a všetky príslušné ustanovenia smernice 1999/5/ES. Slovensko Lexmark International, Inc. izjavlja, da je ta izdelek v skladu z bistvenimi zahtevami in ostalimi relevantnimi določili direktive 1999/5/ES. Svenska Härmed intygar Lexmark International, Inc. att denna produkt står i överensstämmelse med de väsentliga egenskapskrav och övriga relevanta bestämmelser som framgår av direktiv 1999/5/EG. Patent acknowledgment The use of this product or service is subject to the reasonable, non-discriminatory terms in the Intellectual Property Rights (IPR) Disclosure of Certicom Corp. at the IETF for Elliptic Curve Cryptography (ECC) Cipher Suites for Transport Layer Security (TLS) implemented in the product or service. The use of this product or service is subject to the reasonable, non-discriminatory terms in the Intellectual Property Rights (IPR) Disclosure of Certicom Corp. at the IETF for TLS Elliptic Curve Cipher Suites with SHA-256/382 and AES Galois Counter Mode (GCM) implemented in the product or service. Avisos 189 The use of this product or service is subject to the reasonable, non-discriminatory terms in the Intellectual Property Rights (IPR) Disclosure of Certicom Corp. at the IETF for TLS Suite B Profile for Transport Layer Security (TLS) implemented in the product or service. The use of this product or service is subject to the reasonable, non-discriminatory terms in the Intellectual Property Rights (IPR) Disclosure of Certicom Corp. at the IETF for Addition of the Camellia Cipher Suites to Transport Layer Security (TLS) implemented in the product or service. The use of certain patents in this product or service is subject to the reasonable, non-discriminatory terms in the Intellectual Property Rights (IPR) Disclosure of Certicom Corp. at the IETF for AES-CCM ECC Cipher Suites for TLS implemented in the product or service. The use of this product or service is subject to the reasonable, non-discriminatory terms in the Intellectual Property Rights (IPR) Disclosure of Certicom Corp. at the IETF for IKE and IKEv2 Authentication Using the Eliptic Curve Digital Signature Algorithm (ECDSA) implemented in the product or service. The use of this product or service is subject to the reasonable, non-discriminatory terms in the Intellectual Property Rights (IPR) Disclosure of Certicom Corp. at the IETF for Suite B Cryptographic Suites for IPSec implemented in the product or service. The use of this product or service is subject to the reasonable, non-discriminatory terms in the Intellectual Property Rights (IPR) Disclosure of Certicom Corp. at the IETF for Algorithms for Internet Key Exchange version 1 (IKEv1) implemented in the product or service. Índice 190 Índice [ [x]‑atolamento de página, limpe a bandeja padrão. [20y.xx] 95 [x]‑atolamento de página, remova a bandeja [x]. [24y.xx] 100 [x]‑atolamento de papel, abra a porta frontal. [20y.xx] 88 [x]‑atolamento de papel, abra a porta traseira. [20y.xx] 93 [x]‑atolamento de papel, retire a bandeja 1 para limpar a guia duplex. [23y.xx] 97 A acesso ao Servidor da Web Incorporado 15 adicionando opções de hardware driver de impressão 20 a impressora imprime páginas em branco 156 ajustando a tonalidade do toner 47 alimentação de papel, solução de problemas a mensagem permanece após a limpeza do atolamento 149 alimentador multifunção carregamento 31 armazenamento papel 43 suprimentos 78 Assistente de configuração sem fio uso 23 Atolamento de [x] página(s), limpe o alimentador manual. [250.xx] 102 atolamentos Acesso às áreas de atolamento 87 para evitar 86 atolamentos, limpeza atrás da porta frontal 88 atrás da porta traseira 93 na área duplex 97 na bandeja 1 100 na bandeja 2 100 na bandeja padrão 95 no alimentador multiuso 102 atolamentos de papel Acesso às áreas de atolamento 87 para evitar 86 atolamentos de papel, limpando atrás da porta frontal 88 atrás da porta traseira 93 na área duplex 97 na bandeja 1 100 na bandeja 2 100 na bandeja padrão 95 no alimentador multiuso 102 atribuição de tipos de papel personalizados 37 avisos 181, 182, 183, 184, 185, 186, 187 avisos da FCC 186 avisos de emissão 182, 186 B Bandeja de 550 folhas carregamento 26 bandeja opcional instalação 17 bandeja padrão carregamento 26 bandeja padrão, uso 26 bandeja para 250 folhas carregamento 26 bandejas conexão 35 desligamento 35 botões painel de controle da impressora 12 C cabos Ethernet 18 paralela 18 USB 18 Cancelamento de um trabalho de impressão de um computador 48 carregamento alimentador multifunção 31 Bandeja de 550 folhas 26 bandeja para 250 folhas 26 Carregar [origem do papel] com [nome do tipo personalizado] 120 Carregar [origem do papel] com [seqüência de tipo personalizada] 121 Carregar [origem do papel] com [tamanho do papel] 122 Carregar [origem do papel] com [tipo do papel] [tamanho do papel] 123 Carregar Alimentador Manual com [nome de tipo personalizado] 124 Carregar Alimentador Manual com [seqüência de tipo personalizada] 125 Carregar Alimentador manual com [tamanho do papel] 126 Carregar Alimentador manual com [tipo de papel] [tamanho do papel] 127 cartões carregamento, alimentador multiuso 31 dicas 41 Cartucho, incompatibilidade de unidade de criação de imagens [41.xy] 104 Cartucho baixo [88.xx] 105 cartucho de toner substituindo 78 Cartucho muito baixo [88.xy] 106 Cartucho não‑Lexmark, consulte o Guia do Usuário [33.xy] 106 Cartucho quase baixo [88.xy] 105 Cartuchos de toner pedido 76 reciclagem 71 conectando a rede sem fio usando o Servidor da Web Incorporado 24 conexão da impressora a uma rede sem fio uso do método de número de identificação pessoal 22 conexão de cabos 18 configuração tamanho do papel 25 tipo de papel 25 várias impressoras 85 Índice configuração da Ethernet preparando 21 configuração de notificação de suprimentos 84 configuração de tipos de papel personalizados 36 configuração do modo de hibernação 68 configuração do modo de suspensão 68 configuração do Tempo limite de hibernação 69 configuração na rede sem fio usando o Servidor da Web Incorporado 24 configurações impressora 9 configurações administrativas Servidor da Web Incorporado 84 configurações ambientais economia de suprimentos 67 Modo de suspensão 68 Programar modos de energia 69 Tempo limite de hibernação 69 configurações da impressora modelo básico 9 modelo configurado 9 configurações de conservação economia de suprimentos 67 Modo de suspensão 68 Programar modos de energia 69 Tempo limite de hibernação 69 configurações de rede Servidor da Web Incorporado 84 configurações ecologicamente corretas Modo de suspensão 68 Programar modos de energia 69 Tempo limite de hibernação 69 D dados confidenciais informações sobre segurança 74 declaração de volatilidade 72 defeitos de impressão recorrentes aparecem nas impressões 165 definição de tamanho do papel Universal 25 definições de menu carregamento em várias impressoras 85 191 densidade de impressão irregular 178 desligamento de bandejas 35 dicas cartões 41 em uso de envelopes 42 papel timbrado 43 sobre uso de etiquetas 42 transparências 43 dicas para usar envelopes 42 dispositivo móvel impressão a partir de 48 documentos, impressão a partir do Macintosh 47 a partir do Windows 47 driver de impressão opções de hardware, adicionando 20 E economia de suprimentos 67 Embedded Web Server — Segurança: Guia do administrador onde encontrar 84 entrando em contato com o suporte ao cliente 180 envelopes carregamento, alimentador multiuso 31 dicas sobre o uso 42 Erro de fonte PPDS [50] 140 Erro de manutenção 143 Erro de software da rede [x] [54] 128 Erro de software de rede padrão [54] 131 etiquetas, papel dicas sobre o uso 42 etiquetas de papel carregamento, alimentador multiuso 31 evitando atolamentos 43 evitando atolamentos de papel 86 Excesso de bandejas acopladas [58] 144 exibição relatórios 84 F Fechar porta frontal 138 Foi necessário reiniciar a impressora. O último trabalho pode estar incompleto. 142 G Guia de Rede onde encontrar 84 I impressão a partir do Macintosh 47 a partir do Windows 47 de um dispositivo móvel 48 página de configuração de rede 24 página de definições de menu 24 impressão de um documento 47 impressora 19 configurações 9 espaços livres mínimos 8 movimentação 8, 82, 83 seleção do local 8 transporte 83 imprimindo de um dispositivo móvel 48 informações da impressora onde encontrar 7 informações de configuração rede sem fio 21 informações sobre segurança 5, 6 instalação bandeja opcional 17 instalação do software Utilitário Printer Settings local 20 instalando a bandeja opcional 17 instalando impressora 19 irregularidades na impressão 163 L ligação de bandejas 35 limpando a memória volátil 73 limpeza parte externa da impressora 75 limpeza da impressora 75 limpeza da memória não volátil 73 lista de menus 49 listras aparecem 176 listras brancas aparecem 176 listras brancas verticais aparecem 176 Índice listras horizontais aparecem nas impressões 172 listras verticais aparecem nas impressões 174 localizando mais informações sobre a impressora 7 luzes painel de controle da impressora 12 M memória tipos instalados na impressora 72 Memória cheia [38] 137 Memória insuficiente para agrupar trabalho [37] 134 Memória insuficiente para suportar recurso Economia de recursos [35] 136 memória não volátil 72 limpando 73 memória volátil 72 limpando 73 mensagens da impressora [x]‑atolamento de página, limpe a bandeja padrão. [20y.xx] 95 [x]‑atolamento de página, remova a bandeja [x]. [24y.xx] 100 [x]‑atolamento de papel, abra a porta frontal. [20y.xx] 88 [x]‑atolamento de papel, abra a porta traseira. [20y.xx] 93 [x]‑atolamento de papel, retire a bandeja 1 para limpar a guia duplex. [23y.xx] 97 Atolamento de [x] página(s), limpe o alimentador manual. [250.xx] 102 Carregar [origem do papel] com [nome do tipo personalizado] 120 Carregar [origem do papel] com [seqüência de tipo personalizada] 121 Carregar [origem do papel] com [tamanho do papel] 122 Carregar [origem do papel] com [tipo do papel] [tamanho do papel] 123 Carregar Alimentador Manual com [nome de tipo personalizado] 124 192 Carregar Alimentador Manual com [seqüência de tipo personalizada] 125 Carregar Alimentador manual com [tamanho do papel] 126 Carregar Alimentador manual com [tipo de papel] [tamanho do papel] 127 Cartucho, incompatibilidade de unidade de criação de imagens [41.xy] 104 Cartucho baixo [88.xx] 105 Cartucho muito baixo [88.xy] 106 Cartucho não‑Lexmark, consulte o Guia do Usuário [33.xy] 106 Cartucho quase baixo [88.xy] 105 Erro de fonte PPDS [50] 140 Erro de manutenção 143 Erro de software da rede [x] [54] 128 Erro de software de rede padrão [54] 131 Excesso de bandejas acopladas [58] 144 Fechar porta frontal 138 Foi necessário reiniciar a impressora. O último trabalho pode estar incompleto. 142 Memória cheia [38] 137 Memória insuficiente para agrupar trabalho [37] 134 Memória insuficiente para suportar recurso Economia de recursos [35] 136 Página complexa, alguns dados podem não ter sido impressos [39] 139 Porta paralela padrão desativada [56] 130 Porta USB traseira desativada [56] 133 Reinstalar unidade de criação de imagens em falta ou que não responde [31.xy] 116 Reinstale cartucho em falta ou que não responde [31.xy] 110 Remova papel da bandeja de saída padrão 128 Substitua a unidade de criação de imagens não suportada [32.xy] 117 Substitua o cartucho não suportado [32.xy] 112 Tamanho de papel incorreto, abra [origem do papel] [34] 118 Trocar a unidade de criação de imagens, estimativa de 0 página(s) restante(s) [84.xy] 115 Troque o cartucho, estimativa de 0 página(s) restante(s) [88.xy] 107 Troque o cartucho, incompatibilidade de região da impressora [42.xy] 109 Unidade de criação de imagens baixa [84.xy] 113 Unidade de criação de imagens muito baixa [84.xy] 114 Unidade de criação de imagens quase baixa [84.xy] 113 Unidade de imagem não‑Lexmark, consulte o Guia do Usuário[33.xy] 114 Menu Acabamento 62 Menu Carregamento de papel 55 Menu Configuração 61 Menu Configurações gerais 58 Menu Configurar MF 52 Menu de emulação PCL 64 Menu Definir data e hora 66 Menu Origem Padrão 49 Menu Peso do Papel 54 Menu PostScript 64 Menu Qualidade 63 menus Carregamento de Papel 55 Concluindo 62 Configuração 61 Configurações gerais 58 Configurar MF 52 Definir data e hora 66 Emulação PCL 64 lista de 49 no Utilitário Printer Settings local 16 Origem padrão 49 Peso do Papel 54 PostScript 64 Qualidade 63 Tam./tipo de papel 50 Textura do Papel 52 Tipos personalizados 56 USB padrão 57 Índice Menu tam./tipo de papel 50 Menu Textura do papel 52 Menu Tipos personalizados 56 Menu USB padrão 57 Método de número de identificação pessoal uso 22 Modo de hibernação configuração 68 Modo de suspensão ajustando 68 configuração 68 N não é possível abrir o Servidor da Web Incorporado 179 níveis de emissão de ruído 182 notificações de suprimento configuração 84 número de páginas restantes estimativa 76 O opções de hardware, adicionando driver de impressão 20 P Página complexa, alguns dados podem não ter sido impressos [39] 139 página da Web sobre segurança Informações de segurança da impressora 74 página de configuração de rede, impressão 24 página de configurações de menu, impressão 24 painel de controle, impressora botões 11 luzes 11 painel de controle da impressora botões 11 luzes 11 seqüências de luzes 12 papel armazenamento 43 características 38 carregamento, alimentador multiuso 31 configuração do tamanho 25 configuração do tipo 25 193 formulários pré-impressos 39 inaceitável 39, 40 papel timbrado 39 reciclado 40 seleção 39 usando reciclado 67 papel inaceitável 39 papel reciclado uso 40, 67 papel timbrado carregamento, alimentador multiuso 31 dicas sobre o uso 43 parada do papel, uso 26 parte externa da impressora limpeza 75 peças usando originais da Lexmark 76 pedido unidade de criação de imagens 78 pedido de suprimentos Cartuchos de toner 76 Porta Ethernet 18 Porta paralela 18 Porta paralela padrão desativada [56] 130 Porta USB 18 Porta USB traseira desativada [56] 133 preparando a configuração da impressora em uma rede Ethernet 21 Programar modos de energia uso 69 publicações onde encontrar 7 R reciclagem Cartuchos de toner 71 Embalagem Lexmark 70 produtos da Lexmark 70 rede Ethernet preparando para configurar a impressão por Ethernet 21 rede sem fio informações de configuração 21 Reinstalar unidade de criação de imagens em falta ou que não responde [31.xy] 116 Reinstale cartucho em falta ou que não responde [31.xy] 110 relatórios exibição 84 Remova papel da bandeja de saída padrão 128 S segurança, trava 72 segurança da impressora informações em 74 selecionando papel 39 selecionando um local para a impressora 8 seqüências de luzes painel de controle da impressora 12 Servidor da Web Incorporado acesso 15 configurações administrativas 84 configurações de rede 84 cópia das configurações de outras impressoras 85 funções 15 problema ao acessar 179 uso 15 Servidor da Web Incorporado — Segurança: Guia do administrador onde encontrar 74 solução de problemas não é possível abrir o Servidor da Web Incorporado 179 solução de problemas básicos da impressora 145 verificação de uma impressora que não responde 145 solução de problemas, impressão as páginas atoladas não são impressas novamente 150 a vinculação de bandejas não funciona 154 caracteres incorretos impressos 154 impressão fica lenta 152 margens incorretas nas impressões 160 ocorrem quebras de página inesperadas 156 o papel atola com frequência 149 os trabalhos grandes não são agrupados 155 os trabalhos não são impressos 150 Índice o trabalho é impresso a partir da bandeja errada 153 o trabalho é impresso no papel errado 153 papel curvado 162 trabalho de impressão demora mais que o esperado 152 solução de problemas, opções da impressora opção interna não foi detectada 147 problemas na bandeja 148 solução de problemas, qualidade de impressão a impressão está muito clara 168 a impressão está muito escura 165 a impressora está imprimindo páginas em preto sólido 171 a qualidade de impressão em transparências não é boa 172 defeitos de impressão recorrentes aparecem nas impressões 165 densidade de impressão irregular 178 imagens fantasma aparecem nas impressões 159 impressão enviesada 170 irregularidades na impressão 163 listras brancas horizontais aparecem nas impressões 175 listras brancas na página 176 listras horizontais aparecem nas impressões 172 listras verticais 174 o toner sai facilmente do papel 178 páginas em branco 156 páginas ou imagens cortadas 157 plano de fundo cinza em impressões 160 respingos de toner aparecem nas impressões 177 solução de problemas básicos da impressora 145 solução de problemas de alimentação de papel a mensagem permanece após a limpeza do atolamento 149 194 solução de problemas de impressão as páginas atoladas não são impressas novamente 150 a vinculação de bandejas não funciona 154 caracteres incorretos impressos 154 impressão fica lenta 152 margens incorretas nas impressões 160 ocorrem quebras de página inesperadas 156 o papel atola com frequência 149 os trabalhos grandes não são agrupados 155 os trabalhos não são impressos 150 o trabalho é impresso a partir da bandeja errada 153 o trabalho é impresso no papel errado 153 papel curvado 162 trabalho de impressão demora mais que o esperado 152 solução de problemas de opções da impressora opção interna não foi detectada 147 problemas na bandeja 148 solução de problemas de qualidade de impressão a impressão está muito clara 168 a impressão está muito escura 165 a impressora está imprimindo páginas em preto sólido 171 a qualidade de impressão em transparências não é boa 172 defeitos de impressão recorrentes aparecem nas impressões 165 densidade de impressão irregular 178 imagens fantasma aparecem nas impressões 159 impressão enviesada 170 irregularidades na impressão 163 listras brancas 176 listras brancas horizontais aparecem nas impressões 175 listras horizontais aparecem nas impressões 172 listras verticais 174 o toner sai facilmente do papel 178 páginas em branco 156 páginas ou imagens cortadas 157 plano de fundo cinza em impressões 160 respingos de toner aparecem nas impressões 177 Substitua a unidade de criação de imagens não suportada [32.xy] 117 Substitua o cartucho não suportado [32.xy] 112 substituindo cartucho de toner 78 unidade de criação de imagens 80 suporte ao cliente para entrar em contato 180 suprimentos armazenamento 78 economia 67 usando originais da Lexmark 76 Uso de papel reciclado 67 verificação do status 75 suprimentos, pedido Cartuchos de toner 76 unidade de criação de imagens 78 T Tamanho de papel incorreto, abra [origem do papel] [34] 118 Tamanho de papel universal configuração 25 tamanhos de papel suportados pela impressora 44 tamanhos de papel suportados 44 Tempo limite de hibernação configuração 69 tipo de papel personalizado atribuição 37 configuração 36 tipos de papel onde carregar 45 suportados pela impressora 45 suporte à impressão frente e verso 45 tipos e pesos de papel suportados 45 tonalidade do toner ajustando 47 trabalho de impressão cancelando, do computador 48 Índice transparências carregamento, alimentador multiuso 31 dicas 43 transporte da impressora 8, 82, 83 trava de segurança 72 Trocar a unidade de criação de imagens, estimativa de 0 página(s) restante(s) [84.xy] 115 Troque o cartucho, estimativa de 0 página(s) restante(s) [88.xy] 107 Troque o cartucho, incompatibilidade de região da impressora [42.xy] 109 U unidade de criação de imagens pedido 78 substituindo 80 Unidade de criação de imagens baixa [84.xy] 113 Unidade de criação de imagens muito baixa [84.xy] 114 Unidade de criação de imagens quase baixa [84.xy] 113 Unidade de imagem não‑Lexmark, consulte o Guia do Usuário[33.xy] 114 usando o Servidor da Web Incorporado 15 usando o Utilitário de configuração sem fio 23 uso Assistente de configuração sem fio 23 uso da Programação de modos de energia 69 Uso de papel reciclado 67 Utilitário de configuração sem fio uso 23 Utilitário Printer Settings local instalação 20 uso 16 V verificação de uma impressora que não responde 145 volatilidade declaração de 72 195