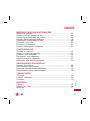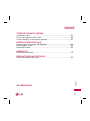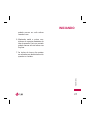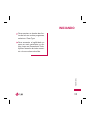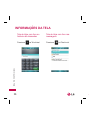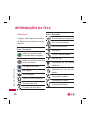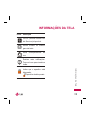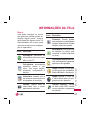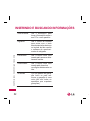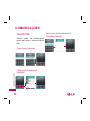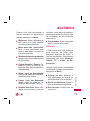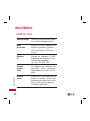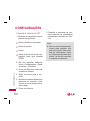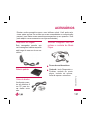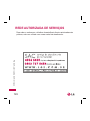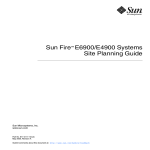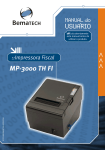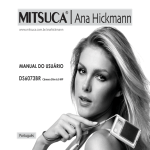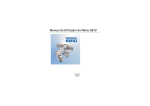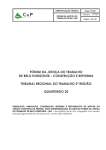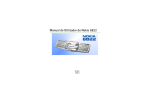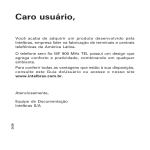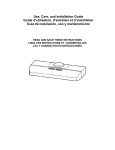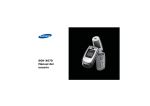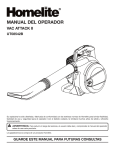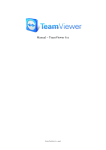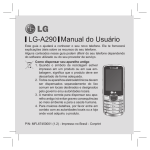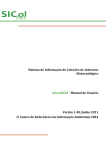Download LG Collect: Sistema de Coleta de Aparelhos Para
Transcript
LG Collect: Sistema de Coleta de Aparelhos
Para Reparo na Rede de Assistência Técnica da LG
O Sistema LG Collect, em parceria com a Empresa Brasileira de Correios e
Telégrafos, atende as cidades nas quais a LG não possui Rede Autorizada de
Assistência Técnica.
Como usar o LG Collect?
1. Para obter informações e fazer solicitações do serviço LG Collect, entre em
contato com o nosso SAC:
Áreas metropolitanas: 4004-5400
Demais localidades: 0800 707 5454
2. Ao atender a ligação, nosso atendente solicitará os dados do usuário, do
respectivo aparelho e do defeito apresentado.
3. De posse das informações acima, nosso atendente fornecerá o número da
coleta e o prazo para a retirada do aparelho, que será realizada pelo correio*.
4. Após a coleta ser efetuada, o aparelho será encaminhado para a Assistência Técnica LG mais próxima, para realizar o devido reparo.
5. Assim que o serviço for concluído, o aparelho será enviado à residência do
usuário por meio de Sedex, da ECT.
Documentos necessários para a coleta:
• Cópia da Nota Fiscal de compra.
• Número da coleta fornecido pelo SAC
• CPF do usuário
*Em algumas cidades, o correio não disponibiliza a coleta domiciliar. Neste caso, o cliente
deverá dirigir-se a uma agência do correio, a fim de enviar seu aparelho para a Assistência
Técnica LG indicada pelo SAC – procedimento esse que não terá custo para o consumidor.
LG Genius
Manual do Usuário
Este documento é o Manual do Usuário do
telefone LG Genius. Todos os direitos estão
reservados para a LG Electronics. A distribuição, cópia e modificação deste documento sem o consentimento da LG Electronics
estão proibidas.
Como dispensar seu aparelho antigo
1. Quando o símbolo de reciclagem estiver impresso em um
produto ou sua embalagem, significa que ele está coberto pela
Diretriz Européia 2002/96/EC.
2. Todos os aparelhos eletro-eletrônicos devem ser dispensados separadamente do lixo comum em locais destinados e
designados pelo governo e/ou autoridades locais.
3. A maneira correta para dispensar seu aparelho antigo irá
evitar graves conseqüências ao meio ambiente e para a saúde
humana.
4. Para maiores detalhes, por favor entre em contato com as
autoridades locais ou a loja onde você adquiriu o produto.
ÍNDICE
INTRODUÇÃO E CUIDADOS GERAIS
Introdução.......................................................................................................6
Informações Importantes................................................................................6
Informações da FCC sobre a Exposição à RF...................................................7
Operação Próxima ao Corpo Humano.............................................................7
Conformidade com a Sessão 15 Classe B da FCC..........................................8
Bateria.........................................................................................................8
Cuidados com a Bateria.................................................................................9
Descartando a Bateria.............................................................................11
Nível de Carga da Bateria..............................................................................11
Precauções com o Carregador (Adaptador)...................................................12
Cuidados....................................................................................................14
Dicas de Segurança no Trânsito...................................................................15
Indicação de Decibéis................................................................................16
INICIANDO
Visão geral do aparelho....................................................................................17
Cuidados com as teclas de toque.....................................................................20
Inserindo o cartão SIM e a bateria...................................................................22
Carregando a bateria.................................................................................24
Desconectando o carregador.........................................................................26
Como usar o cartão de memória microSD........................................................26
Formatando o cartão de memória..................................................................28
Ligar e desligar o aparelho.........................................................................28
Calibrar o aparelho...................................................................................31
Bloqueio de teclas............................................................................31
Ajuste do formato da tela.......................................................................32
Índice
2
INFORMAÇÕES DA TELA
Tela Inicial....................................................................................34
Usando o Menu Iniciar....................................................................40
ÍNDICE
INSERINDO E BUSCANDO INFORMAÇÕES
Método de entrada...........................................................................43
Usando o teclado padrão na tela............................................................44
Usando Reconhecimento de Letras......................................................45
Usando o Reconhecimento de Blocos............................................................46
Desenhando e escrevendo na tela............................................................48
Gravando uma nota.........................................................................49
Buscando informação..............................................................51
Inserindo informações no aparelho............................................................51
FUNÇÕES BÁSICAS
Usando o telefone.................................................................53
Ajustar o volume do aparelho................................................................53
Fazendo uma chamada................................................................54
Recebendo uma chamada............................................................57
Opções durante a chamada.............................................................57
Informação adicional de discagem.......................................................59
SINCRONIZANDO SEU APARELHO
Usando ActiveSync...............................................................60
Sincronizando Informações................................................................62
Sincronizar via Infravermelho e Bluetooth........................................................65
Sincronizando música, vídeo e imagem.......................................................66
COMUNICAÇÕES
Telefone..........................................................................68
Lista de chamada.........................................................................69
Contatos....................................................................................70
Índice
MULTIMÍDIA
Câmera.........................................................................74
Câmera de vídeo.........................................................................76
Molduras..................................................................................77
3
ÍNDICE
Windows Media.........................................................................77
Rádio FM.................................................................................81
Imagens & Vídeos.........................................................................82
Mobile JAVA................................................................................88
PROGRAMAS
Internet Explorer.........................................................................89
Word Mobile.............................................................................90
Excel Mobile.............................................................................93
PowerPoint Mobile.............................................................................96
Messenger.............................................................................98
Nota.............................................................................100
Tarefas.............................................................................102
CONFIGURAÇÕES
Configurações do telefone.....................................................................104
Rede...........................................................................................106
Bloquear........................................................................................106
Sons e notificações.........................................................................109
Tela Inicial..................................................................................109
Alarmes.........................................................................................111
Memória.................................................................................111
Alimentação....................................................................................113
Bluetooth..................................................................................114
Conexões.........................................................................................117
Índice
4
ACESSÓRIOS
Adaptador de viagem.....................................................................121
Bateria padrão.........................................................................................121
Cabo de dados................................................................................121
Viva-voz integrado com microfone e controle de Music player....................121
Fones de ouvido estéreo.....................................................................121
ÍNDICE
TERMO DE GARANTIA LIMITADA
A garantia cobre...................................................................................122
O que esta garantia não cobre.............................................................122
Como conseguir os serviços de garantia.................................................123
ESPECIFICAÇÕES TÉCNICAS
Especificações Técnicas LG Genius...............................................124
Homologação Anatel..............................................................................124
Resolução Anatel....................................................................................124
ENDEREÇOS
Endereços e Patentes................................................................................125
REDE AUTORIZADA DE SERVIÇOS
Rede Autorizada de Serviços...................................................................126
Índice
P/N: MMBZ0000142
5
INTRODUÇÃO E CUIDADOS GERAIS
INTRODUÇÃO
Parabéns pela compra do telefone
celular LG Genius, um aparelho
projetado para operar no Sistema
GSM (Global System for Mobile
Communication). É um telefone
avançado e compacto.
INFORMAÇÕES IMPORTANTES
Introdução e Cuidados Gerais
6
Leia com atenção todas as informações para obter o máximo de
aproveitamento e desempenho,
além de evitar danos ou utilização
incorreta do telefone. O software
do aparelho poderá variar em relação ao manual dependendo da
operadora e região.
Quaisquer modificações ou alterações que não sejam expressamente
aprovadas neste manual do usuário,
poderão anular a garantia deste equipamento. Mantenha este manual em
um local de fácil acesso para que ele
possa sempre ser consultado.
INTRODUÇÃO E CUIDADOS GERAIS
INFORMAÇÕES DA FCC SOBRE A
EXPOSIÇÃO A RF (RADIOFREQÜÊNCIA)
Aviso: Leia estas informações antes de utilizar o telefone!
OPERAÇÃO PRÓXIMA AO CORPO HUMANO
Introdução e Cuidados Gerais
Este equipamento foi testado para operações típicas, próximas
ao corpo humano, com a parte traseira do telefone mantida a uma
distância mínima de separação de 2 cm em relação ao corpo do
usuário, incluindo a antena, esteja ela estendida ou recolhida,
atendendo assim aos requisitos de exposição de RF. Não devem
ser utilizados suportes na cintura (belt-clips), estojos e acessórios
semelhantes, fornecidos por terceiros e que contenham componentes metálicos. Acessórios para uso próximo ao corpo que não
possam manter os 2 cm, como distância mínima de separação entre
o corpo do usuário e a parte traseira do telefone e que não foram
testados para operação próxima ao corpo, poderão não atender
aos limites de exposição à RF estabelecidos pela FCC, devendo
assim serem evitados.
Para maiores esclarecimentos sobre exposição à RF, visite o
website da FCC: http://www.fcc.gov
7
INTRODUÇÃO E CUIDADOS GERAIS
CONFORMIDADE COM A SESSÃO 15 CLASSE B DA FCC
Este aparelho e seus acessórios estão em conformidade com a Sessão
15 das normas da FCC. A operação está sujeita as duas seguintes condições:
Este aparelho e seus acessórios, não podem causar interferências
nocivas.
Este aparelho e seus acessórios devem aceitar qualquer interferência
recebida, incluindo interferências que possam causar uma operação
indesejável.
Introdução e Cuidados Gerais
8
Cuidado! As emissões de RF do seu telefone móvel podem afetar os
equipamentos eletrônicos próximos inadequadamente protegidos. Você
deve consultar os fabricantes de todos os dispositivos médicos pessoais
tais como: os estimuladores cardíacos e as próteses auditivas para determinar se são suscetíveis à interferência de seu telefone móvel. Desligue
seu telefone nas instalações médicas ou em um posto de gasolina.
BATERIA
Antes de utilizar o telefone, carregue a bateria por 3 horas até que
ela atinja a carga total.
Mantenha-a carregada enquanto não estiver usando o telefone. Deste modo
o aproveitamento dos tempos de conversação e espera serão maiores.
INTRODUÇÃO E CUIDADOS GERAIS
CUIDADOS COM A BATERIA
Nunca utilize outra bateria que não a especificada pela LG para este
produto, pois o uso de uma bateria não especificada poderá causar
danos à mesma, ao telefone ou até mesmo ocasionar explosão.
Recarregue a bateria se ela não foi usada por um longo período de
tempo, para assegurar um bom desempenho e máximo uso.
Não exponha a bateria em locais de grande umidade como: banheiro
ou sauna, em locais com altas temperaturas (mais de 60˚C) ou
diretamente à luz solar.
Introdução e Cuidados Gerais
Não é necessário descarregar completamente a bateria antes de
recarregá-la. Esta bateria é composta por íons de Lítio e ao contrário
de outros tipos de baterias, não há o efeito memória, o que poderia
prejudicar seu desempenho.
9
INTRODUÇÃO E CUIDADOS GERAIS
CUIDADOS COM A BATERIA
Não desmonte, incinere, provoque curto-circuito ou coloque uma
bateria na boca.
Mantenha os contatos metálicos da bateria limpos (utilize um
pano seco).
Introdução e Cuidados Gerais
10
Substitua a bateria quando ela não apresentar um desempenho
satisfatório. A bateria pode ser carregada centenas de vezes até
que precise ser substituída. Sua vida útil irá variar conforme as
condições de utilização e ambiente.
Iluminação sempre ligada, procura por serviço, WAP, transmissão
de dados e sincronização, afetam os tempos de espera e conversação da bateria.
Evite que os contatos metálicos da bateria encostem em objetos
de metal.
INTRODUÇÃO E CUIDADOS GERAIS
DESCARTANDO A BATERIA
Deve-se reciclar ou descartar a bateria de modo adequado. Entregue
a sua bateria usada nas assistências técnicas da LG para que elas
sejam corretamente manuseadas.
Não descarte sua bateria incinerando-a ou jogando-a em locais com
materiais tóxicos ou líqüidos inflamáveis.
NÍVEL DE CARGA DA BATERIA
Totalmente
carregada
Totalmente
descarregada
Quando o nível de carga da bateria fica baixo, o número e barras
diminui e o sensor de bateria fraca alerta-o de três maneiras:
alerta sonoro, piscando o contorno do ícone de bateria e exibindo
“BATERIA FRACA”. Se o nível de carga da bateria ficar muito
baixo, o telefone se desligará automaticamente e qualquer função
em andamento não será salva (armazenada).
Introdução e Cuidados Gerais
O nível de carga da bateria é mostrado na parte superior direita
da tela.
11
INTRODUÇÃO E CUIDADOS GERAIS
PRECAUÇÕES COM O CARREGADOR (ADAPTADOR)
Carregue o telefone com o adaptador AC inserido em tomadas com
tensão de 110 V ou 220 V.
Carregue apenas baterias recarregáveis de íons de Lítio. Outros tipos
de baterias podem queimar, causando ferimentos e danos.
Introdução e Cuidados Gerais
12
Carregue a bateria com o carregador (adaptador) em condições
normais de temperatura ambiente. O carregador (adaptador),
destina-se somente à utilização em ambiente fechado.
Não exponha o carregador (adaptador) diretamente à luz solar, nem
o use em um local com alto nível de umidade, como o banheiro.
Desconecte o carregador (adaptador) durante uma tempestade para
evitar choques elétricos ou fogo.
Não utilize o telefone celular em áreas potencialmente explosivas,
pois o telefone poderá gerar faíscas.
Não deixe seu telefone em locais sujeitos à poeira excessiva e
mantenha o fio do carregador (adaptador) o mais longe possível
de fontes de calor.
INTRODUÇÃO E CUIDADOS GERAIS
PRECAUÇÕES COM O CARREGADOR (ADAPTADOR)
Desconecte o carregador (adaptador) para a limpeza do telefone e
do fio. A limpeza deve ser feita com uma flanela limpa e seca, sem
qualquer tipo ou resíduo de produtos de limpeza.
Sempre que for utilizar o carregador (adaptador), conecte firmemente o plug. Um plug mal conectado pode acarretar aquecimento
excessivo ou fogo.
Não faça ou receba chamadas enquanto o telefone estiver carregando, pois poderá ocorrer choque elétrico.
Não exponha o telefone à vibração forte, solavancos, choques ou
impactos.
Introdução e Cuidados Gerais
Para evitar choque elétrico ou fogo, não coloque sobre o fio do
carregador (adaptador) objetos pesados, não faça cortes, emendas,
dobras, não torça, puxe ou estique.
13
INTRODUÇÃO E CUIDADOS GERAIS
CUIDADOS
Para reduzir o risco de incêndio ou choque elétrico, não exponha
este produto à umidade ou chuva.
Nunca coloque seu telefone em um forno de microondas, pois isto
vai fazer com que a bateria exploda.
Quando não estiver utilizando o seu telefone celular mantenha-o
em um lugar seguro.
Introdução e Cuidados Gerais
14
Somente pessoal autorizado deve reparar o telefone e seus acessórios. Instalações ou reparos deficientes podem causar acidentes
e conseqüentemente anular a garantia.
Não utilize o telefone celular em áreas onde for proibido o seu uso.
(Ex.: aviões, hospitais e postos de gasolina).
Não exponha o telefone celular a altas temperaturas.
Não molhe o seu telefone celular. Se isto ocorrer, desligue-o
imediatamente e retire a bateria. Se o aparelho estiver inoperante,
encaminhe-o a um centro de Serviço Autorizado LG.
INTRODUÇÃO E CUIDADOS GERAIS
CUIDADOS
Em caso de comunicações de HSPD (pacote de dados de alta
velocidade), você não deve terminar usando a tecla END. Desconecte primeiramente o computador para que se produza uma
terminação correta. Em caso de comunicações de HSPD, quando
você pressionar a tecla END do terminal, isso fará com que comece
o modo inativo. A indicação do modo inativo não pode ser mostrada
se a imagem descarregada for configurada na tela em espera ou
em caso de relógio analógico.
O seu telefone celular lhe dá a poderosa capacidade de se
comunicar por voz em quase qualquer momento e lugar. Porém,
importantes responsabilidades devem acompanhar o uso dos
telefones celulares e devem ser de conhecimento dos usuários.
Verifique as leis e regulamentos em vigor sobre o uso de telefones
móveis nas áreas onde você normalmente dirige. Cumpra sempre
essas leis. Preste muita atenção ao dirigir veículos - dirigir com
segurança é a sua principal responsabilidade.
Introdução e Cuidados Gerais
DICAS DE SEGURANÇA NO TRÂNSITO
15
INTRODUÇÃO E CUIDADOS GERAIS
INDICAÇÃO DE DECIBÉIS
Introdução e Cuidados Gerais
16
Evite o uso prolongado do aparelho com intensidade
sonora superior a 85 decibéis, pois isto poderá prejudicar
a sua audição.
Um caminhão por exemplo emite em média 90 decibéis e
um aspirador de pó grande emite cerca de 80 decibéis.
Para estabelecer um nível de áudio seguro, recomendamos
ajustar o volume a um nível baixo e em seguida aumentar
lentamente o som até poder ouvi-lo confortavelmente e
sem distorções.
Também recomendamos evitar a exposição prolongada
a ruídos muito altos.
INICIANDO
VISÃO GERAL DO APARELHO
Visão frontal
1
2
3
Iniciando
4
5
1. Alto-falante
2. Touch Screen
Use para escrever,
desenhar e selecionar
com a caneta Stylus.
3. Tecla SEND
Mostra o teclado
numérico na tela e
atende uma chamada.
4. Tecla OK
Confirma a ação selecionada.
5. Tecla END
Finaliza ou rejeita
uma chamada.
17
INICIANDO
4
1
5
2
6
7
3
Visão lateral
Iniciando
18
1. Conector para:
Carregador/Cabo/Viva-voz
2. Teclas Laterais
Pressione-as para baixo
ou para cima para ajustar
o volume.
3. Stylus e Compartimento da Stylus
Use-a para escrever, desenhar
ou selecionar itens na tela
(touch screen).
4. Tecla Power
Pressione-a para desligar seu
aparelho temporariamente colocando-o no modo de espera.
Mantenha-a pressionada
(aprox. 5 segundos) para desligar completamente seu aparelho.
Quando seu aparelho está no
modo de espera, você pode
ainda receber chamadas. Mas,
caso você desligue completamente o aparelho, este recurso
não poderá ser usado.
5. Compartimento do cartão
MicroSD
6. Internet Explorer
Pressione-a para ter acesso rápido a internet.
7. Tecla da câmera
Mantenha-a pressionada para
acessar a câmera.
INICIANDO
Visão traseira
Conector para carregador
Para conectar um cabo USB,
espere até que o telefone esteja
completamente iniciado (ligado) e
conectado à rede da operadora.
Compartimento do cartão SIM
Flash
Lentes
externas
da câmera
Iniciando
Bateria
19
INICIANDO
As teclas deste aparelho na tela LCD são chamadas de teclas de toque (touch keys).
Certifique-se de ler atentamente as informações abaixo antes de usar o produto.
CUIDADOS COM AS
TECLAS DE TOQUE
1. Certifique-se de que suas mãos
estejam limpas e secas.
Remova toda poeira ou
umidade de suas mãos ou do
aparelho.
Área
de toque
Iniciando
20
Teclas
2. Você não precisa tocar a tela com
força para que as teclas de toque
funcionem. Não deixe o produto
sofrer impactos, pois isto poderá
danificar os sensores da tela.
3. Use a ponta de seus dedos para
pressionar exatamente a tecla
que você deseja, tomando o cuidado necessário para não tocar
em teclas de outras funções.
4. Quando a iluminação da tela inicial ou das teclas estiver desligada, pressionar uma tecla não irá
fazer com que o aparelho acenda
a luz. Pressione a tecla
para acender a iluminação (as
teclas de toque não funcionam
com a iluminação desativada).
5. As teclas de toque poderão não
funcionar corretamente se uma
capa de proteção ou plástico estiverem sobre a tela. O mesmo
INICIANDO
poderá ocorrer se você estiver
usando luvas.
6. Mantenha metal e outros condutores de energia afastados da
tela do aparelho, pois um contato
poderá causar erro de leitura nas
funções.
7. As teclas de toque não podem
ser ativadas em ambientes muito
quentes ou úmidos.
Iniciando
21
INICIANDO
INSERINDO O CARTÃO
SIM E A BATERIA
1. Instalando cartão SIM.
Iniciando
22
Seu cartão SIM possui informações
sobre seu número de telefone, serviços
contratados e contatos. Ele deve ser
inserido corretamente no aparelho. Se
o cartão SIM for removido, seu aparelho será incapaz de efetuar chamadas convencionais (exceto emergência,
dependendo da região ou país onde
você se encontra) até que um outro
cartão SIM válido seja colocado em seu
lugar. Sempre desconecte o carregador
e outros acessórios de seu aparelho
antes de inserir ou remover o cartão
SIM. Deslize-o no suporte, certificandose de que está corretamente encaixado
com os contatos dourados voltados
para o aparelho.
Para removê-lo, pressione gentilmente
o cartão para baixo e puxe-o na direção
inversa.
Para inserir o cartão SIM.
Para remover o cartão SIM.
INICIANDO
Nota
Os contatos metálicos do cartão
SIM podem ser danificados
com muita facilidade por arranhões. Fique sempre atento ao
manuseá-lo. Siga as instruções
fornecidas juntamente com o
cartão SIM para manuseá-lo.
3. Para remover a bateria.
Vire o telefone para baixo como
mostrado na figura e gentilmente
libere a trava da bateria. Levante
a parte inferior da bateria e puxe-a
para fora do aparelho.
2. Instalando a bateria.
Insira a bateria em seu compartimento com os contatos metálicos voltados
para o centro do telefone. Insira a parte superior da bateria primeiramente
até que esta se encaixe em seu devido lugar. Pressione a parte inferior da
bateria de encontro ao aparelho de
modo que ela se encaixe totalmente
até ouvir o “click” da trava.
Iniciando
23
INICIANDO
CARREGANDO
A BATERIA
Antes de conectar o carregador,
você deve primeiramente instalar
a bateria no aparelho.
Nota
Utilize apenas o carregador
fornecido na embalagem do
aparelho.
Iniciando
24
1. Com as setas direcionadas
conforme a figura, insira o
plugue no conector do carregador localizado na lateral
direita do aparelho.
2. Conecte a outra extremidade
do carregador a uma tomada
(110/220V).
INICIANDO
CUIDADO!
Se a bateria estiver completamente descarregada, o nível
de carregamento aparecerá
no display LCD aproximadamente de 1 a 1min e 30 segundos após a conexão TA.
Não force o conector de modo
que danifique o telefone e / ou
o adaptador de viagem.
AVISO!
Desconecte o fio e o Carregador
da tomada durante tempestades
com relâmpagos para evitar
choque elétrico ou fogo.
Certifique-se de que nenhum
dos itens pontiagudos tais como,
dentes de animais ou unhas,
entre em contato com a bateria.
Isto pode causar fogo.
Insira o carregador de bateria
verticalmente à tomada da
parede.
Se você usar o carregador de
bateria quando viajar, use um
plugue adaptador para a configuração apropriada.
Iniciando
Não remova sua bateria ou
use o cartão SIM enquanto
estiver carregando a bateria.
25
INICIANDO
DESCONECTANDO
O CARREGADOR
Desconecte o adaptador de viagem do telefone como apresentado na figura ao lado.
COMO USAR O
CARTÃO DE MEMÓRIA
MICROSD
Cartão de memória MicroSD
Iniciando
26
Como inserir o cartão de
memória MicroSD
1. Desligue o telefone. Inserir
ou remover o cartão MicroSD
quando o telefone estiver liga-
do pode danificar os documentos armazenados no cartão de
memória.
2. Levante a tampa plástica que
protege a entrada do cartão
MicroSD.
INICIANDO
3. Insira o cartão de memória na
entrada com os contatos de
metal voltados para baixo. Não
force o cartão de memória na
entrada, se o cartão não entrar
facilmente, por favor verifique
se o cartão está sendo inserido
da maneira correta ou se existe
algum objeto estranho na entrada.
4. Uma vez inserido, empurre o
cartão de memória até que você
ouça um clique, significando que
o cartão MicroSD foi acoplado
corretamente.
5. Feche a tampa de proteção.
Evite usar o cartão de memória
Flash quando a bateria estiver
baixa.
Quando transferir dados para o
cartão, espere a operação terminar, antes de remover o cartão.
O cartão foi projetado para se
ajustar facilmente dentro do aparelho.
Não dobre o cartão, nem force a
entrada.
Não insira outros cartões de
memória que não foram feitos
pela MicroSD.
Iniciando
6. Para remover o cartão de
memória, desligue o telefone,
abra a tampa de proteção e empurre o cartão de memória com
a ponta do dedo na entrada, isto
ativará o mecanismo de ejeção.
ATENÇÃO:
27
INICIANDO
Se o microSD foi formatado usando FAT32, formate novamente o
microSD usando FAT16.
Para mais informações do microSD,
consulte por favor o manual de
instruções do cartão de memória.
FORMATANDO O
CARTÃO DE MEMÓRIA
Antes de começar a usar o cartão
de memória você deve formatá-lo.
Após inserir o cartão, pressione Iniciar > Configurações > Sistema >
Memória > Cartão de Memória, e
siga as instruções do display.
Iniciando
28
Esta operação deve ser feita somente quando você inserir o cartão
de memória pela primeira vez. Durante a formatação várias pastas
serão criadas para diferentes tipos
de dados.
LIGAR E DESLIGAR O
APARELHO
Para ligar o aparelho, pressione o
botão POWER. Quando você ligar
o aparelho pela primeira vez, será
pedido para terminar o processo
de calibração. Para mais informações, veja “Calibre o aparelho” na
página 31.
Para desligar o aparelho, pressione-o novamente.
Nota
Pressionando POWER seu
aparelho desliga temporariamente e troca para o modo
de espera (sleep mode).
Entretanto, você ainda pode
receber mensagens e chamadas enquanto o seu aparelho
estiver no modo de espera
(sleep mode).
INICIANDO
Código de acesso
Você pode usar os códigos de
acesso para evitar o uso não
autorizado do seu telefone. Os
códigos de acesso (exceto o código PUK e PUK2) podem ser
alterados pressionando Iniciar >
Configurações > Telefone ou
Bloquear dependendo do código
que deseje trocar.
rede diretamente sem pedir uma
senha.
Código PIN2 (4 a 8 dígitos)
O código PIN2, fornecido com
os cartões SIM, é requerido para
acessar funções, tais como Discagem Restrita. Estas funções só
estão disponíveis se suportadas
pelo seu cartão SIM.
Código PUK (8 dígitos)
O PIN (Número de identificação
pessoal) protege seu cartão SIM
contra o uso não autorizado. O
código PIN é geralmente fornecido com o cartão SIM. Quando
o código PIN é ajustado como
Solicitar senha quando o tel.
em uso, seu telefone irá pedir
uma senha sempre que for ligado.
Quando a senha não for solicitada
pra bloquear o telefone quando
ligado, seu telefone se conecta à
O código PUK (Código que desbloqueia o PIN, ou seja, a senha
solicitada quando ligar o telefone,
se assim ajustado) é requerido
para desbloquear um código PIN
bloqueado. O código PUK pode
ser fornecido com o cartão SIM.
Se não, contate o SAC. Se você
perder o código, consulte o SAC.
Iniciando
Código PIN (4 a 8 dígitos)
29
INICIANDO
Código PUK2 (8 dígitos)
O código PUK2, é fornecido com
os cartões SIM, e é requerido
para desbloquear um código PIN2
bloqueado. Se você perder o código, contate sua operadora no
departamento de atendimento ao
cliente.
Código de segurança (4 dígitos)
Iniciando
30
O código de segurança previne o
uso não autorizado do seu telefone. O código de segurança será
predeterminado pelo do usuário,
fornecendo uma senha pessoal
onde será requerido sempre que
quiser e o código de segurança
é requerido para deletar todas as
entradas do telefone e restaurar
os ajustes feitos de fábrica.
INICIANDO
CALIBRAR O
APARELHO
Calibrar o aparelho consiste em
tocar com a stylus no centro do
sinal (+) e movê-lo por toda tela.
Este processo garante que quando você toca a tela com sua stylus, o item é ativado.
Se o seu dispositivo não responder
corretamente aos toques na tela,
siga os seguintes passos para recalibrá-lo:
1. Toque em Iniciar > Configurações > aba Sistema > Tela.
É possível bloquear as teclas
no aparelho, tendo em vista
que os aplicativos podem iniciar
acidentalmente. Uma vez que
esta característica foi ativada,
somente a senha predeterminada anteriormente pelo usuário
poderá ligar seu aparelho.
Iniciando
2. Na aba Geral, toque Alinhar
Tela, e siga as instruções da
tela.
BLOQUEIO
DE TECLAS
31
INICIANDO
Ajustando as configurações de
bloqueio de teclas
Toque Iniciar > Configurações >
aba Pessoal > Bloquear. E selecione se deseja bloquear o aparelho e em quanto tempo, especifique
a senha para acesso após o aparelho ter sido bloqueado, confirme
a senha. Poderá também, optar
por uma dica de senha para ser
usada caso você se esqueça da
sua senha.
AJUSTE DO FORMATO
DA TELA
Iniciando
32
A tela de toque do aparelho possui três modos: Retrato, Paisagem
(destro) e Paisagem (canhoto).
O modo retrato permite ter melhor
visualização ou uma melhor operação de determinados programas no
seu aparelho, enquanto o modo
paisagem para otimizar a visualização de arquivos com textos longos.
Para trocar a orientação, toque Iniciar > Configurações > Sistema
> Tela, e selecione a orientação
que você quer.
Retrato
Paisagem
INICIANDO
Para suavisar as bordas das fontes de tela em muitos programas,
selecione: Clear Type.
Para aumentar a legibilidade ou
para ver mais conteúdos no display, toque em Tamanho do Texto,
ajuste o tamanho do texto movendo o ícone na barra de slide.
Iniciando
33
INFORMAÇÕES DA TELA
Usado para acessar o Internet Explorer.
TELA INICIAL
Ícone
Descrição
Usado para entrar diretamente no menu.
Informações da Tela
34
Usado para fazer chamadas
ou enviar mensagens de texto
ou salvar um contato novo.
Usado para enviar mensagens de texto/multimídia/email
e visualizar mensagens da
caixa de entrada e saída,
itens enviados e excluídos, e
terá acesso também aos itens
salvos em rascunhos. Você
pode ativar várias funções
relacionadas à mensagens.
A tela inicial exibe informações
importantes, tais como próximos
compromissos e indicadores de
status.
Você pode tocar uma seção na
tela para abrir um programa associado.
Para acessar a tela de hoje,
toque Iniciar > Hoje.
Para customizar a Tela Inicial,
incluindo plano de fundo, toque
Iniciar > Configurações > aba
Pessoal > Hoje.
INFORMAÇÕES DA TELA
Tela Inicial
1
2
9
3
4
5
6
7
8
11
Informações da Tela
10
1. Tecla Iniciar
2. Data e Hora
3. Informações do telefone
4. Mensagens não lidas
5. Próximas tarefas
6. Próximos compromissos
7. Chamadas Perdidas
8. Aparelho Bloquear / Desbloquear
9. Indicadores: Perfil, bateria, rede,
entre outros
10. Acesso ao Calendário
11. Acesso a Contatos
35
INFORMAÇÕES DA TELA
Informações da Tela
36
Tela de Hoje com foco no
histórico de chamadas
Tela de Hoje com foco nas
mensagens
Pressione
Pressione
na Tela Inicial.
na Tela Inicial.
INFORMAÇÕES DA TELA
Tela Inicial >
Dispositivo desbloqueado
Informações da Tela
A opção Dispositivo desbloqueado/bloqueado lhe possibilita bloquear o aparelho imediatamente. Pressionando a opção
que mostra na figura acima o telefone será bloqueado. Para desbloquear pressione Desbloquear
como mostra na figura acima a
direita e logo toque em Desbloquear para que o aparelho seja
desbloqueado.
37
INFORMAÇÕES DA TELA
Indicadores
A seguir estão alguns dos ícones
de status que você pode ver no seu
aparelho.
Ícone Descrição
Sincronização em progresso.
Erro de sincronização.
Indica sinal máximo.
Ícone Descrição
Indica que a bateria está
completamente carregada.
Indica que a bateria está com
nível muito baixo.
Carregando a bateria.
Informações da Tela
38
Som ligado.
Som desligado.
Toque no modo vibratório.
Conexão está ativa.
Conexão não está ativa.
Sem sinal.
Telefone está desligado.
Sem serviço.
Procurando por um serviço
telefônico.
Chamada de voz em progresso.
Chamadas enviadas.
Chamada em espera.
Chamadas perdidas.
INFORMAÇÕES DA TELA
Ícone
Descrição
GPRS (General Packet Radio Services) disponível.
Novos e-mails ou mensagens de texto.
Nova
voz.
correspondência
de
Existem mais notificações.
Toque o ícone para visualizar
todas.
Informações da Tela
Indica que o aparelho está
bloqueado.
Aparelho desbloqueado.
39
INFORMAÇÕES DA TELA
USANDO O MENU
INICIAR
O menu Iniciar, localizado no
canto superior esquerdo da tela
de hoje, exibe uma lista de programas. Isto permite que você
feche a tela e troque de um programa para outro. Você pode
inicar um programa percorrendo
através da lista de programas e
então pressione
, ou toque em
um programa com a stylus.
1. Toque para abrir a tela de hoje.
2. Toque para inicar um programa.
Os itens apresentados no menu
Iniciar podem ser customizados,
tocando Iniciar > Configurações > Pessoal aba > Menus.
3. Toque para iniciar um programa
recentemente usado.
4. Toque para visualizar e selecione
mais programas que estão instalados no seu aparelho.
5. Toque para mudar as configurações do seu aparelho.
1
Informações da Tela
40
2
3
4
5
6
6. Toque para ver o tópico Ajuda na
tela atual.
INFORMAÇÕES DA TELA
Menus
Você pode configurar os menus
que aparecem na tela quando seleciona a opção “Iniciar”, a seguir
estão descritos alguns menus. (A
disponibilidade dos menus pode
variar de acordo com a configuração ou operadora).
Ícone
Descrição
ActiveSync: sincroniza as
informações entre o seu aparelho e um PC.
Descrição
Contatos: Permite guardar
seus contatos e vizualizar dados
inseridos anteriormente. Poderá
também, inserir novo contato.
Excel Mobile: cria novos livros
de trabalho ou deixa você
visualizar e editar planilhas
no excel.
Gerenciador de arquivos: permite você organizar e gerenciar
arquivos no seu aparelho.
Jogos: permite à você jogar
os dois jogos pré instalados:
Bubble Breaker e Paciência.
Calendário: mantém você a
par de seus compromissos e
cria pedidos de reuniões.
Ajuda: permite à você ver
o tópico Ajuda para um programa em seu aparelho.
Câmera: captura fotos ou
vídeo-clipes com o acompanhamento de áudio.
Internet Explorer: navega
na Web e sites WAP, e baixa
novos arquivos e programas
da Internet.
Informações da Tela
Calculadora: desempenho
aritmético básico e cálculos, tais como, adição,
subtração, multiplicação e
divisão.
Ícone
41
INFORMAÇÕES DA TELA
Ícone Descrição
Mobile JAVA: permite baixar
e instalar aplicativos em Java,
tais como, jogos e ferramentas, em seu aparelho.
PowerPoint Mobile: permite
visualizar e editar slides e
apresentações em PowerPoint.
Mensagens: envia e recebe
e-mails e mensagens multimídia e de texto.
Buscar: permite à você buscar contatos, dados, e outras
informações no seu aparelho.
Notas: cria notas digitadas
ou escritas a mão, desenhos
e gravações.
Informações da Tela
42
Ícone Descrição
Telefone: fazer e receber
chamadas,
trocar
entre
chamadas e ajustar chamadas de conferência.
Messenger: Envie e receba
mensagens
instantâneas
para seus contatos com o seu
MSN.
Tarefas: mantêm você em
dia com suas tarefas.
Windows Media: habilita as
funções multimídia no seu
aparelho.
Word Mobile: permite criar
novos documentos ou visualizar e editar documentos
em word.
INSERINDO E BUSCANDO INFORMAÇÕES
MÉTODO DE
ENTRADA
Vista geral do painel de entrada
O painel de entrada, o qual é
disponível com a entrada de
texto, fornece acesso a vários
métodos de entrada disponíveis
no seu aparelho.
Pelo padrão, o painel de entrada
aparece como
na barra do
menu, e, se selecionada esta opção, apareceram ícones acima que
indicam qual método de entrada
está atualmente selecionado. A seta
que seleciona a entrada abre a lista
de métodos de entrada disponíveis.
Para mostrar ou esconder o
painel de entrada, toque o
ícone do painel de entrada na
barra do menu.
Inserindo e Buscando Informações
Quando você inicia um programa
ou seleciona um campo que requer texto ou números, o painel de
entrada, torna-se automaticamente
disponível. O painel de entrada fornece acesso a vários métodos de
entrada disponíveis no seu aparelho, como Reconh. de blocos
(com o Reconhecimento de blocos, é possível inserir caracteres
usando traços desenhados por
você mesmo e o aparelho identificará com o caracter mais parecido
guardado em memória interna),
Reconh. de letras (com o Reconhecimento de letras, é possível
inserir caracteres usando caracteres naturais escrevendo de texto
ou números com letra manuscrita
e o aparelho identificará com o
caracter mais parecido guardado
em memória interna), Teclado
(com essa opção, você poderá
usufruir de um teclado com todos
os caracteres e opções de um
teclado tradicional) e Transcriber
(se disponível).
Pelo padrão, o ícone do painel de entrada aparece na barra do menu na
parte central, indicando qual modo
de entrada de texto está utilizando.
A seta posicionada ao lado do ícone,
tem a função de abrir a lista de modo
de entrada de texto e configurar de
acordo com sua preferência.
43
INSERINDO E BUSCANDO INFORMAÇÕES
USANDO O TECLADO
PADRÃO NA TELA
Painel de
entrada
(teclado)
Inserindo e Buscando Informações
44
Seletor
de entrada
Ícone do
Painel de Entrada
O teclado na tela é disponibilizado quando existe entrada de
texto. Você pode entrar com textos
através de toques nas teclas do
teclado que é exibido na tela.
Inserindo texto usando o teclado
na tela:
O teclado na tela.
Para deixar as teclas maiores,
toque na seta que seleciona o
modo de entrada de texto, selecione Teclado, toque novamente na seta e selecione Opções, e então toque em Teclas
grandes.
Reconhecimento de caracteres ou reconhecimento de
escrita.
Geralmente a regra para entrada de textos é a mesma de
um PC padrão.
Ícone Indica que o método de entrada selecionado é:
Transcriber (se disponível).
INSERINDO E BUSCANDO INFORMAÇÕES
USANDO RECONHECIMENTO
DE LETRAS
Com o reconhecimento de letras,
você pode escrever caracteres individuais, números e pontuação,
os quais são então convertidos no
texto digitado.
O reconhecimento de caracteres é disponibilizado quando
existe entrada de texto.
A lista de palavras mais usadas
desaparecerá se não houver
resposta do usuário em 3 segundos.
Inserindo e Buscando Informações
Inserindo texto usando o reconhecimento de caracteres:
45
INSERINDO E BUSCANDO INFORMAÇÕES
USANDO O RECONHECIMENTO DE BLOCOS
Com o reconhecimento de blocos,
você usa um cursor único para escrever letras, números, símbolos
e pontuação, os quais são então
convertidos no texto digitado.
Inserindo e Buscando Informações
46
O reconhecimento de blocos é
disponibilizado quando existe
entrada de texto.
Com o reconhecimento de blocos, você usa um cursor único
para escrever letras, números,
símbolos e pontuação, os quais
são então convertidos no texto
digitado.
A lista de palavras mais usadas
desaparecerá se não houver
resposta do usuário em 3 segundos.
Entre com letras usando abc na
área esquerda da caixa.
Entre com números usando 123
na área direita da caixa.
Entre com símbolos e pontuação tocando na tecla de símbolos, localizada na parte inferior
á direita da tela. Selecione o
caractere desejado e automaticamente o aparelho voltará a
tela anterior.
INSERINDO E BUSCANDO INFORMAÇÕES
Voltar
Apagar
caractere
(Backspace)
Cursor
esquerda
/direita
Espaço
Enter
Inserindo e Buscando Informações
Insira letras
Insira números
Ajuda do Identificador
de caracteres
Tela “Inserir símbolo”
47
INSERINDO E BUSCANDO INFORMAÇÕES
DESENHANDO E
ESCREVENDO NA TELA
Inserindo e Buscando Informações
48
Com o seu aparelho, você pode
desenhar diretamente na tela, ou
escrever na tela e salvar notas
em sua própria caligrafia. Se você
prefere usar a caligrafia ou frequentemente adiciona desenhos
em seus arquivos, você poderá
fazê-lo nessa opção dentro do
menú Notas. Se você prefere textos digitados, poderá fazer esse
ajuste entre outros seguindo as
instruções a seguir:
Para ajustar o modo de entrada
para notas:
1. Toque Iniciar > Programas.
2. Toque no menu Notas > toque
a seta ao lado do ícone de Método de Entrada (desenho de
teclado ou caneta) > Opções.
3. Na opção Modo de entrada,
toque em um dos seguintes:
Teclado: para entrar com textos
via teclado.
Reconh. de letras: se você
quiser desenhar ou entrar com
o texto escrito a mão.
4. Reconh. de blocos: se você
quer criar ou digitar a nota.
Para escrever uma nota:
1. Toque Iniciar > Programas >
Notas.
2. Na lista de notas, toque Nova.
3. Escreva seu texto na tela.
4. Quando finalizar, toque OK para
retornar a lista de notas.
INSERINDO E BUSCANDO INFORMAÇÕES
Nota
1. Toque Iniciar > Programas >
Notas.
2. Na lista de notas, toque Novo.
3. Para desenhar na tela, use a
stylus como uma caneta.
4. Uma caixa de seleção aparece
em torno do seu desenho.
5. Quando finalizar, toque em OK
para voltar a lista de notas.
Nota
Para selecionar um desenho
(por exemplo, para copiá-lo
ou deletá-lo), toque e segure
o
desenho
rapidamente.
Quando você afastar a caneta
(stylus), o desenho estará selecionado.
GRAVANDO UMA NOTA
Você pode criar um padrão único de
gravação (nota de voz) ou você pode
adicionar ou gravar uma nota. Para
adicionar uma gravação, toque na opção Menu dentro de “Nota” > Exibir
Ferramentas de Gravação > Novo >
tecla Rec (Gravar).
Desenhar em uma nota:
1. Toque Iniciar > Programas >
Notas.
2. Faça um dos passos seguintes:
Para criar um padrão único de
gravação, grave na lista de notas.
Inserindo e Buscando Informações
Para selecionar texto escrito à
mão, toque e segure próximo
de writing. Assim que os pontos aparecerem, e antes que
eles dêem forma a um círculo completo, arraste rapidamente através da escrita.
Se uma letra cruzar três
linhas, é tratada como um desenho melhor que o texto.
49
INSERINDO E BUSCANDO INFORMAÇÕES
Para adicionar a gravação a
uma nota, crie ou abra uma
nota.
3. Se você não estiver visualizando a barra de gravação, toque
Menu > Exibir Ferramentas de
Gravação.
4. Toque o ícone de gravação (
para iniciar a gravação.
Inserindo e Buscando Informações
50
)
5. Segure o microfone do seu aparelho próximo da sua boca ou
de outra fonte de som.
6. Toque o ícone Stop (
) quando finalizar a gravação.
7. Se você adicionar a gravação
a uma nota, toque OK para retornar à lista de notas quando
finalizar.
8. Se você está gravando em uma
nota aberta, um ícone irá aparecer na nota.
9. Se você está criando um padrão
de gravação único, a gravação
aparecerá na lista de notas.
Nota
Para criar rapidamente uma
gravação, pressione a tecla
Gravar. Quando você escutar
o beep, inicie sua gravação.
Libere a tecla quando você
terminar.
Desenhar em uma nota:
1. Toque Iniciar > Configurações
> aba Pessoal > Entrada.
2. Toque a aba Opções, e Formato de gravação de voz, selecione o formato que desejar.
3. Toque OK.
INSERINDO E BUSCANDO INFORMAÇÕES
BUSCANDO
INFORMAÇÃO
4. Em Tipo, selecione um tipo de
dado para ajudar a estreitar sua
busca.
Você pode buscar arquivos e
outros itens armazenados em seu
aparelho na pasta Meus Documentos ou no Cartão de memória.
Você pode buscar os arquivos por
nome ou por palavras localizadas
no item. Por exemplo, você pode
procurar em E-mails, Mensagens,
Notas, Compromissos, Contatos e
Tarefas, bem como Ajuda online.
5. Toque em Buscar.
1. Toque Iniciar > Programas >
Buscar.
7. Na lista Resultados, toque no
item que você quer abrir.
Nota
O símbolo do cartão de
memória é exibido perto do
nome dos arquivos salvos no
cartão.
2. Em Procurar, entre com o nome
do arquivo, palavras ou outra
informação que você quer buscar.
INSERINDO INFORMAÇÕES NO APARELHO
3. Se você já procurou por este
item anteriormente, toque em
Procurar, e com a seta selecione o item na lista.
Você pode entrar com informações
de várias maneiras, dependendo
do tipo de aparelho que você possui e do programa que você está
usando.
Inserindo e Buscando Informações
Procurar por um arquivo ou item:
6. Será procurado na pasta Meus
Documentos e nas sub-pastas.
51
INSERINDO E BUSCANDO INFORMAÇÕES
Inserindo e Buscando Informações
52
Sincronizando
Use o ActiveSync para
trocar informações entre o
seu PC e o seu aparelho.
Digitando
Use o Painel de Entrada
para entrar com o texto
através das teclas de toque
no teclado da tela usando
o software de reconhecimento de caligrafia.
Escrevendo
Use a stylus como uma
caneta para escrever diretamente na tela.
Desenhando
Use a stylus como uma
caneta para desenhar
uma figura diretamente na
tela.
Gravando
Crie um padrão de gravação único ou para adicionar a gravação à uma
nota (não são todos os
aparelhos que suportam
gravações).
FUNÇÕES BÁSICAS
USANDO O TELEFONE
Como um telefone móvel padrão,
você pode usar o seu telefone
Pocket PC para fazer, receber,
manter-se a par das chamadas e
enviar mensagens SMS / MMS.
Você também pode tomar notas
enquanto está falando, discar diretamente dos seus contatos, e
rapidamente copiar contatos do
seu cartão SIM para os contatos
do seu aparelho.
A tela do telefone
1. Use a caneta (stylus) e toque
Iniciar > Telefone.
2. Disque diretamente um número
de telefone pressionando teclas
numéricas.
.
AJUSTAR O VOLUME
DO APARELHO
1. Toque o ícone Volume (
).
2. Sobre o volume, faça o seguinte:
Você pode mudar o volume
para sons, tais como o som
que você escuta quando toca
em nomes de programas e no
menu opções.
O usuário pode tocar em Ativar,
Vibrar, ou Desat. para mudar
rapidamente o sistema e a configuração do volume. O sistema
e o volume de toque tornam-se
mudo quando o modo “Vibrar”
está selecionado. Mas, restaura
o nível prévio de volume se o
modo “Ativar” voltar a ser selecionado.
Funções Básicas
Da tela do telefone, você pode
acessar Histórico de chamadas,
discagem rápida, e configurações
do telefone. Para abrir a tela do
telefone, faça um dos passos
seguintes:
3. Pressione a tecla
53
FUNÇÕES BÁSICAS
Volume
do toque
Volume
do sistema
FAZENDO UMA
CHAMADA
Com o seu aparelho, você pode
fazer uma chamada do Telefone,
Contatos, Discagem rápida e
Histórico de chamadas.
Fazer uma chamada
do telefone
Nota
Funções Básicas
54
Para ajustar o volume de conversação do telefone, você
deverá fazê-lo durante uma
chamada. Ajustar o volume
em outra situação irá interferir
no toque, notifi cação, e níveis
de som MP3. Quando você
ativa o modo “Vibrar”, O som
ficará automaticamente mudo
e o telefone irá vibrar quando
receber uma chamada. O
) aparece
ícone “Vibrar” (
na barra de títulos para indicar que o modo “Vibrar” está
ativado.
Na tela do telefone, toque o número de telefone desejado, e toque a
tecla
.
FUNÇÕES BÁSICAS
Nota
Se você tocar o número errado, toque na seta Back
) para apagar os
(
números
individualmente,
um por vez. Para apagar
todos os números, toque e
segure a seta Back.
Fazer uma chamada dos
contatos
Toque Iniciar > Contatos.
Você também pode tocar o contato desejado na lista de contatos, e tocar o número de telefone que você deseja chamar.
Ou, toque e segure o contato
desejado, e no atalho do menu,
toque Telefonar para Trabalho, Telefonar para Casa ou
Telefonar para Celular
O número de telefone móvel de
um contato é discado quando você
faz chamadas dos contatos. Entretanto, você pode especificar que
um número de telefone diferente é
preferivelmente usado.
1. Toque Iniciar > Contatos.
2. Arraste a Barra de Navegação
para cima ou para baixo e selecione o contato.
3. Arraste a Barra de Navegação
esquerda ou direita. As letras
representando os números
mudarão quando discorrer sobre elas.
Faça uma chamada do
histórico de chamadas
1. Na tela do telefone, toque a
tecla do histórico de chamada.
2. Toque Menu > Filtrar e toque
uma categoria.
3. Descorra até o contato ou
número de telefone desejado
ou toque Telefonar.
Funções Básicas
Toque o contato desejado, e
pressione duas vezes (uma
para enviar o número para a
tela do telefone, e outra para
discar o número).
Para especificar o número a
ser discado
55
FUNÇÕES BÁSICAS
Faça uma chamada da discagem rápida
Use a discagem rápida para
chamadas de números frequentemente usados com um
toque único. Por exemplo, se você
insere um contato e o localiza no
número 2 para discagem rápida,
você pode simplesmente tocar e
segurar
na tela do telefone
para discar o número do contato.
Antes de você criar uma entrada
de discagem automática, o número
já deve existir nos contatos.
Para criar uma entrada de discagem automática
Funções Básicas
1. Toque Contatos > Selecione o
Contato (tocando sobre o nome
do contato)
2. Toque o número de telefone
para o qual você quer criar
uma entrada de discagem automática.
3. Dentro de Menu, em “Adi-
56
cionar à Discagem Rápida”,
selecione uma localização disponível para uma nova entrada
de discagem rápida
Nota
A Localização 1 é geralmente
reservada para discagem de
voz, e a discagem automática
designirá a próxima localização disponível pelo padrão.
Se você quiser localizar o
número em uma posição
que já está ocupada, o novo
número irá substituir o número que já estava lá.
Para criar uma entrada de
discagem rápida dos contatos, toque e segure o nome
do contato, em Menu, vá a
Adicionar à Discagem Rápida, e selecione uma localização disponível para a nova
entrada. Para apagar uma
entrada de discagem rápida,
toque e segure a entrada desejada, e toque Excluir.
FUNÇÕES BÁSICAS
RECEBENDO UMA
CHAMADA
pressionar END no aparelho para
desligar.
Quando você recebe uma chamada de telefone, uma mensagem
aparecerá, dando a você a opção
de responder ou ignorar a chamada que está entrando.
OPÇÕES DURANTE A
CHAMADA
Para responder ou rejeitar a
chamada
Para responder a chamada,
toque em Atender, ou pressione
no seu aparelho.
Para finalizar uma chamada
Uma vez que a entrada ou saída
de chamadas está em progresso,
você pode tocar na tecla Fim ou
Seu aparelho notifica você quando
existe outra chamada entrando, e
dá a você a escolha de rejeitar ou
aceitar a chamada. Se você já está
em uma chamada e aceita a nova
chamada, você pode escolher a
troca entre as duas chamadas, ou
ajustar uma chamada de conferência entra as três partes.
1. Toque em Atender a segunda
chamada, e coloque a primeira
em espera.
2. Para finalizar a segunda chamada e retornar a primeira, toque a
tecla Fim ou pressione a tecla
END no seu aparelho.
Funções Básicas
Para rejeitar uma chamada,
toque em Ignorar, ou pressione
no seu aparelho.
Para colocar uma ligação em
espera
57
FUNÇÕES BÁSICAS
Para alternar entre duas
chamadas
Toque Alternar.
Para ajustar uma chamada de
conferência
1. Coloque a chamada em espera
e disque um segundo número;
ou aceite a segunda entrada de
chamada quando você já tiver
uma chamada em progresso.
2. Toque Conferência.
Funções Básicas
58
Nota
Nem todas as operadoras suportam a função de
chamada em conferência.
Contate sua operadora para
mais detalhes.
Ligar e desligar o viva-voz
O viva-voz integrado do seu aparelho permite que você fale usando
o viva-voz ou deixa que as outras
pessoas também ouçam a conversa.
Durante uma chamada, toque
Atv Viva-voz.
O ícone do viva-voz aparece na
barra de títulos.
Para desligar o viva-voz integrado, toque Dst Viva-voz.
FUNÇÕES BÁSICAS
AVISO!
Para evitar danos em sua
audição, não segure o aparelho
contra a orelha quando o vivavoz estiver ligado.
Chamada ‘Mudo’
Você pode desligar o telefone durante a chamada, assim você pode
escutar quem está ligando, mas
não pode ser escutado.
Insira um número intencioanal
de emergência para sua área, e
.
toque
Nota
Números de emergência
internacional podem ser inclusos no seu cartão SIM.
Contate sua operadora para
detalhes.
Para fazer uma chamada
intenacional
Quando o microfone está desligado, o ícone “Com Som”
aparece na tela. Toque Com
Som para ligar o microfone novamente.
no
1. Toque e segure a tecla
telefone até o sinal + aparecer.
+0 substitui o prefixo internacional do do país que você está
chamando.
INFORMAÇÃO ADICIONAL DE DISCAGEM
2. Insira o número completo do
telefone que você quer discar,
e toque Falar. O número de
telefone completo inclui código
do país, código de área (sem o
zero) e o número de telefone.
Para fazer uma chamada de
emergência
Funções Básicas
Durante a chamada, toque Sem
Som.
59
SINCRONIZANDO SEU APARELHO
USANDO
ACTIVESYNC
Sincronizando Seu Aparelho
60
ActiveSync sincroniza informações
no seu aparelho com informações
no seu PC, tais como conteúdos do
seu Outlook. ActiveSync também
pode sincronizar por rede wireless
ou celular com Microsoft Exchange
Server, se a empresa ou operadora
for corrente Microsoft Exchange
Server com Exchange ActiveSync.
Quando você sincroniza, o ActiveSync compara a informação do
seu aparelho com a informação do
seu PC e / ou Exchange Server e
atualiza todas as locações com as
informações mais recentes.
Com ActiveSync, você pode:
Sincronizar informações, tais
como e-mails do outlook, Contatos, Calendário, ou informações
de tarefas no seu aparelho com
seu PC, bem como imagens,
vídeo, e música.
Sincronize seu e-mail do outlook, Contatos, Calendário,
compromissos, e tarefas no seu
dispositivo diretamente com Exchange Server assim você pode
se manter atualizado mesmo
quando seu PC está desligado.
Trocar documentos entre seu
aparelho e o seu PC sem sincronização.
Selecione quais tipos de informações estão sincronizadas e
a quantidade de informações
sincronizadas.
Por exemplo, você pode escolher quantas semanas da
pasta de compromissos do
calendário para sincronizar.
Antes, de sincronizar a informação
com um PC, você deve primeiro
instalar o ActiveSync no seu PC e
criar um relacionamento entre seu
aparelho e o PC. Você pode instalar o ActiveSync do disco Getting
Started que vem com seu aparelho. O ActiveSync já está instalado
no seu aparelho.
SINCRONIZANDO SEU APARELHO
Para instalar e configurar o
ActiveSync
1. Instale o ActiveSync no seu PC,
(o software pode ser encontrado no site da Microsoft). Após a
instalação o Sync Setup Wizard
inicia automaticamente quando
você conecta seu aparelho no
PC.
2. Siga as instruções da tela do
PC para sincronizar.
3. Escolha os tipos de informação
para sincronizar.
Nota
Quando você finalizar o
aplicativo, o ActiveSync sincroniza seu aparelho automaticamente. Uma vez que
a sincronização estiver completa, você pode desconetar
seu aparelho do seu PC.
Sincronizando Seu Aparelho
Uma vez que o ActiveSync está
instalado, configurado e a relação
sincronizada, o ActiveSync no PC
reconhece seu aparelho quando
você o conecta e automaticamente
transfere a sincronização configurada especificada por você no seu
aparelho. Você pode ser capaz
de sincronizar seu aparelho com
Exchange Server através de sua
operadora ou rede sem fio. Se
você planeja fazer assim, obtenha
o nome do Exchange Server, seu
nome de usuário, senha e nome
de domínio do seu administrador
antes de iniciar o Sync Setup
Wizard.
61
SINCRONIZANDO SEU APARELHO
SINCRONIZANDO
INFORMAÇÕES
Quando você conectar seu aparelho no PC usando cabo USB ou
Bluetooth, o ActiveSync irá sincronizar todas as informações entre PC e aparelho.
Sincronizando informações
do Outlook
Sincronizando Seu Aparelho
62
Se você configurou uma relação
sincronizada entre seu aparelho
e o PC, o ActiveSync mantém
sincronizado as atualizações do
Outlook. O ActiveSync sincroniza
uma quantidade limitada de informações para conservar o espaço
de armazenamento de dados no
seu aparelho.
Esse espaço de armazenamento
pode ser alterado pelo usuário.
Você pode configurar seu aparelho
para que ele possa sincronizar
com um PC ou com uma combinação de um ou mais PCs. Quando
sincronizado com múltiplos computadores. Os itens sincronizados
irão aparecer em todos os computadores com os quais eles estão
sincronizados.
Por exemplo, se você configurou a
sincronização com dois PCs (PC1
e PC2), os quais possuem itens
diferentes, e você sincroniza contatos e calendários no aparelho com
ambos computadores, o resultado
é o seguinte:
Posição Novo estado
PC1
Todos os contatos e compromissos do calendário
do Outlook que foram para
o PC2 agora também estão no PC1.
SINCRONIZANDO SEU APARELHO
Posição Novo estado
PC2
ção antes que esteja completa,
toque Parar.
Todos os contatos e com- 1. No ActiveSync do aparelho,
promissos do calendário
toque Menu > Opções.
do Outlook que foram para
o PC1 agora também es- 2. Faça um dos passos seguintes
tão no PC2.
ou ambos:
Aparelho Todos os contatos e compromissos do calendário
do Outlook de ambos PCs
(PC1 e PC2) estão no aparelho.
Os e-mails do Outlook podem ser sincronizados com
apenas um computador.
Para iniciar e parar a
sincronização
Para sincronizar as informações
no PC, incluindo arquivos de
mídia, conecte seu aparelho no
PC .
Limpe a caixa de verificação
para todos os itens que você
quer parar de sincronizar.
Sincronizando Seu Aparelho
Nota
Marque os itens que você quer
sincronizar. Se você não pode
selecionar a caixa de verificação, talvez você tenha que limpar a caixa de verificação para
o mesmo tipo de informação em
outra parte da lista.
No ActiveSync, toque Sincronizar. Para finalizar a sincroniza-
63
SINCRONIZANDO SEU APARELHO
Nota
Os e-mails do Outlook podem ser sincronizados com
apenas um computador.
Para mudar a configuração
disponível para Sincronização, selecione o tipo de
informação e toque Configurações.
Sincronizando Seu Aparelho
Para sincronizar diretamente
com o Servidor de troca
Você pode configurar a sincronização utilizando uma rede
wireless. Entretanto, primeiramente você deve perguntar ao
seu administrador as seguintes
informações e então carregar
os seguintes passos: Nome do
servidor de troca, seu nome
de usuário, senha e nome de
domínio.
1. No ActiveSync do aparelho,
toque Menu > Configuração
de Servidor. Se você ainda não
configurou a sincronização com
o servidor de troca, ele dirá Editar Configuração de Servidor.
2. No Endereço do servidor, entre com o nome de outro servidor corrente e toque Próximo.
3. Entre com seu nome de usuário,
senha, e domínio, e toque
Próximo. Mude as regras para
resolver conflitos de sincronização, toque Avançadas.
4. Selecione as caixas de verificação para os tipos de informação
que você deseja sincronizar
com o servidor de troca. Toque
avançar.
5. Para mudar a configuração disponível de sincronização, selecione o tipo de informação.
6. Toque Concluir.
64
SINCRONIZANDO SEU APARELHO
SINCRONIZAR VIA
BLUETOOTH
Você pode conectar seu aparelho
no PC usando Bluetooth.
Para sincronizar com
o PC via Bluetooth
2. No aparelho, toque Iniciar >
Programas > ActiveSync.
3. Toque Menu > Conexões > Selecionar Bluetooth. Certifiquese de que Bluetooth está ligado
no aparelho e o PC, e que eles
estejam próximos.
Para mais informações sobre habilitar e configurar Bluetooth, veja
Capítulo 6.
Nota
Você também pode usar o
Assitente de instalação do
Sincronizador para configurar o aparelho para sincronizar remotamente com o
servidor. Este aplicativo é iniciado quando você conecta
seu aparelho móvel no seu
PC após instalar o ActiveSync no PC.
Sincronizando Seu Aparelho
1. Siga as instruções no tópico
ajuda do ActiveSync do PC configurando Bluetooth no seu PC
para suportar ActiveSync.
4. Se esta é a primeira vez que
você está conectando o PC via
Bluetooth, você deve primeiro
completar o aplicativo Bluetooth
no aparelho e configurar a parceria Bluetooth entre seu aparelho e o PC.
65
SINCRONIZANDO SEU APARELHO
SINCRONIZANDO
MÚSICA, VÍDEO, E
IMAGEM
Sincronizando Seu Aparelho
66
Se você quer carregar suas músicas ou outra mídia digital com você
enquanto viaja, o ActiveSync trabalha com Windows Media Player
para sincronizar músicas, vídeos,
e imagens com seu aparelho. Além
de que, selecionando o tipo de informação de mídia ActiveSync para
ser sincronizado, todas as configurações de sincronização de mídia
devem ser ajustados no Windows
Media Player. Antes que a mídia
possa ser sincronizada, você deve
fazer os passos seguintes:
Instalar Windows Media Player
versão 10 no PC.
Conectar seu aparelho no PC
com um cabo USB. Se o aparelho não estiver conctando normalmente usando Bluetooth ou
infravermelho, você deve encerrar a conexão antes que a mídia
possa ser sincronizada.
Insira o cartão de armazenamento em seu aparelho (recomendado 32MB ou maior).
Ajuste a sincronização entre o
cartão de armazenamento e o
Windows Media Player.
SINCRONIZANDO SEU APARELHO
Mudar a configuração de
Sincronização de mídia
Para configurar a relação de
sincronização com o cartão de
armazenamento:
1. Abra Windows Media Player (No PC).
2. Clique na aba Sincronizar.
3. Selecione o cartão de armazenamento.
Sincronizando Seu Aparelho
Uma vez que você selecione o
tipo de informação de mídia no
ActiveSync para ser sincronizado, qualquer uma das suas
músicas favoritas, vídeos e arquivos de imagem na playlist do
Windows Media Player podem
ser sincronizados. Tudo o que
você tem que fazer é configurar a sincronização no Windows
Media Player para estes arquivos de mídia.
Para mais informações sobre o uso
do Windows Media Player no aparelho, veja Capítulo 8.
4. Clique Iniciar Sincronização.
67
COMUNICAÇÕES
TELEFONE
Permite editar as configurações
gerais para fazer e receber chamadas.
Fazer uma chamada
Comunicações
68
Fazer uma chamada do
Histórico
Fazer uma chamada usando
Discagem Rápida
COMUNICAÇÕES
LISTA
DE CHAMADA
Ao acessar Telefone, é possível
visualizar “Lista” (lista de chamadas), de onde é possível fazer uma
chamada; acessando Menu, é possível salvar o número em Contatos,
enviar mensagens, etc.
Salvar em Contatos
Permite adicionar em Contatos, informações de um evento de comunicação.
Enviar MMS
Permite enviar mensagens multimídia ao contato selecionado.
Filtrar
Todas as Chamadas: Permite
ver as chamadas perdidas,
recebidas, e realizadas salvas.
Você pode fazer uma chamada,
ou enviar uma mensagem ao
número selecionado. Você também pode salvar o número em
Contatos.
Perdidas: Permite ver os 20
últimos números de chamadas
perdidas.
Excluir
Realizadas: Permite ver os 20
últimos números discados.
Apaga todo conteúdo do registro.
Enviar SMS
Permite enviar mensagens de texto
ao contato selecionado.
Recebidas: Permite ver as 20
últimas chamadas recebidas.
Comunicações
Permite ver informação detalhada
sobre o evento de comunicação.
Exibir Nota
69
COMUNICAÇÕES
Excluir todas as chamadas
Permite apagar todas as chamadas.
Medidores de tempo...
Você pode ver a duração das chamadas discadas ou recebidas.
Comunicações
70
CONTATOS
Contatos é sua agenda e armazena
informação para você se comunicar
com as pessoas. Armazena números
de telefone, e-mail, endereços, e
qualquer outra informação relacionada ao contato, como data de
nascimento ou de aniversário. Você
também pode adicionar uma foto ou
definir um toque ao contato.
A partir da lista de contato, você
pode rapidamente se comunicar
com as pessoas. Selecione um
contato na lista para um resumo da
informação do contato. De lá, você
pode fazer uma ligação ou enviar
uma mensagem.
Se você utiliza o Outlook no seu PC,
você pode sincronizar contatos entre seu aparelho e seu PC.
COMUNICAÇÕES
Resumo dos contatos
Para criar um contato
Contatos é sua agenda para armazenar informação para você
se comunicar com as pessoas.
Armazena números de telefone, email, endereços, e qualquer outra
informação relacionada ao contato,
como data de nascimento ou de
aniversário. Você também pode adicionar uma foto ou definir um toque
ao contato.
1. Toque Iniciar > Contatos.
2. Toque Novo e adicione as informações do contato.
3. Após terminar, toque OK.
Dica
Para alterar as informações
do contato
Comunicações
Se alguém que não está em
sua lista de contatos faz uma
ligação ou envia uma mensagem, você pode criar um
contato a partir do Histórico
de Chamadas, ou de Mensagens, tocando Menu > Salvar
em Contatos.
Na lista de informações de
contato, você verá onde
poderá adicionar uma foto
ou associar um toque para o
contato.
1. Toque Iniciar > Contatos.
71
COMUNICAÇÕES
2. Selecione o contato.
3. Toque Menu > Editar e faça as
alterações.
4. Ao terminar, toque OK.
Para trabalhar com a lista de
contatos
Existem várias maneiras de usar
e personalizar a lista de contatos.
Aqui estão algumas dicas:
1. Toque Iniciar > Contatos.
2. Na lista de contatos, faça o
seguinte:
Comunicações
72
Em Insira um nome, você pode
localizar um contato digitando
um nome, ou usando o índice
alfabético.
Para ver um resumo da informação de um contato, selecione o
contato. A partir do contato selecionado, você pode também
fazer uma ligação ou enviar
uma mensagem.
Para visualizar uma lista de
ações disponíveis para um
contato, selecione e salve o
contato.
Para visualizar uma lista de empregados de uma empresa específica, toque Menu > Exibir
por > Empresa. Então, selecione o nome da empresa.
COMUNICAÇÕES
Para localizar um contato.
Há várias maneiras de localizar um
contato quando sua lista é longa.
1. Toque Iniciar > Contatos.
2. Se você não está na função
Insira um Nome, toque Menu >
Exibir por > Nome.
3. Siga uma das indicações:
Comece digitando um nome na
caixa de texto até o contato que
você procura ser exibido. Para
mostrar todos os contatos novamente, selecione a caixa de
texto e apague o texto ou selecione a seta à direita da caixa
de texto.
Filtre a lista por categorias. Na
lista de contatos, toque Menu >
Filtrar. Selecione uma categoria
associada a um contato. Para
mostrar todos os contatos novamente, selecione Todos os
Contatos.
Comunicações
Utilize o índice alfabético exibido no topo da lista de contatos.
73
MULTIMÍDIA
CÂMERA
Siga as instruções para exibir a tela
de captura da camera:
por dois
1. Pressione a tecla
segundos para acionar o modo
camera diretamente. Ou, toque
o ícone Multimídia e então selecione o menu Câmera.
2. Focalize a imagem a ser fotografada e então pressione a
tecla .
3. Você pode salvar a imagem automaticamente.
Multimídia
74
Resolução: 320X240,640X480
1024X768, 1600X1200
Temporizador: Permite selecionar o tempo de espera
(Desligado, 5 Segundos, 10 Segundos, 15 segundos). Então,
o telefonte tira a foto após o
tempo especificado.
Modo de disparo: 1, 3, 6, 9
Flash: Permite ajustar o flash
quando você tira uma foto em
lugares com pouca luz. (Desligado/ Sempre ligado/ Quando
tirar)
Antes de tirar a foto, você pode
visualizar o menu:
Equilíbrio de Brancos: Auto,
Luz Natural, Nuvens, Iluminado, Interior.
Modo: Câmera / Câm. vídeo /
Foto com Moldura
Filtro: Nenhum/ Preto e Branco
/ Negativo/ Sépia
MULTIMÍDIA
Opções da câmera
- Salvar arquivo: Automático/
Manual
- Tipo de vídeo: Normal/MMS
- Armazenado: Interna/Externa
- Som obturador: Som1/Som2
Som3
- Qualidade: Super fina/Fina/
Standard
- Auto foco: Ligado/ Desligado
Multimídia
75
MULTIMÍDIA
CÂMERA DE VÍDEO
Ítens de configuração:
1. Selecione Menu > Modo >
Câm. vídeo. Uma vez que as
configurações são exibidas na
tela, você pode ajustá-las tocando os ícones. Ajuste as configurações que você deseja mudar, toque a tela e isto trará os
valores de configuração. Ajuste
para sua escolha preferida.
Resolução: 128x96, 176x144,
320x240.
2. Para começar a gravar pressione . Assim que começar a
gravar, um temporizador será
exibido.
Filtros: Nehum, Preto e branco,
Negativo, Sépia.
Flash: Desligado, Sempre Ligado, Quando Tirar.
Equilíbrio de brancos: Auto,
Luz Natural, Nuvens, Iluminado,
Interior.
Som: Com, Sem.
para finalizar a
3. Pressione
gravação e esta será salva.
Multimídia
76
MULTIMÍDIA
MOLDURAS
WINDOWS MEDIA
Selecione Menu > Modo > Foto
com Moldura.
Você pode usar Microsoft Windows
Media Player 10 Mobile para Pocket
PC para reproduzir áudio digital e
arquivos de vídeo que estão armazenados no seu aparelho ou
na rede, tal como um site da web.
Usando o Windows Media Player,
você pode reproduzir ambos, arquivos de áudio e de vídeo. Somente
arquivos suportados por esta versão
do Windows Media Player.
Você pode aplicar uma moldura de
efeitos quando você tira uma foto.
Multimídia
77
MULTIMÍDIA
Windows Media Player possui três
Telas primárias.
Tela Padrão
A tela padrão que exibe os controles
de reprodução (tais como Reproduzir, Pausar, Próxima, Anterior e
Volume), a janela do album de arte,
e a janela de vídeo. Você pode mudar a aparência da tela escolhendo
uma película diferente.
Quando você estiver visualizando
a Repodução na tela, os seguintes
comandos aparecem no Menu.
Biblioteca: Exibe a biblioteca na
tela assim você pode escolher
um arquivo para reproduzir.
Multimídia
78
Executar / Pausar: Inicia e pausa a reprodução.
Parar: Interrompe a reprodução.
Ordem Aleatória / Repetir:
Reproduz os itens da lista de
reprodução de maneira aleatória/
repetidamente.
Tela Inteira: quando um vídeo
está sendo reproduzido, é exibido
usando a tela completamente.
Opções: Permite a você ajustar
várias opções no Windows Media
Player, incluindo opções de rede,
película, e hardware.
Propriedades: Informações exibidas sobre o arquivo que está
sendo atualmente reproduzido.
Sobre: Informações exibidas
sobre Windows Media Player, tal
como, número da versão. Sobre
a tela e menus.
Em execução
A tela que exibe a lista de reprodução indica o arquivo reproduzido atualmente e outros arquivos
que estão “na fila” para serem reproduzidos posteriormente.
MULTIMÍDIA
Quando você está visualizando a
tela em execução, os seguintes comandos aparecem no Menu.
lecionado (uma marca de exclamação aparece antes do nome do item
se os detalhes do erro estiverem
disponíveis).
Biblioteca: Exibe a biblioteca na
tela, assim você pode escolher
um arquivo para reproduzir.
Propriedades: Exibe informação
sobre o arquio selecionado.
Mover para cima / para baixo:
Mova o item selecionado para
cima ou para baixo na ordem da
lista de reprodução.
Remover da lista de reprodução:
Apaga o item selecionado da lista
de reprodução.
Ordem Aleatória / Repetir: Reproduz os itens da lista de reprodução Now playing aleatória /
repetidamente.
Limpar Lista em Execução:
apaga todos os itens de reprodução da lista Now Playing.
Detalhes dos erros: Exibe informação de erro sobre o item se-
A tela permite que você encontre
seus arquivos de áudio rapidamente, arquivos de Vídeo e
lista de reprodução. Esta contém
Categorias, tais como, Músicas,
Vídeos, TV e Listas de Reprodução.
Quando você estiver visualizando
a biblioteca, os seguinte comandos
aparecem no Menu.
Colocar na fila: Adicionar o
item selecionado na lista de reprodução atual. (Em execução)
Excluir da biblioteca: Apagar o
item selecionado da biblioteca.
Em execução: Exibe a tela em
execução.
Multimídia
Salvar Lista de Reprodução:
Salva todas alterações e atualizações feitas pelo usuário.
Biblioteca
79
MULTIMÍDIA
Biblioteca: Permite selecionar
itens do aparelho ou cartão de
memória.
Atualizar biblioteca: Adicione
novos itens na biblioteca procurando em seu aparelho ou no
cartão de memória.
Abrir arquivo: permite você encontrar e reproduzir arquivos que
estão armazenados em seu aparelho ou no cartão de memória
mas não estão na biblioteca
Abrir URL: permite você reproduzir arquivos na rede, tal como,
na Internet.
Propriedade: Exibe informações
sobre o arquivo selecionado.
Multimídia
80
No topo de cada tela está uma
lista de opções chamada Menu.
Os comando do Menu mudam dependendo da tela que você está
visualizando.
MULTIMÍDIA
RÁDIO FM
Você pode procurar estações de rádio e aproveitar escutando o rádio.
Nota
Para melhorar a recepção
de rádio, estenda o fio dos
fones de ouvido, os quais
funcionam como antena FM.
Você não pode usar o rádio
FM sem os fones de ouvido.
1. Toque a tecla de número correspondente de um canal para
armazenar a estação de rádio
atualmente selecionada.
2. Depois, pré configure os canais
de rádio, você pode ouvir todos
os canais pré ajustados.
3. Você pode ajustar a frequência
e mudar a estação de rádio no
canal selecionado. Você pode
buscar pela próxima estação tocando pelo menos dois segundos ou pressionando as teclas
laterais.
Multimídia
81
MULTIMÍDIA
4. Você pode acessar as seguintes
opções do menu.
Varrer: Se você selecionar
“Varrer”, ele automaticamente
procura por um canal de rádio.
Quando o canal for encontrado,
pressione “Parar” na tela do aparelho.
Salvar predefinição: Você pode
salvar os canais de rádio de sua
preferência.
Predefinições...: Exibe todos os
canais de rádio armazenados.
Opções: Permite Ativar ou Desativar a opção RDS.
Multimídia
82
IMAGENS & VÍDEOS
O programa de imagens e vídeos
coleta, organiza e classifica imagens e vídeoclipes nos seguintes
formatos no seu aparelho.
Tipo de arquivo Extensão
Imagem
*.bmp, *.jpg
Vídeo
*.wmv,*.mp4, *.3gp
Você pode visualizar as imagens
como uma apresentação de slides,
transmiti-las, enviá-las via e-mail,
editá-las, ou configurá-las como
plano de fundo da tela inicial.
MULTIMÍDIA
Para copiar uma imagem ou
um vídeoclipe para seu aparelho
Você pode copiar as imagens do
seu PC e visualizá-los no seu aparelho.
Copie as imagens do seu PC
ou do cartão de memória para
a pasta Minhas Imagens no seu
aparelho.
Para mais informações sobre como
copiar arquivos do seu PC para o
seu aparelho, veja o tópico Ajuda
do ActiveSync no seu PC.
Para visualizar imagens
1. Toque Iniciar > Programas >
Imagens e vídeos. As imagens
na pasta Minhas Imagens aparecem como em um computador gráfico padrão.
2. Selecione a imagem e toque Visualizar. Se você não conseguir
encontrar uma imagem na
pasta padrão Minhas Imagens,
vá para outra pasta tocando na
seta para baixo.
Nota
Multimídia
Você também pode copiar
imagens do seu PC para seu
aparelho usando o cartão de
memória. Insira o cartão de
memória dentro do compartimento do cartão de memória
no seu aparelho, então copie
as imagens do seu PC para
a pasta que você criou no
cartão de memória.
83
MULTIMÍDIA
Para reproduzir vídeos com
áudio
1. Toque Iniciar > Programas > Imagens e vídeos. Os arquivos na
pasta Minhas Imagens aparecem como em um computador
gráfico padrão, o qual aparece
com um ícone de mídia.
2. Selecione um vídeo e toque-o
brevemente para reproduzí-lo
com o Windows Media Player
integrado.
Para visualizar a apresentação
de slides
Multimídia
84
Você pode visualizar suas imagens
como uma apresentação de slides
no seu aparelho. As imagens são
apresentadas com visualização
em tela completa com intervalo de
5 segundos entre os slides.
1. Toque Iniciar > Programas >
Imagens e vídeo
2. Toque Menu > Reproduzir
apresentação de slides
Nota
Você pode especificar como
as imagens são escaladas
para otimizar a apresentação delas na apresentação
de slides. Toque Menu > Opções, então toque Orientação Retrato ou Orientação
Paisagem na aba Apresentação de slides.
Toque em qualquer lugar na tela
para exibir a barra de ferramentas
da apresentação de slides, o qual
você pode usar para interromper ou
pausar a apresentação de slides,
alternar a visualização, e mais.
Pressione as teclas de navegação para direita ou para esquerda
para mover para frente e para trás
através dos slides.
Para classificar as imagens e
vídeoclips
Se você armazenar um grande
número de imagens ou videoclips
no seu aparelho, você pode classificar por nome, dados, e tamanho.
MULTIMÍDIA
1. Toque Iniciar > Programas >
Imagens e Vídeos.
Editar uma imagem ou um
vídeoclipe
2. Toque na lista de classificação
(nome, data, tamanho), e selecione o item que você deseja
classificar.
Você pode girar, cortar e ajustar
o brilho e o contraste de cores de
suas imagens.
Para apagar uma figura ou
vídeo
Faça um dos passos seguintes
para apagar uma imagem ou um
vídeo clipe:
Selecione uma imagem ou um
vídeoclip na tela Imagens &
Vídeos, e toque Menu > Excluir.
Toque Sim para confirmar.
2. Toque a imagem que você quer
editar.
3. Toque Menu > Editar, e faça
um dos passos
seguintes:
Para girar a imagem em 90º no
sentido anti-horário, toque Girar.
Para ajustar o brilho e os níveis
de contraste das imagens, toque
Menu > Correção Autom.
Multimídia
Toque e segure brevemente a
imagem que você quer apagar,
então toque Excluir.
1. Toque Iniciar > Programas >
Imagens e vídeos
85
MULTIMÍDIA
Nota
Para desfazer uma edição,
toque Menu > Desfazer. Para
cancelar todas as edições
não salvas feitas na Imagem,
toque Reverter a Salvo..
Para configurar a imagem
como plano de fundo da tela
inicial
Você pode usar uma imagem como
plano de fundo da tela inicial.
1. Toque Iniciar > Programas >
Imagens e Vídeos.
2. Selecione a imagem que você
quer configurar como plano de
fundo.
3. Toque Menu > Definir como
fundo para Hoje.
Multimídia
4. No Nível de transparência,
selecione uma porcentagem
elevada para uma imagem mais
transparente, ou mais baixa
para uma imagem mais opaca.
5. Toque OK.
86
Para enviar imagens e video
clipes por e-mail
Você pode enviar imagens e vídeo
clipes para outros aparelhos via email.
1. Primeiro, configure o Messaging para enviar e receber
mensagens.
2. Do programa, selecione o item
que você deseja enviar.
3. Toque Menu > Enviar, e selecione uma conta (tais como emails do outlook ou MMS) para
enviar um item anexado.
4. Uma nova mensagem é criada
com o item anexado.
5. Insira o nome do destinatário
e o assunto, e toque Enviar.
A mensagem será enviada na
próxima vez que você sincronizar o seu aparelho.
MULTIMÍDIA
Nota
Imagens e vídeoclipes são
salvos automaticamente antes de serem enviados.
Para transmitir uma imagem
Você pode transmitir uma imagem
para seus amigos ou membro da
família usando o Bluetooth.
1. Toque Iniciar > Programas >
Imagens e vídeos.
2. Selecione a imagem que você
quer transmitir.
3. Toque Menu > Enviar pelo Bluetooth.
4. Selecione um aparelho para
transmitir a imagem.
5. Toque OK.
Você pode assinar a imagem para
um contato, assim você pode
identificar facilmente o contato a
qualquer hora.
2. Selecione a imagem que você
quer assinar para um contato.
3. Toque Menu > Salvar > Salvar
em Contatos.
4. Toque o contato, ou navegue e
toque Selecionar para escolher
um contato da sua lista de contatos.
Use opções avançadas
1. Toque Iniciar > Programas >
Imagens e vídeos.
2. Selecione a imagem cuja você
quer configurar os ajustes adicionais.
3. Toque Menu > Opções. As
opções de tela aparecem, permitindo a você:
Redimensionar a imagem assim
você pode enviá-la mais rápido
para alguém usando seus emails.
Multimídia
Assinar imagens para contatos
1. Toque Iniciar > Programas >
Imagens e Vídeos.
87
MULTIMÍDIA
MOBILE JAVA
Multimídia
88
Nome do serviço
Nome do serviço fornece entrada a uma conta para o perfil.
Modo
de conexão
Escolha da lista fornecida os
modos de conexão. (Padrão é
TCP com Proxy ou TCP sem
Proxy)
Endereço
IP
Entrada do endereço IP WAP
Passagem do Endereço IP fornecido pela operadora.
(ex. 195. 115. 025. 129)
Porta do
servidor
Proxy
Os detalhes de comando são
fornecidos pela operadora,
dependendo do modo de Conexão.
Ponto de
acesso
Escolha da lista fornecida de
pontos de acesso. (Para mais
detalhes sobre adicionar ou editar um novo ponto de acesso,
Consulte a página 98.)
PROGRAMAS
INTERNET EXPLORER
deseja adicionar aos favoritos.
Internet Explorer móvel é um navega- 2. Inserir o Nome ou título para a
página.
dor completo de Internet, otimizado
para usar no seu aparelho móvel.
Inserir informações associadas
a URL.
Página Inicial: Você pode navegar
na web e acessar a homepage.
Barra de endereços: Você
pode inserir manualmente um
endereço URL e acessar páginas
da web associadas.
Adicionar os favoritos...:
1. Pressione e mantenha pressionada a tecla esquerda por um
curto periodo sobre a página que
para salvar.
Histórico...: Você pode visualizar a lista de páginas que você já
visitou.
Exibir:
- Tamanho do texto:
- Uma coluna
- Ajustar a tela:
- Área de trabalho:
- Tela inteira:
- Apresentar imagens:
Programas
Favoritos...: você pode armazenar as URLs / páginas frequentemente acessadas ou favoritas. Enviar, adicionar nova,
editar, marcar/desmarcar ou
apagar operações podem ser
executadas no menu. Muitas
URLs pré-configuradas são armazenadas no menu.
3. Pressione
89
PROGRAMAS
Editar:
WORD MOBILE
Editar um título ou informação
associada a URL
- Recortar
- Copiar
- Colar
- Selecionar todo texto
Word Mobile é uma versão integrada
do Microsoft Word. Documentos em
word criados no seu PC podem ser
abertos e editados no seu aparelho.
Ferramentas:
- Enviar Link...
- Propriedades...
- Opções...
Geral
Memória
Segurança:
- Cookies: Autorizar Cookie permite a você armazenar cookies
enviados do servidor. Desabilitar
essa função evitará que os cookies sejam armazenados no seu
telefone.
Programas
90
- Configuração de segurança: Você
pode selecionar os seguintes
itens:
- Avisar ao passar para uma página que não seja segura.
- Avisar quando conteúdo de página for bloqueado devido a configurações de segurança
Você pode ter só um documentos
aberto por vez. Quando você abrir
um segundo documento, o primeiro
será salvo e fechado automaticamente.
Quando você fecha o documento,ele
é automaticamente salvo com o
nome das primeiras palavras do
documento. O arquivo fica salvo
na lista de documentos do Word
Mobile. Você pode facilmente renomear o documento com outro
nome e movê-lo para outra pasta ou
cartão de memória.
PROGRAMAS
Para criar um documento
1. No Word Mobile, toque Novo.
2. Você verá um molde de documento, dependendo do que
você selecionou como molde
padrão.
3. Insira o texto desejado.
4. Quando terminar, toque OK
para salvar o documento.
Características não suportadas no Word Mobile
O Word Mobile não suporta as
seguintes funções:
Texto bi-direcional. Enquanto
o Word Mobile abrir documentos
contendo texto bi-direcional, os
recortes e alinhamentos podem
ser exibidos e salvos incorretamente.
Arquivos
protegidos
por
senha: O Word Mobile não suporta abrir documentos protegidos por senha. Você deve primeiro remover a senha de proteção
no Word do PC antes de visualizar o documento no seu aparelho.
Documento protegido: O Word
Mobile não suporta exibir arquivos que foram protegidos em
Word no PC.
Programas
O Word Mobile não suporta algumas funções do Microsoft Word,
tais como, marcador de revisão e
senha de proteção. Alguns dados
e formatação podem ser perdidos
quando você salvar o documento
no seu aparelho.
• Planos de fundo
• Formatos e caixas de texto
• Borda de página
• Smart tags (marcadores inteligentes)
• Metafiles
91
PROGRAMAS
Word Mobile suporta parcialmente
as seguintes funções.
Marcadores com imagens
Quebra de páginas
Marcadores de revisão
Listas
Estilo de tabela
Fontes e tamanho de fontes.
Fontes não suportadas pelo
aparelho serão abertas com as
fontes disponíveis, embora as
fontes originais estejam listadas
no aparelho.
Estilos para sublinhar. Os estilos
para sublinhar não suportados
pelo Word Mobile estão mapeados para um dos quatro estilos
suportados: regular, pontilhado,
ondulado, ou espesso/negrito/
grande.
As seguintes características não
são suportadas no aparelho; entretanto, elas são retidas no documento; assim, quando são abertas
novamente no PC, elas aparecem
como esperado.
Programas
92
Notas de rodapé, notas finais e
cabeçalho.
Para obter ajuda sobre o Word
Mobile
• Quando estiver no Word Mobile,
toque Iniciar > Ajuda.
PROGRAMAS
EXCEL MOBILE
Alinhamento. Horizontal, vertical.
Excel Mobile torna fácil para você
abrir e editar planilhas em Excel
criadas no seu PC. Você também
pode criar novas planilhas e moldes
no seu aparelho.
Borda. Aparece como uma única
linha.
Nota
Trabalhe com o modo de tela
cheia para ver todo o possível de suas planilhas.
Toque Exibir > Zoom e selecione a porcentagem; assim
você pode facilitar a leitura
da sua planilha.
Células padrão. Padrão aplicado
para as células que são removidas.
Fontes e tamanho de fontes. As
fontes não suportadas pelo seu
aparelho são substituídas para a
fonte disponível mais próxima.
A fonte original está listada em
seu aparelho. Quando a planilha
é novamente aberta no Excel do
seu PC, os dados são exibidos
com a fonte original.
Funções não suportadas no Excel Mobile
Programas
O Excel Mobile não suporta algumas funções, tais como, fórmulas e
comentário na célula. Alguns dados
e informações podem ser perdidos
quando você salvar no seu aparelho.
Veja as seguintes considerações
sobre o formato do Excel Mobile:
93
PROGRAMAS
Fórmulas e funções. Se um
documento em Excel contém
uma função que não é suportada pelo Excel Mobile, a função
é removida e aparece somente
ao retornar o valor da função.
As fórmulas seguintes também
são convertidas a valores: fórmulas inseridas como dados ou
contendo argumento de dados,
por exemplo: =SUM({1;2;3;4});
fórmulas contendo consultas a
links externos ou uma referência
de alcance; e fórmulas contendo
referência enfileiradas 16384
são substituídas por #REF!
Programas
94
Configurações de proteção. A
maioria das planilhas com funções protegidas são desabilitadas, mas não removidas; entretanto, o suporte para senha
de proteção é removido. Arquivos que estejam protegidos por
senha não podem ser abertos.
Você deve remover a senha de
proteção no Excel no PC e então
sincronizar para abrir o documento no aparelho.
Configurações de zoom. Não são
retidos.
Nomes de planilha. Nomes que
se referem à planilhas no mesmo
arquivo são exibidos de maneira
exata; mas nomes que se referem a outros arquivos, fórmulas
(por exemplo, ={1;2;3;4}), conjuntos de fórmulas ou interseção de
alcance, são removidos da lista.
Se o nome é removido da lista,
resulta àquelas fórmulas a serem
resolvidas como “#NAME?”. Todos os nomes que estariam ocultos não estão.
PROGRAMAS
Configurações do auto-filtro.
São removidos. Entretanto,
você pode usar o comando do
auto-filtro no Excel Mobile para
desempenhar funções similares.
Se você tem um auto-filtro para
uma planilha que resulta em
série para se tornarem ocultos,
a série permanece oculta até o
documento ser aberto no Excel
Mobile.
Programas
Fomatação de tabelas. Todas
as tabelas serão salvas da maneira que são apresentadas no
Excel Mobile. Tipos de tabelas
não suportadas são alteradas
para um dos tipos suportados:
Coluna, Barra, Linha, divisão,
distribuição, e área. Planos de
fundo coloridos, linhas de grade,
referência de dados, Direção
das linhas, sombras, efeitos 3D,
eixos secundários e escalas logarítmicas são desligadas.
Funções
da
planilha.
As
seguintes funções não são suportadas pelo Excel Mobile e
são removidas ou modificadas
quando um arquivo é aberto no
aparelho: folhas ocultas não permanecem ocultas; módulos VBA,
folhas macro e caixas de diálogos são removidas e localizadas
em uma folha de espera; caixas
de texto, desenhos, imagens,
listas, formatos condicionais e
controles são removidos; pivô da
tabela de dados são convertidos
em valores
95
PROGRAMAS
POWERPOINT MOBILE
Muitos elementos da apresentação
contruídos na apresentação de
slides, tais como, transição e animação serão reproduzidos no aparelho.
Se a apresentação está configurada
com um tempo de apresentação de
slides, o avanço de um slide para o
outro é automático. Links à URLs
também são suportados.
As funções não suportadas pelo
PowerPoint no Aparelho incluem:
Notas. Notas escritas por slides
não serão visíveis.
Reorganizar ou editar slides.
PowerPoint Mobile é somente
um visualizador.
Programas
96
Formato de arquivos. Arquivos
criados anteriormente em formato
*.ppt ao PowerPoint ‘97 e arquivos em HTML nos formatos *.htm
e *.mht não são suportados.
Para iniciar uma apresentação
de slides
1. Toque Iniciar > Programas >
PowerPoint Mobile.
2. Na lista de apresentação, toque
na apresentação de slides que
você quer visualizar.
3. Toque no slide atual para avançar para o próximo slide.
Se a apresentação está configurada com um tempo de Apresentação, os slides irão avançar automaticamente.
Para interromper uma apresentação de slides
• Na apresentação do PowerPoint
Mobile, toque > Finalizar Apresentação.
PROGRAMAS
Para navegar entre os slides
Você pode avançar para o próximo
slide se a apresentação não estiver configurada com um tempo de
apresentação. É possível retornar
ao slide anterior ou ir para qualquer
slide fora da seqüência.
1. Toque Iniciar > Programas >
PowerPoint Mobile.
2. Abra a apresentação que você
quer visualizar.
3. Toque > Próxima ou anterior, ou
toque Ir para slide e toque no
slide que você quer visualizar.
Dica
Simplesmente toque no slide
atual para visualizar o próximo slide.
Nota
Se você aproximar para ver o
slide com mais detalhes, não
será possível navegar para
outro slide enquanto não
afastar. Ao tocar “Próximo”
ou “Anterior” uma melhor
animação no slide poderá
ser reproduzida, ao invés de
navegar para outro slide.
Programas
97
PROGRAMAS
MESSENGER
MSN Messenger possui as características do MSN Messenger no seu
aparelho móvel. Com o
Pocket MSN Messenger você pode
fazer o seguinte:
Enviar e receber mensagens
instantâneas.
Ver quais contatos estão online e
quais estão offline.
Subescrever o status atualizado
para os contatos selecionados,
assim você sabe quando eles
estão online.
Bloquear contatos para que não
vejam seu status ou enviem mensagens para você.
Programas
98
Antes de usar o MSN Messenger,
seu dispositivo deve estar conectado a Internet. Para mais informações
sobre as configurações de conexão
a Internet, veja “Conectando a Internet” no capítulo 6.
Nota
Você deve possuir um passaporte Microsoft .NET ou
uma conta hotmail para usar
o MSN Messenger. Se você
possui um endereço de email Hotmail.com ou MSN.
com, você já tem o passaporte. Para ter uma conta
Passaporte, vá até http://
www.passport.com. Para ter
uma conta Hotmail vá até
http://www.hotmail.com.
Para iniciar o MSN Messenger
1. Toque Iniciar > Programas >
Messenger.
2. Toque Messenger.
Para entrar ou sair
Para entrar, toque em ENTRAR
na tela do MSN Messenger.
Insira o endereço de e-mail e
a senha do seu Passaporte ou
PROGRAMAS
conta hotmail e toque Entrar. A
entrada pode demorar alguns
minutos dependendo da velocidade da sua conexão.
Para adicionar e apagar contatos
Para adicionar um contato,
toque Menu > adicionar novo
contato, e siga as instruções
da tela.
Para apagar um contato, toque
e segure o nome do contato, e
toque Excluir Contato.
Enviar Mensagem Instantânea
1. Toque o contato para o qual
você deseja enviar a mensagem.
2. Insira sua mensagem na área
de entrada de texto no topo da
tela e toque enviar.
Nota
Para adicionar rapidamente
frases comuns, toque o seu
próprio nome no topo da página > Alterar Aparência.
Para bloquear ou desbloquear
contatos
Programas
Para bloquear um contato de
visualizar seu status e enviar
mensagens para você, toque e
segure o contato, então toque
Bloquear no atalho do Menu.
99
PROGRAMAS
Para desbloquear um contato, toque e segure o nome
do contato bloqueado, então
toque Desbloquear do atalho
do Menu.
Para verificar seu status no
Messenger
Toque o seu próprio nome no
topo da página Seu status atual
é indicado na lista exibida por
um ponto marcador.
Para mudar seu nome no display
1. Toque o seu próprio nome
no topo da página > Alterar
Aparência.
Programas
2. Insira o nome que você deseja
exibir aos outros no MSN Messenger.
Para obter ajuda sobre o MSN Messenger
100
Quando estiver no MSN Messenger, toque Iniciar > Ajuda.
NOTA
As notas ajudam você a guardar rapidamente pensamentos,
questões, lembretes, lista de tarefas e reuniões. Você pode criar
notas digitadas ou escritas à mão,
notas gravadas por voz, converter
as notas escritas à mão para texto
tornando mais fácil a leitura e enviar
notas para os outros.
Inserindo informações nas notas
Existem muitos meios de inserir informações a uma nota. Você pode
inserir texto digitado usando o teclado na tela ou o software de reconhecimento de caligrafia. Você também
pode usar a caneta (stylus) para
escrever e desenhar diretamente
na tela. No aparelho que suporta
gravação você pode criar um padrão único de gravação ou encaixar
uma gravação em uma nota.
PROGRAMAS
Para configurar o modo padrão
de entrada para notas
Se você adiciona frequentemente
desenhos as suas notas, você
pode obter ajuda configurando
Escrita como modo de entrada
padrão. Se você prefere texto digitado, selecione Digitação.
1. Toque Iniciar > Programas >
Notas.
1. Toque a seta seletora de entrada para aproximar ícone de
métodos de entrada na barra
menu, toque o método de entrada que você deseja e insira
seu texto.
2. Se a seta seletora de entrada
não for exibida, toque o ícone
de métodos de entrada.
3. Quando finalizar, toque OK para
retornar a lista de notas.
2. Na lista de notas, toque Menu
> Opções.
3. No modo padrão, toque um dos
seguintes:
Escrita se você quer desenhar
ou entrar com textos escritos à
mão em uma nota.
4. Toque OK.
Para criar uma nota
1. Toque Iniciar > Programas >
Notas. Na lista de notas, toque
Novo.
Programas
Digitação se você deseja criar
uma nota digitada.
101
PROGRAMAS
TAREFAS
Use Tarefas para manter-se em dia
com as coisas que precisa fazer.
Uma tarefa pode ocorrer uma vez
ou repeditamente (recorrente). Você
pode configurar seus lembretes a
suas Tarefas e você pode organizálas em categorias. Suas tarefas são
exibidas na lista de tarefas. Tarefas
atrasadas são exibidas em vermelho.
Para mudar a prioridade da
tarefa
Você pode classificar as tarefas
por prioridade. Você precisa especificar o nível de prioridade para
cada tarefa.
1. Toque Iniciar > Programas >
Tarefas.
2. Toque sobre a tarefa que você
deseja alterar a prioridade.
Para criar uma tarefa
3. Toque Editar e na caixa de
prioridade, toque nível de prioridade.
1. Toque Iniciar > Programas >
Tarefas.
4. Toque OK para retornar a lista
de tarefas.
Programas
2. Toque Menu > Nova Tarefa,
insira um assunto para a tarefa,
e complete as informações, tais
como, início e data de realização, prioridade, e assim por
diante.
3. Quando finalizar, toque OK.
102
Nota
Todas as novas tarefas são
classificadas com nível de
prioridade normal.
PROGRAMAS
Configurar lembrete padrão
para todas novas tarefas
3. Selecione Início e Conclusão na
caixa de verificação.
Você pode ter um lembrete automaticamente ligado para todas as
tarefas que você criar.
4. Toque OK.
1. Toque Iniciar > Programas >
Tarefas.
Quando a sua lista de tarefas é
longa, você pode exibir um subconjunto de tarefas ou classificar
a lista para encontrar rapidamente
uma tarefa específica.
2. Toque Menu > Opções.
3. Selecione Definir bilhetes para
novos itens na caixa de verificação.
4. Toque OK para retornar a lista
de tarefas.
Nota
As novas tarefas devem ter
datas a fim de ter efeito sobre os lembretes.
1. Toque Iniciar > Programas >
Tarefas.
2. Toque na Tarefa desejada > Editar.
1. Toque Iniciar > Programas >
Tarefas.
2. Na lista de tarefas, faça um dos
passos seguintes:
Classificar a lista. Toque Menu
> Classificar por, e toque uma
opção para classificar.
Filtre a lista por categoria.
Toque Menu > Filtro, e toque a
categoria que você quer exibir.
Nota
Para filtrar mais suas tarefas, toque Menu > Filtro >
tarefas Ativas ou tarefas
Concluídas.
Programas
Apresentar início e datas na
lista de tarefas
Localizar uma tarefa
103
CONFIGURAÇÕES
CONFIGURAÇÕES
DO TELEFONE
Você pode editar as configurações
gerais relacionadas a fazer e receber chamadas.
Telefone
Sons
Tipo de toque: Esta opção determina o modo de notificação
das chamadas. Você pode selecionar, [Aumentar], [Tocar uma
vez], [Vibrar], [Vibrar e tocar],
[Vibrar depois tocar], [Nenhum].
Configurações
104
Toque: Você pode selecionar um toque para entrada de
chamadas de voz.
Tecl. num.: Você pode configurar um tom de tecla para ser reproduzido quando pressionar a
tecla. (tons longos / tons curtos
/ desativado)
Segurança
Quando esta configuração está ligada, é pedido a você para inserir seu
código PIN (senha) cada vez que
você ligar o telefone.
Serviços
Para acessar as configurações de
um serviço, selecione-as na lista e
toque em “Obter Configurações”.
Bloqueio de chamadas
Você pode restringir o recebimento
das chamadas: Chamadas externas
/ Chamadas internacionais / Chamadas internacionais exceto país de
origem / Chamadas recebidas /
Chamadas recebidas quando no
exteriror. Para editar as configurações de chamadas restritas móveis,
você precisa de uma senha. Você
obtém a senha de restrição da sua
operadora subescrito no serviços
de rede.
CONFIGURAÇÕES
Chamadas restritas afetam todas as
chamadas de voz e dados, exceto
chamadas de emregência.
Selecione as opções de restrição,
e selecione:
pressione
Habilitar chamadas restritas.
Cancelar para desfazer
restrição de chamada.
Verificar status para ver se as
chamadas estão restritas ou
não.
ID do Chamador
Selecione Sim, para exibir o número de telefone da pessoa que está
ligando.
Redireciona todas as chamadas
recebidas, para outro numero de
telefone.
Em espera
Para ser notificado da entrada de
chamada enquanto você tem uma
Caixa Postal e Mensagens
SMS
Mostra os números do Serv. Mensagens SMS e Caixa Postal.
Discagem Restrita
Você pode restringir suas chamadas a números de telefones de sua
preferência.
REDE
Você pode selecionar o tipo de rede.
A maneira de selecionar rede é indicada quando seu telefone é usado
na Micro Cellular Network.
Rede atual
Localizar rede
Defina como escolher entre diferentes redes disponíveis quando viajar,
por exemplo.
Configurações
Encaminhar Chamadas
chamada em progresso, selecione
Ativar.
105
CONFIGURAÇÕES
Manual: Você pode selecionar
a rede que você preferir.
Seleção de rede
Dica
Seleção manual pode ser
útil quando você sabe que
uma rede é menos cara que
a outra ou que fornece uma
transmissão de dados mais
rápida.
Automático: A rede é selecionada automaticamente.
Redes preferenciais:
Definir redes
Configurações
Ao selecionar esta opção, uma lista
de redes preferenciais será apresentada.
Banda
Automático, GSM 850/1900 e GSM
1800
106
BLOQUEAR
Existem dois tipos de segurança
no seu aparelho. Você pode proteger seu telefone do uso não
autorizado assinando um tipo
de senha chamada PIN (número
de identificação pessoal). Adicionalmente, você pode prevenir o acesso não autorizado de
qualquer parte do seu aparelho
usando uma senha de proteção.
Seu primeiro PIN será dado a
você por sua operadora de serviços, você pode mudar seu PIN
posteriormente.
CONFIGURAÇÕES
Você cria sua própria senha quando
você começar a usar seu aparelho.
Para proteger seu aparelho
com uma senha
Você pode manter seus dados mais
seguros através da Solicitação de
uma senha toda vez que o aparelho
for Ligado.
1. Toque Iniciar > Configurações
> aba Pessoal > Bloquear.
4. Toque OK. A próxima vez que
seu aparelho for ligado, você
será lembrado de inserir sua
senha.
Dica
Cada vez que for inserida a
senha errada, o tempo que
o aparelho leva para responder
irá aumentar e aumentar
até aparecer no aparelho
‘não respondendo’. Se você
esquecer sua senha, você
deve seguir as instruções
do manual do usuário para
limpar a memória antes que
você possa acessar seu aparelho.
Configurações
2. Selecione para bloquear o aparelho, e na caixa à direita selecione como seu aparelho deve
ser desligado. Selecione o tipo
de senha que você gostaria de
usar. Insira a senha e, se necessário, confirme a senha. Se
o seu aparelho está configurado
para conectar a uma rede, use
uma senha com um nível maior
de dificuldade para ajudar a proteger a segurança da rede.
3. Na aba dica, insira uma frase
que ajudará você a lembrar a
senha, mas que não permita que
outros adivinhem sua senha.
A dica será exibida depois que
for inserida a senha errada por
quatro vezes.
107
CONFIGURAÇÕES
Para mudar a senha
1. Toque Iniciar > Configurações
> Aba Pessoal > Bloquear.
Você será lembrado de inserir
sua senha Atual.
2. Na caixa de senha, insira sua
nova senha.
3. Na aba Dica, insira a frase que
ajudará você a lembrar sua nova
senha, mas que não permita
a outros adivinhar sua senha.
A dica será exibida depois de
ser inserida a senha errada por
quatro vezes.
4. Toque OK.
Configurações
Para exibir informações pessoais na Tela Inicial
Tendo suas informações pessoais
na tela de inicialização, permite a
facil identificação do proprietário em
caso de perda do aparelho.
108
1. Toque Iniciar > Configurações
> aba pessoal > Informações
do proprietário.
2. Na aba opções, selecione a
informação de identificação na
caixa de seleção.
3. Na aba opções, selecione caixa
de seleção de Notas se você
quer que um texto adcional seja
exibido.
4. Na aba Notas, insira um texto
adicional.
Dica
Para inserir informações
próprias na tela inicial, toque
Iniciar > Configurações >
Aba Pessoal > Inf. do Proprietário. Nos itens da aba,
selecione Identificação.
CONFIGURAÇÕES
SONS E NOTIFICAÇÕES INICIAL
Para escolher como ser notificado sobre eventos ou ações
1. Toque Iniciar > Configurações
> aba Pessoal > Sons e Notificações.
2. Na aba Sons, escolha como
você quer ser notificado selecionando a caixa de verificação
apropriada.
A tela inicial mostra seus compromissos que estão por vir, tarefas
ativas e informações sobre mensagens de e-mail. Você pode customizar a tela inicial no seu aparelho.
Para customizar a tela Hoje
1. Toque Iniciar > Configurações
> aba Pessoal > Hoje.
2. Na aba Aparência, selecione o
tema desejado para o plano de
fundo da tela Inicial.
3. Na aba Itens, selecione os itens
que você deseja que apareçam
na tela Inicial.
Configurações
3. Na aba Notificações, em Eventos, toque o nome de um evento
e escolha como você quer ser
notificado selecionando a caixa
de verificação apropriada. Você
pode escolher muitas opções,
tais como, um som especial,
uma mensagem ou um flash
de luz.
Configurações da tela Inicial
109
CONFIGURAÇÕES
Dica
Para mudar a ordem dos
itens exibidos na tela inicial,
toque o item e toque P/cima
ou P/baixo.
Para adicionar uma imagem ao
plano de fundo
Você pode usar uma das suas
próprias imagens. Esteja Ciente de
que a imagem pode afetar a legibilidade dos textos na tela Inicial.
1. Toque Iniciar > Configurações
> aba Pessoal > Hoje.
Configurações
2. Selecione Usar esta imagem
como plano de fundo, e toque
Procurar para visualizar a lista
dos seus arquivos de imagens.
3. Toque o nome do arquivo da
imagem que você quer usar.
4. Toque OK.
110
Configurar opções para exibir
compromissos na tela Inicial.
Se você possui um grande número
de compromissos, você pode querer
especificar os tipos de compromissos que serão exibidos na tela inicial.
1. Toque Iniciar > Configurações
> aba Pessoal > Hoje.
2. Toque a aba Itens.
3. Selecione Calendário e toque
Opções.
4. Faça um dos passos seguintes:
Selecione Próximo compromisso para mostrar somente o
próximo compromisso da sua
lista, ou Compromissos futuros
para mostrar multiplos compromissos.
CONFIGURAÇÕES
ALARMES
Mais
Hora
Exibe o relógio na barra de título em
todos os programas.
Você pode visualizar a hora, dia da
semana e data, ou configurar e editar alarmes ou modificar configurações de data e hora.
1. Para ajustar a data e hora,
toque na tela inicial “Hora”.
2. Hora: Selecione na aba Hora, e
ajuste as informações
Zona de tempo: Utilize as setas
ao lado do relogio, para ajustar
o horario.
Data: Utilize as setas ao lado da
data, para ajustar.
Dias de trabalho: Para selecionar os dias de trabalho, ou dias
para despertar, toque em cada
dia para marca-los.
Você pode precisar interromper um
programa se isso torná-lo instável
ou a memória do programa estiver
baixa.
Principal
Você pode ver o quanto de memória
está disponível
Toque Iniciar > Configurações
> aba Sistema > Memória.
Na aba principal, a quantidade
de memória alocada em Armazenamento versus a memória do Programa é exibida, bem como, a quantidade de memória em uso versus a
memória livre.
Configurações
Alarme do relógio: Para ajustar o alarme, toque na tela inicial “Hora” > aba Alarmes.
MEMÓRIA
111
CONFIGURAÇÕES
Cartão de Memória
Programas
Você pode ver o quanto de memória
está disponível no Cartão de
memória que está inserido no seu
aparelho.
Na maioria dos casos, os programas fecham automaticamente para
liberar a memória necessária, entretanto, você pode fechar programas manualmente, se você preferir.
1. Toque Iniciar > Configurações
> aba Sistema > Memória.
2. Toque a
memória.
aba
Cartão
de
Dica
Configurações
112
Se você inseriu anteriormente mais de um cartão
de memória, toque a lista e
então você poderá ver as
informações que deseja do
cartão de memória.
1. Toque Iniciar > Configurações
> aba Sistema > Memória >
aba Programas.
2. Na lista Executando Lista de
Programas, toque o programa
que você deseja fechar e toque
em Parar.
Dica
Na maioria dos programas,
você também pode utilizar
um atalho “CTRL+Q” no
teclado da tela para fechar o
programa.
CONFIGURAÇÕES
ALIMENTAÇÃO
Bateria
Standby Time:
Até 210 horas.
Tempo em conversação:
Até 160 minutos.
Para reduzir o risco de fogo ou
queimaduras.
Não tente abrir, desmontar ou
reparar a bateria.
Não amassar, perfurar, danificar
os contatos externos ou expor ao
fogo ou água.
Não expor a temperaturas acima
de 60o (140o).
Utilize somente a bateria designada para este produto.
Deve-se reciclar ou descartar
baterias usadas em um local
regulamentado.
Para verificar a carga da bateria
Toque o ícone de nível de bateria na tela inicial.
Toque Iniciar > Configurações > aba Sistema > Alimentação.
Configurações
Seu aparelho contém um recarregador de bateria polímero de Lition.
Seu aparelho foi projetado para
usar bateria e acessórios originais
de fábrica. O desempenho da bateria depende de muitos fatores,
incluindo sua operadora, força do
sinal, a temperatura do ambiente
no qual você opera seu aparelho,
as funções e / ou configurações que
você selecionar e usar, itens anexados para o canal de conexão do seu
aparelho, sua voz, dados, e outros
programas de uso padrão.A vida da
bateria é estimada (aproximadamente):
AVISO!
113
CONFIGURAÇÕES
Avançado
Em alimentação de bateria:
Desliga o aparelho se não for
usado durante 1, 2, 3, 4 ou 5
minutos.
Em alimentação externa:
Desliga o aparelho se não for
usado durante 1, 2, 5, 10, 15
ou 30 minutos.
BLUETOOTH
Configurações
Bluetooth é uma comunicação sem
fio de curto alcance utilizando radiofreqüência.
Aparelhos com tecnologia Bluetooth
podem trocar informações a uma
distância de até 10 metros sem a
utilização de fios ou cabos ou visada
direta (necessária em uma conexão
infravermelha).
O software está incluso em seu
aparelho e permite que você use a
tecnologia Bluetooth das seguintes
maneiras:
114
Transferir arquivos, tarefas,
contatos para outro dispositivo
com a mesma tecnologia.
Criar uma conexão Bluetooth
entre seu aparelho e um computador para navegação na
Internet.
Para ativar o Bluetooth em seu
aparelho:
1. Selecione Iniciar > Configurações > Conexões > Bluetooth.
2. Selecione Ativar Bluetooth e
tornar este dispositivo visível a
todos.
3. Clique OK.
CONFIGURAÇÕES
Modos Bluetooth
A tecnologia Bluetooth em seu aparelho funciona de 3 maneiras diferentes:
Ligado: Bluetooth está ligado
e seus recursos estão disponíveis. Com este recurso
ativado seu aparelho aumenta
o consumo de bateria.
Disponível: Bluetooth está ativado e outros dispositivos com
a mesma tecnologia poderão
encontrá-lo para comunicação.
Por um padrão de fábrica o
Bluetooth está desligado. Ao
desligar seu aparelho o Bluetooth será desligado também. Quando seu aparelho
for religado, o Bluetooth será
novamente ativado.
Para tornar seu dispositivo disponível
1. Em seu aparelho, clique Iniciar
> Configurações > Conexões
> Bluetooth.
2. Selecione “Ativar”.
3. Clique OK.
Configurações
Desligado: Bluetooth está
desligado e neste modo você
não poderá enviar nem receber
informações ou arquivos usando esta tecnologia. Tal como
o radio, você poderá optar
por desligar o Bluetooth a fim
de economizar bateria ou em
situações onde sua utilização
não seja permitida (hospitais e
aviões).
Nota
115
CONFIGURAÇÕES
Modos Bluetooth
Para aceitar
Bluetooth
Uma conexão Bluetooth acontece
quando dois aparelhos com esta
tecnologia estão ligados através de
RF, permitindo a troca de informações de maneira segura.
Para criar uma conexão entre dois
aparelhos, é necessário que ambos
digitem a mesma senha (PIN). A criação desta conexão é um processo
único e uma vez criada permite que
os aparelhos troquem informações
entre sim sem a necessidade de redigitar a senha. Certifique-se de que
os aparelhos estejam a no máximo
10m de distância um do outro e o
Bluetooth ativado.
1. Certifique-se de que o Bluetooth
esteja ativado bem como a visualização de seu aparelho.
conexão
2. Clique em Sim quando questionado sobre a conexão com o
outro aparelho.
3. Digite a senha (igual ao outro
aparelho) para estabelecer uma
conexão segura (1 à 16 caracteres).
4. Clique Próximo.
5. Clique em Concluir. Agora você
pode trocar informações via
Bluetooth.
Configurações
Editar o nome de exibição
1. Clique em Iniciar > Configurações > Conexões > Bluetooth.
2. Clique na aba Acessibilidade
> digite o novo nome para Exibição
3. Clique em Ok.
116
uma
CONFIGURAÇÕES
Transferir informações via Bluetooth
1. Clique e mantenha clicado o
item que você deseja enviar via
Bluetooth a partir de seu aparelho. Pode ser um arquivo, um
contato, uma tarefa ou compromisso do calendário.
2. Clique Enviar.
3. Selecione o dispositivo de destino. O item sera enviado para o
dispositivo selecionado.
Nota
Seu aparelho está equipado com
poderosas funções de rede que
permitem conexão à Internet via
GPRS (General Packet for Radio
Service – Pacote Geral para Serviços de Rádio) ou Bluetooth.
O GPRS é um serviço que não utiliza voz e permite o envio e recebimento de dados através da rede
celular de sua operadora. Você
pode ainda configurar conexões
para acesso à Internet e e-mail ou
ainda redes corporativas.
Configurações
Se o dispositivo para o qual
você deseja enviar um arquivo não aparece na caixa,
certifique-se de que ele esteja ligado, com Bluetooth
ativado, visível a outros aparelhos e a menos de 10m de
distância.
CONEXÕES
117
CONFIGURAÇÕES
Conectar à Internet via ISP
1. Obtenha as seguintes informações de seu provedor:
Número telefônico de acesso
Nome do usuário
Senha
Nome do ponto de acesso (necessário para uma conexão
GPRS)
2. Em seu aparelho, selecione
Iniciar > Configurações > Pasta
conexões > Conexões.
3. Clique em Adicionar uma nova
conexão de modem.
Configurações
4. Digite um nome para a conexão.
5. Na lista de modems disponíveis
selecione por exemplo, Linha
Celular se você deseja usar a
rede celular.
6. Clique em Avançar.
118
7. Complete o assistente de conexão inserindo as informações
necessárias e clicando em Concluir.
Nota
Para ver as informações adicionais para qualquer tela,
clique em Ajuda. Para modificar as informações, clique
em “Gerenciar conexões existentes” na tela de conexões
e complete o assistente.
CONFIGURAÇÕES
Para conectar a uma rede
privada.
1. Obtenha as seguintes informações de seu provedor:
Número telefônico de acesso
Nome do usuário
Senha
Domínio (fornecido pelo provedor ou administrador da rede)
2. Clique Iniciar > Configurações
> Pasta conexões > Conexões
> Aba Avançado > Botão Selecionar Redes.
3. Na conexão Gerenciamento de
Rede, siga as instruções para
cada tipo de conexão.
Nota
Para iniciar a navegação
na Internet ou rede privada,
clique em Iniciar, Internet
Explorer.
1. Clique Iniciar > Configurações
> Pasta Conexões > Placas de
rede.
Se você deseja conectar à Internet usando seu provedor, WLAN
e navegar em páginas da web,
selecione “The Internet”.
Se você deseja conectar a uma
rede privada e navegar em pastas compartilhadas com o Explorer, clique em “Work”.
2. Na pasta de adaptadores , para
alterar as configurações, clique
no campo adequado.
3. Ao selecionar o adaptador de
rede, entre com as informações
solicitadas.
Configurações
4. Complete o assistente de conexão e clique em concluir.
Para restaurar ou modificar as
configurações de rede em seu
aparelho
119
CONFIGURAÇÕES
Na pasta do endereço IP, selecione “Usar endereço IP específico” e entre com a informação
necessária. Verifique com seu
provedor de serviços ou administrador da rede para obter informações de endereço IP, Máscara de sub-rede e gateway.
6. Na pasta servidores, configure
DNS e WINS. Os servidores que
necessitam de endereço específico podem solicitar um caminho
para mapear os endereços IP(s).
DNS e WINS são opções suportadas em seu dispositivo.
Configurações
120
ACESSÓRIOS
Existem muitos acessórios para o seu telefone móvel. Você pode selecionar estas opções De acordo com suas necessidades na comunicação
pessoal. (nem todos esses acessórios acompanham o seu aparelho. Você
pode adquirir novos acessorios nas lojas autorizadas)
Adaptador de viagem
Este carregador permite que
você carregue a bateria enquanto
está longe de casa ou do seu escritório.
Viva-voz integrado com microfone e controle de Music
Player
Fones de ouvido estéreo
Bateria padrão
Acessórios
Cabo de dados
Você pode conectar seu telefone A
um PC para trocar dados entre
eles.
Controle: tecla Responder e
Finalizar, controle do music
player, controle de volume,
tecla de espera e microfone.
121
TERMO DE GARANTIA LIMITADA
1. A GARANTIA COBRE:
A LGESP oferece a você garantia
limitada de que a unidade anexa e
seus acessórios estarão livres de
defeitos de materiais ou fabricação,
de acordo com os seguintes termos
e condições:
1.1) A garantia legal para os produtos
é de (90) noventa dias contados
a partir da data da compra do
produto.
Termo de Garantia Limitada
1.2) Junto à garantia legal, a LGESP
garante os produtos no prazo
estipulado, como segue:
Telefone celular: (270) duzentos e
setenta dias.
Carregador de bateria: (270)
duzentos e setenta dias.
Bateria: (90) noventa dias.
1.3) A garantia legal limitada se
aplica somente aos usuários que
adquiriram o produto no Brasil.
122
1.4) É necessário apresentar a nota
fiscal em caso de manutenção para
comprovar a origem do aparelho.
ATENÇÃO: Caso seja necessário
fazer a atualização do software
ou manutenção de seu celular,
alertamos que há risco de perder
os dados gravados na memória de
seu aparelho (Agenda, Contatos,
Memória, Mensagens, Imagens e
Sons de Download).
2. O QUE ESTA GARANTIA NÃO
COBRE:
2.1) Defeitos ou danos causados
pelo uso indevido do produto.
2.2) Defeitos ou danos oriundos do
uso anormal, condições anormais,
uso impróprio, exposição à umidade,
modificações não autorizadas,
conexões não autorizadas,
consertos não autorizados, MAU
uso, negligência, abuso, acidente,
alteração, instalação imprópria,
ou outros atos não causados pela
TERMO DE GARANTIA LIMITADA
LGESP, incluindo danos causados
por despacho, fusíveis defeituosos,
alimentos ou líqüidos derramados
sobre o aparelho.
2.3) Quebra ou dano de antenas,
exceto aqueles causados
diretamente por defeitos no material
ou fabricação.
2.5) Produtos com número de
fabricação retirados ou danificados,
tornando-os ilegíveis.
2.6) Todas as superfícies plásticas
e todas as outras partes expostas
externamente arranhadas ou
danificadas devido à utilização
imprópria pelo usuário.
2.7) Produtos operados fora dos
índices máximos informados.
alugados
2.9) Produtos consumíveis (como
fusíveis).
2.10) Danos causados por agentes
da natureza (chuva, raios, sol,
enchente, maresia,etc.).
3. COMO CONSEGUIR OS
SERVIÇOS DE GARANTIA
Para obter os serviços de garantia,
por favor ligue de qualquer lugar
do Brasil para o SAC-Serviço de
Atendimento ao Cliente 4004 5400
Capitais e Regiões Metropolitanas
e 0800 707 5454 para as demais
localidades.
ATENÇÃO: Caso seja necessário
fazer a manutenção ou reparo de
seu celular, alertamos que há risco
de perder os dados gravados na
memória de seu aparelho (Agenda,
Contatos, Memória, Mensagens,
Imagens e Sons de Download) e a
LG Electronics não se responsabiliza
pela perda destas informações.
Termo de Garantia Limitada
2.4) Defeitos ou mau funcionamento
não informados ao Serviço de
Atendimento ao Cliente da LGESP
durante o período de garantia.
2.8) Produtos
mensalmente.
123
ESPECIFICAÇÕES TÉCNICAS
ESPECIFICAÇÕES
TÉCNICAS LG GENIUS
Nome Técnico: MS20.
Terminal GSM Tri-band:
900/1800/1900 MHz.
Medidas: 100 x 58 x 13 mm
Peso: 95g.
Nota
Especificações Técnicas
Os tempos de espera e de
conversação são os resultados
da medição no laboratório da
nossa companhia de acordo
com o ambiente, mas podem
ser diferentes dos do manual do
usuário dependendo da forma
de uso.
HOMOLOGAÇÃO ANATEL
Este produto está homologado pela
Anatel, de acordo com os procedimentos
regulamentados pela Resolução
n˚. 242/2000 e atende aos requisitos
técnicos aplicados, incluindo os limites de
exposição da Taxa de Absorção Específica
referente a campos elétricos, magnéticos
e eletromagnéticos de radiofreqüência
de acordo com a Resolução n˚. 303/2002.
Taxa de Absorção Específica (SAR/
GSM 900 MHz) = 0,73W/Kg
Taxa de Absorção Específica (SAR/
124
GSM 1800 MHz) = 0,59W/Kg
Taxa de Absorção Específica (SAR/
GSM 1900 MHz) = 0,76W/Kg
Potência Máxima de Transmissão:
1,6596W (GSM 900MHz); 0,7482W
(GSM 1800MHz); 0,7362W (GSM
1900MHz); 1,4622W (GPRS 900MHz);
0,6456W (GPRS 1800MHz); 0,5861W
(GPRS 1900MHz); 0,4508W (EDGE
900MHz); 0,3184W (EDGE 1800MHz);
0,2938W (EDGE 1900MHz) e 0,00145W
(Bluetooth).
RESOLUÇÃO 365 - ANATEL
“Este equipamento opera em caráter
secundário, isto é, não tem direito a
proteção contra interferência prejudicial,
mesmo de estações do mesmo tipo, e
não pode causar interferência a sistemas
operando em caráter primário.”
1502-07-1003
(01)0789329971076-6
ENDEREÇOS
ENDEREÇOS E PATENTES
LGESP
LG Electronics de São Paulo.
Produzido por LG Electronics de
São Paulo Ltda
C.N.P.J.: 01.166.372/0001-55
I.E.: 688 134 332 111
Av. D. Pedro I, W7777-Área Industrial
de Piracangágua ll -CEP 12091-000
-Taubaté - SP - Brasil
ANATEL - AGÊNCIA NACIONAL
DE TELECOMUNICAÇÕES
www.anatel.gov.br
Telefone
4004 5400 Capitais e Regiões
Metropolitanas
0800 707 5454 Demais localidades
Homepage
www.lge.com.br
Por favor, não retorne nenhum
produto para o endereço acima,
primeiro entre em contato com o
SAC da LG.
Endereços
Importante
125
REDE AUTORIZADA DE SERVIÇOS
Para saber o endereço e o telefone da assistência técnica autorizada mais
próxima, entre em contato com nossa central de atendimento.
Rede Autorizada de Serviços
126