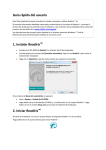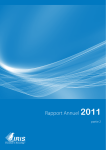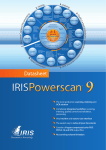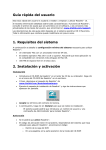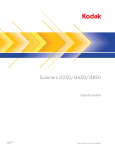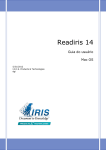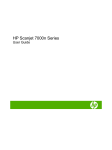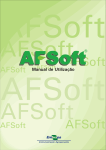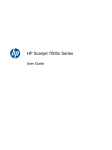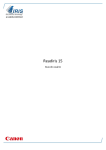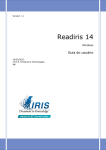Download IRISPowerscan 9b9.6
Transcript
9 (build 9.6)
Guia do Usuário
Nota importante sobre o conteúdo deste guia
O guia do usuário completo do IRISPowerscan está disponível
em inglês, francês e alemão.
As versões deste guia do usuário em outros idiomas correspondem a uma versão mais
resumida do guia. Elas limitam-se às principais etapas iniciais para a instalação
e o uso do software. Consulte o guia do usuário completo para obter mais instruções.
Conteúdo
Direitos autorais ................................................................................................................................................ 1
Sobre este guia .................................................................................................................................................. 3
1.
Instalação .................................................................................................................... 5
Instalação do IRISPowerscan ........................................................................................................ 5
Instalação do scanner ................................................................................................................... 7
Como obter suporte ao produto? .................................................................................................. 9
Como registrar o produto? ........................................................................................................... 9
2.
Inicialização ............................................................................................................... 11
Inicialização ............................................................................................................................... 11
Janela de inicialização ................................................................................................................ 13
Como usar o IRISPowerscan? ...................................................................................................... 15
Criação de um projeto ................................................................................................................ 17
Interface do usuário ................................................................................................................... 18
Espaços de trabalho disponíveis.................................................................................................. 24
3.
Digitalização .............................................................................................................. 27
Configuração de página (parâmetros de digitalização) ................................................................. 27
Operações de digitalização ......................................................................................................... 29
4.
Validação de índice..................................................................................................... 33
Validação de índice .................................................................................................................... 33
5.
Operações pós-digitalização ....................................................................................... 35
Operações pós-digitalização ....................................................................................................... 35
6.
Processamento de saída ............................................................................................. 37
iii
IRISPowerscanTM - Guia Rápido do Usuário
Processamento de saída ............................................................................................................. 37
iv
Direitos autorais
Copyrights ©2002-2012 I.R.I.S. Todos os direitos reservados.
IPS9b9.6-adel/dgi-13032012-02
A I.R.I.S. detém os direitos autorais do software IRISPowerscan, do sistema de ajuda
on-line e desta publicação.
As informações contidas neste documento são de propriedade da I.R.I.S. Seu
conteúdo está sujeito a alterações sem aviso prévio e não representa um
compromisso por parte da I.R.I.S. O software descrito neste documento é fornecido
sob um contrato de licença que estabelece os termos de uso deste produto. O
software pode ser usado ou copiado apenas de acordo com os termos desse contrato.
Nenhuma parte desta publicação pode ser reproduzida, transmitida, armazenada em
sistemas de recuperação ou traduzida para outro idioma sem o consentimento prévio,
por escrito, da I.R.I.S.
Este manual utiliza nomes fictícios para fins de demonstração; referências a pessoas,
empresas ou organizações reais são meras coincidências.
Marcas comerciais
O logotipo I.R.I.S. e IRISPowerscan são marcas comerciais da I.R.I.S.
OCR ("Optical Character Recognition"), tecnologia lingüística, tecnologia ICR
("Intelligent Character Recognition"), tecnologia MICR ("Magnetic Ink Character
Recognition"), tecnologia BCR ("Bar Code Reading"), tecnologia iHQC ("intelligent
High Quality Compression") e tecnologia IRISFingerprint da I.R.I.S.
Todos os demais produtos mencionados neste guia do usuário são marcas comerciais
ou registradas de seus respectivos proprietários.
iHQCTM patent-protected. US Patent No. 8,068,684.
1
Sobre este guia
Nota importante sobre o conteúdo deste guia
O guia do usuário completo do IRISPowerscan está disponível em
inglês, francês e alemão.
As versões deste guia do usuário em outros idiomas correspondem a
uma versão mais resumida do guia. Elas limitam-se às principais
etapas iniciais para a instalação e o uso do software. Consulte o guia
do usuário completo para obter mais instruções.
3
1. INSTALAÇÃO
INSTALAÇÃO DO IRISPOWERSCAN
O IRISPowerscan é vendido em um CD-ROM auto-executável.
Para instalar o software, simplesmente insira o CD-ROM na
unidade de CD-ROM e siga as instruções na tela.
Atenção:
Faça logon como administrador ou certifique-se de ter os direitos de
administração necessários para instalar o software.
Clique em Instalar o software IRISPowerscan.
5
IRISPowerscan TM - Guia do Usuário
Escolha o idioma da interface do usuário do software.
Escolha a pasta de destino para o software. Clique em Próximo
para instalar na pasta padrão ou clique em Alterar para instalar
em outra pasta.
Escolha o tipo de configuração para a instalação: recomenda-se
Completa.
Clique em Instalar para iniciar a instalação realmente. Aguarde
até que a instalação esteja concluída e clique em Concluir para
fechar o programa de instalação.
O software é protegido por dongle. Concluída a instalação, você
deverá inserir a chave de hardware fornecida com o CD-ROM na
porta paralela ou USB do PC. A chave de hardware determina a
velocidade máxima de digitalização (em número de imagens por
minuto) do IRISPowerscan. Para aumentar a velocidade de
digitalização, entre em contato com seu revendedor de valor
agregado ou com a I.R.I.S. em [email protected].
6
1. Instalação
O programa de instalação cria o submenu "IRISPowerscan"
automaticamente no menu "Programas".
O mesmo se aplica a um atalho para o IRISPowerscan na área de
trabalho do Windows. Dessa maneira, você pode iniciar o
IRISPowerscan diretamente da sua área de trabalho.
Caso seja necessário, instale o software Adobe Reader, que é
exigido para acessar a documentação do software.
A versão eletrônica do guia do usuário é copiada, por padrão, para o
seu disco rígido.
INSTALAÇÃO DO SCANNER
1. Instale o driver do scanner
O scanner é fornecido com drivers de scanner que devem ser
instalados no seu computador.
Para instalar o scanner, primeiro insira o CD-ROM de instalação
dos drivers de scanner na unidade de CD-ROM e execute a
instalação.
Uma vez instalado o scanner, é recomendável fazer alguns testes de
digitalização com um aplicativo de digitalização padrão.
Nota:
Se o scanner estiver equipado com um driver Twain, é altamente
recomendável a versão 1.9 ou superior. Consulte o guia do usuário completo:
Sobre o IRISPowerscan, Scanners compatíveis.
2. Conecte a chave de hardware
7
IRISPowerscan TM - Guia do Usuário
Não se esqueça de conectar a chave de hardware fornecida com o
pacote de software. A chave determina a velocidade máxima de
digitalização (em número de imagens por minuto) do
IRISPowerscan.
Insira a chave na porta paralela ou USB do PC.
Outras etapas
Seleção do scanner
Ao executar o IRISPowerscan, você será solicitado
automaticamente a confirmar a seleção do scanner. Se você quiser
digitalizar documentos, não se esqueça de confirmar a seleção. Isso
desativará o Modo de emulação*, que está definido para executar
por padrão no aplicativo. Consulte: Guia do Usuário completo,
Digitalização, Seleção do scanner
(*) Várias imagens de emulação são fornecidas com o aplicativo para fins de
demonstração e de teste. O Modo de emulação, que permite a execução dessas
imagens de emulação, é ativado por padrão. Se você não conectar um scanner ao
IRISPowerscan, o Modo de emulação permanecerá ativado.
Parâmetros de digitalização
Antes de iniciar a digitalização real, você deverá definir os
parâmetros de digitalização. Consulte a seção sobre Operações de
digitalização, Configuração de página.
Interface do usuário Twain
Ao utilizar um scanner equipado com um driver Twain 1.9 ou
superior pela primeira vez, não se esqueça de configurar a interface
do usuário Twain do scanner. Consulte: Digitalização,
Configuração de página.
8
1. Instalação
COMO OBTER SUPORTE AO PRODUTO?
Para obter suporte técnico, visite o nosso site em www.irislink.com/support.
COMO REGISTRAR O PRODUTO?
Ao iniciar o aplicativo pela primeira vez, você será
automaticamente solicitado a registrá-lo.
Para fazer o registro:
Preencha os campos obrigatórios na janela Registro do
IRISPowerscan.
Em seguida, você poderá "Registrar-se pela Internet" (isso pode
ser feito diretamente no site da I.R.I.S.:
http://www.irislink.com/register), "Copiar mensagem para área
de transferência", para enviar um e-mail à I.R.I.S., ou telefonar
para a I.R.I.S. durante o horário comercial para receber sua
chave de software*.
(*) Uma outra maneira de registrar o software é enviar pelo
correio ou por fax o cartão de registro incluído na caixa do DVD.
9
IRISPowerscan TM - Guia do Usuário
Depois de receber a chave de software da I.R.I.S., introduza-a no
campo Chave de software e clique em OK.
Registro de suplementos
Se você tiver adquirido um suplemento do IRISPowerscan, também
terá de registrá-lo.
Para registrar um suplemento:
No menu Ajuda, selecione Suplementos.
Na caixa de diálogo Suplementos, preencha a chave de software
necessária.
10
2. INICIALIZAÇÃO
INICIALIZAÇÃO
Para iniciar o IRISPowerscan:
Selecione IRISPowerscan no menu IRISPowerscan, no menu
Iniciar do Windows, ou clique no atalho do aplicativo na área de
trabalho. O aplicativo é aberto na janela Inicialização.
Dica:
Você também pode iniciar um dos Projetos rápidos disponíveis no
IRISPowerscan e iniciar a digitalização diretamente. Consulte: Como usar o
IRISPowerscan.
Ao iniciar o IRISPowerscan pela primeira vez, você será
solicitado automaticamente a registrar o aplicativo. Preencha os
campos obrigatórios na janela Registro (consulte: Instalação,
Como registrar o produto?).
11
IRISPowerscan TM - Guia do Usuário
Depois de receber a chave de software da I.R.I.S., introduza-a
no campo obrigatório da janela Registro e clique em OK. Isso
desbloqueará o software.
A janela de seleção do scanner é exibida na tela. O scanner
instalado no computador é exibido automaticamente (caso não
seja, clique em Avançado e selecione a origem correta).
Selecione o scanner e clique em OK para conectá-lo.
Se quiser utilizar o aplicativo em Modo de emulação*, clique
em Cancelar.
(*) Várias imagens de emulação são fornecidas com o aplicativo para fins de
demonstração e de teste. O Modo de emulação é ativado por padrão. Se você
não conectar um scanner ao IRISPowerscan, o Modo de emulação permanecerá
ativado.
12
2. Inicialização
JANELA DE INICIALIZAÇÃO
A janela Inicialização contém cinco janelas: Ações, Ajuda,
Sistema, Projetos e Sobre (na parte inferior)
A janela Ações (à esquerda)
A janela Ações se oferece para atuar no projeto selecionado na
janela Projetos. As ações disponíveis são:
- Abrir um projeto.
- Criar um projeto, com base em um projeto existente.
- Excluir um projeto.
- Importar um projeto.
- Exportar um projeto.
A janela Ajuda (à esquerda)
13
IRISPowerscan TM - Guia do Usuário
A janela Ajuda fornece acesso a:
- Tutorial.
- Manual do usuário (no idioma escolhido para a interface do
usuário).
- Filme que faz uma uma apresentação rápida do IRISPowerscan.
- Endereços e números de telefone do Suporte on-line.
A janela Sistema (à esquerda)
A janela Sistema fornece acesso a:
- Janela Seleção do scanner.
- Janela Login.
- Tela inicial do IRISPowerscan.
A janela Projetos (à direita)
A janela Projetos exibe:
- Um projeto Demo.
- Cinco projetos rápidos.
- Dois pacotes de soluções.
- Vários projetos modelo.
Clique duas vezes em um projeto rápido ou pacote de soluções para
abrir o projeto mencionado. Clique duas vezes em um modelo para
abrir a caixa de diálogo de criação de projetos.
A janela Sobre (na parte inferior)
A janela Sobre exibe os objetivos e as configurações detalhadas de
qualquer modelo/atalho selecionado na janela Projetos.
14
2. Inicialização
COMO USAR O IRISPOWERSCAN?
1. Escolha o projeto pré-configurado adequado
O IRISPowerscan é fornecido com três tipos de projetos préconfigurados: Projetos rápidos, Pacotes de soluções e Modelos.
Ao iniciar o IRISPowerscan, o primeiro passo é examinar esses
projetos e verificar se algum deles atende às suas necessidades
específicas. Os projetos disponíveis estão listados na janela
Inicialização:
Projetos rápidos
Os projetos rápidos oferecem alguns recursos padrão do
IRISPowerscan com apenas alguns cliques do mouse. Basta
abrir um projeto, digitalizar os documentos e exportá-los
para o formato proposto na lista (Word, PDF, Excel).
(Consulte: Guia do Usuário completo, Inicialização, Como
usar um projeto rápido).
Pacotes de soluções
Se você quiser utilizar o IRISPowerscan para processar
ainda mais os seus documentos em um aplicativo de
15
IRISPowerscan TM - Guia do Usuário
terceiros, escolha um projeto entre os pacotes de soluções.
Esses projetos foram definidos para atender perfeitamente
aos requisitos do aplicativo de terceiros. (Consulte Guia do
Usuário completo, Inicialização, Como usar um pacote de
soluções).
Modelos
Se você quiser executar tarefas mais específicas com o
IRISPowerscan, será preferível utilizar um projeto modelo.
Os projetos modelo permitem que você use uma ampla
variedade de recursos avançados como classificação,
indexação, compactação etc. (Consulte Guia do Usuário
completo, Inicialização, Como usar um modelo).
Novo projeto
Se nenhum projeto pré-configurado atender às suas
necessidades, você ainda poderá criar e configurar um
projeto desde o início. Nesse caso, o projeto Demo deverá
ser usado como ponto de partida. (Consulte: Inicialização,
Criação de um projeto)
Depois de abrir o projeto na janela Inicialização, vá para a interface
do usuário real, na qual você poderá iniciar qualquer
processamento necessário. Consulte: Inicialização, Interface do
usuário.
2. Refine ou modifique as configurações padrão (Configuração
do projeto)
Se o projeto pré-configurado escolhido não atender totalmente às
suas necessidades, você poderá refinar ou alterar algumas de suas
configurações padrão. As configurações do projeto podem ser
acessadas na interface do usuário, na janela Configuração do
projeto. Consulte: Guia do Usuário completo, Configuração do
projeto.
3. Inicie as etapas de processamento necessárias
Depois que você escolher um projeto e, possivelmente, refinar as
configurações do mesmo, o projeto estará pronto para uso. Você
16
2. Inicialização
poderá, então, iniciar qualquer uma das operações de processamento
necessárias na interface do usuário. Consulte Guia do Usuário
completo, Sobre o IRISPowerscan, Etapas de processamento do
IRISPowerscan.
CRIAÇÃO DE UM PROJETO
Por que criar um novo projeto?
A maioria dos projetos propostos na janela Inicialização podem ser
usados como estão. Basta abri-los e iniciar a digitalização e o
processamento diretamente. No entanto, caso você pretenda alterar
as configurações padrão de um projeto, é altamente recomendável
primeiro criar seu próprio projeto, com base no projeto escolhido, e
depois alterar as configurações. Assim, o projeto terá seu próprio
nome e suas próprias configurações. Além disso, o projeto de
origem ainda estará disponível inalterado na lista de projetos.
Depois de criado, o seu projeto aparecerá no topo da lista de
projetos (na seção Projetos, antes do projeto Demo).
Para criar um projeto:
Na janela Inicialização, selecione o projeto a ser refinado.
Clique em Criar na janela Ações ou clique em Novo no menu de
contexto.
Introduza o nome e a localização do seu projeto na caixa de
diálogo de criação e clique em OK.
A Localização é o nome da pasta da localização física do projeto
(consulte o guia do usuário completo: Configuração do projeto,
Opções gerais).
17
IRISPowerscan TM - Guia do Usuário
O projeto será listado no topo da janela Projetos. Agora você
pode abri-lo (clique duas vezes nele ou selecione-o e clique
em Abrir na janela Ações), verificar e refinar suas
configurações na janela Configuração do projeto (consulte o
guia do usuário completo: Configuração do projeto) e, depois,
iniciar o fluxo de trabalho de produção real no
IRISPowerscan.
INTERFACE DO USUÁRIO
Depois que você abrir um projeto, a interface do usuário real será
exibida. A interface do usuário contém vários painéis
redimensionáveis (parte esquerda), barras de ferramentas
personalizáveis, um visualizador de imagens (parte direita) e um
controle deslizante (parte inferior direita).
18
2. Inicialização
Painéis
O número de painéis exibidos na tela depende do espaço de trabalho
escolhido (consulte: Inicialização, Espaços de trabalho disponíveis).
Todos os painéis são redimensionáveis: use os ponteiros de
redimensionamento horizontal e vertical para redimensioná-los. Os
painéis podem ser minimizados e restaurados com um simples
clique em suas barras de título. O conteúdo dos painéis pode ser
exibido em uma janela separada: clique no sinal Mais na barra de
título para abrir uma janela separada.
O painel Tarefas fornece acesso a todas as principais tarefas de
digitalização e de indexação, como: Iniciar, Anexar,
Redigitalizar, Validar etc.
19
IRISPowerscan TM - Guia do Usuário
O painel Lotes exibe a estrutura hierárquica dos objetos
digitalizados (lotes, documentos, páginas). Nesse painel, você
pode excluir, cortar, copiar e colar um objeto, bem como arrastar
e soltar, dividir ou mesclar objetos.
O painel Índice lista os campos de índice que estão sendo
preenchidos para o documento e/ou o lote atual. Os campos que
não corresponderem às regras de validação definidas para a
indexação serão realçados em vermelho.
O painel Pesquisar permite que você execute pesquisas nos
valores de índice de documentos. As pesquisas abrangem todos
20
2. Inicialização
os lotes de documentos do projeto aberto. Se vários resultados
estiverem disponíveis, o usuário poderá pressionar o botão
Pesquisar para ir de um resultado para outro. Em seguida, o
IRISPowerscan se posicionará nos vários documentos que
contêm o valor pesquisado.
O painel Propriedades exibe as propriedades básicas do objeto
selecionado no explorador.
O Contador de velocidade exibe a velocidade média com que o
IRISPowerscan digitaliza os documentos.
21
IRISPowerscan TM - Guia do Usuário
Barras de ferramentas
Todas as barras de ferramentas podem ser encaixadas. Uma dica de
ferramenta aparece sempre que o cursor passa sobre os ícones. É
possível ocultar ou exibir as barras de ferramentas: selecione
Barras de ferramentas no menu Visualizar e marque ou
desmarque as barras de ferramentas necessárias.
A barra de ferramentas principal (parte superior esquerda) dá
acesso a todos os comandos freqüentes de digitalização e de
indexação, bem como aos vários espaços de trabalho (primeiro
ícone à esquerda).
A Barra de scanner fornece acesso a todos os principais
parâmetros de digitalização. Os outros parâmetros de
digitalização são definidos na janela Configuração de página
(escolha Página> Configurar no menu Configurações).
A Barra de procura (parte superior direita) possibilita a
navegação pela estrutura de documentos
(lotes/documentos/páginas). Você pode subir e descer um nível
ou ir para o próximo, o último ou o primeiro objeto, bem como
para o objeto anterior, em um nível específico. As últimas setas à
direita permitem ir de um campo inválido para o outro no painel
Índice.
22
2. Inicialização
A Barra de imagens (parte direita) fornece acesso a todas as
operações que podem ser realizadas nas imagens digitalizadas
(seleção, rotação, apara, ajustes etc.).
Visualizador
O visualizador exibe as imagens selecionadas no painel Lotes. É
possível exibir até 81 imagens ao mesmo tempo. Critérios de
filtragem podem ser aplicados: exibir apenas as páginas da frente ou
do verso, imagens coloridas ou bitonais etc. Uma barra de rolagem
(à direita) está disponível para navegação pelas imagens.
Os cabeçalhos das imagens contêm ícones, números e sinalizações.
As imagens exibidas em um fundo cinza claro são páginas da frente,
enquanto as imagens exibidas em um fundo cinza escuro são
páginas do verso.
Controle deslizante
O controle deslizante permite navegar com facilidade pelas imagens
do objeto selecionado no painel Lotes. Ele contém uma barra de
navegação que corresponde à Barra de procura.
Uma linha pontilhada vermelha indica a separação entre
documentos. A cor das bordas da imagem pode ser personalizada
(clique com o botão direito do mouse no visualizador, selecione
Alterar cor e escolha sua cor preferida).
23
IRISPowerscan TM - Guia do Usuário
ESPAÇOS DE TRABALHO DISPONÍVEIS
O aplicativo é fornecido com vários espaços de trabalho padrão
(quatro no total), ou seja, várias versões da interface do usuário.
Esses espaços de trabalho são disponibilizados para diferentes
usuários de acordo com seu perfil de usuário específico*.
(*) O acesso aos espaços de trabalho é definido pelo administrador do sistema do
aplicativo por meio dos recursos de gerenciamento de usuários.
Todos os espaços de trabalho são personalizáveis.
Para acessar os espaços de trabalho padrão:
Clique no botão Espaços de trabalho
na barra de
ferramentas principal ou selecione Espaços de trabalho no
menu suspenso Visualizar.
A lista de espaços de trabalho padrão depende diretamente do perfil do usuário.
Para personalizar um espaço de trabalho:
O usuário pode personalizar, até certo ponto*, os espaços de
trabalho aos quais ele tem acesso.
(*) Apenas os administradores podem realizar a personalização completa dos espaços
de trabalho. Consulte: Opção de software, Espaços de trabalho.
24
2. Inicialização
Selecione o espaço de trabalho a ser modificado.
Simplesmente abra, oculte e/ou personalize os vários
componentes da interface do usuário (consulte: Inicialização,
Interface do usuário).
Como alternativa, no menu suspenso Visualizar, marque ou
desmarque as barras de ferramentas a serem exibidas na tela, a
barra de status e o controle deslizante e escolha o número de
imagens a serem exibidas no visualizador de imagens.
Salve o espaço de trabalho personalizado: no menu Visualizar,
selecione Espaços de trabalho (o espaço de trabalho atual estará
selecionado na lista de espaços de trabalho) e clique em Salvar.
25
3. DIGITALIZAÇÃO
CONFIGURAÇÃO DE PÁGINA (PARÂMETROS DE
DIGITALIZAÇÃO)
A janela Configuração de página permite que você defina os
parâmetros de digitalização e se prepare para a digitalização. Você
pode definir:
- os parâmetros de digitalização
- os parâmetros de imagem
- a mesclagem automática de documentos
- a divisão automática de documentos
Para acessar a janela Configuração de página:
Clique no botão Configuração de página
na barra de
ferramentas principal ou selecione Página, Configurar no menu
suspenso Configurações (na janela Inicialização ou na
interface do usuário).
27
IRISPowerscan TM - Guia do Usuário
As configurações do scanner são desativadas. Elas devem ser introduzidas
na interface do usuário Twain: selecione o ícone do scanner, na parte
superior direita da janela, para acessar a interface do usuário Twain.
Nota:
Se a versão do driver Twain do scanner for anterior à 1.9, o ícone do scanner não será exibido
e as configurações do scanner serão ativadas na guia Scanner.
Importante:
Ative a comunicação entre o scanner e o IRISPowerscan
Quando você quiser digitalizar com o scanner pela primeira vez, primeiro
ative o link entre o scanner e o IRISPowerscan. Para fazer isso, simplesmente
acesse a interface do usuário Twain, se necessário para confirmar ou definir
as configurações, depois, clique em OK na interface Twain. As
configurações correspondentes do scanner são ativadas automaticamente na
janela Configuração de página, guia Scanner. Também confirme as
configurações clicando em OK na janela Configuração de página.
Se não ativar o link entre o scanner e o IRISPowerscan, você não poderá
digitalizar e a seguinte mensagem será exibida na tela:
Para definir as configurações na janela Configuração de
página:
28
Selecione uma configuração de página existente no campo Nome
da página e modifique-a de acordo com as suas necessidades:
defina as configurações do scanner, os parâmetros de imagem e
as operações de divisão/mesclagem necessárias (consulte: Guia
do Usuário completo).
3. Digitalização
Se você alterar as opções do scanner na interface do usuário
Twain, é recomendável atribuir um novo nome à configuração. O
novo nome aparecerá posteriormente na parte superior da
interface do usuário (Barra de scanner).
Para salvar a configuração com o novo nome:
- Digite o novo nome no campo Nome da página e clique no
ícone Salvar à direita.
Clique em OK para confirmar a configuração de digitalização.
OPERAÇÕES DE DIGITALIZAÇÃO
Importante
Antes de iniciar a digitalização de documentos, lembre-se de:
- Verificar se a chave de hardware fornecida com o software está
devidamente conectada à porta USB do computador.
- Verificar se o scanner está corretamente instalado e conectado ao
IRISPowerscan. Consulte: Instalação, Instalação do scanner e o Guia do
Usuário completo, Digitalização, Seleção do scanner.
- Definir os parâmetros de digitalização na janela Configuração de página.
Consulte: Operações de digitalização, Configuração de página.
Todos os comandos freqüentes relacionados à digitalização estão
disponíveis na barra de ferramentas principal ou no painel Tarefas.
29
IRISPowerscan TM - Guia do Usuário
Para digitalizar documentos:
Insira os documentos no alimentador do scanner.
Clique no botão Digitalizar na barra de ferramentas principal
ou em Iniciar no painel Tarefas. Use quaisquer outros recursos
de digitalização disponíveis no painel Tarefas. Use o painel
Lotes para organizar a estrutura hierárquica dos documentos
digitalizados.
Para interromper a digitalização:
30
Clique no botão Parar (quadrado azul) na barra de ferramentas
principal ou no painel Tarefas. Depois que a digitalização for
iniciada, o quadrado azul será exibido em vez do botão Iniciar
(seta azul).
3. Digitalização
Alternativas
1. Digitalizar imagens de emulação (para capturar imagens de
emulação fornecidas com o aplicativo)
Consulte: Guia do Usuário completo, Digitalização, Execução de
imagens de emulação.
2. 'Digitalizar de arquivos' (para adquirir imagens existentes para
o aplicativo)
Consulte: Guia do Usuário completo, Digitalização, Captura de
arquivos existentes.
Consulte o Guia do Usuário completo
Consulte também o Guia do Usuário completo para obter instruções
detalhadas sobre como:
- Criar novos lotes/documentos
- Anexar documentos
- Inserir páginas
- Redigitalizar páginas
31
4. VALIDAÇÃO DE ÍNDICE
VALIDAÇÃO DE ÍNDICE
A indexação de documentos/lotes é executada automaticamente
durante o processo de digitalização, de acordo com os parâmetros
definidos na configuração do projeto (consulte Guia do Usuário
completo, Configuração do projeto, Indexação).
Os valores de índice são exibidos no painel Índice (consulte:
Inicialização, Interface do usuário) para verificação. Se um valor de
indexação não corresponder às regras de validação definidas para
ele na configuração do projeto, ele será automaticamente realçado
em vermelho.
Para executar a validação de índice, o usuário deverá modificar os
valores inválidos para torná-los válidos.
Consulte o Guia do Usuário completo
Consulte também o Guia do Usuário completo para obter instruções
detalhadas sobre:
- Operações de indexação
- Ferramentas de indexação
- Arrastar e soltar OCR
33
IRISPowerscan TM - Guia do Usuário
- Listas suspensas
- Cinco últimos valores
34
5. OPERAÇÕES PÓSDIGITALIZAÇÃO
OPERAÇÕES PÓS-DIGITALIZAÇÃO
Uma vez concluída a digitalização em um determinado número de
documentos, você poderá realizar alterações na estrutura
hierárquica criada (reordenar os arquivos, mesclá-los, dividi-los
etc.). Você também poderá editar imagens no visualizador
(rotacionar a imagem, binarizar a imagem, aparar a imagem etc.).
Para acessar a maioria das operações pós-digitalização, clique com
o botão direito do mouse no visualizador e no painel Lotes. Para a
edição de imagens, use também a barra Imagem.
Edição de imagens
35
IRISPowerscan TM - Guia do Usuário
(Re)organização de imagens
Consulte o Guia do Usuário completo
Consulte também o Guia do Usuário completo para obter instruções
detalhadas sobre como:
- Editar imagens
- Ampliar e rolar imagens
- Selecionar e filtrar imagens
- Rotacionar e virar imagens
- Apagar zonas de imagem
- Aparar imagens
- Ajustar imagens
- (Re)organizar imagens
- Reordenar imagens
- Dividir e mesclar
36
6. PROCESSAMENTO DE SAÍDA
PROCESSAMENTO DE SAÍDA
O processamento de saída permite converter ou exportar as imagens
digitalizadas de acordo com as configurações introduzidas no nível
de configuração do projeto (consulte Guia do Usuário completo:
Configuração do projeto, Processamento, Opções de
processamento).
O processamento poderá ocorrer em um ou em vários lotes de
documentos ao mesmo tempo, depois que todos os campos de
indexação forem válidos para aplicativo.
Dica:
Se a opção Processamento automático tiver sido selecionada na
Configuração do projeto ou se você trabalhar com um projeto definido com
o processamento automático, será solicitado automaticamente que o
processamento seja iniciado quando necessário.
Para iniciar o processamento de saída em um lote:
Clique no botão Processar
na barra de ferramentas principal
ou no painel Tarefas, ou simplesmente clique em P, ou, no
menu Editar, selecione Processar.
Confirme na caixa de diálogo Processar.
Para iniciar o processamento de saída em vários lotes:
37
IRISPowerscan TM - Guia do Usuário
Clique no botão Processar tudo
na barra de ferramentas
principal ou, no menu Editar, selecione Processar tudo.
Confirme os lotes a serem processados na caixa de diálogo
Processar tudo e clique em OK para confirmar.
38