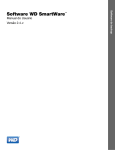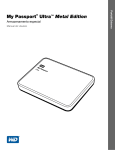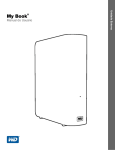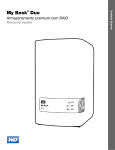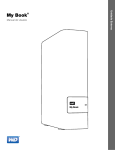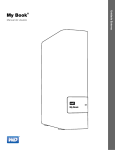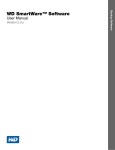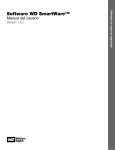Download WD SmartWare Software User Manual
Transcript
Manual do Usuário
Versão 1.6.x
Manual do Usuário do Software WD SmartWare, Versão
Software de backup
Software WD SmartWare™
Serviço de manutenção e suporte WD
Se você encontrar qualquer problema, dê-nos a oportunidade de solucioná-lo antes de
devolver este produto. A maioria das perguntas ao suporte técnico pode ser respondida através
da nossa base de conhecimentos ou serviço de suporte por e-mail no http://support.wdc.com.
Se a resposta não estiver disponível ou caso prefira contatar a WD®, faça-o através do número
de telefone abaixo que mais lhe convier.
Seu produto inclui suporte telefônico gratuito por 30 dias durante o período de garantia.
O período de 30 dias começa na data do seu primeiro contato telefônico com o Suporte
Técnico WD. O suporte por e-mail é gratuito durante todo o período de garantia e nossa ampla
base de dados está disponível 24 horas por dia, nos 7 dias da semana. Para que possamos
mantê-lo informado sobre novas funções e serviços, não se esqueça de registrar seu produto
on-line no https://register.wdc.com.
Acesso ao suporte online
Visite nosso site de suporte de produto no http://support.wdc.com e escolha um desses
tópicos:
• Downloads – Faça download de drivers, software e atualizações para seu produto WD.
• Registro – Registre seu produto WD para obter as mais recentes atualizações e ofertas
especiais.
• Garantia e Serviços de RMA – Obtenha informações sobre garantia, substituição do
produto (RMA), status da RMA e informação de recuperação de dados.
• Base de Conhecimento – Pesquise por palavra-chave, frase ou Answer ID.
• Instalação – Obtenha ajuda de instalação online para seu produto ou software WD.
• Comunidade WD – Compartilhe suas opiniões e conecte-se com outros usuários.
Contato com o Suporte Técnico da WD
Ao contatar a WD para suporte, tenha em mãos o número de série do seu produto WD,
o hardware do sistema e as versões do software do sistema.
América do Norte
Inglês
Espanhol
América do Sul
Brasil
Europa
(ligação gratuita)*
800.ASK.4WDC
(800.275.4932)
800.832.4778
0800-770-4932
00800 ASK4 WDEU
(00800 27549338)
Europa
Oriente Médio
África
+31 880062100
+31 880062100
+31 880062100
Pacífico Asiático
Austrália
1 800 42 9861
China
800 820 6682/+65 62430496
Hong Kong +800 6008 6008
Índia
1 800 11 9393 (MNTL)/1 800 200 5789 (Segurança)
011 26384700 (Linha Piloto)
Indonésia
+803 852 9439
Japão
Coréia
Malásia
Filipinas
Cingapura
Taiwan
0120 994 120/00531 65 0442
02 703 6550
+800 6008 6008/1 800 88 1908/+65 62430496
1 800 1441 0159
+800 6008 6008/+800 608 6008/+65 62430496
+800 6008 6008/+65 62430496
* O número de ligação gratuita está disponível nos seguintes países: Áustria, Bélgica, Dinamarca, França, Alemanha,
Irlanda, Itália, Países Baixos, Noruega, Espanha, Suécia, Suíça, Reino Unido.
ii
WD SMARTWARE SOFTWARE
MANUAL DO USUÁRIO
Índice
Serviço de manutenção e suporte WD. . . . . . . . . . . . . . . . . . . . . . . . . . . . . . . . . . . . . . . . . ii
Acesso ao suporte online . . . . . . . . . . . . . . . . . . . . . . . . . . . . . . . . . . . . . . . . . . . . . . . . . . . . . . ii
Contato com o Suporte Técnico da WD . . . . . . . . . . . . . . . . . . . . . . . . . . . . . . . . . . . . . . . . . . ii
1
Sobre o software WD SmartWare . . . . . . . . . . . . . . . . . . . . . . . . . . . . . 1
Compatibilidade do Sistema Operacional . . . . . . . . . . . . . . . . . . . . . . . . . . . . . . . . . . . . . . 1
Suporte da unidade de disco rígido . . . . . . . . . . . . . . . . . . . . . . . . . . . . . . . . . . . . . . . . . . . 1
Visão geral funcional. . . . . . . . . . . . . . . . . . . . . . . . . . . . . . . . . . . . . . . . . . . . . . . . . . . . . . . 2
Tela da guia Início. . . . . . . . . . . . . . . . . . . . . . . . . . . . . . . . . . . . . . . . . . . . . . . . . . . . . . . . . . . . 3
Telas da guia Backup . . . . . . . . . . . . . . . . . . . . . . . . . . . . . . . . . . . . . . . . . . . . . . . . . . . . . . . . . 8
Telas da guia Recuperar. . . . . . . . . . . . . . . . . . . . . . . . . . . . . . . . . . . . . . . . . . . . . . . . . . . . . . 11
Telas da guia Configurações . . . . . . . . . . . . . . . . . . . . . . . . . . . . . . . . . . . . . . . . . . . . . . . . . . 14
Tela da guia Ajuda . . . . . . . . . . . . . . . . . . . . . . . . . . . . . . . . . . . . . . . . . . . . . . . . . . . . . . . . . . 17
2
Instalar o software e começar a usar . . . . . . . . . . . . . . . . . . . . . . . . . 19
3
Proteger a unidade . . . . . . . . . . . . . . . . . . . . . . . . . . . . . . . . . . . . . . . . 22
Como proteger a unidade com senha . . . . . . . . . . . . . . . . . . . . . . . . . . . . . . . . . . . . . . . . 22
Desbloqueio da unidade. . . . . . . . . . . . . . . . . . . . . . . . . . . . . . . . . . . . . . . . . . . . . . . . . . . 23
Desbloqueio da unidade com o software WD SmartWare. . . . . . . . . . . . . . . . . . . . . . . . . . . . 24
Desbloqueio da unidade sem o software WD SmartWare . . . . . . . . . . . . . . . . . . . . . . . . . . . . 25
Alterar sua senha . . . . . . . . . . . . . . . . . . . . . . . . . . . . . . . . . . . . . . . . . . . . . . . . . . . . . . . . 26
Desligar o recurso de bloqueio da unidade . . . . . . . . . . . . . . . . . . . . . . . . . . . . . . . . . . . . 27
4
Como fazer o backup dos arquivos do seu computador . . . . . . . . . . 28
Como funciona a função de backup . . . . . . . . . . . . . . . . . . . . . . . . . . . . . . . . . . . . . . . . . 28
Fazer o backup de arquivos . . . . . . . . . . . . . . . . . . . . . . . . . . . . . . . . . . . . . . . . . . . . . . . . 28
5
Recuperação de arquivos de backup . . . . . . . . . . . . . . . . . . . . . . . . . 33
Como funciona a função de recuperação . . . . . . . . . . . . . . . . . . . . . . . . . . . . . . . . . . . . . 33
Recuperação de arquivos. . . . . . . . . . . . . . . . . . . . . . . . . . . . . . . . . . . . . . . . . . . . . . . . . . 33
6
Gerenciar e personalizar a unidade . . . . . . . . . . . . . . . . . . . . . . . . . . . 37
Usar o ícone do WD Quick View. . . . . . . . . . . . . . . . . . . . . . . . . . . . . . . . . . . . . . . . . . . . . 37
Como abrir o software WD SmartWare . . . . . . . . . . . . . . . . . . . . . . . . . . . . . . . . . . . . . . . . . . 37
Verificar o status da unidade . . . . . . . . . . . . . . . . . . . . . . . . . . . . . . . . . . . . . . . . . . . . . . . . . . 38
Desconectar a unidade com segurança. . . . . . . . . . . . . . . . . . . . . . . . . . . . . . . . . . . . . . . . . . 38
Monitoramento de alertas do ícone . . . . . . . . . . . . . . . . . . . . . . . . . . . . . . . . . . . . . . . . . . . . . 38
Nomear a unidade . . . . . . . . . . . . . . . . . . . . . . . . . . . . . . . . . . . . . . . . . . . . . . . . . . . . . . .
Ajuste do Sleep timer da unidade . . . . . . . . . . . . . . . . . . . . . . . . . . . . . . . . . . . . . . . . . . .
Registrar a unidade. . . . . . . . . . . . . . . . . . . . . . . . . . . . . . . . . . . . . . . . . . . . . . . . . . . . . . .
Verificar o funcionamento da unidade . . . . . . . . . . . . . . . . . . . . . . . . . . . . . . . . . . . . . . . .
Apagar a unidade . . . . . . . . . . . . . . . . . . . . . . . . . . . . . . . . . . . . . . . . . . . . . . . . . . . . . . . .
39
39
40
41
42
Usar a função de apagar a unidade das Configurações da unidade. . . . . . . . . . . . . . . . . . . . 43
Usar o utilitário Drive Unlock . . . . . . . . . . . . . . . . . . . . . . . . . . . . . . . . . . . . . . . . . . . . . . . . . . 44
Restaurar o software WD SmartWare e a imagem do disco . . . . . . . . . . . . . . . . . . . . . . . 45
ÍNDICE – iii
WD SMARTWARE SOFTWARE
MANUAL DO USUÁRIO
7
Gerenciar e personalizar o software . . . . . . . . . . . . . . . . . . . . . . . . . . 46
Especificação do número das versões de backup. . . . . . . . . . . . . . . . . . . . . . . . . . . . . . .
Especificação de uma pasta diferente para recuperação . . . . . . . . . . . . . . . . . . . . . . . . .
Verificar se há atualizações do software . . . . . . . . . . . . . . . . . . . . . . . . . . . . . . . . . . . . . .
Desinstalação do software WD SmartWare . . . . . . . . . . . . . . . . . . . . . . . . . . . . . . . . . . . .
A
46
46
47
48
Informações de garantia . . . . . . . . . . . . . . . . . . . . . . . . . . . . . . . . . . . . 49
GNU General Public License ("GPL" – Licença Pública Geral) . . . . . . . . . . . . . . . . . . . . . 49
Índice Remissivo . . . . . . . . . . . . . . . . . . . . . . . . . . . . . . . . . . . . . . . . . . . . 50
ÍNDICE – iv
WD SMARTWARE SOFTWARE
MANUAL DO USUÁRIO
1
1
Sobre o software WD SmartWare
O software WD SmartWare™ é um aplicativo de backup fácil de usar que lhe dá toda
a capacidade para:
•
Proteger seus dados automaticamente – Relaxe! Seus dados estão seguros.
O backup contínuo e automático fará uma segunda cópia instantaneamente
sempre que você adicionar ou alterar um arquivo.
•
Ver seu backup à medida que ele é efetuado – O backup visual organiza
e exibe seus arquivos em categorias e mostra o progresso de seu backup.
•
Trazer de volta os arquivos perdidos sem qualquer esforço – Recupera seus
dados valiosos para a localização original, quer você tenha perdido tudo,
eliminado um arquivo ou simplesmente gravado em cima de um arquivo
importante.
•
Assumir o controle – personalize seu backup, ajuste a segurança da unidade,
execute diagnósticos, gerencie as configurações de energia e muito mais a partir
do centro de controle WD SmartWare.
•
Proteger sua unidade – Fique tranquilo sabendo que seus dados estão
protegidos contra acesso não autorizado ou roubo através da proteção de senha
e criptografia via hardware de 256 bits.
Compatibilidade do Sistema Operacional
O software WD SmartWare é compatível com os seguintes sistemas operacionais do
Windows®:
•
Windows XP
•
Windows Vista®
•
Windows 7
A compatibilidade pode variar, dependendo da configuração do hardware e do sistema
operacional.
Para maior confiabilidade e desempenho, sempre instale as atualizações e o service
pack (SP) mais recentes. Vá ao menu Início e selecione Atualização do Windows.
Suporte da unidade de disco rígido
O software WD SmartWare é compatível com os seguintes dispositivos externos da WD:
•
Unidades My Book® de conexão direta
- My Book Essential™
- My Book Elite™
- My Book para Mac® (reformatado para os sistemas operacionais Windows)
- My Book Studio™ (reformatado para os sistemas operacionais Windows)
•
Unidades My Passport® de conexão direta
- My Passport Essential™
- My Passport Essential SE
- My Passport para Mac® (reformatado para os sistemas operacionais Windows)
SOBRE O SOFTWARE WD SMARTWARE – 1
WD SMARTWARE SOFTWARE
MANUAL DO USUÁRIO
- My Passport SE para Mac (reformatado para os sistemas operacionais Windows)
- My Passport Elite™
- My Passport Studio™ (reformatado para os sistemas operacionais Windows)
•
Dispositivos conectados à rede
- My Book Live™
- My Book Live Duo
Observação: Os drives para Mac devem ser reformatados para que sejam
compatíveis com os sistemas operacionais Windows e para que
possam ser usados com essa versão do software WD SmartWare.
Para obter mais informações sobre como reformatar sua unidade
My Book ou My Passport, veja a resposta ID 3865 na Base de
Conhecimento WD no site http://support.wdc.com.
O software WD SmartWare não suporta unidades de disco rígido de outros fabricantes,
ou unidades de disco rígido WD que não tenham sido originalmente configuradas para
o software WD SmartWare.
Visão geral funcional
Todos os recursos e funções do software WD SmartWare são apresentados na tela com
cinco guias, nas quais:
A tela da guia . . .
Fornece . . .
Início
Cinco guias e indicadores de conteúdo mostram a capacidade
total e a estrutura de categorias da unidade interna do computador,
e cada dispositivo externo compatível conectado a ela.
Se seu computador tiver mais de um disco rígido interno ou
múltiplas partições do disco rígido, ou se um dispositivo externo
conectado tiver múltiplas partições ou compartilhamentos de
rede, o software WD SmartWare exibe uma caixa de seleção na
qual você pode especificar com qual deseja trabalhar.
Veja "Tela da guia Início" na página 3.
Backup
Um dos dois diálogos de backup, dependendo do modo de
backup selecionado:
•
O diálogo 'por categorias' oferece indicadores de conteúdo
que mostram a capacidade total e a estrutura de categorias
da unidade interna do computador, bem como o dispositivo
externo com o qual está trabalhando.
•
O diálogo 'por arquivos' fornece uma visualização de pastas
da unidade interna do seu computador para você selecionar
os arquivos ou pastas dos quais deseja fazer o backup.
Cada diálogo de backup fornece também um:
•
Botão para escolher entre os modos de backup de arquivos
ou de categorias
•
Botão de iniciar ou parar o backup, para você controlar seu
backup
Veja "Telas da guia Backup" na página 8.
(continuação)
SOBRE O SOFTWARE WD SMARTWARE – 2
WD SMARTWARE SOFTWARE
MANUAL DO USUÁRIO
A tela da guia. . .
Fornece . . .
Recuperar
Três diálogos de tela cheia para selecionar:
•
O volume de backup do qual você deseja recuperar arquivos
•
O destino no seu computador onde deseja copiar os arquivos
recuperados
•
Os arquivos que deseja recuperar
Veja "Telas da guia Recuperar" na página 11.
Configurações
Um dos dois diálogos, dependendo do tipo e modelo do
dispositivo conectado.
Para todas as unidades My Book e a maioria das unidades
My Passport, a guia Configurações apresenta botões para exibir
as telas Configurações de Software e Configurações da Unidade.
Para os três modelos das unidades My Passport, a guia
Configurações fornece apenas a tela Configurações de Software.
Veja "Telas da guia Configurações" na página 14.
Ajuda
Acesso instantâneo a:
•
Informações detalhadas sobre o backup e recuperação de
arquivos e como configurar o software e a unidade
•
Serviços de atualização de software e Suporte ao Cliente da WD
Veja "Tela da guia Ajuda" na página 17.
Em cada tela, o software WD SmartWare muda os nomes e as imagens de acordo com
a configuração do hardware do dispositivo conectado.
Observação: Além das informações detalhadas da guia Ajuda, cada tela do
WD SmartWare oferece acesso fácil à ajuda online resumida para
guiá-lo rapidamente na realização do backup, recuperação e
configuração. Sempre que tiver dúvidas sobre o que fazer, basta
clicar no ícone de informações/ajuda online no canto superior
direito de qualquer tela:
Para fechar a tela de informações/ajuda após ler a ajuda online, clique no
ícone X no canto superior direito da tela de ajuda.
Tela da guia Início
Use a guia Início para ver os indicadores de conteúdo da unidade e selecionar:
•
A unidade interna ou partição da unidade da qual deseja fazer o backup de
arquivos ou onde deseja copiar os arquivos recuperados, caso o seu
computador tenha mais de uma
•
O dispositivo externo no qual deseja fazer o backup de arquivos, do qual deseja
recuperar arquivos ou que deseja personalizar, quando tiver mais de um
conectado ao seu computador
Consulte Figura 1 na página 4 e Tabela 1 na página 5 para ver uma breve descrição
funcional da guia Início.
SOBRE O SOFTWARE WD SMARTWARE – 3
WD SMARTWARE SOFTWARE
MANUAL DO USUÁRIO
Ícone Seu
computador
Indicador de
conteúdo do seu
computador
Ícone Dispositivo Externo
Indicador de conteúdo do
dispositivo externo
Figura 1. Tela da guia Início
SOBRE O SOFTWARE WD SMARTWARE – 4
WD SMARTWARE SOFTWARE
MANUAL DO USUÁRIO
Tabela 1. Descrição funcional da guia Início
Exibir componente
Descrição
Ícone Seu computador
Oferece uma representação gráfica e nome da unidade interna ou
partição da unidade no seu computador que o software
WD SmartWare vai acessar para realizar o backup e recuperação.
Clique com o botão direito no ícone e clique em Propriedades
para ver o diálogo Propriedades do Sistema Windows:
O seletor da unidade
interna
(Não apresentado na Figura 1 na página 4.)
Ícone do dispositivo
externo
Fornece uma representação gráfica e nome do dispositivo externo
conectado ao seu computador.
Se seu computador tiver mais de uma unidade interna ou partição
da unidade, o WD SmartWare exibe a caixa de seleção abaixo do
ícone do seu computador para que você especifique a unidade ou
partição que deseja usar para realizar as funções de backup
e recuperação:
Se tiver mais de um dispositivo externo conectado, clique com
o botão esquerdo no ícone do dispositivo que deseja usar para
backup, recuperação e configuração da unidade. O software
WD SmartWare realça sua seleção com um fundo sombreado em
azul claro:
Unidade My Book selecionada
Clique com o botão direito em um ícone de dispositivo de conexão
direta para ver um menu com as seguintes opções:
•
Abrir – Para exibir a lista de dispositivos no Windows Explorer
•
Propriedades – Para mostrar o diálogo 'Propriedades da
Unidade' do Windows
•
Remover com segurança – Para preparar seu sistema para
desconectar o dispositivo
(continuação)
SOBRE O SOFTWARE WD SMARTWARE – 5
WD SMARTWARE SOFTWARE
MANUAL DO USUÁRIO
Tabela 1. Descrição funcional da guia Início (continuação)
Exibir componente
Descrição
Ícone do dispositivo
externo (continuação)
Para um dispositivo conectado à rede, as opções são:
•
Abrir – Para exibir a lista de dispositivos no Windows Explorer
•
Dashboard – Para exibir a interface web de configuração do
dispositivo
•
Centro de Aprendizagem – Para exibir a ajuda do Centro de
Aprendizagem do dispositivo
•
Mapa – Para exibir a caixa de diálogo da Unidade de rede de
mapa do Windows
•
Criar atalho – Para adicionar um atalho à área de trabalho
para o dispositivo
•
Alertas – Para exibir o relatório de alertas da WD
•
Propriedades – Para exibir os Detalhes do Dispositivo
e informações de Resolução de Problemas
•
Fechar – Para concluir e fechar o dispositivo
(Não apresentado na Figura 1 na página 4.)
Seletor de partição de
unidade do dispositivo
Se dispositivo externo tiver mais de uma partição da unidade ou
externo ou
compartilhamento de rede compartilhamento de rede, o software WD SmartWare exibe
a caixa de seleção abaixo do ícone do dispositivo para que você
especifique a partição ou compartilhamento que deseja usar para
realizar as funções de backup e recuperação:
Ponteiros de rolagem da
tela do dispositivo
(Não apresentado na Figura 1 na página 4.)
Uma instalação do software WD SmartWare é compatível com todos
os dispositivos externos que o seu sistema puder suportar. Quando
o número de dispositivos conectados ultrapassa a capacidade da
tela, o software WD SmartWare exibe ponteiros de rolagem de tela
para esquerda ou direita, para que você possa ver todos eles:
Ponteiros de rolagem
(continuação)
SOBRE O SOFTWARE WD SMARTWARE – 6
WD SMARTWARE SOFTWARE
MANUAL DO USUÁRIO
Tabela 1. Descrição funcional da guia Início (continuação)
Exibir componente
Descrição
Indicador de conteúdo do
seu computador
O indicador de conteúdo para o HD interno do seu computador
mostra todos os seus arquivos disponíveis para backup por
categoria com um fundo azul, constando seis categorias:
A categoria deste
arquivo
Inclui arquivos com estas extensões
Documentos
.doc, .txt, .htm, .html, .ppt, .xls, .xml,
e outras extensões dos documentos
Email
.mail, .msg, .pst, e outras extensões de
e-mail
Músicas
.mp3, .wav, .wma, e outras extensões de
música
Filmes
.avi, .mov, .mp4, e outras extensões de
filmes
Fotos
.gif, .jpg, .png, e outras extensões de fotos
Outro
Outras que não pertençam às cinco
categorias principais
Para obter uma lista completa de todas as extensões de arquivos
incluídas, procure a resposta ID 3644 na Base de Conhecimento
da WD no site http://support.wdc.com.
Observe:
•
A categoria Sistema, apresentada contra um fundo cinza
escuro, inclui todos os arquivos do seu sistema operacional
que não estão disponíveis para backup por categoria, tais
como: arquivos do sistema, arquivos do programa, aplicativos
e arquivos de trabalho como .tmp ou .log, e qualquer outro
arquivo que estiver armazenado na pasta Temp.
Quando você seleciona e executa um backup de arquivos,
o nome da categoria Sistema muda para Excluído e passa
a incluir todos os arquivos que não foram incluídos no seu
backup de arquivos.
•
Como mudam com tanta frequência, o backup dos arquivos
.pst do Outlook é feito a cada 24 horas. Essa exclusão não se
aplica a outros arquivos do aplicativo de e-mail.
•
A categoria Recuperado, também apresentada contra um
fundo cinza escuro, inclui os arquivos que você recuperou em
um backup anterior. Esses arquivos não estão disponíveis para
um backup de categorias.
•
Ao passar o cursor por uma categoria aparece o número de
arquivos na categoria.
(continuação)
SOBRE O SOFTWARE WD SMARTWARE – 7
WD SMARTWARE SOFTWARE
MANUAL DO USUÁRIO
Tabela 1. Descrição funcional da guia Início (continuação)
Exibir componente
Descrição
Indicador de conteúdo do
dispositivo externo
Depois de instalar o software WD SmartWare – antes de executar
seu primeiro backup ou copiar arquivos no dispositivo –
o indicador de conteúdo do dispositivo externo mostra apenas um
pequeno número de arquivos na categoria Outros arquivos. Esses
são os arquivos do sistema e arquivos ocultos que o sistema
operacional do seu computador coloca ali depois que você instala
o dispositivo.
Depois de executar um backup ou copiar arquivos no dispositivo
externo, o indicador de conteúdo mostra:
•
Todos os arquivos dos quais se fez o backup nas mesmas
categorias que o indicador de conteúdo para o disco rígido
interno do seu computador (veja "Indicador de conteúdo do
seu computador" na página 7)
•
Qualquer outro arquivo que você copiou ou salvou no
dispositivo externo na categoria Outros arquivos
Telas da guia Backup
O software WD SmartWare oferece duas guias diferentes de Backup, dependendo de
como você deseja selecionar os arquivos para backup:
•
Por categoria – Tal como aparece nos indicadores de conteúdo
•
Por arquivo – Tal como mostra a estrutura de pastas da unidade interna do seu
computador
Veja "Como funciona a função de backup" na página 28 para uma descrição dos
backups por tipo de categoria e arquivo.
Use a guia Backup para selecionar os arquivos ou categorias de arquivos dos quais
deseja fazer o backup e controlar a execução do backup.
Consulte Figura 2 e Tabela 2 na página 9 para ver uma breve descrição funcional da guia
Backup.
SOBRE O SOFTWARE WD SMARTWARE – 8
WD SMARTWARE SOFTWARE
MANUAL DO USUÁRIO
Tela do Backup por Categoria
Tela do Backup por Arquivos
Indicador de conteúdo
do seu computador
Indicador de conteúdo
do dispositivo externo
Botão de alternar backup de
categorias/arquivos
Área de backup
avançado
Botão de alternar
iniciar/parar backup
Figura 2. Telas da guia Backup
Tabela 2. Descrição funcional da guia Backup
Exibir componente
Descrição
Indicador de conteúdo do
seu computador
Igual ao indicador de conteúdo do disco rígido do seu computador
na guia Início. (Veja "Indicador de conteúdo do seu computador"
na página 7.)
Indicador de conteúdo do
dispositivo externo
Igual ao indicador de conteúdo do dispositivo externo na tela da
guia Início. (Veja "Indicador de conteúdo do dispositivo externo" na
página 8.)
(continuação)
SOBRE O SOFTWARE WD SMARTWARE – 9
WD SMARTWARE SOFTWARE
MANUAL DO USUÁRIO
Tabela 2. Descrição funcional da guia Backup (continuação)
Exibir componente
Descrição
Área de backup avançado No modo 'categoria', o software WD SmartWare possui a configuração
inicial/padrão para fazer o backup de todas as categorias dos seus
arquivos. Nessa configuração, a área de backup avançada está em
branco.
Ao clicar em Visualização avançada, aparece uma caixa de
seleção de arquivos para backup na qual se pode especificar as
categorias de arquivos dos quais deseja fazer o backup:
Ao clicar em Aplicar alterações na caixa de seleção de arquivos
de backup se atualiza o indicador de conteúdo do seu computador
e do dispositivo externo.
Ao clicar em Mudar para backup de arquivos aparece
a visualização de estrutura de pastas que você pode usar para
especificar os arquivos ou pastas determinadas dos quais deseja
fazer o backup:
Observação: A estrutura de pastas muda o indicador
de conteúdo do seu computador na guia
Backup.
No modo de arquivos, a configuração inicial/padrão do software
WD SmartWare é nenhum dos arquivos/pastas selecionados para
backup. Depois de selecionar os arquivos e pastas dos quais
deseja fazer o backup, clique em:
•
Aplicar alterações para atualizar o indicador de conteúdo do
seu dispositivo externo.
•
Reverter para anular suas seleções recentes e mostrar
a configuração aplicada anteriormente.
(continuação)
SOBRE O SOFTWARE WD SMARTWARE – 10
WD SMARTWARE SOFTWARE
MANUAL DO USUÁRIO
Tabela 2. Descrição funcional da guia Backup (continuação)
Exibir componente
Descrição
Botão para Iniciar/Parar
backup
Controla as operações de backup, iniciando ou parando o backup.
Botão de alternância
do backup de
categorias/arquivos
Alterna entre o modo de backup de categorias ou de arquivos
individuais:
•
Modo de categoria – Faz o backup de arquivos de acordo com
as categorias, tal como aparece no indicador de conteúdo do
seu computador ou do dispositivo externo.
O nome do botão é Mudar para backup de arquivos quando
o modo de backup é 'categoria'.
•
Modo de arquivos – Faz o backup de arquivos de acordo com
a estrutura de pasta no seu computador.
O nome do botão é Mudar para backup de categorias
quando o modo de backup é 'arquivo'.
Telas da guia Recuperar
Há três telas da guia 'Recuperar' que ajudam a encontrar os arquivos de backup
e copiá-los no disco rígido do seu computador:
•
Selecionar um volume de backup de onde recuperar
•
Selecionar o destino para os arquivos recuperados
•
Selecionar os arquivos a serem recuperados do seu dispositivo externo
Consulte Figura 3 e Tabela 3 na página 12 para ver uma breve descrição funcional da
guia Recuperar.
SOBRE O SOFTWARE WD SMARTWARE – 11
WD SMARTWARE SOFTWARE
MANUAL DO USUÁRIO
Caixa de seleção 'Volumes de backup'
Tela 'Selecione um volume de onde recuperar'
Botões de opção 'Destino da
recuperação'
Caixa 'Alterar pasta de
recuperação'
e botão 'Pesquisar'
Tela Selecione um destino para os arquivos recuperados
Botões de opção 'Arquivos de recuperação'
Caixa de seleção 'Recuperar alguns arquivos'
Botão de alternar iniciar
recuperação/cancelar recuperação
Tela Selecione o conteúdo a ser recuperado
Figura 3. Telas da guia Recuperar
Tabela 3. Descrição funcional da guia Recuperar
Exibir componente
Descrição
Caixa de seleção
'Volumes de backup'
Apresenta a lista dos volumes de backup que estão disponíveis
para recuperar arquivos a partir do dispositivo externo
selecionado.
Você deve selecionar um volume de backup antes de clicar em
Seguinte para executar a recuperação.
Botão 'Pesquisar' e para
'Mudar a pasta de
recuperação'
Por padrão, o WD SmartWare cria e usa uma pasta chamada
'Conteúdos recuperados' na pasta Meus Documentos para o seu
nome de usuário. Se quiser especificar uma pasta diferente, use
a função 'Pesquisar' e clique em Aplicar.
(continuação)
SOBRE O SOFTWARE WD SMARTWARE – 12
WD SMARTWARE SOFTWARE
MANUAL DO USUÁRIO
Tabela 3. Descrição funcional da guia Recuperar (continuação)
Exibir componente
Descrição
Botões de opção 'Destino
da recuperação'
Especifica a localização na unidade interna do seu computador
onde deseja copiar os arquivos recuperados do dispositivo
externo selecionado:
•
Para os locais originais copia os arquivos recuperados nos
mesmos lugares em que estavam quando foi feito o backup.
•
Para uma pasta de conteúdo recuperado, que copia todos
os arquivos recuperados em uma única pasta.
Botões de opção
Por padrão, a opção Recuperar alguns arquivos está
'Arquivos de recuperação' selecionada e o WD SmartWare exibe essa caixa de seleção que
pode ser usada para encontrar e recuperar apenas os arquivos ou
pastas selecionados.
Selecione Recuperar todos os arquivos para fechar a caixa
'Recuperar alguns arquivos' e para que o software WD SmartWare
recupere todos os arquivos do volume de backup selecionado no
dispositivo externo.
Caixa de seleção
'Recuperar alguns
arquivos'
Exibe todos os arquivos do volume de backup selecionado no
dispositivo externo em uma estrutura de pastas com caixas de
verificação nas quais se pode selecionar arquivos ou pastas
individuais:
Botão 'Iniciar/Cancelar
Recuperação'
Controla as operações de recuperação, iniciando ou cancelando
a recuperação.
SOBRE O SOFTWARE WD SMARTWARE – 13
WD SMARTWARE SOFTWARE
MANUAL DO USUÁRIO
Telas da guia Configurações
A configuração da tela da guia Configurações depende do tipo e modelo do dispositivo
externo selecionado:
•
Para todas as unidades My Book e a maioria das unidades My Passport,
a guia Configurações apresenta botões que abrem a:
- Tela Configurações de Software
- Tela de Configurações da Unidade
•
Para os três modelos do My Passport – os compatíveis com os software
WD Security™ e WD Drive Utilities™ – o software WD SmartWare exibe apenas
a tela Configurações de Software.
Para saber o modelo de um dispositivo externo, passe o cursor sobre o ícone do
dispositivo na tela Início para ver a dica de tela 'Sobre sua unidade':
Você também pode usar o Windows Explorer. Para isso, clique com o botão
direito no dispositivo, selecione Propriedades e clique na guia Hardware:
Nesses exemplos, o modelo do dispositivo selecionado é identificado pelo
ID 0748 do produto. Os três modelos do My Passport que mostram apenas
a tela Configuração de Software são:
- 071D, My Passport Studio (reformatado para os sistemas operacionais
Windows)
- 0746, My Passport for Mac (reformatado para os sistemas operacionais
Windows)
- 0748, My Passport
Nessas unidades você deve usar o software WD Security e o WD Drive Utilities
para acessar as funções de configuração.
Consulte Figura 4 na página 15 e Tabela 4 na página 16 para ver uma breve descrição
funcional da guia Configurações.
SOBRE O SOFTWARE WD SMARTWARE – 14
WD SMARTWARE SOFTWARE
MANUAL DO USUÁRIO
Tela da guia Configurações
Tela Configurações de Software
Tela Configurações da Unidade
Figura 4. Telas da guia Configurações
SOBRE O SOFTWARE WD SMARTWARE – 15
WD SMARTWARE SOFTWARE
MANUAL DO USUÁRIO
Tabela 4. Descrição funcional da guia Configurações
Exibir componente
Descrição
Botão 'Apagar a unidade'
Exibe o diálogo 'Apagar a unidade' para apagar o seu dispositivo
externo quando ele não estiver bloqueado.
Botão 'Histórico do
Arquivo'
Exibe o diálogo 'Definir histórico do arquivo' para especificar
o número de versões de backup que você deseja guardar para
cada arquivo
Botão 'Rótulo'
(Não apresentado na Figura 4 na página 15.)
As unidades My Book e My Passport que tem um rótulo
personalizável apresentam o diálogo 'Configurar rótulo' para dar
um nome à unidade.
Botão 'Preferências'
Exibe o diálogo Configurar preferências para ativar/desativar
a opção de procurar atualizações de software automaticamente.
Botão 'Registro'
Exibe o diálogo 'Registrar unidade' para registrar seu dispositivo
externo.
Botão 'Pasta de
recuperação'
Exibe o diálogo 'Definir pasta de recuperação' para que você
possa especificar uma pasta de destino diferente para os arquivos
recuperados.
Botão 'Segurança'
Dependendo de se seu dispositivo externo já está protegido por
senha ou não, ele mostra o:
Botão Configurar unidade
•
O diálogo 'Configurar segurança' para criar uma senha
•
O diálogo 'Sua unidade está protegida' para alterar sua senha
ou desativar o recursos de bloqueio da unidade
Os dispositivos externos de conexão direta exibem o diálogo
Configurações da Unidade para proteger, gerenciar e personalizar
a unidade.
Os dispositivos externos conectados à rede usam o navegador de
internet para exibir a interface web de configuração do dispositivos.
Botão Configurar software Exibe o diálogo Configurar software para gerenciar e personalizar
o software WD SmartWare.
Botão 'Sleep Timer'
Exibe o diálogo 'Configurar Sleep Timer' para especificar o período
de inatividade a partir do qual o dispositivo externo será desligado.
SOBRE O SOFTWARE WD SMARTWARE – 16
WD SMARTWARE SOFTWARE
MANUAL DO USUÁRIO
Tela da guia Ajuda
A guia Ajuda oferece acesso rápido aos tópicos do Centro de Aprendizagem e aos links
aos serviços de suporte online.
Os tópicos do Centro de Aprendizagem oferecem mais detalhes do que a ajuda
online/info para cada tela, mas não tanto quanto o Manual de Usuário do software
WD SmartWare.
Consulte Figura 5 e Tabela 5 para ver uma breve descrição funcional da guia Ajuda.
Botões de tópicos do
Centro de Aprendizagem
Botão 'Atualizar
software'
Link para 'Contato'
Link para 'Suporte'
Link WD Store
Link para Manuais do Usuário Online
Figura 5. Tela da guia Ajuda
Tabela 5. Descrição funcional da guia Ajuda
Exibir componente
Descrição
Link para 'Contato'
Usa o seu navegador para se conectar à página de
Contato do Suporte e Manutenção da WD no site
http://support.wdc.com/contact.
Botões de tópicos do
Centro de Aprendizagem
Fornecem links aos tópicos principais de ajuda do Centro de
Aprendizagem:
•
Visão geral
•
Backup
•
Recuperação
•
Gerenciar e Personalizar
(continuação)
SOBRE O SOFTWARE WD SMARTWARE – 17
WD SMARTWARE SOFTWARE
MANUAL DO USUÁRIO
Tabela 5. Descrição funcional da guia Ajuda (continuação)
Exibir componente
Descrição
Link para Manuais do
Usuário Online
Usa o seu navegador web para se conectar com a página dos
manuais de usuário do WD SmartWare no site:
http://www.wdc.com/wdproducts/wdsmartware/um.asp.
Ali é possível selecionar e abrir a versão online do manual de
usuário para o seu dispositivo externo.
Link para 'Suporte'
Usa o seu navegador para se conectar à página de Início do
Suporte e Manutenção da WD no site http://support.wdc.com.
Botão 'Atualizar software'
Usa o seu navegador para comprar as versões do seu software
WD SmartWare e o firmware do dispositivo externo selecionado
com as versões mais recentes disponíveis.
Se houver um software ou firmware atualizado, o WD SmartWare
avisa para que você possa baixar e instalar essa versão.
Link para a WD Store
Usa o seu navegador web para se conectar com a loja online da
WD no site:
http://www.wdstore.com
SOBRE O SOFTWARE WD SMARTWARE – 18
WD SMARTWARE SOFTWARE
MANUAL DO USUÁRIO
2
1
Instalar o software e começar a usar
Este capítulo fornece instruções para instalar e começar a usar o software
WD SmartWare.
O arquivo de configuração do WD SmartWare pode estar:
• Na unidade, no caso dos dispositivos externos de conexão direta
• Na unidade ou no CD de configuração, no caso dos dispositivos conectados
à rede
• Na pasta Meus Documentos\Downloads do seu computador para o software
atualizado
Quando o arquivo de configuração está na unidade, ignore esse procedimento
e siga o procedimento de instalação do software no manual de usuário da unidade.
Para instalar o software WD SmartWare a partir do seu CD de configuração ou pasta de
download:
1. Use o Windows Explorer para abrir a pasta WD SmartWare e clique duas vezes no
arquivo 'WD SmartWare Setup':
2. Clique em Seguinte no Assistente de Configuração do WD SmartWare:
INSTALAR O SOFTWARE E COMEÇAR A USAR – 19
WD SMARTWARE SOFTWARE
MANUAL DO USUÁRIO
3. Leia o contrato de licença, selecione a caixa de verificação Eu aceito os termos do
Contrato de Licença e clique em Seguinte para continuar:
4. Clique em Instalar para iniciar a instalação do software:
5. Espere que a instalação conclua:
INSTALAR O SOFTWARE E COMEÇAR A USAR – 20
WD SMARTWARE SOFTWARE
MANUAL DO USUÁRIO
6. Quando a instalação concluir, clique em Concluir para sair do Assistente de
Configuração:
7. Para confirmar uma instalação realizada devidamente:
a. Verifique se o ícone do WD Quick View aparece na bandeja do sistema da barra
de tarefas do Windows:
Ícone do WD Quick View
b. Clique em Início > Todos os programas > Western Digital > WD SmartWare >
WD SmartWare para exibir a tela Início (veja Figura 1 na página 4).
8. Na tela de Início:
SE quiser . . .
DEPOIS clique na . .
guia...
E veja . . .
Fazer o backup dos arquivos da
unidade interna do seu
computador para o seu
dispositivo externo,
Backup
"Como fazer o backup
dos arquivos do seu
computador" na
página 28.
Recuperar arquivos de backup do
seu dispositivo externo,
Recuperação
"Recuperação de arquivos
de backup" na página 33.
Criar uma senha para evitar que
outros acessem os arquivos no
seu dispositivo externo,
Configurações
"Proteger a unidade" na
página 22.
Personalizar as configurações do
seu dispositivo externo,
Configurações
"Gerenciar e personalizar
a unidade" na página 37.
Personalizar as configurações do
software WD SmartWare,
Configurações
"Gerenciar e personalizar
o software" na página 46.
Ver os tópicos de ajuda do Centro
de Aprendizagem e links para os
serviços de suporte online,
Ajuda
"Tela da guia Ajuda" na
página 17.
INSTALAR O SOFTWARE E COMEÇAR A USAR – 21
WD SMARTWARE SOFTWARE
MANUAL DO USUÁRIO
3
1
Proteger a unidade
Este capítulo inclui os seguintes tópicos:
Como proteger a unidade com senha
Desbloqueio da unidade
Alterar sua senha
Desligar o recurso de bloqueio da unidade
Como proteger a unidade com senha
Você deveria proteger sua unidade com senha caso lhe preocupe a possibilidade de que
alguém tenha acesso a ela e você não deseja que seus arquivos sejam vistos.
CUIDADO! O software WD SmartWare usa sua senha para bloquear
e desbloquear sua unidade eletronicamente. Se você esquecer sua senha,
você não poderá acessar os dados na sua unidade nem gravar novos dados nela.
Você deverá apagar a unidade antes de usá-la novamente.
Para criar uma senha e evitar que outros acessem os arquivos na sua unidade:
1. Na tela Início, se tiver mais de um dispositivo externo compatível conectado ao seu
computador, selecione o ícone daquele para o qual deseja criar uma senha.
2. Clique na guia Configurações e Configurar unidade para exibir a tela de
Configurações da Unidade (veja Figura 4 na página 15).
Observação: Se aparece a tela Configurações de Software em vez da guia
Configurações do WD SmartWare com o botão Configurar unidade,
então você deve usar o software WD Security para criar uma senha para
o dispositivo externo selecionado.
3. Na tela Configurações da unidade, clique em Segurança para exibir a caixa de
diálogo Configurar segurança:
PROTEGER A UNIDADE – 22
WD SMARTWARE SOFTWARE
MANUAL DO USUÁRIO
4. Na caixa de diálogo Configurar segurança:
a. Digite sua senha na caixa Escolha uma senha, usando até 25 caracteres.
b. Redigite sua senha na caixa Verificar senha.
c. Digite uma dica para ajudá-lo a lembrar-se da sua senha na caixa Dica da senha.
d. Selecione a caixa de verificação Lembrar minha senha neste computador se
deseja que o software WD SmartWare se relembre da senha neste computador.
Observação: Esta função relembra a senha para seu nome de usuário de acesso atual.
Se você iniciar sessão como um usuário diferente, terá que digitar sua
senha e repetir esta seleção.
e. Leia o aviso sobre a possibilidade de perda de dados caso você esqueça a sua
senha.
f.
Clique na caixa de verificação Eu compreendo para dizer que você aceita o risco.
g. Clique em Salvar configurações de segurança.
CUIDADO! Depois de criar uma senha, a unidade permanece desbloqueada
enquanto você continuar sua presente sessão de trabalho. Depois, o software
WD SmartWare:
•
Bloqueia a unidade quando você fecha seu computador, desconecta sua unidade
ou – dependendo da configuração – o computador entra em modo inativo.
•
Requer que você digite a senha para desbloquear a unidade quando reiniciar
o computador ou reconectar sua unidade, A MENOS QUE tenha selecionado
a caixa de verificação Lembrar minha senha neste computador quando criou a senha
Desbloqueio da unidade
Depois de você ter criado uma senha para impedir que outros acessem os arquivos na
unidade, a menos que tenha selecionado a caixa de verificação Lembrar minha senha
neste computador quando criou sua senha, terá que digitar a senha para desbloquear
a unidade sempre que:
• Fechar e reiniciar seu computador
• Desconectar e reconectar a unidade no seu computador
• Dependendo da configuração, seu computador sair do modo ocioso
Você deverá fazer isso mesmo se não tiver o software WD SmartWare instalado no seu
computador.
PROTEGER A UNIDADE – 23
WD SMARTWARE SOFTWARE
MANUAL DO USUÁRIO
Desbloqueio da unidade com o software WD SmartWare
Sempre que você fechar e reiniciar seu computador, ou desconectar e reconectar um
dispositivo bloqueado, a não ser que você tenha selecionado a opção Lembrar minha
senha neste computador quando você criou a senha, o software WD SmartWare
adiciona um símbolo de bloqueio no ícone e exibe a mensagem A unidade está
bloqueada no lugar do seu indicador de conteúdo para o seu dispositivo:
Para desbloquear a unidade com o software WD SmartWare:
1. Se o diálogo 'Desbloquear sua unidade' não aparecer automaticamente, clique na
imagem acima da mensagem 'A unidade está bloqueada' para vê-lo corretamente:
2. Digite sua senha na caixa Senha.
3. Se deseja evitar esta caixa de diálogo no futuro, selecione a caixa de verificação
Lembrar minha senha neste computador.
4. Clique em Desbloquear.
PROTEGER A UNIDADE – 24
WD SMARTWARE SOFTWARE
MANUAL DO USUÁRIO
Desbloqueio da unidade sem o software WD SmartWare
Sempre que conectar uma unidade protegida por senha a um computador que não
tenha o software WD SmartWare instalado, você pode usar o utilitário Drive Unlock para
desbloquear a unidade. O software WD SmartWare fornece o utilitário Drive Unlock em
uma unidade de CD virtual que aparece em Meu Computador no Windows Explorar.
Para desbloquear a unidade sem ter o software WD SmartWare instalado:
1. Inicie o utilitário Drive Unlock efetuando uma das seguintes opções:
• Use o utilitário de gerenciamento de arquivos do computador para abrir
o CD virtual WD Unlocker e clique duas vezes no arquivo do aplicativo de
desbloqueio, que pode ser o Unlock.exe ou WD Drive Unlock.exe, dependendo
do tipo e modelo do dispositivo externo
• Clique em Início > Meu Computador e clique duas vezes no ícone do CD virtual
WD Unlocker em Dispositivos com Armazenamento Removível
O diálogo de desbloqueio que aparece depende do tipo e modelo do dispositivo
externo:
2. Digite sua senha na caixa Senha e clique em Desbloquear ou Desbloquear
Unidade.
3. Na mensagem Sua unidade agora está desbloqueada, clique em Sair para fechar
a tela do utilitário Drive Unlock.
PROTEGER A UNIDADE – 25
WD SMARTWARE SOFTWARE
MANUAL DO USUÁRIO
Alterar sua senha
Para alterar sua senha:
1. Na tela Início, se tiver mais de um dispositivo externo conectado ao seu computador,
selecione o ícone daquele no qual deseja alterar uma senha.
2. Clique na guia Configurações e Configurar unidade para exibir a tela de
Configurações da Unidade (veja Figura 4 na página 15).
Observação: Se aparece a tela Configurações de Software em vez da guia
Configurações do WD SmartWare com o botão Configurar unidade,
então você deve usar o software WD Security para alterar a senha para
o dispositivo externo selecionado.
3. Na tela Configurações da unidade, clique em Segurança para exibir a caixa de
diálogo Sua unidade está protegida:
4. Na caixa de diálogo Sua unidade está protegida:
a. Digite sua senha atual na caixa Senha.
b. Selecione a opção Alterar senha.
c. Digite sua senha na caixa Nova senha, usando até 25 caracteres.
d. Redigite sua nova senha na caixa Verificar senha.
e. Digite uma dica para ajudá-lo a se lembrar da sua nova senha na caixa
Dica de senha.
f.
Selecione ou limpe a caixa de verificação Lembrar minha senha neste
computador se deseja que o software WD SmartWare se relembre da senha
neste computador.
Observação: Esta função relembra a senha para seu nome de usuário de acesso atual.
Se você iniciar sessão como um usuário diferente, terá que digitar sua
senha e repetir esta seleção.
g. Clique em Atualizar configurações de segurança.
PROTEGER A UNIDADE – 26
WD SMARTWARE SOFTWARE
MANUAL DO USUÁRIO
Desligar o recurso de bloqueio da unidade
Para remover a proteção de senha da sua unidade:
1. Na tela Início, se tiver mais de um dispositivo externo conectado ao seu computador,
selecione o ícone do qual deseja remover uma senha de proteção.
2. Clique na guia Configurações e Configurar unidade para exibir a tela de
Configurações da Unidade (veja Figura 4 na página 15).
Observação: Se aparece a tela Configurações de Software em vez da guia
Configurações do WD SmartWare com o botão Configurar unidade,
então você deve usar o software WD Security para remover a proteção por
senha para o dispositivo externo selecionado.
3. Na tela Configurações da unidade, clique em Segurança para exibir a caixa de
diálogo Sua unidade está protegida:
4. Na caixa de diálogo Sua unidade está protegida:
a. Digite sua senha na caixa Senha.
b. Selecione a opção Remover segurança.
c. Clique em Atualizar configurações de segurança.
PROTEGER A UNIDADE – 27
WD SMARTWARE SOFTWARE
MANUAL DO USUÁRIO
4
1
Como fazer o backup dos arquivos do seu
computador
Este capítulo inclui os seguintes tópicos:
Como funciona a função de backup
Fazer o backup de arquivos
Como funciona a função de backup
O software WD SmartWare faz o backup de forma automática e contínua de todos os
arquivos de dados importantes no seu dispositivo externo – músicas, filmes, fotos,
documentos, e-mail e outros arquivos.
Depois que o software WD SmartWare categoriza os diferentes tipos de arquivos na
unidade de disco rígido interna do computador, basta clicar no botão Iniciar backup
para fazer o backup de todos eles. Ou é possível selecionar arquivos, pastas ou
categorias de arquivos específicos para efetuar o backup.
Depois de realizar um backup, o software WD SmartWare protege seus arquivos
fazendo o backup de qualquer:
• Arquivo novo criado ou copiado para seu disco rígido
• Arquivo existente que é alterado de alguma forma
Essa proteção é automática – o software WD SmartWare faz isso sem que você precise
fazer nada – apenas assegure-se de deixar seu dispositivo externo conectado ao seu
computador.
Observação: A proteção de backup automático é contínua enquanto o seu dispositivo
externo estiver conectado ao seu computador. Depois, sempre que você
desconectar e reconectar o dispositivo, o software WD SmartWare
examina novamente o seu computador em busca de arquivos novos ou
alterados e reinicia o backup automático e contínuo, como antes.
Fazer o backup de arquivos
Para efetuar o backup dos arquivos:
1. Na tela de Início:
a. Se for fazer o backup de arquivos por categoria E seu computador possui mais
de uma unidade interna ou partição da unidade, use o quadro seletor de unidade
interna no ícone do seu computador para selecionar aquele do qual deseja fazer
o backup primeiro:
b. Se tiver mais de um dispositivo externo conectado ao seu computador, selecione
aquele no qual deseja fazer o backup de arquivos:
COMO FAZER O BACKUP DOS ARQUIVOS DO SEU COMPUTADOR – 28
WD SMARTWARE SOFTWARE
MANUAL DO USUÁRIO
c. Certifique-se de que aparece uma sombra de fundo azul clara ao redor do
dispositivo selecionado.
d. Se o dispositivo selecionado tiver mais uma partição da unidade ou
compartilhamento de rede, use o seletor no ícone do dispositivo para selecionar
o que deseja usar:
2. Clique na guia Backup para exibir a tela Backup (veja Figura 2 na página 9).
3. Na tela de Backup:
SE você deseja efetuar o backup . . .
na unidade de disco rígido interna
ENTÃO . . .
Todas as categorias de arquivos
Prossiga com a etapa 4.
Categorias selecionadas de arquivos
Pule para a etapa 5.
Todos os arquivos e pastas
Pule para a etapa 6 na página 30.
Arquivos ou pastas selecionados
Pule para a etapa 7 na página 31.
4. Para efetuar o backup de todas as categorias de arquivos e na unidade de disco
rígido interna:
a. Verifique se o modo de backup é categoria e que Pronta para efetuar backup
por categoria aparece no canto superior esquerdo da tela de Backup.
Se o modo de backup for arquivo e se Pronta para efetuar backup de arquivos
aparecer, então clique no botão Alternar para backup por categoria e em OK
em Alternar plano de backup.
b. Clique em Visualização avançada para abrir a caixa de seleção backup por
categorias e verificar se as caixas de verificação para todas a seis categorias
estão selecionadas:
Conforme for necessário, selecione as caixas que estiverem limpas e clique em
Aplicar alterações para criar um plano de backup personalizado e atualizar
o indicador de conteúdo para o seu dispositivo externo.
COMO FAZER O BACKUP DOS ARQUIVOS DO SEU COMPUTADOR – 29
WD SMARTWARE SOFTWARE
MANUAL DO USUÁRIO
c. Clique em Iniciar backup para começar a efetuar o backup de todas as
categorias de arquivos na unidade de disco rígido interna e acessar
a etapa 8 na página 32.
5. Para efetuar o backup de categorias de arquivos selecionadas:
a. Verifique se o modo de backup é categoria e que Pronta para efetuar backup
por categoria aparece no canto superior esquerdo da tela de Backup.
Se o modo de backup for arquivo e se Pronta para efetuar backup de arquivos
aparecer, então clique no botão Alternar para backup por categoria e em OK
em Alternar plano de backup.
b. Clique em Visualização avançada para abrir a caixa de seleção backup por
categorias:
c. Na caixa de seleção backup por categorias:
•
Limpe nas caixas de verificação as categorias de arquivos que você deseja
excluir do backup.
•
Como requerido, selecione nas caixas de verificação as categorias de
arquivos que você deseja incluir no backup.
d. Clique em Aplicar alterações para criar um plano de backup personalizado
e atualizar o indicador de conteúdo do dispositivo externo.
e. Clique em Iniciar backup para iniciar o backup das categorias de arquivos
selecionadas e acessar a etapa 8 na página 32.
6. Para efetuar o backup de todos os arquivos e pastas na unidade de disco rígido
interna:
a. Verifique se o modo de backup é arquivo e que Pronta para efetuar backup de
arquivos aparece no canto superior esquerdo da tela de Backup.
Se o modo de backup for categoria e se Pronta para efetuar backup por
categoria aparecer, então clique no botão Alternar para backup de arquivos
e em OK em Alternar plano de backup.
COMO FAZER O BACKUP DOS ARQUIVOS DO SEU COMPUTADOR – 30
WD SMARTWARE SOFTWARE
MANUAL DO USUÁRIO
b. No quadro seletor de backup de arquivos, marque a caixa de verificação para
a unidade interna do seu computador:
Se o seu computador tiver mais de uma unidade interna ou partição de unidade,
marque a caixa de verificação de cada uma delas.
c. Clique em Aplicar alterações para criar um plano de backup personalizado
e atualizar o indicador de conteúdo do dispositivo externo.
d. Clique em Iniciar backup para começar a efetuar o backup de todos os arquivos
e pastas na unidade de disco rígido interna e acessar a etapa 8 na página 32.
7. Para efetuar o backup de arquivos ou pastas selecionados:
a. Verifique se o modo de backup é arquivo e que Pronta para efetuar backup de
arquivos aparece no canto superior esquerdo da tela de Backup.
Se o modo de backup for categoria e se Pronta para efetuar backup por
categoria aparecer, então clique no botão Alternar para backup de arquivos
e em OK em Alternar plano de backup.
b. Na caixa de seleção de backup por arquivos, clique nos ponteiros para abrir
a estrutura de pastas:
c. Selecione as caixas de verificação dos arquivos ou pastas individuais que deseja
copiar.
Observe que ao clicar na caixa de verificação da pasta, todas as subpastas
e arquivos contidos nela são automaticamente selecionados.
d. Clique em Aplicar alterações para criar um plano de backup personalizado
e atualizar o indicador de conteúdo do dispositivo externo.
Observação: Clicar em Reverter limpa as seleções atuais e reexibe a configuração
anteriormente aplicada.
e. Clique em Iniciar backup para começar a efetuar o backup dos arquivos
e pastas selecionados e continuar para a etapa 8.
COMO FAZER O BACKUP DOS ARQUIVOS DO SEU COMPUTADOR – 31
WD SMARTWARE SOFTWARE
MANUAL DO USUÁRIO
8. Durante o backup:
• Uma barra de progresso e uma mensagem indicam a quantidade de dados que
foi copiada.
• Para um backup por categoria, o fundo azul no medidor de conteúdo para
a unidade de disco rígido interna do seu computador muda para amarelo/âmbar
para todos os arquivos dos quais não se fez o backup.
• O fundo cinza das categorias ou arquivos no indicador de conteúdo do
dispositivo externo muda para azul à medida que o backup é realizado.
• Você pode prosseguir com a configuração da unidade ou realizar qualquer função
porque o software WD SmartWare fará o backup de todos os seus arquivos no
plano de fundo.
• O botão de alternância Iniciar backup se altera para Parar backup para
paragem do backup (veja a etapa 10 na página 32).
9. Quando aparece uma mensagem avisando que o backup foi concluído com sucesso
significa que ele se realizou normalmente.
Se não foi possível fazer o backup de algum arquivo, o software WD SmartWare exibe:
• Uma mensagem de cuidado indicando o número de arquivos incluídos
• Um link de visualização que você pode clicar para ver uma lista dos arquivos
e os motivos pelos quais não se fez o backup dos mesmos
Alguns aplicativos e processos em execução podem evitar que se faça o backup de
alguns arquivos. Se não puder determinar por que não foi feito o backup dos seus
arquivos, tente:
• Guardar e fechar todos os seus arquivos abertos
• Fechar todos os aplicativos em execução – inclusive seu programa de e-mail
e navegador
Importante:
Se aparecer uma mensagem de Cuidado indicando que sua
unidade está cheia significa que não há espaço livre suficiente
na unidade para concluir o backup.
A melhor solução a longo prazo seria deixar esse HD para
armazenamento de arquivos mais antigos e:
a. Clique na guia Ajuda.
b. Clique no link WD Store para visualizar o website Online Store da
Western Digital.
c. Clique em Unidades de disco rígido externas e selecione
a melhor unidade que se adapte às suas futuras necessidades.
10. Se você clicou em Parar backup no etapa 8, o pedido de confirmação Parar
backup? avisa que o software WD SmartWare realiza a tarefa de backup no plano
de fundo, para que você possa continuar a usar seu computador para outras coisas
durante o backup.
Para prosseguir, clique em uma das alternativas:
• Continuar backup para rejeitar o pedido e retomar o backup
• Parar backup para continuar o pedido e deter o backup
11. Se você efetuou backup de arquivos por categoria e se seu computador tiver mais
que uma unidade de disco rígido, repita o procedimento de backup para cada um.
COMO FAZER O BACKUP DOS ARQUIVOS DO SEU COMPUTADOR – 32
WD SMARTWARE SOFTWARE
MANUAL DO USUÁRIO
5
1
Recuperação de arquivos de backup
Este capítulo inclui os seguintes tópicos:
Como funciona a função de recuperação
Recuperação de arquivos
Como funciona a função de recuperação
O software WD SmartWare facilita a recuperação de arquivos dos quais se fez o backup
no seu dispositivo externo e copia-os:
• Para a localização original no computador
• Para uma pasta especial de recuperação
A recuperação geralmente envolve um processo de cinco passos:
1. Na tela Início, selecione o dispositivo externo de onde recuperar arquivos.
2. Selecione o volume de backup do qual você deseja recuperar arquivos.
3. Especifique o destino para onde deseja copiar os arquivos recuperados – uma pasta
especial de recuperação ou as localizações originais.
4. Especifique o que deseja recuperar – arquivos individuais, pastas ou tudo.
5. Recupere os arquivos.
Recuperação de arquivos
Para recuperar arquivos:
1. Na tela de Início:
a. Se o seu computador tiver mais de uma unidade interna ou partição da unidade,
use a caixa de seleção da unidade interna no ícone do computador para
escolher aquela na qual deseja copiar os arquivos recuperados:
b. Se tiver mais de um dispositivo externo conectado ao seu computador, selecione
o que contém os arquivos que deseja recuperar:
2. Clicar na guia Recuperar para exibir:
•
A caixa de diálogo Selecionar um destino para os arquivos recuperados
•
A caixa de diálogo Selecionar um volume de onde recuperar
(Veja Figura 3 na página 12.)
RECUPERAÇÃO DE ARQUIVOS DE BACKUP – 33
WD SMARTWARE SOFTWARE
MANUAL DO USUÁRIO
Se tiver . . .
ENTÃO o software WD SmartWare exibe . . .
Criado um único backup no
dispositivo externo
selecionado no seu
computador,
A caixa de diálogo Selecionar um destino para os arquivos
recuperados:
Prossiga com a etapa 3 na página 35.
Criado vários volumes de
backup no dispositivo
externo selecionado desde:
Caixa de diálogo Selecione um volume de onde recuperar
com os volumes disponíveis listados na caixa de seleção
Volumes copiados:
• Diferentes unidades de
disco rígido internas ou
partes da unidade de
disco rígido em seu
computador
• Computadores diferentes
Neste caso:
a. Na caixa de seleção Volumes copiados, selecione
o volume de onde deseja recuperar os arquivos.
b. Clique em Avançar para exibir a caixa de diálogo
Selecionar um destino para os arquivos recuperados.
c. Prossiga com a etapa 3 na página 35.
Não executar um backup no
dispositivo externo
selecionado,
A caixa de diálogo Selecione um volume de onde recuperar
com nada listado na caixa de seleção Volumes copiados:
Você não pode recuperar arquivos a partir de uma unidade que
não tenha um volume de backup. Clique na guia Início e volte
ao etapa 1-b na página 33 para selecionar o dispositivo
externo que possui os arquivos que deseja recuperar.
RECUPERAÇÃO DE ARQUIVOS DE BACKUP – 34
WD SMARTWARE SOFTWARE
MANUAL DO USUÁRIO
3. Na caixa de diálogo Selecione um destino para os arquivos recuperados:
SE quiser copiar seus
arquivos recuperados
para . . .
ENTÃO escolha a . . . opção
Suas localizações originais
na unidade de disco rígido
interna do computador,
Para os locais originais
Uma pasta de conteúdo
recuperado,
Para a pasta de Conteúdo recuperado
Observação: A opção Para os locais originais não
está disponível se você selecionou um
volume de backup a partir de outro
computador na etapa 2 na página 33.
A pasta padrão é Conteúdos recuperados na pasta Meus
documentos para seu nome de usuário.
Se você deseja especificar uma pasta diferente:
a.
Clique em Pesquisar e use a função de
navegação para identificar a nova pasta.
b.
Clique em Aplicar.
4. Clique em Avançar para exibir a caixa de diálogo Selecionar conteúdo para recuperar....
SE quiser recuperar . . . do
volume selecionado de
backup
ENTÃO escolha a . . .
Todas as anteriores
Opção Recuperar todos os arquivos e passe para
etapa 6 na página 36.
Arquivos ou pastas
selecionados
Opção Recuperar alguns arquivos para abrir essa
caixa de seleção e prosseguir com etapa 5.
RECUPERAÇÃO DE ARQUIVOS DE BACKUP – 35
WD SMARTWARE SOFTWARE
MANUAL DO USUÁRIO
5. Na caixa de seleção Recuperar alguns arquivos, navegue pela estrutura de pastas
para encontrar os arquivos que deseja. Você também pode usar a caixa de busca,
digitando o nome (ou parte do nome) do arquivo ou pasta:
• Selecione a caixa de verificação Mostrar arquivos mais antigos para exibir as
versões diferentes de backup de seus arquivos:
• Selecione a caixa de verificação Mostrar arquivos excluídos para exibir os
arquivos copiados que foram excluídos:
•
Selecione o ícone Visualizar para apresentar os arquivos individuais.
•
Para encontrar um arquivo, digite todo ou parte do nome do arquivo na caixa de
pesquisa e pressione a tecla Enter para iniciar a pesquisa.
Para eliminar o filtro de busca, exclua todo o texto digitado na caixa de busca
e pressione Enter.
•
Selecione as caixas de verificação dos arquivos ou pastas que deseja recuperar.
6. Clique em Iniciar recuperação.
7. Durante a recuperação:
•
A tela Recuperar mostra uma barra de progresso e uma mensagem indicando
a quantidade de dados que já foram copiados à localização especificada de
recuperação.
•
Está disponível um botão de Cancelar recuperação para deter a recuperação.
8. A mensagem Recuperação realizada significa que a recuperação foi concluída.
A mensagem de Recuperação parcial concluída significa que nem todos os
arquivos selecionados para recuperação foram copiados na localização de
recuperação especificada. Neste caso:
•
A mensagem de Arquivos não recuperados apresenta o número de arquivos
que não foram recuperados e também um link à tela de informações de falha de
recuperação. Clique no link Exibir arquivos para ver a lista de arquivos e os
motivos pelos quais não foram recuperados.
•
A mensagem Destino cheio significa que seu computador não possui espaço de
disco suficiente para completar a recuperação.
RECUPERAÇÃO DE ARQUIVOS DE BACKUP – 36
WD SMARTWARE SOFTWARE
MANUAL DO USUÁRIO
6
1
Gerenciar e personalizar a unidade
Este capítulo inclui os seguintes tópicos:
Usar o ícone do WD Quick View
Como abrir o software WD SmartWare
Verificar o status da unidade
Desconectar a unidade com segurança
Monitoramento de alertas do ícone
Nomear a unidade
Ajuste do Sleep timer da unidade
Registrar a unidade
Verificar o funcionamento da unidade
Apagar a unidade
Restaurar o software WD SmartWare e a imagem do disco
Usar o ícone do WD Quick View
Depois de instalar o software WD SmartWare, aparece o ícone do WD Quick View na
bandeja do sistema da barra de tarefas do Windows:
Ícone do WD Quick View
Você pode usar o ícone para:
• Abrir o software WD SmartWare
• Verificar o status da unidade
• Desconectar a unidade com segurança
• Monitorar alertas de ícone
As seguintes seções descrevem como usar o ícone e outras formas de fazer essas ações.
Como abrir o software WD SmartWare
Se o software WD SmartWare não iniciar automaticamente, você pode iniciá-lo das
seguintes formas:
• Clique com o botão esquerdo ou direito no ícone do WD Quick View na barra de
tarefas e selecione WD SmartWare:
• Clique em:
Início > (Todos os) Programas > Western Digital > WD SmartWare >
WD SmartWare
GERENCIAR E PERSONALIZAR A UNIDADE – 37
WD SMARTWARE SOFTWARE
MANUAL DO USUÁRIO
Verificar o status da unidade
Você pode ver a capacidade utilizada e a temperatura da unidade, bem como ver se ela
está bloqueada, apenas passando o ponteiro sobre o ícone do WD Quick View na barra
de tarefas:
Desconectar a unidade com segurança
CUIDADO! Para evitar a perda de dados, feche todas as janelas e aplicativos em
funcionamento antes de desligar ou desconectar a unidade.
Pode desconectar em segurança a unidade:
• Clique com o botão direito no ícone WD Quick View na barra de tarefas de depois
clique em Remover com segurança para o seu dispositivo externo:
• Clicando com o botão direito do mouse no ícone da unidade na tela Início e,
então, clicando na opção Remover em segurança:
• Pressionando o botão de energia na parte traseira da unidade My Book.
Talvez você escute a unidade desligando.
Espere o LED de acionamento/atividade apagar antes de desconectar a unidade do
computador.
Monitoramento de alertas do ícone
O ícone WD Quick View na barra de tarefas fica piscando para indicar o status da
unidade:
SE o ícone do WD Quick View pisca . . .
ENTÃO a unidade pode estar . . .
Verde e branco,
Bloqueada ou em um formato que o software
WD SmartWare não entende (formato não
Windows em um ambiente Windows).
Vermelho e branco,
Sobreaquecida.
Desligue a unidade e deixe-a esfriar por
60 minutos. Ligue-a novamente e se
o problema persistir, entre em contato com
o Suporte WD.
GERENCIAR E PERSONALIZAR A UNIDADE – 38
WD SMARTWARE SOFTWARE
MANUAL DO USUÁRIO
Nomear a unidade
Algumas configurações das seguintes unidades têm um rótulo personalizável que pode
ser usado para dar um nome à sua unidade:
• My Book Elite
• My Book Studio
• My Passport Studio
O nome que você especifica continua na sua unidade mesmo quando está estiver
desligada ou desconectada do seu computador.
Para especificar um nome para usa unidade:
1. Na tela Início, se tiver mais de um dispositivo externo conectado ao seu computador,
selecione o ícone daquele que deseja nomear.
2. Clique na guia Configurações e Configurar unidade para exibir a tela de
Configurações da Unidade (veja Figura 4 na página 15).
3. Na tela Configurações da unidade, clique em Rótulo para exibir a caixa de diálogo
Configurar rótulo:
4. Na caixa de diálogo Configurar rótulo:
a. Digite um nome para a sua unidade na caixa de rótulo.
b. Selecione ou limpe a caixa de verificação Inverter rótulo para determinar como
você quer a apresentação da etiqueta – texto escuro contra fundo claro, ou
vice-versa.
c. Clique em Salvar configurações.
Ajuste do Sleep timer da unidade
O sleep timer desliga a energia de sua unidade depois de um certo tempo de
inatividade, para economizar energia e minimizar o desgaste da unidade a longo prazo.
Para especificar o tempo de inatividade para o sleep timer:
1. Na tela Início, se tiver mais de um dispositivo externo conectado ao seu computador,
selecione o ícone daquele que deseja configurar.
2. Clique na guia Configurações e Configurar unidade para exibir a tela de
Configurações da Unidade (veja Figura 4 na página 15).
Observação: Se aparece a tela Configurações de Software em vez da guia Configurações
do WD SmartWare com o botão Configurar unidade, então você deve usar
o software WD Drive Utilites para configurar o sleep timer para o dispositivo
externo selecionado.
GERENCIAR E PERSONALIZAR A UNIDADE – 39
WD SMARTWARE SOFTWARE
MANUAL DO USUÁRIO
3. Na tela Configurações da unidade, clique em Sleep Timer para exibir a caixa de
diálogo Configurar Sleep Timer:
4. Na caixa de diálogo Configurar Sleep Timer:
a. Na caixa Desligar unidade, selecione o tempo de inatividade a partir do qual
deseja que sua unidade se desligue.
b. Clique em Configurar temporizador.
Registrar a unidade
O software WD SmartWare usa a conexão de Internet do seu computador para registrar
sua unidade. Para registrar sua unidade e receber suporte técnico gratuito durante
o período de garantia e ficar informado sobre os mais recentes produtos da WD:
1. Assegure-se de que seu computador esteja conectado na Internet.
2. Na tela Início, se tiver mais de um dispositivo externo conectado ao seu
computador, selecione o ícone daquele que deseja registrar.
3. Clique na guia Configurações e Configurar unidade para exibir a tela de
Configurações da Unidade (veja Figura 4 na página 15).
Observação: Se aparece a tela Configurações de Software em vez da guia
Configurações do WD SmartWare com o botão Configurar unidade,
então você deve usar o software WD Drive Utilites para registrar
o dispositivo externo selecionado.
4. Na tela Configurações da unidade, clique em Registro para exibir a caixa de diálogo
Registrar unidade:
GERENCIAR E PERSONALIZAR A UNIDADE – 40
WD SMARTWARE SOFTWARE
MANUAL DO USUÁRIO
5. Na caixa de diálogo Registrar unidade:
a. Digite seu nome na caixa Nome.
b. Digite seu sobrenome na caixa Sobrenome.
c. Digite seu endereço de e-mail na caixa Endereço de e-mail.
d. Selecione seu idioma na caixa Idioma preferido.
e. Selecione ou limpe a caixa de verificação Sim, desejo receber comunicados...
para especificar se deseja ou não receber notificações de e-mail sobre
atualizações de software, melhorias do produto e ofertas com descontos.
f.
Clique em Registrar unidade.
Verificar o funcionamento da unidade
O software WD SmartWare possui várias ferramentas de diagnósticos incorporadas
para ajudar no bom desempenho da sua unidade. Execute os seguintes testes, caso lhe
pareça que sua unidade não está funcionando adequadamente:
• Status Quick SMART
O SMART é uma função de previsão de falhas que monitora continuamente os
principais atributos de desempenho interno da unidade. Ao detectar-se, por
exemplo, um aumento da temperatura, ruído ou erros de leitura/escritura indica
que a unidade pode estar se aproximando a uma situação de falha grave. Com
um aviso avançado, você poderia tomar medidas preventivas, como passar seus
dados a outro HD, antes de que ocorra uma falha.
Uma verificação de status quick SMART emite um resultado de aprovação ou
reprovação do estado da unidade.
A verificação de status SMART é concluída em um ou dois segundos.
• Teste rápido da unidade
Seu dispositivo externo possui um utilitário de diagnóstico incorporado
denominado Data Lifeguard, que realiza testes da unidade em busca de erros.
As verificações de testes rápidos da unidade averiguam problemas mais graves
de desempenho.
Um teste rápido da unidade emite um resultado de aprovação ou reprovação
do estado da unidade.
O teste rápido da unidade pode demorar vários minutos.
• Teste completo da unidade
O diagnóstico mais abrangente da unidade é o teste completo da unidade. Ele
testa metodicamente todos os setores em busca de erros e insere marcadores
de setores com problemas, conforme for necessário.
O teste completo da unidade pode demorar várias horas, dependendo do
tamanho e configurações dos dados da sua unidade.
O melhor é executar diagnósticos e verificações de status periodicamente, antes de
encontrar problemas na unidade. E, como são tão rápidos, executar a verificação do
status quick SMART e o teste rápido da unidade oferece um alto nível de segurança
com um mínimo de estorvo. Depois, execute as três ferramentas sempre que se deparar
com condições de erro do disco, ao fazer backups ou recuperar arquivos.
GERENCIAR E PERSONALIZAR A UNIDADE – 41
WD SMARTWARE SOFTWARE
MANUAL DO USUÁRIO
Para realizar diagnósticos e verificações de status da unidade:
1. Na tela Início, se tiver mais de um dispositivo externo conectado ao seu computador,
selecione o ícone daquele que deseja verificar.
2. Clique na guia Configurações e Configurar unidade para exibir a tela de
Configurações da Unidade (veja Figura 4 na página 15).
Observação: Se aparece a tela Configurações de Software em vez da guia Configurações
do WD SmartWare com o botão Configurar unidade, então você deve usar
o software WD Drive Utilites para executar o diagnóstico da unidade ou
verificações de status para o dispositivo externo selecionado.
3. Na tela Configurações da unidade, clique em Diagnósticos para exibir a caixa de
diálogo Executar diagnósticos:
4. Na caixa de diálogo Executar diagnósticos, clique no botão para o teste que deseja
executar:
•
Status Quick SMART
•
Teste rápido da unidade
•
Teste completo da unidade
Apagar a unidade
CUIDADO! Apagar a unidade excluirá permanentemente todos os dados nela
contidos. Assegure-se sempre de que já não precisa mais de nenhum dado na
sua unidade antes de limpá-la.
Observação: Apagar sua unidade também apaga o software WD SmartWare
e todos os arquivos de suporte, utilitários, ajuda on-line e arquivos
do manual do usuário. Você pode fazer o download deles para
restaurar a configuração original do seu dispositivo externo depois
de apagar a unidade.
GERENCIAR E PERSONALIZAR A UNIDADE – 42
WD SMARTWARE SOFTWARE
MANUAL DO USUÁRIO
Há duas formas de apagar o dispositivo no software WD SmartWare, dependendo de se
ele está bloqueado ou não:
SE sua unidade
estiver . . .
E você . . .
ENTÃO veja . . .
Não bloqueada,
Deseja apagar a unidade,
"Usar a função de apagar a
unidade das Configurações da
unidade" na página 43.
Bloqueada,
Esqueceu ou perdeu sua senha
e deve apagar a unidade,
"Usar o utilitário Drive Unlock" na
página 44.
Usar a função de apagar a unidade das Configurações da
unidade
Para apagar seu dispositivo externo quando a unidade não está bloqueada:
1. Na tela Início, se tiver mais de um dispositivo externo conectado ao seu computador,
selecione o ícone daquele que deseja apagar.
2. Clique na guia Configurações e Configurar unidade para exibir a tela de
Configurações da Unidade (veja Figura 4 na página 15).
Observação: Se aparece a tela Configurações de Software em vez da guia
Configurações do WD SmartWare com o botão Configurar unidade,
então você deve usar o software WD Drive Utilites para apagar
o dispositivo externo selecionado.
3. Na tela Configurações da unidade, clique em Apagar unidade para exibir a caixa de
diálogo Apagar unidade:
4. Na caixa de diálogo Apagar unidade:
a. Leia o aviso sobre a perda de dados caso você apagar sua unidade.
b. Clique na caixa de verificação Eu compreendo para dizer que você aceita o risco.
c. Clique em Apagar unidade.
Depois de concluir a operação para apagar a unidade, vá a http://support.wdc.com
e veja a resposta ID 7 da Base de Conhecimento para obter informação sobre como
baixar e restaurar o software WD SmartWare e a imagem do disco no seu dispositivo
externo.
Observação: Apagar sua unidade também remove a sua senha. Se ainda deseja
usar uma senha para proteger a unidade, você precisará recriá-la
depois de restaurar o software WD SmartWare e a imagem do
disco. (Veja "Como proteger a unidade com senha" na página 22.)
GERENCIAR E PERSONALIZAR A UNIDADE – 43
WD SMARTWARE SOFTWARE
MANUAL DO USUÁRIO
Usar o utilitário Drive Unlock
Para apagar o dispositivo externo quando ele estiver bloqueado e você esqueceu ou
perdeu sua senha:
1. Se não aparece uma mensagem que lhe fornece a senha, você pode:
•
Clique na imagem da unidade acima da mensagem Unidade bloqueada na tela
de Início para exibir o diálogo 'Desbloquear a unidade':
• Inicie o utilitário Drive Unlock efetuando uma das seguintes opções:
- Use o utilitário de gerenciamento de arquivos do computador para abrir
o CD virtual WD Unlocker e clique duas vezes no arquivo do aplicativo de
desbloqueio, que pode ser o Unlock.exe ou WD Drive Unlock.exe,
dependendo do tipo e modelo da unidade externa
- Clique em Início > Meu Computador e clique duas vezes no ícone do
CD virtual WD Unlocker em Dispositivos com Armazenamento Removível
O diálogo de desbloqueio que aparece depende do tipo e modelo do dispositivo
externo:
2. Faça cinco tentativas de desbloquear a unidade:
a. Digite sua senha na caixa Senha.
b. Clique em Desbloquear ou Desbloquear unidade.
GERENCIAR E PERSONALIZAR A UNIDADE – 44
WD SMARTWARE SOFTWARE
MANUAL DO USUÁRIO
3. A quinta tentativa de senha inválida exibe a mensagem Houve muitas tentativas de
recuperação de senha:
4. Se você vê o diálogo com um aviso sobre a perda de dados se você apaga sua
unidade, leia-o e selecione Eu entendo para dizer que você aceita o risco.
5. Clique em Apagar unidade.
Depois de concluir a operação para apagar a unidade, vá a http://support.wdc.com
e veja a resposta ID 7 da Base de Conhecimento para obter informação sobre como
baixar e restaurar o software WD SmartWare e a imagem do disco na sua unidade.
Observação: Apagar sua unidade também remove a sua senha. Se ainda deseja
usar uma senha para proteger a unidade, você precisará recriá-la
depois de restaurar o software WD SmartWare e a imagem do
disco. (Veja "Como proteger a unidade com senha" na página 22.)
Restaurar o software WD SmartWare e a imagem do disco
Além de eliminar todos os dados no seu dispositivo externo, apagá-lo ou reformatá-lo
também remove o software WD SmartWare, além de todos os arquivos de suporte,
utilitários, ajuda online e arquivos do manual do usuário.
Se você precisar remover ou reinstalar o software WD SmartWare no seu computador,
ou mover a unidade para outro computador e instalar ali o software, você precisará
restaurar o software WD SmartWare e a imagem do disco no seu dispositivo externo.
Para fazer isso, depois de apagar ou reformatar a unidade, vá ao site
http://support.wdc.com e veja a resposta ID 7 na Base de Conhecimento.
GERENCIAR E PERSONALIZAR A UNIDADE – 45
WD SMARTWARE SOFTWARE
MANUAL DO USUÁRIO
7
1
Gerenciar e personalizar o software
Este capítulo inclui os seguintes tópicos:
Especificação do número das versões de backup
Especificação de uma pasta diferente para recuperação
Verificar se há atualizações do software
Desinstalação do software WD SmartWare
Especificação do número das versões de backup
O software WD SmartWare permite guardar até 25 versões mais antigas de cada
arquivo. Se você sobrescrever ou excluir um arquivo acidentalmente, ou quiser ver uma
versão anterior de um arquivo, o software WD SmartWare guarda uma cópia para você.
Você sempre tem o número especificado de versões mais recentes de cada arquivo
disponível para recuperação, e você pode escolher guardar de 1 a 25 versões.
Guardar mais versões:
• Melhora a capacidade de recuperar arquivos de um período mais distante
• Consome mais espaço de disco
Para especificar o número de versões de backup que você deseja guardar de cada
arquivo:
1. Clique na guia Configurações e se você vê a tela da guia Configurações, clique em
Configurar Software para exibir a tela Configurações de Software (veja Figura 4 na
página 15).
Observação: Se o dispositivo externo selecionado na tela Início for compatível com
o software WD Security e WD Drive Utilities, e depois clique na guia
Configurações para ver a tela Configurações de Software.
2. Na tela Configurações de Software, clique em Histórico do arquivo para exibir
a caixa de diálogo Configurar histórico do arquivo:
3. Na caixa de diálogo Configurar histórico do arquivo:
a. Use a caixa de seleção para especificar o número de versões do backup que
você deseja guardar para cada arquivo, de 1 a 25.
b. Clique em Aplicar.
Especificação de uma pasta diferente para recuperação
Ao iniciar uma recuperação, você pode escolher se deseja armazenar os arquivos
recuperados em:
• Para a localização original no computador
• Uma pasta Conteúdo recuperado
GERENCIAR E PERSONALIZAR O SOFTWARE – 46
WD SMARTWARE SOFTWARE
MANUAL DO USUÁRIO
Por padrão, o software WD SmartWare cria e usa uma subpasta denominada
Conteúdos recuperados na sua pasta Meus documentos. Para determinar uma pasta
diferente:
1. Você pode criar uma nova pasta ou determinar qual pasta existente deseja usar.
2. Clique na guia Configurações e se você vê a tela da guia Configurações, clique em
Configurar Software para exibir a tela Configurações de Software (veja Figura 4 na
página 15).
Observação: Se o dispositivo externo selecionado na tela Início for compatível com
o software WD Security e WD Drive Utilities, e depois clique na guia
Configurações para ver a tela Configurações de Software.
3. Na tela Configurações de software, clique em Pasta de recuperação para exibir
a caixa de diálogo Configurar pasta de recuperação:
4. Na caixa de diálogo Configurar pasta de recuperação:
a. Clique em Pesquisar e use a função de navegação para identificar uma nova
pasta de recuperação.
b. Clique em Aplicar.
Verificar se há atualizações do software
Quando habilitada, sempre que reconectar seu dispositivo externo ao computador,
a opção Preferências procura atualizações do software. Isso garante que você sempre
esteja usando a versão mais recente do software.
Para habilitar ou desabilitar a opção Preferências:
1. Clique na guia Configurações e se você vê a tela da guia Configurações, clique em
Configurar Software para exibir a tela Configurações de Software (veja Figura 4 na
página 15).
Observação: Se o dispositivo externo selecionado na tela Início for compatível com
o software WD Security e WD Drive Utilities, e depois clique na guia
Configurações para ver a tela Configurações de Software.
2. Na tela Configurações de Software, clique em Preferências para exibir a caixa de
diálogo Configurar preferências:
3. Na caixa de diálogo Configurar preferências, selecione ou limpe a caixa de
verificação Verificar automaticamente se há atualizações do software
WD SmartWare para habilitar ou desabilitar a opção Preferências.
GERENCIAR E PERSONALIZAR O SOFTWARE – 47
WD SMARTWARE SOFTWARE
MANUAL DO USUÁRIO
Desinstalação do software WD SmartWare
Importante: A desinstalação do software WD SmartWare exclui todas as
configurações de trabalhos de backup existentes. Você precisa reiniciar manualmente
o trabalho de backup depois de reinstalar o software. (Veja "Como fazer o backup dos
arquivos do seu computador" na página 28.)
Use a função de Adicionar ou remover programas do seu sistema operacional para
desinstalar o software WD SmartWare.
Em computadores com o Windows XP:
1. Clique em Início > Painel de controle.
2. Clique duas vezes em Adicionar ou remover programas.
3. Selecione WD SmartWare e clique em Remover.
4. Clique em Sim na mensagem Tem certeza....
Em computadores com o Windows Vista ou o Windows 7:
1. Clique em Início > Painel de controle.
2. Clique duas vezes em Programas e funções.
3. Clique em WD SmartWare ou no ícone WD SmartWare e clique em
Desinstalar/Alterar na parte superior da página.
4. Clique em Sim na mensagem Deseja prosseguir....
GERENCIAR E PERSONALIZAR O SOFTWARE – 48
WD SMARTWARE SOFTWARE
MANUAL DO USUÁRIO
A
1
Informações de garantia
GNU General Public License ("GPL" – Licença Pública Geral)
O software pode incluir software protegido por direitos autorais de terceiros licenciados
sob o GPL ou Lesser General Public License ("LGPG") (coletivamente denominados
"Software GPL") e não do Acordo de Licença de Usuário Final da Western Digital. Em
conformidade com GPL, se for aplicável: 1) o código fonte para o Software GPL pode ser
baixado gratuitamente no site http://support.wdc.com/download/gpl ou adquirido em
CD por um valor simbólico em http://support.wdc.com/download/gpl ou ligando para
o Atendimento ao Cliente dentro de três anos a partir da data da compra; 2) você pode
reutilizar, redistribuir e modificar o Software GPL; 3) no que concerne apenas o Software
GPL, não se oferece nenhuma garantia, até o limite permitido por lei; e 4) uma cópia do
GPL acompanha este produto, e pode ser obtida no site http://www.gnu.org, e também
pode ser encontrada em http://support.wdc.com/download/gpl.
Você se responsabiliza totalmente por qualquer modificação ou manipulação do
Software, inclusive mas sem se limitar a qualquer Software de Código Aberto. A Western
Digital não se responsabiliza por nenhuma modificação nem manipulação. A Western
Digital não oferecerá suporte a produtos cujos softwares fornecidos por ela você tenha
modificado ou tentado modificar.
INFORMAÇÕES DE GARANTIA – 49
WD SMARTWARE SOFTWARE
MANUAL DO USUÁRIO
Índice Remissivo
A
Alertas de ícone intermitente 38
Alertas, ícone intermitente 38
Alterar sua senha 26
Área de backup avançado, guia
Backup 10
Auto-teste de diagnóstico rápido 41
B
Backup
caixa de conteúdo de
arquivos 29, 30, 31
procedimento 28
sobre o backup de arquivos 28
Botão 'Apagar a unidade', guia
Configurações 16
Botão 'Atualizar software' 18
Botão 'Histórico do Arquivo' 16
Botão 'Iniciar/Cancelar
Recuperação' 13
Botão 'Mudar para backup de
categorias/arquivos' 11
Botão 'Pasta de recuperação' 16
Botão 'Pesquisar', guia 'Recuperar' 12
Botão 'Registro' 16
Botão 'Rótulo' 16
Botão 'Segurança' 16
Botão 'Sleep Timer' 16
Botão Configurar software 16
Botão Configurar unidade 16
Botão de opção 'Arquivos de
recuperação' 13
Botão para Iniciar/Parar backup 11
Botões de opção 'Destino da
recuperação' 13
Botões de tópicos do Centro de
Aprendizagem 17
C
Caixa 'Mudar pasta de recuperação',
guia Recuperar 12
Caixa de diálogo Apagar unidade 43
caixa de diálogo Histórico
do arquivo 46
Caixa de diálogo Registrar unidade 40
Caixa de seleção 'Recuperar alguns
arquivos' 13
Caixa de seleção
'Volumes de backup' 12
Categoria de arquivo do sistema,
definida 7
Como iniciar o software
WD SmartWare 37
Como proteger sua unidade com
senha 22
CUIDADO com a perda
de senhas 22
Compatibilidade com sistemas
operacionais 1
Compatibilidade do sistema 1
Configurações da unidade
apagar unidade 42
registro 40
segurança 22
sleep timer 39
Configurações de software
histórico do arquivo 46
pasta de recuperação 46
preferências 47
Configurar
caixa de diálogo da pasta de
recuperação 47
caixa de diálogo de preferências 47
caixa de diálogo histórico do
arquivo 46
diálogo do sleep timer 39, 40
Criar uma senha 22
CUIDADO
com a perda de senhas 22
para evitar a perda de dados ao
desconectar 38
sobre como apagar a unidade 42
sobre sua unidade desbloqueada 23
D
Desbloqueio da unidade
com WD SmartWare 24
do CD virtual 25, 38
Desconexão da unidade 38
Descrição física 2, 3
E
Espaço disponível 38
F
Formato NTFS 1
ÍNDICE REMISSIVO – 50
WD SMARTWARE SOFTWARE
MANUAL DO USUÁRIO
G
GNU General Public License 49
GPL, software 49
I
Ícone do WD Quick View 37
Imagem do disco, baixar e restaurar 45
Indicador de Conteúdo
do seu computador, telas da guia
Backup 9
seu computador 7
Telas da guia Backup 9
unidade 8
Informações de garantia 49
L
Limpeza da unidade 42
Link para 'Contato' 17
Link para 'Suporte' 18
Link para a WD Store 18
Link para Manuais
do Usuário Online 18
P
Preferências
botão 16
opção, configuração 47
R
Recuperação
pasta, especificação 46
procedimento 33
sobre a recuperação
de arquivos 33
Registro da sua unidade 40
Remover proteção de senha 27
Requisitos dos sistemas
operacionais 1
Requisitos, sistemas operacionais 1
Restaurar a imagem do disco do
software 45
S
Seletor da unidade interna, tela da guia
Início 5
Senha, alterar 26
Senha, remover 27
Serviço e suporte WD ii
Serviço e suporte, WD ii
Seu computador
ícone, tela da guia Início 5
indicador de conteúdo, guia
Backup 9
indicador de conteúdo,
tela da guia Início 7
Software GPL 49
Suporte on-line, acessar ii
Suporte técnico WD, contatar ii
Suporte técnico, contato ii
T
Tela da guia Ajuda
Botão 'Atualizar software' 18
Botões de tópicos do Centro de
Aprendizagem 17
descrição 17
Link para 'Contato' 17
Link para 'Suporte' 18
Link para a WD Store 18
Link para Manuais do Usuário
Online 18
visão geral funcional 3
Tela da guia Início
descrição 3
ícone da unidade 5, 6
Ícone Seu computador 5
indicador de conteúdo do seu
computador 7
ndicador de conteúdo da unidade 8
O seletor da unidade interna 5
visão geral funcional 2
Tela de executar diagnósticos 42
Telas da guia Backup
área de backup avançado 10
Botão 'Mudar para backup de
categorias/arquivos' 11
Botão para Iniciar/Parar backup 11
descrição 8
indicador de conteúdo
da unidade 9
indicador de conteúdo do seu
computador 9
visão geral funcional 2
Telas da guia Configurações 16
Botão 'Apagar a unidade' 16
Botão 'Histórico do Arquivo' 16
Botão 'Pasta de recuperação' 16
Botão 'Preferências' 16
ÍNDICE REMISSIVO – 51
WD SMARTWARE SOFTWARE
MANUAL DO USUÁRIO
Botão 'Registro' 16
Botão 'Segurança' 16
Botão 'Sleep Timer' 16
Botão Configurar software 16
Botão Configurar unidade 16
descrição 14
visão geral funcional 3
Telas da guia Recuperar
Botão 'Iniciar/Cancelar
Recuperação' 13
Botão 'Pesquisar' 12
Botões de opção 'Arquivos de
recuperação' 13
Botões de opção 'Destino da
recuperação' 13
Caixa 'Mudar pasta de
recuperação' 12
Caixa de seleção 'Recuperar
alguns arquivos' 13
Caixa de seleção 'Volumes de
backup' 12
descrição 11
visão geral funcional 3
U
Unidade
desconexão de um PC 38
diagnósticos e verificações de
status 41
ícone, tela da guia Início 5, 6
indicador de conteúdo, guia
Backup 9
indicador de conteúdo, guia início 8
sleep timer 39
verificação de status 38
V
Verificação completa de mídia 41
Verificação de status 38
Verificação de status SMART 41
Verificação de temperatura 38
Vista frontal e traseira 2, 3
ÍNDICE REMISSIVO – 52
As informações oferecidas pela WD são consideradas precisas e confiáveis; porém, a WD não assume qualquer
responsabilidade pela sua utilização para qualquer infração de patentes ou direitos de terceiros que possam vir a ocorrer
a partir do seu uso. Não se outorga qualquer licença por implicação ou outra forma similar sob qualquer patente ou direitos
de patente da WD. A WD reserva-se o direito de alterar as especificações a qualquer momento sem aviso prévio.
Western Digital, WD, o logotipo WD, My Book e My Passport são marcas comerciais registradas e My Passport Essential,
WD SmartWare e Data Lifeguard são marcas comerciais da Western Digital Technologies, Inc. Podem ser mencionadas
outras marcas neste documento que pertençam a outras empresas.
© 2012 Western Digital Technologies, Inc. Todos os direitos reservados.
Western Digital
3355 Michelson Drive, Suite 100
Irvine, Califórnia 92612 E.U.A.
4779-705057-C01 Abril, 2012