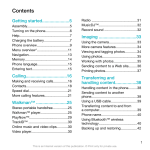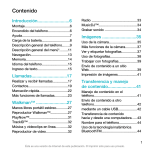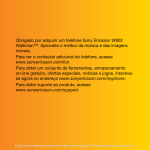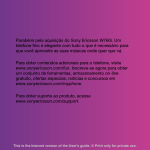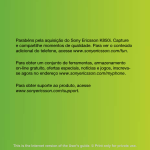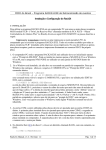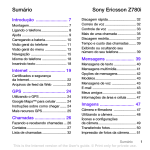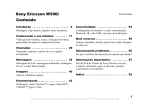Download ÿþS o n y E r i c s s o n M o b i l e C o m m u n i c a t i o n s A B
Transcript
Índice Introdução.............................6 Montagem..........................................6 Ligando o telefone.............................6 Ajuda..................................................7 Carregando a bateria.........................8 Visão geral do telefone.......................9 Visão geral dos menus*....................11 Navegação.......................................13 Memória...........................................14 Idioma do telefone...........................15 Inserindo texto.................................15 Ligando...............................17 Fazendo e recebendo ligações........17 Contatos...........................................19 Discagem rápida..............................22 Mais recursos de chamada..............23 Walkman™ .........................27 Handsfree portátil estéreo................27 Walkman™ player............................27 PlayNow™........................................32 TrackID™ ........................................32 Música e videoclipes on-line............33 Video player.....................................33 Rádio ...............................................34 MusicDJ™........................................35 Gravar som ......................................35 Imagens ..............................36 Utilizando a câmera.........................36 Mais recursos da câmera.................37 Exibindo e rotulando fotos...............38 Usando fotos....................................39 Trabalhando com fotos....................39 Enviando conteúdo para um site da Web.............................................40 Imprimindo fotos..............................41 Transferindo e manipulando conteúdo.......42 Manipulando conteúdo no telefone............................................42 Enviando conteúdo para outro telefone............................................42 Usando um cabo USB.....................43 Transferindo conteúdo de e para um computador................................44 Nome do telefone.............................44 Usando a tecnologia sem fio Bluetooth™......................................45 1 Esta é a versão on-line desta publicação. © Imprima-a apenas para uso pessoal. Fazendo backup e restauração.......46 Marcadores......................................54 Páginas do histórico........................55 Mais recursos do navegador...........55 Certificados e segurança da Internet.............................................56 Arquivos de feed da Web.................56 YouTube™.......................................58 Alarmes............................................62 Calendário........................................63 Notas................................................64 Tarefas.............................................64 Perfis................................................65 Hora e data......................................65 Tema................................................65 Layout do menu principal................65 Toques.............................................66 Orientação da tela............................66 Jogos...............................................66 Aplicativos........................................67 Bloqueios.........................................68 número IMEI.....................................69 Capas Style-Up™............................69 Utilizando o flip................................69 Sincronizando.....................58 Solução de problemas........70 Sincronizando com um computador......................................58 Sincronizando com o uso de um serviço da Internet...........................59 Perguntas comuns...........................70 Mensagens de erro..........................73 Mensagens..........................48 Mensagens de texto e multimídia....48 Conversações..................................50 Mensagens de voz...........................50 Email.................................................50 Mensagens instantâneas ................52 Internet ...............................54 Índice remissivo..................75 Mais recursos......................60 Modo de vôo....................................60 Serviço de atualização.....................60 Controle gestual...............................61 Serviços de localização...................61 2 Esta é a versão on-line desta publicação. © Imprima-a apenas para uso pessoal. Sony Ericsson W508/W508a/ W508u Walkman™ Este manual do usuário foi publicado pela Sony Ericsson Mobile Communications AB ou pela empresa afiliada local, sem nenhuma garantia. As melhorias e as alterações neste manual, que sejam necessárias em decorrência de erros tipográficos, imprecisões das informações atuais ou aperfeiçoamentos de programas e/ou equipamentos, poderão ser efetuadas pela Sony Ericsson Mobile Communications AB a qualquer momento e sem aviso prévio. Entretanto, essas alterações serão incorporadas em novas edições deste manual. Todos os direitos reservados. ©Sony Ericsson Mobile Communications AB, 2009 Número da publicação: 1225-4725.1 Atenção: Alguns dos serviços e recursos descritos neste manual do usuário não são suportados por todas as redes e/ou provedores de serviços em todas as áreas. Sem limitação, isso também se aplica ao Número internacional de emergência 112 para a rede GSM. Entre em contato com a operadora da rede ou o provedor de serviços para se informar sobre a disponibilidade de qualquer serviço ou recurso específico e se há a cobrança de taxas de acesso ou uso adicionais. Leia as Informações importantes antes de usar o celular. Seu celular tem recursos de download, armazenamento e encaminhamento de conteúdo adicional, por exemplo, toques. A utilização desse conteúdo pode estar restrita ou proibida por direitos de terceiros, inclusive, mas não limitada, à restrição sob leis de copyright aplicáveis. Você, e não a Sony Ericsson, é o único responsável pelo download ou encaminhamento de conteúdo adicional utilizando seu celular. Antes de utilizar qualquer conteúdo adicional, verifique se a utilização pretendida está licenciada corretamente ou, do contrário, autorizada. A Sony Ericsson não dá garantia de exatidão, integridade ou qualidade de nenhum conteúdo adicional ou de nenhum outro conteúdo de terceiros. Em nenhuma circunstância a Sony Ericsson será responsável pela utilização incorreta do conteúdo adicional ou do conteúdo de terceiros. Smart-Fit Rendering é uma marca comercial ou marca registrada da ACCESS Co., Ltd. Bluetooth é uma marca comercial ou marca registrada da Bluetooth SIG Inc e qualquer uso dessa marca pela Sony Ericsson está sob licença. O logotipo de identidade líquida, SensMe, PlayNow, MusicDJ, PhotoDJ, TrackID e VideoDJ são marcas registradas ou comerciais da Sony Ericsson Mobile Communications AB. TrackID™ é habilitado pela Gracenote Mobile MusicID™. Gracenote e Gracenote Mobile MusicID são marcas comerciais ou marcas registradas da Gracenote, Inc. WALKMAN, o logotipo do WALKMAN, Sony, Memory Stick Micro™, M2™ e Media Go são marcas comerciais ou marcas registradas da Sony Corporation. PictBridge é uma marca comercial ou marca registrada da Canon Kabushiki Kaisha Corporation. Style-Up é uma marca comercial ou registrada da Sony Ericsson Mobile Communications AB. Google™, Google Maps™, YouTube e o logotipo do YouTube são marcas comerciais ou marcas registradas do Google, Inc. SyncML é uma marca comercial ou marca registrada da Open Mobile Alliance LTD. Ericsson é uma marca comercial ou registrada da Telefonaktiebolaget LM Ericsson. Adobe Photoshop Album Starter Edition é uma marca comercial ou registrada da Adobe Systems Incorporated nos Estados Unidos e/ou em outros países. 3 Esta é a versão on-line desta publicação. © Imprima-a apenas para uso pessoal. Microsoft, ActiveSync, Windows, Outlook, Windows Media e Vista são marcas comerciais ou registradas da Microsoft Corporation nos Estados Unidos e/ou em outros países. A Entrada T9™ de texto é marca comercial ou marca registrada da Tegic Communications. A Entrada T9™ de texto está licenciada de acordo com uma ou mais das patentes a seguir: patente nos Estados Unidos nºs 5.818.437, 5.953.541, 5.187.480, 5.945.928 e 6.011.554; patente canadense nº 1.331.057; patente no Reino Unido nº 2238414B; patente padrão de Hong Kong nº HK0940329; patente da República de Cingapura nº 51383; patente européia nº 0 842 463 (96927260.8) DE/DK, FI, FR, IT, NL, PT, ES, SE, GB e outras patentes pendentes em todo o mundo. Este produto está protegido por certos direitos de propriedade intelectual da Microsoft. A utilização ou distribuição de tal tecnologia fora deste produto é proibida sem a licença da Microsoft. Os proprietários de conteúdo usam a tecnologia de gerenciamento de direitos digitais do Windows Media (WMDRM) para proteger sua propriedade intelectual, inclusive os direitos autorais. Este dispositivo utiliza um software WMDRM para acessar conteúdo protegido por WMDRM. Se o software WMDRM falhar em proteger o conteúdo, os proprietários deste poderão solicitar à Microsoft a revogação da capacidade do software de utilizar o WMDRM para reproduzir ou copiar conteúdo protegido. A revogação não afeta conteúdo desprotegido. Ao fazer o download de licenças para conteúdo protegido, você concorda que a Microsoft pode incluir uma lista de revogação com as licenças. Os proprietários de conteúdo podem exigir o upgrade do WMDRM para que você possa acessar seu conteúdo. Se você recusar o upgrade, não poderá acessar o conteúdo que exige upgrade. Este produto está licenciado sob as licenças de portfólio de patentes AVC e visuais MPEG-4 para o uso pessoal e não comercial por parte de um consumidor para (i) codificação de vídeo em conformidade com o padrão visual MPEG-4 (“vídeo MPEG-4”) ou com o padrão AVC (“vídeo AVC”) e/ou (ii) decodificação de vídeo MPEG-4 ou AVC que tenha sido codificado por um consumidor envolvido em atividades pessoais e não comerciais e/ou que tenha sido obtido de um provedor de vídeo licenciado pela MPEG LA para fornecer vídeo MPEG-4 e/ou AVC. Nenhuma licença é concedida ou estará implícita para qualquer outro uso. Informações adicionais, inclusive aquelas relacionadas a usos promocionais, internos e comerciais e a licenciamento, podem ser obtidas em MPEG LA, L.L.C. Consulte http://www.mpegla.com. Tecnologia de decodificação de áudio MPEG Layer-3 licenciada da Fraunhofer IIS and Thomson. Java, JavaScript e todas as marcas comerciais e logos baseados em Java são marcas comerciais ou marcas registradas da Sun Microsystems nos EUA e em outros países. Acordo de licença do usuário final para a Plataforma Sun Java, Micro Edition. 1. Restrições: o Software é uma informação confidencial com direitos autorais da Sun e os títulos de todas as cópias são retidos pela Sun e/ou seus licenciados. O cliente não deverá modificar, descompilar, desmontar, descriptografar, extrair ou fazer engenharia reversa do Software. O Software não pode ser alugado, designado ou sublicenciado, no todo ou parcialmente. 2. Regulamentações de exportação: o Software, incluindo dados técnicos, está sujeito às leis de controle de exportação dos EUA, incluindo o U.S. Export Administration Act (Ato de Administração de Exportação dos EUA) e suas regulamentações associadas, e pode estar sujeito a regulamentos de exportação e importação em outros países. O cliente concorda em cumprir rigorosamente todas essas regulamentações e reconhece que tem a responsabilidade de obter licenças para exportar, reexportar ou importar o Software. O Software não 4 Esta é a versão on-line desta publicação. © Imprima-a apenas para uso pessoal. deve ser obtido por download, ou de outra forma exportado ou reexportado (i) para, ou para um nacional ou residente de, Cuba, Iraque, Irã, Coréia do Norte, Líbia, Sudão, Síria (esta lista pode ser revisada de tempos em tempos) ou para qualquer outro país para o qual os EUA possuam política de embargo de produtos; ou (ii) para qualquer um na lista Specially Designated Nations (Nações Especialmente Designadas) do U.S. Treasury Department (Departamento do Tesouro dos EUA) ou na Table of Denial Orders (Tabela de Pedidos Negados) do U.S. Commerce Department (Departamento de Comércio dos EUA). 3. Direitos restritos: O uso, a reprodução ou a divulgação pelo governo dos EUA está sujeito às restrições estabelecidas nas Cláusulas de Direito sobre Dados Técnicos e Software de Computador (Rights in Technical Data and Computer Software Clauses) no DFARS 252.227-7013(c) (1) ou FAR 52.227-19(C) (2), como aplicável. Direitos restritos: O uso, duplicação ou divulgação pelo governo dos Estados Unidos está sujeito a restrições conforme estabelecido nos Direitos em Dados Técnicos e nas Cláusulas de Software de Computador em DFARS 252.227-7013(c) (1) (ii) e FAR 52.227-19(c) (2) conforme for aplicável. Outros produtos ou nomes de empresas aqui mencionados são marcas comerciais dos respectivos proprietários. São reservados quaisquer direitos não expressamente concedidos neste documento. Todas as ilustrações são figurativas e podem não representar precisamente o celular. Símbolos de instruções Estes símbolos podem ser exibidos no Manual do usuário. Nota Dica Cuidado > Utilize uma tecla de seleção ou navegação para percorrer e selecione. Consulte Navegação na página 13. 5 Esta é a versão on-line desta publicação. © Imprima-a apenas para uso pessoal. Introdução Montagem Antes de começar a usar o telefone, você precisará inserir um chip e a bateria. Para inserir a bateria .2 .1 Para inserir o chip 1 Insira a bateria com a etiqueta voltada para cima e os conectores voltados um para o outro. 2 Coloque a tampa da bateria. 1 Remova a tampa da bateria. 2 Deslize o chip no respectivo suporte, com os contatos dourados voltados para baixo. Ligando o telefone Para ligar o telefone 1 Pressione e mantenha pressionado 6 Introdução Esta é a versão on-line desta publicação. © Imprima-a apenas para uso pessoal. . 2 Digite o PIN do chip, se solicitado, e selecione OK. 3 Selecione um idioma. 4 Siga as instruções para usar o assistente de configuração para obter configurações básicas e dicas úteis. Caso queira corrigir um erro ao digitar o PIN, pressione . Chip O chip (Módulo de Identidade do Assinante), que você obtém junto a sua operadora de rede, contém informações sobre sua assinatura. Sempre desligue seu telefone e desconecte o carregador antes de inserir ou remover o chip. Você pode gravar contatos no chip antes de removê-lo do telefone. Consulte Para copiar nomes e números no chip na página 20. PIN Talvez você precise de um PIN (Número de Identificação Pessoal) para ativar os serviços e as funções do telefone. O PIN é fornecido por sua operadora de rede. Cada dígito do PIN aparece como um *, exceto se começar com os mesmos dígitos de um número de emergência (por exemplo, 112 ou 911). Você pode ver e ligar para um número de emergência sem digitar um PIN. Se você digitar o PIN incorretamente três vezes consecutivas, o chip será bloqueado. Consulte Bloqueio do chip na página 68. Modo de espera Depois de ligar o telefone e inserir seu PIN, o nome da operadora de rede é exibido. Essa tela é chamada de modo de espera. Seu telefone está pronto para uso. Usando outras redes Fazer e receber chamadas, usar mensagens e transferir dados (por exemplo, serviços baseados na Internet) fora da sua rede doméstico (roaming) pode gerar custos adicionais. Entre em contato com sua operadora para obter mais informações. Ajuda Além deste manual do usuário, há manuais de recursos e mais informações disponíveis no site www.sonyericsson.com/support. A ajuda e as respectivas informações também estão disponíveis no telefone. Introdução Esta é a versão on-line desta publicação. © Imprima-a apenas para uso pessoal. 7 Para acessar o manual do usuário • Selecione Menu > Configurações > Ajuda do usuário > Manual do usuário. Para carregar a bateria Para exibir dicas e truques • Selecione Menu > Configurações > Ajuda do usuário > Dicas e truques. Para exibir informações sobre as funções • Vá até uma função e selecione Info, se disponível. Em alguns casos, Info é exibido em Opções. Para exibir a demonstração do telefone • Selecione Menu > Diversão > Tour de demo. Para exibir o status do telefone • Pressione e pressione a tecla volume. As informações do telefone, da memória e da bateria são mostradas. Carregando a bateria Quando você adquire o telefone, a bateria está parcialmente carregada. 8 1 Conecte o carregador ao telefone. Leva aproximadamente 2,5 horas para carregar a bateria completamente. Pressione uma tecla para exibir a tela. 2 Remova o carregador inclinando o plugue para cima. Você pode usar o telefone enquanto carrega a bateria. É possível carregar a bateria a qualquer momento e por mais de 2,5 horas ou menos. Você pode interromper o carregamento sem danificar a bateria. Introdução Esta é a versão on-line desta publicação. © Imprima-a apenas para uso pessoal. Visão geral do telefone 1 Câmera de chamada de vídeo* 2 Alto-falante 3 Tela 4 Teclas de seleção 5 Tecla de chamada 6 Tecla do menu de atividades 7 Microfone 8 Conector do carregador, handsfree e cabo USB 9 Tecla para encerrar a chamada e ligar/desligar o telefone 1 2 3 10 Tecla C (Apagar) 11 Tecla de navegação 4 5 9 6 10 11 7 12 8 12 Tecla Silencioso Introdução Esta é a versão on-line desta publicação. © Imprima-a apenas para uso pessoal. 9 13 Tecla do media player - reproduzir/parar 14 Tecla do media player - próximo/avanço rápido 15 Sensor de luz da tela 16 Tecla de volume e zoom digital 17 Tampa da bateria 18 Botão de travamento das teclas 19 Slot para Memory Stick Micro™ (M2™) 20 Alto-falante 21 Tecla do media player - anterior/rebobinar 22 Display externo 23 Câmera principal 13 14 21 22 15 23 16 17 18 19 20 *A câmera de chamada de vídeo talvez não esteja disponível em todos os mercados. 10 Introdução Esta é a versão on-line desta publicação. © Imprima-a apenas para uso pessoal. Visão geral dos menus* PlayNow™ Câmera Rádio Chamadas** Todas Atendidas Discadas Perdidas Internet Mensagem Escrever nova Caixa de entrada/ Conversações Mensagens Email IM Cham. Cx postal Contatos Meu Novo contato Organizador Gerenc. de arquivo ** Alarmes Aplicativos Chamada de vídeo Agenda Tarefas Notas Sincronização Contador Cronômetro Calculadora Arquivo de senhas Diversão Serviços on-line TrackID™ Serv. de localização Jogos VideoDJ™ PhotoDJ™ MusicDJ™ Controle remoto Gravador de som Tour de demo Mídia Foto Música Vídeo Jogos Arq. de feed da Web Configurações WALKMAN Configurações Geral Perfis Hora & data Idioma Serviço de atual. Contr. de gestos Controle de voz Novos eventos Atalhos Modo de vôo Segurança Assistente config. Acessibilidade Status do telef. Redefinir tudo Sons e alertas Volume campainha Toque Silencioso Toque gradual Alerta vibratório Alerta de mensagem Resposta da tecla Display Papel de parede Lay. menu princ. Tema Tela de saudação Descanso de tela Tamanho do relógio Brilho Introdução Esta é a versão on-line desta publicação. © Imprima-a apenas para uso pessoal. 11 Editar ident. linha Chamadas Discagem rápida Pesquisa inteligente Encaminhar cham. Trocar para linha 2 Gerenciar chamada Tempo & custo Exibir/ocultar nº Handsfree Abrir para atender Conectividade Bluetooth USB Nome do telefone Sincronização Gerenc. dispositivo Redes do celular Comunic. de dados Config. de Internet Config. streaming Confs. da mensagem Configurações SIP Acessórios Ajuda do usuário Manual do usuário Fazer download conf Configuração básica Dicas e truques ** Você pode usar a tecla de navegação para percorrer as guias nos submenus. Para obter mais informações, consulte Navegação na página 13. * Alguns menus dependem da operadora, da rede e da assinatura. 12 Introdução Esta é a versão on-line desta publicação. © Imprima-a apenas para uso pessoal. Navegação Para acessar o menu principal • Quando Menu aparecer na tela, pressione a tecla de seleção central para selecionar Menu. • Se Menu não aparecer na tela, e, em seguida, pressione pressione a tecla de seleção central para selecionar Menu. Para navegar pelos menus do telefone • Pressione a tecla de navegação , , ou para percorrer os menus. Para selecionar ações na tela • Pressione a tecla de seleção esquerda, central ou direita. Para exibir as opções de um item • Para editar, por exemplo, selecione Opções. Para voltar ao modo de espera • Pressione . Para navegar pela mídia 1 Selecione Menu > Mídia. 2 Vá até um item de menu e pressione . 3 Para voltar, pressione . Para apagar itens • Pressione para apagar itens, como números, letras, fotos e sons. Guias Guias podem estar disponíveis. Por exemplo, Chamadas possuem guias. Para percorrer entre as guias • Pressione a tecla de navegação . ou Atalhos Você pode usar atalhos do teclado para acessar diretamente as funções no modo de espera. Para finalizar uma função • Pressione . Introdução Esta é a versão on-line desta publicação. © Imprima-a apenas para uso pessoal. 13 Para usar os atalhos da tecla de navegação • Pressione , , ou para ir diretamente a uma função. Para editar um atalho de tecla de navegação 1 Selecione Menu > Configurações > Geral > Atalhos. 2 Navegue até uma opção e selecione Editar. 3 Vá até uma opção do menu e selecione Atalho. Atalhos do menu principal A numeração do menu inicia no ícone superior esquerdo e segue para baixo de linha em linha. Para acessar diretamente um item do menu principal • Selecione Menu e pressione – , , ou . • Aplic. abertos – aplicativos que estão em execução em segundo plano. • Meus atalhos – adicione suas funções favoritas para acessá-las rapidamente. • Internet – acesso rápido à Internet. Para abrir o menu de atividades • Pressione . Memória O conteúdo pode ser gravado no cartão de memória, na memória do telefone e no chip. Fotos e músicas serão gravadas no cartão de memória, se houver um inserido. Se não houver ou se o cartão de memória estiver cheio, as fotos e as músicas serão gravadas na memória do telefone. As mensagens e os contatos são gravados na memória do telefone, mas você pode optar por gravá-los no chip. O Lay. menu princ. deve ser definido como Grade. Consulte Para alterar o layout do menu principal na página 66. Cartão de memória Menu de atividades O menu de atividades oferece acesso rápido a: Seu telefone oferece suporte para os cartões de memória Memory Stick Micro™ (M2™), aumentando o espaço de armazenamento no telefone. Ele também pode ser utilizado como um • Novos event. – chamadas perdidas e novas mensagens. 14 Talvez seja necessário adquirir um cartão de memória separadamente. Introdução Esta é a versão on-line desta publicação. © Imprima-a apenas para uso pessoal. cartão de memória portátil com outros dispositivos compatíveis. É possível mover conteúdo entre o cartão de memória e a memória do telefone. Consulte Manipulando conteúdo no telefone na página 42. Para inserir um cartão de memória Inserindo texto Você pode usar a digitação de texto por toques múltiplos ou a Entrada de texto T9™ para inserir texto. O método de Entrada de texto T9 utiliza um dicionário interno. Para alterar o método de entrada de texto • Ao inserir o texto, pressione e . mantenha pressionado Para alternar entre letras maiúsculas e minúsculas • Ao inserir o texto, pressione . • Remova a tampa da bateria e insira o cartão de memória com os contatos dourados voltados para baixo. Idioma do telefone Você pode selecionar um idioma para seu telefone. Para alterar o idioma do telefone 1 Selecione Menu > Configurações > Geral > Idioma > Idioma do telefone. 2 Selecione uma opção. Para inserir números • Ao inserir o texto, pressione e mantenha pressionado – . Para inserir pontos e vírgulas • Ao inserir o texto, pressione . Para inserir um símbolo 1 Ao digitar o texto, selecione Opções > Incluir símbolo. 2 Vá até um símbolo e selecione Inserir. Para inserir texto usando a Entrada de texto T9™ 1 Selecione, por exemplo, Menu > Mensagem > Escrever nova > Mensagem. Introdução Esta é a versão on-line desta publicação. © Imprima-a apenas para uso pessoal. 15 2 Se não aparecer, pressione e mantenha pressionado para alterar para a Entrada de texto T9. 3 Pressione cada tecla apenas uma vez, mesmo se a letra desejada não for a primeira letra da tecla. Por exemplo, para escrever a palavra “Jane”, pressione , , , . Escreva a palavra inteira antes de olhar as sugestões. 4 Utilize ou para exibir as sugestões. 5 Pressione para aceitar a sugestão. 1 2 3 4 2 Escreva a palavra utilizando a digitação por toques múltiplos e selecione Inserir. Para inserir texto usando a digitação de texto por toques múltiplos Em standby selecione, por exemplo, Menu > Mensagem > Escrever nova > Mensagem. Se for exibido, pressione e mantenha pressionado para alterar para digitação de texto por toques múltiplos. Pressione – repetidamente até a letra desejada aparecer. Quando uma palavra for escrita, pressione para adicionar um espaço. Para adicionar palavras ao dicionário interno 1 Ao inserir texto usando a Entrada de texto T9 selecione Opções > Digitar palavra. 16 Introdução Esta é a versão on-line desta publicação. © Imprima-a apenas para uso pessoal. Ligando Fazendo e recebendo ligações É necessário ligar o telefone e estar dentro da área de cobertura de uma rede. Para fazer uma ligação 1 Digite o número de telefone (com o código internacional do país e o código de área, se aplicável). 2 Pressione . É possível ligar para números da lista de chamadas e de contatos. Consulte Contatos, na página 19, e Lista de chamadas, na página 19. Para encerrar uma chamada • Pressione . Para fazer chamadas internacionais 1 Pressione e mantenha pressionado até um sinal de “+” aparecer. 2 Digite o código do país, o código de área (sem o primeiro zero) e o número do telefone. 3 Pressione . Não posicione o telefone junto ao ouvido enquanto estiver aguardando. Quando a chamada é completada, o telefone emite um sinal muito alto. Para atender a uma chamada • Pressione . Para rejeitar uma chamada • Pressione . Para alterar o volume do alto-falante durante uma chamada • Pressione a tecla de volume para cima ou para baixo. Para desativar o microfone durante uma chamada 1 Pressione e mantenha pressionado . 2 Pressione e mantenha pressionado novamente para reiniciar. Para ligar o alto-falante durante uma chamada • Pressione Af. lig.. Não posicione o telefone junto ao ouvido enquanto estiver utilizando o altofalante. Isso pode prejudicar a sua audição. Para rediscar um número • Quando Tentar novamente? aparecer, selecione Sim. Ligando Esta é a versão on-line desta publicação. © Imprima-a apenas para uso pessoal. 17 Para exibir as chamadas perdidas • Pressione para abrir a lista de chamadas. Redes Seu telefone alterna automaticamente entre as redes GSM e 3G (UMTS), dependendo da disponibilidade. Algumas operadoras de rede permitem alternar entre redes manualmente. Para alternar as redes manualmente 1 Selecione Menu > Configurações > Conectividade > Redes do celular > Redes GSM/3G. 2 Selecione uma opção. Chamadas de emergência Seu telefone oferece suporte a números de emergência internacionais, como 112 ou 911. Esses números poderão ser normalmente utilizados para fazer chamadas de emergência em qualquer país, com ou sem o chip inserido, se você estiver dentro da área de cobertura de uma rede. Em alguns países, outros números de emergência também podem ser utilizados. A sua operadora pode, portanto, ter gravado outros números de emergência locais no chip. 18 Para fazer uma chamada de emergência • Digite 112 (o número de emergência internacional) e pressione . Para exibir os números de emergência locais 1 Selecione Menu > Contatos. 2 Vá até Novo contato e selecione Opções > Números especiais > Nºs de emergência. Chamada de vídeo Você pode compartilhar experiências com amigos e familiares em tempo real ou gravá-las para compartilhar depois. Você pode ver a pessoa com quem está falando na tela. A outra pessoa vê o que está na sua câmera. Antes de fazer chamadas de vídeo O serviço 3G (UMTS) está disponível quando é exibido. Para fazer uma chamada de vídeo, as duas partes da chamada devem ter uma assinatura de telefone 3G (UMTS) que suporte o serviço e a cobertura 3G (UMTS). Para fazer uma chamada de vídeo 1 Digite o número de telefone (com o código internacional do país e o código de área, se aplicável). 2 Selecione Opções > Fazer cham vídeo. Ligando Esta é a versão on-line desta publicação. © Imprima-a apenas para uso pessoal. Para utilizar o zoom com uma chamada de vídeo em andamento • Pressione ou . Para compartilhar fotos e vídeos durante uma chamada de vídeo 1 Durante uma chamada de vídeo, pressione para acessar a guia do modo de compartilhamento de vídeo. 2 Vá até um videoclipe ou uma foto e selecione Compart.. Para exibir opções de chamada de vídeo • Durante a chamada, selecione Opções. Lista de chamadas Você pode exibir informações sobre as chamadas recentes. Para chamar um número da lista de chamadas 1 Pressione e vá até uma guia. 2 Vá até um nome ou número e pressione . Contatos Você pode gravar nomes, números de telefone e informações pessoais em Contatos. As informações podem ser gravadas na memória do telefone ou no chip. É possível sincronizar contatos usando o Sony Ericsson PC Suite. Contatos padrão Você pode escolher quais informações de contato serão exibidas por padrão. Se Contatos for selecionado como padrão, seus contatos mostrarão todas as informações salvas em Contatos. Se você selecionar Contatos do chip como padrão, seus contatos mostrarão os nomes e números gravados no chip. Para selecionar contatos padrão 1 Selecione Menu > Contatos. 2 Vá até Novo contato e selecione Opções > Avançado > Contatos padrão. 3 Selecione uma opção. Contatos telefônicos Os contatos telefônicos podem conter nomes, números de telefone e informações pessoais. Eles são gravados na memória do telefone. Para incluir um contato telefônico 1 Selecione Menu > Contatos. 2 Vá até Novo contato e selecione Incluir. Ligando Esta é a versão on-line desta publicação. © Imprima-a apenas para uso pessoal. 19 3 Digite o nome e selecione OK. 4 Vá até Novo número: e selecione Incluir. 5 Digite o número e selecione OK. 6 Selecione uma opção de número. 7 Percorra as guias e adicione informações aos campos. 8 Selecione Gravar. Para ligar ou desligar a Pesquisa inteligente 1 Selecione Menu > Configurações > Chamadas > Pesquisa inteligente. 2 Selecione uma opção. Editando contatos Chamando contatos Para chamar um contato 1 Selecione Menu > Contatos. 2 Vá até um contato e pressione 1 2 . Para acessar diretamente a lista de contatos • Pressione e mantenha pressionado – . Para chamar com a Pesquisa inteligente 1 Pressione – para inserir uma seqüência de pelo menos dois dígitos. Todas as entradas que corresponderem à seqüência de dígitos ou a letras serão exibidas em uma lista. 2 Vá até um contato ou número de . telefone e pressione 3 4 5 Para incluir informações em um contato telefônico Selecione Menu > Contatos. Vá até um contato e selecione Opções > Editar contato. Percorra as guias e selecione Incluir ou Editar. Selecione a opção e o item que serão adicionados ou editados. Selecione Gravar. Se sua assinatura suportar o serviço de identificação de chamadas (CLI), você poderá atribuir toques e fotos pessoais aos contatos. Para copiar nomes e números nos contatos telefônicos 1 Selecione Menu > Contatos. 2 Vá até Novo contato e selecione Opções > Avançado > Copiar do chip. 3 Selecione uma opção. Para copiar nomes e números no chip 1 Selecione Menu > Contatos. 20 Ligando Esta é a versão on-line desta publicação. © Imprima-a apenas para uso pessoal. 2 Vá até Novo contato e selecione Opções > Avançado > Copiar para chip. 3 Selecione uma opção. Quando você copia todos os contatos do telefone para o chip, todas as informações existentes no chip são substituídas. Para gravar automaticamente nomes e números de telefone no chip 1 Selecione Menu > Contatos. 2 Vá até Novo contato e selecione Opções > Avançado > Gravar auto no chip. 3 Selecione uma opção. Para gravar contatos em um cartão de memória 1 Selecione Menu > Contatos. 2 Vá até Novo contato e selecione Opções > Avançado > Backup cartão mem.. Contatos do chip Os contatos do chip podem conter somente nomes e números. Eles são gravados no chip. 1 2 3 4 Para incluir um contato do chip Selecione Menu > Contatos. Vá até Novo contato e selecione Incluir. Digite o nome e selecione OK. Digite o número e selecione OK. 5 Selecione uma opção de número e adicione mais informações, se disponíveis. 6 Selecione Gravar. Apagando contatos Para apagar todos os contatos 1 Selecione Menu > Contatos. 2 Vá até Novo contato e selecione Opções > Avançado > Apagar todos contat.. 3 Selecione uma opção. Status da memória de contatos O número de contatos que pode ser gravado no telefone ou no chip depende da memória disponível. Para exibir o status da memória de contatos 1 Selecione Menu > Contatos. 2 Vá até Novo contato e selecione Opções > Avançado > Status da mem.. Eu Você pode inserir informações pessoais e enviar seu cartão comercial, por exemplo. Para inserir informações em Eu 1 Selecione Menu > Contatos. 2 Vá até Meu e selecione Abrir. Ligando Esta é a versão on-line desta publicação. © Imprima-a apenas para uso pessoal. 21 3 Vá até uma opção e edite as informações. 4 Selecione Gravar. 1 2 3 4 5 Para incluir seu próprio cartão de visita Selecione Menu > Contatos. Vá até Meu e selecione Abrir. Vá até Minhas info cont. e selecione Incluir > Criar novo. Percorra as guias e adicione informações aos campos. Insira as informações e selecione Gravar. Grupos Você pode criar um grupo de números de telefone e endereços de e-mail de Contatos para o qual enviará mensagens. Consulte Mensagens na página 48. Também é possível utilizar grupos (com números de telefone) ao criar listas de chamadores aceitos. Consulte Aceitar chamadas na página 26. Para criar um grupo de números e endereços de e-mail 1 Selecione Menu > Contatos. 2 Vá até Novo contato e selecione Opções > Grupos. 3 Vá até Novo grupo e selecione Incluir. 22 4 Digite um nome para o grupo e selecione Continuar. 5 Vá até Novo e selecione Incluir. 6 Vá até o número de telefone ou endereço de e-mail do contato que deseja marcar e selecione Marcar. 7 Selecione Continuar > Concluído. Discagem rápida Com a discagem rápida, você pode discar rapidamente para nove contatos selecionados no modo de espera. Os contatos podem ser gravados nas posições de 1 a 9. 1 2 3 4 Para adicionar contatos a números de discagem rápida Selecione Menu > Contatos. Vá até Novo contato e selecione Opções > Discagem rápida. Vá até um número da posição e selecione Incluir. Selecione um contato. Para utilizar a discagem rápida • Digite o número da posição e pressione . Ligando Esta é a versão on-line desta publicação. © Imprima-a apenas para uso pessoal. Mais recursos de chamada Correio de voz Se a sua assinatura incluir um serviço de atendimento, as pessoas que chamarem poderão deixar uma mensagem de correio de voz quando você não puder atender a uma chamada. 1 Para inserir o número do seu correio de voz 1 Selecione Menu > Mensagem > Mensagens > Configurações > a guia Confs. da mensagem > Nº da caixa postal. 2 Digite o número e selecione OK. 3 Para chamar seu serviço de correio de voz • Pressione e mantenha pressionado . Controle de voz Ao criar comandos de voz, você pode: • Fazer uma discagem por voz – telefonar para uma pessoa dizendo o nome dela • Atender e rejeitar chamadas quando estiver utilizando um handsfree 2 4 5 Para gravar um comando de voz usando a discagem por voz Selecione Menu > Configurações > Geral > Controle de voz > Discagem por voz > Ativar. Selecione Sim > Novo comando voz e selecione um contato. Se o contato tiver mais de um número, selecione o número ao qual deseja adicionar o comando de voz. Grave um comando de voz, como “celular do João”, por exemplo. Siga as instruções que aparecerem. Aguarde o tom e diga o comando a ser gravado. O comando de voz é reproduzido. Se estiver satisfeito com a gravação, selecione Sim. Se não estiver, selecione Não e repita as etapas 3 e 4. Os comandos de voz são gravados apenas na memória do telefone. Eles não podem ser usados em outro telefone. Para fazer uma discagem por voz 1 Pressione e segure uma tecla de volume. 2 Aguarde o tom e diga um nome gravado, por exemplo, “celular do João”. O telefone repete o nome e conecta a chamada. Ligando Esta é a versão on-line desta publicação. © Imprima-a apenas para uso pessoal. 23 Transferindo chamadas Você pode transferir chamadas para um serviço de atendimento, por exemplo. 1 2 3 4 Chamada em espera Você ouvirá um bipe se receber uma segunda chamada enquanto a chamada em espera estiver ativa. Quando você utiliza Restringir cham., algumas opções de transferência de chamadas não estão disponíveis. Consulte Restrição de chamada na página 26. Para ativar a chamada em espera • Selecione Menu > Configurações > Chamadas > Gerenciar chamada > Cham. em espera > Ativar. Para encaminhar chamadas Selecione Menu > Configurações > Chamadas > Encaminhar cham.. Selecione um tipo de chamada e uma opção de transferência. Selecione Ativar. Digite o número para o qual encaminhará as chamadas e selecione OK. Para fazer uma segunda chamada 1 Durante a chamada, pressione . Isso coloca a chamada em andamento em espera. 2 Selecione Opções > Incluir chamada. 3 Digite o número a ser chamado e pressione . Mais de uma chamada Você pode controlar mais de uma chamada ao mesmo tempo. Pode, por exemplo, colocar uma chamada em andamento em espera enquanto faz ou atende a uma segunda chamada. Também pode alternar entre as duas chamadas. Não é possível atender a uma terceira chamada sem finalizar uma das duas primeiras chamadas. 24 Para atender a uma segunda chamada • Durante a chamada, pressione . Isso coloca a chamada em andamento em espera. Para rejeitar uma segunda chamada • Durante a chamada, e continue com a chamada em andamento. Para finalizar uma chamada em andamento e atender a uma segunda chamada • Durante a chamada, selecione Subs. cham. ativa. Ligando Esta é a versão on-line desta publicação. © Imprima-a apenas para uso pessoal. Controlando duas chamadas de voz Você pode ter chamadas em andamento e em espera ao mesmo tempo. Para alternar entre duas chamadas • Durante a chamada, pressione . Para conectar duas chamadas • Durante a chamada, selecione Opções > Conectar chamad.. Para conectar duas chamadas • Durante a chamada, selecione Opções > Transf. chamada. Você será desconectado das duas chamadas. Para finalizar uma chamada em andamento e retornar à chamada em espera • Pressione primeiro e, em seguida, . Chamadas de conferência Com uma chamada de conferência, você pode ter uma conversa conjunta com até cinco pessoas. Para incluir um novo participante 1 Durante a chamada, pressione . Isso coloca as chamadas agrupadas em espera. 2 Selecione Opções > Incluir chamada. 3 Digite o número a ser chamado e pressione . 4 Selecione Opções > Conectar chamad. para incluir o novo participante. 5 Repita essa tarefa para incluir mais participantes. Para liberar um participante 1 Selecione Opções > Desligar pessoa. 2 Selecione o participante que deseja liberar. Para iniciar uma conversa particular 1 Durante a chamada, selecione Opções > Falar com e selecione o participante com o qual deseja conversar. 2 Para reiniciar a chamada em conferência, selecione Opções > Conectar chamad.. Meus números Você pode exibir, incluir e editar seus próprios números de telefone. Para verificar seus números de telefone 1 Selecione Menu > Contatos. 2 Vá até Novo contato e selecione Opções > Números especiais > Meus números. 3 Selecione uma opção. Ligando Esta é a versão on-line desta publicação. © Imprima-a apenas para uso pessoal. 25 Aceitar chamadas Você pode optar por receber chamadas apenas de alguns números de telefone. Para incluir números na lista de chamadores aceitos 1 Selecione Menu > Configurações > Chamadas > Gerenciar chamada > Aceitar chamadas > Somente da lista. 2 Vá até Novo e selecione Incluir. 3 Selecione um contato ou Grupos. Consulte Grupos na página 22. Para aceitar todas as chamadas • Selecione Menu > Configurações > Chamadas > Gerenciar chamada > Aceitar chamadas > De todos. Restrição de chamada Você pode restringir chamadas feitas e recebidas. É necessária uma senha do provedor de serviços. Se você encaminhar as chamadas recebidas, não poderá usar algumas opções de restrição de chamadas. Opções de restrição de chamadas As opções padrão são: • Todas feitas – todas as chamadas feitas 26 • Lig. internacionais – todas as chamadas internacionais feitas • Lig. intern. em roam – todas as chamadas internacionais feitas, exceto as chamadas feitas para o seu próprio país • Todas recebidas – todas as chamadas recebidas • Receber em roaming – todas as chamadas recebidas quando você estiver em outro país Para restringir chamadas 1 Selecione Menu > Configurações > Chamadas > Gerenciar chamada > Restringir cham.. 2 Selecione uma opção. 3 Selecione Ativar. 4 Digite sua senha e selecione OK. Tempo e custo das chamadas Durante uma chamada, o telefone mostra por quanto tempo você falou. Também é possível verificar a duração de última chamada, das chamadas feitas e o tempo total de todas as suas chamadas. Para verificar o tempo das chamadas • Selecione Menu > Configurações > Chamadas > Tempo & custo > Contadores tempo. Ligando Esta é a versão on-line desta publicação. © Imprima-a apenas para uso pessoal. Mostrando ou ocultando o seu número de telefone Você pode decidir exibir ou ocultar o número do seu telefone quando fizer uma chamada. Para ocultar o número do seu telefone 1 Selecione Menu > Configurações > Chamadas > Exibir/ocultar nº. 2 Selecione Ocultar número. Walkman™ Você pode ouvir músicas, livros de áudio e podcasts. Use o Media Go™ para transferir conteúdo de/para o telefone. Para obter mais informações, consulte Transferindo conteúdo de e para um computador na página 44. Handsfree portátil estéreo Para usar o handsfree • Conecte o handsfree portátil. A música é pausada quando você recebe uma ligação e é reiniciada quando a chamada é concluída. Walkman™ player Walkman™ Esta é a versão on-line desta publicação. © Imprima-a apenas para uso pessoal. 27 Você pode usar as teclas do media player para controlar o Walkman™ player quando o telefone está fechado. As teclas devem estar desbloqueadas. Para obter informações sobre como desbloquear as teclas, consulte Para desbloquear as teclas do media player na página 70. Para reproduzir uma música 1 Quando o telefone estiver aberto, selecione Menu > Mídia > Música. 2 Navegue por categoria usando a tecla de navegação. 3 Vá até um título e selecione Reprod.. Você pode usar o para começar a tocar música quando o telefone estiver fechado. O inicia o último aplicativo de música usado, isto é, o Walkman™ player ou o rádio. Para parar de reproduzir uma música • Quando o telefone estiver fechado, pressione . Para avançar e retroceder • Quando o telefone estiver fechado, pressione e mantenha pressionado . ou Para minimizar o player • Quando o telefone estiver aberto, selecione Opções > Minimizar. Para retornar ao player • Quando o telefone estiver aberto e você não estiver em nenhum menu, pressione . Shake control Para trocar a faixas 1 Quando o telefone estiver fechado e você estiver ouvindo música, pressione e mantenha pressionado e mova o telefone para a direita com um giro do pulso para acessar a próxima faixa. 2 Para ir para a faixa anterior, execute a mesma ação para a esquerda. Para mudar de faixa • Quando o telefone estiver fechado, pressione ou . 28 Walkman™ Esta é a versão on-line desta publicação. © Imprima-a apenas para uso pessoal. Para mudar a ordem de reprodução das faixas • Quando o telefone estiver fechado e você estiver ouvindo música, pressione e mantenha pressionado e balance o telefone. Para alterar o volume 1 Quando o telefone estiver fechado e você estiver ouvindo música, segure o telefone à sua frente e voltado para cima. 2 Pressione e segure e dobre o seu braço para cima na sua direção para aumentar o volume. Para abaixar o volume, repita a ação na direção oposta. Listas de reprodução Você pode criar listas de reprodução para organizar suas músicas. Você pode incluir faixas e pastas em uma lista de reprodução. Talvez sejam necessários alguns minutos para o telefone criar uma lista de reprodução. Walkman™ Esta é a versão on-line desta publicação. © Imprima-a apenas para uso pessoal. 29 SensMe™ Para criar uma lista de reprodução 1 Quando o telefone estiver aberto, selecione Menu > Mídia > Música > Listas de reprodução. 2 Vá até Nova lista de repr. e selecione Incluir. 3 Digite um nome e selecione OK. 4 Vá até a faixa que deseja adicionar e selecione Marcar. 5 Selecione Incluir para incluir as faixas marcadas na lista de reprodução. 1 2 3 4 5 Com o SensMe™, você pode criar listas de reprodução de duas formas: por humor ou a partir de todas as faixas no telefone. Por humor, primeiro você usa o Media Go™ para transferir faixas para o telefone. Serão adicionadas informações como humor, ritmo e acordes. As faixas são exibidas como pontos em um mapa com dois eixos. Na exibição Tudo, todas as faixas no telefone são posicionadas aleatoriamente no mapa. Para incluir faixas em uma lista de reprodução Quando o telefone estiver aberto, selecione Menu > Mídia > Música > Listas de reprodução. Selecione uma lista de reprodução. Vá até Adicionar música e selecione Incluir. Vá até a faixa que deseja adicionar e selecione Marcar. Selecione Incluir para incluir as faixas marcadas na lista de reprodução. 1 2 3 4 5 30 Para criar uma lista de reprodução por humor Quando o telefone estiver aberto, selecione Menu > Mídia > Música. Vá até SensMe™ e selecione Abrir. Pressione , , ou . Verifique se está na exibição Humor. Se não estiver, selecione Humor. Para visualizar diversas faixas, pressione , , ou . Walkman™ Esta é a versão on-line desta publicação. © Imprima-a apenas para uso pessoal. 6 Para escolher uma área de faixas, selecione Incluir e pressione ou . 7 Para criar a lista de reprodução e reproduzi-la no Walkman™ player, selecione Criar. 8 Selecione Opções > Grav. lista reprod.. 9 Digite um nome e selecione OK. 1 2 3 4 5 6 7 8 9 Para criar uma lista de reprodução na exibição Tudo Quando o telefone estiver aberto, selecione Menu > Mídia > Música. Vá até SensMe™ e selecione Abrir. Pressione , , ou . Verifique se está na exibição Tudo. Se não estiver, selecione Tudo. Para visualizar diversas faixas, pressione , , ou . Para escolher uma área de faixas, selecione Incluir e pressione ou . Para criar a lista de reprodução e reproduzi-la no Walkman™ player, selecione Criar. Selecione Opções > Grav. lista reprod.. Digite um nome e selecione OK. Livros de áudio Se você usar o Media Go™ para transferir livros de áudio para seu telefone de um computador, poderá ouvir os livros de áudio no seu telefone. Talvez demore alguns minutos antes que um livro de áudio transferido apareça na lista de livros de áudio disponíveis. Para acessar livros de áudio • Quando o telefone estiver aberto, selecione Menu > Mídia > Música > Livros de áudio. Você pode localizar livros de áudio em formatos diferentes de M4B e que não têm marcadores de capítulo ID3v2 na pasta Faixas. Compre agora Se você assinar um serviço musical que permita o uso limitado e nãopermanente com seu telefone, poderá marcar uma faixa do seu interesse para comprá-la mais tarde. Da próxima vez que você sincronizar suas músicas com o Windows Media® Player em um computador com o acesso à Internet habilitado, aparecerá uma mensagem perguntando se você deseja comprar a faixa marcada. Se você aceitar, a faixa será baixada para o computador e a cobrança será feita na sua conta do serviço musical selecionado. Esse serviço exige que você tenha uma assinatura e uma conta em um serviço musical de downloads, um computador com o Microsoft® Windows Media® Player 11 ou uma versão posterior compatível do Walkman™ Esta é a versão on-line desta publicação. © Imprima-a apenas para uso pessoal. 31 Windows Media® Player e uma conexão USB com o computador. Você não pode ver se uma faixa está marcada. Não é possível desmarcar faixas já marcadas. Para marcar uma faixa • Quando o telefone estiver aberto e a faixa que você quiser marcar estiver em reprodução, pressione e mantenha pressionado . PlayNow™ Ao selecionar PlayNow™, você entra no PlayNow™ arena, onde é possível baixar músicas, jogos, toques, temas e papéis de parede. Visualize ou ouça o conteúdo antes de adquiri-lo ou de fazer o download para o telefone. Se você não conseguir usar o PlayNow™ e o PlayNow™ arena, consulte Não consigo usar serviços baseados na Internet na página 71. Esse serviço não está disponível em todos os países. Para aumentar a funcionalidade, você também pode acessar a loja on-line do PlayNow™ arena em um computador no endereço www.playnow-arena.com. Para obter mais informações, acesse 32 www.sonyericsson.com/support para ler o guia de recursos do PlayNow™ arena. Para usar o PlayNow™ 1 Selecione Menu > PlayNow™. 2 Vá até o PlayNow™ arena e siga as instruções para visualizar e adquirir conteúdo. TrackID™ O TrackID™ é um serviço de reconhecimento de música. É possível pesquisar título, nome de artista e de álbum de uma faixa que você ouviu tocando em um alto-falante ou no rádio no seu telefone. Se você não conseguir usar o TrackID™, consulte Não consigo usar serviços baseados na Internet na página 71. Para pesquisar informações da faixa • Quando ouvir uma faixa em um altofalante, selecione Menu > Diversão > TrackID™ > Iniciar. • Quando o rádio do telefone estiver tocando, selecione Opções > TrackID™. Para obter os melhores resultados, use o TrackID™ em uma área silenciosa. Walkman™ Esta é a versão on-line desta publicação. © Imprima-a apenas para uso pessoal. Música e videoclipes on-line Você pode exibir videoclipes e ouvir música fazendo o streaming a partir da Internet para o telefone. Se você não conseguir usar a Internet, consulte Não consigo usar serviços baseados na Internet na página 71. Para selecionar uma conta de dados para fazer streaming 1 Selecione Menu > Configurações > Conectividade > Config. streaming > Conectar usando:. 2 Selecione a conta de dados que deseja usar. 3 Selecione Gravar. Para fazer streaming de música e videoclipes 1 Selecione Menu > Internet. 2 Selecione Opções > Ir para > Marcadores. 3 Selecione um link para fazer streaming. Video player Para reproduzir vídeos 1 Selecione Menu > Mídia > Vídeo > Vídeos. 2 Vá até um título e selecione Reprod.. Para interromper a reprodução de vídeos • Pressione a tecla de seleção central. Para avançar e retroceder • Pressione e mantenha pressionado ou . Para mudar de vídeo • Pressione ou . Para alterar o volume • Pressione a tecla de volume para cima ou para baixo. Para alterar o tamanho da tela de vídeo 1 Selecione Opções > Tamanho vídeo. 2 Selecione uma opção. Para gravar uma foto de um videoclipe 1 Para pausar o videoclipe, pressione a tecla de seleção central. 2 Para gravar a imagem pausada como uma foto, selecione Opções > Gravar foto. Walkman™ Esta é a versão on-line desta publicação. © Imprima-a apenas para uso pessoal. 33 Rádio Para procurar por estações automaticamente • Quando o telefone estiver aberto, selecione Procurar. Para procurar estações manualmente • Quando o telefone estiver fechado, pressione ou . Você pode usar as teclas do media player para controlar o rádio quando o telefone está fechado. As teclas devem estar desbloqueadas. Para obter informações sobre como desbloquear as teclas, consulte Para desbloquear as teclas do media player na página 70. Não utilize seu telefone como rádio em lugares proibidos. Para ligar o rádio 1 Conecte o handsfree ao telefone. 2 Quando o telefone estiver aberto, selecione Menu > Rádio. Você pode usar o para ligar o rádio quando o telefone estiver fechado. O inicia o último aplicativo de música usado, isto é, o rádio ou o Walkman™ player. 34 Para alterar o volume • Pressione a tecla de volume para cima ou para baixo. Para minimizar o rádio • Quando o telefone estiver aberto, selecione Opções > Minimizar. Para retornar ao rádio • Quando o telefone estiver aberto, selecione Menu > Rádio. Gravando estações Você pode gravar até 20 estações predefinidas. Para gravar estações automaticamente • Quando o telefone estiver aberto, selecione Opções > Pesquisa autom.. Walkman™ Esta é a versão on-line desta publicação. © Imprima-a apenas para uso pessoal. Para gravar estações manualmente 1 Quando o telefone estiver aberto e você tiver encontrado uma estação de rádio, selecione Opções > Gravar. 2 Vá até uma posição e selecione Inserir. Gravar som Para selecionar estações gravadas 1 Quando o telefone estiver aberto, selecione Opções > Estações. 2 Selecione uma estação de rádio. Em alguns países ou estados, é exigido por lei que você informe a outra pessoa antes de gravar a chamada. Para alternar entre estações gravadas • Quando o telefone estiver fechado, pressione e mantenha pressionado ou . MusicDJ™ Você pode compor e editar suas próprias melodias para usar como toques. Sons pré-arranjados com características diferentes estão disponíveis. Para compor uma melodia 1 Selecione Menu > Diversão > MusicDJ™. 2 Selecione para Inserir, Copiar ou Colar sons. 3 Utilize , , ou para percorrer os sons. 4 Selecione Opções > Gravar melodia. Você pode gravar uma memória de voz ou uma chamada. Sons gravados também podem ser definidos como toques. Para gravar um som • Selecione Menu > Diversão > Gravador de som > Gravar. Para gravar uma chamada 1 Durante uma chamada em andamento, selecione Opções > Gravar. 2 Para salvar a gravação, selecione Gravar. Para ouvir uma gravação 1 Selecione Menu > Organizador > Gerenc. de arquivo. 2 Vá até Música e selecione Abrir. 3 Vá até uma gravação e selecione Reproduzir. Walkman™ Esta é a versão on-line desta publicação. © Imprima-a apenas para uso pessoal. 35 Imagens Visor e teclas da câmera Você pode tirar fotos e gravar videoclipes para exibir, salvar ou enviar. Você pode localizar fotos e videoclipes gravados em Mídia e no Gerenc. de arquivo. Utilizando a câmera Para ativar a câmera • Selecione Menu > Câmera. 1 2 4 3 5 6 7 8 36 1 Aumentar ou diminuir o zoom 2 Tirar fotos/gravar vídeo 3 Selecionar câmera parada ou filmadora 4 Brilho 5 Temporizad. auto 6 Modo Noturno Imagens Esta é a versão on-line desta publicação. © Imprima-a apenas para uso pessoal. 7 Câmera: Tipo de foto Vídeo: Duração do vídeo 8 Guia de teclas da câmera Para tirar uma foto 1 Ative a câmera e pressione a tecla de navegação para ir até . 2 Pressione a tecla de seleção central para tirar uma foto. A foto é automaticamente gravada. Para gravar um videoclipe 1 Ative a câmera e pressione a tecla de navegação para ir até . 2 Pressione a tecla de seleção central para iniciar a gravação. 3 Para interromper a gravação, pressione a tecla de seleção central novamente. O videoclipe é automaticamente gravado. Para usar o zoom • Pressione ou . Ao tirar uma foto, o zoom está disponível somente no tamanho de foto VGA. Para ajustar o brilho • Pressione a tecla de volume para cima ou para baixo. Para exibir fotos 1 Ative a câmera e pressione a tecla de navegação para ir até . 2 Selecione Opções > Exibir tds fotos 3 Pressione ou para ir até uma foto. Para exibir videoclipes 1 Ative a câmera e pressione a tecla de navegação para ir até . 2 Selecione Opções > Exibir todos. 3 Vá até um videoclipe e pressione a tecla de seleção central. Mais recursos da câmera Para alterar as configurações • Ative a câmera e selecione Opções. Para exibir informações sobre as configurações • Vá até uma configuração e selecione Info. Photo fix É possível usar a Photo Fix para melhorar a qualidade das fotos. Em uma operação que requer apenas um clique, é possível ajustar brilho, luz e contraste para que o resultado seja a melhor foto possível. As melhorias são gravadas em uma cópia da foto. A foto original não é afetada. Imagens Esta é a versão on-line desta publicação. © Imprima-a apenas para uso pessoal. 37 1 2 3 4 Para melhorar uma foto com o recurso Photo Fix Ative a câmera e pressione a tecla de navegação para ir até . Verifique se Rever está definido como Ativar. Selecione Opções > Rever > Ativar. Tire uma foto. Durante a visualização, selecione Opções > Photo fix. Exibindo e rotulando fotos 1 2 3 4 5 Para visualizar as fotos em uma apresentação Selecione Menu > Mídia > Foto > Álbum da câmera. Selecione um mês. Vá até uma foto e selecione Exibir. Selecione Opções > Apresentação. Selecione um humor. Exibindo fotos em um mapa Ao tirar uma foto, você pode anexar sua localização geográfica a ela. Isso é chamado de identificação geográfica. As fotos com localização geográfica são rotuladas com em Mídia. Para exibir fotos em um mapa 1 Selecione Menu > Mídia > Foto > Álbum da câmera. 38 2 Selecione um mês. 3 Vá até uma foto e selecione Exibir. 4 Selecione Opções > Exibir no mapa. Para exibir fotos em um mapa, você precisa de uma assinatura que suporte transmissão de dados e configurações da Internet no telefone. É possível fazer download das configurações da Internet utilizando o assistente de configuração ou acessando o site www.sonyericsson.com/support. Para alterar a definição de identificação geográfica 1 Ative a câmera e pressione a tecla de navegação para ir até . 2 Selecione Opções > Incluir posição. 3 Selecione uma opção. Identificações das fotos Você pode rotular as fotos para categorizá-las em Rótulos de fotografias. Por exemplo, pode criar um rótulo de férias e adicioná-lo a todas as suas fotos de férias. Para criar um novo rótulo de foto 1 Selecione Menu > Mídia > Foto > Álbum da câmera. 2 Selecione um mês. 3 Vá até uma foto e selecione Exibir. 4 Pressione e selecione Opções > Novo rótulo. Imagens Esta é a versão on-line desta publicação. © Imprima-a apenas para uso pessoal. 5 Digite um nome e selecione OK. 6 Selecione um ícone. 7 Para rotular a foto, selecione Opções > Rotular esta foto. Para rotular fotos 1 Selecione Menu > Mídia > Foto > Álbum da câmera. 2 Selecione um mês. 3 Vá até uma foto e selecione Exibir. 4 Pressione e vá até um rótulo. 5 Selecione Opções > Rotular esta foto. 6 Para cada foto que deseja rotular, vá até a foto e selecione Opções > Rotular esta foto. Usando fotos Você pode adicionar uma foto a um contato e utilizá-la na inicialização do telefone, como papel de parede em espera ou como descanso de tela. Para usar as fotos 1 Selecione Menu > Mídia > Foto > Álbum da câmera. 2 Selecione um mês. 3 Vá até uma foto e selecione Exibir. 4 Selecione Opções > Usar como. 5 Selecione uma opção. Trabalhando com fotos Você pode exibir, melhorar e organizar suas fotos e videoclipes no computador, instalando o Adobe™ Photoshop™ Album Starter Edition. Está disponível para download em www.sonyericsson.com/support. Use o Media Go™ para transferir conteúdo de/para o telefone. Para obter mais informações, consulte Transferindo conteúdo de e para um computador na página 44. PhotoDJ™ e VideoDJ™ Você pode editar fotos e videoclipes. Para editar e gravar uma foto 1 Selecione Menu > Mídia > Foto > Álbum da câmera. 2 Selecione um mês. 3 Vá até uma foto e selecione Exibir. 4 Selecione Opções > Ed. no PhotoDJ™. 5 Edite a foto. Para editar e gravar um videoclipe 1 Selecione Menu > Organizador > Gerenc. de arquivo > Vídeos. 2 Vá até um videoclipe e selecione Opções > Ed. no VideoDJ™. 3 Edite o videoclipe. 4 Selecione Opções > Gravar. Imagens Esta é a versão on-line desta publicação. © Imprima-a apenas para uso pessoal. 39 Para editar um videoclipe 1 Selecione Menu > Organizador > Gerenc. de arquivo > Vídeos. 2 Navegue até um videoclipe e selecione Opções > Ed. no VideoDJ™ > Editar > Recortar. 3 Selecione OK > Config. > Iniciar para definir o ponto inicial. 4 Selecione Config. > Encerrar para definir o ponto final. 5 Selecione Recortar > Opções > Gravar. 2 3 4 5 6 7 8 9 10 11 Enviando conteúdo para um site da Web Se a sua assinatura suportar esse serviço, você poderá enviar fotos ou videoclipes para um site. Se você não conseguir enviar conteúdo para um site, consulte Não consigo usar serviços baseados na Internet na página 71. 4 Os serviços da Web podem requerer um contrato de licença separado entre você e o provedor de serviços. Podem ser aplicados regulamentos e taxas adicionais. Entre em contato com seu provedor de serviços. 5 6 7 8 9 Para enviar fotos gravadas no seu telefone para um site 1 Selecione Menu > Mídia > Foto > Álbum da câmera. 40 1 2 3 Selecione um mês. Vá até uma foto e selecione Exibir. Selecione Opções > Enviar > Para site. Selecione um site na lista ou selecione Novo site > Incluir. Digite o endereço de email utilizado para enviar para o site. Digite o endereço na web e um título Selecione Gravar. Selecione um site na lista. Insira o texto. Selecione Continuar > Enviar. Para enviar videoclipes gravados no seu telefone para um site Selecione Menu > Mídia > Vídeo > Vídeos. Vá até um videoclipe e selecione Opções > Enviar > Para site. Selecione um site na lista ou selecione Novo site > Incluir. Digite o endereço de email utilizado para enviar para o site. Digite o endereço na web e um título Selecione Gravar. Selecione um site na lista. Insira o texto. Selecione Continuar > Enviar. Para enviar fotos ou videoclipes que acabou de criar para um site 1 Depois de tirar uma foto ou gravar um videoclipe, selecione Enviar > Para site. Imagens Esta é a versão on-line desta publicação. © Imprima-a apenas para uso pessoal. 2 Selecione um site na lista ou selecione Novo site > Incluir. 3 Digite o endereço de email utilizado para enviar para o site. 4 Digite o endereço na web e um título 5 Selecione Gravar e selecione o site. 6 Insira o texto. 7 Selecione Continuar > Enviar. Para ir a um endereço da Web de contatos 1 Selecione Menu > Contatos. 2 Navegue até um contato e selecione Abrir. 3 Vá até um endereço na web e selecione Ir para. 3 Aguarde o retorno no telefone e selecione OK. 4 Acesse as configurações da impressora (se necessário) e selecione Imprimir. 5 Selecione Menu > Mídia > Foto > Álbum da câmera. 6 Selecione um mês. 7 Vá até uma foto e selecione Opções > Imprimir. Se ocorrer erro de impressora, você deverá desconectar e reconectar o cabo USB. Imprimindo fotos Você pode imprimir fotos usando um cabo USB conectado a uma impressora compatível com PictBridge™. Também é possível imprimir usando uma impressora Bluetooth compatível que ofereça suporte ao Perfil de envio de objetos. Para imprimir fotos usando o cabo USB 1 Conecte o cabo USB ao telefone. 2 Conecte o cabo USB à impressora. Imagens Esta é a versão on-line desta publicação. © Imprima-a apenas para uso pessoal. 41 Transferindo e manipulando conteúdo Você pode transferir e manipular conteúdo como fotos e músicas. Não é permitido trocar alguns materiais protegidos por direitos autorais. identifica um item protegido. Manipulando conteúdo no telefone Você pode usar o Gerenc. de arquivo para controlar o conteúdo gravado na memória do telefone ou em um cartão de memória. As guias e os ícones do Gerenc. de arquivo mostram onde o conteúdo é gravado. Se a memória estiver cheia, apague alguns conteúdos para liberar espaço. Para exibir o status da memória 1 Selecione Menu > Organizador > Gerenc. de arquivo. 2 Selecione Opções > Status da mem.. 3 Selecione Cartão de memória ou Telefone. Para selecionar mais de um item em uma pasta 1 Selecione Menu > Organizador > Gerenc. de arquivo. 42 2 Navegue até uma pasta e selecione Abrir. 3 Selecione Opções > Marcar > Marcar vários. 4 Para cada item que deseja marcar, vá até ele e selecione Marcar. 1 2 3 4 5 Para mover itens entre a memória do telefone e o cartão de memória Selecione Menu > Organizador > Gerenc. de arquivo. Localize um item e selecione Opções > Gerenciar arquivo > Mover. Selecione Cartão de memória ou Telefone. Navegue até uma pasta e selecione Abrir. Selecione Colar. Para exibir informações sobre conteúdo 1 Selecione Menu > Organizador > Gerenc. de arquivo. 2 Localize um item e selecione Opções > Informações. Enviando conteúdo para outro telefone É possível enviar conteúdo, por exemplo, em mensagens ou usando a tecnologia sem fio Bluetooth™. Transferindo e manipulando conteúdo Esta é a versão on-line desta publicação. © Imprima-a apenas para uso pessoal. Para enviar conteúdo 1 Vá até um item e selecione Opções > Enviar. 2 Selecione um método de transferência. Verifique se o dispositivo de recebimento suporta o método de transferência selecionado. Usando um cabo USB Você pode conectar o telefone a um computador com o cabo USB para sincronizar, transferir e fazer backup do conteúdo do telefone e usar o telefone como modem. Para obter mais informações, acesse www.sonyericsson.com/support para ler os guias de recursos. Talvez seja necessário adquirir um cabo USB separadamente. Antes de usar um cabo USB Consulte Sistemas operacionais necessários na página 44. Utilize apenas cabos USB suportados por seu telefone. Não remova o cabo USB do telefone ou do computador durante a transferência de arquivos, pois isso pode corromper o cartão de memória ou a memória do telefone. Para desconectar o cabo USB com segurança 1 Computador: feche todos os softwares que estiver usando com o telefone. 2 Desconecte o cabo USB. Arrastar e soltar conteúdo Você pode arrastar e soltar conteúdo entre o telefone ou o cartão de memória e um computador no Microsoft Windows Explorer. Para arrastar e soltar conteúdo 1 Conecte o telefone a um computador usando um cabo USB. 2 Telefone: Selecione Transf. de mídia. O telefone permanecerá ativado durante a transferência de arquivos. 3 Computador: aguarde até que a memória do telefone e o cartão de memória sejam exibidos como discos externos no Windows Explorer. 4 Arraste e solte os arquivos selecionados entre o telefone e o computador. Transferindo e manipulando conteúdo Esta é a versão on-line desta publicação. © Imprima-a apenas para uso pessoal. 43 Transferindo conteúdo de e para um computador Você pode usar o Media Go™ para transferir conteúdo de mídia entre o telefone e o computador. Media Go™ está disponível para download em www.sonyericsson.com/support. Sistemas operacionais necessários Você precisará de um destes sistemas operacionais para usar o software do Sony Ericsson PC: • Microsoft® Windows Vista™ • Microsoft® Windows XP, Service Pack 2 ou posterior Para fazer download Media Go™ 1 Computador: No seu navegador da Internet, visite www.sonyericsson.com/support. 2 Selecione uma região e um país. 3 Selecione Fun & Downloads. 4 Selecione um telefone na lista. 5 Selecione Read more and download em Media Go™. 6 Selecione Download now e grave o arquivo no computador. Não se esqueça de onde gravou o arquivo. 44 Para instalar o Media Go™ a partir do arquivo obtido por download 1 Localize o arquivo obtido por download do Media Go™ no computdor. 2 Clique duas vezes no arquivo e siga as instruções. Para transferir conteúdo usando o Media Go™ Não remova o cabo USB do telefone ou do computador durante a transferência de arquivos, pois isso pode corromper o cartão de memória ou a memória do telefone. 1 Conecte o telefone a um computador com um cabo USB compatível com o telefone. 2 Computador: Selecione Iniciar/ Programas/Sony/Media Go™. 3 Telefone: Selecione Transf. de mídia. 4 Computador: Selecione Transferir para ou do dispositivo usando o Media Go™ e clique em OK. 5 Aguarde até o telefone aparecer em Media Go™. 6 Mova arquivos entre o telefone e o computador no Media Go™ Nome do telefone Você pode inserir um nome para o telefone que será mostrado para Transferindo e manipulando conteúdo Esta é a versão on-line desta publicação. © Imprima-a apenas para uso pessoal. Antes de usar a tecnologia sem fio Bluetooth É necessário ativar a função Bluetooth para se comunicar com outros dispositivos. Também pode ser necessário emparelhar o telefone com outros dispositivos Bluetooth. outros dispositivos durante a utilização da tecnologia sem fio Bluetooth™, por exemplo. Para digitar um nome de telefone 1 Selecione Menu > Configurações > Conectividade > Nome do telefone. 2 Digite o nome do telefone e selecione OK. Usando a tecnologia sem fio Bluetooth™ Para ligar a função Bluetooth • Selecione Menu > Configurações > Conectividade > Bluetooth > Ligar. Verifique se o dispositivo com o qual deseja emparelhar o telefone possui a função Bluetooth ativada e se a visibilidade Bluetooth está ligada. A função Bluetooth™ é gratuita e possibilita a conexão sem fio a outros dispositivos Bluetooth. Você pode, por exemplo: • Conectar-se a dispositivos handsfree. • Conectar-se a vários dispositivos ao mesmo tempo. • Conectar-se a computadores e acessar a Internet. • Trocar itens. • Jogar com vários competidores. Para a comunicação Bluetooth, recomendamos um alcance de até 10 metros, sem obstruções. 1 2 3 4 Para emparelhar o telefone com um dispositivo Selecione Menu > Configurações > Conectividade > Bluetooth > Meus dispositivos. Vá até Novo dispositivo e selecione Incluir para procurar dispositivos disponíveis. Selecione um dispositivo. Digite uma senha de acesso, se necessário. Para permitir conexão com o telefone 1 Selecione Menu > Configurações > Conectividade > Bluetooth > Meus dispositivos. 2 Selecione um dispositivo na lista. Transferindo e manipulando conteúdo Esta é a versão on-line desta publicação. © Imprima-a apenas para uso pessoal. 45 3 Selecione Opções > Permitir conexão. 4 Selecione Sempre perguntar ou Permitir sempre. Isso só é possível com dispositivos que exijam acesso a um serviço seguro. Para emparelhar o telefone com um handsfree Bluetooth pela primeira vez 1 Selecione Menu > Configurações > Conectividade > Bluetooth > Handsfree. 2 Selecione um dispositivo. 3 Digite uma senha de acesso, se necessário. Economia de energia Você pode economizar energia da bateria com a função Economia de energia. No modo de economia de energia, só é possível se conectar a um dispositivo Bluetooth. Se quiser se conectar a mais de um dispositivo Bluetooth ao mesmo tempo, você precisará desativar essa função. Para ligar a economia de energia • Selecione Menu > Configurações > Conectividade > Bluetooth > Economia de energia > Ligado. Transferindo som para um handsfree Bluetooth e a partir de um handsfree Bluetooth Você pode transferir som para um handsfree Bluetooth e a partir de um handsfree Bluetooth utilizando uma tecla do telefone ou a tecla do handsfree. Para transferir som 1 Selecione Menu > Configurações > Conectividade > Bluetooth > Handsfree > Chamada recebida. 2 Selecione uma opção. No telefone transfere som para o telefone. No handsfree transfere som para o handsfree. Você precisa atender a chamada com a tecla do telefone para essa configuração ser aplicada. Para transferir som durante uma chamada 1 Durante uma chamada, selecione Som. 2 Selecione a partir da lista. Fazendo backup e restauração Com o Sony Ericsson PC Suite, você pode fazer o backup e a restauração de 46 Transferindo e manipulando conteúdo Esta é a versão on-line desta publicação. © Imprima-a apenas para uso pessoal. contatos, calendários, tarefas, anotações e marcadores. Sony Ericsson PC Suite e faça um backup. Antes de fazer o backup e a restauração, é necessário instalar o Sony Ericsson PC Suite, que está disponível em www.sonyericsson/ support. Para restaurar o conteúdo do telefone usando o Sony Ericsson PC Suite Você pode fazer o backup e a restauração de contatos no seu telefone usando um cartão de memória Memory Stick Micro™ (M2™). É possível mover conteúdo entre o cartão de memória e a memória do telefone. Consulte Manipulando conteúdo no telefone na página 42. Faça regularmente o backup do conteúdo do telefone para garantir que não será perdido. 1 2 3 4 Para fazer um backup usando o Sony Ericsson PC Suite Computador: inicie o Sony Ericsson PC Suite em Iniciar/Programas/ Sony Ericsson/Sony Ericsson PC Suite. Siga as instruções de conexão no Sony Ericsson PC Suite. Telefone: selecione Modo Telefon.. Computador: acesse a seção de backup e restauração no O Sony Ericsson PC Suite substituirá todo o conteúdo do telefone durante o processo de restauração. Você poderá danificar o telefone se interromper esse processo. 1 Computador: inicie o Sony Ericsson PC Suite em Iniciar/Programas/ Sony Ericsson/Sony Ericsson PC Suite. 2 Siga as instruções de conexão no Sony Ericsson PC Suite. 3 Telefone: selecione Modo Telefon.. 4 Computador: vá até a seção de backup e restauração no Sony Ericsson PC Suite e restaure o telefone. Transferindo e manipulando conteúdo Esta é a versão on-line desta publicação. © Imprima-a apenas para uso pessoal. 47 Mensagens Mensagens de texto e multimídia As mensagens podem conter texto, fotos, efeitos sonoros, animações e melodias. Você também pode criar e usar modelos para as suas mensagens. Ao enviar mensagens, o telefone seleciona automaticamente o método mais adequado (como uma mensagem multimídia ou serviço SMS) para enviar a mensagem. Se você não conseguir usar mensagens multimídia, consulte Não consigo usar serviços baseados na Internet na página 71. Enviando mensagens Você pode enviar mensagens do seu telefone. O tamanho máximo de uma mensagem de texto padrão é 160 caracteres, incluindo os espaços, se nenhum outro item for incluído na mensagem. Se você digitar mais de 160 caracteres, uma segunda mensagem será criada. Suas mensagens são enviadas como uma mensagem concatenada. 48 Para criar e enviar uma mensagem 1 Selecione Menu > Mensagem > Escrever nova > Mensagem. 2 Insira o texto. Para incluir itens na mensagem, pressione , desloque-se até e selecione um item. 3 Selecione Continuar > Procurar Contatos. 4 Selecione um destinatário e, em seguida, Enviar. Se enviar uma mensagem a um grupo, você será cobrado por cada membro desse grupo. Para copiar e colar texto em uma mensagem 1 Após redigir a mensagem, selecione Opções > Copiar e colar. 2 Selecione Copiar tudo ou Marcar e copiar. Vá até o texto da mensagem e marque-o. 3 Selecione Opções > Copiar e colar > Colar. Recebendo e salvando mensagens Você é notificado sobre o recebimento de uma mensagem. As mensagens são automaticamente gravadas na memória do telefone. Quando a memória do telefone estiver cheia, você poderá apagar mensagens ou Mensagens Esta é a versão on-line desta publicação. © Imprima-a apenas para uso pessoal. salvá-las em um cartão de memória ou no chip. Para salvar uma mensagem recebida em um cartão de memória • Selecione Menu > Mensagem > Mensagens > Configurações > Gravar em > Cartão de mem.. Para gravar uma mensagem no chip 1 Selecione Menu > Mensagem > Mensagens e selecione uma pasta. 2 Vá até uma mensagem e selecione Opções > Gravar msg. Para visualizar uma mensagem da caixa de entrada 1 Selecione Menu > Mensagem > Caixa de entrada. 2 Navegue até a mensagem e selecione Exibir. Para chamar um número em uma mensagem • Ao exibir a mensagem, vá até o número . de telefone e pressione Modelos Se você utiliza com freqüência as mesmas frases e fotos em uma mensagem, pode salvar a mensagem como um modelo. Para incluir um modelo de mensagem 1 Selecione Menu > Mensagem > Mensagens > Modelos > Novo modelo > Incluir. 2 Insira o texto. Para incluir itens na mensagem, pressione , desloque-se até e selecione um item. 3 Selecione Gravar. 4 Insira um título e selecione OK. Para gravar uma mensagem como um modelo 1 Selecione Menu > Mensagem > Caixa de entrada. 2 Vá até a mensagem e selecione Exibir > Opções > Gravar modelo. Opções de mensagens Você pode definir algumas opções, como o alerta de mensagens e o local de armazenamento padrão, a serem aplicadas em todas as mensagens. Você pode definir outras opções, como a prioridade e a hora da entrega, para cada mensagem enviada. Para definir opções para todas as mensagens 1 Selecione Menu > Mensagem > Mensagens > Configurações. 2 Selecione uma opção. Mensagens Esta é a versão on-line desta publicação. © Imprima-a apenas para uso pessoal. 49 Para definir opções para uma mensagem específica 1 Quando a mensagem estiver pronta e um destinatário selecionado, selecione Opções > Avançado. 2 Navegue até uma opção e selecione Editar. Conversações Você pode exibir suas mensagens em Conversas ou na Caixa de entrada. Uma conversa de mensagem mostra toda a comunicação entre você e um dos seus contatos. Para exibir as mensagens em Conversas 1 Selecione Menu > Mensagem > Caixa de entrada > a guia Conversas. 2 Selecione uma conversa. Para enviar uma mensagem de Conversas 1 Selecione Menu > Mensagem > Conversas. 2 Selecione uma conversa. 3 Redija uma mensagem e selecione Enviar. 50 Mensagens de voz Você pode enviar e receber uma gravação de som como uma mensagem de voz. O remetente e o destinatário devem possuir assinaturas que suportem mensagens multimídia. Para gravar e enviar uma mensagem de voz 1 Selecione Menu > Mensagem > Escrever nova > Mensagem voz. 2 Grave a mensagem e selecione Parar > Enviar > Procurar Contatos. 3 Selecione um destinatário e, em seguida, Enviar. Email Você pode usar funções de email padrão e o endereço de email do computador em seu telefone. É possível sincronizar e-mails com o Microsoft® Exchange ActiveSync®. Antes de usar o e-mail Você pode utilizar o assistente de configuração para verificar se as configurações estão disponíveis para sua conta de email ou pode inseri-las manualmente. Você também pode Mensagens Esta é a versão on-line desta publicação. © Imprima-a apenas para uso pessoal. receber configurações em www.sonyericsson.com/support. Para criar uma conta de e-mail 1 Para iniciar o assistente de configuração, selecione Menu > Mensagem > Email. 2 Siga as instruções para criar a conta. Se desejar inserir manualmente as configurações, você pode entrar em contato com o provedor de e-mail para obter mais informações. Um provedor de e-mail poderia ser a empresa que forneceu seu endereço de e-mail. 1 2 3 4 5 6 Para redigir e enviar uma mensagem de e-mail Selecione Menu > Mensagem > Email > Escrever nova. Selecione Incluir > Digitar end. email. Digite o endereço de e-mail e selecione OK. Para incluir mais destinatários, vá até Para: e selecione Editar. Vá até uma opção e selecione Incluir > Digitar end. email. Digite o endereço de e-mail e selecione OK. Ao finalizar, selecione Concluído. Selecione Editar e digite um assunto. Selecione OK. Selecione Editar e digite o texto. Selecione OK. 7 Selecione Incluir e escolha o arquivo que será anexado. 8 Selecione Continuar > Enviar. Para receber e ler uma mensagem de e-mail 1 Selecione Menu > Mensagem > Email > Caixa de entrada > Opções > Verific. novo email. 2 Navegue até a mensagem e selecione Exibir. Para gravar uma mensagem de e-mail 1 Selecione Menu > Mensagem > Email > Caixa de entrada. 2 Vá até a mensagem e selecione Exibir > Opções > Gravar msg. 1 2 3 4 Para responder a uma mensagem de e-mail Selecione Menu > Mensagem > Email > Caixa de entrada. Vá até a mensagem e selecione Opções > Respond.. Escreva a resposta e selecione OK. Selecione Continuar > Enviar. Para exibir um anexo em uma mensagem de e-mail • Após exibir a mensagem, selecione Opções > Anexos > Usar > Exibir. Mensagens Esta é a versão on-line desta publicação. © Imprima-a apenas para uso pessoal. 51 Conta de e-mail ativa Se você tiver várias contas de e-mail, pode alterar a que estiver ativa. Para alterar a conta de e-mail ativa 1 Selecione Menu > Mensagem > Email > Contas. 2 Selecione uma conta. E-mail automático O servidor de e-mails pode enviar a seu telefone notificação de novas mensagens de e-mail. Para acionar a notificação de e-mail automático • Selecione Menu > Mensagem > Email > Configurações > Email automático. Ao utilizar o e-mail automático, o telefone permanece conectado ao servidor de e-mail e as taxas normais de tráfego serão aplicadas. Entre em contato com sua operadora de rede para obter detalhes. Mensagens instantâneas Você pode se conectar e fazer login no servidor de mensagens instantâneas para se comunicar on-line por meio de mensagens de bate-papo. Se você não conseguir usar mensagens instantâneas, consulte Não consigo 52 usar serviços baseados na Internet na página 71. Antes de usar as mensagens instantâneas Se não houver configurações no seu telefone, é possível que você precise inserir configurações do servidor. Seu provedor de serviços pode fornecer informações de configuração padrão, como: • • • • Nome do usuário Senha Endereço do servidor Perfil de Internet Para acessar configurações do servidor de mensagens instantâneas 1 Selecione Menu > Mensagem > IM > Config.. 2 Vá até uma configuração e selecione Incluir. Para fazer login no servidor de mensagens instantâneas • Selecione Menu > Mensagem > IM > Fazer login. Para efetuar logout do servidor de mensagens instantâneas • Selecione Opções > Efetuar logout. Mensagens Esta é a versão on-line desta publicação. © Imprima-a apenas para uso pessoal. Para incluir um contato de bate-papo 1 Selecione Menu > Mensagem > IM > a guia Contatos. 2 Selecione Opções > Incluir contato. Para enviar uma mensagem de batepapo 1 Selecione Menu > Mensagem > IM > a guia Contatos. 2 Navegue até um contato e selecione Bate-papo. 3 Redija a mensagem e selecione Enviar. Status Você pode exibir seu status, por exemplo, Alegre ou Ocupado, apenas a seus contatos. Também pode exibir seu status a todos os usuários no servidor de mensagens instantâneas. Para exibir meu status 1 Selecione Menu > Mensagem > IM. 2 Você é o primeiro contato listado. Para atualizar seu status 1 Selecione Menu > Mensagem > IM > a guia Contatos. 2 Vá até seu nome e selecione Alterar. 3 Edite as informações e selecione Gravar. Grupo de bate-papo Um grupo de bate-papo pode ser iniciado pelo provedor de serviços, por um usuário individual de mensagens instantâneas ou por você mesmo. É possível gravar grupos de bate-papo gravando um convite de bate-papo ou procurando um grupo de bate-papo específico. Para criar um grupo de bate-papo 1 Selecione Menu > Mensagem > IM > a guia Grupos bate-papo. 2 Selecione Opções > Inc. grupo bate-p. > Novo grupo bate-p.. 3 Selecione quem você deseja convidar de sua lista de contatos e selecione Continuar. 4 Digite um texto de convite curto e selecione Continuar > Enviar. Para adicionar um grupo de batepapo 1 Selecione Menu > Mensagem > IM > a guia Grupos bate-papo > Opções > Inc. grupo bate-p.. 2 Selecione uma opção. O histórico da conversa é gravado quando você sai e quando efetua login novamente para que você possa retornar às mensagens de bate-papo de conversas anteriores. Mensagens Esta é a versão on-line desta publicação. © Imprima-a apenas para uso pessoal. 53 Para gravar uma conversa 1 Selecione Menu > Mensagem > IM > a guia Conversações. 2 Entre em uma conversa. 3 Selecione Opções > Avançado > Gravar conversa. Internet Se você não conseguir usar a Internet, consulte Não consigo usar serviços baseados na Internet na página 71. Para iniciar a navegação 1 Selecione Procurar. 2 Digite um endereço da Web, uma frase a pesquisar ou o nome de um marcador. 3 Vá até um item da lista e selecione Ir para ou Procurar. Para sair do navegador • Selecione Opções > Sair do navegador. Marcadores Você pode criar e editar marcadores como links rápidos para suas páginas da Web favoritas. Para criar um marcador 1 Ao navegar na Internet, selecione Opções > Ferramentas > Incluir marcador. 2 Insira um título e um endereço. Selecione Gravar. Para selecionar um marcador 1 Selecione Menu > Internet. 2 Selecione Opções > Ir para > Marcadores. 54 Internet Esta é a versão on-line desta publicação. © Imprima-a apenas para uso pessoal. 3 Vá até um marcador e selecione Ir para. Páginas do histórico Você pode ver páginas da Web que você procurou. Para exibir páginas de histórico • Selecione Menu > Internet > Opções > Ir para > Histórico. Mais recursos do navegador 1 2 3 4 Para usar a vista panorâmica e aplicar zoom em uma página da Web . Ao navegar na Internet, pressione Utilize a tecla de navegação para percorrer os quadros. Pressione Zoom. Para voltar à vista panorâmica, pressione . Para usar a vista panorâmica e o zoom, é necessário desligar o Smart-Fit. Para ligar ou desligar o Smart-Fit Rendering™ 1 Selecione Menu > Internet > Opções > Avançadas > Smart-Fit. 2 Selecione uma opção. Para fazer uma chamada durante a navegação • Pressione . Para gravar uma foto de uma página da Web 1 Ao navegar na Internet, selecione Opções > Ferramentas > Gravar foto. 2 Selecione uma foto. Para localizar texto em uma página da Web 1 Selecione Opções > Ferramentas > Localizar na página. 2 Insira o texto e selecione Localizar. Para enviar um link 1 Ao navegar na Internet, selecione Opções > Ferramentas > Enviar link. 2 Selecione um método de transferência. Verifique se o dispositivo de recebimento suporta o método de transferência selecionado. Atalhos do teclado para a Internet É possível usar atalhos do teclado para acessar a função de navegador da Internet. Tecla Atalho Marcadores Internet Esta é a versão on-line desta publicação. © Imprima-a apenas para uso pessoal. 55 - Arquivos de feed da Web Inserir texto em Digitar endereço, Proc. na Internet ou pesquisar em Marcadores Você pode assinar e receber com freqüência conteúdo atualizado, como notícias, podcasts ou fotos, usando arquivos de feed da Web. Zoom Panorama e zoom (quando Smart-Fit está desativado) Para selecionar atalhos do teclado para a Internet 1 Selecione Menu > Internet. 2 Selecione Opções > Avançadas > Modo teclado > Atalhos. Certificados e segurança da Internet Seu telefone oferece suporte à navegação segura. Determinados serviços de Internet, como operações bancárias, exigem certificados no telefone. Seu telefone já pode ter vindo com certificados, ou você pode fazer o download de novos certificados. Para exibir certificados no telefone • Selecione Menu > Configurações > Geral > Segurança > Certificados. Para incluir novos arquivos de feed a uma página da Web 1 Ao navegar em uma página na Internet que tenha arquivos de feed da Web, indicados por , selecione Opções > Arq. feed da Web. 2 Vá até o arquivo feed que deseja adicionar e selecione Marcar. 3 selecione Continuar. Para pesquisar feeds da Web 1 Selecione Menu > Mídia > Arq. de feed da Web. 2 Selecione Novo arquivo feed e digite um endereço da Web. 1 2 3 4 56 Para fazer download de conteúdo via arquivos de feed da Web Selecione Menu > Mídia > Arq. de feed da Web. Vá até um feed atualizado e selecione Exibir ou . Selecione um cabeçalho a ser expandido. Selecione um ícone de acordo com o conteúdo, para abrir uma página da Internet Esta é a versão on-line desta publicação. © Imprima-a apenas para uso pessoal. Web, para fazer download de um podcast de áudio, para fazer download de um podcast de vídeo ou para fazer download de uma foto. Você também pode assinar e fazer download de conteúdos para um computador através de feeds com o Media Go™. Em seguida, transfira o conteúdo para o telefone. Atualizando arquivos de feed da Web Você pode atualizar feeds manualmente ou programar as atualizações. Quando houver atualizações, aparecerá na tela. Para programar atualizações de arquivos de feed da Web 1 Selecione Menu > Mídia > Arq. de feed da Web. 2 Vá até um feed e selecione Opções > Programar atualiz.. 3 Selecione uma opção. Para mostrar arquivos de feed da Web em espera 1 Selecione Menu > Mídia > Arq. de feed da Web. 2 Vá até um feed e selecione Opções > Configurações > Bar. info dinâm. esp. > Exibir em espera. Para acessar arquivos de feed da Web a partir do modo de espera 1 Selecione Bar info. 2 Para ler mais sobre um feed, pressione ou para ir até a manchete e selecione Ir para. Podcasts Podcasts são arquivos (por exemplo, programas de rádio ou conteúdo de vídeo) que podem ser baixados e reproduzidos. Faça assinatura e download de podcasts usando arquivos de feed da Web. Atualizações freqüentes podem ser caras. Para acessar podcasts de áudio • Selecione Menu > Mídia > Música > Podcasts. Feeds da Web no modo de espera Você pode exibir atualizações de notícias na tela do modo de espera. Para acessar podcasts de vídeo • Selecione Menu > Mídia > Vídeo > Podcasts. Internet Esta é a versão on-line desta publicação. © Imprima-a apenas para uso pessoal. 57 Feeds de foto Você pode assinar arquivos feed de fotos e fazer download de fotos. Para começar a usar os arquivos feed de fotos, consulte Arquivos de feed da Web na página 56. Para acessar arquivos feed de fotos • Selecione Menu > Mídia > Foto > Arqs. feed de fotos. YouTube™ Você pode assistir videoclipes no telefone usando o aplicativo Java™ do YouTube™. É possível procurar videoclipes ou fazer upload dos seus próprios vídeos. Para acessar o YouTube • Selecione Menu > Mídia > Vídeo > YouTube. Para enviar vídeos para o YouTube, você precisa acessar o YouTube e seguir as instruções do aplicativo. Sincronizando É possível sincronizar de duas formas diferentes. Você pode sincronizar o telefone usando um programa de computador ou um serviço da Internet. Utilize com o telefone apenas um dos métodos de sincronização por vez. Para obter mais informações, acesse www.sonyericsson.com/support para ler o guia de recursos de sincronização. Sincronizando com um computador Você pode usar um cabo USB ou a tecnologia sem fio Bluetooth para sincronizar contatos telefônicos, compromissos, favoritos, tarefas e notas com um programa de computador, como o Microsoft Outlook®. Antes de sincronizar, você deve instalar o Sony Ericsson PC Suite. O software Sony Ericsson PC Suite está disponível para download em www.sonyericsson.com/support. Consulte Sistemas operacionais necessários na página 44. 58 Sincronizando Esta é a versão on-line desta publicação. © Imprima-a apenas para uso pessoal. 1 2 3 4 5 6 Para fazer download do Sony Ericsson PC Suite Computador: No seu navegador da Internet, visite www.sonyericsson.com/support. Selecione uma região e um país. Selecione Fun & Downloads. Selecione um telefone na lista. Selecione Read more and download em PC Suite. Selecione Download now e grave o arquivo no computador. Não se esqueça de onde gravou o arquivo. Para instalar o Sony Ericsson PC Suite a partir do arquivo obtido por download 1 Localize o arquivo obtido por download do Sony Ericsson PC Suite no computador. 2 Clique duas vezes no arquivo e siga as instruções. 3 Telefone: selecione Modo Telefon.. 4 Computador: quando for avisado de que o Sony Ericsson PC Suite localizou o seu telefone, inicie a sincronização. Para obter detalhes sobre a utilização, consulte a seção Ajuda do Sony Ericsson PC Suite depois que o software estiver instalado em seu computador. Sincronizando com o uso de um serviço da Internet Também pode sincronizar com um serviço de Internet usando o SyncML™ ou com um Microsoft® Exchange Server usando o Microsoft Exchange ActiveSync. Para obter mais informações, acesse www.sonyericsson.com/support para ler o guia de recursos de sincronização. Para sincronizar com o Sony Ericsson PC Suite 1 Computador: inicie o Sony Ericsson PC Suite em Iniciar/Programas/ Sony Ericsson/Sony Ericsson PC Suite. 2 Siga as instruções de conexão no Sony Ericsson PC Suite. Sincronizando Esta é a versão on-line desta publicação. © Imprima-a apenas para uso pessoal. 59 Mais recursos Modo de vôo No Modo de vôo, os transceptores de rede e de rádio estão desligados para evitar interferências nos equipamentos sensíveis. Quando o menu do modo de vôo estiver ativo, será solicitado que você selecione um modo da próxima vez que ligar o telefone: • Modo normal – funcionalidade completa • Modo de vôo – funcionalidade limitada Para ativar o menu do modo de vôo • Selecione Menu > Configurações > Geral > Modo de vôo > Continuar > Exibir ao iniciar. Para selecionar modo de vôo 1 Quando o menu do modo de vôo estiver ativado, desligue seu telefone. 2 Ligue seu telefone e selecione Modo de vôo. Serviço de atualização A atualização pelo telefone não está disponível em todos os países/regiões. Para exibir o software atual no telefone 1 Selecione Menu > Configurações > Geral > Serviço de atual.. 2 Selecione Versão software. Serviço de atualização com o telefone Você pode atualizar seu telefone pelo ar. As informações pessoais ou do telefone não são perdidas. O Serviço de atualização que usa o telefone requer acesso a dados, como GPRS, 3G ou HSDPA. Para selecionar configurações para o Serviço de atualização • Selecione Menu > Configurações > Geral > Serviço de atual. > Configurações > Configur. de Internet. Para usar o Serviço de atualização com o telefone 1 Selecione Menu > Configurações > Geral > Serviço de atual.. 2 Selecione Procurar atualização e siga as instruções que aparecerem. Você pode atualizar seu telefone com o software mais recente usando o telefone ou um computador. 60 Mais recursos Esta é a versão on-line desta publicação. © Imprima-a apenas para uso pessoal. Serviço de atualização com um computador Você pode atualizar o telefone utilizando um cabo USB e um computador conectado à Internet. Para ativar o controle dos gestos • Selecione Menu > Configurações > Geral > Contr. de gestos > Ativar. Serviços de localização Verifique se foi feito backup de todos os dados pessoais da memória do telefone antes de executar uma atualização através do computador. Consulte Fazendo backup e restauração na página 46. Você pode obter ajuda para encontrar seu caminho e salvar seus locais favoritos. Com informações das torres de celular nas proximidades, talvez você possa ver sua localização aproximada em um mapa. Para usar o Serviço de atualização com um computador • Vá para www.sonyericsson.com/updateservice. É possível obter informações mais precisas sobre a sua localização usando um acessório GPS compatível com seu telefone. Controle gestual Quando o telefone está fechado, você pode silenciar chamadas recebidas ou acionar alarmes com um gesto. Para utilizar o controle de gestos • Quando uma chamada é recebida ou o alarme soa, uma luz acende ao lado da câmera. Quando a luz acender, passe a mão uma vez na frente da lente da câmera para silenciar a chamada ou ativar o alarme. A distância entre sua mão e as lentes da câmera deve ser de 0 cm - 7 cm (0 pol. 3 pol.). Se você não conseguir usar alguns recursos dos Serviços de localização, consulte Não consigo usar serviços baseados na Internet na página 71. Para usar o Google Maps para celulares • Selecione Menu > Diversão > Serv. de localização > Google Maps. Para saber mais sobre o Google Maps • Quando usar o Google Maps, selecione Opções > Ajuda. Para visualizar seu local • Ao usar o Google Maps, pressione . Mais recursos Esta é a versão on-line desta publicação. © Imprima-a apenas para uso pessoal. 61 Para exibir um local gravado em um mapa 1 Selecione Menu > Diversão > Serv. de localização > Meus favoritos. 2 Vá até um local e selecione Ir para. Para acessar favoritos do Google Maps • Pressione . Alarmes Você pode definir um som ou o rádio como um sinal de alarme. O alarme tocará mesmo se o telefone estiver desligado. Quando o alarme tocar, você poderá silenciá-lo ou desligá-lo. Para definir o alarme 1 Selecione Menu > Organizador > Alarmes. 2 Navegue até um alarme e selecione Editar. 3 Vá até Hora: e selecione Editar. 4 Insira um horário e selecione OK > Gravar. Para definir o alarme recorrente 1 Selecione Menu > Organizador > Alarmes. 2 Navegue até um alarme e selecione Editar. 3 Vá até Recorrente: e selecione Editar. 62 4 Vá até um dia e selecione Marcar. 5 Para selecionar outro dia, vá até o dia e selecione Marcar. 6 Selecione Concluído > Gravar. Para definir o alarme 1 Selecione Menu > Organizador > Alarmes. 2 Navegue até um alarme e selecione Editar. 3 Vá até a guia . 4 Vá até Sinal do alarme: e selecione Editar. 5 Localize e selecione um alarme. Selecione Gravar. Para silenciar o alarme • Quando o alarme tocar, pressione qualquer tecla. • Para repetir o alarme, selecione Soar. Para desligar o alarme • Quando o alarme tocar, pressione qualquer tecla e depois selecione Desligar. Para cancelar o alarme 1 Selecione Menu > Organizador > Alarmes. 2 Navegue até um alarme e selecione Desligar. Mais recursos Esta é a versão on-line desta publicação. © Imprima-a apenas para uso pessoal. O alarme no modo silencioso Você pode definir o alarme para não tocar quando o telefone estiver no modo silencioso. 1 2 3 4 5 1 2 3 4 Para definir um alarme para tocar ou não no modo silencioso Selecione Menu > Organizador > Alarmes. Navegue até um alarme e selecione Editar. Vá até a guia . Vá até Modo silencioso: e selecione Editar. Selecione uma opção. Para definir a duração do timer Selecione Menu > Organizador > Alarmes. Navegue até um alarme e selecione Editar. Vá até Duração de Soneca: e selecione Editar. Selecione uma opção. Calendário Você pode sincronizar o calendário com o calendário de um computador, com um calendário na Web ou com um Microsoft® Exchange Server (Microsoft® Outlook®). Compromissos Você pode adicionar novos compromissos ou reutilizar os compromissos existentes. Para adicionar um compromisso 1 Selecione Menu > Organizador > Agenda. 2 Selecione uma data. 3 Vá até Novo compromis. e selecione Incluir. 4 Insira as informações e confirme cada entrada. 5 Selecione Gravar. Para exibir um compromisso 1 Selecione Menu > Organizador > Agenda. 2 Selecione uma data. 3 Navegue até um compromisso e selecione Exibir. Para editar um compromisso 1 Selecione Menu > Organizador > Agenda. 2 Selecione uma data. 3 Navegue até um compromisso e selecione Exibir. 4 Selecione Opções > Editar. 5 Edite o compromisso e confirme cada entrada. 6 Selecione Gravar. Mais recursos Esta é a versão on-line desta publicação. © Imprima-a apenas para uso pessoal. 63 1 2 3 4 Para definir quando os lembretes devem soar Selecione Menu > Organizador > Agenda. Selecione uma data. Selecione Opções > Avançado > Lembretes. Selecione uma opção. Uma opção de lembretes definida no calendário afeta uma opção de lembretes definida nas tarefas. Notas Você pode salvar suas notas. Também pode exibir uma nota no modo de espera. Para incluir uma nota 1 Selecione Menu > Organizador > Notas. 2 Vá até Nova nota e selecione Incluir. 3 Redija uma nota e selecione Gravar. Para mostrar uma nota em espera 1 Selecione Menu > Organizador > Notas. 2 Vá até uma nota e selecione Opções > Exibir em espera. Para ocultar uma nota a partir do modo de espera 1 Selecione Menu > Organizador > Notas. 2 Vá até a nota exibida em standby. Ela está marcada com um ícone. Selecione Opções > Ocultar em esper.. Tarefas Você pode adicionar novas tarefas ou reutilizar as tarefas existentes. Para adicionar uma tarefa 1 Selecione Menu > Organizador > Tarefas. 2 Selecione Nova tarefa e selecione Incluir. 3 Selecione uma opção. 4 Digite os detalhes e confirme cada entrada. Para definir quando os lembretes devem soar 1 Selecione Menu > Organizador > Tarefas. 2 Vá até uma tarefa e selecione Opções > Lembretes. 3 Selecione uma opção. Uma opção de lembretes definida nas tarefas afeta uma opção de lembretes definida no calendário. 64 Mais recursos Esta é a versão on-line desta publicação. © Imprima-a apenas para uso pessoal. Perfis Você pode alterar as configurações, como o volume do toque ou o alerta vibratório, dependendo do lugar. Você pode redefinir todos os perfis do telefone aos padrões originais. Para selecionar um perfil 1 Selecione Menu > Configurações > Geral > Perfis. 2 Selecione um perfil. Para exibir e editar um perfil 1 Selecione Menu > Configurações > Geral > Perfis. 2 Vá até um perfil e selecione Opções > Exibir e editar. Não é possível renomear o perfil Normal. Hora e data Para ajustar a hora 1 Selecione Menu > Configurações > Geral > Hora & data > Hora. 2 Insira a hora e selecione Gravar. Para definir a data 1 Selecione Menu > Configurações >Geral > Hora & data > Data. 2 Insira a data e selecione Gravar. Para definir o fuso horário 1 Selecione Menu > Configurações > Geral > Hora & data > Meu fuso horário. 2 Selecione o seu fuso horário. Se você selecionar uma cidade, Meu fuso horário também atualizará a hora quando houver mudança para horário de verão. Para alterar o tamanho do relógio da tela do modo de espera 1 Selecione Menu > Configurações > Display > Tamanho do relógio. 2 Selecione uma opção. Tema Você pode alterar a aparência da tela utilizando itens, como cores e papel de parede e criar e fazer download de novos temas. Para obter mais informações, visite www.sonyericsson.com/fun. Para definir um tema 1 Selecione Menu > Configurações > Display > Tema. 2 Vá até um tema e selecione Definir. Layout do menu principal Você pode alterar o layout dos ícones do menu principal. Mais recursos Esta é a versão on-line desta publicação. © Imprima-a apenas para uso pessoal. 65 Para alterar o layout do menu principal 1 Selecione Menu > Opções > Lay. menu princ.. 2 Selecione uma opção. Toques Para definir um campainha 1 Selecione Menu > Configurações > Sons e alertas > Toque. 2 Localize e selecione um toque. Para definir o volume do toque 1 Selecione Menu > Configurações > Sons e alertas > Volume campainha. 2 Pressione ou para alterar o volume. 3 Selecione Gravar. Para desligar o toque • Pressione e pressione e mantenha pressionado . O alarme não é afetado. Para definir o alerta vibratório 1 Selecione Menu > Configurações > Sons e alertas > Alerta vibratório. 2 Selecione uma opção. Orientação da tela É possível alternar entre a orientação retrato e paisagem ou, se disponível, 66 selecionar Rotação automática para modificar a orientação quando você girar o telefone. Para alterar a orientação da tela no navegador 1 Selecione Menu > Internet. 2 Selecione Opções > Exibir. 3 Selecione Paisagem ou Retrato. Para alterar a orientação da tela em Mídia 1 Selecione Menu > Mídia > Configurações > Orientação. 2 Selecione uma opção. Jogos Seu telefone contém jogos précarregados. Você também pode fazer download de jogos. Para obter mais informações, visite www.sonyericsson.com/fun. Os textos de ajuda estão disponíveis para a maioria dos jogos. Para começar um jogo 1 Selecione Menu > Mídia > Jogos. 2 Selecione um jogo. Para finalizar um jogo • Pressione . Mais recursos Esta é a versão on-line desta publicação. © Imprima-a apenas para uso pessoal. Aplicativos Você pode fazer download e executar aplicativos Java, exibir informações ou definir permissões diferentes. Se você não conseguir usar aplicativos Java, consulte Não consigo usar serviços baseados na Internet na página 71. Para selecionar um aplicativo Java. 1 Selecione Menu > Organizador > Aplicativos. 2 Selecione um aplicativo. Para definir permissões para um aplicativo Java 1 Selecione Menu > Organizador > Aplicativos. 2 Vá até um aplicativo e selecione Opções > Permissões. 3 Defina permissões. Tamanho da tela do aplicativo Java Alguns aplicativos Java são projetados para um tamanho específico de tela. Para obter mais informações, entre em contato com o fornecedor do aplicativo. Para definir o tamanho da tela de um aplicativo Java 1 Selecione Menu > Organizador > Aplicativos. 2 Vá até um aplicativo e selecione Opções > Taman. da tela. 3 Selecione uma opção. Para definir um aplicativo Java™ como papel de parede 1 Selecione Menu > Configurações > Display. 2 Selecione Papel de parede > Aplicativo. 3 Selecione um aplicativo Java. É possível ver somente os aplicativos Java com suporte para papel de parede. Walk mate Walk mate é um aplicativo para contagem de passos. Ele conta quantos passos você caminhou e quantos passos você ainda precisa dar para alcançar seu objetivo diário. Você pode colocar seu telefone no bolso enquanto usa o Walk mate. Você também pode configurar o Walk mate como papel de parede para visualizar enquanto o telefone está em espera. Para definir o Walk mate como papel de parede. 1 Selecione Menu > Configurações > Display. 2 Selecione Papel de parede > Aplicativo > Walk mate. Mais recursos Esta é a versão on-line desta publicação. © Imprima-a apenas para uso pessoal. 67 Bloqueios Bloqueio do chip Esse bloqueio protege apenas sua assinatura. Seu telefone funcionará com um novo chip. Se o bloqueio for ativado, você precisará inserir um PIN (Número de Identificação Pessoal). Se você inserir o PIN incorretamente três vezes consecutivas, o chip será bloqueado e você precisará inserir seu PUK (Código de Desbloqueio Pessoal). O PIN e o PUK são fornecidos pela operadora de rede. Para desbloquear o chip 1 Quando PIN bloqueado for exibido, digite seu PUK e selecione OK. 2 Digite um novo PIN de quatro a oito dígitos e selecione OK. 3 Insira o novo PIN mais uma vez e selecione OK. Para editar o PIN 1 Selecione Menu > Configurações > Geral > Segurança > Bloqueios > Proteção de chip > Alterar PIN. 2 Digite seu PIN e selecione OK. 3 Digite um novo PIN de quatro a oito dígitos e selecione OK. 4 Insira o novo PIN mais uma vez e selecione OK. 68 Se Os códigos não correspondem for exibido, você inseriu o novo PIN incorretamente. Se PIN incorreto for exibido, seguido por PIN antigo:, você digitou o PIN antigo incorretamente. Para usar o bloqueio do chip 1 Selecione Menu > Configurações > Geral > Segurança > Bloqueios > Proteção de chip > Proteção. 2 Selecione uma opção. 3 Digite seu PIN e selecione OK. Bloqueio do telefone Você pode cancelar o uso não autorizado de seu telefone. Troque o código de bloqueio do telefone (0000) por qualquer código pessoal de quatro a oito dígitos. É muito importante lembrar-se do novo código. Se você o esquecer, precisará levar o telefone para o revendedor local da Sony Ericsson. Para usar o bloqueio do telefone 1 Selecione Menu > Configurações > Geral > Segurança > Bloqueios > Proteção do telefone > Proteção. 2 Selecione uma opção. 3 Insira o código de bloqueio do telefone e selecione OK. Mais recursos Esta é a versão on-line desta publicação. © Imprima-a apenas para uso pessoal. Para desbloquear o telefone • Insira o código e selecione OK. 1 2 3 4 Para alterar o código de bloqueio do telefone Selecione Menu > Configurações > Geral > Segurança > Bloqueios > Proteção do telefone > Alterar código. Insira o código antigo e selecione OK. Insira o novo código e selecione OK. Repita o código e selecione OK. Para alterar a tampa frontal .1 .2 número IMEI Guarde uma cópia de seu número IMEI (Identificação Internacional de Equipamento Móvel). Ele será útil se o seu telefone for roubado. Para visualizar seu número IMEI • Pressione , , , , . Capas Style-Up™ Você pode alterar as tampas frontal e da bateria do seu telefone. Tampas adicionais podem ser incluídas em alguns kits. 1 Retire a tampa frontal da ranhura que está localizada na lateral direita do flip. 2 Coloque a nova tampa frontal na parte superior do flip e pressione-a até encaixá-la. Para alterar a tampa da bateria, consulte Para inserir o chip na página 6. Utilizando o flip Quando o telefone está fechado, você pode usar as teclas do media player no flip para controlar o Walkman™ player ou o rádio. Você pode bloquear estas teclas para evitar o toque acidental. Mais recursos Esta é a versão on-line desta publicação. © Imprima-a apenas para uso pessoal. 69 Para desbloquear as teclas do media player • Deslize o botão de travamento das teclas na direção oposta de . Para bloquear as teclas do media player • Deslize o botão de travamento das teclas até . Solução de problemas Alguns problemas podem ser corrigidos com o Update Service. Usando o Update Service regularmente, você otimizará o desempenho do telefone. Consulte Serviço de atualização na página 60. Alguns problemas exigirão que você entre em contato com sua operadora de rede. Para obter mais suporte, visite www.sonyericsson.com/support. Perguntas comuns Tenho problemas de capacidade de memória ou de lentidão no serviço do telefone Reinicie o telefone todos os dias para liberar espaço na memória ou faça uma Redefinir tudo. Redefinição do menu Se você selecionar Redefinir config., as alterações feitas nas configurações serão apagadas. Se você selecionar Redefinir tudo, suas configurações e conteúdo, como contatos, mensagens, fotos, sons e jogos baixados, serão apagados. Você 70 Solução de problemas Esta é a versão on-line desta publicação. © Imprima-a apenas para uso pessoal. também poderá perder o conteúdo que estava no telefone na ocasião da sua aquisição. Para redefinir o telefone 1 Selecione Menu > Configurações > Geral > Redefinir tudo. 2 Selecione uma opção. 3 Siga as instruções que aparecerem. Não consigo carregar o telefone ou a bateria está fraca O carregador não está conectado corretamente ou a conexão da bateria é ruim. Remova a bateria e limpe os conectores. A bateria está gasta e precisa ser substituída. Consulte Carregando a bateria na página 8. Não é exibido nenhum ícone de bateria quando eu inicio o carregamento do telefone O ícone da bateria pode demorar alguns minutos para ser exibido na tela. Algumas opções de menu aparecem em cinza Um serviço não está ativado. Entre em contato com a operadora de rede. Não consigo usar serviços baseados na Internet Sua assinatura não inclui recursos de dados. Faltam configurações ou elas estão incorretas. É possível fazer download das configurações utilizando o assistente de configuração ou acessando o site www.sonyericsson.com/support. Para fazer download das configurações 1 Selecione Menu > Configurações > Ajuda do usuário > Fazer download conf. 2 Siga as instruções que aparecerem. Consulte a operadora de rede ou o provedor de serviços para obter mais informações. Não consigo enviar mensagens do meu telefone A maioria das mensagens requer um número do centro de serviços para serem enviadas. O número é fornecido pelo provedor de serviços e normalmente é gravado no chip. Se o número do seu centro de serviços não estiver gravado no seu chip, digite-o você mesmo. Solução de problemas Esta é a versão on-line desta publicação. © Imprima-a apenas para uso pessoal. 71 Para enviar a maioria das mensagens multimídia, você deve configurar um perfil MMS e o endereço de seu servidor de mensagens. Caso não exista nenhum perfil de MMS ou servidor de mensagens, você poderá receber todas as configurações automaticamente de sua operadora de rede ou baixá-las com o assistente de configuração em www.sonyericsson.com/support. 1 2 3 4 5 Para inserir um número do centro de serviços Selecione Menu > Configurações > Conectividade > Confs. da mensagem > Msg. de texto e vá até Centro de serviços. Se estiver gravado no chip, o número será exibido. Se nenhum número for exibido, selecione Editar. Vá até Novo centro serv. e selecione Incluir. Insira o número, incluindo o sinal “+” internacional e o código do país. Selecione Gravar. Para selecionar um perfil MMS 1 Selecione Menu > Configurações > Conectividade > Confs. da mensagem > MMS. 2 Selecione um perfil existente ou crie um novo. 72 1 2 3 4 Para configurar o endereço do servidor de mensagens Selecione Menu > Configurações > Conectividade > Confs. da mensagem > MMS. Vá até um perfil e selecione Opções > Editar. Vá até Serv. mensagem e selecione Editar. Digite o endereço e selecione OK > Gravar. O telefone não toca ou toca muito baixo Verifique se Silencioso não está definido como Ativado. Consulte Para desligar o toque na página 66. Verifique o volume do toque. Consulte Para definir o volume do toque na página 66. Verifique o perfil. Consulte Para selecionar um perfil na página 65. Verifique as opções de encaminhamento de chamadas. Consulte Para encaminhar chamadas na página 24. Solução de problemas Esta é a versão on-line desta publicação. © Imprima-a apenas para uso pessoal. O telefone não pode ser detectado por outros dispositivos via tecnologia sem fio Bluetooth Você não ativou a função Bluetooth. Verifique se a visibilidade está definida para Exibir telefone. Consulte Para ligar a função Bluetooth na página 45. Não consigo sincronizar ou transferir conteúdo entre meu telefone e meu computador ao usar o cabo USB. O cabo ou o software não foi instalado corretamente. Acesse www.sonyericsson.com/support para ler os guias de recursos, que contêm instruções de instalação detalhadas, e as seções de solução de problemas. Esqueci a senha de acesso do meu arquivo de senhas Se você esqueceu sua senha de acesso, precisará redefinir o arquivo de senhas. Isso significa que todas as entradas no arquivo de senhas serão excluídas. Na próxima vez que inserir o arquivo de senhas, você deverá proceder como se o estivesse abrindo pela primeira vez. Para redefinir o arquivo de senhas 1 Selecione Menu > Organizador > Arquivo de senhas. 2 Digite uma senha de acesso incorreta três vezes. 3 Redefinir arquivo de senhas e apagar todos os itens? é exibido. 4 Selecione Sim. Onde posso encontrar informações regulatórias como meu número de IMEI, se não consigo ligar meu telefone? Mensagens de erro Insira chip Não há chip no telefone ou talvez ele tenha sido inserido incorretamente. Consulte Para inserir o chip na página 6. Os conectores do chip precisam de limpeza. Se o chip estiver danificado, entre em contato com a operadora de rede. Solução de problemas Esta é a versão on-line desta publicação. © Imprima-a apenas para uso pessoal. 73 Insira chip correto O telefone está configurado para funcionar somente com determinados chips. Verifique se você está usando o chip da operadora correta. PIN incorreto/PIN2 incorreto Você digitou o código PIN ou PIN2 incorretamente. Digite o PIN ou PIN2 atual e selecione Sim. PIN bloqueado/PIN2 bloqueado Você digitou o PIN ou o PIN2 incorretamente três vezes consecutivas. Para desbloquear, consulte Bloqueio do chip na página 68. Os códigos não correspondem Os códigos inseridos não coincidem. Quando desejar alterar um código de segurança, como seu PIN, por exemplo, você precisará confirmar o novo código. Consulte Bloqueio do chip na página 68. Seu telefone não está recebendo nenhum sinal de rede, ou o sinal recebido é muito fraco. Entre em contato com a operadora de rede e verifique se a rede tem cobertura aonde quer que você esteja. O chip não está funcionando adequadamente. Insira o chip em outro telefone. Se ele funcionar, é provável que o telefone seja a causa do problema. Entre em contato com o Local de serviço da Sony Ericsson. Só cham. emergência Você está dentro da área de cobertura de uma rede, mas não tem permissão para utilizá-la. Entretanto, em caso de emergência, algumas operadoras permitem chamadas de emergência para o número internacional de emergência 112. Consulte Chamadas de emergência, na página 18. PUK bloqueado. Entre em contato com a operadora. Você digitou o PUK incorretamente 10 vezes consecutivas. Sem cober. de rede Seu telefone está no modo de vôo. Consulte Modo de vôo na página 60. 74 Solução de problemas Esta é a versão on-line desta publicação. © Imprima-a apenas para uso pessoal. Índice remissivo A ajuda .......................................................7 alarmes .................................................62 aplicativos ............................................67 arquivo de senhas ................................73 arquivos de feed da Web .....................56 atalhos ..................................................13 ativando/desativando bloqueio do telefone ....................68 função Bluetooth™ ......................45 proteção do bloqueio do chip ......68 B bateria carregando .....................................8 bateria capacidade .....................................8 inserindo .........................................6 bloqueando flip .................................................69 bloqueio chip ..............................................68 telefone ........................................68 C Cabo USB ............................................43 calendário .............................................63 câmera .................................................36 imprimindo ...................................41 Capas Style-Up™ ................................69 cartão de memória ...............................14 cartão de visita .....................................22 chamadas aceitando .....................................26 atendendo e rejeitando ................17 colocando em espera ..................24 controlando duas chamadas .......25 emergência ...................................18 fazendo e recebendo ...................17 gravando ......................................35 internacionais ...............................17 vídeo .............................................18 chamadas de conferência ....................25 chamar números na mensagem ...........49 chip bloquear e desbloquear ...............68 Chip copiando para/de .........................20 inserindo .........................................6 compromissos ......................................63 configuração toques ..........................................66 configurações download .....................................71 configurações, Internet ........................71 Contador de passos .............................67 contatos contatos padrão ...........................19 Índice remissivo Esta é a versão on-line desta publicação. © Imprima-a apenas para uso pessoal. 75 grupos ..........................................22 incluindo contatos telefônicos .....19 Pesquisa inteligente .....................20 controle de voz .....................................23 controle dos gestos ..............................61 correio de voz .......................................23 custos .....................................................7 D data ......................................................65 discagem rápida ...................................22 download configurações ...............................71 E economia de energia ............................46 edição de vídeo ....................................39 e-mail ...................................................50 e-mail automático ................................52 entrada de texto T9™ ..........................15 F fazendo backup e restauração .............46 fazendo download de música ..............32 flip bloqueando ..................................69 desbloqueando ............................69 fotos .....................................................38 editando .......................................39 feeds ............................................58 identificação geográfica ...............38 imprimindo ...................................41 76 melhorando ..................................38 rótulos ..........................................38 fuso horário ..........................................65 G gerenciador de arquivo ........................42 gravador de som ..................................35 gravador de vídeo ................................36 gravando ouvindo ........................................35 grupos ..................................................22 H handsfree .......................................23, 27 Tecnologia sem fio Bluetooth™ ...46 hora ......................................................65 I identificação geográfica .......................38 idioma ...................................................15 imagens ................................................36 inserindo texto ......................................15 Internet configurações ...............................71 marcadores ..................................54 orientação da tela ........................66 segurança e certificados ..............56 J jogos .....................................................66 Índice remissivo Esta é a versão on-line desta publicação. © Imprima-a apenas para uso pessoal. L lista de chamadas ................................19 listas de reprodução .............................29 livro de áudio ........................................31 M marcadores ..........................................54 Media Go™ ..........................................44 memória ...............................................14 memória do telefone ........................8, 14 mensagens e-mail ...........................................50 multimídia .....................................48 texto .............................................48 voz ................................................50 mensagens de texto .............................48 mensagens de voz ...............................50 mensagens instantâneas ......................52 mensagens multimídia .........................48 menu de atividades ..............................14 método de transferência Cabo USB ....................................43 Tecnologia sem fio Bluetooth™ ...45 meu número do telefone ........................8 meus números ......................................25 microfone .............................................17 MMS Consulte mensagens multimídia modelos ................................................49 modo de espera .....................................7 notas ............................................64 modo de vôo ........................................60 modo telefone ......................................59 montagem ..............................................6 MusicDJ™ ............................................35 N navegando pelos menus ......................13 nome do modelo ....................................8 nome do telefone .................................44 notas ....................................................64 número IMEI .........................................69 números de emergência .......................18 O ocultando número ................................27 on-line clipes de vídeo .............................33 música ..........................................33 orientação da tela .................................66 P páginas da Web histórico ........................................55 panorama e zoom páginas da Web ...........................55 PC Suite ...............................................58 perfis ....................................................65 pesquisar em páginas da Web .....................55 PhotoDJ™ ............................................39 photo fix ...............................................38 PIN ....................................................7, 68 PlayNow™ ............................................32 podcasts ..............................................57 Índice remissivo Esta é a versão on-line desta publicação. © Imprima-a apenas para uso pessoal. 77 PUK ......................................................68 R rádio .....................................................34 redefinir tudo ........................................70 restrição de chamada ..........................26 roaming ..................................................7 rotação automática ..............................66 rotulando fotos .....................................38 RSS feeds Consulte Arquivos de feed da Web S SensMe™ .............................................30 serviço de atendimento ........................23 Serviço de atualização .........................60 serviços de localização ........................61 serviço SMS Consulte mensagens de texto shake control ........................................28 sincronizando .......................................58 SOS Consulte números de emergência status da memória ...............................21 streaming .............................................33 T tampas alterando ......................................69 tarefas ..................................................64 teclas ......................................................9 teclas de seleção .................................13 Tecnologia sem fio Bluetooth™ ...........45 78 telefone ativando ..........................................6 tema .....................................................65 tempo de chamada ..............................26 toques ..................................................66 configuração ................................66 toques de vídeo ....................................66 toques específicos do chamador .........20 TrackID™ .............................................32 transferência de chamada ....................24 transferência de mídia ..........................44 transferindo fotos .............................................44 música ..........................................44 som ..............................................46 V VideoDJ™ ............................................39 video player ..........................................33 visão geral do menu .............................11 volume alto-falante ...................................17 toque ............................................66 W Walkman™ player ................................27 Walk mate ............................................67 Y YouTube ...............................................58 Índice remissivo Esta é a versão on-line desta publicação. © Imprima-a apenas para uso pessoal. Z zoom ....................................................37 Índice remissivo Esta é a versão on-line desta publicação. © Imprima-a apenas para uso pessoal. 79