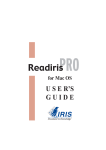Download Selecionar - Konica Minolta
Transcript
PagePro™ 1390 MF
Guia do usuário de
impressora /
copiadora / scanner
4558-9563-00E
1800791-006A
Obrigado
Obrigado por adquirir uma PagePro 1390 MF. Você fez uma escolha excelente. Sua PagePro 1390 MF foi especialmente projetada para um perfeito
desempenho em ambientes de Windows.
Marcas registradas
KONICA MINOLTA e o logotipo KONICA MINOLTA são marcas comerciais
ou registradas da KONICA MINOLTA HOLDINGS, INC.
PagePro é uma marca comercial ou marca registrada da KONICA MINOLTA
PRINTING SOLUTIONS U.S.A., INC.
Todos os demais nomes de produtos são marcas registradas ou comerciais
dos respectivos titulares.
Aviso de copyright
Copyright © 2005 KONICA MINOLTA BUSINESS TECHNOLOGIES, INC.,
Marunouchi Center Building, 1-6-1 Marunouchi, Chiyoda-ku, Tokyo, 1000005, Japan. Todos os direitos reservados. Este documento, ou qualquer
parte dele, não pode ser copiado, transferido ou transmitido para qualquer
outro meio ou idioma sem o expresso consentimento por escrito da KONICA
MINOLTA BUSINESS TECHNOLOGIES, INC.
Aviso referente ao manual
KONICA MINOLTA BUSINESS TECHNOLOGIES, INC. reserva-se o direito
de efetuar alterações neste guia e no equipamento aqui descrito, sem notificação. Foi feito um esforço considerável no sentido de assegurar que este
guia esteja livre de imprecisões e omissões. Contudo, a KONICA MINOLTA
BUSINESS TECHNOLOGIES, INC. não assume garantia de qualquer tipo,
inclusive, mas não limitada a quaisquer garantias implicadas de comercialização e de adequação para uma finalidade em particular, com respeito a
este guia. KONICA MINOLTA BUSINESS TECHNOLOGIES, INC. não
assume responsabilidade ou obrigação por erros contidos neste manual ou
por danos incidentais, especiais ou conseqüentes que surjam do fornecimento deste guia, ou pelo uso deste manual na operação do equipamento,
ou em conexão com o desempenho do equipamento quando assim operado.
CONTRATO DE LICENÇA DE SOFTWARE
Este pacote contém os seguintes materiais fornecidos por Konica Minolta Business Technologies, Inc. (KMBT): software incluído como parte do sistema de impressão, os dados de contorno codificados digitalmente e legíveis por máquina, codificados no formato especial e na
forma criptografada ("Programas de Fonte"), outro software que seja executado em um sistema de computador para uso em conjunto com o Software de Impressão ("Software de Host"),
e materiais escritos de explicações referentes ("Documentação"). O termo "Software" deve ser
usado para descrever Software de Impressão, Programas de Fonte e/ou Software de Host,
incluindo também quaisquer atualizações, versões alteradas, adições e cópias do software.
O software será licenciado para você (usuário) sob os termos deste Contrato.
A KMBT concede ao usuário uma sub-licença não-exclusiva para a utilização do software e da
documentação, desde que o usuário concorde com os seguintes pontos:
1. Você pode usar o software de impressão com os programas de fonte que o acompanham
para a reprodução de imagens nos dispositivos licenciados, unicamente para os seus próprios fins comerciais internos.
2. Adicionalmente à licença para programas de fonte prevista no parágrafo 1 ("Software de
Impressão") acima, você pode usar programas de fontes romanas para reproduzir espessuras, estilos e versões de letras, numerais, caracteres e símbolos ("tipos de letras") na
tela ou no monitor para os seus próprios fins comerciais internos.
3. Você está autorizado a criar uma cópia de backup do software de host, desde que a sua
cópia de backup não seja instalada ou usada em qualquer computador. Não obstante as
restrições acima, você pode instalar o software de host em um número arbitrário de computadores, unicamente para o uso com um ou mais sistemas de impressão executando o
software de impressão.
4. As respectivas autorizações de uso determinadas neste Contrato podem ser transferidas a
um titular dos direitos e interesses de licença de tal software e documentação ("Titular"),
desde que entregue ao titular todas as cópias de tal software e documentação, e o titular
concorde com todos os termos e condições deste Contrato.
5. Você concorda em não alterar, adaptar ou traduzir o software e a documentação.
6. Você concorda que não tentará modificar, desmontar, descriptografar, efetuar engenharia
reversa ou descompilar o software.
7. A KMBT e seu concessor de licença permanecem titulares de direitos e proprietários do
software e da documentação, assim como de quaisquer reproduções.
8. As marcas registradas devem ser usadas de acordo com as práticas comerciais aceitas,
inclusive a identificação do nome de proprietário da marca registrada. Marcas registradas
apenas podem ser usadas para identificar impressões produzidas pelo software. Tal utilização da qualquer marca registrada não entitula o usuário a quaisquer direitos de propriedade sobre esta marca registrada.
9. O usuário não está autorizado a alugar, oferecer concessão, sublicença, emprestar ou
transferir versões ou cópias de software não usado, ou de software contido em qualquer
mídia não usada, exceto como parte integrante da transferência total de software e documentação completos, conforme descrito acima.
10. Em hipótese alguma, a KMBT ou seu concessor de licença serão responsáveis pelo usuário, em casos de danos INDIRETOS E REPRESSIVOS, acidentais ou conseqüências, ou
danos especiais, incluindo quaisquer perdas de lucros ou de economias, mesmo que a
KMBT tenha sido avisada sobre a possibilidade de tais danos, como também por reivindicações de terceiros. A KMBT ou seu concessor de licença não oferecem nenhuma garantia, seja expressa ou implícita, relativa ao software, incluindo, e sem limitações, garantias
de explorabilidade, adequação a finalidades particulares, título e não-violação dos direitos
de terceiros. Alguns países ou jurisdições não permitem a exclusão ou limitação de danos
acidentais, conseqüenciais ou especiais. Neste caso, as limitações acima não se aplicam.
11. Aviso aos Usuários Finais do Governo: O Software e a sua Documentação são "Itens
Comerciais", conforme a definição deste termo em 48 C.F.R. §2.101, consistindo em "Software Comercial de Computador" e "Documentação de Software Comercial de Computador", como estes termos são usados em 48 C.F.R. 12.212. De acordo com 48 C.F.R.
12.212 e 48 C.F.R. 227.7202-1 até 227.7202-4, todos os usuários do governo norte-americano adquirem o software apenas com os direitos em conformidade com os termos e condições aqui descritos.
12. Você concorda que o Software não poderá ser enviado por remessa, transferido ou exportado de qualquer maneira proibida conforme as leis, restrições ou regulamentações de
exportação aplicáveis em qualquer país.
Restrições legais para a cópia
Alguns tipos de documentos nunca devem ser copiados com a finalidade ou
a intenção de fazer passar por original as cópias destes documentos.
Os itens seguintes não compõem uma lista completa, mas devem ser usados
como um guia para a cópia com responsabilidade.
Instrumentos financeiros
z Cheques pessoais
z Cheques de viagem
z Ordens de pagamento
z Certificados de depósito
z Obrigações ou outros certificados de dívida
z Certificados de ações
Documentos legais
z Selos de alimentos
z Selos postais (carimbados ou não carimbados)
z Cheques ou minutas emitidos por órgãos governamentais.
z Selos fiscais (carimbados ou não carimbados)
z Passaportes
z Papéis de imigração
z Títulos e licenças de veículos motorizados
z Títulos e escrituras de propriedade
Geral
z Cartões de identificação, crachás, distintivos ou insígnias
z Obras com direitos autorais sem a permissão do proprietário
Adicionalmente, é proibido, sob quaisquer circunstâncias, copiar moedas
nacionais ou internacionais, assim como obras de arte sem a permissão do
titular dos direitos autorais.
Em caso de dúvida referente à natureza de um documento, consulte o conselho oficial.
Somente para os estados membros da UE
Este símbolo significa: Não jogue este produto
no lixo doméstico!
Contate as autoridades locais para obter instruções sobre a eliminação apropriada. Se você
estiver comprando um novo dispositivo, poderá
entregar o aparelho usado ao revendedor para
que este providencie a eliminação/reciclagem
apropriada. A reciclagem deste produto colabora
para a conservação de recursos naturais e prevenção de conseqüências potencialmente negativas para o meio-ambiente e saúde humana,
causadas pelo manuseio inadequado de lixo.
Conteúdo
1
Introdução .......................................................................................................... 1
Familiarização com a sua máquina 2
Requisitos de espaço 2
Componentes da impressora 3
Vista frontal 3
Vista traseira 4
Sobre o painel de controle 5
2
Sobre o software ............................................................................................... 7
CD-ROM de utilitários e documentação 8
Drivers de impressora 8
Driver TWAIN 8
Utilitário 8
Requisitos de sistema 9
Selecionar padrões de driver 9
Desinstalar o driver de impressora 10
Exibição das configurações do driver de impressora 10
Windows XP 10
Windows 2000/Me/98SE 10
Conteúdo
i
O uso do driver de impressora 11
Botões comuns 11
OK 11
Cancelar 11
Aplicar 11
Guia Básico 11
Orientação 11
Cópias 12
Efeito 12
Guia Papel 12
Papel 12
Guia Layout 12
N-até 12
Tamanho do papel de saída 13
Guia Marca d’água 13
Somente a 1ª página 13
Texto marca d’água 13
Bitmap 14
3
Painel de controle e menu de configuração .................................................15
Introdução 16
Tabela de menus 16
Acessar o modo de menu 18
4
O uso de mídia .................................................................................................19
Mídia de impressão 20
Que tamanhos de mídia podem ser usados? 20
Tipos de mídia 21
Papel liso 21
Alta gramatura 22
Envelopes 23
Cartão postal 24
Transparências 25
O que é a área (imprimível) garantidamente representável? 26
Área representável—Envelopes 26
Margens da página 26
Armazenamento de mídia 27
Bandeja de saída 27
Carregar mídia 28
Bandeja de mídia 28
Bandeja de alimentação manual 31
Especificar o tamanho de papel 33
Mídia original 34
Especificações 34
Documentos que podem ser colocados no vidro de exposição 34
Documentos que podem ser carregados no ADF 34
ii
Conteúdo
Alimentar o documento 35
Colocar um documento no vidro de exposição 35
Carregar um documento no ADF 36
5
Operação de scanner ...................................................................................... 37
Introdução 38
Operação da interface de usuário 38
Configurações de driver TWAIN 39
Método de digitalização 39
Selecionar o tipo de imagem apropriado 39
Preto e branco 40
Cinza 8 bit 40
Cores 24 bit 40
Selecionar a resolução apropriada 40
Aperfeiçoar a imagem 42
Brilho 42
Contraste 42
Inverter imagem 42
Espelho 42
Visualização área autom. 42
Tamanho original 43
Unidades 43
Apresentação 43
Nítido 43
Ajuste de cor 44
Nível autom. 44
Configurações avançadas 44
Níveis realce / sombra 44
Curvas 45
Equilíbrio das cores 45
Matiz / Saturação / Brilho 45
Matiz 45
Saturação 46
Brilho 46
Perda de cor 46
Configurações personalizadas 46
Configurações digitalização 47
Configurações 47
Largura / Comprimento / Tamanho 47
Bloq. escalamento 48
Informação 48
Visualização 48
Zoom 48
Digitalizar 48
Fechar 48
Conteúdo
iii
6
Copiando ..........................................................................................................49
Acessar o modo de cópia 50
Carregar documentos originais para a cópia 50
Configurações de cópia 51
Claro/Escuro 51
Qualidade de cópia 51
Reduzir/Ampliar 52
Para selecionar dos tamanhos de cópia predefinidos 52
Para fazer um ajuste preciso do tamanho das cópias 52
Cópias 53
Intercalar 53
N em 1 54
Para sair da função N em 1 55
Economizar toner 55
Alterar as configurações padrão de menu 55
Para atualizar o modo de cópia padrão 55
Para atualizar a configuração de densidade padrão 56
Para atualizar a configuração de zoom padrão 56
Para atualizar a configuração de intercalar padrão 56
7
O uso de LinkMagic ........................................................................................57
Introdução 58
Iniciar LinkMagic 58
Sessão "Config. botão MFP" 58
Editar 58
Caminho do programa 59
Nome do programa 59
Nome do programa no visor MFP 59
Digitalizar 59
Formato arquivo 59
Caminho 59
Novo aplicativo 59
Excluir 60
OK 60
Usar a tecla Digitalizar para no painel de controle 60
Sessão "Função Cópia" 60
Configuração de cópia 61
Cópias 61
Escala(%) 61
Impressora 61
Intercalar 61
OK 61
Configuração de scanner 61
Configuração avançada 62
iv
Conteúdo
Sessão "Função Digitalizar" 62
Digitalizar para e-mail 62
Digitalizar para arquivo 62
Botões "Definir usuário" 63
Aplicativo de destino 63
Selecionar Digitalizar para enviar 63
OK 63
8
Substituição de consumíveis ......................................................................... 65
Substituição da placa amortecedora do ADF 66
Desinstalação 66
Instalação 67
Substituição do cartucho de toner 68
Substituição do cartucho de tambor 71
9
Manutenção ..................................................................................................... 75
Limpeza do ADF 76
Limpeza do vidro de exposição 78
10 Localização de defeitos .................................................................................. 81
Atolamentos de mídia 82
Eliminar um atolamento de mídia 82
Eliminar um atolamento de mídia no ADF 86
Mensagens de erro no visor 87
Resolução de problemas - Qualidade de impressão 88
A Apêndice .......................................................................................................... 93
Especificações 94
Tabela - Expectativas de vida útil dos consumíveis 97
Nossa preocupação com o meio ambiente 98
O que é um produto ENERGY STAR? 98
Índice ...................................................................................................................... 99
Conteúdo
v
Introdução
Familiarização com a sua máquina
Requisitos de espaço
Para assegurar a fácil operação, substituição de consumíveis e manutenção,
mantenha os requisitos de espaço recomendados, conforme descrito abaixo.
100 mm
(3,9")
492 mm (19,4")
100 mm
(3,9")
650 mm (25,6")
457 mm (18,0")
547 mm (21,5")
100 mm
(3,9")
Vista frontal
2
403 mm (15,9")
100 mm
(3,9")
465 mm (18,3")
565 mm (22,2")
100 mm
(3,9")
Vista lateral
Familiarização com a sua máquina
Componentes da impressora
As seguintes figuras mostram os componentes integrantes da sua máquina,
os quais são mencionados em várias partes deste manual; por isso, é recomendável conhecê-los.
Vista frontal
1
1–Bandeja do alimentador automático de documentos (ADF)
2
2–Limitador de papel
3–Tampa do alimentador automático de documentos (ADF)
3
4–Painel de controle
5–Bandeja de saída
4
8
6–Tampa frontal
5
7–Bandeja de mídia
8–Bandeja de alimentação
manual
6
7
9–Vidro de exposição
10—Cartucho da unidade de imagem (cartucho de toner, cartucho
de tambor)
9
10
Cartucho de tambor
Cartucho da
unidade de
imagem
Cartucho de toner
Familiarização com a sua máquina
3
Vista traseira
1–Tampa do ADF
1
2–Interruptor elétrico
3–Conexão de alimentação
4–Tomada de linha
5–Tomada de extensão
7
6–Tampa traseira
7—Porta USB
6
5
4
2
3
4
Familiarização com a sua máquina
Sobre o painel de controle
234 5
1
2
8
3
9
1
7
4
10
5 11
Disc.ráp./
Busca
Redisc./
Pausa
Deslocar
Resolução
Brilho
Desligado
1
6 12
@
2
GHI
ABC
PQRS
Qual. c pia
Fax
MNO
Digitalizar
100%
9
0
#
22
-
*
Menu
Foto
+
Texto
Econ. Toner
N em 1
Intercalar
Iniciar Parar/Redefinir
Selecionar
Toner
C pias
Digitalizar para
21
13 14 15
Misto
A4
01
WXYZ
TUV
8
*
C pia
Erro
6
7
7 8 9 10 11 12
DEF
3
JKL
5
4
6
20
Claro/Escuro
Reduzir/
Ampliar
Cancelar
19
18 17 16
Nº
Nome do
componente
Descrição
1
Teclado
Digita o número de cópias.
2
Indicador de toner LED de aviso de cartucho de toner. Acende
quando o cartucho de toner estiver vazio ou
quando for necessário substituir o tambor.
Permanece acesso quando o toner tiver sido completamente consumido, um cartucho de toner
errado for usado, ou o tambor tiver que ser substituído.
3
Indicador de erro Indica a ocorrência de um atolamento de papel.
4
Tecla de fax
Acessa o modo de Fax.
5
Tecla Digitalizar
Acessa o modo de digitalização.
6
Tecla Cópia
Acessa o modo de cópia.
7
Tecla Selecionar
Passa para o próximo nível de menu.
8
Teclas de seta
Exibe as opções no nível de menu atual.
9
Tecla Menu
Acessa o modo de menu e exibe os menus disponíveis.
10
Tecla Qualidade
de cópia
Seleciona o modo de tipo de documento para o
trabalho de cópia atual.
11
Tecla Intercalar
Agrupa automaticamente as cópias múltiplas em
conjuntos
Seleciona uma opção.
Especifica o número de cópias.
Sobre o painel de controle
5
12
Tecla N em 1
Reduz as imagens originais para ajustá-las em
uma folha de papel.
Imprime 1–4 páginas reduzidas para ajustar a uma
folha de papel.
Imprime 1–2 páginas reduzidas para ajustar a uma
folha de papel.
Imprime 1 página em uma folha de papel.
13
Tecla Iniciar
14
Tecla Parar/Rede- Sai do menu.
finir
Parar uma operação em qualquer momento.
Inicia um trabalho de cópia ou digitalização.
Em modo de repouso, limpa as opções de cópia.
15
Tecla Economizar Usa menos toner para copiar um documento.
toner
16
Tecla Reduzir/
Ampliar
Reduz ou amplia uma cópia em relação ao documento original.
17
Tecla Claro/
Escuro
Ajusta o brilho do documento para o trabalho de
cópia atual.
18
Tecla Cópias
Especifica o número de cópias.
(Uma pressão da tecla aumenta um número de
página.)
19
Tecla Cancelar
Cancela a configuração ou retorna ao nível de
menu anterior.
Sai do menu se pressionada repetidamente.
Retorna ao nível de menu anterior.
6
20
Janela de mensa- Exibe configurações e mensagens.
gem
21
Tecla Digitalizar
para
Digitaliza o documento original para um programa
de software designado.
22
Teclas de operações de fax
Permitem executar as operações de fax.
Para mais detalhes, consulte o Guia do usuário de
facsímile.
Sobre o painel de controle
Sobre o software
CD-ROM de utilitários e documentação
Drivers de impressora
Drivers
Driver de impressora para
Windows XP/2000
Driver de impressora para Windows
Me/98SE
Uso/Benefício
Estes drivers possibilitam o acesso a
todos os recursos da impressora,
inclusive layout de finalização e
avançado. Veja também “Exibição das
configurações do driver de
impressora” na página 10.
Driver TWAIN
Driver
Driver TWAIN para
Windows XP/2000/Me/98SE
Uso/Benefício
Este driver possibilita configurar as
funções de digitalização, como a configuração de cor e os ajustes de tamanho.
Para detalhes, veja capítulo 5, “Operação de scanner.”
"
Para mais detalhes sobre a instalação de drivers, consulte o Guia
de instalação da PagePro 1390 MF.
Utilitário
Utilitário
LinkMagic
Uso/Benefício
Este utilitário permite enviar dados
digitalizados por e-mail, ou diretamente salvar os dados como arquivo
no computador.
Para detalhes, veja capítulo 7, “O uso
de LinkMagic.”
8
CD-ROM de utilitários e documentação
Requisitos de sistema
Computador pessoal
Pentium 3: 450 MHz ou superior
Sistema operacional
Microsoft Windows XP Home Edition/Professional,
Windows 2000, Windows Me, Windows 98SE
Espaço livre no disco rígido
– Aproximadamente 20 MB de espaço livre no disco rígido para o driver
de impressora
– Aproximadamente 128 MB de espaço livre no disco rígido para processamento de imagem
RAM
Windows XP: 128MB
Windows 2000: 64MB
Windows Me/98SE: 32MB
Drive de CD-ROM/DVD
Interface I/O
Porta compatível para USB Revision 2.0
"
Se você está usando Windows Me ou 98 SE, é recomendável usar
o cabo de USB 1.1 para conectar a impressora ao computador.
Selecionar padrões de driver
Antes de começar a trabalhar com a sua impressora, é recomendável verificar/alterar as configurações padrão de driver.
1
Como selecionar as propriedades de driver:
– (Windows XP)
Na barra de tarefas do Windows, selecione Iniciar - Impressoras e
aparelhos de fax. Clique com o botão direito no ícone da impressora
KONICA MINOLTA PagePro 1390 MF. Selecione a guia Preferências de impressão - Básico.
– (Windows 2000)
Na barra de tarefas do Windows, selecione Iniciar - Configurações Impressoras. Clique com o botão direito no ícone da impressora
KONICA MINOLTA PagePro 1390 MF. Selecione a guia Preferências de impressão - Básico.
Requisitos de sistema
9
– (Windows Me/98SE)
2
3
4
Na barra de tarefas do Windows, selecione Iniciar - Configurações Impressoras. Clique com o botão direito no ícone da impressora
KONICA MINOLTA PagePro 1390 MF. Selecione Propriedades Propriedades da impressora - Guia Básico.
Selecione as configurações padrão para a sua impressora, como o tamanho padrão da sua mídia.
Clique em Aplicar.
Clique em OK para sair da caixa de diálogo Propriedades.
Desinstalar o driver de impressora
Este parágrafo descreve como desinstalar o driver da impressora PagePro
1390 MF, caso necessário.
1
2
3
No menu Iniciar, selecione Programas (Windows XP: Todos os programas), depois PagePro 1390 MF, e depois Desinstalar driver.
Na caixa de diálogo, clique em Sim.
O driver da PagePro 1390 MF é desinstalado do seu computador.
Exibição das configurações do driver de
impressora
Windows XP
1
2
No menu Iniciar, selecione Impressoras e aparelhos para exibir o diretório Impressoras e aparelhos de fax.
Clique com o botão direito no ícone da impressora KONICA MINOLTA
PagePro 1390 MF e selecione Preferências de impressão.
A guia Base é exibida primeiro.
Windows 2000/Me/98SE
1
2
No menu Iniciar, selecione Configurações e clique em Impressoras
para exibir o diretório Impressoras.
Exibir configurações do driver de impressora:
Windows 2000—Clique com o botão direito no ícone da impressora
KONICA MINOLTA PagePro 1390 MF e selecione Preferências de
impressão.
10
Desinstalar o driver de impressora
Windows Me/98SE—Clique com o botão direito no ícone da impressora PagePro 1390 MF, selecione Propriedades, e depois Propriedades da impressora.
A guia Base é exibida primeiro.
O uso do driver de impressora
"
Se você usa Windows Me/98SE, as guias Geral, Detalhes e Compartilhamento são exibidas. Especifique as configurações necessárias.
Botões comuns
Os botões descritos abaixo aparecem em todas as guias.
OK
Clique aqui para sair da caixa de diálogo "Propriedades" e salvar as alterações efetuadas.
Cancelar
Clique aqui para sair da caixa de diálogo "Propriedades" sem salvar as alterações efetuadas.
Aplicar
Clique aqui para salvar as alterações efetuadas sem sair da caixa de diálogo
"Propriedades".
"
Dependendo da versão de sistema operacional, pode não ser exibido Aplicar.
Guia Básico
Os seguintes parâmetros podem ser configurados na guia Base.
Orientação
z "Retrato", impressão na largura da página, estilo de carta.
z "Paisagem" impressão no comprimento da página, estilo de planilha.
O uso do driver de impressora
11
Cópias
Você pode especificar o número de cópias para imprimir, até no máximo 99.
Com a opção "Intercalar" selecionada, uma cópia completa do documento
será impressa antes da outra. Se a opção não for selecionada, todas as
cópias de uma única página serão impressas antes da próxima página.
"N em 1" permite imprimir as páginas do documento na ordem inversa.
Efeito
As seguintes configurações de resolução estão disponíveis.
z 600 ppp
z 1200 × 600
"Densidade de impressão" ajusta o nível de densidade do documento entre 1
(mais claro) e 7 (mais escuro).
"Econ. toner" permite economizar toner usando menos para imprimir um
documento.
"Inverter" inverte o brilho e as cores da imagem impressa.
Guia Papel
Os seguintes parâmetros podem ser configurados na guia Papel.
Papel
z "Tamanho original" permite especificar o tamanho de mídia colocado
na bandeja.
z "Tipo de mídia" permite selecionar o tipo de mídia desejado.
Guia Layout
Os seguintes parâmetros podem ser configurados na guia Layout.
N-até
z Você pode especificar o número de páginas a imprimir em uma folha
de papel. Com mais de uma página por folha, as páginas aparecerão
reduzidas e organizadas. Você pode imprimir 2, 4, ou 9 páginas em
12
O uso do driver de impressora
uma folha. Na lista drop-down "N-até", selecione o número de páginas
que você deseja imprimir por folha.
z Na lista drop-down "Borda", você pode selecionar uma borda para ser
impressa em torno de cada página na folha.
z Na lista drop-down "Ordem", selecione a ordem de páginas desejada.
1 2
1 3
2 1
3 1
3 4
2 4
4 3
4 2
Horiz.crescente
Horiz.Ascending
Vert.crescente
Vert.Ascending
Horiz.decrescente
Horiz.Descending Vert.decrescente
Vert.Descending
Tamanho do papel de saída
Permite ajustar o tamanho do trabalho de impressão em uma página (25% 400%).
Guia Marca d’água
Os seguintes parâmetros podem ser configurados na guia Marca d’água.
Você pode adicionar um logotipo ou texto ao seu documento como marca
d’água, usando um arquivo de texto ou bitmap que você mesmo criou.
Somente a 1ª página
Com esta opção, a marca d’água ou o bitmap será impressa(o) apenas na
primeira página.
Texto marca d’água
Selecionar o texto de marca d’água a usar Adicionar, editar ou remover arquivos de marca d’água.
Clicar em Novo/Adicionar para abrir a caixa de diálogo Marca d’água, onde
podem ser especificadas várias configurações para o seu texto de marca
d’água.
"
Se você está usando uma marca d’água de texto, selecione String.
O uso do driver de impressora
13
Bitmap
Selecione o arquivo que você deseja usar na lista drop-down. Um arquivo bitmap pode ser adicionado ou excluído.
Para adicionar um arquivo, clique em Especificar e em seguida selecione o
arquivo.
"
14
Se você está usando um bitmap, selecione Imagem.
O uso do driver de impressora
Painel de
controle e menu
de configuração
Introdução
Esta máquina foi projetada para permitir o uso fácil através da programação
de mensagens na tela com as teclas do painel de controle. A programação
amiga do usuário ajuda-lhe a tirar proveito máximo das vantagens de todas
as seleções de menu oferecidas. As instruções passo-a-passo no visor apresentadas abaixo guiam o usuário através das seleções de menu e das
opções de programação.
Para informações detalhadas sobre o painel de controle, consulte “Sobre o
painel de controle” na página 5.
Tabela de menus
Você provavelmente poderia programar a máquina sem o Guia do usuário.
Contudo, a seguinte tabela de menus pode servir de referência para a melhor
compreensão das opções e seleções de menu disponíveis. Configurações
padrão estão em negrito.
1.Config comum
11.Idioma
Selecione o idioma
desejado.
12.Tamanho papel
A4*
Carta
Ofício
A5
B5
13.Modo repouso
Hora:
Hora:
Hora:
Hora:
Hora:
5 min
15 min
30 min
1 hr
2 hr
14.Redefinir OPC.
15.Som botão
Lig.
Des.
* Dependendo da região, a configuração padrão é A4.
16
Introdução
2. Configuração
Cópia
21.Def modo cópia
Texto
Foto
Misto
22.Def densidade
1-7 níveis (4)
23.Def zoom
Original(100%)
Personalizar(25%-400%)
Ajustar ao papel
A4 para Carta
Carta para A4
Ofício para Carta
Ofício para A4
24.Def Intercalar
Intercalar:Des.
Intercalar:Lig.
25.Def Econ.toner
Economizar toner:
Des.
Economizar toner:
Lig.
26.Def rem.2ºplano Modo Rem.2ºplano:
texto Des.
Rem.ºplano:
Lig.
Modo Rem.ºplano:
misto Des.
Rem.ºplano:
Lig.
3.Relatório
31.Configuração
32.Mapa de menu
33.Relat utiliz s
34.Rel ativ fax*
35.Lst telefônica*
Tabela de menus
17
4. Config. fax
*
5.Lista telef.
*
6.Fax especial
*
* Este menu é para o envio de fax. Para mais detalhes sobre as funções de
fax, consulte o Guia do usuário de facsímile.
Acessar o modo de menu
1
2
Pressione a tecla Menu para acessar o modo de menu. A janela de mensagem exibe os menus.
Pressione as teclas de seta ou uma tecla numérica (1–6) para selecionar
entre os seguintes menus: 1.Config comum, 2. Configuração
Cópia, 3.Relatório, 4. Config. fax, 5.Lista telef. ou 6.Fax
especial.
"
3
4
5
Mantenha a respectiva tecla de seta pressionada para navegar
mais rapidamente através de cada nível de menu.
Pressione a tecla Selecionar para escolher uma opção quando esta for
exibida na janela de mensagem. A janela de mensagem exibe o próximo
nível de menu.
Pressione as teclas de seta para ver o próximo item de menu.
Pressione a tecla Selecionar.
Quando uma opções é selecionada, a janela de mensagem exibe Configuração OK na linha inferior. A configuração atual é sempre a opção
assinalada com uma marca de seleção (v).
18
Acessar o modo de menu
O uso de mídia
Mídia de impressão
Que tamanhos de mídia podem ser usados?
Mídia
Tamanho de mídia
Milímetros
Polegadas
A4
210,0 × 297,0
8,3 × 11,7
B5 (JIS)
182,0 × 257,0
7,2 × 10,1
A5
148,0 × 210,0
5,8 × 8,3
Ofício
215,9 × 355,6
8,5 × 14,0
Carta
215,9 × 279,4
8,5 × 11,0
Executivo
184,2 × 266,7
7,25 × 10,5
Envelope n°10
104,8 × 241,3
4,125 × 9,5
Envelope C5
162,0 × 229,0
6,4 × 9,0
Envelope DL
110,0 × 220,0
4,3 × 8,7
Envelope Monarca
98,4 × 190,5
3,875 × 7,5
Cartão postal japonês
100,0 × 148,0
3,9 × 5,8
20
Mídia de impressão
Tipos de mídia
Antes de comprar uma mídia especial em grande quantidade, faça uma
impressão de prova com a mesma mídia para verificar a qualidade de
impressão.
Mantenha a mídia sobre uma superfície plana e nivelada, e guardada no
invólucro original até o momento de carregá-la. Para uma lista completa de
mídias aprovadas, consulte o site printer.konicaminolta.com.
Papel liso
Capacidade Bandeja de
Até 250 folhas, dependendo da gramatura
mídia
do papel
Bandeja de
Só 1 folha
alimentação
manual
Orientação Face para cima
Tipo de
Papel liso
mídia,
driver
Peso
60 a 90 g/m² (16 a 24 lb. bonde)
Use papel liso
Do tipo aprovado para impressão a laser
Nota
Não use os tipos de mídia listados abaixo. Estas mídias podem causar
baixa qualidade de impressão, atolamentos ou avarias na máquina.
NÃO USE mídia que seja
Revestida com superfície processada (por ex., papel carbono, mídia com
brilho digitalizado, papel colorido que foi tratado)
Contracolagem de carbono
Mídia de transferência a ferro não aprovada (por ex., papel sensível ao
calor, papel a pressão de calor ou de aplicação sob prensa térmica)
Papel de transferência a água fria
Sensível à pressão
Papel criado especialmente para impressoras a jato de tinta (papel superfino, papel brilhante, película brilhante, cartões postais, etc.)
Mídia que já foi impressa em outra impressora, copiadora ou fax
Empoeirada
Tipos de mídia
21
Molhada (ou úmida)
"
Mantenha a mídia em umidade relativa entre 30% e 65%. O
toner não adere bem a papel úmido ou molhado.
Em camadas
Adesiva
Dobrada, enrugada, enrolada, salientada, deformada ou amassada
Perfurada, com três furos ou rasgada
Muito lisa, muito áspera ou com muita textura
Com textura diferente (grosseira) na frente e no verso
Muito fina ou muito espessa
Grudada devido a eletricidade estática
Composta de folha metálica ou chapeada; muito luminosa
Sensível ao calor ou não resistente a temperatura de fusão (205°C
[401°F])
Com formação irregular (não retangular ou não cortada com ângulos
retos)
Fixado com cola, fita adesiva, clips, grampos, fitas, ganchos ou botões
Acetosa
Qualquer outra mídia que não seja aprovada
Alta gramatura
Papel com espessura acima de 90 g/m2 (24 lb bonde) é designado alta gramatura. Teste toda alta gramatura para garantir um desempenho aceitável e
para assegurar que a imagem não se desloque.
Capacidade Bandeja de
Até 10 folhas de alta gramatura,
mídia
dependendo da espessura das etiquetas.
Bandeja de
Só 1 folha
alimentação
manual
Orientação Face para cima
Tipo de
Papel grosso
mídia,
driver
Peso
91 a 163 g/m² (25 a 43 lb. bonde)
22
Tipos de mídia
NÃO use alta gramatura
Misturada com qualquer outra mídia nas bandejas (isto pode causar atolamentos)
Envelopes
Somente é suportada a impressão no lado frontal (de endereço). Algumas
partes do envelope são compostas de três camadas de papel—a frente, o
verso e a dobra. Qualquer texto que for impresso nestas camadas pode perder-se ou desaparecer.
Capacidade Bandeja de
Até 10 envelopes, dependendo da
mídia
espessura destes
Bandeja de
Só 1 folha
alimentação
manual
Orientação Face para cima
Tipo de
Envelope
mídia,
driver
Peso
91 a 163 g/m² (25 a 43 lb. bonde)
Use envelopes dos seguintes tipos:
Envelopes comuns de escritório com juntas diagonais, dobras e arestas
cortadas e abas normais com cola
"
Os envelopes passam por rolos aquecidos, podendo selar as
áreas colantes nas dobras. Este problema pode ser contornado
usando envelopes com cola à base de emulsão.
Do tipo aprovado para impressão a laser
Secos
NÃO use envelopes com
Abas colantes
Selos de fita, fechos metálicos, clips, grampos ou tiras que descolam
para selar
Janelas transparentes
Uma superfície muito áspera
Material que derrete, evapora, desloca, descolora ou emite fumaças perigosas
Pré-selado
Tipos de mídia
23
Cartão postal
Tente primeiro imprimir em uma folha de papel comum para verificar o
posicionamento.
Capacidade Bandeja de
Até 50 cartões postais, dependendo da
mídia
espessura destes
Bandeja de
Só 1 folha
alimentação
manual
Orientação Face para cima
Tipo de
Papel grosso
mídia,
driver
Peso
60 a 163 g/m² (16 a 43 lb. bonde)
Use cartões postais do tipo
Aprovadas para impressoras a laser
NÃO use cartões postais
Revestidos (cuchê)
Criados para impressoras a jato de tinta
Pré-cortados ou perfurados
Pré-impressos ou multicoloridos
"
Se os cartões postais estiverem empenados, pressione a área com dobras para
alisá-la antes de colocar a mídia na bandeja.
Dobrados ou amassados
24
Tipos de mídia
Transparências
"
"
"
Não folheie as transparências antes de carregá-las. A eletricidade
estática produzida pode causar erros de impressão.
Se a superfície das transparências for tocada diretamente com as
mãos, a qualidade de impressão pode ser afetada.
Remova as transparências o mais rápido possível da bandeja de
saída para evitar formação estática.
A impressão contínua com transparências é possível. Contudo, isto pode
afetar a alimentação de mídia, dependendo da qualidade de mídia, do
desenvolvimento estático e do ambiente de impressão. Caso ocorra este
problema, interrompa a impressão contínua e imprima uma folha por vez.
"
A carga de uma grande quantidade de transparências de uma vez
pode causar formação estática, resultando em problemas de alimentação.
Formate os dados a serem impressos nas transparências no seu aplicativo. Tente primeiro imprimir os dados em uma folha de papel
comum para verificar o posicionamento.
Capacidade Bandeja de
Até 5 transparências, dependendo da
mídia
espessura destas
Bandeja de
Só 1 folha
alimentação
manual
Orientação Face para cima
Tipo de
Transparência
mídia,
driver
Use transparências
Do tipo aprovado para impressão a laser
NÃO use transparências
Com eletricidade estática, fazendo com que grudem
Designadas exclusivamente para impressoras a jato de tinta
Tipos de mídia
25
O que é a área (imprimível) garantidamente
representável?
A área imprimível para todos os formatos de mídia é até 4 mm (0,157") de
distância de todas as margens da
mídia.
a
a
a
Área
imprimível
Cada tamanho de mídia tem uma área
representável específica, que é a área
máxima na qual a impressão será clara
e sem distorções.
a
Esta área é sujeita aos limites de hara = 4 mm (0,157")
dware (o tamanho físico das mídias e
as margens requeridas pela máquina)
e às limitações do software (a quantidade de memória disponível para o
buffer de enquadramento da página inteira). A área garantidamente representável (imprimível) para todos os formatos de mídia é o tamanho da página
menos 4 mm (0,157") de todas as margens da mídia.
Área representável—Envelopes
Envelopes têm uma área representável não garantida que varia conforme o
tipo de envelope.
"
A orientação
de impressão
do envelope é
determinada
pelo seu aplicativo.
Área não representável 4 mm (0,157")
Área não garantida
Área
garantida
Margens da página
As margens são configuradas no seu aplicativo. Alguns aplicativos permitem
configurar tamanhos de páginas e margens personalizadas, enquanto outros
somente oferecem tamanhos e margens padrão para seleção. Se selecionar
um formato padrão, você poderá perder parte da sua imagem (devido às limitações da área representável). Se o seu aplicativo permite-lhe personalizar a
sua página, use os tamanhos indicados para a área representável para
garantir os melhores resultados.
26
Tipos de mídia
Armazenamento de mídia
Como armazenar a mídia?
Mantenha a mídia sobre uma superfície plana e nivelada, e guardada no
invólucro original até o momento de carregá-la.
Mídia que esteve armazenada por muito tempo fora da embalagem pode
secar demais, causando atolamentos.
Se a mídia foi desempacotada, coloque-a na embalagem original e
guarde-a em um lugar fresco e escuro, sobre uma superfície plana.
Evite umidade excessiva, luz solar direta, excesso de calor (acima de
35°C [95°F]), assim como poeira.
Evite apoiar a mídia contra outros objetos ou colocá-la em posição vertical.
Antes de usar mídia que esteve armazenada, faça uma impressão de prova
com a mesma para verificar a qualidade de impressão.
Bandeja de saída
Toda mídia é impressa na bandeja de face para baixo. Esta bandeja tem
capacidade para aprox. 100 folhas de papel (A4/Carta) de 80 g/m2 (22 lb).
"
"
Se as pilhas de mídia forem muito altas na bandeja de saída, podem
ocorrer atolamentos na máquina, ondulação excessiva da mídia, ou
formação de eletricidade estática.
Remova as transparências o mais rápido possível da bandeja de
saída para evitar formação estática.
Armazenamento de mídia
27
Carregar mídia
Como carregar a mídia?
Tire a primeira e a última folha de uma
resma de papel. Segurando uma pilha de
aprox. 200 folhas por vez, folheie para
evitar formação estática no papel antes
de colocar na bandeja.
"
Evite folhear as transparências.
Nota
Embora esta máquina tenha sido projetada para impressões de
diversos tipos de mídia, ela não é própria para imprimir exclusivamente
um único tipo de mídia, exceto papel liso. A impressão contínua em
mídia diferente de papel liso comum (como envelopes, alta gramatura
ou transparências) pode afetar adversamente a qualidade de impressão
ou reduzir a vida útil do motor.
Ao recarregar uma mídia, remova antes qualquer outra mídia restante na
bandeja. Empilhe-a com a nova mídia, alinhe os cantos e recarregue-a na
bandeja.
Não misture mídias de tipos ou tamanhos diferentes - isto pode causar atolamentos.
Bandeja de mídia
Para informações detalhadas sobre os tipos e tamanhos de mídia que
podem ser impressos na bandeja de mídia, consulte “Mídia de impressão” na
página 20.
28
Carregar mídia
1
2
3
Remova a tampa da bandeja de
mídia.
Aperte a guia de papel direita e
abra as guias de papel.
Coloque a mídia longitudinalmente na bandeja com o lado a
imprimir para cima.
"Se a marca de limite for
excedida, a mídia não será
alimentada corretamente.
Para mais detalhes sobre
a capacidade suportada
para cada tipo de papel,
consulte “Tipos de mídia”
na página 21.
Carregar mídia
29
"
"
4
30
Envelopes devem ser carregados longitudinalmente, com o lado
a imprimir voltado para cima, conforme indicado na figura.
Antes de carregar envelopes, pressione a pilha para tirar todo o
ar e certifique-se de que as dobras das abas estejam bem firmes,
pois do contrário os envelopes podem amassar, ou podem ocorrer
atolamentos.
Aperte a guia de papel direita e
ajuste as guias de papel de
modo que os dois lados
(esquerdo e direito) da mídia
fiquem seguros.
Carregar mídia
5
Fixe a tampa da bandeja.
Bandeja de alimentação manual
"
1
2
Quando é usada a bandeja alimentação manual, as folhas de papel
devem ser alimentadas individualmente. Se a bandeja de alimentação
manual esvaziar durante a impressão, o papel será automaticamente
alimentado pela bandeja de mídia.
Assegure-se de que a tampa da bandeja esteja seguramente fixa na bandeja de mídia.
Abra as guias de papel.
Carregar mídia
31
3
Insira a folha de papel o mais
fundo possível na bandeja de
alimentação manual com o lado
a imprimir virado para cima, e
ajuste as guias de papel seguramente alinhadas com os dois
lados do papel.
"
"
32
Envelopes devem ser carregados longitudinalmente, com o lado
a imprimir voltado para cima, conforme indicado na figura.
Antes de carregar envelopes, pressione a pilha para tirar todo o
ar e certifique-se de que as dobras das abas estejam bem firmes,
pois do contrário os envelopes podem amassar, ou podem ocorrer
atolamentos.
Carregar mídia
4
Deslize as guias de papel, ajustando-as aos lados direito e
esquerdo da mídia.
Especificar o tamanho de papel
Este parágrafo descreve o procedimento para especificar o tamanho de
papel carregado na bandeja de mídia ou na bandeja de alimentação manual.
1
2
3
4
5
6
7
Pressione a tecla Menu.
Pressione uma tecla de seta até que 1.Config comum apareça no visor.
Pressione a tecla Selecionar.
Pressione uma tecla de seta até que 12.Tamanho papel apareça no
visor.
Pressione a tecla Selecionar.
Pressione uma tecla de seta e selecione o tamanho de papel desejado.
Pressione a tecla Selecionar para fazer uma opção.
Carregar mídia
33
Mídia original
Especificações
Documentos que podem ser colocados no vidro de
exposição
Os seguintes tipos de documento podem ser colocados no vidro de exposição.
Tipo de documento
Tamanho máximo
Folhas ou livros
216 mm × 297 mm (8,5" × 11,69")
Ao colocar um documento no vidro de exposição, observe as seguintes precauções:
Não pressione com extrema força um livro aberto sobre o vidro de exposição; isto pode avariar o vidro.
Documentos que podem ser carregados no ADF
Os seguintes tipos de documento podem ser carregados no ADF.
Tipo de papel / peso
Tamanho máximo
Capacidade
Papel liso/60 a 90 g/m2
216 mm × 356 mm (8,5" × 14")
50 folhas
Não carregue os seguintes tipos de documento no ADF.
Documentos contendo páginas de tamanhos diferentes
Amassados, dobrados, enrolados ou rasgados
Altamente translúcidos ou transparentes, como transparências de projetor ou papel diazo fotossensível
Revestidos, como por ex., papel carbono
Impressos em papel com espessura acima de 90 g/m2
Páginas grampeadas ou unidas por clips
Documentos encadernados (livro ou caderno)
Páginas unidas por cola
Páginas picotadas ou que sejam picotes
Folhas de etiquetas
Documentos mestre de impressão offset
Documentos com furos para fichário
34
Mídia original
Alimentar o documento
Colocar um documento no vidro de exposição
1
2
Abrir a tampa do ADF.
Coloque o documento sobre o
vidro de exposição com a face
a copiar voltada para baixo.
"
Alinhe o centro do papel
com a marca de seta no
vidro.
Alimentar o documento
35
3
Feche a tampa do ADF.
"
Feche cuidadosamente a
tampa do ADF. Se a tampa
for fechada muito rapidamente, o documento
poderá mover-se sobre o
vidro de exposição.
Carregar um documento no ADF
1
Coloque o documento na bandeja de alimentação com a
face a copiar voltada para
cima.
"
2
36
Antes de carregar o documento no ADF, assegure-se de que nenhuma
página do documento
fique sobre o vidro de
exposição.
Ajuste as guias de documento às bordas.
Alimentar o documento
Operação de
scanner
Introdução
Esta máquina permite digitalizar de aplicativos compatíveis com TWAIN ou
plug-in. O driver de scanner não é um software autônomo, devendo ser iniciado de um aplicativo compatível com TWAIN para que possa digitalizar e carregar uma imagem no seu computador. O comando para iniciar o driver de
scanner pode variar dependendo do aplicativo. Para determinar o comando
correto, consulte o manual do usuário do aplicativo.
Operação da interface de usuário
1 Posicione o documento a digitalizar.
"
"
2
3
4
38
Para mais detalhes
sobre o posicionamento,
consulte “Colocar um
documento no vidro de
exposição” na página 35 e
“Carregar um documento
no ADF” na página 36.
Se você está usando o
vidro de exposição para
digitalizar, não coloque
documentos no ADF.
Iniciar o aplicativo de digitalização para TWAIN.
No menu Arquivo, clique em Selecionar origem. Se Selecionar origem
não estiver disponível no menu Arquivo, consulte o manual do usuário
do aplicativo para determinar como é usado o link de TWAIN. Uma caixa
de diálogo com uma lista de origens de digitalização é exibida.
Selecionar ou importar PagePro 1390 MF. A origem só precisa ser selecionada uma única vez, a não ser que você deseje selecionar um scanner
diferente.
Introdução
5
6
7
8
9
10
Uma caixa de diálogo com configurações de digitalização é exibida.
Na lista drop-down "Método de digitalização", selecione o método desejado.
Na lista drop-down "Tipo de imagem", selecione o modo de digitalização
desejado.
Na lista drop-down "Resolução", selecione uma resolução de digitalização.
Selecione as configurações de digitalização desejadas, como Nítido ou
Apresentação.
Clique em Visualização ou Digitalizar para visualizar ou digitalizar
seu(s) documento(s).
Configurações de driver TWAIN
No driver TWAIN, as diversas funções são representadas por ícones. Descrições das várias funções são apresentadas abaixo.
Método de digitalização
Na lista drop-down Método de digitalização, você pode selecionar como digitalizar.
z Vidro de exposição: Use esta configuração se você está digitalizando
uma página por vez usando o vidro de exposição.
z Simples/Multi-página: Use esta configuração se você está digitalizando um documento de múltiplas páginas usando o ADF.
Selecionar o tipo de imagem apropriado
Selecione o tipo de imagem apropriado para a sua finalidade através da
interface de usuário do scanner.
Os diferentes tipos de imagem são descritos abaixo.
Configurações de driver TWAIN
39
Preto e branco
A imagem é representada somente em preto e branco, sem tons de cinza
intermediários. Isto significa que cada pixel da imagem será 100% preto ou
100% branco. Preto e branco é a melhor opção de tipo de imagem para a
digitalização de texto ou de desenho feito a caneta esferográfica ou hidrográfica. Uma vez que somente 1 bit de informação preta ou branca é necessário
para cada pixel*, o espaço em disco requisitado para salvar uma imagem de
arte de linhas será apenas 1/24 daquele requisitado para salvar uma imagem
True Color (24 bits).
* Uma combinação das palavras "picture" (imagem) e "element" (elemento),
um pixel é um ponto isolado na tela do computador ou em uma imagem digital.
Cinza 8 bit
Uma imagem de canal único consiste de pelo menos 256 tons de cinza. Um
scanner 8 bit produz uma imagem de escala de cinza com 1.024 tons de
cinza entre preto puro e branco puro. Selecione esta opção para digitalizar
fotos em preto e branco.
Com informação de cor de 8 bits por pixel, o tamanho de um arquivo de imagem será oito vezes maior do que aquele de uma imagem em preto e branco
e 1/3 do tamanho de uma imagem a cores 24 bit.
Cores 24 bit
Uma imagem a cores 24 bit consiste de rês canais de cor 8 bit. Os canais
vermelho, verde e azul são misturados entre si para criar uma combinação
de um bilhão de cores, atribuindo à imagem uma qualidade mais fiel à realidade. Selecione "Cores 24 bit" para digitalizar fotos a cores.
Selecionar a resolução apropriada
Bom controle dos resultados de resolução em detalhes satisfatórios na imagem digitalizada. A resolução é medida em pontos por polegada (ppp). Em
geral, quanto maior for o ppp, mais alta será a resolução e maior o tamanho
do arquivo de imagem.
Considere que uma resolução maior requer mais tempo, memória e espaço
em disco. Note que, a partir de um determinado valor de ppp, a resolução
não apresenta mais melhora visual, mas somente aumenta o tamanho do
seu arquivo.
40
Configurações de driver TWAIN
"
"
Para sua informação: uma imagem a cores tamanho A4 ou Carta,
digitalizada com 300 ppp no modo True Color, consome aproximadamente 25 MB de espaço em disco. Uma resolução superior (acima de
600 ppp) apenas é recomendada se você precisar digitalizar uma
área pequena no modo True Color.
Consulte a seguinte tabela para selecionar a resolução apropriada
para a sua imagem conforme a aplicação.
Aplicativo de configuraTipo de imagem
ção do scanner
Resolução (ppp)
Arquivar um docuPreto e branco
mento, enviar por fax ou
e-mail
200
Ver, copiar ou editar
uma foto a cores
Cores 24 bit
150
OCRing* de um documento
Preto e branco
300
* Optical Character Recognition: o processo de conversão de uma imagem
em texto
"
Se for selecionada uma resolução mais alta do que 600 ppp, uma
mensagem de aviso será exibida. Para configurar a resolução automaticamente em 300 ppp e iniciar a digitalização, clique em OK. Para
iniciar a digitalização com a resolução selecionada, clique em Cancelar.
Configurações de driver TWAIN
41
Aperfeiçoar a imagem
Brilho
Ajusta o brilho mais claro ou mais escuro de uma imagem. Quanto maior for
o valor, mais clara será a imagem.
Contraste
Ajusta a faixa entre os tons mais escuros e mais claros na imagem. Quanto
mais alto for o valor, maior será a diferença nas escalas de cinza.
Inverter imagem
Inverte o brilho e a cor na imagem. Com imagens a cor, cada pixel será alterado para sua cor complementar.
Espelho
Cria uma imagem espelhada (ou invertida).
Visualização área autom.
Recorta automaticamente a área de digitalização do documento visualizado.
Esta será então a área de recorte para todos os documentos digitalizados, até
que seja novamente alterada.
42
Configurações de driver TWAIN
Tamanho original
Selecione um tamanho na lista Tamanho de papel para formatos de digitalização usados com freqüência, incluindo Cartão (4 x 2,5 pol), Foto (5 x 3,5
pol), Foto (6 x 4 pol), B5, A5, A4, Carta, ou a sua área de digitalização atual,
para executar uma seleção imediata do tamanho de digitalização.
Unidades
Indica a unidade de medição em uso (polegada, cm, ou pixel).
Apresentação
Exibe uma lista drop-down que permite especificar o tipo de documento que
você está digitalizando para eliminar padrões de Moiré*, normalmente encontrados em materiais impressos. Você pode especificar "Jornal", "Revista" ou
"Catálogo".
* Um padrão indesejável resultante de ângulo da tela incorreto do meio-tom
sobreposto
Nítido
Exibe uma lista drop-down que permite especificar o nível de nitidez para a
imagem digitalizada. Você pode especificar "Claro", "Mais", "Pesado" ou
"Muito pesado".
Configurações de driver TWAIN
43
Ajuste de cor
Disponibiliza a função Matiz / Saturação / Brilho.
"
É necessário clicar no botão Configurações avançadas para poder
usar a função Matiz / Saturação / Brilho. (Veja page 45.)
Nível autom.
Adiciona sombras para revelar mais detalhes em uma imagem.
Configurações avançadas
Exibe os seis botões de configurações avançadas seguintes no lado direito
da caixa de diálogo de TWAIN: Níveis realce / sombra, Curvas, Equilíbrio das
cores, Matiz / Saturação / Brilho, Perda de cor e Configurações personalizadas.
Níveis realce / sombra
Esta função fica disponível quando a opção "Cinza 8 bit" ou "Cores 24 bit" é
selecionada na lista drop-down Tipo de imagem. "H (Highlight, realce)"
refere-se ao ponto mais claro da imagem digitalizada, "S (Shadow, sombra)"
ao mais escuro.
44
Configurações de driver TWAIN
Ao clicar no botão de realce / sombra, é exibida a caixa de diálogo Níveis
realce / sombra. Para especificar valores, você pode digitá-los nas caixas, ou
posicionar o cursor do mouse sobre a linha, clicar com o botão direito e
arrastar a linha.
Use as configurações de realce / sombra para ampliar a faixa de cores e
revelar mais detalhes em uma imagem de cor.
Curvas
Exibe uma caixa de diálogo que permite ajustar o meio-tom da imagem sem
perder detalhes nas áreas mais claras e mais escuras.
Clique em CURVA ou LINHA, dependendo se você deseja uma linha curvada ou diagonal. Para alterar a curva, posicione o cursor do mouse sobre a
linha, clique com o botão esquerdo e arraste a linha.
Equilíbrio das cores
Exibe uma caixa de diálogo que permite configurar a cor da imagem, ajustando-a semelhante à original.
Para ajustar a imagem, você pode digitar os valores nas caixas de níveis de
cor, ou arrastar os controles deslizantes de cores.
Matiz / Saturação / Brilho
Ajusta a matiz, a saturação e o brilho de uma imagem. Este botão fica disponível quando o botão Ajuste de cor é clicado. Você pode digitar os valores
nas caixas, ou arrastar os controles deslizantes.
Matiz
Especifique um valor nesta caixa para ajustar a matiz.
Note que o nível de intensidade de uma cor é alterado conforme a matiz é
ajustada.
Configurações de driver TWAIN
45
Saturação
Especifique um valor nesta caixa para ajustar o nível de saturação da cor. O
nível de saturação indica se a cor é pálida ou forte.
Brilho
Especifique um valor nesta caixa para ajustar a intensidade da cor.
Perda de cor
Esta função fica disponível quando a opção "Preto e branco" ou "Cinza 8 bit"
é selecionada na lista drop-down Tipo de imagem. Ao clicar em Perda de cor,
uma caixa de diálogo é exibida, onde você pode remover os canais R (Red,
vermelho), G (Green, verde) ou B (Blue, azul) da digitalização.
Por exemplo, se a sua imagem contém texto vermelho ou fundo vermelho,
selecione "Canal R" (red) para remover o texto vermelho ou o fundo vermelho.
"
O aumento do brilho após remover um dos canais de cor clareia a
imagem.
Configurações personalizadas
Exibe uma caixa de diálogo, onde você pode salvar suas configurações e
opções de digitalização. Há duas guias: Configurações digitalização e Configurações
46
Configurações de driver TWAIN
Configurações digitalização
O botão Configurações digitalização permite salvar as configurações de digitalização em um arquivo, carregar ou excluir um arquivo existente.
Salvar um arquivo de configurações de digitalização
Digite um nome para as suas configurações na caixa Nome do arquivo, e
depois clique em Salvar. As suas configurações serão salvas e o nome
do arquivo aparecerá na caixa de listagem.
Usar um arquivo de configurações de digitalização
Para usar um arquivo de configurações de digitalização existente, clique
com o botão direito no nome do arquivo para as configurações que você
deseja usar, e depois clique em Carregar. As configurações no arquivo
são especificadas automaticamente na caixa de diálogo de digitalização.
Excluir um arquivo de configurações de digitalização
Para excluir um arquivo, clique no nome do arquivo e pressione DEL no
teclado do computador. Não é possível excluir o arquivo de configurações
de digitalização padrão "default.av2."
Configurações
A guia Configurações permite personalizar algumas configurações especiais.
Modo de economia de energia
Você pode especificar um intervalo de tempo na caixa de minutos. Clique
em Aplicar para salvar as alterações.
Configuração de dica
Selecione "Mostrar dicas" para visualizar bandeiras com o nome de um
item sempre que posicionar o cursor do mouse sobre o item em uma
caixa de diálogo. Clique em Aplicar para salvar as alterações.
Largura / Comprimento / Tamanho
Largura:
Exibe a largura da imagem atual.
Comprimento:
Exibe o comprimento da imagem atual.
Tamanho:
Exibe o tamanho de arquivo atual da imagem digitalizada.
Configurações de driver TWAIN
47
Bloq. escalamento
A imagem que é digitalizada é ampliada/reduzida, mantendo a relação largura/altura.
O valor de escala altera-se automaticamente quando você aplica esta opção
e redimensiona a área selecionada.
Informação
Exibe uma janela com informações sobre o scanner e driver Twain.
Visualização
Digitaliza o documento, permitindo rever a imagem. Com isso, você pode
especificar uma área a digitalizar e as configurações de digitalização para
serem usadas futuramente. Quando uma configuração de digitalização é
alterada e aplicada, a imagem de visualização é atualizada, para possibilitar
uma visualização em tempo real da alteração.
Você pode definir a área a digitalizar, arrastando as linhas com o mouse.
Zoom
Visualiza uma área selecionada.
Digitalizar
Digitaliza a área com as configurações especificadas.
Você pode definir a área a digitalizar, arrastando as linhas com o mouse.
Fechar
Fecha caixa de diálogo.
48
Configurações de driver TWAIN
Copiando
Acessar o modo de cópia
Antes de fazer cópias, certifique-se de que a tecla Cópia está acesa em
verde. Se não for o caso, pressione a tecla Cópia para acessar o modo de
cópia. Modo de cópia é a configuração padrão.
Carregar documentos originais para a cópia
1 Posicione o documento a
copiar.
"
"
2
3
Se você está usando o
vidro de exposição para
digitalizar, não coloque
documentos no ADF.
Personalize as configurações de cópia usando as teclas no painel de
controle. Veja “Configurações de cópia” na página 51. Para cancelar as
configurações, pressione a tecla Parar/Redefinir.
Pressione a tecla Iniciar para iniciar a cópia.
"
50
Para mais detalhes
sobre o posicionamento,
consulte “Colocar um
documento no vidro de
exposição” na página 35 e
“Carregar um documento
no ADF” na página 36.
Quando são impressas múltiplas cópias com o ADF, pode ocorrer da
memória ficar cheia e apenas uma cópia ser impressa, dependendo
das configurações de cópia selecionadas. Ao fazer cópias com configurações de cópias múltiplas selecionadas, como por exemplo o tipo
de imagem e a função Intercalar, copie cada conjunto individualmente.
Acessar o modo de cópia
Configurações de cópia
As teclas no painel de controle podem ser usadas para as opções de cópia
básicas. Para informações detalhadas sobre o painel de controle, consulte
“Sobre o painel de controle” na página 5. Antes de pressionar a tecla Iniciar
para fazer as cópias, configure as seguintes opções para o trabalho de cópia
atual.
Claro/Escuro
Se o documento original contém marcações fracas e imagens escuras, você
pode ajustar o brilho para fazer uma cópia mais legível.
Para ajustar a densidade:
1
2
Pressione a tecla Claro/Escuro.
Pressione a tecla Claro/Escuro repetidamente para encontrar a configuração de densidade desejada.
Qualidade de cópia
Você pode melhorara a qualidade de cópia para o seu tipo de documento.
Para selecionar o modo de cópia, pressione a tecla Qualidade de cópia.
Cada vez que a tecla é pressionada, o LED do modo selecionado acende.
Você pode selecionar entre os seguintes modos de cópia.
z Misto: Para documentos mistos, contendo texto e gráficos
z Foto: Para fotografias
z Texto: Para documentos que contenham, na maioria, texto
Configurações de cópia
51
Reduzir/Ampliar
Você pode selecionar as seguintes relações de ampliação ou redução.
Original 100%
Personalizar (25%-400%)
Ajustar ao papel
A4 % Carta 94%
Carta % A4 97%
Ofício % Carta 78%
Ofício % A4 83%
Ajustar ao papel calcula a relação que ajusta o tamanho da sua mídia.
Um documento, no qual a imagem é impressa nas bordas do papel, pode ser
ligeiramente reduzido, de modo que nenhuma parte da imagem seja cortada
na cópia.
Personalizar permite especificar uma relação entre 25% e 400%, em
incrementos de 1%.
Para selecionar dos tamanhos de cópia predefinidos
1
2
3
Pressione a tecla Reduzir/Ampliar. A configuração padrão é exibida na
linha superior do visor.
Pressione a tecla Reduzir/Ampliar ou um botão de seta para encontrar a
configuração de tamanho desejada.
Pressione a tecla Selecionar para fazer uma opção.
Para fazer um ajuste preciso do tamanho das cópias
1
2
3
4
5
52
Pressione a tecla Reduzir/Ampliar.
Pressione a tecla Reduzir/Ampliar ou uma tecla de seta repetidamente,
até que seja exibido Personalizar xx% na linha superior do visor.
Pressione a tecla Selecionar.
Use o teclado numérico ou as teclas de seta para digitar o tamanho de
cópia desejado.
Pressione a tecla Selecionar para fazer uma opção.
Configurações de cópia
Cópias
Com esta tecla, você pode especificar um número de cópias entre 1 e 99.
Pressione a tecla Cópias repetidamente, até que o número desejado apareça no visor.
OU
Digite o número de cópias usando o teclado numérico.
OU
Use as teclas de seta para encontrar a configuração desejada. (Se manter a
tecla de seta pressionada, os números aparecerão mais rapidamente).
Intercalar
Para classificar cópias múltiplas, use o ADF. As páginas de documentos
serão impressas na ordem 1-2, 1-2, etc.
Para usar a função, pressione a tecla Intercalar.
Cada vez que a tecla é pressionada, o LED do modo selecionado acende.
Você pode selecionar entre os seguintes modos de intercalação.
z
: Páginas serão impressas na ordem 1-2, 1-2, etc.
z
: Páginas serão impressas na ordem 1-1, 2-2, etc.
"
"
1
2
3
4
5
6
O número de páginas que devem ser intercaladas dependem do
modo de digitalização e do documento original.
Se você carregar o documento original no ADF, a função será automaticamente iniciada, digitalizando todas as páginas. Se você vai
colocar o documento sobre o vidro de exposição, execute a seguinte
operação manual.
Coloque o documento original voltado para baixo sobre o vidro de exposição e alinhe seu centro com a marca de seta no vidro.
Feche cuidadosamente a tampa do ADF.
Pressione a tecla Intercalar.
Seleciona o número de cópias a intercalar.
Pressione a tecla Iniciar. A janela de mensagem exibe
Próx.dig:INICIAR Fim digit.: #.
Coloque a próxima página do documento sobre o vidro de exposição.
Pressione a tecla Iniciar. A janela de mensagem exibe
Próx.dig:INICIAR Fim digit.: #.
Configurações de cópia
53
7
8
9
Repita o passo anterior para concluir a digitalização de todas as páginas
do documento.
Pressione a tecla # no teclado numérico para iniciar a intercalação.
A máquina inicia a impressão de acordo com a opção Intercalar selecionada.
N em 1
Para usar a função, pressione a tecla N em 1.
Cada vez que a tecla é pressionada, o LED do modo selecionado acende.
Você pode selecionar entre os seguintes modos de N em 1.
z
: Imprime 4 imagens originais reduzidas para ajustar
a uma folha de papel.
z
: Imprime 2 imagens originais reduzidas para ajustar a
uma folha de papel.
z
: Imprime 1 imagem original reduzida para ajustar a uma
folha de papel.
"
"
1
2
3
4
5
6
7
54
A função N e 1 não suporta as funções Intercalar e Zoom.
Se você carregar o documento original no ADF, a função será automaticamente iniciada, digitalizando todas as páginas. Se você vai
colocar o documento sobre o vidro de exposição, execute a seguinte
operação manual.
Coloque o documento original voltado para baixo sobre o vidro de exposição e alinhe seu centro com a marca de seta no vidro.
Feche cuidadosamente a tampa do ADF.
Pressione a tecla N em 1 para selecionar a sua opção.
Pressione a tecla Iniciar. A janela de mensagem exibe
Próx.dig:INICIAR Fim digit.: #.
Coloque a próxima página do documento sobre o vidro de exposição.
Pressione a tecla Iniciar. A janela de mensagem exibe
Próx.dig:INICIAR Fim digit.: #.
Repita o passo anterior para concluir a digitalização de todas as páginas
do documento.
A máquina inicia a impressão. (Se você selecionou 2-em-1, a máquina
digitaliza duas páginas, e depois imprime uma. Se você selecionou
4-em-1, a máquina digitaliza quatro páginas, e depois imprime uma.
Configurações de cópia
Para sair da função N em 1
Se você supostamente selecionou 2-em-2 e deseja sair da função N em 1
após digitalizar a primeira das duas páginas do documento:
1
2
3
4
Coloque o documento original voltado para baixo sobre o vidro de exposição e alinhe seu centro com a marca de seta no vidro.
Pressione a tecla N em 1 para selecionar 2-em-1.
Pressione a tecla Iniciar. A janela de mensagem exibe
Próx.dig:INICIAR Fim digit.: #.
Pressione a tecla # no teclado numérico para sair da função N em 1. A
máquina imprime a primeira página do documento.
Economizar toner
Esta função possibilita uma redução do uso de toner. Com Econ. toner
ligada, a impressão ficará mais clara. A configuração padrão é Des.
Cada vez que a tecla Econ. toner é pressionada no painel de controle para
ligar a função, o LED correspondente acende.
Se você pressionar de novo a tecla Econ. toner no painel de controle para
desligar a função, o LED correspondente apaga.
Alterar as configurações padrão de menu
As opções de cópia, incluindo Densidade, Modo de cópia, Zoom e Intercalar,
podem ser configuradas como as usadas com mais freqüência. Quando você
copia um documento, as configurações padrão são usadas, a não ser que
estas sejam alteradas usando as teclas correspondentes no painel de controle.
Para atualizar o modo de cópia padrão
1
2
3
4
5
6
7
Pressione a tecla Menu.
Pressione uma tecla de seta repetidamente, até que 2. Configuração
Cópia apareça no visor.
Pressione a tecla Selecionar.
Pressione uma tecla de seta repetidamente, até que 21.Def modo
cópia apareça no visor.
Pressione a tecla Selecionar.
Pressione uma tecla de seta para selecionar o modo de cópia desejado.
Pressione a tecla Selecionar para fazer uma opção.
Configurações de cópia
55
Para atualizar a configuração de densidade padrão
1
2
3
4
5
6
7
Pressione a tecla Menu.
Pressione uma tecla de seta repetidamente, até que 2. Configuração
Cópia apareça no visor.
Pressione a tecla Selecionar.
Pressione uma tecla de seta repetidamente, até que 22.Def densidade apareça no visor.
Pressione a tecla Selecionar.
Pressione uma tecla de seta para selecionar o nível de densidade desejado.
Pressione a tecla Selecionar para fazer uma opção.
Para atualizar a configuração de zoom padrão
1
2
3
4
5
6
7
Pressione a tecla Menu.
Pressione uma tecla de seta repetidamente, até que 2. Configuração
Cópia apareça no visor.
Pressione a tecla Selecionar.
Pressione uma tecla de seta repetidamente, até que 23.Def zoom apareça no visor.
Pressione a tecla Selecionar.
Pressione uma tecla de seta para selecionar o item de zoom desejado.
Pressione a tecla Selecionar para fazer uma opção.
Para atualizar a configuração de intercalar padrão
1
2
3
4
5
6
7
56
Pressione a tecla Menu.
Pressione uma tecla de seta repetidamente, até que 2. Configuração
Cópia apareça no visor.
Pressione a tecla Selecionar.
Pressione uma tecla de seta repetidamente, até que 24.Def Intercalar apareça no visor.
Pressione a tecla Selecionar.
Pressione uma tecla de seta para ligar ou desligar a função Intercalar.
Pressione a tecla Selecionar para fazer uma opção.
Configurações de cópia
O uso de
LinkMagic
Introdução
LinkMagic é um software utilitário que possibilita o acesso fácil aos aplicativos de digitalização (scanner) freqüentemente usados. O uso de LinkMagic
elimina a necessidade de iniciar manualmente aplicações específicas e permite digitalizar um documento diretamente para uma pasta do seu computador. LinkMagic possibilita as seguintes categorias de operação:
Sessão "Config. botão MFP": Configura a tecla Digitalizar para no painel
de controle.
Sessão "Função Cópia": Especifica cópia de 1-em-1, 2-em-1, ou 4-em-1.
Sessão "F. Digitalizar": Digitaliza diretamente para o e-mail ou um
arquivo. Os botões de definição do usuário permitem configurar um botão
personalizado conforme os seus próprios requisitos.
Lista telefônica de fax: editar a lista telefônica de fax. Para mais detalhes,
consulte o Guia do usuário de facsímile.
"
Para cancelar trabalhos de cópia ou digitalização enviados por LinkMagic, pressione a tecla Esc no teclado do computador. Com a tecla
Cancelar no painel de controle pode demorar muito para cancelar o
trabalho.
Iniciar LinkMagic
No menu Iniciar, selecione Programas (Windows XP: Todos os programas), depois PagePro 1390 MF, e depois LINKMAGIC.
A janela de LinkMagic é aberta.
Sessão "Config. botão MFP"
Configure a tecla Digitalizar para nesta sessão conforme os seus requisitos
pessoais.
Clique em Digit. para para exibir o diálogo Editar lista de aplicativos.
Editar
O botão Editar permite alterar um aplicativo ou as suas propriedades na lista.
Clique em um dos aplicativos na lista, e depois em Editar para exibir a caixa
de diálogo Preferências.
58
Introdução
Caminho do programa
Clique em Procurar para selecionar o caminho onde está salvo o arquivo
executável do aplicativo no seu computador.
Nome do programa
O nome original do seu aplicativo é exibido aqui.
Nome do programa no visor MFP
Digite o nome que deverá ser usado para exibir o aplicativo na janela de
mensagem da PagePro 1390 MF.
Digitalizar
Defina todas as outras preferências de scanner, inclusive o Tipo de imagem
original, Tamanho original, Resolução, Brilho e Contraste.
Formato arquivo
Na lista drop-down Formato de arquivo, você pode selecionar se deseja salvar o arquivo de digitalização como PDF, BMP, TIFF ou JPEG.
Dependendo da configuração do tipo de imagem original selecionada para
Configuração de scanner, os formatos que podem ser selecionados serão
diferentes.
Os formatos possíveis podem variar dependendo do aplicativo.
Caminho
Clique em Procurar para selecionar uma pasta/um diretório onde deverá ser
salvo o arquivo digitalizado.
Novo aplicativo
O botão Novo aplicativo permite adicionar um outro aplicativo em Editar lista
de aplicativos, e editar as propriedades deste.
"
Após instalar um novo aplicativo e reinicializar o computador, este
aplicativo será automaticamente registrado na lista Editar aplicativo.
Sessão "Config. botão MFP"
59
Excluir
O botão Excluir permite remover um item de aplicativo de Editar lista de aplicativos. Clique em um dos aplicativos na lista, e depois em Excluir para
removê-lo.
OK
Esta botão salva as suas configurações atualizadas.
Usar a tecla Digitalizar para no painel de controle
1
2
3
4
5
Coloque o documento original voltado para cima no ADF ou voltado para
baixo sobre o vidro de exposição.
Pressione a tecla Digitalizar para no painel de controle.
Pressione as teclas de seta para selecionar um aplicativo no visor do painel de controle.
Pressione a tecla Selecionar para confirmar o aplicativo selecionado.
Pressione a tecla Iniciar para dar início à digitalização.
Sessão "Função Cópia"
Os três botões de cópia na seção "Função Cópia" da janela de LinkMagic
podem ser personalizados para executar a função N em 1 se você carregar
documentos no ADF.
Siga as instruções abaixo para selecionar um dos três botões de cópia.
"
z
60
Não pressione a tecla Iniciar enquanto a máquina estiver copiando;
isto pode causar uma perda na qualidade da imagem.
: Imprime 1 imagem original em uma folha de papel.
z
: Imprime 2 imagens originais reduzidas para ajustar a
uma folha de papel.
z
: Imprime 4 imagens originais reduzidas para ajustar
a uma folha de papel.
Sessão "Função Cópia"
Para configurar um dos três botões de cópia, clicar com a tecla direita no
botão, e depois clicar em Configuração. A caixa de diálogo Cópia aparecerá.
"
Cópias 2-em-1 e 4-em-1 a partir do vidro de exposição não são possíveis com LinkMagic. Use o painel de controle da PagePro 1390 MF
para imprimir cópias 2-em-1 e 4-em-1 a partir do vidro de exposição.
Configuração de cópia
Cópias
Especifica o número de cópias.
Escala(%)
Aumenta ou reduz o dimensionamento de cópia.
Impressora
Verificar se KONICA MINOLTA PagePro 1390 MF é exibida na lista
drop-down.
Intercalar
Ativa a função Intercalar.
"
Com a função Intercalar ativada e a resolução especificada em
600 ppp, no máximo 10 páginas poderão ser carregadas no ADF.
OK
Esta botão salva as suas configurações atualizadas.
Configuração de scanner
Ao clicar na seta ao lado da lista drop-down, você poderá selecionar os
seguintes tipos de imagem.
z Texto
z Foto
z Misto
Se o conteúdo do documento original incluir somente imagens, ou imagens e
pouco texto, selecione "Foto" para obter uma cópia concentrada em imagem
Sessão "Função Cópia"
61
fotográfica. Selecionar "Texto" para obter uma cópia concentrada em texto.
No entanto, se a proporção de imagens e texto for quase igual no documento
original, recomenda-se selecionar a opção "Misto" para obter uma impressão
otimizada de texto com fotos.
"
A configuração avançada pode ser especificada para qualquer tipo
de documento (texto, foto, e misto).
Configuração avançada
Na caixa de diálogo Preferências, defina todas as outras preferências de
digitalização, inclusive o tamanho, a resolução, o brilho e o contraste.
Sessão "Função Digitalizar"
Digitalizar para e-mail
O botão "Digitalizar para e-mail" permite digitalizar uma página ou um documento diretamente para o aplicativo de e-mail Outlook Express, como anexo
padrão.
Para digitalizar sua página/seu documento original para o aplicativo de
e-mail, clique em "Digitalizar para e-mail" na janela de LinkMagic.
"
Se o aplicativo Outlook Express não abrir, tente iniciá-lo antes de clicar no botão "Digitalizar para e-mail".
Digitalizar para arquivo
O botão "Digitalizar para arquivo" permite digitalizar uma imagem e salvá-la
em qualquer diretório do seu disco rígido. Isto facilita o arquivamento de
documentos em papel.
Para digitalizar documentos originais para um arquivo, clique em "Digitalizar
para arquivo" na janela de LinkMagic.
62
Sessão "Função Digitalizar"
Botões "Definir usuário"
A janela de LinkMagic apresenta até três botões de definição do usuário.
Você pode personalizar a configuração de acordo com os aplicativos de sua
preferência.
Para configurar um botão "Def. usuário", clicar com a tecla direita no botão, e
depois clicar em Configuração.
Aplicativo de destino
Selecionar Digitalizar para enviar
Você pode selecionar o aplicativo desejado na lista drop-down. A lista contém os 6 aplicativos padrão, que são os programas de digitalização normalmente usados, bem como as opções "To File" (para arquivo) e "Email" (para
e-mail).
OK
Esta botão salva as suas configurações atualizadas.
Para digitalizar documentos originais para o aplicativo atribuído a um botão
"Def. usuário", clique no botão correspondente na janela de LinkMagic.
Botões "Definir usuário"
63
Substituição de
consumíveis
Substituição da placa amortecedora do ADF
Após digitalizar aproximadamente 50.000 páginas através do ADF, a placa
amortecedora de pressão pode ficar gasta, causando possíveis problemas
na alimentação de documentos. Neste caso, é recomendado substituir a
placa amortecedora por uma nova. Contacte o revendedor mais próximo
para encomendar uma placa amortecedora do ADF e siga o procedimento
abaixo para substituí-la.
Desinstalação
1
2
66
Abra cuidadosamente a tampa
do ADF.
Usando os dedos, pressione
para dentro as duas extremidades da placa amortecedora
do ADF e puxe-a para fora.
Substituição da placa amortecedora do ADF
Instalação
1
2
3
4
Remova a placa amortecedora do ADF da caixa.
Usando os dedos, pressione
para dentro as duas extremidades da placa amortecedora do
ADF.
Encaixe a placa amortecedora
nos furos, fazendo com que
ela engate na posição.
Feche a tampa do ADF.
Substituição da placa amortecedora do ADF
67
Substituição do cartucho de toner
1 Abra a capa frontal.
2
3
68
Remova o cartucho da unidade de imagem da máquina.
Mova a alavanca do cartucho de
toner na direção da seta.
Substituição do cartucho de toner
4
5
6
Solte o cartucho de toner como
indicado.
Balance o cartucho de toner cuidadosamente de um lado para o
outro, para distribuir o toner uniformemente dentro do cartucho.
Remova a capa de proteção do
cartucho de toner
Substituição do cartucho de toner
69
7
8
70
Coloque o novo cartucho de
toner conforme indicado, até
que ele encaixe na posição.
Instalar o cartucho da unidade
de imagem.
Substituição do cartucho de toner
9
Feche a tampa frontal.
Substituição do cartucho de tambor
1 Abra a capa frontal.
Substituição do cartucho de tambor
71
2
3
4
72
Remova o cartucho da
unidade de imagem da
máquina.
Mova a alavanca do cartucho de
toner na direção da seta.
Solte o cartucho de tambor
como indicado.
Substituição do cartucho de tambor
5
6
Coloque o novo cartucho de
tambor conforme indicado, até
que ele encaixe na posição.
Instalar o cartucho da unidade
de imagem.
Substituição do cartucho de tambor
73
7
8
Feche a tampa frontal.
Pressione a tecla Menu uma vez, e em seguida selecione 1.Config
comum.
"
9
Para mais detalhes sobre a seleção dos itens de menu, consulte
“Acessar o modo de menu” na página 18.
Selecione 14.Redefinir OPC.
O contador de vida útil para o cartucho de tambor é reiniciado.
74
Substituição do cartucho de tambor
Manutenção
9
Limpeza do ADF
De vez em quando, a placa amortecedora do ADF e os rolos de alimentação
podem ficar contaminados com tinta, partículas de toner ou pó de papel. Se
isto acontecer, os documentos não serão mais alimentados sem problemas.
Neste caso, siga o procedimento de limpeza descrito abaixo.
1
2
3
76
Umedeça um cotonete com álcool isopropílico (95%).
Abra cuidadosamente a tampa
do ADF.
Limpe os rolos, movendo o
cotonete de um lado para o
outro. Gire os rolos para frente
com o dedo, e repita o procedimento de limpeza, até que
os rolos estejam completamente limpos.
Limpeza do ADF
Nota
Tenha cuidado para não
esbarrar nos grampos de
recolha e danificá-los.
4
5
Limpe a placa amortecedora de cima para baixo. Tenha cuidado para não
esbarrar nos grampos de recolha.
Feche a tampa do ADF.
Limpeza do ADF
77
Limpeza do vidro de exposição
A máquina foi projetada para ser praticamente livre de manutenção. Todavia,
é necessário limpá-la ocasionalmente para assegurar o perfeito desempenho
e a melhor qualidade de imagem.
Para limpar o vidro de exposição:
1
2
3
78
Abrir a tampa do ADF.
Umedeça um pano macio com álcool isopropílico (95%).
Limpe cuidadosamente o
vidro de exposição e a folha
branca embaixo da tampa do
ADF para remover o pó ou
partículas de toner.
Limpeza do vidro de exposição
4
Feche a tampa do ADF.
Limpeza do vidro de exposição
79
Localização de
defeitos
10
Atolamentos de mídia
Eliminar um atolamento de mídia
1
2
82
Abra a capa frontal.
Remova o cartucho da unidade de imagem.
Atolamentos de mídia
3
4
Remova a mídia atolada.
Reinstale o cartucho da unidade de imagem.
Atolamentos de mídia
83
5
6
84
Feche a tampa frontal.
Abra cuidadosamente a tampa
traseira.
Atolamentos de mídia
7
Extraia qualquer mídia atolada.
8
Feche a tampa traseira.
Atolamentos de mídia
85
Eliminar um atolamento de mídia no ADF
1
2
3
86
Abra cuidadosamente a tampa
do ADF.
Puxe cuidadosamente o papel
atolado para fora do ADF.
Feche a tampa do ADF.
Atolamentos de mídia
Mensagens de erro no visor
"
Para mais detalhes sobre as mensagens de erro relacionadas às funções de fax, consulte o Guia do usuário de facsímile.
Estado de erro
Falta papel na impressora
Tampa frontal aberta na
impressora
Tampa traseira aberta na
impressora
Atolamento de papel na
impressora
Papéis incompatíveis na
impressora
Chamar assistência para
impressora
Toner baixo na impressora
Toner vazio na impressora
Memória insufic. na
impressora
Chassi do scanner bloqueado
Atolamento de papel de
ADF p/ scanner
Erro de lâmpada do
scanner
Erro de leitura/gravação
AFE do scanner.
Sensor de início do
scanner
NVRAM do scanner
Motor enguiçado do
scanner
Toner incorreto
"
Janela de mensagem
linha1
Bandeja vazia
Janela de mensagem
linha2
Adicione papel
Tampa fr. aberta
Feche a tampa
Tampa tr. aberta
Feche a tampa
Abra tampa fr.
Remova o papel
Papéis incompatíveis
[ERRO DA IMPRESSORA]
[ERRO DA IMPRESSORA]
Substitua por um
Continuar: INICIAR
Chamar assistência
Toner baixo
novo toner
Mem baixa. 1 cópia Pressione Parar/
Redefinir
Desbl digitaliz
Continuar: INICIAR
Abra tampa ADF
Remova o papel
[ERRO DIGITALIZ]
Erro lâmpada
[ERRO DIGITALIZ]
Erro lei/grv AFE
[ERRO DIGITALIZ]
Sensor de início
[ERRO DIGITALIZ]
[ERRO DIGITALIZ]
Falh le/gr NVRAM
Motor enguiçado
[ERRO DA IMPRESSORA]
Toner incorreto
Se você está usando uma placa NEC USB2.0 na placa (on-board)
ou complementar (add-on), é necessário atualizar o driver para a versão 5.1.2600 ou superior da Microsoft.
Mensagens de erro no visor
87
Resolução de problemas - Qualidade de
impressão
Sintoma
Causa
Pág. em
branco
O cartucho de toner pode estar Remova o cartucho de toner e
com defeito.
verifique se está avariado.
Caso necessário, substitua o
cartucho de toner.
Pág. preta
O cartucho de toner pode estar Remova o cartucho de toner e
com defeito.
verifique se está avariado.
Caso necessário, substitua o
cartucho de toner.
A sua máquina pode estar
precisando de manutenção.
Impressão
clara demais
Solução
Consulte o Guia de informações gerais ou contacte o seu
revendedor local.
O cartucho de toner pode estar Remova o cartucho de toner e
quase vazio.
balance-o para a esquerda e a
direita para distribuir o toner
que resta.
Se o problema persistir, substitua o cartucho de toner.
O cartucho de toner pode estar Remova o cartucho de toner e
com defeito.
verifique se está avariado.
Caso necessário, substitua o
cartucho de toner.
88
Resolução de problemas - Qualidade de impressão
Sintoma
Causa
Solução
Impressão
O cartucho de toner pode estar Remova o cartucho de toner e
escura demais com defeito.
verifique se está avariado.
Caso necessário, substitua o
cartucho de toner.
Fundo
borrado
O cartucho de toner pode estar Remova o cartucho de toner e
com defeito.
verifique se está avariado.
Caso necessário, substitua o
cartucho de toner.
Densidade de O toner pode estar distribuído
impressão
de forma irregular dentro do
irregular
cartucho.
Remova o cartucho de toner e
balance-o para a esquerda e a
direita para distribuir o toner
que resta.
O cartucho de toner pode estar Remova o cartucho de toner e
com defeito.
verifique se está avariado.
Caso necessário, substitua o
cartucho de toner.
O cilindro de transferência de
imagem pode estar com
defeito.
Contacte o seu revendedor
local.
Resolução de problemas - Qualidade de impressão
89
90
Sintoma
Causa
Solução
Irregularidades
A mídia pode ter absorvido
O toner não adere bem a mídia
umidade do ar ou teve contato molhada; substitua a mídia que
direto com água.
você está usando por uma
seca e tente novamente.
Linhas brancas ou pretas
O cartucho de toner pode estar Remova o cartucho de toner e
com defeito.
verifique se está avariado.
Caso necessário, substitua o
cartucho de toner.
Linhas escuras nas margens.
O cilindro de transferência está Contacte o seu revendedor
sujo.
local.
Resolução de problemas - Qualidade de impressão
Sintoma
Causa
Solução
Manchas de
toner
O toner pode estar distribuído
de forma irregular dentro
do cartucho.
Remova o cartucho de toner e
balance-o para a esquerda e a
direita para distribuir o toner
que resta.
O cartucho de toner pode estar Remova o cartucho de toner e
com defeito.
verifique se está avariado.
Caso necessário, substitua o
cartucho de toner.
Manchas na mídia são sinal de Contacte o seu revendedor
rolo de alimentação sujo.
local.
Fusão insufici- A mídia está úmida.
ente ou a imagem borra.
A mídia utilizada tem especificações não cobertas pela
garantia da máquina.
Remova a mídia úmida e substitua-a por uma seca.
Use mídias cobertas pela
garantia da máquina.
Resolução de problemas - Qualidade de impressão
91
Apêndice
A
Especificações
"
Para mais detalhes sobre as funções de fax, consulte o Guia do
usuário de facsímile.
Sistema de impressão
Laser preto/branco (mecanismo
NC-L701)
Tipo
Impressora de páginas tipo desktop
Método
Gravação de imagem: Diodo a laser,
refletor poligonal
Revelação: Sistema de impressão
fotográfica eletrônica
Alimentação de energia
220 a 240 V, 50 a 60 Hz +/–3 Hz
110 a 120 V, 50 a 60 Hz +/–3 Hz
Consumo de energia
Em operação: 900 W
Em repouso: 80 W
Modo de economia de energia: 15 W
Consumo de corrente
220 a 240 V, 4,5 A
110 a 120 V, 7,2 A
Ruído acústico
Em operação: 55 db
Em repouso: Sem ruído acústico
Peso
14,2 kg (31,3 lb)
Dimensões externas
Altura: 547 mm (21,5")
Largura: 492 mm (14,7")
Profundidade: 465 mm (18,6")
94
Função de copiadora
Velocidade de cópia
20 cpm (Carta)
Resolução de digitalização
1200 ppp
Resolução de cópia
600 ppp
Tempo de primeira cópia
18 seg. (Carta)
Tempo de aquecimento
21 seg.
Capacidade de entrada
250 folhas
Capacidade de saída
100 folhas
Especificações
Máx. Tamanho original (vidro de
exposição)
216 mm × 297 mm (8,5" × 11,69")
Máx. Tamanho original (ADF)
216 mm × 356 mm (8,5" × 14")
Memória padrão de sistema
48 MB SDRAM
ADF
50 folhas
Seleção de modo de imagem
misto, Texto, Foto
Faixa e zoom
25% até 400%
Velocidade 1 para 1
18 cpm (Carta)
2 em 1
Sim
Seletor de quantidade
1 a 99
Tamanho de cópia
A4, A5, B5, Carta, Ofício
Meio-tom
64 níveis
Configurações de cópia
Def modo cópia , Def densidade, Def
zoom, Def intercalação, Def Econ.toner
Função de impressora
Velocidade de impressão (contínua)
21 ppm (Carta), 20 ppm (A4)
Tempo de primeira impressão
14 seg. (Carta)
Resolução
Até 1200 × 600 ppp
PDL
Idioma GDI
Sistema operacional
Windows XP/2000/Me/98SE
Interface
USB 2.0 de alta velocidade
Função Digitalizar
Método de leitura
Sensor de imagem CCD
Velocidade de digitalização (cor)
A4
6 ppm
Velocidade de digitalização (mono) 6 ppm
A4
Tempo de digitalização (cor) A4
2,4 ms/linha
Tempo de digitalização (mono) A4 2,4 ms/linha
Resolução de digitalização
Especificações
Até 1200 ppp
95
Entrada A/D (analógico para digital)
16 bits
Saída A/D (analógico para digital) 8 bits
Tipo de dados de imagem (cor)
Dados brutos (tipo de imagem dependendo de AP)
Tipo de dados de imagem (mono) Dados brutos (tipo de imagem dependendo de AP)
Interface
USB 2.0 de alta velocidade
Tamanho máx. do documento
(vidro de exposição)
216 mm × 297 mm (8,5" × 11,69")
Tamanho máx. do documento
(ADF)
216 mm × 356 mm (8,5" × 14")
Intensidade de bits de cores
16/48 bits
Digitalizando elemento
Sensor de imagem CCD
Profundidade cor
24-bit
Níveis na escala de cinza
256
Suporte do driver de scanner OS
Windows XP/2000/Me/98SE
Funcionamento com o ADF
Velocidade
Vel. 1 para 1 (mono): 20 cpm
Posição original
Posição central
Tamanho original
216 mm × 356 mm (8,5" × 14")
Configuração de papel
Classificar (Intercalar): Sim
2 em 1: Sim
4 em 1: Sim
96
Especificações
Tabela - Expectativas de vida útil dos consumíveis
Item
Expectativa de vida útil média (em páginas
simplex)
Cartucho de toner
Primeiro cartucho: Rendimento médio de 1.500
páginas padrão.
Cartucho de substituição de capacidade padrão:
Rendimento médio de 3.000 páginas padrão.
Cartucho de substituição de alta capacidade:
Rendimento médio de 6.000 páginas padrão.
Valor de rendimento declarado de acordo com
ISO/IEC 19752
" A vida útil do cartucho de toner será
mais curta com impressão intermitente.
Cartucho de tambor
20.000 impressões contínuas
" A vida útil do cartucho de tambor será
mais curta com impressão intermitente.
Especificações
97
Nossa preocupação com o meio ambiente
Como uma parceira mundial na proteção ao meio ambiente, projetamos esta
máquina para atender aos padrões do Programa Internacional do ENERGY
STAR® para um uso mais eficiente de energia.
O que é um produto ENERGY STAR?
Um produto ENERGY STAR tem uma função especial que o permite ativar
automaticamente o "modo de baixa energia" após um período de inatividade.
O produto ENERGY STAR utiliza a energia com maior eficiência, economizando nas contas de energia e ajudando a proteger o meio ambiente.
98
Nossa preocupação com o meio ambiente
Índice
A
B
ADF
alimentar documentos 36
copiar 50
digitalizar 38
limpeza 76
placa amortecedora do ADF,
substituição 66
Ajuste de cor, driver TWAIN 44
Alimentar o documento 35
Alta gramatura 22
Apresentação, driver TWAIN 43
Área imprimível 26
Área representável 26
Atolamento de mídia
ADF, eliminar 86
impressora, eliminar 82
Bandeja de alimentação manual
carregar 31
Bandeja de mídia
carregar 28
Bloq. escalamento, driver TWAIN 48
Botões, driver de impressora 11
Brilho, driver TWAIN 42
Índice
C
Carregar mídia 28
Cartões postais 24
Cartucho de tambor
expectativa de vida útil 97
substituição 71
Cartucho de toner
expectativa de vida útil 97
substituição 68
99
CD-ROM
Utilities & Documentation 8
CD-ROM Utilities & Documentation 8
Claro/Escuro 51
Componentes 3
Componentes da impressora 3
Configurações avançadas, driver
TWAIN 44
Configurações personalizadas,
driver TWAIN 46
Consumíveis
cartucho de tambor, substituição 71
cartucho de toner, substituição 68
expectativa de vida útil 97
placa amortecedora do ADF,
substituição 66
Contraste, driver TWAIN 42
Copiando
N em 1 54
Reduzir/Ampliar 52
Copiar
claro/escuro 51
configurações padrão de menu,
alterar 55
cópias 53
densidade 51, 56
economizar toner 55
intercalar 53, 56, 61
modo de cópia 50, 55
qualidade de cópia 51
zoom 52, 56
Cópias 53
Curvas, driver TWAIN 45
D
Densidade 51, 56
Digitalizar 38
Digitalizar, driver TWAIN 48
Driver de impressora 8, 11
botões 11
Configurações 10
desinstalar 10
guia Básico 11
guia Layout 12
Guia Marca d’água 13
guia Papel 12
100
Driver TWAIN 8, 39
ajuste de cor 44
apresentação 43
bloq. escalamento 48
brilho 42
configurações avançadas 44
configurações personalizadas 46
contraste 42
curvas 45
digitalizar 48
equilíbrio das cores 45
espelho 42
fechar 48
informação 48
inverter imagem 42
largura/comprimento/tamanho 47
matiz/saturação/brilho 45
método de digitalização 39
nítido 43
niveis realce/sombra 44
nível autom. 44
perda de cor 46
resolução 40
tamanho original 43
tipo de imagem 39
unidades 43
visualização 48
visualização área autom. 42
zoom 48
E
Economizar toner 55
Envelopes 23
Equilíbrio das cores, driver TWAIN 45
Espelho, driver TWAIN 42
F
Fechar, driver TWAIN 48
G
Guia Básico, driver de impressora 11
Guia Layout, driver de impressora 12
Guia Marca d’água, driver de
impressora 13
Índice
Guia Papel, driver de impressora 12
I
Informação, driver TWAIN 48
Intercalar 53, 56, 61
Inverter imagem, driver TWAIN 42
L
Largura/Comprimento/Tamanho,
driver TWAIN 47
M
Manutenção
alimentador automático de
documentos, limpeza 76
vidro de exposição, limpeza 78
Margens da página 26
Matiz/Saturação/Brilho, driver TWAIN
45
Mensagens de erro 87
Método de digitalização, driver
TWAIN 39
Mídia
alimentar o documento 35
alta gramatura 22
área imprimível 26
área representável 26
armazenamento 27
carregar 28
cartões postais 24
envelopes 23
margens da página 26
mídia original 34
papel liso 21
tamanho 20
tipos 21
transparências 25
Mídia original 34
Modo de cópia 50, 55
Modo de menu 18
N
N em 1 54
Nítido, driver TWAIN 43
Índice
Niveis realce/sombra, driver TWAIN
44
Nível autom., driver TWAIN 44
P
Painel de controle 5
Papel 20
Papel liso 21
Perda de cor, driver TWAIN 46
Placa amortecedora do ADF,
substituição 66
Problemas de qualidade de
impressão 88
Q
Qualidade de cópia 51
R
Reduzir/Ampliar 52
Requisitos de espaço 2
Requisitos de sistema 9
Resolução, driver TWAIN 40
T
Tabela de menus 16
Tamanho original, driver TWAIN 43
Teclas 5
Tipo de imagem, driver TWAIN 39
Transparências 25
U
Unidades, driver TWAIN 43
V
Vidro de exposição
alimentar o documento 35
copiar 50
digitalizar 38
limpeza 78
Visualização área autom., driver
TWAIN 42
Visualização, driver TWAIN 48
101
Z
Zoom 52, 56
Zoom, driver TWAIN 48
102
Índice


















































































































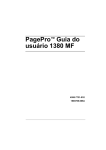
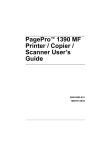
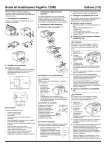

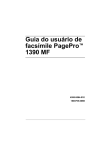
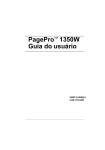
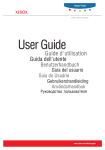
![MC32N0 Regulatory Guide [English] (P/N MN000216A02 Rev. B)](http://vs1.manualzilla.com/store/data/006085477_1-e8060af26a8d96f286d08f3a460ea342-150x150.png)

![MC67 with Android OS Regulatory Guide [English] (P/N](http://vs1.manualzilla.com/store/data/006084956_1-8e27f4789c5d6b385775ffdddd01c56d-150x150.png)
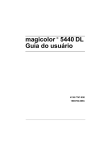
![WT41N0 Regulatory Guide [English] (P/N 72-155018](http://vs1.manualzilla.com/store/data/006086480_1-a5ec1a545b81b6e32c7ae162a3b783d1-150x150.png)