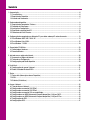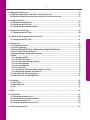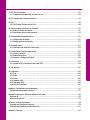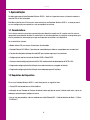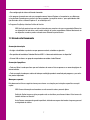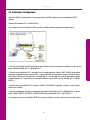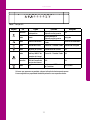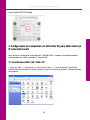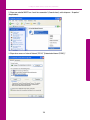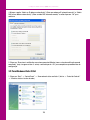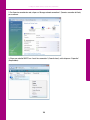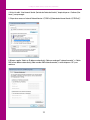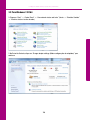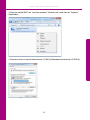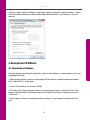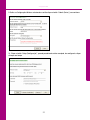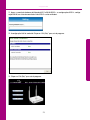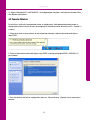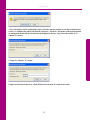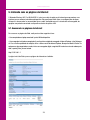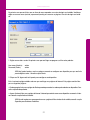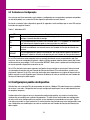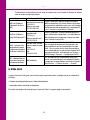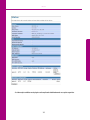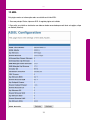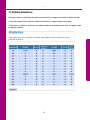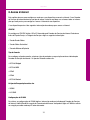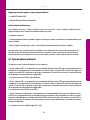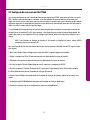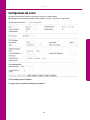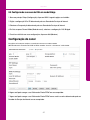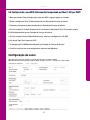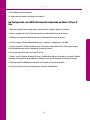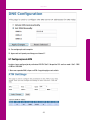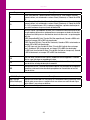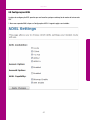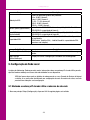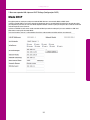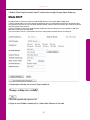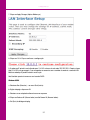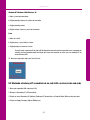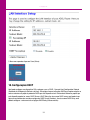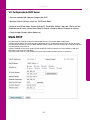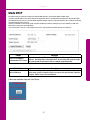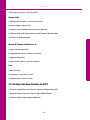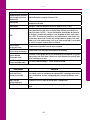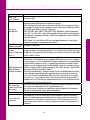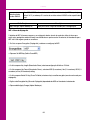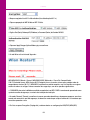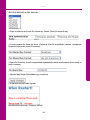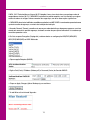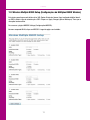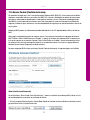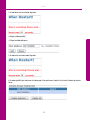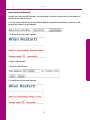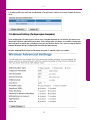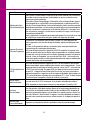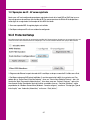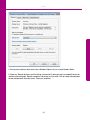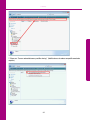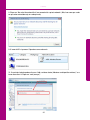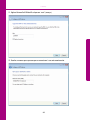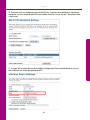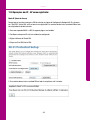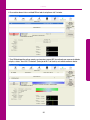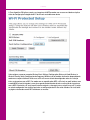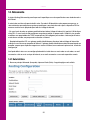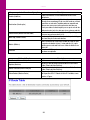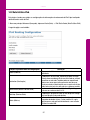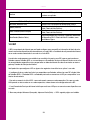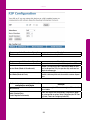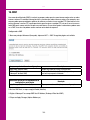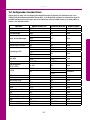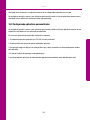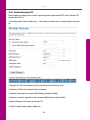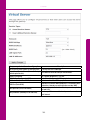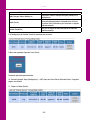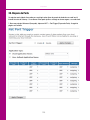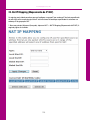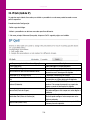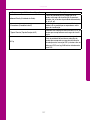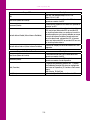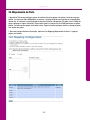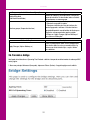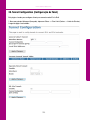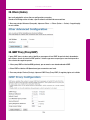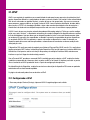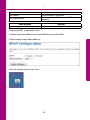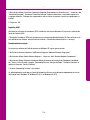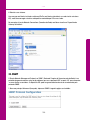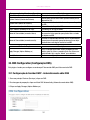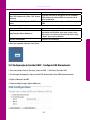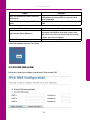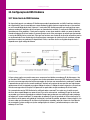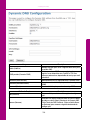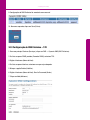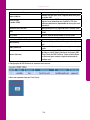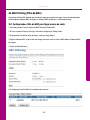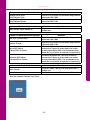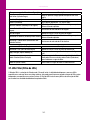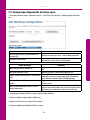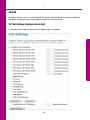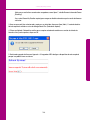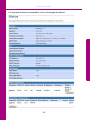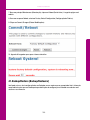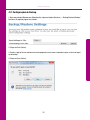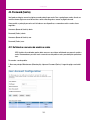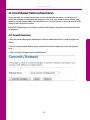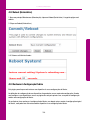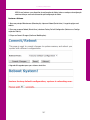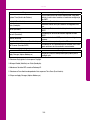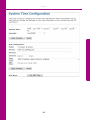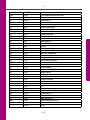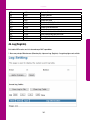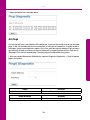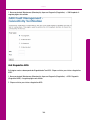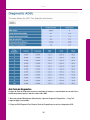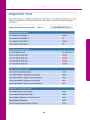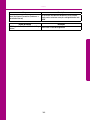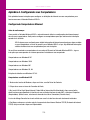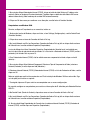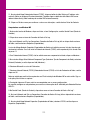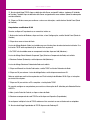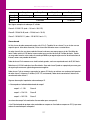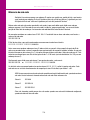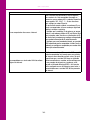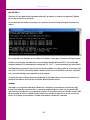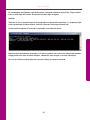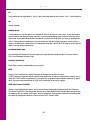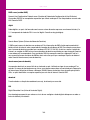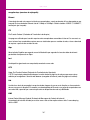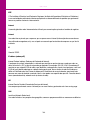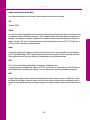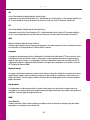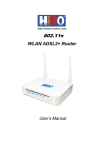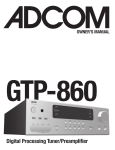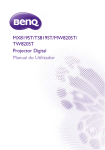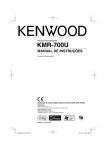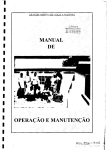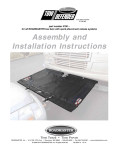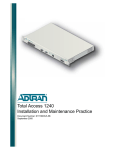Download Manual do Usuário
Transcript
Manual do Usuário RE071 - Roteador Wireless ADSL2+ 300Mbps Sumário 1. Apresentação............................................................................................................................................................. 6 1.1 Características..................................................................................................................................................... 6 1.2 Requisitos do Dispositivo.................................................................................................................................... 6 1.3 Usando este Documento..................................................................................................................................... 7 2. Conhecendo o dispositivo.......................................................................................................................................... 8 2.1 Requisitos do Computador / Sistema.................................................................................................................. 8 2.2 Conteúdo da Embalagem.................................................................................................................................... 8 2.3 Instalação e Configuração................................................................................................................................... 9 2.4 Significado e ativações do LED ........................................................................................................................10 2.5 Conectores do Painel Traseiro...........................................................................................................................12 3. Configurações do computador em diferentes SO, para obter endereço IP automaticamente................................13 3.1 Para Windows 98SE / ME / 2000 / XP .............................................................................................................13 3.2 Para Windows Vista-32/64................................................................................................................................15 3.3 Para Windows 7-32/64.....................................................................................................................................18 4. Execução do CD Utilitário........................................................................................................................................20 4.1 Conectando o Hardware...................................................................................................................................20 4.2 Conexão Wireless..............................................................................................................................................24 5. Iniciando com as páginas de Internet......................................................................................................................26 5.1 Acessando as páginas de Internet....................................................................................................................26 5.2 Testando sua Configuração...............................................................................................................................28 5.3 Configurações padrão do dispositivo................................................................................................................28 6. Visão Geral...............................................................................................................................................................29 6.1 Configurações de acesso à Internet..................................................................................................................31 6.2 Sobre o Roteador WirelessADSL2+..................................................................................................................31 7. Status......................................................................................................................................................................31 7.1 Device Info (Informações sobre o Dispositivo)..................................................................................................32 7.2 ADSL..................................................................................................................................................................33 7.3 Statistics (Estatísticas).......................................................................................................................................34 8. Acesso à Internet.....................................................................................................................................................35 8.1 Tipos de Acesso à Internet................................................................................................................................36 8.2 Configurando sua conexão DSL PPPoE.............................................................................................................37 8.3 Configurando sua conexão DSL PPPoA............................................................................................................39 8.4 Configurando sua conexão DSL em modo Bridge............................................................................................41 8.5 Configurando o seu MER (Roteamento Encapsulado por Mac) 1483 por DHCP..............................................42 8.6 Configurando o seu MER (Roteamento Encapsulado por Mac) 1483 por IP Fixo.............................................43 8.7 Configurações de ATM......................................................................................................................................45 8.8 Configurações ADSL.........................................................................................................................................47 Sumário 9. Configuração de Rede Local...................................................................................................................................48 9.1 Mudando o endereço IP da rede LAN e a máscara de sub-rede......................................................................48 9.2 Mudando o Endereço IP secundário de na rede LAN e a máscara de sub-rede..............................................53 10. Configurações DHCP.............................................................................................................................................54 10.1 Configuração do DHCP Server........................................................................................................................55 10.2 Configuração do DHCP Relay..........................................................................................................................56 10.3 Configuração None (Nenhum) do DHCP.........................................................................................................58 11. Configuração do DHCP Static................................................................................................................................60 11.1 Configuração do DHCP Static.........................................................................................................................60 12. LAN Ipv6 Setting (Configuração IPv6 da rede LAN)...............................................................................................61 12.1 Configuração do DHCP Static.........................................................................................................................61 13. Rede Wireless........................................................................................................................................................62 13.1 Configurações Básicas....................................................................................................................................62 13.2 Security (Segurança).......................................................................................................................................64 13.3 Wireless Multiple BSSID Setup (Configurações de Múltiplos BSSID Wireless)...............................................71 13.4 Access Control (Controle de Acesso)...............................................................................................................72 13.5 Advanced Settings (Configurações Avançadas)..............................................................................................75 13.6 WPS.................................................................................................................................................................77 13.6.1 Introdução do WPS...................................................................................................................................77 13.6.2 Funções WPS aceitas...............................................................................................................................78 13.6.3 AP mode (Modo de Ponto de Acesso) ....................................................................................................78 13.6.4 AP como Registrado ................................................................................................................................78 13.6.5 AP como Registrador...............................................................................................................................79 13.6.6 AP como Proxy.........................................................................................................................................79 13.6.7 Infrastructure-Client mode (Modo Infraestrutura-Cliente)........................................................................79 13.6.8 Instruções de operações de Cliente e AP.................................................................................................79 13.7 Operações de AP - AP como registrado..........................................................................................................82 13.8 Operações de AP - AP como registrador.........................................................................................................89 14. Roteamento...........................................................................................................................................................95 14.1 Rota Estática...................................................................................................................................................95 14.2 Rota Estática IPv6...........................................................................................................................................97 14.3 RIP...................................................................................................................................................................98 15. DMZ.....................................................................................................................................................................100 16. Servidor Virtual....................................................................................................................................................101 16.1 Configurando o Servidor Virtual....................................................................................................................102 16.2 Configurando aplicativos personalizados......................................................................................................103 16.2.1 Servidor Virtual para FTP............................................................................................................................104 16.2.2 Redirecionamento de Porta para HTTP......................................................................................................106 17. Redirecionamento de NAT...................................................................................................................................110 Sumário 18. ALG......................................................................................................................................................................111 19. NAT Exclude IP (IP de Exclusão NAT)...................................................................................................................112 20. Disparo da Porta..................................................................................................................................................113 21. FTP ALG Port (Porta FTP ALG)..............................................................................................................................114 22. Nat IP Mapping (Mapeamento do IP NAT)...........................................................................................................115 23. IP QoS (QoS do IP)...............................................................................................................................................116 24. CWMP Config (Configuração CWMP)..................................................................................................................118 25. Mapeamento de Porta.........................................................................................................................................120 26. Fazendo a bridge.................................................................................................................................................121 27. Client Limit (Limite de Clientes)...........................................................................................................................122 28. Tunnel Configuration (Configuração de Túnel).....................................................................................................123 29. Others (Outros)....................................................................................................................................................124 30. IGMP Proxy (Proxy IGMP).....................................................................................................................................124 31. UPnP....................................................................................................................................................................125 31.1 Configurando a UPnP....................................................................................................................................125 31.2 Software do Ponto de Controle UPnP no Windows ME.................................................................................127 31.3 Software do Ponto de Controle UPnP no Windows XP com Firewall............................................................127 32. SNMP..................................................................................................................................................................130 33. DNS Configuration (Configuração DNS)..............................................................................................................131 33.1 Configuração do Servidor DHCP - Automaticamente obter DNS..................................................................131 33.2 Configuração do Servidor DHCP - Configurar DNS Manualmente...............................................................132 33.3 IPv6 DNS (DNS do IPv6)................................................................................................................................133 34. Configuração do DNS Dinâmico..........................................................................................................................134 34.1 Visão Geral do DNS Dinâmico.......................................................................................................................134 34.2 Configuração do DNS Dinâmico – DynDNS.org............................................................................................135 34.3 Configuração do DNS Dinâmico – TZO.........................................................................................................137 35. MAC Filtering (Filtro do MAC)...............................................................................................................................139 35.1 Configurando o filtro do MAC para Negar acesso de saída..........................................................................139 36. IP/Port Filtering (Filtro de Porta/IP).......................................................................................................................141 Sumário 37. URL Filter (Filtro de URL)......................................................................................................................................142 37.1 Configurando o Bloqueio URL de Palavra-chave..........................................................................................143 38. ACL Configuration (Configuração da ACL)...........................................................................................................144 39. DoS......................................................................................................................................................................146 39.1 DoS Settings (Configuração da DoS).............................................................................................................146 40. Firmware Update (Atualização de Firmware)......................................................................................................147 40.1 Sobre as versões de firmware......................................................................................................................147 40.2 Atualizando o firmware manualmente..........................................................................................................147 41. Backup/Restore (Backup/Restaurar)...................................................................................................................150 41.1 Configurações de Backup.............................................................................................................................151 41.2 Configurações de Restauração.....................................................................................................................152 42. Password (Senha)................................................................................................................................................153 42.1 Definindo o seu nome de usuário e senha...................................................................................................153 43. Commit/Reboot (Confirmar/Reinicializar)............................................................................................................155 43.1 Commit (Confirmar) .....................................................................................................................................155 43.2 Reboot (Reinicializar).....................................................................................................................................156 43.3 Restaurar à Configuração Padrão.................................................................................................................156 44. Fuso Horário........................................................................................................................................................158 44.1 Servidor SNTIP e Configuração do Cliente SNTP..........................................................................................158 45. Log (Registro)......................................................................................................................................................162 46. Diagnóstico..........................................................................................................................................................163 46.1 Ping...............................................................................................................................................................163 46.2 Ping6.............................................................................................................................................................164 46.3 Tracert...........................................................................................................................................................165 46.4 Loopback OAM..............................................................................................................................................165 46.5 Diagnóstico ADSL..........................................................................................................................................166 46.6 Teste de Diagnóstico.....................................................................................................................................167 Apêndice A. Configurando seus Computadores........................................................................................................170 Configurando Computadores Ethernet..................................................................................................................170 Apêndice B. Endereços IP, Máscaras de Rede, e Sub-redes.....................................................................................176 Endereços IP..........................................................................................................................................................176 Máscaras de sub-rede..........................................................................................................................................178 Apêndice C. Solução de problemas...........................................................................................................................179 Sugestões para Solução de Problemas.................................................................................................................179 Diagnosticando Problemas usando Utilitários IP...................................................................................................181 Apêndice D. Glossário................................................................................................................................................184 1. Apresentação 1. Apresentação Parabéns pela aquisição do Roteador Wireless ADSL2+. Você será capaz de acessar a internet usando sua conexão DSL de alta velocidade. Este Manual do Usuário irá lhe mostrar como conectar o seu Roteador Wireless ADSL2+, e como personalizar sua configuração para aproveitar o seu novo produto ao máximo. 1.1 Características A lista abaixo contém as principais características do dispositivo e pode ser útil a outros usuários com conhecimento em protocolos de rede. Se você não for um usuário experiente, os capítulos ao longo deste guia irão lhe providenciar informações para que você aproveite ao máximo o seu dispositivo. As características incluem: •Modem interno DSL para acesso à internet em alta velocidade •Roteador Ethernet 10/100Base-T para fornecer conectividade para todos os computadores em sua rede local •Funções de tradução de endereços de rede (NAT) para fornecer segurança à sua rede local •Configuração da rede local através de Servidor DHCP e Cliente DHCP •Serviços incluindo configuração de rota de IP e DNS, monitoramento de desempenho de RIP, IP e DSL. •Programa de configuração de fácil utilização acessado através de um navegador de internet •Programa de configuração de fácil utilização acessado pelo programa EasySetup 1.2 Requisitos do Dispositivo Para usar o Roteador Wireless ADSL2+, você deve possuir os seguintes itens: •Serviço DSL funcionando em sua linha telefônica •Instruções do seu Provedor de Serviços de Internet, sobre qual tipo de acesso à internet você usará, e quais os endereços necessários para configurar o acesso •Um ou mais computadores, cada um contendo um cartão Ethernet (NIC - Cartão de Interface de Rede - 10 Base-T/100Base-T) 6 1. Apresentação •Para configuração do sistema utilizando o fornecido: a. Um programa baseado em web: um navegador como o Internet Explorer v4 ou posterior, ou o Netscape v4 ou posterior. Perceba que a versão 4 de cada navegador é o requisito mínimo - para qualidade de exibição otimizada utilize o Internet Explorer v5, ou o Netscape v6.1 b. Programa EasySetup: Interface Gráfica do Usuário OBS: Você não precisará usar um hub ou interruptor para conectar mais que um computador Ethernet ao seu dispositivo. Ao invés disso, você poderá conectar até quatro computadores Ethernet diretamente ao seu dispositivo, usando as portas marcadas como Ethernet no painel traseiro. 1.3 Usando este Documento Convenções de notação •As siglas são definidas na primeira vez que aparecem no texto, e também no glossário. •Por questões de brevidade, o Roteador Wireless ADSL2+ é doravante referido como “o dispositivo”. •O termo LAN se refere a um grupo de computadores conectados à rede Ethernet. Convenções tipográficas •Texto em itálico é usado para itens que você seleciona de menus e listas suspensas e os nomes de páginas de Internet exibidas. •Texto em negrito é usado para cadeias de texto que você digita quando é consultado pelo programa, e para enfatizar pontos importantes. Mensagens especiais Este documento utiliza os seguintes ícones para chamar sua atenção para instruções específicas ou explicações. OBS: Fornece informações esclarecedoras ou não-essenciais sobre o presente tópico. Definição: Explica termos ou siglas que podem não ser familiares para diversos leitores. Estes termos são também inclusos no Glossário. Aviso: Fornece mensagens de grande importância, incluindo mensagens relacionadas à segurança pessoal ou integridade do sistema. 7 2. Conhecendo o dispositivo 2. Conhecendo o dispositivo 2.1 Requisitos do Computador / Sistema •Processador Pentium 200MHZ ou superior. •Windows 98SE, Windows Me, Windows 2000, Windows XP, Windows Vista, Windows 7 ou superior •64MB de memória RAM ou mais •25MB de espaço livre em disco 2.2 Conteúdo da Embalagem Para o Anexo-B Roteador 802.11n WLAN ADSL2+ •802. Roteador 11n WLAN ADSL2+ •CD-ROM (Software e Manual) •Guia de Instalação Rápida •1 Cabo Telefônico (RJ-11) •Cabo Ethernet (RJ-45) •Adaptador de Energia •Anexo-B Repartidor (Opcional, com um Cabo Telefônico RJ-11 extra) Para o Anexo-A 802. Roteador 11n WLAN ADSL2+ •802. Roteador 11n WLAN ADSL2+ •CD-ROM (Software e Manual) •Guia de Instalação Rápida •1 Cabo Telefônico (RJ-11) •Cabo Ethernet (RJ-45) •Adaptador de Energia •Anexo-A Repartidor (Opcional, com um Cabo Telefônico RJ-11 adicional) 8 2. Conhecendo o dispositivo 2.3 Instalação e Configuração Siga cada PASSO cuidadosamente e somente proceda ao PASSO seguinte se você completou o PASSO anterior. Conexão do Roteador 802.11n WLAN ADSL2+ Se você possui uma linha telefônica ISDN, conecte o modem roteador seguindo o exemplo abaixo: 1. Conecte o cabo Ethernet RJ45 fornecido, da porta Ethernet do seu computador a qualquer uma das quatro portas LAN do Roteador 802.11n WLAN ADSL2+,. 2. Conecte o cabo telefônico RJ11 fornecido, da sua tomada telefônica à porta “LINE” (LINHA) do repartidor fornecido. Conecte outro cabo telefônico RJ11 à porta “MODEM” do repartidor e conecte o outro fim deste cabo à porta LINE do seu Roteador 802.11n WLAN ADSL2+. (Se não houver a opção do Repartidor, conecte o cabo telefônico RJ11 fornecido, da sua tomada telefônica à porta “LINE” do seu Roteador 802.11n WLAN ADSL2+.) 3. Conecte um cabo telefônico RJ11 da porta “PHONE” (TELEFONE) do repartidor e conecte a outra extremidade ao seu telefone. 4. Conecte o adaptador de energia à entrada de alimentação do Roteador 802.11n WLAN ADSL2+ e ligue o botão “ON/OFF SWITCH” (BOTÃO DE LIGAR/DESLIGAR) do seu Roteador 802.11n WLAN ADSL2+. Se você possuir uma linha telefônica PSTN (linha normal analógica) conecte o roteador como mostra abaixo: 9 2. Conhecendo o dispositivo 1. Conecte o cabo Ethernet RJ45 fornecido, da porta Ethernet do seu computador a qualquer uma das quatro portas LAN do Roteador 802.11n WLAN ADSL2+. 2. Conecte o cabo telefônico RJ11 fornecido, da sua tomada telefônica à porta “LINE” do repartidor fornecido. Conecte o outro cabo telefônico RJ11 à porta “DSL” do repartidor e conecte o outro fim deste cabo à porta “LINE” do seu Roteador 802.11n WLAN ADSL2+. (Se não houver a opção do Repartidor, conecte o cabo telefônico RJ11 fornecido, da sua tomada telefônica à porta “LINE” do seu Roteador 802.11n WLAN ADSL2+.) 3. Conecte um cabo telefônico RJ11 da porta “PHONE” (TELEFONE) do repartidor e conecte a outra extremidade ao seu telefone. 4. Conecte o adaptador de energia à entrada de alimentação “POWER” (ENERGIA) do Roteador 802.11n WLAN ADSL2+ e ligue o botão “ON/OFF SWITCH” (BOTÃO DE LIGAR/DESLIGAR) do seu Roteador 802.11n WLAN ADSL2+. 2.4 Significado e ativações do LED Na parte dianteira do seu Roteador 802.11n WLAN ADSL2+ há luzes indicadores. Favor conferir abaixo a explicação da função de cada luz indicadora. Luz Indicadora de Energia Luz Indicadora de Internet Ativa Luz Indicadora de Ethernet Ativa Luz Indicadora de WPS Ativo Luz Indicadora de Wireless Ativo Luz Indicadora de Conexão ADSL 10 2. Conhecendo o dispositivo Tabela 1. Função LED Etiqueta Cor Vermelho Ligado Mau funcionamento do dispositivo Piscando Aguardando que o dispositivo esteja pronto Aguardando que o dispositivo esteja pronto Transmitir / Receber Dados Desligado N/A Verde Pronto Verde Ethernet Conectada Verde Rede WLAN Pronta Transmitir / Receber Dados Rede WLAN Desligada Verde Conectar ao DSLAM Desconectar do DSLAM Verde Vermelho Verde Desligado Ethernet Desconectada N/A O dispositivo tem um endereço WAN IP do Transmitir / Receber Dados N/A provedor da internet Não há endereço IP de WAN do Provedor de N/A N/A Serviços de Internet Iniciar o peer WPS dentro N/A WPS Ociosa de 2 minutos Os ícones que aparecem nos produtos são para indicação de funcionamento apenas. A marca registrada ou propriedade intelectual pertence a seus respectivos donos. 11 2. Conhecendo o dispositivo 2.5 Conectores do Painel Traseiro A Tabela 2 mostra a função de cada conector e botão do dispositivo Tabela 2. Função / Descrição de Conectores Conector POWER (ENERGIA) SWITCH (BOTÃO) LAN1~4 LINE (LINHA) RESET (RESTAURAR) Descrição Conecta ao seu adaptador de energia de 12Vac do roteador 802.11n WLAN ADSL2+ Botão de Energia Conexão do Cabo Ethernet RJ-45 ao seu computador ou HUB Conecta à sua linha ADSL2+ - para entrada de linha ADSL2+ Botão de restaurar. RESTAURAR o roteador Roteador 802.11n WLAN ADSL2+ à sua configuração padrão. Pressione este botão por ao menos 5 segundos completos para começar a restaurá-lo às suas configurações iniciais. WPS Pressione este botão por ao menos 3 segundos completos e o LED WPS piscará para iniciar a WPS Agora vá até o adaptador ou dispositivo Wireless e pressione o botão WPS. Tenha certeza de pressionar o botão dentro de 2 segundos após pressionar o botão WPS do roteador. WLAN Pressione este botão pelo ao menos por 3 segundos para desligar/ligar os sinais wireless. Figura 1. Vista Traseira do Roteador 802.11n WLAN ADSL2+ Figura 2. Botão WPS e WLAN 12 3. Configurações do computador em diferentes SO, para obter endereço IP automaticamente Figura3. Botão RESET (RESTAURAR). 3. Configurações do computador em diferentes SO, para obter endereço IP automaticamente Antes de iniciar a configuração do Roteador 802.11n WLAN ADSL2+, configure o computador conforme mostrado abaixo, para obter o endereço IP / Servidor DNS. 3.1 Para Windows 98SE / ME / 2000 / XP 1. Clique em “Start” -> “Control Panel” (in Classic View) [“Iniciar” -> “Painel de Controle” (no modo de Exibição Clássico)]. No Painel de Controle, clique duas vezes em “Network Connections” (Conexões de Rede) para continuar. 13 3. Configurações do computador em diferentes SO, para obter endereço IP automaticamente 2. Clique com o botão DIREITO em “Local Area connection” (Conexão Local), então clique em “Properties” (Propriedades). 3. Clique duas vezes em “Internet Protocol (TCP/ IP)” [Protocolo de Internet (TCP/IP)]”. 14 3. Configurações do computador em diferentes SO, Sumário para obter endereço IP automaticamente 4. Marque a opção “Obtain an IP address automatically” (Obter um endereço IP automaticamente”) e “Obtain DNS server address automatically” (Obter servidor DNS automaticamente)” e então clique em “OK” para continuar. 5. Clique em “Show icon in notification area when connected (Mostrar ícone na área de notificação quando conectado)” (veja a imagem no item 3. acima) e então clique em “OK” para completar os procedimentos de configuração. 3.2 Para Windows Vista-32/64 1. Clique em “Start” -> “Control Panel” -> “View network status and tasks” (Iniciar -> “Painel de Controle” -> “Visualizar status e tarefas da rede). 15 3. Configurações do computador em diferentes SO, para obter endereço IP automaticamente 2. Em Gerenciar conexões de rede, clique em “Manage network connections” (Gerenciar conexões de Rede) para continuar. 3. Clique com o botão DIREITO em “Local Area connection” (Conexão Local), então clique em “Properties” (Propriedades). 16 3. Configurações do computador em diferentes SO, para obter endereço IP automaticamente 4. A tela irá exibir “User Account Control (Controle de Contas do Usuário)”, depois clique em “Continue (Continuar)” para prosseguir. 5. Clique duas vezes em “Internet Protocol Version 4 (TCP/IPv4) [Protocolo de Internet Versão 4 (TCP/IPv4)]”. 6. Marque a opção “Obtain an IP address automatically (Obter um endereço IP automaticamente)” e “Obtain DNS server address automatically (Obter servidor DNS automaticamente)” e então clique em “OK” para continuar. 17 3. Configurações do computador em diferentes SO, para obter endereço IP automaticamente 3.3 Para Windows 7-32/64 1.Clique em “Start” -> “Control Panel” -> “View network status and tasks” (Iniciar -> “Painel de Controle” -> “Visualizar status e tarefas da rede). 2. No Painel de Controle, clique em “Change adapter settings (Mudar configurações do adaptador)” para continuar. 18 3. Configurações do computador em diferentes SO, para obter endereço IP automaticamente 3. Clique com o botão DIRETO em “Local Area connection” (Conexão Local), então clique em “Properties” (Propriedades). 4. Clique duas vezes em “Internet Protocol Version 4 (TCP/IPv4) [Protocolo de Internet Versão 4 (TCP/IPv4)]”. 19 4. Execução do CD Utilitário 5. Marque a opção “Obtain an IP address automatically (Obter um endereço IP automaticamente)” e “Obtain DNS server address automatically (Obter servidor DNS automaticamente)” e então clique em “OK” para continuar. 4. Execução do CD Utilitário 4.1 Conectando o Hardware Esta seção descreve como conectar o dispositivo à porta de linha telefônica, a saída de energia e o(s) seu(s) computador(es) ou rede. 1. Antes que você comece a executar as Instalações do CD de utilitários, certifique-se de que o Roteador 802.11n WLAN ADSL2+ esteja ligado. 2. Insira o CD fornecido em seu drive de CD-ROM. 3. O CD deve iniciar automaticamente, exibindo a janela que aparece no item 4. abaixo. Se o seu CD não começar automaticamente, vá ao Windows Explorer, selecione o seu drive de CD e clique duas vezes em “Autorun.exe”. 4. Para configurar a Internet e a configuração wireless clique em “Easy Configuration (Configuração Simples)”. 20 4. Execução do CD Utilitário 5. Selecione o Protocolo modes (Modos de protocolo) e digite o VPI, VCI, User (Usuário) e Password (Senha) fornecidos pelo seu provedor de serviços de internet. 6. Clique em “ Wireless Configuration (Configuração Wireless) ”. 7. Configure a Wireless Network (Rede Wireless), o Default Channel (Canal Padrão), e o ESSID se você quiser mudar. (Recomenda-se usar a configuração padrão, Wireless Network = Enable, Default Channel = Auto, ESSID = RN243R4-v1 [Rede Wireless= Ativar, Canal Padrão = Auto, ESSID = RN233R4-v1]). 8. Escolha o tipo de Encryption (Criptografia) se necessário, como Off – No Encryption (Desativado – Sem Criptografia) / 64 Bit Encryption (Criptografia de 64 Bits) / 128 Bit Encryption (Criptografia de 128 Bits) / Wi-Fi Protected Access2 (AES-CCMP) [Acesso Wi-Fi Protegido 2 (AES-CCMP)] e WPA Mixed Mode (Modo WPA Misturado). (Recomenda-se usar a configuração padrão, Tipo de Criptografia = Desativado – Sem Criptografia). Por exemplo, escolha Desativado - Sem criptografia. 21 4. Execução do CD Utilitário 9. Defina as Configurações Wireless relacionadas e então clique no botão “Submit (Enviar)” para continuar. 10. Clique no botão “Setup (Configuração)”, quando procedimento estiver completo, ele configurará o dispositivo por um tempo. 22 4. Execução do CD Utilitário 11. Agora, a conexão de hardware do Roteador 802.11n WLAN ADSL2+, as configurações ADSL2+, configurações WLAN, e o status de conexão da Linha ADSL2+ serão verificados. 12. A configuração fácil foi concluída. Clique em “Exit (Sair)” para sair do programa. 13. Clique em “Exit (Sair)” para sair do programa. 23 4. Execução do CD Utilitário 14. Agora, o Roteador 802.11n WLAN ADSL2+ foi configurado por completo, e está apto para fornecer Conexões Wireless e de Internet. 4.2 Conexão Wireless Para facilitar a instalação é recomendado manter as configurações. Você pode posteriormente mudar as configurações wireless através do menu de configuração. (consulte o manual do usuário no CD - Capítulo 13 e outros). 1. Clique duas vezes no ícone wireless de seu computador e busque a rede wireless onde você digita o nome ESSID. 2. Clique na rede wireless onde você digita o nome ESSID (a configuração padrão ESSID = RN24R34-v1) para conectar. 3. Se a rede wireless não estiver criptografada, clique em “Connect Anyway” (Conectar assim mesmo) para conectar. 24 4. Execução do CD Utilitário 4. Se a rede wireless estiver criptografada, digite a chave de rede que pertence ao seu tipo de autenticação e chave. (as configurações padrão são Modo de Segurança = Desativar). Você poderá mudar posteriormente as configurações desta rede através do menu de configuração wireless. (veja manual do usuário no CD Capítulo 13 e outros). 5. Clique em “Conectar” ou “Aplicar”. 6. Agora você está pronto para usar a Rede Wireless para conectar-se à Internet ou intranet. 25 5. Iniciando com as páginas de Internet 5. Iniciando com as páginas de Internet O Roteador Wireless 802.11n WLAN ADSL2+ inclui uma série de páginas de Internet que apresentam uma interface para o software instalado no dispositivo. Ele permite que você altere as configurações do dispositivo para ir de encontro às necessidades da sua rede. Você pode acessá-la através do seu navegador, de qualquer computador conectado ao dispositivo através das portas LAN. 5.1 Acessando as páginas de Internet Para acessar as páginas da Web, você precisará dos seguintes itens: •Um computador ou laptop conectado à porta LAN do dispositivo. •Um navegador instalado no computador. A versão mínima exigida do navegador é Internet Explorer v4 ou Netscape v4. Para a melhor qualidade de exibição, utilize a última versão do Internet Explorer, Nescape ou Mozilla Firefox. De qualquer um dos computadores e rede, inicie o seu navegador, digita a seguinte URL no local ou caixa de endereço da web, e aperte [Enter] no seu teclado. http://192.168.1.1 A página inicial de Status para as páginas de Internet será exibida: 26 5. Iniciando com as páginas de Internet Na primeira vez que você clicar em um item do menu esquerdo, uma caixa de login será exibida. Você deve digitar o seu user name (usuário) e password (senha) para acessar as páginas. Uma tela de login será exibida: 1. Digite seu usuário e senha. Na primeira vez que você logar no programa, utilize estes padrões: User name (Usuário): Password (Senha): admin admin OBS: Você poderá mudar a senha a qualquer momento ou configurar seu dispositivo para que você não precise digitar a senha. Consulte a seção Senha. 2. Clique em OK. Agora você está pronto para configurar seu dispositivo. Esta é a primeira página exibida cada vez que você logar nas páginas de Internet. Esta página contém links para as seguintes páginas: •Endereçamento; links para a página de Endereçamento que controla o endereço da rede do seu dispositivo. Consulte a seção Endereçamento. •Acesso à Internet; links para a página de Acesso à Internet que controla como o seu dispositivo se conecta à internet. Consulte a seção Acesso à Internet. OBS: Se você receber uma mensagem de erro ou a página de Boas-vindas não for exibida, consulte a seção Sugestões para Solucionar Problemas. 27 5. Iniciando com as páginas de Internet 5.2 Testando sua Configuração Uma vez que você tiver conectado o seu hardware e configurado seus computadores, qualquer computador na rede local poderá usar a conexão DSL do dispositivo para obter acesso à Internet. Para testar a conexão, ligue o dispositivo, aguarde 30 segundos e então certifique que as luzes LED estejam iluminadas da seguinte maneira: Tabela 1. Indicadores LED LED POWER ETH Link INTERNET Comportamento Um verde contínuo indica que o dispositivo está ligado. Se esta luz não estiver ligada, verifique a conexão do cabo de energia. Fica piscando enquanto o sistema está iniciando. Após 10-15 segundos, um verde contínuo indicará que o dispositivo pode se comunicar com sua rede local. Fica piscando enquanto dados forem transmitidos. Um verde contínuo indicará que o dispositivo estabeleceu uma conexão com o seu Provedor de Serviços de Internet com sucesso. Fica piscando enquanto dados são transferidos. Um verde contínuo indicará quando um endereço IP válido for atribuído ao dispositivo pelo seu Provedor de Serviços de Internet. Se os LEDs iluminarem como esperado, teste sua conexão de Internet em um computador da rede. Para fazer isso, abra o seu navegador de Internet, e digite a URL de qualquer website externo (como http://www. multilaser.com.br, por exemplo). O LED com o nome INTERNET deverá piscar rapidamente e então permanecer acesso quando o dispositivo se conectar ao site. Se os LEDs não iluminarem como esperado, você poderá ter que configurar seu acesso à Internet usando as informações fornecidas pelo seu Provedor de Serviços de Internet. Para mais detalhes, consulte a seção Acesso à Internet. Se os LEDs ainda não iluminarem como esperado ou se a página de Internet não for exibida, consulte a seção Sugestões para Solucionar Problemas ou entre em contato com seu Provedor de Serviços de Internet para obter suporte. 5.3 Configurações padrão do dispositivo Além de lidar com a conexão DSL do seu provedor de internet, o Modem DSL pode fornecer uma variedade de serviços à sua rede. O dispositivo tem uma pré-configuração padrão para uso em redes domésticas ou em pequenas empresas. A tabela abaixo lista algumas das mais importantes configurações padrão; esta e outras características são descritas por completo nos capítulos subsequentes. Se você estiver familiarizado com configurações de rede, revise estas configurações para verificar se elas atendem às necessidades da sua rede. Siga as instruções para mudá-las caso necessário. Se você não estiver familiarizado com estas configurações, tente usar o dispositivo sem modificações, ou entre em contato com seu Provedor de Serviços de Internet para obter suporte. 28 6. Visão Geral É extremamente recomendável que você entre em contato com o seu Provedor de Serviços de Internet antes de mudar a configuração padrão. Opção Configuração Padrão Explicação - Instruções Este é o endereço IP público temporário da porta Interface não-numerada: LINE Port IP Address WAN no dispositivo. Esta é uma interface sem nume192.168.1.1 (Endereço IP da Porta ração que será substituída assim que o seu Provedor Máscara sub-rede LINE) de Serviços de Internet providenciar um endereço IP 255.255.255.255 “real”. Consulte a seção Acesso à Internet. Endereço IP estático Este é o endereço IP na porta LAN do dispositivo. A providenciado: porta LAN conecta o dispositivo à sua rede Ethernet. LAN Port IP Address 192.168.1.1 (Porta LAN Endereço IP ) Normalmente você não precisará mudar este endeMáscara de sub-rede reço. Consulte a seção LAN. 255.255.255.0 O Roteador Wireless 802.11n WLAN ADSL2+ manServidor DHCP ativado tém um grupo de endereços IP privados para atriDHCP - Dynamic Host com os seguintes endebuição dinâmica aos seus computadores da rede reços: Configuration Protocol local. Para usar este serviço, você deve configurar (Protocolo de Configura- 192.168.1.2 seus computadores para que aceitem informação IP ção Primária Dinâmica) até de maneira dinâmica, como descrito em Services -> 192.168.1.254 DHCP Settings (Serviços -> Configurações DHCP). O IP privado dos seus computadores (veja DHCP NAT - Network Address acima) será traduzido para seu endereço IP público Translation (Conversão NAT habilitado sempre que os computadores acessarem a Internet. de Endereço de Rede) Veja Services -> Firewall (Serviços -> Firewall). 6. Visão Geral A página Overview (Visão geral) mostra informações importantes sobre a configuração do seu dispositivo, incluindo: •Detalhes da configuração de acesso à Internet do dispositivo •Informações sobre a versão do seu dispositivo Para exibir esta página: No menu principal, clique em Status. A seguinte página será exibida: 29 6. Visão Geral As informações exibidas nesta página serão explicadas detalhadamente nas seções seguintes. 30 6. Visão Geral 6.1 Configurações de acesso à Internet Esta seção mostra detalhes das configurações que permitem ao seu dispositivo acessar a Internet. Estes detalhes incluem: O endereço IP e a máscara de sub-rede atribuídos à sua interface WAN. Este endereço é usado temporariamente até que o seu Provedor de Serviços de Internet atribua um endereço IP verdadeiro (via DHCP ou PPP – Consulte a seção Acesso à Internet). O endereço do Provedor de Serviços de Internet através do qual sua conexão à Internet será roteada. Os servidores de DNS (Sistema de Nomes de Domínio) usados pelo seu provedor de internet para mapear nomes de domínio para endereços IP Endereço IP e máscara de sub-rede: Gateway padrão: Servidores DNS: O seu Provedor de Serviços de Internet atribui todas estas configurações. Na maioria dos casos, você não precisará fazer alterações a estas configurações para que sua conexão à Internet funcione. Se o seu Provedor de Serviços de Internet não pedir para que você mude estas configurações, siga as instruções para configurar seu dispositivo na seção Acesso à Internet. 6.2 Sobre o Roteador WirelessADSL2+ Esta seção exibe detalhes das versões de hardware e firmware do seu dispositivo. Se você precisar entrar em contato com a equipe de suporte do seu Provedor de Serviços de Internet, eles poderão precisar saber quais versões de hardware/firmware você está usando para poder responder às suas perguntas. Os detalhes da sua versão de hardware contêm informações sobre a marca e modelo do seu dispositivo e os seus exatos componentes de hardware. Os detalhes da sua versão de firmware contêm informação sobre o software que está funcionando em seu dispositivo. Eles então disponibilizam a versão mais atualizada para você pela Internet. Para obter detalhes sobre como atualizar seu firmware, consulte a seção Admin -> Upgrade Firmware (Admin -> atualizar Firmware). 7. Status Você pode visualizar estatísticas sobre o processamento de pacotes IP nas interfaces de rede. Normalmente você não precisará visualizar estes dados, mas poderá achar isto útil quando estiver trabalhando com seu Provedor de Serviços de Internet para diagnosticar problemas de rede e transmissão de dados na Internet. 31 7. Status 7.1 Device Info (Informações sobre o Dispositivo) Esta página mostra o atual status e algumas configurações básicas do dispositivo. 1. Do menu principal Status, a seguinte página será exibida: 2. Para exibir as estatísticas atualizadas com todos os dados novos desde que você abriu esta página, clique em Refresh (Atualizar). 32 7. Status 7.2 ADSL Esta página mostra as informações sobre as estatísticas da linha ADSL. 1. Do menu principal Status, clique em ADSL. A seguinte página será exibida: 2. Para exibir as estatísticas atualizadas com todos os dados novos desde que você abriu esta página, clique em Refresh (Atualizar). 33 7. Status 7.3 Statistics (Estatísticas) Esta página mostra as estatísticas de pacote para transmissão e recepção em relação à interface de rede. 1. Do menu principal Status, clique em Statistics (Estatísticas). A seguinte página será exibida: 2. Para exibir as estatísticas atualizadas com todos os dados novos desde que você abriu esta página, clique em Refresh (Atualizar). 34 8. Acesso à Internet 8. Acesso à Internet Este capítulo descreve como configurar o modo que o seu dispositivo se conecta a Internet. O seu Provedor de Serviços de Internet determina que tipo de acesso à Internet você deve usar e fornece todas as informações que você precisa para configurar o acesso à Internet do seu dispositivo. O seu dispositivo precisará das seguintes informações de endereço para acessar a Internet: ATM PVC Pra configurar o ATM PVC, digite o VPI e VCI fornecidos pelo Provedor de Serviços de Internet. Selecione o Índice de Tipo de Serviço, a Categoria de Serviço e digite as seguintes informações: •Taxa de Pico de Células •Taxa de Células Sustentável •Tamanho Máximo de Explosão Tipo de Conexão Para configurar o tipo de conexão, selecione o tipo de protocolo e encapsulação conforme indicado pelo Provedor de Serviços de Internet. Os tipos de Protocolo aceitos são: •RFC1483 Bridged •RFC1483 MER •PPPoE •PPPoA •RFC1483 Routed Os tipos de Encapsulação aceitos são: •VCMUX •LLC/SNAP Configurações de IP WAN Para alterar as configurações de IP WAN, digite a informação conforme indicado pelo Provedor de Serviços de Internet. Habilite/Desabilite a opção de Concentrador do Acesso. Você poderá digitar o IP WAN ou selecionar a opção para obter endereço IP automaticamente. 35 8. Acesso à Internet Marque uma das duas opções a seguir, conforme aplicável: •Enable NAT (Habilitar NAT) •Add default Route (Adicionar Rota padrão) Usuário e Senha da Banda larga. Para configurar o Usuário e a Senha da Banda larga, insira o usuário e a senha. Configure também uma das seguintes opções como condição de estabelecimento de sessão: •Continuous (Contínuo) •Connect on demand (Conectar a pedido). Digite os minutos após os quais a sessão deverá ser desconectada se não houver atividade. •Manual. Digite os minutos após os quais a sessão deverá ser desconectada se não houver atividade. Na maioria dos casos, você não precisará configurar o seu dispositivo com estes endereços porque o seu Provedor de Serviços de Internet provavelmente usa um tipo de acesso à Internet que automaticamente atribui endereços ao seu dispositivo. Para mais informações, consulte a seção Tipos de Acesso à Internet. 8.1 Tipos de Acesso à Internet Os tipos de acesso à Internet disponíveis são os seguintes: •Acesso à Internet PPP - o seu dispositivo usa um Protocolo de Ponto a Ponto (PPP) para carregar dados entre seu Provedor de Serviços de Internet e seu computador. Para utilizar o Acesso à Internet PPP, você precisará digitar um usuário e uma senha PPP na primeira vez que logar. Os endereços IP necessários para acessar o serviço de Internet de seu provedor são automaticamente configurados. O seu dispositivo aceita PPPoE (sobre Ethernet). •Acesso à Internet PPP - o seu dispositivo usa um Protocolo de Ponto a Ponto (PPP) para carregar dados entre seu Provedor de Serviços de Internet e seu computador. Para utilizar o Acesso à Internet PPP, você precisará digitar um usuário e uma senha PPP na primeira vez que logar. Os endereços IP necessários para acessar o serviço de Internet de seu provedor são automaticamente configurados. O seu dispositivo aceita PPPoA (sobre ATM). •Acesso à Internet em modo Bridge - o seu dispositivo usa um modo de Bridge (Ponte) com o seu Software de Cliente PPPoE para carregar dados entre seu Provedor de Serviços de Internet e seu computador. Para utilizar o Acesso à Internet em modo Bridge com seu Software de Cliente PPPoE, você precisará digitar um usuário e uma senha PPP na primeira vez que logar. Os endereços IP necessários para acessar o serviço de Internet de seu provedor são automaticamente configurados. O seu dispositivo aceita o Modo Bridge RFC 1483). 36 8. Acesso à Internet 8.2 Configurando sua conexão DSL PPPoE Se o serviço de Internet do seu Provedor de Serviços de Internet usar PPPoE você precisará criar uma conta PPP. A primeira vez que você logar na Internet, o seu Provedor de Serviços de Internet irá lhe pedir para digitar um usuário e uma senha para que eles possam verificar se você é um usuário de serviços de Internet legítimo e registrado. O seu dispositivo guardará esses detalhes de autenticação, para que você não precise digitar o usuário e senha toda vez que você logar. O seu Provedor de Serviços de Internet também pode lhe pedir para configurar um caminho e números de circuito únicos (chamados VPI e VCI) para conectar o seu dispositivo ao serviço de Internet do provedor. Na maioria dos casos, o seu dispositivo vai usar configurações padrão, então você não precisará digitar estes valores. OBS: O seu Provedor de Serviços de Internet irá lhe fornecer os detalhes de login e valores VPI/VCI necessários para criar uma conta PPP. Se o seu Provedor de Serviços de Internet quiser que você se conecte a Internet usando PPP, siga as instruções abaixo. 1. No menu principal Setup (Configuração), clique em WAN. A seguinte página será exibida: 2. Digite a configuração VCI e VPI determinada pelo seu Provedor de Serviços de Internet. 3. Selecione a Encapsulação determinada pelo seu Provedor de Serviços de Internet. 4. Da lista suspensa Channel Mode (Modo de canal), selecione a configuração PPPoE. 5. Da lista suspensa IP Protocol (Protocolo de IP), selecione o Protocolo de IP, IPv4, IPv6 ou pilhas duplas IPv4/IPv6 determinadas por seu Provedor de Serviços de Internet. 6. Digite o Usuário/Senha fornecidos pelo seu Provedor de Serviços de Internet. Digite-os nas caixas relevantes. 7. A configuração IPv6 WAN determinada pelo seu Provedor de Serviços de Internet. 8. Se estiver satisfeito com suas configurações, clique em Add (Adicionar) 37 8. Acesso à Internet Configuração do canal Esta página será usada para configurar a conexão de internet em seu modem roteador. NOTA: Quando estiver conectado com PPPoE ou PPPoA, os botões “conectar” e “desconectar” serão ativados. 9. Sua configuração está completa. 10. Agora você está pronto para Navegar na Internet !!! 38 8. Acesso à Internet 8.3 Configurando sua conexão DSL PPPoA Se o serviço de Internet do seu provedor usa o PPPoA, você precisará criar uma conta PPP. A primeira vez que você logar na Internet, o seu provedor irá lhe pedir para digitar um usuário e uma senha para que eles possam verificar se você é um usuário de serviços de Internet legítimo e registrado. O seu dispositivo guardará esses detalhes de autenticação, para que você não precise digitar o usuário e senha toda vez que você logar. O seu provedor de internet também pode dizer-lhe para configurar um caminho e números de circuito únicos (chamados VPI e VCI) para conectar o seu dispositivo ao serviço de Internet do provedor. Na maioria dos casos, o seu dispositivo vai usar configurações padrão, então você não precisará digitar estes valores. OBS: O seu Provedor de Serviços de Internet irá lhe fornecer os detalhes de login e valores VPI/VCI necessários para criar uma conta PPP. Se o seu Provedor de Serviços de Internet quiser que você se conecte a Internet usando PPP, siga as instruções abaixo. 1. No menu principal Setup (Configuração), clique em WAN. A seguinte página será exibida: 2. Digite a configuração VCI e VPI determinada pelo seu Provedor de Serviços de Internet. 3. Selecione a Encapsulação determinada pelo seu Provedor de Serviços de Internet. 4. Da lista suspensa Channel Mode (Modo de canal), selecione a configuração PPPoA. 5. Da lista suspensa IP Protocol (Protocolo de IP), selecione o Protocolo de IP, IPv4, IPv6 ou pilhas duplas IPv4/IPv6 determinadas por seu Provedor de Serviços de Internet. 6. Digite o Usuário/Senha fornecidos pelo seu provedor. Digite-os nas caixas relevantes. 7. A configuração IPv6 WAN determinada pelo seu Provedor de Serviços de Internet. 8. Se estiver satisfeito com suas configurações, clique em Add (Adicionar) 39 8. Acesso à Internet Configuração do canal Esta página será usada para configurar a conexão de internet em seu modem roteador. NOTA: Quando estiver conectado com PPPoE ou PPPoA, os botões “conectar” e “desconectar” serão ativados. 9. Sua configuração está completa. 10. Agora você está pronto para Navegar na Internet !!! 40 8. Acesso à Internet 8.4 Configurando sua conexão DSL em modo Bridge 1. No menu principal Setup (Configuração), clique em WAN. A seguinte página será exibida: 2. Digite a configuração VCI e VPI determinada pelo seu Provedor de Serviços de Internet. 3. Selecione a Encapsulação determinada pelo seu Provedor de Serviços de Internet. 4. Da lista suspensa Channel Mode (Modo de canal), selecione a configuração 1483 Bridged. 5. Se estiver satisfeito com suas configurações, clique em Add (Adicionar) Configuração do canal Esta página será usada para configurar a conexão de internet em seu modem roteador. NOTA: Quando estiver conectado com PPPoE ou PPPoA, os botões “conectar” e “desconectar” serão ativados. 6. Agora você pode carregar o seu Software de Cliente PPPoE em seu computador. 7. Agora você pode carregar o seu Software de Cliente PPPoE com o usuário e senha determinados pelo seu Provedor de Serviços de Internet em seu computador. 41 8. Acesso à Internet 8.5 Configurando o seu MER (Roteamento Encapsulado por Mac) 1483 por DHCP 1. No menu principal Setup (Configuração), clique em WAN. A seguinte página será exibida: 2. Digite a configuração VCI e VPI determinada pelo seu Provedor de Serviços de Internet. 3. Selecione a Encapsulação determinada pelo seu Provedor de Serviços de Internet. 4. Da lista suspensa IP Protocol (Protocolo de IP), selecione o Protocolo de IP, IPv4, IPv6 ou pilhas duplas IPv4/IPv6 determinadas por seu Provedor de Serviços de Internet. 5. Da lista suspensa Channel Mode (Modo de canal), selecione a configuração 1483 MER. 6. Da relação Type (Tipo), clique em DHCP. 7. A configuração IPv6 WAN determinada pelo seu Provedor de Serviços de Internet. 8. Se estiver satisfeito com suas configurações, clique em Add (Adicionar) Configuração do canal Esta página será usada para configurar a conexão de internet em seu modem roteador. NOTA: Quando estiver conectado com PPPoE ou PPPoA, os botões “conectar” e “desconectar” serão ativados. 42 8. Acesso à Internet 9. Sua configuração está completa. 10. Agora você está pronto para Navegar na Internet !!! 8.6 Configurando o seu MER (Roteamento Encapsulado por Mac) 1483 por IP Fixo 1. No menu principal Setup (Configuração), clique em WAN. A seguinte página será exibida: 2. Digite a configuração VCI e VPI determinada pelo seu Provedor de Serviços de Internet. 3. Selecione a Encapsulação determinada pelo seu Provedor de Serviços de Internet. 4. Da lista suspensa Channel Mode (Modo de canal), selecione a configuração 1483 MER. 5. Da lista suspensa IP Protocol (Protocolo de IP), selecione o Protocolo de IP, IPv4, IPv6 ou pilhas duplas IPv4/IPv6 determinadas por seu Provedor de Serviços de Internet. 6. Da relação Type (Tipo), clique em Fixed IP (IP Fixo). 7. Digite o Local IP Address (Endereço IP Local), a Subnet Mask (Máscara Sub-rede) e o Remote IP Address (Endereço IP Remoto) que foi concedido pela Telecom ou seu por seu Provedor de Serviços de Internet. 8. A configuração IPv6 WAN determinada pelo seu Provedor de Serviços de Internet. 9. Se estiver satisfeito com suas configurações, clique em Add (Adicionar) 43 8. Acesso à Internet Configuração do canal Esta página será usada para configurar a conexão de internet em seu modem roteador. NOTA: Quando estiver conectado com PPPoE ou PPPoA, os botões “conectar” e “desconectar” serão ativados. 10. Do menu principal Service (Serviço), clique em DNS. 11. Marque a opção Set DNS Manually (Configurar DNS Manualmente). 12. Digite a configuração DNS determinada pelo seu Provedor de Serviços de Internet. 13. Clique no botão Apply Changes (Aplicar Mudanças). 44 8. Acesso à Internet 14. Sua configuração está completa. 15. Agora você está pronto para Navegar na Internet !!! 8.7 Configurações de ATM A página é para configuração de parâmetros ATM PVC QoS. O dispositivo DSL aceita o modo 4 QoS - CBR/ rt-VBR/nrt-VBR/UBR. 1. No menu esquerdo WAN, clique em ATM. A seguinte página será exibida: 45 8. Acesso à Internet Campo VPI VCI QoS PCR SCR MBS Botão Função Apply Changes (Aplicar Mudanças) Undo (Desfazer) Descrição Virtual Path Identifier ( Identificador de Caminho Virtual). Este campo é read-only (somente leitura) e é selecionado na coluna Select (Selecionar) na Tabela Atual ATM VC. Virtual Channel Identifier (Identificar de Canal Virtual). Este campo é read-only (somente leitura) e é selecionado na coluna Select (Selecionar) na Tabela Atual ATM VC. O VCI, juntamente com o VPI, é usado para identificar a próxima destinação de uma célula conforme ela passa através do botão ATM. Quality of Server (Qualidade do Servidor), uma característica de transmissão de dados que mede o quão exata e rapidamente uma mensagem ou dados são transferidos de um host fonte para um host destino através de uma rede. as quatro opções QoS são: −UBR (Unspecified Bit Rate) (Taxa de Bits Não-especificada): Quando a UBR é selecionada, os campos SCR e MBS são desativados. −CBR (Constant Bit Rate) (Taxa de Bits Constante): Quando a CBR é selecionada, os campos SCR e MBS são desativados. −nrt-VBR (non-real-time Variable Bit Rate) (Taxa de Bits Variável não-em-tempo-real): Quando nrt-VBR é selecionada, os campos SCR e MBS são desativados. −rt-VBR (real-time Variable Bit Rate) (Taxa de Bits Variável em-tempo-real): Quando rt-VBR é selecionada, os campos SCR e MBS são desativados Peak Cell Rate (Taxa de Pico de Células), medida em células/segundo, é a taxa de células a qual não deve ser excedida pela fonte. Sustained Cell Rate (Taxa de Células Sustentável), medida em células/segundo, é a taxa de células ao longo da duração da conexão. Maximum Burst Size (Tamanho Máximo de Explosão, um parâmetro de tráfego que especifica o número máximo de células que podem ser transmitidas no taxa de pico de células. Descrição Configura um novo modo PVC OoS para o PVC selecionado. Novos parâmetros serão efetivos após serem salvos na memória flash e o sistema ser reinicializado. Veja a seção “Admin” para salvar os detalhes. Descarta suas configurações. 46 8. Acesso à Internet 8.8 Configurações ADSL A página de configuração ADSL permite que você escolha qualquer combinação de modos de treinamento DSL. 1. No menu esquerdo WAN, clique em Configurações ADSL. A seguinte página será exibida: 47 9. Configuração de Rede Local Campo Descrição Escolhe os protocolos padrão xdsl preferidos. G.lite : G.992.2 Anexo A G.dmt : G.992.1 Anexo A Modulação ADSL T1.413 : T1.413 número #2 ADSL2 : G.992.3 Anexo A ADSL2+ : G.992.5 Anexo A Enable/Disable ADSL2/ADSL2+ Annex L capability (Habilita/Desabilita AnnexL Option (Opção AnexoL) ADSL2/ADSL2+ capacidade do Anexo L). AnnexM Option Enable/Disable ADSL2/ADSL2+ Annex M capability ( Habilita/Desabilita (Opção AnexoM) ADSL2/ADSL2+ capacidade do Anexo M). “Bitswap Enable” (Ativar Troca de Bits) : (Habilita/Desabilita Capacidade de troca de bits. Capacidade ADSL “SRA Enable” (Habilitar SRA) : Habilita/Desabilita capacidade de SRA (seamless rate adaption) Botão Função Tone Mask (Máscara de Tom) Apply Changes (Aplicar Mudanças) Descrição Escolha tons a serem mascarados. Tons mascarados não irão carregar dados. Clique para salvar a configuração e o modem será reconfigurado. 9. Configuração de Rede Local A página de Addressing (Endereçamento) mostra informações sobre seu endereço IP da rede LAN e permite que você mude o endereço e máscara sub-rede atribuídos ao seu dispositivo. OBS: Você apenas deve mudar os detalhes de endereçamento se o seu Provedor de Serviços de Internet o solicitar, ou se você estiver familiarizado com configurações de rede. Na maioria dos casos, você não precisará fazer alterações a esta configuração. 9.1 Mudando o endereço IP da rede LAN e a máscara de sub-rede 1. No menu principal Setup (Configuração), clique em LAN. A seguinte página será exibida: 48 9. Configuração de Rede Local 49 9. Configuração de Rede Local 2. No menu esquerdo LAN, clique em DHCP Settings (Configurações DHCP). Modo DHCP Esta página pode ser usada para configurar o modo de DHCP: Nenhum, retransmissão DHCP ou DHCP Server. (1) Ativar o servidor DHCP se você estiver usando este dispositivo como um servidor DHCP. Esta página lista os pools de endereços IP disponíveis para hosts em sua rede LAN. O dispositivo distribui números na pool para máquinas de sua rede de acordo com cada solicitação de acesso à Internet. (2) Ativar o relé DHCP se você estiver usando o servidor de DHCP para atribuir endereços IP para seus anfitriões na LAN. Você pode definir o endereço IP do servidor DHCP. (3) Se você escolher “nenhum”, então o modem não irá fazer nada quando os anfitriões solicitar um endereço IP 50 9. Configuração de Rede Local 3. Mude o IP Pool Range (Alcance de Grupo IP) e então clique em Apply Changes (Aplicar Mudanças). Modo DHCP Esta página pode ser usada para configurar o modo de DHCP: Nenhum, retransmissão DHCP ou DHCP Server. (1) Ativar o servidor DHCP se você estiver usando este dispositivo como um servidor DHCP. Esta página lista os pools de endereços IP disponíveis para hosts em sua rede LAN. O dispositivo distribui números na pool para máquinas de sua rede de acordo com cada solicitação de acesso à Internet. (2) Ativar o relé DHCP se você estiver usando o servidor de DHCP para atribuir endereços IP para seus anfitriões na LAN. Você pode definir o endereço IP do servidor DHCP. (3) Se você escolher “nenhum”, então o modem não irá fazer nada quando os anfitriões solicitar um endereço IP 4. Configurações alteradas com sucesso! Clique no botão OK. 5. No menu esquerdo LAN, clique em LAN. 6. Digite um novo IP Address (endereço IP) e a Subnet Mask (Máscara de Sub-rede) 51 9. Configuração de Rede Local 7. Clique em Apply Changes (Aplicar Mudanças). 8. Clique em 10.0.0.2 para continuar a configuração. 9. O endereço IP primário será alterado para 10.0.0.2 máscara de sub-rede 255.255.255.0. Depois vá para http://10.0.0.2 para prosseguir. O seu navegador se comunica com o servidor da web via a conexão LAN Mudar o endereço IP poderá interferir nesta ação Você também precisará renovar o seu lease de DHCP: Windows 95/98 a. Selecione Run (Executar)... no menu Start (Iniciar). b. Digite winipcfg e clique em OK. c. Selecione o seu adaptador ethernet no menu suspenso d. Clique em Release All (Liberar todos) e então Renew All (Renovar todos). e. Exit (Sair) do diálogo winipcfg. 52 9. Configuração de Rede Local Windows NT/Windows 2000/Windows XP a. Abra a janela de comandos. b. Digite ipconfig /release na janela de comando. c. Digite ipconfig /renew. d. Digite exit para fechar a janela de comando. Linux a. Abra uma shell. b. Digite pump -r para liberar o lease. c. Digite pump para renovar o lease. Se você mudar o endereço IP da rede LAN do dispositivo enquanto estiver conectado ao seu navegador de Internet, você será desconectado. Você deve abrir uma nova conexão ao entrar com seu endereço IP da rede LAN como URL. 10. No menu esquerdo, clique em Save (Salvar). 9.2 Mudando o Endereço IP secundário de na rede LAN e a máscara de sub-rede 1. No menu esquerdo LAN, clique em LAN. 2. Marque o Secondary IP (IP Secundário). 3. Digite um novo Secondary IP Address (Endereço IP Secundário) e a Subnet Mask (Máscara de sub-rede) 4. Clique em Apply Changes (Aplicar Mudanças). 53 10. Configurações DHCP 5. No menu esquerdo, clique em Save (Salvar). 10. Configurações DHCP Você pode configurar seu dispositivo DSL e rede para usar a DCHP - Dynamic Host Configuration Protocol (Protocolo de Configuração Dinâmica de Host). Esta página fornece instruções DHCP para implementação na rede ao selecionar o papel de protocolo DHCP que este dispositivo terá. Existem dois diferentes papéis que este dispositivo poder ter, como: DHCP Server e DHCP Relay. Ao atuar como DHCP server, você poderá configurar os parâmetros do servidor na página do DHCP Server (Servidor) ; Ao atuar como DHCP Relay, você poderá configurar a retransmissão na página DHCP Relay (Retransmissão). 54 10. Configurações DHCP 10.1 Configuração do DHCP Server 1. Do menu esquerdo LAN, clique em Configurações DHCP. 2. Na opção Services (Serviços), clique em “DHCP Server Mode”. 3. Digite um novo IP Pool Range (Alcance de Grupo IP), Subnet Mask (Máscara Sub-rede), Max Lease Time (Tempo Máximo de Lease), Domain Name (Nome de Domínio) e Gateway Address (Endereço de Gateway). 4. Clique em Apply Changes (Aplicar Mudanças). Modo DHCP Esta página pode ser usada para configurar o modo de DHCP: Nenhum, retransmissão DHCP ou DHCP Server. (1) Ativar o servidor DHCP se você estiver usando este dispositivo como um servidor DHCP. Esta página lista os pools de endereços IP disponíveis para hosts em sua rede LAN. O dispositivo distribui números na pool para máquinas de sua rede de acordo com cada solicitação de acesso à Internet. (2) Ativar o relé DHCP se você estiver usando o servidor de DHCP para atribuir endereços IP para seus anfitriões na LAN. Você pode definir o endereço IP do servidor DHCP. (3) Se você escolher “nenhum”, então o modem não irá fazer nada quando os anfitriões solicitar um endereço IP 55 10. Configurações DHCP Campo IP Pool Range (Alcance de Grupo IP) Max Lease Time (Tempo Máximo de Lease) Nome de Domínio Botão Função Show Client (Mostrar Cliente) Apply Changes (Aplicar Mudanças) Undo (Desfazer) Descrição Especifica os mais baixos e mais altos endereços no grupo. O Tempo de Lease é a período de tempo que um usuário da rede tem para manter uma conexão de rede ao dispositivo usando o endereço IP dinâmico atual. Ao fim do Tempo de Lease, o lease é renovado ou num novo IP é concedido pelo servidor DHCP. O período de tempo é em unidades de segundos. O valor padrão é 86400 segundos (1 dia). O valor - 1 significa lease infinito. Um nome fácil que se refere ao grupo de hosts (subnet) aos quais serão atribuídos endereços deste grupo. Descrição Exibe o endereço IP, endereço MAC e tempo expirado para cada cliente com lease DHCP. Utiliza nova configuração de servidor DHCP. Novos parâmetros serão efetivos após serem salvos na memória flash e o sistema ser reinicializado. Veja a seção “Admin” para salvar os detalhes. Descarte suas mudanças. 5. No menu esquerdo, clique em Save (Salvar). 10.2 Configuração do DHCP Relay 1. Do menu esquerdo LAN, clique em Configurações DHCP. 2. Na opção Services (Serviços), clique em “DHCP Relay Mode”. 3. Digite os Endereços de IP de servidor DHCP para o DHCP Relay 4. Clique em Apply Changes (Aplicar Mudanças) 56 10. Configurações DHCP Modo DHCP Esta página pode ser usada para configurar o modo de DHCP: Nenhum, retransmissão DHCP ou DHCP Server. (1) Ativar o servidor DHCP se você estiver usando este dispositivo como um servidor DHCP. Esta página lista os pools de endereços IP disponíveis para hosts em sua rede LAN. O dispositivo distribui números na pool para máquinas de sua rede de acordo com cada solicitação de acesso à Internet. (2) Ativar o relé DHCP se você estiver usando o servidor de DHCP para atribuir endereços IP para seus anfitriões na LAN. Você pode definir o endereço IP do servidor DHCP. (3) Se você escolher “nenhum”, então o modem não irá fazer nada quando os anfitriões solicitar um endereço IP Campo Descrição Especifica o endereço IP do servidor DHCP do seu Provedor de Serviços de DHCP Server Address Internet. Solicitações de informações de IP da sua rede LAN serão passados (Endereço do DHCP Server) ao gateway padrão, que deverá rotear o pedido apropriadamente. Botão Função Aplicar Mudanças Descrição Utiliza nova configuração de servidor DHCP. Novos parâmetros serão efetivos após serem salvos na memória flash e o sistema ser reinicializado. Consulte a seção “Admin” para salvar os detalhes. 5. No menu esquerdo, clique em Save (Salvar). 57 10. Configurações DHCP 6. Você precisará renovar o seu lease DHCP. Windows 95/98 a. Selecione Run (Executar)... no menu Start (Iniciar). b. Digite winipcfg e clique em OK. c. Selecione o seu adaptador ethernet no menu suspenso d. Clique em Release All (Liberar todos) e então Renew All (Renovar todos). e. Exit (Sair) do diálogo winipcfg. Windows NT/Windows 2000/Windows XP a. Abra a janela de comandos. b. Digite ipconfig /release na janela de comando. c. Digite ipconfig /renew. d. Digite exit para fechar a janela de comando. Linux a. Abra uma shell. b. Digite pump -r para liberar o lease. c. Digite pump para renovar o lease. 10.3 Configuração None (Nenhum) do DHCP 1. Do menu esquerdo Services (Serviços), clique em Configurações DHCP. 2. Na opção Services (Serviços), clique em None Mode (Nenhum). 3. Clique em Apply Changes (Aplicar Mudanças). 58 10. Configurações DHCP Modo DHCP Esta página pode ser usada para configurar o modo de DHCP: Nenhum, retransmissão DHCP ou DHCP Server. (1) Ativar o servidor DHCP se você estiver usando este dispositivo como um servidor DHCP. Esta página lista os pools de endereços IP disponíveis para hosts em sua rede LAN. O dispositivo distribui números na pool para máquinas de sua rede de acordo com cada solicitação de acesso à Internet. (2) Ativar o relé DHCP se você estiver usando o servidor de DHCP para atribuir endereços IP para seus anfitriões na LAN. Você pode definir o endereço IP do servidor DHCP. (3) Se você escolher “nenhum”, então o modem não irá fazer nada quando os anfitriões solicitar um endereço IP Botão Função Aplicar Mudanças Descrição Utiliza nova configuração de servidor DHCP. Novos parâmetros serão efetivos após serem salvos na memória flash e o sistema ser reinicializado. Veja a seção “Admin” para salvar os detalhes. 4. No menu esquerdo, clique em Save (Salvar). 59 11. Configuração do DHCP Static 11. Configuração do DHCP Static Esta página lista o endereço fixo de IP/MAC em sua rede LAN. O dispositivo distribui o número configurado para os hosts em sua rede conforme eles solicitam o acesso à internet. 11.1 Configuração do DHCP Static 1. Do menu esquerdo LAN, clique em DHCP Static (DHCP Estático). 2. Digite o Endereço IP desejado para especificar o Endereço MAC. 3. Clique em Add (Adicionar). 4. No menu esquerdo, clique em Save (Salvar). 60 12. LAN Ipv6 Setting (Configuração IPv6 da rede LAN) 12. LAN Ipv6 Setting (Configuração IPv6 da rede LAN) Esta página é usada para efetuar as configurações IPv6 de rede LAN. O usuário poderá configurar o modo de trabalho do servidor RA e modo de trabalho do servidor DHCPv6. 12.1 Configuração do DHCP Static 1. Do menu esquerdo LAN, clique em LAN IPv6 Static (IPv6 Estático da rede LAN). 2. No menu esquerdo, clique em Save (Salvar) 61 13. Rede Wireless 13. Rede Wireless Este capítulo presume que você já terá instalado seus Computadores Wireless, assim como um cartão Wireless em seu dispositivo. Consulte a seção Configurando Computadores Wireless. 13.1 Configurações Básicas Esta página contém todas as configurações básicas de wireless. A maioria dos usuários será capaz de configurar a rede wireless e fazê-la funcionar adequadamente usando a configuração nesta tela. A página da Wireless Network (Rede Wireless) permite que você configure as funções Wireless do seu dispositivo. Para acessar a página Wireless Network Basic Settings (Configurações Básicas de Rede Wireless): No menu principal Setup (Configuração), clique em WLAN. A seguinte página será exibida: 62 13. Rede Wireless Campo Descrição Disable Wireless LAN Interface (Desabilitar Interface Habilita/Desabilita a Interface Wireless LAN WirelessLAN) Seleciona a banda apropriada da lista fornecida para corresponder à sua Band (Banda) configuração de rede. Mode (Modo) Configura a Interface WirelessLAN para o modo AP ou AP + WDS Especifica o nome da rede. Cada Rede Wireless LAN utiliza um único Nome de Rede para identificar a rede. Este nome é o SSID - Service Set Identifier (Identificador do Conjunto de Serviços). Quando você configura o seu adaptador wireless, você especiSSID fica o SSID. Se você quiser conectar a uma rede existente, você deverá usar o nome para aquela rede. Se você está configurando sua própria rede, você poderá criar o seu próprio nome e usá-lo em cada computador. O nome pode ter até 32 caracteres e conter letras e números. Channel Width Escolhe uma Largura de Canal do menu suspenso. (Largura de Canal) Control Sideband Escolhe uma Faixa lateral de Controle do menu suspenso. (Faixa Lateral de Controle) Seleciona o canal apropriado da lista fornecida para corresponder à sua conChannel Number figuração de rede. Você deverá atribuir um canal diferente para cada AP para (Número de Canal) evitar interferência de sinal. Radio Power (mW) A máxima saída de energia: 15mW, 30mW ou 60mW. [Energia do Rádio (mW)] Botão Função Associated Clients (Clientes Associados) Apply Changes (Aplicar Mudanças) Reset (Redefinir) Descrição Mostrar Tabela de Clientes Wireless Ativos Esta tabela mostra os contadores de endereço MAC, contadores de transmissão e recebimento, e status criptografado para cada cliente Wireless associado. Clique para salvar a regra de entrada para a configuração. Descarta suas mudanças e recarrega todas as configurações da memória flash. 63 13. Rede Wireless 13.2 Security (Segurança) Esta página permite que você instale a segurança wireless. Ligue a WEP ou WPA ao usar Chaves de Criptografia e evite acessos não autorizados à sua rede wireless. Para acessar a página Wireless Network Security (Segurança de Rede Wireless): No menu esquerdo WAN, clique em Security (Segurança). A seguinte página será exibida: 64 13. Rede Wireless Campo SSID TYPE (TIPO DE SSID) Encryption (Criptografia) Set WEP Key (Definir Chave WEP) Use 802.1x Authentication (Usa a autenticação 802. 1x) Descrição Seleciona o SSID Existem 4 tipos de segurança a serem selecionados. Para tornar sua WLAN segura, é fortemente recomendável que esta função seja ativada. WEP: Certifique-se de que todos os dispositivos Wireless sem sua rede local estejam usando o mesmo nível de criptografia e chave. Clique em Set WEP Key (Definir Chave WEP) para definir a chave de criptografia. WPA (TKIP)/WPA (AES) /WPA2 (TKIP)/ WPA2 (AES): WPA/WPA2, também conhecido como 802.11i, utiliza AES - Advanced Encryption Standard (Padrão de Criptografia Avançado) para criptografia de dados. O AES utiliza criptografia simétrica de dados em bloco 128-bits. WAP2 Mixed: O AP aceita WPA e WPA2 para criptografia de dados. A seleção dos métodos de criptografia vai depender dos clientes. Configura a Chave WEP Marque essa opção para habilitar a autenticação 802. 1x. Esta opção é selecionável somente quando a “Encryption (Criptografia)” está selecionada em None (Nenhuma) ou WEP. Se a “Encryption for WEP, você precisará escolher a extensão da chave WEP 64 bits ou WEP 128 bits. Existem dois tipos de modo de autenticação para WPA. WPA-RADIUS: O WPA RADIUS usa um servidor RADIUS externo para fazer a autenticação do usuário. Para usar o WPA RADIUS, digite o endereço IP do servidor RADIUS, a porta RADIUS (o padrão é 1812) e o segredo compartilhado do servidor RADIUS. Consulte a seção “Autenticação do servidor RADIUS’ abaixo, para configuração do WPA Authentication RADIUS. O algoritmo WPA é selecionado dentre TKIP e AES, consulte a seção “WPA Mode (Modo de cipher Suite (Suíte de cifras WPA)” abaixo. Autenticação WPA) Chave Pré-compartilhada: A Autenticação por Chave Pré-compartilhada é baseada em um segredo compartilhado que é conhecido apenas pelas partes envolvidas. Para usar a Chave Pré-compartilhada WPA, selecione o formato de chave e digite uma senha no “Pre-shared Key Format (Formato de Chave Pré-compartilhada)” e configuração da “Pre-Shared Key, respectivamente. Veja o “Pre-Shared Key Format e a configuração “Pre-Shared Key abaixo. PassPhrase (Frase secreta): Selecione esta opção para digitar o segredo Pre-Shared Pre-Shared Key Key (Chave Pré-compartilhada) como segredo textual fácil. Format (Pre-Shared Hex (64 caracteres): Selecione esta opção para digitar o segredo Pre-Shared Key Key Format) (Chave Pré-compartilhada) como segredo hexadecimal. Pre-Shared Key Especifica o segredo compartilhado usado por esta Pre-Shared Key. Se o “Pre-Shared Key Format (Formato de Chave Pré-compartilhada)” for especificado como PassPhrase (Frase secreta), então ele indicará uma (Chave Pré-comfrase secreta de 8 a 63 bytes de extensão; ou se o “Pre-Shared Key Format” for partilhada) especificado como PassPhrase, então ele indicará um número hexadecimal de 64 caracteres. 65 13. Rede Wireless Autenticação do servidor RADIUS Se o WPA-RADIUS estiver selecionado no “Modo de Autenticação WPA”, a porta (padrão é 1812), o endereço IP e senha do servidor externo RADIUS serão especificados aqui. Botão Função Apply Changes (Aplicar Mudanças) Descrição Clique para salvar a regra de entrada para a configuração. WEP + Chave de Criptografia O objetivo do WEP é fornecer segurança ao criptografar dados através de ondas de rádio, de forma que estes sejam protegidos conforme forem transmitidos de um ponto a outro. No entanto, foi descoberto que o WEP não é tão seguro quanto se acreditava. 1. Da lista suspensa Encryption (Criptografia), selecione a configuração WEP. •Clique em Set WEP Key (Definir Chave WEP). •Da lista suspensa Key Length (Extensão da Chave), selecione configuração 64-bits ou 128-bits . •Da lista suspensa Key Format (Formato da Chave) , selecione ASCII (5 caracteres), Hex (10 caracteres), ASCII (13 caracteres) ou Hex (26 caracteres) setting. •Da lista suspensa Default Tx Key (Chave Tx Padrão) selecione a key is used for encryption (uma chave é usada para criptografia). •Digite o valor Encryption Key (Chave de Criptografia) dependendo do ASCII ou Hexadecimal selecionado. •Clique no botão Apply Changes (Aplicar Mudanças). 66 13. Rede Wireless INSTALACAO WIRELESS WEP Esta página permite que você configure o valor da chave WEP. Sua escola será entre usar 64 bits ou 128 bits como a chave de criptografia, e selecione ASCII ou Hex como o formato de imputação de valor. •A rede Wlan está reiniciando! Aguarde... WEP + Use 802.1x Authentication (WEP + Usar Autenticação 802.1x) O objetivo do WEP é fornecer segurança ao criptografar dados através de ondas de rádio, de forma que estes sejam protegidos conforme forem transmitidos de um ponto a outro. No entanto, foi descoberto que o WEP não é tão seguro quanto se acreditava. 2. Da lista suspensa Encryption (Criptografia), selecione a configuração WEP. 67 13. Rede Wireless •Marque a opção de Use 802.1x Authentication (Usar Autenticação 802. 1x). •Clique na proporção de WEP 64 bits ou WEP 128 bits. •Digite a Port (Porta), Endereço IP (IP Address) e Password (Senha) do Servidor RADIUS: •Clique em Apply Changes (Aplicar Mudanças) para confirmar. 3. A rede Wlan está reiniciando! Aguarde... WPA/WPA2/WPA2 Mixed + Pessoal (WPA/WPA2/WPA2 Misturado + Chave Pré-Compartilhada) O Wi-Fi Protected Access, WPA (Acesso Wi-Fi Protegido) é uma classe de sistema para proteger redes de computadores wireless (Wi-Fi). O WPA/WPA2 implementa o padrão completo, mas não funciona com alguns cartões de rede mais antigos. Ambos concedem boa segurança, com duas questões significativas: •O WPA/WPA2 deve estar habilitado e escolhido em preferência ao WEP. O WEP é normalmente apresentado como a primeira escolha de segurança, na maioria das instruções de instalação. •No modo “Personal” (Pessoal), a escolha mais comum para redes domésticas e de pequenas empresas, uma frase secreta será necessária e, por total segurança, ela deverá ser maior do que as típicas senhas de 6 a 8 caracteres que os usuários aprendem a usar. 4. Da lista suspensa Encryption (Criptografia), selecione dentre as configurações WPA(TKIP)/WPA(AES)/ 68 13. Rede Wireless WPA2(TKIP)/WPA2(AES) ou WPA2 Misturado. • Clique na proporção de Personal (Pre-Shared Key) (Pessoal [Chave Pré-compartilhada]). •Do menu suspenso Pre-Shared Key Format (Formato de Chave Pré-compartilhada), selecione a configuração Passphrase (Frase secreta) ou Hex (64 caracteres). •Digite a Pre-Shared Key (Chave Pré-compartilhada) dependendo da seleção entre Passphrase (Frase secreta) ou Hex (64 caracteres). •Clique em Apply Changes (Aplicar Mudanças) para confirmar. 5. A rede local está reiniciando! Aguarde... WPA/WPA2/WPA2 Misturado + Enterprise (RADIUS) 69 13. Rede Wireless O WPA - Wi-Fi Protected Access (Acesso Wi-Fi Protegido) é uma classe de sistema para proteger redes de computadores wireless (Wi-Fi). O WPA/WPA2 implementa o padrão completo, mas não funciona com alguns cartões de rede mais antigos. Ambos concedem boa segurança, com duas observações significativas: •O WPA/WPA2 deverá estar habilitado e escolhido em preferência ao WEP. O WEP é normalmente apresentado como a primeira escolha de segurança, na maioria das instruções de instalação. •No modo “Personal” (Pessoal), a escolha mais comum para redes domésticas e de pequenas empresas, uma frase secreta será necessária e, por total segurança, ela deverá ser maior do que as típicas senhas de 6 a 8 caracteres que os usuários aprendem a usar. 6. Da lista suspensa Encryption (Criptografia), selecione dentre as configurações WPA(TKIP)/WPA(AES)/ WPA2(TKIP)/WPA2(AES) ou WPA2 Misturado. •Clique na opção Enterprise (RADIUS). • Digite a Port (Porta), IP Address (Endereço IP) e Password (Senha) do Servidor RADIUS: • Clique em Apply Changes (Aplicar Mudanças) para confirmar. 7. A rede Wlan está reiniciando! Aguarde... 70 13. Rede Wireless 13.3 Wireless Multiple BSSID Setup (Configurações de Múltiplos BSSID Wireless) Esta página permite que você defina vários VAP (Pontos Virtuais de Acesso). Aqui você pode habilitar/desativar VAPs e definir o tipo de autenticação e SSID. Clique em “Apply Changes (Aplicar Mudanças)” Para que as alterações tenham efeito. Para acessar a página MBSSID Settings (Configurações MBSSID): No menu esquerdo WLAN, clique em MBSSID. A seguinte página será exibida: 71 13. Rede Wireless 13.4 Access Control (Controle de Acesso) Por questões de segurança, usar Listas de Acesso de Endereço MAC (MAC ACL) criará outro nível de dificuldade para ataques de hackers a uma rede. Uma MAC ACL é criada e distribuída aos pontos de acesso para que apenas computadores identificados na rede possam conectar-se a ela. Enquanto o spoofing de endereço MAC é um meio provado para hackear uma rede, este pode ser usado em conjunto com medidas de segurança adicionais para aumentar o nível de complexidade da segurança da rede, diminuindo a chance de uma invasão. Endereços MAC podem ser adicionados/excluídos/editados da lista ACL dependendo da Política de Acesso MAC. Nesta página você poderá permitir ou negar o acesso à sua rede local baseado nos endereços de clientes MAC. Escolha “Allow Listed (Permitir os Listados)” e apenas os clientes cujo endereço MAC se encontra na lista serão capazes de se conectar. Quando “Deny Listed (Proibir os Listados” estiver selecionado, os clientes wireless nesta lista não conseguirão conectar-se ao ponto de acesso. Para acessar a página Wireless Network Access Control (Segurança de Rede wireless): No menu esquerdo WLAN, clique em Access Control (Controle de Acesso). A seguinte página será exibida: Allow Listed (Lista de Permissão) Se você escolher “Allow Listed (Lista de Permissão)”, apenas os clientes cujo endereço MAC estiver na lista de controle poderão se conectar ao seu Ponto de Acesso. 1. Da lista suspensa Wireless Access Control Mode (Modo de Controle de Acesso Wireless) selecione a configuração Allow Listed (Lista de Permissão). 72 13. Rede Wireless 2. A rede Wlan está reiniciando! Aguarde... 3. Digite o Endereço MAC. 4. Clique em Add (Adicionar). 5. A rede local está reiniciando! Aguarde... 6. O endereço MAC que você criou foi adicionado à Current Access Control List (Lista de Controle de Acesso Atual). 73 13. Rede Wireless Deny Listed (Lista de Proibições) Quando ‘Deny Listed (Lista de Proibições)’ está selecionado, os clientes wireless nesta lista não poderão se conectar ao seu Ponto de Acesso. 1.Da lista suspensa Wireless Access Control Mode (Modo de Controle de Acesso Wireless) selecione a configuração Deny Listed (Lista de Proibições). 2. A rede local está reiniciando! Aguarde... 3. Digite o Endereço MAC. 4. Clique em Add (Adicionar). 5. A rede Wlan está reiniciando! Aguarde... 74 13. Rede Wireless 6. O endereço MAC que você criou foi adicionado à Current Access Control List (Lista de Controle de Acesso Atual). 13.5 Advanced Settings (Configurações Avançadas) Estas configurações são apenas para usuários mais avançados do ponto de vista técnico, que possuam conhecimento suficiente sobre rede local wireless. Estas configurações não devem ser mudadas a menos que você saiba quais os efeitos que as mudanças terão em seu Ponto de Acesso. Para acessar a página Wireless Network Advanced Settings (Configurações Avançadas de Rede wireless): No menu esquerdo WLAN, clique em Advanced (Avançado). A seguinte página será exibida: 75 13. Rede Wireless Campo Authentication Type (Tipo de Autenticação) Fragment Threshold (Limiar de Fragmento) RTS Threshold (Limiar do RTS) Beacon Interval (Intervalo Beacon) Data Rate (Taxa de Dados) Preamble Type (Tipo de Preâmbulo) Descrição Open System (Sistema Aberto): Autenticação de Sistema Aberto não é necessária para obter sucesso, enquanto um cliente poderá se recusar a autenticar com algum outro cliente específico. Shared Key (Chave Compartilhada): A Shared Key (Chave Compartilhada) apenas estará disponível se a opção WEP estiver implementada. A autenticação da Shared Key (Chave Compartilhada) aceita autenticação de clientes como um membro daqueles que conhecem a chave secreta compartilhada ou um membro daqueles que não a conhecem. A autenticação da Shared Key IEEE 802.11 consegue fazer isto sem precisar transmitir a chave secreta em aberto. Ela exige o uso no mecanismo de privacidade WEP. Auto: A opção Auto é o algoritmo de autenticação padrão. Ele vai mudar o seu tipo de autenticação automaticamente para atender aos requisitos do cliente. Ao transmitir um pacote por meio da rede, o pacote é às vezes quebrado em vários segmentos, se o tamanho do pacote exceder aquele permitido pelo meio da rede. O Limiar da Fragmentação define o número de bytes usado pela fronteira da fragmentação para mensagens direcionadas. Este valor deve permanecer no padrão de 2346. Ele especifica o tamanho máximo de um pacote antes que os dados sejam fragmentados em múltiplos pacotes. Se você tiver uma alta taxa de erros no pacote, você pode aumentar um pouco o valor do “Limiar de Fragmento” em um valor de 256 a 2346. Deixar este valor muito baixo poderá resultar em baixo desempenho de rede. Apenas modificações menores deste valor são recomendadas. Este valor deve permanecer no padrão de 2347. Se você encontrar um fluxo de dados inconsistente, apenas modificações menores serão recomendadas. Se um pacote de rede for menor que o tamanho atual do “Limiar do RTS”, o mecanismo RTS/CTS não será ativado. O modem ADSL (ou Ponto de Acesso) envia fragmentos de RTS – Request to Send (Solicitação Para Enviar) para uma estação de recebimento específica e negocia o envio do fragmento de dados. Após receber um RTS a estação Wireless responde com um fragmento CTS - Clear To Send (Limpar Para Enviar) para reconhecer o direito do início da transmissão. O valor de Intervalo do Beacon indica o intervalo de frequência do beacon. Digite um valor entre 20 e 1024. Um beacon é um pacote transmitido pelo modem ADSL (ou ponto de acesso) para sincronizar a rede wireless. O padrão é 100. A transmissão de dados deve ser configurada dependendo da velocidade da sua rede wireless. Você deve escolher dentro de um conjunto de velocidades de transmissão, ou você pode escolher Auto para que o modem ADSL (ou ponto de acesso) use automaticamente a taxa de dados mais rápida possível e ative a função Auto-Fallback. O Auto-Fallback irá negociar a melhor velocidade de conexão possível entre o ponto de acesso e um cliente wireless. A configuração padrão é Auto. Especifica se o tipo de Preambulo é preâmbulo curto ou preambulo longo. 76 13. Rede Wireless Broadcast SSID (Transmitir SSID) Relay Blocking (Bloqueio de Retransmissão) Ethernet to Wireless Blocking (Bloqueio de Ethernet para Wireless) Wifi Multicast to Unicast (Wifi Multicast para Unicast) Aggregation (Agregação) Short GI (GI Curto) Transmite ou oculta o SSID da sua Rede. Padrão: Habilitado Habilita ou Desativa o Bloqueio de Retransmissão Habilita ou Desativa o Bloqueio de Ethernet para Wireless Habilita ou Desativa a Wifi Multicast para Unicast Habilita ou Desativa a Agregação Habilita ou Desativa o GI Curto Botão Função Apply Changes (Aplicar Mudanças) Descrição Clique para salvar a regra de entrada para a configuração. 13.6 WPS 13.6.1 Introdução do WPS Apesar de as redes Wi-Fi domésticas estarem se tornando mais e mais populares, os usuários ainda têm problemas com a configuração inicial da rede. Este obstáculo força os usuários a usar a segurança aberta e aumentar o risco de uso não-autorizado. Portanto, o WPS é desenvolvido para facilitar a configuração de redes Wi-Fi seguras e o gerenciamento subsequente (Especificação de Configuração Protegida de Wi-Fi 1. 0h.pdf, p.8). A maior diferença entre os dispositivos com WPS ativado e dispositivos compatíveis é que os usuários não precisam de conhecimento sobre canais SSID e configurações de segurança, mas eles ainda poderiam navegar em uma rede Wireless com segurança ativada. Por exemplo, na rede configurada inicialmente, se os usuários quiserem usar a configuração PIN, a única coisa que eles precisam fazer é colocar o PIN do dispositivo no registrador, iniciando o método PIN no dispositivo e apenas esperar que o dispositivo conecte na rede. Após o método PIN ser iniciado em ambos os lados, um protocolo de registro será iniciado entre o registrador e o registrado. Normalmente, um registrador pode ser um ponto de acesso ou outro dispositivo que seja capaz de gerenciar a rede. Um registrado pode ser um ponto de acesso ou uma estação que juntará a rede. Após o protocolo de registro ter sido feito, o registrado receberá configurações de segurança e SSID do registrador e então se juntará à rede. Em outras palavras; se uma estação tentar se juntar a uma rede gerenciada por outro ponto de acesso com registrador interno embutido, os usuários precisarão digitar o PIN da estação na página de Internet daquele ponto de acesso. Se o dispositivo PIN estiver correto e válido 77 13. Rede Wireless e os usuários iniciarem o PIN na estação, o ponto de acesso e a estação irão automaticamente trocar a informação criptografada nas configurações de rede sob o gerenciamento do registrador interno do ponto de acesso. A estação então usa esta informação para fazer um algoritmo autêntico, se juntar à rede segura, e transmitir dados com o algoritmo de criptografia. Mais detalhes serão demonstrados nas seções seguintes. 13.6.2 Funções WPS aceitas Atualmente, o Gateway Wireless aceita funções WPS para Modo de AP (Ponto de Acesso), Modo AP + WDS, Modo Infraestrutura-Cliente, e o Modo Interface Raiz Wireless do Repetidor Universal. Outros modos como o Modo WDS, Modo Infraestrutura-Adhoc, e o Modo Interface Virtual do Repetidor Universal não implementados com funções WPS. Se estes modos não-aceitos forem impostos por usuários, o WPS será desativado. Sob a configuração de cada modo aceito pelo WPS, O Gateway Wireless tem o Push Button method (Método através do Botão) e o PIN method (Método PIN). Para cada método, o Gateway Wireless oferece diferentes níveis de segurança incluídos na credencial de rede, como segurança aberta, WEP 64 bits, WEP 128 bits, WPA2-Pessoal TKIP e WPA2-Pessoal AES. Os usuários podem escolher qualquer um dos métodos conforme a conveniência. 13.6.3 AP mode (Modo de Ponto de Acesso) Para o modo AP, o Gateway Wireless aceita três papéis, registrador, proxy e registrado no protocolo de registro. Em diferentes cenários, o Gateway Wireless automaticamente trocará para um papel adequado, dependendo do papel do outro dispositivo ou uma configuração específica. 13.6.4 AP como Registrado Se o usuário conhecer o PIN do AP e digitá-lo em um registrador externo, o registrador externo irá configurar o AP com um novo perfil wireless como uma nova SSID e novas configurações de segurança. O registrador externo realiza esse trabalho utilizando a in-band EAP (wireless) ou out-of-band UPnP (Ethernet). Durante a sincronização WPS, um perfil wireless é criptografado e transmitido ao AP. Se a sincronização for bem-sucedida, o AP será reinicializado com o novo perfil wireless e irá esperar por estações compatíveis ou estações WPS para se juntarem à rede. 78 13. Rede Wireless 13.6.5 AP como Registrador O Gateway Wireless também tem um registrador interno embutido. Quando os usuários digitarem o PIN da estação na página de Internet do AP, clique em “Start PBC (Iniciar PBC)”, ou aperte o botão físico, o AP irá trocar automaticamente para registrador. Se os usuários aplicarem o mesmo método no lado da estação e a sincronização WPS for bem-sucedida, as configurações de segurança e SSID serão transmitidas àquela estação sem o risco de uso não-autorizado. E então a estação irá associar-se com o AP em uma rede de segurança ativa. 13.6.6 AP como Proxy Neste estágio, o AP é transparente para os usuários. Se os usuários quiserem configurar uma estação ou qualquer dispositivo que seja capaz de iniciar um registrado, eles devem digitar o PIN do dispositivo em um registrador externo e escolher um perfil wireless apropriado. Após o PIN ser digitado, o registrador externo irá informar O AP sobre este evento. O AP então transmite o perfil wireless criptografado entre o dispositivo e o registrador externo. Finalmente, o dispositivo usará o perfil wireless e irá associá-lo com o AP. No entanto, o dispositivo pode se conectar a outros APs se o perfil wireless não pertencer ao AP proxy. Os usuários devem escolher o perfil wireless cuidadosamente ou criar um perfil wireless em um registrador externo. 13.6.7 Infrastructure-Client mode (Modo Infraestrutura-Cliente) No modo Infraestrutura-Cliente, o Gateway Wireless apenas aceita o papel de registrado. Se os usuários clicarem em “Start PIN (Iniciar PIN)”, em “Start PBC (Iniciar PBC)”, ou apertarem o botão físico no Gateway Wireless, ele começará a procurar o AP do WPS. Uma vez que os usuários aplicarem o mesmo método no registrador externo, o Gateway Wireless receberá o perfil wireless ao executar com sucesso o protocolo de registro. Então o Gateway Wireless vai associar-se ao AP. 13.6.8 Instruções de operações de Cliente e AP. Neste estágio, o AP é transparente para os usuários. Se os usuários quiserem configurar uma estação ou qualquer dispositivo que seja capaz de iniciar um registrado, eles devem digitar o PIN do dispositivo em um registrador externo e escolher um perfil wireless apropriado. Após o PIN ser digitado, o registrador externo irá informar O AP sobre este evento. O AP então transmite o perfil wireless criptografado entre o dispositivo e o registrador externo. Finalmente, o dispositivo usará o perfil wireless e irá associá-lo com o AP. No entanto, o dispositivo pode se conectar a outros APs se o perfil wireless não pertencer ao AP proxy. Os usuários devem cuidadosamente escolher o perfil wireless ou criar um perfil wireless em um registrador externo. Este dispositivo aceita o método através do Botão e o método PIN para WPS. Os subparágrafos seguintes descreverão a função de cada item. A página da Internet é conforme abaixo. Para acessar a página Wireless 79 13. Rede Wireless Network WPS (WPS da Rede Wireless): No menu esquerdo WLAN, clique em WPS. A seguinte página será exibida: Wi-fi Protected Setup Esta página permite que você altere as configurações para WPS (Wi-Fi Protected Setup). Usando esse recurso permitirá que o seu cliente sem fio sincronize automaticamente as configurações e se conecte ao modem roteador sem qualquer aborrecimento Campo Disable WPS (Desabilitar WPS) WPS Status (Status WPS) Descrição Marque para desabilitar a Configuração Protegida de Wi-Fi. Quando as configurações do AP estiverem em padrão de fábrica (fora da caixa), ele está definido para abrir o estado de segurança e não-configurado. O “Status WPS” será exibido como “UnConfigured (Não-configurado)”. Se ele já mostrar “Configured (Configurado)”, alguns agentes de registro como Vista WCN não irão configurar o AP. Os usuários precisarão ir à página “Backup/Restore (Backup/ Restaurar)” e clicar em “Reset (Restaurar) para recarregar as configurações de fábrica. 80 13. Rede Wireless Self-PIN Number (Número PIN próprio) Push Button Configuration (Configuração do Botão) Push Button Configuration (Configuração do Botão) Client PIN Number (Número PIN do Cliente) O “Self-PIN Number” é o PIN do AP. Sempre que os usuários quiserem mudar o PIN do AP, eles podem clicar em “Regenerate PIN (Regenerar o PIN)” e então clicar em “Apply Changes (Aplicar Mudanças)”. Além disso, se os usuários quiserem criar seu próprio PIN, eles podem digitar um valor PIN de quatro dígitos e então clicar em “Apply Changes”. No entanto, isto não é recomendável, pois o lado do registrador precisa ser suportado com PIN de quatro dígitos. O “Self-PIN Number (Número PIN próprio)” é o PIN do AP. Sempre que os usuários quiserem mudar o PIN do AP, eles podem clicar em “Regenerate PIN (Regenerar o PIN)” e então clicar em “Apply Changes (Aplicar Mudanças)”. Além, se os usuários quiserem criar seu próprio PIN, eles podem digitar um valor PIN de quatro dígitos e então clicar em “Apply Changes”. No entanto, isto não é recomendável, pois o lado do registrador precisa ser suportado com PIN de quatro dígitos. Clicar neste botão habilitará o método PBC de WPS. Ele só é usado quando o AP age como um registrador. Ele só é usado quando os usuários querem que a sua estação se junte à rede do AP. A extensão do PIN é limitada a quatro ou oito dígitos numéricos. Se os usuários digitarem um PIN de oito dígitos com erro de soma de controle, uma mensagem de aviso irá aparecer. Se os usuários insistirem neste PIN, o AP irá aceitá-lo. Botão Função Regenerate PIN (Regenerar PIN) Start PBC (Iniciar PBC) Apply Changes (Aplicar Mudanças) Reset (Restaurar) Start PIN (Iniciar PIN) Descrição Clique para regenerar o Número Self-PIN Clique para iniciar o método através do Botão de WPS Clique para cometer as modificações. Restaura os valores originais. Clique para iniciar o método PIN do WPS 81 13. Rede Wireless 13.7 Operações de AP - AP como registrado Neste caso, o AP será configurado por qualquer registrador através de in-band EAP ou UPnP. Aqui, os usuários não precisam de nenhuma ação no lado do AP. Eles apenas precisam do PIN do AP do dispositivo e então digitá-lo no registrador. Um exemplo do Vista WCN será dado. 1. Do menu esquerdo WPS: A seguinte página será exibida: 2. Certifique-se de que o AP está em estado não-configurado. Wi-fi Protected Setup Esta página permite que você altere as configurações para WPS (Wi-Fi Protected Setup). Usando esse recurso permitirá que o seu cliente sem fio sincronize automaticamente as configurações e se conecte ao modem roteador sem qualquer aborrecimento 3. Plugue o cabo Ethernet na porta de rede do AP e certifique-se de que a conexão IP é válida com o Vista. 4. Certifique-se de que o WCN esteja habilitado. Os usuários precisarão habilitá-lo na primeira vez. Eles podem abrir o “Control Panel (Painel de Controle)”, clicar em “Classic View (Exibição Clássica)“, abrir “Administrative Tools (Ferramentas Administrativas)”, clicar duas vezes em “Services (Serviços)”, após a tela User Account Control (Controle de Conta de Usuário) ser exibida clicar em “Continue (Continuar)“, editar propriedades de “Windows Connect Now (Windows - Conecte-se Agora)”, escolher o “Startup type (Tipo de Inicialização)” com “Automatic (Automático)” e clicar em “Start (Iniciar)”. 82 13. Rede Wireless 5. Se os passos anteriores forem feitos, abra o Windows Explorer. Vá para a seção Network (Rede). 6. Clique em “Network discovery and file sharing are turned off (A busca de rede e o compartilhamento de arquivos estão desligados). Network computers and devices are not visible. Click to change (Computadores de rede e dispositivos não estão visíveis. Clique para modificar)…“ 83 13. Rede Wireless 7. Clique em “Turn on network discovery and file sharing” (Habilitar busca de rede e compartilhamento de arquivos) 84 13. Rede Wireless 8. Clique em “No, make the network that I am connected to a private network“ (Não, fazer com que a rede em que estou conectado seja uma rede privada) 9. O ícone do AP irá aparecer. Clique duas vezes sobre ele. 10. Os usuários também podem clicar em “Add a wireless device (Adicionar um dispositivo wireless)” se o ícone não estiver lá. Clique em “next (avançar)”. 85 13. Rede Wireless 11. Digite o Número Self-PIN do AP e clique em “next” (avançar). 12. Escolha um nome que as pessoas que se conectarem à sua rede reconhecerão. 86 13. Rede Wireless 13. Digite a Passphrase (Frase secreta) e clique em “Next” (Avançar). 14. Uma tela de User Account Control (Controle de Contas de Usuário) irá aparecer, clique em “Continue” (Continuar). 15. O AP foi configurado com sucesso pelo WCN. 87 13. Rede Wireless 16. Finalmente, o AP será configurado (consulte WPS Status). O algoritmo de autenticação, o algoritmo de criptografia, e a chave designada pelo WCN serão exibidos abaixo de “Current Key Info” (Informações sobre a chave atual). 17. O campo SSID da página Wireless Basic Settings (Configurações Básicas de Rede Wireless) será também modificado com o valor designado pelo WCN. 88 13. Rede Wireless 13.8 Operações de AP - AP como registrador Modo AP (Ponto de Acesso) Sempre que os usuários inserirem o PIN da estação na página de Configuração Protegida Wi-Fi e clicarem em “Start PIN” (Iniciar PIN), o AP se tornará um registrador. Os usuários devem iniciar o método PIN no lado da estação dentro de dois minutos. 1. Do menu esquerdo WLAN ->WPS: A seguinte página será exibida: 2. Certifique-se de que o AP está em estado não-configurado. 3. Digite o Número de Cliente PIN. 4. Clique em Start PIN (Iniciar PIN). 5. Os usuários devem iniciar o método PIN no lado da estação em até 2 minutos. 89 13. Rede Wireless 6. Os usuários devem iniciar o método PIN no lado da estação em até 2 minutos. 7. Se o PIN do dispositivo estiver correto e o sincronismo com o WPS for realizado com sucesso do lado da estação, o status “User’s Wi-Fi Protected” (Proteção do Wi-Fi do Usuário) será exibido conforme abaixo. 90 13. Rede Wireless 8. Se o dispositivo PIN estiver correto e o sincronismo do WPS proceder com sucesso no lado da estação, o status de Configuração Protegida de Wi-Fi do AP será mostrado como abaixo. Outras páginas, como por exemplo: Wireless Basic Settings (Configurações Básicas de Rede Wireless) e Wireless Security Setup (Configurações de Segurança Wireless) serão também atualizadas adequadamente, conforme as seções anteriores. Neste caso, o AP está em um estado desconfigurado antes de a estação iniciar o sincronismo com o WPS. De acordo com as especificações WPS, o AP criará um perfil wireless com o modo WPA2-mixed (misturado) e uma chave gerada aleatoriamente durante a realização do sincronismo com o WPS. Entretanto, o AP usará o perfil wireless original e o fornecerá para a estação caso o AP já esteja em estado configurado. Isto significa que todas as configurações do AP não serão alteradas. Por isso, todas as páginas relacionadas com o WPS continuam as mesmas. 91 13. Rede Wireless Push Button method (Método através do botão) O Gateway Wireless suporta um botão virtual “Start PBC” (Iniciar PBC) na página Wi-Fi Protected Setup (Configurações de Proteção para a Rede Wi-Fi) para o “Push Button method” (método através do botão). Se os usuários apertarem o botão virtual “Start PBC” (Iniciar PBC), o AP iniciará uma sessão WPS e esperará que alguma conexão seja estabelecida. Neste momento, o AP detectará se há mais de uma estação que iniciará o método PBC. Quando múltiplas sessões de PBC ocorrem, os usuários deverão tentar o método PIN. Após os usuários apertarem o botão virtual “Start PBC” (Iniciar PBC) do AP, eles deverão ir para o lado da estação e pressionar o botão dentro de dois minutos. Se o WPS for realizado com sucesso, o AP fornecerá o seu perfil wireless para a estação. A estação poderá utilizar este perfil para se associar com o AP. 1. Do menu esquerdo WLAN ->WPS: A seguinte página será exibida: 2. Certifique-se de que o AP está em estado não-configurado. 3. Clique em Start PIN (Iniciar PBC). 4. Os usuários devem iniciar o método PBC no lado da estação em até 2 minutos. 92 13. Rede Wireless 5. Os usuários devem iniciar o método PBC no lado da estação em até 2 minutos. 6. Se o dispositivo PBC estiver correto e a sincronização do WPS proceder com sucesso no lado da estação, o status de Wi-Fi Protegido do Usuário será mostrado como abaixo. 93 13. Rede Wireless 7. Se o dispositivo PIN estiver correto e a sincronização do WPS proceder com sucesso no lado da estação, o status de Wi-Fi Protegido do AP será mostrado como abaixo. Outras páginas como Wireless Basic Settings page (Página de Configurações Wireless Básicas) e Wireless Security Setup page (Página da Configuração de Segurança wireless) serão apropriadamente atualizadas, conforme descrito em seções anteriores. Neste caso, o AP está em estado não-configurado antes que a estação inicie a sincronização. De acordo com as especificações WPS, o AP criará um perfil wireless com modo WPA-2 Misturado e uma chave aleatória ao proceder com a sincronização WPS com sucesso. Entretanto, o AP usará o perfil wireless original e o dará para a estação se o AP já estiver em estado configurado. Isso que dizer que nenhuma das configurações do AP irá mudar. Portanto, todas as páginas relacionadas ao WPS permanecerão as mesmas. 94 14. Roteamento 14. Roteamento A página Routing (Roteamento) permite que você especifique uma rota específica dos seus dados de rede e da Internet. A maioria dos usuários não precisa definir rotas. Em redes LAN domésticas e de pequenas empresas, as rotas existentes que configuram os gateways padrão para seus hosts de rede e para o dispositivo DSL fornecem o caminho mais apropriado para todo seu tráfego de Internet. −Em seus hosts de rede, um gateway padrão direciona todo o tráfego de Internet à(s) porta(s) LAN do dispositivo DSL. Os seus hosts de rede conhecem seu gateway padrão, ou porque você o atribuiu a eles quando modificou suas propriedades de TCP/IP, ou porque você os configurou para receber a informação dinamicamente de um servidor, sempre que eles acessarem a Internet. − No próprio dispositivo DSL, um gateway padrão é definido para direcionar todo o tráfego de Internet de saída para uma rota no seu provedor de Internet. O gateway padrão é definido ou automaticamente pelo seu provedor, sempre que o dispositivo negociar um acesso à Internet, ou manualmente pelo usuário, através da configuração. Você pode definir rotas se a sua configuração doméstica incluir duas ou mais redes ou sub-redes, se você se conectar a dois ou mais serviços de Internet, ou se você se conectar a uma rede corporativa remota. 14.1 Rota Estática 1. No menu principal Advanced (Avançado), clique em Route (Rota). A seguinte página será exibida: 95 14. Roteamento Campos no primeiro bloco de configurações Enable (Habilitar) Destination (Destinação) Subnet Mask (Máscara de sub-rede) Next Hop (Próximo Salto) Metric (Métrica) Interface Botões de Função Add Route (Adicionar Rota) Update (Atualizar) Delete Selected (Excluir Seleção) Show Routes (Mostrar Rotas) Descrição Clique para habilitar a rota selecionada ou rota a ser adicionada. O endereço IP da sub-rede. A destinação pode ser especificada como o endereço IP de uma sub-rede ou um host específico na sub-rede. Também pode ser especificada apenas com zeros para indicar que esta rota deve ser usada para todas as destinações para as quais não foi definida outra rota (esta é a rota que cria o gateway padrão). A máscara de rede da sub-rede destino. O gateway padrão usa uma máscara de 0.0.0.0. O endereço IP do próximo salto através do qual o tráfego fluirá em direção à sub-rede destino. Define o número de saltos entre modos de rede em que os pacotes de dados viajam. O valor padrão é 0, o que significa que a sub-rede está a um salto de distância na rede LAN. A Interface WAN à qual uma sub-rede de roteamento estático deve ser aplicada. Descrição Adiciona uma rota de destino definida pelo usuário. Atualiza a rota de destino selecionada na Static Route Table (Tabela de Rota Estática). Exclui uma rota de destino selecionada na Static Route Table (Tabela de Rota Estática). Clique neste botão para visualizar a tabela de roteamento do dispositivo DSL. A Tabela de Rota IP é exibida, como mostra a Figura. 96 14. Roteamento 14.2 Rota Estática IPv6 Esta página é usada para efetuar as configurações de informações do roteamento de IPv6. Aqui você pode adicionar/excluir rotas de IPv6 1. No menu principal Advanced (Avançado), clique em Route (Rota) -> IPv6 Static Route (Rota Estática IPv6). A seguinte página será exibida: Campos no primeiro bloco de configurações Enable (Habilitar) Destination (Destinação) Subnet Mask (Máscara de sub-rede) Next Hop (Próximo Salto) Metric (Métrica) Descrição Clique para habilitar a rota selecionada ou rota a ser adicionada. O endereço IP da sub-rede. A destinação pode ser especificada como o endereço IP de uma sub-rede ou um host específico na sub-rede. Também pode ser especificada apenas com zeros para indicar que esta rota deve ser usada para todas as destinações para as quais não foi definida outra rota (esta é a rota que cria o gateway padrão). A máscara de rede da sub-rede destino. O gateway padrão usa uma máscara de 0.0.0.0. O endereço IP do próximo salto através do qual o tráfego fluirá em direção à sub-rede destino. Define o número de saltos entre modos de rede em que os pacotes de dados viajam. O valor padrão é 0, o que significa que a sub-rede está diretamente a um salto de distância na rede LAN. 97 14. Roteamento Interface Botões de Função Add Route (Adicionar Rota) Update (Atualizar) Delete Selected (Excluir Seleção) Show Routes (Mostrar Rotas) A Interface WAN à qual uma sub-rede de roteamento estático deve ser aplicada. Descrição Adiciona uma rota de destino definida pelo usuário. Atualiza a rota de destino selecionada na Static Route Table (Tabela de Rota Estática). Exclui uma rota de destino selecionada na Static Route Table (Tabela de Rota Estática). Clique neste botão para visualizar a tabela de roteamento do dispositivo DSL. A Tabela de Rota IP é exibida, como mostrado na Figura. 14.3 RIP O RIP é um protocolo de Internet que você pode configurar para compartilhar informação de tabela de roteamento com outros dispositivos de roteamento em sua rede LAN, na localidade do seu provedor de Internet, ou em redes remotas conectadas à sua rede via a linha ADSL. A maioria das redes pequenas em residência ou escritório não precisa usar RIP; apenas precisam de um Roteador, como o Roteador ADSL, e um caminho para o Provedor de Serviços de Internet. Nestes casos, não há necessidade de compartilhar rotas, porque todos os dados de Internet da rede são enviados ao mesmo gateway Provedor de Serviços de Internet. Você poderá ter que configurar o RIP se alguma das seguintes circunstâncias se aplicar à sua rede. −A configuração da sua rede local inclui um computador com Roteador adicional ou com RIP ativado (além do Roteador ADSL). O Roteador ADSL e o Roteador precisarão se comunicar via RIP para compartilhar suas tabelas de roteamento. −Sua rede se conecta via linha ADSL a uma rede remota, como uma rede corporativa. Para que sua rede LAN aprenda as rotas usadas em sua rede corporativa, ambos devem estar configurados com o RIP. −O seu Provedor de Serviços de Internet solicita que você use o RIP para se comunicar com dispositivos em sua rede. 1. No menu principal Advanced (Avançado), clique em Route (Rota) -> RIP. A seguinte página será exibida: 98 14. Roteamento Campos no primeiro bloco de configurações Descrição RIP Habilitar/desativar a função RIP. Campos no segundo bloco de configurações Descrição Interface O nome da interface na qual você deseja ativar o RIP. Indique a versão RIP na qual a informação deve ser pasReceive Mode (Modo de Recebimento) sada ao dispositivo DSL para que ele seja aceito em sua tabela de roteamento. Indique a versão RIP que será usada por esta interface Send Mode (Modo de Envio) quando a informação de rota for enviada a outros dispositivos. Botões de função para o segundo bloco de configurações nesta página Add (Adicionar) Delete Selected Entry (Excluir Registro Selecionado) Descrição Adicione um registro RIP e o novo registro RIP será exibido na tabela Exclui um registro RIP selecionado. O registro RIP pode ser selecionado na coluna Select (Selecionar) da RIP Config Table (Tabela de Configuração de RIP). 99 15. DMZ 15. DMZ Uma zona desmilitarizada (DMZ) é um host ou pequena rede que atua como terreno neutro entre as redes interna e externa. Ela contém informações úteis a usuários das redes interna e externa. Por exemplo, uma empresa pode querer providenciar patches de software a clientes via um servidor FTP. Entretanto, ela não precisa fornecer o acesso FTP a quaisquer hosts que não sejam o servidor FTP. Isto se dá ao criar-se uma rede DMZ que é menos restritiva do que uma rede interna. Os usuários ligados à rede externa podem acessar a DMZ, mas eles não podem acessar nenhum outro dado da empresa. Configurando a DMZ 1. No menu principal Advanced (Avançado), clique em NAT -> DMZ. A seguinte página será exibida: Campos no primeiro bloco de configurações Descrição Enable DMZ (Habilitar DMZ) Marque este item para ativar a função DMZ. DMZ Host IP Address Endereço IP do host local. Esta função permite que um (Endereço IP do Host DMZ) host local seja exposta à Internet. Botões de função para o segundo bloco de configurações nesta página Apply Changes (Aplicar Mudanças) Descrição Clique para mudar a definição para a configuração. 2. Na lista DMZ Host , marque a opção Enable (Habilitar) 3. Digite o Endereço IP no campo DMZ Host IP Address (Endereço IP do Host DMZ). 4. Clique em Apply Changes (Aplicar Mudanças). 100 16. Servidor Virtual 5. No menu esquerdo, clique em Save (Salvar). 16. Servidor Virtual O seu dispositivo possui funções de Segurança embutidas que protegem a sua rede ao bloquear tráfego indesejado da Internet. Se você quiser simplesmente conectar-se da sua rede local à Internet, você não precisará fazer nenhuma mudança nas configurações de Segurança padrão. Você apenas precisará editar a configuração caso queira realizar um ou ambos os itens abaixo: •Permitir que usuários da Internet naveguem as páginas de usuário em sua rede local (por exemplo, fornecendo um servidor HTTP ou FTP) •Jogar certos jogos que requerem acessibilidade à Internet Este capítulo descreve como configurar a Segurança para atender às necessidades da sua rede. Por padrão, os endereços IP dos computadores da sua rede estão ocultos na Internet. Todos os dados enviados dos seus computadores na rede a um computador na Internet parecem vir do endereço IP de seu dispositivo. Desta maneira, os detalhes sobre os computadores em sua rede permanecem privados. Esta função de segurança é chamada Port Forwarding (Redirecionamento de Porta). 101 16. Servidor Virtual 16.1 Configurando o Servidor Virtual Alguns jogos em rede, chat ou softwares de compartilhamento de arquivos não funcionam com a sua Configuração de Redirecionamento de Porta padrão. O seu dispositivo reconhece as informações de porta, protocolo e disparo necessárias para acessar os aplicativos comuns listados abaixo, mas como padrão, o acesso a eles está desativado. Aplicativo Email Notícias MSN Messenger Yahoo! Instant Messenger AOL Instant Messenger Internet Relay Chat (IRC) Netmeeting (h323) Real Audio Ping Web connections (HTTP, HTTPS) DialPad FTP Telnet Secure shell (SSH) Windows Media Services Gnutella Kazaa Windows Terminal Server DNS PPTP Internet Key Exchange LDAP GRE Databeam (T.120) Número da porta TCP 110, 25 119 1863 5050 5055 5100 5190 194 1720 N/A 1731 522 544 7070 N/A (ICMP) Número da porta UDP Disparo exigido? N/A falso N/A falso N/A falso 80, 443 N/A falso 51210 N/A 51200 51201 N/A N/A N/A 1755 N/A N/A N/A 53 1723 500 N/A N/A (ICMP) N/A verdadeiro N/A 21 23 22 1755 6346 1214 3389 N/A 1723 N/A 389 N/A (ICMP) 1503 102 N/A falso N/A 194 N/A 1719 falso falso verdadeiro verdadeiro N/A falso 544 6770 N/A (ICMP) falso falso verdadeiro falso falso falso falso falso falso falso falso falso falso falso falso falso 16. Servidor Virtual Você pode ativar o acesso a um aplicativo comum de um computador específico em sua rede. Se você quiser permitir o acesso a um aplicativo que não está incluso na lista de aplicativos comuns acima, você pode criar e habilitar um aplicativo custom (personalizado). 16.2 Configurando aplicativos personalizados Se você quiser permitir o acesso a um aplicativo que não está incluído na lista de aplicativos comuns do seu dispositivo, você pode criar um aplicativo personalizado. Para criar um aplicativo personalizado, você precisa conhecer: 1. O protocolo usado pelo aplicativo (ex. TCP, UDP e assim por diante) 2. A porta primária do alcance de portas usado pelo aplicativo 3. Se aplicação exige um disparo, em caso positivo, qual a porta secundária ou extensão de portas usadas pelo aplicativo 4. O tipo de tradução de endereço usado pelo disparo O seu fornecedor de aplicativos ou fabricante de jogos deverá providenciar estes detalhes para você. 103 16. Servidor Virtual 16.2.1 Servidor Virtual para FTP Neste exemplo de configuração, é criado um aplicativo personalizado chamado FTP Server (Servidor FTP) usando a porta TCP 21. 1. Do menu principal Setup (Configuração) -> NAT, clique em Servidor Virtual. A seguinte página será exibida: 2. Selecione o FTP da lista suspensa Usual Service Name (Nome de Serviço Usual). 3. Selecione o TCP da lista suspensa Protocol (Protocolo). 4. Selecione Interface da lista suspensa WAN Setting (Configuração WAN). 5. Selecione a Interface adequada do menu suspenso WAN Interface (Interface WAN). 6. Digite o Endereço IP Local para seu Servidor FTP. 7. Clique em Apply Changes (Aplicar Mudanças). 104 16. Servidor Virtual Campos no primeiro bloco de configurações Usual Service Name (Nome de Serviço Usual) User-defined Service Name (Nome de Serviço definido pelo Usuário) Protocol (Protocolo) WAN Setting (Configuração WAN) WAN Interface (Interface WAN) WAN Port (Porta WAN) LAN Open Port (Porta LAN Aberta) LAN Ip Address (Endereço IP da rede LAN) Descrição O Serviço Usual é listado aqui. Para definir o Nome de Serviço manualmente. Há 2 opções disponíveis: TCP, UDP. Seleciona a Configuração WAN apropriada. Seleciona a Interface WAN apropriada. Seleciona a Interface WAN apropriada. O número da porta de destino é aberto para este aplicativo no lado-WAN. O número da porta de destino é aberto para este aplicativo no lado-LAN. O endereço IP do seu servidor local que será acessado pela Internet. 105 16. Servidor Virtual Botões de função Apply Changes (Aplicar Mudanças) Delete (Excluir) Disable (Desabilitar) Descrição Clique para mudar a definição de ações padrão para a configuração. Exclui a porta selecionada encaminhando as regras da tabela de redirecionamento. Você pode clicar na caixa da coluna Select (Selecionar) para selecionar a regra de redirecionamento. Desabilita regras de redirecionamento da tabela de redirecionamento. 8. A Configuração do Servidor Virtual foi executada com sucesso! 9. No menu esquerdo, clique em Save (Salvar). 16.2.2 Redirecionamento de Porta para HTTP Nesta exemplo de configuração, é criado um aplicativo personalizado chamado HTTP Server (Servidor HTTP) usando a porta TCP 80. 1. Do menu principal Setup (Configuração) -> NAT, clique em Virtual Server (Servidor Virtual). A seguinte página será exibida: 106 16. Servidor Virtual 2. Selecione WEB da lista suspensa Usual Service Name (Nome de Serviço Usual). 3. Selecione o TCP da lista suspensa Protocol (Protocolo). 4. Selecione Interface da lista suspensa WAN Setting (Configuração WAN). 5. Selecione a Interface adequada do menu suspenso WAN Interface (Interface WAN). 6. Digite o Endereço IP Local para seu Servidor FTP. 7. Clique em Apply Changes (Aplicar Mudanças). 107 16. Servidor Virtual Campos no primeiro bloco de configurações Usual Service Name (Nome de Serviço Usual) User-defined Service Name (Nome de Serviço definido pelo Usuário) Protocol (Protocolo) WAN Setting (Configuração WAN) WAN Interface (Interface WAN). WAN Port (Porta WAN) LAN Open Port (Porta LAN Aberta) LAN Ip Address (Endereço IP da rede local) Descrição O Serviço Usual é listado aqui. Para definir o Nome de Serviço manualmente. Há 2 opções disponíveis: TCP, UDP. Seleciona a Configuração WAN apropriada. Seleciona a Interface WAN apropriada. O número da porta de destino é aberto para este aplicativo no lado-WAN. O número da porta de destino é aberto para este aplicativo no lado-LAN. O endereço IP do seu servidor local que será acessado pela Internet. 108 16. Servidor Virtual Botões de função Apply Changes (Aplicar Mudanças) Delete (Excluir) Disable (Desabilitar) Descrição Clique para mudar a definição de ações padrão para a configuração. Exclui a porta selecionada encaminhando as regras da tabela de redirecionamento. Você pode clicar na caixa da coluna Select (Selecionar) para selecionar a regra de redirecionamento. Desativa as regras de redirecionamento da tabela de redirecionamento. 8. A Configuração do Servidor Virtual foi executada com sucesso! 9. No menu esquerdo, clique em Save (Salvar). Deletando aplicativos personalizados 10. Do menu principal Setup (Configuração) -> NAT, clique em Virtual Server (Servidor Virtual). A seguinte página será exibida: 11. Clique em Delete (Excluir). 109 17. Redirecionamento de NAT 12. A configuração de Redirecionamento de Portas foi completamente excluída. 13. No menu esquerdo, clique em Save (Salvar). 17. Redirecionamento de NAT Registros nesta tabela permitem que você automaticamente redirecione serviços comuns de rede para uma máquina específica atrás do firewall de NAT. Estas configurações apenas são necessárias se você quiser hospedar alguma espécie de servidor como um servidor web ou servidor de email na rede local privada atrás do firewall de NAT no seu Gateway. 1. No menu principal Advanced (Avançado), clique em NAT -> NAT Forwarding (Redirecionamento de NAT). A seguinte página será exibida: 110 18. ALG 18. ALG Para definir a configuração de NAT ALG e Pass-Through. 1. No menu principal Advanced (Avançado), clique em NAT -> ALG. A seguinte página será exibida: 111 19. NAT Exclude IP (IP de Exclusão NAT) 19. NAT Exclude IP (IP de Exclusão NAT) Esta página é usada para configurar algum endereço IP fonte que use o modo de rota purge ao acessar a internet através da interface especificada. 1. No menu principal Advanced (Avançado), clique em NAT -> NAT Exclude IP (IP de Exclusão NAT). A seguinte página será exibida: 112 20. Disparo da Porta 20. Disparo da Porta Os registros nesta tabela são usados para restringir certos tipos de pacote de dados da sua rede local à Internet através do Gateway. O uso desses filtros pode ajudar a restringir ou tornar segura a sua rede local. 1. No menu principal Advanced (Avançado), clique em NAT -> Port Trigger (Disparo da Porta). A seguinte página será exibida: 113 21. FTP ALG Port (Porta FTP ALG) 21. FTP ALG Port (Porta FTP ALG) Esta página é usada para configurar as portas do Servidor FTP ALG e Cliente FTP ALG. 1. No menu principal Advanced (Avançado), clique em NAT -> FTP ALG. A seguinte página será exibida: 114 22. Nat IP Mapping (Mapeamento do IP NAT) 22. Nat IP Mapping (Mapeamento do IP NAT) Os registros nesta tabela permitem que você configure um grupo IP por endereço IP de fonte especificada da rede LAN, então um pacote cuja fonte IP está no alcance do endereço especificado irá selecionar um endereço IP do grupo para NAT. 1. No menu principal Advanced (Avançado), clique em NAT -> NAT IP Mapping (Mapeamento do IP NAT). A seguinte página será exibida: 115 23. IP QoS (QoS do IP) 23. IP QoS (QoS do IP) Os registros nesta tabela são usados para atribuir a precedência a cada novo pacote baseado em uma política específica. Procedimento de Configuração: . Definir regra de tráfego. . Atribuir a precedência ou adicionar marcador para fluxo diferente. 1. No menu principal Advanced (Avançado), clique em QoS. A seguinte página será exibida: Campos no primeiro bloco de configurações IP QoS (QoS do IP) Source IP (IP de Origem) Source Netmask (Máscara de Rede da Fonte) Destination IP (IP de Destinação) Destination Netmask (Máscara de rede da destinação) Protocol (Protocolo) Source Port (Porta de Origem) Destination Port (Porta de Destinação) Physical Port (Porta Física) 116 Descrição Habilita/desabilita a função QoS do IP. O endereço IP de origem de tráfego. A máscara de rede do IP de origem. Este campo é necessário se o IP de origem for digitado. O endereço IP do destino de tráfego. A máscara de rede do IP de destinação. Este campo é necessário se o IP de destinação foi digitado. As seleções são TCP, UDP, ICMP e em branco para nenhum. Este campo é necessário se a porta de origem ou porta de destinação foi digitada. A porta de origem do protocolo selecionado. Você não pode configurar este campo sem antes digitar o protocolo. A porta de destinação do protocolo selecionado. Você não pode configurar este campo sem antes digitar o protocolo. As novas portas. As seleções incluem portas LAN, e o branco para não aplicável. 23. IP QoS (QoS do IP) Campos no segundo bloco de configurações Descrição O nível de prioridade para o tráfego que se enquadra nesta regra de classificação. As possíveis seleções são (na ordem de prioridade descendente): p0, p1, p2, p3. Selecione este campo para marcar os bits de precedência IP no pacote que se enquadrarem nesta regra de classificação. Selecione este campo para marcar os bits TOS IP no pacote que se enquadrarem nesta regra de classificação. Selecione este campo para marcar o campo de 3 bits de prioridade do usuário no cabeçalho do pacote que se enquadre na regra de classificação. Perceba que esta marcação 802.1p funciona em um dado canal PVC se o tag VLAN estiver ativado neste canal PVC. Outbound Priority (Prioridade de Saída) IP Precedence (Precedência do IP) IP Type of Service (Tipo de Serviço do IP) 802.1p 117 24. CWMP Config (Configuração CWMP) 24. CWMP Config (Configuração CWMP) CWMP é um protocolo de comunicação entre um CPE e o Servidor de Auto-Configuração (ACS). A configuração CPE TR-069 deve ser bem definida para habilitar a comunicação com o ACS remoto. 1. No menu principal Advanced (Avançado), clique em CWMP. A seguinte página será exibida: 118 24. CWMP Config (Configuração CWMP) Campo ACS Descrição ACS URL. Por exemplo, http://10.0.0.1:80 https://10.0.0.1:443 O nome de usuário que o dispositivo DSL deve usar quando se conectar ao ACS. A senha que o dispositivo DSL deve usar quando se conectar ao ACS. Quando este campo estiver ativado, o dispositivo DSL enviará um Informe de RPC ao servidor ACS na inicialização do sistema, e continuará a enviá-lo periodicamente em um intervalo definido no campo Intervalo de Informe Periódico; Quando este campo estive desativado, o dispositivo DSL irá apenas enviar um Informe de RPC ao servidor ACS uma vez, na inicialização do sistema. Intervalo de Tempo para envio de Informe RPC, em segundos. URL User Name (Nome de Usuário): Password (Senha): Periodic Inform Enable (Ativar Informe Periódico) Periodic Inform Interval (Ativar Informe Periódico) Campo de Pedido de Conexão Descrição O nome de usuário que o ACS remoto deve usar quando se conectar ao ACS. O nome de usuário que o ACS remoto deve usar quando se conectar a este dispositivo. O caminho do Pedido de Conexão URL. O dispositivo Pedido de Conexão URL deve ser configurado com base no Dispositivo_IP, Caminho e Porta como segue: http://Device_IP:Port/Path A porta do dispositivo Pedido de Conexão URL. User Name (Nome de Usuário) Password (Senha) Path (Caminho) Port (Porta) 119 25. Mapeamento de Porta 25. Mapeamento de Porta O dispositivo DSL fornece múltiplos grupos de interface. Até cinco grupos são aceitos, incluindo um grupo padrão. As interfaces LAN e WAN podem ser inclusas. O tráfego vindo de uma interface de um grupo pode apenas fluir às interfaces no mesmo grupo de interface. Portanto, o dispositivo DSL pode isolar o tráfego de grupo a grupo para alguns aplicativos. Como padrão, todas as interfaces (LAN e WAN) pertencem ao grupo padrão, e os outro quatro grupos estão todos vazios. É possível atribuir qualquer interface a qualquer grupo, mas apenas um grupo. 1. No menu principal Advanced (Avançado), clique em Port Mapping (Mapeamento de Porta). A seguinte página será exibida: 120 26. Fazendo a bridge Campos no primeiro bloco de configurações Descrição Botões de rádio para ativar/desativar a função do grupo de interface. Se desativado, todas as interfaces pertencem ao mesmo grupo. Para manipular um grupo de mapeamento: 1.Selecione um grupo da tabela. 2. Selecione interfaces da lista de interface disponível/agrupada e adicione à lista de interface agrupada/disponível usando botões de flecha para manipular o mapeamento das portas exigido. 3.Clique em “Apply Changes (Aplicar Mudanças” para salvar as Alterações. Enabled/Disabled (Habilitado/Desabilitado) Interface groups (Grupos de interface) Botões de Função Descrição Salvar a configuração SNMP. A nova configuração será efetiva após ser salva na memória flash e o sistema ser reinicializado. Veja a seção “Admin” para detalhes. Apply Changes (Aplicar Mudanças) 26. Fazendo a bridge Você pode ativar/desativar o Spanning Tree Protocol e definir o tempo de envelhecimento do endereço MAC nesta página. 1. No menu principal Advanced (Avançado), clique em Others (Outros). A seguinte página será exibida: 121 27. Client Limit (Limite de Clientes) Campos no primeiro bloco de configurações Ageing Time (Tempo de Ageing) 802.1d Spanning Tree Botões de Função Apply Changes (Aplicar Mudanças) Show MACs (Exibir MACs) Descrição Define o tempo de Ageing do endereço Ethernet, em segundos. Após segundos de [Ageing Time] não tendo visto um frame vir de um endereço específico, a bridge irá excluir o endereço do Banco de Dados de Redirecionamento (fdb). Habilita/desabilita o protocolo de spanning tree Descrição Salva esta configuração de bridge. A nova configuração será efetiva após ser salva na memória flash e o sistema ser reinicializado. Veja a seção "Admin" para detalhes. Lista endereço MAC na tabela de redirecionamento. 27. Client Limit (Limite de Clientes) Esta página é usada para limitar o número de clientes que podem acessar a Internet através do modem roteador. 1. No menu principal Advanced (Avançado), clique em Others -> Client Limit (Outros -> Limite de Clientes). A seguinte página será exibida: 122 28. Tunnel Configuration (Configuração de Túnel) 28. Tunnel Configuration (Configuração de Túnel) Esta página é usada para configurar túneis para conectar redes IPv4 e IPv6. 1. No menu principal Advanced (Avançado), clique em Others -> Client Limit (Outros -> Limite de Clientes). A seguinte página será exibida: 123 29. Others (Outros) / 30. IGMP Proxy (Proxy IGMP) 29. Others (Outros) Aqui você pode definir outras diversas configurações avançadas. Quando o Half Bridge estiver ativado, o tipo de conexão será definido como contínuo. 1. No menu principal Advanced (Avançado), clique em Others -> Others (Outros -> Outros). A seguinte página será exibida: 30. IGMP Proxy (Proxy IGMP) O proxy IGMP torna o sistema apto a identificar mensagens de host IGMP da parte de hosts descobertos pelo sistema através da interface IGMP padrão. O sistema age como um proxy para seus hosts quando o ativa através dos seguintes passos: • Ative o proxy IGMP na interface WAN (upstream), que se conecta a um roteador rodando o IGMP. •Ative o IGMP na interface LAN (downstream), que se conecta a seus hosts. 1. Do menu principal Service (Serviço), clique em IGMP Proxy (Proxy IGMP). A seguinte página será exibida: 124 31. UPnP 31. UPnP UPnP é uma espécie de arquitetura para conectividade de rede peer-to-peer pervasiva de aplicações inteligentes, dispositivos Wireless, e computadores de todas as formas-fatores. Sua função é trazer conectividade fácil de usar e baseada em padrões flexíveis, a redes ad-hoc ou não-gerenciadas, seja em casa, numa pequena empresa, espaços públicos, ou ligada à Internet. UPnP é uma arquitetura distribuída, de rede aberta, que alavanca o TCP/IP e as tecnologias da Web a ativar redes com boa proximidade, além de controlar a transferência de dados entre os dispositivos que estão rede, em casa, no escritório e espaços públicos. A UPnP é mais do que uma simples extensão do modo periférico plug and play. É feita para aceitar configuração-zero, rede “invisível”, e descoberta automática para amplas categorias de dispositivo de uma extensa lista de distribuidores. Isto quer dizer que um dispositivo pode se juntar a uma rede dinamicamente, obter um endereço IP, transmitir suas capacidades, e descobrir a presença e capacidades de outros dispositivos. Os servidores DHCP e DNS são opcionais e apenas são usados se disponíveis na rede. Finalmente, um dispositivo pode deixar uma rede tranquilamente e automaticamente sem deixar nenhuma condição não-desejada para trás. O dispositivo DSL aceita um ponto de controle para Universal Plug and Play (UPnP) versão 1.0 e aceita duas funções principais: NAT Traversal e Identificação de Dispositivo. Esta função requer uma interface WAN ativa. Além disso, o host precisa aceitar esta função. Na presença de múltiplas interfaces WAN, selecione uma interface na qual o tráfego de entrada esteja presente. Com o Traversal NAT, quando um comando UPnP é recebido em portas abertas na NAT, o aplicativo traduz o pedido em comandos de sistema par abrir as portas na NAT e no firewall. A interface para abrir as portas ativas é conferida ao UPnP quando ele inicia e é parte da configuração do aplicativo. Para Identificação de Dispositivo, o aplicativo enviará uma descrição do dispositivo DSL como um ponto de controle de volta ao host fazendo o pedido. Da página da web você pode ativar ou desativar o UPnP. 31.1 Configurando a UPnP 1. Do menu principal Service (Serviço), clique em UPnP. A seguinte página será exibida: 125 31. UPnP Campos no primeiro bloco de configurações UPnP Daemon 802.1d Spanning Tree Botões de Função Apply Changes (Aplicar Mudanças) Descrição Habilita/Desabilita a função UPnP. Selecione a interface WAN que usará o UPnP das listas suspensas. Descrição Clique para salvar a definição para a configuração 2. Da proporção UPnP , marque Enable (Ativar) 3. Selecione uma Interface WAN no menu suspenso WAN Interface (Interface WAN). 4. Clique em Apply Changes (Aplicar Mudanças). 5. No menu esquerdo, clique em Save (Salvar). 126 31. UPnP 31.2 Software do Ponto de Controle UPnP no Windows ME Para instalar o software do ponto de controle UPnP no Windows ME 1. No Painel de Controle, selecione “Add/Remove Programs (Adicionar/Remover Programas)”. 2. Na caixa de diálogo “Add/Remove Programs Properties (Propriedades de Adicionar/Remover Programas)”, selecione a aba “Windows Setup (Configuração do Windows). Na lista”Components (Componentes)”, clique duas vezes em “Communications (Comunicações)”. 3. Na caixa de diálogo “Communications”, desça na lista “Components (Componentes)” para exibir o registro UPnP. Selecione o registro, clique em “OK”. 4. Clique em “OK” para finalizar o diálogo “Add/Remove Programs”. 5. Reinicie o seu sistema. Uma vez que você tenha instalado o software UPnP e você tenha reiniciado (e sua rede incluiu o sistema IGD), você deve conseguir visualizar o dispositivo controlado por IGD em sua rede. 31.3 Software do Ponto de Controle UPnP no Windows XP com Firewall Nas versões do Windows XP que forem anteriores à SP2, o suporte Firewall é fornecido pelo Firewall de Conexão à Internet do Windows XP. Você não pode usar o Firewall de Conexão à Internet do Windows XP em um sistema que você pretende usar como ponto de controle UPnP. Se esta função for ativada, apesar do sistema de ponto de controle poder exibir dispositivos controlados na lista de dispositivos na rede, o sistema de ponto de controle não participar da comunicação UPnP. (Esta restrição também é aplicada a dispositivos controlados rodando nos sistemas com Windows XP anterior ao SP2.) No Windows XP SP2 e posterior, o suporte Firewall é fornecido pelo Firewall do Windows. Diferentemente das versões anteriores, o Windows XP SP2 pode ser usado em um sistema que você pretende usar como ponto de controle UPnP. Para desligar a capacidade Firewall de qualquer versão do Windows XP, siga os passos abaixo: 1. No Painel de Controle, selecione “Network and Internet Connections (Conexões de Internet e Rede)”. 2. Na caixa de diálogo “Network and Internet Connections”, selecione “Network Connections (Conexões de Rede)”. 3. Na caixa de diálogo “Network Connections”, dê um clique direito no registro de conexão da área local para sua rede; isto irá exibir um menu. Selecione o registro “Properties (Propriedades)” do menu. 127 31. UPnP 4. Na caixa de diálogo “Local Area Connection Properties (Propriedades da Conexão Local) “, selecione a aba “Advanced (Avançado)”. Desative o Firewall de Conexão à Internet ao desfazer a seleção do registro com a seguinte definição: “Proteger meu computador e rede ao limitar ou prevenir o acesso ao computador via Internet”. 5. Clique em “OK”. Requisitos SSDP Você deve ter o Serviço de Descoberta SSDP ativado em seu sistema Windows XP para usar o software do Ponto de Controle UPnP. O Serviço de Descoberta SSDP está ativado em uma instalação padrão do Windows XP. Para verificar se ele está ativado no seu sistema, olhe no Painel de Controle > Ferramentas Administrativas > Serviços). Procedimento de Instalação Para instalar o software do Ponto de controle no Windows XP, siga os passos abaixo: 1. No Painel de Controle, selecione “Add/Remove Programs (Adicionar/Remover Programas)”. 2. Na caixa de diálogo “Add or Remove Programs” , clique em “Add / Remove Windows Components”. 3. Na caixa de diálogo “Windows Component Wizard (Assistente de Instalação de Componente do Windows)”, desça a lista até exibir o registro “Networking Services (Serviços de Rede)”. Destaque (selecione) o registro, e clique em “Details (Detalhes)”. 4. A janela “Networking Services” será exibida. Os subcomponentes mostrados na janela de Networking Services serão diferentes dependendo da versão utilizada por você, Windows XP, Windows XP (SP1), ou Windows XP (SP2). 128 31. UPnP Se você estiver usando o Windows XP SP2, a janela de Networking Services exibirá a seguinte lista de subcomponentes: 5. Selecione os seguintes registros da janela “Networking Services” e então clique em “OK”. Se você estiver usando o Windows XP, selecione: •“Universal Plug and Play” (Plug and Play Universal). Se você estiver usando o Windows XP SP1, selecione: •“Internet Gateway Device discovery and Control Client”.(Descoberta do Dispositivo de Gateway da Internet e Controle de Clientes). •“Universal Plug and Play” (Plug and Play Universal). Se você estiver usando o Windows XP SP2, selecione: •“Internet Gateway Device discovery and Control Client” (Descoberta do Dispositivo de Gateway da Internet e Controle de Clientes). •“UPnP User Interface” (Interface do Usuário UPnP). 129 32. SNMP 6. Reinicie o seu sistema. Uma vez que você tenha instalado o software UPnP e você tenha reiniciado (e sua rede incluiu o sistema IGD), você deve conseguir visualizar o dispositivo controlado por IGD em sua rede. Por exemplo, da janela Network Connections (Conexões de Rede) você deve visualizar o Dispositivo de Gateway da Internet: 32. SNMP O Simple Network Management Protocol, ou SNMP ( Protocolo Simples de Gerenciamento de Rede) é um protocolo de gerenciamento e solução de problemas que usa o protocolo UDP na porta 161 para comunicar-se com clientes e servidores. O dispositivo DSL pode ser gerenciado localmente ou remotamente pelo protocolo SNMP. 1. No menu principal Advanced (Avançado), clique em SNMP. A seguinte página será exibida: 130 33. DNS Configuration (Configuração DNS) Campos no primeiro bloco de configurações System Description (Descrição do Sistema) System Contact (Contato do Sistema) System Name (Nome do Sistema) System Location (Local do Sistema) Trap IP Address (Endereço IP do Trap) Nome da Comunidade (somente-leitura) Nome da Comunidade (somente-escrita) Botões de Função Apply Changes (Aplicar Mudanças) Reset (Restaurar) Descrição Descrição do sistema do dispositivo DSL. Pessoa para contato e/ou informação de contato para o dispositivo DSL. Um nome atribuído administrativamente para o dispositivo DSL. O local físico do dispositivo DSL. O endereço IP do trap do SNMP. O nome da comunidade somente-leitura. Esta comunidade somente-leitura permite operação de leitura a todos os objetos no MIB. O nome da comunidade somente-escrita. A comunidade somente-escrita permite operações de escrita aos objetos definidos como legível-escrevível no MIB. Descrição Salva a configuração SNMP. A nova configuração será efetiva após ser salva na memória flash e o sistema ser reinicializado. Veja a seção “Admin” para detalhes. Restaura a configuração. 33. DNS Configuration (Configuração DNS) Esta página é usada para configurar os endereços IP do servidor DNS para Retransmissão DNS. 33.1 Configuração do Servidor DHCP - Automaticamente obter DNS 1. Do menu principal Services (Serviços), clique em DNS. 2. Da checagem de proporção, clique em Attain DNS Automatically (Automaticamente obter DNS). 3. Clique em Apply Changes (Aplicar Mudanças). 131 33. DNS Configuration (Configuração DNS) Campo Descrição Selecione este item se você quiser usar os servidores Attain DNS Automatically (Obter DNS AutomaDNS obtidos pela interface WAN via o mecanismo de ticamente) auto-configuração. Set DNS Manually (Configurar o DNS Manual- Selecione este item para configurar até três endereços IP mente) DNS Botões de Função Apply Changes (Aplicar Mudanças) Restaurar Selecionados Descrição Utiliza nova configuração de retransmissão DNS. Novos parâmetros serão efetivos após serem salvos na memória flash e o sistema ser reinicializado. Veja a seção “Admin” para salvar os detalhes. Descarta suas mudanças. 4. No menu esquerdo, clique em Save (Salvar). 33.2 Configuração do Servidor DHCP - Configurar DNS Manualmente 1. Do menu principal Services (Serviços), clique em DNS -> DNS Server (Servidor DNS). 2. Da checagem de proporção, clique em Attain DNS Automatically (Obter DNS Automaticamente). 3. Digite o Endereço IP do DNS. 4. Clique em Apply Changes (Aplicar Mudanças). 132 33. DNS Configuration (Configuração DNS) Campo Attain DNS Automatically (Obter o DNS Automaticamente) Set DNS Manually (Configurar o DNS Manualmente) Botões de Função Apply Changes (Aplicar Mudanças) Restaurar Selecionados Descrição Selecione este item se você quiser usar os servidores DNS obtidos pela interface WAN via o mecanismo de auto-configuração. Selecione este item para configurar até três endereços IP DNS. Descrição Utiliza nova configuração de retransmissão DNS. Novos parâmetros serão efetivos após serem salvos na memória flash e o sistema ser reinicializado. Veja a seção “Admin” para salvar os detalhes. Descarta suas mudanças. 5. No menu esquerdo, clique em Save (Salvar). 33.3 IPv6 DNS (DNS do IPv6) Esta página é usada para configurar os endereços IPv6 do servidor DNS. 133 34. Configuração do DNS Dinâmico 34. Configuração do DNS Dinâmico 34.1 Visão Geral do DNS Dinâmico Se algum host possuir um endereço IP dinâmico que muda frequentemente, será difícil continuar atualizando o registro de IP que é associado com o nome de domínio deste host nos arquivos de zona. Isto resultará em não-acessibilidade deste host à Internet. O serviço de DNS dinâmico permite que você continue mapeando um endereço IP dinâmico do tal host para um nome de host estático. Os serviços de DNS dinâmico são fornecidos por vários websites. O host precisa registrar-se em algum website e obter um nome de domínio. Quando o endereço IP do host muda, ele apenas precisa enviar uma mensagem ao website que fornecendo o serviço de DNS dinâmico a este host. Para que isso funcione, um cliente de atualização automática precisa ser implementado. Esses clientes de atualização enviam mensagens de atualização aos servidores sempre que houver mudança no endereço IP daquele host. Então, o servidor atualiza os registros daquele host e responde com algum código de retorno. A figura acima explica um cenário como esse, em que um host obtém um endereço IP dinâmico para si de um servidor DHCP. Como o host se registrou com um dos provedores de serviço DNS dinâmico na Internet, ele envia uma mensagem de atualização ao provedor de serviços com nome do host e endereço IP mudado. O provedor de serviços atualiza o novo endereço IP do host nos arquivos de zona que têm um registro para aquele nome de host e responde com algum código de retorno. O código de retorno comunica o sucesso ou falha da mensagem de atualização. Este processo se repete toda vez que o endereço IP do host muda. Se o provedor de serviço DNS dinâmico for notificado sobre o mesmo IP vez após vez, ele então o considera um abuso e pode bloquear o nome de host. Para evitar este cenário, o endereço IP que foi atualizado ao provedor com sucesso é guardado na unidade. Sempre que recebemos uma notificação sobre mudança de endereço IP, o novo endereço IP é comparado ao endereço IP que foi guardado na última atualização. Se eles diferem, então apenas um pedido de atualização é enviado. No entanto, quando o sistema chega lá, não há como saber qual o endereço IP da última atualização bem-sucedida antes do sistema cair. Você precisa dar o comando “system config save (salvar configurações de sistema)” periodicamente para salvar este endereço IP em Flash. 134 34. Configuração do DNS Dinâmico Registrando-se com o Provedor de Serviço DNS Dinâmico Atualmente, o Roteador WirelessADSL2+ aceita dois provedores de serviço DNS Dinâmico, www.tzo.com e www.dyndns.com. Para usar o serviço DNS Dinâmico deles, você primeiro precisa visitar o Website de um provedor de serviço e registrar-se. Enquanto estiver se registrando, você precisa fornecer seu nome de usuário, senha, e nome de host como parâmetros obrigatórios. Um provedor de serviço pode também pedir que você preencha parâmetros opcionais. Configurando Interfaces de IP Você precisa criar uma interface de DNS Dinâmico por interface de IP e pode apenas criar uma interface DNS Dinâmico em uma interface de IP. Para mais informações sobre criação de interfaces IP, veja a seção Criando interfaces de IP. OBS: www.dyndns.org fornece três tipos de serviços - DNS Dinâmico, DNS Personalizado e DNS Estático. Você pode criar diferentes domínios nesses sistemas. O serviço de DNS Personalizado é uma solução DNS plena para domínios comprados recentemente ou domínios que você já possui. Uma interface com base na web fornece total controle sobre os registros de recurso e todo o seu domínio, incluindo suporte a IPs dinâmicos e atualizações automáticas. O serviço de DNS Estático indica um nome de host, em algum domínio pertencente ao site dyndns.org, ao endereço IP estático ou pseudo-estático atribuído pelo provedor de internet do usuário. O serviço de DNS Dinâmico indica um nome de host fixo, em algum domínio pertencente ao site dyndns. org, ao endereço IP dinâmico atribuído pelo provedor de internet do usuário. Isto permite que os endereços IP sejam atualizados mais frequentemente do que é permitido pelo DNS Estático. 34.2 Configuração do DNS Dinâmico – DynDNS.org 1. Do menu principal Services (Serviços), clique em DDNS. 2. Da lista suspensa DDNS provider (Provedor DDNS), selecione DynDNS.org. 3. Digite o Hostname (Nome de Host). 4. Da lista suspensa Interface, selecione uma que seja adequada. 5. Marque a opção Enable (Habilitar). 6. Digite o Username (Nome de Nome de Usuário). 7. Digite a Password (Senha). 8. Clique em Add (Adicionar). 135 34. Configuração do DNS Dinâmico Campo Enable (Habilitar) DDNS provider (Provedor DDNS) Hostname (Nome de Host) Username (Nome de Usuário) Password (Senha): Botões de Função Add (Adicionar) Remove (Remover) Descrição Marque este item para ativar o registro desta conta para o servidor DNS. Há dois provedores DDNS a serem selecionados para registrar o seu dispositivo com: DynDNS e TZO. Uma cobrança pode ocorrer, dependendo do serviço que você selecionar. Nome de domínio a ser registrado com o servidor DDNS. Nome de usuário atribuído pelo provedor de serviço DDNS. A senha atribuída pelo provedor de serviço DDNS. Descrição Clique em Add para adicionar este registro à configuração. Selecione um registro DDNS existente ao clicar no botão de rádio na coluna Select (Selecionar) da Dynamic DNS Table (Tabela de DNS Dinâmico). Clique no botão Remove (Remover) para remover o registro selecionado da configuração. 136 34. Configuração do DNS Dinâmico 9. Configuração do DNS Dinâmico foi executada com sucesso! 10. No menu esquerdo, clique em Save (Salvar). 34.3 Configuração do DNS Dinâmico – TZO 1. Do menu principal Services (Serviços), clique em DNS -> Dynamic DNS (DNS Dinâmico). 2. Da lista suspensa DDNS provider (Provedor DDNS), selecione TZO. 3. Digite o Hostname (Nome de Host). 4. Da lista suspensa Interface, selecione uma que seja adequada. 5. Marque a opção Enable (Habilitar). 6. Digite o Hostname (Nome de Host), Email e Password (Senha). 7. Clique em Add (Adicionar). 137 34. Configuração do DNS Dinâmico Campo Enable (Habilitar) DDNS provider (Provedor DDNS) Hostname (Nome de Host) Email Key (Chave) Botões de Função Add (Adicionar) Modify (Modificar) Remove (Remover) Descrição Marque este item para ativar o registro desta conta para o servidor DNS. Há dois provedores DDNS a serem selecionados para registrar o seu dispositivo com: DynDNS e TZO. Uma cobrança pode ocorrer, dependendo do serviço que você selecionar. Nome de domínio a ser registrado com o servidor DDNS. O email que fez a solicitação ao provedor de serviço DDNS. A chave atribuída pelo provedor de serviço DDNS. Descrição Clique em Add para adicionar este registro à configuração. Clique em Modify para modificar este registro na configuração. Selecione um registro DDNS existente ao clicar no botão de rádio na coluna Select (Selecionar) da Dynamic DNS Table (Tabela de DNS Dinâmico). Clique no botão Remove (Remover) para remover o registro selecionado da configuração. 8. Configuração do DNS Dinâmico foi executada com sucesso! 9. No menu esquerdo, clique em Save (Salvar). 138 35. MAC Filtering (Filtro do MAC) 35. MAC Filtering (Filtro do MAC) A função de filtro do MAC permite que você defina regras para permitir ou negar frames através do dispositivo baseado no endereço MAC de origem, o endereço MAC de destino, e a direção de tráfego. 35.1 Configurando o filtro do MAC para Negar acesso de saída 1. Do menu principal Firewall, clique em MAC Filtering (Filtro do MAC). 2. Da lista suspensa Direction (Direção), selecione a configuração Outing (Saída). 3. Da proporção Rule Action (Ação de Regra), selecione Deny (Negar). 4. Digite o Endereço MAC ao qual você quer negar acesso de saída no Source MAC Address (Endereço MAC de Origem). 5. Clique em Add (Adicionar) 6. A Configuração do filtro MAC foi executada com sucesso! 139 35. MAC Filtering (Filtro do MAC) Campos no primeiro bloco de configurações Outgoing Default Action (Ação Padrão de Saída) Incoming Default Action (Ação Padrão de Entrada) Botões de Função Apply Changes (Aplicar Mudanças) Campos no segundo bloco de configurações Rule Action (Ação de Regra) Direction (Direção) Source MAC Address (Endereço MAC de Origem Destination MAC Address (Endereço MAC de Destino) Botões de Função Excluir Seleção Excluir Todos Descrição Especifica a ação padrão no caminho de bridge/redirecionamento da LAN à WAN Especifica a ação padrão no caminho de bridge/redirecionamento da WAN à LAN. Descrição Clique para mudar a definição de ações padrão para a configuração. Descrição Especifica a ação padrão no caminho de bridge/redirecionamento da LAN à WAN Especifica a ação padrão no caminho de bridge/redirecionamento da WAN à LAN. O Endereço MAC de Origem . Deve estar no formato xxxxxxxxxxxx. Espaços em branco podem ser usados no espaço de endereço MAC e são considerados como termos don’t care [termos de importância insignificativa]. O endereço de destino MAC. Deve estar no formato xxxxxxxxxxxx. Espaços em branco podem ser usados no espaço de endereço MAC e são considerados como termos don’t care [termos de importância insignificativa]. Descrição Clique para mudar a definição de ações padrão para a configuração. Exclui todas as regras de filtro da tabela de filtro. 7. No menu esquerdo, clique em Save (Salvar). 140 36. IP/Port Filtering (Filtro de Porta/IP) 36. IP/Port Filtering (Filtro de Porta/IP) O Firewall contém diversas funções que são usadas para negar ou permitir tráfego através do dispositivo. A função de filtro da Porta/IP permite que você negue/permita serviços ou aplicativos específicos no caminho de redirecionamento. 1. Do menu principal Firewall, clique em IP/Port Filtering (Filtro de Porta/IP). Campos no primeiro bloco de configurações Outgoing Default Action (Ação Padrão de Saída) Incoming Default Action (Ação Padrão de Entrada) Botões de Função Apply Changes (Aplicar Mudanças) Descrição Especifica a ação padrão no caminho de redirecionamento da LAN à WAN. Especifica a ação padrão no caminho de redirecionamento da WAN à LAN. Descrição Clique para salvar a definição de ações padrão para a configuração. 141 37. URL Filter (Filtro de URL) Campos no segundo bloco de configurações Rule Action (Ação de Regra) Direction (Direção) Protocol (Protocolo) Source IP Address (Endereço IP de origem) Descrição Nega ou permite tráfego quando compatível com esta regra. Direção de redirecionamento de tráfego. Há 3 opções disponíveis: TCP, UDP e ICMP. O Endereço IP de origem atribuído ao tráfego no qual o filtro está sendo aplicado. Source Subnet Mask (Máscara de sub-rede de A máscara de sub-rede do IP de origem. origem) Porta de Origem Números iniciais e finais da porta de origem O endereço IP de destino atribuído ao tráfego no qual o Destination IP Address (Endereço IP de Destino filtro está sendo aplicado. Destination Subnet Mask (Máscara de SubA máscara de sub-rede do IP de destino. -rede de Destino) Botões de Função Destination Port (Porta de Destinação) Apply Changes (Aplicar Mudanças) Delete Selected (Excluir Seleção) Delete All (Excluir Todos) Descrição Números iniciais e finais da porta de destinação. Clique para salvar a regra de entrada para a configuração. Exclui as regras de filtro selecionadas da tabela de filtro. Você pode clicar na caixa da coluna Select (Selecionar) para selecionar a regra de filtro. Exclui todas as regras de filtro da tabela de filtro. 37. URL Filter (Filtro de URL) O filtro de URL é a solução de filtro da web. O firewall inclui a habilidade de bloquear o acesso a URLs específicos na web com base em string matches. Isto pode permitir que um grande número de URLs sejam bloqueados ao especificar uma palavra-chave. O filtro de URL instaura uma política de utilização da Web para controlar o conteúdo de download e upload na Web. 142 37. URL Filter (Filtro de URL) 37.1 Configurando o Bloqueio URL de Palavra-chave 1. Do menu principal Firewall, clique em Firewall -> URL Filter (Filtro de URL). A seguinte página será exibida: Campos no primeiro bloco de configurações URL Blocking capability (Capacidade de Bloqueio de URL) Keyword (Palavra-chave) Descrição Marque este item para ativar a função Bloqueio de URL. A palavra-chave filtrada, como yahoo. Se o URL incluir esta palavra-chave, o URL será bloqueado. Botões de Função Descrição Clique em ativar/desativar a capacidade de Bloqueio de Apply Changes (Aplicar Mudanças) URL. Add FQDN (Adicionar FQDN) Adiciona o FQDN na tabela de Bloqueio de URL. Exclui o FQDN selecionado da tabela de Bloqueio de URL. Delete Selected FQDN (Excluir o FQDN SelecioVocê pode clicar na caixa da coluna Select (Selecionar) nado) para selecionar Blocked FQDN (FQDN Bloqueado). Add Filtered Keyword (Adicionar palavra-chave Adiciona a palavra-chave filtrada na tabela de Filtro de filtrada) Palavra-chave. Exclui a palavra-chave selecionada da tabela de Filtro de Delete Selected Keyword (Excluir a Palavrapalavra-chave. Você pode clicar na caixa da coluna Select -chave Selecionada) (Selecionar) para selecionar a palavra-chave filtrada. 2. Da proporção Bloqueio de URL, marque a opção Enable (Habilitar) 3. Clique em Apply Changes (Aplicar Mudanças). 4. Digite a Palavra-chave no campo Palavra-chave. 5. Clique em AddKeyword (Adicionar Palavra-chave). 143 38. ACL Configuration (Configuração da ACL) 6. A Configuração do Bloqueio de Palavra-chave foi executada com sucesso! 7. No menu esquerdo, clique em Save (Salvar). 38. ACL Configuration (Configuração da ACL) Você pode especificar quais serviços são acessíveis do lado LAN ou WAN. Os registros nesta tabela ACL são usados para restringir certos tipos de pacote de dados da sua rede local à Internet através do Gateway. O uso desse controle de acesso pode ajudar a restringir ou tornar seguro o seu gerenciamento de Gateway. 144 38. ACL Configuration (Configuração da ACL) 1.Do menu principal Firewall, clique em ACL. A seguinte página será exibida: 145 39. DoS 39. DoS Um ataque “denial-of-service”, ou DoS (negação-de-serviço) é caracterizado por uma tentativa explícita de hackers que não permitem que usuários legítimos utilizem o seu serviço de rede. 39.1 DoS Settings (Configuração da DoS) 1. Do menu principal Firewall, clique em DoS. A seguinte página será exibida: 146 40. Firmware Update (Atualização de Firmware) 40. Firmware Update (Atualização de Firmware) A página de Atualização de Firmware permite que você: •Baixe a última versão de firmware do website manualmente e atualize o seu firmware também manualmente. Veja Manualmente atualizando o firmware. 40.1 Sobre as versões de firmware O firmware é um programa de software. Ele é guardado como uma memória somente-leitura em seu dispositivo. O seu dispositivo pode verificar se há versões de firmware mais recentes disponíveis. Se houver uma versão mais recente, você pode baixá-la via internet e fazer a instalação em seu dispositivo. OBS: Se houver uma atualização de firmware disponível, é fortemente recomendável que você a instale em seu dispositivo para assegurar que você obtenha todas as vantagens de quaisquer futuras funcionalidades desenvolvidas. 40.2 Atualizando o firmware manualmente Você pode manualmente baixar a versão mais recente de firmware do website ao diretório de arquivos do seu computador. Uma vez que você tiver baixado a versão de firmware mais recente para seu computador, você pode manualmente selecionar e instalar a versão, como abaixo: 1. No menu principal Maintenance (Manutenção), clique em Update (Atualizar). A seguinte página será exibida: 2. Clique em Browse (Navegar)… 147 40. Firmware Update (Atualização de Firmware) (Note que se você estiver usando certos navegadores, como Opera 7, o botão Browse é chamado Choose [Escolher]) Use a caixa Choose file (Escolher arquivo) para navegar ao diretório relevante no qual a versão de firmware está salva. 3. Uma vez que você tiver selecionado o arquivo a ser instalado, clique em Open (Abrir). O caminho do diretório do arquivo é exibido na caixa de diálogo Select File: (Selecionar Arquivo). 4. Clique em Upload. O dispositivo verifica que o arquivo selecionado contém uma versão atualizada de firmware. Uma janela aparece, clique em OK. 5. Realizando upgrade de firmware. Aguarde... 64 segundos. NÃO desligue o dispositivo durante o upload porque isso poderá travar o sistema. 148 40. Firmware Update (Atualização de Firmware) 6. A atualização de firmware foi completada e irá levá-lo à homepage do dispositivo: 149 41. Backup/Restore (Backup/Restaurar) 7. No menu principal Maintenance (Manutenção), clique em Reboot (Reinicializar). A seguinte página será exibida: 8. Do menu suspenso Reboot, selecione Factory Default Configuration (Configuração de Fábrica). 9. Clique em Commit Changes (Efetuar Modificações). 10. Aguarde 64 segundos para que o sistema reinicialize. 41. Backup/Restore (Backup/Restaurar) Você pode salvar a atual configuração do seu Roteador em um arquivo no seu computador. Isto é altamente recomendável antes que você mude quaisquer definições de configuração no Roteador ou antes de você atualizar o seu firmware. 150 41. Backup/Restore (Backup/Restaurar) 41.1 Configurações de Backup 1. No menu principal Maintenance (Manutenção), clique em Update (Atualizar) -> Backup/Restore (Backup/ Restaurar). A seguinte página será exibida: 2. Clique em Save (Salvar). 3. Escolha a opção Save e selecione um local apropriado, assim como o nome de arquivo, e salve seu arquivo de backup. 4. Clique em Save (Salvar). 151 41. Backup/Restore (Backup/Restaurar) 41.2 Configurações de Restauração 1. No menu principal Maintenance (Manutenção), clique em Update (Atualizar) -> Backup/Restore (Backup/ Restaurar). A seguinte página será exibida: 2. Clique em Browse (Navegar)... e procure o local do seu arquivo de backup. 3. Clique em Upload. 4. Clique em OK. 5. As definições de restauração do arquivo de configuração foram executadas com sucesso. O Sistema está Reinicializando... O Roteador DSL foi configurado e está reiniciando. 6. Feche a janela de Configuração do Roteador e espere um minuto antes de abrir o seu navegador da web. Se necessário, reconfigure o endereço IP do seu computador para que ele se enquadre em sua nova configuração. 152 42. Password (Senha) 42. Password (Senha) Você pode restringir o acesso às páginas usando proteção por senha. Com a proteção por senha ativada, os usuários devem digitar um nome de usuário e senha antes de ganhar acesso às páginas da web. Como padrão, a proteção por senha está ativada em seu dispositivo, e o nome de usuário e senha são os seguintes: Username (Nome de Usuário) admin Password (Senha): admin Username (Nome de Usuário) user Password (Senha): user 42.1 Definindo o seu nome de usuário e senha OBS: Usuários não autorizados podem tentar acessar o seu sistema adivinhando seu nome de usuário e senha. Recomendamos que você mude o nome de usuário padrão e senha para definições particulares suas. Para mudar a senha padrão. 1. No menu principal Maintenance (Manutenção), clique em Password (Senha). A seguinte página será exibida: 153 42. Password (Senha) 2. Esta página exibe as definições atuais de nome de usuário e senha. Mude sua senha única nas caixas relevantes. Eles podem ser qualquer combinação de letras ou números com no máximo 30 caracteres. A definição padrão usa admin para nome de usuário e admin para senha. 3. Se estiver satisfeito com suas configurações, clique em Add/Modify (Adicionar/Modificar). Você verá a seguinte página que o novo usuário tenha exibido em Usuários Definidos Atualmente. Você precisa logar nas páginas da web usando o seu novo nome de usuário e nova senha. 4. Clique em Modify (Modificar). 5. Digite um novo User name (Usuário) e Password (Senha). 6. Clique em Apply (Aplicar). 154 43. Commit/Reboot (Confirmar/Reinicializar) 43. Commit/Reboot (Confirmar/Reinicializar) Sempre que você usar o console da web para mudar as configurações do sistema, as mudanças serão inicialmente colocadas em armazenamento temporário. Para salvar suas mudanças para uso futuro, você pode usar a função Commit/Reboot (Confirmar/Reinicializar). Esta função salva as suas mudanças da RAM à memória flash e reinicializa o sistema. IMPORTANTE! Não desligue o seu modem ou aperte o botão Restaurar enquanto este procedimento estiver em progresso. 43.1 Commit (Confirmar) 1. No menu principal Maintenance (Manutenção), clique em Reboot (Reinicializar). A seguinte página será exibida: 2. Da lista suspensa Reboot (Reinicialização), selecione Save Default Configuration (Salvar Configuração Atual). 3. Clique em Commit Changes (Confirmar Modificações). 155 43. Commit/Reboot (Confirmar/Reinicializar) 43.2 Reboot (Reinicializar) 1. No menu principal Maintenance (Manutenção), clique em Reboot (Reinicializar). A seguinte página será exibida: 2. Clique em Reboot (Reinicializar). 3. O Sistema está Reinicializando... 43.3 Restaurar à Configuração Padrão Esta página permite que você restaure seu dispositivo às suas configurações de fábrica. As definições de configuração do seu dispositivo são guardadas em um arquivo de configuração. Quando você configura o seu dispositivo e acessa as páginas da web pela primeira vez, o arquivo de configuração contém uma configuração de fábrica. Se você quiser fazer mudanças à configuração de fábrica, mas depois quiser reverter à configuração original de fábrica, você pode fazer isto restaurando o dispositivo à sua configuração de fábrica. 156 43. Commit/Reboot (Confirmar/Reinicializar) OBS: Se você restaurar o seu dispositivo às configurações de fábrica, todas as mudanças de configuração anteriores feitas por você serão sobrescritas pela configuração de fábrica. Restaurar o Software: 1. No menu principal Maintenance (Manutenção), clique em Reboot (Reinicializar). A seguinte página será exibida: 2. Do menu suspenso Reboot (Reinicializar), selecione Factory Default Configuration (Restaurar as Configurações de Fábrica). 3. Clique em Commit Changes (Confirmar Modificações). 4. Aguarde 64 segundos para que o sistema reinicialize 157 44. Fuso Horário 44. Fuso Horário Alguns sistemas podem não possuir um mecanismo de data ou hora, ou podem estar usando informações inexatas de data/hora. A função SNTP (Protocolo de Horário de Rede Simples) fornece um meio de sincronizar a configuração própria de data/hora do dispositivo com um servidor de hora remoto, conforme descrito em RFC 2030 (SNTP) E RF 1305 (NTP). 44.1 Servidor SNTIP e Configuração do Cliente SNTP 1. No menu principal Maintenance (Manutenção), clique em Time (Hora). A seguinte página será exibida: 158 44. Fuso Horário Campo System Time (Horário do Sistema) DayLight (Fuso Horário) State (Condição) Server (Servidor) Server2 (Servidor2) Interval (Intervalo) Time Zone Select (Selecionar Fuso Horário) SNTP server (Servidor SNTP) Botões de Função Apply Changes (Aplicar Mudanças) Descrição O atual horário no fuso horário especificado. Você pode definir o horário atual sozinho, ou conforme configuração do SNTP. Seleciona o Fuso Horário Habilita o cliente SNTP para atualizar o relógio do sistema. O endereço IP do nome de host do primeiro servidor SNTP. O endereço IP do nome de host do segundo servidor SNTP. O Intervalo do cliente SNTP para atualizar o relógio do sistema. O fuso horário na qual o dispositivo DSL reside. O endereço IP ou o nome de host do servidor SNTP. Você pode selecionar da lista ou definir manualmente. Descrição Clique para salvar a definição de ações padrão para a configuração. 2. Selecione DayLight da lista suspensa Daylight. 3. Marque Enable (Habilitar) em State (Condição). 4. Adicione o Servidor NTP usando o Endereço IP. 5. Selecione o Fuso Horário adequado da lista suspensa Time Zone (Fuso Horário). 6. Clique em Apply Changes (Aplicar Mudanças). 159 44. Fuso Horário 160 44. Fuso Horário Fuso Horário IDLW NT HST AKST YST PST MST CST EST AST NFST NFT BRA AT WAT GMT UTC WET CET MET MEWT SWT BST EET FST MEST SST IST IDT BT IT USZ3 USZ4 INST USZ5 NST WAST USZ6 JT GMT +/- offset -1200 -1100 -1000 -900 -900 -800 -700 -600 -500 -400 -330 -330 -300 -200 -100 +000 +000 +000 +100 +100 +100 +100 +100 +200 +200 +200 +200 +200 +300 +300 +330 +400 +500 +530 +600 +630 +700 +700 +730 Descrição Linha Internacional de Data Oeste Nome Padrão Havaí Padrão Alasca Padrão Yukon Padrão Pacífico EUA Padrão Montanha EUA Padrão Central EUA Padrão Leste EUA Padrão Atlântico Padrão Newfoundland Newfoundland Padrão Brasil Açores África Ocidental Tempo Médio de Greenwich Universal (Coordenado) Europa Ocidental Europa Central Leste-Centro da Europa Inverno do Leste-Centro da Europa Inverno Sueco Verão Britânico Leste Europeu, Zona da Rússia 1 Verão Francês Verão do Leste-Centro da Europa Verão Sueco Padrão Israelense Horário de Verão Israelita Bagdá Irã Volga russo Urais russos Padrão Indiano Rússia Ocidental-Sibéria Norte da Sumatra Padrão Oeste da Austrália Yenisei na Rússia Java 161 45. Log (Registro) CCT ROK KST JST CAST KDT EAST GST CADT IDLE NZST NZT +800 +900 +900 +900 +930 +1000 +1000 +1000 +1030 +1200 +1200 +1200 Costa da China Padrão Coreano Padrão Coreano Padrão do Japão Padrão da Austrália Central Horário de Verão Coreano Padrão Leste da Austrália Padrão Guam Horário de Verão da Austrália Central Linha Internacional de Data Leste Padrão da Nova Zelândia Nova Zelândia 45. Log (Registro) Esta tabela ARP mostra uma lista de endereços MAC aprendidos. 1. No menu principal Maintenance (Manutenção), clique em Log (Registro). A seguinte página será exibida: 162 46. Diagnóstico 46. Diagnóstico O dispositivo DSL aceita algumas funções úteis de diagnóstico. 46.1 Ping Uma vez que você tiver o seu dispositivo DSL configurado, é uma boa ideia certificar-se de que você pode pingar a rede. Um comando ping envia uma mensagem ao host que você especificar. Se o host receber a mensagem, ele envia mensagens em resposta. Para usá-lo, você deve saber o endereço IP do host com o qual você está tentando se comunicar e digitar o endereço IP no campo Endereço de Host. Clique em Go (Prosseguir)! Para iniciar o comando ping, o resultado ping será então exibido nesta página. 1. No menu principal Advanced (Avançado), clique em Diagnostic (Diagnóstico) -> Ping. A seguinte página será exibida: Campo Host Botões de Função PING Descrição O endereço IP que você quer pingar. Descrição Para iniciar o comando ping 2. Digite o Endereço IP no campo Host. 3. Clique em Ping. 163 46. Diagnóstico 4. Agora você poderá ver o resultado abaixo: 46.2 Ping6 Uma vez que você tiver o seu dispositivo DSL configurado, é uma boa ideia certificar-se de que você pode pingar a rede. Um comando ping envia uma mensagem ao host que você especificar. Se o host receber a mensagem, ele envia mensagens em resposta. Para usá-lo, você deve saber o endereço IP do host com o qual você está tentando se comunicar e digitar o endereço IP no campo Endereço de Host. Clique em Go (Prosseguir)! Para iniciar o comando ping, o resultado ping será então exibido nesta página. 1. No menu principal Maintenance (Manutenção), clique em Diagnostic (Diagnóstico) -> Ping6. A seguinte página será exibida: Campo Host Botões de Função PING Descrição O endereço IP que você quer pingar. Descrição Para iniciar o comando ping 164 46. Diagnóstico 46.3 Tracert Diagnóstico Traceroute. 1. No menu principal Maintenance (Manutenção), clique em Diagnostic (Diagnóstico) -> Tracert. A seguinte página será exibida: 46.4 Loopback OAM Para isolar os problemas de interface ATM, você pode usar células de loopback ATM OAM para verificar a conectividade entre os pontos de saída VP/VC, assim como pontos de saída de segmento dentro do VP/VC. O ATM usa fluxos de célula F4 e F5, da seguinte forma: −F4: usado em VPs −F5: usado em VCs Uma conexão de ATM consiste em um grupo de pontos. Esta implementação de OAM fornece o gerenciamento para os seguintes pontos: −Ponto de saída da conexão: o fim de uma conexão VP/VC onde as células ATM são finalizadas. −Ponto de saída de segmento: o fim de um segmento de conexão. Esta página permite que você use o ping ATM, que gera o segmento F5 e células loopback ponta a ponta para testar a acessibilidade de um ponto de saída de segmento ou ponto de saída da conexão. 165 46. Diagnóstico 1. No menu principal Maintenance (Manutenção), clique em Diagnostic (Diagnóstico) -> OAM Loopback. A seguinte página será exibida: 46.5 Diagnóstico ADSL Está página mostra o desempenho do Diagnóstico de Tom ADSL. Clique em Iniciar para iniciar o diagnóstico ADSL. 1. No menu principal Maintenance (Manutenção), clique em Diagnostic (Diagnóstico) -> ADSL Diagnostic (Diagnóstico ADSL). A seguinte página será exibida: 2. Clique em Iniciar para iniciar o diagnóstico ADSL. 166 46. Diagnóstico 46.6 Teste de Diagnóstico A página de Teste de Diagnóstico mostra os resultados de teste para a conectividade da camada física e camada de protocolo para os lados das redes LAN e WAN. 1. No menu principal Maintenance (Manutenção), clique em Diagnostic (Diagnóstico) -> Diag-Test. A seguinte página será exibida: 2. Clique em RUN Diagnostic Test (Executar Teste de Diagnóstico) para iniciar o diagnóstico ADSL. 167 46. Diagnóstico 168 46. Diagnóstico Campo Select the Internet Connection (Selecionar a Conexão de Internet) Botões de Função RUN Diagnostic Test (Executar Teste de Diagnóstico) Descrição As interfaces do lado WAN disponíveis serão listadas. Você precisa selecionar uma para o diagnóstico do lado WAN. Descrição Para iniciar o Teste de Diagnóstico 169 Apêndice A. Configurando seus Computadores Apêndice A. Configurando seus Computadores Este apêndice fornece instruções para configurar as definições de Internet em seus computadores para funcionarem com o Roteador Wireless ADSL2+. Configurando Computadores Ethernet Antes de você começar Como padrão, o Roteador WirelessADSL2+ automaticamente atribui as configurações de Internet requeridas aos seus computadores. Você precisa configurar os computadores para que aceitem esta informação quando ela é atribuída. OB: Em alguns casos, você pode querer atribuir informações de Internet manualmente para algum ou todos os seus computadores, ao invés de permitir que o Roteador ADSL2+ o faça. Veja Atribuindo informações estáticas de Internet aos seus computadores para mais instruções. Se você tiver conectado os computadores da sua rede via Ethernet ao Roteador WirelessADSL2+, siga as instruções que correspondam ao sistema operacional instalado em seu computador: Computadores com Windows® XP Computadores com Windows 2000 Computadores com Windows ME Computadores com Windows 95, 98 Estações de trabalho com Windows NT 4.0 Computadores com Windows® XP 1. Na barra de tarefas do Windows, clique em Iniciar, e então Painel de Controle. 2. Clique duas vezes no ícone de Conexões de Rede, 3. Na janela LAN or High-Speed Internet ( Rede LAN ou Internet de Alta Velocidade), clique com o botão direito no ícone correspondente à interface do seu cartão de interface de rede (NIC) e selecione Properties (Propriedades). (Muitas vezes, este ícone é chamado Local Area Connection (Conexão Local). A caixa de diálogo Conexão Local será exibida com uma lista dos itens de rede atualmente instalados. 4. Certifique-se de que a caixa de seleção à esquerda do item Internet Protocol TCP/IP (Protocolo de Internet TCP/IP) esteja marcado e clique em Propriedades. 170 Apêndice A. Configurando seus Computadores 5. Na caixa de diálogo Protocolo de Internet (TCP/IP), clique no botão de rádio Obtain an IP address automatically (Obter um endereço IP automaticamente). Também clique no botão de rádio Obtain DNS server address automatically (Obter endereço de servidor DNS automaticamente). 6. Clique em OK duas vezes para confirmar suas alterações, e então feche o Painel de Controle. Computadores com Windows 2000 Primeiro, verifique o IP, o protocolo e, se necessário, instale-os: 1. Na barra de tarefas do Windows, clique em Iniciar, vá em Settings (Configurações), e então Control Panel (Painel de Controle). 2. Clique duas vezes no ícone de Conexões de Rede e Dial-up, 3. Na janela Network and Dial-up Connections (Conexões de Rede e Dial-up), dê um clique direito no ícone de Conexão Local, e então selecione Properties (Propriedades). A caixa de diálogo Local Area Connection Properties (Propriedades da Conexão Local) será exibida com uma lista dos itens de rede atualmente instalados. Se a lista incluir o Protocolo de Internet (TCP/IP), então o protocolo já foi ativado. Pule ao passo 10. 4. Se o Protocolo de Internet (TCP/IP) não for exibido como um componente instalado, clique em Install (Instalar)... 5. Na caixa de diálogo Select Network Component (Selecionar Tipo de Componente da Rede), selecione Protocol (Protocolo), e então clique em Add (Adicionar)... 6. Selecione Internet Protocol (TCP/IP) (Protocolo de Internet (TCP/IP) na lista de Protocolos de Rede, e então clique em OK. Pode ser exigido que você instale arquivos do seu CD de instalação do Windows 2000 ou outra mídia. Siga as instruções para instalar os arquivos. 7. Se exigido, clique em OK para reiniciar seu computador com as novas configurações. Em seguida, configure os computadores para aceitar as informações de IP atribuídas pelo Roteador Wireless ADSL2+: 8. No Control Panel (Painel de Controle), clique duas vezes no ícone Conexões de Rede e Dial-up”. 9. Na janela Network and Dial-up Connections (Conexões de Rede e Dial-up), dê um clique direito no ícone de Conexão Local, e então selecione Properties (Propriedades). 10. Na caixa de diálogo Propriedades de Conexão Local, selecione Internet Protocol (TCP/IP) (Protocolo de Internet (TCP/IP), e então clique em Properties (Propriedades). 171 Apêndice A. Configurando seus Computadores 11. Na caixa de diálogo Protocolo de Internet (TCP/IP), clique no botão de rádio Obtain an IP address automatically (Obter um endereço IP automaticamente). Também clique no botão de rádio Obtain DNS server address automatically (Obter endereço de servidor DNS automaticamente). 12. Clique em OK duas vezes para confirmar e salvar suas alterações, e então feche o Painel de Controle. Computadores com Windows ME 1. Na barra de tarefas do Windows, clique em Iniciar, vá em Configurações, e então Control Panel (Painel de Controle). 2. Clique duas vezes no ícone de Conexões de Rede e Dial-up, 3. Na janela Network and Dial-up Connections (Conexões de Rede e Dial-up), dê um clique direito no ícone de Rede, e então selecione Properties (Propriedades). A caixa de diálogo Network Properties (Propriedades de Rede) será exibida com uma lista dos itens de rede atualmente instalados. Se a lista incluir o Protocolo de Internet (TCP/IP), então o protocolo já foi ativado. Pule ao passo 11. 4. Se o Protocolo de Internet (TCP/IP) não for exibido como um componente instalado, clique em Adicionar... 5. Na caixa de diálogo Select Network Component Type (Selecionar Tipo de Componente da Rede), selecione Protocol (Protocolo), e então clique em Add (Adicionar)... 6. Selecione Microsoft na caixa de Fabricantes. 7. Selecione Internet Protocol (TCP/IP) (Protocolo de Internet (TCP/IP) na lista de Protocolos de Rede, e então clique em OK. Pode ser exigido que você instale arquivos do seu CD de instalação do Windows ME ou outra mídia. Siga as instruções para instalar os arquivos. 8. Se exigido, clique em OK para reiniciar seu computador com as novas configurações. Em seguida, configure os computadores para aceitar as informações de IP atribuídas pelo Roteador Wireless ADSL2+: 9. No Control Panel (Painel de Controle), clique duas vezes no ícone Conexões de Rede e Dial-up)”. 10. Na janela Network and Dial-up Connections (Conexões de Rede e Dial-up), dê um clique direito no ícone de Rede, e então selecione Properties (Propriedades). 11. Na caixa de diálogo Network Properties (Propriedades de Rede), selecione TCP/IP, e então clique em Properties (Propriedades). 172 Apêndice A. Configurando seus Computadores 12. Na caixa de diálogo TCP/IP, clique no botão de rádio Server assigned IP address (endereço IP atribuído do Servidor). Também clique no botão de rádio Server assigned name server address (Nome do endereço do servidor atribuído). 13. Clique em OK duas vezes para confirmar e salvar suas alterações, e então feche o Control Panel (Painel de Controle). Computadores com Windows 95, 98 Primeiro, verifique o IP, o protocolo e, se necessário, instale-os: 1. Na barra de tarefas do Windows, clique em Iniciar, vá em Configurações, e então Control Panel (Painel de Controle). 2. Clique duas vezes no ícone de Rede. A caixa de diálogo Network (Rede) será exibida com uma lista dos itens de rede atualmente instalados. Se a lista incluir TCP/IP então o protocolo já foi ativado. Pule ao passo 9. 3. Se TCP/IP não for exibido como um componente instalado, clique em Add (Adicionar)... A caixa de diálogo Select Network Component Type (Selecionar Componente de Rede) será exibida. 4. Selecione Protocol (Protocolo) e então clique em Add (Adicionar)... A caixa de diálogo Selecionar Protocolo de Rede será exibida. 5. Clique em Microsoft na lista de Fabricantes, e então TCP/IP na lista de Protocolos de Rede. 6. Clique em OK para retornar à caixa de diálogo Rede, e então clique novamente em OK. Pode ser exigido que você instale arquivos do seu CD de instalação do Windows 95/98. Siga as instruções para instalar os arquivos. 7. Clique em OK para reiniciar o PC e completar a instalação do TCP/IP. Em seguida, configure os computadores para aceitar as informações de IP atribuídas pelo Roteador WirelessADSL2+: 8. Abra a janela Painel de Controle, e clique no ícone de Rede. 9. Selecione o componente de rede TCP/IP e então clique em Properties (Propriedades). Se você possui múltiplas listas de TCP/IP, selecione a lista associada ao seu cartão de rede ou adaptador. 10. Na caixa de diálogo Propriedades de TCP/IP, clique na aba Endereço IP. 173 Apêndice A. Configurando seus Computadores 11. Clique no botão de rádio Obtain an IP address automatically (Obter um endereço IP automaticamente). 12. Clique na aba de Configuração DNS, e então clique no botão de rádio Obtain an IP address automatically (Obter um endereço IP automaticamente). 13. Clique em OK duas vezes para confirmar e salvar suas alterações. O sistema pedirá que você reinicie o Windows. 14. Clique em Sim. Estações de trabalho com Windows NT 4.0 Primeiro, verifique o IP, o protocolo e, se necessário, instale-os: 1. Na barra de tarefas do Windows, clique em Iniciar, vá em Settings (Configurações), e então clique em Control Panel (Painel de Controle). 2. Abra a janela Painel de Controle, e clique duas vezes no ícone de Rede. 3. Na caixa de diálogo Network (Rede), clique na aba Protocols (Protocolos). A aba Protocols (Protocolos) exibirá uma lista dos protocolos de rede atualmente instalados Se a lista incluir TCP/IP então o protocolo já foi ativado. Pule ao passo 9. 4. Se TCP/IP não for exibido como um componente instalado, clique em Adicionar... 5. Na caixa de diálogo Select Network Protocol (Selecionar Protocolo de Rede), selecione TCP/IP, e então clique em OK. Pode ser exigido que você instale arquivos do seu CD de instalação do Windows NT ou outra mídia. Siga as instruções para instalar os arquivos. Após a instalação de todos os arquivos, uma janela aparecerá para informá-lo que um serviço TCP/IP chamado DHCP pode ser designado para dinamicamente atribuir informações de IP. 6. Clique em Sim para continuar, e então em OK se for exigido que você reinicie seu computador. Em seguida, configure os computadores para aceitar as informações de IP atribuídas pelo Roteador WirelessADSL2+: 7. Abra a janela Painel de Controle, e clique duas vezes no ícone de Rede. 8. Na caixa de diálogo Network (Rede), clique na aba Protocols (Protocolos). 9. Na aba Protocols (Protocolos), selecione TCP/IP, e então clique em Properties (Propriedades). 174 Apêndice A. Configurando seus Computadores 10. Na caixa de diálogo Microsoft TCP/IP Properties (Propriedades Microsoft TCP/IP), clique no botão de rádio Obtain an IP address from a DHCP server (Obter um endereço IP de um servidor DHCP). 11. Clique em OK duas vezes para confirmar e salvar suas alterações, e então feche o Painel de Controle. Atribuindo informações estáticas de Internet aos seus computadores Se você for um usuário típico, você não precisará atribuir informações estáticas de Internet aos computadores da sua rede, porque o seu provedor o faz automaticamente para você. Em alguns casos, no entanto, você pode querer atribuir informações de Internet diretamente (muitas vezes chamado “estaticamente”) para algum ou todos os seus computadores, ao invés de permitir que o Roteador Wireless ADSL2+ o faça. Esta opção pode ser desejável (mas não requerida) se: •Você obteve um ou mais endereços públicos de IP que você quer sempre associar a computadores específicos (por exemplo, se você está usando um computador como um servidor de web público). •Você mantém diferentes sub-redes na sua rede local (sub-redes são descritas no Apêndice B). Antes de começar, você deve ter as seguintes informações: •O endereço IP e máscara de sub-rede de cada computador. •O endereço IP do gateway padrão para sua rede local. Na maioria dos casos, este é o endereço atribuído à porta LAN no Roteador WirelessADSL2+. Como padrão, o endereço IP 192.168.1.1. é atribuído à porta LAN. (Você pode mudar este número ou outro número pode ser atribuído pelo seu provedor de internet. Veja Endereçamento para mais informações.) •O endereço IP do servidor DNS (Sistema de Nomes de Domínio) do seu provedor. Em cada computador ao qual você quiser atribuir informações estáticas, siga as instruções relacionadas apenas a verificar e/ou instalar o protocolo de IP. Uma vez que ele estiver instalado, continue a seguir as instruções para exibir cada uma das propriedades de Protocolo da Internet (TCP/IP). Ao invés de ativar atribuição dinâmica dos endereços IP ao computador, o servidor DNS e gateway padrão, clique nos botões de rádio que permitem que você digite a informação manualmente. 175 Apêndice B. Endereços IP, Máscaras de Rede, e Sub-redes Apêndice B. Endereços IP, Máscaras de Rede, e Sub-redes Endereços IP OBS: Esta seção se refere somente a endereços IP para IPv4 (versão 4 do Protocolo de Internet) Os endereços IP v6 não são cobertos. Esta seção presume que você tenha conhecimento de números binários, bits e bytes. Endereços de IP, a versão da Internet dos números telefônicos, são usados para identificar nós individuais (computadores ou dispositivos) na Internet. Todo endereço IP contém quatro números, cada um de 0 a 255 e separados por pontos, por exemplo, 20.56.0.211. Estes números são chamados de, da esquerda para a direita, campo1, campo2, campo3, e campo4. O estilo de escrita de endereços IP como números decimais separados por pontos é chamado notação decimal pontuada. O endereço IP 20.56.0.211. é lido “vinte ponto cinquenta e seis ponto zero ponto duzentos e onze.” Estrutura de um endereço IP Os endereços IP têm um desenho hierárquico similar àquele dos números telefônicos. Por exemplo, um número telefônico de 7 dígitos começa com um prefixo de 3 dígitos que identifica um grupo de milhares de linhas telefônicas, e termina com quatro dígitos que identificam uma linha específica naquele grupo. Similarmente, os endereços IP contêm dois tipos de informação: •Network ID (ID da Rede) Identifica uma rede específica dentro da Internet ou intranet •Host ID (ID do Host) Identifica um computador ou dispositivo específico na rede A primeira parte de cada endereço IP contém o ID da rede e o resto do endereço contém o ID do host. O comprimento do ID de rede depende da classe da rede (veja a seção seguinte). A tabela abaixo mostra a estrutura de um endereço IP. 176 Apêndice B. Endereços IP, Máscaras de Rede, e Sub-redes Classe A Classe B Classe C Campo 1 Campo 2 ID de Rede ID de Rede ID de Rede Campo 3 ID do Host Campo 4 ID do Host ID do Host Aqui alguns exemplos de endereços IP válidos: Classe A: 10.30.6.125 (rede = 10, host = 30.6.125) Classe B: 129.88.16.49 (rede = 129.88, host = 16.49) Classe C: 192.60.201.11 (rede = 192.60.201, host = 11) Classes de rede As três classes de rede comumente usadas são A, B e C. (Também há uma classe D, mas ela tem um uso especial que vai além desta discussão.) Estas classes têm diferentes usos e características. As redes classe A são as maiores redes da Internet, cada uma com espaço para mais de 16 milhões de hosts. Podem existir até 126 destas imensas redes, para um total de mais de 2 bilhões de hosts. Devido ao seu grande tamanho, estas redes são usadas por WANs e por organizações no nível de infraestrutura da Internet, como o seu provedor de internet. Redes de classe B são menores mas ainda bastante grandes, cada uma suportando mais de 65,000 hosts. Pode haver até 16.384 redes de classe B existentes. Uma rede classe B pode ser apropriada para uma grande organização como uma agência de governo ou negócios. Redes classe C são as menores, capazes de ter apenas 254 hosts, no máximo, mas o número total possível de redes classe C ultrapassa 2 milhões (2.097.152, exatamente). Redes locais conectadas à Internet são normalmente redes classe C. Algumas observações importantes sobre endereços IP: •A classe pode ser facilmente determinada do campo1: campo1 = 1-126: Classe A campo1 = 128-191: Classe B campo1 = 192-223: Classe C (os valores de campo1 não mostrados são reservados para uso especial) •Um ID de host pode ter qualquer valor exceto todos os campos em 0 ou todos os campos em 255, já que esses valores são reservados para uso especial. 177 Apêndice B. Endereços IP, Máscaras de Rede, e Sub-redes Máscaras de sub-rede Definição: Uma máscara parece um endereço IP regular, mas contém um padrão de bits o qual mostra quais partes de um endereço IP são o ID da rede e quais são o ID do host: bits em 1 significam que “este bit é parte do ID da rede” e bits em 0 significam que “este bit é parte do ID do host.” Máscaras de sub-rede são usadas para definir sub-redes (o que você obtém após dividir uma rede em pedaços menores). Um ID de rede de uma sub-rede é criada ao “pegar emprestados” um ou mais bits da porção de ID de host do endereço. A máscara de sub-rede identifica estes bits de ID de host. Por exemplo, considere uma rede classe C 192. 168. 1. Para dividir isto em duas sub-redes, você usaria a máscara de sub-rede: 255.255.255.128 É fácil de visualizar o que está acontecendo se escrevermos isso de forma binária: 11111111. 11111111. 11111111,10000000 Assim como com qualquer endereço classe C, todos os bits no campo1 até o campo3 são parte do ID de rede, mas percebe como a máscara especifica que o primeiro bit no campo4 é também incluído. Já que este bit extra tem apenas dois valores (0 e 1), isto quer dizer que há duas sub-redes. Cada sub-rede usa os 7 bits restantes no campo4 para seus IDs de host, que vão de 1 a 126 hosts (ao invés do habitual 0 a 255 para um endereço classe C). Similarmente, para dividir uma rede classe C em quatro sub-redes, a máscara é: 255.255.255.192 ou 11111111. 11111111. 11111111,11000000 Os dois bits extras no campo4 podem ter quatro valores (00, 01, 10, 11), então há quatro sub-redes. Cada sub-rede usa os seis bits remanescentes no campo4 para seus IDs de host, que vão de 1 a 62. OBS: Às vezes uma máscara de sub-rede não especifica nenhum bit adicional de rede, e portanto nenhuma sub-rede. Uma tal máscara é chamada máscara de sub-rede. Estas máscaras são: Classe A: 255.0.0.0 Classe B: 255.255.0.0 Classe C: 255.255.255.0 Estas são chamadas padrão porque elas são usadas quando uma rede está inicialmente configurada, quando ela ainda não tem sub-redes. 178 Apêndice C. Solução de problemas Apêndice C. Solução de problemas Este apêndice sugere soluções para problemas que você poderá encontrar ao instalar ou usar o Roteador Wireless ADSL2+, e fornece instruções para usar diversos utilitários de IP para diagnosticar problemas. Contate o Apoio ao Cliente se estas sugestões não resolverem o problema. Sugestões para Solução de Problemas Problema Sugestão para Solucionar o Problema LEDs Verifique se você está usando o cabo de energia fornecido com o dispositivo e se ele está seguraO LED não acende após o produto ser ligado. mente conectado ao Roteador Wireless ADSL2+ e uma tomada/filtro de linha. Verifique se um cabo telefônico padrão (chamado cabo RJ11) como o que foi fornecido está seguraO LED da Internet não acende após o cabo telefôni- mente conectado à porta DSL e à porta do telefone co ter sido conectado. na parede. Dê 30 segundos para o dispositivo negociar uma conexão com o seu provedor de internet. Verifique se o cabo Ethernet está seguramente conectado ao computador ou hub da rede local e ao Roteador WirelessADSL2+. Tenha certeza que o computador e/ou hub está ligado. O LED LINK LAN não acende após o cabo Ethernet Verifique se o seu cabo é suficiente para os requisiter sido conectado. tos da sua rede. Uma rede de 100 Mbit/seg (10BaseTx) deve usar cabos CAT 5. Uma rede 10Mbit/seg pode tolerar cabos de qualidade inferior. 179 Apêndice C. Solução de problemas O meu computador não acessa a Internet Acesso à Internet Use o utilitário ping (discutido na seção seguinte) para conferir se o seu computador consegue se comunicar com o endereço IP na rede do dispositivo (como padrão, 192. 168. 1. 1. ). Se ele não conseguir, verifique os cabos Ethernet. Se você estaticamente atribuiu um endereço IP particular ao computador, (não um endereço registrado público), verifique o seguinte: •Verifique que o endereço IP do gateway no computador é o seu endereço público de IP (veja Status Atual para instruções sobre visualizar as informações de IP). Se não for, corrija o endereço ou configure o computador para receber informações de IP automaticamente •Verifique com o seu provedor de internet se o servidor DNS especificado para o computador é válido. Corrija o endereço ou configure o computador para receber esta informação automaticamente. Verifique se o endereço IP do servidor DNS especificado no computador está correto para seu servidor de internet, como discutido no item acima. Se você especificou que o servidor DNS deve ser atribuído dinamicamente de um servidor, então verifique com o seu provedor de internet se o endereço configurado no Roteador WirelessADSL2+ está correto, então você pode usar o utilitário ping, para testar a conectividade com o servidor DNS do seu provedor de internet. Os computadores na minha rede LAN não exibem páginas de internet. 180 Apêndice C. Solução de problemas Páginas da Web Se você não mudou a senha padrão, tente usar “admin” como identidade de usuário e “admin” como senha. Senão, você pode restaurar o dispositivo à configuração padrão ao apertador o botão Restaurar ao Padrão no painel Raro do dispositivo (veja Painel Eu esqueci/perdi meu ID de usuário ou senha. Raro). Então, digite a identidade de usuário e senha padrão mostrados acima. AVISO: Restaurar o dispositivo remove todas as configurações customizadas e retorna todas as configurações aos seus valores padrão. Use o utilitário ping (discutido na seção seguinte) para conferir se o seu computador consegue se comunicar com o endereço IP na rede do dispositivo (como padrão, 192. 168. 1. 1. ). Se ele não conseguir, verifique os cabos Ethernet. Eu não consigo acessar as páginas de Internet do Verifique se você está usando o Internet Explorer ou meu navegador. Netscape Navigator v.4.0 ou posterior. Verifique se o endereço IP do computador está definido como sendo na mesma sub-rede que o endereço IP atribuído à porta LAN no roteador WirelessADSL2+. Tenha certeza de usar a função Confirm Changes/ Minhas mudanças nas páginas de Internet não Apply (Confirmar Mudanças/Aplicar) após qualquer estão sendo mantidas. mudança. Diagnosticando Problemas usando Utilitários IP ping Ping é um comando que você pode usar para verificar se o seu computador pode reconhecer outros computadores em sua rede e na Internet. Um comando ping envia uma mensagem ao computador que você especificar. Se o computador receber a mensagem, ele envia mensagens em resposta. Para usá-lo, você precisa saber o endereço IP do computador com o qual você está tentando se comunicar. Em computadores com Windows, você pode executar um comando ping no menu Iniciar. Clique no botão Start (Iniciar), e então clique em Run (Executar). Na caixa de texto Abrir, digite uma entrada como a seguinte: 181 Apêndice C. Solução de problemas ping 192.168.1.1 Clique em OK. Você pode substituir qualquer endereço IP privado em sua rede ou um endereço IP público por um site de Internet, se conhecido. Se o computador alvo receber a mensagem, uma janela de Command Prompt (Prompt de Comando) será exibida: Se o computador alvo não puder ser localizado, você receberá a mensagem O tempo da solicitação expirou. Usando o comando ping, você pode testar se o caminho do Roteador WirelessADSL2+ está funcionando (usando o endereço IP na rede padrão pré-configurado 192. 168. 1. 1.) ou outro endereço que você atribuiu. Você pode testar se o acesso à Internet está funcionando ao digitar um endereço externo, como www.yahoo. com (216.115.108.243). Se você não souber o endereço IP de uma certa localidade na Internet, você pode usar o comando nslookup, como explicado na seção seguinte. Da maioria dos outros sistemas operantes ativados por IP, você pode executar o mesmo comando em um prompt de comando ou através de um utilitário de administração de sistema. nslookup Você pode usar o comando nslookup para determinar o endereço IP associado com um nome de site da Internet. Você especifica o nome comum, e o comando nslookup pesquisa o nome em seu servidor DNS (normalmente localizado com o seu provedor de internet). Se esse nome não for uma entrada na tabela DNS do seu provedor de internet, o pedido é então referido a um servidor de outro nível mais alto, e assim por diante, até o registro ser encontrado. O servidor então devolve o endereço IP associado. 182 Apêndice C. Solução de problemas Em computadores com Windows, você pode executar o comando nslookup no menu Iniciar. Clique no botão Iniciar, e então clique em Executar. Na caixa de texto Abrir, digite o seguinte: Nslookup Clique em OK. Uma janela de Prompt de Comando exibirá um prompt entre parênteses (>). No prompt, digite o nome do endereço de Internet no qual você está interessado, como www.microsoft.com. A janela exibirá o endereço IP associado, se conhecido, como mostrado abaixo: Pode haver diversos endereços associados a um nome na Internet. Isto é comum em websites que recebem tráfego pesado; eles usam servidores múltiplos, redundantes, para carregar as mesmas informações. Para sair do utilitário nslookup, digite exit e pressione [Enter] no prompt de comando 183 Apêndice D. Glossário Apêndice D. Glossário 10BASE-T Uma designação para o tipo de cabo utilizado pelas redes Ethernet com uma taxa de dados de 10 Mbps. Também é conhecido como cabo de Categoria 3 (CAT 3). Consulte data rate (taxa de dados), Ethernet. 100BASE-T Uma designação para o tipo de cabo utilizado pelas redes Ethernet com uma taxa de dados de 100 Mbps. Também é conhecido como cabo de Categoria 5 (CAT 5). Consulte data rate (taxa de dados), Ethernet. ADSL Asymmetric Digital Subscriber Line (Linha de Assinante Digital Assimétrica) O “tipo” de DSL mais comumente utilizado para usuários caseiros é a DSL assimétrica. O termo assimétrico refere-se às taxas de dados desiguais para o download e upload (a taxa de download é mais alta do que a taxa de upload). As taxas assimétricas beneficiam usuários caseiros, pois estes geralmente fazem mais downloads de dados da internet do que uploads. analog (analógico) Um sinal analógico é um sinal que possui a sua frequência modificada de alguma maneira, como ao amplificar a sua potência ou variando a sua frequência, para que mais informações possam ser adicionadas ao sinal. O componente de voz da DSL é um sinal analógico. Consulte digital. ATM Asynchronous Transfer Mode (Modo de Transferência Assíncrono) Um padrão para transmissão em alta velocidade de dados, texto, voz e vídeo, o qual é muito utilizado na internet. As taxas de dados do ATM variam entre 45 Mbps e 2,5 Gbps. Consulte data rate (taxa de dados). authenticate (autenticar) Verifica a identidade do usuário, como ao realizar o prompt para uma senha. binário O sistema de números “base em dois”, que usa somente dois dígitos, 0 e 1, para 1 é escrito como 1, 2 como 10, 3 como 11, 3 como 100, etc. Apesar de serem expressados como números decimais por conveniência, os endereços IP verdadeiramente em uso são números binários; exemplo, o endereço IP 209. 191. 4. 240 é 11010001. 10111111. 00000100. 11110000 em binário. Consulte bit, endereço IP, máscara de rede. 184 Apêndice D. Glossário bit Forma abreviada de “dígito binário,” um bit é um número que pode ter dois valores, 0 ou 1. Consulte binário. bps bits por segundo bridging (ponte) Transfere dados da sua rede para o seu Provedor de Serviços de Internet e vice-versa, através dos endereços de hardware dos dispositivos em cada local. O processo de bridging (Ponte) entra em contraste com o roteamento, o qual pode adicionar mais inteligência às transferências de dados ao utilizar os endereços de rede. O Gateway Wireless pode realizar tanto o roteamento, quanto o bridging. No geral, quando ambas as funções são habilitadas, o dispositivo faz o roteamento dos dados e pontes de IP de todos os outros tipos de dados. Consulte routing (roteamento). broadband (banda larga) Uma tecnologia de telecomunicação que pode enviar tipos diferentes de dados sobre a mesma média. A DSL é uma tecnologia de banda larga. broadcast (trasmissão) Envia dados a todos os computadores em uma rede. DHCP Dynamic Host Configuration Protocol (Protocolo de Configuração de Host Dinâmico) O DHCP automatiza o gerenciamento e atribuição de endereços. Quando um computador se conecta a uma rede LAN, o DHCP atribui um endereço IP à ele a partir de um grupo compartilhado de endereços IP; depois de um limite de tempo especificado, o DHCP envia o endereço de volta para o grupo. DHCP relay (transmissão DHCP) Dynamic Host Configuration Protocol relay (Transmissão do Protocolo de Configuração de Host Dinâmico) Uma transmissão DHCP é um computador que transfere dados do DHCP entre computadores que precisam de endereços IP e do servidor DHCP, o qual atribui os endereços. Cada uma das interfaces do Gateway Wireless pode ser configurada como uma transmissão de DHCP. Consulte DHCP. 185 Apêndice D. Glossário DHCP server (servidor DHCP) Dynamic Host Configuration Protocol server (Servidor do Protocolo de Configuração de Host Dinâmico) Um servidor DHCP é um computador responsável por atribuir endereços IP aos computadores em uma rede LAN. Consulte DHCP. digital Dados digitais, os quais são formados com base em valores discretos expressos em números binários (0 e 1). O componente de dados da DSL é um sinal digital. Consulte analog (analógico). DNS Domain Name System (Sistema de Nomes de Domínios) O DNS mapeia nomes de domínios nos endereços IP. As informações do DNS são hierarquicamente distribuídas através da internet, entre computadores chamados de servidores de DNS. Por exemplo, www.yahoo. com é o nome de domínio associado com o endereço IP 216.115.108.243. Ao iniciar o acesso à página da internet, um servidor de DNS fará uma busca do nome de domínio requisitado, para que ele possa encontrar o seu endereço IP correspondente. Se o servidor de DNS não conseguir encontrar o endereço IP, ele fará uma comunicação com servidores de DNS de níveis mais altos, para que o endereço IP possa ser determinado. Consulte domain name (nome de domínio). domain name (nome de domínio) Um nome de domínio é um nome fácil de ser lembrado, o qual é utilizado no lugar do seu endereço IP associado. Os nomes de domínio devem ser únicos; o uso desses nomes deve ser controlado pela Corporação da Internet para Atribuição de Nomes e Números (ICANN). Nomes de domínio são o elemento principal das URLs, as quais identificam um arquivo específico para um site da internet. Consulte DNS. download Transfere dados na direção de recebimento, ou seja, da internet para o usuário. DSL Digital Subscriber Line (Linha de Assinante Digital) Uma tecnologia que permite que ambos os sinais de voz analógico e dados digitais desloquem-se sobre as linhas de telefone já existentes. 186 Apêndice D. Glossário encryption keys (caracteres de criptografia) Ethernet A tecnologia de rede mais comun instalada nos computadores, a qual geralmente utiliza cabeamento em par trançado. As taxas de dados Ethernet são de 10 Mbps e 100 Mbps. Consulte também 10BASE-T, 100BASE-T, twisted pair (par trançado). FTP File Transfer Protocol (Protocolo de Transferência de Arquivo) Um programa utilizado para transferir arquivos entre computadores conectados á internet. Os usos mais comuns incluem fazer o upload de arquivos novos ou atualizados para um servidor da web, e fazer o download de arquivos a partir de um servidor da web. Gbps Abreviação de Gigabites por segundo, ou um bilhão de bits por segundo. As taxas de dados de internet geralmente são expressas em Gbps. host Um dispositivo (geralmente um computador) conectado a uma rede. HTTP Hyper-Text Transfer Protocol (Protocolo de Transferência de Hipertexto) O HTTP é o principal protocolo utilizado para transferir dados de páginas da web para que esses sejam exibidos por navegadores. Consulte web browser (navegador da Internet), web site (página da internet). Hub Um hub é um local de convergência no qual os dados chegam de uma ou mais direções, e são encaminhados em uma ou mais direções. Ele conecta um roteador/ponto de Ethernet a um grupo de computadores em uma rede LAN, e permite que a comunicação entre os dispositivos de rede seja distribuída ICMP Internet Control Message Protocol (Protocolo de Mensagem de Controle de Internet) Um protocolo de internet utilizado para relatar erros e outras informações sobre a rede. O comando ping utiliza o ICMP. 187 Apêndice D. Glossário IEEE O The Institute of Electrical and Electronics Engineers (Instituto de Engenheiros Eletricistas e Eletrônicos) é uma sociedade de profissionais técnicos que patrocina o desenvolvimento de padrões que geralmente tornam-se padrões nacionais e internacionais. Internet A conexão global de redes interconectadas utilizada para comunicações privadas e também de negócios. intranet Uma rede interna privada, para empresas, que se parece com a internet (informações de acessos de usuários utilizando navegadores, etc), mas só pode ser acessada por funcionários da empresa na qual ela foi instalada. IP Consulte TCP/IP. IP address (endereço IP) Internet Protocol address (Endereço de Protocolo de Internet) O endereço de um host (computador) na internet que consiste em quatro números, sendo que cada um deles fica entre 0 e 255, e que são separados por períodos. Por exemplo: 209.191.4.240. Um endereço IP consiste em um network ID (ID de rede) o qual identifica a rede particular à qual o host pertence, e um host ID (ID de host) identificando apenas o próprio host naquela rede. Uma máscara de rede é utilizada para definir o ID de Rede e de Host. Como os endereços IP são difíceis de serem lembrados, geralmente eles possuem um nome de domínio associado à eles, e eles podem ser especificados por eles. Consulte domain name (nome de domínio), network mask (máscara de rede). ISP Internet Service Provider (Provedor de Serviços de Internet) Uma empresa que fornece acesso à internet para os seus clientes, geralmente este é um serviço pago. LAN Local Area Network (Rede Local) Uma rede limitada a uma pequena área geográfica, como um pequeno escritório ou mesmo em residências. 188 Apêndice D. Glossário LED Light Emitting Diode (Diodo Emissor de Luz) Um dispositivo eletrônico emissor de luzes. A luz indicadora que acende na parte da frente do Gateway Wireless é um LED. MAC address (Endereço MAC) Media Access Control address (Endereço de Controle de Acesso à Mídia O endereço permanente de hardware de um dispositivo, atribuído por seu fabricante. Os endereços MAC são expressos como seis pares de caracteres hexagonais, com cada par separado por dois pontos. Por exemplo; NN:NN:NN:NN:NN:NN. mask (máscara) Consulte network mask (máscara de rede). Mbps Abreviação de Megabites por segundo, ou um milhão de bits por segundo. As taxas de dados de internet geralmente são expressas em Mbps. NAT Network Address Translation (Alteração do Endereço de Rede) Um serviço realizado por muitos roteadores, que mudam o seu endereço IP publicamente conhecido por um endereço IP privado para cada computador em sua rede LAN. Apenas o seu roteador e a sua rede LAN conhecerão esses endereços: o restante do mundo apenas verá o endereço IP público quando estiverem em conexão com um computador da sua rede LAN. network (rede) Um grupo de computadores que estão conectados juntos, e que podem comunicar-se entre si e compartilhar recursos, como softwares, arquivos, etc.Uma rede pode ser pequena, como LAN, ou muito grande, como a Internet. network mask (máscara de rede) Uma máscara de rede é uma sequência de bits aplicada a um endereço IP para selecionar o ID de rede enquanto o ID host é ignorado. Os bits com valor 1 indicam “select this bit” (selecione esse bit), enquanto os bits com valor 0 indicam “ignore this bit” (ignore esse bit). Por exemplo, se a máscara de rede 255.255.255.0 é aplicada ao endereço IP 100.10.50.1, a rede ID será de 100.10.50 e o ID host, 1. Consulte binary (binário), IP address (endereço IP), subnet (sub-rede). 189 Apêndice D. Glossário NIC Network Interface Card (Cartão de Interface de Rede) Um cartão adaptador que conecta-se em seu computador e fornece uma interface ao seu cabeamento de rede. Para NICs de Ethernet, geralmente é utiliza-se um conector RJ-45. Consulte Ethernet, RJ-45. packet (pacote) Dados transmitidos em uma rede consistem em unidades chamadas pacotes. Cada pacote contém os dados, além de informações gerais, como: o local em que eles foram encontrados (endereço de fonte) e para onde eles devem ir (endereço de destino). ping Packet Internet (or Inter-Network) Groper (Procurador de Pacotes da Internet) Um programa utilizado para verificar se o host associado a um endereço IP está online. Ele também pode ser utilizado para relevar o endereço IP atribuído a um nome de domínio. port (porta) Um ponto de acesso físico a um dispositivo, como um computador ou roteador, através do qual os dados passam por e para o dispositivo. PPP Point-to-Point Protocol (Protocolo de Ponto a Ponto) Um protocolo para a transmissão de dados em série utilizado para transportar os dados de IP (e outros protocolos) entre o seu Provedor de Serviços de Internet e o seu computador. A interface WAN, no Gateway Wireless utiliza duas formas de PPP: PPPoA e PPPoE. Consulte PPPoA, PPPoE. PPPoA Point-to-Point Protocol over ATM (Protocolo de Ponto a Ponto sobre ATM) Um dos dois tipos de interfaces PPP que você pode definir como um Circuito Virtual (CV), e o outro é o PPPoE. Você pode definir apenas uma interface PPPoA por CV. PPPoE Point-to-Point Protocol over Ethernet (Protocolo de Ponto a Ponto sobre Ethernet) Um dos dois tipos de interfaces PPP que você pode definir como um Circuito Virtual (CV), e o outro é o PPPoA. Você pode definir uma ou mais interfaces PPPoE por CV. 190 Apêndice D. Glossário Protocol (protocolo) Um conjunto de normas que administram a transmissão de dados. Para que a transmissão de dados ocorra, ambas as extremidades da conexão precisam seguir as normas do protocolo. Remote (remoto) Em um local físico longe do sistema. Por exemplo, um funcionário que está viajando e faz o login na intranet da empresa, é um usuário remoto. RIP Routing Information Protocol (Protocolo de Informações de Roteamento). Este é o protocolo original de roteamento TCP/IP. Há duas versões do RIP: a versão I e a versão II RJ-11 Registered Jack Standard-11 (Plug padrão registrado 11) O plug padrão utilizado para conectar telefones, máquinas de fax, modens, entre outros, a uma porta de telefone. É um conector de 6 pinos e geralmente possui quatro fios.. RJ-45 Registered Jack Standard-45 (Plug padrão registrado 45) O plug de 8 pinos utilizado na transmissão de dados através de linhas telefônicas. O cabeamento Ethernet geralmente utiliza este tipo de conector. Routing (roteamento) Dados encaminhados entre a sua rede e a internet na rota mais eficiente, com base nos endereço IP de destino dos dados e as condições atuais de rede. Um dispositivo que realiza o roteamento é chamado de roteador. SDNS Secondary Domain Name System (server) [Sistema de Nome de Domínios Secundário (Servidor)] Um servidor DNS pode ser utilizado se o servidor DNS primário não estiver disponível. Consulte DNS. Subnet (sub-rede) Uma sub-rede é um pequena parte da rede. A sub-rede diferencia-se da rede maior devido à subnet mask (máscara de sub-rede), a qual seleciona alguns dos computadores da rede e exclui todos os outros. Os computadores da sub-rede continuam fisicamente conectados ao resto da rede, mas eles são tratados como se estivessem em uma rede separada. 191 Apêndice D. Glossário subnet mask (máscara de sub-rede) Uma máscara que define uma sub-rede. Consulte network mask (máscara de rede). TCP Consulte TCP/IP. TCP/IP Transmission Control Protocol/Internet Protocol (Protocolo de Internet/Protocolo de Controle de Transmissão) Os protocolos básicos utilizados na Internet. O TCP é responsável pela divisão dos dados em pacotes para entregas e remontagem no destino, enquanto o IP é responsável pela entrada dos pacotes da fonte para o destino. Quando o TCP e o IP são empacotados com aplicações de alto nível como HTTP, FTP, Telnet, etc., o TCP/IP se refere a toda esta suíte de protocolos. Telnet Um interativo programa baseado em caracteres utilizado para acessar um computador remoto. Enquanto o HTTP (o protocolo Web) e o FTP apenas permitem que você baixe arquivos de um computador remoto, o Telnet permite que você faça login e utilize um computador de uma localidade remota. TFTP Trivial File Transfer Protocol (Protocolo de Transferência de Arquivo Trivial) Um protocolo para transferência de arquivos. O TFTP é mais fácil de ser utilizado do que o File Transfer Protocol (Protocolo de Transferência de Arquivo- FTP), mas não possui a mesma capacidade ou segurança. TKIP Temporal Key Integrity Protocol (Protocolo de Integridade da Chave Temporal) fornece ao WPA uma função de criptografia de dados. Isto garante que uma única chave mestra seja gerada para cada pacote, que ela suporte a integridade de mensagem e regras sequenciais e suporte também mecanismos de rechaveamento. 192 Apêndice D. Glossário triggers (disparos) Disparos são utilizados para lidar com protocolos de aplicação que criam sessões separadas. Algumas aplicações, tais como a NetMeeting, abrem conexões secundárias durante operações normais, como por exemplo, uma conexão para um servidor que está estabelecida utilizando uma porta, mas a transferência de dados é realizada em uma conexão separada. Um disparo informa o dispositivo para esperar estas sessões secundárias e como lidar com elas. Assim que você configurar um disparo, o endereço IP embutido de cada pacote sendo recebido é substituído pelo endereço de host correto de forma que aquele NAT possa traduzir os pacotes para o destino correto. Você pode especificar se você deseja realizar uma substituição de endereço, em caso positivo, se você deseja substituir endereços apenas em pacotes TCP ou UDP apenas, ou em ambos. twisted pair (par trançado) Os chicotes elétricos de cobre normais utilizados pelas companhias telefônicas. Eles contêm um ou mais pares de fios entrelaçados juntos para reduzir a indutância e o ruído. Cada linha telefônica utiliza um par. Em residências, ela é mais frequentemente instalada com dois pares. Para redes LANs Ethernet, um grau maior chamado de Categoria 3 (CAT3) é utilizado para redes 10BASE-T, e um grau ainda maior chamado Categoria 5 (CAT 5) é utilizado para redes 100BASE-T. Consulte 10BASE-T, 100BASE-T, Ethernet. unnumbered interfaces (Interfaces sem número) Uma interface sem número é uma interface IP que não possui uma sub-rede local associada à ela. Ao invés disso ele utiliza um router-id (ID de roteamento) que serve como o endereço de fonte e destino dos pacotes enviados e do roteador. Diferentemente de um endereço IP de uma interface normal, é permitido que o router-id (ID de roteamento) de uma interface sem número seja o mesmo que o Endereço IP de outra interface. Por exemplo, a interface WAN sem número do seu dispositivo utiliza o mesmo endereço IP da interface LAN (10.0.0.2). A interface sem número é temporária – PPP ou DHCP designarão um endereço IP “real’ automaticamente. upstream A direção da transmissão de dados de um usuário para a Internet. VC Virtual Circuit (Circuito Virtual) Uma conexão de seu roteador DSL para seu Provedor de Serviços de Internet. 193 Apêndice D. Glossário VCI Virtual Circuit Identifier (Identificador do Circuito Virtual) Juntamente com o Virtual Path Identifier (VPI – Identificador do Caminho Virtual), o VCI somente identifica um VC. O seu Provedor de Serviços de Internet lhe informará o VCI para cada VC fornecido. Consulte VC. VPI Virtual Path Identifier (Identificador do Caminho Virtual) Juntamente com o Virtual Circuit Identifier (VCI – Identificador do Circuito Virtual), o VPI somente identifica um VC. O seu Provedor de Serviços de Internet lhe informará o VPI para cada VC fornecido. Consulte VC. WAN Wide Area Network (Rede de Longa Distância) Qualquer rede espalhada por uma grande área geográfica, como por exemplo um País ou continente. No que se diz respeito ao Gateway Wireless, a WAN se refere à Internet. Navegador Um programa de software que utiliza o Protocolo de Transferência de Hipertexto (HTTP) para baixar (e subir) informações de sites de Internet, e exibir as informações, as quais podem conter texto, imagens gráficas, áudio ou vídeo, para o usuário. Os navegadores utilizam o Protocolo de Transferência de Hipertexto (HTTP). O Netscape Navigator e o Microsoft Internet Explorer são alguns dos navegadores mais famosos. Consulte HTTP, página de Internet, WWW. Página de Internet Uma página de Internet normalmente contém texto, gráficos e hyperlinks (referências cruzadas) para outras páginas daquela página, como também para páginas em outras páginas. Quando um usuário acessa uma página de Internet, a primeira página exibida é chamada de home page (página inicial). Consulte hyperlink, página de Internet. Site de Internet Um computador na Internet que distribui (e recebe) informações para (de) usuários remotos através de navegadores. Um site de Internet normalmente consiste de páginas de Internet que contêm texto, gráficos e hyperlinks. Consulte hyperlink, página de Internet. WWW World Wide Web Também chamada (a) Web. Termos coletivos para todos os sites da Internet em qualquer lugar do mundo que podem ser acessados através da Internet. 194 www.multilaser.com.br