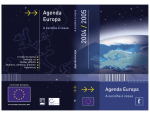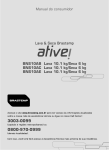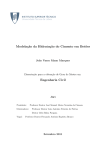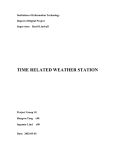Download MIP - Melhoramento da Identificaç˜ao de Perdas
Transcript
MIP - Melhoramento da Identificação de Perdas - Manual do Usuário Ufes - Universidade Federal do Espı́rito Santo 2 de dezembro de 2005 2 Sumário 1 Introdução 2 Instalando o sistema 2.1 Instalando o PostgreSQL . . . . . . . . . . . . . . . . . . . . . . . . . . . 2.2 Configurando o PostgreSQL para inicialização manual . . . . . . . . . . . 2.3 Iniciando e finalizando o PostgreSQL . . . . . . . . . . . . . . . . . . . . 2.4 Configurando as permissões do servidor e criando o banco de dados do MIP 2.5 Executando o sistema . . . . . . . . . . . . . . . . . . . . . . . . . . . . . 3 4 5 Módulo de Aprendizagem 3.1 Conhecendo as interfaces do Módulo de Aprendizagem . . . . . . . . . 3.1.1 Janela inicial . . . . . . . . . . . . . . . . . . . . . . . . . . . 3.1.2 Menu Arquivo . . . . . . . . . . . . . . . . . . . . . . . . . . 3.1.3 Seleção da base de dados . . . . . . . . . . . . . . . . . . . . . 3.1.4 Seleção e configuração do classificador . . . . . . . . . . . . . 3.1.5 Seleção e configuração do estimador de erro . . . . . . . . . . . 3.1.6 Fila de execução de tarefas . . . . . . . . . . . . . . . . . . . . 3.1.7 Gerenciador de Classificadores . . . . . . . . . . . . . . . . . . 3.1.8 Gerenciador de Buscas . . . . . . . . . . . . . . . . . . . . . . 3.2 Funcionalidades do Módulo de Aprendizagem . . . . . . . . . . . . . . 3.2.1 Criando uma tarefa de treinamento . . . . . . . . . . . . . . . . 3.2.2 Executando um treinamento . . . . . . . . . . . . . . . . . . . 3.2.3 Agendando a execução do treinamento . . . . . . . . . . . . . 3.2.4 Verificando resultados e exportando um classificador . . . . . . 3.2.5 Criando, recuperando e salvando configurações . . . . . . . . . 3.2.6 Técnicas de classificação e estimativa de erro disponı́veis parâmetros configuráveis . . . . . . . . . . . . . . . . . . . . . 3.2.7 Busca por parâmetros de uma técnica de classificação . . . . . . Módulo de Consultas 4.1 Conhecendo as interfaces do Módulo de Consultas . . 4.1.1 Janela inicial . . . . . . . . . . . . . . . . . . 4.1.2 Menu Arquivo . . . . . . . . . . . . . . . . . 4.1.3 Seleção da base de dados . . . . . . . . . . . . 4.1.4 Manipulação e seleção de técnicas . . . . . . . 4.1.5 Modos de avaliação . . . . . . . . . . . . . . . 4.1.6 Botões de controle e barra de estado . . . . . . 4.1.7 Janela de resultados . . . . . . . . . . . . . . . 4.2 Funcionalidades do Módulo de Consultas . . . . . . . 4.2.1 Importando e removendo um classificador . . . 4.2.2 Realizando uma consulta . . . . . . . . . . . . 4.2.3 Verificando resultados . . . . . . . . . . . . . 4.2.4 Criando, recuperando e salvando configurações 3 . . . . . . . . . . . . . . . . . . . . . . . . . . . . . . . . . . . . . . . . . . . . . . . . . . . . . . . . . . . . . . . . . . . . . . . . . . . . . . . . . . . . . . . . . . . . . . . . . . . . . . . . . . . . . . . . . . . . . . . . . . . . . . . . . . . . . . . . . . . . . . . . . . . e . . . . . . . . . . . . . . . . . . . . . . . . . . . . . . . . . . . . . . . . . . . . . 7 7 13 14 15 20 21 21 21 21 23 23 24 24 25 26 28 28 29 30 31 33 . . . . . . . . . . . . . . . . . . . . . . . . . . . . . . . . . . . . . . . . . . . . . seus . . . . . . 34 40 . . . . . . . . . . . . . 43 43 43 43 43 45 45 46 46 46 46 48 50 51 . . . . . . . . . . . . . . . . . . . . . . . . . . 4 5 SUMÁRIO Preparando e selecionando dados 5.1 Selecionando bases de dados no sistema . . . . . . . . . . . . . . . . . . . . 5.2 Selecionando uma base de dados em formato CSV . . . . . . . . . . . . . . 5.3 Obtendo informações da base . . . . . . . . . . . . . . . . . . . . . . . . . . 5.4 Configurando a base de dados . . . . . . . . . . . . . . . . . . . . . . . . . 5.4.1 Inserindo uma descrição para base . . . . . . . . . . . . . . . . . . . 5.4.2 Gerenciando as colunas da base . . . . . . . . . . . . . . . . . . . . 5.4.3 Gerenciando os filtros de descarte . . . . . . . . . . . . . . . . . . . 5.4.4 Salvando e recuperando configurações . . . . . . . . . . . . . . . . . 5.4.5 Considerações sobre a configuração da base para consultas . . . . . . 5.5 Selecionando uma base em formato incompatı́vel com a configuração atual sistema . . . . . . . . . . . . . . . . . . . . . . . . . . . . . . . . . . . . . 5.6 Selecionando uma base de dados em formato de saı́da do Datawarehouse . . . . . . . . . . . . . . . . . . . . . do . . . . 55 55 55 58 58 59 60 65 68 71 72 72 A Formato dos arquivos de entrada do conversor 77 B Formato do arquivo CSV gerado pelo conversor 83 C Notas sobre os procedimentos de conversão 87 D Glossário 89 Capı́tulo 1 Introdução Este manual tem como finalidade descrever as funções básicas do sistema MIP - Melhoramento de Identificação de Perdas - desenvolvido por uma equipe da UFES em projeto de P&D da ESCELSA. O sistema é composto por dois módulos: um chamado Módulo de Aprendizagem (treinamento) e outro chamado Módulo de Consultas. O Módulo de Aprendizagem possibilita o treinamento de classificadores que serão usados no Módulo de Consultas. O Módulo de Consultas possibilita a classificação dos clientes em candidatos ou não à inspeção. Neste manual, cada um dos módulos é descrito em detalhes. 5 6 CAPÍTULO 1. INTRODUÇÃO Capı́tulo 2 Instalando o sistema O sistema MIP tem como pré-requisito de instalação, um computador com máquina virtual Java 1.5 previamente instalada. Neste manual não será descrito o procedimento de instalação da máquina virtual Java 1.5. Maiores informações e o programa de instalação da máquina virtual podem ser obtidos em http://java.sun.com/. O sistema MIP é compatı́vel com os sistemas operacionais Linux e Windows. A instalação do sistema requer dois passos: Instalação do banco de dados PostgreSQL Cópia dos arquivos do sistema MIP Na próxima seção é descrito o procedimento de instalação do PostgreSQL no sistema operacional Windows. Este passo de instalação só é necessário se o usuário for utilizar as funções de conversão de dados do Datawarehouse. Caso o usuário deseje instalar o MIP no linux, as instruções para instalação do PostgreSQL no Linux podem ser encontradas em http://www.postgresql.org/. Os arquivos do MIP devem ser copiados do CD de instalação. Os arquivos encontram-se no diretório “Instalacao/Sistemas” do CD. Para executar o sistema, basta copiar o diretório MIP para alguma pasta do disco do computador e executá-lo conforme descrito na seção 2.5. A única restrição em relação à pasta de destino dos arquivos no computador, é que ela deve possuir permissão de escrita (esta restrição impossibilita que o sistema seja executado diretamente do CD). 2.1 Instalando o PostgreSQL Nesta seção são mostrados os passos de instalação do sistema PostgreSQL. A instalação do PostgreSQL somente é necessária caso o usuário deseje converter arquivos que estejam no formato do Datawarehouse da ESCELSA para o formato de entrada do MIP. Caso o usuário tenha os arquivos já em formato apropriado para o sistema MIP (ver capı́tulo 5), esta instalação não é necessária. O procedimento de instalação aqui descrito se aplica ao sistema operacional Windows, nas versões XP, 2000 ou 2003. Para instalação no sistema operacional Linux ou em outras versões do Windows, procure informações em http://www.postgresql.org/. Para iniciar a instalação, execute o arquivo postgresql-8.0.msi que se encontra no diretório “Instalacao/Postgresql” do CD. Deverá ser mostrada a tela da figura 2.1. Selecione o idioma da instalação (Português) e clique em “Start”. Na figura 2.2 é mostrada a segunda tela da instalação. O assistente sugere que todos os programas sejam fechados antes de 7 8 CAPÍTULO 2. INSTALANDO O SISTEMA Figura 2.1: Instalação - tela de inı́cio prosseguir. Feche outros programas abertos e clique em “Próximo”. Figura 2.2: Instalação - tela informativa Após clicar em “Próximo”, será mostrada a tela da figura 2.3. Nesta tela é exibida apenas uma mensagem informativa. Clique novamente em “Próximo”. Agora será exibida a tela da figura 2.4. Nesta tela são mostradas as opções de componentes disponı́veis para instalação. Para uso do MIP bastam as opções padrões. Não altere nenhuma configuração e clique novamente em “Próximo”. 2.1. INSTALANDO O POSTGRESQL 9 Figura 2.3: Instalação - mensagem informativa Figura 2.4: Instalação - seleção de componentes Será mostrada a tela da figura 2.5. Nesta tela, é necessário preencher o nome de usuário que será criado na máquina na qual o sistema está sendo instalado. O nome de usuário sugerido pode ser mantido (postgres). Na caixa “Domı́nio” deve ser preenchido o nome do computador. Por padrão, esta caixa já conterá o nome correto. Caso não seja preenchido o campo senha, o sistema criará uma senha aleatoriamente. Como esta senha não será mais necessária, recomenda-se que o campo não seja preenchido, para que o sistema crie uma senha automaticamente. Neste caso, será mostrada a tela de figura 2.6. 10 CAPÍTULO 2. INSTALANDO O SISTEMA Figura 2.5: Instalação - seleção de usuário e senha Na figura 2.6 é mostrada a tela exibida após o acionamento do botão “Próximo”. Nesta tela é necessário clicar no botão “Sim”. Caso não seja digitada nenhuma senha na tela anterior (conforme recomendado), o sistema mostrará a tela da figura 2.7. Figura 2.6: Instalação - confirmação da criação de usuário Figura 2.7: Instalação - o instalador cria uma senha aleatoriamente A próxima tela (figura 2.8) contém opções importantes, que devem ser preenchidas com cuidado. Nela deverá ser criado o usuário administrador do banco de dados (não há relação alguma com o usuário do sistema operacional criado no passo anterior). Recomenda-se que o nome do usuário seja “postgres”. A senha, neste caso, deve ser digitada e não poderá ser esquecida. Depois de preencher todos os dados, clicar em “Próximo”. Agora aparecerá a tela da figura 2.9. Nesta tela devem ser selecionadas as linguagens proce- 2.1. INSTALANDO O POSTGRESQL 11 Figura 2.8: Instalação - criação do usuário administrador do sistema durais a instalar. Deixar marcada somente a opção padrão (PL/pgsql) e clicar no botão “Próximo”. Figura 2.9: Instalação - seleção de linguagens procedurais A próxima tela (figura 2.10) pede que sejam selecionados módulos adicionais a instalar. Novamente, nenhuma opção deve ser alterada. Clicar diretamente no botão “Próximo”. O sistema está pronto para iniciar a instalação (figura 2.11). Clicar no botão “Próximo”. Durante a instalação será exibida uma barra de progresso conforme ilustrado na figura 2.12. Aguardar até que a instalação esteja concluı́da. 12 CAPÍTULO 2. INSTALANDO O SISTEMA Figura 2.10: Instalação - seleção de módulos adicionais Figura 2.11: Sistema pronto para ser instalado Ao terminar a instalação, será exibida a tela ilustrada na figura 2.13. Clicar no botão concluir. Agora o sistema está instalado. Porém ainda é necessário configurar o banco de dados para utilização do MIP. 2.2. CONFIGURANDO O POSTGRESQL PARA INICIALIZAÇÃO MANUAL 13 Figura 2.12: Barra de progresso durante a instalação Figura 2.13: Instalação concluı́da 2.2 Configurando o PostgreSQL para inicialização manual O primeiro passo para configurar o sistema é desabilitar o inı́cio automático do banco de dados PostgreSQL. Por padrão, o sistema é instalado como serviço. Sendo um serviço, ele será iniciado automaticamente toda a vez que o computador for ligado. Porém isto não é necessário, dado que o banco de dados será usado esporadicamente. Para desabilitar o inı́cio automático do banco de dados, selecione a opção “Painel de Controle” no menu iniciar do Windows, conforme ilustrado 14 CAPÍTULO 2. INSTALANDO O SISTEMA na figura 2.14. Figura 2.14: Configuração - seleção do “Painel de Controle” do Windows Agora, localize na tela do “Painel de Controle” a opção “Ferramentas Administrativas”, conforme ilustrado na figura 2.15. Abra a opção “Ferramentas Administrativas” clicando duas vezes em seu nome. Figura 2.15: Configuração - seleção de “Ferramentas Administrativas” Será aberta uma tela semelhante à ilustrada na figura 2.16. Clique duas vezes na opção “Serviços”. Na tela de “Serviços”, localize a opção “PostgreSQL Database Server 8.0”, conforme ilustrado na figura 2.17. Clique duas vezes no serviço do PostgreSQL para abertura da tela de configuração. Na figura 2.18 é ilustrada a tela de configuração do serviço do PostgreSQL. Alterar o tipo de inicialização de “Automático” para “Manual”. Clicar no botão “OK”. 2.3 Iniciando e finalizando o PostgreSQL Caso o usuário tenha feito corretamente os passos anteriores (de configuração do serviço do PostgreSQL) será necessário iniciar manualmente o banco de dados toda vez que for preciso fazer uma conversão de dados do formato de saı́da do Datawarehouse para o formato de entrada do MIP. Recomenda-se que o sistema PostgreSQL permaneça desligado enquanto o MIP não estiver sendo executado, para evitar o consumo desnecessário de recursos do computador. 2.4. CONFIGURANDO AS PERMISSÕES DO SERVIDOR E CRIANDO O BANCO DE DADOS DO MIP15 Figura 2.16: Configuração - seleção da opção “Serviços” Figura 2.17: Configuração - lista de serviços do computador Na figura 2.19 é ilustrada a opção para iniciar e a opção para finalizar a execução do servidor de banco de dados PostgreSQL. 2.4 Configurando as permissões do servidor e criando o banco de dados do MIP O último passo necessário para concluir a instalação do PostgreSQL é configurar as permissões do servidor e criar uma nova base de dados para o sistema MIP. Antes de começar esta etapa, inicie o servidor, conforme descrito na seção anterior. Agora é necessário executar o programa de administração do PostgreSQL. O programa de 16 CAPÍTULO 2. INSTALANDO O SISTEMA Figura 2.18: Configuração - alteração do tipo de inicialização do serviço Figura 2.19: Menu de opções no qual é possı́vel iniciar e parar o servidor de banco de dados administração do PostgreSQL pode ser executado através da opção “pgAdmin III”, disponı́vel no menu “Iniciar” do Windows e ilustrada na figura 2.20. A tela principal do “pgAdmin III” é ilustrada na figura 2.21. Por padrão, existe um banco de dados já configurado na listagem à esquerda da tela. Trata-se do banco de dados que a pouco foi instalado. Para acessá-lo, clique duas vezes no nome “PostgreSQL Database Server 8.0” na listagem do lado esquerdo da tela da figura 2.21. 2.4. CONFIGURANDO AS PERMISSÕES DO SERVIDOR E CRIANDO O BANCO DE DADOS DO MIP17 Figura 2.20: Configuração - executando o “pgAdmin III” Figura 2.21: Configuração - tela inicial do “pgAdmin III” O sistema solicitará a senha do usuário administrador (usuário postgres), conforme ilustrado na figura 2.22. Digite a senha criada na tela exibida na figura 2.8. Após digitá-la, clique em “OK”. Figura 2.22: Configuração - digitando a senha de acesso para administrar o servidor 18 CAPÍTULO 2. INSTALANDO O SISTEMA A tela inicial do “pgAdmin III” será novamente exibida, porém com mais itens na listagem à esquerda (figura 2.23). O primeiro passo é criar um usuário para utilização do MIP. Na listagem à esquerda da tela do “pgAdmin III”, clique com o botão direito do mouse sobre a opção “Users”. Aparecerá um menu, conforme ilustrado na figura 2.23. Selecione a opção “New User”. Figura 2.23: Configuração - “pgAdmin III” - criando um novo usuário Após selecionar a opção “New User” será exibida a tela para criação do novo usuário. Esta tela é ilustrada na figura 2.24. Na caixa “Username” digite “mip”. Na caixa “Password” digite “conversao”. Caso deseje alterar o nome do usuário ou a senha padrão do sistema MIP, edite o arquivo “JDBC.propriedades” que se encontra no diretório “conf” da instalação do sistema. Neste arquivo existirão duas linhas com os seguintes comandos: jdbc.usuario=mip jdbc.senha=conversao O nome do usuário e a senha digitados na tela da figura 2.24 devem ser os mesmos que os digitados nestas duas linhas do arquivo “JDBC.propriedades”. Caso você escolha outro nome de usuário ou outra senha de acesso, basta alterar as duas linhas do arquivo de propriedades do MIP e salvá-lo com as alterações. Agora é necessário criar o banco de dados do sistema MIP. Na tela principal do “pgAdmin III” clique com o botão direito do mouse sobre a opção “Databases”, conforme ilustrado na figura 2.25. Selecione a opção “New Database”. Será exibida a tela da figura 2.26. Nesta tela devem ser preenchidos os campos “Name” e “Owner”. O campo “Owner” deve conter o nome do usuário criado no passo anterior. O campo “Name” deve conter o nome do banco de dados do sistema MIP. Por padrão, o nome do banco de dados do MIP é “conversaomip”. Caso seja necessário alterar este nome, é preciso alterar também o arquivo “JDBC.propriedades”. No arquivo 2.4. CONFIGURANDO AS PERMISSÕES DO SERVIDOR E CRIANDO O BANCO DE DADOS DO MIP19 Figura 2.24: Configuração - tela de criação do usuário do MIP no servidor Figura 2.25: Criando um novo banco de dados “JDBC.propriedades”, altere a linha que contém o comando abaixo para que o final da linha contenha o mesmo nome do banco de dados, digitado na tela da figura 2.26. jdbc.url=jdbc:postgresql://localhost/conversaomip O sistema agora está pronto para ser utilizado. Feche o “pgAdmin III” e execute o MIP, 20 CAPÍTULO 2. INSTALANDO O SISTEMA Figura 2.26: Preenchendo as informações do novo banco de dados conforme descrito na próxima seção. Lembre-se de sempre iniciar o PostgreSQL antes de usar o sistema, e finalizar o PostgreSQL quando não estiver mais executando o MIP. Isso melhorará o desempenho de seu computador. 2.5 Executando o sistema Dentro da pasta do sistema MIP estão os executáveis para cada módulo do sistema, tanto para o sistema operacional Windows, quanto para o sistema operacional Linux. Para executar o sistema em plataforma Windows, clique em: treinamento.bat - para iniciar o Módulo de Aprendizagem consulta.bat - para iniciar o Módulo de Consultas Para executar o sistema em plataforma Linux, execute o arquivo: treinamento.sh - para iniciar o Módulo de Aprendizagem consulta.sh - para iniciar o Módulo de Consultas Lembre-se que, caso vá executar uma conversão de dados do formato de saı́da do Datawarehouse, é necessário iniciar também o PostgreSQL. Capı́tulo 3 Módulo de Aprendizagem O Módulo de Aprendizagem é a parte do sistema responsável por realizar o treinamento de um classificador a partir da base de dados selecionada pelo usuário. Um classificador é um componente do sistema capaz de realizar a classificação de clientes como candidatos à inspeção ou não. Após o classificador ter sido gerado, o Módulo de Aprendizagem permite exportá-lo para utilização no Módulo de Consultas. Este módulo será apresentado basicamente em três seções: a primeira exibirá as interfaces e descreverá como elas são utilizadas; a segunda apresentará as principais funcionalidades disponı́veis nesta parte do sistema; a terceira descreverá cada técnica de classificação e validação disponı́vel e os seus parâmetros configuráveis. 3.1 Conhecendo as interfaces do Módulo de Aprendizagem Nesta seção serão apresentadas as interfaces do Módulo de Aprendizagem e será descrito como cada uma delas é utilizada. 3.1.1 Janela inicial A interface inicial deste módulo é ilutrada na figura 3.1. A partir desta interface tem-se acesso às funcionalidades do sistema. 3.1.2 Menu Arquivo Uma configuração de treinamento é o conjunto formado pela técnica escolhida pelo usuário (com suas suas opções), o estimador de erro selecionado (também com suas suas opções) e a base de treinamento escolhida. O conjunto formado por várias combinações destes três elementos é exibido na fila de execução de tarefas da tela principal do Módulo de Aprendizagem. Este conjunto pode ser salvo e restaurado para futuras sessões do sistema através do menu “Arquivo”, que é ilustrado na figura 3.2. O menu “Arquivo” possui 5 opções, que realizam as seguintes tarefas: “Nova configuração” - permite criar uma nova configuração. “Abrir configuração” - permite abrir uma configuração existente. “Salvar configuração” - permite salvar a configuração atual. “Salvar como” - permite salvar a configuração atual com outro nome desejado. 21 22 CAPÍTULO 3. MÓDULO DE APRENDIZAGEM Figura 3.1: Tela inicial do Módulo de Aprendizagem Figura 3.2: Menu “Arquivo” no qual é possı́vel manipular configurações “Sair” - permite ao usuário sair do Módulo de Aprendizagem. Algumas destas opções do menu “Arquivo” estão também disponı́veis na barra de botões do topo da tela. Esta barra de botões é mostrada na figura 3.3. 3.1. CONHECENDO AS INTERFACES DO MÓDULO DE APRENDIZAGEM 23 Figura 3.3: Botões “Novo”, “Abrir” e “Salvar” 3.1.3 Seleção da base de dados No inı́cio da parte central da tela principal do sistema encontra-se o painel de manipulação da base de dados de treinamento. Este painel possui três botões que permitem selecionar uma base de dados, obter informações e alterar configurações da base selecionada. A figura 3.4 ilustra o painel de manipulação da base. Figura 3.4: Painel de seleção de base de exemplos O funcionamento desta parte do sistema é descrito em detalhes na capı́tulo 5. 3.1.4 Seleção e configuração do classificador No painel “Classificador” a árvore de técnicas permite que seja selecionada a técnica de classificação a ser utilizada no treinamento com a base de dados. Na caixa à direita será exibida a configuração padrão da técnica selecionada. O botão “Configurar” permite que esta configuração seja alterada. Na figura 3.5 a técnica BayesNetB foi selecionada na árvore de técnicas e o painel apresenta as configurações da técnica, por exemplo: iniciar como Naive Bayes (sim/não), número máximo de pais a serem usados no classificador, o tipo de medição (MDL/AIC) da avaliação do resultado do classificador e o parâmetro Alpha de ajuste do classificador. Figura 3.5: Painel de seleção do classificador O botão “Configurar busca” permite configurar uma busca pelos melhores parâmetros da técnica selecionada, ou seja, uma pesquisa por uma configuração que gere boas estatı́sticas para o classificador. Esta opção só será habilitada se a técnica possuir parâmetros configuráveis. O procedimento a ser executado para realização de uma busca por parâmetros é explicado, juntamente com as 24 CAPÍTULO 3. MÓDULO DE APRENDIZAGEM possı́veis configurações da busca, na seção 3.2.7. 3.1.5 Seleção e configuração do estimador de erro No painel “Estimador de erro”, ilustrado na figura 3.6, é exibida uma caixa para seleção do tipo de validação do classificador, ou seja, qual a estratégia de treinamento e de teste será usada na criação do classificador. Os diferentes tipos de validadores são explicados na seção 3.2.6. O botão “Configurar” do painel permite ajustar as opções do estimador selecionado. No caso ilustrado na figura 3.6, em que foi selecionado o estimador “Validação Cruzada”, este botão permite escolher o número de conjuntos da validação. Figura 3.6: Painel de escolha do estimador de erro 3.1.6 Fila de execução de tarefas A fila de execução de tarefas listará todas as tarefas que já estão devidamente configuradas e que estão prontas para serem executadas. A figura 3.7 mostra a fila de execução de tarefas e os botões de controle para manipulação da fila. Figura 3.7: Fila de execução de tarefas O botão “Adicionar” permite adicionar uma nova tarefa à fila. Isto só será possı́vel se já tiverem sido selecionadas uma base, uma técnica e um estimador de erro. Caso o botão “Configurar busca” tenha sido o último acionado após a seleção de uma técnica, a nova tarefa será criada como uma busca por melhores parâmetros da técnica em questão ao invés de uma tarefa de treinamento normal. O botão “Remover” permite remover uma tarefa da fila de execução e o botão “Remover todos” retira todas as tarefas da fila. Além destes botões, o painel da fila de execução ainda disponibiliza os botões “Treinar”, “Agendar” e “Resultado”. O botão “Treinar” coloca em execução as tarefas que estão na fila e mostra a janela do “Gerenciador de classificadores” ou a janela do “Gerenciador de buscas” quando todas as tarefas estive- 3.1. CONHECENDO AS INTERFACES DO MÓDULO DE APRENDIZAGEM 25 rem concluı́das. Durante a execução das tarefas, o botão “Treinar” se transforma em “Cancelar”. O acionamento do botão “Cancelar” interrompe e execução atual imediatamente. Os resultados obtidos até então não serão perdidos. O botão “Agendar” permite ao usuário salvar a lista de tarefas para execução posterior. A lista gerada pode ser agendada para execução em um servidor, por exemplo. O funcionamento desta opção é detalhado na seção 3.2.3. O botão “Resultado” exibe o “Gerenciador de classificadores” ou o “Gerenciador de buscas”, conforme ilustrado na figura 3.8. O funcionamento destes dois gerenciadores será detalhado nas duas próximas seções. Figura 3.8: Escolha entre o gerenciador de classificadores e o gerenciador de buscas na tela principal do Módulo de Aprendizagem A barra de estado, na parte inferior da fila de execução, exibe mensagens que informam o estado atual da execução do treinamento. 3.1.7 Gerenciador de Classificadores Esta parte do sistema exibe os classificadores gerados e as respectivas estatı́sticas de desempenho. Conforme ilustrado na figura 3.9, esta interface possui quatro botões de controle. O botão “Exportar” permite que um classificador selecionado seja exportado para uso no Módulo de Consultas. O botão “Exportar todos” realiza a mesma tarefa, porém exportando toda a lista de classificadores disponı́vel. O botão “Remover” permite ao usuário eliminar do gerenciador o classificador atualmente selecionado. O botão “Fechar” fecha o Gerenciador de Classificadores, retornando à janela principal do Módulo de Aprendizagem. Na lista de classificadores será exibido o nome da técnica, a categoria do algoritmo e a base de dados do treinamento de cada classificador já construı́do. Os classificadores aparecem na lista de acordo com a ordem em que eles foram gerados, do mais antigo para o mais recente. O painel “Informações” exibe informações gerais e as estatı́sticas que demonstram o desempenho do classificador. Dentre as informações gerais do classificador, são exibidos o nome da técnica, a categoria da técnica, a data e a hora em que foi realizado o treinamento, e as opções (configurações) da técnica utilizada no treinamento. Nas informações sobre a base de exemplos é exibido o nome, a descrição, o tipo, o total de exemplos e o total de atributos da base. Na parte de estatı́sticas de desempenho é exibido o estimador de erro utilizado, o número de instâncias do treinamento, o número de classificações corretas, o número de classificações incorretas, o percentual de acerto, a especificidade, a confiabilidade negativa, a média harmônica entre a especificidade e a confiabilidade e a matriz de confusão do classificador. A especificidade do classificador é o número de fraudadores classificados como fraudadores sobre o total de fraudadores existentes na base. A confiabilidade negativa é o número de fraudadores classificados como fraudadores sobre o total de exemplos classificados como fraudadores. 26 CAPÍTULO 3. MÓDULO DE APRENDIZAGEM Figura 3.9: Gerenciador de classificadores A matriz de confusão mostra o total de casos da base de acordo com as classes reais e as classes preditas (fraudadores e não-fraudadores), oferecendo uma maneira eficiente de verificar o desempenho do classificador. 3.1.8 Gerenciador de Buscas Esta interface exibe as buscas realizadas e as estatı́sticas de desempenho dos classificadores validados durante a busca. No painel de seleção de busca são exibidas, para cada busca, as seguintes informações: o nome da técnica utilizada, a classe de algoritmo à qual a técnica pertence e a base utilizada. Um exemplo é mostrado na figura 3.10. O painel de resultados da busca mostra, para a busca 3.1. CONHECENDO AS INTERFACES DO MÓDULO DE APRENDIZAGEM 27 que estiver selecionada, uma lista das configurações avaliadas. Para cada configuração são exibidos: o número da iteração em que a configuração foi avaliada, as opções da configuração e as medidas de desempenho que a configuração obteve (taxa de acerto, especificidade, confiabilidade negativa e o valor da métrica utilizada). Figura 3.10: Gerenciador de buscas No painel do gráfico de resultados é gerado um gráfico do tipo configuração X desempenho. No eixo X aparecem as configurações avaliadas e no eixo Y o valor obtido para a métrica em cada configuração. As configurações no eixo X são ordenadas de acordo com a ordem escolhida no painel de seleção de ordem dos parâmetros. Assim, elas serão ordenadas primeiro pelos valores do primeiro parâmetro e, em caso de empate, pelos valores do segundo parâmetro e assim por diante. Abaixo do painel de resultados é mostrada a melhor configuração avaliada durante o processo de busca. O botão “Adicionar à lista de tarefas” permite que a melhor configuração encontrada ou a configuração atualmente selecionada na lista de resultados seja adicionada à lista de tarefas da janela principal do Módulo de Aprendizagem. Caso o usuário deseje exportar algumas destas configurações para o Módulo de Consultas, será necessário adicionar as configurações desejadas à lista de tarefas e clicar novamente no botão “Treinar” na janela principal do Módulo de Aprendizagem. O botão “Fechar” fecha o Gerenciador de Buscas, retornando à janela principal do Módulo de Aprendizagem. 28 CAPÍTULO 3. MÓDULO DE APRENDIZAGEM 3.2 Funcionalidades do Módulo de Aprendizagem Nesta seção são descritos os passos para execução das principais funções do Módulo de Aprendizagem. 3.2.1 Criando uma tarefa de treinamento Para inserir uma nova tarefa de treinamento à lista de tarefas é necessário executar os seguintes passos: 1. Selecionar uma base de exemplos - usando o painel de seleção de base de dados, mostrado na figura 3.4, o usuário deve selecionar uma base de dados para a nova tarefa de treinamento. O usuário pode optar por selecionar uma base de dados em formato CSV ou abrir a tela de conversão de dados de saı́da do Datawarehouse da ESCELSA. O funcionamento desta parte do sistema é descrito em detalhes na capı́tulo 5. Além disso, o usuário possivelmente necessitará configurar as propriedades da base selecionada atreves do botão “Configurar”. Os detalhes de como realizar esta configuração também encontram-se no capı́tulo 5. Um detalhe importante é que cada tarefa da lista de execução pode ser criada com uma base diferente. Neste caso, basta configurar corretamente cada base após selecioná-la (ver capı́tulo 5). 2. Selecionar uma técnica e configurar suas opções - para selecionar uma técnica o usuário deve ir ao painel “Classificador” e escolher a técnica desejada na árvore de técnicas disponı́veis. O sistema exibirá no lado direito da tela o nome da técnica e suas respectivas configurações. O painel de seleção de classificadores é mostrado na figura 3.11. Figura 3.11: Painel de seleção do classificador Caso seja necessário alterar as configurações da técnica selecionada, basta clicar no botão “Configurar”. Como exemplo, para a técnica BayesNetB aparecerá a tela de opções mostrada na figura 3.12. Caso o objetivo seja realizar a busca por melhores parâmetros da técnica, deve-se clicar no botão “Configurar busca” e alterar, se desejado, as configurações da busca. A tela com os parâmetros da busca e a explicação do significado de cada parâmetro serão mostrados na seção 3.2.7. 3. Selecionar um estimador de erro - essa funcionalidade permite ao usuário escolher a técnica que irá validar o desempenho do classificador a ser gerado. O usuário poderá escolher um 3.2. FUNCIONALIDADES DO MÓDULO DE APRENDIZAGEM 29 Figura 3.12: Janela de opções da técnica BayesNetB dos validadores disponı́veis no painel “Estimador de erro”, conforme mostrado na figura 3.13. Figura 3.13: Painel para a escolha do estimador de erro Após selecionar o validador, é possı́vel alterar a sua configuração acionando o botão “Configurar”. Como exemplo, na figura 3.14 é mostrada a tela de propriedades do validador “Divisão Percentual”. Figura 3.14: Janela de opções para o estimador de erro “Divisão percentual” 4. Adicionar a nova tarefa à lista de execução - após selecionar uma base de dados, uma técnica de classificação e um estimador de erro, o usuário pode adicionar a nova tarefa à fila de execução acionando o botão “Adicionar”. É importante ressaltar que não há restrição sobre o limite de tarefas na fila de execução e nem sobre o tipo de tarefas que forma a fila: para uma mesma execução podem ser incluı́das tarefas tanto de treinamento quanto de busca de parâmetros. 3.2.2 Executando um treinamento Após criar uma lista de tarefas, o usuário pode iniciar o treinamento acionando o botão “Treinar”. Neste momento, o botão será substituı́do por um botão “Cancelar”, conforme mostrado na figura 3.15. Se o botão “Cancelar” for acionado, a execução da tarefa atual será interrompida e as tarefas posteriores não serão executadas. Caso a tarefa atual seja uma busca por melhores parâmetros, 30 CAPÍTULO 3. MÓDULO DE APRENDIZAGEM Figura 3.15: Fila com tarefas em execução será exibida uma lista com as configurações testadas até então, conforme ilustrado na figura 3.16. Os parâmetros da lista podem ser aproveitados para configuração de novos classificadores manualmente, conforme mostrado na seção 3.2.6. Caso alguma das tarefas já executada seja de treinamento, o classificador gerado estará disponı́vel na interface de Gerência de Classificadores. Figura 3.16: Lista de configurações testadas em um busca interrompida 3.2.3 Agendando a execução do treinamento Essa funcionalidade permite que as configurações que estão na fila de execução de tarefas possam ser exportadas para execução posterior. Para agendar a execução de uma lista de tarefas é necessário clicar no botão “Agendar” da interface principal. Será exibida a tela ilustrada na figura 3.17, para seleção do arquivo no qual será salva a fila de execução. Após digitar o nome de um arquivo XML, o sistema exibirá a mensagem ilustrada na figura 3.18, que informa ao usuário o comando para iniciar a execução da fila exportada. Neste momento, se for de interesse do usuário, o sistema pode ser fechado que a configuração não será mais perdida. 3.2. FUNCIONALIDADES DO MÓDULO DE APRENDIZAGEM 31 Figura 3.17: Seleção de arquivo que conterá a lista de tarefas Figura 3.18: Mensagem mostrado qual arquivo deve ser executado para iniciar o treinamento Caso seja de interesse do usuário executar a fila salva em algum outro computador, é necessário copiar para esta outra máquina os arquivos das bases de dados usadas na criação da fila de execução, o arquivo XML salvo na interface da figura 3.17 e o arquivo cujo nome foi apresentado na interface da figura 3.18 (neste exemplo, execucao.sh). A máquina que executará a fila salva deve possuir o MIP instalado (ver seção 2) e os arquivos copiados deverão estar em uma pasta com o mesmo nome e com o mesmo caminho que eles estavam na máquina onde a lista de tarefas foi gerada. Por exemplo, se na máquina onde a lista de tarefas foi gerada as bases estavam no diretório c:/dados, na máquina de execução, as bases deverão estar exatamente neste mesmo diretório. Para executar uma lista salva, basta utilizar o arquivo cujo nome foi mostrado na interface da figura 3.18 (neste exemplo, execucao.sh). Não é necessário estar com o sistema aberto. A fila será executada em uma janela do sistema operacional, sem que a interface do MIP seja carregada. 3.2.4 Verificando resultados e exportando um classificador Durante a geração de um classificador, um processo de validação é executado para avaliação do desempenho esperado deste classificador. O sistema disponibiliza ao usuário as estatı́sticas obtidas nesta validação na interface de gerência de classificadores. Esta interface é acessada através do botão “Resultados”, conforme ilustrado na figura 3.8. Na tela de gerência de classificadores estão disponı́veis várias estatı́sticas, descritas na seção 32 CAPÍTULO 3. MÓDULO DE APRENDIZAGEM 3.1.7. Para acessar estas estatı́sticas, basta selecionar uma das linhas da tabela de classificadores, conforme ilustrado na figura 3.19. Figura 3.19: Lista de classificadores disponı́veis Os classificadores com melhor desempenho podem ser selecionados pelo usuário para serem exportados para uso no Módulo de Consultas. As informações do classificador serão salvas em um arquivo ZIP que conterá dois arquivos: um com extensão Model e outro no formato XML. Para exportar um classificador basta selecioná-lo e clicar no botão “Exportar” na parte inferior da tela de gerência de classificadores, conforme mostrado na figura 3.20. Será exibida uma janela para seleção do arquivo no qual o classificador selecionado será salvo. Figura 3.20: Botões para manipulação dos classificadores Está disponı́vel também a opção para exportação de todos os classificadores da lista, através do botão “Exportar todos”. É ainda possı́vel excluir um classificador da tabela através do botão “Remover”, ou ainda clicando com o botão direito do mouse na lista de tarefas, conforme mostrado na figura 3.21. Figura 3.21: Removendo um classificador A opção “Remover” deve ser usada com cuidado, pois não há outra forma de recuperar um classificador excluı́do senão executando o treinamento novamente. 3.2. FUNCIONALIDADES DO MÓDULO DE APRENDIZAGEM 3.2.5 33 Criando, recuperando e salvando configurações Conforme dito na seção 3.1.2, uma configuração consiste em um conjunto de várias tarefas contendo: uma técnica e suas opções, um estimador de erro e uma bases de dados. A fila de execução pode ser salva para reutilização posterior. A lista salva será exatamente a mesma salva no caso da utilização da função de agendamento, porém, neste caso, as tarefas salvas deverão ser abertas na interface do MIP e não executadas fora do sistema. Os itens da interface que manipulam configurações estão descritas na seção 3.1.2. Como ilustração, supondo que o sistema tenha sido aberto e que nada tenha sido criado ainda. A fila de execução será exibida como na figura 3.22. Figura 3.22: Fila de execução vazia Neste momento, o sistema mostrará que nenhuma configuração ainda foi salva ou aberta através da mensagem na barra de tı́tulo, mostrada na figura 3.23. Figura 3.23: Barra de tı́tulos mostra nome da configuração padrão. Nada ainda foi salvo Após criar uma lista de tarefas o usuário pode salvar a configuração usando os itens do menu “Salvar configuração” ou “Salvar como”, mostrados na seção 3.1.2. Será solicitado o nome do arquivo no qual a lista será salva. A figura 3.24 mostra uma lista de tarefas para ser salva. Figura 3.24: Fila de execução com tarefas para serem salvas Após acionar o menu “Salvar configuração”, o sistema mostrará na barra de tı́tulo o nome da configuração atualmente carregada, conforme ilustrado na figura 3.25. Notar que neste caso não existe o caractere * em frente ao nome da configuração. A ausência deste caractere indica que nenhuma alteração foi feita na configuração em relação ao que está salvo em disco. Acionando o item de menu “Nova configuração”, o usuário limpa a lista de tarefas e volta a situação ilustrada nas figuras 3.22 e 3.23. 34 CAPÍTULO 3. MÓDULO DE APRENDIZAGEM Figura 3.25: Barra de tı́tulos mostra nome de configuração atualmente carregada Caso queira recuperar uma configuração já salva, basta utilizar o item de menu “Abrir configuração”. No momento de carregar a configuração, o sistema verifica se a base de dados utilizada na criação das tarefas ainda existe e também se todas as tarefas eram de treinamento com a base de dados atualmente carregada. Se algumas das tarefas não satisfizer estas condições, uma mensagem é apresentada ao usuário perguntando se o sistema deve substituir a base das tarefas salvas. Esta mensagem é ilustrada na figura 3.26. Figura 3.26: Abrindo configuração - sistema questiona se é necessário substituir as bases de dados das tarefas Caso o usuário decida substituir as bases, a lista será apresentada com todas as tarefas configuradas para nova base. Caso ele não queria substituir a base, a lista será apresentada conforme foi criada, porém as tarefas no qual o arquivo da base não mais existir em disco serão eliminadas. 3.2.6 Técnicas de classificação e estimativa de erro disponı́veis e seus parâmetros configuráveis Nesta seção serão apresentadas as técnicas de classificação e de estimativa de erro disponı́veis no sistema. Para cada técnica será apresentada uma breve explicação do significado de cada parâmetro disponı́vel. Técnica de classificação KNN ou K vizinhos mais próximos O algoritmo KNN, basicamente, filtra os k-vizinhos mais próximos de um dado exemplo. Para cada exemplo da base de consulta ou de validação, esse algoritmo varre a base de treinamento e procura os K exemplos que possuem a menor distância (os que estão mais próximos) do caso desconhecido. A distância, neste caso, é a distância Euclidiana entre os exemplos, onde os valores dos atributos da base são tidos como componentes de um vetor multidimensional. Ao final da varredura, a técnica terá um vetor de tamanho K com os K vizinhos mais próximos. O critério de decisão é: dos K vizinhos mais próximos quantas vezes aparecem cada classe. A classe mais freqüente é a classe escolhida. Na figura 3.27 são exibidos os parâmetros da técnica. A seguir, cada parâmetro é brevemente descrito. Número de vizinhos - número dos K vizinhos a serem pesquisados. Assume valores inteiros positivos. 3.2. FUNCIONALIDADES DO MÓDULO DE APRENDIZAGEM 35 Figura 3.27: Parâmetros da técnica KNN Distância inversa - se marcada, a classe final do exemplo não será dada apenas pela classe mais freqüente entre os K vizinhos. Cada vizinho terá um peso atribuı́do (dado pelo inverso da sua distância) e a classe que obtiver a maior soma dos pesos será atribuı́da ao exemplo. Assume os valores Sim ou Não. Normalizar distância - normaliza as distâncias para o cálculo do peso de cada vizinho. Técnica de classificação KStar K* é um classificador baseado em instância. Seu funcionamento é muito semelhante ao do classificador Knn, ou seja, para cada instância da base de consulta ou de validação, esse classificador varre a base de treinamento e procura as K instâncias que mais se assemelham à instância desconhecida. Ao final da varredura, a classe apontada é aquela que apareceu com mais freqüência entre as instâncias semelhantes. Na figura 3.28 são exibidos os parâmetros da técnica. Figura 3.28: Parâmetros da técnica KStar A seguir, cada parâmetro é brevemente descrito. Fator de mistura global - informa como a função de distância utilizada para calcular as k instâncias mais próximas irá agir. Quanto mais próximos de 0 forem os valores, menos exemplos serão considerados. Quanto mais próximos de 100 forem os valores, mais exemplos semelhantes serão utilizados para votar na classe mais freqüente. O aumento do fator global de mistura pode amenizar o efeito de instâncias ruidosas na classificação. Valores menores que zero, maiores que 100 ou não inteiros são proibidos. Mistura baseada em entropia - se marcado, a escolha das instâncias semelhantes será au- tomática e guiada por critérios baseados em Entropia. Se não, seguirá o fator de mistura global desejado. Tratamento de nulos - informa qual o comportamento do classificador perante atributos com valores desconhecidos. Pode-se simplesmente ignorar as instâncias que os possuem, ou 36 CAPÍTULO 3. MÓDULO DE APRENDIZAGEM então pode-se substituir o valor desconhecido pelo valor que maximiza a diferença entre as instâncias. Pode-se substituir, ainda, pelo valor médio do atributo, ou então considerar o valor desconhecido como um valor normal (um valor que pertence ao conjunto de valores possı́veis para o atributo). Por exemplo, se os valores admitidos são ”Quente”, ”Frio”e ”Morno”, o novo conjunto seria ”Quente”, ”Frio”, ”Morno”e ”Normal”. Técnica de classificação Naive-Bayes Utiliza extensivamente a idéia de que os atributos são condicionalmente independentes dentro da classe. Embora esta suposição seja obviamente problemática, Naive-Bayes pode surpreender apresentando-se melhor do que muitos sofisticados classificadores em conjunto de dados nos quais as caracterı́sticas não são fortemente combinadas. O Naive Bayes não possui parâmetros. Técnica de classificação BayesNetB Classificador baseado em um algoritmo de busca por melhoria (Hill Climbing Algorithm) sem a restrição de ordem de variáveis. Na figura 3.29 são exibidos os parâmetros da técnica. Figura 3.29: Parâmetros da técnica BayesNetB A seguir, cada parâmetro é brevemente descrito. Utilizar reversão de arco - Se marcado, arcos reversos são considerados no próximo passo a ser feito. Iniciar como Naive Bayes - quando marcada, a rede inicial utilizada para a estrutura de aprendizagem é uma rede Naive Bayes. Se a opção não estiver marcada, uma rede vazia é usada como estrutura inicial. Número máximo de pais - limita o número máximo de pais que um nó de uma rede bayesiana pode ter. Tipo de medição - define o tipo de métrica que irá avaliar a qualidade da estrutura da rede (MDL/AIC). Alpha - parâmetro usado para a estimativa das tabelas de probabilidade do algoritmo. 3.2. FUNCIONALIDADES DO MÓDULO DE APRENDIZAGEM 37 Técnica de classificação BayesNetk2 Classificador baseado no K2 para sua estrutura de aprendizagem. K2 é um algoritmo de busca por melhoria (Hill Climbing Algorithm) criado por Greg Cooper e Ed Herskovitz. Esse algoritmo restringe a ordem das variáveis. Na figura 3.30 são exibidos os parâmetros da técnica. Figura 3.30: Parâmetros da técnica BayesNetk2 A seguir, cada parâmetro é brevemente descrito. Ordem randômica - quando marcada, a ordem dos nós na rede é randômica. Se não estiver marcada, a ordem dos nós no conjunto de dados é utilizada. Assume os valores Sim ou Não. Os demais parâmetros são os mesmo da técnica BayesNetB. Técnica de classificação J48 É uma versão modificada do algoritmo C4.5 (Quinlan, 93) que descobre conhecimento na forma de árvore de decisão. Uma árvore de decisão é um diagrama de fluxo em estrutura de árvore, em que cada nó interno indica um teste em um atributo, cada ramificação representa um resultado de um teste e nós folha representam classes ou distribuições de classes. Na figura 3.31 são exibidos os parâmetros da técnica. Figura 3.31: Parâmetros da técnica J48 A seguir, cada parâmetros é brevemente descrito. Fator de confiança - determina o valor de confiança a ser usado quando a poda da árvore é feita (valores menores acarretam maior poda). Assume valores entre 0 e 1. Número mı́nimo de objetos - número mı́nimo de instâncias que devem estar presentes no conjunto de treinamento para que uma nova folha seja criada em uma árvore de decisão. Assume valores inteiros positivos. 38 CAPÍTULO 3. MÓDULO DE APRENDIZAGEM Aplicar filtro binário - se marcado, cada valor possı́vel de um atributo nominal gera uma novo atributo binário. Assume os valores Sim ou Não. Técnica de classificação NNge Algoritmo do tipo vizinhos mais próximo, utilizando exemplares generalizados não aninhados (hiperretângulos que podem ser vistos como regras do tipo se...então). O NNge não possui parâmetros configuráveis. Técnica de classificação Perceptron Multi-Camada Baseado em células independentes de processamento (neurônios), o classificador Perceptron Multi-Camada consiste de múltiplas camadas de unidades computacionais, usualmente interconectadas de maneira que cada neurônio de uma camada tem conexões diretas com os neurônios da camada seguinte. Na figura 3.32 são exibidos os parâmetros da técnica. Figura 3.32: Parâmetros da técnica Perceptron Multi-Camada A seguir, cada parâmetro é brevemente descrito. Taxa de aprendizado - a taxa com que uma nova instância influenciará na atualização dos pesos da rede. Assume valores entre 0 e 1. Momento - grau de inércia da rede, ou seja, a taxa com que o valor atual de cada peso influencia na sua atualização. Assume valores entre 0 e 1. Tempo de treinamento - número máximo de vezes em que todos os exemplos são aplicados durante o treinamento da rede. Assume valores inteiros positivos. Camadas intermediárias - define como será construı́da a estrutura intermediária da rede, que deve ser representada por uma lista de valores positivos separados por vı́rgula, um para cada camada. Cada valor representa o número de neurônios que aquela camada terá. Assume valores inteiros positivos. Decair taxa de aprendizado - se marcado, diminui gradativamente a taxa de aprendizado pela razão entre o valor inicial da taxa de aprendizado e o tempo de treinamento. Assume os valores Sim ou Não. 3.2. FUNCIONALIDADES DO MÓDULO DE APRENDIZAGEM 39 Técnica de classificação Comparador de Curvas Comparador de Curvas é um classificador baseado na distância entre a curva de consumo medido do cliente e a curva de consumo tı́pico da classe na qual o cliente se encaixa. A distância pode ser gerada por qualquer método de diferenciação: Distância Euclidiana, Correlação Linear, etc. A construção do classificador registra as medidas estatı́sticas das distâncias para a classe de consumidores normais e consumidores fraudadores. Com esses dados estatı́sticos em mãos, é gerada uma distância de separação: os clientes que a ultrapassarem serão classificados como fraudadores; os que tiverem distâncias menores serão indicados como não-fraudadores. Na figura 3.33 é exibido o parâmetro da técnica. Figura 3.33: Parâmetro da técnica Comparador de Curvas A seguir, o parâmetro é descrito. Referência - nome do atributo das instâncias (coluna da base) que guarda o valor da distância entre o consumo medido e o consumo esperado para o cliente. Técnica de estimativa de erro Validação Cruzada Divide o conjunto de dados em N sub-conjuntos e utiliza N-1 destes conjuntos para treinamento e o conjunto restante para teste de validação. Esta técnica repete este procedimento N vezes, cada vez utilizando um conjunto diferente para teste. Na figura 3.34 é exibido o parâmetro da técnica. Figura 3.34: Parâmetro da técnica Validação Cruzada A seguir, o parâmetro é descrito. Número de conjunto - total de conjuntos criados. Deve, necessariamente, ser menor que o total de exemplos da base, caso contrário não será possı́vel criar os conjuntos com elementos distintos. Técnica de estimativa de erro Divisão Percentual Divide o conjunto de dados em dois sub-conjuntos: um para treinamento e um para teste. Na figura 3.35 é exibidos o parâmetro da técnica. A seguir, o parâmetro é descrito. 40 CAPÍTULO 3. MÓDULO DE APRENDIZAGEM Figura 3.35: Parâmetro da técnica Divisão Percentual Percentual de teste - define qual percentual da base original será reservada para teste. A divisão da base é feita aleatoriamente. Técnica de estimativa de erro Usar Conjunto de Treinamento Utiliza o mesmo conjunto de dados de treinamento para testar o desempenho do classificador. Não possui parâmetros de configuração. Esta técnica de validação deve ser usada com cuidado. A utilização da mesma base de treinamento como base de validação pode resultar em estatı́sticas de desempenho muito otimistas, mas que não serão obtidos novamente no Módulo de Consultas. Técnica de estimativa de erro Usar arquivo de teste Permite que um novo arquivo de dados seja selecionado para validação do classificador. O arquivo selecionado necessariamente deve estar em formato CSV idêntico ao arquivo de treinamento. O arquivo de teste será pré-processado da mesma forma que o arquivo de treinamento. Na figura 3.36 é exibido o parâmetro da técnica. Figura 3.36: Parâmetro da técnica Usar arquivo de teste A seguir, o parâmetro é descrito. Arquivo de teste - nome e caminho do arquivo CSV a ser utilizado na validação. Este parâmetro é obrigatório e o sistema não permitirá que a tarefa seja criada enquanto ele não estiver preenchido. 3.2.7 Busca por parâmetros de uma técnica de classificação A busca por parâmetros utiliza um algoritmo genético que realiza os seguintes passos: 1. Inicialmente, cria-se uma população do tamanho escolhido. Uma população é um conjunto de cromossomos, o número de cromossomos da população é o tamanho da população. Um cromossomo representa uma configuração para a técnica escolhida. Na população inicial, as configurações são geradas aleatoriamente escolhendo-se uma dentre as possı́veis, dados os valores que cada parâmetro pode assumir. 2. Essa população inicial passa por vários processos “evolutivos” para gerar uma nova população (nova geração). Esses processos são: 3.2. FUNCIONALIDADES DO MÓDULO DE APRENDIZAGEM 41 Mutação: um número de cromossomos dado por uma taxa multiplicada pelo tamanho da população é escolhido para sofrer mutação. Os cromossomos que obtiveram melhor desempenho têm maior probabilidade de serem escolhidos. A mutação consiste em escolher um parâmetro dentre os que compõem a configuração para ter seu valor modificado. O parâmetro que sofrerá a modificação e o novo valor são escolhidos aleatoriamente. Os cromossomos que sofrerem mutação farão parte da nova população. Crossover: um número de cromossomos dado por uma taxa multiplicada pelo tamanho da população é escolhido para sofrer crossover. Os cromossomos que obtiveram melhor desempenho têm maior probabilidade de serem escolhidos. O crossover é realizado em pares de cromossomos. Ele consiste em escolher um parâmetro e a partir dele todos os parâmetros terão seus valores trocados: os valores do cromossomo1 passarão para o cromossomo2 e os valores do cromossomo2 passarão para o cromossomo1. Esse parâmetro é escolhido aleatoriamente. Os cromossomos que sofrerem crossover farão parte da nova população. Elitismo: os cromossomos que obtiveram o melhor desempenho são selecionados para compor a nova população. O número de cromossomos selecionados no elitismo será o número de cromossomos que, somado ao número de cromossomos selecionados para mutação e ao número de cromossomos selecionados para crossover, completará o tamanho da população. 3. Este processo de geração de uma nova população se repetirá por um número de vezes prédeterminado, ou até que todos os cromossomos da população gerada tenham o mesmo desempenho. Após a última geração ter sido criada, o cromossomo de melhor desempenho nessa geração representará a configuração escolhida pelo método de busca. Na figura 3.37 são exibidos os parâmetros configuráveis, do método de busca. Figura 3.37: Opções da busca com a técnica BayesNetB A seguir, os parâmetros do método de busca são descritos. Número de iterações - é o número de vezes que uma nova população será criada. Deve ser um número inteiro positivo. Tamanho da população - é o número de cromossomos que a população terá, em todas as gerações. Deve ser um número inteiro positivo. 42 CAPÍTULO 3. MÓDULO DE APRENDIZAGEM Probabilidade de mutação - é o percentual de cromossomos da população que sofrerá mutação para compor a nova população. Deve ser um valor real entre 0 e 1. Probabilidade de crossover - é o percentual de cromossomos da população que sofrerá cros- sover para compor a nova população. Deve ser um valor real entre 0 e 1. A soma das probabilidades de mutação e crossover deve ser um valor real entre zero e um. A diferença entre 1 e esse valor será o percentual de cromossomos escolhido por elitismo para formar o restante dos cromossomos da nova população. Função de avaliação - é a função utilizada para medir o desempenho do classificador ge- rado por uma configuração representada por meio de um cromossomo. Pode ser uma dentre as seguintes: média harmônica (entre especificidade e confiabilidade negativa), média geométrica (entre especificidade e confiabilidade negativa), acerto (taxa de acerto do classificador), amplitude (especificidade) ou precisão (confiabilidade negativa). Além desses parâmetros, para cada técnica devem ser escolhidos os valores que cada parâmetro seu poderá assumir para formar o conjunto de configurações possı́veis para essa técnica. Na figura 3.37 temos o exemplo de uma tela para configuração das opções da busca para a técnica BayesNetB. As cinco primeiras opções são iguais para qualquer técnica (são os parâmetros para a configuração de qualquer busca). As outras opções permitem configurar os valores que cada parâmetro da técnica podem assumir. No exemplo, os parâmetros e os valores que podem assumir são: utilizar reversão de arco: ambos (assume os valores sim e não); iniciar como Naive Bayes: só assume o valor sim; número máximo de pais: assume valores entre 1000 e 100000 com variação de 1; tipo de medição: assume os valores MDL e AIC; alpha: assume valores entre 0.1 e 0.9 com variação de 0.01. Capı́tulo 4 Módulo de Consultas O Módulo de Consultas é a parte do sistema que permite ao usuário realizar a classificação de um conjunto de consumidores utilizando os classificadores criados anteriormente através do Módulo de Aprendizagem. Esse é o módulo que gera o produto final do software: exemplos selecionados para inspeção. 4.1 Conhecendo as interfaces do Módulo de Consultas Nesta seção serão apresentadas as interfaces do Módulo de Consultas e será descrito como cada uma delas é utilizada. 4.1.1 Janela inicial A janela principal, apresentada na figura 4.1, permite o acesso às diversas funcionalidades do sistema, descritas posteriormente. 4.1.2 Menu Arquivo O Menu “Arquivo”, exibido na figura 4.2, possui as seguintes opções: “Nova configuração” - permite criar uma nova configuração. “Abrir configuração” - permite que uma configuração existente seja aberta. “Salvar configuração” - permite salvar a configuração atual. “Salvar como” - permite salvar a configuração atual com outro nome desejado. “Sair” - permite ao usuário sair do Módulo de Consultas. Uma configuração no Módulo de Consultas corresponde a uma lista de classificadores ao modo de avaliação selecionado para consulta. As mesmas funções disponı́veis no menu arquivo também podem ser acionadas através da barra de botões da tela principal do sistema. Esta barra de botões é ilustrada na figura 4.3. 4.1.3 Seleção da base de dados Assim como no Módulo de Aprendizagem, na parte superior da tela principal do Módulo de Consultas existe um painel para seleção e manipulação da base de exemplos para consulta. Neste 43 44 CAPÍTULO 4. MÓDULO DE CONSULTAS Figura 4.1: Módulo de consultas - tela principal Figura 4.2: Módulo de consultas - menu arquivo Figura 4.3: Módulo de consultas - botões de configuração painel é possı́vel selecionar, configurar e obter informações a respeito da base de dados. Na figura 4.4 este painel é ilustrado. 4.1. CONHECENDO AS INTERFACES DO MÓDULO DE CONSULTAS 45 Figura 4.4: Painel de seleção de base de consulta O funcionamento desta parte do sistema é descrito em detalhes no capı́tulo 5. 4.1.4 Manipulação e seleção de técnicas No painel de seleção de classificadores estão localizados dois botões representados por “setas” que permitem a construção de uma lista de classificadores que serão aplicados à base escolhida. Para adicionar um classificador à lista, basta selecioná-lo na árvore à esquerda e então clicar no botão “seta à direita”. O classificador selecionado será, então, inserido na lista de classificadores à direita. Para remover um classificador da lista de selecionados, basta clicar no botão “seta à esquerda”. Neste mesmo painel encontram-se os botões “Importar”, “Remover” e “Informações”. O botão “Importar” permite realizar a importação de um classificador exportado no Módulo de Aprendizagem. O botão “Remover” remove da árvore de classificadores o classificador que estiver selecionado. O botão “Informações” exibe informações a respeito de um classificador selecionado na árvore à esquerda do painel. O painel de manipulação de técnicas é exibido na figura 4.5. Figura 4.5: Painel de seleção de classificadores 4.1.5 Modos de avaliação O painel de configuração do modo de avaliação permite a seleção do modo de decisão que será considerado para classificação de um caso desconhecido entre normal e fraudador, quando mais de uma técnica estiver sendo usada na avaliação. 46 CAPÍTULO 4. MÓDULO DE CONSULTAS Atualmente estão disponı́veis cinco formas de avaliação, que serão descritas em detalhes na seção 4.2.2. Na figura 4.6 o painel de seleção do modo de avaliação é exibido. Figura 4.6: Painel de seleção de modo de avaliação 4.1.6 Botões de controle e barra de estado Abaixo do painel de configuração do modo de avaliação encontram-se os botões “Consultar” e “Resultados”. O botão “Consultar” inicia o processo de consulta, aplicando os classificadores selecionados à base escolhida de acordo com o modo de avaliação corrente. Durante a execução de uma consulta o botão “Consultar” transforma-se em “Cancelar”. O acionamento do botão “Cancelar” pára o processamento da consulta e nenhum resultado é gerado. O botão “Resultado” permite o acesso à tela de exibição de resultados da consulta. Somente o último resultado é mostrado. Esta parte da tela principal é ilustrada na figura 4.7. Figura 4.7: Botões “Consultar” e Resultado” Abaixo dos botões de controle está a barra de estado que exibe mensagens informativas durante o processo de consulta e de seleção de uma base de exemplos. Durante a execução de uma consulta, a barra de estado entra em modo de execução para indicar que o processo está em andamento. 4.1.7 Janela de resultados Após realizar uma consulta, estará disponı́vel para o usuário a lista de todos os consumidores avaliados e a classificação obtida. Na janela de resultados é possı́vel verificar o código do usuário e a classificação obtida. Na mesma tela, ilustrada na figura 4.8, também é possı́vel salvar o resultado em formato CSV. As funcionalidades desta tela são descritas em detalhes na seção 4.2.3. 4.2 Funcionalidades do Módulo de Consultas Nesta seção são descritas em detalhes as funcionalidades do Módulo de Consultas. 4.2.1 Importando e removendo um classificador Antes que um classificador treinado esteja disponı́vel para ser utilizado em operações de consulta, é necessário que ele seja importado. Essa opção irá incluir o classificador selecionado na árvore de classificadores disponı́veis. 4.2. FUNCIONALIDADES DO MÓDULO DE CONSULTAS 47 Figura 4.8: Tela de exibição de resultados Para realizar a importação, pode-se clicar com o botão direito na árvore de classificadores ou no botão “Importar” localizado abaixo da árvore de classificadores, como mostrado na figura 4.9. Figura 4.9: Importando classificadores Ao clicar-se em “Importar Classificador”, aparecerá uma caixa de diálogo para que seja selecionado o classificador desejado. Após terminar a importação, o classificador selecionado será incluı́do na árvore de classificadores, como mostrado na figura 4.10. 48 CAPÍTULO 4. MÓDULO DE CONSULTAS Figura 4.10: Classificadores importados Ao selecionar um classificador importado, são habilitados os botões “Remover” e “Informações”. Clicando-se no botão “Remover” o classificador selecionado é removido da árvore de classificadores - o que também pode ser feito clicando-se com o botão direito sobre o classificador, como mostrado na figura 4.11. Figura 4.11: Removendo um classificador Ao selecionar um classificador da árvore de classificadores e, em seguida, acionar o botão “Informações”, serão exibidas informações a respeito do treinamento do classificador selecionado: parâmetros, estimador de erro e número de instâncias utilizadas no treino, estimativas de erro etc. Um exemplo disto é mostrado na figura 4.12. 4.2.2 Realizando uma consulta Os seguintes passos são necessários à realização de uma consulta: 1. Escolher base de casos: inicialmente é necessário selecionar um arquivo que conterá o conjunto de consumidores que se deseja classificar. A seleção de uma base de caso deve ser feita de acordo com as instruções do capı́tulo 5. 2. Selecionar classificadores: após selecionar a base de casos, é necessário selecionar as técnicas para formação da lista de classificadores (um ou mais) escolhidos. 4.2. FUNCIONALIDADES DO MÓDULO DE CONSULTAS 49 Figura 4.12: Visualizando informações de um classificador Para incluir um classificador na lista, deve-se clicar no classificador e em seguida no botão “seta à direita”. Feito isso, o classificador será adicionado na lista da direita, como mostrado na figura 4.13. Figura 4.13: Selecionando classificadores 3. Escolher o modo de avaliação: existem cinco modos de avaliação disponı́veis: voto, voto 2/3, intersecção, união e mı́nimo. A escolha de cada modo de avaliação fará com que o sistema mude a forma de decisão da classe dos exemplos desconhecidos no Módulo de Consultas. O modo de avaliação escolhido somente será considerado caso várias técnicas forem selecionadas para consulta simultânea. Caso apenas uma técnica tenha sido selecionada para consulta (no passo anterior), a classificação dos consumidores será exclusivamente decidida pela técnica. 50 CAPÍTULO 4. MÓDULO DE CONSULTAS Caso várias técnicas tenham sido selecionadas, o sistema fará a classificação dos exemplos usando cada técnica selecionada e decidirá a qual classe o exemplo pertence usando o modo de avaliação selecionado. As regras de decisão implementadas por cada modo de avaliação podem ser assim descritas: Voto: serão classificados como selecionados para inspeção os consumidores que as- sim foram rotulados pela maioria das técnicas. Em caso de empate, o consumidor é rotulado como selecionado para inspeção. Voto 2/3: serão classificados como selecionados para inspeção os consumidores que assim foram rotulados por pelo menos dois terços das técnicas selecionadas. Intersecção: serão classificados como selecionados para inspeção os consumidores que assim foram rotulados por todas as técnicas selecionadas. União: serão classificados como selecionados para inspeção os consumidores que as- sim foram rotulados por pelo menos uma técnica. Mı́nimo: serão classificados como selecionados para inspeção os consumidores que assim foram rotulados por pelo menos um número de mı́nimo de técnicas. O mı́nimo necessário, neste caso, é passado como parâmetro na interface. Na figura 4.14 tem-se uma demonstração da escolha do modo de avaliação “mı́nimo de 2 técnicas”. Figura 4.14: Escolhendo o modo de avaliação 4. Iniciar a classificação: após executar os três passos anteriores, o botão “Consultar” deve ser acionado para dar inı́cio à consulta. Durante o processo de consulta o botão “Consultar” é convertido em “Cancelar”. O acionamento do botão “Cancelar” pára a consulta imediatamente. 4.2.3 Verificando resultados Após a realização bem-sucedida de uma consulta, é exibida a tela de visualização de resultados, como mostrado na figura 4.15. Se fechada, esta tela pode ser acessada novamente através do botão “Resultados” da tela principal. O resultado com a classificação de todos os consumidores selecionados é exibido na tabela central da tela de resultados. Na parte superior da tela são disponibilizadas informações do número total de consumidores existentes na base de casos e do número de consumidores que foram classificados como selecionados. Na parte inferior, é possı́vel escolher entre a exibição ou não dos consumidores que foram classificados como selecionados, e o mesmo para os não selecionados. Na figura 4.16 temos um exemplo das caixas de seleção, no qual foi escolhida a exibição apenas dos consumidores classificados como selecionados. 4.2. FUNCIONALIDADES DO MÓDULO DE CONSULTAS 51 Figura 4.15: Tela de visualização de resultados Figura 4.16: Exibindo apenas registros classificados como selecionados Figura 4.17: Botão para salvar o resultado em formato CSV O botão “Salvar”, mostrado na figura 4.17, permite gravar em arquivo (no formato CSV) o conteúdo da tabela. Para sair da tela de resultados deve-se clicar no botão “Fechar”. 4.2.4 Criando, recuperando e salvando configurações Uma configuração de consultas consiste em um conjunto de várias técnicas selecionadas para consulta e do modo de avaliação corrente. Como ilustração, suponha que tenha sido criada a configuração de consulta mostrada na figura 4.18. Neste momento, o sistema mostrará que nenhuma configuração ainda foi salva ou aberta 52 CAPÍTULO 4. MÓDULO DE CONSULTAS Figura 4.18: Tela com uma configuração para ser salva através da mensagem na barra de tı́tulo mostrada na figura 4.19. Figura 4.19: Barra de tı́tulo padrão - nada ainda foi salvo ou carregado Usando os menus “Salvar configuração” ou “Salvar como” (ou ainda os botões da barra de tarefas mostrados na seção 4.1.2), é possı́vel salvar a configuração atual. Por exemplo, acionando o menu “Salvar Configuração”, ilustrado na figura 4.20, será solicitado ao usuário o nome do arquivo de configuração a ser salvo. Figura 4.20: Menu “Salvar” Após acionar o menu “Salvar configuração”, o sistema mostrará na barra de tı́tulo o nome da configuração atualmente carregada, conforme ilustrado na figura 4.21. Notar que neste caso não existe o caractere * em frente ao nome da configuração. A ausência deste caractere indica que nenhuma alteração foi feita na configuração em relação ao que foi originalmente carregado do arquivo salvo em disco. Caso o usuário decida iniciar uma nova configuração, usando a opção “Nova configuração”, a lista de técnicas selecionadas será esvaziada. Ao abrir uma configuração salva, a lista de tarefas selecionadas será preenchida com todas as 4.2. FUNCIONALIDADES DO MÓDULO DE CONSULTAS 53 Figura 4.21: Barra de tı́tulo após salvar a configuração técnicas anteriormente salvas que ainda permanecem na árvore de técnicas disponı́veis e o modo de avaliação será marcado de acordo com o anteriomente salvo. 54 CAPÍTULO 4. MÓDULO DE CONSULTAS Capı́tulo 5 Preparando e selecionando dados Os dois módulos do sistema, apresentados nos capı́tulos anteriores, possuem o mesmo painel para seleção da base de dados de exemplos. Neste capı́tulo são apresentadas as funcionalidades deste painel. 5.1 Selecionando bases de dados no sistema A primeira funcionalidade do painel é a seleção de arquivos de dados. Na figura 5.1 é mostrado o painel de seleção da base de exemplos após o acionamento do botão “Selecionar”. A partir deste botão é possı́vel selecionar dois tipos de arquivos: arquivos CSV (arquivos no formato de texto, com colunas separadas por vı́rgula) e arquivos no formato do Datawarehouse da ESCELSA. Nas próximas seções, as duas opções são descritas em detalhes. Figura 5.1: Selecionando uma base de dados no sistema 5.2 Selecionando uma base de dados em formato CSV A primeira forma possı́vel de carregar uma base de exemplos é selecionar uma base em formato CSV. Após clicar no botão “Selecionar” do painel de seleção da base de exemplos, será exibido o menu no qual é possı́vel selecionar a base de exemplos em formato CSV (figura 5.1). Imediatamente após clicar no item de menu de seleção em formato CSV, será exibida a tela ilustrada na figura 5.2. Para abrir um novo arquivo basta selecioná-lo e clicar no botão “Abrir”. O nome do arquivo e a sua data de última modificação serão mostrados no painel de seleção de bases da tela principal do sistema. Qualquer arquivo CSV válido pode ser usado no sistema MIP. Para que um arquivo texto seja um arquivo CSV válido, ele deve conter um cabeçalho com o nome das colunas do arquivo e uma ou mais linhas contendo os dados dos exemplos. Todas as linhas devem ter exatamente a mesma quantidade de colunas (ou seja, a mesma quantidade de separações por vı́rgula). Por exemplo, 55 56 CAPÍTULO 5. PREPARANDO E SELECIONANDO DADOS Figura 5.2: Selecionando uma base de dados no formato CSV o texto abaixo é o conteúdo de um arquivo CSV válido. Neste exemplo, o arquivo contém seis colunas e dez exemplos. dw uc , d w t a r i f a , media , d e s v i o p a d r a o , m e d i a t r i z , r e s u l t a d o 1 ,2 ,100 ,120 ,120 ,1 3 ,2 ,120 ,180 ,130 ,1 4 ,2 ,130 ,120 ,140 ,0 5 ,2 ,140 ,150 ,150 ,0 6 ,2 ,100 ,150 ,160 ,0 7 ,6 ,160 ,110 ,180 ,0 8 ,5 ,140 ,110 ,130 ,1 32 ,4 ,120 ,110 ,140 ,1 34 , null ,140 ,110 ,150 ,0 46 ,2 ,160 ,140 ,120 ,1 Caso o arquivo deva conter números com separação de casas decimais, deve-se usar o ponto como separador (formato de separação americano). O sistema MIP espera que o arquivo CSV atenda a quatro convenções: 1. A primeira coluna do arquivo será sempre um identificador único do exemplo em questão. No arquivo acima, a coluna dw uc é um identificador único da base de dados. 2. A última coluna conterá a classe a qual o exemplo pertence. O sistema MIP também convenciona que esta coluna conterá apenas dois valores: 0 ou 1. Zero significa que o exemplo não é fraudador e um significa que o exemplo é fraudador. 3. O arquivo CSV conterá pelo menos uma coluna além das duas descritas nos itens anteriores. 4. Exemplos cujo valor de alguma coluna seja desconhecido, terá o valor preenchido com “null”. No exemplo anterior, o valor da coluna “dw tarifa” do penúltimo exemplo é desconhecido. 5.2. SELECIONANDO UMA BASE DE DADOS EM FORMATO CSV 57 Os erros mais comuns na preparação da base de dados em formato CSV são listados a seguir. Espera-se que esta lista ajude na identificação da causa do problema quando o sistema exibir a mensagem de erro acusando a anomalia. Para cada problema, é exibida a mensagem de erro do sistema e descrito de quando esta será exibida. 1. O total de classes na base é diferente do esperado (2): neste caso, o sistema somente identificará que o total de classes está incorreto quando for realizar um novo treinamento (Módulo de Aprendizagem). No caso do Módulo de Consultas este erro nunca será exibido (veja seção 5.4.5). Após o acionamento do botão “Treinar” será exibida a mensagem da figura 5.3. Figura 5.3: Base selecionada contém número de classes incorreto 2. A base não contém cabeçalho de identificação das colunas: neste caso o sistema irá entender que a primeira linha contém o cabeçalho. Como resultado, as colunas da base terão como nome os dados da primeira linha do arquivo. O sistema exibirá mensagem de erro informando que a base está incompatı́vel, conforme descrito na seção 5.5, e solicitará que a base seja reconfigurada. Neste caso recomenda-se que o usuário cancele a configuração automática do sistema e acerte a base antes de prosseguir (ver seção 5.5). 3. A base em formato CSV tem cabeçalho de identificação das colunas, mas o cabeçalho não lista todas as colunas do arquivo: neste caso o sistema identificará o problema logo na abertura do arquivo. Quando o cabeçalho da base de dados for diferente do cabeçalho da última base usada no MIP, o sistema reagirá conforme descrito na seção 5.5. Quando o cabeçalho for o mesmo da base usada na última seção do MIP (por exemplo, porque foi acrescentada uma coluna à base mas não foi corrigido o cabeçalho) será exibida a mensagem da figura 5.4. Figura 5.4: O arquivo CSV é inválido - o sistema não sabe como resolver o problema 58 CAPÍTULO 5. PREPARANDO E SELECIONANDO DADOS 4. Alguma linha contém números com vı́rgula como separação de casas decimais: o sistema reagirá da mesma forma que no caso do item anterior. 5. As colunas da base CSV não estão separadas por vı́rgula: neste caso, o sistema entenderá que o arquivo contém apenas uma coluna. 5.3 Obtendo informações da base Após selecionar uma base (tanto em formato CSV, conforme já descrito, quanto em formato do Datawarehouse, conforme será descrito na seção 5.6) o botão “Informações” do painel de seleção de bases é habilitado. Este botão, quando acionado, exibe o total de exemplos da base e o total de atributos (colunas) que compõe a base, conforme ilustrado na figura 5.5. Figura 5.5: Obtendo informações da base selecionada 5.4 Configurando a base de dados Conforme descrito, uma base de dados CSV é um conjunto de dados em formato texto que é apresentado ao sistema em um arquivo único, onde cada linha contém um exemplo e cada coluna representa um atributo. Conforme será mostrado na seção 5.6, a seleção de arquivos em formato do Datawarehouse também proporcionará ao MIP um arquivo neste formato - apenas ocorrerá um passo a mais de conversão de formato. Do arquivo CSV, o sistema MIP só poderá obter uma única informação a respeito dos atributos (colunas) dos exemplos: os nomes dos atributos - obtidos a partir do nome das colunas do arquivo. Como o sistema MIP necessita de mais informações a respeito das colunas dos arquivos para realização do treinamento e das consultas, existe uma interface de configuração da base de dados, que pode ser visualizada através do botão “Configurar” do painel de seleção de bases na tela principal dos módulos do sistema. A tela de configuração da base de exemplos é ilustrada na figura 5.6. Nesta tela existem três grupos de configurações que podem ser alterados: descrição da base, gerenciador de colunas e gerenciador de filtros de descarte. Nas próximas seções, cada um desses grupos é descrito em detalhes. 5.4. CONFIGURANDO A BASE DE DADOS 59 Figura 5.6: Interface de configuração da base de dados 5.4.1 Inserindo uma descrição para base Na figura 5.7 é ilustrado o espaço da tela de gerenciamento de configurações da base destinado à uma descrição livre sobre os dados. Esta descrição será incorporada às informações dos classificadores criados no sistema, para futura identificação dos dados geradores de cada classificador. No Módulo de Aprendizagem, é possı́vel inserir uma descrição diferente para cada tarefa criada na lista de tarefas. Para isto, basta que o usuário altere a descrição da base antes de adicionar cada tarefa. Figura 5.7: Inserindo uma descrição para a base de dados corrente 60 CAPÍTULO 5. PREPARANDO E SELECIONANDO DADOS 5.4.2 Gerenciando as colunas da base Na parte central da tela de gerência da base de dados é exibido o gerenciador de colunas. Neste painel é possı́vel editar as propriedades das colunas existentes na base de dados, adicionar novas colunas que, por não existirem no arquivo de entrada do sistema, deverão ser calculadas a partir das colunas existentes, e gerenciar o modo de tratamento dos dados numéricos da base de dados. Na figura 5.8 é exibida a parte do gerenciador de colunas no qual é possı́vel editar as propriedades das colunas existentes na base de dados. A seguir são explicadas quais as propriedades das colunas podem ser alteradas. Figura 5.8: Gerenciando as colunas da base de dados Alterando o tipo de uma coluna Uma coluna que já exista na base de dados de entrada no sistema pode ser de dois tipos: numérica ou nominal. Uma coluna numérica armazenará um número. Uma coluna nominal armazenará um caractere (que eventualmente também pode ser um número) que representa um valor simbólico do exemplo em questão. Por exemplo, supondo que a base de dados de entrada do sistema contenha duas colunas: altura e cor do cabelo. A coluna altura será uma coluna numérica, pois conterá um número real que indica quantos metros o indivı́duo representado pelo exemplo atual tem. É possı́vel ordenar os exemplos por altura, por exemplo. Já a coluna cor do cabelo terá valores como “preto”, “vermelho”, “castanho” etc. Eventualmente, a coluna cor do cabelo poderia conter códigos que representassem as cores (por exemplo 1 para preto, 2 para vermelho etc.), porém, mesmo neste caso, não é correto considerar a coluna como numérica, dado que não existe a idéia de ordem e distância neste conceito. Na figura 5.9 é mostrado como é possı́vel alterar o tipo das colunas da base de dados do sistema. Figura 5.9: Alterando o tipo de uma coluna 61 5.4. CONFIGURANDO A BASE DE DADOS Como exceção, o sistema não permite que o tipo da última coluna do arquivo de entrada seja alterado. Esta coluna necessariamente deve ser do tipo nominal. Escolhendo entre dados numéricos discretizados ou não discretizados Os dados das colunas numéricas podem também ser convertidos para um formato simbólico através de um processo de discretização. Um exemplo de processo de discretização é a estratificação de resultados de pesquisas demográficas dos institutos oficiais. Por exemplo, costuma-se divulgar o resultado da renda da população por faixas: indivı́duos que recebem até um limite estão na faixa 1; indivı́duos que recebem acima deste limite e abaixo de um segundo limite estão da faixa 2 etc. Na figura 5.10 é ilustrado como instruir o sistema a converter colunas numéricas em colunas simbólicas (por processo de discretização). O sistema criará automaticamente sete faixas para cada coluna numérica, contendo exatamente a mesma quantidade de exemplos em cada faixa. Marque a caixa da figura 5.10 se você deseja discretizar as colunas numéricas. É importante ressaltar que nenhuma ação será realizada sobre as colunas configuradas como sendo do tipo nominal. Figura 5.10: Selecionando entre dados numéricos discretizados ou não Experimentos com os dados dos consumidores da ESCELSA indicam que algumas técnicas de classificação obtém melhores resultados quando trabalhando com colunas discretizadas e outras obtém melhores resultadas com as colunas no formato original. As seguintes técnicas apresentaram melhores resultados experimentais com a base de dados em formato numérico (caixa da figura 5.10 desmarcada): Comparador de curvas J48 Knn As demais técnicas apresentaram melhores resultados experimentais com a base de dados discretizada (caixa da figura 5.10 marcada). Caso esteja sendo montado um treinamento de vários classificadores no Módulo de Aprendizagem, cada vez que uma nova tarefa for adicionada à lista de tarefas pendentes para treinamento, uma cópia desta configuração é salva juntamente com a tarefa. Assim, é possı́vel adicionar tarefas de treinamento contendo os dois tipos de configuração, bastando que a configuração seja alterada antes que acrescida à lista de execução. O Módulo de Consultas ignora esta configuração, conforme descrito na seção 5.4.5. Selecionando uma coluna para participação no treinamento Eventualmente, uma coluna que está no arquivo de entrada do sistema pode não ser mais necessária ao treinamento dos classificadores (por exemplo, porque descobriu-se experimentalmente que a coluna não melhora o desempenho dos classificadores). Neste caso, é possı́vel desmarcar a 62 CAPÍTULO 5. PREPARANDO E SELECIONANDO DADOS coluna para que ela não seja usada no treinamento. A vantagem desta opção é que o arquivo de entrada do sistema não precisará ser modificado. Na figura 5.11, quatro colunas são exibidas. As duas primeiras colunas não participarão do treinamento. Caso queira que estas colunas também participem do treinamento, basta marcar a caixa de seleção à esquerda do nome da coluna. Figura 5.11: Selecionando uma coluna para participação do treinamento Novamente, o sistema não permite que a última coluna da base - que por convenção contém a classe - seja retirada do treinamento. Colunas temporais O sistema MIP está preparado para manipular séries temporais. Séries temporais são, na verdade, um conjunto de valores que representam o mesmo conceito, porém em momentos de tempo distintos. Por exemplo, a medida do consumo de energia de um consumidor é uma série temporal. Uma série temporal será representada na lista de colunas pelo nome seguido da quantidade de valores que compõe a série. Um exemplo é ilustrado na figura 5.12. Neste exemplo, o sistema identificou duas séries temporais: uma chamada “calculo” e outra chamada “curva”. Ambas são compostas por doze valores. O sistema considera uma série temporal sempre composta de valores numéricos e não permite que o tipo da série temporal seja alterado. Figura 5.12: O sistema identificou duas séries temporais nos arquivos O sistema identificará que um conjunto de colunas é uma série temporal no arquivo de entrada, quando várias colunas consecutivas possuı́rem o mesmo nome, exceto por um valor numérico após o nome da coluna. Por exemplo: dw uc , d w t a r i f a , consumo1 , consumo2 , consumo3 , r e s u l t a d o 1 ,2 ,100 ,120 ,120 ,1 3 ,2 ,120 ,180 ,130 ,1 No arquivo acima, o sistema identificaria que existe uma série temporal chamada “consumo” de tamanho igual a três. Colunas calculadas Além das colunas inicialmente disponı́veis no arquivo de entrada do sistema, é possı́vel adicionar novas colunas à base, através de funções que gerarão novos valores a partir das colunas 5.4. CONFIGURANDO A BASE DE DADOS 63 inicialmente disponı́veis. As novas colunas também aparecerão na lista do painel do gerenciamento de colunas, conforme ilustrado na figura 5.13. Figura 5.13: Colunas calculadas na lista de colunas Uma coluna calculada é identificada na lista de colunas através da palavra “calculada” no campo “tipo”. Ao contrário das colunas inicialmente disponı́veis no arquivo, as colunas calculadas não podem ter o tipo alterado. O tipo destas colunas (nominal ou numérico) é definido automaticamente pela função que gerará a coluna. Conforme mostrado a seguir, para criar uma nova coluna calculada é necessário informar a função de cálculo que a gerará e as colunas inicialmente existentes que serão usadas como parâmetros para geração do novo valor. Após criada, é possı́vel obter as informações dos parâmetros da coluna parando o mouse sobre seu o nome na tabela do gerenciador. Por exemplo, na figura 5.14 são mostrados os detalhes da coluna “distancia fourier”. Esta coluna foi calculada usando a função de cálculo “Distância de Fourier” e recebeu como parâmetros duas colunas que representam séries temporais: “calculo” e “curva”. Figura 5.14: Informações sobre uma coluna calculada Nas seções seguintes serão mostradas todas as funções de cálculo disponı́veis. Excluindo uma coluna calculada Conforme já mostrado, uma coluna que já existe no arquivo de entrada do sistema pode ser ignorada no momento do treinamento. Para isto basta desmarcar a coluna no gerenciador. Uma coluna calculada não pode existir na configuração e mesmo assim não ser utilizada no treinamento dos classificadores. Assim, sempre que se tentar desmarcar uma coluna calculada, o sistema informará que a coluna, na verdade, será removida da configuração, conforme ilustrado na figura 5.15. Caso o usuário responda “Sim” na tela da figura 5.15, a coluna calculada será removida da configuração. 64 CAPÍTULO 5. PREPARANDO E SELECIONANDO DADOS Figura 5.15: Excluindo uma coluna calculada Inserindo uma nova coluna calcula Para inserir uma nova coluna calculada na configuração da base atual basta clicar no botão “Adicionar” do gerenciador de colunas. Será, então, mostrada a tela ilustrada na figura 5.16. Figura 5.16: Inserindo uma nova coluna calculada Nesta tela é necessário informar o nome da nova coluna (que não pode ser o mesmo de uma outra coluna já existente na base - calculada ou não), a função de cálculo da coluna e os parâmetros da função de cálculo. Para adicionar um parâmetro basta selecionar o nome de uma coluna na lista do lado esquerdo da tela e então clicar no botão “seta à direita”. Para remover um parâmetro já adicionado, basta clicar no nome da coluna na listagem do lado direito da tela e então clicar no botão “seta à esquerda”. É obrigatório selecionar uma função de cálculo e pelo menos um parâmetro. Cada função de cálculo produz uma coluna com valor diferente e requer um conjunto de parâmetros especiais. Na lista a seguir são descritas todas as funções de cálculo disponı́veis e os parâmetros que cada uma delas requer. 1. Mediatriz: esta função deve receber como entrada uma lista de colunas (pelo menos uma coluna), que podem ser séries temporais ou não. Produz como saı́da um valor numérico que é a média entre o máximo e o mı́nimo valor nas colunas passadas como parâmetros. 2. Distância Euclidiana: esta função deve receber como entrada exatamente duas séries temporais do mesmo tamanho. Como saı́da, produzirá um valor numérico que é a distância 5.4. CONFIGURANDO A BASE DE DADOS 65 média ponto a ponto dos valores que compõe a série temporal. As duas séries temporais serão normalizadas pelo maior valor de cada série, antes do cálculo da distância. 3. Amplitudes de Fourier: esta função deve receber como entrada exatamente uma série temporal. Embora não exista restrição quanto ao tamanho da série, recomenda-se não utilizar esta função com séries temporais de tamanho inferior a dez. Esta função produz como saı́da outra série temporal composta pelas amplitudes dos harmônicos calculados pela Transformada de Fourier. 4. Distância de Fourier: esta função deve receber como entrada exatamente duas séries temporais do mesmo tamanho. Como saı́da, produzirá um valor numérico que é a distância média ponto a ponto das amplitudes da Transformada de Fourier das séries. As amplitudes das Transformadas de Fourier são normalizadas pelo valor da amplitude do primeiro harmônico, antes do cálculo da distância. 5. Regressão linear: esta função deve receber como entrada exatamente uma série temporal. Produzirá como saı́da dois valores numéricos, que são os coeficientes do polinômio de primeiro grau obtido com a aproximação da série pelo método dos quadrados mı́nimos. 6. Correlação linear: esta função deve receber como entrada exatamente duas séries temporais. Produzirá como saı́da um valor numérico que é a correlação linear das duas séries. O cálculo da correlação linear é feito supondo que cada série é uma variável aleatória. A correlação será um valor que varia entre -1 e 1: valores próximos de -1 representam que as séries têm comportamento linear inverso (têm tendências inversas); valores próximos a 1 significam que as séries têm comportamento linear direto (têm a mesma tendência); valores próximos a 0 significam que as séries não têm comportamento linear semelhante. 7. Parâmetros estatı́sticos: esta função deve receber como parâmetros de entrada uma ou mais colunas (inclusive séries temporais). Produzirá como saı́da três valores: a média dos valores das colunas entradas, o desvio padrão dos valores de entrada e o desvio padrão normalizado dos valores de entrada. O desvio padrão normalizado é o desvio padrão dividido pelo maior valor existente nos parâmetros de entrada da função. 8. Diferenças em séries temporais: esta função deve receber como entrada exatamente uma série temporal. Produzirá como saı́da quatro valores: dois valores representando as maiores diferenças entre dois valores consecutivos da série temporal (um com a maior diferença absoluta e outro com a maior diferença percentual) e dois valores representando as menores diferenças entre dois valores consecutivos da série temporal (novamente, um representando a menor diferença absoluta e outro representando a menor diferença percentual). Escolhido um nome, uma função de cálculo e os parâmetros da função de cálculo, é possı́vel adicionar a coluna calculada clicando no botão “Incluir” da tela da figura 5.16. A nova coluna será inserida na penúltima posição da tabela do gerenciador de colunas, imediatamente antes da coluna que contém a classe dos exemplos. 5.4.3 Gerenciando os filtros de descarte A terceira parte da gerência de configuração da base de dados e o gerenciador de filtros de descarte. Filtros de Descarte é uma coleção de filtros que será aplicada aos exemplos da base de entrada do sistema para decidir se o exemplo deve ou não participar do treinamento. 66 CAPÍTULO 5. PREPARANDO E SELECIONANDO DADOS Enquanto no gerenciador de colunas era possı́vel selecionar uma coluna da base para participação do treinamento, aqui é possı́vel selecionar função que decidirá se uma linha da base de dados deverá participar do treinamento. Na figura 5.17 é ilustrada a lista de filtros de descarte criada para aplicação na base corrente. Durante a execução do treinamento e da consulta, cada exemplo será testado por cada um dos filtros cadastrados. Se algum dos filtros decidir que o exemplo deve ser eliminado da base, então aquele exemplo não mais participará do treinamento. Figura 5.17: Lista de filtros de descartes Assim como as colunas calculadas, um filtro de descarte é composto por uma função de descarte e por parâmetros de cálculo. No caso dos filtros de descarte, é possı́vel que valores constantes sejam também passados ao filtro, além das colunas existentes na base. Para obter informações sobre um filtro de descarte cadastrado, pare o mouse sobre o nome do filtro na lista da tela de gerência de configurações da base. Na figura 5.18 são exibidas as informações do filtro “resultado nulo”. Este filtro é decidido pela função “Descarte de Nulos” e recebe como parâmetro a coluna “dw motivo ss”. Nenhuma constante é passada como parâmetro para este filtro. Figura 5.18: Informações sobre um filtro de descarte Excluindo um filtro de descarte Para excluir um filtro de descarte da lista de filtros, basta clicar no nome do filtro que o botão “Excluir” do painel do gerenciador de filtros será habilitado. O botão “Excluir” está ilustrado na figura 5.19. Inserindo um novo filtro de descarte Para inserir um novo filtro de descarte, basta clicar no botão “Adicionar” do painel do gerenciador de filtros (veja figura 5.19). Será exibida a tela ilustrada na figura 5.20. Para inserir um novo filtro de descarte é necessário: digitar um nome para o filtro (que não pode ser igual ao nome de outro filtro já existente), selecionar uma função de descarte, digitar 5.4. CONFIGURANDO A BASE DE DADOS 67 Figura 5.19: Excluindo um filtro de descarte Figura 5.20: Inserindo um novo filtro de descarte as constantes a serem usadas como parâmetro do filtro e selecionar as colunas da base que serão usadas como parâmetro do filtro. Os parâmetros constantes do filtro devem ser digitados como uma lista de valores separados por ponto e vı́rgula. Na figura 5.20, o novo filtro cadastrado recebe como parâmetro três valores: 2;3;4. Notar que os valores estão separados por ponto e vı́rgula. Cada função de descarte requer parâmetros especiais (exatamente como no caso das funções de cálculo das colunas calculadas). A seguir são listadas todas as função de descarte disponı́veis e o tipo de parâmetro que elas esperam receber. 1. Nulos em série de consumo: esta função espera como parâmetro exatamente uma série temporal de tamanho maior que quatro. Esta função não deve receber parâmetros constantes. Caso seja criado um filtro usando esta função, serão descartados todos os exemplos cujo algum dos três últimos valores da série temporal passada como parâmetro seja nulo. Esta regra de descarte foi implementada especialmente para o caso do tratamento dos nulos nas séries de consumo do problema de classificação da ESCELSA, por isto a função recebeu este nome. 2. Descarte de nulos: esta função espera receber uma ou mais colunas como parâmetro (porém não deve receber nenhuma constante). As colunas passadas como parâmetro podem ser de qualquer tipo, inclusive séries temporais. Ao criar um filtro usando esta função, todos os exemplos da base que tiverem qualquer valor nulo nas colunas passadas como parâmetro 68 CAPÍTULO 5. PREPARANDO E SELECIONANDO DADOS serão descartados. 3. Quando ocorrer valor: este filtro espera receber exatamente uma coluna (que não pode ser uma série temporal) e uma lista de constantes separadas por ponto e vı́rgula. Serão descartados todos os exemplos em que uma das constantes passadas como parâmetro ocorrer na coluna selecionada. No exemplo da figura 5.20, serão descartados todos os exemplos que possuı́rem dw motivo ss igual a 2, 3 ou 4. 4. Quando não ocorrer valor: este filtro espera exatamente os mesmos parâmetros do filtro anterior e descarta todos os exemplos em que não ocorrer alguma das constantes na coluna selecionada para ser parâmetro do filtro. Após cadastrar o nome do filtro, selecionar a função de descarte e preencher os parâmetros do filtro (coluna e constantes), basta acionar o botão “Incluir” que o filtro será adicionado ao final da lista de filtros do painel da tela de gerenciamento da base de dados. Editando um filtro de descarte A edição de um filtro de descarte é feita de maneira semelhante ao cadastro de um novo filtro. Para editar um filtro de descarte, basta selecioná-lo na tela principal do sistema e acionar o botão “Editar” do gerenciador de filtros. Será aberta a tela ilustrada na figura 5.21. O funcionamento desta tela é exatamente o mesmo da tela de cadastro de novos filtros. Após efetuar as alterações no filtro, basta clicar no botão “Salvar” que as alteração são efetivadas. Figura 5.21: Editando um filtro de descarte 5.4.4 Salvando e recuperando configurações Configurar uma base de dados pode ser um trabalho longo. Porém, após fazer uma configuração, espera-se que ela não seja alterada com tanta freqüência. O sistema MIP, por padrão, recarregará sempre a última configuração usada no treinamento ou na consulta. 5.4. CONFIGURANDO A BASE DE DADOS 69 O sistema possuiu também opções de arquivamento e recuperação de configurações. Estas opções são extremamente úteis quando o usuário necessita alternar entre formato de bases: ora quer realizar um treinamento ou uma consulta com um formato, ora quer realizar um treinamento ou uma consulta com outro formato. Na figura 5.22 é ilustrada a barra de botões da janela de gerência da base de dados, na qual é possı́vel salvar e recuperar configurações. Figura 5.22: Botões de recuperação e gravação da configuração da base Na barra de botões da figura 5.22, o botão “Salvar” efetiva todas as alterações feitas na configuração atual e fecha a janela do configurador da base de dados, retornando para o módulo que o acionou. As alterações feitas na configuração atual somente serão efetivamente usadas no sistema se o botão “Salvar” for acionado. Quando o botão “Salvar” é acionado, o sistema checa se a configuração editada é válida para a base de dados atualmente selecionada no sistema. Caso a base de dados selecionada possua muitos exemplos, esta verificação pode demorar alguns segundos. Ainda na barra de botões da figura 5.22, existe um botão chamado “Salvar cópia”. Este botão possibilita que a configuração atual seja salva em disco em arquivo de formato XML. Esta opção não efetiva a configuração para utilização no sistema (como faz o botão “Salvar”), apenas faz uma cópia da configuração para utilização futura. Uma configuração salva pela opção “Salvar cópia” pode ser recuperada com a utilização do botão “Abrir”. Na figura 5.23 é ilustrada a tela de seleção de configurações salvas, acionada pelo botão “Abrir”. Após abrir uma configuração salva, é necessário acionar o botão “Salvar” para que a configuração seja efetivamente usada no sistema. Uma configuração aberta pode ser, eventualmente, alterada antes de ser usada no sistema. A instalação do sistema MIP possui quatro configurações pré-definidas para utilização do usuário. As configurações estão disponı́veis no sub-diretório “conf/modelos” do diretório principal do sistema. As quatro configuração (cujos os arquivos são ilustrados também na figura 5.23) supõem que a base de dados estará no formato de saı́da do módulo de conversão de dados do Datawarehouse (veja apêndice B). Além disso, elas possuem as seguintes caracterı́sticas: residencial treinamento.xml - este arquivo contém a configuração usada para treinamento dos classificadores de seleção de consumidores residenciais da ESCELSA para inspeção. Dentre as colunas disponı́veis no arquivo de entrada (cujo formato esperado é descrito no apêndice B) esta configuração seleciona para participação do treinamento as colunas cod tarifa (tarifa do exemplo em questão), media rota (média de consumo da rota de leitura do exemplo), potência (do transformador), fator carga (relação entre potência e consumo do transformador), total nulos (total de meses sem medição de consumo na série temporal), calculo (série temporal de consumo) e resultado de inspeção. Além disso, todas as funções de cálculo descritas são usadas para cálculo de novas colunas. Todas as novas colunas são calculas a partir da série de consumo. As funções que necessi- 70 CAPÍTULO 5. PREPARANDO E SELECIONANDO DADOS Figura 5.23: Modelos de configurações pré-definidos tam exatamente de duas séries temporais como parâmetros recebem ainda a série de curvas tı́picas. Esta configuração possui quatro filtros de descartes: “resultado nulo” - remove da base de exemplos consumidores que não foram inspecionados. Para isto, filtra todos os consumidores que possuı́rem a coluna dw motivo ss nula. “consumo nulo” - usa a função de filtragem de séries temporais para remover exemplos com nulos no final da série temporal de consumo. “motivo ss” - remove da base de dados exemplos que não possuem o motivo de inspeção igual a um dos valores considerados corretos pelo especialista da ESCELSA. Este filtro tem como objetivo remover ruı́dos da base de dados de treinamento. “classe” - esta configuração foi feita especialmente para treinamento de classificadores para seleção de consumidores residenciais. Este filtro exclui da base de dados todos os exemplo cuja a classe não seja residencial. residencial consulta.xml - este arquivo de configuração foi feito para utilização na consulta com classificadores treinados com a configuração anterior. As colunas desta configuração são as mesmas da configuração anterior. A diferença em relação à configuração anterior está nos filtros de descarte. Esta configuração possui apenas dois filtros: “consumo nulo” e “classe”. Os demais filtros não fazem sentido na consulta, dado que o resultado da inspeção ainda não é conhecido para os exemplos da base de consulta. comercial treinamento.xml - este arquivo contém a configuração usada para treinamento dos classificadores de seleção de consumidores comerciais e industriais da ESCELSA para inspeção. Dentre as colunas disponı́veis no arquivo de entrada (cujo formato esperado é descrito no apêndice B) esta configuração seleciona para participação do treinamento as colunas cod tarifa (tarifa do exemplo em questão), cod setor econ (setor econômico do exemplo), cod atividade (código da atividade do consumidor), potência (do transformador), fator carga 5.4. CONFIGURANDO A BASE DE DADOS 71 (relação entre potência e consumo do transformador), media atividade (média de consumo da atividade do exemplo), total nulos (total de meses sem medição de consumo na série temporal), calculo (série temporal de consumo) e resultado de inspeção. Todas as funções de cálculo também são usadas para criação de novas colunas, exatamente da mesma forma que na configuração anterior. Esta configuração possui três filtros de descartes: “resultado nulo” - remove da base de exemplos consumidores que não foram inspecionados. Para isto, filtra todos os consumidores que possuı́rem a coluna dw motivo ss nula. “consumo nulo” - usa a função de filtragem de séries temporais para remover exemplos com nulos no final da série temporal de consumo. “classe” - esta configuração foi feita especialmente para treinamento de classificadores para seleção de consumidores comerciais e industriais. Este filtro exclui da base de dados todos os exemplo cuja a classe não seja comercial ou industrial. comercial consulta.xml - esta configuração foi feita para utilização na consulta com classifi- cadores criados com a configuração anterior. A configuração é exatamente a mesma que a do item anterior, exceto pelos filtros de descartes. Nesta configuração o filtro “resultado nulo” não é aplicado, dado que os exemplos não possuem ainda resultado de inspeção. 5.4.5 Considerações sobre a configuração da base para consultas Nas seções anteriores foi descrito em detalhes o funcionamento da tela de configuração da base de dados. Conforme notado, o sistema possibilita uma grande flexibilidade para que o usuário selecione arquivos nos mais diferentes formatos e configure, a seu gosto, como será a base usada no treinamento e como será a base usada na consulta. Além das restrições em relação ao formato CSV, alguns cuidados devem ser tomados quando estiver sendo configurada a base para utilização no Módulo de Consultas. Em primeiro lugar, o objetivo do Módulo de Consultas é descobrir a qual classe um exemplo desconhecido pertence, dado um classificador previamente treinado. Seria lógico, portanto, imaginar que a coluna que contém a classe não é necessária na base de dados de consulta. Embora esta coluna não seja utilizada no processo de consulta, a base de dados apresentada ao Módulo de Consultas deve, obrigatoriamente, conter esta coluna. Os valores da coluna, por obviamente não serem conhecidos, devem estar marcados como desconhecidos (ver seção 5.2). Além disto, a base de consultas deve, necessariamente, conter as mesmas colunas da base de treinamento. Isso significa que não é possı́vel treinar um classificador com uma base que contém algumas colunas (por exemplo usando a configuração anterior para consumidores residenciais) e consultar com uma base que contenha outras colunas (por exemplo, a base anterior para consumidores comerciais e industriais). Por fim, as configurações de discretização no Módulo de Consultas são obtidas a partir da configuração de cada classificador e não da interface de configuração da base de dados. Assim, esta configuração pode ser ignorada no Módulo de Consultas. 72 CAPÍTULO 5. PREPARANDO E SELECIONANDO DADOS 5.5 Selecionando uma base em formato incompatı́vel com a configuração atual do sistema Quando uma configuração de base de dados estiver sendo usada e o usuário selecionar uma base (tanto em formato CSV quando no formato de saı́da do Datawarehouse) o sistema verificará se a base de dados selecionada é compatı́vel com a configuração atual. Caso a base não seja compatı́vel, será exibida a mensagem informativa ilustrada na figura 5.24. Figura 5.24: Selecionando uma base incompatı́vel com a configuração atual do sistema Uma base é incompatı́vel se alguma das colunas da configuração atual não existir na base que está sendo aberta (isto é checado pelo nome da coluna, que no caso do arquivo CSV, está na primeira linha do arquivo) ou se a base que está sendo aberta contém colunas novas, que não existiam na configuração anterior. Caso o usuário clique no botão “Sim” da tela ilustrada na figura 5.24, a tela de gerência de configuração da base será aberta e o sistema tentará criar automaticamente uma configuração compatı́vel com a nova base. Normalmente, o sistema só não conseguirá criar um configuração compatı́vel se alguns dos problemas descritos na seção 5.2 for identificado. 5.6 Selecionando uma base de dados em formato de saı́da do Datawarehouse Na figura 5.25 é mostrada a forma de acesso à interface de seleção de base de dados no formato de saı́da do Datawarehouse. Está sendo chamado de “formato de saı́da do Datawarehouse” o conjunto de sete arquivos disponibilizados pela ESCELSA, extraı́dos a partir do Datawarehouse da empresa. O sistema MIP possui uma interface para conversão destes sete arquivos. Nesta interface, acessada a partir do menu da figura 5.25, é possı́vel selecionar os arquivos gerados pelo Datawarehouse e iniciar a conversão. O produto final da conversão será uma base de dados em formato CSV, exatamente como as descritas nas seções anteriores. Na figura 5.26 é ilustrada a interface 5.6. SELECIONANDO UMA BASE DE DADOS EM FORMATO DE SAÍDA DO DATAWAREHOUSE73 Figura 5.25: Seleção de base no formato de saı́da do Datawarehouse principal da funcionalidade de conversão da base. Figura 5.26: Tela principal da interface de conversão O primeiro passo para iniciar uma conversão é selecionar os sete arquivos disponibilizados pela ESCELSA. Na figura 5.27 é ilustrado o painel da interface no qual deve ser feita a seleção dos arquivos. Os sete arquivos a selecionar são: arquivo com dados pessoais, arquivo com dados de consumo, arquivo com dados de refaturamento, arquivo com dados de curva tı́picas, arquivo com dados de transformadores, arquivo com dados de rotas e arquivos com dados de atividades. O formato esperado de cada um dos arquivos é descrito no apêndice A. 74 CAPÍTULO 5. PREPARANDO E SELECIONANDO DADOS Figura 5.27: Selecionando os arquivos para conversão Para iniciar uma conversão é necessário que o banco de dados PostgreSQL esteja instalado e em execução. Na interface de conversão existe um botão que verifica se a conexão com o banco de dados está funcionando corretamente. Para verificar se o servidor de banco de dados encontra-se em funcionamento normal, utilize o botão “Testar Conexão” da tela de conversão. Caso a conexão esteja funcionando corretamente, o sistema mostrará a mensagem ilustrada na figura 5.28. Figura 5.28: Testando a conexão com o banco de dados Caso o sistema exiba no painel de informações a mensagem ilustrada na figura 5.29, o servidor de banco de dados não está em execução ou o sistema MIP não teve acesso ao servidor. Para resolver este problema consulte os procedimentos de instalação do servidor do banco de dados, na seção 2. Ainda na tela de conversão, existe uma opção para seleção do tipo de curva tı́pica a ser usada na conversão. Existem duas opções possı́veis: curva tı́pica por setor econômico ou curva tı́pica por classe e municı́pio. Vale destacar que o arquivo de entrada a ser selecionado no campo de seleção do arquivo de curva tı́pica, mostrado na figura 5.27, varia de acordo com a opção de curva selecionada. No apêndice A é descrito o formato dos dois tipos de arquivos possı́veis. O arquivo produzido pelo conversor terá sempre o mesmo formato, independente da seleção 5.6. SELECIONANDO UMA BASE DE DADOS EM FORMATO DE SAÍDA DO DATAWAREHOUSE75 Figura 5.29: Problemas com a conexão com o banco de dados Figura 5.30: Escolhendo o tipo de curva tı́pica de curva tı́pica. A principal diferença será na forma como as colunas de curva tı́picas serão geradas pelo sistema. No apêndice B é descrito o formato do arquivo CSV gerado, e explicada a diferença entre as duas curvas tı́picas existentes. Após selecionar os sete arquivos e informar qual tipo de arquivo de curva tı́pica está sendo usado, o usuário pode iniciar uma conversão. A conversão é iniciada com o acionamento do botão “Converter base”. Figura 5.31: Executando uma conversão Na figura 5.31 é mostrado o estado da tela durante a conversão de um arquivo. Normalmente, a conversão dos arquivos demora um longo tempo. Caso os arquivos sejam grandes, com mais de 20.000 casos, por exemplo, é normal que a conversão demore mais de 10 minutos para ser concluı́da. A qualquer momento o usuário pode interromper o processo usando o botão “Interromper” que será mostrado no local do botão “Converter base”. O sistema informará na caixa de acompanhamento da execução os possı́veis erros ocorridos durante a conversão. Ao finalizar a conversão, será exibida a mensagem ilustrada na figura 5.32. Caso a mensagem seja respondida com a opção “Sim”, o sistema retornará para a interface principal do módulo que acionou a seleção de dados do Datawarehouse já com o arquivo selecionado para utilização. Se, 76 CAPÍTULO 5. PREPARANDO E SELECIONANDO DADOS eventualmente, for necessário configurar a base (por exemplo, se a base for incompatı́vel com a última configuração salva no sistema), os procedimentos deste ponto em diante são exatamente os mesmos dos descritos para manipulação do arquivo de entrada em formato CSV. Figura 5.32: Abrindo o arquivo gerado na interface principal do sistema Caso o usuário queira realizar outra conversão, basta responder “Não” na mensagem da figura 5.32 e continuar usando a interface de conversão normalmente. A conversão anterior estará salva no diretório “conversao” do sistema MIP. Apêndice A Formato dos arquivos de entrada do conversor O conversor dos arquivos de saı́da do Datawarehouse espera como entrada sete arquivos: arquivo com dados pessoais, arquivo com dados de consumo, arquivo com dados de refaturamento, arquivo com dados de curva tı́picas, arquivo com dados de transformadores, arquivo com dados de rotas e arquivos com dados de atividades. Nesta seção é descrito o formato esperado destes arquivos. O formato aqui descrito é o formato da instalação do sistema MIP. Porém é possı́vel reprogramar o procedimento de conversão conforme descrito na seção C. É importante ressaltar que qualquer alteração no formato dos arquivo aqui descritos, sem os devidos acertos no processo de conversão, fará com que o conversor descrito na seção 5 pare de funcionar. Todos os sete arquivos deverão estar em formato texto. Cada linha deverá conter a série de valores separados por ponto e vı́rgula. Não devem haver cabeçalhos com o nome das colunas. Os arquivos de saı́da do Datawarehouse devem possuir apenas dados, desde a primeira linha de seu conteúdo. Caso algum valor de um registro esteja ausente (nulo) a posição do valor deve estar vazia, porém os separadores (ponto e vı́rgula) deverão aparecer normalmente. Por exemplo, os registros abaixo são válidos e possuem nulos na segunda posição (primeira linha) e na terceira (última) posição (segunda linha): 288;;1 2260;3; A seguir o formato de cada arquivo é brevemente descrito. A ordem em que as colunas são apresentadas é a ordem na qual se espera que elas estejam nos arquivos de dados. 1. Arquivo com dados pessoais - este arquivo contém a lista de consumidores que se deseja usar no sistema (treinamento ou consulta). Cada consumidor deve estar em uma linha do arquivo. O arquivo é composto pelas seguintes colunas: dw uc - chave de identificação única dos consumidores no banco de dados da ES- CELSA nro mes oco - esta coluna não possui nenhum valor útil. Ela ainda consta no arquivo apenas para manutenção de compatibilidade com versões anteriores do sistema. dat exe - data da execução da última inspeção na residência do cliente dw cate cliente - chave de identificação da categoria do cliente 77 78 APÊNDICE A. FORMATO DOS ARQUIVOS DE ENTRADA DO CONVERSOR dw tarifa - chave de identificação da tarifa do cliente cod tarifa - código da tarifa do cliente dw classe - chave de identificação da classe a qual o cliente pertence (residencial, comercial etc.) cod classe - código da classe a qual o cliente pertence dw sub classe - chave de identificação da sub-classe a qual o cliente pertence cod sub classe - código da sub-classe a qual o cliente pertence dw class serv - chave de identificação da classe de serviço a qual o cliente pertence (monofásico, bifásico etc.) dw setor economico - chave de identificação do setor econômico do cliente cod setor econ - código do setor econômico do cliente dw sub classe aneel - chave de identificação da sub-classe do cliente segundo classificação da ANEEL dw atividade - chave de identificação da atividade do cliente cod atividade - código da atividade do cliente dw result inspecao - resultado da última inspeção na residência do cliente dw pt - chave de identificação do posto do cliente nume trafo - número de identificação do transformador que atende o cliente feat num pt - coluna não utilizada. Também é mantida por questões de compatibili- dade dsc pt - coluna não utilizada. Também é mantida por questões de compatibilidade feat num ps - coluna não utilizada. Também é mantida por questões de compatibili- dade dsc ps - coluna não utilizada. Também é mantida por questões de compatibilidade dw motivo ss - chave de identificação do motivo da última inspeção na residência do cliente dw sub gpo fornec - chave de identificação do sub-grupo de fornecimento do cliente dat lig - data de ligação da unidade consumidora do cliente num documento - coluna não utilizada. Também é mantida por questões de compati- bilidade dw rota - chave da identificação da rota de leitura a qual pertence o cliente dw bairro pt - chave de identificação do bairro da unidade consumidora do cliente nome bairro - nome do bairro dw alimentador - chave de identificação do alimentador que fornece energia ao cliente dw pot nomi eqp - chave de identificação da potência nominal do transformador ao qual está ligado o cliente pot nomi - potência nominal do transformador que atende o cliente dw municipio com - chave de identificação do municı́pio da unidade consumidora do cliente 79 dsc municipio - descrição do municı́pio dw gpo fornec - chave de identificação do grupo de fornecimento do cliente cod sub gpo fornec - código do grupo de fornecimento dw area atividade - chave de identificação da área de atividade do cliente cod area ativid - código da área de atividade do cliente dw tipo grupo - tipo de grupo do cliente dw situacao uc - situação atual da unidade consumidora do cliente (ligada / desligada) dw classific uc - classificação da unidade consumidora dw tipo usuario sistema - tipo do usuário do sistema que gerou a inspeção (fun- cionário, terceiro etc.) Este arquivo não deve ter ponto e vı́rgula no final de cada registro. 2. Arquivo com dados de consumo - este arquivo contém os dados do consumo de energia, de irregularidades comerciais e de ocorrência de faturamento dos consumidores. Neste arquivo, cada linha conterá os registros de um consumidor em um determinado mês/ano. O arquivo será composto das seguintes colunas: dw uc - chave de identificação do consumidor nro mes oco - mês de ocorrência do consumo, irregularidade e refaturamento do con- sumidor dw irreg leitura - código da irregularidade no mês dw ocorrencia fat - código da ocorrência de refaturamento no mês calc energia - valor do cálculo de energia no mês No momento da criação do processo de extração deste arquivo, foi convencionado que cada linha do arquivo conterá um ponto e vı́rgula no final. Assim, as duas linhas abaixo são exemplos de registros válidos para este arquivo. 60855;200201;0;0;371; 60855;200202;0;0;323; 3. Arquivo com dados de refaturamento - este arquivo contém a relação de ajustes nas faturas dos consumidores, registrados no banco de dados da ESCELSA. Esta informação serve como correção da informação de consumo. Caso algum consumidor tenha recebido a fatura com algum problema (crédito ou débito indevido), a correção aparecerá neste arquivo. O arquivo é composto pelas seguintes colunas: dw uc - chave de identificação do consumidor nro mes oco - mês de ocorrência do refaturamento saldo - total de consumo que deve ser reajustado na fatura original dw tipo fatura - tipo de ajuste (crédito ou débito) desc tipo fatura - descrição do tipo de ajuste 80 APÊNDICE A. FORMATO DOS ARQUIVOS DE ENTRADA DO CONVERSOR No momento da criação do processo de extração deste arquivo, foi convencionado que cada linha do arquivo conterá um ponto e vı́rgula no final. Assim, as duas linhas abaixo são exemplos de registros válidos para este arquivo. 5 3 0 5 9 2 ; 2 0 0 5 0 2 ; 7 9 ; 1 ; DEBITO VALIDO ; 5 3 0 5 9 2 ; 2 0 0 5 0 2 ; 7 9 ; 2 ; DEBITO ESTORNADO; 4. Arquivo com dados de transformadores - este arquivo contém uma relação de todos os transformadores existentes no banco de dados da ESCELSA, com algumas informações relativas aos transformadores. O arquivo deve conter as seguintes colunas: dw trafo - chave primária do transformador no banco de dados da ESCELSA. dw pt - chave primária do posto do transformador no banco de dados da ESCELSA. total consumo - soma do consumo de todos os clientes do transformador no último mês. potencia trafo - potência nominal do transformador Este arquivo não deve ter ponto e vı́rgula no final de cada registro. Por exemplo, os dois registros abaixo serão considerados válidos se aparecerem neste arquivo: 163;725886;6743;112.5 200;725156;398;15.0 5. Arquivo com dados de rotas - este arquivo contém uma relação de todas as rotas existentes no banco de dados da ESCELSA, com algumas informações relativas às rotas. O arquivo deve conter as seguintes colunas: dw rota - chave primária da rota no banco de dados da ESCELSA. total consumo - soma do consumo de todos os clientes da rota no último mês. total clientes - total de consumidores daquela rota no último mês. Este arquivo não deve ter ponto e vı́rgula no final de cada registro. Por exemplo, os dois registros abaixo serão considerados válidos se aparecerem neste arquivo: 288;45;1 2260;34;3 6. Arquivos com dados de atividades - este arquivo contém uma relação de todas as atividades existentes no banco de dados da ESCELSA, com algumas informações relativas às atividades. O arquivo de conter as seguintes colunas: dw atividade - chave primária da atividade no banco de dados da ESCELSA. total consumo - soma do consumo de todos os clientes da atividade no último mês. total consumidores - total de consumidores daquela atividade no último mês. Este arquivo não deve ter ponto e vı́rgula no final de cada registro. Por exemplo, os dois registros abaixo serão considerados válidos se aparecerem neste arquivo: 81 34;2911;4 35;440;4 7. Arquivo com dados de curva tı́picas - este arquivo contém as curvas tı́picas de todos os consumidores da ESCELSA. A curva tı́pica nada mais é do que a média de consumo mês a mês de todos os consumidores, agrupados segundo algum critério. Atualmente estão sendo gerados dois tipos distintos de curvas tı́picas: curva tı́pica por setor econômico e curva tı́pica por municı́pio e classe. Conforme já exibido, a interface de conversão possui opção para indicação de qual curva tı́pica está sendo usada. Os arquivos dos dois tipos de curvas tı́picas são diferentes, portanto se o tipo de curva não for corretamente marcado na interface de conversão o sistema não conseguirá converter os arquivos. A seguir os dois tipos de curvas são mostrados. Curvas tı́picas por setor econômico - contém a média de consumo de todos os consumidores agrupados por setor econômico e classe de serviço. O arquivo deve conter as seguintes colunas: dw setor economico - chave de identificação do setor econômico dw class serv - chave de identificação da classe de serviço ano mes - mês de referência saldo - média de consumo de todos os consumidores no mês (agrupados por setor econômico e classe de serviço) Este arquivo não deve ter ponto e vı́rgula no final de cada registro. Por exemplo, os dois registros abaixo serão considerados válidos se aparecerem neste arquivo: 4;1;200201;323.8 2;1;200202;330.6 Curvas tı́picas por municı́pio e classe - contém a média de consumo de todos os consumidores agrupados por municı́pio, classe, sub-classe e classe de serviço. O arquivo deve conter as seguintes colunas: dw municipio com - chave de identificação do municı́pio cod classe - código da classe cod sub classe - código da sub-classe dw class serv - chave de identificação da classe de serviço ano mes - mês de referência saldo - média de consumo de todos os consumidores no mês (agrupados por municı́pio, classe, sub-classe e classe de serviço) Este arquivo não deve ter ponto e vı́rgula no final de cada registro. Por exemplo, os dois registros abaixo serão considerados válidos se aparecerem neste arquivo: 54;2;203;8;200307;2522 69;2;205;8;200307;13817 82 APÊNDICE A. FORMATO DOS ARQUIVOS DE ENTRADA DO CONVERSOR Apêndice B Formato do arquivo CSV gerado pelo conversor A interface de conversão dos arquivos de saı́da do Datawarehouse gera como produto um arquivo CSV (disponı́vel dentro do diretório “conversao” do sistema) com as colunas descritas a seguir. Todas as configurações de base de dados pré-definidas, disponı́veis no diretório “conf/modelos” e descritas na seção 5.4.4, estão preparadas para receber os arquivos neste formato. Vale destacar que, caso seja necessário alterar o formato da conversão, basta alterar os procedimentos descritos no apêndice C e reconfigurar a base de dados usando a interface de configuração de base de dados do sistema. dw uc - contém a chave de identificação dos consumidores no Datawarehouse da ES- CELSA. No arquivo CSV de saı́da do conversor, esta coluna é o identificador único dos exemplos. maior mes consumo - guarda o último mês no qual o consumidor em questão possui con- sumo diferente de nulo. Esta coluna tem sido usada para criação das colunas de consumo, conforme descrito a seguir. cod classe - código que representa a classe a qual o consumidor pertence (residencial, co- mercial, industrial etc.). cod sub classe - código que representa a sub-classe a qual o consumidor pertence. Esta coluna é uma sub-divisão da classificação da coluna anterior. dw class serv - código que indica a classe de serviço do consumidor (monofásico, bifásico, trifásico ou primário). cod tarifa - código da tarifa do consumidor. Este código é uma subdivisão das três colunas anteriores (classe, sub-classe e classe de serviço). cod setor econ - guarda o código do setor econômico do consumidor. O código do setor econômico é um agrupamento das atividades, também disponı́veis na base. dw setor economico - guarda a chave interna do Datawarehouse de identificação do setor econômico. Necessária para geração das curvas tı́picas. cod atividade - código da atividade do consumidor (padaria, indústria de mármore etc.). 83 84 APÊNDICE B. FORMATO DO ARQUIVO CSV GERADO PELO CONVERSOR dw gpo fornec - código do grupo de fornecimento do consumidor (A, B etc.). dw sub gpo fornec - código do sub-grupo de fornecimento do consumidor (A1, A2 etc.) dw cate cliente - código da categoria do cliente. dw municipio com - código do municı́pio da unidade consumidora do cliente. dsc municipio - nome do municı́pio da unidade consumidora do cliente. dw bairro pt - código do bairro do consumidor. nome bairro - nome do bairro do consumidor. dw rota - código da rota de leitura do consumidor. Esta coluna é um indicador de vizinhança entre os exemplos da base. media rota - média de consumo de todos os consumidores da rota do consumidor. A média é calculada sobre o último mês de consumo dos consumidores. dw alimentador - código interno do alimentador ao qual o consumidor está ligado. nume trafo - código do transformador ao qual o consumidor está ligado. potencia - potência nominal do transformador ao qual o consumidor está ligado. fator carga - fator de carga do transformador ao qual o consumidor está ligado. O fator de carga é uma relação entre a potência nominal e o total de consumo de um mês de um transformador. media atividade - média de consumo da atividade do consumidor no último mês. situacao - indica se o consumidor está ou não ligado no mês corrente. total nulos - total de nulos na série de consumo do consumidor. curva - série temporal com a curva tı́pica do consumidor. Na base de dados esta coluna é representada por 12 valores, nomeados como curva12, curva11, curva10, ..., curva01. O valor mais antigo (registro cujo mês é o mais distante do mês corrente) é chamado de curva12. O mais recente, curva01. A curva tı́pica do consumidor é a média de consumo de todos os consumires do mesmo tipo que o consumidor corrente, mês a mês. Existem duas formas de determinar qual o tipo do consumidor: por setor econômico (dw setor economico) e classe de serviço ou pelo conjunto formado por municı́pio, classe, sub-classe e classe de serviço. Em cada caso mudará a forma que os consumidores serão agrupados para o cálculo do consumo tı́pico. Os 12 valores da curva tı́pica se referirão aos mesmos meses que compõe a série de consumo. calculo - série de consumo do consumidor. Assim como no caso da curva tı́pica, é com- posta por 12 valores nomeados com uma marca de numeração no nome da coluna. Colunas com números maiores se referem a meses mais distantes. A série de consumo é retirada do histórico de consumo do consumidor de duas formas distintas. No caso da conversão iniciada a partir do Módulo de Aprendizagem, o sistema gerará a série de consumo para cada consumidor com os valores dos consumos imediatamente anteriores à data de inspeção. No 85 caso da conversão a partir do Módulo de Consultas, será usada como data de referência para recuperação do consumo o valor da coluna maior mes consumo. dw motivo ss - contém um código indicador do motivo de inspeções do consumidor. Caso o consumidor não tenha sido inspecionado (fato comum na preparação da base de consulta) o valor não estará preenchido. resultado - contém o resultado da inspeção. Os valores possı́veis são: zero, para indicar que o consumidor não é fraudador; um, para indicar que o consumidor é fraudador. No caso da conversão para o Módulo de Consultas, esta coluna não conterá nenhum valor (nulo). Cada linha do arquivo CSV criado pelo conversão conterá um exemplo distinto. 86 APÊNDICE B. FORMATO DO ARQUIVO CSV GERADO PELO CONVERSOR Apêndice C Notas sobre os procedimentos de conversão Nesta seção alguns detalhes do procedimento de conversão são descritos. As informações presentes nesta seção são destinadas às pessoas que necessitarem alterar os passos de conversão do sistema e não serão importantes na utilização diária do sistema. A interface de conversão do sistema permite que o usuário selecione sete arquivos para conversão. Durante o processo de conversão, o sistema MIP executa dois arquivos que contêm programas em linguagem SQL. Os programas SQL são executados diretamente do servidor de Banco de Dados PostgreSQL. Inicialmente existem cinco arquivo com fontes SQL no diretório “conf” da instalação do sistema MIP: um que é executado todas as vezes que uma nova conversão for iniciada (script geral.sql) e quatro que são executados de acordo com as escolhas do usuário. São eles: script curva1 treinamento.sql - executando quando o usuário aciona a interface de conversão a partir do Módulo de Aprendizagem e seleciona a curva tı́pica por municı́pio e classe. script curva1 consulta.sql - executando quando o usuário aciona a interface de conversão a partir do Módulo de Consultas e seleciona a curva tı́pica por municı́pio e classe. script curva2 treinamento.sql - executando quando o usuário aciona a interface de conversão a partir do Módulo de Aprendizagem e seleciona a curva tı́pica por setor econômico. script curva2 consulta.sql - executando quando o usuário aciona a interface de conversão a partir do Módulo de Consultas e seleciona a curva tı́pica por setor econômico. A principal função destes programas é converter os sete arquivos de entrada do Datawarehouse (no formato descrito na seção A) em uma arquivo CSV (no formato descrito na seção B). A principal restrição deste método de conversão é a importação dos arquivos de dados para o servidor de bando de dados. Ainda não é suportado que o gerenciador de banco de dados esteja executando em computador diferente do MIP. Maiores informações sobre os procedimentos de conversão podem ser obtidas na documentação do código do programa. 87 88 APÊNDICE C. NOTAS SOBRE OS PROCEDIMENTOS DE CONVERSÃO Apêndice D Glossário 1. Classe: é um atributo especial do exemplo que irá conter a informação de interesse, isto é, a informação que se deseja aprender e fazer previsões a respeito (no caso do MIP, se o consumidor é ou não é candidato à inspeção). 2. Técnica de classificação: o objetivo de uma técnica de classificação é gerar um bom classificador a partir de um conjunto de registros que possuem a classe conhecida. 3. Classificador: objeto gerado a partir dado um conjunto de registros e uma técnica de classificação. O objetivo do classificador é, dado um novo exemplo, ser capaz de predizer com a maior precisão possı́vel a sua classe. 4. Estimador de erro: técnica de estimativa do desempenho futuro do classificador utilizando um conjunto de registros com classe conhecida. 89