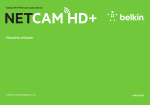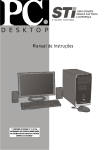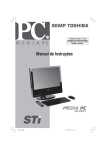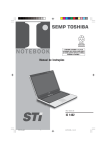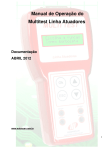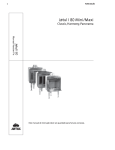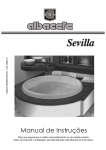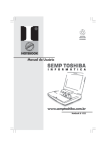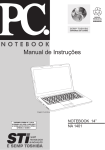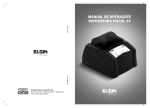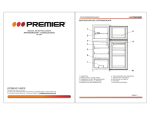Download Manual de Instruções
Transcript
Manual de Instruções NE:001659 001659.pmd 1 14/8/2008, 15:11 Prezado Consumidor, Você comprou seu novo computador e retirou tudo da caixa de embalagem. Agora você deve estar se peguntando: “Bem, e agora o que eu faço?”. Este capítulo explica como montar seu computador, lhe dá informações práticas de como trabalhar confortavelmente e lhe conduz através de um passeio pelas características do computador. Certifique-se que Você Tenha Tudo Seu computador já vem com tudo que você precisa para operar imediatamente. Entretanto antes de você se precipitar, é conveniente certificar-se que você recebeu tudo que lhe é devido. Se qualquer item estiver faltando ou danificado, avise imediatamente seu revendedor. Para ajuda, contate a SEMP TOSHIBA INFORMÁTICA como descrito na Assistência Técnica/ Suporte, na página 23 Composição Os computadores são basicamente formados pelos seguintes itens: Gabinete, monitor, teclado, mouse e caixas de som. Obs. 1: A configuração pode variar. Obs. 2: Já estão inclusos todos os cabos necessários para a instalação. 2 001659.pmd 2 14/8/2008, 15:11 Índice Certifique-se que Você Tenha Tudo ................................................................... 2 Precauções .................................................................................................... 4 Instalação ...................................................................................................... 5 Selecione um Lugar para Trabalhar .................................................................. 7 Posicionamento do Computador ...................................................................... 7 Iluminação .................................................................................................... 8 Postura e Forma de Sentar-se ......................................................................... 8 Hábitos de Trabalho ........................................................................................ 8 Resumo das características ............................................................................. 9 Painel Traseiro ............................................................................................. 10 Precauções ................................................................................................. 11 Layout da placa mãe ................................................................................... 11 Instalação do processador ............................................................................ 12 Instalação do ventilador (cooler) ................................................................... 13 Instalação dos módulos de memória ............................................................. 15 Instalação das placas de expansão ............................................................... 16 Instalação dos cabos, fios do gabinete e cabos da fonte de alimentação ........... 17 Instrução para as conexões .......................................................................... 18 Entrando no Setup do BIOS ......................................................................... 21 Considerações Importantes .......................................................................... 22 Especificações Técnicas ............................................................................... 22 Assistência Técnica ..................................................................................... 23 Sobre o Manual ........................................................................................... 23 Marcas Registradas ..................................................................................... 23 Sistemas Operacionais ................................................................................ 24 Adicionais para Linux .................................................................................. 25 Certificado de Garantia ................................................................................ 27 3 001659.pmd 3 14/8/2008, 15:11 Precauções Atenção: • Ao acrescentar novas placas, memórias ou outros periféricos, verifique se o seu equipamento possui os recursos necessários para acomodá-los corretamente. • Itens como potência consumida, velocidade de barramento e conectores especiais devem ser verificados para que o produto funcione corretamente. Em certos casos pode ser necessária a troca da fonte de alimentação do seu computador. 1. O piso do local de instalação deve ser preferencialmente de borracha, cerâmica, concreto ou outro material que evite o acúmulo de poeira ou eletricidade estática. Evite locais acarpetados. 2. Ligue sempre seu computador em tomadas com 3 pinos e estabilizadas. 3. Certifique-se que nada obstrua as entradas ou saídas de ventilação localizadas na parte traseira e lateral do computador. 4. A limpeza do computador deve ser feita utilizando-se pano úmido. O teclado pode ser limpo com ar comprimido de baixa pressão. Não use produtos químicos ou diluentes (ex.: thinner, álcool, etc.). 5. Não manuseie líquidos perto do computador. Respingos acidentais em seu interior podem causar sérios danos. 6. Não abra o computador nem remova seus parafusos de fixação. Além do perigo do choque elétrico, acarreta perda no direito de troca do equipamento. 7. Os nossos computadores são adequadamente embalados em caixas com proteções especiais. Guarde estas embalagens para eventuais transportes. 8. Não coloque seu computador em superfícies instáveis. Ele pode cair causando danos e acidentes. 9. Guarde este manual para futuras consultas. Observações: A fonte de alimentação pode ter como opção ajuste automático de tensão, que necessariamente deve respeitar a faixa de 90V a 132V ou 180V a 250V. Atenção: • Caso você precise comprar placas de expansão para o seu computador com gabinte tipo “slim” adquira somente placas de perfil baixo (Low-Profile). 4 001659.pmd 4 14/8/2008, 15:11 Imagem meramente ilustrativa Exemplo de gabinete tipo “Slim” (Low-Profile) Aleta tamanho padrão Aleta low profile Instalação Os nossos computadores saem de fábrica com tensão selecionada em 220 Volts. Antes de ligar seu equipamento, verifique a voltagem da sua rede elétrica e, caso necessário, mude a chave seletora de tensão para 110 Volts. É recomendável à utilização de um estabilizador (não acompanha o equipamento) para evitar variações na rede elétrica, o que pode causar danos ao seu computador. Nota: Antes de ajustar a chave seletora de tensão, certifique-se que o cabo de alimentação de força está desconectado da tomada. Vale salientar a importância da tomada em que será ligado o computador. Ela deve possuir as seguintes características: • Três pinos, ou seja, possuir aterramento; • Exclusiva e independente (nunca utilize-a em conjunto com outros equipamentos); • Deve possuir proteção contra sobrecorrente por disjuntores ou dispositivo similar (bipolares nos casos de alimentação bifásica). 5 001659.pmd 5 14/8/2008, 15:11 Aterramento É obrigatório a ligação do Terra, por uma questão de segurança, seja qual for a tensão do produto. O Terra não deve ser ligado a canos de água, tubo de PVC, canos de gás, etc. Para a execução do aterramento (ligação do Terra), siga as normas ABNT, NBR 5410- Seção Aterramento, ou consulte a concessionária de energia elétrica de sua cidade. No caso de dúvidas na instalação, consulte uma empresa especializada. Rede Elétrica 115 VAC Pontos medidos Fase - Neutro Fase - Terra Neutro - Terra Tensão VAC 115 115 No máximo 3 Rede Elétrica 230 VAC (duas fases 115 VAC) Pontos medidos Fase 1 - Fase 2 Fase 1 - Terra Fase 2 - Terra Tensão VAC 230 115 115 Rede Elétrica 230 VAC (uma fase 230 VAC) Pontos medidos Fase - Neutro Fase - Terra Neutro - Terra Tensão VAC 230 230 No máximo 3 Atenção: Para sua comodidade, na parte de trás do equipamento estão indicados os locais de conexão dos cabos. Para melhor entendimento observe “Painel traseiro” (página 10). Observações: 1 . Em caso de chuva intensa, queda de raios e trovões, é recomendável desligar os cabos da rede elétrica e telefônica. 2 . A completa desenergização do equipamento só ocorre quando há remoção do cabo de força da tomada de alimentação. Remova o cabo de alimentação da tomada nos casos de limpeza ou movimentação do equipamento. No caso de acesso interno à unidade, além da desconexão do cabo de força, desconecte também a linha telefônica e cabos de rede. 6 001659.pmd 6 14/8/2008, 15:11 Selecione um Lugar para Trabalhar É extremamente importante escolher um lugar adequado para a instalação de seu computador. Utilize uma superfície plana com bastante espaço para operá-lo confortavelmente. Se você está planejando usar uma impressora ou outro dispositivo externo, certifique-se também que há espaço suficiente. Para manter seu computador em condições excelentes de operação, certifique-se que sua área de trabalho é livre de: • Poeira, umidade e luz direta; • Líquidos e produtos químicos corrosivos; Não derrame líquidos no interior do computador. Se você derrubar um líquido dentro do computador, desligue-o, desconecte-o da tomada e deixe-o secar completamente antes de ligá-lo novamente. Se o computador não operar corretamente depois de você ligá-lo, contate a Assistência Técnica da SEMP TOSHIBA INFORMÁTICA. • Objetos que produzam um campo magnético muito forte, tais como falantes estéreo (exceto aqueles que vêm com o seu computador) ou fones de ouvido; • Mudanças bruscas de temperatura ou umidade e fontes de mudanças de temperatura como aparelhos de ar condicionado, ventiladores ou aquecedores; • Calor, frio ou umidade excessivos. Opere seu computador dentro de um intervalo de temperatura de 5 a 35oC (40 a 95 F) e uma umidade de 20% a 80%. Posicionamento do Computador O posicionamento adequado do computador e dispositivos externos é importante para evitar os danos causados por fatores ligados a tensão (stress). • Posicione seu computador numa superfície plana a uma distância e altura confortáveis. Seus braços e mãos devem estar numa posição relaxada, com seus antebraços paralelos ao chão. A parte superior do monitor não deve estar acima do nível dos olhos. • Mantenha uma boa postura, com seu corpo relaxado e seu peso distribuído igualmente. Você deve ser capaz de digitar sem torcer seu tronco e pescoço e ver o monitor sem inclinar a cabeça. • Ajuste o monitor para evitar o brilho ofuscante. • Se você usa um suporte para digitar, coloque-o na mesma altura e distância que o computador. • Posicione sua cadeira para que o teclado fique acima dos joelhos. Desta forma, você poderá digitar confortavelmente com os seus ombros relaxados. Se suas mãos, pulsos e/ou braços doerem enquanto digita, pare e descanse um pouco. Se as dores persistirem, consulte imediatamente um médico. 7 001659.pmd 7 14/8/2008, 15:11 Iluminação Iluminação adequada pode melhorar a legibilidade do monitor e reduzir a fadiga visual. • Posicione o monitor de modo que a luz solar ou a iluminação interior não reflitam na tela. Use janelas com vidros escuros ou cortinas para reduzir o brilho ofuscante. • Evite colocar seu computador de encontro a uma luz brilhante que possa refletir diretamente nos seus olhos. • Se possível, use luz indireta e difusa na área de trabalho de seu computador. Postura e Forma de Sentar-se A altura da sua cadeira em relação ao computador e teclado, bem como o apoio que fornece ao seu corpo, são fatores primários para reduzir o cansaço enquanto trabalha com o computador. Tenha atenção às seguintes sugestões: • Posicione sua cadeira de forma que o teclado fique no mesmo nível, ou ligeiramente abaixo, do seu cotovelo. Voce deverá ser capaz de escrever no teclado de forma confortável, com os ombros relaxados; • Os seus joelhos devem estar acima dos quadris. Se necessário use um apoio para os pés para elevar o nível dos joelhos e assim aliviar a pressão na parte de trás das suas coxas; • Ajuste o encosto da cadeira de forma a apoiar a curvatura inferior da sua coluna; • Sente-se corretamente, de forma que os joelhos, quadris e cotovelos estejam em posições relativas de cerca de 90 graus quando estiver trabalhando; • Não se incline para frente nem se encoste para trás em demasia. Hábitos de Trabalho Uma forma de evitar desconforto ou problemas físicos resultantes de movimentos continuamente repetidos, consiste em variar as suas atividades. Se possível, programe uma variedade de tarefas para o seu dia de trabalho. Se tiver de passar longos períodos ao computador, encontrar formas de quebrar essa rotina pode reduzir o stress e melhorar a sua eficiência. • Sente-se numa posição relaxada. Um bom posicionamento da sua cadeira e do seu equipamento, como descrito anteriormente, podem reduzir a tensão nos ombros ou pescoço e aliviar o esforço nas costas. • Varie a sua postura constantemente. • Ocasionalmente levante-se e estique-se ou exercite-se brevemente. • Exercite e estique os pulsos e as mãos várias vezes durante o dia. • Com freqüência, afaste o olhar num objeto distante durante vários segundos, por exemplo, durante 30 segundos em intervalos de 15 minutos. • Faça breves intervalos freqüentes em vez de um ou dois intervalos longos. Por exemplo, dois ou três minutos a cada meia hora. • Os seus olhos devem ser examinados regularmente e caso suspeite que esteja sofrendo algum problema físico resultante do esforço repetitivo, visite imediatamente um médico. 8 001659.pmd 8 14/8/2008, 15:11 Resumo das Características Formato Micro: ................................. Micro ATX Dimensões: ....................................... 24,4 cm x 18,3 cm Modelo: ............................................ STI 001.600 / 002.503 CPU: ................................................ Soquete LGA775 para processadores Intel® Celeron®, Pentium® Dual-Core e Core™2 Duo FSB 1333 / 1066 / 800 / 533 MHz. Compatível com a família de processadores Intel® 06. Chipset: .......................................... Intel® 945GC Intel® ICH7 Memória: .......................................... 2 soquetes DIMM DDRII 240 pinos 1,8V Suporta DDR II 800 / 667 / 533 / 400 Suporta até 2 Gb Slots: ............................................... 1 slots PCI 1 slot PCI Express x1 1 slot PCI Express x16 SATA onboard: ................................... 2 conectores SATA 3Gb/s IDE onboard: ..................................... 1 conector IDE Suporta até 2 dispositivos Periféricos onboard: ............................ 1 porta serial 6 portas USB 2.0/1.1 (4 opicionais) LAN onboard: .................................... 10/100 Mbps Conector RJ45 Som onboard: .................................... Suporta 6 canais de áudio Conectores de: Line In / Line Out / MIC In CD In SPDIF Out VGA onboard: .................................... Intel® 945GC Conectores PS/2: .............................. Teclado Mouse 9 001659.pmd 9 14/8/2008, 15:11 Painel Traseiro 1. 2. 3. 4. 5. 6. 7. 8. 9. 10. 11. 12. 13. 14. Ventilador: permite a ventilação do sistema e fonte. Entrada para teclado: conecta o teclado ao sistema. Entrada para mouse: conecta o mouse ao sistema. Entrada USB: para conexão de periféricos. Por ta Serial: para conexão de periféricos. orta Por ta VGA: conecta o monitor ao sistema. orta Modem (opcional): permite conectar o sistema à linha telefônica/Internet. Baias de expansão: para conexão de placas de expansão. Entrada para o cabo de alimentação: liga o sistema à rede elétrica. Chave seletora de tensão: permite a seleção de voltagem do sistema. Tomada para alimentação: específica para conexão do cabo de alimentação do monitor. Conector de rede RJ45: permite conectar o sistema à rede de computadores/Internet. Entrada de áudio Line In: para conexão de fontes de áudio externas. Saída de áudio Line Out: para conexão de equipamentos de som ou caixas amplificadas por exemplo. 1 5 . Entrada para microfone MIC In: conecta o microfone ao sistema. 10 001659.pmd 10 14/8/2008, 15:11 Precauções A placa mãe e as placas de expansão contêm chips de circuito integrado (CI) sensíveis à eletricidade estática. Para o manuseio tome precauções adequadas para não danificá-los ou até mesmo queimá-los, sob pena de perda da garantia. Layout da placa mãe NE 001.600 11 001659.pmd 11 14/8/2008, 15:11 Instalação do processador 1. Levante com cuidado a trava de metal localizada na lateral do soquete do processador. 2. Remova a tampa plástica protetora do soquete do processador. 3. Localize a extremidade no processador onde há um pequeno triângulo dourado. Identifique no soquete um triângulo e insira com cuidado o processador alinhando a ponta do mesmo com a parte identificada no soquete. Certifique-se que o processador está seguramente fixo no soquete. Evite girar ou curvar para não danificar o processador ou o soquete durante a instalação. 12 001659.pmd 12 14/8/2008, 15:11 4 . Uma vez que o processador está adequadamente encaixado, retorne a trava de metal à sua posição original. Obs.: Certifique-se que o tipo de processador usado é suportado pela placa mãe. Instalação do ventilador (cooler) 1. Aplique uma camada uniforme de pasta térmica na superfície do processador instalado. 2. Para remover o ventilador, gire o pino de empurre na direção indicada pela flecha. Para instalar, gire na direção oposta da flecha. Note que a direcão da flecha no pino de empurre macho não deve estar empurrada antes da instalação. (Estas instruções somente se aplicam para ventiladores Intel® In-a-box). 13 001659.pmd 13 14/8/2008, 15:11 3. Coloque o ventilador em cima do processador e assegure-se que os pinos de empurre encaixaram perfeitamente aos seus respectivos encaixes na placa mãe. Aperte os pinos diagonalmente para baixo. 4 . Assegure-se que os pinos de empurre macho e fêmea estão unidos e fixos. 5 . Confira no verso da placa mãe se a instalação está correta, verificando se o pino de empurre está conforme a figura. 6 . Finalmente, conecte o conector do cabo de alimentação do ventilador no conector da placa mãe para completar a instalação. 14 001659.pmd 14 14/8/2008, 15:11 Obs. 1: Use somente ventiladores adequados para o processador instalado. Obs. 2: Para maiores detalhes do processo de instalação do ventilador leia o manual do usuário do ventilador. Instalação dos módulos de memória A placa mãe possui soquetes DIMM para instalação dos módulos de memória. O BIOS detecta automaticamente o tipo e o tamanho da memória. Para instalar o módulo de memória simplesmente empurre o módulo verticalmente dentro do soquete. O módulo de memória encaixa somente em uma posição devido a polarização existente no módulo e no soquete. A capacidade do módulo de memória pode variar entre os soquetes. 1 . O soquete de memória tem um polarizador, por isso o módulo de memória pode ser encaixado somente em uma posição. 2. Encaixe o módulo de memória verticalmente no soquete e empurre para baixo. 15 001659.pmd 15 14/8/2008, 15:11 3. Feche as presilhas nas laterais do soquete para fixar o módulo de memória. Para remover o módulo de memória reverta o procedimento. Instalação das placas de expansão 1. 2. 3. 4. 5. 6. 7. 8. 9. 10. Leia o manual de instalação relativo a placa antes de instalá-la no computador. Retire o cabo de alimentação da fonte antes de abrir o gabinete. Remova a tampa do gabinete, o parafuso e a tampa do slot. Pressione a placa de expansão dentro do slot de expansão. Certifique-se de que os contatos de metal da placa de expansão estão realmente inseridos no slot. Recoloque o parafuso para fixar a placa de expansão no slot. Recoloque a tampa do gabinete. Recoloque o cabo de alimentação na fonte. Ligue o computador e, se necessário, configure o BIOS. Instale o driver ou aplicativo relativo ao sistema operacional. 16 001659.pmd 16 14/8/2008, 15:11 Instalação dos cabos, fios do gabinete e cabos da fonte de alimentação Introdução ao I/O Shield Conectores PS/2 para Mouse e Teclado Conectores USB e LAN Portas Serial e VGA Conectores de Áudio Observações: 1. Dispositivos como mouses e modems podem ser conectados na porta Serial. Câmeras, teclados, caixas de som, impressoras e scanners podem ser conectados nas portas USB. 2 . Monitores devem ser ligados na porta VGA ou quando aplicável, na placa de vídeo externa. 3. Após a instalação do driver de áudio, você pode conectar caixas de som ou fones de ouvido no conector Line Out e o microfone no conector MIC In. Dispositivos como walkman, CDROM e outros podem ser conectados no conector Line Out. 17 001659.pmd 17 14/8/2008, 15:11 Instrução para as conexões Conectores CPUFAN e SYSFAN Conector frontal USB Conectores Floppy e IDE Conector Áudio frontal Conector CD In 18 001659.pmd 18 14/8/2008, 15:11 Conector Painel frontal Conector SATA Conectores da Fonte de Alimentação 19 001659.pmd 19 14/8/2008, 15:11 Bateria Observações: 1. Há perigo de explosão se a bateria for trocada incorretamente. 2. Use somente baterias tipo “moeda” de 3 V modelo CR2032 ou equivalente. 3. A bateria é fabricada com material não biodegradável e agressivo ao meio ambiente. Seu descarte pode estar regulamentado. Para isso, verifique o estatuto local antes de descartar esta bateria para saber como proceder. 4. Ao inserir a nova bateria no compartimento, certifique-se de que o lado positivo (indicado com um sinal de “+” gravado em uma das faces) esteja corretamente posicionado. Bateria montada em soquete vertical Bateria montada em soquete horizontal 5 . Pressione-a com cuidado até perceber que o encaixe está bem efetuado. 20 001659.pmd 20 14/8/2008, 15:11 Entrando no Setup do BIOS Atenção: As alterações dos dados poderão causar problemas de instabilidade ou mesmo de funcionamento do seu computador. Procure a assistência de técnicos especializados se houver necessidade de alterar os parâmetros do BIOS. Ao ligar o sistema, o BIOS entra no Power On Self Test (POST). O POST é uma série de diagnóstico interno executada pelo BIOS. Depois que as rotinas do POST são terminadas, a seguinte mensagem aparece: Press DEL to enter SETUP Pressione a tecla DEL para ter acesso ao BIOS Setup Utility. Tecla de navegação do BIOS Abaixo segue a lista de funções das teclas para navegação do BIOS: Tecla ENTER ESC +/-/Page Up/Page Down Função Mover para selecionar itens Selecionar os itens do Menu Sair do Menu atual Modificar o valor do campo selecionado Nota: O uso inadequado das configurações do setup do BIOS pode ocasionar danos a performance do computador ou até o não funcionamento do mesmo. 21 001659.pmd 21 14/8/2008, 15:11 Considerações Importantes Placa de Fax/Modem Atenção: Este módulo é opcional, verifique se o seu computador possui esta opção. A placa de fax/modem PCI pode ser opcionalmente integrada no produto SEMP TOSHIBA. Selo ANATEL Este equipamento opera em caráter secundário, isto é, não tem direito à proteção contra interferência prejudicial, mesmo de estações do mesmo tipo, e não pode causar interferência a sistemas operando em caráter primário. Especificações Técnicas Protocolo de transmissão: ........................................................ ITU-T V.90/V.92/K56Flex Velocidade de transmissão de dados: ........................................ 56000 bps Velocidade de transmissão de fax: .......................................... 14400 bps Correção de erro: .................................................................... V.42/MNP 2-4 Compressão de dados: ............................................................ ITU-T V.42 bis e MNP -5 Compatibilidade comando AT: ................................................ Sim Operação: ............................................................................ Full Duplex Detecção: ............................................................................. DTMF Barramento: ......................................................................... PCI Protocolo transmissão fax: Grupo 3/Classe 1/ITU-T V.17/ V.29/ V.27ter/V.21 Para consultas: www .anatel.gov .br www.anatel.gov .anatel.gov.br 22 001659.pmd 22 14/8/2008, 15:11 Assistência Técnica Assistência técnica Seu computador SEMP TOSHIBA vem acompanhado de Nota Fiscal e Certificado de Garantia inserido neste manual, que para os equipamentos é de doze meses. Ao entrar em contato com a Assistência Técnica, além do termo de garantia, tenha em mãos o número de série e modelo do equipamento, localizados na etiqueta na parte inferior do seu computador. Etiqueta do Número de Série: Assistência técnica/suporte Em caso de problemas e/ou dúvidas, entre em contato conosco através do telefone (11) 5643-5050. Lembre-se de ter em mãos a nota fiscal e o número de série do seu computador. 5643-5050 Para localizar a Assistência Técnica mais perto de você, consulte o nosso site: www .semptoshiba.com.br www.semptoshiba.com.br .semptoshiba.com.br, em postos autorizados. Sobre o manual Este manual não pode ser reproduzido sob qualquer forma sem consentimento, por escrito, da SEMP TOSHIBA INFORMÁTICA. Este manual foi aprovado e revisado quanto à precisão. Entretanto, computadores e manuais que se seguirão estão sujeitos a alterações sem prévio aviso. Portanto, a SEMP TOSHIBA INFORMÁTICA não assume responsabilidade por danos que ocorram, direta e indiretamente, devido a erros, omissões ou discrepâncias entre o computador e o manual. Marcas registradas MS-DOS® e Windows® são marcas registradas da Microsoft® Corporation. Todas as outras marcas e nomes são marcas registradas de suas respectivas companhias. Importante: Todos os dados contidos no Disco Rígido são de única e exclusiva responsabilidade do usuário. Sugerimos que seja efetuada a cópia regularmente, especialmente antes de enviar o produto à Assistência Técnica Autorizada. 23 001659.pmd 23 14/8/2008, 15:11 Sistemas Operacionais O seu computador virá com um dos sistemas operacionais abaixo: 1) Licença Microsoft® Windows® • Windows Vista™ Home Basic • Windows Vista™ Home Premium • Windows Vista™ Business • Windows Vista™ Ultimate • Windows Vista™ Starter • Windows® XP Home Edition • Windows® XP Professional • Windows® XP Starter Edition O novo sistema operacional Microsoft® Windows® já vem pré-registrado de fábrica e por isso não é necessário fazer o registro quando o computador for ligado pela primeira vez. 2) Licença Linux O novo sistema operacional Linux já vem pré-registrado de fábrica e por isso não é necessário fazer o registro quando o computador for ligado pela primeira vez. 3) FreeDOS Atenção: Ao inicializar pela primeira vez o sistema operacional, o computador levará algum tempo para reconhecer todas as configurações instaladas. Durante esse tempo, a tela ficará escura e somente o indicador do mouse será visível. Isto é perfeitamente normal. 24 001659.pmd 24 14/8/2008, 15:11 Adicionais para Linux Instruções adicionais apenas para o caso do sistema operacional do computador ser Linux. Configuração de Acesso à Internet Seu computador SEMP TOSHIBA com sistema operacional Linux possui um assistente para configuração de acesso à “internet”: 1) Dê um duplo clique no ícone “DISCADOR INTERNET”; 2) Digite o nome de usuário, senha e número de telefone fornecidos pelo provedor de Internet desejado; 3) Clique em conectar. Para conectar, clique apenas no botão “CONECTAR” e depois de conectado, clique no ícone “Navegar” para “MOZILLA/FIREFOX”. Obs.: A conexão só estará estabelecida quando a janela KPPP minimizar sozinha. 25 001659.pmd 25 14/8/2008, 15:11 Recuperação do seu Linux O uso da Recuperação é recomendado apenas nos casos em que o sistema operacional não esteja mais funcionando.Na Recuperação não serão encontrados drivers ou programas adicionais para o Linux. A Recuperação tem a finalidade de apenas repor o sistema operacional de sua máquina, preservando ou não os dados, de acordo com o desejado: 1) Coloque o CD de Recuperação no CD-ROM e reinicie o computador. Em alguns momentos, o CD será carregado; 2) Tenha à mão a chave de registro de seu Linux. O folheto encontra-se na embalagem de seu computador. Quando pedido, digite-o; Instalação 3) Se desejar apagar todo o HD e reinstalar o seu Linux, clique uma vez no botão “Instalação Padrão adrão”; 4) Se desejar liberar espaço em disco, clique uma vez no botão “Liberar Disco”; Liberar espaço em Disco Recuperar Gestor de 5) Se desejar recuperar gerenciador de boot, clique uma vez no botão “Recuperar Boot Boot”; 6) Aguarde o processo de restauração completar. Terminada a restauração, clique em “R einiciar” Reiniciar e retire o CD; 7) Pronto! Seu Linux está pronto para o uso novamente. 26 001659.pmd 26 14/8/2008, 15:11 Certificado de Garantia A SEMP TOSHIBA INFORMÁTICA assegura ao proprietário-consumidor deste computador, garantia BALCÃO contra qualquer defeito de material ou de fabricação que nele se apresentar no prazo de 90 (NOVENTA) dias (garantia legal) e mais 270 (DUZENTOS E SETENTA) dias de garantia contratual, a contar da data da compra, que será constatada com a apresentação da nota fiscal de compra. A SEMP TOSHIBA INFORMÁTICA restringe sua responsabilidade à substituição de peças defeituosas, desde que, a critério de seu técnico credenciado constate que o defeito nas peças a serem substituídas surgiu em condições normais de uso, ou seja, obediência às instruções do próximo parágrafo. A SEMP TOSHIBA INFORMÁTICA declara a garantia nula e sem efeito se este aparelho sofrer qualquer dano provocado por acidente (ex.: queda, derramamento de líquido em seu interior, inserção de objetos estranhos, quebra do display LCD, etc.), agentes da natureza (ex.: queda de raio na rede elétrica/telefônica, inundações, maresia, umidade excessiva, etc.), uso com voltagem de energia imprópria ou sujeita a variações excessivas de tensão, uso em desacordo com o Manual de Instruções, ou por haver sinais de violação do aparelho, de haver sido ajustado ou reparado por pessoa ou serviço técnico não autorizado pela SEMP TOSHIBA INFORMÁTICA, ou ainda alteração na configuração original dos softwares pré-instalados, ou se este certificado de garantia apresentar rasuras ou modificações no seu texto original. A SEMP TOSHIBA INFORMÁTICA não é responsável por softwares que não sejam os pré-instalados. Todos os softwares são fornecidos com suas respectivas licenças de uso, assim como as condições necessárias para sua utilização. O funcionamento dos programas são de integral responsabilidade de seus fabricantes. Dessa forma a SEMP TOSHIBA INFORMÁTICA e seus fornecedores não se responsabilizam por quaisquer danos diretos, consequentes e incidentais, seja qual for a causa, provocados pelos referidos softwares ou pela perda de dados pessoais contidos no disco rígido dos computadores. No caso de o proprietário/consumidor transferir este computador a terceiros no período de garantia, esta será automaticamente transferida para o novo proprietário, pelo prazo que restar, contado a partir da data de aquisição pelo primeiro comprador-consumidor. A garantia só será válida mediante a apresentação da nota fiscal de compra do aparelho. 27 001659.pmd 27 14/8/2008, 15:11 SEMP TOSHIBA INFORMÁTICA LTDA Avenida João Dias, 2476 A Santo Amaro CEP 04724-003 São Paulo Tel.: (11) 5643-5000 Fax: (11) 5643-5011 Atendimento ao Cliente: (11) 5643-5050 e-mail: [email protected] www.semptoshiba.com.br 001659.pmd 28 14/8/2008, 15:11