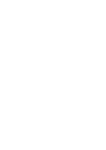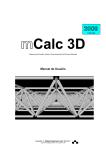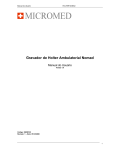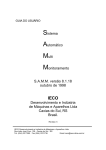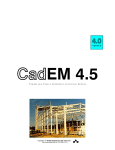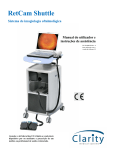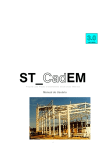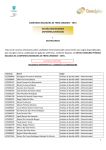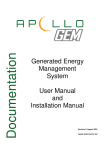Download Manual do Usuário - Stabile Engenharia LTDA
Transcript
3.0 V E R S ÃO mCalc 3.0 mCalc 3.0: Programa para Geração, Análise e Dimensionamento de Estruturas Metálicas Manual do Usuário Copyright © Stabile Engenharia Ltda 1993-2011 http://www.stabile.com.br / ( 51) 3334 70 78 AVISOS IMPORTANTES 1. Responsabilidade do Usuário O sistema P&DOF está sendo desenvolvido por profissionais qualificados e especializados. As rotinas do sistema foram testadas simulando inúmeras possibilidades, por um número muito grande de profissionais. Embora se tenha despendido um enorme esforço na elaboração e na validação dessas rotinas, é possível que sejam detectados problemas em casos ainda não testados (a STABILE ENGENHARIA LTDA agradecerá a indicação de eventuais erros observados quando da utilização do sistema). Alerta-se que será da responsabilidade do usuário, além da verificação dos dados introduzidos, a verificação e aceitação dos resultados obtidos. A proprietária desse sistema - STABILE ENGENHARIA LTDA. – seus distribuidores e representantes não poderão ser responsabilizados, a qualquer tempo, pelos resultados obtidos pelo sistema. 2. Condição de Licenciamento e estado de desenvolvimento do sistema O sistema P&DOF, a seguir descrito, embora continue em constante desenvolvimento e aperfeiçoamento, está sendo licenciado do jeito em que ele está, não havendo nenhuma promessa formal, implícita ou explícita, de futuras atualizações ou de desenvolvimento de outras rotinas. 3. Proteção contra uso indevido O sistema P&DOF está protegido contra uso indevido por meio de um Rockey. Nunca confie nos resultados do cálculo de uma estrutura que tenha sido calculada sem que o Rockey tenha sido plugado. Certamente, serão obtidos resultados inconsistentes e não confiáveis. 4. Leitura do Manual do Usuário O sistema P&DOF está muito bem documentado, com descrição desde sua instalação até a utilização das rotinas de cálculo. O Manual do Usuário (a referida documentação) foi redigido na forma de um tutorial, onde mais do que apresentar os tópicos do sistema, descrevem-se, passo a passo e com rica ilustração, os procedimentos a serem seguidos para se obter bons resultados na utilização desse sistema. Por isso recomenda-se, com veemência, a leitura desse manual. Certamente as respostas às dúvidas surgidas ou as soluções aos problemas observados na utilização do sistema terão resposta na leitura criteriosa do manual. Lembrar que: quando tudo estiver perdido e nada parecer funcionar ... é hora de se ler o manual. 5. Manual Único do P&DOF Tem-se um manual único para todo o sistema P&DOF. Dependendo da configuração e módulos licenciados, algumas características/rotinas descritas nesse manual não estarão disponíveis na instalação licenciada. i AGRADECIMENTOS A STABILE ENGENHARIA LTDA. recebeu, desde o início do desenvolvimento desse sistema, a ajuda inestimável e desinteressada de inúmeras pessoas. De público agradecemos essas valiosas contribuições, sem as quais seria muito mais difícil a elaboração do P&DOF Em especial agradecemos Luiz Livi por ter sido o grande incentivador do desenvolvimento desse sistema Welder Miranda pelo incentivo, sugestões, teste realizados e elogios Paulo André Barroso pelas inúmeras sugestões apresentadas Francisco Elvas pelos testes realizados e sugestões apresentadas Fancisco Santoro pelos inúmeros comentários e testes feitos com o mPav Ildoni Belley pelas sugestões apresentadas Robson Nelson pelas várias sugestões apresentadas e pelos testes feitos Wilson Pimenta dos Reis pelas insistentes sugestões para o crescimento do programa Warlley Soares pelos testes realizados e sugestões apresentadas Paulo Braga pelas sugestões apresentadas Clodoaldo Freitas pelos comentários e sugestões Antecipadamente agradecemos as contribuições que ainda virão, aperfeiçoando o P&DOF, tornando-ouma imbatível ferramenta para projetos de estruturas metálicas. ii ............................................. ............................................. Mostremos valor constância Nessa ímpia e injusta guerra Sirvam nossas façanhas De modelo a toda a Terra! De modelo a toda a Terra! Sirvam nossas façanhas De modelo a toda a Terra. ............................................ ............................................ Mas não basta pra ser livre Ser forte, aguerrido ou bravo Povo que não tem virtude Acaba por ser escravo! (Trecho do Hino Riograndense) iii CONTEÚDO Capítulo 1. Uma Visão Geral 1.1 Introdução .............................................................................................................. 1 -2 1.2 O pacote PCalc ....................................................................................................1 -3 1.3 Equipamento Necessário ....................................................................................... 1 -4 1.4. Instalando o PCalc ............................................................................................. 1 -4 1.5. Iniciando a usar o PCalc .................................................................................... 1 -4 1.6. Usando o PCalc ........................................................................................ 1 -7 1.7. Apresentação geral do PCalc ............................................................................. 1 -8 1.7.1 Módulo HOME ........................................................................................... 1 -9 1.7.2 Módulo GEOMETRIA ................................................................................ 1 -9 1.7.2.1 Desenhando a estrutura .............................................................. 1 -10 1.7.2.2 Importação de arquivos DXF ..................................................... 1 -10 1.7.2.3 Importação de uma subestrutura ................................................ 1 -10 1.7.3 Módulo AÇÕES .......................................................................................... 1 -13 1.7.4 Módulo ANÁLISE ...................................................................................... 1 -13 1.7.5 Módulo DIMENSIONAMENTO ................................................................ 1 -13 1.7.6 Módulo RESULTADOS ............................................................................. 1 -14 1.8. Comandos/Recursos gerais do PCalc ......................................................... 1 -15 1.8.1 Métodos de seleção ..................................................................................... 1 -15 1.8.1.1 Seleção individual ...................................................................... 1 -15 1.8.1.2 Por retângulo/janela ................................................................... 1 -15 1.8.1.3 Por Retângulo/“Crossing”............................................................1 -15 1.8.1.4 Por polígono ............................................................................... 1 -15 1.8.1.5 Por “Fence”................................................................................. 1 -16 1.8.1.6 Tecla F9 ...................................................................................... 1 -16 1.8.2 Métodos de deseleção ..................................................................................1 -16 1.8.3 Ferramentas de precisão .............................................................................. 1 -16 1.8.3.1 Nó mais próximo ........................................................................ 1 -16 1.8.3.2 Ortho (F8) ................................................................................... 1 -17 1.8.4 Comandos gerais ......................................................................................... 1 -17 1.8.4.1 Impressão .................................................................................... 1 -18 1.8.4.2 Zoom por janela ......................................................................... 1 -20 1.8.4.3 Mover tela .................................................................................. 1 -20 1.8.4.4 Zoom enquadrar ......................................................................... 1 -20 1.8.4.5 Copia propriedades .....................................................................1 -20 1.8.4.6 Excluir ........................................................................................ 1 -20 1.8.4.7 Numera nós ................................................................................ 1 -21 1.8.4.8 Numera barras ............................................................................ 1 -21 1.8.4.9 Nomeia barras ............................................................................ 1 -21 1.8.4.10 Exibe vinculação ...................................................................... 1 -21 1.8.4.11 Exibe travamento ..................................................................... 1 -21 1.8.4.12 Marca nós ................................................................................. 1 -21 1.8.4.13 Exibe UCS ................................................................................ 1 -21 1.8.4.14 Exibe barras combinadas ..........................................................1 -21 1.8.4.15 Exibe eixos locais ..................................................................... 1 -21 1.8.4.16 Exibe cotas ............................................................................... 1 -21 iv 1.8.4.17 Distância ................................................................................... 1 -21 1.8.4.18 Exibe alertas ............................................................................. 1 -22 1.8.4.19 Atualiza tela ............................................................................. 1 -22 1.8.4.20 Editar 3D .................................................................................. 1 -22 1.8.4.21 Módulo PCalc_PAV............................................................... 1 -22 1.8.5 Sistema de coordenadas do PCalc .............................................................1 -22 1.8.5.1 Coordenadas retangulares ........................................................... 1 -22 1.8.5.2 Coordenadas polares ................................................................... 1 -22 1.8.5.3 Coordenadas absolutas ................................................................ 1 -23 1.8.5.4 Coordenadas relativas ................................................................. 1 -23 1.8.6 Ajuda do PCalc ......................................................................................... 1 -24 1.8.7 Manual online do PCalc ............................................................................ 1 -24 1.9 Elementos implementados no PCalc .............................................................. 1 -25 Capítulo 2. Assistente de Projetos 2.1 Gerando tesouras ................................................................................................... 2 -3 2.2 Gerando grelhas .....................................................................................................2 -9 2.3 Gerando terças ....................................................................................................... 2 -11 2.4 Gerando pórticos ................................................................................................... 2 -12 2.5 Gerando estruturas genéricas ................................................................................ 2 -18 2.6 Gerando pavimentos .............................................................................................. 2 -18 2.6.1 A partir do projeto arquitetônico ................................................................. 2 -19 2.6.1.1 Criando-se eixos ......................................................................... 2 -21 2.6.1.2 Criando-se vigas ......................................................................... 2 -21 2.6.1.3 Criando-se paredes ...................................................................... 2 -22 2.6.1.4 Criando-se lajes ...........................................................................2 -23 2.6.1.5 Declarando pilares ...................................................................... 2 -24 2.6.1.6 Gerando-se o modelo .................................................................. 2 -25 2.6.2 Criando uma malha de eixos ....................................................................... 2 -25 Capítulo 3. Módulo da Geometria 3.1 Introdução ..............................................................................................................3 -2 3.2 Comando barra ...................................................................................................... 3 -3 3.3 Comando propriedades .......................................................................................... 3 -3 3.4 Comando editar ..................................................................................................... 3 -4 3.5 Comando coordenadas .......................................................................................... 3 -5 3.6 Comando vinculação ............................................................................................. 3 -6 3.7 Comando dividir .................................................................................................... 3 -8 3.8 Comando unir barras ............................................................................................. 3 -8 3.9 Comando criar nó na interseção ............................................................................ 3 -9 3.10 Comando prolongamento .................................................................................... 3 -9 3.11 Comando extend .................................................................................................. 3 -10 3.12 Comando copiar .................................................................................................. 3 -11 3.13 Comando array ................................................................................................... 3 -12 3.14 Comando espelhar ............................................................................................... 3 -13 3.15 Comando mover barras ....................................................................................... 3 -14 3.16 Comando mover nós ............................................................................................3 -14 3.17 Comando rotacionar ............................................................................................ 3 -15 3.18 Comando escalar ................................................................................................. 3 -15 v 3.19 Comando inverter ................................................................................................ 3 -16 3.20 Comando renumerar ............................................................................................ 3 -16 3.21 Comando UCS .....................................................................................................3 -17 3.22 Comando nomear ................................................................................................ 3 -17 3.23 Comando off set ................................................................................................... 3 -17 3.24 Comando círculo poligonal ................................................................................. 3 -18 3.25 Comando array polar .......................................................................................... 3 -18 3.26 Comando distância .............................................................................................. 3 -18 3.27 Comando cotar .................................................................................................... 3 -19 Capítulo 4. Módulo Ações 4.1 Introdução ..............................................................................................................4 -2 4.2 Comando ação concentrada ................................................................................... 4 -3 4.3 Comando valor A.C. ..............................................................................................4 -4 4.4 Comando ação distribuída .................................................................................... 4 -4 4.5 Comando valor A.D. ............................................................................................. 4 -5 4.6 Comando inverter .................................................................................................. 4 -5 4.7 Comando copiar estado ......................................................................................... 4 -6 4.8 Comando definição dos estados de ações ..............................................................4 -6 4.8.1 Definindo o nome do estado de ações.......................................................... 4 -6 4.9 Comando copiar ação ............................................................................................ 4 -7 4.10 Ações em grelhas ................................................................................................ 4 -7 4.10.1 Ações distribuídas em grelhas ...................................................................4 -7 4.10.2 Ações concentradas em grelhas .................................................................4 -8 Capítulo 5. Módulo Análise 5.1 Introdução .............................................................................................................. 5 -2 5.2 Combinações de ações .......................................................................................... 5 -3 5.3 Envoltória dos máximos e mínimos....................................................................... 5 -4 Capítulo 6. Módulo Dimensionamento 6.1 Introdução .............................................................................................................. 6 -2 6.2 Comando dimensionar .......................................................................................... 6 -3 6.3 Comando autodimensionar ................................................................................... 6 -18 6.4 Comando copiar perfis........................................................................................... 6 -20 6.5 Comando planilha ................................................................................................. 6 -20 6.6 Comando exibe perfis ........................................................................................... 6 -22 6.7 Comando Sd/Rd % ................................................................................................ 6 -22 6.8 Comando Render 3D ............................................................................................. 6 -24 6.9 Comando atualizar propriedades ........................................................................... 6 -26 6.10 Comando travamento lateral................................................................................ 6 -26 6.11 Comando combinar barras................................................................................... 6 -29 6.12 Dimensionamento de elementos de viga mista.................................................... 6 -30 6.12.1 Criando elementos de viga mista ...............................................................6 -30 6.12.2 Dimensionando elementos de viga mista .................................................. 6 -31 6.13 Interpretando resultados....................................................................................... 6 -34 6.13.1 Performance dos perfis: Sd/Rd%................................................................. 6 -34 6.13.2 Envoltória de máximos e mínimos............................................................. 6 -34 6.13.3 Equações de interação................................................................................ 6 -34 vi 6.14 Perfis compostos...................................................................................................6 -35 6.15 Perfis duplos isolados........................................................................................... 6 -38 Capítulo 7. Módulo Resultados 7.1 Introdução .............................................................................................................. 7 -2 7.2 Relatório da análise ............................................................................................... 7 -2 7.3 Relatório do dimensionamento...............................................................................7 -3 7.4 Comando deformada ............................................................................................. 7 -4 7.5 Comando solicitações ........................................................................................... 7 -5 7.6 Diagramas...............................................................................................................7 -5 Anexo A A.1 Exemplo.........................................................................................................A -2 vii CAPÍTULO 1. P&DOF - UMA VISÃO GERAL CAPÍTULO 1. P&DOF 3.0 - UMA VISÃO GERAL 1.1 INTRODUÇÃO A STABILE ENGENHARIA LTDA. é uma empresa projetista de estruturas metálicas, atuando no mercado de Engenharia Estrutural desde OUT/1975, com trabalhos em vários países da América do Sul, tem o orgulho de apresentar o sistema que está revolucionando a confecção de projetos de estruturas metálicas no mercado nacional: o sistema P&DOF. A tônica do P&DOF totalmente projetado e desenvolvido pela STABILE®, é que esse sistema, que integra geração, análise e dimensionamento de estrutura metálicas, é uma compilação de dados e experiências adquiridas ao longo de sua trajetória como projetista estrutural. Embora já existam muitos programas de cálculo - nacionais e importados - os engenheiros e projetistas de estruturas metálicas sempre se ressentiram da ausência de sistemas adequados à construção metálica nacional, que utilizassem tipologia estrutural, perfis e normas brasileiras. Essa carência, aliada as solicitações dos clientes em obter respostas ágeis e consistentes, determinou a necessidade da STABILE® em desenvolver o sistema P&DOF. Programas para análise e dimensionamento de estruturas de barras são muito úteis quando se trabalha com projetos estruturais. O sistema PCalc é um conjunto de rotinas para a geração, análise e dimensionamento de estruturas de metálicas. Por ser um sistema que tem implementados elementos de treliças planas e pórticos planos, o PCalc é muito versátil e permite trabalhar-se com uma série de estruturas. • Treliças planas de aço (também de madeira e alumínio) para uso geral • Estruturas de contraventamento de Edifícios de Múltiplos Andares • Estruturas treliçadas para Prédios Industriais • Arcos para silos, armazéns, galpões etc. • Pilares treliçados • Terças e longarinas de fechamento • Estruturas de contraventamento de Prédios Industriais • Torres para Pipe-Racks e Transportadores de Correia • Plataforma para Reservatórios e Silos • Pórticos planos de aço (também de c. armado, de madeira ou de alumínio ) • Estruturas de Edifício de Múltiplos Andares • Estruturas aporticadas para Prédios Industriais ou não • Treliças com cargas fora dos nós ( momentos nas barras ) P&DOF1 -2 • Estruturas dos Pavimentos de prédios industriais, comerciais e residenciais • Estruturas para Mezaninos e Plataformas de trabalho • Grelhas para Racks e/ou Pallets O sistema PCalc, que disponibiliza o estado-da-arte em recursos para o desenvolvimento de projetos de estrutura metálica, possui as seguintes características, indispensáveis para a obtenção de aumento de produtividade: • Entrada de dados amigável e interativa • Ilimitado número de nós • Ilimitado número de estados de ações • Ilimitado número de combinações de ações • Ações distribuídas do tipo: ação permanente, sobrecarga e vento • Ações distribuídas c/ distribuição parcial ou não na barra • Ações distribuídas nas barras com variação linear (triangulares e trapezoidais ) • Vinculação com apoios elásticos ou não • Deslocamentos prescritos (cedimentos de apoio) • Combinação de elementos diferentes num mesmo modelo • Possibilidade de analisar estruturas compostas por vários materiais • Extração de dados a partir de um desenho feito com o AutoCAD • Geração automática de geometria • Reordenação nodal • Solução do sistema de equações por GAUSS com otimização SKYLINE • Combinações de ações com ponderação cf. Norma de Ações e Segurança • Relatórios gravados em arquivos acessados por qualquer editor de texto • Dimensionamento paramétrico com escolha interativa dos perfis • Relação de perfis automática após o Dimensionamento • Integração completa com o programa &DGEM para o detalhamento 1.2. O PACOTE PCalc O pacote do sistema PCalc é sistema composto por: • Embalagem • CD do sistema • Manual do Usuário • Rockey (USB) Certifique-se que todos esses itens constam na documentação remetida. Em caso de algum problema contate a STABILE e relate o problema. O sistema PCalc é composto por vários módulos: · Assistente de Projeto: para geração automática de estruturas pré-engenheiradas P&DOF1 -3 · Geometria: editor gráfico/modelador da estrutura · Ações: editor (input) de ações · Análise: módulo de análise da estrutura · Dimensionamento: módulo de dimensionamento paramétrico da estrutura · Resultados: relatórios da Análise e Dimensionamento. 1.3. EQUIPAMENTO NECESSÁRIO Por ter sido desenvolvido no ambiente Windows o sistema PCalc rodará em qualquer computador que rode o Windows 95, 98 , 2000, Me, NT ou XP, Vista e Win Seven, entretanto sugere-se instalar o sistema num equipamento rápido com boa placa de vídeo, monitor de boa resolução e sobretudo com memória mínima de 64 MB. 1.4. INSTALANDO O PCalc A instalação do sistema PCalc é simples e é conduzida pelo programa instalador: - Coloca-se o CD no driver O programa de instalação rodará automaticamente. O instalador sugerirá o nome da pasta onde o programa será instalado. Caberá ao usuário aceitar ou não a sugestão. Todos os módulos do sistema PCalc são protegidos contra uso indevido por meio de um Rockey. Nunca confie nos resultados do cálculo de uma estrutura que tenha sido calculada sem que o Rockey tenha sido plugado. Certamente, serão obtidos resultados inconsistentes e não confiáveis. Caso ocorra algum problema na instalação do PCalc entre em contato com a STABILE e relate o problema. 1.5. INICIANDO A USAR O PCalc Após a instalação do programa, para chamar o PCalc basta clicar sobre o ícone criado . pela instalação do programa Entretanto, antes de seu uso, sugere-se que seja processada uma personalização do programa. Chamando-se o menu Exibir ..... Opções acessa-se o um módulo Configuração doPCalc que tem quatro opções de Configuração P&DOF1 -4 Configuração de cores do ambiente Fator de multiplicação do desenho da deformada para uma melhor visualização. Configuração da proximidade entre nós – exibição de alertas Configuração de exportação de arquivos DXF P&DOF1 -5 Configuração cores para exibição dos percentuais Sd/Rd no módulo de dimensionamento Opção para exibição da relação entre solicitações e resistências, apenas por cores ou percentuais Critério para o valor máximo Sd/Rd no auto-dimensionamento Opção de atualizar ou não o peso próprio das barras. Após o dimensionamento, caso estejam selecionadas a segunda ou terceira opções, será acrescentado ao estado de peso próprio da estrutura o peso de cada perfil ou apenas das barras que já possuem carregamento, de acordo com a opção setada Personalização do cabeçalho para exibição nos relatórios de análise e dimensionamento do projeto P&DOF1 -6 1.6. USANDO O PCalc Ao se carregar o programa, deve-se, antes de tudo declarar o nome do arquivo que se quer carregar ou que se vai armazenar o novo modelo. Surge uma janela de diálogo padrão do Windows: nela define-se o sub-diretório e o arquivo a ser aberto. O próximo passo é escolher as unidades a serem usadas no modelo e a tipologia do modelo, i.e., deve-se declarar se o modelo a ser gerado é uma estrutura com forma qualquer ou se é uma estrutura constante na biblioteca do Assistente de Projetos. Estão disponíveis na biblioteca Assistente de Projetos 18 modelos de estruturas pré engenheiradas. Selecionando uma delas e pressionando o botão CONFIRMAR abrirá uma caixa de diálogo para que o usuário preencha os dados, tais como: vão, inter-tesouras, comprimento do prédio, e demais dados para que o PCalc gere os estados de ações. Neste módulo o usuário também poderá selecionar as unidades de força e comprimento para gerar a estrutura. P&DOF1 -7 Caso queira trabalhar com uma estrutura criada no próprio ambiente GEOMETRIA do PCalc ou importar uma estrutura em DXF, quando surgir a janela do Assistente de Projeto o usuário deverá, simplesmente, pressionar o botão SAIR. 1.7. APRESENTAÇÃO GERAL DO PCalc O sistema PCalc é subdividido nos seguintes módulos: • Home, • Geometria, • Ações, • Análise, • Dimensionamento e • Resultados. Cada módulo é independente do outro, mas todos estão integrados, entre si, pelo sistema. Apresentam-se, a seguir, os diversos módulos do PCalc. P&DOF1 -8 1.7.1 Módulo HOME Esse módulo é o de abertura do sistema, e nele está implantado o Assistente de Projetos (geração automática de dados - ver Capítulo 2). Caso se esteja abrindo um arquivo já existente, o módulo Home publicará os dados principais da estrutura: número de nós, de barras, de nós vinculados, de estados de ações e as unidades – de comprimento e de força – adotadas para essa estrutura. 1.7.2 Módulo GEOMETRIA Esse é o módulo da Entrada de Dados Geométricos do PCalc: quase sempre vai se ter que passar por esse módulo. Os diversos comandos e recursos da Geometria estão descritos no Capítulo 4. Nesse item vai se apresentar as diversas formas de entrada de dados geométricos que o sistema disponibiliza: P&DOF1 -9 1.7.2.1 Desenhando a Estrutura Usando o editor gráfico do PCalc desenha-se estrutura com recursos semelhantes aos dos programas CAD. Há a possibilidade de se editar coordenadas dos nós e conetividades das barras por intermédio de planilhas. 1.7.2.2 Importação de arquivos DXF Desenha-se a estrutura com algum programa que gere arquivos padrão DXF tomando os cuidados de usar as ferramentas de precisão e de gerar o desenho na unidade de comprimento que se vai adotar no cálculo. 1.7.2.3 Importação de uma sub-estrutura Esse recurso é muito poderoso, embora não se constitua, propriamente, numa maneira nova de entrada de dados. A importação de sub-estruturas permite que se vá montando/modelando uma estrutura complexa a partir de estruturas mais simples. Um exemplo é o caso de se modelar um pórtico treliçado, para a estruturação de um galpão, a partir do desenho da “viga” de cobertura mais os pilares. Deve-se ter gerado, previamente, as estruturas treliça de cobertura e pilares, conforme mostram os desenhos abaixo. P&DOF1 -10 Com uma das duas estruturas carregadas, ativa-se o comando Importa sub-estrutura no menu Arquivo do PCalc. Será exibida a janela padrão do Windows para abertura de arquivos. Declara-se o nome da estrutura (sub-estrutura) a ser importada. O PCalc colocará o desenho da sub-estrutura importada a direita do desenho da estrutura “principal”, conforme a seguir. A sub-estrutura aparecerá na tela e permanecerá selecionada para caso de uma manipulação – mover, copiar, espelhar.... . P&DOF1 -11 A partir desse momento tem-se liberdade para continuar o trabalho de edição do desenho da maneira usual do PCalc. No caso desse exemplo se deve duplicar o pilar, espelhando a cópia, e depois mover, o pilar e sua cópia espelhada, posicionando-os sob a treliça de cobertura para formar o pórtico, acrescentando as barras que se quiser para enrijecer o encontro dos pilares com a “viga” de cobertura. P&DOF1 -12 1.7.3 Módulo AÇÕES O sistema admite que se declare ações concentradas nos nós e ações distribuídas sobre as barras. Embora o sistema aceite ações distribuídas em barras de treliça, fica implícito que se deixará por conta do programa a incumbência de concentrar as ações nos nós, e que não se terá momentos fletores nem esforços cortantes ao longo dessas barras. 1.7.4 Módulo ANÁLISE Embora seja muito importante dentro de qualquer sistema, pelo número de operações realizadas e pelos resultados que ele oferece, o módulo de Análise pouco interage com o usuário, limitando-se a solicitar as combinações de ações a serem adotadas. 1.7.5 Módulo DIMENSIONAMENTO No módulo Dimensionamento se estabelece o perfil a ser adotado em determinada(s) barra(s) da estrutura. P&DOF1 -13 Em realidade a determinação das dimensões de um perfil é feita por verificação: adota-se um perfil, declaram-se suas dimensões e o PCalc calcula as resistências desse perfil e as compara com as solicitações da barra que se está dimensionando. A verificação do perfil é feita através da calculadora de perfis: As solicitações de cálculo, o perfil a ser adotado (forma e dimensões) e os comprimentos de flambagem da barra. O PCalc “lê” as solicitações de cálculo - resultado da Análise - e os comprimentos de flambagem da barra, ficando por conta do usuário a escolha do perfil, suas dimensões e o tipo de aço empregado. As respostas oferecidas pelo PCalc são os valores das resistências de cálculo do perfil e os percentuais de performance do perfil frente às solicitações. 1.7.6 Módulo RESULTADOS O módulo Resultados publica os relatórios completos da Análise e do Dimensionamento, além de oferecer o desenho da deformada das diversas combinações de ações e os diagramas de esforço normal, cortante e momento fletor. Os relatórios são arquivos tipo texto e podem ser lidos por qualquer editor de texto: .RESrelatório da Análise e .DIM - relatório do Dimensionamento. Os relatórios são oferecidos e publicados pelo módulo Resultados em formato .RTF para serem lidos por editores de texto mais sofisticados. P&DOF1 -14 Dentro do próprio PCalc os relatórios são apresentados num editor de texto que permite alguma edição e a impressão dos relatórios. 1.8. COMANDOS/RECURSOS GERAIS DO PCalc O PCalc possui alguns comandos que são gerais e que podem ser usados em todos os módulos do sistema. 1.8.1 Métodos de Seleção O sistema disponibiliza vários métodos de seleção: 1.8.1.1 Seleção individual Faz-se a seleção individual clicando-se, com o mouse, sobre a entidade – nó ou barra. Essa seleção pode ser aplicada a um conjunto de entidades repetindo-se a seleção: clicando-se com o botão esquerdo do mouse sobre cada entidade. 1.8.1.2 Por Retângulo/Janela Faz-se a seleção por janela abrindo-se um retângulo, da esquerda para a direita sobre um conjunto de entidades. Nesse método só serão selecionadas as entidades que estiverem integralmente dentro da janela/retângulo. 1.8.1.3 Por Retângulo/“Crossing” Faz-se a seleção por “crossing” abrindo-se um retângulo, da direita para a esquerda sobre um conjunto de entidades. Nesse método serão selecionadas as entidades que estiverem dentro da janela e as barras que forem cortadas pelo limite da janela, i.e. que estiverem parcialmente dentro do retângulo/janela de seleção. 1.8.1.4 Por Polígono Pressionando-se a tecla F9 o PCalc troca o tipo de seleção para seleção por polígono onde é permitido que se desenhe um polígono envolvendo as entidades que se quer selecionar. O polígono do seleção deverá ser fechado, i.e. o ponto final do polígono deve coincidir com o ponto inicial. P&DOF1 -15 Serão selecionadas as entidades que estiverem integralmente dentro do polígono. 1.8.1.5. Por “Fence” Pressionando-se, novamente, a tecla F9 o PCalc permite que se faça a seleção por meio de uma linha que corta a entidade selecionada: é a seleção por “fence”. Essa linha de seleção pode desenhada, indistintamente, da esquerda para a direita ou da direita para a esquerda. Serão selecionadas as barras que forem cortadas pela linha. 1.8.1.6. Tecla F9 Recapitulando-se o funcionamento da tecla F9: Por default os tipos de seleção adotados pelo PCalc serão a seleção individual ou por retângulo. A linha de status do programa, barra situada no inferior da tela, terá a seguinte aparência: Indica que a seleção será por retângulo ou individual Pressionando-se a tecla F9 o tipo de seleção passa a ser Por Polígono e na barra de status será exibido o seguinte: Pressionando-se, novamente, F9 o tipo de seleção passa a ser Por Fence e na barra de status será exibido o seguinte: Pressionando-se, de novo, a tecla F9 o tipo de seleção volta a ser Por Retângulo onde a seleção pode ser também Individual. 1.8.2 Métodos de Deseleção Uma vez que a barra tenha sido selecionada, ao se repetir a seleção, por qualquer método que seja, ela será deselecionada. Pressionando-se a tecla <Esc> também é possível deselecionar-se. 1.8.3 Ferramentas de Precisão 1.8.3.1 Nó mais próximo Ao se modelar/desenhar uma estrutura, o sistema PCalc atrairá, sempre, a extremidade final da barra que estiver sendo desenhada para o nó mais próximo. P&DOF1 -16 1.8.3.2 Ortho (F8) Um dos recursos de precisão disponíveis é o desenho ortogonal: pressionando-se a tecla F8 ativa-se o comando Ortho, conduzindo o desenho das barras paralelos aos eixos de coordenadas do usuário (UCS). No caso de se ter trocado a posição dos eixos, o editor gráfico do PCalc desenhará barras paralelas a essa nova posição de eixos. 1.8.4 Comandos Gerais No menu principal do sistema tem-se o menu Arquivo onde se tem os seguintes comandos gerais: Novo: inicia o trabalho com um novo modelo estrutural. Abrir: inicia o trabalho com um arquivo já existente. Salvar: salva todos os dados da estrutura. Salvar Como: salva todos os dados da estrutura num arquivo com outro nome. Essa é uma maneira de copiar dados de uma estrutura. Exporta DXF: exporta o desenho da estrutura, utilizando o formato DXF. Esse comando é amplo e permite a exportação do desenho do jeito que ele está: • caso a estrutura estiver desenhada com nós numerados, será exportado o desenho com numeração de nós. • caso a estrutura estiver desenhada com barras numeradas, será exportado o desenho com numeração das barras. P&DOF1 -17 • caso a estrutura estiver desenhada com nós e barras numerados, será exportado o desenho com numeração de nós e barras. • caso a estrutura estiver desenhada exibindo os perfis adotados (no módulo Dimensionamento) será exportado o desenho com os perfis adotados. Importa DXF: recurso já descrito no item 1.7.2.3 Importa Sub-Estrutura: recurso já descrito no item 1.7.2.4 Os outros recursos/comandos gerais do PCalc encontram-se na barra de ferramentas localizada abaixo do menu principal. Além dos três primeiros botões à esquerda, que são padrões do Windows para inicialização, abertura e gravação de arquivos, já descritos acima, tem-se: Comandos UNDO e REDO: desfazer e refazer respectivamente uma ação, conforme comandos padrões dos programas CAD. 1.8.4.1 Impressão Permite imprimir a estrutura com várias opções de impressão. Ao ser ativado o comando Impressão o PCalc solicitará a área da estrutura a ser impressa. Seleciona-se abrindo-se uma janela conforme a seguir: P&DOF1 -18 Ao se confirmar a seleção surgirá um quadro de opções de impressão: P&DOF1 -19 Pode-se escolher qualquer uma das opções ou todas ao mesmo tempo. 1.8.4.2 Zoom por Janela . Aumenta o desenho enquadrando-o à janela aberta pelo usuário Esse comando pode ser ativado, também, pelo prompt PCalc digitando-se Z e <ENTER>. Esse comando, que se assemelha ao Zoom Window do AutoCAD, permite que se tenha Zoom Mais e Zoom Menos mouse respectivamente clicando-se com o botão esquerdo ou direito do 1.8.4.3 Mover Tela . Movimenta o desenho em relação à janela de visualização Esse comando pode ser ativado, também, pelo prompt PCalc digitando-se P e <ENTER>. Esse comando, que se assemelha ao Pan do AutoCAD, permite que se tenha Zoom Mais e Zoom Menos clicando-se com o botão esquerdo ou direito do mouse. 1.8.4.4 Zoom Enquadrar Enquadra todo o desenho na janela de visualização . Esse comando assemelha-se ao Zoom Extended do AutoCAD. 1.8.4.5 Copia Propriedades Copia as propriedades das barras . Esse é um comando muito útil, pois ele terá múltipla função: • No módulo Geometria ele copiará as propriedades de uma barra para um conjunto de barras selecionadas: serão copiados o tipo de barra, a constante elástica e as características geométricas. • No módulo Ações serão copiadas as ações distribuídas de uma barra para o conjunto de barras selecionadas. • No módulo Dimensionamento ele copiará o dimensionamento adotado de uma barra para um conjunto de barras selecionadas. Essa cópia será feita calculando, barra a barra, a performance do perfil. 1.8.4.6 Excluir Apaga (exclui) barras ou ações distribuídas ou concentradas . P&DOF1 -20 1.8.4.7 Numera Nós A qualquer momento (dentro de qualquer módulo) numera os nós . 1.8.4.8 Numera Barras . A qualquer momento (dentro de qualquer módulo) numera as barras 1.8.4.9 Nomeia Barras A qualquer momento (dentro de qualquer módulo) nomeia as barras 1.8.4.10 Exibe Vinculação Exibe a vinculação adotada na estrutura . . 1.8.4.11 Exibe Travamento Exibe os nós que estão travados lateralmente módulo Dimensionamento). (esse comando só será ativado no 1.8.4.12 Marca Nós . Exibe os nós por intermédio de um pequeno círculo na posição do nó 1.8.4.13 Exibe UCS Exibe a posição dos eixos de coordenadas (ver item 4.22) . 1.8.4.14 Exibe Barras Combinadas Exibe as barras combinadas Dimensionamento). (esse comando só será ativado no módulo 1.8.4.15 Exibe Eixos Locais Exibe os eixos locais das barras . 1.8.4.16 Exibe Cotas Exibe as cotas, em qualquer módulo, criadas no módulo Geometria . 1.8.4.17 Distância Fornece a distância entre pontos quaisquer dentro de todos os módulos . P&DOF1 -21 1.8.4.18 Exibe Alertas É uma ferramenta de verificação da consistência de dados . Esse comando avisa e identifica os problemas do modelo estrutural, quer se faltam propriedades, quer se existem barras desconectadas ou, ainda, se existem barras sobrepostas. Se faltar características geométricas a alguma barra, quando ativado, esse comando colocará um ponto de interrogação junto à barra. 1.8.4.19 Atualiza Tela . Redesenha a estrutura (comando “Redraw”) 1.8.4.20 Editar 3D Permite editar a geometria em 3D . 1.8.4.21 Módulo PCalc_PAV Para a geração de pavimentos metálicos . 1.8.5 Sistema de Coordenadas do PCalc Foram implementados dois sistemas de coordenadas no PCalc: retangulares e polares. Para cada um desses sistemas tem-se coordenadas absolutas e relativas. 1.8.5.1 Coordenadas Retangulares O sistema de coordenadas retangulares indexa as coordenadas dos pontos à origem do sistema (coordenadas 0,0). Assim, as coordenadas de um nó que dista, na horizontal, 500 e na vertical, 400 da origem do sistema serão (500,400) ou X = 500 e Y = 400. Dentro do programa, quando se quiser referir a esse ponto, vai-se digitar, na linha de comandos: 500,400 1.8.5.2 Coordenadas Polares As coordenadas polares de um ponto em relação à origem são identificadas pelo módulo de um vetor e pelo ângulo que faz com a horizontal, medido no sentido anti-horário. Assim as coordenadas de um ponto que dista 400 da origem e está na extremidade de uma reta que forma 45o com a horizontal (conforme figura) terá coordenadas polares de 400<45. P&DOF1 -22 Assim, genericamente, as coordenadas polares de um ponto será: |vetor| < ângulo. 1.8.5.3 Coordenadas Absolutas As coordenadas absolutas são referidas à origem (0,0) do sistema global, e elas podem ser retangulares ou polares. No exemplo anterior o ponto terá coordenadas 400<45 (coord. polares), ou 282.84 , 282.84 (coord. retangulares). 1.8.5.4 Coordenadas Relativas As coordenadas relativas sempre estarão referidas à uma origem temporária que é o último ponto (ou ponto anterior). Para se usar coordenadas relativas, deve-se, simplesmente, colocar um @ antes das coordenadas do próximo ponto. O símbolo @ indica para o programa que a origem do próximo ponto é o ponto anterior. Assim as coordenadas dos pontos 1 e 2 da figura ao lado podem ser expressas por coordenadas absolutas ou relativas: P&DOF1 -23 1 Retang. Polar 2 Retang. Polar Absolutas Relativas 141.4 , 141.4 200<45 357.9 , 266.4 446.1<36.64 @141.4 , 141.4 @200<45 @216.5 , 125 @250<30 1.8.6 Ajuda do PCalc O programa PCalc possui um sistema de ajuda muito eficiente: ao invés de apresentar um texto que descreve algum comando, a ajuda do programa é uma série de filmes que apresentam cada comando de forma visual. Para acessar-se a ajuda de cada comando (para visualizar a gravação de cada filme) clica-se sobre o botão do comando e depois pressiona-se a tecla <F1>. 1.8.7 Manual online do PCalc Além do manual impresso do PCalc, que acompanha o pacote do programa, disponibiliza-se o manual online, que é um grande arquivo em formato .PDF com o mesmo conteúdo do manual. Para consultar esse manual deve-se ter instalado o programa Acrobat Reader. Esse programa, de distribuição gratuita, acompanha a instalação do PCalc. Para instalá-lo deve-se copiar o conteúdo do sub-diretório Manual que está no CD de instalação do PCalc. Uma vez carregado o Acrobat Reader, basta abrir os diversos capítulos do manual para visualizá-lo ou imprimi-lo. P&DOF1 -24 1.9. ELEMENTOS IMPLEMENTADOS NO PCalc O PCalc possui, na versão 3.0, os seguintes elementos implementados: • Treliça Plana: 2 graus de liberdade por nó (translações nas direções horizontal e vertical). Os elementos de Treliça podem ser combinados (usados simultaneamente) com elementos de Pórtico e de Terça. Conceitualmente as Treliças só podem ser carregadas com ações nodais, mas o PCalc aceita que se declare ações distribuídas nas barras, que serão, automaticamente, concentradas nos nós. Emprego: as treliças têm múltiplos usos como: • “Vigas” de coberturas, tais como tesouras, arcos, vigas treliçadas. • Pilares treliçados. • Pipe-racks, torres para Pipe-Racks e Transportadores de Correia. • Sistemas de contraventamentos de prédios industriais ou não. • Pórtico Plano: 3 graus de liberdade por nó (translações nas direções horizontal e vertical e giro em torno do eixo Z). Os elementos de Pórticos podem ser combinados com os elementos de Treliça, Terça e Pilar de Concreto Armado. Emprego: os pórticos podem ser usados como: • Pórticos para prédios industriais, comerciais etc. • Pórticos para estruturar prédios com múltiplos pavimentos. • Terça: é um elemento derivado do elemento de Pórtico e, portanto, com as mesmas características. Os elementos de Terças podem ser combinados com elementos de Treliça, Pórtico e Pilar de Concreto Armado. Emprego: os elementos de terças podem ser usados como • terças para cobertura e para fechamentos laterais • longarinas para fechamento/tapamento • Grelha: 3 graus de liberdade por nó (uma translação vertical, um giro em torno do seu próprio eixo (torção) e um giro em torno de um eixo perpendicular ao eixo do elemento (flexão). Os elementos de Grelha só poderão ser combinados com elementos de Viga Mista. Emprego: os elementos de grelhas podem ser usados como • vigas para entrepisos, pavimentos, mezaninos, plataformas • vigas para painéis • Viga Mista: este elemento possui as mesmas características do elemento de Grelha, porém, só poderá ser dimensionado pelo módulo de viga mista, através da integração com o programa PCalc AC. • Pilar de Concreto Armado: este elemento possui as mesmas características do elemento de Pórtico, porém, suas características só poderão ser editadas no préP&DOF1 -25 dimensionamento. No módulo Dimensionamento este tipo de elemento estará desabilitado, apenas serão consideradas suas propriedades na análise da estrutura. P&DOF1 -26 CAPÍTULO 2. ASSISTENTE DE PROJETOS CAPÍTULO 2. – ASSISTENTE DE PROJETOS Com o objetivo de facilitar o uso do programa PCalc, sobretudo em treliças desenvolveuse um módulo chamado Assistente de Projetos que orienta a Geração Automática de Dados. Nesse módulo estão incluídas as gerações de geometria (barras, propriedades e vinculação) e de ações que carregam as estruturas mais usadas. O módulo Assistente de Projetos será carregado automaticamente toda a vez que se começar um novo trabalho. Logo após a informação do nome do arquivo (caso de um novo modelo) surgirá uma tela como a que se reproduz abaixo, que apresenta as possibilidades de tipos de estruturas a serem geradas: O assistente de projeto também poderá ser chamado a partir do módulo GEOMETRIA no menu Modifica, clicando em Geração Automática. P&DOF2- 2 2.1 GERANDO TESOURAS Tem-se alguns pontos comuns na geração automática dessas tesouras: Os dados geométricos deverão ser informados em metros e os dados de ações na unidade de força escolhida na Configuração. A geometria, ações e propriedades geradas terão unidades compatíveis com as escolhidas na configuração. Os nós serão numerados da esquerda para a direita, ficando os nós pares no Banzo Superior e os ímpares no Banzo Inferior. As barras serão numeradas da esquerda para a direita, seguindo a seguinte ordem: 1º Banzo Superior 2º Banzo Inferior 3º Diagonais 4º Montantes O primeiro e último nós do banzo inferior serão considerados nós de apoio. Caso esta situação não se verifique em algum modelo de treliça, posteriormente deverá ser corrigido na Geometria. As ações devidas ao vento serão geradas, conforme a NBR 6123:1987, considerando-se duas direções preferenciais: Vento Transversal (perpendicular à cumeeira) e Vento Longitudinal (paralelo à cumeeira), respectivamente formando um ângulo de 90° e 0° de acordo com a referida norma. As ações serão geradas como ações uniformemente distribuídas sobre as barras do Banzo Superior. Serão gerados 6 ou 7 estados de carga sendo: • Estado 1: Ação Permanente ( peso próprio + telhas + ... ) • Estado 2: Sobrecarga • Estado 3: Vento Transversal Esquerdo • Estado 4: Vento Transversal Direito • Estado 5: Vento Longitudinal • Estado 6: Pressão Interna para Vento Transversal • Estado 7: Pressão Interna para Vento Longitudinal P&DOF2- 3 Uma vez confirmado o tipo de treliça que se quer surgirá uma janela de diálogo para informação de dados geométricos: Dados informados: Para a geração de geometria: Vão Teórico ................. distância entre os eixos dos apoios Altura Máxima ............. tamanho do montante central Altura Mínima .............. tamanho do montante de apoio Inter-terças ................... distância entre terças ( medida no B.Sup.) Inter-tesouras ............... distância entre 2 tesouras vizinhas Pé-direito ...................... do prédio ( para determinação dos coeficientes aerodinâmicos ) Comprimento do Prédio....... para determinação dos coeficientes aerodinâmicos Os dados acima deverão se informados em metros e as coordenadas serão geradas na unidade escolhida na Configuração. Uma vez que os dados sejam confirmados avança-se para a janela de diálogo de informação de ações: P&DOF2- 4 Ação Permanente ............... peso próprio da estrutura, das telhas, do forro Sobrecarga ................. de utilização do telhado (conforme NBR8800 ` 25 kgf/m2) Pressão Dinâmica ...... pressão dinâmica do vento ao longe Cpi para VT ................ coeficiente de pressão interna para Vento Transversal Cpi para VL ................ coeficiente de pressão interna para Vento Longitudinal Ce para VL ................. coeficiente de forma externo para Vento Longitudinal Ce para VT - Barlavento ................coeficiente de forma externo para Vento Transversal Ce para VT - Sotavento ................. coeficiente de forma externo para Vento Transversal Os valores dos 3 primeiros itens deverão ser fornecidos em kgf/m2. O programa gerará cargas uniformes, linearizadas sobre as barras do Banzo Superior, na unidade escolhida na Configuração. No caso da Pressão Dinâmica é possível determiná-la automaticamente, bastando clicar-se sobre o botão <Determinar> e seguir os passos que se apresenta a seguir: 1. No gráfico das isopletas clica-se sobre o local onde será edificada a estrutura P&DOF2- 5 2. Avança-se declarando-se o tipo de topografia do terreno P&DOF2- 6 3. Declaram-se a rugosidade do terreno, as dimensões da edificação e a altura acima do terreno que se quer determinar o valor de S2 4. Declara-se o grupo ao qual a edificação pertence, determinando S3. P&DOF2- 7 5. Por último, avançando-se, será exibida a Pressão Dinâmica Serão gerados 7 estados de cargas, na seguinte ordem: 1º estado: Ação Permanente (Tipo 1) 2º estado: Sobrecarga (Tipo 2) 3º estado: VentoTransversal Esquerdo (Tipo 3) 4º estado: Vento Transversal Direito (Tipo 3) 5º estado: Vento Longitudinal (Tipo 3) 6º estado: Cpi para VT (Tipo 3) 7º estado: Cpi para VL (Tipo 3) Uma vez que os dados sejam confirmados avança-se para a janela de diálogo de informação das propriedades dos perfis: P&DOF2- 8 Declaram-se as áreas dos grupos de barras, inicializando-se essas variáveis ou pressiona-se o botão < Pré-dimensionar >. Surgirá a Janela de diálogo abaixo onde se escolherá o perfil a adotar para o respectivo grupo de barras. Grupos de barras para inicializar as propriedades: Banzo Superior ................... área das barras do B. Superior Banzo Inferior .................... área das barras do B. Inferior Diagonais ............................ área das Diagonais Montantes ........................... área dos Montantes Informar as áreas na unidade escolhida no módulo de Configuração. O programa gerará as propriedades - Áreas e Módulo de Elasticidade das barras na unidade escolhida na Configuração. 2.2 GERANDO GRELHAS A geração de estruturas de grelha a partir do Assistente de Projeto se dá através da seleção de uma malha, conforme a figura: P&DOF2- 9 Após selecionar e confirmar, será apresentada uma janela para que sejam preenchidos os dados da geometria desta malha: Clicando em CONCLUIR será gerada, já no ambiente HOME do PCalc, a malha conforme dados fornecidos. Também poderão ser geradas malhas através do módulo PAVIMENTO, que será apresentado no item 2.6 deste manual. P&DOF2-10 2.3 GERANDO TERÇAS A geração de terças a partir do Assistente de Projeto se dá através da seleção, conforme a figura: Confirmando a escolha surgirá a seguinte janela para informar a geometria da terça: Clicando em AVANÇAR surge a janela de geração de cargas: P&DOF2-11 A entrada de dados referentes ao carregamento se dá de forma análoga aos informados para a geração de tesouras, porém, os estados referentes à ação permanente deverão será obtidos pelo peso das telhas e peso próprio da terça. A pressão dinâmica e os coeficientes de pressão externos e internos são obtidos da mesma forma que foram obtidos na geração de tesouras. 2.4 GERANDO PÓRTICOS Estão disponíveis pórticos de 1 ou 2 águas no Assistente de Projetos: P&DOF2-12 Selecionando a opção Pórtico de 2 águas surgirá a seguinte janela para entrada de dados: Deverão ser fornecidos os dados da geometria do pórtico e também deverá ser selecionada a opção do tipo de carga que será declarada mais adiante quando for gerado o carregamento, optar por cargas distribuídas ou concentradas. Clicando em AVANÇAR surgirá a janela: P&DOF2-13 Nesta janela o usuário deverá declarar: o tipo de ligação entre vigas e pilares, contínua ou descontínua; o tipo de material dos pilares, aço ou concreto; a vinculação na base dos pilares e vínculos elásticos (caso existam). Depois de configurar os pilares do pórtico é necessário que o usuário informe a quantidade de terças em cada água e o gerador Auto Pórtico fornece o comprimento de acordo com o número selecionado. O próximo passo é determinar as propriedades de cada elemento: P&DOF2-14 Para os pilares de concreto deverá ser declarada a resistência característica (fck) e as dimensões da seção, conforme figura a seguir: Para os pilares de aço as dimensões serão obtidas através do botão Pré-Dimensionar: P&DOF2-15 Concluindo a entrada de dados é necessário informar os carregamentos. Caso o usuário tenha declarado CARGAS DISTRIBUÍDAS surgirá a seguinte janela: Deverão ser informadas as ações referentes ao peso próprio, ação permanente, sobrecarga e pressão dinâmica (determinada a partir do ST_vento). Os coeficientes de vento transversal serão determinados a partir dos dados geométricos informados. Os coeficientes de pressão interna deverão ser informados pelo usuário de acordo com as recomendações da NBR 6123:1987. Caso o usuário tenha declarado CARGAS CONCENTRADAS surgirá uma janela para que sejam inseridas cargas concentradas em oito estados de carga: peso próprio (PP), ação permanente (AP), sobrecarga (SC), vento transversal esquerdo (VT), vento transversal direito (VT Dir), vento longitudinal (VL), pressão interna para vento transversal (PI VT) e pressão interna para vento longitudinal (PI VL). Para cada um destes estados deverão ser fornecidos o valor da carga concentrada e a respectiva posição. A esta distância será criado sob o pórtico um nó para que a carga possa ser concentrada. P&DOF2-16 Concluindo a geração do pórtico abrirá a janela para vislumbrar a geometria e as ações: E para levar o modelo para o ambiente do ambiente HOME do PCalc deve-se clicar no botão GERAR. P&DOF2-17 2.5 GERANDO ESTRUTURAS GENÉRICAS Caso o usuário não queira usar nenhuma das estruturas do assistente de projeto tem-se a possibilidade de selecionar estruturas genéricas. Deverão ser informadas as unidades e a opção GENÉRICA, conforme a figura: Clicando em CONFIRMA será direcionado ao módulo HOME do PCalc. Já no módulo GEOMETRIA o usuário poderá criar a estrutura que deseja trabalhar através de ferramentas como criar barras e outras de uso similar aos de programa CAD. Também poderá importar arquivos DXF. È importante salientar que a estrutura salva em DXF deverá estar na mesma unidade de comprimento que o usuário selecionou quando optou por estrutura GENÉRICA no Assistente de Projeto. Para trabalhar com o módulo de pavimentos do PCalc também deverá ser selecionada estrutura GENÉRICA no Assistente de Projeto e depois no módulo GEOMETRIA seleciona-se o ícone Chamar Pavimento . 2.6 GERANDO PAVIMENTOS O módulo de pavimentos do PCalc tem função de pré processador para Pavimento Metálicos. Com ele se poderá criar um modelo de pavimento, a partir da planta baixa do projeto arquitetônico, ou a partir da geração de uma malha de eixos. O funcionamento desse módulo é simples, e pode ser resumido da seguinte forma: P&DOF2-18 Operação 1. Geram-se eixos de referência sob as paredes de um projeto arquitetônico, ou geram-se uma malha de eixos. 2. Criam-se vigas nos eixos de referência 3. Criam-se “lajes” nas regiões formadas entre as vigas. 4. Declaram-se as ações distribuídas nas “lajes” 5. Criam-se paredes associadas às vigas. 6. Declaram-se as ações das paredes. 7. Declaram-se pilares (apoios) das vigas Objetivo O módulo de pavimento gerará uma grelha com geometria, propriedades, vinculação e carregamento, deixando-a pronta para ser analisada e dimensionada pelo PCalc. 2.6.1 A PARTIR DO PROJETO ARQUITETÔNICO Seja a planta baixa de um pavimento como a que se apresenta abaixo: P&DOF2-19 Cria-se o arquivo .DXF dentro do programa CAD, tomando-se cuidado, ao se criar o desenho, de tê-lo gerado na mesma unidade de comprimento que se vai usar no PCalc. Carrega-se o PCalc declarando-se o nome do arquivo e as unidades que serão adotadas no cálculo. Ao aparecer o ambiente do módulo pavimento importa-se o arquivo .DXF criado. Na barra de comandos o programa pedirá o ponto base para inserção do desenho: Também será necessário informar o fator de multiplicação, ou seja, caso a estrutura tenha sido gerada em unidade de comprimento diferente da unidade informada no ambiente do PCalc então ela poderá ser usada com a finalidade de compatibilizar esta grandeza. Caso contrário, se as unidades já forem compatíveis, declara-se fator igual a um: P&DOF2-20 2.6.1.1 Criando-se eixos Clica-se sobre as linhas que representam as paredes para criarem-se os eixos. Tem-se duas possibilidades de se criar eixos: · No eixo da parede Clica-se numa “face”da parede e na outra “face”. O eixo interpretará que o eixo de referência será no eixo da parede. · Na face da parede Clica-se duas vezes numa mesma “face”da parede, em pontos afastados entre si. 2.6.1.2 Criando-se Vigas Para se criar vigas basta clicar próximo de duas intersecções de eixos colineares. Ao se clicar próximo da primeira intersecção ela trocará de cor, ficando vermelha. P&DOF2-21 Após criadas as vigas tem a opção de carregá-las com o peso próprio. Clicando sob o botão e selecionando as vigas a serem carregadas surgirá a janela com o campo a ser preenchido: 2.6.1.3 Criando-se Paredes Para declarar paredes basta clicar em e selecionar as vigas que terão paredes. Após criar as paredes, estas deverão ser configuradas clicando em e selecionam-se as paredes, então surgirá a janela para que sejam declaradas a altura, espessura e peso específico da parede: P&DOF2-22 2.6.1.4 Criando-se Lajes Toma-se o termo “lajes” como genérico, já que representa a estrutura de piso que se vai aplicar no pavimento. Esse piso poderá ser: · Laje de concreto armado maciça, armada em uma ou duas direções · Laje de concreto pré-moldado, armada em uma direção · Laje de concreto armado com formas metálicas incorporadas · Piso metálico: chapa xadrez, chapa expandida ou piso grelhado (que será armado numa direção). · Painel Wall ou assoalho de madeira (armado numa direção). Para se declarar lajes basta acionar o botão Inserir encerradas por vigas. e clicar-se sobre as regiões Depois de criar as lajes, deve-se declarar seu carregamento, acionando-se o botão Carreg/Conf . P&DOF2-23 Caso opte-se por armar a laje em uma só direção o usuário poderá selecionar a orientação da armadura clicando em Mudar direç . Na barra de comandos o programa solicitará que seja selecionada a laje cuja direção será alterada. Depois deverá ser informada uma viga de referência para a direção a ser armada a laje. 2.6.1.5 Declarando Pilares Para declarar os pilares deve-se clicar no ícone terão a vinculação. e selecionar os pontos onde P&DOF2-24 2.6.1.6 Gerando-se o Modelo O último passo será gerar o modelo para o PCalc. Para isso, basta clicar no botão Então, a partir deste momento, trabalhar-se-á no ambiente do PCalc. . 2.6.2 CRIANDO UMA MALHA DE EIXOS Acionando-se o botão será solicitado que se informe o ponto de origem na barra de comandos. Posteriormente, deverão ser informadas a largura e altura da malha, o número de eixos na direção vertical e horizontal. P&DOF2-25 Para gerar-se um modelo de Pavimento bastará, a partir de agora, repetirem-se os passos dos itens 2.6.1.2 até 2.6.1.6 apresentados acima. Os mesmos podem ser aplicados caso se queira criar eixos de referência Genéricos. Nesse caso clica-se sobre o botão Eixo Genérico e desenha-se normalmente com o auxílio do mouse usando-se as ferramentas de desenho e coordenadas do PCalc já descritas no Capítulo 1. P&DOF2-26 CAPÍTULO 3. MÓDULO DA GEOMETRIA CAPÍTULO 3. MÓDULO DA GEOMETRIA 3.1. Introdução O módulo Geometria é utilizado para desenhar a estrutura, ou editar algum dado, ou manipular com a estrutura. Para acessar-se esse módulo clicar-se sobre o label Geometria com o botão esquerdo do mouse, sendo exibidos os recursos/comandos desse módulo. Explora-se, a seguir, cada um desses comandos: P&DOF3 - 2 3.2. Comando BARRA Para introduzir barras na estrutura. Após clicar-se sobre o botão barra. seleciona-se o ponto inicial e o ponto final da A informação pode ser via clique do mouse ou por coordenadas cartesianas globais ou relativas ao último ponto, ou por coordenadas polares, globais ou relativas ao último ponto. 3.3. Comando PROPRIEDADES Será utilizado para fornecer as propriedades uma barra ou um conjunto de barras já existentes. Ativa-se esse comando clicando sobre o botão . No prompt do programa será exibida uma solicitação: “Selecione barras para exibir as Propriedades” Seleciona(m)-se a(s) barra(s) a serem editadas as propriedades com o botão esquerdo do mouse. Todas as barras selecionadas ficarão desenhadas em vermelho. Confirma-se a seleção com o botão direito ou pressionando-se a tecla <ENTER>. Aparecerá a janela com as propriedades da barra que podem ser inseridas ou alteradas, conforme a figura: Esse comando ficará ativo até seja pressionado o botão direito do mouse ou a tecla <esc>. P&DOF3 - 3 Enquanto o comando estiver ativo ele continuará permitindo fornecer as propriedades. Tem-se duas opções para a declaração de propriedades: a. digitando-se o valor no edit-box correspondente ou b. pré-dimensionar a barra. Nesse caso abre-se a janela de escolha de perfil abaixo. 3.4. Comando EDITAR O sistema PCalc publica, em forma de planilha, permitindo edição de: • Barras: as conectividades das barras e o tipo de cada barra (pórtico, treliça, terça, pilar de concreto armado, grelha ou viga mista). Podem-se alterar as conectividades das barras editando os novos dados. • Propriedades: as propriedades das barras. • Nome das Barras: o nome para identificação das barras, além do seu número. • Nós: as coordenadas nodais. P&DOF3 - 4 Dentro da planilha o PCalc oferece, também, alguns recursos de visualização que são dados por: onde: <F4> Localizar : clicando-se com o mouse numa célula de uma determinada barra, pressionando-se <F4> a barra será salientada com uma linha colorida espessa e colocada em evidência. <F5> Salientar : clicando-se com o mouse numa célula de uma determinada barra, pressionando-se <F6> a barra será salientada com uma linha colorida espessa. <F7> Selecionar : clicando-se com o mouse numa célula de uma determinada barra, pressionando-se <F7> a barra será salientada com uma linha colorida espessa ou, simplesmente, selecionada (ficando vermelha pontilhada). 3.5. Comando COORDENADAS Será utilizado para informação ou edição da(s) coordenada(s) de algum nó já existente. Ativa-se esse comando clicando sobre o botão Coordenadas com o botão esquerdo do mouse. No prompt do programa será exibida uma solicitação: “Selecione nós para Editar” Seleciona(m)-se o(s) nó(s) a serem alterados ou verificados com o botão esquerdo do mouse. Todos os nós que forem selecionados ficarão desenhados com um circulo maior. Confirma-se a seleção com o botão direito ou pressionando-se a tecla <ENTER>. Aparecerá a janela com as coordenadas dos nós que podem ser inseridas ou alteradas, conforme a figura a seguir: P&DOF3 - 5 Esse comando ficará ativo até que o botão direito do mouse seja pressionado ou a tecla <esc>. Enquanto o comando estiver ativo ele continuará permitindo fornecer as coordenadas dos nós. 3.6. Comando VINCULAÇÃO As direções restringidas dos nós vinculados – vinculação – serão declaradas no sistema global de coordenadas da estrutura. Será utilizado para a colocação do(s) vinculo(s) da estrutura já existentes. Ativa-se esse comando clicando sobre o botão Vinculação esquerdo do mouse. com o botão No prompt do programa será exibida uma mensagem: “Selecione nós para Editar Vínculos” Seleciona-se o(s) nó(s) a serem editados a vinculação com o botão esquerdo do mouse. Todos os nós que forem selecionados ficarão desenhados com um círculo maior. Confirma-se a seleção com o botão direito ou pressionando-se a tecla <ENTER>. A seguir surgirá a janela onde será declarada a opção de restrição desejada, e após aplica-se com o botão <Aplicar> e/ou <OK>, conforme a seguir: P&DOF3 - 6 Esse comando ficará ativo até que se pressione-se o botão direito do mouse ou pressione-se a tecla <esc>. Enquanto o comando estiver ativo ele continuará vinculando a estrutura no ponto que se indicar. Exemplo de nós vinculados: Apoio Deslizante: Rótula: Engaste: P&DOF3 - 7 Apoio Elástico: Cedimentos: 3.7. Comando DIVIDIR Será utilizado para dividir uma barra ou um conjunto de barras já existentes em N tamanhos iguais. Ativa-se esse comando clicando sobre o botão com o botão esquerdo do mouse. No prompt do programa será exibida uma ordem: “Selecione barras para dividir” Seleciona(m)-se a(s) barra(s) a serem divididas com o botão esquerdo do mouse. Todas as barras que forem selecionadas ficarão desenhadas em vermelho. Confirma-se a seleção com o botão direito ou pressionando-se a tecla <ENTER>. No prompt do programa surgirá um pedido de informação: “Dividir em N partes” Será necessário digitar o número de quantas partes se deseja dividir a barra. Para confirmar pressionar na tecla <ENTER>. Esse comando ficará ativo até que seja pressionada a tecla <esc>. Enquanto o comando estiver ativo ele continuará dividindo as barras selecionadas. 3.8. Comando UNIR BARRAS Será utilizado quando se deseja unir barras já existentes, mas que sejam colineares. Ativa-se esse comando clicando sobre o botão com o botão esquerdo do mouse. No prompt do programa será exibida uma ordem: “Selecione barras para Unir” P&DOF3 - 8 Seleciona(m)-se a(s) barra(s) a serem unidas com o botão esquerdo do mouse. Todas as barras que forem selecionadas ficarão desenhadas em vermelho. Confirma-se a seleção com o botão direito ou pressionando-se a tecla <ENTER>. Esse comando ficará ativo até que seja pressionada a tecla <esc>. Enquanto o comando estiver ativo ele continuará unindo as barras selecionadas. O PCalc só unirá barras que sejam colineares, por isso no caso de que não haja resposta do comando, verifique se as barras a serem unidas são, efetivamente, colineares. 3.9. Comando CRIAR NÓ NA INTERSEÇÃO Será utilizado para criar um nó na interseção de duas barra que se interceptam ou que sejam concorrentes. Ativa-se esse comando clicando sobre o botão com o botão esquerdo do mouse. No prompt do programa será exibida uma ordem: “Selecione 2 barras para criar interseção” Seleciona(m)-se a(s) barra(s) a serem criada a intercepção com o botão esquerdo do mouse. Todas as barras que forem selecionadas ficarão desenhadas em vermelho. Confirma-se a operação com o botão direito ou pressionando-se a tecla <ENTER>. Esse comando ficará ativo até que se pressione-se a tecla <esc>. Enquanto o comando estiver ativo ele continuará criando a interseção das barras selecionadas. 3.10. Comando PROLONGAMENTO Será utilizado para prolongar uma ou duas barra até sua interseção, recortando as partes que excedem o nó criado. com o botão esquerdo do mouse. Ativa-se esse comando clicando sobre o botão No prompt do programa será exibida uma ordem: “Selecione 2 barras para prolongar P&DOF3 - 9 até a interseção” Seleciona-se a(s) barra(s) a serem prolongadas com o botão esquerdo do mouse. Todas as barras que forem selecionadas ficarão desenhadas em vermelho. Confirma-se a seleção com o botão direito ou pressionando a tecla <ENTER>. Esse comando ficará ativo até que seja pressionado o botão direito do mouse ou a tecla <esc>. 3.11. Comando EXTEND Será utilizado para criar nó entre duas barras próximas que não se interceptam, unindoas e criando-se um nó na interseção. Ativa-se esse comando clicando sobre o botão com o botão esquerdo do mouse. No prompt do programa será exibida uma ordem: Selecione 2 barras para criar nó na interseção P&DOF3 - 10 Seleciona-se a(s) barra(s) a serem criadas o nó na interseção com o botão esquerdo do mouse. Todas as barras que forem selecionadas ficarão desenhadas em vermelho. Confirma-se a seleção com o botão direito ou pressionando-se a tecla <ENTER>. Esse comando ficará ativo até que seja pressionado o botão direito do mouse ou pressione-se a tecla <esc>. Enquanto o comando estiver ativo ele continuará criando o nó na interseção das barras selecionadas. 3.12. Comando COPIAR Será utilizado para copiar uma barra ou um conjunto de barras já existentes. com o botão esquerdo do Ativa-se esse comando clicando sobre o botão mouse. No prompt do programa será exibida uma ordem: “Selecione barras para copiar” Seleciona-se a(s) barra(s) a serem copiadas com o botão esquerdo do mouse. Todas as barras que forem selecionadas ficarão desenhadas em vermelho. Confirma-se a seleção com o botão direito ou pressionando-se a tecla <ENTER>. No prompt do programa surgirá um pedido de informação: “Ponto Base” Com o botão esquerdo do mouse clica-se no ponto que se quer que seja base. No prompt do programa surgirá outro pedido de informação: “Ponto Final” A indicação do Ponto Final pode ser feita clicando-se o ponto desejado ou pode ser feita através de coordenadas relativas ao ponto anterior, por exemplo, @200,0 ou por coordenadas polares @200<45. Esse comando ficará ativo até que seja pressionado o botão direito do mouse ou pressione-se a tecla <esc>. Enquanto o comando estiver ativo ele continuará copiando as barras selecionadas para o ponto que se indicar. P&DOF3 - 11 3.13. Comando ARRAY Será utilizado o comando ARRAY para copiar uma ou um conjunto de barras em lote. Ativa-se o comando clicando sobre o botão . No prompt do programa surge a instrução: “Selecione barras para cópia em lote” Declaram-se: “Número de Linhas e Número de colunas” Declaram-se: “Distância entre as Linhas e Distância entre as Colunas” Caso as distâncias declaradas forem positivas as cópias serão feitas no primeiro quadrante. P&DOF3 - 12 3.14. Comando ESPELHAR Será utilizado para espelhar uma estrutura simétrica, sendo assim é necessário se fazer apenas a metade do desenho da estrutura e espelhá-la. Para que o espelhamento seja feito com duplicação do desenho, é necessário que a tecla Insert do teclado seja ativada. Ativa-se esse comando clicando sobre o botão com o botão esquerdo do mouse. No prompt do programa será exibida uma ordem: “Selecione barras para espelhar” Seleciona-se a(s) barra(s) a serem espelhadas com o botão esquerdo do mouse. Todas as barras que forem selecionadas ficarão desenhadas em vermelho. Confirma-se a seleção com o botão direito ou pressionando-se a tecla <ENTER>. No prompt do programa surgirá um pedido de informação: “Ponto Base” Com o botão esquerdo do mouse clica-se no ponto que se quer que seja base. No prompt do programa surgirá outro pedido de informação: “Ponto Final” P&DOF3 - 13 A indicação do Ponto Final pode ser feita clicando-se o ponto desejado ou pode ser feita através de coordenadas relativas ao ponto anterior, por exemplo, @200,0 ou por coordenadas polares @200<45. Esse comando ficará ativo até que seja pressionado o botão direito do mouse ou a tecla <esc>. Enquanto o comando estiver ativo ele continuará espelhando as barras selecionadas para o ponto que se indicar. 3.15. Comando MOVER BARRAS Será utilizado para mover uma barra ou um conjunto de barras já existentes. com o botão esquerdo do Ativa-se esse comando clicando sobre o botão mouse. No prompt do programa será exibida uma ordem: “Selecione barras para mover” Seleciona-se a(s) barra(s) a serem movidas com o botão esquerdo do mouse. Todas as barras que forem selecionadas ficarão desenhadas em vermelho. Confirma-se a seleção com o botão direito ou pressionando-se a tecla <ENTER>. No prompt do programa surgirá um pedido de informação: “Ponto Base” Com o botão esquerdo do mouse clica-se no ponto que se quer que seja base. No prompt do programa surgirá outro pedido de informação: “Ponto Final” A indicação do Ponto Final pode ser feita clicando-se o ponto desejado ou pode ser feita através de coordenadas relativas ao ponto anterior, por exemplo, @200,0 ou por coordenadas polares @200<45. Esse comando ficará ativo até que seja pressionado o botão direito do mouse ou a tecla <esc>. Enquanto o comando estiver ativo ele continuará movendo as barras selecionadas para o ponto que se indicar. 3.16. Comando MOVER NÓS Será utilizado para esticar um nó barras já existentes. com o botão esquerdo do Ativa-se esse comando clicando sobre o botão mouse. No prompt do programa será exibida uma ordem: “Selecione nós para mover” Seleciona-se o(s) nó(s) a serem movidos com o botão esquerdo do mouse. Todos os nós que forem selecionados ficarão desenhados com um círculo maior. Confirma-se a seleção com o botão direito ou pressionando-se a tecla <ENTER>. No prompt do programa surgirá um pedido de informação: “Ponto Base” Com o botão esquerdo do mouse clica-se no ponto que se quer que seja base. No prompt do programa surgirá outro pedido de informação: “Ponto Final” P&DOF3 - 14 A indicação do Ponto Final pode ser feita clicando-se o ponto desejado ou pode ser feita através de coordenadas relativas ao ponto anterior, por exemplo, @200,0 ou por coordenadas polares @200<45. Esse comando ficará ativo até que seja pressionado o botão direito do mouse ou a tecla <esc>. Enquanto o comando estiver ativo ele continuará movendo os nós selecionados para o ponto que se indicar. 3.17. Comando ROTACIONAR Será utilizado para rotacionar uma barra ou um conjunto de barras já existentes com determinado ângulo de inclinação. Ativa-se esse comando clicando sobre o botão com o botão esquerdo do mouse. No prompt do programa será exibida uma ordem: “Selecione barras para rotacionar” Seleciona(m)-se a(s) barra(s) a serem rotacionadas com o botão esquerdo do mouse. Todas as barras que forem selecionadas ficarão desenhadas em vermelho. Confirma-se a seleção com o botão direito ou pressionando-se a tecla <ENTER>. No prompt do programa surgirá um pedido de informação: “Ponto Base” Com o botão esquerdo do mouse clica-se no ponto que se quer que seja base. No prompt do programa surgirá outro pedido de informação: “Ponto Final” A indicação do Ponto Final pode ser feita clicando-se o ponto desejado. Caso se queira rotar com um ângulo determinado deve-se, ao invés de clicar sobre um ponto final, digitar-se @1<Ângulo. Onde Ângulo é o ângulo formado com a horizontal. Se Ângulo for declarado > 0 a rotação será no sentido anti-horário. Se Ângulo for declarado < 0 a rotação será no sentido horário. Esse comando ficará ativo até que seja pressionado o botão direito do mouse ou a tecla <esc>. Enquanto o comando estiver ativo ele continuará rotacionando as barras selecionadas para o ponto que se indicar. 3.18. Comando ESCALAR Será utilizado para escalar uma barra ou um conjunto de barras já existentes, tanto na vertical quanto na horizontal. Tanto pode ser para aumentar ou diminuir o desenho da estrutura. Ativa-se esse comando clicando sobre o botão mouse. P&DOF3 - 15 com o botão esquerdo do No prompt do programa será exibida uma ordem: “Selecione barras para escalar” Seleciona(m)-se a(s) barra(s) a serem escaladas com o botão esquerdo do mouse. Todas as barras que forem selecionadas ficarão desenhadas em vermelho. Confirma-se a seleção com o botão direito ou pressionando-se a tecla <ENTER>. No prompt do programa surgirá um pedido de informação: “Ponto Base” Com o botão esquerdo do mouse clica-se no ponto que se quer que seja base. No prompt do programa surgirá outro pedido de informação: Fator x,y Digitam-se os valores EscX,EscY onde EscX é o fator de multiplicação para as coordenadas X e EscY é o fator de multiplicação para as coordenadas Y. 3.19. Comando INVERTER Será utilizado para inverter o sentido dos eixos de coordenadas locais de uma barra ou um conjunto de barras. com o botão esquerdo do Ativa-se esse comando clicando sobre o botão mouse. No prompt do programa será exibida uma ordem: “Selecione barras para inverter” Seleciona-se a(s) barra(s) a serem invertidas com o botão esquerdo do mouse. Todas as barras que forem selecionadas ficarão desenhadas em vermelho. Confirma-se a seleção com o botão direito ou pressionando-se a tecla <ENTER>. Esse comando ficará ativo até que seja pressionado o botão direito do mouse ou a tecla <esc>. Enquanto o comando estiver ativo ele continuará invertendo as barras selecionadas. 3.20. Comando RENUMERAR Será utilizado para renumerar barras. Algumas vezes é interessante ao projetista ter um grupo de barras com números (nomes) ordenados. Para isso se criou essa ferramenta. Ativa-se esse comando clicando sobre o botão com o botão esquerdo do mouse. No prompt do programa será exibida uma ordem: “Selecione barras para renumerar” Seleciona(m)-se a(s) barra(s) a serem renumeradas com o botão esquerdo do mouse. Todas as barras que forem selecionadas ficarão desenhadas em vermelho. Confirma-se a seleção com o botão direito ou pressionando-se a tecla <ENTER> ou tecla direita do mouse. Deve-se declarar o Início – o novo número da primeira barra selecionada – e o Passo a diferença entre números de duas barras consecutivas. Deve-se declarar, também, se a renumeração deverá ser processada à direita da P&DOF3 - 16 esquerda para a direita, ou à esquerda da direita para a esquerda, ou acima de baixo para cima ou abaixo de cima para baixo. É possível, no uso do comando Renumerar, a utilização de passo negativo (decrementos). 3.21. Comando UCS – nova posição do Sistema de Coordenadas do Usuário Será utilizado para definir uma nova posição do eixo de coordenadas do usuário. Ativa-se esse comando clicando sobre o botão com o botão esquerdo do mouse. No prompt do programa será exibida uma ordem: “Definir UCS” Seleciona-se o nó que irá ficar o eixo das coordenadas com o botão esquerdo do mouse e depois o segundo ponto para que se saiba aonde ficará a coordenada x. Esse comando ficará ativo até que seja pressionado o botão direito do mouse ou a tecla <esc>. Para retornar-se à origem geral do sistema (ponto com coordenadas 0,0) que coincidirá com o Sistema Global de Coordenadas, basta acessar o menu do PCalc, clicando-se em Global UCS. 3.22. Comando NOMEAR Será utilizado para identificar barras por um nome, além do seu número . É possível definir nomes com até cinco (5) caracteres alfanuméricos. 3.23 Comando OFF SET Será utilizado para copiar uma barra paralela a si própria, com uma distância definida. Para usar-se esse comando procede-se: • Ativa-se o comando clicando sobre o botão • Seleciona-se a barra que se quer copiar P&DOF3 - 17 • Declara-se a distância que se quer da barra original • Escolhe-se o lado que se quer copiar 3.24 Comando CÍRCULO POLIGONAL Será utilizado para criar círculos a partir de N linhas. Para usar-se esse comando procede-se: • Clica-se sobre o botão • No prompt (linha de comando) deverá ser informado: “Centro do círculo” • Depois será solicitado: “Raio do círculo” • E finalmente, informa-se: “Número de divisões” 3.25 Comando ARRAY POLAR Será utilizado o comando ARRAY POLAR para copiar uma ou um conjunto de barras em lote em torno de um ponto. Ativa-se o comando clicando sobre o botão . No prompt do programa surge a instrução: “Selecione barras para cópia em lote” Declaram-se: “Ponto central” Declaram-se: “Número de itens” Declaram-se: “Ângulo para preencher” 3.26 Comando DISTÂNCIA Será utilizado para medir a distância entre dois pontos quaisquer. . Ativa-se o comando clicando sobre o botão Ou procede-se: • No prompt ( linha de comando ) do programa digita-se DIST • Selecionam-se os dois pontos • O PCalc informará a distância solicitada. Salienta-se que: • Esse comando é geral em todo o PCalc, i.e. ele pode ser usado em todos os módulos do programa. • Os dois pontos selecionados podem ser quaisquer: podem ser nós da estrutura ou não. P&DOF3 - 18 3.27 Comando COTAR Será utilizado para cotar dois pontos quaisquer. Ativa-se o comando clicando sobre o botão . No prompt do programa surge a instrução: “Ponto inicial da cota” Depois deverá ser informado: “Ponto final da cota” E, finalmente, pede-se: “Localização do texto” P&DOF3 - 19 CAPÍTULO 4. MÓDULO AÇÕES CAPÍTULO 4. MÓDULO AÇÕES 4.1. Introdução As ações são as forças ou momentos externos aplicados à estrutura podendo ser, também, deformações impostas à mesma. Com o PCalc pode-se definir até trinta e cinco (35) estados de ações distintas, que poderão ser combinados, livremente, no módulo Análise. Em cada estado de ações, a estrutura poderá ser carregada com: Ações Concentradas : concentradas no nós. Devem ser declaradas no sistema de eixos global da estrutura. Ações Distribuídas : o programa aceita até 5 ações distribuídas por barra. As ações devem ser declaradas no sistema local de coordenadas. O sistema PCalc oferece 6 tipos de ações distribuídas disponíveis: Tipo 1 : ação vertical distribuída ao longo de toda a barra e uniforme. Tipo 2 : ação vertical distribuída em projeção vertical em toda a barra uniforme. Tipo 3 : ação uniforme distribuída perpendicular à barra, estendendo por toda a barra. Tipo 4 : ação vertical distribuída, parcialmente ou não, ao longo da barra com variação linear. Tipo 5 : ação vertical distribuída, parcialmente ou não, em projeção vertical com variação linear. 3 Tipo 6 : ação perpendicular à barra distribuída, parcialmente ou não,com variação linear. P&DOF4 - 2 Para tal, é necessário clicar na opção Ações com o botão esquerdo do mouse, aparecendo na tela as diversas opções oferecidas por esse módulo. Pode-se determinar a pressão dinâmica a qualquer momento 4.2. Comando AÇÃO CONCENTRADA Será utilizado para adicionar as ações concentradas no(s) nó(s) correspondentes já existentes. Ativa-se esse comando clicando sobre o botão Ação Concentrada com o botão esquerdo do mouse. No prompt do programa será exibida uma ordem: Ação concentrada Seleciona-se o(s) nó(s) a serem colocadas as ações concentradas com o botão esquerdo do mouse. Todos os nós que forem selecionados ficarão desenhados com um círculo P&DOF4 - 3 maior. Confirma-se a seleção com o botão direito ou pressionando-se a tecla <ENTER>. Aparecerá uma janela de diálogo onde se deve informar o valor e sentido das forças Fx, Fy e do momento em torno do eixo z. Esse comando ficará ativo até que seja pressionado o botão direito do mouse ou a tecla <esc>. Enquanto o comando estiver ativo ele continuará permitindo que se coloque as ações concentradas no(s) nó(s) selecionados. 4.3. Comando VALOR A.C. ( valor da Ação Concentrada ) Clicando-se sobre o botão ações concentradas. o programa exibirá o valor (em módulo) das 4.4. Comando AÇÃO DISTRIBUÍDA Será utilizado para adicionar as ações distribuídas na(s) barras(s) correspondentes já existentes. Ativa-se esse comando clicando sobre o botão Ação Distribuída com o botão esquerdo do mouse. No prompt do programa será exibida uma ordem: Ação distribuída Seleciona-se a(s) barra(s) a serem colocadas as ações distribuídas com o botão esquerdo do mouse. Todos as barras que forem selecionadas ficarão desenhadas em vermelho. Confirma-se a seleção com o botão direito ou pressionando a tecla <ENTER>. Será exibida uma janela de diálogo onde se deverá informar o tipo da ação distribuída: Tipo 1, 2, 3, 4, 5 ou 6, e o valor da respectiva ação. P&DOF4 - 4 Esse comando ficará ativo até que seja pressionado o botão direito do mouse ou a tecla <esc>. Enquanto o comando estiver ativo ele permitirá que se carreguem barras com as ações distribuídas na(s) barra(s) selecionadas. Um dos grandes recursos do PCalc é, para elementos de treliças, permitir que se carregue as barras: se deixará por conta do sistema concentrar as ações nos nós. 4.5. Comando VALOR A.D. ( valor da Ação Distribuída ) Clicando-se sobre o botão ações distribuídas. o programa exibirá o valor (em módulo) das 4.6. Comando INVERTER Será utilizado para inverter o sentido do eixo das coordenadas locais uma barra ou um conjunto de barras já existentes, muito útil quando se quer trocar o sentido de atuação de uma ação distribuída na barra. Ativa-se esse comando clicando sobre o botão . No prompt do programa será exibida uma ordem: “Selecione barras para inverter” Seleciona-se a(s) barra(s) a serem invertidas com o botão esquerdo do mouse. Todas as barras que forem selecionadas ficarão desenhadas em vermelho. Confirma-se a seleção com o botão direito ou pressionando a tecla <ENTER>. Esse comando ficará ativo até que seja pressionado o botão direito do mouse ou a tecla <esc>. Enquanto o comando estiver ativo ele continuará invertendo as barras selecionadas. P&DOF4 - 5 4.7. Comando COPIAR ESTADO Pode-se copiar um estado de ações (inteiro) para se criar outro estado ou se sobrepor um estado de ações sobre um estado já criado. Para se copiar um estado de ações deve-se estar nesse estado e ativar o comando Copiar Estado. Surgirá a mensagem: Se quiser criar um estado novo ou não, devendo, nesse caso, apontar qual estado se quer sobrepor o estado de ações a ser copiado. 4.8. Comando DEFINIÇÃO DO ESTADO DE AÇÕES Será utilizado para se editar os vários tipos diferentes de estados. Quando se tem mais de um estado, para se editar os outros é necessário que se clique com o botão esquerdo do mouse em <Ações> e <Editar>; aparecerá uma janela, conforme se tem abaixo, aonde será necessário ser clicado em <Adicionar>, <Confirmar> e <OK>; ou também pode ser feito clicando-se sobre o próprio botão <Estado> duas vezes aonde aparecerá a mesma janela, conforme se tem abaixo. Ativa-se esse comando clicando-se sobre o botão Estado com o botão esquerdo do mouse e clicando-se no tipo de ação (Concentrada ou Distribuída). P&DOF4 - 6 4.8.1 Definindo o nome do Estado de Ações Ao se iniciar o trabalho com um modelo o PCalc denomina os estados de ações como: Estado1, Estado 2, ...... Entretanto, pode-se declarar nome qualquer para um estado de ações, bastando acessarse o campo de edição de nomes e digitar o novo nome. É possível declarar-se um nome com tamanho qualquer, sugere-se, entretanto, que o nome escolhido tenha por volta de 15 caracteres. 4.9 Comando COPIAR AÇÃO Uma ferramenta muito útil desse módulo é a ferramenta . A exemplo dos módulos Geometria e Dimensionamento, no módulo AÇÕES com essa ferramenta copiam-se propriedades de uma barra para outra(s). Nesse módulo, como a propriedade de uma barra é uma ação, será possível copiar essa ação para outra barra qualquer. Para copiar uma ação distribuída de uma barra para outra basta: • ativar o comando, clicando-se sobre o botão <CP> • selecionar a barra que se quer copiar a ação • selecionar a(s) barra(s) que se quer aplicar (colar) a ação. 4.10 AÇÕES EM GRELHAS As grelhas são elementos que estão assentados no plano XY e seu carregamento, por definição, é transversal a esse plano, portanto na direção Z. Como os outros elementos – Treliças, Pórticos e Terças – tem o carregamento no plano XY sua representação é fácil de ser feita: basta “desenha” vetores que estão assentados no plano da estrutura. A representação das ações será alterada e só se terá um tipo de ação distribuída, já que essas serão, sempre, perpendiculares ao plano da estrutura (às barras). 4.10.1 Ações Distribuídas em Grelhas As ações distribuídas nas barras serão representadas por uma linha tracejada, com a seguinte convenção: • As ações positivas serão representadas com a linha tracejada no lado positivo do eixo Y local. P&DOF4 - 7 • Em oposição, uma ação negativa será representada com a linha tracejada no lado negativo do eixo Y local. 4.10.2 Ações Concentradas em Grelhas As ações concentradas – nodais – serão representadas por círculos com a seguinte convenção: • As ações positivas: círculo com um círculo concêntrico • As ações negativas: círculo com um X P&DOF4 - 8 CAPÍTULO 5. MÓDULO ANÁLISE CAPÍTULO 5. MÓDULO ANÁLISE 5.1. INTRODUÇÃO A análise do sistema PCalc - análise elástica-linear - é feita pelo Método da Rigidez Direta, que é uma sistematização do Método dos Deslocamentos. Ao se estudar uma estrutura pelo Método da Rigidez, assim como em qualquer outro problema da Elasticidade Linear, três conjuntos de equações devem ser satisfeitos: 1. Equações de Equilíbrio 2. Equações de Compatibilidade 3. Equações Constitutivas As Equações de Compatibilidade relacionam as deformações com os deslocamentos nodais. Introduzindo estas relações nas Equações Constitutivas relacionam-se as forças nos extremos das barras com os deslocamentos nodais. Introduzindo-se estas últimas nas Equações de Equilíbrio, obtém-se um conjunto de equações que relacionam forças com deslocamentos nodais. Esse conjunto de equações pode ser considerado como o sistema de equações de equilíbrio da estrutura expressas em função dos deslocamentos. A solução desse sistema objetivo de um programa de análise - fornece os valores das incógnitas do problema: deslocamentos nodais. De posse dos deslocamentos, pode-se obter as solicitações no extremo das barras, bem como as reações nodais. Na análise de uma estrutura pelo Método da Rigidez tem-se, basicamente, seis etapas: 1a Etapa: Identificação Estrutural: Coordenadas nodais Conetividades dos elementos Propriedades Geométricas das seções Constantes elásticas do material Especificação dos vínculos Descrição das ações A etapa de Identificação Estrutural, denominada nesse sistema módulo Geometria, foi descrita no Capítulo 2. 2a Etapa: Cálculo da matriz de rigidez do elemento e do vetor das ações nodais equivalentes. 3a Etapa: Montagem da matriz de rigidez da estrutura e do vetor de ações da estrutura (matriz global e vetor de ações global). 4a Etapa: Introdução das condições de contorno (vinculação). 5a Etapa: Solução do sistema de equações. 6a Etapa: Cálculo das solicitações nos extremos das barras e das reações nodais. 2 P&DOF5 - As etapas 2 até 6 são procedidas pelo módulo Análise do sistema PCalc. Ao se selecionar esse módulo o sistema, automaticamente, inicia o processo de análise que não interage com o usuário. 5.2. COMBINAÇÕES DE AÇÕES Após passar pelas 5 etapas, o sistema aguardará que se indique as combinações de ações que o cálculo dessa estrutura requer, i.e., no módulo de Ações declararam-se os estados de ações que atuam na estrutura. Nessa fase, existe a possibilidade de combinar (ponderar e somar) um estado com outro, com o intuito de reproduzir um carregamento real na estrutura. Por exemplo: imagina-se uma estrutura submetida a 2 estados de ações: Peso Próprio (PP) e Vento. Não interessa, para o dimensionamento dessa estrutura, conhecer-se só os resultados da ação PP ou da ação Vento. O estado de ação Vento nunca ocorrerá sozinho, pois ele sempre atuará, na estrutura, junto com o estado PP. E para se ter resultados compatíveis com o que ocorrerá na realidade, deve-se somar os resultados da ação do Vento com os da ação do PP. Essa é a filosofia da etapa Combinação de Ações: permitir que se combine qualquer ação com outra somando, no máximo, até o número de estados de ações em cada combinação. Não existem limitações quanto ao número de combinações a serem criadas. As combinações de ações deverão ser declaradas na janela de diálogo que segue: Para compor-se uma combinação de ações selecionam-se os estados de ações, e, depois, declaram-se os valores dos respectivos Coeficientes de Ponderação e Fatores de Combinação. Após ter-se apontado os estados de ações pressiona-se no botão Adicionar para colocar a combinação na lista de combinações dessa estrutura. Caso deseja se verificar/editar as combinações, clica-se sobre as diversas combinações 3 P&DOF5 - existentes. Se houver algum erro para alterar, coloque o valor correto que será alterado e clica-se com o botão esquerdo do mouse encima de <Atualizar>. Os Coeficientes de Ponderação e Fator de Combinação informados permitem que se atenda, ao analisar a estrutura, a NBR 8681/84 – Norma de Ações e Segurança, possibilitando que cada estado, numa combinação, tenha as forças com a ponderação necessária. A ponderação não atua sobre as reações. O PCalc permite que se crie quantas combinações se queira. 5.3. ENVOLTÓRIA DOS MÁXIMOS E MÍNIMOS Ao se concluir a informação das Combinações de Ações clica-se sobre o botão para criar, automaticamente, a Envoltória de Máximos e Mínimos que vem a ser a compilação, numa tabela, dos resultados máximos e mínimos de cada combinação de ações nó por nó e barra por barra. 4 P&DOF5 - CAPÍTULO 6. MÓDULO DIMENSIONAMENTO CAPÍTULO 6. MÓDULO DIMENSIONAMENTO 6.1. INTRODUÇÃO Somente após se ser analisado a estrutura pode-se acessar o módulo Dimensionamento. Ao se entrar nesse módulo, será exibido o ambiente apresentado abaixo. É importante ressaltar que: antes de se começar o dimensionamento em si, deve-se declarar os travamentos laterais da estrutura, conforme será descrito abaixo. O módulo Dimensionamento possui alguns comandos exclusivos, que podem ser visualizados/acessados no menu vertical, à esquerda do ambiente de dimensionamento 2 P&DOF6 - Existem duas maneiras de se dimensionar uma estrutura: • Por meio do comando Dimensionar • Por meio da Planilha de dimensionamento 6.2. Comando DIMENSIONAR O comando, em realidade, procede uma verificação de barras (uma ou um conjunto), i.e. declaram-se o tipo de perfil a adotar e suas dimensões e o módulo Dimensionamento calculará as resistências de cálculo desse perfil e comparará esses resultados com as solicitações de cálculo, vindas da Análise. Esse procedimento, embora seja o de verificação, é, por muitos conhecido como dimensionamento paramétrico, ou simplesmente dimensionamento de uma barra ou um conjunto de barras. Ativa-se esse comando clicando sobre o botão mouse. com o botão esquerdo do No prompt do programa será exibida uma ordem: Dimensionar barras Seleciona(m)-se a(s) barra(s) a serem dimensionadas (as barras selecionadas ficarão desenhadas em vermelho). Confirma-se a seleção com o botão direito ou pressionando a tecla <ENTER>. Na tela surgirá a janela de diálogo do PCalcPerfis. 3 P&DOF6 - Ressalta-se que antes de efetuar os cálculos é importante que sejam editadas as configurações para informar ao programa os critérios que deverão ser usados, além do modo de exibição dos dados de saída fornecidos pelo relatório. Para ajustar as configurações deve-se clicar no botão botão abrirá uma janela com o índice Unidades e Coeficientes. A opção de configurar as unidades estará desabilitada, pois serão usadas as unidades declaradas pelo mCalc na criação do arquivo trabalhado. A precisão para exibição dos resultados no relatório poderá ser de até 5 casas decimais. Deverá ser selecionado o raio interno de dobra para os perfis formados a frio, expresso em função da espessura do perfil. É declarado como default sendo iguais Seleção de tipo de aço padrão. . Clicando neste Limites de esbeltez para tração e compressão. Definidos como padrão 300 e 200, respectivament e. De acordo com as normas de projeto. Podendo ser alterados. Fator de redução da área bruta da seção. A área efetiva da barra será considerada no cálculo da resistência à tração do perfil. O % inserido neste campo será o quão irá reduzir a área bruta calculada após a seleção do perfil. Sempre que os dados default do programa forem alterados e o usuário queira recuperá-los, deverá ser acionado o botão PADRÃO. Após ajustadas as configurações deverá ser selecionado o tipo de perfil, suas dimensões, a orientação, o tipo de aço e coeficientes de distribuição de momentos não-uniformes. Na janela de diálogo tem-se: • o banco de dados de perfis – denominado de Perfis Favoritos – • o quadro com as Solicitações de cálculo, 4 P&DOF6 - • um quadro com as Resistências de cálculo, • quadro com os comprimentos de flambagem • e as relações entre a Solicitação/Resistência. Para se escolher o perfil a ser adotado, clica-se sobre o slide dos perfis, depois digitamse as dimensões do perfil escolhido ou selecionando-se as dimensões do perfil a partir da lista de Favoritos. Dimensões do perfil selecionado. Poderão ser editados estes campos para perfis formados a frio ou perfil soldado tipo PS. Ícone de acesso às propriedades geométricas da seção Estarão listados os perfis disponíveis. Sendo que os perfis editáveis (formados a frio e PS) poderão ser adicionados ou removidos da lista. Clicando no botão selecionado: O perfil poderá ser selecionado clicando sobre o slide com o botão esquerdo do mouse ou através da seleção pela listagem. Para modificar a orientação do perfil, clica-se sobre o slide com o botão esquerdo do mouse. , serão apresentadas as características geométricas do perfil 5 P&DOF6 - Propriedades geométricas do perfil simples. Propriedades geométricas do perfil composto. Os campos de solicitações de cálculo serão preenchidos pelo PCalc. Estes dados são obtidos após a análise da estrutura. Elas somente serão necessárias para que seja feita a relação solicitação/resistência. Solicitação normal de cálculo à compressão Solicitação cortante de cálculo na direção x Momento fletor solicitante de cálculo em torno Solicitação normal de cálculo à tração Solicitação cortante de cálculo na direção y Momento fletor solicitante de cálculo em torno Da mesma forma que as solicitações de cálculo, os comprimentos de flambagem serão obtidos pelo PCalc através da avaliação do tipo de estrutura e levando em conta os travamentos laterais inseridos pelo usuário. 6 P&DOF6 - Comprimento efetivo de flambagem por flexão em torno do eixo x Comprimento efetivo de flambagem por flexão em torno do eixo y Comprimento destravado. Comprimento efetivo de flambagem por torção Travejamento habilitado para perfis compostos Esbeltez das barras, em relação aos comprimentos x e y. Estes campos estarão sempre desabilitados, pois o programa calcula automaticamente através dos comprimentos de flambagem e os raios de giração. SELEÇÃO DO TIPO DE AÇO: quando acionado o botão com uma lista de aços a serem escolhidos: abrirá uma janela Seleciona-se o tipo de aço para obter as tensões fy e fu. Caso o usuário queira editar valores para fy e fu, basta preenchê-los nos respectivos campos. Observando que deverão ser declarados valores em unidades de MPa 7 P&DOF6 - Na janela do programa ficarão exibidos o aço que foi selecionado e as tensões de escoamento e ruptura do aço. FATORES DE MODIFICAÇÃO DO MOMENTO: para determinar o momento fletor resistente de cálculo para o estado limite de flambagem lateral com torção (FLT) deverão ser declarados os fatores de modificação do momento, usualmente, estes fatores são tomados com o valor 1,00 sendo que o usuário poderá editá-los. Quando forem selecionados perfis laminados ou soldados, deverá ser determinado apenas o coeficiente Cb, editando o valor neste campo ou clicando neste botão aparecerá uma janela para que sejam declarados os momentos solicitantes necessários para o cálculo do fator Cb: Momento máximo solicitante de cálculo, em módulo, no comprimento Lb Momento máximo solicitante de cálculo, em módulo, na seção situada a um quarto do comprimento destravado. Momento máximo solicitante de cálculo, em módulo, na seção central do comprimento destravado Momento máximo solicitante de cálculo, em módulo, na seção situada a três quartos do comprimento destravado. Para elementos de viga-coluna e perfis formados a frio, será necessário determinar, adicionalmente, os coeficientes Cmx e Cmy, que são os coeficientes de equivalência de momento da flexão composta, em relação aos eixos x e y. 8 P&DOF6 - Clicando neste botão abrirá uma janela para que sejam determinados estes coeficientes: Quando for selecionado este tipo de barra, os momentos M1 e M2 deverão ser informados. Os momentos com o índice 1 subscrito referemse ao menor momento em módulo e o índice 2 indica o maior momento . Valores dos coeficientes calculados A relação (M1/M2) será positiva quando os momentos provocarem cuvartura reversa. A relação (M1/M2) será negativa quando os momentos provocarem cuvartura simples. Quando for selecionado este tipo de barra, os valores dos coeficientes vão variar de acordo com a fixação das extremidades. Para barras com as extremidades engastadas os coeficientes serão 0,85. Caso contrário serão 1,00. 9 P&DOF6 - Barras de estrutura deslocável os coeficientes serão sempre 1,00 Selecionar quando o usuário quiser editar os valores dos coeficientes. RESISTÊNCIAS DE CÁLCULO: após serem fornecidos todos os dados da janela quando serão exibidas as respostas do programa: principal, basta clicar em Relação solicitação/resistência Nc,Rd: Força normal resistente de cálculo à compressão Nt,Rd: Força normal resistente de cálculo à tração Mx,Rd: Momento fletor resistente de cálculo em torno do eixo x Vx,Rd: Força cortante resistente de cálculo em x 10 P&DOF6 - Vy,Rd: Força cortante resistente de cálculo em y My,Rd: Momento fletor resistente de cálculo em torno do eixo y Na janela principal do programa, após o cálculo, também poderão ser visualizadas as equações de interação que vão ser diferentes dependendo do tipo de perfil selecionado. Equações de interação para perfis formados a frio Equações de interação para perfis laminados ou soldados : o botão do relatório poderá ser acionado após os cálculos serem efetuados. Neste estarão discriminadas as equações principais utilizadas para a determinação de cada força ou momento resistente de cálculo. Constam, ainda no relatório, os dados no cabeçalho que foram preenchidos nas configurações do PCalc3.0, além da data e hora que o arquivo foi gerado. Para salvar o relatório em padrão RTF basta clicar em ARQUIVO e SALVAR, indicando o local. 11 P&DOF6 - Pode-se aplicar esse perfil à primeira barra selecionada pressionando o botão ou aplicar o perfil a todas as barras selecionadas pressionando o botão . Esse comando ficará ativo até que se pressione a tecla <esc>. Enquanto o comando estiver ativo ele continuará dimensionando as barras selecionadas. Perfis disponíveis: A verificação dos perfis formados a frio será baseada nos procedimentos prescritos pela NBR 14762:2010. Estão disponíveis 19 perfis formados a frio: U formado a frio 2 U (FF) opostos pelas mesas 2 U(FF) opostos pelas almas U formado a frio enrijecido 2 U (FF) enrijecidos 12 P&DOF6 - Caixa (FF) I (FF) enrijecido Box (FF) Cantoneira (FF) Cantoneira (FF) 2 Cantoneiras (FF) opostas pelas abas 2 Cantoneiras (FF) opostas pelas mesas 2 Cantoneiras (FF) opostas pelos vértices 13 P&DOF6 - 2 Cantoneiras (FF) em caixa 2 Cantoneiras (FF) em cruz 2 Cantoneiras (FF) em Z Cartola (FF) I cartola (FF) Tubo circular (FF) O dimensionamento dos perfis vai ser dado de acordo com a norma a qual ele se adequou. No caso de selecionar perfis laminados ou soldados, será baseado nos procedimentos prescritos pela NBR 8800/2008. Estão disponíveis 23 perfis entre laminados e soldados: 14 P&DOF6 - Cantoneira laminada Cantoneira laminada 2 (2LLM) Cantoneiras laminadas opostas pelas abas 2 (LLLM) Cantoneiras laminadas opostas pelas mesas 2 (VVLM) Cantoneiras laminadas opostas pelos vértices 2 (LVLM) Cantoneiras laminadas em caixa 2 (LXLM) Cantoneiras laminadas em cruz 2 (LXLM) Cantoneiras laminadas em Z 15 P&DOF6 - U laminado (ULAM) U laminado de abas paralelas (UAP) 2U laminado de abas paralelas opostos pelas mesas 2 U laminado de abas paralelas opostos pelas almas Tee laminado (TEE) Tee laminado-metade do açominas (TW) I laminado (ILAM) 16 P&DOF6 - Redondo (RED) I açominas (W) I soldado (PS) I coluna soldada (CS) I viga soldada (VS) I viga eletro-soldada (VSE) I coluna-viga soldada (CVS) 17 P&DOF6 - T soldado (TS) 6.3. Comando AUTODIMENSIONAR Ativa-se o comando de Autodimensionar cliando-se no botão botão esquerdo do mouse. No prompt do programa será exibida uma ordem: Autodimensionar barras. com o Selecionam-se as barras a serem autodimensionadas com o botão esquerdo do mouse. Estas ficarão desenhadas em vermelho. Confirma-se a seleção com o botão direito ou pressionando-se a tecla <ENTER>. Então abrirá uma janela com todos os perfis disponíveis: Deverá ser escolhido o tipo de perfil clicando-se sob ele com o botão esquerdo do mouse e posteriormente clicando em OK. Então surgirá outra janela para que seja escolhida a orientação do perfil na estrutura: 18 P&DOF6 - Rotaciona o perfil em 90º no sentido horário. Rotaciona o perfil em 90º no sentido anti-horário. Escolhida a orientação do perfil, clica-se em OK, e então surgirá a janela com as dimensões dos perfis existentes no banco de perfil do PCalc. Limpa a lista de perfis que serão utilizados. Perfis Favoritos do banco de perfis do mCalc. Abrir arquivo com listas de perfis. Salvar arquivos com listas de perfis. Adiciona os perfis que serão considerados para o dimensionamento. Adiciona todos os perfis disponíveis para serem utilizados no autodimensionamento. Após selecionados os perfis que serão utilizados, o PCalc fará de forma otimizada o dimensionamento entre os perfis listados. Observa-se ainda que o usuário deverá informar nas configurações qual é o máximo valor da performance que deseja ser atingida pelo Autodimensionamento. Deve-se ir ao menu Exibir, Opções..., Dimensionamento: 19 P&DOF6 - Configurar limite para performance no Autodimensionar. 6.4. Comando COPIAR PERFIS Será utilizado para copiar o dimensionamento de uma barra para outra(s). Ativa-se esse comando clicando sobre o botão mouse. com o botão esquerdo do O mesmo comando será ativado clicando-se sobre o botão . No prompt do programa será exibida uma ordem: Selecione uma barra para copiar as propriedades. Seleciona-se a barra a ser copiado o perfil com o botão esquerdo do mouse. A barra que for selecionada ficará desenhada em vermelho. Confirma-se a seleção com o botão direito ou pressionando-se a tecla <ENTER>. No prompt do programa surgirá um pedido de informação: Escolha barras aonde deseja colar as propriedades Com o botão esquerdo do mouse clica-se na barra que se quer colar as propriedades. Esse comando ficará ativo até que se pressione-se o botão direito do mouse ou pressione-se a tecla <esc>. Enquanto o comando estiver ativo ele continuará copiando as propriedades da barra selecionada para outra que se indicar. 6.5. Comando PLANILHA Ativando-se esse comando o módulo Dimensionamento apresenta a outra forma de se 20 P&DOF6 - dimensionar barras: por meio de uma planilha. Ativa-se a planilha pressionando-se o botão . As barras da estrutura serão listadas na planilha de dimensionamento, apresentando: Tração Máxima de Cálculo (Nt,Sd) e Compressão Máxima de Cálculo (Nc,Sd) Comprimento da barra (cm) Perfil Adotado Relação Solicitação/ Resistência dos perfis adotados em percentuais Para se dimensionar uma barra, posiciona-se o cursor sobre sua linha correspondente e pressiona-se F6: a janela de dimensionamento será aberta e se procede como descrito no 21 P&DOF6 - item 6.2 Comando Dimensionar. O módulo Dimensionamento oferece alguns recursos quando se dimensiona por intermédio da planilha. Pressionando: F1: será exibido um quadro de ajuda da planilha. F3: o dimensionamento da linha superior (da barra anterior) será testado e copiado. F4: a barra atual será localizada no centro da tela com cor diferenciada F7: a barra em que se está com o foco se selecionada: será destacada com uma cor diferente no desenho geral da estrutura. 6.6. Comando EXIBE PERFIS Será utilizado para exibir perfis das barras existentes. Ativa-se esse comando clicando sobre o botão Exibir Perfis esquerdo do mouse. com o botão Automaticamente o módulo Dimensionamento exibirá todos os perfis adotados junto à respectiva barra. Para se retirar a exibição dos perfis é necessário apenas apertar novamente no botão Exibir Perfis. 6.7. Comando Sd/Rd% (relação Solicitação/Resistência) Será utilizado para exibir a performance dos perfis dimensionados, i.e. o percentual da relação Solicitação/Resistência dos perfis dimensionados. Ativa-se esse comando clicando sobre o botão com o botão esquerdo do mouse. Automaticamente serão exibidos junto às barras dimensionadas as performances. Para se retirar a exibição das resistências é necessário apenas apertar novamente no botão. As barras que estiverem inseguras – com resistência de cálculo menor que a solicitação de cálculo – terão os percentuais exibidos na cor vermelha ou na cor configurada para 22 P&DOF6 - cada faixa do percentual selecionado pelo usuário. Pode-se visualizar as performances dos perfis, relação Solicitação/Resistência, adotados através: • dos valores numéricos das performances expressos em percentuais • de cores, escolhidas pelo usuário, que expressam essas relações. • cores e valores numéricos simultâneos. Apresenta-se, a seguir, a janela de configuração (a janela de configuração encontra-se no menu EXIBIR......OPÇÕES ) de cores e de opção do que exibir. Escolhendo-se a opção Cores ao se clicar no botão desenhada com as cores, como segue. a estrutura será 23 P&DOF6 - Escolhendo-se ambos Cores e Percentuais, ao clicar no botão será desenhada com as cores e texto, como segue: a estrutura 6.8. Comando RENDER 3D Este comando será utilizado para visualizar as barras em 3D. Ativa-se o comando através de um clique com o botão esquerdo do mouse sob o botão No prompt do programa será exibida uma informação: Selecionar Barras. Então deve-se selecionar as barras que queira-se visualizar em 3D: . 24 P&DOF6 - Confirmando com o botão direito do mouse ou apertando Enter, as barras selecionadas serão exibidas em 3D. Inclusive respeitando a orientação declarada pelo usuário no momento do dimensionamento: 25 P&DOF6 - 6.9. Comando ATUALIZAR PROPRIEDADES Será utilizado para atualizar as propriedades das barras de acordo com os perfis que as dimensionaram, para uma nova análise. Como o dimensionamento é um processo interativo as propriedades como a área e o momento de inércia, diferem das propriedades iniciais utilizadas no cálculo. Com este comando estas propriedades são transferidas para se atualizar o cálculo da estrutura. Ativa-se esse comando clicando sobre o botão Atualizar com o botão esquerdo do mouse. No prompt do programa será exibida uma informação: Propriedades atualizadas 6.10. Comando TRAVAMENTO LATERAL Ao se dimensionar uma estrutura é necessário informar ao módulo Dimensionamento onde se localizam os travamentos da estrutura, i.e. os pontos de restrição à flambagem lateral ou fora do plano dessa estrutura. Isso porque é sabido: os procedimentos de verificação à compressão e à flexão consideram os travamentos laterais, ou, mais propriamente, à distância entre eles. Por isso esse comando foi criado. o módulo Dimensionamento aguardará que se Clicando-se no botão declarem quais nós estão travados lateralmente. Bastará selecionarem-se os nós travados, clicando-se sobre eles, ou selecionando-se por retângulo e confirmando-se com o botão direito do mouse. O programa colocará um retângulo azul sobre o nó indicando que a estrutura está travada lateralmente nesse ponto. Em banzos de treliças os comprimentos de flambagem das barras são: • No plano da treliça: a distância entre dois nós, i.e. o comprimento da barra, • Fora do plano da treliça: a distância entre dois nós travados lateralmente. 26 P&DOF6 - Lplano POSICAO Lplano DEFORMADA y x VISTA FRONTAL Travamento Lateral L fora do plano VISTA SUPERIOR Em elementos de pórticos os comprimentos de flambagem das barras são: • No plano do pórtico: a distância entre dois nós que impedem o deslocamento da barra no plano do pórtico, i.e. a distância entre a interseção de duas barras que cruzam ou chegam nas barras que se está dimensionando. • Fora do plano do pórtico: a distância entre dois nós travados lateralmente. Travamento Lateral Travamento Lateral 27 P&DOF6 - A partir desses conceitos e a partir do travamento lateral declarado para cada estrutura, o programa vai “conhecer” os comprimentos de flambagem no plano e fora do plano das barras. A importante interpretação de que a flambagem em torno do eixo X ou Y será a flambagem no plano ou fora do plano será feita automaticamente com base na declaração dos travamentos e da orientação (posição) que o usuário escolheu para aplicar o perfil na estrutura. Essa orientação deverá ser feita clicando-se no slide menor da janela do Dimensionamento e o perfil será aplicado na posição escolhida, imaginado que o plano da estrutura (treliça, pórtico ou viga) seja o plano vertical. Nesse caso a flambagem Fora do Plano se dá em torno do eixo X Plano imaginário da estrutura: o perfil U que está sendo aplicado está orientado para baixo, como se fosse o banzo superior da treliça abaixo que tem a distância de 1,5 metros entre nós 28 P&DOF6 - 6.11. Comando COMBINAR BARRAS Para o caso de pórticos criou-se o comando Combinar Barras neste irá se declarar se existem barras que estão combinadas com outras, e por isso deverão ser consideradas como se fossem uma só barra para efeito de avaliação de comprimento de flambagem. Exibe Combinações de Barras Para se fazer essa declaração basta clicar-se sobre o botão e selecionarem-se as barras a serem combinadas. Podem-se criar ilimitadas combinações de barras. Para apagar uma combinação, seleciona-se a Combinação e pressiona-se a tecla Delete. Para exibir-se uma combinação, clica-se sobre a Combinação que se quer, no menu à esquerda, e ativa-se o botão Exibe Combinações. IMPORTANTE: Para elementos de pórticos, caso não se declare Combinação de Barras o programa interpretará que: - o comprimento de flambagem fora do plano será a distância entre os pontos de travamento lateral e no plano; 29 P&DOF6 - - o comprimento de flambagem no plano será o comprimento de cada barra. Na configuração do programa (menu Exibir .... Opções) é possível optar-se por receber um aviso do programa da necessidade de se declarar travamentos laterais ou não. Caso não, os comprimentos de flambagem no plano e fora do plano serão considerados os comprimentos das barras. Para se declarar que o nó não está mais travado basta clicar o botão selecionar-se o nó desejado. O módulo de Dimensionamento retirará o travamento do nó escolhido. e 6.12. Dimensionamento de Elementos de Viga Mista Ainda entre os comandos do módulo de Dimensionamento têm-se os referentes a elementos de viga mista. Para que possam ser usados estes comandos é necessário ter instalado o programa de análise de estruturas mistas, o PCalc AC; e também, dentro do próprio PCalc deverão ser declaradas, ainda no módulo de Geometria, as propriedades das barras que são elementos de viga mista, só assim será possível utilizar os comandos de dimensionamento de vigas mistas no módulo Dimensionamento. Caso não se tenha o programa PCalc AC instalado, o PCalc exibirá a seguinte mensagem: 6.12.1 CRIANDO ELEMENTOS DE VIGA MISTA No módulo Geometria clica-se no botão e selecionam-se as barras que serão dimensionadas como viga mista. A seguir confirma-se com o botão direito do mouse ou clica-se na tecla Enter. Então surgirá uma janela para selecionar o tipo de estrutura, seta-se Viga Mista. Por fim, confirma-se clicando em OK. E as barras, que agora são elementos de viga mista, serão desenhadas de forma diferente das outras. 30 P&DOF6 - Elemento de viga mista. Elemento de viga mista. Elemento de viga mista. 6.12.2 DIMENSIONANDO ELEMENTOS DE VIGA MISTA Para dimensionar vigas mistas no módulo de Dimensionamento deve-se, inicialmente, adicionar viga mista. Para isso, clica-se no botão com o botão esquerdo do mouse. No prompt do programa surgirá uma ordem: Selecione vigas mistas para 31 P&DOF6 - dimensionar. Então deverão ser selecionadas e confirmadas com o botão direito ou clicando na tecla Enter as vigas mistas a dimensionar. No lado esquerdo aparecerão listadas as vigas mistas adicionadas: O dimensionamento destas vigas mistas será feito clicando em com o botão esquerdo do mouse, então surgirá o ambiente do programa PCalc AC com os valores de vão, intervigas, solicitações máximas de esforço cortante e momento fletor. A partir deste momento o usuário passará a manipular o programa de viga mista de dentro do PCalc AC. Caso haja dúvidas sobre o funcionamento do programa PCalc AC, sugere-se a leitura do manual deste. 32 P&DOF6 - Depois que for verificada a primeira viga mista, deve-se retornar ao ambiente do com o botão esquerdo do mouse. PCalc, clicando-se no botão Caso exista mais de uma viga mista surgirá uma mensagem perguntando ao usuário se ele deseja dimensionar a próxima viga mista listada quando estas foram adicionadas: Se clicar em SIM, o PCalc AC abrirá com os dados da próxima viga mista da lista. Caso escolha-se NÃO ele pulará para a próxima viga mista da lista até passarem por todas e então por fim voltará ao ambiente PCalc, da mesma forma se clicar em CANCELAR. Os valores que serão repassados ao PCalc são as resistências, o perfil adotado, o tipo e quantidade de conectores (além da distância interconectores) e a performance da viga mista em relação ao esforço cortante e momento fletor. 33 P&DOF6 - 6.13. Interpretando Resultados É muito importante que se atente para as respostas que o programa oferece, sobretudo em bem analisar esses resultados. 6.13.1 Performance dos perfis: Sd/Rd% A relação Sd/Rd% (solicitação/resistência) é a maneira rápida usada pelo programa para “dar as respostas” ao usuário. Por isso foi criada uma convenção para que se tenha a perfeita interpretação do que se passou no dimensionamento de uma barra. Além dos percentuais e cores acima descritos tem-se: • 0 / 0 % - será exibido quando os valores das solicitações são muito pequenos em relação às resistências de cálculo. • ? / 9 % - quando a barra tem solicitações de mesmo sinal – só de compressão ou só de tração – o programa verificará uma das solicitações exibindo a performance do perfil e apresentará ? relativo à solicitação não verificada. • ? / ? - será exibido quando foi detectado algum problema e não foi possível verificarse o dimensionamento da barra: o perfil é incompatível ou a esbeltez foi excedida. 6.13.2 Envoltória de Máximos e Mínimos A Envoltória de Máximos e Mínimos é uma tabela que exibe, barra por barra, os maiores valores das forças de tração (Máximos) e os maiores valores das forças de compressão (Mínimos). Para criar essa tabela o programa passa por todos as combinações de ações criadas, barra por barra, separando os valores máximos e mínimos. Em alguns casos atípicos tem-se valores que são inesperados: i. É o caso de estruturas que foram analisadas com uma só combinação de ações. Tanto o valor Máximo como o Mínimo apresentarão os mesmos valores. ii. É o caso de barras que são só comprimidas ou só tracionadas. Os valores máximo e mínimo terão mesmo sinal. 6.13.3 Equações de interação No módulo de Dimensionamento calcular-se-á as equações de interação para todas as combinações de ações, e escolher-se-á a que resultar valor maior. Será essa combinação quem governará o dimensionamento da barra. 34 P&DOF6 - 6.14. Perfis Compostos Faz-se, nesse momento, alguns comentários sobre os perfis compostos porque eles merecem uma especial atenção, já que são perfis eficientes, muito utilizados, e que se usados de maneira inadequada podem trazer problemas. Dois ou mais perfis, unidos entre si por meio de uma ligação não contínua - solda ou travejamento em quadro ou em treliça - que trabalham como se fossem um só perfil são conhecidos por Perfis Compostos. Sempre travejar as duas extremidades de um perfil composto. Perfil Composto 35 P&DOF6 - Para a determinação da resistência de cálculo dos perfis compostos devem-se verificar: a) Flambagem do perfil isolado: O perfil isolado - um dos perfis que formam o perfil composto - flamba, em torno do seu eixo de menor inércia, tendo como comprimento de flambagem a distância entre elementos de travejamento “L1”. No caso do perfil isolado, deve-se considerar, também, a flambagem local da maior parede não enrijecida. A resistência final de cálculo será a menor: entre a flambagem global do perfil isolado e a flambagem local de uma de suas paredes. b) Flambagem global do perfil composto: O perfil composto criado terá 2 eixos principais de inércia. Um dos eixos será paralelo ao(s) plano(s) de travejamento e o outro eixo perpendicular. É costume comporem-se os perfis de tal maneira que se traveje planos paralelos ao eixo de maior inércia. Assim será obtido um perfil com inércia bem aumentada em torno do eixo paralelo ao de menor inércia dos perfis simples. A inércia desse perfil, em torno do eixo paralelo aos planos de travejamento, será determinada somando as inércias de cada perfil isoladamente (é claro que é caso de simples soma se o eixo principal da composição coincidir com o eixo principal do perfil isolado; caso contrário se deverá obter a inércia da composição pelo Teorema de Steiner). A inércia do perfil composto em torno do outro eixo principal, perpendicular ao plano de travejamento, terá um valor intermediário entre a inércia que se calcula pelo Teorema de Steiner e a que se avalia considerando os dois perfis isolados. Os elementos de travejamento, por serem descontínuos, não oferecem uma união tão eficiente como uma ligação contínua entre os perfis, e essa deficiência deve ser considerada na avaliação dessa inércia ou esbeltez como orientam as normas. Adota-se o procedimento da norma NB14/68 (ABNT, 1968) que é uma adaptação da norma DIN4114 (Deutsche Industrie Normen, 1952), considerando-se somente o caso de travejamento em quadro. Supondo-se que o eixo perpendicular aos planos de travejamento seja o eixo Y a esbeltez final será uma esbeltez ideal λ yi . λ yi = λ y 2 + m 2 λ1 2 Onde: K y Ly λy = esbeltez do perfil composto em torno do eixo perpendicular ao plano de ry travejamento, considerando-se a inércia cheia em torno desse eixo; 36 P&DOF6 - K 1 L1 esbeltez do perfil simples em torno do eixo de menor inércia (eixo 1). r1 Sendo: L1 a distância entre placas de travejamento; m = número de perfis simples que formam o perfil composto. λ1 = Por orientação da norma DIN 4114 (Deutsche Industrie Normen, 1952), deve-se dispor os elementos de travejamento, pelo menos, nos terços do perfil composto. Essa recomendação foi implementada no programa, forçando o usuário declarar, no mínimo travejamento a cada L/3. Outra recomendação da DIN 4114 é a de afastar as placas de travejamento, L1, em distâncias menores que 50 rmin é oferecida ao usuário, embora essa recomendação possa ser negligenciada. O PCalc tem implementado as rotinas para a verificação de Perfis Compostos, descritas acima e disponibiliza para os perfis que seguem: Ao se abrir a janela de diálogo do Dimensionamento para verificar um Perfil Composto deve-se informar ao programa a cada quanto se quer travejar, ou em quantas partes vai se dividir a barra. Assim o comprimento L1, que é o comprimento de flambagem da barras isolada ou a distância entre travejamentos ficará definida por L/ XX. Por default o travejamento das barras é adotado como a cada L/3 37 P&DOF6 - 6.15. Perfis Duplos Isolados No item anterior viu-se que se pode dimensionar barras usando Perfis Compostos com o PCalc. Entretanto para barras com comprimento pequeno, ou em barras só tracionadas é interessante adotá-las com perfis duplos, porém não travejados entre si, ou seja: perfis duplos isolados. Para esses casos a resistência de cálculo será calculada como o dobro da resistência de cálculo de uma barra isolada, com o comprimento de flambagem igual à distância entre os dois nós que formam a barra. A maneira de se usar Perfis Duplos Isolados é a mesma adotada para Perfis Compostos: selecionam-se as barras a dimensionar, abre-se a janela de diálogo, escolhe-se o perfil duplo e digita-se Z (de Zero) ao se informar o travejamento. Assim o programa interpretará que os perfis NÃO serão travejados, configurando 2 perfis duplos isolados. Declarando Z o programa interpretará que se quer usar um Perfil Duplo Isolado. 38 P&DOF6 - CAPÍTULO 7. MÓDULO RESULTADOS CAPÍTULO 7. MÓDULO RESULTADOS 7.1. INTRODUÇÃO Ao término das etapas de Análise ou de Dimensionamento o sistema PCalc disponibiliza os relatórios da Análise e do Dimensionamento. Para se ter acesso clica-se sobre o módulo Resultados. 7.2. Relatório da ANÁLISE Apresenta o relatório completo da análise estrutural. . Ativa-se esse comando clicando sobre o botão Ao se ativar esse comando serão apresentados, em forma de relatório, os dados da estrutura – geometria, ações, propriedades, vinculação – e os resultados – deslocamentos nodais, forças e momentos nas extremidades das barras, combinação por combinação de estados de ações. O módulo Resultados apresenta, também, a envoltória de máximos e mínimos – deslocamentos e solicitações – e ao final do relatório, as reações de apoio para todos os estados de ações isolados. 2 P&DOF7 - Caso esteja dentro do relatório e queira visualizar as coordenadas nodais, conetividades das barras, vínculos, ações ou envoltória bastará “rolar” o relatório: está embutido no PCalc um editor de textos que possibilita a manipulação do relatório. O relatório apresentado é um arquivo.RTF, que possibilita sua exportação para os editores de texto mais usados no mercado. Esse relatório estará gravado num arquivo como: NomeArquivo_RES.RTF. Além desse arquivo o relatório é gravado num arquivo texto NomeArquivo.RES e podese editá-lo com qualquer editor de textos e da mesma forma imprimi-lo como tal. Caso se tenha gerado os dados da estrutura com o auxílio do Assistente de Projetos (geração automática de dados) antes do relatório da Análise, será apresentado o relatório dessa Geração Automática. 7.3 Relatório do DIMENSIONAMENTO Será utilizado para mostrar o relatório do dimensionamento. Ativa-se esse comando clicando sobre o botão Dimensionamento botão esquerdo do mouse, como está mostrado abaixo: com o 3 P&DOF7 - Ao se pressionar o botão Dimensionamento o sistema PCalc, automaticamente apresentará na tela o relatório do Dimensionamento, onde encontra-se a tabela da Envoltória de Máximos e Mínimos, o perfil adotado e a performance do perfil. O relatório do Dimensionamento é, também, um arquivo tipo .RTF (NomeArquivo_DIM.RTF) que poderá ser exportado para qualquer editor de texto. Além disso, será gerado arquivo texto gravado com o nome NomeArquivo.DIM e podese editá-lo com qualquer editor de textos e da mesma forma imprimi-lo como tal. 7.4. Comando DEFORMADA Será utilizado para a visualização da deformada de cada combinação calculada. Ativa-se esse comando clicando sobre o botão Deformada esquerdo do mouse. com o botão Para efeito de melhor visualização, podese acentuar o desenho da deformada manipulando a barra de rolagem para a direita e diminui-se a deformada rolando a barra para a esquerda. Após se ter apertado no botão Deformada será exibida uma lista onde se escolhe a combinação que se deseja visualizar Foi desenvolvido para oferecer, além do desenho das deformadas de cada Combinação de Ações, o valor dos deslocamentos nodais. Para que esses deslocamentos sejam exibidos basta que se aproxime o cursor do mouse do nó escolhido: o PCalc abrirá uma janela informando os deslocamentos dessa Combinação de Ações. 4 P&DOF7 - 7.5. Comando SOLICITAÇÕES É possível visualizarem-se as Solicitações de Cálculo (NSd, VSd e MSd) da Envoltória de Máximos e Mínimos de cada barra, bastando acionar-se o comando SOLICITAÇÕES e, posteriormente, aproximar o cursor do mouse da barra que se quer a solicitação. O PCalc abrirá uma janela informando o valor das solicitações da respectiva barra. 7.6. DIAGRAMAS É possível visualizarem-se os diagramas de momento, cortante e normal das estruturas. Para visualizar o digrama de momentos basta clicar com o botão esquerdo do mouse em e selecionar as barras. Apenas selecionando-as aparecerá na tela do PCalc as linhas do diagrama na estrutura: 5 P&DOF7 - Confirmando com o botão direito do mouse ou clicando em Enter aparecerá o diagrama em uma janela na qual poderão ser configurados alguns dados: 6 P&DOF7 - Da mesma forma, deverá proceder-se para visualizar os digramas de cortante e normal. O cortante será acionado através do botão . O normal será acionado através do botão . 7 P&DOF7 - ANEXO A EXEMPLO COMPLETO ANEXO A A.1 EXEMPLO Apresenta-se o cálculo completo da estrutura do galpão abaixo utilizando o PCalc 3.0. 2 P&DOFA - Dados do Galpão (oficina): Vão Teórico ........................................... Comprimento do galpão ........................ Pé-direito ............................................... Altura Máxima da Tesoura .................... Altura Mínima da Tesoura .................... Interterças .............................................. Interpórticos .......................................... 15,00 m 45,00 m 5,00 m 1,50 m 0,40 m 1,40 m 5,00 m Localização: Zona Industrial de Uberaba / MG Aberturas periféricas: igual permeabilidade em todas as faces Solução: Declara-se o nome do arquivo e escolhem-se as unidades de serviço: comprimento ...... cm e força ..... kgf 1º. Passo: Escolhe-se o tipo de estrutura a ser usada (um modelo de tesoura pré-engenhada) e na primeira janela declaram-se os dados geométricos da estrutura 3 P&DOFA - 2º. Passo: Declaram-se os dados relativos às ações: • Ação Permanente ( telha + pp. estrutura) ...................... 12 kgf/m2 • Sobrecarga de utilização ................................................. 25 kgf/m2 • Pressão Dinâmica Pode-se calcular previamente a pressão dinâmica ou usar o programa para determiná-la. Nesse caso basta seguir os passos indicados pelo PCalc: clica-se sobre o botão Determinar e será aberta a seguinte janela: 4 P&DOFA - Declara-se o lugar onde a obra será edificada clicando-se sobre o ponto. Fator Topográfico S1: declara-se o tipo de topografia no qual o terreno está implantado. Fator de Rugosidade S2 Declaram-se dados para a determinação de S2: Rugosidade do terreno, Classe da edificação (dimensões da edificação) e nível acima do terreno que se quer avaliar S2. 5 P&DOFA - Fator Estatístico S3 Declara-se a maior ou menor responsabilidade que a obra a ser implantada terá frente a uma tempestade destrutiva. Uma vez confirmados os dados o programa apresentará a memória de cálculo da pressão dinâmica. 6 P&DOFA - Declaram-se os valores dos coeficientes de pressão interna para vento transversal, longitudinal (que dependem das áreas de aberturas das paredes) e o coeficiente de forma para o vento longitudinal (que depende da posição que está a estrutura que se vai calcular, em relação ao prédio). 3º. Passo: Inicializa-se as variáveis B.Superior, Inferior, Diagonais e Montantes declarando-se suas áreas. É possível pré-dimensionarem-se essas partes da estrutura. Clicando-se no botão OK, depois das declarações, o PCalc gerará a estrutura deixandoa pronta para ser analisada. 4º. Passo: Geometria Deve-se apagar a vinculação da tesoura: clicando-se o botão Vinculação de- selecionase os vínculos. Nesse módulo acrescentam-se os pilares à tesoura gerada. 7 P&DOFA - Declaram-se as propriedades do pilar criado: é um elemento de pórtico (ou um pilar de concreto armado), portanto deve-se declarar, também, sua inércia. 8 P&DOFA - Divide-se a barra de pórtico, no caso foi dividida em 3 partes. Copia-se o pilar criado para a direita da tesoura e declara-se a nova vinculação da estrutura. 5º. Passo: Ações Passando-se para o módulo de Ações. O programa de Geração Automática – chamado de Assistente de Projetos – gerou 7 estados de ações: Ação Permanente, Sobrecarga, Vento Transversal Esquerdo, Vento Transversal Direito, Vento Longitudinal, Pressão Interna para V. Transversal e Pressão Interna para V. Longitudinal. Clicando-se sobre o nome de cada estado, no menu à esquerda, esse estado será ressaltado com uma barra verde de fundo. Nos estados de ações devidos à ação do vento ainda devem-se declarar as ações do vento sobre os pilares, já que estes não foram gerados a partir do assistente de projetos. Procede-se como mostrado abaixo: • Clica-se sobre o botão de copiar propriedades e clica-se sobre as barras carregadas; • Selecionam-se as barras que se aplicarão as ações, confirmando-se com o botão direito do mouse. 9 P&DOFA - A figura mostra o resultado da aplicação da ação. A ação está atuando da esquerda para a direita. Na seqüência declara-se a ação do vento no pilar à direita, seguindo o mesmo procedimento descrito acima. Para o estado de vento transversal da direita para esquerda, respeitando os valores das ações nas águas esquerda e direita. Passando-se para o próximo estado de ações (Vento Longitudinal) repara-se que, também, deve-se declarar as ações nos pilares. Nesse caso, como as ações em todas as paredes tem o mesmo valor, ao invés de se repetir a operação de aplicação de ação descrita acima, pode-se copiar a ação de uma barra para os pilares. Procede-se: • Clica-se no botão CP (Copia Propriedades); • Seleciona-se a barra cuja ação distribuída se quer copiar; • Selecionam-se as barras que se quer aplicar a ação. 10 P&DOFA - A figura acima apresenta os pilares já com a ação que se copiou aplicada, essa figura refere-se ao 5º. estado de ações, Vento longitudinal. Deverá ser feito o mesmo procedimento para os estados de Pressão interna para vento transversal e Pressão interna para vento longitudinal. 6º. Passo: Análise Passa-se para o módulo de Análise da estrutura. Surgirá a janela abaixo apresentando: 11 P&DOFA - Coeficientes de Ponderação de cada estado. Fator de Combinação dos deslocamentos. Banco de Combinações. Estados de Ações declarados. Fatores de Combinações das solicitações. Compõem-se as diversas combinações da seguinte forma 1ª. combinação: 2ª. combinação: 3ª. combinação: 4ª. combinação: 1.4 AP 1,0 AP 1,0 AP 1,0 AP + + + + 1.4 1.4 1.4 1.4 Sobrecarga V. Transversal + 1.4 PI/VT V. Transversal Direito + 1.4 PI/VT V. Longitudinal + 1.4 PI/VL Ao final de cada linha pressiona-se o botão Adicionar. Ao se ter declarado todas as combinações pressiona-se o botão Envoltória para finalizar Análise. 7º. Passo: Dimensionamento O módulo de Dimensionamento foi programado para trabalhar como um verificador de perfis: propõe-se um perfil e o módulo Dimensionamento calcula e dá a resposta em termos de performance do perfil: a relação Sd/Rd%, i.e. a relação entre a Solicitação de Cálculo e a Resistência de Cálculo. 12 P&DOFA - O modo de operação é: • Declaram-se os nós travados lateralmente; • Seleciona-se um conjunto de barras; • Confirma-se a seleção com o botão direito do mouse; • Escolhe-se o perfil e suas dimensões; • Escolhe-se a orientação que se quer aplicar o perfil na estrutura; • Pressiona-se os botões Calcular e Aplicar (ou Aplicar a Todos). Dimensionando o Banzo Superior 13 P&DOFA - Banzo Superior dimensionado: pressiona-se o botão Sd/Rd% para visualizarem-se as performances dos perfis adotados. Dimensionando o Banzo Inferior 14 P&DOFA - Dimensionando-se as Diagonais e Montantes Para os pilares deve-se combinar as barras, afim de que este seja avaliado como uma peça contínua. Clica-se no botão Combinar barras e selecionam-se as barras do pilar esquerdo, confirma-se a operação e então estas barras formarão a combinada 1. O mesmo procedimento deverá ser feito para o pilar direito, formando a combinada 2. 15 P&DOFA - Dimensionando-se os Pilares Estrutura dimensionada 16 P&DOFA - Ao se ter dimensionado todas as barras da estrutura pressiona-se o botão Atualizar as Propriedades e se solicita nova Análise. Depois de re-analisada a estrutura revisa-se o seu dimensionamento acessando o módulo Dimensionamento. Se houver necessidade redimensionam-se as barras que ficaram com capacidade de carga excedida, e se pede Resultados. 8º. Passo: Resultados O módulo de Resultados apresenta os relatórios da Análise e do Dimensionamento. Esses relatórios são textos que se pode editar, recortar e colar num editor de textos para personalizar a memória de cálculo, ou imprimi-lo diretamente, pressionando-se o botão Imprimir. Relatório da Análise 17 P&DOFA - Relatório do Dimensionamento O módulo Resultados oferece, também, a visualização dos deslocamentos nodais de cada combinação de ações. Para identificarem-se os deslocamentos de um nó específico bastará aproximar o cursor desse nó. 18 P&DOFA - 19 P&DOFA -