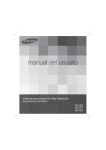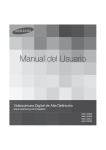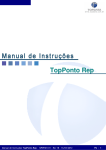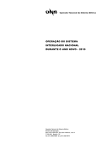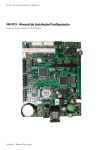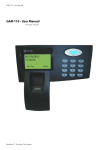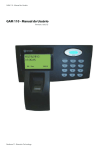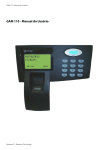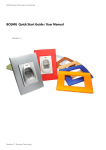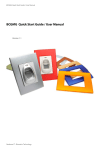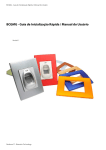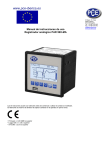Download Manual do Usuário
Transcript
Manual do Usuário – Sistema Gerenciador de Acesso DOKEO Manual do Usuário Neokoros TI – Biometric Technology. Índice 1 - Introdução: Layout Geral. .........................................................................................................5 2 - Cadastro.............................................................................................................................................6 2.1 Empresa/Lotação/Seção. ...........................................................................................................6 2.1.1 Empresa/Lotação/Seção - Cadastro........................................................................................6 2.2 Convenção Coletiva.....................................................................................................................8 2.2.1 Opções de organização/coleta................................................................................................8 2.2.1.0 Pré-Assinaladas/Restrições/Opções....................................................................................10 2.2.1.1 Cálculos(1) - Opções de cálculo. ........................................................................................14 2.2.1.2 Cálculo de horas excedentes.............................................................................................16 2.2.1.3 Regime Compensado.......................................................................................................18 2.2.1.4 Perda DSR.....................................................................................................................18 2.2.1.5 Cálculos(2)....................................................................................................................19 2.2.1.6 Relatórios - mostrar. .......................................................................................................22 2.2.1.7 Nomenclatura................................................................................................................26 2.2.1.8 Compensação................................................................................................................26 2.2.1.9 Exportação....................................................................................................................27 2.2.1.10 Visualização de funcionários. ..........................................................................................28 2.3 Horário..........................................................................................................................................28 2.4 Jornada (Cadastro de Jornadas).............................................................................................31 2.5 Pessoa (Cadastro de Funcionários)........................................................................................37 2.5.1 Pessoas (Relatórios)...............................................................................................................40 2.6 Veículo..........................................................................................................................................41 2.7 Feriado..........................................................................................................................................42 2.8 Categorias de pessoas. .............................................................................................................43 2.9 Motivo de abono........................................................................................................................43 2.10 Situação de Funcionários.......................................................................................................44 2.10.1 Efeito....................................................................................................................................44 2.11 Local de Acesso/Coletor. .......................................................................................................45 2.11.1 Dados básicos......................................................................................................................53 2.11.2 Hardware.............................................................................................................................55 2.11.3 Detalhes...............................................................................................................................56 2.11.4 Impressões digitais..............................................................................................................57 2.11.5 Programação.......................................................................................................................57 2.11.6 CFTV.....................................................................................................................................59 2.12 Plantas Baixas...........................................................................................................................59 2.13 Formato Arquivo Coleta.........................................................................................................60 2.14 Função........................................................................................................................................61 2.15 Local de Trabalho.....................................................................................................................62 2.16 Motivo tratamento..................................................................................................................62 2.17 Tabela de códigos da folha....................................................................................................63 3 - Ajustes...............................................................................................................................................64 3.1 Abono coletivo............................................................................................................................64 3.2 Alteração coletiva de convenção. ..........................................................................................67 3.3 Alteração coletiva de jornada.................................................................................................67 3.4 Alteração coletiva de situação................................................................................................70 3.5 Autorização de acesso..............................................................................................................72 3.6 Autorização de ponto. ..............................................................................................................73 3.7 Banco de horas...........................................................................................................................74 3.7.1 Edição de saldo......................................................................................................................75 3.7.2 Fechamento/Reabertura.......................................................................................................76 3.7.3 Gerar horas pagas.................................................................................................................76 3.7.4 Pagamento de saldo..............................................................................................................77 3.8 Bloquear/Desbloquear mês....................................................................................................77 3.9 Editar registros de acessos. .....................................................................................................78 3.10 Editar saídas particulares.......................................................................................................79 3.11 Escala de revezamento...........................................................................................................80 3.12 Escala manual de horas..........................................................................................................82 3.13 Espelho de Ponto (Espelho de Ponto Editável).................................................................85 3.13 Exportação de acessos/Ponto. .............................................................................................88 3.14 Exportação arquivos portaria 1510.....................................................................................90 3.15 Exportação para folha. ...........................................................................................................91 3.16 Gravar cartões..........................................................................................................................92 3.17 Importar arquivo escala.........................................................................................................94 3.18 Justificação coletiva de marcação. ......................................................................................94 3.19 Mensagem do Autorizado.....................................................................................................95 3.20 Mensagem do Ponto...............................................................................................................96 3.21 Permissão de acesso por local..............................................................................................97 3.22 Pré-assinaladas coletivas (Gerar batidas automáticas coletivas).................................98 3.23 Sincronizar coletores. .............................................................................................................99 4 - Refeitório.......................................................................................................................................102 4.1 Aviso Refeitório. .......................................................................................................................102 4.2 Cardápio semanal....................................................................................................................103 4.3 Jornada de Refeitório..............................................................................................................104 4.4 Ajustes do refeitório................................................................................................................106 4.4.1 Autorização de refeição.......................................................................................................106 4.4.2 Converte pessoa em usuário do refeitório...........................................................................106 4.4.3 Registro de Refeição............................................................................................................108 4.4.3.1 Edição coletiva de refeição. ............................................................................................112 4.5 Relatórios do Refeitório..........................................................................................................114 5 - Relatórios. .....................................................................................................................................115 5.1 Geração e Edição de Relatórios............................................................................................116 5.2 Gráficos de Presença...............................................................................................................119 6 - Segurança......................................................................................................................................121 6.1 Alterar senha.............................................................................................................................121 6.2 Ações do usuário......................................................................................................................121 6.3 Perfis e usuários.......................................................................................................................123 6.3.1 Criação de perfis..................................................................................................................124 6.3.2 Adicionando Usuários a Perfis.............................................................................................126 6.3.3 Movendo / Modificando Perfis de Usuários.........................................................................127 6.4 Permissões gerenciais.............................................................................................................128 7 - Sistema. ..........................................................................................................................................130 7.1 Backup do banco de dados....................................................................................................130 7.2 Configuração.............................................................................................................................130 7.2.1 Opções globais.....................................................................................................................131 7.2.2 Opções por máquina............................................................................................................132 7.3 Enviar email...............................................................................................................................138 7.4 Importar e exportar.................................................................................................................138 7.5 Manutenção da base biométrica.........................................................................................139 7.6 Operação dos coletores..........................................................................................................139 7.6.1 Acionamento de Entrada / Saída.........................................................................................142 7.7 Reprocessar Ponto...................................................................................................................143 1 - Introdução: Layout Geral O layout da interface geral do Dokeo é composto de três seções principais: barra de tarefas, menu principal e área de trabalho. A barra de tarefas é a porção superior da janela do sistema e é formada pelos botões descritos a seguir: - Botões de navegação: Para avançar / retroceder janelas do sistema; - Home button: Para acessar a janela inicial do sistema a qualquer momento; - Acessa o “Cadastro de Pessoas”, teclas de atalho: (Ctrl + P); - Mostra o “espelho de ponto”. Permite ajustes de ponto (abono, alteração de situação e jornada). Teclas de atalho: (Ctrl + E). - Permite acessar rapidamente a área do sistema denominada “Sincronizar coletores” com diversas opções para sincronização dos coletores de dados devidamente configurados no sistema. - Para o envio de sugestões de operação e funcionamento do sistema para a Neokoros. O painel do lado esquerdo acomoda o menu principal do Dokeo. As opções quando abertas, mostram subopções conforme mostram as figuras 1 e 2. O pequeno botão em formato de “pin” indicado na figura 2, serve para fixar a coluna do painel do menu principal em qualquer largura determinada pelo arraste do mouse. Fig. 1 - Opções do menu principal do Dokeo Fig. Fig. 2 - Sub opções da opção “Segurança” exibidas no menu principal. O botão em formato de “pin”; (seta), permite fixar o painel do menu principal na janela do Dokeo. OBS: Para detalhes sobre o botão “Sincronizar”, consulte o tópico 3.2.23 - Sincronizar coletores 2 - Cadastro O primeiro passo para a utilização do sistema Dokeo é a realização de cadastros para preparação do ambiente ou para recepção de dados. Para ambas as finalidades os formulários de cadastramento devem ser preenchidos corretamente pois serão usados em todo o sistema. Vejamos a seguir o processo de descrição e preenchimento de cada um dos cadastros: 2.1 Empresa/Lotação/Seção A subopção “Empresa/Lotação/Seção”, presente a partir do clique sobre a opção “Cadastro” no menu principal do sistema permite cadastrar e visualizar empresas, lotações e seções sendo permitida a visualização dos funcionários e pessoas autorizadas. Ao ser necessário visualizar um relatório, será possível aplicar um filtro por lotação, seção ou empresa. 2.1.1 Empresa/Lotação/Seção - Cadastro Para realizar o cadastramento de uma nova empresa clique, a partir do menu principal em: Cadastro > Empresa/Lotação/Seção > Botão “Incluir empresa” e preencha os campos necessários; (fig. 3), descritos a seguir: Fig. 3 - Campos para inclusão de nova empresa - Número: Refere-se ao número da empresa no sistema. Não é necessário preencher o número manualmente no momento. O preenchimento é realizado automaticamente pelo sistema; - Número para folha: Número de exportação para a folha de pagamento. Deve ser configurado de acordo com o sistema utilizado para receber os dados de geração da folha de pagamento. Se o sistema responsável pela geração de pagamentos usa o padrão LG ou Tron, o valor no campo deverá ser “0”. Nesse caso, o número para a folha é o mesmo número de cadastro de empresa; - CNAE: Número para “Classificação Nacional de Atividades Econômicas” correspondente à área de atuação da empresa; - Nome: Nome da empresa; - C.N.P.J.: CNPJ da empresa cadastrada; - C.E.I.: Cadastro específico do INSS; - Endereço: Endereço da empresa cadastrada; - Dia de início do mês/Dia de fim de mês: Para especificação dos dias de início e fim de cada mês. Os valores padrão são “1” para o dia de início e 31 para o fim do mês. Após a inserção dos dados, clique em “Gravar”. Ao serem cadastradas empresas, lotações e seções serão listadas na janela do programa. Ao posicionar o apontador do mouse sobre um dos itens e clicar com o botão auxiliar, outras opções se encontrarão disponíveis. Na figura 4, temos como exemplo, as opções abertas com o menu auxiliar referentes a uma “seção”. Fig. 4 - Opções abertas através do menu desdobrável a partir de uma “Seção”. As opções podem variar de acordo com o item selecionado pelo apontador do mouse. As opções podem ser: - Renomear: Renomeia os nomes das empresas, lotações e seções. - Excluir *** onde *** é o nome do item selecionado: A exclusão de itens pode ser realizada pelo menu auxiliar após a confirmação da ação em uma caixa de mensagem; - Alterar sigla: Utilizada para abreviar os nomes das empresas, lotações e seções caso estejam muito extensos. A opção é particularmente útil no caso de impressão de relatórios; - Ver Funcionários: Usada para visualização de funcionários na empresa/lotação/seção selecionada. É possível cadastrar até quatro tipos de pessoas no sistema: “Funcionários”, “Autorizados”, “Usuários” e “Usuários de refeitório”; - Ver autorizados: Opção utilizada para visualizar pessoas cadastradas como “Autorizadas” na empresa/lotação/seção selecionada; - Transformar em lotação global: Utilizada no caso de diversas empresas: considere as empresas “A” e “B” cadastradas. A empresa “A” é a principal e possui uma lotação denominada “CPD”. A empresa “B” por sua vez é uma prestadora de serviços e também necessita da mesma lotação. Para evitar o cadastro duplo da lotação é utilizada a opção “Transformar em lotação global”. Desta forma, o cadastro “CPD” da empresa “A” será replicado nas demais empresas. - Desativar: Opção encontrada apenas se o item selecionado for uma “Seção”. Sua função é controlar o cadastro de pessoas autorizadas, ou seja, ao ser clicada, as pessoas autorizadas passarão a ter o perfil de pré-autorizadas, necessitando de autorização/liberação. 2.2 Convenção Coletiva A subopção “Convenção Coletiva” é a parte do sistema responsável por todos os cálculos e configurações específicas como cálculos de relação de horas descritas em relatórios, cálculos únicos de jornadas, organização de batidas em todas as configurações relacionadas a banco de horas e compensação. Configurações avançadas na “Convenção Coletiva” devem ser realizadas apenas em caráter específico junto ao Serviço de Suporte Neokoros devido a diferentes convenções aplicáveis de acordo com normas específicas as quais podem incluir exceções de diferentes naturezas e situações não padronizadas. Os procedimentos de utilização devem ser realizados de acordo com as necessidades específicas do cliente após o processo de instalação do Dokeo. A alteração dos recursos das áreas relacionadas à Convenção Coletiva deverá ser executada sob supervisão do Serviço de Suporte Neokoros. A partir da opção Cadastro no menu do Dokeo, clique em “Convenção Coletiva” e clique sobre o botão “Incluir convenção”. Serão disponibilizadas as abas mostradas na figura 5: Fig. 5 - Abas da sub-opção “Convenção coletiva”. 2.2.1 Opções de organização/coleta A figura 6 mostra as opções do painel “Opções de organização/coleta”. Fig. 6 - Opções da aba “Organização” - Usar batida mais interna nos intervalos: Quando marcada, a opção considera a batida mais próxima dos horários nominais, dependendo do caso aplicado; - Ignorar batidas entre períodos: Se marcado, o sistema irá preencher batidas automáticas entre os períodos entre os períodos, ou seja, irá preencher as batidas na “Saída 1” e “Entrada 2”; - Horário livre no dia de folga/DSR/feriado: Quando marcada, a opção considera dias de folga, DSR; (Descanso Semanal Remunerado) ou feriado como horário livre; - Horário livre gera intervalos no final: Quando utilizado o horário livre é possível gerar intervalos automáticos. Assim o sistema irá gerar intervalos próximos ao fim do período; Exemplo: Se um funcionário trabalha das 08:00 às 14:00 (total de 6 horas), durante o período terá direito de um intervalo de 10 minutos sem a necessidade de bater ponto. Ao habilitar a opção, o intervalo será descontado automaticamente no fim do expediente. No espelho de ponto as marcações poderão ser exibidas da seguinte maneira: 08:00/13:50/14:00/14:05 sendo que pontos foram registrados apenas nos horários 08:00 e 14:05. - Exibir no espelho marcações na data de rescisão: Por padrão o sistema não exibe marcações na data de rescisão. Se necessário, marque a opção para habilita-la; - Juntar extras mesmo sem batida normal: Considera horas extras mesmo com batidas fora do horário; - Usar acessos, intercalar pré-assinaladas/Usar tolerâncias de horário (neste coletor) no/Período de Lanche/Registro de Ponto: Para utilização dos dados de acesso provenientes de coletores de dados durante o período de lanche ou baseados nos registros de ponto em concordância com batidas pré-assinaladas onde as tolerâncias são previamente especificadas e aplicadas de modo genérico ou individual. - Não mostrar acessos nos detalhes do dia: Por padrão o Dokeo apresenta a opção desabilitada para que seja possível visualizar os registros de ponto, acessos e tentativas de acessos. Os registros podem ser “Fora de Horário”, “Não autorizado aqui”, “Fora de prazo” e outras mensagens nos equipamentos de ponto e acesso. Com a opção habilitada, o usuário poderá visualizar apenas os registros de ponto efetuados pelo funcionário. - Não utiliza portaria no. 1510: Uma das principais características da portaria 1.510 refere-se ao ponto permanecer livre para o funcionário registra-lo em qualquer horário. Por padrão o Dokeo apresenta a opção desabilitada, com o ponto livre. Ao optar por não utilizar a portaria, novas opções são exibidas; (fig. 7). Fig. 7 - Opções adicionais exibidas ao ser marcada a opção “Não utiliza portaria no. 1510”. Ao marcar a opção “ Não utiliza portaria no. 1510” as seguintes opções serão habilitadas: - Refeição mínimo de XX minutos de intervalo: Esta opção permite a configuração do tempo mínimo, em minutos, para o intervalo de refeição do funcionário. Exemplo: Em algumas empresas os funcionários têm direito a duas horas de almoço e podem optar por tirar apenas uma hora e contar com uma hora como extra. Para evitar que o funcionário tire menos de uma hora de almoço, insira o valor 60 (minutos) no campo correspondente. Esta opção apresenta grande influência das tolerâncias de horário. Se o ponto permanecer livre durante o horário de refeição, o funcionário registra ponto às 12:00hs e às 12:45hs com o campo configurado em 60 minutos e o espelho de ponto irá exibir batidas as 12:00hs e outra às 13:00hs. Neste caso o funcionário perde 15 minutos, pois o tempo mínimo de refeição não foi atingido. - Ajustar batidas para evitar atraso: Esta opção ajusta as batidas para que os funcionários tenham o mínimo de atraso possível. Exemplo: Habilitando a opção, o funcionário registra uma batida às 08:16hs, ou seja, com atraso de 16 minutos. O espelho de ponto poderá exibir a batida como registrada às 08:00hs e não considerar atraso. - Ajustar batidas para cálculo de horas excedentes: Ajusta as batidas para que o sistema não gere horas excedentes para os funcionários, caso tenham. 1ª entrada tolerância antes até [*] e depois de até [*]: Ajuste 1ª batida conforme as tolerâncias informadas; 2ª entrada tolerância antes até [*] e depois de até [*]: 2ª entrada tolerância antes até [*] e depois de até [*]: 2ª entrada (válida, sendo saída anterior e esta com diferença > 90min) conforme tolerâncias informadas. 2.2.1.0 Pré-Assinaladas/Restrições/Opções A área está relacioanda com as batidas automáticas; (pré-assinaladas), restrições na edição do espelho e opções para validação de ponto. Caso seja necessário criar uma baita automática, a alteração dos valores pode ocorrer de forma aleatória. A figura 8 mostra o painel “Tolerâncias (minutos)” do quadro “Pré-assinaladas”. Fig. 8 - “Pré-assinaladas” permite a criação de batidas automáticas aleatórias. 10 As opções do painel são: - Geral (a mesma tolerância à todas as batidas): Ao marcar a opção é possível entrar com um valor para a variação (em minutos) para todas as batidas, ou seja, ao efetuar 4 batidas no dia, a variação para gerar batidas automáticas será a mesma para as 4 batidas. Por padrão o Dokeo utiliza 3 minutos para todas as batidas. - Individuais: As tolerâncias individuais podem ser definidas manualmente pelo usuário, configurando qual será a variação - para mais ou para menos - em cada marcação. Cada campo pertence a uma batida específica na seguinte disposição: 1° → Entrada 1 (Chegada ao trabalho); 2° → Saída 1 (Saída p/ almoço); 3° → Entrada 2 (Volta do almoço); 4° → Saída 2 (Saída do trabalho). Neste caso os demais campos não serão utilizados devido à configuração orientar o sistema para gerar préassinaladas apenas para horários de 2 (dois) períodos. Os demais campos podem ser utilizados em casos de horários com mais períodos. Para os campos não utilizados, atribua o zero “0”; (valor padrão). O quadro central do painel “Pré-assinaladas”; (fig. 9), apresenta as seguintes opções: Fig. 9 - Opções do quadro central do painel “Préassinaladas”; (aba “Organização”). - Gerar pré-assinaladas em DSR/Folga/Feriado: O padrão para esta opção é a condição desabilitada. Assim o Dokeo não permite a geração de batidas automáticas; (pré-assinaladas) em dias de DSR (Descanso Semanal Remunerado)/Folga/Feriado. Quando marcada, a opção permite a geração de pré-assinaladas; (incluindo os dias de DSR/Folga/Feriado). Obs: Os dias “DSR” e “Folga” são definidos na “Jornada” e o “Feriado” em seu menu respectivo. - Gerar pré-assinaladas para escala em folga/DSR: O padrão para esta opção é a condição desabilitada. Assim não é possível o Dokeo gerar pré-assinaladas para os dias definidos de escala. A condição inversa é obtida ao marcar a opção. Obs: A escala é definida na “Jornada” e seguindo o padrão, não é possível gerar pré-assinaladas para estes dias, pois são semelhantes aos dias de folga. - Gravar pré-assinaladas: O padrão para esta opção é a condição desabilitada. Quando estão sendo geradas marcações pré-assinaladas elas podem variar entre uma vez e outra em que o espelho de ponto é acessado. Quando habilitada, as pré-assinaladas se fixam no primeiro valor gerado. Porém, se o ponto for reprocessado, as marcações podem variar. 11 - Manter mesmo após processar: O padrão para esta opção é a condição desabilitada e estará disponível apenas se a opção “Gravar pré-assinaladas” se encontrar habilitada. Quando “Manter mesmo após processar” não se encontra desmarcada, as marcações pré-assinaladas poderão variar quando ocorrer o reprocessamento do ponto. Ao habilitar a opção, as pré-assinaladas são fixadas em seu valor inicial e, mesmo que o ponto seja reprocessado, não irão variar. - Pré-assinaladas sobrepõem as coletadas: O padrão para esta opção é a condição desabilitada. Neste caso as marcações efetuadas pelo funcionário serão exibidas no espelho de ponto. Quando habilitada, as préassinaladas prevalecerão sob as batidas efetuadas pelo funcionário, ou seja, mesmo que o funcionário bata ponto, suas marcações serão sobrepostas pelas pré assinaladas. Obs: Se essa opção estiver desmarcada e a opção Ignorar batidas entre períodos estiver habilitada, as préassinaladas (que estiverem entre períodos) irão sobrepor as marcações dos funcionários. - Sobrepor batidas em horas extras: O padrão para esta opção é a condição desabilitada e encontra-se disponível apenas se a opção anterior se encontrar habilitada. A funcionalidade desta opção parte do pressuposto de que as marcações pré-assinaladas se encontrem ativas para todas as batidas do dia no cadastro do funcionário ou no cadastro do horário. Quando desabilitada, as horas extras serão consideradas, quando realizadas. Exemplo: O funcionário trabalha no horário 08:00 / 12:00 / 14:00 / 18:00, e as tolerâncias desse horário permitem que o funcionário bata ponto às 07:00 hs e às 19:00hs, sendo possível fazer até 2hs extras por dia. Suponhamos que o funcionário esteja c/ as marcações pré-assinaladas ativa para as 4 batidas do dia, e ele bateu ponto às 07:00hs e às 19:00hs, então as demais batidas serão preenchidas automaticamente e as 2 marcações (de hora extra) serão exibidas no espelho de ponto e computadas. Habilitada: As batidas de hora extra serão ignoradas e apenas as pré-assinaladas serão exibidas no espelho de ponto. O painel inferior denominado “Restrições na edição do espelho” é mostrado na figura 10 e apresenta a seguinte opção: Fig. 10 - Painel “Restrições na edição do espelho.” - Proibir lançamentos de horas em dia abonado: Em situações de abono configuradas no sistema; (atestados médicos, licenças ou quaisquer situações de ausências abonadas do funcionário), a restrição máxima ao lançamento das horas pode ser ativada ao marcar a opção. Caso a caixa de valor seja mantida em zero, podem ser aplicadas quantidades ilimitadas de situações de abono. Para limitar a quantidade, entre com o valor correspondente. A opção é particularmente útil quando é necessário, por exemplo, limitar o número de situações de abono, como “máximo de 3 licenças” ou “máximo de 6 atestados médicos”. O painel do lado direito da aba “Organização” apresenta ainda opções ocultas as quais são exibidas apenas se a opção “Não utiliza portaria no.1510” se encontrar habilitada. Veja as figuras 11 e 12. 12 Fig. 11 - Ao marcar a opção mostrada na figura... Fig. 12 - São exibidas outras opções tanto do lado esquerdo como direito no painel. As opções do lado direito; (em destaque na figura), se encontram dentro do painel “Opções que influenciam na validação de Ponto”. - Intervalo mínimo para refeição (minutos): Para definição do intervalo mínimo para a refeição. Exemplo: Os funcionários podem tirar no mínimo uma hora de almoço por dia. Se o campo for configurado com 60 minutos, o funcionário bate ponto às 12:10 e partir de então, só poderá registrar a volta a partir de 13:10hs. Obs: As tolerâncias de horário detêm grande influência sob sua funcionalidade. - Bloquear Ponto (No Intervalo de refeição): O padrão para esta opção é a condição desabilitada. Assim, permite registrar o ponto durante o intervalo de refeição conforme tolerâncias definidas no horário. Quando habilitada, bloqueia o relógio de ponto para que os funcionários não possam registrar ponto durante o período de intervalo. Obs: Para utilização da opção, é recomendado que as pré-assinaladas estejam ativas para o intervalo de refeição. Caso estejam desativadas, os funcionários ficarão sem os registros de ponto, de saída e retorno da refeição. - Bloquear Ponto (Na folga de escala): O padrão para esta opção é a condição desabilitada. Assim os funcionários definidos para jornadas de regime “escala” poderão registrar ponto em dias definidos, como dias de folga. Quando habilitada, os funcionários das jornadas de “escala” serão bloqueados de registrar ponto em dias de folga. Obs: Os dias de folga dos funcionários são definidos pelo usuário do sistema. Se os dias de folga não forem definidos previamente, o ponto permanece livre. Para definir os dias de folga dos funcionários de escala, acesse o “Espelho de ponto”. 13 2.2.1.1 Cálculos(1) - Opções de cálculo As “Opções de cálculo” no Dokeo permitem a ativação/desativação de vários parâmetros relacionados às horas extras, intervalos, atrasos, cargas horárias, períodos de ausência e muitos outros. As opções são divididas em duas abas denominadas “Cálculos(1)” e “Cálculos(2)” dentro da “Convenção Coletiva”. Na figura 13 temos a disposição dos parâmetros da aba “Cálculos(1)” e em seguida, a descrição de cada opção. Fig. 13 - As opções de cálculo na aba “Cálculos(1)” em modo de edição - Calcular hora extra no feriado para escala de revezamento: Padrão - Desabilitada. A funcionalidade desta função é aplicável apenas para os funcionários cujos regimes de jornadas estão definidos como “escala”. Quando desabilitada, caso o dia de trabalho caia em um feriado, será considerado como um dia normal de trabalho. A opção quando habilitada considera como horas extras o tempo trabalhado em um dia que seja feriado. - Calcular hora extra no feriado para escala 12 por 36: Padrão - Desabilitada. Apenas para os funcionários cujos regimes de jornadas estejam definidos como 12 por 36. Funcionalidade semelhante à opção anterior com a diferença do regime de jornada. - Somar Carga horária em feriado: Padrão - Desabilitada. Quando habilitada, a opção soma as horas base para os funcionários que trabalharem em feriados. - Funcionário de escala perde DSR se faltar domingo/feriado: Padrão - Desabilitada. Opção aplicável a funcionários em escala de revezamento. Quando habilitada, o Descanso Semanal Remunerado; (DSR) não será computado caso o funcionário falte em um domingo e/ou feriados. - Horário de refeição é móvel: Padrão - Habilitada. Quando desabilitada a funcionalidade da opção está relacionada ao cumprimento de pontualidade do funcionário, ou seja, bater o ponto dentro das tolerâncias 14 configuradas no horário. Quando habilitada, o horário de refeição torna-se flexível. Exemplo: Se o horário de refeição é das 12:00hs às 14:00hs, o sistema entende 2 horas de almoço para o funcionário. Caso a saída ocorra às 12:30hs, o retorno poderá ser registrado até 14:30hs, sem considerar atraso. - Atraso inclui tolerância acumulada mensal: Padrão - Habilitada. A funcionalidade da opção terá validade apenas se as tolerâncias de atraso estiverem configuradas para uso da tolerância acumulada. Quando desabilitada, apenas serão descontados atrasos que excederem a tolerância. Exemplo: Considerando a tolerância de 20 minutos. Se o funcionário se atrasar por 30 minutos durante o mês, apenas os 10 minutos excedentes serão considerados como atraso. Com a opção habilitada, se o funcionário se atrasar por um período maior que a tolerância permitida, o atraso irá incluir a tolerância mensal acumulada. Exemplo: O funcionário pode se atrasar 30 minutos durante todo o mês e não será descontado. Caso haja um atraso adicional de 5 minutos, os 35 minutos serão descontados. - Adicional noturno não inclui horas extras: Padrão - Desabilitada. Quando desabilitada: as horas extras realizadas no período de Adicional Noturno serão acrescentadas no resumo final em Adicional Noturno e em Extra Noturna. Ao habilitar a opção, as horas extras realizadas no período Adicional Noturno serão exibidas apenas em Extra Noturna. - Descontar intervalo automaticamente (não exigir batidas): Padrão - Desabilitada. Se o funcionário esquecer de bater ponto 12:00hs e/ou 14:00hs com a opção desabilitada, o sistema considera falta para todos ou um período. Habilitada: O intervalo do almoço será descontado automaticamente e não será considerada como falta. - Descontar intervalo automaticamente (se tiver 1a. e última): Padrão - Desabilitada. Mesmo efeito da opção anterior desabilitada. Habilitada: Se houver a primeira e a última batida, ou seja, 08:00hs e 18:00hs, o intervalo será descontado automaticamente. A diferença desta opção para a anterior é o desconto automático do intervalo para o mês inteiro. A outra opção desconta apenas o dia em que não houver as batidas no horário de intervalo. - Hora extra no intervalo automaticamente (não exigir batidas): Padrão - Desabilitada. Quando desabilitada, apresenta a mesma funcionalidade das duas opções anteriores; (desabilitadas). Habilitada: Caso tenha apenas a primeira e a última batida (08:00hs e 18:00hs), o intervalo de almoço será considerado como hora extra. - Compensar atrasos com extra no regime fixo: Padrão - Desabilitada. Quando desabilitada, no regime fixo, todos os atrasos serão calculados; (somados). Quando habilitada, os atrasos serão subtraídos das horas extras realizadas. 15 Exemplo: No dia 20/02/2014 o funcionário atrasou 20 minutos e no dia seguinte foram realizados 3 minutos de tempo extra de trabalho. Nesse caso serão realizados apenas 10 minutos de tempo extra se a opção se encontrar habilitada. - Usa tolerância de atraso total no dia: Padrão - Desabilitada. Quando desabilitada, as tolerâncias de atraso serão consideradas para cada batida. Exemplo: Para todas batidas do dia, o funcionário poderá atrasar até 10 minutos. Não será considerado atraso. Este método utiliza a verificação das tolerâncias de cada batida. Habilitada: A tolerância de atraso tomará como referência a tolerância da primeira batida para todas as outras batidas do dia. Exemplo: Durante o dia o funcionário poderá atrasar até 15 minutos sem considerar como atraso. Configure a tolerância de atraso da primeira batida em 15 minutos. - Se o ponto for batido nos horários 08:00hs / 12:00hs / 14:00hs / 17:50hs não será considerado atraso, pois ele atrasou apenas 10 minutos. - Se o ponto for batido nos horários 08:10hs / 12:00hs / 14:00hs / 17:50hs o atraso de 20 minutos será considerado, pois a validação do atraso está ocorrendo apenas na primeira batida. - Calcular dia atual como dia finalizado: Padrão - Desabilitada. Quando desabilitada, o dia atual não será considerado como finalizado. Exemplo: Ainda seguindo o horário base (padrão) consideremos o horário atual 13:00hs. O funcionário não bateu o ponto as 14:00hs e nem as 18:00hs (hora que ainda está no futuro). Neste caso será considerado atraso ou e falta, pois o sistema não detecta se o funcionário irá trabalhar. Então, o cálculo do dia atual é considerado finalizado. - Calcular horas como excedente em sábado (dia normal): Padrão - Desabilitada. A função de cálculo de horas excedentes em sábado considerando este como um dia normal é acionada ao ser marcada a opção. 2.2.1.2 Cálculo de horas excedentes Ainda na aba “Cálculos(1)” temos painéis do lado direito relacionados ao cálculo de horas excedentes, regime e perda de do “DSR”; (Descanso Semanal Remunerado). A figura 14 mostra o painel “Cálculo de horas excedentes”; 16 Fig. 14 - Primeiro painel do lado esquerdo da aba “Cálculos(1)” destinada ao cálculo de horas excedentes. O cálculo das horas excedentes é evidentemente realizado considerando um determinado período de tempo. As opções são descritas a seguir: Em - Dias de Trabalho: - 2 horas extras (padrão): O funcionário poderá fazer até 2hs extras por dia, a partir de 2hs, será considerado Hora Extra Excedente. - 10 horas totais: A carga horária diária do funcionário é 7hs, então as próximas 3hs seriam consideradas como horas extras. A partir das 10hs (7h + 3h) seria considerado Hora Extra Excedente. - Não calcular: Não calcula Hora Extra Excedente. - Personalizado: Permite que seja configurado um valor (em horas) para o cálculo de horas excedentes. - Semanal: Permite a entrada de um valor de horário mínimo a trabalhar considerando excedente na semana. Em - Dia de folga/feriado: Em dias de folga e feriado, a partir de quanto tempo de horas extras realizadas serão consideradas horas extras excedentes? As opções são: - Padrão (10h): A partir de 10hs extras realizadas, será considerado Hora Extra Excedente; - Personalizado: Permite que seja configurado um valor (em horas) para o cálculo de horas excedentes. Nos dias de folga e feriado. - Incluir todas extras em domingo/feriado: (Padrão desabilitada). Desabilitada: Prevalece as configurações da opção anterior Dia de folga/feriado. Habilitada: Quando o funcionário trabalhar em dias de DSR e/ou Feriado, as horas trabalhadas serão consideradas como Horas Extra Excedentes. - Exceto para funcionários de escala: (Padrão desabilitada). Desabilitada: O cálculo de Horas Extra Excedentes utilizará as regras comentadas anteriormente, para todos os funcionários. Habilitada: Para os funcionários de escala não será calculada Hora Extra Excedente. 17 2.2.1.3 Regime Compensado As opções a seguir são efetivas apenas para os funcionários que utilizarem este tipo de jornada; (regime compensado). São elas; (fig. 15); Fig. 15 - Opções para jornada de trabalho do tipo “Regime compensado”. - Saldo considera tolerâncias individuais: Padrão Desabilitada - O Dokeo não utiliza as tolerâncias de atraso. O cálculo do saldo é feito através da subtração do horário base e das horas trabalhadas, gerando o saldo. Quando habilitada, a opção utiliza as tolerâncias de atraso. Considerando uma tolerância de saída de 30 minutos, ela estará sendo utilizada, pois não gerou o atraso de “X”:30hs até “Y”:00hs. A aplicação da opção não está limitada apenas a uma batida. - Compensação apenas semanal: Padrão Desabilitada - Quando desabilitada, a compensação é realizada mensalmente através da subtração de horas negativas de horas positivas realizadas durante o mês. Quando habilitada, a compensação é realizada semanalmente, ou seja, o saldo de uma semana não vai para a outra, não importando ser positivo ou negativo. O saldo de um mês também não passará para outro. - Compensar apenas atrasos: Padrão Desabilitada - Quando desabilitada, os atrasos são compensados como horas positivas. Habilitada: As faltas integrais não serão compensadas como horas positivas. 2.2.1.4 Perda DSR As opções mostradas na figura 16 referem-se à perda do Descanso Semanal Remunerado ou “DSR”. Fig. 16 - Painel inferior direito da aba “Cálculos(1)” com as opções relaciondas à perda do Descanso Semanal Remunerado; (DSR). - Acrescentar Perda em feriado não trabalhado: Padrão Desabilitada - Ao ser marcada, o Descanso Semanal Remunerado será perdido em cada feriado existente na semana. - Cada falta, uma Perda de DSR (Escala): - Padrão Desabilitada - Para cada falta em regime de escala, uma perda de DSR quando marcada a opção. - Perde DSR e feriado se faltar na semana: - Padrão Desabilitada - Marque a opção para perda de DSR e feriado se uma falta for detectada durante a semana. As opções inferiores permitem determinar condições adicionais de perda de DSR. Quando a perda ocorrer, ela poderá ser associada a uma falta inteira e meia falta. Caso não deva ocorrer perda de DSR, basta marcar a opção correspondente “Nunca perde DSR”. 18 2.2.1.5 Cálculos(2) A aba “Cálculos(2)” da “Convenção Coletiva”, continua com as opções de cálculos aplicáveis às jornadas de trabalho e outros atributos configuráveis no Dokeo. Do lado esquerdo estão localizados os painéis “Computar faltas”, “Prazo para abonar faltas” e “Assiduidade convenção”. Do lado direito estão os painéis “Opções adicionais de cálculo”, “Período para adicional noturno” e “Solicitação no espelho”. Veja as figs. 17 e 18. Fig. 17 - O painel esquerdo dentro da segunda aba com as opções de cálculos é destinado à computação de faltas. O painel da extremidade posterior... Fig. 18 - ...é dedicado a opções adicionais de cálculo incluindo adicionais noturnos, tolerâncias e justificativas. 19 - Calcular falta se trabalhar menos que “X” Hr(s): - Padrão Desabilitada - O valor padrão de duas horas encontrado na caixa faz com que o sistema considere uma “falta” se menos de duas horas forem trabalhadas, porém, o parâmetro só será aplicado se a opção se encontrar habilitada. - Inconsistência não gera falta no dia: - Padrão Desabilitada - Horário base: 08:00hs / 12:00hs / 18:00hs. Quando desabilitada, todo o período será considerado falta se o funcionário se esquecer de efetuar uma batida. Habilitada: Se o funcionário se esquecer de bater o ponto sendo primeira e/ou terceira e/ou quarta do Horário base, não será considerada falta durante o período que o funcionário faltou, mas também não serão consideradas horas trabalhadas, ou seja, o funcionário perde o período. - Ignorar atraso no período: - Padrão Desabilitada - Marque a opção para ignorar quaisquer atrasos no período relacionado às inconsistências de acordo com a opção anterior. Obs: As três próximas opções estão relacionadas à “Inconsistência não gera falta no dia”. Se qualquer uma das três próximas opções - “Acumular inconsistências p/calcular faltas no mês (regras 1, 2 e 3)” for marcada, a opção “Inconsistência não gera falta no dia” será automaticamente ativada. - Acumular inconsistências p/calcular faltas no mês (regra 1) - Quando Desabilitada, consulte “Inconsistência não gera falta no dia”. Quando habilitada há uma relação com a quantidade de inconsistências para gerar as faltas da seguinte forma: • 1 e 2 inconsistências não geram faltas durante o mês; • 3 e 4 inconsistências geram ½ falta durante o mês; • 5 inconsistências geram 1 falta durante o mês. - Acumular inconsistências p/calcular faltas no mês (regra 3) - Quando Desabilitada, consulte “Inconsistência não gera falta no dia”. Quando habilitada há uma relação com a quantidade de inconsistências para gerar as faltas da seguinte forma: • 1 inconsistência não gera falta durante o mês; • 2 inconsistências geram ½ falta durante o mês; • 3 inconsistências geram 1 falta durante o mês. - Converter faltas parciais em atrasos - Padrão Desabilitada. A falta parcial ocorre quando o funcionário falta meio período. Exemplo: O funcionário deveria trabalhar no horário 08:00hs / 12:00hs / 14:00hs e 18:00hs, porém trabalhou apenas das 08:00hs às 12:00hs e faltou o segundo período das 14:00hs às 18:00hs. Esta situação se configura como uma “falta parcial”. A opção quando desabilitada, considera as faltas parciais como faltas. Se o funcionário faltar meio período, será considerada meia falta. Habilitada: As faltas parciais serão calculadas como atraso. O funcionário, quando faltar das 14:00hs às 18:00hs, apresenta um atraso de quatro horas. - Computar faltas no fim de semana (regra Agrodefesa) - Padrão Desabilitada. A estabelece algumas condições quando se encontra habilitada. São elas: 20 • Se o funcionário faltar na sexta e na segunda-feira (da próxima semana a contar a partir da sexta), quatro faltas são atribuídas; • Se o funcionário faltar na sexta ou na segunda-feira, será atribuída uma falta; • Se o funcionário faltar na sexta e na segunda-feira, mas uma das faltas for abonada, será considerada apenas uma falta (a do dia que não foi abonado). - Considerar falta inteira como saldo negativo - Padrão Habilitada. Ao se encontrar desabilitada o dia inteiro será considerado como falta se o funcionário estiver ausente. Habilitada: Se o funcionário faltar durante todo o dia, será considerado como saldo negativo e será descontado em suas horas positivas ou haver o acúmulo em horas negativas. - Considerar meia falta como saldo negativo - As mesmas condições da opção inferior, aplicáveis às ausências de meio período. - Contar falta(s) se saldo negat. do mês excede carga horária - Padrão Desabilitada. Ao habilitar a opção, a cada “X” horas negativas no mês uma falta será atribuída sendo “X” a carga horária. - Prazo para abonar Faltas: A caixa “Quantidade de dias” permite estipular o prazo para o abono de faltas; (quantidade de dias após o último dia do espelho). O padrão da caixa é o valor “0”. - Perde, se atraso maior que “X” minutos: A caixa permite a inserção para um valor de prazo para a perda do parâmetro de assiduidade do funcionário que é pertinente aos dados de tabela de códigos da folha de pagamento. - A cada “X” horas extra, descontar “Y” de refeição: - Padrão Desabilitada. Ao habilitar a opção é estabelecida a relação entre horas extras e períodos de tempo destinados às refeições. A cada período de tempo extra trabalhado - especificado na caixa correspondente - serão descontados outros períodos de tempo - em valores também especificados, independentes do valor para horas extras - a intervalos destinados às refeições. - Horas abonadas não tem adicional noturno: - Padrão Desabilitada. Marque a opção para evitar a incorporação das horas abonadas aos benefícios relacionados ao adicional noturno de funcionários. - Alteração de situação não gera adicional noturno: - Padrão Habilitada. Os adicionais noturnos por padrão não estão relacionados às alterações de situação. Para reverter a condição, desmarque a opção. - Tratar dia de folga como DSR: - Padrão Desabilitada. Ao acionar a opção, quaisquer folgas dos funcionários serão consideradas como “Descanso Semanal Remunerado”. - Tratar horas na virada para DSR/Feriado: - Padrão Desabilitada. Duas outras condições aplicáveis como “Descanso Semanal Remunerado”/feriado quando a opção é habilitada. - Subtrair extras no déficit de horas: - Padrão Desabilitada. Ao acionar a opção, o sistema executará a subtração de horas extras de acordo com a quantidade de horas devidas pelo funcionário. - Calcular ultra excedente para acima “X” horas: - Padrão Desabilitada. As horas excedentes às horas extras, chamadas de “ultra excedentes” são consideradas quando especificado o valor “acima de” na caixa correspondente - quando a opção estiver habilitada. - Considerar marcação em situação de Comp. Saldo Negativo: - Padrão Desabilitada. Quando habilitada, a marcação realizada pelo funcionário prevalece no Espelho de Ponto. Quando desabilitada: Havendo situação cujo efeito seja “compensação de saldo negativo” do dia e se houver registro de ponto no período de abrangência da situação, esta terá prioridade em relação ao registro de ponto. 21 - Separar adicional noturno em hora extra: - Padrão Desabilitada. Separação realizada no Espelho de Ponto quando a opção se encontra habilitada. - Mostrar Inconsistência se fora do horário: - Padrão Desabilitada. Inconsistências foras do horário serão mostradas no Espelho de Ponto quando a opção se encontrar habilitada. - Separar Hr Extras Feriado e Hrs Extras DSR: - Padrão Desabilitada. Marque a opção para separação entre as horas extras provenientes de períodos trabalhos em feriados e horas extras trabalhadas no período de tempo compreendido pelo Descanso Semanal Remunerado; (os dias não úteis determinados, geralmente, os fins de semana). - Tolerância extra inclui minuto igual ou maior: - Padrão Desabilitada. A opção afeta o cálculo de atraso ou hora extra numa batida de intervalo, determinando se ela é a primeira ou a última efetiva. Estas considerações ocorrem quando a opção se encontra ativada. - Período para adicional noturno: - As caixas permitem a configuração do período adicional noturno com a possibilidade de determinação de um valor em minutos para tolerância. Como padrão, o sistema apresenta o início do período as 10 da noite (22:00), final as 5 da manhã e zero para a tolerância. - Exigir Justificativa Deficit/Excedente: - Padrão Desabilitada. Informações adicionais para justificativa de horas devidas e excedentes no Espelho de Ponto podem ser requeridas ao habilitar esta opção. 2.2.1.6 Relatórios - mostrar A aba “Relatórios - mostrar” apresenta várias opções relacionadas à geração de relatórios no Dokeo. Vários dos parâmetros afetam os resultados dos cálculos realizados para a exibição dos dados e não necessariamente a ordem, quantidade, categoria ou campos visualizados em um relatório quando gerado. A ativação ou desligamento das opções da aba afetam diretamente o Espelho de Ponto. Dependendo da categoria para geração de um documento de relatório; (através da opção específica a partir do menu do Dokeo), algumas informações podem estar presentes, outras não. Algumas opções em painéis específicos, porém, podem afetar os campos no documento a ser gerado. Estão presentes nos painéis destinados à exibição de espaço para a assinatura do funcionário; (personalizável, caso qualquer outra informação diferente da assinatura ser necessária), exibição das categorias de refei ções consideradas nos dados, exibição de mensagem padronizada de declaração de conformidade com as informações exibidas; (também personalizável) e a possibilidade de exibição das horas em formato decimal. Ao acessar a aba em uma convenção padrão do sistema, a disposição das opções se encontra conforme mostra a figura 19. 22 Fig. 19 - As opções presentes na aba “Relatórios - mostrar” são auto explicativas. As alterações são apresentadas no Espelho de Ponto e algumas delas podem ocasionar diferentes disposições de campos quando documentos de relatórios são solicitados na área específica do sistema para a geração de relatórios. O Dokeo pode gerar relatórios de várias categorias diferentes e a principal funcionalidade das opções da aba mostrada na figura, é a condição de variação nos resultados dos cálculos de acordo com as opções ativdas / desativadas no Espelho de Ponto. Acima, disposição das opções padronizadas: convenção coletiva padrão. As opções presentes no painel “Somar horas extras” definirão os resultados de cálculos a serem informados no Espelho de Ponto; (fig. 20). São elas: Fig. 20 - Opções para cálculos de horas extras: as opções afetam resultados apresentados no Espelho de Ponto. • Nor. (Normal) Diu (Diurno) + Nor. (Normal) Not. (Noturno) => Nor. Diu: Para a soma de horas extras em dia normal; (totaliza no Nor. Diu); • Dsc. (Descanso) Diu (Diurno) + Dsc. (Descanso) Not. (Noturno) => Dsc. Not: Soma horas extas em dia de descanso; (totaliza no Dsc. Diu); • Nor. (Normal) Diu. (Diurno) + excedente => Nor. (Normal) Diu. (Diurno): Acrescenta horas excedentes há horas normais diurnas; (totaliza no Nor. Diu.). • Dsc. (Descanso) Diu. (Diurno) + excedente => Dsc. (Descanso) Diu. (Diurno): Acrescenta horas excedentes a horas de descanso diurnas (totaliza no Dsc. Diu). • Todas as extras => Nor.(Diu.: Soma todas as horas extras (totaliza no Nor. Diu). 23 • Somar reduzida noturna em hora extra/adicional noturno: Acrescenta reduzida noturna às horas extras noturnas. • Exced.(Excedente) + Red Not (Reduzida Noturna) => Excedente: Somar reduzida noturna em hora extra excedente. • Min. (Mínimo) Trab. (Trabalhado) – Hr Jorn. => Nor. Diu: Normal diurna = trabalhado total – Carga horária jornada. Os painéis “Espaço para assinatura” e “Mostrar refeições”; (figs 21 e 22) permitem, respectivamente: Fig. 21 - Com a opção “Funcionário” marcada, uma linha para assinatura do funcionário estará disponível no espelho de ponto. Marque a opção inferior e entre com um texto adicional se necessário. Fig. 22 - Marque as opções para as categorias de refeições que devem ser exibidas no espelho de ponto. - mostrar o nome do funcionário com um espaço para sua assinatura no Espelho de Ponto e acrescentar, opcionalmente um texto adicional na linha de assinatura; - mostrar as refeições correspondentes aos diferentes períodos da jornada de trabalho; (“Café”, “Almoço”, “Jantar”, “Lanche” e “Ceia”). Em “Outras informações”, opções adicionais para serem exibidas no Espelho de Ponto; (fig.23). Fig. 23 - O painel “Outras informações”: para ativar e desativar a exibição de dados adicionais no Espelho de Ponto. - Assiduidade Convenção - Para a exibição do desempenho de assiduidade (pontualidade referente aos horários de entrada, saída e refeições) do funcionário; - Coluna “Abono-Período” - Ao ativar a opção, o Espelho de Ponto exibirá a coluna “Abono-Período-Tipo”; - Detalhe Situação/Feriado - Permite a exibição do horário de situação/feriado no Espelho de Ponto; 24 - Dias em Aberto - Para exibição dos dias com inconsistência; - Dias Trabalhados - Para exibição dos dias trabalhados no Espelho de Ponto; - Faltas - Para exibição das faltas do funcionário no Espelho de Ponto; - Informações da Empresa - Para exibição do CNPJ e endereço da empresa; - Perda de DSR - Para mostrar o total de perda do Descanso Semanal Remunerado; - Regime de Trabalho - Para mostrar o tipo de regime de trabalho do funcionário no Espelho de Ponto; - Nome do Sistema - Para exibição de cabeçalho com o nome do sistema. O modo geral de exibição (layout) do Espelho de Ponto pode ser ajustado entre três diferentes opções no painel “Espelho de Ponto”; (fig. 24). Fig. 24 - Opções para exibição do layout geral do Espelho de Ponto. Além do modo normal, estão disponíveis o layout “Valores dia-a-dia” (não tenha banco de horas) e “Layout Cespe”. Os painéis “Somar horas” e “Formatação”; (fig. 25) permitem, respectivamente, exibir o total de horas noturnas e apresentar o formato de horas em decimal. Fig. 25 - Opções para exibição da soma das horas trabalhadas e formatação de horário em notação decimal. Fig. 26 - A mensagem padronizada pode ser modificada bastando marcar a caixa de verificação e digitar a nova mensagem no campo correspondente. Em “Mostrar mensagem no espelho”, uma mensagem padronizada será exibida no Espelho de Ponto. Para modifica-la, se necessário, marque a caixa da opção “Mostrar mensagem no espelho:” e em seguida digite a mensagem na caixa. Para efetivar as alterações realizadas, incluindo quaisquer opções ativadas/desativadas/alteradas nas outras abas, clique sobre o botão “Gravar”. 25 2.2.1.7 Nomenclatura A aba “Nomenclatura” é preenchida com painéis destinados a especificar parâmetros através de abreviações a serem exibidas no Espelho de Ponto e relatórios. Os parâmetros aparecem com suas notações e abreviações padrão, mas todos eles podem ser modificados se necessário: basta clicar sobre o botão “Editar” e especificar a(s) nova(s) nomenclatura(s). Na figura 27, a disposição dos painéis da aba. Fig. 27 - A nomenclatura consiste nas notações e abreviações atribuídas à parâmetros de indicação de dados a serem exibidos nos relatórios / Espelho de Ponto do Dokeo. As abreviações e notações padronizadas podem ser modificadas a qualquer momento a partir do botão “Editar”. As alterações realizadas nos painéis da aba, não afetam resultados de cálculos ou quaisquer outros valores de parâmetros a serem demonstrados em relatórios / Espelho de Ponto. 2.2.1.8 Compensação A aba “Compensação” contêm painéis referentes a vários parâmetros incluindo opções relacionadas ao banco de horas, horas positivas, negativas, descontos e outros. As alterações executadas nas opções da aba afetam a disposição e os dados mostrados no Espelho de Ponto. Assim como as demais opções da “Convenção Coletiva”, os parâmetros devem ser ajustados apenas em condições correspondentes às necessidades específicas do cliente e sua dinâmica de recursos humanos. Na figura 28, os dois primeiros painéis da aba, dedicados respectivamente ao acúmulo de horas negativas ao banco de horas, exibição de saldo simplifi cado no Espelho de Ponto, e a opção para a exibição de colunas destinadas aos valores de saldo e horário base no Espelho. Fig. 28 - Painéis inicias das opções da aba “Compensação”. Na figura 29, a disposição geral das demais opções da aba, sem alterações; (padrão). 26 Fig. 29 - Painéis suplementares da aba “Compensação”. O painel “Máximo a Descontar por Mês” permite especificar as horas a serem descontadas em períodos de um mês de trabalho. Os meses também podem ser especificados. Clique sobre o botão “Incluir”. O painel mostrará os campos para inserção de ano, mês e o total de horas conforme mostra a figura 30. Fig. 30 - Ao clicar sobre o botão “Incluir” o painel permitirá a entradada data e das horas a serem descontadas no mês correspondente (especificado na caixa “Mês”). Após a inserção da data e da especificação das horas a serem descontadas, clique sobre o botão “Ok”. As entradas das datas e valores de horas para descontos serão listadas dentro da janela do painel; (fig. 31). Para descartar/alterar qualquer uma das entradas na lista, selecione-a e clique sobre os botões “Excluir” / “Alterar”. Fig. 31 - Entradas de especificações para descontos mensais listados no painel “Máximo a Descontar por Mês”. Para excluir / modificar uma entrada, selecione-a e clique em “Excluir” / “Alterar”. 2.2.1.9 Exportação A aba “Exportação” oferece opções de inclusão ou exclusão de parâmetros para dados a arquivos exportados incluindo, especialmente, dados de referência para o “Arquivo de Controle de Jornada para Efeitos Fiscais” ou “ACJEF”. Na figura 32, os painéis da aba com destaque às opções referentes ao “ACJEF”. 27 Fig. 32 - Opções da aba “Exportação”. Na figura, destaque para as opções de exportação para “Arquivo de Controle de Jornada para Efeitos Especiais). Após as alterações nas abas da “Convenção coletiva”; (permitidas a partir do botão “Editar”), clique em “Gravar” para salvar as alterações na convenção atualmente selecionada. Se a inclusão das alterações for gravada em uma nova convenção; (botão “Gravar e incluir”), a designação da convenção deverá ser fornecida no campo “Nome”. 2.2.1.10 Visualização de funcionários Caso seja necessário, uma lista de funcionários pertencentes a qualquer convenção coletiva cadastrada no sistema pode ser gerada para consulta rápida. Proceda da seguinte forma: 1 - No menu principal do Dokeo clique em “Cadastro” > “Convenção coletiva”; 2 - Clique com o mouse sobre qualquer uma das convenções listadas no painel principal para selecioná-la; 3 - Mantendo o apontador do mouse sobre a convenção selecionada, clique com o botão auxiliar do mouse; 4 - Clique em “Ver funcionários”. Clique em “Sim” na caixa de confirmação. A lista será gerada no painel principal do Dokeo. 2.3 Horário A partir do menu do Dokeo > Cadastro, temos a opção “Horário” com opções essenciais para o funcionamento do sistema. Nos painéis da opção devem ser cadastrados todos os horários a serem cumpridos pelos funcionários bem como os aqueles a serem utilizados no controle de acesso para pessoas autorizadas. Caso o horário para ambos seja o mesmo, basta cadastrar apenas um deles. Por padrão o Dokeo apresenta um horário cadastrado. Vejamos cada um dos painéis destinados ao “Horário” no Dokeo. Clique sobre o botão “Incluir horário” ou, se preferir, selecione um horário no painel principal e clique sobre o botão “Dados do horário”; (neste caso, para efetuar alterações, é necessário entrar no modo de ativação através do botão “Editar”). 28 • Períodos - No painel “Períodos”; (fig. 33), é possível definir a quantidade de períodos a serem cumpridos pelo funcionário no campo “Quantidade”. Como exemplo, podemos usar o valor “2”; (sem as aspas), correspondente aos períodos da manhã e tarde. Para alterar o valor, certifique-se de que os painéis estejam em modo de edição; (botão “Editar” no topo da janela), digite o valor na caixa e clique sobre o botão “Alterar”. A figura 33 mostra o valor já alterado para “2”. Fig. 33 - A especificação em “Quantidade” refere-se a aplicação de dois períodos de trabalho; (manhã e tarde). - “Horário livre”: Segundo a portaria Nº 1.510, não haverá restrições quanto ao registro de ponto do funcionário permitindo-o registrar ponto na hora que lhe convir. Se a opção se encontrar desmarcada, não haverá proibição ao funcionário ter o ponto registrado no sistema; (padrão). Configurações adicionais serão exibidas caso a opção seja marcada. - “Horários”: No exemplo mostrado na figura foram definidos os horários de entrada e saída para cada um dos períodos. Cadastre todos os horários a serem cumpridos pelos funcionários. Caso o sistema seja usado para acesso, cadastre os respectivos horários de acesso. - Botão “Fechto Padrão”: Ao clicar sobre o botão, (não mostrado na figura), o horário de fechamento do dia será às 00h00min. - Botão “Fechto 04 horas”: Para o fechamento do dia após 4 horas da segunda saída; (nesse caso, às 22 horas). Esta opção é utilizada apenas para fins de cálculos. Não há restrições ao funcionário. - Botão “Ajustar Tolerâncias”: Para o ajuste de tolerâncias e inconsistências dos horários. Se o horário dos intervalos for maior do que o horário de saída 2, o sistema irá ajustar de modo a tornar o horário coerente. - “Pré-assinaladas” e “Não gerar pré-assinaladas”; (fig. 34): Em “Pré-assinaladas”, as batidas do funcionário são genuínas. No entanto há a possibilidade de erar batidas pré-assinaladas para o funcionário que não necessite bater ponto. Marque a opção “Não gerar pré-assinaladas” caso não queira utilizar batidas pré-assinaladas para o horário especificado. Fig. 34 - Quadro para utilização de batidas “Pré assinaladas” e a opção para a não geração das batidas. • Tolerâncias para o coletor (minutos) Neste painel; (fig. 35) é possível definir em minutos as tolerâncias para o coletor com base no horário definido anteriormente. Fig. 35 - Quadro para tolerâncias aplicáveis ao coletor de dados 29 Exemplo: Se o horário de entrada da pessoa cadastrada é às 08h:00 min, a pessoa cadastrada terá acesso ao local determinado. Da mesma forma acontece para a sua saída às 12h:00min que poderá ser realizada das 11h:45min até 12h:15 min. Obs: As tolerâncias podem ser alteradas para quaisquer valores em minutos, independentes do período. • Tolerâncias para o coletor (minutos) O sistema adota como padrão 15 minutos para todas as situações de tolerâncias. No painel “Tolerâncias de atraso (minutos), temos os campos “Entrada”, “Intervalo (Saída/Entrada) e Saída”. Supondo que cada um dos campos esteja configurado para 10 minutos cada um considere o seguinte: Caso uma pessoa tenha sua carga horária estipulada entre 07h45min até 08h15min, e essa pessoa registra o ponto às 08h11min, o sistema pode contar como atraso o minuto que ultrapassou 08h10min ou os 11 minutos dependendo do que foi estabelecido na convenção coletiva. Exemplo: Se o funcionário “A” registrou o ponto 08h14min, isso será mostrado no espelho como 14 ou 4 minutos de atraso (dependendo da convenção). Caso bata o ponto 08h16min, aparecerá a mensagem “Fora do Horário” pois foi estipulado ao funcionário “A” a bater o ponto até 08h:15min. Veja a figura 36. Fig. 36 - Painel “Tolerâncias de atraso (minutos) com opções para uso de tolerâncias individuais e definição de tolerância mensal acumulada. Se a empresa tolerar 30 minutos de atraso durante o mês, basta clicar em “Usar tolerância acumulada” e digitar o valor “30”; (sem as aspas). Então ao longo dos dias serão somados os atrasos. Quando a soma for igual a 30 minutos, o funcionário não terá mais o direito de atrasar no mesmo mês. Note que o campo “Entrada do Intervalo” encontra-se sem valor. Isto acontece porque o sistema computa o valor do campo “Saída” para todo o intervalo, ou seja, a pessoa pode sair 11hr55min e entrar 14hr05min sem contar atraso. Se no campo “Entrada do intervalo” estivesse preenchido com o valor 10, o funcionário poderia sair 11hr50min e chegar até 14hr10min sem contar atraso. Nesse caso teríamos um prejuízo de 20 minutos para a empresa somente no horário de intervalo para refeição. • Tolerâncias de atraso (minutos) As tolerâncias de horas extras seguem o mesmo funcionamento das tolerâncias de atraso. No painel de tolerâncias de hora extra, tempo os campos “Entrada, intervalo (Saída/Entrada) e Saída”. 30 Suponhamos que estes campos estejam configurados para 10min cada um. Se uma pessoa tem horário estipulado para bater ponto de 07hr45min até 08hr15min, e essa pessoa registrou o ponto 07hr45min, o sistema irá emitir em seu espelho o registro do seu ponto deste horário coletado, mas com hora extra de 15min, pois seu horário era às 08hr00min. Caso a pessoa chegue as 07hr51min, não será contabilizada hora extra. Na figura 37, o painel “Tolerâncias de hora extra (min.)”. Fig. 37 - Painel “Tolerâncias de hora extra (minutos) com opção para definição de tempo mínimo entre uma as batidas de ponto; (em minutos). • Tolerâncias de acesso para quem registra ponto (minutos) O painel é formado por dois campos; (fig. 38). Em “Antes da 1ª entrada” informe o valor em minutos antecedente ao valor de início do horário de início de permissão de acesso. No campo “Após última saída”, informe o valor em minutos para após o fim do horário de permissão de acesso. Fig. 38 - Campos do painel “Tolerância de acesso para quem registra Ponto (minutos).” • Períodos de lanche No painel; (fig. 39), clique sobre a coluna do intervalo correspondente ao lanche; (S = Saída / E=Entrada). Fig. 39 - Painel “Período de Lanche”. A coluna “S1” encontra-se marcada por se tratar de um horário com dois períodos; (matutino / vespertino) e a designação do lanche ter sido atribuída ao segundo período; (de saída). 2.4 Jornada (Cadastro de Jornadas) Uma “Jornada” é a carga horária do funcionário e nesta área do sistema; (fig. 40) deverão ser definidos os dias de trabalho regular e as peculiaridades da jornada. 31 Fig. 40 - A “Jornada” pode ser acessada a partir da opção “Cadastro” Os procedimentos permitem criar jornadas com cargas horárias mensais ou escalas de revezamento. Também é possível realizar a inclusão de horários alternativos, singularidades de dias de folga, flexibilização total e parcial. A seguir veremos as considerações para cadastro de jornadas. Ao clicar sobre a opção “Jornada” no menu do Dokeo, uma jornada padrão será listada no painel principal. Selecione-a e clique sobre o botão “Dados da Jornada”. A disposição da tela será semelhante a figura 41. Fig. 41 - Disposição da área principal do Dokeo com a exibição de jornada padrão do sistema. Para cadastrar uma jornada, proceda da seguinte forma: 1 - A partir da opção “Jornada” no menu do Dokeo, clique sobre o botão “Incluir jornada” na área principal. Será aberto o “Assistente de Cadastro de Nova Jornada”. A primeira tela do assistente é mostrada na fig. 42. 32 Fig. 42 - Primeira tela do “Assistente de cadastro de nova jornada” 2 - Para o exemplo, abra o menu desdobrável “Regime de trabalho”. Selecione a opção “Compensado c/bh” referente ao tipo de regime “compensado com banco de horas”; (fig. 43). Fig. 43 - Selecione a opção “Compensado c/bh” 3 - Clique em “Continuar”. Na segunda tela; (fig. 44), selecione o tipo da jornada. Para o exemplo, mantenha a opção “Normal” marcada. Clique em “Avançar”. Fig. 44 - Na segunda tela do assistente, deverá ser informado o tipo de jornada. Para o exemplo, mantenha a opção “Normal” marcada. 4 - Clique em “Continuar” para, na terceira etapa; (fig. 45), escoher o horário base que o funcionário deverá seguir. Lembre-se que este horário apresenta um código diferente do código da jornada. 33 Fig. 45 - Terceira etapa do Assistente. Caso o horário desejado não tenha sido cadastrado, o sistema disponibiliza o botão “Criar novo horário” para não haver a necessidade de sair da tela atual. 5 - Clique em “Concluir”. Os dados referentes à jornada recém criada serão exibidos no painel principal do Dokeo. Todas as informações de uma jornada podem ser alteradas exceto seu código. Para alterar uma jornada: - Clique em “Cadastros” > “Jornada”; - Execute clique duplo na denominação da jornada a ser modificada; - Altere os parâmetros necessários; - Ao término das alterações, clique em “Gravar”. O Dokeo oferece conveniente funções para visualização das jornadas. Quando cadastradas, são listadas no painel principal do sistema a partir do Menu Principal > Cadastro > Jornada. Posicione o apontador do mouse sobre qualquer uma das jornadas na lista e clique com o botão auxiliar do mouse; (não é necessário haver mais de uma jornada na lista). As opções disponíveis, conforme mostra a figura 46, são as seguintes: Fig. 46 - Opções de modos de visualização de jornadas. Alguns modos permitem visualizar elementos específicos contidos em determinadas jornadas quando cadastradas. 34 - “Ordem por código”: Quando marcada, as jornadas serão exibidas em ordem crescente de acordo com seus respectivos códigos; - “Ordem por Nome”: Para exibição da lista de jornadas em ordem alfabética; - “Ver autorizados”: Conveniente modo de exibição para que o sistema mostre todas as pessoas autorizadas que estejam cumprindo uma determinada jornada; - “Ver Funcionários atuais”: Mostra os funcionários da jornada selecionada; - “Ver alterações de jornada”: Clique sobre esta opção para visualizar as alterações previamente executadas na jornada selecionada; - “Pesquisar Jornada”: Em listas contendo grande quantidade de jornadas, esta opção abre uma janela de pesquisa para localização rápida da jornada desejada; (fig. 47). Fig. 47 - Em listas com grande quantidade de jornadas, a janela “Pesquisa de jornada” pode ser utilizada. Basta adicionar os parâmetros para pesquisa e clicar em “Pesquisar”. - “Mostrar históricas”: Para visualização das jornadas inativas; (não mais usadas pela empresa). Caso seja necessário criar uma alternativa de jornada para um funcionário que faz parte de uma determinada jornada, mas que por ventura irá trabalhar em outro horário, proceda da seguinte forma: 1 - A partir do menu do Dokeo selecione “Cadastro” > “Jornada”. No painel principal execute clique duplo sobre a jornada onde o funcionário se encontra cadastrado ou selecione a jornada e clique sobre o botão “Dados da jornada” no topo do painel principal. 2 - Será exibida a tela de opções para configurações da jornada e a tabela de horários e demais informações. Clique sobre o botão “Editar”. 3 - Observe as colunas para dias da semana, tipo e horário da jornada. Escolha o dia da semana a ser designado como alternativa de horário para o funcionário. Como exemplo, considere a segunda-feira. Clique sobre a indicação da segunda-feira e em seguida, sobre o botão “Criar alternativa”; (fig. 48). 35 Fig. 50 - Selecione o dia da semana e em seguida clique sobre o botão “Criar alternativa”. 4 - Será aberto um espaço para inclusão de horário alternativo com um menu desdobrável para seleção do horário alternativo, neste exemplo, um período compreendido entre 14h:00min até 18h:00min conforme mostra a figura 49. Fig. 49 - Ao clicar em “Criar alternativa” o espaço será disponibilizado com um menu desdobrável para seleção do horário alternativo. Abra o menu e selecione o novo horário. Obs: O horário alternativo no exemplo foi cadastrado previamente. Caso não estejam disponíveis horários alternativos, será necessário cadastra-os adequadamente. O botão “Incluir horário” possibilita a abertura das opções do item “Horário” do sistema para a entrada do novo horário, se necessário. 5 - Após a seleção do novo horário, clique em “Gravar”. De acordo com o exemplo, o funcionário agora estará apto a cumprir o período normal; (designado como “1”) ou o período alternativo, compreendido entre 14hs:00min até 18hs:00min se necessário. 6 - Para excluir a alternativa, retorne ao modo de edição da jornada correspondente, selecione-a na tabela e clique sobre o botão “Excluir alternativa”. 7 - Clique em “Gravar”. 36 2.5 Pessoa (Cadastro de Funcionários) A área “Pessoa” no Dokeo permite efetuar o cadastro de funcionários e pessoas com credenciais para acessos; (“Autorizados”), usuários de sistema e outros. A área permite pesquisar por quaisquer pessoas cadastradas através da aplicação ou não de filtros para exibição de resultados relativos apenas a uma determinada empresa, a uma lotação/seção específica e ainda permite a seleção de uma categoria/subcategoria como recurso de refinamento de pesquisa. Um dos procedimentos mais importantes e comumente executados na área, é a inclusão de um funcionário, conforme mostram os procedimentos a seguir. 1 - A partir do menu principal do Dokeo, clique em “Cadastro” > “Pessoa”; 2 - Clique sobre o botão “Incluir funcionário” abaixo da área de propriedades para pesquisa; (fig. 50). Fig. 50 - A parte superior do painel permite a pesquisa por qualquer pessoa cadastrada no sistema. Clique em “Incluir funcionário” para... 3 - Será aberto o painel de campos para cadastro a partir da aba “Funcionário”; (fig.51). Fig. 51 - ...dos campos da aba “Funcionário” para a entrada de informações. 4 - Digite o nome do funcionário no campo “Nome”. Clique sobre o botão “Biometria”. Caso não seja necessário efetuar o cadastro das impressões digitais da pessoa a ser cadastrada, marque a opção “Não exigir impressão digital”. Para efetuar o cadastro, clique em “Cadastrar impressões”. Para que o cadastro seja realizado de forma correta, recomendamos o seguinte: - Solicite a pessoa para friccionar os dedos durante alguns segundos; - Serão necessárias três amostras do mesmo dedo para confirmar a qualidade da terceira impressão digital. Oriente a pessoa a colocar o dedo da maneira mais idêntica o possível em todas as ocasiões durante o cadastro. Se o sistema não conseguir unir as amostras, uma mensagem será exibida. Neste caso o processo terá de ser repetido; 37 - A pessoa deverá adotar um dedo padrão para todos a serem cadastrados, de preferência, ao que oferecer maior comodidade para o acesso; (como exemplo, o polegar direito). Caso a pessoa não possua uma boa impressão digital do dedo escolhido, outro dedo deverá ser usado em seu lugar. A seguinte ordem deverá ser aplicada: polegares ou indicadores, médios, anelares e finalmente os mínimos. - Instrua a pessoa a posicionar o dedo de forma que o mesmo ocupe a maior área possível do leitor. É importante que a pessoa procure evitar a colocação apenas da ponta ou parte de baixo do dedo. - Caso seja notória a possibilidade de melhores imagens de amostras, realize uma nova captura. O bom funcionamento do sistema depende exclusivamente de um bom cadastro. 5 - Entre com as informações ao longo dos painéis direito e esquerdo. Evidentemente, algumas situações não exigirão a entrada de dados em todos os campos. Porém, o preenchimento de vários deles é obrigatório. Na parte esquerda, os campos cujos dados devem ser informados são: - PIS; - Empresa/Lotação/Seção; - Jornada; - Data de admissão; - Convenção coletiva; - Códigos p/folha; Não existe obrigatoriedade de preenchimento de informações na área do lado direito das propriedades da aba “Funcionário”. A aba “Dados gerais”; (fig. 52) permite a inserção de informações complementares como número de documento de CPF, atribuição a uma categoria/subcategoria de função; (vide procedimentos anteriores de especificação de categorias no sistema), endereço, telefone, observações ocasionais caso sejam necessárias, campos para entrada e confirmação de senha e um painel para captura de foto e outro destinado a opções avançadas como mostradas nas figuras 53 e 54. Fig. 52 - Diposição dos campos para entrada de informações na aba “Dados gerais”. 38 Fig. 53 - O painel permite inserir uma foto para a pessoa cadastrada. Clique sobre o botão “Importar” para incorporar qualquer arquivo de extensão .jpg; (recomendável). O botão “Capturar” permite obter uma foto de uma câmera conectada ao sistema. Use o botão “Exportar” para transferir a foto colocada para uma pasta qualquer. Clique em “Limpar” para excluir a atual foto atribuída à pessoa cadastrada. Fig. 54 - Opções avançadas na parte inferior direita da aba “Dado gerais”. Na parte inferior do lado direito dos campos da aba “Dados gerais” encontram-se as seguintes opções avançadas: - “Disponível offline”: Mantenha marcada esta opção caso os dados da pessoa cadastrada necessitem ser exportados para coletores autônomos ao sistema; - “Ignora limite de acessos” : Cancela qualquer determinação de limite de acessos para a pessoa selecionada. Ao marcar a opção, não haverá restrições quanto aos acessos, não importa quantos sejam realizados. - “Ignora tempo mínimo entre acessos” : Marque a opção para cancelar quaisquer restrições aos intervalos de tempo mínimos entre acessos da pessoa cadastrada; (limite pode ser ajustado em “Local de Acesso/Coeltor” > Selecione local de acesso > Janela “Local de Acesso” > Painel “Acessos por dia”). - “Permite abertura/fechamento do sistema”: Credencia a pessoa cadastrada a ser uma das que devem participar de procedimento; (geralmente realizado em dupla) para executar a abertura e o fechamento do sistema. - “Persona Non Grata (PNG)”: Use para bloqueio total de acesso para a pessoa. Geralmente utilizada quando a pessoa cadastrada cometeu qualquer falta grave com ocasional perda de privilégios de acesso. Ao marca-la, a pessoa será considerada uma “Persona Non Grata”, abreviação “PNG”; - “Validar Cartão + Senha”: Quando marcada, torna a biometria não obrigatória não importando se a a configuração para exigência de impressão digital esteja desabilitada. A opção também pode ser aplicada para equipamentos em estado off-line; (GAM-110 / Catraca 2) com leitores de cartões/teclado. O controle de acesso a partir do painel é executado de forma simples. Basta marcar/desmarcar os locais de acesso permitidos para a pessoa que está sendo cadastrada. Na figura 55, temos apenas um local pré-configurado no sistema; (de acordo com procedimentos anteriores) e se encontra marcado, indicando autorização de acesso à pessoa. 39 Fig. 55 - Em “Controle de acesso” está a lista detodos os locais pré-configurados no Dokeo. A permissão de acesso à pessoa cadastrada é concedida ao marcar a opção referente ao local. Para bloquear o acesso, desmarque a caixa de indicação do local. A aba “Campos personalizados” é indicada para a criação de campos adicionais para outras informações sobre as pessoas a serem cadastradas no Dokeo. Com a aba aberta, clique em “Personalizar”. A janela “Personalizar Campos” será aberta, permitindo nomear o campo e selecionar seu tipo. Após a inserção dos dados, clique sobre o botão “Gravar” para salvar as alterações no sistema. 2.5.1 Pessoas (Relatórios) Ao acessar a área “Pessoa” a partir da opção “Cadastro” no menu principal do Dokeo, a parte superior do painel direito é destinada à pesquisa de pessoas cadastradas. É possível realizar uma pesquisa por uma pessoa específica e em seguida obter relatórios com extrema facilidade. Basta selecionar o nome encontrado na área de resultado da pesquisa e clicar sobre o botão “Ver relatório”. Será aberta a janela “Imprimir funcionários” com opções para geração de relatórios a partir do botão “personalizar”. Veja as figuras 56 a 58. Fig. 56 - Após receber um resultado de pesquisa relevante, selecione-o na lista e clique sobre o botão “Ver relatório”. Fig. 57 - Será aberta a janela “Imprimir Funcionários” para a geração e impressão de relatórios. Clique sobre o botão “Personalizar”... 40 Fig. 58 - ... e em seguida clique sobre o botão “Nova” para permitir a configuração de um relatório personalizado. Ordene os campos através dos botões de seta e crie um nome para o novo relatório. 2.6 Veículo A área do Dokeo denominada “Veículo” a partir da opção “Cadastro” permite inserir no sistema informações de veículos com os parâmetros “placa”, “modelo”, “marca”, “cor” e especificação do proprietário; (selecionável entre “Empresa” ou “Pessoa”). Uma vez designada a especificação do tipo de proprietário é possível escolher a empresa ou pessoa pré-cadastrada no sistema para associa-la como proprietária do veículo cadastrado. Também é possível designar motoristas para os veículos cadastrados e determina-los como pessoas com permissão para a utilização dos veículos. Caso uma pessoa sem a identificação de motorista esteja em um veículo, os responsáveis pela entrada e saída do local poderão exigir o cadastramento da pessoa como motorista, dependendo das regras de acesso estabelecidas no local e pré-configuradas durante a instalação do sistema. Ao marcar a opção “Pessoa” e clicar em “Escolher”, (botão em formato de lupa) será aberta a janela “Escolher pessoa”; com opções de filtros para pesquisa e exibição de uma lista de nomes as quais os critérios de pesquisa estão relacionados. A mesma funcionalidade está disponível no painel “Motoristas”. Ao terminar o cadastro do veículo, clique sobre o botão “Gravar” para salvar as alterações. A pesquisa por veículos pode ser executada no campo correspondente da área com opções para a entrada dos primeiros dígitos referentes à placa, proprietário e/ou motorista. A figura 59 mostra a tela para inclusão de veículos. 41 Fig. 59 - A inclusão de veículos é realizada através de um formulário de cadastro simples no Dokeo. Os dados informados poderão ser exibidos em relatórios específicos e estarão dentro dos mecanismos de controle de acesso do sistema. 2.7 Feriado Feriados e datas comemorativas devem ser informadas ao sistema e esta é a área do Dokeo com ferramentas para a inserção das datas com recursos para programação de pontos facultativos, cópia de feriados do ano anterior, cópia de feriados pré-programados para outras empresas cadastradas no sistema e outros. A partir do menu principal do Dokeo em “Cadastro” > “Feriado” temos a tela mostrada na figura 60. Fig. 60 - A área é utilizada para informar o sistema sobre feriados e datas comemorativas. 42 Os botões “Promover” e “Rebaixar” referem-se à atribuição de um feriado a uma seção/lotação inferior ou superior, caso seja necessário. Com o feriado selecionado, use os botões para relocar o feriado para uma posição superior ou inferior de acordo com a hierarquia de lotação/seção se necessário. O painel “ações” permite a cópia dos feriados do ano anterior para o ano atual e a transferência da lista de feriados para todas as outras empresas cadastradas no Dokeo. A empresa de origem contendo os feriados pode ser escolhida no menu desdobrável “Empresa origem”. A lista de feriados pode ser impressa através de duas disposições diferentes: todos os feriados do ano atual, selecionado no calendário ou todos os feriados de todos os anos a partir do painel “Imprimir feriados”. 2.8 Categorias de pessoas A área “Categorias de pessoas”, subopção de “Cadastro” no Dokeo, permite criar categorias e subcategorias de pessoas para possibilitar configurações onde seja possível designar funções aos funcionários. Subcategorias podem ser criadas a partir de categorias e no exemplo a seguir; (fig. 61), foram criadas a categoria “Coordenação suporte” e “Equipe suporte” da seguinte maneira: Fig. 61 - Categorias e subcategorias são aplicadas para possibilitar, em configurações adicionais e posteriores, atribuir pessoas; (funcionários) a funções específicas designadas nesta área do Dokeo. 1 - A partir do menu principal do Dokeo, clique em “Cadastro” > “Categorias de pessoas”; 2 - No painel do lado direito, clique sobre o botão “Criar categoria”. Digite um nome para a categoria recém criada. 3 - Com a categoria selecionada clique sobre o botão “Criar subcategoria” ou posicione o apontador do mouse sobre a categoria recém criada, clique com o botão auxiliar do mouse e em seguida clique em “Criar Subcategoria”. 4 - Digite um nome para a subcategoria. Categorias podem ser removidas bastando seleciona-las e clicar sobre o botão “Excluir” quando necessário. Caso a categoria a ser excluída tenha uma ou mais subcategorias, as mesmas devem ser excluídas primeiro para só então eliminar a categoria principal. Uma subcategoria pode se tornar uma categoria se necessário. Selecione a subcategoria e clique com o botão auxiliar do mouse. Clique em “Transformar em categoria superior”. 2.9 Motivo de abono Esta área do Dokeo permite o cadastro de motivos de abono para a utilização de nomenclatura correta para a geração de relatórios. Para criar um novo item de abono, clique sobre o botão “Criar novo” e digite a denominação do abono. O código do novo motivo é automaticamente gerado; (fig. 62). 43 Fig. 62 - Para criar um novo motivo de abono, clique sobre o botão “Criar novo”. Digite a denominação do motivo. O código será automaticamente gerado. Do lado direito estão opções para exportação do motivo de abono para a folha de pagamento. Clique em “Editar”, marque a opção “Exportável” e entre com o código correspondente em “Código na folha”. Em seguida, clique em “Gravar”. Veja a figura 63. Fig. 63 - Para exportar a informação sobre o motivo de abono para a folha de pagamento, entre no modo de edição, marque a opção “Exportável” e em seguida entre com o código correspondente no campo “Código na folha”. Clique em “Gravar”. 2.10 Situação de Funcionários Uma “situação” é um determinado estado do funcionário, especificado na área apropriada do Dokeo. Um exemplo simples de uma “situação” são as férias. Esta é uma situação a qual haverá ausência da pessoa, no entanto, não ocorre qualquer “perda de dia normal”. Assim, é necessária, por exemplo, a especificação“Não perde dia normal”. A área “Situação de Funcionários”/Incluindo Situação é composta de um cabeçalho para a inclusão de um nome de definição para a situação e seis painéis, como veremos a seguir: 2.10.1 Efeito O painel “Efeito” mostra as opções relacionadas ao efeito aplicado à situação. Como exemplo, consideremos uma situação “Atestado Médico” inserida através do botão “Incluir situação”. Nela, todas as opções serão desmarcadas no painel “Efeito” com exceção de “Não perde dia normal”, conforme mostram as figuras 64 e 65. Fig. 64 - Relação de situações inseridas no Dokeo. O painel “Efeito”equivale a opções de propriedades da situação. No exemplo, a situação “Atestado Médico”... 44 Fig. 65 - ...apresenta como único efeito, a opção “Não perde dia normal”. A opção “Horas fixas” habilita o painel homônimo, permitindo a entrada das horas nas respectivas caixas para os parâmetros “extra normal diurna/noturna” e “extra descanso diurna/noturna”. Veja a figura 66. Fig. 66 - Painel habilitado se a opção “Horas fixas” for aplicada a uma situação. Entre com os valores para as horas nas respectivas caixas. Acima do painel “Horas fixas”, marque a opção “Bloquear acesso” caso este efeito seja necessário ao tipo de situação a ser modificado no momento. De volta à coluna do lado esquerdo, marque a opção “Exportável” indicando o respectivo código para inserção dos dados da situação na folha de pagamento. O código a ser inserido é equivalente à numeração padronizada de indicação de dados em folha. Caso não se encontre disponível, um número aleatório (diferente de zero) poderá ser usado. Marque a opção para perda de assiduidade noturna se aplicável à situação. Uma classificação opcional para resumo de relatórios permite escolher entre as opções “Férias”, “Licença”, “Atestado de comparecimento” e “Atestado médico” no painel correspondente. 2.11 Local de Acesso/Coletor O “Local de Acesso” é a área do Dokeo onde são incluídos locais de acesso e coletores para operação com placas compatíveis (NK-FP3 / NK-FP5) e onde podemos cadastrar controladores com seus respectivos “coletores padrão”. As operações realizadas no “Local de Acesso” são diretamente dependentes das configurações realizadas em “Sistema” > “Configuração” > “Impressões digitais”. Os procedimentos também incluem a utilização do utilitário “Neokoros Hardware Manager - NKHM”. 45 Obs: Se necessário, obtenha uma cópia do utilitário NKHM com o Serviço de Suporte Neokoros. Execute os seguintes procedimentos de preparação: 1 - A partir do Menu Principal do Dokeo, acesse “Sistema” > “Configuração” > Aba “Opções Globais” > “Impressões digitais”. Veja a figura 67 Fig. 67 - As operações envolvendo a área “Local de Acesso/Coletor” do Dokeo dependem de procedimentos em outros locais e o uso do programa “Neokoros Hardware Manager - NKHM”. 2 - Substitua a designação pelo nome ou número de IP da máquina onde estão instalados os serviços de acesso e impressões Neokoros. Assim, o sistema estará de acordo com o cadastro do controlador/coletor. Veja a figura 68. Fig. 68 - Substitua a designação “localhost” pelo nome ou IP da máquina onde estão instalados os serviços de acesso e impressões Neokoros. 3 - No campo “Porta do servidor de impressões”, a porta UDP 5100 deverá estar informada. Libere a porta no Firewall do Windows, tanto UDP como TCP. 4 - As portas a serem liberadas no firewall são as seguintes: - TCP 3050 “Neokoros - Firebird Server”; - TCP 5100 “Neokoros - Servidor de Impressões”; - TCP 5102 “Neokoros - Watchdog”; - TCP 5103 “Neokoros - Controle de acesso”; - UDP 5104 “Neokoros - AcessoPC”; - UDP 5105 “Neokros - AcessoPC”: - TCP 5106 “Neokoros - Watchdog”; - TCP 5107 “Neokoros - Validador de acesso”; 46 - UDP 5546 “Neokoros - NK - FP3”; - UDP 5547 “Neokoros - NK - FP3”; - UDP 5548 “Neokoros - NK - FP3”. Se o banco de dados a ser utilizado for o “MsSqL”, a porta UDP/TCP a ser aberta é a de número 1433. 5 - Execute o aplicativo NKHM. A tela principal do aplicativo exibirá os dispositivos reconhecidos na rede. 6 - Execute clique duplo sobre a designação da placa microprocessadora (NK-FP*) ou correspondente. 7 - Será aberta a área “Testes de hardware”. Abra a aba “Config. IP”. Veja as figuras 69 e 70 . Fig. 69 - No painel principal do aplicativo NKHM está a lista de todos os dispositivos reconhecidos na rede. Execute clique duplo no dispositivo correspondente para... Fig. 70 - ...que seja aberta a área “Testes de hardware”; Abra a aba “Config. IP” e em seguida, clique em “Configurar”. 47 8 - Clique sobre o botão “Configurar”. Assim o aplicativo irá configurar o IP da placa para a mesma faixa de IP do servidor. Obs: Caso seja exibida uma mensagem de falha do teste, verifique as devidas configurações de IP do computador e assegurar-se de colocar computador e placa na mesma faixa de rede. 9 - Abra a aba “Dispositivos”; (fig. 71). Nela podemos verificar se as ligações da placa estão corretas. Todas as opções “Liga” são referentes a um tipo de acionamento da placa. Clique em cada uma para verificar se a “sensorização” da placa se encontra operacional. Fig. 71 - A área “Testes de hardware” com a aba “Dispositivos” aberta no NKHM. Caso não saiba a correspondência da opção com seu respectivo acionador; (relé), a opção “Sensores” poderá ser usada, desmarcando as opções de 0 a 7 e em seguida clicando em “Ler”. Desta forma, a leitura de todos os acionadores será realizada, desmarcando as que estão com corrente elétrica. Obs: A placa microprocessadora já sai de fábrica pré-programada para as devidas necessidades do cliente. Assim não é necessário programa-la. Basta efetuar as ligações corretamente. Os procedimentos a seguir, permitem executar a inclusão de coletores de forma automática através da detecção executada pelo Dokeo. Proceda da seguinte forma: 1 - A partir do menu principal do Dokeo, clique em “Cadastro” > “Local de Acesso/Coletor”; 2 - Clique sobre o botão “Incluir coletor”. Será aberto um menu desdobrável como mostra a figura 72. Clique sobre a opção “Detectar”. 48 Fig. 72 - A partir do botão “Incluir coletor”, clique sobre a opção “Detectar”. 3 - Será exibida a janela “Coletores detectados”, com a lista de todos os equipamentos presentes na rede; (fig. 73). Selecione o coletor ou coletores a serem adicionados na lista e clique sobre o botão “Importar marcados”. Fig 73 - Lista dos coletores detectados pelo Dokeo Obs: Caso seja exibida uma caixa de mensagem ao invés da janela mostrada na figura 73, desative o serviço “Neokoros - Controle de Acesso”. Para desativar o serviço, proceda da seguinte forma: - Abra o menu “Iniciar” do Windows e em “Executar”, digite (sem as aspas): “services.msc”. Tecle “Enter”. - Na janela “Serviços” localize o item “Neokoros - Controle de Acesso”. Selecione o item. Com o botão auxiliar do mouse, clique sobre o comando “Parar”. Aguarde o encerramento do serviço e tente incluir um coletor de forma automática novamente. Ao término da operação, reinicie o serviço “Neokoros - Controle de Acesso”; (menu auxiliar > “Iniciar”). - Feche a janela “Serviços”. 4 - Ao adicionar o coletor ou coletores, uma caixa de mensagem de confirmação perguntará se deseja reconfigurar o serviço para novos coletores. Clique em “Sim” e em seguida “Ok” na caixa de mensagem de informação sobre o envio de pedido de reconfiguração. A figura 74 mostra o coletor referente a um local de acesso, adicionados automaticamente após os procedimentos. 49 Fig. 74 - Coletor incluído de forma automática. Suas propriedades podem ser editadas normalmente, se necessário. Locais de acesso podem ser manualmente configurados a partir dos seguintes procedimentos: 1 - A partir do menu principal do Dokeo, clique em “Cadastro” > “Local de Acesso/Coletor”; 2 - Clique sobre o botão “Incluir local de acesso”. 3 - No painel de propriedades do lado direito; (fig. 75), entre com o nome e descrição. Fig. 75 - Clique sobre o botão “Usar nome deste computador” para preenchimento automático do campo “Concentrador”. O campo “Concentrador” é o mais importante. Nele é obrigatório informar o nome do servidor; (com base nas informações obtidas na configuração de IP utilizando o NKHM). Exceto em situações específicas, o campo poderá ser preenchido com o nome do computador onde o sistema está sendo operado. Clique sobre o botão “Usar nome deste computador” para preenchimento automático do campo. 4 - Marque uma das opções referentes ao local de acesso. As opções incluem também a possibilidade de definir o local apenas como mecanismo de cadastro para autorizar o acesso a pessoas específicas. No painel “Acessos por dia”, é possível estipular um limite para acesso diário do funcionário. Veja a figura 76. Fig. 76 - É possível limitar o acesso diário no painel correspondente, se necessário. 5 - O painel seguinte permite selecionar a validação para o acesso. As opções são autenticação via biometria (leitura das digitais), biometria dupla (duas pessoas para liberação), cartão de proximidade ou por digitação de senha. As opções incluem a entrada e saída do local e podem ser configuradas de forma independente; (um tipo de autenticação para entrada, outro para a saída). Veja figura 77. Fig. 77 - Opções para o tipo de validação no controle ao acesso; (biometria, cartão, senha). 6 - O painel “Anti dupla” permite aplicar restrições para o acesso em intervalos de acesso programáveis quando necessário; (fig. 78). As opções são: 50 Fig. 78 - O painel refere-se à aplicação de restrição de funcionamento de passagens (catracas por exemplo) em intervalos entre os acessos. Dentro do tempo estipulado, a restrição marcada será aplicada. - “Sem restrições”: Opção padrão. Não há aplicação de qualquer restrição em nenhum sentido de acesso; (entrada/saída) ou ao movimento de uma catraca. - “Restringe em qualquer sentido”: Aplica restrição de funcionamento à passagem; (porta/catraca) tanto quanto entrada ou saída da pessoa. O funcionamento só voltará ao normal após alcançar o tempo determinado na caixa “Intervalo mínimo entre acessos”. - “Restringe em mesmo sentido”: Aplica restrição de funcionamento à passagem; (porta/catraca) para um sentido determinado, seja entrada ou saída. O funcionamento só voltará ao normal após alcançar o tempo determinado na caixa “Intervalo mínimo entre acessos”. - “Restringe entrada (saída liberada)”: Aplica restrição de funcionamento à passagem; (porta/catraca) para o sentido de entrada, mantendo a saída liberada. O funcionamento só voltará ao normal após alcançar o tempo determinado na caixa “Intervalo mínimo entre acessos”. 7 - O painel “Ambientes conectados”; (fig. 79) permite configurar a dependência entre passagens de diferentes locais dentro do mesmo ambiente, como exemplo, a biblioteca de uma instituição educacional onde estão a catraca principal (entrada do local) e uma catraca para a entrada da biblioteca. Os números presentes nas caixas “Externo” e “Interno” referem-se à denominações simples de cada local e o menu desdobrável permite selecionar quais ambientes serão definidos como “Interno” e “Externo”. Alterações de definição e relação de dependência; (ambiente “X” contido em “Y”) podem ser feitas através do botão “Alterar”. Fig. 79 - Painel “Ambientes conectados”. Ao clicar sobre un dos botões “Alterar”... A opção “Modo eclusa” configura o sistema para considerar a abertura de uma passagem dependente apenas se anterior estiver fechada. Veja a figura 80. Fig. 80 - ... são exibidas opções para identificação, seleção de dependência de ambiente; (Contido em) e possibilidade de ativação do modo “eclusa”. 8 - Após o término das definições, clique em “Gravar”. O novo local de acesso será listado no painel da área “Local de acesso/Coletor” do Dokeo conforme mostra a figura 81. 51 Fig. 81 - Local de acesso incluído na lista do Dokeo através de procedimentos manuais. Com a presença de um local de acesso, podemos incluir coletores também de forma manual se necessário. Os procedimentos requerem a entrada de vários valores de parâmetros para as propriedades do equipamento, divididas por abas contendo opções para dados básicos, hardware, detalhes, impressões digitais, programação para acionamento automático de dispositivos sistema de circuito fechado de vigilância. Os procedimentos para a inclusão manual de coletores são as seguintes: 1 - A partir do menu principal do Dokeo, clique em “Cadastro” > “Local de Acesso/Coletor”; 2 - Selecione um local de acesso na lista - previamente configurado - e clique sobre o botão “Incluir Coletor”. No menu desdobrável aberto, clique sobre a opção “Incluir coletor (vazio)”. 3 - A opção também está disponível a partir do menu rápido aberto através do botão auxiliar do mouse com o apontador sobre o local de acesso. Veja as figuras 82 e 83. Fig. 82 - Para iniciar os procedimentos, clique em “Incluir coletor” > “Incluir coletor (vazio)” ou... Fig. 83 - ...selecione um local (pré-configurado) e clique com o botão auxiliar. Em seguida clique em “Incluir coletor (vazio). 4 - O painel direito será aberto com propriedades aplicáveis ou não ao coletor. As propriedades estão divididas entre as abas “Dados básicos”, “Hardware”, “Detalhes”, “Impressões digitais”, “Programação” e “CFTV”. Os detalhes destes elementos, serão comentados a partir do tópico a seguir. 52 2.11.1 Dados básicos Comum a todas as abas do painel do lado direito, se encontra a indicação do local de acesso, o campo para definição de um nome para o coletor e uma caixa para ativação do mesmo. Por padrão, a caixa se encontra automaticamente marcada. Na figura 84 temos o cabeçalho comum a todas as abas e as propriedades da aba “Dados básicos”. Fig. 84 - O cabeçalho do painel contem a indicação do local de acesso selecionado, o campo nome para a definição do coletor e a caixa de ativação. Esta área; (cabeçalho) é comum a todas as abas do painel. • Utilização Em “Utilização” é possível escolher uma das sete opções destinada à funcionalidade de coletor. As opções são: - Ponto; - Acesso; - Ponto e Acesso; 53 - Refeitório; - Balcão (Acesso); - REP; - Carga refeitório. • Direção permitida Selecione uma das opções para especificar a direção de passagem a ser atribuída ao coletor. A primeira opção, permite o fluxo de pessoal em ambos os sentidos e irá requerer o procedimento de identificação/ autorização tanto na entrada como na saída do recinto correspondente ao coletor. • Determinar direção A caixa permite a programação de um horário para não permitir o fluxo pela passagem a qual o coletor se encontra correspondente através do formato hh:mm (horas:minutos). • Identificação A identificação refere-se ao controle do coletor no sistema. Um número de identificação é automaticamente atribuído através de clique sobre o botão “Gerar”. A identificação é formada por algarismos em ordem crescente de acordo com a quantidade de coletores cadastrados no Dokeo. • Acesso Marque a opção “Permite visitantes” para liberação de acesso de todos os usuários cadastrados como visitantes no sistema. • Empresa O menu desdobrável permite selecionar a empresa a qual o coletor pertence. Por padrão, o menu encontra-se sem seleção de qualquer empresa; (caso as configurações iniciais não tenham sido devidamente aplicadas). Assim, é necessário selecionar a empresa mesmo que seja a única cadastrada no Dokeo. • Off line Informações quanto à atividade do coletor no formato de listas quando em funcionamento off line devem ser enviados para uma pasta específica no sistema. Escolha o caminho da pasta através do botão “Escolher” e da janela “Procurar pasta”. • Formato do arquivo de coleta O menu apresenta mais de uma dúzia de formatos de arquivos pré-definidos incluindo modelos usados por clientes específicos. Marque a opção “Inclui nome arquivo” para identificação das listas. 54 2.11.2 Hardware • Modelo/protocolo O menu desdobrável “Modelo/protocolo” permite selecionar entre os modelos de placas e dispositivos compatíveis - por padrão - com o Dokeo. O coletor instalado deve corresponder a uma das opções do menu. Utilize a opção “USB/outros” caso o modelo de coletor utilizado não se encontrar na lista. Na figura 85, as opções da aba “Hardware”. Fig. 85 - Opções da aba “Hardware”. Em “Modelo/protocolo”, selecione a opção correspondente ao coletor instalado. • Dispositivos alternativos As opções permitem ativar um dos dispositivos alternativos para autenticação quando disponíveis no coletor. Selecione entre “Teclado”; (para digitação de senhas), “iButton”; (dispositivo de contato para pessoas autorizadas) ou “Cartão” para cartões de proximidade. • Operação Permite ativar/desativar diferentes funções a serem executadas durante a operação do coletor. São elas: - “Padrão para relógio”: Ao ser marcada, a opção torna o horário e a data ajustados no coletor como padrão para todo o sistema; - “Emitir sons”: Marque a opção para habilitar a emissão de bips pelo coletor; - “Aguardar giro/abertura”: O registro de acesso só será executado após o giro de catraca ou abertura de cancela/porta; - “Só registra ponto ao girar”: O ponto será registrado apenas após a execução de giro de catraca ou abertura de cancela/porta; - “Modo cancela”: Para acionamento através de pulso; - “Modo porta”: Permite configurar o tempo de acionamento dos sensores de entrada e saída caso estes parâmetros sejam aplicáveis dependendo do tipo de coletor utilizado. No caso, por exemplo, do DC-730/ NK-FP3, a configuração será possível a partir do painel “Sensores” na aba “Hardware”; - “Monitorar porta”: Ao ser acionada, o coletor irá avisar quando portas/cancelas permanecerem abertas; 55 (sinais sonoros / bips);] - “Retardo (ms)”: Permite a entrada de um valor para atraso para novo acionamento de cancela/catraca após a ação de acionamento anterior. Valores em milisegundos; (ms). O valor “-1” aborta novo acionamento. - “Pulsar após expirar”: Quando marcada, aciona a cancela após o tempo de retardo previamente especificado. - “Visitante só entrada”: Marque a opção para acionamento de um sensor de arrombamento quando conectado. - “Forçar modo”: O valor -1 é utilizado para desativar a função “Forçar modo”. Use qualquer outro valor correspondente ao coletor para que o mesmo seja inicializado com os modos de operação designados nas opções deste painel. Obs: As opções podem ser diferentes em algumas abas - especialmente na aba “Hardware” de acordo com o modelo de coletor selecionado. Para detalhes sobre as opções de operação e informações adicionais, consulte a documentação do coletor. 2.11.3 Detalhes • Opções especiais O fechamento do sistema quando configurado para ser executado através da ação executada por mais de duas pessoas biometricamente identificadas, quando configurado, pode ser acionado quando a opção “Permite abertura/fechamento do sistema” está marcada. O mesmo vale para a abertura do sistema. Ao marcar a opção seguinte, apenas um acionamento será permitido após a abertura do sistema, ou seja, quando o acesso for fechado, não será mais possível abri-lo se “Permite apenas um acionamento após abrir o sistema”. • Bits Wiegand Funcionalidade desativada no sistema. • Modelo de pictograma Menu desdobrável com opções para selecionar o tipo de pictograma usado na catraca. A opção “Nenhum” é padrão e deve ser mantida caso nenhuma catraca seja usada ou se a mesma não se encontrar equipada com um pictograma. • Acionar p/eventos Permite o acionamento de porta/cancela se instruções (eventos) forem enviadas pelo sistema. Especifique o número do dispositivo; (número do coletor) na caixa correspondente e o tempo de acionamento em milissegundos. 56 • Mensagem padrão Uma mensagem pode ser colocada no display do coletor para exibição constante enquanto o mesmo se encontra em modo stand-by. Digite a mensagem no campo “Texto”. Como exemplo, a mensagem poderá ser exibida em dispositivos como NK-FP2/3. O limite é de 16 caracteres para a mensagem. • Digitação teclado Marque a opção “Como senha (****)” para exibição de qualquer caractere digitado no formato de um asterisco no coletor. • Opções do modo liberado Se a passagem se encontrar em modo liberado, é possível determinar se o modo continuará neste estado por tempo indeterminado ou conforme especificado no cadastro da pessoa, considerando o tempo de acionamento contado a partir da entrada. Use o menu desdobrável para selecionar uma das opções. 2.11.4 Impressões digitais A aba permite a especificação de propriedades adicionais de leitores de impressões digitais através das áreas “Características” e “Segundo leitor”, neste caso, direcionada a um segundo coletor/leitor de impressões digitais. Em “Número de série do leitor”, digite o respectivo número ou clique sobre o botão “Escolher”. A lista de coletores apresentará informações sobre todos os dispositivos da categoria presentes no sistema. Selecione o coletor a ser especificado. Abaixo do campo é possível especificar a resolução do leitor em pontos por polegada; (dots per inch). O valor deverá ser compatível com a capacidade do dispositivo. Consulte a respectiva documentação para a entrada do valor correto na caixa “Resolução do leitor (dpi)”. Repita os procedimentos de identificação para o número de série correspondente ao leitor de saída no campo inferior; (“Segundo leitor”). Em ambos os campos, clique em “Limpar” para anular o valor inserido, se necessário. 2.11.5 Programação A aba “Programação” abre uma janela com informações de datas de início, término e outras propriedades quanto ao acionamento programado de dispositivos. Como exemplo, é possível usar a aba e seus recursospara o acionamento automático, pré-programado, de uma sirene em horário(s) específico(s). Com a aba aberta, clique sobre o botão “Adicionar” para abertura da janela “Adicionar acionamento programado”, conforme mostra a figura 86. 57 Fig. 86 - Na janela é possível programar o acionamento de um dispositivo através da especificação de datas de início, término e duração de período de acionamento. A especificação do dispositivo a ser acionado, é feita através da inserção de seu número correspondente na caixa “Dispositivo”. Após a entrada dos parâmetros de programação para o acionamento, clique em “Salvar”. As informações de início, término e demais propriedades serão exibidas na janela do painel direito, conforme mostra a figura 87. Fig. 87 - Informações de acionamento automático de dispositivo no painel direito da aba “Programação”. Para cancelar a programação, selecione a informaçãono painel e clique sobre o botão “Remover”. A especificação do dispositivo a ser acionado é de acordo com o valor numérico correspondente a ser adicionado na caixa “Dispositivo” na janela exibida na figura 86. Obs: Ocasionalmente, durante as alterações, uma mensagem de alerta poderá ser exibida na parte inferior do painel direito recomendando o encerramento e a reinicialização do serviço “Neokoros - Controle de Acesso” no Windows, para que as alterações possam ser aplicadas. Neste caso, proceda da seguinte forma: 1 - Abra o menu “Iniciar” do Windows; 2 - Em “ Pesquisar programas e arquivos”, digite “services.msc”; (sem as aspas). Tecle “Enter”; 3 - Na janela “Serviços” localize o item “Neokoros - Controle de Acesso”. Selecione o item. Com o botão auxiliar do mouse, clique sobre o comando “Parar”. 4 - Aguarde o encerramento do serviço e tente incluir um coletor de forma automática novamente. Ao término da operação, reinicie o serviço “Neokoros - Controle de Acesso”; (menu auxiliar > “Iniciar”); 5 - Feche a janela “Serviços”. 58 2.11.6 CFTV A aba CFTV refere-se às propriedades de Circuito Fechado de Televisão e podem ser ajustadas se o dispositivo instalado ao sistema possui capacidade de conexão à câmera(s) e transmissão de imagens. Para possibilitar o cadastro de câmeras quando disponíveis, certifique-se de que o “Módulo DVR” no Dokeo esteja instalado. As propriedades devem ser compatíveis com o tipo de camera utilizado e em caso de dúvidas, a documentação do hardware deverá ser consultada. Caso o “Módulo DVR” não esteja presente, ele poderá ser adquirido através de contato com o Departamento Comercial Neokoros. A figura 88 mostra as propriedades da aba CFTV. Ao encerrar as configurações em “Local de acesso/Coletor”, clique em “Gravar”. Fig. 88 - Para o cadastro e funcionamento de câmeras de vigilância acopladas aos dispositivos coletores, o Dokeo necessita da instalação do módulo DVR. Consulte o Departamento Comercial Neokoros se houver a necessidade de implantação da funcionalidade. 2.12 Plantas Baixas Plantas e diagramas podem ser cadastrados no sistema para visualização e indicação de coletores. A funcionalidade também é estendida ao “Módulo Portaria” do Dokeo caso a configuração adquirida inclua o recurso. Os procedimentos a seguir demonstram como cadastrar uma planta no sistema e realizar a indicação de um coletor na respectiva planta: 1 - Através do menu do Dokeo acesse “Cadastro” > “Plantas Baixas”. 2 - Clique sobre o botão “Criar nova”. Digite uma descrição para a planta a ser cadastrada em “Novo item”. Tecle “Enter” 3 - Com o nome digitado selecionado, clique sobre o botão “Importar”. Selecione qualquer arquivo de planta ou diagrama no formato .jpg ou .bmp. Clique em “Importar”. 4 - No menu do Dokeo, acesse “Cadastro” > “Local de acesso / Coletor”. Selecione um local de acesso condizente com a planta baixa cadastrada e clique em “Editar”. 5 - Abra a aba “CFTV”. No painel “Local na planta”, abra o menu desdobrável “Planta”. Selecione a denominação da planta recém cadastrada. 59 6 - Clique sobre o botão “Posição”. Será aberta a janela “Posicionar coletor na planta”. Posicione o apontador do mouse sobre o ícone piscante do coletor. Clique e arraste o ícone liberando o botão do mouse sobre a posição desejada. O ícone do coletor indicará sua presença na planta baixa recém cadastrada. A indicação das coordenadas “X” e “Y” nas caixas correspondentes, possibilitam posicionamento do ícone de forma precisa, caso necessária. 7 - Clique em “Ok” para finalizar o posicionamento do ícone sobre a planta. 8 - Clique em “Gravar”. Para excluir uma planta do cadastro do Dokeo é necessário desvincula-la da indicação de coletor no local correspondente. Proceda da seguinte forma: 1 - Em “Cadastro” > “Local de acesso / Coletor”, selecione o local (coletor) onde a planta está vinculada; 2 - Clique em “Editar” e abra a aba CFTV. No painel “Local na planta”, abra o menu desdobrável “Planta” e selecione a opção “nenhuma”. 3 - Clique em gravar. A planta cadastrada no Dokeo não mais estará vinculada ao local correspondente. Para completar a exclusão retirando a planta cadastrada do sistema, continue com os procedimentos: 4 - Acesse “Cadastro” > “Plantas Baixas” e selecione o nome da planta na lista. Clique em “Excluir”. Obs: se os dois primeiros passos não forem executados em todos os locais onde a planta foi previamente vinculada para indicação do ícone de coletor, não será possível exclui-la do sistema. 2.13 Formato Arquivo Coleta Os ajustes ao formato do arquivo de coleta servem para compatibilizar o arquivo de dados do Dokeo com sistemas externos. Os ajustes servem para definir o layout do arquivo formado por uma codificação com certo número de caracteres, determinação de campos e separadores, além da utilização ou não de código de empresa, matrícula do funcionário e dígito de verificação de registro. No menu desdobrável “Nome”, encontram-se layouts pré-configurados correspondentes a formatos usados por determinados clientes. Se nenhuma das opções corresponder às necessidades de utilização, um novo layout pode ser criado a partir do botão “Novo”. Na figura 89, opções de alguns formatos existentes no sistema. 60 Fig. 89 - Menu desdobrável de formatos existentes aberto na área “Formato de arquivo de coleta” do Dokeo: compatibilização do arquivo de coleta para sistemas externos. Para criar um novo layout proceda da seguinte forma: 1 - Clique sobre o botão “Novo”; 2 - No campo “Nova configuração” digite um nome para o novo layout; 3 - Selecione um dos itens no painel “Opções de visualização e ordens”. Com o item selecionado, use os botões de setas para cima e para baixo para ajustar a ordem de visualização. 4 - No painel “Item atual”, selecione o tamanho. Mantenha marcada a opção “Exibir” para que o item selecionado seja ativo no layout. 5 - Caso queira mudar a condição de exibição; (marcando/desmarcando a opção “Exibir”), confirme a condição de visualização com mais um clique sobre o item em “Opções de visualização e Ordens”. Verifique a condição de exibição; (mostrada como “sim” ou “não”) na coluna “Exibe” no painel. 6 - Altere se necessário as opções do painel “Opções gerais”. 7 - Clique em “Ver layout” para uma projeção da configuração no campo correspondente. Efetue eventuais alterações até obter o layout desejado. 8 - Clique em “Salvar” para gravar as alterações e acrescentar o novo layout na lista do menu desdobrável “Formatos Existentes”. 2.14 Função “Função” é uma área para cadastro simples de funções profissionais a pessoas cadastradas no sistema. Uma vez elaborada a lista de funções, cada uma delas poderá ser atribuída a pessoas em áreas específicas do Dokeo. 61 Para cadastrar funções: 1 - A partir do Menu Principal do Dokeo acesse “Cadastro” > “Função”; 2 - No painel principal clique em “Criar nova”. Digite o nome da função substituindo o campo “<Novo item>”. Repita o passo para cadastrar outra função; 3 - Funções podem ser renomeadas e excluídas: selecione a função no painel e clique sobre os botões correspondentes; (Renomear / Excluir). Na figura 90, a disposição de algumas funções cadastradas no Dokeo. Fig. 90 - Em “Funções” no Dokeo é possível cadastrar designações simples e aplica-las à pessoas cadastradas em áreas específicas do sistema, quando necessário. 2.15 Local de Trabalho Com a funcionalidade semelhante ao cadastro “Função”, locais de trabalho podem ser relacionados no Dokeo para delimitação do espaço físico. O cadastro de locais é essencial para que seja possível atribuir pessoas com autorizações/restrições de acesso aos locais relacionados. Através do cadastro será possível, por exemplo, configurar o sistema para que o indivíduo ou categoria de indivíduos possam acessar determinada sala da empresa, ou bloco de apartamentos enquanto outras pessoas permaneçam sem os mesmos privilégios. Os locais podem ser subdivididos em sublocal para melhor organização virtual do espaço físico conforme mostra a figura 91. Na figura, foram criados os locais “Bloco A, B e C”. Uma vez selecionado um bloco, o botão “Criar sublocal” foi usado para designar as alas. Fig. 91 - Locais e sublocais devem ser criados para permitir ao sistema designar o acesso de pessoas e categorias de pessoas através de permissões reconhecidas, por exemplo, por coletores de dados dotados de leitores biométricos. 2.16 Motivo tratamento “Motivo Tratamento” é um parâmetro a ser exibido no espelho de ponto, relacionado à justificativa quanto à execução ou não de uma marcação de ponto. Este parâmetro obedece à portaria 1510. O parâmetro especifica a necessidade de um motivo de tratamento para toda marcação a ser incluída ou excluída em sistemas de controle. O sistema apresenta, por padrão os itens “Excluído/Incluído por regra” no espelho de ponto e permite renomear, excluir e inserir novos motivos de tratamento. 62 2.17 Tabela de códigos da folha A partir do menu do Dokeo > Cadastro, temos a opção “Tabela de códigos da folha” onde podeos especificar a folha de pagamento adotada pela empresa cadastrada integrando-a ao sistema de ponto (Dokeo). O sistema disponibiliza uma lista com vários modelos de folha de pagamento prontos para uso. Também é possível utilizar diversos sistemas de folha de pagamento simultaneamente. A tabela “Padrão do Sistema”, permite a inclusão de novas tabelas ou a edição da tabela existente. Para configurar a tabela, proceda da seguinte forma: 1 - Clique sobre a opção “Tabela de códigos da folha” no menu do Dokeo e selecione a opção “Padrão do Sistema” no painel principal. Clique em “Dados da tabela” e em seguida sobre o botão “Editar”. 2 - A tabela será apresentada com a disposição mostrada na figura 92. Fig. 92 - Tabela de códigos de folha de pagamento padronizada do sistema Dokeo. 3 - Abra o menu desdobrável “Layout da folha de pagamento” e escolha o tipo do sistema de folha de pagamento a ser utilizado. 4 - Informe os códigos de importação do sistema de folha de pagamento em todos os campos a serem utili zados. Os campos não utilizados deverão conter o valor 0 (zero). Clique em “Gravar”. Obs: Caso o modelo utilizado pela empresa não estiver disponível nas opções do menu desdobrável “Layout da folha de pagamento”, entre em contato com a Neokoros para o desenvolvimento de um modelo específico. 63 3 - Ajustes Os ajustes são conjuntos de configurações de vários parâmetros relacionados ao funcionamento do sistema e da dinâmica do controle dos dados cadastrados no Dokeo. Há áreas exclusivas em ajustes para alterações em condições do abono coletivo dos funcionários, registros de ponto, visualização e alterações no espelho de ponto, alterações em escalas de revezamento e outros. “Ajustes” é o segundo item a partir do Menu principal do Dokeo quando fechado; (fig. 93). Ao clicar sobre a opção, são exibidas suas sub-opções conforme podemos verificar algumas delas na figura 94. Fig. 93 - Menu principal do Dokeo sem a exibição das sub-opções. Ao clicar sobre a opção “Ajustes”... Fig. 94 - ... as sub-opções correspondentes serão exibidas. 3.1 Abono coletivo O painel da área “Abono coletivo”, assim como diversas outras partes do Dokeo - principalmente das subopções de ajustes - possuem dois modos de visualização. O modo padrão apresenta as opções principais para os ajustes de abono coletivo enquanto o botão “Mais opções” permite a abertura de um painel adicional para seleção de locais específicos e nomes de pessoas cadastradas relacionadas aos parâmetros modifi cados em “Abono coletivo”. Vejas as figuras 95 e 96. 64 Fig. 95 - Parâmetros do painel “Abono Coletivo” no modo “Menos opções”. Clique sobre... Fig. 96 - ... o botão “Mais opções”; (fig. 95) para a exibição do painel em modo completo; (acima). 65 O modo “Mais opções” deve ser usado quando os menus desdobráveis, o campo nome e a opção “Qualquer parte” não forem suficientes para localizar o item procurado. Neste caso, o painel “Mais opções” apresenta uma estrutura de organização hierárquica partindo da empresa e seguindo pela lotação, seção e ocasionais outros itens até apresentar um nome correspondente. Certifique-se de clicar em “Atualizar” antes de verificar a estrutura de itens no painel. Em seguida, marque os itens pertinentes. Note no exemplo da figura 97, todos os itens foram primeiramente desmarcados. Fig. 97 - Disposição hierárquica de itens no painel aberto pelo botão “Mais opções”. Clique sobre o botão “Desmarcar todos” para marcar individualmente os itens relevantes. Não é necessário marcar os itens relacionados. Eles são automaticamente marcados - se necessário - após assinalar o item desejado. Ao marcar o item referente ao nome “Davi Lemes da Silva”, também são marcados automaticamente os itens “Compras”, “Administração” e “Hospital do Coração” por estarem relacionados de forma hierárquica. Em seguida, continue com os seguintes procedimentos: 1 - Execute a definição da “Empresa, Lotação, Seção” usando ou não o painel de opções adicionais. Se necessário, informa um número de matrícula para considerar o funcionário correspondente na relação; 2 - Marque ou mantenha desmarcadas as opções “Incluir demitidos” / “Incluir histórico”. Esta última permite a inclusão de pessoas com histórico das opções definidas na pesquisa; 3 - Informe a data para início e fim do abono em “Dados do abono”. É possível abonar apenas a(s) pessoa(s) com acesso a um local definido - correspondente ao coletor cadastrado no sistema. Selecione o tipo de cadastro no menu desdobrável “Somente quem acessa o local/coletor”; 4 - Selecione o tipo de abono entre as opções “Falta” ou “Atraso”; 5 - Marque a opção “Válido para falta integral” para a aplicação do abono mesmo se não houve nenhuma batida. Entre com os dados de horário e no menu desdobrável “Motivo”, selecione a opção de justificativa para o abono. 6 - Digite uma descrição adicional de justificativa ou observação referente ao abono, se necessário, no campo “Descrição adicional (opcional)”. 7 - Clique em “Abonar” para finalmente aplicar o abono. O tempo de operação dependerá da quantidade 66 de pessoas a serem abonadas. O Dokeo apresentará primeiramente uma barra de progressão indicando o andamento da operação de geração da lista de funcionários a serem abonados. Em seguida outra barra de progressão mostrará o andamento da aplicação do abono. Ao término do processo, uma caixa de mensagem será exibida com a informação do número de matrículas e períodos abonados; (fig. 98). Fig. 98 - Operação de aplicação do abono coletivo concluída 3.2 Alteração coletiva de convenção Assim como na “Escala manual de horas”, qualquer pré-configuração de convenção coletiva presente no sistema pode ser aplicada. O item “Alteração coletiva de convenção” disponível em “Ajustes” no menu do Dokeo permite a alteração para qualquer empresa / lotação / seção e seus respectivos funcionários de forma rápida e extremamente conveniente. Na área, selecione através das opções padrão ou estendidas a empresa / lotação / seção e seus respectivos funcionários e no painel do lado direito, abra o menu desdobrável “Convenção”; (fig. 99)” e escolha um dos itens disponíveis. Finalmente, clique sobre o botão “Alterar”. Uma caixa de confirmação; (fig. 100), será exibida. Clique sobre o botão “Sim” para finalizar a alteração. Fig. 99 - As convenções pré-configuradas no sistema estão disponíveis no menu desdobrável “Convenção”. Selecione a convenção desejada e clique sobre o botão “Alterar”. Em seguida... Fig. 100 - ...clique em “Sim” na caixa de confirmação para finalizar a operação. 3.3 Alteração coletiva de jornada Uma jornada evidentemente pode ser alterada para um funcionário específico e nesta área do Dokeo, é possível executar a alteração de jornada para vários funcionários ao mesmo tempo. A área também possibilita a aplicação de alterações a qualquer pessoa autorizada; (fig.101). 67 Fig 102 - A área permite a alteração de jornadas para um funcionário selecionado ou para vários, coletivamente. Também é possível realizar alterações de jornadas para pessoas autorizadas a partir da aba correspondente; (Autorizados). Utilize os menus desdobráveis “Empresa” / “Lotação” / “Seção” e as opções correspondentes, bem como o campo “Nome” para localizar o nome do funcionário. Para alteração coletiva, clique sobre o botão “Mais opções” e marque os quadros correspondentes. Após determinar os critérios de busca, clique sobre o botão “Atualizar”. No exemplo mostrado na figura 103, todos as jornadas de todos os funcionários da seção “Departamento Pessoal” da lotação “Administração” de todas as empresas cadastradas no sistema serão alteradas. Fig. 103 - Clique sobre o botão “Mais opções”; (não visível na figura_ para que o painel possibilite a seleção da empresa/lotaçao/seção e funcionários correspondentes. Clique sobre o botão “Atualizar” para obter a lista de itens corretamente após entrar com critérios de busca. Após determinar quem serão as pessoas a terem suas respectivas jornadas alteradas, utilize os itens do painel direito. Proceda da seguinte forma: 1 - Abra o menu desdobrável “Nova Jornada” e selecione um dos itens do menu. Mantenha marcada, se necessário, a opção “Mostrar históricas”; (fig. 104). 68 Fig. 104 - Selecione a jornada através do menu desdobrável. Clique sobre o botão mostrado pela seta na figura para... 2 - Para exibição de detalhes da nova jornada, clique sobre o botão indicado com a seta na figura 104. Os detalhes serão exibidos conforme a disposição da janela mostrada na figura 105. Fig. 105 - ...abertura da janela “Consulta dos dados dos dias da jornada” com informações detalhadas. 3 - No painel “Jornadas a serem alteradas”, mantenha a opção “Todas” ou marque “somente para a “jornada anterior” para alterações no intervalo de datas especificado com a jornada informada. 4 - Entre com as datas de início e fim da jornada no painel “Prazo”. Caso seja necessário determinar uma jornada sem especificar a data final, marque a opção “prazo indeterminado”. 5 - Clique sobre o botão “Alterar jornada” para aplicar as alterações para o funcionário ou funcionários especificado(s). Para obter um histórico de alterações, se necessário, entre com a data de início no menu desdobrável “Desde” e clique sobre o botão “Mostrar”. 69 3.4 Alteração coletiva de situação “Situações” podem ser atribuídas de forma coletiva ou individual a partir da área “Alteração coletiva de situação”. Os procedimentos para alterações na área podem ser executados de forma semelhante às operações no “Abono coletivo”. Evidentemente, as situações devem ter sido cadastradas previamente no sistema; (consulte o tópico 2.10 - “Situação de Funcionários”). Considerando um sistema com todas as situações previamente configuradas, podemos sumarizar as operações de alteração de situação de forma coletiva ou individual da seguinte maneira: 1 - A partir do menu principal do Dokeo, clique em “Ajustes” > “Alteração coletiva da situação”. 2 - Selecione a empresa/lotação/seção nos menus desdobráveis correspondentes. 3 - Nas opções do modo simples, é possível ainda marcar as opções para inclusão de funcionários demitidos, histórico das pessoas cuja as opções marcadas são correspondentes e ainda a inclusão de “qualquer parte” para filtragem de um nome inserido no campo apropriado. Note que neste caso todos os funcionários que satisfizerem as condições atribuídas nas opções serão selecionados. Para possibilitar a modificação da situação de modo específico, clique sobre o botão “Mais opções”. A estrutura hierárquica da empresa/lotação/seção será exibida no painel possibilitando a abertura de itens e seleção do nome da pessoa desejada. Certifique-se de clicar em “Atualizar” antes de verificar a estrutura de itens no painel. Em seguida, marque os itens pertinentes. Veja as figuras 106 e 107. Fig. 106 - Todas as pessoas em correspondência às opções selecionadas no modo simples; (Menos opções) serão consideradas para a atribuição da nova situação a ser determinada no painel direito. 70 Fig. 107 - Disposição hierárquica de itens no painel aberto pelo botão “Mais opções” na área para alteração coletiva de situação de funcionários. Clique sobre o botão “Desmarcar todos”para marcar individualmente os itens relevantes. Não é necessário marcar os itens relacionados. Eles são automaticamente marcados - se necessário - após assinalar o item desejado. Em seguida, são definidos os parâmetros para alteração da situação no painel direito. Selecione entre a alteração de todas as situações ou apenas a situação anteriormente aplicada. Informe a nova situação, a faixa de horário e finalmente a data. Clique sobre o botão “Incluir” para validar a alteração; (fig. 108). Fig. 108 - Painel direito da área “Alteração coletiva de situação”. 71 3.5 Autorização de acesso Os locais de acesso são os recintos cujo a entrada e / ou saída são controladas e gerenciadas por coletores de dados e dispositivos de autorização ligados ao Dokeo. Nesta área do aplicativo é possível definir as pessoas com autorização ou não para o acesso aos recintos específicos os quais são controlados pelo sistema. A área também possibilita checar o status atual de suas autorizações correspondentes. Basta selecionar a pessoa desejada no painel principal da área e em seguida, no painel direito, consultar o status da autorização ou autorizações. Se necessário, as autorizações podem ser revogadas. No exemplo a seguir será checado o status de autorização de determinada funcionária em um intervalo de tempo específico. Proceda da seguinte forma: 1 - A partir do menu principal em “Ajustes” > “Autorização de acesso”, utilize o painel principal para localizar e selecionar a pessoa cujo status de autorização será consultado; (fig. 109). Fig. 109 - Após a seleção da pessoa nopainel principal da área “Autorização de acesso...” 2 - No painel do lado direito, clique em “Modificar”; 3 - Entre com as datas para especificar o intervalo de tempo correspondente à autorização ou à revogação da mesma nos menus desdobráveis “Data início” e “Data fim”. Opcionalmente, entre com o horário desmarcando a opção - por padrão ativada - “Dia inteiro”; (fig. 110); Fig. 110 -Por padrão a opção “Dia inteiro”encontra-se marcada. Desmarque caso seja necessário estipular um intervalo de horário específico para a autorização / revogação de autorização existente. 4 - Abra o menu desdobrável “Local de acesso” e selecione um local para aplicação da autorização. Opcionalmente, uma descrição poderá ser incluída no campo correspondente. 72 5 - Clique em “Autorizar” ou, se necessário em “Revogar autorização” para impedir o acesso da pessoa selecionada no local determinado no menu desdobrável “Local de acesso”. O campo inferior exibirá o resultado da operação. Uma caixa de confirmação da operação também será exibida. Clique em “Ok”; (fig. 111). Fig. 111 - Resultado da operação com a lisa de pessoas autorizadas e a caixa de confirmação de execução da operação. 3.6 Autorização de ponto O recurso “Autorização de Ponto” do Dokeo permite a atribuição de autorizações para batidas de ponto a funcionários em períodos de tempo específicos como, por exemplo, em horários fora do expediente normal. As autorizações são controladas pelo usuário do sistema com a responsabilidade de conceder ao funcionário a permissão de executar sua marcação de ponto. Considere o seguinte exemplo prático: O funcionário “X” trabalha de 8 às 12:00 de segunda a sexta-feira. Excepcionalmente, o funcionário necessita comparecer à empresa no domingo e, naturalmente, precisará bater seu ponto. Por sua jornada, esta ação não será possível. Será necessário utilizar a área “Autorização de Ponto”. Para conceder uma ou mais autorizações de ponto, proceda da seguinte maneira: 1 - Selecione o tipo de autorização entre as opções “Coletivo” ou “Individual”. Caso a aplicação seja coletiva, o painel aberto a partir do botão “Mais opções”, permitirá selecionar com facilidade os funcionários a partir da empresa / lotação / seção específicas; 2 - Selecione, se necessário, as opções de inclusão de demitidos e histórico; 3 - Entre com os critérios de busca para selecionar os funcionários os quais deverão receber a autorização. Ao abrir o painel “Mais opções”, será mostrada a coluna de indicação de matrículas. O campo “Matrícula” permite a inserção manual de uma matrícula se necessário. Digite o número e clique em “Adicionar”; 4 - Após a determinação dos critérios de busca, clique sobre o botão “Atualizar”; A determinação dos funcionários é realizada através da confirmação das matrículas correspondentes; 73 5 - Revise a seleção dos funcionários no painel e principalmente a relação de matrículas. Se necessário, adicione matrículas para serem consideradas na lista. Caso uma matrícula não deva receber a autorização, selecione-a na coluna abaixo do botão “Adicionar” e em seguida clique em “Excluir”; 6 - Clique sobre o botão “Confirmar lista de Matrículas”. Será aberto um painel para determinação dos dados do ponto a ser autorizado; (fig. 112). Fig. 112 - Após confirmadas as matrículas na lista será aberto o calendário e os campos adicionais para especificação da data/ horário da autorização de ponto em períodos excepcionais à jornada normal de trabalho. 3.7 Banco de horas A área “Banco de Horas” no Dokeo é dividida em quatro itens: “Edição de saldo”, “Fechamento/Reabertura”, “Gerar horas pagas” e “Pagamento de saldo”. Os itens estão reunidos de forma conveniente de modo a possibilitar alterações nos referidos parâmetros sem a necessidade de abertura do Espelho de Ponto e execução de operações complexas. No menu principal do Dokeo, clique em “Ajustes” > botão “+” em “Banco de horas” para visualização dos itens correspondentes; (figs. 113 e 114). Figs 113 e 114: Clique sobre o botão sinal de “+” em “Banco de horas” para visualização dos itens. Se preferir, clique diretamente em “Banco de horas” para... 74 Se preferir, clique no item “Banco de horas”. No painel principal estarão disponíveis três botões para acesso aos respectivos painéis de cada um dos quatro itens; (fig 115). Fig. 115: ...visualizar os botões de acesso no painel principal. 3.7.1 Edição de saldo Em “Edição de saldo do banco de horas” é possível alterar até 5 diferentes parâmetros de horas para um funcionário selecionado. Proceda da seguinte forma: 1 - Utilize os campos superiores para localizar o funcionário. Caso possua o número de matrícula correspondente, digite-o no campo “Matrícula”. Após a entrada dos parâmetros nos campos, clique em “Atualiza”; 2 - Certifique-se de que o mês a ser considerado para alteração ainda não esteja finalizado. Ajuste-o através dos botões de seta próximos ao campo de inserção da matrícula. Caso seja necessário, o botão “Dados” permitirá acesso às informações do funcionário desejado. Clique sobre o botão de seta para esquerda no topo da tela para retornar à área “Edição de saldo do banco de horas”; 3 - Entre com os valores para os diferentes parâmetros de horas conforme mostra a figura 116. Clique em “Gravar”. Fig. 116 - Certifique-se de que o mês a ser considerado para alteração ainda não esteja finalizado e entre com os valores para as horas. Clique em “Gravar”. 75 3.7.2 Fechamento/Reabertura Esta conveniente função do Dokeo permite de modo rápido e prático a abertura de um mês já considerado fechado ou o fechamento de um mês ainda aberto, de acordo com as necessidades para alterações de determinados funcionários. A alteração também pode ser realizada coletivamente, bastando selecionar corretamente os parâmetros “Empresa” / “Lotação” / “Seção”. Com o funcionário ou funcionários selecionados use o painel “Fechamento / reabertura” do lado direito para executar a operação de encerramento ou reabertura do mês desejado. O painel ainda conta com uma opção para zerar os valores do mês, se necessário; (fig. 117). Fig. 117 - Botões para fechamento/reabertura do mês e opção para zerar valores no painel direito. Meses reabertos cancelarão quaisquer ocasionais bloqueios de operações permitindo alterações em quaisquer parâmetros pertinentes do(s) funcionário(s) selecionado(s). 3.7.3 Gerar horas pagas Permite inserir as horas pagas a funcionários sem a reorganização de cálculos via outras áreas do sistema com observação dos dados no Espelho de Ponto. O recurso funciona como um “atalho” para o cálculo de horas pagas, permitindo atualização automática dos dados pertinentes. A geração pode ser aplicada a um funcionário específico ou de forma coletiva. Após selecionar o funcionário ou funcionários informando os critérios de busca, entre com o intervalo de tempo do período a ser gerado no painel direito e em seguida, clique em “Gerar Horas Pagas”. Veja a figura 118. Fig. 118 - Entre com o intervalo de tempo; “Início” e “Fim” em “Período a gerar” e clique em “Gerar Horas Pagas”. 76 3.7.4 Pagamento de saldo O item “Pagamento de saldo” no menu principal acessa a área “Pagamento de saldo do banco de horas” onde é possível executar o pagamento de horas em 5 diferentes parâmetros divididos entre pagamento das horas mensais normais, mínimas e máximas. Entre com os critérios de busca para o funcionário e certifique-se de ajustar um mês válido para a operação. O pagamento do saldo de horas se dá na tabela “Saldo de horas pagas” com as colunas dispostas como mostra a figura 119. Fig. 119 - Painel “Saldo de horas pagas” com as colunas para entrada de valores nominais; (pagar) e os valores respectivos mínimo e máximo para as horas das categorias normal, descanso, excedente de descanso e ultra excedente. 3.8 Bloquear/Desbloquear mês “Bloquear” um mês significa fecha-lo de modo a não ser possível a execução de alterações em seus respectivos dias. Determinadas operações no sistema para efetuação de cálculos podem exigir o fechamento ou não de meses determinados, aplicáveis a funcionários de forma individual ou coletiva. Para evitar a necessidade de localizar os comandos necessários para bloquear / desbloquear meses em áreas diversas do Dokeo, basta acessar a opção “Bloquear / Desbloquear mês”, entrar com os parâmetros de localização de funcionários nos campos “Empresa” / “Lotação” / “Seção” ou através do painel “Mais opções” e utilizar o painel direito mostrado na figura 120. Fig 120 - Painel do recurso para bloqueio/desbloqueio de meses: possibilidade de zerar déficit de horas e executar atualizações em operações recentes antes do bloqueio através da opção “Reprocessar antes do bloqueio”. Entre com o mês e o ano para bloqueio. Opcionalmente marque “Zerar Déficit de Horas” para acionar o totalizador de subtração de carga horária e horas trabalhadas e “Reprocessar antes do bloqueio” para atualizar quaisquer operações recentemente executadas no sistema antes de executar a operação de bloqueio/desbloqueio do mês escolhido. 77 3.9 Editar registros de acessos Permite a inclusão ou alteração de acessos (entrada ou saída) de funcionários e pessoas autorizadas. Ao selecionar o funcionário ou autorizado, clique na data correspondente ao acesso no calendário e em seguida clique sobre o botão “Atualizar”. Uma lista de acessos efetuados na data correspondente será exibida no painel do lado direito, conforme mostra a figura 121. Fig. 121 - Lista de acessos do funcionáruio/ autorizado selecionado, na data correspondente indicada no calendário. Em “Dados do registro de acesso”, entre com a data e a hora do acesso a ser incluído. Determine a direção entre as opções “Entrada” ou “Saída” e clique em “Incluir”. Clique em “Gravar”; (figs. 122 e 123). Fig. 122 - Entre com a data, hora, determine a direção e clique em “Incluir” e em seguida em “Gravar”. Clique diretamente sobre o botão “Gravar” caso o botão “Incluir” não se encontre habilitado. Na lista de acessos.... Fig. 123 - O registro é exibido na lista como tipo “Manual” ou seja, não foi gerado a partir de um coletor e sim inserido manualmente através da Edição de registros de acessos. Apenas registros manualmente inseridos podem ser editados. Registros manualmente inseridos podem ser editados a qualquer momento. Basta selecionar o registro na lista e entrar a nova data, hora e direção. Registros do tipo “Coletado”, gerados por coletores de dados não podem ser alterados. Certifique-se de clicar em “Gravar” após as alterações. 78 3.10 Editar saídas particulares As saídas particulares são períodos de ausência os quais podem ser comentados e registrados no Dokeo. As saídas quando devidamente editadas serão incluídas em um relatório específico denominado “Saídas Particulares”. Os relatórios podem ser conferidos em uma área específica mostrada no final dos procedimentos de exemplo a seguir: 1 - A partir do menu do Dokeo clique em “Ajustes” > “Editar saídas particulares”; 2 - Utilize os campos superiores para entrada dos parâmetros de busca do funcionário a ser incluído na observação de saída particular; 3 - Entre com a data da saída e em “Dados da saída particular”, digite a hora de saída e em seguida a data de retorno. Em “Observação” pode ser adicionada - opcionalmente - um texto justificativo ou indicativo do motivo da saída; (fig. 124); Fig. 124 - O campo “Observação” pode ser usado para a digitação de uma descrição do motivo da saída. 4 - Clique em “Gravar”. As informações sobre todas as saídas particulares registradas no sistema através dos procedimentos descritos se encontrarão disponíveis em um relatório específico conforme podemos demonstrar a seguir. Considerando a saída recém registrada, proceda da seguinte forma: 1 - A partir do menu do Dokeo clique em “Relatórios” > “Movimento diário” > “Outros” > “Saídas Particulares”; (fig. 125). Fig. 125 - As informações das saídas particulares registradas no sistema possuem um modo de relatório específico. 2 - Entre com os parâmetros de busca para o funcionário no painel do lado direito, digite a data inicial e final correspondente ao registro da saída. 3 - Clique sobre o botão “Ver impressão”. 79 Fig. 126 - O relatório de saída particular exibe a informação registrada nos procedimentos anteriores e se encontra pronto para impressão. 4 - O relatório será exibido com a informação (saída particular) pronto para ser impresso; (fig. 126). 3.11 Escala de revezamento A “Escala de Revezamento” é uma área do Dokeo destinada aos funcionários sem jornadas fixas. Neste caso a empresa agenda a presença do funcionário por períodos de um dia, uma semana ou um mês. Como se trata de uma escala a qual funcionários irão revezar-se, ela obrigatoriamente deve incluir duas pessoas ou duas equipes de pessoas; (ajuste coletivo da escala). Considere os seguintes exemplos; Ajuste de escala individual: funcionários “A” e “B” irão trabalhar em esquema de revezamento da seguinte maneira: “A” - presença nos dias pares; “B” - presença nos dias ímpares. Ajuste de escala coletivo; (no caso de equipes): Equipe 1 (formada pelos funcionários “A”, “B” e “C”) - presença nos dias pares; Equipe 2 (formada pelos funcionários “D”, “E”, e “F”) - presença nos dias ímpares. Para o primeiro exemplo, proceda da seguinte maneira: 1 - Em “Tipo de Ajuste da Escala”, marque a opção “Individual”. 2 - Entre com os parâmetros de busca nos campos “Empresa”, “Lotação”, “Seção” incluindo ou não demitidos e o histórico. Na figura 127, a busca foi feita em “Mais Opções” e o funcionário selecionado. 80 Fig. 127 - Funcionário selecionado a partir da opção “Individual” em “Tipo de Ajuste da Escala”. Ao ser selecionado, a matrícula correspondente é exibida na coluna do lado direito. 3 - Após a seleção do funcionário, clique sobre o botão “Liberar lista de matrículas”. Para o exemplo, o funcionário terá os dias pares de trabalho em sua escala de revezamento. Ao clicar sobre o botão, o painel de calendário mostrado na figura 128 é exibido na tela. Fig. 128 - Calendário para determinação da escala. Clique sobre o botão “Marcar pares” para... 4 - Clique sobre o botão “Marcar pares”. Os dias correspondentes serão marcados no calendário conforme mostra a figura 129. Fig. 129 -...marcar os dias correspondentes à escala do funcionário selecionado; (dias pares). 5 - Não é necessário executar qualquer comando manual de gravação. Para atribuir a escala - no exemplo, para dias ímpares - para outro funcionário, clique sobre o botão “Liberar lista de matrículas”. Repita as operações com o outro funcionário selecionado e clique sobre o botão “Marcar ímpares”. Para a seleção múltipla de funcionários no caso do exemplo de atribuição de escala à equipes, inicie os pro81 cedimentos marcando a opção “Coletivo” em “Tipo de Ajuste da Escala”. Em seguida, selecione os funcionários correspondentes no painel “Mais opções”. 3.12 Escala manual de horas A Escala manual de horas permite a alteração em escalas de maneira rápida. O recurso está associado às configurações de escala de hora e suas respectivas siglas pré-configuradas de acordo com necessidades e especificações do respectivo departamento de recursos humanos da empresa. Os dados referentes à escala de horas podem ser importados para o sistema através da área “Importação de arquivo de escala”, acessível através do menu principal do Dokeo > “Ajustes” > “Importar arquivo de escala”. O cadastro das equivalências pode ser editado através da subopção “Cadastro equivalências escala”, conforme mostra a figura 130. Fig. 130 - Opções para importação e cadastro de equivalências de escala de horas. Alterações manuais na escala de horas dependem das configurações realizadas através destas opções. Uma vez definidas corretamente as configurações nas opções descritas acima, o recurso “Escala manual de horas” permite atribuições de escala de forma conveniente. Nos exemplos a seguir será observada a escala existente, pré-configurada e presente no “Cadastro equivalências escala”. Em seguida, as alterações possíveis na área “Escala manual de horas”. 1 - A partir do menu do Dokeo, clique em “Ajustes” > sinal de “+” em “Importar arquivo de escala” > “Cadastro equivalências escala”; 2 - As equivalências presentes serão exibidas no painel do lado direito. Selecione o item desejado e clique sobre o botão “Dados dia escala”; (fig. 131); Fig. 131 - Selecione o item desejado na lista e clique sobre o botão “Dados dia escala”. 3 - Será aberta a área “Equivalência de escala ‘XX’” onde “XX” representa o nome da escala selecionada. Na figura 132, a área encontra-se em modo de edição; (acionado a partir do botão “Editar”). 82 Fig. 132 - O modo de edição permite alterar os parâmetros da escala. Uma vez configurada e salva, a escala estará disponível na área “Escala manual de horas” para alterações rápidas executadas manualmente quando necessário. 4 - Realize as alterações / inserções dos valores dos parâmetros se necessário. A sigla “TAA” e o código “100” atribuídos, serão referentes a um parâmetrode horário, no turno da manhã em horário vinculado das 6 horas até as 10 horas do período matutino. Clique em “Gravar” caso forem executadas alterações. No caso da edição ser a inserção de uma nova escala, clique em “Gravar e incluir”. A escala incluída estará disponível na área “Escala manual de horas”; 5 - Considerando a escala anteriormente revisada, acesse a área “Escala manual de horas”; (Menu do Dokeo > “Ajustes” > “Escala manual de horas”); 6 - A área é dominada pelo painel de localização de pessoas para a seleção das matrículas as quais receberão alterações na escala. Após a seleção da pessoa ou pessoas relacionadas à empresa / lotação / seção desejadas, entre com o mês e ano de referência para os dados de escala no painel direito; 7 - Clique sobre o botão “Confirmar Matrículas”. Será aberta a área “Escala Manual de Horas”. Veja as figuras 133 e 134. Fig. 133 - No exemplo, a seleção incluiu três matrículas de funcionários. Após a entrada do mês e ano de referência em “Dados da Escala”, clique sobre o botão “Confirmar Matrículas”. 83 Fig. 134 - Área “Escala Manual de Horas”. As siglas inseridas na escala são representadas pela legenda no canto direito da tela. As siglas na cor cinza, representam o horário padrão. A tabela central corresponde aos turnos, exibidos de acordo com a sigla aplicada nos dias da escala na tabela superior. A terceira tabela, é destinada às observações específicas para cada uma das matrículas. 8 - No menu desdobrável “Horário da escala”, selecione um dos itens disponíveis para alteração. No exemplo da figura 135, o item disponível e selecionado é referente à escala observada em “Ajustes” > sinal de “+” em “Importar arquivo de escala” > “Cadastro equivalências escala”; Fig. 135 - Selecione a escala para alteração no menu “Horário da Escala”. 9 - Com a escala selecionada no menu desdobrável “Horário da Escala”; (fig. 135), as tabelas superior e central estão prontas para receberem alterações. Nos exemplos mostrados nas figuras 136 e 137 o período de quarta à sexta feira será alterado de “Horário padrão”; (siglas na cor cinza) para o horário da escala definido no menu desdobrável; (sigla “TAA”). Basta clicar sobre os locais correspondentes. Fig. 136 - Com a escala selecionada no menu desdobrável “Horário da Escala”, clique sobre os locais na tabela para... 84 Fig. 137 - ...efetuar as alterações. 10 - No exemplo, a sigla da escala inserida, de acordo com a legenda, refere-se à uma escala alterada e ainda não gravada. Neste caso, clique sobre o botão “Gravar Alterações de Escala”, localizado na parte inferior da tela. O grupo de botões permite também cancelar as alterações realizadas, efetivar a escala recém alterada, visualizar a impressão da escala e a retornar à área de localização de pessoas e definição da data de referência para os dados da escala; (botão “Retornar”). Obs: A opção “Utilizar modo digitação de escala” permite digitar diretamente a sigla no local selecionado. 3.13 Espelho de Ponto (Espelho de Ponto Editável) A primeira providência a ser tomada na visualização/edição do Espelho de Ponto é localiza-lo corretamente e para isso, a área “Selecionar Funcionários” possui as opções regulares para seleção de empresa/lotação/ seção campo para inicial do nome da pessoa escolhida e/ou número de matrícula. A área ainda permite marcar a opção “Mostrar eventos”, para exibição de alterações e outras ações no Espelho, compatibilização com o modelo da Portaria 1510 e ainda possibilita a busca pelo nome desejado em qualquer parte do nome a ser pesquisado; (início, meio, fim). A área está disposta conforme mostra a figura 138. Fig. 138 - O primeiro passo para a edição de um Espelho de Ponto é a localização do mesmo em correspondência ao funcionário desejado. Para localiza-lo, o Dokeo disponibiliza as opções de seleção de funcionário incluindo “Empresa/Lotação/Seção” e demais opções. Após a determinação dos parâmetros de busca nos campos da área mostrada na figura 103, clique sobre o botão “Atualizar lista”. O Dokeo retornará o menu desdobrável “Funcionário”, com resultados pertinentes aos parâmetros colocados nos campos da área “Selecionar Funcionários”. 85 Veja a figura 139. Fig. 139 - Com os parâmetros aplicados na área “Selecionar Funcionários”, clique sobre o botão “Atualizar lista”. O Dokeo retornará uma lista de nomes de acordo com os parâmetros no menu desdobrável “Funcionário”. Abra o menu e clique sobre o nome desejado para exibição do Espelho de Ponto correspondente. Na figura 140, temos a exibição da área inferior do Espelho de Ponto referente ao funcionário (a) selecionado (a). Fig. 140 - Exibição da área inferior do Espelho de Ponto do funcionário(a) selecionado(a) no menu desdobrável com a lista de pessoas correspondentes aos critérios de busca definidos na área “Selecionar Funcionários”. Espelho de Ponto possui um painel do lado direito para visualização de dados e botões de acesso para alterações de horário, jornadas e outros. Caso o painel não esteja visível, clique sobre o botão de seta para a esquerda. Veja as figuras 141 e 142. 86 Fig. 141 - Ao abrir a janela do Espelho de Ponto o painel lateral ocasionalmente poderá se encontrar fechado. Clique sobre a seta abaixo do botão “Atualizar lista” para... Fig. 142 - ....abrir o painel; (destaque na figura). Os dados apresentados nos quadros do painel são referentes a um item qualquer selecionado no Espelho de Ponto. 87 A partir do espelho de ponto, um menu rápido permite acesso a diferentes áreas do sistema para possibilitar a realização de várias alterações incluindo dados do funcionário, lançamento de horas, abonos, jornadas, escalas de revezamento, etc. Posicione o apontador do mouse sobre um item de horário sobre o espelho de ponto e clique com o botão auxiliar do mouse. A figura 143, mostra as opções do menu rápido aberto a partir do espelho de ponto. Fig. 143 - Menu rápido aberto a partir do botão auxiliar do mouse sobre o Espelho de Ponto: possibilidade de acesso à múltiplas áreas para alterações aplicáveis ao funcionário selecionado. Obs: Alterações executadas através do painel direito, podem afetar a todos os funcionários do cadastro. As alterações executadas a partir do menu rápido, são aplicadas apenas ao funcionário selecionado. 3.13 Exportação de acessos/Ponto A exportação de listas de acessos / ponto geradas tanto para funcionários como para pessoas autorizadas devidamente cadastradas no sistema pode ser executada a partir desta área. A área possui um conveniente recurso de opção para exportação integral de todo o conteúdo bastando marca-la para que os registros de acesso / ponto de todos os funcionários; (ou autorizados) seja executado. A área possui a mesma interface tanto para funcionários e autorizados. Abra a aba correspondente à categoria de pessoas as quais deseja a exportação das listas. Na figura 144, temos a aba “Funcionários” aberta e o painel “Mais opções” aberto, permitindo a seleção da empresa / lotação / seção e os nomes correspondentes dos funcionários cujas listas de acesso / ponto deverão ser exportadas. 88 Fig. 144 - A interface pode ser usada para a seleção de funcionários ou autorizados cadastrados no sistema: basta abrir a aba correspondente. Caso seja necessário exportar todo o conteúdo de registros cadastrados - da aba aberta no momento; (no exemplo, “Funcionários”) - marque a opção “Exportar Tudo”. Após a seleção dos registros ou da marcação da opção para exportação de todo o conteúdo, temos as definições de exportação no painel do lado direito. Proceda da seguinte forma: 1 - Em “Dados para exportação de acessos”, clique sobre o botão “Escolher” para definir a pasta de destino onde o arquivo de texto; (extensão .txt) deverá ser armazenado; (fig. 145). Fig. 145 - Ao clicar em “Escolher”, é possível determinar a pasta onde o arquivo com as listas será depositado. 2 - O formato / layout do arquivo de listas a ser exportado deverá ser informado; (fig. 146). Fig. 146 - Opções do botão “Configurados” incluindo os itens associados à empresas atuantes no segmento de ponto/acesso. Em condições normais, use a opção “Neokoros” disponível no menu desdobrável. É possível escolher entre as opções de arquivo “Configurados” e “Específicos”. O botão “Configurados” disponibiliza no menu desdobrável as opções referentes ao formato “Neokoros”; (primeira opção) e outros tipos utilizados, geralmente, por empresas atuantes no segmento de acesso de e ponto de pessoas/funcionários. Clique em “Específicos” se o layout do arquivo tiver sido pré-configurado de acordo com necessidades específicas do cliente. 89 No exemplo da figura, o botão “Configurados” exibe as opções padronizadas de formato, incluindo a opção “Neokoros”. 3 - Entre com o intervalo de tempo correspondente aos acessos realizados e que deverão estar contidos nas listas exportadas. Use os calendários disponíveis em “Data inicial” e “Data fim”. 4 - Em “Exportar acessos” selecione as informações a serem geradas: “Só acesso”, “Só Ponto” ou “Todos”; (fig. 147). Fig. 147 - Ao selecionar uma das opções em “Exportar acessos”, clique sobre o botão “Exportar” para executar a operação. Em “Exportar registros de Ponto”, há a possibilidade de selecionar entre as opções “Coletados” e “A partir do Organizado”. As opções referem-se apenas aos registros de ponto, não afetando as informações sobre acessos. 5 - Clique em “Exportar”. 6 - Em “Exportar registros de Ponto”, é possível selecionar, via menu desdobrável, a opção “Coletados” ou “A partir do Organizado”. A primeira refere-se apenas às marcações registradas pelo funcionário. A segunda, é organizada conforme o espelho de ponto do funcionário correspondente. Após a seleção de uma das duas opções, clique em “Exportar”. 3.14 Exportação arquivos portaria 1510 Esta conveniente função no Dokeo permite a exportação de arquivos dentro dos parâmetros da portaria 1510. Após a seleção de pessoas no painel principal, proceda da seguinte maneira: 1 - “Em dados para exportação”, entre com o mês e o ano dos dados a serem exportados no painel direito; 2 - Em “Arquivos a exportar”, marque as opções referentes aos tipos AFDT; (“Arquivo Fonte de Dados Tratados”) e/ou ACJEF; (Arquivo de Controle de Jornada para Efeitos Fiscais). Ambos são funcionalidades exibidas pela portaria 1510 do Ministério do Trabalho e Emprego (MTE). 3 - Clique sobre o botão indicado pela seta na figura 148 para informar a pasta onde os arquivos deverão ser gravados. Finalmente, clique sobre o botão “Exportar”. 90 Fig. 148 - Clique sobre o botão indicado pela seta para selecionar a pasta onde os arquivos deverão ser gravados. 3.15 Exportação para folha O recurso permite a exportação de um arquivo com extensão “.txt “da folha de pagamento de um ou mais funcionários selecionados. O layout da folha de pagamento deve ser definido previamente junto ao suporte técnico Neokoros em correspondência com as necessidades da empresa e de quaisquer outros órgãos participantes dos processos de pagamento de soldos e demais elementos pertinentes. Uma vez definido corretamente o layout da folha de pagamento - ou de quantos layouts forem necessários - os mesmos estarão disponíveis para seleção a partir de um menu desdobrável no painel direito da área. Basta então selecionar o layout desejado e executar a exportação. Para executar a operação de exportação: proceda da seguinte forma: 1 - A partir do menu principal do Dokeo, clique em “Ajustes” > “Exportação para a folha”. 2 - Utilize os campos “Empresa” / “Lotação” / “Seção” ou o painel “Mais opções” para selecionar o funcionário ou funcionários. 3 - No painel direito; (fig. 149), selecione o tipo de layout do arquivo a ser exportado. Fig 149 - O tipo do layout a ser exportado é configurado previamente de acordo com as necessidades da empresa. Uma vez configurado e corretamente ajustado no sistema, o layout poderá ser escolhido a aprtir do menu desdobrável “Tipo do layout a exportar”. 91 4 - Entre com os dados para o mês e o ano e em seguida, indique o local onde o arquivo deverá ser exportado: clique sobre o botão ao lado do campo “Nome arquivo” e selecione a pasta onde o mesmo deverá ser armazenado. 5 - Por padrão o arquivo receberá o nome de “folha”; (sem as aspas). Digite qualquer outro nome para o arquivo, se desejar. 6 - Opcionalmente, é possível executar o bloqueio do mês para futuras operações se necessário. Marque a opção correspondente e o mês especificado em “Dados para a exportação” não poderá sofrer alterações. Veja a figura 150. Fig. 150 - Por padrão o nome do arquivo a ser exportado é “folha”. Digite um novo nome para o arquivo, se desejar. 7 - Clique em “Exportar”. 3.16 Gravar cartões O Dokeo permite a gravações de cartões para acesso a partir de uma gravadora instalada em uma porta serial. A gravação atribui um código a um funcionário (ou outro número qualquer) correspondente, por exemplo a dados de crachá. Cartões também podem ser utilizados por pessoas autorizadas. Gravadores de cartões possuem instruções específicas de configuração e utilização. É extremamente recomendável a consulta à documentação de operação do equipamento para instruções complementares de uso incluindo esquemas de ligação / instalação. No topo dos campos para seleção de funcionários / autorizados, temos os botões “Funcionários” e “Autorizados” para seleção da categoria de pessoas a receberem os cartões gravados e o botão “Gravação sequencial”. Ao clicar sobre o botão, temos a disposição do painel do lado esquerdo; (fig. 151). Fig 151 - Campos e opções exibidas da área “Gravação sequencial” 92 A gravação sequencial é recomendada a pequenos grupos de pessoas. Determine o número de dígitos correspondente ao crachá ou qualquer outro parâmetro de numeração e utilize o campo “Próximo número” para determinar a numeração inicial do primeiro cartão e das gravações subsequentes. Por padrão, a opção “Gravar e incrementar automaticamente” modifica a numeração sem a necessidade de determinação manual da numeração. Após cada gravação, o incremento é automaticamente aplicado. Clique sobre a opção “Não avisar se cartão já tem dados” caso deseje ignorar cartões já gravados. Após as determinações da gravação sequencial, posicione o cartão na gravadora e verifique sua indicação visual / sonora para indicação de gravação finalizada. Ao ser executada a gravação, o incremento automático será aplicado; (caso a opção tenha sido mantida marcada). No painel do lado direito, ainda com as opções do botão “Gravação sequencial”, temos os seguintes elementos: - Usar “template on card”: Para que os dados das impressões digitais sejam gravados no cartão. Quando marcada, a opção habilita o botão “Cadastrar impressões” para que o processo de captura das digitais seja iniciado. O botão “Gravar cartão” ou a tecla de atalho “F5” podem ser usados para efetuar a gravação no cartão. - Painel “Cartão”: Usado para entrada de dados do cartão nos campos correspondentes. - Em “Configuração (NK-FP) é possível indicar a porta serial correspondente ao hardware de gravação de cartões e acessar suas configurações através do botão correspondente. Ao clicar sobre o botão “Alterar configuração”, será aberta a janela “Configuração do gravador de cartão” conforme mostra a figura 152. Fig. 152 - Em “Configuração do gravador de cartão” é possível selecionar seu tipo e acionar ajustar a configuração para o coletor correspondente no menu desdobrável. Na configuração da figura, os coletores estão associados aos seus locais de funcionamento. De volta aos botões “Funcionários” e “Autorizados”, os painéis “Formato”, “Cartão” e “Configuração” são repetidos. Em “Cartão (não cadastrado)”, é possível editar as informações da pessoa selecionada; (fig. 153). Fig. 153 - No painel “Cartão” é possível realizar a edição das informações. O campo “Conteúdo” permite, através do botão “Alterar”... 93 Após entrar com os parâmetros para localização do funcionário ou autorizado, selecione-o e em seguida clique em “Editar”. Entre com as informações pertinentes. Em “Num. série” é possível converter o número digitado para a notação hexadecimal através do botão correspondente. O botão “Alterar” no campo conteúdo permite a abertura da janela “Alterar cartão” para ajustes adicionais incluindo a lista de cartões cadastrados e a possibilidade de selecionar o tipo de tecnologia do cartão utilizado; (fig. 154). Fig. 154 - ...abrir a janela “Alterar cartão” para ajuste de configurações adicionais incluindo a possibilidade de seleção da tecnologia do cartão utilizado. Entre com as configurações e clique sobre o botão “Incluir novo”; (não visível na figura, atrás da lista aberta pelo menu desdobrável). De volta à área “Gravar cartão”, no painel “Cartão (não cadastrado)”; clique em “Salvar” para validar as alterações. 3.17 Importar arquivo escala O recurso de importação de arquivo de escala foi desenvolvido em caráter customizado e possibilita o acesso às pastas do sistema para a importação de um arquivo com dados específicos correspondentes às escalas de trabalho de funcionários. O recurso possui uma área para cadastro de equivalências de escala também referente às necessidades específicas do cliente. Caso a empresa necessite de implementação semelhante, é possível customizar o recurso de acordo com as especificações fornecidas ao Departamento de Desenvolvimento Neokoros. 3.18 Justificação coletiva de marcação De acordo com a portaria 1510, todas as alterações de registros de marcação de funcionários quanto à inclusões e exclusões devem ser marcados como ações executadas ou não por regra. O sistema executa estas operações automaticamente e esta área é utilizada para justificativas manuais. Para atribuição mais ágil da justificativa, é recomendada a inclusão da matrícula correspondente ao funcionário no campo apropriado seguido de clique sobre o botão “Adicionar”. 94 A justificação poderá ser atribuída através do painel do lado direito, conforme mostra a figura 155. Fig. 155 - Painel para aplicação de justificação coletiva de marcação: operação manual de justificação não requerida em condições de funcionamento normal do sistema. 3.19 Mensagem do Autorizado Utilizando basicamente o mesmo princípio do recurso anterior, é possível cadastrar uma mensagem para exibição no display dos coletores do sistema para as pessoas cadastradas como “autorizadas”. Assim como na “Mensagem de Ponto”, a “Mensagem do Autorizado” poderá ser coletiva ou individual. A mensagem deverá ser limitada a 30 caracteres. No exemplo a seguir, será atribuída uma mensagem individual: 1 - Em “Tipo de mensagem autorizado” marque a opção “Coletivo”; 2 - Utilize os campos “Empresa” / “Lotação” / “Seção” para localizar o autorizado. Se necessário, marque as opções “Incluir visitantes” e “Incluir desativados” para a pesquisa do nome desejado. Caso tenha conhecimento do código do nome correspondente, adicione-o no campo “Código” com um clique sobre o botão “Adicionar”; 3 - Se necessário use o painel “Mais opções” e ao localizar o nome, clique sobre o botão “Confirmar lista de autorizados”; 4 - No painel do lado direito, utilize os campos “Data inicial” e “Data final” ou o calendário para determinação do intervalo de tempo para exibição da mensagem; 5 - Entre com o texto da mensagem no campo “Texto”; (max. 30 caracteres). A opção “Ativar buzzer” emite um sinal sonoro quando a mensagem for exibida no momento do acesso da pessoa a quem a mensagem é destinada. Ao marcar a opção “Bloquear”, a pessoa selecionada par visualização da mensagem não terá acesso ao recinto. Esta opção também pode ser aplicada no caso de envio de mensagem coletiva; (fig. 156). 95 Fig. 156 - A opção “Ativar buzzer” emite um sinal sonoro ao exibir a mensagem para a pessoa destinada (no caso da mensagem individual). A opção também pode ser usada para mensagens coletivas. O sinal sonoro será disparado para todas as pessoas selecionadas. 6 - Clique em “Criar”. Se mensagens anteriores estiverem disponíveis, elas podem ser acessadas através da abertura do menu desdobrável “Texto”. 3.20 Mensagem do Ponto Os coletores de dados configurados para identificar e permitir o acesso de funcionários podem receber uma mensagem para exibição em seus respectivos displays desde que evidentemente estejam corretamente conectados e configurados na rede onde o gerenciamento de ponto / acesso é efetuado pelo Dokeo. As mensagens podem ser direcionadas de forma independente ou coletiva, ou seja, é possível direcionar uma mensagem para apenas um funcionário, exibida quando o mesmo executar sua operação de acesso ou bater o seu ponto, bem como exibi-las para todos os funcionários cadastrados no sistema. Consideremos por exemplo a necessidade de transmitirmos a mensagem “Por favor apresente-se ao RH” para determinado funcionário. Neste caso, devemos proceder da seguinte maneira: 1 - Em “Tipo de Mensagem”, selecione a opção “Individual”; 2 - Utilize os campos “Empresa” / “Lotação” / “Seção” e a opção “incluir demitidos”; (se necessário), para localizar o funcionário. Selecione seu respectivo nome no menu desdobrável “Funcionário”. 3 - Entre com as datas inicial e final para o intervalo de tempo quando a mensagem deverá ser exibida. Se desejar, clique sobre os botões de setas dos respectivos menus desdobráveis para selecionar as datas ou utilize o calendário localizado na parte direita da tela. 4 - Digite a mensagem destinada ao funcionário. Caso seja necessário o bloqueio do acesso ao funcionário selecionado, marque a opção “Bloquear acesso”; (em sistemas onde é necessária a identificação para autorização de acesso a determinado recinto, a opção, quando marcada, impedirá a abertura de porta, portão ou cancela de acesso ao funcionário selecionado). A mensagem deverá conter no máximo 30 caracteres. A disposição da área “Mensagem de Ponto”, excluindo o calendário do lado direito, deverá ser semelhante à mostrada na figura 157. 96 Fig. 157 - Configurações para exibição de menasgem nos displays dos coletores de dados do sistema. 5 - Clique em “Criar”. A mensagem será exibida durante o intervalo de tempo especificado todas as vezes que o coletor de dados for acionado para o acesso do funcionário selecionado. Para exibição de uma mensagem para todos os funcionários, repita os procedimentos selecionando a opção “Geral” no passo 1. O bloqueio de acesso para todos os funcionários selecionados de modo coletivo será aplicado caso a opção “Geral” seja selecionada e a caixa “Bloquear acesso” seja marcada. 3.21 Permissão de acesso por local Nesta área do sistema é possível atribuir permissões de acesso a locais determinados para funcionários e pessoas autorizadas. O sistema permite a atribuição de permissões individuais ou para toda uma empresa ou ainda para determinadas seções e lotações. Ao nos referirmos a um local, trata-se da relação de locais disponível no painel esquerdo, conforme mostra a figura 158. Estes locais foram previamente cadastrados na área “Cadastro” > “Local de acesso/Coletor” conforme mostra a figura 159. Fig. 158 - A lista “Locais de Acesso” no painel esquerdo da área “Permissão de acesso por local” contêm todos os locais previamente cadastrados... 97 Fig. 159 - ... na área “Locais de acesso e coletores.” Na figura 160, observe o esquema de marcações de opções no painel principal e o local selecionado no painel esquerdo. De acordo com o exemplo, apenas o funcionário “Divino Gilmar Pires” se encontra autorizado a acessar o local denominado “Ponto - Subsolo”. Fig. 160 - No exemplo, apenas o funcionário “Divino Gilmar Pires” se encontra autorizado a acessar o local “Ponto - Subsolo”. 3.22 Pré-assinaladas coletivas (Gerar batidas automáticas coletivas) Batidas podem ser geradas para funcionários nesta área do Dokeo. O sistema permite a conveniência de gerar as batidas de forma coletiva, bastando selecionar a empresa / lotação / seção correspondente. Entre com os parâmetros para selecionar funcionários nos campos Empresa / Lotação / Seção ou utilize o painel “Mais opções”. Em seguida, no painel do lado direito, entre com as datas inicial / final. A opção “In98 clusive dia com falta integral” incluem dias sem qualquer registro. Caso a convenção coletiva em uso permita, a opção “Gerar em dia de folga/DSR” incluirá batidas em dias de folga, Descanso Semanal Remunerado, feriados. Em “Motivo para as não pré-assinaladas”, selecione entre as opções “Excluído” ou “Incluído” por regra; (elemento referente às regras da portaria 1510). Clique sobre o botão “Gerar pré-assinaladas”. Uma mensagem de confirmação será exibida. Clique em “Sim” para prosseguir. Uma barra de progressão indicará o andamento da operação; (fig. 161). Fig. 161 - Barra de progressão com indicação da operação de geração de batidas para os funcionários selecionados. A operação de geração de batidas pode ser revertida, se necessário, com um clique sobre o botão “Desfaz edição e pré-assinalada”. A operação de “desfazer” retorna ao estado original das batidas e não a última modificação realizada pelo usuário conforme mostra o esquema simplificado da figura 162. Fig. 162 - A ação “Desfazer” retorna ao estado original das batidas e não reverte a última modificação realizada no recurso. 3.23 Sincronizar coletores A sincronização de coletores compreende a importação/exportação de dados entre o Dokeo e os dispositivos de autorização de entrada/saída configurados nos ambientes designados. A ação de sincronização deverá ser realizada após inclusões, alterações e exclusões gerais no cadastro de pessoas. As opções de sincronização podem ser acessadas através do botão “Sincronizar” na barra superior da tela do Dokeo; (fig. 163). Fig. 163 - Local do botão “Sincronizar” na barra superior do Dokeo. Clique para acessar as opções de sincronização entre o sistema e os coletores de dados. 99 A ação usual de sincronização de coletores consiste na exibição de todos os dispositivos e a exeução da importação e exportação incluindo todas as unidades conectadas ao sistema. Para executar a modalidade de sincronização geral, proceda da seguinte maneira: 1 - Clique sobre o botão “Sincronizar” na barra superio do Dokeo para exibição da área “Sincronizar coletores”. 2 - Em “Mostrar”, marque sobre a opção “Todos”. A opção permite a lista de todos os coletores tanto aqueles operando em condição “on line” como off line; (“autônomos”; dispositivo operando em modo também chamado de “standalone”). 3 - No menu desdobrável “Ação”, selecione ou mantenha selecionada a opção “Sincronizar (Importar e exportar)”. Veja a figura 164. Fig. 164 - A ação de sincronização geral compreende a seleção de todos os coletores - tanto em modo online como em offline - e o uso da opção para importação/exportação. 4 - Clique sobre o botão “Mais opções”. Será aberto um painel com dois botões adicionais: “Importar” e “Exportar”. Clique em “Exportar” e certifique-se de que todas os quadros estão marcados conforme mostra a figura 165. Fig. 165 - Certifique-se de que todas as opções estejam marcadas em “Exportar” no painel “Mais opções”. 5 - O botão “Importar” permite especificar um intervalo de tempo através da especificação da data inicial e final para recuperação de dados específicos. A especificação não é obrigatória e para a sincronização geral não é recomendada a marcação da opção “Coletar entre”. Opções adicionais para especificação de arquivos são disponibilizadas ao especificar os coletores a serem sincronizados. Mantenha a opção “Coletar entre” desmarcada. 6 - Clique sobre o botão “Marcar todos” para que todos os coletores sejam considerados na operação de sincronização. 100 7 - Clique em “Atualizar”. Informações sobre a operação de sincronização serão exibidas na parte inferior da tela do Dokeo. Uma barra de progressão mostrará o andamento da operação de sincronização. Quaisquer erros ocasionais serão exibidos no painel e em uma caixa de mensagem adicional. As demais opções disponíveis na área permitem a aplicação de filtros para sincronizações a coletores específicos bem como a importação e exportação de dados de modo customizado. 101 4 - Refeitório O item “Refeitório” no menu principal do Dokeo refere-se a um módulo especial de controle para registro de refeições consumidas, autorização de entrada de pessoal no recinto do refeitório e o gerenciamento de pessoas com privilégios de acesso incluindo a possibilidade de credenciar e remover o acesso de pessoas ao local designado como refeitório. O recurso está disponível de acordo com a licença adquirida pelo usuário. O recurso é geralmente destinado a empresas com necessidade de controle de pessoal ao acesso às dependências especialmente concebidas para o consumo de alimentos considerando a circulação de considerável número de pessoas. 4.1 Aviso Refeitório O recurso permite a gravação de uma mensagem de até 250 caracteres para exibição em telas / displays para visualização coletiva instaladas em espaços destinados a refeitórios. Um aplicativo externo; (TV Refeitório), funciona como centro de informações do refeitório com exibição da mensagem inserida e vários outros itens informativos. O aplicativo, de funcionalidade web, é atualizado automaticamente. As modificações inseridas no Dokeo são refletidas no TV Refeitório sem a necessidade de recarregamento do navegador web. O aplicativo não está incluído no sistema Dokeo e pode ser obtido através de desenvolvimento customizado mediante contato com o serviço de suporte Neokoros. O procedimento para inserção de uma mensagem é extremamente simples e pode ser executado da seguinte forma: 1 - A partir de “Refeitório” > “Aviso Refeitório”, clique sobre o botão “Editar”; 2 - Digite a mensagem (limite de 166 caracteres) no quadro mostrado na figura 166. Clique em “Gravar”. Fig. 166 - O painel é destinado para à digitação de mensagens para exibição em telas/displays instaladas em locais designados como refeitórios para apreciação coletiva. Avisos, chamadas e quaisquer outras informações úteis podem ser adicionadas. O gerenciamento da exibição das mensagens é providenciado por um aplicativo externo. Consulte a Neokoros para obtenção do aplicativo e maiores informações. Para exclusão/substituição da mensagem, clique sobre o botão “Editar”. Apague o texto manualmente. O botão “Excluir” não exerce funcionalidade nesta área do sistema. 102 4.2 Cardápio semanal A área “Cardápio semanal” permite a entrada de itens especificados por refeitório (local designado e previamente cadastrado no sistema), dia da semana e períodos para alimentação para visualização e controle no aplicativo “TV Refeitório”. O aplicativo funciona como centro de informações do refeitório com exibição dos itens de cardápio e mensagens previamente digitadas; (vide tópico anterior) com atualização automática, sem a necessidade de recarregamento do navegador web. O aplicativo não está incluído no sistema Dokeo e pode ser obtido através de desenvolvimento customizado mediante contato com o serviço de suporte Neokoros. Os procedimentos para a entrada de itens do “Cardápio Semanal” são realizados da seguinte maneira: 1 - Certifique-se de que um coletor vinculado a um local encontra-se designado para funcionamento como dispositivo de autorização de acesso a um refeitório no sistema. A partir do item “Cadastro” no menu principal do Dokeo, clique em “Local de acesso/Coletor”. Os itens da área “Locais de acesso e coletores” serão visualizados. 2 - Clique no coletor para seleciona-lo na lista. O painel do lado direito será aberto exibindo as propriedades correspondentes. No painel, mantenha a aba “Dados básicos” aberta. Em “Utilização”, clique sobre a opção “Refeitório”. Veja as figuras 167 e 168. Fig. 167 - Selecione um coletor na lista. Clique em “Editar” para habilitar... Fig. 168 ...o painel de propriedades do lado direito. Com a aba “Dados básicos” aberta, clique sobre a opção “Refeitório” para designar a utilização do local como tal. 103 3 - Clique em “Gravar”. 4 - De volta ao menu principal do Dokeo, clique em “Refeitório” > “Cardápio semanal”. Clique sobre o botão “Editar”. O menu desdobrável apresentará todas as opções de locais vinculados a coletores configurados para o modo “Refeitório”, vide os 3 últimos passos e as figuras 167 e 168. 5 - Entre com o dia da semana e os demais itens dos campos mostrados na figura 169. Fig. 169 - Área “Cardápio Semanal” para versões do Dokeo com licença para rodar o “Módulo Refeitório”. 6 - Clique em “Gravar” para validar as alterações. O botão “Excluir” quando utilizado, apaga todo o conteúdo dos campos, porém as opções escolhidas nos menus desdobráveis “Refeitório” e “Dia da semana” não são alterados. 4.3 Jornada de Refeitório A jornada de refeitório é pré-configurada de acordo com as necessidades das definições de acesso quando o sistema é instalado. Ao acessar a área, as jornadas - caso existam no sistema - são listadas em uma tabela com a coluna de informação de código de controle da respectiva jornada e sua descrição correspondente; Na figura 170, exemplos de jornadas de refeitório cadastradas no sistema e visíveis na área “Jornada do refeitório”; (“Refeitório” > “Jornada de Refeitório”). 104 Fig. 170 - Jornadas de refeitório preconfiguradas no sistema: procedimento é realizado quando o sistema é instalado, de acordo com as especificações da empresa/cliente no caso da licença de uso incluir o módulo refeitório. Para obter dados detalhados de uma jornada, selecione-a e clique em “Dados de jornada”; (fig. 171). Fig. 171 - Detalhes das configurações da jornada de refeitório selecionada. A tabela permite alterações nos valores de suas colunas. Basta clicar em “Editar”. Ao entrar no modo de edição também será possível selecionar quais refeições deverão ser incorporadas à jornada e ajustar o acesso da semana. As opções disponíveis permitem acesso apenas ao “Refeitório” ou acesso liberado para todas as dependências do local. Clique em qualquer local da tabela para definir o tipo da refeição; (por exemplo, para o almoço, clique em qualquer local da linha “Almoço” e defina as configurações no painel do lado direito. Na figura 172, o painel com o menu desdobrável correspondente ao dia de quarta-feira aberto para seleção do tipo de acesso; (“Todos” / “Refeitório”). Clique em “Gravar” para validar as alterações. Fig. 172 - Painel “Semana/Local” com opções para definição de liberação de refeição para os dias da semana de cada refeição; (selecionada na tabel). O menu desdobrável; (aberto na figura no dia de quarta-feira), permie selecionar entre acesso à todas as dependências ou apenas ao refeitório. 105 4.4 Ajustes do refeitório As subpoções do item “Ajustes do refeitório” no menu principal do Dokeo podem ser acessadas como subopções do próprio menu ou através dos botões presentes no painel principal do item. As subopções compreendem as áreas “Autorização de refeição”, “Converte pessoa em usuário refeitório” e “Registro de refeição”. As subopções são comentadas a seguir: 4.4.1 Autorização de refeição Em “Autorização de refeição” é possível gerenciar o acesso ao refeitório aplicando intervalos de tempo para permissão de acesso à funcionários e pessoas autorizadas. A área é composta pelo painel para localização de funcionários e pessoas autorizadas - as duas categorias divididas em suas respectivas abas - e em um painel para determinação da dada inicial e final; (fig. 173). Fig. 173 - Painel do lado direito da área “Autorização de refeição”: após definir as datas de início e fim, é necessário selecionar a jornada de refeitório no menu desdobrável correspondente. Após a localização das pessoas, determinação da data de início/fim e seleção da jornada correspondente, clique sobre o botão “Autorizar” ou “Excluir” para efetivar quaisquer uma das ações. Uma barra de progressão exibirá o andamento da operação caso uma grande quantidade de pessoas tenha sido considerada apra autorização. 4.4.2 Converte pessoa em usuário do refeitório A área possibilita atribuir permissão para acesso ao refeitório para funcionários e autorizados. Também é possível realizar, se necessário, o bloqueio ou desbloqueio de acesso a qualquer momento além quantificar os acessos de forma individual ou coletiva. A área é dominada pela seção central com os recursos de localização de “Funcionários” ou “Autorizados” de acordo com a aba correspondente. Do lado direito estão os painéis “Opções”, “Tipos de quantidades de acessos” e “Ações”. Veja as figuras 174 e 175. 106 Figs 174 e 175 - Os painéis da área de conversão de funcionários / autorizados em usuários do refeitório. O recurso permite bloquear / desbloquear usuários e ainda aplicar novos parâmetros a usuários de refeitório existentes. Abra o menu desdobrável em “Jornada refeitório” para selecionar uma das jornadas pré-configuradas no sistema. Ao clicar sobre a jornada desejada, o campo menor à esquerda do campo destinado ao nome da jornada será automaticamente preenchido com seu número de código correspondente. Em seguida, marque uma das opções para o tipo de quantidade de acessos. As opções são “Sem limite”, “Quantidade por grupo” e “Quantidade individual”. Ao marcar a opção “Quantidade por grupo”, serão exibidas as caixas destinadas à definição da quantidade de acessos permitidos e ao número de refeições por dia, conforme mostra a figura 176. Fig. 176 - O painel “Quantidade de acessos permitidos” é exibido quando a opção “Quantidade por grupo” é marcada. Por sua vez, a opção “Quantidade individual” possibilita especificar o número de acessos para cada uma das refeições. Veja a figura 177. 107 Fig. 177 - Ao marcar “Qtde individual”, é possível especificar a quantidade de acessos permitidos para cada uma das refeições. Na parte inferior no painel “Ações”, o botão “Converter em usuário do refeitório” executa a operação de conversão para as pessoas selecionadas. Clique sobre a opção correspondente caso seja necessário aplicar as configurações dos painéis superiores às refeições previamente cadastradas; (veja seta na fig, 178). Fig. 178 - A opção permite aplicar as modificações à refeições já cadastradas se necessário. Os botões inferiores permitem respectivamente bloquear / desbloquear o acesso de pessoas selecionadas ao refeitório. 4.4.3 Registro de Refeição Esta área do Dokeo permite verificar os registros de refeições de funcionários e autorizados além de permitir alterações nos dados. Os registros informam o tipo da refeição, o horário de entrada, saída - e consequentemente a duração da pessoa no recinto - e o valor de cada uma das refeições. O recurso permite verificar os registros de forma individual bem como registrar novas refeições. Também é possível “gerar” registros de refeições coletivamente, tanto para funcionários como para pessoas autorizadas. Caso ainda não existam registros, consulte o tópico seguinte: “4.4.3.1 Edição coletiva de refeição”. Ao acessar a área “Registros de refeição”, a tela apresentará a disposição mostrada na figura 179, pronta para receber parâmetros para localização de um funcionário. 108 Fig. 179 - Tela principal da área “Registros de refeição”. Proceda da seguinte maneira para visualizar e alterar registros já existentes: 1 - Entre com os parâmetros para busca do funcionário. Indique o mês e o ano de quando os dados devem ser visualizados. Para uma busca rápida, digite as iniciais do nome do funcionário no campo “Nome/matrícula inicia com:” e tecle “Enter”. Serão exibidos dois painéis: Do lado esquerdo, uma tabela com as colunas “Dia”, “Duração” e “Valor”, respectivamente correspondentes ao dia de utilização do refeitório, a duração de permanência no recinto e o valor em reais da respectiva refeição consumida. Do lado direito são apresentados os detalhes de qualquer dia selecionado no painel esquerdo. O painel ainda oferece opções para alterações de qualquer dia marcado no painel esquerdo. 2 - No painel esquerdo selecione o dia para visualização/edição das refeições; (fig. 180). Fig. 180 - No exemplo da figura, o dia selecionado mostra a duração das refeições, mas não o valor. É possível editar as informações a partir... Os dados correspondentes serão visualizados no painel direito, como mostra a figura 181. Fig. 181 - ...do painel do lado direito. No exemplo das figuras, serão editadas as informações de duração e valor das refeições. 109 3 - Para o exemplo mostrado na figura 181, será aplicado o valor de R$ 5,00 para o item “Café”. Execute clique duplo sobre o valor “000,00” da linha “Café”. Confirme se todos os caracteres “000,00” se encontram selecionados. Digite “5”; (sem as aspas). Tecle “Enter” e em seguida clique em “Gravar”. O valor será alterado conforme mostra a figura 182. Fig. 182 - Valor da refeição “Café” alterado na tabela do lado direito: após entrar com os caracteres, tecle “Enter” e clique sobre o botão “Gravar”. 4 - Repita o terceiro passo para a modificação de valores das demais refeições. A cada entrada de caracteres, pressione “Enter” e em seguida clique em “Gravar”. Obs: Caso não exista um valor na coluna “Entrada” na refeição a ser editada, não será possível entrar com o dado de custo na coluna “Valor”. Para o exemplo, agora com os valores alterados, temos as seguintes informações na tabela do lado direito; (fig. 183). Fig. 183: Valores das refeições: o total é automatiacmente mostrado ao final da coluna “Valor”. Os valores para saída em algumas refeições, no entanto, não se encontram corretos. No exemplo, as operações de edição prosseguem da seguinte forma: 5 - Clique sobre o valor “Entrada” da refeição correspondente - no exemplo, “Jantar” e certifique-se de que todos os caracteres estão selecionados. Digite o novo horário para entrada, pressione “Enter” e em seguida clique em “Gravar”. Repita a operação para o valor da coluna “Saída”. O valor da coluna “Duração” é atualizado automaticamente; (fig. 184). 110 Fig. 184: Ao entrar com os valores de entrada e saída, a duração será automaticamente calculada na coluna correspondente O botão “Incluir linha” permite a inclusão de refeições adicionais quando necessário. Ao adicionar a linha, devem ser aplicados os mesmos métodos para inserção de dados. O botão “Excluir” por sua vez, permite a eliminação de uma refeição selecionada. Clique sobre o botão “Reverter” para cancelar a inserção dos dados de uma refeição. Ao clicar sobre o botão, os valores antecedentes à operação serão novamente exibidos na tabela. O resumo de dados exibido no painel do lado esquerdo pode ser impresso a qualquer momento. Ao clicar em “Imprimir” o documento conterá data, nome do funcionário, as informações da tabela, e o total geral de duração e valor de todo o mês. 6 - Caso seja necessário visualizar / editar os registros de outro funcionário abra o menu desdobrável do campo “Usuário”. Será exibida uma relação dos usuários em correspondência aos parâmetros de busca inseridos inicialmente. Para seleção de qualquer outro funcionário clique sobre o botão “Selecionar usuários” para abertura dos campos para entrada dos parâmetros de busca; (figs 185 e 186). Fig. 185 - O menu desdobrável mostra a lista de usuários em correspondência aos parâmetros de busca inseridos inicialmente. Para seleção de outro funcionário de diferente empresa/lotação/seção clique sobre o botão mostrado pela seta na figura. Serão abertos... Fig. 186 - ...os campos para inserção de parâmetros para localização de funcionários. As mesmas operações de visualização / alteração de registros podem ser aplicadas para pessoas autorizadas. Basta repetir os procedimentos a partir da aba “Autorizados” aberta. 111 4.4.3.1 Edição coletiva de refeição A “Edição coletiva de refeição” permite a “geração” de refeições a vários funcionários ou autorizados. Por exemplo, se for necessário atribuir quaisquer ou todas as refeições para todos os funcionários de determinada empresa / lotação / seção, basta seleciona-los e aplicar as configurações correspondentes. Proceda da seguinte forma: 1 - Em “Ajustes do refeitório” > “Registro de refeição”, escolha entre funcionários ou autorizados e clique sobre o botão “Edição coletiva”. 2 - Serão abertos os campos para inserção de parâmetros de localização para funcionários ou autorizados. Selecione a empresa / lotação / seção e demais opções se necessário. Utilize o botão “Mais opções” para facilitar a seleção. No exemplo da figura 187, todos os funcionários de lotação “Enfermagem” se encontram selecionados. Fig. 187 - Todos os funcionários da seção marcada no painel “Mais opções” serão vinculados à dados de registros de refeições dentro de determinado período de tempo. 3 - Após a seleção dos funcionários, entre com o intervalo de tempo para as refeições no painel direito. Selecione as refeições a serem geradas e clique sobre o botão “Gerar”; (fig. 188). Fig. 188 - Entre com o intervalo de tempo para a geração das refeições. No exemplo da figura, o intervalo vai de 22 de Setembro até 22 de Outubro de 2014. Em “Refeições a gerar”, é possível selecionar todas ou apenas algumas refeições se necessário. 4 - Será aberta uma caixa de confirmação. Clique em “Sim” para continuar a operação. Uma barra de progressão no canto inferior da tela mostrará o andamento da operação de geração de refeições. Ao término da operação, uma caixa exibirá a quantidade de refeições geradas no sistema; (figs. 189 e 190). 112 Fig. 189 - Após a geração das refeições... Fig. 190 - ...uma caixa será exibida informando a quantidade de refeições geradas no sistema; (correspondentes aos funcionários ou autorizados selecionados). 5 - Clique em “Ok” para fechar a caixa. As refeições geradas podem ser apagadas para os funcionários selecionados através do botão “Apagar”. Caso o botão seja acionado, aguarde o término da operação; (também indicado pela barra de progressão inferior). As refeições agora se encontram cadastradas. Para conferir o registro das refeições e editar os respectivos dados, realize os procedimentos do tópico anterior 4.4.3 - Registro de refeição. Lembre-se de selecionar corretamente a empresa / lotação /seção para obter corretamente a lista de funcionários com refeições cadastradas. Selecione o dia correspondente no painel esquerdo. Entre com as alterações no painel direito e clique em “Gravar”; (fig. 191). Fig. 191 - Dados recém cadastrados (refeições geradas) a funcionários de determinada empresa/lotação/seção: os dados das refeições são editados para informarem o horário de saída, duração e valor. 113 4.5 Relatórios do Refeitório Caso os recursos de refeitório se encontrem instalados no Dokeo, uma categoria especial de geração de relatórios para as atividades de refeitório estará disponível no menu principal a partir da opção “Refeitório”; (e não “Relatórios”) conforme mostra a figura 192. Fig. 192 - Os relatórios de refeitório são obtidos a partir da subopção homônima dentro da opção “Refeitório” e não da opção “Relatórios”. Os tipos “Doações de refeição”, “Lista de refeição por data” e “Refeições por pessoa”, apresentam painéis específicos com opções de períodos, quais refeições deverão ser incluídas na geração dos dados, especificação de qual refeitório; (caso haja mais de uma área assim designada e devidamente cadastrada no sistema), e outras opções específicas de cada categoria. O cadastro de locais definidos como “refeitório” no sistema, é efetuado com o modo de edição acionado na área “Local de acesso/Coletor”; (“Cadastro” > “Local de acesso/Coletor”). 114 5 - Relatórios Todas as informações processadas pelo Dokeo podem ser visualizadas no formato de relatórios simples e/ou detalhados de acordo com os privilégios de acesso do usuário ao sistema. O Dokeo oferece mais de 60 tipos diferentes de relatórios divididos em categorias incluindo informações relacionadas ao acesso e utilização do refeitório; (quando o recurso encontra-se devidamente instalado). As categorias de relatórios por sua vez estão divididas em subcategorias. Como exemplo, os relatórios correspondentes a dados de movimentação diária de acessos estão divididos em “Movimento diário”, “Diário completo”, “Diário Resumido”, “Específicos”, “Outros” e “Resumo Movimento”. Cada um destes itens possuem subcategorias dispostas da seguinte maneira: Categoria: “Diário Completo”. Subcategorias: “Todos”, “Faltas / Atrasos / Extras”, “Faltas / Atrasos”, “Excelente”, “Faltas / Saldos”; Categoria: “Diário Resumido” Subcategorias: “Faltas”, “Atraso”, “Extras”, “Saldos positivo / negativo”, “Faltas / Atrasos”, “Horas trabalhadas”, “Ocorrências”, “Faltas / Atrasos e Extras”; Categoria: “Específicos” Subcategorias: “Faltas e Atrasos - Resumido” / “Faltas e Atrasos - Detalhado”, “Adicional Noturno”. A disposição das categorias e subcategorias segue o padrão de subdivisão adotado no menu principal do Dokeo assim como mostra a figura 193. Fig. 193 - O Dokeo permite a visualização e impressão de relatórios. São mais de 60 tipos diferentes distribuídos em categorias e subcategorias acessíveis através do menu principal do Dokeo. O sistema, quando munido do módulode refeitório, apresenta áreas específicas para a geração de relatórios com dados referentes à refeições por pessoa, por lotação/seção, por data e outros. 115 Algumas categorias, quando acessadas via menu, exibem botões de acesso para subcategorias específicas de relatórios divididas em painéis como mostra a figura 194. Fig. 194 - Determinadas categorias de relatórios exibem botões de acesso para subcategorias divididas em painéis no quadro principal da tela do sistema. O acesso a estas áreas pode ser executado a partir tanto do menu principal como através dos botões. Além da impressão de relatórios, o sistema ainda permite salva-los como documento PDF, HTML, “texto separado por tabulações” e “texto espaçado”. As opções estão disponíveis a partir do botão “Salvar como” dentro da janela de visualização de impressão. 5.1 Geração e Edição de Relatórios Os procedimentos para consulta e impressão de relatórios seguem as mesmas diretivas para obtenção de quaisquer outros dados no Dokeo: após o acesso à área do relatório desejado, o primeiro passo é a localização dos funcionários ou pessoas autorizadas através do painel para especificação de Empresa / Lotação / Seção e outros parâmetros. O painel pode ser utilizado em sua versão simples ou estendida; (aberta através do botão “Mais opções”). Após a localização dos funcionários ou pessoas autorizadas, os parâmetros para geração do tipo do relatório desejado se encontrarão disponíveis no painel direito. Em alguns relatórios os parâmetros para geração dos dados são comuns a uma determinada categoria específica. Em geral, temos o mesmo painel do lado direito para uma série de relatórios. As exceções ficam a cargo de parâmetros específicos para o tipo de relatório selecionado. Após a especificação dos parâmetros os dados são gerados após clique sobre o botão “Ver Impressão”. Uma barra de progressão inferior indicará o avanço da operação de geração do relatório. O tempo para exibição dos dados pode variar de acordo com a quantidade de funcionários/autorizados considerados para a geração do relatório. 116 A exibição ocorrerá em uma janela homônima ao tipo de relatório requisitado com opções para visualização, configurações de impressão e um botão “Salvar como”, para que o documento possa ser salvo como como documento PDF, HTLM, “texto separado por tabulações” ou ainda “texto espaçado”. Veja figura 195. Fig. 195 - A janela do relatório permite salva-lo como um documento pdf, html, como texto separado por tabulações ou ainda texto espaçado. As opções estão disponíveis a partir do botão “Salvar como” dentro da janela de visualização de impressão. Vários tipos de relatórios possibilitam a geração dos dados com opções de “quebra”. Por exemplo, ao selecionar a opção “Quebra por Funcionário”; (disponível em alguns tipos de relatórios), os dados de cada um dos funcionários serão divididos por página. Determinada página será preenchida com os dados do funcionário e ao término das informações, os novos dados (correspondentes a outro funcionário), serão iniciados em uma nova página; (fig. 196). Fig. 196 - A opção “Quebrar por Funcionário”, assim como outras com funções similares, permite imprimir o relatório dividindo cada um dos funcionários/autorizados por páginas. As opções de quebra estão disponíveis em alguns tipos de relatórios. O botão “Editar” presente em vários tipos de relatórios permite alterações diretas no Espelho de Ponto. É possível abrir um menu auxiliar para acesso a várias configurações e ainda utilizar o painel do lado direito aberto exclusivamente quando o modo de edição é acionado. Proceda da seguinte forma: 117 1 - Selecione um tipo de relatório editável, como exemplo, “Faltas / Atrasos” da categoria “Movimento diário”, subcategoria “Diário Completo”; 2 - Entre com os parâmetros de localização para Empresa / Lotação / Seção e demais itens para seleção de um funcionário / autorizado; 3 - Clique sobre o botão “Editar”; O progresso da operação será indicado pela barra inferior. As informações serão exibidas conforme mostra a figura 197. Repare na abertura do painel agora exibido do lado direito; (em destaque na figura). Fig. 197 - Edição de relatório: modificações no espelho de ponto através do painel do lado direito e... Ao posicionar o apontador do mouse sobre as informações, o botão auxiliar do mouse abre o menu mostrado na figura 198, permitindo acesso aos dados do funcionário e outros. Fig. 198 - ...por áreas do sistema acessíveis pelo menu rápido aberto através do botão auxiliar do mouse quando o apontador se encontra sobre as informações. 118 5.2 Gráficos de Presença O item “Gráficos de presença” no menu principal do Dokeo; (“Relatórios” > “Controle de acesso” > “Específicos” > “Gráficos de presença”) permite acesso à área “Gráficos de presença e autorizados”, onde é possível gerar representações gráficas simplificadas em duas cores (ou monocromáticas) do percentual de presença das pessoas selecionadas; (figs. 199). Fig. 199 - A área apresenta relatórios de presença no formato de gráficos em duas cores ou monocromáticos. Os gráficos são relatórios de fácil visualização e compreensão. Assim como os demais tipos, podem ser normalmente impressos, conforme mostra a figura 200. Fig. 200 - Janela de visualizção de impressão dos gráficos de presença. Assim como qualquer outro relatório, os gráficos podem ser impressos normalmente. 119 Os procedimentos para a geração dos gráficos são simples e podem ser executados da seguinte maneira: 1 - Através do menu do Dokeo acesse a área “Gráficos de presença de autorizados”: “Relatórios” > “Controle de acesso” > “Específicos” > “Gráficos de presença”; 2 - No painel “Selecionar autorizados”, entre com a “Empresa” / “Lotação” / “Seção” a serem considerados para a exibição dos gráficos. Marque se necessário, as opções “Mostrar desativados”, “Mostrar expirados” e “Abrev. nomes” para exibição de nomes abreviados para as empresas, lotações e seções. 3 - Em “Momento da presença”, selecione entre as opções “Agora” para visualização das pessoas presentes/ausentes no momento, ou entre com uma data específica marcando a opção “Antes em:” e definindo-a no calendário aberto através do botão de seta para baixo; (fig. 201). Fig. 201 - Utilize a opção “Agora” para obtenção dos gráficos com a presença/ausência no momento. Para entrar com uma data específica, marque a opção “Antes, em:” e clique sobre o botão indicado na figura. Especifique a data no calendário. 4 - Marque as opções “Presentes” e “Ausentes” conforme deseja visualizar os gráficos. Ambas opções podem ser marcadas simultaneamente. 5 - Escolha entre o modo de visualização: “p/b” para gráficos monocromáticos ou “cor” para gráficos em duas cores (azul e vermelho). Clique finalmente em “Atualizar” para gerar os gráficos. Uma barra de progressão indicará o andamento da operação. O tempo de geração poderá variar de acordo com a quantidade de dados a ser mostrada nos gráficos. 120 6 - Segurança O item “Segurança” no Dokeo permite acessar, incluir e editar perfis de usuários, controlar as permissões gerenciais para cada empresa / lotação / seção, alterar a senha de acesso ao sistema e executar demais operações. A figura 202 mostra o local da opção no menu principal do Dokeo e suas sub opções. Fig. 202 - Item “Segurança” e sub opções correspondentes no menu principal do Dokeo 6.1 Alterar senha A primeira subopção do item “Segurança” no menu principal do Dokeo abre a janela homônima para alteração da senha do atual usuário. Entre com a senha atual, a nova senha, repita a nova senha e clique em “Ok” para concluir a operação. 6.2 Ações do usuário A área “Ações do usuário” permite a visualização de informações e geração de relatórios impressos com os eventos realizados por qualquer usuário cadastrado no sistema. Por padrão a área traz um menu desdobrável com os nomes de todos os usuários cadastrados, mas filtros podem ser aplicados - se necessário - para localizar um usuário específico. É possível então, gerar informações dos eventos realizados em um intervalo de tempo definido pela especificação das datas inicial e final. Execute os seguintes procedimentos: 1 - A partir do menu do Dokeo > “Segurança” > “Ações do usuário”, abra o menu desdobrável “Usuário” para selecionar o nome a ser considerado para a geração das informações de ações; (eventos) executados. É possível adicionar os usuários inativos na lista do menu desdobrável ao marcar a opção “Mostrar inativos”; (fig. 203). Fig. 203 - Por padrão todos os nomes cadastrados no sistema estão disponíveis no menu desdobrável “Usuário”. Marque a opção “Mostrar inativos” para incluir os usuários inativos na lista, se necessário. 2 - Se necessário, clique sobre o botão de triângulo apontado para baixo em “Filtrar pessoa: Todas” para localização do usuário específico. Os filtros permitem buscas por Empresa / Lotação / Seção e a pesquisa através da janela “Escolher pessoa”, disponível no botão correspondente da opção “Apenas”. 3 - O painel “Selecionar data de” permite especificar o intervalo de tempo a ser considerado para a geração 121 das informações sobre eventos. As datas inicial e final devem ser definidas nos calendários “Entre” e “E”. Períodos a contar de 7 e 30 dias anteriores à data atual podem ser usados a partir dos botões de atalho correspondentes. Opção “Referência”: Utilize esta opção para geração de ações com uma referência principal e um histórico de operações quando aplicável. Exemplo: “Alteração de situação”. A ação em si foi executada em uma data específica para determinado usuário além de ter sido executada em outras ocasiões em diferentes datas e com outros usuários. Opção “Ação”: Utilize esta opção para geração de ações sem qualquer histórico de eventos semelhantes. Na figura 204, o painel “Selecionar data de”. Fig. 204 - Calendários para definição do intervalo detempo a ser considerado para a geração dos dados sobre eventos e as opções para “referência” e “ação”. 4 - No painel “Eventos” determine quais são as ações que deverão ser informadas. Para a seleção de uma ou de um número reduzido de itens, clique em “Marcar todas / nenhuma” até remover todas as marcas de verificação de todos os itens. Marque os itens desejados incluindo as opções em “Tipos de ações”. Para maior abrangência das informações, mantenha as três opções marcadas. Na figura 205, os itens de eventos. Fig. 205 - Itens de eventos. Por padrão todos os itens encontram-se marcados. Clique em “Marcar todas/ nenhuma” para remover as marcas de todos os itens. Selecione os eventos a serem considerados no relatório. 5 - Clique em “Atualizar” e aguarde a geração das informações. Ao clicar sobre qualquer item no painel central, os detalhes do evento são exibidos no painel direito; (fig. 206). Fig. 206 - Ao clicar sobre qualquer item no painel central, os detalhes são exibidos no painel do lado direito. 6 - Clique sobre o botão “Relatório” caso seja necessária a impressão das informações. 122 6.3 Perfis e usuários Esta área permite a criação de perfis de usuários e a atribuição de pessoas para os perfis criados. Um perfil é geralmente um conjunto de privilégios de acesso aplicáveis a pessoas de determinado perfil enquanto outros perfis apresentam diferentes privilégios. Ao estabelecer os perfis e as pessoas correspondentes, várias ações podem ser aplicáveis de forma coletiva no Dokeo, como por exemplo, definir restrições para as pessoas de um perfil específico. A disposição de exemplo das figuras 207 e 208 mostra cada um dos perfis divididos no formato de pastas e em seguida, as pessoas correspondentes a um determinado perfil. Fig. 207 - Perfis são categorizados como pastas. Cada pasta; (perfil) conta com diferentes privilégios de acesso. Os usuários colocados... Fig. 208 - ...em uma determinada pasta; (perfil), terão os privilégios correspondentes. No painel localizado na extrema direita da janela da área, está o nome do perfil e o painel com as permissões. Nos exemplos das figuras 209 e 210 temos algumas das permissões correspondentes ao perfil “Gerência” e “Portaria”. 123 Fig. 209 - Perfil “Gerencia” selecionado: permissões exibidas no painel direito. Fig. 210 - Permissões do perfil “Portaria” mostrados no painel do lado direito. Ao selecionar um perfil; (clique em uma das pastas), as permissões são exibidas no painel. Para alterar as permissões, selecione o perfil e em seguida clique em “Editar”. Marque e desmarque os quadros correspondentes às permissões e suas subopções. O painel permite marcar todas as opções, desmarca-las e aplicar a opção “Sem restrições” quando necessário. Após as modificações, clique em “Gravar”. O botão “Desfazer” desativa o modo de edição sem realizar alterações. 6.3.1 Criação de perfis Perfis são grupos e os usuários pertencentes a um determinado grupo terão determinados privilégios de acesso enquanto diferentes usuários, agrupados em outro perfil, terão privilégios diferentes. A um determinado grupo - aqui chamado de perfil - atribui-se uma denominação em geral conforme a atividade executada pelas pessoas do grupo; (gerência, administração, etc.). Para criar um perfil basta posicionar o apontador em qualquer área livre do painel central e clicar com o 124 botão auxiliar do mouse. No menu rápido, clique em “Novo perfil”. Digite um nome para o novo perfil criado. Veja as figuras 211 a 213. Fig. 211 - Posicione o apontador do mouse em qualquer local livre do painel central e clique com o botão auxiliar do mouse. No menu rápido, clique em “Novo perfil”. Fig. 212 - Ao digitar o nome para o novo perfil, ele será inserido no campo “Nome do perfil” no topo da lista de restrições no painel direito. Ao clicar em “Gravar” ao término da digitação... Fig. 213 - O nome será atribuído ao perfil representado por uma pasta na lista do painel. É possível então, determinar o conjunto de permissões aplicáveis aos usuários que estiverem dentro do perfil recém criado. Com sua respectiva pasta selecionada; (“Almoxarifado” no exemplo), clique em “Editar”. No painel do lado direito, desmarque a opção “Sem restrições” para acesso às permissões. Marque as opções conforme o necessário para a definição do perfil. Veja a figura 214. Fig. 214 - Ao desmarcar a opção “Sem restrições”, serápossível determinar quais permissões serão aplicáveis aos usuários que estiverem dentro da pasta do perfil. 125 Obs: Ocasionalmente algumas opções podem não estar em correspondência com a funcionalidade do sistema e sua configuração devido ao tipo da licença instalada. Consulte o serviço de suporte para adquirir a licenca condizente, se necessário. Até o momento perfis criados poderão ser apagados através do botão “Excluir perfil”. Caso usuários ativos sejam destacados para um dos perfis, não será possível elimina-lo. 6.3.2 Adicionando Usuários a Perfis Para adicionar um usuário ao perfil recém criado ou a qualquer perfil existente na lista: 1 - Selecione o perfil na lista do painel central; 2 - Clique sobre o botão “Adicionar usuário”. Será aberta a janela “Escolher pessoa”. A janela permite a pesquisa por pessoas cadastradas ou a inclusão de uma nova pessoa (ainda não cadastrada no sistema). Na figura 215 o resultado da pesquisa por nomes cadastrados obedecendo aos critérios definidos na janela. Fig. 215 - A janela “Escolher pessoa” permite inserir um usuário cadastrado no perfil selecionado ou incluir uma nova pessoa ainda não cadastrada. 3 - Após definir os critérios de busca para usuários cadastrados ou usar o botão para inclusão de nova pessoa, selecione o nome da pessoa desejada e clique em “Ok”; 4 - No painel direito serão exibidos três campos ao invés da lista de permissões. Defina o nome de login, senha; (mínimo de 5 caracteres) e confirmação de senha para o usuário a ser inserido no perfil. Mantenha a opção “Usuário ativo” marcada. No exemplo da figura 216 a pessoa aparece como pertencente ao perfil correspondente; (no caso deste exemplo, o perfil recém criado). 126 Fig. 216 - Nome localizado na janela “Escolher pessoa” e adicionado ao perfil recém criado. 5 - Clique em “Gravar”. O nome adicionado dentro do perfil, contará com a configuração de permissões definida no painel do lado direito. O mesmo será aplicado para todos os nomes inseridos na pasta do perfil. 6.3.3 Movendo / Modificando Perfis de Usuários Usuários podem ser movidos entre diferentes perfis a qualquer momento. Considere por exemplo um usuário com o perfil recém criado; (“Almoxarifado”), ou seja, com seu nome dentro da pasta do perfil correspondente. Neste momento, a pessoa ou pessoas dentro da pasta, contam com as permissões designadas para o perfil “Almoxarifado”. Considerando ser necessário transferir um usuário do perfil “Almoxarifado” para outro qualquer; (“Portaria”, por exemplo), basta executar o arraste do nome do usuário para a pasta do perfil desejado. No exemplo da figura 217, o nome do perfil “Almoxarifado” é arrastado para o perfil “Portaria”. Uma caixa de mensagem de confirmação será exibida. Para concluir a operação clique em “Sim”. Fig. 217 - Usuários podem ser movidos entre os perfis adicionados na área “Perfis e usuários”. Ao mover um usuário de um perfil para outro, as atribuições de permissões serão automaticamente validadas para o usuário. Após o arraste de um usuário para a pasta de outro perfil, não é necessário clicar sobre o botão “Gravar”. 127 6.4 Permissões gerenciais A área “Permissões gerenciais” permite uma visão compreensiva da lista de usuários, distribuição hierárquica dos locais cadastrados e as permissões de acesso dos usuários em correspondência a tais locais; (Empresa / Lotação / Seção). O painel esquerdo exibe uma lista de usuários com uma opção para inclusão dos nomes de usuários desativados. O painel central, exibe a disposição hierárquica dos locais cadastrados no sistema; (fig. 218). Fig.218 - Painel esquerdo e central da área “Permissões gerenciais” no Dokeo. Os locais no painel central são exibidos de forma hierárquica. Quando um local é selecionado no painel central... Quando um local é selecionado no painel central, o painel direito superior exibirá as permissões para o local selecionado; (figs. 219). Fig. 219 - ...as permissões para o local selecionado são apresentadas no painel superior direito. Ao selecionar o nome de um usuário no painel esquerdo, suas permissões serão visualizadas no painel inferior do lado direito, conforme mostra a figura 220. 128 Fig. 220 - Clique em qualquer nome da lista do painel esquerdo para obter as informações de permissões no painel inferior direito. O botão “Excluir permissão” entre os painéis do lado direito permite a retirada da permissão da pessoa selecionada no painel superior. Os botões “Perfis e usuários” e “Empresa / Lotação / Sessão “ são atalhos para as respectivas áreas no Dokeo. Um usuário poderá ser designado para determinado local com atribuição automática das permissões correspondentes através do arraste do mouse. Clique sobre qualquer nome no painel esquerdo para seleciona-lo e em seguida arraste-o para o novo local. Uma caixa de mensagem será exibida solicitando confirmação da operação. Clique em “Sim” para completar a operação. 129 7 - Sistema As subopções do item “Sistema” no Dokeo possibilitam acesso a configurações de funcionamento incluindo ajustes globais e individuais; (direcionadas a cada uma das máquinas conectadas na rede onde o sistema está em uso). Também é possível executar ações de reprocessamento de ponto, executar a manutenção da base biométrica, importar e exportar dados e outras operações. Estas opções em geral são predefinidas durante a instalação do sistema. Não é recomendada a alteração das opções em situações de funcionamento normal do sistema. 7.1 Backup do banco de dados A área permite a especificação do caminho para a pasta de destino; (local onde o backup deverá permanecer armazenado) e o caminho de pastas onde se encontra o arquivo executável do programa de backup. Clique sobre o botão “Efetuar backup” para executar a criação de uma cópia de segurança do arquivo de banco de dados. É extremamente recomendável, que esta operação seja executada em uma base regular. 7.2 Configuração O item “Configuração” do menu principal do Dokeo possibilita acesso à área “Configuração do sistema”, por sua vez, dividida em duas abas: “Opções globais” e “Opções por máquina”. Cada uma das abas apresenta uma árvore de opções e campos respectivos para diversos parâmetros de configuração. Nas figuras 221 e 222, as opções das respectivas abas; (“globais” e “por máquina”). Figs 221 e 222 - As opções das abas “globais” e “por máquina” na área “Configuração do sistema” no Dokeo. Em geral, as opções são preconfiguradas de acordo com as necessidades do usuário dispensando ajustes constantes na utilização diária do sistema. 130 7.2.1 Opções globais As “Opções globais” como o próprio nome sugere, aplicam modificações em parâmetros relacionados à todo o contexto do sistema incluindo itens de operação comuns em todas as máquinas e coletores da rede. Também incluem parâmetros de informações de dados de contato e controle de impressões digitais. No conteúdo a seguir, veremos os itens contidas na aba “Opções globais”. Para modificação do conteúdo, use o botão “Editar”. Ao finalizar, clique em “Gravar” para validar as alterações. - Dados de contato: apresenta campos para entrada de dados de identificação da empresa responsável pela operação do sistema, dados da pessoa responsável pelo departamento de informática e de recursos humanos. - Geral: apresenta opções para a geração de relatórios em negrito ou impressão colorida quando uma impressora com suporte a cores estiver conectada ao sistema. A área também possibilita especificar um endereço de servidor para o envio de mensagens eletrônicas (SMTP), e especificação do caminho de pastas para armazenamento dos arquivos de fotos, listas e outros. Os painéis “Validação de cadastro” e “Cadastro” são os mais importantes da área. Permitem, respectivamente, selecionar regras para as operações de validação e ativação de funções extras de cadastro no Dokeo, como exemplo, a possibilidade de ativação de uma área especial para cadastro de animais - função particularmente útil caso o sistema seja utilizado em grandes ambientes residenciais como em condomínios verticais e/ou horizontais. - Geral > Impressões digitais: permite ativar/desativar o controle de impressões digitais no Dokeo com definições para a identificação do servidor de impressões e parâmetros relacionados. As demais opções incluem a especificação de restrição a apenas uma impressão por pessoa em cadastro interativo com especificação de um limite para o número de dedos usados para cadastro, número de pessoas e toques para abertura e fechamento de passagens controladas por fechos automáticos e a especificação de tempo para o “Dedo mestre”. Estas opções devem ser alteradas apenas quando o administrador do sistema requisitar; conforme as necessidades do cliente. - Geral > Nomenclatura: Permite aplicar definições alternativas para os termos “Lotação” e “Seção” tanto no singular como no plural. Os campos podem ser preenchidos com quaisquer denominações amigáveis dentro do contexto de especificação dos locais da empresa, estabelecimento, hospital, etc. - Geral > Integração WebService: Caso a integração web service esteja disponível em conformidade com a versão adquirida dentro das especificações sugeridas pelo usuário, o endereço (URL) do serviço de inetgração bem como o nome de usuário e sua senha de acesso poderão ser especificadas nos campos desta área. - Geral > Padrões para coletores: Permite definir senhas (criptografada e mestra) para os coletores disponíveis na rede. O campo “Mensagem padrão”, permite definir uma mensagem a ser exibida no display de todos os coletores, como por exemplo, uma saudação de boas vindas ou qualquer outra mensagem de cunho amigável para os usuários com acesso aos recintos onde os coletores de dados estão disponíveis e configurados para autorização de acesso. - Ponto: O item conta com três painéis. O primeiro permite ativar o processamento automático do ponto assim que o sistema é acionado. Esta é uma opção padrão assim como “Ao emitir relatórios de espelho e movimento” que pode ser usada em conjunto com a primeira, constituindo também o padrão do sistema. A exportação de arquivos pode ser criptograda ao marcar a opção correspondente - desmarcarda por padrão. Em “Nomenclatura”, é possível substituir as descrições padronizadas para os termos “Ponto”, “Funcionário” e “Matrícula”, os dois últimos, no singular e no plural. - Ponto > Códigos para registro de Ponto: Em determinadas situações os códigos para registro de ponto podem ser usados para definir uma condição de entrada ou saída de forma manual. Ao realizar a identificação biométrica, o usuário pressiona o número do código correspondente para definir a ação de entrar ou 131 sair do recinto. Ao habilitar a opção, entre com o algarismo numérico correspondente para defini-lo como código de entrada / saída. - Acesso: Um valor para definição de intervalo mínimo entre acessos, em segundos, deve ser definido na caixa correspondente caso o hardware de acesso exija maior tempo de processamento entre as ações de acesso dos usuários. O valor zero deverá ser mantido em situações de funcionamento normal, para maior agilidade do sistema. As duas opções seguintes, “Ocultar PIN ao digitar”, exibe asteriscos na tela do coletor quando o PIN do usuário é inserido pelo teclado e “Liberação de visitante para o dia todo” remove quaisquer restrições de tempo para usuários com privilégios de acesso configurados como visitante. O prazo em dias para liberação de pessoas autorizadas pode ser definido na caixa correspondente e “Intervalo entre acionamentos (milisegundos)” deve receber a mesma atenção e consideração da opção “Intervalo mínimo entre acessos (segundos)”. Obs: É extremamente recomendável observar as informações quanto as especificações técnicas para definição dos intervalos mínimos entre acessos e intervalo entre acionamentos do hardware instalado. Consulte a documentação dos dispositivos pertinentes. Marque a opção “Crachá não permite zeros à esquerda” para dispensar a digitação de caracteres “0” de números de crachá - quando aplicáveis. Exemplo, se o número no crachá for 000342, bastará a digitação dos três últimos algarismos. Por padrão, a saída de usuários configurados como visitantes não necessitam de especificação para saída exclusiva através de uma catraca de urna, permitindo que a opção correspondente permaneça desativada por padrão. Caso seja necessário indicar a saída de pessoal por catracas de urnas - procedimento geralmente utilizado em hospitais, marque a opção “Visitante deve sair por catraca de urna”.A opção correspondente ao PIN, segue o mesmo princípio da funcionalidade da opção referente à digitação de zeros em números de crachás. As opções dos painéis “Segurança” e “Cartões” devem ser alteradas apenas em situações específicas com exigências de especificações apropriadas para criptografia de cartões e dispositivos para leitura de números de séries de cartões. As alterações quando efetuadas nestes painéis, provoca a inutilização de cartões existentes com configurações estabelecidas previamente. Não são necessárias alterações nos painéis em condições normais de funcionamento do sistema. - Acesso > Tipos de saída: A opção permite a definição dos campos para descrições dos tipos de saída e a geração de um tipo de relatório específico. 7.2.2 Opções por máquina Assim como na aba “Opções globais”, o conteúdo desta área é preconfigurado durante a instalação e implantação do sistema e em condições normais de utilização, não requerem ajustes adicionais. A aba “Opções por máquina” conta com um menu desdobrável para seleção do computador o qual será alterado. Todas as máquinas existentes na rede são relacionadas no menu. O primeiro passo, é selecionar a máquina onde serão efetuadas as alterações. Veja a figura 223. 132 Fig. 223 - A aba “Opções por máquina” conta com um menu para seleção do computador onde serão aplicadas as alterações. Selecione a opção “(esta máquina)” caso as alterações tenham de ser executadas no computador onde o sistema está sendo utilizado no momento. Se as configurações da aba precisam ser aplicadas para uma máquina não disponível no menu desdobrável, clique sobre o botão “Novo”, digite o nome do computador no campo correspondente e clique em “Ok”. O Dokeo tentará a conexão com a máquina especificada. O botão “Excluir”, retira as configurações previamente aplicadas para a máquina especificada no menu desdobrável. Após as alterações nas opções comentadas a seguir, certifique-se de que o computador a ser alterado esteja corretamente especificado no menu desdobrável e clique em “Gravar”. Todos os itens da aba apresentam uma coluna (a primeira coluna, à esquerda - fig. 224) referente à configuração padrão do sistema. Fig. 224 - Para obter as opções padronizadas do sistema, basta marcar ou manter marcados os quadros de todos os itens da aba“Opções por máquina”. Para alterações, (neste exemplo, para ativar/desativar as opções da coluna do lado direito), primeiro desmarque as opções da coluna do lado esquerdo. Para a opção mostrada na figura, por exemplo, todas as caixas de vefiricação da primeira coluna se encontram marcadas, indicando a configuração padrão. Para alterar esta configuração, primeiramente desmarque as marcas de verificação da coluna esquerda; (primeira coluna). Obs: Se a opção “(padrão)” for selecionada no menu desdobrável “Computador” da aba “Opções por máquina”, a coluna de opções padronizadas do lado esquerdo não se encontrará disponível. Esta opção referese à aplicação de todas as configurações padronizadas da área quando o botão “Gravar” for acionado. 133 - Acesso/Ponto online > Modo de operação: As opções da área permitem escolher como será a operação do sistema e a base de dados. No painel “Modo de controle de acesso”, a opção padrão é ajustada para banco de dados interno enquanto as demais opções devem ser consideradas apenas quando a arquitetura da rede exigir uma interação com um banco de dados em outros locais. No caso de selecionar uma opção de modo remoto, o campo do painel “Opções para modos remotos” permite especificar um caminho para o serviço validador. Utilize o campo e a opção do último painel apenas para modos externos se forem necessários. Em condições normais de operação do sistema em um banco de dados interno, as opções desta área não devem ser alteradas e sim mantidas em modo padrão. - Acesso/Ponto online > Nível de detalhe dos logs: Conveniente recurso para permitir maior nível de detalhamento de logs do sistema para auxílio em análises de várias funções do sistema. A configuação padrão não aplica maior nível de detalhamento. Caso a opção para “logging” das atividades de comunicação seja acionada, a quantidade de informações apresentada no log poderá ser excessiva. - Acesso/Ponto online > Operação do serviço: Registros temporários poderão ser gravados fora do banco de dados através da opção específica - não padrão - no painel correspondente. Caso a configuração padrão seja usada nesta área, o serviço de controle de acesso reiniciará o computador automaticamente em caso de falha, mas é possível especificar um horário para o auto reinício, auto desligamento, auto finalização, bem como ajustar a hora para auto desligamento se necessário. Estas funções no entanto - com exceção do reinicio automático em caso de falha - não fazem parte da configuração padrão. O painel inferior permite especificar as portas UDP para sevidor e cliente para o controle remoto do sistema. Campos estão disponíveis para a notificação de endereços e especificação de endereços para comandos via controle remoto; (Módulo Portaria quando disponível de acordo com a licença de utilização). Por padrão, as caixas para as portas UDP são preenchidas, respectivamente com os valores 5105 (UDP servidor) e 5104 (UDP cliente). O campo “Endereços notificar” está diretamente ligado à utilização do Módulo Portaria. É possível receber notificações no módulo para liberação de visitantes, utilização do dedo de pânico, e aviso de “persona non grata” quando a passagem da pessoa é registrada pelo coletor / leitor de cartões / dispositivo de identificação ligado ao sistema (e ao Módulo Portaria). A configuração do campo “Endereços aceitar comandos” permite ao computador especificado a emissão de comandos tais quais liberação (também através do Módulo de Portaria), através de clique com o botão auxiliar do mouse e utilização do comando pertinente nomenu rápido. O recurso também permite a configuração de serviços do servidor e a sincronização de listas ao usar equipamentos off line. As opções do painel “Notificações/controle remoto” dependem da utilização do “Módulo Portaria” do sistema e pode ou não fazer parte da licença de utilização do Dokeo conforme especificações das necessidades do usuário. Em condições normais de uso, as opções do painel não devem ser alteradas. - Acesso/Ponto online > Conexões: A área “Conexões” abriga as configurações da comunicação entre o sistema com o banco de dados e o servidor de impressões digitais. O primeiro painel permite a especificação dos servidores dos bancos de dados e a possibilidade de acionar o ajuste da hora através do próprio BD. Os campos do painel “Tolerâncias e falhas” permitem a mesma funcionalidade; (indicação de servidores) primário e armazenamento. Os dois outros painéis são destinados a especificação do servidor de impressões e a ativação do recurso de extração local de minúcias quando disponível e aplicável. O último painel permite a gravação do arquivo de coleta (opção padrão) e acionar sua respectiva criptografia. Estas opções não devem ser alteradas quando o sistema estiver funcionando normalmente. - Acesso/Ponto online > Regras de validação: O primeiro painel permite configurar o Dokeo para parâmetros especiais em regras de validação apenas se forem absolutamente necessários. Os valores padronizados da área não devem ser modificados em caso de operação normal de catracas, coletores e funcionalidade dos crachás. Em “Validação de cartão”, é possível determinar o formato válido para autorização/reconhecimento positivo. Também é possível estabelecer a quantidade de números usados à direita na tag do crachá bem como um prefixo; (geralmente usado para propósitos de identificação de lotação / seção em empresas). A caixa “Tempo liberação visitante (min)”, permite a entrada de um valor para especificar um intervalo de tempo para a passagem da pessoa. Uma vez liberada, a pessoa terá o tempo especificado na caixa para 134 executar a passagem. Se o tempo for excedido e a pessoa não executar a ação, uma nova liberação será necessária. O valor padrão para o intervalo de tempo é de 30 minutos. Demais liberações para outras pessoas não permanecem prejudicadas: independente ou não da pessoa cumprir a passagem no intervalo de tempo designado, demais liberações podem ser executadas normalmente. - Ponto > Auto-processamento ponto: A configuração padrão para o processamento automático de ponto no sistema confere a execução do processamento a cada meia hora. Qualquer modificação deverá ser realizada em apenas uma máquina na rede; (selecionável pelo menu desdobrável “Computador”). A opção permite definir o intervalo de tempo do auto processamento. Em condições de funcionamento normal, não são necessárias quaisquer alterações. - Ponto > Opções obsoletas: Área reservada ao serviço de suporte Neokoros para compatibilização do sistema a itens antigos de hardware. É extremamente recomendável não executar qualquer alteração. - Acesso interativo: As áreas de todos os itens do grupo “Acesso interativo” estão relacionadas à utilização do “Módulo Portaria” do Dokeo. A presença do módulo no computador depende do tipo de licença adquirida em correspondência com as necessidades do usuário. O módulo, como o próprio nome sugere, permite a pesquisa, cadastro de pessoas e monitoramento de acessos com funções alocadas em uma interface simplificada para operação ágil e rápida em portarias de garagens, estacionamentos, condomínios, guaritas de empresas, etc. As opções a seguir, afetam exclusivamente o funcionamento do Módulo Portaria. - Acesso interativo > Aparência: O primeiro grupo de opções permite: “Modo Tela Inteira”: para exibição da tela do Módulo Portaria em disposição maximizada na área de trabalho do sistema operacional do computador. “Mostra botão de emergência”: quando ativada, esta opção permite a exibição de um botão de emergência no canto direito inferior da tela do Módulo Portaria; (fig. 225). Fig. 225 - Com a opção correspondente marcada, o botão “Emergência” é exibido no canto inferior do lado direito da tela do Módulo Portaria. Ao clicar sobre o botão... O botão permite a abertura de uma janela de opções com botões para cada um dos possíveis casos de emergência. Veja a figura 226. Fig. 226 - ...é aberta a janela “Opções de emergência”, com botões para reconexão de coletores, reinicilização dos coletores de dados, e recriação de quadros, reinicialização de serviços e do computador. 135 “Deve filtrar acessos computador”: Quando a opção encontra-se marcada; (acionada por padrão), permite a consideração apenas dos acessos marcados no painel “Filtrar acessos”, onde serão exibidos todos os acessos, apenas veículos ou apenas veículos cadastrados como “veículos de empresa”, de acordo com as opções disponíveis. Obs: Ao modificar opções relacionadas ao “Módulo Portaria”, ou seja, quaisquer alterações no grupo “Acesso interativo”, elas serão validadas após a reinicialização do módulo; (o programa terá de ser fechado e acionado novamente). Não é necessário reinicializar o Dokeo. - Acesso interativo > Operação interativa: A principal opção não auto explicativa nesta área está localizada no painel “Conexão”. Por padrão a marca de verificação “Usa serviço” encontra-se marcada e assim deve permanecer para que o serviço de controle de acesso seja mantido em funcionamento. O campo “Locais a conectar” exibe os códigos numéricos correspondentes aos locais de acesso. Para uma lista e seleção dos locais de acesso no Módulo Portaria, proceda da seguinte maneira: 1 - Com o Módulo Portaria ativado, clique em “Configuração” / aba “Serviço”. Veja a figura 227. Fig. 227: No Módulo Portaria cliquesobre o botão “Configuração” e em seguida abra a aba “Serviço”. Seráexibida... 2 - Na lista aberta pelo quadro da aba “Serviços”, mantenha marcada a opção “Usa serviço de controle de acesso”. Marque as opções referentes aos locais de acesso na lista; (fig. 228). Fig. 228 - ...a lista de locais de acesso disponíveis. Mantenha marcada a opção para utilização do serviço de controle de acesso. Selecione os locais de acesso desejados e em seguida, clique em “Gravar” para validar as alterações. 136 3 - Clique sobre o botão “Gravar”. De volta ao painel “Conexão” no Dokeo, os números de códigos dos locais de acesso serão exibidos no campo “Locais conectar”. O painel “Operações” refere-se à opções de atribuição de impressões para visitantes, cadastro de documentos, exibição de foto ao aguardar giro de catraca. A opção “Tempo aviso pânico” refere-se ao tempo em segundos para o aparecimento do aviso de pânico; (quando a imagem da impressão digital do dedo cadastrado como “impressão de pânico”) na tela do Módulo Portaria. O tempo padrão é de 5 segundos. O painel “Restrições” apresenta opções auto explicativas para a aplicação de proibições de acionamento e acesso. Em “Cadastro”, é possível marcar um visitante como pré-autorizado. Neste caso, é necessário especificar a jornada para o pré-autorizado (visitante a ser cadastrado como pré-autorizado). A caixa permite a entrada da numeração da jornada correspondente à jornada padrão; (default) inserida no Dokeo. Em condições normais de utilização, o valor exibido na caixa, não necessita ser alterado. - Acesso interativo > Imagens (fotos e documentos): Por padrão os itens de imagens e documentos são colocados no servidor de armazenamento. Para o armazenamento local, marque a opção “Usa pasta local” e defina o caminho da pasta no campo “Pasta local imagens”. - Acesso interativo > Captura de imagens: As opções referem-se à configurações aplicáveis a câmeras ligadas ao sistema em uso com o Módulo Portaria. A confiiguração padrão é indicada para o hardware fornecido pela Neokoros e pela maioria dos fabricantes. Alterações devem ser executadas apenas se o funcionamento normal for prejudicado e de acordo com as informações fornecidas pelo fabricante. Consulte a documentação de hardware para maiores informações, se necessário. - Acesso interativo > Outras opções: O primeiro painel refere-se à opções auto explicativas para o controle de acesso de veículos, desativadas por padrão. Em “Acesso por crachá/código” é possível configurar a indicação de impressão de crachá para acesso quando necessário e especificar o coletor específico (associado a um local também específico) para a liberação exclusiva de acesso via crachá. As configurações para a impressão de um crachá podem ser acessadas a partir do painel “Detalhes para foto” na configuração do sistema no Módulo Portaria; (Botão “Configuração” > Aba “Captura de imagens” > Painel “Detalhes para foto”), onde uma impressora conectada também poderá receber especificações para o ajustes das margens (eixo “X” para horizontal e “Y” para vertical) tanto no Módulo como na área “Outras opções” do Dokeo. O painel “Modem” possibilita especificar a porta serial e adicionar zero à discagem, se necessário. Em “Outros controles” a opção “Controlar entrada de materiais” permite a conferência de itens levados com determinado usuário. Esta função é particularmente útil, por exemplo, no caso de acesso de prestadores de serviços de manutenção. Os itens relacionados durante o cadastro da pessoa, podem ser conferidos no momento da saída. Proceda da seguinte forma: 1 - Feche o Módulo Portaria. 2 - Nas opções por máquina do Dokeo certifique-se da correta seleção da máquina correspondente na aba “Opções por máquina” > Menu desdobrável “Computador”. 3 - Em “Acesso interativo” > “Outras opções”, maque a opção “Controlar entrada de materiais” no painel “Outros controles”. Clique em “Gravar”. 137 4 - Abra o Módulo Portaria. Pesquise uma pessoa qualquer; (clique sobre o botão “Pesquisar ou cadastrar”). Ocasionalmente será aberta a tela de login. Efetue-o normalmente. 5 - Após selecionar a pessoa, clique em “Registrar entrada” ou tecle F8. Na tela de cadastro, será exibido o quadro para entrada da relação de materiais, conforme mostra a figura 229. Fig. 229: Quadro para relação de materiais: função particularmente útil para acessos realizados por prestadores de serviços de manutenção; (em destaque na figura). 6 - Entre com os demais parâmetros de identificação e procedimentos ocasionais para executar a liberação da pesssoa. A opção “Tempo antes de filmagens (segundos)” permite especificar um intervalo de tempo para a filmagem da pessoa antes de seu acesso. O valor padrão para filmagem é de cinco segundos. 7.3 Enviar email Exibe uma página com campos “De” e “Assunto” preenchidos por padrão com as informações fornecidas ao sistema e possibilita adicionar destinatários para envio de uma mensagem eletrônica. O envio é executado sem a abertura de qualquer programa externo de gerenciamento de mensagens. 7.4 Importar e exportar Em “Importar e Exportar” o usuário conta com uma poderosa central de gerenciamento de dados com a possibilidade de - além de usar o arquivo completo do banco de dados - importar/exportar cada uma das tabelas individualmente se necesssário. No painel “Selecionar dados”, além da opção “Todo o banco”, há um menu desdobrável para seleção da tabela, conforme mostra a figura 230. 138 Fig. 230 - O Dokeo permite operações de importação/exportação de todo o banco de dados ou de uma tabela específica do banco, quando necessário. As setas mostram respectivamente o menu desdobrável para escolha da tabela e a opção para todo o banco de dados. O botão “Escolher” refere-se à pasta de destino/fonte de dados para importação/exportação. O botão “Escolher”, permite apontar o caminho de pastas; (com a abertura da janela “Procurar pasta”) para determinação do local da fonte de dados para importação e destino de informações exportadas. Tanto a importação como a exportação apresentam opções específicas acessíveis através das respectivas abas “Exportar/Importar”. O log - de qualquer um dos dois processos - é exibido no grande painel do lado direito da área. Obs: As operações de exportação/importação de dados podem levar tempo variável entre alguns segundos e vários minutos dependendo do tamanho dos arquivos e das capacidades de hardware disponíveis. Barras de progressão serão exibidas na parte inferior da tela, indicando o andamento da operação. 7.5 Manutenção da base biométrica A área fornece convenientes painéis de resumo quanto à informações sobre a quantidade de impressões na base de dados biométricos, número de pessoas cadastradas no sistema, e o status das impressões. A utilização desta área deve ser executada com cautela, pois é possível executar a exclusão de impressões da base biométrica. As informações e funções da área são autoexplanatórias. 7.6 Operação dos coletores Esta área no Dokeo permite o gerenciamento de coletores e catracas presentes no sistema de modo compreensivo: Ao selecionar um coletor; (aqui com referência também a catracas), ações podem ser aplicadas através dos botões localizados na parte superior da tela. A legenda do lado direito mostra o estado dos coletores e a visualização padrão poderá ser modificada para a exibição de uma planta baixa do local e a respectiva localização de cada um dos coletores; (caso um arquivo da planta e as respectivas indicações dos coletores tenham sido previamente configuradas. 139 Para maiores detalhes, consulte o tópico 2.12 - Plantas Baixas). A visualização padrão da área é exibida no formato de árvore hierárquica com a simbologia condizente com a legenda do lado direito, como mostram as figuras 231 e 232. Figs. 231 e 232: Disposição hierárquica dos coletores nomodo de visualização principal da área “Operação dos coletores”. A legenda indica o estado atual de cada um dos coletores presentes no sistema. - Botão do modo de visualização: O botão com um triângulo apontado para baixo permite selecionar entre a visualização padrão (árvore hierárquica de coletores) e o modo de visualização em planta baixa. Para maiores detalhes sobre plantas baixas no Dokeo, consulte o tópico 2.12 - Plantas Baixas. - Botão “Atualizar”: Ao acessar a área “Operação dos coletores” o estado dos dispositivos (coletores e catracas) será mostrado de acordo com a legenda. A condição dos dispositivos não será automaticamente atualizada. Para obter uma atualização do estado dos coletores, clique sobre o botão “Atualizar”. - Botão “Iniciar”: Se um dispositivo selecionado estiver em condição diferente de “Online”, mas com a comunicação estabelecida, ele poderá ser inicializado através deste botão. - Botão “Parar”: Interrompe a atividade do dispositivo selecionado. - Botão “Acertar relógio”: Aplica o horário do computador (que está sendo usado no momento) ao coletor selecionado. - Botão “Acertar todos”: Aplica o horário do computador (que está sendo usado no momento) a todos os coletores ativos no sistema. - Botão “Locais e coletores”: Exibe a área “Locais de acesso e coletores” com um painel de propriedades. Ao selecionar um item do painel da relação de coletores, as respectivas propriedades (editáveis) são exibidas no painel direito; (“Local de acesso”). Para retornar à área “Operação dos coletores”, clique no botão de seta para esquerda no canto superior esquerdo da tela do Dokeo; (grupo de botões de navegação). - Botão “Modo liberado”: Desativa a funcionalidade do dispositivo possibilitando acesso sem a necessidade de procedimentos para identificação e autorização de acesso. Esta é uma função particularmente útil em situações emergenciais que exijam rápida evacuação do recinto. Apesar da função ser global; (aplicada a todos os coletores presentes no sistema), o modo liberado no entanto, deverá ser previamente configurado nos coletores correspondentes. Para verificar e ajustar o coletor para responder adequadamente ao acionamento do botão “Modo liberado”, proceda da seguinte forma: 1 - Clique sobre o botão “Locais e coletores”. 140 2 - Na área “Locais de acesso e coletores”, selecione um coletor. Clique em “Editar”. 3 - No painel do lado direito, abra a aba “Detalhes”. 4 - Em “Opções do modo liberado”, abra o menu desdobrável e selecione entre a liberação por tempo indeterminado ou “Conforme tempo no cadastro”. Veja a figura 233. Fig. 233: Local das “Opções do modo liberado” na aba “Detalhes”. 5 - Clique em “Gravar” para validar a alteração. Repita, se necessário, os passos para todos os outros coletores presentes no sistema. 6 - Use o botão de seta para esquerda no grupo de botões de navegação para retornar à área “Operação dos coletores”. Ao ser acionado o botão “Modo liberado”, uma caixa de mensagem de confirmação será exibida. Clique em “Sim” para confirmar a liberação. 141 7.6.1 Acionamento de Entrada / Saída O sentido (entrada / saída) de coletores pode ser determindo facilmente através do sistema sem a necessidade de configurações adicionais. A ação pode ser aplicada através do menu auxiliar do mouse. Uma vez ajustada no painel de dados básicos do coletor, o sentido (entrada e saída) poderá ser determinado a qualquer momento. Proceda da seguinte forma: 1 - Selecione um coletor na lista e clique sobre o botão “Locais e coletores”; 2 - Em “Locais e coletores”, certifique-se de que o coletor correto está selecionado na lista. Clique em “Editar”. 3 - Na seção do lado direito da tela clique sobre a aba “Dados básicos”. No painel “Direção permitida”, selecione uma das opções mostradas na figura 234. Para o exemplo, marque a opção “Entrada & Saída”. Fig. 234 - Após a configuração na aba “Dados básicos”, será possível determinar o sentido de operação do coletor rapidamente. O ajuste poderá ser feito através de um menu rápido em “Operação dos coletores” e as opções serão correspondentes com o ajuste realizado no painel “Direção permitida”, mostrado na figura. 4 - Clique em “Gravar”. Clique sobre o botão de seta para a esquerda no topo da tela para retornar à área “Operação dos coletores”. 5 - Com o coletor ainda selecionado, posicione o apontador do mouse sobre sua denominação e clique com o botão auxiliar do mouse. No menu rápido, estarão disponíveis as opções “Acionar Entrada” e “ Acionar Saída” de acordo com o ajuste realizado nos passos de 1 a 3 em “Locais de acesso e coletores”; (fig. 235). Fig. 235 - Menu rápído aberto a partir do botão auxiliar do mouse com o apontador sobre a denominação do coletor na lista em “Operação dos coletores”. Ao escolher qualquer uma das opções disponíveis no painel “Direção permitida”; (mostrada na figura 234), as operações correspondentes estarão disponíveis no menu rápido. 142 7.7 Reprocessar Ponto Pontos não processados por qualquer eventualidade são indicados pelo sistema requerendo reprocessamento. O reprocessamento permite a execução dos cálculos relacionados. Eventuais reprocessamentos podem ser executados a partir da entrada de informações de empresa, funcionário(s), data inicial e final apra o processamento. A área permite a inclusão de funcionários demitidos e histórico. O processamento automático é executado de acordo com a opção estabelecida na seguinte área do sistema: Menu principal do Dokeo > “Configuração” > aba “Opções por máquina” > painel de opções item “Acesso/ Ponto onle” > Subitem “Auto-processamento ponto”. Veja as figuras 236 e 237. Figs. 236 e 237 - O acesso à opção para o processamento automático de ponto é através do item “Configuração” e da aba “Opções por máquina”. Em condições normais de funcionamento do sistema, a opção deverá se encontrar marcada com o valor padrão para o intervalo de processamento do ponto; (fig. 238). Fig. 238 - Em condições normais de funcionamento do sistema, a opção para processamento de automático de ponto deverá permanecer ativada com o valor padrão 00:30 de intervalo de processamento inalterado. 143 Caso a execução de reprocessamento seja necessária, acesse a área correspondente; (“Sistema” > “Reprocessar Ponto”) e utilize as opções para especificar empresa, funcionário(s) e demais parâmetros. Clique sobre o botão “Reprocessar” para executar a operação; (fig. 239). Fig. 239 - Após a especificação dos parâmetros para definição de empresa, lotação, seção, etc, clique sobre o botão “Reprocessar” para recálculo de ponto de um ou mais funcionários especificados nas opções da área “Reprocessamento de Ponto”. 144 145 Neokoros IT Ltd. – Biometric Technology. All Rights Reserved: © 2010 – 2015. No part of this document may be reproduced without the prior permission of Neokoros IT. Specifications subject to change without notice. 146