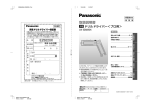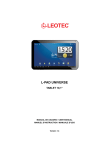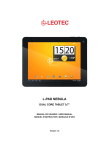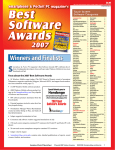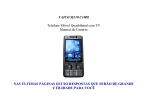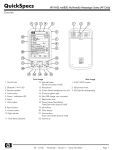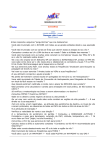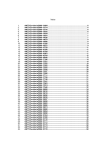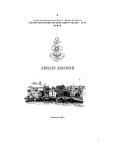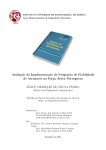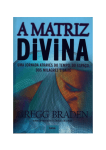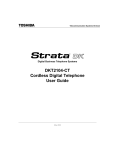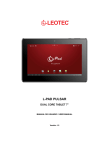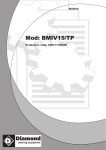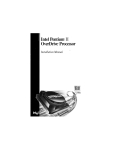Download Untitled
Transcript
Manual do Usuário Pag 4.Conhecendo o seu GPS. Pag 5.Conhecendo o menu principal • Fone de Ouvido • Entrada Cartão Micro SD • Entrada Mini USB • Reset • Navegação • Entretenimento • Músicas • Livro • Funções • BackLight • Volume • Transmissor FM • Idioma • Data e Hora • Calibração • Origem de navegação • Informações do Sistema • Imagem • Video • Criando Rota • Criando Itinerario • Conhecendo o Painel de controle • Visual do Mapa • Planejamento de Rota • Navegação • Som • Idiomas e Unidades • Avisos • GPS • Menu • Diarios de Rota • TMC • Dispositivo • Sobre • Menu principal • Simulando uma Rota • Configurando a Rota atraves do Campo Meu Trajeto • Mais opções • Alternativas de Trajeto • Simular Navegação • Adicionar Destino aos Favoritos • Definições de Trajeto Pag 10.Definições Pag 16.Aplicativos Pag 20.Pacote Plus Pag 21.Navegadores Pag 21.iGO 8.3.4 Pag 31.iGO Amigo • Cancelar Trajeto • Mais... • Jogos • Imagens • Viagem • Opções • Definições de Trajeto • Som e Aviso • Galeria de Veiculos 3D • Cores e temas • Posição inicial • Regional • Conteúdo • Como utilizar o Pocket Word? • Como utilizar o Pocket Excel? • Como utilizar o Pocket PowerPoint? • Como utilizar o Pocket PDF? • Calculadora • Relogio & Alarme • Ouvir Musicas. • Criar PlayList de suas Músicas. • Assistir Filmes. Pag 40.Ozy Explorer Pag 44.Pacote Office View Pag 44.Pocket Word View Pag 45.Pocket Excel View&Edit Pag 46.Pocket Power Point View Pag 47.Pocket PDF View Pag 48.Pacote Multimídia Pag 49.Mp3 Player Pag 50.Mp4 Player Pag 50.Jogos Pag 51.Windows CE • Utilizando o Windows Ce Pag 52.Transferindo arquivos para o GPS Pag 51.Como utilizar o FM Transmissor no seu Carro Pag 52.Precauções Importantes Pag 53.Contato Conhecendo o seu GPS. O Navegador GPS X3 possui alem do acesso via touch screen (toque na tela), uma serie de conectores e botões. Abaixo, relacionaremos cada um desses botões e conectores. Importante, veja atentamente cada conector, o mau uso no encaixe de periféricos não compatíveis comprometerá o funcionamento do mesmo. Confira abaixo cada um dos botões e conectores: Entrada Cartão Micro SD Entrada Mini USB Fone de Ouvido Reset Fone de Ouvido Entrada tipo P1 utilizada para a conexão do fone de ouvido, pode ser utilizada também para conectar o GPs ao som do carro atraves de um cabo P1 > RCA. Entrada Cartão Micro SD Entrada para a conexão de memoria tipo Micro SD. Compativel com ate 8Gb de memoria para armazenamento de arquivos de qualquer formato. Entrada Mini USB Entrada principal do aparelho, é através da entrada mini USB que o apasrelho conectará ao computador para transferencia de dados atraves do Cabo USB ( conferir topico acessórios). Esta entrada tambem é utilizada para o carregamento de bateria atraves do carregador veicular. Reset Botão utilizado em casos extremos. Pelo fato de o aparelho utilizar uma serie de aplicativos sobre uma plataforma Windows, é possivel que ocorra algum tipo de travamento caso o software não consiga finalizar algum aplicativo corretamente. Para utilizar esta função, é necessário que seja pressionado com a caneta tipo Stylus. Conhecendo o menu principal O GPs X3 oferece um menu principal simples e facil de manusea-lo, compativel com sua função Touch Screen, possibilitando um acesso facil e rapido. Com seus botões grandes e de facil acesso, você poderá utilizar cada função com simples toques na tela. Conheça abaixo cada uma das funções do seu aparelho: Navegação Esta é a principal função do seu aparelho, é atraves deste botão que o usuário acessará o menu do pacote plus, onde contem seus navegadores e os aplicativos do pacote plus. Caso não apareça o pacote plus quando pressionado este botão favor entrar em contato com a equipe tecnica. Entretenimento Músicas Este menu permite que você acesse sua lista de musicas, aproveitando ao maximo seu aparelho mesmo em momentos de descontração. Confira abaixo o passo a passo como ouvir suas musicas: Passo 1 Clique no ícone notamusical no menu principal. Passo 2 Localize a musica que deseja ouvir. Clique no botão com sinal de + para adiciona-la Passo 3 Sua música começara a tocar no menu. O menu oferece algumas opções interessantes como, minimizar o player para que o usuário utilize os navegadores sem que tenha que deixar de ouvir musicas. Montar playList, avanço e retrocesso de musica, controle de volume ve modo Repeat. Livro A função livro, permite que o usuario leia arquivos em formato TXT diretamente na tela do Gps. Com uma tela LCD de grande qualidade, o ato de ler torna-se leve e prático. Tenha uma biblioteca de titulos dentro do seu aparelho. Confira abaixo como abrir seus arquivos de texto: Passo 1 Clique no botão em formato de pagina no canto inferior direito. Passo 2 Localize o caminho onde encontra-se o arquivo de texto. Clique no arquivo para a abertura do documento. Passo 3 Utilize os menus para navegar pelo texto apresentado. Definições O menu de configurações é o painel de controle de todas as funções do seu aparelho, lembre-se, as modificações realizadas neste menu resultarão em modificações no seu aparelho. Portanto, somente realize qualquer alteração se tiver certeza do procedimento que está realizando. Em caso de duvidas entre em contato com a equipe tecnica do seu aparelho. Funções O menu de configurações possui uma infinidade de opções, cada qual, com uma finaliade específica. Abaixo, veja qual a finalidade de cada função. BackLight Configure a intensidade de brilho da sua tela. Quanto maior o brilho, maior será o consumo de bateria no seu GPS. Para uma maior durabilidade da bateria, configure a opção “Desligamento Automático” Volume Configure o volume de som do seu GPs. Ative ou desative o som de clique ao tocar a tela. (Recomendamos que deixe esta função habilitada). Transmissor FM O transmissor FM enviará todo o som do seu GPS Para o Som do seu veiculo através da tecnologia SEM FIO. Ao ativar esta opção o seu GPs não emitira nenhum som, pois toda a transmissão é transferida para o som do seu carro. Para a configuração da função FM Transmissor consulte o topico “Como utilizar a função FM Transmissor em seu carro”. Idioma Caso seu aparelho apresente um idioma diferente do Portugues Brasileiro, entre no menu de configurações e escolha a opção Português. Por padrão de fábrica o aparelho ja é enviado aos clientes com o idioma configurado corretamente. Idioma Caso seu aparelho apresente um idioma diferente do Portugues Brasileiro, entre no menu de configurações e escolha a bandeira do Brasil. Por padrão de fábrica o aparelho ja é enviado aos clientes com o idioma configurado corretamente. Data e Hora Esta opção permite a configuração de data e hora do seu GPs. Importante, em alguns casos o horario do satelite pode influenciar no horario do aparelho. Calibração A calibração de tela, funciona como um indicador de referencia para o aparelho, ao acessar esta função, o usuario do GPS deverá indicar os principais pontos do aparelho, estes pontos são: Central, Extremidade superior esquerda, Extremidade inferior esquerda, extremidade superior direita e Extremidade inferior direita. Caso o usuario não pressione adequadamente cada ponto, a calibração voltara ao primeiro passo ate que o usuario pressione corretamente cada ponto. A calibração deve ser realizada pressionando a caneta tipo stylus que acompanha o aparelho. Origem de navegação Este campo, determina ao gps qual será a inicialização que o botão NAVEGADOR ira buscar para o funcionamento adequado. Todos os aparelhos já são enviados com o caminho correto. Alterar este campo compromente a inicialização do botão de navegação. É de total responsabilidade do usuario a alteração do menu. Informações do Sistema Este campo, informa a versão do software utilizado. Este campo serve como orientação do tecnico em casos de suporte técnico. Importante, em hipótese alguma tente realizar qualquer tipo de atualização de sistema sem o aval e acompanhamento da nossa equipe tecnica. Todo e qualquer tipo de procedimento resultará em perca imediata da garantia do aparelho. Aplicativos Pemite ao usuario a utilização da calculadora. Calculadora Imagem O navegador GPS permite que seja visualizado imagens. Ideal para guardar fotos de familia ou eventos. Veja abaixo como visualizar suas imagens: Passo 1 Clique no icone Imagens, o sistema ja informara as pastas disponíveis, indique o local onde suas pastas estão armazenadas (foto 1), em seguida clique no ícone em forma de imagem no canto inferior direito (foto 2). Passo 2 Assim que a imagem é exibida, o programa oferece varias opções como zoom, rotação, full screen. Video A função Video permite que o usuario assista filmes, shows, seriados como se estivesse utilizando um DVDplayer. Com toda a comodidade e praticidade que o GPS oferece. Confira a seguir os procedimentos de visualização dos videos em seu GPS. Passo 1 Ao abrir o player. localize o video que deseja assistir. O icone do video será exibido conforme figura abaixo. Passo 2 Apos selecionar o arquivo de video, o programa redirecionará ao player principal. Nele, várias opções estão disponiveis como Volume e controle de Brilho. Para deixar em FullScreen clique na tela durante a reprodução do Video. Pacote Plus O pacote plus transforma o GPS em um computador de mão, aumentando e muito a interatividade entre o usuario e o GPs. O conjunto é composto de 3 Navegadores (iGO 8.3.4 , iGO Amigo e OziExplorer). Alem dos Navegadores, o pacote plus oferece os seguintes aplicativos: • Pacote Office com 1. Pocket Word 2. Pocket Excel Edit 3. Pocket Power Point 4. Pocket PDF • Ferramentas Multimidias 1. Calculadora 2. Relogio Alarme 3. Mp4 Player 4. Mp3 Player • Jogos 1. Arvale 2. Boliche 3. Paciencia 4. Jewel (Trial) Alem disso, o pacote plus habilita o windows Ce, ideal para a instalação de novos aplicativos, acesso a internert e tudo mais como se estivesse na frente do seu computador. Navegadores O GPs X3 ofere aos usuarios três navegadores, o iGO 8.3.4, iGO Amigo e o Ozy Explorer, desta forma, engloba todas as funcionalidades que um navegador pode oferecer. Com o iGO 8.3.4 e o iGO Amigo, o usuario terá auxilio completo em Cidades e estradas. Já com o Ozy, o motorista podera utilizar seu gps em Formato OFF Road, Cartas Nauticas e Aéreas. Confira abaixo cada navegador: iGO 8.3.4 O software iGO 8.3.4 é o principal navegador em formato “City Navigator” do mercado. Abrangendo 5556 localidades, o software oferece muito mais que apenas uma indicação de rota. Com ele você tera acesso a simuladores de rota, otimizador de itinerarios, visualização em 2D e 3D, orientação em Português Brasileiro. Segue abaixo as principais funcionalidades do aparelho: Criando Rota A criação de rota é a função mais basica do aparelho. Através desta função o iGO ira gerar um caminho do ponto inicial ao ponto de destino. Como fazer: 1. No menu Principal clique em procurar. 2. Escolha Procurar Endereço. 3. Verifique se a Cidade está correta, caso contrario clique no campo e digite a cidade desejada. 4. Agora clique no campo “Digite o nome da rua” e digite o endereço desejado. 5. O iGo filtrará a lista de endereços compatíveis, clique na rua desejada. 6. Digite o numero da localidade desejada e clique em concluido. 7. Com o endereço definido, clique no botão Definir como Destino para que o iGO trace a rota desejada. 8. Pronto, agora siga as orientações do navegador para seguir ate o destino desejado. Criando Itinerario A criação de itinerario é ideal em qua o usuario tenha que ir para varios destinos, neste caso, o iGO alem de criar os trajetos, ele tambem otimiza, economizando tempo e combustivel. Veja abaixo como realizar esta função. 1. No menu Principal clique em procurar. 2. Escolha Procurar Endereço. 3. Verifique se a Cidade está correta, caso contrario clique no campo e digite a cidade desejada. 4. Agora clique no campo “Digite o nome da rua” e digite o endereço desejado. 7. Com o endereço definido, clique no botão Definir como Destino. 8. Apos clicar em definir como destino, clique no botão MENU localizado no canto direito da tela. 9. Digite um novo Endereço, porem ao inves de clicar em Definir como destino, clique em Inserir Etapa. Repita o procedimento ate inserir todos os endereços 10. Assim que inserir todos os endereços o iGO exibirá a lista de endereços para que organize as etapas. Se preferir clique em Otimizar que o iGO gerará o melhor trajeto. Conhecendo o Painel de controle O painel de controle possibilita ao usuário varios ajustes, permitindo assim, personalizar seu iGO. Entretanto, é expressantemente recomendavel que o usuário tenha conhecimento nas alterações realizadas. Abaixo citamos cada um dos comandos para uma melhor concepção de cada função: Visual do Mapa • Opções 3D - Permite configurar o modo de visualização de objetos 3D dentro do mapa. O campo permite a configuração de: 1. Exibição de Marcos (monumentos e obras) 2. Viadutos 3. Tipo de visibilidade dos edificios (Desligado, Distante, Média e Perto) 4. Detalhe da visualização do terreno (Desligado, Alto, Media e Baixo) • Perfil de Cores - Possibilita escolher os formatos de cores utilizado na exibição do mapa, tanto em modo diurno quanto noturno. • Terreno 2D - Modo clássico de observação do mapa. Pelo fato de o aparelho ja exibir os mapas em 3D, alguns usuários preferem o modo 2D. • Streets Names during Navigation - Permite que o narrador fale os nomes das ruas durante a orientação do trajeto, porem esta função esta habilitada somente no iGO Amigo. • Informações de Faixa - Exibe nomes de ruas e os POIs existentes de acordo com o zoom e o nivel de inclinação da tela. Tela principal das definições de mapas. Nela você encontra as principais configurações no modo de visualização do mapa durante o trajeto. Propriedades das configurações 3D onde é possivel configurar a exibição do conteudo 3D no mapa como Marcos, exibição de edificios e viadutos. O perfil de cores permite configurar as opções de visualização do mapa no modo diurno e noturno. Planejamento de Rota • Veiculo - Escolha o tipo de meio de transporte que o gps sera utilizado, lembrando que por padrão e recomendação o modo CARRO é o mais indicado. A modificação para outro modo pode influenciar no tipo de trajeto que o GPS criará. • Tipos de estradas a incluir - Esta opção define os tipos de estradas que o GPS pode considerar válida ou não, as opções de estradas são 1. Estradas não pavimentadas 2. Auto-Estradas 3. Balsa 4. Planejamento de Fronteira 5. Autorização Necessaria 6. Estradas com pedagio 7. Pedagio • Metodo de calculo de rota - Esta opção é uma das mais importantes no software iGO, isto porque é esta opção que definira a preferencia do tipo de caminho que o gps for gerar. Confira abaixo cada uma das opções 1. Curto - Criará o menor caminho possível, independente do caminho percorrido. 2. Rapido - Criará o metodo mais rapido de acesso ao destino, dando preferencia para Auto estradas e vias Rapidas. 3. Facil - Indica um caminho acessivel, gerando um misto de caminho rapido e curto priorizando o acesso mais facil ate o destino. 4. Economico - Priozara o menor consumo possivel de combustivel. A configuração de opção de rota é importantissima para gerar o melhor trajeto ate o ponto de destino. Dica: Caso esteja com um trajeto realizado e sinte dificuldade de acessar a configuração, utilize o caminho: Menu > Rota > Informações da Rota > Opções. Desta forma você sabera em tempo real a diferença que cada trajeto. Navegação • Manter posição na estrada - Esta funcionalidade permite aos motoristas sempre corrigir erros de posição do GPS, comparando a posição do veículo com a rede rodoviária. • Manter posição na estrada - esta opção permite que o GPS Corrija o caminho caro o motorista erre o trajeto. O GPs pode determinar um novo caminho ou simplismente solicitar um retorno para o trajeto correto. • Restaurar função Bloquear na posição - Caso o motorista acidentalmente mova o mapa da tela, esta posição reestrutura para o campo de visão correto apos o tempo determinado. Por padrão o tempo para o mapa restaurar é de 30 Segundos. • Visão panoramica Automatica - Esta opção colocara a visão em formato panoramico automaticamente em locais onde o proximo comando é distante, por exemplo, quando o motorista esta em uma rodovia e o intervalo de comando é distante um do outro. O ajuste de Navegação permite ao motorista ajustar o melhor metodo de posicionamento do GPs durante um trajeto. Com opções voltadas para a correção de rotas, visualização panoramica para grandes trajetos e posicionamento do veículo na estrada. Som • As configurações de som permite que o motorista configure cada som independente, desta forma, cada som pode ter uma intensidade maior de volume em comparação com outros sons • Volume Mestre - Define o som geral do aparelho como bips de indicação anterior ao comando de voz e bips. • Volume de Voz do Narrador - Ajusta o volume da voz do narrador, lembrando que a retirada do som não permitira que a orientação via voz. • Som de tecla - Referente ao som emitido quando ocorre o toque na tela. recomendamos o som principalemente pelo fato que o som confirma o toque na tela. • Volume dinamico - Esta opção controla o volume de acordo com a velocidade do veículo. Quanto maior a velocidade, maior será o volume emitido pelo GPS. As configurações de som permite configurar cada tipo de som de acordo com sua função. Possibilitando ao motorista configurar qual o nivel de volume de acordo com cada tipo de orientação. Dica: A voz do narrador é sempre mais utilizada em trajetos realizados dentro de uma cidade, desta forma em viajens a voz do narrador não sera tao necessaria podendo assim ser reduzida. Idiomas e Unidades • Idioma do Programa - é o idioma utilzado em todos os menus, por padrão de fabrica o idioma é o Português (Br) • Idioma de Voz - Permite a escolha da voz do narrador que orienta o motorista durante o trajeto, as opções são Ana Maria, Gabriela e Fabio. • Unidades - Permite configurar entre a Kilometros/Metros ou Milhas/Pés. Por padrão de fabrica o aparelho ja vem configurado com a primeira opção. • Definir formato de data e hora - Permite configurar a data e hora do seu GPS. Entretanto, na maioria dos casos o iGO buscará sempre o horario do satélite. • Opções de Hora e Fuso Horário - Permite escolher em uma lista o fuso Horario determinante em cada localidade. As configurações de Horario são importantes porque orienta o iGO para a transição nos formatos de modo Diurno e Noturno. Dica: Deixando em formato Autocorreção o iGO seguirá o horario estabelecido pelo Satelite, oque pode gerar uma diferença de horario em algumas localidades. Avisos • Aviso de Velocidade excedente - esta opção determina se o narrador informará ou não o excesso de velocidade do motorista em uma determinda rodovia. • Aviso no modo pedestre - Caso esteja utilizando o aparelho numa caminha e passe a dirigir um veiculo, o iGO automaticamente mudar para o modo CARRO, evitando trajetos na contramão. • Modo Seguro - Esta função bloqueia a tela, impedindo que o motorista dirija e manuseie o aparelho ao mesmo tempo. • Aviso de Radar de velocidade - Informa atraves de um bip sonoro os radares pre cadastrados em seu banco de dados. O aviso pode ser feito quando o veiculo se aproxima ou simples. Importante, esta opção só fica ativa quando há o sinal de GPS no aparelho. As configurações de Avisos é importantissima para quem deseja evitar excesso de velocidade em rodovias. Lembrando que a consciência do motorista em dirigir de acordo com a velocidade permitida é fundamental para a segurança do motorista. GPS • Status - É o campo que informa a real situação entre o GPS e o Software iGO, se o gps nao detecta a porta, por uma configuração errada na maioria dos casos. • GPS Ativado - É a ligação entre o software iGO e o GPS, so desmarque esta opção caso o receptor não esteja identificado no status • Porta - É a porta de comunicação do GPS reconhecido pelo software iGO. • Velocidade bauds - É a taxa de transferencia de dados a partir de uma frequencia pré estabelecida entre o gps e o iGO. • Auto Detectar - É o botão de comando pra detectar a porta correta entre o GPs e o software iGO. Caso o status esteja “ Não foi possivel localizar o receptor GPS” faça o seguinte, desmarque GPS ATIVADO e clique em auto detectar, aguarde que o iGO Localizara a porta correta do seu GPS. Assim que o iGO localizar clique em OK. Menu • Animação - Efeito gerado nos botões de acesso e janelas, consome um pouco do recurso do sistema, porem causa um efeito visual mais agradável. • Plano de fundo - Permite personalizar seu aparelho, são diversos papeis de parede com cores e temas variados. • Skin - Alguns programadores alteram a estrutura do software iGO, alterando seu visual e ate mesmo colocando novas funções, porem, como não é programado pela equipe iGO a alteração pode apresentar travamentos no aprelho. A configuração de menu não efetua nenhuma modificação radical no aparelho, Porem, oferece ao usuario alguns itens de personalização como plano de fundo. Diarios de Rota • Intervalo de atualização - Determina de quanto em quanto tempo o aparelho registrara as coordenadas no registro de rotas, quanto menor o intervalo mais preciso sera a gravação, porem consumira um maior espaço de gravação. • Ativar Gravação Automatica - Ao marcar a opção, o GPs começara a registrar o caminho assim que detectar o sinal de GPS. Apenas deve-se tomar cuidado com o espaço em disco. • Tamanho maximo de registro de rotas - Defina um tamanho maximo de espaço para a gravação do registro de rota. Por padrão de fabrica o tamnho é 1MB. • Criar registro NMEA/Sirf - Esta opção converte o formato KLZ/KML para NMEA/SIrf. O registro de Rota pode se tornar muito interessante em casos de monitoramento de trajeto para empresas de transporte, taxistas ou usuarios que queiram conferir um trajeto realizado numa viagem. O registro pode ser visualizado em seu computador atraves do software google Maps disponivel no link http://earth.google.com/intl/pt/ Ao transferir seus registros para o computador, abra o Google Earth e clique em ABRIR, localize o arquivo desejado e pronto. seu registro ja estará na tela do seu computador. No exemplo ao lado o registro esta representado pela linha azul. TMC O TMC é um serviço de orientação para GPS. Este serviço informa o GPS os melhores caminhos a serem percorridos, evitando congestionamento ou vias interditadas por acidentes. Este serviço é pago e muito escasso no Brasil, somente a cidade de São Paulo possui o serviço. Pela pouca abrangência do serviço, a Linha de GPS X3 não presta este tipo de serviço. Dispositivo A principal finalidade desta opção é o gerenciamento de energia, quanto maior a intensidade de luz ativada no GPS, maior sera o consumo de energia da bateria. O Menu oferece dois formatos, Sempre ligada, que como o nome ja diz, mantem a luz sempre ligada, porem consome mais rapido a bateria do aparelho e o Gerenciamento Inteligente, onde a energia é reduzida conforme o tipo de utilização do aparelho. O Gerenciamento de energia permite configurar o consumo da bateria de acordo com o consumo do aparelho, quanto mais luz utilizada, maior sera o consumo da bateria. Esta configuração é valida somente durante a utilização do iGO, para gerenciar fora do programa, confira pag. 9 (Topico BackLight). Sobre Este campo informa a versão do software iGO e do Mapa inserido ao navegador. Alem disso, o usuario pode verificar as empresas responsáveis pela construção do software. O GPS X3 possui a base iGO 8.3.4 criado em 13 de Agosto de 2009 com o mapa Brasil 9.1. Estes são as bases mais atuais da linha iGO disponibilizada para o País; iGO Amigo O Software de Navegação iGO Amigo surgiu da ideia de renovação do iGO 8. Porém, a o invés de substitui-lo, o mercado passou a utilizar os dois softwares paralelamente. As principais caracteristicas do iGO Amigo é seu visual exuto, com botões grandes de facil acesso, e menus rapidos para todos os comandos. Alem disso, o aparelho ainda oferece novos recursos como orientação de Voz com indicação aos nomes das ruas, sistema comparativo de rotas com calclulo em tempo real e aplicativos dentro do software como conversor de unidades, calculadora e jogos. Confira abaixo todas as funcionalidades do Navegador. Menu principal Ao contrario da versão anterior, o iGO Amigo oferece apenas 4 opções em seu menu principal. São Elas: • Mapa - Representado pela janela com visão em tempo real do mapa, esta opção é utilizada somente em casos de acompanhamento sem descrição de rota. Sua principal caracteristica é a indicação do sinal atraves do processo de colorização.O mapa Preto/Branco representa a falta de sinal no aparelho, assim o sinal de GPS é detectado automaticamente o mapa passa a ficar Colorido. • Destino - É o comando mais importante do menu, é ele que abre o processo de indicação de rota. • Meu trajeto - Este campo configura as alternativas de trajeto que o iGO Amigo sugere. Alem das sugestões o usuario tambem pode excluir um caminho e simular uma rota. • Mais - Este campo abrange as configurações do iGO Amigo e o pacote de aplicativos que acompanha o software. Simulando uma Rota • Veja abaixo como criar uma rota de forma simples e em poucos passos. 1. No menu principal clique em Destino... 2. Clique na opção Encontrar Endereço. Dica: Todos os endereços que forem digitados ficam registrados no campo “Mostrar Tudo” Facilitando assim futuras consultas. 3. Verifique se a cidade esta correta, para corrigir basta clicar no campo correspondente. Apos determinar a cidade clique em “Nome da Rua”... 4. Observe que ao digitar o nome da Rua, o iGO Amigo oferece uma pre sugestão no topo da tela. Se a sugestão for correta, clique no campo, caso contrario, termine o endereço e aguarde a lista de endereços... 5. Assim que o endereço é diitado, o iGO Amigo gera uma lista de endereços correspondente ao digitado. Para escolher a rua basta clicar sobre o nome da mesma... 6. Aguarde o sistema carregar o trajeto, nesta tela você ja confere os tipos de estradas que estão incluídas para o trajeto caso necessário. 7. Para finalizar clique em Ir . Agora realize todas as orientações que o GPS for instrundo atraves do comando de Voz. Configurando a Rota atraves do Campo Meu Trajeto • Após configurar um destino, você também pode configurar sua rota através do campo Meu trajeto. Confira abaixo cada um dos campos. Mais opções Este Campo permite que o motorista salve o destino em seus Favoritos, simule uma rota, escolha o melhor trajeto ou exclua a rota definida. Confira abaixo cada um dos campos: Alternativas de Trajeto Atraves de um eficiente menu, o motorista pode conferir quatro modos de acesso ao destino (Rapido, Curto, Economico e Fácil). tudo demonstrado de forma muito pratica, possibilitando ao motorista comparar cada sugestão de trajeto, facilitando assim a escolha pelo melhor caminho a ser percorrido. O Campo Alternativas de Trajeto foi uma das funções que mais evoluiram. Neste novo formato é possivel conferir o caminho pelo mapa alem de possibilitar ao usuario comparar cada opção e conferir qual o melhor caminho a percorrer. Simular Navegação Uma grande alternativa para conhecer melhor o caminho que será percorrido é simular a navegação antes de realizar o trajeto. importante, este modo não deve ser realizado enquanto o motorista dirige, pois a simulação trabalha off line, ou seja sem necessidade de detecção de sinal para o seu aparelho. A simulação facilita trajetos ineditos para o motorista, e pode ser controlada atraves de um menu player com avanço e retrocesso de etapas, pause e play. Para interromper a navegação clique em PARAR. Adicionar Destino aos Favoritos Salvar o destino nos favoritos facilita ao motorista para futuras rotas em um mesmo destino. Ao contrario do Historico de Endereços que com o passar do tempo substitui a lista de endereços recentes, o Favoritos armazena os endereços ate que o motorista resolva excluí-lo. Todos os favoritos devem ser salvos com um nome proprio. Dica: Sempre coloque nomes referentes aos endereços como Casa, Trabalho. Desta forma facilitará ate mesmo a busca no campo favoritos. Para selecionar um Favorito siga em Destino > Favoritos. Definições de Trajeto Este campo permite que o motorista configure o modo de trajeto e o tipo de planejamento de via que podem ser incluidas para as rotas. confira abaixo cada um dos campos: • Veículo: Cada tipo de veiculo muda radicalmente o metodo de trajeto para cada um deles, por exemplo, o modo pedestre realizara trajetos sem importar se a via esta na contra mão, item indispensável no modo Carro. • Metodo de planejamento do Trajeto: identico ao campo Alternativa de Trajeto, porem demonstra somente os campos, sem comparativos. • Tipos de Estradas - Permite adicionar ou remover formatos de trajetos como Estradas não pavimentada (estradas de chão ou Rural). Este campo resume todas as opções que o motorista pode ter para configurar o caminho que será percorrido. Dica: Caso tenha que visitar uma localidade de zona rural, adicione o “Estradas não Pavimentadas” somente quando terminar a malha rodoviária. Cancelar Trajeto O cancelamento de Trajeto exclui o caminho pre configurado pelo motorista. Esta funçã é recomendada somente quando o usuario cria um caminho errado ou desiste de percorrer o trajeto. O cancelamento de Trajeto exclui todo o trajeto que foi elaborado pelo usuário. Mais... O campo Mais foi criado para agregar as configurações do software iGO Amigo com as ferramentas secundarias, aquelas que não influenciam na navegação mas que complementam o software. Confira abaixo cada uma das funções deste menu: Criado para ser um canal multimida, o campo Mais oferece ferramentas complementares, cada uma para uma determinada finalidade. Jogos Criado com a ideia de divertir o usuario em um momento de lazer, o campo jogos agreda uma serie de games, como Jewel, Snake, Sudoku. Alem dos jogos é possivel assistir Videos e ouvir musicas atraves do Media Player CorePlayer. Com uma qualidade incrível de imagem e diversão . A PDAMill é a empresa que melhor desenvolve jogos para aparelhos moveis. Visite o site http://www.pdamill.com/ e conheça toda a linha de jogos. Imagens O iGO Amigo possibilita visualizar todas as imagens contidas no seu GPS. Este processo ocorre através de um Scan inicial, que busca todas as imagens, sem que o usuario tenha a necessidade de criar uma pasta específica para armazenas suas fotos. Alem de exibir as imagens em tela cheia, ele ainda demonstra o conteudo em slides. O menu de imagens busca todas as imagens do seu GPS, nele voce pode determinar o intervalo de exibição de uma imagem para outra, se havera efeitos durante a transição e ate mesmo carregar as imagens em qualidade superior. Todas estas opções estão disponíveis através do botão Opções. Viagem O menu de Viagens reune várias ferramentas de auxilio para quem viaja para outros países. Confira abaixo cada função: • Conversor de Unidades: Permite converter Comprimento, Temperatura, Velocidade, Economia de Combustível, Alimentação entre outros. • Roupa: Tenha uma tabela informando todas as medidas de vestimentas separadas por localidades. • Numero de Telefones internacionais: Tenha uma lista com os principais DDDs e numeros de emergência em 236 países. • Calculadora: Utilize a calculadora diretamente pelo iGO Amigo. O menu de Viagem auxilia principalmente turistas que precisam converter unidades, conferir numeração de roupas em diferentes paises. Opções Todas as configurações do iGO Amigo estão centralizadas neste campo. Importante, o aparelho já é pre configurado com as ferramentas necessarias para o melhor funcionamento do software. Em caso de dúvidas, entre em contato com a equipe tecnica e receba todas as orientações necessárias. O campo Opções é dividido em: Definições de Trajeto Este campo permite que o motorista configure o modo de trajeto e o tipo de planejamento de via que podem ser incluidas para as rotas. confira abaixo cada um dos campos: • Veículo: Cada tipo de veiculo muda radicalmente o metodo de trajeto para cada um deles, por exemplo, o modo pedestre realizara trajetos sem importar se a via esta na contra mão, item indispensável no modo Carro. • Metodo de planejamento do Trajeto: identico ao campo Alternativa de Trajeto, porem demonstra somente os campos, sem comparativos. • Tipos de Estradas - Permite adicionar ou remover formatos de trajetos como Estradas não pavimentada (estradas de chão ou Rural). Este campo resume todas as opções que o motorista pode ter para configurar o caminho que será percorrido. Dica: Caso tenha que visitar uma localidade de zona rural, adicione o “Estradas não Pavimentadas” somente quando terminar a malha rodoviária. Som e Aviso Através deste campo, o usuário determina quais sons serão habilitados ou desabilitados. Lembrando que habilitar ou desabilitar influenciará totalemente na orientação ao motorista. Veja as opções: • Sons de tecla: Som emitido quando o usuario toca a tela, seja para escolher uma opção ou para digitar um endereço. • Aviso Excesso Velocidade: informa o motorista quando a velocidade do veículo está acima da velocidade permitida na pista. • Aviso de câmera de velocidade: Informa ao motorista através de bips sonoros os radares cadastrados em seu banco de dados. Este campo resume todas as opções que o motorista pode ter para configurar o caminho que será percorrido. Dica: Caso tenha que visitar uma localidade de zona rural, adicione o “Estradas não Pavimentadas” somente quando terminar a malha rodoviária. Galeria de Veiculos 3D Este campo permite que seja personalizado o veículo exibido no local da tradicional seta. A variedade de veiculos permite ao usuario escolher o modelo que melhor agrada. A galeria conta com varios modelos. Escolhe entre vários modelos de veiculos, deste um carro esportivo ate um tanque de guerra! Importante, a escolha do veiculo não influencia no trajeto a ser percorrido. Cores e temas Este campo permite que seja configurado para modo noturno o diuro o padrão de visualização do aparelho. Este campo divide a configuração em cores do mapa e Temas de menu. Posição inicial Seu GPs sempre determina uma rota a partir do ponto exato que o motorista encontra-se, porem é possivel definir um ponto de partida habilitando esta opção. Lembrando que a ativação comprometerá totalmente sua navegação em modo normal. Esta opção é muito utilizado quando o usuario deseja conferir a distancia entre dois pontos especificos mesmo que ele não esteja em nenhum destes pontos. Regional Configure todas as informações referentes a localidade onde encontra-se. Campos como Ligua do programa, Idioma, Unidade e formato de data/hora podem ser configurados de maneira muito simples. Por padrão de fabrica, o iGO amigo é enviado com as configurções regionais do Brasil. Lembrando que alterar o formato de voz atual (Gabriela TTS v1.5 por outro (Ana Maria ou Fabio) bloqueará a orientação de Voz com indicação dos nomes das ruas. Conteúdo Neste menu, o usuario visualiza todas as bases de dados que gera o software igo. Os campos são: • Elevações • Locais • Mapas • Marcos 3D Sobre O campo Sobre informa a versão do Software instalado no GPS. Ozy Explorer O Ozy Explorer é o melhor software para trajetos off road. Trilhas, WayPoints e Tracks podem ser lidos de forma bastante simples. Possui uma serie de monitores que auxiliam o navegador, desde odometro até monitoramento de velocidade para percurso TimeAtack; Importante, como o software trabalha exclusivamente com mapas “Off Road”, a quantidade de mapas torna-se incalculável. Desta forma. O software não acompanha nenhum mapa em sua base. Abaixo colocamos as funções do programa Monitor de Satelite. Ao ligar o programa. o OzyExplorer busca a porta de comunicação entre o software e o GPS. A tela ao lado demonstra se há comunicação e o status da qualidade do sinal. A tela informa latitude, longitude, recepção do sinal e satelites conectados. A tela ao lado exibe o menu de configuração do Ozy Explorer. Configuração de sistema, localização dos mapas, localização de imagens, tracks, movimentação de mapas, Status do GPS, Waypoints, Route, Navegação, livre de log e Unidades. O menu principal apresenta algumas configurações do navegador voltado ao item de navegação como infomações do mapa, brilho de tela, lista de waypoints. Monitor de Altitude. Neste monitor o sistema informa Altitude, Altitude Maxima e Altitude mínima com reset de dados. Monitor de Velocidade. Controle de Velocidade. Aceleração, Velocidade Maxima e Velocidade Minima. Start de Aceleração e Minimo de Aceleração. Grafico de Aceleração. Monitoramento de aceleração atraves de Grafico. Ideal para provas de regularidade onde o navegador deve controlar a velocidade para fechar determinado percurso no tempo mais regular possível. Monitor de Altitude Gerador de Grafico com base na alteração de Altitude durante percurso. Status de Odômentro Controla a Distancia percorrida, pode auxiliar na transição de WayPoints, facilitando o percurso. Informações Auxiliares. Status da bateria, memoria disponível, horario e Data. Compasso Auxilia a orientação para acesso ao Waypoint definido como destino. Informando através de pontos cardeais e Graus. Lista de Waypoints próximos. Exibe a lista de waypoints de acordo com a proximidade de cada um, podendo ser alterada a ordem de prioridade pelo usuario. Lista Geral de Wayponit. Proximidade do Waypoint. waypoint seguinte, Velocidade e mapa de orientação. Status do sinal GPs integrado ao mapa. Informa o status do sinal de GPs, como latitude e longitude, Altitude Velocidade. Integrado ao mapa. Pacote Office View O pacote office view permite ao usuário visualizar documentos na tela do seu GPS. Isto auxilia o usuario em diversas situações como por exemplo, gerar uma lista de visita de clientes diariamente e edita-las no gps de acordo com a visita. Ou então, a apresentação de um projeto em PowerPoint para um cliente, sem necessidade de carregar um notebook. Confira abaixo cada um deles. Atenção Para o funcionamento correto do Pocket Office, é necessario que seja habilitado o Windows CE. Para Habilitar o Windows CE, o usuario deve acessar o seguinte caminho Menu Pacote Plus > Clique no botão WinCE Pocket Word View O Pocket Word Permite visualizar documentos do Word. Arquivos em Formato .Doc são facilmente visualizados Como utilizar o Pocket Word? Apos transferir o documento do seu Computador para o GPS ( Para transferir dados para o Gps consulte o Topico “Transferindo dados para o GPS”) Siga o caminho abaixo: 1. Apos abrir o Pocket Word clique em OPEN... 2. Localize o arquivo que deseja visualizar , clique em OK para confirmar. 3. Pronto, seu documento ja pode ser visualizado. 4. Dica: Utilize o menu de Zoom para ajustar o tamanho ideal de visualização do documento. Pocket Excel View&Edit O pocket Excele permite visualizar e alterar dados de uma planilha facilmente. visualize e adicione numeros e formular. Alem de poder formatar suas celular modificando cores e criando Gráficos. Como utilizar o Pocket Excel? Apos transferir o documento do seu Computador para o GPS ( Para transferir dados para o Gps consulte o Topico “Transferindo dados para o GPS”) Siga o caminho abaixo: 1. Apos abrir o Pocket Excel clique em OPEN... 2. Localize o arquivo que deseja visualizar , clique em OK para confirmar. 3. Ao abrir a planilha seu documento ja estara pronto para visualização e edição 4, Para inserir uma formula, clique em Inserir > Função. Escolha a formula e clique em ok Pocket Power Point View O pocket Power Point permite visualizar apresentações em modo Slide. Ideal para apresentações de projetos que contenham imagens. Compatível com modelos .PPT Como utilizar o Pocket PowerPoint? Apos transferir a apresentação do seu Computador para o GPS ( Para transferir dados para o Gps consulte o Topico “Transferindo dados para o GPS”) Siga o caminho abaixo: 1. Apos abrir o Pocket Power Poin clique em OPEN... 2. Localize o arquivo que deseja visualizar , clique em OK para confirmar. 3. O Pocket Power Point mostrara todas as camadas e o conteudo, facilitando o gerenciamento de slides. 4. Para visualizar a apresentação clique em View > Slide Show. Pocket PDF View O pocket PDF permite visualizar documentos no formato Acrobat Reader (*.PDF) Ideal para visualizar dociumentos, manuais etc. Como utilizar o Pocket PDF? Apos transferir arquivo PDF do seu Computador para o GPS ( Para transferir dados para o Gps consulte o Topico “Transferindo dados para o GPS”) Siga o caminho abaixo: 1. Apos abrir o Pocket PDF clique em OPEN... 2. Localize o arquivo que deseja visualizar , clique em OK para confirmar. 3. O sistema ira carregar as paginas e em seguida mostrará o documento na tela do seu GPS. 4. Utilize o Zoom para ajustar a melhor visualização de pagina. Pacote Multimídia Com o conjunto de aplicativos Multimidia do Pacote Plus, você poderá contar com varios programas, cada um com uma finalidade em especial. Você ouve musicas, assiste a um filme, conecta-se a um alarme ou ainda utiliza-se de uma calculadora. Confira abaixo cada uma das opções. Calculadora Auxilia no calculo de dados matematicos. A mais completa calculadora para dispositivos moveis. Relogio & Alarme Tenha um conjunto de Relogio, Alarme e calendario no seu GPS. Dica: Para inserir o Alarme, clique em alarm > alarm1 e configure hora/minuto, se é por data e o som que deseja ouvir (arquivo *.WAV) Mp3 Player O novo mp3 player utiliza todo o potencial de som do seu aparelho para a reprodução de arquivos em mp3. Compatível com arquivos no fomato Mp3 e Wma. Aproveite e crie PlayList de suas musiquinhas favoritas. Confira abaixo como adicionar suas musicas e criar playlists Ouvir Musicas. 1. Abra o Mp3 player e localize o arquivo de musica clicando no icone Pasta; 2. Escolha a musica que deseja e clique em ok e pronto, sua musica começará a tocar. Criar PlayList de suas Músicas. 1. Abra o Mp3 player e localize o arquivo de musica clicando no icone Lista; 2. Clique no icone Adicionar Arquivo (+) e Escolha os arquivos que deseja adicionar. 3. Clique em ALL para adicionar todas as suas músicas. 4. Para avançar ou retroceder utilize os menus laterais. Mp4 Player Com o mp4 player você visualiza filmes, show em tela cheia. transformando seu GPS em um Dvd Player. Compativel com arquivos do tipo AVi e WMV. Confira abaixo como Visualizar seus videos. Assistir Filmes. 1. Abra o player e localize o Fime que deseja. 2. Assim que escolher o filme, clique em OK. 3. O player rodara automaticamente. Jogos Nada melhor que passar o tempo curtindo alguns jogos. Com o pacote plus você 4 games para se divertir. Tetris, Uno, Snake e Gems trará diversão para toda Família. Gems Arvale Boliche Paciencia Windows CE Todos os GPS da linha X3 possuem como base o Windows Ce. Ele serve de suporte para todos os outros aplicativos. Por possuir um visual agradavel e familiar, pois é muito parecido com o visual de um computador, o windows Ce pode ser muiuto util em casos onde é necessario armazenar arquivos ou organizar suas pastas. Porem, a ativação dele obrigará que todo os recursos do Gps fique voltado para ele, oque pode ocasionar travamento na abertura de programas por ele. Utilizando o Windows Ce Para facilitar a abertura do windows Ce, é necessario que realize o seguinte caminho No menu principal clique na opção NAVEGAÇÃO e aguarde o sistema abrir o pacote plus. Acesse o Pacote Plus e clique no Icone do winows na barra inferior no canto Direito.. ... Assim que clicar o Windows Explorer sera exibido... Transferindo arquivos para o GPS Para a transferencia de dados, o Formato utilizado é o MASS STORAGE, onde o GPS ao ser conectado no computador é reconhecido como unidade de disco, exatamente como PEN Drives. Confira abaixo como realizar o procedimento. Conecte o GPS no seu computador atraves do cabo USB... ...Agora va ate o seu computador e verifique que novas unidades foram instaladas... Agora basta copiar o arquivo que deseja em seu computador e colar dentro da pasta desejada dentro do seu GPS. Importante, sempre verifique o espaço disponível em disco. O recomendável é que guarde seus documentos em um Cartão Micro SD, desta forma a transferencia não necessita de conexão com o computador. Como utilizar o FM Transmissor no seu Carro O FM Transmissor permite que o som do GPS seja reproduzido no som do carro atraves de um sinal sem fio (wifi). Desta forma, o som do carro passa a gerar todos os sons do GPS. Tornando-se fundamental em locais muito barulhentos, ou para simplismente curtir todo o potencial do som durante a reprodução de filme, shows ou mp3 Atenção, para o funcionamento da função é necessario que o Carregador veicular esteja carregado e com energia (veiculo ligado) Para realizar este procedimento siga os passos abaixo: ...Acesse o menu de configurações e localize a opção FM Transmissor... ...Dentro da opçao clique em LIGUE e escolha a frequencia desejada... ...agora, vá ate o som do carro de digite a mesma frequencia escolhida no GPS.. ...Agora abra um filme e confira o som saindo direto no veículo... Precauções Importantes • Evite manter seu GPS em locais muito úmidos ou muito quentes, dependendo da intensidade de calor, seu aparelho podera apresentar danos em seu circuito. • Evite molhar seu equipamento, a agua pode trazer graves danos aos componentes do aparelho. • Evite quedas, o impacto gerado pela queda pode ocasionar danos na tela de LCD do seu aparelho. • Ao receber o produto, faça a primeira carga de no minimo 8 horas utilizando o carregador veicular ou cabo usb. • Mantenha o suporte conectado em uma area limpa, recomendamos que o vidro do veículo seja limpo com alcool antes de receber o suporte com ventosa. • Evite conectar outros tipos de carregadores ao GPS, voltagem e amperagem incororeta podem causar danos na bateria do aparelho. • Em nenhuma hipótese abra o seu aparelho GPS, o manuseio incorreto dos equipamentos pode causar queimaduras e consequentemente queima do equipamento. • Não insira senha no Windows CE do seu aparelho, apos inseri-la o sistema não abrira o teclado para digitar a senha, impossibilitanto a abertura do sistema. • Pressione somente em casos extremos o botão de Reset. Contato Em caso de dúvidas, sugestões ou reclamações entre em contato com nossa equipe tecnica atraves dos seguintes contatos: Telefone: 41 3029-4352 Email: [email protected] site: www.asiaeletro.com.br