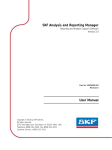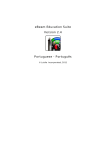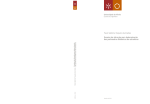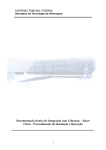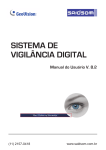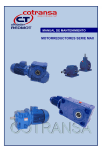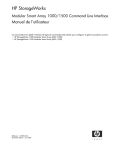Download SKF Analysis and Reporting Manager User Manual
Transcript
SKF Analysis and Reporting Manager
Software de Suporte para Análises e Relatórios
Versão 2.0
Nº de peça 32296900-PO
Revisão A
Manual do Usuário
Copyright 2013 by SKF USA Inc.
Todos os direitos reservados.
5271 Viewridge Court, San Diego, CA 92123-1841 EUA
Telefone: (858) 496-3400, Fax: (858) 496-3531
Atendimento ao cliente: 1-800-523-7514
SKF USA Inc.
® SKF é uma marca registrada do SKF Group
Todas as outras marcas registradas são de propriedade dos seus respectivos titulares.
© SKF 2013
O conteúdo desta publicação é de direito do editor e não pode ser reproduzido (mesmo extratos), a menos
que seja concedida permissão prévia por escrito. Foram feitos todos os esforços para garantir a exatidão das
informações incluídas nesta publicação, mas não nos responsabilizamos por quaisquer perdas ou danos
diretos, indiretos ou consequentes resultantes da utilização das informações incluídas neste documento. A
SKF reserva-se o direito de alterar qualquer parte desta publicação sem prévio aviso.
Patentes: US 4,768,380 • US 5,679,900 • US 5,845,230 • US 5,854,553 • US 5,992,237 •
US 6,006,164 • US 6,199,422 • US 6,202,491 • US 6,275,781 • US 6,489,884 • US 6,513,386 •
US 6,633,822 • US 6,789,025 • US 6,792,360 • WO/2003/048714 • US 5,633,811 • US 5,870,699 •
US 6,437,692 • US 7,103,511 • US 7,697,492
Suporte ao produto - Informações de contato
Suporte ao produto - Para solicitar uma Autorização de devolução, Calibração de produto ou Plano de
suporte ao produto, use os links da página da web para o contato direto e o suporte.
Vendas de produto - Para obter informações sobre os produtos de monitoração das condições de compra,
serviços ou atendimento ao cliente, contate o escritório de vendas local da SKF.
Informações gerais do produto
Para obter informações gerais do produto (isto é, folha de dados do produto, catálogo de acessórios, etc.),
visite a página Produtos de monitoração das condições no site SKF.com e selecione o link do produto
adequado.
Grupo do suporte técnico
Discuta/analise as questões de interesse específico com os especialistas em manutenção e confiabilidade do
mundo todo, no SKF Knowledge Centre.
Para o suporte técnico sobre questões como solução de problemas de instalação e desempenho do produto,
etc., use a nossa página suporte técnico para entrar em contato com um dos nossos Grupos de suporte
técnico.
Registro do produto
disponha de alguns instantes para registar o seu produto em www.skf.com/cm/register para receber
benefícios exclusivos dos nossos clientes registados, incluindo receber apoio técnico, seguimento da prova de
propriedade e manter-se informado sobre actualizações e ofertas especiais. (Visite o nosso site na Web para
obter mais detalhes sobre estes benefícios.)
Dê-nos a sua opinião acerca do nosso trabalho!
É importante que esteja satisfeito com a qualidade dos nossos manuais do utilizador do produto. Apreciamos
as suas reacções; se tiver comentários ou sugestões de melhoria, dê-nos a sua opinião acerca do nosso
trabalho!
091713js
os direitos associados à protecção de
programas de computador e/ou código
fonte.
Acordo de Licença do Usuário Final
ESTE CONTRATO DE LICENÇA DO USUÁRIO
FINAL (este “Contrato”) é celebrado por e entre a
SKF USA Inc. e/ou da SKF Condition Monitoring
Center AB (daqui em diante, referido
coletivamente como "Licenciador") e qualquer
pessoa ou empresa que execute este Contrato,
clicando no ícone “Concordo”, no final deste
Contrato ou aceite, utilize ou instale o Software
(“Licenciado” ou “Usuário”). O Licenciador e o
Licenciado serão referidos coletivamente neste
Contrato como Partes.
AO CLICAR NO BOTÃO DE ACEITAÇÃO OU AO
ACESSAR, UTILIZAR OU INSTALAR O
SOFTWARE, OU QUALQUER PARTE QUE O
COMPONHA, O ADQUIRENTE CONCORDA
EXPRESSAMENTE EM FICAR VINCULADO A
TODOS OS TERMOS DESTE CONTRATO. CASO
O ADQUIRENTE NÃO ESTEJA DE ACORDO COM
TODOS OS TERMOS DESTE CONTRATO,
DEVERÁ SELECCIONAR O BOTÃO QUE INDICA
NÃO-ACEITAÇÃO E NÃO PODERÁ ACESSAR,
UTILIZAR OU INSTALAR QUALQUER PARTE
DO SOFTWARE.
1. DEFINIÇÕES
(a)
Trabalhos Derivados. O Termo
“Trabalhos Derivados” deverá ter o
significado estipulado no “Copyright
Act” dos E.U.A., conforme aditamento
periódico, título 17 do Código Civil
Americano (United States Code).
(b)
Data Efetiva. O termo “Data Efetiva”
deverá se aplicar à data de
consentimento dos termos deste
Contrato, ao clicar no botão
“Concordo”, no final do Contrato.
(c)
Direitos de Propriedade Intelectual.
O termo Direitos de Propriedade
Intelectual deverá aplicar-se a todos os
direitos resultantes ou passíveis de
protecção pelas leis de direitos de
autor, marcas comerciais, patentes ou
segredos comerciais dos Estados
Unidos ou outra nação, incluindo todos
(d)
Pessoa. O termo “Pessoa” deverá
aplicar-se a um indivíduo, sociedade,
empresa, organização, associação,
sociedade anónima, sociedade
fiduciária, empreendimento conjunto,
organização não constituída em
sociedade ou entidade governamental
(ou qualquer departamento, agência
ou subdivisão política subsequente).
(e)
Software. O termo "Software" deverá
se aplicar aos aplicativos de software
denominados SKF @ptitude Analyst,
SKF @ptitude Inspector, SKF @ptitude
Observer, SKF @ptitude Decision
Support ou qualquer outro software
da família SKF @ptitude, que é um
aplicativo desenvolvido, de
propriedade de, comercializado e
licenciado pelo Licenciador. O termo
Software deverá incluir o código de
objeto do SKF @ptitude Analyst, SKF
@ptitude Inspector, SKF @ptitude
Observer, SKF @ptitude Decision
Support ou qualquer outro código de
objeto presente na família SKF
@ptitude e quaisquer manuais do
usuário, ou outra documentação
técnica, da autoria do Licenciador,
juntamente com o SKF @ptitude
Analyst, SKF @ptitude Inspector, SKF
@ptitude Observer, SKF @ptitude
Decision Support ou qualquer outro
software da família SKF @ptitude. O
termo "Software" inclui quaisquer
correções, reparações de erros,
aprimoramentos, lançamentos,
atualizações ou outras modificações,
incluindo modificações personalizadas,
no SKF @ptitude Analyst, SKF
@ptitude Inspector, SKF @ptitude
Observer, SKF @ptitude Decision
Support ou qualquer outro software
da família SKF @ptitude e todos os
manuais do usuário. O termo
Software também inclui qualquer
código de software suplementar, de
suplemento ou de plug-in para o
Licenciado durante a recepção dos
serviços do Plano de Suporte do
Produto do Licenciador. O termo
Software não deverá ser interpretado
como incluindo o código-fonte do
Software para Wireless Monitoring
System V/T, SKF @ptitude Analyst,
SKF @ptitude Inspector, SKF @ptitude
Observer, SKF @ptitude Decision
Support ou qualquer outro software
na família SKF @ptitude.
(ii)
Se o adquirente obteve uma
licença de rede do Software,
poderá instalar uma (1) cópia
do Software nos clientes em
rede (estações de trabalho)
autorizados pela licença de
rede, conforme indicado com
maior precisão na ordem de
compra ou outros documentos
da encomenda aplicáveis que
atestam a aquisição da licença;
desde que todos os clientes em
rede (estações de trabalho)
estejam ligados a uma única
base de dados licenciada
residindo no seu escritório
principal.
(iii)
Se o adquirente obteve uma
licença de rede do Software,
você pode se conectar a várias
bases de dados licenciadas,
poderá instalar o número total
de clientes em rede dedicados
à base de dados, adquiridos na
ordem de compra ou outros
documentos da encomenda
aplicáveis que atestam a
aquisição da licença.
2. LICENÇA
(a) Concessão de Licença. O Licenciador
concede ao Licenciado, fornecida nos
termos e condições deste Contrato,
uma licença não exclusiva, não
transferível e revogável, de utilização
do Software em estrita conformidade
com os termos e condições deste
Contrato, incluindo qualquer utilização
simultânea, rede ou outras limitações
indicadas na subseção (b) abaixo.
Todos os direitos não concedidos
especificamente pelo Licenciador neste
Contrato são reservados ao
Licenciador, não sendo aplicáveis ao
Licenciado.
(b)
Direitos de Utilização e Instalação. O
Licenciado deverá utilizar o Software
apenas no respectivo equipamento
interno, quer o mesmo seja detido,
locado ou alugado, no escritório
principal do Licenciado. Os parágrafos
que se seguem dizem respeito aos
direitos de instalação e utilização
relativamente ao Software,
dependendo do tipo de licença que o
adquirente obteve do Licenciador.
(i)
Se o adquirente obteve uma
licença independente do
Software, poderá instalar uma
(1) cópia do Software num (1)
computador que resida no
escritório principal.
(c)
Outras Condições de Utilização. O
Licenciador entende e concorda que o
Software funciona em conjunto e é
compatível com o software da base de
dados licenciado pela Microsoft ou
Oracle. Após a instalação do
Software, este pode detectar uma
aplicação de software de base de
dados instalada pela Oracle ou
Microsoft e, se tal se verificar, o
Software será instalado na íntegra.
Se não for detectada qualquer
aplicação de software da base de
dados da Oracle ou da Microsoft, o
Software só será instalado nessa
altura, uma vez que o Licenciado
instala uma cópia válida e compatível
com o Software de uma base de
dados da Oracle ou do Microsoft SQL
Server e consente, dentro dos termos
de licença, esta aplicação de software
da base de dados. Se o Licenciado
não concordar com os termos da
licença da base de dados da Oracle ou
da licença do Microsoft SQL Server,
ou se não conseguir instalar este
software da base de dados, o
Software não funcionará. O
Licenciado é sempre responsável pela
manutenção e licença da base de
dados válida de acordo com o
contrato de licença da Oracle ou
Microsoft (o que se aplicar).
(d)
Restrições à Utilização. O
Licenciado pode utilizar o Software
apenas para fins empresariais
internos e no equipamento
identificado onde o Software foi
instalado ou para o qual está
licenciado; desde que esse Licenciado
possa temporariamente utilizar o
Software num sistema de
salvaguarda, se o sistema licenciado
principal não estiver operacional ou
se o sistema de teste não for utilizado
para produção, mas somente para
fins de teste do Software. O
Licenciado não pode utilizar o
Software para qualquer outra
finalidade. O Licenciado não pode:
(i)
permitir que as entidades
principais, subsidiárias,
afiliadas ou terceiros utilizem o
Software;
(ii)
utilizar o Software para um
departamento de assistência;
(iii)
permitir o acesso ao Software
através de quaisquer estações
de trabalho localizadas fora
dos escritórios principais do
Licenciado;
(iv)
proceder ao aluguel, revenda,
locação financeira (leasing),
timeshare ou empréstimo do
Software a qualquer Pessoa;
(v)
sublicenciar, atribuir ou
transferir o Software ou esta
licença do Software a qualquer
pessoa;
(vi)
reproduzir, distribuir ou
apresentar publicamente o
Software;
(vii)
tornar o Software acessível a
qualquer Pessoa, através de
qualquer meio, incluindo a
colocação num Web site ou
através de outros mecanismos
de distribuição pela Internet;
(viii)
proceder à desmontagem,
montagem inversa,
engenharia inversa,
descompilação, compilação
inversa, ou outro tipo de
conversão do Software ou
preparação de Trabalhos
Derivados do Software;
(ix)
colocar, reproduzir ou
disponibilizar o Software na
rede do computador do
Licenciado se este só estiver
autorizado pelo respectivo
Contrato para utilizar o
Software numa única estação
de trabalho;
(x)
exceder, em qualquer altura, o
número total de clientes de
rede autorizados pela ordem
de compra ou documento da
encomenda aplicável, para
utilizar ou acessar o Software;
(xi)
editar ou modificar o Software,
excepto conforme
expressamente autorizado
pelo Licenciador, incluindo
alterar, eliminar ou obscurecer
quaisquer avisos relativos a
direitos de autor incorporados
ou afixados no Software;
(e)
(f)
(g)
(xi)
utilizar o Software por
qualquer forma que possa
denegrir o Licenciador, a
Microsoft ou a Oracle ou que
possa infringir os Direitos de
Propriedade Intelectual para as
partes anteriormente
mencionadas; ou
(xii)
utilizar o Software de um
modo que viole qualquer
legislação, regra ou
regulamento federal, estadual
ou local, ou utilizar o Software
para violar os direitos de
terceiros ou para promover a
pornografia, o ódio ou o
racismo.
Cópias. O Licenciado, exclusivamente
para permitir a utilização do Software,
pode efetuar uma cópia de arquivo do
programa de computador do Software,
desde que a cópia inclua os direitos de
autor do Licenciador e quaisquer
outros avisos de propriedade. O
Software fornecido ao Licenciado pelo
Licenciador e a cópia de arquivo
deverão ser armazenados no escritório
principal do Licenciado. Caso tenha
adquirido uma licença de rede do
Software, poderá instalar uma cópia
adicional do Software na rede para a
finalidade limitada de teste do
funcionamento do Software. Excepto
para os direitos de reprodução limitada
indicados neste parágrafo, o
Licenciado não pode copiar o Software,
no todo ou em parte. Qualquer cópia
do Software efetuada pelo Licenciado
é propriedade exclusiva do Licenciador.
Modificações. O Licenciado concorda
que apenas o Licenciador tem o direito
de alterar, manter, melhorar ou
modificar o Software.
Proteção do Software. O Licenciado
concorda em tomar medidas,
mediante instruções, acordo escrito ou
outra forma apropriada, relativamente
a qualquer pessoa com permissão de
acesso ao Software, para garantir que
o mesmo está em conformidade com
as obrigações incluídas neste Contrato.
O Licenciado deverá manter registros
do número e localização de todas as
cópias do Software. O Licenciado não
deverá fornecer, permitir o acesso ou a
utilização de, ou disponibilizar de
qualquer outro modo o Software, sob
qualquer forma, sem o consentimento
prévio por escrito do Licenciador,
excepto para os empregados do
Licenciado especificamente
autorizados por este Contrato. O
Licenciado entende e concorda que o
código fonte do Software é um direito
de autor valioso e contém segredos
comerciais valiosos do Licenciador. O
Licenciado concorda em não detectar
ou tentar detectar, ou ajudar ou
permitir que qualquer Pessoa detecte
ou tente detectar, por qualquer meio, o
código fonte do Software.
(h)
Direitos de Auditoria do Licenciador.
O Licenciador tem o direito de executar
uma auditoria da utilização do
Software, de forma a determinar a
conformidade com este Contrato
(daqui em diante, referido como
“Direitos de Auditoria do Licenciador”).
Os Direitos de Auditoria do Licenciador
devem ser exercidos de acordo com os
seguintes parágrafos:
(i)
Aviso de Auditoria. O
Licenciador deverá notificar o
Licenciado por escrito com,
pelo menos, cinco (5) dias de
antecedência, sobre a sua
intenção de exercer os Direitos
de Auditoria do Licenciador.
(ii)
Conduta da Auditoria. A
auditoria realizada pelo
Licenciador deverá consistir
numa revisão física do
hardware, software e
middleware do computador
operado pelo Licenciado, no
escritório principal e em
qualquer outro escritório no
qual o Licenciador, em seu
entender, considere
apropriada a realização de
uma auditoria. O Licenciado
deverá fornecer ao Licenciador
acesso sem restrições ao
respectivo hardware, software
e middleware do computador,
juntamente com qualquer
auditoria conduzida pelo
Licenciador.
(iii)
Custos de Auditoria. Se a
auditoria do Licenciador
detectar uma violação deste
Contrato pelo Licenciado, o
Licenciado deverá pagar todos
os custos e despesas incorridos
pelo Licenciador durante o
exercício dos Direitos de
Auditoria do Licenciador,
incluindo, sem limitação, todos
os honorários de advogados e
agentes incorridos pelo
Licenciador. Se o Licenciador
concluir que não ocorreu
qualquer violação deste
Contrato de Licença, deverá
assumir todos os custos e
despesas incorridos no
exercício dos Direitos de
Auditoria do Licenciador. Se o
Licenciado obstruir, restringir
ou impedir de qualquer outro
modo a execução completa e
sem restrições da auditoria por
parte do Licenciador, o
Licenciado deverá assumir
todos os custos e despesas,
incluindo os honorários do
advogado, incorridos pelo
Licenciador na imposição desta
Seção 2(h), perante qualquer
juízo ou tribunal judicial.
(iv)
Frequência das Auditorias.
Os Direitos de Auditoria do
Licenciador devem ser
exercidos não mais do que
duas (2) vezes por ano civil.
(i)
Validade dos Direitos de
Propriedade Intelectual. Em
qualquer ação, disputa, controvérsia
ou ação judicial resultante ou
relacionada com este Contrato, o
Licenciado não deverá contestar a
validade dos Direitos de Propriedade
Intelectual do Licenciador relacionados
com o Software. O Licenciado
concorda que teve oportunidade para
investigar a validade dos Direitos de
Propriedade Intelectual do Licenciador
e confirma que os Direitos de
Propriedade Intelectual do Licenciador
relacionados com o Software são
válidos e aplicáveis.
(j)
Termos e Condições Materiais. O
Licenciado concorda especificamente
que todos os termos e condições desta
Secção 2 são materiais e que o
incumprimento dos mesmos por parte
do Licenciado deverá constituir causa
suficiente para o Licenciador terminar
este Contrato e a licença concedida,
imediatamente e sem oportunidade de
reparação. Esta subseção 2(j) não
deverá ser criada para impedir, ou
afectar de qualquer forma, uma
localização da materialidade
relativamente a qualquer outra
cláusula deste Contrato.
3. TAXA DE LICENÇA
Os custos da licença aplicáveis serão
indicados na cotação emitida para o
Licenciado pelo Licenciador ou estabelecida,
por qualquer outro modo, na ordem de
compra ou outros documentos da
encomenda aplicáveis que atestam a
aquisição da licença.
4. PROPRIEDADE
(a)
(b)
Título. O Licenciado entende e
concorda que o Licenciador é
proprietário de todos os Direitos de
Propriedade Intelectual relacionados
com o Software, incluindo as
modificações personalizadas no
Software, quer sejam efetuadas pelo
Licenciador ou por terceiros. O
Licenciado concorda que este Contrato
se aplica a uma licença, não uma
venda, do Software e que a primeira
doutrina de venda, conforme
codificada em 17 U.S.C. § 109, não se
aplica à transação efetivada por este
Contrato.
Transferências. O Licenciado não
deverá, em caso algum, vender,
licenciar, sublicenciar, publicar,
apresentar, distribuir, atribuir ou
transferir, por qualquer outro modo,
(daqui em diante, referido
coletivamente como “Transferência”) a
terceiros o Software ou qualquer cópia
do mesmo, no todo ou em parte, sem o
consentimento prévio por escrito do
Licenciador. Qualquer Transferência
que resulte na violação desta Seção
4(b) deverá ser evitada ab-initio e sem
qualquer imposição ou efeito.
5. MANUTENÇÃO E SUPORTE
O Licenciador pode fornecer ao adquirente
serviços de suporte relacionados com o
Software, denominados serviços do Plano
de Suporte do Produto (“PSP, Product
Support Plan”). A utilização do PSP é regido
pelas políticas e programas descritos na
documentação do PSP ou outro material do
Departamento de Suporte do Produto do
Licenciador (daqui em diante, referido
coletivamente como “Políticas de PSP”) que
possa ser atualizado periodicamente pelo
Licenciador. Se selecionar e pagar pelo PSP,
as Políticas de PSP serão especificamente
incorporadas neste Contrato através desta
referência. O Licenciado confirma que o
Licenciador pode utilizar quaisquer
informações técnicas fornecidas pelo
Licenciado no decorrer da recepção dos
serviços de PSP para fins empresariais do
Licenciador, incluindo para suporte e
desenvolvimento de produtos. O
Licenciador não utilizará estas informações
técnicas de forma a que identifiquem o
Licenciado.
6. INFORMAÇÃO CONFIDENCIAL
O Licenciado concorda que o Software
contém informações de propriedade,
incluindo segredos comerciais,
conhecimento técnico e informações
confidenciais (daqui em diante, referidas
coletivamente como “Informações
Confidenciais”), que são propriedade
exclusiva do Licenciador. Durante o período
em que este Contrato estiver em vigor e
depois do respectivo término, o Licenciado e
respectivos empregados e agentes deverão
manter a confidencialidade das Informações
Confidenciais e não deverão vender,
licenciar, publicar, apresentar, distribuir,
revelar nem disponibilizar, por qualquer
outro modo, as Informações Confidenciais a
qualquer Pessoa nem utilizar as mesmas,
excepto se autorizado por este Contrato. O
Licenciado não deverá revelar as
Informações Confidenciais relativas ao
Software, incluindo fluxogramas, diagramas
lógicos, manuais do utilizador e telas, a
pessoas que não sejam empregados do
Licenciado, sem aviso prévio por escrito do
Licenciador.
7. GARANTIAS LIMITADAS
(a)
O Licenciador garante que o Software
funcionará substancialmente em
conformidade com a respectiva
documentação durante um período de
180 dias, a contar a partir da data de
expedição do Software; desde que, no
entanto, a garantia anteriormente
mencionada só se aplique se: (i) o
Licenciado informar o Licenciador
sobre qualquer defeito do Software
num período de sete (7) dias após a
ocorrência do defeito; (ii) o Licenciado
tiver pago todos os montantes em
dívida neste Contrato; e (iii) o
Licenciado não tiver violado nenhuma
cláusula deste Contrato. A garantia
anteriormente mencionada não se
aplica se: (i) o Software e
documentação tiverem sido sujeitos a
utilização indevida, negligência,
alteração, modificação, personalização,
instalação incorrecta e/ou reparação
não autorizada; (ii) o Software ou
qualquer software ou equipamento
associado não tiver sido devidamente
mantido de acordo com as
especificações aplicáveis e normas
industriais ou tiver sido mantido em
condições ambientais inadequadas; ou
(iii) se o Licenciado tiver utilizado o
Software juntamente com outro
equipamento, hardware, software ou
outra tecnologia que tenha tido um
impacto adverso na operação,
funcionamento ou desempenho do
Software.
(b)
(c)
SALVO DISPOSIÇÃO EM CONTRÁRIO
ESTABELECIDA NESTA SECÇÃO 7 E
NA MEDIDA PERMITIDA PELA LEI
APLICÁVEL, TODAS AS GARANTIAS
OU CONDIÇÕES, EXPRESSAS E/OU
IMPLÍCITAS, INCLUINDO, MAS SEM
LIMITAÇÃO, AS GARANTIAS OU
CONDIÇÕES IMPLÍCITAS DE
COMERCIALIZAÇÃO,
COMERCIALIZAÇÃO DE UM
PROGRAMA DE COMPUTADOR,
CONTEÚDO INFORMATIVO,
INTEGRAÇÃO DO SISTEMA,
ADEQUAÇÃO A UM FIM ESPECÍFICO E
NÃO VIOLAÇÃO, SÃO EXCLUÍDAS
PELO LICENCIADOR.
As soluções estabelecidas nesta
Secção 7 são as remediações
exclusivas disponíveis para o
Licenciado, para qualquer problema no
desempenho do Software.
8. LIMITAÇÕES DE RESPONSABILIDADE
(a)
Limitações e Exclusões. EM CASO
ALGUM SERÁ O LICENCIADOR
RESPONSÁVEL PERANTE O
LICENCIADO, POR QUAISQUER
PREJUÍZOS DIRETOS, INDIRETOS,
ACIDENTAIS, CONSEQUENTES,
EXTRAORDINÁRIOS OU OUTRO TIPO
DE PREJUÍZOS, PERDA DE LUCRO OU
DE INFORMAÇÕES RESULTANTES DO
LICENCIADO OU RELACIONADAS COM
ESTE CONTRATO OU COM A
UTILIZAÇÃO DO SOFTWARE, PARA
TODAS AS CAUSAS DE AÇÕES DE
QUALQUER TIPO (INCLUINDO ATO
ILÍCITO, CONTRATO, NEGLIGÊNCIA,
RESPONSABILIDADE ESTRITA,
VIOLAÇÃO DE GARANTIA OU
CONDIÇÃO, E ESTATUTÁRIA) AINDA
QUE O LICENCIADOR TENHA SIDO
NOTIFICADO DA POSSIBILIDADE DE
OCORRÊNCIA DE TAIS PREJUÍZOS. A
EXCLUSÃO E LIMITAÇÃO DE
RESPONSABILIDADE DE DANOS
ANTERIOR SERÁ APLICADA A TODAS
AS REIVINDICAÇÕES RELACIONADAS
COM OU DECORRRENTES DA
UTILIZAÇÃO DO LICENCIADO DO
SOFTWARE, INCLUINDO, MAS NÃO SE
LIMITANDO A, ALEGAÇÕES DE QUE O
SOFTWARE, OU QUALQUER
COMPONENTE SUBJACENTE, NÃO
CUMPRIU A SUA FINALIDADE
ESSENCIAL OU APRESENTOU UMA
FALHA EM UM OUTRO NÍVEL.
(b)
Confirmação. O Licenciado concorda
que as limitações de responsabilidade
e exclusões de garantia estipuladas
neste Contrato serão aplicadas
independentemente de o Licenciador
ter oferecido a entrega do Software ou
de o Licenciado ter aceitado o
Software. O Licenciado confirma que o
Licenciador definiu os seus preços e
que celebra este Contrato em
conformidade com as exclusões de
garantia e as limitações de
responsabilidade indicadas neste
Contrato, sendo que as mesmas
formam uma base essencial do acordo
entre as Partes.
9. TÉRMINO E RESCISÃO
(a)
Termo. Este Contrato terá início na
Data Efectiva e deverá permanecer
vigente até terminar em conformidade
com a Seção 9(b) abaixo.
(b)
Rescisão. O Licenciador pode
terminar este Contrato e a licença
concedida ao seu abrigo caso o
Licenciado viole qualquer disposição,
termo, condição ou limitação
estipulados neste Contrato, incluindo,
mas não se limitando às restrições de
licença estipuladas na Seção 2(d) deste
Contrato.
(c)
Efeito da Rescisão. Dez (10) dias
após a rescisão deste Contrato e da
licença concedida, o Licenciado
devolverá, a suas expensas, o Software
e todas as respectivas cópias, e
entregará um certificado, redigido e
assinado por um representante do
Licenciado, de que todas as cópias do
Software foram devolvidas ao
Licenciador e de que o Licenciado
suspendeu a sua utilização do mesmo.
10. ATRIBUIÇÃO
O Licenciado não deverá atribuir ou, de
outro modo, transferir o Software ou este
Contrato a qualquer pessoa, incluindo
parentes, subsidiárias, entidades afiliadas
ou terceiros, ou como parte da venda de
qualquer parcela do seu negócio ou na
sequência de qualquer fusão, consolidação
ou reorganização, sem o consentimento
prévio por escrito do Licenciador. Qualquer
atribuição ou transferência que resulte na
violação desta Secção 10 deverá ser
evitada ab-initio e sem qualquer imposição
ou efeito.
11. FORÇA MAIOR
Nenhuma das partes estará em falta ou
será de outro modo responsabilizada por
qualquer atraso ou falha de execução deste
Contrato, se esse atraso ou falha resultar
por qualquer motivo fora do seu controle
razoável, incluindo qualquer caso fortuito
maior, quaisquer atos de guerra,
elementos, terremotos, cheias, incêndios,
epidemias, rebeliões, falhas ou atrasos no
transporte ou comunicações; desde que,
todavia, a falta de fundos não seja
considerada um motivo fora do controle
razoável da parte. As Partes informarão e
consultarão prontamente a outra parte
relativamente a qualquer uma das causas
citadas anteriormente que, no seu
entender, possam ser a causa de um atraso
no desempenho deste Contrato.
12. AVISOS
Todos os avisos ao abrigo deste Contrato
deverão ser enviados depositando o aviso
no correio, utilizando correio registado e
devolvendo o recibo solicitado, para a
última morada de empresa principal
conhecida ou para qualquer outro
endereço que a parte possa indicar desde
que o indique de antemão. O aviso será
considerado entregue quatro (4) dias após
ter sido colocado no correio, se tiver sido
enviado por correio registado.
13. FORO COMPETENTE
Este Contrato (juntamente com todas as
suas Cópias), incluindo a sua formação,
execução, entendimento e desempenho, e
os direitos e obrigações das Partes
inerentes, será regido e interpretado em
conformidade com a legislação do
Commonwealth of Pennsylvania,
independentemente de quaisquer outros
princípios legais (ou foro) em conflito.
14. CONSENTIMENTO DE JURISDIÇÃO
No caso de uma das partes iniciar um litígio
relacionado com ou decorrente deste
Contrato, o Licenciador e Licenciado
submetem-se irrevogavelmente à
jurisdição exclusiva do estado ou tribunal
estadual ou federal em ou para
Philadelphia, Pennsylvania, para os fins de
qualquer processo, ação ou outros casos
legais que surjam na sequência deste
Contrato ou de qualquer transacção
incluída (“Processos Legais”). O Licenciado
concorda igualmente de que a notificação
de qualquer processo, citação, aviso ou
documento por correio registado dos EUA
para a respectiva morada da Parte
constituirá uma notificação efectiva do
processo de qualquer Ação Legal. O
Licenciador e o Licenciado renunciam de
forma irrevogável e incondicional a
qualquer objeção à jurisdição pessoal e/ou
definição do local de qualquer Ação Legal
no tribunal estadual ou federal, dentro ou
para Philadelphia, Pennsylvania, e deste
meio aceitam de forma irrevogável e
incondicional não apelar, argumentar ou
alegar num tribunal do tipo referido que
qualquer Acção Legal levada a tribunal foi
apresentada num foro inconveniente,
renunciando renunciam deste modo a toda
e qualquer objeção ao foro.
15. CONTROLES DE EXPORTAÇÃO
O Licenciado não deverá exportar ou
reexportar, directa ou indiretamente o
Software sem cumprir os controlos de
exportação impostos pelo United States
Export Administration Act of 1979,
conforme aditamentos (ou qualquer futura
legislação de controlos de exportação dos
E.U.), e os regulamentos correspondentes.
16. USUÁRIOS FINAIS DE GOVERNO
Se o Licenciado for adquirir o Software
para ou em nome de um subdepartamento
do governo federal dos EU, será aplicada a
seção 16. O Software foi desenvolvido
completamente a expensas privadas, é
software de computador existente, é um
segredo comercial para todos os efeitos do
Freedom of Information Act, é “software de
computador restringido” e, sob todos os
aspectos, dados proprietários que são
pertença exclusiva do Licenciador, estando
todos os direitos reservados ao abrigo das
leis de direitos de autor dos Estados
Unidos. A utilização, duplicação ou
revelação pelo Governo está sujeita a
direitos restritos conforme o estipulado nos
subparágrafos (a) a (d) da cláusula
Commercial Computer Software Restricted
Rights em FAR 52.227-19 ou, para
unidades DoD, de acordo com as restrições
estipuladas nos subparágrafos (c)(1)(ii) da
cláusula Rights in Technical Data and
Computer Software em DFARS
252.227-7013.
17. MARCAS REGISTRADAS
O Licenciado concorda que SKF @ptitude
Analyst, SKF @ptitude Inspector, SKF
@ptitude Observer, SKF @ptitude Decision
Support ou qualquer outro software da
família SKF @ptitude e que a imagem
comercial, logótipos e outras designações
de fontes utilizadas pelo Licenciador para
identificar o Software são marcas
comerciais ou marcas comerciais
registadas do Licenciador. O Licenciado
não utilizará as marcas comerciais ou as
marcas de serviço do Licenciador sem o
consentimento prévio por escrito do
Licenciador. Se o Software possuir
quaisquer ligações activas a páginas na
Internet, você concorda em manter tais
ligações ativas e não as redirecionar ou
modificar.
18. DISPOSIÇÕES GERAIS
(a) Contrato Completo. As Partes
concordam que este Contrato é a
declaração completa e exclusiva do
contrato entre as Partes,
prevalecendo e sobrepondo todas as
propostas, entendimentos e outros
contratos anteriores, orais e escritos,
entre as Partes, relacionados com a
utilização do Software.
(b)
Aditamento. Este Aditamento não
pode ser modificado, alterado ou
corrigido exceto por declaração
escrita devidamente formalizada por
ambas as Partes. Quaisquer ordens
de compra ou outros documentos de
encomenda emitidos para o
Licenciado pelo Licenciador não terão
o efeito de correção ou alteração
deste Contrato, servindo apenas para
registar o número de licenças ou
produtos encomendados pelo
Licenciado. Em caso de conflito entre
as políticas PSP e este Contrato,
prevalecerão os termos deste
Contrato.
(c)
Renúncia. A renúncia ou falha de
qualquer parte no sentido de atuar de
acordo com qualquer direito
fornecido neste Contrato não será
considerada uma renúncia de
qualquer outro direito sob este
Contrato.
(d)
Gravidade. Se qualquer disposição
deste Contrato for inválida, ilegal ou
não aplicável à luz de qualquer
estatuto ou legislação, será
considerada omissa apenas até à até
à respectiva extensão. A parte
remanescente do Contrato
continuará válida e aplicável até à
extensão possível.
(e)
Leitura e Compreensão. Cada parte
reconhece que leu e compreendeu
este Contrato e concorda estar
vinculada aos seus termos.
(f)
Período de Limitações. Não poderá
ser apresentada nenhuma ação
decorrente de e relacionada com este
Contrato por qualquer das partes em
relação à outra mais do que (2) anos
após a causa da ação vencer, a menos
que envolva morte ou ferimentos
pessoais.
(g)
Honorários dos Advogados. No
caso de ser levado a tribunal qualquer
litígio relacionado com este Contrato,
a parte prevalecente do processo terá
o direito ao reembolso pela outra
parte de todos os custos, a honorários
de advogados razoáveis e a outras
despesas incorridas pela parte
prevalecente no litígio.
(h)
Representante Autorizado. A
pessoa que instala ou utiliza o
Software em nome do Licenciado
representa e garante que está
legalmente autorizado a vincular o
Licenciado, bem com a entregar os
termos do Contrato.
(i)
Recurso em Caso de Injunção. O
Licenciado concorda que o
Licenciador pode sofrer prejuízos
irreparáveis em resultado de uma
violação das Secções 2, 4, 6, 10, 15 e
17 deste Contrato e de que os danos
monetários nesse caso poderão ser
substanciais e inadequados para
compensar o Licenciador.
Consequentemente, o Licenciador
terá o direito de procurar e obter,
para além da reparação monetária
recuperável legalmente ou por ações,
outra compensação equiparável por
injunção, que possa ser considerada
necessária para restringir qualquer
violação ameaçada, continuada ou
outra do Licenciado, sem
demonstração ou prova dos danos
reais incorridos pelo Licenciador e
sem apresentação de uma garantia.
CM-F0176 (Revisão F, January 2011)
Índice
Sobre o Software Analysis and Reporting
Manager
1
Operações da Janela Geral
2
Usando a Janela Principal........................................2-1
Visão Geral Operacional do ARM.............................2-2
Janela Bem-vindo.....................................................2-3
Outros Comandos de Dados ....................................2-4
Menus de contexto....................................................2-5
Selecionar Caminho para Origem ...........................2-6
Visualizar impressão.................................................2-9
Transferência de dados
3
Visão geral da transferência de dados ...................3-1
Visualizador de dispositivo móvel............................3-1
Visualizador de dispositivo móvel: Conexão...........3-5
Visualizador de dispositivo móvel:
Transferência de dados.........................................3-6
Visualizador de dispositivo móvel:
Transferência Interrompida .................................3-6
Visualizador de dispositivo móvel:
Transferência Concluída .......................................3-7
Desenhos
4
Visão geral de Desenhos ..........................................4-1
Editor de estilo de exibição ......................................4-9
Efetuando Zoom..................................................... 4-20
Tipos de desenhos.................................................. 4-23
Cursores .................................................................. 4-40
Notas e Anotações ................................................. 4-53
Edição Global .......................................................... 4-58
Banco de dados do elemento de rolamento....... 4-73
Calculando os limites gerais de gE....................... 4-78
SKF Analysis and Reporting Manager
Manual do Usuário
Índice - 1
Processamento do Sinal Digital
5
Processamento do Sinal Digital .............................. 5-1
A janela Processamento do Sinal Digital ............... 5-3
Pós-processamento Cepstrum e Cepstrum
de potência ...........................................................5-17
Barra de ferramentas DSP....................................5-20
Módulo de suporte Verificação de
Conformidade
6
Arquivos de resultados de verificação de
conformidade ......................................................... 6-1
Gerador de Configuração CTC e Gerenciador
de Arquivos............................................................. 6-4
Tendência de Dados da CTC..................................6-17
Relatórios
7
Especialista em Relatórios ....................................... 7-1
Relatórios do Word................................................... 7-9
Criação de modelos para relatórios do Word......7-24
Importar/Exportar
8
Formato de exportação ASCII, UFF e Excel ........... 8-1
Formato de exportação HTML ................................ 8-1
Formato de exportação PDF ................................... 8-2
Assistente de importação para ASCII e Excel ........ 8-2
Opções UFF................................................................ 8-9
Preferências de sistema
9
Opções de programa ................................................ 9-1
Barras de ferramentas personalizadas................9-14
Parâmetros da linha de comando
10
Solução de problemas
11
Restaurando os padrões do programa ................11-1
Solução de problemas do DSP..............................11-3
Solução de problemas gerais ................................11-3
Índice - 2
SKF Analysis and Reporting Manager
Manual do Usuário
1
Sobre o Software Analysis and Reporting Manager
O Software Analysis and Reporting Manager (ARM) fornece exibições gráficas e
relatórios do Word de dados da SKF Microlog (por ex., Sinal de tempo, Monitoração,
Função Transferir, Verificação de Conformidade, etc.).
SKF Analysis and Reporting Manager
Manual do Usuário
1-1
2
Operações da Janela Geral
Usando a Janela Principal
A janela principal do ARM é divida em dois painéis separados. Usando o rato, clique
com o botão direito em qualquer um dos painéis para aceder o menu de contexto com
base na selecção actual. Cada painel tem sua própria barra de ferramentas
personalizável.
Figura 2 - 1.
Janela principal.
Painel esquerdo – O painel esquerdo exibe a estrutura de árvore hierárquica. A
estrutura hierárquica é uma lista de conteúdo do arquivos de dados do módulo
Microlog carregado.
Trabalhar no painel esquerdo – A estrutura hierárquica se expande e contrai para
exibir/ocultar individualmente itens ramificados.
Clique nos ícones + ou –, clique duas vezes em um item ou use as teclas + ou –
para expandir ou recolher a estrutura hierárquica ativa.
A hierarquia organiza em grupos tipos de arquivos carregados do Microlog.
Painel direito – O painel direito exibe o conteúdo do item selecionado no momento,
no painel esquerdo. Existem três opções de exibição disponíveis, dependendo do nível
da hierarquia selecionado no painel esquerdo:
SKF Analysis and Reporting Manager
Manual do Usuário
2-1
Operações da Janela Geral
Visão Geral Operacional do ARM
Descrição de origem - Exibe detalhes do grupo selecionado.
Lista - Exibe uma lista dos registros do grupo ou arquivo selecionado.
Gráfico - Exibe um gráfico do arquivo selecionado.
Figura 2 - 2.
Opção de exibição em gráfico.
A janela principal da barra de menus contém comandos para manipular os dados e o
desenho, e controlar a configuração do programa.
Visão Geral Operacional do ARM
O ARM desempenha duas operações principais:
Carregamento dos dados
Exibição dos dados
Carregamento dos dados
Carregar os dados a partir do seu Microlog usando o assistente Visualizador de
Dispositivo Móvel do ARM.
O ARM armazena automaticamente os dados carregados no seu computador e os
atualiza assim que você faz modificações. Você pode substituir essas configurações
para controle total sobre o armazenamento e atualização dos dados. Quando você
sair do ARM ou fechar a hierarquia, ele a salva automaticamente para seu arquivo de
dados, localizado no diretório da dados ARM. Abra o arquivo de dados a partir da lista
do histórico aberta para exibir seus dados novamente.
2-2
SKF Analysis and Reporting Manager
Manual do Usuário
Operações da Janela Geral
Janela Bem-vindo
Exibição dos dados
A exibição dos dados no ARM permite representá-los graficamente, manipular os
dados através do escalonamento, de unidades de engenharia, adicionar notas e
anotações aos dados e exportá-los em vários formatos, incluindo arquivo ASCII e
bitmaps gráficos.
Exporta dados e desenhos gráficos para documentos do Microsoft Word usando
arquivos de modelo e indicadores. Crie seu documento no Word e salve-o como um
arquivo de modelo, usando indicadores para posicionar texto ou gráficos; depois
vincule-os a um relatório do Word no ARM.
Janela Bem-vindo
A partir da janela Bem-vindo, acesse as funções principais do programa como a
seguir.
Figura 2 - 3.
Janela Bem-vindo.
Transferir dados - Carrega dados a partir do seu coletor de dados do Software
Microlog Analysis and Reporting Manager e os exibe no ARM.
Abrir um arquivo de dados - Abre um fluxo de dados ARM existente ou um arquivo
hex ou algum outro tipo de arquivo e exibe os dados no ARM.
Dica do dia - Exibe a janela Dica do dia antes de abrir a janela principal do ARM.
SKF Analysis and Reporting Manager
Manual do Usuário
2-3
Operações da Janela Geral
Outros Comandos de Dados
Outros Comandos de Dados
Use os seguintes comandos dos menus Arquivo, Editar e DSP para manipular seus
dados; alguns deles estão disponíveis a partir de menus de contexto no painel
esquerdo ou desenho.
Editar data e velocidade - Edita os valores de data, hora e velocidade dos dados. Os
valores dos dados estão armazenados em um nível de traço somente; todos os
registros são afetados dentro do objeto selecionado.
A data e a hora originais conforme capturadas ainda é exibida em
determinados resumos de objeto.
Alterar esta data pode fazer com que as rotinas de atualização
automáticas lhe informem que há uma diferença comparada aos
dados de origem originais, na próxima vez em que você abrir o
arquivo de fluxo de dados associado.
Renomear - Renomeia qualquer objeto em uma estrutura de dados.
Redefinir - Restaura todas as configurações de gráfico, unidades de engenharia e
opções de escalonamento para seus padrões quando selecionar um registro ou traço
no painel esquerdo.
Exibir origem - Exibe dados de origem em uma janela de resumo. Dados de origem
adequada incluem arquivos de dados hex, ASCII, UFF e Excel.
Reprocessar - Reprocessa os dados a partir da sua origem original e descarta todas
as configurações de exibição, notas, anotações e pós-processamento inseridos pelo
usuário. Essa opção só está disponível quando selecionar um registro com dados de
origem adequada (arquivos de dados hex / arquivos binários do analisador) no painel
esquerdo.
Esse recurso só está disponível se a opção do programa para
armazenar os dados de origem no fluxo de dados tiver sido definida
quando os dados foram carregados pela primeira vez, a partir do seu
arquivo de origem.
Resumo de dados - Envia a saída do resumo de texto e uma listagem completa dos
dados do item para uma janela de resumo.
Excluir - Inclui o objeto selecionado; a exclusão é permanente e não pode ser desfeita.
Você pode desejar usar o comando Editar / Recortar para mover o objeto para outra
estrutura de dados.
Impressão - Imprime o objeto selecionado; se um desenho é exibido quando você
seleciona um item, o desenho é impresso, caso contrário, uma listagem de texto é
impressa.
Visualizar impressão - Exibe texto em uma janela Visualizar impressão.
Expandir registro - Expande registros simples contendo dados da função
transferência em formato de dados real plus imaginary para representar graficamente
desenhos Bode e polar. (Qualquer traço em formato real plus imaginary contém
dados suficientes para produzir exibição em dois canais; este recurso permite usar o
segundo canal de exibição para outro processo, como a correlação ou o domínio de
tempo).
2-4
SKF Analysis and Reporting Manager
Manual do Usuário
Operações da Janela Geral
Menus de contexto
Janela DSP - Exibe os dados selecionados atualmente na janela do ARM
Processamento do Sinal Digital.
FFT Rápida - Processa os dados selecionados atualmente usando as mesmas
configurações que as obtidas na janela Processamento de Sinal Digital e exibe
imediatamente os resultados em um novo registro.
Menus de contexto
Os menus de contexto estão disponíveis em todo o ARM para desempenhar várias
operações nos objetos selecionados.
Figura 2 - 4.
Objetos selecionados.
Para exibir o resumo de um objeto na lista:
Clique com o botão direito no objeto. Um menu é exibido.
Selecione Resumo dos dados. O resumo do objeto é exibido em uma janela de
resumo.
SKF Analysis and Reporting Manager
Manual do Usuário
2-5
Operações da Janela Geral
Selecionar Caminho para Origem
Figura 2 - 5.
Janela de Resumo.
Selecionar Caminho para Origem
A caixa de diálogo Selecionar caminho é exibida quando você está carregando
arquivos de dados dentro do ARM pela seleção de Abrir um diretório de origem a
partir do menu Arquivo.
Figura 2 - 6.
Abrir um Diretório de Origem.
2-6
SKF Analysis and Reporting Manager
Manual do Usuário
Operações da Janela Geral
Selecionar Caminho para Origem
Figura 2 - 7.
Caixa de diálogo Selecionar Caminho.
Para selecionar o caminho:
Selecione uma pasta da lista Pastas.
Clique em OK.
Diferença entre origem e fluxo
Após a abertura de um arquivo de dados ou diretório de origem, o ARM desempenha
verificações para ver se os arquivos necessitam atualização comparando a data no
arquivo de origem e o arquivo de fluxo de dados associado.
Essa comparação está baseada no número de registros e uma comparação dos nomes
dos registros e suas data/hora de armazenamento. Se o ARM encontra uma
diferença, a caixa de diálogo Diferença entre origem e fluxo é exibida. Especifique
como o ARM deve proceder.
Figura 2 - 8.
Caixa de diálogo Diferença entre origem e fluxo.
SKF Analysis and Reporting Manager
Manual do Usuário
2-7
Operações da Janela Geral
Selecionar Caminho para Origem
Os campos incluem:
Atualizar quaisquer registros novos ou alterados - Adiciona registros novos ao final
ou substitui qualquer um com o mesmo nome. Se abrir um arquivo de fluxo de dados,
os registros extra são carregados a partir da origem e adicionados a ele. Se abrir uma
origem, os registros extra são adicionados a partir do fluxo de dados.
Carregar os dados de origem e ignorar todas as configurações no fluxo de dados
- A origem abre e substitui todos os registros no fluxo de dados de origem; todas as
configurações, tais como notas, cursores e anotações, são perdidas.
Carregar o arquivo de fluxo de dados e ignore todas as diferenças na origem Diferenças na origem são ignoradas e o arquivo de fluxo de dados abre.
2-8
SKF Analysis and Reporting Manager
Manual do Usuário
Operações da Janela Geral
Visualizar impressão
Visualizar impressão
Usar a janela Visualizar impressão para mostrar como relatórios parecerão quando
impressos usando a impressora atual.
Você pode salvar o relatório para o arquivo a partir dessa janela.
A barra de ferramentas na parte superior da janela contém controles para alterar a
exibição do relatório e da saída para a impressora ou área de transferência.
Saída visualizar impressão. Você pode usar teclas de comandos: Alt-X, Escape,ou
Alt-F4.
Exibir página completa.
Exibir largura da página.
Exibir tamanho da impressão.
Ir para primeira página. Você pode usar teclas de comandos: Ctrl-PageUp.
Ir para página anterior. Você pode usar teclas de comandos: Ctrl-PageUp.
Ir para próxima página. Você pode usar teclas de comandos: PageDown.
Ir para última página. Você pode usar teclas de comandos: Ctrl-PageDown.
Copiar para a área de transferência. Você pode usar teclas de comandos:
Ctrl-Insert ou Ctrl-C.
Imprimir. A caixa de diálogo da impressora é exibida. Você pode usar teclas de
comandos: Ctrl-P.
Exibir uma barra de ferramentas, contendo controles para configurar a página e o
zoom e para salvar e carregar relatórios de e para arquivo. Você pode usar teclas
de comandos: Ctrl-T.
Controles especiais da Barra de Ferramentas:
Selecionar a página para exibir.
Configurar o percentual de zoom.
Salvar relatório para arquivo. Você pode usar teclas de comandos: F2 ou Ctrl-S.
Carregar um relatório a partir do arquivo Você pode usar teclas de comandos: F3
ou Ctrl-O.
SKF Analysis and Reporting Manager
Manual do Usuário
2-9
3
Transferência de dados
Visão geral da transferência de dados
O Assistente Visualizador de dispositivo móvel do ARM permite a você carregar
dados do módulo a partir do seu Microlog usando o Microsoft Active Sync no Windows.
No Windows 7, o ActiveSync foi substituído pelo Windows Mobile
Device Center.
Visualizador de dispositivo móvel
Carregar dados a partir do seu Microlog usando o assistente do Visualizador de
dispositivo móvel:
Estabelecer uma conexão entre seu Microlog e o ActiveSync.
Visite o site Microsoft.com para obter mais informações relativas a
comunicação ActiveSync ou o Mobile Device Center. Se você não
tem o ActiveSync ou o Mobile Device Center já instalado, você deve
descarregar ele de aqui o mais rápido.
Selecionar o menu de Arquivo opção Visualizador de dispositivo móvel a partir do
menu principal ou pressione F6.
A exibição do assistente Visualização de dispositivos móveis , permite a você
carregar arquivos de dados a partir do seu Microlog. Adicionalmente, você pode
exportar automaticamente os dados carregados para ASCII, Excel ou UFF se disponível
na caixa de diálogoOpções de dispositivos móveis.
SKF Analysis and Reporting Manager
Manual do Usuário
3-1
Transferência de dados
Visualizador de dispositivo móvel
Figura 3 - 1.
Visualizar dispositivos movies Janela Principal do Assistente.
3-2
Um botão Opções permite a você configurar opções adicionais de processamento.
Clique para exibir a caixa de diálogo Opções de dispositivo móvel. Após fazer
quaisquer alterações necessárias, clique em OK na janela principal do assistente
para voltar ao Visualizador de dispositivo móvel .
SKF Analysis and Reporting Manager
Manual do Usuário
Transferência de dados
Visualizador de dispositivo móvel
Figura 3 - 2.
Caixa de diálogo Opções de dispositivo móvel.
Selecionar opções para processar dados carregados a partir do seu Microlog:
Exibir dados na janela principal após a transferência – Quando disponível, o ARM
exibe os dados transferidos na janela principal.
Excluir arquivos do analisador após êxito na transferência – Quando disponível, o
ARM exclui os arquivos no Microlog após o êxito na transferência.
Manter estrutura de pastas para arquivos CSV de Verificação de Conformidade
descarregados – Quando disponível, o ARM mantém a estrutura do diretório de
resultados de Verificação de Conformidade quando carrega arquivos CCR.
Exportar dados para um dos seguintes formatos de arquivo – Quando disponível, o
ARM exporta automaticamente os dados carregados para ASCII, Excel ou formato de
arquivo UFF. Selecionar o formato de saída do arquivo para o qual deseja exportá-lo.
Criar nova subpasta para cada transferência – Quando disponível, o ARM grava
cada transferência para uma subpasta única e nova.
SKF Analysis and Reporting Manager
Manual do Usuário
3-3
Transferência de dados
Visualizador de dispositivo móvel
botão Opções do arquivo permite a você configurar opções de arquivo de
exportação. Clique para exibir a caixa de diálogo Formato de exportação para...
. Após fazer quaisquer alterações necessárias, clique em OK para voltar à caixa de
diálogo Opções do dispositivo móvel .
Clique em Avançar. A janela Conexão é exibida, onde você pode selecionar
arquivos para carregar a partir do Microlog e exibir o status do Microlog.
Figura 3 - 3.
Visualizar dispositivo móvel Janela Conexão.
3-4
SKF Analysis and Reporting Manager
Manual do Usuário
Transferência de dados
Visualizador de dispositivo móvel: Conexão
Visualizador de dispositivo móvel: Conexão
Quando a janela exibe Conexão , o ARM tenta estabelecer uma conexão
automaticamente com seu Microlog usando o ActiveSync. Se a conexão falha,
verifique se a sua conexão Microlog / ActiveSync ainda existe.
Uma vez a conexão estabelecida, o ARM exibe uma lista de todos os arquivos
disponíveis para carregar na caixa de listagem.
Usar o botão Origem para filtrar os tipos de arquivos que você deseja exibir; quando
você altera esta seleção o arquivo é atualizado automaticamente.
Figura 3 - 4.
Tipos de filtros de arquivos.
Atualizar arquivos a partir do Microlog
Para carregar arquivos a partir do Microlog:
Selecionar os arquivos que deseja carregar. As opções Selecione Todos, Limpar
Todos, Shift+click e Ctrl+click estão disponíveis para sessões múltiplas.
Para descarregar todos os arquivos exibidos, deixe todos os arquivos
desmarcados.
Clique em Avançar. A caixa de diálogo Transferir dados exibe o progresso da
descarga.
Visualizar Status Microlog
Para exibir o status do Microlog:
Clique no botão Handheld. Uma caixa de diálogo Informações exibe a versão do
Microlog, a memória usada e a remanescente, o status da bateria, etc.
Clique em OK para retornar à página Conexão.
SKF Analysis and Reporting Manager
Manual do Usuário
3-5
Transferência de dados
Visualizador de dispositivo móvel: Transferência de dados
Visualizador de dispositivo móvel: Transferência de dados
A janela Transferência de dados mostra o progresso da carga.
Figura 3 - 5.
Janela Visualizador do dispositivo móvel Transferência de Dados.
Para cancelar a carga:
Clique em Cancelar. É solicitado para confirmar que você deseja cancelar a carga.
Clique em Sim. A página Transferência Interrompida é exibida.
Visualizador de dispositivo móvel: Transferência Interrompida
A página Transferência Interrompida exibe se ocorreu um erro durante a carga ou
se você clicou no botão Cancelar durante a carga. Um resumo exibe o motivo porque
a carga foi interrompida.
3-6
Clique em Voltar para iniciar o processo de carga novamente, ou Fechar para sair
do assistente Visualizador do dispositivo móvel .
SKF Analysis and Reporting Manager
Manual do Usuário
Transferência de dados
Visualizador de dispositivo móvel: Transferência Concluída
Visualizador de dispositivo móvel: Transferência Concluída
Quando todos os arquivos forem carregados com êxito, a janela Transferência
Completa é exibida e fornece um resumo dos arquivos carregados e processados.
Clique em Fechar para voltar a janela principal do ARM; os dados são exibidos
como um novo grupo de hierarquia.
Figura 3 - 6.
Janela Visualizador do dispositivo móvel Transferência Concluída.
Após a instalação do ARM, uma única estrutura d pasta é criada que o
ARM usa para os dados de medição carregados para propósito de
análise. Você encontrará esta estrutura de pastas em:
C:\Documents and Settings\user\My Documents\Analysis and
Reporting Manager Data
Ela contém subpastas tais como “Modelos de Relatórios”, “Dados de
Medições”, “Dados de Amostra” e “Dados Processados”.
SKF Analysis and Reporting Manager
Manual do Usuário
3-7
4
Desenhos
Visão geral de Desenhos
Os desenhos ARM permitem a você manipular os dados e os desenhos usados para
apresentar seus dados.
Para exibir um desenho:
Selecione um registro a partir da hierarquia no painel esquerdo. Um desenho é
exibido no painel direito.
Figura 4 - 1.
Exibir Desenho.
Selecione o nível completo do registro para exibir todos os traços de um grupo (exe.,
exibe uma cascata ou espectro duplo) ou um registro individual dentro do grupo.
Dependendo do registro selecionado, as opções de desenho aplicáveis estão
disponíveis no menu e na barra de ferramenta Gráfico .
SKF Analysis and Reporting Manager
Manual do Usuário
4-1
Desenhos
Visão geral de Desenhos
Para selecionar um tipo de desenho:
Selecione a opção Alterar tipo de desenho do menu Gráfico.
Para exibir um registro em uma janela separada:
Selecione a opção Exibir em uma nova janela de gráfico do menu Exibir.
Para personalizar a aparência de desenhos gráficos:
Selecione a opção Editar estilo de Exibição / em Estilos de exibição do
menuGráfico .
Menu Gráfico
Use o menu Gráfico para personalizar como exibir os dados em um desenho; as
seguintes opções de exibição dependem do tipo de registros que você selecionou.
Figura 4 - 2.
Menu Gráfico.
Cursor - Selecione um cursor dinâmico para exibir no desenho.
Eixo X - Selecione Hz, CPM ou Ordens quando exibir os dados de domínio de
frequência; para os dados não capturados em Ordens, você pode inserir um valor de
velocidade para exibir dados em Ordens. Você também pode configurar um filtro
passa-alto aqui, definido em Hz.
Eixo Y:
Escala - Selecione escalas linear, log dB, magnitude log e real, imaginária e fase;
você também pode definir um valor de referência dB e de intervalo dB para a
escala vertical.
Unidades de engenharia - Escolha dados para exibir que estão em unidades de
engenharia padrão no sistema métrico ou Inglês. Você também pode definir as
configurações de detecção dos seus dados (RMS, Pico ou Pico-a-pico).
Adicionar integrações - Selecione aplicar Auto EUs aos dados não capturados
originalmente dessa forma e ira integrar ou diferenciar os dados em conformidade.
4-2
SKF Analysis and Reporting Manager
Manual do Usuário
Desenhos
Visão geral de Desenhos
RMS, Pico e Pico-a-pico - Selecione as configurações de detecção dos seus
dados em RMS, Pico ou Pico-a-pico.
Integrar - Selecione integrar quaisquer dados de domínio de frequência que usam
valores do eixo x espaçados uniformemente.
Diferenciar - Selecione diferenciar quaisquer dados de domínio de frequência que
usam valores do eixo x espaçados uniformemente.
Efetuar Zoom - Acesse as opções de efetuar zoom e de panorama ou exiba a caixa de
diálogo Inserir intervalo de eixo para especificar.
Escalonamento - Esse submenu contém comandos similares aos de Efetuar Zoom,
mas aplicados ao eixo vertical.
Você pode controlar os intervalos de exibição horizontal e vertical
arrastando Ctrl com o mouse no desenho. Um retângulo é
desenhado continuamente exibindo os intervalos (os valores
numéricos são mostrados no painel de status); com base na
liberação, o desenho é redesenhado para esses limites.
Alterar tipo de desenho - Selecione o tipo de desenho para exibir.
Opções órbita, polar e Nyquist - Selecione um tipo de desenho de órbita para exibir,
especifique o angulo da sonda do canal x e troque os eixos nos desenhos de órbita.
Anotações - Crie, edite ou exclua anotações.
Controlar tudo - Quando exibir múltiplos desenhos, Controlar tudo permite a você
alternar entre controlar registros individualmente ou juntos.
Janela inteira - Selecione expandir o gráfico para ocupar toda a janela principal do
ARM, ocultando o painel esquerdo.
Exibir estilos - Abre o Editor de estilos de exibição.
Vários intervalos de cascata / desenhos - Abre a caixa de diálogo Escolher registros
para incluir. Para diversos desenhos, incluindo cascatas, escolha ou omita quaisquer
registros a partir da exibição.
Opções de cascata - Exibe opções para alterar cascatas ou sobrepor desenhos.
Cascata inversa - Reverte a ordem em que os registros são desenhados na
cascata, movendo o registro de trás para a frente e o da frente para trás, etc.
Alterações das informações do eixo Z - Escolha as informações do eixo z usadas
para exibir cascatas; alguns módulos, assim com Subida / descida rot., retornam
um número de parâmetros do eixo z, tais como velocidade ou tempo. Se a cascata
é proporcionalmente representada graficamente, o espaçamento é alterado ao
alterar essa configurações.
Cascata em branco - Especifique um valor percentual de branqueamento para
aplicar a seus dados espectrais, permite a você ocultar informações de baixo nível
para clarificar o desenho.
Remove deslocamento DC - Para dados de tempo de domínio, o ARM remove o
deslocamento DC dos dados; o valor médio das séries é calculado e este valor
removido.
SKF Analysis and Reporting Manager
Manual do Usuário
4-3
Desenhos
Visão geral de Desenhos
Dentro dos submenus Gráfico, exe., insira o eixo x e y, você pode definir várias opções
de desenho que referenciam as seções seguintes.
Inserir o angulo da sonda
Na caixa de diálogo Inserir o angulo da sonda , selecione o angulo da sonda do canal
1 (X) para seus dados. O angulo da sonda é definido em graus e medido no sentido
contrário aos ponteiros do relógio, com o zero grau começando as 3:00 hs. do relógio.
Figura 4 - 3.
Caixa de diálogo Inserir o Angulo da Sonda.
Para definir o angulo da sonda:
Insira o angulo da sonda necessário.
Clique em OK. O ARM redesenha e gira o gráfico para incluir o angulo da sonda
definido.
Inserir um Filtro Passa Alta
Na caixa de diálogo Inserir um filtro passa-alto , especifique um filtro passa-alto não
destrutivo para dados mostrados em unidades de domínio de frequencia. Isso "zera"
todos os bins espectrais com um ponto de frequência igual ou inferior ao valor do filtro
especificado e recalcula o valor máximo do espectro.
Figura 4 - 4.
Caixa de diálogo Inserir um Filtro Passa-Alto.
Para aplicar o filtro passa alta:
4-4
Insira o valor do filtro passa alta na caixa de texto Inserir um valor de filtro
passa alta.
Ativar a caixa de seleção Aplicar esse filtro .
Clique em OK.
SKF Analysis and Reporting Manager
Manual do Usuário
Desenhos
Visão geral de Desenhos
Para desativar o filtro passa alta, ainda retendo o valor de frequência:
Quaisquer alterações feitas no valor no controle Inserir um valor de
filtro passa alta não são aplicadas.
Desativar a caixa de seleção Aplicar esse filtro .
Clique em OK.
Inserir uma Referência dB
Na caixa de diálogo Inserir uma referência dB , especifique qualquer valor de
referência (em termos de unidades atuais) a ser usado em valores dB calculados.
Figura 4 - 5.
Caixa de diálogo Inserir uma Referência dB.
Inserir um valor de referência.
Clique em OK.
Inserir um Intervalo de dB
Na caixa de diálogo Inserir um intervalo de dB , especifique o intervalo de dB para
qualquer desenho. Para desenhos usando a escala de Decibel, o padrão ARM para
usar um intervalo inicial de dB no desenho corresponde ao intervalo ideal dinâmico do
Microlog (normalmente 80 dB ou 160 dB para dados de resposta de frequência de
32-bit).
Figura 4 - 6.
Caixa de diálogo Inserir um Intervalo dB.
Para definir um intervalo dB:
Inserir um número positivo (20 ou superior).
Clique em OK.
Quando magnificar ou reduzir a escala vertical nos desenhos dB, o
intervalo vertical não é alterado (ao contrário em desenhos lineares).
Em vez disso, o intervalo exibido sobe ou desce em 10 dB.
SKF Analysis and Reporting Manager
Manual do Usuário
4-5
Desenhos
Visão geral de Desenhos
Inserir Velocidade
Na caixa de diálogo Inserir velocidade, especifique a velocidade (em rpm) para
desenhos mostrando dados em unidades de domínio de frequência em ordens, se os
dados não foram capturados originalmente usando monitoração de ordem.
Figura 4 - 7.
Caixa de diálogo Inserir Velocidade.
Por exemplo, se a máquina executou a 60 rpm, você devia inserir uma velocidade de
60.
Insira a velocidade necessária e clique em OK.
Janela Desenho
A janela desenho permite a você exibir qualquer dado ARM em uma janela flutuante
separada.
Figura 4 - 8.
Janela Desenho.
4-6
SKF Analysis and Reporting Manager
Manual do Usuário
Desenhos
Visão geral de Desenhos
Para exibir um registro em uma janela nova:
Selecione o registro na hierarquia e escolha, no menu Exibir a opção Exibir em
uma nova janela de gráfico. Uma nova janela de desenho é exibida.
Os dados exibidos em cada janela de desenho são uma cópia
separada do registro selecionado na janela principal. Quaisquer
alterações feitas a esse dados não refletem na origem original, a
menos que você escolha a opção Arquivo do menu Salvar na
origem.
Quando você fecha esta janela, se tiver feito quaisquer alterações nos dados, o ARM
solicita a você atualizar esses dados de volta na origem na janela principal. Se escolher
Sim, o registro na janela gráfica exibida substitui a origem original.
Você só pode salvar a a origem original se ele ainda estiver aberto na
janela principal do ARM. Além disso, se você abre o mesmo registro
em duas janelas gráficas e o salva a partir de uma, você não será
capaz de salvá-lo a partir da outra.
Para salvar os dados diretamente em um arquivo de fluxo de dados ARM:
Selecione, no menu Arquivo a opção Salvar como.
Escolher registros para incluir
Na caixa de diálogo Escolher registros para incluir, selecione quais traços incluir na
exibição múltipla para o registro atual.
Figura 4 - 9.
Caixa de Diálogo Escolher registros para incluir.
Para incluir um registro no desenho:
Selecione a opção Gráfico do menu Vários intervalos de desenho. A caixa de
diálogo Escolher registros para incluir é exibida.
Selecione pelo menos um registro. Use comandos padrão de seleção múltipla do
Windows para fazer suas escolhas.
Clique em OK.
SKF Analysis and Reporting Manager
Manual do Usuário
4-7
Desenhos
Visão geral de Desenhos
Atualizar Voltar para a Origem
a caixa de diálogo Atualizar voltar para a origem é exibida quando você tenta fechar
a uma janela na qual você fez alterações nos dados.
O ARM solicita que você atualize esses dados de volta para a origem na janela
principal.
Clique em Sim para gravar dados na janela de desenho e substituir a origem
original.
Clique em Não para descartar as alterações feitas nesses dados.
Clique em Cancelar para retornar à janela de desenho.
Você só pode salvar a volta a origem original quando ela ainda estiver
aberta na janela principal do ARM.
Para salvar os dados diretamente em um arquivo de fluxo de dados ARM:
Selecione a opção Arquivo do menu Salvar como na janela de exibição gráfica.
Controle de Desenho
Quando exibir um registro ou desenho contendo mais que um traço, você pode
controlar os traços simultaneamente se eles são similares (alguns tipo de análise,
número de linhas e intervalo de frequência). Por exemplo, posicionar o cursor ou
configurar o zoom em um desenho atualiza todos os desenhos da mesma maneira.
Para controlar todos os desenhos juntos da mesma maneira, ative a opção Controlar
tudo no menu Gráfico. Essa configuração está ativada por padrão em todos os
registros adequados.
Se não há traços no registro ou as exibições são semelhantes, a opção Controlar
todos está desativada. Se você ativar a opção Controlar todos com uma exibição
cujos desenhos tem configurações diferentes, alterando qualquer configuração força
todos os desenhos à conformidade. Por exemplo, se os desenhos mostram níveis de
magnificação diferentes de zoom e você escolhe Redefinir zoom, redefine todos os
desenhos.
Se os desenhos são similares em todo mas o tipo de dados (unidades
de amplitude), Controlar todos afeta todo exceto as configurações
da escala vertical / magnificações.
Exibição da janela inteira
Na janela principal, você pode ocultar temporariamente o painel esquerdo, assim o
desenho gráfico ocupa a janela inteira.
Para ocultar temporariamente o painel esquerdo e exibir somente o gráfico:
Ativar a opção Janela inteira no menu Gráfico ou pressione F11.
Quando na exibição da janela inteira, a maioria dos comandos permanecem
disponíveis, embora as teclas de cursos operam somente no gráfico, mesmo se o
Enviar pressionamentos de teclas para a configuração de desenho gráfico está
ativado na caixa de diálogo Opções do programa.
4-8
Para reverter a exibição normal, desative a opção Janela inteira.
SKF Analysis and Reporting Manager
Manual do Usuário
Desenhos
Editor de estilo de exibição
Editor de estilo de exibição
Visão geral do editor de estilo de exibição
O Editor de estilo de exibição permite a você modificar as cores atuais do desenho,
fontes, estilos do cursor e mais.
Figura 4 - 10.
Edito de estilo de exibição.
Para abrir o Editor de estilo de exibição:
Clique com o botão direito no desenho atual e selecione Editar estilo de exibição
ou selecione a opção Gráfico do menu Exibir estilos.
O desenho reflete automaticamente as alterações assim que elas são feitas.
Clique em Cancelar para descartar as alterações.
SKF Analysis and Reporting Manager
Manual do Usuário
4-9
Desenhos
Editor de estilo de exibição
Editor de estilo de exibição – Guia Geral
A Guia geral define as fontes e cores atuais de vários elementos do desenho.
Figura 4 - 11.
Editor de estilo de exibição – Guia Geral.
Os campos incluem:
Nome - insere o nome do estilo de exibição. O nome identifica o estilo quando
selecionar estilos de exibição a partir da caixa de diálogo Selecionar objetos.
Fonte principal - Exibir a fonte atual usada para a maioria da rotulação nos desenhos.
Clique em Editar fonte para selecionar uma face de tipos diferente, estilo e tamanho.
Fonte do rótulo - Exibe a fonte atual usada para rotular o cursor. Clique em Editar
fonte para selecionar uma face de tipos diferente, estilo e tamanho.
O ARM ignora a seleção de cores na caixa de diálogo Editar fonte ,
uma vez que existem seleções separadas por cor em outro lugar.
Fontes Non-TrueType não podem ser exibidas adequadamente.
Cores disponíveis - Exibe uma lista de cada elemento do desenho. A cor atual do item
selecionado é exibida no painel de cores abaixo do botão Editar cor. Clique no botão
Editar cor para selecionar uma cor diferente.
Esmaecimento da cor da banda da cascata - Especifica um percentual de
esmaecimento de cor a ser aplicado à zona de vinculamento desenhada no desenho
Redefinir para o padrão - Clique para redefinir todos os estilos para o padrão.
4 - 10
SKF Analysis and Reporting Manager
Manual do Usuário
Desenhos
Editor de estilo de exibição
Editor de estilo de exibição – Guia de Espectro
A guia Espectro define o estilo usado para desenhar desenhos de espectro único.
Figura 4 - 12.
Editor de estilo de exibição - Guia Espectro.
Os campos incluem:
Área de estilo do traço:
Linha - Sem preenchimento de cor é adicionado abaixo da linha.
Cor de preenchimento - Preenche a área abaixo da linha com a cor especificada (na
lista de cores Geral Preenchimento espectral ).
Cor de preenchimento (limpar) - Preenche as áreas abaixo da linha com a mesma
cor da área geral do gráfico.
Área de fundo:
Limpar - Os desenhos usam a mesma cor de segundo plano como na área geral do
gráfico.
Colorido - Os desenhos usam uma cor separada (segundo plano de desenhos na lista
geral de cores).
Área de estilo do curso:
Linha acima - A linha do cursor é vertical, começando justo acima do traço e
percorrendo até apenas abaixo do topo do desenho.
Linha inteira - A linha do cursor percorre a altura inteira do desenho.
SKF Analysis and Reporting Manager
Manual do Usuário
4 - 11
Desenhos
Editor de estilo de exibição
Forma de cruz, Diamante, Circulo e Quadrado - O cursor aparece como a forma
selecionada.
Área de opções:
Desenhar bordas - Quando disponível, todos os desenhos estão limitados por um
retangulo; caso contrário, não existem bordas o linhas de grade e a cor do segundo
plano não é usada.
Desenhar rótulo de análise, Mostrar nome do registro, Desenhar data/hora do
registro, Mostrar nível geral e Mostrar espectro RSS - Quando ativados, esses
rótulos são desenhado no topo do desenho; observe que o programa verifica o espaço
disponível e obtem saída somente para aqueles que se ajustam. Se os rótulos não são
exibidos, aumentar o tamanho da janela ou reduzir o tamanho da fonte.
Linha de espectro grossa - Quando ativada, uma linha de largura dupla desenha a
linha do espectro ou de forma de onda.
Editor de estilo de exibição – Guia de Cascata
A página Cascata define o estilo usado para desenhar cascata ou desenhos de mapas.
Figura 4 - 13.
Editor de estilo de exibição - Guia Cascata.
4 - 12
SKF Analysis and Reporting Manager
Manual do Usuário
Desenhos
Editor de estilo de exibição
Os campos incluem:
Área de estilo da cascata:
Linha - Sem preenchimento de cor é adicionado abaixo da linha.
Cor de preenchimento - Preenche a área abaixo da linha com a cor especificada (na
lista de cores).
Se você deseja distinguir mais linhas em um desenho sobreposto, no
caso de mais de um espectro, você tem que remover essa opção.
Selecionar Linha em vez disso.
Cor de preenchimento (limpar) - Preenche as áreas abaixo da linha com a mesma
cor da área geral do gráfico.
Cor de preenchimento (gradiente) - Preenche a área com a cor selecionada de
prenchimento do espectro, mas as alterações no gradiente, com o mais escuro no
fundo e o branco na frente.
Área de fundo:
Limpar - Os desenhos usam a mesma cor de segundo plano como na área geral do
gráfico.
Colorido - Os desenhos usam uma cor separada para as paredes do fundo e piso.
Área de estilo do curso:
Linha única - A linha do cursor vincula o ponto do cursor em cada espectro.
Linha dupla - Usa uma linha de cursor mais grossa.
Linha curta - A linha do cursor e uma linha curta vertical permanecendo em cada
ponto do cursor.
Forma de cruz - Usa um cursor em forma de cruz em cada espectro.
Área de opções:
Linha de cor única - Quando disponível, a cascata usa a cor da linha de espectro para
todas as linhas de espectro. Se esse item está desativado, a cor das seis linhas de
cascata definidas na guia Geral são usadas; repetir cores para mapas com mais que
seis espectros.
Disabilitar essa opção é útil se você deseja distinguir mais linhas em
um desenho sobreposto por cores diferentes, por exemplo, se avaliar
mais que um espectro.
Etiquetas de código de cor - Quando ativadas, os segundos planos para o valor do
cursor e rótulos de datas são desenhados usando as mesmas cores para preencher
suas respectivas áreas espectrais (definir na área Estilo de cascata ).
Desenhar parades - Quando ativado, o piso da cascata, parede esquerda e paredes
de trás são desenhadas. Se desabilitado, não existem paredes ou linhas de grade e as
cores de segundo plano da cascata não são usadas.
Desenhar rótulos finais - Quando ativado, a notação do eixo z é escrita a direita de
cada desenho espectral.
Desenhar rótulos de cursor - Quando ativado, exibe os rótulos do valor do cursor (o
rótulo da posição do cursor é exibida sempre).
SKF Analysis and Reporting Manager
Manual do Usuário
4 - 13
Desenhos
Editor de estilo de exibição
Desenhar rótulo de análise, Mostra nome do registro e Desenhar data/hora do
registro - Quando ativado, essas etiquetas são desenhadas no topo do desenho.
Observe que o programa verifica o espaço disponível e obtem saída somente para
aqueles que se ajustam Se os rótulos não são exibidos, aumentar o tamanho da janela
ou reduzir o tamanho da fonte.
Mostrar nome da linha de banda de potência - Quando ativado, uma linha
representando o nível da banda de potência é desenhada na parede esquerda de uma
cascata quando usar um cursor de potência
Mostrar os valores na linha - Quando ativado, os valores da escolha na banda ou do
cursor da banda de potência são desenhados ao lado da linha de banda de potência ou
da linha do cursor de escolha no desenho.
Eixo Z proporcional - Quando ativado, o espectro é proporcionalmente espaçado
usando as informações ativad o eixo z atual. Se desativado, o espectro está espaçado
uniformemente.
Editor de estilo de exibição – Guia do Espectrograma
A guia do Espectrograma define o estilo usado para desenhar desenhos de
espectrograma.
As cores no espectrograma estão definidas por dois ou mais pontos de cores, entre as
quais são interpolados os valores das cores. O conjunto padrão inclui cinco bandas
variando do azul (a amplitude mais baixo) ao vermelho (mais alta).
Figura 4 - 14.
Editor de estilo de exibição - Guia Espectroograma.
4 - 14
SKF Analysis and Reporting Manager
Manual do Usuário
Desenhos
Editor de estilo de exibição
Os campos incluem:
Número de pontos de cores - Edita o valor para alterar o número de bandas de cores
usadas. Assim que você fizer isso, a barra de visualização à direita é atualizada para
refletir essa ação.
Novo padrão de bandas para preto.
Editar número de pontos de cor - Selecione o número de pontos de cor para
editá-los e a seguir clique no botão Editar cor para selecionar uma cor nova para o
número de pontos de cor.
Três conjuntos de cores padrão estão disponíveis:
Padrão - Clique para usar a configuração padrão de cores.
PB - Clique para usar preto para branco.
BP - Clique para usar branco para preto.
Editor de estilo de exibição – Guia de Órbita
A guia Órbita define o estilo usado para desenhar desenhos de órbita/polar.
Figura 4 - 15.
Editor de estilo de exibição - Guia Órbita.
SKF Analysis and Reporting Manager
Manual do Usuário
4 - 15
Desenhos
Editor de estilo de exibição
Os campos incluem:
Área de opções da órbita:
Desenhar rótulo de análise, Mostrar nome do registro e Desenhar data/hora do
registro - Quando ativados, esses rótulos são desenhado no topo do desenho;
observe que o programa verifica o espaço disponível e obtém saída somente para
aqueles que se ajustam. Se os rótulos não são exibidos, aumentar o tamanho da
janela ou reduzir o tamanho da fonte.
Órbita circular - Quando ativado, o ARM desenha desenhos de órbita e polar em um
painel circular. Você também pode escolher para visualizar linhas radiais de grade e
marcadores de posição da sonda. Acessar essas opções na guia Linhas de grade .
Área de estilo do cursor de órbita:
Linha única - A linha do cursor vincula o ponto do cursor no traço ao centro (origem)
do desenho.
Linha dupla - Usa uma linha de cursor mais grossa.
Forma de cruz, Diamante, Circulo e Quadrado - O cursor aparece como a forma
selecionada.
Editor de estilo de exibição – Guia Outro
A guia Outro define o estilo usado para desenhar os cursores na sobreposição,
desenhos Bode e Nyquist.
Figura 4 - 16.
Editor de estilo de exibição - Guia Outro.
4 - 16
SKF Analysis and Reporting Manager
Manual do Usuário
Desenhos
Editor de estilo de exibição
Os campos incluem:
Área de estilo do cursor sobreposto:
Linha única - A linha do cursor vincula o ponto do cursor no traço ao centro (origem)
do desenho.
Linha dupla - Usa uma linha de cursor mais grossa.
Linha curta - A linha do cursor e uma linha curta vertical permanecendo em cada
ponto do cursor.
Forma de cruz - O cursor aparece como uma forma de cruz.
Área de opções Bode:
Linha de cor única - Quando disponível, a cascata usa a cor da linha de espectro para
todas as linhas de espectro. Se esse item está desativado, a cor das seis linhas de
cascata definidas na guia Geral são usadas; repetir cores para mapas com mais que
seis espectros.
Eixo x proporcional - Quando ativado, o espectro é proporcionalmente espaçado
usando as informações ativadas do eixo y atual. Se desativado, o espectro está
espaçado uniformemente. É recomendado ativar o Eixo x proporcional para atingir
uma exibição realística das características da máquina durante a análise das
transientes.
Rótulos dentro do desenho - Quando ativado, os controles onde o painel de
informações (mostrando os valores de ordem, amplitude e fase) é desenhado, dentro
do desenho Cartesiano superior (a direita acima) ou fora do desenho (para a direita).
Área de opções da Coerência:
Nível de coerência - Insere um valor (0 a 1) para configurar o nível de corte
inferior para validação de dados de coerência. Quando apresentado graficamente,
quaisquer valores abaixo desse nível estão desenhados em vermelho.
SKF Analysis and Reporting Manager
Manual do Usuário
4 - 17
Desenhos
Editor de estilo de exibição
Editor de estilo de exibição – Guia de Linhas de Grade
A guia Linhas de grade define o estilo usado para desenhar as linhas de grade em
desenhos de espectro único ou de órbita.
Figura 4 - 17.
Editor de estilo de exibição - Guia Linhas de Grade.
Os campos incluem:
Áreas Horizontal e Vertical:
Nenhum, Linhas sólidas, Linhas pontilhadas, Linhas tracejadas e Pontos de
interseção – Selecione um estilo de linha de grade.
Os pontos de interseção não são exibidos a menos que Horizontal e
Vertical estejam configurados para este valor.
Área de opções da órbita:
Linhas de grade de órbita - Quando ativado, marcadores de angulo são exibidos
no desenho.
Mostrar marcadores de ângulos de sonda - Quando ativados, os ângulos dos
eixos x e y da sonda são desenhados na órbita.
4 - 18
SKF Analysis and Reporting Manager
Manual do Usuário
Desenhos
Editor de estilo de exibição
Editor de estilo de exibição – Guia de Eixos
A guia Eixos define como marcar e anotar os eixos em todos os desenhos.
Figura 4 - 18.
Editor de estilo de exibição - Guia Eixos.
Os campos incluem:
Completo, Finais ou Nenhum - Especifica as Marcas do eixo e Anotação do eixo
para as direções horizontal e vertical.
Mostrar indicador de zoom - Quando ativado, uma barra pequena de indicador de
zoom exibida no canto esquerdo de qualquer desenho cartesiano quando mais zoom.
O indicador de zoom mostra o tamanho e a posição do zoom em relação ao desenho
inteiro.
SKF Analysis and Reporting Manager
Manual do Usuário
4 - 19
Desenhos
Efetuando Zoom
Efetuando Zoom
No menu Gráfico, as opções Efetuando zoom permitem alterar a escala horizontal do
desenho. As funções do zoom trabalham com todos os tipos de desenhos.
Você pode aumentar ou diminuir o zoom em uma variedade de maneiras em um
desenho:
Usar a opção Efetuando Zoom do menu Gráfico ou as teclas de atalho
Arrastar uma barra de zoom no gráfico usando o mouse
Inserir os valores de zoom diretamente
Usar as opções de Menu de Efetuando Zoom do menu Gráfico ou
as Teclas de Atalho
Para aumentar o zoom:
Clique em Aumentar zoom a partir do menu Gráfico / Efetuando Zoom ou
pressione Z. Quando você aumenta o zoom, a amplitude do desenho atual exibido
é encaixada. Se o cursor está ativo, o zoom centra no ponto do cursor, caso
contrário ele centra na metade inferior do zoom atual.
Para diminuir o zoom:
Clique a opção Diminuir o zoom a partir do menu Gráfico / Efetuando Zoom ou
pressione Alt+Z. As mesmas regras sobre centralização são aplicadas assim
como aumentando o zoom.
Para redefinir a volta do zoom a seu original, exibição total:
Clique na opção Redefinir o zoom a partir do menu Gráfico / Efetuando Zoom
ou pressione Ctrl+Z.
Arrastar uma barra de zoom no gráfico usando o mouse
Para aumentar o zoom usando o mouse:
4 - 20
Clique logo abaixo do eixo x e arraste o mouse juntamente para a outra posição.
Assim que você move o mouse, uma barra de zoom vermelha exibe a extensão do
novo zoom.
SKF Analysis and Reporting Manager
Manual do Usuário
Desenhos
Efetuando Zoom
Figura 4 - 19.
Aumentando Zoom.
Solte o mouse no ou acima do eixo x. O desenho é redesenhado usando o zoom
especificado (o intervalo de zoom é mostrado no painel de status enquanto você
arrasta o mouse).
Figura 4 - 20.
resultado de Aumentando Zoom.
Se você solta o mouse abaixo das marcas do eixo x, o zoom é
cancelado.
SKF Analysis and Reporting Manager
Manual do Usuário
4 - 21
Desenhos
Efetuando Zoom
Para redefinir o zoom usando o mouse:
Clique duas vezes na área imediatamente acima o eixo x.
Inserindo os valores de zoom diretamente
Para digitar um zoom necessário:
Clique na opção Especificar zoom a partir do menu Gráfico / Efetuando Zoom .
A caixa de diálogo Definir intervalo horizontal é exibida, permitindo inserir as
posições de zoom inicial e final.
Figura 4 - 21.
Caixa de diálogo Definir Intervalo Horizontal.
Indicador de zoom
Um indicador de zoom opcional é exibido no canto superior esquerdo de cada desenho
e mostrar a extensão do zoom atual.
Figura 4 - 22.
Indicador de Zoom.
4 - 22
Ative o indicador de zoom na guia Eixos do Editor de estilo de exibição.
SKF Analysis and Reporting Manager
Manual do Usuário
Desenhos
Tipos de desenhos
Panorâmica
Ao ampliar um desenho, você pode fazer a panorâmica do zoom para a esquerda
e para a direita usando, no menu Gráfico / Efetuando zoom, as opções
Panorâmica à esquerda ou Panorâmica à direta ou pressionando Ctrl-L ou
Ctrl-R.
Para redefinir a exibição total, clique duas vezes no indicador de zoom.
Escalonamento
No menu Gráfico, as opções Escalonamento permitem alterar a escala vertical do
desenho. Todos os tipos de desenhos podem ser escalonados.
Para aumentar o desenho:
Clique em Aumentar ou pressione a tecla M ou a seta para acima no teclado.
Observe que todas as escalas verticais se movem juntamente com
uma etapa de escalonamento 2-5-10.
Para reduzir a escala vertical:
Clique em Reduzir ou pressione Alt+M ou na seta para baixo no teclado.
Para reinicializar a escala de volta a seu intervalo original:
Clique em Reinicializar a escala ou pressione Ctrl+M no teclado
Ou
Clique duas vezes na área imediatamente a esquerda do eixo.
Tipos de desenhos
Desenhos Cartesianos
Em um desenho Cartesiano, os dados são representados graficamente em duas linhas
perpendiculares diretas (eixos x e y). Para dados de domínio de tempo, o eixo x define
o intervalo de tempo a amostragem original. Para dados de domínio de frequência, o
eixo x define a etapa de frequência do espectro resultante.
SKF Analysis and Reporting Manager
Manual do Usuário
4 - 23
Desenhos
Tipos de desenhos
Figura 4 - 23.
Desenho Cartesiano.
O eixo x exibe os dados em escalas linear ou logarítmica e, se os dados da origem são
complexos, nas escalas real e imaginária.
Use o Editor de estilo de exibição para personalizar a aparência dos desenhos
Cartesianos.
Desenhos em cascata
O ARM exibe dados de múltiplos canais como cascata ou desenhos sobrepostos.
Um desenho em cascata consiste em diversas leituras de espectros de domínio de
frequência desenhadas em um layout de cascata em cascata, que exibe as alterações
de dados de leitura à leitura.
Um desenho sobreposto é um desenho de cascata sem deslocamento no eixo z.
Para alterar o layout ou relação de aspecto da cascata:
Clique na interseção do desenho de três eixos.
Arraste esse ponto em torno para atingir a exibição deseja.
O ARM pode exibir qualquer grupo de dados espectrais de domínio de frequência
espectral em um desenho de cascata. Você também pode criar desenhos
personalizados de cascata a partir de uma mistura de quaisquer registros do mesmo
tipo de análise.
Ao você clicar em um registro contendo várias leituras espectrais, uma cascata é
exibida automaticamente.
4 - 24
SKF Analysis and Reporting Manager
Manual do Usuário
Desenhos
Tipos de desenhos
Figura 4 - 24.
Desenho em cascata.
Use as opções no menu Alterar tipo de desenho para alternar entre a cascata e
outros tipos de exibição, tais como sobrepostos e vários desenhos.
Desenhos em cascatas podem ser mostrados com seus eixos z espaçados igual ou
proporcionalmente para quaisquer informações do eixo z contidos nos dados (e.g.,
valores de velocidade a partir de uma subida).
Para alternar entre espacejamento proporcional e igual:
Clique na opção Estilos de exibição / Editar estilo de exibição do menu Gráfico
e ative a caixa de seleção Eixo Z proporcional na guia Cascata.
As funções zoom e escala trabalham da mesma forma como fazem para desenhos de
espectro único ou duplo.
Para alterar o layout usando o mouse:
Coloque o cursor do mouse sobre o ponto de interseção dos três eixos.
O cursor se altera para forma NS-LO para indicar que você pode arrastar o ponto
de interseção.
SKF Analysis and Reporting Manager
Manual do Usuário
4 - 25
Desenhos
Tipos de desenhos
Figura 4 - 25.
Mouse movendo desenho em cascata.
Assim que você move o mouse, o novo layout é pré-visualizado como um
conjunto de linhas pontilhadas.
Figura 4 - 26.
Mouse movendo desenho em cascata.
4 - 26
Ao liberar o mouse, a cascata é desenha na nova posição.
SKF Analysis and Reporting Manager
Manual do Usuário
Desenhos
Tipos de desenhos
Figura 4 - 27.
Mouse movendo desenho em cascata.
O controle do mouse é similar nos desenhos de cascata ao dos desenhos de espectro
único. Use as teclas esquerda, direita, Home e End e você pode clicar no gráfico. No
último caso, o aplicativo procura pela linha de espectro mais próxima do ponto de
clique (até 10 pixels de distância) a fim de identificar a linha que foi clicada. Isso torna
muito mais fácil clicar em um pico em destaque.
As cascatas são desenhadas com os registros anteriores na frente e os mais recentes
atrás.
Para inverter o layout da cascata:
Clique em Gráfico / Cascata inversa. Essa opção permanece ativada enquanto
em uso.
Clique em Gráfico / Cascata inversa.
Essa configuração é especifica para o conjunto de dados exibidos
atualmente e permanece com qualquer cascata especifica, uma vez
feita.
Para especificar quais registros incluir na cascata exibida:
Clique em Múltiplos desenhos / intervalos de cascata a partir do menu Gráfico.
A janela Escolher registros para incluir na exibição aparece com uma listagem
de cada registro individual.
SKF Analysis and Reporting Manager
Manual do Usuário
4 - 27
Desenhos
Tipos de desenhos
Figura 4 - 28.
Janela Escolher registros para incluir na exibição.
Use comandos Windows padrão para selecionar os registros necessários ou clique
com o botão direito para exibir um menu com as opções Selecionar tudo e
Limpar tudo. Observe que esta opção não remove quaisquer registros da
estrutura de dados subjacente, ela somente omite eles a partir da exibição da
cascata.
A opção Cascata / Alterar informações do eixo z do menu Gráfico está disponível
quando os registros contém informações múltiplas do eixo z. Os dados selecionados
são usados para o rotulamento no final de cada espectro e o espaçamento
proporcional opcional da cascata.
Para alterar as informações do eixo z:
4 - 28
Clique no menu Gráfico na opção Cascata / Alterar informações do eixo Z. A
janela Escolher uma anotação do eixo Z é exibida.
Selecione o tipo de anotação para usar na exibição da cascata e clique em OK.
SKF Analysis and Reporting Manager
Manual do Usuário
Desenhos
Tipos de desenhos
Figura 4 - 29.
Janela Escolher uma anotação do eixo Z.
Se você está usando espaçamento proporcional no eixo z no seu
desenho de cascata, alterando isso muda a aparência do desenho.
Para alterar a opção de espaçamento proporcional no eixo z no seu desenho de
cascata:
Clique em Gráfico / Exibir estilos / Editar estilo de exibição. A janela exibe
Editor de estilo de exibição.
Na Guia cascata, ativar a opção Eixo z proporcional.
SKF Analysis and Reporting Manager
Manual do Usuário
4 - 29
Desenhos
Tipos de desenhos
Figura 4 - 30.
Editor de estilo de exibição – Guia Cascata.
Cascata em branco
Cascatas em branco refere-se a configurar desenhos de cascata para ocultar valores
de dados abaixo de uma percentagem especificada do valor de pico da cascata.
Para configurar uma cascata em branco:
Insira quaisquer número positivo entre 0 e 100.
Figura 4 - 31.
Cascata em branco.
4 - 30
Clique em OK. O desenho é redesenhado.
SKF Analysis and Reporting Manager
Manual do Usuário
Desenhos
Tipos de desenhos
Criar caixa de diálogo de cascata
Use a caixa de diálogo Criar cascata para combinar um grupo de arquivos em um
desenho único de cascata. Especifique como encontrar e classificar os registros antes
de combiná-los em um desenho de cascata. Você pode selecionar quaisquer tipos de
arquivos suportados pelo ARM; todos os registros extraídos e a seguir classificados de
acordo.
Figura 4 - 32.
Caixa de diálogo Criar cascata.
Especifica as opções para encontrar arquivos no grupo Opções de origem .
Selecionar um número de arquivos para importar - Selecionar os arquivos
manualmente.
Importar todos os arquivos de um único diretório - Selecionar um diretório. Todos
os arquivos do diretório são carregados.
Especifica as opções para importar registros no grupo Opções de classificação.
Nenhuma classificação - Insere os registros em uma cascata na ordem em que eles
são encontrados.
Classificar os registros usando seus nomes de arquivos (classificação alfabética)
- Classifica os registros alfabeticamente com base nos seus nomes de arquivo.
Classificar os registros usando suas datas/horas de arquivo - Classifique os
registros pela data individual do arquivo de origem.
Classificar os registros usando suas datas/horas de registro - Classifica os
registros pela data do registro.
SKF Analysis and Reporting Manager
Manual do Usuário
4 - 31
Desenhos
Tipos de desenhos
Desenhos de órbita/polar
O ARM exibe dados de dois canais como desenhos de órbita ou polar.
Os desenhos de órbita exibem formas de onda de domínio de tempo síncronas,
normalmente obtidas a partir de duas sondas dispostas radialmente a 90 graus uma
da outra, para mostrar o comportamento rotacional da máquina que está sendo
monitorada.
Figura 4 - 33.
Desenho de órbita/polar.
Os desenhos polares são desenhos circulares usados para mostrar dados de domínio
de frequência contendo informações de fase. Os dados estão desenhados usando as
informações de amplitude e fase nos dados.
Configura desenhos de órbita e polar para mostrar somente a porção (entre cursores)
de registros para a órbita ou uma região de fequência/fase de interesse.
Quando o ARM exibe dados de órbita ou polar, você pode escolher para mostrar o
desenho de órbita/polar sozinho ou com dois desenhos Cartesianos de dados
individuais de canal. Configurar os desenhos Cartesianos para exibir o registro inteiro
ou a porção escolhida para ser exibida no desenho de órbita/polar.
Para alternar para um desenho polar:
Escolher Desenho de órbita/polar a partir do menu Alterar tipo de desenho .
Da mesma forma, com dois espectros de domínio de tempo você pode alternar para
um desenho de órbita ao escolher o mesmo comando.
Quando um desenho de órbita ou polar é mostrado, um submenu adicional fica ativo, o
que permite a você alternar entre mostrar somente o desenho de órbita/polar ou
tendo os desenhos Cartesianos ao lado (mostrando a porção aumentada para o
desenho de órbita/polar ou o comprimento total do espectro).
4 - 32
SKF Analysis and Reporting Manager
Manual do Usuário
Desenhos
Tipos de desenhos
Quando você tem os desenhos Cartesianos ao lado dos desenhos de órbita ou polar,
você pode mover as “linhas especiais de zoom” (as linhas desenhadas no desenho
Cartesiano que mostram o intervalo do espectro usado para desenhar a órbita) para
aumentar o zoom na parte relevante da órbita.
Para configurar opções de desenhos de órbita/polar:
Selecione a opção Opções órbita/polar do menu Gráfico.
Linhas de zoom.
Use um par de linhas de zoom desenhadas nos desenhos Cartesiano para determinar
a porção usada para desenhar o desenho de órbita/polar.
Para mover essas linhas de zoom:
Pressione Ctrl e clique/arraste as linhas.
Posicione o apontador sobre uma dessas linhas para mover uma linha única;
posicione o apontador entre as linhas para mover ambas linhas.
Para mover as linhas usando o teclado:
Pressione e segure Ctrl e use os botões de a seta para esquerda e direita para
mover ambas linhas de zoom e Insert ou Delete para aumentar ou reduzir a
extensão.
Quando exibindo somente a porção do registro usado para o desenho de órbita/polar,
os comandos normais de zoom para os desenhos Cartesianos controlam a quantidade
de dados exibidos no desenho de órbita/polar.
Use oEditor de estilo de exibição para personalizar a aparência dos desenhos de
órbita/polar.
Para alterar o angulo da sonda do canal 1 (x) para desenhos de órbita:
Selecione a opção Opções órbita/Opções de angulo da sonda do menu Gráfico.
O angulo da sonda é definido em graus e medido no sentido contrário aos
ponteiros do relógio, com o zero grau as 3:00 hs. do relógio.
Balanceamento de tabela e desenhos polares
Você pode exibir os dados carregados a partir do Módulo de balanceamento em duas
maneiras:
Uma tabela replicando a exibição que você tem no Microlog.
Um desenho polar mostrando a amplitude e a fase medidas em cada estágio da
corrida de balanceamento.
Essas exibições são diferentes de outros desenhos em que eles foram gerados a partir
do nível "raiz" da estrutura de dados de balanceamento.
Quando selecionado o nó "raiz" de dados de balanceamento, selecione a opção
Visualizar do menu Gráfico para exibir a tabela ou o desenho polar.
Após a exibição inicial, você pode alternar entre duas visualizações ao selecionar
Exibir do menu Gráfico / Balanceamento de tabela ou Gráfico /
Balanceamento de desenho polar.
SKF Analysis and Reporting Manager
Manual do Usuário
4 - 33
Desenhos
Tipos de desenhos
Figura 4 - 34.
Balanceamento de tabela.
Figura 4 - 35.
Balanceamento de desenho polar.
4 - 34
SKF Analysis and Reporting Manager
Manual do Usuário
Desenhos
Tipos de desenhos
Desenhos Bode e Nyquist
Use desenhos Bode e Nyquist para exibir dados Subida / Descida rot.
Os desenhos Bode e Nyquist contém um ou mais pares de valores de amplitude/fase
desenhados contra a velocidade de execução medida da máquina. Cada par de
amplitude/fase representa uma ordem a partir dos dados. O módulo de Subida /
Descida rot. também captura o nível global de vibração; dados de fase não são
gravados.
O desenho Bode mostra dois desenhos Cartesianos; o desenho superior exibe os
valores de amplitude e o desenho inferior exibe os valores de fase. Exibir ordens
individualmente ou todas as sobreposições ou ordens selecionadas no desenho.
Figura 4 - 36.
Desenho Bode.
SKF Analysis and Reporting Manager
Manual do Usuário
4 - 35
Desenhos
Tipos de desenhos
Figura 4 - 37.
Desenho Nyquist.
Para exibir ordens selecionadas em um desenho Bode ou Nyquist:
Selecione a opção Vários intervalos de desenho/mapa do menu Gráfico e
especifique as ordens necessárias.
Para clarificar o comportamento da fase da máquina:
Valores de fases não zerados por alterações de fases identificadas maiores que
180 graus.
Alternar essa opção liga/desliga a partir da opção Eixo Y / Escala / Fase não
zerada do menu Gráfico.
Use o Editor de estilo de exibição para personalizar a aparência dos desenhos Bode e
Nyquist.
Assim que você move o mouse, o novo layout é pré-visualizado como um conjunto de
linhas pontilhadas.
4 - 36
SKF Analysis and Reporting Manager
Manual do Usuário
Desenhos
Tipos de desenhos
Desenhos de função de transferir
Você pode exibir dados da Função Transferir selecionando os arquivos CSV relevantes
quando carregá-los a partir do Microlog.
Os desenhos da função transferir contém três gráficos: desenhos de amplitude e fase
da função Transferir e de coerência.
Figura 4 - 38.
Desenhos da Função Transferir.
O desenho de coerência exibe qualquer valor abaixo de 0,8 em vermelho para ajudar
na validação. Esse nível é armazenado como parte da configuração do estilo de
exibição atual e você pode editá-lo no Editor de estilo de exibição.
A exibição padrão do conjunto de dados da Função transferir são os três desenhos
empilhados como mostrado no exemplo acima; você pode exibir os dados em um
desenho polar selecionando Gráfico / Alterar tipo de desenho / Desenho de
órbita/polar. Um desenho polar oculta o desenho de coerência e usa os desenhos de
magnitude e fase para construir um desenho polar.
SKF Analysis and Reporting Manager
Manual do Usuário
4 - 37
Desenhos
Tipos de desenhos
Figura 4 - 39.
Desenho polar.
Para retornar a exibição original:
4 - 38
Selecionar Gráfico / Alterar tipo de desenho / Diversos desenhos. O desenho
de amplitude e fase exibe.
Selecionar Gráfico / Diversos desenhos / Intervalos de cascata para restaurar o
registro de coerência.
SKF Analysis and Reporting Manager
Manual do Usuário
Desenhos
Tipos de desenhos
Desenhos de sobreposição
Os desenhos de sobreposição são muito parecidos aos de cascata, exceto que eles não
tem um deslocamento do eixo.
Figura 4 - 40.
Desenho de sobreposição.
Desenhos de cascata não desejados, desenhos de sobreposição podem exibir dados de
séries temporais em sobreposição.
Figura 4 - 41.
Séries temporais.
SKF Analysis and Reporting Manager
Manual do Usuário
4 - 39
Desenhos
Cursores
Desenhos múltiplos
A função desenhos múltipos é semelhante a desenhos de espectro único ou duplo,
mas podem conter qualquer número de registros, cada um exibido em um desenho
separado.
Figura 4 - 42.
Função Desenhos múltiplos.
Assim como os desenhos de espectro duplo, você pode controlar cada desenho
separadamente ou pode controlar todos os desenhos com traços similares ativando a
opção Controlar tudo no menu Gráfico.
Cursores
Visão geral do cursor
Vários cursores dinâmicos estão disponíveis: único, harmônico, banda lateral,
diferença e potência. Todas as posições do cursor e informações de status são
gravadas na estrutura de dados e preservadas quando salvas.
Para iniciar um cursor em qualquer desenho:
4 - 40
Pressione as teclas direita e esquerda no teclado para mové-lo através do
desenho ou clique com o mouse na posição. Você pode também arrastar o cursor
com o mouse.
Pressione Ctrl-Left no teclado para pular para o próximo pico à esquerda e
Ctrl-Right para pular à direita. Os picos são selecionados encontrando um ponto
que é mais do que 25% do valor de pico do espectro e que tem duas linhas
inferiores para a esquerda e duas linhas inferiores para a direita.
SKF Analysis and Reporting Manager
Manual do Usuário
Desenhos
Cursores
Para mover o cursor para o valor de pico:
Selecione a opção Cursor de pico no menu Cursor ou pressione Alt+P. Nos
desenhos de espectro ou de cascata o cursor se move para o valor de pico no
intervalo atualmente exibido. Nos desenhos de cascata, isso inicia um cursor
monitorado de pico, adequado para representação gráfica de uma fatia espectral
através da cascata.
Mover o mouse sobre a posição atual do cursor no espectro em questão e
Ctrl+drag a linha do cursor para sua nova posição.
Para remover o cursor de um desenho:
Selecione a opção Desligar cursor do menu Cursor.
Os valores de saída para uma janela de resumo usando o comando Valores da saída
de cursor e produz uma fatia de cascata espectral com base nas posições atuais do
cursor usando a opção Fatia espectral de cascata do menu Cursor.
Figura 4 - 43.
Valor de saída do cursor.
SKF Analysis and Reporting Manager
Manual do Usuário
4 - 41
Desenhos
Cursores
Cursor harmônico
Um cursor harmônico é composto pela posição de referência e um número de
harmônicos de esse local.
Para exibir um cursor harmônico:
Selecione a opção Cursor harmônico no menu Cursor ou pressione Alt+H. Os
números harmônicos, frequência e valores de amplitude são listados à direita do
desenho.
Selecione a opção Valores da saída de cursor do menu Cursor para saída deles
para a janela de resumo.
Figura 4 - 44.
Cursor harmônico.
Para adicionar ou subtrair harmônicos:
Selecione do menu Cursor as opções Adicionar harmônico e Remover
harmônico ou pressioneInsert ouDelete no teclado.
Para mover os harmônicos em pequenas etapas:
Pressione as teclas de seta à direita e à esquerda. O harmônico maior move uma
linha espectral de cada vez e o restante se move em incrementos proporcionais.
Para pular as linhas de harmônico para seus picos mais próximos:
Selecione a opção Cursor de pico no menu Cursor ou pressione Alt+P.
Para remover o cursor de harmônico:
4 - 42
Pressione Ctrl+H de novo ou selecione outro cursor do menu Cursor.
SKF Analysis and Reporting Manager
Manual do Usuário
Desenhos
Cursores
Cursor de banda lateral
Os marcadores de banda lateral consistem de um par de marcadores igualmente
espaçados em ambos lados de uma posição de referência de um cursor de banda
lateral. Os marcadores de banda lateral são referenciados conforme localizados à
esquerda ou à direita do cursor central. Os marcadores de banda lateral à esquerda
do cursor central são referenciados com números negativos, seus marcadores
associados à direita do cursor são referenciados com números positivos.
Para exibir um cursor de banda:
Selecione no menu Cursor a opção Cursor de banda lateral ou pressione
Ctrl+B.
Inicialmente, o cursor de banda lateral exibe um par de marcadores em uma única
etapa espectral a partir do cursor central. Use as teclas de seta à direita e à esquerda
para diminuir ou aumentar a etapa de frequência.
Figura 4 - 45.
Cursor de banda lateral.
Para remover o cursor de banda:
Pressione Ctrl+B de novo ou selecione outro cursor do menu Cursor.
SKF Analysis and Reporting Manager
Manual do Usuário
4 - 43
Desenhos
Cursores
Cursor de limiar
O cursor de limiar exibe todas as linhas no espectro ou no espectro maior que o igual
ao valor especificado.
Para exibir um cursor de limiar:
Selecione a opção Cursor de limiar no menu Cursor ou pressione Alt+E. A caixa
de diálogo de nível de cursor de limiar é exibida.
Figura 4 - 46.
Caixa de diálogo de nível do Cursor de limiar.
Insira o nível do cursor de limiar e clique em OK.
Uma vez que inserir o nível, o ARM redesenha o desenho com uma linha de cursor a
cada linha de espectro ou bin espectral com um valor no ou acima do nível
especificado. Uma listagem de todas essas linhas, mostrando o nível e a frequência,
exibidas à direita do desenho.
Figura 4 - 47.
Nível do cursor de limiar.
Para alterar o nível do cursor de limiar:
4 - 44
Selecione a opção Nível do cursor de limiar do menu Cursor.
SKF Analysis and Reporting Manager
Manual do Usuário
Desenhos
Cursores
Para remover o cursor de limiar:
Pressione Ctrl+E de novo ou selecione outro cursor do menu Cursor.
Cursor de ordem
Um cursor de ordem exibido nos desenhos de cascata; isso compreende um número
de linhas fixas de cursor correndo junto com as ordens disponíveis no espectro da
cascata. Isso está disponível somente se os dados incluem um valor de velocidade
gravado, por exemplo, a partir do módulo de Subida /descida rot.
Para exibir um cursor de ordem:
Selecione a opção Cursor de ordem no menu Cursor ou pressione Alt+G.
Figura 4 - 48.
Opção de cursor de ordem.
Quando você exibe um cursor de ordem em um desenho de cascata, o ARM seleciona
automaticamente o número de ordens a exibir com base no menor número de ordens
de qualquer espectro no desenho multiplicado por dois. Por exemplo, se o menor
número de ordens em um espectro gravado em uma corrida é 10, o ARM exibe 20
ordens.
Para substituir essa seleção pelo desenho de cascata atual:
Selecione a opção Número de ordens do menu Cursor. A caixa de diálogo
Número de cursores de ordem é exibida.
SKF Analysis and Reporting Manager
Manual do Usuário
4 - 45
Desenhos
Cursores
Número de cursores de ordem
Para substituir essa seleção pelo desenho de cascata atual:
Selecione a opção Número de ordens do menu Cursor. A caixa de diálogo
Número de cursores de ordem é exibida.
Figura 4 - 49.
Caixa de diálogo Número de cursores de ordem.
Inserir qualquer número positivo ou use os botões acima/abaixo para alterar o
valor em incrementos de um.
Para reverter para seleção automática pelo programa, inserir zero.
Clique em OK para redesenhar o desenho com o número selecionado de ordens
no cursor.
Cursor da diferença
O cursor da diferença é composto de duas linhas de cursor, com a diferença da
amplitudes entre essas linhas do valor PONTO do cursor único.
Para exibir um cursor da diferença:
4 - 46
Selecione a opção Cursor da diferença no menu Cursor ou pressione Ctrl+F.
SKF Analysis and Reporting Manager
Manual do Usuário
Desenhos
Cursores
Figura 4 - 50.
Cursor da diferença.
Quando um cursor da diferença está ativo, você pode mover uma das linhas de
referência (inicialmente uma da mão direita) usando os comandos normais de cursor.
Assim que você move a linha, o valor da diferença é recalculado.
Para controlar a outra linha de referência:
Posicionar o mouse sobre ela e Ctrl+click na linha.
Para remover o cursor de diferença:
Pressione Ctrl+R de novo ou selecione outro cursor do menu Cursor.
Cursor de sintonia harmônica
O cursor de sintonia harmônica (harm-tune) é similar ao cursor harmônico exceto que
a “raiz” é a frequência superior do intervalo de frequência.
Para iniciar um cursor harm-tune:
Selecione a opção Gráfico / Cursor / Cursor Harm-tune ou pressione Alt+T. O
cursor é alterado para exibir os harmônicos da posição atual do cursor na direção
apontando para baixo, dividindo o intervalo de frequência pelo local do cursor no
número de etapas.
SKF Analysis and Reporting Manager
Manual do Usuário
4 - 47
Desenhos
Cursores
Figura 4 - 51.
Cursor Harm-Tune.
Para adicionar ou subtrair harmônicos:
Selecionar as opçõesAdicionar harmônico e Remover harmônico no menu
Cursor, o que é exibido quando o cursor de harmônico está ativado.
Ou:
Pressionar as teclas Insert ou Delete no teclado.
Pressione as teclas de cursor à direita e à esquerda para mover os harmônicos em
etapas pequenas, com o menor harmônico movendo uma linha espectral de cada vez
e o restante movendo-as em incrementos proporcionais deles.
Para remover o cursor harm-tune:
Pressionar Ctrl+T de novo ou use o menu Cursor para alternar para outro estilo
de cursor.
Cursor de potência
O cursor de potência está disponível nos desenhos Cartesianos e de cascata é está
composto de duas linhas de cursor, com a "potência" da banda entre essas linhas
mostradas no desenho, em vez que o valor PONTO no cursor único. A potência é
calculada a partir do RSS espectral (soma da raiz ao quadrado) dos valores entre e
incluindo as linhas de vinculamento do cursor.
Para exibir um cursor de potência:
4 - 48
Selecione a opção Cursor de potência do menu Cursor.
SKF Analysis and Reporting Manager
Manual do Usuário
Desenhos
Cursores
Figura 4 - 52.
Cursor da potência.
O valor da potência calculada não é exatamente o valor do RSS entre
as linhas do cursor, uma vez que um fator de janela FFT é aplicado
ao resultado para compensar os efeitos da janela FFT usados para
filtrar efeitos finais na amostra antes da análise.
Nos desenhos Cartesianos, mova uma das linhas de vinculamento (inicialmente
uma da mão direita) usando comandos normais de cursor. Assim que você move
a linha, o valor da potência é recalculado. Para controlar a outra linha de
vinculamento, posicione o mouse sobre ela e Ctrl+click na linha.
Nos desenhos de cascata, a zona de vinculamento é desenhada no desenho
representando as bordas da banda do cursor. Abaixo do eixo x, nas bordas da
banda, o valor da frequência para a borda é desenhado. Para mover as bordas,
clique o número exibido com o mouse e arrasté-o para sua nova posição, ou
clique duas vezes para editar as bordas da banda usando uma janela semelhante
à que usou para especificar valores de zoom.
Dependendo das suas configurações de exibição, os valores de potência para cada
espectro são desenhados à direita do espectro ou mostrado na linha de nível de
potência desenhada na parede esquerda da cascata. A linha de nível de potência
também é opcional.
Para remover o cursor de potência:
Pressione Ctrl+U de novo ou selecione outro cursor do menu Cursor.
SKF Analysis and Reporting Manager
Manual do Usuário
4 - 49
Desenhos
Cursores
Cursor do pico na banda
O cursor de pico na banda está disponível nos desenhos de cascata; isso está composto
de duas linhas de cursor, com o nível de pico da banda entre essas linhas mostradas
no desenho. Você pode também ter um cursor que mostre o pico na banda e a
potência de banda ao mesmo tempo.
Para exibir um cursor de pico na banda:
Selecione no menu Cursor a opção Cursor de pico na banda. Uma zona de
vinculamento é desenhada no desenho representando as bordas da banda do
cursor; abaixo do eixo x nas bordas da banda, o valor da frequência para borda é
desenhado.
Figura 4 - 53.
Cursor de pico na banda.
Para mover as bordas, clique o número exibido com o mouse e arrasté-o para sua
nova posição, ou clique duas vezes para editar as bordas da banda usando uma
janela semelhante à que usou para especificar valores de zoom.
Dependendo das suas configurações de exibição, os valores de pico para cada espectro
são desenhados à direita do espectro ou mostrado na linha de nível de potência
desenhada nos picos do espectro atual.
Para remover o cursor de pico na banda:
4 - 50
Pressione Ctrl+K de novo ou selecione outro cursor do menu Cursor.
SKF Analysis and Reporting Manager
Manual do Usuário
Desenhos
Cursores
Fatia espectral de cascata
Nos desenhos de cascata, você pode obter todas as saídas dos valores do cursor para a
janela de texto ou pode usar os valores do cursor para gerar uma fatia espectral de
cascata.
Figura 4 - 54.
Fatia espectral de cascata.
Para gerar uma fatia espectral de cascata:
Colocar seu cursor na posição necessária e selecionar Gráfico / Cursor / Fatia
espectral de cascata a partir do menu principal ou a partir do menu pop up. O
novo registro é exibido automaticamente.
Para gerar saída dos valores do cursor para uma janela de texto:
Selecionar Gráfico / Cursor / Valores de saída do cursor.
Se não há variação de velocidade nos seus dados, para que o cursor não se alinhe
exatamente nos picos, você pode usar o comando Cursor para pico (ou Alt- P) para
fazer o cursor pular para o valor de pico mais próximo dentro de uma banda estreita
ao redor da sua posição atual. Você pode pressionar Alt-P diversas vezes, se
necessário, para obter as posições necessárias. Quando você faz isso, o rótulo do
cursor é marcado como Pico monitorado.
SKF Analysis and Reporting Manager
Manual do Usuário
4 - 51
Desenhos
Cursores
Figura 4 - 55.
Monitorar pico.
Você também pode mover posições individuais de cursor ao mover o mouse sobre o
ponto de espectro/cursor necessário, a seguir arrastando o mouse enquanto mantém
pressionada a tecla Ctrl.
Figura 4 - 56.
Posições individuais de cursor.
4 - 52
SKF Analysis and Reporting Manager
Manual do Usuário
Desenhos
Notas e Anotações
Quando você libera o mouse, a linha se move para seu novo local.
Para retornar ao modo normal de posição do cursor, simplesmente mova o
cursor com o mouse ou teclado.
Notas e Anotações
Editor de anotação
Você pode adicionar qualquer número de anotações a seus desenhos de dados. Notas
indesejadas, anotações “pertences” ao registro no qual elas estão colocadas. Você
deve colocar anotações no desenho relacionadas aos dados, que faz o necessário para
conectar a anotação ao dado. A única exceção é para desenhos de órbita e polar, uma
vez que a colocação de anotações nesses desenhos é relativa a dois traços; por este
motivo, os desenhos de órbita e polar tem suas próprias anotações separadas.
As anotações estão compostas de um número diferente de elementos: o texto da
anotação em si, sua posição (definida em termos de unidades numéricas do traço), a
face de tipos usada para sua exibição e o controle de visibilidade. Todos esses
parâmetros são configurados a partir do editor de anotação.
As anotações nos desenhos de cascata estão presos ao traço no
mapa o mais próximo da sua posição atual.
Para adicionar uma anotação a um desenho:
Clique com o botão direito na posição onde deseja colocar a anotação e clique em
Editar / adicionar anotação a partir do menu do botão direito. O Editor de
anotação é exibido, com as coordenadas atuais sendo exibidas como as posições
padrão X e Y .
Figura 4 - 57.
Caixa de diálogo Editor de anotação.
Inserir os valores nos campos descritos a seguir. Os campos incluem:
Texto da anotação - Inserir o texto da anotação que deseja que apareça no desenho.
Posição x / posição y - Inserir a posição desejada da anotação.
Visível - Desabilitar para ocultar temporariamente a anotação.
SKF Analysis and Reporting Manager
Manual do Usuário
4 - 53
Desenhos
Notas e Anotações
Fonte - Selecionar a fonte da anotação. Clique em Alterar fonte para selecionar uma
face diferente de tipos (a face de tipos original será a mesma usada para o desenho;
depois, as anotações subsequentes terão a face de tipos do anterior).
Clique em OK. O ARM exibe as anotações no desenho.
Figura 4 - 58.
Desenho anotação.
Para realocar uma anotação:
Clique na anotação e arrasté-a até o local desejado.
As anotações são colocadas em relação aos dados, quando você
aumenta o faz zoom no desenho, a anotação será movida com os
dados.
Para editar uma anotação:
Clique duas vezes na anotação existente para exibir o Editor de anotação e faça
as alterações desejadas.
Para excluir uma anotação:
4 - 54
Clicar e arrastar a anotação para fora do desenho. O cursor é alterado para um
“X”.
Liberar a anotação. Uma mensagem é exibida, solicitando a você confirmar a
exclusão.
SKF Analysis and Reporting Manager
Manual do Usuário
Desenhos
Notas e Anotações
Figura 4 - 59.
Caixa de diálogo Confirmar.
Você também pode criar, editar e excluir anotações usando o menu de opções Gráfico
/ Anotações. Se você escolhe editar ou excluir uma anotação, quando há mais de uma
anotação no desenho, uma janela Selecionar anotação é exibida.
Figura 4 - 60.
Selecionar anotação Janela.
Inserir notas
A caixa de diálogo Inserir notas permite a você digitar, copiar/colar a partir da área de
transferência, carregar a partir de um arquivo ou usar códigos de campo para extrair
informações a partir dos dados para as notas.
Figura 4 - 61.
Caixa de diálogo Inserir notas.
SKF Analysis and Reporting Manager
Manual do Usuário
4 - 55
Desenhos
Notas e Anotações
Para aplicar uma nota:
A partir do menu, selecionar Editar / Notas.
Inserir a nota que deseja exibir no desenho na caixa de texto Notas para registro.
Ativar a caixa de seleção Notas visíveis. Se desativada, a nota está oculta
temporariamente.
Clique no botão Campo para exibir a caixa de diálogo Inserir um campo, a partir
da qual deseja selecionar um código de campo para inserir na caixa de texto
Notas para registro.
Clique no botão Carregar para exibir a caixa de diálogo Selecionar arquivo de
texto, a partir da qual você pode selecionar um arquivo ASCII / texto. O texto a
partir desse arquivo é inserido dentro da caixa de texto Notas para registro e
substitui todo o texto existente.
Figura 4 - 62.
Caixa de diálogo Inserir um campo.
Caixa de diálogo inserir um campo
A Caixa de diálogo Inserir um campo permite adicionar um código de campo a uma
nota.
Para adicionar um código de campo a uma nota:
Clique no botão Campo na caixa de diálogo Inserir notas. A caixa de diálogo
Inserir um campo é exibida.
Selecionar um campo a partir da lista de códigos de campo disponíveis. O código
de campo selecionado na caixa de texto Código de campo abaixo da lista.
Clique em OK. O código de campo selecionado é inserido dentro da caixa de texto
Notas para registro da caixa de diálogoInserir notas.
Se você usa o código de campo %E, você deve seguir esse campo com
o especificador de data/hora necessário para formatar o registro de
4 - 56
SKF Analysis and Reporting Manager
Manual do Usuário
Desenhos
Notas e Anotações
data/hora. Caso contrario, o campo é formatado o mesmo que o
código de campo data/hora padrão, %D.
O seguinte mostra as sequências de formatação de data/hora disponíveis quando
aplicado um código de campo de %E..% as notas de registro:
d
Exibe o dia como um número sem zero à esquerda (1-31).
dd
Exibe o dia como um número com zero à esquerda (01-31).
ddd
Exibe o dia como uma abreviação (Dom-Sab) usando as sequencias
fornecidas pela variável global ShortDayNames.
ddd
Exibe o dia como um nome completo (Domingo-Sábado) usando as
sequencias fornecidas pela variável global LongDayNames.
m
Exibe o mês como um número sem zero à esquerda (1-12). Se o
especificador m imediatamente seguido por um especificador h ou hh, é
exibido o minuto em vez do mês.
mm
Exibe o mês como um número com zero à esquerda (01-12). Se o
especificador mm imediatamente seguido por um especificador h ou hh, é
exibido o minuto em vez do mês.
Mmm
Exibe o mês como uma abreviação (Jan-Dez) usando as sequencias
fornecidas pela variável global ShortMonthNames.
mmmm
Exibe o mês como um nome completo (Janeiro-Dezembro) usando as
sequencias fornecidas pela variável global LongMonthNames.
aa
Exibe o ano como um número de dois dígitos (00-99).
aaaa
Exibe o ano como um número de quatro dígitos (00-9999).
h
Exibe a hora sem zero à esquerda (0-23).
hh
Exibe a hora com um zero à esquerda (0-23).
n
Exibe o minuto sem um zero à esquerda (0-59).
nn
Exibe o minuto com um zero à esquerda (0-59).
s
Exibe o segundo sem um zero à esquerda (0-59).
ss
Exibe o segundo com um zero à esquerda (0-59).
z
Exibe o milissegundo sem um zero à esquerda (0-999).
zzz
Exibe o milissegundo com um zero à esquerda (0-999).
am/pm
Usa o relógio de 12 horas para o especificador anterior h ou hh e exibe “am”
para qualquer hora antes do meio-dia e “pm” para qualquer hora após o
meio-dia. O especificador am/pm pode usar minúsculas, maiúsculas ou a
mistura de ambas e o resultado é exibido de acordo.
a/p
Usa o relógio de 12 horas para o especificador anterior h ou hh e exibe “a”
para qualquer hora antes do meio-dia e “p” para qualquer hora após o
meio-dia. O especificador a/p pode usar minúsculas, maiúsculas ou a
mistura de ambas e o resultado é exibido de acordo.
SKF Analysis and Reporting Manager
Manual do Usuário
4 - 57
Desenhos
Edição Global
ampm
Usa o relógio de 12 horas para o especificador anterior h ou hh e exibe o
conteúdo da variável global TimeAMString para qualquer hora antes do
meio-dia e o conteúdo da variável global TimePMString para qualquer hora
após meio-dia.
'xx'/"xx" Os caracteres encerrados entre aspas simples ou duplas são exibidos tal
como é não afetam a formatação.
Edição Global
Visão geral da edição global
A edição global é uma alteração que se aplica a todos os registros na estrutura de
dados selecionada, incluindo a aplicação de configurações selecionadas para cada
desenho em cada registro; e a aplicação de notas para todos os tipos de exibição
possíveis e desenhos individuais dentro de cada registro.
Algumas edições não se aplicam a todos os tipos de dados, por exemplo, a escolha de
uma notação de frequência do eixo de CPM não afeta as leituras no domínio do tempo,
nenhum dano pode ser feito nesses casos, uma vez que as configurações são
armazenadas, mas ignoradas.
Para aplicar uma edição global:
Selecione o nó raiz da estrutura de dados e a seguir escolha várias opções a partir
do menu Gráfico.
Antes do ARM aplicar a edição, confirme que você deseja continuar com a
operação.
Assistente do especialista em edição global
O assistente Especialista em edição global o guia através do processo de seleção e
aplicação da edição global para a estrutura de dados selecionada. Os parâmetros
especificados são aplicados para todos os registros na estrutura de dados. Se um
parâmetro não se aplica a um registro especifico, a edição não afeta aquele registro.
4 - 58
SKF Analysis and Reporting Manager
Manual do Usuário
Desenhos
Edição Global
Figura 4 - 63.
Assistente Especialista em edição global.
Para aplicar edições globais usando o assistente do Especialista em edição global:
Selecione opção Especialista em edição global do menu Edição. A página de
introdução do assistente Especialista em edição global é exibido.
Clique em Avançar. A página Selecionar edição global é exibida.
Especialista em edição global - Selecionar
A página Selecionar edição global exibe uma lista de parâmetros para editar de todos
os registros na estrutura de dados selecionada.
Figura 4 - 64.
Página Especialista em edição global - Selecionar edição global.
SKF Analysis and Reporting Manager
Manual do Usuário
4 - 59
Desenhos
Edição Global
Os seguintes parâmetros estão disponíveis:
Unidades do eixo x - Para dados de domínio de frequência, selecione Hz, CPM ou
Ordens.
Filtro passa-alto - Para dados de domínio de frequência, aplicar um filtro passa-alto
não destrutivo ou limpar qualquer configuração de filtro existente.
Escala vertical do eixo - Para dados de domínio de frequência, selecione eixo vertical
linear ou logarítmico ou para mostrar fase, valor real ou imaginário (onde disponível).
Valor de referência dB - Para dados exibidos em Decibéis, selecione um valor de
referência para a conversão para dBs.
Intervalo de dB no gráfico - Para dados exibidos em Decibéis, selecione o intervalo
em dB usado no gráfico.
Inglesa/Métrica- Selecione unidades inglesas ou métricas.
Detecção - Quando usar unidades padrão, especifique a detecção armazenada ou
necessária (RMS, Pico ou Pico a Pico).
Integração - Exibe dados em Aceleração, Velocidade ou Deslocamento.
Notas – Aplica notas a todos os registros.
Data de gravação - Aplicar um valor selecionado de data e hora a todos os registros.
4 - 60
Selecione o parâmetro para editar globalmente e clique em Avançar. A página
relevante do editor é exibida.
SKF Analysis and Reporting Manager
Manual do Usuário
Desenhos
Edição Global
Especialista em edição global – Unidades do eixo x
A página Unidades do eixo x permite a você selecionar as unidades do eixo x para
aplicar a todos os registros na estrutura de dados selecionada.
Figura 4 - 65.
Página Especialista em edição global - Unidade do eixo x.
Os seguintes parâmetros estão disponíveis:
Hz – Alterar a notação do eixo x para Hz.
CPM – Alterar a notação do eixo x para CPM (ciclos por minuto).
Ordens – Alterar as unidades do eixo x para Ordens.
Se os dados não for capturados originalmente usando ordens, um
"fator de ordem" padrão é aplicado, o que é igual a 1 Hz = 1 ordem.
Para configurar o fator de ordem para registros individuais,
selecione a opção Eixo x / Fator de ordem do menu Gráfico.
Essas configurações se aplicam somente aos dados de domínio de frequencia e são
ignorados em quaisquer registros de domínio de tempo ou de eixo x simbolizados.
Selecione as unidades do eixo x.
Clique em Avançar. A página Confirmar é exibida.
SKF Analysis and Reporting Manager
Manual do Usuário
4 - 61
Desenhos
Edição Global
Especialista em edição global – Filtro Passa-alto
A página Filtro passa-alto aplica um filtro passa-alto a todos os registros na
estrutura de dados selecionada. Alterar o valor usado o limpar o filtro atual.
Figura 4 - 66.
Página Especialista em edição global - Filtro Passa-alto.
Para aplicar um filtro passa-alta:
Ative a caixa de seleção Aplicar filtro .
Inserir um valor para o filtro passa-alto na caixa de texto Filtro inicia em .
Se você desativar a caixa de seleção Aplicar filtro, o valor é ignorado
e os efeitos do filtro são cancelados em todos os registros (os valores
da frequência do filtro permanecem no lugar).
Essas configurações se aplicam somente aos dados de domínio de frequencia e são
ignorados em quaisquer registros de domínio de tempo ou de eixo x simbolizados.
4 - 62
Clique em Avançar. A página Confirmar é exibida.
SKF Analysis and Reporting Manager
Manual do Usuário
Desenhos
Edição Global
Especialista em Edição Global – Escala vertical
A página Escala vertical aplica uma escala de eixo vertical em todos os registros na
estrutura de dados selecionada.
Figura 4 - 67.
Página Especialista em Edição Global – Escala vertical.
Os seguintes parâmetros estão disponíveis:
Magnitude linear – Altere o gráfico para exibir um desenho linear de magnitudes.
dB do log – Altera o gráfico para exibir um desenho logarítmico com valores em
decibéis.
Magnitude do log – Altera o gráfico para exibir um desenho logarítmico com valores
em magnitudes.
Fase – Altera o gráfico para exibir um desenho linear com valores convertidos para
fase.
Real – Altera o gráfico para exibir um desenho linear com os valores reais.
Imaginário – Altera o gráfico para exibir um desenho linear com valores imaginários.
As três últimas opções só se aplicam se os dados forem complexos, (ou seja, cada linha
espectral inclui um componente real e um imaginário). Você pode combiná-los para
produzir o valor de magnitude ou de fase da linha ou exibido sozinho.
Essas configurações se aplicam somente aos dados de domínio de frequência e são
ignorados em registros de domínio de tempo.
Clique em Avançar. A página Confirmar é exibida.
SKF Analysis and Reporting Manager
Manual do Usuário
4 - 63
Desenhos
Edição Global
Especialista em Edição Global – Referência em dB
A página Referência em dB aplica um valor de referência em decibéis a todos os
registros na estrutura de dados selecionada.
Figura 4 - 68.
Página Especialista em Edição Global – Referência em dB.
Insira o valor de referência necessário na caixa de texto Valor de referência
Esse valor é exibido nas unidades atualmente aplicadas ao registro.
Se você alterar as unidades (por integração, por exemplo), o valor de
referência especificado é exibido nas novas unidades do registro.
Essas configurações se aplicam somente aos dados quando eles são exibidos
usando-se a escala de decibéis e são ignoradas em todos os outros casos, apesar de o
valor ainda estar escrito no registro.
4 - 64
Clique em Avançar. A página Confirmar é exibida.
SKF Analysis and Reporting Manager
Manual do Usuário
Desenhos
Edição Global
Especialista em Edição Global – Intervalo de dB
A página Intervalo de dB especifica o intervalo em decibéis usado para plotagem de
gráficos em todos os registros na estrutura de dados selecionada.
Figura 4 - 69.
Página Especialista em Edição Global – Intervalo de dB.
Insira o valor do intervalo necessário na caixa de texto Intervalo de dB nas etapas
de 10 dB; o valor mínimo é de 20 dB.
O padrão para todos os desenhos é o intervalo de 80 dB.
Ao ampliar ou reduzir a escala vertical em desenhos de dB, o intervalo vertical não
altera (diferentemente dos desenhos lineares); em vez disso, o intervalo exibido
aumenta ou diminui em 10 dB. Use a configuração Intervalo de dB para ampliar um
intervalo específico de valores.
Essas configurações se aplicam somente aos dados quando eles são exibidos
usando-se a escala de decibéis e são ignoradas em todos os outros casos, apesar de o
valor ainda estar escrito no registro.
Clique em Avançar. A página Confirmar é exibida.
SKF Analysis and Reporting Manager
Manual do Usuário
4 - 65
Desenhos
Edição Global
Especialista em Edição Global – Inglês/Métrico
A página Sistema de unidades especifica as unidades a serem aplicadas a todos os
registros na estrutura de dados selecionada que use unidades padrão.
Figura 4 - 70.
Página Especialista em Edição Global – Sistema de Unidades.
Escolha Inglês ou Métrico.
A aceleração sempre é mostrada como g.
4 - 66
Clique em Avançar. A página Confirmar é exibida.
SKF Analysis and Reporting Manager
Manual do Usuário
Desenhos
Edição Global
Especialista em Edição Global – Detecção
A página Detecção define a escala de detecção (rms, pico ou pico a pico) para todos os
registros na estrutura de dados selecionada. Isso só afeta registros no domínio de
frequência que usam EUs Automáticos.
Figura 4 - 71.
Página Especialista em Edição Global – Detecção.
Para definir a escala de detecção:
Ative a caixa de texto Aplicar.
Especifique o tipo de escala nas listas suspensas Armazenado e Necessário.
Se você desativar a caixa de seleção Aplicar, esses valores serão
ignorados e a escala não será aplicada em todos os registros.
Clique em Avançar. A página Confirmar é exibida.
SKF Analysis and Reporting Manager
Manual do Usuário
4 - 67
Desenhos
Edição Global
Especialista em Edição Global – Integração/Diferenciação
Na página Integração/Diferenciação, selecione para exibir seus dados em
Aceleração, Velocidade ou Deslocamento; cada registro é integrado ou diferenciado
como apropriado. Observe que o domínio de tempo, dados ímpares do eixo x ou dados
que não usam unidades padrão não são modificados.
Figura 4 - 72.
Página Especialista em Edição Global – Integração/Diferenciação.
4 - 68
Selecione a detecção necessária.
Clique em Avançar. A página Confirmar é exibida.
SKF Analysis and Reporting Manager
Manual do Usuário
Desenhos
Edição Global
Especialista em Edição Global – Observações
A página Observações adiciona uma observação a todos os registros na estrutura de
dados selecionada.
Figura 4 - 73.
Página Especialista em Edição Global – Observações.
As observações são, na verdade, uma propriedade das configurações
de exibição de cada tipo de gráfico no registro; portanto, as
observações são aplicadas diversas vezes para cada registro.
Para aplicar uma observação:
Insira a nova que você deseja exibir no gráfico na caixa de texto Inserir ou colar
as observações necessárias.
Ative a caixa de texto Mostrar notas. Se desativada, a observação estará
temporariamente oculta.
Clique no botão Adicionar campo para exibir a caixa de diálogo Inserir um
campo, no qual você pode selecionar um código de campo a ser inserido na caixa
de texto Inserir ou colar as observações necessárias.
SKF Analysis and Reporting Manager
Manual do Usuário
4 - 69
Desenhos
Edição Global
Figura 4 - 74.
Caixa de diálogo Inserir um campo.
4 - 70
Clique no botão Carregar do arquivo para exibir a caixa de diálogo Selecionar
arquivo de texto, do qual você pode selecionar um arquivo ASCII/de texto. O
texto deste arquivo é inserido na caixa de texto Inserir ou colar as observações
necessárias e substitui todos os textos existentes.
Clique em Avançar. A página Confirmar é exibida.
SKF Analysis and Reporting Manager
Manual do Usuário
Desenhos
Edição Global
Especialista em Edição Global – Data/Horado Registro
A página Data/hora do registro especifica o valor de data e hora armazenado para
cada desenho dentro da estrutura de dados atualmente selecionada.
Figura 4 - 75.
Página Especialista em Edição Global – Data/Hora do Registro.
Os valores atuais são exibidos nos controles Data do registro e Hora do registro.
Altere as datas conforme necessário.
A data e a hora originais estão visíveis em determinados resumos de objetos; a data
editada aqui está representada nos desenhos.
Alterar esta data pode fazer com que as rotinas de atualização automáticas lhe
informem que há uma diferença comparada aos dados de origem originais, na
próxima vez em que você abrir o arquivo de fluxo de dados associado.
Clique em Avançar. A página Confirmar é exibida.
Especialista em Edição Global – Confirmar
A página Confirmar exibe um resumo das edições globais selecionadas.
Clique em Aplicar para continuar com a edição. A página Aplicando edição é
exibida.
SKF Analysis and Reporting Manager
Manual do Usuário
4 - 71
Desenhos
Edição Global
Especialista em Edição Global – Concluída
Quando a edição estiver concluída, a página Concluída aparece.
Figura 4 - 76.
Página Especialista em Edição Global – Concluída.
Para revisar as edições:
Clique em Exibição de resultados. Uma janela de resumo exibe todas as edições.
Se você tiver cancelado a edição, isso também é exibido no resumo.
Figura 4 - 77.
Exibição de resultados.
4 - 72
Clique em Fechar para retornar à janela principal do ARM.
SKF Analysis and Reporting Manager
Manual do Usuário
Desenhos
Banco de dados do elemento de rolamento
Especialista em Edição Global – Aplicando edição
A página Aplicando edição exibe o progresso da edição. Quando a edição estiver
concluída, a página Concluída aparece.
Para cancelar a edição:
Clique em Cancelar. Você é solicitado a confirmar que deseja cancelar a edição.
Clique em Sim. A página Concluído é exibida.
Banco de dados do elemento de rolamento
Visão geral do banco de dados de rolamento
O ARM vem com um banco de dados do elemento de rolamento, que permite sobrepor
qualquer número de rolamentos em um desenho de domínio de frequência. Cada
rolamento é fatorado para uma velocidade de execução da máquina definida pelo
usuário e exibe suas frequências de quatro defeitos no desenho.
As frequências de quatro defeitos são defeito da gaiola, defeito da esfera, defeito da
pista externa e defeito da pista interna.
Para atribuir sobreposições de rolamento a um desenho de domínio de
frequência:
Com um desenho de domínio de frequência exibido, clique em Editar / Atribuir
rolamento. A caixa de diálogo Seleção do rolamento é exibida, permitindo
importar rolamentos do banco de dados de rolamentos, selecionar rolamentos
para sobrepor no desenho, definir a velocidade de execução da máquina, e exibir
resumos dos rolamentos.
Caixa de diálogo de seleção de rolamento
Você deve primeiro importar rolamentos de um banco de dados de
rolamentos antes de você poder adicioná-los à lista Rolamentos
selecionados. Consulte a seção Caixa de diálogo Selecionar um
rolamento para obter detalhes.
Use a caixa de diálogo Seleção do rolamento para selecionar um ou mais elementos
de rolamentos a serem exibidos em um desenho de domínio de frequência. As
frequências de quatro defeitos de cada rolamento são fatoradas para uma velocidade
de execução da máquina definida pelo usuário e exibidas no desenho.
Para acessar a caixa de diálogo Seleção do rolamento:
Abra um desenho de domínio de frequência.
Selecione Editar / Atribuir rolamento. A caixa de diálogo Seleção de rolamento
será exibida.
SKF Analysis and Reporting Manager
Manual do Usuário
4 - 73
Desenhos
Banco de dados do elemento de rolamento
Figura 4 - 78.
Caixa de diálogo Seleção de rolamento.
Os campos incluem:
Rolamentos selecionados - Exibe uma lista de rolamentos selecionados do banco de
dados de rolamentos. Um resumo dos rolamentos selecionados é exibido na área
abaixo da lista de rolamentos selecionados.
Exibir harmônicas de defeito: Defeito de gaiola, Defeito da esfera, Defeito
externo e Defeito interno - Selecione o número de harmônicas (0 - n) de cada
frequência de defeitos mostrada no desenho para o rolamento selecionado. Selecionar
0 irá ocultar a harmônica.
Velocidade (Hz) - Insira a velocidade de execução da máquina para determinar as
frequências de quatro defeitos para cada rolamento exibido no desenho.
Selecionar do espectro - Clique para selecionar uma velocidade de execução no
desenho de frequência.
4 - 74
SKF Analysis and Reporting Manager
Manual do Usuário
Desenhos
Banco de dados do elemento de rolamento
Figura 4 - 79.
Desenho de frequência.
Para selecionar uma velocidade de execução do desenho de frequência:
No desenho de frequência, posicione o cursor no desenho para selecionar a
velocidade de execução, ou clique em Pico para mover automaticamente o cursor
para o valor de pico da assinatura.
Clique em OK para usar a velocidade de execução do local do cursor atual.
Adicionar - Clique para exibir a caixa de diálogo Selecionar um rolamento e
adicionar rolamentos à lista Rolamentos selecionados.
Remover - Clique para remover o rolamento realçado da lista Rolamentos
selecionados.
OK - Clique para aplicar as frequências de defeito dos rolamentos selecionados ao
desenho de frequência.
No desenho de frequência, cada sobreposição de rolamento exibe suas própria cor,
com linhas tracejadas para cada frequência de defeito.
Cancelar - Clique para sair da caixa de diálogo Seleção de rolamento. Se você tiver
feito quaisquer alterações, será solicitado a salvar suas alterações.
SKF Analysis and Reporting Manager
Manual do Usuário
4 - 75
Desenhos
Banco de dados do elemento de rolamento
Caixa de diálogo Selecionar um rolamento
Use a caixa de diálogo Selecionar um rolamento para importar rolamentos do banco
de dados de rolamentos e para adicionar rolamentos selecionados à lista Rolamentos
selecionados na caixa de diálogo Seleção de rolamento.
Figura 4 - 80.
Caixa de diálogo Selecionar um rolamento.
Os campos incluem:
Barra de ferramentas de opções de exibição - Selecione como exibir a lista de
rolamentos importados (ícones grandes, ícones pequenos, em uma lista ou em uma
lista com informações sobre cada item).
Botão Resumo - Clique para obter saída de um resumo do rolamento selecionado
para um arquivo de texto. Você pode salvar ou imprimir este arquivo.
Fabricante - Exibe uma lista de fabricantes para os rolamentos importados.
Selecione Tudo para exibir todos os rolamentos, ou selecione um fabricante específico
para exibir somente os rolamentos daquele fabricante.
Importar - Clique neste botão suspenso para selecionar como importar rolamentos
para o ARM; você pode importar um banco de dados inteiro ou somente rolamentos
específicos. Selecione Importar do banco de dados para importar rolamentos
selecionáveis pelo usuário, do banco de dados principal para o ARM. Selecione
Importar do CSV para importar um arquivo (.csv) de banco de dados de rolamentos
(.csv) para o ARM.
O arquivo CSV deve conter dados no seguinte formato:
NOME DO FABRICANTE,NÚMERO DE PEÇA,FREQUÊNCIA DA
GAIOLA,FREQUÊNCIA DE GIRO DA ESFERA,FREQUÊNCIA DE
DEFEITO DA PISTA EXTERNA,FREQUÊNCIA DE DEFEITO DA PISTA
INTERNA
Todas as frequências devem ser especificadas em Hz e são relativas a uma velocidade
de execução de 60 RPM. Além disso, não deve haver vírgulas nos campos do
fabricante ou do número de peça, caso contrário, os dados serão importados
incorretamente.
4 - 76
SKF Analysis and Reporting Manager
Manual do Usuário
Desenhos
Banco de dados do elemento de rolamento
Para importar rolamentos de um banco de dados de rolamentosarquivo (.csv):
Na caixa de diálogo Selecionar um rolamento, clique em Importar / Importar
do CSV.
Navegue e selecione um banco de dados de rolamentos e clique em Abrir. É
exibida uma mensagem que indica quantos rolamentos estão disponíveis para
importação.
Clique em Sim para continuar com a importação. Quando a importação tiver sido
concluída, será exibida uma mensagem que indica quantos rolamentos foram
realmente importados.
Clique em OK. Os rolamentos recentemente importados são exibidos na lista.
Para importar somente os rolamentos selecionados de um banco de dados de
rolamentos:
Na caixa de diálogo Selecionar um rolamento, clique em Importar / Importar
do banco de dados. Outra caixa de diálogo Selecionar um rolamento é exibida.
Clique nos rolamentos a serem importados para o banco de dados e clique em OK.
Somente os rolamentos selecionados serão copiados do banco de dados principal
para sua cópia local.
Para adicionar rolamentos à lista Rolamentos selecionados:
Na caixa de diálogo Seleção de rolamento, selecione um rolamento e clique em
OK. A caixa de diálogo Seleção de rolamento é exibida e o rolamento selecionado
aparece na lista Rolamentos selecionados.
Você só pode adicionar um rolamento, de cada vez, à lista
Rolamentos selecionados.
Exibindo sobreposições de rolamentos
Cada frequência de defeito de rolamento é exibida no desenho, indicado pelas linhas
tracejadas coloridas. Cada cor representa um rolamento, e cada frequência de defeito
é representada por uma linha tracejada com as iniciais da frequência de defeito
exibidas na parte superior da linha tracejada (Fc (gaiola), Fb (esfera), Fi (pista interna) e
Fo (pista externa)).
Posicione o cursor do mouse na linha tracejada para exibir o número de peça e o
fabricante do rolamento, a velocidade de execução e o tipo de defeito na barra de
status na parte inferior da tela.
SKF Analysis and Reporting Manager
Manual do Usuário
4 - 77
Desenhos
Calculando os limites gerais de gE
Figura 4 - 81.
Sobreposições de rolamentos.
Para remover um rolamento do desenho:
Clique em Editar / Atribuir rolamento. A caixa de diálogo Seleção de rolamento
será exibida.
Selecione o rolamento que você deseja remover da lista Rolamentos
selecionados e clique em Remover.
Calculando os limites gerais de gE
O ARM tem a capacidade de calcular os limites gerais de envelope (gE) e de armazenar
os cálculos com os dados. Se você selecionar um espectro envelopado, a opção Editar
/ Editar data e velocidade é alterada para a opção Calculadora de alarme gE/Data
de registro. Selecionar essa opção exibe a caixa de diálogo Calculadora gE.
4 - 78
SKF Analysis and Reporting Manager
Manual do Usuário
Desenhos
Calculando os limites gerais de gE
Figura 4 - 82.
Caixa de diálogo Calculadora gE.
Para calcular os limites gerais de gE:
Seleciona um espectro envelopado.
Clique na opção Editar / Calculadora de alarme gE/Data de registro. A caixa de
diálogo Calculadora gE é exibida.
Insira a velocidade, as RPM e o diâmetro de orifício do rolamento. Os valores são
calculados automaticamente.
A fórmula extrai a velocidade, Fmax e o diâmetro de orifício do rolamento e dá os
níveis gerais de gE recomendados, que são mostrados na parte inferior da caixa de
diálogo. Se estiver configurando um sistema de monitoração de condições, isso
fornece orientação sobre como ajustar as configurações iniciais de nível geral para
pontos de gE (no SKF @ptitude Analyst). Os dados são armazenados no registro.
Para copiar os limites gerais de gE recomendados:
Clique no ícone Copiar à direita dos cálculos na caixa de diálogo Calculadora gE.
Os resultados são copiados para a área de transferência.
Cole os dados em um aplicativo à sua escolha (banco de dados de monitoramento
de condição, Bloco de notas, etc.
SKF Analysis and Reporting Manager
Manual do Usuário
4 - 79
5
Processamento do Sinal Digital
Processamento do Sinal Digital
O Módulo de Processamento do Sinal Digital (ou DSP) fornece diversos recursos de
pós-processamento, incluindo análise de Transformada Rápida de Fourier (FFT),
análise de cascata, e análise de envelope de aceleração (gE).
Todas as opções de FFT, cascata e análise de envelope podem ser acessadas do menu
DSP.
Figura 5 - 1.
Módulo de Processamento do Sinal Digital.
Para selecionar um item no menu DSP:
No painel esquerdo, selecione o registro que deseja processar.
Selecione uma opção de processamento do menu DSP.
As opções disponíveis dependem do nível do item selecionado no
painel esquerdo. O primeiro nível representa a estrutura de dados
inteira (um ou mais conjuntos de dados); o segundo nível representa
um único fragmento de dado (ou medição), que contém um ou mais
canais de informação; e o terceiro nível representa um único canal de
medição. O seguinte exemplo mostra um segundo nível de seleção,
que contém dois canais de medição.
SKF Analysis and Reporting Manager
Manual do Usuário
5-1
Processamento do Sinal Digital
Processamento do Sinal Digital
Figura 5 - 2.
Segundo nível de seleção.
A tabela a seguir exibe as opções disponíveis para cada nível:
Seleção
Janela DSP
FFT rápida
Cascata rápida
Primeiro
Processa somente
a primeira
medição
Disponível somente se todas
as medições na estrutura de
dados forem domínio de
tempo; cria uma FFT por
forma de onda
Disponível somente se
todas as medições na
estrutura de dados forem
domínio de tempo de canal
único; cria uma cascata por
forma de onda
Segundo
Disponível se
todos os canais
forem de domínio
de tempo
Disponível se todos os canais
forem de domínio de tempo
Disponível se o domínio de
tempo do canal único
Terceiro
Disponível se o
domínio de tempo
Disponível se o domínio de
tempo
Disponível se o domínio de
tempo
A opção Cascata rápida não está disponível se o controle Linhas FFT
estiver definido como Registro inteiro.
As opções FFT rápida e Cascata rápida processam todos os registros na estrutura de
dados de uma vez ao selecionar o primeiro nó de nível. A saída resultante espelha a
estrutura da estrutura de dados original se houver saída para uma nova estrutura de
dados.
5-2
SKF Analysis and Reporting Manager
Manual do Usuário
Processamento do Sinal Digital
A janela Processamento do Sinal Digital
A janela Processamento do Sinal Digital
Esta janela Processamento do Sinal Digital permite a você o pós-processamento de
dados em forma de onda de tempo usando rotinas FFT.
Esta janela permite processar seus dados de série de tempo (forma de onda) de uma
das four maneiras:
1.
Um espectro único criado a partir da forma de onda inteira.
2.
Um espectro único criado a partir de uma parte (entre cursores) da forma de
onda.
3.
Um desenho de cascata criado de segmentos sucessivos de processamento da
forma de onda em espectros. A média disso pode ser calculada em um espectro
único; ou para leituras que contêm, um segundo canal com informações de
alarme disparado, a cascata pode ser processada usando-se controle de
velocidade.
4.
Um espectro envelopado (espectro gE) de um sinal de entrada. O espectro gE
filtra os dados de alta frequência por um passa-banda, demodula e retifica-os e,
em seguida, os decompõe em um espectro.
A taxa de amostragem do sinal de entrada deve ser de 40.000 Hz
para permitir a análise de envelopamento.
Você também pode escolher entre uma seleção de filtros de janela FFT, incluindo
Hanning e Hamming.
SKF Analysis and Reporting Manager
Manual do Usuário
5-3
Processamento do Sinal Digital
A janela Processamento do Sinal Digital
Figura 5 - 3.
Janela FFT.
Os campos incluem:
Selecione o processo:
Espectro único – Usa a forma de onda inteira para produzir o espectro (usa a
potência mais próxima de dois abaixo do número de amostras). Se você selecionar
a opção Espectro único, as opções Usar amostras entre cursores e Análise de
envelopamento (gE) se tornarão disponíveis.
Múltiplo / Cascata – Cria um desenho de cascata a partir dos seus dados; diversas
opções de processamento estão disponíveis, dependendo se seus dados incluem
um canal acionador e representam um estado estacionário ou uma gravação de
subida / descida rot. Se você selecionar a opção Múltiplo / Cascata, as opções
Selecionar sinal, Selecionar acionador e Amostras se tornarão disponíveis, bem
como o botão Autoajuste.
Selecionar sinal – Seleciona o canal que contém o sinal a ser processado
(aplica-se a conjuntos de dados com mais de dois canais).
Selecionar acionador – Seleciona o canal que contém o sinal acionador usado
para fornecer informações de velocidade (aplica-se a conjuntos de dados com mais
de dois canais).
5-4
SKF Analysis and Reporting Manager
Manual do Usuário
Processamento do Sinal Digital
A janela Processamento do Sinal Digital
Usar amostras entre cursores – Cria o espectro de uma seção da forma de onda. Se
você selecionar esta opção, as opções Amostras, Sinal da panorâmica e
Proporcionalidade se tornarão disponíveis.
Amostras – Especifica quantas amostras usar para cada espectro. As opções são
limitadas ao valor máximo disponível.
O limite para o número de amostras a serem usadas para um
espectro é 262.144, o que dá um comprimento de espectro máximo
de 102.400 linhas; portanto, se os dados de origem contiverem mais
de 262.144 amostras, este campo só irá mostrar opções até e
incluindo 102.400 amostras.
Intervalo – Clique no botão Procurar próximo ao campo Amostras para
especificar os valores de início e fim da parte da amostra.
Sinal da panorâmica – Selecione esta opção para avançar na região selecionada
da forma de onda todas as vezes que um espectro for criado; isso lhe permitirá
fazer panorâmica em toda a forma de onda criando múltiplos espectros.
Proporcionalidade - Permite criar um espectro único, com média calculada da
cascata. Quando você clica em Processar, o número necessário de espectros é
criado, depois a média é calculada junto para produzir um espectro único.
Janela FFT – Especifica um filtro de janela: Retangular, Parzen, Hanning, Welch,
Hamming, Flat Top ou Exact Blackman.
Detecção – Especifica o escalonamento de amplitude nos resultados: RMS, Pico ou
Pico a pico.
Unid. eixo X – Especifica as unidades de frequência da saída; se você estiver
trabalhando em dados de disparo ou a forma de onda de origem inclui uma medição
de velocidade, você pode escolher normalizar sua saída para ordens.
Delta do espectro – Para desenhos de cascata, selecione entre um número fixo de
espectros ou use alterações de tempo ou velocidade ("delta RPM") para processar os
dados.
Número de espectros – Especifica o número de espectros a serem exibidos.
Deslocamento – Especifica o valor de deslocamento para ignorar dados no início da
gravação.
Espaçamento/sobreposição – Especifica um valor para controlar o espaçamento.
Análise de envelopamento (gE) - Para uma saída de espectro único, crie um espectro
(gE) de envelopamento e forma de onda com base na banda, número de linhas, Fmax
e filtre a forma de onda. Se você tiver configurado um ponto gE, poderá escolher
salvar a forma de onda demodulada também.
Área informativa - A parte inferior do painel esquerdo exibe instruções ou
informações de contexto, como o intervalo selecionado e o número de amostras.
Quando você move o cursor sobre um desenho, esta área é atualizada para mostrar as
funções que você pode realizar.
Processo DSP – Clique para processar seus dados.
Gravar – Exibe o espectro ou a cascata produzida no painel gráfico inferior e atualiza
para a lista de dados produzidos.
SKF Analysis and Reporting Manager
Manual do Usuário
5-5
Processamento do Sinal Digital
A janela Processamento do Sinal Digital
Notas – Adiciona notas aos dados exibidos.
Clique em OK para salvar os dados.
Espectro único da forma de onda total
Para exibir um espectro único da forma de onda total:
Selecione a opção Espectro único do controle Selecione o processo.
Selecione os valores de filtro Janela FFT (Retangular, Parzen, Hanning, Welch,
Hamming, Flat Top ou Exact Blackman), Detecção (RMS, Pico Pico a pico) e Unid.
eixo X (Hz, CPM ou Ordens) conforme necessário.
Clique no botão Processo DSP. O espectro de saída é exibido no painel inferior.
Figura 5 - 4.
Exibição de espectro.
Os gráficos de entrada e saída são totalmente funcionais e respondem aos comandos
do mouse da mesma maneira que os desenhos gráficos na janela principal do
aplicativo.
Conforme a FFT requer um número de linhas de entrada que é igual
a alguma potência de dois, a rotina escolhe menos do que a forma de
onda inteira para seus dados de entrada.
Você pode realizar uma quantidade ilimitada de processos FFT na janela
Processamento do Sinal Digital. O ARM salva automaticamente cada processo.
Cada vez que uma FFT é criada, ela é adicionada à lista de saídas armazenadas na
memória. A lista suspensa Registro exibe cada registro do processo FFT.
5-6
SKF Analysis and Reporting Manager
Manual do Usuário
Processamento do Sinal Digital
A janela Processamento do Sinal Digital
Figura 5 - 5.
RegistroLista suspensa.
Para exibir saídas FFT anteriores, selecione um registro de saída FFT na lista
suspensa Registro.
Para remover uma saída FFT, selecione um registro de saída FFT na lista
suspensa Registro e clique em Excluir.
Para adicionar uma nota para cada registro conforme exibido, clique no botão
Notas para exibir a caixa de diálogo Inserir notas.
Quando você tiver concluído sua análise, clique em OK para salvar todos os
resultados.
Para sair da janela Processamento do Sinal Digital sem salvar quaisquer dos
registros criados, clique no botão Fechar (X) na parte superior direita ou
pressione Alt+F4.
Especifique como fornecer saída de dados processados criados como
novos registros em Opções de programa / Outro.
Se você escolher salvar para uma nova estrutura de dados na janela principal, isso
será exibido no painel esquerdo da janela principal, com o primeiro registro realçado.
Figura 5 - 6.
Janela principal.
Se você escolher salvar os dados de saída em uma nova janela de gráfico, uma nova
janela de gráfico flutuante será exibida.
SKF Analysis and Reporting Manager
Manual do Usuário
5-7
Processamento do Sinal Digital
A janela Processamento do Sinal Digital
Espectro único entre cursores
Para exibir um espectro único de uma parte da forma de onda:
Selecione a opção Espectro único e marque a caixa de seleção Usar amostras
entre cursores. As linhas de zoom aparecem no desenho de gráfico (designado
por uma cor separada) indicando os pontos de início e de fim (posições do cursor)
dos dados de origem que serão usados na parte da forma de onda da análise.
Figura 5 - 7.
Espectro único.
Para ajustar o intervalo de dados de origem:
5-8
Mantenha pressionada a tecla Ctrl e focalize o cursor do mouse sobre um dos
pontos de início/fim. O cursor muda para uma seta para a esquerda e a direita
SKF Analysis and Reporting Manager
Manual do Usuário
Processamento do Sinal Digital
A janela Processamento do Sinal Digital
Figura 5 - 8.
Ajuste do intervalo de dados de origem.
Figura 5 - 9.
Pontos de início/fim para o local desejado.
Clique e arraste os pontos de início/fim para o local desejado.
O número de linhas selecionado para a atualização de FFT no campo Amostras no
painel esquerdo e as atualizações de dados na área informativa.
SKF Analysis and Reporting Manager
Manual do Usuário
5-9
Processamento do Sinal Digital
A janela Processamento do Sinal Digital
Figura 5 - 10.
Painel esquerdo.
Se o cursor do mouse estiver entre os pontos de início e de fim, o ponteiro muda para
uma cruz; clique e arraste para mover o intervalo inteiro, mantendo a mesma largura.
Você só pode realizar uma FFT em uma potência de 2; o software irá
reduzir o intervalo para a próxima potência de 2 abaixo.
Figura 5 - 11.
Intervalo inteiro.
5 - 10
Para inserir os pontos do cursor manualmente, clique no botão Procurar no
painel esquerdo próximo ao campo Amostras. A caixa de diálogo Inserir
intervalo será exibida.
Insira os valores inicial e final para determinar o número de linhas selecionadas
para a FFT.
SKF Analysis and Reporting Manager
Manual do Usuário
Processamento do Sinal Digital
A janela Processamento do Sinal Digital
Figura 5 - 12.
Caixa de diálogo Inserir intervalo – valor inicial e final.
Quando você tiver especificado o intervalo necessário, especifique o filtro Janela
FTT, Detecção e Unid. eixo x e clique em Processo. O espectro de saída é exibido
no painel inferior.
Figura 5 - 13.
Espectro de saída.
Você pode realizar uma quantidade ilimitada de processos FFT na janela
Processamento do Sinal Digital. O ARM salva automaticamente cada processo.
Cada vez que uma FFT é criada, ela é adicionada à lista de saídas armazenadas na
memória. A lista suspensa Registro exibe cada registro do processo FFT.
SKF Analysis and Reporting Manager
Manual do Usuário
5 - 11
Processamento do Sinal Digital
A janela Processamento do Sinal Digital
Desenho múltiplo / cascata
O ARM pode fornecer processamento simples e complexo dos dados da forma de onda
de tempo em múltiplos registros ou desenhos de cascata. Para gravações de múltiplos
canais onde um dos canais representa um sinal do acionador, o acionador pode ser
usado para derivar informações de tempo e rotação adequada para criação de
velocidade baseada no processamento de cascata, abrindo o caminho para análise
espectral complexa, incluindo os dados de fase.
Para exibir um gráfico de cascata dos espectros da forma de onda:
Selecione Múltiplo / Cascata do controle Selecione o processo. Os campos a
seguir estão ativos, permitindo selecionar o número de espectros a ser produzido,
o número de entrada Amostras de cada espectro e o Espaçamento /
sobreposição necessários, além das Janela FFT, Unid. eixo X e Detecção.
Figura 5 - 14.
Janela principal.
Estão disponíveis três métodos para processamento destes dados:
Espaçam. Uniforme – especifica as Amostras, Deslocamento e Número de
espectros.
Tempo delta – Selecione a opção Tempo delta na lista suspensa Delta do espectro e
especifique o valor Tempo delta (ms). O ARM calcula, automaticamente, quantos
espectros gerar e o campo Número de espectros atualiza automaticamente.
5 - 12
SKF Analysis and Reporting Manager
Manual do Usuário
Processamento do Sinal Digital
A janela Processamento do Sinal Digital
Delta-RPM – (recomendado se você tiver uma entrada do acionador) Selecione a
opção Delta-RPM na lista suspensa Delta do espectro e especifique o valor Delta
RPM. O ARM analisa o canal do acionador para calcular as zonas de amostra usadas
para gerar o espectro. As informações de velocidade e fase são armazenadas com
cada espectro, permitindo a você gerar um desenho proporcional subida/descida rot.
O intervalo de velocidade dos dados é exibido no painel de informação e na barra de
legenda, e indica se é uma subida/descida rot.
O campo Unid. eixo X inclui uma opção Ordens para o Delta RPM,
permitindo exibir um desenho de cascata de ordem normalizada.
Figura 5 - 15.
Informações/Parâmetros para Processamento DSP.
As zonas selecionadas para as amostras FFT são exibidas como caixas pontilhadas,
numeradas, na forma de onda, mostrando como as amostras são distribuídas entre a
forma de onda, e a extensão da amostra que será incluída na cascata.
Conforme você ajusta os campos Amostras e Espaçamento/sobreposição, as zonas
são atualizadas e o espaçamento (em amostras e segundos) entre cada espectro é
exibido no painel de informações acima do botão Processo .
SKF Analysis and Reporting Manager
Manual do Usuário
5 - 13
Processamento do Sinal Digital
A janela Processamento do Sinal Digital
Figura 5 - 16.
Intervalo do eixo.
Quando você tem uma gravação de múltiplos canais, e tiver selecionado a opção de
processamento Delta RPM, o ARM irá realizar uma verificação de velocidade das
zonas geradas e irá desenhar uma zona em vermelho se uma variação de velocidade
maior do que 5% for detectada na zona.
5 - 14
Move o cursor do mouse por toda uma zona para exibir um resumo daquela zona
no painel de informações. O texto também está em vermelho para realçar o aviso
de velocidade.
Amplie na forma de onda para ver como as zonas são desenhadas e numeradas.
SKF Analysis and Reporting Manager
Manual do Usuário
Processamento do Sinal Digital
A janela Processamento do Sinal Digital
Figura 5 - 17.
Forma de onda.
Autoajuste
Se você estiver processando os dados com a opção Delta do espectro /
Espaçamento, o ARM automaticamente verifica suas configurações. Se eles
adicionarem a um tamanho de amostra que é maior do que está disponível, uma
mensagem de aviso é exibida quando você clica no botão Processo.
Se um aviso for exibido, você deverá reduzir as Amostras, o Número de espectros ou
o Espaçamento. Você pode fazer isso manualmente ajustando cada campo ou pode
usar o recurso Autoajuste para calcular automaticamente o espaçamento necessário.
O recurso Autoajuste aplica o seu comprimento e número de espectros de amostra
selecionados, necessários ao número de amostras na forma de onda Ele calcula,
automaticamente, o espaçamento para ajustar as zonas de amostra necessárias ao
longo de toda a extensão da amostra, ajustando o necessário espaçamento ou
sobreposição.
Esta opção não está disponível para as opções Tempo delta e Delta
RPM, uma vez que o aplicativo calcula, automaticamente, as zonas.
Para aplicar o recurso Autoajuste:
Clique no botão Autoajuste. Uma caixa de diálogo Confirmar exibe e solicita a
aplicação dessas configurações.
Figura 5 - 18.
Caixa de diálogo Confirmar.
Clique em Sim. As novas zonas são exibidas na forma de onda.
SKF Analysis and Reporting Manager
Manual do Usuário
5 - 15
Processamento do Sinal Digital
A janela Processamento do Sinal Digital
Resultados médios
Quando ativada, a caixa de seleção Proporcionalidade permite criar um espectro
único, com média calculada da cascata. Quando você clica em Processar, o número
necessário de espectros é criado, depois a média é calculada junto para produzir um
espectro único.
Esta opção não está disponível para as opções Tempo delta e Delta
RPM.
Quando você tiver especificado os valores necessários, clique em Processo. A
cascata de saída é exibida no painel inferior.
Figura 5 - 19.
Exibição em cascata.
Você pode criar desenhos em cascata ilimitados na janela Processamento do Sinal
Digital. O ARM salva automaticamente cada processo. Cada vez que uma FFT é
criada, ela é adicionada à lista de saídas armazenadas na memória. A lista suspensa
Registro exibe cada registro do processo FFT.
5 - 16
SKF Analysis and Reporting Manager
Manual do Usuário
Processamento do Sinal Digital
Pós-processamento Cepstrum e Cepstrum de potência
Pós-processamento Cepstrum e Cepstrum de potência
O Módulo DSP fornece diversos recursos que permitem fazer o pós-processamento
de medições de espectro em um Cepstrum, Cepstrum de potência ou espectro de
potência. Eles mostram padrões repetitivos nos picos acentuados para ajudar a
compreender as frequências repetitivas (picos entre intervalos de frequência) na
máquina.
Um Cepstrum contém informações sobre a taxa de mudança nas diferentes bandas de
espectro. Ele tem picos mais altos e mais óbvios, isso facilita para o analista identificar,
proporcionando uma visão melhor da repetição de ambos sinais.
O Cepstrum foi criado originalmente para caracterização dos ecos sísmicos resultantes
de terremotos e explosões de bombas. Ele também foi usado para determinar a
frequência fundamental da fala humana e para analisar retornos de sinal de radar.
Essas opções de pós-processamento são acessíveis a partir do menu DSP /
Pós-processamento. A opção selecionada irá exibir uma marca próxima a ele no
menu.
Figura 5 - 20.
Menu DSP/Pós-processamento.
Um Cepstrum não cria um registro adicional. Você pode
simplesmente alternar entre um espectro e um Cepstrum.
Cepstrum - O resultado de usar a transformada de Fourier inversa do logaritmo do
espectro de um sinal. Um Cepstrum converte os valores de espectro de potência e os
converte para decibéis, depois executa uma FFT na forma para produzir outro
espectro. Com um Cepstrum, os valores negativos e positivos são exibidos.
Cepstrum de potência - A magnitude quadrada da transformada de Fourier (inversa)
do logaritmo de magnitude quadrada da transformada de Fourier de um sinal. Um
Cepstrum de potência é o quadrado dos valores de Cepstrum. Em essência, é uma
FFT de uma FFT. Como o quadrado de um valor sempre resulta em um valor positivo,
um Cepstrum de potência somente exibe valores positivos.
Com um Cepstrum e um Cepstrum de potência, as unidades são medidas em decibéis
(dB) e as unidades do eixo x são exibidas em termos de tempo (“quefrency”, não
frequência). Quefrency é um parâmetro de tempo que pode ser entendido como
“tempo de atraso” ou “tempo periódico” em vez de um tempo absoluto.
SKF Analysis and Reporting Manager
Manual do Usuário
5 - 17
Processamento do Sinal Digital
Pós-processamento Cepstrum e Cepstrum de potência
Espectro de potência - Os valores quadrados (amplitude) de um espectro (quadrado
de cada amplitude de espectro). Ao criar um espectro de potência, as unidades se
modificam para as unidades originais e são elevados ao quadrado (2).
Figura 5 - 21.
Exibição de Cepstrum.
Figura 5 - 22.
Exibição de Cepstrum de potência.
5 - 18
SKF Analysis and Reporting Manager
Manual do Usuário
Processamento do Sinal Digital
Pós-processamento Cepstrum e Cepstrum de potência
Figura 5 - 23.
Exibição de espectro de potência.
Para fazer o pós-processamento de um espectro em Cepstrum ou Cepstrum de
potência:
No painel esquerdo, selecione o registro do espectro que deseja processar.
Clique em DSP / Pós-processamento e selecione uma opção. A exibição é
atualizada para mostrar os dados processados usando-se a opção selecionada.
As opções disponíveis dependem do nível do item selecionado no
painel esquerdo. O primeiro nível representa a estrutura de dados
inteira (um ou mais conjuntos de dados); o segundo nível representa
um único fragmento de dado (ou medição), que contém um ou mais
canais de informação; e o terceiro nível representa um único canal de
medição.
Dependendo dos dados, você pode precisar amplificar o intervalo para ver como
os dados foram transformados.
Para retornar aos dados originais (espectro), selecione Pós- processamento /
Nenhum no menu DSP.
Com dois picos, você pode procurar espaçamento entre os picos ou se houver uma
repetição desses picos ao longo do Cepstrum.
Para aplicar um cursor da diferença no desenho:
Clique com o botão direito do desenho e selecione Cursor / Cursor da diferença.
Duas linhas são exibidas mostrando a posição dos cursores. O valor na parte
inferior direita da janela mostra a diferença em amplitude entre os dois pontos.
Se houver dois picos, você pode ver qual é a relação de frequência entre eles. A
parte inferior esquerda do desenho mostra as informações do eixo x - as duas
SKF Analysis and Reporting Manager
Manual do Usuário
5 - 19
Processamento do Sinal Digital
Barra de ferramentas DSP
posições que os cursores assumem e o intervalo em segundos e a relação de
frequência (diferença de frequência).
Para amplificar o intervalo, coloque o cursor sobre o gráfico e use a roda do
mouse, ou clique com botão direito do mouse no eixo y ou no eixo x para opções
de ampliação, unidades de escala, etc., ou use os controles do teclado ou o menu
Gráfico para personalizar o desenho.
Barra de ferramentas DSP
A barra de ferramentas DSP é exibida na parte superior da janela principal do ARM,
abaixo da barra do menu principal.
Figura 5 - 24.
Barra de ferramentas DSP.
Esta barra de ferramenta é totalmente configurável, como as outras (consulte a seção
Barras de ferramentas personalizadas posteriormente neste manual). O estado
padrão contém a maioria dos comandos que você encontra no menu DSP. Aqueles
comandos que requerem uma seleção empregam caixas na lista suspensa nas quais
você escolhe o valor necessário; esse valor também será mostrado na legenda do
controle.
FFT rápido, gE e funções de cascata
As funções FFT rápida, gE rápida e Cascata rápida permitem processar os dados da
forma de onda selecionados diretamente em espectros, sem abrir a Janela DSP. Se
você escolher esta opção para uma estrutura de dados inteira, todos os dados da
forma de onda são processados de uma vez.
A opção gE rápida usa as configurações de gE da Janela DSP para
processar os dados.
Use a Janela FFT e os controles das Linhas FFT para selecionar o filtro da janela e o
número de resolução de linhas do espectro resultante. Observe que ao escolher um
subconjunto da forma de onda de origem desta maneira, as amostras são colhidas do
início da forma de onda.
Selecione Registro inteiro no controle Linhas FFT para processar o registro
inteiro. Observe que isso irá desativar a função Cascata rápida.
Use os controles Espectros WF e Espaçamento WF para definir o número de
espectros a serem produzidos da origem e o espaçamento ou sobreposição para cada
espectro sucessivo.
Use os controles Banda gE para definir o intervalo (em Hz) a ser usado para uma
análise de envelopamento rápido.
5 - 20
SKF Analysis and Reporting Manager
Manual do Usuário
Processamento do Sinal Digital
Barra de ferramentas DSP
Espaçamento de cascata
Na caixa de diálogo Espaçamento em cascata, especifique o número de linhas de
amostra usado para separar ou sobrepor os blocos de dados usados para criar os
espectros da próxima vez em que você exibir uma cascata rápida. Para sobreposição,
insira um valor negativo.
Espectros em cascata
Na caixa de diálogo Espectros em cascata, especifique o número de espectros a
serem criados a partir da forma de onda, na próxima vez em que você exibir uma
cascata rápida.
Pós-processamento
A opção Pós-processamento permite processar os dados de forma de onda
selecionados em um Cepstrum, Cepstrum de potência ou em um Espectro de
potência.
A opção Cepstrum eleva ao quadrado os valores (amplitude) do espectro original,
converte os valores para decibéis e, depois, realizar uma FFT neles.
A opção Cepstrum de potência eleva ao quadrado os valores do Cepstrum.
A opção Espectro de potência eleva ao quadrado os valores (amplitude) do
espectro original.
A opção Nenhum alterna o Cepstrum, o Cepstrum de potência ou o espectro de
potência de volta ao espectro original (remove o pós-processamento).
SKF Analysis and Reporting Manager
Manual do Usuário
5 - 21
6
Módulo de suporte Verificação de Conformidade
Os dados da Verificação de Conformidade (CTC) são originados do módulo Verificação
de Conformidade no Microlog, e são usados para avaliar a saúde da máquina de
acordo com os padrões industriais (ISO, BS, API, etc.) ou padrões definidos pelo
usuário. Os níveis de vibração são automaticamente comparados com limites
predefinidos e uma exibição de indicação de aprovação ou reprovação. Os resultados
são armazenados em um arquivo de resultados Verificação de Conformidade.
Você pode carregar esses arquivos do Microlog e exibi-los no ARM. Você pode
direcionar a saída da tabela de resultados para um documento do Microsoft Word. e as
leituras sucessivas do mesmo modelo podem ser vinculadas juntas para permitir a
tendência.
Arquivos de resultados de verificação de conformidade
O ARM pode suportar integralmente os arquivos de resultados do módulo CTC. Esses
arquivos (arquivos CCR) podem ser carregados do dispositivo ou do disco; quaisquer
arquivos de dados associados (no formato CSV) são carregados junto com o arquivo
CCR e vinculados aos resultados CTC no arquivo de fluxo de dados.
Figura 6 - 1.
Relatório de verificação de conformidade com imagem da visão geral.
SKF Analysis and Reporting Manager
Manual do Usuário
6-1
Módulo de suporte Verificação de Conformidade
Arquivos de resultados de verificação de conformidade
O ARM exibe o mesmo relatório CTC que é mostrado na tela do Microlog.
Para exibir os resultados do arquivo CTC:
Selecione o nó "raiz" da estrutura de dados, e selecione a opção Gráfico no menu
Exibir. O relatório é exibido no painel direito.
O padrão do programa é esta página para todos os arquivos CCR,
exceto se manualmente configurados para uma exibição diferente.
Acesse as diversas opções que governam a exibição deste relatório através de um
menu de contexto no relatório ou do menu Gráfico / Relatórios de verificação de
conformidade.
Os arquivos de resultados separados, no formato CSV, também são carregados e
podem ser exibidos como um desenho múltiplo ou de cascata.
Figura 6 - 2.
Arquivos de resultados CTC separados.
Para personalizar a aparência deste gráfico:
6-2
Clique com o botão direito para exibir um menu pop-up, e selecione as opções
que deseja incluir no gráfico.
SKF Analysis and Reporting Manager
Manual do Usuário
Módulo de suporte Verificação de Conformidade
Arquivos de resultados de verificação de conformidade
Figura 6 - 3.
Opções para a Exibição de gráfico.
Uma vez que todos os dados (os resultados CTC e as gravações espectrais individuais)
estão vinculados no arquivo de fluxo de dados, este arquivo pode ser usado como um
registro permanente de cada medição.
Relatórios do Word de CTC: Regras especiais
As regras especiais governam como os resultados CTC são enviados como saída para
relatórios do Microsoft Word.
Os relatórios CTC contêm o relatório CTC e um conjunto de leituras espectrais.
O relatório CTC fornece três itens de saída para o documento: a tabela de resultados, o
gráfico da máquina e os múltiplos desenhos dos resultados em CSV.
Alternativamente, você pode ignorar os resultados CTC e simplesmente obter a saída
dos registros espectrais individuais como um relatório padrão.
Para relatórios CTC que usam um modelo do Word, estão disponíveis três
propriedades de indicador para os três itens de saída. Além disso, os itens do modelo
de relatório padrão podem ser selecionados, mas somente operam no primeiro
registro obtido, incluindo este desenho gráfico.
Para relatórios não modelo, os três itens CTC são enviados para uma tabela simples e
duas imagens autônomas. Se você selecionar quaisquer elementos de relatório
padrão, eles serão enviados para o documento único, em sequência no fim, um por
espectro no CTC.
SKF Analysis and Reporting Manager
Manual do Usuário
6-3
Módulo de suporte Verificação de Conformidade
Gerador de Configuração CTC e Gerenciador de Arquivos
Você pode enviar os resultados CTC usando a função Word Reporting do software, e
incluir a tabela, gráfico da máquina e múltiplos desenhos de dados conforme
necessário.
Figura 6 - 4.
Função Word Reporting.
Consulte a seção Gerador de Relatórios para Microsoft Word para obter mais detalhes
sobre a geração de relatórios CTC.
Gerador de Configuração CTC e Gerenciador de Arquivos
A janela do Gerenciador de arquivos do ARM lhe permite gerenciar arquivos de
configuração do CTC, usados para coleta de dados da CTC. Você pode criar e editar
esses arquivos usando um utilitário Gerador de modelo que vem no pacote com o
ARM.
Para exibir a janela do Gerenciador de arquivos:
Clique em Ferramentas e escolha CTC Gerenciador de arquivos.
A janela do Gerenciador de arquivos lista todos os arquivos de configuração da CTC
localizados em seu diretório de dados local. Se um dispositivo móvel adequado estiver
conectado ao seu computador, os arquivos de configuração da CTC dele também
serão exibidos.
6-4
SKF Analysis and Reporting Manager
Manual do Usuário
Módulo de suporte Verificação de Conformidade
Gerador de Configuração CTC e Gerenciador de Arquivos
Figura 6 - 5.
Janela do Gerenciador de arquivos.
O painel Arquivos locais mostra todos os arquivos de configuração da CTC localizados
em seu diretório atual de arquivos de configuração da CTC. Você pode classificar cada
arquivo por seu nome, tamanho e data, clicando nos títulos das colunas.
Abaixo desta caixa de listagem está uma série de controles que permitem gerenciar
esses arquivos.
Novo – Clique para criar um novo arquivo de configuração.
Editar – Clique para editar um arquivo existente.
Ambas as opções usam o utilitário Gerador de modelo:
SKF Analysis and Reporting Manager
Manual do Usuário
6-5
Módulo de suporte Verificação de Conformidade
Gerador de Configuração CTC e Gerenciador de Arquivos
Figura 6 - 6.
Utilitário Gerador de modelo.
Excluir – Clique para excluir (para a Lixeira) quaisquer arquivos selecionados.
Transferir – Clique para copiar os arquivos selecionados para o dispositivo móvel.
O painel Arquivos no dispositivo móvel mostra todos os arquivos de configuração da
CTC localizados no diretório apropriado em seu dispositivo móvel. Abaixo da caixa de
listagem está uma série de controles que permitem gerenciar esses arquivos.
Excluir – Clique para excluir quaisquer arquivos selecionados.
Transferir – Clique para copiar os arquivos selecionados do dispositivo móvel
devolta para seu computador.
Transferências de arquivo em ambas direções irão substituir
qualquer arquivo já existente no destino, sem nenhum aviso.
Visão Geral do Separador
Medição – Especifica o tipo de sensor de medição de vibração e as configurações de
localização do sensor.
Imagem da Máquina – Exibe uma imagem especificada pelo usuário ou diagrama da
máquina de teste mostrando localizações de posicionamento do sensor.
Controle FFT – Permite que os parâmetros de FFT sejam alterados.
Rótulos de Graus – Especifica o número de graus de teste (alarmes) e o rótulo para
cada um.
6-6
SKF Analysis and Reporting Manager
Manual do Usuário
Módulo de suporte Verificação de Conformidade
Gerador de Configuração CTC e Gerenciador de Arquivos
Bandas dos Graus – Especifica o número de medições de teste (bandas) para cada
localização do sensor, define os tipos de medições especificados e o intervalo de
frequência da medição.
Limites dos Graus – Especifica as configurações do nível de grau (níveis de alarme) de
cada grau de teste em cada localização de medição.
Processar alarmes – Especifica o número de alarmes e o rótulo de cada um.
Guia Medição
As configurações da guia Medição especificam o tipo de sensor de vibração usado, o
número de localizações de medições do teste e as orientações de posicionamento do
sensor de cada localização de medição. Tenha em atenção que o tipo de sensor
especificado (acel, vel, disp, etc.) determina o tipo de espectro FFT (aceleração,
velocidade, posicionamento, etc.).
Subguia Transdutor
Figura 6 - 7.
Guia Medição – Transdutor.
Unidades de medição – Selecione as unidades de medição desejadas na lista
suspensa. Observe que quaisquer unidades de medição derivadas (integradas) podem
ser usadas para especificar faixas de medição individuais.
Sensibilidade – Usa o teclado alfanumérico para inserir a sensibilidade do transdutor
em milivolts (mv) por Unidade de engenharia (EU).
ICP – Especifique se a energia do ICP deve ser aplicada ao transdutor (Ligado) ou não
(Desligado). Observe que quando selecionar as unidades de medição na lista
suspensa, a energia do ICP do transdutor normal é deduzida e aplicada. Esse
comportamento padrão deve ser substituído, se necessário.
Sensor Triax – Marque esta caixa se estiver usando um sensor triaxial. Observe que
ao marcar essa caixa, você permitirá que outros parâmetros sejam inseridos. Duas
caixas de entrada Sensibilidade adicionais são exibidas, totalizando três, uma para
cada canal de entrada. Além disso, observe que marcar a caixa Sensor Triax desativa
as direções personalizadas da subguia Local.
SKF Analysis and Reporting Manager
Manual do Usuário
6-7
Módulo de suporte Verificação de Conformidade
Gerador de Configuração CTC e Gerenciador de Arquivos
Subguia Locais
Figura 6 - 8.
Guia Medição – Locais.
No. de Locais – Especifica o número de locais de medição na máquina testada.
Geralmente, cada rolamento é uma localização de teste.
Direções – As opções padrão são Horizontal, Vertical e Axial. Elas especificam em
que orientações do sensor os dados serão coletados para cada local de medição. Crie
até 32 direções personalizadas apenas inserindo texto na coluna Rótulos. Use a caixa
suspensa clicando em uma entrada na coluna Ativado para ativar, desativar ou excluir
uma direção.
Se Sensor Triax (na guia Medição – Transdutor) estiver ativada, as direções não
poderão ser nomeadas. Em vez disso, as leituras Horizontal, Vertical e Axial serão
realizadas para cada local.
Subguia Referência em dB
Figura 6 - 9.
Guia Medição – Referência em dB.
Ativar dB – Ative se você estiver usando decibéis para medir a vibração. Quando
ativada, a área Banda base se torna editável. Insira seu valor de referência em 0 dB,
6-8
SKF Analysis and Reporting Manager
Manual do Usuário
Módulo de suporte Verificação de Conformidade
Gerador de Configuração CTC e Gerenciador de Arquivos
unidades de medição e tipo de detecção para Acel.eração, Vel.ocidade e Medições de
Desl.ocamento.
Subguia Controle de Medição
Figure 6 - 10.
Guia Medição – Controle de Medição.
ID de Operador necessária – Ativada se for necessário inserir uma ID de operador
exclusiva antes de fazer as medições. Isso permite que você associe um conjunto de
resultados de medição com um operador específico.
Resultados para CSV – Ative essa opção para salvar resultados de relatório no
formato CSV junto com o relatório padrão (no formato CCR). Você pode exibir o
relatório CSV usando Excel após fazer upload para o PC.
Guia Imagem da Máquina
A guia Imagem de Máquina permite especificar um gráfico de bitmaps (fotografia ou
diagrama) do tipo de maquinaria a ser testada. O gráfico é definido pelo utilizador e
geralmente mostra as localizações de medição de teste da máquina. A imagem
especificada é transferida para o instrumento com o modelo de teste e pode ser
exibida para referência durante o teste.
O gráfico especificado tem de ser em formato de bitmap. O tamanho do gráfico
recomendado é de 240 X 180 pixels a 72 DPI.
SKF Analysis and Reporting Manager
Manual do Usuário
6-9
Módulo de suporte Verificação de Conformidade
Gerador de Configuração CTC e Gerenciador de Arquivos
Figura 6 - 11.
Exemplo de uma imagem de máquina especificada.
Use o botão Carregar para especificar o gráfico de maquinaria do modelo de
teste.
Use o botão Apagar para remover qualquer imagem da configuração atual.
Por padrão, a imagem é salva junto com os resultados no arquivo .CCR. Desmarque a
caixa Incluir nos Resultados caso a imagem não deva ser incluída no arquivo de
resultados. Se permanecer marcada, essa caixa pode fazer com que o instrumento
fique sem espaço relativamente rápido, depois de alguns resultados serem salvos
(dependendo do tamanho da imagem).
Guia Controle FFT
As configurações da guia Controle FFT especificam os parâmetros de aquisição FFT.
Guia Normal (Banda base)
Figura 6 - 12.
Guia Controle FFT – Normal (banda base).
Linhas FFT – Selecione o número de linhas para uso com FFT na lista suspensa.
6 - 10
SKF Analysis and Reporting Manager
Manual do Usuário
Módulo de suporte Verificação de Conformidade
Gerador de Configuração CTC e Gerenciador de Arquivos
% de Sobreposição – Especifique o percentual de sobreposição a ser aplicado entre os
blocos FFT adquiridos, quando o número de médias for maior que um.
Número de Médias – Especifique o número de blocos FFT que serão usados para
calcular uma FFT média.
Tipo de Média – Especifique o tipo de média espectral a ser usado:
RMS – Usa média RMS.
Manter pico – Não é um tipo de média verdadeiro, mas permite que os valores de
pico espectral sejam extraídos pelo número de FFTs adquiridos.
Tipo de Janela – Especifique o tipo de janela do FFT a ser aplicado.
Intervalo de Freq Mín. – Especifique o intervalo de frequência mínima a ser aplicado
em todas as medições. Por padrão, o instrumento pesquisa todas as bandas de
medição (consulte a configuração “Bandas de Graus”) e encontra a frequência máxima
usada. Isso, na verdade, define o intervalo de freqüência desejado. Contudo, se as
bandas de grau de interesse da medição estiverem em uma freqüência baixa, os
tempos de medição podem se tornar excessivos. Para combater isso, o usuário pode
utilizar esse parâmetro para aprimorar os tempos de aquisição de medição. (A área de
status na parte inferior da guia Controle FFT dá uma estimativa da hora de aquisição
da medição.)
Subguia Salvar Opções
Figura 6 - 13.
Guia Controle FFT – Salvar Opções.
Unidades Salvas – Quando você salvar um espectro em um CSV, essa operação
seleciona as unidades de medição FFT desejadas na lista suspensa. Essas podem ser
as unidades de medição, conforme especificado na guia Medição ou em qualquer
unidade derivada (integrada).
Salvar Opções – Utilize esta caixa suspensa para especificar quando os espectros
devem ser salvos em CSV. A lista suspensa contém a lista de graus, conforme
especificado na guia Rótulos de Grau, e especifica efetivamente o grau (e graus
acima) que fará com que o FFT seja salvo no CSV. Por exemplo, se graus com rótulos
de “A” até “D” foram definidos considerando “A” o mais baixo (verde) e “D” o mais alto
(vermelho), configurar essa opção como “C” fará com que o instrumento salve apenas
SKF Analysis and Reporting Manager
Manual do Usuário
6 - 11
Módulo de suporte Verificação de Conformidade
Gerador de Configuração CTC e Gerenciador de Arquivos
as FFTs se qualquer uma das bandas de graus definidas apresentar níveis de vibração
nos graus “C” ou “D”. A opção de caso especial “Nenhum” impede que todas as FFTs
sejam salvas em quaisquer circunstâncias.
Guia Rótulos de Graus
Especifique o número de graus de teste (por ex., níveis de vibração / níveis de alarme)
para o teste de conformidade e o rótulo para cada grau.
Figura 6 - 14.
Guia Rótulos de Graus.
Número de Graus – Especifica quantos graus de teste serão usados para calcular os
resultados de medição (até oito). Abaixo deste campo, as barras coloridas mostram
automaticamente o número de graus do teste. As cores são automaticamente
definidas.
Os graus de teste aplicam-se a todas as medições do modelo de teste. A guia Limite
dos Graus especifica configurações de grau de teste individual (pontos de ajuste do
nível de vibração).
Exibição Padrão – Selecione a exibição padrão no instrumento. “Graus” mostrará os
rótulos de grau por padrão nos resultados do instrumento, enquanto “Valores” fará
com que os níveis de vibração sejam mostrados.
Rótulos de Graus – Clique em uma barra colorida para alterá-la para um campo de
entrada de texto. Exemplos dos rótulos de graus são: Aprovado/Reprovado,
Bom/OK/Ruim, Fraco/Aceitável/Bom, etc. É recomendável restringir o número de
caracteres desses rótulos, porque eles serão exibidos no AX, que possui uma tela de
área limitada.
6 - 12
SKF Analysis and Reporting Manager
Manual do Usuário
Módulo de suporte Verificação de Conformidade
Gerador de Configuração CTC e Gerenciador de Arquivos
Guia Bandas de Graus
As configurações de Bandas de Graus determinam o número e a configuração das
medições de vibração totais.
Por exemplo, um espectro de aceleração foi colectado ao utilizar um sensor do
acelerómetro. As configurações de Bandas de Graus especificam de que forma o
espectro de aceleração é medido para fornecer leituras de vibração totais que são
comparadas com os níveis de graus no instrumento (por ex. que o intervalo de
frequência é medido, que tipo de detecção é usado, se o espectro está integrado em
outros espectros de vibração, e se estiver, quais são as configurações de medição de
vibração totais).
Figura 6 - 15.
Guia Bandas de Graus.
Número de Bandas – Especifique até 64 medições de vibração totais (bandas) a
serem medidas a partir do espectro capturado (tipicamente apenas um ou dois para a
maioria dos testes de conformidade). Uma tabela abaixo deste campo mostra
automaticamente uma linha de configuração para cada banda.
Todas as medições (bandas) são simultaneamente calculadas e comparadas para
testar níveis de graus em cada localização/orientação do sensor.
Bandas Predefinidas – Essa lista suspensa permite que bandas de oitava
predefinidas sejam configuradas automaticamente.
Manual – Extensão de frequência de banda a ser inserida manualmente.
1/1 Oitava – Configura automaticamente 11 bandas entre 16 Hz e 16 kHz usando
o espaçamento de oitava.
1/3 Oitava – Alta – Configura automaticamente 31 bandas entre 20 Hz e 20 kHz
usando 1/3 de espaçamento de oitava.
1/3 Oitava – Média – Configura automaticamente 31 bandas entre 10 Hz e 10
kHz usando 1/3 de espaçamento de oitava.
1/3 Oitava – Baixa – Configura automaticamente 31 bandas entre 5 Hz e 5 kHz
usando 1/3 de espaçamento de oitava.
SKF Analysis and Reporting Manager
Manual do Usuário
6 - 13
Módulo de suporte Verificação de Conformidade
Gerador de Configuração CTC e Gerenciador de Arquivos
Se essa entrada estiver definida como não manual, as extensões de banda não
poderão ser editadas.
Depois de criar bandas de uma oitava ou de um terço de oitava, as bandas poderão ser
editadas manualmente, reconfigurando Bandas Predefinidas como Manual.
Ponderação – Na lista suspensa, selecione o tipo de ponderação espectral a ser
aplicado.
Modo de Frequência – Use para selecionar as unidades de frequência preferenciais,
Hz ou CPM. Observe que essa é apenas uma opção de exibição de gerador de
configuração e não está armazenada na configuração.
Definição de Banda – Use para selecionar como as frequências de banda serão
exibidas, no(a) Centro/Amplitude ou nas Bordas. Observe que essa é apenas uma
opção de exibição de gerador de configuração e não está armazenada na configuração.
Rótulo – Clique na célula e introduza um rótulo descritivo que indica o tipo de medição
para cada banda. Observe que a configuração das Unidades da banda determinam o
tipo de medição.
Freq. de Início / Centro – Insira a frequência de início/centro em Hz/CPM
(dependendo do Modo de Frequência e da Definição de Banda). Juntas, as
configurações de início/centro e de conclusão/amplitude da frequência definem a
banda de frequência que está sendo medida.
Freq. de Conclusão / Amplitude – Insira a frequência de conclusão/amplitude da
banda de frequência em Hz/CPM.
Detecção – A leitura de vibração total de cada banda é calculada usando-se o método
de detecção especificado (RMS, Pico a Pico, 0-Pico ou AVG).
Unidades – Deriva o tipo e as unidades de medição de vibração totais. Por exemplo,
se um sensor do acelerômetro for usado, e as Unidades estiverem definidas para ips,
o espectro de aceleração captado é integrado a um espectro de velocidade, cuja
vibração total na banda de frequência especificada é medida respectivamente.
Encontrar Pico – Clique nesta célula para ativar/desativar a funcionalidade “encontrar
pico”. Quando ativada, o instrumento irá usar o nível de vibração do pico na banda, em
vez do nível de vibração geral.
6 - 14
SKF Analysis and Reporting Manager
Manual do Usuário
Módulo de suporte Verificação de Conformidade
Gerador de Configuração CTC e Gerenciador de Arquivos
Guia Limites de Graus
As configurações dos Limites de Graus especificam os níveis de graus (por ex. limites
de vibração ou níveis de alarme) para cada grau de teste em cada
localização/orientação de medição.
Figura 6 - 16.
Guia Limites de Graus.
Local – As configurações do nível de grau podem ser únicas para cada local/orientação
de sensor. Utilize os botões de direcção para especificar a localização do sensor cujos
níveis de graus está a especificar. A tabela mostra as definições para cada localização
especificada.
Guias de Orientação – As opções são os rótulos especificados na guia Medição Locais. Seleccione o separador de orientação do sensor cujos níveis de graus está a
especificar. A tabela mostra as definições para cada orientação seleccionada.
Tabela do Nível de Grau – Para a localização/orientação do sensor especificada, exibe
as configurações do nível de grau de cada taxa de grau da banda de medição. Clique
na célula cuja definição pretende modificar e introduzir a nova definição.
Para facilitar a configuração rápida, clique com o botão direito do mouse na tabela
para obter as opções para copiar a configuração do nível de grau selecionado para
outras medições, locais ou orientações.
Para selecionar um número de células, clique em uma célula de início e use a tecla
Shift junto com as teclas de seta para fazer a seleção, que ficará sombreada em azul.
SKF Analysis and Reporting Manager
Manual do Usuário
6 - 15
Módulo de suporte Verificação de Conformidade
Gerador de Configuração CTC e Gerenciador de Arquivos
Guia Processar alarmes
A guia Processar alarmes especifica o número de medições de processo (alarmes) e
o rótulo de cada uma. Ela permite ao usuário inserir entradas manuais como pressão,
temperatura, RPM e tensão.
Figura 6 - 17.
Guia Processar alarmes.
Número de Leituras de Entrada Manual – Insira o número de entradas de alarme do
processo.
Entrada Manual – Clique nos botões de rolagem para mover para a próxima entrada
de alarme do processo.
Tipo – Selecione o tipo de alarme: definido pelo usuário ou RPM.
Rótulo – Insira o texto do rótulo do alarme do processo.
Unidades – Insira as unidades de alarme do processo.
Alarme – Selecione o tipo de alarme como Nível, Na janela ou Fora da janela.
Como Salvar as Configurações do “Modelo de Teste”
As configurações do Modelo de Teste são salvas no disco rígido do computador host e,
em seguida, transferidas (manualmente pelo ActiveSync) para o instrumento.
Depois de concluir a nova configuração do modelo de teste ou depois de modificar as
configurações de um modelo de teste existente, selecione a opção Salvar / Salvar
como do menu Arquivo (ou clique no botão Salvar da barra de ferramentas para
exibir a caixa de diálogo Salvar como.
Utilizando um nome de ficheiro descritivo, guarde o Modelo de Teste numa pasta
adequada no disco rígido. É atribuída uma extensão do nome de ficheiro .ccs ao
ficheiro.
6 - 16
SKF Analysis and Reporting Manager
Manual do Usuário
Módulo de suporte Verificação de Conformidade
Tendência de Dados da CTC
Tendência de Dados da CTC
O ARM permite avaliar a tendência dos dados de resultados CTC selecionando dois ou
mais arquivos de resultados e combinando os valores para seus níveis de banda em
uma série de desenhos de tendência.
O ARM facilita o gerenciamento dessas informações movendo os arquivos de fluxo de
dados de resultados selecionados para um diretório personalizado a partir do qual a
tendência é construída. Um nome é dado a este diretorio (inicialmente extraído do
nome sob o qual você armazenou seus resultados CTC) que você pode escolher; e
arquivos podem ser movidos para fora desse diretório e de volta para o diretório de
dados principal se não forem mais necessários para a tendência.
Para começar a construir uma tendência:
Abra um dos conjuntos de resultados CTC que você deseja usar (não importa em
que ordem você adiciona esses arquivos).
Selecione a opção Adicionar à tendência CTC no menu Arquivo. A janela Salvar
em diretório de tendência CTC é exibida, permitindo selecionar o destino e editar
quaisquer pastas de tendência existentes:
Figura 6 - 18.
Janela Salvar em diretório de tendência CTC.
Quando houver dois ou mais conjuntos de resultados adequados no diretório de
tendência, o ARM irá construir e exibir a tendência CTC.
Repita as etapas acima para adicionar quaisquer outros conjuntos de resultados à
tendência.
Conforme você adiciona cada conjunto de resultados, o ARM
compara a CTC configurada no novo arquivo com aquela usada na
tendência e não irá adicionar o novo arquivo se a configuração não
for a mesma.
Quando as tendências são construídas, elas são automaticamente armazenadas em
um arquivo de fluxo de dados usando o nome do diretório de tendência, mas incluindo
"Tendência CTC" no nome para ajudar na identificação. Uma tendência consiste em
um registro que contém um traço para cada medição na configuração CTC e pode ser
SKF Analysis and Reporting Manager
Manual do Usuário
6 - 17
Módulo de suporte Verificação de Conformidade
Tendência de Dados da CTC
exibida exatamente como qualquer outro conjunto de dados do ARM, como múltiplos
desenhos:
Figura 6 - 19.
Tendência CTC.
Ou você pode exibir tendências individuais:
Figura 6 - 20.
Tendência individual.
6 - 18
SKF Analysis and Reporting Manager
Manual do Usuário
Módulo de suporte Verificação de Conformidade
Tendência de Dados da CTC
Uma banda colorida é desenhada à direita do desenho para mostrar o valor do rótulo
de grau de banda da última leitura – esta é a cor usada para desenhar o valor na
tabela CTC.
Se você tiver um arquivo de fluxo de dados existente que foi construído a partir de um
diretório de tendência e tiver adicionado novos arquivos a este diretório, você pode
atualizar sua exibição em uma única etapa clicando na opção Atualizar tendência CTC
no menu Arquivo.
Para exibir os últimos resultados de um diretório de tendência diretamente, clique
na opção Exibir tendência CTC do menu Arquivo. A caixa de diálogo Escolher
conjunto de tendências é exibida, permitindo escolher e editar quaisquer
diretórios de tendência existentes:
Figura 6 - 21.
Caixa de diálogo Escolher conjunto de tendências.
Clique em Procurar para exibir os conjuntos de tendência localizados em outro
diretório. Você pode editar qualquer conjunto de tendência existente
selecionando-o aqui e clicando no botão Editar. Isso irá exibir a caixa de diálogo
Editar tendência.
SKF Analysis and Reporting Manager
Manual do Usuário
6 - 19
Módulo de suporte Verificação de Conformidade
Tendência de Dados da CTC
Figura 6 - 22.
Caixa de diálogo Editar tendência.
A caixa de diálogo Editar tendência permite alterar o nome da tendência e remover
quaisquer arquivos de resultados de volta ao diretório de dados principal,
removendo-os da tendência.
Para alterar o nome, basta editar o texto no controle Nome da tendência; ao fechar
esta caixa de diálogo, o ARM renomeia a pasta de tendência usando este nome.
Sempre que uma tendência é gerada a partir desta pasta, o novo nome é usado como
o nome de tendência.
A caixa de listagem Arquivos atualmente selecionados para esta tendência exibe os
nomes dos arquivos atualmente localizados no diretório de tendência. Quando você
selecionar um desses arquivos, dois botões se tornarão disponíveis:
Remover - Permite remover o arquivo selecionado da tendência.
Resumo - Exibe um resumo do conteúdo do arquivo.
Se você remover um arquivo da tendência e houver um arquivo com
o mesmo nome no diretório de dados, você será solicitado a
substituir o arquivo existente ou reciclar o arquivo que está sendo
removido da tendência.
6 - 20
SKF Analysis and Reporting Manager
Manual do Usuário
7
Relatórios
Especialista em Relatórios
Assistente do Especialista em Relatórios
O assistente do Especialista em Relatórios do ARM gera relatórios baseados em
texto sobre seus dados. Cada relatório inclui diversos itens de relatório e informações
gerais sobre cada registro. Os relatórios se aplicam à estrutura de dados selecionados
na janela principal e cada registro dentro da estrutura de dados.
Para iniciar o assistente do Especialista em Relatórios:
Selecione a opção Especialista em Relatórios de Texto do menu Relatórios. O
assistente do Especialista em Relatórios é exibido.
Figura 7 - 1.
Assistente do Especialista em Relatórios.
Clique em Avançar. A página Selecionar relatório é exibida.
SKF Analysis and Reporting Manager
Manual do Usuário
7-1
Relatórios
Especialista em Relatórios
Especialista em Relatórios: Selecionar relatório
Na página Selecionar relatório, selecione o relatório a ser aplicado à estrutura de
dados selecionada (mostrada na legenda da janela). Você também pode criar novos
relatórios e excluir relatórios existentes nesta página.
Figura 7 - 2.
Página Selecionar relatório.
A caixa de listagem Relatórios exibe todos os relatórios definidos.
Para excluir um relatório:
Selecione um relatório da lista Relatórios.
Clique em Excluir.
Para criar um novo relatório:
Clique no botão Novo. Um novo relatório é exibido na lista Relatórios.
Para aplicar um relatório à estrutura de dados selecionada:
7-2
Selecione um relatório da lista Relatórios.
Clique em Avançar. A página Definição de relatório é exibida.
SKF Analysis and Reporting Manager
Manual do Usuário
Relatórios
Especialista em Relatórios
Especialista em Relatórios: Definição do relatório
Na página Definição do relatório, insira o nome do relatório e escolha os itens de
informações do registro geral a serem incluídos no relatório de cada registro.
Figura 7 - 3.
Página Definição de relatório.
Insira ou edite o nome do relatório no campo Nome. Esse nome é usado para
identificar o relatório ao selecionar relatórios a serem exibidos, e também aparece
como a primeira linha do relatório.
Selecione os itens de informações de registro geral a serem incluídos no relatório.
Selecione o item Relatório de linha única para obter saída de itens de relatório
para linhas únicas.
Clique em Avançar. A página Registro de referência é exibida.
SKF Analysis and Reporting Manager
Manual do Usuário
7-3
Relatórios
Especialista em Relatórios
Especialista em Relatórios: Registro de referência
Na página Registro de referência, selecione um registro para usar como uma
referência ao selecionar bandas ou linhas de espectro a serem usadas nos itens de
relatório do relatório.
Figura 7 - 4.
Página Registro de referência.
A caixa de listagem Registros exibe todos os registros individuais na estrutura de
dados selecionada.
7-4
Selecione o registro a ser usado como referência a partir da lista Registros.
Ative a caixa de verificação Relatório restrito... para restringir o relatório
somente a registros com um determinado tipo de processo.
Clique em Avançar. A página Selecionar itens do relatório é exibida.
SKF Analysis and Reporting Manager
Manual do Usuário
Relatórios
Especialista em Relatórios
Especialista em Relatórios: Selecionar itens do relatório
Na página Selecionar itens do relatório crie, edite e exclua os itens de relatório a
serem usados no relatório selecionado.
Figura 7 - 5.
Selecionar itens do relatório.
A caixa de listagem Itens de relatório exibe todos os itens de relatório no relatório
selecionado.
Para excluir um item de relatório:
Selecione o item da lista Itens de relatório e clique em Excluir.
Para criar um novo item de relatório:
Clique em Novo.
Para editar um item de relatório:
Selecione o item da lista Itens de relatório e clique em Editar.
Quando você clica em Novo ou Editar, a página Definição do item do relatório é
exibida, permitindo a você definir o item de relatório. Quando você tiver concluído a
definição do item de relatório, o ARM retorna à página Selecionar itens de relatório
Continue a criar e editar itens de relatório conforme necessário.
Clique em Avançar. O relatório é gerado e exibido.
SKF Analysis and Reporting Manager
Manual do Usuário
7-5
Relatórios
Especialista em Relatórios
Especialista em Relatórios: Definição do item do relatório
Na página Definição do item do relatório, insira um nome de item de relatório e
especifique se o relatório deste item se baseia em um valor de espectro único ou em
uma banda de valores do registro.
Figura 7 - 6.
Página Definição do item do relatório.
Insira ou edite o nome do item do relatório no campo Nome. Esse nome é usado
para identificar o item de relatório ao editar relatórios no programa.
Escolha se o item de relatório é usado para criar um relatório sobre uma
amplitude de espectro único ou sobre uma banda de valores.
Relatório de linha de espectro único - Selecione para criar um relatório sobre o
valor de pico ou sobre uma posição selecionada.
Relatório de banda - Selecione as posições inferior e superior de um gráfico do
espectro, e escolha para criar um relatório sobre o pico de banda ou a potência da
banda (RSS).
7-6
Clique em Avançar. A página Item de relatório de banda de espectro ou a
página Item de relatório de valor de espectro único é exibida, dependendo da
sua seleção.
SKF Analysis and Reporting Manager
Manual do Usuário
Relatórios
Especialista em Relatórios
Especialista em Relatórios: Item de relatório de valor de espectro
único
Na página Item de relatório de valor de espectro único, especifique como usar o
item de relatório que está sendo editado com base em um único valor extraído do
espectro.
Figura 7 - 7.
Página Item de relatório de valor de espectro único.
Determine se o item de relatório irá integrar relatórios sobre a amplitude do pico
do espectro ou sobre a amplitude em uma posição selecionada.
Valor de pico do espectro - Selecione para criar um relatório sobre a amplitude
de pico do espectro.
Selecionar posição de valor relatado - Selecione para criar um relatório sobre a
amplitude em uma posição selecionada. Insira o tempo ou o valor de frequência
na caixa de texto Posição ou clique em Escolher do gráfico para abrir uma janela
de gráfico simples e selecionar a posição usando a função de cursor único normal.
Ative a caixa de seleção Incluir valor da abscissa para incluir o valor X no
relatsório.
Selecione um tipo de escala de exibição da lista suspensa Exibir escala para
direcionar a saída para uma unidade de exibição padrão.
Na caixa de seleção Mostrar harmônicos, especifique o número de harmônicos
da posição selecionada a ser incluído no relatório.
Clique em Avançar. Você retorna para a página Selecionar itens de relatório.
SKF Analysis and Reporting Manager
Manual do Usuário
7-7
Relatórios
Especialista em Relatórios
Especialista em Relatórios: Item de relatório de banda de
espectro
Na página Item de relatório de banda de espectro, especifique como usar o item de
relatório que está sendo editado para exibir informações com base em uma banda em
todo o espectro.
Figura 7 - 8.
Página Item de relatório de banda de espectro.
Insira o tempo ou os valores de frequência nas caixas de texto Inferior da banda
e Superior da banda ou clique em Escolher do gráfico para abrir uma janela de
gráfico simples e selecionar a posição usando a função de cursor de banda
(potência).
Determine se a base do relatório do item de relatório está na amplitude de pico
encontrada na banda ou no RSS da banda.
Valor de pico - Selecione para criar um relatório sobre a amplitude de pico do
espectro dentro da banda.
Potência da banda (RSS) - Selecione paracriar relatório sobre o RSS da banda
(potência).
Incluir posições de início, centro e fim da banda no item de relatório ativando o
seguinte:
Valor da abscissa inferior
Valor da abscissa superior
Mostrar o valor da abscissa de banda do meio ou de pico
7-8
Clique em Avançar. Você retorna para a página Selecionar itens de relatório.
SKF Analysis and Reporting Manager
Manual do Usuário
Relatórios
Relatórios do Word
Relatórios do Word
Gerador de Relatórios do Microsoft Word
Exporta dados e desenhos gráficos para documentos do Microsoft Word usando
arquivos de modelo e indicadores. Crie seu documento no Word e salve-o como um
arquivo de modelo, usando indicadores para posicionar texto ou gráficos; depois
vincule-os a um relatório do Word no ARM. O ARM também vem acompanhado de
uma série de modelos predefinidos e relatórios associados para serem usados como
exemplos ou para iniciar.
Você também pode exportar para um documento em branco sem usar indicadores
(um relatório sem indicadores); neste caso, uma simples tabela de valores é criada,
com campos gravados na ordem que o software os exportar.
O ARM gera relatórios do Word usando qualquer versão do Word (2000 e posterior).
Para gerar um relatório do Word a partir dos seus dados:
Selecione a opção Word Report Generator Expert do menu Relatórios. O
assistente do Gerador de Relatórios para Microsoft Word inicia e guia-o através
das etapas necessárias para criação dos relatórios.
Figura 7 - 9.
Assistente do Gerador de Relatórios para Microsoft Word.
Clique em Avançar. A página Selecionar relatório é exibida.
SKF Analysis and Reporting Manager
Manual do Usuário
7-9
Relatórios
Relatórios do Word
Gerador de Relatórios do Microsoft Word: Seleção de Relatórios
Na página Selecionar relatório, é exibida uma lista de relatórios do Word disponíveis
para serem aplicados a todos os registros dentro dos dados de origem.
Figura 7 - 10.
Página Selecionar relatório.
Selecione um relatório da lista Relatórios ou clique em Novo para criar um novo
relatório.
Clique no botão Procurar para carregar ou salvar um relatório ou para mover um
item de relatório para cima ou para baixo na lista.
Clique em Avançar. A página Definição de relatório é exibida.
Para excluir um relatório:
7 - 10
Selecione o relatório da lista Relatórios e clique em Excluir.
SKF Analysis and Reporting Manager
Manual do Usuário
Relatórios
Relatórios do Word
Gerador de Relatórios do Microsoft Word: Definição do relatório
Na página Definição do relatório, especifique um nome e um arquivo de modelo de
documento (.dot) a ser usado como um modelo para o relatório.
Deixe o campo Modelo vazio para executar um relatório "sem
indicadores". O relatório se aplica a todos os registros dentro dos
dados de origem; você pode escolher obter a saída dos registros
conforme eles são exibidos em seu formato múltiplos
desenhos/cascata ou como traços individuais.
Figura 7 - 11.
Página Definição de relatório.
Para gerar documentos separados para cada traço individual nos dados:
Ative a caixa de seleção Criar arquivos individuaispara cada registro.
Se os dados selecionados contiverem resultados CTC, ative a caixa de seleção
Criar um relatório padrão para obter dados de saída de resultados CTC para um
relatório padrão.
Para gerar desenhos separados para dados de múltiplos canais:
Ative a caixa de seleção Criar uma saída separada para cada canal/traço. O
relatório do Word gerado é exibido em um desenho gráfico separado para cada
canal.
Clique em Avançar para exibir a página Seleção de campos e indicadores para
relatórios padrão ou a página Resultados CTC para arquivos CTC.
SKF Analysis and Reporting Manager
Manual do Usuário
7 - 11
Relatórios
Relatórios do Word
Gerador de Relatórios do Microsoft Word: Resultados de
verificação de conformidade
Na páginaResultados da Verificação de conformidade, configure seus campos de
relatório do Word para receber os resultados CTC, associando indicadores no arquivo
de modelo de documento escolhido (.dot) com elementos de relatório em seus dados.
Figura 7 - 12.
Página Resultados da Verificação de conformidade.
Os relatórios CTC contêm o relatório CTC, que é a tabela de resultados de medição e
de valores de status, e um conjunto de leituras espectrais.
O relatório CTC pode fornecer três itens de saída para o documento: a tabela de
resultados, o gráfico da máquina e os múltiplos desenhos dos resultados em CSV.
Para atribuir um indicador a um desses campos:
Selecione o indicador na caixa de listagem suspensa Tabela, máquina e Gráfico.
Se você estiver executando um relatório sem indicador, os valores
serão gravados no documento na ordem em que eles aparecerem.
Ative a caixa de seleção Ignorar itens de relatório padrão se você não desejar
especificar quaisquer elementos do relatório padrão para este relatório.
As regras especiais governam como os resultados CTC são enviados
como saída para relatórios do Microsoft Word.
7 - 12
Clique em Avançar. A página Seleção de campos e indicadores é exibida. Se
você tiver ativado Ignorar itens de relatório padrão, a página Selecionar saída
do arquivo é exibida.
SKF Analysis and Reporting Manager
Manual do Usuário
Relatórios
Relatórios do Word
Gerador de Relatórios do Microsoft Word: Campos e indicadores
Na página Campos e indicadores, configure os campos do relatório do Word,
associando indicadores no arquivo de modelo com elementos de relatório em seus
dados.
A caixa de listagem Campos de registro exibe todos os elementos e indicadores do
relatório disponíveis para saída para um relatório do Word. A primeira coluna lista os
campos de relatório; a segunda coluna exibe nomes de quaisquer indicadores
atribuídos a esses campos.
Figura 7 - 13.
Campos e indicadores do Gerador de Relatórios do Microsoft Word.
Para atribuir um indicador a um campo:
Selecione o campo na caixa de listagem Campos do registro.
Seleccione um indicador na lista suspensa Selecionar indicador. O nome do
indicador selecionado aparece próximo ao nome do campo.
Se você estiver executando um relatório sem indicador, os valores serão gravados no
documento na ordem em que eles aparecerem na lista Campos do registro.
Clique em Avançar. A página Selecionar itens de relatório é exibida, se ativada
na caixa de diálogo Opções de programa / Atualizações/Relatórios. Caso
contrário, a página Selecionar saída do arquivo será exibida.
SKF Analysis and Reporting Manager
Manual do Usuário
7 - 13
Relatórios
Relatórios do Word
Gerador de Relatórios do Microsoft Word: Selecionar itens do
relatório
Na página Selecionar itens do relatório crie, edite e exclua os itens de relatório a
serem usados no relatório selecionado. Os itens de relatório incluem amplitudes em
posições de espectro individuais, ou pico ou RSS dentro de bandas definidas pelo
usuário. Você também pode configurar cada item para incluir o valor da ordenada
(tempo ou frequência).
Figura 7 - 14.
Página Selecionar itens de relatório.
A página Selecionar itens de relatório e todas as páginas associadas
a esta página são opcionais e somente são exibidas no Gerador de
Relatório do Microsoft Word se ativadas na caixa de diálogo Opções
de programa / Atualizações/Relatórios.
A caixa de listagem Itens de relatório exibe todos os itens de relatório no relatório
selecionado.
Para excluir um item de relatório:
Selecione o item da lista Itens de relatório e clique em Excluir.
Para criar um novo item de relatório:
Clique em Novo.
Para editar um item de relatório:
Selecione o item da lista Itens de relatório e clique em Editar.
Quando você clica em Novo ou Editar, a página Definição do item do relatório é
exibida, permitindo a você definir o item de relatório. Quando você tiver concluído a
definição do item de relatório, o ARM retorna à página Selecionar itens de relatório
Continue a criar e editar itens de relatório conforme necessário.
7 - 14
SKF Analysis and Reporting Manager
Manual do Usuário
Relatórios
Relatórios do Word
Clique em Avançar. O relatório é gerado e a página Selecionar saída do arquivo
é exibida.
Gerador de Relatórios do Microsoft Word: Definição do item do
relatório
Na página Definição do item do relatório, insira um nome de item de relatório e
especifique se o relatório deste item se baseia em um valor de espectro único ou em
uma banda de valores do registro.
Figura 7 - 15.
Página Definição do item do relatório.
Insira ou edite o nome do item do relatório no campo Nome. Esse nome identifica
o item de relatório ao editar relatórios no programa.
Escolha se o item de relatório é usado para criar um relatório sobre uma
amplitude de espectro único ou sobre uma banda de valores.
Relatório de linha de espectro único – Selecione para criar um relatório sobre o
valor de pico ou sobre uma posição selecionada.
Relatório de banda – Selecione as posições inferior e superior de um gráfico do
espectro, e escolha para criar um relatório sobre o pico de banda ou a potência da
banda (RSS).
Clique em Avançar. A página Item de relatório de banda de espectro ou a
página Item de relatório de valor de espectro único é exibida, dependendo da
sua seleção.
SKF Analysis and Reporting Manager
Manual do Usuário
7 - 15
Relatórios
Relatórios do Word
Gerador de Relatórios do Microsoft Word: Item de relatório de
banda de espectro
Na página Item de relatório de banda de espectro, especifique como usar o item de
relatório que está sendo editado para exibir informações com base em uma banda em
todo o espectro.
Figura 7 - 16.
Página Item de relatório de banda de espectro.
Insira os valores de tempo e frquência nas caixas de texto Inferior da banda e
Superior da banda ou clique no botão Escolher do gráfico para escolher os
valores do gráfico.
Determine se a base do relatório do item de relatório está na amplitude de pico
encontrada na banda ou no RSS da banda.
Valor de pico - Selecione para criar um relatório sobre a amplitude de pico do
espectro dentro da banda.
Potência da banda (RSS) - Selecione paracriar relatório sobre o RSS da banda
(potência).
Incluir posições de início, centro e fim da banda no item de relatório ativando o
seguinte:
Valor da abscissa inferior
Valor da abscissa superior
Mostrar o valor da abscissa de banda do meio ou de pico
7 - 16
Clique em Avançar. Você retorna para a página Selecionar itens de relatório.
SKF Analysis and Reporting Manager
Manual do Usuário
Relatórios
Relatórios do Word
Gerador de Relatórios do Microsoft Word: Item de relatório de
valor de espectro único
Na página Item de relatório de valor de espectro único, especifique como usar o
item de relatório que está sendo editado com base em um único valor extraído do
espectro.
Figura 7 - 17.
Página Item de relatório de valor de espectro único.
Determine se o item de relatório irá integrar relatórios sobre a amplitude do pico
do espectro ou sobre a amplitude em uma posição selecionada.
Selecione a opção Valor de pico do espectro para criar um relatório sobre a
amplitude de pico do espectro.
Selecione a opção Selecionar posição de valor relatado para criar um relatório
sobre a amplitude em uma posição selecionada. Insira o tempo ou o valor de
frequência na caixa de texto Posição.
Ative a caixa de seleção Incluir valor da abscissa para incluir o valor X no
relatório.
Selecione um tipo de escala de exibição da lista suspensa Exibir escala para
direcionar a saída para uma unidade de exibição padrão.
Especifique o número de harmônicos da posição selecionada a ser incluído no
relatório na caixa de seleção Mostrar harmônicos.
Clique em Avançar. Você retorna para a página Selecionar itens de relatório.
SKF Analysis and Reporting Manager
Manual do Usuário
7 - 17
Relatórios
Relatórios do Word
Gerador de Relatórios do Microsoft Word: Selecionar saída do
arquivo
Na página Selecionar saída do arquivo, especifique o caminho de saída e nomes de
arquivo a serem gerados pelo seu relatório do Word.
Figura 7 - 18.
Página Selecionar saída do arquivo.
Selecione a convenção de nomenclatura de arquivo para cada registro:
Usar nome de registro para nome de arquivo - Usa o nome do registro para o
nome do arquivo.
Usar GUID para nome de arquivo - Cria um GUID para o nome de arquivo.
Usar um nome personalizado para nome de arquivo - Usa um tronco
personalizado para o nome de arquivo, acrescentado de um número para torná-lo
exclusivo. Insira o tronco a ser usado no campo Nome.
Se o nome do arquivo gerado pelo software já estiver em uso, o novo
arquivo assume o mesmo nome, porém acrescido de um número
para torná-lo exclusivo.
7 - 18
Especifique a pasta onde os arquivos foram gravados usando a caixa de texto
Caminho de saída; digite-a ou use a opção Procurar para localizar uma pasta já
existente. Se você inserir um caminho que não existe, quando clicar em Próximo,
o software perguntará a você se deseja criá-lo.
Clique em Avançar. O relatório é gerado e a página Relatório concluído é
exibida.
SKF Analysis and Reporting Manager
Manual do Usuário
Relatórios
Relatórios do Word
Gerador de Relatórios do Microsoft Word: Relatório concluído
É exibido um resumo dos arquivos criados a partir do seu relatório do Word.
Figura 7 - 19.
Página Relatório concluído.
Relatórios do Balancer
Os relatórios do Balancer podem incluir alguns dados extra que você mesmo pode
inserir usando a caixa de diálogo Informações de relatório do Balancer. Isso inclui
algumas informações não armazenadas no arquivo do Balancer, como informações
sobre o nome do operador e do peso da correção.
Figura 7 - 20.
Caixa de diálogo Informações de relatório do Balancer.
SKF Analysis and Reporting Manager
Manual do Usuário
7 - 19
Relatórios
Relatórios do Word
Para abrir a caixa de diálogo Informações de relatório do Balancer:
Selecione a opção Inserir dados de relatório do Balancer do menu Editar.
Os itens a seguir são inseridos neste formulário e armazenados com a estrutura de
dados:
Campo
Obsevações
Identificador do indicador no
relatório
Operador
Extraído inicialmente do login do usuário
Nome do operador
Data
Massas de
correção
Ângulo
Data e hora do Balancer; observe que
somente a parte da data é usada no
documento
Massas do peso de correção
Posição do ângulo do peso de correção
Data do registro
PesoDeCorreção1 .. 5
ÂnguloDePesoDeCorreção1 .. 5
Para gerar documentos do Word a partir do seus relatórios do Balancer:
Selecione a opção Word Report Generator Expert do menu Relatórios. O
assistente do Gerador de Relatórios para Microsoft Word inicia e guia-o através
das etapas necessárias para criação dos relatórios.
Da mesma forma que ocorre com relatórios de texto, defina o máximo de relatórios
que desejar, e execute-os diretamente usando as opções Relatório padrão do Word e
Selecionar relatório do Word do menu Relatórios; você também pode excluir
relatórios desse local.
Regras especiais de relatórios do Balancer
Regras especiais governam como os arquivos de relatório do Balancer são exportados
para relatórios do Microsoft Word:
7 - 20
Os arquivos de relatório do Balancer contêm duas colunas de informações de
texto. A primeira coluna inclui o nome do parâmetro e a segunda coluna contém
o valor; isso é texto, um tipo enumerado de duas partes (por ex. 0 RMS) ou um
par de magnitude e fase (por ex. 2,31@360).
Quando exportado por ARM em um documento do Word, o nome e o carimbo de
data/hora do arquivo de origem original podem ser incluídos.
Você só pode exportar um relatório do Balancer para um documento do Word.
O relatório do Balancer pode fornecer todos os itens de saída do arquivo do
Balancer para o documento do Word. Da mesma forma que ocorre com outros
relatórios do Word, a inclusão de quaisquer desses elementos é opcional.
Para relatórios do Balancer que usam um modelo do Word, você deve usar
propriedades de indicadores para aqueles itens de saída necessários; nenhum dos
elementos de relatório padrão estão disponíveis. Observe que o relatório do
Balancer não usa realmente o terceiro indicador, para a tabela de resultados (ele
é fornecido para suporte a outros tipos de arquivos suplementares que contêm
somente dados de texto).
Para relatórios não modelo, os itens de relatório são saída para uma tabela
simples. O formato desta tabela está baseado em seu modelo de documento
SKF Analysis and Reporting Manager
Manual do Usuário
Relatórios
Relatórios do Word
normal (normal.dot), significando que você pode personalizar sua aparência
modificando seu formato de tabela padrão.
Para suportar atualizações futuras ao módulo do Balancer, a
definição dos campos de relatório do Balancer está armazenada em
um arquivo CSV localizado no diretório do programa ARM, chamado
BalanceReport.csv. Você mesmo pode editar este arquivo para
atualizar os campos usados no relatório.
Relatórios do Balancer – Desenho polar
Ao gerar um relatório do Balancer usando o Gerador de Relatórios do Microsoft
Word, você pode selecionar para incluir um desenho polar ou uma exibição da tabela
no relatório.
Para selecionar para incluir um desenho polar ou exibição de tabela em seu
relatório do Balancer:
Selecione a opção Word Report Generator Expert do menu Relatórios. O
assistente do Gerador de Relatórios para Microsoft Word inicia e guia-o através
das etapas necessárias para criação dos relatórios.
Quando você estiver na página Seleção de campos e indicadores, selecione o
item Gráfico ou tabela na coluna Campos de registro.
Seleccione um indicador na lista suspensa Selecionar indicador. O nome do
indicador selecionado aparece próximo ao nome do campo Gráfico ou tabela.
Clique em Avançar para continuar com o Gerador de Relatórios.
Ao exibir um relatório de balanceamento no ARM, no menu Exibir use as opções
Balanceamento de tabela e Balanceamento do desenho polar para alternar entre a
exibição da tabela e do desenho polar.
Diretrizes de indicador
Use as seguintes diretrizes para configurar seus indicadores:
Você deve ter um ou mais indicadores para cada registro a ser enviado para saída
a partir de sua estrutura de dados.
Executar somente múltiplos relatórios de indicadores em estruturas de dados
inteiras. Se você executar um em um registro, somente aquele registro é
relatado como um único elemento no documento.
Definir seus indicadores com nomes idênticos, terminando com um número.
Por exemplo, para enviar saída de três registros para um arquivo, e incluir o nome do
registro e o desenho gráfico para cada, defina seis indicadores no modelo da seguinte
maneira:
NomedoRegistro1
Gráfico1
NomedoRegistro2
Gráfico2
NomedoRegistro3
Gráfico3
SKF Analysis and Reporting Manager
Manual do Usuário
7 - 21
Relatórios
Relatórios do Word
Você pode usar qualquer conjunto (aqueles indicadores que terminam com um
número) ao selecionar os indicadores na página Seleção de campos e
indicadores do assistente do Gerador de Relatórios para Microsoft Word.
Você pode omitir número na sequência de indicadores em seu modelo se você
desejar somente enviar a saída de determinados registros em seu documento.
Por exemplo, se você tivesse uma estrutura de dados contendo dois desenhos de
tendência de Vibração geral seguidos de quatro medições únicas de Vibração geral
(obtidos por cópia de registros) e desejasse apresentar as informações naquela
ordem, você poderia criar indicadores da seguinte maneira em seu modelo:
Gráfico1
Gráfico2
Geral3
Geral4
Geral5
Geral6
Os desenhos de tendência serão anexados ao Gráfico1 e ao Gráfico2; nenhum
desenho será gerado para as medições únicas seguintes porque não há outros
indicadores "GráficoX". As medições gerais únicas seguintes aos dois desenhos de
tendência serão anexadas aos indicadores Geral3 ao Geral6. Nenhum valor geral
dos desenhos de tendência serão enviados na saída porque não há indicadores
Geral1 e Geral2.
7 - 22
Se você tiver um registro que contém dois desenhos e deseja enviar a saída para
um documento único com dois desenhos separados:
Crie um modelo que contém indicadores numerados, com pelo menos dois
indicadores "GráficoX".
Selecione a "raiz" da sua estrutura de dados.
No Word Reporting Expert, ative a opção Criar uma saída separada para
cada canal/traço.
Não ative Criar arquivos individuais para cada registro.
Atribuir o primeiro indicador de gráfico numerado para o item "Desenho
gráfico" na lista de itens de relatório.
Se você tiver um registro que contém dois desenhos (no terceiro nível na árvore
do Explorer), não será possível criar dois documentos que contêm um desenho
cada um. Se você ativar Criar arquivos individuais para cada registro, um
arquivo único é produzido, porque neste contexto, "registro" significa o nó do
segundo nível, do qual só há um. Neste caso, você deve mover um dos objetos de
terceiro nível individuais para a raiz da estrutura de dados (arrastando-o com o
mouse) de forma que dois objetos sejam criados no segundo nível. Ao executar o
relatório contra a raiz da estrutura de dados, você irá obter dois documentos que
contêm os desenhos individuais.
Observe que, atualmente, os relatórios do Balance não estão traduzidos,
portanto, todos os termos enviados na saída para o documento estarão em inglês.
Para dados do Balance e Geral, é possível gerar uma tabela no documento do
Word que é exatamente o mesmo que aquele mostrado no ARM. Para fazer isso,
SKF Analysis and Reporting Manager
Manual do Usuário
Relatórios
Relatórios do Word
você deve atribuir um indicador em seu modelo para o item de relatório "Tabela".
Observe as seguintes diretrizes de formatação:
Se você posicionar o indicador em uma tabela em seu modelo, a linha da
tabela que contém o indicador deverá ter o mesmo número de células
(colunas) que a tabela a ser produzida.)
Se você posicionar o indicador em "texto livre" (fora de uma tabela) em seu
modelo, o ARN irá criar a tabela com o número correto de colunas e linhas.
Neste caso, sua formatação padrão de modelo se aplica à tabela.
Se você deseja aplicar formatação à tabela a ser produzida, você deverá
criar e formatar a tabela em seu modelo, assegurando que ela tenha
colunas suficientes.
Para dados do balanceamento, se não quiser reproduzir a tabela inteira, mas
estiver interessado apenas em alguns campos, você poderá usar itens de relatório
específicos para anexar partes da tabela aos indicadores. Observe o seguinte:
Os itens de relatório são nomeados após os identificados em seus dados de
balanceamento, por exemplo, "IR" para Execução Inicial, "TWA" para Peso
de Teste adicionado ao Plano A.
Os itens de relatório de balanceamento utilizam numeração de indicador na realidade, a numeração é obrigatória. Use 1 para o primeiro item; por
exemplo, para "CW1", o nome do seu indicador deve terminar com um 1.
Existem itens de relatório separados para cada plano, e para os pares de
valor a serem criados (amplitude e fase de vibração para as execuções de
medições, peso e ângulo para os pesos). Cada um requer um indicador
separado. Os itens de relatório são nomeados para identificar qual é qual.
Por exemplo, para o valor de fase TWA, o item de relatório é chamado "TWA
(fase)".
O modelo pode omitor os indicadores numerados para esses itens que você
não exige. Por exemplo, se você só quiser a primeira e a quarta medições
de vibração de execução de verificação, será necessário criar dois
indicadores. Se o primeiro for chamado de CRAMag1, você precisará
nomear o outro de CRAMag4, e associar um deles ao item de relatório
"CRA_(Mag)".
Impressão direta
Não aplicável com sistemas operacionais de 64 bits.
O ARMDirectPrint Windows Explorer Shell Extension permite imprimir diretamente
um relatório de um arquivo .pds no Windows Explorer sem iniciar o ARM.
Para imprimir diretamente um relatório de um arquivo .pds no Windows
Explorer:
Selecione um arquivo .pds no Windows Explorer e clique com o botão direito.
No menu ativado com o clique do botão direito do moute, a partir do arquivo .pds,
clique em Imprimir. Uma caixa de diálogo de impressão é exibida, permitindo
especificar suas opções de impressão de relatório para um ou mais registros de
medição.
SKF Analysis and Reporting Manager
Manual do Usuário
7 - 23
Relatórios
Criação de modelos para relatórios do Word
Os campos incluem:
Medições disponíveis – Uma lista dos registros de medição disponíveis para relatório.
Selecione o registro de medição para o qual você deseja imprimir um relatório.
Formatos de impressão – Exibe uma lista suspensa dos modelos de relatório do
Word disponíveis atualmente definidos no ARM. Seleciome um módulo a ser aplicado
no relatório impresso.
Selecionar tudo – Clique para selecionar todos os registros de medição na lista
Medições disponíveis.
Desmarcar todos – Clique para desmarcar todos os registros de medição atualmente
selecionados na lista Medições disponíveis.
Mostrar caixas de diálogo de impressão – Quando ativada, uma caixa de diálogo de
configuração de impressão padrão é exibida quando você clica em Imprimir,
permitindo configurar opções de impressão. Se desativada, quando você clica em
Imprimir, as configurações da impressora padrão são usadas para imprimir o
relatório.
Clique em Imprimir para imprimir o relatório.
Clique em Cancelar para cancelar o relatório e retornar ao Windows Explorer.
Criação de modelos para relatórios do Word
Introdução
Você pode enviar a saída de dados do ARM para documentos do Microsoft Word
usando arquivos e indicadores de modelo para produzir documentos formatados
como quiser. Você cria seu documento no Word e salva-o como um arquivo de
modelo, com indicadores localizados onde deseja que o texto ou os gráficos estejam;
depois vincula-os a um relatório do Word no ARM.
Se você deseja enviar a saída de mais de um registro para um documento único, será
preciso usar uma convenção de numeração especial para que isso funcione.
O ARM vem acompanhado de uma série de modelos predefinidos e relatórios
associados para serem usados como exemplos ou para começar.
Para saída para documentos do Word, o Microsoft Word deve estar
instalado corretamente em seu sistema e estar registrado (como
acontece normalmente) como um servidor de automação – o ARM
não faz a gravação real dos documentos, em vez disso ele controla o
Word invisivelmetne para fazer isso.
O ARM irá gerar documentos do Word usando qualquer versão do Word a partir do
Word 2000 em diante.
Este documento fornece instruções sobre como criar modelos no Word e adicionar
indicadores a eles. Observe que o Word 2003 foi usado para os exemplo aqui; outras
versões do Word pode ser ligeiramente diferentes, mas os princípios permanecem.
7 - 24
SKF Analysis and Reporting Manager
Manual do Usuário
Relatórios
Criação de modelos para relatórios do Word
Você também pode criar documentos do Word sem usar modelos com indicadores –
neste caso, somente tabelas e gráficos simples são criados, com base em seu modelo
normal.
Criando um modelo (.dot)
Quando você cria um novo documento usando o Microsoft Word, as configurações e
propriedades deste novo documento são extraídas de um arquivo chamado
normal.dot – esse arquivo reside em um local especial definido pelo próprio Word.
Se você deseja personalizar como seus documentos padrão se comportam, é possível
abrir este arquivo e modificar qualquer coisa nele – a fonte normal, o espaçamento de
parágrafos, na realidade qualquer coisa que você puder formatar em qualquer
documento do Word. Quando você salva o arquivo (mantendo-o como um modelo),
ele irá fornecer suas próprias configurações preferenciais para novos documentos.
Além disso, você pode criar qualquer número de arquivos de modelo definindo
diferentes formatos de documento, por exemplo, uma carta social padrão, uma carta
comercial e assim por diante.
Para criar um novo documento usando um modelo, você usa o comando Arquivo /
Novo no Word, que deve fornecer a você uma lista de modelos dentre os quais poderá
escolher.
Quando solicitado a salvar um modelo pelo Word, ele geralmente lhe oferece sua
pasta de modelos padrão como local, mas você pode, na realidade, salvar modelos
onde quiser. A única diferença é que somente modelos nos locais padrão são
disponibilizados quando você escolhe Arquivo / Novo no Word.
A única coisa que distingue um modelo de um documento do Word
normal é a extensão de arquivo – tudo o mais é idêntico. Isto
significa que você pode criar qualquer documento em um modelo
simplesmente alterando sua extensão de .doc para .dot.
Você deve abrir o modelo de uma maneira específica a fim de
editá-lo – se você simplesmente clicar duas vezes em um modelo, o
Word irá supor que você estácriando um novo documento com base
naquele modelo. Você pode saber que isso aconteceu porque o
Word irá mostrar o nome do documento como "Documentox" em vez
de usar o nome do arquivo de modelo aberto.
Para abrir um modelo para edição:
Clique com o botão direito nele e escolha o comando Abrir, em vez do comando
Novo.
Existem três maneiras de criar um modelo
Abrir um modelo existente e salvá-lo com um novo nome de modelo.
Copiar um modelo existente e renomeá-lo.
Criar um novo documento e selecionar Modelo de documento na caixa de
listagem Salvar como tipo quando você salvá-lo.
SKF Analysis and Reporting Manager
Manual do Usuário
7 - 25
Relatórios
Criação de modelos para relatórios do Word
Como já mencionado, não importa onde você salva o modelo; o ARM vem com um
conjunto de modelos predefinidos que são armazenados em uma pasta "Modelos de
relatório" dentro de sua pasta de dados ("Dados do Analysis and Reporting Manager"
dentro do seu caminho de documentos padrão).
Adicionando indicadores
Para adicionar um indicador a um modelo, escolha Inserir / Indicador no menu. A
caixa de diálogo Indicador é exibida:
Figura7 - 21.
Caixa de diálogo Indicador.
Antes de fazer qualquer edição de indicador séria, você deve fazer uma alteração
temporária à sua configuração do Word que irá tornar todo o processo muito mais
fácil.
7 - 26
Vá para Ferramentas / Opções e marque a caixa de seleção Indicadores na guia
Exibir.
No Word 2007, vá para o logotipo do Microsoft Office (no cantio superior
esquerdo) e procure o botão Opções do Word. Procure o campo onde você pode
definir uma preferência para exibição de indicadores.
SKF Analysis and Reporting Manager
Manual do Usuário
Relatórios
Criação de modelos para relatórios do Word
Figura 7 - 22.
Guia Opções – Exibir do Word 2003.
Marcar o controle Indicadores irá tornar todos os indicadores visíveis em seu
documento como I-beams acinzentados, conforme mostrado aqui:
Figura 7 - 23.
Indicadores visíveis no Modelo do Word.
Isso torna mais fácil ver onde você os colocou, apesar de ainda pode haver alguma
confusão, como você verá!
A caixa de diálogo Indicador permite exibir os indicadores no
documento classificado por nome ou local; é mais fácil usar essa
última opção ao adicionar novos indicadores a um modelo:
SKF Analysis and Reporting Manager
Manual do Usuário
7 - 27
Relatórios
Criação de modelos para relatórios do Word
Figura7 - 24.
Caixa de diálogo Indicador.
Os nomes de indicadores não devem conter espaços.
Para adicionar um indicador:
7 - 28
Posicione o cursor na posição em seu documento onde o indicador deve ficar. Isso
pode ser no texto livre, dentro de uma caixa de texto ou em uma tabela.
Escolha Inserir / Indicador para exibir a caixa de diálogo Indicador.
Digite um nome para seu indicador.
Quando você tiver inserido o nome, clique em Adicionar para adicioná-lo à lista; a
caixa de diálogo Indicador será fechada. Um I-beam acinzentado será exibido em
seu documento no local escolhido.
Para confirmar que o indicador foi inserido corretamente, escolha Inserir /
Indicador e você deverá ver seu novo indicador na lista.
Para adicionar indicadores adicionais, basta repetir o processo acima,
lembrando-se de mover o ponto de inserção todas as vezes para o local correto.
SKF Analysis and Reporting Manager
Manual do Usuário
Relatórios
Criação de modelos para relatórios do Word
Configurando um relatório de modelo no ARM
Usando a janela Gerador de Relatórios do Microsoft Word, você pode criar qualquer
número de "relatórios" que define o modelo, vincular indicadores no modelo para criar
relatórios de elementos dos seus dados (incluindo nome do registro, data da leitura,
parâmetros espectrais, observações e desenho gráfico), e o nome e o local dos
arquivos criados.
Quando você seleciona um modelo, o ARM o lê e extrai a lista de indicadores que ele
contém; depois você pode associar qualquer item de relatório que deseja incluir na
saída com qualquer indicador que seja apropriado.
Por exemplo, se seu modelo contiver um indicador chamado "DesenhoGráfico" que
define onde você queria que o desenho gráfico estivesse, você iria selecionar "Gráfico"
da lista de elementos de relatório e escolher o indicador "DesenhoGráfico" na lista de
indicadores.
Você também pode adicionar ao seu relatório quantos itens de relatório desejar, o que
lhe permite enviar para saída análise de dados simples. Criar itens de relatório em
relatórios de texto do software ARM e em relatórios do Word pode incluir amplitudes
em posições de espectro individual ou pico ou RSS dentro de bandas definidas pelo
usuário. Você também pode configurar cada item para incluir o valor da ordenada
(tempo ou frequência).
Por fim, você pode escolher a convenção de nomenclatura de documentos a ser usada
– você pode escolher o nome de registro, um GUID ou usar um nome personalizado
(ao qual é adicionado um número para manter cada arquivo exclusivo).
Um GUID é um Identificador Global Exclusivo de 128 bits. Quando
criado pelo seu sistema de computador, esse valor será exclusivo. Os
GUIDs são numéricos, mas são normalmente mostrados da seguinte
forma: {0F447726-A5E1-4340-AAD7-3DEC78B2CCBD}
Você também pode escolher em qual diretório os arquivos serão gravados; isso é
específico para cada relatório, permitindo direcionar a saída para diferentes locais.
Quando tiver concluído, clique no botão Avançar para executar o relatório. Uma barra
de progresso mostra o feedback e quando concluído, se não houver erros, você poderá
escolher exibir seus documentos no Word. Relatórios predefinidos podem ser
executados diretamente usando-se o comando Relatório padrão do Word que,
quando posicionado em uma barra de ferramentas, irá incluir uma lista suspensa
permitindo que você execute qualquer relatório diretamente:
SKF Analysis and Reporting Manager
Manual do Usuário
7 - 29
Relatórios
Criação de modelos para relatórios do Word
Figura 7 - 25.
Opção Selecionar relatório do Word.
Saída de dados da CTC
As regras especiais governam como os resultados CTC são enviados como saída para
relatórios do Microsoft Word.
Os relatórios da CTC contêm duas coisas: o relatório CTC, que é uma tabela de
resultados de medição e de valores de status, e um conjunto de leituras espectrais.
O relatório CTC pode fornecer três itens de saída para o documento - a tabela de
resultados, o gráfico da máquina e os múltiplos desenhos dos resultados em CSV.
Alternativamente, você pode escolher ignorar os resultados CTC e simplesmente obter
a saída dos registros espectrais individuais como um relatório padrão.
Para relatórios CTC que usam um modelo do Word, estão disponíveis três
propriedades de indicador para os três itens de saída. Além disso, você pode
selecionar os itens do modelo de relatório padrão, mas somente irá operar no primeiro
registro obtido, incluindo este desenho gráfico.
Para relatórios não modelo, os três itens CTC são enviados para uma tabela simples e
duas imagens autônomas. Se selecionar quaisquer elementos de relatório padrão,
sua saída será enviada para o documento único, em sequência no fim, um por
espectro na CTC.
7 - 30
SKF Analysis and Reporting Manager
Manual do Usuário
8
Importar/Exportar
Formato de exportação ASCII, UFF e Excel
O ARM pode exportar dados para os formatos de arquivo ASCII, UFF e Excel.
Para exportar dados para um desses formatos:
Selecione o item da hierarquia da estrutura de dados, e selecione, no menu
Exportar as opções de exportação para ASCII, UFF e Excel. A caixa de diálogo
Formato de exportação é exibida, onde você pode especificar os parâmetros de
exportação.
Marque a caixa de seleção Exportar todos os registros para arquivos múltiplos
para exportar os registros para arquivos separados; digite em Exportar pasta
diretamente ou Procurar para localizar uma pasta.
Ou:
Ative a caixa de seleção Exportar todos os registros para um arquivo único
para exportar todos os registros para um arquivo único; digite o nome do arquivo
no controle Nome de saída de arquivo único ou selecione um arquivo existente
para sobregravar.
Em exportar para ASCII e Excel, ative a caixa de seleção Incluir informações de
cabeçalho para incluir as informações de cabeçalho com cada registro, e ative a
caixa de seleção Registros de saída múltiplos para múltiplas colunas para
exportar múltiplos registros usando os mesmos parâmetros de processo que uma
exportação de múltiplas colunas.
Na saída do UFF, clique em Opções UFF para acessar a caixa de diálogo Opções
UFF, onde você pode escolher diversas configurações, incluindo saída para o
formato de arquivo ICATS Transfer Function.
Clique em OK para iniciar a exportação.
Formato de exportação HTML
O ARM pode exportar dados para o formato de arquivo HTML.
Para exportar dados para o formato de arquivo HTML:
Selecione o item de hierarquia da estrutura de dados, certificando-se de que o
desenho gráfico seja exibido, e selecione, no menu Exportar, a opção Exportação
para HTML. A caixa de diálogo Salvar como será exibida.
Especifique o nome de arquivo e o local da saída do arquivo HTML.
Clique em Salvar para iniciar a exportação. O arquivo HTML é criado e
armazenado no local especificado, junto com um arquivo .JPEG do desenho.
SKF Analysis and Reporting Manager
Manual do Usuário
8-1
Importar/Exportar
Formato de exportação PDF
Formato de exportação PDF
O ARM pode exportar dados para o formato de arquivo HTML.
Para exportar dados para o formato de arquivo PDF:
Selecione o item de hierarquia da estrutura de dados, certificando-se de que o
desenho gráfico seja exibido, e selecione, no menu Exportar, a opção Exportação
para PDF. A caixa de diálogo Exportar dados para PDF é exibida.
Especifique o nome de arquivo e o local da saída do arquivo PDF.
Clique em Salvar para iniciar a exportação. O arquivo PDF é criado e armazenado
no local especificado.
Assistente de importação para ASCII e Excel
Assistente Importar do arquivo
O assistente Importar do arquivo permite exibir o conteúdo dos arquivos de dados
ASCII ou Excel e especifica como o ARM interpreta os dados. O conteúdo do arquivo é
exibido no painel superior. O painel inferior exibe parâmetros para você especificar o
formato dos dados.
Para iniciar o assistente Importar do arquivo:
No menu Arquivo, selecione a opção Abrir um arquivo de dados ou Abrir
diretório de origem.
Selecione o arquivo ou o diretório que deseja abrir. O arquivo ou diretório é
aberto no asistente Importar do arquivo. A página Geral é exibida primeiro.
Use os botões de navegação na parte inferior direita para prosseguir com o
assistente.
Para usar as mesmas configurações para todos os seguintes arquivos/planilhas a
serem lidos no atual processo de importação:
8-2
Ative a caixa de seleção Aplicar as mesmas configurações a todos os arquivos.
Se você tiver importado um diretório, ative a caixa de seleção Importar tudo para
uma única ramificação para adicionar os dados em cada arquivo para um único
registro, permitindo exibir todos os espectros em um gráfico.
SKF Analysis and Reporting Manager
Manual do Usuário
Importar/Exportar
Assistente de importação para ASCII e Excel
Assistente Importar do arquivo: Página Geral
Na página Geral, especifique como os campos serão exibidos e como os dados são
separados.
Figura 8 - 1.
Assistente Importar do arquivo – Página Geral.
Área formato geral:
Selecione o formato de como os campos serão exibidos.
Os campos incluem:
Valores de X-Y – Os dados são organizados em duas ou três colunas, que exibem os
valores de X primeiro, seguido de uma ou duas colunas de valores de amplitude.
Valores de X-Y – Os dados são organizados em duas ou três colunas, que exibem,
primeiro, uma ou duas colunas de valores de amplitude e, em seguida, os valores de X.
Mapa – Os dados são organizados em três ou mais colunas, que exibem os valores de
X primeiro, seguido de qualquer número de colunas de valores de amplitude.
Múltiplos pares – Os dados são organizados em conjuntos de duas ou três colunas,
que exibem cada conjunto que contém os valores de X primeiro, seguido de uma ou
duas colunas de valores de amplitude.
Área do delimitador:
Selecione o tipo de delimitador usado para separar os dados.
Os campos incluem Guia, Vírgulas, Dois pontos, Ponto e vírgula, Espaço ou Outro.
Se você selecionar Outro, digite o delimitador na caixa de texto.
Conforme você altera essas configurações, o ARM analisa automaticamente os dados
da importação para ver se eles se ajustam e exibe os resultados no painel de status na
parte inferior da página.
SKF Analysis and Reporting Manager
Manual do Usuário
8-3
Importar/Exportar
Assistente de importação para ASCII e Excel
Clique em Avançar. A página Primeira linha é exibida.
Assistente Importar do arquivo: Página Primeira linha
Na página Primeira linha, especifique a primeira linha que contém valores de dados e
a primeira coluna na primeira linha selecionada.
Figura 8 - 2.
Assistente Importar do arquivo – Página Primeira linha.
Selecione a primeira linha para entrada usando as setas para cima/baixo de
Primeira linha para entrada. O ARM realça a linha no painel superior conforme
ele é selecionado; o conteúdo desta linha é exibido na caixa de texto próxima ao
controle de Primeira linha para entrada.
Selecione a primeira coluna para entrada usando as setas para cima/baixo de
Primeira coluna para entrada. O conteúdo da visualização desta primeira
coluna na caixa de texto próxima ao controle Primeira coluna para entrada.
Conforme você altera essas configurações, o ARM analisa automaticamente os dados
da importação para ver se eles se ajustam e exibe os resultados no painel de status na
parte inferior da página.
8-4
Clique em Avançar. A página Formato de amplitude é exibida.
SKF Analysis and Reporting Manager
Manual do Usuário
Importar/Exportar
Assistente de importação para ASCII e Excel
Assistente Importar do arquivo: Página Formato de amplitude
Na página Formato de amplitude, especifique as unidades de entrada e escalas de
formato de amplitude dos valores de dados.
Figura 8 - 3.
Assistente Importar do arquivo – Página Formato de amplitude.
Selecione o formato de amplitude da lista suspensa Escolha o formato de
amplitude.
As opções incluem:
Amplitude somente – Os valores de dados contêm valores de magnitude de
amplitude linear.
Amplitude em dB – Os valores de dados contêm valores de amplitude expressos em
decibéis. Quando você selecionar esta opção, o controle referência em dB é ativado,
permitindo especificar que valor usar como a referência em dB.
Real plus imaginary – Os valores de amplitude contêm valores reais e imaginários em
colunas adjacentes da entrada.
Magnitude mais fase – Os valores de amplitude contêm valores de magnitude linear
e de fase em colunas adjacentes da entrada.
O controle Formato de amplitude permite especificar o formato no
qual os dados são lidos; entretanto, você pode sempre selecionar
diferentes escalas de saída ao exibir os dados.
Insira as unidades usadas para os valores de eixo vertical na caixa de texto
Unidades.
Conforme você altera essas configurações, o ARM analisa automaticamente os dados
da importação para ver se eles se ajustam e exibe os resultados no painel de status na
parte inferior da página.
SKF Analysis and Reporting Manager
Manual do Usuário
8-5
Importar/Exportar
Assistente de importação para ASCII e Excel
Clique em Avançar. A Página Eixo X é exibida.
Assistente Importar do arquivo: Página Eixo X
Na página Eixo X, especifique o formato dos valores do eixo x.
Figura 8 - 4.
Assistente Importar do arquivo – Página Eixo X.
Selecione o tipo de dados do eixo X na lista suspensa Escolher o tipo de dados do
eixo x.
As opções incluem:
Dados de domínio de tempo – Os valores de dados representam uma assinatura de
domínio de tempo. Você deve especificar o formato de amplitude como valores
Somente amplitude.
Dados de domínio de frequência – Os valores de dados representam dados no
domínio de frequência. Ao selecionar esta opção, você deve especificar Hz, CPM ou
Ordens na lista suspensa Unidades do eixo de frequência.
Dados do eixo x simbolizados – Escolha esta opção quando os valores do eixo x não
estiverem igualmente espaçados ao longo do eixo x; por exemplo, ao importar dados
da análise de oitava. Ao selecionar esta opção, você deve especificar as unidades do
eixo x na caixa de texto unidades do eixo x.
Conforme você altera essas configurações, o ARM analisa automaticamente os dados
da importação para ver se eles se ajustam e exibe os resultados no painel de status na
parte inferior da página.
8-6
Clique em Avançar. A página Processo do traço é exibida.
SKF Analysis and Reporting Manager
Manual do Usuário
Importar/Exportar
Assistente de importação para ASCII e Excel
Assistente Importar do arquivo: Página Processo do traço
Na página Processo do traço, especifique um processo de traço opcional para os
dados. Quando você escolhe os parâmetros do eixo X, o ARM seleciona,
automaticamente, o processo de traço mais adequado para você.
Figura 8 - 5.
Assistente Importar do arquivo – Página Processo do traço.
Para selecionar um processo de traço diferente:
Selecione um parâmetro de traço da lista suspensa Processo do traço.
As opções incluem:
Espectro CH1 – Espectro de potência do canal 1.
Espectro_CH2 – Espectro de potência do canal 2.
PSD_CH1 – Processo de densidade espectral de potência do canal 1.
PSD_CH2 – Processo de densidade espectral de potência do canal 2.
TimeDomain_CH1 – Domínio de tempo do canal 1.
TimeDomain_CH2 – Domínio de tempo do canal 2.
CH1_Minus_CH2 – Domínio de tempo, canal 1 menos canal 2.
Diff_CH1 – Domínio de tempo diferenciado do canal 1.
Int_CH1 – Domínio de tempo integrado do canal 1.
Diff_CH2 – Domínio de tempo diferenciado do canal 2.
Int_CH2 – Domínio de tempo integrado do canal 2.
ThirdOct_CH1 – Análise de um terço de oitava do canal 1.
FullOct_CH1 – Análise de oitava do canal 1.
SKF Analysis and Reporting Manager
Manual do Usuário
8-7
Importar/Exportar
Assistente de importação para ASCII e Excel
ThirdOct_CH2 – Análise de um terço de oitava do canal 2.
FullOct_CH2 – Análise de oitava do canal 2.
TransferFn – Função Transferir.
Coerência – Coerência.
CrossCorr – Correlação cruzada.
CrossSpectrum – Espectro cruzado.
Se você não tiver certeza sobre o processo, use as configurações
padrão do ARM.
As restrições causadas por essas seleções são baseadas no tipo de análise. Por
exemplo, se você escolher um processo de domínio de tempo, a escala vertical na
saída é restrita a valores de magnitude (ou reais) somente; a integração não está
disponível, e os dados não podem ser posicionados em um mapa.
Conforme você altera essas configurações, o ARM analisa automaticamente os dados
da importação para ver se eles se ajustam e exibe os resultados no painel de status na
parte inferior da página.
O botão Importar é ativado quando os parâmetros coincidem com o que o ARM
encontra nos dados (consulte Validando os dados de importação).
Clique em Importar. A página Processo do traço é exibida.
Validando os dados de importação
O assistente Importar do arquivo permite exibir o conteúdo dos arquivos de dados
ASCII ou Excel e especifica como o ARM interpreta os dados.
Conforme você especifica o formato dos dados importados, o ARM verifica os dados
importados contra essas configurações para assegurar que elas sejam lógicas e para
permitir que os dados sejam importados e exibe os resultados no painel de status na
parte inferior da página.
Se tudo estiver bem, o número de linhas de dados é exibido no painel de status. Se
ocorrer um erro, o painel de status exibe "Erro encontrado ao analisar origem" e a
mensagem de erro.
Possíveis mensagens de erro incluem:
Primeira linha inválida para entrada – A primeira lina para entrada não contém
nenhum valor numérico válido.
Número inválido de colunas na entrada – A primeira linha da entrada contém
valores numéricos válidos, mas não há o número esperado. Por exemplo, você pode
ter dados especificados no formato real+imaginary, mas só existem duas colunas de
dados (lembre-se, os valores do eixo X são sempre necessários).
Processo do traço inválido selecionado – Há um conflito entre seu formato do eixo X
especificado e o processo do traço selecionado.
8-8
SKF Analysis and Reporting Manager
Manual do Usuário
Importar/Exportar
Opções UFF
Opções UFF
A caixa de diálogo Opções UFF permitem que você configure como os dados são
processados e gravados em arquivos ASCII no Universal File Format (UFF).
Para aceder à caixa de diálogo Opções UFF:
Clique em Ferramentas / Opções de programa, selecione a guia Opções de
arquivo e, depois, clique no botão Opções UFF.
Guia Nós de referência
Na guia Nós de referência, especifique a resposta e as informações de coordenadas
de referência gravadas no cabeçalho do arquivo UFF.
Figura 8 - 6.
Guia Nós de referência.
Selecione uma opção para identificação da resposta e obtenção de informações
de coordenada de referência.
Os campos incluem:
Usar informações extraídas do nome do registro do Analyser – Use se os registros
tiverem sido armazenados usando-se um nome que utiliza uma das duas seguintes
convenções de nomenclatura:
XaaaYbbb, onde X é o código de direção de referência, aaa é o número de
direção da referência, Y é o código de direção de resposta, e bbb é o número de
direção de resposta.
N_XaaYbb, onde N é qualquer caractere alfanumérico, X é o código de direção
de referência, aa é o número de direção de referência, Y é o código de direção de
resposta, e bb é o número de direção de resposta.
SKF Analysis and Reporting Manager
Manual do Usuário
8-9
Importar/Exportar
Opções UFF
Insira as informações coordenadas manualmente para cada registro – Conforme
cada registro é processado, você deve especificar as informações coordenadas
manualmente, usando a caixa de diálogo Inserir coordenadas. Quando você
seleciona esta opção, a opção Basear valores de entradas nas informações UFF
existentes no registro é ativada. Clique para ativar se você estiver exportando de
registros originalmente de arquivos UFF. Isso permite extrair as informações
coordenadas existentes do registro original e manter ou modificá-lo conforme
necessário. Se deixada desativada, você deve modificar os valores anteriores usados.
Especificar uma configuração de base e incrementar os valores da coordenada–
Especifique as informações da coordenada para iniciar, e selecione se irá incrementar
automaticamente a referência ou o número de resposta. O primeiro registro
processado extrai as configurações mostradas aqui; todas as subsequentes irão
extrair as mesmas configurações com um dos números de direção incrementado.
Guia Salvamento do arquivo
Na guia Salvamento do arquivo, especifique as opções de nomenclatura para os
arquivos UFF criados.
Figura 8 - 7.
Guia Salvamento do arquivo.
As opções incluem:
Arquivos individuais que usam nomes de registro do Analyser – Cada registro
processado é gravado em um arquivo individual, usando o nome do registro
armazenado no Analyser.
Conforme o ARM substitui extensões .tra / .trb com uma extensão
.uff (ou outra), quando um registro que contém dois ou mais traços é
processado, o segundo traço é anexado ao final do arquivo que
contém o primeiro traço.
8 - 10
SKF Analysis and Reporting Manager
Manual do Usuário
Importar/Exportar
Opções UFF
Arquivos individuais, usando um nome com base nas informações de referência –
Cada registro processado é gravado em um arquivo individual usando um dos
seguintes formatos:
XaaaYbbb – Onde X é o código de direção de referência, aaa é o número de
direção da referência, Y é o código de direção de resposta, e bbb é o número de
direção de resposta.
N_XaaYbb – Onde N é qualquer caractere alfanumérico, X é o código de direção de
referência, aa é o número de direção de referência, Y é o código de direção de
resposta, e bb é o número de direção de resposta.
Os códigos e números de referência e de resposta vêm do cabeçalho do UFF de cada
registro; o caractere alfanumérico do Formato 2 é especificado aqui.
Gravar todos os registros em um arquivo único – Cada registro processado é
gravado em um arquivo UFF único. No momento do processamento, você pode
selecionar o nome e o local do arquivo.
Usar extensão personalizada para UFF – Quando ativada, especifique uma extensão
de arquivo a ser usada para leitura e gravação de arquivos UFF; o padrão é .uff.
Guia ICATS
Na guia ICATS, especifique opções para uso de arquivos da Função Transferir para
uso com o software de Análise modal ICATS. Quando o dados do analisador são
processados, você tem a opção de gravar em arquivos UFF tipo 58 padrão ou em um
no formato da Função Transferir usado com o software de Análise modal ICATS.
Figura 8 - 8.
Guia ICATS.
SKF Analysis and Reporting Manager
Manual do Usuário
8 - 11
Importar/Exportar
Opções UFF
Para gravar em arquivos de formato ICATS:
Ative a caixa de seleção Usar arquivos de Formato ICATS FRF.
Essa configuração não tem efeito para leitura desses arquivos, uma
vez que o ARM analisa o arquivo para determinar seu tipo.
Selecione o tipo de entrada necessário.
As opções incluem:
Receptância (deslocamento/força) - A receptância corresponde ao
deslocamento/força (ou seja, um/N (ou m/N em unidades SI)).
Mobilidade (velocidade/força) - A mobilidade corresponde à velocidade/força (ou
seja, (MM/s)/N em unidades SI)).
Inertância/Acelerância (aceleração/força) - A inertância ou acelerância é a
aceleração/força (ou seja, g/N (ou (m/s2)/N em unidades SI)).
Transmissibilidade (força transmitida/força aplicada) - A transmissibilidade é
(força transmitida) / (força aplicada) ou (velocidade transmitida) / (velocidade aplicada)
(ou seja, entre montagens antivibração).
Ative a caixa de seleção Reverter nós de excitação/referência e resposta
(registro 5) para trocar as posições dos nós de excitação/referência e resposta no
registro 5 do cabeçalho do arquivo da Função de Transferência na criação. Isso
fornece maior controle sobre a geração das formas do modo dentro do software
ICATS.
Você não pode gravar múltiplos registros em arquivos no formato
ICATS.
Códigos de direção UFF
Códig
o
8 - 12
Definição
0
Escalar
1
+x translação
2
+y translação
3
+z translação
4
+x rotação
5
+y rotação
6
+z rotação
7
-x translação
8
-y translação
9
-z translação
A
-x rotação
B
-y rotação
C
-z rotação
SKF Analysis and Reporting Manager
Manual do Usuário
Importar/Exportar
Opções UFF
Inserir as coordenadas
Quando os dados do analisador são processados em arquivos UFF, o usuário pode
especificar manualmente as informações de coordenadas de resposta e de referência
gravadas no cabeçalho do arquivo UFF. Essas informações compreendem o código e o
número de direção das coordenadas de referência e resposta.
Para o primeiro registro processado, os valores inseridos na guia Opções UFF / Nós
de referência são exibidos. Para todos os registros subsequentes, os últimos valores
inseridos são exibidos.
Clique em OK para continuar.
Opções de arquivo
Na caixa de diálogo Opções de arquivo, especifique diversas opções para a
nomenclatura de arquivos ASCII para processamento de registros no formato de
arquivos UFF, e a localização de diversos arquivos de configuração de programa.
Figura 8 - 9.
Guia Opções de programa – Opções de arquivo.
O ARM permite usar as extensões de registro padrão, conforme usadas no analisador,
ao ler ou gravar arquivos ASCII, da seguinte maneira:
.tra para registros Traço A (o primeiro registro em um traço de mapa sempre tem
a extensão .tra)
.trb para registros Traço B.
SKF Analysis and Reporting Manager
Manual do Usuário
8 - 13
Importar/Exportar
Opções UFF
.wxx para o segundo e o mais alto registros em um traço de mapa, onde xx
representa o número do registro no mapa
Para especificar suas próprias extensões:
Ative a caixa de seleção Usar extensão personalizada para arquivos ASCII. Isso
ativa três controles, Traço A, Traço B e Mapa, permitindo a você inserir suas
próprias extensões.
Você deve incluir o ponto (.) na extensão.
Para a opção Mapa, insira somente um caractere após o ponto (.)
para deixar espaço para o ARM adicionar o número de dois
caracteres à extensão (por ex., .w02).
Especifique diversas opções referentes à criação e a nomenclatura de arquivos UFF
criados a partir de registros do analisador na caixa de diálogo Opções UFF.
Os seguintes campos permitem especificar onde o ARM armazena seus arquivos de
configuração (para criação de relatórios e estilos de exibição gráfica):
Dados de aplicativo de todos os usuários – Os arquivos são armazenados no
diretório Dados do aplicativo para todos os usuários. Observe que essa é uma pasta
oculta no Windows; uma vez que ela é acessível a todos os usuários, isso permite o
compartilhamento da configuração do programa entre diferentes logins.
Diretório de dados do programa – Os arquivos são armazenados no diretório de
dados principal do ARM.
Meus documentos – Os arquivos são armazenados em seu caminho de documentos
padrão.
Outro – Os arquivos são armazenados em um diretório especificado.
8 - 14
SKF Analysis and Reporting Manager
Manual do Usuário
9
Preferências de sistema
Opções de programa
Toda a configuração do ARM ocorre na caixa de diálogo Opções de programa. Para
acessar esta caixa de diálogo, selecione, no menu Ferramentas, a opção Opções de
programa.
Especifique as configurações em cada uma das 10 guias de Opções de programa.
Guia Geral
Especifique as configurações de programa gerais.
Figura 9 - 1.
Guia Geral.
SKF Analysis and Reporting Manager
Manual do Usuário
9-1
Preferências de sistema
Opções de programa
Os campos incluem:
Tamanho da lista do arquivo/fonte e histórico – Especifique quantas entradas
manter na lista do histórico para arquivos e diretórios de origem abertos. Para limpar
a lista atual, clique em Apagar lista do histórico.
Mostrar painel de informações abaixo do gráfico na janela principal – Especifica se
um painel de informações é exibido abaixo do gráfico no lado direito da janela principal
do programa; se esta opção estiver desativada, o gráfico será exibido na altura total
disponível.
Reproduzir um som introdutório ao mostrar a janela de boas-vindas – Especifica
se um som é reproduzido sempre que a janela Bem-vindo é exibida.
Usar imagens de ícones legadas para menus e barras de ferramentas – Especifica
entre o estilo atual e anterior de imagens de ação.
Enviar pressionamentos de &teclas para o desenho gráfico – Se ativada, as teclas
de seta para a direita e para a esquerda podem mover o cursor.
Desenhar uma borda ao imprimir ou copiar um gráfico para a área de
transferência – Se ativada, uma borda única será colocada ao redor de toda a
imagem gráfica, quando impressa ou copiada para a área de transferência.
Redefinir escalas de gráfico ao arrastar para esquerda retângulo de zoom –
Redefine os intervalos de exibição horizontal e vertical ao usar, simultaneamente, Ctrl
e arrastar.
Mostrar as comunicações seriais do analisador legado- Especificar se as
comunicações seriais do analisador anterior (PL22, DI-2200) serão mostradas.
Mostrar comunicações seriais do coletor de daods - Especifica se as comunicações
seriais do coletor de dados serão mostradas (DI-1100, DI-225, DI-460).
9-2
SKF Analysis and Reporting Manager
Manual do Usuário
Preferências de sistema
Opções de programa
Guia Fluxo de dados
Use a guia Fluxo de dados para especificar como o ARM se comporta ao abrir arquivos
de fluxo de dados salvos anteriormente. Esta guia também contém um painel que
permite controlar o buffer de arquivos WAV.
Figura 9 - 2.
Guia Fluxo de dados.
Os campos incluem:
Comparar à origem (se disponível) ao abrir arquivos de fluxo de dados – Ativa a
permissão do ARM para comparar os dados no arquivo aos dados de origem originais
(se disponível). O ARM compara o número de registros e seus nomes para determinar
se quaisquer registros presentes na origem não estão presentes ou são mais novos do
que os registros no arquivo. Se o programa encontrar quaisquer diferenças, ele
poderá adotar de uma a quatro ações possíveis, que você pode escolher a seguir.
Avisar que a origem foi alterada e solicitar ação – O ARM avisa que a origem está
diferente do arquivo e oferece a você três escolhas (as mesmas que as seguintes três
opções). Você pode exibir um resumo de todas as diferenças encontradas.
Atualizar quaisquer registros novos ou alterados – Escolha entre adicionar
registros alterados ao final ou substituir qualquer um pelo mesmo nome; defina isso
usando os controles Se estiver atualizando registros novos ou alterados.
Ignorar alterações e continuar – Quaisquer diferenças são ignoradas e o arquivo de
fluxo de dados selecionado é aberto.
SKF Analysis and Reporting Manager
Manual do Usuário
9-3
Preferências de sistema
Opções de programa
Recarregar todos os registros, descartando aqueles no fluxo de dados – A origem
é aberta e todos os registros no fluxo de dados são substituídos por aqueles na origem;
todas as configurações como notas, cursores e anotações serão perdidas.
A ativação desta opção reduz a operação de abertura da origem. Isso
não deve causar nenhum atraso notável; entretanto, se o atraso for
muito grande, você pode desativar esta opção. Neste caso, você
deve estar ciente de como todos os seus dados são armazenados.
Buffer de arquivos wav acima de um tamanho especificado – O buffer é um
mecanismo de streaming usado para impedir que o ARM carregue um arquivo WAV
grande na memória de uma vez. Com arquivos grandes com tamanhos como 2 GB no
módulo Sinal de tempo, esta opção é necessária para impedir a sobrecarga dos
recursos do computador. Desmarque para desativar este recurso.
Tamanho do arquivo – Especifique o tamanho do arquivo WAV no qual o buffer é
usado. O tamanho padrão é 2.000 KB (2 MB). Você pode definir qualquer valor em
KB aqui.
Importante! - Durante operações de buffer, o software ainda usa o arquivo de
fluxo binários para armazenar configurações locais; esse arquivo é muito pequeno.
Ele inclui uma referência ao arquivo WAV original, incluindo seu local. Não mova
o arquivo WAV para um local diferente, ou você não poderá usar o arquivo de fluxo
de dados. Se você mover o arquivo WAV, o carregamento do arquivo WAV
diretamente causará a criação de um novo arquivo de fluxo de dados; quaisquer
cursores ou observações adicionados ao original serão perdidos.
Quando um arquivo WAV é carregado, o uso do buffer é fixado no arquivo de fluxo de
dados, independentemente de quaisquer alterações de configurações no futuro.
9-4
SKF Analysis and Reporting Manager
Manual do Usuário
Preferências de sistema
Opções de programa
Guia Diretórios
Na guia Diretórios, especifique o principal diretório de dados do ARM e diversos
diretórios de dados associados, para salvamento de arquivos de dados hex, arquivos
binários do analisador, arquivos UFF, arquivos ASCII, arquivos Excel e arquivos de
tendência do FFT-Analyzer (CSV), Time Signal (WAV) e de resultados CTC (CCR).
Figura 9 - 3.
Guia Diretórios.
Especifique o na caixa de texto Diretório de dados principal.
Para alterar um dos diretórios de dados associados:
Seleccione um diretório na lista suspensa Diretórios associados. Os campos
abaixo disso estão ativos, permitindo fazer alterações.
Para vincular o diretório associado ao diretório de dados principal:
Ative a caixa de seleção igual ao diretório de dados principal; o valor no controle
de edição é ignorado e o diretório de dados principal é usado.
Se o diretório usa o diretório de dados principal como "raiz", quando
você alterar o diretório de dados principal, o outro diretório também
será alterado.
Os diretórios de dados associados são usados para carregamento
inicial e salvamento desses tipos de arquivos de dados, mas se você
carregar ou salvar em um local diferente, essa nova localização irá se
tornar o padrão até a próxima vez em que você iniciar o aplicativo,
quando ele irá reverter para a configuração feita aqui.
SKF Analysis and Reporting Manager
Manual do Usuário
9-5
Preferências de sistema
Opções de programa
Se o controle Igual do diretório de dados principal estiver desativado, insira o
caminho na caixa de texto Pasta.
Guia Configuração
Na guia Configuração, configure diversos recursos externos como o Gerador de
configuração CTC, usado para coleta de dados CTC.
Figura 9 - 4.
Guia Configuração.
Os campos incluem:
Gerador de configuraçãoCTC – Permite especificar o local da aplicação usada para
criar e editar arquivos de configuração CTC.
Para alterar o aplicativo usado para criar e editar arquivos de configuração:
Insira o caminho completo e o nome do aplicativo no controle do Gerador de
configuração.
Os arquivos de configuração CTC são gerenciados usando-se a janela
do Gerenciador de arquivos CTC.
Seleção de idioma – Use o botão Escolher idioma para selecionar entre os idiomas
disponíveis.
Fonte de impressora – Use o botão Fonte para especificar a fonte usada para
imprimir resumos de textos.
9-6
SKF Analysis and Reporting Manager
Manual do Usuário
Preferências de sistema
Opções de programa
Guia Formatação
Na guia Formatação, especifique as configurações que controlam a formatação de
números.
Figura 9 - 5.
Guia Formatação.
Os campos incluem:
Número de algarismos significativos para valores de amplitude – Especifica
quantos algarismos significativos usar ao listar valores de dados de amplitude ou ao
simbolizar gráficos e cursores. A definição padrão é 3.
Usar notação científica para todos os valores lineares – Especifica se os valores de
magnitude linear são formatados usando-se notação científica.
Escalonamento fixo para dados de unidades de engenharia padrão – Exibe os
dados extraídos em unidades padrão usando escalonamento fixo (por exemplo, a
velocidade é sempre exibida em mm/s ou ips). Se esta opção não estiver definida (e
para todos os outros tipos de dados), os valores de saída serão escalonados para seu
intervalo ideal.
Número de algarismos significativos para séries temporais – Especifica quantos
algarismos significativos usar ao listar valores de dados X no domínio de tempo. A
definição padrão é 6.
Número de algarismos significativos para domínio de frequência – Especifica
quantos algarismos significativos usar ao listar valores de dados X no domínio de
frequência. A definição padrão é 3.
SKF Analysis and Reporting Manager
Manual do Usuário
9-7
Preferências de sistema
Opções de programa
Guia Salvamento
Na guia Salvamento, configure diversas opções de salvamento no ARM.
Figura 9 - 6.
Guia Salvamento.
Os campos incluem:
Salvar dados automaticamente em arquivos de fluxo de dados – Se ativada, o ARM
salva automaticamente os dados importados de origens de dados em arquivos de
fluxo de dados localizados no diretório de dados atual.
Usar o mesmo nome que a origem – Se ativada, o ARM cria automaticamente um
nome de arquivo com base no nome do nó raiz na estrutura de dados.
Quando o ARM gera esse nome de arquivo, ele verifica a presença de
um arquivo com o mesmo nome. Se esse arquivo existir, o software
compara a origem naquele arquivo com o atual, e somente se eles
forem diferentes ele irá gerar um novo nome de arquivo
(adicionando um número ao nome padrão).
Usar o mesmo diretório dos dados de origem – Se ativada, o ARM ignora o diretório
dos dados atuais ao salvar o fluxo de dados e salva-o no mesmo diretório que os dados
de origem. Esta opção é ignorada se os dados de origem tiverem sido carregados a
partir de uma unidade removível como um leitor de cartão.
Excluir arquivos WAV do salvamento automático – Se ativada, os dados carregados
de arquivos .WAV como arquivos de fluxo de dados não são automaticamente salvos.
Você será solicitado a salvar o fluxo de dados ao fechar as estruturas de dados lidos de
arquivos .wav.
9-8
SKF Analysis and Reporting Manager
Manual do Usuário
Preferências de sistema
Opções de programa
Salvar conteúdo do desktop na saída – Se ativada, na inicialização, o ARM irá
carregar todas as estruturas de dados disponíveis que estavam abertas durante o
último desligamento.
Salvar automaticamente as alterações em fluxos de dados – Se ativada, o ARM
automaticamente salva mudanças aos arquivos de fluxos de dados na saída.
Incluir dados de origem no arquivo de fluxo de dados – Se ativada, o ARM salva os
dados de origem originais no arquivo de fluxo de dados, que permite a saída e o
reprocessamento de quaisquer dados da origem original.
Usar esta opção aumenta o tamanho do arquivo.
Incluir dados de origem WAV no arquivo de fluxo de dados – Se ativada, o ARM
salva os dados de origem do arquivo .WAV no arquivo de fluxo de dados, que permite a
saída e o reprocessamento de quaisquer dados da origem original.
Usar esta opção aumenta o tamanho do arquivo, e não é
recomendado para arquivos maiores.
Salvar arquivo hex após download – Se ativada, permite armazenar os dados hex
brutos em um arquivo de dados hex separado. Esse arquivo pode ser lido por todas as
versões do ARM e pode ser usado como um arquivo do conteúdo do seu instrumento.
Guia Origem
Use a guia Origem para especificar como o ARM se comporta ao abrir os dados de
origem.
Figura 9 - 7.
Guia Origem.
SKF Analysis and Reporting Manager
Manual do Usuário
9-9
Preferências de sistema
Opções de programa
Os campos incluem:
Comparar ao fluxo de dados ao abrir – Ativa a permissão do ARM para comparar os
dados nos dados de origem originais ao arquivo de fluxo de dados associado (se
disponível). Isso só funciona se houver um arquivo de fluxo de dados no diretório de
dados atual cujo nome seja igual àquele que seria gerado usando-se as opções de
salvamento automático definidas na guia Opções de programa / Geral. Se o
programa encontrar quaisquer diferenças, ele poderá adotar de uma a quatro ações
possíveis, que você pode escolher a seguir.
Avisar que a origem está diferente e solicitar ação – O ARM avisa que a origem está
diferente do arquivo de fluxo de dados associado e oferece a você três escolhas (as
mesmas que as seguintes três opções). Você pode exibir um resumo de todas as
diferenças encontradas.
Atualizar quaisquer registros novos ou alterados no fluxo – O ARM carrega o fluxo
de dados em vez da origem. Você então tem a escolha de adicionar os registros
alterados ao final do fluxo ou de substituir todos com o mesmo nome. Defina isso
usando os controles Se estiver atualizando registros novos ou alterados, faça o
seguinte.
Ignorar as diferenças e continuar a carregar origem - Todas as diferenças serão
ignoradas e os dados de origem selecionados serão exibidos. Nenhuma das
configurações do arquivo de fluxo de dados, como notas, cursores e anotações são
carregadas.
Ignorar fluxo de dados de origem e de carga – O fluxo de dados abre e todos os
registros alterados na origem são ignorados.
Ativar esta opção retarda a operação de abertura da origem; isso não
deve causar nenhum atraso notável. Entretanto, se a demora for
muito grande, você pode desativar esta opção. Neste caso, você
deve estar ciente de como todos os seus dados são armazenados.
Importar arquivos binários da origem removível – Se ativada, quando você abrir
um diretório de origem em uma unidade removível que contém arquivos binários,
todos os arquivos no diretório são copiados para um novo subdiretório localizado
dentro do seu diretório de arquivos binários especificado (consulte a guia Opções de
programa / Diretórios para obter mais informações). Este novo subdiretório assume
o mesmo nome que o diretório no qual os arquivos originais estão localizados.
9 - 10
SKF Analysis and Reporting Manager
Manual do Usuário
Preferências de sistema
Opções de programa
Guia Atualizações/Relatórios
Na guia Atualizações/Relatórios, especifique as configurações de atualizações e
relatórios de programa.
Figura 9 - 8.
Guia Atualizações/Relatórios.
Use a área Atualizações de programa para especificar com que frequência o ARM
verifica as atualizações de programa. O ARM verifica as atualizações por padrão a
cada sete dias.
Verificar atualizações do programa periodicamente – Se ativada, o ARM verifica
atualizações de acordo com o agendamento especificado durante a inicialização do
programa.
Se uma versão mais nova do ARM tiver sido lançada, os detalhes
serão exibidos e um link será fornecido para download e instalação
da nova versão.
Se você tiver sido solicitado a fornecer uma senha, contate seu
distribuidor para obter suporte.
Para ajustar o intervalo entre verificações:
Altere o valor na lista Verificar atualizações a cada...dias.
Para verificar atualizações a qualquer momento:
Clique em Verificar agora para executar a verificação imediatamente.
SKF Analysis and Reporting Manager
Manual do Usuário
9 - 11
Preferências de sistema
Opções de programa
Use a área dos Relatórios para ativar as páginas Selecionar itens de relatório ao
gerar um relatório no Word Report Generator Expert. As páginas Selecionar itens de
relatório permitem incluir valores definidos pelo usuário gerados a partir dos dados
em seus documentos do Word, com base nos valores únicos ou de banda dos seus
dados.
Mostrar as opções 'Itens de relatório' no Word Reporting Expert – Se ativada, as
páginas Selecionar itens de relatório serão incluídas no Word Report Generator
Expert na geração de um relatório. A definição padrão é desactivada. Se não for
ativada, ao gerar um relatório, o Word Report Generator Expert irá ignorar as páginas
Selecionar itens de relatório.
Para ativar as páginas Selecionar itens de relatório no Word Report Generator
Expert:
Clique na caixa de seleção Mostrar as opções 'Itens de relatório' no Word
Reporting Expert.
Guia Outros
Na guia Outros, especifique como obter saída de dados processados, criados como
novos registros.
Figura 9 - 9.
Guia Outros.
9 - 12
SKF Analysis and Reporting Manager
Manual do Usuário
Preferências de sistema
Opções de programa
Os campos incluem:
Registro de saída para uma nova janela de gráfico – O novo registro é criado em
uma nova janela de exibição de gráfico. Esses novos dados não estão formalmente
conectados à sua origem. Salve esses dados como um novo arquivo de fluxo de dados,
usando, no menu Arquivo, o comando Salvar como na janela de gráfico, ou use a área
de transferência para copiar e colá-los de volta na janela principal.
Adicionar registro à mesma estrutura de dados que a origem – O novo registro é
adicionado ao fim da mesma estrutura de dados que contém a origem. Na próxima
vez em que você abrir esse arquivo de dados, as rotinas que comparam pds à origem
detectam uma incompatibilidade (devido ao novo registro no pds).
Adicionar registro a uma nova estrutura de dados – O novo registro é adicionado a
uma nova estrutura de dados criada automaticamente; essa estrutura recebe todos os
novos registros durante a sessão atual, e é nomeada Registros processados e mais a
data e a hora atuais.
Salvar local para registros processados - Selecione o local para salvar os registros
processados. As opções incluem o diretório de dados, o diretório de dados
processados ou o mesmo local que a origem.
Guia Opções de arquivo
Na guia Opções de arquivo, especifique diversas opções para a nomenclatura de
arquivos ASCII para processamento de registros no formato de arquivos UFF, e a
localização de diversos arquivos de configuração de programa.
Figura 9 - 10.
Guia Opções de arquivo.
SKF Analysis and Reporting Manager
Manual do Usuário
9 - 13
Preferências de sistema
Barras de ferramentas personalizadas
O ARM permite usar as extensões de registro padrão, conforme usadas no analisador,
ao ler ou gravar arquivos ASCII, da seguinte maneira:
.tra para registros Traço A (o primeiro registro em um traço de mapa sempre
tem a extensão .tra)
.trb para registros Traço B.
.wxx para o segundo e o mais alto registros em um traço de mapa, onde xx
representa o número do registro no mapa
Para especificar suas próprias extensões:
Ative a caixa de seleção Usar extensão personalizada para arquivos ASCII. Isso
ativa três controles, Traço A, Traço B e Mapa, permitindo a você inserir suas próprias
extensões.
Você deve incluir o ponto (.) na extensão.
Para a opção Mapa, insira somente um caractere após o ponto para
deixar espaço para o ARM adicionar o número de dois caracteres à
extensão (por ex., .w02).
Especifique diversas opções referentes à criação e a nomenclatura de arquivos UFF
criados a partir de registros do analisador na caixa de diálogo Opções UFF.
Os seguintes campos permitem especificar onde o ARM armazena seus arquivos de
configuração (para criação de relatórios e estilos de exibição gráfica):
Dados de aplicativo de todos os usuários – Os arquivos são armazenados no
diretório Dados do aplicativo para todos os usuários. Observe que essa é uma pasta
oculta no Windows; uma vez que ela é acessível a todos os usuários, isso permite o
compartilhamento da configuração do programa entre diferentes logins.
Diretório de dados do programa – Os arquivos são armazenados no diretório de
dados principal do ARM.
Meus documentos – Os arquivos são armazenados em seu caminho de documentos
padrão.
Outro – Os arquivos são armazenados em um diretório especificado.
Barras de ferramentas personalizadas
Configurando barras de ferramentas do programa
A janela principal do ARM tem seis barra de ferramentas configuráveis
separadamente. Você pode escolher exibir qualquer uma, todas ou nenhuma delas.
A barra de ferramentas principal é executada na largura total da janela principal e está
localizada imediatamente abaixo da barra do menu principal. A estrutura de tópicos
do painel esquerdo tem uma barra de ferramentas e cada uma das três exibições
disponíveis no painel direito (conteúdo, modo de exibição da lista e páginas de gráficos)
têm suas próprias barras de ferramentas.
Uma barra de ferramentas DSP é executada ao longo da parte superior da janela
principal e contém comandos para acessar as opções Processamento do Sinal Digital.
9 - 14
SKF Analysis and Reporting Manager
Manual do Usuário
Preferências de sistema
Barras de ferramentas personalizadas
Para configurar uma barra de ferramentas:
Selecione, no menu Exibir, no submenu Barras de ferramentas ou clique com o
botão direito em qualquer ferramenta. O menu Barras de ferramentas é
exibido.
Ative ou desative qualquer barra de ferramentas clicando em uma barra de
ferramentas. Uma marca de seleção é exibida próximo às barras de ferramentas
ativadas.
Clique na opção Configurar barra de ferramentas para adicionar ou remover
itens de uma barra de ferramentas. A caixa de diálogo Configuração da barra de
ferramentas é apresentada.
Remover e Padrão aparecem no menu pop-up sobre qualquer barra de ferramentas.
Se você tiver clicado com o botão direito em um botão existente ou separador, o
comando Remover será ativado, permitindo remover esse comando da barra de
ferramentas. O comando Padrão retorna a barra de ferramentas à sua configuração
original.
Para concluir a operação, feche a janela Configuração da barra de ferramentas.
Configuração da barra de ferramentas
A caixa de diálogo Configuração da barra de ferramentas permite posicionar os
botões de comando em qualquer barra de ferramentas de programa visível. Todos os
comandos disponíveis são listados nesta janela, organizada em categorias para sua
conveniência. Cada categoria inclui um "comando" Separador que pode ser usado
para posicionar uma linha separadora vertical entre os botões.
Figura 9 - 11.
Caixa de diálogo Configuração da barra de ferramentas.
SKF Analysis and Reporting Manager
Manual do Usuário
9 - 15
Preferências de sistema
Barras de ferramentas personalizadas
Para posicionar um comando:
Arraste o comando da caixa de listagem para a barra de ferramentas, soltando-a
na posição necessária.
Para ver uma categoria diferente:
Seleccione a categoria na lista suspensa Selecionar uma categoria.
Selecione a opção Todos os comandos para mostrar todos os
comandos disponíveis.
Para remover um botão existente de uma barra de ferramentas:
Clique com o botão direito no botão da barra de ferramentas.
Clique em Remover.
Barra de ferramentas DSP
Acesse as funções DSP da barra de ferramentas DSP.
Os botões padrão incluem:
Processo - Permite escolher uma opção de pós-processamento ou alternar entre os
estados: Cepstrum, Cepstrum de potência, Espectro de potência ou Nenhum. Uma
marca é exibida próximo ao estado ativo.
Janela DSP - Exibe a Janela DSP.
FFT rápida – Realiza uma FFT simples nos dados selecionados, usando os parâmetros
padrão (conforme definidos nessa barra de ferramentas).
gE rápida - Cria uma análise de envelope para os dados selecionados, usandop as
configurações da gE da janela DSP.
Cascata rápida – Cria uma cascata simples dos dados selecionados, usando os
parâmetros padrão (conforme definidos nessa barra de ferramentas).
Janela FFT – Permite escolher o filtro da janela FFT. Isso será usado na próxima vez
em que uma FFT rápida ou Cascata rápida for escolhida.
Linhas FFT – Permite escolher o número de linhas espectrais da FFT ao processar
uma FFT rápida ou Cascata rápida. Observe que as amostras selecionadas são
extraídas do início da forma de onda.
Espectros em cascata – Permite escolher o número de espectros a ser criado a partir
da forma de onda, na próxima em que uma Cascata rápida for escolhida.
Espaçamento em cascata – Permite escolher o número de linhas de amostra usado
para separar ou sobrepor os blocos de dados usados para criar os espectros da
próxima vez em que uma cascata rápida for escolhida.
9 - 16
SKF Analysis and Reporting Manager
Manual do Usuário
10
Parâmetros da linha de comando
Diversas opções de linha de comando opcionais estão disponíveis ao executar o ARM.
Para implementar uma delas, crie ou edite um atalho para o executável do programa e
adicione a opção ao final da linha de comando (normalmente a entrada Destino nas
propriedades Atalho), da seguinte maneira (supondo-se a instalação padrão):
"C:\Arquivos de programa\...\ARM.exe" /x
Onde x é umas das opções de linha de comando listadas a seguir. Você pode usar
qualquer ou todas as opções necessárias ao mesmo tempo. Observe que as opções
não diferenciam maiúsculas de minúsculas.
/C …… Limpando configurações de programa gerais - Limpe todas as entradas de
registro (onde todas as configurações do ARM são armazenadas) e seu próprio estilo
de exibição gráfica e configurações de relatório executando o programa com uma
opção de linha de comando.
Para limpar todas as entradas de registro:
Crie ou modifique um atalho para o programa e adicione /C à linha de comando
(normalmente a entrada Destino nas propriedades Atalho), da seguinte maneira
(supondo-se a instalação padrão):
"C:\Arquivos de programa\...\ARM.exe" /C
Ao executar o ARM, uma caixa de diálogo Confirmar pergunta se você deseja
limpar todas as configurações do registro. Clique em Sim. O ARM é desligado
após executar esse comando.
/D . . . . . . Modo de depuração – Executa o ARM no modo de depuração. Isso é
útil se você estiver enfrentando dificuldades na comunicação com o Microlog. A
execução no modo de depuração faz o ARM gravar diversos arquivos de log para
uso na análise de quaisquer problemas de comunicação.
/X ….Ir direto para a janela de download – Na inicialização, a janela Download é
exibida, permitindo que você baixe dados imediatamente via RS_232 dos
analisadores de sinal legados.
/A.....Comunicações Active Sync/Windows Mobile Device Center - Na
inicialização, a janela Visualizador de dispositivo móvel é exibida, permitindo
descarregar dados diretamente do seu Microlog Analyzer.
SKF Analysis and Reporting Manager
Manual do Usuário
10 - 1
11
Solução de problemas
Restaurando os padrões do programa
As alterações nas configurações do ARM são automaticamente armazenadas para que
elas sejam carregadas na próxima vez em que você executar o software.
Você pode retornar a maioria dessas configurações de volta aos seus padrões de
fábrica; as instruções para cada item são as seguintes:
Estilos de exibição gráfica
Restaure os padrões do estilo de exibição gráfica de uma de duas maneiras: exclua as
configurações manualmente ou use as instruções para limpar as configurações de
programa gerais, descritas a seguir.
Para excluir as configurações manualmente:
Saia do ARM e localize o arquivo ASP graph settings.pgs no seu computador.
Esses arquivos estão localizados por padrão em Todos os usuários /
Dados de aplicativo (ou Dados do programa nas versões mais
recentes do Windows).
Exclua esse arquivo. As configurações padrão serão usadas na próxima vez em
que você executar o ARM.
Para tornar as configurações disponíveis para todos os usuários (se você estiver
usando uma versão em rede do ARM):
Copie esse arquivo do diretório de dados e grave-o no diretório do programa,
substituindo a cópia existente. Se seus usuários removerem suas cópias locais
deste arquivo, as novas configurações padrão serão usadas na próxima vez em
que eles executarem o ARM.
Configuração de relatórios do Word
Restaure relatórios do Word de uma de duas maneiras: exclua as configurações
manualmente ou use as instruções para limpar as configurações de programa gerais,
descritas a seguir.
Para excluir as configurações manualmente:
Saia do ARM e localize o arquivo ASP Word Reports-XX.wrs em seu computador
, onde XX representa o idioma atual no qual o ARM está sendo executado (por ex.,
EN para inglês, DE para alemão, etc.). Isso é porque as configurações do relatório
do Word estão localizadas (traduzidas).
Esses arquivos estão localizados por padrão em Todos os usuários /
Dados de aplicativo (ou Dados do programa nas versões mais
recentes do Windows).
SKF Analysis and Reporting Manager
Manual do Usuário
11 - 1
Solução de problemas
Restaurando os padrões do programa
Exclua esse arquivo. As configurações padrão serão usadas na próxima vez em
que você executar o ARM.
Para tornar as configurações disponíveis para todos os usuários (se você estiver
usando uma versão em rede do ARM):
Copie esse arquivo do diretório de dados e grave-o no diretório do programa,
substituindo a cópia existente. Se seus usuários removerem suas cópias locais
deste arquivo, as novas configurações padrão serão usadas na próxima vez em
que eles executarem o ARM.
Configuração de relatórios
Restaure relatórios de uma de duas maneiras: exclua as configurações manualmente
ou use as instruções para limpar as configurações de programa gerais, descritas a
seguir.
Para excluir as configurações manualmente:
Saia do ARM e localize o arquivo ASP report settings.prs no seu computador*.
Esses arquivos estão localizados por padrão em Todos os usuários /
Dados de aplicativo (ou Dados do programa nas versões mais
recentes do Windows).
Exclua esse arquivo. As configurações padrão serão usadas na próxima vez em
que você executar o ARM.
Para tornar as configurações disponíveis para todos os usuários (se você estiver
usando uma versão em rede do ARM):
Copie esse arquivo do diretório de dados e grave-o no diretório do programa,
substituindo a cópia existente. Se seus usuários removerem suas cópias locais
deste arquivo, as novas configurações padrão serão usadas na próxima vez em
que eles executarem o ARM.
Configurações de programa gerais
Você pode limpar todas as entradas do registro (onde todas as configurações do ARM
são armazenadas) e seu próprio estilo de exibição gráfica e configurações de relatório
executando o programa com uma opção de linha de comando.
Para limpar todas as entradas de registro:
Crie ou modifique um atalho para o programa e adicione /C à linha de comando
(normalmente a entrada Destino nas propriedades Atalho), da seguinte maneira
(supondo-se a instalação padrão):
11 - 2
"C:\Arquivos de programa\...\ARM.exe" /C
Ao executar o ARM, uma caixa de diálogo Confirmar pergunta se você deseja
limpar todas as configurações do registro. Clique em Sim. O ARM é desligado
após executar esse comando.
SKF Analysis and Reporting Manager
Manual do Usuário
Solução de problemas
Solução de problemas do DSP
Solução de problemas do DSP
Se a mensagem "Classe não carregada" for exibida durante a tentativa de inserir
rotinas do Processamento do Sinal Digital, o controle ActiveX usado para processar os
algoritmos do DSP não está presente ou registrado em seu sistema.
As possíveis causas disso são:
Você copiou o software de outro local, em vez de usar as rotinas de instalação.
Quanto a rotina de instalação tentou instalar o componente Active X do DSP
houve uma falha devido a alguma circunstância.
Você deve reinstalar o software usando os arquivos de instalação fornecidos.
Alternativamente, você pode executar um utilitário do sistema para registrar um
componente ActiveX, vá para o diretório onde este componente está localizado
(normalmente o diretório do programa) e execute o seguinte comando em uma janela
Comandos (prompt do DOS):
regsvr32 dsp.ocx
Em alguns casos raros, sua cópia do Windows pode não suportar o ActiveX. Neste
caso, baixe arquivos do site da Microsoft para ativar seu sistema para suportar o
ActiveX.
Solução de problemas gerais
Conexão com dispositivo de mão
Para a comunicação bem-sucedida do seu dispositivo de mão com o software ARM, é
necessário ter instalado o seguinte software Windows (não em CD >> Download do
Windows) e drivers USB.
1.
Windows XP: Active Sync; Windows VISTA ou Windows 7: Mobile Device
Center
2.
Instale os drivers USB CMC da pasta correspondente no CD, e execute-os após a
instalação
Observe que essas etapas podem levar diversos minutos para baixar
atualizações diversas vezes da home page do Windows. Geralmente
esse pode ser o motivo pelo qual ocorre uma falha na comunicação
entre o ARM e o dispositivo de mão. Você precisa assegurar-de de
que tem as atualizações mais recentes em seu PC, no que diz
respeito ao Windows. Consulte também o Manual do Usuário de
mão e a folha interna do Guia de Instalação Rápida dentro da caixa
do DVD do ARM.
Após a instalação bem-sucedida e o download da atualização, faça o seguinte para
estabelecer uma conexão pela primeira vez:
Conecte e desconecte a conexão USB do seu computador.
Altere a porta USB.
Ligue e desligue o dispositivo de mão.
SKF Analysis and Reporting Manager
Manual do Usuário
11 - 3
Solução de problemas
Solução de problemas gerais
Falha no aplicativo devido ao código de licença inválido/expirado
Durante a instalação do ARM, você deve inserir um código de licença válido fornecido
pela SKF a fim de ativar o ARM. Todos os códigos de licença são mantidos em um
arquivo de código de licença (.alf) e são mantidos no Gerenciador de códigos de licença.
Assegure-se de que tem os códigos de licença à mão antes de iniciar a instalação.
Os códigos de licença do produto têm uma data de expiração inserida. A data de
expiração dá ao utilizador a capacidade de operar o ARM durante um intervalo
limitado. Quando a licença está prestes a expirar, dentro dos próximos 14 dias, será
exibida uma mensagem na inicialização avisando sobre o vencimento da licença.
Entre em contato com a SKF para renovar a licença antes da data de expiração.
Quando a data de expiração for alcançada, não será possível acessar recursos do ARM
sem um código de licença válido. Os dados existentes adquiridos ou associados ao
ARM irão permanecer como parte do banco de dados e não serão perdidos.
Durante a instalação, se um código de licença válido não for encontrado ou se ele tiver
expirado, você irá receber uma mensagem de erro de instalação geral e a instalação
irá falhar. Certifique-se de que o código de licença válido foi adicionado ao
Gerenciador de códigos de licença; entre em contato com a SKF para solucionar
quaisquer problemas de código de licença inválido ou expirado.
Para inserir o código de licença manualmente:
No Gerenciador de códigos de licença, insira o código de licença no campo Código
de licença e clique em Adicionar. Se o código de licença for válido aparece na
lista Sumário de códigos. Se o código não for válido, você será informado na
área Mensagens da caixa de diálogo.
Para importar um código de licença:
11 - 4
Se lhe foi fornecido um ficheiro de códigos de licença seleccione Ficheiro /
Importar do menu Gerenciador de códigos de licença. A caixa de diálogo Abrir do
Windows será exibida.
Localize o ficheiro de licenças e clique em Abrir. Os códigos de licença do arquivo
que ainda não foram inseridos são anexados à lista Sumário de códigos.
SKF Analysis and Reporting Manager
Manual do Usuário