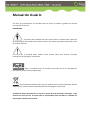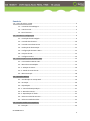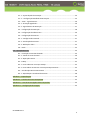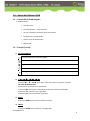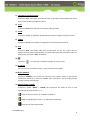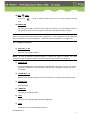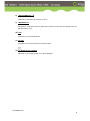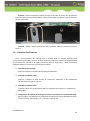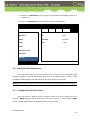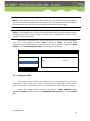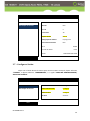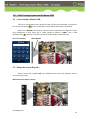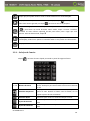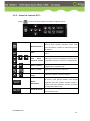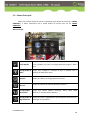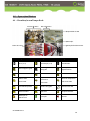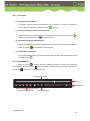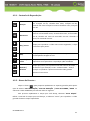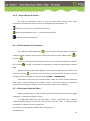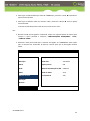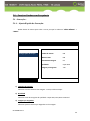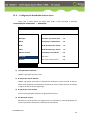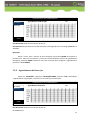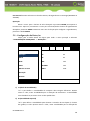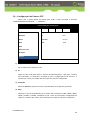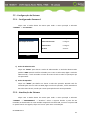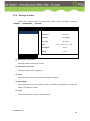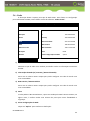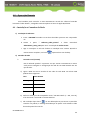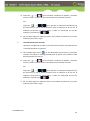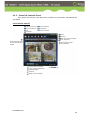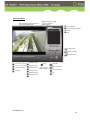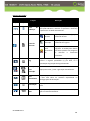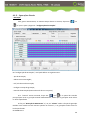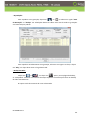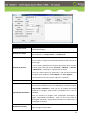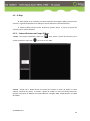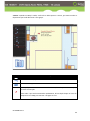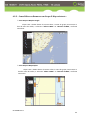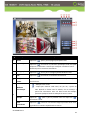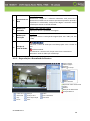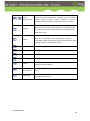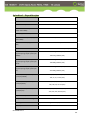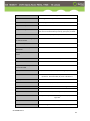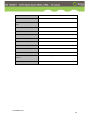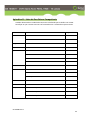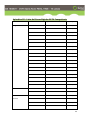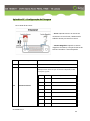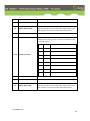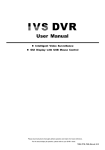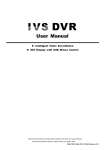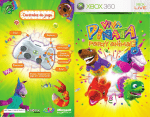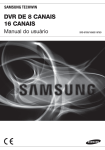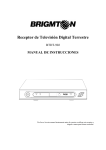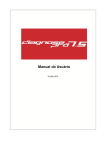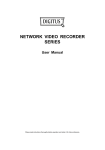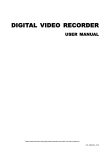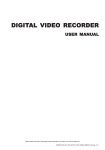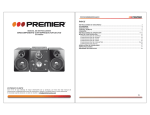Download MANUAL do USUÁRIO DVR STAND Alone GS 16480H
Transcript
MANUAL do USUÁRIO DVR STAND Alone GS 16480H Manual do Usuário Por favor, leia atentamente as instruções antes de operar o produto e guarde este manual para referências futuras IMPORTANTE A presença deste símbolo tem como intuito alertar o usuário sobre a presença de componentes não isolados eletricamente dentro do produto que podem representar riscos de choques elétricos A presença deste símbolo neste manual indica que existem instruções importantes de operação e manutenção. Todos os produtos livres de chumbo concordam com as leis européias de restrições às componentes perigosos (RS). A presença deste símbolo indica que este produto deverá ser descartado de maneira adequada, por conter materiais não adequados para reciclagem convencional A fabricante deste equipamento se reserva o direito de fazer quaisquer alterações a este manual sem aviso prévio. A mesma não se responsabiliza pela precisão ou utilidade das informações contidas neste manual. Sumário 1.0 – Antes de Utilizar o DVR ........................................................................................................ 5 1.1 – Conteúdo da Embalagem : ...................................................................................... 5 1.2 – Painel Frontal : ......................................................................................................... 5 1.3 - Painel Traseiro: ......................................................................................................... 7 2.0 – Conexões e Configurações ................................................................................................... 9 2.1 – Instalação do Disco Rígido ....................................................................................... 9 2.2 – Conexão das Câmeras............................................................................................ 10 2.3 – Conexão com Câmeras PTZ : ................................................................................. 11 2.4 - Instalação da Alimentação: .................................................................................... 12 2.5 – Configuração da Data e Hora :............................................................................... 12 2.6 – Limpeza do HD : ..................................................................................................... 13 2.7 – Configurar Senha : ................................................................................................. 14 3.0 – Tela Principal com uso do Mouse USB ............................................................................... 15 3.1 – Conectando o Mouse USB: .................................................................................... 15 3.2 – Menu de Acesso Rápido : ...................................................................................... 15 3.2.1 – Seleção de Canais : ............................................................................................. 16 3.2.2 – Painel de Controle PTZ : ..................................................................................... 17 3.3 – Menu Principal :..................................................................................................... 18 4.0 – Operações Básicas .............................................................................................................. 19 4.1 – Visualização em Tempo Real : ............................................................................... 19 4.2 – Gravação ................................................................................................................ 20 4.3 – Reprodução : ......................................................................................................... 20 4.3.1 – Controle de Reprodução :................................................................................... 21 4.3.2 – Busca de Eventos : .............................................................................................. 21 4.3.3 – Reprodução de Áudio : ....................................................................................... 22 4.4 – Selecionar Nível de Usuário : ................................................................................. 22 4.5 – Selecionar Saída de Vídeo : ................................................................................... 22 5.0 – Funções Usadas com Frequência ....................................................................................... 24 5.1 –Gravação : ............................................................................................................... 24 GS 16480H V1.0 3 5.1.1 – Ajuste Rápido de Gravação :............................................................................... 24 5.1.2 – Configuração Detalhada de Gravações ............................................................. 25 5.2 – Timer - Agendamento ........................................................................................... 26 5.2.1 – Gravação Agendada : .......................................................................................... 26 5.2.2 – Agendamento de Detecção ................................................................................ 27 5.3 – Configuração da Detecção..................................................................................... 28 5.4 – Configuração da Câmera PTZ................................................................................. 30 5.5 – Configuração do Sistema ....................................................................................... 31 5.5.1 – Configurando Password...................................................................................... 31 5.5.2 – Atualização do Sistema....................................................................................... 31 5.5.3 – Backup de Vídeo ................................................................................................. 32 5.6 – Rede ....................................................................................................................... 33 6.0 – Operação Remota............................................................................................................... 34 6.1 – Instalação e Conexões de Rede ............................................................................. 34 6.1.2 – Painel de Controle Geral..................................................................................... 36 6.1.3 – Operações Gerais ............................................................................................... 39 6.2 - E-Map ..................................................................................................................... 42 6.2.1 - Como adicionar um Grupo E-Map:...................................................................... 42 6.2.2 - Como Editar ou Remover um Grupo E-Mpa existente : ...................................... 45 6.3 – Visualização Remota Via Browser ......................................................................... 46 6.3.1 – Reprodução e Download de Eventos ................................................................. 48 Apêndice I – Especificações......................................................................................................... 50 Apêndice II – Lista de Pen Drives Compatíveis............................................................................ 53 Apêndice III – Lista de Discos Rígidos SATA Compatíveis ............................................................ 54 Apêndice IV – Configuração de Pinagem .................................................................................... 55 GS 16480H V1.0 4 1.0 – Antes de Utilizar o DVR 1.1 – Conteúdo da Embalagem : DVR 16 Canais : o DVR 16 Canais o Controle Remoto – Infra Vermelho o CD com o Manual e Software de Gerenciamento o Parafusos para fixação do HD o Cabo e Fonte de Alimentação. o Mouse USB 1.2 – Painel Frontal : 1) LED INDICADORES Led que indica que o DVR está ligado O Disco rígido está sendo utilizado para leitura e/ou gravação Algum ato está provocando a ocorrência de um Alarme Led que indica a gravação por agendamento Led que indica que o aparelho esta em modo de reprodução 2) II () / () / () / () Pressione / / / para mover para cima / baixo / esquerda / direita. No modo de Reprodução : Pressione (“II”) para pausar a reprodução. Pressione (“”) para parar a reprodução e voltar para tela de visualização. Pressione (“”) para avançar a gravação. Pressione (“”) para retroceder a gravação. 3) MENU Pressione “MENU” para entrar no Menu Principal. 4) ENTER Pressione “ENTER” para confirmar a configuração. GS 16480H V1.0 5 5) LIST (Buscar Lista de Eventos) Pressione “LIST” para exibir uma lista de todas as gravações identificadas pela data e hora, como também pelo tipo de evento. 6) PLAY Pressione “PLAY” para reproduzir os últimos dados gravados. 7) SLOW Pressione “SLOW” no modo de reprodução para exibir as imagens em câmera lenta. 8) ZOOM Pressione “ZOOM” para ampliar a imagem do canal selecionado em até 2x. 9) SEQ Pressione “SEQ” para exibir cada canal em tela cheia, um por um a partir de CH1. Quando o último canal é apresentado, irá repetir a partir do CH1 novamente. Para sair deste modo, pressione "SEQ" novamente. 10) Pressione “ “ para mostrar o modo de exibição de 4 em 4 canais. 11) 1 ~ 16 CH Ao se pressionar uma destas teclas, o canal referente será exibido. 12) Busca (SEARCH) Pressione “SEARCH”) para entrar no menu de busca tempo. Defina o intervalo de tempo que você quer, e selecione "Iniciar" para reproduzir o clip de vídeo gravado durante o tempo especificado. 13) ÁUDIO (SLOW + ZOOM) Pressione o botão "SLOW" + "ZOOM" para selecionar um áudio ao vivo ou uma reprodução de canal de áudio 1 ~ 4. Áudio ao vivo do canal 1 ~4. (Indicado em Branco) Áudio na reprodução do canal 1 ~4. (Indicado em Amarelo). Áudio do canal não selecionado. GS 16480H V1.0 6 14) PTZ ( + SEQ) Pressione “ PTZ. “ + “SEQ” ao mesmo tempo, para entrar e sair do mode de controle 15) PORTA USB Há duas portas USB no painel frontal, uma para conectar o mouse USB para fazer o controle do mesmo, e outra para ligar o flash drive USB para backup de vídeo. NOTA: Não será permitido a utilização de 2 dispositivos Flash driver USB ou dois mouses ligados na porta USB no painel frontal do equipamento. Para verificar a lista de USB Flash Driver compatíveis, consulte “Apêndice 2 – USB Flash Drivers Compatíveis”, na página 53. 1.3 - Painel Traseiro: 1) VÍDEO IN ( 1 ~16) Conector de entrada de vídeo. NOTA : O DVR irá detectar automaticamente o sistema de vídeo da câmera, por favor certifique-se que as câmeras estão corretamente conectadas ao DVR antes de ligá-lo. 2) LOOP (1~16) O loop é utilizado para o monitoramento independente de canais, ou seja, com o loop é possível a ligação de até 16 monitores cada um com a imagem do canal ao qual foi conectado. 3) ÁUDIO IN ( 1 ~4) Entrada de áudio para dispositivos como microfones ou câmeras com saída de áudio. 4) ÁUDIO OUT Saída de áudio. 5) MONITOR Conector para saída de vídeo. 6) CALL Conector para saída de vídeo em modo seqüencial. 7) VGA Conexão com um monitor de vídeo externo. GS 16480H V1.0 7 8) INFRA VERMELHO – IR Interface de conexão com controle remoto 9) INTERFACE I/O Esta porta é usada para conectar dispositivos externos (como câmeras Speed Dome ou alarme externo, etc). 10) LAN Interface para conexão Ethernet. 11) DC 19V Conexão com uma fonte externa de alimentação. 12) Botão de Liga / Desliga Selecione “I” para ligar o DVR, e “O” para desligá-lo. GS 16480H V1.0 8 2.0 – Conexões e Configurações 2.1 – Instalação do Disco Rígido O Disco Rígido deverá ser instalado antes que o DVR possa efetivamente ser ligado. 1º Passo : Solta os parafusos da tampa superior e remova-o do DVR. Encontre as duas alças na parte interior do DVR para poder encaixar o HDD. 2º Passo : Colocar um HD compatível e depois ligar os cabos de dados e alimentação conforme mostrado abaixo. 3º Passo : Certifique-se que o lado da PCB do HD está virada para cima, e o mesmo está parafusado na alça do DVR. GS 16480H V1.0 9 4º Passo : Alinhe o orifício do parafuso no suporte de cada um com o furo do parafuso lateral do HDD como mostrado abaixo, e fixar o disco rígido no suporte com um parafuso de HDD fornecidos. 5º Passo : Feche a tampa superior do DVR, e prender todos os parafusos soltos na Etapa 1. 2.2 – Conexão das Câmeras Para o funcionamento das câmeras com o sistema DVR, as mesmas deverão estar corretamente alimentadas. Após se certificar deste fato, conecte as mesmas ao DVR utilizando de conectores do tipo BNC e de cabos coaxiais ou RCA. Ao conectá-las, o DVR reconhecerá automaticamente o seu sistema de cores (PAL ou NTSC). 1) Conexão da alimentação: Conecte na câmera uma fonte de alimentação adequada. 2) Conexão do cabo de vídeo: Conecte a câmera ao DVR através de conectores adequados e de cabeamento condizente com o tipo de conector. 3) Conexão do cabo de áudio: Conecte a câmera à sua entrada de áudio se utilizando de conectores e cabeamento adequados. 4) Configuração da Câmera (somente para câmeras com suporte a movimentação PTZ): Para configurar corretamente os parâmetros da câmera tais como velocidade da porta serial, protocolo, identificador, etc., consulte o capítulo 5.5. GS 16480H V1.0 10 2.3 – Conexão com Câmeras PTZ : A descrição que se segue está levando a nossa marca de câmera PTZ como um exemplo. Configuração do DVR para controlar a câmera PTZ, consulte "5.4 PTZ Configurações de Câmeras" na página 30. Para um controle detalhado sobre a câmera PTZ e seu funcionamento, consulte o seu próprio manual do usuário. Cabo RJ 11 RS485-A – Fio Verde RS485-B - Fio Vermelho O Cabo RJ11 não é fornecido junto com o equipamento 1 Passo : Obter um cabo RJ11 com o comprimento adequado para sua aplicação. 2 Passo : Remover na ponta dos fios a capa isoladora para que se possa achar os fios verde e vermelho. 3 Passo : Conectar os fios verde e vermelho com os fios correspondentes da câmera PTZ. 4 Passo : Ligar a ponto do cabo no DVR. 5 Passo : Configurar a câmera Speed Dome no DVR. Vá em “Configurações Avançadas” “Remoto”, para configurar a câmera Speed Dome. a) Selecione Dispositivos PTZ; b) Definir o “ID” com o valor igual ao definido na câmera Speed Dome. GS 16480H V1.0 11 c) Selecione o “PROTOCOLO” para o mesmo selecionado na Speed Dome (PELCO – D ou PELCO – P) d) Definir o “BAUD RATE” igual ao definido na câmera Speed Dome. CONFIGURAÇÕES AVANÇADAS CH1 CH2 CH3 CH4 Câmera Dispositivo PTZ Detecção ID 000 Alerta Protocolo Normal Rede Rate 2400 SNTP Mostrar na Tela Gravação Remoto Saída 2.4 - Instalação da Alimentação: Este dispositivo deve ser operado somente com o tipo de fonte especificado pelo fabricante. Plugue o cabo de alimentação AC à fonte e em seguida, ligue a mesma a uma tomada de alimentação AC. Um LED indicativo de presença de força será aceso. NOTA: Para garantir o correto funcionamento de seu DVR é recomendado o uso de No-Break. 2.5 – Configuração da Data e Hora : Antes de operar o DVR, por favor, configure a Data e Hora do mesmo. Para isso, pressione MENU e digite a senha de forma a se acessar o mesmo. A senha padrão é 0000. Acesse a opção DATA de forma a configurar data e hora do sistema. GS 16480H V1.0 12 NOTA: Jamais configure a data e hora de seu DVR após a ativação da função de gravação, o que poderá ocasionar desordenamento dos arquivos e a impossibilidade de se fazer busca por data de gravação. Caso isto ocorra, é recomendada a formatação do disco rígido. NOTA: É recomendado que se mantenha o DVR alimentado por pelo menos 24horas após a configuração de data e hora de forma a se evitar que a configuração da mesma se perca quando o mesmo for desligado. Clique com o botão direito do mouse para aparecer a tela de senha do DVR, depois entre com a senha padrão de fábrica “0000” e clique em “ENTER”. Em seguida clique novamente com o botão direito do mouse para acessa o menu principal, aí clique em “INÍCIO RÁPIDO” e em “CONFIGURAÇÃO DE HORA” para configurar a data e hora. INÍCIO RÁPIDO Geral Data 2010 / JAN / 29 Configuração de Tempo Hora 10:30:10 Saída 2.6 – Limpeza do HD : Esta opção serve para efetuar uma limpeza total em seu HD (Formatar), para isso o usuário terá de estar ciente que o mesmo irá perder todas as informações contidas no HD. Então antes de fazer este procedimento, faça o backup das informações contidas no mesmo. Clique com o botão direito do mouse para mostrar o MENU PRINCIPAL, depois selecione “SISTEMA”, e depois selecione “INFORMAÇÕES DO SISTEMA”, e a opção “LIMPAR HD”. GS 16480H V1.0 13 SISTEMA Ferramentas BAUD RATE 2400 Informação do Sistema HOST ID 000 R.E.T.R 5 Travar DVR 30 Limpeza de HD HDD-0 Configuração de Fábrica Reprogramar ID do Controle Remoto 000 Serial RS485 Formato de Vídeo Versão NTSC 1008-1004-1005-1006 Saída 2.7 – Configurar Senha : Clique com o botão direito do mouse para mostrar o Menu Principal, depois selecione “SISTEMA”, e depois selecione “FERRAMENTAS”, e a opção “SENHA DO ADMINISTRADOR / SENHA DO USUÁRIO”. SISTEMA Ferramentas Idioma Português Informação do Sistema Senha Administrador Configurar Senha Usuário Configurar Atualizar Atualizar Saída GS 16480H V1.0 14 3.0 – Tela Principal com uso do Mouse USB 3.1 – Conectando o Mouse USB: Conecte o mouse USB em uma das portas USB no painel frontal do DVR, e verifique se há um ícone do mouse ( ) na tela, indicando o mouse USB foi detectado corretamente. Mexa com o MOUSE para aparecer a tela de senha, onde deverá ser digitado a senha para desbloquear o DVR, sendo que a senha padrão de fábrica é “0000”. Com o DVR desbloqueado ( ), aparecerá uma barra de menu rápido do lado esquerdo da tela. Entre com a Senha Menu Rápido Senha 3.2 – Menu de Acesso Rápido : Mova o mouse até o símbolo (I) para expandir a barra de menus rápidos e mostrar as cinco funções como : Menu de Acesso Rápido : Aberto GS 16480H V1.0 15 Clique aqui para poder mudar o canal ou senão selecionar um canal desejado. Clique para exibir o painel de controle de reprodução,e clique ( ) para reproduzir o vídeo mais recente gravado, ou clique ( ) para entrar na lista de pesquisa. Em primeiro lugar, selecione o canal que se deseja efetuar o Zoom, depois clique em ( ) para entrar em modo de Zoom. Neste modo, clique e arraste a moldura vermelha no canto inferior esquerdo da tela para mover para o lugar que você querver. Para sair deste modo, clique Clique para selecionar o canal de áudio que você deseja ouvir. No modo de visualização, poderá ouvir apenas os canais de áudio ao vivo podem ser selecionados. Clique para entrar no modo PTZ e mostrar o painel de controle de câmera PTZ. 3.2.1 – Seleção de Canais : Clique( 1 ~ 16 ) na barra de menu rápido para exibir o painel da seguinte forma: Número do Canal Visualizar Sequencial Visualizar Quad Layout de 9 Canais Layout de 16 Canais Clique para mudar o canal que se deseja visualizar em tela cheia, sendo que para este modelo irá funcionar somente 1~16. Clique para mostrar cada canal em tela cheia, um por um a partir de CH1. Quando o último canal é exibido, ele vai repetir a partir do CH1 novamente. Pressione para mostrar o modo de exibição 4 canais. Pressione para mostrar o layout de 9 câmeras na mesma tela. Pressione para mostrar o layout de 16 câmeras na mesma tela. GS 16480H V1.0 16 3.2.2 – Painel de Controle PTZ : Clique ( ) na barra de menu rápido para exibir o seguinte painel: Menu da Câmera Enter / / / / / Clique aqui para entrar no menu principal da câmera .Para maiores detalhes sobre cada menu da câmara, consulte o manual do usuário da câmera. Clique para confirmar sua seleção / e entrar no menu. / Cima , Baixo , Clique para mover sua seleção para cima / baixo Esquerda , Direita / esquerda / direita, ou alterar as configurações. Zoom + / Zoom - Clique para dar Zoom na imagem ou voltar a imagem para o tamanho real. Focus + / Focus - Clique para dar focus ou tirar focus. Focus Perto / Longe Clique para ajustar o foco da imagem Modo Automático Pontos de Preset Clique para ativar a função automática. Antes de usá-lo, você precisa atribuir uma função específica que será ativado quando "AUTO" é clicado. Para obter detalhes, consulte o manual do usuário da câmera PTZ. Clique para entrar no ponto de preset da PTZ que você deseja ver. GS 16480H V1.0 17 3.3 – Menu Principal : Clique com o botão direito do mouse em qualquer lugar da tela para mostrar o “MENU PRINCIPAL”, e clique novamente com o botão direito do mouse para sair do “MENU PRINCIPAL”. Menu Principal Início Rápido Início Rápido Clique para definir o que será mostrado na tela de principal, como também para fazer as configurações de imagem e data e hora. Configuração da Clique para configurar a exibição de data e também fazer a Data ativação do horário de verão. Sistema Clique para definir as configurações do sistema. Informações de Clique para entrar no menu de busca por eventos. Evento Configurações Avançadas Clique para definir Câmera, Detecção, Alerta, Rede, SNTP, Mostrar na Tela,Gravação e Remoto. Configuração de Clique para fazer o agendamento de gravação por horário ou por Agendamento Detecção de movimento. GS 16480H V1.0 18 4.0 – Operações Básicas 4.1 – Visualização em Tempo Real : Sistema de Data Barra de Status Capacidade do HD Gravação Detecção de Movimento Título do Canal Ícone Função Ícone Função Ícone Função Canal de Áudio ao Vivo (1~4) Canal de Áudio da reprodução (1~4) Canal de Áudio desabilitado Zoom Digital Ligado Zoom Digital Desligado Gravação Agendamento Rede Desconectada Rede Conectada LAN Conectada Mouse USB Conectado Dispositivo USB Flash Drive conectado Nenhum dispositivo USB conectado Teclado Bloqueado Modo PTZ Ligado Sobrescrever HD Administrador Operador Sequenciamento Detecção de Movimento Gravação Alarme GS 16480H V1.0 19 4.2 – Gravação 1) Ícone de Gravação Manual : Por padrão, quando o DVR está alimentado, com a presença de câmeras conectadas e o disco rígido foi instalado, é exibido o ícone ( ) na tela. 2) Ícone de Gravação por Ocorrência de Evento : Quando há a detecção de movimento ou algum alarme externo ocorre, o ícone ( “Detecção de Movimento” ou ( ) “Alarme Externo”. ) 3) Ícone de Gravação por Agendamento : Quando a função de gravação por agendamento é ativada, o LED indicativo TIMER será acesso e o ícone ( ) será exibido na tela principal. 4) Ícone de Sobrescrever HD : Se a opção de Sobrescrever HD estiver configurado com ON, será apresentado na tela o seguinte ícone ( ). 4.3 – Reprodução : Clique no ícone ( ) na barra de menu rápido para mostrar o painel de controle de reprodução, e clique no ícone ( ) para reproduzir o clip de vídeo mais recente gravado, ou clique em ( ) para entrar na lista de pesquisa. Barra de Progresso Fechar Informações Controle de Reprodução Busca de Eventos GS 16480H V1.0 20 4.3.1 – Controle de Reprodução : Avançar Clique neste botão para fazer o avança do vídeo, clicando uma vez avançará em 4x, clicando duas vezes, avançará em 8x, clicando três vezes avançará em 16x e clicando 4 vezes, avançará em 32x. Retrocesso Clique neste botão para fazer o retrocesso do vídeo, clicando uma vez irá retroceder em 4x, clicando duas vezes, irá retroceder em 8x, clicando três vezes irá retroceder em 16x e clicando 4 vezes, irá retroceder em 32x. Play / Pause Clique para reproduzir o vídeo mais recente registrado, e clique novamente para pausar. Stop Clique para parar a reprodução de vídeo e voltar para tela de visualização das imagem ao vivo. Reprodução Lenta Clique uma vez para obter a velocidade de reprodução 1/4X, e clique duas vezes para obter a reprodução 1/8X velocidade. Anterior / Próximo Clique aqui para ir para o próximo intervalo anterior de tempo / de uma hora, por exemplo, 11:00 ~ 12:00 ou 14:00 ~ 15:00, e começar a reproduzir o primeiro evento de vídeo gravado durante a hora inteira. / / 4.3.2 – Busca de Eventos : Clique no ícone ( ) para pesquisar rapidamente os arquivos gravados pelos quatro tipos de evento: LISTA GRAVAÇÃO / LISTA DE DETECÇÃO / LISTA DE ALARME / HORA ou selecione a LISTA COMPLETA para mostrar todos os registros. Para procurar rapidamente o tempo que você deseja, selecione "Busca Rápida". Defina o intervalo de tempo que você desejar, e selecione "Iniciar" para reproduzir o vídeo gravado durante o tempo especificado. GS 16480H V1.0 21 4.3.3 – Reprodução de Áudio : No modo de reprodução, clique na barra de menu rápido quantas vezes forem necessárias para selecionar áudio ao vivo ou reprodução de canal de áudio 1 ~ 4. Áudio ao vivo do canal 1 ~4. (Indicado em Branco) Áudio na reprodução do canal 1 ~4. (Indicado em Amarelo). Áudio do canal não selecionado. 4.4 – Selecionar Nível de Usuário : No modo de teclado bloqueado ( ), mova o mouse USB para exibir a entrada da senha do teclado. Existem dois níveis de usuário para acessar o DVR: Administrador ( operador ( )e ). Quando a senha do administrador está inscrita, será mostrado na barra de status da tela o ícone ( 0000. ) e todas as operações são permitidas. A senha de administrador padrão é Quando a senha do operador é digitado, será mostrado na barra de status da tela, será mostrado o ícone ( ) e o usuário não terá acesso ao menu principal. O nível de usuário operador precisa ser definida no menu principal "SISTEMA" "FERRAMENTAS". Para alternar entre estes dois níveis de usuário, clique no ícone do usuário actual para mudar para o modo de bloqueio de teclado e mover o mouse para mostrar o teclado de entrada de senha, depois e só digitar a senha do nível de usuário que você deseja. 4.5 – Selecionar Saída de Vídeo : Não é permitido utilizar a saída de vídeo simultaneamente em um monitor CRT (ligado à "Monitor") e monitor LCD (ligado à "VGA"). A configuração padrão de saída de vídeo é "AUTO", significando que o DVR irá automaticamente detectar a fonte de saída de vídeo. Quando "VGA" e "Monitor" estão conectados, a saída do monitor é padrão VGA. Para alterar a configuração de saída de vídeo manualmente: GS 16480H V1.0 22 Para forçar a saída de vídeo por meio de "MONITOR", pressione a tecla ◄ esquerda no painel frontal do DVR. Para forçar a saída de vídeo por meio de "VGA", pressione a direita ► tecla no painel frontal do DVR. O cenário é alterado quando você ouvir um sinal sonoro curto. OU : Quando o DVR estiver ligado e inicializado, clique com o botão direito do mouse para mostrar o menu principal e selecione "CONFIGURAÇÕES AVANÇADAS", "TELA", "SAÍDA DE VÍDEO". Selecione "VGA" para mudar para o monitor LCD ligado, ou "COMPOSITE" para mudar para o monitor CRT conectado. O DVR irá reiniciar para que as alterações tenham efeito. CONFIGURAÇÕES AVANÇADAS Câmera Duração da Tela 03 Detecção Saída VGA 1024x768 Alerta Display Covert ON Rede Mode de Visualização do HD HDD Size SNTP Saída de Vídeo Auto Mostrar na Tela Transparência 200 Gravação Remoto Saída GS 16480H V1.0 23 5.0 – Funções Usadas com Frequência 5.1 –Gravação : 5.1.1 – Ajuste Rápido de Gravação : Botão direito do mouse para exibir o menu principal e selecione "INÍCIO RÁPIDO" "GERAL". Início Rápido Geral Título do Canal ON Configuração de Tempo Estado do Evento ON Mostrar Data ON Tamanho da Imagem CIF Qualidade Super Best Imagens por Segundo 120 Saída 1) Tamanho da Imagem Selecione um dos tamanho das Imagens : Frame, Field ou Campo. 2) Qualidade Selecione uma das 4 opções de qualidade : Super Best, Best, Basic e Normal. 3) Imagens por Segundos Selecione quantos Frames por Segundos será a imagem. GS 16480H V1.0 24 5.1.2 – Configuração Detalhada de Gravações Clique com o botão direito do mouse para exibir o menu principal e selecione "CONFIGURAÇÕES AVANÇADAS" "GRAVAÇÃO". CONFIGURAÇÕES AVANÇADAS Câmera Gravação Manual Ativa ON Detecção Gravação por Evento Ativa ON Alerta Gravação por Tempo Ativa ON Rede IPS de Gravação por Evento 120 SNTP IPS de Gravação por Tempo 120 Mostrar na Tela Gravação por Pré-Alarme ON Gravação Overwrite ON Remoto Grav. Even. Todos Canais OFF Saída 1) Gravação Manual Ativada Habilita a gravação manual ou não. 2) Gravação por Evento Ativada Habilita a gravação acionada por detecção de movimento e pela entrada de alarme. Neste modo, qualquer percepção de movimento em todo o campo de visão da câmera e disparo de alarme ativará a gravação. 3) Gravação por Hora Ativada Inicia ou Pára gravações ativadas por agendamento prévio. 4) FPS Gravação Evento Seleciona a taxa de quadros por segundo que será utilizada no modo de gravação por eventos (ocorrência de alarmes e detecção de movimento). GS 16480H V1.0 25 5) FPS Gravação por Hora Seleciona a taxa de quadros por segundo que será utilizada no modo de gravação manual (somente disponivel em alguns modelos). 6) Gravação Pré-Alarme Ativa ou desativa o buffer de gravação prévia de eventos. A ativação desta função implica com que 8MB de dados sejam preservados antes da ocorrência de um determinado evento, ocasionando uma visualização prévia de alguns segundos antes do mesmo ter ocorrido (recomendável). 7) Sobrescrever: Habilita a sobreposição de dados a partir do momento em que o disco rígido utilizado para armazenamento de vídeos ficar cheio. Desta maneira, os vídeos mais antigos serão substituídos gradualmente pelos mais novos. 8) Gravação Evento todos os Canais Selecione para gravar todos os canais (ON) ou gravar o canal com um único evento (OFF). 9) Prazo para Manter os Dados (Dias) Atribuir o máximo de dia para que a gravação fique armazenada de 01-31 após o qual todos os dados gravados serão removidos, ou seleccione "OFF" para desativar esta função. 5.2 – Timer - Agendamento Clique com o botão direito do mouse para exibir o menu principal e selecione "HORÁRIO LOCAL". 5.2.1 – Gravação Agendada : Clique em "GRAVAÇÃO", depois em "AGENDAMENDO POR TEMPO", selecione "ON" para habilitar o agendamento da gravação, aí basta selecionar o dia e hora para essa função. GS 16480H V1.0 26 CONFIGURAÇÃO DE AGENDAMENTO Gravação Agendamento de Gravação ON Detecção Saída Eixo Horizontal: Exibe as horas do dia, de 0 a 24. Eixo Vertical: Permite selecionar os dias da semana, de Segunda-Feira a Domingo (MONDAY to SUNDAY). Operação: Mova o cursor para o horário de início desejado e pressione ENTER para apontar a hora de início. Após isso, movimente o cursor para o horário/dia de término do agendamento desejado e pressione ENTER novamente. Para sair da função após configurar o agendamento, presisone o botão MENU. 5.2.2 – Agendamento de Detecção Clique em “DETECÇÃO ", depois em "DETECÇÃO TIMER", selecione "ON" para habilitar o agendamento da gravação, e selecionar o dia e hora para essa função. CONFIGURAÇÃO DE AGENDAMENTO Gravação Agendamento de Evento ON Detecção Saída Eixo Horizontal: Exibe as horas do dia, de 0 a 24. GS 16480H V1.0 27 Eixo Vertical: Permite selecionar os dias da semana, de Segunda-Feira a Domingo (MONDAY to SUNDAY). Operação: Mova o cursor para o horário de início desejado e pressione ENTER para apontar a hora de início. Após isso, movimente o cursor para o horário/dia de término do agendamento desejado e pressione ENTER novamente. Para sair da função após configurar o agendamento, presisone o botão MENU. 5.3 – Configuração da Detecção Clique com o botão direito do mouse para exibir o menu principal e selecione "CONFIGURAÇÕES AVANÇADAS" “DETECÇÃO ". CONFIGURAÇÕES AVANÇADAS CH1 CH2 CH3 CH4 Câmera LS 07 Detecção SS 03 Alerta TS 02 Rede DET OFF SNTP ALARME OFF Mostrar na Tela AREA EDIT Gravação Remoto Saída 1) LS (Nível de Sensibilidade) "LS" é para definir a sensibilidade de comparar duas imagens diferentes. Quanto menor o valor, maior sensibilidade para a detecção de movimento. A sensibilidade mais elevada é 00, eo menor é 15. O valor padrão é 07. 2) SS (Sensibilidade Espacial) "SS" é para definir a sensibilidade para detectar o tamanho de um objeto (o número das grades) na tela. Quanto menor o valor, maior sensibilidade para a detecção de GS 16480H V1.0 28 movimento. A sensibilidade mais elevada é 00, eo menor é 15. A configuração padrão é 03. 3) TS (Tempo da Sensibilidade) "TS" é para definir a sensibilidade sobre quanto tempo um objeto permanece na área de detecção e dispara a gravação. Quanto menor o valor, maior sensibilidade para a detecção de movimento. A sensibilidade mais elevada é 00, eo menor é 15. A configuração padrão é 02. 4) Detecção Selecione se você quiser ativar a função de detecção de movimento para o canal selecionado (ON / OFF). 5) Alarme Selecione NC (Normalmente Fechado)/ NO (Normalmente Aberto), dependendo de sua necessidade de instalação. O valor do alarme padrão é OFF. 6) Área Clique em "Editar" para definir a área de detecção de movimento. Há 16 × 12 grades por câmera de todos os canais. Os blocos rosa representam a área que não está sendo detectado quando os blocos transparentes são as superfícies de detecção. GS 16480H V1.0 29 5.4 – Configuração da Câmera PTZ Clique com o botão direito do mouse para exibir o menu principal e selecione "CONFIGURAÇÕES AVANÇADAS" “REMOTO ". CONFIGURAÇÕES AVANÇADAS CH1 CH2 CH3 CH4 Câmera Dispositivo PTZ Detecção ID 000 Alerta Protocolo Normal Rede Rate 2400 SNTP Mostrar na Tela Gravação Remoto Saída 1) Dispositivo Para a câmera PTZ, selecione "PTZ". 2) ID Clique no valor atual para definir o número de identificação (0 ~ 255) para a câmera PTZ conectados, se necessário. Certifique-se que a configuração ID da câmera é o mesmo que o DVR , pois senão não será capaz de controlar o dispositivo. 3) Protocolo Selecione NORMAL (protocolo nossos), PD (PELCO-D) ou PP (Pelco-P) protocolo. 4) Rate Selecione a taxa de transmissão para a câmera PTZ conectados (2400 / 4800 / 9600 / 19200 / 57600 / 115200). Certifique-se que a taxa de transmissão configuração da câmera é o mesmo que o DVR , pois senão não será capaz de controlar o dispositivo GS 16480H V1.0 30 5.5 – Configuração do Sistema 5.5.1 – Configurando Password Clique com o botão direito do mouse para exibir o menu principal e selecione "SISTEMA" "Ferramentas". SISTEMA Ferramentas Idioma Português Informação do Sistema Senha Administrador Configurar Senha Usuário Configurar Atualizar Atualizar Saída 1) Senha do Administrador Clique em "SETUP" para alterar a senha do administrador. A senha de administrador padrão é 0000. Quando você for solicitado para inserir a senha DVR, digite a senha do administrador, e será mostrado na barra de status da tela e todas as operações que são permitidas. 2) Senha do Operador Clique em "SETUP" para definir ou alterar a senha do operador. Quando você for solicitado para inserir a senha no DVR, digite a senha do operador, e será mostrado na barra de status da tela, sendo que o menu principal não terá acesso permitido. 5.5.2 – Atualização do Sistema Clique com o Botão direito do mouse para exibir o menu principal e selecione "SISTEMA" "FERRAMENTAS" "Atualizar". Salvar o arquivos obtidos a partir do seu instalador ou distribuidor em uma unidade compatível com flash USB, e inseri-lo na porta USB no painel frontal. Em seguida, clique em "Enviar" para iniciar a atualização. GS 16480H V1.0 31 5.5.3 – Backup de Vídeo Clique com o Botão direito do mouse para exibir o menu principal e selecione "SISTEMA" "USB BACKUP" “BACKUP”. BACKUP Dispositivo USB Data Inicial 01/02/2010 Hora Inicial 08:10:25 Data Final 01/02/2010 Hora Final 10:23:00 Canal 01 02 03 04 Disco Rígido All HD Backup Início Saída 1) Data Inicial / Hora Inicial Selecione a Data Inicial e a Hora Inicial. 2) Data Final / Hora Final Selecione a Data Final e a Hora Final. 3) Canal Selecione quais canais se deseja fazer o backup das imagens. 4) Disco Rígido Caso tenha mais de um disco rígido selecione a unidade correspondente, senão pode deixar como default “All HD”. 5) Início Clique em Início para começar a fazer o Backup. GS 16480H V1.0 32 5.6 – Rede A descrição abaixo é apenas para tipo de Rede Static. Para efetuar as configuração para redes PPPoE e DHCP, iremos definir através do software "Video Viewer". CONFIGURAÇÕES AVANÇADAS Câmera Tipo de Rede STATIC Detecção IP 192.168.001.010 Alerta Gateway 192.168.001.254 Rede Mascará de Rede 255.255.255.000 SNTP DNS Primário 168.095.001.001 Mostrar na Tela DNS Secundário 139.175.055.244 Gravação Porta 0080 Remoto Salvar Configurações de Rede Aplicar Saída 1) Tipo de Rede Selecione o tipo de rede como estática para definir todas as informações necessárias do DVR. 2) Informações da Rede (IP / Gateway / Mascará de Rede) Entre com os valores nestes campos para poder configurar sua rede de acordo com suas necessidades. 3) DNS Primário / DNS Secundário Entre com os valores nestes campos para poder configurar sua rede de acordo com suas necessidades. 4) Porta O valor padrão é 80. Normalmente, a porta TCP usada pelo HTTP é 80. No entanto, em alguns casos, é melhor mudar esse número de porta para maior flexibilidade e segurança. 5) Salvar Configurações de Rede Clique em "Aplicar" para confirmar as definições. GS 16480H V1.0 33 6.0 – Operação Remota Você também pode controlar o DVR remotamente através do software fornecido licenciado "Video Viewer", navegador Internet Explorer eo leitor da Apple QuickTime. 6.1 – Instalação e Conexões de Rede 1) Instalação do Software : a. Insira o CD-ROM fornecido em seu drive de mídia optica em um computador PC. b. Acesse a pasta ” Software_Video_Viewer” e abrao executável VideoViewer_Setup_156 para inicar a instalação do Video Viewer. c. Siga as instruções na tela até finalizar a instalação com sucesso. Quando a mesma estiver completa, um ícone aparecerá em seu desktop. 2) Conexão de Rede Conexão Local (via LAN) LAN é utilizada quando é a primeira vez que acessar remotamente o DVR e você precisa configurar a configuração de rede do seu DVR baseado em seu tipo de rede. a) Ligue o DVR em seu PC através de um cabo de rede RJ45. Os valores DVR padrão são as seguintes: Item Valor Default Endereço IP 192.168.1.10 Usuário admin Senha admin Porta 80 b) Defina o endereço IP do computador como "192.168.1.XXX" (1 ~ 255, com 10), a fim de tornar o PC e DVR no mesmo domínio. c) Dê um duplo clique ícone” ” no seu desktop do PC para entrar no painel de controle. Por padrão, o Catálogo de Endereços do painel "será exibido no lado direito do painel de controle. GS 16480H V1.0 34 d) Clique em " " “ ” para introduzir o endereço IP padrão, o nome de usuário, senha e número da porta do DVR que você pretende conectar. OU Clique em " "“ ” para procurar o endereço IP disponível (es) do DVR outro (s) sob o mesmo domínio como o endereço IP de seu PC. O endereço encontrado (s) será listadas, e pode ser adicionada ao livro de endereços, clicando em " ”. e) Dê um duplo clique no endereço IP que você acabou de adicionar ao livro de endereços para fazer o login. Conexão Remota (via Internet) Quando a configuração de rede do seu DVR está concluída, você pode acessar o DVR remotamente via Internet. a) Dê um duplo clique ícone” ” no seu desktop do PC para entrar no painel de controle. Por padrão, o Catálogo de Endereços do painel "será exibido no lado direito do painel de controle. b) Clique em " " “ ” para introduzir o endereço IP padrão, o nome de usuário, senha e número da porta do DVR que você pretende conectar. OU Clique em " "“ ” para procurar o endereço IP disponível (es) do DVR outro (s) sob o mesmo domínio como o endereço IP de seu PC. O endereço encontrado (s) será listadas, e pode ser adicionada ao livro de endereços, clicando em " ”. c) Dê um duplo clique no endereço IP que você acabou de adicionar ao livro de endereços para fazer o login. GS 16480H V1.0 35 6.1.2 – Painel de Controle Geral Dois painéis de controle estão disponíveis e podem ser comutados, dependendo do seu hábito. Versão Simples (Default) Lista de Endereços Controle Diversos Foto instantâneo Informações Log Gravação Controle do DVR Versão Minimizar Mudar para versão Completa Fechar Programa Notificação de Eventos & Lista de Verificação Rápida Rodar imagem em 180 Foto instantâneo Fechar todas as conexões Fechar conexão selecionada Tamanho Original Tela cheia Mudar modo de exibição Volume do Áudio GS 16480H V1.0 36 Versão Completa Notificação de Eventos & Lista de Verificação Rápida Rodar imagem em 180 Foto instantâneo Informações Fechar Programa Mudar para versão Simples Minimizar Versão Configurações Controle do DVR Controle do PTZ Fechar todas as conexões Display 1 canal Fechar conexã selecionada Display 4 canal Tamanho Original Display 6 canal Tela cheia Display 9 canal Controle Diversos Display 13 canal Log Emap Gravação Foto instantâneo Volume de Áudio Display 16 canal GS 16480H V1.0 37 Resumo dos Botões Botão Função Simples Descrição Completa Clique para mostrar o endereço IP predefinido (es). Lista de Você pode adicionar, remover ou procurar o endereço Endereço IP para entrar no DVR remotamente. Controle Diversos / Gravação Para Gravação Clique para ir para a configuração detalhada do DVR. Conf. Gravação Clique para ir para a configuração detalhadas do registro. Conf. Personaliza da Clique para escolher o idioma do programa. A mudança de idioma terá efeito quando este programa for fechado e executado novamente. Clique para ver todos os eventos e logs de gravação, procure o registro pretendido (s) por data, ou a reprodução da gravação do log selecionado. Log / Conf. Remota / Clique para iniciar / parar a gravação manualmente. Foto instantânea Clique aqui para tirar uma foto do que esta sendo vistol. A foto será salva no caminho especificado na "Configurações de Gravação”. Informação Clique para mostrar os detalhes da conexão de rede atual. Controle do Clique para ir para o painel de controle do DVR para DVR operar o DVR remotamente. GS 16480H V1.0 38 6.1.3 – Operações Gerais - Gravação : Para gravar remotamente, ao mesmo tempo Alarme ou Evento, clique em " “ " ou ”→" para ir para a página de "Configuração de Gravação". Na "Configuração de Gravações", você pode definir os seguintes itens: - Tipo de Gravação; - Sobrescrever Disco Rígido; - Pré / Pós alarme de Gravação; - Configurar tempo da gravação; - Caminho da Gravação (Pasta onde será salvo os arquivos). Se o "manual" estiver marcada, clique em “ ”"ou" ” no painel de controle principal para iniciar a gravação manual imediatamente, sendo que as gravações serão salvos no local especificado. Se for por "Detecção de Movimento" e / ou por "alarme" então a função de gravação também será ativada no lado remoto quando um evento é, e as gravações serão salvos no local especificado. GS 16480H V1.0 39 - Reprodução : Para reproduzir uma gravação, clique em " " ou " " e selecione a opção "Guia de Gravação" ou "backup" nas Tabulações abaixo do vídeo. Uma lista de todas as gravações será mostrada por padrão. Para reproduzir imediatamente uma gravação, selecione um registro na lista, e clique em "Play", ou clique duas vezes no log selecionado. - Backup via Rede : Clique em " ”→" ”, ou clique em " ” para ir para a página de backup, aí você poderá selecionar um intervalo de tempo específico ou evento para fazer um backup de vídeo remotamente. O arquivo será salvo através de um IP selecionado. GS 16480H V1.0 40 Função Descrição Número HD / Canal Especificar qual HD e também qual o canal que se deseja fazer o backup das imagens. Abaixar por Tempo Especifique o intervalo de tempo em que tem os dados de vídeo que você quer no "Tempo Inicial" e "tempo Final". Selecione um log de eventos a partir da lista de eventos. Esta lista mostra todos os registros no DVR especificado do mais recente ao mais antigo. Abaixar por Evento - Para localizar rapidamente os eventos que você precisa, marque ou desmarque o tipo de evento "Sistema" / "Manual" / "Alarme" / "Movimento", e selecione o registro que se deseja. - Para ver o mais anterior ou posteriores , que não são mostrados na página atual, clique em "Prev. Página "ou" Próx. página ". - Para atualizar a lista de eventos, clique em "Atualizar". Caminho do Arquivo Atribuir o local onde os arquivos de backup são salvos. Reprodução Simultânea Para ver as imagens de backup simultaneamente quando o processo de transferência está em andamento, selecione a opção "Reprodução Simultânea". Você vai ver as imagens de backup enquanto as imagens estão sendo transferidos para o PC ou notebook. Para ver somente as imagens sem visualização, desmarque a opção "Reprodução Simultânea". Você só verá uma caixa de mensagem indicando o tempo total necessário, o estado atual e a localização do arquivo. Download / Cancela Clique em "Download" para iniciar ou "Cancelar" para descartar a cópia de segurança de vídeo. GS 16480H V1.0 41 6.2 - E-Map O Video Viewer é um software para Gerenciamento de Imagens (CMS), que permite o controle e a gestão do dispositivo de rede para até 16 dispositivos simultaneamente. A função E-Map somente ficará disponível quando alterar o layout do painel de controle para a versão completa. 6.2.1 - Como adicionar um Grupo E-Map: 1 Passo : Na versão simplificada, clique em “ versão completa e clique em " ” para mudar o painel de controle para a " para entrar no E-Map. 2 Passo : clique com o botão direito do mouse para mostrar o menu de atalho no canto superior esquerdo do painel, e escolha a grupo de E-Map no qual você deseja adicionar. Existem três grupos de Mapa E você pode adicionar: Google E-MAP, E-MAP Simples, e E-MAP de Edifício. GS 16480H V1.0 42 Como Adicionar um Grupo E-Map do Google Digite o nome do Grupo E-map do Google inserir um endereço específico ou um marco, e ` clique em "Buscar". OU Arraste o mapa para o local desejado. Clique e arraste o endereço de IP, para o local especificado no mapa. Click em “Aplicar” para salvar e fechar a janela. Como Adicionar grupo E-Map Simples Digite o nome deste único grupo e-map. Clique para abrir a janela onde poderá ser escolhido uma imagem BMP ou JPEG. Clique e arraste o endereço de IP, para o local especificado na imagem. Click em “Aplicar” para salvar e fechar a janela. Como Adicionar grupo E-Map de Edifício Digite o nome do grupo e-map de edifício. Digite a quantidade de andares tem o edifício. Selecione o andar do edifício na lista suspense. Digite um nome para o andar. Clique para abrir a tela onde poderá escolher a imagem que será utilizada. Clique e arraste o IP para o local desejado na imagem. Repita os passos 3 até o 6, para os demais andares do edifício. Click em “Aplicar” para salvar e fechar a janela. GS 16480H V1.0 43 3 Passo : Quando o E-Map é criado, você verá no lado superior a árvore, que mostra todos os dispositivos que você adicionou a este grupo. Ícone Descrição Câmera conectada, quando selecionada seu ícone ficará vermelho. DVR conectado, quando selecionado seu ícone ficará vermelho. Para qualquer movimento ou evento de alarme, ele irá aparecer na tela para chamar sua atenção. Para saber o que está acontecendo rapidamente, dê um duplo clique no ícone do dispositivo no E-Map para mostrar a imagem ao vivo. GS 16480H V1.0 44 6.2.2 - Como Editar ou Remover um Grupo E-Map existente : Para Grupo E-Map do Google Clique com o botão direito do mouse sobre o nome do grupo para mostrar a lista de menu de atalho, e selecione "Editar E-MAP" ou "Remover E-MAP", conforme necessário. Para Grupo E-Map Simples Clique com o botão direito do mouse sobre o nome do grupo para mostrar a lista de menu de atalho, e selecione "Editar E-MAP" ou "Remover E-MAP", conforme necessário. GS 16480H V1.0 45 Para Grupo E-Map de Edifício : Clique com o botão direito do mouse sobre o nome do grupo para mostrar a lista de menu de atalho, e selecione "Editar E-MAP" ou "Remover E-MAP", conforme necessário. Para editar ou remover um determinado nível Grupo E-Map de Edifícos, clique com o botão direito sobre o nome do andar, e selecione "Editar E-MAP" ou "Remover E-MAP", conforme necessário. 6.3 – Visualização Remota Via Browser Você pode visualizar as imagens ou operar o DVR com Navegador Internet Explorer. 1 Passo : Introduza o endereço IP utilizado pelo seu DVR na caixa de endereço do Browser, como por exemplo 192.168.1.10, e pressione “Enter”, irá aparecer uma tela solicitando nome de usuário e senha. Se o número da porta do DVR que esta sendo utilizado não é 80, é necessário introduzir o número de porta. O formato é IPAddress: PortNum. Por exemplo, para o endereço IP 60.121.46.236 e porta n º 888, por favor, digite "http://60.121.46.236:888" na caixa de endereço, e aperte "Enter". 2 Passo : Digite o nome de usuário e senha, os mesmos que foram usados no Software Vídeo Viewer, e clique em "OK". Você verá uma tela semelhante a seguinte quando a informação de login estiver correto. GS 16480H V1.0 46 Função N Descrição 1 Home 2 Reprodução Clique em “ ” para entrar no painel de reprodução onde você pode pesquisar ou selecione o evento que você quer visualizar e fazer o download para o seu PC em simultâneo. 3 Configuração Clique em “ ” para ir para a configuração detalhada do DVR. 4 PTZ Clique em “ ” para entrar no modo de controle PTZ. 5 Seleção de Canais Clique em um dos número para mudar para o canal que deseja ver em tela cheia. Clique em “ ” para ir para a página principal do DVR. : Exibição em 4 canais Modo de Visualização 6 : Clique para mostrar cada canal, um por um, a partir do CH1. Quando o último canal é exibido, ele vai começar a partir CH1 novamente. Para sair deste modo de exibição, pressione qualquer botão de exibição de outros canais. Seleção Clique em “ ” para ir para o próximo canal ou clique em “ para voltar o canal. ” Foto instantânea Clique em “ ” para tirar uma foto da imagem que está sendo vista, e guardá-la no caminho especificado no seu PC. GS 16480H V1.0 47 H.264 / QuickTime 7 Transmissão via Web 8 Mudança de Qualidade 9 Mudança de Resolução 10 QuickTime é a Apple Inc. 's software multimídia. Você precisa ter o QuickTime instalado em seu sistema operacional primeiro. Quando o "QuickTime" é selecionada, você precisará digitar o nome de usuário e senha para acessar o servidor do DVR. Ótimo / Alto / Normal / Básico Clique para alterar a qualidade da imagem. 4 CIF / CIF Clique para alterar a resolução de imagem (4CIF: 704 * 480 / CIF: 352 * 240) Seleção do Canal de Áudio Selecione o canal de áudio que você deseja para ouvir o áudio ao vivo. Ambiente Mudo Para desativar o status mudo, clique nesse ícone novamente e selecione o canal de áudio que você deseja. 6.3.1 – Reprodução e Download de Eventos Página anterior Próxima página Atualizar Buscar por tempo Buscar Buscar Eventos Reproduzir video selecionado Tempo Sistema Detecção de Movimento Gravação Manual Voltar Hora Retrocede Play Pausa Avançar Avançar Hora Parar Reprodução Pular Áudio Foto instantânea Download GS 16480H V1.0 48 / Clique aqui para ir para o próximo intervalo de tempo ou Voltar / voltar para o intervalo anterior / de uma hora, por exemplo, 11:00 ~ 12:00 ou 14:00 ~ 15:00, e começar a mostrar o Avançar Hora primeiro evento de vídeo gravado durante a hora inteira. Avançar Clique neste botão para fazer o avança do vídeo, clicando uma vez avançará em 4x, clicando duas vezes, avançará em 8x, clicando três vezes avançará em 16x e clicando 4 vezes, avançará em 32x. Voltar Clique neste botão para fazer o retrocesso do vídeo, clicando uma vez irá retroceder em 4x, clicando duas vezes, irá retroceder em 8x, clicando três vezes irá retroceder em 16x e clicando 4 vezes, irá retroceder em 32x. Play Clique em play para reproduzir o vídeo. Pause Clique em pause para pausar o vídeo. Stop Clique em Stop para parar o vídeo. Pular Clique em Pular para pular alguns pedaços do vídeo. Áudio Clique para silenciar a reprodução, se necessário, e clique novamente para restaurar. Foto Instantânea Clique para tirar uma foto do que está sendo visualizado ao vivo. Download Clique para fazer download do vídeo atual para o caminho especificado em seu PC. GS 16480H V1.0 49 Apêndice I – Especificações GS 16480H Sistema de vídeo Formato de Compressão de vídeo NTSC/ PAL H264 Entradas de vídeo composto (1Vpp 75ohm BNC) 16 canais LOOP (1Vpp 75ohm BNC) 16 canais Saída de vídeo composto (1Vpp 75ohm BNC) Saída de vídeo CALL(1Vpp 75ohm BNC) Áudio Saída para Monitor Saída de video sequencial 4 entradas de áudio e 2 saída (mono) Taxa máxima de quadros por segundo para gravação (resolução FRAME) 704x480 @120FPS (NTSC) Taxa máxima de quadros por segundo para gravação (resolução FIELD) 704x240 @240FPS (NTSC) Taxa máxima de quadros por segundo para gravação (resolução CIF) 352x240 @480FPS (NTSC) Taxas de Quadro possíveis para gravação (FRAME) 120, 60, 30, 15 FPS (NTSC) Taxas de Quadro possíveis para gravação (FIELD) 240, 120, 60, 30 FPS (NTSC) Taxas de Quadro possíveis para gravação (CIF) 480, 240, 120, 60 FPS (NTSC) 704x576 @100FPS (PAL) 704x288 @200FPS (PAL) 352x288 @400FPS (PAL) 100, 50, 25, 12 FPS (PAL) 200, 100, 50, 25 FPS (PAL) 400, 200, 100, 50 FPS (PAL) Suporte a múltiplos idiomas Seleção de qualidade de imagem Discos rígidos Localização de vídeos SIM Best, High, Normal e Basic Suporta 1 discos rígidos SATA (capacidade máx. total de 2TB Alarme, Horário e Det. De Movimento GS 16480H V1.0 50 Interface SATA Integrada Interface VGA Integrada. Resolução de saída máxima 1600x1200 Modo de Gravação Taxa de atualização de Tela Exibição de Imagens Operação não-assistida Manual/ Agendamento/ Det. Movimento/ Remota/ Alarme 480FPS NTSC e 400FPS PAL Exibição em Tempo Real, Gravação (16 canais), reprodução (16 canais simultâneamente), Backup, Operações por Rede Operação independente R.E.T.R: Acionamento de gravação por evento remoto Sim Áreas de detecção de Movimento 16x12 subdivisões por câmera Sensibilidade de detecção de Movimento Gravação prévia a ocorrência de evento Backup Interface USB Compressão de vídeo para transmissão WEB Ethernet Interface WEB Notificação de Alarmes Externos Protocolos de Rede Controle Remoto Infra-Vermelho Controle PTZ Mobile Surveillance Sequenciamento Entradas e Saídas de Alarme Zoom 3 níveis de sensibilidade SIM – 8MB de Buffer Pen Drive USB 2.0 / Rede 1 Interface Frontal H.264 10/100Base-T. Suporta exibição e configuração Remota Software Video Viewer, Internet Explorer e Mozila Firefox, Quicktime . Windows 2000, XP, Vista e Windows 7 E-Mail e FTP Server TCP/IP, PPPoE, DHCP e DDNS SIM. Receptor Infra-vermelho integrado SIM SIM (incluindo iPhone, BlackBerry, WinCE, J2ME & Android) Tempo de sequenciamento configurável em 3, 5, 10 e 15 segundos 16 entradas, 1 saída Zoom digital de 2X (Em tempo real e reprodução) GS 16480H V1.0 51 Travamento automático de teclas Nível de Usuário Detecção de perda de sinal de vídeo SIM Administrador e Operador SIM Nome de Câmera Suporta até 6 caracteres Ajustes de Vídeo Matiz/Saturação/Contraste e Brilho Formatos de exibição de data Suporte a Horário de Verão AA/MM/DD, DD/MM/AA, MM/DD/AA, Desligado SIM Alimentação (+- 10%) 19VDC Consumo de Energia < 64W Temperatura de Operação Dimensões Recuperação em caso de ausência de força Periféricos Opcionais 10°C ~ 40°C 430(Larg.) x 65 (Alt.) x 338 (Prof.) Religamento automático Teclado PTZ GS 16480H V1.0 52 Apêndice II – Lista de Pen Drives Compatíveis A tabela abaixo exibe os modelos de Pen Drives certificados para trabalho com o DVR. Certifique-se que o mesmo encontra-se formatado com o sistema de arquivos FAT32. Fabricante Modelo Capacidade Transcend JFV35 4GB JFV30 8GB Kingston DataTraveler 1GB PQI U172P 4GB Apacer AH320 2GB AH320A 8GB AH220 1GB AH320 4GB A-data RB-18 1GB Sandisk Cruzer Micro 2GB Cruzer Micro 4GB Cruzer4-pk 2GB Netac U208 1GB MSI F200 4GB Sony Micro Vault Tiny 2GB 2GB Micro Vault TIny 4GB 4GB Micro Vault Tiny 1GB GS 16480H V1.0 53 Apêndice III – Lista de Discos Rígidos SATA Compatíveis Fabricante Seagate Western Digital Maxtor HITACHI Modelo Capacidade Rotação ST3320613AS 320GB 7200rpm ST33500320AS 500GB 7200rpm ST3750330AS 750GB 7200rpm ST31000340AS 1000GB 7200rpm ST31000528AS 1TB 7200rpm ST315000341AS 1.5TB 7200rpm ST32000542AS 2TB 7200rpm WD3200AAKS 320GB 7200rpm WD5000AACS 500GB 7200rpm WD6400AAKS 640GB 7200rpm WD7500AAKS 750GB 7200rpm WD10EADS 1TB 7200rpm WD10WADS 1TB 7200rpm WD15EADS 1.5TB 7200rpm WD15WADS 1.5TB 7200rpm WD20EADS 2TB 7200rpm WD20EVDS 2TB 7200rpm WD20WADS 2TB 7200rpm STM3500320AS 500GB 7200rpm STM3750330AS 750GB 7200rpm HDT725032VLA360 320GB 7200rpm HDS721010KLA330 1TB 7200rpm HDS721010CLA332 1TB 7200rpm HDS722020ALA330 1TB 7200rpm GS 16480H V1.0 54 Apêndice IV – Configuração de Pinagem Para o DVR de 16 Canais: – Sirene: Quando ocorrer um evento de movimento ou um alarme, o DVR ativará a saída de alarme para acionar a Sirene – Contato Magnético: Quando o contato magnético for aberto, a função de alarme do DVR será ativada e a sirene disparada Pino 1 Função GND Descrição Terra Conectar ENTRADA DE ALARME (PIN2 - 9 conector) e GND (PIN1) com fios. Uma vez que um alarme é disparado, o DVR começará a gravar. 2~9 Entrada de Alarme Pino Alarme Vídeo Correspondente 2 1 Canal 1 3 3 Canal 3 4 5 Canal 5 5 7 Canal 7 6 9 Canal 9 7 11 Canal 11 8 13 Canal 13 9 15 Canal15 GS 16480H V1.0 55 10~11 12 Não Usado RS485-A 13 Alarme Externo COM 14 Não usado Sob o funcionamento normal, COM desconecta com o NO. Mas quando algum alarme é disparado, COM conecta com o NO. Atenção: A restrição de tensão está sob DC24V 1A. Conectar ENTRADA DE ALARME (PIN15 - 22 conector) e GND (PIN1) com fios. Uma vez que um alarme é disparado, o DVR começará a gravar. 15~22 Entrada de Alarme 23 Não usado 24 RS485-B 25 Alarme Externo NO Pino Alarme Vídeo Correspondente 15 2 Canal 2 16 4 Canal 4 17 6 Canal 6 18 8 Canal 8 19 10 Canal 10 20 12 Canal 12 21 14 Canal 14 22 16 Canal16 Sob o funcionamento normal, COM desconecta com o NO. Mas quando algum alarme é disparado, COM conecta com o NO. Atenção: A restrição de tensão está sob DC24V 1A. GS 16480H V1.0 56