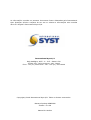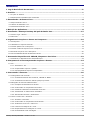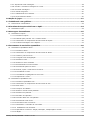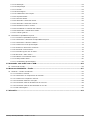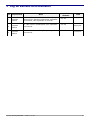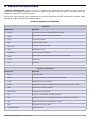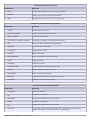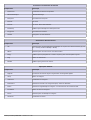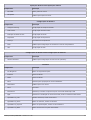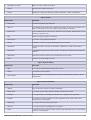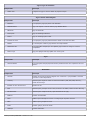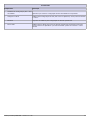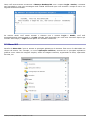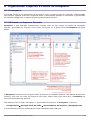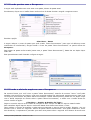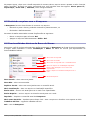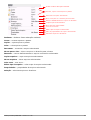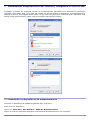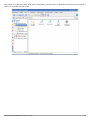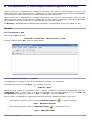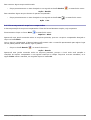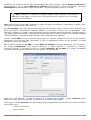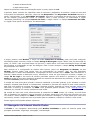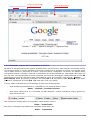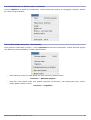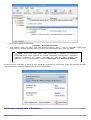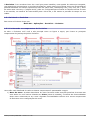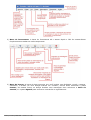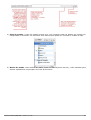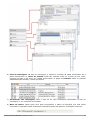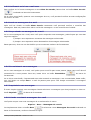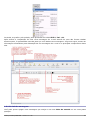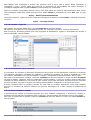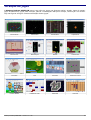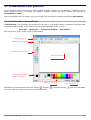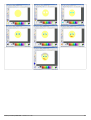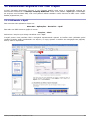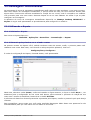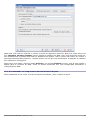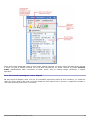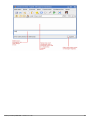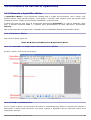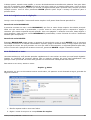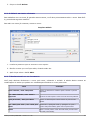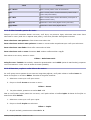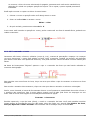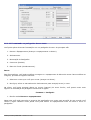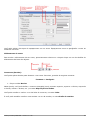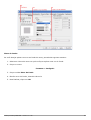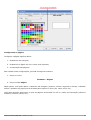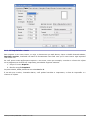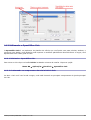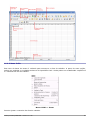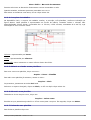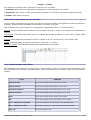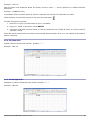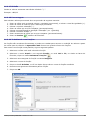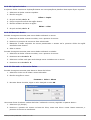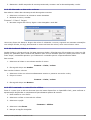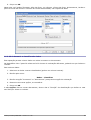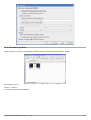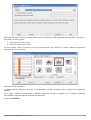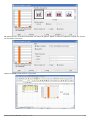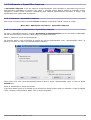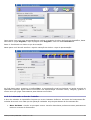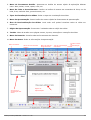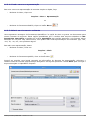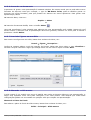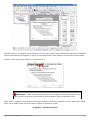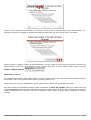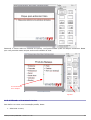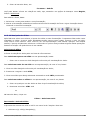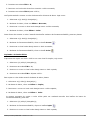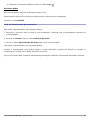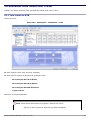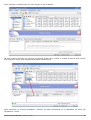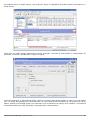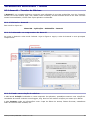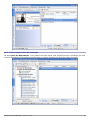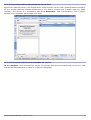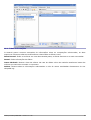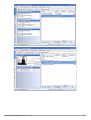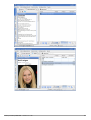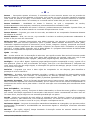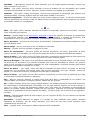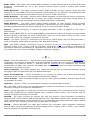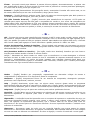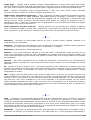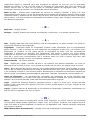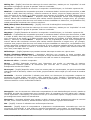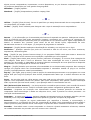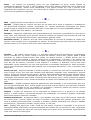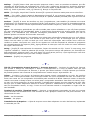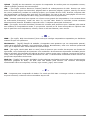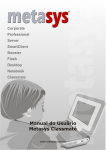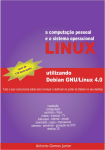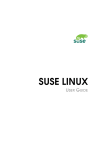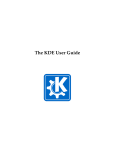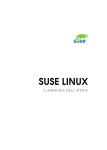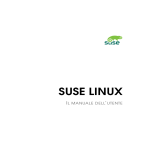Download 3 Entendendo o Software Livre
Transcript
As informações contidas no presente documento foram elaboradas pela International
Syst. Qualquer dúvida a respeito de seu uso ou relativa a informações nele contidas
deve ser dirigida à International Syst S/A.
International Syst S/A
Raja Gabáglia, 4055 - A - 215 - Santa Lúcia
30.360-370 - Belo Horizonte - MG - Brasil
Fone: +55 (31) 3503-9040 - Fax: +55 (31) 3503-9009
Copyright© 2008 International Syst S/A. Todos os direitos reservados.
Metasys Desktop MINICOM
Versão 1.3.0-28
Manual do Usuário
Sumário
1 Log de Revisão do Documento.........................................................................................iv
2 Prefácio............................................................................................................................v
1.1 A quem se destina.....................................................................................................................v
1.2 Nomenclatura utilizada neste documento.......................................................................................v
3 Entendendo o Software Livre...........................................................................................6
3.1 Porque Software Livre?...............................................................................................................6
3.2 História do Software Livre...........................................................................................................6
3.3 Filosofia do Software Livre..........................................................................................................6
4 Relação de Aplicativos.....................................................................................................8
5 Acessando o Metasys Desktop MC pela Primeira Vez......................................................15
5.1 Tela de Login e Senha...............................................................................................................15
5.2 Menu MS................................................................................................................................17
6 Organizando Arquivos e Pastas no Konqueror................................................................18
6.1 O konqueror............................................................................................................................18
6.2 Utilizando os Arquivos Pessoais..................................................................................................18
6.3 Criando pastas com o Konqueror................................................................................................19
6.4 Criando e abrindo arquivos com o Konqueror................................................................................19
6.5 Excluindo arquivos com o Konqueror...........................................................................................20
6.6 Funcionalidades básicas da Barra de Menus..................................................................................20
7 Acessando Dispositivos de CDROM, Disquete e Pen Drive..............................................22
7.1 Acessando os dispositivos de armazenamento..............................................................................22
8 Compactando e Descompactando Arquivos e Pastas......................................................24
8.1 Ark........................................................................................................................................24
8.1.1 Acessando o Ark...............................................................................................................24
8.1.2 Compactando arquivos e pastas..........................................................................................24
8.1.3 Descompactando arquivos compactados...............................................................................25
9 Conectando à Internet...................................................................................................26
9.1 Configurando sua conexão.........................................................................................................26
9.1.1 Conectando através das contas IG, YAHOO ou IBEST..............................................................26
9.1.2 Conectando na Internet usando qualquer provedor................................................................26
9.2 Navegador de Internet Mozilla Firefox.........................................................................................29
9.2.1 Principais características do Firefox .....................................................................................30
9.2.2 Conhecendo os componentes do Firefox...............................................................................30
9.2.3 Utilizando a Barra de Ferramentas do Firefox.........................................................................31
9.2.4 Visualizando os últimos sites acessados................................................................................32
9.2.5 Adicionando Favoritos / Bookmarks......................................................................................32
9.3 Lendo e-mails com o Evolution...................................................................................................33
9.3.1 Iniciando o Evolution.........................................................................................................34
9.3.2 Conhecendo os componentes do Evolution............................................................................34
9.3.3 Verificando se há um e-mail novo........................................................................................38
9.3.4 Lendo as mensagens de e-mail...........................................................................................38
9.3.5 Respondendo as mensagens de e-mail.................................................................................38
9.3.6 Encaminhando uma mensagem...........................................................................................38
Metasys Desktop MINICOM – Versão 1.3.0-28
i
9.3.7 Imprimindo uma mensagem...............................................................................................38
9.3.8 Criando e enviando mensagens de e-mail.............................................................................38
9.3.9 Excluindo mensagens........................................................................................................39
9.3.10 Usando a Agenda............................................................................................................40
9.3.11 Cadastrando seus contatos...............................................................................................40
9.3.12 Gerenciamento tarefas.....................................................................................................40
10 Seção de jogos.............................................................................................................41
11 Trabalhando com gráficos............................................................................................42
11.1 Conhecendo o KolourPaint.......................................................................................................42
12 Visualizando Arquivos PDF com o Kpdf........................................................................44
12.1 Utilizando o Kpdf....................................................................................................................44
13 Mensagens Instantâneas.............................................................................................45
13.1 Utilizando o Kopete.................................................................................................................45
13.1.1 Iniciando o Kopete...........................................................................................................45
13.1.2 Entrando pela primeira vez e criando contas........................................................................45
13.1.3 Conhecendo os componentes da tela inicial do Kopete..........................................................46
13.1.4 Trocando mensagens com o Kopete....................................................................................47
14 Ferramenta de escritório OpenOffice...........................................................................49
14.1 Utilizando o OpenOffice Writer..................................................................................................49
14.1.1 Iniciando o Writer............................................................................................................49
14.1.2 Conhecendo os componentes da tela inicial do Writer...........................................................49
14.1.3 Criando o primeiro texto...................................................................................................49
14.1.4 Corrigindo erros de digitação.............................................................................................50
14.1.5 Salvando o texto.............................................................................................................50
14.1.6 Abrindo um texto existente...............................................................................................51
14.1.7 Movimentando-se no documento.......................................................................................51
14.1.8 Selecionando partes do texto............................................................................................52
14.1.9 Recortar, copiar e colar blocos de textos.............................................................................52
14.1.10 Formatando o texto.......................................................................................................53
14.1.11 Formatando os parágrafos de seu texto............................................................................54
14.1.12 Imprimindo o texto........................................................................................................58
14.2 Utilizando o OpenOffice Calc....................................................................................................59
14.2.1 Iniciando o OpenOffice Calc..............................................................................................59
14.2.2 Conhecendo os componentes da tela inicial do Calc..............................................................59
14.2.3 Menu Exibir....................................................................................................................60
14.2.4 O arquivo de trabalho......................................................................................................61
14.2.5 Abrindo e criando novas planilhas......................................................................................61
14.2.6 Salvando uma planilha.....................................................................................................61
14.2.7 Fechando uma planilha.....................................................................................................61
14.2.8 Inserindo dados em uma planilha......................................................................................62
14.2.9 Selecionando uma célula..................................................................................................62
14.2.10 Inserindo textos e números.............................................................................................63
14.2.11 Eliminando o conteúdo de uma célula...............................................................................63
14.2.12 Trabalhando com fórmulas.............................................................................................63
14.2.13 Operadores numéricos: adição, subtração, multiplicação e divisão........................................63
14.2.14 Adição.........................................................................................................................63
Metasys Desktop MINICOM – Versão 1.3.0-28
ii
14.2.15 Subtração.....................................................................................................................64
14.2.16 Multiplicação.................................................................................................................64
14.2.17 Divisão.........................................................................................................................65
14.2.18 Porcentagem.................................................................................................................65
14.2.19 Trabalhando com funções................................................................................................65
14.2.20 Copiando dados.............................................................................................................66
14.2.21 Movendo dados.............................................................................................................66
14.2.22 Alterando a altura das linhas...........................................................................................66
14.2.23 Alterando a altura das colunas.........................................................................................67
14.2.24 Ocultando linhas e colunas..............................................................................................67
14.2.25 Formatando o conteúdo das células..................................................................................67
14.2.26 Ordenando e classificando dados......................................................................................68
14.2.27 Criando gráficos............................................................................................................69
14.3 Utilizando o OpenOffice Impress...............................................................................................72
14.3.1 Iniciando o OpenOffice Impress.........................................................................................72
14.3.2 Conhecendo o Assistente do OpenOffice Impress.................................................................72
14.3.3 Conhecendo a Área de Trabalho.........................................................................................73
14.3.4 Criando uma nova apresentação........................................................................................75
14.3.5 Abrindo um documento existente.......................................................................................75
14.3.6 Gravando um documento..................................................................................................76
14.3.7 Inserindo Figuras em um Slide..........................................................................................76
14.3.8 Alterando o slide mestre...................................................................................................76
14.3.9 Editando e formatando textos...........................................................................................79
14.3.10 Manipulando Slides........................................................................................................80
14.3.11 Visualizando Apresentações.............................................................................................82
15 Gravando uma mídia com o K3B...................................................................................83
15.1 Tela inicial do K3B..................................................................................................................83
16 Recursos Multimídia – Áudio........................................................................................87
16.1 AmaroK – Tocador de Músicas..................................................................................................87
16.1.1 Iniciando o AmaroK.........................................................................................................87
16.1.2 Conhecendo os componentes do AmaroK............................................................................87
16.1.3 Criando uma coleção de músicas.......................................................................................87
16.1.4 Executando Listas de execução..........................................................................................88
16.1.5 Executando músicas diretamente de um iPod......................................................................89
16.1.6 Executando músicas armazenadas em seu PC......................................................................89
16.1.7 Mais informações............................................................................................................90
17 Glossário......................................................................................................................93
Metasys Desktop MINICOM – Versão 1.3.0-28
iii
1 Log de Revisão do Documento
ID
1
2
3
Versão do
Sistema
Responsável
Nota
Mara da Silva
Benedito
Martins
1. Inserção do módulo de Revisão do
Documento. Outras modificações realizadas
no sistema, não impactam no manual.
1.3.0-25
Mara da Silva
Benedito
Martins
2. Não houve modificações que impactam
no manual.
1.3.0-26
Mara da Silva
Benedito
Martins
3. Não houve modificações que impactam
no manual.
1.3.0-28
Metasys Desktop MINICOM – Versão 1.3.0-28
Data
10/09/09
02/10/09
11/02/10
iv
2 Prefácio
Bem vindo ao Metasys Desktop MINICOM 1.3.0-28 !
1.1 A quem se destina
As informações contidas neste documento se destinam aos usuários do Metasys Desktop
MINICOM. Este manual foi especialmente elaborado para os usuários menos experientes e procura
ajudá-los a enfrentar e superar as dificuldades de se utilizar o computador como forma de ganhar
tempo, fazer economia, aprender mais e produzir melhor. Em linguagem simples, ensina os
conceitos básicos e como utilizar os aplicativos do Metasys Desktop MINICOM.
1.2 Nomenclatura utilizada neste documento
A seguinte nomenclatura é utilizada neste documento:
Itálico – Para palavras estrangeiras, palavras reservadas e nomes específicos.
Negrito – Para palavras no texto que devem ser destacadas, tais como: botões,
campos e componentes das telas.
“ ” (Nome entre aspas) – Para valores de campos e opções de telas.
Negrito e MAIÚSCULA – Para nomear teclas do teclado.
Metasys Desktop MINICOM – Versão 1.3.0-28
v
3 Entendendo o Software Livre
3.1 Porque Software Livre?
“Software livre” é um termo popular hoje em dia. É usado em diversas situações, normalmente associado
às idéias de liberdade, de conhecimento e também de gratuidade ou baixo custo. Mas o que exatamente
significa software livre? E porque é importante conhecer e usar software livre? O que nos propomos a
explicar a seguir é exatamente isto, o que é, e porque usar software livre. É uma idéia muito poderosa
que vale a pena adotar. Mas é importante saber porque.
Tecnicamente um programa ser software livre, na sua definição mais comum significa que ao se distribuir
o programa, seu código fonte tem que ser disponibilizado também, e que o recipiente do programa
recebe, junto com o programa, os mesmos direitos de redistribuição do mesmo. O código fonte consiste
das instruções usadas para se construir o programa, ou seja, ao se obter um programa de software livre,
recebe-se não somente o programa, mas também sua tecnologia de funcionamento. Além disto, quem
recebe o software livre também pode repassá-lo a outros. É como se ao comprarmos um prato no
restaurante recebêssemos a receita do mesmo, o que nos permitiria repetí-la em casa ou repassá-la a
outras pessoas. Mas os restaurantes não fazem isto, assim como não o fazem também outras instituições
que vendem produtos sem suas especificações técnicas. Porque software é diferente?
3.2 História do Software Livre
Para entender isto devemos conhecer um pouco da história do movimento do software livre. Nas décadas
de 60 e parte de 70 quase todo software era aberto (código fonte disponibilizado) e gratuito. Isto
acontecia porque em geral softwares eram desenvolvidos por universidades ou instituições de pesquisa,
acostumadas a compartilhar do conhecimento desenvolvido. Ao longo do tempo este cenário mudou, com
empresas participando do desenvolvimento de software de forma significativa e cobrando por isto, uma
vez que em empresas o desenvolvimento somente pode acontecer quando remunerado. Mas parte da
comunidade de desenvolvedores de software continuou a desenvolver softwares como “antigamente”. E
este desenvolvimento mostrou-se muito eficiente, pois ao se disponibilizar a receita para outros
“cozinheiros” construiu-se uma comunidade de desenvolvedores que ajudam uns aos outros. E o
resultado final é um produto de muito maior qualidade, pois foi testado e melhorado por muitos
programadores.
Aos poucos esta comunidade foi crescendo, assim como a quantidade de softwares livres disponíveis. No
início existiam muitos buracos no mundo do software livre, por exemplo, existiam editores de texto, mas
não processadores de texto. Ou seja, era possível escrever um texto usando software livre, mas não
formatá-lo de uma forma agradável para ser lida. Mas com o tempo estas restrições foram
desaparecendo até o dia de hoje, quando existem softwares livres para praticamente qualquer aplicação,
tornando possível sua utilização nos mais diversos ambientes sem restrições.
Dois momentos na história do software livre devem ser mencionados como de grande importância para
entendermos a situação atual. Em 1985, Richard Stallman, então trabalhando para o MIT (Massachusetts
Institute of Technology) fundou a Free Software Foundation (FSF) com o objetivo de promover o
desenvolvimento e uso de software livre e gratuito. Embora Richard Stallman não tenha sido o primeiro a
desenvolver software livre, certamente foi e ainda é um dos seus maiores incentivadores. A FSF passou
então a centralizar o desenvolvimento de uma grande quantidade de software livre, começando a dar
corpo e personalidade ao movimento.
Em 1991 ocorreu um outro evento marcante para o software livre, a criação do Linux. Neste ano, Linus
Torvalds, então um estudante de ciência da computação finlandês decidiu criar um sistema operacional
completamente novo, e pediu ajuda na Internet. Inúmeros programadores atenderam ao chamado e em
pouco tempo surgiu a primeira versão completa do Linux. Através da integração dos esforços destes dois
projetos, Linux e a FSF, construiu-se uma base de software livre sólida e completa, que permite sua
utilização de forma completa e eficiente, permitindo até mesmo a substituição completa de software
proprietário em um grande número de situações.
3.3 Filosofia do Software Livre
Metasys Desktop MINICOM – Versão 1.3.0-28
6
O software livre é portanto aquele que vem com a “receita”, é aquele que ensina a pescar e não somente
entrega o peixe. Mas ao se receber o software livre, aceita-se também um compromisso. Ao usarmos um
software livre estamos usando o resultado do trabalho de muitas outras pessoas, que nos disponibilizam
o mesmo sem a expectativa de serem remunerados. Pedem, contudo, duas retribuições. A primeira é a
de que quem receba o software não se aproprie do mesmo, e o tranque na gaveta. Ou seja, quem usa
software livre não pode deixar de passá-lo a outros quando solicitado. A segunda retribuição é a de que,
caso o recipiente melhore o software, as melhorias sejam devolvidas à comunidade do software livre. Isto
é fundamental, afinal é graças a este retorno que o software livre evolui e progride.
É importante notar que esta filosofia não inclui dois outros aspectos comumente confundidos com
software livre. Em primeiro lugar, não existe a obrigatoriedade de gratuidade. Software livre não
necessariamente é gratuito. O termo livre tem o sentido de liberdade e não de gratuidade. É comum o
software livre ser gratuito, mas isto não é obrigatório, mesmo porque em diversos casos é necessária
uma remuneração para que se possa desenvolver determinadas funcionalidades, como por exemplo a
conexão de um software livre com um proprietário. O outro aspecto que não faz parte do conceito de
software livre é o de que qualquer coisa que faça parte de um sistema baseado em software livre seja
também software livre. De forma alguma existe a obrigação de uma empresa ou uma pessoa
disponibilizar seus dados simplesmente porque eles executam em um sistema de software livre. Mais
importante ainda, pode-se até mesmo desenvolver-se softwares e sistemas proprietários utilizando uma
base de software livre sem violar-se o espírito (e a licença) do software livre. A obrigação é a de que o
software recebido e modificações feitas ao mesmo sejam novamente disponibilizadas, mas se estas
modificações não são diretamente relacionadas ao código fonte recebido, a obrigação não existe.
Metasys Desktop MINICOM – Versão 1.3.0-28
7
4 Relação de Aplicativos
O Metasys Desktop MC contém uma série de aplicativos, apresentados na tabela a seguir. Cada um
apresenta funcionalidade específica e pode ser bastante útil para você, seja para o desenvolvimento de
trabalhos ou para o seu entretenimento.
No decorrer deste manual, serão explicados os principais aplicativos que são usualmente utilizados. Estes
aplicativos estão destacados nas tabelas abaixo.
Lista de Aplicativos existentes
Acessórios
Componente
Descrição
•
Autorun
Inicialização automática dos dispositivos removíveis.
•
KAlarm
Despertador e alarme em horas programadas.
•
KCalc
Calculadora científica.
•
KEdit
Editor de textos simples.
•
Kitchensync
Ferramenta de Sincronização
•
Kmag
Amplificador de Tela.
•
KmouseTool
Clique Automático do Mouse
•
KNotes
Software para criação de notas para o desktop, do tipo Post-It.
•
KTimer
Cronômetro.
•
KTip
Dica Úteis
Acessórios: Comunicação
Componente
Descrição
•
Ekiga
Videoconferência
•
Firefox
Navegador de Internet, similar ao MS Internet Explorer.
•
Kcmdf
Dispositivos de Armazenamento.
•
Kopete
Software de mensagens instantâneas para diversos serviços, similar ao MSN.
•
KPPP
Discador de conexão de Internet.
•
KPPPLogviwer
Visualizador de Logs do KPPP.
•
Krdc
Conexões com Ambientes de Trabalho Remotos
•
Krfb
Software que permite a visualização e controle do desktop de sua máquina.
•
KSirc
Cliente de chat para comunicação entre usuários.
•
Ktnef
Visualizador de Arquivos TNEF.
•
Thunderbird Email
Cliente de e-mail.
Metasys Desktop MINICOM – Versão 1.3.0-28
8
Acessórios: Equipamentos Móveis
Componente
Descrição
•
Kandy
Sincronizador de dados de um celular e o computador.
•
KPalmDoc
Utilitário para converter documentos para Palm.
•
KPilot
Sincronizador de dados de um palm e o computador.
Acesssórios: Ferramentas de Programação
Componente
Descrição
•
Cervisia
Interface para cliente CVS.
•
Dicionário do KBabel
Dicionário da Ferrementa de Tradução.
•
Editor de POTFiles
Ferramenta de Tradução.
•
Gerenciador de Catálogos do KBabel
Gerenciador de Catálogo da Ferramenta de Tradução.
•
Kate
Editor de textos avançado para programadores.
•
KBugBuster
Gerenciador de Erros do KDE.
•
KCachegrind
Interface para o Profile.
•
KHexEdit
Editor hexadecimal.
•
KImageMapEditor
Editor de Mapeamento de Imagem HTML
•
KJscmd
JavaScript Konsole
•
KLinkStatus
Verificador de Links.
•
Kommander Editor
Ambiente gráfico de programação para o Qt.
•
Kompare
Utilitário para comparação de arquivos.
•
KRegExpEditor
Editor de expressões regulares.
•
KUIViewer
Visualizador de Arquivos e Interface do Qt Designer.
•
Quanta Plus
Ambiente para desenvolvimento Web.
Acessórios: Ferramentas de Sistema
Componente
Descrição
•
KCharSelect
Seletor de Caracteres.
•
Kdf
Visualizador de Disco Livre.
•
KFileReplace
Programa para Substituir Strings de Textos.
•
KFloppy
Formatador de disquetes.
•
KGet
Software para gerenciamento de download.
•
KInfoCenter
Local central para encontrar informações sobre o sistema, tais como: memória,
dispositivos, partições, interfaces de redes, etc (KInfoCenter).
Metasys Desktop MINICOM – Versão 1.3.0-28
9
Acessórios: Ferramentas de Sistema
Componente
Descrição
Visualizador de Filas de Impressão.
•
KJobViewer
•
KNetworkManager
•
Konqueror
Gerenciador de Arquivos
•
Konsole
Terminal
•
Konsole
Terminal - Modo Administrador
•
Krandrtray
Utilitário para alteração da resolução da tela.
•
Ksysguard
Gerenciador de Tarefas.
•
Smb4K
Navegador de Rede Windows.
KNetworkManager
Acesssórios: Mais Acessórios
Componente
Descrição
•
Ark
Software para compactação/descompactação de arquivos em vários formatos (zip, tar,
lha e outros) similar ao BraZip e WinZip.
•
IRKick
Software para controle remoto via infravermelho.
•
KGpg
Utilitário para criptografia de e-mails e arquivos, para comunicações seguras.
•
Ksig
Editor de assinaturas.
•
KWallet
Utilitário para gerência de senhas.
Aplicações Gráficas
Componente
Descrição
•
DigiKam
Ferramenta de câmera digital e organizador de fotografias digitais.
•
Gimp
Editor de Imagens.
•
GWenview
Visualizador de Imagens.
•
KolourPaint
Software de desenho de imagens simples, similar ao MS Paint.
•
Kooka
Software de digitalização de imagens e reconhecimento de caracteres OCR.
•
KuickShow
Editor de Show de Imagens.
•
KView
Software para visualização de imagens.
•
ShowFoto
Visualizador de Fotos
Metasys Desktop MINICOM – Versão 1.3.0-28
10
Aplicações Gráficas: Mais Aplicações Gráficas
Componente
Descrição
•
KIconEdit
Editor gráfico de ícones
•
KSnapshot
Utilitário para captura de telas
Configurações do Sistema
Componente
Descrição
•
Configurar Autolog
Configuração do Tempo de Sessão.
•
Data & Hora
Configuração de Data e Hora..
•
Detecção de Placas de Som
Configuração de Áudio.
•
Impressão
Configuração de Impressora.
•
Printmgr
Gerenciador de Impressoras.
•
Rede
Utilitário para configuração de conexões de redes de computadores.
•
Tela
Configuração de Tela.
Configurações do Sistema: Mais Configurações do Sistema
Componente
•
Wireless Assistant
Descrição
Utilitário para configuração de redes sem fio (wireless).
Escritório
Componente
Descrição
•
Dia Diagramas
Editor de Diagramas Simples.
•
Evolution
Cliente de Email.
•
KMail
Cliente de Email.
•
KArm
Software para apropriação de horas trabalhadas.
•
KdePrintFax
Utilitário para envio de fax.
•
Kdict
Dicionário.
•
KGhostView
Software que mostra e imprime arquivos no formato PostScript e PDF.
•
Kpdf
Software de visualização de documentos PDF, similar ao Adobe Acrobat Reader.
•
OpenOffice.org Calc
Planilha eletrônica, similar ao MS Excel.
•
OpenOffice.org Draw
Editor de desenhos, similar ao MS Draw.
•
OpenOffice.org Impress
Editor de apresentações, similar ao MS PowerPoint.
•
OpenOffice.org Math
Editor de fórmulas e funções matemáticas.
Metasys Desktop MINICOM – Versão 1.3.0-28
11
•
OpenOffice.org Writer
Editor de textos, similar ao MS Word.
•
Planner
Aplicativo para gestão de projetos.
•
Scribus
Software de edição de publicações (desktop publishing), similar ao PageMaker.
Jogos: Arcade
Componente
Descrição
•
KAsteróides
Um clone do popular jogo Asteroids.
•
KBounce
Jogo bastante interessante onde é jogado num campo, cercado por uma parede, com
duas ou mais bolas que movem-se pelo campo quicando nas paredes.
•
KGoldrunner
Jogo de labirinto onde você terá que derrotar os seus inimigos, apanhar todo o ouro e
suba para o próximo nível.
•
Kolf
O Kolf é um jogo de golfe em miniatura.
•
KOvos Sujos
É um clone do jogo japonês PuyoPuyo.
•
KSirtet
O KSirtet é um clone do jogo bastante popular que é o Tetris.
•
KSnaleRace
Corrida de Cobras é um jogo de velocidade e agilidade que tenta comer todas as
maçãs.
•
KSorrisoTris
Jogo bastante parecido com o Tetris, porem os desenhos dos cubos são em forma de
carinhas.
•
KSpaceDuel
Duas naves voam ao redor do sol e tentam atirar uma na outra.
•
KTron
O KTron é um clone simples do Tron.
Jogos: Jogos de Cartas
Componente
Descrição
•
Kpat
É um jogo de cartas altamente interessante e fácil.
•
KPoker
Um pequeno jogo de pôquer.
•
Tenente Skat
Jogo de cartas para dois jogadores com regras semelhantes às do jogo Skat, porém
simplificadas.
Jogos: Jogos de Tabuleiro
Componente
Descrição
•
Atlantik
Jogo de tabuleiro parecido com Banco Imobiliário.
•
KCaixa Preta
É um ótimo jogo de lógica gráfico inspirado no blackbox do emacs.
•
Kenolaba
É um jogo simples de estratégia de tabuleiro que é jogado por duas pessoas.
•
KGamão
Ele suporta os jogos de gamão com outros jogadores, assim como contra outros
mecanismos por computador.
•
KMahjongg
É um jogo onde deve achar peças iguais.
•
KReversi
É um jogo simples de estratégia para um jogador.
•
KWin4
O objetivo do jogo é conseguir alinhar quatro peças adjacentes da sua cor numa linha,
coluna ou numa diagonal.
Metasys Desktop MINICOM – Versão 1.3.0-28
12
Jogos: Jogos de Tabuleiro
Componente
•
ShiSen-Sho
Descrição
O objetivo do jogo é remover todas as peças do campo.
Jogos: Táticas & Estratégicas
Componente
Descrição
•
KAtômico
É um pequeno jogo que parece com Sokoban.
•
Kbatalha Naval
Jogo com suporte a rede do famoso jogo Batalha Naval.
•
KBoxPush
Jogo de KboxPush.
•
KConquista
Jogo de Estratégia Galáctico.
•
Klicket
Jogo de estratégia para o KDE.
•
KLinhas de Cores
É um pequeno jogo que poderá diverti-lo desde 3 minutos até 6 dias.
•
KMinas
É a versão para o KDE do jogo clássico do Campo Minado.
•
KSaltandoCubo
É um jogo tático simples que você poderá jogar contra um amigo ou contra o
computador.
•
Mesmo Jogo
Jogo para apagar bolas agrupadas com cores iguais.
Jogos
Componente
•
Homem-Batata
Descrição
É um jogo para crianças pequenas onde é possível brincar com a aparência de uma
batata.
Multimídia
Componente
Descrição
•
AmaroK
Tocador de arquivos de áudio integrado com a Internet e que possibilita a conexão
com IPod e outros dispositivos.
•
Audacity
Software para edição de áudio em diversos formatos (AUP, WAV, AIFF, MP3 etc),
similar Sound Forge.
•
Extrator de CD's Sound Juicer
Extrator de CD.
•
K3b
Software para gravação de CD e DVD, de áudio e de dados, similar ao Nero Burning.
•
KAudioCreator
Software para criação de áudio, cópia de faixas de CD (rip).
•
Kaffeine
Tocador de Multimídia.
•
KMix
Utilitário para alteração de volume e configurações da placa de áudio.
•
KRec
Utilitário para gravação de sons.
•
KsCD
Tocador (player) de CD de áudio.
•
SMPlayer
Tocador Multimídia.
Metasys Desktop MINICOM – Versão 1.3.0-28
13
Preferências
Componente
Descrição
•
Assistente de Configuração para a Área
de Trabalho
Aplicativo que auxilia na configuração da área de trabalho do computador.
•
Configurar o Painel
Utilitário para configurações da tela, tais como sua aparência, menus, barra de tarefas
e outros.
•
KControl
Conjunto de utilitários para configuração do sistema operacional.
•
Kmenu Edit
Utilitário para a edição dos menus do sistema operacional, permitindo acrescentar
menus, informar os aplicativos que serão chamados a partir dos mesmos e outras
tarefas.
Metasys Desktop MINICOM – Versão 1.3.0-28
14
5 Acessando o Metasys Desktop MC pela Primeira Vez
5.1 Tela de Login e Senha
A tela inicial do Metasys Desktop MC contém as informações de acesso ao sistema. Este acesso só é
permitido com o Nome do usuário e a Senha do usuário. Estes dois campos são extremamente
importantes; sem eles não há como entrar no sistema. Veja na figura abaixo a tela de Login do sistema:
Metasys Desktop MINICOM – Versão 1.3.0-28
15
Ao digitar o Login e a Senha corretamente, você estará apto a conhecer mais a fundo o sistema
Metasys Desktop MC e seus principais aplicativos. Veja na figura abaixo a tela inicial do sistema:
Conforme previamente configurado no servidor, você disporá de uma hora para acessar as
funcionalidades do sistema. Este tempo poderá ser alterado pelo administrador do sistema de acordo com
a necessidade do Telecentro. Nesta configuração, quando você estiver conectado ao sistema por 55
minutos, uma mensagem será exibida indicando o encerramento de sua conexão em 5 minutos. Após a
desconexão, todos os arquivos serão perdidos e os programas fechados sem nenhuma possibilidade de
recuperação dos dados, então é de extrema importância salvar em um dispositivo removível (pendrives,
disquetes, ...) os documentos e arquivos manipulados durante a permanência no sistema antes de
finalizar o tempo de uso. A mensagem é mostrada na figura a seguir:
Cinco minutos após esta mensagem ter sido exibida, você será desconectado do sistema.
Metasys Desktop MINICOM – Versão 1.3.0-28
16
Caso você tente acessar novamente o Metasys Desktop MC com o mesmo Login e Senha, o sistema
será carregado e uma nova mensagem será exibida informando que você excedeu o tempo de uso e em
seguida será desconectado.
Se mesmo assim você tentar acessar o sistema com o mesmo Login e Senha, você será
automaticamente desconectado e o Login utilizado será bloqueado por uma hora. Somente depois que
exceder esse tempo, o Login estará apto a ser utilizado novamente.
5.2 Menu MS
Através do Menu MS é que se acessa os principais aplicativos do sistema. Este menu é subdividido em
vários sub-menus. Por exemplo, no menu Aplicações Gráficas, encontra-se os principais aplicativos
gráficos como: editor de imagens simples, editor de imagens vetoriais, organizador de fotos, capturador
de telas, etc.
Metasys Desktop MINICOM – Versão 1.3.0-28
17
6 Organizando Arquivos e Pastas no Konqueror
6.1 O konqueror
A principal função de um gerenciador de arquivos é, como o próprio nome diz, gerenciar a apresentação
dos arquivos e pastas de forma a organizar todos os documentos pessoais e do sistema. O gerenciador
de arquivos interage com o sistema de forma mais amigável possível.
6.2 Utilizando os Arquivos Pessoais
Konqueror é uma aplicação extremamente versátil, uma vez que integra as funções de navegador
Internet, gerenciador de arquivos, entre outros. Você pode ver a janela inicial do Konqueror na figura
abaixo.
O Konqueror funciona como um gerenciador de arquivos e navegador Internet. Nos atalhos do Painel de
Controle, você tem um ícone em forma de uma casa. Clique neste ícone para abrir o Konqueror na
forma de Gerenciador de arquivos.
Para alternar entre o modo “navegador” e “gerenciador de arquivos” do Konqueror, clique em:
Configurações ↳ Carregar Perfil de Visão ↳ Gerenciamento de arquivos / Navegação web.
A única diferença entre os modos são os botões otimizados para cada caso.
Metasys Desktop MINICOM – Versão 1.3.0-28
18
6.3 Criando pastas com o Konqueror
A seguir será explicado como criar uma nova pasta, dentro da pasta atual.
Inicialmente, clique com o botão direito na área livre à direita da tela e surgirá o seguinte menu:
Escolha a opção:
Criar Novo ↳ Pasta
A seguir indique o nome da pasta que será criada: “Meus Documentos” (note que há diferença entre
maiúsculas de minúsculas). Surgirá então o ícone da pasta “Meus Documentos” no painel direito do
Konqueror.
Para entrar na pasta recém-criada (neste caso, a pasta “Meus Documentos”), basta dar um duplo clique
sobre ela.
Este procedimento está ilustrado na figura a seguir.
6.4 Criando e abrindo arquivos com o Konqueror
Da mesma forma, que você criou a pasta “Meus Documentos”, através do mesmo “menu” você pode
também criar arquivos em branco, onde seu conteúdo poderá ser adicionado posteriormente. Para criar
um arquivo texto dentro da pasta “Meus Documentos” criada anteriormente, basta dar um duplo clique
com o botão esquerdo do mouse sobre a pasta “Meus Documentos”, e então com o botão direito do
mouse escolha a opção:
Criar Novo ↳ Arquivo ↳ Arquivo de Texto...
Digite o nome do arquivo a ser criado na tela que se abre e clique em OK e o arquivo estará criado.
Para visualizar algum tipo de arquivo conhecido basta clicar duas vezes sobre o ícone.
Tente utilizar o recurso de arrastar e soltar para movimentar o arquivo que foi criado. Primeiro, crie um
diretório com o nome de “segundo” dentro da pasta “Meus Documentos”. Você pode modificar o nome
dos diretórios, o importante é perceber que essa nova pasta indica o segundo nível dentro da sua árvore
Metasys Desktop MINICOM – Versão 1.3.0-28
19
de pastas. Agora, clique com o botão esquerdo do mouse sobre o arquivo texto e arraste-o até o ícone da
pasta “segundo”. Surgirá um menu, permitindo que você escolha uma das opções: Mover para Cá /
Copiar Aqui / Criar Link / Cancelar, como na figura abaixo:
6.5 Excluindo arquivos com o Konqueror
O Konqueror fornece duas formas de remover um arquivo:
•
Movendo-o para a lixeira, podendo restaurá-lo posteriormente, ou
•
Excluindo-o definitivamente.
As teclas de atalho associadas a essas funções são as seguintes:
•
Mover os arquivos para a lixeira: Del
•
Apagar os arquivos definitivamente: Shift + Del.
6.6 Funcionalidades básicas da Barra de Menus
Agora que você já conhece algumas das opções existentes no Konqueror na forma de arquivos pessoais,
a seguir serão ilustrados o menu Localização e Editar da barra de menus pois apresentam as
funcionalidades básicas.
Abre uma nova janela.
Abre uma nova aba.
Abre uma nova janela com o conteúdo atual.
Abre um arquivo ou localização específica.
Envia o link atual para um e-mail a ser
especificado.
Envia o arquivo ou diretório atual para um email.
Sai do Konqueror.
Nova Janela – abre uma nova janela.
Nova Aba – abre uma nova aba.
Duplicar Janela – abre uma nova janela como o conteúdo atual.
Abrir Localização – abre um arquivo ou localização específica.
Enviar Link – envia o link atual para um e-mail a ser especificado.
Enviar Arquivo – envia o arquivo ou diretório atual para um e-mail.
Imprimir – Imprime o conteúdo atual do Konqueror.
Abrir como Cervisia – Interface para cliente CVS – abre o arquivo ou diretório com suporte ao CVS.
Trabalhar Off-line – opção de trabalhar off-line.
Sair – Sai do Konqueror.
Metasys Desktop MINICOM – Versão 1.3.0-28
20
Desfaz a última alteração realizada.
Recorta, copia e cola arquivos e pastas.
Renomeia o arquivo selecionado.
Move o arquivo ou o diretório para a lixeira.
Remove definitivamente o arquivo ou diretório.
C opia arquivos selecionados.
Move arquivos selecionados.
C ria um novo item.
Edita o tipo de arquivo selecionado.
Abre as propriedades do arquivo selecionado.
Seleciona arquivos e diretórios.
Desfazer – Desfaz a última alteração realizada.
Cortar – recorta arquivos e pastas.
Copiar – copia arquivos e pastas
Colar – cola arquivos e pastas.
Renomear – renomeia o arquivo selecionado
Mover para o Lixo – Move o arquivo ou diretório para a lixeira
Remover – remove definitivamente o arquivo ou diretório selecionado
Copiar arquivos – copia os arquivos selecionados
Mover arquivos – Move arquivos selecionados.
Criar novo – criar novo...
Editar tipo de arquivo – edita o tipo de arquivo selecionado.
Propriedades – propriedades do arquivo selecionado.
Seleção – seleciona arquivos e diretórios.
Metasys Desktop MINICOM – Versão 1.3.0-28
21
7 Acessando Dispositivos de CDROM, Disquete e Pen Drive
O Metasys já possui um avançado recurso de reconhecimento automático dos dispositivos comumente
utilizados, como DVD, VCD, CD e iPod. Ao colocar um CD de música no dispositivo, automaticamente o
sistema reconhece a montagem desta mídia e surge uma tela informativa indicando qual o aplicativo você
deseja utilizar para acessar a mídia. Veja os exemplos nas figuras a seguir:
7.1 Acessando os dispositivos de armazenamento
O acesso ao dispositivo de CDROM é bastante fácil. Veja como:
Insira o CD no dispositivo;
Clique em: Menu MS ↳ Meu Sistema ↳ Mídia de Armazenamento;
Clique no ícone do dispositivo desejado será exibido automaticamente o seu conteúdo;
Metasys Desktop MINICOM – Versão 1.3.0-28
22
Para retirar a mídia (CD, DVD, VCD, iPod e Disquete), primeiro feche o aplicativo que estiver executando a
mídia, em seguida retire a mídia.
Metasys Desktop MINICOM – Versão 1.3.0-28
23
8 Compactando e Descompactando Arquivos e Pastas
Hoje em dia com a praticidade da utilização da Internet como meio de comunicação, tornou-se uma
ótima forma de enviar vários arquivos e pastas em um único pacote compactado, além da possibilidade
de armazenar seus documentos nos e-mails pessoais em forma de backup.
Hoje em dia com a praticidade da utilização da Internet como meio de comunicação, tornou-se uma
ótima forma de enviar vários arquivos e pastas em um único pacote compactado, além da possibilidade
de armazenar seus documentos nos e-mails pessoais em forma de backup.
No Metasys o aplicativo padrão utilizado para compactar e descompactar arquivos e pastas é o Ark.
8.1 Ark
8.1.1 Acessando o Ark
Para iniciar o Ark clique em:
Botão MS ↳ Acessórios ↳ Mais Acessórios ↳ Ark
E abrirá a tela inicial do Ark, como na figura abaixo:
8.1.2 Compactando arquivos e pastas
A compactação de arquivos é feita de forma bastante simples, veja os passos:
Primeiramente clique no ícone Novo
ou através do menu:
Arquivo ↳ Novo
Aparecerá uma janela de localização onde o arquivo compactado deverá ser armazenado. No ítem
Localização digite o nome para o arquivo compactado, em seguida, escolha o tipo de Filtro de
Compactação, geralmente utilizamos o .Zip ou o .Tar.gz. e clique em Salvar.
Com o arquivo compactado já criado basta adicionar arquivos e pastas desejados, veja como:
•
Para adicionar arquivos, clique no botão Adicionar Arquivos
, ou através do menu:
Ação ↳ Adicionar Arquivos
•
Para adicionar pastas, clique em Adicionar Pastas
, ou através do menu:
Ação ↳ Adicionar Pastas
Metasys Desktop MINICOM – Versão 1.3.0-28
24
Para remover algum arquivo adicionado:
•
Clique primeiramente no item desejado e em seguida no botão Excluir
, ou através do menu:
Ação ↳ Excluir
Para visualizar algum arquivo dentro do pacote compactado:
•
Clique primeiramente no item desejado e em seguida no botão Ver
, ou através do menu:
Ação ↳ Ver
8.1.3 Descompactando arquivos compactados
A descompactação de arquivos compactados é feita de forma bastante simples, veja os passos:
Primeiramente clique no ícone Abrir
ou através do menu:
Arquivo ↳ Abrir
Aparecerá uma janela contendo todos os arquivos pessoais, procure o arquivo compactado desejado e
clique no botão Abrir.
Com o arquivo compactado já aberto basta então extrair todo o conteúdo apresentado para algum lugar
na sua pasta pessoal. Para extrair, siga os passos:
•
Clique no botão Extrair
, ou através do menu:
Ação ↳ Extrair
Aparecerá uma janela contendo todos os arquivos pessoais, procure o local onde será extraído o
conteúdo do arquivo compactado e em seguida confirme no campo “Arquivos a serem extraídos”, se a
opção Todos estiver marcada, em seguida clique no botão Ok.
Metasys Desktop MINICOM – Versão 1.3.0-28
25
9 Conectando à Internet
Além de serviços tradicionais, que ligam seu computador à rede por telefone, começam a surgir novas
tecnologias, mais velozes, permitindo o acesso por cabo (o mesmo da TV) ou satélite. Tem também a
opção de Internet em banda larga, que utiliza a linha telefônica mas sua linha fica completamente livre
para uso. Neste caso utiliza-se um modem que aumenta a capacidade da sua linha de telefone,
permitindo a transmissão simultânea de voz e dados.
9.1 Configurando sua conexão
A seguir será explicado como criar uma conexão com a Internet pelo telefone com um provedor de
acesso, utilizando o KPPP. Este aplicativo é um discador muito fácil de se usar, além de apresentar os
resultados de uma maneira simples de ser entendida. Antes de realizar a conexão, deve-se lembrar que o
modem deve estar corretamente instalado e configurado em seu computador.
9.1.1 Conectando através das contas IG, YAHOO ou IBEST
Você poderá optar por utilizar algum dos provedores gratuitos que já estão configurados no KPPP (Ig,
Yahoo ou Ibest) para acessar a Internet.
Para conectar-se à Internet através de algum destes provedores, basta acessar o KPPP pelo menu:
Menu MS ↳ Aplicações ↳ Acessórios ↳ Comunicação ↳ KPPP
Selecione o provedor que deseja utilizar, no campo Conectar a e digite no campo ID de Login o seu
nome de usuário (escolhido quando você assinou o provedor) e no campo Senha a senha de sua conta
(também escolhida no momento da assinatura do provedor). A seguir, clique no botão Conectar para
iniciar a discagem.
Se você ainda não tiver uma conta cadastrada em um destes provedores, basta escolher um usuário e
uma senha ainda não cadastrados nos campos ID de Login e Senha. Após você clicar no botão
Conectar, ao terminar a discagem, ou seja, ao entrar na Internet pela primeira vez, você acessa o site do
provedor que escolheu no campo Conectar a e cadastra um usuário e uma senha. Se você não fizer isto
não conseguirá navegar na Internet. E das próximas vezes que você for conectar-se à Internet utilize o
usuário e a senha que você cadastrou.
9.1.2 Conectando na Internet usando qualquer provedor
Você precisa ter os seguintes dados de seu provedor de acesso:
•
Número do telefone de acesso;
•
Tipo de Autenticação;
•
Nome do Domínio do Provedor (exemplo: provedor.com.br);
•
Número IP do(s) servidor(es) de DNS;
•
Nome de usuário no provedor;
•
Senha do usuário no provedor.
Para que seja mais fácil você entender como criar uma nova conta de acesso à Internet, mostraremos um
exemplo de criação de uma conta utilizando o provedor Ig. Você pode optar por qualquer outro provedor,
desde que tenha todos os dados deste provedor, já que são necessários para criação da conta.
Execute o KPPP acessando-o pelo menu:
Menu MS ↳ Aplicações ↳ Acessórios ↳ Comunicação ↳ KPPP
A seguinte tela será exibida:
Metasys Desktop MINICOM – Versão 1.3.0-28
26
Informe a senha de root do sistema e clique no botão OK.
E então a janela inicial do KPPP, se abre.
Nesta tela, clique em Configurar..., e na aba Contas, clique no botão Nova. E então surgirá a tela como
ilustrada na figura abaixo.
Clique em Configuração Manual e a tela a seguir se abrirá.
No campo Nome da Conexão, você deve colocar um nome que identifique a conta, como por exemplo,
“ig”. Em seguida, clique em Adicionar para incluir o número do telefone do provedor. Você pode inserir
vários números de telefone separados por dois pontos (:), e o KPPP tentará discar esses números na
Metasys Desktop MINICOM – Versão 1.3.0-28
27
seqüência, até encontrar um que não esteja ocupado. No nosso exemplo, o campo Nome da conexão foi
preenchido com “ig”, no campo Número de telefone foi adicionado o número “15002000”, no campo
Autenticação foi selecionada a opção “PAP/CHAP“ e a opção “Guardar senha” foi marcada.
Dica: Atenção o número do telefone exibido neste manual é meramente
explicativo, para saber o número que você deverá colocar, verifique com o provedor
referente a sua localidade.
Obs.: Agora clique na aba IP e selecione a opção “Endereço IP Dinâmico”. Desmarque a opção “Autoconfigurar nome da host a partir deste IP”.
Na aba Gateway, caso haja alguma informação de seu provedor sobre o número IP do gateway você
deve preenchê-la, selecionando “Gateway Estático” e incluindo o número IP correspondente. Caso
contrário, verifique se a opção “Gateway Padrão” está selecionada. Selecione também a opção “Atribui a
rota padrão para este gateway” e siga para a próxima aba. Para o nosso exemplo, foi selecionada a opção
“Gateway Padrão” e marcada a opção “Atribui a rota padrão para este gateway”.
Informe na aba DNS o nome do domínio do provedor e o número de DNS do servidor de seu provedor.
Geralmente você encontra esta informação no site ou atendimento online do seu provedor ou ainda
através do suporte por telefone.
Para o nosso exemplo, na aba DNS, o campo Nome do domínio deverá ser preenchido com “ig.com.br”.
No campo Configuração você deverá selecionar a opção “Manual” e adicionar os números
“200.225.157.104” e “200.225.157.105” no campo Endereço IP do DNS. E a opção “Desabilitar
servidores DNS existentes durante a conexão” deverá ser desmarcada.
Assim que você adicionar o nome do domínio e o endereço IP do DNS, o botão Adicionar ficará
disponível; clique nele para adicionar o número IP à lista de servidores DNS.
Caso deseje, na aba Executar você pode definir quais programas deseja executar em certos momentos
da conexão, como:
1) Antes de Conectar.
2) Ao Conectar.
Metasys Desktop MINICOM – Versão 1.3.0-28
28
3) Antes de Desconectar.
4) Após Desconectar.
Depois de preencher todas as informações sobre a conta, clique em OK.
O próximo passo consiste em especificar onde se encontra o dispositivo do modem e testar se este está
funcionando corretamente. Para isto, clique na aba Dispositivo. Em Dispositivo de Modem selecione a
opção “/dev/modem” e em Velocidade de Ligação, selecione a velocidade de acordo com a velocidade
de seu modem (normalmente 57600 ou 115200). Para o nosso exemplo, foi selecionada a opção
“Hardware [CRTSCTS]” no campo Controle de Fluxo, a opção “CR/LF” no campo Terminador de Linha,
e a opção “Usar arquivo de Bloqueio” foi desmarcada.
A seguir, acesse a aba Modem, e clique no botão Comandos do Modem, onde você pode configurar
informações sobre sua linha. Clique no campo String de Discagem e digite “ATDP” caso sua linha seja de
pulso, ou “ATDT” caso sua linha disque no tipo tom; e após entrar com estas informações clique em OK
para finalizar a configuração do tipo da discagem. Para o nosso exemplo o campo String de Discagem
foi preenchido com “ATDT”.
Para verificar se a configuração do modem está correta, clique em Perguntar ao Modem, na aba
Modem. Surgirá então uma janela com as configurações do modem, caso ele seja detectado
corretamente, e então está finalizada a configuração da sua conexão com o KPPP. Para conectar-se à
Internet, basta acessar o KPPP pelo menu, selecionar a conta em que deseja se conectar, e digitar no
campo ID de Login o seu nome de usuário (escolhido quando você assinou o provedor) e no campo
Senha a senha de sua conta (também escolhida no momento da assinatura do provedor). A seguir, clique
no botão Conectar para iniciar a discagem.
A criação de uma conta para conexão à Internet utilizando o provedor gratuito Ig foi utilizado no nosso
exemplo, somente para facilitar o entendimento, ilustrando o processo de criação de uma conta qualquer.
Mas caso você queira se conectar utilizando o provedor gratuito, ilustrado no nosso exemplo, basta você
selecionar a conta Ig já existente no KPPP. Você precisará apenas acessar o site “www.ig.com.br” e
cadastrar-se, criando um usuário e definindo uma senha.
Na criação de uma nova conta, diferentes das já existentes no KPPP (Yahoo, Ig e Ibest), se você ainda
não se cadastrou no respectivo site do provedor de acesso, basta que você entre pela primeira vez com
um usuário e senha qualquer no KPPP. E assim que terminar a discagem, ou seja, assim que você entra
na Internet, acesse o respectivo site do provedor para se cadastrar, criando um usuário e uma senha.
Pronto! Agora você já pode acessar a Internet.
9.2 Navegador de Internet Mozilla Firefox
O Firefox é um navegador desenvolvido pela Mozilla Foundation e pode ser descrito pelas suas
principais qualidades: segurança, navegação, customização.
Metasys Desktop MINICOM – Versão 1.3.0-28
29
Com o Firefox você pode facilmente acessar seus sites sem se preocupar com spywares e pop-ups
incômodos, e com algumas extensões é possível bloquear banners que apenas poluem a visualização de
um site. O Firefox assim possibilita uma navegação limpa, podendo até mesmo lhe dar a opção de liberar
os pop-ups de um determinado site ou não. Você escolhe!
9.2.1 Principais características do Firefox
•
•
•
•
•
Bloqueador de pop-ups: Barre as incômodas janelas pop-up com o bloqueador embutido do
Firefox. Com esse bloqueador fique livre daquelas janelinhas que incomodam e carregam a
conexão, você ainda pode definir se essas janelas aparecem e como elas irão aparecer (com
menu, sem menu, e outras opções).
Navegação em abas: Abra várias páginas em uma mesma janela. Abrindo os links em segundo
plano eles já estarão carregados quando você for ler. Este é um ponto muito forte e prazeroso,
pois assim você tem seu desktop limpo para utilizar outros aplicativos e não se perder com as
janelas abertas.
Privacidade e segurança: Projetado com a sua segurança em mente, o Firefox mantém o seu
computador longe de spywares, pois não carrega os perigosos controles ActiveX. Um conjunto
completo de ferramentas de privacidade mantém a sua atividade online só com você.
Pesquisa inteligente: O campo de pesquisa está à direita da barra de ferramentas e abre direto
os resultados. Faça suas pesquisas diretamente dos mais conhecidos buscadores tanto os
internacionais como os nacionais.
Favoritos dinâmicos: A integração RSS permite que você fique sabendo das atualizações e
últimas notícias dos seus sites preferidos. Assim você pode determinar se visita ou não o site de
acordo com a "notícia" apresentada.
9.2.2 Conhecendo os componentes do Firefox
Usar o Firefox é intuitivo e certamente você será capaz de usar o navegador sem dificuldades. Os
principais componentes desta tela estão indicados na figura. Uma visão mais detalhada de cada um
destes componentes será apresentada a seguir.
Metasys Desktop MINICOM – Versão 1.3.0-28
30
Barra de Ferramentas
Botões de Navegação
Barra de Navegação
9.2.3 Utilizando a Barra de Ferramentas do Firefox
Na Barra de Ferramentas temos opções variadas para o uso do Firefox. Para acionar uma destas opções
você poderá utilizar o mouse, bastando selecionar a opção com o ponteiro do mouse, em seguida clique
com o botão direito ou esquerdo do mouse, conforme estiver configurado. Ou ainda, em alguns casos,
você poderá utilizar o teclado, e fazendo a combinação de teclas indicadas em cada opção. Nos casos em
que não tiver uma combinação de teclas indicadas, para acionar esta opção, basta pressionar a tecla Alt
juntamente com a tecla referente a letra sublinhada na opção. Por exemplo, para acionar: Arquivo
↳
Nova Janela. Basta pressionar juntamente as teclas Alt + A, para abrir a aba Arquivo, e logo após,
pressionar juntamente as teclas Crtl + N, para abrir uma nova janela.
A seguir serão explicadas as funcionalidades de cada uma destas opções.
•
Para localizar alguma palavra ou expressão no site, basta acessar o menu:
Editar ↳ Localizar / Localizar Próxima
•
Para fechar, basta clicar no X vermelho no lado esquerdo. A barra ilustrada a seguir, aparece no
lado inferior da tela.
Para acessar as configurações do navegador, basta acessar o menu:
Editar ↳ Preferências
Para que o navegador seja exibido em tela cheia, basta clicar em:
Exibir ↳ Tela Inteira
Metasys Desktop MINICOM – Versão 1.3.0-28
31
9.2.4 Visualizando os últimos sites acessados
O menu Histórico da barra de ferramentas, contém diferentes opções de navegação conforme podem
ser vistas na figura abaixo.
9.2.5 Adicionando Favoritos / Bookmarks
Como pode ser observado na figura, o menu Favoritos da barra de ferramentas, contém diversas opções
com diferentes funcionalidades, a seguir especificadas.
•
Para adicionar o site que está aberto em seus favoritos, basta acessar:
Favoritos ↳ Adicionar página...
•
Para abrir uma janela, onde você poderá organizar os favoritos, criar pastas para eles, excluir,
editar, basta acessar o menu:
Favoritos ↳ Organizar...
Metasys Desktop MINICOM – Versão 1.3.0-28
32
•
•
Para abrir a barra de favoritos:
Favoritos ↳Barra de favoritos
Você poderá optar por abrir uma das últimas notícias, abrir o site de tradução inglês para
português, ou acessar dúvidas sobre o Firefox. Ou ainda poderá abrir tudo em abas.
Dica: Uma dica para quem está começando é guardar os endereços
preferidos como numa agenda. As opções "Favoritos" ("Bookmarks") permitem
organizar endereços em pastas nomeadas por assunto. Para guardar um
endereço, entre no site desejado, clique em Favoritos e em Adicionar Página.
Ao fazer algum download, é aberta a mini-janela de progresso de downloads, onde são exibidos aqueles
que estão sendo feitos até aqueles que já foram terminados.
9.3 Lendo e-mails com o Evolution
Metasys Desktop MINICOM – Versão 1.3.0-28
33
O Evolution é um excelente leitor de e-mail que possui também, uma agenda de endereços integrada,
uma agenda de compromissos e uma lista de afazeres, sendo possível sincronizar itens com organizadores
pessoais baseados no sistema operacional Palm OS (Palm Pilot, Handspring Visor, Sony Clié, etc.). Além
de todos estes recursos, a “página inicial”, pode ser configurada para mostrar as últimas notícias de sites
à sua escolha, um sumário de suas tarefas para o dia-a-dia, e até mesmo a previsão do tempo em sua
cidade.
9.3.1 Iniciando o Evolution
Para iniciar o Evolution clique em:
Botão MS ↳ Aplicações ↳ Escritório ↳ Evolution
9.3.2 Conhecendo os componentes do Evolution
Ao abrir o Evolution você verá a tela principal como na figura a seguir, que ilustra os principais
componentes da janela principal do Evolution.
Uma visão mais detalhada de cada um destes componentes é apresentada a seguir.
1) Barra de menu: As abas desta barra de menu fornecem todas as ações possíveis de acesso aos
seus dados. Se você estiver olhando seu Inbox (caixa de entrada), a maioria das funcionalidades
deste menu relacionam-se ao e-mail. Algumas funcionalidades referem-se a outros componentes
do Evolution como configurações de conta.
Metasys Desktop MINICOM – Versão 1.3.0-28
34
2) Barra de ferramentas: A barra de ferramentas dá o acesso rápido e fácil às características
freqüentemente usadas em cada componente.
3) Barra de buscas: A barra de busca permite que você localize com facilidade e-mails, contatos,
calendário, e tarefas. Se você deseja localizar um “contato”, deverá antes selecionar a pasta
Contato, da mesma forma, se deseja localizar uma mensagem deve selecionar a Caixa de
entrada, ou a pasta Agenda para encontrar uma tarefa ou agendamento.
Metasys Desktop MINICOM – Versão 1.3.0-28
35
4) Lista de pastas: A lista de pastas permite que você visualize todas as pastas que podem ser
manipuladas no Evolution. Ao selecionar uma determinada pasta seu conteúdo é exibido ao lado.
5) Botões de atalho: Estes botões de atalho, ficam no lado esquerdo da tela, e são utilizados para
acessar rapidamente os principais recursos do Evolution.
Metasys Desktop MINICOM – Versão 1.3.0-28
36
6) Lista de mensagens: Na lista de mensagens, é exibida o conteúdo da pasta selecionada. Se a
pasta selecionada é a Caixa de entrada então são exibidos todos os e-mails da sua conta,
incluindo os lidos e não lidos. Se a pasta selecionada é a pasta de Contatos então os contatos
cadastrados são exibidos, e assim por diante.
7) Visualização das mensagens: Para o caso de ter uma mensagem selecionada na lista de
mensagens, o seu conteúdo será exibido.
8) Barra de status: Nesta barra você pode acompanhar o status da operação que está sendo
executada. A operação estará totalmente finalizada quando não aparecer mensagem nenhuma.
Metasys Desktop MINICOM – Versão 1.3.0-28
37
9.3.3 Verificando se há um e-mail novo
Para verificar se há novas mensagens na sua Caixa de entrada, basta clicar no botão Obter Correio
, localizado na barra de ferramentas.
Se ao clicar neste botão, aparecer uma mensagem de erro, você precisará verificar as suas configurações
de conta e da rede.
9.3.4 Lendo as mensagens de e-mail
Após você ter clicado no botão Obter Correio certamente você precisará verificar o conteúdo das
mensagens. Para isto, basta clicar sobre o título da mensagem e o seu conteúdo será exibido.
9.3.5 Respondendo as mensagens de e-mail
Ao ler uma mensagem de e-mail, caso você queira responder esta mensagem, poderá optar por uma das
seguintes opções:
1) Compor uma resposta ao remetente da mensagem selecionada.
2) Compor uma resposta a todos destinatários da mensagem selecionada.
Basta para isto, clicar em um dos botões que se encontram na barra de ferramentas:
9.3.6 Encaminhando uma mensagem
Ao ler uma mensagem de e-mail, você pode querer enviá-la para outra pessoa. Neste caso você deverá
encaminhá-la a esta pessoa. Para isto, basta clicar no botão Encaminhar
da barra de
ferramentas.
Ao se clicar neste botão, é apresentada uma tela contendo a mensagem a ser encaminhada, basta então,
que você digite no campo Para o e-mail da pessoa para quem você deseja encaminhar a mensagem
selecionada.
9.3.7 Imprimindo uma mensagem
É muito simples imprimir uma mensagem. Basta selecionar a mensagem que deseja imprimir e clicar no
botão Imprimir
da barra de ferramentas.
9.3.8 Criando e enviando mensagens de e-mail
Você pode compor uma nova mensagem de e-mail através do menu:
Arquivo ↳ Novo ↳ Mensagem de correio
Ou simplesmente clicar no botão Novo
e selecionar o item Mensagem de correio localizado na
barra de ferramentas, conforme ilustrado a seguir.
Metasys Desktop MINICOM – Versão 1.3.0-28
38
Ou ainda, se preferir pelo teclado, pode pressionar as teclas Shift + Ctrl + M.
Após acionar a composição de uma nova mensagem de e-mail através de uma das formas citadas
anteriormente, é apresentada uma tela para que você elabore sua mensagem. A figura a seguir, mostra as
informações necessárias para elaboração da sua mensagem de e-mail e os principais componentes desta
tela.
9.3.9 Excluindo mensagens
Você pode querer apagar uma mensagem que esteja ou em sua Caixa de entrada ou em outra pasta
qualquer.
Metasys Desktop MINICOM – Versão 1.3.0-28
39
Para apagar uma mensagem é preciso que primeiro você a envie para a lixeira. Basta selecionar a
mensagem e com o mouse optar por excluí-la ou pressionar as teclas Ctrl + D. Neste momento a
mensagem apagada está na pasta Lixeira e ainda poderá ser restaurada.
Após ter enviando a mensagem para a lixeira, você pode optar por excluí-la definitivamente. Para excluir
uma mensagem específica, basta selecioná-la na pasta Lixeira e pressionar as teclas Ctrl + E, ou pelo
menu:
Ações ↳ Excluir permanentemente
Você pode também, optar por excluir todas as mensagens contidas na pasta Lixeira, bastando selecionar
no menu:
Ações ↳ Esvaziar Lixeira
9.3.10 Usando a Agenda
Para utilizar sua agenda basta clicar no botão Agenda da barra de atalhos.
Na agenda, você poderá ver a programação do dia, um calendário mensal e uma lista das tarefas.
Este recurso do Evolution permite que você programe as atividades e registre e acompanhe as tarefas a
serem realizadas, com facilidade.
9.3.11 Cadastrando seus contatos
A ferramenta de contatos do Evolution desempenha as funções de uma agenda de endereços e telefones
com algumas vantagens: facilidade de cadastrar e atualizar os contatos; ao iniciar a digitação do e-mail
ou nome do destinatário em uma mensagem, o campo é completado automaticamente; entre outras.
Para usar a ferramenta de contatos, clique em Contatos na barra de atalhos ou clique na pasta Contatos
na lista de pastas, conforme pode ser observado na figura abaixo. A tela que se abre mostra todos seus
contatos na ordem alfabética, em forma de mini cartões. Você pode selecionar outras formas de visualizar
os seus contatos, e ajustar a largura das colunas selecionando e arrastando os divisores da coluna.
A seção contatos exibe os contatos através de uma lista de contatos individuais. Você pode também
procurar os contatos da mesma maneira que procura mensagens de e-mail, usando a ferramenta da
busca.
9.3.12 Gerenciamento tarefas
A ferramenta de tarefas do Evolution permite que você cadastre, acompanhe o andamento, atribua, e
armazene as informações necessárias para o controle e gerenciamento das tarefas a serem executadas.
Para usar a ferramenta de tarefas, clique em Tarefas na barra de atalhos ou clique na pasta Tarefas na
lista de pasta.
Metasys Desktop MINICOM – Versão 1.3.0-28
40
10 Seção de jogos
O Metasys Desktop MINICOM possui uma série de jogos nos diversos estilos: arcade, jogos de cartas,
jogos de tabuleiros, jogos para crianças, táticas e estratégias. Não perca tempo, comece já a se divertir.
Veja nas figuras a seguir uma demonstração destes jogos:
KCaixa Preta
KAsteróides
KSnakeRace
KSpaceDuel
KGoldrunner
KOvos Sujos
KSirtet
KSorrisoTris
Kenolaba
Kolf
Paciência
KLinhas de Cores
Homem-Batata
KSaltando Cubo
KSokoban
KReversi
Metasys Desktop MINICOM – Versão 1.3.0-28
41
11 Trabalhando com gráficos
As ferramentas mais avançadas em edição gráfica já estão incluídas no seu Metasys. Trabalhos comuns
como edição de fotos ou criação de ousadas imagens podem ser feitas através dos aplicativos
KolourPaint ou Gimp.
Agora você poderá ser um artista, veja como é fácil criar um desenho simples através do KolourPaint.
11.1 Conhecendo o KolourPaint
O KolourPaint é um programa de desenho fácil de usar e você obtém ótimos resultados. É perfeito para
as tarefas simples do dia-a-dia. Para ter acesso a esta aplicação, utilize o menu:
Menu MS ↳ Aplicações ↳ Aplicações Gráficas ↳ KolourPaint.
Veja na figura a seguir a tela inicial do KolourPaint:
Barra de Menus
Barra de Ferramentas
Ferramentas de Desenho
Tela de Desenho
Definição de cores de
frente e de fundo
Tabela de Cores
Utilizando as ferramentas de desenho: Elipse
, Polígono
Barra de Status
, Pulverizar(spray)
e as cores da tabela
de cores, veja como pode ser feito um simples desenho:
Metasys Desktop MINICOM – Versão 1.3.0-28
42
Metasys Desktop MINICOM – Versão 1.3.0-28
43
12 Visualizando Arquivos PDF com o Kpdf
O PDF (Portable Document Format) é um formato padrão para troca e distribuição seguras de
documentos eletrônicos. O Metasys Desktop MINICOM utiliza como padrão o Kpdf para visualização
de arquivos nos formatos PDF, mas você poderá utilizar também outros leitores de PDF como: Adobe
Reader, KghostView, etc.
12.1 Utilizando o Kpdf
Para executar este aplicativo clique em:
Menu MS ↳ Aplicações ↳ Escritório ↳ Kpdf
Para abrir um PDF acesse a opção do menu:
Arquivo ↳ Abrir
Selecionar o arquivo que deseja visualizar com o Kpdf.
O Kpdf possui uma interface fácil e amigável apresentando apenas os botões mais utilizados pelos
usuários quando estão visualizando um arquivo, ou seja, apenas os botões de navegação nas páginas,
busca, zoom e impressão.
Metasys Desktop MINICOM – Versão 1.3.0-28
44
13 Mensagens Instantâneas
Os programas de troca de mensagens instantâneas estão cada vez mais populares e com mais recursos.
Para você utilizar um mensageiro instantâneo, é preciso antes de tudo, ter uma conta de acesso para
algum deles. Funciona de maneira semelhante a criação de um e-mail, onde é necessário um cadastro
num provedor para criar uma conta. Somente depois de se ter este cadastro em mãos é que se pode
configurar um mensageiro.
O aplicativo de troca de mensagens instantâneas disponível no Metasys Desktop MINICOM é o
Kopete. A seguir será apresentado os procedimentos para configurá-lo e utilizá-lo.
13.1 Utilizando o Kopete
13.1.1 Iniciando o Kopete
Para iniciar o Kopete clique em:
Menu MS ↳ Aplicações ↳Acessórios ↳ Comunicação ↳ Kopete
13.1.2 Entrando pela primeira vez e criando contas
No primeiro acesso ao Kopete não é exibido nenhuma conta de acesso, então, o primeiro passo será
cadastrar uma conta. Para tanto, você deverá na tela principal do aplicativo, clicar em:
Configurações ↳ Configurar...
E a tela de configuração do Kopete, ilustrada abaixo, será apresentada.
Nesta tela, selecione a aba Contas, conforme ilustrado na figura anterior, e clique no botão Novo..., um
assistente para a configuração de sua conta será aberto, para continuar o processo de criação da sua
conta com o auxílio do assistente, basta clicar no botão Próximo.
A próxima tela listará os diversos protocolos suportados pelo Kopete, escolha o protocolo pelo qual deseja
conectar.
Para exemplificar, vamos supor que você tenha escolhido Mensageiro MSN. Neste caso aparecerá a tela
ilustrada abaixo para que você entre com os dados de sua conta.
Metasys Desktop MINICOM – Versão 1.3.0-28
45
Nesta tela você terá que informar o usuário e senha do respectivo protocolo. Note que a tela possui um
link “Registrar um Novo Contato” para a página de cadastro do MSN, caso você ainda não tenha um,
este procedimento é padrão para todos os aplicativos do Kopete, caso o usuário não tenha um usuário e
senha para determinado protocolo, o Kopete possui um link que leva diretamente às páginas de cadastro
dos respectivos mensageiros.
Após inserir seus dados, clique no botão Próximo e em seguida Finalizar. Pronto, você já pode utilizar o
Kopete para se conectar ao MSN. Todos os demais protocolos tem uma configuração semelhante a
configuração do MSN.
13.1.3 Conhecendo os componentes da tela inicial do Kopete
Tendo cadastrado a sua conta, a inicial do Kopete será aberta, como na figura a seguir.
Metasys Desktop MINICOM – Versão 1.3.0-28
46
Caso você tenha cadastrado mais de uma conta, poderá escolher no canto inferior do lado direito da tela
a conta na qual se deseja conectar. Ou você pode conectar-se em todas, através do botão Conectar
todas, possibilitando estar conectado no MSN, Yahoo, ICQ ao mesmo tempo utilizando o mesmo
aplicativo.
13.1.4 Trocando mensagens com o Kopete
Na tela inicial do Kopete, após você ter se conectado, aparecem todos os seus contatos, e o status de
cada um deles. Para iniciar uma conversa, basta dar dois cliques com o mouse no respectivo contato, e
uma tela se abrirá para iniciar a conversa.
Metasys Desktop MINICOM – Versão 1.3.0-28
47
Metasys Desktop MINICOM – Versão 1.3.0-28
48
14 Ferramenta de escritório OpenOffice
14.1 Utilizando o OpenOffice Writer
O OpenOffice Writer é uma ferramenta utilizada para a criação de documentos. Com o Writer você
poderá realizar desde tarefas simples, como digitar e imprimir uma simples carta, até tarefas mais
complexas como a criação de documentos sofisticados, como este guia.
O Writer faz parte de uma série de ferramentas denominada OpenOffice, no qual se destacam, além
dele, a planilha eletrônica Calc e o software para apresentações de slide eletrônicas, denominado
Impress.
Nas seções seguintes você apreciará a utilização das funcionalidades básicas do OpenOffice Writer.
14.1.1 Iniciando o Writer
Para iniciar o Writer clique em:
Menu MS ↳ Aplicações ↳Escritório ↳ OpenOffice Writer
14.1.2 Conhecendo os componentes da tela inicial do Writer
Ao abrir o Writer você verá a tela a seguir.
14.1.3 Criando o primeiro texto
Ao ser iniciado o Writer, um documento em branco é automaticamente aberto e o ponteiro de inserção é
posicionado. A partir deste momento, você pode começar a digitação como se estivesse usando uma
máquina de escrever.
Metasys Desktop MINICOM – Versão 1.3.0-28
49
O Writer possui, ativado como padrão, o recurso de deslocamento automático de palavras. Isso quer dizer
que não é necessário teclar ENTER no final de uma linha, para que o ponteiro salte para o início da linha
seguinte. O Writer desloca a palavra que excede a margem direita para a próxima linha, sempre que essa
situação ocorrer. Você só deve pressionar ENTER quando quiser forçar o avanço do ponteiro para a
próxima linha.
14.1.4 Corrigindo erros de digitação
Corrigir erros de digitação é uma tarefa muito simples. Você possui duas formas para fazê-lo.
Através da tecla BACKSPACE:
A primeira consiste em usar a tecla BACKSPACE, que fica no canto direito superior do teclado principal.
Cada vez que essa tecla é pressionada, o cursor move-se uma posição para a esquerda e apaga o
caractere que estava ocupando aquela posição. Uma vez apagado o caractere incorreto, basta digitar o
novo caractere. Cada vez que a tecla BACKSPACE é pressionada, o texto à direita do cursor é deslocado
também para a esquerda.
Através da tecla DELETE:
Enquanto BACKSPACE apaga sempre o caractere à esquerda do cursor, a tecla DELETE, que se encontra
no teclado numérico e no teclado intermediário superior, apaga o caractere atual, ou seja, aquele que está
na posição do cursor. Se você perceber um erro que está na linha anterior ou algumas palavras para trás,
mova o cursor até a posição do caractere incorreto, pressione DELETE e digite o caractere correto.
14.1.5 Salvando o texto
Uma das tarefas que você precisa aprender rapidamente é como salvar um texto que está sendo digitado.
Quedas ou oscilações da corrente elétrica são os maiores inimigos de quem está trabalhando com
qualquer texto que ainda não tenha sido gravado no momento da oscilação da rede elétrica.
Para salvar o seu texto, acesse o menu:
Arquivo ↳ Salvar
Na primeira vez que um documento estiver sendo salvo, irá aparecer a tela ilustrada a seguir, proceda da
seguinte maneira:
1. Escolha a pasta onde o texto será salvo.
2. Digite o nome do arquivo no campo Nome do arquivo.
Metasys Desktop MINICOM – Versão 1.3.0-28
50
3. Clique no botão Salvar.
14.1.6 Abrindo um texto existente
Para trabalhar com um texto já gravado anteriormente, você deve primeiramente abrir o texto. Para fazêlo, proceda da seguinte maneira:
Para abrir um texto já existente, acesse o menu:
Arquivo ↳ Abrir
1. Localize a pasta em que se encontra o seu arquivo.
2. Escolha o texto que você quer abrir, clicando sobre ele.
3. Após clique sobre o botão Abrir.
14.1.7 Movimentando-se no documento
Você pode deslocar facilmente o cursor pelo texto, utilizando o teclado. A tabela abaixo mostra as
combinações de teclas que podem ser utilizadas para deslocar o cursor pelo texto.
TECLA
Seta à Direita / Seta à Esquerda
Ctrl +Seta à Direita / Ctrl +Seta à
Esquerda
OPERAÇÃO
Cursor se desloca um caracter para a direita ou para a
esquerda.
O cursor se move para o início ou o fim de uma palavra.
Seta para Cima / Seta para Baixo
Cursor se desloca para a linha acima ou para a linha
abaixo.
Ctrl +Seta para Cima / Ctrl +Seta para
Baixo
Movimenta o parágrafo atual (o parágrafo no qual o
cursor está posicionado) para cima ou para baixo.
Home
Move o cursor para o início da linha atual (a linha onde
ele está posicionado).
Metasys Desktop MINICOM – Versão 1.3.0-28
51
TECLA
OPERAÇÃO
Ctrl +Home
Move o cursor para o início do documento.
End
Move o cursor para o fim da linha atual (a linha onde o
cursor está posicionado).
Ctrl +End
Move o cursor para o fim do documento (move para a
última linha do texto).
Page UP
Movimenta o texto uma página acima (uma tela).
Page Down
Movimenta o texto uma página abaixo.
14.1.8 Selecionando partes do texto
Sempre que você necessitar alterar um texto, você deve, em primeiro lugar, selecionar esse texto. Para
selecionar o texto (todo ele ou apenas uma parte), você deve proceder da seguinte maneira:
Para selecionar uma palavra: Clicar duas vezes sobre ela.
Para selecionar mais de uma palavra: Arrastar o mouse sobre as palavras que você quer selecionar.
Para selecionar uma linha: Clicar três vezes sobre a linha.
Para selecionar todo o texto: Pressione Ctrl + A ou então escolha a opção:
Para salvar o seu texto, acesse o menu:
Editar ↳ Selecionar tudo
Seleção com o Teclado: No teclado, mantenha pressionada a tecla Shift (tecla de maiúsculas),enquanto
você movimenta o cursor com as teclas de setas (teclado).
14.1.9 Recortar, copiar e colar blocos de textos
Se você quiser mover partes de um texto ao longo das páginas, você pode utilizar o botão Cortar da
barra de funções ou no Menu Editar. Proceda da seguinte maneira:
1. Selecione o texto que você quer mover.
2. Clique no botão Cortar ou acesse o menu:
Editar ↳ Cortar
3.
Ou pelo teclado, pressione as teclas Ctrl + X.
Mas se você quiser copiar partes de um texto, você pode utilizar o botão Copiar da barra de funções ou
através do Menu Editar:
1. Selecione o texto que você quer copiar.
2. Clique no botão Copiar ou selecione:
Editar ↳ Copiar
3. Ou pelo teclado, pressione as teclas Ctrl + C.
Metasys Desktop MINICOM – Versão 1.3.0-28
52
Ao recortar, o bloco de texto selecionado é apagado, permanecendo na área de transferência,
podendo ser colado em qualquer posição do arquivo. Já ao copiar, a parte copiada permanece
inalterada.
Então após recortar ou copiar um bloco de texto basta:
1. Colocar o cursor na posição onde você deseja inserir o texto.
2. Clicar no botão Colar ou acesse o menu:
Editar ↳ Colar
3. Ou pelo teclado, pressione as teclas Ctrl + V.
O seu texto será inserido na posição do cursor, porém continuará na área de transferência, podendo ser
colado novamente.
14.1.10 Formatando o texto
Caracteres são letras, números, símbolos (como @,*e $), marcas de pontuação e espaços. Ao começar
um novo documento, o texto será exibido na fonte (tipo) e tamanho (medido em pontos) pré-definidos
pelo Writer. Para obter uma aparência diferente, você pode escolher outros formatos a serem usados pelo
Writer.
Na barra de ferramentas “Objetos” aparece o tipo e o tamanho da fonte que está sendo utilizada no
momento da digitação.
Para escolher uma nova fonte de letra, clique na caixa que define o tipo de caractere e selecione a fonte
desejada.
Para mudar o tamanho dos caracteres, clique na caixa que altera o tamanho e selecione o desejado.
Porém, como ilustrado, a barra de ferramentas oferece a você somente a possibilidade de mudar a fonte e
o tamanho dos caracteres. Isso é muito prático quando você já sabe qual fonte vai empregar em seu
texto. Mas há muito mais opções de formatação escolhendo na opção:
Formatar ↳ Caracteres
Escolha nesta tela, o tipo de letra (fonte), o estilo e o tamanho da letra. Você pode também escolher
outras opções de formatação como cor das letras, plano de fundo, etc, através abas Efeitos de fonte,
Posição, Hiperlink e Plano de fundo. Para finalizar sua formatação clique no botão OK.
Metasys Desktop MINICOM – Versão 1.3.0-28
53
14.1.11 Formatando os parágrafos de seu texto
Você pode aplicar diversas formatações em um parágrafo de texto. As principais são:
1. Recuos e Espaçamentos (Avanços e espaçamentos no Writer).
2. Alinhamentos.
3. Numeração de Parágrafos.
4. Contornos (Bordas).
5. Plano de Fundo (Sombreamento).
Recuo:
Para fins estéticos, você pode modificar a margem e o espaçamento de blocos de textos. Para modificar as
margens, proceda da seguinte maneira:
1. Selecione o texto que você quer recuar (avançar no Writer).
2. Na régua, utilize os marcadores de deslocamento para avançar(recuar) o texto.
Na régua, você pode somente alterar os recuos (avanços) do texto. Porém, você possui muito mais
opções de formatação de parágrafos escolhendo a opção:
Formatar ↳ Parágrafo
1. Escolha a aba Recuos e espaçamentos.
Nesta tela você pode controlar os avanços dos parágrafos com muito mais precisão do que quando você
utiliza a régua. Também nesta janela você pode definir os espaçamentos entre as linhas e entre os
parágrafos.
Metasys Desktop MINICOM – Versão 1.3.0-28
54
Você pode aplicar dois tipos de espaçamento em um texto. Espaçamento entre os parágrafos e entre as
linhas de um texto.
Alinhamento do texto:
Para mudar o alinhamento do seu texto, primeiramente selecione-o e depois clique em um dos botões de
alinhamento da barra de objetos.
Contornos (Bordas):
Você pode aplicar bordas para destacar o seu texto. Para isso, proceda da seguinte maneira:
Formatar ↳ Parágrafo
1. Clique na Aba Bordas.
Nesta janela, você pode definir o contorno desejado (total, somente superior, superior e inferior, esquerda
e direita, inferior e direita, etc.) na caixa Disposição das linhas.
Você pode escolher o estilo e a cor da linha do contorno, na caixa Linha.
E você pode também escolher uma sombra e a cor da sombra, na caixa Estilo de sombra.
Metasys Desktop MINICOM – Versão 1.3.0-28
55
Plano de fundo:
Se você desejar aplicar uma cor ao fundo do texto, proceda da seguinte maneira:
1. Selecione o bloco de texto no qual você quer aplicar uma cor de fundo.
2. Clique no menu:
Formatar ↳ Parágrafo
3. Clique na Aba Plano de fundo.
4. Escolha a cor de fundo, clicando sobre ela.
5. Para finalizar, clique em OK.
Metasys Desktop MINICOM – Versão 1.3.0-28
56
Configurando a página:
Configurar a página significa definir:
1. O tamanho das margens;
2. O tamanho do papel em que o texto será impresso;
3. A numeração das páginas.
Para realizar estas configurações, proceda da seguinte maneira:
1. Clique no menu:
Formatar ↳ Página
2. Clique na Aba Página.
Nesta janela, você pode definir o tamanho das margens (superior, inferior, esquerda e direita) e também
definir o tamanho do papel que será usado para imprimir o texto (A4, carta, ofício, etc).
Você pode também determinar se quer as páginas numeradas ou não e o estilo da numeração (números
arábicos, romanos, letras, etc.).
Metasys Desktop MINICOM – Versão 1.3.0-28
57
14.1.12 Imprimindo o texto
Para imprimir o seu texto inteiro, ou seja, o documento que está aberto, clique no botão ilustrado abaixo,
Imprimir arquivo, localizado na barra de ferramentas. Isso fará com que o texto inteiro seja impresso
uma única vez.
Se você quiser mais opções para imprimir o seu texto, como por exemplo, controlar o número de cópias
ou as páginas que deverão ser impressas, proceda da seguinte maneira:
1. Clique no menu Arquivo.
2. Escolha a opção Imprimir.
Ou pelo teclado, basta pressionar as teclas Ctrl + P.
E na tela que se abre, ilustrada abaixo, você poderá escolher a impressora, a área de impressão e o
número de cópias.
Metasys Desktop MINICOM – Versão 1.3.0-28
58
14.2 Utilizando o OpenOffice Calc
O OpenOffice Calc é um aplicativo de planilha de cálculo que você pode usar para calcular, analisar, e
gerenciar seus dados. Você também pode importar e modificar planilhas do Microsoft Excel. A seguir, será
apresentado uma visão geral do Calc.
14.2.1 Iniciando o OpenOffice Calc
Para iniciar o Calc clique no botão Iniciar localizado na barra de tarefas. Clique na opção:
Menu MS ↳ Aplicações ↳Escritório ↳ OpenOffice Calc
14.2.2 Conhecendo os componentes da tela inicial do Calc
Ao abrir o Calc você verá a tela a seguir, onde está ilustrado os principais componentes da janela principal
do Calc.
Metasys Desktop MINICOM – Versão 1.3.0-28
59
14.2.3 Menu Exibir
Este item da barra de menus é utilizado para estruturar a área de trabalho. A partir de suas opções,
podem ser exibidas ou ocultadas as barras do OpenOffice Calc. Ainda podem ser trabalhadas a aparência
e o tamanho da tela de trabalho.
Menu: Exibir ↳ Zoom:
Permite ajustar o tamanho da área de trabalho.
Metasys Desktop MINICOM – Versão 1.3.0-28
60
Menu: Exibir ↳ Barra de ferramentas:
Permite selecionar as barras de ferramentas a serem mostradas na tela.
Quando ativadas, as barras aparecem marcadas com um
n.
Para ativar ou desativar uma barra, dê um clique sobre ela.
14.2.4 O arquivo de trabalho
No OpenOffice Calc, o arquivo de trabalho contém, a princípio, três planilhas, conforme indicação na
figura abaixo. Cada planilha é apresentada em forma de tabela, contendo linhas e colunas. São
disponibilizadas 32.000 linhas, numeradas de 1 a 32.000, e 256 colunas, nomeadas de A até IV, cuja
interseção se dá o nome de célula.
Colunas: representadas por letras.
Linhas: representadas por números.
Progressão: marca existente no canto inferior direito da célula.
14.2.5 Abrindo e criando novas planilhas
Para criar uma nova planilha, clique no menu:
Arquivo ↳ Novo ↳ Planilha
Para abrir uma planilha já existente, acesse o menu:
Arquivo ↳ Abrir
Ou pressione juntamente as teclas Ctrl + A.
Selecione o arquivo desejado, clique em Abrir, ou dê um duplo clique sobre ele.
14.2.6 Salvando uma planilha
Tratando-se de um arquivo novo, clique em:
Arquivo ↳ Salvar como
Escolha em que pasta deseja salvá-lo e dê um nome para o arquivo. Em seguida, clique em Salvar.
14.2.7 Fechando uma planilha
Para fechar a planilha clique em:
Metasys Desktop MINICOM – Versão 1.3.0-28
61
Arquivo ↳ Fechar
Se a planilha não estiver salva, aparecerá uma tela com as opções:
1) Cancelar: Para cancelar a operação de salvamento e volta à planilha em questão.
2) Descartar: Para fechar o arquivo sem salvar, perdendo o conteúdo ou as últimas alterações feitas.
3) Salvar: Para salvar o arquivo.
14.2.8 Inserindo dados em uma planilha
A seguir serão explicados os principais recursos de inserção de dados numa planilha, sejam eles textos ou
números. Também serão abordadas as operações numéricas e funções.
Para entender como inserir dados em uma planilha é importante saber os conceitos abaixo:
Células: São as unidades onde entramos com os dados. Ou seja, é cada um dos quadrinhos existentes na
planilha.
Célula Ativa: É a célula onde está o cursor no instante da entrada de dados, ou seja, onde os dados serão
digitados.
Colunas: Estão dispostas na posição vertical e variam de A a Z e de AA até IV, num total de 256.
Linhas: Estão dispostas na posição horizontal e variam de 1 a 32.000.
Colunas e Linhas: Coordenadas usadas para a identificação das células.
14.2.9 Selecionando uma célula
Para selecionar uma célula dê um clique com o mouse sobre a célula. Você pode mover-se também entre
as células através do teclado. Na tabela abaixo está demonstrado como mudar a célula ativa utilizando o
teclado.
TECLA
OPERAÇÃO
Seta para cima
Célula uma posição acima passa a ser a ativa.
Seta para baixo
Célula uma posição abaixo passa a ser a ativa.
Seta para esquerda
Célula uma posição a esquerda passa a ser a ativa.
Seta para direita
Célula uma posição a esquerda passa a ser a ativa.
Enter
Célula uma posição abaixo passa a ser a ativa
Tab
Célula uma posição a esquerda passa a ser a direita.
Ctrl + seta para a esquerda
Célula ativa passa a ser a primeira célula da linha atual.
Ctrl + seta para a cima
Célula ativa passa a ser a primeira célula da coluna atual.
Page Up
Vai uma tela para cima.
Metasys Desktop MINICOM – Versão 1.3.0-28
62
TECLA
OPERAÇÃO
Page Down
Vai uma tela para baixo.
Ctrl + Home
Vai para a célula A1.
End
Vai para a última célula da linha.
Home
Vai para a primeira célula da linha.
14.2.10 Inserindo textos e números
Nas células poderão ser digitados números, caracteres, caracteres especiais, etc.
Ao terminar a entrada de dados na célula, tecle ENTER ou TAB.
Se o texto for maior que o tamanho da célula, ele ocupará o espaço da próxima, se esta estiver vazia.
Esta ocupação não significa que o espaço da próxima célula foi utilizado. Havendo a necessidade de uso
da próxima célula, ao se clicar sobre ela, o conteúdo da anterior desaparecerá e a atual poderá ser
ocupada, ficando o seu conteúdo sobreposto ao anterior, sem apagá-lo.
Uma seta vermelha aparecerá do lado direito da célula, indicando que o conteúdo ultrapassou o tamanho
da mesma.
Caso você queira que todo o conteúdo da célula seja exibido será necessário modificar o tamanho da
célula.
14.2.11 Eliminando o conteúdo de uma célula
Selecione a célula que deseja eliminar, e pressione a tecla DELETE ou BACKSPACE.
14.2.12 Trabalhando com fórmulas
Uma fórmula permite relacionar células específicas com o objetivo de realizar operações matemáticas.
Toda fórmula deve ser precedida do sinal “=”.
No exemplo anterior, “=SOMA(B2+C2)”, soma o conteúdo da célula B2 com o conteúdo da célula C2,
ficando o resultado em D2.
14.2.13 Operadores numéricos: adição, subtração, multiplicação e divisão
A criação de fórmulas é feita usando operadores numéricos.
14.2.14 Adição
Soma os valores existentes em células. Símbolo: “+”
Metasys Desktop MINICOM – Versão 1.3.0-28
63
Exemplo: =D7+E7
Para se somar uma seqüência direta de células, usa-se o sinal “ : ” entre a primeira e a última célula da
seqüência.
Exemplo: =SOMA(D7:D11)
O resultado será a soma de todos os valores existentes nas células: D7+D8+D9+D10+D11.
Outra maneira de uso desse recurso é por meio do sinal soma:
Proceda da seguinte maneira:
1. Posicione o cursor na célula onde se quer o resultado;
2. Clique no “soma” e pressione a tecla ENTER.
3. A fórmula será feita incluindo todos os valores existentes nas células da linha, ou coluna onde foi
colocado o soma.
Caso não queira somar todos os valores mencionados anteriormente, deve-se ir até a barra de fórmulas e
alterar a fórmula.
14.2.15 Subtração
Subtrai valores contidos nas células. Símbolo: “ –”.
Exemplo: =B2–C2
14.2.16 Multiplicação
Multiplica os valores existentes nas células. Símbolo: “ * ”.
Exemplo: =B2*C2
Metasys Desktop MINICOM – Versão 1.3.0-28
64
14.2.17 Divisão
Divide os valores existentes nas células. Símbolo ” / ”.
Exemplo: =B2/C2
14.2.18 Porcentagem
Para calcular valores percentuais deve-se proceder da seguinte maneira:
1.
2.
3.
4.
5.
6.
7.
8.
Clicar na célula onde se deseja colocar o resultado (percentual), e colocar o sinal de igualdade (=).
Clicar na célula de onde se quer a diferença percentual.
Colocar o sinal de subtração (–).
Clicar na célula que se quer comparar (percentualmente).
Colocar entre parênteses a operação “subtração” (ex. =(C4-B4).
Colocar o sinal de divisão “/”.
Clicar novamente na célula que se quer comparar (percentualmente).
Clicar em Aceitar
na barra de fórmulas.
14.2.19 Trabalhando com funções
As funções são excelentes ferramentas e podem ser usadas para retorno ou exibição de valores a partir
de vários tipos de cálculos. O OpenOffice Calc fornece um grande número de funções.
Para inserir uma função numa planilha, siga os seguintes passos:
1. Selecione a célula onde será colocada a função.
2. Selecione o menu Inserir e em seguida Função, ou tecle Ctrl + F2, ou ainda na barra de
fórmulas, clique no botão Assistente: Funções.
3. Selecione uma categoria de função na caixa Categoria.
4. Selecione o nome da função.
5. Clique no botão Próximo, ou dê um duplo clique sobre o nome da função escolhida.
6. Preencha os argumentos solicitados para a função.
7. Clique em OK.
Metasys Desktop MINICOM – Versão 1.3.0-28
65
14.2.20 Copiando dados
A cópia de dados consiste na duplicação destes em outra posição na planilha. Para copiar faça o seguinte:
1. Selecione os dados a serem copiados.
2. Escolha a opção:
Editar ↳ Copiar
3. Ou pelo teclado, Ctrl + C.
4. Clique na primeira célula da região destino.
5. Escolha na Barra de Menu a opção:
Editar ↳ Colar
6. Ou pelo teclado, Ctrl + V.
14.2.21 Movendo dados
Proceda da seguinte maneira para mover dados utilizando o mouse:
1. Selecione os dados a serem movidos, com o ponteiro do mouse.
2. Posicione o ponteiro do mouse na área selecionada.
3. Mantenha o botão esquerdo do mouse pressionado e arraste até a primeira célula da região
escolhida como destino.
4. Solte o mouse.
Proceda da seguinte maneira para mover dados utilizando o teclado:
1. Selecione os dados a serem movidos, com o ponteiro do mouse.
2. Pressione as teclas Ctrl + X.
3. Selecione a célula onde para onde deseja mover os dados com o mouse.
4. Pressione as teclas Ctrl + V.
14.2.22 Alterando a altura das linhas
Proceda da seguinte maneira para alterar a altura das linhas:
1. Selecione a linha ou as linhas a serem alteradas.
2. Escolha a opção no menu:
Formatar ↳ Linha ↳ Altura
3. Na caixa Altura da Linha, digite o valor desejado e tecle OK.
Uma outra forma de alterar a altura da linha é utilizando o mouse, seguindo os passos abaixo:
1. Selecione a(s) linha(s).
2. Posicione o ponteiro do mouse na barra de linha, entre uma linha e outra. Neste momento, o
ponteiro do mouse se transforma.
Metasys Desktop MINICOM – Versão 1.3.0-28
66
3. Mantendo o botão esquerdo do mouse pressionado, arraste-o até a altura adequada, e solte.
14.2.23 Alterando a altura das colunas
Para alterar a altura das colunas proceda da seguinte maneira:
1. Selecione a coluna ou as colunas a serem alteradas.
2. Na barra de menu, escolha:
Formatar ↳ Coluna ↳ Largura
3. Na caixa Largura da Coluna, digite o valor desejado e tecle OK.
Uma outra forma de alterar a largura da coluna é utilizando o mouse, seguindo as mesmas orientações
com relação à linha, ou seja, posicionando o mouse na barra de coluna, entre uma coluna e outra.
14.2.24 Ocultando linhas e colunas
Ocultar linhas e colunas pode ser útil para preservar dados e fórmulas que não precisam ser vistos ou não
podem ser alterados pelos usuários da planilha. Este recurso também pode ser usado para tornar a tela
mais “limpa”, mostrando apenas o que realmente é necessário para a compreensão dos dados.
Para ocultar:
1. Selecione as linhas ou as colunas através do menu:
Formato ↳ Linha / coluna
2. Em seguida clique em Ocultar.
Para reexibir linhas e colunas:
1. Selecione a linha ou coluna imediatamente anterior e posterior ao trecho oculto;
2. Clique no menu:
Formato ↳ Linha / coluna
3. Em seguida clique em Mostrar.
14.2.25 Formatando o conteúdo das células
Fonte é o nome que se dá aos diversos tipos de letras disponíveis no OpenOffice Calc, para melhorar a
apresentação da planilha ou simplesmente para destacar partes da mesma.
1. Para escolher a nova fonte:
2. Selecione a célula ou intervalo de células.
3. Selecione a opção:
Formatar ↳ Células
4. Selecione a aba Fonte.
5. Marque as opções desejadas.
Metasys Desktop MINICOM – Versão 1.3.0-28
67
6. Clique em OK.
Nesta tela você poderá formatar, além da fonte, os números, efeitos da fonte, alinhamentos, bordas e
plano de fundo da célula ou intervalo de células selecionadas, nas respectivas abas.
14.2.26 Ordenando e classificando dados
Esta operação permite colocar dados em ordem crescente ou decrescente.
No OpenOffice Calc é possível utilizar até três chaves de ordenação diferentes, podendo ser por linhas ou
colunas.
Para ordenar dados:
1. Selecione os dados a serem classificados (podem ser colunas inteiras).
2. Escolha pelo menu:
Dados ↳ Classificar
3. Escolha a opção “Crescente” ou “Decrescente” para primeira opção de ordenação.
4. Determine as outras opções, se necessário.
5. Clique em OK.
A aba Opções oferece outras alternativas, dentre elas a “Direção” da classificação que define se esta
será feita por linhas ou colunas.
Metasys Desktop MINICOM – Versão 1.3.0-28
68
14.2.27 Criando gráficos
Primeiramente, selecione na planilha os dados a partir dos quais será gerado o gráfico.
Escolha pelo menu:
Inserir ↳ Gráfico
E a seguinte janela será exibida:
Metasys Desktop MINICOM – Versão 1.3.0-28
69
Esta janela mostra a área da planilha onde estão os dados que serão utilizados para geração do gráfico. À
esquerda, há duas opções:
1. Primeira linha como rótulo.
2. Primeira coluna como rótulo.
Do lado direito, pode-se escolher em que planilha deverá ser inserido o gráfico. Depois de feitas as
seleções, clique em Próximo.
Selecione o tipo de gráfico.
O campo Mostrar elementos do texto na visualização: mostra a maneira como o gráfico será exibido na
planilha.
Se a opção “Linhas” é selecionada a legenda aparecerá ao lado do gráfico e se a opção “Colunas”é
selecionada a legenda aparecerá abaixo de cada item.
Clique em Próximo.
Metasys Desktop MINICOM – Versão 1.3.0-28
70
Na próxima tela, você deverá escolher um título do gráfico. Optar ou não por legenda. E optar por colocar
ou não títulos nos eixos.
Clique em Criar, para concluir o processo.
Metasys Desktop MINICOM – Versão 1.3.0-28
71
14.3 Utilizando o OpenOffice Impress
O OpenOffice Impress é um dos editores de apresentações mais utilizados e aprovados hoje em dia.
Este aplicativo possibilita ao usuário criar, editar e formatar slides, aplicar efeitos de transição, inserir
imagens e muitos outros recursos necessários para elaborar apresentações diversas. A seguir, será
apresentado uma visão geral do Impress.
14.3.1 Iniciando o OpenOffice Impress
Para iniciar o Impress clique no botão Iniciar localizado na barra de tarefas. Clique na opção:
Menu MS ↳ Aplicações ↳Escritório ↳ OpenOffice Impress
14.3.2 Conhecendo o Assistente do OpenOffice Impress
Ao abrir o OpenOffice Impress, surgirá o Assistente de Apresentações que lhe auxiliará na elaboração
da estrutura dos slides. Para isso, basta seguir os passos indicados:
Passo 1: Definindo o Tipo de Apresentação
No primeiro passo, você encontrará as opções do tipo de apresentação como: “Apresentação vazia”, “A
partir do modelo” ou “Abrir uma apresentação existente”.
Caso queira criar uma nova apresentação basta marcar a opção “Apresentação vazia” e clicar no botão
Próximo>>.
Passo 2: Escolhendo o design dos slides
O próximo passo refere-se a escolha de um modelo de design pronto para ser utilizado e o tipo de página
como: Original, Transparência, Papel, Tela ou Slide fotográfico.
Metasys Desktop MINICOM – Versão 1.3.0-28
72
Caso queira criar uma nova apresentação sem utilizar os modelos de plano de fundo do OpenOffice, basta
selecionar a opção Original, o tipo de página como Original e clicar no botão Próximo>>.
Passo 3: Escolhendo os efeitos e tipo de transição.
Neste passo você deverá escolher o tipo de transição de slides e o tipo de apresentação.
Ao final deste passo, pressione o botão Criar e a apresentação inicial será aberta na janela principal do
OpenOffice Impress. Agora basta incrementar sua apresentação incluindo textos, imagens, gráficos e
outros itens que julgar interessantes para elaborar seus slides.
14.3.3 Conhecendo a Área de Trabalho
A área de trabalho do OpenOffice Impress se tornou bastante dinâmica. As barras de ferramentas são
exibidas de acordo com cada tipo de aplicação realizada. As principais barras de ferramentas são:
1. Barra de Menu: Contém os principais menus. Através desta barra podemos acessar praticamente
todos os recursos da ferramenta.
Metasys Desktop MINICOM – Versão 1.3.0-28
73
2. Barra de Ferramenta Padrão: Apresenta os botões de acesso rápido às aplicações básicas
como: abrir, salvar, cortar, copiar, colar, etc.
3. Barra de Linha e Preenchimento: Contém os botões de acesso aos comandos de linha, cor da
linha, área, estilo da área, preenchimento, etc.
4. Tipos de Visualização dos Slides: Exibe os tipos de visualização dos slides.
5. Barra de Apresentação: Possui botões de acesso rápido às ferramentas de apresentação.
6. Área de Previsualização dos Slides: Local onde você poderá visualizar todos os slides em
miniatura.
7. Página de Apresentação: Área onde é realizado todas a edição dos slides.
8. Tarefas: Abas de tarefas como página mestre, layouts, animações e transições de slides.
9. Barra de Desenho: Contém todas as ferramentas de desenho.
10. Barra de Status: Exibe as informações da apresentação.
Barra de Menus
Barra de Ferramentas
Padrão
Área de prévisualização dos
slides.
Barra de Linhas e
Preenchimento
Página de
Apresentação
Barra de Desenhos
Metasys Desktop MINICOM – Versão 1.3.0-28
Acesso à Barra
de
Tipo de Visualização
Apresentação
dos Slides
Tarefas
Barra de Status
74
14.3.4 Criando uma nova apresentação
Para criar uma nova apresentação de maneira simples e rápida, faça:
•
Na barra de Menu, clique em:
Arquivo ↳ Novo ↳ Apresentação
ou
•
Na barra de ferramenta Padrão, clique no botão: Novo.
14.3.5 Abrindo um documento existente
Uma importante vantagem da ferramenta OpenOffice é a opção de abrir ou gravar um documento para
outros formatos de arquivos. Estas opções possibilitam que o usuário abra arquivos editados no MSPowerPoint, Star Office e também do próprio OpenOffice nas versões anteriores, cujo formato sofreu
alteração de .sxi para .odp. Desta forma, você poderá abrir suas apresentações nos formatos .ppt, .sda,
.sxd, .sti, .vor, etc., sem problema algum.
Para abrir uma apresentação, basta:
•
Na barra de Menu, clicar em:
Arquivo ↳ Abrir
ou
•
Na barra de ferramenta padrão, clicar no botão Abrir
Surgirá em seguida, uma janela contendo as informações de abertura da apresentação. Selecione o
caminho onde se encontra a apresentação desejada e em seguida pressione o botão Abrir para carregar o
arquivo desejado no OpenOffice Impress.
Metasys Desktop MINICOM – Versão 1.3.0-28
75
14.3.6 Gravando um documento
O processo de gravar uma apresentação é bastante simples. Do mesmo modo que se pode abrir outros
formatos de arquivos como por exemplo, o .ppt do MS-Power Point, pode-se também gravar os
arquivos em outros formatos, para que possam ser abertos em outros aplicativos. Para gravar uma
apresentação, basta:
Na barra de Menu, clicar em:
Arquivo ↳ Salvar
ou
Na barra de ferramenta Padrão, clicar no botão Salvar
.
Uma tela semelhante à tela utilizada para abertura de uma apresentação será exibida. Nesta tela você
deverá indicar o caminho onde a apresentação deverá ser gravada, informar um nome para a mesma e
pressionar o botão Salvar.
14.3.7 Inserindo Figuras em um Slide
Para inserir uma figura em seu slide, basta clicar na barra de Menu, em:
Inserir ↳ Figura ↳ Do arquivo...
Confira na imagem abaixo a tela de inserção de figuras. Nesta tela clique sobre o item Visualizar e
escolha o arquivo referente à figura que deseja inserir em seu slide e clique no botão Abrir.
14.3.8 Alterando o slide mestre
O slide mestre é um modelo que serve de padrão para todos os demais slides em sua apresentação. A
seguir será explicado como você pode configurar o seu slide mestre. Vale lembrar que todas estas
configurações podem ser executadas em qualquer slide que compõe sua apresentação.
Alterando o Plano de Fundo
Para alterar o plano de fundo do slide mestre, basta clicar na barra de Menu, em:
Exibir ↳ Principal ↳ Slide mestre
Metasys Desktop MINICOM – Versão 1.3.0-28
76
No slide mestre você poderá inserir figuras ou até mesmo utilizar as ferramentas de desenho localizadas
na barra de Desenho do Impress. A seguir, será exemplificado como elaborar um plano de fundo simples.
Primeiro insira uma figura qualquer e redimensione-a:
Observação: Muito cuidado para não inserir uma figura de tamanho pequeno, isso
poderá causar uma perca de resolução ao dimensioná-la para um tamanho maior.
Após inserir a imagem, deverá posicioná-la para a parte de trás dos campos e textos. Para tanto, basta
clicar com o botão direito do mouse sobre a figura e escolher a opção:
Organizar ↳ Enviar para trás
Metasys Desktop MINICOM – Versão 1.3.0-28
77
Depois, utilize algumas ferramentas de desenho, para tornar a apresentação mais apresentável. No
exemplo a seguir foi utilizado a ferramenta retângulo para fazer as duas linhas da cor vermelha.
Desta maneira, a página mestre já está elaborada, ou seja, todos os novos slides que forem inseridos na
apresentação, virão com esta estrutura visual pronta. Para sair do slide mestre basta clicar no botão
Fechar exibição mestre
.
Alterando o Layout
Em cada página de slide você poderá definir um tipo de layout diferente. Os layouts são formatos prontos
de campos, onde você poderá inserir textos, figuras, gráficos, etc.
Com o plano de fundo já estabelecido, agora você terá que definir um layout para seu slide.
No canto direito do OpenOffice Impress ficam localizadas as Abas de Tarefas. Note que existe uma aba
chamada Layouts. Clicando sobre esta aba surgirá os modelos prontos de layouts, escolha aquele que for
mais conveniente com o tipo de slide que for elaborar. Veja a figura a seguir alguns modelos de layouts
prontos.
Metasys Desktop MINICOM – Versão 1.3.0-28
78
Passando o mouse sobre os modelos de layouts, você poderá saber quais os campos existentes. Basta
que você preencha estes campos na área de trabalho do slide.
Preenchimento
dos campos
Layouts
14.3.9 Editando e formatando textos
Para definir um texto com formatação padrão, basta:
1. Selecionar o texto;
Metasys Desktop MINICOM – Versão 1.3.0-28
79
2. Clicar na barra de Menu, em:
Formatar ↳ Padrão
Você pode alterar a fonte em relação ao estilo, tipo, tamanho e as opções de destaque como Negrito,
Itálico e Sublinhado.
Para alterar a fonte, basta:
1. Selecionar o texto para atribuir a nova formatação;
2. Alterar a formatação utilizando os botões na barra de Formatação de Texto. Veja a ilustração abaixo
contendo os itens de formatação.
14.3.10 Manipulando Slides
Após falarmos sobre como alterar o layout dos slides e suas formatações é importante falar sobre como
manipular os slides. A seguir serão abordadas tarefas comuns como copiar, recortar e colar um slide,
como inserir novos slides e como excluí-lo em sua apresentação. Para efetuar qualquer uma destas
tarefas, é preciso inicialmente selecionar o slide sobre o qual se deseja realizar alguma destas operações.
Portanto a seleção não pode deixar de ser tratada.
Selecionando Slides
A forma de seleção de slides pode ser feita de três maneiras:
Para selecionar apenas um slide em sua apresentação, basta:
•
Clicar com o mouse no slide desejado na área de pré-visualização de slides.
Para selecionar mais de um slide em sua apresentação, de uma só vez, basta:
1. Clicar no slide desejado na área de pré-visualização de slides;
2. Pressionar e segurar a tecla CTRL;
3. Clicar nos slides que deseja selecionar mantendo a tecla CRTL pressionada.
Para selecionar todos os slides de sua apresentação, de uma só vez, basta:
1. Clicar em qualquer um dos slides na área de pré-visualização de slides;
2. Pressionar as teclas: CTRL + A
ou
Na barra de Menu, clique em:
Editar ↳ Selecionar tudo
Recortando e Colando Slides
O processo de recortar um slide e colá-lo em outro local é simples. Para isso:
1. Selecione o(s) slide(s) desejado(s);
Metasys Desktop MINICOM – Versão 1.3.0-28
80
2. Pressione as teclas CTRL + X;
3. Posicione no local onde deverá ser inserido o slide recortado;
4. Pressione as teclas CTRL V para colá-lo;
Você pode também recortar e colar slides através da barra de Menu. Veja como:
1. Selecionar o(s) slide(s) desejado(s);
2. Na barra de Menu, clicar em Editar ↳ Recortar;
3. Posicionar o cursor no local onde deseja inserir o slide recortado;
4. Na barra de Menu, clicar Editar ↳ Colar.
Outra forma de recortar e colar é através dos botões na barra de ferramenta Padrão, para isso, basta:
1. Selecionar o(s) slide(s) desejado(s);
2. Na barra de ferramenta Padrão, clicar no botão Cortar
;
3. Posicionar no local onde deseja inserir o slide recortado;
4. Na barra de ferramenta Padrão, clicar no botão Colar
.
Copiando e Colando Slides
O processo de copiar um slide e colá-lo em outro local é simples, veja como:
1. Selecione o(s) slide(s) desejado(s);
2. Pressione as teclas CTRL + C;
3. Posicione o cursor no local onde deseja inserir o slide copiado;
4. Pressione as teclas CTRL + V para colá-lo.
Para copiar e colar slides através da barra de Menu, basta:
1. Selecionar o(s) slide(s) desejado(s);
2. Na barra de Menu, clicar em Editar ↳ Copiar;
3. Posicionar o cursor no local onde deseja inserir o slide copiado;
4. Na barra de Menu, clicar em Editar ↳ Colar.
O mesmo processo de copiar e colar slides pode ser realizado através dos botões da barra de
ferramenta Padrão, para isso:
1. Selecione o(s) slide(s) desejado(s);
2. Na barra de ferramenta Padrão, clique no botão Copiar
;
3. Posicione o cursor no local onde deseja inserir o slide copiado;
Metasys Desktop MINICOM – Versão 1.3.0-28
81
4. Na barra de ferramenta Padrão, clique no botão Colar
.
Excluindo Slides
Para excluir slides o processo é bastante simples, veja:
Primeiramente selecione os slides que deseja excluir na área de pré-visualização;
Pressione a tecla DELETE.
14.3.11 Visualizando Apresentações
Para exibir a apresentação, siga os passos abaixo:
1. Selecione o primeiro slide na área de pré-visualização, indicando que a apresentação começará da
primeira página;
2. Na área de Tarefas, clique na aba Transição de slides;
3. Clique no botão Apresentação de slides para iniciar a apresentação;
Para exibir a apresentação, siga os passos abaixo:
Durante a apresentação você poderá passar os slides utilizando os botões de direção do teclado ou
simplesmente clicando com o botão esquerdo do mouse.
Agora você já está apto a elaborar belíssimas apresentações utilizando a ferramenta OpenOffice Impress.
Metasys Desktop MINICOM – Versão 1.3.0-28
82
15 Gravando uma mídia com o K3B
O K3B é um ótimo software para gravação de mídias veja como é fácil:
15.1 Tela inicial do K3B
Clique no menu:
Menu MS ↳ Aplicações ↳ Multimídia ↳ K3b
Na área superior exibe seus arquivos e pastas;
Na área inferior mostra os projetos de gravação como:
•
Novo Projeto de CD de Áudio;
•
Novo Projeto de CD de Dados;
•
Novo Projeto de DVD de Dados;
•
Copiar um CD.
Selecione o projeto adequado;
Dica: Outra forma de acessar os projetos é através do menu:
Arquivo ↳ Novo Projeto ↳ (Escolha o projeto desejado)
Metasys Desktop MINICOM – Versão 1.3.0-28
83
Como exemplo, escolheremos um novo projeto de CD de Dados:
Na área superior selecione os arquivos que deseja gravar para a mídia, e arraste-os para a área inferior,
veja a figura a seguir uma demonstração desta transferência.
Após selecionar os arquivos desejados, verifique na barra informativa se a capacidade da mídia não
ultrapassou o limite.
Metasys Desktop MINICOM – Versão 1.3.0-28
84
Em seguida clique no botão Gravar, veja a figura a seguir a capacidade da mídia na barra informativa e o
botão Gravar.
Após clicar no botão Gravar, aparecerá a tela de gravação, contendo as informações e configurações da
gravação, conforme exemplificado na figura a seguir:
Antes de prosseguir a gravação da mídia, verifique um fator importante quando se fala em CD de Dados
que é a opção de gravação com Multi-Sessões. As multi-sessões são utilizadas em um projeto de CD de
Dados, quando você deseja gravar um conteúdo no CD e sobrando um espaço livre razoável, você poderá
futuramente adicionar mais conteúdos, formando assim várias sessões.
Metasys Desktop MINICOM – Versão 1.3.0-28
85
Dica: Se por acaso o Projeto não for de Dados, não é necessário criar multi-sessões
para os demais projetos como vídeo e áudio.
Para acessar a multi-sessão vá até a aba Configuração e no Modo Multi-sessão, escolha a opção
desejada:
Auto: O próprio K3B escolhe o tipo de sessão para a mídia.
Sem multi-sessão: Grava o conteúdo, não possibilita adicionar conteúdos futuramente nesta mesma
mídia.
Iniciar a Multi-sessão: Este processo é utilizado quando se tem uma mídia virgem e deseja-se gravar o
conteúdo selecionado, possibilitando que no futuro você possa adicionar outros conteúdos nesta mesma
mídia.
Continuar a Multi-sessão: Quando se tem uma mídia já gravada e quer adicionar um novo conteúdo na
mesma, possibilitando que no futuro você possa adicionar outros conteúdos nesta mesma mídia, esta é a
opção ideal.
Terminar a Multi-sessão: Quando se tem uma mídia já grava e deseja-se adicionar mais um conteúdo,
porém sem a possibilidade de adicionar algo a mais, então esta é a opção adequada.
Com todos os passos realizados, basta clicar no botão Gravar e aguardar o término da gravação.
Metasys Desktop MINICOM – Versão 1.3.0-28
86
16 Recursos Multimídia – Áudio
16.1 AmaroK – Tocador de Músicas
O AmaroK é um completo aplicativo contendo uma infinidade de recursos multimídia, com ele é possível
escutar um CD de música, mp3, wav, rádios online mundiais, escutar músicas direto de um iPod e muitas
outras funcionalidades, confira este super aplicativo multimídia.
16.1.1 Iniciando o AmaroK
Para iniciá-lo clique em:
Menu MS ↳ Aplicações ↳Multimídia ↳ Amarok
16.1.2 Conhecendo os componentes do AmaroK
Ao iniciar o AmaroK a tela inicial é aberta. Veja na figura a seguir, a tela do AmaroK e seus principais
componentes.
16.1.3 Criando uma coleção de músicas
A aba lateral Coleção localizada no canto esquerdo do aplicativo, possibilita construir uma coleção de
variedades de estilos musicais como Reggae, Pop, Rock ou até mesmo coleções por artista e/ou álbum.
A aba Contexto exibe as informações como: Capa do álbum do artista, Faixas favoritas, estatísticas
sobre as músicas mais tocadas, etc.
Metasys Desktop MINICOM – Versão 1.3.0-28
87
16.1.4 Executando Listas de execução
Na aba Listas de Reprodução, você poderá executar desde uma simples lista de reprodução de suas
músicas desejadas como também transmissões de rádios mundiais em diversos estilos musicais.
Metasys Desktop MINICOM – Versão 1.3.0-28
88
16.1.5 Executando músicas diretamente de um iPod
Agora ficou mais fácil ainda, você poderá salvar várias músicas em seu iPod e posteriormente conectá-lo
ao pc e escutar todas as músicas diretamente do seu iPod de maneira fácil e rápida. Para isso, basta
conectar o seu iPod ao Pc e selecionar a aba lateral Dispositivo. Veja a figura abaixo, onde o próprio
AmaroK instrui os passos da utilização com iPods.
16.1.6 Executando músicas armazenadas em seu PC
Na aba Arquivos, você encontrará as opções de execução das músicas armazenadas em seu PC, para
executá-las basta selecionar a pasta ou os arquivos desejados.
Metasys Desktop MINICOM – Versão 1.3.0-28
89
16.1.7 Mais informações
O AmaroK possui recursos avançados de informações sobre as composições selecionadas, as abas
superiores informam todas as características relacionadas ao álbum como:
Pasta Pessoal: Exibe as músicas em uma determinada pasta, as faixas favoritas e as mais executadas.
Actual: Exibe informações do álbum.
Letras Musicais: Mostra a letra da música. No caso de rádios online ele também atualiza as letras das
músicas que estiverem tocando no momento.
Artista: Mostra todas as informações relacionadas a vida do cantor atualizadas diretamente do site
wikipedia.org.
Metasys Desktop MINICOM – Versão 1.3.0-28
90
Metasys Desktop MINICOM – Versão 1.3.0-28
91
Metasys Desktop MINICOM – Versão 1.3.0-28
92
17 Glossário
–A–
Acesso – Para poder acessar a Internet, é necessário ter uma conta de acesso com um provedor de
Internet. Assim que você se cadastra no provedor, você recebe um nome de acesso (também conhecido
como nome do usuário ou login) e uma senha. Além disso, o provedor fornecerá números de telefone
para o qual você pode discar e se conectar, se a conexão estiver sendo feita por meio de modem.
Acesso Dedicado – Modalidade de acesso à Internet, na qual o computador
predominantemente uma empresa, mantém-se permanentemente conectado à rede.
do
usuário,
Acesso Discado – Modalidade de acesso à Internet, predominantemente destinado à pessoa física, na
qual o computador do usuário mantém-se conectado temporariamente à rede.
Acesso Remoto – Ingresso, por meio de uma rede, aos dados de um computador fisicamente distante
da máquina do usuário.
Acesso Restrito – Área, em um site, cujo conteúdo é exclusivo a usuários previamente cadastrados. O
acesso se faz por meio de uma senha.
Adobe Acrobat – Software desenvolvido pela Adobe Systems, que permite a conversão de arquivos
formatados nos mais diversos aplicativos, para o padrão Adobe Portable Document Format (PDF),
mantendo a aparência original do documento (cores, fontes, imagens e leiaute), permitindo sua leitura
em qualquer sistema operacional. Para visualizar e imprimir um arquivo PDF é necessário um programa
específico: o Adobe Reader. Extensão .pdf. O Adobe Reader é o programa desenvolvido da famlia Adobe
para leitura e impressão de arquivos de extensão .PDF.
Ajuda – Ver Help.
Alt – A tecla auxiliar Alt é a abreviação de alternate, que significa mudar. Esta tecla só funciona quando
apertada simultaneamente com outro tecla. Quem esta navegando por exemplo, pode usar o Alt e mais
das setas de direção para mudar a pagina ( Alt4 para a pagina seguinte, Alt3 para a anterior).
Analógico – O que não é digital. A palavra grega analógica significa comparação ou seja, a gente vê os
dois ponteiros juntos no alto do mostrador do relógio, nota que o sol esta brilhando e interpreta isso
como sendo meio-dia. No relógio digital, a informação não precisa de analogia, porque é clara e precisa:
12:00 horas. Ver Digital.
Antivírus – Programa que varre o disco rígido do computador ou um disquete, para identificar a
presença de vírus e eliminá-lo.
Aplicativo – Programa executável destinado a auxiliar o usuário na realização de determinadas tarefas
num computador, como por exemplo, os navegadores de Internet (Mozilla Firefox), editor de texto
(OpenOffice Writer), editores de imagens (GIMP) e planilhas (OpenOffice Calc).
Apontador do mouse – Ícone no formato de pequena seta ou barra vertical, esta delimitada por outras
duas horizontais dispostas em suas extremidades, que se desloca na tela do monitor acompanhando os
movimentos do mouse. Serve para indicar o local de uma ação a ser executada pelo acionamento desse
periférico.
Área de Trabalho – Ver Desktop.
Arquivo – [Do inglês, archive]. Conjunto de dados relacionados, na forma de textos, gráficos e imagens,
que contém informação organizada e estruturada. Cada arquivo criado e armazenado em disco deve ter
um nome único, ao qual segue-se sua extensão precedida por um ponto.
Arroba – Nome em português do sinal gráfico @, adotado por Ray Tomlison, inventor do programa de
correio eletrônico, para diferenciar, num endereço eletrônico, os nomes do usuário e do provedor. Em
inglês o símbolo @, recebe o nome de at (em). Exemplo: [email protected]
Assinatura digital – Conjunto de instruções matemáticas baseadas na criptografia, que permite conferir
autenticidade, privacidade e inviolabilidade aos documentos digitais e transações comerciais efetuadas
pela Internet.
Assunto – [Do inglês, subject] Campo destinado à descrição sucinta do assunto tratado em uma
mensagem de correio eletrônico.
Metasys Desktop MINICOM – Versão 1.3.0-28
93
Atachado – [Neologismo a partir do termo attached, que, em inglês significa anexado]. Arquivo que
segue anexado a um e-mail. ]
Atalho – [Do inglês, shortcut] Ícone colocado na área de trabalho de um computador, que quando
acionado pelo apontador do mouse, permite o acesso imediato ao programa que representa.
Atualizar – [Do inglês, reload] (Recarregar). Recurso dos programas de navegação pela Internet que,
quando acionado, recarrega a página web que está sendo exibida no momento.
Arquivo compactado – Arquivo de dados que ocupa menos espaço em disco ( ou demora menos tempo
para ser transmitido via Internet). Para ser usado precisa ser descompactado. Para compactar um arquivo
é necessário utilizar um compactador.
–B–
B2B – [Do inglês, forma reduzida, baseada na fonética da expressão, business to business]. Comércio
entre empresas pela Internet.
Backup – [Inglês] Cópia de um documento, programa ou disco com objetivo de arquivar ou salvaguardar
as informações contidas, caso o original venha se perder. Geralmente é mantida em disquetes, fitas
magnéticas ou CD-R, que permitem o resgate de informações importantes ou programas.
Banco de Dados – Conjunto de informações armazenadas e ordenadas para consulta imediata por meio
de uma palavra-chave.
Banda Larga – Serviço de acesso a web em altíssima velocidade.
Banner – [Inglês] Anúncio colocado em páginas de Web.
Barra de Ferramentas – Recursos gráfico de diversos programas, que exibe, geralmente na parte
superior da tela do computador, um conjunto de botões de acesso a diversas ferramentas de trabalho.
Barra de Menu – [Do inglês, menu bar] Faixa retangular, normalmente apresentada na área superior da
janela de um aplicativo, na qual é possível selecionar um entre diversos menus.
Barra de Rolagem – [Do inglês, scroll bar] Barras localizadas ao longo da parte inferior e no lado direito
da janela de um documento, que quando acionadas, pelo toque do apontador do mouse, em qualquer
parte de sua extensão ou em botões existentes em suas extremidades, permitem deslocar esse mesmo
documento nos sentidos horizontal ou vertical.
Barra de Status – [Do inglês, status bar] Barra localizada na parte inferior da janela de diversos
programas, que apresenta informações sobre esse mesmo programa, como por exemplo, número da
página e, no casos dos browsers, mensagens diversas para o internauta.
Barra de Título – [Do inglês, title bar] Área superior da janela de um documento ou aplicativo que exibe
o nome desse mesmo documento ou aplicativo.
Bps – Bits por segundo. Significa a medida mais usual para aferir a capacidade de um modem. Um
modem 28800, por exemplo, consegue transferir 28800 bits por segundo.
Bit – [Inglês acrônimo de bi(nary) (digi)t] (Dígito binário). É a unidade mínima de informação possível de
ser interpretada e armazenada pelo computador. Um bit pode assumir, apenas um de dois valores: 1
(um) ou 0 (zero). Os bits são geralmente usados como uma media de velocidade na transmissão de
dados (um modem 14400 transmite 114400 bits por segundo), enquanto os bytes são normalmente
associados a capacidade de armazenamento de dados ( um disco rígido com memória de 20 gigabytes).
Ver Byte.
Bitmap – Representação digital de uma imagem, por um conjunto de bits, em que cada bit corresponde
a um pixel (um ponto).
Bookmark – [Inglês] Marcador de pagina. É a coleção de sites preferidos pelo usuário (também
chamados de favoritos), que ele deixa marcados num canto da tela, para poder acessá-lo mais
rapidamente na próxima vez.
Boot – [Inglês] Iniciar ou carregar o sistema operacional do computador.
Metasys Desktop MINICOM – Versão 1.3.0-28
94
Botão Fechar – [Do inglês, close button] Botão localizado no canto superior direito na janela de diversos
programas, representado por um X, que quando acionado fecha a janela e encerra esse mesmo
programa.
Botão Maximizar – [Do inglês, maximize button] Botão localizado no canto superior direito da janela
restaurada ou minimizada de diversos programas, representado por um quadrado, que quando acionado
expande essa mesma janela minimizada de modo que volte a ocupar toda a tela.
Botão Minimizar – [Do inglês, minimize button] Botão localizado no canto superior direito na janela de
diversos programas, representado por um traço, que quando acionado oculta essa mesma janela. O
programa ou documento permanecem abertos quando sua janela é minimizada.
Botão Restaurar – [Do inglês, restore button] Botão localizado no canto superior direito da janela
maximizada ou minimizada de diversos programas, representado por dois quadrados justapostos, que
quando acionado restaura essa mesma janela de modo que essa ocupe parte da tela.
browser – [Inglês] Nevegador de Internet. Programa para abrir e exibir as paginas da web como o
Mozilla Firefox.
Bug – [Inglês] Nome dado ao erro de programação ou fabricação que causa um defeito na funcionalidade
de um programa ou hardware. Às vezes, o defeito não é grave e o usuário pode conviver com ele; outras
vezes, pode impedir por completo a utilização do produto.
Busca – [Do inglês, search] É o mecanismo que permite ao usuário digitar algo que está procurando, e
então o sistema se encarregara de vasculhar toda Web para encontrar.
Byte – [Do Inglês, acrônimo de b(inar)y te(rm)] 1 Conjunto de oito bits. Cada byte corresponde a um
caractere gráfico (letra, número, sinal de pontuação, acentuação, etc.). 2. Unidade de quantidade de
informações usado na especificação da capacidade de memória de computadores, tamanho de arquivos,
etc, geralmente na forma seus múltiplos: kilobyte, megabyte e gigabyte.
–C–
Cache – [Francês] (Esconder). 1. Recurso que permite aos navegadores armazenarem no disco rígido do
computador, em arquivos temporários, as últimas páginas visitadas para que sejam visualizadas mais
rapidamente num posterior acesso. 2. Pequena área da memória de um computador, que mantém
armazenados os dados mais recentes, carregados pela memória RAM, para que sejam acessados mais
rapidamente. Pronuncia-se quech.
Caixa de entrada – [Do inglês, dialogue box]. Janela por meio da qual um programa solicita ao usuário
informações para que possa executar uma determinada ação.
Caixa de Ferramentas – Janela constituída por um conjunto de botões, que quando acionados pelo
apontador do mouse, põe em curso diversas ferramentas de trabalho.
Caixa de Guias – Caixa de diálogo dividida em duas ou mais seções nominadas, acessíveis pelo acionar
do apontador do mouse.
Caractere – Símbolo, número ou letra especial utilizando na representação de dados.
CC – [Do inglês, carbon copy] Com cópia para alguém. Campo em ferramenta de envio de e-mail onde se
fornece os endereços de e-mail dos destinatários.
CD-R – [Forma abreviada em inglês para compact disc recordable] (Disco Compacto gravável) Suporte
óptico para armazenamento de dados digitais (texto, imagens, áudio e vídeo), cujo conteúdo uma vez
gravado não pode ser alterado ou removido.
CD-ROM – [Do inglês, acrônimo de compact disc read only memory] (Disco Compacto com Memória
Somente para Leitura) Suporte para armazenamento óptico para dados digitais (texto, imagens, áudio e
vídeo) desenvolvido a partir do CD (compact disc). Sua capacidade de armazenamento de dados é de 650
Mb ou 700 Mb. Seu conteúdo, gravado uma vez não pode ser alterado.
CD-RW – [Forma abreviada em inglês para compact disc rewritlabe) (Disco Compacto regravável)
Suporte óptico para armazenamento de dados digitais (texto, imagens, áudio e vídeo), cujo conteúdo
pode ser alterado ou regravado inúmeras vezes.
Metasys Desktop MINICOM – Versão 1.3.0-28
95
Chat – [Inglês] (Bate-papo). Programa que possibilita conversa em tempo real pelo computador entre
internautas, por meio de linhas digitadas que podem aparecer ou não na tela de todos os usuários.
Chip – [Inglês] Microprocessador. É uma pecinha plana, de pouco mais de 1 centímetro quadrado, feita
de metal semicondutor de eletricidade, normalmente o silício, sobre a qual são implantadas algumas
dezenas de milhões de minúsculos transistores.
Ciberespaço – [Do inglês Cyberspace]. Termo cunhado pelo escritor Willian Gibson em sua obra
Neuromancer, numa analogia a espaço sideral. Designa o mundo virtual onde trafegam todas as
informações veiculadas pela Internet.
Clicar – Ato de apertar ou soltar os botões do mouse.
Cliente – [Do inglês, client]. Qualquer computador que acesse e utilize os recursos de um servidor, seja
em uma rede local ou na Internet.
Cliente-Servidor – Modo de distribuição de informações pela rede envolvendo o uso de um pequeno
número de programas servidores para fornecer dados aos programas clientes, instalados ao longo da
rede em muito computadores. Com um banco de dados, o programa servidor fornece informações que
lhe são solicitadas. O Gopher e o Archie são exemplos de sistemas cliente-servidor.
Código Binário – Linguagem composta pela combinação dos dígitos zero e um, usada para representar
as instruções dos computadores.
Código Fonte – Durante o desenvolvimento de um programa, ele é inicialmente escrito em uma
linguagem de programação (chamada neste caso de linguagem de alto nível) e depois traduzido, com o
auxílio de um programa especial chamado compilador, para uma forma que pode ser entendida pelo
computador. O código fonte é a versão do programa na linguagem na qual ele foi escrito. A
disponibilidade do código fonte permite que um programador modifique o programa.
Compactador – Programa que reduz o tamanho de um arquivo. Ex. Winzip e File Roller, utilizados no
Metasys Desktop.
Compactar – Recurso utilizado por um programa compactador.
Compilação – Fonte para linguagem de maquina. Transformação de um programa em linguagem.
Computador – Toda máquina capaz de receber, armazenar e processar dados, de modo organizado e
previamente programado e devolvê-los com a resposta para uma tarefa específica.
Conexão – Ligação do seu computador a um computador remoto.
Configuração – Ajuste, quando feito pelo próprio usuário. Pode-se configurar uma tela e dar a ela mais
ou menos definições; pode-se configurar um micro, para que ele possa alimenta adequadamente uma
impressora; e pode-se configurar a rede de discagem, para que haja a conexão com o provedor. No caso
do sistema , ele já vem pre-configurado pelo fabricante, mas muita coisa pode ser alterada ( e quase
sempre, por meio da opção Ferramentas). Em latim, fingere, a raiz de configurar significa amoldar.
Conta – [Do inglês, account]. Registro utilizado por um fornecedor de serviços on-line para identificar um
assinante ou cliente.
Conteúdo – Conjunto das informações, serviços ou entretenimento que um site pode oferecer a seus
visitantes.
Cookie – [Inglês] Pequeno programa que os sites, normalmente, implantam no computador dos
internautas, para obter informações, como: navegador utilizado, freqüência das visitas, seus movimentos
pelas diversas páginas, ações e preferências. O objetivo é coletar dados sobre o usuário, de modo a
personalizar e agilizar acessos futuros. Do ponto de vista ético, seu uso é condenável, porque, raramente,
o internauta é comunicado sobre o envio desse dispositivo.
Correio eletrônico – [Do inglês, e-mail] Programa que permite a troca de mensagens pela Internet,
criado, em 1971, por Ray Tomlison. Não é necessário que o destinatário esteja conectado à rede no
momento em que a mensagem chegar. Um aviso indicando quantas mensagens novas existem será
apresentado assim que o usuário se conectar ao sistema. É possível enviar cópias de mensagens para
várias pessoas e também guardar as mensagens enviadas. Pode-se ainda usar o correio eletrônico para
participar de listas de distribuição.
CPS – Caracteres por segundo.
Metasys Desktop MINICOM – Versão 1.3.0-28
96
CPU – [Do inglês, central processing unit]. Unidade Central de Processamento, é a parte mais importante
de um computador. Uma CPU tem duas partes: a unidade de controle, que decodifica as instruções e
executa as tarefas, e a unidade de aritmética lógica, que faz as contas necessárias.
Cracker – [Inglês] É aquele tipo de pessoa que tenta acessar sistemas sem autorização. Essas pessoas
geralmente não têm as melhores intenções, ao contrário dos hackers, e possuem muitos meios de
quebrar um sistema.
Criptografia – [Do grego kryptos, oculto; graphe, escrita] (Escrita decodificada). Sistema de codificação
e decodificação de dados, por meio de algoritmos matemáticos, usado com objetivo de garantir o sigilo
do registro de informações pessoais e financeiras na Internet.
Cursor – Sinal na forma de uma pequena barra vertical piscante, que indica o local em que caracteres
digitados no teclado surgirão na tela.
–D–
Dados – Qualquer tipo de informação (em um processador de texto, programa de imagem, etc.)
processada pelo computador.
DAT – [Inglês] Digital Audio Tape. Uma fita de armazenamento de alta densidade.
Database – Ver Banco de dados.
Default – [Inglês] Valor padrão fornecido automaticamente pelo sistema operacional, quando não
fornecido pelo usuário.
Desfragmentação – Processo que consiste em rearranjar os arquivos gravados num disco de tal modo
que cada um deles ocupe áreas contínuas. Um nível de fragmentação muito alto (arquivos divididos em
pedaços) compromete o desempenho do sistema, já que a cabeça de leitura do disco precisa
movimentar-se mais para encontrar as informações espalhadas.
Delete – [Inglês] Apagar, remover. A palavra “deletar” não existe no português, mas há um traço dela
em nosso indelével, ou impossível de remover.
Desktop – [Inglês] 1. Tela principal de um sistema operacional que apresenta, por meio de ícones, seus
programas e documentos mais importantes ou mais utilizados. Sua função é facilitar o trabalho do
usuário, deixando-os à mão (ou a um simples clique do mouse), a exemplo de uma mesa de trabalho, em
que se encontram as ferramentas de uso mais freqüente. O mesmo que área de trabalho. 2. Designação
comum para os computadores pessoais de mesa.
Dial up – [Inglês] Discar. O software que faz um micro discar um número de telefone e conseguir a
conexão com o provedor. No Metasys Desktop o software utilizado para este fim é o KPPP.
Digital – Diz-se de todo o dispositivo que gera, armazena e transmite dados codificados pelo sistema
binário. Os dados são numericamente representados pelos algarismos um e zero. Em relação ao sistema
analógico, permite maior velocidade e melhor qualidade na transmissão de dados.
Digitalização – Processo de conversão dos sistemas analógico para o digital.
Diretório – [Do francês, directoire; do inglês, directory] Compartimentação lógica destinada a organizar
os diversos arquivos de programas em uma unidade de armazenamento de dados de um computador
(disco rígido, disquete ou CD). Na interface gráfica do Metasys, os diretórios são representados por
pastas.
Disco flexível – [Do inglês, floppy disk] Suporte para armazenamento magnético de dados digitais que
podem ser alterados ou removidos. Compõe-se de um disco de plástico flexível, revestido com material
magnético e acondicionado em uma caixa plástica quadrada, com capacidade de armazenamento de
1,44Mb.
Disco rígido – [Do inglês, hard disk] Suporte não removível e interno ao computador, para
armazenamento magnético, de alta capacidade de dados digitais. Compõe-se de um conjunto de discos
delgados, superpostos, revestidos de material magnético. É o componente onde estão armazenadas
cópias do sistema operacional, programas, aplicativos, documentos e arquivos. Esse conteúdo é passível
de alteração ou remoção.
Disquete – O mesmo que disco flexível.
Metasys Desktop MINICOM – Versão 1.3.0-28
97
Domínio – Endereço de um site na Internet, que consiste numa seqüência de nomes ou palavras
separadas por pontos. Ex.: www.metasys.com.br
Download – [Inglês, down=baixo + load=carregar] Descarregar. Ato de transferir cópias de um arquivo
ou programa de um site ou de uma página da Web do servidor para o computador do usuário.
Drivers – [Inglês] Itens de software que permitem que o computador se comunique com um acessório
específico, como uma determinada placa. Cada acessório exige um driver específico.
DVD – [Inglês, sigla para digital video disk] Disco digital para vídeo. Suporte para armazenamento óptico
de imagem e som, desenvolvido a partir do CD, cuja capacidade é de 4,7 gigabytes (quase 5 bilhões de
bytes), suficiente para armazenar mais de 120 minutos de imagens em vídeo.
–E–
e-book – [Forma abreviada em inglês de electronic book] Livro Eletrônico.Toda a publicação digital lida
por meio de um computador, palmtop ou e-book reader. Para ler um e-book nos computadores comuns é
necessário o software Adobe Acrobat Reader ou o Xpdf.
Editor de texto – Aplicativo destinado a criar arquivos de textos. Ex. OpenOffice Writer no sistema
operacional Metasys Desktop. O mesmo que processador de texto.
e-mail – Ver Correio eletrônico
e-mail address – [Inglês] Traduzindo quer dizer endereço de e-mail. É o endereço para onde devem ser
enviadas as mensagens. O endereço de e-mail é formado nome de usuário (username ou apelido) e o
nome de domínio a que ele pertence. Por exemplo: [email protected]. Neste exemplo, joao é o apelido
que o usuário escolheu para utilizar na Torque. E torque.com.br é o nome de domínio do Torque.
Emoticons – [Inglês] Ver Smileys.
Endereço IP – Endereço numérico de um site, formado por um grupo de números separados por pontos,
ex. 200.180.20.11.
Ethernet – [Inglês] Padrão para conexão de redes locais, desenvolvido pelo Palo Alto Research Center
(PARC) da Xerox Corporation, nos EUA.
Extensão – Conjunto de três ou quatro letras que identificam um arquivo para que possa ser executado
pelo computador. Por convenção toda extensão é precedida de um ponto, por exemplo: .sri, .tar, .jpg.
Extranet – Rede corporativa baseada nos protocolos da Internet e no sistema público de
telecomunicações para transferência de dados, de modo seguro, entre uma empresa e suas filais ou seus
clientes, com a finalidade de estabelecer transações comerciais.
–F–
FAQ – [Inglês, Frequetly Asked Questions] Traduzindo, perguntas mais freqüentes. Todos os programas
(e muito sites) tem esse tipo de dispositivos para responder as duvidas dos usuários. É como um serviço
de atendimento ao consumidor, com a diferença de que o sistema já sabe as perguntas que queremos
fazer.
Favoritos – Ver Bookmark.
Ferramentas – Pequenos programas auxiliares, como um dicionário para checar a ortografia, um
classificador alfanumérico ou um dispositivo para contar quantos caracteres tem o texto.
File – [Do francês, filer] Ver arquivo.
Firewall – Sistema de segurança. É um programa implantado em sistemas que filtra os visitantes e barra
aqueles que não preencha certos pré-requisitos ( Como conhecimento de uma senha ).
Fonte – Tipo de letra. As duas mais comuns são a Arial e a Times New Roman, mas há milhões delas,
que podem ser descarregadas gratuitamente na web.
Metasys Desktop MINICOM – Versão 1.3.0-28
98
Fórum – Uma sala virtual para debates. A pessoa dá seus palpites, democraticamente. a palavra veio
sem modificação do latim. O fórum romano era local onde os políticos se reuniam para fazer politicagem,
e o nome vem de fores, porta que da para rua.
Forward – [Inglês] Passa adiante. Em português sisudo, encaminhar. Forvadar não existe mais, se um
dia existir, saberemos que isso veio de forthweard, dirigir para a frente.
Freeware – [Inglês] Qualquer software grátis. Tanto só podem ser descarregados pela Web quantos os
CD-ROMs promocionais entregues junto com jornais ou revistas.
FTP (File Transfer Protocol) – [Inglês] Protocolo para transferência de arquivos. O FTP pode ser
utilizado para copiar arquivos da rede para o computador do usuário e vice versa. Os navegadores de
WWW podem fazer transferências de FTP, mas existem clientes específicos para a tarefa. Os usuários
devem informar no cliente de FTP o endereço do servidor. É preciso ter uma conta no servidor e informar
nome de usuário (username ou apelido) e senha, a menos que se trate um servidor de FP anônimo.
–G–
GIF – Formato de arquivo para transferência de imagens. O GIF é muito usado na Web, porque, além de
de mostrar a imagem estática, permite também animação curta. O interchange da sigla significa que o
GIF é um padrão que pode ser lido por qualquer sistema. Mas trabalha com apenas 256 cores, o formato
GIF é muito usado para logotipos e ícones. Para fotos o padrão preferido é o JPEG. Ver JPEG.
Grupos de Discussões, Grupos de Notícias – Fóruns globais onde pessoas com interesses em comum
trocam informações, debatem idéias e fazem perguntas umas às outras. Tudo através de mensagens que
são distribuídas aos usuários.
GUI (Interface Gráfica ao Usuário) – [Do inglês, Grafic User Interface] Interface que une ícones e
funções para realizar tarefas e facilitar a vida do usuário.
Google – Mecanismo de busca criado em 1998 e que se transformou no mais abrangente e eficiente
buscador da Web. A razão de seu sucesso se deve à velocidade de resposta raramente superior a um
segundo e, principalmente, ao critério de busca, baseado num indicador chamado Page Rank, que
permite listar nos primeiros lugares os resultados mais relevantes, evitando que o usuário perca tempo
consultando sites cujo conteúdo não lhe interessa.
–H–
Hacker – [Inglês] Fanático por computação, especializado em desvendar códigos de acesso a
computadores ou desenvolver vírus. Equivale a pirata de computador.
Hardware – [Inglês] Componentes físicos de um sistema de computador, abrangendo quaisquer
periféricos como impressoras, modems, mouses.
Help – [Inglês] Geralmente, ajuda mas, em alguns casos, socorre! Quase todos os programas
disponibilizam parte do manual de instruções na própria tela. A opção “ajuda” ajuda geralmente traz uma
lista, em ordem alfabética, para o usuário ir procurando aquela explicação que vai resolver seu problema.
Help Desk – [Inglês] Serviço de apoio aos usuários para resolver problemas técnicos.
Hyperlink – [Inglês] Nome que se dá às imagens ou palavras que dão acesso a outros conteúdos em um
documento hipertexto. O hiperlink pode levar a outra parte do mesmo documento ou a outros
documentos.
Hipermídia – A definição formal de hipermídia une os conceitos de hipertexto e multimídia. Ou seja, um
documento hipermídia contém imagens, sons, textos e vídeos, como qualquer título multimídia. Além
disso, usa ligações de hipertextos para permitir que o usuário salte de um trecho para outro do
documento ou até mesmo para um documento diferente. O termo hipermídia também é utilizado como
sinônimo de multimídia.
Hipertexto – Documento capaz de incluir em seu conteúdo ligações com outras partes do mesmo
documento ou documentos diferentes. As ligações normalmente são indicadas através de uma imagem
ou texto em uma cor diferente ou sublinhado. Ao clicar na ligação, o usuário é levado até o texto ligado.
Metasys Desktop MINICOM – Versão 1.3.0-28
99
Home page – [Inglês] Muitas pessoas utilizam inadequadamente o termo home page para definir
qualquer página na World Wide Web. Rigorosamente, uma home page é a página de entrada de um Web
site, mas o termo pode ser usado também para indicar a página principal de uma determinada seção.
Host – [Inglês] Computador ligado permanentemente à rede, que, entre outras coisas, armazena
arquivos e permite o acesso de usuários. Também chamado de nó.
HTML (Hyper Text Markup Language) – [Host] Linguagem utilizada na produção de páginas da Web.
HTML é uma derivação de SGML (Standart Generalized Mark-up Language) e permite a criação de
documentos que podem ser lidos em praticamente qualquer tipo de computador e transmitidos pela
Internet até por correio eletrônico. Os documentos HTML podem ter ligações de hipertexto entre si.
Utilizando-se URLs ( endereços de documentos na Web) pode-se criar um documento HTML com ligação
para qualquer outro arquivo na Internet.
HTTP (HyperText Transfer Protocol) – [Inglês] Protocolo de comunicação que viabiliza as ligações
entre os clientes de WWW e os Web sites. A sigla HTTP é encontrada nos endereços de páginas Web (as
URLs) seguida de ://. Ela informa ao servidor de que forma deve ser atendido o pedido do cliente.
–I–
Interativo – Processo de comunicação através do qual o usuário recebe resposta imediata a um
comando dado ao computador.
Interface – Conexão entre dois dispositivos em um sistema de computação. Também usado para definir
o modo (texto ou gráfico) de comunicação entre o computador e o usuário.
Internauta – Nome dado ao usuário da Internet.
Internet – Com inicial maiúscula, significa a "rede das redes", originalmente criada nos EUA, que se
tornou uma associação mundial de redes interligadas que utilizam protocolos da família TCP/IP. Com
inicial minúscula significa genericamente uma coleção de redes locais e/ou de longa distancia, interligadas
por roteadores.
Intranet – São redes corporativas que se utilizam da tecnologia e infra-estrutura de comunicação de
dados da Internet. Utilizadas na comunicação interna da própria empresa e/ou comunicação com outras
empresas.
IP – [Inglês] O Internet Protocol (IP) é o protocolo responsável pelo roteamento de pacotes entre dois
sistemas que utilizam a família de protocolos TCP/IP, desenvolvida e usada na Internet. O roteamento de
pacotes permite dividir a informação em blocos que podem ser enviados separadamente e depois
reagrupados no destino.
IRC – [Inglês] (Interner Relay chat) O IRC (Internet Relay Chat) é o serviço que permite conversa com
outros utilizadores em tempo real, em modo texto, Ao utilizar um programa para este tipo de serviço (por
exemplo o IRC ) pode escolher um de muitos servidores de conversa disponível, um nick (pseudônimo)
que pode ser o seu nome verdadeiros ou um nome inventado, e de seguida escolher um dos muitos
canais (também chamados de salas ) para conversar com os utilizadores que ai estiverem presentes,
tudo aquilo que escrever numa determinada sala pode ser lido pelos utilizadores da sala, e tudo aquilo os
outros utilizadores escreverem pode ser lido por si.
–J–
Java – Linguagem de programação desenvolvida pela Sun Microsystems para a criação de pequenos
programas (Applets) para serem distribuídos na Internet. Diferente do JavaScript, o Java permite a
criação de uma aplicação independente e possui todos os recursos de uma linguagem destinada à criação
de aplicações comerciais, assim como a Linguagem C (que serviu como modelo para o Java) ou o Clipper.
Seu sucesso na Web se deve a possibilidade de se criar programas independentes de plataformas. Confira
mais informações no site Java da Sun Microsystems.
JavaScript – Linguagem de Script desenvolvida pela Netscape que complementa a linguagem HTML e
precisa de um browser que a suporte (Explorer 3.0 ou Navigator 2.0). É uma linguagem interpretada (o
Metasys Desktop MINICOM – Versão 1.3.0-28
100
código-fonte sempre é traduzido para uma linguagem de máquina na hora em que for executado)
baseada em objetos, ou seja, ela trata todos os elementos de uma página Web como um objeto. No
mesmo arquivo .htm ou .html em que estão os comandos básicos da linguagem HTML, o código
JavaScript é inserido de maneira a ser interpretado quando necessário.
JPEG ou JPG – Formato para compressão de arquivos de imagens coloridas. A sigla é de Joint
Photographic Experts Group, o grupo da associação dos entendidos em fotografia. embora o JPEG consiga
realmente reduzir o tamanho de um arquivo ate 18 vezes, uma parte da definição se perde no processo.
Mesmo assim, é um dos formatos de compressão mais usados, porque, para os leigos, a diferença não é
tão claramente percebida.
–K–
Keyboard – [Inglês] Teclado.
Kilobyte – [Inglês] Tamanho de memória. Corresponde a 1024 bytes, ou 2 elevado a potência 10.
–L–
LAN – [Inglês] Sigla para Local Area Network, rede de computadores em geral, limitada a um prédio ou
conjunto de prédios de uma instituição.
Linguagem – Instruções dadas ao computador. Existem varias alternativas que os programadores
podem escolher, e elas se dividem em duas categorias: as linguagens de alto nível e as de baixo nível.
Exatamente ao contrario do que possa parecer as linguagens de baixo nível são extremamente
sofisticados e dificílimas de aprender. mal comparando, elas seriam o mesmo que tentar discutir
combustão de motores com o engenheiro projetista de um automóvel, enquanto as linguagens de alto
nível são o modo como conversaríamos com o mecânico sobre um ruído no painel, algo bem mais
próximo do nosso linguajar normal. Ver Programa e Software.
Linha dedicada – Ver acesso dedicado.
Link – [Inglês] Elo, ligação, conexão. Na Web é um endereço que aparece sublinhado, ou numa cor
diferente da cor do resto do texto, e que permite a conexão com um site a um simples clique do mouse.
Linux – Nome derivado do nome do autor do núcleo deste sistema operacional, Linus Torvalds. O Linux é
hoje em dia um sistema operacional com todas as características do Unix, com uma implantação invejável
e em constante evolução e é de domínio público. Normalmente é distribuído em diferentes releases que
são um núcleo (recompilável) acompanhado de programas, utilitários, ferramentas, documentação, etc.
Listas de discussões – As discussões são carregadas nas mensagens de correio eletrônico para
respostas automáticas, que enviam uma cópia de cada mensagem enviada pelo correio eletrônico para
qualquer um que tenha assinado a lista para discussões particulares de grupo.
Login – [Inglês] No endereço eletrônico [email protected], o login é o nome que o usuário usa para
acessar a rede, neste caso joao. Quando você entra na rede, precisa digitar o seu login, seguido de uma
senha (password).
Logoff – [Inglês] Trata-se da desconexão de um sistema de computação, geralmente, selecionando um
item de menu ou digitando exit, bye ou logout.
–M–
Macro – Pequena rotina de programação escrita numa linguagem de macros. Macros são excelentes
recursos para realizar tarefas repetitivas e longas como, por exemplo, visualizar uma pequena linha de
texto com todas as fontes instaladas no sistema ou, no OpenOffice Calc, realizar operações complexas
com números variáveis.
MAN (Metropolitan Area Network) – [Inglês] Uma rede de abrangência metropolitana.
Metasys Desktop MINICOM – Versão 1.3.0-28
101
Mailing list – [Inglês] Uma lista de endereços de correio eletrônico, usadas por um "explodidor" de mail
para enviar mensagens a grupos de pessoas. Pode ser moderada.
Megabyte – [Inglês] Tamanho de memória. corresponde a 1048576 bytes, ou 2 elevado a potencia 20.
Memória – A capacidade do computador processar e armazenar dados. Ha dois tipos de memória, a ROM
e a RAM. A ROM, Read Only Memory, memória somente de leitura, ocupa um espaço pequeno e faz o
micro funcionar ao ser ligado, ou lê dados contidos num disquete ou CD-ROM. Já a RAM, Random Access
Memory, memória de acessoMacro – Pequena rotina de programação escrita numa linguagem de
macros. Macros são excelentes recursos para realizar tarefas repetitivas e longas como, por exemplo,
visualizar uma pequena linha de texto com todas as fontes instaladas no sistema ou, no OpenOffice Calc,
realizar operações complexas com números variáveis.
MAN (Metropolitan Area Network) – [Inglês] Uma rede de abrangência metropolitana.
Mailing list – [Inglês] Uma lista de endereços de correio eletrônico, usadas por um "explodidor" de mail
para enviar mensagens a grupos de pessoas. Pode ser moderada.
Megabyte – [Inglês] Tamanho de memória. corresponde a 1048576 bytes, ou 2 elevado a potencia 20.
Memória – A capacidade do computador processar e armazenar dados. Há dois tipos de memória, a ROM
e a RAM. A ROM, Read Only Memory, memória somente de leitura, ocupa um espaço pequeno e faz o
micro funcionar ao ser ligado, ou lê dados contidos num disquete ou CD-ROM. Já a RAM, Random Access
Memory, memória de acessoMacro – Pequena rotina de programação escrita numa linguagem de
macros. Macros são excelentes recursos para realizar tarefas repetitivas e longas como, por exemplo,
visualizar uma pequena linha de texto com todas as fontes instaladas no sistema ou, no OpenOffice Calc,
realizar operações complexas com números variáveis. É a que realmente trabalha quando um micro está
em operação. Ela faz todos os cálculo e executa todas as instruções. Quanto mais memória RAM um
micro tiver, mais rápido ele será.
Mídia Player – [Inglês] Aplicativos que permitem executar vários tipos de mídia: som, clips de vídeo.
Modem (Modulator/DEModulator) – Dispositivo eletrônico que converte os sinais enviados pelo
computador em sinais de áudio, que serão enviados ao longo das linhas telefônicas e recebidos por outro
modem que irá receber o sinal sonoro e convertê-lo de volta em sinais de computador.
Monitor de vídeo – A tela do computador.
Mouse – [Inglês] Traduzindo significar rato. Dispositivo que auxilia no manuseio do sistema,
principalmente sistemas gráficos. O movimento que você faz com o mouse, é refletido na tela.
Indispensável auxiliar do teclado.
Mouse pad – [Inglês] Superfície sobre a qual um mouse pode ser movimentado, em geral uma almofada
retangular feita de borracha, coberta com tecido, proporcionando maior tração que uma mesa de madeira
ou vidro.
Multimídia – O termo multimídia é utilizado para definir um documento de computador composto de
elementos de várias mídias, como áudio, vídeo, ilustrações e texto. Também é importante que esses
documentos sejam interativos, ou seja, que permitam a participação do usuário. Para ser mais preciso,
utiliza-se também o termo multimídia interativa.
–N–
Navegação – Ato de conectar-se a diferentes computadores da rede distribuídos pelo mundo, usando as
facilidades providas por ferramentas como browsers Web. O navegante da rede realiza uma "viagem"
virtual explorando o ciberespaço, da mesma forma que o astronauta explora o espaço sideral. Cunhado
por analogia ao termo usado em astronáutica.
Navegador – Programa utilizado para navegar na Web. Permite utilizar praticamente todos os recursos
da rede, como correio eletrônico, transferência de arquivos e acesso a grupos de discussão.
Net – [Inglês]. O termo é utilizado como sinônimo para Internet.
Network – [Inglês] Grupo de computadores e dispositivos complementares conectados por meio de
recursos de comunicação. A rede pode ter conexões permanentes, como cabos, ou temporárias, como
linhas telefônicas ou outros links de comunicação. A rede pode ser uma pequena rede local, formada por
Metasys Desktop MINICOM – Versão 1.3.0-28
102
alguns poucos computadores, impressoras e outros dispositivos, ou por diversos computadores grandes
ou pequenos distribuídos por uma grande área geográfica.
Nickname – [Inglês] Apelido.
Notebook – [Inglês] Computadores portáteis. Laptop, PDA.
–O–
Off line – [Inglês] (Fora de linha). Diz-se do periférico que esteja desconectado de um computador ou de
um computador em relação à rede.
On line – [Inglês] Termo utilizado para designar todo o tipo de transação entre computadores.
–P–
Pacote – (1) A informação que é transmitida pela Internet é separada em pacotes. Cada pacote contém,
além do conteúdo que está sendo transmitido (imagem, mensagem etc.), endereço do remetente, do
destinatário e informações essenciais para que os pacotes de um mesmo arquivo sejam reagrupados no
destino. O tamanho dos "pacotes" pode variar de 40 até 32.000 bytes, dependendo da rede.
Normalmente menos de 1.500 bytes. (2) Conjunto de programas ou softwares.
Password – [Inglês] Senha usada para identificação do utilizador, em conjunto com o login.
Periféricos – Qualquer aparelho que pode ser conectado a CPU de um micro, tais como monitores,
impressoras, câmeras digitais.
Ping – [Inglês] O ping (Packet Internet Group) é um programa TCP/IP usado para testar o alcance de
uma rede, enviando a nós remotos uma requisição e esperando por uma resposta.
Pixel – [Inglês] Nome dado para picture element (elemento de imagem). É a menor área retangular de
uma imagem. Cada pixel é uma cor diferente. Com essa combinação de cores, é possível mostrar
qualquer cor. No entanto, a capacidade de mostrar todas as combinações de cores possíveis vai depender
da qualidade e da configuração do monitor do usuário.
Plug-in – [Inglês] Utilitário que aumenta a funcionalidade de um determinado programa. Para conseguir
navegar em paginas Web com funcionalidades especiais é necessário instalar os plug-in no browser
(Firefox) correspondentes a essas funcionalidades.
Pop-up – [Do inglês, pop-up menu] Lista de opções de comandos pertencentes a um programa ou a uma
página Web que surge em qualquer área da tela, desaparecendo assim que o usuário seleciona um dos
itens.
Porta – Um servidor pode ter várias portas, uma para cada serviço oferecido, como FTP, telnet, http etc.
Quando o seu computador manda um "pacote" para outro computador, este "pacote" contém informação
sobre o protocolo que está sendo usado, e que aplicação está se comunicando com ele.
PPP (Point-to-Point Protocol) – Um dos protocolos necessários para manter uma conexão IP através
de uma linha telefônica comum. O PPP é necessário para utilizar navegadores gráficos para a Web.
Processo – Programa em execução num determinado instante, portanto presente na memória do
computador. Esta terminologia é usada em máquinas Linux, onde é possível ter vários processos em
execução simultaneamente.
Programa – O mesmo que software. Conjunto ordenado de instruções escrito em linguagem específica, para ser
executado por um computador. Sistemas operacionais, aplicativos, jogos são exemplos de programas.
Protocolo – Um conjunto de regras padronizado que especifica o formato, a sincronização, o
sequenciamento e a verificação de erros em comunicação de dados. Dois computadores devem utilizar o
mesmo protocolo para poderem trocar informações. O protocolo básico utilizado na Internet é o TCP/IP.
Provedor – Intermédio entre o nosso computador e a Internet. Quando acessamos a Internet, estamos
na verdade acessando um provedor que nos conecta com a Internet.
Metasys Desktop MINICOM – Versão 1.3.0-28
103
Proxy – Um servidor (ou programa) proxy (ou com capacidades de proxy) recebe pedidos de
computadores ligados a sua rede e, caso necessário, efetua esses mesmos pedidos ao exterior dessa rede
(ao resto da Internet), usando como identificação o seu próprio número IP e não o número IP do
computador que requisitou o serviço. Útil quando não se dispõem de números IP registrados numa rede
interna ou por questões de segurança.
–R–
RAM – [Inglês] Random Access Memory. Ver memória.
Readme – [Inglês] Leia-me. Arquivo que deve ser lido antes de se iniciar a utilização ou instalação de
um determinado programa, sistema, computador, etc. Contém geralmente informações que podem
poupar tempo ao utilizador que pretende fazer algo (e esse algo tem um arquivo README acessível).
ROM – [Inglês] Read Only Memory. Ver memória.
Roteador – Dispositivo responsável pelo encaminhamento de pacotes de comunicação em uma rede ou
entre redes. Uma instituição, ao se conectar à Internet, instalar um roteador para conectar sua rede local
(LAN) ao ponto-de-presença mais próximo. Veja também: gateway e POP.
Realidade virtual – É qualquer uma das várias combinações de recursos de interface de usuário que
permite a este interagir com o computador ou sistema, de uma maneira que tenta imitar da forma mais
perfeita possível o ser humano. Pode incluir vários tipos de recursos.
–S–
Servidor – No modelo cliente-servidor, é o programa responsável pelo atendimento a determinado
serviço solicitado por um cliente. Todos os serviços da Internet, como archie, gopher, WAIS e WWW
funcionam no modelo cliente-servidor. Para utilizar um desses serviços, o usuário precisa usar um
programa cliente para acessar o servidor. Referindo-se a equipamento, o servidor é um sistema que
oferece recursos tais como armazenamento de dados, impressão e acesso dial-up para usuários de uma
rede. No caso da internet, o provedor é uma empresa e o servidor é o ambiente onde os sites ficam
hospedados. Quem desenvolve um site pode aproveitar as facilidades oferecidas por esses servidores,
que já vem previamente preparado para interagir com a linguagem da Internet e com os browsers mais
conhecidos.
Serviço on line – Empresa dedicada à venda de acesso ou conteúdo de uma rede de computadores. O
termo serviço on-line tem sido mais utilizado para diferenciar empresas como CompuServe, America
online e Prodigy de fornecedores de acesso à Internet. Essas empresas montaram suas próprias redes e
utilizam programas escritos especialmente para elas. No final de 1994, os grandes serviços on-line
começaram uma transição para utilizar a infra-estrutura da Internet. Hoje, o termo já descreve qualquer
tipo de empreendimento on-line, desde fornecedores de acesso até empresas que colocam conteúdo na
rede.
Shareware – [Inglês] Programa disponível publicamente para avaliação e uso experimental, mas cujo
uso em regime pressupõe que o usuário pagará uma licença ao autor. Note-se que shareware é distinto
de freeware, no sentido de que um software em shareware é comercial, embora em termos e preços
diferenciados em relação a um produto comercial "ortodoxo".
Sistema – conjunto de elementos que se relacionam ou operam entre si. O governo é um sistema
político; o corpo humano é um sistema biológico. Em computação, um sistema é qualquer combinação
dos diversos tipos de hardware e software.
Sistema Operacional – O programa básico, e pré instalado, sem qual o micro não funciona. Cada ação
do usuário (clicar o mouse, digitar um letra) é recebida e interpretado pelo sistema operacional., que
toma as devidas providencias para a execução. É também o sistema operacional que controla o trabalho
dos periféricos ( impressoras, teclado, mouse). Enfim, é o faz tudo.
Site – [Inglês] Uma espécie de “casa” virtual de uma pessoa, empresa ou instituição. É um grupo de
documentos HTML relacionados e arquivos associados que residem em um servidor (no caso, computador
hospedeiro). A maioria dos sites tem uma home page como ponto inicial, funcionando freqüentemente
como uma espécie de índice geral.
Metasys Desktop MINICOM – Versão 1.3.0-28
104
Smileys – [Inglês] Nome dado para aqueles pequenos sinais, como as carinhas sorridentes que são
utilizados em larga escala nas mensagens de e-mail, chat e newsgroup da Internet. Auxilia as pessoas a
expressarem seus sentimentos através da rede de forma rápida e padronizada em todo o planeta. Ex.:
Rindo :-) Rindo e piscando o olho ;-) Tristeza :-( Bocejo ou surpresa :-0.
SMTP – [Do Inglês, Simple Mail Transfer Protocol] É o protocolo Internet usado para correio eletrônico.
SNMP – [Do inglês, Simple Network Management Protocol] É um protocolo usado para monitorar e
controlar serviços e dispositivos de uma rede TCP/IP. É o padrão adotado pela RNP para a gerência de sua
rede.
Sockets – [Inglês] O nome da interface em Unix (originalmente, mas também já existente em outras
plataformas) que implementa os protocolos TCP/IP. Uma interface é um conjunto de chamadas possíveis
a bibliotecas que contém rotinas implementando determinados objetivos; neste caso, comunicação em
TCP/IP.
Spam – As mensagens publicitárias que são enviadas para muitos utilizadores e que não foram pedidas
por esse utilizadores são consideradas Spam. A maioria dos fornecedores de acesso proíbe este tipo de
praticas, e os utilizadores que enviarem mensagens publicitárias a muitos utilizadores que não as
pediram podem ser banidos do fornecedor de acesso.
Spyware – [Inglês] Spyware é um software que coleta suas informações pessoais sem que você saiba o
que está havendo e deixar que você decida se isto está certo ou não. A informação que um spyware
coleta varia de todos os sites na Web que você visita até informações mais críticas como nomes de
usuários e senhas. Você pode ser o alvo de um spyware se você faz download de músicas de programas
de compartilhamento de arquivos (P2P), jogos gratuitos de sites que você não confia ou outros softwares
de origem desconhecida.
String – [Inglês] É uma seqüencia de caracteres, façam eles sentido ou não: "maria" é uma string, mas
"z@x#tt!" também é. Todas as palavras são strings, mas poucos strings são palavras. Um formulário de
busca pode pedir, algumas vezes, que você digite um string para a procura, o que significa que você deve
definir algumas palavras-chave por onde começar a busca.
Software – [Inglês] Ver programa.
–T–
TCP/IP (Transmission Control Protocol / Internet Protocol) – Conjunto de padrões da Internet
que orienta o tráfego de informações e define o endereçamento e o envio de dados. Para que dois
computadores se comuniquem na Internet, é preciso que ambos utilizem o TCP/IP. Permite que milhões
de pessoas possam usar centenas de computadores ao mesmo tempo. Veja também: IP.
Telnet – O telnet é um serviço da Internet para acessar outros computadores na rede. Os usuários
podem usar o telnet para acessar uma conta que tenham em outro computador da rede. Um usuário que
tenha uma conta em um computador da Austrália pode acessá-la do Brasil. Basta ele entrar na Internet
usando uma conta no Brasil e fazer um telnet para o computador australiano. Para fazer um telnet, devese usar um cliente específico. O telnet também é utilizado para acessar serviços especiais na rede. São
serviços que só estão disponíveis através de telnet. Quando é estabelecida a conexão via Telnet, você
está no computador remoto, ou seja, é como se você estivesse usando o computador no lugar onde ele
está instalado.
Terminal do servidor (Terminal sever) – Pequeno e especializado computador de rede que conecta
vários terminais na LAN através de uma conexão de rede. Qualquer usuário na rede pode conectar- se a
vários hosts de rede.
Tools – Ver ferramentas.
Tocador – Ver player.
Transferência de Arquivos – Cópia de arquivos entre duas máquinas via rede. Na Internet, implantada
e conhecida por FTP.
–U–
Metasys Desktop MINICOM – Versão 1.3.0-28
105
Upload – [Inglês] Ato de transmitir um arquivo do computador do usuário para um computador remoto,
usando qualquer protocolo de comunicações.
URL – [Do inglês, Uniform Resource Location] Padrão de endereçamento da Web. Permite que todos
itens na Internet, sejam eles sites Web, páginas Web ou partes de páginas, gophers, sites ftp ou caixas
de correio (mailboxes), tenham um endereço próprio, que consiste de seu nome, diretório, máquina onde
está armazenado e protocolo pelo qual deve ser transmitido. Por isso se diz que cada página da rede tem
sua própria URL. Um exemplo de URL é http://www.metasys.com.br/suporte.htm
Unix – Sistema operacional que suporta um número muito grande de computadores. Com características
de multi-tarefa preemptiva, criado nos anos 70, nos Bell Labs. Desde aí evoluíram muitas variantes
diferentes deste sistema. É também conhecido como "o sistema operacional da Internet".
USB – [Do inglês, Universal Serial Bus] Formato de conexão para periféricos que é adotado pela maioria
dos modelos de computadores atuais, e que permite conectar-se de forma mais prática e rápida a todo
tipo de periférico como impressora, monitor, mouse e até auto falantes, entre outros.
–W–
WAN – [Do inglês, Wide Area Network] Uma rede que interliga computadores separados por distâncias
maiores do que um quilômetro.
Workstation – [Inglês] Estação de trabalho. Computador mais possante que um computador pessoal,
usado para aplicações pesadas, como aplicações gráficas. Normalmente, roda num sistema operacional
Unix, que é capaz de fazer várias tarefas ao mesmo tempo.
Web – [Do inglês, World Wide Web ou www] Área da Internet que contém documentos em formato de
hipermídia, uma combinação de hipertexto com multimídia. Os documentos hipermídia da WWW (teia de
alcance mundial) são chamados de páginas de Web e podem conter texto, imagens e arquivos de áudio e
vídeo, além de ligações com outros documentos na rede. A característica multimídia da Web tornou-a a
porção mais importante da Internet.
Web site – [Inglês] Um servidor de WWW. Contém páginas interligadas conhecidas como documentos de
hipertexto (páginas de Web). Os Web sites são usados para oferecer aos usuários informações
institucionais sobre uma empresa, notícias, lojas virtuais, jogos, entre outras.
–Z–
ZIP – Programa para compressão de dados. Foi criado por Phil Katz e consegue reduzir o tamanho de
arquivos enormes, reduzindo a área necessária arquiva-los.
Metasys Desktop MINICOM – Versão 1.3.0-28
106
Metasys Desktop MINICOM – Versão 1.3.0-28
107