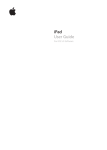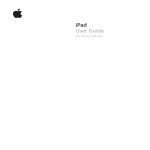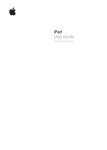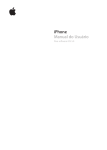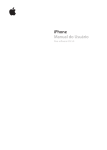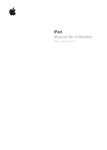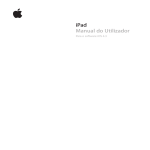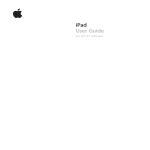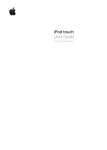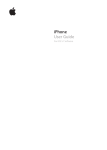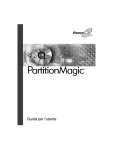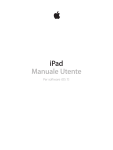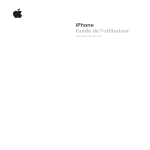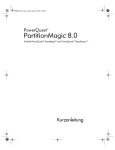Download iPad Manual do Usuário
Transcript
iPad
Manual do Usuário
Para o software iOS 5.0
Conteúdo
2
9
9
10
12
12
16
Capítulo 1: Visão Geral
18
18
18
18
19
19
20
21
21
22
23
Capítulo 2: Introdução
24
24
26
27
32
33
35
35
36
37
37
38
Capítulo 3: Noções básicas
40
40
41
41
41
42
42
42
42
43
Capítulo 4: Safari
Visão Geral
Botões
Bandeja do cartão Micro-SIM
Tela de Início
Como utilizar a tela Multi-Touch
Requisitos
Como configurar o iPad
Como configurar contas de e-mail e outras contas
Como gerenciar o conteúdo no iPad
Como usar o iCloud
Como sincronizar com o iTunes
Como conectar o iPad ao computador
Como visualizar o manual do usuário o iPad
Bateria
Como usar e limpar o iPad
Como usar os aplicativos
Como personalizar a tela de Início
Como digitar
Como buscar
Impressão
Compartilhamento de Arquivos
Notificações
Twitter
Como usar o AirPlay
Como usar os dispositivos Bluetooth
Recursos de segurança
Como visualizar páginas da web
Links
Lista de Leitura
Leitor
Como digitar texto e preencher formulários
Como buscar
Favoritos e histórico
Como imprimir páginas web, PDFs e outros documentos
Web clips
44
44
45
45
46
46
47
47
48
48
Capítulo 5: Mail
50
50
52
52
52
52
Capítulo 6: Mensagens
53
53
53
54
54
55
55
55
Capítulo 7: Câmera
56
56
56
57
Capítulo 8: FaceTime
58
58
58
59
59
59
Capítulo 9: Photo Booth
60
60
61
61
61
62
62
62
Capítulo 10: Fotos
64
64
64
65
Capítulo 11: Vídeos
Como verificar e ler e-mails
Como trabalhar com diversas contas
Como enviar um e-mail
Como usar links e dados detectados
Como visualizar os anexos
Como imprimir mensagens e anexos
Como organizar os e-mails
Como buscar e-mails
Contas e ajustes do Mail
Como enviar e receber mensagens
Como enviar mensagens a um grupo
Como enviar fotos, vídeos e muito mais
Como editar conversas
Como buscar mensagens
Sobre a Câmera
Como tirar fotos e gravar vídeos
Como visualizar, compartilhar e imprimir
Como editar fotos
Como recortar vídeos
Como enviar fotos e vídeos ao seu computador
Compartilhar Fotos
Sobre o FaceTime
Como realizar uma videoconferência do FaceTime
Durante uma ligação do FaceTime
Sobre o Photo Booth
Como selecionar um efeito
Como tirar uma foto
Como visualizar e compartilhar fotos
Como carregar fotos no seu computador
Como visualizar fotos e vídeos
Como visualizar apresentações de slides
Como organizar fotos e vídeos
Como compartilhar fotos e vídeos
Como imprimir fotos
Utilização de Porta-Retrato
Como importar fotos e vídeos
Sobre os Vídeos
Como reproduzir vídeos
Como assistir filmes alugados
Conteúdo
3
4
66
67
67
Como assistir vídeos em uma TV
Como apagar vídeos do iPad
Como usar o Compartilhamento Familiar
68
68
68
69
70
70
70
Capítulo 12: YouTube
71
71
71
72
72
73
73
73
73
73
Capítulo 13: Calendário
75
75
75
76
76
76
Capítulo 14: Contatos
78
78
78
79
79
Capítulo 15: Notas
80
80
80
81
81
82
82
Capítulo 16: Lembretes
83
83
84
85
85
86
Capítulo 17: Mapas
Sobre o YouTube
Como navegar e buscar vídeos
Como reproduzir vídeos
Como acompanhar os vídeos que você gosta
Como compartilhar vídeos, comentários e avaliações
Como assistir ao YouTube em uma TV
Sobre o Calendário
Como visualizar os calendários
Como adicionar eventos
Como responder a convites
Como buscar nos calendários
Como assinar calendários
Como importar eventos do calendário a partir do Mail
Como sincronizar calendários
Contas e ajustes de calendário
Sobre os Contatos
Como sincronizar contatos
Como buscar contatos
Como adicionar e editar contatos
Contas e ajustes de contatos
Sobre as Notas
Como escrever e ler notas
Como buscar notas
Como imprimir notas ou enviá-las por e-mail
Sobre os Lembretes
Como definir um lembrete
Como gerenciar lembretes na visualização por lista
Como gerenciar lembretes na visualização por data
Como gerenciar lembretes concluídos
Como buscar lembretes
Como encontrar localizações
Como obter itinerários
Como obter e compartilhar informações sobre uma localização
Como mostrar as condições do trânsito
Visualizações de Mapas
Conteúdo
87
87
87
89
89
89
90
91
91
Capítulo 18: Música
92
92
92
93
93
93
94
94
95
95
Capítulo 19: iTunes Store
96
96
96
97
97
Capítulo 20: App Store
Como adicionar músicas e áudio
Como reproduzir músicas e outros tipos de áudio
Como visualizar as faixas de um álbum
Como buscar conteúdo de áudio
iTunes Match
Genius
Listas de reprodução
Compartilhamento Familiar
Sobre a iTunes Store
Como buscar músicas, vídeos e muito mais
Como comprar músicas, audiolivros e toques
Como comprar e alugar vídeos
Como seguir artistas e amigos
Como transmitir ou transferir podcasts
Como verificar o estado de uma transferência
Como visualizar as informações de uma conta
Como verificar transferências
Sobre a App Store
Como buscar e transferir aplicativos
Como apagar aplicativos
Ajustes da Loja
99 Capítulo 21: Banca
99 Sobre a Banca
100 Como ler as edições mais recentes
101
101
101
101
102
103
104
104
104
104
105
105
106
Capítulo 22: iBooks
107
107
107
108
108
108
109
Capítulo 23: Game Center
Sobre o iBooks
Como usar a iBookstore
Como sincronizar livros e PDFs
Como ler livros
Como ler PDFs
Como alterar a aparência de um livro
Como buscar livros e PDFs
Como buscar a definição de uma palavra
Como fazer para que o livro seja lido
Como imprimir ou enviar um PDF por e-mail
Como organizar a estante de livros
Como sincronizar favoritos e notas
Sobre o Game Center
Como iniciar uma sessão no Game Center
Como comprar e transferir jogos
Como jogar
Como jogar com amigos
Ajustes do Game Center
Conteúdo
5
6
110
110
110
121
121
121
122
122
122
122
122
123
123
123
123
Capítulo 24: Acessibilidade
124
124
124
125
126
126
126
127
127
127
127
133
Capítulo 25: Ajustes
134
134
134
135
135
135
Apêndice A: O iPad nos negócios
136
136
136
136
138
138
138
138
139
Apêndice B: Teclados internacionais
140
140
140
140
141
141
Apêndice C: Suporte e outras informações
Recursos de Acesso Universal
Sobre o VoiceOver
Clique Triplo em Início
Zoom
Texto Grande
Branco sobre Preto
Falar Seleção
Falar texto automático
Áudio Mono
AssistiveTouch
Acesso Universal no Mac OS X
Tamanho mínimo da fonte nas mensagens do Mail
Teclados com formato panorâmico
Legendas ocultas
Modo Avião
Wi-Fi
Notificações
Serviços de Localização
Operadora
Dados do Celular
VPN
Brilho e Imagem de Fundo
Porta-retrato
Geral
Ajustes de aplicativos
O iPad na empresa
Como usar os perfis de configuração
Como Configurar contas do Microsoft Exchange
Acesso VPN
Contas LDAP e CardDAV
Como adicionar e remover teclados
Como alternar teclados
Chinês
Japonês
Como digitar caracteres Emoji
Como usar a lista de candidatos
Como usar atalhos
Vietnamita
Site de suporte do iPad
Se aparecer a imagem de bateria baixa ou a mensagem “Não está carregando”
O iPad não responda
Como reiniciar e redefinir o iPad
O iPad não responde após a redefinição
Conteúdo
141
141
141
142
143
144
145
146
146
147
147
147
A mensagem “Este acessório não é compatível com o iPad"aparece
Um aplicativo não preenche a tela
Se o teclado da tela não aparecer
Como fazer um backup do iPad
Como atualizar e restaurar o software do iPad
Safari, Mail e Contatos
Som, música e vídeo
iTunes Store e App Store
Informações sobre segurança, serviços e suporte
Informações sobre descarte e reciclagem
A Apple e o meio ambiente
Temperatura de funcionamento do iPad
Conteúdo
7
1
Visão Geral
Leia este capítulo para obter informações sobre os recursos do iPad sobre como usar os controles
e outros temas.
Visão Geral
Câmera
frontal
Barra de
estado
Ícones dos
aplicativos
Tela
Multi-Touch
Início
Repouso/
Despertar
Microfone
Câmera
posterior
Tomada
de fone
de ouvido
Bandeja
Micro-SIM
(em alguns
modelos)
Interruptor
Lateral
Botões de
Volume
Alto-falante Conector Dock
9
Acessórios
Os seguintes acessórios estão incluídos no iPad:
Adaptador de Alimentação
USB de 10 W
Cabo de Conector Dock para USB
Item
O que você pode fazer com ele
Adaptador de alimentação USB de 10 W
Use o adaptador de alimentação USB de 10 W fornecer
energia ao iPad e carregar a bateria.
Cabo de Conector Dock a USB
Use este cabo para conectar o iPad ao adaptador de alimentação USB de 10 W para carregar ou ao seu computador para sincronizar. Use o cabo com o Dock opcional
do iPad ou conecte-o diretamente ao iPad.
Botões
Alguns botões facilitam o bloqueio do iPad e o ajuste do volume.
Botão Repouso/Despertar
Você pode bloquear o iPad colocando-o no modo de repouso quando não o estiver usando.
Quando você bloqueia o iPad, não acontece nada ao tocar a tela, mas a música continua tocando
e você pode usar os botões de volume.
Botão
Repouso/
Despertar
Bloquear o iPad
Pressione o botão Repouso/Despertar.
Desbloquear o iPad
Clique no botão Início
controle deslizante.
Desligar o iPad
Mantenha pressionado o botão Repouso/Despertar por alguns segundos
até que o controle deslizante vermelho apareça, depois arraste o controle.
Ligar o iPad
Mantenha pressionado o botão Repouso/Despertar até que apareça o logotipo da Apple.
ou o botão Repouso/Despertar e depois arraste o
Se você não tocar na tela por um ou dois minutos, o iPad se bloqueia automaticamente. Você
pode alterar isso ou pode definir um código para desbloquear o iPad.
Para definir o tempo de Bloqueio Automático: Em Ajustes, abra Geral > Bloqueio Automático,
depois defina um tempo para que o iPad se bloqueie automaticamente.
Para definir um código: Em Ajustes, abra Geral > Bloqueio por Código, em seguida, toque em
Ativar ou Desativar.
Você pode usar a Smart Cover do iPad, disponível separadamente, para desbloquear automaticamente o iPad 2 quando abrir a capa e bloquear o iPad 2 quando fechá-la.
Para usar a Smart Cover com o iPad 2: Em Ajustes, abra Geral > Bloq./Desb. via Capa do iPad e
depois toque em Ativar ou Desativar.
10
Capítulo 1 Visão Geral
Botão Início
O botão Início permite voltar à tela Início a qualquer momento. Ele também oferece outros atalhos convenientes.
Para ir à tela Início: Clique no botão Início
.
Na tela Início, basta tocar em um aplicativo para abri-lo. Consulte “Como abrir e alternar aplicativos” na página 24.
Exibir a barra de multitarefas
para ver os aplicativos usados
recentemente
Quando o iPad estiver desbloqueado, pressione duas vezes o botão Início
.
Exibir os controles de reprodução
de áudio
Quando o iPad estiver bloqueado: Pressione duas vezes o botão Início .
Consulte “Como reproduzir músicas e outros tipos de áudio” na página 87.
Quando estiver usando outro aplicativo: Clique duas vezes no botão Início
e, em seguida, passe o dedo na barra multitarefa, da esquerda para a direita.
Botões de volume
Use os botões de volume para ajustar o volume de áudio das músicas e de outras mídias, e dos
avisos e efeitos sonoros.
Interruptor
Lateral
Botões de
Volume
Para aumentar o volume
Pressione o botão Aumentar Volume.
Para diminuir o volume
Pressione o botão Diminuir Volume.
Para definir um limite de volume
Em Ajustes, vá para Música > Limite do Volume.
Para silenciar o som
Mantenha pressionado o botão Diminuir Volume.
ADVERTÊNCIA: Para obter informações importantes sobre como evitar a perda de audição, consulte o Manual de Informações Importantes do Produto iPad no site support.apple.com/pt_BR/
manuals/ipad.
Interruptor Lateral
Você pode utilizar o Interruptor Lateral para desativar os alertas de áudio e as notificações. Você
também pode usá-lo para bloquear a rotação da tela e evitar que a tela do iPad alterne entre o
modo horizontal e vertical.
Suprimir notificações e efeitos
sonoros
Deslize o interruptor lateral para baixo para silenciar as notificações e efeitos sonoros. Este interruptor não silencia a reprodução de áudio, como músicas, podcasts, filmes e programas de TV. Consulte “Interruptor Lateral” na
página 131.
Para bloquear a rotação da tela
Em Ajustes, escolha Geral > Usar Interruptor Lateral para e, em seguida,
toque em Bloquear Rotação. Consulte “Interruptor Lateral” na página 131.
Capítulo 1 Visão Geral
11
Bandeja do cartão Micro-SIM
O cartão micro-SIM em alguns modelos do iPad Wi-Fi + 3G é usado para dados de celular. Se o seu
cartão micro-SIM não tiver sido pré-instalado ou se você mudar de provedor de dados de celular,
talvez tenha que instalar ou substituir o cartão micro-SIM.
Ferramenta
de ejeção
de SIM
Bandeja
SIM
Cartão Micro-SIM
Para abrir a bandeja do SIM: Introduza a ponta da ferramenta de ejeção do SIM no orifício da
bandeja do SIM. Pressione com firmeza, empurrando para dentro até que a bandeja salte para
fora. Puxe a bandeja do SIM para instalar ou substituir o cartão micro-SIM. Se você não tiver uma
ferramenta de ejeção do SIM, talvez você possa usar a ponta de um clipe de papel pequeno.
Para obter mais informações, consulte “Dados do Celular” na página 126.
Tela de Início
Clique no botão Início em qualquer momento para ir à tela Início, a qual mostra os aplicativos
do iPad. Toque em qualquer ícone para abrir o aplicativo. Consulte “Como usar os aplicativos” na
página 24.
Ícones de estado
Os ícones da barra de estado situada na parte superior da tela fornecem informações sobre o iPad:
Ícone de
estado
12
O que significa
Modo Avião
Mostra que o modo avião está ativado—você não pode
acessar a Internet, ou utilizar dispositivos Bluetooth®. Os
recursos que não usam uma conexão sem fio estão disponíveis. Consulte “Modo Avião” na página 124.
3G
Mostra que a rede 3G da sua operadora (iPad Wi-Fi + 3G)
está disponível e que você pode se conectar à Internet
via 3G. Consulte “Como conectar-se a uma rede Wi-Fi” na
página 124.
EDGE
Mostra que a rede EDGE da sua operadora (em alguns
modelos do iPad Wi-Fi + 3G) está disponível e que você
pode conectar-se à Internet via EDGE. Consulte “Como
conectar-se a uma rede Wi-Fi” na página 124.
Capítulo 1 Visão Geral
Ícone de
estado
O que significa
GPRS
Mostra que a rede GPRS da sua operadora (em alguns
modelos do iPad Wi-Fi + 3G) está disponível e que você
pode conectar-se à Internet via GPRS. Consulte “Como
conectar-se a uma rede Wi-Fi” na página 124.
Wi-Fi
Mostra que o iPad possui uma conexão à Internet via WiFi. Quanto mais barras, melhor a conexão. Consulte “WiFi” na página 124.
Atividade
Mostra a rede e outras atividades. Alguns aplicativos de
outros fabricantes também usam esse ícone para mostrar
um processo ativo.
VPN
Mostra que você está conectado a uma rede usando VPN.
Consulte “VPN” na página 127.
Cadeado
Mostra que o iPad está bloqueado. Consulte “Botão
Repouso/Despertar” na página 10.
Bloqueio de orientação da tela
Mostra que a orientação da tela está bloqueada. Consulte
“Visualização na vertical ou horizontal” na página 15.
Serviços de Localização
Mostra que um item está usando os Serviços de
Localização. Consulte “Serviços de Localização” na
página 126.
Reprodução
Mostra que uma música, audiolivro ou podcast está sendo
reproduzido. Consulte “Como reproduzir músicas e outros
tipos de áudio” na página 87.
Bluetooth
Ícone branco: O Bluetooth está ativado e um dispositivo,
como um headset ou teclado, está conectado. Ícone cinza: O Bluetooth está ativado, mas não há nenhum dispositivo
conectado.
Bateria
Mostra o nível da bateria ou o estado da carga. Consulte
“Como carregar a bateria” na página 22.
Aplicativos do iPad
O iPad contém os seguintes aplicativos:
Safari
Navegue por sites na Internet. Gire o iPad de lado para visualizar em formato panorâmico. Toque
duas vezes para ampliar ou reduzir—o Safari ajusta automaticamente a coluna da página web
na tela. Abra várias páginas usando abas. Sincronize favoritos com o Safari ou com o Microsoft
Internet Explorer em seu computador. Adicione web clipes do Safari à tela Início para acesso rápido aos sites favoritos. Salve imagens de sites na sua Fototeca. Imprima as páginas web usando
o AirPrint. Consulte Capítulo 4, “Safari,” na página 40.
Mail
Envie e receba o correio usando vários dos serviços de e-mails mais populares, Microsoft
Exchange ou serviços de correio POP3 e IMAP padrão da indústria. Envie e salve fotos. Visualize
arquivos PDF e outros anexos, ou abra-os em outros aplicativos. Imprima mensagens e anexos
usando o AirPrint. Consulte Capítulo 5, “Mail,” na página 44.
Fotos
Organize as suas fotos e vídeos favoritos em álbuns. Assista uma apresentação de slides. Amplie
para obter uma visão mais de perto. Edite fotos e imprim-as usando o AirPrint. Utilize o recurso
Compartilhar Fotos para enviar fotos que você tirou no iPad aos seus dispositivos. Consulte
Capítulo 10, “Fotos,” na página 60.
Capítulo 1 Visão Geral
13
Música
Sincronize com sua biblioteca do iTunes e ouça suas músicas, audiolivros e podcasts no iPad.
Crie e gerencie listas ou use o Genius para criar listas para você. Escute Seleções do Genius a
partir de músicas da sua biblioteca. Use o Compartilhamento Familiar para reproduzir música
do seu computador. Transmita a sua música ou vídeos sem fio para um Apple TV ou sistema de
áudio compatível usando o AirPlay. Consulte Capítulo 18, “Música,” na página 87.
Envie mensagens através de Wi-Fi a outros usuários do iOS 5 e inclua fotos, vídeos e outras informações. Suas mensagens são criptografadas. Consulte Capítulo 6, “Mensagens,” na página 50.
Mensagens
Mantenha o seu calendário atual no iPad ou sincronize-o com o seu calendário do Mac OS X ou
Windows. Inscreva-se em calendários de terceiros. Sincronize pela Internet com os servidores do
Microsoft Exchange ou CalDAV. Consulte Capítulo 13, “Calendário,” na página 71.
Calendário
Faça notas breves - listas de compras, ideias brilhantes. Envie-as por e-mail. Sincronize as notas
com o Mail, com o Microsoft Outlook ou com o Outlook Express. Consulte Capítulo 15, “Notas,” na
página 78.
Notas
Organize sua vida com datas limites e listas. Os lembretes funcionam com o iCloud, iCal,
Microsoft Exchange e Outlook então as alterações feitas são atualizadas automaticamente em
todos os seus dispostivos e calendários. Consulte Capítulo 16, “Lembretes,” na página 80.
Lembretes
Mapas
YouTube
Veja uma visualização padrão, de satélite, de terreno ou híbrida de locais ao redor do mundo.
Amplie para dar uma olhada mais de perto ou verifique o Google Street View. Encontre a sua
localização atual. Obtenha itinerários detalhados para dirigir, itinerários para ir a pé, informações
sobre transporte público e veja as condições atuais de tráfego nas autoestradas. Para buscar
empresas na área: Consulte Capítulo 17, “Mapas,” na página 83.
Reproduza vídeos da coleção on-line do YouTube. Procure qualquer vídeo ou navegue pelos vídeos mais visualizados, mais recentemente atualizados e melhor classificados. Configure e inicie
a sessão na sua conta do YouTube e depois classifique vídeos, sincronize seus favoritos, mostre
assinaturas e muito mais. Consulte Capítulo 12, “YouTube,” na página 68.
Reproduza filmes, programas de TV, podcasts e vídeos da biblioteca do seu iTunes ou da sua
coleção de filme. Compre ou alugue filmes no iPad usando a iTunes Store. Transfira podcasts de
vídeo. Consulte Capítulo 11, “Vídeos,” na página 64.
Vídeos
Organize sua agenda no iPad e mantenha-a atualizada em todos os seus dispositivos iOS com o
iCloud. Consulte Capítulo 14, “Contatos,” na página 75.
Contatos
Game Center
14
Descubra novos jogos e compartilhe suas experiências com eles com seus amigos. Convide
um amigo ou comece uma partida com outro oponente. Consulte os rankings do jogador nos quadros de classificação. Ganhe pontos extras para cada proeza do jogo. Consulte
Capítulo 23, “Game Center,” na página 107.
Capítulo 1 Visão Geral
iTunes
Busque músicas, audiolivros, programas de TV, vídeos de música e filmes na iTunes Store. Explore,
visualize, compre e transfira novos lançamentos, itens mais vendidos e muito mais. Compre ou
alugue filmes e compre programas de TV para assistir no iPad. Transfira podcasts. Leia opiniões
ou escreva suas próprias opiniões sobre seus itens favoritos da loja. Consulte Capítulo 19, “iTunes
Store,” na página 92.
Busque na App Store aplicativos para comprar ou transferir. Leia ou escreva suas próprias opiniões sobre seus aplicativos favoritos. Transfira e instale o aplicativo na sua tela de Início. Consulte
Capítulo 20, “App Store,” na página 96.
App Store
Banca
Mantenha todas as assinaturas dos seus aplicativos em um lugar cômodo. A Banca transfere automaticamente qualquer novidade de cada uma das assinaturas dos seus aplicativos. Tudo acontece em segundo plano, assim você nunca tem que interromper o que está fazendo. Consulte
Capítulo 21, “Banca,” na página 99.
Realize videoconferências para outros usuários do FaceTime através de Wi-Fi. Use a câmera frontal para conversar cara a cara ou a câmera posterior para compartilhar o que você está vendo.
Consulte Capítulo 8, “FaceTime,” na página 56.
FaceTime
Tire fotos e grave vídeos em alta definição. Veja-os no iPad, envie-os por e-mail ou carregue-os
no seu computador, ou Internet. Toque para definir a exposição. Recorte e salve videoclipes.
Envie vídeos diretamente ao YouTube. Consulte Capítulo 7, “Câmera,” na página 53.
Câmera
Use a câmera frontal ou posterior para tirar uma instantânea. Adicione um efeito especial, como
um giro ou estiramento, antes de tirar uma instantânea. As instantâneas são salvas em um álbum no aplicativo de Fotos. Consulte Capítulo 9, “Photo Booth,” na página 58.
Photo Booth
Ajustes
Personalize os ajustes do iPad em um lugar prático — rede, correio, web, música, vídeo, fotos
e outros. Configure a moldura, contas de correio, contatos e calendários. Gerencie a sua conta
de dados celular (iPad Wi-Fi + 3G). Defina um bloqueio automático e um código de segurança.
Consulte Capítulo 25, “Ajustes,” na página 124.
Nota: A funcionalidade e disponibilidade dos aplicativos pode variar dependendo de onde você
comprou e vai utilizar o iPad.
Visualização na vertical ou horizontal
Você pode visualizar os aplicativos integrados ao iPad tanto na orientação vertical como na horizontal. Gire o iPad e a tela gira também, ajustando-se automaticamente para se ajustar à nova
orientação.
Capítulo 1 Visão Geral
15
Talvez você prefira a orientação paisagem para visualizar as páginas da web no Safari, por exemplo, ou ao digitar texto. As páginas da web são automaticamente dimensionadas para a tela maior,
deixando o texto e as imagens maiores. O teclado na tela também se torna maior, o que pode
ajudar a aumentar sua velocidade e precisão de digitação. Bloqueie a orientação da tela se desejar
impedir que ela gire.
Para bloquear a tela do na orientação vertical ou horizontal: Clique duas vezes no botão Início
para visualizar a barra de estado multitarefas e, em seguida, passe o dedo da esquerda para a
direita. Toque em para bloquear a orientação da tela.
Você também pode configurar o Interruptor Lateral para bloquear a orientação da tela em vez de
silenciar os efeitos sonoros e notificações. Em Ajustes, escolha Geral > Usar Interruptor Lateral para
e, em seguida, toque em Bloquear Rotação. Consulte “Interruptor Lateral” na página 131.
Como utilizar a tela Multi-Touch
Os controles da tela Multi-Touch mudam, dependendo da tarefa que você está executando. Para
controlar o iPad, junte, passe, deslize, toque e realize o toque-duplo usando seus dedos.
Como utilizar os gestos multitarefa
Você pode utilizar os gestos multitarefa no iPad para retornar à tela de Início, mostrar a barra multitarefas ou alternar para outro aplicativo.
Para voltar à tela Início: Junte quatro ou cinco dedos.
Mostrar a barra multitarefa: Passe quatro ou cinco dedos para cima.
Alternar entre aplicativos: Passe quatro ou cinco dedos para a esquerda ou para a direita.
Para ativar ou desativar os gestos multitarefa: Em Ajustes, abra Geral > Gestos Multitarefa, em
seguida, toque em Ativar ou Desativar.
Como ampliar ou reduzir
Enquanto estiver vendo fotos, páginas web, e-mail ou mapas, você pode usar o zoom para ampliar
ou reduzir. Junte ou separe dois dedos. Em fotos e páginas da web, você pode tocar duas vezes
rapidamente para ampliar e depois tocar duas vezes novamente para reduzir. Em mapas, toque
duas vezes para ampliar e toque uma vez com dois dedos para reduzir.
O zoom também é um recurso de acessibilidade que permite ampliar a tela de qualquer aplicativo que você estiver utilizando e o ajuda a ver o que há nessa tela. Consulte “Zoom” na página 121.
16
Capítulo 1 Visão Geral
Como ajustar o brilho
Para ajustar o brilho da tela, clique duas vezes no botão Início para visualizar a barra multitarefas. Passe o dedo da esquerda para a direita e, em seguida, arraste o controle de brilho.
Brilho
Você pode usar a opção Brilho Automático para ajustar automaticamente o brilho da tela. Nos
Ajustes, escolha Brilho e Imagem de Fundo e, sem seguida, ative ou desative a opção Brilho
Automático. Consulte “Brilho e Imagem de Fundo” na página 127.
Como usar o teclado na tela
O teclado na tela aparece automaticamente sempre que você precise digitar. Use o teclado para
digitar textos, como informações de contato, e-mail e endereços da web. O teclado corrige erros de digitação, antecipa o que você está digitando e aprende à medida em que você o usa.
Consulte “Como digitar” na página 27.
Como usar listas
Algumas listas possuem um índice na parte lateral, o qual ajuda você a navegar rapidamente.
Para buscar itens em uma lista indexada: Toque em uma letra para ir para os itens que começam
por essa letra. Arraste o seu dedo ao longo do índice para rolar rapidamente pela lista.
Para escolher um item: Toque em um item da lista.
Dependendo da lista, ao tocar em um item você pode realizar coisas diferentes—por exemplo,
pode abrir uma nova lista, reproduzir uma música, abrir uma mensagem de e-mail ou mostrar a
informação de contato de alguém para que você possa ligar para aquela pessoa.
Para retornar para uma lista anterior: Toque no botão Voltar no canto superior esquerdo.
Capítulo 1 Visão Geral
17
Introdução
2
Leia este capítulo para saber como configurar o iPad, configurar contas de correio, usar o iCloud, e
muito mais.
Requisitos
·
ADVERTÊNCIA: Para evitar danos, leia todas as instruções de funcionamento deste manual e as
informações de segurança do Manual de Informações Importantes do Produto iPad em
support.apple.com/pt_BR/manuals/ipad antes de usar o iPad.
Para usar o iPad, você precisa de:
ÂÂ Um ID da Apple para alguns recursos, incluindo o iCloud, a App Store e a iTunes Store, e compras on-line
ÂÂ Uma conexão à Internet (recomenda-se banda larga)
Para usar o iPad com o seu computador, você precisa de:
ÂÂ Um Mac ou PC com uma porta USB 2.0 e um dos seguintes sistemas operacionais:
ÂÂ Mac OS X versão 10.5.8 ou posterior
ÂÂ Windows 7, Windows Vista, ou Windows XP Home ou Profissional com Service Pack 3 ou
posterior
ÂÂ iTunes 10.5 ou posterior (para alguns recursos), disponível no site www.itunes.com/br/
download
Como configurar o iPad
Para configurar o iPad, ligue-o e siga o Assistente de Configuração. As instruções da tela do
Assistente de Configuração lhe ajuda durante o processo de configuração, incluindo a conexão a
uma rede Wi-Fi, a criação de um ID Apple, a configuração do iCloud, a ativação de recursos recomendados, como os Serviços de Localização e Buscar iPad.
Durante a configuração, você pode copiar seus aplicativos, ajustes e conteúdo de outro iPad restaurando de um backup do iCloud ou do iTunes. Consulte “Como fazer um backup do iPad” na
página 142.
Como configurar contas de e-mail e outras contas
O iPad funciona com o iCloud, com o Microsoft Exchange e com muitos serviços mais populares
de e-mail, contatos e calendários baseados na Internet. Se você ainda não tem uma conta de email, poderá configurar uma conta gratuita do iCloud ao configurar o iPad pela primeira vez, ou
posteriormente em Ajustes > iCloud.
Para configurar uma conta: Vá em Ajustes > Mail, Contatos, Calendários.
18
Para obter informações sobre o iCloud, consulte “Como usar o iCloud” na página 19.
Você pode adicionar contatos usando uma conta LDAP ou CardDAV, caso sua empresa ou organização seja compatível com elas. Consulte “Como sincronizar contatos” na página 75.
Para obter mais informações sobre como configurar uma conta Microsoft Exchange em um ambiente empresarial, consulte “Como Configurar contas do Microsoft Exchange” na página 135.
Como gerenciar o conteúdo no iPad
Você pode transferir informações e arquivos entre o iPad seus dispositivos iOS e computadores
usando o iCloud ou o iTunes.
ÂÂ O iCloud armazena suas fotos, aplicativos, contatos, calendários e mais, e os envia por conexão
sem fio aos seus dispositivos. Quando algo é alterado em um dos dispositivos, os outros dispositivos são atualizados automaticamente. Consulte “Como usar o iCloud,” abaixo.
ÂÂ O iTunes sincroniza músicas, vídeos, fotos e mais entre o computador e o iPad. As alterações fei-
tas em um dispositivo são copiadas para o outro ao sincronizar. Você também pode usar o iTunes para copiar um arquivo para o iPad e usá-lo com um aplicativo, ou copiar um documento
criado no iPad para o computador. Consulte “Como sincronizar com o iTunes” na página 20.
Você pode usar o iCloud ou o iTunes (ou ambos), dependendo das suas necessidades. Por exemplo, você pode usar o serviço Compartilhar Fotos para enviar automaticamente as fotos tiradas
com o iPad aos seus outros dispositivos e pode usar o iTunes para sincronizar álbuns de fotos do
computador com o iPad.
Nota: Você não deve sincronizar os itens no painel de Informações do iTunes (como contatos,
calendários e notas). Ao invés disso, use o iCloud para manter as informações atualizadas nos dispositivos. Se fizer ambas coisas, talvez veja dados duplicados no iPad.
Como usar o iCloud
O iCloud é um serviço que armazena seu conteúdo - correio, contatos, calendários, lembretes,
favoritos, notas, fotos e documentos - e o envia sem fios aos seus dispositivos e computadores,
mantendo tudo atualizado automaticamente.
Os recursos do iCloud incluem:
ÂÂ Transferências automáticas - transfere automaticamente músicas, aplicativos e livros novos aos
seus dispositivos.
ÂÂ Transferência de Compras Anteriores – veja os itens que você comprou na iTunes Store e na
App Store, e transfira-os novamente, se necessário.
ÂÂ Compartilhar Fotos – ao tirar uma foto com um dispositivo, você pode obtê-las automatica-
mente em outros dispositivos. Consulte “Compartilhar Fotos” na página 55.
ÂÂ Documentos e Dados - guarde documentos e dados de aplicativos que funcionam com o
iCloud.
ÂÂ Buscar iPad– localize o seu iPad em um mapa, exiba uma mensagem, reproduza um som, blo-
queie a tela ou apague os dados de forma remota. Consulte “Buscar seu iPad” na página 39.
Você também pode salvar um backup do iPad no iCloud. Consulte “Como fazer um backup com o
iCloud” na página 142.
Com o iCloud, você ganha uma conta de correio gratuita e 5 GB de armazenamento para seus emails, documentos e backups. Os itens comprados, como músicas, aplicativos, programas de TV e
livros, assim como as fotos compartilhadas, não contam na contabilização do espaço livre.
Capítulo 2 Introdução
19
Nota: A disponibilidade e os recursos do iCloud podem variar de acordo com a região. Para obter
mais informações sobre o iCloud, visite o site www.apple.com/br/icloud.
Para criar ou iniciar uma sessão numa conta do iCloud: Vá em Ajustes > iCloud.
Se você tem uma assinatura do MobileMe, poderá migrar para o iCloud no site me.com/move.
Escolher quais informações devem
ser armazenadas no iCloud
Vá em Ajustes > iCloud.
Ativar ou desativar as
Transferências Automáticas
Vá em Ajustes > Loja e, em seguida, toque em Ativar ou Desativar.
Visualizar e transferir compras anteriores na iTunes Store
Abra a iTunes Store e depois toque em Comprados.
Visualizar e transferir compras anteriores na App Store
Abra a App Store e depois toque em Comprados.
Ativar ou desativar o serviço
Compartilhar Fotos
Vá em Ajustes > iCloud > Compartilhar Fotos e, em seguida, toque em
Ativar ou Desativar.
Buscar seu iPad
Visite www.icloud.com. O recurso Buscar iPad deve ser ativado em Ajustes
> iCloud.
Comprar armazenamento adicional Vá em Ajustes > iCloud > Armazenamento e Backup e toque em Comprar
no iCloud
Mais Espaço.
Para obter mais informações sobre o iCloud, visite o site www.apple.com/br/icloud. Para obter informações de suporte, visite www.apple.com/br/support/icloud.
Como sincronizar com o iTunes
A sincronização com o iTunes copia as informações de um computador para o iPad e vice-versa.
Para sincronizar, conecte o iPad ao computador usando o Cabo de Conector Dock a USB ou configure a sincronização sem fio via Wi-Fi no iTunes. O iTunes pode ser configurado para sincronizar
músicas, fotos, vídeos, podcasts, aplicativos e muito mais. Para obter informações detalhadas sobre
como sincronizar o iPad com um computador, abra o iTunes e selecione Ajuda iTunes no menu
Ajuda.
Para configurar a sincronização sem fio do iTunes: Conecte o iPad ao computador usando o
Cabo de Conector Dock a USB. No iTunes, ative a opção "Sincronizar via conexão Wi-Fi", no painel
de Resumo do dispositivo.
Quando a sincronização por Wi-Fi está ativada, o iPad sincroniza automaticamente todos os dias.
O iPad deve estar conectado a uma fonte de alimentação, o iPad e o computador devem estar
conectados à mesma rede sem fio e o iTunes deve estar aberto no computador. Para obter mais
informações, consulte “Sincronização via Wi-Fi com o iTunes.”
Dicas para sincronizar com o iTunes
ÂÂ Se estiver usando o iCloud para armazenar seus contatos, calendários, favoritos e notas, não
sincronize-os com seu iPad usando o iTunes.
ÂÂ As compras realizadas na iTunes Store ou na App Store através do iPad também são sincroniza-
das com a sua biblioteca do iTunes. Você também pode comprar ou transferir conteúdo e aplicativos da iTunes Store para o seu computador e depois sincronizá-los com o iPad.
ÂÂ No painel de Resumo do dispositivo, é possível fazer com que o iTunes sincronize automati-
camente com o iPad sempre que estiver conectado ao computador. Para cancelar esse ajuste
temporariamente, mantenha pressionadas as teclas Comando e Opção (Mac) ou Shift e Control
(PC) até que o iPad apareça na barra lateral.
20
Capítulo 2 Introdução
ÂÂ No painel de Resumo do dispositivo, selecione “Criptografar backup” se quiser criptografar as
informações que são armazenadas no seu computador quando o iTunes fizer um backup. Os
backups criptografados são indicados pelo ícone do cadeado e você precisa de uma senha
para restaurar o backup. Se essa opção não for selecionada, as senhas (como as de contas de
e-mail) não serão incluídas no backup e precisarão ser digitadas novamente se você usar o backup para restaurar o iPad.
ÂÂ No painel de Informações do dispositivo, quando você sincronizar contas de e-mail, apenas os
ajustes serão transferidos do computador para o iPad. As alterações realizadas em uma conta
de correio no iPad não afetam a conta no seu computador.
ÂÂ No painel de Informações do dispositivo, clique em Avançado para selecionar opções que per-
mitem substituir as informações no iPad pelas informações do computador durante a próxima
sincronização.
ÂÂ Se você ouvir parte de um podcast ou audiolivro, o ponto em que parou será incluído se o
conteúdo for sincronizado com o iTunes. Se você começar a ouvir no iPad, poderá continuar de
onde parou usando o iTunes no seu computador ou vice-versa.
ÂÂ No painel de Fotos do dispositivo, você pode sincronizar fotos e vídeos de uma pasta no
computador.
Como conectar o iPad ao computador
Utilize o Cabo de Conector Dock para USB para conectar o iPad ao seu computador. A conexão
do iPad ao computador também permite sincronizar informações, músicas e outros conteúdos
com o iTunes. Você também pode sincronizar o iTunes sem fio. Consulte “Como sincronizar com o
iTunes.”
A menos que o iPad esteja sincronizando com o computador, você pode desconectá-lo a qualquer
momento. Se você desconectar enquanto uma sincronização estiver em andamento, talvez alguns
dados não sejam sincronizados até a próxima vez que você conectar o iPad ao seu computador.
Para cancelar uma sincronização: Arraste o controle deslizante do iPad.
Como visualizar o manual do usuário o iPad
Você pode visualizar o Manual do Usuário do iPad no iPad utilizando o Safari, ou você pode instalar
o aplicativo iBooks gratuitamente e transferir o manual da iBookstore.
Para visualizar o Manual do Usuário no Safari: No Safari, toque me , depois toque no favorito
Manual do Usuário do iPad bookmark. Ou vá para http://help.apple.com/ipad.
Para adicionar um ícone para o manual do usuário na tela Início: Toque em
em "Adicionar à Tela de Início".
e depois toque
Para visualizar o Manual do Usuário no iBooks: Se você ainda não instalou o iBooks, abra a App
Store, busque "iBooks" e instale-o. Abra o iBooks e toque em Loja. Busque “Manual do Usuário do
iPad” e, em seguida, selecione e transfira o manual.
Capítulo 2 Introdução
21
Bateria
O iPad possui uma bateria interna recarregável. Para obter mais informações sobre as baterias do
iPad, visite o site www.apple.com/br/batteries/ipad.html.
Como carregar a bateria
ADVERTÊNCIA: Para obter informações de segurança importantes sobre o carregamento do
iPad, consulte o Manual de Informações Importantes do Produto iPad no site support.apple.com/
pt_BR/manuals/ipad.
O ícone da bateria no canto superior direito da barra de estado mostra o nível de bateria ou o estado do carregamento.
Carregando
Carregado
Para carregar a bateria: A melhor maneira de carregar a bateria do iPad é conectar o iPad a uma
tomada elétrica usando o Cabo Conector Dock para USB e o adaptador de alimentação USB de 10
W. Quando você conecta o iPad a uma porta USB 2.0 em um Mac com o Cabo Conector Dock para
USB, talvez o iPad carregue lentamente enquanto sincroniza.
Importante: A bateria do iPad pode se consumir em lugar de carregar se o iPad for conectado a
um PC, a um computador desligado ou em modo Repouso ou Espera, a um hub USB, ou à porta
USB em um teclado.
Se o seu Mac ou PC não fornecerem energia suficiente para carregar o seu iPad, uma mensagem
Não está carregando aparecerá na barra de estado. Para carregar o iPad, desconecte-o do seu
computador e conecte-o em uma tomada usando o Cabo Conector Dock para USB e o Adaptador
de Alimentação USB de 10 W.
Importante: Se a carga da bateria do iPad estiver muito baixa, ele pode exibir uma das seguintes
imagens, indicando que o iPad precisa ser carregado por até dez minutos antes que você possa
usá-lo. Se a carga da bateria do iPad estiver extremamente baixa, a tela poderá ficar em branco
por até dois minutos antes que uma das imagens indicando pouca bateria apareça.
ou
Como maximizar a autonomia da bateria
O iPad utiliza uma bateria de íon-lítio. Para obter informações sobre como maximizar a vida útil da
bateria do seu iPad, visite o site www.apple.com/br/batteries/ipad.html.
22
Capítulo 2 Introdução
Como trocar a bateria
A bateria do iPad não pode ser substituída pelo usuário; ela só pode ser substituída por um
Fornecedor de Serviço Autorizado Apple (AASP). As baterias recarregáveis possuem um número
limitado de ciclos de carregamento e talvez necessitem ser trocadas com o passar do tempo. Os
AASPs também reciclam as baterias do iPad de acordo com leis e normas locais. Para obter mais
informações, visite www.apple.com/br/batteries/replacements.html.
Como usar e limpar o iPad
É importante encontrar uma postura confortável para usar o iPad e fazer intervalos frequentes.
Use o seu colo, uma mesa, um estojo ou o acessório dock para sustentar o iPad durante o uso.
Manipule o seu iPad com cuidado para conservar seu aspecto. Se estiver preocupado com arranhões ou desgaste da tela, você pode usar um estojo ou uma capa, vendidos separadamente.
Para limpar o iPad, desconecte todos os cabos e desligue o iPad (mantenha pressionado o botão
Repouso/Despertar e depois deslize o controle da tela). Use um pano macio, levemente umedecido e sem fiapos. Evite a entrada de umidade nas aberturas. Não utilize limpadores de vidro, produtos de limpeza caseiros, aerossóis, solventes, álcool, amônia ou abrasivos para limpar o iPad. A
tela do iPad possui um revestimento oleofóbico; limpe a tela simplesmente com um pano macio
que não solte fiapos para remover o óleo deixado pelas suas mãos. A capacidade deste revestimento de repelir óleo diminui com o uso ao longo do tempo; esfregar a tela com material abrasivo diminuirá ainda mais o seu efeito e poderá arranhar sua tela.
Para obter mais informações sobre como utilizar o iPad, consulte o Manual de Informações
Importantes do Produto iPad emsupport.apple.com/pt_BR/manuals/ipad.
Capítulo 2 Introdução
23
Noções básicas
3
Leia este capítulo para aprender como usar os aplicativos no iPad. Você também aprenderá como
buscar, imprimir, compartilhar arquivos e mais.
Como usar os aplicativos
A tela Multi-Touch de alta resolução e os simples gestos dos dedos facilitam a utilização dos aplicativos do iPad. Abra um aplicativo tocando no seu ícone. Você pode alternar entre aplicativos,
reorganizar aplicativos e organizá-los em pastas.
Como abrir e alternar aplicativos
Para abrir um aplicativo: Toque no seu ícone na tela de Início.
Para voltar à tela Início: Clique no botão Início ou junte quatro ou cinco dedos na tela.
O multi-tarefas permite que certos aplicativos sejam executados no fundo, para que você possa
alternar rapidamente entre os aplicativos que estiver usando.
Para visualizar os aplicativos utilizados mais recentemente: Pressione duas vezes o botão Início
.
Os aplicativos usados mais recentemente aparecem na barra multitarefa da parte inferior da tela.
Passe o dedo para a esquerda para ver mais aplicativos.
Para forçar o encerramento de um aplicativo: Toque e mantenha pressionado o ícone do aplicativo até que ele comece a tremer e; em seguida, toque em .
O aplicativo será adicionado à lista de recentes novamente da próxima vez que for aberto.
Para bloquear a orientação da tela ou usar os controles de música: Clique duas vezes no botão
Início e, em seguida, passe o dedo ao longo da parte inferior da tela, da esquerda para a direita.
24
O bloqueio de orientação da tela, o controle de brilho e os controles de música aparecem.
Brilho
Bloqueio da
orientação da tela
Controles de música
Para apagar um aplicativo da tela de Início: Toque e mantenha pressionado o ícone do aplicativo até que ele tremule e um
apareça. Toque em
para apagar o aplicativo e, em seguida,
clique no botão Início .
Importante: O apagamento de um aplicativo do iPad também apaga os documentos e os dados
criados pelo aplicativo.
Rolagem
Arraste para cima ou para baixo para rolar. Você também pode rolar para as laterais nos aplicativos
como o Safari, Fotos e Mapas.
Arrastando o seu dedo para rolar não irá selecionar ou ativar nada na tela.
Passe o dedo para rolar rapidamente.
Você pode esperar até que a rolagem pare ou tocar em qualquer lugar da tela para para-la imediatamente. Tocar a tela para parar a rolagem não irá selecionar ou ativar nada na tela.
Para rolar rapidamente para o início de uma lista, página web ou mensagem de correio, toque na
barra de estado na parte superior da tela.
Capítulo 3 Noções básicas
25
Como personalizar a tela de Início
Você pode personalizar o leiaute dos ícones dos aplicativos na tela de Início—incluindo os ícones
no Dock junto aos botões da tela.
Como reorganizar os ícones
Você pode criar telas de Início adicionais e ordenar seus aplicativos em várias telas de Início.
Para reorganizar os ícones:
1 Toque e mantenha pressionado qualquer ícone da tela de Início até que ele comece a tremer.
2 Arraste os aplicativos para organizá-los.
3 Clique no botão Início
para salvar sua organização.
Mover um ícone para outra tela
Enquanto você organiza os ícones, arraste um ícone para o canto direito
da tela até que apareça uma nova tela. Você pode retornar à tela anterior e
arrastar mais ícones para a nova tela.
Criar telas de Início adicionais
Enquanto organiza os ícones, passe para a tela Início mais à direita e, em
seguida, arraste um ícone para a extremidade direita da tela. Você pode
criar até onze telas de Início. O pontos acima do Dock mostram o número
de telas que você possui e indica qual tela você está visualizando.
Ir para uma tela de Início diferente
Passe o dedo para a direita ou esquerda, ou toque à esquerda ou à direita
da linha de pontos.
Para ir para a primeira tela de Início Clique no botão Início
Redefinir a tela de Início para o
leiaute original
.
Em Ajustes, escolha Geral > Redefinir e depois toque em Redefinir Leiaute
de Tela de Início. A redefinição da tela Início remove quaisquer pastas que
você tenha criado e aplica a imagem de fundo padrão.
Quando você conecta o iPad ao seu computador usando o Cabo de Conector Dock a USB, você
pode reordenar os ícones da tela Início, assim como a ordem das telas, no iTunes. Selecione iPad
na barra lateral do iTunes e depois clique na aba Aplicativos.
Como organizar com pastas
Você pode utilizar pastas para organizar os ícones na tela de Início. Você pode colocar até 20 ícones em uma pasta. O iPad nomeia automaticamente uma pasta quando ela é criada, com base
nos ícones que você usou para criá-la. Entretanto, você pode alterar o nome. Reorganize as pastas
arrastando-as na tela de Início ou movendo-as para uma nova tela de Início ou para o Dock.
Para criar uma pasta: Toque e mantenha pressionado um ícone até que os ícones da tela Início
comecem a tremular e, em seguida, arraste o ícone para dentro de outro ícone.
26
Capítulo 3 Noções básicas
O iPad cria uma nova pasta que inclui os dois ícones e mostra o nome da pasta. Você pode tocar
no campo do nome para digitar um nome diferente.
Adicionar um ícone à uma pasta
Enquanto os ícones estão tremulando, arraste o ícone para dentro de uma
pasta.
Remover um ícone de uma pasta
Enquanto ordena ícones, toque para abrir a pasta e, em seguida, arraste o
ícone para fora da pasta.
Abrir uma pasta
Toque em uma pasta. Você pode tocar no ícone de um aplicativo para abrir
o aplicativo.
Fechar uma pasta
Toque fora da pasta ou clique no botão Início.
Apagar uma pasta
Remova todos os ícones da pasta.
A pasta é apagada automaticamente quando vazia.
Renomear uma pasta
Enquanto ordena ícones, toque para abrir a pasta e, em seguida, toque no
nome da parte superior e utilize o teclado para digitar um novo nome.
Ao terminar a organização da tela de Início, clique no botão Início
para salvar suas alterações.
Vários aplicativos, como o Mail e a App Store, exibem um indicador no seu ícone da tela de Início
com um número (para indicar os itens recebidos) ou um ponto de exclamação
(para indicar
um problema). Se o aplicativo estiver em uma pasta, o símbolo também aparece na pasta. Um
indicador numerado mostra o número total de itens não atendidos, como mensagens de e-mail
recebidas e aplicativos atualizados para transferir. Um símbolo de alerta indica um problema com
o aplicativo.
Como alterar a imagem de fundo
Você pode escolher as imagens ou fotos que deseja usar como imagem de fundo para sua tela de
Bloqueio e sua tela de Início. Escolha uma imagem que veio com o iPad ou uma foto do Rolo da
Câmera ou de outro álbum do iPad.
Para definir uma imagem de fundo:
1 Em Ajustes, selecione Brilho e Imagem de Fundo, toque na imagem das telas de Início e Bloqueio
e, em seguida, toque em Imagem de Fundo ou em Fotos Salvas.
2 Toque para selecionar uma imagem ou foto. Se selecionar uma foto, arraste ou junte os dedos
para posicioná-la ou redimensioná-la, até ficar como deseja.
3 Toque em Na Tela Bloqueada, Na Tela de Início ou Em Ambas
Como digitar
O teclado na tela aparece automaticamente sempre que você precise digitar. Use o teclado para
digitar textos, como informações de contato, e-mail e endereços da web. O teclado corrige erros
de digitação, antecipa o que você está digitando e aprende à medida em que você o usa.
Você também pode usar um teclado Apple Wireless Keyboard para digitar. Quando você utiliza um teclado externo, o teclado na tela não aparece. Consulte “Como usar um teclado Apple
Wireless Keyboard” na página 31.
Capítulo 3 Noções básicas
27
Digitação de texto
Dependendo do app que você estiver usando, o teclado inteligente pode sugerir automaticamente correções enquanto você digita para ajudá-lo a evitar palavras com erro de digitação.
Para digitar texto: Toque em um campo de texto, como em uma nota ou um novo contato, para
mostrar o teclado e, em seguida, toque nas teclas do teclado.
Se tocar na tecla errada, você pode deslizar o dedo para a tecla certa. A letra não é digitada até
que você retire o dedo da tecla.
Apagar o caractere anterior
Toque em
.
Digitar rapidamente um ponto final Toque duas vezes na barra de espaço. Para desativar esse recurso, abra
e espaço
Ajustes > Geral > Teclado.
Digitar em letras maiúsculas
Toque na tecla Maiúsculas antes de tocar em uma letra. Ou toque e mantenha a tecla Maiúsculas pressionada e deslize para uma letra.
Fixar as maiúsculas
Toque duas vezes na tecla Maiúsculas . A tecla Maiúsculas fica azul e
todas as letras que digitar ficarão em letras maiúsculas. Toque a tecla
Maiúsculas para desativar o comando fixar maiúsculas.
Para desativar esse recurso, abra Ajustes > Geral > Teclado.
Digitar números, sinais de pontuação ou símbolos
. Toque na tecla Símbolo
Toque na tecla Numérica
e sinais de pontuação adicionais.
Digitar letras com acentos ou outros caracteres alternativos
Toque e mantenha pressionada a letra relacionada, depois deslize para escolher uma variante.
Definir opções de digitação
Vá em Ajustes > Geral > Teclado.
Para ocultar o teclado na tela
Toque na tecla do Teclado
para ver símbolos
.
Como editar texto
A tela Multi-Touch facilita a alteração do texto digitado. Uma lente de aumento na tela ajuda a
posicionar o ponto de inserção. Os pontos de captura do texto selecionado permitem selecionar
mais ou menos textos. Também é possível cortar, copiar e colar textos e fotos com aplicativos, ou
em múltiplos aplicativos.
Para posicionar o ponto de inserção: Toque e mantenha o dedo na tela para fazer a lente de aumento aparecer e então arraste para posicionar o ponto de inserção.
28
Capítulo 3 Noções básicas
Para selecionar texto: Toque no ponto de inserção para exibir os botões de seleção. Toque em
Selecionar para selecionar a palavra adjacente ou toque em Selecionar Tudo para selecionar o texto inteiro. Você também pode tocar duas vezes em uma palavra para selecioná-la. Arraste os pontos de seleção para selecionar mais ou menos texto. Em documentos apenas para leitura, como
páginas da web ou mensagens que você receber, toque e mantenha pressionado para selecionar
uma palavra.
Pontos de
captura
Cortar ou copiar texto
Selecione o texto e toque em Cortar ou Copiar.
Colar texto
Toque no ponto de inserção depois toque em Colar para inserir o último
texto que você cortou ou copiou. Ou, selecione o texto, depois toque em
Colar para substituir o texto.
Desfazer a última edição
Agite o iPad ou toque em Desfazer no teclado.
Deixar o texto em negrito, itálico
ou sublinhado
Quando disponível, toque em
Buscar a definição de uma palavra
Toque em uma palavra para selecioná-la e, em seguida, toque em
Dicionário.
Buscar palavras alternativas
Toque em uma palavra para selecioná-la, toque em Sugerir e, em seguida,
toque em uma palavra sugerida.
Justificar o texto
Quando disponível, selecione o texto que você deseja justificar e, em seguida, toque na seta esquerda ou na seta direita.
e depois em B/I/U.
Leiautes de teclado
No iPad, você pode digitar com um teclado dividido que está na parte inferior da tela ou desacoplado e na parte central da tela.
Para usar um teclado dividido
Mantenha pressionada a tecla Teclado
depois, solte.
Para mover o teclado
Toque e mantenha pressionado , deslize seu dedo para Desacoplado
para mover o teclado para a parte central da tela e depois, solte.
Para retornar para um teclado
completo
Mantenha pressionada a tecla Teclado
Juntar e depois, solte.
Capítulo 3 Noções básicas
, deslize seu dedo para Dividir e
, deslize seu dedo para Acoplar e
29
Para retornar um teclado completo
para a parte inferior da tela
Mantenha pressionada a tecla Teclado
depois, solte.
, deslize seu dedo para Acoplar e
Para ativar ou desativar o Teclado
Dividido
Abra Ajustes > Geral > Teclado > Dividir Teclado e, em seguida, toque em
Ativar ou Desativar.
Você pode utilizar os Ajustes para definir os leiautes do teclado de software da tela e para quaisquer teclados de hardware. Os leiautes disponíveis dependem do idioma do teclado. Consulte
Apêndice B, “Teclados internacionais,” na página 136.
Para cada idioma você pode escolher diferentes leiautes para o teclado de software na tela e
para os teclados de hardware externos. O leiaute do teclado de software determina o leiaute do
teclado na tela do iPad . O leiaute do teclado do hardware determina o leiaute de um Teclado
Apple Wireless Keyboard conectado ao iPad. Consulte “Como usar um teclado Apple Wireless
Keyboard” na página 31.
Selecione um leiaute de teclado de
hardware ou software
Abra Ajustes > Geral > Internacional > Teclados, toque em um idioma e, em
seguida, escolha um leiaute de teclado de software ou hardware.
Para adicionar ou remover um teclado internacional
Abra Ajustes > Geral > Internacional > Teclados.
Para usar um teclado internacional
Mantenha pressionada a tecla do Globo do teclado na tela para mostrar uma lista de idiomas possíveis e, em seguida, deslize seu dedo para
escolher um idioma. Consulte Apêndice B, “Teclados internacionais,” na
página 136.
Correção automática e verificação ortográfica
Em muitos idiomas, o iPad corrige erros automaticamente ou faz sugestões conforme você digita.
Quando o iPad sugere uma palavra, você pode aceitar a sugestão sem interromper a digitação.
Para aceitar a sugestão: Digite um espaço, um sinal de pontuação ou toque em retorno.
Para rejeitar uma sugestão: Termine de digitar a palavra como deseja e, em seguida, toque no “x”
ao lado da sugestão.
Sempre que você rejeitar uma sugestão para a mesma palavra, o iPad fica mais propenso a aceitar
a palavra.
O iPad também sublinha as palavras que você já digitou e que talvez tenham erros de ortografia.
30
Capítulo 3 Noções básicas
Substituir uma palavra com erro de Toque na palavra e depois toque em uma das sugestões.
ortografia
Se a palavra que você quer não aparecer, redigite-a para corrigi-la.
Ativar ou desativar a verificação
ortográfica automática
Abra Ajustes > Geral > Teclado.
Para adicionar uma palavra ao
dicionário
Abra Ajustes > Geral > Teclado. Toque em Adicionar Novo Atalho. Digite a
palavra no campo Frase, mas deixe o campo Atalho em branco. Isso adiciona a palavra ao seu dicionário pessoal e ela não será identificada como
incorreta quando você a digitar.
Atalhos e dicionário pessoal
Os atalhos permitem digitar apenas alguns caracteres no lugar de uma palavra ou frase mais longa. O texto expandido aparece quando você digita o atalho. Por exemplo, o atalho "eac" pode ser
expandido para "Estou a caminho!"
Para criar um atalho: Vá em Ajustes > Geral > Teclado e toque em Adicionar Novo Atalho.
Para adicionar uma palavra ou frase ao seu dicionário pessoal para que o iPad não tente corrigi-la
ou substituí-la, deixe o campo Atalho em branco.
Para editar um atalho: Abra Ajustes > Geral > Teclado e toque no atalho.
Como usar um teclado Apple Wireless Keyboard
Além do teclado na tela, você também pode usar um teclado Apple Wireless Keyboard com o
iPad.
O teclado Apple Wireless Keyboard conecta-se através do Bluetooth e, para isso, você deverá emparelhar o teclado com o iPad. Consulte “Como emparelhar dispositivos Bluetooth” na página 37.
Uma vez que o teclado esteja emparelhado com o iPad, ele se conecta sempre que o teclado estiver no raio de alcance (até 10 metros). Você saberá que o teclado está conectado se o teclado da
tela não aparecer quando você tocar em um campo de texto.
Para alternar o idioma ao utilizar um teclado de hardware: Mantenha pressionada a tecla
Comando e, em seguida, toque na barra de espaços para exibir uma lista de idiomas disponíveis.
Toque na barra de espaço novamente para selecionar um idioma diferente.
Para desconectar um teclado sem fio do iPad: Mantenha pressionado o botão de força do teclado até que a luz verde se apague.
O iPad desconecta o teclado quando ele estiver fora de alcance.
Para desemparelhar um teclado sem fio do iPad: Em Ajustes, escolha Geral > Bluetooth, toque
em
ao lado do nome do dispositivo e, em seguida, toque em "Esquecer este Dispositivo".
É possível aplicar leiautes diferentes a um teclado sem fio. Consulte Apêndice B, “Teclados internacionais,” na página 136 e “Leiautes de teclado” na página 29.
Capítulo 3 Noções básicas
31
Como buscar
Você pode fazer buscas em muitos aplicativos integrados do iPad incluindo o Mail, o Calendário,
a Música, o iPod, o Vídeo, o Notas e os Contatos. Faça buscas em um aplicativo individual ou em
todos os aplicativos de uma só vez utilizando o Spotlight.
Para abrir a Busca: Na página principal da tela de Início, passe o dedo para a direita ou clique no
botão de Início . Na página de Busca, você pode clicar no botão Início para voltar à página
principal da tela Início.
Para buscar no iPad: Na página de Busca, digite o texto no campo de busca. Os resultados da
busca aparecem automaticamente à medida que você digita. Toque em Buscar para que o teclado
desapareça e você possa ver mais resultados.
Toque em um item na lista de resultados para abri-lo. Os ícones à esquerda dos resultados da busca permitem saber de qual app os resultados vieram.
No topo da lista, o iPad mostra os seus resultados mais relevantes baseado em buscas anteriores.
Na parte inferior da lista, os resultados de pesquisa também incluem opções de busca na web ou
na Wikipedia.
Aqui está uma lista dos aplicativos buscados e qual informação é buscada dentro da cada
aplicativo:
32
Aplicativo
O que é buscado
Contatos
Nome, sobrenome e nomes de empresas
Mail
Campos Para, De e Assunto de todas as contas (o texto das mensagens não
é buscado)
Calendário
Títulos de eventos, convidados, locais e notas
Música
Músicas (nomes das músicas, artistas e álbuns) e os títulos de podcasts,
vídeos e audiolivros
Notas
Texto das notas
Mensagens
Nomes e texto de mensagens
Lembretes
Títulos
Capítulo 3 Noções básicas
A Busca também busca os nomes de aplicativos integrados e instalados no iPad. Se você tiver
muitos aplicativos, você pode usar o Spotlight para localizá-los e abri-los.
Para abrir um aplicativo da Busca: Digite o nome inteiro ou parcial do aplicativo e depois toque
para abri-lo.
Você pode escolher quais aplicativos são buscados e a ordem na qual eles são buscados. Em
Ajustes, abra Geral > Busca do Spotlight.
Impressão
O iPad pode imprimir, sem fio, em impressoras compatíveis com AirPrint. Você pode imprimir a
partir dos seguintes aplicativos integrados do iPad:
ÂÂ Mail—mensagens de e-mail e anexos visíveis
ÂÂ Fotos e Câmera – fotos
ÂÂ Safari—páginas web, arquivos PDF e anexos visíveis
ÂÂ iBooks—arquivos PDF
ÂÂ Notas – a nota exibida no momento
ÂÂ Mapas – o mapa visualizado na tela
Outros aplicativos disponíveis na App Store também podem ser compatíveis com o AirPrint.
Uma impressora compatível com o AirPrint não necessita um software de impressão; ela apenas
precisa estar conectada à mesma rede Wi-Fi que o iPad. Se você não tem certeza de que sua impressora é compatível com o AirPrint, consulte sua documentação.
Para obter informações sobre o AirPrintc, visite o site support.apple.com/kb/
HT4356?viewlocale=pt_BR.
Como imprimir um documento
O AirPrint utiliza sua rede Wi-Fi para enviar trabalhos de impressão, sem fios, à sua impressora. O
iPad e a impressora devem estar na mesma rede Wi-Fi.
Para imprimir um documento:
1 Toque em
ou
(dependendo do aplicativo sendo usado) e depois toque em Imprimir.
2 Toque em Selecionar para selecionar uma impressora.
3 Defina as opções da impressora como a quantidade de cópias e saída frente e verso (se for compatível com a impressora). Alguns aplicativos também permitem que você defina um intervalo de
páginas a serem impressas.
Capítulo 3 Noções básicas
33
4 Toque em Imprimir.
Se você clicar duas vezes no botão de Início durante a impressão de um documento, o aplicativo Impressão aparece como o aplicativo mais recente. Um símbolo com o ícone mostra quantos
documentos estão prontos para impressão, incluindo o documento sendo impresso no momento.
Ver o estado de um trabalho de
impressão
Clique duas vezes no botão de Início , toque no ícone Impressão e, em
seguida, selecione um trabalho de impressão.
Cancelar um trabalho de impressão Clique duas vezes no botão de Início , toque no ícone Impressão, selecione o trabalho de impressão e, em seguida, toque em Cancelar Impressão.
34
Capítulo 3 Noções básicas
Compartilhamento de Arquivos
O Compartilhamento de Arquivos permite transferir arquivos com o Cabo do Conector Dock para
USB entre o iPad e o computador, usando o iTunes. É possível compartilhar arquivos criados com
um aplicativo compatível salvo num formato compatível.
Os aplicativos compatíveis com o compartilhamento de arquivos aparecem na lista Aplicativos de
Compartilhamento de Arquivos no iTunes. Para cada aplicativo, a lista Arquivos exibe os documentos que estão no iPad. Consulte a documentação do aplicativo para saber como ele compartilha
os arquivos; nem todos os aplicativos são compatíveis com este recurso.
Para transferir um arquivo do iPad para o computador: No iTunes, vá até o painel de Aplicativos
do dispositivo. Na seção Compartilhamento de Arquivos, selecione um aplicativo na lista. À direita,
selecione o arquivo que deseja transferir e clique em "Salvar para".
Para transferir um arquivo do computador para o iPad: No iTunes, vá até o painel de Aplicativos
do dispositivo. Na seção Compartilhamento de Arquivos, selecione um aplicativo e clique em
Adicionar. O arquivo será transferido imediatamente para o dispositivo e poderá ser usado com o
aplicativo selecionado.
Para apagar um arquivo do iPad: No iTunes, vá até o painel de Aplicativos do dispositivo. Selecione o arquivo na lista Arquivos da seção Compartilhamento de arquivos do painel
Aplicativos e, em seguida, pressione a tecla Apagar.
Notificações
A Central de Notificações exibe todos os alertas em um lugar, incluindo alertas sobre:
ÂÂ Lembretes
ÂÂ Eventos do calendário
ÂÂ Novos e-mails
ÂÂ Novas mensagens
ÂÂ Pedidos de amizade (Game Center)
Os alertas também aparecem na tela bloqueada ou rapidamente no topo da tela, se você estiver
usando o iPad. Você pode ver todos os alertas atuais na Central de Notificações.
Capítulo 3 Noções básicas
35
Exibir a Central de Notificações
Passe o dedo para baixo, a partir do topo da tela.
Responder a um alerta na Central
de Notificações
Toque no alerta.
Responder a um alerta na tela
bloqueada
Passe o dedo sobre o alerta, da esquerda para a direita.
Remover um alerta da Central de
Notificações
Toque em
Definir opções de notificação
Vá em Ajustes > Notificações.
e depois em Limpar.
Twitter
Inicie uma sessão na sua conta do Twitter (ou crie uma conta nova) em Ajustas para ativar os
Tuítes com anexos nos seguintes aplicativos:
ÂÂ Câmera ou Fotos – com uma foto do seu álbum Rolo da Câmera
ÂÂ Safari – com uma página da web
ÂÂ Mapas – com uma localização
ÂÂ YouTube – com um vídeo
Para iniciar uma sessão numa conta do Twitter (ou criar uma):
1 Em Ajustes > Twitter.
2 Digite o nome de usuário e a senha da conta existente, ou toque em Criar Nova Conta.
Para adicionar outra conta, toque em Adicionar Conta.
Tuitar uma foto, vídeo ou página
da web
e depois toque em Tuitar. Se
não estiver
Visualize o item, toque em
aparecendo, toque na tela.
Para incluir a sua localização, toque em Adicionar Localização. Os Serviços
de Localização devem estar ativados. Vá em Ajustes > Serviços de
Localização.
Tuitar uma localização dos Mapas
Toque na localização, toque em
em seguida, toque em Tuitar.
, depois toque em Compartilhar Mapa e,
Adicionar nomes de usuário e fotos Vá em Ajustes > Twitter e toque em Atualizar Contatos.
do Twitter aos seus contatos
Ativar ou desativar o Twitter nos
aplicativos Fotos ou Safari
Adicione sua
localização atual.
36
Capítulo 3 Noções básicas
Abra Ajustes > Twitter.
Anexo
Caracteres restantes
disponíveis
Quando você está escrevendo um Tuíte, o número no canto inferior direito da tela mostra o número de caracteres restantes que podem ser digitados. Observe que os anexos usam parte dos
140 caracteres de um Tuíte.
Você pode instalar e usar o aplicativo do Twitter para tuitar, ver a sua linha do tempo, buscar os
assuntos do momento e muito mais. Em ajustes, abra Twiter e, em seguida, toque em Instalar.
Para saber como usar o aplicativo do Twitter, abra o aplicativo, toque no botão Mais (...), toque em
"Contas & Configurações" e depois toque em Manual.
Como usar o AirPlay
Você pode transmitir música, fotos e vídeo sem fio para a sua TV de alta definição ou alto-falantes
usando o AirPlay e o Apple TV. Você também pode usar o AirPlay para transmitir áudio para uma
estação base Airport Express ou AirPort Extreme. Outros receptores compatíveis com AirPlay são
disponibilizados por outras marcas. Visite a Apple Store on-line para obter mais informações.
O iPad e o dispositivo compatível com AirPlay devem estar na mesma rede Wi-Fi.
Para transmitir conteúdo para um dispositivo compatível com o AirPlay: Inicie o vídeo, a apresentação de slides ou a música, toque em
e escolha o dispositivo AirPlay. Quando a transmissão começar, você poderá sair do aplicativo que está reproduzindo o conteúdo.
Acessar rapidamente os controles
do AirPlay
Quando a tela estiver ligada, pressione duas vezes o botão Início
para a esquerda até o final da barra de multitarefas.
Alternar a reprodução de volta ao
iPad
Toque em
e role
e escolha iPad.
Você pode espelhar a tela do iPad 2 em uma TV com o Apple TV. Tudo o que aparece na tela do
iPad é exibido na TV.
Para espelhar a tela do iPad 2 em uma TV: Toque em
na extremidade esquerda da barra de
multitarefas, escolha um Apple TV e toque no botão que aparece.
Uma barra azul aparecerá no topo do iPad quando esse recurso estiver ativado. Também é possível exibir a tela do iPad em uma TV usando um cabo. Consulte “Como assistir vídeos em uma
TV” na página 66.
Como usar os dispositivos Bluetooth
Você pode usar o iPad com o teclado Apple Wireless Keyboard e com outros dispositivos
Bluetooth, como fones de ouvido Bluetooth. Para obter os perfis Bluetooth compatíveis, visite o
site support.apple.com/kb/HT3647?viewlocale=pt_BR.
Como emparelhar dispositivos Bluetooth
Primeiro você deve emparelhar um dispositivo Bluethooth (como o teclado ou os fones de ouvido) com o iPad, antes de poder usá-lo.
Para emparelhar um dispositivo Bluetooth com o iPad: 1 Siga as instruções fornecidas com o dispositivo para torná-lo visível.
2 Nos Ajustes, escolha Geral > Bluetooth e ative a opção Bluetooth.
3 Selecione o dispositivo e, caso solicitado, digite o código de acesso ou o número PIN. Consulte as
instruções sobre o código de acesso ou PIN que acompanham o dispositivo.
Capítulo 3 Noções básicas
37
Nota: Antes de emparelhar um teclado Apple Wireless Keyboard, pressione o botão de alimentação para ligar o teclado. Você pode emparelhar apenas um teclado Apple Wireless Keyboard de
cada vez com o iPad. Para emparelhar um teclado diferente, primeiro você deve desemparelhar o
atual.
Depois de emparelhar seu teclado com o iPad, o nome do produto e um ícone Bluetooth
cem na tela.
apare-
Depois de emparelhar seus fones de ouvido com o iPad, o nome do produto e um ícone de áudio
Bluetooth aparecem na tela quando você estiver visualizando os controles de reprodução de
áudio ou vídeo. Toque np para mudar para uma saída de áudio diferente, como o alto-falante
interno.
Para usar o teclado na tela novamente, desative o Bluetooth (em Ajustes > Geral > Bluetooth), ou
pressione a tecla Ejetar no teclado Bluetooth.
Estado do Bluetooth
O ícone do Bluetooth aparece na barra de estado do iPad, situada na parte superior da tela:
ÂÂ (branco): O Bluetooth está ativado e o dispositivo está conectado ao iPad.
ÂÂ
(cinza): O Bluetooth está ativado, mas não há nenhum dispositivo conectado. Se você emparelhou um dispositivo com o iPad, talvez ele esteja fora do raio de alcance ou desligado.
ÂÂ Sem ícone Bluetooth: O Bluetooth está desativado.
Como desemparelhar um dispositivo Bluetooth do iPad
Se você emparelhar o iPad com um dispositivo Bluetooth e depois quiser usar outro dispositivo
do mesmo tipo no lugar, você deve desemparelhar o primeiro dispositivo.
Para desemparelhar um dispositivo Bluetooth: Abra Ajustes > Geral > Bluetooth e ative a opção
Bluetooth. Escolha o dispositivo, depois toque em “Esquecer este Dispositivo”.
Recursos de segurança
Os recursos de segurança ajudam a proteger as informações do iPad, impedindo que sejam acessadas por outras pessoas.
Códigos de acesso e proteção de dados
Por segurança, você pode configurar um código que precisará ser digitado sempre que você ativar ou interromper o repouso do iPad.
Para definir um código: Abra Ajustes > Geral > Bloqueio por Código > Ativar Código. Insira um
código de 4 dígitos e, em seguida, insira-o novamente para comprová-lo. O iPad solicitará que
você insira o código para desbloqueá-lo ou para exibir os ajustes de bloqueio de código.
A configuração de um código ativa a proteção de dados, a qual utiliza seu código de acesso como
chave para criptografar mensagens de e-mail e seus anexos armazenados no iPad. (A proteção
de dados também pode ser usada por alguns aplicativos disponíveis na App Store). Um aviso na
parte inferior da tela Bloqueio por Código, em Ajustes, mostra quando a proteção de dados está
ativada.
Para aumentar a segurança, desative o Código Simples (um número de quatro dígitos) e utilize
um código mais complexo que contenha uma combinação de números, letras, pontuação e caracteres especiais. Consulte “Bloqueio Automático” na página 129.
38
Capítulo 3 Noções básicas
Buscar seu iPad
O recurso Buscar iPad pode ajudá-lo a localizar um iPad perdido usando um iPhone, iPod touch
ou outro iPad. Você também pode utilizar o recurso Buscar iPad usando um Mac ou PC com um
navegador com a sessão iniciada no site www.icloud.com ou www.me.com. O aplicativo Buscar
iPad inclui:
ÂÂ Buscar em um mapa: Visualize a localização aproximada do seu iPad em um mapa em tela
cheia.
ÂÂ Exibir uma Mensagem ou Reproduzir um Som: Escreve uma mensagem que aparece no seu
iPad ou reproduz um som por 2 minutos.
ÂÂ Bloqueio de Código Remoto: Bloqueia remotamente o seu iPad e cria um código de acesso de
4 dígitos, caso você não tenha definido um anteriormente.
ÂÂ Limpeza Remota: Protege sua privacidade apagando todas as informações e mídia do seu iPad
e restaurando o iPad aos seus ajustes originais de fábrica.
Importante: Antes de poder utilizar estes recursos, você deve ativar o recurso Buscar iPad nos
ajustes do iCloud ou do MobileMe no seu iPad. O recurso Buscar iPad só pode ser ativado em uma
conta.
Para ativar o recurso Buscar iPad
usando o iCloud
Abra Ajustes > iCloud e ative a opção Buscar iPad.
Para ativar o recurso Buscar iPad
usando o MobileMe
Abra ajustes > Mail, Contatos e Calendários, toque na sua conta MobileMe e
ative o recurso Buscar iPad.
O recurso Buscar iPad utiliza a Wi-Fi para localizar o seu iPad. Se a Wi-Fi estiver desativada ou se o
seu iPad não estiver conectado a uma rede Wi-Fi, o recurso Buscar iPad não poderá encontrá-lo.
Consulte “Como usar o iCloud” na página 19.
Capítulo 3 Noções básicas
39
4
Safari
Como visualizar páginas da web
Visualize seus favoritos ou
Lista de Leitura.
Digite um endereço
web (URL).
Busque a web e a
página atual.
Abra uma nova
página.
Toque duas vezes
em um item ou
junte ou separe os
dedos para ampliar
ou reduzir.
Para visualizar uma página da web: Toque no campo de endereço (na barra de título), digite o
endereço web e depois toque em Ir.
Você pode visualizar páginas da web na orientação vertical ou horizontal.
40
Apagar o texto no campo de
endereço
Toque em
.
Para rolar por uma página web
Arraste para cima, para baixo ou para os lados.
Rolar dentro de um quadro em
uma página da web
Role com dois dedos dentro do quadro.
Abrir uma nova página
Toque em
Ir para outra página
Toque em uma aba da parte superior da página.
Para interromper o carregamento
de uma página web
Toque em
no campo de endereço.
Para recarregar uma página web
Toque em
no campo de endereço.
. Você pode ter até nove páginas abertas ao mesmo tempo.
Fechar uma página
Toque em
na aba da página.
Proteger informações privadas e
impedir que alguns sites rastreiem
seu comportamento
Vá em Ajustes > Safari e ative a opção Navegação Privada.
Definir opções do Safari
Vá em Ajustes > Safari.
Links
Para seguir um link em uma página da web: Toque no link.
Abrir um link em uma nova aba
Toque no link e mantenha-o pressionado e depois toque em “Abrir em
Nova Aba”.
Ver o endereço de destino de um
link
Mantenha o link pressionado.
Dados detectados, como números de telefone e endereços de e-mail, também podem aparecer
como links em páginas da web. Mantenha um link pressionado para ver as opções disponíveis.
Consulte “Como usar links e dados detectados” na página 46.
Lista de Leitura
A Lista de Leitura permite juntar links de páginas da web para lê-las mais tarde.
Para adicionar um link à página atual: Toque em
Leitura".
, depois toque em "Adicionar à Lista de
Para adicionar um link à lista de leitura: Toque no link e mantenha-o pressionado e, em seguida,
selecione "Adicionar à Lista de Leitura".
Visualizar sua lista de leitura
Toque em
e depois em Lista de Leitura.
Use o iCloud para manter sua Lista Vá em Ajustes > iCloud e ative a opção Documentos e Dados. Consulte
de Leitura atualizada nos seus com- “Como usar o iCloud” na página 19.
putadores e dispositivos iOS
Leitor
O Leitor exibe artigos da web sem anúncios e bem ordenados, para que você possa lê-los sem
distrações. Em uma página da web com um artigo, você pode usar o Leitor para visualizar o texto
do artigo inteiro em uma janela contínua.
Para visualizar um artigo no Leitor: Toque no botão Leitor, caso ele apareça no campo de
endereço.
Ajustar o tamanho da fonte
Toque em
Imprimir ou compartilhar um artigo Toque em
ou adicioná-lo aos favoritos, à Lista
de Leitura ou à tela de Início
Retornar à visualização normal
Capítulo 4 Safari
.
.
Toque em OK.
41
Como digitar texto e preencher formulários
Para digitar texto: Toque num campo de texto para exibir o teclado.
Mover-se para outro campo de
texto
Toque no campo de texto ou nos botões Seguinte ou Anterior.
Enviar um formulário
Toque em Ir ou em Buscar, ou no link da página, se disponível.
Para obter ajuda ao preencher formulários, ative o Preenchimento Automático em Ajustes > Safari
> Preenchimento Automático.
Como buscar
O campo de busca no canto superior direito permite buscar na web e na página ou PDF atual.
Para buscar na web e na página ou PDF atual: Digite texto no campo de busca.
ÂÂ Para pesquisar na web: Toque em uma das sugestões que aparecem ou toque em Buscar.
ÂÂ Para buscar o texto na página ou PDF atual: Role até a parte inferior da página e toque na entra-
da abaixo de Nesta Página.
A primeira ocorrência é destacada. Para encontrar ocorrências posteriores, toque em .
Alterar o buscador
Vá em Ajustes > Safari > Buscador.
Favoritos e histórico
Quando você salva um favorito, pode editar seu título. Os favoritos são salvos geralmente na parte
superior dos Favoritos. Toque em Favoritos para escolher outra pasta.
Adicionar uma página da web aos favoritos: Abra a página, toque em
Favorito.
Para visualizar as páginas da web anteriores (histórico): Toque em
Para limpar o histórico, toque em Limpar.
e depois em Adicionar
e depois em Histórico.
Abrir uma página da web marcada
como favorito
Toque em
.
Mostrar a barra de favoritos
Toque em no campo de endereço. Para sempre exibir a barra de favoritos,
abra Ajustes > Safari, abaixo de Geral.
, selecione a pasta que possui o favorito ou a pasta que deseja
Editar um favorito ou uma pasta de Toque em
favoritos
editar e, em seguida, toque em Editar.
Use o iCloud para manter os favori- Vá em Ajustes > iCloud e ative a opção Favoritos. Consulte “Como usar o
tos atualizados nos seus computa- iCloud” na página 19.
dores e dispositivos iOS
Sincronizar os favoritos com o navegador em seu computador
Consulte “Como sincronizar com o iTunes” na página 20.
Como imprimir páginas web, PDFs e outros documentos
Para imprimir uma página da web, um PDF ou um documento da Visualização Rápida: Toque
em
e depois em Imprimir.
Para obter mais informações, consulte “Como imprimir um documento” na página 33.
42
Capítulo 4 Safari
Web clips
Você pode criar web clips, que aparecem como ícones na página de Início. Ao abrir um web clip,
o Safari amplia automaticamente a área da página web que foi exibida no momento que você
salvou o web clip.
Para adicionar um web clip: Abra a página da web e toque em
"Adicionar à Tela de Início".
. Em seguida, toque em
A não ser que a página da web possua um ícone personalizado, essa imagem também será usada
no ícone do web clip na tela de Início.
Os web clips não são sincronizados com o iTunes, mas o iTunes faz um backup deles.
Capítulo 4 Safari
43
5
Mail
Como verificar e ler e-mails
No Mail, a tela Caixas de Correio fornece acesso rápido a todas as suas caixas de entrada e outras
caixas de correio.
Quando você abre uma caixa de correio, o Mail recupera e exibe as mensagens mais recentes. É
possível definir o número de mensagens recuperadas nos ajustes do Mail. Consulte “Contas e ajustes do Mail” na página 48.
Passe o dedo para
mostrar a lista de
mensagens.
Obter correio novo.
44
Revelar a lista de mensagens
No modo vertical, passe o dedo da esquerda para a direita para mostrar a
lista de mensagens da caixa de correio atual. Em seguida, toque em Caixas
de Correio para ir para a lista de caixas de correio.
Organizar as mensagens por
encadeamento
Abra Ajustes > Mail, Contatos, Calendários.
Se você organizar mensagens por encadeamento, as mensagens relacionadas aparecem como uma entrada única na caixa de correio. Consulte
“Contas e ajustes do Mail” na página 48.
Verificar se há novas mensagens
Escolha uma caixa de correio ou toque em
Carregar mais mensagens
Role para o final da lista de mensagens e toque em Carregar Mais
Mensagens.
a qualquer momento.
Ampliar parte de uma mensagem
Toque duas vezes em uma área da mensagem. Toque duas vezes novamente para reduzir. Ou separe ou junte dois dedos para ampliar ou reduzir.
Redimensione uma coluna de texto Toque duas vezes no texto.
para que se ajuste à tela
Ver todos os destinatários de uma
mensagem
Toque em Detalhes. Pressione o nome ou o endereço de e-mail para ver as
informações de contato do destinatário. Em seguida, toque em um número
de telefone ou endereço de e-mail para contatar a pessoa.
Adicionar um destinatário de e-mail Toque na mensagem e, se for necessário, toque em Detalhes para ver os
à sua lista de contatos
destinatários. Depois toque em um nome ou endereço de e-mail e toque
em Criar Novo Contato ou "Adicionar a Contato".
Sinalizar ou marcar uma mensagem Abra a mensagem e, se necessário, toque em Detalhes. Em seguida, toque
como não lida
em Marcar.
Para marcar diversas mensagens como não lidas, consulte “Como organizar
os e-mails” na página 47.
Abrir um convite para reunião
Toque no convite. Consulte “Como responder a convites” na página 72.
Como trabalhar com diversas contas
Se você configurar mais de uma conta, a seção Contas na tela Caixas de Correio permitirá que
você acesse essas contas. Você também pode tocar em Todas para ver todas as mensagens recebidas em uma única lista. Para obter informações sobre adicionar contas, consulte “Contas e ajustes
do Mail” na página 48.
Ao escrever uma nova mensagem, toque no campo “De” e selecione a conta que deseja usar para
enviar a mensagem.
Como enviar um e-mail
Você pode enviar uma mensagem de e-mail a qualquer pessoa que possua um endereço de
e-mail.
Para escrever uma mensagem: Toque em
.
Adicionar um destinatário dos
Contatos
Digite um nome ou um endereço de e-mail no campo "Para" ou toque em
.
Reorganizar os destinatários
Para mover um destinatário de um campo para outro (por exemplo, do
campo "Para" para o campo "Cc"), arraste o nome do destinatário para o
novo local.
Deixar o texto em negrito, itálico
ou sublinhado
Toque no ponto de inserção para exibir os botões de seleção, depois toque
em Selecionar. Arraste os pontos para selecionar o texto que deseja estilizar.
Toque em e depois em B/I/U. Toque em Negrito, Itálico ou Sublinhado
para aplicar o estilo.
Enviar uma foto ou vídeo em uma
mensagem de e-mail
, depois toque em Enviar
Em Fotos, escolha uma foto ou vídeo, toque em
Foto por E-mail ou em Enviar Vídeo por E-mail. Você também pode copiar e
colar fotos e vídeos.
durante a visualização de
Para enviar várias fotos ou vídeos, toque em
miniaturas em um álbum. Toque para selecionar as fotos e vídeos, toque em
Compartilhar e, em seguida, toque em E-mail.
Capítulo 5 Mail
45
Como salvar um rascunho de uma
mensagem para terminá-la mais
tarde
Toque em Cancelar e depois toque em Salvar. A mensagem será salva
na caixa Rascunhos. Toque e mantenha pressionado
para acessá-la
rapidamente.
Responder uma mensagem
e depois em Responder. As imagens ou arquivos anexos da
Toque em
mensagem original não são incluídos na resposta. Para incluir os anexos,
encaminhe-o em vez de responder a mensagem.
Citar parte da mensagem que
você está respondendo ou
encaminhando
Toque e mantenha pressionado para selecionar o texto. Arraste os pontos
de seleção para selecionar o texto que você deseja incluir na resposta e
toque em .
Para alterar o recuo do texto citado, toque e mantenha pressionado para
selecionar o texto, depois toque em . Toque em Nível de Citação, depois
toque em Aumentar ou Diminuir.
Encaminhar uma mensagem
Abra a mensagem e toque em
Compartilhar informações de
contato
Em Contatos, escolha um contato e toque em Compartilhar Contato na
parte inferior da tela Informações.
e, em seguida, toque em Encaminhar.
Como usar links e dados detectados
O iPad detecta links da web, números de telefone, endereços de e-mail, datas e outros tipos de
informação que você pode usar para abrir uma página da web, criar uma mensagem de e-mail
pré-endereçada, criar ou adicionar informações a um contato ou realizar outras ações úteis. Os
dados detectados aparecem como um texto sublinhado em azul.
Toque nos dados para usar a ação padrão ou toque e mantenha pressionado para ver outras
ações. Por exemplo, você pode exibir um endereço nos Mapas ou adicioná-lo aos Contatos.
Como visualizar os anexos
O iPad mostra os anexos de imagem nos formatos usados mais frequentemente (JPEG, GIF e TIFF)
alinhados com o texto das mensagens de e-mail. O iPad pode reproduzir vários tipos de anexos
de áudio, como MP3, AAC, WAV e AIFF. Você pode transferir e visualizar arquivos (como PDF, páginas web, textos, documentos do Pages, Keynote, Numbers, Microsoft Word, Excel e PowerPoint)
que estejam anexados às mensagens que receber.
Para visualizar um arquivo anexo: Toque no anexo para abri-lo na Visualização Rápida. Talvez seja
necessário aguardar enquanto o arquivo é transferido antes de visualizá-lo.
Abrir um arquivo anexo
Toque e mantenha pressionado o anexo e, em seguida, escolha um aplicativo para abri-lo. Se o arquivo não for compatível com nenhum aplicativo
nem com a Visualização Rápida, você poderá ver o nome do arquivo, mas
não poderá abri-lo.
Salvar uma foto ou vídeo anexado
Toque na foto ou vídeo e mantenha-o pressionado; depois, toque em Salvar
a Imagem ou em Salvar Vídeo. O item será salvo no álbum Rolo da Câmera,
no aplicativo Fotos.
A Visualização Rápida é compatível com os seguintes tipos de documentos:
46
.doc, .docx
Microsoft Word
.htm, .html
página web
.key
Keynote
Capítulo 5 Mail
.numbers
Numbers
.pages
Pages
.pdf
Pré-Visualização, Adobe Acrobat
.ppt, .pptx
Microsoft PowerPoint
.rtf
Formato RTF
.txt
texto
.vcf
informações de contato
.xls, .xlsx
Microsoft Excel
Como imprimir mensagens e anexos
Você pode imprimir mensagens de e-mail e anexos que podem ser exibidos na Visualização
Rápida.
Para imprimir uma mensagem de e-mail: Toque em
e depois em Imprimir.
Imprimir uma imagem da
mensagem
Mantenha pressionada a imagem e, em seguida, toque em Salvar Imagem.
Então abra o aplicativo Fotos e imprima a imagem no álbum Rolo da
Câmera.
Imprimir um anexo
Toque no anexo para exibi-lo na Visualização Rápida, depois toque em
e, em seguida, toque em Imprimir.
Para obter mais informações, consulte “Impressão” na página 33.
Como organizar os e-mails
Você pode organizar mensagens em qualquer caixa de correio, pasta ou janela de resultados de
busca. É possível apagar mensagens ou marcá-las como lidas. Você também pode mover mensagens de uma caixa de correio a outra da mesma conta ou entre diferentes contas. É possível adicionar, apagar ou renomear as caixas de correio e as pastas.
Para apagar uma mensagem: Abra a mensagem e toque em .
Você também pode apagar uma mensagem diretamente na lista de mensagens da caixa de correio. Para fazer isso, passe o dedo para a direita ou para a esquerda sobre o título da mensagem e
depois toque em Apagar.
Algumas contas de e-mail permitem arquivar as mensagens ao invés de apagá-las. Quando a
mensagem é arquivada, ela é movida da Caixa de Entrada para a pasta Todos os E-mails. Ative ou
desative o arquivamento em Ajustes > Mail, Contatos, Calendários.
Recuperar uma mensagem
As mensagens apagadas são movidas para a caixa Lixo.
Para alterar por quanto tempo as mensagens são mantidas no Lixo antes
de serem apagadas permanentemente, vá em Ajustes > Mail, Contatos,
Calendários. Depois toque em Avançado.
Apagar ou mover diversas
mensagens
Enquanto estiver visualizando uma lista de mensagens, toque em Editar,
selecione as mensagens que deseja apagar e depois toque em Mover ou
Apagar.
Mover uma mensagem para outra
caixa de correio ou pasta
Enquanto estiver visualizando uma mensagem, toque em
lha uma caixa de correio ou pasta.
Adicionar uma caixa de correio
Abra a lista de caixas de correio, toque em Editar e depois em Nova Caixa.
Capítulo 5 Mail
e depois esco-
47
Apagar ou renomear uma caixa de
correio
Abra a lista de caixas de correio, toque em Editar e depois toque em uma
caixa de correio. Digite um novo nome ou escolha uma nova localização
para a caixa de correio. Toque em Apagar Caixa para apagar a caixa e todo
o seu conteúdo.
Sinalizar e marcar diversas mensagens como lidas
Enquanto estiver visualizando uma lista de mensagens, toque em Editar,
selecione as mensagens desejadas e depois toque em Marcar. Escolha
Sinalizar ou Marcar como Lida.
Como buscar e-mails
Você pode buscar nos campos Para, De e Assunto e no texto das mensagens de e-mail. O Mail
busca as mensagens transferidas na caixa de correio aberta no momento. Em contas de e-mail do
iCloud, do Exchange e algumas contas IMAP, você pode também buscar mensagens do servidor.
Para buscar mensagens de e-mail: Abra uma caixa de correio, role até o topo e digite o texto
no campo Buscar. Toque em De, Para, Assunto ou Tudo para escolher os campos nos quais deseja
buscar. As mensagens no servidor também serão buscadas, caso a sua conta de e-mail seja compatível com esse recurso.
As mensagens do Mail também podem ser incluídas nas buscas a partir da tela Início. Consulte
“Como buscar” na página 32.
Contas e ajustes do Mail
Contas
Para configurar o Mail e sua conta de e-mail, abra os Ajustes > Mail, Contatos, Calendários.
Você pode configurar:
ÂÂ Microsoft Exchange
ÂÂ iCloud
ÂÂ MobileMe
ÂÂ Google
ÂÂ Yahoo!
ÂÂ AOL
ÂÂ Microsoft Hotmail
ÂÂ Outros sistemas de correio POP e IMAP
Alguns ajustes dependem do tipo de conta que você está configurando. Seu provedor de acesso
ou o administrador de sistema podem fornecer as informações que devem ser inseridas.
Para alterar os ajustes de uma conta: Abra os Ajustes > Mail, Contatos, Calendários, escolha uma
conta e depois faça as alterações desejadas.
48
Capítulo 5 Mail
Parar de usar uma conta
Abra os Ajustes > Mail, Contatos, Calendários, escolha uma conta, depois
desative um serviço de conta (como Mail, Calendários ou Notas).
Se um serviço de conta estiver desativado, o iPad não exibirá ou sincronizará informações com o serviço de conta até que você volte a ativá-lo. Isso
é bom caso você não queira receber e-mails de trabalho enquanto está de
férias, por exemplo.
Armazenar rascunhos, mensagens
enviadas e mensagens apagadas
Abra os Ajustes > Mail, Contatos, Calendários, escolha uma conta e toque
em Avançado. Escolher um local para as caixas Rascunhos, Enviadas ou
Apagadas.
Definir por quanto as mensagens
são mantidas antes de serem apagadas permanentemente
Abra os Ajustes > Mail, Contatos, Calendários, escolha uma conta e toque
em Avançado. Toque em Remover e escolha uma opção: Nunca, após um
dia, uma semana ou um mês.
Alterar os ajustes do servidor de
e-mail
Abra os Ajustes > Mail, Contatos, Calendários e escolha uma conta. Peça
ao administrador da sua rede ou ao seu provedor de acesso à Internet os
ajustes corretos.
Alterar os ajustes de SSL e senha
Abra os Ajustes > Mail, Contatos, Calendários, escolha uma conta e toque
em Avançado. Peça ao administrador da sua rede ou ao seu provedor de
acesso à Internet os ajustes corretos.
Para ativar ou desativar o arquivamento de mensagens
Abra os Ajustes > Mail, Contatos, Calendários e escolha uma conta. Consulte
“Como organizar os e-mails” na página 47.
Apagar uma conta
Abra os Ajustes > Mail, Contatos, Calendários, escolha uma conta, depois
role para baixo e toque em Apagar Conta.
Todos os e-mails e as informações dos contatos, calendários e favoritos
sincronizadas com a conta serão removidas do iPad.
Enviar mensagens assinadas e
criptografadas
Abra os Ajustes > Mail, Contatos, Calendários, escolha uma conta e toque
em Avançado. Ative a opção S/MIME e selecione os certificados para assinar
e criptografar as mensagens enviadas.
Para instalar certificados, obtenha um perfil de configuração com o administrador do sistema, transfira os certificados no site do emissor usando o
Safari ou receba-os como anexos do Mail.
Definir outras opções do Mail
Para fazer ajustes que aplicam-se a todas as contas, abra os Ajustes > Mail,
Contatos, Calendários.
Definir ajustes do Push
Abra os Ajustes > Mail, Contatos, Calendários > Obter Novos Dados. A tecnologia Push fornece novas informações quando o iPad está conectado à
Internet (mas pode haver alguns atrasos). Você pode desativar o Push para
suspender a entrega de e-mails e outras informações ou para economizar a
bateria. Quando o Push estiver desativado, use o ajuste Obter Novos Dados
para determinar a frequência de solicitação dos dados. Para manter uma
melhor autonomia da bateria, não obtenha os dados com muita frequência.
Ajustes do Mail
Os ajustes do Mail, exceto quando houver observações, aplicam-se a todas as contas no iPad.
Para definir as opções do Mail: Abra Ajustes > Mail, Contatos, Calendários.
Para alterar os sons que são reproduzidos quando uma mensagem é enviada ou recebida, vá em
Ajustes > Sons.
Capítulo 5 Mail
49
Mensagens
6
Como enviar e receber mensagens
Usando o aplicativo Mensagens e o serviço iMessage integrado, você pode enviar mensagens de
texto por conexões de dados de celular ou Wi-Fi a outros usuários do iOS 5. As mensagens podem incluir fotos, vídeos e outras informações, permitem que você veja quando outra pessoa está
digitando e permitem que outras pessoas sejam avisadas quando você tiver lido sua mensagem.
Como as iMessages são exibidas em todos os dispositivos iOS 5 que iniciarem a sessão na mesma
conta, você pode iniciar uma conversa em um dos seus dispositivos e continuá-la em outro. As
iMessages também são criptografadas.
Nota: Cobranças por dados celulares ou taxas adicionais podem ser cobradas.
Para enviar uma mensagem de texto: Toque em , depois toque em
e escolha um contato,
digite um nome para buscar seus contatos ou digite um número de telefone ou endereço de email manualmente. Digite a mensagem e toque em Enviar.
Nota: Um indicador de alerta
aparecerá se a mensagem não puder ser enviada. Se o alerta
aparecer no campo de endereço, certifique-se de ter digitado o nome, telefone ou e-mail de outro
usuário iOS 5. Em uma conversa, toque no alerta para tentar enviar a mensagem novamente.
50
As conversas são salvas na lista Mensagens. Um ponto azul indica mensagens não lidas. Toque
em uma conversa para visualizá-la ou continuá-la. Em uma conversa do iMessage, as mensagens
enviadas são destacadas em azul.
Toque no botão
editar para editar
ou encaminhar
uma conversa.
Toque no botão
compor para iniciar
uma nova conversa.
Toque no botão
anexar mídia
para incluir uma
foto ou vídeo.
Usar caracteres Emoji
Vá em Ajustes > Geral > Teclado > Teclados Internacionais > Adicionar
Novo Teclado e toque em Emoji para disponibilizar esse teclado. Para inserir
caracteres Emoji em uma mensagem, toque em para exibir o teclado
Emoji. Consulte “Como alternar teclados” na página 136.
Ocultar teclado
Toque em
Retomar uma conversa anterior
Na lista Mensagens, toque na conversa, digite uma mensagem e toque em
Enviar.
Exibir as mensagens anteriores de
uma conversa
Toque na barra de estado para rolar para o topo e, em seguida, toque em
Carregar Mensagens Anteriores.
Receber iMessages usando outro
endereço de e-mail
Vá em Ajustes > Mensagens > Receber em > Adicionar Outro E-mail.
Abrir um link em uma mensagem
Toque no link. O link pode abrir uma página no Safari ou permitir que você
adicione um número de telefone para o seu contato, por exemplo.
Encaminhar uma conversa
Selecione uma conversa e, em seguida, toque em
tes devem ser incluídas e toque em Encaminhar.
Adicionar alguém a sua lista de
contatos ou compartilhe um
contato
Toque em um número de telefone ou e-mail da lista Mensagens e, em seguida, toque em .
no canto inferior direito.
. Selecione quais par-
Vá em Ajustes > Mensagens.
Notificar as pessoas de que você
leu seus mensagens e definir outras
opções de Mensagens
Gerenciar as notificações de
mensagens
Consulte “Notificações” na página 125.
Definir o som de alerta para mensa- Consulte “Interruptor Lateral” na página 131.
gens de texto recebidas
Capítulo 6 Mensagens
51
Como enviar mensagens a um grupo
Mensagens para grupos permitem enviar uma mensagem para diversos destinatários.
Para enviar mensagens a um grupo: Toque em
e digite diversos destinatários.
Como enviar fotos, vídeos e muito mais
É possível enviar fotos, vídeos, localizações, informações de contato e gravações.
Para enviar uma foto ou vídeo: Toque em
.
O limite de tamanho para os anexos é determinado pela sua operadora. O iPad pode comprimir
anexos com fotos e vídeos, se necessário.
Enviar uma localização
Nos Mapas, toque no botão
de uma localização, depois toque em
Compartilhar Mapa e por último toque em Mensagem.
Enviar informações de contato
Em Contatos, escolha um contato, toque em Compartilhar Contato (abaixo
de Notas) e depois toque em Mensagem.
Salvar uma foto ou vídeo recebido
no álbum Rolo da Câmera
Toque na foto ou vídeo, toque em
Copiar uma foto ou vídeo
Toque e mantenha pressionado o anexo e, em seguida, toque em Copiar.
Salvar as informações de contato
recebidas
Toque no balão do contato e toque em "Criar Novo Contato" ou em
"Adicionar a Contato".
, depois toque em Salvar Imagem.
Como editar conversas
Se quiser manter somente uma parte da conversa, você pode apagar as partes não desejadas.
Você também pode apagar conversas inteiras da lista Mensagens.
Para editar uma conversa: Toque em Editar, selecione as partes que deseja remover e toque em
Apagar.
Apagar todo o texto e os anexos
sem apagar a conversa
Toque em Editar e, em seguida, em Limpar.
Apagar uma conversa
Passe o dedo pela conversa e toque em Apagar.
Como buscar mensagens
Você pode buscar o conteúdo das mensagens na lista Mensagens.
Para buscar uma conversa: Toque no campo de busca e, em seguida, digite o texto que está
buscando.
Você também pode buscar conversas na tela de Início. Consulte “Como buscar” na página 32.
52
Capítulo 6 Mensagens
7
Câmera
Sobre a Câmera
Com o iPad 2, a câmera integrada permite que você tire fotos e faça vídeos. Além da câmera posterior, há também uma câmera frontal para o FaceTime e auto-retratos.
Visualize as fotos e
vídeos realizados.
Inicie e interrompa a
gravação de vídeo.
Interruptor
Câmera/Vídeo
Se os Serviços de Localização estiverem ativados, as fotos e vídeos incluirão dados de localização
que podem ser usados por alguns aplicativos e sites de compartilhamento de fotos. Consulte
“Serviços de Localização” na página 126.
Nota: Se os Serviços de Localização estiverem desativados, talvez seja solicitado que você os ative
quando abrir o aplicativo Câmera. Você pode usar a Câmera sem os Serviços de Localização.
Como tirar fotos e gravar vídeos
Para tirar uma foto: Certifique-se de que o interruptor Câmera/Vídeo está na posição , então
aponte o iPad e toque em
. Também é possível tirar fotos pressionando o botão Aumentar
Volume.
Para gravar um vídeo: Deslize o interruptor Câmera/Vídeo para a posição , então toque em
para iniciar ou interromper a gravação ou pressione o botão Aumentar Volume.
Ao tirar uma foto ou iniciar uma gravação de vídeo, o iPad emite um som de obturador. Você pode
controlar o volume com os botões Volume ou com o Interruptor Lateral.
Nota: Em alguns lugares, o som de obturador não é silenciado pelo Interruptor Lateral.
53
Ampliar ou reduzir
Junte ou separe os dedos na tela (câmera posterior, apenas no modo
câmera).
Ativar a grade
Toque em Opções.
Definir a exposição
Toque na pessoa ou objeto na tela.
Bloquear a exposição
Toque na tela e mantenha pressionado até que o retângulo pulse. Bloqueio
AE aparece na tela, e a exposição permanece bloqueada até você tocar na
tela novamente.
Capturar a tela
Pressione e solte o botão Repousar/Despertar e o botão Início ao mesmo
tempo. A captura da tela será adicionada ao álbum Rolo da Câmera.
Nota: Em um iPad sem uma câmera, as capturas de tela são adicionadas ao
álbum Fotos Salvas.
Como visualizar, compartilhar e imprimir
As fotos e vídeos criados com a Câmera são salvos no álbum Rolo da Câmera.
Para visualizar o álbum Rolo da Câmera: Passe o dedo da esquerda para a direita ou toque na
imagem em miniatura no canto inferior esquerdo da tela. Você também pode visualizar o álbum
Rolo da Câmera no aplicativo Fotos.
Para tirar mais fotos ou fazer mais vídeos, toque em OK.
Se o serviço Compartilhar Fotos do iCloud estiver ativado em Ajustes > iCloud, as fotos novas também aparecerão no álbum Compartilhar Fotos e serão transmitidas para os seus outros computadores e dispositivos iOS. Consulte “Como usar o iCloud” na página 19.
Para obter mais informações sobre visualização e compartilhamento de fotos e vídeos, consulte
“Como compartilhar fotos e vídeos” na página 61 e “Como enviar fotos e vídeos ao seu computador” na página 55.
Mostrar ou ocultar os controles
enquanto estiver visualizando uma
foto ou vídeo em tela cheia
Toque na tela.
Enviar uma foto ou vídeo por email ou mensagem de texto
Toque em
Tuitar uma foto
Visualize a foto em tela cheia, toque em
e depois toque em Tuitar. Você
precisa iniciar uma sessão na sua conta do Twitter antes de poder tuitar. Vá
em Ajustes > Twitter.
Para incluir a sua localização, toque em Adicionar Localização.
Imprimir uma foto
Toque em
Apagar uma foto ou vídeo
Toque em .
Como editar fotos
.
. Consulte “Como imprimir um documento” na página 33.
Você pode girar, melhorar, recortar e remover os olhos vermelhos de fotos. É possível melhorar a
escuridão ou a claridade da foto, a saturação das cores e outras propriedades.
Girar
Realce automático
54
Capítulo 7 Câmera
Remover olhos
vermelhos
Recortar
Para editar uma foto: Enquanto estiver visualizando uma foto em tela cheia, toque em Editar e
escolha uma ferramenta.
Com a ferramenta de olhos vermelhos, toque em cada olho para corrigi-lo. Para recortar, arraste os
cantos da grade, arraste a foto para reposicioná-la e depois toque em Recortar. Durante o recorte
também é possível tocar em Restringir para definir uma taxa específica.
Como recortar vídeos
É possível recortar os quadros do começo e do fim de um vídeo que você acabou de gravar ou de
qualquer outro vídeo no álbum Rolo da Câmera. Você pode substituir o vídeo original ou salvar a
versão recortada como um novo arquivo.
Para recortar um vídeo: Enquanto visualiza um vídeo, toque na tela para exibir os controles.
Arraste as duas extremidades do visualizador de quadros que fica na parte superior do vídeo e
toque em Recortar.
Importante: Se você selecionou Recortar Original, os quadros recortados serão apagados permanentemente do vídeo original. Se você selecionou “Salvar como Novo Clipe”, um novo clipe recortado será salvo no álbum Rolo da Câmera e o vídeo original ficará inalterado.
Como enviar fotos e vídeos ao seu computador
Você pode enviar as fotos e vídeos criados coma Câmera a para os aplicativos de fotos do seu
computador, como o iPhoto em um Mac.
Para enviar fotos e vídeos ao seu computador: Conecte o iPad ao computador usando o Cabo
de Conector Dock a USB.
ÂÂ Mac: Selecione as fotos e vídeos desejados e clique no botão Importar ou Transferir no iPhoto
ou em outro aplicativo de fotos compatível em seu computador.
ÂÂ PC: Siga as instruções fornecidas com seu aplicativo de fotos.
Se você apagar as fotos e os vídeos do iPad quando transferi-los para o seu computador, eles serão removidos do álbum Rolo da Câmera. Você pode usar o painel de ajustes de Fotos do iTunes
para sincronizar fotos e vídeos com o aplicativo Fotos do iPad (os vídeos só podem ser sincronizados com um Mac). Consulte “Como sincronizar com o iTunes” na página 20.
Compartilhar Fotos
Compartilhar Fotos – um recurso do iCloud – envia automaticamente cópias das fotos tiradas
no iPad para seus outros computadores e dispositivos iOS configurados com o iCloud e com o
recurso Compartilhar Fotos ativado. As fotos tiradas com outros dispositivos que usam o recurso
Compartilhar Fotos aparecem automaticamente no iPad, no álbum Compartilhar Fotos do aplicativo Fotos. Consulte “Como usar o iCloud” na página 19.
Para ativar o recurso Compartilhar Fotos: Abra Ajustes > iCloud > Compartilhar Fotos.
As fotos são enviadas quando o aplicativo Câmera é fechado, assim que o iPad estiver conectado
à Internet via Wi-Fi. As fotos enviadas do iPad incluem todas as fotos adicionadas ao álbum Rolo
da Câmera, incluindo as fotos transferidas de e-mails e mensagens de texto, as imagens salvas em
páginas da web e capturas de tela. O recurso Compartilhar Fotos pode compartilhar até 1.000 das
suas fotos mais recentes entre seus computadores e dispositivos iOS.
Capítulo 7 Câmera
55
8
FaceTime
Sobre o FaceTime
O FaceTime permite que você faça videoconferências através de Wi-Fi. Use a câmera frontal para
conversar cara a cara ou a câmera posterior para compartilhar o que você está vendo ao redor.
Para usar o FaceTime, você precisa de um iPad 2 e uma conexão Wi-Fi com a Internet. Consulte
“Rede” na página 129. A pessoa para a qual você ligar também deve ter um dispositivo iOS ou
computador que funcione com o FaceTime.
Nota: O FaceTime pode não estar disponível em todas as regiões.
Arraste sua imagem
para qualquer canto.
Alterne as
câmeras.
Mudo (você pode ouvir e ver;
o autor da ligação pode ver,
mas não pode ouvir).
Como realizar uma videoconferência do FaceTime
Para realizar uma ligação do FaceTime, escolha alguém dos seus contatos, favoritos ou da lista de
ligações recentes.
Quando você abrir o FaceTime, talvez seja solicitado que você inicie a sessão usando seu ID Apple
ou que você crie uma nova conta.
56
Para ligar para um contato: Toque em Contatos, escolha um nome, depois toque no número de
telefone ou no endereço de e-mail que a pessoa usa para o FaceTime. O FaceTime deve estar ativado em Ajustes > FaceTime.
Para reiniciar uma ligação recente:
Toque em Recentes e, em seguida, escolha uma ligação da lista.
Adicione um favorito
Toque em Favoritos, depois toque em , escolha um contato e selecione
o número de telefone ou endereço de e-mail que a pessoa utiliza para o
FaceTime.
Ligue para um favorito
Toque em Favoritos e, em seguida, toque em um nome ou número da lista.
Adicione um contato:
Toque em Contatos e depois toque em .
Para um contato fora da sua região, certifique-se de inserir o número completo, incluindo o código do país e o código de área.
Defina as opções do FaceTime
Abra Ajustes > FaceTime.
Durante uma ligação do FaceTime
Enquanto você está falando com alguém usando o FaceTime, você pode alternar entre as câmeras,
mudar a orientação do iPad, silenciar o microfone, mover sua tela imagem a imagem, abrir outro
aplicativo e finalmente, finalizar a sua ligação.
Alterne entre as câmeras frontal e
posterior
Toque em
Altere a orientação do iPad
Gire o iPad. A imagem que seu amigo vê se altera para coincidir com a tela.
Para evitar alterações de orientação indesejadas enquanto você se move,
bloqueie a orientação do iPad . Consulte “Visualização na vertical ou horizontal” na página 15.
Silencie a ligação
Toque em
amigo.
Mova sua tela imagem a imagem
Arraste a janela pequena para qualquer canto.
Usar outro aplicativo durante uma
ligação
Pressione o botão Início , depois toque no ícone de um aplicativo. Você
ainda poderá falar com o seu amigo, mas vocês não estarão visíveis. Para
retornar a uma ligação, toque na barra verde da parte superior da tela.
Finalize a ligação
Toque em
Capítulo 8 FaceTime
.
. Seu amigo poderá apenas vê-lo e você poderá ver e ouvir seu
.
57
9
Photo Booth
Sobre o Photo Booth
Se o seu iPad possui uma câmera, é fácil tirar uma foto usando o Photo Booth. Torne a sua foto
mais interessante aplicando um efeito ao tirá-la. O Photo Booth funciona com ambas as câmeras
frontal e posterior.
Como selecionar um efeito
Antes de tirar uma foto, você pode selecionar um efeito a ser aplicado
Para selecionar um efeito: Toque em
e toque no efeito desejado.
Para distorcer uma imagem: Se você selecionar um efeito de distorção, arraste o seu dedo pela
tela para alterar a distorção. Você também pode juntar, passar ou girar os dedos na imagem para
alterar a distorção.
58
Como tirar uma foto
Para tirar uma foto no Photo Booth, basta direcionar o iPad e tocar.
Para tirar uma foto: Direcione o iPad e toque no
.
Quando você tira uma foto, o iPad reproduz o som de um obturador. Você pode utilizar os botões
de volume da lateral do iPad para controlar o volume do som do obturador. O som não será emitido se você ajustar o botão Interruptor Lateral para silencioso. Consulte “Botões” na página 10.
Nota: Em algumas regiões, os efeitos de som são reproduzidos, mesmo se o botão Interruptor
Lateral estiver ajustado para o modo silencioso.
Para alternar entre as câmeras frontal e posterior: Toque em
na parte inferior da tela.
Para rever a foto que acabou de tirar: Toque na miniatura da sua última captura. Passe os dedos
para a esquerda ou para a direita para visualizar mais miniaturas.
Se você não estiver visualizando os controles, toque na tela para exibi-los.
Para apagar uma foto: Selecione uma miniatura e, em seguida, toque em
Para gerenciar fotos: Toque em uma ou mais miniaturas. Toque no
E-mail, Copiar ou Apagar.
.
, em seguida, toque em
Como visualizar e compartilhar fotos
As fotos tiradas com o Photo Booth são salvas no seu álbum Rolo da Câmera no aplicativo Fotos
do iPad.
Para visualizar fotos no seu álbum Rolo da Câmera: Em Fotos, toque no seu álbum Rolo da
Câmera. Para navegar pelas fotos, toque no botão esquerdo ou direito, ou passe os dedos para a
esquerda ou para a direita. Consulte “Como visualizar fotos e vídeos” na página 60.
Você pode usar o Mail para enviar um foto do Photo Booth em uma mensagem de e-mail.
Para enviar uma foto por e-mail: Toque em uma miniatura para selecionar a foto ou toque novamente para selecionar mais de uma foto. Toque no
e, em seguida toque no botão E-mail na
parte inferior da tela.
O Mail é aberto e cria ma nova mensagem com a foto anexada.
Como carregar fotos no seu computador
Carregue as fotos tiradas com o Photo Booth para os aplicativos de fotos do seu computador,
como o iPhoto em um Mac.
Para carregar as fotos para o seu computador: Conecte o iPad ao computador.
ÂÂ Mac: Selecione as fotos que deseja carregar e clique no botão Importar ou Transferir no iPhoto
ou em outro aplicativo de fotos compatível do seu computador.
ÂÂ PC: Siga as instruções fornecidas com seu aplicativo de fotos.
Se você apagar as fotos do iPad quando carregá-las no seu computador, elas serão removidas do
seu álbum Rolo de Câmera. Você pode usar o painel de ajustes de Fotos no iTunes para sincronizar
as fotos no aplicativo Fotos do iPad.
Capítulo 9 Photo Booth
59
10
Fotos
Como visualizar fotos e vídeos
O aplicativo Fotos permite que você visualize fotos e vídeos que você fez ou sincronizou com o
iPad, no seu:
ÂÂ Álbum Rolo da Câmera – as fotos que você tirar com a câmera integrada ou salvas de e-mails,
mensagens de texto ou páginas web.
ÂÂ Álbum Compartilhar Fotos – as fotos compartilhadas do iCloud.
ÂÂ Último álbum importado - fotos e vídeos importados de uma câmera digital, dispositivo iOS ou
cartão de memória SD (consulte “Como importar fotos e vídeos” na página 62)
ÂÂ Fototeca e outros álbuns sincronizados com o computador.
Nota: Em um iPad sem uma câmera, o álbum Rolo da Câmera é chamado de Fotos Salvas.
Edite a foto.
Reproduza uma apresentação de slides.
Apague a foto.
Transmita a
apresentação de
slides para uma TV
de alta definição
usando o AirPlay.
Compartilhe a foto,
atribua a foto a um
contato, utilize-a como
papel de parede ou
imprima a foto.
Toque na tela para
exibir os controles.
Selecione uma foto para visualizá-la.
Para visualizar fotos e vídeos: Toque em um dos botões da parte superior da tela. Por exemplo,
toque em Álbum e, em seguida, toque em um álbum para ver suas miniaturas. Toque em uma miniatura para ver a foto ou vídeo em tela cheia.
Você também pode juntar os dedos para abrir ou fechar um álbum, visualizar uma foto ou vídeo
em tela cheia ou voltar à visualização em miniatura.
60
Os álbuns sincronizados com o iPhoto 8.0 (iLife '09) ou versões posteriores, ou com o Aperture
v3.0.2 ou versões posteriores podem ser visualizadas por eventos ou por rostos. Você também
pode visualizar fotos por localização, caso as fotos tenham sido tiradas com uma câmera compatível com geoposicionamento.
Mostrar ou ocultar os controles
Toque na foto ou vídeo em tela cheia.
Ver a foto ou vídeo anterior ou
seguinte
Passe o dedo para a esquerda ou para a direita.
Ampliar ou reduzir
Toque duas vezes ou afaste e separe dois dedos na tela.
Deslocar-se pela foto
Arraste a foto.
Reproduzir um vídeo
Toque em
Transmitir um vídeo para uma
HDTV
Consulte “Como usar o AirPlay” na página 37.
Editar fotos ou recortar vídeos
Consulte “Como editar fotos” ou “Como recortar vídeos” na página 55.
no centro da tela.
Como visualizar apresentações de slides
Para visualizar uma apresentação de slides: Toque em Apresentação de Slides. Selecione as opções da apresentação, então toque em Iniciar Apresentação.
Transmitir uma apresentação de
slides para uma HDTV
Consulte “Como usar o AirPlay” na página 37.
Parar uma apresentação de slides
Toque na tela.
Definir opções adicionais
Vá em Ajustes > Fotos.
Como organizar fotos e vídeos
Você pode criar, renomear e apagar álbuns no iPad para organizar suas fotos e vídeos.
Para criar um álbum: Quando estiver visualizando os álbuns, toque em Editar e depois em
Adicionar. Selecione as fotos que deseja adicionar ao novo álbum e toque em OK.
Nota: Os álbuns criados no iPad não são sincronizados com o computador.
Renomear um álbum
Toque em Editar e selecione um álbum.
Reorganizar os álbuns
Toque em Editar e arraste
Apagar um álbum
Toque em Editar e depois em
para cima ou para baixo.
.
Como compartilhar fotos e vídeos
Para enviar uma foto ou vídeo em um e-mail, mensagem de texto ou Tuíte: Escolha uma foto
ou vídeo e toque em . Se não estiver vendo , toque na tela para mostrar os controles.
Você precisa iniciar uma sessão na sua conta do Twitter antes de poder tuitar. Vá em Ajustes >
Twitter.
O limite de tamanho para os anexos é determinado pela sua operadora. O iPad pode comprimir
anexos com fotos e vídeos, se necessário.
Capítulo 10 Fotos
61
Enviar várias fotos ou vídeos
Quando estiver visualizando as miniaturas, toque em
ou vídeos e toque em Compartilhar.
, selecione as fotos
Copiar uma foto ou vídeo
Toque em
e depois em Copiar.
Copiar várias fotos ou vídeos
Toque em
, selecione as fotos e vídeos e toque em Copiar.
Colar uma foto ou vídeo em um
e-mail ou mensagem de texto
Toque e mantenha pressionado onde você deseja colocar a foto ou vídeo e
toque em Colar.
Salvar uma foto ou vídeo em uma
mensagem de e-mail
Toque para transferir o item (se necessário), então toque na foto ou toque e
segure no vídeo, depois toque em Salvar.
Salvar uma foto ou vídeo em uma
mensagem de texto
Toque na imagem na conversa, então toque em
Salvar.
Salvar uma imagem em uma página da web
Toque na foto e mantenha-a pressionada; depois, toque em Salvar a
Imagem.
e depois toque em
As fotos e vídeos recebidos ou salvos em páginas web são salvos no álbum Rolo da Câmera (ou
em Fotos Salvas, em um iPad sem câmera).
Como imprimir fotos
Para imprimir uma foto: Toque em
e depois em Imprimir.
Para imprimir várias fotos: Durante a visualização de um álbum de fotos, toque em
as fotos que deseja imprimir e, em seguida, toque em Imprimir.
Para obter mais informações, consulte “Impressão” na página 33.
. Selecione
Utilização de Porta-Retrato
Quando o iPad estiver bloqueado, você pode mostrar uma apresentação de slides de todas as
suas fotos ou álbuns selecionados.
Para iniciar o Porta-Retrato: Pressione o botão Repouso/Despertar para bloquear o iPad, pressione o botão novamente para ativar a tela e toque em .
Pausar a apresentação de slides
Toque na tela.
Parar a apresentação de slides
Coloque a apresentação de slides em pausa e depois toque em
Definir opções do Porta-retrato
Vá em Ajustes > Porta-retrato.
Desativar o Porta-retrato
Vá em Ajustes > Geral > Bloqueio por Código.
.
Como importar fotos e vídeos
Com o Kit de Conexão de Câmera para iPad (vendido separadamente), você pode importar fotos
e vídeos diretamente de uma câmera digital, de outro dispositivo iOS com uma câmera ou de um
cartão de memória SD.
Para importar fotos:
1 Insira o Leitor de Cartão SD ou o Conector de Câmera, incluídos com o Kit de Conexão de Câmera
para iPad, no conector de dock do iPad.
ÂÂ Para conectar uma câmera ou dispositivo iOS: Use o cabo USB que acompanha a câmera ou o
dispositivo iOS, e conecte-o à porta USB do Conector da Câmera. Se estiver usando um dispositivo iOS, certifique-se de que esteja ligado e desbloqueado. Para conectar uma câmera, certifique-se de que a câmera esteja ligada e no modo de transferência. Para obter mais informações,
consulte a documentação que acompanha a câmera.
62
Capítulo 10 Fotos
ÂÂ Para usar um cartão de memória SD: Insira o cartão no slot do Leitor de Cartão SD. Não force o
cartão no slot; ele se encaixa somente de uma maneira.
Para obter mais informações, consulte a documentação do Kit de Conexão de Câmera para iPad.
2 Desbloqueie o iPad.
3 O aplicativo Fotos se abre e exibe as fotos e vídeos que estão disponíveis para importação.
4 Selecione as fotos e vídeos que deseja importar.
ÂÂ Para importar todos os itens: Toque em Importar Tudo.
ÂÂ Para importar apenas alguns dos itens: Toque naqueles que deseja incluir (deve aparecer um
sinal em cada um deles), toque em Importar e, em seguida, selecione Importar Selecionada(s).
5 Depois que as fotos foram importadas, mantenha ou apague as fotos e vídeos do cartão, da câmera ou do dispositivo iOS.
6 Desconecte o Leitor de Cartão SD ou o Conector de Câmera.
Para visualizar as fotos, procure no álbum Última Importação. Um novo Evento contém todas as
fotos que foram selecionadas para importar.
Para transferir as fotos do iPad para o seu computador, conecte o iPad ao seu computador e importe as imagens com um aplicativo de fotos como o iPhoto ou o Adobe Elements.
Capítulo 10 Fotos
63
11
Vídeos
Sobre os Vídeos
Você pode usar o iPad para visualizar filmes, vídeos musicais, podcasts de vídeo e, se houver disponibilidade na sua área, programas de TV. O iPad também suporta recursos especiais, tais como
capítulos, legendas, áudio alternado e legendas ocultas.
Você pode alugar ou comprar vídeos da iTunes Store e você pode usar um cabo de adaptador
de vídeo para assistir vídeos em uma TV ou projetor. Se você tiver um Apple TV, você pode usar o
AirPlay para assistir vídeos em um televisor.
Como reproduzir vídeos
Para reproduzir um vídeo: Toque em Vídeos e depois toque em uma categoria de vídeos, tal
como Filmes. Toque no vídeo que deseja assistir. Se o vídeo possui capítulos, toque em capítulos e,
em seguida, toque no título de um capítulo, ou toque em .
Arraste para saltar para frente ou para trás.
Toque no vídeo
para mostrar
ou ocultar
os controles.
Assista o vídeo
em uma TV
com o Apple TV.
Arraste para
ajustar o
volume.
Cars 2 estará disponível no iTunes no dia 1 de novembro de 2011. Cars 2 © Disney/Pixar.
64
Mostrar ou ocultar os controles de
reprodução
Enquanto um vídeo estiver sendo reproduzido, toque na tela.
Ajustar o volume
Arraste o controle deslizante de volume ou use os botões de volume na
lateral do iPad ou os botões de um headset compatível.
Assistir panorâmica
Gire o iPad.
Redimensionar um vídeo para preencher ou ajustar à tela
para fazer com que o vídeo
Toque duas vezes na tela. Ou, toque em
preencha a tela, ou toque em
para fazer com que ele se ajuste à tela.
Pausar ou retomar a reprodução
Toque em ou , ou pressione o botão central (ou botão equivalente) em
um headset compatível.
Recomeçar a partir do início
Se o vídeo contiver capítulos, arraste o cursor de reprodução para a esquerda na barra de progressão. Se não houverem capítulos, toque em . Se
menos de 5 segundos do vídeo tiverem sido reproduzidos, o vídeo anterior
na biblioteca será aberto.
Passar para um capítulo específico
Toque em OK, toque em Capítulos, em seguida, escolha um capítulo. (Nem
sempre disponível).
Passar para o capítulo seguinte
ou pressione duas vezes rapidamente o botão central (ou
Toque em
botão equivalente) em um headset compatível. (Nem sempre disponível).
Passar para o capítulo anterior
ou pressione três vezes rapidamente o botão central (ou boToque em
tão equivalente) em um headset compatível. Se menos de 5 segundos do
vídeo tiverem sido reproduzidos, o vídeo anterior na biblioteca será aberto.
(Nem sempre disponível).
Avançar ou retroceder
Mantenha pressionado
Saltar para qualquer ponto de um
vídeo
Arraste o cursor de reprodução pela barra de progressão. Deslize seu dedo
para baixo para ajustar a velocidade de progressão de rápido para lento.
Parar de assistir um vídeo
Toque em OK.
Reproduzir um vídeo no Apple TV
usando AirPlay
e escolha um Apple TV. Consulte “Como assistir vídeos em
Toque em
uma TV” na página 66.
Selecionar um idioma de áudio
diferente
Toque em
Mostrar ou ocultar as legendas
Toque em e escolha um idioma ou Inativo na lista Legendas. (Nem sempre disponível).
Mostrar ou ocultar as legendas
ocultas
Vá em Ajustes > Vídeo. (Nem sempre disponível).
ou
.
e escolha um idioma na lista Áudio. (Nem sempre disponível).
Como assistir filmes alugados
Você pode alugar filmes em formato de definição padrão ou alta definição na iTunes Store e assisti-los no iPad. Também é possível transferir filmes alugados para o iPad ou transferi-los do iTunes
de seu computador para o iPad. (Os filmes alugados não estão disponíveis em todas as áreas.)
Os filmes devem ter sido completamente transferidos antes de que você possa assisti-los. Você
pode fazer uma pausa na transferência e continuar mais tarde. Os filmes alugados vencem após
um certo número de dias e, uma vez que você comece a assisti-lo, terá um tempo limitado para
terminar de assistir. Os filmes são automaticamente apagados quando expiram. Antes de alugar
um filme, verifique na iTunes Store o prazo do vencimento.
Para visualizar um filme alugado: Toque em Filmes, toque no vídeo que deseja assistir e, em seguida, selecione um capítulo ou toque em . Se não estiver vendo o vídeo na lista, talvez ele ainda
esteja sendo transferido.
Para transferir filmes alugados para o iPad: Conecte o iPad ao computador. Então selecione o
iPad na barra lateral do iTunes, clique em Filmes e selecione os filmes alugados que você deseja
transferir. O computador deve estar conectado à Internet. Os filmes alugados no iPad não podem
ser transferidos para um computador.
Capítulo 11 Vídeos
65
Como assistir vídeos em uma TV
Você pode transmitir vídeos sem fio para a sua TV usando o AirPlay e um Apple TV, ou conectando o iPad à TV usando um dos seguintes cabos:
ÂÂ Adaptador Digital AV da Apple e um cabo HDMI
ÂÂ Cabo AV Componente da Apple.
ÂÂ Cabo AV Composto da Apple.
ÂÂ Adaptador VGA Apple e um cabo VGA.
Os cabos da Apple estão disponíveis para compra em vários países. Visite www.apple.com/br/
store ou consulte seu distribuidor Apple local.
Para transmitir vídeos usando o AirPlay: Inicie a reprodução do vídeo e, em seguida, toque em
e escolha seu Apple TV na lista de dispositivos AirPlay. Se
não aparecer ou se você não vir o
Apple TV na lista de dispositivos AirPlay, certifique-se de que ele está na mesma rede sem fio que
o iPad. Para obter mais informações, consulte “Como usar o AirPlay” na página 37.
Enquanto um vídeo é reproduzido, é possível sair do aplicativo Vídeo e usar outros aplicativos.
Para voltar a reproduzir no iPad, toque em
e escolha iPad.
Para transmitir vídeos usando um cabo: Use o cabo para conectar o iPad à sua TV ou receptor
AV e selecione a entrada correspondente.
Conectar usando um Adaptador AV Conecte o Adaptador AV Digital da Apple ao conector Dock do iPad. Use
Digital da Apple
um cabo HDMI para conectar a porta HDMI do adaptador ao seu televisor
ou receptor. Para manter o iPad carregado enquanto assiste vídeos, use um
Cabo de Conector Dock a USB da Apple para conectar a porta de 30 pinos
do adaptador ao Adaptador de Alimentação USB do iPad.
Conectar usando um cabo AV
Use o cabo AV Componente da Apple, o cabo AV Composto da Apple ou
outro cabo autorizado que seja compatível com o iPad. Você também pode
usar esses cabos com o Dock Universal da Apple para conectar o iPad à sua
TV. O controle remoto do dock pode ser usado para controlar a reprodução.
Conectar usando um Adaptador
VGA
Conecte o Adaptador VGA ao conector Dock do iPad. Conecte o Adaptador
VGA com um cabo VGA a um televisor, projetor ou monitor VGA compatível.
Com o iPad 2, quando o cabo é conectado a um televisor ou projetor, a tela do iPad é automaticamente refletida no monitor externo com até 1080 pixels de resolução e os vídeos são reproduzidos com uma resolução máxima de 720 pixels. Alguns aplicativos como o Keynote podem usar o
monitor externo como um segundo monitor de vídeo. Nos modelos anteriores do iPad somente
alguns aplicativos (incluindo o YouTube, Vídeos e Fotos) usam o monitor externo.
Também é possível exibir a tela do iPad 2 em uma TV sem fio usando o Espelhamento do AirPlay
e um Apple TV. Consulte “Como usar o AirPlay” na página 37.
Se você usar o Adaptador AV Digital da Apple ou o Cabo AV por componentes da Apple, os vídeos
de alta resolução são exibidos com qualidade HD.
66
Capítulo 11 Vídeos
Como apagar vídeos do iPad
Para economizar espaço, você pode apagar vídeos do iPad.
Para apagar um vídeo: Na lista de vídeos, mantenha o toque em um filme até aparecer o botão
apagar e depois toque no . Toque em Cancelar ou Início quando terminar de apagar vídeos.
Quando você apaga um vídeo (que não sejam filmes alugados) do iPad, ele não é eliminado da
sua biblioteca do iTunes no seu computador e você pode sincronizar o vídeo de volta para o iPad
mais tarde. Se você não quiser sincronizar o vídeo de volta para o iPad, ajuste o iTunes para que
ele não sincronize o vídeo. Consulte “Como sincronizar com o iTunes” na página 20.
Importante: Se você apagar um filme alugado do iPad, ele será apagado permanentemente e não
poderá ser transferido de volta para o seu computador.
Como usar o Compartilhamento Familiar
O Compartilhamento Familiar permite reproduzir músicas, filmes e programas de TV no iPad
a partir da biblioteca do iTunes em seu Mac ou PC. Consulte “Compartilhamento Familiar” na
página 91.
Capítulo 11 Vídeos
67
12
YouTube
Sobre o YouTube
No YouTube você pode assistir vídeos curtos enviados por pessoas do mundo inteiro. Alguns recursos do YouTube exigem uma conta do YouTube. Para configurar uma conta, visite
www.youtube.com.
Para usar o YouTube, o iPad deve ter uma conexão à Internet. Consulte “Rede” na página 129.
Nota: O YouTube não está disponível em todos os idiomas e localizações.
Como navegar e buscar vídeos
Para navegar pelos vídeos: Toque em qualquer botão de navegação da parte inferior da tela.
68
Buscar um vídeo
Toque no campo de busca, digite uma palavra ou frase e toque em Buscar.
Para ver mais vídeos deste usuário
do YouTube
Enquanto estiver vendo a tela cheia, toque na tela para ver os controles e,
. Na barra lateral, toque em “Mais De”. Você deve
em seguida, toque em
ter iniciado sessão em uma conta do YouTube.
Para ver vídeos similares a este
Na barra lateral, toque em “Relacionado(a)”.
Como reproduzir vídeos
Para assistir um vídeo: Toque em qualquer vídeo enquanto navega. A reprodução será iniciada
quando uma quantidade suficiente do vídeo tiver sido transferida para o iPad. Toque em para
iniciar o vídeo antes.
Toque no vídeo para mostrar
ou ocultar os controles.
Arraste para saltar para
frente ou para trás.
Adicione este vídeo
ao seus favoritos
do YouTube.
Arraste para
ajustar o volume.
Veja informações
sobre o vídeo,
vídeos relacionados
e comentários.
Mostrar ou ocultar os controles de
vídeo
Toque na tela.
Ajustar o volume
Arraste o controle de volume ou use os botões de volume do iPad ou os
botões de volume de um headset compatível.
Ver em tela cheia
Gire o iPad para a posição horizontal. Se você anida vir as informações do
.
vídeo, toque em
Alternar entre a largura de preenchimento da tela e o ajuste à tela
Enquanto estiver vendo em tela cheia, toque duas vezes no vídeo. Você
também pode tocar em
para fazer com que o vídeo preencha a tela, ou
em
para fazer com que ele se ajuste à tela. Caso não veja esses controles, o vídeo já se ajusta à tela perfeitamente.
Pausar ou retomar a reprodução
Toque em ou em . Você também pode pressionar o botão central (ou
botão equivalente) em um headset compatível.
Recomeçar a partir do início
enquanto o vídeo está sendo reproduzido. Se menos de cinco
Toque em
segundos do vídeo foram assistidos, você pulará para o vídeo anterior na
lista.
Avançar ou retroceder
Mantenha pressionado
Para ir para qualquer ponto
Arraste o cursor de reprodução pela barra de progressão. Deslize seu dedo
para baixo para ajustar a velocidade de progressão de rápido para lento.
Pular para o vídeo seguinte ou anterior de uma lista
para pular para o vídeo seguinte. Toque em
para pular
Toque em
para o vídeo anterior. Se você assistiu menos de cinco segundos do vídeo,
toque apenas uma vez.
Parar de assistir um vídeo
Toque em OK.
Reproduzir um vídeo no Apple TV
usando AirPlay
e escolha Apple TV. Para obter informações, consulte “Como
Toque em
usar o AirPlay” na página 37.
Capítulo 12 YouTube
ou
.
69
Como acompanhar os vídeos que você gosta
Para mostrar os controles de gerenciamento de vídeos: Enquanto estiver vendo um vídeo em
tela cheia, toque para mostrar os controles de reprodução e, em seguida, toque em
.
Adicionar um vídeo aos Favoritos
Toque em Adicionar e, em seguida, selecione Favoritos. Se estiver assistindo
ao vídeo, toque em
.
Adicionar um vídeo a uma lista de
reprodução
Toque em Adicionar e, em seguida, selecione a lista. Caso não veja suas
listas, inicie a sessão.
Para assinar vídeos deste usuário
do YouTube
Toque em Mais de e depois em Assinar. Você deve ter iniciado sessão em
uma conta do YouTube.
Apagar um favorito
Toque em Favoritos e depois toque em Editar.
Apagar um vídeo de uma lista ou
uma lista inteira
Toque em Listas e depois toque em Editar.
Para marcar um vídeo
Toque em
.
Como compartilhar vídeos, comentários e avaliações
Para mostrar os controles para compartilhar, avaliar e comentar: Enquanto estiver vendo um
vídeo em tela cheia, toque para mostrar o controle e, em seguida, toque em
.
Classificar um vídeo
Toque em Gostei ou Não Gostei. Você deve ter iniciado sessão em uma conta do YouTube.
Adicionar um contato
Toque em Comentários e, em seguida, toque no campo comentário. Você
deve ter iniciado sessão em uma conta do YouTube.
Para adicionar um vídeo aos
Favoritos ou a uma lista
Toque em Adicionar e depois selecione Favoritos ou uma lista.
Enviar um link do vídeo por e-mail
Toque em Compartilhar.
Para marcar um vídeo
Toque no filme para exibir a barra de ferramentas e depois toque no
Enviar seu próprio vídeo ao
YouTube
Abra o aplicativo Fotos, selecione o vídeo e depois toque em
.
.
Como assistir ao YouTube em uma TV
Se você tiver um Apple TV, você pode usar o AirPlay para assistir vídeos do YouTube em um televisor. Consulte “Como reproduzir vídeos” na página 69.
Você também pode usar um cabo para conectar o iPad à sua TV ou a um projetor. Consulte “Como
assistir vídeos em uma TV” na página 66.
70
Capítulo 12 YouTube
13
Calendário
Sobre o Calendário
O Calendário torna mais fácil seguir uma agenda de horários. Você pode visualizar calendários individuais ou diversos calendários ao mesmo tempo. É possível visualizar seus eventos por dia, por
mês ou em uma lista. Você pode buscar títulos, convidados, localizações e notas de eventos. Se
você inseriu os aniversários dos seus contatos, poderá visualizá-los no Calendário.
Você também pode criar, editar ou cancelar eventos no iPad e sincronizá-los com o seu computador. Também é possível assinar calendários do iCloud, Google, Yahoo! ou iCal. Se você tiver uma
conta do Microsoft Exchange ou do iCloud, poderá receber e responder a convites para reuniões.
Como visualizar os calendários
Você pode visualizar calendários individualmente ou como um calendário combinado, facilitando
o gerenciamento dos calendários familiares e do trabalho, ao mesmo tempo.
Escolha uma visualização.
Toque e arraste
para ajustar.
Adicione um
evento.
Para alterar as visualizações: Toque em Lista, Dia, Ano ou Mês.
71
Visualizar o calendário de
Aniversários
Toque em Calendários e depois toque em Aniversários para incluir os aniversários dos seus Contatos em seus eventos.
Ver os detalhes de um evento
Toque no evento. Você pode tocar nas informações do evento para obter
mais detalhes. Se houver um endereço especificado para o evento, por
exemplo, toque nele para abrir o aplicativo Mapas.
Editar ou apagar um calendário
Toque em Calendários e depois em Editar.
Selecionar os calendários a serem
visualizados
Toque em Calendários e, em seguida, toque para selecionar os calendários
que deseja visualizar. Os eventos para todos os calendários selecionados
aparecem num único calendário do iPad.
Como adicionar eventos
Você pode adicionar e atualizar eventos diretamente no iPad.
Para adicionar um evento: Toque em
em OK.
e digite as informações do evento e, em seguida, toque
Você também pode tocar manter pressionado para adicionar um evento a um lugar vazio de um
calendário. Arraste os pontos de seleção para ajustar a duração do evento.
Definir um alerta
Toque em um Alerta e defina um alerta de cinco minutos a até dois dias
antes do evento.
Definir um alerta padrão para
eventos
Abra Ajustes > Mail, Contatos, Calendário > Alertas Padrão
Atualizar um evento
Toque em Editar e altere as informações do evento.
Para ajustar a hora ou duração de um evento, toque e mantenha pressionado o evento para selecioná-lo. Em seguida, arraste-o para uma nova hora ou
arraste os pontos de captura para alterar sua duração.
Apagar um evento
Toque no evento, toque em Editar, depois role para baixo e toque em
Apagar Evento.
Convidar alguém para um evento
Toque em Convidados para selecionar pessoas nos Contatos. Requer uma
conta do iCloud, Microsoft Exchange ou CalDAV.
Como responder a convites
Se você possui uma conta do iCloud, do Microsoft Exchange ou uma conta CalDAV compatível,
você pode receber e responder aos convites para reuniões da sua empresa. Quando você recebe
um convite, a reunião aparece no seu calendário com uma linha pontilhada ao redor dela e
aparece no canto inferior direito da tela.
Para responder a um convite: Toque em um convite de reunião do calendário, ou toque em
para exibir a tela Evento e toque em convite.
72
Ver as informações de contato do
organizador
Toque em "Convite de".
Ver outros convidados
Toque em Convidados. Toque em um nome para ver as informações de
contato da pessoa.
Adicionar comentários na resposta
Toque em Adicionar Comentários. Seus comentários poderão ser vistos pelo
organizador, mas não pelos outros convidados. Os comentários podem não
estar disponíveis, dependendo do serviço de calendário que você usa.
Definir sua disponibilidade
Toque em Disponibilidade e selecione Ocupado(a) ou Livre. Ocupado identifica a hora como reservada quando alguém o convida para uma reunião.
Capítulo 13 Calendário
Como buscar nos calendários
Na visualização por Lista, você pode buscar nos campos de títulos, convidados, localizações e
notas dos eventos nos seus calendários. O Calendário busca os eventos dos calendários que você
está visualizando no momento.
Para buscar eventos: Toque em Lista e digite o texto no campo de busca.
Os eventos do Calendário também podem ser incluídos nas buscas a partir da tela Início. Consulte
“Como buscar” na página 32.
Como assinar calendários
Você pode assinar calendários que usam o formato iCalendar (.ics). Muitos serviços de calendário
são compatíveis com assinaturas, incluindo o iCloud, Yahoo!, Google e o aplicativo iCal do Mac OS
X.
Os calendários assinados são somente para leitura. Você pode ler os eventos dos calendários assinados no iPad, mas não pode editá-los nem criar novos eventos.
Para assinar um calendário: Vá em Ajustes > Mail, Contatos, Calendários e toque em Adicionar
Conta. Selecione Outra e toque em Adicionar Calendário Assinado.
Você também pode assinar um calendário do iCal (ou outro calendário .ics) publicado na web.
Para fazer isso, toque em um link para o calendário.
Como importar eventos do calendário a partir do Mail
É possível adicionar eventos a um calendário importando um arquivo de uma mensagem de email. Você pode importar qualquer arquivo de calendário .ics padrão.
Para importar eventos de um arquivo de calendário: No Mail, abra a mensagem e toque no arquivo de calendário.
Como sincronizar calendários
Você pode sincronizar o Calendário da seguinte forma:
ÂÂ No iTunes: Use os painéis de ajustes para sincronizar com o iCal ou Microsoft Entourage em um
Mac, ou com o Microsoft Outlook 2003, 2007 ou 2010 em um PC, quando você conectar o iPad
ao seu computador.
ÂÂ Nos Ajustes: Ative os Calendários nas suas contas do iCloud, Microsoft Exchange, Google ou
Yahoo! para sincronizar suas informações de calendário através da Internet, ou para configurar
uma conta CalDAV, se ela for compatível com a sua empresa ou organização. Consulte “Como
configurar contas de e-mail e outras contas” na página 18.
Contas e ajustes de calendário
Há vários ajustes disponíveis para o Calendário e suas contas de calendário. Vá em Ajustes > Mail,
Contatos, Calendários.
As contas de calendário também são usadas para sincronizar Lembretes.
Para adicionar uma conta CalDAV: Vá em Ajustes > Mail, Contatos, Calendários, toque em
Adicionar Conta e selecione Outra. Na seção Calendários, toque em Adicionar Conta CalDAV.
Capítulo 13 Calendário
73
As opções a seguir aplicam-se a todos os seus calendários:
Definir tons de alerta do calendário Vá em Ajustes > Sons > Alertas de Calendário.
Sincronizar eventos passados
Vá em Ajustes > Mail, Contatos, Calendários > Sincronizar e escolha um
período de tempo. Os eventos futuros sempre são sincronizados.
Definir se haverá um aviso sonoro
ao receber um convite de reunião
Vá em Ajustes > Mail, Contatos, Calendários e toque na opção Novos
Convites.
Ativar a gestão de fuso horário do
Calendário
Vá em Ajustes > Mail, Contatos, Calendários > Gestão de Fuso Horário e, em
seguida, ative Gestão de Fuso Horário.
Definir um calendário padrão
Vá em Ajustes > Mail, Contatos, Calendários > Calendário Padrão.
Use o iCloud para manter o
Calendário atualizado nos seus
computadores e dispositivos iOS
Vá em Ajustes > iCloud e ative a opção Calendário. Consulte “Como usar o
iCloud” na página 19.
Importante: Quando a Gestão de Fuso Horário está ativada, o Calendário exibe a data e hora dos
eventos no fuso horário da cidade selecionada. Quando a Gestão Fuso Horário está desativada, o
Calendário exibe os eventos na zona horária da sua localização atual, conforme determinado pela
sua conexão à Internet. Quando estiver viajando, o iPad pode não exibir eventos ou reproduzir
alertas na hora local correta. Para ajustar a hora correta manualmente, consulte “Data e Hora” na
página 131.
74
Capítulo 13 Calendário
14
Contatos
O iPad permite que você acesse e edite facilmente suas listas de contato da sua conta pessoal,
empresarial e organizacional.
Sobre os Contatos
Os Contatos permitem acessar e editar facilmente suas listas de contato da sua conta pessoal,
empresarial e organizacional. Você pode buscar por todos os seus grupos, e as informações dos
Contatos são automaticamente acessadas para que o endereçamento de e-mails seja rápido e
fácil.
Buscar contatos.
Visualize nos
Mapas.
Adicione
ou altere
informações.
Como sincronizar contatos
Você pode adicionar contatos das seguintes maneiras:
ÂÂ Acesse seu contatos do iCloud. Consulte “Como usar o iCloud” na página 19.
ÂÂ No iTunes, sincronize contatos do Google ou Yahoo! ou sincronize com aplicativos do seu com-
putador. Consulte “Como sincronizar com o iTunes” na página 20.
ÂÂ Configure uma conta do Microsoft Exchange no iPad com os Contatos ativados. Consulte
“Como configurar contas de e-mail e outras contas” na página 18.
ÂÂ Configure uma conta LDAP ou CardDAV no para acessar diretórios de trabalho ou escolares.
Consulte “Como configurar contas de e-mail e outras contas” na página 18.
ÂÂ Insira contatos diretamente no iPad. Consulte “Como adicionar e editar contatos” na página 76.
75
Como buscar contatos
Você pode buscar títulos, nomes, sobrenomes e nomes de empresas nos seus contatos do iPad. Se
você tiver uma conta do Microsoft Exchange, uma conta LDAP ou uma conta CardDAV, também
poderá buscar esses contatos.
Para buscar contatos: Em Contatos, toque no campo de busca e digite sua busca.
Buscar em uma GAL
Toque em Grupos, toque em Diretórios na parte inferior da lista e, em seguida, digite sua busca.
Buscar em um servidor LDAP
Toque em Grupos, toque o nome de servidor LDAP e, em seguida, digite
sua busca.
Buscar um servidor CardDAV
Toque em Grupos, toque no grupo CardDAV que permite buscas na parte
inferior da lista e, em seguida, digite sua busca.
Salvar informações de contato de
Busque o contato que você deseja adicionar e toque em Adicionar Contato.
um servidor GAL, LDAP ou CardDAV
Os contatos também podem ser encontrados nas buscas a partir da tela de Início. Consulte “Como
buscar” na página 32.
Como adicionar e editar contatos
Para adicionar um contato ao iPad: Toque em Contatos e depois em . Se não estiver visível,
certifique-se de que você não está visualizando uma listas de contatos LDAP, CalDAV ou GAL; não
é possível adicionar contatos a essas listas.
Para editar informações do contato: Escolha um contato e toque em Editar.
Adicionar um novo campo
Toque em
Adicionar o nome de usuário de um Toque em
contato no Twitter
Adicionar Campo.
Adicionar Campo e, em seguida, toque em Twitter.
Alterar a etiqueta de um campo
Toque na etiqueta e escolha uma diferente. Para adicionar uma etiqueta nova, role até a parte inferior da lista e toque em Adicionar Etiqueta
Personalizada.
Alterar o toque ou o som de mensagem do contato
Toque no campo toque ou som de mensagem e escolha um som novo em
Ajustes > Sons.
Apagar um item
Toque em
Atribuir uma foto a um contato
No modo Editar e toque em Adicionar Foto, ou toque na foto existente. Você pode escolher tirar uma foto com a câmera ou usar uma foto
existente.
Para importar fotos do perfil do Twitter dos seus contatos, vá em Ajustes
> Twitter. Inicie uma sessão na sua conta do Twitter e toque em Atualizar
Contatos.
Para apagar um contato:
Nos Contatos, escolha um contato, depois toque em Editar. Role para baixo
e toque em Apagar Contato.
e depois em Apagar.
Contas e ajustes de contatos
É possível adicionar contas de Contatos e ajustar como os nomes são ordenados e exibidos.
Para adicionar a conta de um Contato: Abra Ajustes > Mail, Contatos, Calendários e toque em
Adicionar Conta.
76
Capítulo 14 Contatos
Para alterar os ajustes dos Contatos, abra Ajustes > Mail, Contatos, Calendários e para definir essas
opções:
Definir como os contatos são
ordenados
Toque em Ordenar por e escolha se deseja exibir por nome ou sobrenome.
Definir como os contatos são
exibidos
Toque em Exibir por e escolha se deseja exibir por nome ou sobrenome.
Como definir o cartão Meus Dados
Toque em Meus Dados e selecione o cartão com seu nome e suas informações na lista.
O cartão Meus Dados é usado pelo Safari e por outros aplicativos.
Definir a conta de Contatos
Toque em Conta Padrão e selecione uma conta. Os novos contatos criados
sem especificar uma outra conta serão armazenados aqui.
Vá em Ajustes > iCloud e ative a opção Contatos. Consulte “Como usar o
Usar o iCloud para manter os
Contatos atualizados nos seus com- iCloud” na página 19.
putadores e dispositivos iOS
Capítulo 14 Contatos
77
15
Notas
Sobre as Notas
Com sua ampla tela e teclado na tela, o iPad torna fácil tomar notas. O iCloud faz que as notas que
você digita no iPad estejam disponíveis em seus outros dispositivos.
Você pode ler e escrever notas na vertical ou na horizontal. Na vertical, toque em Notas para visualizar uma lista das suas notas. Na horizontal, a lista de notas aparece na esquerda, e a nota atual é
circundada em vermelho.
Como escrever e ler notas
As notas são listadas pela última data modificada, com a nota mais recente no topo. A lista mostra
as primeiras palavras de cada nota. Toque em uma nota da lista para lê-la ou editá-la.
Para adicionar uma nota: Toque em , digite a nota e toque em OK.
Toque em uma nota
para visualizá-la.
Adicione uma nota.
Envie a
nota por
e-mail ou
imprima-a.
Apague
a nota.
Visualize a nota anterior ou posterior.
Para ler uma nota: Toque na nota da lista ou toque em
nota anterior.
78
ou
para ver a próxima nota ou a
Editar uma nota
Toque em qualquer lugar da nota para exibir o teclado. Edite a nota, depois
toque em OK.
Alterar a fonte
Vá em Ajustes > Notas.
Apagar uma nota
Toque em
na parte inferior da nota.
Usar o iCloud para manter as notas Vá em Ajustes > iCloud e ative as Notas (estão ativadas por padrão).
atualizadas nos seus computadores Consulte “Como usar o iCloud” na página 19.
e dispositivos
Como buscar notas
Você pode buscar pelo texto das notas para encontrar uma nota em particular.
Para buscar notas: Digite texto no campo de busca que aparece na parte superior da lista de notas. Na orientação vertical, toque em Notas para exibir a lista das notas.
Os resultados da busca aparecem à medida que você digita. Toque no botão do teclado para que
o teclado desapareça e você possa ver mais resultados. Para visualizar uma nota, toque nela na
lista de resultados da busca.
Como imprimir notas ou enviá-las por e-mail
Para imprimir ou enviar uma nota por e-mail: Toque na nota e, em seguida, toque em .
Para enviar uma nota por e-mail, o iPad deve ter um e-mail configurado. Consulte “Como enviar
um e-mail” na página 45.
Capítulo 15 Notas
79
16
Lembretes
Sobre os Lembretes
Os Lembretes permitem organizar sua vida com datas limites e listas. Os Lembretes trabalham
com suas contas de calendário, então as alterações feitas são atualizadas automaticamente em
todos os seus computadores e dispositivos iOS.
Altere as visualizações.
Adicione um
lembrete.
Marque itens como
concluídos.
Para alternar entre as visualizações por lista e por data: No topo da tela, toque em Lista ou Data.
Como definir um lembrete
Para adicionar um lembrete: Nos Lembretes, toque em , digite uma descrição e toque em OK.
Depois de adicionar um lembrete, você pode fazer mais ajustes mais detalhados:
80
Definir o dia ou a hora de um
lembrete
Toque no lembrete e depois toque em Lembre-me. Ative a opção "Em um
Dia" e defina a data e a hora em que deseja ser lembrado. Os lembretes que
estão na data limite são exibidos na Central de Notificações.
Adicionar notas a um lembrete
Toque no lembrete e depois toque em Mostrar Mais. Toque em Notas.
Mover um lembrete para outra lista Toque no lembrete e depois toque em Mostrar Mais. Toque em Lista e escolha uma nova lista.
Para criar ou editar listas, consulte “Como gerenciar lembretes na visualização por lista” na página 81.
Apagar um lembrete
Toque em um lembrete, toque em Mostrar Mais e depois toque em Apagar.
Editar um lembrete
Toque em um lembrete e depois toque em seu nome.
Marcar um lembrete como
concluído
Toque na caixa ao lado do lembrete, para que uma marca apareça.
Os lembretes concluídos são mostrados na lista Concluídos. Consulte “Como
gerenciar lembretes concluídos” na página 82.
Definir o som reproduzido pelos
lembretes
Abra Ajustes > Sons.
Use o iCloud para manter os
Lembretes atualizados nos seus
computadores e dispositivos iOS
Abra Ajustes > iCloud e ative a opção Lembretes. Consulte “Como usar o
iCloud” na página 19.
Como gerenciar lembretes na visualização por lista
Lembretes organizados em listas ajudam a distinguir entre tarefas de trabalho, pessoais ou diversas. O aplicativo Lembretes vem com uma lista para lembretes ativos e uma lista integrada de
itens concluídos. Você pode adicionar outras listas por conta própria.
Para criar uma lista: No topo da tela, toque em Lista e depois em Editar.
Alternar entre listas
Na visualização por lista, toque na lista que deseja visualizar.
Visualizar os itens concluídos
Na visualização por lista, toque em Concluídos.
Alterar a ordem das listas
ao lado de uma lista
Na visualização por lista, toque em Editar. Arraste
para alterar a ordem.
Você não pode mover uma lista para outra conta, e não é possível alterar a
ordem dos lembretes em uma lista.
Apagar uma lista
para cada lista que
Na visualização por lista, toque em Editar. Toque em
você deseja apagar.
Quando uma lista é apagada, todos os itens contidos nela também são
apagados.
Alterar o nome da lista
Na visualização por lista, toque em Editar. Toque no nome que você deseja
alterar, depois digite o novo nome. Toque em OK.
Definir a lista padrão para novos
lembretes
Vá em Ajustes > Mail, Contatos, Calendários e, na seção Lembretes, toque
em Lista Padrão.
Como gerenciar lembretes na visualização por data
A visualização por data é usada para visualizar e gerenciar lembretes com uma data limite.
Para visualizar os lembretes em uma data: No topo da tela, toque em Data para visualizar os
lembretes de hoje e os itens incompletos de dias anteriores.
Capítulo 16 Lembretes
81
Como gerenciar lembretes concluídos
O aplicativo Lembretes registra os itens marcados como concluídos. Você pode visualizá-los por
lista ou por data ou também na lista concluídos.
Para visualizar os itens concluídos: Toque no botão Lista da parte superior da tela e, em seguida,
toque em Concluídos.
Marcar um item como não
concluído
Toque para remover a marca de seleção. O item volta automaticamente
para sua lista original.
Sincronizar lembretes anteriores
Abra Ajustes > Mail, Contatos, Calendários. Em seguida, abaixo de
Lembretes, toque em Sincronizar. Esse ajuste aplica-se a todas as suas contas de lembretes. Para obter melhor desempenho, não sincronize mais itens
anteriores do que o necessário.
Como buscar lembretes
Para buscar lembretes: Toque no campo de busca e, em seguida, digite uma frase de busca.
Os lembretes podem ser buscados pelo nome.
Você também pode buscar lembretes na tela de Início. Consulte “Busca do Spotlight” na
página 129.
82
Capítulo 16 Lembretes
17
Mapas
Como encontrar localizações
ADVERTÊNCIA: Para obter informações importantes sobre a segurança na direção e navegação,
consulte o Manual de Informações Importantes do Produto no site support.apple.com/pt_BR/
manuals/ipad.
Obtenha itinerários de
carro, transporte público
ou andando.
Digite uma busca.
Mostre a
localização de um
negócio ou pessoa
da sua lista de
contatos.
Mostre sua
localização atual.
Mais informações
Toque duas vezes para
ampliar; toque com
dois dedos para
reduzir. Ou junte ou
separe os dedos para
ampliar ou reduzir.
© 2011 Google. Map data © 2011 Google.
Defina opções, tais
como mostrar a
visualização do
trânsito ou por satélite.
Para encontrar uma localização: Toque em Buscar e, em seguida, toque no campo de busca para
que o teclado apareça. Digite um endereço ou outro dado e toque em Buscar.
Você pode buscar informações como:
ÂÂ Um cruzamento ("rua augusta e alameda santos")
ÂÂ Uma área ("vila madalena")
ÂÂ Um ponto de referência ("parque do ibirapuera")
ÂÂ Um CEP
ÂÂ Uma empresa ("cinema", "restaurantes são paulo")
83
Também é possível tocar em
para encontrar a localização de um contato.
Ver o nome ou a descrição de uma
localização
Toque no alfinete.
Ver uma lista de empresas encontradas na busca
Toque em
Toque em uma empresa para ver a sua localização.
Buscar a sua localização atual
Toque em .
Sua localização atual é mostrada por um marcador azul. Se a sua localização
não puder ser determinada com precisão, um círculo também aparecerá ao
redor do marcador. Quanto menor o círculo, maior a precisão.
Usar a bússola digital
Toque em novamente. O ícone se altera para
aparece na tela.
Marcar uma localização
Toque no mapa e mantenha pressionado até que o alfinete apareça.
e uma bússola pequena
Importante: Mapas, itinerários e aplicativos baseados em localização dependem dos serviços de
dados. Os serviços de dados estão sujeitos a alterações e talvez não estejam disponíveis em todas
as regiões. Isso pode fazer com que os mapas, itinerários ou informações baseadas em localização talvez não estejam disponíveis, sejam imprecisas ou incompletas. Compare as informações
fornecidas pelo iPad com as redondezas e consulte a sinalização viária para solucionar qualquer
discrepância.
Se os Serviços de Localização estiverem desativados quando você abrir os Mapas pela primeira vez, a ativação dos serviços será solicitada. Você pode usar os Mapas sem os Serviços de
Localização. Consulte “Serviços de Localização” na página 126.
Como obter itinerários
Para obter itinerários:
1 Toque em Itinerários.
2 Digite a localização inicial e a localização final.
Toque em
em qualquer campo para selecionar uma localização nos Favoritos (incluindo sua
localização atual e o alfinete fixo), uma localização recente ou um contato.
3 Toque em Rota, depois selecione o itinerário de carro ( ), de transporte público ( ) ou a pé ( ).
4 Execute uma das seguintes ações:
ÂÂ Para visualizar os itinerários passo a passo, toque em Iniciar e, em seguida, toque em
para ver
o próximo trecho da viagem.
ÂÂ Para visualizar todos os itinerários de uma lista, toque em Iniciar e, em seguida, toque em
.
Toque em qualquer item da lista para ver um mapa mostrando aquele trecho da viagem.
5 Se aparecerem várias rotas, toque naquela que você deseja usar.
Se for usar o transporte público, toque em para definir a hora de saída ou de chegada e para
selecionar os horários da viagem. Toque no ícone de uma parada para ver a hora de saída daquele
ônibus ou trem, para obter um link para o site do fornecedor do transporte ou para obter informações de contato (quando disponível).
84
Obter itinerários a partir de uma
localização no mapa
Toque no alfinete, toque em
em Itinerários Daqui.
Adicionar uma localização aos
favoritos
Toque em Adicionar a Favoritos.
Capítulo 17 Mapas
e depois toque em Itinerários Até Aqui ou
Como obter e compartilhar informações sobre uma localização
Faça uma
videoconferência
do FaceTime
(quando disponível).
Visite o site.
© 2011 Google. Map data © 2011 Google.
Para obter ou compartilhar informações sobre uma localização: Toque no alfinete, depois toque
em .
Adicionar uma empresa aos
contatos
Toque em Adicionar aos Contatos.
Compartilhar a localização por
e-mail, mensagem de texto ou
Twitter
Toque em Compartilhar Mapa.
Você precisa iniciar uma sessão na sua conta do Twitter antes de poder
tuitar. Vá em Ajustes > Twitter.
Como mostrar as condições do trânsito
É possível exibir as condições do trânsito nas principais ruas e estradas do mapa.
Para mostrar as condições do trânsito: Toque ou arraste o canto inferior direito da tela, depois
ative o Tráfego.
As ruas e rodovias são codificadas com cores para indicar o fluxo do trânsito:
ÂÂ Cinza – não há dados disponíveis
ÂÂ Verde – o trânsito flui de acordo com o limite de velocidade
ÂÂ Amarelo – mais lento que o limite de velocidade
ÂÂ Vermelho – muitas paradas
As condições do trânsito não estão disponíveis em todas as áreas.
Capítulo 17 Mapas
85
Visualizações de Mapas
© 2011 Google. Map data © 2011 Google.
Para ativar a visualização padrão, por satélite, híbrida ou por terreno: Toque ou arraste o canto
inferior direito da tela, depois selecione a visualização que deseja.
Para ativar a “Vista da rua” do Google em uma localização: Toque em . Passe o dedo para a
esquerda ou para a direita para mover a visualização panorâmica de 360° (o destaque mostra a
visualização atual). Toque em uma seta para deslocar-se pela rua. Para retornar à visualização do
mapa, toque na miniatura do mapa.
Toque para
voltar à
visualização
do mapa.
© 2011 Google.
A vista da rua pode não estar disponível em todas as áreas.
86
Capítulo 17 Mapas
Música
18
Como adicionar músicas e áudio
Para obter músicas e outros conteúdos de áudio no iPad:
ÂÂ Compre e transfira conteúdo da iTunes Store para o iPad. Em Música, toque em Loja quando
estiver navegando. Consulte Capítulo 19, “iTunes Store,” na página 92.
ÂÂ Use as Transferências Automáticas para transferir automaticamente as músicas novas compra-
das em outros computadores e dispositivos iOS. Consulte “Como usar o iCloud” na página 19.
ÂÂ Sincronize com o iTunes no seu computador. Você pode sincronizar todas as suas mídias ou
músicas selecionadas e outros itens. Consulte “Como sincronizar com o iTunes” na página 20.
Também é possível usar o iTunes Match para acessar sua biblioteca musical no iCloud. Consulte
“iTunes Match” na página 89.
Como reproduzir músicas e outros tipos de áudio
ADVERTÊNCIA: Para obter informações importantes sobre como evitar perda de audição, consulte o Manual de Informações Importantes do Produto em support.apple.com/pt_BR/manuals/ipad.
87
Você pode ouvir áudio do alto-falante integrado, dos fones de ouvido conectados à porta de
fones de ouvido ou através de fones de ouvido estéreo Bluetooth emparelhados com o iPad.
Quando os fones de ouvido estão conectados ou emparelhados, nenhum som é emitido do atofalante.
Reproduzir/Pausar
Visualize a lista de trilhas.
Repetir
Aleatório
Ajuste o volume.
Crie uma lista
Genius.
Arraste para
saltar para frente
ou para trás.
Voltar
Navegue pelas músicas.
Para navegar por sua coleção: Toque em um dos botões da parte inferior da tela. Você pode navegar por lista, música, artista ou álbum. Toque em Mais para navegar por gênero ou compositor
ou para ver seus podcasts.
Para reproduzir uma música ou outro item: Toque no item.
Utilize os controles da parte superior da tela para controlar a reprodução.
Repetir músicas
Toque em .
= repetir as músicas do álbum ou da lista atual.
= repetir apenas a música atual.
= sem repetição.
Reproduzir músicas aleatoriamente Toque em . Toque em
novamente para reproduzir as músicas na
ordem.
= as músicas são reproduzidas de forma aleatória.
= as músicas são reproduzidas em ordem.
Saltar para qualquer ponto de uma
música
Arraste o cursor de reprodução pela barra de progressão. Deslize o dedo
para baixo para diminuir a velocidade da progressão.
Navegar pelas músicas de uma lista Exibir a capa de um álbum tocando na miniatura da parte superior da tela.
usando as capas
Passe o dedo da esquerda para a direita. As música começam a ser tocadas
automaticamente.
88
Capítulo 18 Música
Exibir a letra de uma música
Exibir a capa de um álbum tocando na miniatura da parte superior da
tela. A letra aparece se tiver sido adicionada à música usando a janela de
Informações da música no iTunes.
Usar o Ping
Consulte “Como seguir artistas e amigos” na página 93.
Reproduzir música nos alto-falantes Toque em
do AirPlay ou no Apple TV
. Consulte “Como usar o AirPlay” na página 37.
Definir opções do aplicativo Música Vá em Ajustes > Música.
Quando estiver usando outro aplicativo, você pode exibir os controles de reprodução de áudio
pressionando duas vezes no botão Início e passando o dedo da esquerda para a direita na parte inferior da tela.
Os controles operam o aplicativo que está reproduzindo no momento ou, se a música estiver em
pausa, o último aplicativo a reproduzir. O ícone do aplicativo aparece à direita. Toque nele para
abrir o aplicativo.
Para exibir os controles de reprodução de áudio quando a tela estiver bloqueada, pressione duas
vezes o botão Início .
Como visualizar as faixas de um álbum
Para visualizar todas as faixas do álbum que contém a música atual: Toque na miniatura para
visualizar a capa do álbum da música e, em seguida, toque duas vezes na capa do álbum. Toque
em uma faixa para reproduzi-la.
Na visualização da lista de faixas, você pode atribuir classificações às músicas. As classificações podem ser usadas para criar listas inteligentes no iTunes.
Voltar à navegação: Tocar na miniatura novamente. Tocar na capa do álbum se os controles não
estão sendo mostrados.
Como buscar conteúdo de áudio
Você pode buscar títulos, artistas, álbuns, compositores de músicas, podcasts e outros conteúdos
de áudio no iPad.
Para buscar músicas: Ao navegar, digite o texto no campo de busca do canto inferior direito da
tela.
Você também pode buscar conteúdo de áudio na tela de Início. Consulte “Como buscar” na
página 32.
iTunes Match
O iTunes Match armazena sua biblioteca musical no iCloud – incluindo as músicas importadas de
CDs – e permite desfrutar da sua coleção no iPad e em outros computadores e dispositivos iOS. O
iTunes Match está disponível como uma assinatura paga.
Nota: O iTunes Match está disponível primeiro nos EUA.
Para assinar o iTunes Match: No iTunes do computador, vá à Loja > Ativar o iTunes Match, depois
clique no botão Assinar.
Capítulo 18 Música
89
Após assinar, o iTunes adicionará suas músicas e listas de reprodução à sua biblioteca do iCloud.
Qualquer uma das suas músicas que coincida com as músicas da iTunes Store serão disponibilizadas automaticamente na sua biblioteca do iCloud. As músicas restantes serão enviadas. Você pode
transferir e reproduzir as músicas do iTunes Match na qualidade iTunes Plus (formato AAC 256
kbps sem proteção DRM), mesmo que o seu arquivo original tivesse uma qualidade inferior. Para
obter mais informações, consulte www.apple.com/br/icloud/features.
Ativar o iTunes Match
Vá em Ajustes > Música. Sua biblioteca do iCloud aparecerá automaticamente no aplicativo Música.
As músicas que já estiverem no iPad serão removidas quando o iTunes
Match for ativado. Se você ativar o iTunes Match, as Seleções e Listas Genius
serão desativadas no iPad.
Genius
As listas Genius são coleções de músicas da sua biblioteca que combinam perfeitamente entre si.
Você pode criar listas Genius no iTunes e sincronizá-las com o iPad. Também é possível criar e salvar listas Genius diretamente no iPad.
As Seleções Genius reúnem músicas do mesmo estilo, e são recriadas sempre que você ouve a
seleção.
Para usar o Genius no iPad, primeiro ative o Genius no iTunes, depois sincronize o iPad com o
iTunes. As Seleções Genius são sincronizadas automaticamente, a não ser que você gerencie manualmente suas músicas e escolha quais seleções deseja sincronizar com o iTunes. O Genius é um
serviço gratuito, mas requer um ID Apple.
Quando você sincronizar uma Seleção Genius, talvez o iTunes selecione e sincronize músicas da
sua biblioteca que você não tenha escolhido especificamente para sincronizar.
Para reproduzir uma Seleção Genius: Toque em Listas e depois toque em uma das Seleções
Genius da parte superior das listas.
Para criar uma lista Genius: Reproduza uma música e, em seguida, toque em
da tela.
na parte superior
A Lista Genius é adicionada a suas listas, seguindo as Seleções Genius.
Salvar uma lista Genius
Visualizar suas Listas, toque em Lista Genius e depois toque em Salvar. A
lista será renomeada com o título da música que você escolheu.
Atualizar uma lista Genius
Na lista, toque em Atualizar.
Criar uma lista Genius usando uma
música diferente
Reproduza uma música e, em seguida, toque em
Apagar uma lista Genius salva
Toque na lista e, em seguida, toque em
.
.
As listas do Genius criadas no iPad são copiadas para o computador sempre que ocorre uma sincronização com o iTunes.
Nota: Quando uma lista Genius for sincronizada com o iTunes, você não poderá apagá-la diretamente no iPad. Use o iTunes para editar o nome da lista, interromper a sincronização ou apagar a
lista.
90
Capítulo 18 Música
Listas de reprodução
Você pode criar e editar suas próprias listas de reprodução no iPad, ou editar as listas de reprodução sincronizadas com o iTunes do computador.
Para criar uma lista: Visualize as Listas e toque em Nova, próximo ao topo da tela. Digite e salve
um título, selecione músicas e vídeos para incluir e depois toque em OK.
Ao criar uma lista e sincronizar o iPad com o seu computador, a lista é sincronizada com a sua biblioteca iTunes.
Para editar uma lista: Visualize as Listas e selecione a lista. Toque em Editar, depois:
Para adicionar mais músicas: Toque em Adicionar Músicas.
Para apagar uma música: Toque em
iPad.
. Ao apagar uma música da lista, ela não é removida do
Para mover uma música para outra posição na lista: Arraste
.
Suas edições serão copiadas para a lista de reprodução na biblioteca do iTunes na próxima vez
em que você sincronizar o iPad com o computador.
Apagar uma lista
Nas Listas, toque e mantenha pressionada a lista e, em seguida, toque em
.
Apagar uma música do iPad
Em Músicas, passe o dedo pela música e toque em Apagar.
A música será removida do iPad, mas não da biblioteca do iTunes no seu
Mac ou PC.
Compartilhamento Familiar
O Compartilhamento Familiar permite reproduzir músicas, filmes e programas de TV no iPad a
partir da biblioteca do iTunes no Mac ou PC. O iPad e o computador precisam estar na mesma
rede Wi-Fi. No seu computador, o iTunes deve estar aberto, com o Compartilhamento Familiar ativado e conectado com o mesmo ID Apple que o Compartilhamento Familiar no iPad.
Nota: O Compartilhamento Familiar requer o iTunes 10,2 ou posterior, disponível no site
www.itunes.com/br/download Conteúdo de bônus, como folhetos digitais e iTunes Extras, não
podem ser compartilhados.
Como reproduzir músicas da biblioteca do iTunes do seu computador no iPad:
1 No iTunes do computador, abra Avançado > Ativar Compartilhamento Familiar.
2 Inicie a sessão e clique em Criar Compartilhamento Familiar.
3 No iPad, vá em Ajustes > Música e inicie uma sessão no Compartilhamento Familiar usando o
mesmo ID Apple e a mesma senha.
4 No aplicativo Música, toque em Mais, depois toque em Compartilhado e escolha a biblioteca do
computador.
Retornar ao conteúdo do iPad
Capítulo 18 Música
Toque em Compartilhado e escolha Meu iPad.
91
19
iTunes Store
Sobre a iTunes Store
Use a iTunes Store para adicionar conteúdo ao iPad. Você pode navegar e comprar músicas, programas de TV, audiolivros e tons de alerta. Também é possível comprar e alugar filmes ou transferir e reproduzir podcasts ou coleções do iTunes U. Você precisa de um ID Apple para poder comprar conteúdo. Consulte “Ajustes da Loja” na página 97.
Nota: Talvez a iTunes Store não esteja disponível em todas as regiões e o conteúdo da iTunes
Store pode variar, dependendo da região. Os recursos estão sujeitos a alterações.
Para acessar a iTunes Store, o iPad deve possuir conexão à Internet. Consulte “Rede” na página 129.
Como buscar músicas, vídeos e muito mais
Escolha uma categoria.
Para explorar o conteúdo: Toque em uma das categorias de conteúdo, como Música ou Vídeos.
92
Buscar conteúdo
Toque no campo de busca e digite uma ou mais palavras, depois toque em
Buscar.
Comprar, opinar ou avisar um amigo sobre um item
Toque em um item de uma lista para ver mais detalhes em sua tela
Informações.
Explorar artistas e recomendações
de amigos
Toque em Ping. Consulte “Como seguir artistas e amigos” na página 93.
Como comprar músicas, audiolivros e toques
Quando encontrar uma música, um álbum, um tom ou um audiolivro que você gosta na iTunes
Store, poderá comprá-los e transferi-los. É possível ouvir uma amostra de um item antes de comprá-lo para ter certeza de que é o item desejado.
Para ouvir uma amostra de uma música, tom ou audiolivro: Toque no item e siga as instruções
na tela.
Resgatar um código ou um cartão
de presente
Toque em Música, depois toque em Resgatar na parte inferior da tela e
siga as instruções. Enquanto você estiver com a sessão iniciada, seu crédito
restante aparece com as informações do seu ID Apple na parte inferior da
maioria das telas da iTunes Store.
Completar um álbum
Durante a visualização de qualquer álbum, toque no preço com desconto
para as músicas restantes abaixo de Completar Meu Álbum (não disponível
em todas as regiões). Para ver ofertas para completar outros álbuns, toque
em Música e, em seguida, toque em Ofertas para Completar Meu Álbum.
Transferir aplicativos comprados
anteriormente
Toque em Comprados.
Você também pode transferir um item enquanto navega; basta tocar em
Transferir onde geralmente encontra-se o preço.
Vá em Ajustes > Loja e ative os tipos de compras que você deseja transferir
Transferir automaticamente os
itens comprados em outros compu- automaticamente.
tadores e dispositivos iOS
Como comprar e alugar vídeos
A iTunes Store permite comprar e transferir filmes, programas de TV e videoclipes. Alguns filmes
também podem ser alugados por um período de tempo limitado. O conteúdo de vídeo pode
estar disponível nos formatos de definição padrão (SD, ou 480p), alta-definição (HD, ou 720p) ou
ambos.
Para comprar ou alugar um vídeo: Toque em Comprar ou Alugar.
Assim que você compra um item, ele começa a ser transferido e aparece na tela Transferências.
Consulte “Como verificar o estado de uma transferência” na página 94.
Pré-visualizar um vídeo
Toque em Pré-visualizar.
Visualizar uma prévia em um televi- Quando a pré-visualização iniciar, toque em
sor usando o AirPlay e o Apple TV
Consulte “Como usar o AirPlay” na página 37.
e escolha Apple TV.
Como seguir artistas e amigos
Use o Ping para se conectar com os fãs de música mais apaixonados do mundo. Siga seus artistas
favoritos para descobrir sobre novos lançamentos, shows e tours agendados. Sinta-se nos bastidores dos shows vendo suas fotos e vídeos e sabendo mais sobre suas influências musicais. Leia
os comentários de seus amigos sobre as músicas que eles estão ouvindo, veja o que eles estão
comprando e fique por dentro dos shows que eles pretendem assistir. Além disso, expresse seus
gostos musicais e publique comentários para os seus próprios seguidores.
Para criar e explorar as conexões musicais, é preciso criar um perfil do Ping.
Para criar seu perfil do Ping: Abra o aplicativo iTunes em seu Mac ou PC, clique em Ping e siga as
instruções da tela.
Capítulo 19 iTunes Store
93
Seguir um artista
Toque em Seguir na página do perfil do artista.
Seguir um amigo
Toque em People, insira o nome do seu amigo no campo de busca e, em
seguida toque em Follow.
Quando você segue uma pessoa, ela não segue você automaticamente. No
seu perfil, você pode optar por aprovar ou recusar pedidos para ser seguido
quando eles chegarem, ou simplesmente aceitar todos os novos seguidores
sem aprovação (o padrão).
Compartilhar seus pensamentos
Conforme você navega pelos álbuns e músicas, toque em Post para comentar uma obra musical ou toque em Like para dizer que você gosta. Seus
amigos verão seus pensamentos no documento Ping Activity.
Compartilhar planos para assistir
a shows
Toque em Concerts na página do seu perfil para ver os futuros shows dos
artistas que você segue e ver quais dos seus amigos irão a um show. Toque
em Tickets para comprar o seu ingresso ou toque em I’m Going para que
outras pessoas saibam que você vai também. (Não disponível em todas as
regiões.)
Especificar notificações do Ping
Vá em Ajustes > Notificações > Ping.
O Ping pode enviar um alerta de texto, reproduzir um som ou adicionar
um indicador de alerta no ícone do aplicativo iTunes no seu iPad quando
alguém passa a lhe seguir ou comenta nas suas atividades.
Como transmitir ou transferir podcasts
Você pode ouvir podcasts de áudio ou assistir a podcasts de vídeo transmitidos pela Internet na
iTunes Store. Você pode também transferir podcasts de áudio e vídeo.
Para transmitir um podcast: Toque em Podcasts para navegar pelos podcasts da iTunes Store.
Os podcasts de vídeo são marcados com um ícone de vídeo
.
Transferir um podcast
Toque no botão Grátis e toque em Transferir. Os podcasts transferidos aparecem na lista Podcasts.
Ouvir ou assistir a um podcast
transferido
Em Música, toque em Podcasts e depois toque no podcast. Os podcasts de
vídeo também aparecem em sua lista de vídeos.
Como verificar o estado de uma transferência
Você pode verificar a tela Transferências para ver o estado das transferências programadas e em
andamento, inclusive o estado das compras que você tenha reservado.
Para ver o estado dos itens que estão sendo transferidos: Toque em Transferências.
Os itens reservados não são transferidos automaticamente quando são lançados. Volte à tela
Transferências para iniciar a transferência.
Transferir um item reservado
Toque no item, depois toque em
.
Se a transferência for interrompida, ela começará novamente assim que houver uma conexão à
Internet. Ou, se você abrir o iTunes no computador, ele terminará a transferência na sua biblioteca
do iTunes (se o computador estiver conectado à Internet e você tiver iniciado a sessão usando o
mesmo ID Apple).
94
Capítulo 19 iTunes Store
Como visualizar as informações de uma conta
Para visualizar as informações da iTunes Store para o seu ID Apple no iPad, toque no seu ID Apple
(na parte inferior da maioria das telas da iTunes Store). Ou vá em Ajustes > Loja e toque em Ver ID
Apple. Você precisa iniciar uma sessão para ver as informações da sua conta. Consulte “Ajustes da
Loja” na página 97.
Como verificar transferências
Você pode usar o iTunes em seu computador para verificar se todas as músicas, vídeos, aplicativos
e outros itens comprados na iTunes Store ou App Store estão na biblioteca do iTunes. Talvez você
queira realizar esta verificação se uma transferência tiver sido interrompida.
Para verificar suas transferências: No iTunes do computador, abra Loja > Buscar Transferências
Disponíveis.
Para ver todas as suas compras, inicie a sessão usando o seu ID Apple, vá à Loja > Visualizar Minha
Conta e clique em Histórico de Compras.
Capítulo 19 iTunes Store
95
20
App Store
Sobre a App Store
Você pode buscar, navegar, opinar, adquirir e transferir aplicativos da App Store diretamente para
o iPad.
Nota: Talvez a App Store não esteja disponível em todos os países ou regiões, e o conteúdo da
App Store pode variar de acordo com os países ou regiões. Os recursos estão sujeitos a alterações.
Para navegar na App Store, o iPad precisa estar conectado à Internet. Consulte “Wi-Fi” na página 124. Para comprar aplicativos você precisa de um ID Apple. Consulte “Ajustes da Loja” na
página 97.
Verifique
atualizações
dos aplicativos.
Como buscar e transferir aplicativos
Navegue pelas seleções em destaque para ver os aplicativos novos, notáveis ou recomendados
ou navegue pelo Top 25 para ver os aplicativos mais populares. Se estiver buscando um aplicativo
específico, use Buscar.
Para navegar na App Store: Toque em Em Desataque, Categorias ou Mais Vendidos.
96
Navegar usando o Genius
Toque em Genius para ver uma lista de aplicativos recomendados com base
na sua coleção atual de aplicativos. Para ativar o Genius, siga as instruções
da tela. O Genius é um serviço gratuito, mas você precisa de um ID Apple.
Buscar aplicativos
Toque em Buscar, toque no campo de busca e digite uma ou mais palavras,
depois toque em Buscar.
Enviar um link a uma página de
informações do aplicativo no iTunes por e-mail
Toque em “Contar para Amigo”.
Enviar um aplicativo de presente a
alguém
Toque em “Presentear este Aplicativo” e depois siga as instruções na tela.
Comunicar um problema
Toque em “Comunicar um problema”. Selecione um problema da lista ou
digite comentários opcionais, depois toque em Comunicar.
Adquirir e transferir um aplicativo
Toque no preço (ou toque em "Grátis"), depois toque em "Comprar Agora".
Se você já comprou o aplicativo, “Instalar” aparece em vez do preço na tela
Informações. Você não será cobrado para transferir novamente.
Resgatar um código ou um cartão
de presente
Toque em Resgatar próximo à parte inferior da tela Em Destaque e, em
seguida, siga as instruções da tela.
Ver o estado das transferências
Depois que começar a transferir um aplicativo, o ícone do aplicativo aparecerá na tela Início e mostra um indicador de progresso.
Transfira aplicativos comprados
anteriormente
Toque em Comprados, encontre o aplicativo na lista e, em seguida, toque
em Transferir.
Você também pode transferir um item enquanto navega; basta tocar em
Transferir onde geralmente encontra-se o preço.
Vá em Ajustes > Loja e ative os tipos de compras que você deseja transferir
Transferir automaticamente os
itens comprados em outros compu- automaticamente.
tadores e dispositivos iOS
Como apagar aplicativos
Você pode apagar aplicativos que instalou da App Store. Se um aplicativo for apagado, os dados
associados a ele também serão apagados.
Para apagar um aplicativo da App Store: Toque e segure o ícone do aplicativo da tela Início até
que os ícones comecem a tremer e toque em . Pressione o botão Início quando tiver terminado de apagar os aplicativos.
Para obter informações sobre como redefinir o iPad para apagar todos os aplicativos e todos os
seus dados e ajustes, consulte “Redefinir” na página 132.
Ajustes da Loja
Use os ajustes da Loja para iniciar uma sessão usando um ID Apple, criar um novo ID Apple ou
editar um existente. Se você possui mais de um ID Apple, pode usar os ajustes da Loja para finalizar a sessão e iniciar a sessão usando outro ID Apple.
Para obter os termos e condições da iTunes Store, visite www.apple.com/legal/itunes/ww/.
Para iniciar a sessão usando um ID Apple: Abra Ajustes > Loja, toque em Iniciar Sessão, em seguida toque em Usar ID Apple Existente e insira o seu ID e senha da Apple.
Capítulo 20 App Store
97
Visualizar e editar as informações
da sua conta
Abra Ajustes > Loja, toque no seu ID Apple e toque em Ver ID Apple. Toque
em um item para editá-lo. Para alterar a sua senha, toque no campo ID
Apple.
Iniciar a sessão usando um ID
Apple diferente
Abra Ajustes > Loja, toque no nome da sua conta e depois em Finalizar
Sessão.
Criar um novo ID Apple
Abra Ajustes > Loja, toque em Iniciar Sessão e, em seguida, toque em Criar
Novo ID Apple e siga as instruções na tela.
Transferir automaticamente os
itens comprados
Abra Ajustes > loja, e ative os tipos de compras, como Músicas ou Livros,
que você deseja transferir automaticamente para o iPad. Também é possível
desativar a atualização automática dos aplicativos da Banca.
Transfira as compras usando a rede Vá em Ajustes > Loja e, em seguida, ative ou desative a opção Rede
celular (iPad Wi-Fi + 3G)
Celular (Dados). A transferência de compras pela rede celular pode resultar em cobranças da operadora. Os aplicativos da Banca são atualizados apenas quando o iPad está conectado a uma rede Wi-Fi. Consulte
Capítulo 21, “Banca,” na página 99.
98
Capítulo 20 App Store
21
Banca
Sobre a Banca
A Banca organiza suas assinaturas de revistas e jornais em uma estante que permite acessar as
publicações rapidamente e facilmente. Os aplicativos da Banca aparecem na estante e, conforme
novas edições são disponibilizadas, um indicador avisa quando estão prontas para a leitura. As
novas edições são enviadas ao iPad automaticamente.
Toque e
mantenha
pressionado
uma publicação
para reordenar.
Para encontrar aplicativos da Banca: Toque em Banca para exibir a estante, depois toque em
Loja.
Quando você compra um aplicativo da Banca, ele é adicionado à estante para facilitar o acesso.
Depois que o aplicativo for transferido, abra-o para visualizar as edições e as opções de assinatura.
As assinaturas são compradas dentro dos aplicativos e são cobradas na sua conta de ID Apple.
Consulte “Ajustes da Loja” na página 97.
Os preços variam, e os aplicativos da Banca podem não estar disponíveis em todas as regiões ou
países.
99
Como ler as edições mais recentes
Quando uma revista ou um jornal lançar uma nova edição, a Banca a transferirá automaticamente
quando houver uma conexão Wi-Fi e exibirá um indicador no ícone do aplicativo para lhe notificar. Para começar a ler, abra a Banca e procure os aplicativos que tenham um indicador "Novo".
Cada aplicativo gerencia as edição da sua própria maneira. Para obter informações sobre como
apagar, buscar ou trabalhar com edições específicas, consulte as informações de ajuda do aplicativo ou sua descrição na App Store.
Para desativar as transferências automáticas: Abra Ajustes > Loja e desative as transferências
automáticas da publicação.
100
Capítulo 21 Banca
22
iBooks
Sobre o iBooks
O iBooks é uma ótima maneira de ler e comprar livros. Transfira gratuitamente o aplicativo iBooks
na App Store e adquira clássicos e sucessos de venda na loja iBookstore integrada. Depois de
transferir um livro, ele aparecerá na estante de livros.
Para transferir o aplicativo iBooks e usar a iBookstore, você precisa de uma conexão à Internet e
de um ID Apple. Se você não tiver um ID Apple ou se quiser fazer compras de outro ID Apple, abra
Ajustes > Loja. Consulte “Ajustes da Loja” na página 97.
Nota: O aplicativo iBooks e a iBookstore não estão disponíveis em todos os idiomas ou regiões.
Como usar a iBookstore
No aplicativo iBooks, toque em Loja para abrir a iBookstore. A partir dela, você pode navegar pelos
livros em destaque ou pelos livros mais vendidos e buscar livros por autor ou assunto. Quando
encontrar um livro que goste, você poderá comprá-lo e transferi-lo.
Nota: Talvez alguns recursos da iBookstore não estejam disponíveis em todas as localizações.
Para comprar um livro: Busque um livro que deseja, toque no preço e, em seguida, toque em
Comprar Agora. Inicie sessão usando o seu ID Apple e toque em OK. Alguns livros podem ser
gratuitos.
Para obter informações sobre um
livro
Na iBookstore, você pode ler um resumo do livro, ler ou escrever uma opinião e transferir uma amostra do livro antes de comprá-lo.
Transferir itens comprados
anteriormente
Toque em Comprados.
Você também pode transferir um item enquanto navega; basta tocar em
Transferir onde geralmente encontra-se o preço.
Abra Ajustes > Loja e ative os tipos de compras que você deseja transferir
Transferir automaticamente os
itens comprados em outros compu- automaticamente.
tadores e dispositivos iOS
Como sincronizar livros e PDFs
Use o iTunes para sincronizar seus livros e PDFs entre o iPad e o computador. Quando o iPad estiver conectado ao computador, o painel Livros permite selecionar quais itens sincronizar.
Você pode sincronizar livros que transferiu ou comprou na iBookstore. Você também pode adicionar livros ePub sem proteção DRM e PDFs à sua biblioteca do iTunes. Existem vários sites que
oferecem livros nos formatos ePub e PDF.
101
Para sincronizar um livro ePub ou um PDF com o iPad: No iTunes, escolha Arquivo > Adicionar à
Biblioteca e selecione o arquivo. Selecione o livro ou PDF no painel Livros do iTunes e sincronize.
Para adicionar um PDF ao iBooks sem sincronizar, envie o PDF por e-mail a si mesmo em seu computador. Abra o e-mail no iPad e então toque no PDF em anexo e escolha "Abrir no iBooks" no
menu que aparecerá.
Como ler livros
Ler um livro é fácil. Vá para a estante e toque no libro que deseja ler. Se não estiver vendo o livro
que está procurando, toque no nome da coleção atual na parte superior da tela para ir para outras coleções.
Adicione um
favorito.
Toque duas
vezes para
ampliar.
Ir para uma página diferente.
Para ler um livro enquanto estiver deitado: Utilize o bloqueio na orientação vertical para evitar
que o iPad gire a tela quando você girar o iPad. Consulte “Visualização na vertical ou horizontal” na
página 15.
102
Vire a página
Toque próximo da margem direita ou esquerda da página ou passe o dedo
para a esquerda ou para a direita. Para alterar a direção em que a página
vira quando você toca a margem esquerda, vá em Ajustes > iBooks.
Ir ao índice
Toque no centro da página para mostrar os controles, depois toque em .
Toque em uma entrada para saltar para aquela localização, ou toque em
Retomar para retornar para a página atual.
Adicionar ou remover um favorito
Toque na fita para definir um favorito. Você pode ter vários favoritos.
Para remover um favorito, toque nele.
Você não precisa definir um favorito ao fechar um livro, já que o iBooks
lembra onde você parou e volta para essa posição quando você abrir o livro
novamente.
Adicionar, remover ou editar um
texto destacado:
Toque e mantenha pressionada qualquer palavra até que ela seja selecionada. Arraste os pontos de captura para ajustar a seleção, depois toque em
Destacar.
Para remover um texto destacado, toque no texto e, em seguida, toque em
Remover Destaque.
Para alterar a cor do texto destacado, toque no texto destacado e, em seguida, toque em Cores e selecione uma cor no menu.
Capítulo 22 iBooks
Adicionar, remover ou editar uma
nota
Toque e mantenha pressionada qualquer palavra até que ela seja selecionada. Arraste os pontos de captura para ajustar a seleção, depois toque em
Nota. Digite o texto e, em seguida, toque no botão OK.
Para visualizar uma nota, toque no indicador na margem próxima ao texto
destacado.
Para remover uma nota, toque no texto destacado e, em seguida, toque em
Apagar Nota.
Para alterar a cor do texto destacado, toque no texto destacado e, em seguida, toque em Cores e selecione uma cor no menu.
Ver todos os seus favoritos, textos
destacados e notas
Toque em
indicador.
Aumentar uma imagem
Toque duas vezes na imagem.
Para ir a determinada página:
Toque no centro da página atual para mostrar os controles, depois arraste
o controle de navegação da página na parte inferior da tela para a página
que você deseja.
e depois em Favoritos. Para visualizar uma nota, toque no seu
Continuar a leitura após visualizar o Toque em “Voltar ao número da Página”.
índice ou um rodapé
Como ler PDFs
Você pode usar o iBooks para ler PDFs. Vá até a estante e toque na coleção atual (o botão central
no topo), selecione a coleção e toque no PDF que deseja ler.
Para ir a uma página específica: Toque no centro da página atual para mostrar os controles, depois arraste o controle de navegação da página na parte inferior da tela para a página que você
deseja ou toque em uma miniatura para ir direto à página.
Aumentar uma página
Separe dois dedos para ampliar uma página e, em seguida, role para ver a
parte que deseja.
Vire a página
Passe o dedo para a esquerda ou para a direita.
Adicionar ou remover um favorito
Toque na fita para definir um favorito. Você pode ter vários favoritos.
Para remover um favorito, toque nele.
Você não necessita definir um favorito ao fechar um PDF, o iBooks lembra onde você parou e volta para essa posição quando você abrir o livro
novamente.
Ir ao índice
Toque no centro da página atual para mostrar os controles, depois toque
em . Toque em uma entrada para saltar para aquela localização, ou toque
em Retomar para retornar para a página atual.
Se não houver um índice, você pode tocar no ícone da página para ir a essa
página.
Capítulo 22 iBooks
103
Como alterar a aparência de um livro
Para alterar a aparência de um livro, acesse os controles tocando próximo do centro de uma
página.
Para alterar o tamanho do tipo ou fonte: toque em
.
A alteração da fonte e do tamanho da letra também altera a formatação do texto.
Alterar o brilho
Toque em
e ajuste o brilho.
Alterar a cor da página e da letra
Toque em
e ative a opção Sépia para alterar a cor da página e da letra.
Esse ajuste aplica-se a todos os livros.
Ativar ou desativar a justificação e
a hifenação
Vá em Ajustes > iBooks.
Esses ajustes aplicam-se apenas a livros. Não é possível alterar a aparência de PDFs.
Como buscar livros e PDFs
É possível buscar por título e autor de um livro para localizá-lo rapidamente na estante. Você também pode buscar o conteúdo de um livro para encontrar todas as referências a uma palavra ou
frase. Você também pode enviar uma busca para a Wikipedia ou o Google para encontrar recursos
relacionados.
Para buscar em um livro: Toque no centro da página atual para mostrar os controles, depois toque na lupa.
Buscar um livro
Vá para a estante de livros. Toque na barra de estado para rolar para o topo
da tela, depois toque na lupa. A busca é feita no título do livro e no nome
do autor.
Buscar na Wikipédia ou no Google
Toque em Buscar no Google ou Buscar na Wikipédia. O Safari é aberto e
exibe o resultado.
Buscar uma palavra no livro
Toque e mantenha pressionada a palavra e, em seguida, toque em Buscar.
Como buscar a definição de uma palavra
É possível procurar a definição de uma palavra usando o dicionário.
Para buscar uma palavra: Selecione uma palavra do livro e, em seguida, toque em Dicionário no
menu que aparece.
Talvez os dicionários não estejam disponíveis em todos os idiomas.
Como fazer para que o livro seja lido
Alguns livros possuem uma gravação do livro sendo lido e podem virar as páginas automaticamente à medida que forem lidas. Alguns livros também destacam as palavras conforme elas são
pronunciadas pelo narrador.
Para ouvir um livro: Toque no centro da página para mostrar os controles, depois toque em
Se não estiver vendo
.
, o livro não pode ser lido em voz alta.
Para interromper a narração: Toque para mostrar os controles, depois toque em
Parar Leitura.
e toque em
Se você tem uma deficiência visual, poderá fazer com que o VoiceOver leia o texto de praticamente qualquer livro. Consulte “Sobre o VoiceOver” na página 110.
104
Capítulo 22 iBooks
Como imprimir ou enviar um PDF por e-mail
Você pode usar o iBooks para enviar uma cópia de um PDF via e-mail ou imprimir todo ou uma
porção do PDF em uma impressora compatível.
Você só pode imprimir ou enviar os PDFs por e-mail. Essas opções não estão disponíveis para os
livros ePub.
Para enviar uma PDF por e-mail: Abra o PDF, em seguida toque em
e escolha Enviar por
E-mail. Uma mensagem é exibida com o PDF anexado. Quando tiver terminado sua mensagem,
toque em Enviar.
Imprimir um PDF
Abra o PDF, em seguida toque em
e escolha Imprimir. Selecione uma
impressora, o intervalo de páginas e a quantidade de cópias e, em seguida,
toque em Imprimir. Consulte “Impressão” na página 33.
Como organizar a estante de livros
Use a estante de livros para navegar por seus livros e PDFs. Você também pode organizar os itens
em coleções.
Toque e
mantenha
pressionado
um livro para
reordenar.
Disponível na iBookstore. A disponibilidade dos títulos está sujeita à alterações.
Para mover um livro ou PDF para uma coleção: Vá à estante de livros e toque em Editar.
Selecione os itens que deseja mover, em seguida toque em Mover e selecione uma coleção.
Quando você adiciona um livro ou PDF à sua estante de livros, ele aparece na coleção de Livros
ou PDF. A partir daí, você pode movê-lo para uma coleção diferente. Talvez você deseje criar coleções para o trabalho ou para a escola, ou para leitura de referência ou lazer.
Visualizar uma coleção
Toque em Coleções e, em seguida, escolha uma nova coleção na lista que
aparece.
Gerenciar coleções
Toque em Coleções para exibir a lista de coleções.
Para editar o nome de uma coleção, toque no seu nome.
Você não pode editar ou remover as coleções de Livros e PDFs integrados.
Ordenar a estante
Toque na barra de estado para rolar para a parte superior da tela, depois
e selecione um método de ordenação nas opções na parte
toque em
inferior da tela.
Capítulo 22 iBooks
105
Apagar um item da estante
Toque em Editar, depois toque em cada livro ou PDF que você deseja apagar para que uma marca de seleção apareça. Toque em Apagar. Quando
terminar de apagar, toque em OK.
Se você apagar um livro que comprou, poderá transferi-lo novamente a
partir das Compras na iBookstore.
Como sincronizar favoritos e notas
O iBooks salva seus favoritos, suas notas e as informações da página atual na sua conta ID Apple
para que sempre estejam atualizados e você possa ler um livro sem interrupção em vários dispositivos iOS. Para os PDFs, os favoritos e as informações da página atual são sincronizadas.
Para ativar ou desativar a sincronização de favoritos: Abra Ajustes > iBooks.
É necessário possuir uma conexão à Internet para sincronizar seus ajustes. O iBooks sincroniza as
informações de todos os seus livros quando você abre ou encerra o aplicativo. As informações
para livros individuais também são sincronizadas quando você abre ou fecha o livro.
106
Capítulo 22 iBooks
23
Game Center
Sobre o Game Center
Descubra novos jogos e compartilhe suas experiências com seus amigos do mundo inteiro no
Game Center. Convide seus amigos para jogar ou use a autosseleção para encontrar outros oponentes do mesmo nível. Atinja objetivos específicos nos jogos para ganhar pontos bônus, veja o
que seus amigos conquistaram e confira os placares para ver quem são os melhores jogadores.
Nota: O Game Center pode não estar disponível em todas as regiões, e a disponibilidade dos jogos pode variar.
Você precisa de uma conexão à Internet e de um ID Apple para usar o Game Center. Se você possui uma conta do iCloud, você pode usar esse ID Apple com o Game Center. Se você não possui
um ID Apple, ou se você deseja ter um ID reservado para jogar, você pode criar um no Game
Center, conforme descrito abaixo.
Declare seu estado,
altere sua foto ou
finalize a sessão.
Escolha um
jogo para jogar.
Convide amigos
para jogar.
Responda aos
pedidos de
amizade.
Como iniciar uma sessão no Game Center
Para iniciar a sessão: Abra o Game Center. Se estiver vendo o seu apelido e a sua foto na parte
superior da tela Eu, você já iniciou a sessão. Caso contrário, digite seu ID Apple e sua senha e toque em Iniciar Sessão. Ou toque em Criar Nova Conta para criar um novo ID Apple.
107
Adicione uma foto
Toque na foto ao lado do seu nome.
Declare o seu estado
Toque em Eu, toque na barra de estado e digite o seu estado.
Visualize as informações da sua
conta
Toque em Eu, depois toque na faixa com o nome da conta e selecione Ver
Conta.
Finalize a sessão
Toque em Eu, depois toque na faixa com o nome da conta e toque em
Finalizar. Não é necessário finalizar a sessão sempre que você encerrar o
Game Center.
Como comprar e transferir jogos
Os jogos para o Game Center estão disponíveis na App Store.
Para comprar e transferir um jogo: Toque em Jogos, depois toque em um jogo recomendado ou
toque em Buscar Jogos do Game Center.
A seção do Game Center da loja App Store mostra os jogos que funcionam com o Game
Center. Você pode navegar essa seção e comprar e transferir jogos a partir dela. Consulte
Capítulo 20, “App Store,” na página 96.
Comprar um jogo que o seu amigo
já tem
Toque em Amigos, depois toque no nome do amigo desejado. Toque em
um jogo da lista de jogos so seu amigo e, em seguida, toque no preço do
jogo.
Como jogar
Para jogar: Toque em Jogos, escolha um jogo e toque em Jogar.
Ver uma lista com as melhores
pontuações
Toque em Jogos, escolha o jogo e toque em Placar.
Ver as proezas que você pode
tentar
Toque em Jogos, escolha um jogo e toque em Proezas.
Retornar ao Game Center após
jogar
Pressione o botão de Início e toque em Game Center na tela de Início.
Como jogar com amigos
O Game Center coloca você em contato com jogadores do mundo inteiro. Para adicionar amigos
ao Game Center, faça um pedido ou aceite um pedido de outro jogador.
Para convidar amigos para um jogo em grupo: Toque em Amigos, escolha um amigo, escolha
um jogo e toque em Jogar. Se o jogo permitir ou precisar de jogadores adicionais, você pode escolher jogadores adicionais para convidar. Em seguida, toque em Seguinte. Envie o seu convite e
aguarde até as pessoas aceitarem. Quando todos estiverem prontos, inicie o jogo.
Se o amigo não estiver disponível ou não responder ao seu convite, você pode tocar em
Autosseleção para que o Game Center procure outro jogador para você, ou pode tocar em
Convidar para tentar convidar um outro amigo.
108
Capítulo 23 Game Center
Enviar um pedido de amizade
Toque em Amigos ou Pedidos, toque em , depois digite o endereço de email do amigo ou seu apelido no Game Center. Toque em
para navegar
por seus contatos. Para adicionar diversos amigos no mesmo pedido, digite
Retorno após cada endereço.
Responder a um pedido de
amizade
Toque em Pedidos, depois toque no pedido e escolha Aceitar ou Ignorar.
Para relatar um problema com o pedido, deslize a tela e toque em
"Comunicar Problema".
Ver os jogos e pontuações de um
amigo
Toque em Amigos, toque no nome do amigo, e depois toque em Jogos ou
Pontos.
Buscar alguém na sua lista de
amizades
Toque na barra de estado para rolar para o topo da tela, depois toque no
campo de busca e comece a digitar.
Impedir convites para jogos
Desative a opção "Permitir convites para jogos" nos ajustes da sua conta do
Game Center. Consulte “Ajustes do Game Center” na página 109.
Manter o seu endereço de e-mail
privado
Desative a opção "Encontrar-me pelo e-mail" nos ajustes da sua conta do
Game Center. Consulte “Ajustes do Game Center” na página 109.
Desativar todas as atividades
multijogador
Vá em Ajustes > Geral > Restrições > Game Center e desative a opção
Jogos em Grupo.
Não permitir pedidos de amizade
Vá em Ajustes > Geral > Restrições > Game Center e desative a opção
Adicionar Amigos.
Ver uma lista com os amigos de um Toque em Amigos, toque no nome do amigo e depois toque em Amigos,
amigo
abaixo da imagem da pessoa.
Remover um amigo
Toque em Amigos, toque em um nome e depois em Desfazer Amizade.
Denunciar comportamento ofensivo ou inapropriado
Toque em Amigos, toque no nome da pessoa e depois toque em
"Comunicar Problema".
Ajustes do Game Center
Alguns ajustes do Game Center estão associados ao ID Apple que você usa para iniciar a sessão.
Outros estão no aplicativo Ajustes do iPad.
Para alterar os ajustes do Game Center para o seu ID Apple: Inicie uma sessão usando o seu ID
Apple, toque em Eu, toque na faixa com o nome da conta e então escolha Ver Conta.
Para especificar quais notificações do Game Center você deseja receber: Vá em Ajustes >
Notificações > Game Center. Se o Game Center não estiver aparecendo, ative as notificações.
Para alterar as restrições que afetam o Game Center: Vá em Ajustes > Geral > Restrições > Game
Center.
Capítulo 23 Game Center
109
Acessibilidade
24
Recursos de Acesso Universal
o iPad incorpora diversos recursos de acessibilidade, incluindo:
ÂÂ Leitor de tela do VoiceOver
ÂÂ Ampliação de zoom
ÂÂ Texto Grande
ÂÂ Branco sobre Preto
ÂÂ Falar Seleção
ÂÂ Falar texto automático
ÂÂ Áudio Mono e balanço
ÂÂ AssistiveTouch
ÂÂ Suporte para terminais braille
ÂÂ Reprodução de conteúdo com legendas ocultas
Os recursos Zoom, Branco sobre Preto e Áudio Mono funcionam com todos os aplicativos. O Texto
Grande funciona com o Mail e Notas. O VoiceOver funciona com os aplicativos integrados do iPad
e com alguns aplicativos de outros fabricantes que você pode transferir da App Store. A legenda
oculta funciona com vídeos e podcasts que sejam compatíveis.
Para obter mais informações sobre os recursos de acessibilidade do iPad, visite o site www.apple.com/br/accessibility.
Você pode ativar ou desativar recursos de acessibilidade individuais nos ajustes de Acessibilidade
do iPad. Também é possível ativar e desativar alguns recursos no iTunes ao conectar o iPad ao seu
computador.
Para ativar os recursos de acessibilidade usando o iPad: Vá em Ajustes > Geral > Acessibilidade.
Para ativar os recursos de acessibilidade usando o iTunes: Conecte o iPad ao computador e
selecione iPad na lista de dispositivos do iTunes. Clique em Resumo e depois em Configurar o
Acesso Universal, na parte inferior da tela Resumo.
Sobre o VoiceOver
O VoiceOver descreve em voz alta o que aparece na tela. Assim, você pode usar o iPad sem ter
que vê-lo.
O VoiceOver descreve os elementos da tela conforme são selecionados. Ao selecionar um elemento, um retângulo preto (o cursor do VoiceOver) o envolve e o VoiceOver pronuncia o nome ou
descreve o item.
110
Toque na tela ou arraste os dedos para ouvir os diferentes itens da tela. Quando texto é selecionado, o VoiceOver o lê. Se a opção Falar Dicas estiver ativada, talvez o VoiceOver lhe informe o
nome do item ou forneça instruções – por exemplo, "toque duas vezes para abrir". Para interagir
com os itens na tela, como botões e links, use os gestos descritos em “Como usar os gestos do
VoiceOver” na página 113.
Quando você vai para uma tela nova, o VoiceOver reproduz um som e automaticamente seleciona
e fala o primeiro elemento da (normalmente, o item do canto superior esquerdo). O VoiceOver
também permite saber quando a tela muda para a orientação horizontal ou vertical e quando
está bloqueada ou desbloqueada.
Nota: O VoiceOver fala no idioma especificado no ajuste Internacional, que pode ser influenciado
pelo ajuste da região. O VoiceOver está disponível em diversos idiomas, mas não em todos.
Como configurar o VoiceOver
Importante: O VoiceOver altera os gestos usados para controlar o iPad. Depois que o VoiceOver
for ativado, você precisará usar os gestos do VoiceOver para usar o iPad – até mesmo para desativar o VoiceOver a fim de retomar o funcionamento padrão.
Nota: Não é possível usar o VoiceOver e o Zoom ao mesmo tempo.
Para ativar ou desativar o VoiceOver: Vá em Ajustes > Geral > Acessibilidade > VoiceOver. Você
também pode definir Clique Triplo em Início para ativar ou desativar o VoiceOver. Consulte “Clique
Triplo em Início” na página 121.
Ativar ou desativar as dicas faladas
Vá em Ajustes > Geral > Acessibilidade > VoiceOver. Quando a opção Falar
Dicas está ativada, o VoiceOver pode lhe informar sobre a ação do item ou
fornecer instruções – por exemplo, "toque duas vezes para abrir". Também
é possível adicionar Dicas ao rotor e passar o dedo para cima ou para baixo
para ajustar. Consulte “Como usar o controle do rotor do VoiceOver” na
página 115.
Definir a velocidade da fala do
VoiceOver
Em Ajustes Geral > Acessibilidade > VoiceOver e arraste o controle deslizante Velocidade da Fala. Também é possível adicionar a Velocidade da Fala ao
rotor e passar o dedo para cima ou para baixo para ajustar. Consulte “Como
usar o controle do rotor do VoiceOver” na página 115.
Alterar a fala da digitação
Abra Ajustes > Geral > Acessibilidade > VoiceOver > Falar Digitação.
Usar o sistema fonético na fala da
digitação
Abra Ajustes > Geral > Acessibilidade > VoiceOver > Usar Sistema Fonético.
O texto será lido caractere por caractere. O VoiceOver fala primeiro o nome
do caractere e depois seu equivalente fonético. Por exemplo, "f" e depois
"foxtrot".
Alterar o tom
Vá em Ajustes > Geral > Acessibilidade > VoiceOver > Alteração de Tom.
O VoiceOver utiliza um tom mais alto ao digitar uma letra e um tom mais
baixo para ao apagar uma letra. O VoiceOver também utiliza um tom mais
alto quando fala o primeiro item de um grupo (como uma lista ou tabela) e
um tom mais baixo quando fala o último item de um grupo.
Defina as opções do rotor para navegação web
Vá em Ajustes > Geral > Acessibilidade > VoiceOver > Rotor. Toque para
selecionar as opções ou arraste
um item para cima para reposicioná-lo.
Alterar a pronúncia do VoiceOver
Ajuste o rotor em Idioma e, em seguida, passe o dedo para cima e para
baixo. A posição Idioma do rotor estará disponível quando você selecionar
mais de uma pronúncia.
Selecionar as pronúncias disponíveis no rotor de idioma
Abra Ajustes > Geral > Acessibilidade > VoiceOver > Rotor de Idioma. Para
alterar a posição do idioma na lista, arraste
para cima ou para baixo.
Capítulo 24 Acessibilidade
111
Altere o idioma do iPad
Abra Ajustes > Geral > Internacional > Idioma. Alguns idiomas podem ser
afetados pelo ajuste regional em Ajustes > Geral > Internacional > Formato
da Região.
Ignorar imagens ao navegar
Abra Ajustes > Geral > Acessibilidade > VoiceOver > Navegar Imagens. Você
pode optar entre ignorar todas as imagens ou apenas as que não tiverem
descrição.
Falar as notificações ao desbloquear o iPad
Abra Ajustes > Geral > Acessibilidade > VoiceOver > Falar Notificações.
Se a opção estiver desativada, o iPad falará apenas a hora quando for
desbloqueado.
Como usar o VoiceOver
Para selecionar itens na tela: Arraste o dedo sobre a tela. O VoiceOver identifica cada elemento
que você toca. Você pode mover sistematicamente de um elemento para o outro passando um
único dedo para a esquerda ou para a direita. Os elementos são selecionados da esquerda para a
direita, de cima para baixo. Passar o dedo para a direita vai para o elemento seguinte e passar o
dedo para a esquerda volta para o elemento anterior.
Ativar a navegação vertical
Adicione Navegação Vertical ao rotor, use o rotor para selecioná-la e passe o
dedo para cima ou para baixo para se deslocar para o item acima ou abaixo.
Consulte “Como usar o controle do rotor do VoiceOver” na página 115.
Selecionar o primeiro ou o último
elemento na tela
Passe quatro dedos para cima ou para baixo.
Desbloquear o iPad
Selecione o botão Desbloquear e toque duas vezes na tela.
Selecionar um item pelo nome
Toque três vezes com dois dedos em qualquer lugar da tela para abrir o
Seletor de Itens. Então digite um nome no campo de busca ou passe o
dedo para a esquerda ou para a direita. Navegue pela lista alfabeticamente
ou toque no índice da tabela (à direita da lista) e passe o dedo para cima
ou para baixo para avançar rapidamente pela lista de itens.
Alterar o nome de um item na
tela para encontrá-lo com mais
facilidade
Toque em qualquer lugar da tela com dois dedos e mantenha-os
pressionados.
Para falar o texto do elemento selecionado: Passe um dedo para cima ou para baixo para ler a
palavra ou caractere seguinte ou anterior (gire o controle do rotor para escolher entre caracteres
ou palavras). É possível incluir a ortografia fonética. Consulte “Como configurar o VoiceOver” na
página 111.
112
Parar de falar um item
Toque uma vez com dois dedos. Toque com os dois dedos novamente para
retomar a fala. A função de fala automática é retomada quando você selecionar outro item.
Alterar o volume da fala
Use os botões de volume do iPad ou adicione o volume ao rotor e passe o
dedo para cima ou para baixo para ajustar. Consulte “Como usar o controle
do rotor do VoiceOver” na página 115.
Silenciar o VoiceOver
Toque duas vezes com três dedos. Toque duas vezes novamente com três
dedos para reativar a fala. Para desativar somente os sons do VoiceOver,
coloque o interruptor lateral em Silencioso. Se um teclado externo estiver
conectado, você também poderá pressionar a tecla Controle do teclado
para silenciar ou reativar o som do VoiceOver.
Usar a voz de leitura compacta
O iOS 5 inclui uma nova voz de leitura que é transferida automaticamente
para o iPad. Se preferir a voz original, vá em Ajustes > Geral > Acessibilidade
> VoiceOver > Usar Voz Compacta.
Capítulo 24 Acessibilidade
Falar a tela inteira desde a parte
superior
Passe dois dedos para cima.
Falar do item atual até a parte de
baixo da tela
Passe dois dedos para baixo.
Falar as informações de estado do
iPad
Toque no topo da tela para ouvir informações como a hora, a duração da
bateria, a força do sinal Wi-Fi e mais.
Para "tocar" no item selecionado quando o VoiceOver está ativado: Toque duas vezes em qualquer lugar da tela.
"Tocar duas vezes" no item selecionado quando o VoiceOver está
ativado
Toque três vezes em qualquer lugar da tela.
Ajustar um controle
Com um único dedo, arraste para cima para aumentar o ajuste ou arraste
para baixo para diminuí-lo.
Rolar uma lista ou área da tela
Passe três dedos para cima ou para baixo. Passe o dedo para avançar página pela lista ou tela, ou passe o dedo para cima para retroceder página. Se
estiver passando por uma lista, o VoiceOver pronunciará o intervalo de itens
exibidos (por exemplo, "mostrando linhas 5 a 10"). Você também pode rolar
continuamente por uma lista, em vez de passar por ela. Toque duas vezes
e mantenha o elemento pressionado. Quando escutar uma série de sons,
você pode mover o seu dedo para cima ou para baixo para rolar a lista. A
rolagem contínua se interromperá quando você levantar o dedo.
Usar um índice de lista
Algumas listas possuem um índice alfabético do lado direito. O índice não
pode ser selecionado passando o dedo entre os elementos; você deve tocar
o índice diretamente para selecioná-lo. Com o índice selecionado, passe
o dedo para cima ou para baixo para mover-se pelo índice. Você também
pode tocar duas vezes e, em seguida, deslizar o seu dedo para cima ou para
baixo.
Reordenar uma lista
Algumas listas, como Rotor e Rotor de Idioma nos ajustes de Acessibilidade
podem ser reordenados. Selecione
à direita de um item, toque duas
vezes e segure até ouvir um som e, em seguida, arraste para cima ou para
baixo. O VoiceOver fala o item que você moveu para cima ou para baixo,
dependendo da direção para onde está arrastando.
Reordenar a tela de início
Na tela de início, selecione o ícone que deseja mover. Toque duas vezes,
mantenha e depois arraste o ícone. O VoiceOver fala a posição da linha e da
coluna enquanto você arrasta o ícone. Solte o ícone quando ele estiver no
local desejado. Você pode arrastar ícones adicionais. Arraste um item para a
extremidade esquerda ou direita da tela para movê-lo para outra página da
tela Início. Quando terminar, pressione o botão Início .
Ativar ou desativar a cortina de tela Toque três vezes com três dedos. Quando a cortina de tela está ativada, o
conteúdo da tela fica ativo mesmo quando a tela é desligada.
Desbloquear o iPad
Selecione o controle Desbloquear e toque duas vezes na tela.
Como usar os gestos do VoiceOver
Quando o VoiceOver está ativado, os gestos da tela sensível ao toque possuem efeitos diferentes.
Estes gestos e alguns gestos adicionais permitem que você se mova pela tela e controle os elementos individuais quando estes são selecionados. Os gestos do VoiceOver incluem os gestos de
tocar ou passar dois ou três dedos. Para obter melhores resultados ao usar os gestos com dois e
três dedos, relaxe e deixe que seus dedos toquem a tela com algum espaço entre eles.
Capítulo 24 Acessibilidade
113
Tocando duas vezes e mantendo o seu dedo na tela, você pode utilizar os gestos padrão quando
o VoiceOver estiver ativado. Uma série de tons indica que os gestos normais estão em vigor. Eles
permanecem efetivos até que você levante o seu dedo. Depois disso, os gestos do VoiceOver são
retomados.
Você pode utilizar técnicas diferentes para utilizar os gestos do VoiceOver. Você pode, por exemplo, tocar com dois dedos utilizando dois dedos de uma só mão ou um dedo de cada mão. Você
também pode usar os polegares. Muitos usuários acham que o gesto do toque dividido é especialmente eficaz: em vez de selecionar um item e tocá-lo duas vezes, você pode tocar e manter
pressionado um item com um dedo e, em seguida, tocar a tela com outro dedo. Tente utilizar técnicas diferentes para descobrir o que funciona melhor para você.
Se os seus gestos não funcionarem, tente usar movimentos mais rápidos, especialmente para os
gestos de toque duplo e de passar o dedo. Para passar o dedo, tente roçar a tela rapidamente com
o seu dedo ou dedos. Quando o VoiceOver estiver ativado, o botão Praticar do VoiceOver aparece,
dando a oportunidade de praticar os gestos do VoiceOver antes de executá-los.
Para praticar os gestos: Vá em Ajustes > Geral > Acessibilidade > VoiceOver e toque em Treino
do VoiceOver. Quando acabar de praticar, pressione OK.
Se não estiver conseguindo ver o botão Treino do VoiceOver, verifique se o VoiceOver está ligado.
Veja abaixo um resumo dos gestos principais do VoiceOver:
Navegação e Leitura
ÂÂ Tocar: Falar o item.
ÂÂ Passar o dedo para a esquerda ou para a direita: Selecionar o item seguinte ou anterior.
ÂÂ Passar o dedo para cima ou para baixo: Depende do ajuste Controle do Rotor. Consulte “Como
usar o controle do rotor do VoiceOver” na página 115.
ÂÂ Tocar com dois dedos: Parar de falar o item atual.
ÂÂ Passar dois dedos para cima: Ler tudo, começando no topo da tela.
ÂÂ Passar dois dedos para baixo: Ler tudo, começando na posição atual.
ÂÂ "Exploração" com dois dedos: Mova dois dedos para trás e para frente três vezes rapidamente
(fazendo um "z") para ignorar um aviso ou voltar para a tela anterior.
ÂÂ Tocar com dois dedos: Abrir o Seletor de Itens.
ÂÂ Passar três dedos para cima ou para baixo: Rolar uma página de cada vez.
ÂÂ Passar três dedos para a esquerda ou para a direita: Ir para a página seguinte ou anterior (como a
tela de Início, Bolsa ou Safari).
ÂÂ Tocar com três dedos: Falar informações adicionais, como a posição em uma lista ou se o texto
está selecionado ou não.
ÂÂ Tocar com quatro dedos no topo da tela: Selecionar o primeiro item da página.
ÂÂ Tocar com quatro dedos na parte inferior da tela: Selecionar o último item da página.
Ativação
ÂÂ Tocar duas vezes: Ativar o item selecionado.
ÂÂ Tocar três vezes: Tocar em um item duas vezes.
ÂÂ Toque dividido: Uma alternativa para selecionar um item e tocar duas vezes. Toque num item
com um dedo e, em seguida, toque na tela com outro para ativar um item.
ÂÂ Tocar num item com um dedo e tocar na tela com outro dedo ("toque dividido"): Ativar o item.
ÂÂ Tocar duas vezes e segurar (1 segundo) + gesto padrão: Usar um gesto padrão.
114
Capítulo 24 Acessibilidade
O gesto de tocar duas vezes e segurar faz com que o iPad interprete o gesto subsequente como
um gesto padrão. Você pode, por exemplo, dar um toque duplo e segurar; então, sem levantar o
dedo, pode arrastá-lo para deslizar um controle.
ÂÂ Tocar duas vezes com dois dedos: Reproduzir ou pausar nos aplicativos Música, Vídeos, YouTube,
Gravador ou Fotos. Tirar uma foto (Câmera). Iniciar ou pausar a gravação da Câmera ou do
Gravador. Iniciar ou parar o cronômetro.
ÂÂ Tocar duas com dois dedos vezes e manter o elemento pressionado: Abrir o rotulador de
elementos.
ÂÂ Tocar três vezes com dois dedos: Abrir o Seletor de Itens.
ÂÂ Tocar duas vezes com três dedos: Silenciar ou reativar o som do VoiceOver.
ÂÂ Tocar três vezes com três dedos: Ativar ou desativar a cortina de tela.
Como usar o controle do rotor do VoiceOver
O controle do rotor é um seletor virtual que você pode usar para alterar os resultados dos gestos
de passar os dedos para cima e para baixo quando o VoiceOver está ativado.
Para usar o rotor: Gire dois dedos na tela do iPad ao redor de um ponto entre eles.
Para alterar as opções incluídas com o rotor: Vá em Ajustes > Geral > Acessibilidade > VoiceOver
> Rotor e selecione as opções que você deseja ao usar o rotor.
O efeito do rotor dependerá do que você está fazendo. Quando você estiver lendo texto em um
e-mail, poderá utilizar o rotor para alternar entre ouvir o texto falado palavra por palavra, caractere por caractere ou linha por linha quando passar o dedo para cima ou para baixo. Quando você
estiver navegando por uma página web, você pode utilizar o ajuste do rotor para escutar todo
o texto (palavra por palavra ou caractere por caractere), ou ir de um elemento para outro de um
certo tipo, como cabeçalhos ou links.
Leitura de texto
Selecione e escute o texto por:
ÂÂ Caractere, palavra ou linha
Fala
Ajuste a fala do VoiceOver por:
ÂÂ Volume ou velocidade
ÂÂ Usar a digitação em voz alta, a alteração de tom ou o sistema fonético (usando o teclado Apple
Wireless Keyboard)
Consulte “Como controlar o VoiceOver usando um teclado Apple Wireless Keyboard” na
página 118.
Navegação
Selecione e escute o texto por:
ÂÂ Caractere, palavra ou linha
ÂÂ Título
ÂÂ Link, link visitado, link não visitado ou link na página
ÂÂ Controle de formulário
Capítulo 24 Acessibilidade
115
ÂÂ Tabela ou linha (ao navegar em uma tabela)
ÂÂ Lista
ÂÂ Ponto de referência
ÂÂ Imagem
ÂÂ Texto estático
ÂÂ Itens do mesmo tipo
ÂÂ Botões
ÂÂ Campos de texto
ÂÂ Campos de busca
ÂÂ Contêineres (regiões da tela como o dock)
Ampliar ou reduzir
Digitação de texto
Mova o ponto de inserção e escute o texto por:
ÂÂ Caractere, palavra ou linha
Selecionar a função editar
Selecionar o idioma
Como usar um controle
Selecione e escute os valores por:
ÂÂ Caractere, palavra ou linha
Ajuste o valor do objeto de controle
Como digitar e editar texto com o VoiceOver
Ao selecionar um campo de texto com o VoiceOver, você pode usar o teclado da tela ou um teclado externo conectado ao iPad para digitar o texto. Você pode usar os recursos de edição do iPad
para cortar, copiar ou colar no campo de texto.
Existem duas maneiras de digitar o texto no VoiceOver – a digitação padrão e a digitação profissional. Na digitação padrão, você seleciona uma tecla, em seguida, toca duas vezes na tela para
digitar o caractere. Na digitação profissional, você toca para selecionar uma tecla e o caractere é
digitado automaticamente quando seu dedo é levantado. A digitação profissional pode ser mais
rápida, mas pode exigir mais prática que a digitação padrão.
O VoiceOver também permite usar os recursos de edição do iPad para cortar, copiar ou colar em
um campo de texto.
Para digitar texto: Selecione um campo de texto editável, toque duas vezes para exibir o ponto
de inserção e o teclado na tela e digite.
ÂÂ Digitação padrão: Selecione uma tecla no teclado passando o dedo para a esquerda ou para a
direita; em seguida, toque duas vezes para digitar o caractere. Ou mova seu dedo pelo teclado
para selecionar uma tecla e, enquanto mantém a tecla pressionada com um dedo, toque na tela
com outro dedo para digitar o caractere. O VoiceOver fala a tecla quando ela for selecionada e
novamente quando o caractere for inserido.
ÂÂ Digitação profissional: Toque numa tecla do teclado para selecioná-la e depois levante o dedo
para digitar o caractere. Se você tocar na tecla errada, mova o dedo no teclado até selecionar a
tecla desejada. O VoiceOver fala o caractere para cada tecla tocada, mas não insere um caractere até que você levante o seu dedo.
116
Capítulo 24 Acessibilidade
Nota: A digitação profissional funciona apenas em teclas que realmente inserem textos. Use a
digitação padrão em outras teclas como Maiúsculas, Apagar e Retorno.
Para mover o ponto de inserção: Passe o dedo para cima ou para baixo para mover o ponto de
inserção para frente ou para trás no texto. Utilize o rotor para escolher se você deseja mover o
ponto de inserção por caractere, por palavra ou por linha. O VoiceOver emite um som quando o
ponto de inserção se move e fala o caractere, palavra ou linha sobre o qual o ponto de inserção
passou.
Quando estiver avançando por palavras, o ponto de inserção é colocado no fim da cada palavra,
antes do espaço ou pontuação que a segue. Quando estiver retrocedendo, o ponto de inserção
é colocado no fim da palavra anterior, antes do espaço ou pontuação que a segue. Para mover o
ponto de inserção, cole a pontuação no fim de uma palavra ou de um sentença e utilize o rotor
para retornar ao modo de caractere. Ao mover o ponto de inserção por linha, o VoiceOver fala
cada linha enquanto você se move por elas. Ao mover para a frente, o ponto de inserção é colocado no começo da próxima linha (exceto quando você alcança a última linha de um parágrafo,
quando o ponto de inserção é movido para o final da linha falada recentemente). Ao mover para
trás, o ponto de inserção é colocado no começo da linha falada.
Para escolher entre digitação padrão ou profissional:
Com VoiceOver ativado e uma tecla selecionada no teclado, utilize o rotor
para selecionar o Modo de Digitação e, em seguida, passe o dedo para cima
ou para baixo.
Para apagar um caractere:
Selecione
e, em seguida, toque duas vezes ou toque dividido. Você deve
fazer isso mesmo na digitação profissional. Para apagar múltiplos caracteres, toque e mantenha pressionada a tecla Apagar, em seguida, toque uma
vez na tela com outro dedo para cada caractere que você deseja apagar. O
VoiceOver fala o caractere conforme ele é apagado. Se a opção Usar alteração de tom estiver ativada, o VoiceOver fala os caracteres apagados em um
tom inferior.
Selecionar texto
Ajuste o rotor para Editar, passe o dedo para cima e para baixo para escolher Selecionar ou Selecionar Tudo e, em seguida, toque duas vezes. Se
você escolher Selecionar, a palavra que estiver mais próxima ao ponto de
inserção será selecionada quando você tocar duas vezes. Se você escolher
Selecionar Tudo, o texto inteiro será selecionado. Separe ou junte os dedos
para aumentar ou diminuir a seleção.
Cortar, copiar ou colar
Certifique-se de que o rotor está ajustado em edição. Com o texto selecionado, passe o dedo para cima ou para baixo para escolher Cortar, Copiar ou
Colar e, em seguida, toque duas vezes.
Desfazer
Agite o iPad, passe o dedo para a esquerda ou para a direita para escolher a
ação a ser desfeita e, em seguida, toque duas vezes.
Digitar um caractere acentuado
No modo de digitação padrão, selecione o caractere simples, em seguida,
toque duas vezes e mantenha pressionado até ouvir um som indicando
que os caracteres alternativos apareceram. Arraste para a esquerda ou para
a direita para selecionar e ouvir as opções. Solte o dedo para inserir a seleção atual.
Alterar o idioma em que você está
digitando
Ajuste o rotor em Idioma, em seguida, passe o dedo para cima e para baixo. Escolha "idioma padrão" para utilizar o idioma especificado no ajuste
Internacional. O Rotor de Idioma só aparece se você selecionar mais de um
idioma no ajuste do Rotor de Idioma do VoiceOver. Consulte “Como configurar o VoiceOver” na página 111.
Capítulo 24 Acessibilidade
117
Como usar o VoiceOver com o Safari
Quando você busca a web no Safari com o VoiceOver ativado, os itens do rotor dos Resultados da
Busca permitem que você ouça a lista de frases sugeridas.
Para buscar na web: Selecione o campo de busca, digite o termo e selecione Resultados da Busca
usando o rotor. Passe o dedo para a esquerda ou para a direita para mover a lista para cima ou
para baixo e, em seguida, toque duas vezes na tela para buscar a frase na web.
Como usar o VoiceOver com os Mapas
Você pode usar o VoiceOver para ampliar ou reduzir, selecionar alfinetes e obter informações sobre localizações.
Para ampliar ou reduzir: Selecione o mapa, use o rotor para escolher o modo de zoom e, em seguida, passe o dedo para cima ou para baixo para ampliar ou reduzir.
Para selecionar um alfinete: Toque em um alfinete ou passe o dedo para a esquerda ou para a
direita para mover de um item a outro.
Para obter informações sobre uma localização: Com um alfinete selecionado, toque duas vezes para exibir a sinalização de informação. Passe o dedo para a esquerda ou para a direita para
selecionar o botão Mais Informações e, em seguida, toque duas vezes para exibir a página de
informações.
Como controlar o VoiceOver usando um teclado Apple Wireless Keyboard
É possível controlar o VoiceOver no iPad com um teclado Apple Wireless Keyboard. Consulte
“Como usar os dispositivos Bluetooth” na página 37.
Você pode usar comandos de teclado do VoiceOver para navegar na tela, selecionar itens, ler o
conteúdo da tela, ajustar o rotor e realizar outras ações do VoiceOver. Todos os comandos de teclado (exceto um) incluem Controle + Opção, abreviado na tabela abaixo como "VO".
A Ajuda do VoiceOver fala as teclas ou os comandos do teclado conforme você os digita. Você
pode usar a Ajuda VoiceOver para aprender o leiaute do teclado e as ações associadas com as
combinações de tecla.
Comandos de teclado do VoiceOver
VO = Controle + Opção
Ler tudo, começando da posição
atual
VO + A
Ler a partir do início
VO + B
Mover para a barra de estado
VO + M
Pressionar o botão Início
VO + H
Selecionar o item seguinte ou
anterior
VO + Seta Direita ou VO + Seta Esquerda
Tocar em um item
VO + Barra de espaço
Tocar duas vezes com dois dedos
VO + "-"
Selecionar o item de rotor seguinte VO + Seta Acima ou VO + Seta Abaixo
ou anterior
118
Capítulo 24 Acessibilidade
Selecionar o item de rotor de fala
seguinte ou anterior
VO + Comando + Seta Esquerda ou VO + Comando + Seta Direita
Ajustar o item de rotor de fala
VO + Comando + Seta Acima ou VO + Comando + Seta Abaixo
Silenciar ou reativar o som do
VoiceOver
VO + S
Ativar ou desativar a cortina de tela VO + Maiúsculas + S
Ativar a Ajuda do VoiceOver
VO + K
Voltar à tela anterior ou desativar a
Ajuda do VoiceOver
Esc
Navegação Rápida
Ative a Navegação Rápida para controlar o VoiceOver com as teclas de seta. A Navegação Rápida
está desativada por padrão.
Ativar ou desativar a Navegação
Rápida
Seta Esquerda + Seta Direita
Selecionar o item seguinte ou
anterior
Seta Direita ou Seta Esquerda
Selecionar o item seguinte ou anterior especificado pelo ajuste do
rotor
Seta Acima ou Seta Abaixo
Selecionar o primeiro ou o último
item
Controle + Seta Acima ou Controle + Seta Abaixo
"Tocar" em um item
Seta Acima + Seta Abaixo
Rolar para cima, para baixo, para a
esquerda ou para a direita
Opção + Seta Acima, Opção + Seta Abaixo, Opção + Seta Esquerda ou
Opção + Seta Direita
Alterar o rotor
Seta Acima + Seta Esquerda ou Seta Acima + Seta Direita
Navegação Rápida com uma letra para a web
Ao visualizar uma página da web com a Navegação Rápida ativada, é possível usar as teclas a
seguir para navegar pela página rapidamente. Quando você digita uma tecla, a página desloca-se
para o próximo item do tipo indicado. Mantenha a tecla Maiúsculas pressionada enquanto você
digita a letra para voltar ao item anterior.
H
Título
L
Link
R
Campo de texto
B
Botão
C
Controle de formulário
I
Imagem
T
Tabela
S
Texto estático
W
Ponto de referência ARIA
X
Lista
M
Elemento do mesmo tipo
1
Título nível 1
Capítulo 24 Acessibilidade
119
2
Título nível 2
3
Título nível 3
4
Título nível 4
5
Título nível 5
6
Título nível 6
Como usar um terminal braille com o VoiceOver
Como configurar um terminal braile
Você pode utilizar um terminal braille Bluetooth atualizável para ler a saída do VoiceOver em
braille. Além disso, os terminais em braile com teclas de entrada e outros controles podem ser utilizados para controlar o iPad quando o VoiceOver estiver ativado. O iPad funciona com muitos terminais em braile sem fio mais populares Para obter uma lista dos terminais em braile compatíveis,
acesse o site www.apple.com/br/accessibility/voiceover/devicesupport.
Para configurar um terminal braille: Ligue a tela e vá em Ajustes > Geral > Bluetooth e ative o
Bluetooth. Depois abra Ajustes > Geral > Acessibilidade > VoiceOver > Braille e escolha o terminal.
Ativar ou desativar o braille
abreviado
Vá em Ajustes > Geral > Acessibilidade > VoiceOver > Braille.
Ativar ou desativar o braille de oito
pontos
Vá em Ajustes > Geral > Acessibilidade > VoiceOver > Braille.
Como escolher um idioma
O terminal braille usa o idioma definido para o Controle por Voz. Esse é o idioma definido normalmente para o iPad em Ajustes > Internacional > Idioma. Você pode usar o ajuste de idioma do
VoiceOver para ajustar um idioma diferente para o VoiceOver e para os terminais em braille.
Para definir o idioma do VoiceOver: Vá em Ajustes > Geral > Internacional > Controle por Voz e
selecione o idioma.
Se você alterar o idioma do iPad, talvez seja necessário redefinir o idioma do VoiceOver e do terminal braille.
Como controlar o VoiceOver com o terminal braille
É possível definir a célula mais à esquerda e mais à direita do seu terminal braille para fornecer o
estado do sistema e outras informações:
ÂÂ O Histórico de Avisos contém um mensagem não lida
ÂÂ A mensagem do Histórico de Avisos atual não foi lida
ÂÂ A fala do VoiceOver está silenciada
ÂÂ A bateria do iPad está baixa (carga inferior a 20%)
ÂÂ O iPad está na orientação horizontal
ÂÂ A tela está desligada
ÂÂ A linha atual contém texto adicional à esquerda
ÂÂ A linha atual contém texto adicional à direita
Para definir a célula mais à esquerda ou mais à direita para exibir as informações de estado: Abra Ajustes > Geral > Acessibilidade > VoiceOver > Braille > Célula de Estado e depois toque em
Esquerda ou Direita.
Para ver uma descrição expandida da célula de estado: No terminal braille, pressione o botão do
roteador da célula de estado.
120
Capítulo 24 Acessibilidade
Clique Triplo em Início
O Clique Triplo em Início é uma forma fácil de ativar ou desativar alguns recursos de acessibilidade, pressionando o botão Início rapidamente três vezes. Você pode ajustar o Clique Triplo em
Início para ativar ou desativar o VoiceOver, ativar ou desativar Branco sobre Preto ou perguntar se
gostaria de clicar três vezes no botão Início para:
ÂÂ Ativar ou desativar o VoiceOver
ÂÂ Ativar ou desativar o recurso Branco sobre Preto
ÂÂ Ativar ou desativar o Zoom
Normalmente, o Clique Triplo em Início está desativado.
Para definir a função do Clique Triplo em Início: Abra Ajustes > Geral > Acessibilidade > Clique
Triplo em Início e escolha a função desejada.
Zoom
O recurso de acessibilidade Zoom permite aumentar toda a tela para ajudá-lo a ver o que há na
tela.
Para ativar ou desativar o zoom: Abra Ajustes > Geral > Acessibilidade > Zoom e depois toque
no controle Ativar/Desativar o Zoom. Ou use o Clique Triplo em Início. Consulte “Clique Triplo em
Início” na página 121.
Ampliar ou reduzir
Toque duas vezes na tela com três dedos. Por padrão, a tela é ampliada em
200 por cento. Se você alterar a ampliação manualmente (usando o gesto
de tocar e arrastar descrito abaixo), o iPad retornará automaticamente
à ampliação manual quando você ampliar tocando duas vezes com três
dedos.
Aumentar a ampliação
Com três dedos, toque e arraste na direção da parte superior da tela (para
aumentar a ampliação) ou na direção da parte inferior da tela (para diminuir a ampliação). O gesto de tocar e arrastar é semelhante a um toque
duplo, exceto pelo fato de que você não levanta os dedos no segundo
toque; em vez disso, você arrasta os dedos na tela. Quando você começar a
arrastar, poderá arrastar com um único dedo.
Mover-se pela tela
Quando a tela estiver ampliada, arraste ou passe três dedos. Quando você
começar a arrastar, poderá arrastar com um único dedo para poder ver melhor as informações da tela. Mantenha um único dedo pressionado perto da
borda da tela para passar para esse lado da imagem da tela. Mova o dedo
mais perto da borda para deslocar-se mais rapidamente. Quando você abre
uma nova janela, o Zoom sempre vai para o meio da parte superior da tela.
Ao usar o Zoom com um teclado Apple Wireless Keyboard, a imagem da tela segue o ponto
de inserção, mantendo-o no centro a exibição. Consulte “Como usar um teclado Apple Wireless
Keyboard” na página 31.
Texto Grande
O Texto Grande permite aumentar o tamanho do texto no Mail e Notas. Você pode escolher textos
de 20, 24, 32, 40, 48 ou 56 pontos.
Para definir o tamanho do texto: Vá em Ajustes > Geral > Acessibilidade > Texto Grande.
Capítulo 24 Acessibilidade
121
Branco sobre Preto
Utilize a função Branco sobre Preto para inverter as cores da tela do iPad, o que pode facilitar a
leitura. Quando a função Branco sobre Preto estiver ativada, a tela fica semelhante a um negativo
de foto.
Para inverter as cores da tela: Vá em Ajustes > Geral > Acessibilidade > Branco sobre Preto.
Falar Seleção
Mesmo com o VoiceOver desativado, é possível fazer com que o iPad leia em voz alta qualquer
texto selecionado.
Para ativar o recurso Falar Seleção e ajustar a velocidade da fala: Vá em Ajustes > Geral >
Acessibilidade > Falar Seleção.
Fazer com que o texto seja lido
para você
Selecione o texto e toque em Falar.
Falar texto automático
O recurso “Falar texto automático” pronuncia as correções e as sugestões de texto que o iPad faz
quando você está digitando.
Para ativar ou desativar o recurso "Falar texto automático": Vá em Ajustes > Geral >
Acessibilidade > Falar texto automático.
O recurso "Falar texto automático" também funciona com o VoiceOver ou o Zoom.
Áudio Mono
O recurso de Áudio Mono combina o som dos canais esquerdo e direito em um sinal mono reproduzido dos dois lados. Isso permite que usuários com deficiências auditivas em um ouvido possam ouvir o sinal de som inteiro com o outro ouvido.
Para ativar ou desativar o Áudio Mono: Vá em Ajustes > Geral > Acessibilidade > Áudio Mono.
AssistiveTouch
O AssistiveTouch ajuda a usar o iPad, caso você tenha dificuldades para tocar na tela ou para pressionar os botões. Você pode usar um acessório adaptado compatível (como um joystick) em conjunto com o AssistiveTouch para controlar o iPad. Também é possível usar o AssistiveTouch sem
acessórios para fazer gestos difíceis.
Para ativar o AssistiveTouch: Vá em Ajustes > Geral > Acessibilidade > AssistiveTouch. É possível definir que o Clique Triplo em Início ative ou desative o AssistiveTouch. Para fazer isso, vá em
Ajustes > Geral > Acessibilidade > Clique Triplo em Início.
122
Ajustar a velocidade do
rastreamento
Vá em Ajustes > Geral > Acessibilidade > AssistiveTouch > Velocidade do
rastreamento.
Mostrar ou ocultar o menu do
AssistiveTouch
Clique no botão secundário do seu acessório.
Ocultar o botão do menu
Abra Ajustes > Geral > Acessibilidade > AssistiveTouch > Mostrar Menu.
Capítulo 24 Acessibilidade
Arrastar 2, 3, 4 ou 5 dedos
Toque no botão do menu, toque em Gestos e depois no número de dígitos
exigidos pelo gesto. Quando os círculos correspondentes aparecerem na
tela, arraste na direção exigida pelo gesto. Ao terminar, toque no botão do
menu.
Fazer um gesto de juntar os dedos
Toque no botão do menu, toque em Favoritos e depois toque em Zoom.
Quando os círculos de zoom aparecerem, toque em qualquer lugar da tela
para movê-los e arraste-os para dentro ou para fora para ampliar ou reduzir.
Ao terminar, toque no botão do menu.
Criar seu próprio gesto
Toque no botão do menu, toque em Favoritos e depois toque em um
gesto vazio. Você também pode ir em Ajustes > Geral > Acessibilidade >
AssistiveTouch > Criar Novo Gesto.
Bloquear ou girar a tela, ajustar
o volume do iPad, alternar o
Interruptor Lateral ou simular que
está agitando o iPad
Toque no botão do menu e depois toque em Dispositivo.
Simular um toque no botão Início
Toque no botão do menu e depois toque em Início.
Mover o botão do menu
Arraste-o para qualquer local na tela.
Sair de um menu sem fazer um
gesto
Toque em qualquer lugar fora do menu.
Acesso Universal no Mac OS X
Aproveite os recursos do Acesso Universal no Mac OS X quando usar o iTunes para sincronizar
informações e conteúdo da sua biblioteca do iTunes para o iPad. No Finder, escolha Ajuda > Ajuda
Mac, depois busque por "acesso universal".
Para obter mais informações sobre os recursos de acessibilidade do iPad e do Mac OS X, visite o
site www.apple.com/br/accessibility.
Tamanho mínimo da fonte nas mensagens do Mail
Ajuste o tamanho mínimo de fonte para o texto das mensagens do Mail para Grande, Extra
Grande ou Gigante para aumentar a legibilidade.
Para definir o tamanho mínimo da fonte nas mensagens do Mail: Abra Ajustes > Mail, Contatos,
Calendários > Tamanho de Fonte.
O ajuste Texto Grande substitui o tamanho mínimo da fonte.
Teclados com formato panorâmico
Todos os aplicativos integrados ao iPad mostram um teclado maior na tela quando você gira
o iPad para o modo horizontal. Você também pode digitar usando um teclado Apple Wireless
Keyboard.
Legendas ocultas
Para ativar as legendas ocultas em vídeos: Abra Ajustes > Vídeo > Legendas Ocultas.
Nem todos os vídeos contêm legendas ocultas.
Capítulo 24 Acessibilidade
123
Ajustes
25
Modo Avião
O modo Avião desativa os recursos sem fio para reduzir possíveis interferências no funcionamento
de aeronaves e outros equipamentos elétricos.
Para ativar o modo avião: Toque em Ajustes e ative o modo avião.
Quando o modo avião estiver ativo, aparecerá na barra de estado na parte superior da tela.
Nenhum sinal de Wi-Fi, celular (para iPad Wi-Fi + 3G) ou Bluetooth é emitido do iPad, desativando
qualquer recurso que utiliza Internet.
Se isso for permitido pela tripulação da aeronave e pelas leis e normais aplicáveis, você poderá
continuar a ouvir música, assistir vídeos, explorar e-mails, calendários e outros dados recebidos
anteriormente, e usar aplicativos que não exigem uma conexão à Internet.
Se houver Wi-FI disponível e isso permitido pela tripulação da aeronave e pelas leis e normais
aplicáveis, vá em Ajustes > Wi-FI e ative o recurso. Da mesma forma, você pode ativar o Bluetooth
em Ajustes > Geral > Bluetooth.
Wi-Fi
Como conectar-se a uma rede Wi-Fi
Os ajustes de Wi-Fi determinam se o iPad usa redes Wi-Fi locais para conectar-se à Internet.
Quando o iPad estiver conectado a uma rede Wi-Fi, o ícone Wi-Fi da barra de estado da parte
superior da tela mostrará a intensidade do sinal. Quanto mais barras você vir, mais forte o sinal.
Uma vez que você conecte a uma rede Wi-Fi, o iPad conectará a ela automaticamente sempre que
a rede estiver no raio de alcance. Se houver mais de uma rede usada anteriormente dentro do raio
de alcance, o iPad conectará à rede usada por último.
Se não houver nenhuma rede Wi-Fi disponível, o iPad Wi-Fi + 3G conecta através da sua rede celular, se for possível.
Você também pode usar o iPad para configurar uma nova estação base AirPort que fornece
serviços Wi-Fi ao lar ou ao escritório. Consulte “Como configurar uma estação base AirPort” na
página 125.
Para ativar ou desativar as conexões Wi-Fi: Vá em Ajustes > Wi-Fi.
124
Configurar o iPad para perguntar
se você deseja conectar-se a uma
nova rede
Escolha Ajustes > Wi-Fi e ative ou desative a opção "Solicitar Conexão".
Se a opção "Solicitar Conexão" estiver desativada, você deve conectar-se
manualmente a uma rede para conectar-se à Internet, quando uma rede
usada anteriormente não estiver disponível.
Esquecer uma rede para que o iPad Escolha Ajustes > Wi-Fi e toque em ao lado de uma rede à qual você
não se conecte a ela
tenha se conectado antes. Depois toque em "Esquecer esta Rede".
Conectar a uma rede Wi-Fi fechada
Para conectar-se a uma rede Wi-Fi que não é mostrada na lista de redes
detectadas, escolha Ajustes > Wi-Fi > Outra e digite o nome da rede.
Você precisa saber de antemão o nome da rede, a senha e o tipo de segurança para conectar-se a uma rede fechada.
Configurar os ajustes para conectar Escolha Ajustes > Wi-Fi e, em seguida, toque em
a uma rede Wi-Fi
ao lado de uma rede.
Como configurar uma estação base AirPort
A estação base AirPort fornece uma conexão Wi-Fi para a rede da sua casa, escola ou pequena
empresa. Você pode usar o iPad para configurar uma nova estação base AirPort Express, AirPort
Extreme ou Time Capsule.
Para usar o Assistente de Configuração AirPort: Vá em Ajustes > Wi-Fi. Abaixo do título
"Configurar uma Estação Base AirPort", toque no nome da estação base que você deseja configurar. Depois siga as instruções na tela.
Algumas estações base AirPort mais antigas não podem ser configuradas por dispositivos iOS.
Para obter instruções de configuração, consulte a documentação fornecida com a estação base.
Se a estação base que você deseja configurar não estiver listada, certifique-se de que ela está ligada, de que você está dentro do alcance e de que ela já não foi configurada. Você só pode configurar estações base que são novas ou que foram redefinidas.
Se a sua estação base AirPort já estiver configurada, o aplicativo Utilitário AirPort da App Store
permite alterar seus ajustes da estação base e monitorar seu estado.
Notificações
As notificações push aparecem na Central de Notificações e lhe alertam sobre novas informações,
mesmo quando o aplicativo não está sendo executado. Dependendo do aplicativo, as notificações
diferem, mas podem incluir alertas de texto ou de som e um identificador numerado no ícone do
aplicativo na tela Início.
Você pode desativar as notificações se não quiser ser notificado, e também pode alterar a ordem
em que as notificações aparecem.
Para ativar ou desativar as notificações: Vá em Ajustes > Notificações. Toque em um item na lista
e ative ou desative as notificações do item.
Os aplicativos que tiverem as notificações desativadas serão mostrados na lista Fora da Central de
Notificações.
Capítulo 25 Ajustes
125
Alterar o número de notificações
Toque em Notificações e escolha um item da lista Dentro da Central de
Notificações. Toque em Mostrar para selecionar quantas notificações desse
tipo devem aparecer na Central de Notificações.
Alterar os estilos dos alertas
Toque em Notificações e escolha um item da lista Dentro da Central
de Notificações. Selecione Nenhum para desativar os alertas de novas
notificações.
Alterar a ordem das notificações
Toque em Notificações e depois em Editar. Arraste as notificações para
reordená-las. Para desativar uma notificação, arraste-a para a lista Fora da
Central de Notificações.
Exibir indicadores numerados nos
aplicativos com notificações
Toque em Notificações e escolha um item da lista Dentro da Central de
Notificações. Desative a opção Avisos nos Aplicativos.
Evita os alertas quando o iPad estiver bloqueado
Toque em Notificações e escolha um aplicativo da lista Dentro da Central
de Notificações. Desative a opção "Ver na Tela Bloqueada" para ocultar os
alertas do aplicativo quando o iPad estiver bloqueado.
Alguns aplicativos possuem opções adicionais. Por exemplo, o aplicativo Mensagens permite especificar quantas vezes o alerta deve ser repetido e se as pré-visualizações da mensagem devem
ser incluídas na notificação.
Serviços de Localização
Os Serviços de Localização permitem que aplicativos como Lembretes, Mapas, Câmera e aplicativos de localização de terceiros obtenham e usem dados que mostram a sua localização. Os dados
de localização obtidos pela Apple não são obtidos de forma que possam identificar você pessoalmente. Sua localização aproximada é determinada usando as informações disponíveis dos dados
de rede celular (no iPad Wi-Fi + 3G), e das redes Wi-Fi (caso tenha a Wi-Fi ativada). Para conservar a
vida útil da bateria, desative os Serviços de Localização quando não os estiver usando.
Quando um aplicativo estiver usando os Serviços de Localização,
aparecerá na barra de estado.
Cada aplicativo e serviço de sistema que utiliza os Serviços de Localização aparece na tela de ajustes dos Serviços de Localização, mostrando se esses serviços estão ativados ou não para esse aplicativo ou serviço. Você pode desativar os Serviços de Localização de alguns aplicativos e serviços,
se não deseja usar esse recurso. Se os Serviços de Localização forem desativados, será solicitado
que você os reative na próxima vez em que um aplicativo ou serviço tentar utilizá-lo.
Se você tem aplicativos de outras marcas no iPad que usam Serviços de Localização, reveja os termos e a política de privacidade desses aplicativos de outras marcas para entender como os dados
de localização são usados.
Para ativar ou desativar os Serviços de Localização: Vá em Ajustes > Serviços de Localização.
Operadora
Este ajuste aparece no iPad Wi-Fi + 3G quando você está fora da rede da sua operadora e há redes
de dados de outras operadoras disponíveis para as conexões à Internet de rede celular.
Para selecionar uma operadora: Escolha Operadora e selecione a rede que deseja utilizar.
Dados do Celular
Utilize os ajustes de Dados do Celular (somente no iPad Wi-Fi + 3G) para ativar o serviço de dados de celular, alterar seu plano de dados, ativar ou desativar o uso celular ou adicionar um PIN
(Personal Identification Number) para bloquear o cartão micro-SIM.
126
Capítulo 25 Ajustes
Para ativar, visualizar ou alterar sua conta de dados de celular: Abra Ajustes > Dados do Celular
e toque em Ver Conta. Siga as instruções da tela.
Para ativar ou desativar os Dados
do Celular
Abra Ajustes > Dados do Celular. Se os Dados do Celular estiverem desativados, todos os serviços de dados usarão apenas Wi-Fi, incluindo e-mails,
navegação na web, notificações push e outros serviços. Se os Dados do
Celular estiverem ativados, a operadora pode cobrar taxas. Por exemplo,
alguns recursos e serviços como as Mensagens transferem dados, e a utilização desses recursos e serviços pode resultar em cobranças no seu plano
de dados.
Ativar ou desativar o Roaming de
Dados
Abra Ajustes > Dados do Celular. A desativação do Roaming de Dados evita
as taxas da operadora que podem surgir ao usar uma rede fornecida por
uma operadora diferente.
VPN
Redes VPNs usadas dentro de empresas permitem a comunicação de informações privadas de
forma segura através de uma rede não privada. Talvez você precise configurar a rede VPN, por
exemplo, para acessar o seu e-mail de trabalho. Esse ajuste aparece quando você tem a VPN configurada no iPad, e permite que você ative ou desative a VPN. Consulte “Rede” na página 129.
Brilho e Imagem de Fundo
Use os ajustes de Brilho para configurar a tela a um nível confortável.
Para ajustar o brilho da tela: Vá em Ajustes > Brilho e Imagem de Fundo e arraste o controle
deslizante.
Definir se o iPad deve ajustar o
brilho da tela automaticamente
Abra Ajustes > Brilho e Imagem de Fundo e ative ou desative a opção
Brilho Automático. Se o Brilho Automático estiver ativado, o iPad ajustará o
brilho da tela para as condições de luminosidade atuais usando o sensor de
luz ambiente integrado.
Os ajustes da imagem de fundo permitem definir uma imagem ou foto como imagem de fundo
para a tela Bloqueio ou tela de Início. Consulte “Como alterar a imagem de fundo” na página 27.
Porta-retrato
O modo Moldura transforma o iPad em um porta-retrato animado. Escolha quais transições e fotos exibir. Escolha se deseja ampliar os rostos e se deseja misturar as fotos.
Para ativar o modo Moldura: Toque em
Para desativar o modo Moldura
na tela de Bloqueio.
Abra Ajustes > Geral > Bloqueio por Código. Desative o modo Moldura para
remover da tela Bloqueio.
Geral
Os ajustes gerais incluem rede, compartilhamento, segurança e outros ajustes do iOS. Você também pode encontrar informações sobre o iPad e redefinir vários ajustes do iPad.
Capítulo 25 Ajustes
127
Sobre
Abra Ajustes > Geral > Sobre para obter informações sobre o seu iPad, incluindo o espaço de armazenamento disponível, números de série, endereços de rede e informações legais e normativas.
Para alterar o nome do seu iPad. Abra Ajustes > Geral > Sobre e toque em Nome.
O nome do dispositivo aparece na barra lateral quando o iPad está conectado ao iTunes e é usado
pelo iCloud.
Atualização de Software
A Atualização de Software permite transferir e instalar atualizações do iOS disponibilizadas pela
Apple.
Para atualizar o iOS para a versão mais recente: Vá em Ajustes > Geral > Atualização de
Software.
Se houver uma versão mais nova do iOS disponível, siga as instruções na tela para transferir e instalar a atualização.
Nota: Certifique-se de que o iPad está conectado a uma fonte de alimentação para garantir o sucesso da instalação, que pode levar alguns minutos.
Uso
Você pode visualizar o espaço de armazenamento disponível, exibir a carga restante da bateria e,
no iPad Wi-Fi + 3G, o uso do celular.
Para visualizar o armazenamento disponível: Vá em Ajustes > Geral > Uso.
Gerenciar o armazenamento do
iCloud
Abra Ajustes > Geral > Uso > Gerenciar Armazenamento.
Visualizar o armazenamento de
aplicativos
Abra Ajustes > Geral > Uso. O armazenamento total de cada aplicativo instalado é mostrado. Para obter mais detalhes, toque no nome do aplicativo.
Ver a utilização da rede celular
Abra Ajustes > Geral > Uso > Uso da Rede Celular. Disponível no iPad Wi-Fi
+ 3G.
Redefinir as estatísticas de uso
Vá em Ajustes > Geral > Uso > Uso da Rede Celular, depois toque em
Redefinir Estatísticas para limpar as estatísticas de dados e de tempo.
Mostrar a porcentagem da bateria
Abra Ajustes > Geral > Uso e ative a opção Nível da Bateria.
Sons
Você pode definir o iPad para reproduzir um som sempre que você receber novas mensagens,
e-mails ou lembretes. Sons também podem ser reproduzidos para compromissos, e-mails, cliques
do teclado e quando o iPad for bloqueado.
Quando está no modo silencioso, o iPad não reproduz nenhum alerta ou efeitos sonoros.
Entretanto, ele emite os alarmas configurados usando o Relógio.
Para ajustar o volume dos alertas: Abra Ajustes > Geral > Sons e arraste o controle deslizante.
Ou, se a opção "Ajustar com Botões" estiver ativada, use os botões de volume na lateral do iPad.
Nota: Em alguns países ou regiões, os efeitos de som da Câmera são reproduzidos, mesmo se o
iPad estiver ajustado no modo silencioso.
128
Para permitir que os botões de volume alterem o volume dos alertas
Abra Ajustes > Geral > Sons e ative a opção "Ajustar com Botões".
Para definir os sons de alertas e
outros sons
Abra Ajustes > Geral > Sons e selecione os tons para os itens na lista.
Capítulo 25 Ajustes
Rede
Use os ajustes Rede para configurar uma conexão VPN (rede virtual privada) e para acessar os
ajustes Wi-Fi.
Para adicionar uma nova configura- Abra Ajustes > Geral > Rede > VPN > Adicionar Configuração.
ção de VPN
Pergunte ao administrador da sua rede quais ajustes devem ser usados.
Na maioria dos casos, se você tem uma rede VPN configurada no seu computador, você pode usar os mesmos ajustes de VPN para o iPad. Consulte
“VPN” na página 127.
Para obter mais informações sobre os ajustes de Wi-Fi, consulte “Wi-Fi” na página 124.
Bluetooth
O iPad pode se conectar a dispositivos Bluetooth sem fios, tais como fones de ouvido. Você também pode conectar o Teclado Apple Wireless Keyboard usando Bluetooth. Consulte “Como usar
um teclado Apple Wireless Keyboard” na página 31.
Para ativar ou desativar o Bluetooth: Abra Ajustes > Geral > Bluetooth.
Sincronização via Wi-Fi com o iTunes
Você pode sincronizar o iPad com o iTunes em um computador que esteja conectado à mesma
rede Wi-Fi.
Para ativar a sincronização via Wi-Fi com o iTunes: Conecte o iPad ao computador usando o
Cabo de Conector Dock a USB. No iTunes, ative a opção "Sincronizar via conexão Wi-Fi", no painel
de Resumo do dispositivo. Consulte “Como sincronizar com o iTunes” na página 20.
Depois que a Sincronização via Wi-Fi for configurada, o iPad sincronizará com o iTunes automaticamente, uma vez ao dia, quando estiver conectado a uma fonte de alimentação e:
ÂÂ O iPad e o computador estiverem conectados à mesma rede Wi-Fi.
ÂÂ O iTunes e o computador estiverem em execução.
Para consultar o estado da
Sincronização Wi-Fi
Abra Ajustes > Geral > Sincroniz. via Wi-Fi c/ iTunes.
Sincronizar imediatamente com o
iTunes
Vá em Ajustes > Geral > Sincroniz. via Wi-Fi c/ iTunes e toque em
Sincronizar Agora.
Busca do Spotlight
O ajuste Busca do Spotlight permite especificar as áreas de conteúdo pesquisadas pela Busca e
reorganizar a ordem dos resultados.
Para definir quais áreas de conteúdo são pesquisadas pela Busca: Vá em Ajustes > Geral >
Busca do Spotlight e selecione os itens a serem buscados.
Definir a ordem das categorias dos
resultado da busca
Vá em Ajustes > Geral > Busca do Spotlight. Toque em
item e arraste para mover o item na lista.
ao lado de um
Bloqueio Automático
O bloqueio do iPad desativa a tela, economiza bateria e impede o uso acidental do iPad. Você aindo pode ajustar o volume enquanto estiver ouvindo música.
Para definir a quantidade de tempo antes que o iPad seja bloqueado: Vá em Ajustes > Geral>
Bloqueio Automático e escolha um tempo.
Capítulo 25 Ajustes
129
Bloqueio por Código
Por padrão, o iPad não pede que você digite um código para desbloqueá-lo.
A definição de um código possibilita a proteção de dados. Consulte “Recursos de segurança” na
página 38.
Para definir um código: Abra Ajustes > Geral > Bloqueio por Código para definir um código de 4
dígitos.
Se você esquecer o código, terá que restaurar o software do iPad. Consulte “Como atualizar o
iPad” na página 143.
Desativar o bloqueio por código ou Vá em Ajustes > Geral > Bloqueio por Código.
alterar o código
Definir a quantidade de tempo
antes de que o código seja pedido
Vá em Ajustes > Geral > Bloqueio por Código e digite o código. Toque em
Exigir Código, depois selecione por quanto tempo o iPad pode ficar bloqueado antes que seja necessário digitar um código para desbloqueá-lo.
Ativar ou desativar o Código
Simples
Abra Ajustes > Geral > Bloqueio por Código.
Um código simples é um número de quatro dígitos. Para aumentar a segurança, desative o Código Simples e use um código mais longo com uma
combinação de números, letras, pontuação e caracteres especiais.
Apagar os dados após dez tentati- Abra Ajustes > Geral > Bloqueio por Código e toque em Eliminar Dados.
vas incorretas para digitar o código Após dez tentativas incorretas, todos os ajustes serão redefinidos e todas as
suas informações e mídias serão apagadas quando o código de criptografia
dos dados for removido.
Para ativar ou desativar a Moldura
Abra Ajustes > Geral > Bloqueio por Código e desative o recurso Moldura.
Consulte “Porta-retrato” na página 127.
Bloqueio/Desbloqueio da capa do iPad
Você pode bloquear ou desbloquear automaticamente o iPad 2 ao usá-lo com a Smart Cover do
iPad (disponível separadamente). Quando está ativado, o iPad se bloqueia e entra em repouso automaticamente quando você fecha a capa e interrompe o repouso quando você a abre.
Restrições
Você pode definir restrições para o uso de determinados aplicativos e para o conteúdo comprado.
Por exemplo, os pais podem restringir a visualização de música explícita nas listas ou desativar o
acesso ao YouTube.
Para ativar as restrições: Abra Ajustes > Geral > Restrições e toque em Ativar Restrições.
Importante: Se você esquecer o seu código, você deve restaurar o software do iPad do iTunes.
Consulte “Como restaurar o iPad” na página 144.
Você pode definir as seguintes restrições:
130
Safari
O Safari será desativado e o seu ícone será removido da tela de Início. Você não poderá usar o
Safari para navegar na web ou acessar web clips.
YouTube
O YouTube será desativado e o seu ícone será removido da tela de Início.
Câmera
A Câmera será desativada e seu ícone será removido da tela de Início. Você não poderá tirar
fotos.
FaceTime
Você não poderá fazer ou receber videoconferências do FaceTime. O ícone do FaceTime é removido da tela Início.
iTunes
A iTunes Store será desativada e seu ícone será removido da tela de Início. Você não poderá prévisualizar, comprar ou transferir conteúdo.
Ping
Você não poderá acessar o Ping ou os seus recursos.
Capítulo 25 Ajustes
Instalar
Aplicativos
A App Store será desativada e o seu ícone será removido da tela de Início. Você não poderá instalar aplicativos no iPad.
Apagar
Aplicativos
não aparecerá nos ícones dos aplicativos quanVocê não poderá apagar aplicativos do iPad.
do você estiver personalizando a tela de Início.
Localização
Desativar os Serviços de Localização em aplicativos individuais. Também é possível bloquear
alterações nos ajustes dos Serviços de Localização, incluindo a autorização de aplicativos adicionais para usar os serviços.
Contas
Os ajustes Mail, Contatos e Calendário são bloqueados e você não pode adicionar, modificar ou
apagar contas.
Compras em
Aplicativos
As compras em aplicativos serão desativadas. Quando ativado, este recurso permite comprar
conteúdo adicional ou funcionalidade dentro de aplicativos transferidos da App Store.
Exigir Senha
para Compras
em Aplicativos
Após o período especificado, será necessário digitar seu ID Apple para fazer compras em
aplicativos.
Definir restrições de
conteúdo
Toque em Classificações Para e selecione um país na lista. Você pode então definir restrições
usando o sistema de classificação de um país para músicas, podcasts, filmes, programas de TV e
aplicativos. Conteúdos que não corresponderem à classificação selecionada não aparecerão no
iPad.
Restringir jogos Quando a opção Jogos em Grupo está desativada, você não pode convidar ninguém para uma
em grupo
partida, nem enviar e receber convites para jogar ou adicionar amigos no Game Center.
Restringir a
adição de
amigos
Quando a opção Adicionar Amigos está desativada, você não pode fazer ou receber solicitações
de amizade no Game Center. Se a opção Jogos em Grupo está ativada, você pode continuar
jogando com os amigos existentes.
Interruptor Lateral
Você pode usar o Interruptor Lateral para bloquear a orientação da tela ou para silenciar as notificações e efeitos sonoros.
Para bloquear a tela do na orientação vertical ou horizontal: Abra Ajustes > Geral > Usar
Interruptor Lateral… e, em seguida, toque em Bloquear Rotação.
Para silenciar as notificações e outros efeitos sonoros: Abra Ajustes > Geral > Usar Interruptor
Lateral… e, em seguida, toque em Mudo.
O Interruptor Lateral não silencia a reprodução de áudio ou de vídeo.
Gestos Multitarefa
Os Gestos Multitarefa permitem que você alterne rapidamente entre os aplicativos, revele a barra
de multitarefa e abra a tela de Início. Consulte “Como utilizar os gestos multitarefa” na página 16.
Data e Hora
Estes ajustes se aplicam à hora mostrada na barra de estado na parte superior da tela, relógios
internacionais e calendários.
Para definir se o iPad deve mostrar o padrão 12h ou 24h: Vá em Ajustes > Geral > Data e Hora e
ative ou desative a opção Relógio de 24h. (Talvez o Relógio de 24 horas não esteja disponível em
todos os países ou regiões).
Capítulo 25 Ajustes
131
Para definir se o iPad deve atualizar Abra Ajustes > Geral > Data e Hora.
a data e a hora automaticamente:
Se o iPad está definido para atualizar a hora automaticamente, ele determina seu fuso horário baseado na sua conexão à Internet e a atualiza para
o fuso horário no qual você se encontra. Se você estiver viajando, talvez o
iPad não possa definir a hora local automaticamente.
Definir a data e a hora
manualmente
Vá em Ajustes > Geral > Data e Hora e desative a opção Automaticamente.
Toque em Fuso Horário para definir o fuso horário em que você se encontra. Toque em “Data e Hora” e, em seguida, toque em “Definir Data e Hora” e
digite a data e a hora.
Teclado
Você pode ativar ou desativar teclados para escrever em idiomas diferentes, além de recursos de
digitação como a verificação ortográfica. Para obter mais informações sobre as opções de teclado,
consulte “Como digitar” na página 27.
Para obter informações sobre como usar os teclados internacionais, consulte Apêndice B, “Teclados
internacionais,” na página 136.
Internacional
Use o ajuste Internacional para definir o idioma do iPad, para ativar ou desativar teclados em
idiomas diferentes e para definir os formatos de data, hora e número de telefone do seu país ou
região.
Para definir o idioma do iPad: Abra Ajustes > Geral > Internacional > Idioma, escolha o idioma
que deseja utilizar e toque em OK.
Definir o formato do calendário
Abra Ajustes > Geral > Internacional > Calendário e escolha o formato.
Ajustar os formatos de data, hora e
número de telefone
Abra Ajustes > Geral > Internacional > Formato da Região e escolha a sua
região.
O Formato da Região também determina o idioma usado nos dias e meses
que aparecem nos aplicativos.
Acessibilidade
Para ativar os recursos de acessibilidade, selecione Acessibilidade e escolha os recursos que deseja. Consulte Capítulo 24, “Acessibilidade,” na página 110.
Perfis
Esse ajuste aparecerá se você instalar um ou mais perfis no iPad. Toque em Perfis para ver as informações sobre os perfis que você instalar. Para obter mais informações sobre os perfis, consulte
Apêndice A, “O iPad nos negócios,” na página 134.
Redefinir
Você pode redefinir o dicionário de palavras, os ajustes de rede, o leiaute da tela inicial e os avisos
de localização. Também é possível apagar todo o conteúdo e todos os ajustes.
Para apagar todo o conteúdo e todos os ajustes: Abra Ajustes > Geral > Redefinir e toque em
Apagar Todo o Conteúdo e Ajustes.
Após confirmar que você deseja redefinir o iPad, todo o conteúdo, suas informações pessoais e
ajustes são removidos. Ele não pode ser usado até ser configurado novamente.
132
Capítulo 25 Ajustes
Redefinir todos os ajustes
Vá em Ajustes > Geral > Redefinir e toque em Redefinir Todos os Ajustes.
Todas as suas preferências e ajustes serão redefinidos.
Redefinir os ajustes de rede
Vá em Ajustes > Geral > Redefinir e toque em Redefinir Ajustes de Rede.
Quando você redefine os ajustes de rede, sua lista de redes usadas anteriormente e os ajustes de VPN não instalados por um perfil de configuração serão removidos. A rede Wi-Fi será desativada e ativada novamente,
desconectando-o de qualquer rede. Os ajustes Wi-Fi e "Solicitar Conexão"
permanecem ativados.
Para remover os ajustes de VPN instalados por um perfil de configuração,
vá em Ajustes > Geral > Perfil, então selecione o perfil e toque em Remover.
Isso também removerá outros ajustes e contas fornecidos pelo perfil.
Redefinir o dicionário do teclado
Vá em Ajustes > Geral > Redefinir e toque em Redefinir Dicionário do
Teclado.
Para adicionar palavras ao dicionário do teclado, rejeite as palavras que o
iPad sugere enquanto você digita. Toque em uma palavra para rejeitar a
correção e adicionar a palavra ao dicionário do teclado. A redefinição do
dicionário do teclado apaga todas as palavras que você adicionou.
Redefinir o leiaute da tela de Início
Vá em Ajustes > Geral > Redefinir e toque em Redefinir Leiaute da Tela de
Início.
Redefinir os avisos de localização
Vá em Ajustes > Geral > Redefinir e toque em Redefinir Avisos de
Localização.
Os avisos de localização são solicitações feitas pelos aplicativos que usam
os Serviços de Localização. O iPad mostra um aviso de localização para um
aplicativo na primeira vez em que esse aplicativo faz uma solicitação para
usar os Serviços de Localização. Se você tocar em Cancelar como resposta,
a solicitação não será mostrada novamente. Para redefinir os avisos de localização para obter uma solicitação para cada aplicativo, toque em Redefinir
Avisos de Localização.
Ajustes de aplicativos
Consulte outros capítulos para obter informações sobre ajustes de aplicativos. Por exemplo, para
saber mais sobre os ajustes do Safari, consulte Capítulo 4, “Safari,” na página 40.
Capítulo 25 Ajustes
133
A
O iPad na empresa
Tendo o suporte para acessar com segurança as redes e diretórios corporativos e o Microsoft
Exchange, o iPad está pronto para ir trabalhar. Para obter informações detalhadas sobre como usar
o iPad nos negócios visite o site www.apple.com/br/ipad/business.
Como usar os perfis de configuração
Se você está em um ambiente empresarial, talvez você possa configurar contas e outros itens
no iPad instalando um perfil de configuração. Os perfis de configuração permitem que seu administrador configure o seu iPad para usar os sistemas de informação na sua empresa, escola ou
organização. Por exemplo, um perfil de configuração poderia configurar seu iPad para acessar os
servidores Microsoft Exchange no trabalho, de forma que o iPad possa acessar seu e-mail, calendários e contatos do Exchange.
Um perfil de configuração pode configurar muitos ajustes diferentes no iPad. Por exemplo, um
perfil de configuração pode configurar sua conta Microsoft Exchange, sua conta VPN e certificar o
acesso seguro à rede e às informações da sua empresa. Um perfil de configuração também pode
ativar o Bloqueio por Código, que requer que você crie e digite um código para poder usar o iPad.
Seu administrador pode distribuir perfis de configuração por e-mail, colocando-os em uma página
web segura, ou instalando-os diretamente no iPad para você. O seu administrador pode pedir que
você instale um perfil que vincule o seu iPad a um servidor de gerenciamento de dispositivo móvel, o que permite que o seu administrador configure os seus ajustes remotamente.
Para instalar perfis de configuração: No iPad, abra uma mensagem de e-mail ou transfira os perfis de configuração do site que o seu administrador fornecer. Quando você abre o perfil de configuração, a instalação começa.
Importante: Talvez seja perguntado a você se o perfil de configuração é confiável. Se tiver dúvidas, pergunte ao seu administrador antes de instalar o perfil de configuração.
Você não pode alterar os ajustes de um perfil de configuração. Se deseja alterar os ajustes, você
deve primeiro remover o perfil de configuração ou instalar um perfil de configuração novo junto
com os novos ajustes.
Para remover um perfil de configuração: Em Ajustes > Geral > Perfil e, em seguida, selecione o
perfil de configuração e toque em Remover.
A remoção de um perfil de configuração apaga os ajustes e outras informações instaladas pelo
perfil.
134
Apêndice
O iPad nos negócios
Como Configurar contas do Microsoft Exchange
O Microsoft Exchange fornece informações de e-mail, de contato, de tarefas e de calendário que
podem ser automaticamente sincronizadas sem fio para o iPad. Você pode configurar uma conta
Exchange diretamente no iPad.
Para configurar uma conta no iPad: Abra Ajustes > Mail, Contatos, Calendários. Toque em
Adicionar Conta e, em seguida, toque Microsoft Exchange.
Seu provedor de serviços ou administrador pode fornecer-lhe as configurações de conta
necessárias.
Acesso VPN
A VPN (rede privada virtual) fornece acesso seguro via Internet à redes privadas, como redes da
sua empresa ou escola. Utilize os ajustes de Rede no iPad para configurar e ativar a VPN. Pergunte
ao seu administrador quais ajustes deve usar.
A VPN também pode ser automaticamente configurada por um perfil de configuração. Quando
a VPN é configurada por um perfil de configuração, o iPad pode ativar a VPN automaticamente
sempre que necessário. Para obter mais informações, contate seu administrador.
Contas LDAP e CardDAV
Quando você configura uma conta LDAP, você pode visualizar e buscar contatos no servidor LDAP
de sua empresa ou organização. O servidor aparece como um novo grupo de Contatos. Como os
contatos LDAP não são transferidos para o iPad, você deve ter uma conexão à Internet para visualizá-los. Consulte seu administrador para obter os ajustes e os outros requisitos da conta (como
VPN).
Ao configurar uma conta CardDAV, os contatos da sua conta são sincronizados com o iPad através
da tecnologia over the air. Você também pode buscar contatos do servidor CardDAV da sua organização ou empresa.
Para configurar uma conta LDAP ou CardDAV: Abra Ajustes > Mail, Contatos, Calendários e toque em Adicionar Conta. Toque em Outra.
Seu provedor de acesso ou administrador pode lhe fornecer os ajustes de conta necessários.
Apêndice A O iPad nos negócios
135
B
Os teclados internacionais permitem digitar o texto em vários idiomas diferentes, incluindo idiomas asiáticos e idiomas escritos da direita para a esquerda.
Como adicionar e remover teclados
Para digitar texto em idiomas diferentes no iPad, você usa teclados diferentes. Por padrão, somente o teclado do idioma que você definiu está disponível. Para disponibilizar os teclados em outros
idiomas, use os ajustes de Teclado. Para obter uma lista dos teclados compatíveis com o iPad, visite o site www.apple.com/br/ipad/specs.
Para adicionar um teclado: Abra Ajustes > Geral > Internacional > Teclados > Adic. Novo Teclado
e escolha um teclado na lista. Repita o processo para adicionar mais teclados.
Para remover um teclado: Vá em Ajustes > Geral > Internacional > Teclados e toque em Editar.
Toque em
ao lado do teclado que você deseja remover e depois toque em Apagar.
Para editar a lista de teclados: Vá em Ajustes > Geral > Internacional > Teclados. Toque em Editar
e arraste ao lado do teclado para um novo lugar na lista.
Como alternar teclados
Para digitar em um idioma diferente, alterne os teclados.
Para alternar teclados durante a digitação: Toque na tecla do Globo e mantenha-a pressionada para mostrar os teclados ativados. Para selecionar um teclado da lista, deslize o dedo para o
nome do teclado e solte. A tecla do Globo aparece quando você ativar mais de um teclado.
Você também pode tocar em . Ao tocar em , o nome do teclado ativado recentemente aparece rapidamente. Continue tocando para acessar outros teclados ativados.
Vários teclados fornecem letras, números e símbolos que não estão visíveis no teclado.
Para digitar letras com acentos ou outros caracteres alternativos: Toque e mantenha pressionada a letra, número ou símbolo relacionado, depois deslize para escolher uma variante. Em um
teclado tailandês, por exemplo, você pode escolher os números nativos tocando e mantendo
pressionado o número arábico relacionado.
Chinês
Você pode usar os teclados para digitar em chinês de vários formas diferentes, incluindo Pinyin,
Cangjie, Wubi Hua e Zhuyin. Você também pode usar o dedo para escrever caracteres chineses na
tela.
Como digitar usando Pinyin
Use o teclado QWERTY para digitar Pinyin Simplificado ou Tradicional. Conforme você digita, aparecem caracteres sugeridos. Toque em uma sugestão para selecioná-la e continue digitando em
Pinyin para ver mais opções.
Se você continuar digitando em Pinyin sem espaços, aparecem sugestões de frases.
136
Apêndice
Teclados internacionais
Como digitar usando Cangjie
Construa caracteres chineses a partir das teclas Cangjie componentes. Conforme você digita,
aparecem caracteres sugeridos. Toque num caractere para selecioná-lo ou continue digitando até
cinco componentes para ver mais opções.
Como digitar usando traços (Wubihua)
Use o teclado para construir caracteres chineses usando até cinco traços na sequência correta: horizontal, vertical, caindo para a esquerda, caindo para a direita e gancho. Por exemplo, o caractere
chinês 圈 (círculo) deve começar com o traço vertical 丨.
Conforme digita, os caracteres chineses sugeridos aparecem (os caracteres mais comumente utilizados aparecem primeiro). Toque em um caractere para selecioná-lo.
Se não souber qual é o traço correto, digite um asterisco (*). Para ver mais opções de caracteres,
digite outro traço ou role pela lista de caracteres.
Toque na tecla correspondente (匹配) para mostrar apenas os caracteres que coincidem exatamente com o que você digitou.
Como digitar usando Zhuyin
Use o teclado para digitar as letras Zhuyin. Conforme você digita, aparecem caracteres sugeridos
em chinês. Toque em uma sugestão para selecioná-la ou continue digitando letras Zhuyin para
ver mais opções. Depois de digitar uma letra inicial, o teclado é alterado para mostrar mais letras.
Se você continuar digitando em Zhuyin sem espaços, aparecem sugestões de frases.
Como desenhar caracteres em chinês
Quando os formatos manuscritos de chinês tradicional ou simplificado estão ativados, você pode
desenhar ou escrever caracteres em chinês com o dedo, direto na tela. Conforme você escreve os
traços, o iPad os reconhece e mostra caracteres coincidentes em uma lista, com o mais parecido
primeiro. Ao escolher um caractere, é provável que caracteres seguintes relacionados apareçam na
lista como escolhas adicionais.
Touchpad
Alguns caracteres complexos, como 鱲 (parte do nome do Aeroporto Internacional de Hong
Kong), 𨋢 (elevador) e 㗎 (partícula usada em cantonês) podem ser digitados com dois ou mais
caracteres componentes em sequência. Toque no caractere para substituir os caracteres digitados.
Os caracteres romanos também são reconhecidos.
Apêndice B Teclados internacionais
137
Como converter entre chinês simplificado e tradicional
Selecione o caractere ou caracteres que deseja converter e, em seguida, toque em Substituir.
Japonês
Você pode digitar em japonês usando os teclados Kana ou Romaji. Você também pode digitar
Facemarks.
Como digitar em japonês Kana
Use o teclado Kana para selecionar as sílabas. Para obter mais opções de sílabas, toque na tecla da
seta e selecione outra sílaba ou palavra da janela.
Como digitar em japonês Romaji
Use o teclado Romaji para digitar sílabas. Opções alternativas aparecem na parte superior do
teclado; toque em uma para digitá-la. Para obter mais opções de sílabas, toque na tecla da seta e
selecione outra sílaba ou palavra da janela.
Como digitar Facemarks ou Emoticons
Usando o teclado japonês Kana, toque na tecla ^_^.
Usando o teclado japonês Romaji (leiaute Japonês QWERTY), toque na tecla Numérica
seguida, toque na tecla ^_^.
e, em
Usando os teclados chineses Pinyin (simplificado ou tradicional) ou Zhuyin (tradicional), toque na
tecla Símbolos
e, em seguida, toque na tecla ^_^.
Como digitar caracteres Emoji
Use o teclado Emoji para adicionar caracteres com imagens. Você também pode digitar caracteres
Emoji usando um teclado japonês. Por exemplo, digite はーと para obter ♥.
Como usar a lista de candidatos
Conforme você digita nos teclados em chinês, japonês ou árabe, caracteres sugeridos ou candidatos aparecem no topo do teclado. Toque em um candidato para inseri-lo ou passe o dedo para a
esquerda para ver mais candidatos.
Para usar a lista de candidatos estendida: Toque na seta para cima à direita para visualizar a lista
completa de candidatos. Passe o dedo para cima ou para baixo para rolar pela lista. Toque na seta
para baixo para voltar à lista curta.
Como usar atalhos
Quando estiver usando certos teclados chineses ou japoneses, você pode criar atalhos para palavras. O atalho será adicionado ao dicionário pessoal. Quando você digita um atalho usando um
teclado compatível, a palavra associada é substituída pelo atalho. Atalhos estão disponíveis para
os seguintes teclados:
ÂÂ Chinês - Simplificado (Pinyin)
ÂÂ Chinês - Tradicional (Pinyin)
ÂÂ Chinês - Tradicional (Zhuyin)
ÂÂ Japonês (Romaji)
ÂÂ Japonês (T50 Key)
Para ativar ou desativar os atalhos: Vá em Ajustes > Geral > Teclado > Atalhos.
138
Apêndice B Teclados internacionais
Vietnamita
Toque e mantenha pressionado um caractere para ver os pontos diacríticos disponíveis e, em seguida, deslize para selecionar o que deseja.
Você pode também digitar as seguintes sequências de teclas para inserir caracteres com pontos
diacríticos:
ÂÂ aa—â (a circunflexo)
ÂÂ aw—ă (a caron)
ÂÂ ee—ê (e circunflexo)
ÂÂ oo—ô (o circunflexo)
ÂÂ ow—ơ (o gancho)
ÂÂ w—ư (u gancho)
ÂÂ dd—đ (d traço)
ÂÂ as—á (a agudo)
ÂÂ af—à (a craseado)
ÂÂ ar—ả (a ponto de interrogação)
ÂÂ ax—ã (a til)
ÂÂ aj—ạ (a ponto inferior)
Apêndice B Teclados internacionais
139
C
Site de suporte do iPad
Abrangentes informações de suporte on-line estão disponíveis no site www.apple.com/br/
support/ipad. Você também pode usar a Linha Expressa para obter suporte personalizado (não
disponível em todas as regiões). Consulte expresslane.apple.com.
Se aparecer a imagem de bateria baixa ou a mensagem “Não está
carregando”
O iPad tem pouca bateria e necessita ser carregado por até dez minutos antes de você poder
usá-lo. Para obter informações sobre como carregar o iPad, consulte “Como carregar a bateria” na
página 22.
ou
ÂÂ Ao carregar, certifique-se que esteja usando o adaptador de alimentação USB de 10 W que
acompanha o seu iPad ou a porta USB em um Mac recente. A forma mais rápida de carregar é
usando o adaptador de alimentação. Consulte “Como carregar a bateria” na página 22.
ÂÂ Para carregar mais depressa, desligue o iPad .
ÂÂ O iPad pode não carregar se estiver conectado à porta USB de um Mac mais antigo, um PC, um
teclado ou um hub USB.
Se o seu Mac ou PC não fornecerem energia suficiente para carregar o seu iPad, uma mensagem
Não está carregando aparecerá na barra de estado. Para carregar o iPad, desconecte-o do seu
computador e conecte-o em uma tomada usando o Cabo Conector Dock para USB e o Adaptador
de Alimentação USB de 10 W.
O iPad não responda
ÂÂ O iPad pode estar com pouca energia. Conecte o iPad ao adaptador de alimentação USB de 10
W para carregar. Consulte “Como carregar a bateria” na página 22.
ÂÂ Mantenha o botão Repouso/Despertar pressionado por alguns segundos até que um controle
deslizante vermelho apareça e, em seguida, mantenha o botão Início pressionado
o fechamento do aplicativo .
para forçar
ÂÂ Se isso não funcionar, desligue o iPad e volte a ligá-lo. Mantenha pressionado o botão
Repousar/Despertar até que o controle deslizante vermelho apareça, depois arraste o controle. Depois mantenha pressionado o botão Repouso/Despertar até que o logotipo da Apple
apareça.
140
Apêndice
Suporte e outras informações
ÂÂ Se isso não funcionar, redefina o iPad. Mantenha pressionados os botões Repouso/Despertar e
Início
por pelo menos dez segundos até que apareça o logotipo da Apple.
ÂÂ Se a tela não girar quando você virar o iPad, segure o iPad na posição vertical e certifique-se de
que o bloqueio de rotação da tela não esteja ativado.
Como reiniciar e redefinir o iPad
Se algo não estiver funcionando bem, tente reiniciar o iPad, forçar o encerramento de um aplicativo ou redefinir o iPad.
Para reiniciar o iPad: Mantenha pressionado o botão Repouso/Despertar até que apareça o controle deslizante vermelho. Deslize o dedo pelo controle para desligar o iPad. Para ligar novamente
o iPad mantenha pressionado o botão Repouso/Despertar até que o logotipo da Apple apareça.
Para forçar o encerramento de um aplicativo: Mantenha pressionado o botão Ativar/Desativar
da parte superior do iPad por alguns segundos até que um controle deslizante vermelho apareça
e, em seguida, mantenha pressionado o botão Início até que o aplicativo seja fechado.
Se não conseguir desligar o iPad ou se o problema continuar, talvez você precise redefinir o iPad.
A redefinição só deve ser feita se desligar e ligar novamente o iPad não tenha solucionado o
problema.
Para redefinir o iPad: Mantenha o botão Repouso/Despertar e Início pressionados ao mesmo
tempo por pelo menos dez segundos, até que o logotipo da Apple apareça.
O iPad não responde após a redefinição
ÂÂ Redefina os ajustes do iPad . Abra Ajustes > Geral > Redefinir > Redefinir Todos os Ajustes.
Todas as suas configurações são redefinidas, mas não é apagado nenhum dado ou mídia.
ÂÂ Se isso não funcionar, apague todo o conteúdo do iPad. Consulte “Como reiniciar e redefinir o
iPad” na página 141.
ÂÂ Se isso não funcionar, restaure o software do iPad. Consulte “Como atualizar o iPad” na
página 143.
A mensagem “Este acessório não é compatível com o iPad"aparece
Talvez o acessório conectado não funcione com o iPad. Certifique-se de que o Cabo de Conector
Dock a USB está livre de detritos e consulte a documentação fornecida com o acessório.
Um aplicativo não preenche a tela
Muitos aplicativos para o iPhone e iPod touch podem ser usados com o iPad, mas talvez não utilizem a tela grande. Neste caso, toque em para ampliar o aplicativo. Toque em para retornar
ao tamanho original.
Consulte a App Store para ver se há uma versão do aplicativo otimizada para iPad ou uma versão
universal otimizada para iPhone, iPod touch e iPad.
Se o teclado da tela não aparecer
Se o iPad estiver emparelhado com um teclado Bluetooth, o teclado na tela não aparece. Para fazer que o teclado na tela apareça, pressione a tecla Ejetar em um teclado Bluetooth. Você também
pode fazer que apareça o teclado na tela movendo o teclado Bluetooth para fora do alcance ou
desligando-o.
Apêndice C Suporte e outras informações
141
Como fazer um backup do iPad
Você pode usar o iCloud ou o iTunes para fazer um backup automático do iPad. Se você optar
pelo backup automático do iCloud, não será possível fazer um backup automático no computador
usando o iTunes, mas o iTunes poderá ser usado para fazer um backup manual no computador.
Como fazer um backup com o iCloud
O iCloud faz um backup automático do iPad diariamente usando uma conexão Wi-Fi, quando
o iPad estiver bloqueado e conectado a uma fonte de alimentação. A data e a hora do último
backup são indicadas na parte inferior da janela de Armazenamento e Backup. O iCloud faz um
backup de:
ÂÂ Músicas, programas de TV, aplicativos e livros comprados.
ÂÂ Fotos no álbum Rolo da Câmera.
ÂÂ Ajustes do iPad e dados de aplicativos
ÂÂ A tela de Início e a organização dos aplicativos.
ÂÂ Mensagens
Nota: Backups de músicas não ocorrem em todas as regiões e programas de TV não estão disponíveis em todas as regiões.
Se você não ativou os backups do iCloud quando configurou o iPad pela primeira vez, é possível
ativar o recurso nos ajustes do iCloud. Quando o backup do iCloud está ativado, o iPad não faz
mais backups automáticos no computador ao sincronizar com o iTunes.
Ativar os backups do iCloud
Abra os Ajustes > iCloud e inicie uma sessão usando o seu ID Apple e a sua
senha, se necessário. Vá em Armazenamento e Backup e ative o Backup do
iCloud.
Fazer um backup imediatamente
Vá em Ajustes > iCloud > Armazenamento e Backup e toque em Efetuar
Backup Agora.
Gerenciar seus backups
Vá em Ajustes > iCloud > Armazenamento e Backup e toque em Gerenciar
Armazenamento. Toque no nome do seu iPad.
Ativar ou desativar o backup do
álbum Rolo da Câmera
Vá em Ajustes > iCloud > Armazenamento e Backup e toque em Gerenciar
Armazenamento. Toque no nome do seu iPad e ative ou desative o backup
do álbum Rolo da Câmera.
Visualizar os dispositivos com backups ativados
Vá em Ajustes > iCloud > Armazenamento e Backup > Gerenciar
Armazenamento.
Interromper os backups automáticos do iCloud
Vá em Ajustes > iCloud > Armazenamento e Backup e desative o Backup
do iCloud.
Não é feito um backup no iCloud das músicas que não foram compradas no iTunes. Você precisa
usar o iTunes para fazer o backup de e restaurar tal conteúdo. Consulte “Como sincronizar com o
iTunes” na página 20.
Importante: Backups para músicas ou programas de TV comprados não estão disponíveis em
todas as regiões. Os itens comprados anteriormente podem estar indisponíveis se não estiverem
mais à venda na iTunes Store, na App Store ou na iBookstore.
O conteúdo adquirido, assim como o conteúdo do recurso Compartilhar Fotos, não contam contra
os 5 GB de armazenamento gratuito no iCloud.
142
Apêndice C Suporte e outras informações
Como fazer um backup com o iTunes
O iTunes cria um backup incluindo as fotos do Rolo da Câmera ou das Fotos Salvas, mensagens
de texto, notas, contatos favoritos, ajustes de som e mais. Não é possível fazer backup de arquivos
de mídia (como músicas e algumas fotos), mas eles podem ser restaurados por meio de sincronização com o iTunes.
Quando o iPad é conectado ao computador com o qual é sincronizado normalmente, o iTunes
cria um backup sempre que você:
ÂÂ Sincroniza com o iTunes: O iTunes sincroniza o iPad sempre que o iPad é conectado ao computador. O iTunes não faz um backup automático de um iPad que não está configurado para sincronizar com aquele computador. Consulte “Como sincronizar com o iTunes” na página 20.
ÂÂ Atualiza ou restaura o iPad: O iTunes faz um backup automático do iPad antes de atualizar e
restaurar.
O iTunes também pode criptografar os backups do iPad para proteger seus dados.
Para criptografar os backups do iPad: Selecione "Criptografar backup do iPad" na tela de
Resumo do iTunes.
Para restaurar os arquivos e ajustes do iPad: Conecte o iPad ao computador com o qual é sincronizado normalmente, selecione iPad na janela do iTunes e clique em Restaurar no painel Resumo.
Como remover um backup do iTunes
Você pode remover um iPad da lista de backups no iTunes. Você pode desejar fazer isso, por
exemplo, se um backup foi criado no computador de outra pessoa.
Para remover um backup:
1 No iTunes, abra as Preferências do iTunes.
ÂÂ Mac: Escolha iTunes > Preferências.
ÂÂ Windows: Escolha Editar > Preferências.
2 Clique em Dispositivos (o iPad não precisa estar conectado).
3 Selecione o backup que deseja remover e clique em Apagar Backup.
4 Clique em Apagar para confirmar que você deseja remover o backup selecionado e clique em OK.
Como atualizar e restaurar o software do iPad
Você pode atualizar o software do iPad nos Ajustes ou usando o iTunes. Use o iCloud ou o iTunes
para restaurar um backup do iPad.
Os dados apagados não estarão mais acessíveis através da interface de usuário do iPad, mas não
serão apagados do iPad. Para obter informações sobre como eliminar todo o conteúdo e ajustes,
consulte “Redefinir” na página 132.
Para obter mais informações sobre atualização e restauração do software do iPad, visite o site
support.apple.com/kb/HT1414?viewlocale=pt_BR.
Como atualizar o iPad
Você pode atualizar o software do iPad nos Ajustes ou usando o iTunes.
Para atualizar o iPad sem fio: Vá em Ajustes > Geral > Atualização de Software. O iPad verificará
se há atualizações de software disponíveis.
Para atualizar o software no iTunes: O iTunes verifica se há atualizações de software sempre que
você sincroniza o iPad usando o iTunes. Consulte “Como sincronizar com o iTunes” na página 20.
Apêndice C Suporte e outras informações
143
Como restaurar o iPad
Você pode usar o iCloud ou o iTunes para restaurar um backup do iPad.
Para restaurar um backup do iCloud: Redefina o iPad para apagar todos os ajustes e informações. Inicie uma sessão no iCloud e selecione Restaurar de um Backup no Assistente de
Configuração. Consulte “Redefinir” na página 132.
Para restaurar um backup do iTunes: Conecte o iPad ao computador com o qual é sincronizado
normalmente, selecione iPad na janela do iTunes e clique em Restaurar no painel Resumo.
Quando o software do iPad tiver sido restaurado, você poderá configurá-lo como um novo iPad
ou restaurar suas músicas, vídeos, dados de aplicativo e outros conteúdos de um backup.
Safari, Mail e Contatos
Se o iPad não puder enviar ou receber e-mails, tente as sugestões abaixo.
Não é possível enviar e-mails
ÂÂ Nos Ajustes, escolha “Mail, Contatos, Calendários” e depois selecione a conta que você está ten-
tando utilizar. Toque em Dados da Conta; em seguida, toque em SMTP sob Servidor de Correio
de Saída. Você pode configurar outros servidores SMTP ou selecionar um de outra conta de
correio no iPad. Entre em contato com seu provedor de serviços de Internet para obter as informações de configuração.
ÂÂ Em vez de sincronizar sua conta de e-mail no iTunes, configure-a diretamente no iPad. Em
Ajustes > Mail, Contatos, Calendários, toque em Adicionar Conta e digite as informações de sua
conta. Se o iPad não conseguir localizar os ajustes do seu provedor de serviços quando você
digitar o endereço de e-mail, vá para support.apple.com/kb/HT1277 para obter ajuda na configuração da sua conta.
ÂÂ Desligue o iPad e volte a ligá-lo. Mantenha pressionado o botão Repousar/Despertar por alguns
segundos até que apareça um controle deslizante vermelho, depois arraste o controle. Depois
mantenha pressionado o botão Repouso/Despertar até que o logotipo da Apple apareça.
Para outras informações sobre a resolução de problemas, visite o site www.apple.com/br/support/
ipad. Se você ainda não estiver conseguindo enviar e-mails, pode usar a Linha Expressa (não disponível em todos as áreas). Visite expresslane.apple.com.
Não é possível receber e-mails
ÂÂ Se você usa um ou mais computadores para verificar a mesma conta de e-mail, pode ter sido
criado um bloqueio. Para obter mais informações, visite o site support.apple.com/kb/TS2621.
ÂÂ Em vez de sincronizá-la do iTunes, configure sua conta de e-mail diretamente no iPad. Em
Ajustes > Mail, Contatos, Calendários, toque em Adicionar Conta e depois digite as informações
de sua conta. Se o iPad não conseguir localizar os ajustes do seu provedor de serviços quando
você digitar o endereço de e-mail, vá para support.apple.com/kb/HT1277 para obter ajuda na
configuração da sua conta.
ÂÂ Desligue o iPad e volte a ligá-lo. Mantenha pressionado o botão Repousar/Despertar por alguns
segundos até que apareça um controle deslizante vermelho, depois arraste o controle. Depois
mantenha pressionado o botão Repouso/Despertar até que o logotipo da Apple apareça.
ÂÂ Se o seu iPad Wi-Fi + 3G usa uma rede de dados de celular, desligue o Wi-Fi para que o iPad se
conecte à Internet através da rede de dados de celular. Abra Ajustes > Wi-Fi e desative a opção
Wi-Fi.
Para outras informações sobre a resolução de problemas, visite o site www.apple.com/br/support/
ipad. Se você ainda não estiver conseguindo enviar e-mails, pode usar a Linha Expressa (não disponível em todos os países). Visite expresslane.apple.com.
144
Apêndice C Suporte e outras informações
Som, música e vídeo
Se o iPad não possuir som ou se o vídeo não for reproduzido, tente o seguinte:
Não há nenhum som
ÂÂ Certifique-se de que o alto-falante do iPad não esteja coberto.
ÂÂ Certifique-se de que o Interruptor Lateral não está na posição de silêncio. Consulte “Botões de
volume” na página 11.
ÂÂ Se você não estiver usando um fone de ouvido, desconecte-o e, em seguida, conecte-o nova-
mente. Certifique-se de que o conector esteja totalmente encaixado.
ÂÂ Certifique-se que o volume não esteja no mínimo.
ÂÂ A música do iPad pode estar pausada. Se você estiver usando um headset com botão de repro-
dução, tente pressionar o botão para retomar a reprodução. Ou, na tela Início, toque em Música
e, em seguida, toque em .
ÂÂ Verifique se há um limite de volume definido. Em Ajustes, vá para Música > Limite do Volume.
ÂÂ Se você estiver usando a porta de saída de linha no Dock opcional do iPad, certifique-se de
ligar o aparelho de som ou alto-falantes externos e de que estejam conectados e funcionando
adequadamente. Use os controles do volume do aparelho de som ou alto-falantes externos,
não os do iPad.
ÂÂ Se você estiver usando um aplicativo que funciona com o AirPlay, verifique se o dispositivo
AirPlay para o qual você está enviando o som está ligado e o volume ativado. Se você quiser
ouvir som através do alto-falante do iPad, toque em
e selecione-o da lista.
Se a música, vídeo ou outros itens não puderem ser reproduzidos
A música, vídeo, audiolivro ou podcast podem estar codificados em um formato não compatível
com o iPad. Para obter informações sobre os formatos de arquivo de áudio e vídeo compatíveis
com o iPad, visite o site www.apple.com/br/ipad/specs.
Se uma música ou vídeo na biblioteca do seu iTunes não for compatível com o iPad, talvez você
possa convertê-la a um formato compatível com o iPad. Por exemplo, você pode usar o iTunes
para Windows para converter arquivos WMA não protegidos para um formato compatível com o
iPad. Para obter mais informações, abra o iTunes e escolha Ajuda > Ajuda iTunes.
Sem vídeo ou som ao utilizar o AirPlay
Para enviar vídeo ou áudio para um dispositivo AirPlay como um Apple TV, o iPad e o dispositivo
AirPlay devem estar conectados à mesma rede sem fio. Se você não vir o botão , o iPad não
está conectado à mesma rede Wi-Fi que o dispositivo AirPlay, ou que o aplicativo que você está
usando não é compatível com o AirPlay.
ÂÂ Quando som ou vídeo está sendo enviado para um dispositivo AirPlay, o iPad não exibe o vídeo
ou a reproduz o áudio. Para direcionar o conteúdo para o iPad e desconectar o iPad do dispositivo AirPlay, toque em
e selecione o iPad na lista.
ÂÂ Alguns aplicativos reproduzem áudio somente através do AirPlay. Se o vídeo não estiver funcio-
nando, certifique-se de que o aplicativo que você está usando é compatível com ambos, áudio
e vídeo.
ÂÂ Se o Apple TV foi configurado para necessitar um código, você deve inseri-lo no iPad quando
solicitado, para poder usar o AirPlay.
ÂÂ Certifique-se de que os alto-falantes no dispositivo AirPlay estão ligados e ativados. Se você
estiver usando um Apple TV, certifique-se de que a origem de entrada da TV está definida para
Apple TV. Certifique-se de que o controle de volume no iPad está ativado.
Apêndice C Suporte e outras informações
145
ÂÂ Quando o iPad está transmitindo com o AirPlay, ele deve permanecer conectado à rede Wi-Fi.
Se você retirar o iPad do intervalo, a reprodução é interrompida.
ÂÂ Dependendo da velocidade da sua rede, pode levar 30 segundos ou mais para que a reprodu-
ção seja iniciada durante a utilização do AirPlay.
Para obter informações sobre o AirPlay, visite o site support.apple.com/kb/
HT4437?viewlocale=pt_BR.
Sem imagem no televisor ou no projetor conectado ao iPad
Quando você conecta o iPad a um televisor ou projetor usando um cabo USB, o monitor anexado reflete automaticamente a tela do iPad. Alguns aplicativos podem ser compatíveis com o uso
do monitor anexado como um monitor secundário. Verifique os ajustes e a documentação do
aplicativo.
ÂÂ Para visualizar vídeos em alta definição, utilize o Adaptador AV Digital da Apple ou um cabo de
vídeo componente.
ÂÂ Certifique-se que o cabo de vídeo esteja firmemente conectado em ambas extremidades, e que
seja um cabo compatível. Se o iPad estiver conectado a uma caixa de alternagem A/V ou receptor, tente conectá-lo diretamente ao televisor ou projetor.
ÂÂ Certifique-se de que o seu televisor possui a entrada de vídeo correta selecionada, como
HDMI ou componente de vídeo.
ÂÂ Se não aparecer vídeo, pressione o botão Início e desconecte e reconecte o cabo e tente
novamente.
iTunes Store e App Store
Para usar a iTunes Store ou a App Store, o iPad deve possuir uma conexão à Internet. Consulte
“Rede” na página 129.
As lojas iTunes ou App Store não estão disponíveis
Para comprar conteúdo da iTunes Store ou da App Store, você precisa de um ID Apple. Você pode
configurar um ID Apple diretamente no iPad. Abra Ajustes > Loja > Criar Novo ID Apple.
Você também pode configurar um ID Apple no seu computador abrindo o iTunes e selecionando
Loja > Criar Conta.
Nota: A iTunes Store e a App Store não estão disponíveis em alguns países.
Informações sobre segurança, serviços e suporte
A seguinte tabela descreve onde obter mais informações sobre segurança, software e serviços
relacionados ao iPad.
146
Para obter informações sobre
Faça isto
Como usar o iPad com segurança
Consulte o Manual de Informações Importantes do
Produto iPad no site support.apple.com/pt_BR/manuals/
ipad para obter as últimas informações sobre segurança
e normas.
Serviço e suporte, dicas, fóruns e transferências de
software da Apple para o iPad
Visite o site www.apple.com/br/support/ipad.
Informações mais recentes sobre o iPad
Visite o site www.apple.com/br/ipad.
Apêndice C Suporte e outras informações
Para obter informações sobre
Faça isto
Como gerenciar a sua conta ID Apple
Visite appleid.apple.com/pt_BR.
Como usar o iCloud
Visite www.apple.com/br/support/icloud.
Como usar o iTunes
Abra o iTunes e escolha Ajuda > Ajuda iTunes. Para ver
o tutorial on-line do iTunes (não disponível em todas as
áreas), visite www.apple.com/br/support/itunes.
Como usar o iPhoto no Mac OS X
Abra o iPhoto e escolha Ajuda > Ajuda iPhoto.
Como usar a Agenda no Mac OS X
Abra a Agenda e escolha Ajuda > Ajuda Agenda.
Como usar o iCal no Mac OS X
Abra o iCal e escolha Ajuda > Ajuda iCal.
Microsoft Outlook, Catálogo de Endereços do
Windows, Adobe Photoshop Album e Adobe
Photoshop Elements
Consulte a documentação que acompanha esses
aplicativos.
Como obter serviços da garantia
Primeiramente siga os conselhos neste manual. Em
seguida, visite o site www.apple.com/br/support/ipad
ou consulte o Manual de Informações Importantes do
Produto iPad em support.apple.com/pt_BR/manuals/
ipad.
Como substituir a bateria
Visite o site www.apple.com/br/batteries/replacements.
html.
Como usar o iPad em um ambiente empresarial
Visite o site www.apple.com/br/ipad/business.
Informações sobre descarte e reciclagem
O seu iPad deve ser eliminado de acordo com as leis e normas locais. Como contém uma bateria,
o iPad deve ser eliminado separadamente do lixo doméstico. Quando o seu iPad atingir o final de
sua vida útil, contate a Apple ou as autoridades locais para obter informações sobre as opções de
reciclagem.
Para obter informações sobre o programa de reciclagem da Apple, visite o site: www.apple.com/
br/recycling.
A Apple e o meio ambiente
Na Apple, reconhecimentos nossa responsabilidade em minimizar os impactos ambientais de
nossas operações e produtos. Para obter mais informações, visite o site www.apple.com/br/
environment.
Temperatura de funcionamento do iPad
Se a temperatura interna do iPad exceder as temperaturas normais de funcionamento, o seguinte
pode ocorrer enquanto o aparelho tenta regular a temperatura:
ÂÂ O iPad para de carregar a bateria.
ÂÂ A tela escurece.
ÂÂ Uma tela de aviso de temperatura aparece.
Importante: Você não pode usar o iPad enquanto a tela de aviso de temperatura estiver sendo
exibida. Se o iPad não puder regular sua temperatura interna, ele entrará em um modo de repouso profundo até esfriar. Mova o iPad para um local mais frio e espere alguns minutos antes de
tentar usar o iPad novamente.
Apêndice C Suporte e outras informações
147
KKApple Inc.
© 2011 Apple Inc. Todos os direitos reservados.
Apple, o logotipo da Apple, AirPlay, AirPort, AirPort Express,
AirPort Extreme, Aperture, Apple TV, FaceTime, Finder, iBooks,
iCal, iLife, iPad, iPhone, iPhoto, iPod, iPod touch, iTunes, iTunes
Extras, Keynote, Mac, Mac OS, Numbers, Pages, Photo Booth,
Safari, Spotlight e Time Capsule são marcas comerciais da Apple
Inc., registradas nos EUA e em outros países.
AirPrint, iMessage e Multi-Touch são marcas comerciais da
Apple Inc.
Apple Store, iCloud e iTunes Store são marcas de serviço da
Apple Inc., registradas nos EUA e em outros países.
App Store, iBookstore, iTunes Match e MobileMe são marcas de
serviço da Apple Inc.
Adobe e Photoshop são marcas de fábrica ou marcas registradas da Adobe Systems Incorporated nos EUA e/ou outros
países.
A logomarca e os logotipos Bluetooth® são marcas de fábrica
registradas de propriedade da Bluetooth SIG, Inc. e qualquer
uso dessas marcas pela Apple Inc. é feito sob licença.
IOS é uma marca comercial ou registrada da Cisco nos EUA e
em outros países e é utilizada sob licença.
Ping é uma marca registrada da Karsten Manufacturing
Corporation e é usada nos EUA sob licença.
Alguns aplicativos não estão disponíveis em todas as áreas. A
disponibilidade do aplicativo está sujeita a alterações.
Conteúdo disponível no iTunes. A disponibilidade do título está
sujeita a alterações.
Outras empresas e nomes de produtos mencionados aqui podem ser marcas de fábrica das suas respectivas empresas.
A menção de produtos de terceiros possui apenas fins informativos e não representa endosso ou recomendação. A Apple não
assume nenhuma responsabilidade com relação ao desempenho ou utilização desses produtos. Todos os acordos, contratos
ou garantias, se houver algum, acontecem diretamente entre
o fornecedor e os potenciais usuários. Todos os esforços foram
feitos para garantir que as informações contidas neste manual
sejam exatas. Apple não é responsável por erros de impressão
ou administrativos.
BR019-2154/2011-10-04