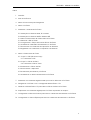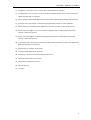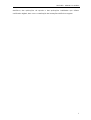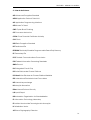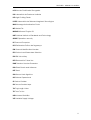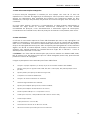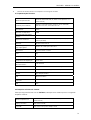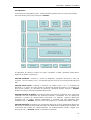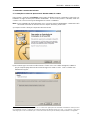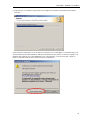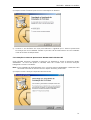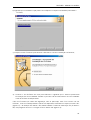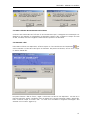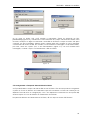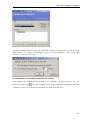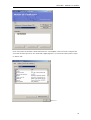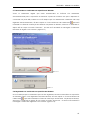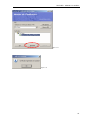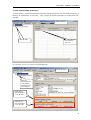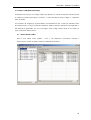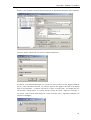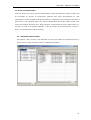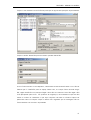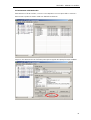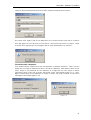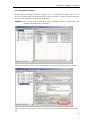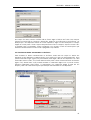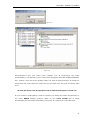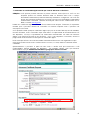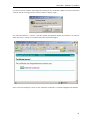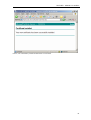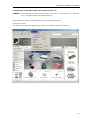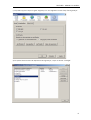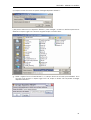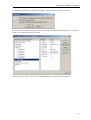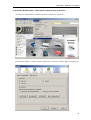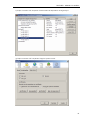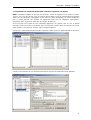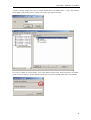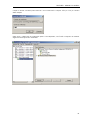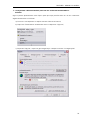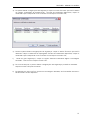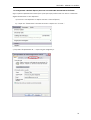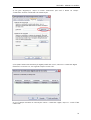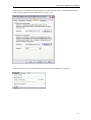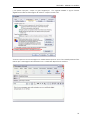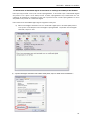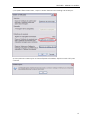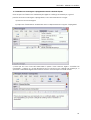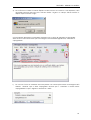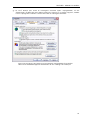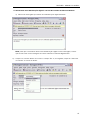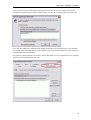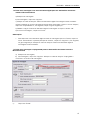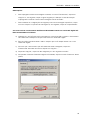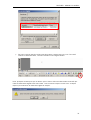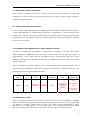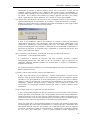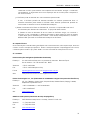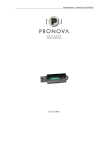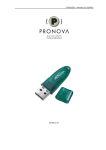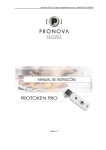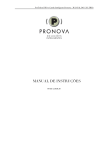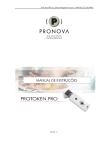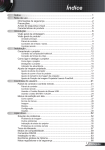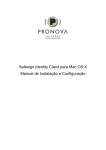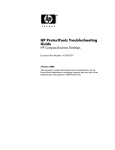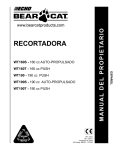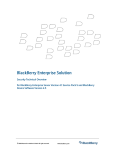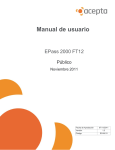Download PROTOKEN - MANUAL DO USUÁRIO
Transcript
PROTOKEN - MANUAL DO USUÁRIO PROTOKEN - MANUAL DO USUÁRIO As informações contidas neste manual estão sujeitas a alterações sem aviso prévio e não representam um compromisso por parte de PRONOVA CONSULTORIA EM TECNOLOGIA DA INFORMAÇÃO LTDA. Nenhuma parte deste manual poderá ser reproduzida de qualquer forma ou meio, eletrônico ou mecânico, incluindo fotocópia, gravação ou sistemas de armazenamento e recuperação, sem o prévio consentimento, por escrito, de PRONOVA CONSULTORIA EM TECNOLOGIA DA INFORMAÇÃO LTDA. Windows® é marca registrada da Microsoft Corporation Pentium® é marca registrada da Intel Corporation ePassNG é marca registrada da Feitian Technologies Inc., Ltd. AMD® é marca registrada Advanced Micro Devices 2 PROTOKEN - MANUAL DO USUÁRIO Índice 1. Glossário 2. Lista de Acrônimos 3. Sobre a Pronova Soluções Inteligentes 4. Sobre o ProToken 5. Instalando o software do ProToken 5.1 Instalação no Windows 2000, XP ou 2003 5.2 Instalação no Windows 98SE e Windows ME 5.3 Sobre o Gerenciador de Certificados do ProToken 5.4 Alterando o PIN do Token 5.5 Configurando o Tempo de Vida do PIN do ProToken 5.6 Visualizando certificados armazenados no ProToken 5.7 Removendo um certificado do repositório do Windows 5.8 Registrando um certificado no repositório do Windows 6. Sobre o Gerenciador do Token 6.1 O que é o PUK (PIN unlock key)? 6.1.1 Alterando o PUK 6.2 O que é o PIN do Usuário? 6.2.1 Alterando o PIN do Token 6.3 Destravando o PIN do Usuário 6.4 Renomeando o dispositivo 6.5 Inicializando (formatando) o ProToken 6.6 Visualizando os dados armazenados no ProToken 7. Instalando um certificado digital emitido por uma AC Microsoft no ProToken 8. Intregrando o ProToken com o nevageador Mozilla Firefox 1.5x 9. Utilizando o Mozilla Firefox 1.5 para alterar o PIN do Usuário do ProToken 10. Importando um certificado digital para o ProToken a partir de um arquivo 11. Configurando o Microsoft Outlook para usar um certificado armazenado no ProToken 12. Configurando o Outlook Express para usar um certificado armazenado no ProToken 3 PROTOKEN - MANUAL DO USUÁRIO 13. Integrando o ProToken com o cliente de e-mails Mozilla Thunderbird 14. Configurando sua conta de e-mail no Mozilla Thunderbird para fazer uso do certificado digital armazenado no ProToken 15. Adicionando a identidade digital do remetente ao catálogo de endereços do Windows 16. Enviando uma mensagem codificada (criptografada) usando o Outlook Express 17. Adicionando uma identificação digital à sua lista de contatos do Microsoft Outlook 18. Enviar uma mensagem com uma assinatura digital para um destinatário da Internet usando o Microsoft Outlook 19. Enviar uma mensagem codificada (criptografada) para um destinatário da Internet usando o Microsoft Outlook 20. Como assinar um documento do Microsoft Word 2003 usando um certificado digital ICPBrasil armazenado no ProToken? 21. Removendo o software do ProToken 22. O Gerenciador Web PKI do ProToken 23. Instalando o ProToken no sistema operacional Linux 24. Ferramentas de Teste do ProToken 25. Perguntas e Respostas Comuns 26. Suporte Técnico 27. Contatos 4 PROTOKEN - MANUAL DO USUÁRIO 1. Glossário Assinatura Digital: Resultado de uma transformação criptográfica de dados, que quando implementada apropriadamente, provê os seguintes serviços de segurança: autenticação da origem, integridade de dados e não repudiação do signatário. Atribuição de chaves (key establishment): Processo que possibilita atribuir uma chave simétrica para uso criptográfico aos participantes legítimos de uma sessão de comunicação. A atribuição de chaves pode ser realizada por meio de duas técnicas: “Negociação de Chaves” ou “Transferência de Chaves”. Autoridade Certificadora (AC): Entidade idônea autorizada a emitir, renovar e cancelar certificados digitais. É responsável pela administração das chaves públicas. Autoridade de Registro (AR): É uma entidade operacionalmente vinculada à determinada Autoridade Certificadora Habilitada, responsáveis pela confirmação da identidade dos solicitantes dos certificados e-CPF e e-CNPJ. Certificado Digital: Documento eletrônico assinado digitalmente por uma autoridade certificadora, e que contém diversos dados sobre o emissor e o seu titular. A função precípua do certificado digital é a de vincular uma pessoa ou uma entidade a uma chave pública. Chave criptográfica: Código ou parâmetro usado em conjunto com um algoritmo criptográfico, determinando as seguintes operações: • Transformação de dados em texto claro para um formato cifrado e vice-versa; • Assinatura digital computada a partir de dados; • Verificação de uma assinatura digital computada a partir de dados; • Geração de um código de autenticação computado a partir de dados; ou • Um acordo para troca de um segredo compartilhado. Chave Criptográfica em texto claro: representa uma chave criptográfica não cifrada. Chave secreta: Chave criptográfica, usada com um algoritmo criptográfico de chave secreta, que está unicamente associada a uma ou mais entidades e não deveria tornar-se pública. 5 PROTOKEN - MANUAL DO USUÁRIO Código de Autenticação: corresponde a um verificador de integridade criptográfico que é comumente referenciado como MAC (Message Authentication Code). Co-assinatura: A co-assinatura (ou sign) é aquela gerada independente das outras assinaturas. Contra-assinatura: A contra-assinatura (ou countersign) é aquela realizada sobre uma assinatura já existente. Na especificação PKCS#7, a contra-assinatura é adicionada na forma de um atributo não autenticado (countersignature attribute) no bloco de informações (signerInfo) relacionado a assinatura já existente. Elemento de Dado: Corresponde a um item de informação para o qual são definidos um nome, uma descrição de conteúdo lógico, um formato e uma codificação [ISO/IEC 7816-4]. Entidade usuária externa: Um indivíduo ou processo que realiza acesso a um módulo criptográfico independentemente do papel assumido. FIPS (Federal Information Processing Standards): correspondem a padrões e diretrizes desenvolvidos e publicados pelo NIST (National Institute of Standards and Technology) para uso de sistemas computacionais no âmbito governamental federal norteamericano. O NIST desenvolve os padrões e diretrizes FIPS, quando há requisitos obrigatórios do governo federal, tais como, segurança e interoperabilidade, e não há padrões ou soluções industriais aceitáveis. Firmware: Programas e componentes de dados de um módulo que estão armazenados em hardware (ROM, PROM, EPROM, EEPROM ou FLASH, por exemplo) e não podem ser dinamicamente escritos ou modificados durante a execução. Fronteira criptográfica (cryptographic boundary): A fronteira criptográfica é um perímetro explicitamente definido que estabelece os limites físicos de um módulo criptográfico. Hardware: Parte ou equipamento físico usado para processar programas e dados. ICP-Brasil: conjunto de técnicas, práticas e procedimentos, a ser implementado pelas organizações governamentais e privadas brasileiras com o objetivo de garantir a autenticidade, a integridade e a validade jurídica de documentos em forma 6 PROTOKEN - MANUAL DO USUÁRIO eletrônica, das aplicações de suporte e das aplicações habilitadas que utilizem certificados digitais, bem como a realização de transações eletrônicas seguras. 7 PROTOKEN - MANUAL DO USUÁRIO Identificador de Registro: Valor associado a um registro que pode ser usado para referenciar aquele registro. Diversos registros poderiam ter o mesmo identificador dentro de um EF [ISO/IEC 7816-4]. Integridade: propriedade que determina que dados não devem ser modificados ou apagados de uma maneira não autorizada e indetectável. Interface: representa um ponto lógico de entrada e saída de dados, que provê acesso aos serviços disponíveis pelos módulos criptográficos. ITI: autarquia federal vinculada à Casa Civil da Presidência da República. O ITI é a Autoridade Certificadora Raiz - AC Raiz da Infra-Estrutura de Chaves Públicas Brasileira ICP-Brasil. Como tal é a primeira autoridade da cadeia de certificação, executora das Políticas de Certificados e normas técnicas e operacionais aprovadas pelo Comitê Gestor da ICP-Brasil. Middleware: Software que é usado amarrar uma aplicação. Módulo criptográfico (cryptographic module): Conjunto de hardware, software e/ou firmaware que implementa funções ou processos criptográficos, abrangendo algoritmos criptográficos e de geração de chaves. Módulo criptográfico de chip único (Single-chip Cryptographic Module): representa uma materialização física na qual um chip único de circuito integrado (Integrated Circuit Chip - ICC) poderia ser usado como dispositivo independente (standalone), ou poderia estar embutido/confinado dentro de um produto (material de área delimitada), que está ou não fisicamente protegido. Por exemplo, módulos criptográficos de chip único incluem os cartões inteligentes (Smart Cards). Negociação de chaves (key agreement): Protocolo que possibilita atribuir uma chave simétrica aos participantes legítimos em função de valores secretos definidos por cada um dos participantes, de forma que nenhum dos participantes possa predeterminar o valor da chave. Neste método, a chave não é transferida, nem mesmo de forma cifrada. Exemplo clássico desta classe de protocolo é o algoritmo Diffie-Hellman. Número de Identificação Pessoal (Personal Identification Number - PIN): um código alfanumérico ou senha usada para autenticar uma identidade. Número de Registro: Número seqüencial atribuído a cada registro, que serve para 8 PROTOKEN - MANUAL DO USUÁRIO identificar unicamente o registro dentro de seu EF [ISO/IEC 7816-4]. Oficial de segurança: uma entidade ou processo que age como tal, realizando funções criptográficas de iniciação ou gerenciamento. Parâmetros críticos de segurança (PCS): Representam informações sensíveis e relacionadas a segurança, tais como, chaves criptográficas privadas, chaves simétricas de caráter secreto, chaves de sessão e dados de autenticação (senhas e PIN, por exemplo), cuja divulgação ou modificação podem comprometer a segurança de um módulo criptográfico. PC/SC: especificação para integração de cartões inteligentes (smart card) em sistemas de computação PKCS#11: padrão utilizado como interface para invocar operações criptográficas em hardware e é utilizado para prover suporte aos tokens. Registro: Cadeia (string) de bytes que pode ser manuseada como um todo pelo cartão inteligente e referenciada por um número de registro ou por um identificador de registro [ISO/IEC 7816-4]. Senha: uma cadeia de caracteres (letras, números e outros símbolos) usada para autenticar uma identidade ou para verificar autorizações de acesso. Software: Programas e componentes de dados usualmente armazenados em mídias que podem ser apagadas (disco rígido, por exemplo), os quais podem ser dinamicamente escritos e modificados durante a execução. Transporte de chaves (key transport): Protocolo que possibilita que uma chave simétrica seja transferida aos participantes legítimos da entidade geradora para parceiros. Neste método, a chave é definida por uma das entidades e repassada para as demais. Unidade de Dado: O menor conjunto de bits que pode ser referenciado de forma não ambígua [ISO/IEC 7816-4]. Usuário: um indivíduo ou processo que age como tal com o intuito de obter acesso a um módulo criptográfico para executar serviços. 9 PROTOKEN - MANUAL DO USUÁRIO 2. Lista de Acrônimos AES Advanced Encryption Standard APDU Application Protocol Data Unit API Application Programming Interface ATR Answer To Reset CBC Cipher Block Chaining CE Consumer electronics CFCA China Financial Certificate Authority CLK Clock DES Data Encryption Standard DF Dedicated File EEPROM Electrically Erasable Programmable Read-Only Memory EF Elementary File FCC Federal Communications Commission FIPS Federal Information Processing Standards GND Ground ICC Integrated Circuit Chip ICP Infra-Estrutura de Chaves Públicas ICP-Brasil Infra-Estrutura de Chaves Públicas Brasileira IEC International Electrotechnical Commission IKE Internet key exchange IN Instrução Normativa IPSec Internet Protocol Security I/O Input/Output ISO Internation Organization for Standardization ITL Information Technology Laboratory ITI Instituto Nacional de Tecnologia da Informação IV Initialization Vector JCE Java Cryptography Extension 10 PROTOKEN - MANUAL DO USUÁRIO LCR Lista de Certificados Revogados LEA Laboratório de Ensaios e Auditoria LED Light Emitting Diode LSITEC Laboratório de Sistemas Integráveis Tecnológico MAC Message Authentication Code MF Master File MSCAPI Microsoft Crypto API NIST National Institute of Standards and Technology OPSEC Operations security PC Personal Computer PCS Parâmetros Críticos de Segurança PIN Personal Identification Number PPS Protocol and Parameters Selection PUK PIN Unlock Key RFU Reserved for Future Use RNG Random Number Generator RSA Rivest Shamir and Adleman RST Reset SHA Secure Hash Algorithm SO Sistema Operacional SP Service Provider SSL Secure Sockets Layer TLV Tag Length Value TTL Time To Live USB Universal Serial Bus VPP Variable Supply Voltage 11 PROTOKEN - MANUAL DO USUÁRIO 3. Sobre a Pronova Soluções Inteligentes A Pronova Soluções Inteligentes é formada por uma equipe com mais de 15 anos de experiência no mercado de Segurança da Informação. Somos pioneiros neste setor, no qual sempre nos destacamos pela qualidade dos produtos que oferecemos aliada ao bom atendimento, formação de parcerias, lançamento de novas tecnologias, além de serviços de consultoria. Ao longo deste período, lançamos e comercializamos no Brasil produtos desenvolvidos e utilizados em larga escala no mercado internacional. Atendemos as mais variadas necessidades de proteção, como armazenamento e transmissão segura de informações, monitoramento de conteúdo hostil, além de proteção de software contra pirataria, entre outros. 4. Sobre o ProToken O ProToken é uma versão especial do Token USB ePass2000 que utiliza o chip criptográfico da Oberthur Card Systems o qual oferece suporte a geração do par de chaves RSA de 2048bits. Assim como o ePass2000, o ProToken foi desenvolvido para oferecer autenticação, verificação e serviços de criptografia de informações, além de suporte para criptografia de e-mails, assinatura digital e uso de SSL no Internet Explorer, Outlook, Outlook Express, Netscape Communicator ou qualquer outro software baseado em padrões Microsoft Crypto API ou PKCS#11. Como os demais produtos existentes no mercado. O ProToken é um Token USB de autenticação que pode ser utilizado em Windows 98SE, 2000, ME, XP, 2003 e Linux. Da mesma forma que um cartão inteligente (smart card), pode executar poderosos cálculos de criptografia. A seguir os principais recursos oferecidos pelo Token USB ProToken Æ Geração no próprio dispositivo (on board) do par de chaves RSA 1024bits e RSA 2048bits; Æ Suporte nativo para os algoritmos DES, 3DES, RSA, SHA-1, SHA-2 (256), AES (128 bits), Elliptic Curves (EC-DSA) Æ Suporte padrão para aplicações Microsoft Crypto API; Æ Compatível com Windows 2000 PC/SC; Æ Geração de números aleatórios em hardware; Æ Assinatura digital realizada em hardware; Æ Suporte para múltiplas aplicações PKI, inclusive ICP-Brasil; Æ Suporte para múltiplos armazenamentos de chaves; Æ Interface padrão USB tipo A 1.0 compatível com 2.0; Æ Certificações CE, FCC, e FIPS (Certificado FIPS 140-2 L2 número 668); Æ Chassi tamper evident; Æ Capa protetora do conector USB; Æ Gerenciamento através de um PIN e de um PUK; Æ LED monocromático para indicação de funcionamento 12 PROTOKEN - MANUAL DO USUÁRIO Æ Software de Gerenciamento do dispositivo em Português do Brasil. 4.1 Especificações Técnicas Sistemas Operacionais: Windows 98SE, 2000, ME, XP, 2003 e Linux (kernel 2.4 ou mais recente) Certificações e Padrões: PKCS#11, MS CAPI, PC/SC, X.509 v3, SSL v3, IPSec/IKE, ISO 7816 3-4, FCC, CE e FIPS 140-2 L2 Processador: 8 bits Memória do Dispositivo 64KB Memória Disponível para o usuário: 30KB Algoritmos On-Board: DES, 3DES, RSA, SHA-1, SHA-2 (256), AES (128 bits), Elliptic Curves (EC-DSA) Máscara ID-One Cosmo 64 v5 Nível de Segurança do Chip Criptográfico Nível 3 da certificação FIPS 140-2 Dimensões: 61mm x 23mm x 12mm Peso: 8g Dissipação de Energia: < 250 mW Temperatura de Operação: 0 até 70ºC Temperatura de Armazenamento: -20 até 85ºC Faixa de umidade: 0 até 100% - 0 até 100% sem condensação Conector: USB (Universal Serial Bus), tipo A, 1.0 compatível com 2.0 Chassi: Tipo tamper evident LED: Monocromátrico Retenção de Dados de memória: Capa protetora do conector USB 10 anos Sim 4.2 Requisitos mínimos do sistema: Para que seja possível fazer uso do ProToken, verifique se seu sistema possui os seguintes requisitos mínimos: Sistema Operacional Windows 98SE, ME, 2000, 2003, XP ou Linux (kernel 2.4 ou mais recente) Espaço em disco Pelo menos 10 MB Porta USB Pelo menos uma porta USB tipo A livre 13 PROTOKEN - MANUAL DO USUÁRIO Direitos O usuário deverá ter direito de instalar dispositivos no sistema operacional 14 PROTOKEN - MANUAL DO USUÁRIO 4.3 Vantagens Oferecidas pelo Token USB ProToken • Altos Níveis de Segurança: a função criptográfica on board do dispositivo, baseada no algoritmo RSA, é muito mais segura que uma solução baseada em software. Toda informação sensível permanece armazenada na memória protegida do dispositivo. Todas as operações de assinatura e criptografia são realizadas dentro do dispositivo. A chave privada NUNCA deixa a memória segura do dispositivo, o que garante que ela não será copiada por um hacker, por exemplo. A avançada tecnologia de encapsulamento do chip também garante a segurança física dos dados armazenados no módulo criptográfico. • Integração Transparente: são oferecidos dois padrões industriais reconhecidos: PKCS#11 e Microsoft Crypto API. O Token USB pode ser integrado com qualquer aplicação com qualquer um destes padrões. Além disso, este dispositivo é otimizado para trabalhar com soluções de software de terceiros. Em adição, o ProToken possui memória segura para armazenar simultaneamente certificados digitais, chaves privadas, senhas e outras credenciais pessoais, ou seja, suporte a múltiplas aplicações PKI. • Alta confiabilidade: o Protoken pode armazenar de forma segura credenciais por pelo menos 10 anos. 4.4 Recursos do Hardware • Criptografia: o dispositivo suporta os seguintes algoritmos: RSA 1024bits e 2048bits (assinatura e verificação), DES, 3DES, SHA-1, SHA-2 (256), AES (128 bits), Elliptic Curves (ECDSA). • Geração do par de chaves: o par de chaves RSA 1024bits é gerado no próprio dispositivo e este processo não dura mais que 20 segundos. • Gerador de números aleatórios: o dispositivo faz uso de um gerador de números aleatórios real para criar o par de chaves e o MAC (Message Authentication Code). • Acesso multi-nível: existem 16 níveis de acesso do sistema de arquivos do ProToken. O sistema de arquivos permite que usuários definam um ou mais privilégios de segurança para o gerenciamento de chave. 15 PROTOKEN - MANUAL DO USUÁRIO 4.5 Arquitetura É oferecida uma API padrão PC/SC. Desenvolvedores podem fazer uso da função padrão Microsoft Win32 PC/SC para manipular o ProToken. A arquitetura do sistema consiste em quatro camadas, a saber: Hardware, Kernel Driver, Interface do Usuário e Aplicação. Camada Hardware: consiste no circuito do dispositivo, programa firmware e cabo de conexão. Ele troca dados com o computador via protocolo de comunicação USB da porta USB. Camada Kernel Driver: manipula a interação de dados entre o PC e a Camada de Hardware, e o acesso ao Token requer a camada de aplicação superior. É a interface do driver PC/SC padrão. As camadas de aplicação superiores podem acessar o ProToken através do conjunto de funções padrão Win32 PC/SC Camada Interface do Usuário: as interfaces nesta camada são a PKCS#11 API e a Microsoft CryptoAPI. Elas são suportadas por interfaces inferiores, compatíveis com as aplicações existentes e podem ser desenvolvidas novamente. Por exemplo, algumas aplicações requerem que os usuários assinem digitalmente o conteúdo que eles submetem pelo navegador com o ProToken. Funções como esta requerem a camada de interface superior. Camada Aplicação: programas na camada de aplicação incluem geralmente aplicações disponíveis. As interfaces fornecidas pela Feitian são baseadas nos padrões da indústria e são conhecidos da maioria dos desenvolvedores. Os desenvolvedores devem integrar suas aplicações com o ProToken usando as interfaces fornecidas. 16 PROTOKEN - MANUAL DO USUÁRIO 5. Instalando o software do ProToken 5.1 Instalação nos Sistemas Operacionais Windows 2000, XP e 2003. Para instalar o software do ProToken, basta inserir CD-ROM fornecido, aguardar a execução do Instalador e seguir as instruções abaixo detalhadas. Se você não possui o CD-ROM, entre em contato com a Pronova Soluções Inteligentes e solicite o instalador. Nota: se sua unidade de CD-ROM estiver com a função autorun desabilitada, certamente será necessário executar de forma manual o arquivo ProToken_runtime.exe. a) Clique no botão “Avançar” da janela de boas vindas b) Se for fazer logon em rede ou VPN usando o Token como um cartão inteligente, habilite a opção “Suporte para sistema de smartcard logon em rede ou VPN”. Caso contrário não habilite esta opção∗ ∗ Para fazer smartcard logon é necessário ter um certificado digital para esta finalidade. Ressaltamos ainda que esta funcionalidade somente é suportada nos sistemas operacionais Windows 2000, XP e 2003. Com relação a VPN, para esta integração ocorrer é necessário que o cliente de VPN da sua solução de firewall já esteja instalado e configurado. 17 PROTOKEN - MANUAL DO USUÁRIO c) Aguarde que o instalador copie para a sua máquina os arquivos necessários para utilizar o ProToken; d) Se durante a instalação, você receber uma janela com a mensagem “O software que você está instalando para este hardware: USB Smart Chip Device não passou no teste do logotipo do Windows que verifica sua compatibilidade com o Windows XP”, não se preocupe, clique no botão “Continuar assim mesmo” para continuar a instalação. 18 PROTOKEN - MANUAL DO USUÁRIO e) Clique no botão “Terminar” para concluir a instalação do Runtime. e) Conecte o seu ProToken em uma porta USB livre e aguarde que o sistema operacional reconheça este novo hardware. Durante o processo de reconhecimento do novo hardware o led do ProToken ficará piscando. 5.2 Instalação nos Sistemas Operacionais Windows 98SE e Windows ME inserir CD-ROM fornecido, aguardar a execução do Instalador e seguir as instruções abaixo detalhadas. Se você não possui o CD-ROM, entre em contato com a Pronova Soluções Inteligentes e solicite o instalador. Nota: se sua unidade de CD-ROM estiver com a função autorun desabilitada, certamente será necessário executar de forma manual o arquivo ProToken_runtime.exe. a) Clique no botão “Avançar” da janela de boas vindas 19 PROTOKEN - MANUAL DO USUÁRIO b) Aguarde que o instalador copie para a sua máquina os arquivos necessários para utilizar o ProToken; c) Clique no botão “Terminar” para reiniciar o Windows e concluir a instalação do Runtime; d) Conecte o seu ProToken em uma porta USB livre e aguarde que o sistema operacional reconheça este novo hardware. Durante o processo de reconhecimento do novo hardware o led do ProToken ficará piscando. Caso você receba um alerta de segurança, não se preocupe, este é um recurso do seu ProToken. Caso você deseje alterar o PIN do seu dispositivo, basta dar um clique no botão “OK” (figura 6.5). Se desejar não alterar o PIN, basta habilitar a caixa de verificação “Eu já alterei o PIN, não pergunte de novo!” e a seguir clicar no botão “OK” (figura 6.6). 20 PROTOKEN - MANUAL DO USUÁRIO Figura 6.5 Figura 6.6 5.3 Sobre o Monitor de Certificados do ProToken O Monitor de Certificados do ProToken é uma ferramenta que é carregada na inicialização do Windows e que permite ao proprietário do dispositivo alterar o PIN, configurar o tempo de vida do PIN, visualizar, remover e registrar certificados do repositório do Windows. 5.4 Alterando o PIN Para alterar o PIN do seu dispositivo, dê dois cliques no ícone do Monitor de Certificados que está localizado na área de notificação do Windows. Na janela do Monitor, dê um novo clique no botão “Alterar PIN” Na janela “Alterar o PIN do Token”, digite o atual valor do PIN do seu dispositivo. Se esta for a primeira utilização, digite “12345678” (sem as aspas). Nos campos seguintes, digite o NOVO PIN. Para continuar clique no botão “OK”. Ao final você receberá a seguinte mensagem “PIN alterado com sucesso” (figura 6.9) 21 PROTOKEN - MANUAL DO USUÁRIO Figura 6.9 Se ao clicar no botão “OK” você receber a mensagem “Falha na alteração do PIN” [0x000000A0] (figura 6.10), certamente o valor informado no campo “PIN atual do Usuário” está incorreto, verifique-o e digite-o novamente o atual PIN do ProToken e clique no botão “OK” para continuar. Se esta mensagem persistir, tenha cuidado para não exceder as cinco tentativas consecutivas de acerto do PIN, do contrário, você receberá a mensagem “O PIN está travado, por favor, entre em contato com o seu Administrador!” (figura 6.11). Se você receber esta mensagem, consulte o Tópico 7.3 Destravando o PIN do Usuário. Figura 6.10 Figura 6.11 5.5 Configurando o Tempo de Vida do PIN do ProToken Você poderá definir o tempo de vida do PIN do seu ProToken. Este recurso pode ser configurado a partir do ícone do Monitor de Certificados que está localizado na área de notificação do Windows. Para dar início a configuração, com o seu dispositivo conectado em uma porta USB, dê dois cliques no ícone do Monitor de Certificados do ProToken. Na janela do Monitor de Certificados do ProToken, dê um clique no botão “PIN Timeout” 22 PROTOKEN - MANUAL DO USUÁRIO Na janela “Configuração do Tempo de Vida do PIN”, selecione a opção “Tornar o PIN do Token inativo após” e no campo a seguir digite o valor em minutos desejado. Para concluir esta operação, clique no botão “OK”. 5.6 Visualizando os certificados armazenados no ProToken Para visualizar o(s) certificado(s) armazenado(s) seu dispositivo, dê dois cliques no ícone do Monitor de Certificados que está localizado na área de notificação do Windows. Na janela do Monitor, selecione o certificado e depois dê um clique no botão “Ver”. 23 PROTOKEN - MANUAL DO USUÁRIO Uma nova janela chamada “Certificates Daemon” será exibida, nela você terá condições de ver todas as informações do seu certificado digital (figura 6.15). Para fechar esta janela, clique no botão “OK”. Figura 6.15 24 PROTOKEN - MANUAL DO USUÁRIO 5.7 Removendo um certificado do repositório do Windows Todos os certificados digitais que estão armazenados no ProToken são transferidos automaticamente para o repositório do Windows a partir do momento em que o dispositivo é conectado na porta USB, todavia se você desejar que um determinado certificado não seja registrado automaticamente, dê dois cliques no ícone do Monitor de Certificados que está localizado na área de notificação do Windows. Na janela do Monitor, selecione o certificado e depois dê um clique no botão “Remover”. Ao final você receberá a mensagem “Certificado removido do registro com sucesso!” (figura 6.17) Figura 6.16 Figura 6.17 5.8 Registrando um certificado no repositório do Windows Se você desejar que os certificados que não são registrados de forma automática no repositório do Windows voltem a ser registrados automaticamente, dê dois cliques no ícone do Monitor de que está localizado na área de notificação do Windows. Na janela do Monitor, Certificados selecione o certificado e depois dê um clique no botão “Protocolar”. Ao final você receberá a mensagem “Certificado registrado com sucesso!” (figura 6.19) 25 PROTOKEN - MANUAL DO USUÁRIO Figura 6.18 Figura 6.19 26 PROTOKEN - MANUAL DO USUÁRIO 6. Sobre o Gerenciador do ProToken O Gerenciador e uma ferramenta utilizada para realizar operações que não estão presentes no Monitor de Certificados do ProToken. Veja a seguir as janelas principais do Gerenciador PKI ePassNG Barra de Menu Lista de Slots Informações dos slots Ao clicar em um slot, eis a tela do Gerenciador PKI Barra de Menu Área de Gerenciament o de dados armazenados no ProToken Operações que requerem o uso do PIN Operações que requerem o uso do PUK 27 PROTOKEN - MANUAL DO USUÁRIO 6.1 O que é o PUK (PIN unlock key)? O PUK (PIN unlock key) é um código máster que permite ao usuário recuperar o PIN do Usuário e, também Inicializar (formatar) o ProToken. O valor de fábrica deste código é “12345678” (sem as aspas). Por questões de segurança e privacidade, recomendamos que o PUK seja alterado assim que seja possível, ou seja, na primeira utilização. Depois que esta alteração seja realizada, o PUK deverá ser guardado em um local seguro. Este código máster deve ter no mínimo 8 (oito) caracteres alfanuméricos. 6.1.1 Como alterar o PUK? Esta é uma tarefa muito simples. Com o seu dispositivo conectado, execute o Gerenciador a partir do atalho criado em INICIAR do Windows. 28 PROTOKEN - MANUAL DO USUÁRIO Clique no slot referente ao seu ProToken para que as opções de operação sejam exibidas Clique no botão “Alterar PUK” ter acesso à janela “Alterar PUK” Se esta for a sua primeira utilização, no campo ‘Por favor, informe o PUK’, digite 12345678 que é o valor de fábrica do PUK. No campo ‘Informe PIN’ digite o PIN que você deseja para o seu dispositivo. Confirme este PIN no campo ‘Confirme PIN’. Se desejar dar um nome para o seu ProToken, no campo ‘Informe nome do Token’, digite, por exemplo, o seu nome. Para concluir esta operação, clique no botão “OK” e aguarde a exibição da seguinte mensagem: 29 PROTOKEN - MANUAL DO USUÁRIO 6.2. O que é o PIN do Usuário O PIN do Usuário é a senha que será utilizada pelo usuário do dispositivo todas as vezes que for necessário ter acesso às informações pessoais que estão armazenadas no chip criptográfico. O valor de fábrica do PIN do Usuário é “12345678” (sem as aspas) e da mesma forma que o PUK, também existe um número determinado de acertos desta senha, mas neste caso podem ser feitas até 5 (três) tentativas consecutivas de acerto desta senha. Ao contrário do PUK, você poderá destravar o PIN do Usuário (mais informações, consulte o tópico 7.3 “Destravando o PIN do Usuário"). 6.2.1 Alterando o PIN do Usuário Para alterar o PIN, conecte o seu dispositivo em uma porta USB e em seguida execute o Gerenciador a partir do atalho criado em INICIAR do Windows. 30 PROTOKEN - MANUAL DO USUÁRIO Clique no slot referente ao seu ProToken para que as opções de operação sejam exibidas Clique no botão ‘Alterar PIN’ para ter acesso a janela ‘Alterar PIN’. Se você não formatou o seu dispositivo, certamente ele ainda deverá estar com o PIN de fábrica que é “12345678” (sem as aspas). Neste caso, no campo ‘Favor informar antigo PIN’, digite 12345678 e nos campos ‘Digite o Novo PIN’ e ‘Confirme o Novo PIN’ digite o PIN mais apropriado para você. Por questões de segurança, recomendamos que este PIN tenha no mínimo 8 caracteres e que seja composto de letras e números. Depois de preencher todos os campos clique no botão OK e aguarde que a mensagem ‘PIN do Token alterado com sucesso!’ seja exibida. 31 PROTOKEN - MANUAL DO USUÁRIO 6.3 Destravando o PIN do Usuário Para destravar o PIN do Usuário, conecte o seu dispositivo em uma porta USB e execute o Gerenciador a partir do atalho criado em INICIAR do Windows. Clique no slot referente ao seu ProToken para que as opções de operação sejam exibidas 32 PROTOKEN - MANUAL DO USUÁRIO Clique no botão ‘Destravar PIN’ para ter acesso a janela ‘Destravar PIN do Usuário’ No campo ‘PUK’, digite o PUK do seu dispositivo. Nos campos ‘Informe Novo PIN’ e ‘Confirme Novo PIN’ digite um novo PIN para o seu ProToken. Após preencher todos os campos, clique no botão OK e aguarde que a mensagem ‘PIN do Token destravado com sucesso!’. 6.4 Renomeando o dispositivo Você poderá alterar o label (nome) do seu dispositivo a qualquer momento. Esta é a única tarefa que não exige a utilização do PIN ou do PUK do dispositivo. Para alterar o label do seu Token, clique no slot referente ao seu dispositivo e a seguir dê um novo clique no botão “Renomear Token” para que a janela “Renomear Token” seja exibida (figura 7.14). Nela, digite o NOVO label do seu dispositivo e clique no botão “OK” para continuar. Ao final uma mensagem será exibida (figura 7.15) Figura 7.15 Figura 7.14 33 PROTOKEN - MANUAL DO USUÁRIO 6.5. Formatando o ProToken Sempre que você julgar necessário apagar todo o conteúdo do ProToken, faça uso do recurso “Formatar Token” do Gerenciador PKI. Para tal, execute-o a partir do atalho que pode ser acessado a partir do botão “Iniciar do Windows. ATENÇÃO: esta é uma ação irreversível e que vai apagar todas as informações que estiverem armazenadas no dispositivo. Clique no slot referente ao seu ProToken para que as opções de operação sejam exibidas Clique no botão ‘Formatar Token’ para ter acesso a janela ‘Formatar o Token (Inicializar Setor PKI)’. 34 PROTOKEN - MANUAL DO USUÁRIO No campo ‘Por favor, informe o ATUAL PUK do Token’ digite o PUK do seu Token. Nos campos ‘Informe um NOVO PIN’ e ‘Confirme o NOVO PIN’, digite um novo PIN para o seu ProToken. Se desejar que o seu dispositivo tenha um nome específico, digite o nome desejado no campo ‘Digite um nome para o Token’. Depois de preencher todos os campos, clique no botão “OK” e aguarde que a mensagem ‘Token formatado com sucesso! Todas as informações que estavam armazenadas no Token foram apagadas!’ seja exibida. 6.6 Visualizando dados armazenados no ProToken Para visualizar os dados armazenados no ProToken, basta dar um clique no botão slot referente ao seu dispositivo e depois dar um novo clique no “Login” do Gerenciador PKI. Uma janela chamada “Login” (figura 7.2) será exibida, nela digite o PIN do seu dispositivo. Se o PIN informado estiver correto, você será redirecionado para a área “Gerenciamento de Dados” (figura 7.21). Nesta área, você poderá visualizar o certificado digital com o par de chaves, importar certificados (vide Tópico 11 Importando um certificado digital a partir de um arquivo), além de outras informações que estejam armazenadas no seu dispositivo. 35 PROTOKEN - MANUAL DO USUÁRIO Figura 7.20 Figura 7.21 Recomendamos que você tenha muito cuidado com as informações que estão armazenadas no seu dispositivo, pois se elas foram apagadas, NÂO SERÁ POSSÍVEL RESTAURÁLAS! Portanto, antes de excluir qualquer objeto na área de Gerenciamento de Dados do Gerenciador PKI, tenha absoluta certeza de que tal objeto não será mais necessário para você. Se você não estiver certo da importância de um determinado objeto, consulte-nos! Se você codificou (criptografou) e-mails ou arquivos com dados que estão armazenados no seu Token, NUNCA apague qualquer objeto do tipo chave privada que lá esteja armazenada, pois ela sempre é utilizada nos processo de codificação e decodificação. 36 PROTOKEN - MANUAL DO USUÁRIO 7. Instalando um certificado digital emitido por uma AC Microsoft no ProToken ATENÇÃO: você apenas poderá executar os passos descritos neste tópico se você ou sua empresa possuir um servidor Windows 2000 ou Windows 2003 com o serviço Autoridade Certificadora (Certificate Authority) instalado e configurado. Se você não possui esta estrutura instalada em sua rede, procure uma Autoridade Certificadora credenciada à ICP-Brasil. Maiores informações sobre as ACs credenciadas à ICPBrasiil, consulte www.iti.gov.br. Instalar um certificado digital no ProToken é uma tarefa muito simples. Entretanto, é importante ressaltar que o processo deverá ser concluído na mesma máquina onde o processo de solicitação foi iniciado. Você poderá instalar qualquer certificado digital cujo par de chaves RSA seja de até 2048bits, inclusive ICP-Brasil, mas é necessário aqui estar atento à capacidade de armazenamento do seu dispositivo, ou seja, a quantidade de certificados armazenados vai variar do tamanho destes e da memória de 32K do seu ProToken. Com o seu dispositivo conectado, acesse a página web onde será feita a solicitação do certificado digital. Nosso exemplo fará uso de uma Autoridade Certificadora Microsoft e não registraremos aqui neste guia as telas iniciais onde o usuário informa o nome, o e-mail, telefone e demais dados cadastrais. Apresentaremos o processo a partir da tela onde o usuário terá que selecionar o CSP (Cryptographic Solution Provider) do dispositivo. Na imagem abaixo, note que estamos selecionando a opção FEITIAN ePassNG RSA Cryptographic Service Provider. 37 PROTOKEN - MANUAL DO USUÁRIO Ao clicar no botão “Submit” da página de solicitação do certificado digital, uma tela solicitando o PIN do Usuário irá surgir. Informe o PIN e clique no botão “Login”. Se o PIN informado for o correto, o par de chaves será gerado dentro do ProToken e ao término deste processo o usuário é encaminhado para a próxima página. Para concluir a instalação, clique no link “Install this certificate” e a próxima página será exibida. 38 PROTOKEN - MANUAL DO USUÁRIO Pronto, seu certificado já está armazenado no ProToken! 39 PROTOKEN - MANUAL DO USUÁRIO 8. Integrando o Token USB ProToken com o Mozilla Firefox 1.5x ATENÇÃO: os procedimentos abaixo mencionados neste tópico não precisam ser realizados com o navegador Microsoft Internet Explorer!!! Para integrar o ProToken ao Mozilla Firefox sigas as seguintes instruções: a) Execute o Firefox b) Clique em “Ferramentas” da barra de menu e em seguida clique em “Opções” 40 PROTOKEN - MANUAL DO USUÁRIO c) Na janela opções clique na guia “Segurança” e em seguida no botão “Disp. De Segurança” d) Na janela “Gerenciador de dispositivos de segurança”, clique no botão “Carregar” 41 PROTOKEN - MANUAL DO USUÁRIO e) Clique no botão ‘Procurar’ da janela ‘Carregar dispositivo PKCS#11’ f) Na janela “Selecione um dispositivo PKCS#11 para carregar”, localize no diretório System32 do Windows o arquivo ngp11v211.dll e em seguida clique no botão “Abrir” g) Altere o registro “Novo módulo PKCS#11” no campo “Nome do módulo” para ePassNG. Uma vez que você informou o arquivo ngp11v211.dll, clique no botão “OK” da janela “Carregar dispositivo PKCS#11” 42 PROTOKEN - MANUAL DO USUÁRIO h) Uma janela chamada “Confirmar” irá surgir. Clique no botão “OK” para continuar i) Novos itens serão adicionados à janela “Gerenciador de dispositivos de segurança”. Clique no botão “OK” desta janela para continuar j) Para continuar, clique no botão “OK” da janela “Opções” para fechar esta janela. 43 PROTOKEN - MANUAL DO USUÁRIO 9. Utilizando o Mozilla Firefox 1.5 para alterar o PIN do Usuário do ProToken a) Clique em “Ferramentas” da barra de menu e depois em “Opções...” b) Na janela “Opões”, clique na opção “Avançado” e depois no botão “Disp. De segurança” 44 PROTOKEN - MANUAL DO USUÁRIO c) Na janela “Gerenciador de dispositivos de segurança”, clique no nome do seu ePassNG e depois no botão “Modificar Senha” d) Uma janela chamada “Modificar a senha mestra” será exibida. No campo “Senha mestra atual” digite o atual PIN do Usuário, nos campos seguintes digite o novo PIN do Usuário. Ao final, clique no botão “OK” para concluir a operação e) Assim que a operação for concluída, clique no botão “OK” da janela “Aviso” 45 PROTOKEN - MANUAL DO USUÁRIO f) Clique no botão “OK” da janela “Gerenciador de dispositivos de segurança” g) Clique no botão “OK” da janela “Opções” para concluir. 46 PROTOKEN - MANUAL DO USUÁRIO 10. Importando um certificado digital para o ProToken a partir de um arquivo NOTA: certificados digitais do tipo A3 não possuem cópia de segurança em arquivo formato .PFX ou .P12, pois de acordo com as normas da ICP-Brasil o par de chaves DEVE ser gerado dentro de um dispositivo criptográfico (Token USB ou Cartão Inteligente), tal norma determina que a chave privada não poderá ser exportada para fora do dispositivo criptográfico, impedindo assim a geração deste tipo de arquivo de backup. Se você possui uma cópia do seu certificado digital em um arquivo .PFX ou .P12 e deseja importá-lo para o ProToken é necessário que você possua a senha deste seu arquivo. De posse deste arquivo e da senha do mesmo, siga os seguintes passos: a) Execute o Gerenciador PKI do ProToken a partir do atalho criado no grupo INICIAR do Windows Clique no slot referente ao seu ProToken para que as opções de operação sejam exibidas 47 PROTOKEN - MANUAL DO USUÁRIO Clique no botão ‘Login’ para que a janela ‘Gerenciador de Certificados – Login’ seja exibida. Nela digite o PIN do seu Token e clique no botão ‘Login’ para continuar. De volta a janela do Gerenciador, você será redirecionado para ‘Gerenciamento de dados’, para continuar clique no botão ‘Importar’ para que a janela ‘Importar certificado’ seja exibida. 48 PROTOKEN - MANUAL DO USUÁRIO Clique no botão ‘localizar’ para informar o local onde está o arquivo .PFX (ou .P12) e a senha deste arquivo Assim que o certificado for importado para o seu dispositivo, você terá condições de verificar algumas informações do certificado. 49 PROTOKEN - MANUAL DO USUÁRIO 11. Configurando o Microsoft Outlook para usar um certificado armazenado no ProToken Siga os passos apresentados neste tópico para que seja possível fazer uso de um certificado digital armazenado no ProToken. a) Conecte o seu dispositivo e depois execute o Microsoft Outlook; b) Clique em “Ferramentas” da barra de menu e depois em “Opções”; c) Na janela “Opções”, clique na guia “Segurança” e depois no botão “Configurações” 50 PROTOKEN - MANUAL DO USUÁRIO d) Na janela "Alterar configurações de segurança" clique no botão "Escolher" que está à direita do campo "Certificado de Autenticação". Da lista de certificados disponíveis, clique no certificado que corresponde a sua conta de e-mail. Depois no botão "OK"; e) Ainda na janela “Alterar configurações de segurança” clique no botão “Escolher” que está à direita do campo "Certificado de Criptografia". Da lista de certificados disponíveis, clique no certificado que corresponde a sua conta de e-mail. Depois no botão "OK"; f) Ainda na guia “Segurança”, clique na opção “Adicionar assinatura digital a mensagens enviadas”. Para concluir clique no botão "OK". g) Ao final da seleção a janela "Alterar configurações de segurança" poderá ser fechada. Clique no botão "OK" para continuar. h) Na primeira vez que você for enviar uma mensagem assinada, será necessário informar o PIN do Usuário do seu dispositivo. 51 PROTOKEN - MANUAL DO USUÁRIO 12. Configurando o Outlook Express para usar um certificado armazenado no ProToken Siga os passos apresentados neste tópico para que seja possível fazer uso de um certificado digital armazenado no seu dispositivo. a) Conecte o seu dispositivo e depois execute o Outlook Express; b) Clique em “Ferramentas” da barra de menu e depois em “Contas...” c) Na janela “Propriedades de...” clique na guia “Segurança” 52 PROTOKEN - MANUAL DO USUÁRIO d) Na guia “Segurança”, clique no botão “Selecionar” que está à direita do campo “Certificado” da área “Certificado de autenticação e) Na janela “Selecionar identificação digital padrão da conta”, selecione o certificado digital referente à conta em uso, em seguida clique no botão “OK”. Se você desejar visualizar as informações sobre o certificado digital, clique no botão “Exibir Certificado” 53 PROTOKEN - MANUAL DO USUÁRIO f) De volta a janela “Propriedades de...”, clique no botão “Selecionar” que está à direita do campo “Certificado” da área “Preferências de criptografia” g) Na janela “Selecionar identificação digital padrão da conta”, selecione o certificado digital referente à conta em uso, em seguida clique no botão “OK”. Se você desejar visualizar as informações sobre o certificado digital, clique no botão “Exibir Certificado” 54 PROTOKEN - MANUAL DO USUÁRIO h) Agora que você informou o Outlook Express os certificados que serão utilizados para assinar e codificar (criptografar) e-mails, basta clicar no botão “OK” i) Clique mais uma vez em “Ferramentas” da barra de menu e depois em “Opções...” 55 PROTOKEN - MANUAL DO USUÁRIO j) Na janela “Opções”, clique na guia “Segurança”. Em seguida habilite a opção “Assinar digitalmente todas as mensagens de saída” e clique no botão “OK” Toda vez que uma nova mensagem for criada observe que um novo ícone estará presente. Este indica que a mensagem será assinada com o certificado disponível no sistema 56 PROTOKEN - MANUAL DO USUÁRIO k) Toda vez que uma nova mensagem for criada note que um novo ícone estará presente. Este indica que a mensagem será assinada com o certificado digital da conta em uso l) Ao clicar no botão enviar, será necessário informar o PIN do seu dispositivo. Digite-o no campo “PIN do Usuário” e depois clique no botão “Login” m) Verifique nos itens enviados do Outlook Express se sua mensagem possui o selo indicando que a mensagem foi assinada 57 PROTOKEN - MANUAL DO USUÁRIO 13. Integrando o ProToken com o Mozilla Thunderbird ATENÇÃO: os procedimentos mencionados a seguir são exclusivos para este cliente de e-mail. A integração com o Microsoft Outlook e Outlook Express estão em um capítulo a parte. Para integrar o ProToken com o Mozilla Thunderbird, execute os seguintes passos: a) Execute o Mozilla Thunderbird, clique em “Ferramentas” da barra de menu e depois em “Opções” b) Na janela Opções, clique em “Avançado” c) Em seguida, clique no sinal a esquerda de “Certificados” e depois clique no botão “Dispositivos” d) Uma nova janela chamada “Gerenciador de dispositivos de segurança” será exibida, clique no botão “Carregar” para continuar. e) Na janela “Carregar dispositivo PKCS#11”, clique no botão “Arquivo” para informar a localização do da biblioteca PKCS#11 (C:\WINDOWS\SYSTEM32\ngp11v211.dll) f) Ao localizar o arquivo, clique sobre o mesmo e depois no botão “Abrir”. De volta a janela “Carregar dispositivo PKCS#11, substitua “Novo módulo PKCS#11” no campo “Nome do módulo” por ePassNG e depois clique no botão “OK” g) Clique no botão “OK” da janela “Confirmar” h) A mensagem abaixo será exibida, clique no botão “OK” para continuar. i) Um novo módulo ProToken será apresentado j) Clique no botão “OK” da janela “Gerenciador de dispositivos de segurança” k) Clique no botão “OK” da janela “Opções” 58 PROTOKEN - MANUAL DO USUÁRIO 14. Configurando sua conta de e-mail no Mozilla Thunderbird para fazer uso do certificado digital armazenado no ProToken a) Execute o Mozilla Thunderbird, clique em “Ferramentas” da barra de menu e depois em “Configurar contas…” b) Na janela “Configurar contas”, clique na opção “Segurança” e em seguida no botão “Selecionar” da área Assinatura digital c) Ao clicar no botão “Selecionar” será necessário informar o PIN do seu dispositivo e depois clique no botão “OK” para continuar d) Na janela “Selecionar certificado” serão apresentados os detalhes do certificado armazenado no seu dispositivo. Para continuar, clique no botão “OK” e) O Mozilla Thunderbird irá perguntar se você deseja usar o mesmo certificado para criptografar mensagens. Se você desejar usar o mesmo certificado, clique no botão “OK”, caso contrário clique no botão “Cancelar”. No nosso guia, faremos uso do mesmo certificado, por esta razão orientamos clicar no botão “OK” f) Antes de concluir, recomendamos que você habilite a opção “Assinar mensagens digitalmente (por padrão)” g) Ainda na janela “Configurar contas”, clique no botão “Certificados” da área “Gerenciamento” h) Na janela “Gerenciador de certificados”, verifique se a entidade certificadora que emitiu o seu certificado digital consta da lista, caso contrário baixe o certificado da autoridade certificadora e depois clique no botão “Importar” i) Localize o certificado da sua Autoridade Certificadora e clique no botão “Abrir” j) Na janela “Efetuando o donwload do certificado” habilite as finalidades e clique no botão “OK” k) De volta a janela “Gerenciador de certificados”, clique no botão “OK” para continuar l) Para concluir clique no botão “OK” da janela “Configurar contas” Pronto, agora o seu Mozilla Thunderbird fará uso do certificado digital armazenado no seu ProToken. 59 PROTOKEN - MANUAL DO USUÁRIO 15. Adicionando a identidade digital do remetente ao catálogo de endereços do Windows Para que seja possível a troca de e-mails criptografados, é necessário que a identidade digital da pessoa com quem você deseja trocar e-mails criptografados seja adicionada ao seu catálogo de endereços. Lembramos que não é possível trocar e-mails criptografados se uma das partes não possuir um certificado digital. Para adicionar a identidade digital siga as seguintes instruções: a) Abra a mensagem assinada com um certificado digital que foi enviada pela pessoa com quem você deseja trocar mensagens criptografadas. Na janela da mensagem assinada, clique no selo. 60 PROTOKEN - MANUAL DO USUÁRIO c) Na janela “Exibir Certificados”, clique no botão “Adicionar ao Catálogo de endereços” d) Uma janela de confirmação do Outlook Express será exibida, clique no botão “OK” para continuar 61 PROTOKEN - MANUAL DO USUÁRIO 16. Enviando uma mensagem criptografada usando o Outlook Express Uma vez que você adicionou a identificação digital ao catálogo de endereços, agora é possível enviar uma mensagem criptografada, como demonstraremos a seguir: a) Crie uma nova mensagem b) Clique em “Ferramentas” da barra de menu e depois selecione a opção “Criptografar” c) Note que um novo ícone será adicionado à janela. Para continuar, digite o conteúdo da mensagem, o assunto e o e-mail da pessoa que já consta no seu catálogo de endereços, a qual teve a identidade digital adicionada ao mesmo. Ao final clique no botão “Enviar” 62 PROTOKEN - MANUAL DO USUÁRIO d) Se você fechou e abriu o Outlook Express ou desconectou e conectou o seu dispositivo, será necessário informar mais uma vez o PIN do Usuário. Digite-o no campo “PIN do Usuário” e depois clique no botão “Login” e) A tela abaixo apresenta a mensagem enviada com os selos de assinatura e criptografia, além de uma nota informando que a mensagem está assinada digitalmente, verificada e criptografada. f) Ao clicar no ícone do cadeado azul uma janela com informações sobre a mensagem será exibida. Observe que a área “Criptografia” informa que o conteúdo e anexos estão criptografados e que o algoritmo utilizado foi o 3DES 63 PROTOKEN - MANUAL DO USUÁRIO g) Se você desejar que todas as mensagens enviadas sejam criptografadas, vá até “Ferramentas” da barra de menu depois selecione “Opções” e na janela “Opções”, habilite o item “Criptografar conteúdo e anexos de todas as mensagens de saída” Nota: não se esqueça que para trocar mensagens criptografadas é necessário adicionar a identidade digital do destinatário ao seu catálogo de endereços. 64 PROTOKEN - MANUAL DO USUÁRIO 17. Adicionando uma identificação digital à sua lista de contatos do Microsoft Outlook a) Abra uma mensagem que tenha uma identificação digital anexada Nota: para que o remetente anexe uma identificação digital a uma mensagem, solicite que ele lhe envie uma mensagem de correio eletrônico assinada digitalmente. b) Clique com o botão direito do mouse no campo “De” e, em seguida, clique em “Adicionar a Contatos” no menu de atalho 65 PROTOKEN - MANUAL DO USUÁRIO c) Se já houver uma entrada para essa pessoa na sua lista de contatos, selecione a opção “Atualizar novas informações deste contato para o já existente” e depois clique no botão “OK” Com este procedimento a identificação digital estará agora armazenada com a sua entrada de contato para esse destinatário. Você poderá, então, enviar mensagens de correio eletrônico criptografadas para essa pessoa. Para exibir os certificados de um contato, clique duas vezes no nome da pessoa e, em seguida, clique na guia “Identificações Pessoais” 66 PROTOKEN - MANUAL DO USUÁRIO 18. Enviar uma mensagem com uma assinatura digital para um destinatário da Internet usando o Microsoft Outlook a) Redija uma mensagem. b) Na mensagem, clique em “Opções” c) Marque a caixa de seleção “Adicionar assinatura digital à mensagem sendo enviada” d) Para modificar as opções de segurança para essa mensagem, clique no menu “Arquivo”, clique em “Propriedades” e, em seguida, clique na guia “Segurança” e) Habilite a opção “Adicionar assinatura digital à mensagem e clique no botão “OK” f) De volta a mensagem, clique em “Enviar”. Observação: • Para adicionar uma assinatura digital a todas as mensagens que você envia, clique no menu “Ferramentas” na janela principal do Outlook, clique em “Opções” e, em seguida, na guia “Segurança”. Marque a caixa de seleção “Adicionar assinatura digital a mensagens sendo enviadas”. 19. Enviar uma mensagem criptografada para um destinatário da Internet usando o Microsoft Outlook a) Redija uma mensagem; b) Na mensagem, clique em “Opções”. Marque a caixa de seleção “Criptografar o conteúdo e os anexos da mensagem” c) Clique em “Enviar”. 67 PROTOKEN - MANUAL DO USUÁRIO Observações: • Para criptografar todas as mensagens enviadas, no menu “Ferramentas”, clique em “Opções” e, em seguida, clique na guia “Segurança”. Marque a caixa de seleção “Criptografar conteúdo e anexos de mensagens sendo enviadas”. • Para modificar as configurações de segurança de uma mensagem específica, clique no menu “Arquivo” na janela de mensagens e, em seguida, clique em “Propriedades”. 20. Como assinar um documento do Microsoft Word 2003 usando um certificado digital ICPBrasil armazenado no ProToken? a) Verifique se o seu ProToken está conectado em uma porta USB e usando o Gerenciador de Certificados certifique-se de que nele existe um certificado digital b) Execute o Microsoft Word 2003 e abra o arquivo que você deseja assinar com o seu certificado digital; c) Uma vez que o documento que será assinado estiver carregado, clique em “Ferramentas” da barra de menu e depois em “Opções...” d) Na janela “Opções”, clique na aba “Segurança” e em seguida no botão “ e) Uma janela chamada “Assinatura digital” será exibida, clique no botão “Adicionar” desta janela; 68 PROTOKEN - MANUAL DO USUÁRIO f) Na janela “Selecionar certificado”, selecione o certificado que está armazenado no seu ePass2000 e clique no botão “OK” para continuar; g) Uma janela de diálogo será exibida, nela digite o PIN do seu ePass2000 e clique no botão “Login” para continuar h) Se o PIN informado estiver correto, você irá voltar para a janela “Assinatura digital”; do contrário você receberá uma mensagem informando que o PIN informado não está correto. Ao retornar para a janela “Assinatura digital” você poderá observar que o certificado utilizado será exibido conforme a imagem abaixo. Para continuar clique no botão “OK” desta janela e também no botão “OK” da janela “Opções” 69 PROTOKEN - MANUAL DO USUÁRIO i) De volta a tela de edição do Microsoft Word 2003, observe que um novo ícone será inserido na barra de status, conforme ilustramos na imagem abaixo: Nota: qualquer modificação que foi feita e que for salva o Microsoft Word 2003 informará que todas as assinaturas digitais serão removidas. Para continuar clique no botão “Sim” e depois repita o procedimento de assinatura digital do arquivo. 70 PROTOKEN - MANUAL DO USUÁRIO 21. Removendo o software do ProToken Para remover o software do ProToken, vá até o Painel de Controle “Adicionar ou Remover Programas”, localize a opção “ProToken (Somente remover) e clique no botão “Alterar / Remover” e sigas as instruções do guia. 22. O Gerenciador Web PKI do ProToken Se você deseja disponibilizar para seus usuários uma versão HTML do Gerenciador PKI, utilize o modelo disponibilizado no CD-ROM que acompanha o equipamento. Você poderá usar este modelo para usar em sua Intranet e permitir que seus usuários possam realizar algumas tarefas de gerenciamento do dispositivo sem usar a versão padrão do Gerenciador PKI que é instalada pelo runtime do ProToken. 23. Instalando o Token USB ProToken no Sistema Operacional Linux Localize no CD-ROM que acompanha o equipamento um diretório chamado Linux, dentro deste identifique a distribuição que você utiliza e faça, então, uso do pacote EnterSafe lá disponibilizado. Fique atento para as mensagens de erro que indicarão quais são os pré- requisitos necessários para proceder a instalação do software do ProToken, bem como a sua posterior utilização. Caso o CD-ROM não possua o pacote para a sua distribuição Linux, entre em contato com a Pronova Soluções Inteligentes e solicite já um pacote de instalação, todavia necessitamos das seguintes informações para o desenvolvimento: Fabricante Linux Versão Linux Versão do Kernel Versão do Gcc Já foi atualizado? Onde obteve o Kernel? Possui arquivo Config anexado Sim. Redhat FC5 kernel-2.6.151.2054_FC5 4.1.0 20060304 Não A partir de um repositório do fabricante (RedHat) No diretório /boot vmlinuz-2.6.151.2054_FC5 As informações em vermelho são um exemplo 24. Ferramentas de Teste Caso você deseje fazer testes de geração do par de chaves RSA com 1024bits ou 2048bits, utilize as ferramentas disponibilizadas no CD-ROM de instalação do ProToken. No CD-ROM, existe um diretório chamado “Ferramentas de Teste” que oferece duas ferramentas a saber: PKCSDemo.exe e EnumObj.exe. As instruções sobre como utilizar estas ferramentas, estão descritas no arquivo PDF “Suplemento” que está no mesmo diretório destas aplicações. 71 PROTOKEN - MANUAL DO USUÁRIO 25. Perguntas e Respostas Comuns a) Ao tentar formatar o meu dispositivo recebo a mensagem “Desculpe, mas o PUK informado está incorreto” O que pode estar errado? R: Esta mensagem é exibida, pois PUK informado não é o correto. Para inicializar o ProToken, é necessário informar o atual PUK no campo Por favor, informe o PUK da janela “Inicializar Token”. Nota: se você não possui o PUK do seu dispositivo, entre em contato com o Administrador de Sistemas da sua empresa. Lembramos que existe um número prédeterminado de tentativas de acerto do PUK. Se estas forem excedidas o seu dispositivo será bloqueado e todo o conteúdo do dispositivo ficará indisponível e para poder voltar a utilizar o dispositivo será necessário reinicializar o mesmo, todavia, esta ação irá apagar todas as informações que estão armazenadas no chip criptográfico do ProToken. b) O botão “OK” da janela ‘Formatar o Token’ não está disponível para uso. O que pode estar errado? R: Verifique os valores digitados nos campos “Informe PIN” e “Confirme PIN”, certamente eles não possuem o mesmo valor ou tamanho. c) Tenho um certificado digital ICP-Brasil no meu dispositivo, mas não consigo fazer uso em aplicações no Internet Explorer. O que pode estar errado? R: Certamente o seu navegador não possui a cadeia de certificados da ICP-Brasil e da Autoridade Certificadora que emitiu o seu certificado digital. Para resolver este problema, é necessário proceder a instalação da cadeia de certificados, consulte a equipe de suporte da sua Autoridade Certificadora para conhecer os procedimentos de instalação da cadeia de certificados. d) Ao conectar o meu dispositivo na porta USB, ele não é reconhecido. O que pode estar errado? R: Certamente o software do ProToken não está instalado, execute o arquivo ProToken_runtime.exe que está na raiz do CD-ROM e siga as instruções do instalador. Maiores detalhes poderão ser encontrados no Tópico 4 “Instalando o software do ProToken”. Se o problema persistir, verifique se a controladora USB do seu micro está habilitada na BIOS da sua placa-mãe. e) O ProToken suporta mecanismo de desafio resposta (challenge response)? R: Sim, o ProToken suporta mecanismo de desafio resposta. Através de uma chave 3DES pré-definida (chave compartilhada) que é armazenada no servidor (host) e no ProToken, podemos fazer a verificação da identidade de um usuário. Quando realizamos a verificação da identidade do usuário através de uma rede, a máquina do cliente (com o ProToken conectado) envia para o servidor uma requisição; o servidor (host) gera um número aleatório, o qual é devolvido ao cliente, ou seja, o desafio. Assim que a máquina do cliente recebe este número aleatório, ele é enviado para o ProToken através da porta USB do computador. Ao receber este valor o ProToken irá realizar a codificação deste número aleatório usando o algoritmo 3DES mais a chave compartilhada. O resultado desta operação matemática será devolvida para o computador do cliente. Este resultado será enviado para o servidor que fará a verificação desta resposta. A 72 PROTOKEN - MANUAL DO USUÁRIO verificação no servidor é feita da mesma forma que no ProToken, ou seja, ele irá codificar o número aleatório com o algoritmo 3DES mais a chave compartilhada. O resultado desta operação será comparado com o que foi enviado pelo computador do cliente. Se os valores forem idênticos, podemos garantir que temos um usuário válido o qual terá seu acesso garantido. Do contrário, o acesso será negado. f) O Cliente VPN-1 SecuRemote da Check Point não consegue localizar o meu certificado que está armazenado no ePass2000. Se eu insisto, o cliente SecuRemote consegue identificar, mas ao selecionar o certificado ele exibe a mensagem “Token Login: Failed to retrieve KeyHolder”. O que pode estar errado? R: Este é um problema clássico de ausência do caminho (path) da autoridade certificadora que emitiu o seu certificado. Sem esta informação, certamente o seu certificado é tratado pelo sistema operacional como um certificado inválido. Para resolver este problema, basta instalar o certificado raiz da autoridade certificadora no repositório do Windows ou importar para o ePass2000 o certificado raiz da AC que emitiu o seu certificado digital. g) Ao conectar o meu ProToken na porta USB, a luz dele fica piscando ele não é reconhecido. O que pode estar errado? R: Certamente o software do ProToken não está instalado, execute o arquivo PortugueseBR_Runtime.exe que está na raiz do CD-ROM e siga as instruções do instalador. Maiores detalhes poderão ser encontrados no Tópico 4 “Instalando o software do ProToken”. Se o problema persistir, verifique se a controladora USB do seu micro está habilitada na BIOS da sua placa-mãe. h) Travei o PUK do meu ProToken, perdi o meu dispositivo? R: Não, você não perdeu o seu dispositivo. Todavia, para reativar o acesso ao seu ProToken, será necessário reinicializar o seu equipamento para as condições originais de fábrica. Em outras palavras, ao usar a ferramenta ng_init.exe que está no diretório “InitTool”, todas as informações que estiverem armazenadas no seu ProToken serão apagadas. Maiores instruções sobre a utilização desta ferramenta poderão ser encontradas no documento ePassNG_Init.pdf que está no mesmo diretório desta ferramenta. i) Posso instalar mais de um certificado no meu ProToken? R: Sim, você poderá instalar mais de um certificado no seu ProToken, mas tenha em mente que existe uma limitação que é a quantidade de memória do seu dispositivo. Observe ainda que você se você usar seu certificado para codificar mensagens e/ou documentos talvez você terá que guardar este seu certificado por um tempo após a expiração deste, para que seja possível a decodificação destes dados. Tendo em vista que a chave privada gerada no ProToken não pode ser exportada, recomendamos que não sejam armazenados no mesmo ProToken, certificados que não tenham relação entre sim. Por exemplo, um certificado e-CNPJ de uma empresa X mais um certificado e-CNPJ de uma empresa Y. Imagine que a empresa X deseja ter com ela o seu certificado. Como a chave privada é parte integrante do 73 PROTOKEN - MANUAL DO USUÁRIO certificado e-CNPJ, para resolver este impasse será necessário revogar o certificado da empresa X. A seguir fazer uma nova aquisição de um e-CNPJ para a empresa X em outro ProToken. j) O ProToken pode ser utilizado em outros sistemas operacionais? R: Sim, o ProToken poderá ser utilizado também no sistema operacional Linux. O software necessário para instalar o ProToken neste sistema operacional poderá ser encontrado no diretório Linux do CD-ROM de instalação . k) Instalei o software do ProToken no Windows XP, conectei o na porta USB e ele não é reconhecido pelo Monitor de Certificados. O que pode estar errado? R: Devido ao fato do Windows XP ter um driver do ProToken antigo, ao conectar o ProToken no seu computador, o Windows XP instala o driver antigo ao invés de instalar o driver atual que é instalado pelo runtime. Para resolver este problema, consulte o BT070216.PDF que está no CD-ROM de instalação do ProToken. 26. Suporte Técnico Se as informações contidas neste guia rápido não foram suficientes, não se preocupe, entre em contato conosco sempre que precisar. Nosso e-mail para suporte é [email protected], o telefone para contato é (21) 2491-3688 e o nosso chat está em www.pronova.com.br. 27. Contatos: Pronova Soluções Inteligentes (Distribuidor Autorizado) Endereço Av. das Américas 500, bloco 4 (entrada A), Sala 302. Barra da Tijuca. Rio de Janeiro – RJ. CEP 22.640-100. Brasil. Telefones +55-21-24913688 Fax +55-21-24913688 (ramal 103) E-mail [email protected] ou [email protected] Sites www.pronova.com.br ou www.lojapronova.com.br Feitian Technologies Inc., Ltd. (Fabricante do middleware e alguns Componentes Eletrônicos) Endereço 3Fl., No.5 Building, Jimen Hotel, Xueyuan Road, Haidian District, Beijing, 100088, República Popular da China Telefones +86-10-62360800 e +86-10-62360900 Fax +86-10-82070027 Site www.FTsafe.com Oberthur Card Systems (Fabricante do Chip Criptográfico) Endereço 4250 Pleasant Valley Road - Chantilly, VA 20151-1221 USA Telefone +1 (703) 263-0100 Fax +1 (703) 263-0100 Site www.oberthur.com 74