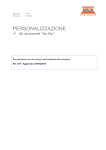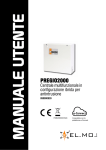Download PERSONALIZZAZIONE
Transcript
Release
Manuale
5.20
Tecnico
PERSONALIZZAZIONE
Gli strumenti "On Fly"
Documentazione ad uso esclusivo dell’installatore della procedura
Rel. 5.20 – Aggiornato al 20/03/2013
2 – Manuale Tecnico
Indice degli argomenti
1
PRESENTAZIONE .............................................................................................................. 4
1.1 Personalizzazione ‘On Fly!’ .......................................................................................... 4
1.2 Definizione Moduli di Stampa ....................................................................................... 4
1.3 Stampe Personalizzate - Blocco Documenti ................................................................. 4
2 PERSONALIZZAZIONE "ON FLY!" ................................................................................... 5
2.1
Guida alla Personalizzazione........................................................................................ 5
2.1.1
2.1.2
2.1.3
2.1.4
2.1.4.1
2.1.4.2
2.1.4.3
2.1.4.4
2.1.4.5
2.1.5
2.1.6
2.1.7
2.1.8
3
La barra dei pulsanti di scelta delle opzioni di personalizzazione ................................ 9
Inserimento di un campo ............................................................................................. 10
Creazione del campo nel database ............................................................................. 11
Le proprietà del campo................................................................................................ 13
I° Esempio: .................................................................................................................. 25
II° Esempio: ................................................................................................................. 26
III° Esempio: ................................................................................................................ 27
IV° Esempio: ................................................................................................................ 28
V° Esempio: ................................................................................................................. 29
Personalizzazioni tabelle ............................................................................................. 30
Inserimento e Variazione Cartelle ............................................................................... 32
Spegnimento, eliminazione e spostamento di un campo a video ............................... 33
Allineamento, Ridimensionamento, Taglia, Copia, Incolla .......................................... 35
PERSONALIZZAZIONE DEI DOCUMENTI DI VENDITA.................................................. 37
3.1 Guida alla Personalizzazione dei documenti di vendita .............................................. 37
3.2 Proprietà dei campi di dettaglio................................................................................... 39
4 PERSONALIZZAZIONE MOVIMENTI MAGAZZINO ........................................................ 40
5
PERSONALIZZAZIONE DISTINTA BASE ........................................................................ 42
5.1 Distinta Base .............................................................................................................. 42
5.2 Distinta Base Terzista ................................................................................................. 47
6 DISEGNO MODULI DI STAMPA ...................................................................................... 48
6.1
6.2
Le Proprietà del Documento ....................................................................................... 53
Le Proprietà dei Campi del Documento ..................................................................... 57
6.2.1
6.3
6.4
6.5
6.5.1
6.5.2
7
Elenco delle funzioni nei documenti ............................................................................ 61
Regole Layouts Documenti......................................................................................... 64
Gestire correttamente più Layouts per tipo documento ............................................... 66
Gestione Modelli di Stampa ........................................................................................ 70
Gestione dei modelli di stampa della società corrente ................................................ 73
Copia dei modelli di stampa ........................................................................................ 75
ESEMPI DI PERSONALIZZAZIONE E PERSONALIZZAZIONI APPLICATE ................... 79
7.1
7.2
7.3
7.4
7.5
7.6
7.7
7.8
7.9
Movimenti di Magazzino: Riferimento del responsabile .............................................. 79
Offerte Clienti: No stampa articolo uguale al precedente ............................................ 81
Fatture: Ritenute d'Acconto in fattura di Vendita ......................................................... 84
Fatture: Assegnazione Date Competenza da Fatturazione ......................................... 90
Fatture: Condizioni di pagamento miste...................................................................... 92
Fatture: Gestione omaggi con rivalsa ......................................................................... 94
Fatture: Gruppo Fatturazione...................................................................................... 96
Fatture e Fatture Accompagnatorie: CUP e CIG contratti pubblici .............................. 98
Fatture e Fatture Accompagnatorie: Stampa IBAN nelle scadenze........................... 100
PERSONALIZZAZIONE: Gli strumenti "On Fly" - 3
7.10
7.11
7.12
7.13
7.14
7.15
7.16
7.17
7.18
7.19
7.20
7.21
7.22
Documenti: Totale di colonna...................................................................... 102
Documenti: Indirizzo per Intestazione RB ................................................... 105
Documenti: creazione sconto aggiuntivo dall’articolo alla Vendita............... 108
Documenti: Totale per colonna di dettaglio (1 – nella Testata ) ................... 111
Documenti: Totale per colonna di dettaglio (2 – nei Totali).......................... 114
Documenti: Blocco Documenti a livello Clienti/Fornitori .............................. 116
Documenti: Terzo sconto su dettaglio documenti di Vendita ....................... 119
Documenti: Centri di Costo e Commessa su Ddt e Fatture ......................... 120
Documenti: Diverso Destinatario Fisso ....................................................... 121
Documenti: Stampa Documenti in Lingua ................................................... 123
Documenti: Contributo RAEE...................................................................... 127
Ordini Clienti: Legenda omaggi ................................................................... 135
Documenti: Altri esempi (prelievo sconto da listino, ecc)............................. 136
4 – Manuale Tecnico
1 PRESENTAZIONE
Elenchiamo brevemente in questo capitolo, alcune caratteristiche e funzionalità della
Procedura, fornendone un breve ma esauriente riassunto, mentre nel successivo capitolo si
passerà alla spiegazione dettagliata di ciascuna funzione.
1.1 Personalizzazione ‘On Fly!’
E’ possibile aggiungere ulteriori campi a quelli gestiti dalla Procedura, definendo direttamente a
video, mentre la Procedura stessa è in uso, sia l’etichetta sia il contenuto del campo ed il suo
posizionamento a video. Alla conferma dell’inserimento il campo è già pronto per essere
utilizzato. Grazie alle potenzialità del programma, è possibile definire il trattamento dei campi
personalizzati (campi di testata e campi di dettaglio) sia nella gestione delle anagrafiche di
Clienti, Fornitori e Articoli, sia nella gestione degli input di Ordini Clienti e Fornitori, input
Movimenti di Magazzino, caricamento Distinte Base, Documenti di Trasporto, Fatture Differite e
Accompagnatorie, Lotti di Produzione e Ordini a Terzisti. Nelle cartelle di definizione delle
proprietà dei campi, è prevista una serie di informazioni più o meno ‘avanzate’, per far eseguire
alla Procedura calcoli, prelievi o ordinamenti particolari. In questa fase intendiamo per
Personalizzazione, la definizione di una serie di parametri propri delle singole realtà operative.
1.2 Definizione Moduli di Stampa
I moduli di stampa dei Documenti di Trasporto, delle Fatture Differite e Accompagnatorie e degli
Ordini Clienti e Fornitori, e dei Lotti di Produzione, possono essere disegnati completamente
presso l’Utente; vale a dire che il tracciato della stampa, con il posizionamento dei vari campi,
viene impostato direttamente dall’installatore (o utente evoluto) il quale potrà così utilizzare i
moduli eventualmente in suo possesso o utilizzare quelli che gli sono più comodi in qualunque
momento, senza dover ricorrere ad un programmatore.
Nella funzione di definizione dei moduli, oltre a collocare i vari campi è prevista la possibilità di
disegnare l’intero modulo, completo di linee, di retinature e di eventuali marchi (Logo). È inoltre
possibile definire il numero delle copie per documento e la descrizione della destinazione della
copia, che può essere portata in stampa.
Per ciascun tipo di documento è definibile un disegno valido per tutti i protocolli (numerazioni),
gestibili, oppure un disegno diverso per ciascun protocollo. È frequente il caso di aziende che
preferiscono avere due moduli diversi in quanto, vendendo e fatturando sia materiale sia
servizi, per la merce necessitano delle colonne ‘codice articolo’, ‘descrizione’, ‘unità di misura’,
‘quantità’, ‘prezzo unitario’, ‘sconto’ e ‘importo’, mentre per i servizi è sufficiente un’ampia
colonna ‘descrizione’ ed una colonna ‘importo’.
1.3 Stampe Personalizzate - Blocco Documenti
E' possibile collegare a menù stampe personalizzate ad hoc per l'Utente, che sono presenti
come scelte in Archivi – Personalizzazione – Stampe Personalizzate. Per definire il
collegamento con le stampe personalizzate (che dovranno essere create con Crystal Report
6.0 e memorizzate in una sottodirettrice denominata 'Rptnnnnn' dove 'nnnnn' deve
corrispondere al codice società) ed impostare le relative selezioni, occorre utilizzare un
apposito eseguibile denominato ‘RepWiz’ (Report Wizard). E’ una particolare
‘personalizzazione’ delle funzioni ‘Anagrafiche clienti/fornitori’ e dei ‘Documenti di vendita’ che
permette di controllare l’inserimento dei documenti (DdT, Fatture Accompagnatorie, Fatture,
Ordini Clienti, Ordini Fornitori), con un determinato tipo di blocco deciso a priori.
PERSONALIZZAZIONE: Gli strumenti "On Fly" - 5
2 Personalizzazione "ON FLY!"
In questo capitolo vengono illustrate le funzionalità che permettono all’installatore di adeguare
gli archivi principali della Procedura alle proprie esigenze, il che vuol dire:
inserire nuovi campi nelle anagrafiche (Clienti, Fornitori, Articoli), nelle Tabelle (Causali di
Magazzini, Agenti, ecc.) – nel qual caso è possibile sia aggiungere campi alle tabelle già
esistenti sia creare nuove tabelle - e nei principali input (Ordini Clienti e Fornitori, tutti i
Documenti di Vendita, input Movimenti di Magazzino e Distinte Base), potendoli collocare nelle
relative videate e definendone sia le caratteristiche sia gli eventuali controlli;
Utilizzare i nuovi campi sia nelle stampe dei documenti sia nei principali input, definendo anche
delle formule di calcolo o di prelievo;
Per tutte le funzioni dove è prevista la Personalizzazione è possibile spostare i campi da una
cartella all’altra, non visualizzare campi ritenuti non obbligatori dalla Procedura e creare nuove
cartelle. La funzione di eliminazione di un campo a video, è permessa solo per i campi ritenuti
non obbligatori dalla Procedura così come l'opportunità di poterli spostare, è consentita solo per
i campi ritenuti trasferibili dalla Procedura.
2.1 Guida alla Personalizzazione
L’attivazione della personalizzazione è presente negli archivi anagrafici e nelle tabelle seguenti,
dove è previsto l’apposito pulsante ‘Personalizza’ e, per gli archivi, la cartella
‘Personalizzazione’:
Clienti
Fornitori
Articoli
Tutte le Tabelle
e nelle seguenti funzionalità:
caricamento Ordini Clienti
caricamento Offerte Clienti
consultazione Ordini Clienti
consultazione Offerta Clienti
evasione Ordini Clienti
caricamento Ordini Fornitori
caricamento Ordini Terzisti
input Movimenti di Magazzino
caricamento Distinta Base
caricamento Distinta Base Terzista
caricamento DdT
caricamento DdT Fornitori
caricamento Fatture
caricamento Fatture Accompagnatorie
caricamento Ricevute Fiscali
caricamento Lotti di Produzione
caricamento Cicli di Lavorazione
6 – Manuale Tecnico
sia a livello di ‘testata’, dove è prevista l’apposita cartella ‘Personalizzazione’, sia a livello di
‘dettaglio’, ove è possibile collocare delle nuove colonne in qualsiasi sequenza, anche fra le
colonne già previste.
Tutte le operazioni che verranno illustrate di seguito, possono essere eseguite (per gli Utenti che ne
hanno prevista la gestione e quindi ne hanno acquistato i diritti), durante una normale fase di lavoro
riprendendo l’inserimento dei dati subito dopo aver concluso la personalizzazione in oggetto.
Per abilitare la personalizzazione, occorre richiamare la funzione interessata, (Anagrafica
Clienti, Fornitori, Articoli, Tabelle, input Ordini, ecc.) e fare ‘clic’ sul pulsante ‘Personalizza’(1);
la funzionalità è attiva solo a videata vuota, ossia senza aver già avviato un
inserimento/variazione di dati.
Nelle funzioni riguardanti le anagrafiche, il programma passa direttamente nella cartella
‘Personalizzazione’(2), ed appare la barra dei pulsanti di scelta delle opzioni di
personalizzazione. Questa cartella può essere utilizzata per collocare i nuovi campi creati con
la personalizzazione. Nel titolo della finestra viene indicato lo stato di
‘(Personalizzazione)’della funzione.
Viene anche aperta una videata contenente ‘La barra dei pulsanti di scelta della
personalizzazione (Toolbar)’(3). La finestra contenente la barra dei comandi, come per la
maggior parte delle finestre di Windows, è ‘trascinabile’ a video, ossia si può, tenendo premuto
il tasto sinistro del mouse in un punto all’interno della parte alta della finestra, trascinare la
finestra fino al punto del video desiderato: a questo punto rilasciando il tasto si conferma la
nuova collocazione.
3
PERSONALIZZAZIONE: Gli strumenti "On Fly" - 7
Nelle ‘Tabelle’, dopo aver selezionato quella che si vuole personalizzare, cliccare sul pulsante
‘Personalizza’(1).
Nelle funzioni riguardanti gli input di Magazzino, la gestione dei documenti di vendita e il
caricamento delle Distinte Base, cliccare sul pulsante ‘Personalizza’(1): appare la richiesta se
si intende personalizzare la ‘testata’ o il ‘dettaglio’, ossia se gli interventi di personalizzazione
sono da attivare nella parte contenente i dati del cliente/fornitore, denominata ‘testata’, o nella
parte contenente i dati riguardanti gli articoli di magazzino, denominata ‘dettaglio’. Fare ‘clic’
sulla scelta che interessa [‘Personalizza Testata’(2) o ‘Personalizza Dettaglio’(2)].
Nella cartella ‘Personalizzazione’(3) è possibile collocare i nuovi campi creati con la
personalizzazione.
8 – Manuale Tecnico
2
Per uscire dalla personalizzazione occorre fare ‘clic’ sul pulsante ‘Fine’ (il pulsante sulla
toolbar contraddistinto invece dal simbolo X, elimina il campo selezionato). Tutte le modifiche
apportate sono memorizzate e si ritorna nella normale modalità operativa.
Per collocare un nuovo campo a video , occorre eseguire le tre fasi seguenti:
dare un ‘nome’ (etichetta) al campo
creare il campo nel database
definire a video le caratteristiche per l’inserimento dei dati nel campo
PERSONALIZZAZIONE: Gli strumenti "On Fly" - 9
2.1.1 La barra dei pulsanti di scelta delle opzioni di personalizzazione
In questo paragrafo sono descritte le funzionalità legate alle opzioni presenti nella barra dei pulsanti delle
anagrafiche, delle tabelle e delle testate dei documenti mentre nel capitolo successivo sono descritte le
funzionalità legate alla personalizzazione del dettaglio dei documenti di vendita.
1
2 3 4
5
6
7
8
9 10 11
1- Etichetta: permette di collocare un campo presente solo a video. Si tratta del nome con il
quale si identifica il campo vero e proprio, che in genere viene collocato subito dopo.
2- Campo di testo: permette di collocare un campo nel quale sarà possibile la digitazione di
caratteri alfanumerici.
3- Campo numerico: permette di collocare un campo per inserire esclusivamente numeri
(anche con decimali).
4- Campo data: permette di collocare un campo che può accettare solo date, controllandone
formalmente la validità.
5- Check-box: permette di collocare un campo con il quale è possibile ‘attivare’ o meno un
flag (segnale).
6- Combo-box: permette di collocare un campo il cui contenuto è selezionabile attraverso una
lista di dati predefiniti.
7- Pannello descrittivo: permette di collocare un campo di sola visualizzazione,
generalmente collegato alla descrizione di un elemento di tabella.
8- Modifica cartella: il pulsante consente l’inserimento di nuove cartelle e la variazione della
dicitura delle cartelle già esistenti.
9- Modifica archivi: il pulsante consente di accedere alla manutenzione degli archivi
interessati dal contesto della funzione.
10- Proprietà: il pulsante consente di definire le caratteristiche legate al campo in definizione.
11- Elimina campo: il pulsante consente di cancellare e quindi non gestire più il campo
selezionato.
10 – Manuale Tecnico
2.1.2 Inserimento di un campo
Per collocare un campo occorre ‘cliccare’ in corrispondenza del pulsante della barra di scelta
che si intende selezionare; ad esempio il primo, definito ‘etichetta’, che consente di collocare ‘il
nome’ associato ad un campo.
Il puntatore, appena si preme il tasto sinistro del mouse, assume la forma di una croce: posizionarsi nella
parte della cartella ‘Personalizzazione’ ove si vuole definire il nuovo campo e, tenendo premuto il tasto,
trascinare il mouse in maniera tale da delineare a video la casella con l’ampiezza desiderata; lasciare
quindi il tasto del mouse (1).
E’ sempre possibile ‘trascinare’ un campo per cambiargli posizione con la medesima modalità utilizzata
per lo spostamento della barra dei pulsanti di scelta.
Nella seguente videata è visualizzata la collocazione di un campo nell’Anagrafica Clienti.
PERSONALIZZAZIONE: Gli strumenti "On Fly" - 11
2.1.3 Creazione del campo nel database
Per creare il campo nel database, occorre cliccare in corrispondenza del pulsante che abilita la
‘Modifica Archivi’. Appare quindi una finestra denominata ‘Parametrizzazione - Database’
che contiene, nel campo ‘Tabella’(1), l’elenco degli archivi disponibili per la specifica funzione;
selezionando l’archivio interessato, appaiono nella griglia sottostante tutti i campi già presenti in
tale archivio; tenere presente che i campi visualizzati in blu, il cui nome è preceduto da ‘U_’(2),
sono i campi aggiunti dall’utente, mentre gli altri sono quelli standard.
Per inserire nuovi campi (anche più campi contemporaneamente), posizionarsi in coda
all'elenco e digitare le informazioni richieste:
1
2
Tali informazioni sono:
Nome Campo: inserire un nome con il quale il campo verrà registrato nel database, tenendo
presente che in automatico verrà anteposta la ‘U_’ che identifica i campi Utente.
Tipo: selezionare dall’elenco il tipo di campo più adatto all’utilizzo che ne verrà fatto, tenendo
presente che per i campi alfanumerici è da selezionare ‘Testo’, e per la gran parte dei valori
numerici è preferibile ‘Doppia Precisione’ o ‘Intero lungo’ nel caso in cui si trattasse di un campo
che potrebbe diventare un indice (ordinamento).
In questo schema che presentiamo nella pagina che segue, riassumiamo le principali
caratteristiche dei tipi di campo:
12 – Manuale Tecnico
Tipo
Caratteristiche
Occupazione
Sì/No
Byte
Intero
Intero lungo
È un flag, che assume valore di sì o no
Memorizza numeri interi da 0 a 255
Memorizza numeri interi da -32.768 a +32.767
Memorizza numeri interi da
-2.147.483.647 a +2.147.483.647
Memorizza numeri con un massimo di 15 interi e 4 decimali + il segno
Memorizza numeri con virgola
mobile, fino a 6 cifre significative
+ il segno
Memorizza numeri con virgola
mobile, fino a 16 cifre significative + il segno
Memorizza in formato data
Memorizza lettere e numeri
Può contenere altri oggetti, ad esempio
un foglio elettronico creato con
Ms-Excel
Memorizza lettere e numeri, ed occupa in funzione del contenuto
(se vuoto, occupa zero)
1 byte
1 byte
2 byte
4 byte
Valuta
Singola prec.
Doppia prec.
Data
Testo
Oggetto
Memo
8 byte
4 byte
8 byte
8 byte
max 255 car.
max circa
1 gigabyte
max 64.000
caratteri
Dimensione: è la capacità massima che occorre associare ai campi di tipo ‘Testo’, da valutare
in base al contenuto del campo in creazione.
Descrizione: permette di associare al campo una breve spiegazione sul suo utilizzo.
Una volta confermati i dati inseriti, il nuovo campo (o i nomi dei campi nel caso si fosse proceduto con
l'inserimento multiplo) è già stato creato nel database; è quindi possibile uscire dall’inserimento di nuovi
campi.
Premendo in corrispondenza del nome di un campo utente, è attivo anche il pulsante Elimina ,
che consente l’eliminazione di campi precedentemente creati; il pulsante non è attivo per i
campi standard, che non possono essere eliminati.
Premendo il pulsante Esci si può ritornare alla videata di presentazione.
PERSONALIZZAZIONE: Gli strumenti "On Fly" - 13
2.1.4 Le proprietà del campo
Per definire a video le caratteristiche di un campo, occorre selezionare il campo per il quale si
devono definire o variare le caratteristiche, e cliccare poi in corrispondenza del pulsante
‘Proprietà’ (oppure utilizzare il tasto destro del mouse e selezionare la voce 'Proprietà').
Si apre una finestra che elenca le proprietà del campo; le voci possono essere più o meno numerose in
base al tipo di campo inserito; di seguito ne forniamo una spiegazione dettagliata.
La finestra delle Proprietà è stata organizzata in maniera tale da poter accedere,
contemporaneamente, anche alle definizioni di tutti i campi della videata; difatti la prima casella
posta in alto nella finestra (1), è una combo-box, aprendo la quale si ottiene la visualizzazione
di un menù ad albero attraverso il quale è possibile selezionare o tutti i campi della funzione
(selezione 'Tutti') o un gruppo omogeneo di campi (''Etichetta', 'Campo', 'Pannelli', 'ComboBox', 'Check-Box' ecc.), o il campo specifico selezionato ('Selezione').
In base alla selezione effettuata, le informazioni compaiono suddivise nelle tre cartelle
'Generali', 'Lay-out', 'Avanzate' (3) con una possibilità in più in caso di 'Selezione', ove è
presente il pulsante contrassegnato da un punto (2) che consente di rappresentare in verticale
tutte le ‘Proprietà’ del campo che in quel momento è selezionato.
Mentre nella precedente videata sono visualizzate le proprietà di un campo selezionato, nella
videata sotto sono visualizzate le proprietà di tutti campi; la parte sinistra della finestra, contiene
la colonna Nome Tecnico, che rimane fissa per tutte e tre le cartelle.
•
Nome Tecnico: è il codice associato al campo dalla procedura e non è modificabile. E’
utilizzato nella stesura delle ‘stringhe SQL’ e nelle ‘formule di calcolo’.
Questo codice è composto da 4 parti:
14 – Manuale Tecnico
1 - la prima parte è costituita dai suffissi che indicano l’appartenenza alle seguenti funzioni
e tabelle:
Funzioni anagrafiche
FrmAnagC.
= Anagrafica clienti
FrmAnagF.
= Anagrafica fornitori
FrmArt.
= Anagrafica articoli
Funzioni dei documenti
FrmBolle.
= Documenti di trasporto
FrmBolFatt.
= Fattura accompagnatoria
FrmFatt.
= Fattura
FrmOrdc.
= Ordini cliente
FrmOrdf.
= Ordini fornitore
FrmOrdp.
= Ordini produzione
FrmMov.
= Movimento di Magazzino
FrmDistbA.
= Distinta Base
FrmDistbT.
= Distinta Base Terzista
FrmRicFs
= Ricevuta fiscale
FrmScrtr.
= Scontrino fiscale
Tabelle
TabAge.
Tabasp.
TabBan.
TabCatm.
Igamcoge.
TabCc.
TabCm.
TabCdc.
Tabimp.
Tabcodinps.
TabIva.
Tabpres.
TabCom.
Tabpag.
TabDep.
TabCodDoc.
Tabfascescad.
TabLis.
TabNaz.
TabEsc.
TabPor.
TabSet.
TabSpe.
TabTesti.
TabTpBilRic.
TabUm.
TabVal.
TabZn.
= Agenti
= Aspetto Beni
= Banche
= Categorie Merceologiche
= Categorie Cespiti
= Causali Contabili
= Causali Magazzino
= Centri di Costo
= Codici Compensi
= Codici INPS
= Codici Iva
= Codici Prestazioni
= Commesse di Analitica
= Condizioni di Pagamento
= Depositi
= Documenti
= Fasce Scadenzario
= Listini
= Nazioni
= Periodo Esclusione Scadenze
= Porto
= Settori
= Spedizionieri
= Testi
= Tipi Riclassificazione di Bilancio
= Unità di misura
= Valuta
= Zone
Tabelle Personalizzate
U_xxxx.
=Tabelle personalizzate xxxx è il nome della tabella
PERSONALIZZAZIONE: Gli strumenti "On Fly" - 15
2 - La seconda parte è composta dai suffissi che indicano particolari campi delle funzioni o
delle tabelle.
Usr
Grd
=Campo utente (Sono quelli creati dall’utente con la personalizzazione)
=Campo di dettaglio (Sono i campi di dettaglio delle funzioni dei documenti)
3 - La terza parte è composta dai suffissi che identificano il tipo di campo:
Cbo
chk
lbl
pnl
txt
= Combo box
= Check box
= Etichetta
= Pannello
= Campi testo, numerici e data
4 - La quarta ed ultima parte è composta da un numero tra due parentesi tonde assegnato
dalla procedura per ciascun campo (Codice d’identificazione).
Frmangc.txt(1)
Frmangc.txt(2)
Frmangc.usrtxt(1)
Frmbolle.txt(1)
Frmbolle.grd(1)
Codice cliente
Descrizione Cliente
Campo di testo personalizzato
Numero documento della Bolla
Codice Articolo nel dettaglio del documento Bolla
16 – Manuale Tecnico
Le cartelle presenti sono:
Cartella Generali
contiene le informazioni principali del campo, ove nel caso di ‘etichetta’ basta compilare in
‘Etichetta-Video’ la descrizione che si desidera far apparire a video; mentre in caso di campi
associati al database, è fondamentale collegare in ‘Nome Campo Database’ il nome del campo
dell’archivio interessato.
•
•
•
•
•
•
Identificativo: contiene un nome di campo identificabile dall’Utente, ovvero descritto con
una terminologia discorsiva, che ben differisce dal nome tecnico che la procedura
attribuisce al campo e che ritroveremo nella cartella ‘avanzate’ (non modificabile); il
programma attribuisce un identificativo generico, che l’Utente può variare.
Livello di Personalizzazione: contiene la descrizione non modificabile ‘campo utente’.
N° Tabulazione: è una numerazione progressiva all’interno della videata, che determina la
sequenza di passaggio da un campo all’altro; nel caso in cui l’ordinamento automatico che
va da sinistra a destra in senso orizzontale non andasse bene, sarà sufficiente cambiare la
numerazione.
Etichetta-Video (solo per i campi di tipo ‘etichetta’): digitare la descrizione che si vuole
visualizzare; è l’ultimo campo della cartella ‘generali’ per i tipi campo ‘etichetta’.
Nome Campo Database: indica il nome del campo del database in cui il dato verrà
registrato; posizionandosi in corrispondenza del campo utente, appare il pulsante di ricerca,
cliccando il quale si accede alla finestra di selezione dei campi del database in cui andranno
salvati i dati.
Nella parte sinistra della videata si può selezionare la tabella interessata nell’ambito degli
archivi richiamabili in quella funzione; nella parte destra si trovano i campi della tabella
selezionata, dalla quale richiamare il campo desiderato. Una volta confermato il campo, si
ritrova in automatico il nome della tabella più il nome del campo nella riga della definizione
del ‘nome campo database’.
PERSONALIZZAZIONE: Gli strumenti "On Fly" - 17
•
Con il pulsante Personalizza DB si accede alla videata che abbiamo avuto modo di
descrivere nel paragrafo Creazione del campo nel database:
•
Si tratta della stessa videata a cui si accede con il pulsante ‘Modifica Archivi’ presente
nella toolbar Personalizza. La finestra, denominata ‘Parametrizzazione - Database’,
contiene nel campo ‘Tabella’, l’elenco degli archivi disponibili per la specifica funzione;
selezionando dall’elenco l’archivio interessato, appaiono nella griglia sottostante tutti i campi
presenti in tale archivio; tenere presente che i campi visualizzati in blu, il cui nome è
preceduto da ‘U_’, sono i campi aggiunti dall’utente, mentre gli altri sono quelli standard.
Obbligatorio: con ‘no’ si intende rendere facoltativo il riempimento del campo; con ‘sì’
invece il campo diviene obbligatorio ed il programma controlla e segnala tale obbligo, non
accettando la conferma della videata finché il dato verrà inserito.
Tipo controllo (solo per i campi di tipo ‘testo’): consente di associare, ove necessita, un
particolare tipo di controllo da eseguire sui dati che verranno inseriti nel campo:
posizionandosi in corrispondenza del campo, appare il pulsante per aprire la tendina di
ricerca dei controlli presenti; al momento è disponibile il controllo di validità per l’inserimento
di un codice del Piano dei Conti, che deve rispondere a precisi criteri, come spiegato in altra
parte del manuale.
•
•
18 – Manuale Tecnico
Cartella Lay-out
Riporta in automatico le dimensioni di altezza e larghezza della collocazione del campo a video.
•
•
•
•
Video – Altezza: è l’altezza espressa in pixel del campo collocato a video.
Video – Larghezza: è la larghezza in pixel del campo a video.
Video – Margine Alto: è la coordinata di partenza del campo espressa in pixel e relativa
alla verticale dell’angolo alto di sinistra.
Video – Margine Sinistro: è la coordinata orizzontale in pixel dell’angolo sopra descritto.
Cartella Avanzate
Consente di impostare, ove fosse necessario, una serie di dati particolarmente tecnici, per far
eseguire controlli specifici, o formule di calcolo, che saranno facilitate grazie all’utilizzo del
modulo aggiuntivo SQL.
•
Controllo (campi testo, numerico e data) permette di accedere alla consultazione di tutti i
campi definiti come indice, che siano della stessa natura del campo in definizione. Serve
per controllare che il dato digitato corrisponda ad uno dei dati codificati in una tabella; ad
esempio se nell’anagrafica clienti si colloca un secondo agente, occorre controllare che il
contenuto del campo digitato corrisponda ad uno dei codici agente presenti in tabella (si
provvederà anche a collegare l’opportuna lista di selezione come si vedrà in una delle
successive opzioni) come indicato nella seguente videata:
PERSONALIZZAZIONE: Gli strumenti "On Fly" - 19
•
•
Conversione in Valuta (campo numerico): con ‘sì’, il programma converte il valore
numerico che verrà impostato nel campo, per la valuta (divisa) attiva in quel momento, e ne
visualizza il risultato. Ad esempio, si può associare questa opzione ad un campo ‘Fido in
valuta’ aggiunto nell’anagrafica clienti, per far convertire in automatico il valore digitato per
la valuta espressa nel campo ‘valuta’.
Funzione di Controllo: sono state messe a disposizione le funzioni di controllo utilizzate
dalla procedura per le quali si è ritenuto possibile un utilizzo nella personalizzazione; ad
esempio si può abbinare ad un campo data la funzione che controlla che la data impostata
sia compresa tra le date di inizio e di fine dell’esercizio contabile sul quale si è posizionati.
Per richiamare la lista delle funzioni occorre premere in corrispondenza del campo e aprire
la lista premendo in corrispondenza del pulsante con la freccia. Elenco funzioni di controllo:
(0) Nessun controllo
(1) Controlla esistenza codice in Tabella Unità di misura
(2) Controlla esistenza codice in Tabella Codici IVA
(3) Controlla esistenza codice in Tabella Settori
(4) Controlla esistenza codice in Tabella Val
(5) Controlla esistenza codice in Tabella Cpag
(6) Controlla esistenza codice in Tabella Esc
(7) Controlla esistenza codice in Tabella Spe
(8) Controlla esistenza codice in Diverso Destinatario
(9) Controlla esistenza codice in Tabella Lis
(10) Controlla esistenza codice in Tabella Age
(11) Controlla esistenza codice in Tabella Ban
(12) Controlla esistenza codice in Tabella Cm
(13) Controlla esistenza codice in Tabella Deposito
(14) Controlla esistenza codice in Articoli
(15) Controlla esistenza codice in tabella causali contabili
(16) Controlla esistenza codice in Tabella Nazione
(40) Controlla esistenza codice in Conti
(50) Controlla Partita IVA
(51) Controlla codice fiscale
(52) Controlla causale contabile per movimento prima nota
(53) Controlla data nell'esercizio
(54) Controlla esistenza nei tipi pagamenti
(55) Controlla causale contabile (solo esistenza)
(57) Validità Codice per Prima nota
(58) Verifica validità trimestre
(59) Validità codice pagamento per prima nota
(60) Validità Codice Tipo Causale da comune
(100) Verifica che la data sia >= a stbmain.data
(120) Verifica l'esistenza codice Cliente/Fornitore
(130) Verifica correttezza Partita
(140) Verifica esistenza ordine cliente
(150) Verifica esistenza ordine fornitore
(151) Verifica esistenza ordine cliente/fornitore
(152) Verifica esistenza bolla
(153) Verifica esistenza bolla - fattura
(154) Verifica esistenza fattura
20 – Manuale Tecnico
•
Formato (campi testo, numerico e data) è possibile selezionare il tipo di formato di
visualizzazione più adatto al valore contenuto in un campo numerico oppure, per un campo
testo poter convertire i caratteri digitati interamente in maiuscolo o interamente in
minuscolo, o ancora una data in un formato diverso da quello di difetto. Nella seguente
videata sono indicati i formati per i campi numerici:
Formati per i campi
alfanumerici:
Formati per i campi data:
PERSONALIZZAZIONE: Gli strumenti "On Fly" - 21
•
Livello: ciascun livello identifica la caratteristica ed il comportamento di un campo inserito,
ossia gli attribuisce una specifica funzione. Si può decidere ad esempio, di assegnare ad un
particolare campo il livello 3 che corrisponde al campo di tipo Sconto, o il livello 52 nel caso
si volesse un campo che proponga la visualizzazione di un messaggio forzabile ed altro
ancora come risulta dalla videata seguente:
Per associare un livello al campo che si sta personalizzando, cliccare in corrispondenza di
uno dei livelli (1). Premere il pulsante Inserisci (2), che nel frattempo viene abilitato, e
confermare. Nel caso si volesse eliminare il livello, è sufficiente premere il pulsante Togli
dopo aver selezionato la riga interessata.
•
Lunghezza: è un dato non modificabile, ed indica la lunghezza del campo indicato in ‘nome
campo database’ della cartella generali.
•
Campo di riferimento: è un campo nel quale viene inserito, in automatico dalla Procedura,
il nome tecnico del campo che si andrà a collegare nel successivo campo ‘Prelievo’
•
Codice decimali (campi numerici): è in associazione con la proprietà ‘formato’ prescelto
per il campo; se il formato è tra quelli che non prevede decimali, in questa casella si può
digitare un numero preciso di decimali che si desidera gestire.
E’ inoltre possibile impostare, in automatico e secondo le seguenti scelte, il numero di
decimali che si vogliono gestire nel campo:
A0: numero decimali della Unità di misura principale, definita nell’Anagrafica Articoli,
utilizzato, ad esempio, per la ‘quantità anagrafica’ del dettaglio.
Q0: numero decimali delle ‘Unità di misura’ alternative utilizzato, ad esempio, per la
‘quantità’ del dettaglio dei documenti.
B0: numero decimali della ‘Valuta di bilancio’ (definita nella funzione Struttura
contabilità) utilizzato, ad esempio, per il ‘totale costo’ della Distinta Base.
V0: numero decimali della ‘Valuta’ del documento utilizzato, ad esempio, per il ‘totale del
documento’.
P0: numero decimali della ‘Valuta di bilancio’ più il numero dei decimali aggiuntivi della
‘Valuta’ in ‘Anagrafica articoli’ utilizzato, ad esempio, per il ‘costo’ del dettaglio della
Distinta Base.
PV: numero decimali della ‘Valuta’ del documento più il numero dei decimali aggiuntivi della
‘Valuta’ in ‘Anagrafica articoli’ utilizzato, ad esempio, per il ‘prezzo’ del dettaglio dei
documenti.
22 – Manuale Tecnico
•
Prelievo è un dato che può essere prelevato da un archivio selezionabile tra tutti quelli che
la procedura apre per la funzione oggetto di personalizzazione. Il caso più frequente è
quello che permette di prelevare la descrizione collegata ad un elemento di una tabella.
•
Richiamo Lista viene messo a disposizione l’elenco di tutte le liste di ricerca gestite dalla
procedura; la selezione di una di queste liste comporta l’associazione di un pulsante di
ricerca per consentire l’accesso alla lista collegata e permettendo il prelevamento veloce dei
dati ricercati.
Elenco Liste:
(0) Nessuna lista
(1) Unità di misura
(2) Settori
(3) Codici IVA
(4) Causali Contabili
(5) Tabella Valute
(6) Tabella Condizioni di Pagamento
(7) Tabella Banche
(8) Tabella Nazioni (per text)
(9) Tabella Spedizionieri
(10) Tabella Agenti
(11) Tabella Esclusioni
(12) Tabella Diversi Destinatari Clienti (solo per Anag. Clienti)
(13) Tabella Listini
(14) Tabella Causali movimentazione
(15) Tabella Depositi
(16) Unità e Depositi da
(17) Unità e Depositi da
(18) Tipi di Pagamento (Comune) per griglia
(19) Lista Banche Clienti/Fornitori per form scadenze
(20) Tabella Valute (per grid)
(21) Tipi di Pagamento (Comune) per textbox
PERSONALIZZAZIONE: Gli strumenti "On Fly" - 23
(22) Tabella Banche (per grid)
(23) Tabella Nazioni (per grid)
(24) Lista Banche Clienti/Fornitori per form ordini clienti/fornitori
(25) Tabella Zone
(26) Tipi di Causale (Comune)
(27) Unità di misura (per grid)
(28) Causali movimentazione magazzino (per grid)
(29) Depositi (per grid)
(30) Codici IVa (per grid)
(31) Codici Aspetto Beni
(32) Codici Porto
(33) Tipi spese
(34) Codici categorie merceologiche
(100) Piano dei conti
(110) Articoli
(111) Articoli in griglia
(120) Clienti
(125) Destinatari diversi
(130) Fornitori
(200) Lista Provvigioni - ProvFatt
(300) Lista Partite Aperte per giroconto nota credito
(500) Movimenti Prima Nota
(600) Ordini Clienti
(700) Ordini Fornitori
(710) Ordini Clienti/Fornitori
(711) Clienti/Fornitori Ordini
(800) Movimenti di Magazzino
(900) Bolle accompagnamento
(901) Fatture
(902) Bolle-Fatture
(903) Contabilizzazione Fatture/Bolle Fatture
(9000) Lista tabella utenti generica
•
•
•
•
Riscrivibile: riguarda campi ‘prelevati’ da altri archivi, quali ad esempio in un documento di
vendita, il prezzo dell’articolo prelevato dal magazzino; con ‘No’ si ha la facoltà di
proteggere il contenuto del campo, che in questa situazione una volta confermato, anche al
variare del prezzo nell’anagrafica di magazzino, non verrà variato di conseguenza; con ‘Sì’
invece, in variazione verrebbe riproposto il nuovo prezzo di magazzino.
Input/Output (campi check-box e combo-box): questi particolari tipi di campo possono
essere di output (visualizzazione) ‘NO’ oppure campi d’input (inserimento) ‘SI’. I campi
‘Etichetta’ hanno sempre la proprietà uguale a ‘NO’ mentre i ‘Campi’ hanno la proprietà
uguale a ‘SI’.
Valori Ammessi: consente di indicare, utilizzando la sintassi delle espressioni condizionali,
quali valori ammettere per il campo in questione. La sintassi delle espressioni condizionali
prevede l’utilizzo di un'unica costante Value che sostituisce il valore del campo.
Se il valore del campo è di tipo alfanumerico occorre impostare la costante ed il valore tra
virgolette (ad esempio “value” = “A”).
24 – Manuale Tecnico
•
Gli operatori e le funzioni ammessi sono:
OPERATORI
^
Elevazione a potenza
*
Moltiplicazione
/
Divisione
\
Divisione Intera
mod
Resto della divisione
+
Somma
docum.
Sottrazione
=
Uguaglianza
<
Minore di
>
Maggiore di
<>
Diverso da
<=
Minore o Uguale a
>=
Maggiore o Uguale a
and
And logico
or
Or logico
xor
Xor logico
eqv
Equivalenza logica
imp
Implicazione logica
FUNZIONI
ABS()
ATN()
CVDATE()
COS()
EXP()
FIX()
Valore Assoluto.
Arco tangente.
Conversione a date.
Coseno.
Esponenziale.
Restituisce la parte intera di un
INT()
Intero
LOG()
Logaritmo
RND()
Numero Random
SGN()
Segno di un numero
SIN()
Seno
SQR()
Radice quadrata
STR()
Conversione a stringa
TAN()
Tangente
LEN()
Lunghezza di una stringa
VAL()
Valore di una stringa
ISSTRING()
Vero se stringa(*)
ISNUMERIC() Vero se numerico(*)
ISINSTR()
Vero se valore trovato nella stringa(*)
CFRDATE()
Confronta data con quella corrette(*)
ISVALIDCODE() Controllo caratteri del codice(*)
Per conoscere la sintassi delle funzioni può essere utile consultare un manuale di Visual
Basic. (*): queste funzioni devono prevedere i valori -1 (Vero) o 0 (falso).
Esempi:
Per controllare che il campo abbia i valori ‘A’ o ‘B’ si può digitare "value"= "A" or
"value"= "B".
Per controllare che un valore sia compreso tra un minimo ed un massimo, ad esempio tra 1
e 50, si può digitare value > 0 and value < 51.
Se si vogliono ammettere solo valori numerici per un tipo di campo non numerico, basta
mettere l’espressione isNumeric(“value”)=-1; al contrario se il campo deve ammettere
caratteri alfanumerici indicare isNumeric(“value”)=0’.
Per controllare che il codice dell’articolo sia corretto (il codice non deve contenere i caratteri
riservati “ # * % ? ’ ” ) basta mettere l’espressione isValidCode("value")=-1.
Per controllare che il valore del campo sia alfanumerico isString("value")=-1.
Per controllare che il campo ‘CAP’ sia di tipo numerico e lungo 5 caratteri occorre mettere
l’espressione isNumeric("value")=-1 and Len("value")=5.
Per controllare che un campo data sia uguale ad un altro campo data della stessa funzione
mettere l’espressione cfrdate(“value, =, txt (1)”).
Per controllare che il valore di un campo sia compreso tra i valori ‘A,B,C,D,E’ mettere
l’espressione isInstr("ABCDE,value")=-1.
PERSONALIZZAZIONE: Gli strumenti "On Fly" - 25
•
Stringa SQL attraverso questo parametro, è possibile far svolgere al programma una
notevole gamma di ‘azioni’ e calcoli più o meno complessi (a questo proposito consigliamo
l’utente finale di avvalersi della consulenza di un centro di assistenza). Il suo utilizzo può
avvenire per i seguenti casi:
o
o
o
definire una lista di possibili valori da assegnare ad un campo (se il campo è di tipo
combo-box). Vedi I° esempio.
Formula di calcolo tra due o più campi della funzione in uso, siano essi campi di testata
o di dettaglio della funzione stessa. Possono essere utilizzati gli stessi operatori e le
stesse funzioni indicate nella proprietà ‘Valori ammessi’, i campi devono essere
delimitati dal carattere (|) pipe e possono essere utilizzate le parentesi nidificate. Vedi
II° esempio.
Inserire una Stringa SQL che effettua una azione sul database della società in cui si sta
lavorando. La sintassi è quella standard ammessa dal ‘Database Access’. Vedi III°,
IV°, V° esempio.
2.1.4.1 I° Esempio:
Documentiamo di seguito la composizione della stringa più semplice, ossia come comporre il
contenuto da far visualizzare associato ad un campo di tipo combo-box, mentre per le stringhe
più complesse occorre essere dotati del modulo aggiuntivo SQL, oppure conoscere in maniera
professionale il linguaggio SQL (si vedano a tal proposito i Man. Introduzione).
Per comporre il contenuto di un campo combo-box, occorre digitare i dati tutti di seguito,
separando con la ‘virgola’ la parte finale della riga che rappresenta ciò che sarà selezionabile;
si può dividere la parte che verrà poi memorizzata nell’archivio da una ulteriore parte solo
descrittiva con un trattino, o spazio più trattino, o con il simbolo dei due punti (:).
Nell’anagrafica clienti della società Demo, è stato collocato il campo personalizzato ‘Tipo
Contatto’ che è un combo-box il cui campo nel database è definito come ‘testo’ di due caratteri
e nella casella ‘stringa SQL’ contiene: SO-Soddisfacente,ME-Mediocre,SU-Sufficente,SCScarso,IN-Insufficente
26 – Manuale Tecnico
2.1.4.2 II° Esempio:
Nella stringa SQL è possibile gestire formule di calcolo. Ad esempio, creando due nuovi campi
numerici, ‘Base’ e ‘Altezza’, nel dettaglio di un ‘Documento di trasporto’ è possibile ottenere
il prodotto dei loro valori nel campo ‘Quantità’. Dopo aver creato i due campi di dettaglio
occorre selezionare le proprietà del campo ‘Quantità’ per inserire nella stringa SQL la
seguente formula:
|frmbolle.grd(15)| * |frmbolle.grd(16)|
dove
|frmbolle.grd(15)| = valore del campo ‘Base’
|frmbolle.grd(16)| = valore del campo ‘Altezza’
Regola di sintassi delle stringhe SQL
I campi utilizzati nella stringa SQL devono essere sempre delimitati dal carattere ‘|’ (pipe).
PERSONALIZZAZIONE: Gli strumenti "On Fly" - 27
2.1.4.3 III° Esempio:
Un altro utilizzo della stringa SQL è quello di selezionare un campo da qualsiasi tabella del
database utilizzando l’istruzione sql ‘SELECT’ ed impostando particolari condizioni. Nelle
successive videate è visualizzata l’istruzione di selezione del campo ‘Conto ricavi’ della tabella
‘Articoli’ da visualizzare nella ‘colonna 13’ del dettaglio del documento ‘Fattura’.
SELECT ContoRic From ArtConti where CodArt=|frmFatt.grd(1)|
28 – Manuale Tecnico
2.1.4.4 IV° Esempio:
Esempio di Prelievo Indicizzato (in Ordini Clienti)
Si vuole gestire la selezione del prezzo di vendita di un articolo sulla base del quantitativo di
merce inserito nel dettaglio della funzione ‘Ordini Cliente’. Nella tabella articolo sono stati creati
due campi
Tabella Articoli campi inseriti
U_Pz100
Prezzo di vendita per quantitativi di merce tra 100 e 1000 (1)
U_Pz1000
Prezzo di vendita per quantitativi di merce oltre 1000 (2)
PvendPub
Prezzo di vendita (3)
Nella proprietà SQL del campo ‘Prezzo’ del dettaglio ‘Ordini Cliente’ deve essere inserita la
seguente stringa:
SELECT IIF(|frmOrdC.grd(4)|<100, Articoli.PvendPub, IIF(|frmOrdC.grd(4)|<1000,
Articoli.U_Pz100, Articoli.U_Pz1000)) AS XPrezzo FROM Articoli WHERE
Articoli.CodArt=|frmOrdC.grd(1)|
Dove |frmOrdC.grd(4)|= "Quantità" campo di dettaglio Ordini Cliente
|frmOrdC.grd(1)|= "Codice Articolo" campo di dettaglio Ordini Cliente.
Regola di sintassi delle stringhe SQL
E’ possibile gestire le parentesi nidificate.
PERSONALIZZAZIONE: Gli strumenti "On Fly" - 29
2.1.4.5 V° Esempio:
Esempi di JOIN (in Bolle Fatture)
Partendo da una tabella, creata in procedura, dove sono memorizzati ‘Sconti per
Cliente/Categoria Merceologica’, si vuole che questi sconti siano presentati, durante il
caricamento di una bolla per il particolare Cliente, al richiamo di un Articolo
appartenente a quella categoria.
Tracciati Record della Tabella U_ScoCli:
CodCliente
Codice del Cliente
CatMerceol Codice della Categoria Merceologica
Sconto1
Primo Sconto
Sconto2
Secondo Sconto
Sconto3
Terzo Sconto
Tracciati Record della Tabella Articoli (solo campi usati):
CodArt Codice Articolo
CatMerc
Codice della Categoria Merceologica.
Esempio di Stringa:
SELECT Sconto1 AS XscCat FROM ARTICOLI INNER JOIN U_ScoCli ON
U_ScoCli.CatMerceol=Articoli.CatMerc
WHERE
CodArt=|FrmBolFatt.grd(1)|
AND
U_ScoCli.CodCliente=|FrmBolFatt.txt(2)|
Dove |FrmBolFatt.txt(2)| = "Codice Cliente" durante il caricamento della BF.
|FrmBolFatt.grd(1)| = "Codice Articolo" della riga di dettaglio su cui sono posizionato.
Le INNER JOIN devono essere usate esclusivamente per collegare la Tabella Articoli con
un’altra tabella partendo dal presupposto che il campo che lega le due tabelle non è presente in
griglia.
Nell’esempio, infatti, la Categoria Merceologica non è presente sul dettaglio ma è un campo del
tracciato della Tabella Articoli, per cui creando questo legame associo le due tabelle e posso
ricercare anche nella seconda in base alle condizioni WHERE specificate.
Nella clausola ON bisogna indicare solo le associazioni tra i campi delle due tabelle. Nel nostro
caso l’unico legame è dato dal campo Categoria Merceologica.
La clausola AS “nome_fittizio” è una convenzione interna perché la SELECT funzioni
correttamente ma non ha nessun valore ed il nome indicato può essere casuale purché non
coincida con un campo già esistente.
Le condizioni specificate nella clausola WHERE devono essere espresse in relazione ai campi
della griglia o della testata disponibili e possono essere articolati con le condizioni AND oppure
OR comprese le eventuali parentesi per specificarne le priorità.
Ovviamente tali valori sono recuperabili solamente indicando il nome tecnico del campo a cui si
fa riferimento racchiuso tra i caratteri PIPE “|”.
30 – Manuale Tecnico
2.1.5 Personalizzazioni tabelle
La personalizzazione delle Tabelle permette sia di aggiungere campi alle tabelle già esistenti
sia creare nuove tabelle.
Sono presenti i pulsanti 'Inserisci'(1), che consente di inserire nuove tabelle; 'Personalizza'(2),
che consente di creare, spostare, eliminare nuovi campi sia nelle nuove tabelle sia in quelle di
base della Procedura; 'Importa'(3), che consente di copiare tabelle da una società ad un'altra;
'Elimina' (4), che consente di eliminare tabelle create dall'Utente (pulsante non abiliatato);
‘Profili di Esclusione’ (5) che consente di disattivare determinate tabelle sulla singola società;
(per i dettagli del significato dei singoli pulsanti si vedano i Manuali Introduzione).
Dopo aver premuto sul pulsante Inserisci è visualizzata la seguente videata:
PERSONALIZZAZIONE: Gli strumenti "On Fly" - 31
•
•
•
•
•
Nome tabella da associare alla tabella in inserimento.
Descrizione della tabella.
Lunghezza Codice della tabella; di difetto è proposto il valore 4.
Lunghezza Descrizione della tabella; di difetto è proposto il valore 40.
Formato Griglia permette l’inserimento e l’utilizzo della cartella ‘griglia’ per visualizzare i
record nella forma alternativa a griglia (se non si attiva il flag, la cartella rimane vuota).
Dopo aver premuto sul pulsante Importa è visualizzata la seguente videata:
•
•
Database: permette la selezione del database da cui importare la tabella.
Importazione: selezione del tipo d’importazione che deve essere effettuata:
•
•
•
Struttura della tabella
Dati della tabella
Struttura e Dati della tabella
•
Tabelle disponibili: selezionare la tabella da importare
32 – Manuale Tecnico
2.1.6 Inserimento e Variazione Cartelle
L'aggiunta di nuove cartelle e la variazione della dicitura delle cartelle già esistenti, si attiva
cliccando con il tasto destro del mouse in corrispondenza dell'area dedicata al nome delle
cartelle dopo essere entrati in modalità ‘Personalizzazione’; appare una finestra Definizione
cartelle che riporta in una stringa in sequenza i nomi delle cartelle; la '&' anteposta ad una
lettera consente di far apparire la lettera seguente sottolineata, per poter essere utilizzata per
richiamare, con la tastiera, la cartella. Nella Toolbar delle Personalizzazioni è collocata la
funzionalità Modifica Cartelle che permette di attivare la finestra Definizione Cartelle.
Con il pulsante Aggiungi è possibile inserire una nuova cartella, con Modifica si può variare
la dicitura delle cartelle, con Elimina si procede all’eliminazione di una cartella (ma solo per
quelle non standard) e con Esci si esce dalla definizione cartelle.
PERSONALIZZAZIONE: Gli strumenti "On Fly" - 33
2.1.7 Spegnimento, eliminazione e spostamento di un campo a video
Lo spegnimento di un campo a video, è permesso solo per i campi non ritenuti obbligatori. Si
attiva cliccando con il tasto destro del mouse in corrispondenza dell'area dedicata al campo.
L’eliminazione di un campo a video è permessa solo per i campi aggiunti con la
Personalizzazione.
Dopo aver cliccato con il tasto destro del mouse in corrispondenza del campo Scoperto sono
visualizzati i quadratini di delimitazione del contorno ed il pulsante Spegne Campo (1) e
Proprietà come si può vedere dalla seguente videata:
Per i nuovi campi inseriti dall'utente, cliccando con il tasto destro del mouse, è visualizzato il
pulsante Elimina campo (1) come si può vedere nella seguente videata:
Nella ‘Toolbar’ delle Personalizzazioni è collocata la funzionalità Elimina campo che permette
di eliminare i campi creati con la personalizzazione.
Sia i campi standard della Procedura sia i campi creati con la personalizzazione On-fly,
possono essere spostati. Ossia si può, tenendo premuto il tasto sinistro del mouse in un punto
qualsiasi all’interno del campo e facendo scorrere il mouse, portare il campo nella parte di video
desiderata; a questo punto è sufficiente abbandonare la pressione del tasto per confermare la
nuova collocazione del campo.
34 – Manuale Tecnico
Per spostare un campo da una cartella ad un’altra è necessario innanzitutto spostare il campo
in area della funzione; aprire la cartella di destinazione; spostare il campo dalla funzione nella
cartella di destinazione.
Ad esempio:
Spostare il campo ‘Listino personalizzato’ dalla cartella Dati contabili nella area della
funzione (1) come indicato nella seguente videata:
Successivamente dopo aver aperto la cartella di destinazione ‘Personalizzazione’ spostare il campo
dentro la cartella come indicato nella seguente videata:
PERSONALIZZAZIONE: Gli strumenti "On Fly" - 35
2.1.8 Allineamento, Ridimensionamento, Taglia, Copia, Incolla
In questo paragrafo vedremo come la procedura sia dotata di alcuni tools di utilizzo comune in
ambienti di disegno. Si tratta di funzioni in grado di semplificare e velocizzare le operazioni
effettuate sui nuovi campi utente inseriti con la Personalizzazione On Fly. In particolare si ha la
possibilità di assegnare, simultaneamente a più campi, le medesime dimensioni, in altezza ed
in larghezza, allineare i campi a sinistra, a destra, in alto, in basso, tagliare, copiare ed incollare
campi, direttamente utilizzando il menù che si apre alla pressione del tasto destro del mouse.
Se ad esempio vogliamo modificare il campo Prova (nella videata sotto), in modo tale che risulti
allineato agli altri campi inseriti nella cartella, occorre selezionare tale campo Prova e, tenendo
premuto il tasto CTRL, cliccare sul campo che funge invece da riferimento per l'allineamento. A
questo punto, posizionandosi su quest'ultimo campo, premere il tasto destro del mouse per
aprire il menù di scelta (N.B. è il campo sul quale ci si posiziona per cliccare il tasto destro
che viene preso come riferimento per la formattazione):
Possiamo poi formattare il campo affinché le sue dimensioni si rendano identiche a quelle degli
altri campi inseriti nella cartella. Procedendo con la stessa logica vista nel caso precedente,
selezionare il campo 'Prova' ed il campo di riferimento: posizionati su quest'ultimo cliccare sul
tasto destro del mouse:
36 – Manuale Tecnico
Gli altri tools di utilizzo, presenti nel menù Formattazione, riguardano la possibilità di dare la
stessa spaziatura (orizzontale o verticale) tra una sequenza di campi, aumentare tale
spaziatura o diminuirla.
Con Centra in Contenitore, si posizionano i campi centrandoli rispetto alle dimensioni alla
maschera che li contiene (nel nostro caso la cartella Personalizzazioni).
Le funzioni Taglia, Copia e Incolla, infine, rappresentano un enorme aiuto ogniqualvolta si
debbano inserire/modificare campi utente, soprattutto se si tratta di un numero notevole di
inserimenti. Anche in questo caso è sufficiente selezionare il campo (o i campi) da
tagliare/copiare, e premere il tasto destro del mouse. La funzione Taglia risulta molto utile in
tutti quei casi in cui si vuole trasportare il campo selezionato in un'altra cartella della maschera.
PERSONALIZZAZIONE: Gli strumenti "On Fly" - 37
3 Personalizzazione dei Documenti di Vendita
3.1 Guida alla Personalizzazione dei documenti di vendita
Rispetto a quanto descritto precedentemente, la personalizzazione dei documenti di vendita segue le
stesse modalità ma differisce nei seguenti punti:
richiesta iniziale, dopo aver fatto ‘clic’ sul pulsante ‘Personalizza’ appare un’ulteriore richiesta
ove selezionare se si intende personalizzare la ‘Testata’ o il ‘Dettaglio’ del documento.
selezionando ‘Personalizza Dettaglio’, appare una finestra come la seguente:
Nella prima parte vi è la barra dei pulsanti (1) con le seguenti funzionalità:
•
•
•
•
•
•
•
•
Colonna di testo: permette di collocare un campo nel quale sarà possibile la digitazione di
caratteri alfanumerici.
Colonna numerico: permette di collocare un campo in cui inserire esclusivamente numeri
(anche con decimali).
Colonna data: permette di collocare un campo che può accettare solo date, controllandone
formalmente la validità.
Colonna ora: permette di collocare un campo che può accettare solo l’ora, controllandone
formalmente la validità.
Colonna descrittiva: permette di collocare un campo di sola visualizzazione, generalmente
collegato alla descrizione di un elemento di tabella.
Modifica archivi: il pulsante consente di accedere alla manutenzione degli archivi
interessati dal contesto della funzione.
Proprietà: il pulsante consente di definire le caratteristiche legate al campo in definizione.
Elimina Colonna: il pulsante consente di non visualizzare più il campo selezionato.
38 – Manuale Tecnico
Nella seconda parte vi è l’elenco di tutti i campi già presenti nella griglia del dettaglio di quel
documento.
•
•
•
•
Colonna: questa costante identifica l’ordine progressivo delle colonne del dettaglio del documento.
Facendo ‘clic’ in corrispondenza della riga con la definizione della colonna da spostare e tenendo
premuto il tasto sinistro del mouse, posizionare la definizione nella sequenza corretta.
Intestazione: descrizione della colonna di dettaglio.
Originale: questa costante identifica l’ordine originario delle colonne del dettaglio del documento.
Stato: facendo ‘clic’ in corrispondenza della colonna ‘Stato’, la costante ‘Visibile’ diventa
‘Non Visibile’. In questo modo possono essere disabilitate (temporaneamente) alcune
colonne nel dettaglio del documento che non si vogliono utilizzare.
Per aggiungere una nuova colonna alla griglia, si seleziona dalla barra dei pulsanti il tipo di campo
prescelto; ad esempio ‘colonna numerica’: il nuovo campo è aggiunto in coda a quelli già presenti. Il
campo è quello denominato ‘Colonna numerica 15’.
Come si vede nella videata di esempio, la colonna ‘ScAgg’ è stata portata dalla ‘colonna’ originale ‘17’
alla ‘colonna’ attuale ‘8’.
Nota: la procedura consente inoltre di attribuire la proprietà Ometti se zero su un campo
numerico: nel caso in cui il suo valore fosse uguale a zero “0”, viene omesso in stampa,
valorizzando a SI la voce Ometti se 0, nelle proprietà del campo stesso.
PERSONALIZZAZIONE: Gli strumenti "On Fly" - 39
3.2 Proprietà dei campi di dettaglio
Le proprietà descritte nel paragrafo Le proprietà del campo, nel capitolo precedente, sono
valide anche per i campi di dettaglio dei documenti, con alcune differenze che qui saranno
descritte.
Cartella ‘Generali’
Il primo campo è ‘Identificativo’. È possibile sostituire la descrizione associata dalla
Procedura, con quella che si vuole far apparire a video.
Cartella ‘Lay-out’
Contiene la definizione delle dimensioni a video; lasciando il valore ‘0’, il programma genera la
colonna secondo un’ampiezza ‘standard’, mentre associando un valore si determina
l’ampiezza della colonna a video. Il valore da associare corrisponde al numero di caratteri che
si desidera siano visualizzati.
Cartella ‘Avanzate’
Tra i campi presenti, descritti nel capitolo precedente, occorre evidenziarne uno: associando un
‘Livello’ ad un campo aggiunto, la Procedura si comporta di conseguenza nel momento in cui
arriva a trattare tale campo. Il ‘Livello’ determina il comportamento del campo inserito nel
dettaglio ossia gli attribuisce una specifica funzione.
Nella seguente videata sono indicati i livelli associabili ai campi della funzione ‘Caricamento DdT’. Alla
videata si accede cliccando sul pulsante posto alla destra del campo:
•
•
•
•
•
Livello: codice di identificazione del livello.
Descrizione: descrizione del livello.
Obbligatorio: alcuni di questi livelli prevedono l’obbligatorietà, ossia alcuni campi del dettaglio sono
essenziali per il funzionamento (una riga di dettaglio, per poter funzionare, deve avere come minimo
l’inserimento del codice articolo, della quantità, del prezzo, dell’importo e del codice Iva).
Più di un campo: sono i livelli che possono essere ripetuti.
Attuale assegnamento: in questa colonna è possibile individuare i campi di dettaglio attribuiti ai vari
livelli.
Per assegnare un livello al campo premere il pulsante ‘Inserisci >’ per eliminare un livello premere il
pulsante ‘Togli <’ e successivamente premere ‘Conferma’.
40 – Manuale Tecnico
4 Personalizzazione Movimenti Magazzino
La personalizzazione dei Movimenti di Magazzino segue la logica di funzionamento della
personalizzazione dei Documenti di Vendita vista nel capitolo precedente. Anche in questo
caso si ha la possibilità di operare a livello di testata e/o a livello di dettaglio:
Cliccando su Personalizza Testata, si visualizza la barra degli strumenti della Personalizzazione On-Fly:
PERSONALIZZAZIONE: Gli strumenti "On Fly" - 41
Mentre con ‘Personalizza Dettaglio’ si visualizza, oltre alla barra, l’elenco delle colonne
inserite nella griglia del documento:
42 – Manuale Tecnico
5 Personalizzazione Distinta Base
La personalizzazione del caricamento della Distinta Base consente ad esempio l’inserimento di
nuove colonne destinate ad accogliere note od informazioni sulle caratteristiche degli articoli,
utili per la gestione dei Lotti di Produzione e quindi richiamate e/o stampate al momento
necessario dal modulo Produzione. Per quanto concerne invece la Distinta Base per il Terzista,
si possono inserire dei dettagli che riguardino le eventuali specifiche da riportare sul documento
Ordine al Terzista.
5.1 Distinta Base
Come per i Documenti di Vendita, la Distinta Base prevede la Personalizzazione On-Fly sia a
livello di testata, sia a livello di dettaglio. Cliccando sul pulsante ‘Personalizza’ si può scegliere
il livello:
Selezionando ‘Personalizza Testata’, appare la finestra seguente, nella quale si ritrova la
barra dei pulsanti per la gestione della personalizzazione:
PERSONALIZZAZIONE: Gli strumenti "On Fly" - 43
Come si è già visto per i documenti di vendita, creando un campo nella cartella dedicata, è
possibile assegnargli le proprietà attraverso la videata seguente:
Le proprietà presenti nel paragrafo Le proprietà del campo sono valide anche per i campi di
testata inseriti nella Distinta Base con alcune eccezioni che sono descritte nelle videate che
seguono, nelle quali sono evidenziate le differenze rispetto a quanto visto nei paragrafi
precedenti.
Cliccando sul pulsante associato al campo ‘Nome Campo Database’ si accede alla finestra di
selezione dei campi del database in cui andranno salvati i dati: nella parte destra si trovano i
campi della tabella selezionata (nel nostro caso si hanno solo tre campi inseriti), dalla quale
richiamare il campo desiderato. Una volta confermato, si ritrova in automatico il nome della
tabella più il nome del campo nella riga della definizione del ‘Nome campo database’.
44 – Manuale Tecnico
Con il pulsante ‘Personalizza DB’ si ha l’elenco dei campi presenti nell’archivio della specifica
funzione; come di consueto, i campi visualizzati in blu il cui nome è preceduto da ‘U_’, sono i
campi aggiunti dall’Utente.
PERSONALIZZAZIONE: Gli strumenti "On Fly" - 45
Il campo ‘Prelievo’ apre l’archivio dal quale effettuare il prelievo del valore da inserire. Nel caso
della Distinta si ha la possibilità di selezionare uno dei campi appartenenti alla tabella Fornitori:
A livello di dettaglio si ha invece la seguente videata:
nella quale ritroviamo sia la barra contenente gli strumenti per inserire, modificare o eliminare le
colonne gestite a livello di dettaglio, sia l’elenco di tutti i campi già presenti nella griglia.
Prendiamo come esempio il caso in cui si volessero delle note, a livello di dettaglio, relative al
montaggio delle varie parti di cui si compone l’articolo Prodotto Finito. Si tratta di inserire una
nuova colonna nel dettaglio della funzione (nella testata è già presente una cartella Note nella
quale è possibile inserire le informazioni che riguardano tutto il Prodotto) predisposta a
contenere le note, in formato libero, riguardanti i singoli componenti riportati nelle righe.
46 – Manuale Tecnico
Inserire la nuova colonna e denominarla, utilizzando la finestra ‘Proprietà’, ‘Note sul
Montaggio’:
le proprietà della colonna richiedono l’inserimento del ‘Nome Campo Database’ (1) che creiamo
ad hoc (2); prevedere una colonna che possa contenere molti caratteri:
PERSONALIZZAZIONE: Gli strumenti "On Fly" - 47
richiamare una Distinta base e provare ad inserire note per il Prodotto Finito (3) e per i singoli
componenti (4):
5.2 Distinta Base Terzista
Come per i Documenti di Vendita e la Distinta Base, la Distinta per il Terzista prevede la
Personalizzazione On-Fly sia a livello di testata, sia a livello di dettaglio. Cliccando sul
pulsante ‘Personalizza’ si può scegliere il livello di Personalizzazione (Testata o Dettaglio). Le
proprietà e le procedure della personalizzazione sono le stesse già viste per la Distinta Base e
si rimanda perciò a quanto detto nel paragrafo precedente.
48 – Manuale Tecnico
6 Disegno Moduli di Stampa
L’utilizzo di questa funzione rende possibile definire il modulo di stampa dei Documenti di
trasporto, delle Fatture Differite ed Accompagnatorie, degli Ordini Clienti e Fornitori, delle
Ricevute Fiscali, ecc. Si può decidere, per ciascun documento, quali campi e con quali modalità
stampare, scegliere il tipo di carattere, associare ad ogni elemento un colore e definire le linee
da stampare per disegnare la fincatura del modulo: vale a dire che il tracciato della stampa è
personalizzabile direttamente dall’Utente, il quale potrà così utilizzare i moduli eventualmente in
suo possesso, o utilizzare quelli che gli sono più comodi, in qualunque momento senza dover
ricorrere ad un programmatore.
Nel disegno del modulo oltre che impostare i ‘Campi’ degli archivi da stampare, è possibile
inserire delle ‘Etichette’ (descrizioni libere), dei ‘Disegni’ (rettangoli, contorni, linee e
retinature), delle ‘Funzioni’ (variabili come la numerazione delle pagine, il tipo di documento,
ecc.) e delle ‘Immagini’ (ad esempio il logo della società). Ogni volta che si inseriscono nuove
caratteristiche o si modificano quelle già esistenti, si può procedere anche con la stampa diretta
del modulo al fine di vedere il risultato del proprio lavoro; per poterlo fare è necessario:
aprire la funzione Definizione Moduli di Stampa e selezionare il modulo del documento
che si intende modificare (ad esempio ‘Documento – Bolle’)
aprire un documento tra quelli che devono essere personalizzati (dal menù ‘Vendite’
selezionare, nel nostro esempio, ‘Caricamento DdT’)
le due funzione ‘Definizioni Moduli di Stampa’ e ‘Caricamento Documento’ (Bolle),
devono restare aperte per potersi spostare da una all’altra richiamandole dal menù
‘Windows’
modificare le caratteristiche del modulo, salvare con il tasto ‘Conferma’, passare sulla form
‘Caricamento Bolle’ e, dalla videata del documento, cliccare sul pulsante ‘Stampa’
continuare con i punti 3 e 4 finché il documento non è completamente personalizzato.
Nel caso in cui si gestissero più società (multiazienda) è possibile ottenere una
personalizzazione per ogni modulo delle diverse società gestite. Inoltre per ogni società è
prevista la personalizzazione di ogni modulo per i diversi protocolli (numerazioni) gestiti: è
frequente il caso di aziende che preferiscono avere due moduli diversi in quanto, vendendo e
fatturando sia materiale sia servizi, per la merce necessitano delle colonne ‘codice articolo’,
‘descrizione’, ‘unità di misura’, ‘quantità’, ‘prezzo unitario’, ‘sconto’ e ‘importo’, mentre per i
servizi è sufficiente un’ampia colonna ‘descrizione’ ed una colonna ‘importo’. In questo modo,
nelle funzioni che permettono la stampa dei ‘Moduli’, selezionando il protocollo del documento
viene stampato correttamente il modulo personalizzato.
E’ inoltre possibile indicare, per ogni tipo di modulo, la stampante di default da utilizzare e
definire il numero delle copie da stampare per i documenti. In questo modo è possibile utilizzare
anche le stampanti laser o a getto d’inchiostro che stampano un foglio alla volta.
Un particolare discorso deve essere fatto per coloro che utilizzano stampanti ad aghi: potrebbe
verificarsi che la stampa dei documenti proceda in modo lento in quanto la stampante lavora in
modalità grafica. Per evitare ciò, ossia per fare in modo che la stampante lavori con massima
velocità, è necessario operare secondo quanto paragrafi esplicativi sull’utilizzo della stampante
ad aghi del presente manuale.
Nel caso in cui nel proprio ufficio si utilizzasse una stampante diversa da quella presente dal
Cliente (ad esempio si ha una stampante laser da una parte e ad aghi dall’altra), per non dover
impostare le proprietà una volta arrivati dal Cliente stesso, occorre utilizzare i font specificati nel
driver della propria stampante, per consentire di avviare immediatamente le stampe di prova
(controllando così il posizionamento dei vari campi all’interno del modulo e definendo i corretti
salti di pagina).
PERSONALIZZAZIONE: Gli strumenti "On Fly" - 49
Una volta ultimata la definizione dei moduli, installare quindi il driver della stampante del Cliente
e ridefinire i font dei campi con quelli riconosciuti dalla nuova stampante: per facilitare e
velocizzare questa operazione, si può procedere selezionando in una volta sola i campi
presenti nel modulo, tenendo premuto il tasto sinistro e trascinando il mouse fino a evidenziare
la parte che li contiene; a questo punto impostando i font secondo le esigenze, si modificano
istantaneamente per tutti i campi selezionati.
Dal menù Archivi – Personalizzazione - Definizione dei Moduli di Stampa; appare la
seguente videata:
Per facilitare e migliorare il disegno dei moduli, sono stati inseriti i due righelli che esprimono le
misure in centimetri.
Prendiamo ora in considerazione il modulo del ‘Documento di Trasporto - Bolla’ osservabile
nella videata successiva. Come tutti gli altri moduli si può dividere in tre parti: ‘testata’ (1),
‘corpo’ (2) e ‘piede’(3).
Durante la collocazione dei campi sul modulo, si deve tenere conto di questa suddivisione per
impostare correttamente le ‘Proprietà’ (caratteristiche) di ogni singolo campo.
Nella ‘testata’ di un documento di trasporto, ad esempio, dovrà essere collocata la Ragione
Sociale del Cliente, l’eventuale destinatario della merce, il numero e la data del documento, il
numero della pagina, la causale del trasporto, il porto, ecc.
Nel ‘corpo’ del documento dovranno essere collocati il codice e la descrizione degli articoli,
l’unità di misura, la quantità, ecc.
Nel ‘piede’ del documento dovranno infine essere collocati tutti i dati relativi al trasporto come
lo spedizioniere, la data e l’ora del trasporto, il peso, i colli, ecc.
50 – Manuale Tecnico
1
2
3
Al lancio della funzione appare direttamente l'area per il disegno del primo documento
(Documento di Trasporto – Bolla) ed una finestra 'Definizione Proprietà', con in linea le
proprietà legate alla definizione del documento stesso. Cliccando sulla proprietà ‘Tipo
Documento’
è possibile selezionare il documento da definire o da variare.
Una volta stabilito di inserire ad esempio un nuovo Campo Descrittivo, o un Campo proveniente
dagli Archivi, o il disegno di un contorno, o una funzione, o una immagine, selezionare il
pulsante corrispondente alla definizione voluta tra i cinque possibili contenuti nella Tool Bar
della finestra della 'Definizione Proprietà posizionarsi quindi con il mouse nel punto del
documento in cui si vuole fare l’inserimento e definire l'area per il nuovo campo, o box, tenendo
premuto il tasto sinistro del mouse e trascinando il 'rettangolo' fino al raggiungimento dell'area
voluta.
PERSONALIZZAZIONE: Gli strumenti "On Fly" - 51
Le funzioni contenute nella ‘Toolbar’ della finestra sono:
•
•
•
•
•
Etichetta: permette di collocare un campo descrittivo.
Campo: permette di collocare un campo archivio.
Disegno: permette di collocare rettangoli, contorni, linee e retinature sul documento.
Funzione: permette di inserire nel documento delle funzioni come la numerazione delle
pagine, il tipo di documento, ecc.
Immagine: permette di associare, ad ogni documento, un file immagine (.bmp), ad esempio
il logo della società.
A questo punto, rispetto al tipo di area che si è definita, occorre completare le informazioni
presenti nella finestra di 'Definizione Proprietà': tale finestra può essere dimensionata al
massimo della sua capacità con il clic sul pulsante con la doppia freccia
, oppure
completamente chiusa con il clic sul pulsante con la freccia verso l'alto (o viceversa riaperta,
una volta chiusa, con lo stesso pulsante).
Per selezionare uno dei campi precedentemente inseriti nel documento, utilizzare la lista di
riepilogo, a tendina, posta nella finestra delle proprietà
.
In caso di spostamento o adeguamento di un campo o di un'area già definita, è sufficiente fare
clic con il mouse in corrispondenza dell'area interessata; una volta che sono apparsi i quadratini
di delimitazione del contorno (vedi esempio campo porto), è possibile operare sull'area con il
metodo standard di Windows.
52 – Manuale Tecnico
Per eliminare un campo del documento è sufficiente fare il clic con il mouse in corrispondenza
dell’area interessata e, una volta che sono apparsi i quadratini di delimitazione del campo,
premere il pulsante ‘Elimina’ posto nella finestra delle Proprietà.
Per spostarsi sul documento utilizzare le barre di scorrimento orizzontali e verticali.
Massimizzando la finestra Disegno Modulo, compaiono nella parte bassa i seguenti pulsanti:
Con
si può ingrandire a piacimento il lay-out del disegno.
Con
si attiva/disattiva la finestra di 'Definizione Proprietà'.
Con
si memorizzano le variazioni effettuate sul documento.
Con
si esce dalla funzionalità.
PERSONALIZZAZIONE: Gli strumenti "On Fly" - 53
6.1 Le Proprietà del Documento
In questo paragrafo trattiamo tutte le proprietà del documento selezionato. Tali proprietà sono
quelle evidenziate nella finestra Definizione Proprietà:
•
TIPO DOCUMENTO: permette di selezionare il documento da definire o da variare. Le
opzioni a disposizione sono:
Bolla (Documento di Trasporto)
Bolle Fatture (Fattura Accompagnatoria)
Fatture
Offerte Clienti
Ordini Cliente
Ordini Fornitore
Ordini Produzione
Ricevute Fiscali
Certificato di Conformità
Cliccando sul pulsante in corrispondenza della proprietà ‘Tipo Documento’, appare la
finestra di ‘Selezione Layout Documento’ (la stessa videata sarà richiamata cliccando
sulla proprietà ‘Protocollo’ e ‘Layout’).
Selezionare un documento nella griglia ‘Tipo Documento’ e premere ‘Conferma’.
•
PROTOCOLLO: permette la selezione del protocollo (numerazione) e la sua associazione
ad un documento personalizzato.
Nel campo protocollo è proposto di difetto ‘Generico’, il che vuol dire che tutti i diversi
protocolli (numerazioni) che uno stesso tipo di documento può avere, avranno in stampa lo
stesso formato; scegliendo invece un protocollo specifico tra quelli previsti (ad esempio il
protocollo C), si può definire un disegno diverso per ciascun protocollo gestito. In questo
modo nelle funzioni che permettono la stampa dei ‘Moduli’ selezionando il protocollo del
documento viene stampato correttamente il modulo personalizzato.
54 – Manuale Tecnico
Cliccando sul pulsante in corrispondenza della proprietà ‘Protocollo’, appare la finestra di
‘Selezione Layout Documento’:
Ad esempio per personalizzare il modulo ‘Bolla’ per il protocollo ‘C’ occorre:
Posizionarsi in corrispondenza del ‘Tipo di documento’ per il quale si vuole definire un
disegno per ‘Protocollo’ e fare clic sul pulsante ‘Inserisci’.
La riga viene aggiunta; in corrispondenza del campo ‘Protocollo’ digitare la lettera
maiuscola corrispondente al Protocollo e fare clic sul pulsante ‘Salva’.
Il programma visualizza il disegno del protocollo ‘Generico’ (base) che è stato copiato per
consentire di apportare variazioni rispetto al disegno che si vuole ottenere.
Con il pulsante ‘Modifica’ è possibile variare il protocollo precedentemente inserito.
Con il pulsante ‘Elimina’ è possibile eliminare il protocollo associato ad un modulo
personalizzato.
In questo modo per il protocollo ‘C’ della Bolla si ha un modulo personalizzato, mentre per i
restanti protocolli è valido il modulo base (Generico).
•
LAY-OUT: come per il Protocollo, la Procedura consente di abbinare più lay-out differenti
allo stesso tipo di documento. Supponiamo di volere gestire due tipi diversi di Moduli di
Stampa, uno per le Bolle in italiano ed uno per le Bolle in inglese. Cliccando sulla freccia
associata al campo lay-out, si potrà poi scegliere il Layout documento desiderato. Per
creare nuovi layouts occorre:
Posizionarsi in corrispondenza del ‘Tipo di documento’ per il quale si vuole definire un ‘layout’ alternativo (nell’esempio Bolle) e cliccare sul pulsante ‘Inserisci’.
Viene inserita una riga; in corrispondenza del campo ‘Lay-out’ digitare un solo carattere
alfanumerico corrispondente al codice che si è deciso di utilizzare per identificare il lay-out
specifico; cliccare quindi sul pulsante ‘Salva’: come per i Protocolli, si ha a questo punto la
possibilità di optare per uno dei lay-out disponibili, semplicemente selezionando il codice
associato. Il programma visualizza il modulo disegno di base, che è stato copiato, sul quale
potranno essere apportate le variazioni che saranno identificate con il codice alfanumerico
appena creato.
Con il pulsante ‘Modifica’ è possibile variare il codice precedentemente inserito. Con il
pulsante ‘Elimina’ è possibile eliminare il lay-out associato ad un modulo personalizzato.
PERSONALIZZAZIONE: Gli strumenti "On Fly" - 55
Legata alla creazione di diversi layouts si ha una funzione che permette di definire delle regole
di stampa dei documenti (menù Archivi - Personalizzazioni - Regole Layouts Documenti): in
pratica si ha la possibilità di associare, per ogni codice documento, le regole necessarie per
l'assegnazione del layout di stampa (si veda il prossimo paragrafo per la descrizione della
funzione).
Le altre proprietà presenti per ciascun documento, sono le seguenti:
•
•
•
•
•
•
•
•
•
•
•
•
Nome: nome che identifica il documento
Stampante: consente di assegnare una stampante predefinita al posto di quella proposta di
difetto: in altre parole permette di associare ad un documento una stampante specifica. In
questo modo si potrà avere, se si ha il collegamento a più stampanti, una stampante
dedicata ai documenti di trasporto, una alle fatture o agli ordini ed una dedicata alla stampa
dei tabulati.
Margine superiore: questa proprietà permette di definire il margine superiore (il limite
iniziale della pagina). Il valore di default è “0”.
Margine sinistro: questa proprietà permette di definire il margine sinistro (il limite sinistro
della pagina). Il valore di default è “0”.
Margine destro: questa proprietà permette di definire il margine destro (il limite destro della
pagina).
Margine inf. Dettaglio: questa proprietà permette di impostare le dimensioni del
‘corpo’(dettaglio) di un documento.
Larghezza/ Altezza Pagina: queste proprietà permettono impostare il formato del foglio. La
corretta impostazione delle dimensioni del foglio permette di gestire il salto pagina dei
documenti. Ad esempio:
per il formato ‘A4’ la larghezza e la lunghezza sono rispettivamente: 210 e 297 (millimetri).
Per i moduli in continuo da 11 pollici e 80 colonne la larghezza e la lunghezza sono
rispettivamente: 210 e 279 (millimetri).
Per i moduli in continuo da 12 pollici e 132 colonne la larghezza e la lunghezza sono
rispettivamente: 304 e 348 (millimetri).
Interlinea dettaglio: è la spaziatura che si intende lasciare tra una riga di dettaglio, nel
corpo del documento, e la successiva secondo l’impostazione del carattere di stampa.
Impostando questo valore è possibile ottenere una migliore visibilità dell’elenco degli articoli
stampati. Il valore di default è “0”.
Destinazione copie: questa proprietà consente di definire, per ogni tipo di modulo, il
numero di copie documento da stampare. In questo modo è possibile utilizzare anche le
stampanti laser o a getto d’inchiostro che stampano un foglio alla volta. Le ‘copie’ possono
essere personalizzate inserendo una ‘descrizione’ che ne specifica la ‘destinazione’ e
che eventualmente può essere stampata opzionalmente sul modulo, oltre alla possibilità di
specificare quale lay-out (se si è provveduto a crearne) utilizzare per ciascuna copia (ad
esempio si vuole la copia Cliente con il lay-out creato in inglese).
selezionando la proprietà in questione è visualizzata la seguente videata:
56 – Manuale Tecnico
Alla conferma dell’attivazione del flag viene visualizzato il seguente messaggio
Premendo Si la maschera di Definizione e Destinazione copie non verrà più visualizzata; premendo
No invece il cursore rimane nella maschera, in modo che l’utente possa deselezionare il flag per
conservare l’impostazione precedente e continuare quindi a visualizzare la maschera di Definizione e
Destinazione copie.
Per inserire la descrizione delle copie di ogni modulo, occorre cliccare sulle righe numerate
progressivamente.
Per inserire un lay-out specifico associato alla descrizione, cliccare in corrispondenza del
campo Layout: si apre una tendina nella quale sono elencati tutti quelli creati relativamente
al tipo documento in definizione.
L’attivazione del flag Non mostrare questa maschera in futuro consente di lanciare la
stampa senza visualizzare la relativa maschera.
La destinazione può essere collocata nel disegno dei moduli con l’apposita funzione
denominata ’Destinatario della Copia’ (Vedi campo funzione).
PERSONALIZZAZIONE: Gli strumenti "On Fly" - 57
6.2 Le Proprietà dei Campi del Documento
Nel disegno del documento possono essere utilizzati diversi tipi di campo: i campi ‘etichetta’
sono campi descrittivi che, associati ai ‘campi’ di una tabella, ne descrivono il contenuto; per il
disegno del documento possono essere utilizzati campi ‘disegno’ che permettono di creare
rettangoli, contorni, linee e retinature; i campi ‘funzione’ sono particolari campi che permettono
di ottenere la stampa di dati come la numerazione delle pagine, il tipo di documento, ecc.; i
campi ‘Immagine’, utilizzati per inserire ad esempio il logo della società.
Se si preme uno dei pulsanti della toolbar e si delinea un’area all’interno del modulo di stampa,
nella griglia sottostante si visualizzano, a seconda del pulsante che si è premuto, le seguenti
informazioni:
•
•
•
•
•
•
•
•
•
•
Ascissa/Ordinata: (per tutti i diversi tipi di campo) sono le proprietà che indicano le
coordinate del primo punto del campo.
Larghezza/Altezza: (per tutti) sono proprietà che indicano le dimensioni del campo.
Nome: (per tutti) nome del campo.
Zona: (per tutti) permette di indicare da una casella di riepilogo se il campo è di Testata,
Corpo o Piede.
Visualizza: (per tutti) permette di abilitare/disabilitare la stampa dei campi.
Descrizione: (per il pulsante etichetta) descrizione stampata sul documento.
Carattere: (per l’etichetta, il campo e la funzione) permette di selezionare il tipo di
carattere (font) da utilizzare per i campi attraverso la seguente finestra (‘Times new roman’
è il tipo di carattere di default):
Dimensioni: (per l’etichetta, il campo e la funzione) dimensioni del carattere di stampa.
Grassetto/Italico: (per l’etichetta, il campo e la funzione) in queste proprietà è possibile
abilitare/disabilitare lo stile grassetto e italico.
Allineamento: (per il campo e la funzione) questa proprietà permette l’allineamento del
campo secondo le modalità inserite nella casella di riepilogo (Destra, Sinistra e Centrato).
In questo modo i campi numero possono essere allineati a destra mentre i campi
alfanumerici possono essere allineati a sinistra.
58 – Manuale Tecnico
•
Tabella/Campo: (per il campo) nel campo Tabella si può selezionare l’archivio da cui
prelevare il campo desiderato. Nella lista Campo si può selezionare uno dei campi presenti
nell’archivio selezionato: i due campi in oggetto si compilano automaticamente appena si
conferma la selezione
•
Colore: (per il disegno) questa proprietà permette di attribuire ad un disegno una
colorazione di sfondo selezionando il colore desiderato dal seguente pannello:
PERSONALIZZAZIONE: Gli strumenti "On Fly" - 59
•
Funzione: (per la funzione) in questa proprietà è possibile selezionare una serie di campi
non appartenenti agli archivi, ma che si possono rendere necessari per le varie stampe.
Sono campi aggiuntivi calcolati dall’elaborazione delle varie funzioni che gestiscono i
documenti. Nel seguente elenco sono descritte le funzioni di uso comune nella stampa dei
documenti di trasporto (bolle) che possono essere richiamate ed inserite come elementi
descrittivi.
Si riporta di seguito l’Elenco delle funzioni nei documenti.
•
Riga: da utilizzare collegata alla creazione di un campo Funzione; occorre inserire il
numero che contraddistingue la sequenza con la quale le colonna sono inserite nel dettaglio
del documento. La Procedura assegna un numero a ciascuna colonna: il numero è riportato
nella colonna denominata ‘Originale’ all’interno della finestra Personalizza Dettaglio.
Sempre nella stessa finestra è anche riportato il numero dell’eventuale nuova localizzazione
del campo (‘Colonna’), il cui valore può differire dall’originale. Una volta inserito il numero
voluto, la colonna corrispondente sarà portata in stampa.
•
Tipo: (per il campo e la funzione) questa proprietà, facoltativa perché il campo e la
funzione hanno già una loro impostazione del campo (tipo), permette di selezionare in una
casella di riepilogo il tipo di campo.
Boolean
Byte
Integer
Long
Currency
Single
Double
Data
Text
Long Binary
Memo
60 – Manuale Tecnico
•
Immagine: (per l’immagine) permette di selezionare un file immagine da inserire nel
documento, ad esempio il logo della società. Nella seguente videata è possibile selezionare
il file immagine con il suo percorso.
•
Formato: (per il campo e la funzione) questa proprietà permette di definire il formato del
campo secondo le seguenti scelte:
Formati alfanumerici
> (Visualizza tutti i caratteri in maiuscolo).
< (Visualizza tutti i caratteri in minuscolo).
Formati data e ora
m/d/yy (Visualizza la data nel formato m/g/aa).
mm/dd/yy (Visualizza la data nel formato mm/gg/aa).
d-mmm (Visualizza la data g-mmm).
d-mmmm-yy (Visualizza la data g-mmmm-aa).
d mmmm (Visualizza la data g-mmmm).
mmmm yy (Visualizza la data mmmm-aa).
hh:mm (Visualizza l’ora oo:mm).
Formati numerici
0 (Visualizza una cifra o uno zero)
0.00
#.##0
#,##0;($#.##0)
$#,##0.00;($#,##0.00)
percent
Nota sul formato numerico:
Fino a quando la valuta di bilancio non presentava decimali la funzione Document Design
provvedeva a troncarli se questi non fossero stati significativi e a non stampare nulla se il
valore è 0. Quando la valuta di bilancio presenta dei decimali, la funzionalità che non
stampa i valori uguali a 0 è stata riattivata, mentre in presenza di valori diversi da 0 non
viene più effettuata la troncatura dei decimali ma viene rispettata la formattazione presente
nel campo Formato.
Di seguito alcuni esempi di formattazione a seconda del risultato desiderato:
###,##0
###,##0.00
###,##0.##
Non stampa mai i decimali
Stampa sempre i decimali
Stampa i decimali solo se significativi
Oltre ai formati indicati nel combo box, è possibile indicare altri formati manualmente, quali
ad esempio:
0,0000
0,####
Significa “metti fisso 4 decimali anche quando sono a ‘0’ “
Significa “metti fino a 4 decimali se sono valorizzati (<> ‘0’) “
PERSONALIZZAZIONE: Gli strumenti "On Fly" - 61
6.2.1 Elenco delle funzioni nei documenti
Si riporta di seguito l’elenco delle funzioni disponibili nella personalizzazione dei documenti di
stampa:
Page
Numero di pagina: funzione che permette la numerazione delle pagine dei
documenti
Qle
Quantità in lettere: funzione che permette di inserire la quantità in lettere
nei documenti di trasporto
Lege
Legenda tabella conversioni: tabella di conversione della quantità in
lettere
LegOmaggi
Legenda omaggi
CodArtNoRip
No codice articolo se uguale all’articolo precedente (cfr DescArtNoRip)
DescArtNoRip
No descrizione articolo se uguale all’articolo precedente (cfr CodArtNoRip)
Imponib
Totale Merce
Imposta
Totale Imposta
Totale
Totale Documento
Spelmporto
Importo spesa (Per riga riepilogo spese).
SpeIva
Codice iva spesa (Per riga riepilogo spese)
ScadBanIbanCli
Iban Banca d’appoggio del Cliente per scadenza
ScadPag
Tipo di pagamento (Per riga riepilogo scadenze)
ScadData
Data scadenza (Per riga riepilogo scadenze)
ScadImp
Importo scadenza (Per riga riepilogo scadenze)
ScadVal
Codice Valuta scadenza (Per riga riepilogo scadenze)
ScadImpVal
Importo in valuta scadenza (Per riga riepilogo scadenze)
IvaCodice
Codice Iva (Per riga riepilogo Iva)
IvaImponib
Imponibile (Per riga riepilogo Iva)
IvaImposta
Imposta (Per riga riepilogo Iva)
IvaVal
Codice Valuta (Per riga riepilogo Iva)
IvaImpVal
Importo in Valuta (Per riga riepilogo Iva)
IvaImpVaR
Per non riportare l’imponibile dell’omaggio nel castelletto iva
TotImponib
Totale merce + Totale spese – Totale sconti + IVA
TotImponibNoIVA Totale merce + Totale spese – Totale sconti, al netto IVA (Off. e Ord. Cl)
DaPagare
Importo da pagare (Totale documento – anticipo)
SpeDesc
Descrizione spesa (Per riga riepilogo spese)
ScoImporto
Importo sconto (Per riga riepilogo sconti)
ScoIva
Codice Iva sconto (Per riga riepilogo sconti)
ScoDesc
Descrizione (Per riga riepilogo sconti)
TipoDoc
Tipo documento
ScaBanCli
Banca d’appoggio del cliente per scadenza
ScaBanFor
Banca d’appoggio del fornitore per scadenza
TotNetto
Totale merce – Totale sconti
Sconto%
Percentuale sconto (Per riga riepilogo sconti)
Spesa%
Percentuale spesa (Per riga riepilogo spese)
TotCol
Totale Colonna
DestCopia
Destinatario della copia
IvaDescrizione
Descrizione del Codice Iva
TotOmaggio
Totale Omaggio
TotLordo
Totale Comprensivo di Omaggio
TotImpIva
Totale Imponibile Iva
TotEseIva
Totale Imponibile Esente Iva
TotImpIvaVal
Totale Imponibile Iva in valuta
TotEseIvaVal
Totale Imponibile Esente Iva in valuta
RACodice
Codice Tributo (per riga riepilogo ritenute)
RADesc
Descrizione Tributo (per riga riepilogo ritenute)
62 – Manuale Tecnico
RAPerc
RAPercIm
RAImpRiga
RAImpon
RAImporto
RATotale
RATotaleEcu
BanAnaDes
BanAnaAbi
BanAnaCab
BanAnaAge
BanAnaTipo
BanAnaCin
BanAnaCC
Controvalore
Week
BanCli
BanABICAB
PIvaCodFisc
IvaPercent
PrzLordoBill
Percentuale Ritenuta (per riga riepilogo ritenute)
Percentuale Imponibile (per riga riepilogo ritenute)
Importo per calcolo Imponibile Ritenuta (per riga riepilogo ritenute)
Imponibile Ritenuta (per riga riepilogo ritenute)
Importo Ritenuta (per riga riepilogo ritenute)
Totale Ritenuta
Totale Ritenuta in Euro
Descrizione Banca Anagrafica
ABI Banca Anagrafica
CAB Banca Anagrafica
Agenzia Banca Anagrafica
Tipo Banca Anagrafica
CIN Banca Anagrafica
Conto Corrente Banca Anagrafica
Controvalore in lire
Numero della settimana contenente una data ( sugli ordini cliente, può
sostituire la data di evasione per singola riga di dettaglio)
Banca d’appoggio cliente
Codici ABI e CAB della banca d’appoggio
utilizzato al posto del campo Partita Iva del cliente per stampare sul
documento la Partita Iva o il Codice Fiscale: la funzione stampa la Partita
Iva se presente nell’Anagrafica del Cliente; in caso contrario stampa il
Cod. Fiscale (per stampa Ddt, bolle-fatture, fatture differite,
accompagnatorie o pro-forma)
per stampare l'Aliquota Iva nel riepilogo Iva: quando l'aliquota è pari a
zero (esente, non imponibile, ecc.) il campo non risulta compilato (per
stampa Ddt, bolle-fatture, fatture differite, accompagnatorie o pro-forma).
stampa il Prezzo Lordo unitario espresso in Valuta di Bilancio rivelandosi
quindi utile nei documenti in valuta non comunitaria, al fine di stampare il
prezzo unitario espresso in Euro. Inoltre si è intervenuti per gestire in
stampa i campi numerici anche in presenza di una valuta di bilancio con i
decimali (quale l'EURO) (per stampa Ddt, bolle-fatture, fatture differite,
accompagnatorie o pro-forma)
Particolare rilievo assumono le seguenti funzioni:
SpeDescV – Descrizione spesa (per riga riepilogo spesa).
SpeIvaV – Codice Iva spesa (per riga riepilogo spesa).
ScoDescV – Descrizione Sconto (per riga riepilogo sconti).
ScoIvaV – Codice Iva sconto (per riga riepilogo sconti).
TotEuro – Totale Documento in Euro.
IvaIvaVal – Imposta in Valuta.
Le prime quattro funzioni permettono, quando l’importo delle spese (spese di trasporto, spese
bancarie, ecc.) e l’importo degli sconti impostati con la funzione ‘Definizione Spese e Sconti’
sono uguali a zero, di non stampare sul documento le relative descrizioni ed i relativi codici Iva.
Questi operano nel seguente modo:
se il campo funzione SpeImporto = 0
se il campo funzione SpeImporto <> 0
se il campo funzione ScoImporto = 0
se il campo funzione ScoImporto <> 0
allora
allora
allora
allora
‘SpeDescV’ e ‘SpeIvaV’ risultano ‘vuoti’
‘SpeDescV’=‘SpeDesc’ e ‘SpeIvaV’=‘SpeIva’
‘ScoDescV’ e ‘ScoIvaV’ risultano ‘vuoti’
‘ScoDescV’=‘ScoDesc’ e ‘ScoIvaV’=‘ScoIva’
PERSONALIZZAZIONE: Gli strumenti "On Fly" - 63
La funzione TotEuro è presente in gran parte delle definizioni dei moduli e consente di
collocare il campo del totale documento in Euro (indipendentemente dalla Valuta ‘originale’ del
documento, sia essa lire, dollari, franchi francesi, ecc.; ovviamente se il documento è già in
Euro, i due totali coincidono). L’utilizzo della funzione è legato alla corretta compilazione della
‘Tabella Valute’ (occorre inserire tutte le valute complete del cambio di riferimento).
La funzione IvaIvaVal è presene nelle definizioni dei moduli di vendita e consente di collocare il
campo riepilogativo imposta in Valuta, nel caso si volessero stampare documenti per clienti
italiani in Euro e di conseguenza assoggettati ad imposta anch’essa in Euro.
Le seguenti funzioni sono invece state create per la stampa del codice IBAN: .
BanAnaPaese: la funzione restituisce il valore del campo Paese/controllo
BanAnaSwifth: la funzione restituisce il codice Swifth ora non necessario ma per usi futuri
BanAnaIBAN: la funzione restituisce l’intero codice IBAN di 27 caratteri composto da (Codice
paese/controllo, codice cin, Codice abi, codice cab, conto corrente) ; il conto corrente viene
standardizzato a 12 caratteri inserendo a sinistra zeri non significativi e omettendo gli eventuali
caratteri speciali ( es. - , _, / ).
BanAnaBAN: la funzione restituisce l’intero codice BBAN (coordinate nazionali) che rispetto
all’IBAN non contiene i primi 4 caratteri del paese/controllo.
BanAnacheckIBAN: la funzione non è significativa per la stampa in quanto è una funzione di
controllo che permette di verificare se il codice IBAN è valido o meno applicando la formula di
calcolo del codice IBAN con il calcolo dei caratteri di controllo.
64 – Manuale Tecnico
6.3 Regole Layouts Documenti
Dopo aver creato dei layouts differenti, come descritto nel paragrafo precedente, è possibile
indicare le regole che devono essere rispettate per il loro collegamento alle stampe dei
documenti. Se per esempio si è provveduto a creare (per il modulo di stampa "Bolla Cliente") i
layouts A, B e C, che si vanno ad aggiungere al modulo standard già presente nella procedura,
possiamo decidere di utilizzare il layout identificato dalla lettera "A" per stampare le bolle che
hanno il campo "Codice Valuta" uguale a EURO, la lettera "B" per i documenti bolla intestati al
cliente il cui codice è C01050006 e la lettera "C" per i documenti che non hanno come agente
"Verdi". Utilizziamo infine il layout generico per tutte le altre bolle.
Dal menù Archivi - Personalizzazione selezionare Regole Layout Documenti:
Elemento essenziale per il funzionamento della regola si bassa sul fatto che il Layout associato
al Documento abbia a sua volta associato la stessa lettera di protocollo, oppure un protocollo
Generico (come evidenziato dalla etichetta di colore giallo)
Per esempio, il documento BOFACL ha un protocollo V: di conseguenza, creando delle Regole
Layout Documenti, l’utente dovrà avere l’accortezza di scegliere un layout associato o ad un
protocollo ‘Generico’ (#) oppure ad un protocollo V (uguale al protocollo del documento in
esame). Se tale condizione di base non viene rispettata, la regola non funziona.
Le regole vengono processate nella sequenza in cui sono riportate nella griglia: nell'esempio
sopra, se un documento è intestato ad un cliente C01050001 verrà stampato sul layout '2'
qualsiasi siano le altre regole della griglia.
I campi presenti nella funzione sono:
PERSONALIZZAZIONE: Gli strumenti "On Fly" - 65
•
•
Documento: inserire il codice del documento per il quale si vogliono creare delle regole
(nella figura BOLCLI - Bolla Cliente).
La colonna Prog., non editabile, contiene il numero progressivo della regola creata.
•
La colonna Campo è associata ad una lista a tendina che contiene tre opzioni di scelta:
Sempre: il layout indicato nell'ultima colonna sarà sempre utilizzato per la stampa
del documento se non si sono verificate le condizioni specificate nelle righe
precedenti;
Cliente/Fornitore: a seconda del documento richiamato, si evidenzia il Cliente o il
Fornitore (nel nostro caso essendo una Bolla Cliente, viene evidenziato il Cliente);
Libero: possibilità di inserire in modo completamente libero (manualmente) il nome
di uno qualsiasi tra i campi memorizzati nella testata del documento. Si tratta del
Nome Campo Database.
•
Operatore: anche in questo caso si ha una lista a tendina che consente di indicare quale
condizione deve essere verificata sul campo precedente. Si può scegliere tra:
operatore =
"Uguale"
operatore <>
"Diverso"
operatore LIKE per la gestione anche di parti di stringhe
•
Regola: è il termine di paragone per poter verificare la condizione;
se nella colonna Campo, si è optato per Cliente/Fornitore, automaticamente
premendo il tasto funzione F5 (o con doppio clic del mouse), si apre la lista relativa.
Se si è invece optato per Libero occorre inserire manualmente il contenuto del
campo preso come riferimento.
se nella colonna Operatore si è scelto il LIKE, in contenuto del campo di riferimento
(che rappresenta la regola di validazione) dovrà essere espressa utilizzando il
carattere ‘% ‘. Ad esempio:
•
Layout: associare il layout opportuno. Aprendo la lista a tendina, accessibile da questo
campo combo, è possibile visualizzare l’indicazione del protocollo associato al layout in
questione (impostato dalla funzione di Definizione Layout Documenti) così che l’utente
possa verificare immediatamente a video l’esatta lettera di protocollo associata al modulo,
ed effettuare la corretta associazione.
Il protocollo viene solo indicato, non viene eseguito alcun controllo sulla corrispondenza
con il documento in elaborazione. La funzione non presenta volutamente alcun controllo, e
nessun blocco, per garantire la massima flessibilità: infatti, in qualsiasi momento è
possibile ri-configurare l’associane dei layout, potendo modificare sia il protocollo
assegnato ad uno specifico disegno dalla funzione di Disegno Layout documenti sia
ridefinendo le regole per il singolo documento.
66 – Manuale Tecnico
6.4 Gestire correttamente più Layouts per tipo documento
Creare differenti Layout (modelli) di documento è un grosso plus del sistema, che permette di
rispondere con flessibilità a diverse esigenze gestionali, ottenendo, da un unico inserimento,
stampe ed output differenti dello stesso documento.
I Layout inseriti possono così essere associati in modo differente, a seconda dell’esigenza; in
particolare, attualmente la creazione di più layout di stampa di un documento può
essere sfruttata in due modalità alternative:
1) Creando le Regole layout documenti, per assegnare un layout piuttosto che un
altro al singolo documento, sulla base dei parametri in esso contenuto
2) Impostando più copie di stampe per tipo di documento ed assegnando diversi layout alla
singola copia-destinatario (in questo caso, senza l’aggiunta di altre regole)
Dato che queste due gestioni sono alternative, nelle prossime pagine riportiamo degli esempi
per agevolarvi nel scegliere una gestione oppure l'altra, così da non creare situazioni miste
(le cui priorità non potrebbero essere gestire correttamente dal sistema).
Facciamo quindi degli esempi pratici, ipotizzando di avere nelle tabelle i seguenti valori per i
documenti di tipo BOLLA:
In Archivi
Tabelle Società
.Tabella Documenti abbiamo 2 documenti:
BOLCLI di Tipo ‘Bolla’ con Protocollo ‘V
V’.
BOLCLS di Tipo ‘Bolla’ con Protocollo ‘S
S’
In Archivi
Personalizzazione
Definizione Moduli di Stampa abbiamo per il Tipo
Documento B (Bolla) 5 differenti layout:
3 Layout associati al protocollo “Generico”
2 Layout di tipo associati al protocollo “S”:
Vediamo gli esempi a pagine seguenti.
PERSONALIZZAZIONE: Gli strumenti "On Fly" - 67
Alternativa 1: creiamo in Regole Layout Documenti le regole per stampare un layout differente in base ai
parametri del documenti
Possiamo creare (in modalità ‘Generica (#)’ per tutti i protocolli gestiti o per ogni singolo protocollo), uno
o più diversi layout di stampa dei documenti: nel caso volessimo quindi associare la stampa automatica
di un layout piuttosto che un altro, inseriremo le Regole Layout Documenti. Affinché le regole inserite
abbiamo pieno valore, sarà importante non inserire nulla In Definizione e Destinazione copie. Facciamo
un esempio per il Protocollo (#) Generico: in Definizione e Destinazione copie sarà possibile quindi
inserire il numero di copie desiderate, ma la colonna Layout andrà lasciata vuota.
Sarà infatti creando delle Regole Layout Documenti che si dirà al sistema come e quando stampare un
determinato layout piuttosto che un altro, al verificarsi di una particolare condizione.
Nell’immagine, ipotizziamo che:
se il documento è = BOLCLI e il cliente è = C01050001
stampare il Layout 1
se il documento è = BOLCLI e il cliente è = C01050002
stampare il Layout 2
se il documento è = BOLCLI e non si verificano le condizioni sopra, sarà stampato il layout base per il
protocollo (#)Generico (l’unico previsto di base nel sistema).
68 – Manuale Tecnico
Contemporaneamente ed allo stesso modo, posso inserire Regole Layout Documenti differenti per un
altro protocollo, ad esempio ‘S’:
Nell’immagine, ipotizziamo che:
se il documento è = BOLCLS e il cliente è = C010500020
se il documento è = BOLCLS e il cliente è <> C010500020
(ovvero tutti gli altri casi: condizione da mettere sempre)
stampare il Layout 3
stampare il Layout 4
Anche in questo caso, in Definizione e Destinazione copie sarà possibile inserire il numero di copie
desiderate (che può essere diverso dal protocollo (#)Generico come numero e descrizione), ma anche in
questo caso la colonna Layout andrà lasciata vuota.
PERSONALIZZAZIONE: Gli strumenti "On Fly" - 69
Alternativa 2: associamo in Dest. Copie ad ogni copia un layout differente, per tipo di protocollo
Le sigle dei Layout creati possono essere associati anche direttamente inseriti nella Definizione e
Destinazione Copie, che viene applicata per protocollo omogeneo per tutti i tipi di documento inseriti.
Ipotizziamo di inserire, per il protocollo (#)Generico, una struttura tipo:
Ogni volta che il sistema stamperà una bolla, assocerà alla singola copia il layout qui impostato. E’ il caso
in cui si voglia gestire una stampa diversa per il cliente ed una diversa ad uso interno, per rispondere a
diverse esigenze gestionali. La struttura sopra ha senso se non si imposta nulla in Regole Layout
Documenti, ed in particolare funziona correttamente se non si gestiscono layout differenziati per protocolli
diversi.
Esempio di impostazione errata (da evitare)
Se si cerca di miscelare le impostazioni sopra descritte, non sarà possibile ottenere il risultato desiderato:
ad esempio, importando una regola e una destinazione copie come quelle nelle immagini che seguono:
Il layout 4 non sarà mai stampato.
70 – Manuale Tecnico
6.5 Gestione Modelli di Stampa
La funzione ha la duplice funzionalità di:
-
Gestire, duplicare, inserire ed eliminare Modelli di Stampa presenti nella società
corrente, indicata nella sezione superiore della maschera
copiare i modelli di stampa dalla società corrente in altre società (aggiornate alla
medesima versione).
Si estrae la funzione dalla voce Personalizza del menù del programma gestionale, scegliendo
il Comando Gestione Modelli di Stampa nella Categoria Utilità
Appare la seguente maschera: nel campo Società Corrente viene riportato il codice della
società su cui si è posizionati.
PERSONALIZZAZIONE: Gli strumenti "On Fly" - 71
La maschera è suddivisa in tre sezioni.
Nella parte superiore sono elencate tutte le società:
In particolare:
-
le società che possono essere selezionate per la duplicazione dei layout dei documenti
sono rappresentate in bianco
la società selezionata viene evidenziata in arancione
vengono invece evidenziate in rosso, le società per le quali non è possibile duplicare
layout di documenti, in quanto per esse non è stato aggiornato il database.
Nella griglia di sinistra, sono elencati tutti i tipi di documenti disponibili della società corrente (in
cui si è posizionati nel programma)
72 – Manuale Tecnico
Nella sezione di destra, sono elencati tutti i tipi di documenti presenti nella società selezionata
nella prima griglia:
Si descrivono di seguito le diverse operazioni che si possono eseguire.
PERSONALIZZAZIONE: Gli strumenti "On Fly" - 73
6.5.1 Gestione dei modelli di stampa della società corrente
Se non viene selezionata alcuna società e quindi si vogliono considerare solo i moduli di
stampa della società corrente (uno per volta), per ogni modello scelto saranno attivi i tasti:
-
, attivo solo in caso di selezione di modelli di stampa di tipo OC, FF e OF, RS
(Ordini e Offerte Clienti/ Fornitori). Cliccando sul tasto si apre la maschera di
inserimento (simile a quella collegata al tasto Duplica )
È possibile scegliere il Tipo Documento e i campi Layout e Protocollo del nuovo
documento.
Ricordiamo che la combinazione dei 3 valori: Tipo Documento + Layout + Protocollo
associata al nuovo modello in inserimento deve essere differente da quelle già presenti in
archivio. In particolare, il valore associato al campo Layout deve sempre essere differente.
Qualora per errore si cercasse di creare un modello già esistente, cioè con layout e protocollo
uguali ad un altro modello già presente nella società, verrà visualizzato il seguente messaggio:
Cliccando su Conferma verrà creato un nuovo modello di stampa con i parametri scelti
e che manterrà le impostazioni del modello di origine. Se non saranno riscontrati errori e
la creazione procederà senza problemi, verrà visualizzato il messaggio
74 – Manuale Tecnico
-
: per creare un nuovo documento con lo stesso Tipo Documento e le stesse
caratteristiche di quello selezionato. Si apre quindi la maschera di duplicazione:
Il campo Tipo Documento non è modificabile, mentre la logica di creazione e
associazione del Layout e del Protocollo è la stessa vista per il tasto Nuovo .
Cliccando su Conferma verrà creato un nuovo modello di stampa con i parametri scelti
e che manterrà le impostazioni del modello di origine. Se non saranno riscontrati errori e
la creazione procederà senza problemi, verrà visualizzato il messaggio
-
, per eliminare un modello di stampa della società corrente. Cliccando sul
tasto, viene richiesta un’ulteriore conferma
Rispondendo Sì il modello selezionato verrà eliminato.
PERSONALIZZAZIONE: Gli strumenti "On Fly" - 75
6.5.2 Copia dei modelli di stampa
Per copiare i modelli della società corrente in altre, bisogna selezionare le aziende nella parte
superiore della griglia.
Non è possibile duplicare i modelli per le società evidenziate in rosso, poiché non aggiornate alla stessa
versione di quella corrente
Selezionata una società nella quale copiare i modelli, sarà possibile scegliere più documenti
contemporaneamente nella seconda parte della maschera.
Alla scelta della società verranno elencati nella griglia di destra tutti i modelli di stampa già
presenti per la stessa:
Maschera PRIMA della selezione della società su cui duplicare i layout
76 – Manuale Tecnico
Maschera DOPO la selezione della società su cui duplicare i layout
Selezionando un tipo di documento della società corrente nella griglia di sinistra, si attivano i
pulsanti Duplica e Copia :
-
, in questo caso è possibile modificare il layout, il protocollo ed il nome del
modello; ma non è possibile modificare il Tipo Documento.
Il processo di duplica è identico a quello mostrato in precedenza, con l’unica differenza
che tale operazione può essere effettuata anche sulla società corrente. Questo può
essere utile nel caso in cui sia necessario duplicare un modello nella società di origine,
cambiando i campi obbligatori, per poi copiarlo sulla società di destinazione, lasciando
così inalterato il modello di partenza.
-
: prima di eseguire la copia del/dei modelli sulla società di destinazione viene
effettuato un controllo specifico per individuare la presenza di eventuali campi
personalizzati, che vengono eventualmente segnalati nella maschera che segue
PERSONALIZZAZIONE: Gli strumenti "On Fly" - 77
Questo permette all’operatore di creare sulla società di destinazione i campi mancanti
indicati, consentendo così un corretto funzionamento del modello copiato.
L’utente ha la possibilità di modificare il contenuto della maschera aggiungendo delle
note.
Con il pulsante Salva viene generato un file .txt contenente l’elenco di tutti i campi
personalizzati, che l’utente può salvare nel percorso desiderato.
Cliccando sul pulsante Stampa ne verrà stampato il contenuto.
Per procedere con la copia dei modelli cliccare sul pulsante Continua .
Dopo il controllo dei campi personalizzati verrà effettuato un ulteriore controllo sui
modelli di stampa già presenti nella società di destinazione selezionata.
Se trovati, viene richiesto se sovrascrivere tutti i modelli già presenti oppure se si
vogliano riselezionare manualmente i modelli da copiare, evidenziando quelli nuovi e
quelli già presenti, attraverso il messaggio
Premendo quindi sul pulsante Sì , tutti modelli saranno sovrascritti se invece sarà
premuto il pulsante No , verrà visualizzata la maschera per la selezione manuale:
78 – Manuale Tecnico
Nella griglia sono presenti tutti i moduli selezionati in precedenza; di default sono
selezionati solo i modelli nuovi e quindi non presenti nella società di destinazione;
l’utente potrà così decidere se selezionare anche altri modelli già presenti e quindi
sovrascriverli.
Premendo il pulsante Conferma il programma inizierà a copiare i modelli, una barra di
progressione indicherà lo stato di avanzamento.
Una volta completata la copia verrà visualizzato il messaggio
PERSONALIZZAZIONE: Gli strumenti "On Fly" - 79
7 Esempi di Personalizzazione e Personalizzazioni applicate
Nelle seguenti pagine, riportiamo degli esempi pratici di personalizzazione, alcuni dei quali si
basano su campi già presenti nell’applicativo e che, una volta attivati, abilitano specifici
automatismi.
Altri automatismi legati a particolari moduli della procedura vengono descritte nei rispettivi
manuali: in questa sede, analizziamo esempi che possono risultare di uso comune.
7.1 Movimenti di Magazzino: Riferimento del responsabile
Un pratico utilizzo della Personalizzazione dei movimenti di magazzino può avvenire nel caso in cui si
volesse associare il nome del responsabile (che è diverso dall’Utente che compila il documento) al
singolo Movimento di Magazzino da questi generato. In questo caso, le fasi da seguire vanno dalla
creazione di una tabella personalizzata (chiamata ad esempio ‘Tabella Responsabili’) all’inserimento in
testata del campo in cui inserire il codice del responsabile da abbinare al movimento specifico:
1. Nella gestione delle Tabelle inserire una nuova tabella denominata ‘Tabella Responsabili’
(vedere il paragrafo Personalizzazioni tabelle); le proprietà del campo codice risultano:
Nel campo ‘Nome Campo Database’ viene assegnato dalla procedura automaticamente il
valore ID che dovrà essere inserito nel campo Controllo della funzione Movimenti di
Magazzino.
80 – Manuale Tecnico
2. Nella funzione Input Movimenti Entrata e Uscita creare un nuovo campo di testo
Le proprietà, secondo quanto elencato nei capitoli precedenti, devono essere impostate in modo tale
da poter richiamare l’elenco dei responsabili inserito nella tabella appena creata e salvare
l’abbinamento movimento/utente:
a. Come si può notare si è provveduto ad inserire nel campo ‘Richiamo Lista’ il numero
della tabella in cui i andranno a salvare i dati relativi ai responsabili.
b. Si è provveduto inoltre a creare un Campo Database ad hoc, nel quale andranno
salvati invece i dati relativi ai Movimenti di Magazzino e ad inserire (cliccando sul
pulsante di ricerca associato) nel campo ‘Controllo’ l’appropriata tabella a cui fare
riferimento per effettuare i controlli.
PERSONALIZZAZIONE: Gli strumenti "On Fly" - 81
7.2 Offerte Clienti: No stampa articolo uguale al precedente
Nella stampa delle offerte dei clienti è possibile non ripetere gli estremi dell’articolo se uguale a
quello precedente. Utile, ad esempio, quando vengono proposti al cliente prezzi diversi in base
alle quantità, per ottenere un’offerta più chiara e leggibile per il cliente che la deve esaminare.
Sono quindi disponibili le seguenti Funzioni:
Per utilizzare queste funzioni, operare come segue.
Personalizzazione
Definizione Moduli di Stampa, richiamare un documento
Da Archivi
di tipo FF – OFFERTE CLIENTI e inserire nel dettaglio i seguenti campi funzione:
•
CodArtNoRip (inserire al posto del campo CodArt): per inserire il codice articolo, e non
ripeterlo quando è uguale a quello della riga precedente. Inserirla al posto del campo
Ordclidett.Codart (che deve essere eliminato).
•
DescArtNoRip (inserire sopra il campo DESCRIZIONE): per inserire la descrizione
dell’articolo, e non ripeterla quando è uguale a quello della riga precedente. A differenza del
campo precedente, il campo Ordclidett.Descrizione (utilizzato di base per stampare la
descrizione dell’articolo o della riga di note) per motivi tecnici deve essere lasciato e
presente sul modulo, in questo caso con il parametro “Visibile = No”. Aggiungere quindi
sopra il campo DESCRIZIONE il nuovo campo \ funzione [DescrArtNoRip], che dovrà
quindi sovrapporsi a DESCRIZIONE.
82 – Manuale Tecnico
L’utente può decidere se stampare o meno il Totale del documento: inserendo più volte lo
stesso articolo con prezzi diversi per quantità, è chiaro infatti che il totale non sarebbe
significativo. Ad ogni modo, si può anche pensare di creare un layout alternativo (legato ad
esempio ad un flag e a delle Regole di Layout Documenti) per gestire in modo separato ed
opportuno entrambi i casi.
PERSONALIZZAZIONE: Gli strumenti "On Fly" - 83
Esempio
Carichiamo un’offerta dove gli stessi prodotti vengono ripetuti con quotazioni diverse in base alle
quantità:
Se stampata con i campi standard CODART e DESCRIZIONE sarà:
Se stampata con i campi formula CODARTNORIP e DESCARTNORIP sarà:
L’articolo e la descrizione vengono omessi se l’articolo è uguale alla riga precedente
84 – Manuale Tecnico
7.3 Fatture: Ritenute d'Acconto in fattura di Vendita
I dettagli delle funzioni Caricamento Fattura e Fattura Accompagnatoria sono
personalizzabili in modo che possa essere rilevata l’eventuale Ritenuta d'Acconto, applicata alle
singole righe del documento.
La funzione è attivabile grazie ad un automatismo della personalizzazione On fly (che prevede
la creazione di un apposito campo nel dettaglio del documento) e grazie ad apposite funzioni
inserite nel Document Design, che evidenzieranno il calcolo dell’imposta in fase di stampa del
documento.
La personalizzazione consiste nel produrre un documento cartaceo con il calcolo dell’imposta
totale. Non è previsto nessun automatismo per quanto concerne la contabilizzazione del
documento, e la generazione di eventuali movimenti di giro conto per ritenuta (movimenti che
l’utente dovrà effettuare a mano).
Da Vendite – Caricamento Fatture / Caricamento Fatture Accompagnatorie
Dalle form di caricamento del documento, porsi nella Personalizzazione del dettaglio
Inserire una colonna di tipo Testo che chiameremo (per esempio) ‘C
Codice Tributo Ritenuta
d'Acconto’.
Il campo può essere creato (a discrezione dell’installatore) sia sulla fattura sia sulla fattura
accompagnatoria, secondo le esigenze.
PERSONALIZZAZIONE: Gli strumenti "On Fly" - 85
Proprietà del campo di dettaglio
Nelle proprietà della colonna appena creata, inserire:
in corrispondenza della riga Nome Campo Database il riferimento “BollFattDett.CodiceRA”; è
possibile selezionarlo accedendo alla lista, cliccando sul pulsante associato a detto campo,
che si attivera’ posizionandovi all’interno di esso:
in corrispondenza della voce Richiamo Lista (sempre restando nelle proprieta’ della nuova
colonna) associare la lista “1205 Compensi”; questa lista contiene i valori inseriti nella
Tabella Imposte, e verra’ richiamata ogni volta che, premendo il tasto F5 dal campo in griglia,
si vorrà associare il codice per il calcolo della ritenuta d’acconto
86 – Manuale Tecnico
Inserimento del Documento
Nella figura sotto si può vedere l'inserimento di una fattura:
Premendo il tasto F5, all’interno del campo Cod. Tributo Ritenuta d’Acconto, si aprira’ la
Lista Compensi, precedentemente inserita nella personalizzazione del nuovo campo/colonna.
Esempio di dettaglio della fattura:
PERSONALIZZAZIONE: Gli strumenti "On Fly" - 87
Da Archivi – Definizione Moduli di Stampa
I valori relativi alla Ritenuta calcolata possono essere riportati ed evidenziati sulla stampa del
documento personalizzandone il moduli di stampa dall’apposita funzione di Document Design.
Su ogni documento di tipo F - Fattura) e BF - bolla Fattura (in base alle esigenze di
personalizzazione) è necessario aggiungere dei campi di tipo Funzione; a tal fine, sono state
create le seguenti funzioni:
Nell’esempio che segue prenderemo in esame i 3 campi:
Codice Tributo
Descrizione Tributo
Importo Netto a pagare.
Procediamo con l'inserimento dei campi, coinvolti nella stampa, per la descrizione ed il calcolo
della Ritenuta d’Acconto; per il loro inserimento utilizzare il pulsante con l'icona della chiave:
Una volta creato il campo di tipo Funzione e’ necessario richiamarla dalla voce Funzione,
all’interno delle proprieta’ del nuovo campo, selezionando dalle Funzioni presenti nella lista.
Creiamo i vari campi, partendo da Codice Tributo all’Importo Netto a Pagare:
Esempio di personalizzazione del piede del modulo
88 – Manuale Tecnico
Nelle proprietà dei singoli campi, Inserire il nome del campo (facoltativo) ed il numero di riga;
in particolare, le funzioni con la descrizione ‘…(per riga riepilogo ritenute)’ dovranno essere
ripetuti tante quanti sono i codici tributo solitamente utilizzati nel documento, che possono
essere eventualmente inseriti nel dettaglio:
PERSONALIZZAZIONE: Gli strumenti "On Fly" - 89
Confermando e cliccando su Anteprima , è possibile visualizzare il risultato.
90 – Manuale Tecnico
7.4 Fatture: Assegnazione Date Competenza da Fatturazione
La testata delle funzioni Caricamento Fatture e Caricamento Fatture Accompagnatorie, è
personalizzabile con i campi che permettono di assegnare, ad un documento Fattura o Bolla
Fattura, la data di competenza. Alla contabilizzazione del documento si genera l'articolo
contabile completo di periodo di competenza. La personalizzazione richiede l’inserimento dei
campi di riferimento:
Data Competenza Da
Data Competenza A
Tipo Competenza
(campo di tipo data)
(campo di tipo data)
(combo box)
1. Inseriamo sulla funzione di Caricamento Fattura (mediante la personalizzazione dei
Documenti) 3 campi di testata collegati a specifici campi, già presenti sul database.
a) i campi di tipo Data devono essere impostati nel modo seguente: è sufficiente indicare
il Nome Campo Database per completare la personalizzazione dei campi. In particolare,
cliccando sul pulsante posto a lato della riga, si apre la finestra Gestione Campi
Database dalla quale si deve selezionare, e confermare, i campi già presneti sul
database : DataCompDa (per Data Competenza Da) e DataCompA (per Data
Competenza A)
PERSONALIZZAZIONE: Gli strumenti "On Fly" - 91
b) il campo combo devono essere impostati nel modo seguente: anche in questo caso si
deve indicare il Nome Campo Database selezionando TipoComp - Tipo Competenza
da Utilizzare. è sufficiente indicare il Nome Campo Database (già presente) per
completare la personalizzazione dei campi.
Rispetto a quanto visto per le date di competenza, occorre indicare i valori ammissibili per il Tipo
Competenza: in corrispondenza della riga Stringa SQL digitare: M – Mensile, G – Giornaliera
2. Ovviamente le stesse operazioni possono essere compiute sulle maschere per il
caricamento delle Fatture Accompagnatorie.
Per la descrizione della funzionalità si rimanda al Man. Vendite e Magazzino per la lettura del
paragrafo Assegnazione Date Competenza da Fatturazione.
92 – Manuale Tecnico
7.5 Fatture: Condizioni di pagamento miste
Sulla maschera di gestione di Caricamento Fatture e Caricamento Fatture
Accompagnatorie l’utente può impostare differenti condizioni di pagamento, specificando
(nella testata del documento) un importo e una data di scadenza relativa ad un pagamento
rimessa diretta per un parte del valore del documento. I due campi da inserire devono essere
impostati secondo le seguenti modalità:
Campo numerico con le seguenti caratteristiche:
Tipo: Numero
Formato: #,##0.00
Valori ammessi: value>=0
Identificativo: Importo Rimessa diretta
Nome campo database: FattTest.ImportoRimDir o BolFatTest.ImportoRimDir
Campo data con le seguenti caratteristiche:
Tipo: Data
Formato: dd/mm/yyyy
Identificativo: Data rimessa diretta
Nome campo database: FattTest.DataRimDir o BolFatTest.DataRimDir
PERSONALIZZAZIONE: Gli strumenti "On Fly" - 93
Dopo aver inserito i campi con le modalità precedentemente descritte carichiamo una fattura
Accompagnatoria e nella testata personalizzata inseriamo un valore numerico e una data di riferimento:
La procedura genera nella gestione scadenze (visualizzabile cliccando l’apposito pulsante posto sul
fondo della maschera) una rata di tipo RD (rimessa diretta) con scadenza uguale alla data scadenza
della rimessa. Se la data di scadenza non viene specificata, la procedura propone di default la data del
documento. Le rate di scadenza vengono calcolate, dopo aver sottratto all'importo da ripartire il valore
della rimessa diretta, in base alla condizione di pagamento prevista sulla testata della fattura.
94 – Manuale Tecnico
7.6 Fatture: Gestione omaggi con rivalsa
Per stampare in modo alternativo i dati specifici degli omaggi con rivalsa.
Sono disponibili le funzioni descritte di seguito.
Totale fattura
Se nel Totale Documento si vuole indicare direttamente il totale al netto dell’omaggio si deve
utilizzare la funzione DaPagare
Imponibile
Se nel castelletto iva non si vuole riportare l’imponibile dell’omaggio, è necessario impostare la
funzione IvaImpVaR che riporterà la dicitura ‘Omaggio con Addebito IVA’
PERSONALIZZAZIONE: Gli strumenti "On Fly" - 95
Imposta
Indicando nel corpo della fattura il tipo di omaggio (si veda nell’esempio la colonna Free)
R sta per Rivalsa.
nel piede del documento è possibile riportare in automatico una legenda che specifichi la
tipologia di omaggio utilizzato nella fattura di vendita.
Per visualizzare la denominazione dell’omaggio bisogna inserire la funzione rappresentata
Esempio di stampa fattura con tipo omaggio R - Rivalsa
96 – Manuale Tecnico
7.7 Fatture: Gruppo Fatturazione
La personalizzazione descritta in questo paragrafo permette di emettere i documenti di
trasporto ai singoli clienti, mentre le fatture e le relative ricevute bancarie alla “capogruppo”.
Nell'anagrafica clienti si avrà il riferimento ad un secondo codice cliente che servirà, nel
momento in cui si genereranno le fatture, come collegamento per la nuova intestazione.
1. Personalizziamo innanzitutto l’ Anagrafica Clienti (utilizzando gli strumenti descritti nei
precedenti capitoli): inserendo un campo di testo che andrà ad accogliere il codice del
cliente che rappresenta il ‘gruppo fatturazione’. Tale campo è già previsto nella procedura,
ed è denominato CodCliFatt; ha le seguenti proprietà:
Dopo aver definito il nome Campo Database da collegare al campo è possibile impostare
nel campo Richiamo Lista la relativa lista Clienti:
2. E’ possibile creare eventualmente altri 2 campi, per riprenderne la descrizione/ragione
sociale e la indicare la relativa etichetta. In particolare, per ottenere la descrizione estesa
del Codice Cliente (che rappresenta la capo gruppo) le proprietà del pannello descrittivo
dovranno rispettare la seguente forma:
Campo di Riferimento: in questo campo occorre inserire manualmente il nome tecnico
del campo da noi indicato come Gruppo Fatturazione: frmanagc.usrtxt(2). Naturalmente la
cifra numerica nelle parentesi tonde può subire delle modifiche in funzione del numero
associato al campo Identificativo. Nell’esempio il campo di testo è il numero 2.
Stringa SQL: indicare dove prelevare il valore desiderato:
select denom from clienti where CodCli=|frmanagc.usrtxt(1)|
PERSONALIZZAZIONE: Gli strumenti "On Fly" - 97
Esempio: Supponiamo a questo punto di associare al cliente GAMMA S.N.C., intestatario delle
bolle, il secondo codice POWER INSTRUMENTS LTD del cliente cui saranno intestate le
fatture.
Per l'aspetto funzionale si rimanda al paragrafo Gruppo di Fatturazione del Man. Vendite e
Magazzino.
98 – Manuale Tecnico
7.8 Fatture e Fatture Accompagnatorie: CUP e CIG contratti pubblici
La personalizzazione descritta in questo paragrafo permette di impostare i campi per la
definizione dei codici CUP e CIG, per la tracciabilità dei flussi finanziari nei contratti pubblici.
È necessario aggiungere i campi attraverso la personalizzazione On Fly
Esempio di parametrizzazione della fattura per il codice CUP
Esempio di parametrizzazione della fattura per il codice CIG
PERSONALIZZAZIONE: Gli strumenti "On Fly" - 99
Esempio di Caricamento Fattura con i campi CUP e CIG
Esempio di Stampa Fattura con il layout personalizzato per il riporto dei campi CUP e CIG
100 – Manuale Tecnico
7.9 Fatture e Fatture Accompagnatorie: Stampa IBAN nelle scadenze
Questa personalizzazione consente di stampare il codice IBAN in Fattura e Fattura
Accompagnatoria, al fine di gestire meglio il caso in cui le righe delle scadenze siano state
modificate per pagamenti misti di bonifici e ricevute bancarie.
In precedenza, infatti, indipendentemente dal tipo di pagamento definito nelle scadenze, veniva
considerato il tipo di pagamento del codice di pagamento, pertanto:
- se il tipo era Bonifico stampava l’IBAN della Nostra Banca
- se era Ricevuta Bancaria stampava quello della Banca Cliente.
E’ sufficiente aggiungere ad ogni riga di scadenza la funzione per la stampa dell’IBAN di riga
Esempio: in una fattura che di base ha il codice pagamento Ricevuta Bancaria modifichiamo
la seconda scadenza indicando come Tipo pagamento il Bonifico
PERSONALIZZAZIONE: Gli strumenti "On Fly" - 101
Con la stampa così personalizzata, per la prima riga verrà stampato l’IBAN della Banca Cliente
mentre per la seconda riga (con Tipo Pagamento Bonifico) verrà stampato l’IBAN della Nostra
Banca
102 – Manuale Tecnico
7.10 Documenti: Totale di colonna
Sulla stampa dei documenti del ciclo Attivo (Offerte,Ordini e Documenti di vendita) e Passivo (Ordini
Fornitori) è possibile impostare una funzione in grado di totalizzare le colonne numeriche per ottenere ad
esempio la somma delle quantità o degli importi.
Questo automatismo viene attivato impostando un campo di tipo Funzione all’atto della Definizione
Moduli di Stampa (richiamabile dal menù Archivi – Personalizzazione): selezioniamo nella maschera di
Definizione Proprietà, che appare di difetto con il disegno del modulo, il tipo documento ad esempio
Fattura.
Le operazioni da compiere sono le seguenti:
1. Creazione di un’Etichetta ad esempio Totale Prezzo: per essere visibile nel documento
deve essere editata manualmente la descrizione nel relativo campo in Definizione
Proprietà:
2. Inserimento di un campo funzione nel quale deve essere obbligatoriamente definita una
proprietà definita Funzione:
PERSONALIZZAZIONE: Gli strumenti "On Fly" - 103
3. Cliccando sul pulsante in corrispondenza al campo Funzione appare la maschera utile alla
definizione Campi Funzione: scorrere l’elenco con la barra di scorrimento e selezionare la
proprietà TotColumn:
4. Dopo la conferma di questa maschera per rendere valide tutte le impostazioni inserite è
necessario confermare l’intero modulo di stampa
5. Definizione del numero di riga: la somma dei valori che deve essere riportati in stampa sono
nella terza colonna per cui è necessario inserire il numero 3:
104 – Manuale Tecnico
Esempio: Carichiamo una fattura di vendita con più righe di dettaglio:
Lanciamo l’anteprima di stampa è possibile verificare quanto effettuato nel modulo di stampa:
Naturalmente il campo creato potrà essere posizionato in qualunque punto del disegno del
modulo: in questo caso l’abbiamo posizionato nella colonna prezzo a titolo puramente
esemplificativo per verificare l’esatto funzionamento dell’operazione.
PERSONALIZZAZIONE: Gli strumenti "On Fly" - 105
7.11 Documenti: Indirizzo per Intestazione RB
Utilizzando la Personalizzazione On-Fly, si ha la possibilità di associare alle scadenze effetti un diverso
codice cliente e - di conseguenza - una diversa banca d'appoggio: nel nostro esempio si vuole associare,
al cliente EXPERT CASA NEW, il codice cliente LAMBERTI GIULIANA come indirizzo per l'intestazione
degli RB.
Perché il tutto funzioni correttamente, è necessario caricare le stesse Banche nella tabella Banche
Cliente (BancheCli) sia per il cliente che per il cliente per intestazioni Riba, con gli stessi ID
1. Personalizziamo innanzitutto l’ Anagrafica Clienti (utilizzando gli strumenti descritti nei
precedenti capitoli): inserendo un campo di testo che andrà ad accogliere il codice del
cliente, e la relativa etichetta (nominandola Intestatario RB). Tali campi avranno le
seguenti proprietà:
a) Nome Campo Database compilato utilizzando la maschera per la gestione del
database: nella procedura è previsto il campo CodCliRB da selezionarsi nella tabella
CliFatt1 per attivare la funzione.
106 – Manuale Tecnico
b) Richiamo Lista per mette, invece, di associare la lista richiamabile con F5, o con il
pulsante posto sulla destra del campo: nel nostro caso associamo la lista clienti.
Il Risultato della personalizzazione è il seguente:
Nell’esempio, al cliente EXPERT CASA NEW si è
associato il codice cliente LAMBERTI GIULIANA per
l'intestazione degli RB.
c) Panello descrittivo è possibile eventualmente inserire con la Personalizzazione On Fly
un pannello descrittivo relativo alla Ragione Sociale del cliente.
PERSONALIZZAZIONE: Gli strumenti "On Fly" - 107
In Campo di riferimento indicare il nome tecnico del campo da noi definito
Intestatario RB:
frmanagc.usrtxt(1)
Nella Stringa SQL indicare dove prelevare il valore desiderato
select denom from clienti where CodCli=|frmanagc.usrtxt(1)|
2. Una volta ultimate le operazioni descritte, la funzionalità è già operativa.
3. Nei documenti di vendita si potrà procedere con le stesse impostazioni viste per la
personalizzazione dell’Anagrafica Clienti in modo tale da avere, nella testata, il riferimento
al codice dell'intestatario (nella figura sotto si ha l'esempio di un caricamento Ddt):
108 – Manuale Tecnico
7.12 Documenti: creazione sconto aggiuntivo dall’articolo alla Vendita
Ipotizziamo i voler creare uno Sconto Aggiuntivo legato agli articoli di magazzino, che deve
esser riportato nella griglia di inserimento dei Documenti vendita: facciamo un esempio
applicato sulla maschera dei ddt. Ovviamente, la personalizzazione è applicabile (con le stesse
modalità) anche agli altri documenti.
1. Personalizziamo innanzitutto l’ Anagrafica Articoli di Magazzino: inserendo un campo
numerico da collegare ad un nuovo campo da creare sull’archivio (ad esempio,
U_ScontoAgg) di ‘singola precisione’
in generale, le proprietà saranno:
a. Come ‘Nome Campo Database ’ associamo U_ScontoAgg
b. Come ‘Formato’ associamo qualsiasi
c. Come ‘Codice decimali’ indichiamo ad es. ‘2’ per avere al massimo due
decimali
d. Supponiamo anche di voler anche limitare la percentuale dello sconto ad un
massimo del 50%: in corrispondenza della casella bianca di fianco al campo
‘Valori Ammessi’ digitare la seguente stringa: value > 0 and value < 51
PERSONALIZZAZIONE: Gli strumenti "On Fly" - 109
La personalizzazione dell’anagrafico è terminata.
2. Personalizziamo ora la maschera di Caricamento Ddt per aggiungere il nuovo campo
come colonna numerica nella griglia di inserimento dei Documenti di Trasporto. Per
collocare il campo dello sconto, occorre anche in questo caso averlo prima definito nel
database dei DdT
in generale, le proprietà saranno:
a. cambiare ’Identificativo’ da ‘Colonna Numerica …’ a ciò che si vuol far apparire in
testa alla colonna, ad es. ‘Ulteriore Sc. Agg.’ (premere in corrispondenza della
casella bianca di fianco a ‘Identificativo’ e digitare la descrizione desiderata)
b. In
‘Nome
Campo
Database’
associare
il
campo
del
database
BolFattDett.U_ScontoAgg
c. In ‘Video - Larghezza’ e digitare ‘6’ (per definire uno spazio di 6 caratteri)
d. In ‘Formato’ lasciare un formato qualsiasi
e. In ‘Codice decimali’ digitare ad es. ‘2’ per avere due decimali.
f. Nel campo ‘Livello’ occorre specificare che si tratta di uno sconto, così che andrà
calcolato e sottratto dall’importo della riga; scegliere ‘Livello 3 Sconto’ (premendo
Inserisci> )
110 – Manuale Tecnico
g. Nel campo ‘Prelievo’ occorre ora collegare il campo dell’anagrafica articolo dal
quale effettuare il prelievo del valore già presente, con possibilità poi di essere
variato. selezionare come evidenziato la riga ‘U_ScontoAgg’ sulla tabella ‘Articoli’
h. Supponiamo di voler anche limitare la percentuale dello sconto ad un massimo del
50%: cliccare in corrispondenza della casella bianca di fianco al campo ‘Valori
Ammessi’ e digitare la seguente stringa: ‘value > 0 and value < 51’
La personalizzazione del documento è terminata e il risultato sarà il seguente: La colonna è
stata aggiunta come ultima riga e con l’Intestazione ‘Colonna numerica …’; per spostare la
colonna subito dopo la riga ‘Sconto’, posizionarsi in corrispondenza della riga appena inserita
e, tenendo premuto il tasto sinistro del mouse, spostare la riga fino a sovrapporla alla colonna
‘Importo’; lasciare il tasto del mouse.
3. Ovviamente le stesse operazioni possono essere compiute sulle maschere per il
caricamento delle Fatture, Fatture Accompagnatorie, Ordini, Offerte
4. Tramite la funzione di Regole Raggruppamento documenti è possibile collegare i diversi
documenti e gestire il flusso i evasione in modo corretto.
PERSONALIZZAZIONE: Gli strumenti "On Fly" - 111
7.13 Documenti: Totale per colonna di dettaglio (1 – nella Testata )
Mediante un tipo di personalizzazione che viene operata nel dettaglio e nella testata di un
documento di vendita è possibile ottenere un ‘totalizzatore’ di tipo numerico, per un campo di
dettaglio, da collocare nella testata del documento.
La personalizzazione consiste nella creazione nella testata di un documento un campo
numerico nel quale si riporta la seguente 'Stringa SQL' : TotCol(nn)
dove per 'nn' si
intende il numero originale della colonna della griglia del dettaglio da totalizzare.
Esempio: Questa funzionalità può essere utilizzata , ad esempio, per un campo ‘Numero
colli’ (numerico) da inserire nel dettaglio del documento DdT al quale deve essere associato, a
livello di testata del documento, un campo personalizzato ‘Totale colli’ che ha nella proprietà
‘SQL’ la seguente dicitura:
TotCol (nn) dove ‘nn’ è il numero originale della colonna della griglia ‘Numero colli’.
1. La prima operazione è quella di creare la colonna del dettaglio ‘Numero Colli’: cliccando
sul pulsante 123 (1) viene inserita in coda all’elenco, come visualizzato nella videata, una
nuova colonna (con un numero progressivo e con un’intestazione generica ‘Colonna di
Numerica’): visualizzando le proprietà, si può procedere immediatamente con l’immissione
del nome che contraddistinguerà la colonna all’interno dell’elenco (Identificativo - Numero
Colli).
Come si può vedere dalla videata il valore ‘Colonna’ del campo di dettaglio ‘Numero colli’
è uguale a 24.
112 – Manuale Tecnico
2. Il passo successivo è la creazione del campo nel database (BolFatDett) in cui andranno
memorizzati i valori, così come impostato nella seguente videata:
L’operazione può essere compiuta posizionandosi sull’ultima riga disponibile ed è
necessario compilare i seguenti campi:
Nome: Campo NCOLLI
Tipo: Singola prec.
Dimensione 4
Descrizione: Numero Colli
Per spostarsi da un campo all’altro premere il tasto Invio.
3. Dopo aver creato il campo nel database occorre selezionare le proprietà della colonna di
dettaglio ‘Numero colli’ per inserire nel campo ‘Nome campo database’ il nuovo campo.
4. Come passo successivo è necessario entrare nella personalizzazione della testata del
documento per creare un campo di tipo numerico su cui memorizzare il totale dei colli.
Occorre poi impostare la proprietà ‘Stringa SQL’ per inserire la funzione TotCol(nn) dove
‘nn’ è uguale a 24.
PERSONALIZZAZIONE: Gli strumenti "On Fly" - 113
5. Come si può vedere dalla seguente videata, nella cartella Personalizzazione è visualizzato
il ‘Totale Colli’ e, nel dettaglio del documento, sono visualizzate le righe di dettaglio con il
numero colli.
114 – Manuale Tecnico
7.14 Documenti: Totale per colonna di dettaglio (2 – nei Totali)
La procedura permette la creazione, nelle griglie di tutti i documenti di vendita, di campi di calcolo
personalizzati, ai quali è possibile associare diverse formule di calcolo, che, in funzione delle esigenze
del cliente, consentono l’ottenimento di particolari calcoli per ogni riga di dettaglio. Nel caso in cui si
desideri sommare il valore calcolato per ogni riga al totale del documento, è possibile creare una
particolare tipologia di spesa che consenta tale gestione.
Facciamo un esempio dal Caricamento Bolle: innanzitutto occorre creare un campo numerico calcolato
nella griglia di dettaglio, al quale assoceremo la formula desiderata (il tipo di formula è ininfluente ai fini
della trattazione: l’obbiettivo è riportare la sommatoria dei campi nel totale documento).
Attenzione: per funzionare è fondamentale che… Creato il campo sul Caricamento Bolle, lo stesso
campo dovrà essere definito su tutti i documenti del ciclo attivo: Bolle, Fatture, Fatture
Accompagnatorie, associandogli sempre lo stesso identificativo personalizzato (che corrisponde al nome
del campo visualizzato nella maschera, e salvato nell’msk). In caso contrario, non sarà possibile
associare la spesa al campo creato.
Definito il campo su tutti i documenti, andiamo in
Archivi
Personalizzazione
Definizione Spese e Sconti Aggiuntivi
E creiamo una tipologia di spesa di Tipo 40, cui assoceremo:
Tipo: 40
Descrizione: Spesa – in % su campo Dettaglio
Perc.: 100
Importo: - nulla Conto: Conto di ricavo da associare
IVA: Codice dell’aliquota IVA da associare
Nome Campo: Identificativo del campo creato nei documenti (che, come abbiamo specificato)
deve essere uguale su tutti i documenti per essere considerato)
Campo Ana Cli: - nulla Ripartizione su bolle: - libero -
PERSONALIZZAZIONE: Gli strumenti "On Fly" - 115
In questo modo, abbiamo creato una particolare tipologia di spesa che andrà ad effettuare una
sommatoria dei valori presenti nella griglia del documento, nela campo personalizzato (nel
nostro esempio ‘NUM’).
Quindi, aprendo la bolla ed inserendo nel campo ‘NUM’ un valore (ad esempio, 200 sulla prima
riga e 300 sulla seconda) avremo:
Dettaglio Spese
Nel campo Spese (a fondo pagina) viene sommato il valore dei campi NUM della griglia.
Nella stampa del documento fattura, il valore totale della spesa sarà evidenziato nell’apposito
campo, al quale sarà eventualmente associabile una etichetta personalizzata (per evidenziare
la natura dell’importo):
116 – Manuale Tecnico
7.15 Documenti: Blocco Documenti a livello Clienti/Fornitori
Utilizzando la Personalizzazione On-Fly, si ha la possibilità di inserire un controllo da effettuarsi sul
codice del Cliente, nel momento in cui si provvede a caricare dei documenti (Bolle, Fatture, Fatture
Accompagnatorie, Ordini Clienti, Ordini Fornitori). Si pensi al caso di un Cliente che risulti insolvente:
inserendo nell’anagrafica del Cliente un campo appropriato, si inserisce il messaggio da visualizzare nei
documenti sopra riportati. Ovviamente si può decidere a priori, se il messaggio accompagna un blocco
più o meno forzabile, oppure se deve essere solo un promemoria sulla situazione del cliente.
La funzionalità che si descrive in questo paragrafo, ha la finalità di spiegare le potenzialità dello
strumento Personalizzazione On-Fly anche nell’applicazione di controlli sui blocchi dei documenti.
Esiste, per chi ne prevede l’utilizzo, anche un micromodulo sofisticato che gestisce i ‘Blocchi
Amministrativi’ e i ‘Fidi’ concessi al Cliente. Si tratta di funzionalità che permettono, a chi appone il
blocco, di decidere su quali documenti occorre agire ed a quale livello della catena di documenti di
vendita deve essere applicato.
Per sfruttare la funzionalità occorre effettuare le due seguenti operazioni:
1. Personalizziamo innanzitutto l’ Anagrafica Clienti (utilizzando gli strumenti descritti nei
precedenti capitoli): inserendo un campo di testo in cui andrà digitato il messaggio da
visualizzare successivamente nei documenti in caricamento.
Come si vede dalla videata d’esempio, sopra riportata, è stato creato un campo tipo testo
non obbligatorio denominato Clienti.U_Mesbloc.
PERSONALIZZAZIONE: Gli strumenti "On Fly" - 117
2. Inseriamo ora sulle funzioni di Caricamento Documenti (mediante la personalizzazione dei
Documenti: nella videata sotto si ha un DdT) un campo che prelevi l’informazione da quello
appena inserito al punto 1 ed attribuirgli, nella maschera Proprietà - riga Livello, un valore
compreso tra 51 e 53. Tali livelli, definiti nella Procedura, hanno il seguente significato:
51 – Messaggio di Avviso
52 – Blocco con possibilità di forzatura
53 – Blocco non forzabile
Nella videata d’esempio si può vedere dove inserire il valore del livello di blocco, cioè nella
riga “Livello” all’atto della definizione delle proprietà. Altrettanto importante è la definizione
del “Prelievo” che, come si vede sempre dall’esempio, è eseguito dal campo
Clienti.U_Mesbloc precedentemente inserito nella personalizzazione dell’anagrafica clienti.
3. RISULTATO: Seguendo queste impostazioni si otterrà che ad ogni inserimento verrà
controllato se sul campo Clienti.U_Mesbloc è contenuto un eventuale messaggio.
4. Nel caso il livello assegnato fosse di tipo 52 e nel caso si decidesse di forzare e proseguire,
questo documento verrà memorizzato in una tabella del database (la TabStorico) che potrà
essere visualizzata con la funzione Lista Documenti Forzati: questa funzione può essere
opzionalmente aggiunta a Menù, richiamandola dalla funzione di Personalizzazione dei
Menù \ Cartella Comandi \ Categoria Generali:
118 – Manuale Tecnico
Esempio: Elaboriamo un documento con un Cliente che abbia il livello 52 e per il quale si sia provveduto
ad inserire il messaggio “Cliente insolvente” nella relativa Anagrafica. Sarà chiesto all’atto
dell’inserimento del Codice se proseguire con l’inserimento o uscire: si avrà un avviso come nella videata
seguente che conterrà il messaggio memorizzato sul campo Clienti.U_Mesbloc.
La maschera di selezione che si ottiene è la seguente:
Selezionando il Tipo di Documento attraverso
l’attivazione del relativo flag e premendo il pulsante
Estrai è possibile visualizzare la lista dei documenti
caricati nonostante la segnalazione di insolvenza.
PERSONALIZZAZIONE: Gli strumenti "On Fly" - 119
7.16 Documenti: Terzo sconto su dettaglio documenti di Vendita
Sulla maschera di gestione degli Ordini Clienti / D.d.t / Fatture / Fatture Accompagnatorie
l’utente può impostare uno sconto aggiuntivo a quelli preesistenti (la procedura ne propone di
default due) specificando, nel dettaglio del documento, una colonna numerica nella quale
indicare la percentuale di sconto da applicare in cascata su ciascuna riga di articolo, al netto del
secondo sconto.
Vediamo di seguito un esempio di personalizzazione del dettagli ordini clienti: le stesse modalità
sono valide per gli altri documenti del ciclo attivo.
La colonna numerica da inserire deve essere impostata secondo le seguenti modalità:
formato:#0;
identificativo:Sconto 3
livello: 3
nome campo database: OrdCliDett.Sconto3 (per BF–F il campo sarà BolFattDett.Sconto3)
La nuova colonna viene portata di difetto all’estrema destra della griglia di dettaglio. Per motivi
“estetici” e di praticità è possibile modificare l’ordine di visualizzazione delle colonne spostando
la colonna appena creata subito dopo la colonna Sconto Aggiuntivo. Per fare questo è
necessario richiamare, tramite il tasto Personalizza, la funzione Personalizza Dettaglio dove
appare la maschera contente la lista di tutte le colonne inserite nella griglia di dettaglio ordinate
per posizione di visualizzazione. Per modificare la visualizzazione è sufficiente trascinare col
tasto sinistro del mouse la colonna Terzo Sconto (posizionata in coda della lista) nella posizione
voluta.
Sulla gestione Regole raggruppamento documenti che definisce i trasferimenti dei campi
lungo la catena documenti è stato previsto il passaggio del campo Sconto3 nella maschera di
Caricamento Ordini Clienti al relativo campo presente nel Caricamento D.d.t / Caricamento
Fatture Accompagnatorie / Caricamento Fatture (a seguito dell’evasione Ordine Cliente).
120 – Manuale Tecnico
7.17 Documenti: Centri di Costo e Commessa su Ddt e Fatture
La procedura permette l’associazione di diversi Centri di costo e commesse ad ogni riga di movimento
contabile caricato in Prima Nota. L’attribuzione del centro di costo/commessa può essere effettuato
anche in fase di caricamento/variazione del documento di vendita; in questo caso i dati relativi possono
essere indicati in due modi:
Nella testata del documento: valgono in linea generale per tutte le righe di dettaglio (che non hanno
un indicazione specifica diversa)
Nel dettaglio del documento: per ogni riga inserita nel dettaglio del documento.
Le caratteristiche di questa personalizzazione sono indicate nel dettaglio nel manuale dedicato alla
Contabilità Analitica.
In fase di contabilizzazione del documento, il programma provvederà in autonomia a ripartire i conti di
ricavo ai fini dell’analitica, raggruppandoli extracontabilmente in base all’associazione effettuata.
PERSONALIZZAZIONE: Gli strumenti "On Fly" - 121
7.18 Documenti: Diverso Destinatario Fisso
La procedura permette l’associazione ad ogni codice cliente (e fornitore) di più destinatari diversi, che
possono essere richiamati in fase di caricamento dei documenti, al fine di stampare l’esatta destinazione
desiderata. Nel caso in cui si voglia gestire per un determinato cliente (e fornitore) una diversa
destinazione fissa (o comunque che frequentemente sostituisce quella dell’anagrafica – ad esempio
perché la sede operativa differisce da quella legale indicata in anagrafica) è possibile impostare il
seguente automatismo.
Facciamo un esempio dall’anagrafica cliente: lo stesso vale per l’anagrafica fornitore
1. La gestione richiede la creazione di un campo di testo personalizzato nella funzione di
Anagrafica Clienti; a questo campo associamo i seguenti valori:
Nome campo Database:
Richiamo Lista:
CliFatt1.CodDiv (già presente nell’archivio)
12
122 – Manuale Tecnico
2. Operativamente, la funzionalità si attiva caricando innanzitutto almeno un diverso
destinatario nella apposita funzione richiamabile dalla toolbar: infatti, l’automatismo prevede
comunque il collegamento ai codici inseriti in questa form. Ad esempio, richiamiamo il
codice cliente EXPERT CASA NEW…
[1] … codifichiamo per il cliente EXPERT
CASA NEW un diverso destinatario con codice
1
[2] Quindi, ci posizioniamo sul nuovo campo appena
creato, e vediamo che possiamo richiamare la lista dei
diversi destinatari caricati per il codice in variazione:
3. Ora, associato ad EXPERT CASA NEW il diverso destinatario 1, in automatico al
caricamento dei documenti di vendita, saranno riportati i dati del diverso destinatario nella
cartella Dati Spedizione, ovviamente modificabili per ogni documento:
Nell’esempio, carichiamo una bolla per il cliente
EXPERT CASA NEW : in automatico, viene riportato il
diverso destinatario con codice 1 associato al campo
CodDiv dell’anagrafica, modificabile per ogni
documento.
PERSONALIZZAZIONE: Gli strumenti "On Fly" - 123
7.19 Documenti: Stampa Documenti in Lingua
E’ possibile creare una personalizzazione per ottenere automaticamente la stampa dei documenti nella
lingua del cliente: a tal fine, la personalizzazione si compone di due passaggi:
a) Personalizzazione del Layout di stampa per ottenere il modulo con etichette e diciture in lingua
b) Personalizzazione della descrizione degli articoli per ottenere la stampa della descrizione dell’articolo
nella lingua del cliente
Nel seguito facciamo l’esempio su una bolla: la stessa modalità può essere attivata su qualsiasi
documento. Le personalizzazioni possono essere legate al campo nazione del cliente presente nell’
Anagrafica Clienti
1. Preleviamo il campo “Nazione” dall’ Anagrafica Cliente e salviamola nella testata del
documento: Creo un campo il Campo Nazione completo di pannello descrittivo nella
testata del documento:
Campo di riferimento: frmBolle.usrtxt(1)
(è il riferimento al campo Codice Nazione)
Prelievo:
Nome campo Database: BolleTest.U_CodNazione
(creare nuovo campo di testo)
Campo di riferimento: frmBolle.txt(2)
(è il riferimento a campo Codice Cliente)
Prelievo:
Clienti.CodNaz
Controllo:
TabNaz.CodNaz
(per completare il pannello descrittivo)
TabNaz.Descrizione
124 – Manuale Tecnico
2. Creiamo ora le descrizioni personalizzare in Anagrafica Articolo e riportiamole sul
documento
Creo nell’anagrafica articolo 2 campi di testo: inoltre, prendendo ad esempio l’articolo
‘H_PCPENTIUM’ compilo solo la descrizione in lingua francese: vedremo in seguito che – in
questo modo – il sistema sostituirà la descrizione francese a quella standard per i clienti
francesi, mentre manterrà in tutti gli altri casi la descrizione di base (nel nostro esempio del
‘H_PCPENTIUM’ infatti la stessa descrizione potrebbe essere utilizzata anche per il cliente
inglese)
Personalizziamo il dettaglio del documento: a tal fine, dobbiamo creare 2 nuovi campi :
[1]
Creare una nuova colonna di dettaglio nel
quale prelevare la descrizione nella lingua
del cliente (laddove presente)
A qusto campo dovremo associare il campo
standard
“BolleDett.Descrizione”
(da
associare alla voce Nome Campo Database)
e attribuire le proprietà:
Campo di riferimento: frmBolle.grd(1)
(si riferisce al campo codice articolo della
riga di dettaglio)
Stringa SQL: inserire la seguente frase SQL
considerando
che
il
campo
“frmbolle.usrtxt(1)” rappresenta il campo
creato precedentemente in testata, contenete
il codice nazione:
SELECT
CASE
WHEN
|frmbolle.usrtxt(1)|
=
‘FR’
THEN
u_descfrancese ELSE CASE WHEN
|frmbolle.usrtxt(1)|
=
‘GB’
THEN
U_descinglese ELSE Descrizione END
END From Articoli WHERE CodArt =
|frmbolle.grd(1)|
PERSONALIZZAZIONE: Gli strumenti "On Fly" - 125
[2]
Creare un nuovo campo di dettaglio cui
associamo il campo standard FlagA\S (già
presente nella base dati) ed una stringa
SQL al fine di modificare il valore del
campo, ed ottenere all’occorrenza una
stampa del documento con la descrizione
in lingua in sostituzione della descrizione
standard
Campo di riferimento: frmBolle.grd(1)
(si riferisce al campo codice articolo della
riga di dettaglio)
Stringa SQL: inserire la seguente frase
SQL
considerando
che
il
campo
“frmbolle.grd(25)” rappresenta il campo
creato precedentemente nel dettaglio,
contenete l’eventuale descrizione in lingua:
SELECT CASE WHEN (|frmbolle.grd(25)|
<> |frmBolle.grd(2)| AND |frmBolle.grd(25)|
<> ' ') THEN 'S' ELSE ' ' END From Articoli
WHERE CodArt = |frmbolle.grd(1)|
La personalizzazione così effettuata sul documento andrà a riportare la descrizione in
lingua nel campo Descrizione (al posto della descrizione standard) nei casi specificati nelle
stringhe SQL. In altre parole:
Caricando una bolla, il sistema preleva nel campo U_CodNaz il codice nazione del cliente
Caricando ogni riga d’articolo, il sistema controlla il codice nazione in testata e (attraverso la
formula impostata nel campo U_DescLingua) preleva l’eventuale descrizione in lingua
Nel caso in cui prelevi una Descrizione in Lingua (quindi il campo U_DescLingua risulta
compilato) il campo FlagA\S viene impostato a S: in questo modo, alla conferma del
documento il programma salva l’eventuale valore del campo U_DescLingua nel campo
BolFatDett.Descrizione, stampandolo opportunamente.
Nota Importante: effettuando questa personalizzazione, non sarà più possibile modificare
la descrizione dell’articolo direttamente nel campo “Descrizione” della griglia del documento.
Ogni modifica potrà essere effettuata solamente scrivendo direttamente nel campo
Descrizione Lingua
126 – Manuale Tecnico
3. Creiamo un layout personalizzato e associamo una regola di stampa dei documenti
Questo passaggio server solamente se l’utente vuole creare un modulo con le etichette in
lingua, oltre che con la stampa della descrizione dell’articolo in lingua.
La creazione di layout personalizzati è necessaria se si desidera un modulo di stampa con
etichette in lingua: in tal caso è necessario creare un layout per ogni lingua da gestire e le
relative regole:
Dalla funzione Regole Layout Documenti è necessario una regola di associazione dei
layout: ad esempio, leghiamo il layout ‘1’ ai clienti francesi, il layout ‘2’ ai clienti inglesi.
PERSONALIZZAZIONE: Gli strumenti "On Fly" - 127
7.20 Documenti: Contributo RAEE
Tramite le potenzialità della personalizzazione ON FLY, è possibile gestire la stampa sui documenti del
contributo RAEE: si tratta di un contributo ambientale pagato in anticipo interamente dedicato alla
gestione dei Rifiuti derivanti da Apparecchiature Elettriche ed Elettroniche (RAEE è infatti l’acronimo che
indica i Rifiuti di Apparecchiature Elettriche ed Elettroniche).
Il Decreto 151/05, a fronte dei nuovi obblighi imposti ai Produttori in materia di ritiro e trattamento dei rifiuti elettrici
ed elettronici, prevede uno strumento finanziario, definito appunto “Contributo RAEE”, per consentire a questi ultimi
di sostenere i costi relativi alla gestione dei RAEE. Il “contributo RAEE”, detto anche “eco-contributo RAEE”,
consiste in una voce di costo aggiuntiva applicata dal Produttore ai prodotti oggetto della Normativa immessi sul
mercato. Il “contributo RAEE” è funzionale esclusivamente alla copertura dei costi di gestione dei RAEE e non
rappresenta fonte di profitto per i Produttori, per i Sistemi Collettivi, né per il punto vendita.
La Legge consente ai Produttori di decidere se renderlo visibile, cioè separato dal prezzo del prodotto, (visible fee),
oppure invisibile, ovvero incorporarlo nel prezzo di vendita totale del prodotto. Una decisione che vincolerà tutti i
soggetti della filiera commerciale nelle attività di vendita del prodotto stesso. É stabilito dal Dlgs 151/05, infatti, che
se il contributo RAEE sia reso visibile dal Produttore, il Distributore è obbligato ad indicare all'acquirente finale il
prezzo del prodotto separato dal costo per la gestione dei RAEE. Il costo di gestione dovrà essere identico a quello
individuato dal Produttore, rimanendo invariato durante i passaggi commerciali di tutta la filiera.
Il calcolo del contributo dipende da diversi fattori, ed legata all’articolo in fase di vendita: a puro titolo di esempio,
riportiamo una tabella aggiornata al 12/06/2008:
ARTICOLO
Prezzo al netto di Iva
GRANDI ELETTRODOMESTICI
Frigoriferi e congelatori
Forni, lavatrici, lavastoviglie e stufe (esclusi microonde #)
Piani di cottura, Cappe Cucina, ScaldaAcqua < 30 litri
ScaldaAcqua > 30 litri
Climatizzatori
Prezzo con Iva 20%
13,33
4,17
1,67
5,83
16,00
5,00
2,00
7,00
6,00
0,41
4,20
5,83
0,50
3,50
7,00
PICCOLI ELETTRODOMESTICI EAPPARECCHIATURE VARIE
< 2 Kg
> 2 Kg e < 5 Kg
> 5 Kg e < 10 Kg
> 10 Kg e < 30 Kg
> 30 Kg e < 60 Kg
> 60 Kg
0,20
0,41
0,83
1,67
4,17
10,00
0,25
0,50
1,00
2,00
5,00
12,00
ILLUMINAZIONE
Apparecchi di illuminazione
Lampadine a Scaria
11,67
0,22
0,14
0,26
TV E AUDIO E VIDEO
Videocamere, dvd, Videoregistratori, HI-FI, Fotocamere…
Televisori < 32 pollici
Televisori > 32 pollici
I dati sopra riportati non rappresentano un indicazione di quanto applicare nel programma: vanno verificati
dall’utente sulla normativa prima di essere effettivamente indicati.
Nelle prossime pagine trattiamo – con un esempio pratico – la casistica relativa al ‘visibile fee’,
ovvero a come esporre e calcolare tale contributo sui documenti in modo separato. Un
elemento determinante nella modalità di calcolo è l’aliquota iva: il contributo deve infatti essere
calcolato per ogni articolo venduto, seguendone la stessa tassazione iva a questi applicata.
Per questo motivo, nella nostra simulazione per completezza abbiamo previsto 4 casistiche iva:
128 – Manuale Tecnico
1)
2)
3)
4)
Iva = 0
Iva = 20%
Iva = 10%
Iva = 4%
E’ il caso in cui la riga di articolo o l’intera è esente da iva
Resta inteso che se un’azienda vende sempre con un’aliquota del 20% (caso frequente), sarà
sufficiente creare le personalizzazioni per gestire il caso 1) e 2).
Supponiamo quindi di associare un contributo ad ogni articolo presente in anagrafica:
nell’esempio che segue assumiamo che ad ogni articolo sia associato un RAEE unitario, che
viene moltiplicato per la quantità venduta presente sul documento. La personalizzazione
potrebbe essere modificata nel caso si decida di creare tanti SETTORI (Tabella Settori) quanti
sono i contributi da applicare, e assegnare detti settori ad ogni articoli (in tal caso, l’esempio
proposto dovrà essere modificato prelevando il ‘RAEE_ART’ dalla “Tabella settori” in base
all’appartenenza del singolo codice articolo al settore specifico). In ogni caso l’utente potrà
agire manualmente modificando i valori proposti direttamente in input del documento e
gestendo così le casistiche più specifiche.
Facciamo un esempio di personalizzazione partendo dalla form delle bolle.
1. Personalizziamo l’ Anagrafica Articoli creando il campo Contributo RAEE:
Formato
Identificativo
Nome Campo Database
Codice Decimali
#,##0
Contributo RAEE
Articoli.U_RAEE
P0
PERSONALIZZAZIONE: Gli strumenti "On Fly" - 129
2. Personalizziamo il Caricamento DDT creando nella griglia di dettaglio le seguenti
colonne:
ALIQUOTA IVA
Il campo serve per prelevare l’aliquota iva associata alla riga di articolo.
Campo di riferimento
Formato
Identificativo
Nome Campo Database
Codice Decimali
Stringa SQL
fmbolle.grd(4)
#,##0
Aliq.Iva
salvare
-
*\\ è il campo ‘Quantità’
*\\ questo è un dato che non è necessario
Select tabiva.aliquota from tabiva where tabiva.codiva =
|frmbolle.grd(8)|
Impostando come campo di riferimento il grd(4) il meccanismo di calcolo sarà avviato
all’inserimento della quantità: questo garantisce che la riga e i dati del codice iva siano già
stati completamente caricati (gestiti quindi tutti gli eventi).
130 – Manuale Tecnico
CONTRIBUTO RAEE DEL SINGOLO ARTICOLO
Il campo serve per prelevare il coefficiente unitario RAEE associato ad ogni articolo.
Campo di riferimento
Formato
Identificativo
Nome Campo Database
Codice Decimali
fmbolle.grd(1)
*\\ è il campo ‘Codice Articolo’
#,##0
RAEE_ART
BolleDett.U_RAEE_ART *\\ la tabella reale è la BolFattDett
P0
Stringa SQL
Select Articoli.U_RAEE
|frmbolle.grd(1)|
from
articoli
where
codart
=
Come abbiamo anticipato, nella nostra simulazione presumiamo che il valore del
contributo sia legato al singolo articolo: nulla vieta di modificare la frase SQL e creare un
prelievo dalla tabella dei settori, previa creare del campo e previa impostazione adeguata
degli archivi del programma.
PERSONALIZZAZIONE: Gli strumenti "On Fly" - 131
CONTRIBUTO RAEE PER CODICE IVA
Vanno creati tanti campi (come questo) quante sono le aliquote gestite: consigliamo di
crearne almeno 2 (per gli esenti che hanno alituota ‘0’ e l’aliquota ‘20’) se l’utente utilizza
solo il codice iva al 20%.
Il campo serve per calcolare il coefficiente RAEE per la riga di articolo.
Campo di riferimento
Formato
Identificativo
Nome Campo Database
Codice Decimali
fmbolle.grd(16)
*\\ è il campo ‘Quantità Anagrafica ’
#,##0
RAEE_T20
BolleDett.U_RAEE_T20 *\\ la tabella reale è la BolFattDett
P0
Stringa SQL
SELECT CASE WHEN cast (|frmbolle.grd(25)| as int)=20
THEN |frmbolle.grd(26)|*|frmbolle.grd(16)| ELSE 0 END From
articoli where codart = |frmbolle.grd(1)| *\\ frmbolle.grd(25) è il
campo Aliq.Iva creato pocanzi
Le stesse impostazioni sopra descritte vanno estese ad altri eventuali campi.
Questo campo va poi creato SU TUTTI I DOCUMENTI DEL CICLO ATTIVO:
Ordini clienti , Fatture , Fatture Accompagnatorie , Fatture Proforma
132 – Manuale Tecnico
Anche se su detti documenti non sarà gestito il RAEE, per motivi applicativi (di seguito
esposti) è necessario quantomeno creare la colonna chiamata RAEE_T20 (nello stesso
identico modo) e il campo database collegato, anch’esso nominato *.U_RAEE_T20
(sempre in “Doppia prec.”). Non è necessario riportare gli altri dati parametri o rendere la
colonna visibile: quindi, se ad esempio l’automatismo deve girare solo su bolle e fatture, la
stringa SQL e gli altri campi e parametri andranno indicati solo su questi 2 documenti.
3. Creare le seguenti tipologie di spesa dalla funzione Definizione Spese e Sconti:
La tipologia di spesa è una spesa con le seguenti caratteristiche
Tipo
Descrizione
Perc.
personalizzata
Conto
ricavo apposito
IVA
su questi importi
Nome Campo
totalizzare
40
Contributo RAEE….
100
920010
20
RAEE_T20
*\\ descrizione libera
*\\
affinchè
totalizzi
la
colonna
*\\ è possibile collegare un conto di
*\\ sarà calcolata un imposta iva=20
*\\ riferimento alla colonna di dettaglio da
I valori disponibili nella colonna ‘Nome Campo’ sono solo quelli presenti con lo stesso nome
su tutti i documenti del ciclo attivo: per questo è necessario creare la colonna di Dettaglio
chiamata ‘RAEE_T20’ associata al campo database *.U_RAEE_T20 anche sui documenti
dove l’automatismo non viene gestito. Lo stesso vale per gli altri campi RAEE_T2*.
Considerando che nella nostra simulazione stiamo prendendo in considerazione tutti i casi
possibili, dovremo creare tante spese quante saranno le ipotesi di Aliquota IVA gestite:
4. Le stesse personalizzazioni vanno applicate al documento Fattura ed eventualmente
Fattura Accompagnatoria (se gestita). Dalla funzione Regole Raggruppamento
Documenti vanno quindi completati i Legami. La stessa personalizzazione può essere
effettuata sugli Ordini clienti.
Nota per le evasioni parziali - E’ importante ricordare che – trattandosi di campi
personalizzati – nel caso di evasione parziale di un documento (sia Ordine che Bolla) sarà
necessario aprire e riconfermare le righe del documento generato, affinchè vengano rieffettuati i calcoli.
PERSONALIZZAZIONE: Gli strumenti "On Fly" - 133
5. Fatte queste operazioni, è possibile operare in questo modo:
Inserire per ogni articolo il valore del ‘Contributo RAEE’ al netto di iva
In Caricamento del Documento, per ogni riga di articolo sarà prelevato il Contributo
RAEE eventualmente modificabile in fase di input documento
Sarà calcolato per ogni riga il RAEE in una delle 4 colonne create (in base all’iva
dell’articolo)
Nella cartella spese e sconti sarà calcolato il valore totale del contributo, e la relativa
imposta (sempre in base all’aliquota dell’articolo)
Riportiamo un esempio di documento:
Nota per le fatture in esenzione - Le personalizzazioni sono impostate per operare anche
in caso di documento esente da Iva: in questa condizione, è tuttavia importante ricordare di
indicare come prima cosa il codice di Assog.IVA richiesto in testata, prima di procedere al
caricamento delle righe di dettaglio (questa differenza dal funzionamento a standard senza
campi personalizzati dipende dai controlli che partono a cascata sul valore del campo
aliquota).
6. Il modulo di stampa potrà quindi essere personalizzato per esporre gli importi richiesti; in
particolare
è possibile esplicitare i diversi contributi, divisi per aliquota, nel piede del documento
fattura, ottenendo un risultato di questo tipo:
Totale Contributo RAEE (Imponibile al 20%)
Totale Contributo RAEE (Esente da Iva)
Totale Contributo RAEE (Imponibile al 10%)
Totale Contributo RAEE (Imponibile al 04%)
(Importo)
(Importo)
(Importo)
(Importo)
134 – Manuale Tecnico
è possibile esplicitare il contributo (netto) per ogni riga di articolo (sia in bolla che in
fattura): a tal fine, considerando che le 4 colonne del RAEE_T* sono alternative, è
possibile creare sul documento 4 campi (uno per ogni colonna) quindi sovrapporli di
modo da occupare un unico spazio nel corpo del documento. Per fare ciò è necessario
attivare – in particolare – il parametro ‘Ometti se zero’ nelle proprietà del documento
(parametro che sui campi di Tipo Double non stampa il valore se uguale a zero).
Per creare una colonna di
dettaglio con l’esposizione
dell’importo RAEE per ogni
riga di articolo, creare i 4
campi e assegnargli ‘Ometti
se zero’: quindi sovrapporre i
campi
sul
documento,
assegnandoli
le
stesse
coordinate (Ascissa\Ordinata).
In stampa si può ottenere:
PERSONALIZZAZIONE: Gli strumenti "On Fly" - 135
7.21 Ordini Clienti: Legenda omaggi
Con questa funzione è possibile stampare in automatico la legenda degli omaggi, nel caso in
cui esistano righe con l’indicazione della tipologia degli stessi.
La funzione è disponibile anche nella personalizzazione del layout degli Ordini Clienti.
Nella Definizione Moduli Stampa è quindi possibile definire una sezione in cui riportare la
dicitura relativa alla tipologia di omaggio:
Esempio di stampa Ordine Cliente con legenda omaggi
Nell’esempio viene riportato che l’omaggio consiste in uno sconto in natura escluso dalla base imponibile
ex art. 15 DPR 633/72.
136 – Manuale Tecnico
7.22 Documenti: Altri esempi (prelievo sconto da listino, ecc)
Il programma preleva sui documenti di vendita i prezzi e gli sconti secondo una logica precisa (si veda a
tal proposito il relativo manuale): di seguito portiamo alcuni esempi di personalizzazione per soddisfare
richieste di utenti che desiderano visualizzare sul documento altre informazioni su prezzi e sconti, non
previste di standard.
•
Esempio campo personalizzato “Prezzo Articolo” (inteso come Prezzo di vendita in
anagrafica articoli) e “Sconto di listino”:
Ipotizziamo il caso in cui la vendita al cliente viene effettuata associandogli un prezzo
presente in un listino particolare (standard o personalizzato): in questo caso, nel campo
“Prezzo” della griglia di dettaglio del documento viene riportato direttamente il prezzo netto
prelevato dal listino associato alla vendita.
Ipotizziamo inoltre che il cliente desideri visualizzare sul documento la percentuale di sconto
applicata nel listino, intesa come scostamento tra il prezzo di vendita dell’articolo (indicato in
anagrafica) e quello netto proposto sul documento (prelevato da un listino).
E’ il caso in cui la vendita viene effettuata utilizzando un prezzo di listino, che è diverso dal
prezzo di vendita, e per il quale si vuole evidenziare sul documento lo sconto applicato.
Dato che sul listino potrebbe non essere indicata la percentuale di sconto, nel nostro
esempio ricaviamo tale percentuale calcolandola nel dettaglio sul documento, prelevando
dapprima il prezzo originale dell’articolo in un campo personalizzato, quindi rapportando il
prezzo applicato al prezzo originale.
PERSONALIZZAZIONE: Gli strumenti "On Fly" - 137
Creiamo il campo Prezzo Articolo che riprende il valore del campo Articoli.PVendPub
Creiamo il campo Sconto Listino che contiene una formula di calcolo tra il campo
standard “Prezzo” (grd(5)) e il valore del campo Articoli.PvendPub (prelevato nel campo
personalizzato di cui sopra, rif. grd(25)):
138 – Manuale Tecnico
•
Esempio campo personalizzato “Importo Unitario” (netto).
La procedura, nella griglia di dettaglio dei documenti, ragiona secondo la seguente logica:
nel campo Prezzo riporta il prezzo netto prelevato da listino
su questo Prezzo vengono quindi applicati in cascata tutti gli eventuali sconti presenti
nel documento (sia in testata che nel dettaglio)
Il risultato dell’elaborazione viene moltiplicato per la quantità e il risultato viene
visualizzato nel campo Importo.
Nel caso in cui l’utente desideri riportare il valore unitario netto, è possibile creare il
seguente campo di calcolo – che chiameremo “Importo Unitario” - che si limita a dividere il
valore dell’Importo per la quantità anagrafica (oppure per la quantità, secondo le esigenze)
In questo modo, sul documento di vendita viene riportato il valore unitario della singola riga,
al netto degli sconti di dettaglio e di testata.
PERSONALIZZAZIONE: Gli strumenti "On Fly" - 139
•
Esempio campo personalizzato “Sconto 100”.
Su ogni riga di dettaglio, è possibile indicare una percentuale di sconto (che può essere di
al massimo 99,99): nel caso in cui la riga rappresenti un omaggio (per esempio, perché
ceduta a sconto 100) è possibile indicare nel campo Omaggio il parametro “S”.
Nel caso in cui l’utente volesse riportare specificatamente sul documento la percentuale di
sconto ‘100’, è possibile creare il seguente campo personalizzato, denominato “Sconto 100”
il quale si valorizza solamente se il campo Omaggio (grd(9)) ha valore ‘S’.
L’esempio è impostato su un database SQL: nel caso di access, la sintassi della stringa di
seek cambia radicalmente (in access non possiamo usare il ‘case when…’). Con la stessa
logica, se richiesto, è possibile estendere l’automatismo anche nel caso del campo omaggio
valorizzato a “I” (relativo all’omaggio con IVA) .
Questo esempio di personalizzazione permette di gestire i casi in cui l’utente vuole
presentare al proprio cliente un documento che evidenzia che la scontistica applicata è del
100%.