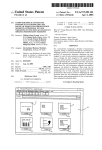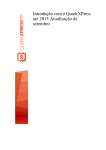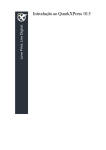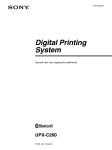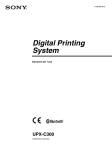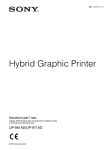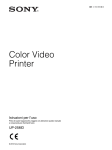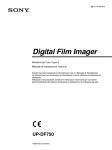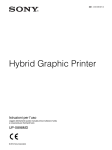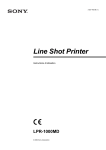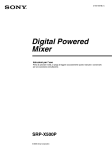Download MANUALE DI INSTALLAZIONE
Transcript
2-318-474-42 (1) Line Shot Printer Istruzioni per l’uso LPR-1000MD © 2004 Sony Corporation ATTENZIONE Per evitare il pericolo di incendi o scosse elettriche, non esporre l’apparecchio alla pioggia o all’umidità e non aprirlo. Per eventuali riparazioni, rivolgersi esclusivamente a personale qualificato. QUESTO APPARECCHIO DEVE ESSERE MESSO A TERRA. ciò dovesse succedere (per determinare ciò è sufficiente scollegare il cavo dall’apparecchio) adottare le misure seguenti: collocare l’apparecchio in una diversa postazione. Collegare questo apparecchio e l’apparecchiatura in questione a circuiti diversi. Consultare il vostro rivenditore. (secondo lo standard EN60601-1-2 e CISPR11, classe B, gruppo 1). Attenzione Per lo smaltimento dell’apparecchio o degli accessori è necessario rispettare la legge del paese e la normativa dell’ospedale in questione. Simboli sui prodotti Questo simbolo indica il terminale equipotenziale che porta i vari componenti di un sistema allo stesso potenziale. Questo simbolo indica che il manuale in dotazione contiene importanti istruzioni per il funzionamento e la manutenzione dell’apparecchio. Importanti avvertenze per l’uso in ambienti medicali 1. Tutte le apparecchiature collegate a questo apparecchio devono essere certificate conformi agli standard CEI60601-1, CEI60950, CEI60065 o ad altri standard CEI/ISO applicabili alle apparecchiature. 2. Quando questo apparecchio viene utilizzato insieme ad altre apparecchiature nell’area del paziente*, è necessario che esso venga alimentato da un trasformatore isolato oppure che venga collegato per mezzo di un terminale di messa a terra aggiuntivo alla messa a terra del sistema, a meno che esso non venga certificato conforme allo standard CEI60601-1. * Area del paziente 5m 1. R 3. Se collegato ad altre apparecchiature, la corrente di dispersione potrebbe aumentare. 4. Questo apparecchio genera, utilizza e può irradiare energia di frequenza e, se non viene installato in conformità alle istruzioni del manuale, può provocare interferenze ad altre apparecchiature. Se 2 Avvertenza sul collegamento dell’alimentazione Utilizzare un cavo di alimentazione appropriato per l’alimentazione locale. 1. Utilizzare un cavo di alimentazione (a 3 anime)/ connettore per l’apparecchio/spina con terminali di messa a terra approvati che siano conformi alle normative sulla sicurezza in vigore in ogni paese, se applicabili. 2. Utilizzare un cavo di alimentazione (a 3 anime)/ connettore per l’apparecchio/spina conformi alla rete elettrica (voltaggio, ampere). In caso di domande relative all’uso del cavo di alimentazione/connettore per l’apparecchio/spina di cui sopra, consultare personale qualificato. Sommario Introduzione Descrizione del manuale ....................................... 5 Panoramica ............................................................ 6 Posizione e funzione dei componenti e dei comandi ............................................................ 6 Lato anteriore ..................................................... 6 Quando il coperchio superiore è aperto .............. 8 Lato posteriore .................................................... 8 Preparazione Accensione e spegnimento della stampante ....... 10 Accensione della stampante ............................. 10 Impostazione della stampante in modalità di standby ........................................................... 10 Spegnimento della stampante ........................... 10 Relazione tra l’indicatore ON/STANDBY e l’indicatore READY ....................................... 11 Preparazione della carta ..................................... 12 Carta raccomandata .......................................... 12 Area di stampa disponibile ............................... 12 Informazioni sulla carta .................................... 12 Caricamento della carta ...................................... 13 Annullamento di un’operazione di stampa ........24 Annullamento dell’operazione di stampa dalla finestra dello spooler di Windows ..................24 Annullamento di un’operazione di stampa dal monitor di stato ...............................................25 Annullamento di un’operazione di stampa dal quadro comandi della stampante ....................25 Funzioni utili .........................................................26 Allineamento della posizione di stampa ...........26 Funzioni avanzate .............................................27 Inserimento di segni standard sulle stampe ......28 Ordinamento della stampa ................................34 Impostazione dell’ordine di stampa ..................35 Salvataggio e recupero delle impostazioni di stampa ...................................................................35 Salvataggio delle impostazioni di stampa .........35 Modifica delle Impostazioni di stampa .............36 Recupero delle impostazioni di stampa salvate .............................................................37 Cancellazione delle impostazioni di stampa non necessarie ........................................................38 Funzione di monitoraggio Utilizzo del monitor di stato ................................39 Visualizzazione del Monitor di stato ................39 Conferma del livello di inchiostro ....................39 Controllo dell’operazione di stampa .................39 Funzionamento Manutenzione Impostazioni di stampa di base .......................... 16 Visualizzazione della finestra di dialogo Print Preferences da un’applicazione software ....... 16 Visualizzazione della finestra di dialogo Printing Preferences dal menu Start di Windows ......... 16 Operazioni comuni su ciascuna scheda della finestra di dialogo Printing Preferences ......... 17 Impostazioni sulla scheda Main ......................... 18 Impostazioni per la Carta ................................. 18 Selezione del tipo di gamma ............................ 19 Impostazioni sulla scheda Layout ...................... 20 Impostazione dell’orientamento della stampa .. 20 Stampa di più pagine su un foglio .................... 20 Stampa dei dati contenuti in un’unica pagina su più fogli .......................................................... 22 Utilizzo della finestra di guida ............................ 23 Visualizzazione della descrizione delle funzioni delle opzioni di impostazione ......................... 23 Visualizzazione delle informazioni sulle modalità di funzionamento ............................................ 24 Pulitura della testina ............................................41 Pulitura della testina dal driver della stampante ........................................................41 Pulitura della testina dal quadro comandi .........42 Stampa di una pagina di prova ...........................43 Stampa della pagina di prova dal driver della stampante ........................................................43 Stampa di una pagina di prova dal quadro comandi ...........................................................43 Sostituzione delle cartucce di inchiostro ............44 Sostituzione del rullo di pulitura della testina ...47 Miscellanea Precauzioni ...........................................................51 Sicurezza ...........................................................51 Come maneggiare la stampante ........................51 Installazione ......................................................51 Prima di spostare la stampante ..........................52 Prima di trasportare la stampante ......................52 Prima di richiedere interventi di riparazione ....53 Quando non si utilizza la stampante per periodi prolungati ........................................................53 3 Soluzione di problemi .......................................... 54 Messaggi di errore ............................................... 56 Display di avvertenza ....................................... 56 Messaggi di errore ............................................ 56 Inceppamento della carta ................................. 58 Prima di consultare il rivenditore ...................... 60 Caratteristiche tecniche ...................................... 61 Requisiti del driver della stampante ................. 62 Sequenza di menu del display della stampante 63 Impostazione delle opzioni per il driver della stampante ............................................................. 66 Foglio di conferma del cliente ............................. 66 Indice .................................................................... 67 4 Introduzione La stampante LPR-1000MD viene fornita assieme ai seguenti manuali. Manuale di installazione Prima di iniziare, accertarsi di leggere questo manuale. Il presente manuale fornisce le istruzioni necessarie per poter utilizzare la stampante dopo l’acquisto. Il presente manuale fornisce inoltre informazioni per l’installazione della stampante, indica la posizione e le funzioni dei componenti e dei comandi, fornisce informazioni per l’assemblaggio della stampante e per la connessione al computer, indica le impostazioni necessarie per poter utilizzare la stampante e fornisce le informazioni di installazione e disinstallazione dei driver della stampante e così via. Istruzioni per l’uso (questo manuale) Il manuale di istruzioni per l’uso è incluso nel CD-ROM in formato PDF. Leggere questo manuale prima di iniziare la stampa. Il manuale descrive le operazioni e le funzioni di base, così come le modalità di utilizzo della LPR-1000MD. Esso include informazioni sulle procedure operative di base, su come impostare i vari metodi di stampa, sulla manutenzione, sulla ricerca guasti e così via. Display quadro comandi Sul display del quadro comandi della stampante, i messaggi vengono visualizzati su due righe. Nel presente manuale, tra le informazioni visualizzate sulla riga superiore e quelle visualizzate sulla riga inferiore è stata inserita una barra (/). Introduzione Descrizione del manuale possibili danni e inconvenienti o risultati inattesi, prestare molta attenzione a queste precauzioni e alle “Precauzioni” a pagina 51. Ink level / Black (BL) Schermate di Windows Nel presente manuale, sono state utilizzate le schermate di Windows XP a fini esplicativi. CD-ROM Il CD include i driver della stampante, i file pdf delle Istruzioni per l’uso e del Manuale di installazione in più lingue. Finestra della guida Quando si fa clic sul simbolo “?” nella parte superiore destra della finestra del driver della stampante o sul tasto “Guida”, viene visualizzata una spiegazione. Leggere il manuale in caso di difficoltà. Convenzioni Riferimenti Nel manuale vi sono riferimenti ad altre sezioni del manuale che contengono informazioni relative all’argomento trattato. Inoltre, quando le informazioni correlate sono contenute nel Manuale di installazione stampato, verrà indicato il titolo del manuale stesso. Nota importante Accertarsi di leggere le sezioni del manuale contrassegnate dalla dicitura Nota . Per evitare Descrizione del manuale 5 Panoramica Introduzione La stampante Sony LPR-1000MD è una stampante a getto d’inchiostro con spruzzo riga per riga ad alta velocità. La stampante LPR-1000MD presenta le seguenti caratteristiche. Spruzzo riga per riga ad alta velocità La stampante è dotata di un sistema di spruzzo riga per riga ad alta velocità. Per stampare le immagini e il testo dei dati di stampa, il metodo dello spruzzo riga per riga prevede che l’inchiostro venga spruzzato ininterrottamente mentre il foglio passa in direzione longitudinale al di sotto della testina stessa. Il foglio impiega solamente sei secondi per passare sotto la testina di stampa. Questo rappresenta il tempo di stampa effettivo. Questo sistema incorpora inoltre la nuova tecnologia di spruzzo a deviazione laterale (Lateral Deflection shot). Posizione e funzione dei componenti e dei comandi Le seguenti figure mostrano la stampante montata. Per maggiori informazioni, vedere le pagine indicate tra parentesi. Lato anteriore Una stampante silenziosa per un ambiente di lavoro tranquillo L’utilizzo della testina di stampa di tipo fisso riduce le rumorosità o le vibrazioni che si verificano durante la stampa. Ciò consente di creare un ambiente di lavoro tranquillo. Connettore USB La stampante è dotata di connettore USB. Carta di elevatissima qualità per sfruttare al meglio le caratteristiche della stampante La EPP-300A4MD Sony High Quality Paper (non fornito) è disponibile in risme da 100 fogli e ha un buon colore e un elevato grado di bianchezza. Poiché questa carta lucida assorbe rapidamente l’inchiostro, è possibile ottenere una stampa senza macchie, con immagini chiare e di elevata qualità. A Coperchio superiore (45) Aprire questo coperchio per sostituire le cartucce di inchiostro. B Coperchio principale (58) Aprire questo coperchio per rimuovere la carta inceppata o inserire correttamente il rullo di pulitura della testina dell’unità fornito. C Apertura per l’uscita dei fogli Da qui escono i fogli stampati (stampe). D Supporto carta stampata (14) Estrarre questo supporto per sorreggere la carta stampata. E Vassoio di alimentazione automatica (13) I singoli fogli di carta vengono caricati automaticamente, uno alla volta. 6 Panoramica / Posizione e funzione dei componenti e dei comandi F Quadro comandi vedere “Relazione tra l’indicatore ON/STANDBY e l’indicatore READY” a pagina 11. Introduzione C Display della stampante (Display a cristalli liquidi (LCD)) (42, 43, 47, 56, 63) Visualizza i messaggi durante l’impostazione, durante la conferma dello stato o quando si esegue la manutenzione. D Tasto MENU (42, 43, 47, 63) Premere questo tasto per visualizzare il menu sul display LCD. A Tasto/indicatore 1 ON/STANDBY (10, 11) Utilizzato per accendere la stampante e portarla in modalità di standby. Quando il tasto ON/ STANDBY viene portato su inserito, la stampante si accende e l’indicatore diventa verde. Quando la stampante è in modalità di standby, l’indicatore diventa arancione. Per portare la stampante dalla modalità di standby a quella di accensione, premere nuovamente il tasto ON/STANDBY. In modalità di standby, la stampante non stampa, ma vi è un risparmio energetico. Quando non si utilizza la stampante per un periodo di tempo prolungato, si raccomanda di spegnerla. Per spegnere la stampante, portare il tasto ON/STANDBY in modalità di standby e l’interruttore principale sul pannello posteriore su disinserito. Nota Se l’interruttore principale sul pannello posteriore non è su inserito, la stampante non è accesa, nonostante il tasto ON/STANDBY nella parte anteriore si trovi su inserito. E Tasto SET (42, 43, 47, 64) Utilizzato per eseguire l’operazione visualizzata sul display LCD e passare all’operazione/fase successiva. F Tasti bb/BB (selezione) (42, 43, 47, 63) Utilizzati per modificare le opzioni di impostazione o i valori numerici visualizzati sul display LCD. G Tasto BACK (64) Utilizzato per annullare la condizione visualizzata sul display LCD e passare alla fase successiva. G Tasti di espulsione (58) Posizionati sui lati sinistro e destro della stampante. Utilizzati per aprire il coperchio principale e rimuovere la carta inceppata all’interno della stampante e così via. Premere entrambi i tasti sinistro e destro in modo che il coperchio principale si apra e possa essere tirato verso l’alto. B Tasto/indicatore READY (10, 11, 47, 58) Utilizzato per predisporre la stampante alla ricezione dei dati provenienti dal computer per la stampa. Se si preme il tasto MENU durante l’impostazione, quando si conferma lo stato o si esegue la manutenzione, l’indicatore READY si spegne. Quando l’indicatore READY non è acceso, la stampante non può stampare. Se l’indicatore READY non è acceso quando si desidera stampare, premere il tasto READY per fare illuminare l’indicatore. Inoltre, se si preme il tasto READY durante la stampa, l’indicatore READY inizia a lampeggiare e la stampante interrompe temporaneamente la stampa. Per iniziare nuovamente la stampa, premere nuovamente il tasto READY. Per maggiori informazioni sulla relazione tra l’indicatore ON/STANDBY e l’indicatore READY, Posizione e funzione dei componenti e dei comandi 7 Quando il coperchio superiore è aperto Lato posteriore Introduzione A Connettore USB (62) Collega il cavo USB fornito. A Etichetta Riporta la nota relativa all’uso del coperchio superiore. B Cavo del supporto della testina Per fornire l’alimentazione elettrica al supporto della testina. C Supporto della testina Il supporto della testina è dotato di una testina di stampa. L’inchiostro viene spruzzato dalla testina di stampa durante la stampa. D Viti di fissaggio del supporto della testina (tre posizioni) Utilizzate per bloccare il supporto della testina. Non spostare le tre viti dalla posizione di bloccaggio. E Supporto cartuccia di inchiostro (44) Il supporto della cartuccia di inchiostro nero e il supporto della cartuccia di inchiostro grigio sono attaccati. Se una delle cartucce si esaurisce, la stampante non può stampare. Utilizzare le cartucce di inchiostro indicate di seguito per la sostituzione. Nero: EPI-L100BL Sony Ink Cartridge Grigio: EPI-L100GL Sony Ink Cartridge 8 Posizione e funzione dei componenti e dei comandi B Prese di ventilazione (52) Fornite per prevenire il surriscaldamento della stampante. C Connettore terminale di terra equipotenziale Utilizzato per collegare l’unità alla presa equipotenziale dell’apparecchiatura periferica e portare i vari componenti del sistema allo stesso potenziale. Vedere “Importanti avvertenze per l’uso in ambienti medicali” a pagina 2. D Connettore -AC IN Permette di collegare la stampante alla presa di corrente mediante un cavo di alimentazione. Vedere “Avvertenza sul collegamento dell’alimentazione” a pagina 2 e “Importanti avvertenze per l’uso in ambienti medicali” a pagina 2. E Interruttore principale (10) Questo è l’interruttore principale della stampante. Premere questo interruttore per accendere o spegnere la stampante. Se questo interruttore è impostato su inserito, la stampante viene alimentata quando il tasto ON/STANDBY sul pannello anteriore si trova su inserito. Nota sul disinserimento dell’alimentazione principale La stampante potrebbe eseguire automaticamente delle operazioni di manutenzione quando non è in fase di stampa. Inoltre, anche quando viene impostata sulla modalità di standby premendo il tasto ON/STANDBY, la stampante potrebbe Introduzione eseguire automaticamente delle operazioni di manutenzione al fine di garantire il corretto funzionamento quando l’alimentazione viene nuovamente inserita. Al termine delle operazioni di manutenzione, la stampante ritorna in modalità di standby. Durante le operazioni di manutenzione l’indicatore READY lampeggia e al termine di tali operazioni la stampante si porta in modalità di standby. Prima di disinserire l’alimentazione, accertarsi di portare la stampante in modalità di standby premendo il tasto ON/STANDBY, quindi portare l’interruttore principale su disinserito. Posizione e funzione dei componenti e dei comandi 9 Preparazione “READY” viene visualizzato sul display della stampante, la stampante è pronta per la stampa. Accensione e spegnimento della stampante READY Preparazione Illuminato (verde) Accensione della stampante Accendere la stampante dopo aver collegato il cavo di alimentazione CA. Per maggiori informazioni sul collegamento del cavo CA, fare riferimento a “Accensione della stampante” nel Manuale di installazione fornito assieme alla stampante. Nota Accertarsi di rimuovere l’arresto della spugna fissato all’interno della stampante in fabbrica, prima di collegare il cavo di alimentazione CA. Per informazioni dettagliate su come rimuovere l’arresto della spugna, fare riferimento a “Arresto della spugna” descritto nel Manuale di installazione della stampante fornito con la stampante. Illuminato (verde) Impostazione della stampante in modalità di standby In modalità di standby, la stampante non può stampare. Tuttavia, è possibile risparmiare energia quando la stampante non è in uso. Impostazione della stampante in modalità di standby Premere il tasto ON/STANDBY. Gli indicatori ON/STANDBY e READY si illuminano di arancione e la stampante entra in modalità di standby. Accensione della stampante Impostare l’interruttore principale su ON (=). Interruttore principale L’indicatore ON/STANDBY si illumina di arancione e la stampante si avvia. Quando entrambi gli indicatori ON/STANDBY e READY diventano verdi dopo qualche istante e Tasto 1 ON/ STANDBY Annullamento della modalità di standby della stampante Premere nuovamente il tasto ON/STANDBY. Gli indicatori ON/STANDBY e READY si illuminano di verde e il messaggio “READY” viene visualizzato sul display della stampante. Spegnimento della stampante Utilizzare il tasto ON/STANDBY situato nella parte anteriore della stampante per accendere o spegnere la stampante durante l’uso quotidiano. Quando non si deve utilizzare la stampante per un tempo prolungato, spegnere la stampante come segue. 10 Accensione e spegnimento della stampante 1 2 Premere il tasto ON/STANDBY. La stampante entra in modalità di standby. Stato degli indicatori Portare l’interruttore principale situato sul retro della stampante su OFF (a). Illuminato (Verde) Nota Lampeggia (Verde) Illuminato (Verde) La stampante è in modalità di impostazione, di conferma o di manutenzione. La stampante non può stampare. Il tasto ON/STANDBY è stato premuto durante la stampa. Al termine dell’operazione di stampa, la stampante passa alla modalità di standby. Preparazione Accertarsi di non impostare direttamente l’interruttore principale su OFF (a). Prima portare la stampante in modalità di standby, quindi impostare l’interruttore principale su OFF (a). La stampante si spegne dopo aver eseguito le operazioni di manutenzione in modo da riavviarsi correttamente alla successiva accensione. Non illuminato Stato della stampante o Relazione tra l’indicatore ON/ STANDBY e l’indicatore READY Lampeggia (Verde) È possibile stabilire lo stato della stampante in base allo stato di illuminazione degli indicatori ON/STANDBY e READY situati sul pannello anteriore. Stato degli indicatori Stato della stampante La stampante è spenta. Illuminato (Verde) Non illuminato Illuminato (Arancione) Non illuminato La stampante è in modalità di standby. Illuminato (Arancione) Non illuminato Illuminato (Verde) Inizializzazione (avviamento) Si prega di attendere. Lampeggia (Arancione) Lampeggia (Arancione) Impostare l’interruttore principale sul retro della stampante su OFF, quindi nuovamente su ON. Se la stampante non si avvia correttamente anche dopo aver eseguito la suddetta operazione, è presente un guasto. Contattare il rivenditore. Si è verificato un errore. Il messaggio di errore viene visualizzato sul display della stampante. Per risolvere l’inconveniente, fare riferimento a “Messaggi di errore” a pagina 56. Non illuminato Modalità di stampa La stampante è pronta per la stampa. Illuminato (Verde) Illuminato (Verde) Illuminato (Verde) Lampeggia (Verde) La stampante sta pulendo la testina di stampa. Oppure la stampante ha interrotto temporaneamente la stampa perché il tasto READY è stato premuto durante la stampa. Accensione e spegnimento della stampante 11 Preparazione della carta Carta raccomandata Preparazione Accertarsi di utilizzare la carta raccomandata. È necessario impostare il tipo di Paper nella scheda Main nella finestra di dialogo Printing Preferences. Per maggiori informazioni sulle impostazioni della carta, vedere “Impostazioni per la Carta” a pagina 18. Impostazione di Media Type nella finestra di dialogo Printing Preferences Sony High Quality Paper Plain Paper Numero di fogli che è possibile caricare nel vassoio di alimentazione automatica Fino a 60 fogli Fino a 100 fogli Numero di pagine stampate che è possibile raccogliere sul vassoio Fino a 30 Fino a 30 pagine stampate pagine stampate Dimensioni A4 Per mantenere la qualità della stampa, impostare i margini sui lati superiore, inferiore, destro e sinistro del foglio. L’area in cui è possibile stampare il testo o l’immagine rientra in questi margini. 5,0mm A4 Metodo di caricamento Posizionare la della carta carta sul vassoio di alimentazione automatica con la parte più bianca rivolta verso il basso. Posizionare la carta sul vassoio di alimentazione automatica con la parte su cui si vuole stampare rivolta verso il basso. Metodo di alimentazione della carta Alimentazione automatica Alimentazione automatica Nome prodotto EPP-300A4MD Carta normale Sony High Carta normale Quality Paper riciclata (300 fogli) Il numero massimo di pagine che è possibile stampare può ridursi a seconda dell’ambiente in cui viene utilizzata la stampante. Note sull’utilizzo di carta diversa da quella prodotta da Sony Corporation • Quando si usa carta opaca prodotta da altre aziende, il numero di fogli che è possibile caricare e stampare dipende dallo spessore della carta stessa. Pertanto, quei numeri potrebbero essere diversi da quelli elencati nella tabella precedente. In caso di carta opaca su ambo i lati, il numero di fogli potrebbe essere di circa 20. Preparazione della carta Area di stampa disponibile Area di stampa disponibile 200 × 287 mm (ampiezza × altezza) Nota 12 • Si raccomanda di utilizzare carta opaca di spessore compreso tra 0,1mm e 0,27mm. • Non è possibile utilizzare i seguenti tipi di carta: Carta normale di peso inferiore a 60 g/m2 o maggiore di 105 g/m2. 5,0mm 5,0mm 5,0mm Informazioni sulla carta Note sulle modalità d’uso della carta • Tenere la carta da entrambe le estremità per non toccare la superficie di stampa. La presenza di polvere, graffi o impronte digitali sulla carta potrebbe essere causa di una stampa non soddisfacente. • Dopo la stampa, non toccare la superficie stampata fino a quando l’inchiostro non secca. Inoltre, se sulla superficie stampata dovesse cadere dell’acqua, non toccare la superficie del foglio fino a quando l’acqua non si asciuga. • Vi sono alcuni tipi di carta la cui superficie si deforma e si stropiccia quando si stampano fotografie o disegni con un’elevata quantità di inchiostro. Questo tipo di carta non è adatto per stampare foto o disegni. Utilizzare questo tipo di carta quando si stampano dati in forma di caratteri o testo. Conservazione della carta • Utilizzare la confezione originale per la carta inutilizzata. • Evitare di conservare la carta in un luogo esposto a: temperature elevate umidità elevata eccessiva polvere luce solare diretta • Posizionare la carta inutilizzata su una superficie piana in modo che non si deformi o pieghi. Caricamento della carta La stampante carica automaticamente la carta un foglio alla volta dal vassoio di alimentazione automatica (fornito). Osservare la seguente procedura per caricare la carta. Fare attenzione a non toccare la superficie di stampa. Smontare il vassoio di alimentazione automatica. Se si utilizza la stampante per la prima volta, saltare questo punto. Partire dal punto 2. 2 Aprire il coperchio del vassoio di alimentazione automatica. Carta inadeguata Preparazione 1 Non utilizzare i seguenti tipi di carta. L’inosservanza di questa istruzione può causare malfunzionamenti, quali inceppamenti della carta. • Carta piegata • Carta deformata • Carta stropicciata • Carta bagnata • Carta sottile (di peso inferiore a 60 g/m2) • Carta spessa (di peso maggiore di 105 g/m2, esclusa la carta prodotta da Sony Corporation) • Carta forata (come fogli mobili) Coperchio Caricamento della carta 13 3 Spostare le guide della carta (verticale e orizzontale) alle estremità. A questo punto bloccare la carta. Guida della carta (orizzontale) Preparazione Posizionare la carta sul vassoio di alimentazione automatica con la superficie di stampa rivolta verso il basso. Guida della carta (verticale) 4 Scorrere i fogli in modo da uniformarli. Note Nota • Posizionare la carta contro la parte posteriore del vassoio di alimentazione automatica verso il lato sinistro. • Posizionare il lato lungo dei fogli verticalmente e il lato corto orizzontalmente. Fare attenzione a non toccare la superficie di stampa. 6 5 Rimontare il coperchio sul vassoio e inserirlo nella stampante. Quando si utilizza carta normale, posizionare la carta nel vassoio di alimentazione automatica in modo che la superficie di stampa sia rivolta verso il basso. Quando si utilizza Sony High Quality Paper, posizionare la carta nel vassoio di alimentazione automatica in modo che la parte più bianca sia rivolta verso il basso. Quindi, bloccare in posizione la carta facendo scorrere le guide all’interno verso la carta. Note • Durante la stampa, accertarsi di estrarre completamente il supporto per i fogli stampati. Se il supporto viene estratto parzialmente, la carta potrebbe incepparsi. • Il numero di fogli che il vassoio è in grado di contenere dipende dal tipo di carta utilizzato. Per maggiori informazioni sul numero massimo di fogli caricabili, vedere pagina 12. • Non mescolare tipi di carta differenti nel vassoio. 14 Caricamento della carta Preparazione • Per rimuovere la carta inceppata, premere il tasto READY arancione che lampeggia. La carta inceppata viene espulsa automaticamente. Se la carta dovesse rimanere inceppata dopo aver premuto il tasto READY, vedere “Inceppamento della carta” a pagina 58. • Non utilizzare la carta elencata in “Carta inadeguata” a pagina 13. • Non estrarre la carta in fase di stampa o alimentazione. L’inosservanza di questa istruzione può causare malfunzionamenti o l’inceppamento della carta. • L’alimentazione della carta dal vassoio di alimentazione automatica spesso risulta difficoltosa o, talvolta, potrebbe avvenire ad angolo, a seconda delle circostanze di impiego. In tali casi, aggiungere un foglio dello stesso tipo nel vassoio e tentare nuovamente di stampare. • La carta può deformarsi a seconda delle circostanze e la carta deformata può sporgere dal vassoio. In tal caso, la stampante non riuscirà ad alimentare la carta. Tentare di appiattire la carta deformata o ridurre il numero di fogli nel vassoio. • Quando nel vassoio viene utilizzata carta normale, se nella scheda Main della finestra di dialogo Printing Preferences è selezionato un tipo di supporto differente, la carta stampata potrebbe non essere espulsa in modo corretto. Per maggiori informazioni sulla selezione del tipo di supporto, vedere “Impostazioni per la Carta” a pagina 18. Caricamento della carta 15 Funzionamento 2 Selezionare [Sony LPR-1000MD] dall’elenco a discesa, quindi fare clic sul pulsante [Preferences]. Impostazioni di stampa di base Visualizzazione della finestra di dialogo Print Preferences da un’applicazione software Funzionamento Quando si stampa da un’applicazione software come un software di elaborazione testi o un software di elaborazione immagini, effettuare le impostazioni di stampa utilizzando le seguenti procedure. A seconda dell’applicazione software, il metodo utilizzato per visualizzare la finestra di dialogo Printing Preferences e le altre finestre di dialogo può variare leggermente. In questa sezione, viene utilizzato WordPad su Windows XP a fini esplicativi. 1 Viene visualizzata la finestra di dialogo “Sony LPR-1000MD Properties”. Selezionare [Stampa] dal menu File nell’applicazione software. Compare la finestra di dialogo Print Settings. 3 Eseguire le impostazioni richieste rispettivamente nelle schede Main, Layout e Function. Per maggiori informazioni sulle impostazioni in ciascuna scheda, vedere le pagine corrispondenti. “Impostazioni sulla scheda Main” a pagina 18 “Impostazioni sulla scheda Layout” a pagina 20 “Funzioni avanzate” a pagina 27 4 Dopo aver effettuato le impostazioni richieste, fare clic sul pulsante [OK] per iniziare a stampare. Visualizzazione della finestra di dialogo Printing Preferences dal menu Start di Windows Quando si desidera cambiare le impostazioni della stampante o effettuare interventi di pulitura o manutenzione indipendentemente dall’applicazione software specifica, adottare il seguente metodo. A seconda della versione del sistema operativo di Windows, il metodo utilizzato per visualizzare la finestra di dialogo Printing Preferences e le altre finestre 16 Impostazioni di stampa di base Viene visualizzata la finestra di dialogo “Sony LPR-1000MD Printing Preferences”. di dialogo può variare leggermente. In questa sezione, vengono utilizzate a fini esplicativi le finestre di dialogo di Windows XP. 1 Selezionare [Start], [Pannello di controllo], [Stampanti e altro hardware], [Stampanti e fax] in modo da visualizzare la finestra Stampante. 2 Fare clic su [Sony LPR-1000MD] con il pulsante destro del mouse, quindi selezionare [Proprietà] dal menu di scelta rapida. 3 Fare clic su [Printing Preferences...]. Eseguire le impostazioni richieste rispettivamente nelle schede Main, Layout e Function. Per maggiori informazioni sulle impostazioni in ciascuna scheda, vedere le pagine corrispondenti. “Impostazioni sulla scheda Main” a pagina 18 “Impostazioni sulla scheda Layout” a pagina 20 “Funzioni avanzate” a pagina 27 5 Dopo aver effettuato le impostazioni richieste, fare clic sul pulsante [OK]. Funzionamento Viene visualizzata la finestra di dialogo “Sony LPR-1000MD Properties”. 4 Informazioni sulla finestra di dialogo Printing Preferences La finestra di dialogo Sony LPR-1000MD Properties visualizzata quando si fa clic sul pulsante [Properties] o [Preferences] dopo aver visualizzato la finestra di dialogo Impostazioni di stampa dell’applicazione software e la finestra di dialogo Sony LPR-1000MD Printing Preferences dal menu Start di Windows sono praticamente le stesse e hanno funzioni simili. Operazioni comuni su ciascuna scheda della finestra di dialogo Printing Preferences Le seguenti operazioni sono comuni in ciascuna scheda. • Pulsante (salva) (pagine 35 e 36) Fare clic per salvare le impostazioni correnti in un file con nome. • Pulsante (recupero impostazioni) (pagine 37 e 38) Fare clic per recuperare le impostazioni salvate. • Pulsante (utilità) Fare clic per visualizzare la finestra di dialogo delle utilità che consente di eseguire regolazioni della posizione di stampa (pagina 26), pulitura della testina (pagina 41) e stampe di prova (pagina 43). • Pulsante (Versione) Fare clic per visualizzare le informazioni sulla versione del driver della stampante. Impostazioni di stampa di base 17 • Pulsante (guida) (pagina 24) Fare clic per visualizzare la finestra di guida che fornisce le istruzioni per l’uso della finestra di dialogo Printing Preferences. • Pulsante [OK] Fare clic per eseguire le impostazioni o le modifiche apportate alle impostazioni precedenti o per avviare la stampa. • Pulsante [Cancel] Fare clic per annullare le impostazioni configurate nella finestra di dialogo. Impostazioni sulla scheda Main Funzionamento La scheda Main consente di effettuare le seguenti impostazioni di base per la stampa. • Paper – Tray (metodo di alimentazione della carta) – Paper size – Media type • Ink Questa stampante supporta solamente la stampa in bianco e nero. • Gamma type Imposta il livello qualitativo della stampa. Scheda Main Funzioni comuni Impostazioni per la Carta 18 Impostazioni sulla scheda Main 1 Fare clic sulla scheda [Main]. Viene visualizzata la finestra di dialogo della scheda Main. 2 Selezionare le impostazioni appropriate in base alla carta caricata nel vassoio di alimentazione automatica. A Tray Poiché la stampante adotta il sistema di alimentazione automatica della carta, “Auto Sheet Feeder” viene selezionata automaticamente. Non è possibile selezionare un altro tipo di vassoio. B Size Poiché la stampante utilizza fogli di formato A4, “A4” è selezionata automaticamente. Non è possibile selezionare un altro formato di carta. 3 Tipo di gamma Commenti Gamma 1 Per stampare un’immagine normale. Gamma 2 Per enfatizzare il mezzo tono. Gamma 3 Per enfatizzare le parti chiare. Gamma 4 Per enfatizzare le parti chiare, i mezzi toni e le zone scure. Fare clic sul pulsante [OK]. L’impostazione del tipo di gamma viene salvata. Funzionamento C Width e Length Vengono visualizzate la larghezza e la lunghezza dei fogli A4. Non è possibile regolare larghezza e lunghezza, poiché sono fisse. D Media Type Fare clic su [V] per selezionare il tipo di carta caricato nel vassoio. La stampante effettua la stampa in base al tipo di supporto selezionato. Per informazioni dettagliate sui tipi di supporto, vedere “Carta raccomandata” a pagina 12. 3 Fare clic sul pulsante [OK]. Le impostazioni appropriate per la carta vengono salvate. Selezione del tipo di gamma È possibile impostare il livello qualitativo della stampa. Il tipo di gamma può essere selezionato in base ai dati di stampa e alla scopo della stampa. 1 Fare clic sula scheda [Main]. 2 Fare clic sul pulsante di opzione corrispondente al tipo di gamma desiderato. Tipo di gamma Impostazioni sulla scheda Main 19 Impostazioni sulla scheda Layout 2 Selezionare [Orientation]. Portrait/Landscape Funzionamento La scheda Layout consente di effettuare le seguenti impostazioni. • Orientation Consente di selezionare l’orientamento della stampa. • Page layout – Printing multiple pages per sheet Consente di specificare il numero di pagine contenenti dati di stampa da stampare su un singolo foglio. – Poster Consente di dividere una pagina di dati da stampare su più pagine. Scheda Layout Orientamento Commenti Portrait Per stampare i dati adottando l’orientamento verticale, quando non è stato definito il layout della pagina contenente i dati da stampare. Landscape Per stampare i dati adottando l’orientamento orizzontale, quando non è stato definito il layout della pagina contenente i dati da stampare. Nota L’impostazione dell’orientamento verticale od orizzontale della pagina viene cambiata automaticamente in base al layout della pagina contenente i dati da stampare. Pertanto, anche se è selezionata l’impostazione [Portrait], la stampante potrebbe non stampare i dati con orientamento verticale. Impostazione dell’orientamento della stampa È possibile selezionare l’orientamento verticale o orizzontale per la stampa. Per stampare più pagine su un unico foglio, accertarsi di impostare l’orientamento, quindi selezionare il layout della pagina. Nota L’impostazione dell’orientamento verticale od orizzontale dipende dall’impostazione della pagina contenente i dati da stampare. Quando l’impostazione della pagina non è inclusa nei dati di stampa, la stampa viene eseguita in base all’impostazione stabilita come segue. 1 20 Fare clic sulla scheda [Layout]. Viene visualizzata la finestra di dialogo della scheda Layout. Impostazioni sulla scheda Layout 3 Fare clic sul pulsante [OK]. L’impostazione dell’orientamento viene salvata. Stampa di più pagine su un foglio Consente di specificare il numero di pagine contenenti dati di stampa da stampare su un singolo foglio. 1 Fare clic sulla scheda [Layout]. Quando si stampa una pagina su un unico foglio, passare al punto 3. Quando si stampano più pagine su un unico foglio, passare al punto 2. 2 Impostare l’orientamento della stampa. Portrait/Landscape Stampa di una pagina su un foglio Selezionare [1 page]. Quando l’orientamento di stampa è impostato su [Portrait]: Quando l’orientamento di stampa è impostato su [Landscape]: Funzionamento Impostare l’orientamento della stampa utilizzando [Orientation] in base all’orientamento della pagina contenente i dati di stampa. 3 Fare clic sul pulsante [Printing multiple pages per sheet] nel gruppo Page Layout. [Printing multiple pages per sheet] Stampa di due pagine su un foglio 1 Selezionare [2 page]. 2 Selezionare il layout da utilizzare per la pagina. Quando l’orientamento della pagina è impostato su [Portrait]: 4 Fare clic su [V] e selezionare le pagine da stampare su un foglio. Quando l’orientamento della pagina è impostato su [Landscape]: Fare clic su [V] . Impostazioni sulla scheda Layout 21 Stampa di quattro pagine su un foglio 2 Impostare l’orientamento della stampa in base al layout della pagina contenente i dati di stampa. 1 Selezionare [4 page]. Portrait/Landscape 2 Selezionare il layout da utilizzare per la pagina. Quando l’orientamento della pagina è impostato su [Portrait]: Funzionamento Quando l’orientamento della pagina è impostato su [Landscape]: 5 3 Fare clic sul pulsante [Poster] nel gruppo Page Layout. [Poster] Fare clic sul pulsante [OK]. L’impostazione della stampa di più pagine su un foglio viene salvata. Stampa dei dati contenuti in un’unica pagina su più fogli 4 Fare clic su [V] e selezionare il metodo di divisione. I dati contenuti in un’unica pagina possono essere divisi e stampati su più fogli. 1 Fare clic sulla scheda [Layout]. Fare clic su [V]. 22 Impostazioni sulla scheda Layout Opzione Commenti 4 Page (2 × 2) Per dividere i dati da stampare di una pagina e stamparli su quattro fogli. 9 Page (3 × 3) Utilizzo della finestra di guida Sulla finestra di dialogo Printing Preferences, è possibile visualizzare la descrizione delle funzioni o delle modalità di funzionamento utilizzando la finestra di guida. Per visualizzare la finestra di dialogo Printing Preferences, vedere “Visualizzazione della finestra di dialogo Print Preferences da un’applicazione software” a pagina 16 o “Visualizzazione della finestra di dialogo Printing Preferences dal menu Start di Windows” a pagina 16. Visualizzazione della descrizione delle funzioni delle opzioni di impostazione 1 16 Page (4 × 4) 5 Fare clic su [?] nella parte superiore destra della finestra di dialogo Printing Preferences. Il puntatore si trasforma in un ?. Pulsante Per dividere i dati da stampare di una pagina e stamparli su 16 fogli. Fare clic sul pulsante [OK]. L’impostazione poster viene salvata. Funzionamento Per dividere i dati da stampare di una pagina e stamparli su nove fogli. 2 Fare clic sull’opzione di impostazione di cui si desidera conoscere la funzione. Viene visualizzata una finestra a comparsa che descrive la funzione dell’opzione di impostazione. 3 Fare clic in qualsiasi punto della finestra per chiuderla. Utilizzo della finestra di guida 23 Visualizzazione delle informazioni sulle modalità di funzionamento È possibile visualizzare informazioni dettagliate sulle modalità di funzionamento effettuando la ricerca tramite l’indice o una parola chiave. 1 Fare clic sul pulsante della guida nella parte inferiore destra della finestra di dialogo Printing Preferences. Annullamento di un’operazione di stampa Un’operazione di stampa può essere annullata utilizzando uno dei tre metodi indicati di seguito dopo aver fatto clic sul tasto [Print]. • Annullamento dell’operazione di stampa dalla finestra dello spooler di Windows (pagina 24) • Annullamento dell’operazione di stampa dal monitor di stato (pagina 25) • Annullamento dell’operazione di stampa dal quadro comandi della stampante (pagina 25) Funzionamento Annullamento dell’operazione di stampa dalla finestra dello spooler di Windows Pulsante della guida 1 Selezionare [Start], [Pannello di controllo], [Stampanti e altro hardware], [Stampanti e fax] in modo da visualizzare la finestra Stampante. 2 Fare doppio clic su [Sony LPR-1000MD]. Viene visualizzata la finestra dello spooler di Windows. L’operazione di stampa può essere annullata in questa finestra. 3 Fare clic con il pulsante destro del mouse sull’operazione di stampa che si desidera annullare, quindi selezionare [Annulla] dall’elenco a discesa. Viene visualizzata la finestra della guida. 2 Cercare informazioni dettagliate sulle modalità di funzionamento che si desidera conoscere facendo clic sulle schede [Contents] o [Index]. Viene visualizzato il seguente messaggio di conferma. 3 Fare clic su [X] nella parte superiore destra della finestra della guida per chiuderla. 4 24 Annullamento di un’operazione di stampa Fare clic sul tasto [Sì]. L’operazione di stampa selezionata viene annullata e scompare dalla finestra dello spooler. 5 Fare clic su [X] nella parte superiore destra per chiudere la finestra dello spooler. Viene visualizzato il seguente messaggio di conferma. Annullamento di un’operazione di stampa dal monitor di stato 1 2 Fare doppio clic sull’ icona della barra delle applicazioni per aprire il monitor di stato. Quando inizia la stampa, il monitor di stato si avvia automaticamente e l’icona viene visualizzata sulla barra delle applicazioni. Fare clic sul pulsante [Job]. Fare clic sul pulsante [Sì]. L’operazione di stampa viene annullata e scompare dalla finestra dello spooler di Windows. 5 Fare clic su [X] nella parte superiore destra per chiudere la finestra dello spooler di Windows. Funzionamento 4 Annullamento di un’operazione di stampa dal quadro comandi della stampante Fare clic sul pulsante [Job]. L’operazione di stampa che sta per iniziare può essere annullata dal quadro comandi della stampante. Questo metodo deve essere adottato quando si desidera interrompere un’operazione di stampa di più pagine. Tale metodo può essere adottato nei due casi che seguono: • Quando i dati di stampa rimangono sulla finestra dello spooler, annullare prima l’operazione di stampa dalla finestra dello spooler seguendo le istruzioni fornite in “Annullamento dell’operazione di stampa dalla finestra dello spooler di Windows” a pagina 24, quindi procedere come segue. • Quando i dati di stampa sono stati inviati alla stampante e l’operazione di stampa non viene visualizzata nella finestra dello spooler. 1 3,4 Viene visualizzata la finestra dello spooler di Windows. 3 Fare clic con il pulsante destro del mouse sull’operazione di stampa che si desidera annullare, quindi selezionare [Annulla] dall’elenco a discesa. 5 Display della stampante 2 Nota La pagina attualmente in fase di stampa viene stampata. Annullamento di un’operazione di stampa 25 1 Premere il tasto MENU sul quadro comandi della stampante. L’indicatore READY si spegne e viene visualizzato il messaggio “Ink level” sul display della stampante. Funzioni utili Allineamento della posizione di stampa È possibile allineare la posizione di stampa su un foglio. 2 Funzionamento 3 Tenere premuto il tasto MENU o il tasto [B] fino a quando non viene visualizzato il messaggio “Print job cancel”. Premere il tasto SET. Viene visualizzato il messaggio “Cancel print job?/ Yes_” 1 Visualizzare la finestra di dialogo Sony LPR-1000MD Printing Preferences dal menu Start di Windows. Per maggiori informazioni sulle modalità di visualizzazione, vedere “Visualizzazione della finestra di dialogo Printing Preferences dal menu Start di Windows” a pagina 16. 2 Fare clic sul pulsante delle utilità . Pulsante delle utilità Viene visualizzata la finestra di dialogo Utilities. 4 Premere il tasto SET. L’operazione di stampa viene annullata. 5 Premere il tasto READY. L’indicatore READY si illumina in verde e il messaggio “READY” viene visualizzato sul display della stampante. Per annullare i dati in attesa di stampa Annullare l’operazione di stampa dalla finestra dello spooler di Windows o dal monitor di stato. Non è necessario annullare l’operazione di stampa dal quadro comandi della stampante. 26 Funzioni utili 3 Fare clic sul tasto [Print Position Adjustment] nel gruppo Adjust. 5 Fare clic sul pulsante [OK] nella finestra Print Position Alignment, quindi fare clic sul pulsante [OK] nella finestra di dialogo Utilities. La finestra di dialogo Utilities scompare e viene nuovamente visualizzata la finestra di dialogo Printing Preferences. 6 Fare clic sul pulsante [OK] nella finestra di dialogo Printing Preferences. L’allineamento della posizione di stampa viene salvato. Funzioni avanzate Pulsante [Print Position Adjustment] 4 Inserire il valore numerico che indica di quanto si desidera spostare la posizione. Funzionamento Viene visualizzata la finestra Print Position Alignment. La scheda Funzione consente di impostare le seguenti funzioni avanzate. • Inserimento di segni standard Sulle stampe è possibile inserire dei segni standard. • Ordinamento della stampa È possibile organizzare la stampa per volume o foglio. • Ordine di stampa È possibile stampare dalla prima all’ultima pagina o dall’ultima alla prima pagina. Scheda Function Inserire le dimensioni. [Right]: Inserire il valore numerico che indica di quanto si desidera spostare la posizione verso destra in mm. Per spostare la posizione a sinistra, digitare il segno – (meno) prima del valore numerico. [Down]: Inserire il valore numerico che indica di quanto si desidera spostare la posizione verso il basso in mm. Per spostare la posizione verso l’alto, digitare il segno – (meno) prima del valore numerico. Nota La gamma di allineamento verso destra è compresa tra –100 mm e + 100 mm e la gamma di allineamento verso il basso è compresa tra –100 mm e +100 mm. Nota Quando le impostazioni di stampa vengono eseguite da un’applicazione software quale un software di elaborazione testi o un software di elaborazione immagini, si raccomanda di non utilizzare le funzioni avanzate. La stampante potrebbe non essere in grado di eseguire correttamente la stampa se le impostazioni nella scheda Function della stampante e le impostazione dell’applicazione software dovessero interferire tra loro. Ad esempio, se si seleziona “Back to Front” nella finestra di impostazione di stampa sia dell’applicazione software che della stampante, le due impostazioni si annulleranno a vicenda e l’ordine di stampa sarà dalla prima all’ultima pagina. Funzioni utili 27 Inserimento di segni standard sulle stampe 3 Selezionare la casella [Embedding Stamp]. [Embedding Stamp] È possibile inserire delle stringhe di caratteri come “Confidential” o immagini bitmap sulle stampe senza elaborare i dati di stampa. Queste stringhe di caratteri vengono definite come segni standard. Nota La parte ombreggiata del segno standard che mostra i caratteri o le immagini potrebbe essere più scura di altre parti. Aggiunta di nuovi segni standard Funzionamento Nelle impostazioni predefinite sono già stati registrati sette tipi di stringhe di caratteri per timbri. È possibile aggiungere dei nuovi timbri utilizzando la finestra di dialogo Add/Remove Stamp. 1 Fare clic sulla scheda [Function] nella finestra di dialogo Printing Preferences. 2 Fare clic su [Stamp Setting...]. 4 Selezionare il tipo di timbro che si desidera aggiungere facendo clic sul pulsante di opzione [Text] o [Bitmap]. Pulsante [Stamp Setting…] [Text] o [Bitmap] 5 Fare clic sul pulsante [Add/Remove Stamp]. Viene visualizzata la finestra di dialogo Stamp. [Add/Remove Stamp] 28 Funzioni utili Viene visualizzata la finestra di dialogo Add/ Remove Stamp. Quando si aggiunge un timbro di immagini: 1 Inserire il nome del timbro. Inserire il nome del timbro di immagini. 6 Aggiungere il nuovo timbro. Quando si aggiunge una stringa di caratteri per timbri: Inserire il nome della stringa di caratteri per il timbro. Funzionamento 1 Inserire il nome della stringa di caratteri che si desidera aggiungere come timbro nella casella di testo [Add]. 2 Fare clic sul pulsante [Add]. Viene visualizzata nuovamente la finestra di dialogo Stamp. 3 Specificare il file bitmap da utilizzare. Il file bitmap può essere specificato in due modi. • Inserire il nome del file bitmap nella casella di testo del file bitmap. 2 Fare clic sul pulsante [Add], quindi sul pulsante [Back]. La stringa di caratteri per il timbro viene registrata e viene visualizzata nuovamente la finestra di dialogo Stamp. Inserire il nome del file bitmap. Note • Non è possibile registrare due volte la stessa stringa di caratteri. • È possibile registrare qualsiasi numero di caratteri, tra uno e 60, come stringa per il timbro. • Fare clic sul tasto [Browse]. Tasto [Browse] Funzioni utili 29 Viene visualizzata la finestra di dialogo Select File. Specificare il file bitmap da utilizzare, quindifare clic sul tasto [Apri]. 2 Fare clic su [Stamp Setting...]. Pulsante [Stamp Setting…] Funzionamento Viene visualizzata la finestra di dialogo Stamp. Specificare il file bitmap. Note • Non è possibile registrare due volte lo stesso nome del timbro. • Il numero di file bitmap che è possibile registrare non è limitato. • Si possono registrare e utilizzare dati bitmap da 1, 4, 8 e 24 bit. 7 Fare clic sul pulsante [OK] nella finestra Stamp. 8 Fare clic sul pulsante [OK] nella finestra di dialogo Printing Preferences. Le impostazioni per l’inserimento di un nuovo timbro vengono salvate. 3 Selezionare la casella [Embedding Stamp], quindi fare clic sul pulsante di opzione [Text]. Selezionare [Embedding Stamp]. Inserimento di una stringa di caratteri per timbro Sette tipi di timbri, ossia “CONFIDENTIAL”, “URGENT”, “DRAFT”, “TENTATIVE”, “SAMPLE”, “INFORMATIVE” e “PROPOSAL”, sono già registrati. Si possono inserire altre stringhe di caratteri come timbri. 1 Fare clic sulla scheda [Function] nella finestra di dialogo Printing Preferences. Selezionare [Text]. 4 30 Funzioni utili Selezionare la stringa di caratteri per timbri da inserire. Fare clic su [V] sul lato destro dell’elenco e selezionare la stringa di caratteri desiderata. Viene visualizzata la finestra di dialogo Font. Fare clic su [V]. 5 Specificare la modalità di inserimento di un timbro impostando tutte le opzioni della finestra di dialogo Stamp. A [Font]: Selezionare un carattere per la stringa di caratteri per timbri. È possibile selezionare qualsiasi carattere per la stringa di caratteri per timbri. Fare clic sul pulsante [Font]. Funzionamento È possibile inserire una nuova stringa di caratteri come timbro. Per maggiori informazioni su come aggiungere una stringa di caratteri, vedere “Aggiunta di nuovi segni standard” a pagina 28. Specificare [Font], [Font style] e [Size], quindi fare clic sul pulsante [OK]. La finestra di dialogo Font scompare. Note • È possibile specificare una dimensione diversa da quelle elencate, inserendo direttamente la dimensione del carattere, compresa tra 10 punti e 500 punti. • A seconda del tipo di carattere, i caratteri potrebbero non essere visualizzati correttamente. In tal caso, selezionare un altro tipo di carattere. Cambiando il tipo di carattere, è possibile visualizzare i caratteri. B [Color]: Regola la luminosità del timbro. È possibile regolare la luminosità di un timbro in 11 fasi. Il timbro diventa più luminoso mano a mano che si sposta nella direzione Light. Il timbro diventa più scuro mano a mano che ci si sposta nella direzione Dark. C [Alignment]: È possibile selezionare la pagina in cui inserire il timbro tra [First Sheet Only], [By sheet] e [By Page]. D [Horizontal Position] e [Vertical Position]: Specificare la posizione in cui inserire il timbro. È possibile selezionare nove posizioni in direzione orizzontale e nove posizioni in direzione verticale, 81 posizioni in totale. La posizione specificata può essere verificata nella finestra di dialogo Stamp. E [Angle]: Specifica l’angolo di stampa del timbro. (L’angolo può essere specificato tra –90° e +90°). Funzioni utili 31 6 Fare clic sul pulsante [OK] nella finestra di dialogo Stamp una volta completate le impostazioni. Viene visualizzata nuovamente la scheda Function. 7 Fare clic sul pulsante [OK] nella finestra di dialogo Printing Preferences. Le impostazioni della stringa di caratteri per timbri da inserire vengono salvate. 3 Selezionare la casella [Embedding Stamp], quindi fare clic sul pulsante di opzione [Bitmap]. Selezionare [Embedding Stamp]. Inserimento dei dati di immagine (file bitmap) come timbro È possibile utilizzare un file bitmap come timbro specificando un file bitmap. Funzionamento 1 Fare clic sulla scheda [Function] nella finestra di dialogo Printing Preferences. 2 Fare clic su [Stamp Setting...]. Selezionare [Bitmap]. 4 Pulsante [Stamp Setting…] Viene visualizzata la finestra di dialogo Stamp. Selezionare il nome del timbro corrispondente al file bitmap che si desidera inserire. Fare clic su [V] sul lato destro dell’elenco, quindi selezionare il nome desiderato dei dati di immagine da inserire nell’elenco. Fare clic su [V]. È possibile inserire una nuova immagine. Per maggiori informazioni su come aggiungere un nuovo timbro di immagini, vedere “Aggiunta di nuovi segni standard” a pagina 28. 32 Funzioni utili 5 Viene visualizzata la finestra di dialogo Stamp. Specificare la modalità di inserimento del timbro impostando tutte le opzioni della finestra di dialogo Stamp. 3 Deselezionare la casella [Embedding Stamp]. Funzionamento Deselezionare la casella [Embedding Stamp]. A [Alignment]: Selezionare la pagina in cui inserire il timbro tra [First Sheet Only], [By sheet] e [By Page]. B [Horizontal Position] e [Vertical Position]: Specificare la posizione in cui inserire il timbro. È possibile selezionare nove posizioni in direzione orizzontale e nove posizioni in direzione verticale, 81 posizioni in totale. La posizione specificata può essere verificata nella finestra di dialogo Stamp. C [Size]: Seleziona la dimensione del timbro, tra 1% e 100%. D [Density]: Specifica la densità del timbro tra 0 e 100%. 4 Fare clic sul pulsante [OK] nella finestra di dialogo Stamp una volta completate le impostazioni. Viene visualizzata nuovamente la scheda Function. Fare clic sul pulsante [OK] nella finestra di dialogo Printing Preferences. 6 Fare clic sul pulsante [OK] nella finestra di dialogo Stamp una volta completate le impostazioni. Viene visualizzata nuovamente la scheda Function. 5 7 Fare clic sul pulsante [OK] nella finestra di dialogo Printing Preferences. Le impostazioni del timbro di immagini da inserire vengono salvate. Eliminazione dei timbri Stampa senza timbro Per stampare senza inserire alcun timbro, procedere come segue. 1 Fare clic sulla scheda [Function] nella finestra di dialogo Printing Preferences. 2 Fare clic su [Stamp Setting...]. È possibile rimuovere i timbri non necessari utilizzando la finestra di dialogo Add/Remove Stamp. 1 Fare clic sul pulsante [Add/Remove Stamp]. Viene visualizzata la finestra di dialogo Add/ Remove Stamp. Funzioni utili 33 2 Fare clic su [V] nella colonna [Remove] sulla finestra di dialogo Add/Remove Stamp. Fare clic su [V]. Viene visualizzato un messaggio di conferma dell’eliminazione del timbro. Funzionamento 5 Fare clic sul pulsante [Yes]. 6 Fare clic sul pulsante [Back] nella finestra di dialogo Add/Remove Stamp. Viene visualizzata nuovamente la finestra di dialogo Stamp. 7 Fare clic sul pulsante [OK] nella finestra di dialogo Stamp. Viene visualizzato un elenco a discesa. Nota Non è possibile eliminare i timbri registrati come impostazioni predefinite. 3 Tutte le stringhe di caratteri per timbri e i nomi dei timbri di immagini vengono visualizzati nell’elenco a discesa. Ordinamento della stampa Fare clic sul timbro che si desidera rimuovere. Viene visualizzato il nome del timbro selezionato. 1 Fare clic sulla scheda [Function] nella finestra di dialogo Printing Preferences. 2 Specificare [Sort] come segue. Nome del timbro selezionato La scheda Function consente di stampare per volume o per foglio. [Sort] 4 34 Fare clic sul pulsante [Delete]. Funzioni utili 3 Opzione Commenti [Collate] Per stampare un documento di più pagine come fascicolo. [By Sheet] Per stampare un documento di più pagine pagina per pagina. Fare clic sul pulsante [OK]. L’impostazione di ordinamento della stampa viene salvata. Impostazione dell’ordine di stampa Salvataggio e recupero delle impostazioni di stampa Le impostazioni di stampa possono essere salvate in un file. Recuperando il file in cui sono salvate le impostazioni di stampa, è possibile impostare la stampante in base alle impostazioni di stampa desiderate in modo rapido e semplice. È possibile impostare l’ordine di stampa. Fare clic sulla scheda [Function] nella finestra di dialogo Printing Preferences. Salvataggio delle impostazioni di stampa 2 Selezionare l’ordine di stampa. 1 Eseguire le impostazioni di stampa nelle schede [Main], [Layout], [Function] e/o in [Print Alignment Position] nella finestra di dialogo Utilities. Tutte le opzioni impostate in queste finestre di dialogo possono essere salvate in un file. 2 Fare clic sul pulsante di salvataggio nella finestra di dialogo Printing Preferences. Funzionamento 1 [Printing Order] Opzione Commenti Front to Back Per stampare dalla prima all’ultima pagina. La prima pagina esce per prima e l’ultima pagina esce per ultima. Back to Front 3 Per stampare dall’ultima pagina alla prima. Poiché i fogli stampati vengono impilati verso l’alto, la stampa avviene in base all’ordine delle pagine (la prima pagina esce per ultima). Pulsante di salvataggio Viene visualizzata la finestra di dialogo Save Settings. Fare clic sul pulsante [OK]. L’impostazione dell’ordine di stampa viene salvata. Salvataggio e recupero delle impostazioni di stampa 35 3 Nome del file in cui verranno salvate le impostazioni di stampa. Inserire il nome nella casella di testo “Name”. Modifica delle Impostazioni di stampa È possibile modificare alcune parti delle impostazioni di stampa salvate come file. 1 Inserire nuovamente il valore delle impostazioni di stampa da modificare nelle schede [Main], [Layout], [Function] e/o in [Print Alignment Position] della finestra di dialogo Utilities. 2 Fare clic sul pulsante di salvataggio nella finestra di dialogo Printing Preferences. Compare la finestra di dialogo Save Settings. I nomi dei file attualmente salvati vengono elencati. 3 Fare clic sul file contenente le impostazioni che si desidera modificare. Il nome del file selezionato viene visualizzato nella casella di testo Name. 4 Fare clic sul pulsante [Save] nella finestra di dialogo Save Settings. Inserire il nome del file. Funzionamento I nomi dei file possono essere composti da uno a 60 caratteri. Il numero di file delle impostazioni di stampa che è possibile salvare è illimitato. 4 Fare clic sul pulsante [Save] nella finestra di dialogo Save Settings. Pulsante [Save] Le impostazioni effettuate nelle schede [Main], [Layout], [Function] e in [Print Alignment Position] nella finestra di dialogo Utilities vengono salvate come file e la finestra di dialogo Save Settings scompare. Nota Le impostazioni fatte per aggiungere nuovi timbri o rimuovere dei timbri esistenti non sono incluse nel file. 36 Salvataggio e recupero delle impostazioni di stampa Compare un messaggio di conferma. 5 Compare la finestra di dialogo Retrieve Settings. Fare clic sul tasto [Yes]. Le impostazioni del file selezionato al punto 3 vengono modificate in base alle impostazioni modificate al punto 1. Non è possibile modificare le impostazioni di stampa predefinite. Per informazioni dettagliate sulle impostazioni di stampa predefinite, vedere “Impostazione delle opzioni per il driver della stampante” a pagina 66. 2 Funzionamento Nota Fare clic sul nome del file che si desidera recuperare dall’elenco. Il nome del file viene visualizzato nella casella di testo Name. Recupero delle impostazioni di stampa salvate Le impostazioni di stampa possono essere recuperate in qualsiasi momento. 1 Fare clic sul pulsante di recupero impostazioni nella finestra di dialogo Printing Preferences. Il nome del file selezionato al punto 2 viene visualizzato. 3 Fare clic sul tasto [Retrieve]. La finestra di dialogo Retrieve Settings scompare. La stampante passa alle impostazioni di stampa recuperate. Nota Pulsante di recupero impostazioni Le impostazioni per l’aggiunta e la rimozione di timbri non vengono salvate. Ripristino delle impostazioni di stampa al valore predefinito 1 Fare clic sul pulsante di recupero impostazioni nella finestra di dialogo Printing Preferences. Salvataggio e recupero delle impostazioni di stampa 37 2 Selezionare “Default” dall’elenco. Il nome del file selezionato viene visualizzato nella casella di testo Name. Selezionare “Default”. Funzionamento Il nome del file selezionato al punto 2 viene visualizzato. 3 Fare clic sul tasto [Retrieve] nella finestra di dialogo Retrieve Setting. La stampante passa alle impostazioni predefinite. Per informazioni dettagliate sulle impostazioni predefinite, vedere “Impostazione delle opzioni per il driver della stampante” a pagina 66. 3 Fare clic sul pulsante [Delete]. Compare una finestra di conferma. 4 Fare clic sul pulsante [Yes]. Il file selezionato al punto 2 viene cancellato. Cancellazione delle impostazioni di stampa non necessarie 38 1 Fare clic sul pulsante di recupero impostazioni nella finestra di dialogo Printing Preferences. Compare la finestra di dialogo Retrieve Settings. 2 Fare clic sul nome del file che si desidera cancellare dall’elenco. Salvataggio e recupero delle impostazioni di stampa Funzione di monitoraggio Utilizzo del monitor di stato La stampante consente di monitorare il proprio stato tramite una connessione USB, definita monitor di stato. Il monitor di stato svolge le seguenti funzioni: • Visualizzazione dello stato corrente della stampante e dello stato di elaborazione delle operazioni (pagina 39) • Visualizzazione del livello di inchiostro (pagina 39) • Visualizzazione dei messaggi di errore (pagina 56) • Interruzione o annullamento della stampa tramite apertura della finestra dello spooler di Windows (pagina 39) Conferma del livello di inchiostro Visualizzare il monitor di stato facendo doppio clic sull’icona . Il livello di inchiostro viene visualizzato nella parte superiore destra della finestra. GL (Grigio) BL (Nero) Funzione di monitoraggio Visualizzazione del Monitor di stato Quando viene eseguito un comando di stampa, il monitor di stato si avvia automaticamente e l’icona compare sulla barra delle applicazioni. Quando si fa doppio clic sull’icona , il monitor di stato compare. Quando la stampa viene completata, il monitor di stato scompare automaticamente. Monitor di stato Controllo del livello di inchiostro Il numero di quadrati indica la quantità restante di inchiostro. : Il livello dell’inchiostro è sufficiente. : Il livello di inchiostro è compreso tra 10 e 50%. : Il livello di inchiostro è inferiore al 10%. Con la quantità di inchiostro restante si possono stampare circa 100 fogli. Preparare una nuova cartuccia di inchiostro. : Il livello dell’inchiostro è 0%. L’inchiostro è finito. Sostituire la cartuccia di inchiostro. Per maggiori informazioni su come sostituire la cartuccia di inchiostro, vedere “Sostituzione delle cartucce di inchiostro” a pagina 44. Controllo dell’operazione di stampa Il monitor di stato consente di monitorare e controllare l’operazione di stampa. Quando il monitor viene visualizzato, lo stato della stampante viene visualizzato. Utilizzo del monitor di stato 39 1 Fare clic sul pulsante [Job]. Funzione di monitoraggio Fare clic sul pulsante [Job]. Viene visualizzata la finestra dello spooler di Windows. 2 40 Con il tasto destro del mouse fare clic sull’operazione che si desidera controllare. Viene visualizzato un elenco a discesa. Utilizzo del monitor di stato 3 Selezionare l’opzione desiderata. Opzione Commenti Sospendi Per interrompere la stampa Riavvia Per ripristinare la stampante in modo che sia pronta per la stampa (pronta) Annulla Per annullare l’operazione di stampa Viene visualizzata la finestra di dialogo Utilities. Manutenzione Pulitura della testina Pulire la testina della stampante quando è sporca o qualora la stampa di prova dovesse indicare che è necessario. Poiché la pulitura della testina consuma inchiostro, eseguire la pulitura solo quando è necessario. La testina può essere pulita adottando uno dei due seguenti metodi: • Pulitura della testina dal driver della stampante (pagina 41) • Pulitura della testina dal quadro comandi della stampante (pagina 42) Pulitura della testina dal driver della stampante 3 Fare clic sul tasto [Head Cleaning]. Tasto [Head Cleaning] Nota 1 2 Visualizzare la finestra di dialogo Sony LPR-1000MD Printing Preferences adottando la procedura descritta in “Visualizzazione della finestra di dialogo Printing Preferences dal menu Start di Windows” a pagina 16. Fare clic sul pulsante delle utilità . Pulsante delle utilità Manutenzione Quando un’operazione di stampa rimane in sospeso, la pulitura della testina non viene eseguita. Avviare la pulitura della testina al termine dell’operazione di stampa corrente. La stampante inizia la pulitura della testina. La pulitura della testina viene eseguita in un minuto e 30 secondi. Quando la pulitura della testina è completata Controllare il risultato stampando una pagina di prova. Per informazioni dettagliate sulla stampa di prova, vedere “Stampa di una pagina di prova” a pagina 43. Se sul foglio di prova dovessero rimanere delle macchie o delle sbavature, ripetere la pulitura della testina fino a quando la macchia non scompare. Se la stampante non fosse in grado di stampare la pagina di prova, l’inchiostro potrebbe essere esaurito. Sostituire la cartuccia di inchiostro. Per maggiori informazioni su come sostituire la cartuccia di inchiostro, vedere “Sostituzione delle cartucce di inchiostro” a pagina 44. Pulitura della testina 41 Pulitura della testina dal quadro comandi 1 3,4 5 Display della stampante 2 Premere il tasto MENU. L’indicatore READY si spegne e compare il messaggio “Ink level”. 2 Premere e tenere premuto il tasto MENU o il tasto BB fino a quando sul display della stampante non compare il messaggio “Cleaning.”. 3 Premere il tasto SET. Compare il messaggio “Clean?/Yes_”. 4 Premere il tasto SET. La stampante inizia la pulitura della testina. Quando è in corso la pulitura della testina, compare il seguente messaggio. Manutenzione 1 Quando la stampante finisce la pulitura della testina, compare il messaggio “Cleaning.”. 42 Pulitura della testina 5 Premere il tasto READY. L’indicatore READY si illumina in verde e il messaggio “READY” viene visualizzato sul display della stampante. Quando la pulitura della testina è completata Controllare il risultato stampando una pagina di prova. Per informazioni dettagliate sulla stampa di prova, vedere “Stampa di una pagina di prova” a pagina 43. Se sul foglio di prova dovessero rimanere delle macchie o delle sbavature, ripetere la pulitura fino a quando la macchia non scompare. Se la stampante non fosse in grado di stampare la pagina di prova, l’inchiostro potrebbe essere esaurito. Sostituire la cartuccia di inchiostro. Per maggiori informazioni su come sostituire la cartuccia di inchiostro, vedere “Sostituzione delle cartucce di inchiostro” a pagina 44. Viene visualizzata la finestra di dialogo Utilities. Stampa di una pagina di prova Stampare una pagina di prova per verificare se i getti di inchiostro degli ugelli delle cartucce o la posizione di stampa si fossero spostati. La stampa di prova può essere eseguita in due modi: • Stampa di prova dal driver della stampante (pagina 43) • Stampa di prova dal quadro comandi della stampante (pagina 43) Stampa della pagina di prova dal driver della stampante 3 Fare clic sul tasto [Print Test Page]. Nota Quando rimane un’operazione di stampa in sospeso, la pulitura della testina non viene eseguita. Effettuare la stampa di prova al termine dell’operazione corrente. Visualizzare la finestra di dialogo Sony LPR-1000MD Printing Preferences adottando la procedura descritta in “Visualizzazione della finestra di dialogo Printing Preferences dal menu Start di Windows” a pagina 16. 2 Fare clic sul pulsante delle utilità Manutenzione 1 . Tasto [Print Test Page] La stampante inizia a stampare la pagina di prova. 4 Verificare se vi sono punti irregolari o vuoti. Stampa di una pagina di prova dal quadro comandi Pulsante delle utilità 1 3,4 5 Display della stampante 2 Stampa di una pagina di prova 43 1 Premere il tasto MENU. L’indicatore READY si spegne e compare il messaggio “Ink level”. 2 Premere e tenere premuto il tasto MENU o il tasto BB fino a quando sul display della stampante non compare il messaggio “Print test page.”. Sostituzione delle cartucce di inchiostro Quando l’inchiostro si esaurisce, procedere come indicato di seguito per sostituire le cartucce. Cartucce di inchiostro (non fornite) Manutenzione 3 Premere il tasto SET. Compare il messaggio “Test print?/Yes_”. 4 Premere il tasto SET. La stampante inizia a stampare la pagina di prova. Quando è in corso la stampa della pagina di prova, compare il seguente messaggio. Colore Nome prodotto Nero EPI-L100BL Sony Ink Cartridge Grigio EPI-L100GL Sony Ink Cartridge Informazioni su come utilizzare le cartucce di inchiostro • Accertarsi di rimuovere il cappuccio protettivo prima di utilizzare una cartuccia nuova. In caso contrario, la cartuccia non potrà essere caricata correttamente nella stampante. • Caricare la cartuccia di inchiostro non appena è stato rimosso il cappuccio protettivo. Se la polvere dovesse accumularsi nella cartuccia, la testina di stampa potrebbe ostruirsi e causare inconvenienti di funzionamento della stampante. • Non chiudere il foro dell’aria situato nella parte superiore della cartuccia di inchiostro. Se il foro dell’aria viene coperto, la cartuccia non può spruzzare l’inchiostro e ciò potrebbe provocare un funzionamento difettoso. Foro dell’aria Quando la stampante finisce di stampare la pagina di prova, compare il messaggio “Print test page./ Test printing.”. 44 5 Premere il tasto READY. L’indicatore READY si illumina in verde e il messaggio “READY” viene visualizzato sul display della stampante. 6 Verificare se vi sono punti irregolari o vuoti. Sostituzione delle cartucce di inchiostro • Si raccomanda di utilizzare la cartuccia entro la data indicata sulla scatola della cartuccia stessa. Per mantenere una qualità di stampa ottimale, utilizzare la cartuccia entro sei mesi dall’apertura. • Non si garantisce il funzionamento di cartucce che vengono ricaricate o modificate. • Accertarsi di non rimuovere o caricare la cartuccia eccetto nel momento della sostituzione. • Fare attenzione a non ferirsi le dita con i pin durante la sostituzione della cartuccia. • Sostituire la cartuccia quando la stampante è accesa (indicatore ON/STANDBY illuminato in verde). 1 3 Aprire il coperchio superiore. Rimuovere il cappuccio protettivo della nuova cartuccia. Coperchio superiore Cappuccio protettivo Nota Non spingere il coperchio superiore indietro una volta che è stato leggermente aperto. Se viene esercitata ulteriore forza in corrispondenza delle cerniere del coperchio superiore, potrebbe essere difficile aprirlo in seguito. 2 Smontare la cartuccia vuota. Estrarla tenendo la maniglia della cartuccia. Manutenzione Non toccare i punti contrassegnati da . Se si toccano questi punti, le dita potrebbero sporcarsi di inchiostro. Verificare che il foro dell’aria situato nella parte superiore della cartuccia sia aperto. Foro dell’aria 4 Allineare la sporgenza situata sul lato destro della cartuccia di inchiostro alla scanalatura della stampante, inserirla orizzontalmente fino a quando la cartuccia e il supporto della testina non sono allineati. Non toccare i punti contrassegnati da . Se si toccano questi punti, le dita potrebbero sporcarsi di inchiostro. Sostituzione delle cartucce di inchiostro 45 5 Chiudere il coperchio superiore. Note • Se il supporto della testina e/o la cartuccia d’inchiostro non sono caricate correttamente, non è possibile chiudere il coperchio superiore. Se non è possibile chiudere il coperchio superiore, verificare che le cartucce siano caricate correttamente. • Inserire le cartucce di inchiostro in modo che siano a filo con la parte superiore del supporto della testina senza che si spostino. Se non vengono inserite correttamente, l’unità potrebbe non stampare in modo adeguato a seguito della piegatura delle cartucce di inchiostro. Inoltre, anche se l’inchiostro residuo fosse sufficiente, potrebbe comparire il messaggio “Ink depleted”. Prima di sostituire la cartuccia di inchiostro, verificare la quantità di inchiostro restante. Se la quantità di inchiostro è sufficiente, inserire nuovamente la stessa cartuccia di inchiostro senza sostituirla. Supporto della testina 6 Manutenzione Caricare le cartucce di inchiostro rimanenti utilizzando la stessa procedura, posizionando ciascuna cartuccia nella sede corretta. BL GL 46 Ubicazione Cartuccia di inchiostro BL Nero, EPI-L100BL Sony Ink Cartridge GL Grigio, EPI-L100GL Sony Ink Cartridge Sostituzione delle cartucce di inchiostro Premere il tasto READY. L’indicatore READY si illumina in verde e il messaggio “READY” viene visualizzato sul display della stampante. La stampante è pronta per la stampa. Nota Le cartucce di inchiostro e i supporti della testina usati sono una mescolanza di plastica, metallo e inchiostro. Riporle in una borsa di plastica e gettarle via come rifiuti non combustibili. Sostituzione del rullo di pulitura della testina 4 Premere il tasto SET. Sul display della stampante viene visualizzato il messaggio “Replace?/Yes_” . Questa sezione spiega come sostituire il rullo di pulitura della testina. Utilizzare un rullo di pulitura della testina EPA-5CR (non in dotazione). Cursore Note • Quando si sostituisce il rullo di pulitura, tenere la stampante accesa. Prima della sostituzione, accertarsi di rimuovere il vassoio di alimentazione automatica. • Quando si sostituisce il rullo di pulitura, fare attenzione alle macchie di inchiostro attorno al rullo di pulitura della testina e all’unità di pulitura della testina. L’inchiostro potrebbe macchiare le mani e i vestiti. • Si raccomanda di indossare dei guanti quando si sotituisce il rullo di pulitura. • Non premere i pulsanti sulla stampante durante la sostituzione. 1 Se viene visualizzato il messaggio “Replace?/No_” Visualizzare “Yes_” premendo il tasto bb/BB, quindi premere il tasto SET. 5 Premere il tasto SET. Il messaggio cambia da “Warming up” a “Ready to replace”, quindi, dopo alcuni secondi, viene visualizzato il messaggio “End?/Yes_”. Nota 6 Manutenzione Durante la sostituzione del rullo di pulitura, compare il messaggio “Ready to replace.” o “End?/ Yes_”. A questo punto, non aprire il coperchio principale. Se si apre il coperchio principale, la stampante potrebbe non funzionare correttamente. Smontare il vassoio di alimentazione automatica. Smontare il rullo di pulitura della testina usato come segue. 1 Indossare il guanto fornito assieme al rullo di pulitura della testina. 2 Premere il tasto MENU. L’indicatore READY si spegne e viene visualizzato il messaggio “Ink level/Black (BL)” sul display della stampante. 3 Premere e tenere premuto il tasto MENU o il tasto bb/BB fino a quando sul display della stampante non viene visualizzato il messaggio “Replace roller”. Sostituzione del rullo di pulitura della testina 47 2 Far scorrere le due linguette nella direzione delle frecce (A). 7 Smontare il rullo di pulitura della testina dall’unità di pulitura, quindi montare il nuovo rullo. 1 Spingere l’estrattore del rullo C nelle parti metalliche alle due estremità del rullo fino allo scatto. 3 Inserire l’estrattore dell’unità A orizzontalmente nella direzione della freccia fino allo scatto. Note Manutenzione Inserirlo orizzontalmente. 4 Tirare l’estrattore verso di sé per rimuovere l’unità di pulitura della testina B. • Il rullo di pulitura potrebbe staccarsi, se non viene fissato saldamente. Accertarsi di spingere l’estrattore del rullo fino allo scatto. • Per impedire che il rullo di pulitura si deformi o si macchi, non toccare la parte bianca del rullo di pulitura. 2 Ruotare l’estrattore del rullo nella direzione delle frecce e sbloccare il rullo. Nota Nota Non lasciare la stampante senza unità di pulitura della testina per un lungo periodo di tempo. Quando l’unità di pulitura della testina viene rimossa, non aprire il coperchio principale della stampante o inserire la mano all’interno della stampante. 48 Sostituzione del rullo di pulitura della testina Tenere le parti dell’estrattore del rullo indicate dalle frecce. 3 Inserire entrambe le estremità del nuovo rullo di pulitura D fino allo scatto. Nota Se non è completamente inserita, l’unità non potrà pulire la testina adeguatamente. 3 Tirare i due ganci nella parte inferiore dell’estrattore verso il basso e smontare l’estrattore orizzontalmente. Nota Il rullo di pulitura potrebbe staccarsi se non è inserito completamente. 8 Sostituire l’unità di pulitura della testina nella stampante. 1 Far scorrere le due linguette nella direzione della freccia (B). Manutenzione 9 2 Inserire l’unità di pulitura della testina con l’estrattore collegato orizzontalmente alla stampante il più a fondo possibile fino allo scatto. Una volta inserita, spingerla in corrispondenza di due punti in modo che non possa muoversi all’interno dell’apparecchio. Dopo la visualizzazione del messaggio “End?/ Yes_”, premere il tasto SET. La stampante inizia la pulitura e il messaggio “Now cleaning head.” viene visualizzato. Quando la stampante completa la pulitura, il messaggio ritorna a “Replace roller”. 10 Premere il tasto READY. L’indicatore READY si illumina in verde e il messaggio “READY” viene visualizzato sul display della stampante. La sostituzione del rullo di pulitura della testina è completata. Inserirlo orizzontalmente. 11 Rimontare il vassoio di alimentazione automatica nella posizione originale. Sostituzione del rullo di pulitura della testina 49 Note • Non riutilizzare il rullo di pulitura della testina una volta che è stato rimosso dalla stampante, poiché la presenza di materiale estraneo sul rullo potrebbe causare il bloccaggio della testina. • Smaltire il rullo di pulitura della testina usato con l’estrattore del rullo montato e gettare via l’estrattore dell’unità e i guanti. • Il rullo di pulitura della testina è composto da plastica, metallo e inchiostro. Smaltirlo come residuo non combustibile, attendendosi alle norme e regolamenti locali. Manutenzione 50 Sostituzione del rullo di pulitura della testina Miscellanea • Quando si solleva la stampante, porre le mani al di sotto della parte inferiore della stampante da ambo i lati e sollevarla orizzontalmente. Precauzioni Sicurezza Come maneggiare la stampante Quando si maneggia la stampante per l’assemblaggio e via di seguito, prestare attenzione a quanto segue: • La stampante è pesante. Quando si solleva la stampante, fare attenzione a non farsi male alla schiena. • Accertarsi di non sollevare la stampante dalla fessura di uscita della carta o dal coperchio superiore. Così facendo, questi componenti potrebbero rompersi, oppure la stampante potrebbe cadere e causare infortuni. • Quando si posa la stampante, prima abbassare i piedini posteriori, quindi lentamente quelli anteriori. Miscellanea • Azionare la stampante con la fonte di alimentazione specificata in “Caratteristiche tecniche” a pagina 61. • Fare attenzione a non danneggiare il cavo di alimentazione CA posizionando o facendo cadere degli oggetti pesanti su di esso. È pericoloso utilizzare la stampante con un cavo di alimentazione CA danneggiato. • Se non si intende utilizzare la stampante per un periodo di tempo prolungato, scollegare il cavo di alimentazione CA. • Staccare il cavo di alimentazione CA afferrando la spina, non il cavo. • Non smontare la stampante. • Non smontare il coperchio. Pericolo di scosse elettriche dai componenti interni. • Fare attenzione a non versare acqua o altri liquidi sulla stampante, o a lasciare che sostanze infiammabili o metalliche entrino nell’apparecchio. La presenza di corpi estranei all’interno dell’apparecchio potrebbe causare guasti, nonché incendi o scosse elettriche. • Per evitare il surriscaldamento, la stampante è provvista di prese di ventilazione. Fare attenzione a non ostruire tali prese con altre stampanti o coprendole con un panno, ecc. • In caso di malfunzionamento della stampante o nel caso in cui un corpo estraneo sia caduto all’interno dell’apparecchio, scollegare immediatamente il cavo di alimentazione CA e rivolgersi al fornitore. Installazione La stampante è uno strumento di precisione che contiene inchiostro liquido. • Posizionare la stampante in un luogo che presenti le seguenti condizioni: – temperatura da 10°C a 35°C (50°F a 95°F) e umidità da 20 a 80% – orizzontale (entro ±2,0°) e stabile • Se la stampante viene posta su una superficie inclinata, questa potrebbe non stampare correttamente poiché l’inchiostro verrà spruzzato ad angolo. • Per proteggere la stampante da eventuali danni, posizionarla: – Lontano da superfici scivolose – Lontano da vibrazioni meccaniche – Lontano da luoghi eccessivamente polverosi – Lontano da luoghi esposti a vento estremamente caldo o freddo – Lontano da luoghi esposti alla luce solare diretta o eccessiva – Lontano da acqua o altri liquidi. – Non coprire la stampante con un panno, ecc. e posizionarla in un luogo ben ventilato. Precauzioni 51 • Posizionare la stampante in modo che i quattro piedini si trovino su una superficie piana. Se la stampante viene posizionata su una superficie inclinata, la carta potrebbe non essere alimentata correttamente. • Posizionare la stampante in modo che ci sia dello spazio sul retro, sul davanti, a sinistra e a destra e sulla parte superiore come indicato nella seguente figura. 10 cm 2. Collegamento a terra di protezione Quando il prodotto viene installato in uno scaffale e alimentato da una presa sullo scaffale, accertarsi che la presa sia provvista di un adeguato collegamento a terra di protezione. 3. Temperatura ambiente interna allo scaffale Quando il prodotto viene installato in uno scaffale, accertarsi che la temperatura ambiente interna sia compresa nei limiti specificati per questa unità. 4. Prevenzione di condizioni pericolose dovute a carichi meccanici non uniformi Quando il prodotto viene installato in uno scaffale, accertarsi che lo scaffale non presenti condizioni di rischio dovute a carichi meccanici non uniformi. 10 cm 10 cm 5. Installare l’attrezzatura prendendone in considerazione la temperatura di esercizio Per la temperatura di esercizio dell’attrezzatura, fare riferimento alle caratteristiche tecniche a pagina 61. 6. Quando si esegue l’installazione, assicurare uno spazio di 10 cm (4 pollici) tra l’unità e le pareti al fine di ottenere una corretta dispersione del calore. 20 cm Prima di spostare la stampante 25 cm Miscellanea – La stampante è provvista di prese di ventilazione nella parte posteriore. La parte posteriore della stampante deve trovarsi a 10 cm o più dalla parete. – Lasciare uno spazio di 20 cm o più davanti alla stampante al fine di consentire il caricamento e l’espulsione della carta. – Lasciare uno spazio di 25 cm o più sopra la stampante al fine di consentire il caricamento delle cartucce o la rimozione della carta inceppata. Precauzioni da adottare quando il prodotto viene installato in uno scaffale: 1. Prevenzione di sovraccarichi del circuito derivato Quando il prodotto viene installato in uno scaffale e alimentato da una presa sullo scaffale, accertarsi che lo scaffale non sovraccarichi il circuito di alimentazione. 52 Precauzioni • Scollegare il cavo di alimentazione CA dalla stampante. • Spostare la stampante con la cartuccia di inchiostro caricata. • Tenere la stampante in posizione orizzontale e fare attenzione a non sottoporla a vibrazioni. Le vibrazioni possono causare la fuoriuscita di inchiostro. Prima di trasportare la stampante • Smontare la cartuccia di inchiostro. • Inserire il cappuccio di gomma giallo e l’inserto sostitutivo smontati dai fori di mandata dell’inchiostro quando si prepara la stampante. Inserire l’inserto sostitutivo nei fori di mandata dell’inchiostro centrali in modo che il lato su cui si trovano le etichette sia rivolto a sinistra. Inserto sostitutivo Cappuccio in gomma giallo – vibrazioni meccaniche – Non riporre la stampante su una superficie inclinata. Se si posiziona la stampante su una superficie inclinata, si possono verificare delle perdite di inchiostro. • Se non si intende utilizzare la stampante per periodi prolungati, si raccomanda di coprire la stampante. • Fissare il supporto della testina all’interno della stampante senza smontarlo. • Imballare la stampante utilizzando la scatola e i materiali di imballaggio originali forniti assieme alla stampante al momento dell’acquisto. Prima di richiedere interventi di riparazione Miscellanea • Smontare la cartuccia di inchiostro dalla stampante. • Inserire il cappuccio di gomma giallo e l’inserto sostitutivo smontati dai fori di mandata dell’inchiostro quando si prepara la stampante. Inserire l’inserto sostitutivo nei fori di mandata dell’inchiostro centrali in modo che il lato su cui si trovano le etichette sia rivolto a sinistra. • Fissare il supporto della testina all’interno della stampante senza smontarlo. Quando non si utilizza la stampante per periodi prolungati • Scollegare il cavo di alimentazione CA dalla stampante. • Lasciare la stampante con la cartuccia caricata. In caso di smontaggio della cartuccia, l’inchiostro al suo interno potrebbe seccarsi. Ciò può causare l’ostruzione della testina di stampa. Se si conserva la cartuccia smontata dalla stampante, coprire i fori di mandata con i cappucci in gomma gialli e l’inserto sostitutivo smontati quando si prepara la stampante dopo avere rimosso l’imballaggio. • Evitare di collocare la stampante in un luogo soggetto a: – eccessiva polvere. Poiché sulla testina si trovano molti ugelli di precisione, l’eccesso di polvere può provocare l’ostruzione della testina. – temperature estremamente alte o basse. Ciò può causare l’ostruzione di questi ugelli. Precauzioni 53 Soluzione di problemi I seguenti controlli aiutano a rettificare la maggior parte dei problemi più comuni che si possono verificare nel funzionamento della stampante. Prima di procedere con questi controlli, controllare che il cavo di alimentazione sia collegato saldamente. Se il problema persiste anche dopo avere adottato il rimedio consigliato, scollegare il cavo di alimentazione e contattare il rivenditore. Sintomi Possibili cause e rimedi La stampante non è accesa. (L’indicatore ON/STANDBY non si illumina in verde.) • L’interruttore principale situato nella parte posteriore della stampante non è su ON. tPortare l’interruttore principale su ON (pagina 10). • Il cavo di alimentazione potrebbe non essere collegato correttamente. tControllare i collegamenti e se necessario rettificarli (vedere “Accensione della stampante” nel Manuale di installazione stampato). tVerificare che vi sia alimentazione nella presa di corrente. La stampante non è pronta per la stampa. (L’indicatore ON/ STANDBY lampeggia o è illuminato in arancione.) Un messaggio di errore viene visualizzato sul monitor di stato o sul display della stampante. tAdottare delle misure correttive in base al messaggio fornito (pagina 56). Miscellanea Procedere come segue per rettificare: L’indicatore ON/ 1 Premere e tenere premuto il tasto STANDBY si ON/STANDBY per tre secondi. illumina di verde e il 2 Dopo che l’indicatore ON/ tasto READY si STANDBY diventa arancione, illumina di arancione. premere nuovamente il tasto ON/ STANDBY. Se gli indicatori ON/STANDBY e READY non si illuminano di verde, scollegare il cavo di alimentazione CA e tentare di eseguire nuovamente le suddette operazioni. Se la stampante non dovesse avviarsi neanche dopo aver adottato i suddetti rimedi, vi è un guasto. Contattare il rivenditore. La stampa non si avvia. 54 Soluzione di problemi • Un messaggio di errore compare sul monitor di stato. tAdottare delle misure correttive in base al messaggio fornito (pagina 56). • L’interruttore principale è su off. tPortare l’interruttore principale su ON (pagina 10). • Né l’indicatore ON/STANDBY né l’indicatore READY sono illuminati di verde. tFare illuminare di verde sia l’indicatore ON/STANDBY che READY (pagina 11). Sintomi Possibili cause e rimedi La carta non viene • La stampante non è in modalità di stampa. alimentata nel vassoio di alimentazione tVerificare lo stato degli indicatori automatica. ON/STANDBY e READY e fare illuminare di verde sia l’indicatore ON/STANDBY che READY (pagina 11). • La carta non viene caricata. tCaricare la carta (pagina 13). • Le guide della carta (verticale e orizzontale) non sono posizionate correttamente. tFissarle correttamente (pagina 13). • È stata caricata troppa carta. tNon superare il numero di fogli massimo che il vassoio è in grado di contenere (pagina 12). • Si utilizza carta deformata. tTentare di appianare la carta deformata e caricarla nuovamente (pagina 13). • Si utilizza carta piegata o stropicciata. tNon utilizzare carta piegata o stropicciata (pagina 13). • La carta è impilata in modo errato. tScorrere la carta e caricarla nuovamente. • La stampante non si trova su una superficie piana. tPosizionare la stampante in piano (pagina 51). • Sul display della stampante viene visualizzato un messaggio di errore. tAdottare delle misure correttive in base al messaggio fornito (pagina 56). Impossibile caricare l’ultimo foglio. L’alimentazione della carta dal vassoio di alimentazione automatica spesso risulta difficoltosa o, talvolta, potrebbe risultare inclinata, a seconda delle circostanze. tAggiungere un foglio dello stesso tipo nel vassoio di alimentazione automatica e tentare nuovamente di stampare (pagina 15). La superficie delle La vita operativa del rullo di pulitura stampe è sporca, della testina potrebbe essere esaurita. soprattutto nella parte tTentare di pulire la testina due o tre iniziale. volte e stampare una pagina di prova. Se la superficie stampata fosse ancora sporca, sostituire il rullo di pulitura della testina (pagina 47). Sintomi Possibili cause e rimedi Sintomi La superficie stampata è sporca. • Il percorso della carta potrebbe essere sporco. tAprire il coperchio superiore e pulire con cura la superficie in plastica con un panno di cotone per eliminare la polvere. La testina di stampa è sporca. La stampa è macchiata, o presenta tTentare di pulire la testina due o tre volte e stampare una pagina di strisce bianche o prova. (pagine 41 e 43) Se la bruciacchiature. superficie di stampa dovesse Oppure vi è una parte risultare ancora sporca, consultare il che non è stata rivenditore. stampata. Nota La stampa presenta macchie o sbavature. Non è possibile effettuare la stampa dall’ultima pagina. L’impostazione della stampante e le impostazioni di stampa dell’applicazione software interferiscono tra loro. tDisinserire l’opzione “Back to Front” nella finestra di dialogo Printing Preferences della stampante o nella finestra di dialogo di impostazione di stampa dell’applicazione software. Non è possibile stampare più pagine su un unico foglio. L’impostazione della scheda Layout e le impostazioni di stampa dell’applicazione software interferiscono tra loro. tDisinserire l’opzione “Printing multiple pages per sheet” nella finestra di dialogo Printing Preferences della stampante o nella finestra di dialogo di impostazione di stampa dell’applicazione software. Miscellanea Non utilizzare l’alcool. • La vita operativa del rullo di pulitura della testina potrebbe essere esaurita. tTentare di pulire la testina due o tre volte e stampare una pagina di prova. Se la superficie stampata fosse ancora sporca, sostituire il rullo di pulitura della testina (pagina 47). • L’inchiostro della stampa appena effettuata macchia la carta che viene espulsa. tLa stampa successiva viene espulsa prima che la stampa precedente si sia asciugata, pertanto la sua superficie di stampa potrebbe risultare sporca. In tal caso rimuovere le stampe espulse una alla volta dal vassoio di alimentazione automatica. Possibili cause e rimedi • Si utilizza carta non adatta. tUtilizzare della carta adatta. Se si utilizza carta diversa da quella raccomandata, l’inchiostro potrebbe essere spruzzato in modo non uniforme o colare (pagina 12). • La quantità di inchiostro è eccessiva per la carta utilizzata. tLa carta caricata nel vassoio di alimentazione automatica è diversa dal tipo di supporto specificato nella finestra di dialogo Printing Preferences. Specificare il tipo di supporto corretto. Si raccomanda di utilizzare carta prodotta da Sony Corporation (pagina 18). Soluzione di problemi 55 Messaggi di errore Sul display della stampante, vengono visualizzati messaggi di errore in cui si raccomanda di sostituire parti di consumo o avvertenze che indicano la causa di eventuali errori o messaggi di errore. I messaggi di errore vengono anche visualizzati sul monitor di stato. Adottare delle misure correttive per risolvere l’inconveniente o preparare il componente sostitutivo per i prodotti usati o usurati. Messaggi di errore Se si verifica un inconveniente, viene visualizzato un messaggio di errore sul display della stampante e sul monitor di stato. Adottare delle misure correttive in base al messaggio fornito. I messaggi di errore vengono visualizzati come segue. Display della stampante Display di avvertenza La stampante effettua il monitoraggio della vita operativa delle parti di consumo e visualizza dei messaggi di avvertenza per segnalare che si sta avvicinando il momento della sostituzione. Quando compaiono dei messaggi di avvertenza, preparare i componenti sostitutivi. Tuttavia, è possibile continuare a stampare. Possibili cause/rimedi READY/Ink low xxa) La quantità di inchiostro residua è inferiore al 10%. tPreparare una nuova cartuccia di inchiostro (pagina 44). READY/Roller full Il rullo di pulitura della testina è quasi esaurito. tSostituire il rullo di pulitura della testina (se non lo si sostituisce, la parte superiore del foglio si sporca durante la stampa) (pagina 47). READY/Drain sheet full L’unità di pulitura della testina è quasi esaurita. tSostituire l’unità di pulitura della testina. (Se non la sostituisce, la parte superiore della carta si sporca oppure sulla stampa potrebbe comparire una miscela di colori.) Per maggiori informazioni sull’unità di pulitura della testina opzionale, rivolgersi al proprio rivenditore. READY/Absorber full L’assorbente dell’inchiostro di scarto è pieno. tContattare il rivenditore (se si continua ad utilizzare la stampante senza sostituire l’assorbente dell’inchiostro di scarto, le stampe potrebbero risultare sporche). Miscellanea Messaggio di avvertenza a) xx sono gli ultimi caratteri alfabetici del messaggio. Questi indicano il colore dell’inchiostro. Per maggiori informazioni, vedere “Sostituzione delle cartucce di inchiostro” a pagina 44. 56 Messaggi di errore Monitor di stato Nella tabella che segue, i messaggi di errore superiori vengono visualizzati sul display della stampante, mentre i messaggi di errore inferiori vengono visualizzati sul monitor di stato. Dopo l’eliminazione delle cause degli errori Premere il tasto READY in modo che la stampante venga riportata alla modalità di stampa (entrambi gli indicatori ON/STANDBY e READY si illuminano di verde). Errori dovuti alla carta Errori dovuti all’inchiostro Messaggio di errore Cause/rimedi Messaggi di errore Cause/rimedi Out of paper (Auto sheet feeder tray is empty.) • La carta non viene caricata nel vassoio di alimentazione automatica. tCaricare la carta nel vassoio di alimentazione automatica (pagina 13). • Il vassoio di alimentazione automatica non è fissato in modo corretto. tVerificare che il vassoio di alimentazione automatica sia completamente inserito (vedere “Montaggio del vassoio di alimentazione automatica” nel Manuale di installazione stampato). Ink depleted xx a) (xx ink has run out.) (xx ink cartridge is not attached.) Wrong paper size (Paper size does not match up with paper size setting.) La stampante è stata realizzata per utilizzare fogli di formato A4. Non utilizzare carta differente da quella di formato A4. Paper jam (Paper jam) La carta è inceppata. tRimuovere la carta inceppata (pagina 58). a) xx sono gli ultimi caratteri alfabetici del messaggio. Questi indicano il colore dell’inchiostro. Per maggiori informazioni, vedere “Sostituzione delle cartucce di inchiostro” a pagina 44. Errori dovuti allo stato della stampante Messaggi di errore Cause/rimedi Cooling down La temperatura della testina o all’interno della stampante sale. tNon si tratta di un malfunzionamento. Si prega di attendere. Se la temperatura ambiente è elevata, la stampante potrebbe surriscaldarsi. Fare attenzione alla temperatura ambiente. Head cartridge/is not attached (The print head cartridge is not attached.) Il supporto della testina non è stato attaccato correttamente. tAccertarsi che il supporto della testina sia attaccato correttamente (vedere “Montaggio del supporto della testina” nel Manuale di installazione stampato). Miscellanea Paper feed error • La stampante non è in modalità di (A Paper Feed error has stampa. occurred.) tFare illuminare di verde gli indicatori ON/STANDBY e READY (pagina 11). • Il vassoio di alimentazione automatica della carta è vuoto. tCaricare la carta (pagina 13). • Viene caricata della carta non di formato A4. tAccertarsi di utilizzare carta di formato A4. • Le guide della carta (verticale e orizzontale) non sono posizionate correttamente. tFissarle correttamente (pagina 13). • È stata caricata troppa carta. tNon superare il numero di fogli massimo che il vassoio è in grado di contenere (pagina 12). • Si utilizza carta deformata. tTentare di appianare la carta deformata e caricarla nuovamente (pagina 13). • Si utilizza carta piegata o stropicciata. tNon utilizzare carta piegata o stropicciata (pagina 13). • La carta è bloccata. tScorrere la carta e caricarla nuovamente (pagina 13). • La stampante non si trova su una superficie piana. tPosizionare la stampante in piano. • La quantità di inchiostro è bassa. tSostituire la cartuccia di inchiostro (pagina 44). • La cartuccia non è stata caricata correttamente. tControllare e fissare la cartuccia di inchiostro, se necessario (pagina 44). • Il supporto della testina non è stato caricato correttamente. tControllare e fissare il supporto della testina, se necessario (vedere “Montaggio del supporto della testina” nel Manuale di installazione stampato). • Il coperchio superiore è aperto. Head cover/is open tChiudere il coperchio (The print head cover saldamente. is open.) • Le viti di bloccaggio del supporto della testina non sono serrate saldamente. tControllarle e serrarle saldamente (vedere “Montaggio del supporto della testina” nel Manuale di installazione stampato). • Il cablaggio del cavo del supporto della testina non è spinto saldamente nella scanalatura. tSpingere il cablaggio del cavo del supporto della testina saldamente nella scanalatura (vedere “Montaggio del supporto della testina” nel Manuale di installazione stampato). Messaggi di errore 57 Messaggi di errore Cause/rimedi Main cover/is open (The main cover is open.) Il coperchio principale non è chiuso. tChiudere il coperchio principale fino a quando i tasti di espulsione sinistro e destro scattano e si bloccano. Cleaning unit/is not attached. L’unità di pulitura della testina non è attaccata. tAttaccare l’unità di pulitura della testina (vedere “Montaggio del supporto della testina” nel Manuale di installazione stampato). Cleaning unit/is not closed. L’unità di pulitura della testina non è inserita saldamente. tAprire il coperchio principale premendo entrambi tasti di espulsione sinistro e destro e spingere l’unità di pulitura della testina fino a quando non si insedia correttamente (vedere “Montaggio dell’unità di pulitura della testina” nel Manuale di installazione stampato). Miscellanea A print data error/has Si verifica un errore nei dati di stampa. occurred. Eliminare l’errore nei dati di stampa. (Print data error.) tAnnullare l’operazione di stampa quando i dati di stampa rimangono nello spooler (pagina 24). tPremere il tasto READY. tSe la stampante non si riattiva neanche quando si preme il tasto READY, premere e tenere premuto il tasto ON/STANDBY per circa tre secondi in modo che la stampante entri in modalità di standby. Quindi premere nuovamente il tasto ON/ STANDBY in modo che la stampante si inserisca. Se la stampante non si riattiva neanche dopo aver premuto il tasto ON/ STANDBY, impostare l’interruttore principale situato sul retro della stampante su disinserito e quindi accendere nuovamente la stampante. Malfunction/xxx Espulsione automatica della carta inceppata Premere il tasto READY sulla stampante. La carta inceppata viene espulsa automaticamente. Quando la carta inceppata non viene espulsa e il messaggio “Paper jam” rimane sul display della stampante nonostante il tasto READY sia stato premuto, procedere come segue per rimuovere la carta inceppata. La carta inviata tramite il vassoio di alimentazione automatica si ferma a metà percorso 1 Rimuovere il vassoio di alimentazione della carta e verificare se la carta si è inceppata in prossimità della parte posteriore. 2 Se la carta inceppata può essere rimossa con facilità, estrarla lentamente. In caso non fosse possibile rimuovere la carta inceppata dall’esterno, rimuoverla seguendo le istruzioni indicate in “Inceppamento della carta all’interno della stampante”. Inceppamento della carta all’interno della stampante 1 Se la carta inceppata può essere rimossa dalla fessura di entrata o uscita, estrarre lentamente la carta. La stampante necessita di riparazione. Contattare il rivenditore. Scrivendo il codice nella colonna di stato “Foglio di conferma del cliente”, il personale addetto al servizio può capire la natura dell’inconveniente. Inceppamento della carta Quando la carta si inceppa, compare il messaggio di errore “Paper jam” sul display della stampante. Rimuovere la carta inceppata seguendo i punti indicati di seguito. Nota Quando si inseriscono le mani all’interno della stampante, fare attenzione a non ferirsi toccando i componenti roventi o affilati. 58 Messaggi di errore Se non fosse possibile eliminare la carta inceppata dall’esterno, passare al punto successivo. 2 Impostare la stampante in modalità di standby, premendo il tasto ON/STANDBY e disinserire l’alimentazione della stampante impostando l’interruttore principale su disinserito. 3 Smontare il vassoio di alimentazione automatica. 4 Premere entrambi i tasti di espulsione destro e sinistro per aprire il coperchio principale. 6 Estrarre la sezione con le cinghie situate all’interno della stampante verso l’alto lentamente e rimuovere la carta inceppata tra le aperture. Sollevare questa sezione lentamente. Se è possibile rimuovere la carta inceppata, passare al punto 8. Quando il bordo della carta inceppata non è visibile, passare al punto 7. 7 Ruotare il rullo verde indietro e avanti in modo da estrarre la carta inceppata. Quindi rimuoverla lentamente. Miscellanea Tasti di espulsione 5 Se l’unità di pulitura della testina è aperta, spingerla senza toccare la testina di stampa per chiuderla. Unità di pulitura della testina Nota Fare attenzione a non toccare nessun componente ad eccezione del rullo verde. Messaggi di errore 59 8 Fissare nuovamente la sezione con le cinghie nella posizione originale, dopo aver rimosso la carta inceppata e quindi chiudere il coperchio principale. Nota 9 Prima di consultare il rivenditore In sede di fissaggio della sezione con le cinghie, accertarsi di posizionare l’albero situato nella parte anteriore della sezione nella scanalatura centrale. Se l’albero viene inserito nella scanalatura sbagliata, la stampante potrebbe rompersi. In caso il problema dovesse persistere dopo aver adottato i rimedi suggeriti in Risoluzione di problemi, consultare il rivenditore su quanto segue. Inserire nuovamente il vassoio di alimentazione automatica. La stampante non funziona o si verificano gravi errori anche se si tenta di adottare i rimedi suggeriti, la stampante sembra essere rotta. 10 Estrarre completamente il supporto della carta stampata. Se il supporto viene estratto parzialmente, la carta potrebbe incepparsi nuovamente. La stampante presenta un guasto? v Contattare il rivenditore. Il computer presenta un guasto? Se la stampante funziona correttamente e il driver della stampante è installato correttamente, il cavo della stampante o il sistema del computer (sistema operativo, memoria, disco rigido, interfaccia ecc.) sembrano essere la causa dell’inconveniente. v Miscellanea Consultare il rivenditore da cui è stato acquistato il computer o il produttore del computer. L’applicazione software non funziona correttamente? Se l’inconveniente si verifica con determinate applicazioni software, potrebbe trattarsi di un problema specifico dell’applicazione. v Consultare il rivenditore o il produttore dell’applicazione software. L’inconveniente potrebbe essere risolto aggiornando il driver della stampante con l’ultima versione. v Per informazioni dettagliate su come aggiornare il driver della stampante, vedere l’home page della stampante a getto d’inchiostro Sony. 60 Prima di consultare il rivenditore Caratteristiche tecniche Stampante Accessori opzionali Cartuccia d’inchiostro Nero: EPI-L100BL Sony Ink Cartridge Grigio: EPI-L100GL Sony Ink Cartridge Carta EPP-300A4MD Sony High Quality Paper Rullo di pulitura della testina EPA-5CR Caratteristiche per ambienti medicali Protezione contro scosse elettriche: Class I Protezione contro infiltrazioni di acqua dannose: Ordinaria Grado di sicurezza in presenza di miscela anestetica infiammabile o ossigeno: Apparecchio non adatto all’uso in presenza di miscela anestetica infiammabile o ossigeno Modo di funzionamento: Continuo Miscellanea Sistema di stampa Metodo spruzzo riga per riga Velocità di stampa Standard: circa 5 ppm Ampiezza di stampa 210 mm massimo Buffer di ricezione 56 MB Interfaccia Hi-Speed USB (USB2.0) Connettore interfaccia Lato stampante: Regolazione USB presa serie B Lato cavo: Regolazione USB spina serie B Livello rumorosità normale Circa 38dB o inferiore (quando la stampante è in modalità standard) Temperatura di esercizio da 10°C a 35°C Umidità durante l’esercizio da 20% a 80% (condensa non permessa) Temperature di deposito e trasporto da –10°C a 45°C Umidità di deposito e trasporto da 20% a 80% (condensa non permessa) Temperatura deposito temporaneo nell’ambiente di utilizzo da 0°C a 35°C Umidità deposito temporaneo nell’ambiente di utilizzo da 20% a 80% (condensa non permessa) Alimentazione 100 a 240 V CA, 50/60 Hz Corrente in entrata 4,0 a 1,6 A max. a 25°C Consumo di corrente In standby: circa 16W o inferiore Durante la stampa: circa 70W Dimensioni Con il vassoio di alimentazione automatica Circa 350 × 202 × 519 mm (l/a/p) Durante la stampa Circa 350 × 202 × 643 mm (l/a/p) Peso Circa 15,5 kg Sistema di alimentazione carta Alimentazione automatica della carta Formato carta A4 Testina di stampa Nero: Numero di ugelli: 5120 × 1 Grigio: Numero di ugelli: 5120 × 1 Accessori in dotazione Supporto della spina (1) Supporto testina (imballato all’interno di un pacco colore argento) (1) Vassoio di alimentazione automatica (1) Cartucce di inchiostro (nero e grigio) (2) Unità di pulitura della testina (1) Cavo USB (1) Carta di qualità elevata (1) Manuale di installazione (1) CD-ROM (comprendente istruzioni per l’uso e manuali di installazione in più lingue e driver della stampante) (1) Prestazioni ambientali Efficienza risorse Massa: Circa 15,5 kg Dimensioni: Con il vassoio di alimentazione automatica Circa 350 × 202 × 519 mm (l/a/p) Durante la stampa Circa 350 × 202 × 643 mm (l/a/p) Caratteristiche tecniche 61 Considerazioni ambientali Componenti contenenti materiali dannosi Tutti i componenti che compongono la stampante: Non si utilizzano ritardatori di fiamma al bromo (PBB, PBDE). Plastica esterna: Non si utilizzano metalli pesanti (Pb, Hg, Cr (VI), Cd) e ritardatori di fiamma alogeni. Livello rumorosità normale 38dB (quando la stampante è in modalità standard). Materiale di imballaggio Non si utilizzano metalli pesanti (Pb, Hg, Cr (VI), Cd). (Cartone) Norme applicate International ENERGY STAR Program Il design e le caratteristiche tecniche sono soggetti a modifiche senza preavviso. Miscellanea Come partner di ENERGY STAR, Sony Corporation ha stabilito che questo è un prodotto conforme alle linee guida ENERGY STAR per i consumi energetici. Descrizione di International ENERGY STAR Office Equipment Program Il International ENERGY STAR Office Equipment Program promuove i risparmi energetici tramite l’impiego di computer e altre attrezzature da ufficio. Il programma sostiene lo sviluppo e la distribuzione di prodotti con funzioni che riducono in modo efficace i consumi energetici. Si tratta di un sistema aperto a cui i titolari d’impresa possono partecipare liberamente. I prodotti individuati sono attrezzature da ufficio come computer, schermi, stampanti, fax e copiatrici. I loro standard e logotipi sono uniformi tra le nazioni/regioni partecipanti. 62 Caratteristiche tecniche Requisiti del driver della stampante Computer Un computer dotato di Microsoft Windows XP Home Edition/Professional (versione italiana) o Microsoft Windows 2000 Professional (versione italiana). Inoltre, un computer dotato di interfaccia USB. Software di base Microsoft Windows XP (versione italiana) Microsoft Windows 2000 (versione italiana) Spazio richiesto su disco rigido Lo spazio su disco rigido richiesto per l’installazione del driver della stampante (inclusa la memoria da utilizzare temporaneamente) è di 25 Mbyte Per collegare un cavo USB ad un computer dotato di Windows È necessario utilizzare un computer che soddisfi le seguenti condizioni e una porta USB garantita dal produttore del computer. • Un computer sui cui è stato preinstallato Windows XP o Windows 2000 • Utilizzare periferiche che abbiano ottenuto la certificazione USB 2.0. Se si utilizzano periferiche non certificate, potrebbero verificarsi dei problemi. Inoltre, in alcuni casi le prestazioni della stampante non potranno essere garantite. • Utilizzare un cavo di lunghezza inferiore a 3 m. Per collegare la stampante a Windows tramite Hi-Speed USB Utilizzare il driver USB2.0 di Microsoft Windows XP/ 2000. Nota Non utilizzare schede di espansione USB 2.0 come PCI, PCMCIA e così via, poiché il funzionamento potrebbe diventare instabile. Questa stampante supporta Hi-Speed USB. Quando la stampante viene collegata a un computer che supporta Hi-Speed USB, i dati possono essere caricati ad alta velocità (massimo 480 Mbsp a)). Se la stampante è collegata a un computer che non supporta Hi-Speed USB, la velocità di download dipende dalle specifiche tecniche del computer. a) 480 Mbps è il valore massimo per il trasferimento ad alta velocità di USB2.0. La velocità di trasferimento effettiva dipende dai dispositivi, dalle condizioni e via di seguito. Sequenza di menu del display della stampante I messaggi del display della stampante cambiano come segue quando si preme il tasto MENU ed è possibile eseguire le impostazioni. Lettura del diagramma a blocchi • La freccia nel diagramma a blocchi indica di premere il tasto. • MENU, SET, RETURN e bb, BB indicano i tasti sul quadro comandi della stampante. • “_” indica il lampeggiamento del cursore e questo è lo stato in cui la stampante è in attesa che venga premuto il tasto SET o BACK. • : Indica lo stato in cui la stampante sta elaborando una determinata operazione. Sequenza principale Passare a “Annullamento dell’ operazione” a pagina 65 Miscellanea Passare a “Pulizia della testina” a pagina 64 Passare a “Stampa di prova” a pagina 64 Passare a “Sostituzione del rullo di pulitura” a pagina 65 Sequenza di menu del display della stampante 63 Pulizia della testina Stampa di prova Miscellanea 64 Sequenza di menu del display della stampante Annullamento dell’ operazione Sostituzione del rullo di pulitura Miscellanea Sequenza di menu del display della stampante 65 Impostazione delle opzioni per il driver della stampante Quando si consulta il proprio rivenditore, annotare prima lo stato della stampante in modo da poter risolvere con maggior facilità eventuali inconvenienti. Scheda Opzione Selezioni Impostazione predefinita 1 Main Tray Auto Sheet Feeder Auto Sheet Feeder Nome del modello della stampante 2 Numero di serie Size A4 (fisso) A4 3 Produttore del computer Width 210 (fisso) 210 (fisso) 4 Length 297 (fisso) 297 (fisso) Sistema operativo del computer Media Type Sony high Sony high quality coated quality coated paper/Plain paper paper Black and white (fisso) Black and white Gamma 1/ Gamma 2/ Gamma 3/ Gamma 4 Gamma 1 Orientation Portrait/ Landscape Portrait Printing multiple pages per sheet 1page/2page/ 1page 4page Poster 4page (2 × 2)/ 4page (2 × 2)/ 9page (3 × 3)/ 16page (4 × 4) Ink Gamma Miscellanea Function 66 Foglio di conferma del cliente Windows2000 SP WindowsXP SP Memoria MB Spazio su disco rigido GB 5 Cavo di collegamento della stampante Cavo USB 6 Ambiente di utilizzo 7 Applicazione software utilizzata durante la stampa Applicazione software Produttore Versione Stamp Setting... Text/Bitmap Text Printing Order Front to Back Front to Back (dalla prima pagina)/Back to Front (dall’ultima pagina) Sort Collate/By Sheet 8 Stampa di altri dati di stampa Stampa correttamente Non è in grado di stampare Stampa con un’altra applicazione software Stampa correttamente Non è in grado di stampare Driver della stampante Versione Nuova installazione del driver della stampante 9 Reinstallato Non reinstallato Stato Sintomi Collate Impostazione delle opzioni per il driver della stampante / Foglio di conferma del cliente Da quando Da molto tempo Di recente Frequenza Ogni volta Talvolta Lo schema di prova incorporato nella stampante viene stampato correttamente. Sì No Indice A Alimentazione accensione della stampante 10 impostazione della stampante in modalità di standby 10 spegnimento della stampante 10 Allineamento della posizione di stampa 26 Annullamento di un’operazione di stampa dal monitor di stato 25 dal quadro comandi della stampante 25 dalla finestra dello spooler di Windows 24 C Caratteristiche tecniche prestazioni ambientali 61 requisiti del driver della stampante 62 stampante 61 Carta caricamento 13 carta raccomandata 12 impostazioni per la carta 18 informazioni sulla carta 12 Cartucce di inchiostro informazioni sull’uso 44 raccomandate 44 sostituzione 44 Descrizione del manuale 5 Driver della stampante informazioni sulla versione 17 requisiti del driver della stampante 62 I Impostazioni di stampa cancellazione 38 modifica 36 recupero 37 salvataggio 35 Inceppamento della carta 58 M Messaggi di avvertenza 56 Messaggi di errore dovuti all’inchiostro 57 dovuti alla carta 57 dovuti allo stato della stampante 57 Monitor di stato annullamento di un’operazione di stampa 25 conferma del livello di inchiostro 39 controllo dell’operazione di stampa 39 visualizzazione 39 visualizzazione dei messaggi di errore 56 O Ordinamento della stampa 34 Ordine di stampa 35 F Finestra della guida visualizzazione della descrizione delle funzioni 23 Finestra della guida, visualizzazione delle informazioni sulle modalità di funzionamento 24 Finestra di dialogo delle preferenze di stampa operazioni comuni su ciascuna scheda 17 Scheda Funzione 27 P Panoramica 6 Posizione e funzione dei componenti e dei comandi lato anteriore 6 lato posteriore 8 quando il coperchio superiore è aperto 8 Precauzioni come maneggiare la stampante 51 installazione 51 montaggio della stampante su uno scaffale 52 prima di richiedere interventi di riparazione 53 prima di trasportare la stampante 52 quando non si utilizza la stampante per periodi prolungati 53 sicurezza 51 Pulitura della testina dal driver della stampante 41 dal quadro comandi 42 R Rullo di pulitura della testina opzione 47 sostituzione 47 S Scheda Function impostazione dell’ordine di stampa 35 inserimento di segni standard sulle stampe 28 ordinamento della stampa 34 Scheda Layout impostazione dell’orientamento della stampa 20 stampa dei dati contenuti in un’unica pagina su più fogli 22 stampa di più pagine su un foglio 20 Scheda Main impostazione del tipo di gamma 19 impostazioni per la carta 18 Segno standard aggiunta di nuovi segni standard 28 Sequenza di menu del display della stampante pulizia della testina 64 sequenza principale 63 Soluzione di problemi 54 Stampa dei dati contenuti in un’unica pagina su più fogli 22 Stampa di più pagine su un foglio 20 Stampa di una pagina di prova dal driver della stampante 43 dal quadro comandi 43 Indice Indice D Scheda Main 18 visualizzazione da un’applicazione software 16 Finestra di dialogo Printing Preferences Scheda Layout 20 visualizzazione dal menu Start di Windows 16 Finestra di dialogo Utilities allineamento della posizione di stampa 26 pulitura della testina 41 stampa di una pagina di prova 43 67 T Timbro eliminazione dei timbri 33 inserimento dei dati di immagine 32 inserimento di una stringa di caratteri per timbri 30 stampa senza timbro 33 Tipo di gamma 19 Indice 68 Indice Sony Corporation