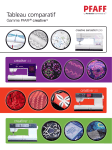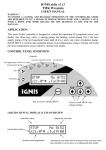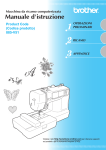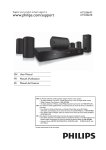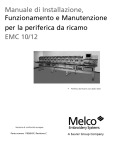Download manuale di istruzioni
Transcript
Manuale di istruzioni ISTRUZIONI DI SICUREZZA Questo apparecchio è una macchina per cucire realizzata in conformità con IEC/EN 60335-2-28. Collegamento elettrico La presente macchina per cucire deve essere messa in funzione con la tensione indicata sulla targhetta con i dati elettrici. Note sulla sicurezza • Questa macchina per cucire non è destinata a persone (e bambini) con ridotte capacità Àsiche, mentali o sensorie, né a utenti inesperti o privi delle necessarie conoscenze a meno che non la utilizzino sotto la supervisione o secondo le istruzioni di una persona responsabile della loro sicurezza. • I bambini devono essere sorvegliati onde accertare che non giochino con la macchina per cucire. • Evitare di lasciare la macchina non presidiata quando la stessa è alimentata. • Staccare la spina della macchina per cucire dopo averne terminato l’utilizzo e prima di eseguire qualsiasi operazione di pulizia. • Spegnere la macchina per cucire (“0”) nel caso in cui sia necessario eseguire una qualsiasi operazione che coinvolga l’ago, come ad esempio l’inÀlatura, la sostituzione dell’ago stesso, la sostituzione del piedino e così via. • Non mettere in funzione la macchina per cucire se il cavo o la spina di alimentazione sono danneggiati. • Tenere le dita lontano dalle parti in movimento. È necessario agire con particolare attenzione in prossimità dell’ago della macchina. • Utilizzare la macchina solo per l’uso descritto nel presente manuale. Utilizzare solo gli accessori raccomandati dal produttore, come descritto nel manuale. Al momento dello smaltimento, questo prodotto deve essere accuratamente riciclato in conformità con la legislazione nazionale pertinente relativa ai prodotti elettrici ed elettronici. In caso di dubbio, contattare il proprio rivenditore di Àducia per assistenza. Complimenti! Congratulazioni per aver acquistato la macchina per cucito e ricamo PFAFF® creative sensation™. Acquistando questo prodotto, gli appassionati di cucito hanno acquistato una delle macchine per cucire e ricamare più avanzate e complete del mondo, che consentirà di tradurre tutte le idee creative in realtà usando alta tecnologia e funzionalità avanzate. Prima di iniziare, è bene prendersi del tempo per leggere questo manuale di istruzioni. In breve tempo si scoprirà come ottimizzare l’uso della macchina. Naturalmente i nostri rivenditori PFAFF® saranno lieti di fornire assistenza in qualsiasi momento. La macchina per cucito e ricamo PFAFF® creative sensation™ offrirà la possibilità di vivere una dimensione del tutto nuova del cucito e del ricamo. Sommario 1 Introduzione Panoramica sulla macchina 1:7 1:8 Lato anteriore ............................................................... 1:8 Lato posteriore ............................................................. 1:9 Parti superiori .............................................................. 1:9 Box accessori ................................................................ 1:9 Componenti dell’unità di ricamo ............................ 1:10 Accessori in dotazione 1:10 Schema generale dei punti 1:12 Piedini ......................................................................... 1:11 Punti utili .................................................................... 1:12 Punti decorativi ......................................................... 1:16 Caratteri alfabetici ..................................................... 1:22 2 Preparazioni Apertura dell’imballo Collegamento dell’alimentazione Sistemazione della macchina per cucire dopo l’utilizzo Luci LED personalizzate Braccio libero Taglia-Àlo Leva a ginocchio elettronica Porta-spola InÀlatura della macchina 2:1 2:2 2:2 2:2 2:3 2:3 2:3 2:3 2:4 2:5 InÀla-ago ....................................................................... 2:5 Sensore del Àlo Caricamento bobina Inserimento della bobina Sistema IDT™ (Doppio Trasporto integrato) Sostituzione della piastrina Aghi Sostituzione dell’ago Sostituzione del piedino Come innestare il piedino dinamico a molla 6D Porte USB 2:6 2:7 2:8 2:9 2:9 2:10 2:10 2:11 2:11 2:12 Collegamento della macchina al computer Software 5D™ Embroidery 2:12 2:13 Pulsanti e indicatori Soft touch 2:15 USB embroidery stick ............................................... 2:12 Installazione del software ........................................ 2:13 Registra il tuo software 5D™ ................................... 2:13 Installazione dei driver dell’hardware e connessione della macchina di ricamo ................ 2:13 Avvio del programma ............................................. 2:14 Modulo Embroidery Machine Communication ... 2:14 Aggiornamento della macchina .............................. 2:14 3 Schermo interattivo a colori PFAFF® creative™ 3:1 Videata iniziale Parti principali 3:2 3:2 Icone comuni Menu Selezione ModiÀca ricamo 3:3 3:4 3:6 Ricamo Sequenza Stitch Creator Menu Impostazioni 3:7 3:7 3:8 3:9 Taskbar .......................................................................... 3:2 Barra opzioni ................................................................ 3:3 Editor testo ricamo ...................................................... 3:6 Impostazioni della macchina ..................................... 3:9 Impostazioni schermo e luminosità ........................ 3:14 Impostazioni del suono ............................................ 3:15 Menu Info Guida rapida 3:16 3:16 4 Modalità Cucito Modalità Cucito - panoramica Selezione di un punto Consigli per cucire Impostazioni della macchina Sollevamento e abbassamento del piedino Impostazioni dei punti 4:1 4:2 4:3 4:3 4:3 4:3 4:4 Larghezza del punto ................................................... 4:4 Posizionamento dei punti .......................................... 4:4 Lunghezza del punto .................................................. 4:4 Densità del punto ........................................................ 4:5 Specchiatura ................................................................. 4:5 Bilanciamento............................................................... 4:5 Lungh. dello spacco dell’asola................................... 4:6 Tasto ripetizione punto .............................................. 4:6 Tensione Àlo/Misurazione Àlo 4:7 Regolazione della tensione Àlo/misurazione Àlo ... 4:7 Opzioni mano libera Posizione di inizio sequenza Salvare opzioni Barra opzioni 4:8 4:9 4:9 4:11 Tecniche di cucito 4:14 Controllo velocità ...................................................... 4:11 Opzioni di fermatura ................................................ 4:11 Funzioni cucitura....................................................... 4:12 Sequenza ..................................................................... 4:13 Stitch Creator ............................................................. 4:13 Cucitura di cerniere lampo ...................................... 4:14 Cucitura di bordi su tessuti pesanti ........................ 4:14 Punto zigzag a tre passi ............................................ 4:14 Punto orlo invisibile .................................................. 4:15 Orlo arrotolato ........................................................... 4:15 Asole ............................................................................ 4:16 Cucire un bottone ...................................................... 4:18 Rammendo ................................................................. 4:18 Speciali tecniche di cucito 4:21 Popup di cucito comuni 4:23 Cucito in quattro direzioni ....................................... 4:21 Punti impilati ............................................................. 4:22 5 Sequenza 5:1 Sequenza - panoramica Aprire e uscire dai programmi Creazione di una sequenza 5:2 5:3 5:3 Caricamento e cucitura di una sequenza Salvare una sequenza Informazioni importanti sulle sequenze Pop-up di sequenza comuni 5:6 5:7 5:8 5:8 Comandi di sequenza ................................................. 5:4 Anteprima orizzontale ................................................ 5:5 Punti direzionali .......................................................... 5:5 Realizzare zoom su tutto ............................................ 5:6 6 Stitch Creator 6:1 Stitch Creator - Panoramica 6:2 SÀorare funzioni Posizione della posizione del punto segnata Caricamento e cucitura di un punto Salvare un punto Pop-up di Stitch Creator comuni Informazioni importanti su Stitch Creator 6:6 6:6 6:7 6:7 6:8 6:8 Apertura e uscita da Stitch Creator .......................... 6:3 DeÀnizione di posizione punto ................................ 6:3 Inizio creazione - aggiunta di un punto o una posizione di un punto ................................................. 6:3 Selezionare punti/posizioni del punto .................... 6:3 Multi-selezione ............................................................ 6:4 Cancellare la posizione del punto selezionata ........ 6:4 Duplicare la posizione del punto selezionata ......... 6:4 Inserire una nuova posizione del punto .................. 6:4 Zoom ............................................................................. 6:4 Specchiatura in verticale............................................. 6:5 Specchiatura in orizzontale ........................................ 6:5 Punto triplo .................................................................. 6:5 Alcuni tessuti sono eccessivamente colorati e possono scolorire macchiando altri tessuti e la macchina per cucire. Queste macchie possono essere molto difÀcili, se non impossibili, da eliminare. Felpa e jeans, soprattutto nei colori rosso e blu, spesso causano questo problema. Se si pensa che il tessuto/il capo contengano una quantità eccessiva di colore, per evitare di macchiare la macchina, prelavarli sempre prima di cucirli/ricamarli. 7 Preparazioni del ricamo Panoramica sull’unità di ricamo Panoramica sul telaio di ricamo Disegni incorporati Collezione creative sensation™ Embroidery Collegare l’unità di ricamo Rimozione dell’unità di ricamo Come innestare il piedino a molla dinamico per ricamo Intelaiatura del tessuto Inserire il telaio Introduzione al ricamo 8 7:1 7:2 7:2 7:3 7:3 7:3 7:4 7:4 7:5 7:5 7:6 Modalità Ricamo - modiÀca 8:1 Panoramica di ModiÀca ricamo Caricamento di un disegno Caricamento di un font Caricamento di un punto Zoom Selezionare disegno/i Ordine di cucitura Spostare il disegno avanti/indietro ModiÀche 8:2 8:3 8:3 8:4 8:4 8:5 8:6 8:6 8:6 Funzioni tattili 8:8 Raggruppa .................................................................... 8:6 Elimina .......................................................................... 8:6 Duplica .......................................................................... 8:6 Specchiatura ................................................................. 8:7 Spostare disegno nel telaio......................................... 8:7 Annulla ......................................................................... 8:7 Ripeti ............................................................................. 8:7 Sposta ............................................................................ 8:8 Rotazione ...................................................................... 8:8 Scala ............................................................................... 8:8 Panoramica ................................................................... 8:8 Barra opzioni 8:9 Salvare disegno ............................................................ 8:9 Altre opzioni .............................................................. 8:10 Selezionare telaio ....................................................... 8:11 ModiÀca colore Àlo.................................................... 8:11 Shape Creator ............................................................. 8:12 ModiÀca dei punti di ricamo ................................... 8:20 Ridimensiona ............................................................. 8:23 Editor testo ricamo .................................................... 8:25 Pop-up di modiÀca ricamo 8:27 9 Modalità Ricamo - Esecuzione 9:1 Entrare in modalità Esecuzione ricamo Esecuzione ricamo - panoramica Reticolo Lista colori Zoom Informazioni sul ricamo Punto attuale 9:2 9:2 9:3 9:3 9:3 9:4 9:4 Imbastitura Ordine blocco colore Tensione Àlo/Misurazione Àlo Barra opzioni 9:4 9:5 9:5 9:6 Come andare a un punto speciÀco ........................... 9:4 Altre opzioni ................................................................ 9:6 Posizione del telaio...................................................... 9:7 Controllo velocità ........................................................ 9:7 Posizionamento preciso .............................................. 9:8 Pop-up di cucitura comuni 10 File e cartelle File e cartelle - panoramica Formati dei Àle Sfogliare File e cartelle Caricare un punto Aprire una cartella Organizzazione Pop-up di File e cartelle comuni 11 Manutenzione Pulizia della macchina Parti e accessori non originali Risoluzione dei problemi Indice analitico Proprietà intellettuale 9:12 10:1 10:2 10:3 10:3 10:5 10:5 10:6 10:7 11:1 11:2 11:2 11:3 11:5 11:10 Introduzione Panoramica sulla macchina 1 17 10 11 12 13 14 15 16 18 2 3 7 4 9 19 8 20 6 21 Introduzione 5 22 23 Lato anteriore 1. Coperchio con categorie punti 2. Guida-Àlo 3. Taglia-Àlo 4. Presa piedino per asole Sensormatic 5. Braccio libero 6. Luci LED personalizzate 7. Retromarcia 8. Spia di retromarcia 9. Spia di azione 10. Piedino sollevato e attivazione/disattivazione sollevamento extra 11. Piedino abbassato e attivazione/disattivazione rotazione 12. Avvio/arresto 13. Taglio del Àlo 14. Fermatura immediata 15. Riavvio del punto 16. Ago su/giù 1:8 31 30 24 29 26 27 28 25 17. Righello per bottoni 18. Volantino Area dell’ago 24. InÀla-ago incorporato 19. Schermo interattivo a colori PFAFF® creative™ 25. Copri-bobina 20. Porte USB incorporate 27. Piedino 21. Porta-stilo 28. Barra piedino e porta-piedino 22. Interruttore principale, connettori per il cavo di alimentazione e pedale 29. Guida-Àlo nell’ago 23. Collegamento della leva a ginocchio 26. Placca ago 30. Vite dell’ago 31. Barra-ago Lato posteriore 32 32. Manico 33. Sistema IDT™ 34. Presa di collegamento all’unità di ricamo 33 34 Parti superiori 35. Pretensionatore per inÀlare e caricare la bobina 35 36 37 36. Guida-Àlo caricabobina 38 39 40 41 37. Guida Àlo 38. GuideÀlo della bobina 39. Leva caricabobina 40. Alberino della bobina 41. Taglia-Àlo della bobina 42. Porta-spola ausiliario 45 44 43 42 43. Copri-rocchetti 44. Porta-rocchetto Introduzione 45. Leva di pescaggio Àlo 46 47 48 Box accessori Il box accessori presenta appositi scomparti per piedini e bobine, nonché vani per aghi e altri accessori. Riporre gli accessori nell’apposito box in modo che siano facilmente accessibili. Vano accessori 46. Vano per gli accessori 47. Scomparto estraibile per piedini 48. Porta-bobina estraibile 46 48 Panoramica dell’unità di ricamo Box accessori dell’unità di ricamo (tipo BE20) 49. Tasto di sgancio dell’unità di ricamo 50 50. Piedini di regolazione altezza 49 51. Box accessori dell’unità di ricamo 52. Presa per unità di ricamo 53. Gruppo di connessione telaio per ricamo 54. Braccio di ricamo 54 53 50 52 51 1:9 Accessori in dotazione 55 56 57 58 59 Accessori 55. Stilo 56. Retino (2) 57. Guidaorli 58. Dischetto in feltro (2) 59. USB Embroidery stick 60. Cacciavite 60 61 63 62 61. Taglia-asole 62. Pennello 64 65 63. Copri-rocchetto, grande (2) 64. Blocca-spola medio 65. Copri-rocchetto piccolo 66. Attrezzo multiuso 67. Bobine (10) 66 67 68 69 68. Graffette del telaio Introduzione 69. Leva a ginocchio Telai in dotazione 70. Telaio creative™ 120 Square (120x120) 71. Telaio creative™ Master (240x150) 70 72 72. Telaio creative™ Deluxe (360x200) Accessori in dotazione non illustrati • Piastrina per punto diritto • Pedale • Cavo di alimentazione • Cavo USB (codice: 412 62 59-04) • Aghi • Panno in microÀbra • CD 5D™ Embroidery Machine Communication • Collezione creative sensation™ Embroidery 71 Piedini 0A - Piedino standard con IDT™ (Àssato alla macchina al momento della consegna) Questo piedino viene utilizzato prevalentemente per eseguire cuciture dritte e a zigzag con una lunghezza del punto superiore a 1,0 mm. 1A - Piedino per punti decorativi con IDT™ Questo piedino serve per cucire punti decorativi. La scanalatura al di sotto del piedino facilita lo scorrimento sui punti. 1:10 2A - Piedino per punti decorativi Utilizzare questo piedino per realizzare punti decorativi, punti corti a zigzag oppure altri punti utili di lunghezza inferiore a 1,0 mm. La scanalatura al di sotto del piedino facilita lo scorrimento sui punti. 3 - Piedino per orlo invisibile con sistema IDT™ Questo piedino serve per cucire orli invisibili. La sporgenza sul piedino guida il tessuto. La guida rossa sul piedino consente di avanzare lungo la piega sul limite dell’orlo. 4 - Piedino per cerniera con sistema IDT™ Può essere inserito a destra o a sinistra dell’ago e facilita la cucitura vicino a entrambi i lati della cerniera. Spostare la posizione dell’ago a destra o a sinistra per cucire più vicino ai lati della cerniera. 5A - Piedino per asole Sensormatic Quando è installato questo piedino, viene cucita un’asola di lunghezza adatta alla grandezza del bottone inserito nella macchina. 6A - Piedino Ricamo/Sensormatic a mano libera Questo piedino è utile per cucire ricami e per cucito a mano libera. Può essere usato anche per il rammendo. 6D - Piedino dinamico a molla Questo piedino è sempre consigliato per il ricamo. Viene utilizzato anche per la cucitura, il quilt e il ricamo a mano libera su tessuti particolarmente spessi o spugnosi. Se utilizzato con la funzione a mano libera, selezionare l’impostazione relativa nella Ànestra della tecnica a mano libera in modalità cucito. Piedino per quilt 6 mm con sistema IDT™ Questo piedino è perfetto per trapuntature e patchwork, specialmente se utilizzato insieme alla piastra ago punto diritto. La distanza dall’ago all’orlo esterno della sporgenza a destra è 6 mm. La distanza dall’ago all’orlo interno della sporgenza a destra è 3 mm. 8 - Piedino scorrevole per punti maxi Piedino per cuciture con movimento laterale. Importante: assicurarsi che il sistema IDT™ sia disabilitato durante l’uso del piedino 2A, 5A, 5M, 6A, 6D e 8. 1:11 Introduzione 5M - Piedino per asola manuale Questo piedino è utile per cucire asole manuali. Usare i segni sul piedino per posizionare il bordo del capo. Lo sperone nella parte posteriore del piedino serve a sostenere la cordonatura per le asole cordonate. Schema generale dei punti Punti utili Introduzione Punto 1:12 Numero punto Name Descrizione 1.1.1 Punto dritto Per cucitura e impuntura. Scegliere tra 37 diverse posizioni dell’ago. Nota: questo punto esegue una fermatura più lunga rispetto al punto 2.1.1. 1.1.2 Punto dritto triplo elastico Cuciture rinforzate. Impunture. 1.1.3 Punto dritto in retromarcia Cucito continuo a marcia indietro con fermatura resistente. 1.1.4 Punto imbastitura Punto singolo per imbastitura. Pedale per cucitura punto singolo. Spostare il tessuto manualmente alla posizione desiderata e toccare nuovamente il pedale per cucire un altro punto. 1.1.5 Punto zigzag Rinforza le cuciture, esegue riÀniture, cucitura elastica, inserimento pizzo. 1.1.6 Punto zigzag, posizione dell’ago destra o sinistra Rinforza le cuciture, esegue riÀniture, cucitura elastica. 1.1.7 Punto Z-zigzag Applicazioni, occhielli. 1.1.8 Punto zigzag triplo elastico Punto elastico per orli decorativi o impunture. 1.1.9 Punto zigzag a tre passi Cucitura elastica, rammendo, toppe. 1.1.10 Punto elastico Cucitura elastica, rammendo, toppe. 1.1.11 Punto elastico triplo Cucitura elastica, rammendo, toppe e cucitura decorativa. 1.1.12 Punto a nido d’ape Punto decorativo per tessuti e orli elastici. Si usa anche con Àlo elastico nella bobina. 1.1.13 Punto fagotto Unione tessuti e imbottitura quilt, punto decorativo per quilt, orlo a giorno. 1.1.14 Punto elastico Punto di unione per biancheria intima, tessuti in spugna, pelle, tessuti ingombranti in cui si sovrappongono le cuciture. 1.1.15 Punto orlo incrociato Orlo decorativo elastico per tessuti elastici. 1.1.16 Punto orlo invisibile Cucitura di orli invisibili su tessuti non elastici. 1.1.17 Punto orlo invisibile elastico Cucitura di orli invisibili su tessuti elastici. 1.1.18 Punto tricot elastico Cuciture su tessuti elastici. 1.2.1 Overlock chiuso Per cucire e sorÀlare tessuti elastici contemporaneamente. Overlock chiuso Cucire e sorÀlare contemporaneamente. 1.2.3 Overlock chiuso Per cucire e sorÀlare contemporan. con bordo rinforzato. 1.2.4 SorÀlatura elastica Per cucire e sorÀlare tessuti elastici contemporaneamente. 1.2.5 SorÀlatura standard Per cucire e sorÀlare tessuti elastici contemporan. con bordo rinforzato. 1.2.6 Overlock Per cucire e sorÀlare tessuti elastici contemporaneamente. 1.2.7 Toppe in tessuto in maglia legg. Per cucire e sorÀlare tessuti elastici contemporaneam., toppa, orlo. 1.2.8 Overlock chiuso Per cucire e sorÀlare contemporaneam. toppa, orlo. 1.2.9 Overlock con maglia elastica Per cucire e sorÀlare tessuti elastici contemporaneamente. 1.2.10 Overlock rinforzato Per cucire e sorÀlare tessuti elastici contempor. e rinforzare. 1.2.11 Bordo overlock riÀnito Per cucire e sorÀlare tessuti elastici contemporan. con bordo rinforzato. 1.2.12 Overlock Per cucire e sorÀlare tessuti elastici contemporaneamente. 1.2.13 Finto orlo di copertura Creare l’aspetto di un orlo come se fatto con la taglia-cuci, per tessuti elastici. 1.2.14 Finto orlo di copertura Creare l’aspetto di un orlo come se fatto con la taglia-cuci, per tessuti elastici. 1.2.15 Orlo invisibile overlock aperto Creare orlo invisibile overlock decorativo per tessuti non elastici. 1.2.16 Orlo invisibile overlock chiuso Creare orlo invisibile overlock decorativo per tessuti elastici. 1.3.1 Asola per biancheria Asola per camicie, camicette e biancheria. 1.3.2 Asola standard Asola di base per camicie, camicette e giacche. Anche per federe. 1.3.3 Asola arrotondata con travetta a punta Asola per abbigliamento. 1.3.4 Asola rotonda con travetta longitudinale Asola per abbigliamento. 1.3.5 Asola arrotondata con travetta trasversale Asola per abbigliamento. 1.3.6 Asola a goccia con travetta a punta Asola da sarto o asola decorativa. 1:13 Introduzione 1.2.2 Introduzione 1:14 1.3.7 Asola a goccia con travetta longitudinale Asola da sarto per giacche e pantaloni. 1.3.8 Asola rotonda Asola per capi bianchi. o giacche. 1.3.9 Asola decorativa con travetta a triangolo Asola decorativa. 1.3.10 Asola elastica Asola per tessuti elastici. 1.3.11 Asola a punto croce Asola decorativa. 1.3.12 Asola decorativa Asola decorativa. 1.3.13 Asola ad occhiello professionale Asola da sarto professionali per giacche e pantaloni. 1.3.14 Asola per occhiello decorativo Asola decorativa per giacche. 1.3.15 Asola per occhiello decorativo Asola decorativa per giacche. 1.3.16 Asola decorativa Asola decorativa. 1.3.17 Asola decorativa Asola decorativa. 1.3.18 Asola arrotondata heirloom con travetta a punta Asola decorativa heirloom. 1.3.19 Tasto cucitura Per cucire bottoni o travette. 1.3.20 Asola proÀlata Punto per asola arrotondata. 1.4.1 Occhiello Cucitura decorativa. 1.4.2 Occhiello decorativo Cucitura decorativa. 1.4.3 Occhiello decorativo Cucitura decorativa. 1.4.4 Occhiello decorativo Cucitura decorativa. 1.4.5 Occhiello decorativo Cucitura decorativa. 1.4.6 Occhiello decorativo Cucitura decorativa. 1.5.1 Punto rammendo programmabile Rammendo strappi o tessuto danneggiato. 1.5.2 Punti per rammendo rinforzati programmabili Rammendo rinforzato strappi o tessuto danneggiato. 1.5.3 Travetta Cucitura automatica di rinforzo anche per le tasche. 1.5.4 Travetta Denim Cucitura automatica decorativa di rinforzo anche per le tasche. 1.5.5 Travetta decorativa Cucitura automatica decorativa di rinforzo anche per le tasche. 1.5.6 Travetta incrociata Cucitura automatica di rinforzo anche per le tasche. 1.5.7 Travetta decorativa Cucitura automatica di rinforzo anche per le tasche. 1.5.8 Travetta decorativa Punto decorativo automatico per cuciture e tasche. 1.5.9 Travetta decorativa Cucitura automatica di rinforzo anche per le tasche. Introduzione 1:15 Punti decorativi 2.2 Punti per quilt - Punti quilt stile antico 2.3 Punti per quilt - Impunture 2.4 Punti per quilt - Punti Crazy patch 3.1 Punti decorativi per effetto ad ago - Punti croce 3.1 Punti decorativi per effetto ad ago - Punti croce Introduzione 2.1 Punti per quilt - Punti dall’aspetto artigianale 1:16 3.3 Punti decorativi per effetto ad ago Punti decorativi con effetto antico 3. Punti decorativi per effetto ad ago - Punti smock 4.1 Punti decorativi - Festoni 4.2 Punti decorativi - Punti cordoncino Introduzione 3.2 Punti decorativi per effetto ad ago - Orli a giorno 3.3 Punti decorativi per effetto ad ago Punti decorativi con effetto antico 1:17 4.3 Punti decorativi - Foglie e Àori 4.4 Punti decorativi - Punti artistici 4.4 Punti decorativi - Punti artistici 4.5 Punti decorativi - Punti ornamentali 4.5 Punti decorativi - Punti ornamentali Introduzione 4.3 Punti decorativi - Foglie e Àori 1:18 4.7 Punti decorativi - Punti divertenti 4.7 Punti decorativi - Punti divertenti 4.8 Punti decorativi - Bordi 4.8 Punti decorativi - Bordi 5.1 Punti maxi - Festoni e punti cordoncino Introduzione 4.6 Punti decorativi - Fiocchi e cuori 1:19 4.3 Punti maxi - Punti artistici 5.4 Punti maxi - Punti divertenti 5.5 Punti maxi - Impunture 5.6 Maxi 1 (monogramma) 5.6 Maxi 1 (monogramma) Introduzione 5.2 Punti maxi - Foglie e Àori 1:20 5.7 Maxi 2 (monogramma) 6.1 Tecniche di cucito - Punti per piedini opzionali 6.2 Tecniche di cucito - Punti quilt dall’aspetto artigianale 6.3 Tecniche di cucito - Punti in quattro direzioni 6.4 Tecniche di cucito - Punti impilati Introduzione 5.7 Maxi 2 (monogramma) 1:21 6.4 Tecniche di cucito - Punti impilati Caratteri alfabetici Comic Cyrillic Grand Outline Script Introduzione Block 1:22 Preparazioni Apertura dell’imballo 1. Collocare la scatola su una superÀcie piana e stabile. Sollevare la macchina ed estrarla dalla scatola, quindi togliere l’imballo esterno ed estrarre la macchina dalla valigetta. 2. Eliminare tutto il restante materiale da imballo e il sacchetto in plastica. 3. Estrarre il box accessori e rimuovere il polistirolo all’interno. Nota: Lasciare il polistirolo nel box accessori durante la cucitura potrebbe incidere sulla qualità dei punti. Il polistirolo serve solo a scopi di imballaggio e dovrebbe essere rimosso. Collegamento dell’alimentazione Gli accessori forniti comprendono il cavo di alimentazione e il pedale. Preparazioni Nota: prima di collegare il pedale all’alimentazione, controllare che sia del tipo “FR5” (v. sotto al pedale). 1. Tirare il cavo dal pedale. Collegare il cavo del pedale alla presa anteriore in basso a destra sulla macchina per cucire (1). 2. Collegare il cavo di alimentazione alla presa posteriore in basso a destra sulla macchina per cucire (2). Inserire la spina nella presa di rete a parete. 3. Premere l’interruttore di accensione/ spegnimento per attivare l’alimentazione e la luce (3). Sistemazione della macchina per cucire dopo l’utilizzo 1. Spegnere l’interruttore principale (3). 2. Scollegare il cavo di alimentazione prima dalla presa a muro e poi dalla macchina per cucire (2). 3. Estrarre dalla macchina il cavo del pedale (1). Tirare il cavo con delicatezza e rilasciarlo. Il cavo si avvolgerà automaticamente all’interno del pedale. 4. Riporre tutti gli accessori nel box accessori. Far scorrere il box sulla macchina per cucire, intorno al braccio libero. 5. Riporre il pedale nello spazio sopra il braccio libero. 6. Coprire la macchina con la valigia rigida. 2:2 3 1 2 Luci LED personalizzate La macchina dispone di luci LED che distribuiscono la luce in modo uniforme sull’area di cucito, eliminando eventuali ombre. La luminosità e l’intensità del colore della luce possono essere regolati attraverso il menu impostazioni; v. capitolo 3. Braccio libero Per utilizzare il braccio libero, rimuovere il box accessori. Se collegato, il box accessori è bloccato alla macchina tramite un gancio. Per togliere il box, farlo scivolare verso sinistra. Preparazioni Taglia-Àlo Per usare il taglia-Àlo, tirare il Àlo dalla parte posteriore a quella anteriore come illustrato in Àgura. Leva a ginocchio elettronica La macchina è dotata di una leva a ginocchio elettronica per la regolazione dell’altezza del piedino. Inserire la leva a ginocchio nel foro appropriato che si trova sulla macchina. Il lato piatto deve essere rivolto verso l’alto. Regolare la barra rettangolare sulla leva a ginocchio Àno al raggiungimento dell’altezza desiderata (A). A Se si preme la leva verso destra, il piedino si solleva. Ora, la stoffa può essere guidata con entrambe le mani. Per rimuovere la leva a ginocchio, estrarla dal foro con delicatezza. 2:3 Porta-spola La macchina per cucire dispone di due portaspola, quello principale e quello ausiliario. I portaspola sono adatti a tutti i tipi di Àlo. Il porta-spola principale è regolabile e si può usare in posizione orizzontale (il Àlo si svolge dal rocchetto Àsso) e in posizione verticale (il rocchetto ruota con il Àlo). Utilizzare la posizione orizzontale per i Àli normali e la posizione verticale per i rocchetti grandi o i Àli speciali. Blocca-spola piccolo Posizione orizzontale Posizionare un blocca-spola e un rocchetto sul porta-spola. Assicurarsi che il Àlo si avvolga in cima e scorra su un secondo blocca-spola. Preparazioni Usare un blocca-spola leggermente più grande del rocchetto. Per rocchetti piccoli, usare un bloccaspola più piccolo davanti al rocchetto. Per rocchetti grandi, usare un blocca-spola più grande davanti al rocchetto. Il lato piatto del blocca-spola deve essere spinto saldamente contro il rocchetto. Non deve essere presente alcuno spazio tra il blocca-spola e il rocchetto. Blocca-spola grande Posizione verticale Sollevare il porta-spola in posizione verticale. Fare scorrere il blocca-spola grande e inserire un dischetto di feltro sotto al rocchetto. Questo serve ad evitare che il Àlo si svolga troppo in fretta. Non collocare un blocca-spola sopra il porta-spola, perché in tal caso il rocchetto non potrebbe girare. Porta-spola principale in posizione verticale Porta-spola ausiliario Il porta-spola ausiliario serve per caricare una bobina con un altro Àlo o per inserire un secondo rocchetto quando si cuce con l’ago doppio. Sollevare il porta-spola ausiliario. Fare scorrere un blocca-spola grande e inserire un dischetto di feltro sotto il rocchetto. Porta-spola ausiliario e porta-spola principale in posizione verticale. 2:4 InÀlatura della macchina Assicurarsi che il piedino e l’ago siano sollevati. 1. C Posizionare il Àlo sul rocchetto e montare un blocca-spola delle stesse dimensioni. B A D Nota: tenere il Àlo con entrambe le mani per impedirgli di allentarsi durante l’inÀlatura. Ciò garantisce che il Àlo sarà correttamente posizionato nel percorso di inÀlatura. 2. Tirare il Àlo nel guida-Àlo dalla parte anteriore a quella posteriore (A). Assicurarsi che il Àlo scatti in posizione. Quindi tirare il Àlo sotto alla guida del caricabobina (B) sul disco di pretensionamento (C). 3. Abbassare il Àlo attraverso la fessura a destra e verso l’alto, attraverso la fessura per il Àlo a sinistra. 4. InÀlare il Àlo da destra nella leva tendi-Àlo (D) quindi verso il basso attraverso la fessura per il Àlo a sinistra nel guida-Àlo (E). 5. InÀlare l’ago. E Preparazioni C B InÀla-ago A L’inÀla-ago consente di inÀlare l’ago in automatico. L’inÀla-ago può essere utilizzato solo con l’ago completamente sollevato. Si consiglia inoltre di abbassare il piedino. 1. Usare la maniglia per abbassare completamente l’inÀla-ago. Il gancio dell’inÀla-ago (G) entrerà nella cruna dell’ago. 2. Posizionare il Àlo dalla parte posteriore al di sopra del gancio (F) e sotto il gancio Àlo (G). 3. Lasciare che l’inÀla-ago oscilli dolcemente all’indietro. Il gancetto tira il Àlo attraverso la cruna, formando un anello dietro l’ago. Tirare l’anello dietro l’ago. F Nota: l’inÀla-ago è destinato agli aghi n. 70-120. Non utilizzare per aghi n. 60 o più piccoli, aghi lanceolati, aghi doppi o tripli. Sono inoltre disponibili accessori opzionali che richiedono l’inÀlatura manuale dell’ago. Quando si inÀla l’ago manualmente, assicurarsi di procedere dal davanti verso il retro. Il copri-bobina può essere utilizzato come lente d’ingrandimento. G 2:5 InÀlatura dell’ago doppio Sostituire l’ago con un ago doppio. Assicurarsi che il piedino e l’ago siano sollevati. 1. C D Posizionare il Àlo sul rocchetto e montare un blocca-spola delle stesse dimensioni. Sollevare il porta-spola ausiliario. Fare scorrere un bloccaspola grande e un dischetto di feltro. Inserire il secondo Àlo sul porta-spola. B A F Nota: tenere i Àli con entrambe le mani per impedire loro di allentarsi durante l’inÀlatura. Ciò garantisce che i Àli saranno correttamente posizionati nel percorso di inÀlatura. 2. Tirare i Àli nel guida-Àlo dalla parte anteriore a quella posteriore (A). Assicurarsi che il Àlo scatti in posizione. Quindi tirare i Àli sotto alla guida del caricabobina (B) sul disco di pretensionamento (C). 3. Abbassare il Àlo attraverso la fessura a destra e verso l’alto, attraverso la fessura per il Àlo a sinistra. Assicurarsi di far passare un solo Àlo sul lato sinistro e un solo Àlo sul lato destro del disco di tensionamento (F). Preparazioni 4. 5. InÀlare i Àli da destra nella leva tendi-Àlo (D) poi verso il basso attraverso la fessura per il Àlo a sinistra nel guida-Àlo. Assicurarsi che un Àlo sia all’interno del guida-Àlo (E) e l’altro all’esterno. Prestare inoltre attenzione a fare in modo che i Àli non si attorciglino fra di loro. E C B InÀlare gli aghi. Nota: Attivare l’ago doppio e selezionare la larghezza corretta per lo stesso nel menu Impostazioni. Ciò limiterà la larghezza dei punti per quel formato di ago e impedirà danni al piedino e all’ago. Sensore del Àlo Se il Àlo superiore si spezza o la bobina Ànisce, la macchina per cucire si ferma e sullo schermo compare un popup. Se il Àlo superiore si spezza: inÀlare di nuovo il Àlo nella macchina per cucire e sÀorare il tasto OK sul popup. Se il Àlo dellabobina Ànisce: sostituire con una bobina carica e proseguire la cucitura. 2:6 A Caricamento bobina B Caricamento dalla posizione orizzontale 1. Posizionare una bobina vuota sul rispettivo alberino, con il logo rivolto verso l’alto. Usare esclusivamente bobine PFAFF® originali approvate per questo modello. Posizionare il rocchetto sul porta-spola in posizione orizzontale. Fare scivolare saldamente un blocca-spola sul rocchetto. 3. Posizionare il Àlo nel guida-Àlo (A), dalla parte anteriore a quella posteriore. Tirare il Àlo in senso orario al di sopra del guida-Àlo di caricamento bobina (B) e poi attraverso i guida-Àlo di caricamento bobina (C) nella parte posteriore. A D Preparazioni 2. C Nota: assicurarsi che il Àlo sia tirato saldamente all’interno del dispositivo di pretensionamento per una corretta tensione del Àlo. 4. InÀlare nella fessura della bobina (D) dall’interno all’esterno. 5. Spingere la leva caricabobina verso la bobina per caricarla. Sullo schermo compare un popup. Per regolare la velocità di caricamento, usare il cursore nel popup. Avviare e arrestare il caricamento della bobina con le icone nel popup. Quando si comincia il caricamento, mantenere saldamente il capo del Àlo. C Quando la bobina si è avvolta completamente, la leva carica bobina si disinserisce e il caricamento si arresta automaticamente. Il popup si chiude. Togliere la bobina e tagliare il Àlo con il taglia-Àlo. Tagliare l’estremità libera del Àlo accanto alla bobina. A Caricamento durante l’inÀlatura Assicurarsi che il piedino e l’ago siano sollevati. Per impedire all’ago di piegarsi, estrarre l’ago dal Àlo. Sollevare il Àlo dalla guida ago (E), verso l’alto attraverso la fessura per il Àlo a sinistra e i guidaÀlo della bobina (C). Poi, procedere come indicato ai punti 4 e 5 precedenti. E 2:7 Caricamento durante il ricamo o il cucito Spostare il porta-spola ausiliario. Posizionare un blocca-spola adeguato, un dischetto in feltro e una bobina sul porta-spola. B C Il Àlo dell’ago (blu) viene collocato nel guidaÀlo (A) e sotto il guidaÀlo di caricamento bobina (B). Tirare il Àlo della bobina (rosso) in senso antiorario al di sopra del guida-Àlo di caricamento bobina (B) e attraverso i guida-Àlo della bobina (C). Poi, procedere come indicato ai punti 4 e 5 della pagina precedente. Preparazioni A 1 2 3 4 Inserimento della bobina 1. Togliere il copri-bobina facendolo scorrere verso di sé. 2. Inserire la bobina nella rispettiva capsula, con il logo a a rivolto verso l’alto e il Àlo che si svolge da sinistra della bobina. In questo modo, tirando il Àlo, la bobina ruota in senso antiorario. 3. Tenere ferma la bobina con le dita per evitare che ruoti tirando con decisione il Àlo verso destra e quindi verso sinistra nella molla di tensione (A), Àno a quando si innesta correttamente. 4. Far passare il Àlo intorno a (B) e sulla destra del taglia-Àlo (C). Riposizionare il coperchio. Tirare il Àlo verso sinistra per tagliarlo. 2:8 B C A Sistema IDT™ (Doppio Trasporto integrato) PFAFF® creative sensation™ offre la soluzione ideale per cucire con precisione qualsiasi tipo di tessuto: il sistema IDT™, ossia il Doppio Trasporto. Come per tutte le macchine industriali, il sistema IDT™ consente l’avanzamento della stoffa dall’alto e dal basso contemporaneamente. Il materiale viene trasportato con precisione, eliminando le increspature nelle cuciture su tessuti leggeri come seta e rayon. L’azione di doppio trasporto del sistema IDT™ impedisce agli strati di spostarsi durante la cucitura, mantenendo gli strati del quilt allineati e garantendo una corrispondenza perfetta durante la cucitura di plaid o tessuti rigati. Innesto del sistema IDT™ Importante: per tutti i lavori con il sistema IDT™, usare il piedino con la scanalatura posteriore centrale. Sollevare il piedino. Premere il sistema IDT™ verso il basso Àno all’innesto. Preparazioni Disinnesto del sistema IDT™ Sollevare il piedino. Tenere con due dita il gambo zigrinato del braccetto del sistema IDT™. Tirare il sistema IDT™ verso il basso, quindi allontanarlo da sé per rilasciarlo lentamente verso l’alto. Sostituzione della piastrina Rimuovere il piedino e il copri-bobina. Mettere il cacciavite sotto la placca ago, come mostrato in Àgura, e girarlo delicatamente per smontare la placca. A Per sostituire la piastrina, abbassare le griffe e posizionarla in modo che la manopola sulla parte inferiore della stessa si inserisca nella tacca sul retro (A). Premere la placca ago Àno a sentire uno scatto che ne indica il posizionamento in sede. 2:9 Aghi Nella macchina per cucire, l’ago svolge una funzione molto importante. Si consiglia, pertanto, di usare esclusivamente aghi di qualità, ad esempio, gli aghi del sistema 130/705H. La confezione di aghi in dotazione alla macchina contiene aghi delle dimensioni usate più di frequente. Ago universale (A) Gli aghi universali hanno la punta leggermente arrotondata e sono disponibili in una varietà di grandezze, adatte per cucire genericamente su tessuti di tipo e spessore diverso. Preparazioni Ago per tessuti elastici (B) Gli aghi per tessuti elastici si distinguono per uno speciale solco longitudinale che elimina i punti saltati quando il tessuto si piega. Per maglieria, costumi da bagno, felpa, pelle e camoscio. Ago da ricamo (C) Gli aghi da ricamo si distinguono per uno speciale solco longitudinale, per la punta leggermente arrotondata e per la cruna di poco più grande del normale, per evitare di danneggiare Àlati e materiali. Vanno utilizzati con Àlati metallici o altri Àlati speciali da ricamo e per cuciture decorative Ago per denim (D) Questi aghi hanno la punta particolarmente afÀlata per penetrare in tessuti a trama stretta senza deformarsi. Per tela, denim e microÀbre. Aghi lanceolati (E) L’ago lanceolato è provvisto di larghe sporgenze laterali che consentono di forare i tessuti per realizzare i punti entredeux e altri orli su tessuti in Àbre naturali. Sostituzione dell’ago 1. Usare il foro dello strumento multiuso per sostenere l’ago. 2. Allentare la vite dell’ago. 3. Rimuovere l’ago. 4. Inserire il nuovo ago usando l’attrezzo multiuso. Il nuovo ago va inserito con la parte piatta rivolta indietro e spingendo Àno in fondo. 5. Serrare la vite dell’ago Àno a Ànecorsa. 2:10 A B C D E F G H Nota: sostituire l’ago frequentemente. Usare sempre aghi dritti con la punta afÀlata (F). Gli aghi danneggiati (G) possono rompersi, saltare dei punti o fare impigliare il Àlo. Gli aghi danneggiati possono inoltre danneggiare la piastrina. Non utilizzare aghi doppi asimmetrici (H) che potrebbero danneggiare la macchina per cucire. Sostituzione del piedino Togliere il piedino Premere il piedino verso il basso Àno a sganciarlo dal relativo porta-piedino. Fissare il piedino Allineare le barrette del piedino con la fessura sotto il relativo porta-piedino. Spingere verso l’alto Ànché il piedino non si inserisce nella posizione corretta. Inoltre, è possibile usare i pulsanti di sollevamento/ abbassamento del piedino per sollevare o abbassare il relativo porta-piedino. Posizionare il piedino al di sotto del porta-piedino, per fare in modo che abbassando il porta-piedino, i perni del piedino scattino su quest’ultimo. Preparazioni 1 Come innestare il piedino dinamico a molla 6D 1. D B Disabilitare il sistema IDT™ (B). Disinnestare il piedino standard (C). Svitare con cautela la vite (D) Àno ad accedere al foro (E). E C 2 2. Premere con delicatezza il piedino per unirlo e guidare il perno dello stesso nel foro (E) del porta piedino Àno in fondo. Il braccio sul piedino deve essere posizionato dietro alla vite dell’ago. E 3 3. Serrare la vite (D). D Per rimuovere il piedino da ricamo allentare la vite (D), premere il piedino ed estrarlo verso destra. Serrare la vite (D). 2:11 Porte USB La macchina è dotata di due porte USB; una per collegare la macchina per cucire al PC e l’altra per collegare l’USB embroidery stick, un lettore CD ROM opzionale, un hub USB opzionale o un mouse opzionale. USB embroidery stick La macchina viene fornita con un USB embroidery stick in dotazione. utilizzabile per memorizzare disegni e altri Àle o per trasferire Àle dal PC alla macchina per cucire e viceversa. Collegamento e rimozione dalla porta USB Inserire l’USB embroidery stick o altre periferiche nella porta superiore. Le penne USB si inseriscono in un solo verso: non forzarle. Il cavo USB PC in dotazione alla macchina (codice: 412 62 59-04) va inserito nella porta più in basso. Non utilizzare cavi diversi in questa porta. L’altra estremità del cavo va collegata al PC. Preparazioni Nota: Prima di collegare la macchina al PC, installare il CD Embroidery Machine Communication. Per la rimozione, estrarre con attenzione l’USB embroidery stick o il cavo USB. Utilizzo dell’USB embroidery stick Se si carica o si salva nella chiavetta USB, sarà visualizzata una clessidra. Nota: Non estrarre l’USB embroidery stick mentre sullo schermo è visibile la clessidra o File e Cartelle. In questo caso, infatti, si rischia di danneggiare i Àle memorizzati sull’USB embroidery stick. Collegamento della macchina al computer La macchina è dotata di un CD Embroidery Machine Communication. Il CD va installato prima di collegare per la prima volta la macchina al PC. Una volta installato il CD e collegati la macchina e il PC attraverso il cavo USB, è possibile trasferire agevolmente alla macchina disegni o altri Àle. Nota: il computer deve utilizzare l’ambiente Windows® XP o Windows® 7/Vista. 2:12 Nota: l’USB embroidery stick fornito con la macchina può restare inserito in quest’ultima quando lo si copre con il suo coperchio. Assicurarsi che il coperchio dello stick USB sia rivolto verso il basso. Software 5D™ Embroidery Connessione del computer Il modulo Embroidery Machine Communication viene installato automaticamente È necessario per utilizzare le funzioni Invia a in qualsiasi modulo di 5D™ Embroidery System e Invia multipli in 5D™ Organizer. 5D™ QuickFont Si possono creare dei Àle di caratteri (.vf3) per la macchina per ricamare PFAFF® creative sensation™ a partire dalla maggior parte di caratteri TrueType® o OpenType® del computer. 5D™ Organizer Modelli e le immagini sono facilmente reperibili. Possono essere sfogliati in dimensioni diverse e stampati in gruppi scelti come fogli di lavoro completi o cataloghi. I modelli possono essere convertiti dai formati di ricamo più diffusi in immagini o sfondi per il PC Installazione del software 5. 8200. Nella conÀgurazione guidata di 5D™ ConÀgure, selezionare il tipo di macchina in uso in MyMachines: PFAFF® creative sensation™. In Invia 1 o Invia 2 selezionare PFAFF® creative sensation™ (o digitare Q). Si suggerisce di impostare il modulo Embroidery Machine Communication in modo che venga avviato automaticamente all’avvio di Windows. Nota: informazioni più dettagliate sull’installazione e la registrazione sono reperibili nella guida introduttiva a 5D™ Embroidery System che si trova nella cartella “UserGuides” sul CD. Registrazione del software 5D™ Al termine dell’installazione del software 5D™, è possibile scegliere se registrarlo facendo clic sulla voce di menu Registra. Creare un account e fornire le proprie informazioni per ricevere newsletter personalizzate 5D™. Importante: Durante il processo di registrazione è possibile fornire informazioni sulle macchine da cucito e ricamo che si possiedono. Questa NON è la registrazione del prodotto o della garanzia. Le informazioni relative alle macchine servono per personalizzare la propria newsletter 5D™. Per la registrazione della garanzia o del prodotto, andare sul sito web PFAFF® all’indirizzo www.pfaff.com. Per eseguire la registrazione in un secondo tempo, selezionare in qualsiasi momento il pulsante di registrazione in 5D™ ConÀgure. Installare i driver dell’hardware e collegare la macchina da ricamo Windows® 7/Vista 6. Dal menu principale del CD, fare clic sull’opzione Installa driver della propria versione di Windows® 7/Vista. Se appare il seguente messaggio di Controllo account utente: “Un programma richiede l’autorizzazione per continuare”, premere il pulsante Continua. 2:13 Preparazioni Se si possiedono altri programmi software PFAFF® 5D™ Embroidery System, può essere necessario installare l’aggiornamento a 5D™ Embroidery System 9.2 (o successivi) prima di installare il software Embroidery Machine Communication. Quindi aggiungere PFAFF® creative sensation™ da Machine Manager in 5D™ ConÀgure, come descritto al passo 5. Per installare i driver hardware continuare con il passo 6. 1. VeriÀcare che la macchina per ricamare non sia collegata al computer. 2. VeriÀcare di essere collegati al computer con il nome utente dell’amministratore e poi installare il software dal CD fornito. 3. Inserire il CD. In Windows® 7/Vista, può apparire un messaggio di esecuzione automatica che richiede quale azione eseguire con il CD. Fare clic sull’opzione Run Menu.exe. Selezionare la lingua desiderata e poi l’opzione per installare il software Embroidery Machine Communication. 4. Seguire le istruzioni dell’installazione guidata. Alla richiesta, inserire il codice di installazione seguente: 7. Se durante l’installazione, viene visualizzato un messaggio di sicurezza che chiede “Installare questo software di periferica?”, Fare clic su Installa per continuare. Fare clic su Fine nell’ultima pagina. 8. Ora è possibile collegare il computer alla macchina da ricamo. Viene visualizzato un messaggio per segnalare all’utente che l’hardware è pronto per essere utilizzato. Windows® XP 6. Dal menu principale del CD, fare clic sull’opzione Installa driver per Windows® XP. Sono disponibili solo i driver per Windows® XP a 32 bit. Preparazioni 7. Se durante l’installazione vengono rilevati dei driver esistenti, verrà segnalata l’eliminazione dei driver e sarà necessario riavviare il computer. Premere OK per riavviarlo. L’installazione riprenderà dopo il riavvio del computer. 8. Al termine dell’installazione, viene chiesto di collegare la macchina per cucire e ricamare. Fare clic su Fine nell’ultima pagina. Lasciare inserito nel computer il CD con il software 5D™ Embroidery System. 9. Viene visualizzata l’Installazione guidata nuovo hardware. Selezionare “No, non adesso” nella prima pagina e premere Avanti. Selezionare “Installa il software automaticamente” e premere Avanti. Viene visualizzato un avviso per informare che i driver sono privi di Àrma. È normale e non bisogna preoccuparsene. Premere Continua per completare automaticamente l’installazione dei driver. Avvio del programma Collegamenti sul desktop 1. Fare doppio clic sul collegamento alla cartella del programma 5D™ Embroidery System. Viene visualizzato un elenco di programmi. 2. Fare doppio clic su 5D™ Organizer, 5D™ QuickFont o 5D™ ConÀgure per lanciarli. Altrimenti utilizzare Menu Start/Avvio per aprire i moduli in Start/Avvio, Tutti i programmi, 5D™ Embroidery System. 2:14 Visualizzazione e stampa delle Guide PDF Per trovare tutte le Guide di consultazione e le Guide sui campioni del software 5D™ Embroidery System, andare ad Avvio, Tutti i Programmi, 5D™ Embroidery System, quindi scegliere Guide di consultazione o Guide sui campioni. Scegliere la cartella d’interesse e poi selezionare la guida PDF desiderata. Se sul computer in uso è installato Adobe Acrobat Reader, fare doppio clic sul nome desiderato per aprire il Àle .pdf correlato. Se invece è necessario installare Acrobat Reader, inserire il CD con il software di 5D™ Embroidery System e selezionare la relativa opzione dal menu che viene visualizzato. Modulo Embroidery Machine Communication Per potere utilizzare la macchina per cucire e ricamare con il computer, deve essere attivo il modulo Embroidery Machine Communication ( o ). Le icone sono nell’angolo in basso a destra della schermata del computer. Se il modulo Embroidery Machine Communication non è attivo, può essere avviato dalla scheda Invia di 5D™ ConÀgure. Aggiornamento della macchina Assicurarsi di consultare il sito web alla pagina www.pfaff.com e/o il rivenditore PFAFF® autorizzato locale per gli aggiornamenti e gli upgrade della macchina e del Manuale dell’utente. È possibile aggiornare la propria macchina utilizzando l’USB embroidery stick o il cavo USB in dotazione alla macchina (codice: 412 62 59-04). Istruzioni per l’aggiornamento • Andare al sito PFAFF® all’indirizzo www. pfaff.com per ulteriori informazioni sugli aggiornamenti disponibili. • Seguire la procedura guidata di aggiornamento per preparare la USB embroidery stick per l’aggiornamento. • Per avviare la macchina in modo aggiornamento, tenere premuto il pulsante di marcia indietro all’accensione della macchina. Tenere permuto il pulsante di retromarcia Àno alla visualizzazione del modo di aggiornamento sullo Schermo interattivo a colori della PFAFF® creative™. Per aggiornare, seguire le istruzioni. D E B F G H I J C A Pulsanti e indicatori Soft touch La retromarcia si utilizza anche quando si cuciono asole, si eseguono punti di rammendo e punti cordoncino rastremati per muoversi tra le parti del punto. Spia di retromarcia (B) La spia di retromarcia si accende quando si preme il tasto di retromarcia per cucire in tale direzione. Si accende anche quando si cuce in retromarcia permanente. Spia di azione (C) La spia di azione si accende per segnalare che occorre realizzare un’azione, ad sempio la cucitura tapering. L’icona resta accesa Àno al completamento dell’azione. Piedino su e attivazione/disattivazione sollevamento extra (D) Solleva il piedino e l’ago nella posizione sollevata. Premere il tasto una volta per realizzare il sollevamento extra del piedino. Le griffe si abbasseranno per facilitare la cattura del tessuto spesso sotto il piedino. Piedino abbassato e attivazione/disattivazione rotazione (E) Abbassare completamente il piedino. Premere il tasto una volta per sollevare il piedino all’altezza di rotazione. Quando si inizia a cucire il piedino si abbassa automaticamente. Avvio/arresto (F) Premere il tasto per avviare e fermare la macchina per cucire senza ricorrere al pedale. Premere il tasto una volta per avviare e premerlo nuovamente per arrestare. Per disabilitare il pulsante Avvio/Arresto in modo cucito e cucire utilizzando solamente il pedale, attivare la sicurezza del pulsante Avvio/Arresto nel menu Impostazioni. Taglia-Àlo (G) Premere per tagliare sia il Àlo dell’ago che della bobina immediatamente. Se si preme questo tasto mentre si cuce, i Àli saranno tagliati prima che l’ago si sposti nella posizione di avvio del punto successivo. La macchina esegue la fermatura del Àlo, taglia i Àli dell’ago e della bobina e solleva il piedino e l’ago. Per programmare la funzione taglia-Àlo consultare il capitolo 4. Nota: quando si cuciono le asole con il piedino per asole Sensormatic i Àli vengono tagliati automaticamente. Il piedino non si solleva dopo il taglio del Àlo se il sollevamento automatico del piedino è stato disattivato nel menu Impostazioni. I tagli del Àlo realizzati dalla macchina possono essere annullati nel menu Impostazioni. In modalità Ricamo i Àli vengono tagliati e il piedino sollevato. Il Àlo superiore si taglia automaticamente solo quando si cambia il colore. Quando il disegno è Ànito, si tagliano automaticamente entrambi i Àli (dell’ago e della bobina). 2:15 Preparazioni Pulsante di retromarcia (A) Per la retromarcia costante, premere il tasto una volta prima di cominciare a cucire. La spia di retromarcia (B) si accende e la macchina cuce in retromarcia Àno alla successiva pressione del tasto. Se viene premuto mentre si cuce, la macchina cucirà all’indietro Àno al rilascio del tasto. L’icona di retromarcia si accende quando si spinge il tasto. D E B F C A Fermatura immediata (H) Premere Fermatura immediata mentre si cuce e la macchina cucirà pochissimi punti di fermatura e si arresterà automaticamente. Preparazioni SÀorando ancora una volta il tasto Fermatura mentre la spia di azione è accesa, è possibile disattivare la funzione. Per programmare la funzione di fermatura consultare il capitolo 4. Ripresa del punto (I) Se si è interrotta la cucitura a metà di un punto, premere il tasto di ripresa della cucitura per riprendere la cucitura dall’inizio del punto senza dover di nuovo impostare eventuali parametri speciali già deÀniti in precedenza. Se si preme il tasto di ripresa del punto mentre si sta cucendo, il punto sarà terminato e poi la macchina si arresterà. Inoltre, è possibile utilizzare la ripresa del punto per tornare all’inizio di un ricamo. Ago su/giù (J) Premere questo tasto per sollevare o abbassare l’ago. Contemporaneamente, cambia l’impostazione della posizione di arresto dell’ago. Quando si attiva l’abbassamento dell’ago, si accende l’icona, l’ago si arresta in posizione abbassata e il piedino si solleva all’altezza di rotazione. L’ago può essere sollevato o abbassato anche premendo il pedale. 2:16 G H I J Schermo interattivo a colori PFAFF® creative™ Schermo interattivo a colori PFAFF® creative™ La macchina dispone di uno schermo interattivo a colori PFAFF® creative™. Questa tecnologia fornisce grande risoluzione e colore. Lo schermo è di uso molto semplice, è sufÀciente sÀorarlo con lo stilo o con un dito per realizzare le scelte. La taskbar posta al fondo dello schermo include le funzioni principali e la guida. Ciascuna modalità avrà il proprio schema colore, che faciliterà la navigazione e l’uso della macchina. Schermo interattivo a colori PFAFF® creative™ Videata iniziale All’accensione della macchina, sarà visualizzata una schermata di benvenuto e la macchina aprirà il modo cucito. Se è collegata l’unità di ricamo la macchina aprirà automaticamente il modo ricamo. Parti principali La taskbar (A) si usa per selezionare e attivare le funzioni principali. B La barra verticale colorata a destra dello schermo viene denominata barra opzioni (B). Dispone di varie opzioni a seconda della modalità attiva. Taskbar (A) L’aspetto della taskbar cambia a seconda dell’attivazione della modalità Cucito o Ricamo. Cambiare modalità sÀorando l’icona corrispondente (1 o 2). L’icona della modalità attiva è evidenziata. La taskbar si trova sempre al fondo dello schermo. 1. Icona modo ricamo 2. Icona modo cucito 3. Menu Selezione 4. Menu Impostazioni 5. Menu Info 6. Guida rapida A 1 2 Funzioni principali nella taskbar 7 In modalità Ricamo 7. Icona esecuzione ricamo La taskbar in modo ricamo presenta un’icona aggiuntiva (7) sopra l’icona di ricamo. È l’icona di esecuzione ricamo. SÀorandola si passa in modo Esecuzione ricamo. Per ritornare in modo ModiÀca ricamo è sufÀciente sÀorare l’icona del modo ricamo (1). 3:2 Taskbar in modalità Ricamo 1 Taskbar in Esecuzione ricamo 3 4 5 6 Barra opzioni (B) La barra opzioni contiene diverse opzioni in modo cucito, ModiÀca ricamo ed Esecuzione ricamo. Ulteriori informazioni sulle opzioni di ciascun modo sono presenti nei capitoli 4, 7 e 8. B Icone comuni D Schermo interattivo a colori PFAFF® creative™ Alcune icone e funzioni sullo schermo sono di uso frequente. Di seguito, si descrivono le più comuni. E Frecce di scorrimento (C) SÀorare le frecce per scorrere tra i punti disponibili. OK (D) e annulla (E) Le icone OK (D) e annulla (E) si usano per confermare le impostazioni e selezioni. Inoltre, servono a chiudere le Ànestre a schermo intero. Per interrompere un processo in corso, sÀorare Annullare. Per continuare, sÀorare OK. Tenere premuto (F) Alcune icone hanno funzioni aggiuntive, contrassegnate da una freccia nell’angolo inferiore destro. Per accedervi, sÀorare e tenere premuta l’icona per pochi secondi. C Funzioni tattili (G) SÀorare funzioni serve ad effettuare regolazioni. Vi sono quattro funzioni disponibili: spostare (H), ruotare (I), scalare (J) e panoramica (K). Quando si seleziona una funzione, è possibile effettuare regolazioni sÀorando le frecce del volantino o usando lo stilo sullo schermo per trascinare. L’aspetto del volantino si modiÀca a seconda della funzione selezionata. G F H I J K 3:3 Menu Selezione Il menu Selezione contiene una barra di selezione al fondo con icone per punti, font, disegni e File e cartelle. Per saperne di più su File e cartelle, consultare il capitolo 10. Per accedere ai menu, selezionare una delle icone nella relativa barra. Una volta selezionato un punto, un font o un disegno, il menu Selezione si chiude automaticamente. Per ritornare alla vista precedente, chiudere sÀorando Annulla. 2a 2b 2c 2d 2e 2f 2g 2 3 Menu Selezione - panoramica 1. Barra di selezione a) Punti b) Font 4 Schermo interattivo a colori PFAFF® creative™ c) Disegni d) File e cartelle 2. Categorie di punti a) Punti utili b) Punti per quilt c) Punti decorativi per effetto ad ago 5 d) Punti decorativi e) Punti maxi f) Tecniche di cucito 1a 1b 1c 1d 1 g) Menu personale 3. Sottocategorie di punti 4. Punti 5. Frecce di scorrimento 6. Eliminare menu personale (visibile solo se se è selezionato il menu personale) Selezione di un punto Per selezionare un punto, prima selezionare una categoria in alto (2). Ciascuna categoria contiene una o più sottocategorie (3). Ciascuna sottocategoria ha una lista di punti (4). Usare le frecce di scorrimento (5) per portarsi alla pagina successiva della sottocategoria. Selezionare un punto sÀorandolo. 6 3:4 Menu Personale Per trovare i propri punti personali salvati, aprire il menu Personale (2g). Ogni sottocategoria del menu Personale ha 48 posizioni per salvare i propri punti o sequenze. Scorrere attraverso i punti nella sottocategoria selezionata usando le frecce di scorrimento. Selezionare un punto sÀorandolo. 2g Se si desidera cancellare un punto, sÀorare prima l’icona Cancellare (5), quindi il punto. La posizione sarà liberata. Per annullare la cancellazione prima di selezionare un punto, deselezionare l’icona Cancellare. Continuando a premere l’icona Cancellare (5) si svuoterà l’intera sottocategoria selezionata. Nota: saranno cancellati tutti i punti della sottocategoria, anche quelli non visibili sullo schermo. Schermo interattivo a colori PFAFF® creative™ 6 Selezione di un carattere I font di cucito sono indicati su sfondo grigio scuro, mentre quelli di ricamo sono su sfondo grigio chiaro. Selezionare un carattere sÀorandolo. Usare la barra di scorrimento per vedere ulteriori caratteri. Il font di cucito selezionato si apre in sequenza. Il font di ricamo selezionato si apre nell’editor di testo ricamo. Nota: i font di ricamo sono visibili soltanto se è attiva la modalità Ricamo e né Sequenza né Stitch Creator sono attivi. 3:5 Selezione di un disegno Per i disegni, sono disponibili quattro schede: disegni personali, disegni macchina, Minidesign e disegni di quilt. Ulteriori informazioni sulle diverse schede dei disegni sono reperibili nel capitolo 8. SÀorare una scheda per visualizzarne i contenuti. Selezionare un ricamo sÀorandolo. Usare la barra di scorrimento per navigare tra ulteriori disegni. Schermo interattivo a colori PFAFF® creative™ La selezione di un disegno provocherà la commutazione automatica della macchina alla modalità Ricamo e il caricamento del disegno in ModiÀca ricamo. ModiÀca ricamo In ModiÀca ricamo è possibile modiÀcare colori, dimensioni, forma, posizione e rotazione dei disegni. Inoltre, è possibile combinare, creare forme dai disegni, salvare, ripristinare e cancellare. È possibile modiÀcarli con o senza l’unità di ricamo Àssata. Per saperne di più su ModiÀca ricamo, consultare il capitolo 8. 3:6 Editor testo ricamo Si usa per creare o regolare il testo scritto da font di ricamo. Per aprire, selezionare un font di ricamo nel menu Selezione. È anche possibile selezionare un testo esistente in ModiÀca ricamo e poi sÀorare l’editor di testo sequenza/ricamo sulla barra delle opzioni. Per saperne di più su ModiÀca testo ricamo, consultare il capitolo 8. Schermo interattivo a colori PFAFF® creative™ Esecuzione ricamo Per ricamare il disegno, passare da ModiÀca ricamo a Esecuzione ricamo sÀorando l’icona di Esecuzione ricamo sulla taskbar. In Esecuzione ricamo, sono disponibili funzioni utili durante il ricamo. Per saperne di più su Esecuzione ricamo, consultare il capitolo 9. 3:7 Programma Con Sequenza è possibile combinare vari punti e regolarli. È possibile usare punti incorporati, caricare punti da dispositivi esterni o usare punti creati personalmente. È possibile programmare fermature, arresti e tagli del Àlo nella sequenza. Inoltre, si possono inserire punti di connessione per creare variazioni inÀnite. Schermo interattivo a colori PFAFF® creative™ Consultare il capitolo 5 per ulteriori informazioni sulla sequenza. Stitch Creator (Creazione punti) Stitch Creator consente di creare il proprio punto da 9 mm o modiÀcare punti incorporati. Inoltre, è possibile aggiungere, cancellare, spostare e regolare i propri punti direttamente sullo schermo. È possibile modiÀcare ogni singola posizione del punto. Iniziare con un campo punti vuoto e creare il punto o inserire un punto per effettuare ulteriori regolazioni. Ulteriori informazioni su Stitch Creator si trovano nel capitolo 6. 3:8 Menu Impostazioni Nel menu Impostazioni, è possibile modiÀcare le impostazioni predeÀnite ed effettuare regolazioni manuali alle impostazioni della macchina (A), a quelle dello schermo e della luminosità (B) e a quelle del suono (C). SÀorare le icone per attivare una funzione o aprire una lista di scelte. Le impostazioni restano memorizzate anche dopo lo spegnimento della macchina, salvo due eccezioni: il piedino dinamico a molla 6D è sempre attivo all’accensione e nelle opzioni delle griffe l’impostazione predeÀnita è auto. Usare la Guida rapida per avere informazioni istantanee sulle impostazioni. SÀorare l’icona della Guida rapida (D) e quindi l’impostazione sulla quale si desiderano informazioni. Ulteriori informazioni sulla Guida Rapida sono presenti nel capitolo 3:16. Lingua Per vedere le lingue disponibili, sÀorare l’icona. Selezionare la lingua desiderata dalla lista sÀorandola. Nome proprietario SÀorare l’icona per far comparire un popup in cui inserire il proprio nome. Marca Àlo SÀorare per selezionare la marca preferita dei Àli. È possibile selezionare Gütermann Sulky e RobisonAnton. Quando si cambiano i colori di un disegno, oppure si crea un nuovo disegno a partire dai punti o dai font presenti nella macchina, vengono utilizzati i codici dei colori della marca selezionata. Nota: se si modiÀca la marca del Àlo selezionata, i colori dei disegni esistenti non vengono convertiti automaticamente alla marca selezionata. Ago doppio SÀorare l’icona per aprire un elenco in cui scegliere la larghezza dell’ago doppio. Quando si selezionano le dimensioni di un ago doppio, la larghezza di tutti i punti è limitata per evitare che la grandezza di quell’ago ne provochi la rottura. L’impostazione viene mantenuta Àno a che non si deseleziona la larghezza dell’ago doppio. Quando si selezionano le dimensioni di un ago doppio, compare un popup all’accensione della macchina. Un ulteriore popup di avvertimento compare quando si seleziona un punto troppo largo per le dimensioni dell’ago doppio. La larghezza quei punti viene, pertanto, modiÀcata automaticamente per adattarsi alle impostazioni dell’ago doppio. Deselezionare l’ago doppio per tornare al cucito normale. A B C D Popup per la selezione dell’ago doppio. 3:9 Schermo interattivo a colori PFAFF® creative™ Impostazioni della macchina (A) Sicurez. largh. punto Selezionare questa funzione durante l’uso di un piedino per punto diritto per bloccare l’ago in posizione centrale per tutti i punti, impedendo danni all’ago e/o al piedino. Questa funzione viene automaticamente selezionata, e non può essere deselezionata, quando la piastrina per punto diritto è collegata. Quando si accende nuovamente la macchina per cucire con questa impostazione attivata e per ogni selezione del punto che non sia un punto dritto, un popup informa che è stato impostato un punto dritto. Deselezionare la sicurezza larghezza punto per tornare al cucito normale. Schermo interattivo a colori PFAFF® creative™ Nota: non è possibile usare ago doppio e sicurezza larghezza punto contemporaneamente. Sicurezza tasto Avvio/Arresto Selezionare questa funzione per disabilitare il pulsante di Avvio/Arresto in modo cucito. Questa operazione impedisce alla macchina di iniziare a cucire se per errore viene sÀorato il pulsante Avvio/ Arresto. Quando questa funzione viene selezionata, per cucire è necessario utilizzare il pedale. Tagl. punti saltati La macchina dispone della funzione automatica Tagl. punto saltato. che consente di risparmiare tempo tagliando il Àlo al termine del ricamo. Se viene selezionata, la macchina taglia il Àlo dell’ago dei punti saltati e tira il capo del Àlo sul rovescio del tessuto. Nota: la macchina taglia il Àlo anche dopo un cambio di colore. Quando si comincia un nuovo ricamo, mantenere l’estremità del Àlo in modo da poterla facilmente eliminare quando viene tagliata. I disegni contrassegnati da questo simbolo sono programmati per il taglio del punto saltato. È p possibile aggiungere comandi di taglio del punto p saltato a ogni disegno usando il software 5D™ Organizer, incluso nella macchina. 3:10 Taglio automatico del Àlo Selezionandolo, si attiva il taglio automatico del Àlo. I Àli vengono tagliati automaticamente e il piedino si solleva alle modiÀche di colore o al termine di un ricamo. Deselezionandolo, non si realizza alcun taglio automatico del Àlo. Timer Visualizza il tempo totale di cucitura e ricamo della macchina. SÀorare l’icona per azzerare il timer. Sollevamento autom. piedino Selezionandolo, si attiva il sollevamento automatico del piedino. Il piedino si solleva all’altezza di rotazione, ad esempio quando si arresta con l’ago in posizione abbassata. Deselezionandolo, il piedino resta abbassato anche se la macchina si arresta con l’ago in posizione abbassata. Schermo interattivo a colori PFAFF® creative™ Opzioni per griffe SÀorarlo per aprire un popup con tre opzioni. L’impostazione predeÀnita (e consigliata) è Auto. Le modiÀche all’impostazione predeÀnita non vengono conservate allo spegnimento della macchina. La macchina solleva o abbassa automaticamente le griffe a seconda del punto/tecnica selezionato. Ad esempio, le griffe si abbassano automaticamente in modalità a mano libera o ricamo, quando viene selezionato il punto per la cucitura dei bottoni o quando si utilizza il sollevamento extra del piedino. Selezionando un nuovo punto/tecnica, la cucitura inizia con le griffe nuovamente sollevate. Selezionare Su per lasciare le griffe sempre sollevate per ogni tipo di cucitura. Selezionare Giù per lasciare le griffe sempre abbassate per ogni tipo di cucitura. Stato attuale AutoSave Quando si seleziona Stato attuale AutoSave, la macchina salva periodicamente lo stato attuale durante il ricamo e anche quando lo si arresta. Le informazioni sul ricamo saranno salvate anche dopo lo spegnimento della macchina. Nota: Se viene selezionato Stato attuale Autosave potrebbe volerci più tempo per passare da ModiÀca ricamo a Esecuzione ricamo. 3:11 Compensazione tensione Àlo/misurazione Àlo Se è necessario incrementare o diminuire la tensione Àlo/misurazione Àlo per la maggior parte dei punti o ricami, puoi modiÀcare l’impostazione generale di ricamo e/o cucito. Potrebbe essere necessario dover regolare i controlli di tensione Àlo/misurazione del Àlo quando si cuce o ricama regolarmente su un tessuto speciale o si usa un Àlo speciale. SÀorare Compensazione tensione Àlo/ misurazione Àlo Regolare i cursori per ridurre o aumentare la tensione Àlo/misurazione Àlo per tutti i punti e/o ricami. L’impostazione predeÀnita è Normale. Schermo interattivo a colori PFAFF® creative™ Una volta incrementato o diminuito il valore del menu impostazioni, l’icona di controllo Tensione Àlo o Misurazione Àlo diventeranno rosse. Nota: contattare il rivenditore autorizzato PFAFF® in caso di problemi correlati alla tensione del Àlo/ misurazione Àlo che non siano risolvibili con la Compensazione tensione Àlo/Misurazione Àlo. Tecnologia ActivStitch™ La funzione ActivStitch™ controlla il Àlo dell’ago in due modi: tensione Àlo e misurazione Àlo. Se attivato e se possibile la macchina userà automaticamente Misurazione Àlo. In funzione delle altre impostazioni, la macchina userà automaticamente Tensione Àlo in alcuni casi, ad esempio quando è attiva la funzione A mano libera. Determinati accessori opzionali o tecniche speciali potrebbero richiedere l’uso di Tensione Àlo per ottenere buoni risultati. Deselezionare ActivStitch™ per cambiare a tensione Àlo. Ulteriori informazioni su ActivStitch™ sono disponibili a pagina 4:9. 3:12 Piedino dinamico a molla 6D per ricamo Il piedino dinamico a molla 6D è attivo automaticamente all’accensione della macchina. Per ricamare si consiglia sempre di usare il piedino dinamico a molla 6D. Se si utilizza un altro tipo di piedino, ad esempio il piedino 6A, disattivare il piedino dinamico a molla 6D per ricamo. Se disattivato, la funzione ActivStitch™ utilizzerà tensione Àlo invece di misurazione Àlo. Altezza del piedino per ricamo (F) Regolare l’altezza del piedino in modalità Esecuzione ricamo. Utilizzare le icone + e - per aumentare o diminuire l’altezza del piedino. E F Alcuni ricami potrebbero accumularsi sotto al piedino. Se non c’è abbastanza spazio tra il piedino e il ricamo, il Àlo dell’ago formerà anelli sul rovescio del ricamo. Aumentare l’altezza del piedino a piccoli passi Àno a quando il ricamo si sposta liberamente sotto al piedino. Nota: poiché il Piedino dinamico a molla 6D misura continuamente lo spessore del tessuto durante il ricamo, l’opzione di regolazione dell’altezza del piedino in ricamo è disponibile solamente se il Piedino dinamico a molla 6D è deselezionato. 3:13 Schermo interattivo a colori PFAFF® creative™ Pressione del piedino (E) Nella maggior parte dei casi, non è necessario regolare la pressione del piedino. Potrebbero invece richiedere una regolazione eventuali tecniche speciali usate. La pressione aumenta proporzionalmente al numero. Impostazioni schermo e luminos (B) Bloccare schermo Se occorre, è possibile bloccare agevolmente lo schermo mentre si sta cucendo o ricamando. Se attivo, lo schermo si blocca dopo un periodo di 10 secondi di inattività. Resta in tale condizione Àno a che non lo si sblocchi sÀorando OK. Schermo interattivo a colori PFAFF® creative™ Salvaschermo Se attivato, la schermata di avvio della creative sensation™ sarà utilizzata come salvaschermo 10 minuti dopo l’ultimo tocco. SÀorare lo schermo o premere un pulsante per uscire dal salvaschermo. Calibrare Quando si sÀorano le icone sullo schermo, potrebbe essere necessario calibrare quest’ultimo per adattarlo al proprio grado di pressione. Per aprire una schermata speciale per la calibrazione dello schermo interattivo a colori PFAFF® creative™, sÀorare l’icona Calibrare. Per eseguire la calibrazione, procedere secondo le istruzioni. Spia di avviso Se attiva, compare una spia lampeggiante con i popup di avvertimento. In caso contrario, sarà riprodotto soltanto il suono. Regolazione luci LED personalizzate Regolare la luminosità e l’intensità dei colori delle luci LED personalizzate della macchina per adattare perfettamente la luce alle condizioni di illuminazione della stanza di cucito e ad ogni tipo di tessuto. È sufÀciente spostare il tasto a destra o a sinistra con il cursore. 3:14 B Impostazioni del suono (C) È possibile modiÀcare le impostazioni del suono sulla macchina in modo da abbinarle a varie situazioni. Prima, selezionare dalla lista il suono relativo a un evento che si desidera modiÀcare. Quindi, selezionare il suono desiderato spuntando una delle caselle. Facendo ciò, si udrà il suono. Ogni evento può avere un suono diverso. Schermo interattivo a colori PFAFF® creative™ Suono deÀnito dall’utente Se si desidera importare i propri Àle di suono, spuntare la casella DeÀnito dall’utente al fondo della lista. Si aprirà File e Cartelle. Scorrere l’USB embroidery stick per trovare il proprio Àle di suono, selezionarlo sullo schermo e sÀorare l’icona OK. A lato del tasto comparirà il nome del Àle di suono caricato. Per impostare un’altro suono deÀnito dall’utente, tenere premuta la casella di spunta per aprire File e Cartelle. La lunghezza massima del suono per l’icona Riconoscimento, l’icona/pulsante Disabilitato e per i popup Avviso o Attenzione è di 5 secondi. Per Avvio e Ricamo terminato, la lunghezza massima del suono è di 30 secondi. I Àle di suono devono essere memorizzati sulla macchina o, se collegata, una periferica esterna o il PC. Nota: è possibile riprodurre soltanto Àle WAV a codiÀca PCM. Per ottenere risultati ottimali, il Àle deve essere di tipo mono ad 8 bit. La macchina non supporta Àle audio compressi. C Si consiglia di memorizzare sempre i propri Àle sonori sulla macchina prima di importarli come suono deÀnito dall’utente. Ripeti audio Quando è attivo, il segnale per alcuni popup di avviso o attenzione viene ripetuto ad intervalli Àno a che non lo si annulli. Volume Il volume è regolabile mediante il cursore. 3:15 Menu Info Usare il sistema Info per consultare argomenti e informazioni della guida. Il menu Info è una versione ridotta del Manuale di istruzioni. Quando si sÀora l’icona del menu Info sulla taskbar, sono disponibili quattro opzioni di scelta: Categoria (A), Indice analitico (B), Info personali (C) e Testo (D). Sfogliare gli argomenti con lo stilo. La freccia sinistra in cima allo schermo apre la pagina precedente. La freccia destra riporta alla pagina attuale. Schermo interattivo a colori PFAFF® creative™ Categoria (A) La categoria mostra gli argomenti della guida suddivisi per categorie seguendo la struttura del Manuale dell’utente: Indice analitico (B) L’indice analitico mostra gli argomenti della guida in ordine alfabetico. Info personali (C) Le Info personali contengono il nome del proprietario, le informazioni sul software della macchina e il numero di serie. Testo (D) La macchina consente di aprire e leggere Àle di testo e HTML. La videata Testo mostra questi Àle di testo aperti da File e cartelle (vedere capitolo 10). Nota: l’icona testo non è attiva se in precedenza non sono stati aperti in File e Cartelle Àle di testo o HTML. Guida rapida (E) La macchina dispone di una Guida rapida integrata che fornisce informazioni immediate su tutto ciò che viene visualizzato sullo schermo. SÀorare l’icona Guida rapida nell’angolo inferiore destro dello schermo. Inizia a lampeggiare indicando che la Guida rapida è attiva. SÀorare l’icona o la parte dello schermo su cui si desidera ricevere informazioni. Compare un popup con una breve spiegazione. SÀorare OK per chiudere il popup e uscire dalla Guida rapida. Se si collega un mouse USB, consultare la Guida Rapida incorporata è ancora più semplice. Posizionare il cursore sopra l’icona e fare clic con il tasto destro del mouse. La Guida rapida appare istantaneamente. 3:16 A B C D E Modalità Cucito Modalità Cucito In Modalità Cucito è possibile selezionare i punti, regolarli e cucirli. Usare Stitch Creator e sequenza per creare i propri punti e sequenze. Il punto selezionato viene visualizzato nel campo dei punti nelle dimensioni reali. I consigli e le impostazioni della macchina vengono visualizzati in cima allo schermo. Modalità Cucito - panoramica 1. Consigli di cucito 2. Impostazioni della macchina 3. Area di selezione punto 4. Frecce di scorrimento nelle categorie di punti 5. Numero del punto selezionato 6. Campo del punto 7. Specchiatura in verticale 8. Specchiatura in orizzontale 9. Posizione di inizio sequenza 1 2 3 5 6 10. Larghezza del punto Modalità Cucito 11. Cambio larghezza/posizione 12. Lunghezza del punto 4 13. Densità del punto 14. Misurazione Àlo 19 15. Salvare opzioni 16. Opzioni mano libera 15 16 17 18 17. Bilanciare 18. Realizzare zoom su tutto 10 9 12 13 20 21 14 19. Controllo velocità 22 20. Opzioni di fermatura 21. Funzioni cucitura 22. Programma 11 23 7 8 23. Stitch Creator (Creazione punti) 24 24. Menu Selezione 25. Ripetere asola 26 27 28 29 30 26. Posizionamento dei punti 27. Lungh. dello spacco dell’asola 25 28. Tasto ripetizione punto 29. Tensione del Àlo 30. Guida rapida Nota: i simboli e le opzioni non sono visualizzati tutti contemporaneamente. 4:2 Guida rapida (30) Utilizzare la Guida rapida per ottenere informazioni istantanee sulle icone o parti dello schermo. SÀorare l’icona della Guida rapida (30) e quindi l’icona o la parte dello schermo della quale si desiderano informazioni. Selezionare un punto Per selezionare un punto, sÀorare il punto stesso nella relativa area di selezione (3). È possibile scorrere l’elenco dei punti sÀorando le frecce sul fondo dell’area di selezione punti (4). Il numero della sottocategoria corrente viene visualizzato nell’angolo in basso a sinistra (A). 2b 1a 2c 1b 2d 2e 1c 2a 3 È anche possibile selezionare un punto dal menu di selezione (24), vedere a pag. 3:4. Consigli di cucito (1) La macchina fornisce automaticamente consigli per il punto selezionato. a) Consiglio per il piedino b) Sistema IDT™ consigliato c) Stabilizzatore consigliato Impostazioni della macchina (2) Alcune impostazioni della macchina vengono indicate da un simbolo quando attivate nel menu Impostazioni. 4 A Modalità Cucito c) Impostare per ago doppio b) Impostare per sicurezza larghezza punto c) Impostare per piedino dinamico a molla a mano libera d) Impostare per piedino a molla a mano libera e) Impostare per Sensormatic a mano libera Sollevamento e abbassamento del piedino La macchina è dotata del tasto di piedino su e sollevamento extra automatico e del tasto piedino giù e rotazione. Per abbassare il piedino, collocare il tessuto sotto di esso e premere il tasto piedino giù (C) o agire sul pedale. Per sollevare il piedino, premere il tasto piedino su (B) o il tasto taglio Àlo (D) per tagliare il Àlo dell’ago e della bobina e sollevare il piedino. Quando l’ago si ferma in posizione abbassata, il piedino si solleva all’altezza di rotazione. B C D Il piedino e l’ago possono essere abbassati anche con il pedale. Se si spinge una volta il pedale, il piedino si abbassa. Se si spinge il pedale due volte, l’ago affonda nella stoffa. Nota: se Ago giù è selezionato, quando si smette di cucire e si sÀora Sollevamento automatico del piedino, il piedino si alza ma l’ago resta nella stoffa. SÀorare di nuovo Sollevamento automatico del piedino per sollevare l’ago. 4:3 Impostazioni dei punti La macchina conÀgurerà le migliori impostazioni per ciascun punto selezionato. È possibile realizzare le proprie regolazioni sul punto selezionato. Le modiÀche alle impostazioni vengono applicate soltanto al punto selezionato. Le impostazioni modiÀcate saranno azzerate sui valori di default quando si seleziona un altro punto. Le impostazioni modiÀcate non sono salvate automaticamente allo spegnimento della macchina. È possibile salvare il punto regolato nel menu Personale. Nota: la larghezza e la lunghezza del punto impostate sono visualizzare sopra le icone. Quando si tenta di superare le impostazioni minima o massima per larghezza e lunghezza, si ode un segnale acustico. Il valore predeÀnito è visualizzato in bianco. Le modiÀche ai valori, invece, in verde. Modalità Cucito Larghezza punto (10) Aumentare o diminuire la larghezza del punto usando + e -. 10 12 11 Posizionamento dei punti (26) Per i punti diritti viene visualizzata l’icona di posizionamento punto (26) al posto dell’icona larghezza punto. Usare + per spostare il l’ago a destra e - per spostarlo a sinistra. Per il punto diritto la macchina dispone di 37 posizioni dell’ago. 26 È possibile modiÀcare la posizione dell’ago di tutti punti più stretti di 9 mm. SÀorare l’icona di scambio larghezza/posizione (11) per cambiare da larghezza punto a posizione punto. La posizione dell punto può essere modiÀcata solo Àno al limite della larghezza massima del punto. Quando si cambia la posizione dell’ago si limita anche la regolazione in larghezza del punto. Lunghezza punto (12) Aumentare o diminuire la lunghezza del punto usando + e -. Se si allunga un punto a zigzag o un punto decorativo, l’intero punto risulterà più lungo. Se si allunga un punto cordoncino per il quale è possibile regolare la densità, l’intero punto sarà più lungo, ma la densità resterà invariata. 4:4 Lunghezza del punto - Lunghezza del punto + Densità punto (13) Il comando Densità punto regola la densità (la vicinanza dei punti cordoncino che costituiscono l’intero punto). La densità non modiÀca la lunghezza effettiva dell’intero punto. Densità del punto + Densità del punto - SÀorare + per diminuire la densità. SÀorare - per aumentare la densità. Nota: Questa funzione si usa spesso con Àli speciali e quando si desidera un punto cordoncino meno denso. Modalità Cucito 17 13 Specchiatura (7 e 8) Per specchiare punti o sequenze in verticale sÀorare l’icona (7). Per specchiare in orizzontale sÀorare l’icona (8). 7 8 Bilanciamento (17) Quando si cuce su tessuti speciali o si esegue una tecnica speciale, potrebbe essere necessario regolare il bilanciamento. Iniziare a eseguire un punto su una pezza di stoffa. SÀorare l’icona di bilanciamento (17) per aprire la relativa Ànestra. Utilizzare le icone + e - (F) per regolare il bilanciamento Àanco/Àanco o avanti/ indietro del punto. Usare le icone Panoramica (E) per vedere tutto il punto. Cambiare la Àgura sullo schermo perché coincida con il campione cucito. Quando si cuce ancora, il bilanciamento sarà corretto. E F Anche le asole possono essere bilanciate. 4:5 Lungh. dello spacco dell’asola (27) Impostare la lunghezza dello spacco dell’asola usando + per aumentare e - per diminuire quando si cuce un’asola con il piedino per asole Sensormatic. Modalità Cucito 27 Tasto ripetizione punto (28) SÀorare + per aumentare e - per diminuire il numero di ripetizioni del punto da cucire quando si cuce un bottone. 28 4:6 Misurazione punto (14)/Tensione punto (29) La funzione ActivStitch™ controlla il Àlo dell’ago in due modi: tensione Àlo e misurazione Àlo. ActivStitch™ migliora il corretto equilibrio tra Àlo dell’ago e Àlo della bobina. Per ottenere risultati ottimali, userà Misurazione Àlo appena possibile. Misurazione Àlo misura automaticamente e continuamente lo spessore del tessuto per misurare la corretta quantità di Àlo per il punto selezionato. Usando Tensione Àlo, i dischi di tensione manterranno la corretta tensione sul Àlo dell’ago. Controllo misurazione Àlo Controllo della tensione del Àlo Determinati accessori opzionali o tecniche speciali potrebbero richiedere l’uso di Tensione Àlo per ottenere buoni risultati. Deselezionare ActivStitch™ nelle impostazioni della macchina per passare a tensione Àlo. Il controllo visibile in modalità cucito cambierà tra misurazione Àlo e tensione Àlo secondo l’impostazione della macchina. Usare il controllo per equilibrare il bilanciamento tra Àlo dell’ago e Àlo della bobina, ad esempio se si usano Àli speciali. Modalità Cucito Regolazione della tensione Àlo/misurazione Àlo Per un punto più bello e resistente, assicurarsi che la tensione del Àlo/misurazione del Àlo nell’ago sia impostata in modo corretto, ad esempio per il cucito generico, che i Àli siano disposti uniformemente tra i due strati di stoffa. Se il Àlo della bobina è visibile sul lato superiore del tessuto, signiÀca che la tensione del Àlo/ misurazione del Àlo nell’ago è eccessiva. Ridurre la tensione o la misurazione del Àlo. Se il Àlo dell’ago è visibile sul lato inferiore del tessuto, signiÀca che la tensione del Àlo/ misurazione del Àlo nell’ago è troppo lasca. Aumentare la tensione o la misurazione del Àlo. Per asole e punti decorativi, è necessario che il Àlo dell’ago in alto sia visibile sotto la stoffa. Compensazione tensione Àlo/ misurazione Àlo Se la tensione del Àlo o la misurazione del Àlo è in generale troppo alta o troppo bassa, sÀorare la compensazione Tensione Àlo/Misurazione Àlo nelle impostazioni macchina e regolarle nella Ànestra visualizzata, vedere pag. 3:12. 4:7 Opzioni mano libera (16) A Tutti i punti sulla macchina possono essere cuciti a mano libera per creare effetti fantastici. SÀorare l’icona delle opzioni a mano libera (16) per aprire una Ànestra di selezione tra tre diverse opzioni: il simbolo di piedino per cucitura a mano libera alla sommità dello schermo (A) indica l’impostazione selezionata. Utilizzare la Guida rapida (30) per informazioni sull’impostazione corrente. Nella cucitura a mano libera le griffe si abbasseranno automaticamente e il tessuto dovrà essere spostato manualmente. Nota: assicurarsi che il sistema IDT™ sia disattivato. Modalità Cucito Ulteriori informazioni sul cucito a mano libera sono disponibili a pag. 4:20. 16 Piedino dinamico a molla a mano libera (16a) Attivare per impostare la macchina nel modo corretto per l’uso del Piedino dinamico a molla 6D. Il piedino dinamico a molla misura lo spessore del tessuto e si solleva o abbassa ad ogni punto per tenere il tessuto sulla piastrina mentre cuce il punto. 30 Nota: si consiglia di utilizzare il Piedino dinamico a molla 6D con il punto diritto. Attivare Sicurezza larghezza punto nella impostazioni della macchina. Piedino a molla a mano libera (16b) Attivare per impostare la macchina in modalità Piedino a molla a mano libera per il piedino a molla opzionale. Il piedino a molla si solleva e si abbassa a ogni punto per trattenere il tessuto sulla piastrina dell’ago durante la formazione del punto. Nota: è possibile acquistare i piedini a molla opzionali dal concessionario locale PFAFF®. Non usare il piedino a molla se è attivato Sensormatic a mano libera, per evitare che l’ago danneggi il piedino. 4:8 a b c d Sensormatic a mano libera (16c) Attivare per impostare la macchina in modalità Sensormatic a mano libera per il piedino 6A. Quando si cuce a mano libera a bassa velocità, il piedino si solleva e si abbassa ad ogni punto per trattenere il tessuto sulla placca ago durante la formazione del punto. Ad una velocità superiore, il piedino resta sospeso sul tessuto mentre si cuce. Se durante la cucitura il tessuto si sposta su e giù con l’ago è possibile che alcuni punti vengano saltati. Abbassando l’altezza del piedino si ridurrà lo spazio tra il piedino stesso e il tessuto eliminando i punti saltati. c d Per regolare l’altezza del piedino in modalità Sensormatic a mano libera, continuare a premere la casella di spunta (d) ed effettuare le regolazioni nel popup. Nota: fare attenzione a non ridurre troppo l’altezza del piedino. Il tessuto deve muoversi liberamente sotto il piedino. Posizione di inizio sequenza (9) Modalità Cucito Cucendo una sequenza è possibile iniziare da qualsiasi punto della stessa. Utilizzare le frecce (9) per scorrere la sequenza. Consultare il capitolo 5 per informazioni sulla sequenza. 15 18 Realizzare zoom su tutto (18) 9 Se il punto o la sequenza sono più larghi di quanto possa essere visualizzato sullo schermo, è possibile usare l’icona Realizzare zoom su tutto per vedere l’intera larghezza della sequenza. Nota: realizzare zoom su tutto è visibile solo se il punto o la sequenza sono più larghi del campo del punto. Salvare opzioni (15) Selezionare la posizione di salvataggio del punto, aprire le varie opzioni di salvataggio sotto Salvare (15). 15 a b c a) Salvare nei File personali b) Salvare nel menu Personale c) Salvare punto di default personale Salvare nei File personali (15a) Per salvare un punto nei File personali, sÀorare l’icona Salvare (15) e selezionare Salvare nei File personali (15a). L’icona apre una nuova Ànestra in cui è possibile selezionare la posizione di salvataggio del punto. È possibile salvare in una cartella dei File personali o su una periferica esterna approvata. 4:9 Salvare nel Menu personale (15b) Per salvare un punto nel menu Personale, sÀorare l’icona Salvare opzioni (15) e selezionare Salvare nel Menu personale (15b). Si aprirà una nuova Ànestra. Scegliere la sottocategoria in cui si desidera salvare il punto (A). Nel menu Personale compariranno tutti i punti salvati in precedenza. 15 b c Le frecce (B) consentono di scorrere la lista per trovare una posizione vuota. Qualsiasi casella senza punti rappresenta una posizione libera e può essere usata per salvare il nuovo punto. Per realizzare il salvataggio, è sufÀciente sÀorare la posizione. Modalità Cucito Qualsiasi casella con un punto rappresenta una posizione occupata. È possibile sovrascrivere un punto memorizzato in precedenza. Per sovrascrivere, è sufÀciente sÀorare il punto. Un popup chiederà la conferma dell’intenzione di sovrascrivere il punto memorizzato in precedenza. Per annullare il processo di salvataggio, sÀorare l’icona Annulla. La Ànestra di salvataggio si chiude e si ritorna alla schermata precedente. A Per cancellare un punto o una sequenza salvati, sÀorare l’icona Cancellare (C). L’icona Cancellare sarà attiva Àntantoché vi sia un punto selezionato e cancellato o Àno a che non la si sÀori nuovamente. Viene visualizzato un popup che chiede di confermare la cancellazione. Continuare a premere sull’icona Cancellare per cancellare contemporaneamente tutti i punti salvati nella sottocategoria attuale. Nota: se si usa questa funzione, saranno cancellati anche i punti della sottocategoria attuale non visualizzati sullo schermo. B C Salvare punto di default personale (15c) Selezionare il punto, quindi sÀorare questa icona (15c) per confermare il punto di default. Quando si accende la macchina, sarà ora selezionato questo punto. 4:10 Barra opzioni Controllo velocità (19) Questa funzione consente di ridurre agevolmente la velocità massima di cucito. Per ridurre la velocità, è sufÀciente sÀorare l’icona Controllo velocità. Per tornare alla velocità normale, deselezionare l’icona. Il limite di velocità impostato può essere modiÀcato. Per far comparire un popup, continuare a premere l’icona Controllo velocità. Impostare il limite di velocità desiderato utilizzando il cursore quindi chiudere il popup. La volta successiva che si sÀora l’icona Controllo velocità, la velocità sarà ridotta al limite scelto. È possibile continuare a cucire senza chiudere il popup. Nota: Non è possibile impostare la velocità massima nel popup. Per impostare la velocità massima, chiudere il popup e deselezionare l’icona di controllo velocità. 19 Controllo velocità 20 Opzioni di fermatura 21 Programma punti 22 Programma 23 Stitch Creator (Creazione punti) 19 Opzioni di fermatura (20) Cucitura con selezione di opzioni di fermatura 1. La fermatura all’inizio (20a) sarà eseguita appena si inizia a cucire. 2. Premere il pulsante di retromarcia per attivare la fermatura alla Àne (20b). L’indicatore di azione si illuminerà. La macchina Ànirà il punto ed eseguirà una fermatura. Quando viene programmato il taglio del Àlo (20c), la macchina taglierà automaticamente i Àli dopo aver eseguito la fermatura alla Àne. L’ago e il piedino si solleveranno. Nota: Arrestare la cucitura e premere il pulsante di retromarcia due volte per attivare la cucitura in retromarcia. L’indicatore di retromarcia si illuminerà. Non saranno eseguite fermature. Premere il pulsante di retromarcia durante la cucitura in retromarcia per attivare la fermatura alla Àne. Si illumineranno l’indicatore di retromarcia e l’indicatore di azione. Per tornare a cucire a marcia avanti, arrestare la cucitura in retromarcia e premere il pulsante di retromarcia. Non si illuminerà alcun indicatore e non saranno eseguite fermature. a 19 b 20 Modalità Cucito Queste opzioni consentono di programmare le fermature sia all’inizio che alla Àne, e i tagli alla Àne del punto. Quando si sÀora l’icona Fermatura, si aprono tre opzioni per consentire di selezionare le varie funzioni; Fermatura all’inizio (20a), Fermatura alla Àne (20b) e Taglia-Àlo (20c). Dopo aver attivato le impostazioni, è possibile nascondere le tre icone sÀorando nuovamente l’icona Fermatura sulla barra delle opzioni. L’icona Fermatura mostra le impostazioni cambiando il colore della funzione scelta. Le impostazioni rimangono attive Ànché non le si disattiva. Nota: per la fermatura immediata, usare il tasto Fermatura che si trova nella parte anteriore della macchina. c 4:11 Programmi di cucito (21) Funzioni di cucito - panoramica A Funzione Tapering B Funzione Punto singolo C Funzione di patchwork D Campo di anteprima E Impostare il numero di ripetizioni del punto nella funzione punto singolo A B D E C Nota: non è possibile usare tutte le funzioni contemporaneamente. È possibile continuare a cucire senza chiudere questo popup. A Modalità Cucito Funzione Tapering (A) Il tapering aumenta o diminuisce la larghezza dei punti zigzag mentre si cuce, creando degli effetti simmetrici o asimmetrici. Attivare Tapering selezionando una delle icone Tapering (A). L’angolo di default è 45 gradi. SÀorando a lungo un’icona di tapering (A) si visualizzeranno le scelte di angolo per tale tapering. Selezionare un angolo per l’inizio tapering e lo stesso angolo o un angolo diverso per la Àne tapering. Se si disattiva e riattiva il tapering, l’angolo sarà impostato sull’angolo selezionato precedentemente. Quando si attiva il tapering sia all’inizio che alla Àne e si inizia a cucire, la larghezza del punto inizierà a 0 mm. Si allarga Àno a raggiungere la larghezza del punto selezionata. Cucire la lunghezza desiderata e premere il tasto di retromarcia. La larghezza si riduce Àno a 0 mm e la spia di azione sulla macchina si accende Àno al termine del tapering. Funzione Punto singolo (B) Attivare la funzione Punto singolo sÀorando l’icona (B). La funzione Punto singolo consente di decidere quante ripetizioni del punto si desidera cucire. Impostare il numero di ripetizioni usando le icone a destra (E). Il numero di ripetizioni scelto compare tra le icone + e -. La lunghezza stimata delle ripetizioni compare nel campo Anteprima (D). La macchina si ferma automaticamente quando le ripetizioni sono completate. 4:12 B D E 21 Funzione di patchwork (C) La funzione Patchwork consente di programmare una lunghezza di cucitura ripetibile esatta, da cucire ripetutamente. Si tratta di una funzione molto utile durante l’esecuzione del quilt. Per programmare una lunghezza di cucitura, attivare la funzione Patchwork (C). Cucire la lunghezza desiderata e premere il tasto di retromarcia. La spia di azione sulla macchina resta accesa Àno al termine dell’ultima ripetizione. Ciò imposta la lunghezza della cucitura. La lunghezza della sequenza patchwork compare espressa in millimetri nel campo Anteprima (D). D E D E C Dopo aver programmato la sequenza patchwork, si disattiva l’icona della funzione Patchwork. Al suo posto, si attiva la funzione Punto singolo. La lunghezza programmata del patchwork può essere regolata usando le icone di regolazione punto singolo (E). Combinare tapering e patchwork o programmi a punto singolo L’unione di tapering e patchwork o di programmi a punto singolo consente di ripetere una cucitura a tapering con la stessa lunghezza. Modalità Cucito Attivare tapering selezionando una delle relative icone (A) quindi attivare Patchwork sÀorando l’icona (C). Seguire le istruzioni per il tapering riportate sulla pagina precedente. Quando viene premuto il pulsante di retromarcia, l’indicatore di azione si illuminerà Àno a quando il tapering e l’ultima ripetizione del punto sono terminate. A C La cucitura è ora programmata e il programma a punto singolo attivato. Quando si inizia a cucire di nuovo, la cucitura sarà automaticamente ripetuta con la stessa lunghezza. La lunghezza della cucitura compare espressa in millimetri nel campo Anteprima (D). Tra le icone + e - (E) viene mostrato il numero di ripetizioni. Utilizzare le icone + e - per regolare la lunghezza della cucitura. Nota: il tapering è incluso nelle ripetizioni mostrate sullo schermo. Sequenza (22) SÀorare questa icona per aprire la sequenza. Consultare il capitolo 5 per informazioni sulla sequenza. Stitch Creator (23) SÀorare questa icona per aprire Stitch Creator. Le informazioni su Stitch Creator si trovano nel capitolo 6. 22 Programma 23 Stitch Creator (Creazione punti) 4:13 Tecniche di cucito Queste tecniche potrebbero richiedere piedini e accessori speciÀci Cucitura di cerniere lampo Esistono diversi modi di cucire le cerniere lampo. Seguire le istruzioni incluse nello schema per ottenere risultati ottimali. Modalità Cucito In tutti i tipi di cerniere, è importante cucire vicino al dente della stessa. È possibile attaccare il piedino per cerniere 4 alla barra del piedino a sinistra o destra, in funzione dell’inserimento della cerniera. Impostare la posizione del punto in modo che l’ago entri accanto al bordo del dente della cerniera usando una delle 37 posizioni dell’ago disponibili per il punto diritto. Se il piedino è attaccato a destra, è necessario muovere l’ago solo a destra. Se il piedino è attaccato a sinistra, è necessario muovere l’ago solo a sinistra. Cucitura di bordi su tessuti pesanti Quando si cuce sopra le cuciture di tessuti molto pesanti o sull’orlo di un tessuto jeans, il piedino può inclinarsi. La piastrina elevatrice consente di regolare l’altezza del piedino mentre si cuce. Un lato della piastrina è più spesso dell’alto. Utilizzare il lato che meglio si adatta allo spessore della cucitura. Suggerimento: L’aumento della lunghezza del punto potrebbe migliorare i risultati nella cucitura di orli nei tessuti pesanti. 4:14 Punto zigzag a tre passi Per sorÀlare orli grezzi è possibile utilizzare il punto numero 1.1.9. Assicurarsi che l’ago inÀli il tessuto sul lato sinistro e sorÀli l’orlo sul lato destro. Il punto 1.1.9 può anche essere utilizzato come punto elastico per aggiungere elastici a pigiami, gonne e abbigliamento sportivo. Punto orlo invisibile Il punto per orlo invisibile n. 1.1.16 viene utilizzato per eseguire orli invisibili su gonne, pantaloni e decorazioni casalinghe. Usare il piedino n. 3 con IDT™. Terminare il bordo dell’orlo. • Piegare e premere il margine di cucitura sul lato posteriore. • Piegare l’orlo su se stesso in modo che circa 1 cm dell’orlo Ànito si allunghi oltre la piega. Il lato posteriore del progetto ora dovrebbe essere a faccia in su. • Posizionare il tessuto sotto il piedino in modo che la piega segua il bordo della guida A. • Quando l’ago entra nella piega dovrebbe catturare un po’ di tessuto. Se i punti sono visibili sul lato destro, regolare la guida d’orlo A ruotando la vite di regolazione B Àno a quando il punto che cattura l’orlo sia appena visibile. Punto orlo invisibile elastico Il punto per orlo invisibile elastico n. 1.1.17 è particolarmente indicato per tessuti elastici, poiché il zigzag del punto consente al punto di allungarsi. L’orlo è Ànito e cucito allo stesso tempo. Non è necessario Ànire prima l’orlo grezzo nella maggior parte dei lavori a maglia. Modalità Cucito • B A Punto per orlo invisibile 1.1.16 Punto per orlo invisibile elastico 1.1.17 4:15 Asole Le asole si trovano nella Categoria 1, sottocategoria 1.3 nel menu Selezione. Per trovare la sottocategoria asole è anche possibile scorrere le categorie in modo Cucito. Nota: è possibile cucire le asole Àno a 50 mm utilizzando il piedino per asole Sensormatic. L’asola Sensormatic avrà entrambi i lati dell’asola cuciti nella stessa direzione per un risultato più uniforme. Le asole maggiori di 50 mm vengono cucite manualmente in quattro passi con il piedino 5M. La direzione dei punti da cucire sarà indicata sullo schermo da una freccia a lato dell’asola. Per cucire un’asola, prima montare il piedino corretto, quindi selezionare l’asola. Per garantirsi un buon risultato, iniziare cucendo un campione di prova sul tessuto e lo stabilizzatore che si useranno. Nota: Assicurarsi che il sistema IDT™ sia disattivato. Modalità Cucito 27 Montaggio del piedino per asole Sensormatic 1. Inserire il piedino per asole Sensormatic. 2. Inserire il cavo nella presa posta a sinistra in fondo tra le due luci LED (A). Asola Sensormatic Quando si cuce un’asola con il piedino per asole Sensormatic, regolare la lunghezza dello spacco (27) in modo che risulti leggermente più grande delle dimensioni del bottone. È possibile misurare il bottone con il righello sul coperchio. A Impostare le lunghezza della fessura e assicurarsi che la freccia rossa sia allineata con il contrassegno sul piedino (B). Iniziare a cucire premendo il pedale o il tasto Avvio/Arresto. L’asola sarà realizzata automaticamente e i Àli tagliati. È possibile ripetere l’asola tutte le volte che lo si desidera. B 4:16 Asola manuale Per cucire un’asola manuale, usare il piedino 5M. Cucire la prima colonna per la lunghezza desiderata per l’asola. SÀorare il tasto di retromarcia. La macchina cuce la travetta e la seconda colonnina. Quando le colonnine sono allineate, premere il tasto di retromarcia per cucire la seconda travetta. Ripetere un’asola manuale (25) Una volta regolata l’asola, usare la funzione Ripetere asola (25) per vedere delle copie identiche. Fintantochè l’icona resta selezionata, la macchina continua a ripetere l’asola di continuo. Ripetere asola è visibile soltanto quando si cuce un’asola manualmente. Per annullare la funzione, è sufÀciente deselezionare l’icona. La funzione Ripetere si annulla anche nel caso in cui si effettuino delle regolazioni. 25 Modalità Cucito Asola cordonata Le asole cordonate che vengono cucite con Àli degli speroni sono più stabili, durevoli e hanno un aspetto professionale. Utilizzare Àlo degli speroni di cotone perlato o normale. 1. Collocare il centro della lunghezza del Àlo degli speroni sulla barra metallica che si estende dal centro del piedino per asole Sensormatic 5A. Passare le estremità del Àlo sotto al piedino e spingere nelle guide destra e sinistra sul davanti del piedino stesso. 2. Inserire il piedino per asole Sensormatic 5A. Prima di iniziare a cucire assicurarsi che la freccia rossa sia allineata con il contrassegno sul piedino. 3. Dopo aver completato l’asola, tirare le estremità del Àlo degli speroni Àno a quando un giro di Àlo viene nascosto dalla travetta dell’asola. 4. InÀlare i Àli nell’ago e tirarli sul rovescio dell’indumento. Annodare i Àli e tagliare il Àlo in eccesso. 4:17 Cucire su un bottone Per cucire un bottone, togliere il piedino e selezionare la funzione Cucire bottone. Le griffe si abbasseranno automaticamente. Sistemare il bottone sotto al porta-piedino. Usare l’icona di specchiatura per assicurarsi che i fori siano allineati con il movimento dell’ago e la larghezza sia idonea al bottone effettivo. Se occorre, cambiare la larghezza tra i fori con le icone Larghezza. Se necessario, aumentare o diminuire il numero di punti che Àsseranno il bottone al tessuto usando le icone Tasto ripetizione punto (28). Iniziare a cucire. La macchina provvederà al completamento del programma. Modalità Cucito 28 Nota: Usare lo strumento multiuso per creare un gambo per il bottone. È anche possibile usare un piedino per bottoni, disponibile come accessorio opzionale presso il concessionario PFAFF®. Rammendo Rammendare un forellino o uno strappo prima che diventino più grandi può salvare un capo. Scegliere un Àlato leggero in un colore che si avvicini per quanto possibile a quello del capo. 1. Posizionare il tessuto o lo stabilizzatore in posizione sotto il buco o strappo del tessuto. 2. Selezionare un punto per rammendo. 3. Cominciare a cucire dalla parte superiore del buco e al di sopra di esso. 4. Una volta cucito il foro, premere il pulsante di retromarcia per impostare la lunghezza del punto. La macchina completerà automaticamente il punto. 5. La macchina è programmata per ripetere lo stesso rammendo, quindi continuare a cucire. L’icona di ripetizione (A) sarà evidenziata, indicando che la ripetizione è attivata. SÀorare l’icona di ripetizione per disattivare la funzione. A 4:18 Quilt Un quilt è di solito composto da tre strati; due strati di tessuto con in mezzo uno strato di imbottitura. Per cucire questi tre strati insieme, è possibile scegliere tra una grande varietà di punti e tecniche. Quando il quilt è terminato orlare le estremità, o utilizzarlo come cuscino, arte indossabile o altri piccoli progetti. Piastrina per punto diritto Per traforare il quilt innestare la piastrina per punto diritto. Il foro più piccolo della piastrina per punto diritto sostiene il tessuto più vicino all’ago e aiuta a impedire al tessuto di cadere nell’area della bobina, specialmente all’inizio e/o alla Àne di una cucitura. Inoltre, unendo delle pezze, è utile iniziare a cucire su una pezza di inizio e quindi continuare con le altre pezze. L’uso del programma patchwork è descritto a pagina 4:13. Come trapuntare il davanti del quilt Tagliare le pezze di tessuto per il davanti del quilt lasciando un margine di cucitura di 6 mm. Innestare il piedino per quilt da 6 mm con IDT™; collocare il tessuto sotto al piedino in modo che l’orlo da tagliare sia allineato con l’estremità esterna della punta del piedino. Premere la cucitura per bloccare i punti, quindi aprire le pezze e premere il margine di cucitura da un lato. Se possibile, premere il margine di cucitura verso il tessuto più scuro. Unire le pezze secondo le istruzioni riportate sul modello. Impilare il davanti del quilt con l’imbottitura e il retro. Imbastire gli strati usando gli spilli per prepararli al quilt. Modalità Cucito Funzione di patchwork La funzione Patchwork consente di programmare una lunghezza di cucitura ripetibile esatta, da cucire ripetutamente. È molto utile durante l’esecuzione di quilt, specialmente trapuntando diversi blocchi di quilt delle stesse dimensioni. Quilt dall’aspetto artigianale 1. Imbastire il davanti del quilt terminato con l’imbottitura e il retro. 2. InÀlare nell’ago un Àlo invisibile (monoÀlamento). Nella bobina caricare un Àlo di colore contrastante o coordinato di rayon o cotone. 3. Innestare il piedino consigliato nei consigli di cucito. 4. Attivare il sistema IDT™. 5. Selezionare uno dei punti per quilt dall’aspetto artigianale n. 6.2.1-6.2.11. Questi punti sono preimpostati con valori misurazione Àlo/ tensione Àlo più alti per tirare verso l’alto il Àlo della bobina e produrre l’effetto artigianale desiderato. 4:19 Impunture a mano libera Le impunture a mano libera aggiungono trama e interesse al quilt e uniscono gli strati. C L’impuntura a mano libera viene realizzata con le griffe abbassate. Si sposta il tessuto manualmente per determinare la lunghezza del punto. 1. Impostare la macchina per la cucitura a mano libera a punto diritto. Innestare la piastrina per punto diritto. SÀorare l’icona delle opzioni a mano libera (B) e selezionare una delle tre opzioni. Nota: consultare pag. 4:8 per informazioni sulle diverse opzioni. 2. Modalità Cucito 3. Disinnestare il sistema IDT™ e innestare il piedino a mano libera corretto per la tecnica selezionata. Un simbolo sul piedino per l’impostazione selezionata viene visualizzata in cima allo schermo (C). B Iniziare imbastendo tutti gli strati dei quilt con spille da balia, iniziando dal centro del quilt e verso l’esterno. Posizionare una spilla ogni 15-20 cm. Suggerimento: esercitarsi nell’impuntura su pezze di scarto di tessuto e imbottitura del quilt. È importante spostare le mani alla stessa velocità dell’ago per impedire che i punti siano troppo lunghi o troppo corti. Anche una velocità costante durante la cucitura aiuterà a mantenere i punti uniformi. 4. Iniziare vicino al centro del quilt. Prendere un punto e tirare il Àlo della bobina alla sommità del quilt. Prendere alcuni punti a destra vicini uno all’altro per bloccare i Àli. Attivare Ago giù. 5. Determinare il percorso dell’ago, quindi iniziare a cucire il motivo quilt desiderato, spostando il quilt durante l’operazione. Continuare l’impuntura Àno a riempire tutte le aree del davanti del quilt. Stitch-in-the-Ditch Stitch-in-the-ditch è un’altra opzione utilizzabile per unire gli strati del quilt. Imbastire gli strati come descritto in precedenza. Innestare il piedino per punti decorativi 1A con IDT™ e attivare il sistema IDT™. Cucire nelle cuciture del quilt, utilizzando la linea rossa del piedino come guida. Nota: È anche possibile utilizzare il piedino opzionale Stitch-in-Ditch conIDT™ codice 820 925 096. 4:20 Cucitura Crazy quilt Serve per abbellire il proprio quilt con punti decorativi della categoria 2.4. È possibile cucire i punti in colori coordinati o a contrasto, secondo l’effetto desiderato. Alle volte vengono utilizzati Àlati come il rayon per ricamo o Àlati pesanti in cotone. Tecniche speciali di cucito La 6a categoria di punti include punti per tecniche di cucito speciali come punto annodato, punto perla, punti per bordi, cucito in quattro direzioni e punti impilati. Queste tecniche potrebbero richiedere piedini e accessori speciÀci Ciò è indicato dall’icona del piedino opzionale (A). A Nota: SÀorare la Guida rapida e quindi il punto selezionato nell’area di selezione punti per determinare il piedino speciale da utilizzare. Cucito in quattro direzioni Usare il cucito in quattro direzioni per cucire su toppe senza dover girare il tessuto e per disegni con punti decorativi. Quando si seleziona un punto in questa sottocategoria, sono visualizzate le icone Quattro direzioni (C). B Modalità Cucito La posizione di inizio viene contrassegnata nel campo punti (B). Per modiÀcare la direzione della posizione di inizio, selezionare una delle quattro icone di direzione (C). Una volta cucita la lunghezza desiderata in una direzione, selezionare la nuova direzione sÀorando una delle quattro icone di direzione. C 4:21 Punti impilati È possibile cucire splendide decorazioni in due colori utilizzando i punti impilati. I punti impilati sono composti da una coppia di punti combacianti che sono progettati per essere cuciti l’uno sopra l’altro. Modalità Cucito Cucire il primo punto e quindi il secondo, sovrapponendolo al primo. Assicurarsi di iniziare dallo stesso punto di partenza. 30 SÀorare la Guida rapida (30) e uno dei punti impilati per visualizzare in anteprima l’aspetto dei punti quando sono uniti/sovrapposti. 4:22 Popup di cucito comuni Sistema occupato Quando la macchina sta caricando, salvando, trasferendo Àle o realizzando operazioni che richiedono tempo, compare una clessidra. Bobina vuota Quando la bobina è quasi vuota, la macchina si arresta automaticamente e sullo schermo compare un popup. Sostituisci la bobina con una bobina piena. Nota: è possibile cucire Àno all’esaurimento del Àlo. È sufÀciente continuare a cucire senza chiudere il popup. Modalità Cucito Controllare il Àlo dell’ago La macchina si arresta automaticamente in caso di esaurimento o rottura del Àlo nell’ago. InÀlare nuovamente il Àlo nell’ago, chiudere il popup e ricominciare a cucire. Togliere piedino per asole Sensormatic Il piedino per asole Sensormatic deve essere tolto prima di realizzare quanto segue: • Si sta cucendo un punto diverso da un punto asola. • cucire un’asola che non è possibile cucire con il piedino per asole Sensormatic. • Cucire un’asola regolata salvata senza piedino per asole Sensormatic nel menu Personale. Motore principale sovraccarico Se si sta cucendo un tessuto molto pesante, oppure se la macchina si blocca mentre è in corso una cucitura, il motore principale può sovraccaricarsi. Quando il motore principale e l’alimentazione non saranno più sovraccarichi, il pulsante OK sarà abilitato. SÀorarlo per riprendere la cucitura. 4:23 4:24 Modalità Cucito Programma Sequenza In Sequenza, si crea e regola una sequenza di punti. Combinare vari punti da 9 mm, punti maxi e font di punti dalla macchina o da una periferica esterna. Anche i punti creati in Stitch Creator possono essere inseriti in una sequenza. È possibile creare sequenze di lunghezza massima pari a 500 mm. La lunghezza della sequenza reale è visualizzata nell’angolo superiore sinistro (1). 20 1 2 Sequenza - panoramica 1. Lunghezza approssimativa della sequenza 2. Area di selezione punto 3. Frecce di scorrimento nelle categorie di punti 4. Campo del punto 5. Cancellazione 4 6. Duplicare 7. Specchiatura in verticale 8. Specchiatura in orizzontale Programma 9. Anteprima orizzontale 10. Frecce (muovono il cursore avanti e indietro in sequenza) 3 11. Larghezza del punto 12. Cambio larghezza/posizione 15 16 13. Lunghezza del punto 17 14. Densità del punto 15. Comandi di sequenza 10 a) fermatura 5 13 12 9 c) taglio 7 17. Punti direzionali 8 18 18. Menu Selezione 19. Posizionamento dei punti 21 19 20. Ok, chiude sequenza 21. Guida rapida Nota: i simboli e le opzioni non sono visualizzati tutti contemporaneamente. Guida rapida (21) Utilizzare la Guida rapida per ottenere informazioni istantanee sulle icone o parti dello schermo. SÀorare l’icona della Guida rapida (21) e quindi l’icona o la parte dello schermo della quale si desiderano informazioni. 5:2 14 6 b) arresto 16. Realizzare zoom su tutto 11 15 a b c Aprire e uscire dai programmi La sequenza può essere regolata sia in modalità Cucito che Ricamo. Per aprire, è sufÀciente sÀorare il simbolo della sequenza (A) sulla barra delle opzioni. Per chiudere la sequenza e cucirla o ricamarla, sÀorare OK (20) nell’angolo in alto a destra. A Nota: se la modalità Cucito è attiva e il punto programmato è pronto ad essere cucito, è anche possibile chiudere la funzione attiva premendo il pedale oppure il tasto avvio/arresto. A In una sequenza non tutti i punti sono disponibili all’uso. Se si tenta di selezionare un punto non disponibile, comparirà un popup di avviso. Modalità Cucito Creazione di una sequenza Per creare una sequenza, trovare la categoria di punti desiderata scorrendo con le frecce sul fondo dell’area di selezione punti o aprendo il menu di selezione (18). SÀorare un punto nell’area di selezione per aggiungerlo alla sequenza. Modalità Ricamo 20 Programma Per creare una sequenza dalle lettere, aprire il menu di selezione (18) e caricare il font di cucito desiderato. Nell’area di selezione punti, sÀorare i cerchi (B) per selezionare lettere maiuscole o minuscole, normali o numeri e simboli speciali. La posizione attiva è contrassegnata da un cursore e il punto o la lettera selezionati compariranno in verde. I punti inseriti saranno collocati nella posizione del cursore. È possibile regolare soltanto il punto selezionato. B Spostare il cursore nella sequenza usando le frecce (10). Il numero di punti selezionati e il numero totale di punti nella sequenza vengono mostrati tra le frecce. Inserimento di un punto o una lettera Spostare il cursore dove si desidera per aggiungere un punto o una lettera. Selezionare il punto che si desidera inserire. Esso sarà collocato nella posizione del cursore. Regolazione di testo e punti È possibile specchiare, regolare la lunghezza e la larghezza o modiÀcare la densità o la posizione del punto selezionato. Le regolazioni funzionano come in modalità Cucito. 5 10 18 Cancellare un punto o una lettera (5) Se si desidera cancellare un punto, spostare il cursore sul punto in questione e sÀorare l’icona Cancellare. Per cancellare l’intera sequenza, continuare a premere l’icona. 5:3 Duplicare un punto o una lettera (6) Per duplicare un punto, spostare il cursore sul punto in questione. SÀorare l’icona Duplicare per copiare il punto selezionato. Nota: effettuare le regolazioni sul punto prima della duplicazione in modo che il punto copiato includa le regolazioni. Continuare a premere per far comparire un popup in cui inserire il numero esatto di copie che si desidera inserire. Sostituzione di un punto o una lettera Per sostituire un punto, è sufÀciente selezionarlo e sÀorare Cancellare, per poi inserire il nuovo punto. Esso sarà collocato nella posizione del cursore. 6 Programma Comandi sequenza (15) È possibile inserire comandi di fermature, arresti e tagli del Àlo nella sequenza. Questi comandi saranno inclusi nella sequenza e saranno sempre realizzati quando la si cuce. Usare il comando di fermatura (a) se si desidera una fermatura salda. I comandi di fermatura possono essere inseriti ovunque nella sequenza. Nota: se si sta creando una sequenza in modalità Ricamo, le fermature all’inizio e alla Àne saranno aggiunte automaticamente, consentendo la creazione di una sequenza nello spazio intermedio. I comandi possono essere eliminati. Se si desidera arrestare la macchina, inserire un comando di arresto (b). Tale operazione è utile ad esempio alla Àne della sequenza se si desidera cucirla soltanto una volta o per creare una sequenza in varie Àle. Inserire il comando di taglio Àlo (c) se si desidera che la macchina fermi e tagli i Àli e sollevi il piedino. Spostare il cursore nella posizione in cui si desidera aggiungere un comando. Selezionandolo, alla sequenza sarà aggiunta un’icona. Ciò conferma l’avvenuto inserimento del comando e inoltre mostra il punto in cui il comando sarà realizzato nella sequenza. Nota: i comandi compariranno sullo schermo nell’ordine in cui sono stati programmati. 5:4 15 a b c Anteprima orizzontale (9) Per vedere la sequenza in orizzontale, sÀorare l’icona Anteprima. La sequenza sarà visualizzata in un popup. Nel caso in cui fosse troppo lunga per essere contenuta nella Ànestra, è possibile realizzare uno zoom su tutto (A) in modo da poterla vedere per intero. Inoltre, le frecce consentono di scorrere la sequenza (B). B A 9 Programma Punti direzionali (17) Aggiungere punti direzionali tra i punti di una sequenza. Questi punti consentono di spostare i punti in varie direzioni e creare nuove forme e bordi di grandi dimensioni. I punti direzionali sono punti dritti con una lunghezza di circa 1 mm. Essi possono essere realizzati in 16 diverse direzioni. Aprire la Ànestra Punti direzionali. L’angolo selezionato sarà indicato in verde (C) nel campo direzionale. Inoltre, comparirà nel popup (D). SÀorare il campo direzionale per selezionare a quale angolo si desidera inserire un punto. È possibile sÀorare la riga desiderata sull’area bianca o sÀorare e trascinare la riga verde e poi rilasciarla nell’angolo desiderato. Una volta selezionato l’angolo desiderato, sÀorare l’icona Inserisci (D) e sarà inserito un punto nella sequenza alla posizione del cursore. Il punto direzionale può essere cancellato, duplicato o specchiato senza chiudere il popup punti direzionali. C E D 5:5 Realizzare zoom su tutto (16) 20 Se il punto o la sequenza sono più larghi di quanto possa essere visualizzato sullo schermo, è possibile usare l’icona Realizzare zoom su tutto per vedere l’intera larghezza della sequenza. Nota: realizzare zoom su tutto è visibile solo se il punto o la sequenza sono più larghi del campo del punto. Programma 16 Caricamento e cucitura di una sequenza Per cucire la sequenza sÀorare OK (20) nell’angolo in alto a destra dello schermo. La sequenza sarà caricata nel modo attivo prima di entrarvi: modo cucito o modiÀca ricamo. Modalità Cucito In modo cucito è possibile iniziare da qualsiasi punto della stessa. Utilizzare le frecce (A) per scorrere la sequenza. Se si seleziona un altro punto in modalità Cucito e poi si riapre Sequenza, la sequenza resta invariata. Ad ogni chiusura di Sequenza, la sequenza viene caricata in modalità Cucito. Nota: Se avete utilizzato i punti direzionali per creare la sequenza e la larghezza totale della sequenza è maggiore di 9 mm, il piedino 8 per punti maxi con movimento laterale deve essere utilizzato anche se la macchina consiglia un altro piedino. 5:6 A ModiÀca ricamo Se caricato in ModiÀca ricamo la sequenza diventerà un disegno di ricamo. Andare a Esecuzione ricamo e ricamarlo come un normale disegno. C Se si seleziona una sequenza e si riapre Sequenza dalla modalità Ricamo, la sequenza resta invariata. Se non si seleziona alcuna sequenza, Sequenza sarà vuoto alla riapertura, pronto a creare qualcosa di nuovo. Ad ogni chiusura di Sequenza, la sequenza viene caricata in ModiÀca ricamo. Salvare una sequenza Il salvataggio di una sequenza viene effettuato in modo cucito o in ModiÀca ricamo. Chiudere la sequenza sÀorando OK (20) nell’angolo in alto a destra dello schermo. Modalità Ricamo In Modalità ricamo la sequenza viene salvata come disegno. SÀorare Salva (C) e selezionare disegni personali, Àle personali o una periferica esterna. Vedere pag. 8:9 per ulteriori informazioni. Programma Modalità Cucito In modo Cucito le sequenze sono salvate alla stessa maniera dei punti. Salvare la sequenza sÀorando l’icona di salvataggio (A). È possibile salvare la sequenza nei Àle personali (a) e nel menu personale (b). Vedere pag. 4:8-4:9 ulteriori informazioni. Nota: non è possibile salvare una sequenza come punto predeÀnito. L’icona (c) non sarà attiva. A a b c 5:7 Informazioni importanti sulla sequenza Regolazioni sequenza Eventuali regolazioni effettuate in modalità Cucito o Ricamo interesseranno l’intera sequenza. Tuttavia, tali modiÀche non saranno salvate se si torna alla sequenza. In ModiÀca ricamo, la posizione della sequenza sarà mantenuta. Per regolare i singoli punti nella sequenza, ritornare a sequenza. Per usare Sequenza sia in modalità Cucito che Ricamo La funzione Sequenza può essere usata sia in modalità Cucito che Ricamo. Una sequenza creata in modalità Cucito attiva non sarà disponibile quando si apre Sequenza dopo avere attivato la modalità Ricamo e viceversa. La sequenza creata non sarà trasferita all’altra modalità. Una sequenza creata con la modalità Ricamo attiva diventerà un disegno di ricamo una volta caricata in ModiÀca ricamo e non sarà possibile salvarla come punto in modalità cucito. Una sequenza creata in modalità cucito potrà essere caricata manualmente in ModiÀca ricamo, ma diventerà un disegno di ricamo. Programma Sequenze in Stitch Creator è possibile aprire e modiÀcare una sequenza in Stitch Creator. Facendo ciò, la sequenza diventa un punto. Quando si riapre Sequenza, non sarà più possibile regolare alcuna parte dei punti precedenti della sequenza. L’intera sequenza sarà gestita come un punto. Popup di Sequenza comuni Punto non modiÀcabile Alcuni punti non possono essere inseriti in una sequenza, ad esempio asole e punti in quattro direzioni. Sequenza fuori range Il punto programmato può avere una lunghezza massima di circa 500 mm e contenere non più di 99 punti. Se la sequenza supera la lunghezza massima, il popup avviserà. Il punto che si tenta di aggiungere allungherà eccessivamente la sequenza. 5:8 Stitch Creator (Creazione punti) Stitch Creator In Stitch Creator, è possibile creare punti completamente nuovi e regolare ciascuna singola posizione del punto. Personalizzare e creare i propri punti. Aggiungere, cancellare e combinare punti direttamente sullo schermo. Creare un punto di punti disegnati singolarmente o usare punti o lettere già esistenti. Inoltre, è possibile inserire un punto incorporato e poi modiÀcarlo per creare la propria versione di tale punto. La larghezza del campo del punto è di 9 mm e la massima lunghezza del punto è 6 mm. La griglia e la riga centrale verticale aiutano a creare il punto. Il punto può avere una lunghezza massima di circa 500 mm ed è possibile memorizzarlo nel menu Personale o nei File personali. Stitch Creator (Creazione punti) Stitch Creator - Panoramica 1. Area di selezione punto 2. Frecce di scorrimento nelle categorie di punti 3. Campo del punto 4. Cancellazione 5. Duplicare 6 Nuova posizione del punto 7. Specchiatura in verticale 8. Specchiatura in orizzontale 9. Punto triplo 18 1 3 10. Ingrandire/Ridurre 11. Multi-selezione 12. Frecce (contrassegnare posizione punto precedente o successiva) 2 13. SÀorare funzione - spostare 14. SÀorare funzione - panoramica 15. Volantino 16. Posizione dell’ago della posizione del punto 11 16 17. Lunghezza di trasporto 18. OK, chiudi Stitch Creator 19. Menu Selezione 10 13 4 20. Guida rapida 5 12 9 8 6:2 15 6 7 Guida rapida (20) Utilizzare la Guida rapida per ottenere informazioni istantanee sulle icone o parti dello schermo. SÀorare l’icona della Guida rapida (20) e quindi l’icona o la parte dello schermo della quale si desiderano informazioni. 17 14 19 20 Apertura e uscita da Stitch Creator Stitch Creator può essere utilizzato sia in modalità Cucito che Ricamo. Per aprire, è sufÀciente sÀorare l’icona di Stitch Creator (A) sulla barra opzioni. Per chiudere Stitch Creator e cucire o ricamare il punto o la combinazione creati, sÀorare OK (18) nell’angolo in alto a destra dello schermo. A Nota: se la modalità Cucito è attiva e il punto programmato è pronto ad essere cucito, è anche possibile chiudere la funzione attiva premendo il pedale oppure il tasto avvio/arresto. Non è possibile usare determinati punti con Stitch Creator. Se si tenta di selezionare uno di tali punti, comparirà un popup di avviso. A Modalità Cucito Modalità Ricamo DeÀnizione di posizione del punto 18 Una posizione del punto è il punto in cui l’ago attraversa il tessuto. I punti sono collegati da posizioni del punto. 1 Stitch Creator (Creazione punti) Ogni posizione del punto viene indicata da un puntino. Una posizione del punto contrassegnata è indicata da un quadrato pieno. Una posizione del punto selezionata è indicata da un quadrato vuoto. Inizio creazione - aggiunta di un punto o una posizione di un punto Per aggiungere una nuova posizione del punto sÀorare la relativa icona (6). È possibile aggiungere un punto esistente dall’area selezione punti (1) o dal menu di selezione (19). Selezionare punti/posizioni del punto Per selezionare una posizione del punto, è sufÀciente sÀorarla sullo schermo con lo stilo. Se si seleziona più di una posizione del punto, saranno selezionati anche i punti compresi all’interno. Per segnare la posizione del punto precedente o successiva nel punto, usare le frecce (12). Le informazioni sul punto creato vengono mostrate tra le frecce. Il primo numero è la posizione del punto segnata. Il secondo numero è il numero totale di posizioni del punto. 6 12 19 6:3 Multi-selezione (11) Premere l’icona Multi-selezione per selezionare tutte le posizioni del punto contemporaneamente. Per selezionare le posizioni del punto a lato della posizione del punto segnata, sÀorare l’icona Multiselezione e poi le frecce (12) per selezionare la posizione del punto successiva. Usare la freccia su per selezionare le posizioni del punto prima della posizione del punto segnata e la freccia giù per selezionare le posizioni del punto dopo della posizione del punto segnata. Nota: se si selezionano posizioni del punto usando la freccia su, è possibile deselezionarle sÀorando la freccia giù. Stitch Creator (Creazione punti) Cancellare la posizione del punto selezionata (4) Se si desidera cancellare un’unica posizione del punto, selezionarla e sÀorare l’icona Cancellare. Se si seleziona più di un punto, allo sÀorare l’icona Cancellare saranno cancellati tutti. Per cancellare tutti i punti presenti nel campo punti, continuare a premere. 11 10 4 6 12 5 Duplicare la posizione del punto selezionata (5) Se si desidera duplicare una posizione del punto, selezionarla e usare l’icona Duplicare per creare una copia. Se si selezionano varie posizioni del punto, saranno duplicate tutte e inserite dopo la posizione del punto segnata. Continuare a premere per far comparire un popup in cui inserire il numero esatto di duplicati che si desidera inserire. Inserire una nuova posizione del punto (6) SÀorare questa icona per inserire un’unica posizione del punto. Le due posizioni del punto creeranno un nuovo punto. Zoom (10) Quando si usano le icone di Zoom, il focus si concentra sulla posizione del punto segnata. La distanza tra le righe della griglia è pari a 1 mm sul tessuto. Se si ingrandisce il campo punto, compariranno righe della griglia più spesse. La distanza tra queste righe è pari a 0,5 mm. Se si riduce, saranno visibili soltanto le righe dei bordi del campo punti. 6:4 10 10 7 8 9 Specchiatura in verticale (7) La/e posizioni del punto selezionate saranno specchiate in verticale. 7. Specchiatura verticale Specchiatura in orizzontale (8) Stitch Creator (Creazione punti) Le posizioni del punto selezionate saranno specchiate in orizzontale. Nota: abilitato solo se si seleziona più di una posizione del punto. 8. Specchiatura in orizzontale Punto triplo (9) SÀorare l’icona Punto triplo e il/i punti saranno triplicati. Nota: abilitato solo se si seleziona più di una posizione del punto. 9. Punto triplo 6:5 18 SÀorare funzioni Usare lo stilo per apportare modiÀche direttamente sullo schermo sÀorando e trascinando nel campo punti. È possibile eseguire la panoramica e spostare a seconda della funzione attiva. Inoltre, è possibile usare le frecce nel volantino per apportare modiÀche minori. Spostare (13) Il punto o le posizioni del punto selezionati possono essere spostati usando lo stilo sullo schermo o sÀorando le frecce nel volantino (15). Panoramica (14) È possibile eseguire la panoramica usando lo stilo sullo schermo o sÀorando le frecce nel volantino (15). Stitch Creator (Creazione punti) Nota: la panoramica non può essere eseguita al di fuori dell’area di cucitura, cioè in caso di scala pari o inferiore al 100% non è possibile eseguire la panoramica lateralmente. 16 17 13 15 14 Posizione della posizione del punto segnata Il numero a sinistra sopra il volantino (16) mostra la posizione reale dell’ago dalla linea di centro per la posizione del punto segnata. Il numero a destra sopra il volantino (17) mostra la lunghezza reale di trasporto dalla posizione del punto precedente. 6:6 16 17 Caricamento e cucitura di un punto Per cucire la sequenza creata sÀorare OK (18) nell’angolo in alto a destra dello schermo. Il punto sarà caricato nel modo attivo prima di entrare in Stitch Creator: modo cucito o ModiÀca ricamo. Modalità Cucito Se è attiva la modalità Cucito quando si chiude Stitch Creator, il punto viene caricato in modalità Cucito ed è pronto ad essere cucito. Se si seleziona un altro punto in modalità Cucito e poi si riapre Stitch Creator, il punto creato resta invariato. Ad ogni chiusura di Stitch Creator, il punto viene caricato in modalità Cucito. ModiÀca ricamo Se caricato in ModiÀca ricamo il punto diventerà un disegno di ricamo. Andare a Esecuzione ricamo e ricamarlo come un normale disegno. A Stitch Creator (Creazione punti) Se si seleziona un punto e si riapre Stitch Creator dalla modalità Ricamo, il punto resta invariato. Se non si seleziona alcun punto, Stitch Creator sarà vuoto alla riapertura, pronto a creare qualcosa di nuovo. Ad ogni chiusura di Stitch Creator, il punto viene caricato in modalità Ricamo. Salvare un punto Il salvataggio di un punto viene effettuato in modo cucito o in ModiÀca ricamo. Per chiudere Stitch Creator sÀorare OK (18) nell’angolo in alto a destra dello schermo. Modalità Cucito In modo cucito, i punti creati in Stitch Creator vengono salvati alla stessa maniera dei normali punti. Salvare il punto sÀorando l’icona di salvataggio (A). È possibile salvare il punto sia nei Àle personali (a) e nel menu personale (b). Vedere pag. 4:8-4:9 ulteriori informazioni. A a b c Nota: non è possibile salvare un punto creato in Stitch Creator come punto predeÀnito. L’icona (c) non sarà attiva. 6:7 Modalità Ricamo In Modalità ricamo il punto viene salvato come disegno. SÀorare Salva (C) e selezionare disegni personali, Àle personali o un dispositivo. Vedere pag. 8:9 per ulteriori informazioni. Informazioni importanti su Stitch Creator Stitch Creator (Creazione punti) Per usare Stitch Creator sia in modalità Cucito che Ricamo Stitch Creator può essere usato sia in modalità Cucito che Ricamo. Un punto creato in modalità Cucito attiva non sarà disponibile quando si apre Stitch Creator dopo avere attivato la modalità Ricamo e viceversa. Il punto creato non sarà trasferito all’altra modalità. Un punto creato con la modalità Ricamo attiva diventerà un ricamo una volta caricato in ModiÀca ricamo e non sarà possibile cucirlo come punto in modalità Cucito. Un punto creato in modo cucito potrà essere caricato manualmente in ModiÀca ricamo, ma diventerà un disegno di ricamo. Uso dei punti creati nella sequenza È possibile utilizzare un punto creato in Stitch Creator come parte di una sequenza. In sequenza, aprire il menu di selezione e localizzare il punto salvato. Il punto sarà inserito alla posizione del cursore nella sequenza. Pop-up di Stitch Creator comuni Punto non modiÀcabile Non è possibile modiÀcare determinati punti in Stitch Creator. In Stitch Creator non è possibile aprire asole, punti Maxi e punti a quattro direzioni. Sequenza fuori range È possibile creare punti di lunghezza massima pari a 500 mm (20"). Se la sequenza supera la lunghezza massima, il popup avviserà. Il/i punti che si tenta di aggiungere allungheranno eccessivamente la sequenza. 6:8 C Preparazioni del ricamo B F E A B D C Panoramica dell’unità di ricamo Modalità ricamo - Preparazioni (tipo BE20) A Tasto di sgancio dell’unità di ricamo B Piedini di regolazione altezza C Box accessori dell’unità di ricamo D Presa per unità di ricamo E Gruppo di connessione telaio per ricamo F Braccio di ricamo C Nota: dal concessionario locale PFAFF® è disponibile all’acquisto un’unità di ricamo di dimensioni più ridotte, 260x200 mm. Box accessori dell’unità di ricamo Usare il box dell’unità di ricamo per conservare gli accessori usati per ricamare. M Panoramica sul telaio di ricamo G Connettore del telaio per ricamo L G H Telaio esterno I Telaio interno J Rilascio rapido K Vite di Àssaggio L Scanalature per montare le graffette M Contrassegno di centro 7:2 K I H J Disegni incorporati Nella memoria della macchina sono inclusi oltre 330 modelli. Collezione creative sensation™ Embroidery Navigare nella collezione creative sensation™ Embroidery per cercare disegni e font. Accanto ad ogni disegno sono riportati il numero del disegno, il conteggio dei punti (numero di punti del disegno) e le dimensioni del disegno. Viene consigliato un colore di Àlo per ogni numero di colore. Connessione dell’unità di ricamo 1. Rimozione del box accessori. 2. Fare scivolare l’unità di ricamo sul braccio libero della macchina Àno a inserirla saldamente nella presa. Se occorre, usare il piedino di regolazione dell’altezza in modo da allineare macchina e unità di ricamo. Se la macchina è spenta, accenderla. 3. Un popup informa che occorre liberare la zona di ricamo e togliere il telaio per il posizionamento. Premi OK. La macchina si calibra e il braccio di ricamo si sposta nella posizione di partenza. Questa calibrazione imposta le funzioni di ricamo ogni volta che si monta l’unità per ricamo. Modalità ricamo - Preparazioni Dietro al braccio libero si trova una presa coperta, come illustrato in Àgura. Il coperchio si apre automaticamente quando si collega l’unità di ricamo. Assicurarsi di non calibrare la macchina con il telaio per ricamo Àssato poichè si potrebbe danneggiare ago, piedino, telaio e/o unità di ricamo. Assicurarsi di sgomberare la zona circostante la macchina prima di eseguire la calibrazione, per evitare che il braccio di ricamo colpisca qualcosa durante l’operazione. 7:3 Rimozione dell’unità di ricamo 1. Per conservare l’unità di ricamo nella sua valigetta, spostare il braccio di ricamo nella posizione di imballo selezionando Posizione di imballo sullo schermo in ModiÀca ricamo o Esecuzione ricamo. 2. Premere il tasto a sinistra, sotto l’unità di ricamo (A), e far scivolare l’unità a sinistra per toglierla. 3. Il coperchio della presa di chiude automaticamente. 4. Conservare l’unità di ricamo nel materiale di imballaggio originale e collocarla nella valigetta morbida. A 1 D Modalità ricamo - Preparazioni Come innestare il piedino a molla dinamico per ricamo 1. B Disabilitare il sistema IDT™ (B). Disinnestare il piedino standard (C). Svitare con cautela la vite (D) Àno ad accedere al foro (E). E C 2 2. 3. Premere con delicatezza il piedino per unirlo e guidare il perno dello stesso nel foro (E) del porta piedino Àno in fondo. Il braccio sul piedino deve essere posizionato dietro alla vite dell’ago. Serrare la vite (D). E 3 D Per rimuovere il piedino da ricamo allentare la vite (D), premere il piedino ed estrarlo verso destra. Serrare la vite (D). 7:4 Per inserire il tessuto nel telaio Per ottenere i risultati di ricamo ottimali, collocare uno stabilizzatore sotto il tessuto. Quando si intelaia il tessuto con lo stabilizzatore, fare attenzione a che siano lisci e ben fermi. 1. Aprire il rilascio rapido (A) sul telaio esterno. Rimuovere il telaio interno. Collocare il telaio esterno su una superÀcie piana e stabile con la vite in basso a destra. Al centro del bordo inferiore del telaio è visibile una freccetta che andrà ad allinearsi con una freccetta analoga sul telaio interno. Collocare lo stabilizzatore e il tessuto, con i lati diritti rivolti verso l’alto, sopra il telaio esterno. Collocare il telaio interno sopra il tessuto con la freccetta sul bordo inferiore. 3. Inserire con decisione il telaio interno in quello esterno. 4. Chiudere il rilascio rapido. Regolare la pressione del telaio esterno girando la vite di Àssaggio (B). Per ottenere risultati ottimali, il tessuto deve essere ben teso nel telaio. A Modalità ricamo - Preparazioni 2. B Nota: Se si ricamano altri disegni sullo stesso tessuto, aprire lo sgancio rapido, spostare il telaio alla nuova posizione sul tessuto e chiudere lo sgancio rapido. Se si sostituisce il tipo di tessuto, regolare la pressione utilizzando la vite di Àssaggio. Non forzare lo sgancio rapido. Inserimento del telaio Assicurarsi che il box accessori sull’unità di ricamo sia chiuso. Inserire il telaio sull’unità per ricamo dalla parte anteriore a quella posteriore Àno a che non sia in sede. Il punto centrale segnato sul disegno deve coincidere con il punto di partenza dell’ago. Se occorrono regolazioni minori, usare le icone sullo schermo (consultare il capitolo 8). Per togliere il telaio dal braccio di ricamo, premere il tasto di colore grigio sul gruppo di connessione telaio e far scivolare il telaio verso di sè. 7:5 Introduzione al ricamo 1. Dopo aver Àssato l’unità di ricamo e il piedino per ricamo, inserire una bobina con Àlo leggero. Nota: Assicurarsi che il sistema IDT™ sia disattivato. Modalità ricamo - Preparazioni 2. Per selezionare un disegno, aprire il menu di selezione e sÀorare l’icona del menu disegno (A). Trovare il disegno desiderato e sÀorarlo una volta per caricare ModiÀca ricamo. A 3. La macchina passa automaticamente in ModiÀca ricamo. Il disegno sarà posizionato al centro del telaio. 4. Inserire un pezzo di tessuto nel telaio e poi inserire il telaio. 5. Passare da ModiÀca ricamo a Esecuzione ricamo sÀorando l’icona di attivazione/ disattivazione ricamo (B) sulla taskbar. 7:6 B 6. Lasciare spazio sufÀciente per sistemare il movimento del braccio di ricamo e del telaio. Tenere il Àlo dell’ago e sÀorare il tasto Avvio/ Arresto (D) o il pedale. La macchina inizia a ricamare. C Modalità ricamo - Preparazioni 7. InÀlare il Àlo nella macchina usando il primo colore della lista di colori (C). D Nota: La macchina dispone della funzione automatica Tagl. punto saltato. Quando la funzione è attiva, la macchina taglia il Àlo dei punti saltati e ne tira il capo sul rovescio del tessuto. Questa funzione è attiva per impostazione predeÀnita. Per disattivarla, aprire il menu Impostazioni, Impostazioni macchina e deselezionare Tagli. punti saltati. Per saperne di più su Tagl. punti saltati, consultare il capitolo 3. 8. Se non è azionato Tagl. punti saltati, la macchina si ferma dopo avere completato alcuni punti. Sullo schermo viene visualizzato un popup che chiede di tagliare il Àlo. Tagliare il Àlo e premere il tasto Avvio/Arresto per continuare a ricamare. 7:7 9. Completato il primo colore, la macchina si arresta. Un popup chiede di cambiare colore. InÀlare nuovamente il Àlo con il colore successivo e continuare a ricamare premendo Avvio/Arresto. Ogni segmento di colore è fermato alla Àne e il Àlo dell’ago viene tagliato. Modalità ricamo - Preparazioni 10. Al termine del ricamo, la macchina taglia il Àlo dell’ago e della bobina e si arresta. L’ago e il piedino si sollevano automaticamente per consentire di rimuovere agevolmente del telaio. Un popup informa che il ricamo è terminato. SÀorare OK per eliminare il disegno dallo schermo. 7:8 Modalità Ricamo modiÀca ModiÀca ricamo In ModiÀca ricamo è possibile regolare, combinare, salvare, cancellare e ripristinare disegni. Per modiÀcare i disegni non occorre che l’unità di ricamo sia collegata alla macchina. Il/i disegni caricati sono visualizzati nel campo ricamo (1). Modalità Ricamo - modiÀca Panoramica di ModiÀca ricamo 1. Campo ricamo 2. Zoom 3. Multi-selezione 4. Selezionare/deselez.il disegno 5. Frecce 6. Sposta disegno avanti 7. Sposta disegno indietro 8. Raggruppare 9. Cancellazione 3 23 1 4 24 25 5 26 6 10. Duplicare 27 7 28 11. Numero totale di punti 12. Specchiatura in verticale 8 13. Specchiatura in orizzontale 29 9 14. Spostare disegno nel telaio 15. Annulla 30 10 16. Ripristina 31 17. SÀorare funzione - spostare 18. SÀorare funzione - ruotare 19. SÀorare funzione - In scala 20. SÀorare funzione - panoramica 11 2 17 21. Volantino 22. Icona centrale rotella 12 13 18 21 14 22 23. Salvare disegno 24. Altre opzioni 25. Selezionare telaio 15 16 19 20 26. ModiÀca colore Àlo 27. Shape Creator 32 33 28. ModiÀca dei punti in ricamo 29. Ridimensionare 30. Programma 31. Stitch Creator (Creazione punti) 32. Menu Selezione 33. Guida rapida Nota: i simboli e le opzioni non sono visualizzati tutti contemporaneamente. 8:2 Guida rapida (33) Utilizzare la Guida rapida per ottenere informazioni istantanee sulle icone o parti dello schermo. SÀorare l’icona della Guida rapida (33) e quindi l’icona o la parte dello schermo della quale si desiderano informazioni. Caricamento di un disegno Per caricare un disegno, aprire il menu Selezione (32). Selezionare i disegni (A) dalla barra di selezione, quindi selezionare una delle seguenti quattro schede: C D E B Disegni personali (B) Disegni creati, modiÀcati e/o uniti e salvati dall’utente. Disegni incorporati (C) Disegni memorizzati nella memoria permanente della macchina. MiniDesign incorporati (D) Disegni particolari creati per essere utilizzati con Shape Creator. Memorizzati nella memoria permanente. Disegni di quilt incorporati (E) Disegni speciali per quilt. Memorizzati nella memoria permanente. Modalità Ricamo - modiÀca I disegni disponibili nella scheda selezionata saranno visualizzati sullo schermo. SÀorare il disegno desiderato per caricarlo in ModiÀca ricamo. A Caricamento di un carattere Il testo può essere creato sia con font di ricamo che con font di cucito. Caricare un font selezionando i font (F) dalla barra di selezione e sÀorare il font desiderato sullo schermo. I font di ricamo sono indicati da uno sfondo di colore grigio. Il font sarà caricato nell’editor di testo di ricamo. I font di cucito sono indicati da uno sfondo di colore grigio scuro. Il font sarà caricato in Sequenza. Il testo creato sarà quindi caricato in ModiÀca ricamo. F 8:3 Caricare un punto Per caricare un punto, selezionare i punti (A) dalla barra di selezione. Selezionare una categoria e poi una sottocategoria. SÀorare il punto desiderato sullo schermo per caricarlo in ModiÀca ricamo. È possibile caricare in ModiÀca ricamo programmi patchwork, punti singoli e tapering salvati in precedenza da eseguire sul telaio. Modalità Ricamo - modiÀca Se il punto contiene tapering, la combinazione di punti sarà convertita in un disegno di ricamo. A Zoom (2) Usare + e - per ingrandire o ridurre nel campo di ricamo. SÀorare l’icona di zoom (2) per aprire un elenco di opzioni zoom. Zoom su casella (B) consente di decidere quanto e dove ingrandire nell’area di ricamo. Per prima cosa selezionare zoom su casella nel popup. L’icona di zoom inizia a lampeggiare, indicando che zoom su casella è attivo. Nel capo di ricamo dello Schermo interattivo a colori della PFAFF® creative™, sÀorare e trascinare lo stilo per deÀnire l’area da ingrandire. Zoom su casella sarà quindi disattivato. Nota: quando zoom su casella è attivo, le funzioni tattili sono disabilitate. Per disattivare zoom su casella senza fare selezioni, sÀorare una qualsiasi delle icone di funzione. La quantità di ingrandimento dipende dal telaio selezionato. Zoom su tutto (C) mostra tutto il/i disegni nella combinazione di ricamo in una videata quanto più grande possibile. 2 Ingrandire su telaio (D) regolerà la vista per mostrare il telaio selezionato. B 8:4 C D 3 Selezionare disegno/i Quando si caricano i disegni in ModiÀca ricamo, per default viene selezionato il disegno caricato per ultimo. 4 Esistono due modi per selezionare un altro disegno. SÀorarlo sullo schermo o scorrere i disegni usando le frecce (5). I disegni selezionati vengono circondati da una cornice verde. 5 Nota: Il testo di ricamo selezionato sarà circondato da una cornice blu. Multi-selezione (3) se sono stati caricati vari disegni e si desidera effettuare delle regolazioni ad alcuni di essi, è possibile usare la Multi-selezione. La funzione Multi-selezione consente di selezionare agevolmente alcuni o tutti i disegni caricati. Per aggiungere un disegno al gruppo di disegni selezionati con cui lavorare, segnare un altro disegno, quindi sÀorarlo con lo stilo o sÀorare l’icona di selezione/deselezione disegno (4) per selezionare. A Se si preme più a lungo l’icona Multi-selezione, si selezioneranno tutti i disegni del campo di ricamo. Per eliminare un disegno dal gruppo di disegni selezionati, segnarlo come descritto in precedenza e sÀorarlo con lo stilo o premere l’icona di selezione/ deselezione disegno (4) per deselezionare il disegno attualmente segnato. Nota: il disegno attualmente segnato compare nella cornice di colore nero (A). Un disegno segnato compare in una cornice di colore verde (B). Se si seleziona il disegno attualmente segnato, esso compare in una combinazione di cornice verde e nera attorno al disegno stesso (C). Le regolazioni interessano soltanto i disegni selezionati. Se non selezionato, il disegno attualmente segnato resta invariato. Modalità Ricamo - modiÀca Iniziare sÀorando l’icona Multi-selezione (3). Compare una cornice di colore nero usata da cursore per evidenziare, cioè segnare, il disegno attuale (A). SÀorare un disegno con lo stilo una volta per segnarlo o scorrere lungo i disegni usando le frecce (5) per cambiare il disegno attualmente segnato. SÀorare ancora una volta il disegno o l’icona di selezione/deselezione (4) per selezionarlo. B C Quando si caricano vari disegni contemporaneamente, si attiva automaticamente la funzione Multi-selezione e si selezionano tutti i disegni caricati. 8:5 Ordine di cucitura I disegni vengono normalmente eseguiti in base alla sequenza in cui sono stati caricati in ModiÀca ricamo. I numeri tra le frecce (A) mostrano la posizione nell’ordine di cucitura del disegno selezionato confrontato al numero totale di disegni dell’area di ricamo. È possibile modiÀcare l’ordine di cucitura utilizzando le icone Sposta disegno avanti/indietro. A 6 7 Sposta disegno avanti/indietro (6 e 7) Modalità Ricamo - modiÀca Per modiÀcare l’ordine di cucitura del modello senza dover iniziare da capo e caricare di nuovo i modelli nell’ordine desiderato, puoi utilizzare le icone Sposta disegno indietro/Avanti. Selezionare il modello da spostare e sÀorare le icone per spostarlo nell’ordine di cucitura. ModiÀche Raggruppa (8) Quando si sÀora l’icona Raggruppa, i modelli selezionati sullo schermo saranno raggruppati insieme. Eventuali regolazioni effettuate saranno applicate a tutti i disegni del gruppo. L’ordine di cucitura dei modelli potrebbe essere modiÀcato dopo il raggruppamento. Per separare, è sufÀciente deselezionare l’icona. Cancellare (9) Quando si sÀora l’icona Cancellare, il/i disegni selezionati saranno cancellati dal campo di ricamo. Se si seleziona più di un disegno, un popup chiede di confermare la cancellazione. Per cancellare tutto, continuare a premere l’icona Cancellare. Comparirà un popup di conferma. Duplicare (10) Per fare una copia del/i disegni selezionati, sÀorare l’icona Duplicare. Se si desidera più di una copia, continuare a premere l’icona e comparirà un popup in cui inserire il numero di copie desiderato. 8:6 8 9 10 Specchiatura (12 e 13) Per specchiare un disegno in verticale, sÀorare l’icona (12) e per specchiare in orizzontale, sÀorare l’icona (13). Spostare disegno nel telaio (14) Si usa per spostare qualsiasi disegno che si trovi al di fuori dell’area del telaio al suo interno. Il disegno sarà collocato il più possibile vicino alla posizione precedente. Annulla (15) SÀora la freccia verso sinistra per annullare l’ultima regolazione del modello. SÀorare ripetutamente per rivedere le regolazioni. Nota: non tutte le regolazioni possono essere annullate. Se l’annullamento non è possibile la freccia diventerà grigia. Modalità Ricamo - modiÀca Ripristina (16) SÀorando Annulla, viene attivato Ripristina, in modo da poter nuovamente avanzare tra le regolazioni. 12 14 13 15 16 8:7 SÀorare funzioni È possibile usare lo stilo per apportare modiÀche direttamente sullo schermo sÀorando e trascinando nel campo punti. È possibile eseguire la panoramica, ruotare e scalare a seconda della funzione attiva. Inoltre, è possibile usare le frecce nel volantino (21) per realizzare la regolazione Àne. 17 21 22 Spostare (17) Quando è attivo Spostare, è possibile spostare il/i disegni ovunque nel campo di ricamo. I numeri sopra il volantino mostrano di quanti millimetri è stato spostato il disegno dal centro del telaio in senso orizzontale e verticale. 18 21 SÀorare l’icona della rotella centrale (22) e il/i disegni saranno spostati al centro del telaio. Modalità Ricamo - modiÀca Ruotare (18) Quanto è attivo Ruotare, il/i disegni selezionati saranno ruotati attorno al punto centrale del/i disegni selezionati. Usare le frecce nel volantino per ruotare il/i disegni ad incrementi di un grado. Ogni volta che si sÀora l’icona centrale del volantino (22), il/i disegni ruoteranno di 90 gradi in senso orario. Sopra il volantino, è possibile controllare di quanti gradi siano stati ruotati i disegni rispetto alla posizione originale. 22 21 19 22 Scalare (19) Quando è attivo Scalare, è possibile aumentare o diminuire il disegno o un gruppo di disegni Àno a un massimo del 20%. Per impostazione predeÀnita, le proporzioni sono bloccate, Questa cosa è indicata dal lucchetto chiuso che si trova nell’icona al centro del volantino (22). Per sbloccare, è sufÀciente sÀorare il lucchetto. A questo punto, è possibile modiÀcare altezza e larghezza singolarmente. 21 19 22 Se si sposta lo stilo sullo schermo verso il centro dei disegni selezionati, le dimensioni diminuiscono. Se si sposta lo stilo sullo schermo dal centro dei disegni selezionati, le dimensioni aumentano. Per realizzare la regolazione Àne, usare il volantino. Nota: per aumentare o diminuire un disegno di oltre il 20%, usare la funzione Ridimensionare. Panoramica (20) Quando è attiva la Panoramica, è possibile realizzare la panoramica del campo di ricamo nella videata di zoom. SÀorare l’icona della rotella centrale (22) per centrare la vista sul telaio. 8:8 21 20 22 Barra opzioni 23 24. Altre opzioni 24 25. Selezionare telaio 25 26. ModiÀca colore Àlo 26 27. Shape Creator 27 28. ModiÀca dei punti in ricamo 28 29. Ridimensionare 29 30. Programma 30 31. Stitch Creator (Creazione punti) 31 Modalità Ricamo - modiÀca 23. Salvare disegno Salvare disegno (23) SÀorare l’icona Salvare disegno (23) per salvare il disegno con cui si sta lavorando. Comparirà una nuova Ànestra in cui è possibile scegliere di salvare il disegno nei disegni personali (A) o nei Àle personali (B) per potervi accedere rapidamente e agevolmente. Il salvataggio può essere effettuato inoltre su una periferica esterna collegata (C). Per selezionare la posizione di salvataggio, sÀorare le icone (A, B, o C). SÀorare l’icona Vista elenco (D) per mostrare i Àle della cartella corrente elencati in ordine alfabetico. A B C D Inoltre, è possibile salvare combinazioni di disegni esattamente nello stesso ordine. Quando si carica nuovamente la combinazione, è possibile modiÀcare separatamente ciascuna parte combinata. Nome Àle Il nome Àle di default sarà lo stesso del primo disegno caricato. Se si salva un testo di ricamo o un punto, il nome di default sarà NewDesign1.vp3, il successivo NewDesign2.vp3, ecc. Per modiÀcare il nome del Àle, sÀorare l’icona Rinominare (E) e inserire il nome nel popup che si apre. E SÀorare OK per salvare. Se si desidera interrompere il salvataggio, sÀorare Annullare e si tornerà a ModiÀca ricamo. 8:9 Altre opzioni (24) Griglia (A) SÀorare l’icona Griglia (A) per attivare/disattivare una griglia sul campo di ricamo. La griglia serve da guida quando si combinano o si posizionano i disegni. La distanza tra le righe della griglia è pari a 20 mm. Man mano che si ingrandisce nel campo di ricamo, la distanza tra queste righe si riduce a 10 mm e 5 mm, indicati con righe più chiare. A B C D E Modalità Ricamo - modiÀca Colore sfondo (B) SÀorare l’icona del colore di sfondo (B) per modiÀcare il colore di sfondo attivo nel campo ricamo. Si apre una Ànestra in cui puoi scegliere uno tra 64 colori diversi. Tessuto di sfondo (C) SÀorare l’icona Tessuto di sfondo (C) per attivare/ disattivare il tessuto dello sfondo. Se attivato, sarà visualizzata la trama di un tessuto nel campo ricamo. Per modiÀcare il colore del tessuto utilizzare l’icona del colore di sfondo (B). Spostarsi alla posizione di imballo (D) SÀorare l’icona Posizione di imballo (D) per spostare il braccio di ricamo alla posizione di imballo per riporre l’unità di ricamo. Per evitare danni, occorre prima togliere il telaio. Vista 3D (E) SÀorare l’icona della vista in 3D (D) per attivare o disattivare la vista tridimensionale dei disegni nel campo ricamo. La vista predeÀnita dei disegni nel campo ricamo è in 2D. Nella vista bidimensionale, i disegni vengono caricati più rapidamente sullo schermo e i blocchi colore risultano più visibili. Le impostazioni di visualizzazione rimangono come selezionate allo spegnimento della macchina. Ripristinare stato attuale (F) SÀorare Ripristinare stato attuale (F) per spostarsi automaticamente da ModiÀca ricamo a Esecuzione ricamo. Quando si ricarica il disegno, il ricamo riprende dal punto in cui era stato arrestato. Se si carica qualche disegno in ModiÀca ricamo quando si ripristina lo stato attuale, esso sarà cancellato. 8:10 F Selezionare telaio (25) Per selezionare la dimensione del telaio corretta, sÀorare l’icona Selezionare telaio (25). Comparirà un popup contenente le scelte del telaio, incluso i telai disponibili da acquistare presso il proprio rivenditore PFAFF® autorizzato. 25 Dopo aver selezionato la dimensione del telaio, il popup si chiude automaticamente. 26 Nota: i telai utilizzabili solamente con l’unità di ricamo 350x360 vengono indicati da uno sfondo più chiaro. ModiÀca colore Àlato (26) Modalità Ricamo - modiÀca In ModiÀca colore Àlato, è possibile modiÀcare i colori del disegno. Per aprire, sÀorare l’icona ModiÀca colore Àlato (26). Esempio (A): 1:2, RaRa 40, 2211 signiÀca che il colore del secondo Àlato nel primo disegno caricato è RobisonAnton titolo 40, rayon, numero colore 2211. SÀorare il colore che si desidera sostituire nella lista di colori. Poi, sÀorare l’icona Cambia colore rapido (B) per aprire un popup con 64 scelte di colori diversi. Selezionare il nuovo colore sÀorandolo e poi sÀorare OK. Il popup si chiude e nella lista di colori compare il nuovo colore. A Multi-selezione (C) e seleziona uguale (D) Se si desidera modiÀcare più di un blocco colore alla volta, utilizzare l’icona di multi-selezione (C). SÀorare l’icona per attivare la funzione, quindi i blocchi colore da selezionare. SÀorare a lungo l’icona di multi-selezione (C) per selezionare tutti i blocchi colore in elenco. Per deselezionare un blocco di colore basta sÀorarlo nell’elenco. SÀorare ancora l’icona di multi-selezione per disattivare la funzione. Utilizzare l’icona di selezione uguali (D) per selezionare automaticamente tutti i blocchi colore con colori di Àlato identici nei blocchi di colore attualmente selezionati. Utilizzando l’icona di selezione uguali e se viene selezionato più di un blocco colore, la multi-selezione è automaticamente attivata. C D B I blocchi colore selezionati saranno evidenziati nel campo di ricamo. 8:11 Shape Creator (27) La creazione di forme è una modalità unica d’uso dei punti decorativi, sequenze o anche disegni di ricamo inclusi per creare nuove forme. Panoramica di Shape Creator A Menu Forme B Selezionare forma C Zoom D Cancellare/Duplicare ultimo oggetto E Inserire il numero di disegni F Selezionare punti di controllo G Selezionare spaziatura A M 3 L Modalità Ricamo - modiÀca H Selezione posizionamento linea I Selezione posizionamento laterale J Selezione angolo modello K Crea Applicazione L Punti di controllo B L M Linea di base Nota: Duplicare/cancellare e inserire numero disegni non sono disponibili durante la creazione di forme da un testo ricamato. Se si realizza la forma di un testo, è possibile usare l’editor di testo di ricamo per regolare il testo durante la creazione della forma. Per saperne di più, consultare pagina 8:20. Selezionare forma (A e B) Aprire una scheda in alto (A) e selezionare una forma sÀorandola nell’elenco (B). I punti o disegni saranno collocati sulla linea di base (M) secondo l’ordine in cui sono stati caricati in ModiÀca ricamo. I punti o disegni seguiranno la linea nella direzione indicata da una piccola freccia nelle icone dell’elenco forme selezionate. C F D E G H I J K Nota: quando si seleziona una nuova forma, tutte le regolazioni personalizzate alla forma stessa saranno impostate sui valori di default. Cancellare/Duplicare ultimo oggetto (D) Se si desidera cancellare l’ultimo oggetto nella forma, sÀorare l’icona -. Sarà cancellato solo l’ultimo oggetto della forma. Se si desidera aggiungere una copia dell’ultimo oggetto utilizzato, usare l’icona +. L’ultimo oggetto nella forma sarà duplicato e la copia sarà aggiunta dopo l’ultimo oggetto sulla linea di base. Nota: se prima di aprire Shape Creator sono raggruppati vari disegni, sarà duplicato o cancellato l’intero gruppo. 8:12 Se la forma contiene troppi oggetti, la linea di base sarà di colore rosso. Ingrandire la forma o cancellare qualche oggetto Àno a che gli oggetti siano in numero adeguato alla forma. La linea di base ritornerà nera. Inserire il numero di disegni SÀorare l’icona di inserimento numero disegni (E) per visualizzare un popup ove è possibile inserire il numero totale di disegni che si desidera utilizzare nella forma. DeÀnizione di punto di controllo Un punto di controllo è un punto che agisce sulla forma selezionata. Ciascuna forma è composta da diversi punti di controllo. Insieme deÀniranno l’aspetto della forma. N Un punto di controllo selezionato è segnato da un quadrato pieno (N). Un punto di controllo non selezionato è segnato da un quadrato contornato (O). Durante la modiÀca dei punti, vengono visualizzati tutti i punti di controllo. O Regolando i punti di controllo, sarà possibile modiÀcare la forma selezionata come desiderato. F Modalità Ricamo - modiÀca Selezionare punti di controllo (F) SÀorare l’icona Selezionare punti di controllo (F) per aprire un popup. Per ogni forma esiste un gruppo predeÀnito di punti di controllo. Selezionare tutti o qualche punto di controllo. Una volta selezionato un gruppo di punti di controllo, è possibile effettuare le regolazioni alla forma. Usare sÀorare funzioni o lo stilo per spostare, ruotare e scalare i punti di controllo selezionati. Le regolazioni effettuate interesseranno soltanto i punti di controllo selezionati. Usare il cursore per aumentare o diminuire la percentuale di attrazione di punti di controllo selezionati. Più aumenta la percentuale di attrazione, più vicina sarà la linea di base ai punti di controllo selezionati. G Selezionare spaziatura (G) SÀorare l’icona Spaziatura (G) per aprire un popup. L’impostazione di default distanzia gli oggetti in modo uniforme lungo la linea di base (collocandoli alla stessa distanza l’uno dall’altro). È possibile scegliere la giustiÀcazione a sinistra o a destra sulla linea di base. Lo spazio tra gli oggetti può essere aumentato o diminuito mediante il cursore. Lo spazio reale è mostrato sopra il cursore nel popup. 8:13 Modalità Ricamo - modiÀca Selezione posizionamento linea (H) SÀora l’icona di posizionamento della linea (H) per aprire un pop-up. È possibile collocare gli oggetti sopra, sulla o sotto la linea di base. Il posizionamento selezionato inciderà su tutti gli oggetti della forma. H Selezione posizionamento laterale (I) Selezionare il lato degli oggetti da collocare sulla linea di base. SÀora l’icona di posizionamento laterale (I) per aprire un pop-up. È possibile collocare il fondo, la sommità, il lato destro o sinistro lungo la linea di base. L’impostazione selezionata inciderà sulla forma reale. Selezione angolo modello (J) Decidere come allineare gli oggetti sulla linea di base. Selezionare l’icona di selezione angolo modello (J) per collocare gli oggetti paralleli alla linea di base o mantenere l’angolo corrente. L’impostazione incide su tutti gli oggetti della forma. 8:14 I J Crea Applicazione (K) Creare disegni applicazioni in Shape Creator sÀorando l’icona delle applicazioni (K). SÀorare a lungo per aprire una Ànestra con due opzioni. Modalità Ricamo - modiÀca Selezionare Applicazione personalizzata per utilizzare punti decorativi o Minidesign per coprire gli orli grezzi dell’applicazione. Nel primo blocco di colore la macchina cucirà con punto diritto intorno alla forma. Mettere il tessuto dell’applicazione sopra la sagoma ricamata. Il secondo blocco di colore cucirà ancora con il punto diritto intorno alla forma, attaccando il tessuto dell’applicazione. RiÀlare il tessuto in eccesso tenendosi il più vicino possibile alla linea cucita. Il blocco di colore tre inizia con la cucitura che coprirà gli orli grezzi. A K Selezionare Applicazione punto piatto e usare il punto piatto per coprire le estremità grezze dell’applicazione. Per creare monogrammi dai punti piatti, aprire Shape Creator senza selezionare disegni. Selezionare un carattere dalla scheda con lettere e numeri (A) e selezionare Applicazione punto piatto. Uscire da Shape Creator per visualizzare i risultati. Nota: i punti dell’applicazione saranno visibili sullo schermo alla chiusura di Shape Creator. Nota: per risultati ottimali utilizzando la funzione automatica Applicazione punto piatto, usare un Àlato di titolo 40. 8:15 Modalità Ricamo - modiÀca Shape Creator esempio 1 - creare un disegno da Minidesign inclusi 1. In modalità ricamo, aprire il menu di selezione, sÀorare la scheda dei Minidesign e selezionare il disegno 023.vp3 per caricarlo in ModiÀca ricamo. C 2. Aprire Shape Creator. Selezionare il cerchio in senso orario nell’elenco (A). SÀorare l’icona della tastierina (B), inserire 18 e sÀorare OK. 3. Selezionare sÀorare funzione - Scalare. SÀorare e trascinare sullo schermo o usare le frecce nella rotella per diminuire le dimensioni a 80x80 mm. Le dimensioni sono indicate sopra la rotella. Chiudere Shape Creator sÀorando OK nell’angolo in alto a destra (C). A B 8:16 4. Aprire il menu di selezione e selezionare di nuovo il disegno 023. vp3. Centrarlo sÀorando l’icona della rotella centrale quando è attiva la funzione - Spostare. 5. Aprire Shape Creator. Selezionare il cerchio in senso orario nell’elenco (A). SÀorare l’icona della tastierina (B), inserire 16 e sÀorare OK. A B SÀorare Selezione posizionamento laterale (D), quindi la terza opzione del popup e OK. Modalità Ricamo - modiÀca 6. D C 7. Diminuire la dimensione a 54x54 mm. Chiudere Shape Creator sÀorando OK (C). 8:17 Modalità Ricamo - modiÀca Shape Creator esempio 2 - forma linea per asole perfettamente posizionate 1. In modo Ricamo, selezionare un telaio 360x200 e aprire il menu selezione. Aprire i punti e selezionare l’asola per biancheria 1.3.1. 2. Aprire Shape Creator. Selezionare la linea diritta dall’elenco (A). Selezionare la funzione di rotazione, e quindi sÀorare il centro della rotella una volta per ruotare la linea di base di 90 gradi. 8:18 A 3. Selezionare la funzione scala e regolare la linea alla lunghezza desiderata sÀorando e trascinando sullo schermo o usando le frecce sulla rotella. SÀorare la tastierina e inserire il numero di asole desiderato. SÀorare Selezione posizionamento laterale e selezionare la quarta opzione del popup per cucire le asole verticalmente. Modalità Ricamo - modiÀca 4. Chiudere Shape Creator a passare a Esecuzione ricamo per ricamare le asole. 8:19 ModiÀca dei punti in ricamo (28) 28 3 In ModiÀca dei punti in ricamo è possibile regolare sequenze e punti. È anche possibile regolare la sequenza o il punto creati, caricati in ModiÀca ricamo (consultare i capitoli 5 e 6). Nota: quando si carica un punto o una sequenza in ModiÀca ricamo, vengono inserite automaticamente le fermature all’inizio e alla Àne. Le fermature sono visibili soltanto quando si apre il punto o la sequenza in Sequenza. È possibile attivare la griglia in ModiÀca ricamo per poter unire i punti con precisione. Entrare in ModiÀca dei punti in ricamo per regolare la sequenza o il punto. Modalità Ricamo - modiÀca A B C D E ModiÀcare i punti Aprire ModiÀca dei punti in ricamo per regolare i punti. Le regolazioni interesseranno il punto proprio come succede in modalità Cucito. Se si inserisce più di una sequenza, è possibile alternare tra di esse usando le frecce (A). Usare le icone + e - per aumentare o diminuire la larghezza del punto (C) e la lunghezza del punto (D). Se si inseriscono punti cordoncino, è possibile modiÀcare la densità (E). Diminuire la larghezza del punto selezionato Diminuire la lunghezza del punto selezionato 8:20 Durante la specchiatura (B), il punto viene specchiato all’interno della propria area. Non viene interessata la posizione del punto come quando si usa la specchiatura in ModiÀca ricamo. Le regolazioni possono essere realizzate anche mediante sÀorare funzioni. Il punto selezionato viene interessato come se fosse un disegno. Nota: se si effettuano regolazioni ad una sequenza o un punto in ModiÀca dei punti in ricamo, è possibile usare Sequenza o Stitch Creator per modiÀcarlo. Quando si torna a ModiÀca ricamo, la sequenza o il punto saranno sostituiti da quello modiÀcato. Specchiatura sull’asse verticale dei punti o del punto selezionato. 30 ModiÀca dei punti in ricamo - esempio 1. Entrare in ModiÀca ricamo. 2. Per creare una sequenza, aprire Sequenza sÀorando l’icona sulla barra delle opzioni (30). Selezionare il numero del punto 4.3.30, poi 4.3.17, 4.2.2, 4.3.17. Specchiare l’ultimo punto inserito in senso verticale. Inserire il punto 4.3.26, 4.3.17, 4.2.2, 4.3.17. Specchiare l’ultimo punto inserito e inÀne aggiungere il punto 4.3.30. 3. Chiudere la sequenza sÀorando OK nell’angolo in alto a destra. La sequenza viene caricata in ModiÀca ricamo. 8:21 Modalità Ricamo - modiÀca Specchiatura sull’asse orizzontale dei punti o del punto selezionato. 4. Deselezionare la sequenza sÀorando l’esterno del disegno sullo schermo, o avanzare usando le frecce. 5. Aprire nuovamente la sequenza. Selezionare il punto 4.1.2. 6. Continuare a premere l’icona Duplicare. Nel popup che compare, inserire 7 e sÀorare OK per un totale di otto copie. 7. Chiudere la sequenza per caricare la seconda sequenza in ModiÀca ricamo. 8. SÀorare l’icona della rotella centrale quando si seleziona Spostare, per spostare la nuova sequenza al centro del telaio. Spostarsi di 7,5 mm a destra. 9. Aprire ModiÀca dei punti in ricamo. Modalità Ricamo - modiÀca 10. Diminuire la larghezza della seconda sequenza a 8 mm. 11. Alternare alla prima sequenza, usando le frecce (A). Aumentare la lunghezza della sequenza in modo da adattarla alla seconda sequenza, 157.0mm. Aumentare la densità a 0,6. 12. Chiudere ModiÀca dei punti in ricamo. Selezionare la seconda sequenza e duplicare. Specchiare in verticale. Centrare la copia e spostare di 7,5 mm a sinistra della prima sequenza. 8:22 A Ridimensionare (29) 29 3 Resize può ridurre un ricamo Àno a cinque volte oppure aumentarlo Àno a otto volte rispetto al disegno originale. La macchina ricalcola il numero di punti del disegno in modo da conservare la densità del disegno originale. Nota: per ridurre o aumentare le dimensioni di meno del 20%, usare sÀorare funzione - Scalare. Ridimensionare regolazioni Selezionare il disegno che si desidera ridimensionare. Aprire la Ànestra Ridimensionare (29). Regolare il disegno sÀorando e trascinando sullo schermo o usando la rotella. Le dimensioni del disegno sono visualizzate in millimetri sopra la rotella. Per tornare alle dimensioni originali, sÀorare l’icona della rotella centrale (22). Regolare la collocazione del disegno nel telaio usando Spostare (17) e Ruotare (18). A 17 Modalità Ricamo - modiÀca Mantenere tipo di riempimento (A) Tutte le aree di riempimento di un ricamo sono costituite in un modo speciÀco in modo da ottenere l’effetto migliore. Quando si ingrandisce o si riduce un disegno, i punti dell’area di riempimento ne saranno interessati. 18 22 Esistono due modi per gestire il tipo di riempimento e lo stile nel disegno da ridimensionare. L’impostazione di default non conserva il tipo di riempimento. Rappresenta il modo più rapido per ridimensionare un disegno, tuttavia le aree di riempimento del disegno potrebbero avere un aspetto diverso da quello originale. Quando si seleziona Mantenere tipo di riempimento, occorrerà più tempo per l’operazione di ridimensionamento, ma il processo conserverà i tipi di riempimento nelle aree del disegno nel modo migliore per quest’ultimo. Se si ingrandisce notevolmente un disegno, si consiglia di usare Mantenere tipo di riempimento per ottenere i risultati migliori. Per iniziare il ridimensionamento Una volta soddisfatti delle dimensioni e della collocazione del disegno, sÀorare OK per chiudere la Ànestra e iniziare il ridimensionamento. Durante il processo di ridimensionamento, sullo schermo compare una clessidra. Al termine, la Ànestra Ridimensionare si chiuderà. SÀorare Annullare per tornare a ModiÀca ricamo. Il processo di ridimensionamento si arresterà. Nota: punti e sequenze di punti non possono essere ridimensionati. 8:23 Informazioni importanti sul ridimensionamento Dal momento che i disegni vengono digitalizzati per una dimensione speciÀca, è importante tener presenti le seguenti informazioni sul ridimensionamento. Prima di ricamare un progetto, ricamare sempre un campione di prova del disegno ridimensionato. • Modalità Ricamo - modiÀca • • Il ridimensionamento è sempre proporzionale. Se si riduce un disegno del 30%, sarà più piccolo del 30% sia in lunghezza che in larghezza. Se il disegno ha molti dettagli, è possibile che qualcuno vada perduto o subisca distorsioni, e/o possa risultare molto denso. Se i particolari sono molti, alcuni disegni non dovrebbero essere ridotti di una percentuale superiore al 25%. I disegni possono essere ridimensionati a dimensioni maggiori rispetto a quelle del telaio, pertanto occorre assicurarsi che il disegno sia compreso all’interno di quest’ultimo. Se il disegno è più grande delle dimensioni del telaio, la macchina non sarà in grado di ricamarlo. Se si ingrandisce eccessivamente un disegno, si potrebbero vedere delle irregolarità nei punti. Per un risultato migliore, avviare e ridimensionare su una piccola percentuale. A seconda della memoria residua nella macchina, alcuni disegni potrebbero risultare troppo complessi da ridimensionare. Per ridimensionare disegni molto grandi e complessi, usare il software 5D™. Il software può essere acquistato presso il proprio rivenditore Pfaff ® autorizzato locale. 8:24 • Quando si ripete il ridimensionamento su un disegno che è stato ridimensionato ma non ancora salvato, si torna sempre indietro al disegno originale per un nuovo ridimensionamento. Ciò assicura la miglior qualità del punto possibile. Se si salva un disegno ridimensionato e poi lo si ridimensiona nuovamente, l’operazione può provocare irregolarità nei punti. Per ottenere risultati ottimali durante un’operazione di ridimensionamento, iniziare sempre con il disegno nelle dimensioni originali. • Il processo di ridimensionamento richiede più o meno tempo a seconda della percentuale di ridimensionamento su un disegno e del numero di punti in esso contenuti. Il ridimensionamento di un disegno molto grande o complesso potrebbe richiedere pochi minuti. Quando si sÀora OK, non è possibile annullare e occorre attendere il termine del processo. • A prescindere dall’ordine in cui si regola la dimensione, la rotazione, la specchiatura ecc., quando si sÀora OK la macchina prima ridimensiona sempre e poi aggiunge la rotazione, la specchiatura ecc. • Si consiglia di scalare invece di ridimensionare per modiÀcare un disegno di una percentuale inferiore al 20% e anche per disegni digitalizzati con punti singoli o tripli, come ricami a punto croce. In questo caso, infatti, non si desidera aggiungere punti al disegno, ma soltanto ingrandirlo o ridurlo ingrandendo o riducendo ciascun punto originale. Editor testo ricamo (30) Per aprire l’editor testo ricamo L’editor testo ricamo si apre automaticamente quando si seleziona un font di ricamo nel menu di selezione. È anche possibile aprire l’editor testo ricamo regolando un testo esistente già in ModiÀca ricamo. È sufÀciente selezionare il testo e sÀorare l’icona Sequenza (30) sulla barra opzioni. Nota: se il testo viene creato con font di punti, si aprirà Sequenza invece dell’editor testo ricamo. 30 Per usare l’editor testo ricamo Usare lo stilo e sÀorare le lettere che si desidera aggiungere al testo. Il testo compare nell’area di testo (A) con il cursore sulla lettera attiva. Usare le frecce (B) per avanzare e retrocedere. Modalità Ricamo - modiÀca È possibile modiÀcare font e dimensioni del testo sÀorando l’icona ModiÀcare font (D). Nell’area di l’anteprima viene visualizzata un’anteprima del font selezionato (E). Aggiunta di una lettera a un testo Usare le frecce (B) per spostare il cursore nel punto in cui si desidera aggiungere una lettera. SÀorare la lettera che sarà inserita nella posizione del cursore. Cancellazione di una lettera Per cancellare una lettera, posizionare il cursore dopo la lettera da cancellare. SÀorare l’icona Cancellare (C). Se si desidera cancellare tutto il testo scritto, continuare a premere l’icona Cancellare. Viene visualizzato un popup che chiede di confermare la cancellazione. E D A B C 8:25 ModiÀcare font È possibile modiÀcare font e dimensioni del testo sÀorando l’icona ModiÀcare font (E). Il popup ModiÀcare font mostra tutti i font di ricamo disponibili. Per ogni carattere si possono selezionare varie dimensioni. E Quando si modiÀca il font, tutte le lettere inserite nella Ànestra a comparsa dell’editor font ricamo saranno modiÀcate nel nuovo font. Modalità Ricamo - modiÀca Caricare un font da un’altra posizione Per caricare un font dai font personali o da una periferica esterna, sÀorare l’icona Caricare font (G) al fondo della Ànestra a comparsa ModiÀcare font. Si aprirà una Ànestra di dialogo Caricare che consente di cercare il nuovo font. Caricare il testo in ModiÀca ricamo Ritornare in ModiÀca ricamo sÀorando OK nell’angolo in alto a destra dello schermo. L’editor testo ricamo si chiuderà e il testo sarà caricato in ModiÀca ricamo. Se si tratta di un testo esistente, sarà collocato e ruotato nello stesso modo in cui si trovava prima della regolazione. Spaziatura del testo Quando si usa la forma, è possibile regolare la distanza tra le lettere nel testo del ricamo. Selezionare la forma della linea ed usare il popup Selezionare spaziatura per regolare le distanze. 8:26 G Pop-up di modiÀca ricamo Cancellare i ricami selezionati? Quando si seleziona la cancellazione di più di un disegno, la macchina chiede la conferma. Cancellare tutti i ricami? Quando si seleziona la cancellazione di tutti i disegni o si continua a premere Cancellare, la macchina chiede la conferma. Modalità Ricamo - modiÀca Disegno troppo complesso Se il disegno è troppo complesso, il processo di ridimensionamento non inizia quando si sÀora OK per chiudere la Ànesta Ridimensionare. Ridurre le dimensioni e tentare nuovamente, oppure usare il software 5D™. Il software può essere acquistato presso il proprio rivenditore Pfaff ® autorizzato locale. Sostituire Àle? La prima volta che si salva un disegno con lo stesso nome di un Àle di disegno già esistente, la macchina chiede di confermare il salvataggio. Se si continua a lavorare sullo stesso disegno e lo si salva nuovamente, la macchina non richiederà la conferma. Togliere il telaio Questo pop-up compare quando è stata selezionata una funzione che forza l’unità di ricamo oltre i limiti del telaio montato. Perché il braccio di ricamo possa spostarsi liberamente, levare il telaio e poi sÀorare OK. Per annullare la funzione sÀorare Annulla. 8:27 Il disco potrebbe non disporre di spazio sufÀciente per salvare lo stato corrente Questo popup viene visualizzato andando su Esecuzione ricamo, se la memoria disponibile è scarsa. A causa della scarsità di memoria potrebbe non essere possibile salvare lo stato corrente durante il ricamo. Per cancellare una parte della memoria prima di iniziare a ricamare, prima sÀorare OK per chiudere il popup e quindi tornare su ModiÀca ricamo e utilizzare File e Cartelle per cancellare dei Àle. Modalità Ricamo - modiÀca Superato il numero massimo di punti La combinazione di disegni che si sta tentando di realizzare contiene troppi punti. Le combinazioni di disegni possono contenere Àno a 500.000 punti. La combinazione di ricami è troppo complessa Questo popup compare per uno dei seguenti motivi: • La combinazione di disegni contiene troppi blocchi di colore. • La combinazione contiene troppi disegni. • Uno o più disegni sono stati raggruppati troppe volte. 8:28 Modalità Ricamo Esecuzione Entrare in modalità Esecuzione ricamo Per ricamare il/i disegno, entrare in Esecuzione ricamo sÀorando la relativa icona sopra l’icona Modo ricamo (A) sulla taskbar. Assicurarsi che l’unità di ricamo sia collegata e che il telaio selezionato sia innestato saldamente sul braccio di ricamo. Entrare in Esecuzione ricamo sÀorando la relativa icona direttamente sopra l’icona Modo ricamo (A) sulla taskbar. Si illustrano ora le funzioni usate quando si ricama un disegno. A Modalità Ricamo - modiÀca In Esecuzione ricamo, la funzione panoramica è sempre attiva. Usare lo stilo per realizzare la panoramica sullo schermo. Modalità Ricamo - Esecuzione Esecuzione ricamo panoramica 1. Reticolo 2. Lista colori e barra di scorrimento 3. Zoom 4. Consiglio sul piedino 5. Punto attuale 6. Andare al punto 7. Imbastitura 8. Ordine blocco colore 9. Tensione Àlo/Misurazione Àlo 2 1 10. Altre opzioni 11. Posizione del telaio 12. Controllo velocità 13. Posizionamento preciso 14. Guida rapida Guida rapida (14) Utilizzare la Guida rapida per ottenere informazioni istantanee sulle icone o parti dello schermo. SÀorare l’icona della Guida rapida (14) e quindi l’icona o la parte dello schermo della quale si desiderano informazioni. 10 4 9 3 5 11 7 12 6 13 8 14 9:2 Reticolo (1) Quando si ricama, un reticolo indica la posizione attuale dell’ago sullo schermo. A Lista colori (2) 2 Tutti i colori nei modelli caricati sono mostrati nell’ordine in cui saranno ricamati. Per ogni colore elencato sono visualizzati l’ordine e il numero del colore. Compaiono, inoltre, il fabbricante del Àlo, il titolo del Àlo e il numero del colore. Usa la barra di scorrimento per vedere tutti i colori della lista. Per passare al blocco successivo, è sufÀciente sÀorarlo nella lista colori. 1 Il fabbricante del Àlo e il numero del Àlo sono visualizzati per i disegni in formato .VP3 e .VIP. Se si cambia colore, alcune informazioni potrebbero andare perdute. Modalità Ricamo - Esecuzione Esempio (A): 1:2, RaRa 40, 2622 signiÀca che il colore del secondo Àlato nel primo disegno caricato è RobisonAnton titolo 40, rayon, numero colore 2622. Per apportare modiÀche alla lista colori, tornare a ModiÀca ricamo. Zoom (3) Usare + e - per ingrandire o ridurre nel campo di ricamo. SÀorare l’icona di zoom per aprire un elenco di opzioni zoom. Zoom su casella (B) consente di decidere quanto e dove ingrandire nell’area di ricamo. Per prima cosa selezionare zoom su casella nel popup. L’icona di zoom inizia a lampeggiare, indicando che zoom su casella è attivo. Nel campo di ricamo dello schermo, sÀorare e trascinare lo stilo per deÀnire l’area da ingrandire. Zoom su casella sarà quindi disattivato. Nota: la quantità di ingrandimento dipende dal telaio selezionato. Zoom su tutto (C) mostra tutto il/i disegni nella combinazione di ricamo in una videata quanto più grande possibile. Ingrandire su telaio (D) regolerà la vista per mostrare il telaio selezionato. 3 B C D 9:3 Informazioni sul ricamo (E, F, G) Il punto attuale nel blocco colori corrente compare a lato dell’immagine (E). Il numero dopo la barra mostra il numero totale di punti nel blocco colori attuale. Il punto attuale nel disegno o combinazione compare a lato dell’immagine (F). Il numero dopo la barra mostra il numero totale di punti del disegno o combinazione. Una stima del tempo di ricamo del blocco di colore corrente viene visualizzato accanto all’immagine (G). Se è attivo Monocromatico, viene visualizzato il tempo residuo per completare tutto il ricamo. Modalità Ricamo - Esecuzione Punto attuale (5) SÀorare + per avanzare e - per retrocedere punto per punto. Usare l’icona - per spostarsi indietro di pochi passi se il Àlo nell’ago si rompe o Ànisce. SÀorare e continuare a premere per spostarsi rapidamente tra i punti. Il reticolo seguirà i punti nel campo di ricamo. Andare al punto (6) Per spostarsi ad un punto particolare del disegno, sÀorare l’icona Andare al punto. Comparirà un popup in cui è possibile inserire il numero del punto desiderato. Il punto attuale si sposterà allora a quel numero di punto. Se il numero inserito è troppo grande, il punto attuale si sposterà all’ultimo punto del/i disegni. 5 7 E F 6 G Imbastitura (7) L’imbastitura consente di Àssare il tessuto su uno stabilizzatore sistemato al di sotto. È particolarmente utile quando il tessuto da ricamare non può essere intelaiato. Inoltre serve da supporto per i tessuti elastici. SÀorare l’icona Imbastitura (7) per attivare. SÀorare a lungo l’icona per aprire una Ànestra e selezionare l’aggiunta del punto di imbastitura intorno all’area del disegno e/o attorno all’area del telaio. Selezionare Imbastire intorno al disegno e la macchina aggiungerà un punto di imbastitura intorno al disegno, contornando sulla stoffa l’area in cui sarà posizionato il disegno. Selezionare Imbastire area telaio per aggiungere un punto di imbastitura intorno al bordo interno del telaio. I punti di imbastitura saranno aggiunti come primo blocco colore separato all’inizio dell’elenco colori. È possibile scorrere punto per punto dentro e fuori dal blocco di colore dell’imbastitura. 9:4 Nota: l’imbastitura può essere attivata solo quando si è posizionati sul primo punto del ricamo. Ordine blocco colore (8) Per ordinare i blocchi colore prima di ricamare, è sufÀciente sÀorare l’icona Ordine blocco colore. L’ordine blocco colore riduce il numero di modiÀche di colore del Àlo. In caso di sovrapposizione di qualche colore, l’ordine dei colori resta invariato, anche dopo l’operazione di ordinamento. Inoltre, la funzione riconosce se si usa o meno il telaio girevole. I due lati saranno ordinati separatamente. Il numero di blocchi colore non si modiÀcherà e la macchina si arresterà dopo ciascun blocco di colore. Per cucire senza interruzioni tra i blocchi colore, usare la funzione Unione colori che si trova in Altre funzioni. Nota: l’ordinamento dei blocchi colore può essere attivato solo quando si è posizionati sul primo punto del ricamo. 9 La funzione ActivStitch™ controlla il Àlo dell’ago in due modi: tensione Àlo e misurazione Àlo. ActivStitch™ migliora il corretto equilibrio tra Àlo dell’ago e Àlo della bobina. Per ottenere risultati ottimali, userà Misurazione Àlo appena possibile. Misurazione Àlo misura automaticamente e continuamente lo spessore del tessuto per ripartire la corretta quantità di Àlo per il punto selezionato. Usando Tensione Àlo, i dischi di tensione manterranno la corretta tensione sul Àlo dell’ago. Modalità Ricamo - Esecuzione Tensione Àlo/Misurazione Àlo (9) 8 Alcuni accessori opzionali, come il Piedino per applicazione di cordoncino PFAFF® (codice 820 912-096) richiedono l’uso di Tensione Àlo per ottenere risultati ottimali. Deselezionare ActivStitch™ nelle impostazioni della macchina per cambiare su tensione Àlo. Il controllo visibile in modalità ricamo (9) cambierà tra misurazione Àlo e tensione Àlo secondo l’impostazione della macchina. Usare il controllo per equilibrare il bilanciamento tra Àlo dell’ago e Àlo della bobina, ad esempio se si usano Àli speciali. Compensazione tensione Àlo/ misurazione Àlo Se la tensione del Àlo o la misurazione del Àlo è in generale troppo alta o troppo bassa, sÀorare l’icona compensazione Tensione Àlo/Misurazione Àlo nelle impostazioni macchina e regolarle nella Ànestra visualizzata, vedere pag. 3:12. 9:5 Barra opzioni Altre opzioni (10) Colore sfondo (A) SÀorare l’icona del colore di sfondo (A) per modiÀcare il colore di sfondo attivo nel campo ricamo. Si apre una Ànestra in cui puoi scegliere uno tra 64 colori diversi. Tessuto di sfondo (B) SÀorare l’icona Tessuto di sfondo (B) per attivare/ disattivare il tessuto dello sfondo. Se attivato, sarà visualizzata la trama di un tessuto nel campo ricamo. Per modiÀcare il colore del tessuto utilizzare l’icona del colore di sfondo (A). A Modalità Ricamo - Esecuzione B Monocromatico (C) Per attivare il ricamo monocromatico, sÀorare l’icona. Tutti i disegni compaiono in grigio e la macchina non si ferma per i cambi di colore. Per disattivare il ricamo monocromatico, sÀorare nuovamente l’icona. Unione colori (D) Se si desidera che la macchina ignori l’arresto tra colori del Àlo identici, ad es. dopo aver usato Ordine blocco colore, sÀorare l’icona Unione colori. C 10 D E F G Nota: Il numero di blocchi colore nell’elenco blocchi colore rimane uguale. Schermo intero (E) Per vedere i disegni nella dimensione più grande possibile, usare la funzione Schermo intero. Il ricamo riempirà l’intero schermo. Per chiudere, sÀorare una volta lo schermo. Vista 3D (F) SÀorare l’icona della vista in 3D (F) per attivare o disattivare la vista tridimensionale dei disegni nel campo ricamo. La vista predeÀnita dei disegni nel campo ricamo è in 2D. Nella vista bidimensionale, i disegni vengono caricati più rapidamente sullo schermo e i blocchi colore risultano più visibili. Le impostazioni di visualizzazione rimangono come selezionate allo spegnimento della macchina. 9:6 Salvare stato attuale (G) Se si desidera interrompere il ricamo e salvare la posizione attuale, sÀorare Start/Stop per arrestare il ricamo. Quindi sÀorare l’icona di salvataggio stato corrente per salvare la posizione corrente. Ora è possibile spegnere la macchina. Quando si salva lo stato attuale, si memorizzano tutte le regolazioni ed è possibile continuare a ricamare in seguito. Uno stato attuale viene salvato Àno a che non lo si sostituisca. Nota: se si sceglie Stato attuale AutoSave nel menu Impostazioni, questa icona sarà disabilitata e il salvataggio dello stato attuale sarà realizzato periodicamente. Posizione del telaio (11) Usare le funzioni di posizione del telaio per spostare il telaio in varie posizioni. Posizione attuale Quando si desidera tornare al punto attuale e iniziare a ricamare nuovamente nel punto in cui il ricamo era stato interrotto, sÀorare l’icona Posizione attuale. Inoltre, è possibile premere una volta il pulsante Avvio/arresto per tornare al punto attuale e iniziare a ricamare. 11 Posizione di imballo Al termine del ricamo, togliere il telaio e selezionare Posizione di imballo. Il braccio di ricamo sarà collocato in una posizione che consente di riporre agevolmente la macchina. Usare la posizione di imballo quando occorre disporre di uno spazio di cucito con il braccio di ricamo lontano. Nota: è molto importante togliere il telaio per evitare di danneggiarlo. Modalità Ricamo - Esecuzione Posizione bobina Per facilitare le operazioni di sostituzione della bobina, sÀorare Posizione bobina. Il telaio si sposta indietro, consentendo l’apertura del coperchio della bobina e la sostituzione di quest’ultima. Posizione di taglio La Posizione di taglio sposta il telaio verso di sè facilitando il taglio dei punti saltati e del tessuto quando si ricama un’applicazione. Posizione centrale Usare la Posizione centrale se si desidera controllare il punto in cui sarà collocata la posizione centrale del telaio sul tessuto. 12 Controllo velocità (12) Questa funzione consente di ridurre agevolmente la velocità massima di ricamo. Per ridurre la velocità, è sufÀciente sÀorare l’icona Controllo velocità. Per tornare alla velocità normale, deselezionare l’icona. Il limite di velocità impostato può essere modiÀcato. Per far comparire un popup, continuare a premere l’icona Controllo velocità. Impostare il limite di velocità desiderato utilizzando il cursore quindi chiudere il popup. La volta successiva che si sÀora l’icona Controllo velocità, la velocità sarà ridotta al limite scelto. È possibile continuare a ricamare senza chiudere il popup. Nota: Non è possibile impostare la velocità massima nel popup. Per impostare la velocità massima, chiudere il popup e deselezionare l’icona di velocità. 9:7 Posizionamento preciso (13) 13 Il Posizionamento preciso consente di collocare un disegno in un punto specifico sul tessuto. Si usa inoltre quando si desidera ricamare un disegno accanto a un ricamo precedente. Usare Zoom e Panoramica per assicurarsi di posizionare il disegno esattamente dove si desidera. Realizzare la regolazione fine con la rotella. A Posizionamento preciso - panoramica A Punto di blocco B B Posizione del telaio C Punto di coincidenza C D Ruotare disegno E Sfiorare funzione - spostare D F Sfiorare funzione - ruotare G Sfiorare funzione - panoramica I Modalità Ricamo - Esecuzione HVolantino I Icone angolari J Zoom su reticolo Per selezionare punto di blocco e posizione del telaio Selezionare punto di blocco (A). Collocare il reticolo verde dove si desidera che sia il punto di blocco nel ricamo. Usare lo zoom su reticolo (vedere sotto) per poter posizionare il reticolo con precisione. J Poi, attivare (B), Posizione del telaio. Il reticolo verde si blocca sullo schermo e passa da verde a nero con un anello attorno al centro del punto di blocco. Ora, è possibile collocare il disegno esattamente dove si desidera sul tessuto usando lo stilo o la rotella. H F G La posizione dell’ago mostra la posizione in cui sarà collocato il punto di blocco sul tessuto. Zoom su reticolo (J) Sfiorare l’icona Zoom su reticolo (J) per andare alla posizione attuale del reticolo e ingrandire il più possibile sullo schermo. È possibile posizionare il punto di blocco e di coincidenza esattamente ove desiderato. J 9:8 E Per selezionare Punto di coincidenza e Ruotare disegno Se necessario, è possibile controllare una seconda posizione nel disegno per assicurarsi che esso sia allineato correttamente ed effettuare ulteriori regolazioni. Attivare (C), Punto di coincidenza. A B Comparirà un secondo reticolo, il punto di coincidenza. Collocarlo nel punto in cui si desidera collegare un altro disegno. C Per allineare il disegno dove si desidera, attivare (D), Ruotare disegno. Per spostare il punto di coincidenza nel punto esatto sul tessuto, sarà selezionata automaticamente la funzione Ruotare. D Usare lo stilo o la rotella per ruotare il disegno sullo schermo attorno al punto di blocco, tenuto in posizione. Ruotare il disegno per collegarlo con il precedente disegno ricamato o per ricavare il corretto posizionamento sul tessuto. Modalità Ricamo - Esecuzione Icone angolari (I) Usare le icone angolari per impostare il punto di connessione (punto di blocco o punto di coincidenza) per il posizionamento preciso in un angolo del disegno. Si tratta del modo più facile e preciso, poiché il punto di connessione sarà collocato automaticamente ed esattamente nell’angolo. Ciò è utile quando si posiziona un disegno su un tessuto fantasia. Le icone angolari possono essere usate per tracciare il campo del disegno sfiorando ciascuna delle quattro icone angolari a turno. È possibile ritrovare il centro del disegno sfiorando l’icona di centraggio. Le icone angolari e di centraggio possono essere usate quando si selezionano il punto di blocco o il punto di coincidenza. Quando si sfiora una delle icone, il punto selezionato viene impostato automaticamente nella posizione corrispondente, cioè in un angolo o al centro del ricamo. I Ad es., quando si sceglie l’icona angolare superiore sinistra, il punto di connessione viene impostato nell’angolo superiore sinistro nella linea esterna dei disegni. Dopo di ciò, è possibile continuare ed effettuare le regolazioni sul punto di connessione. 9:9 Disabilita avviso ago (K) Se spuntato consente all’ago di raggiungere temporaneamente una posizione più bassa (K) durante lo spostamento del telaio. L’ago può restare accanto al tessuto se si utilizza posizionamento preciso. Per evitare danni all’ago e alla stoffa, veriÀcare che l’ago sia al di sopra della stoffa. K Nota: l’avviso non può essere disattivato se l’ago è sotto la piastrina dell’ago. Posizionamento preciso - esempio Quando si aggiunge un disegno ad uno ricamato in precedenza, il posizionamento preciso è molto utile. Scegliere uno degli angoli come punto di bloccaggio (A) sÀorando una delle icone angolari (I). È anche possibile spostare il punto di blocco usando SÀorare funzione - spostare sullo schermo o la rotella. 2. Selezionare la funzione successiva, posizionare il telaio (B), per spostare il punto di blocco nella posizione giusta nel telaio. Modalità Ricamo - Esecuzione 1. Spostare il punto di blocco nell’angolo in alto a sinistra del ricamo. Usare SÀorare funzione - spostare. Controllare che l’ago sia nella posizione esatta. In caso affermativo, chiudere Posizionamento preciso e iniziare il ricamo. 9:10 A B 3. Per allineare il disegno sullo schermo con quello ricamato in precedenza, selezionare Punto di coincidenza (C) come angolo. Usare SÀorare funzione - spostare o le icone angolari. C Selezionare la funzione successiva, ruotare il disegno (D) per spostare il punto di coincidenza nella posizione giusta nel telaio. Usare SÀorare funzione - ruotare per allineare i disegni. Controllare che l’ago sia nella posizione esatta. 5. Modalità Ricamo - Esecuzione 4. D Chiudere Posizionamento preciso e iniziare il ricamo. 9:11 Pop-up di cucitura comuni Calibrazione dell’unità di ricamo Quando è collegata l’unità di ricamo, un popup chiede di estrarre il telaio e liberare l’area della macchina per calibrare il braccio di ricamo. Sarà anche ricordato di disinnestare il sistema IDT™ e innestare il piedino dinamico a molla 6D per ricamo. Modalità Ricamo - Esecuzione Nota: è molto importante togliere il telaio per evitare di danneggiare sia il telaio che l’unità di ricamo durante la calibrazione. Montaggio telaio corretto Se le dimensioni del telaio montato sulla macchina non coincidono con quelle visualizzate sullo schermo, la macchina non ricama. Occorre cambiare il telaio con uno delle dimensioni visualizzate o cambiare l’impostazione in modo che sia in linea con le dimensioni del telaio montato. Per cambiare le impostazioni del telaio, entrare nuovamente in ModiÀca ricamo e andare a Selezionare telaio. Bobina vuota, passare a Posizione bobina? Quando la bobina è quasi vuota, la macchina si arresta automaticamente e sullo schermo compare un popup. SÀorare Annulla per rimanere alla posizione di punto corrente. SÀora OK per spostare il telaio nella posizione della bobina. Si apre la scheda posizione telaio. Sostituisci la bobina con una bobina piena. SÀorare Posizione punto corrente e tirare indietro il Àlo dell’ago in eccesso. Spostarsi indietro di alcuni punti usando l’icona del punto corrente (4). Premere avvio/arresto o premere il pedale di controllo per continuare il ricamo. Nota: è possibile ricamare Àno all’esaurimento del Àlo. Premere il tasto Avvio/arresto per continuare a ricamare senza chiudere il popup Bobina vuota. 9:12 4 Si consiglia l’uso del piedino dinamico a molla 6D Per ottenere risultati ottimali nei normali ricami si consiglia sempre l’uso del piedino dinamico a molla 6D. Se è stato deselezionato il piedino dinamico a molla 6D per ricamo nel menu Impostazioni, la macchina visualizza un popup nel passaggio a Esecuzione ricamo, consentendo di selezionare tale piedino senza aprire il menu Impostazioni. Se è stato selezionato il piedino 6A, la tecnologia ActivStitch™ selezionerà automaticamente tensione Àlo. Controllare il Àlo dell’ago La macchina si arresta automaticamente in caso di esaurimento o rottura del Àlo nell’ago. InÀlare nuovamente il Àlo nell’ago, chiudere il popup, retrocedere di qualche punto e ricominciare a ricamare. Modalità Ricamo - Esecuzione Cambiare colore Àlo Quando occorre cambiare il Àlo nell’ago, la macchina si arresta e taglia il Àlo superiore. Cambiare il rocchetto e inÀlare nuovamente la macchina. Il popup visualizza il colore consigliato successivo. Tagliare capo del Àlo Se Tagl. punti saltati non è attivo nel menu Impostazioni, la macchina si arresterà dopo aver cucito alcuni punti. Tagliare il Àlo e premere il tasto Avvio/Arresto per continuare a ricamare. Ricamo terminato - cancellare schermo Al termine del ricamo, la macchina chiede se si desidera cancellare lo schermo. Se si sÀora OK, i disegni saranno cancellati. SÀorare Annullare per tornare al disegno. 9:13 Passare all’ago per cutwork (accessorio opzionale) Alcuni disegni cutwork possono essere realizzati utilizzando il kit accessorio PFAFF® Embroidery Cutwork Needle Kit (codice 820 945-096). Nella creative sensation™ Embroidery Collection questi disegni sono contrassegnati da un simbolo che rappresenta l’ago per intaglio. Quando la macchina si ferma e viene visualizzato questo messaggio popup, inserire l’ago per intaglio corrispondente. SÀorare OK e spingere il tasto Start/Stop per ricominciare. Modalità Ricamo - Esecuzione Nota: questi disegni a intaglio possono essere realizzati anche senza gli aghi per intaglio, ma in questo caso devono essere tagliati a mano. Motore principale sovraccarico Se la macchina si blocca mentre è in corso un ricamo, il motore principale può sovraccaricarsi. Quando il motore principale e l’alimentazione non saranno più sovraccarichi, il pulsante OK sarà abilitato. SÀoralo per riprendere il ricamo. 9:14 File e cartelle File e cartelle File e cartelle si usa per organizzare, aggiungere, spostare, togliere e copiare tutti i disegni, font e Àle di punti. Per memorizzare, usare la memoria interna o una periferica esterna collegata alla macchina. Mentre si caricano i Àle, nell’area di selezione compare un’icona di default. 6 File e cartelle - panoramica Parti della barra di selezione 1. Punti 2. Caratteri 3. Modelli 4. File e cartelle 5. Guida rapida 13 14 15 16 7 17 9 10 8 Parti di File e cartelle 6. Caricare Àle 7. Chiudere e tornare alla visualizzazione precedente 8. Percorso di ricerca 9. Salire di un livello cartelle 12 11 File e cartelle 10. Vista elenco 11. Area di selezione 12. Barra di scorrimento 13. Cartella ”Disegni personali” 14. Cartella ”Font personali” 15. Cartella ”File personali” 18 19 20 21 16. Cartella “Disegni incorporati” 22 17. Periferiche esterne (visibile solo quando è collegata una periferica) 18. Creare nuova cartella 23 24 19. Taglia 20. Copia 21. Incolla 22. Cancellazione 23. Rinominare Àle o cartella 24. Nome del Àle selezionato Guida rapida (5) Utilizzare la Guida rapida per ottenere informazioni istantanee sulle icone o parti dello schermo. SÀorare l’icona della Guida rapida (5) e quindi l’icona o la parte dello schermo della quale si desiderano informazioni. 10:2 1 2 3 4 5 Formati dei Àle La macchina può caricare i seguenti formati di Àle: • File di disegno .SHV, .DHV, .VP3, .VIP, .HUS, .PEC, .PES, .PCS, .XXX, .SEW, .JEF, .EXP, .10* e .DST (Àle di ricamo) File font di ricamo • .SPX (Àle punti) • .SFX (Àle font cucito) File di punti • .VF3 (Àle dei font di ricamo) • .WAV (Àle audio) • Àle .TXT e .HTM/HTML. File di testo File di suono Nota: se il tipo di Àle o la versione del Àle non è supportata dalla macchina, o il Àle è danneggiato, sarà mostrato nell’area di selezione come Àle non riconoscibile. Memoria disponibile La memoria interna può salvare disegni, font, punti e altri Àle. Per controllare quanto spazio sia ancora disponibile nella memoria interna, sÀorare Guida rapida (5) e poi Disegni personali (13), Font personali (14) o File personali (15). Un popup visualizza la quantità di memoria disponibile. File non ricon. 13 14 15 16 17 10 File e cartelle 8 Sfogliare File e cartelle Per aprire File e cartelle, aprire il menu Selezione dalla taskbar. Selezionare File e cartelle (4) nella barra di selezione al fondo. La memoria interna contiene quattro cartelle: Disegni personali (13), Font personali (14), File personali (15) e Disegni incorporati (16). Inoltre, è possibile esplorare periferiche esterne (17) collegate alle porte USB. L’icona della cartella Periferica esterna (17) è disponibile solo quando è collegata una periferica. SÀorarne una per visualizzarne i contenuti nell’area di selezione. Il percorso della cartella visualizzata compare nel campo del percorso di ricerca (8). I Àle sono visualizzati in miniatura o con un’icona. Vista elenco (10) SÀorare l’icona Vista elenco (10) per mostrare i Àle della cartella corrente elencati in ordine alfabetico. Per ciascun Àle vengono visualizzati nome e tipo di Àle. SÀorare di nuovo l’icona Vista elenco per ritornare alla vista miniature. 4 5 10:3 Disegni personali (13) Memorizzare i Àle dei disegni in Disegni personali (13). Non è possibile creare cartelle nella cartella Disegni personali. 13 14 15 16 17 Font personali (14) Memorizzare il Àle dei font di ricamo in Font personali (14). I font memorizzati sono visualizzati sia in font (2) che in tasti di scelta rapida nei Font personali (14). Non è possibile creare cartelle nella cartella Font personali. File personali (15) Riempire File personali (15) di disegni, font, disegni personalizzati, funzioni di punti, Àle di testo o qualsiasi Àle di desideri memorizzare. Creare cartelle e disporre i File personali in modo da poter trovare facilmente quelli preferiti. File e cartelle Disegni incorporati (16) I disegni incorporati sono modelli conservati nella memoria permanente della macchina. Sono divisi in tre cartelle: disegni macchina, Minidesign e disegni di quilt. SÀorare a lungo la cartella desiderata per aprirla. Non è possibile aggiungere o rimuovere Àle nelle cartelle dei disegni incorporati. I disegni incorporati possono essere copiati e aggiunti a un’altra cartella utilizzando la funzione incolla. Periferica esterna (17) L’icona Periferica esterna è attiva solo quando è collegata una periferica alla porta USB. SÀorare Periferica esterna (17) per visualizzare tutte le periferiche collegate. È possibile collegare contemporaneamente il computer e un’altra periferica esterna come un USB embroidery stick PFAFF®. SÀorare una o l’altra periferica per esplorarla. USB embroidery stick Computer Lettore CD 10:4 Usare per memorizzare Àle e/o spostare Àle al/ dal computer. Caricare disegni o altri Àle direttamente dal computer. Memorizzare qui tutti i tipi di Àle. Caricare o copiare Àle da un CD. 2 6 Caricare un Àle Per caricare un Àle, sÀorare Carica (6) o sÀorare a lungo il Àle. Sarà caricato nella Ànestra appropriata. Se si desidera aprire contemporaneamente più disegni, farvi sopra clic. SÀorare e tenere premuto l’ultimo. I disegni vengono tutti aperti in ModiÀca ricamo. 9 Aprire una cartella Per aprire una cartella in File e Cartelle, toccare a lungo la cartella. La Ànestra centrale visualizzerà i contenuti della cartella. Spostarsi di un livello cartella (9) Usare l’icona Spostarsi di un livello cartella per avanzare attraverso i livelli di cartelle. È possibile avanzare Àno al livello di root. Nella Ànestra centrale si vedranno inclusi File e cartelle per ciascun livello man mano che si avanza. File e cartelle Struttura cartella SÀorare l’area del campo del percorso di ricerca (8) per aprire una Ànestra a tendina che mostra i livelli cartella Àno alla cartella attuale. Sfogliare i livelli all’indietro sÀorando una cartella su un altro livello. 8 Usare quest’icona anche per passare a periferiche esterne come il computer o l’USB embroidery stick. 10:5 Organizzazione Creare nuova cartella (18) SÀorare l’icona Creare nuova cartella (18) per creare una nuova cartella. Si apre un popup in cui è possibile inserire un nome per la cartella. Rinominare Àle o cartella (23) Selezionare la cartella che si desidera rinominare, quindi sÀorare questa icona per aprire un popup ove inserire il nuovo nome. Utilizzare questa icona anche per rinominare i Àle. Spostare Àle o cartella Usare taglia (19) e incolla (21) per spostare un Àle o una cartella in un’altra posizione. Selezionare il Àle o la cartella, poi sÀorare Tagliare. Aprire la cartella in cui si desidera collocare il Àle o la cartella. SÀorare Incollare. Il Àle o la cartella sono ora memorizzati qui e vengono eliminati dalla cartella da cui sono stati tagliati. File e cartelle Copiare Àle o cartella Usare copia (20) e incolla (21) per copiare un Àle o una cartella in un’altra posizione. Selezionare il Àle o la cartella, poi sÀorare Copiare. Aprire la cartella in cui si desidera collocare il Àle o la cartella. SÀorare Incollare. Il Àle o la cartella sono ora memorizzati qui e il Àle o la cartella originali sono anche memorizzati nella cartella da cui sono stati copiati. Cancellare Àle o cartella (22) Per cancellare un Àle o una cartella, evidenziarlo e poi sÀorare Cancellare (22). Un popup chiede di confermare la cancellazione. Se si cancella una cartella, tutti i Àle al suo interno saranno anch’essi cancellati. Per cancellare tutti i Àle e cartelle presenti nella cartella corrente, sÀorare a lungo il pulsante di cancellazione. 10:6 18 19 20 21 22 23 Pop-up di File e cartelle comuni Applicazione anteprima audio Quando si naviga in File e cartelle, è possibile ascoltare un suono. I Àle di suono possono essere salvati in File personali. Quando si seleziona un Àle di suono in File e cartelle, il Àle si aprirà nell’applicazione anteprima audio. SÀorare l’icona Avvio per riprodurre il suono. Nota: è possibile riprodurre soltanto Àle WAV a codiÀca PCM. Per ottenere risultati ottimali, il Àle deve essere di tipo mono ad 8 bit. La macchina non supporta Àle audio compressi. Cancellare Àle o cartella Quando si seleziona la cancellazione di più un Àle o una cartella, la macchina chiede la conferma. Si tratta di una misura precauzionale per evitare cancellazioni accidentali. File e cartelle Impossibile cancellare Àle o cartella Non è possibile cancellare Àle o cartelle da CD o da altri supporti protetti da scrittura. Cartella esistente Non è possibile creare una nuova cartella con lo stesso nome di un’altra cartella sullo stesso livello. Creare la cartella altrove o inserire un nome diverso per la cartella. Spazio su disco in esaurimento La macchina può memorizzare i Àle nella memoria interna. Quando la memoria è piena, è possibile spostarli su una periferica esterna usando le funzioni di taglia e incolla. Quando resta solo il 15% della memoria disponibile, la macchina avvisa una volta. Se si continua a salvare in memoria, non compariranno ulteriori avvisi Àno a quando la memoria non sarà completamente esaurita. 10:7 Sistema occupato Quando la macchina sta caricando, salvando, trasferendo Àle o realizzando operazioni che richiedono tempo, compare una clessidra. File e cartelle Tipo Àle non valido per la cartella Nei Disegni personali è possibile memorizzare solo disegni, e nei Font personali è possibile salvare solo Àle di font. Selezionare la cartella di memorizzazione corretta. 10:8 Manutenzione Pulizia della macchina Per preservare la macchina per cucire in buono stato, è necessario pulirla periodicamente. Non è necessaria alcuna lubriÀcazione (oliatura). Pulire la superÀcie esterna della macchina per cucire con un panno morbido, per rimuovere polvere o Àlaccia. Nota: L’uso di detergenti o solventi sulla macchina potrebbe danneggiare il frontalino in plexiglass. Utilizzare solamente un panno morbido e asciutto. Pulire lo Schermo interattivo a colori PFAFF® creative™ con un panno pulito, morbido e umido. Pulizia della zona della bobina Nota: abbassare le griffe premendo il piedino e il sollevamento extra. Spegnere la macchina. Manutenzione Rimuovere il piedino e il copri-bobina. Mettere il cacciavite sotto la placca ago, come mostrato in Àgura, e ruotare delicatamente per smontare la placca. Pulire le griffe con lo spazzolino incluso negli accessori. B Pulizia della zona sottostante la bobina Pulire la zona sotto la capsula dopo aver cucito vari progetti o in qualsiasi momento si noti un accumulo di Àlacce. Sollevare e rimuovere il supporto (A) dalla parte anteriore della capsula della bobina. Rimuovere la capsula della bobina (B) sollevandola. Pulire con lo spazzolino. Nota: fare attenzione quando si pulisce l’area intorno al coltello di taglio del Àlo. Reinserire la capsula della bobina e il relativo supporto. Nota: non sofÀare aria vicino alla capsula della bobina per evitare d’introdurre nella macchina polvere e Àlaccia. A Nota: Utilizzando gli aghi da cutwork PFAFF® (accessori opzionali), è necessario pulire l’area della bobina dopo ciascun modello/progetto di ricamo. Sostituzione della placca ago Con le griffe abbassate, collocare la piastrina dell’ago con la manopola nell’incavo sul retro (C). Premere la placca ago Àno a sentire uno scatto che ne indica il posizionamento in sede. Inserire il copri-bobina. Parti e accessori non originali La garanzia non copre difetti o danni dovuti all’uso di accessori o parti non originali. 11:2 C Risoluzione dei problemi Nella guida alla risoluzione dei problemi si trovano le soluzioni ai possibili problemi che possono veriÀcarsi con la macchina. Per ulteriori informazioni, contattare il rivenditore PFAFF® autorizzato locale che sarà lieto di fornire assistenza. Problema/Causa Problemi generali L’allarme della bobina non funziona? Il taglia-Àlo non taglia il Àlo? La macchina per cucire non trasporta il tessuto? Il punto è diverso da quello impostato, il punto è irregolare o stretto? L’ago si spezza? La macchina non cuce? Lo schermo interattivo a colori PFAFF® creative™ visualizza la schermata iniziale? Rimedio Ripulire la Àlaccia dalla zona della bobina e usare esclusivamente bobine PFAFF® approvate per questo modello. Smontare la placca ago ed eliminare la Àlaccia dall’area della bobina. Abilitare il taglia-Àlo automatico nel menu Impostazioni. Assicurarsi che la macchina non sia in modalità A mano libera. Vedere il capitolo 4. Disattivare l’ago doppio o la sicurezza larghezza punto nel menu Impostazioni. Inserire l’ago correttamente come descritto nel capitolo 2. Controllare che tutte le spine siano saldamente inserite nella macchina e nella presa di rete. Spingere la leva caricabobina in posizione di cucitura. SÀorare lo schermo per attivarlo. Disattivare la sicurezza pulsante Avvio/Arresto nel menu Impostazioni. La macchina salta i punti L’ago è stato inserito in modo corretto? È stato inserito un ago sbagliato? Usare il sistema di aghi 130/705 H. L’ago è piegato o smussato? Inserire un nuovo ago. La macchina è stata inÀlata in modo corretto? Controllare la modalità di inÀlatura. Si usa il piedino corretto? Inserire il piedino corretto. L’ago è troppo piccolo per il Àlo? Sostituire l’ago. Il tessuto segue l’ago in alto e in basso durante la cucitura o il ricamo a mano libera? Innestare il piedino dinamico a molla 6D. Inserire l’ago correttamente come descritto nel capitolo 2. Se si usa il piedino 6A, ridurre l’altezza del piedino. Il Àlo nell’ago si spezza. L’ago è stato inserito in modo corretto? Inserire l’ago correttamente come descritto nel capitolo 2. È stato inserito un ago sbagliato? Usare il sistema di aghi 130/705 H. L’ago è piegato o smussato? Inserire un nuovo ago. La macchina è stata inÀlata in modo corretto? Controllare la modalità di inÀlatura. L’ago è troppo piccolo per il Àlo? Cambiare l’ago con uno di dimensioni corrette per il Àlo. 11:3 Manutenzione Disattivare il salvaschermo nel menu Impostazioni. Le icone sullo schermo non si attivano quando Chiudere eventuali popup che potrebbero bloccare lo vengono sÀorate? schermo. Calibrare lo schermo. Calibrare si trova nel menu Impostazioni. Lo schermo della macchina per cucire e ricamare e/o Le prese e i tasti funzione sulla macchina possono i tasti funzione Soft Touch non rispondono quando subire gli effetti dell’elettricità statica. Se lo schermo vengono sÀorati? non risponde ai comandi tattili, spegnere e riaccendere la macchina. Non sÀorare i tasti funzione all’accensione della macchina. Se il problema si ripete, rivolgersi al concessionario PFAFF® autorizzato. Il Àlo usato è di mediocre qualità, attorcigliato o troppo asciutto? Si usa un blocca-spola corretto? La fessura sulla placca ago è danneggiata? Cambiarlo con un Àlo di qualità superiore acquistato presso un rivenditore PFAFF® autorizzato. Montare un blocca-spola della dimensione corretta per il rocchetto. Tentare le varie posizioni del porta-spola (verticale o orizzontale). Sostituire la placca ago. Il Àlo della bobina si rompe La bobina è stata inserita correttamente? Controllare il Àlo della bobina. La fessura sulla placca ago è danneggiata? Sostituire la placca ago. La zona della bobina è piena di Àlaccia? Ripulire la Àlaccia dalla zona della bobina e usare esclusivamente bobine PFAFF® approvate per questo modello. Caricare una nuova bobina. Il blocca-spola è in posizione ottimale? La bobina è caricata correttamente? Manutenzione La cucitura ha punti non uniformi. Tensione Àlo/Misurazione Àlo è corretta? Il Àlo usato è troppo spesso o attorcigliato? Controllare la tensione del Àlo/misurazione Àlo nell’ago e l’inÀlatura. Cambiare il Àlo. Il Àlo della bobina è avvolto in modo regolare? Controllare il caricamento della bobina. Si usa l’ago corretto? Inserire un ago corretto come descritto nel capitolo 2. Il trasporto non funziona o funziona in modo irregolare. La macchina è stata inÀlata in modo corretto? Controllare la modalità di inÀlatura. La lanugine prodotta durante il cucito si è depositata Rimuovere la placca ago e pulire le griffe con una tra le Àle di dentini della griffa? spazzola. Si formano anelli di Àlo sul retro del disegno di ricamo Il ricamo si è accumulato troppo per muoversi Innestare il piedino dinamico a molla 6D. liberamente sotto al piedino? Se si utilizza il piedino 6A, aumentarne poco a poco l’altezza nelle Impostazioni cucito del menu Impostazioni, Àno alla risoluzione del problema. Il ricamo è distorto Il tessuto è correttamente inserito nel telaio? Il tessuto deve essere ben teso nel telaio. Il telaio interno è completamente inserito nel telaio esterno? Tendere la stoffa in modo che il telaio interno corrisponda esattamente al telaio esterno. Il disegno ricamato si è raggrinzito La stoffa è stata sufÀcientemente stabilizzata? La macchina non ricama L’unità di ricamo è montata? È montato il telaio sbagliato? Assicurarsi di usare lo stabilizzatore corretto per la tecnica o il tipo di tessuto usati. Assicurarsi che l’unità di ricamo sia correttamente collegata nella presa. Inserire il telaio corretto. Far controllare regolarmente la macchina per cucire dal proprio rivenditore PFAFF® autorizzato locale. Se dopo avere seguito le presenti informazioni sulla risoluzione dei problemi si hanno ancora problemi, portare la macchina presso il rivenditore. In caso di problemi speciÀci, può essere utile eseguire delle prove di cucitura su un campione del tessuto e il Àlo usato e portarlo al rivenditore. Un piccolo pezzo di stoffa dà spesso molte più informazioni di un lungo discorso. 11:4 Indice analitico A B Barra del piedino ............................................................... 1:8 Barra di selezione .............................................................. 3:4 Barra opzioni........................................ 3:2, 3:3, 4:11, 8:9, 9:6 Barra-ago ............................................................................ 1:8 Bilanciare ............................................................................ 4:5 Blocca schermo ................................................................ 3:14 Ago su/giù ........................................................................... 2:16 Avvio/arresto....................................................................... 2:15 Fermatura immediata.......................................................... 2:15 Piedino abbassato e attivazione/disattivazione rotazione................................................................................ 2:15 Piedino sollevato e attivazione/disattivazione sollevamento extra ............................................................... 2:15 Riavvio del punto ................................................................ 2:16 Taglio del Àlo ........................................................................ 2:15 Tasto di retromarcia ............................................................ 2:15 Box accessori dell’unità di ricamo .................................. 7:2 Braccio di ricamo ........................................................ 1:9, 7:2 Braccio libero .............................................................. 1:8, 2:3 C Cacciavite ......................................................................... 1:10 Calibra schermo............................................................... 3:14 Cancellare la posizione del punto selezionata .............. 6:4 Cancellare un Àle o una cartella .................................... 10:6 Cancellare una lettera ..................................................... 8:25 Cancellare/Duplicare ultimo oggetto .......................... 8:12 Cancellazione di un punto o una lettera ........................ 5:3 Cancellazione ..................................................................... 8:6 Caricamento bobina .......................................................... 2:7 Caricamento durante il ricamo o il cucito .......................... 2:8 Caricamento durante l’inÀlatura ......................................... 2:7 Guida-Àlo caricabobina ......................................................... 2:7 Caricamento di un font .................................................... 8:3 Caricamento di un modello ............................................. 8:3 Caricamento di un punto ................................................. 8:4 Caricamento e cucitura di un punto............................... 6:7 Caricamento e cucitura di una sequenza ....................... 5:6 Caricare il testo in ModiÀca ricamo ............................. 8:26 Caricare un Àle ................................................................ 10:5 Caricare un font da un’altra posizione ........................ 8:26 Categorie di punti ............................................................. 3:4 Cavo di alimentazione............................................. 1:10, 2:2 Cavo USB.......................................................................... 1:10 Cavo USB.......................................................................... 2:12 CD 5D™ Embroidery Machine Communication ....... 1:10 CD Embroidery Machine Communication ........ 1:10, 2:12 Cerniere, cuciture ............................................................ 4:14 Chiavetta USB ................................................ 1:10, 2:12, 10:4 Codice di installazione ................................................... 2:13 Collegamento dell’alimentazione ................................... 2:2 Collegamento della macchina al computer ................. 2:12 Collegamento e rimozione dalla porta USB ................ 2:12 Collegare l’unità di ricamo .............................................. 7:3 Colore sfondo............................................................ 8:10, 9:6 Comandi di arresto ........................................................... 5:4 11:5 Indice analitico Abbassare il piedino ......................................................... 4:3 Accessori in dotazione.................................................... 1:10 Accessori opzionali .......................... 2:5, 3:12, 4:7, 4:8, 4:18, .......................................................... 4:20, 4:21, 9:5, 9:14, 11:2 Accessori........................................................................... 1:10 Aggiornamento della macchina .................................... 2:14 Aggiungere una lettera nel testo ................................... 8:25 Aggiunta di un punto o una posizione del punto ........ 6:3 Aghi lanceolati ................................................................. 2:10 Aghi .......................................................................... 1:10, 2:10 Ago doppio ................................................................. 2:6, 3:9 Ago per jeans ................................................................... 2:10 Ago per ricamo ................................................................ 2:10 Ago per tessuti elastici ................................................... 2:10 Ago su/giù ....................................................................... 2:16 Ago universale................................................................. 2:10 Ago, sostituzione ............................................................. 2:10 Alberino della bobina ....................................................... 1:9 Alfabeti ............................................................................. 1:22 Alimentazione ................................................................... 2:2 Altezza del piedino per ricamo ..................................... 3:13 Altezza del piedino ........................................................... 2:3 Altre opzioni ............................................................. 8:10, 9:6 Andare al punto ................................................................ 9:4 Angolo disegno, selezione ............................................. 8:14 Annulla ............................................................................... 3:3 Annulla ............................................................................... 8:7 Anteprima orizzontale ..................................................... 5:5 Anteprima sequenza ......................................................... 5:5 Apertura dell’imballo ....................................................... 2:2 Applicazione anteprima audio ..................................... 10:7 Applicazione, crea........................................................... 8:15 Aprire una cartella .......................................................... 10:5 Asola cordonata............................................................... 4:17 Asola manuale ................................................................. 4:17 Asola Sensormatic ........................................................... 4:16 Asola, cordonata.............................................................. 4:17 Asola, manuale ................................................................ 4:17 Asole ................................................................................. 4:16 Attrezzo multiuso ................................ 1:10, 2:10, 4:14, 4:18 Avvio/arresto .................................................................. 2:15 Blocca-spola ....................................................................... 2:4 Blocco di colore corrente .................................................. 9:4 Bobina, inserimento .......................................................... 2:8 Bobine ............................................................................... 1:10 Bottoni............................................................................... 2:15 Indice analitico Comandi di sequenza ....................................................... 5:4 Comando fermatura ......................................................... 5:4 Comando taglio del Àlo .................................................... 5:4 Come innestare il piedino a molla dinamico per ricamo .......................................................................... 7:4 Come innestare il piedino dinamico a molla 6D ........ 2:11 Come trapuntare il davanti del quilt............................ 4:19 Compensazione misurazione Àlo ................................. 3:12 Compensazione tensione del Àlo .................................. 3:12 Compensazione tensione Àlo/ misurazione Àlo ........ 3:12 Computer ......................................................................... 10:4 Computer, connessione al .............................................. 2:12 Consenti posizione ago più bassa ................................. 9:10 Consigli di cucito............................................................... 4:3 Continuare a premere....................................................... 3:3 Controllo velocità ..................................................... 4:11, 9:7 Coperchio ........................................................................... 1:8 Copiare Àle o cartella ...................................................... 10:6 Copri-bobina ...................................................................... 1:8 Copri-rocchetti .......................................................... 1:9, 1:10 Crea Applicazione........................................................... 8:15 Creare una sequenza ........................................................ 5:3 Creazione di una nuova cartella ................................... 10:6 Cucire un bottone ............................................................ 4:18 Cucire un punto ................................................................ 6:7 Cucire una sequenza......................................................... 5:6 Cucitura Crazy quilt ....................................................... 4:20 Cursore ................................................. 5:3, 5:4, 5:5, 6:8, 8:25 D Densità del punto ..................................................... 4:5, 8:20 Dischetto in feltro ..................................................... 1:10, 2:4 Disco di pretensionamento .............................................. 2:5 Disegni di quilt .................................................................. 8:3 Disegni incorporati .................................................. 7:3, 10:4 Disegni incorporati ........................................................... 8:3 Disegni macchina .............................................................. 8:3 Disegni personali...................................................... 8:3, 10:4 Disegni quilt incorporati .................................................. 8:3 Disegni, incorporati .......................................................... 7:3 Disegno, caricamento ....................................................... 8:3 Disegno, selezione............................................................. 3:6 Duplicare la posizione del punto selezionata ............... 6:4 Duplicare ............................................................................ 8:6 Duplicazione di un punto o una lettera ......................... 5:4 E Editor di testi ................................................................... 8:25 Editor testo ricamo .......................................................... 8:25 11:6 F Fermatura immediata ..................................................... 2:15 Fermature ......................................................................... 8:20 File di suono ............................................................ 3:15, 10:7 File e cartelle ........................................................... 10:2–10:8 File e cartelle, navigare ................................................... 10:3 File HTML ........................................................................ 3:16 File non ricon. .................................................................. 10:3 File personali.................................................................... 10:4 File WAV ................................................................. 3:15, 10:7 Fissare il piedino ............................................................. 2:11 Flash avviso...................................................................... 3:14 Font di punti ............................................................... 3:5, 8:3 Font di ricamo............................................................. 3:5, 8:3 Font personali .................................................................. 10:4 Font, caricamento .............................................................. 8:3 Font, selezione ................................................................... 3:5 Formati dei Àle................................................................. 10:3 Frecce di scorrimento........................................................ 3:3 Funzione Patchwork .............................................. 4:13, 4:19 Funzione punto singolo ................................................. 4:12 Funzione Tapering .......................................................... 4:12 Funzioni cucitura ............................................................ 4:12 Funzione Patchwork............................................................ 4:12 Funzione punto singolo ...................................................... 4:12 Funzione Tapering............................................................... 4:12 Funzioni tattili ..................................................... 3:3, 6:6, 8:8 In scala ..................................................................................... 8:8 Panoramica ...................................................................... 6:6, 8:8 Rotazione ................................................................................ 8:8 Spostare ............................................................................ 6:6, 8:8 G Graffette del telaio........................................................... 1:10 Griffe, opzioni .................................................................. 3:11 Griglia ............................................................................... 8:10 Gruppo di connessione telaio per ricamo............... 1:9, 7:2 Guida Àlo bobina............................................................... 2:5 Guida Àlo ..................................................................... 1:9, 2:5 Guida rapida ............................. 3:9, 3:16, 4:2, 4:8, 4:21, 4,22 ....................................................... 5:2, 6:2, 8:2, 9:2, 10:2, 10:3 Guida-Àlo caricabobina .................................................... 1:9 Guida-Àlo nell’ago ..................................................... 1:8, 2:5 Guidaorli .......................................................................... 1:10 GuideÀlo della bobina ...................................................... 1:9 Gütermann Sulky .............................................................. 3:9 I Icone angolari .................................................................... 9:9 Icone, comuni..................................................................... 3:3 Annulla .................................................................................... 3:3 Continuare a premere ........................................................... 3:3 Frecce di scorrimento ............................................................ 3:3 Funzioni tattili ........................................................................ 3:3 OK ............................................................................................ 3:3 Imbastitura ......................................................................... 9:4 Impostazioni dei punti ..................................................... 4:4 Impostazioni del suono .................................................. 3:15 Impostazioni della macchina.................................... 3:9, 4:3 Impostazioni luci ............................................................. 3:14 Impostazioni schermo e luminosità ............................. 3:14 Impunture a mano libera ............................................... 4:20 In scala ................................................................................ 8:8 InÀla-ago...................................................................... 1:8, 2:5 InÀlatura della macchina ................................................. 2:5 InÀla-ago ................................................................................. 2:5 InÀlatura dell’ago doppio ..................................................... 2:6 L Larghezza ago doppio ...................................................... 3:9 Larghezza del punto ................................................ 4:4, 8:20 Lettere maiuscole .............................................................. 5:3 Lettere minuscole .............................................................. 5:3 Lettore CD ............................................................... 2:12, 10:4 Leva a ginocchio elettronica ............................................ 2:3 Leva a ginocchio ....................................................... 1:10, 2:3 Leva caricabobina.............................................................. 1:9 Leva di pescaggio Àlo ................................................ 1:9, 2:5 Lingua ................................................................................. 3:9 Lista colori .......................................................................... 9:3 Livelli cartella .................................................................. 10:5 Luci LED personalizzate .................................................. 2:3 Luci LED ...................................................................... 1:8, 2:3 Regolazione .......................................................................... 3:14 Lungh. dello spacco dell’asola ........................................ 4:6 Lunghezza del punto ............................................... 4:4, 8:20 Maniglia .............................................................................. 1:9 Marca Àlo..................................................................... 3:9, 9:3 Memoria disponibile....................................................... 10:3 Memoria disponibile....................................................... 10:3 Menu Impostazioni ........................................................... 3:9 Menu Info ......................................................................... 3:16 Menu Personale ................................................................. 3:5 Menu Selezione ................................................................. 3:4 MiniDesign incorporati .................................................... 8:3 Minidesign ......................................................................... 8:3 Misurazione Àlo.......................................................... 4:7, 9:5 Modalità Cucito ........................................................ 4:2–4:24 ModiÀca colore Àlo ......................................................... 8:11 ModiÀca dei punti in ricamo ......................................... 8:20 ModiÀca font.................................................................... 8:26 ModiÀca ricamo........................................................ 8:2–8:28 ModiÀcare i punti ........................................................... 8:20 ModiÀche disegno Annulla .................................................................................... 8:7 Cancellazione ......................................................................... 8:6 Duplicare ................................................................................. 8:6 Raggruppare ........................................................................... 8:6 Ripristina ................................................................................. 8:7 Specchiatura ........................................................................... 8:7 Spostare disegno nel telaio ................................................... 8:7 ModiÀche............................................................................ 8:6 Modulo Embroidery Machine Communication ......... 2:14 Monocromatico.................................................................. 9:6 Montaggio del piedino per asole Sensormatic............ 4:16 Mouse................................................................................ 2:12 Multi-selezione .................................................. 6:4, 8:5, 8:11 N Nome Àle ............................................................................ 8:9 Nome proprietario ............................................................ 3:9 Nuova cartella ................................................................. 10:6 O OK ....................................................................................... 3:3 Opzioni di fermatura ...................................................... 4:11 Opzioni mano libera ......................................................... 4:8 Opzioni per griffe ............................................................ 3:11 Ordine blocco colore ......................................................... 9:5 Ordine di cucitura ............................................................. 8:6 Organizzare...................................................................... 10:6 Orli su tessuto pesante ................................................... 4:14 11:7 Indice analitico Informazioni sul ricamo ................................................... 9:4 Inserimento bobina ........................................................... 2:8 Inserimento della stoffa nel telaio................................... 7:5 Inserire il numero di disegni ......................................... 8:12 Inserire il telaio .................................................................. 7:5 Inserire un punto o una lettera........................................ 5:3 Inserire una nuova posizione del punto ........................ 6:4 Interruttore ON/OFF ....................................................... 2:2 Interruttore principale ............................................... 1:8, 2:2 Istruzioni per l’aggiornamento ..................................... 2:14 M P Panoramica dell’unità di ricamo .............................. 1:9, 7:2 Panoramica sui punti ...................................................... 1:12 Panoramica sul telaio di ricamo ...................................... 7:2 Panoramica sulla macchina ............................................. 1:8 Panoramica.................................................................. 6:6, 8:8 Panoramica Indice analitico File e cartelle ......................................................................... 10:2 Macchina ................................................................................. 1:8 Modalità Cucito...................................................................... 4:2 ModiÀca ricamo ..................................................................... 8:2 Posizionamento preciso ........................................................ 9:8 Programma ............................................................................. 5:2 Punti....................................................................................... 1:12 Ricamo ..................................................................................... 9:2 Shape Creator ....................................................................... 8:12 Stitch Creator (Creazione punti) .......................................... 6:2 Telaio da ricamo ..................................................................... 7:2 Unità di ricamo ............................................................... 1:9, 7:2 Parti e accessori non originali........................................ 11:2 PDF Guides ...................................................................... 2:14 Pedale .................................................................. 1:10, 2:2, 4:3 Periferica esterna ............................................................. 10:4 Piastrina per punto diritto ........................... 1:10, 3:10, 4:19 Piastrine dell’ago, sostituzione ....................................... 2:9 Piedini di regolazione livello .................................... 1:9, 7:2 Piedini ............................................................................... 1:10 Piedino a molla a mano libera ......................................... 4:8 Piedino abbassato e attivazione/disattivazione rotazione .................................................................... 2:15, 4:3 Piedino dinamico a molla 6D per ricamo ............. 3:13, 7:4 Piedino dinamico a molla 6D ................................. 1:11, 4:8 Montare ................................................................................. 2:11 Piedino dinamico a molla a mano libera ....................... 4:8 Piedino per asola manuale 5M ...................................... 1:11 Piedino per asole Sensormatic 5A ................................ 1:11 Piedino per asole Sensormatic, innesto........................ 4:16 Piedino per cerniere 4 con sistema IDT™ ................... 1:11 Piedino per orlo invisibile 3 con sistema IDT™ ......... 1:11 Piedino per perline.......................................................... 3:12 Piedino per punti decorativi 1A con IDT™ ................ 1:10 Piedino per punti decorativi 2A.................................... 1:11 Piedino per punti standard 0A con IDT™ .................. 1:10 Piedino per quilt 6 mm con sistema IDT™ ................. 1:11 Piedino per ricamo 6A .................................................... 1:11 Piedino scorrevole per punti maxi ............................... 1:11 Piedino Sensormatic a mano libera 6A ................. 1:11, 4:9 Piedino sollevato e attivazione/disattivazione sollevamento extra ................................................... 2:15, 4:3 Piedino ................................................................................ 1:8 Piedino, alzare e abbassare .............................................. 4:3 Piedino, sostituire............................................................ 2:11 Placca ago ........................................................................... 1:8 Popup comuni di File e cartelle .................................... 10:7 11:8 Popup cucitura ................................................................ 4:23 Pop-up di esecuzione ricamo ........................................ 9:12 Pop-up di modiÀca ricamo ............................................ 8:27 Pop-up di Stitch Creator .................................................. 6:8 Popup sequenza ................................................................ 5:8 Popup Cucito..................................................................................... 4:23 File e cartelle ......................................................................... 10:7 ModiÀca ricamo ................................................................... 8:27 Programma ............................................................................. 5:8 Ricamo ................................................................................... 9:12 Stitch Creator (Creazione punti) .......................................... 6:8 Porta-bobina estraibile...................................................... 1:9 Porta-rocchetto .................................................................. 1:9 Porta-spola ausiliario ........................................................ 1:9 Porta-spola, ausiliario ....................................................... 1:9 Porta-spole ......................................................................... 2:4 Porta-spola ausiliario ............................................................ 2:4 Porta-spola principale ........................................................... 2:4 Posizione orizzontale ............................................................ 2:4 Posizione verticale ................................................................. 2:4 Porta-stilo ........................................................................... 1:8 Porte USB .................................................................. 1:8, 2:12 Posizionamento dei punti ................................................ 4:4 Posizionamento laterale, selezione ............................... 8:14 Posizionamento linea, selezione ................................... 8:14 Posizionamento preciso .......................................... 9:8–9:10 Posizione attuale ............................................................... 9:7 Posizione bobina ............................................................... 9:7 Posizione centrale.............................................................. 9:7 Posizione del punto, deÀnizione .................................... 6:3 Posizione del telaio ........................................................... 9:7 Posizione del telaio ........................................................... 9:8 Posizione della posizione del punto segnata ................ 6:6 Posizione di imballo ......................................... 7:4, 8:10, 9:7 Posizione di inizio sequenza ........................................... 4:9 Posizione di taglio ............................................................. 9:7 Presa di collegamento all’unità di ricamo ..................... 1:9 Presa per unità di ricamo .......................................... 1:9, 7:2 Presa piedino per asole Sensormatic .............................. 1:8 Pressione del piedino...................................................... 3:13 Pretensionatore per inÀlare e caricare la bobina .......... 1:9 Programma ................................................................. 5:2–5:8 Pulizia della macchina.................................................... 11:2 Pulsanti Soft Touch ......................................................... 2:15 Punti decorativi ............................................................... 1:16 Punti direzionali ................................................................ 5:5 Punti impilati ................................................................... 4:22 Punti utili .......................................................................... 1:12 Punto attuale ...................................................................... 9:4 Punto di bloccaggio, selezione ........................................ 9:8 Punto di coincidenza, selezione ...................................... 9:9 Punto di controllo, deÀnizione...................................... 8:13 Punto di controllo, selezione ......................................... 8:13 Punto orlo invisibile........................................................ 4:15 Punto orlo invisibile elastico .............................................. 4:15 Punto triplo ........................................................................ 6:5 Punto zigzag a tre passi.................................................. 4:15 Punto, selezione.......................................................... 3:4, 4:3 Q Quattro direzioni di cucitura......................................... 4:21 Quilt dall’aspetto artigianale ......................................... 4:19 Quilt .................................................................................. 4:19 Come trapuntare il davanti del quilt ................................ 4:19 Cucitura Crazy quilt ............................................................ 4:20 Funzione Patchwork............................................................ 4:19 Impunture a mano libera .................................................... 4:20 Piastrina per punto diritto .................................................. 4:19 Quilt dall’aspetto artigianale.............................................. 4:19 Stitch-in-the-Ditch................................................................ 4:20 R S Salire di un livello cartelle ............................................. 10:5 Salva schermo .................................................................. 3:14 Salvare disegno.................................................................. 8:9 Salvare opzioni .................................................................. 4:9 Salv. come punto predeÀnito person. ............................... 4:10 Salvare nei File personali ...................................................... 4:9 Salvare nel Menu personale ............................................... 4:10 Salvare stato attuale .......................................................... 9:6 Salvare un punto ............................................................... 6:7 Salvare una sequenza ....................................................... 5:7 Disinnestare ............................................................................ 2:9 Innestare .................................................................................. 2:9 Sistemazione della macchina per cucire dopo l’utilizzo...2:2 Software 5D™ Embroidery .......................................... 2:13 5D™ Organizer ........................................................... 2:13, 3:10 5D™ QuickFont ................................................................... 2:13 Connessione del computer ................................................. 2:13 Sollevamento autom. piedino ....................................... 3:11 Sollevamento e abbassamento del piedino ................... 4:3 Sostituire la placca ago ..................................................... 2:9 Sostituire un punto o una lettera .................................... 5:4 Sostituzione del piedino................................................. 2:11 Sostituzione dell’ago....................................................... 2:10 Sostituzione della placca ago.................................. 2:9, 11:2 Sottocategorie di punti ..................................................... 3:4 Spaziatura del testo......................................................... 8:26 Spaziatura, selezione ...................................................... 8:13 Spazzola ............................................................................ 1:10 Specchiatura in orizzontale ............................................. 6:5 Specchiatura in verticale .................................................. 6:5 Specchiatura ....................................................... 4:5, 8:7, 8:21 Speciali tecniche di cucito .............................................. 4:21 Spia di azione ................................................................... 2:15 Spia di retromarcia.......................................................... 2:15 Spostare disegno nel telaio .............................................. 8:7 Spostare Àle o cartella ..................................................... 10:6 Spostare il modello avanti/indietro ............................... 8:6 Spostare ....................................................................... 6:6, 8:8 11:9 Indice analitico Raccolta di ricami ..................................................... 1:10, 7:3 Raggruppare ...................................................................... 8:6 Rammendo ....................................................................... 4:18 Regolare testo e punti ....................................................... 5:3 Regolazione luci LED personalizzate........................... 3:14 Regolazione misurazione Àlo .......................................... 4:7 Regolazione tensione Àlo ................................................. 4:7 Regolazioni sequenza ....................................................... 5:8 Reticolo ................................................................. 9:3, 9:8, 9:9 Retino ................................................................................ 1:10 Riavvio del punto ............................................................ 2:16 Ricamo ....................................................................... 9:2–9:14 Ridimensionare ............................................................... 8:23 Righello per bottoni .......................................................... 1:8 Rimozione dell’unità per ricamo .................................... 7:4 Rinominare Àle o cartella ............................................... 10:6 Ripeti audio ...................................................................... 3:15 Ripristina ............................................................................ 8:7 Ripristinare stato attuale ................................................ 8:10 Risoluzione dei problemi ............................................... 11:3 Robison-Anton................................................................... 3:9 Rotazione ............................................................................ 8:8 Ruotare disegno................................................................. 9:9 Schermo interattivo a colori PFAFF® creative™.......... 1:8 Schermo interattivo a colori............................................. 1:8 Schermo intero................................................................... 9:6 Schermo .............................................................................. 1:8 Schermo, blocco ............................................................... 3:14 Scomparto estraibile per piedini ..................................... 1:9 Selezionare disegno/i ....................................................... 8:5 Selezionare forma............................................................ 8:12 Selezionare punti di controllo ....................................... 8:13 Selezionare punti/posizioni del punto .......................... 6:3 Selezionare spaziatura .................................................... 8:13 Selezionare telaio............................................................. 8:11 Selezionare uguale .......................................................... 8:11 Selezione angolo modello .............................................. 8:14 Selezione del telaio.......................................................... 8:11 Selezione di un carattere .................................................. 3:5 Selezione di un disegno.................................................... 3:6 Selezione di un punto ................................................ 3:4, 4:3 Selezione posizionamento laterale ............................... 8:14 Selezione posizionamento linea .................................... 8:14 Sensore del Àlo................................................................... 2:6 Sensormatic a mano libera ............................................... 4:9 Sequenze in Stitch Creator ............................................... 5:8 Sfogliare File e cartelle .................................................... 10:3 Shape Creator .................................................................. 8:12 Sicurezza larghezza punto ...................................... 3:10, 4:8 Sistema IDT™ ............ 1:9, 2:9, 4:8, 4:15, 4:16, 4:19, 7:4, 7:6 Spostarsi alla posizione di imballo ............................... 8:10 Stato attuale AutoSave ................................................... 3:11 Stilo.................................................................................... 1:10 Stitch Creator (Creazione punti) .............................. 6:2–6:8 Stitch-in-the-Ditch ........................................................... 4:20 Struttura cartella.............................................................. 10:5 Suono deÀnito dall’utente.............................................. 3:15 Supporto del piedino ........................................................ 1:8 Z Zona bobina, pulizia ....................................................... 11:2 Zoom ..................................................................... 6:4, 8:4, 9:3 Ingrandire su casella....................................................... 8:4, 9:3 Ingrandire su telaio ........................................................ 8:4, 9:3 Realizzare zoom su tutto ................................. 4:9, 5:6, 8:4, 9:3 Zoom dell’ago ........................................................................ 9:8 Indice analitico T Tagl. punti saltati ............................................................ 3:10 Taglia-asole ...................................................................... 1:10 Taglia-Àlo della bobina..................................................... 1:9 Taglia-Àlo .................................................................... 1:8, 2:3 Taglio automatico del Àlo .............................................. 3:10 Taglio del Àlo ................................................................... 2:15 Taskbar ............................................................................... 3:2 Tasto cucitura .................................................................. 4:18 Tasto di retromarcia ............................. 2:15, 4:11, 4:12, 4:13 Tasto di sgancio dell’unità di ricamo ...................... 1:9, 7:2 Tasto ripetizione punto .................................................... 4:6 Tecniche di cucito ............................................................ 4:14 Tecnologia ActivStitch™.................................. 3:12, 4:7, 9:5 Telai in dotazione ............................................................ 1:10 Telai ................................................................................... 1:10 Telaio, inserimento............................................................ 7:5 Tempo di ricamo ............................................................... 9:4 Tensione del Àlo ......................................................... 4:7, 9:5 Tessuto di sfondo ..................................................... 8:10, 9:6 Timer ................................................................................. 3:11 Togliere il piedino ........................................................... 2:11 U Unione colori ..................................................................... 9:6 Unità di ricamo, connessione .......................................... 7:3 Unità di ricamo, rimozione .............................................. 7:4 V Valigetta.............................................................................. 2:2 Vano accessori ............................................................ 1:9, 2:3 Vista 3D ..................................................................... 8:10, 9:6 Vista elenco ...................................................................... 10:3 Vite dell’ago ....................................................................... 1:8 Volantino ............................................................................ 1:8 Volume ............................................................................. 3:15 W Windows® 7/ Vista ............................................... 2:12, 2:13 Windows® XP ........................................................ 2:12, 2:14 11:10 Hai acquistato una macchina per cucito e ricamo moderna e aggiornabile. A seguito dei regolari rilasci di aggiornamenti software, è possibile che siano presenti differenze tra il software della macchina e il software descritto nel Manuale di istruzioni. Consultare il concessionario locale PFAFF®, e visitare il sito web www.pfaff.com per trovare gli aggiornamenti più recenti del software e del Manuale di istruzioni. Apparecchiature della macchina, gamma di accessori, prestazioni e design possono subire modiÀche senza obbligo di preavviso. Tali modiÀche saranno comunque sempre a vantaggio dell’utente e del prodotto. Proprietà intellettuale L’etichetta al di sotto della macchina per cucire riporta l’elenco dei brevetti che proteggono questo prodotto. PFAFF, CREATIVE, CREATIVE SENSATION, IDT (immagine), ACTIVSTITCH, e 5D sono marchi di KSIN Luxembourg II, S.ar.l. CD 5D™ Embroidery Machine Communication (per personal computer. v. pag. 2:13) Codice di installazione 8200 413 31 12-41D • Italiano • InHouse • © 2014 KSIN Luxembourg II, S.ar.l. • All rights reserved • Printed in Germany on environmentally-friendly paper www.pfaff.com