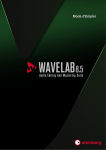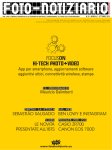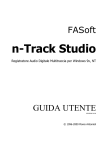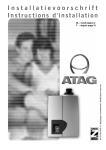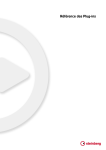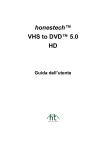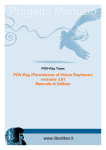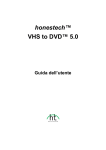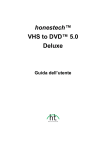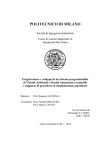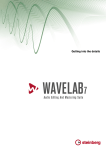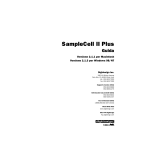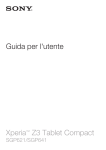Download Montaggio Audio
Transcript
Manuale Operativo
Cristina Bachmann, Heiko Bischoff, Christina Kaboth, Insa Mingers, Sabine Pfeifer,
Kevin Quarshie, Benjamin Schütte
Traduzione: Filippo Manfredi
Il presente PDF offre un accesso facilitato per utenti portatori di handicap visivi. Si noti che
a causa della complessità del documento e dell’elevato numero di immagini in esso presenti
non è stato possibile includere delle descrizioni testuali delle stesse.
Le informazioni contenute in questo manuale sono soggette a variazioni senza preavviso e
non rappresentano un obbligo da parte di Steinberg Media Technologies GmbH. Il software
descritto in questo manuale è soggetto ad un Contratto di Licenza e non può essere copiato
su altri supporti multimediali, tranne quelli specificamente consentiti dal Contratto di Licenza.
Nessuna parte di questa pubblicazione può essere copiata, riprodotta o in altro modo
trasmessa o registrata, per qualsiasi motivo, senza un consenso scritto da parte di Steinberg
Media Technologies GmbH. I licenziatari registrati del prodotto descritto di seguito, hanno
diritto a stampare una copia del presente documento per uso personale.
Tutti i nomi dei prodotti e delle case costruttrici sono marchi registrati (™ o ®) dei rispettivi
proprietari. Per maggiori informazioni, visitare il sito web www.steinberg.net/trademarks.
© Steinberg Media Technologies GmbH, 2014.
Tutti i diritti riservati.
Indice
7
7
8
8
9
Introduzione
Il sistema della guida
Informazioni sulle versioni del programma
Convenzioni tipografiche
Come contattare Steinberg
10
10
10
Configurazione del sistema
Connessioni audio
Informazioni sulle schede audio e sulla
riproduzione in background
Informazioni sulla latenza
Definizione di connessioni audio VST
Registratori CD/DVD
Dispositivi di controllo remoto
11
11
15
15
27
27
28
29
32
40
40
41
42
44
45
45
47
47
48
50
51
56
57
59
61
68
70
72
73
74
74
75
77
78
81
84
86
86
87
87
90
91
91
Linee guida generali per l'utilizzo di
WaveLab
Regole generali di modifica
Schermata di avvio
Gestione di base delle finestre
Selezione audio
Cursori
Rinomina degli elementi delle tabelle
Browser dei file
Gruppi di linguette
File di picco
File compagno
Standard dell'intensità acustica EBU R-128
92
93
93
94
94
94
95
96
97
97
Panoramica del programma
Barre dei comandi
Barra di stato
Menu contestuali
Righello del tempo e Righello del livello
Modifica dei valori
Operazioni di trascinamento
Annullare e ripetere
Ingrandimento
Gestione delle linguette
Preset
Salvataggio di un'immagine della finestra
attiva
Finestra di Log
98
98
103
103
119
119
120
120
122
123
124
125
Operazioni file
Elenco di tutti i file aperti mediante la finestra
di dialogo dell'applicazione
File utilizzati di recente
File preferiti
Salva e Salva con come
Modelli
Rinominare i file
Eliminazione di file
Menu Speciale
File temporanei
Confronto tra cartelle di lavoro e cartelle di
documenti
Upload su SoundCloud
Copia di informazioni audio negli appunti
Impostazione del focus nel file corrente
Informazioni sulle aree di lavoro
Area di lavoro File Audio
Area lavoro Montaggio Audio
Area di lavoro Processori Batch
Area di lavoro Podcast
Finestra di Controllo
Creazione di un'area di lavoro vuota
Finestra di dialogo Nuova area lavoro
Apertura di file in un'area di lavoro
Organizzazione delle finestre dell'area di
lavoro
Salvataggio del layout di un'area di lavoro
Informazioni sulle finestre degli strumenti
Riproduzione
Barra di trasporto
Riproduzione di un solo canale
Avvio della riproduzione dal righello
Utilizzo dello strumento Riproduci
Scrubbing della riproduzione
Finestra Timecode
Funzione Jog/Shuttle
Scorrimento durante la riproduzione
Informazioni sulla riproduzione nell'area di
lavoro Montaggio Audio
126 Configurazione degli altoparlanti
3
129
129
139
165
166
174
176
Modifica di file audio
Finestra wave
Gestione di file nell'area di lavoro File Audio
Modifica delle proprietà audio
Meta-Dati
Finestra di dialogo Generatore di silenzio
Restauro delle forme d'onda con lo
strumento penna
223
224
227
227
229
177
177
184
195
196
Analisi audio
Individuazione e correzione degli errori
Analisi globale
Comparatore dei file audio
Analisi delle frequenze in 3D
231
199
199
200
200
201
204
Processamento offline
Applicazione del processamento
Finestra di dialogo Guadagno
Finestra di dialogo Normalizza livello
Normalizzatore del volume
Finestra di dialogo Normalizzatore del
panorama
Finestra di dialogo Inviluppo
Dissolvenze nei file audio
Dissolvenze incrociate
Inversione della fase audio
Inversione dell'audio
DC Offset
Modifica della durata
Pitch Shift
Finestra di dialogo Quantizzazione
dell'altezza
Pitch Bend
Ricampionamento
Morphing dell'effetto
205
206
208
209
209
210
210
213
215
216
219
220
230
232
244
252
282
289
294
295
305
317
318
319
334
344
349
351
353
356
357
357
359
361
373
374
Montaggio Audio
Finestra di montaggio
Flusso del segnale nel montaggio audio
Creazione di un nuovo montaggio audio
Creazione di un montaggio audio da un file
audio
Opzioni di importazione per i montaggi
audio
Finestra di dialogo dei file mancanti nel
montaggio audio
Assemblaggio del montaggio audio
Riorganizzazione delle clip
Modifica delle clip
Montaggi audio all'interno di montaggi audio
Gestione di file sorgente delle clip
Indicatore attività traccia
Inviluppi per clip
Dissolvenze e dissolvenze incrociate nel
montaggio audio
Modifica della durata della clip
Pitch shifting della clip
Effetti per tracce, clip e uscita master
Informazioni sulla finestra CD
Informazioni sulla clonazione dei montaggi
audio
Istantanee
Eseguire il mixdown - Funzione di
renderizzazione
Loudness Meta Normalizer
Finestra Navigatore
Finestra Note
Informazioni sui gruppi
Backup dei montaggi audio
Operazioni multicanale nel montaggio audio
Esportazione e importazione XML di
montaggi audio
Importazione ed esportazione di file AES-31
378 Registrazione
378 Configurazione della finestra di dialogo
Registrazione
379 Inserimento di marker durante la
registrazione
380 Finestra di dialogo Registrazione
388 Registrazione nell'area di lavoro Montaggio
Audio
4
389
390
407
417
418
421
Sezione Master
Finestra Sezione Master
Renderizzazione
Registrazione da un ingresso ASIO
Bypass intelligente
Salvataggio di un preset della Sezione
Master
426 Informazioni sul monitoraggio delle
operazioni in background
428 Informazioni sui dropout
472
473
476
476
478
Cd Audio Semplificato
Finestra CD Audio Semplificato
Informazioni sui marker CD
Creazione di un CD Audio Semplificato
Apertura della tracce di un CD per la
modifica
479 Informazioni sulla riproduzione di file
nell'elenco delle tracce
480 Salvataggio delle tracce di un CD Audio
Semplificato come file singoli
481 Salvataggio delle tracce di un CD Audio
Semplificato come file singolo
429
431
435
440
442
442
444
444
444
446
447
447
448
Marker
Finestra Marker
Informazioni sulla creazione dei marker
Eliminazione dei marker
Spostamento dei marker
Spostamento di più marker
Navigazione tra i marker
Nascondere marker di un determinato tipo
Conversione dei tipi di marker
Come rinominare i marker
Informazioni sulla selezione dei marker
Selezione dell'audio tra marker
Associazione di marker a clip nel montaggio
audio
448 Esportazione dell'elenco dei marker in
formato testo
449 Come vengono salvate le informazioni
relative ai marker
482
482
483
483
484
487
488
489
DVD-Audio
Struttura di un progetto DVD-Audio
Formati DVD-Audio
Considerazioni sul formato DVD-Audio
Finestra DVD-Audio
Preparazione di un DVD-Audio
Apertura di montaggi audio per la modifica
Verifica della conformità di un DVD-Audio
490 Operazioni di scrittura
490 Finestra di dialogo Scrivi CD Audio o DDP
492 Finestra di dialogo Cancella il supporto
ottico
493 Informazioni sulla scrittura di file audio
496 Informazioni sulla scrittura di montaggi audio
512 Funzione di scrittura del DVD-Audio
517 Progetti CD/DVD dati
521 Informazioni sui formati dei CD Audio
451 Indicatori
451 Finestra degli indicatori
451 Confronto tra indicatori in tempo reale e non
in tempo reale
452 Modalità di monitoraggio degli indicatori
453 Informazioni sulle impostazioni degli
indicatori
453 Indicatori multicanale
453 Reimpostazione degli indicatori
454 Utilizzo dei preset nelle finestre degli
indicatori
454 Indicatore di livello
458 Indicatore del volume
462 Phasescope
464 Spettroscopio
465 Spettrometro
468 Bit-Meter
470 Oscilloscopio
471 Wavescope
525
525
527
530
532
538
Editing dello spettro
Display dello spettro
Processamento chirurgico
Processamento tramite Sezione Master
Finestra Editor Spettrale
Definizione di una regione per l'editing dello
spettro
539 Processamento degli intervalli di frequenza
tramite la Sezione Master
540 Divisione automatica
540 Divisione automatica nei file audio
545 Divisione automatica nei montaggi audio
548
548
549
558
Loop
Loop di base
Informazioni sull'affinamento dei loop
Informazioni sulla riproduzione in loop di un
contenuto audio che apparentemente non
può essere riprodotto in loop
562 Informazioni sugli attributi dei campioni
564 Generazione di segnali
564 Generatore di segnale
568 Generatore DTMF
5
571
571
575
576
576
577
577
Importazione di tracce CD audio
Finestra di dialogo Importa CD audio
Importazione di tracce CD audio
Ricerca dei nomi delle tracce su Internet
Inviare i nomi delle tracce su internet
Informazioni sulla modalità ultra-sicura
Conversione di tracce CD audio in un
montaggio audio
578 Conversione di tracce CD audio in un CD
audio di base
659 Personalizzazione
659 Layout delle finestre
664 Personalizzazione della finestra wave e della
finestra di montaggio
673 Informazioni sulla personalizzazione delle
scorciatoie
680 Organizzazione dei plug-in
688 Variabili e frammenti del testo
692 Informazioni sullo script
713 Configurazione del software
713 Informazioni sulle preferenze globali
723 Finestra di dialogo Preferenze di modifica
dei file audio
728 Finestra di dialogo Preferenze del
montaggio audio
731 Gestione delle impostazioni
731 Impostazioni multiutente
732 Informazioni sugli strumenti di utility esterni
579 Processamento in modalità batch
581 Panoramica dell'area di lavoro Processori
Batch
588 Informazioni sui processori off-line
590 Lavorare con l'area lavoro Processori Batch
600 Cartelle di controllo
618 File XML nel processamento batch
625 Conversione batch
625 Finestra di dialogo Conversione batch
626 File di conversione batch
736
736
741
800
808
808
811
814
627 Rinomina in modalità batch
627 Finestre di dialogo Rinomina in modalità
batch
628 Rinomina dei file in modalità batch
629 Rinomina dei marker in modalità batch
631 Rinomina delle clip in modalità batch
632 Tipi e categorie delle operazioni di rinomina
637 Elenco delle operazioni di rinomina
638 Sezione Anteprima
638 Parametri dell'intervallo
640 Anteprima ed esecuzione di tutte le
operazioni di rinomina
640 Informazioni sulle espressioni regolari
Riferimento dei plug-in
Plug-in integrati
Plug-in VST 3 Steinberg
Kit di strumenti di restauro audio Sonnox
Plug-in predefiniti
Plug-in di dithering
Plug-in ASIO
Plug-in di processamento in modalità batch
824 Indice analitico
645
646
650
651
651
Podcast
Area di lavoro Podcast
Opzioni Podcast globali
Creazione di un Podcast
Configurazione di un FTP per la
pubblicazione di un podcast
652 Pubblicazione di un Podcast
652 Finestra di dialogo Sito FTP
653 Verifica del Podcast
655
655
656
656
Progetti Master
Configurazione di un progetto master
Salvataggio di un progetto master
Scrittura dei file di un progetto master su
CD/DVD dati
657 Finestra Progetto Master
6
Introduzione
Il sistema della guida
Il dettagliato sistema della guida di WaveLab semplifica la ricerca di funzionalità
dell'interfaccia e l'ottenimento di informazioni dall'interno del programma.
Sono disponibili tre tipi principali di guida:
•
La guida fornisce informazioni dettagliate sulle funzionalità e funzioni di
WaveLab. È possibile impostare segnalibri e utilizzare la funzione di ricerca
per trovare rapidamente le informazioni.
•
I tooltip «Cos è?» offrono informazioni dettagliate sulla funzionalità di un
elemento dell'interfaccia utente specifico.
•
La barra di stato nella parte inferiore di ciascuna finestra dell'area di lavoro
offre informazioni dettagliate sugli elementi del menu durante lo spostamento
del mouse su un elemento.
•
Nell'area di lavoro Montaggio Audio, la barra di stato mostra il tipo di modifica
che è possibile eseguire durante l'utilizzo di mouse e tasti di modifica.
Accesso alla guida
Sono disponibili diverse modalità per accedere alla guida.
•
Per aprire la guida di WaveLab, selezionare Aiuto > Contenuti.
•
Per aprire il manuale in formato PDF, individuare la cartella di installazione. I
documenti si trovano nella cartella Documentazione.
•
Per visualizzare i tooltip, spostare il mouse sull'icona dell'interfaccia.
•
Per aprire la guida per la finestra di dialogo attiva, fare clic sull'icona a forma
di punto di domanda nella barra del titolo (Windows) o nella finestra di dialogo
(Mac OS) per visualizzare il pulsante Aiuto, quindi fare clic sul pulsante Aiuto
o premere [F1] (Windows) o [Comando]-[?] (Mac OS).
•
Per utilizzare la guida del menu, spostare il mouse su una voce del menu. Il
testo della guida viene visualizzato nella barra di stato nella parte inferiore
della finestra dell'area di lavoro.
7
Introduzione
Informazioni sulle versioni del programma
•
Per visualizzare le informazioni sul tipo di modifica da eseguire durante
l'utilizzo di mouse e tasti di modifica nella finestra del montaggio audio,
spostare il mouse sulla finestra del montaggio. Il testo della guida viene
visualizzato nella barra di stato nella parte inferiore della finestra dell'area di
lavoro.
•
Per attivare/disattivare i testi della guida nella barra di stato, selezionare
Opzioni (menu WaveLab su Mac) > Preferenze globali linguetta >
Visualizzazione e nella sezione Aree Lavoro selezionareVisualizza la
barra di stato.
Per aprire la guida «Cos è?» è possibile agire nei modi seguenti:
•
In qualsiasi area di lavoro, premere [Shift]-[F1] e spostare il mouse
sull'elemento dell'interfaccia, o selezionare Aiuto > Cos è?.
•
In una finestra di dialogo, selezionare l'icona a forma di punto di domanda su
qualsiasi barra del titolo (Windows) o nella finestra di dialogo (Mac OS) e
spostare il mouse su un elemento dell'interfaccia o su un'opzione del menu.
•
Alcuni tooltip «Cos è?» presentano un colore di sfondo diverso per indicare
che è disponibile un argomento nella guida di WaveLab. Fare clic sul
collegamento nel tooltip per aprire le informazioni corrispondenti nella guida.
Informazioni sulle versioni del programma
La documentazione riguarda due diversi sistemi operativi, Windows e Mac OS X.
Alcune funzionalità e impostazioni sono specifiche solo a uno dei due.
Ove possibile, ciò è chiaramente indicato. Se non diversamente specificato, tutte le
descrizioni e le procedure nella documentazione sono valide per tutte le versioni di
WaveLab per Windows e Mac OS X.
Le schermate sono ottenute dalla versione Windows inglese di WaveLab.
Convenzioni tipografiche
Molti dei comandi da tastiera di default in WaveLab utilizzano tasti di modifica,
alcuni dei quali variano a seconda del sistema operativo. Ad esempio, il comando
rapido di default per la funzione Annulla è [Ctrl]-[Z] su Windows e [Comando]-[Z]
su Mac OS X.
Quando nel presente manuale vengono descritti dei comandi da tastiera con i tasti
modificatori, questi vengono visualizzati con prima i tasti modificatori per Windows,
nella maniera seguente:
•
[Tasto modificatore per Windows]/[Tasto modificatore per Mac]-[tasto]
Ad esempio, [Ctrl]/[Comando]-[Z] significa «premere [Ctrl] in Windows o
[Comando] in Mac OS X, quindi premere [Z]».
8
Introduzione
Come contattare Steinberg
Analogamente, [Alt]/[Opzione]-[X] significa «premere [Alt] in Windows o [Opzione]
in Mac OS X, quindi premere [X]».
NOTA
In questo manuale si fa spesso riferimento al doppio-clic, ad esempio per aprire i
menu contestuali. Se si sta usando un Mac con un mouse a pulsante singolo, tenere
premuto [Ctrl] e fare clic.
Come contattare Steinberg
Nel menu Aiuto in WaveLab, è possibile trovare elementi che fanno riferimento a
informazioni aggiuntive.
Questo menu contiene dei link a diverse pagine del sito web di Steinberg. La
selezione di una voce del menu lancia automaticamente il browser web e apre la
rispettiva pagina. In queste pagine, è possibile trovare informazioni relative al
supporto e alla compatibilità, risposte a domande frequenti, informazioni su
aggiornamenti e altri prodotti Steinberg, ecc. È necessario a questo scopo che sul
computer sia installato un browser Web e che sia presente una connessione
Internet funzionante.
9
Configurazione del sistema
Prima di iniziare a lavorare, è necessario applicare alcune configurazioni.
IMPORTANTE
MPORTANT
Prima di eseguire qualsiasi collegamento, assicurarsi che tutte le apparecchiature
siano spente.
Connessioni audio
La configurazione del proprio sistema dipende da molti fattori diversi, ad esempio il
tipo di progetto che si desidera creare, l'attrezzatura esterna che si utilizza o
l'hardware disponibile.
Informazioni sulle schede audio e sulla riproduzione in
background
Quando si attiva la riproduzione o la registrazione in WaveLab, la altre applicazioni
non possono accedere alla scheda audio. Allo stesso modo, se un'altra
applicazione utilizza la scheda audio, non è possibile eseguire la riproduzione con
WaveLab. Il driver di Windows MME fa eccezione a questa regola.
È possibile eseguire WaveLab insieme ad altre applicazioni e consentire sempre
alle applicazioni attive l'accesso alla scheda audio.
Per fare questo, selezionare Opzioni > Connessioni Audio VST e nella linguetta
Opzioni, attivare Rilascia il driver quando WaveLab è in background.
10
Configurazione del sistema
Informazioni sulla latenza
Informazioni sulla latenza
La latenza è il tempo che trascorre tra il momento in cui l'audio viene inviato dal
programma e il momento in cui esso viene realmente percepito dall'ascoltatore. Se
una latenza molto bassa può essere fondamentale in un'applicazione DAW in tempo
reale come Steinberg Nuendo o Cubase, la stessa cosa non si può dire
necessariamente per WaveLab.
Quando si lavora con WaveLab, i punti fondamentali riguardano la stabilità e la
qualità della riproduzione, nonché la precisione delle modifiche. Non si deve cercare
di ottenere delle figure con la latenza più bassa possibile.
La latenza in un sistema audio dipende dall'hardware audio, dai suoi driver e dalle
impostazioni. In caso di dropout, scricchiolii o discontinuità durante la riproduzione,
aumentare l'impostazione del Numero di buffer nella finestra di dialogo
Connessioni Audio VST oppure incrementare la dimensione del buffer nel pannello
di controllo ASIO specifico per la scheda audio.
Definizione di connessioni audio VST
Per poter riprodurre e registrare un file audio in WaveLab, è necessario specificare
in che modo i canali di ingresso e uscita in WaveLab sono connessi alla scheda
audio e quale dispositivo si intende utilizzare per la riproduzione e la registrazione
audio.
È possibile definire le impostazioni di buffer per il proprio dispositivo e configurare
i collegamenti a un hardware esterno, ad esempio delle unità di effetti esterne. È
necessario selezionare almeno due canali per la riproduzione e la registrazione
stereo.
Se non si dispone di schede audio di terze parti, è possibile selezionare il driver di
Windows MME o le opzioni audio integrate (Mac). È anche possibile utilizzare MME
con schede audio di terze parti. Questo offre il vantaggio di poter registrare e
riprodurre a diverse frequenze di campionamento. Tuttavia, i driver di Windows
MME non consentono il monitoraggio audio nella finestra di dialogo Registrazione
né operazioni multicanale e solitamente altri driver offrono qualità del suono e
prestazioni superiori.
11
Configurazione del sistema
Definizione di connessioni audio VST
Selezione di un driver ASIO
Audio Stream Input/Output (ASIO) è un protocollo di driver per dispositivi del
computer per audio digitale specificato da Steinberg. Esso fornisce un'interfaccia a
bassa latenza e ad alta fedeltà tra un'applicazione software e la scheda audio di un
computer.
PROCEDIMENTO
1.
In una qualsiasi area lavoro, tranne che nell'area lavoro Podcast, selezionare
Opzioni > Connessioni Audio VST.
2.
Dal menu Periferica Audio selezionare il driver ASIO.
La linguetta Plug-in ASIO e il pulsante Pannello di controllo sono attivi.
3.
Opzionale: fare clic sul pulsante Pannello di controllo e regolare le
impostazioni.
4.
Nella linguetta Plug-in ASIO, selezionare le porte audio da utilizzare per la
registrazione e per l'ingresso monitor dei plug-in ASIO.
5.
Fare clic su OK.
Selezione di un driver Windows MME
PROCEDIMENTO
1.
In una qualsiasi area lavoro, tranne che nell'area lavoro Podcast, selezionare
Opzioni > Connessioni Audio VST.
2.
Dal menu Periferica Audio, selezionare il driver Windows MME.
3.
Nella linguetta Riproduzione selezionare le porte audio da utilizzare per la
riproduzione.
4.
Nella linguetta Registrazione selezionare le porte audio da utilizzare per la
registrazione e per l'ingresso monitor.
5.
Fare clic su OK.
Finestra di dialogo Connessioni Audio VST
Questa finestra di dialogo consente di specificare in che modo i canali di ingresso
e uscita in WaveLab sono connessi alla scheda audio e quale dispositivo si intende
utilizzare per la riproduzione e la registrazione audio.
In una qualsiasi area lavoro, tranne che nell'area lavoro Podcast, selezionare
Opzioni > Connessioni Audio VST.
12
Configurazione del sistema
Definizione di connessioni audio VST
Impostazioni globali
Periferica audio
Qui è possibile selezionare la periferica audio che si intende utilizzare per la
riproduzione e la registrazione audio. Se non si dispone di una scheda audio
di terze parti, è possibile selezionare il driver di Windows MME o le opzioni
audio integrate (Mac).
Pannello di controllo
Quando si seleziona un driver ASIO, il pulsante del Pannello di controllo è
attivo. Fare clic sul pulsante per aprire l'applicazione delle impostazioni
relative alla scheda audio, solitamente installata con la scheda audio stessa.
A seconda della scheda audio e del relativo driver, tale applicazione fornisce
le impostazioni per le dimensioni del buffer, i formati digitali, i collegamenti I/O
aggiuntivi, ecc.
Aggiorna
Questo pulsante fa in modo che le periferiche audio vengano valutate
nuovamente per riflettere le modifiche applicate alle periferiche.
Linguetta Riproduzione
Questa linguetta consente di selezionare e assegnare dei nomi alle porte audio
utilizzate per la riproduzione. Se si sta monitorando un sistema surround, specificare
qui le uscite del proprio altoparlante surround. Inoltre, è possibile rinominare i canali
e impostare la Configurazione degli altoparlanti per poter passare da un
altoparlante all'altro.
13
Configurazione del sistema
Definizione di connessioni audio VST
Linguetta Registrazione
Questa linguetta consente di selezionare e assegnare dei nomi alle porte audio
utilizzate per la registrazione e il monitoraggio dell'ingresso. Gli ingressi definiti qui
saranno poi disponibili nella finestra di dialogo Registrazione. Inoltre, è possibile
rinominare i canali e impostare la Configurazione degli altoparlanti.
Linguetta relativa alle apparecchiature esterne
Questa linguetta consente di selezionare gli ingressi e le uscite di collegamento
all'attrezzatura di processamento audio esterna. Il nome di questa linguetta
corrisponde al driver installato, ad esempio Plug-in ASIO.
Linguetta Opzioni
Questa linguetta consente di specificare il numero di buffer e la funzionalità del
driver di controllo.
Numero di buffer
Aumentando questo valore, si migliora l'elasticità del flusso audio per evitare
dropout.
Specifico MME - Dimensione buffer
Aumentando questo valore, si migliora l'elasticità del flusso audio per evitare
dropout. Questa opzione è disponibile solo quando è selezionato un driver
MME.
14
Configurazione del sistema
Registratori CD/DVD
Inizializza il motore del flusso audio solamente al primo utilizzo
Consente di inizializzare il motore del flusso audio quando si utilizza per la
prima volta la riproduzione o la registrazione. Se questa opzione non è attiva,
il motore del flusso audio viene inizializzato all'avvio del programma.
Reinizializza il driver quando viene modificata la frequenza di campionamento
Consente di reinizializzare il driver quando viene modificata la frequenza di
campionamento. Quando la riproduzione o la registrazione deve essere
impostata su una nuova frequenza di campionamento, i driver di alcune
periferiche audio devono essere completamente reimpostati per poter
funzionare correttamente. Questa operazione potrebbe richiedere un po'
tempo.
Esegui un breve fade-in/fade-out a inizio/fine riproduzione
Consente di eseguire un breve fade-in quando si avvia la riproduzione e un
breve fade-out quando la si arresta. Questo previene la formazione dei click
che vengono prodotti dalle forme d'onda che non iniziano a un punto di zero.
Rilascia il driver quando WaveLab è in background
Consente di chiudere la periferica audio quando WaveLab non è più
l'applicazione frontale. Questo consente alle altre applicazioni audio di
utilizzare la stessa periferica audio.
Registratori CD/DVD
Per istruzioni generali sull'installazione di registratori interni o la connessione di
registratori esterni tramite USB o Firewire, fare riferimento al manuale di istruzioni
del proprio computer o registratore.
Assicurarsi che sulla propria unità di registrazione sia installata l'ultima versione del
firmware. Per i registratori CD, il firmware esistente deve supportare la modalità
disc-at-once. Inoltre, l'utilizzo di un'unità con un firmware più datato può impedire,
ad esempio, la scrittura di marker di sotto-indice nelle tracce.
Dispositivi di controllo remoto
È possibile utilizzare dei dispositivi remoti per controllare da remoto WaveLab.
Numerosi comandi possono essere controllati tramite le manopole e i cursori di un
dispositivo di controllo remoto. A tutti i comandi che possono essere associati a una
scorciatoia da tastiera può essere assegnato anche un trigger MIDI.
15
Configurazione del sistema
Dispositivi di controllo remoto
Finestra di dialogo Dispositivi di controllo remoto
Questa finestra di dialogo consente di selezionare un dispositivo per il controllo
remoto di WaveLab, nonché di visualizzare e modificare la mappa di controllo dei
dispositivi di controllo MIDI.
In una qualsiasi area di lavoro, tranne che nell'area di lavoro Podcast, selezionare
Opzioni > Dispositivi di controllo remoto.
Linguetta Modifica del dispositivo
Questa linguetta consente di selezionare un dispositivo di controllo MIDI,
visualizzare la mappa di controllo, assegnare dei comandi WaveLab ai controlli MIDI
e importare/esportare assegnazioni di controlli.
Menu dispositivi
Selezionare il dispositivo MIDI da modificare. Selezionare Scorciatoie MIDI
per i menu per definire la porta di ingresso MIDI utilizzata per le scorciatoie
MIDI. Le scorciatoie possono essere assegnate nella finestra di dialogo
Personalizza i comandi.
Selezionare Dispositivo di controllo MIDI #1 - #10 per selezionare uno slot
per un dispositivo di controllo MIDI connesso. È quindi possibile assegnare
un dispositivo selezionando una porta di ingresso e una porta di uscita MIDI.
16
Configurazione del sistema
Dispositivi di controllo remoto
Attivo
Consente di attivare il dispositivo selezionato e di scansionare le porte MIDI.
Porta di Ingresso/Porta di Uscita
Consente di selezionare la porta di ingresso/uscita MIDI del dispositivo che
si desidera utilizzare.
Modifica mappa
Consente di attivare la modalità di modifica della mappa di controllo MIDI per
il dispositivo selezionato. Per uscire dalla modalità di modifica, fare di nuovo
clic.
Salva
Consente di salvare le modifiche che sono state applicate alla mappa di
controllo MIDI.
Annulla
Consente di annullare le modifiche che sono state applicate alla mappa di
controllo MIDI.
Reinizializza
Se la mappa dispone di un preset di fabbrica, fare clic su Reinizializza per
reimpostare tutte le modifiche che sono state apportate alla mappa. Se il
dispositivo di controllo non dispone di preset di fabbrica, la mappa viene
cancellata.
Importa
Consente di aprire il browser dei file, dove è possibile selezionare un file di
definizione della mappa (file XML). Questo tipo di file può essere fornito, ad
esempio, dal produttore di un dispositivo MIDI o da un altro utente di
WaveLab.
Esporta
Consente di esportare un file di definizione della mappa (file XML). Questo file
può essere inviato a un altro utente di WaveLab, ad esempio.
Nome
Consente di inserire un nome per la mappa.
Visualizza solamente le assegnazioni
Se questa opzione è attiva, la mappa di controllo visualizza solamente i
parametri che sono associati a un controllo remoto.
Espandi/Riduci
Consente di espandere/ridurre la struttura ad albero delle cartelle per la
mappa di controllo.
Elenco delle cartelle di WaveLab
Questa struttura ad albero delle cartella elenca i parametri che è possibile
controllare tramite controllo remoto. La cartella superiore rappresenta i
contesti. I parametri correlati possono essere controllati se il contesto è attivo.
Ad esempio, se un file audio è attivo.
17
Configurazione del sistema
Dispositivi di controllo remoto
Un controllo remoto può essere utilizzato in diversi contesti se questi sono
esclusivi. Ad esempio, alcuni parametri possono essere utilizzati per un file
audio attivo o per un montaggio audio attivo.
La cartella Globale contiene i parametri che possono essere sempre
controllati.
Editor del controllo - Salva
Se è stato creato o modificato un controllo, è necessario salvarlo facendo clic
su questo pulsante.
Editor del controllo - Annulla
Se è stato modificato un controllo, fare clic su questo pulsante per annullare
le modifiche.
Editor del controllo - Cancella
Consente di eliminare la definizione del controllo selezionata.
Nome del controllo
Consente di inserire un nome per il controllo. Ciascun controllo deve avere un
nome.
Tipo
Nella sezione Tipo, è possibile modificare il tipo del controllo selezionato.
Quando a un parametro è possibile assegnare più tipi di controllo, dal primo
menu a tendina è possibile selezionare il tipo. Per alcuni parametri, si può
scegliere tra un editing di tipo relativo e uno di tipo assoluto. Ad esempio, un
cursore della sezione master può essere associato a un fader motorizzato
remoto (editing assoluto) o a una manopola a corsa infinita (editing relativo).
Sono supportati numerosi protocolli per interpretare i messaggi MIDI. Dal
secondo menu è possibile selezionare il protocollo che si desidera utilizzare.
La funzione Apprendimento MIDI può modificare automaticamente questo
protocollo in base ai messaggi MIDI ricevuti.
I controlli remoti inviano dei messaggi ma possono anche riceverne da parte
di WaveLab, ad esempio per illuminare un pulsante o spostare un fader
motorizzato. Dal terzo menu è possibile selezionare la modalità che si
desidera utilizzare.
Messaggio
Consente di attivare la funzione Apprendimento MIDI. Quando questa
opzione è attiva, è possibile utilizzare il controllo (manopola, fader, ecc.) nel
proprio controller MIDI. Quando vengono ricevuti dei messaggi MIDI, essi
vengono analizzati dopo che l'attività MIDI è rimasta ferma per diversi
millisecondi. Il risultato viene visualizzato nel campo Messaggio. Questo
viene quindi utilizzato da WaveLab come identificatore del controllo.
Cancella
Consente di eliminare l'evento MIDI che identifica il controllo.
18
Configurazione del sistema
Dispositivi di controllo remoto
Condizioni
Un modificatore è un parametro di WaveLab che può essere attivato da un
controllo MIDI (ad esempio, un foot switch) o da un tasto del computer
([Ctrl]/[Comando], [Shift], ecc.). Associando un controllo remoto a uno o più
modificatori, è possibile utilizzare un solo controllo remoto per modificare
diversi parametri.
Linguetta Opzioni
Questa linguetta consente di utilizzare la funzione Apprendimento MIDI per
assegnare il controllo di un dispositivo di controllo remoto MIDI a una funzione.
Emula la rotellina del mouse
Se questa opzione è attiva, la manopola AI funziona come se fosse una
rotellina del mouse nell'interfaccia utente di WaveLab, ad eccezione dei
plug-in.
Modifica il campo numerico che ha il focus
Se questa opzione è attiva, la manopola AI può essere utilizzata per modificare
il campo numerico focalizzato che è possibile trovare in molte finestre e
finestre di dialogo di WaveLab.
Selezione di un dispositivo di controllo remoto MIDI
PREREQUISITI
Il dispositivo di controllo remoto MIDI deve essere connesso al PC/Mac.
PROCEDIMENTO
1.
In una qualsiasi area di lavoro, tranne che nell'area di lavoro Podcast,
selezionare Opzioni > Dispositivi di controllo remoto.
2.
Nella linguetta Modifica del dispositivo, dal menu a tendina posto nella parte
superiore selezionare uno degli slot del dispositivo di controllo MIDI o
l'opzione Scorciatoie MIDI per i menu.
3.
Selezionare Attivo per attivare il dispositivo selezionato.
4.
Dai menu Porta di Ingresso e Porta di Uscita, selezionare una porta di
ingresso e di uscita MIDI.
19
Configurazione del sistema
Dispositivi di controllo remoto
Assegnazione di un controller MIDI a un parametro
Se si sta utilizzando un dispositivo di controllo remoto Steinberg, ad esempio il
CC121, i controlli sono già assegnati ai parametri. È possibile personalizzare
queste impostazioni di default.
PREREQUISITI
È necessario aver configurato il proprio dispositivo di controllo remoto MIDI.
PROCEDIMENTO
1.
In una qualsiasi area di lavoro, tranne che nell'area di lavoro Podcast,
selezionare Opzioni > Dispositivi di controllo remoto.
2.
Dal menu a tendina posto nella parte superiore della finestra di dialogo,
selezionare il proprio dispositivo di controllo MIDI.
3.
Nella linguetta Modifica del dispositivo, fare clic sul pulsante Modifica
mappa.
4.
Nella struttura ad albero, fare clic sul parametro che si desidera controllare da
remoto.
5.
Nella sezione Editor del controllo, inserire un nome nel campo Nome del
controllo.
6.
Selezionare il tipo di marker.
A seconda del tipo di controllo del dispositivo di controllo remoto MIDI, è necessario
selezionare un controllo con valori relativi (manopola), con valori di attivazione
(pulsante) o con valori assoluti (fader).
7.
Fare clic sul campo Messaggio e sul dispositivo di controllo remoto MIDI
spostare il controllo che si desidera assegnare.
Il nome del controller viene visualizzato nel campo Messaggio.
8.
Fare clic sul pulsante Salva nella parte destra del messaggio Questo
controllo è modificato.
9.
Fare clic sul pulsante Salva nella parte destra del pulsante Modifica mappa.
RISULTATO
Il controller MIDI è ora assegnato alla funzione.
20
Configurazione del sistema
Dispositivi di controllo remoto
Assegnazione di parametri personalizzati ai plug-in
È possibile assegnare parametri personalizzati a molti plug-in VST 3.
PREREQUISITI
Nella finestra di dialogo Dispositivi di controllo remoto assegnare i comandi del
proprio controller MIDI ai parametri personalizzati del plug-in. Se si sta utilizzando il
controller Steinberg CC121, i parametri vengono assegnati di default.
PROCEDIMENTO
1.
Dalla Sezione Master della finestra Effetti, aprire il plug-in che si desidera
controllare con il dispositivo di controllo remoto MIDI.
2.
Tenendo premuto [Ctrl]/[Comando], fare clic sull'icona a cerchio nella parte
superiore della finestra del plug-in per accedere alla modalità Modifica.
3.
Fare clic su OK.
L'icona a cerchio si trasforma in un'icona di strumenti per indicare che si è in modalità
di apprendimento MIDI.
4.
Portare il mouse sopra un parametro del plug-in desiderato, quindi spostare
il controllo MIDI che si desidera associare.
Ripetere questa operazione per tutti i parametri e i controlli che si desidera assegnare.
5.
Una volta terminato, fare clic sull'icona strumenti per uscire dalla modalità
Modifica, quindi fare clic su OK.
RISULTATO
L'assegnazione viene salvata. È ora possibile controllare i parametri assegnati
tramite il proprio dispositivo di controllo remoto MIDI. Un plug-in può essere
controllato tramite il parametro se è attiva l'opzione Modalità di controllo remoto.
È possibile attivare solo un plug-in alla volta.
Quando è attivo un plug-in per il controllo remoto, esso ha la precedenza sulle altre
impostazioni dell'applicazione che sono controllate dallo stesso parametro.
Per eliminare tutte le assegnazioni dei controlli remoti per il plug-in, tenere premuto
[Ctrl]/[Comando] e [Shift], quindi fare clic sul pulsante Modalità di controllo
remoto.
21
Configurazione del sistema
Dispositivi di controllo remoto
Importazione ed esportazione dei file di definizione di controllo
remoto
I file di definizione della mappa sono file XML che contengono assegnazioni di
controlli per i propri dispositivi remoti. È possibile scambiarli con altri utenti o salvare
una copia di backup.
Selezionare Opzioni > Dispositivi di controllo remoto e aprire la linguetta
Modifica del dispositivo.
•
Per aprire un file di definizione mappa, fare clic sul pulsante Importa,
individuare la posizione del file di definizione della mappa e selezionare il file.
•
Per esportare un file di definizione mappa, fare clic sul pulsante Esporta e
individuare la posizione in cui si desidera salvare il file.
Implementazione delle modifiche nelle impostazioni dei
dispositivi di controllo remoto
Le modifiche apportate alla mappa (ad esempio, la modifica del nome di un
controllo) possono essere salvate, reinizializzate, annullate ed eliminate.
•
Per salvare tutte le modifiche apportate, fare clic su Salva.
•
Per ripristinare i preset di fabbrica di un dispositivo di controllo remoto MIDI,
fare clic su Reinizializza. Se il dispositivo di controllo non dispone di preset
di fabbrica, la mappa viene cancellata.
•
Per annullare l'ultima operazione, fare clic su Annulla.
•
Per rimuovere la definizione o annullare l'assegnazione del controllo
selezionato, fare clic su Cancella.
Utilizzo dei modificatori per i parametri di controllo remoto
È possibile utilizzare lo stesso controller per controllare diversi parametri, tramite
l'impiego di uno o due modificatori. Un modificatore può essere un controllo MIDI
(ad esempio, un foot switch) o un tasto di modifica (ad esempio, [Shift] e/o
[Ctrl]/[Comando]).
Per determinare uno o due modificatori, aprire la finestra di dialogo Dispositivi
remoti e durante la modifica di un parametro, selezionare i modificatori nella sezione
Condizioni.
È possibile utilizzare i tasti di modifica [Shift] e [Alt]/[Opzione] per cambiare i
passaggi di modifica dei controlli a manopola a corsa infinita nel modo seguente:
•
Premere [Shift] per modificare i valori in piccoli passaggi.
•
Premere [Alt]/[Opzione] per modificare i valori in passaggi più grandi.
22
Configurazione del sistema
Dispositivi di controllo remoto
CC121 Advanced Integration Controller
È possibile utilizzare il CC121 Advanced Integration Controller di Steinberg per
controllare WaveLab.
Questa sezione descrive i preset di fabbrica di WaveLab per il CC121. Per
informazioni dettagliate sulle modalità di utilizzo del controller, fare riferimento al
manuale fornito con il CC121. Si noti che CC121 è stato progettato e realizzato
originariamente per Cubase. La seguente panoramica combina le funzioni di
WaveLab con i controlli di CC121. I controlli che non sono elencati nel paragrafo
seguente non sono assegnati a un parametro.
Sezione Canale
È possibile utilizzare tutti i controlli della sezione canale di CC121, ad esclusione
del fader, per controllare gli elementi della traccia selezionata in un montaggio audio
di WaveLab. Il fader può essere utilizzato per la Sezione Master.
Fader
Consente di controllare il fader della Sezione Master.
Manopola del PAN
Consente di controllare il guadagno della traccia selezionata.
Mute
Consente di mettere o togliere il mute dalla traccia selezionata.
Solo
Consente di attivare o disattivare il solo per la traccia selezionata.
SELEZIONE DEI CANALI
Consente di selezionare la traccia precedente/successiva nel montaggio
audio.
Per spostare il cursore sul bordo della clip precedente/successiva nel
montaggio audio, tenere premuto [Alt]/[Opzione]. Per spostare il cursore sul
bordo della regione precedente/successiva nel montaggio audio, tenere
premuto [Shift]. Per spostare il cursore sul marker precedente/successivo
nell'area di lavoro File Audio, tenere premuto [Ctrl]/[Comando].
Sezione EQ
Con la Sezione EQ è possibile controllare facilmente il plug-in Studio EQ di
Steinberg.
Se il pulsante Tipo di EQ è attivo nel CC121, è possibile regolare i parametri dello
Studio EQ focalizzato. È possibile impostare tutti i parametri EQ necessari, come
Q/F/G per ciascuna banda, la selezione del Tipo di EQ e Bypassa tutto on/off. È
possibile passare alla modalità di navigazione di WaveLab disattivando il pulsante
Tipo di EQ. Nella modalità navigazione di WaveLab, si ottiene accesso a funzioni
alternative come scorrimento, ingrandimento e passaggio da un'area di lavoro
all'altra.
23
Configurazione del sistema
Dispositivi di controllo remoto
Tipo di EQ attivo:
Manopole dell'ampiezza di banda (Q)
Consentono di regolare la Q (ampiezza di banda) di ciascuna banda EQ.
Manopole di frequenza (F)
Consentono di regolare la frequenza di ciascuna banda EQ.
Manopole di guadagno (G)
Consentono di regolare il guadagno di ciascuna banda EQ.
ON
Consente di attivare/disattivare le bande EQ.
ALL BYPASS
Consente di attivare/disattivare il bypass per tutti i plug-in della Sezione
Master.
Tipo di EQ non attivo:
ON BASSO
Apre l'area lavoro File Audio.
ON MEDIO-BASSO
Consente di aprire l'area di lavoro Montaggio audio.
ON MEDIO-ALTO
Consente di aprire l'area lavoro Processori Batch.
ON ALTO
Consente di aprire una Finestra di Controllo.
Manopola EQ-1 per l'EQ Gain (G)
Consente di scorrere verso sinistra/destra lungo la linea temporale.
Manopola EQ-2 per il l'EQ Gain (G)
Consente di regolare l'ingrandimento orizzontale sulla linea temporale.
Manopola EQ-3 per l'EQ Gain (G)
Consente di regolare l'ingrandimento verticale sulla linea temporale.
Manopola EQ-4 per l'EQ Gain (G)
Consente di scorrere le tracce nell'area di lavoro Montaggio Audio o di
scorrere verticalmente nell'area di lavoro File Audio.
Manopola EQ-1 per l'EQ Frequency (F)
Consente di scorrere verso sinistra/destra lungo la linea temporale della
panoramica dell'area di lavoro File Audio.
Manopola EQ-2 per l'EQ Frequency (F)
Consente di aumentare/diminuire l'ingrandimento orizzontale della linea
temporale della panoramica dell'area di lavoro File Audio.
24
Configurazione del sistema
Dispositivi di controllo remoto
Manopola EQ-3 per l'EQ Frequency (F)
Consente di aumentare/diminuire l'ingrandimento verticale nella linea
temporale della panoramica area di lavoro File Audio.
Manopola EQ-4 per l'EQ Frequency (F)
Consente di scorrere in senso verticale lungo la linea temporale dell'area di
lavoro File Audio.
Sezione Trasporto
In questa sezione è possibile controllare le funzioni di trasporto di WaveLab.
Pulsante Precedente
Consente di spostare la posizione del cursore all'inizio del progetto.
Pulsante Riavvolgimento
Riavvolgimento
Pulsante Avanti
Avanti
Pulsante Seguente
Consente di spostare la posizione del cursore alla fine del progetto.
Pulsante Ciclo
Consente di attivare/disattivare la modalità Ciclo.
Pulsante Arresta la riproduzione
Consente di arrestare la riproduzione. Premere nuovamente per spostare il
cursore alla posizione di inizio precedente. Premere una terza volta per
spostare il cursore all'inizio del progetto.
Pulsante Riproduci
Consente di avviare la riproduzione.
Pulsante Registra
Premere una volta per visualizzare la finestra Registrazione. Premere
nuovamente per avviare la registrazione. Premere una terza volta per
interrompere la registrazione. Il file registrato si apre nell'area lavoro File
Audio.
Sezione Funzione
In questa sezione, è possibile regolare determinate funzioni, come dissolvenze e
livello di inviluppo, utilizzando la manopola VALORE.
Manopola/pulsante VALORE
Ruotare questa manopola per regolare la funzione assegnata. Premere la
manopola per reimpostare il parametro al suo valore di default.
25
Configurazione del sistema
Dispositivi di controllo remoto
Pulsante FUNCTION 1
Consente di regolare le impostazioni di fade-in della clip focalizzata.
Pulsante FUNCTION 2
Consente di regolare le impostazioni di fade-out della clip focalizzata.
Pulsante FUNCTION 3
Consente di regolare il livello di inviluppo della clip focalizzata.
Pulsante FUNCTION 4
L'ultimo elemento su cui si è fatto clic nel menu Modifica > Spingi nell'area
di lavoro Montaggio Audio è assegnato a questo pulsante.
Sezione manopola AI
WaveLab può essere controllato con la manopola AI dei controller CC121, CI2+ e
CMC-AI di Steinberg. Con la manopola AI, è possibile controllare il parametro su
cui punta il mouse.
NOTA
La manopola AI funziona solo sui parametri che sono automatizzabili.
In questa sezione è possibile controllare i parametri tramite la manopola AI.
MANOPOLA AI
Consente di controllare i parametri del plug-in VST 3, di emulare la rotellina
del mouse, ad esempio per eseguire lo scrolling, nonché di modificare un
campo numerico focalizzato. Per controllare un parametro con la manopola AI,
spostare il cursore del mouse sul parametro che si desidera controllare e
spostare la manopola AI. È possibile attivare/disattivare l'emulazione della
rotellina del mouse e la modifica del campo numerico focalizzato nella
linguetta Opzioni.
LOCK
Quando il cursore punta su un parametro, premere BLOCCA per controllare
questo parametro indipendentemente dalla posizione del cursore del mouse.
JOG
Consente di attivare la modalità Jog. Mentre la modalità Jog è attiva, premere
BLOCCA per accedere alla modalità shuttle.
Indicatore CUBASE READY
L'indicatore CUBASE READY non ha alcuna funzione in WaveLab.
Sezione Foot Switch
Il foot switch ha la stessa funzione di [Shift]. Premere e tenere premuto il foot switch
mentre si ruota la manopola AI per eseguire delle regolazioni di precisione dei
parametri.
26
Linee guida generali per
l'utilizzo di WaveLab
Questo capitolo descrive le lingue guida generali per l'utilizzo di WaveLab. La
conoscenza di queste procedure consente di lavorare in modo più efficiente con il
programma.
Regole generali di modifica
Le comuni operazioni di modifica possono essere eseguite in tutti i prodotti
Steinberg.
•
Per selezionare e spostare elementi dell'interfaccia o per selezionare degli
intervalli, eseguire il drag-and-drop con il mouse.
•
Utilizzare i tasti della tastiera del computer per inserire valori numerici e testo,
per navigare negli elenchi o in altri elementi selezionabili dell'interfaccia e per
controllare le funzioni di trasporto.
•
Le comuni operazioni come taglia, copia, incolla o la selezione di elementi
multipli possono essere eseguite tramite le scorciatoie standard da tastiera.
NOTA
Il comportamento del prodotto è regolato anche dalle impostazioni delle preferenze.
LINK CORRELATI
Finestra di dialogo Preferenze globali a pag. 713
27
Linee guida generali per l'utilizzo di WaveLab
Schermata di avvio
Schermata di avvio
All'avvio di WaveLab viene visualizzata una schermata di avvio in cui è possibile
selezionare il layout delle finestre che si desidera utilizzare.
Ripristina l'ultimo layout delle finestre
Consente di ripristinare l'ultimo layout delle finestre utilizzato in WaveLab,
inclusi tutti i file aperti.
Ripristina l'ultimo layout delle finestre, senza aprire file
Consente di ripristinare lo stesso layout delle finestre utilizzato in WaveLab
senza aprire nessun file.
Ripristina il layout delle finestre di default
Consente di ripristinare il layout delle finestre di default senza aprire nessun
file.
Ripristina il layout delle finestre di fabbrica
Consente di ripristinare il layout delle finestre di fabbrica senza aprire nessun
file.
Mantieni la risposta e non mostrare più questo messaggio
Se questa funzione è attiva, l'opzione che si seleziona viene utilizzata dal
momento corrente in poi e la schermata di avvio non viene più visualizzata. Per
visualizzare la finestra di dialogo Layout generale delle finestre anche se
questa opzione è stata attivata, premere [Ctrl]/[Comando] durante l'avvio di
WaveLab.
LINK CORRELATI
Layout delle finestre a pag. 659
28
Linee guida generali per l'utilizzo di WaveLab
Gestione di base delle finestre
Gestione di base delle finestre
WaveLab segue le linee guida per l'interfaccia Windows/Mac OS. Questo significa
che vengono applicate le procedure standard per Windows/Mac OS.
Chiusura delle finestre
•
Per chiudere una finestra all'interno di un gruppo di linguette, fare clic sul
pulsante «X» della linguetta corrispondente o premere [Ctrl]/[Comando]-[W].
•
Per chiudere una finestra all'interno di un gruppo di linguette senza salvare le
modifiche, tenere premuto [Ctrl]/[Comando]-[Shift] e fare clic sul pulsante
«X». Questo consente di evitare di dover confermare un messaggio di allerta
quando si desidera chiudere una finestra non salvata.
•
Per chiudere tutte le finestre all'interno di un gruppo di linguette in una volta
sola, fare clic-destro su una linguetta e selezionare Chiudi tutte.
•
Per chiudere tutte le finestre all'interno di un gruppo di linguette eccetto la
finestra selezionata, fare clic-destro su una linguetta e selezionare Chiudi
tutti tranne questo.
•
Per selezionare singolarmente le finestre che si desidera chiudere all'interno
di un gruppo di linguette, fare clic-destro su una linguetta e scegliere
Selezionare i file da chiudere. Questo consente di visualizzare la finestra di
dialogo File da chiudere, in cui è possibile selezionare i file che si desidera
chiudere.
LINK CORRELATI
Finestra di dialogo File da chiudere a pag. 69
Gestione delle linguette a pag. 68
Passaggio da un file all'altro
È possibile disporre di più file aperti e passare dall'uno all'altro.
•
Per portare un file in primo piano, fare clic sulla linguetta corrispondente.
•
Per passare da un file aperto all'altro in un'area di lavoro, tenere premuto
[Ctrl]/[Comando] e premere [Tab] più volte.
•
Per alternare gli ultimi due file attivi in un senso e nell'altro, premere
[Ctrl]/[Comando]-[Tab]. Tra una fase e l'altra è necessario rilasciare tutti i tasti.
•
Per passare da un file all'altro, scorrendo all'indietro, premere
[Ctrl]/[Comando]-[Shift]-[Tab].
29
Linee guida generali per l'utilizzo di WaveLab
Gestione di base delle finestre
Commutatore delle finestre
I commutatori delle finestre consentono di passare facilmente da un'area di lavoro
all'altra, creare nuove aree di lavoro o aprire progetti esistenti. Sono disponibili due
tipi di commutatori di finestre: la barra commutatrice centrale e il commutatore delle
finestre fluttuanti.
Il commutatore delle finestre fluttuanti si comporta come la barra commutatrice
centrale, ma occupa meno spazio ed è posizionato sopra le altre finestre.
•
Per attivare/disattivare la barra commutatrice centrale, nell'area di lavoro File
Audio o Montaggio Audio, selezionare Area lavoro > Barre dei comandi >
Barra commutatrice centrale.
•
Per attivare/disattivare il commutatore delle finestre fluttuanti, in un'area di
lavoro qualsiasi, selezionare Opzioni (menu WaveLab su Mac) >
Preferenze globali e nella linguetta Visualizzazione attivare Usa il
Commutatore delle Finestre Fluttuanti.
Utilizzo del commutatore delle finestre
È possibile utilizzare il commutatore delle finestre fluttuanti e la barra commutatrice
centrale per navigare tra le aree di lavoro.
•
Per passare da un'area di lavoro all'altra, fare clic su un pulsante di un'area di
lavoro. Se sono aperte più aree di lavoro dello stesso tipo, tenendo premuto
il tasto [Alt]/[Opzione], fare clic sul pulsante dell'area di lavoro per passare da
un'area di lavoro all'altra. Se l'area di lavoro non è ancora aperta, viene
visualizzato un menu a tendina da cui è possibile aprire una nuova area di
lavoro.
•
Per copiare un file da un'area di lavoro a un'altra, trascinarlo sul pulsante
dell'area di lavoro che si desidera aprire, attendere che l'area di lavoro diventi
attiva e rilasciare il file dove desiderato.
•
Per creare un nuovo file, premere [Ctrl]/[Comando] e fare clic su un pulsante
dell'area di lavoro.
•
Per aprire la finestra Apri per selezionare un file, premere [Shift] e fare clic sul
pulsante di un'area di lavoro.
•
Per visualizzare un menu che elenca i file utilizzati di recente in un'area di
lavoro specifica, fare clic-destro sull'icona di un'area di lavoro.
30
Linee guida generali per l'utilizzo di WaveLab
Gestione di base delle finestre
•
Per creare un nuovo file o aprirne uno già esistente, fare clic-destro sull'icona
di un'area di lavoro e selezionare Nuovo o Apri. Se si fa clic con il tasto
sinistro, si attiva un'area di lavoro. Al contrario, se si fa clic con il tasto destro,
questo non si verifica.
Personalizzazione della barra commutatrice centrale
È possibile personalizzare la barra commutatrice centrale tramite il menu delle
impostazioni.
Per aprire il menu delle impostazioni, fare clic-destro su una parte vuota della barra
commutatrice centrale.
Nascondi
Consente di nascondere la barra commutatrice centrale.
Ripiega
Consente di minimizzare la barra commutatrice centrale in una linea sottile.
Per dispiegare la barra, fare clic sulla linea sottile.
Lato sinistro/In alto/Lato destro/In basso
Consente di determinare la posizione della barra commutatrice centrale.
Dimensione grande/media/piccola
Consente di determinare la dimensione della barra commutatrice centrale.
Pulsanti aree di lavoro
Consentono di determinare quali i pulsanti delle aree di lavoro sono visibili
nella barra commutatrice centrale.
Pulsanti extra
Consentono di decidere se visualizzare o nascondere ulteriori pulsanti
disponibili in alcune aree di lavoro.
31
Linee guida generali per l'utilizzo di WaveLab
Selezione audio
Personalizzazione del Commutatore delle Finestre Fluttuanti
È possibile configurare il Commutatore delle Finestre Fluttuanti in base alle proprie
esigenze.
PROCEDIMENTO
1.
In una qualsiasi area di lavoro, selezionare Opzioni (menu WaveLab su Mac)
> Preferenze globali.
2.
Nella linguetta Visualizzazione assicurarsi che l'opzione Usa il
Commutatore delle Finestre Fluttuanti sia attiva.
3.
Personalizzazione del Commutatore delle Finestre Fluttuanti tramite
attivazione/disattivazione delle opzioni corrispondenti.
4.
Fare clic su OK.
Selezione audio
Quasi tutti i tipi di editing e processamenti eseguiti in WaveLab hanno effetto su una
selezione audio. Ci sono numerosi modi per effettuare una selezione audio.
Per selezionare l'intero file audio, fare doppio-clic su di esso. Se un file contiene dei
marker fare clic tre volte su di esso.
Selezione di un intervallo tramite trascinamento
Il metodo standard per selezionare un intervallo in una finestra wave o di montaggio
è fare clic e trascinare.
Se si trascina sull'estremità sinistra o destra della finestra, quest'ultima scorre
automaticamente, consentendo di selezionare sezioni maggiori, che non possono
essere contenute in una singola schermata. La velocità di scorrimento dipende dalla
lontananza dal bordo della finestra.
Selezione di un intervallo audio in un file audio
È possibile modificare, processare o riprodurre una selezione di un file audio.
Nell'area di lavoro File Audio, selezionare Modifica > Seleziona un intervallo
temporale.
Modifica
Consente di aprire la finestra di dialogo Intervallo audio, nella quale è
possibile definire degli intervalli con estrema precisione.
Tutto
Consente di selezionare l'intera forma d'onda.
32
Linee guida generali per l'utilizzo di WaveLab
Selezione audio
Alterna
Consente di attivare/disattivare la selezione audio corrente.
Estendi a inizio file
Consente di estendere la selezione fino all'inizio del file audio. Se non è
presente alcuna selezione, ne viene creata una a partire dalla posizione del
cursore di modifica.
Estendi a fine file
Consente di estendere la selezione fino alla fine del file audio. Se non è
presente alcuna selezione, ne viene creata una a partire dalla posizione del
cursore di modifica.
Estendi fino al marker precedente
Consente di estendere il bordo sinistro della selezione fino al marker a sinistra
più vicino o fino all'inizio del file audio. Se non è presente alcuna selezione, ne
viene creata una fino alla posizione del cursore di modifica.
Estendi fino al marker successivo
Consente di estendere il bordo destro della selezione fino al marker a destra
più vicino o fino all'inizio del file audio. Se non è presente alcuna selezione, ne
viene creata una fino alla posizione del marker successivo.
Estendi al cursore
Consente di estendere la selezione fino alla posizione del cursore di modifica.
Dall'inizio del file al cursore
Consente di selezionare l'intervallo tra l'inizio del file audio e la posizione del
cursore di modifica.
Da cursore a fine file
Consente di selezionare l'intervallo tra la posizione del cursore di modifica e
la fine del file audio.
Da cursore a marker precedente
Consente di selezionare l'intervallo tra la posizione del cursore di modifica e il
marker a sinistra più vicino o l'inizio del file audio.
Da cursore a marker successivo
Consente di selezionare l'intervallo tra la posizione del cursore di modifica e il
marker successivo o la fine del file audio.
Posizione di riproduzione => Inizio della Selezione
Consente di creare un intervallo di selezione dalla posizione di riproduzione
fino alla fine del file audio. Se non è in corso alcuna riproduzione, viene
utilizzata la posizione del cursore di modifica.
Posizione di riproduzione => Fine della Selezione
Consente di creare un intervallo di selezione dalla posizione di riproduzione
fino all'inizio del file audio. Se non è in corso alcuna riproduzione, viene
utilizzata la posizione del cursore di modifica.
33
Linee guida generali per l'utilizzo di WaveLab
Selezione audio
Raddoppia lunghezza selezione
Consente di raddoppiare la lunghezza dell'intervallo di selezione corrente.
Dimezza lunghezza selezione
Consente di dimezzare la lunghezza dell'intervallo di selezione corrente.
Estendi a tutti i canali
Consente di estendere l'intervallo di selezione corrente a tutti i canali.
Solo canale sinistro
Consente di estendere l'intervallo di selezione solo al canale sinistro.
Solo canale destro
Consente di ridurre l'intervallo di selezione solo al canale destro.
Traccia CD
Seleziona l'intervallo tra due marker delle tracce CD tra i quali si trova il
cursore di modifica.
Regione di loop
Consente di selezionare l'intervallo tra due marker di loop tra i quali si trova il
cursore di modifica.
Regione di esclusione
Consente di selezionare l'intervallo tra due marker di esclusione tra i quali si
trova il cursore di modifica.
Regione generica
Consente di selezionare l'intervallo tra due marker generici tra i quali si trova
il cursore di modifica.
Selezione di un intervallo audio in un montaggio audio
È possibile modificare, processare o riprodurre delle selezioni di un montaggio
audio.
Nell'area di lavoro Montaggio Audio, selezionare Modifica > Seleziona un
intervallo audio.
Modifica
Consente di aprire la finestra di dialogo Intervallo audio, nella quale è
possibile definire degli intervalli con estrema precisione.
Raddoppia lunghezza selezione
Consente di raddoppiare la lunghezza dell'intervallo di selezione corrente.
Dimezza lunghezza selezione
Consente di dimezzare la lunghezza dell'intervallo di selezione corrente.
Alterna
Consente di attivare/disattivare l'intervallo di selezione corrente.
34
Linee guida generali per l'utilizzo di WaveLab
Selezione audio
Posizione di riproduzione => Inizio della Selezione
Consente di creare un intervallo di selezione dalla posizione di riproduzione
fino alla fine del montaggio audio. Se non è in corso alcuna riproduzione, viene
utilizzata la posizione del cursore di modifica.
Posizione di riproduzione => Fine della Selezione
Consente di creare un intervallo di selezione dalla posizione di riproduzione
fino all'inizio del montaggio audio. Se non è in corso alcuna riproduzione,
viene utilizzata la posizione del cursore di modifica.
Finestra di dialogo Intervallo audio
Questa finestra di dialogo consente di specificare con precisione un intervallo audio
per l'editing, il processamento o la riproduzione.
Nell'area di lavoro File Audio, selezionare Modifica > Seleziona un intervallo
temporale > Modifica.
Nell'area di lavoro Montaggio Audio, selezionare Modifica > Seleziona un
intervallo audio > Modifica.
Sezioni Da/A
Zero/Fine
Le selezione comincia all'inizio/fine del file.
Cursore
Le selezione comincia sul cursore di modifica.
Inizio/fine della selezione
Le selezione comincia all'inizio/alla fine dell'intervallo di selezione.
Marker (con nome)
La selezione inizia dal marker selezionato dal menu a tendina sottostante.
35
Linee guida generali per l'utilizzo di WaveLab
Selezione audio
Offset (±)
Consente di specificare un valore di offset per la posizione selezionata.
Personalizzato
Consente di specificare un tempo di inizio/fine per la selezione.
Sezione Opzioni
Specifica lunghezza
Consente di impostare la lunghezza che si intende assegnare alla selezione.
Imposta come la lunghezza della selezione
Se si fa clic su questo pulsante, viene congelata la lunghezza della selezione
corrente. Ciò è utile se si desidera spostare la selezione.
Approssima la lunghezza per difetto
Se questa opzione è attiva, la lunghezza della selezione verrà approssimata
per difetto rispetto alla lunghezza specificata nel campo del valore.
Scatta al punto di zero
Se questa opzione è attiva, l'inizio e la fine dell'intervallo di selezione
scatteranno a un punto di zero della forma d'onda.
Canali
Consente di scegliere se la selezione comprende il canale sinistro, quello
destro o entrambi.
Opzioni di riproduzione
Con le opzioni di riproduzione, è possibile ascoltare un'anteprima dell'intervallo
audio specificato.
Riproduci fino a
Consente di riprodurre l'intervallo prima della posizione specificata.
Riproduci da
Consente di riprodurre l'intervallo dopo la posizione specificata.
Riproduci una volta
Consente di riprodurre la selezione una volta.
Riproduci in loop
Consente di riprodurre la selezione in loop.
Durata riproduzione
Consente di impostare la lunghezza della riproduzione. Si noti che questa
funzione sostituisce i parametri Da/A.
36
Linee guida generali per l'utilizzo di WaveLab
Selezione audio
Memorizzazione della lunghezza della selezione e della
posizione del cursore
È possibile copiare la lunghezza di un intervallo di selezione e la posizione del
cursore di modifica in una memoria interna. Tale funzione risulta utile per utilizzare
tali valori in più posizioni all'interno di WaveLab.
•
Per salvare la lunghezza di un intervallo di selezione attivo, nell'area di lavoro
File Audio o Montaggio Audio, selezionare Modifica > Memorizza
lunghezza selezione.
•
Per salvare la posizione del cursore di modifica, nell'area di lavoro File Audio
o Montaggio Audio, selezionare Modifica > Memorizza posizione cursore.
•
Per applicare le informazioni memorizzate, fare clic-destro su uno dei campi
di modifica del tempo e selezionare Inserisci la posizione memorizzata o
Inserisci la durata memorizzata.
Selezione in file stereo
Se si lavora su materiale stereo nell'area di lavoro File Audio, è possibile applicare
un'operazione solo a un canale o all'intero materiale stereo.
Il canale che viene selezionato quando si fa clic e si trascina la selezione nella
finestra wave dipende dalla posizione del cursore, come indicato dalla forma del
puntatore. La forma del puntatore indica a quale canale saranno applicate le
modifiche.
Sono disponibili le seguenti forme di puntatore:
Forma del
puntatore
Descrizione
Facendo clic nella metà superiore del canale sinistro viene
selezionato il canale sinistro.
Facendo clic nell'area centrale tra il canale sinistro e quello destro,
vengono selezionati entrambi i canali.
37
Linee guida generali per l'utilizzo di WaveLab
Selezione audio
Forma del
puntatore
Descrizione
Facendo clic nella metà inferiore del canale destro viene selezionato il
canale destro.
Come passare dalla selezione di un canale a quella di un altro
È possibile estendere la selezione creata per un canale a tutti i canali o passare dalla
selezione di un canale a quella di un altro canale.
PROCEDIMENTO
1.
Nella finestra wave dell'area di lavoro File Audio, creare un intervallo di
selezione.
2.
Selezionare Modifica > Seleziona un intervallo temporale, quindi scegliere
Estendi a tutti i canali, Solo canale sinistro o Solo canale destro oppure
premere [Tab] per passare dalla selezione di un canale a quella di un altro.
Selezione nella panoramica dell'area di lavoro File Audio
Gli intervalli di selezione creati nella panoramica dell'area di lavoro File Audio
vengono applicati anche alla vista principale.
PROCEDIMENTO
•
Nella finestra wave dell'area di lavoro File Audio, tenere premuto
[Ctrl]/[Comando], quindi fare clic e trascinare nella panoramica.
Spostamento di un intervallo di selezione
Se un intervallo di selezione è della lunghezza giusta ma si trova nella posizione
sbagliata, è possibile spostarlo.
PROCEDIMENTO
1.
Nella finestra wave, tenere premuto [Ctrl]/[Comando]-[Shift].
2.
Fare clic nella parte centrale della selezione e trascinarla verso sinistra/destra.
Estensione e riduzione della selezione
Nella finestra wave o in quella di montaggio è possibile ridimensionare un intervallo
di selezione senza doverne creare uno nuovo.
Sono disponibili diverse modalità di estensione/riduzione della selezione:
38
Linee guida generali per l'utilizzo di WaveLab
Selezione audio
•
Creare un intervallo di selezione, tenendo premuto [Shift] fare clic su un punto
esterno all'intervallo di selezione e trascinare verso sinistra/destra oppure fare
clic e trascinare i bordi dell'intervallo di selezione verso sinistra/destra.
•
Per estendere la selezione fino al limite precedente/successivo (marker o
inizio/fine del file), premere [Shift] e fare doppio-clic sull'area non selezionata
compresa tra i limiti.
Estensione e riduzione della selezione tramite i tasti freccia
•
Per spostare l'inizio/fine di una selezione nella finestra wave verso
sinistra/destra, tenere premuto [Shift] e premere i tasti freccia sinistra/destra.
Per eseguire uno spostamento maggiore, premere i tasti [Pagina su]/[Pagina
giù].
•
Per estendere una selezione fino al limite precedente/successivo nella
finestra wave (marker o inizio/fine del file audio), tenere premuto
[Ctrl]/[Comando]+[Shift] e premere i tasti freccia sinistra/destra.
Eliminazione di selezioni
Sono disponibili diverse opzioni per eliminare un intervallo di tempo selezionato.
Area di lavoro File Audio
Nel menu Modifica sono disponibili le seguenti opzioni:
Tronca
Consente di eliminare i dati audio esterni alla selezione.
Elimina
Consente di eliminare la selezione. L'audio a destra della selezione viene
spostato verso sinistra per riempire lo spazio vuoto.
Eliminazione morbida
Consente di eliminare la selezione e di inserire le dissolvenze incrociate nei
bordi. È possibile modificare la durata della dissolvenza incrociata di default
ed eseguire l'inserimento nella finestra di dialogo Preferenze di modifica dei
file audio, nella linguetta Modifica.
Area lavoro Montaggio Audio
Nel menu Modifica sono disponibili le seguenti opzioni:
Elimina
Se è presente un intervallo di selezione, le parti della clip all'interno
dell'intervallo di selezione vengono eliminate e la sezione destra della clip
viene spostata verso sinistra per riempire lo spazio vuoto.
Se non è selezionato alcun intervallo, le clip selezionate vengono eliminate.
39
Linee guida generali per l'utilizzo di WaveLab
Cursori
Cancella l'intervallo di tempo selezionato
Elimina le parti della clip all'interno dell'intervallo di selezione, senza riempire
lo spazio vuoto.
Cursori
In diverse posizioni di WaveLab sono disponibili dei controlli a cursore per la
modifica dei parametri. Per modificare il valore di un cursore, è possibile procedere
in diversi modi.
•
Posizionare il mouse sul cursore e muovere la rotellina del mouse (nessun clic
necessario). Tenere premuto [Ctrl]/[Comando] durante l'utilizzo della rotellina
per scorrere più velocemente. Questo modificatore si applica anche alle
rotelline di ingrandimento. Per spostare il pulsante di un cursore, fare clic e
trascinarlo.
•
Per spostare la maniglia di un cursore direttamente su una posizione, fare clic
sul cursore in quella posizione.
•
Per spostare la maniglia di un cursore gradualmente, fare clic-destro o al di
sotto della maniglia. Tenere premuto il pulsante per passare automaticamente
al valore successivo.
•
Per reimpostare il cursore al valore di default, se disponibile, tenendo premuto
[Ctrl]/[Comando], fare clic sul cursore oppure fare clic con la rotellina del
mouse o fare doppio-clic sulla maniglia.
Rinomina degli elementi delle tabelle
È possibile rinominare gli elementi delle tabelle nelle finestre Marker, CD e Clip.
•
Per rinominare un elemento, fare doppio-clic su di esso o selezionarlo e
premere [Invio], quindi inserire il nuovo nome.
•
Per rinominare l'elemento precedente/successivo, premere [Freccia su] o
[Freccia giù] invece di [Invio]. In questo modo si sposta il focus sull'elemento
precedente/successivo, rimanendo nella modalità di modifica.
40
Linee guida generali per l'utilizzo di WaveLab
Browser dei file
Browser dei file
La finestra Browser dei file nelle aree di lavoro File Audio e Montaggio Audio
consente di individuare i file direttamente all'interno di WaveLab. Ciò può essere
molto utile per velocizzare il processo di ascolto dei file audio.
La finestra Browser dei file fornisce tutte le funzioni standard di esplorazione,
nonché tutti i controlli aggiuntivi per ascoltare i file audio e tutte le regioni definite
dai marker. È possibile utilizzare la finestra per aprire o inserire dei file o delle regioni
di file trascinandoli all'interno di un'area di lavoro aperta.
È anche possibile decidere di visualizzare solo alcuni tipi di file.
Finestra Browser dei file
In questa finestra, è possibile sfogliare i file e aprirli in WaveLab.
Nell'area di lavoro File Audio o Montaggio Audio, selezionare Area di lavoro >
Finestre degli strumenti specifici > Browser dei file.
È possibile aggiungere le proprie cartelle preferite nel pannello sinistro
trascinandole dal pannello centrale.
Nelle finestre Browser dei file sono disponibili le seguenti opzioni:
Cerca in
Consente di selezionare una posizione dei file per sfogliare e visualizzare le
posizioni utilizzate di recente.
Indietro/Avanti/Directory superiore
Consentono di navigare nell'elenco e nella gerarchia dei file.
Vista Elenco
Consente di visualizzare i nomi dei file nell'elenco dei file.
Vista Dettagli
Consente di visualizzare i nomi, le dimensioni, i tipi e le date di modifica dei file.
Nome del file
Consente di visualizzare il nome del file selezionato.
41
Linee guida generali per l'utilizzo di WaveLab
Gruppi di linguette
Elenco dei formati dei file
Consente di selezionare quale formato file visualizzare.
Le seguenti opzioni sono disponibili solo nella finestra Browser dei file nell'area di
lavoro Montaggio Audio:
Seleziona i file audio
Consente di visualizzare solo i file audio.
Seleziona i montaggi audio
Consente di visualizzare solo i montaggi audio.
Seleziona i file delle clip
Consente di visualizzare solo i file delle clip.
Modalità Riproduzione automatica
Consente di avviare automaticamente la riproduzione del file selezionato.
Riproduci il file audio selezionato
Consente di riprodurre il file audio selezionato.
Gruppi di linguette
Un gruppo di linguette è una regione all'interno di un'area di lavoro in cui è possibile
aprire file audio, montaggi audio, indicatori (solo Finestra di controllo), processori
batch o podcast. Con i gruppi di linguette, è possibile visualizzare il contenuto di file
e indicatori diversi contemporaneamente, senza dover navigare tra diverse finestre.
3 gruppi di linguette vuoti nell'area di lavoro Montaggio Audio
42
Linee guida generali per l'utilizzo di WaveLab
Gruppi di linguette
Ciascun gruppo di linguette dispone di contenuti e barra del titolo propri. Nell'area
di lavoro File Audio, ciascuna linguetta contiene un file audio. Nell'area di lavoro
Montaggio Audio, ciascuna linguetta contiene un montaggio audio.
3 gruppi di linguette con montaggi audio nell'area di lavoro Montaggio Audio
Nella Finestra di Controllo, un gruppo di linguette può contenere degli indicatori e
la finestra Progetto Master.
2 gruppi di linguette nella Finestra di Controllo
Utilizzo dei gruppi di linguette
Le linguette hanno usi diversi a seconda del tipo di finestra.
•
Per aggiungere un gruppo di linguette, selezionare Area lavoro > Aggiungi
a destra un gruppo di linguette o Area lavoro > Aggiungi sotto un gruppo
di linguette.
•
Per rimuovere un gruppo di linguette vuote, attivarlo e selezionare Area
lavoro > Rimuovi il gruppo di linguette attivo.
•
Per utilizzare uno dei preset del layout del gruppo di linguette, selezionare
Area lavoro > Preset dei gruppi di linguette quindi scegliere un layout.
•
Per riordinare le linguette, trascinare la linguetta su una nuova posizione della
barra delle linguette.
•
Per spostare una linguetta in un'altra area di lavoro, trascinarla in un'altra area
di lavoro.
•
Per incollare i contenuti di una linguetta in un file audio, trascinare la linguetta
sulla forma d'onda. La linguetta è inserita nella posizione del cursore.
43
Linee guida generali per l'utilizzo di WaveLab
File di picco
•
Per creare un file vuoto all'interno di un gruppo di linguette, fare doppio-clic
su una sezione vuota della barra della linguette. Il file creato utilizza il file attivo
come modello.
File di picco
Un file di picco (estensione ".gpk") viene creato automaticamente da WaveLab ogni
volta che un file audio viene modificato o aperto in WaveLab per la prima volta. Il file
di picco contiene informazioni sulla forma d'onda e determina in che modo questa
viene disegnata nella finestra wave o in quella di montaggio.
I file di picco riducono il tempo richiesto per disegnare la forma d'onda
corrispondente.
Di default, il file di picco viene salvato nella stessa posizione del file audio.
Il comportamento del file di picco può essere impostato in Preferenze di modifica
dei file audio nella linguetta File.
•
Per salvare i file di picco in un'altra posizione, attivare Crea file di picco in
una cartella indipendente, selezionare Modifica e specificare un'altra
posizione per i file.
•
Per creare i file di picco quando si scrivono i file audio, attivare Crea file di
picco quando vengono scritti i file audio.
•
Per eliminare i file di picco quando si chiudono i file audio, attivare Elimina i
file di picco quando si chiudono i file audio.
LINK CORRELATI
Finestra di dialogo Preferenze di modifica dei file audio a pag. 723
Ricostruzione delle visualizzazioni dei picchi
Solitamente, un file di picco viene aggiornato automaticamente quando la sua data
è antecedente a quella del file audio. Tuttavia, può accadere che la data del file
audio sia errata e che pertanto il file di picco non venga aggiornato
automaticamente. In questo caso, è possibile forzare la ricostruzione del file di
picco.
PROCEDIMENTO
•
Nell'area di lavoro File Audio, selezionare Vista > Ricostruisci la
visualizzazione dei picchi.
44
Linee guida generali per l'utilizzo di WaveLab
File compagno
File compagno
I file compagno (estensione ".vs") salvano i preset della Sezione Master e
consentono di visualizzare le impostazioni per i file audio. Se questa funzione è attiva
quando si salva un file, le impostazioni memorizzate vengono ricreate la volta
successiva che si carica il file.
I file compagno sono disponibili solo nell'area di lavoro File Audio.
Le seguenti impostazioni di visualizzazione sono incluse nei file compagno:
•
Dimensione e posizione della finestra
•
Livello di ingrandimento
•
Posizione dello scorrimento
•
Modalità di visualizzazione (Forma d'onda/Spettro/Intensità acustica)
•
Istantanee
•
Preset della Sezione Master associati al file
L'eliminazione di un file compagno non modifica i contenuti audio.
I preset della Sezione Master sono specifici di WaveLab e pertanto non possono
essere integrati all'interno delle diverse intestazioni dei file audio.
Salvataggio dei file compagno in un'altra posizione
Per default, i file compagno vengono salvati nella stessa posizione del file audio.
Tuttavia, è possibile selezionare un'altra posizione di salvataggio file.
PROCEDIMENTO
1.
Nell'area di lavoro File Audio, selezionare Opzioni > Cartelle.
2.
Selezionare File compagno e specificare un'altra posizione dei file.
Standard dell'intensità acustica EBU R-128
La raccomandazione dell'intensità acustica EBU R-128 stabilisce dei metodi
specifici per la misurazione dell'intensità acustica, delle dinamiche e dei valori di
picco; definisce inoltre i valori di riferimento per condurre queste misurazioni.
Sebbene i valori di riferimento siano pensati per l'ambito della trasmissione, i metodi
di misurazione sono utili in qualsiasi applicazione che abbia a che fare con il
controllo audio e dell'intensità acustica .
WaveLab supporta tali misurazioni audio in diverse posizioni per il rilevamento
tramite indicatori, l'analisi audio e il processamento. Il testo seguente fornisce
alcune informazioni di base sullo standard EBU R-128. Per ulteriori informazioni,
fare riferimento a Internet.
45
Linee guida generali per l'utilizzo di WaveLab
Standard dell'intensità acustica EBU R-128
Misurazione dell'intensità acustica
Questo metodo tiene in considerazione la sensibilità alle frequenze dell'orecchio
umano a diversi livelli di intensità acustica. Sono disponibili 3 tipi di misurazione:
1)
Intensità acustica integrata, detta anche programme loudness: indica il valore
medio dell'intensità acustica di una traccia audio. Questa misurazione utilizza
un metodo di applicazione del gate per ignorare lunghi periodi di silenzio.
2)
Intensità acustica a breve termine: viene misurata l'Intensità acustica ogni
secondo in un blocco audio di 3 secondi. Questa misurazione fornisce
informazioni sui passaggi audio più forti.
3)
Intensità acustica momentanea: ogni 100 ms viene misurato un intervallo di
400 ms di audio. Questa misurazione offre un feedback istantaneo
sull'intensità acustica.
Intervallo dell'intensità acustica
Questo metodo misura le dinamiche del segnale audio. Esso rileva il rapporto tra le
sezioni più forti e quelle più deboli (ma non silenziose). Il segnale audio viene diviso
in piccoli blocchi. Viene creato un blocco audio ogni secondo e ciascun blocco
dura 3 secondi (sovrapposizione blocchi analizzata).
Il 10% superiore dei blocchi deboli e il 5% superiore dei blocchi forti vengono
esclusi dall'analisi finale. L'intervallo dell'intensità acustica calcolato è il rapporto tra
i restanti blocchi audio più forti e più deboli. Questa misurazione aiuta a decidere
se e in che misura la compressione o l'espansione possa o debba essere applicata
all'audio.
Picchi reali
Quando un segnale digitale viene convertito in un segnale analogico, EBU R-128
consiglia di misurare una stima dei picchi reali, piuttosto che fare riferimento ai
picchi digitali, per evitare clipping e distorsione. Questa stima può essere eseguita
campionando il segnale 4 volte e trattenendo i valori di picco.
Assegnazione nomi e unità
EBU R-128 propone alcune convenzioni di assegnazione nomi e unità:
•
Misurazione relativa (ad esempio un valore relativo a un livello di riferimento):
«LU» come «Loudness Unit» (1 LU equivale a 1 dB).
•
Misurazione assoluta, LUFS come «Loudness Unit Full Scale». 1 LUFS
equivale a 1 dB nella scala AES-17.
Quando WaveLab fa riferimento a un valore di intensità acustica secondo gli
standard EBU R-128, tali unità vengono utilizzate al posto dei dB.
46
Panoramica del programma
Barre dei comandi
Gli strumenti, le scorciatoie e i comandi di uso comune sono rappresentati dai
pulsanti dei comandi. Tali pulsanti sono raggruppati all'interno di diverse Barre dei
comandi.
Le barre dei comandi nell'area di lavoro File Audio
È possibile ancorare le Barre dei comandi a qualsiasi bordo della finestra o aprirle
in una finestra separata e riorganizzarle liberamente. Ciascuna area di lavoro
dispone di un insieme di barre di comandi appropriato da visualizzare. Tutti i
comandi che sono rappresentati dai pulsanti dei comandi sono disponibili anche nei
menu.
LINK CORRELATI
Blocco del layout delle finestre a pag. 661
Nascondere e visualizzare le barre dei comandi
È possibile nascondere le barre dei comandi che si ritengono irrilevanti per il proprio
progetto.
•
Per visualizzare un elenco delle barre dei comandi disponibili, nell'area di
lavoro File Audio o Montaggio Audio, fare clic-destro su una parte vuota del
bordo superiore dell'area di lavoro o selezionare Area lavoro > Barre di
comandi.
•
Per visualizzare/nascondere una barra dei comandi, selezionare Area lavoro
> Barre dei comandi e attivare/disattivare le barre dei comandi che si
desidera visualizzare/nascondere. È anche possibile fare clic-destro su una
barra dei comandi e selezionare Chiudi.
47
Panoramica del programma
Barra di stato
Ancoraggio delle barre dei comandi
Le barre dei comandi possono essere utilizzate come finestre fluttuanti separate
oppure essere ancorate al lato superiore, inferiore, sinistro o destro della finestra
dell'area di lavoro.
•
Per rendere fluttuante una barra dei comandi, fare clic-destro sulla barra e
selezionare Fluttuante. Quindi fare clic sui punti sul lato sinistro o sulla parte
superiore della barra dei comandi per trascinare la barra in un'altra posizione.
Barra di stato
La barra di stato, posta nella parte inferiore della schermata dell'area di lavoro File
Audio e Montaggio Audio, consente di visualizzare le informazioni relative alla
finestra attiva utilizzando le unità specificate nei righelli.
Le informazioni visualizzate nella barra di stato vengono aggiornate sulla base della
posizione del cursore e della selezione audio eseguita.
Tempo/Livello (dB)
Consente di visualizzare il tempo del file audio nella posizione del cursore del
mouse. Nell'area di lavoro File Audio, consente inoltre di visualizzare il livello.
Informazioni audio nella posizione del cursore di modifica
Consente di visualizzare il tempo nella posizione del cursore di modifica.
Queste informazioni cambiano quando si riposiziona il cursore.
•
Per definire la posizione del cursore, fare clic sull'indicatore e
visualizzare la finestra di dialogo Posizione cursore.
•
Per focalizzare la posizione del cursore, fare clic-destro sull'indicatore.
Indicatore selezione audio (area di lavoro File Audio)/Indicatore dell'intervallo
audio (area di lavoro Montaggio Audio)
Nell'area di lavoro File Audio, questa funzione visualizza la lunghezza della
selezione corrente o la lunghezza totale del file audio se non è stata creata
alcuna selezione.
Nell'area di lavoro Montaggio Audio, questa funzione visualizza la lunghezza
della selezione audio, se una clip è focalizzata, o la dimensione del montaggio
audio.
48
Panoramica del programma
Barra di stato
Dopo aver eseguito l'ingrandimento, è possibile fare clic-destro sull'indicatore
per visualizzare l'intervallo audio selezionato, la clip focalizzata o il file intero.
Fare clic sull'indicatore per aprire la finestra di dialogo Intervallo audio, nella
quale è possibile definire o rifinire una selezione.
Indicatore dell'ingrandimento
Consente di visualizzare il fattore di ingrandimento corrente.
•
Per aprire il menu a tendina nel quale è possibile selezionare ulteriori
impostazioni di ingrandimento, fare clic sull'indicatore.
•
Per aprire la finestra di dialogo Fattore di ingrandimento, in cui è
possibile modificare il fattore di ingrandimento, fare clic-destro
sull'indicatore.
Indicatore note del campionatore (solo area di lavoro File Audio)
Indica la nota del file audio corrente (se definita). Fare clic sull'indicatore per
aprire la finestra Attributi dei campioni.
Indicatore delle proprietà audio
Nell'area di lavoro File Audio, questo indicatore consente di visualizzare la
risoluzione in bit e la frequenza di campionamento. Indica inoltre se il file audio
è mono o stereo. Fare clic sull'indicatore per aprire la finestra di dialogo
Proprietà audio.
Nell'area di lavoro Montaggio Audio, essa consente di visualizzare il numero
di canali audio e la frequenza di campionamento del montaggio audio. Fare
clic sull'indicatore per aprire la finestra di dialogo Proprietà del montaggio
audio.
Riproduci attraverso la Sezione Master
Se questo pulsante è attivo, il segnale audio passa attraverso la Sezione
Master. In caso contrario, la Sezione Master viene totalmente ignorata.
Ripristina i preset della Sezione Master
Consente di aprire la finestra di dialogo Salva i preset della Sezione Master,
in cui è possibile salvare la configurazione attiva della Sezione Master
all'interno del montaggio audio o del file compagno.
Carica il preset della Sezione Master salvato con il file audio/montaggio
audio
Consente di applicare la Sezione Master con la configurazione salvata in
precedenza al file audio/montaggio audio.
Includi i preset della Sezione Master per la renderizzazione delle super clip
(solo area di lavoro Montaggio Audio)
Se questa opzione è attiva, il preset della Sezione Master con il montaggio
audio viene utilizzato durante la renderizzazione di super-clip di montaggi
audio.
Pulsante documento (trascinamento e rilascio)
Consente di trascinare il file audio corrente in un altro file, ad esempio, un file
audio nell'area di lavoro Montaggio Audio. Questa operazione è equivalente
al trascinamento della linguetta file.
49
Panoramica del programma
Menu contestuali
Informazioni sulle operazioni di background
La barra di stato consente di visualizzare l'avanzamento di alcune operazioni
di background, come ad esempio la renderizzazione di un effetto.
L'operazione può essere messa in pausa o annullata tramite gli appositi
pulsanti.
Menu contestuali
In WaveLab sono disponibili diversi menu contestuali. Tali menu raggruppano i
comandi e/o le opzioni specifiche della finestra di lavoro corrente.
I menu contestuali vengono visualizzati quando si fa clic-destro su determinate aree
e sono utili per velocizzare il flusso di lavoro.
Ad esempio, è possibile fare clic-destro su una linguetta file per aprire un menu
contestuale con alcune opzioni file rilevanti. Fare clic-destro sul righello della
finestra della forma d'onda per visualizzare il menu contestuale del Righello del
tempo, che consente di accedere a diverse opzioni per la modifica del formato di
visualizzazione del righello del tempo.
È possibile trovare la maggior parte dei comandi del menu contestuale nei menu
principali, ma alcuni comandi sono disponibili soltanto nei menu contestuali.
Quando si ricerca una funzione, fare clic-destro sulla finestra di lavoro corrente per
verificare se è disponibile un menu contestuale.
Menu contestuale nella finestra wave
50
Panoramica del programma
Righello del tempo e Righello del livello
Righello del tempo e Righello del livello
Nell'area di lavoro File Audio, nella finestra wave è possibile visualizzare un righello
del tempo e del livello. Nell'area di lavoro Montaggio Audio, nella finestra di
montaggio è possibile visualizzare un righello del tempo.
È possibile determinare le unità di tempo e livello visualizzate dai righelli.
Righello del tempo
Righello del livello (solo area di lavoro
File Audio)
Opzioni del Righello del tempo e del Righello del livello
È possibile specificare separatamente i formati del tempo e del livello (ampiezza)
per ciascun righello in ciascuna finestra wave e i formati del tempo per ciascun
righello nella finestra di montaggio, facendo clic-destro sul righello e selezionando
un formato dal menu a tendina.
Menu Righello del tempo
Timecode
Consente di visualizzare un elenco di frame per secondo per diversi timecode
SMPTE e per la risoluzione CD.
Orologio
Consente di visualizzare le unità di tempo.
Campioni
Le posizioni vengono visualizzate come numero di campioni. Il numero di
campioni per secondo dipende dalla frequenza di campionamento del file
audio. Ad esempio, a 44,1 kHz, ci sono 44.100 campioni per secondo.
Misure e battiti
Se questa opzione è selezionata, il righello è lineare rispetto alla posizione
dell'indicatore.
Dimensione file (solo area di lavoro File Audio)
Consente di visualizzare le posizioni in megabyte. I decimali rappresentano i
kilobyte.
51
Panoramica del programma
Righello del tempo e Righello del livello
Visualizza la griglia (solo area di lavoro Montaggio Audio)
Consente di visualizzare delle linee verticali nella finestra di montaggio,
allineate ai contrassegni del righello del tempo.
Formato tempo
Consente di visualizzare la finestra di dialogo Formato tempo, nella quale è
possibile modificare l'aspetto relativo ai formati del righello del tempo.
Salva le impostazioni correnti come default
Se questa opzione è attiva, il righello del tempo utilizza il formato del tempo
corrente in tutte le nuove finestre wave o finestre di montaggio.
Imposta l'origine del righello all'inizio del file
Se questa opzione è attiva, la posizione zero del righello è impostata all'inizio
del primo campione.
Imposta l'origine del righello al cursore
Se questa opzione è attiva, la posizione zero del righello è impostata sulla
posizione corrente del cursore.
Imposta l'origine del righello al riferimento BWF (solo area di lavoro File
Audio)
Se questa opzione è attiva, il primo campione corrisponde al riferimento di
tempo BWF, se è disponibile il riferimento di tempo.
Visualizza l'intervallo di riproduzione
Se questa opzione è attiva, il righello del tempo consente di visualizzare
l'intervallo audio che viene riprodotto mediante il comando «Riproduci
intervallo».
Visualizza il punto di ancoraggio della riproduzione
Se questa opzione è attiva, viene visualizzato un marker sotto il righello del
tempo per indicare il punto di ancoraggio audio che corrisponde ai comandi
«Riproduci da» e «Riproduci fino a».
Visualizza Pre-/Post-Roll
Se questa opzione è attiva, vengono visualizzate le durate di pre-roll e
post-roll.
Menu Righello del livello (solo area di lavoro File Audio)
dB
Consente di impostare il formato del livello sui decibel.
+-100%
Consente di impostare il formato del livello sulla percentuale.
Normalizzato +1 / -1
Consente di impostare il formato del livello su una graduazione del righello
corrispondente all'audio a 32 bit a virgola mobile.
52
Panoramica del programma
Righello del tempo e Righello del livello
Intervallo 16 bit
Consente di impostare il formato del livello su una graduazione del righello
corrispondente all'audio a 16 bit.
Intervallo 24 bit
Consente di impostare il formato del livello su una graduazione del righello
corrispondente all'audio a 24 bit.
Salva le impostazioni correnti come default
Se questa opzione è attiva, il righello del livello utilizza il formato del livello
corrente in tutte le nuove finestre wave.
Finestra di dialogo Formato tempo
In questa finestra di dialogo, è possibile personalizzare il formato del tempo. Il
formato del tempo del righello viene inoltre utilizzato, ad esempio, in vari campi del
tempo, nella barra di stato e in alcune finestre di dialogo.
Nell'area di lavoro File Audio, a seconda del fatto che si desideri impostare il formato
del tempo per la vista d'insieme o per quella principale, selezionare Vista > Vista
d'insieme > Righello del tempo > Formato tempo o Vista > Visualizzazione
della vista principale > Righello del tempo > Formato tempo.
Nell'area di lavoro Montaggio Audio, selezionare Vista > Righello del tempo >
Formato tempo.
Linguetta Timecode
In questa linguetta, è possibile configurare l'aspetto dell'opzione Timecode.
Fotogrammi (frame) al secondo
Elenco dei frame rate standard. Dal menu a tendina, selezionare Altro per
inserire un frame rate personalizzato. È inoltre possibile scegliere quali
frame/unità vengono visualizzati.
Mostra frame assoluti
Consente di visualizzare il formato di tempo come numero di frame, senza
alcun altro elemento.
Mostra quarti di frame
Consente di aggiungere il numero di frame al formato del tempo.
53
Panoramica del programma
Righello del tempo e Righello del livello
Mostra centesimi di frame
Consente di aggiungere il numero dei centesimi di frame al formato del
tempo.
Mostra unità
Consente di aggiungere unità di tempo al formato del tempo del righello.
Linguetta Orologio
In questa linguetta, è possibile configurare l'aspetto dell'opzione Orologio.
Mostra unità
Consente di aggiungere unità di tempo al formato del tempo del righello.
Compatto
Consente di visualizzare il tempo senza indicatori di unità.
Linguetta Indicatore
In questa linguetta, è possibile configurare l'aspetto dell'opzione Misure e battiti.
Indicazione metrica
Consente di modificare l'indicazione metrica utilizzata per visualizzare il tempo
rappresentato come notazione musicale.
Tempo
Consente di regolare il tempo utilizzato per visualizzare il tempo rappresentato
come notazione musicale.
Unità per nota da un quarto
Consente di regolare il numero di unità per nota da un quarto utilizzate per
visualizzare il tempo compatibile con il proprio sequencer.
54
Panoramica del programma
Righello del tempo e Righello del livello
Linguetta Offset
In questa linguetta è possibile configurare l'opzione Offset del righello dei tempi.
Zero (default)
Consente di disattivare l'offset dei tempi nel righello.
Imposta il punto zero alla posizione del cursore
Consente di impostare la posizione corrente del cursore come punto di
partenza del righello.
Imposta il punto zero al riferimento di tempo BWF (solo area di lavoro File
Audio)
Se il file audio contiene dei meta-dati BWF, il valore di riferimento tempo
corrispondente viene utilizzato come offset.
Imposta il tempo del primo campione
Consente di specificare il tempo che corrisponde all'origine zero del righello.
Impostazione della posizione del cursore
Molte operazioni, come riproduzione e selezione, dipendono dalla posizione
corrente del cursore. Ad esempio, la riproduzione inizia spesso dalla posizione
corrente del cursore. La posizione corrente del cursore è indicata da una linea
verticale lampeggiante.
Il cursore può essere spostato in diversi modi:
•
Fare clic in un punto della finestra wave o di montaggio oppure sul righello del
tempo. Se è stata effettuata una selezione, fare clic sul righello del tempo per
impedire la deselezione.
•
Fare clic e trascinare il cursore sul righello del tempo.
•
Utilizzare i controlli di trasporto.
•
Selezionare Vista > Sposta cursore a e selezionare un'opzione.
•
Utilizzare i tasti freccia.
•
Fare doppio-clic su un marker.
55
Panoramica del programma
Modifica dei valori
Impostazione della posizione di partenza del righello
Per default, il file audio inizia alla posizione del righello 0. Tuttavia è possibile
impostare lo 0 su un'altra posizione.
PROCEDIMENTO
1.
Nella finestra wave o di montaggio, fare clic-destro sul righello del tempo e
selezionare Formato tempo.
2.
Selezionare la linguetta Offset.
3.
Selezionare una delle opzioni di Offset del righello dei tempi e fare clic su
OK.
Lavoro con una visualizzazione basata su un indicatore
Se si sta lavorando su materiale basato sul tempo, è possibile selezionare il formato
dell'indicatore (misure, battiti e unità), che verrà visualizzato sulla legenda del
righello. In questo modo è possibile trovare punti di stacco collegati musicalmente.
PROCEDIMENTO
1.
Nella finestra wave o di montaggio, fare clic-destro sul righello del tempo e
selezionare Misure e battiti.
2.
Fare clic-destro sul righello dei tempi e selezionare Formato tempo.
3.
Nella linguetta Indicatore, impostare Indicazione metrica e Tempo su valori
adeguati al proprio file audio.
4.
Regolare l'impostazione di Unità per nota da un quarto inserendo il numero
che si ritiene più adatto.
Ad esempio, è possibile applicare lo stesso valore utilizzato dal proprio sequencer
MIDI.
5.
Fare clic su OK.
Modifica dei valori
In diversi punti del programma, i valori numerici possono essere modificati tramite
una combinazione di campi di testo e controlli a rotazione.
Questi valori talvolta si compongono di diverse parti, ad esempio 12 min 30 sec
120 ms. Ciascun valore può essere modificato utilizzando uno dei seguenti metodi:
•
Per modificare un valore, fare clic in un campo del valore e digitare un nuovo
valore o fare clic sulle piccole frecce nel campo del valore.
•
Per modificare il valore di un'unità per volta, premere i tasti [Freccia sinistra] e
[Freccia destra].
56
Panoramica del programma
Operazioni di trascinamento
•
Per modificare il valore di più unità, premere i tasti pagina su e pagina giù.
•
Per modificare il valore utilizzando la rotellina del mouse, posizionare il cursore
del mouse sopra un valore e ruotare la rotellina oppure utilizzare la manopola
AI del proprio controller MIDI.
•
Per modificare il valore con il mouse fare clic su un valore e trascinare il mouse
verso l'alto o verso il basso.
•
Per passare al valore massimo e minimo, premere i tasti [Home] e [Fine].
•
Per spostarsi da una parte del valore all'altra, premere i tasti [Freccia sinistra]
e [Freccia destra].
Operazioni di trascinamento
In WaveLab molte operazioni possono essere eseguite tramite drag-and-drop e
alcune non possono essere eseguite in altro modo. Nella documentazione, queste
vengono denominate operazioni di trascinamento.
•
Per trascinare un oggetto, fare clic e tenere premuto il pulsante del mouse
dopo aver posizionato correttamente il cursore, quindi trascinare. Per
rilasciare l'oggetto, rilasciare il pulsante del mouse.
Molti tipi di oggetti possono essere trascinati tra diverse posizioni di origine e di
destinazione, inclusi file, testo, clip, elementi in un elenco e marker.
NOTA
È inoltre possibile trascinare e rilasciare i file da WaveLab a Nuendo di Steinberg.
Trascinare gli oggetti all'interno e tra aree di lavoro per eseguire le seguenti
operazioni:
•
Per ancorare una finestra degli strumenti, trascinare il titolo della relativa barra
su un lato dell'area di lavoro, accanto o sopra un'altra finestra degli strumenti.
•
Per spostare una barra dei comandi, trascinare la presa della barra collocata
all'estremità sinistra e riposizionare la barra.
•
Per riposizionare una linguetta all'interno del proprio gruppo a linguette,
trascinarla orizzontalmente. Per spostare una linguetta in un'altra area di
lavoro, trascinarla verticalmente.
•
Per trascinare un oggetto in un'altra area di lavoro, utilizzare la barra
commutatrice centrale. Trascinare l'oggetto sull'icona corrispondente
dell'area di lavoro nella barra commutatrice centrale, attendere che la nuova
area di lavoro diventi attiva e trascinare la linguetta nell'area di lavoro di
destinazione.
•
Per aprire un file, trascinare un file compatibile dalla finestra del Browser di
file di WaveLab, dal browser di file del sistema operativo o da un'altra
applicazione alla barra delle linguette.
57
Panoramica del programma
Operazioni di trascinamento
•
Per creare una copia di un file, trascinare la relativa linguetta verticalmente in
un'altra posizione della barra delle linguette, quindi premere [Ctrl]/[Opzione]
e rilasciare il pulsante del mouse.
Trascinamento nelle aree di lavoro File Audio e Montaggio Audio
•
Per inserire un file audio in un altro file audio, trascinare la linguetta della barra
dei titoli o il pulsante del documento del file sull'area della forma d'onda di un
altro file. È anche possibile trascinare un file audio direttamente dalla finestra
del Browser dei file, dal browser dei file del proprio sistema o da un'altra
applicazione nell'area di lavoro File Audio.
•
Per spostare un marker, trascinarlo lungo il righello del tempo.
•
Per creare una copia di questo marker, premere [Shift] e trascinarlo su un'altra
posizione del righello del tempo.
•
Per eliminare un marker, trascinarlo sopra il righello del tempo.
•
Per copiare una selezione audio, trascinare una parte dell'audio selezionata
sull'area della forma d'onda dello stesso file o di un altro file.
•
Per modificare l'estensione di un intervallo di selezione, posizionare il cursore
di modifica all'inizio/fine dell'intervallo di selezione e trascinarlo verso sinistra
o destra.
•
Per spostare il cursore di modifica senza perdere la selezione corrente e farlo
scattare su un punto di ancoraggio, premere [Shift] e spostare il mouse vicino
al cursore del file/montaggio audio. La forma del cursore del mouse cambia
ed è possibile trascinare il cursore verso sinistra e destra.
•
Per spostare il cursore di modifica senza modificare o perdere la selezione
corrente, premere [Shift], fare clic sul cursore di modifica e trascinarlo su
un'altra posizione.
•
Per scorrere la forma d'onda orizzontalmente, fare clic sulla barra sopra il
righello del tempo e trascinarla verso sinistra o verso destra. È possibile fare
clic su qualsiasi punto della forma d'onda utilizzando il terzo pulsante del
mouse e trascinare verso sinistra o verso destra.
•
Per creare un marker generico da un testo selezionato, rilasciare sul righello
del tempo il testo selezionato in un'applicazione esterna. Il testo diventa il
nome del marker.
•
Per creare una copia stereo di un file mono o una copia mixata di un file stereo,
trascinare una linguetta su un'altra posizione della barra delle linguette, quindi
premere [Ctrl]-[Alt] (Windows) o [Opzione]-[Ctrl] (Mac) e rilasciare il pulsante
del mouse.
Trascinamento nell'area di lavoro Podcast
•
Per riordinare degli episodi nell'elenco episodi, trascinarli in un'altra posizione.
58
Panoramica del programma
Annullare e ripetere
Trascinamento nella Sezione Master
•
Per modificare l'ordine di processamento, trascinare gli effetti tra diversi slot
di effetti.
Trascinamento nell'area di lavoro Processori Batch
•
Per modificare l'ordine in cui i plug-in vengono processati, trascinare i plug-in
all'interno della finestra della catena di plug-in.
•
Per aggiungere un file a un processo batch, trascinare la linguetta di un file
sullo strumento di conversione batch o sul processore batch.
Annullare e ripetere
È possibile annullare e ripetere un numero di passaggi indefinito. L'unica limitazione
è data dallo spazio su disco disponibile.
Per default, quando si annulla o si ripete un'operazione nell'area di lavoro File Audio
o Montaggio Audio, il fattore di ingrandimento, la posizione del cursore, la posizione
di scorrimento, lo stato di selezione della clip e l'intervallo temporale vengono
ripristinati allo stato antecedente all'esecuzione dell'operazione.
Per escludere le impostazioni di scorrimento e ingrandimento quando si
annulla/ripete, fare clic su Modifica > Annulla/Ripeti, con incluse le
impostazioni di zoom. Questa funzione è utile, ad esempio, quando si esegue
un'operazione, si ingrandisce un'area modificata e si annulla il passaggio per
visualizzare la modifica. In questi casi, solitamente non si desidera che le istantanee
vengano ripristinate e le impostazioni di scorrimento e ingrandimento vengano
modificate. Questa opzione è indipendente per le aree di lavoro File Audio e
Montaggio Audio.
•
Per annullare un passaggio, nell'area di lavoro File Audio o Montaggio Audio,
selezionare Modifica > Annulla.
•
Per ripetere un passaggio, nell'area di lavoro File Audio o Montaggio Audio,
selezionare Modifica > Ripeti.
Cancellazione della storia Annulla/Ripeti
Se è presente un ampio numero di passaggi annulla/ripeti non più necessari, è
possibile annullare l'intera storia delle modifiche. Questo consente di liberare
memoria e spazio su disco e cancellare qualsiasi file audio implicato.
Questa funzione deve essere attivata separatamente per ciascun file. Solo la storia
di annulla/ripeti del file attivo viene cancellata.
•
Nell'area di lavoro File Audio, selezionare Modifica > Cancella la storia delle
modifiche e fare clic su OK.
59
Panoramica del programma
Annullare e ripetere
•
Nell'area di lavoro Montaggio Audio, selezionare Modifica > Storia >
Cancella e fare clic su OK.
NOTA
Quando si salva un file audio, la storia degli annullamenti viene cancellata
automaticamente. Questo non è il caso dei montaggi audio.
Informazioni su annullamento/ripristino e storia nell'area di
lavoro Montaggio Audio
La funzione di annullamento/ripristino nell'area di lavoro Montaggio Audio è identica
alla funzione di annullamento/ripristino nell'area di lavoro File Audio. Tuttavia, l'area
di lavoro Montaggio Audio fornisce funzioni di annullamento/ripristino aggiuntive e
una finestra Storia che consente di visualizzare una storia di tutte le recenti attività
di modifica nel montaggio audio e di tornare a uno stato precedente.
A ogni montaggio audio corrisponde una storia.
•
Per visualizzare la finestra Storia, selezionare Area lavoro > Finestre degli
strumenti specifici > Storia.
•
Per riportare il montaggio audio corrente a uno stato precedente, fare
doppio-clic sull'operazione a cui si desidera tornare.
•
Per raggruppare operazioni tra loro simili nella storia delle operazioni di
annullamento, selezionare Opzioni > Preferenze del montaggio audio e
nella linguetta Tutti i montaggi audio, attivare Raggruppa le operazioni
similari. In questo modo vengono raggruppate tutte le operazioni dello stesso
tipo in un'unica operazione, nel momento in cui viene eseguita un'operazione
di altro tipo.
•
Per azzerare la storia dopo ogni salvataggio, selezionareOpzioni >
Preferenze del montaggio audio e nella linguetta Tutti i montaggi audio
attivare Azzera dopo ogni salvataggio.
•
Per annullare tutte le operazioni, selezionare Modifica > Storia > Annulla
tutte le operazioni.
•
Per annullare tutte le operazioni successive all'ultimo comando di salvataggio,
selezionare Modifica > Storia > Annulla tutte le operazioni successive
all'ultimo salvataggio.
•
Per ripristinare tutte le operazioni, selezionare Modifica > Storia > Ripeti
tutte le operazioni.
•
Per cancellare la storia, selezionare Modifica > Storia > Cancella.
60
Panoramica del programma
Ingrandimento
Finestra della Storia
In questa finestra, è possibile visualizzare le operazioni eseguite nell'area di lavoro
Montaggio Audio in un momento specifico e tornare a uno stato precedente.
Nell'area di lavoro Montaggio Audio, selezionare Area lavoro > Finestre degli
strumenti specifici > Storia.
Stato
Mostra quali operazioni sono state eseguite e annullate.
Operazione
Consente di visualizzare il tipo di operazione eseguita.
Tempo
Mostra il momento in cui è stata eseguita l'operazione.
Descrizione
Descrive nel dettaglio l'operazione eseguita.
Ingrandimento
Nelle aree di lavoro File Audio e Montaggio Audio, sono disponibili numerose
funzioni di ingrandimento.
Ingrandimento orizzontale
•
Quando si diminuisce al massimo l'ingrandimento, l'intero file occupa la
finestra.
•
Quando si aumenta al massimo l'ingrandimento, ciascun campione occupa
numerosi pixel sullo schermo. Questo consente una modifica accurata della
forma d'onda di ogni singolo campione.
Ingrandimento verticale
•
Quando si diminuisce al massimo l'ingrandimento, l'altezza dell'onda occupa
la finestra.
•
Quando si ingrandisce progressivamente, il display visualizza solo una parte
dell'altezza totale. Le barre di scorrimento verticali consentono di regolare con
precisione la sezione visualizzata. Fare riferimento al righello per verificare
quale parte della forma d'onda è visualizzata correntemente sul display.
61
Panoramica del programma
Ingrandimento
•
Per ottimizzare l'ingrandimento verticale della forma d'onda, premere
[Ctrl]/[Comando], fare clic sul righello del tempo e tenere premuto, quindi
spostare il mouse verso l'alto e verso il basso.
Elevato livello di ingrandimento
•
Quando si ingrandisce molto il livello di ingrandimento, ciascun campione
viene visualizzato con uno scalino e un punto. I gradini consentono di
visualizzare lo stato digitalizzato reale, mentre i punti rendono più semplice
visualizzare i campioni, specialmente per i campioni audio a zero.
•
La curva rappresenta anche una stima del segnale analogico ricostruito che
offre dei suggerimenti sui picchi reali.
Ingrandimento nelle sezioni panoramica e vista principale (solo area di lavoro File
Audio)
•
È possibile disporre di diversi livelli di ingrandimento nelle sezioni panoramica
e vista principale. Nella panoramica, un indicatore di intervallo nel righello del
tempo indica quale sezione del file viene visualizzata correntemente nella vista
principale. L'indicatore di intervallo viene visualizzato solo se l'opzione
Sincronizzazione con l'altra vista è disattivata.
•
Per regolare il livello di ingrandimento, trascinare i bordi dell'indicatore di
intervallo.
•
Per scorrere la vista principale, trascinare l'indicatore dell'intervallo.
L'indicatore di intervallo si trova nella parte superiore della vista d'insieme.
62
Panoramica del programma
Ingrandimento
•
Per regolare il livello di ingrandimento tramite la barra di scorrimento,
trascinarne i bordi.
Ingrandimento tramite i controlli di ingrandimento
Sia la vista principale sia quella d'insieme dispongono dei controlli di ingrandimento
orizzontale e verticale.
•
Per ingrandire in senso orizzontale, fare clic sul controllo Ingrandimento
orizzontale e trascinare verso sinistra o verso destra oppure utilizzare la
rotellina del mouse.
•
Per ingrandire in senso verticale, fare clic sul controllo Ingrandimento
verticale e trascinare verso l'alto o verso il basso oppure utilizzare la rotellina
del mouse.
•
Per eliminare completamente l'ingrandimento, fare doppio-clic sui controlli di
ingrandimento.
Ingrandimento tramite lo strumento lente di ingrandimento
Lo strumento lente di ingrandimento può essere utilizzato per ingrandire una
sezione specifica della forma d'onda in modo che occupi l'intera finestra wave.
Questa opzione è disponibile solo nell'area di lavoro File Audio.
63
Panoramica del programma
Ingrandimento
Utilizzo dello strumento lente di ingrandimento nella Vista principale
La selezione effettuata nella vista principale della finestra wave viene ingrandita fino
a occupare l'intera vista principale.
PROCEDIMENTO
1.
2.
Nell'area di lavoro File Audio, attivare lo strumento lente di ingrandimento
eseguendo una delle seguenti operazioni:
•
Fare clic sull'icona della lente di ingrandimento.
•
Tenere premuto [Ctrl]/[Comando].
Nella vista principale della finestra wave, fare clic e trascinare verso sinistra o
destra, quindi rilasciare il pulsante del mouse.
La parte selezionata dell'onda ora occupa l'intera finestra principale.
Utilizzo dello strumento lente di ingrandimento nella panoramica
La selezione effettuata nella panoramica della finestra wave viene visualizzata nella
vista principale.
PROCEDIMENTO
•
Nella panoramica della finestra wave, fare clic e trascinare verso sinistra o
destra, quindi rilasciare il pulsante del mouse.
RISULTATO
L'intervallo selezionato della forma d'onda viene visualizzato nella vista principale.
Ingrandimento tramite il mouse
Con il mouse, è possibile modificare il fattore di ingrandimento facendo clic e
trascinando il cursore o scorrendo la rotellina del mouse.
•
Per ingrandire orizzontalmente, nella finestra wave o di montaggio,
posizionare il cursore del mouse sul righello del tempo, fare clic e trascinare
verso l'alto o verso il basso.
•
Per ingrandire orizzontalmente mantenendo la posizione del cursore,
posizionare il cursore del mouse sul righello del tempo, premere [Shift] e
trascinare verso l'alto o verso il basso.
•
Per ingrandire orizzontalmente tramite la rotellina del mouse, premere
[Ctrl]/[Comando], puntare sulla forma d'onda e spostare la rotellina del
mouse.
•
Per ingrandire orizzontalmente tramite la rotellina del mouse, premere [Shift],
puntare sulla forma d'onda e spostare la rotellina del mouse.
64
Panoramica del programma
Ingrandimento
Solo area di lavoro File Audio
•
Per ingrandire verticalmente, nella finestra wave, posizionare il cursore del
mouse sul righello del livello, fare clic e trascinare verso sinistra o verso
destra.
•
Per riportare l'ingrandimento verticale a 0 dB, fare doppio-clic sul righello del
livello.
•
Per impostare l'ingrandimento verticale al suo valore ottimale, che
corrisponde ai campioni minimo e massimo visualizzati, assicurarsi che il
righello del livello sia impostato su 0 dB e fare doppio-clic sul righello del
livello.
Ingrandimento tramite la tastiera
Un modo veloce per ingrandire la finestra wave o di montaggio attiva è utilizzare i
tasti freccia sulla tastiera del computer.
•
Per ingrandire orizzontalmente nella finestra wave o di montaggio attiva,
premere [Freccia su] o [Freccia giù].
•
Per ingrandire verticalmente nella finestra wave o di montaggio attiva, tenere
premuto [Shift] e premere [Freccia su] o [Freccia giù].
•
Per ingrandire verticalmente in modo da adattare la visualizzazione all'altezza
disponibile, premere [Ctrl]/[Comando]-[Shift]-[Freccia su].
•
Per ridurre l'ingrandimento al minimo, premere [Ctrl]/[Comando]-[Freccia giù].
Per aumentare al massimo l'ingrandimento, premere
[Ctrl]/[Comando]-[Freccia su].
NOTA
È possibile aumentare o ridurre gli step di zoom tramite l'opzione Intervallo per il
comando da tastiera dello zoom che si trova nella finestra di dialogo Preferenze
globali.
LINK CORRELATI
Finestra di dialogo Preferenze globali a pag. 713
Menu Ingrandimento
Il menu relativo all'ingrandimento consente di accedere rapidamente alle diverse
impostazioni di ingrandimento.
Nell'area di lavoro File Audio o Montaggio Audio, selezionare Vista >
Ingrandimento.
Visualizza tutto
Consente di ridurre al minimo l'ingrandimento.
65
Panoramica del programma
Ingrandimento
Zoom su 1 minuto/30 secondi/10 secondi/.../500 ms
Consente di regolare l'ingrandimento in modo da visualizzare l'intervallo
temporale selezionato.
Ingrandimento 1:1
Consente di ingrandire in modo che un pixel sullo schermo rappresenti un
campione.
Microscopio
Consente di aumentare al massimo l'ingrandimento.
Ingrandisci la selezione
Consente di ingrandire la finestra in modo che la selezione corrente occupi
l'intera finestra wave/di montaggio.
Ingrandimento sulle clip selezionate (solo area di lavoro Montaggio Audio)
Consente di ingrandire in modo da visualizzare tutte le clip selezionate nella
finestra wave/di montaggio.
Ingrandisci l'audio
Consente di aumentare l'ingrandimento per piccoli incrementi.
Riduci l'ingrandimento dell'audio
Consente di ridurre l'ingrandimento per piccoli decrementi.
Modifica
Consente di aprire la finestra di dialogo Fattore di ingrandimento per
modificare il fattore di ingrandimento.
•
Campioni per pixel consente di specificare il numero di campioni audio
rappresentati da ciascun pixel.
•
Pixel per campione consente di specificare il numero di pixel utilizzati
per rappresentare un singolo campione audio.
Riporta l'ingrandimento verticale a 1:1
Consente di regolare l'ingrandimento in modo da visualizzare i livelli audio fino
a 0 dB.
Ottimizza l'ingrandimento verticale
Consente di modificare il fattore di ingrandimento verticale in modo che i
picchi siano chiaramente visibili. Questa regolazione è eseguita sulla base
della sezione wave correntemente visibile nella finestra wave/di montaggio.
66
Panoramica del programma
Ingrandimento
Ottimizza l'ingrandimento verticale (solo area di lavoro File Audio)
Esegue un ingrandimento in modo che vengano visualizzati tutti i picchi audio
nella finestra wave.
Zoom a -12 dB/-24 dB/.../-96 dB
Consente di regolare l'ingrandimento per visualizzare solo i campioni sotto al
valore dB selezionato.
Ingrandimento verticale
Consente di eseguire un ingrandimento delle forme d'onda con un livello più
basso.
Riduzione ingrandimento verticale
Consente di ridurre l'ingrandimento delle forme d'onda con un livello più alto.
Informazioni sull'ingrandimento nell'area di lavoro Montaggio
Audio
Le opzioni di ingrandimento nell'area di lavoro Montaggio Audio sono simili a quelle
dell'area di lavoro File audio. Tuttavia, sono disponibili alcune opzioni di
ingrandimento aggiuntive per le tracce e la finestra Ingrandimento. Queste
consentono di ottenere una vista ravvicinata dell'inizio della traccia focalizzata.
Pulsanti di ingrandimento nell'area di lavoro Montaggio Audio
I pulsanti di ingrandimento nell'area di lavoro Montaggio Audio consentono di
applicare i preset di ingrandimento.
•
Per visualizzare solo la traccia focalizzata oppure anche le tracce sotto e/o
sopra la traccia focalizzata, fare clic sui pulsanti corrispondenti.
•
Per impostare l'ingrandimento in modo che le clip focalizzate occupino il 25%,
50% o 100% dello spazio disponibile, fare clic sui pulsanti corrispondenti.
•
Per selezionare una determinata area, fare clic su [Ctrl]/[Comando], quindi
trascinare il rettangolo sopra le tracce e le clip che si desidera ingrandire.
67
Panoramica del programma
Gestione delle linguette
Visualizzazione di un numero maggiore o minore di tracce
Il numero di tracce visualizzate nell'area di lavoro Montaggio Audio può essere
modificato con i controlli di ingrandimento nell'angolo inferiore destro della finestra
di montaggio.
•
Per visualizzare più tracce, fare clic sull'icona della lente di ingrandimento più
piccola.
•
Per visualizzare meno tracce, fare clic sull'icona della lente di ingrandimento
più grande.
•
Per fare in modo che un singola traccia occupi l'intera finestra di montaggio,
fare clic sul pulsante numerato nella parte sinistra della traccia e selezionare
Ingrandimento dal menu a tendina. È anche possibile fare clic-destro
sull'area inferiore di una traccia e selezionare Intera clip dal menu a tendina.
Gestione delle linguette
Una linguetta è il contenitore di un file in WaveLab. È possibile aprire numerose
linguette, ma ne risulta attiva soltanto una alla volta. Il menu Etichette consente di
ordinare e chiudere le linguette, nonché di navigare tra di esse.
Chiudi/Chiudi tutto tranne la finestra attiva/Chiudi tutte
Consente di chiudere la linguetta attiva, tutte le linguette eccetto quella attiva
o tutte le linguette.
Selezionare i file da chiudere
Consente di aprire una finestra di dialogo in cui è possibile specificare i file
da chiudere.
Organizza
Consente di ordinare le linguette per nome, data o data di modifica. Se
esistono diversi gruppi di linguette, solo il gruppo di linguette attivo viene
ordinato.
Attiva seguente/precedente
Consente di selezionare la linguetta seguente/precedente.
Elenco di selezione
Consente di aprire l'elenco di tutte le linguette aperte. Per aprire una linguetta,
fare doppio-clic.
68
Panoramica del programma
Gestione delle linguette
Sposta in una nuova area lavoro
Consente di aprire la linguetta attiva in una nuova area di lavoro dello stesso
tipo.
Le seguenti opzioni sono disponibili solo nell'area di lavoro File Audio:
A cascata
Consente di disporre a cascata tutte le linguette aperte.
Affiancate
Consente di affiancare tutte le linguette aperte.
Ripiega
Consente di visualizzare solo la barra del titolo delle linguette.
Ripristina
Ripristina la dimensione originale della linguetta.
Minimizza/Massimizza
Consente di minimizzare/massimizzare la linguetta.
Finestra di dialogo File da chiudere
In questa finestra di dialogo, è possibile specificare quali file si desidera chiudere.
In una qualsiasi area di lavoro, tranne che nell'area di lavoro Finestra di controllo,
selezionare Etichette > Selezionare i file da chiudere.
Elenco dei file
Consente di visualizzare tutti i file aperti. È possibile inserire un segno di
spunta per i file che si desidera chiudere. Di default, rimarrà aperto solamente
il file attivo, mentre tutti gli altri file verranno chiusi.
Seleziona tutto
Consente di selezionare tutti i file nell'elenco.
Nessuna selezione
Consente di deselezionare tutti i file nell'elenco.
Chiudi i file
Consente di chiudere tutti i file.
69
Panoramica del programma
Preset
Preset
È possibile creare dei preset per salvare delle impostazioni di comune utilizzo.
WaveLab fornisce una selezione di preset che possono essere utilizzati dalla
maggior parte delle finestre di dialogo.
È possibile salvare dei preset personalizzati. Al successivo caricamento del
programma tali preset risulteranno disponibili.
I preset vengono salvati come file singoli e possono essere organizzati in
sottocartelle. La cartella radice è diversa per ciascun tipo di preset e non può
essere modificata.
Salvataggio di un preset
I preset salvati possono essere utilizzati per applicare le impostazioni di uso comune
alle finestre di dialogo o plug-in.
PROCEDIMENTO
1.
Aprire la finestra di dialogo che si desidera utilizzare e modificare i parametri.
2.
Fare clic sul menu Preset e selezionare Salva con nome.
3.
Opzionale: fare clic sull'icona della cartella e selezionare un nome per la
sottocartella nella quale si desidera salvare il preset.
4.
Inserire un nome e fare clic su Salva.
Caricamento di preset
Per applicare un preset salvato a una finestra di dialogo o plug-in, è necessario
caricare il preset.
PROCEDIMENTO
•
All'interno di una finestra di dialogo, fare clic sul menu Preset e selezionare il
preset da applicare alla finestra di dialogo.
70
Panoramica del programma
Preset
Modifica di un preset
È possibile modificare un preset e salvare le modifiche.
PROCEDIMENTO
1.
Aprire la finestra di dialogo che si desidera utilizzare e caricare il preset da
modificare.
2.
Modificare i parametri della finestra di dialogo.
3.
Fare clic sul menu Preset e selezionare Salva.
Eliminazione di un preset
PROCEDIMENTO
1.
Aprire la finestra di dialogo che si desidera utilizzare e selezionare il preset da
eliminare.
2.
Fare clic sul menu Preset e selezionare Organizza i preset.
3.
Nella finestra Esplora Risorse, selezionare il file preset che si desidera
eliminare e premere [Del].
Archiviazione e ripristino di preset temporanei
Alcune finestre di dialogo consentono di salvare e caricare fino a 5 preset
temporanei. Ciò risulta utile se si desidera testare e confrontare rapidamente
impostazioni diverse.
Archiviazione di preset
PROCEDIMENTO
1.
Aprire la finestra di dialogo che si desidera utilizzare e modificare le
impostazioni.
2.
Fare clic sul menu Preset e selezionare uno slot dal sottomenu Salvataggio
temporaneo.
Ripristino di preset
PROCEDIMENTO
1.
Aprire la finestra di dialogo in cui si è salvato il preset.
2.
Fare clic sul menu Preset e selezionare un preset dal sottomenu Ripristina.
71
Panoramica del programma
Salvataggio di un'immagine della finestra attiva
Salvataggio di un'immagine della finestra attiva
È possibile salvare un'immagine della finestra attiva nel formato file BMP, JPG/JPEG
o PNG, oppure copiarla negli appunti.
NOTA
Le finestre dei plug-in non vengono incluse nell'immagine.
PROCEDIMENTO
1.
Fare clic nella finestra per la quale si desidera salvare un'immagine.
Ad esempio, fare clic nella finestra wave o in quella di montaggio.
2.
Nell'area di lavoro File Audio o Montaggio Audio, selezionare Vista > Salva
immagine della finestra attiva.
Si apre la finestra di dialogo Salva immagine della finestra attiva.
3.
4.
Nella finestra di dialogo Salva immagine della finestra attiva sono disponibili
le seguenti opzioni:
•
Per copiare l'immagine negli appunti, attivare Copia negli appunti.
•
Per salvare l'immagine in un formato file specifico, attivare Salva come file.
Facoltativamente, è possibile attivare Apri l'immagine dopo il salvataggio.
Fare clic su OK.
•
Se è stato attivata l'opzione Copia negli appunti, l'immagine viene copiata
negli appunti.
•
Se è stato attivato Salva come file, si apre la finestra di dialogo Salva con
nome, nella quale è possibile specificare la posizione, il formato e il nome del
file. Fare clic su Salva per confermare le impostazioni.
Se è stata selezionata come finestra attiva la finestra di montaggio, l'immagine
risultante può essere come questa.
72
Panoramica del programma
Finestra di Log
Finestra di Log
Questa finestra consente di visualizzare i messaggi di registro generati da
WaveLab.
Ad esempio, quando si utilizza il linguaggio di script di WaveLab, la funzione
logWindow( ) genera dei messaggi in questa finestra. Gli interruttori consentono di
filtrare i tipi di messaggi visualizzati.
Nell'area di lavoro File Audio, Montaggio Audio o Finestra di controllo, selezionare
Area lavoro > Finestre degli strumenti condivisi > Log.
Cancella
Consente di eliminare tutti i messaggi dalla finestra.
Visualizza errori
Se questa opzione è attiva, vengono visualizzati i messaggi di errore.
Visualizza messaggi di allerta
Se questa opzione è attiva, vengono visualizzati i messaggi di allerta.
Visualizza note informali
Se questa opzione è attiva, vengono visualizzate le note.
73
Operazioni file
Elenco di tutti i file aperti mediante la finestra di dialogo
dell'applicazione
In questa finestra di dialogo, vengono elencati tutti i file aperti in WaveLab.
In qualsiasi area di lavoro, selezionare Globale > Elenco di tutti i file aperti.
In questa finestra di dialogo vengono visualizzati tutti i file aperti nelle aree di lavoro,
che possono essere aperti, chiusi, rinominati e salvati; è anche possibile ascoltare
l'anteprima dei file audio. L'elenco può inoltre essere filtrato per tipo di file.
La finestra di dialogo è aggiornata automaticamente se un file viene chiuso, aperto,
salvato o modificato. È possibile esplorare l'elenco mediante i tasti freccia o
premendo [A]-[Z] sulla tastiera.
Filtro a comparsa
L'elenco a comparsa nell'angolo superiore destro consente di filtrare l'elenco
per tipo di file.
File visibili/nascosti
Consentono di visualizzare file visibili e/o nascosti. I file nascosti sono indicati
in grigio.
Porta in primo piano
Consente di portare in primo piano il file selezionato nell'elenco.
e chiudi questa finestra
Se questa opzione è attivata, la finestra viene chiusa dopo aver fatto clic su
Porta in primo piano.
Chiudi
Consente di chiudere il file selezionato.
Riproduci
Consente di riprodurre il file audio selezionato. Se si fa nuovamente clic sul
pulsante, viene interrotta la riproduzione.
Salva
Se un file presenta modifiche non salvate, fare clic su questo pulsante per
salvarlo nella posizione corrente.
74
Operazioni file
File utilizzati di recente
Rinomina
Consente di aprire la finestra di dialogo Rinomina in cui è possibile rinominare
il file selezionato ed eventualmente modificarne il percorso.
Chiudi questa finestra
Consente di chiudere la finestra di dialogo.
File utilizzati di recente
Tutti i file utilizzati di recente in WaveLab sono salvati in un elenco. In questo modo
l'accesso ai progetti recenti è più rapido.
Apertura di file utilizzati di recente
È possibile aprire i file utilizzati di recente mediante il menu File o aprire la finestra
di dialogo File utilizzati di recente in cui sono visualizzati più file e sono disponibili
ulteriori opzioni.
PROCEDIMENTO
1.
In una qualsiasi area di lavoro, eccezion fatta per la Finestra di controllo,
selezionare File > Apri recente.
2.
Scegliere da quale area di lavoro aprire il file, selezionando la linguetta
corrispondente.
3.
Opzionale: utilizzare il campo di ricerca per inserire il nome del file che si sta
cercando.
4.
Scegliere il file che si desidera aprire e selezionare Apri la selezione.
NOTA
Se non è possibile trovare il file che si sta cercando nell'elenco, selezionare
Apri altro e selezionare il file da Windows Explorer/Mac OS Finder.
Finestra di dialogo File utilizzati di recente
In questa finestra di dialogo è possibile visualizzare e gestire tutti i file utilizzati di
recente in WaveLab. È possibile cercare file, aprire più file contemporaneamente ed
eliminare file singoli o file che non possono essere individuati nell'elenco.
In una qualsiasi area di lavoro, eccezion fatta per la Finestra di controllo, selezionare
File > Apri recente.
Visualizza solamente i file creati di recente
Consente di visualizzare solo i file che non sono stati aperti dal momento della
creazione da parte di WaveLab. Ad esempio, un file renderizzato presenta
questo stato fino all'apertura.
75
Operazioni file
File utilizzati di recente
Campo di ricerca
È possibile cercare il testo nella colonna Nome.
Rimuovi i file non esistenti
Consente di rimuovere dall'elenco i file non più presenti sul supporto.
Rimuovi i file selezionati
Consente di rimuovere tutti i file selezionati dall'elenco.
Filtraggio di file utilizzati di recente in base al nome
Il campo di ricerca nella finestra di dialogo File utilizzati di recente consente di
filtrare l'elenco dei file in base al nome.
Per specificare se utilizzare la colonna Nome o Percorso, fare clic sull'intestazione
della colonna.
•
Nella finestra File utilizzati di recente inserire il testo che si desidera cercare
nel campo di ricerca.
•
Per portare il focus dal campo di ricerca all'elenco dei file utilizzati di recente,
premere il tasto freccia giù.
•
Per portare il focus dall'elenco dei file utilizzati di recente al campo di ricerca,
premere [Ctrl]/[Comando]-[F].
Impostazione del numero di file utilizzati di recente
PROCEDIMENTO
1.
In qualsiasi area di lavoro, selezionare Opzioni (menu WaveLab su Mac) >
Preferenze globali > Visualizzazione.
2.
Nella sezione Opzioni varie, impostare il numero massimo di elementi che si
desidera elencare nelle aree seguenti:
3.
•
Menu dei file recenti
•
Gestore dei file recenti
•
Menu delle cartelle recenti
Fare clic su OK.
76
Operazioni file
File preferiti
File preferiti
È possibile aggiungere i file utilizzati regolarmente all'elenco dei file preferiti.
•
Per aggiungere un file all'elenco dei file preferiti, selezionare File > File
preferiti > Aggiungi il file attivo.
•
Per aprire un file dall'elenco dei file preferiti, selezionare File > File preferiti
e selezionare il file dal menu.
•
Per rimuovere i file dall'elenco dei file preferiti, selezionare File > File preferiti
> Modifica l'elenco, selezionare i file che si desidera rimuovere e fare clic su
Rimuovi i file selezionati.
•
Per rimuovere i file che sono stati eliminati dall'elenco dei file preferiti,
selezionare File > File preferiti > Modifica l'elenco e fare clic su Rimuovi i
file non esistenti.
•
Per salvare un elenco di tutti i file aperti, selezionare File > Esporta > Elenco
di tutti i file aperti, specificare un nome e una posizione per l'elenco dei file
e fare clic su Salva.
•
Per aprire un elenco salvato di tutti i file aperti, selezionare File > Importa >
Elenco dei file da aprire, selezionare l'elenco dei file e fare clic su Apri.
Finestra di dialogo File preferiti
Questa finestra di dialogo consente di visualizzare e modificare l'elenco dei file
preferiti.
In qualsiasi area di lavoro, selezionare File > File preferiti > Modifica l'elenco.
Elenco di file preferiti
Consente di visualizzare i file preferiti.
77
Operazioni file
Salva e Salva con come
Visualizza solamente i file creati di recente
Consente di visualizzare solo i file che non sono stati aperti dal momento della
creazione da parte di WaveLab. Ad esempio, un file renderizzato presenta
questo stato fino all'apertura.
Campo di ricerca
Consente di filtrare l'elenco dei file preferiti.
File Audio/Montaggio Audio/Processori Batch/Podcast
Consente di visualizzare i file preferiti in un'area di lavoro specifica.
Rimuovi i file non esistenti
Consente di rimuovere i file dall'elenco non più presenti sul supporto.
Rimuovi i file selezionati
Consente di rimuovere tutti i file selezionati dall'elenco.
Apri la selezione
Consente di aprire i file selezionati in WaveLab.
Apri altro
Consente di aprire il selettore di file in cui è possibile selezionare file e
aggiungerli all'elenco dei file preferiti.
Filtraggio dei file preferiti
Il campo di ricerca nella finestra di dialogo File preferiti consente di filtrare l'elenco
dei file preferiti in base al nome.
•
Nella finestra di dialogo File preferiti, inserire il testo che si desidera cercare
nel campo di ricerca.
•
Per portare il focus dal campo di ricerca all'elenco dei file preferiti, premere il
tasto freccia giù.
•
Per portare il focus dall'elenco di file preferiti al campo di ricerca, premere
[Ctrl]/[Comando]-[F].
Salva e Salva con come
•
Quando si salva un file per la prima volta, non è importante se si seleziona
Salva o Salva con nome.
•
Una volta salvato il file, selezionare File > Salva o premere
[Ctrl]/[Comando]-[S] per aggiornare il file e rendere permanenti le modifiche.
•
Se si desidera specificare un nuovo nome, posizione e/o formato file,
selezionare File > Salva con nome.
78
Operazioni file
Salva e Salva con come
•
Nell'area di lavoro File Audio, tutte le operazioni di salvataggio, ad eccezione
di Salva copia, azzerano la storia delle operazioni di annullamento; di
conseguenza, dopo il salvataggio non è più possibile annullare o ripristinare.
Informazioni sui colori delle linguette
I colori delle linguette mostrano informazioni sull'esecuzione o meno del salvataggio
di un file.
È possibile visualizzare i seguenti colori:
Arancione
Il file è stato salvato.
Verde (solo area di lavoro File Audio)
Il file viene utilizzato come un formato file decodificato e salvato.
Viola
Un nuovo file non vuoto ma non ancora salvato. Ad esempio, quando viene
creato un nuovo file e vi si incolla il contenuto.
Rosso
Il file è stato modificato e le modifiche non sono ancora state salvate.
Indicatore di modifiche non salvate
Quando vengono apportate modifiche a un file, viene visualizzato un asterisco a
fianco del nome del file fino al suo salvataggio e alla conseguente modifica del
colore della linguetta.
Salvataggio di più file alla volta
È possibile salvare alcuni o tutti i file aperti in una volta.
PROCEDIMENTO
1.
In una qualsiasi area di lavoro, eccezion fatta per la Finestra di controllo,
selezionare File > Salva tutto.
79
Operazioni file
Salva e Salva con come
2.
Selezionare i file che si desidera salvare.
3.
Fare clic su Salva.
Ritorno alla versione del file salvata
È possibile riportare il file su cui si sta lavorando allo stato dell'ultimo salvataggio. In
questo modo vengono annullate tutte le modifiche apportate al file dall'ultimo
salvataggio.
PROCEDIMENTO
1.
In una qualsiasi area di lavoro, eccezion fatta per la Finestra di controllo,
selezionare File > Ritorna alla versione salvata.
2.
Nella finestra di dialogo di avviso, fare clic su Sì per riportare allo stato
dell'ultimo salvataggio.
RISULTATO
L'ultima versione salvata del file viene caricata dal disco.
Backup automatici
Vengono creati automaticamente backup se un file con lo stesso nome esiste già.
Ad esempio, se si seleziona Salva con nome e si specifica un nome di file già
utilizzato in tale cartella, verrà richiesto se si desidera prima eseguire il backup del
file esistente. Se si fa clic su Sì, il nome del backup corrisponderà al nome originale
con l'estensione «.bak» aggiunta alla fine.
Informazioni sul salvataggio dei montaggi audio
Le operazioni di salvataggio per i montaggi audio corrispondono a quelle per i file
audio. Tuttavia, è necessario considerare alcuni punti durante il salvataggio dei
montaggi audio.
•
I file del montaggio audio contengono riferimenti unicamente ai file audio. Se
si desidera rinominare i file audio che presentano riferimenti ottenuti dai
montaggi audio, utilizzare la finestra di dialogo Rinomina. Tutti i riferimenti
delle clip vengono aggiornati automaticamente.
•
Se il montaggio audio contiene clip che fanno riferimento a file audio senza
titolo, salvare questi file audio prima di salvare il montaggio audio.
80
Operazioni file
Modelli
Modelli
È possibile creare un modello da documenti di montaggio audio attivi, file audio,
Podcast o documenti processore batch e utilizzarlo come base per i nuovi file creati.
Creazione di un modello
I modelli sono utili quando si creano nuovi file audio, montaggi audio, podcast o
processi batch.
PREREQUISITI
Configurare le proprietà di file audio, montaggio audio, podcast o processore
batch.
PROCEDIMENTO
1.
Selezionare File > Esporta > Modello.
2.
Nella finestra di dialogo Salva modello, eseguire una delle seguenti
operazioni.
3.
4.
•
Per creare un nuovo modello, selezionare Nuovo, inserire un nome e fare clic
su OK.
•
Per aggiornare un modello esistente, selezionare Aggiorna.
Durante il salvataggio o l'aggiornamento di un modello del file audio o del
montaggio audio, è possibile configurare impostazioni aggiuntive.
•
Quando si salva un modello del file audio, viene visualizzata la finestra di
dialogo Parametri del modello del file audio. Qui, selezionare se WaveLab deve
proporre una configurazione file audio specifica con meta-dati opzionali
durante il salvataggio di un file audio.
•
Quando si salva un modello del montaggio audio, viene visualizzata la finestra
di dialogo Parametri del modello del montaggio audio. Qui, selezionare se
includere marker, clip e/o plug-in della traccia. Selezionare inoltre se WaveLab
deve proporre una configurazione file audio specifica con meta-dati opzionali
durante la renderizzazione di un montaggio audio.
Fare clic su OK.
81
Operazioni file
Modelli
Finestra di dialogo Parametri del modello del file audio
In questa finestra di dialogo vengono indicate le proprietà audio del modello del file
audio in corso di creazione. È inoltre possibile specificare se proporre sempre una
specifica configurazione file audio con meta-dati opzionali durante la creazione di
un modello file audio oppure no.
Nell'area di lavoro File Audio, selezionare File > Esporta > Modello.
Quando si esegue un salvataggio, viene sempre proposta una configurazione
del file audio specifica (con meta-dati opzionali)
Se questa opzione è attivata, ogni volta che si aprono le finestre di dialogo
Renderizza o Salva con nome, la configurazione del file audio specificata di
seguito viene proposta di default.
Finestra di dialogo Parametri del modello del montaggio audio
In questa finestra di dialogo è possibile impostare le varie opzioni durante la
creazione di un modello di montaggio audio.
Nell'area di lavoro Montaggio Audio, selezionare File > Esporta > Modello.
Includi i plug-in delle tracce e dell'uscita master
Se questa opzione è attivata, i plug-in delle tracce e dell'uscita master
vengono salvati nel modello.
Includi le clip
Se questa opzione è attivata, le clip vengono salvate nel modello.
Includi i marker
Se questa opzione è attivata, i marker vengono salvati nel modello.
82
Operazioni file
Modelli
Quando si esegue un salvataggio, viene sempre proposta una configurazione
del file audio specifica (con meta-dati opzionali)
Se questa opzione è attivata, ogni volta che si apre la finestra di dialogo
Renderizza, la configurazione del file audio specificata di seguito viene
proposta di default.
Impostazione di un modello come default
È possibile impostare un modello come modello di default.
PREREQUISITI
Creare un modello con le impostazioni che si desidera utilizzare come impostazioni
di default per un file.
PROCEDIMENTO
1.
In qualsiasi area di lavoro, eccezion fatta per la Finestra di controllo,
selezionare File > Nuovo a partire da.
2.
Dall'elenco dei modelli, selezionare il modello che si desidera utilizzare come
modello di default.
3.
Fare clic su Salva come default.
4.
Fare clic su OK.
RISULTATO
Quando si seleziona Nuovo viene creato un file basato sul modello selezionato. Per
rimuovere le impostazioni del modello di default, fare clic sul pulsante Non
impostare come default.
Creazione di un file da un modello
È possibile creare un file da un modello per utilizzarne le impostazioni.
PROCEDIMENTO
1.
In qualsiasi area di lavoro, eccezion fatta per la Finestra di controllo,
selezionare File > Nuovo a partire da.
2.
Dall'elenco dei modelli disponibili, selezionare il modello che si desidera
utilizzare come base per il nuovo file.
3.
Fare clic su Apri.
83
Operazioni file
Rinominare i file
Finestra di dialogo Crea a partire da un modello
In questa finestra di dialogo vengono visualizzati tutti i modelli. È qui possibile aprirli,
eliminarli e impostare un modello di default.
In una qualsiasi area di lavoro, ad eccezione della Finestra di controllo, selezionare
File > Nuovo a partire da. Se non esiste alcun modello, non verrà aperta la finestra
di dialogo.
Elenco dei modelli disponibili
Consente di visualizzare l'elenco di tutti i modelli salvati.
Usa il nome del modello come nome di default del documento
Se questa opzione è attivata, il nuovo file utilizza il nome del modello. Se
questa opzione è disattivata, il nuovo file sarà «senza titolo».
Salva come default
Consente di salvare il modello selezionato come modello di default.
Apri
Consente di creare un nuovo file dal modello selezionato.
Nessuno
Consente di creare un nuovo file senza alcun riferimento a un modello.
Esplora
Consente di aprire la cartella in cui sono posizionati i file modello. Qui è
possibile eliminare i modelli.
Rinominare i file
La funzione Rinomina consente di rinominare un file e aggiornare tutti i riferimenti
automaticamente. Ad esempio, se si rinomina un file audio chiamato India in
Sitar, tutti i file attualmente aperti che fanno riferimento al file India sono
aggiornati in modo da fare riferimento al file Sitar.
File audio, picchi e file marker vengono rinominati di conseguenza.
I seguenti file utilizzano riferimenti ai file audio:
•
Montaggi audio
84
Operazioni file
Rinominare i file
•
CD audio di base
•
Progetti DVD-Audio
Rinomina di un file
PROCEDIMENTO
1.
Selezionare il file che si desidera rinominare.
2.
In una qualsiasi area di lavoro, eccezion fatta per la Finestra di controllo,
selezionare File > Rinomina.
3.
Inserire il nuovo nome e/o una nuova posizione file.
4.
Selezionare un suffisso dall'elenco a discesa.
5.
Fare clic su OK.
Finestra di dialogo Rinomina file
In questa finestra di dialogo, è possibile scegliere nuovi nome file, estensione file e
posizione della cartella per il file attivo.
In una qualsiasi area di lavoro, eccezion fatta per la Finestra di controllo, selezionare
File > Rinomina.
Nome
Inserire qui il nuovo nome.
Elenco a discesa dell'estensione del file
Selezionare un'opzione per l'estensione del file.
Cambia cartella
Se questa opzione è attivata, è possibile modificare la posizione della cartella
del file.
NOTA
Ciò è possibile solo all'interno della stessa partizione di un disco.
85
Operazioni file
Eliminazione di file
Mantieni come default
Se questa opzione è attivata, lo stesso percorso viene selezionato alla
successiva apertura della finestra di dialogo. È utile se è necessario spostare
più file successivamente.
Eliminazione di file
È possibile eliminare il file attualmente attivo dall'interno di WaveLab.
PREREQUISITI
Il file che si desidera eliminare non deve essere copiato negli appunti, incollato in un
altro file aperto o aperto in un'altra applicazione.
PROCEDIMENTO
1.
Selezionare il file che si desidera eliminare.
2.
In una qualsiasi area di lavoro, ad eccezione della Finestra di controllo,
selezionare File > Elimina.
3.
Fare clic su OK.
RISULTATO
Il file, compresi i relativi file marker e picchi, viene eliminato.
Menu Speciale
In questo menu è possibile selezionare diverse opzioni relative al file, ad esempio, è
possibile aggiungere il file attivo a Progetto Master, Processore Batch, CD/DVD
dati o Podcast.
In qualsiasi area di lavoro, eccezion fatta per la Finestra di controllo, selezionare File
> Speciale.
A seconda dell'area di lavoro, non tutte le opzioni sono disponibili.
Informazioni
Consente di visualizzare informazioni relative al file attivo.
Aggiungi al Progetto Master
Consente di aggiungere il file attivo a un Progetto Master.
Aggiungi a un processore batch
Consente di aggiungere il file attivo a un Processore Batch.
Aggiungi a un CD/DVD dati
Consente di aggiungere il file attivo e tutti i relativi file a un CD/DVD dati.
86
Operazioni file
File temporanei
Aggiungi al Podcast
Consente di aggiungere il file attivo a un Podcast.
Individua in Windows Explorer/Mac OS Finder
Consente di aprire Windows Explorer/Mac OS Finder per mostrare la
posizione del file attivo.
Copia negli appunti
Consente di aprire un menu nel quale è possibile selezionare le informazioni
sul file attivo che si desidera copiare negli appunti.
Crea un link del file sul desktop (solo in Windows)
Consente di creare un link del file sul desktop. Il link sul desktop aprirà il file
attivo con l'applicazione di default associata a questo tipo di file.
File temporanei
I file temporanei sono utilizzati per alcune operazioni, come le funzioni di
annullamento/ripristino. È possibile specificare dove salvare i file temporanei di
WaveLab.
È possibile specificare fino a tre diverse cartelle per il salvataggio di file temporanei.
Se si ha accesso a più di un'unità, salvare i file temporanei in unità fisiche separate
(non partizioni) può velocizzare le prestazioni in maniera considerevole.
Ad esempio, se i file sorgente si trovano nell'unità C: è possibile specificare D:\temp
ed E:\temp come cartelle temporanee. In questo modo, vengono migliorate le
prestazioni e ridotta la frammentazione del disco.
LINK CORRELATI
Specifica delle cartelle a pag. 88
Confronto tra cartelle di lavoro e cartelle di documenti
WaveLab consente di distinguere due tipi di cartelle: cartelle di lavoro e cartelle di
documenti.
Nelle cartelle di lavoro, vengono salvati i file temporanei. Le cartelle di documenti
contengono file specifici di WaveLab, come file wave, montaggi audio, ecc.
87
Operazioni file
Confronto tra cartelle di lavoro e cartelle di documenti
Specifica delle cartelle
È possibile specificare quale cartella aprire quando si esegue qualsiasi operazione
di apertura o salvataggio (cartella del documento). È inoltre possibile specificare
fino a tre cartelle per file temporanei (cartella di lavoro).
PROCEDIMENTO
1.
Aprire l'area di lavoro per cui si desidera specificare le cartelle del documento.
2.
Selezionare Opzioni > Cartelle.
3.
Fare clic sul tipo di cartella per cui si desidera specificare una posizione.
4.
Specificare una posizione nel campo Cartella.
5.
Opzionale: a seconda del tipo di cartella selezionato, è possibile configurare
impostazioni aggiuntive.
6.
Fare clic su OK.
Finestra di dialogo Cartelle
In questa finestra di dialogo, è possibile specificare le cartelle di documenti e di
lavoro di default per ciascuna area di lavoro.
In qualsiasi area di lavoro, selezionare Opzioni > Cartelle.
Nell'elenco a sinistra, specificare il tipo di cartella per cui si desidera configurare le
impostazioni. Sono disponibili le seguenti opzioni:
Cartella per file temporanei #1, #2 e #3
È possibile specificare tre cartelle per il salvataggio di file temporanei. Se il
sistema contiene più hard disk, specificare una cartella per i file temporanei in
ciascuno di essi può velocizzare le operazioni.
File compagno
Specificare una cartella per il salvataggio dei file compagni, ovvero i preset
della Sezione Master e le impostazioni di visualizzazione dei file audio.
88
Operazioni file
Confronto tra cartelle di lavoro e cartelle di documenti
Cartella cache
L'attivazione dell'opzione Usare una cartella cache per i file decodificati
consente di specificare una cartella cache. La cartella cache contiene file
wave creati quando si lavora con file in formati file compressi, come file MP3.
Per evitare l'ingrandimento oltre misura della cartella cache, WaveLab verifica
la data di ciascun file in questa cartella ed elimina i file creati prima di un
determinato numero di giorni.
Quando l'opzione Usare una cartella cache per i file decodificati è
disattivata, i file compressi sono decodificati a ogni apertura.
File audio - Cartella di apertura/Cartella di salvataggio
Le cartelle di apertura e salvataggio di default per i file audio.
Montaggio audio - Cartella di apertura/Cartella di salvataggio
Le cartelle di apertura e salvataggio di default per i file del montaggio audio.
CD Audio Semplificato - Cartella di apertura/Cartella di salvataggio
Le cartelle di apertura e salvataggio di default per i file del CD Audio
Semplificato.
Processori Batch - Cartella di apertura/Cartella di salvataggio
Le cartelle di apertura e salvataggio di default per i file dei processori batch.
Progetti DVD-Audio - Cartella di apertura/Cartella di salvataggio
Le cartelle di apertura e salvataggio di default per i file dei progetti
DVD-Audio.
Progetto Master - Cartella di apertura/Cartella di salvataggio
Le cartelle di apertura e salvataggio di default per i file del progetto master.
Podcast - Cartella di apertura/Cartella di salvataggio
Le cartelle di apertura e salvataggio di default per i file Podcast.
Script (File audio/Montaggio audio) - Cartella di apertura/Cartella di
salvataggio
Le cartelle di apertura e salvataggio di default per i file di script.
A seconda dell'elemento selezionato, sono disponibili diverse impostazioni sul lato
destro della finestra di dialogo:
Cartella corrente
In questo campo viene visualizzata la cartella attualmente utilizzata come
default. È possibile fare clic sul pulsante cartella a destra per individuare la
cartella o crearne una nuova.
Mantieni l'ultima utilizzata
Consente di ricordare l'ultima cartella utilizzata per Salvare o aprire i file del
tipo selezionato.
89
Operazioni file
Upload su SoundCloud
Cambia quando viene modificata la cartella di salvataggio/apertura
Consente di aggiornare la cartella di apertura di default quando si modifica la
cartella di salvataggio di default e viceversa. Attivare questa opzione per
entrambe le cartelle (apertura e salvataggio) per un tipo di file specifico al fine
di utilizzare la stessa cartella per il salvataggio e l'apertura di questo tipo di file.
Alla riapertura dell'applicazione, ritorna a questa cartella
Attivare questa opzione per ripristinare una cartella specifica a ogni apertura
di WaveLab. In questo modo le modifiche alle cartelle di salvataggio/apertura
sono solo temporanee e vengono reimpostate quando si riavvia WaveLab.
Upload su SoundCloud
SoundCloud è una piattaforma online per l'upload e la condivisione di registrazioni
audio. L'opzione Upload su SoundCloud in WaveLab consente di caricare un file
audio direttamente sull'account SoundCloud.
Se non si dispone di un account SoundCloud, visitare www.soundcloud.com per
registrarsi.
PROCEDIMENTO
1.
Nell'area di lavoro File Audio, selezionare File > Esporta > Upload su
SoundCloud.
2.
Una volta eseguito l'accesso all'account SoundCloud, viene avviato l'upload
del file.
DOPO IL COMPLETAMENTO DI QUESTA OPERAZIONE
Dopo aver completato l'upload, è possibile modificare le impostazioni della privacy
e aggiungere meta-dati.
90
Operazioni file
Copia di informazioni audio negli appunti
Copia di informazioni audio negli appunti
È possibile copiare le informazioni relative al nome e alla posizione del file audio
selezionato, compresa qualsiasi posizione del cursore e informazione di selezione.
Questa informazione può essere incollata in un'applicazione di testo esterna.
Può essere utile se si necessitano informazioni di selezione/percorso accurate
durante, ad esempio, la scrittura di uno script.
PROCEDIMENTO
1.
Nell'area di lavoro File Audio o Montaggio Audio, selezionare Modifica >
Copia le informazioni audio.
2.
Nella finestra di dialogo Copia le informazioni audio, attivare le informazioni di
testo che si desidera copiare negli appunti.
3.
Fare clic su OK.
Impostazione del focus nel file corrente
Se si stanno eseguendo modifiche all'interno di una finestra degli strumenti o
fluttuante e si desidera riportare il focus su una finestra di montaggio/wave, è
possibile utilizzare l'opzione Imposta il focus sul file corrente.
PROCEDIMENTO
•
In qualsiasi area di lavoro, premere [Win]/[Ctrl]-[ESC] per impostare il focus
nella finestra di montaggio/wave.
91
Informazioni sulle aree di
lavoro
Un'area di lavoro fornisce un ambiente di editing e di riproduzione per un tipo di file
audio specifico. Ciascun tipo di area di lavoro dispone di funzioni per tipi di file
specifici.
In WaveLab ciascun tipo di file dispone di una propria area di lavoro progettata per
uno scopo specifico:
•
L'area di lavoro File Audio per la visualizzazione e la modifica dei file audio.
•
L'area di lavoro Montaggio Audio per l'assemblaggio e la modifica dei
montaggi audio.
•
L'area di lavoro Processori Batch per il processamento di un elenco di file
audio tramite gli effetti offline, i plug-in VST e i preset della Sezione Master.
•
L'area di lavoro Podcast per la preparazione e il caricamento di Podcast.
•
L'area di lavoro Finestra di controllo per l'inserimento e l'organizzazione delle
finestre degli strumenti, specialmente in una configurazione a più monitor.
Un'area di lavoro è altamente personalizzabile in base al flusso di lavoro; può essere
visualizzata come finestra semplice con un singolo menu o come una disposizione
sofisticata di barre dei comandi, finestre degli strumenti, gruppi di linguette e
indicatori attivi.
Quando si apre un file da un'area di lavoro specifica, esso viene aggiunto al gruppo
di linguette attivo di tale area di lavoro. Se un file viene aperto dalla Finestra di
controllo, una nuova area di lavoro viene creata per esso.
È possibile tenere aperte contemporaneamente più istanze della stessa area di
lavoro. Ad esempio, è possibile tenere aperte due aree di lavoro File Audio con
layout diversi.
È possibile trascinare i file da un'area di lavoro a un'altra se i formati sono
compatibili. Ad esempio, è possibile trascinare un file audio dall'area di lavoro File
Audio all'area di lavoro Montaggio Audio tramite la relativa barra delle linguette o il
pulsante documento.
Elementi di un'area di lavoro
Al centro dell'area di lavoro si trovano i dati che si desidera modificare e tutti i menu,
le barre dei comandi, le finestre degli strumenti, i controlli e gli strumenti ad essi
associati.
Ciascuna area di lavoro contiene i seguenti elementi:
92
Informazioni sulle aree di lavoro
Area di lavoro File Audio
•
Una barra dei menu. Ciascuna area di lavoro dispone di una barra di menu
diversa, ma alcuni menu sono comuni a tutte le aree di lavoro e ciascun menu
può essere personalizzato in diversi modi. Il menu dell'area di lavoro dispone
di un sottomenu per visualizzare/nascondere le barre dei comandi e le finestre
degli strumenti.
•
Una o più Barre dei comandi con pulsanti per un accesso istantaneo alle
funzioni. Le barre dei comandi sono altamente personalizzabili.
•
Gruppi di linguette per inserire i file da modificare. Questa è la parte centrale
dell'area di lavoro. È possibile spostare una linguetta in un'altra area di lavoro,
creare una nuova linguetta vuota, visualizzare il percorso del file e accedere
ad altre funzioni facendo clic-destro.
•
Un insieme di Finestre degli strumenti specifici. I canali disponibili variano
a seconda dell'area di lavoro. È possibile attivarli/disattivarli singolarmente.
•
Un insieme di Finestre degli strumenti condivisi. Gli strumenti condivisi
variano a seconda dell'area di lavoro e possono essere attivati o disattivati
singolarmente. Una finestra di strumenti condivisi è una finestra globale
localizzata in un'unica area di lavoro.
Area di lavoro File Audio
Questa area di lavoro fornisce strumenti e funzioni per un editing audio preciso di
ogni campione, un'analisi di alta qualità e il processamento. Si tratta dell'ambiente
comunemente conosciuto come editor audio.
Le funzioni includono diversi strumenti di misurazione, un generatore di segnale, una
funzione di confronto e uno strumento di correzione degli errori.
La finestra wave offre una rappresentazione grafica del file audio e consente di
visualizzare, riprodurre e modificare il file.
Area lavoro Montaggio Audio
In questa area di lavoro le clip audio vengono assemblate in un montaggio. È
possibile ordinare, modificare e riprodurre delle clip in un numero illimitato di tracce.
Le funzionalità includono effetti basati su clip e tracce, automazione volume e
panoramica, nonché funzioni di dissolvenza incrociata e dissolvenza ad ampio
intervallo. È possibile utilizzare l'area di lavoro Montaggio Audio per la creazione di
CD Audio, la masterizzazione, i lavori multimediali, la produzione di spot radiofonici,
ecc. È possibile creare composizioni multitraccia e produrre CD o DVD-Audio
professionali. A seconda della configurazione del canale del montaggio, è possibile
inviare ciascuna traccia a diversi canali surround (fino a 6) o canali non surround
(fino a 8).
In una traccia audio è possibile inserire un numero qualsiasi di clip. Una clip
contiene un riferimento a un file audio sorgente nell'hard disk, nonché posizioni di
inizio e di fine nel file.
93
Informazioni sulle aree di lavoro
Area di lavoro Processori Batch
La finestra di montaggio offre una rappresentazione grafica delle clip nelle tracce.
In essa è possibile visualizzare, riprodurre e modificare tracce e clip.
Area di lavoro Processori Batch
Questa area di lavoro consente di processare in modalità batch qualsiasi numero di
file audio o file di montaggio audio con i preset e i plug-in della Sezione Master,
nonché con gli effetti offline e gli altri plug-in specifici per il processamento in
modalità batch.
È possibile salvare il file processato in un formato file diverso, rinominare i file ed
eseguire un'applicazione esterna quando il batch è completato.
LINK CORRELATI
Processamento in modalità batch a pag. 579
Area di lavoro Podcast
In questa area di lavoro, è possibile assemblare, definire e pubblicare il proprio
Podcast su Internet.
LINK CORRELATI
Podcast a pag. 645
Finestra di Controllo
In questa area di lavoro, è possibile organizzare alcune finestre degli strumenti, ad
esempio una selezione di indicatori in una finestra separata.
Questa funzione è utile quando si dispone di diversi monitor. È possibile posizionare
la Finestra di Controllo in un display secondario e utilizzarla per gestire le finestre
degli strumenti più utilizzate.
Inoltre, la Finestra di Controllo può contenere le seguenti finestre:
•
Indicatori
•
Sezione Master
•
Progetto Master
•
Finestra di Log
•
Monitoraggio delle operazioni in background
•
Importa CD audio
94
Informazioni sulle aree di lavoro
Creazione di un'area di lavoro vuota
•
CD/DVD dati
Opzioni della Finestra di Controllo
Nella Finestra di Controllo, selezionare Opzioni.
Visualizza la linguetta se è aperta una sola finestra
Se questa opzione è attiva, la linguetta viene visualizzata anche se è aperta
una sola finestra.
Resta in cima
Se questa opzione è attiva, la Finestra di Controllo resta davanti alle altre
finestre.
Creazione di un'area di lavoro vuota
Durante la creazione di un'area di lavoro vuota, non viene aperto alcun file.
Un'area di lavoro vuota può essere creata in due modi:
•
In una qualsiasi area di lavoro, selezionare Area lavoro > Nuova area lavoro,
quindi scegliere il tipo di area di lavoro che si desidera creare.
•
Nella Barra commutatrice centrale, fare clic sull'icona di un'area di lavoro e
selezionare Apri un'Area Lavoro vuota. Viene visualizzata la finestra di
dialogo Nuova Area lavoro, nella quale è possibile selezionare il layout da
utilizzare per la nuova area di lavoro.
95
Informazioni sulle aree di lavoro
Finestra di dialogo Nuova area lavoro
Finestra di dialogo Nuova area lavoro
In questa finestra di dialogo, è possibile selezionare quale layout si desidera
utilizzare durante la creazione di una nuova area di lavoro.
In una qualsiasi area di lavoro, selezionare Area lavoro > Nuova area lavoro,
quindi scegliere l'area di lavoro che si desidera aprire.
Come l'ultima Area Lavoro
Si tratta del layout dell'area di lavoro dello stesso tipo che è stata chiusa per
ultima.
Il layout di default
Si tratta del layout precedentemente salvato come default.
Preset di fabbrica: Layout vuoto
L'area di lavoro verrà creata senza alcuna finestra degli strumenti ancorata.
Questo preset viene utilizzato di default se lo schermo è di dimensioni ridotte.
Preset di fabbrica: Moderato
L'area di lavoro verrà creata solamente con le finestre degli strumenti più
importanti. Questo preset viene utilizzato di default se lo schermo è di
dimensioni medie.
Preset di fabbrica: Power-user
L'area di lavoro verrà creata con quasi tutte le finestre degli strumenti
ancorate. Questo preset viene utilizzato di default se lo schermo è di ampie
dimensioni.
Preset di fabbrica: Ultimate
L'area di lavoro verrà creata con tutte le finestre degli strumenti ancorate.
Questo preset viene utilizzato di default se la configurazione dello schermo
comprende due schermi di ampie dimensioni.
96
Informazioni sulle aree di lavoro
Apertura di file in un'area di lavoro
Non mostrare più questa finestra di dialogo
Se questa opzione è attiva, WaveLab selezionerà automaticamente il layout
nel seguente ordine:
1)
2)
3)
Il layout di default, se ne è stato salvato uno dal menu Area lavoro.
L'ultima area di lavoro simile che è stata chiusa durante la sessione
corrente.
Un preset di fabbrica sulla base della configurazione dello schermo.
Apertura di file in un'area di lavoro
È possibile aprire dei file in un'area di lavoro nella quale si sta lavorando e in
qualsiasi altra area di lavoro, senza dover prima attivare l'area di lavoro.
•
Per aprire un file in un'area di lavoro, selezionare File > Apri. Dal browser dei
file, selezionare il file dell'area di lavoro che si desidera aprire e fare clic su
Apri.
•
Nella Barra commutatrice centrale, fare clic sull'icona di un'area di lavoro e
selezionare Apri. Dal browser dei file, selezionare il file che si desidera aprire
e fare clic su Apri.
Organizzazione delle finestre dell'area di lavoro
Per lavorare con più finestre dell'area di lavoro, WaveLab offre diverse funzioni di
organizzazione delle finestre.
•
Per bloccare il layout di un'area di lavoro, attivare Area lavoro > Blocca il
layout. Questa funzione impedisce lo spostamento o la chiusura di finestre
degli strumenti.
•
Per spostare automaticamente le finestre degli strumenti condivisi in un'area
di lavoro attivata di recente, ogni volta che si passa da un'area di lavoro
all'altra, abilitare Area lavoro > Sposta automaticamente le finestre degli
strumenti di utility condivise.
•
Per attivare la vista a schermo intero, selezionare Area lavoro > Vista a
schermo intero.
•
Per specificare la posizione dell'area di lavoro sullo schermo, selezionare Area
lavoro > Posizione su schermo e scegliere un'opzione.
•
Per portare in primo piano tutte le finestre dell'area di lavoro, selezionare Area
lavoro > Porta tutto di fronte.
•
Per disporre a cascata tutte le finestre dell'area di lavoro, selezionare Area
lavoro > Tutto a cascata.
•
Per passare dalla finestra dell'area di lavoro selezionata in precedenza a quella
dell'area di lavoro attiva, selezionare Area lavoro > Passa all'area lavoro
precedente o premere [F5].
97
Informazioni sulle aree di lavoro
Salvataggio del layout di un'area di lavoro
•
Per chiudere l'area di lavoro attiva, selezionare Area lavoro > Chiudi.
Salvataggio del layout di un'area di lavoro
È possibile salvare il layout di un'area di lavoro e utilizzarlo in altri progetti o istanze
di WaveLab.
PREREQUISITI
Configurare il layout della propria area di lavoro.
PROCEDIMENTO
1.
Opzionale: se si desidera utilizzare l'area di lavoro corrente come default,
selezionare Area lavoro > Layout > Salva il layout corrente come default.
NOTA
Il layout di default è quello che viene utilizzato quando si crea una nuova
finestra dell'area di lavoro.
2.
In qualsiasi area di lavoro, selezionare Area lavoro > Layout > Salva con
nome.
3.
Nella finestra di dialogo Layout dell'area di lavoro inserire un Nome per il
layout.
4.
Opzionale: decidere se si desidera utilizzare le seguenti opzioni:
5.
•
Per salvare la posizione e le dimensioni dell'area di lavoro, delle relative barre
dei comandi e finestre degli strumenti, attivare Salva la posizione di
quest'area lavoro e delle relative finestre periferiche.
•
Per salvare la posizione e le dimensioni dei gruppi di linguette all'interno
dell'area di lavoro, attivare Salva il layout dei gruppi di linguette.
Fare clic su Salva.
Informazioni sulle finestre degli strumenti
In WaveLab sono disponibili diverse finestre degli strumenti che consentono di
visualizzare, analizzare e modificare il file attivo.
Solitamente, i contenuti di una finestra degli strumenti vengono sincronizzati con il
file attivo, ad eccezione degli indicatori audio, che visualizzano il file audio in
riproduzione. Le finestre degli strumenti possono venire ancorate o disancorate e
possono essere salvate nei layout personalizzati. Sono disponibili due tipi di finestre
degli strumenti:
•
Finestre degli strumenti specifici
•
Finestre degli strumenti condivisi
98
Informazioni sulle aree di lavoro
Informazioni sulle finestre degli strumenti
È possibile accedere alle finestre degli strumenti tramite il menu Area lavoro.
Finestre degli strumenti specifici
Le finestre degli strumenti specifici sono finestre specifiche dell'area di lavoro
corrente. Sono disponibili le seguenti finestre degli strumenti specifici;
Area di lavoro File Audio
Area di lavoro Montaggio
Audio
Area di lavoro Processori Batch
Area di lavoro Podcast
Area di lavoro Finestra di controllo
Finestre degli strumenti condivisi
La differenza tra le finestre degli strumenti specifici e le finestre degli strumenti
condivisi consiste nel fatto che è possibile visualizzare una sola istanza di una
finestra condivisa in WaveLab. Ad esempio, una sola Sezione Master o un solo
indicatore di livello.
Se la relativa opzione è attiva, quando viene visualizzata una finestra degli strumenti
condivisi in un'altra area di lavoro, essa si disancora e si sposta dall'area di lavoro
originale. Un contenitore di linguette vuote con una barra del titolo rimane nell'area
di lavoro precedente. È possibile impostare il comportamento dello spostamento
attivando/disattivando Area lavoro > Sposta automaticamente le finestre degli
strumenti di utility condivise.
99
Informazioni sulle aree di lavoro
Informazioni sulle finestre degli strumenti
Una finestra degli strumenti condivisi, se ancorata, può essere visualizzata solo in
una singola area di lavoro per volta. Per recuperare una finestra degli strumenti
condivisi da un'altra area di lavoro, fare clic sulla finestra degli strumenti. Ad
esempio, se l'Indicatore di Livello viene visualizzato nell'area di lavoro Montaggio
Audio e si desidera visualizzarlo nell'area di lavoro File Audio, fare clic sull'icona nella
finestra Indicatore di Livello dell'area di lavoro File Audio.
Se sono presenti più aree di lavoro dello stesso tipo, ciascuna area di lavoro
dispone di una propria finestra degli strumenti configurata indipendente.
Sono disponibili le seguenti finestre degli strumenti condivisi:
Area di lavoro File Audio e area di lavoro Montaggio Audio
Area di lavoro Processori Batch
Apertura e chiusura delle finestre degli strumenti
È possibile chiudere tutte le finestre degli strumenti non necessarie per il proprio
progetto.
•
Per aprire o chiudere una finestra degli strumenti specifici, selezionare Area
lavoro > Finestre degli strumenti specifici, quindi scegliere una finestra
degli strumenti o utilizzare la barra dei comandi Finestre degli strumenti
specifici.
•
Per aprire o chiudere una finestra degli strumenti condivisi, selezionare Area
lavoro > Finestre degli strumenti condivisi, quindi selezionare una finestra
degli strumenti o utilizzare la barra dei comandi Finestre degli strumenti
condivisi.
•
Per chiudere una finestra degli strumenti, spostare il mouse sul lato sinistro o
sulla parte superiore della finestra e sulla barra degli strumenti visualizzata fare
clic su Chiudi.
100
Informazioni sulle aree di lavoro
Informazioni sulle finestre degli strumenti
Barre dei comandi delle finestre degli strumenti
Nelle barre dei comandi Finestre degli strumenti specifici e Finestre degli
strumenti condivisi è possibile attivare o disattivare le finestre degli strumenti
senza dover utilizzare un menu.
•
Per aprire o chiudere la barra dei comandi Finestre degli strumenti
condivisi, selezionare Area lavoro > Barre dei comandi > Finestre degli
strumenti condivisi.
Barra dei comandi Finestre degli strumenti condivisi nell'area di lavoro
Montaggio Audio
•
Per aprire o chiudere la barra dei comandi Finestre degli strumenti
specifici, selezionare Area lavoro > Barre dei comandi > Finestre degli
strumenti specifici.
Barra dei comandi Finestre degli strumenti specifici nell'area di lavoro
Montaggio Audio
Ancoraggio e disancoraggio delle finestre degli strumenti
Le finestre degli strumenti possono essere utilizzate come finestre ancorate o
fluttuanti. È possibile trascinarle liberamente e ancorarle in diverse posizioni. Anche
le barre dei comandi possono essere spostate liberamente e ancorate ai bordi della
maggior parte delle finestre.
Per ancorare/disancorare una finestra degli strumenti, utilizzare uno dei seguenti
metodi:
•
Fare doppio-clic sulla barra del titolo, localizzata nella parte sinistra o
superiore della finestra degli strumenti.
•
Fare clic sull'icona della finestra doppia nell'angolo superiore sinistro della
finestra.
•
Trascinare la barra del titolo di una finestra degli strumenti specifica. Per
ancorare la finestra degli strumenti, trascinarla in un'altra posizione tramite la
relativa barra del titolo.
Per impedire l'ancoraggio di una finestra degli strumenti disancorata, utilizzare uno
dei seguenti metodi:
•
Tenere premuto [Ctrl]/[Comando] prima di trascinare la finestra degli
strumenti.
•
Attivare l'icona Priorità Fluttuante contro Ancoraggio collocata nella parte
sinistra o superiore della finestra degli strumenti.
101
Informazioni sulle aree di lavoro
Informazioni sulle finestre degli strumenti
Differenze tra sistemi operativi Windows e Mac
Le finestre fluttuanti si comportano in modo leggermente diverso in sistemi operativi
Windows e Mac.
•
Nei sistemi Windows, la finestra fluttuante viene nascosta quando il relativo
spazio di lavoro viene minimizzato o coperto da un'altra finestra. Se WaveLab
non è l'applicazione attiva, tutte le relative finestre indipendenti fluttuanti
vengono nascoste.
•
Nei sistemi Mac OS X, una finestra degli strumenti è sempre in primo piano
rispetto a tutte le altre finestre e una finestra fluttuante rimane visibile anche
se l'area di lavoro collegata non è attiva o è minimizzata. Se WaveLab non è
l'applicazione attiva, tutte le relative finestre fluttuanti vengono nascoste.
102
Riproduzione
WaveLab offre numerose funzioni di riproduzione.
Sono disponibili 4 modalità di riproduzione:
•
Riproduzione tradizionale: avvio della riproduzione dalla posizione del cursore
e termine in qualsiasi punto la riproduzione venga interrotta.
•
Riproduci intervallo: la riproduzione inizia da un determinato punto e termina
in un altro punto di propria scelta.
•
Riproduci da un punto di ancoraggio: la riproduzione inizia da uno specifico
punto di propria scelta.
•
Riproduci fino a un punto di ancoraggio: la riproduzione in un qualsiasi punto
e termina in un altro punto di propria scelta.
LINK CORRELATI
Riproduzione di scorciatoie a pag. 116
Barra di trasporto
Con la barra dei comandi è possibile controllare la riproduzione di un file audio o
montaggio audio, navigare tra diverse posizioni in un file audio o montaggio audio e
aprire la finestra di dialogo Registrazione.
Nell'area di lavoro File Audio o Montaggio Audio, selezionare Area lavoro > Barre
dei comandi > Barra di trasporto.
Barra di trasporto nell'area di lavoro File Audio
Barra di trasporto nell'area di lavoro Montaggio Audio
Preset
Consente di salvare e reimpostare i preset della barra di trasporto.
Jog e Shuttle
Consente di attivare la modalità Jog e Shuttle.
103
Riproduzione
Barra di trasporto
Impostazioni di velocità
Consente di aprire un menu in cui è possibile specificare la velocità di
riproduzione.
Salta l'intervallo
Se questa opzione è attiva, la riproduzione salta l'intervallo selezionato e
qualsiasi regione compresa tra i marker di esclusione.
In fase di arresto, sposta indietro il cursore
Se questa opzione è attiva, all'arresto della riproduzione, il cursore ritorna alla
posizione di partenza. Se si desidera attivare questa opzione per le funzioni
Riproduci da un punto di ancoraggio, Riproduci fino a un punto di
ancoraggio e Riproduci intervallo, fare clic-destro su questo pulsante e
attivare All'arresto di una riproduzione alternativa, riporta il cursore
all'inizio.
Esegui pre-roll
Attiva il pre-roll per i comandi Riproduci da un punto di ancoraggio,
Riproduci fino a un punto di ancoraggio e Riproduci intervallo.
Fare clic-destro sul pulsante per selezionare la lunghezza di pre-roll e
specificare a quali comandi si desidera applicare il pre-roll. Per modificare le
durate di pre-roll, selezionare Modifica pre/post-roll.
Esegui post-roll
Attiva il pre-roll per i comandi Riproduci da un punto di ancoraggio,
Riproduci fino a un punto di ancoraggio e Riproduci intervallo.
Fare clic-destro sul pulsante per selezionare la lunghezza di post-roll e
specificare a quali comandi si desidera applicare il post-roll. Per modificare le
durate di post-roll, selezionare Modifica pre/post-roll.
Selezione automatica
Se questa opzione è attiva, il punto di ancoraggio e/o l'intervallo vengono
selezionati automaticamente in base alle operazioni di modifica. Fare
clic-destro per aprire un menu con le opzioni e le modalità di selezione
automatica correlate.
Intervalli
Consente di selezionare uno dei seguenti intervalli:
•
Intervallo di tempo selezionato
•
Regione contrassegnata in cui si trova il cursore di modifica
•
Intervallo della clip focalizzata (solo montaggio audio)
•
Intervallo di dissolvenza incrociata (solo montaggio audio)
•
Intervallo di fade-in (solo montaggio audio)
•
Intervallo di fade-out (solo montaggio audio)
Riproduci intervallo
Consente di riprodurre l'intervallo selezionato. Le impostazioni di post-roll e
pre-roll sono tenute in considerazione.
104
Riproduzione
Barra di trasporto
Punti di ancoraggio
Consente di selezionare quale punto di ancoraggio utilizzare come riferimento
per i comandi Riproduci da un punto di ancoraggio e Riproduci fino a un
punto di ancoraggio. Quando sono disponibili diverse possibilità, ad
esempio più marker, viene tenuto in considerazione come punto di ancoraggio
di riferimento l'ultimo elemento selezionato o il marker più vicino alla posizione
del cursore di modifica, se nessun marker è selezionato.
È possibile selezionare uno dei seguenti punti di ancoraggio:
•
Inizio del file
•
Inizio dell'intervallo temporale selezionato
•
Fine dell'intervallo temporale selezionato
•
Tutti i marker
•
Marker di inizio della regione
•
Marker di fine della regione
•
Inizio della clip (solo montaggio audio)
•
Fine della clip (solo montaggio audio)
•
Punto selezionato dell'inviluppo della clip focalizzata (solo montaggio
audio)
Quando viene rilevato un punto di ancoraggio, ad esempio un coppia di
marker di regione, questo è indicato da un marker di ancoraggio verde.
Riproduci da un punto di ancoraggio
Consente di riprodurre da un punto di ancoraggio. Le impostazioni di pre-roll
e post-roll sono tenute in considerazione.
Riproduci fino a un punto di ancoraggio
Consente di riprodurre fino a un punto di ancoraggio. Le impostazioni di
pre-roll e post-roll sono tenute in considerazione.
Sposta verso il punto di ancoraggio precedente/successivo
Consente di spostare la posizione del cursore di modifica sul punto di
ancoraggio precedente/successivo. Per impostare il tipo di punto di
ancoraggio, fare clic-destro sul pulsante del punto di ancoraggio successivo
e selezionare un'opzione dal menu. Se si fa clic durante la riproduzione,
quest'ultima continua dalla posizione di ancoraggio.
Sposta indietro/in avanti la posizione di riproduzione
Consente di spostare la posizione del cursore di modifica verso
sinistra/destra. Se si fa clic durante la riproduzione, quest'ultima salta alla
nuova posizione del cursore di modifica.
105
Riproduzione
Barra di trasporto
Per spostare il cursore di modifica all'inizio/fine del file, premere
[Ctrl]/[Comando] e fare clic sul pulsante Sposta indietro/in avanti la
posizione di riproduzione.
Loop
Consente di attivare la modalità loop. Fare clic-destro sul pulsante di loop per
selezionare se eseguire il loop sempre o soltanto alcune volte.
Arresta
Consente di arrestare la riproduzione in corso. Se la riproduzione è già stata
arrestata, il cursore di modifica si sposta alla posizione di inizio precedente.
Riproduci
Viene avviata la riproduzione del file audio o del montaggio audio attivo dalla
posizione del cursore di modifica.Tale comando può essere utilizzato per
riprodurre altre risorse, ad esempio la traccia del Cd audio semplificato o la
clip focalizzata nella finestra Clip.
Se l'audio in corso di riproduzione non è il file audio attivo, il pulsante
Riproduci ha un colore diverso. Questo si verifica, ad esempio, se si passa a
un'altra area di lavoro durante la riproduzione.
Il pulsante di riproduzione quando si riproduce nella finestra attiva (sinistra) e
in un'altra finestra o area di lavoro (destra).
Registra
Consente di aprire la finestra di dialogo Registrazione.
Riquadro del tempo
Consente di visualizzare il cursore di modifica o la posizione di riproduzione.
Fare clic per selezionare un'altra unità di tempo.
Ripiega la barra
Consente di minimizzare la barra di trasporto. Per dispiegare di nuovo la barra
di trasporto, fare clic sulla linea sottile in cui si trovava la barra di trasporto.
Impostazioni
Consente di aprire il menu di layout della barra di trasporto e di modificare le
scorciatoie per la barra di trasporto. È anche possibile fare clic-destro sulla
barra di trasporto per aprire questo menu.
Barra di trasporto nelle aree di lavoro Podcast e Processori Batch
Nelle aree di lavoro Podcast e Processori Batch, una barra di trasporto semplificata
consente di riprodurre l'episodio del Podcast selezionato e i file di origine e di
destinazione dei processi batch selezionati.
106
Riproduzione
Barra di trasporto
Pulsante Riproduci
Facendo clic sul pulsante Riproduci nella barra di trasporto viene avviata la
riproduzione del file audio o del montaggio audio attivo dalla posizione del cursore
di modifica.Tale comando può essere utilizzato per riprodurre altre risorse, ad
esempio la traccia del Cd audio semplificato o la clip focalizzata nella finestra Clip.
Per avviare la riproduzione è anche possibile utilizzare la barra spaziatrice o il tasto
Invio della tastiera. Se si preme la barra spaziatrice durante la riproduzione,
quest'ultima si arresta, mentre se si preme Invio durante la riproduzione quest'ultima
riprende dall'ultima posizione.
Quando il loop è attivo, la selezione dell'audio, se disponibile, viene riprodotta in
loop. In caso contrario, la regione definita dai marker di loop, se disponibile, viene
riprodotta in loop. Se non sono disponibili intervalli di selezione o marker di loop,
viene riprodotto in loop l'intero file.
Il comando standard Riproduci non è influenzato dalle opzioni Riproduci intervallo,
Riproduci da un punto di ancoraggio e Riproduci fino a punto di ancoraggio.
Pulsante Arresta la riproduzione
Quando si fa clic sul pulsante Arresta la riproduzione, sulla barra di trasporto o su
[0] sul tastierino numerico, l'azione prodotta cambia a seconda della situazione
corrente.
•
Se si attiva Arresta la riproduzione in modalità di arresto, il cursore di
modifica si sposta sul marker di inizio riproduzione precedente o sull'inizio
della selezione (indipendentemente da quanto è vicino), fino al
raggiungimento dell'inizio del file.
•
Se non è presente alcuna selezione o se il cursore di modifica è posizionato
a sinistra della selezione, esso viene spostato invece all'inizio del file.
Riproduzione di intervalli audio
È possibile riprodurre degli intervalli audio utilizzando le opzioni Intervalli nella barra
di trasporto.
PROCEDIMENTO
1.
Nella barra di trasporto, selezionare il tipo di intervallo che si desidera
riprodurre.
2.
Opzionale: attivare il pre-roll e/o il post-roll.
107
Riproduzione
Barra di trasporto
3.
Posizionare il cursore di modifica all'interno dell'intervallo che si desidera
riprodurre o creare un intervallo di selezione.
L'intervallo selezionato e, se attivati, le durate di pre-roll e post-roll vengono
visualizzati sul righello del tempo.
4.
Per riprodurre l'intervallo selezionato, fare clic sul pulsante Riproduci
intervallo sulla barra di trasporto o premere [F6].
RISULTATO
Viene riprodotto l'intervallo selezionato. Le impostazioni di pre-roll e post-roll sono
tenute in considerazione. Quando la modalità Loop è attiva, il pre-roll viene utilizzato
solo prima del primo loop e il post-roll solo dopo l'ultimo loop.
Riproduzione da o fino a un punto di ancoraggio
È possibile riprodurre l'audio da o fino a un punto di ancoraggio specificato
utilizzando le opzioni Punto di ancoraggio nella barra di trasporto.
PROCEDIMENTO
1.
Nella barra di trasporto, selezionare un tipo di punto di ancoraggio
Se non si è selezionato nulla e si utilizza il pulsante Riproduci da un punto di
ancoraggio il cursore di modifica è il punto di ancoraggio predefinito.
2.
In base al tipo di punto di ancoraggio selezionato, posizionare il cursore di
modifica nella finestra wave o di montaggio all'interno dell'intervallo che si
desidera riprodurre.
Ad esempio, se si è selezionato Marker di inizio della regione, fare clic sul punto
all'interno dell'area della coppia di marker di regione da cui/fino a cui si desidera
riprodurre. Il marker del punto di ancoraggio verde salta al punto di ancoraggio
selezionato.
108
Riproduzione
Barra di trasporto
3.
Opzionale: attivare il pre-roll e/o il post-roll.
4.
Per riprodurre dal marker del punto di ancoraggio, fare clic sul pulsante
Riproduci da un punto di ancoraggio sulla barra di trasporto o premere [F7].
Per riprodurre fino al marker del punto di ancoraggio, fare clic sul pulsante
Riproduci fino a un punto di ancoraggio sulla barra di trasporto o premere
[F8].
RISULTATO
La riproduzione viene eseguita dal/fino al punto di ancoraggio. Le impostazioni di
pre-roll e post-roll sono tenute in considerazione.
Informazioni sulle funzioni "Riproduci da un punto di
ancoraggio" e "Riproduci fino a un punto di ancoraggio"
È possibile riprodurre l'audio da o fino a un punto di ancoraggio utilizzando le
funzioni Riproduci da un punto di ancoraggio o Riproduci fino a un punto di
ancoraggio nella barra di trasporto. Queste funzioni di riproduzione si comportano
in modo diverso a seconda delle impostazioni di pre-roll e di post-roll.
Riproduci da un punto di ancoraggio
•
Se è selezionato il post-roll, la riproduzione inizia dalla posizione del punto di
ancoraggio e termina dopo il tempo di post-roll. Se non è selezionato alcun
post-roll, la riproduzione continua fino alla fine del file audio o del montaggio
audio.
•
Se è selezionato il pre-roll, la riproduzione inizia dal punto di ancoraggio
selezionato meno il tempo di pre-roll.
•
Se sono selezionati il pre-roll e il post-roll, la riproduzione inizia dal punto di
ancoraggio selezionato meno il tempo di pre-roll e termina dopo il punto di
ancoraggio più il tempo di post-roll.
•
Se è attivata la modalità loop, le impostazioni di pre-roll e post-roll vengono
tenute in considerazione. In questo modo è possibile riprodurre un loop
attorno alla posizione del cursore di modifica senza dover regolare ulteriori
impostazioni.
Riproduci fino a un punto di ancoraggio
•
La riproduzione inizia dal cursore e termina nel punto di ancoraggio
selezionato. Se il cursore si trova oltre il punto di ancoraggio selezionato, la
riproduzione inizia dal punto di ancoraggio selezionato. Se il pre-roll è attivo,
viene tenuto in considerazione.
•
Se è selezionato il pre-roll, la riproduzione inizia dal punto di ancoraggio
selezionato meno il tempo di pre-roll, fino al punto di ancoraggio selezionato.
•
Se non è stato selezionato alcun punto di ancoraggio, l'opzione Riproduci
fino a un punto di ancoraggio è disattivata.
•
Le impostazioni del loop non producono alcun effetto.
109
Riproduzione
Barra di trasporto
Utilizzo della modalità di selezione automatica
È possibile utilizzare la modalità di selezione automatica in combinazione con le
scorciatoie di riproduzione per riprodurre gli intervalli audio o i punti di ancoraggio
senza dover utilizzare la barra di trasporto. Questo agevola il monitoraggio delle
operazioni di modifica.
PROCEDIMENTO
1.
Nella barra di trasporto, attivare Modalità selezione automatica.
2.
Nella finestra wave o in quella di montaggio, eseguire una delle seguenti
azioni:
•
Selezionare un intervallo.
•
Fare clic all'interno dell'area compresa tra una coppia di marker.
•
Fare clic su fade-in, fade-out o dissolvenza incrociata.
•
Fare clic su un punto qualsiasi nella finestra wave/di montaggio.
•
Trascinare un marker.
A seconda dell'azione, viene selezionato l'intervallo o il punto di ancoraggio più
appropriato. Ad esempio, se si fa clic nell'area compresa tra una coppia di marker,
questa regione viene selezionata come intervallo di riproduzione.
Il righello del tempo visualizza l'intervallo o il punto di ancoraggio selezionato.
NOTA
In Modalità selezione automatica è ancora possibile modificare alcune
opzioni relative agli intervalli o ai punti di ancoraggio nella barra di trasporto
per riprodurre un intervallo/punto di ancoraggio diverso. Tuttavia, l'intervallo o
il punto di ancoraggio verrà selezionato di nuovo appena si inizia a modificarlo
nuovamente con il mouse.
3.
Utilizzare le scorciatoie di riproduzione per avviare la riproduzione.
•
Per riprodurre l'intervallo audio selezionato, premere [F6].
•
Per riprodurre a partire da un punto di ancoraggio, premere [F7].
•
Per riprodurre fino a un punto di ancoraggio, premere [F8].
È inoltre possibile utilizzare i pulsanti Riproduci intervallo, Riproduci da un punto
di ancoraggio e Riproduci fino a punto di ancoraggio nella barra di trasporto.
RISULTATO
Viene riprodotto l'intervallo di selezione oppure la riproduzione viene eseguita
dal/fino al punto di ancoraggio. Le impostazioni di pre-roll e post-roll sono tenute in
considerazione.
NOTA
Un intervallo di selezione ha la priorità su qualsiasi altro intervallo. Per fare in modo
che gli altri intervalli vengano selezionati automaticamente, deselezionare l'intervallo
di selezione.
110
Riproduzione
Barra di trasporto
Utilizzo del Replay automatico in fase di editing
È possibile fare in modo che la riproduzione si riavvii automaticamente mentre si
modifica l'audio con il mouse. Questo è utile, ad esempio, se si desidera monitorare
la regolazione di un limite di selezione.
PROCEDIMENTO
1.
Nella barra di trasporto, fare clic-destro sull'icona Modalità selezione
automatica e attivare Replay automatico in fase di editing.
2.
Nella finestra wave o di montaggio, creare un intervallo di selezione e tenere
premuto il pulsante del mouse.
3.
Avviare la riproduzione utilizzando una delle seguenti scorciatoie:
•
4.
Per riprodurre l'intervallo audio selezionato, premere [F6].
•
Per riprodurre a partire da un punto di ancoraggio, premere [F7].
•
Per riprodurre fino a un punto di ancoraggio, premere [F8].
Trascinare il cursore verso destra o verso sinistra.
L'intervallo di selezione viene regolato e riprodotto fino al punto in cui viene rilasciato
il pulsante del mouse. Quando la riproduzione termina, viene riprodotto il nuovo
intervallo di selezione.
Impostazioni della modalità di selezione automatica
È possibile scegliere se la modalità di selezione automatica deve selezionare solo
intervalli, solo punti di ancoraggio o entrambi. Per utilizzare le impostazioni
selezionate, attivare Selezione automatica dell'intervallo e del punto di
ancoraggio.
Per aprire il menu relativo alle impostazioni della modalità di selezione automatica,
fare clic-destro sull'icona Selezione automatica dell'intervallo e del punto di
ancoraggio sulla barra di trasporto ed effettuare la selezione.
Replay automatico in fase di editing
Se questa opzione è attiva, la riproduzione viene riavviata automaticamente
quando si tiene premuto il pulsante del mouse durante la modifica degli
intervalli o dei punti di ancoraggio e quando si utilizzano delle scorciatoie per
avviare la riproduzione. Questa opzione è utile, ad esempio, per trovare un
loop.
Questa opzione funziona anche quando la modalità di selezione automatica
non è attiva.
111
Riproduzione
Barra di trasporto
Riproduci la traccia in Solo durante l'editing
Se questa opzione è attiva, quando si tiene premuto il pulsante del mouse
durante la modifica degli intervalli o dei punti di ancoraggio nella finestra di
montaggio, la traccia viene messa in solo quando si riproduce tramite le
scorciatoie per Riproduci intervallo, Riproduci da un punto di ancoraggio
o Riproduci fino a un punto di ancoraggio. Questa opzione è disponibile
soltanto nell'area di lavoro Montaggio Audio.
Questa opzione funziona anche quando la modalità di selezione automatica
non è attiva, perché è indipendente da quest'ultima.
Selezione automatica dell'intervallo e del punto di ancoraggio
Se questa opzione è attiva, gli intervalli e i punti di ancoraggio vengono
selezionati automaticamente.
Selezione automatica dell'intervallo
Se questa opzione è attiva, gli intervalli vengono selezionati automaticamente.
Selezione automatica del punto di ancoraggio
Se questa opzione è attiva, i punti di ancoraggio vengono selezionati
automaticamente.
Salto di sezioni durante la riproduzione
Durante la riproduzione è possibile saltare automaticamente un intervallo audio
selezionato. In questo modo, è possibile ascoltare come suonerebbe un
determinato materiale con il taglio di alcune sezioni.
PROCEDIMENTO
1.
Nella barra di trasporto, attivare Salta l'intervallo.
2.
Attivare Esegui pre-roll e Esegui post-roll.
3.
Se si desidera utilizzare la funzione Riproduci intervallo, attivare una delle
modalità Intervalli.
112
Riproduzione
Barra di trasporto
4.
A seconda della modalità Intervalli, eseguire una delle seguenti operazioni:
•
Se è stato selezionato Intervallo audio selezionato, creare una selezione
audio nella finestra wave.
•
Se è stata attivata l'opzione Regione contrassegnata in cui si trova il
cursore di modifica, fare clic sulla sezione compresa tra una coppia di marker.
L'intervallo audio che sarà saltato viene visualizzato sul righello del tempo assieme alle
durate di pre-roll e post-roll.
5.
Selezionare Riproduci intervallo o premere [F6].
RISULTATO
L'intervallo selezionato viene saltato durante la riproduzione.
È possibile utilizzare il preset di fabbrica per saltare delle selezioni durante la
riproduzione. Attivare Salta l'intervallo, quindi creare una selezione audio e
premere [Shift]-[F6].
NOTA
Questa modalità funziona anche con il pulsante Riproduci se è presente una
selezione temporale o se sono stati impostati dei marker di esclusione di inizio e
fine. In questo caso, le durate di pre-roll e post-roll vengono ignorate.
Informazioni sui loop
I punti di loop vengono aggiornati di continuo durante la riproduzione. Se si modifica
l'inizio o la fine di un loop durante la riproduzione il loop cambia. In questo modo è
possibile ascoltare dei punti di selezione per del materiale ritmico.
Se si crea il loop di una sezione nel montaggio audio, il loop viene riprodotto
all'interno dei limiti dell'intervallo di selezione corrente. Questo intervallo di selezione
può essere su qualsiasi traccia, persino vuota. La posizione verticale dell'intervallo
di selezione non è rilevante ai fini della riproduzione del loop: soltanto la selezione
sinistra e destra contano realmente.
113
Riproduzione
Barra di trasporto
Pre-roll e post-roll
È possibile avviare la riproduzione poco prima di una specifica posizione (pre-roll)
e arrestarla poco dopo un'altra posizione (post-roll). Questo consente, ad esempio,
di avere un po' di contesto quando si sta ascoltando una clip.
La posizione può essere un punto di ancoraggio o l'inizio o la fine di un intervallo. Le
durate di pre-roll e post-roll vengono visualizzate sul righello del tempo.
Per attivare pre-roll e/o post-roll, attivare i pulsanti Utilizza Post-Roll e Utilizza
Pre-Roll nella barra del trasporto.
Quando si fa clic-destro sull'icona di pre-roll o di post-roll sulla barra di trasporto, è
possibile selezionare una durata di pre-roll/post-roll. Qui è anche possibile
selezionare a quale opzione di riproduzione si desidera applicare il pre-roll/post-roll,
nonché aprire la finestra di dialogo Modifica pre/post-roll.
Finestra di dialogo Durata di pre-roll e post-roll
Questa finestra di dialogo consente di definire delle durate di pre-roll e post-roll
brevi, medie e lunghe. Queste impostazioni sono globali per WaveLab.
Nella finestra wave o in quella di montaggio, nella barra di trasporto, fare clic-destro
sull'icona di pre-roll o post-roll e selezionare Modifica pre/post-roll.
114
Riproduzione
Barra di trasporto
Finestra di dialogo Velocità di riproduzione
Questa finestra di dialogo consente di specificare la velocità di riproduzione del file
audio attivo e di tutte le clip del montaggio audio attivo.
Nella barra di trasporto, fare clic sull'icona Impostazioni della velocità e
selezionare Modifica la velocità.
Preset
È possibile inserire un nome per salvare le impostazioni come preset e
selezionarle in un secondo tempo dal menu a tendina Velocità di
Riproduzione.
Fattore di velocità
Consente di impostare la velocità di riproduzione come percentuale della
velocità normale (100%).
Modifica della durata
Questa funzione regola il coefficiente di decelerazione, che rappresenta il
contrario del coefficiente di velocità. Il suo valore è pari alla percentuale
indicata nella finestra di dialogo Modifica della Durata.
Mantieni altezza costante (time stretching puro)
Indica la modifica della durata.
Quality
Le modalità di qualità Migliore e Alta offrono la qualità più elevata, ma
richiedono anche il maggior carico della CPU. Nella maggior parte dei casi la
modalità Standard è sufficiente.
Accelerazione saltando regioni con livello basso
Se questa opzione è attiva, le regioni dell'audio inferiori al livello soglia (livello
sotto il quale l'audio non viene riprodotto) vengono saltate durante la
riproduzione.
Sensibilità rilevamento livello
Consente di determinare la risoluzione dell'analisi del rilevamento livello e
quindi la relativa sensibilità.
115
Riproduzione
Barra di trasporto
Livello sotto il quale l'audio viene saltato
Consente di determinare il livello soglia al di sotto del quale una regione viene
considerata di basso livello.
Bypassa effetti e Sezione Master
Se questa opzione è attiva, tutti gli effetti attivi nel montaggio audio e tutti gli
effetti globali nella Sezione Master vengono bypassati. Questo consente di
risparmiare della potenza di calcolo. Solitamente i plug-in non sono necessari
per provare a localizzare del materiale audio.
Bypassa indicatori di livello
Se questa opzione è attiva, tutti gli indicatori vengono bypassati per ridurre la
potenza di elaborazione.
NOTA
La modifica della velocità di riproduzione in WaveLab non modifica l'audio originale.
Riproduzione di scorciatoie
In aggiunta ai pulsanti nella barra di trasporto, sono disponibili delle scorciatoie per
controllare la riproduzione.
Barra spaziatrice
Consente di avviare/arrestare la riproduzione. Queste scorciatoie possono
essere utilizzate anche quando la finestra wave o di montaggio non è la
finestra attiva.
0 sul tastierino numerico.
Consente di arrestare la riproduzione. Se il programma viene arrestato e si
attiva di nuovo Arresta la riproduzione, il cursore di modifica si sposta sul
marker di inizio riproduzione precedente o sull'inizio della selezione
(indipendentemente da quanto è vicino), fino al raggiungimento dell'inizio del
file. Lo stesso accade quando si fa clic sul pulsante Arresta la riproduzione
sulla barra di trasporto. Queste scorciatoie possono essere utilizzate anche
quando la finestra wave o di montaggio non è la finestra attiva.
Invio
Consente di avviare la riproduzione. Se viene premuto durante la riproduzione,
quest'ultima riprende dalla precedente posizione di avvio. Lo stesso accade
quando si fa clic sul pulsante Stop sulla barra di trasporto.
[F6]
Avvia la riproduzione dell'intervallo selezionato in base all'opzione selezionata
nella sezione Intervalli della barra di trasporto.
[F7]
Avvia la riproduzione dal punto di ancoraggio selezionato in base all'opzione
scelta nella sezione Punti di ancoraggio della barra di trasporto.
116
Riproduzione
Barra di trasporto
[F8]
Avvia la riproduzione fino al punto di ancoraggio selezionato in base
all'opzione scelta nella sezione Punti di ancoraggio della barra di trasporto.
Finestra di dialogo Salva un preset della barra di trasporto
In questa finestra di dialogo, è possibile salvare la configurazione di una barra di
trasporto come preset.
Nella barra di trasporto, fare clic sull'icona di preset e selezionare Salva con nome.
Nome del percorso
Consente di aprire la cartella radice del preset in Windows Explorer/Mac OS
Finder. Qui è possibile creare delle sotto-cartelle per i preset.
Elenco di preset
Consente di elencare tutti i preset esistenti.
Nome
Consente di specificare un nome per il preset.
Crea una scorciatoia per selezionare il preset
Se questa opzione è attiva e si fa clic su Salva, viene visualizzata la finestra di
dialogo Definizione delle scorciatoie, in cui è possibile definire una scorciatoia
per questo preset.
Se un preset dispone già di una scorciatoia assegnata, questa opzione è
visualizzata in grigio. Per modificare la scorciatoia esistente, fare doppio-clic
sul nome del preset nel relativo elenco.
117
Riproduzione
Barra di trasporto
Quando un preset viene selezionato tramite una scorciatoia
Questa opzione consente di assegnare un comando di riproduzione
personalizzato a un collegamento. Ad esempio, è possibile impostare un
collegamento per riprodurre un intervallo con un pre-roll/post-roll breve e un
altro collegamento per riprodurre un intervallo senza pre-roll/post-roll.
In fase di arresto, ripristina le impostazioni precedenti
Se questa opzione è attiva, le impostazioni vengono riportate allo stato in cui
erano prima della riproduzione. Questo è utile per attivare un processo di
riproduzione speciale e ritornare automaticamente alle impostazioni standard
dopo la riproduzione.
Impostazioni della Barra di trasporto
Nel menu delle impostazioni della barra di trasporto, è possibile personalizzare la
barra di trasporto. Questo è utile per ottimizzare la barre di trasporto in base allo
spazio disponibile sullo schermo.
Per aprire il menu delle impostazioni, fare clic-destro sulla barra di trasporto o sul
pulsante Impostazioni nella barra di trasporto.
Nascondi
Consente di nascondere la barra di trasporto. Per renderla visibile,
selezionare Area lavoro > Barre dei comandi > Barra di trasporto.
Ripiega
Consente di minimizzare la barra di trasporto. Per dispiegare di nuovo la barra
di trasporto, fare clic sulla linea sottile in cui si trovava la barra di trasporto.
Alto/Basso
Consente di allineare la barra di trasporto nella parte superiore/inferiore della
finestra wave o di montaggio.
Pulsanti di trasporto grandi/Pulsanti di trasporto piccoli
Consente di regolare la dimensione dei pulsanti della barra di trasporto.
Allinea i pulsanti a sinistra/Allinea i pulsanti a destra/Centra i pulsanti
Consente di spostare i pulsanti della barra di trasporto nella posizione
corrispondente.
Visualizza i tempi
Consente di visualizzare/nascondere il display del tempo.
Visualizza i pulsanti di riproduzione alternativi
Consente di visualizzare/nascondere i pulsanti di riproduzione alternativi nelle
sezioni Intervalli e Punti di ancoraggio della barra di trasporto.
118
Riproduzione
Riproduzione di un solo canale
Visualizza tutti i pulsanti degli intervalli e dei punti di ancoraggio
Consente di visualizzare/nascondere tutti i pulsanti Intervalli e Punti di
ancoraggio. Se questa opzione non è attiva, è visibile soltanto un intervallo e
un pulsante del punto di ancoraggio. È possibile accedere agli altri pulsanti
tramite scorciatoie o facendo clic-destro su questo pulsante.
Visualizza il pulsante dei preset
Consente di visualizzare/nascondere il pulsante Preset.
Visualizza il pulsante Salta
Consente di visualizzare/nascondere il pulsante della modalità Salta.
Visualizza il pulsante Velocità
Consente di visualizzare/nascondere il pulsante Impostazioni di velocità.
Visualizza il pulsante Jog e Shuttle
Consente di visualizzare/nascondere il pulsante Jog e Shuttle.
Modifica le scorciatoie
Consente di visualizzare la finestra di dialogo Personalizza i comandi, nella
quale è possibile modificare le scorciatoie per i comandi della barra di
trasporto.
Riproduzione di un solo canale
Nell'area di lavoro File Audio, è possibile scegliere di riprodurre solo il canale
sinistro o destro di un file audio.
PROCEDIMENTO
•
Nell'area di lavoro File Audio, selezionare Opzioni e attivare/disattivare
Riproduci canale sinistro e/o Riproduci canale destro.
Avvio della riproduzione dal righello
È possibile utilizzare il righello per saltare rapidamente a una posizione e avviare la
riproduzione a partire da essa.
•
Fare doppio-clic sul righello per avviare la riproduzione da quella posizione.
La riproduzione continua finché non si fa clic su Stop o fino alla fine del file
audio o del montaggio audio.
•
Per impostare una specifica posizione di riproduzione, fare clic sul righello
durante la riproduzione. È anche possibile fare clic sui righelli dei tempi di un
altro file audio o montaggio audio. Questo consente di passare velocemente
dalla riproduzione di un file audio o di un montaggio audio all'altro.
119
Riproduzione
Utilizzo dello strumento Riproduci
•
Per avviare la riproduzione dalla posizione di un marker, premere
[Ctrl]/[Comando] e fare doppio-clic su un marker.
Utilizzo dello strumento Riproduci
Questo strumento consente di riprodurre da qualsiasi posizione su uno o su
entrambi i canali stereo.
PROCEDIMENTO
1.
Nell'area di lavoro File Audio, selezionare lo strumento Riproduci dalla barra
dei comandi Modifica strumenti o tenere premuto [Alt]/[Opzione].
2.
Nella finestra wave, fare clic sulla posizione da cui si desidera avviare la
riproduzione.
La forma del cursore indica se viene riprodotto il canale sinistro (L), il canale destro
(R) o entrambi.
RISULTATO
La riproduzione continua fino a che si tiene premuto il pulsante del mouse o fino al
termine del file audio. Una volta che la riproduzione è giunta a termine, il cursore si
sposta alla posizione di riproduzione di partenza.
Scrubbing della riproduzione
Lo scrubbing della riproduzione consente di trovare una determinata posizione in un
file audio, riavviando la riproduzione ripetutamente ogni volta che si fa clic e si
trascina il cursore sul righello del tempo durante la riproduzione o si utilizza lo
strumento Riproduci.
Scrubbing tramite l'utilizzo dello strumento Riproduci
PROCEDIMENTO
1.
Nell'area di lavoro File Audio, selezionare lo strumento Riproduci dalla barra
dei comandi Modifica strumenti o tenere premuto [Alt]/[Opzione].
2.
Fare clic nella finestra wave o fare clic e trascinare il cursore sul righello del
tempo.
Se si fa clic nella finestra wave, la riproduzione si avvia a partire dalla posizione su cui
si è fatto clic. Se si fa clic e si trascina il cursore sul righello del tempo, l'audio viene
120
Riproduzione
Scrubbing della riproduzione
riprodotto dalla posizione del cursore di modifica e una piccola sezione viene
riprodotta in loop una volta.
Scrubbing tramite l'utilizzo del righello del tempo
PROCEDIMENTO
1.
Opzionale: nell'area di lavoro File Audio, attivare Opzioni > Ferma dopo lo
scrubbing della riproduzione per arrestare la riproduzione dopo lo
scrubbing.
Il cursore di modifica torna alla posizione iniziale.
2.
Avviare la riproduzione.
3.
Fare clic sul righello del tempo e, tenendo il pulsante del mouse premuto,
trascinare verso sinistra o verso destra.
4.
Una volta eseguito lo scrubbing, rilasciare il pulsante del mouse.
Preferenze di scrubbing della riproduzione
È possibile definire il comportamento dello strumento Riproduci nelle Preferenze
di modifica dei file audio.
Nell'area di lavoro File Audio, selezionare Opzioni > Preferenze di modifica dei
file audio linguetta > Modifica.
•
Se Solo con lo strumento Riproduci è attivo, lo scrubbing non è disponibile
quando si fa clic e si trascina il cursore sul righello del tempo durante la
riproduzione.
•
L'impostazione Sensibilità determina la lunghezza del loop audio che viene
riprodotto una volta quando si fa clic e si trascina il cursore sul righello del
tempo con lo strumento Riproduci attivo.
121
Riproduzione
Finestra Timecode
Finestra Timecode
Questa finestra consente di visualizzare la durata registrata, il offset dei tempi
rispetto a diverse posizioni e i colori dinamici in base al contesto. Durante la
riproduzione, viene visualizzata la posizione della canzone. Se non c'è alcuna
riproduzione in corso, viene visualizzata la posizione del cursore di modifica.
Nell'area di lavoro File Audio, Montaggio Audio o Finestra di controllo, selezionare
Area lavoro > Finestre degli strumenti condivisi > Timecode.
Menu della modalità di visualizzazione
Modifica i colori
Consente di visualizzare la finestra di dialogo Colori del timecode, nella quale
è possibile modificare la finestra Timecode.
Tempi positivi
Se questa opzione è attiva, vengono visualizzati i valori positivi. Se è attiva
anche l'opzione Tempi negativi, viene visualizzato l'offset più vicino, negativo
o positivo.
Tempi negativi
Se questa opzione è attiva, vengono visualizzati i valori negativi. Se è attiva
anche l'opzione Tempi positivi, viene visualizzato l'offset più vicino, negativo
o positivo.
Righello del tempo
Consente di visualizzare la posizione in relazione all'origine del righello del
tempo. Il formato del tempo viene visualizzato sulla base del righello.
122
Riproduzione
Funzione Jog/Shuttle
Visualizzazione offset
Consente di selezionare da quale posizione si desidera visualizzare l'offset. Le
seguenti posizioni sono disponibili: cursore di modifica, inizio/fine della
selezione, marker, inizio/fine del CD, inizio/fine della clip.
Tempo registrato
Se questa opzione è attiva, quando si inizia la la registrazione, la finestra
Timecode consente di visualizzare il tempo registrato.
Durata della registrazione (a partire dall'ultimo marker)
Se questa opzione è attiva, quando si inizia la la registrazione, la finestra
Timecode consente di visualizzare il tempo registrato a partire dall'ultimo
marker inserito.
Funzione Jog/Shuttle
Questa funzione consente di riprodurre l'audio in un senso o nell'altro a qualsiasi
velocità. Può essere utile per trovare dei punti specifici nel file audio e nel
montaggio audio.
NOTA
Le funzioni Jog e Shuttle richiedono molte risorse della CPU. Se la riproduzione è
disturbata, provare a ridurre la dimensione della finestra.
Utilizzo della funzione Jog
Questa funzione consente di trascinare l'audio oltre un determinato punto di
riproduzione, un po' come far scorrere un nastro magnetico oltre la testina di
riproduzione.
PROCEDIMENTO
1.
Nella finestra wave o in quella di montaggio applicare l'ingrandimento in modo
da ottenere una buona visibilità.
2.
Nella barra di trasporto, attivare Jog/Shuttle.
Una linea verticale viene visualizzata nella parte centrale della finestra wave/di
montaggio. Essa indica il punto di riproduzione.
3.
Fare clic sull'area sopra al righello del tempo e trascinare il cursore verso
destra o verso sinistra per riprodurre l'audio.
Trascinando il cursore a sinistra della riga viene riprodotto l'audio che si trova dopo
di essa, trascinandolo a destra viene riprodotto l'audio che si trova prima.
123
Riproduzione
Scorrimento durante la riproduzione
Utilizzo della funzione Shuttle
Questa funzione consente di eseguire la riproduzione con un controllo continuo
della velocità e della direzione, come se si stesse riproducendo un nastro.
PROCEDIMENTO
1.
Nella finestra wave o in quella di montaggio applicare l'ingrandimento in modo
da ottenere una buona visibilità.
2.
Nella barra di trasporto, attivare Jog/Shuttle.
Una linea verticale viene visualizzata nella parte centrale della finestra wave/di
montaggio. Essa indica il punto di riproduzione.
3.
Fare clic nella finestra wave/di montaggio e trascinare il cursore a sinistra o a
destra della linea verticale.
Facendo clic a sinistra della riga viene riprodotto l'audio che si trova prima di essa,
facendo clic a destra viene riprodotto l'audio che si trova dopo.
La velocità di riproduzione è determinata dalla distanza tra la linea e il puntatore. Più
il puntatore viene allontanato dalla riga, più veloce è la riproduzione.
4.
Per arrestare la riproduzione rilasciare il pulsante del mouse.
5.
Disattivare il pulsante Jog/Shuttle sulla barra di trasporto utilizzando un
comando di arresto.
Scorrimento durante la riproduzione
È possibile specificare il tipo di scorrimento della visualizzazione in modalità
Riproduci.
Nell'area di lavoro File Audio o Montaggio Audio, selezionare Visualizza >
Scorrimento durante la riproduzione.
Sono disponibili le seguenti opzioni:
Vista immobile
Consente d disattivare lo scorrimento.
La vista segue il cursore
La vista si modifica in automatico in modo da mantenere il cursore di
riproduzione visibile.
Scorri vista (parziale)
La vista scorre soltanto quando ciò è necessario per mantenere il cursore di
riproduzione visibile.
Scorri vista (sempre)
La vista scorre in modo da mantenere centrato il cursore di riproduzione.
124
Riproduzione
Informazioni sulla riproduzione nell'area di lavoro Montaggio Audio
NOTA
Se si verificano dei dropout durante la riproduzione, non utilizzare le opzioni di
riproduzione.
Informazioni sulla riproduzione nell'area di lavoro
Montaggio Audio
La riproduzione nell'area di lavoro Montaggio Audio funziona come nell'area di
lavoro File audio. Tuttavia è necessario considerare alcuni punti.
Tracce in mute e in solo
È possibile mettere in mute o in solo delle tracce in un montaggio audio utilizzando
i rispettivi pulsanti nell'area di controllo della traccia.
•
Quando una traccia è in mute, il pulsante mute è di colore giallo.
•
Quando una traccia è in solo, il pulsante solo è di colore rosso.
•
Solo può essere attivato soltanto per una traccia alla volta. Tuttavia, è
possibile togliere il mute dalle altre tracce quando Solo è attivo se si desidera
ascoltare una combinazione di tracce.
Applicazione del mute a singole clip
È possibile mettere in mute singole clip di una traccia.
PROCEDIMENTO
1.
Nell'area di lavoro Montaggio Audio, aprire la finestra Clip.
2.
Scegliere le clip che si desidera mettere in mute e selezionare Funzioni >
Inverti lo stato di mute delle clip selezionate oppure selezionare la casella
nella colonna Mute.
125
Riproduzione
Configurazione degli altoparlanti
Riproduzione di singole clip
È possibile riprodurre una clip singola in una traccia. Le clip che si sovrappongono
o le clip in altre tracce sono messe in mute.
PROCEDIMENTO
1.
Nell'area di lavoro Montaggio Audio, fare clic-destro sulla parte inferiore della
clip che si desidera riprodurre.
2.
Nel menu, selezionare una delle seguenti opzioni di riproduzione:
•
Per riprodurre la clip, selezionare Riproduci la clip focalizzata.
•
Per riprodurre la clip con il pre-roll, selezionare Riproduci la clip focalizzata
con pre-roll.
Riproduzione di un intervallo di selezione di una traccia
È possibile selezionare una sezione di una clip e riprodurla mentre le clip che si
sovrappongono o le clip in altre tracce sono in mute.
PROCEDIMENTO
1.
Nell'area di lavoro Montaggio Audio, creare un intervallo di selezione in una
clip o in una sezione vuota di una traccia.
2.
Fare clic-destro sull'intervallo di selezione e scegliere Riproduci la clip
all'interno della selezione.
Configurazione degli altoparlanti
È possibile configurare fino a 8 impostazioni di altoparlanti per passare dalla
configurazione di un altoparlante all'altra senza alcuna latenza. Questo consente di
confrontare il suono con diverse configurazioni di altoparlanti.
Dopo aver impostato le configurazioni degli altoparlanti nella finestra di dialogo
Connessioni Audio VST, è possibile selezionare le configurazioni nella parte
inferiore della Sezione Master.
Il passaggio da un'impostazione all'altra avviene al livello più basso, poco prima che
l'audio sia inviato all'hardware, senza il processamento di alcun plug-in.
Per ogni configurazione è possibile impostare un guadagno.
•
Il guadagno degli altoparlanti non è tenuto in considerazione dagli indicatori.
Questo significa che potrebbe verificarsi un clipping del segnale anche se gli
indicatori non rilevano alcun clipping.
126
Riproduzione
Configurazione degli altoparlanti
•
Il guadagno degli altoparlanti non ha effetto sulla renderizzazione del file o
sulla scrittura su CD.
•
Poiché il guadagno influisce sui campioni, quando si modifica il guadagno
tutte le impostazioni di dithering vengono reimpostate. Questo non produce
alcun effetto quando si monitorano passaggi silenziosi di musica.
All'avvio è attiva la configurazione altoparlanti #1, che dovrebbe essere la
configurazione di default, senza modifiche del guadagno.
Le impostazioni del guadagno vengono salvate con la configurazione attiva. Per
salvare le impostazioni di guadagno delle configurazioni altoparlanti come preset,
aprire la finestra di dialogo Connessioni Audio VST e salvare le configurazioni degli
altoparlanti come preset.
LINK CORRELATI
Pannello Configurazione degli altoparlanti a pag. 406
Finestra di dialogo Connessioni Audio VST a pag. 12
Colori dei LED della configurazione altoparlanti
Verde scuro
Non è applicato nessun guadagno è viene mantenuto il dithering.
Rosso
Viene applicato un guadagno positivo e il dithering viene annullato. C'è il
rischio di clipping.
Arancione
Viene applicato un guadagno negativo senza rischio di clipping, ma il
dithering viene annullato.
Configurazione degli altoparlanti
PROCEDIMENTO
1.
In una qualsiasi area lavoro, tranne che nell'area lavoro Podcast, selezionare
Opzioni > Connessioni Audio VST.
2.
Nella finestra di dialogo Connessioni Audio VST, selezionare una Periferica
Audio.
3.
Selezionare la linguetta Riproduzione, quindi selezionare la configurazione
degli altoparlanti che si desidera modificare.
4.
Selezionare e assegnare i nomi alle porte audio utilizzate per la riproduzione.
5.
Selezionare la linguetta Registrazione, quindi selezionare la configurazione
degli altoparlanti che si desidera modificare.
127
Riproduzione
Configurazione degli altoparlanti
6.
Selezionare e assegnare i nomi alle porte audio utilizzate per la registrazione
e per il monitoraggio in ingresso.
NOTA
La selezione dell'ingresso non è influenzata dalla configurazione degli
altoparlanti.
7.
Quando le configurazioni degli altoparlanti sono state completate, fare clic su
OK.
128
Modifica di file audio
L'attività di modifica di file audio riguarda apertura, modifica e salvataggio dei file.
Finestra wave
La finestra wave consente di visualizzare graficamente i file audio. È qui possibile
visualizzare, riprodurre e modificare singoli file audio.
La finestra wave è composta da due viste. È possibile utilizzare una vista come
panoramica per esplorare il progetto e l'altra come vista principale per la modifica.
129
Modifica di file audio
Finestra wave
È possibile selezionare diverse modalità per le due viste. Ad esempio, in una vista
può essere mostrata la forma d'onda e nell'altra l'intensità acustica.
Le viste della forma d'onda possono essere sincronizzate in modo che mostrino la
stessa porzione del file audio, facendo clic sul pulsante Sincronizzazione con
l'altra vista.
Modalità di visualizzazione
Nella finestra wave, le viste superiore e inferiore possono essere configurate in
maniera indipendente su una delle tre modalità di visualizzazione.
•
Nella linguetta Forma d'onda viene visualizzata la forma d'onda del file audio.
•
Nella linguetta Spettro viene visualizzato l'audio come uno spettrogramma.
•
Nella linguetta Intensità acustica viene visualizzato il grafico dell'intensità
acustica del file audio.
130
Modifica di file audio
Finestra wave
Linguetta Forma d'onda
Nella linguetta Forma d'onda viene visualizzata la forma d'onda del file audio. L'asse
orizzontale mostra il tempo, mentre quello verticale l'ampiezza della forma d'onda.
Linguetta Spettro
È qui possibile visualizzare l'intensità di livello di ciascuna area nello spettro delle
frequenze. La linguetta Spettro insieme a Editor Spettrale è uno strumento di
restauro e modifica unico.
131
Modifica di file audio
Finestra wave
Opzioni Spettrogramma
In questa finestra di dialogo, è possibile definire la modalità di visualizzazione dello
spettro delle frequenze.
Nell'area di lavoro File Audio, selezionare la linguetta Spettro e fare clic sul pulsante
Modifica le impostazioni.
Colori
Consente di visualizzare lo spettro delle frequenze a colori.
Nero & Bianco
Consente di visualizzare lo spettro delle frequenze in bianco e nero. Le
frequenze con un'intensità elevata sono visualizzate in bianco, mentre quelle
con bassa intensità in nero.
Bianco & Nero
Consente di visualizzare lo spettro delle frequenze in bianco e nero. Le
frequenze con un'intensità elevata sono visualizzate in nero, mentre quelle con
bassa intensità in bianco.
Scala logaritmica delle frequenze
Se questa opzione è attivata, lo spettro delle frequenze viene visualizzato su
scala logaritmica e non su scala lineare, consentendo la spaziatura uniforme
delle ottave. Viene così modellata più attentamente la percezione dell'altezza
dell'orecchio umano. Tuttavia, per il restauro dell'audio è più utile la scala
lineare, in quanto di solito si desidera modificare frequenze elevate che
vengono individuate più facilmente su una scala lineare.
Visualizza le frequenze superiori a
Tutte le frequenze inferiori a questo livello non vengono visualizzate nello
spettrogramma. Aumentando questo valore è possibile focalizzare la
visualizzazione sulla porzione più udibile dello spettro.
Guadagno audio per l'analisi
Consente di applicare il guadagno al segnale analizzato senza modificare il
livello dell'audio originale. In questo modo è possibile trovare artefatti di basso
livello.
132
Modifica di file audio
Finestra wave
Risoluzione
Consente di impostare il numero di campioni analizzati per creare lo
spettrogramma. Se si specifica un valore maggiore, vengono analizzate più
frequenze ma verranno localizzate con minore precisione nel dominio
temporale.
Linguetta Intensità acustica
Le curve nella linguetta Intensità acustica rappresentano l'intensità acustica nel
tempo in un file audio.
Poiché picchi isolati non alterano particolarmente l'intensità acustica percepita del
materiale audio, questa visualizzazione rappresenta in maniera più accurata
l'intensità acustica di un file audio rispetto alla visualizzazione della forma d'onda.
Tale modalità di visualizzazione offre inoltre una panoramica dell'intervallo dinamico
o di compressione di un brano. Ad esempio, più espressioni di avvallamenti e picchi
si trovano nella curva, maggiori sono le dinamiche nel materiale audio. Una curva
uniforme con pochi picchi indica che il materiale è compresso con un intervallo
dinamico limitato.
LINK CORRELATI
Standard dell'intensità acustica EBU R-128 a pag. 45
133
Modifica di file audio
Finestra wave
Curve di inviluppo dell'intensità acustica
Le curve di inviluppo dell'intensità acustica rappresentano il valore medio del
segnale in diverse aree dello spettro delle frequenze. Queste curve vengono
rappresentate nella visualizzazione dell'Intensità acustica della finestra wave.
Sono disponibili le seguenti curve dell'intensità acustica:
1)
Intensità acustica momentanea (risoluzione 100 ms)
2)
Intensità acustica a breve termine (risoluzione 1 secondo)
3)
Intensità acustica integrata (intensità acustica dell'intero file)
4)
Intervallo di volume
5)
Indicazioni dei picchi reali
Ogni curva può essere visualizzata singolarmente o in combinazione con un'altra. Le
curve visualizzate e l'area di frequenza che rappresentano sono specificati nella
finestra di dialogo Visualizzazione dell'intensità acustica.
NOTA
La risoluzione è 100 ms, ovvero le informazioni sull'intensità acustica momentanea
sono raccolte ogni 100 ms e l'intensità acustica a breve termine ogni secondo, per
soddisfare lo standard EBU. Lo stesso vale per i picchi reali. Un indicatore di
clipping viene visualizzato quando una regione audio da 400 ms contiene uno o più
campioni con picchi superiori.
134
Modifica di file audio
Finestra wave
Finestra di dialogo Parametri di visualizzazione dell'intensità acustica
In questa finestra di dialogo è possibile specificare la modalità di visualizzazione
della forma d'onda dell'inviluppo dell'intensità acustica.
Nell'area di lavoro File Audio, selezionare la linguetta Intensità acustica e fare clic
sul pulsante Modifica le impostazioni.
Intensità acustica momentanea/Intensità acustica a breve termine
Colore
Consente di modificare il colore dell'elemento associato.
Spessore della curva
Consente di personalizzare lo spessore della curva. Quando Spessore
automatico è selezionato, lo spessore della curva aumenta in base
all'ingrandimento.
Visualizza l'intervallo
Se questa opzione è attivata, viene visualizzato l'intervallo dinamico ed
evidenziata la differenza tra i valori di intensità acustica minima e massima
recenti. Più ampia è la banda, maggiore la dinamica.
Trasparenza dell'intervallo
Consente di specificare la trasparenza della sezione dell'intervallo.
Inerzia dell'intervallo
Consente di determinare l'inerzia dell'intervallo di intensità acustica, ovvero la
velocità con cui le estremità dell'intervallo si incontrano dopo la segnalazione
di un nuovo valore di intensità acustica minimo o massimo.
135
Modifica di file audio
Finestra wave
Intensità acustica integrata/Intervallo dell'intensità acustica/Picchi reali
Colore
Consente di modificare il colore dell'elemento associato.
Spessore della curva
Consente di personalizzare lo spessore della curva. Quando Spessore
automatico è selezionato, lo spessore della curva aumenta in base
all'ingrandimento.
Consente di visualizzare solamente gli hot point (solo sezione Picchi reali)
Se questa opzione è attivata, la curva viene nascosta e solo i sovraccarichi dei
picchi sono visualizzati come punti rossi.
Assi
Superiore/Riferimento/Inferiore
Consente di attivare diversi assi e modificarne colore e posizione nella
linguetta Intensità acustica per ottenere un riferimento visivo.
Parametri aggiuntivi dei colori
Sfondo/Sfondo selezionato
Consente di modificare il colore dell'elemento associato.
Opzioni aggiuntive
Smussamento della curva
Se questa opzione è attivata, le transizioni tra le misurazioni dell'intensità
acustica vengono tracciate in maniera regolare. Questo le rende più naturali,
ma risulteranno meno precise in caso di brusche modifiche.
Applica a tutti i file aperti
Se questa opzione è attivata, le impostazioni vengono applicate a tutti i file
audio aperti, quando si fa clic su OK per chiudere questa finestra di dialogo.
136
Modifica di file audio
Finestra wave
Agganci magnetici nei file audio
Certe posizioni, come i bordi della selezione o i marker, possono essere definiti
come magnetici. Gli elementi trascinati possono essere agganciati a queste
posizioni. In questo modo è possibile posizionare accuratamente gli elementi.
Ad esempio, quando un marker viene spostato e viene avvicinato a uno degli
agganci magnetici, il marker scatta in questa posizione. Viene visualizzata
un'etichetta con la posizione di scatto.
Menu Agganci magnetici
In questo menu è possibile specificare quali posizioni dovrebbero essere
magnetiche. Quando è attivata l'opzione Scatta agli elementi magnetici, gli
elementi spostati scattano a queste posizioni.
Nell'area di lavoro File Audio, selezionare Opzioni > Agganci magnetici.
È possibile consentire agli elementi di agganciarsi alle seguenti posizioni:
Inizio/Fine del file
Gli elementi spostati scatteranno all'inizio/fine del file quando vengono
spostati vicino a queste posizioni.
Contrassegni del righello dei tempi
Gli elementi spostati scattano alla griglia del righello dei tempi quando
vengono spostati vicino a queste posizioni.
Marker
Gli elementi spostati scattano alle posizioni dei marker quando vengono
spostati vicino a queste posizioni.
Bordi della selezione
Gli elementi spostati scattano ai bordi della selezione quando vengono
spostati vicino a queste posizioni.
Cursore
Consente di impostare come magnetico il cursore di modifica quando viene
spostato vicino a questa posizione.
137
Modifica di file audio
Finestra wave
Punto di zero
Un punto di zero è un punto in cui la forma d'onda attraversa l'asse di livello zero.
Se si taglia una porzione wave e la si incolla in un altro punto, è spesso presente
una discontinuità nel punto in cui due wave si uniscono. Questa discontinuità
provoca un transiente nel wave, percepito come un click o un colpo nel suono.
Per evitare che questo accada, è necessario inserire la giunzione al punto di zero,
in particolare se non si utilizzano dissolvenze incrociate.
Se si attiva Opzioni > Aggancia selezione al punto di zero, le selezioni eseguite
vengono sempre regolate in modo da farle iniziare e terminare al punto di zero più
vicino.
WaveLab può automaticamente cercare punti di zero ed estendere la selezione
verso l'esterno in modo da farla iniziare e terminare in corrispondenza di un punto di
zero. In questo modo è più facile evitare click, pop e colpi.
Quando si eseguono operazioni di modifica, come taglia, incolla o trascinamento,
assicurarsi che il materiale sia inserito a un punto di zero.
Impostazione dell'individuazione del punto di zero
È possibile consentire ai bordi della selezione di scattare automaticamente al punto
di zero più vicino quando viene eseguita una selezione. Nella finestra di dialogo
Preferenze di modifica dei file audio, è possibile specificare se consentire lo scatto
a livelli di ingrandimento elevati e specificare l'intervallo di scansione per
l'individuazione del punto di zero.
PROCEDIMENTO
1.
Nell'area di lavoro File Audio, selezionare Opzioni > Aggancia selezione al
punto di zero.
2.
Nell'area di lavoro File Audio, selezionare Opzioni > Preferenze di modifica
dei file audio.
138
Modifica di file audio
Gestione di file nell'area di lavoro File Audio
3.
Nella linguetta Modifica, compilare le opzioni in Aggancia selezione al
punto di zero.
4.
Fare clic su OK.
Spostamento della posizione del cursore al punto di zero più vicino
È possibile spostare automaticamente la posizione del cursore al punto di zero più
vicino.
PROCEDIMENTO
1.
Nell'area di lavoro File Audio, posizionare il cursore sulla forma d'onda.
2.
Selezionare Vista > Sposta cursore a > Scatta posizione.
Gestione di file nell'area di lavoro File Audio
Informazioni sulla gestione Mono/Stereo
WaveLab è molto flessibile nella gestione dello stereo. È possibile eseguire tutte le
operazioni di modifica in uno solo o entrambi i canali.
Formati file supportati
WaveLab può aprire e salvare file audio in molti formati file.
Nella seguente tabella sono fornite informazioni di base sui formati:
Formato
Descrizione
Wave (.wav)
Sono supportate le seguenti risoluzioni in bit: 8 bit, 16 bit, 20 bit,
24 bit e 32 bit (a virgola mobile)
Wave 64 (.w64)
Questo formato file è molto simile al formato Wave ma con una
fondamentale differenza: consente di registrare e/o modificare
file di qualsiasi lunghezza, virtualmente. I file Wave standard
sono limitati a 2 GB (file stereo) in WaveLab.
Wave 64 non supporta meta-dati. Se si devono gestire
meta-dati e file grandi, utilizzare Wave con l'opzione RF64.
NOTE:
WavPack (.wv/.wvc)
Questo formato file consente di comprimere l'audio digitale
senza perdita di qualità, inclusi i file audio a 32 bit a virgola
mobile.
139
Modifica di file audio
Gestione di file nell'area di lavoro File Audio
Formato
Descrizione
RF64
In Preferenze di modifica dei file audio, nella linguetta File, è
possibile attivare il supporto del formato file RF64. Se il
supporto è attivato, il formato file Wave standard passa
automaticamente al formato file RF64 appena la dimensione
del file supera i 2 GB, senza alcuna interruzione o perdita di
prestazioni. Si tratta di un'opzione utile in caso di registrazione
di sessioni molto lunghe. Un file RF64 presenta un'estensione
«.wav» ma può essere aperto solo con un'applicazione che
supporta lo standard RF64 se il file supera i 2 GB.
AIFF (.aif., .aiff, .snd)
Audio Interchange File Format, uno standard definito da Apple
Computers Inc. Sono supportate le seguenti risoluzioni in bit:
8 bit, 16 bit, 20 bit e 24 bit
MPEG-1 Layer 3
(.mp3)
Il formato di compressione audio più comune. Il vantaggio
maggiore della compressione MPEG è quello della significativa
riduzione della dimensione del file, a scapito tuttavia della
qualità del suono. WaveLab può aprire e salvare file in questo
formato.
Quando si apre un file compresso MPEG in WaveLab, il
file viene convertito in un file wave temporaneo. Al momento del
salvataggio, il file wave temporaneo viene nuovamente
convertito in MP3.
NOTE:
MPEG-1 Layer 2
(.mp2, .mpa, .mpg,
.mus)
MP2 (a volte definito «Musicam») è un formato file comune
nell'industria del broadcasting. Riguardo alle dimensioni del file,
è equivalente ai file MP3.
Original Sound
Quality (.osq)
Si tratta del formato audio compresso lossless proprietario di
WaveLab. Salvando i file in questo formato sarà possibile
limitare la quantità di spazio su disco occupata senza
compromettere la qualità audio.
Sound Designer II
(.sd2)
Il formato file audio viene utilizzato dalle applicazioni Digidesign
(come Pro Tools). Sono supportate le seguenti risoluzioni in bit:
8 bit, 16 bit e 24 bit
U-LAW (.ulaw, .vox)
Si tratta di una tecnica di compressione e codifica audio
supportata da telefoni Windows e Internet, tramite risoluzione a
8 bit. Il sistema telefonico degli Stati Uniti utilizza la codifica
U-law per la digitalizzazione.
A-LAW (.alaw, .vox)
Si tratta di una tecnica di compressione e codifica audio per
telefonia, con risoluzione a 8 bit. Il sistema telefonico
dell'Unione Europea utilizza la codifica A-law per la
digitalizzazione.
Sun/Java (.snd, .au)
Si tratta di un formato file audio utilizzato su computer Sun e
NeXT. Sono supportate le seguenti risoluzioni in bit: 8 bit, 16 bit
e 24 bit
140
Modifica di file audio
Gestione di file nell'area di lavoro File Audio
Formato
Descrizione
ADPCM –
Microsoft/Dialogic
(.vox)
Si tratta di un formato utilizzato prevalentemente per
videogiochi e applicazioni di telefonia. Offre un bit rate inferiore
rispetto al formato PCM lineare e richiede quindi meno
larghezza di banda/spazio di salvataggio.
Ogg Vorbis (.ogg)
Ogg Vorbis è un formato file compresso aperto, libero da
brevetti e che consente di creare file audio molto piccoli,
garantendo una qualità audio relativamente elevata.
Testo/Excel (.txt)
Si tratta di una rappresentazione testuale di una forma d'onda.
Salvando un file audio come file di testo e aprendolo in
un'applicazione di foglio elettronico come Excel, è possibile
visualizzarlo in forma testuale, decimale e modificare i valori
campione. Quando si apre un file di testo che rappresenta una
forma d'onda in WaveLab, questo viene decodificato e aperto
come file audio. Tenere presente che questi file non sono in
alcun modo compressi, quindi possono presentare dimensioni
elevate. Quando si utilizzano file a 32 bit a virgola mobile, il
formato .txt non è completamente lossless. Infatti non è
possibile esprimere un valore a virgola mobile binario in forma
numerica decimale senza perdita di precisione.
Windows Media
Audio (.wma, .asf)
Formato compresso di Microsoft. WaveLab consente di
importare/esportare audio in questo formato (solo Windows).
Per importare/esportare audio in formato surround WMA,
Windows Media Player 9 o versioni successive deve essere
installato sul sistema.
Ensoniq Paris (.paf)
Utilizzato dal sistema Ensoniq Paris™. Sono supportate le
seguenti risoluzioni in bit: 16 bit e 24 bit
File raw PCM (.raw,
.bin, .pcm, .$$$)
In questo formato, non sono incluse informazioni sulla
risoluzione in bit o sulla frequenza di campionamento. Se si
apre un file in questo formato, WaveLab chiede di specificare la
risoluzione in bit e la frequenza di campionamento. Se
l'operazione non viene eseguita correttamente, il file non verrà
riprodotto come desiderato.
FLAC (.fla)
Free Lossless Audio Codec (FLAC) è un codec che consente
di comprimere in maniera lossless l'audio digitale.
AAC (.aac)
Advanced Audio Coding (AAC) è un codec che consente una
compressione senza perdita di qualità e uno schema di codifica
per l'audio digitale.
NOTA
Il tipo di file «$$$» è un formato file temporaneo di WaveLab. In caso si riscontri un
crash del computer, è possibile ripristinare parte del lavoro aprendo i file «$$$»
vaganti sull'hard disk.
141
Modifica di file audio
Gestione di file nell'area di lavoro File Audio
Informazioni su file a 20 bit, 24 bit e 32 bit a virgola mobile
Non è necessaria una scheda audio a 20 bit o 24 bit per approfittare del fatto che
WaveLab può gestire file audio a 20 bit e 24 bit. Qualsiasi modifica o
processamento sui file è eseguito sempre a piena risoluzione (a 32 bit a virgola
mobile), anche se tale risoluzione non è supportata dalla scheda.
Per la riproduzione, WaveLab si adatta automaticamente alla scheda installata.
Creazione di un nuovo file audio
È possibile creare un file audio vuoto, ad esempio per assemblare materiale da altri
file audio.
PROCEDIMENTO
1.
Nell'area di lavoro File Audio, selezionare File > Nuovo.
2.
Nella finestra di dialogo, specificare le proprietà audio e fare clic su OK.
Salvataggio di un file audio
PROCEDIMENTO
1.
2.
3.
4.
Nell'area di lavoro File Audio, eseguire una delle seguenti operazioni:
•
Per salvare un file audio che non è mai stato salvato, selezionare File > Salva
con nome.
•
Per salvare un file audio già salvato in precedenza, fare clic sul pulsante Salva
o selezionare File > Salva.
Nella finestra di dialogo Salva file audio, specificare un nome file e una
posizione.
Configurare le opzioni disponibili:
•
Mantieni questo formato per la volta successiva
•
Salva copia
•
Apri il selettore dei file standard prima di questa finestra di dialogo
Fare clic su Salva.
Salvataggio in un altro formato
È possibile modificare il formato del file, la frequenza di campionamento, la
risoluzione in bit e lo stato stereo/mono durante il salvataggio.
PROCEDIMENTO
1.
Nell'area di lavoro File Audio, selezionare File > Salva con nome.
2.
Specificare la posizione e il nome del file.
142
Modifica di file audio
Gestione di file nell'area di lavoro File Audio
3.
Fare clic sul campo Formato di uscita.
4.
Nella finestra di dialogo Formato file audio, impostare il formato del file e
specificare le proprietà.
5.
Fare clic su OK.
6.
Fare clic su Salva.
RISULTATO
Viene creato un nuovo file. L'operazione non influisce sul file originale.
Finestra di dialogo Formato file audio
In questa finestra di dialogo è possibile modificare le varie impostazioni dei file
durante il salvataggio.
Nell'area di lavoro File Audio, selezionare File > Salva con nome e fare clic sul
campo Formato di uscita. È possibile aprire questa finestra di dialogo da altre
posizioni in WaveLab.
Tipo
Consente di selezionare un tipo di file audio. Influisce sulle opzioni disponibili
nel menu Formato audio.
Estensione file
Consente di selezionare un'estensione file compatibile con il tipo di file
corrente.
Formato audio
Consente di selezionare un formato audio compatibile con il tipo di file
corrente.
Canali
Consente di specificare il numero di canali audio per i file da creare. Per i
montaggi audio multicanale, è possibile creare più file.
143
Modifica di file audio
Gestione di file nell'area di lavoro File Audio
Frequenza di campionamento
Consente di selezionare una frequenza di campionamento per il file audio. Se
si modifica questa impostazione, viene avviata una conversione della
frequenza di campionamento.
IMPORTANTE
Utilizzare solo per le conversioni semplici. Per ottenere risultati professionali,
utilizzare il plug-in Resample e aggiungere un limiter e il dithering.
Risoluzione in bit
Consente di selezionare una risoluzione in bit per il file audio. Questa opzione
è disponibile solo per certi tipi di file.
IMPORTANTE
La riduzione della risoluzione in bit è consigliata solo per conversioni semplici.
Per ottenere risultati professionali, è consigliato aggiungere il dithering nella
Sezione Master.
Meta-dati
Consente di eseguire le configurazioni dei meta-dati salvate nel file. Questa
opzione è disponibile solo per certi tipi di file.
Sono disponibili le seguenti opzioni:
•
Quando è selezionata l'opzione Non salvare nulla, i meta-dati non
verranno salvati nel file.
•
Quando è selezionata l'opzione Eredita dal file sorgente, vengono
utilizzati i meta-dati del file sorgente. Se questa opzione è selezionata e
i meta-dati sorgente sono vuoti, verranno utilizzati i meta-dati di default,
se disponibili. Ad esempio, è possibile utilizzare questa opzione per
creare file Wave con un identificatore unico del materiale (standard
BWF).
•
Selezionando Specifico per questa configurazione, è possibile
modificare i meta-dati o sostituirli con un preset dei meta-dati. Per
modificare i meta-dati, aprire nuovamente il menu a tendina dei
meta-dati e selezionare Modifica.
Formato file singolo/Formato file multiplo
Alterna la vista tra la finestra di dialogo Formato file audio e la finestra Formato
file audio multiplo.
144
Modifica di file audio
Gestione di file nell'area di lavoro File Audio
Informazioni sulla modifica del formato
Durante la modifica di frequenza di campionamento, risoluzione in bit e numero di
canali di un file audio, vengono eseguite diverse operazioni.
Proprietà
Azione
Frequenza di
campionamento
Se viene specificata una nuova frequenza di campionamento, viene
eseguita una conversione della frequenza di campionamento.
Risoluzione in
bit
Se viene specificata una diversa risoluzione in bit, il file è troncato a 8
bit o riempito fino a 24 bit. Se si sta eseguendo la conversione a una
risoluzione in bit inferiore, è consigliato aggiungere effetti di
dithering.
Mono/Stereo
Se il file viene convertito da mono a stereo, viene utilizzato lo stesso
materiale in entrambi i canali. Se la conversione avviene da stereo a
mono, viene creato un mix dei due canali.
•
Se si desidera solo modificare la risoluzione in bit, è possibile farlo
direttamente nella finestra di dialogo Modifica > Proprietà audio, quindi
salvare il file audio.
•
Per un mastering di alta qualità, è sconsigliato modificare la frequenza di
campionamento e il numero di canali mediante la finestra di dialogo Proprietà
audio; utilizzare invece i plug-in e le funzioni della Sezione Master.
•
Per i formati file compressi disponibili (MP3, MP2, WMA e Ogg Vorbis) è
possibile specificare diverse opzioni, come metodo di compressione e bit
rate, nonché immettere etichette di testo per il file.
Salvataggio di un file OSQ
OSQ (Original Sound Quality) è un formato di compressione audio lossless, che
può ridurre in maniera significativa le dimensioni del file audio senza influire sulla
qualità audio.
PROCEDIMENTO
1.
Nell'area di lavoro File Audio, selezionare File > Salva con nome.
2.
Specificare la posizione e il nome del file.
3.
Fare clic sul campo Formato di uscita.
4.
Nella finestra di dialogo Formato file audio, impostare il tipo su Original
Sound Quality (OSQ) e specificare le proprietà.
5.
Fare clic su OK.
6.
Fare clic su Salva.
145
Modifica di file audio
Gestione di file nell'area di lavoro File Audio
Salvataggio di una selezione come file audio
È possibile salvare una selezione nel file audio attualmente aperto come nuovo file
audio.
PROCEDIMENTO
1.
Nella finestra wave eseguire un intervallo di selezione.
2.
Selezionare File > Esporta > Intervallo di tempo selezionato.
3.
Specificare un nome file, una posizione e un formato di uscita.
4.
Fare clic su Salva.
Salvataggio del canale sinistro/destro come file audio
È possibile salvare individualmente ciascun canale in un file separato. Utilizzare
questa opzione quando si è eseguita, ad esempio, la modifica di file dual-mono.
PROCEDIMENTO
1.
Nell'area di lavoro File Audio, selezionare File > Esporta > Canale sinistro
o Canale destro.
2.
Specificare un nome file, una posizione e un formato di uscita.
3.
Fare clic su Salva.
146
Modifica di file audio
Gestione di file nell'area di lavoro File Audio
Codifica di file audio
L'audio può essere salvato in diversi formati. Il processo di conversione dell'audio in
un altro formato è definito codifica. Durante il salvataggio di file audio, è possibile
specificare varie opzioni di codifica per alcuni formati di file.
Finestra di dialogo codifica MP3
È possibile modificare le opzioni di codifica durante il salvataggio di un file audio
MP3.
La finestra di dialogo Codifica MP3 può essere aperta da molte delle posizioni che
consentono di selezionare un formato file di uscita. Ad esempio, nell'area di lavoro
File Audio, selezionare File > Salva con nome, fare clic sul campo Formato di
uscita, selezionare MPEG-1 Layer 3 (MP3) come tipo, fare clic sul campo Codifica
e selezionare Modifica.
Encoder
Consente di selezionare l'encoder (Fraunhofer o Lame).
Bit rate variabile/costante
Il bit rate si riferisce alla quantità di dati utilizzati per codificare il segnale audio.
Più alto è il valore, migliore sarà la qualità, ma maggiore sarà la dimensione del
file in uscita. Se si sceglie Bit rate variabile, il rate viene modificato in base
alla complessità del materiale audio.
147
Modifica di file audio
Gestione di file nell'area di lavoro File Audio
Qualità ottima (più lenta)/Più veloce
Selezionare la qualità che si desidera ottenere. Più alta è la qualità, maggiori
sono le risorse e il tempo necessari per analizzare e comprimere il segnale
audio.
NOTA
Quando si seleziona Qualità ottima (più lenta), viene imposta una
determinata frequenza di campionamento per il file audio. In questo caso e se
la frequenza di campionamento è diversa da quella di ingresso, viene
visualizzato un messaggio.
Quando viene utilizzato l'encoder Lame, è possibile eseguire configurazioni
aggiuntive nella linguetta Avanzato.
Consenti la codifica stereo dell'intensità
Consente di ridurre il bit rate, riorganizzando le informazioni di intensità tra i
canali.
Specifica come Registrazione Originale
Consente di contrassegnare il file codificato come registrazione originale.
Scrivi bit privato
Si tratta di un indicatore personalizzato.
Scrivi l'indicatore di Copyright
Consente di contrassegnare il file codificato come protetto da copyright.
Scrivi Checksum
Consente alle altre applicazioni di verificare l'integrità del file.
Crea frame lunghi
Consente di risparmiare spazio scrivendo un numero inferiore di intestazioni
nel file (non compatibile con tutti i decoder).
148
Modifica di file audio
Gestione di file nell'area di lavoro File Audio
La finestra di dialogo Codifica AAC
È possibile modificare le opzioni di codifica durante il salvataggio di un file audio
AAC.
La finestra di dialogo Codifica AAC può essere aperta da molte delle posizioni che
consentono di selezionare un formato file di uscita. Ad esempio, nell'area di lavoro
File Audio, selezionare File > Salva con nome, fare clic sul campo Formato di
uscita, selezionare AAC (Advanced Audio Coding) come tipo, fare clic sul campo
Codifica e selezionare Modifica.
Contenitore
Consente di selezionare il contenitore per il file AAC. Un contenitore è un
formato file che può contenere dei dati audio compressi e dei meta-dati. Sono
disponibili i seguenti contenitori:
•
MPEG-4 (formato raccomandato per iTunes)
•
3GPP (progetto di partnership di terza generazione)
•
ADIF (Audio Data Interchange Format)
•
ADTS (Audio Data Transport Stream)
•
ADTS (con CRC)
•
LATM LOAS (Low Overhead Audio Stream)
Metodo di compressione audio
Consente di selezionare il metodo di compressione audio. Sono disponibili i
seguenti metodi:
•
LC (Low Complexity, standard iTunes)
•
LC (Low Complexity, con resilienza d'errore)
•
HE (High Efficiency)
•
HE v2 (High Efficiency, Stereo Parametrico)
•
HD 16 bit (Senza perdita di qualità)
•
HD 24 bit (Senza perdita di qualità)
149
Modifica di file audio
Gestione di file nell'area di lavoro File Audio
LC (Low Complexity) non significa bassa qualità, ma meno tentativi di
compressione. Questa opzione consente di ottenere la migliore qualità audio.
HE (High Efficiency) è un'estensione dell'opzione Low Complexity AAC (AAC
LC) ed è ottimizzato per applicazioni a basso bit-rate, ad esempio lo
streaming audio.
HE v2 aumenta l'efficienza della compressione dei segnali stereo. I formati HE
generano dei file audio estremamente compressi con un suono ad elevata
qualità.
HD è un'estensione dello standard MPEG-4 e consente una compressione
audio senza perdita di qualità, scalabile a compressione con perdita di qualità.
Ciò significa che la decodifica può essere con o senza perdita di qualità, a
seconda delle impostazioni del decodificatore. In ogni caso, la dimensione del
file risultante sarà maggiore rispetto all'utilizzo di qualsiasi altro metodo di
compressione.
Bit rate variabile/costante
Il bit rate si riferisce alla quantità di dati utilizzati per codificare il segnale audio.
Più alto è il valore, migliore sarà la qualità, ma maggiore sarà la dimensione del
file in uscita. Se si sceglie Bit rate variabile, il valore viene modificato nel
tempo in base alla complessità del materiale audio.
Quality
Selezionare la qualità che si desidera ottenere. Più alta è la qualità, maggiori
sono le risorse e il tempo necessari per analizzare e comprimere il segnale
audio.
NOTA
Qualità migliore può richiedere una frequenza di campionamento particolare
per il file audio.
150
Modifica di file audio
Gestione di file nell'area di lavoro File Audio
Finestra di dialogo Codifica MPEG-1 Layer 2
È possibile modificare le opzioni di codifica durante il salvataggio di un file audio
MPEG-1 Layer 2 (MP2).
La finestra di dialogo Codifica MPEG-1 Layer 2 può essere aperta da molte delle
posizioni che consentono di selezionare un formato file di uscita. Ad esempio,
nell'area di lavoro File Audio, selezionare File > Salva con nome, fare clic sul
campo Formato di uscita, selezionare MPEG-1 Layer 2 come tipo, fare clic sul
campo Codifica e selezionare Modifica.
Bit rate
Consente di selezionare il bit rate. Il bit rate si riferisce alla quantità di dati
utilizzati per codificare il segnale audio. Più alto è il valore, migliore sarà la
qualità, ma maggiore sarà la dimensione del file in uscita.
Codifica stereo - Standard
In questo modo, l'encoder non utilizza la correlazione tra canali. Tuttavia,
l'encoder potrebbe prendere spazio da un canale facile da codificare e usarlo
per un canale più complicato.
Codifica stereo - Joint stereo
In questa modalità, l'encoder può utilizzare la correlazione esistente tra i due
canali per aumentare il rapporto qualità/spazio.
Codifica stereo - Dual mono
In questo modo, entrambi i canali sono codificati in modo indipendente. Tale
modalità è consigliata per segnali con canali indipendenti.
Specifica come Registrazione Originale
Consente di contrassegnare il file codificato come registrazione originale.
Scrivi bit privato
Si tratta di un indicatore personalizzato.
Scrivi l'indicatore di Copyright
Consente di contrassegnare il file codificato come protetto da copyright.
Scrivi Checksum
Consente alle altre applicazioni di verificare l'integrità del file.
151
Modifica di file audio
Gestione di file nell'area di lavoro File Audio
Codifica dei picchi (dati ausiliari)
È necessario attivare questa opzione per garantire la compatibilità con
determinati sistemi, ad esempio DIGAS.
Finestra di dialogo Codifica FLAC
È possibile modificare le opzioni di codifica durante il salvataggio di un file audio
FLAC.
La finestra di dialogo Codifica FLAC può essere aperta da molte delle posizioni che
consentono di selezionare un formato file di uscita. Ad esempio, nell'area di lavoro
File Audio, selezionare File > Salva con nome, fare clic sul campo Formato di
uscita, selezionare FLAC come tipo, fare clic sul campo Codifica e selezionare
Modifica.
Livello della compressione
Consente di specificare il livello della compressione. Maggiore è la
compressione, più lenta risulta la codifica.
Finestra di dialogo Ogg Vorbis
È possibile modificare le opzioni di codifica durante il salvataggio di un file audio
Ogg Vorbis.
La finestra di dialogo Ogg Vorbis può essere aperta da molte delle posizioni che
consentono di selezionare un formato file di uscita. Ad esempio, nell'area di lavoro
File Audio, selezionare File > Salva con nome, fare clic sul campo Formato di
uscita, selezionare Ogg Vorbis come tipo, fare clic sul campo Codifica e
selezionare Modifica.
152
Modifica di file audio
Gestione di file nell'area di lavoro File Audio
Bit rate medio
Se questa opzione è attivata, il bit rate medio del file resta costante durante la
codifica. Poiché la dimensione del file è proporzionale al tempo, ciò facilita
l'individuazione di un determinato punto, ma può determinare una minore
qualità rispetto all'opzione Bit rate variabile.
Bit rate variabile
Se questa opzione è attivata, il bit rate nel file varierà nel corso della codifica,
a seconda della complessità del materiale. Ciò può generare un migliore
rapporto qualità/dimensione nel file risultante.
Nel campo Qualità selezionare la qualità. I valori di qualità più bassi generano
file più piccoli.
Finestra di dialogo Codifica Windows Media Audio
È possibile modificare le opzioni di codifica durante il salvataggio di un file audio
Windows Media Audio (WMA). Questa finestra di dialogo è disponibile solo su
sistemi Windows.
La finestra di dialogo Windows Media Audio può essere aperta da molte delle
posizioni che consentono di selezionare un formato file di uscita. Ad esempio,
nell'area di lavoro File Audio, selezionare File > Salva con nome, fare clic sul
campo Formato di uscita, selezionare Windows Media Audio (WMA) come tipo,
fare clic sul campo Codifica e selezionare Modifica.
Encoder
Consente di selezionare l'encoder.
Frequenza di campionamento in uscita
Consente di specificare la frequenza di campionamento in uscita del file
codificato. Più alta è la frequenza di campionamento, migliore è la qualità, ma
maggiore sarà la dimensione del file di uscita.
Risoluzione in bit in uscita
Consente di specificare la risoluzione in bit del file codificato. Questo
parametro non è disponibile per tutti gli encoder.
153
Modifica di file audio
Gestione di file nell'area di lavoro File Audio
Canali e bit rate
Gli elementi qui disponibili dipendono dal metodo di codifica selezionato e
dalla frequenza di campionamento in uscita.
VBR (Bit Rate Variabile)
Se questa opzione è attivata, il bit rate del file varierà nel corso della codifica,
a seconda della complessità del materiale. Ciò può generare un migliore
rapporto qualità/dimensione nel file di uscita.
Nel campo Qualità selezionare la qualità. I valori di qualità più bassi generano
file più piccoli.
Codifica a due stadi (migliore, ma due volte più lenta)
Se questa opzione è attivata, viene aumentata la qualità di codifica, ma il
processo risulta due volte più lento.
Bit rate forzato
Questa opzione è disponibile quando le opzioni di codifica a due fasi e VBR
sono attivate. Viene utilizzata per mantenere i bit rate entro i limiti in modo tale
da evitare picchi. È consigliata per alcuni supporti, come CD o DVD.
Creazione di un montaggio audio da un file audio
È possibile esportare i file audio in un montaggio audio, inclusi tutti i marker che
sono stati impostati nel file audio.
PROCEDIMENTO
1.
Opzionale: se si desidera utilizzare un determinato intervallo di tempo del file
audio, creare un intervallo di selezione nella finestra wave.
2.
Nell'area di lavoro File Audio, selezionare File > Esporta > Crea un
montaggio audio a partire da un file attivo.
3.
Scegliere se esportare l'intero file o l'intervallo selezionato.
4.
Opzionale: decidere se si desidera eseguire una delle seguenti operazioni sui
marker.
5.
•
Importa i marker
•
Dividi ai marker di una regione generica
•
Dividi in base ai marker delle tracce CD
Fare clic su OK.
154
Modifica di file audio
Gestione di file nell'area di lavoro File Audio
Inserimento di file audio in un altro file audio
È possibile assemblare un file audio a partire da diversi file audio.
PROCEDIMENTO
1.
Nell'area di lavoro File Audio, aprire il file audio in cui si desidera inserire un
altro file audio.
2.
Se si desidera inserire un file audio nella posizione del cursore di modifica,
selezionare Vista > Sposta cursore a > Scatta posizione.
Il cursore di modifica scatta al punto di zero più vicino. È così possibile evitare le
discontinuità.
3.
Selezionare File > Importa e scegliere una delle seguenti opzioni:
•
Inserisci un file audio all'inizio
•
Inserisci un file audio alla fine
•
Inserisci un file audio alla posizione del cursore
Quando si seleziona Inserisci un file audio alla posizione del cursore, il file audio
viene tagliato in corrispondenza della posizione di inserimento. La parte successiva al
taglio viene spostata a destra.
4.
Selezionare il file audio che si desidera inserire e fare clic su Apri.
Modifica delle selezioni in nuovi file
È possibile modificare le selezioni in nuovi file mediante trascinamento o utilizzando
il menu Modifica.
Modifica delle selezioni in nuovi file mediante trascinamento
PROCEDIMENTO
1.
Nell'area di lavoro File Audio, eseguire una selezione nella finestra wave.
2.
Trascinare la selezione nella barra della linguetta di WaveLab e rilasciare il
pulsante del mouse.
RISULTATO
La selezione viene visualizzata in una nuova finestra stereo.
155
Modifica di file audio
Gestione di file nell'area di lavoro File Audio
Modifica delle selezioni in nuovi file mediante il menu
PROCEDIMENTO
1.
Nell'area di lavoro File Audio, eseguire una selezione nella finestra wave.
2.
Selezionare Modifica > Copia selezione in una nuova finestra >
Esattamente come è.
RISULTATO
La selezione viene visualizzata in una nuova finestra stereo.
Finestra di dialogo Formato file speciale
Quando vengono aperti file tramite l'opzione File audio sconosciuto, è possibile
specificare la modalità di interpretazione del formato file audio che si desidera
aprire.
Nell'area di lavoro File Audio, selezionare File > Importa > File audio
sconosciuto.
Formato dei campioni
Consente di specificare la rappresentazione binaria dei campioni nel file.
Ordine Byte
Consente di specificare l'ordine in cui i byte devono essere interpretati. Si
applica solo a 16 bit o superiore.
Canali
Consente di specificare il numero di canali audio nel file audio.
156
Modifica di file audio
Gestione di file nell'area di lavoro File Audio
Dati da ignorare (numero di byte)
Consente di specificare il numero di byte che WaveLab deve ignorare all'inizio
e alla fine del file audio.
Frequenza di campionamento
Consente di specificare la frequenza di campionamento del file audio.
Estensione file
Consente di specificare l'estensione del nome file di default per il file audio.
Quando si apre il selettore dei file dopo la chiusura di questa finestra di
dialogo, viene visualizzato solo il file con tale estensione.
File dual-mono
I file dual-mono sono costituiti da due file mono corrispondenti ai canali sinistro e
destro di una registrazione stereo. È possibile aprire diversi file dual-mono nello
stesso momento e raggrupparli automaticamente, sempre che i file dispongano di
etichette canale nel nome.
È possibile aprire file dual-mono come file stereo nell'area di lavoro File Audio,
nell'area di lavoro Montaggio Audio e nell'area di lavoro Processori Batch.
In Preferenze di modifica dei file audio, nella linguetta File, è possibile impostare
l'ID canale per il canale sinistro e destro, nonché l'ID del canale da aggiungere ai file
dual-mono durante il salvataggio dei file. È possibile definire fino a 7 descrittori di
nomi, ciascuno dei quali può essere di tipo Suffisso o Avanzato.
Nella modalità Avanzato, l'ID del canale può essere posizionato ovunque in un
nome file. A tale scopo, è necessario definire un pattern di nome. Tale pattern deve
disporre di una sezione {cattura}.
La corrispondenza del nome non è sensibile a maiuscolo/minuscolo e l'estensione
del file viene ignorata.
Di default, WaveLab riconosce le parti terminali del nome del file «.L/.R», «-L/-R» o
«_L/_R» come canali sinistro (L) e destro (R).
Consentire l'apertura di file dual-mono
NOTA
Per evitare di aprire accidentalmente due file mono separati come un file dual-mono,
è consigliato attivare solo Consenti apertura di file dual-mono per il periodo di
tempo necessario ad aprire file dual-mono per lo scopo.
PROCEDIMENTO
1.
Nell'area di lavoro File Audio, selezionare Opzioni > Preferenze di modifica
dei file audio.
2.
Aprire la linguetta File e attivare Consenti apertura di file dual-mono.
157
Modifica di file audio
Gestione di file nell'area di lavoro File Audio
3.
Se si desidera aprire diversi file dual-mono nello stesso momento, definire lo
schema di assegnazione dei nomi dei file dual-mono nella sezione
Identificazione dei file dual-mono.
4.
Fare clic su OK.
LINK CORRELATI
Finestra di dialogo Preferenze di modifica dei file audio a pag. 723
Apertura di file dual-mono nell'area di lavoro File Audio
PREREQUISITI
Attivare Consenti apertura di file dual-mono e posizionare i file dual-mono nella
stessa cartella.
PROCEDIMENTO
1.
Nell'area di lavoro File Audio, selezionare File > Apri.
2.
Individuare la posizione del file.
3.
Selezionare i file dual-mono che si desidera aprire e fare clic su Apri.
Apertura di file dual-mono nell'area di lavoro Montaggio Audio
PREREQUISITI
Attivare Consenti apertura di file dual-mono e posizionare i file dual-mono nella
stessa cartella.
PROCEDIMENTO
1.
Nell'area di lavoro Montaggio Audio, selezionare File > Importa > Inserisci
i file audio.
2.
Individuare la posizione del file.
3.
Selezionare i file dual-mono che si desidera aprire e fare clic su Apri.
4.
Nella finestra di dialogo Inserisci i file audio, configurare le impostazioni.
5.
Fare clic su OK.
158
Modifica di file audio
Gestione di file nell'area di lavoro File Audio
Apertura di file dual-mono nell'area di lavoro Processori Batch
PROCEDIMENTO
1.
Nella finestra di dialogo Preferenze di modifica dei file audio, attivare
Consenti apertura di file dual-mono e posizionare i file dual-mono nella
stessa cartella.
2.
Nell'area di lavoro Processori Batch, trascinare i file dual-mono dalla finestra
Browser dei file nell'elenco File da processare o fare clic-destro sull'elenco
e selezionare Inserisci i file audio.
I file dual-mono vengono visualizzati in viola nell'elenco.
Conversione da stereo a mono e da mono a stereo
È possibile convertire i file audio da mono a stereo e da stereo a mono. La
conversione da un file mono a un file stereo produce un file audio contenente lo
stesso materiale in entrambi i canali, ad esempio per l'ulteriore processamento in
stereo reale.
Conversione di una selezione da stereo a mono mediante il menu
PROCEDIMENTO
1.
Nell'area di lavoro File Audio, eseguire una selezione stereo nella finestra
wave.
2.
Selezionare una delle seguenti opzioni:
•
Per mixare i canali stereo sinistro e destro durante la conversione in stereo,
selezionare Modifica > Copia selezione in una nuova finestra > Converti
in Mono (Mix).
•
Per mixare il canale sinistro con l'inverso del canale destro durante la
conversione in mono, selezionare Modifica > Copia selezione in una nuova
finestra > Converti in Mono (sottrai canale destro da canale sinistro). Nel
wave mono risultante è contenuta la differenza tra i canali. Ad esempio, in
questo modo è possibile verificare che un file wave sia realmente un file stereo
e non un file mono convertito in formato stereo.
RISULTATO
La selezione viene visualizzata in una nuova finestra stereo.
159
Modifica di file audio
Gestione di file nell'area di lavoro File Audio
Conversione da stereo a mono durante il salvataggio
PROCEDIMENTO
1.
Nell'area di lavoro File Audio, selezionare File > Salva con nome.
2.
Fare clic sul campo Formato di uscita.
Viene visualizzata la finestra di dialogo Formato file audio.
3.
Nel menu Canali, selezionare una delle impostazioni mono.
Ad esempio, selezionando Mono (Mix -3 dB), il file audio risultante viene attenuato di
3 dB. Il mixaggio di due canali in mono può produrre clipping. È possibile utilizzare
queste due impostazioni per risolvere il problema.
4.
Fare clic su OK.
5.
Fare clic su Salva.
Conversione di una selezione da mono a stereo
PROCEDIMENTO
1.
Nell'area di lavoro File Audio, eseguire una selezione mono nella finestra wave.
2.
Selezionare Modifica > Copia selezione in una nuova finestra > Converti
in Stereo.
RISULTATO
La selezione viene visualizzata in una nuova finestra stereo.
Inversione di canali in un file stereo
È possibile spostare l'audio dal canale sinistro a quello destro e viceversa.
•
Per invertire i canali dell'intero file audio nell'area di lavoro File Audio,
selezionare Modifica > Inverti i canali stereo.
•
Per invertire solo un intervallo selezionato del file audio, eseguire un intervallo
di selezione nella finestra wave e selezionare Modifica > Inverti i canali
stereo.
Operazioni speciali della funzione incolla
Nel menu Incolla speciale, sono disponibili opzioni aggiuntive per la funzione
incolla.
Nell'area di lavoro File Audio, selezionare Modifica > Incolla speciale.
160
Modifica di file audio
Gestione di file nell'area di lavoro File Audio
Sovrascrivi
Consente di sovrascrivere i dati nel file di destinazione invece di spostarli per
liberare spazio per l'audio inserito. La quantità sovrascritta varia a seconda
della selezione nel file di destinazione:
•
Se non è presente alcuna selezione nel file di destinazione, viene
sovrascritta una sezione con la stessa lunghezza della selezione da
incollare.
•
Se è presente una selezione nel file di destinazione, la selezione da
incollare sostituisce tale selezione.
Aggiungi in fondo
Consente di aggiungere l'audio da incollare dopo la fine del file.
Aggiungi all'inizio
Consente di aggiungere l'audio da incollare prima dell'inizio del file.
Copie multiple
Consente di visualizzare una finestra di dialogo nella quale inserire il numero
di copie che si desidera creare.
Mix
Consente di fondere due file in uno partendo dalla selezione o, se non
presente, dalla posizione del cursore.
•
Quando viene selezionata l'opzione Mixa, viene visualizzata una finestra
di dialogo che consente di specificare il guadagno per l'audio negli
appunti e nella destinazione.
•
Tutti i dati negli appunti sono sempre mixati, indipendentemente dalla
lunghezza della selezione.
Spostamento dell'audio
È possibile riorganizzare l'ordine dell'audio in un file mediante le funzioni di
trascinamento, taglia e incolla.
Spostamento dell'audio mediante trascinamento
PREREQUISITI
Decidere se si desidera utilizzare Aggancia selezione al punto di zero.
PROCEDIMENTO
1.
Eseguire una selezione nella finestra wave.
2.
Fare clic nella parte centrale della selezione.
3.
Trascinare in una posizione esterna alla selezione nello stesso file, o in un'altra
finestra wave.
4.
Rilasciare il pulsante del mouse.
161
Modifica di file audio
Gestione di file nell'area di lavoro File Audio
Spostamento dell'audio mediante taglia e incolla
PREREQUISITI
Decidere se si desidera utilizzare Aggancia selezione al punto di zero.
PROCEDIMENTO
1.
Eseguire una selezione nella finestra wave.
2.
Utilizzare uno dei seguenti metodi di copia:
3.
4.
•
Selezionare Modifica > Taglia.
•
Premere [Ctrl]/[Comando]-[X].
•
Trascinare la selezione nell'icona Taglia.
Selezionare la modalità desiderata di inserimento della selezione:
•
Se si desidera inserire l'audio, fare clic una volta sulla posizione nello stesso file
o in un altro.
•
Per sostituire una sezione di audio, selezionarla.
Selezionare Modifica > Incolla o premere [Ctrl]/[Comando]-[V].
RISULTATO
La selezione viene rimossa dalla sua posizione originale e inserita nel punto in cui
viene rilasciata.
NOTA
Per annullare totalmente uno spostamento tra due file, è necessario prima annullare
la funzione di incolla nella finestra di destinazione, quindi annullare il taglio nella
finestra di origine.
Spostamento dell'audio mediante spinta
È possibile utilizzare gli strumenti Spingi verso sinistra/destra per spostare l'audio
in piccoli passaggi all'interno di un file.
PROCEDIMENTO
1.
Eseguire una selezione nella finestra wave.
2.
A seconda se si desidera spingere la selezione verso sinistra o verso destra,
selezionare uno dei seguenti strumenti:
•
Selezionare Modifica > Strumenti > Spingi verso sinistra o fare clic
sull'icona Spingi verso sinistra nella toolbar.
•
Selezionare Modifica > Strumenti > Spingi verso destra o fare clic sull'icona
Spingi verso destra nella toolbar.
162
Modifica di file audio
Gestione di file nell'area di lavoro File Audio
3.
Fare clic sulla selezione.
Premendo [Shift], è possibile passare dalla spinta verso sinistra a quella verso destra
e viceversa.
4.
Per uscire dalla modalità dello strumento spinta, fare clic ovunque all'esterno
della selezione.
RISULTATO
L'audio viene spostato di un pixel. L'esatto formato dell'operazione dipende dalla
grandezza dell'ingrandimento. Ad esempio, se nella barra di stato viene visualizzato
x1:256, la selezione viene spostata di 256 campioni. L'audio in tale posizione viene
sovrascritto dalla sezione spostata.
Copia dell'audio
È possibile copiare sezioni dell'audio all'interno dello stesso file o tra vari file audio.
Gestione stereo/mono
Stereo/mono è gestito nel modo seguente quando si esegue il trascinamento tra
file:
Sezione
trascinata
Wave rilasciato
Azione
Stereo
Stereo
L'audio trascinato è sempre inserito in
entrambi i canali.
Stereo
Mono
Viene inserito solo il canale sinistro.
Mono
Stereo
Il risultato dipende solo dalla posizione di
rilascio verticale. L'azione è indicata dalla
forma del cursore. È possibile inserire la
selezione in uno solo dei canali o lo stesso
materiale può essere inserito in entrambi i
canali.
Stereo/mono è gestito nel modo seguente quando si esegue l'operazione di copia
e incolla dei file:
Sezione copiata
Stereo
Wave incollato
Stereo
Azione
Se il cursore wave si estende in entrambi i
canali del file di destinazione, il materiale viene
inserito in entrambi i canali.
163
Modifica di file audio
Gestione di file nell'area di lavoro File Audio
Sezione copiata
Wave incollato
Azione
Stereo
Stereo
Se il cursore wave si trova solo in un canale,
l'audio viene incollato unicamente in quel
canale. È possibile incollare l'audio del canale
sinistro in quello destro e viceversa.
Stereo
Mono
Viene incollato solo il canale sinistro.
Mono
Stereo
Il risultato varia in base alla presenza del
cursore wave in un canale o in entrambi. È
possibile incollare l'audio in uno solo dei
canali o lo stesso materiale può essere
inserito in entrambi i canali.
Conflitti della frequenza di campionamento
Se si copia o sposta l'audio da una finestra a un'altra e le frequenze di
campionamento dei due file non corrispondono, il suono copiato/spostato viene
riprodotto a un'altezza non corretta (velocità). Il programma segnala che tale
problema sta per verificarsi.
Il mixaggio delle frequenze di campionamento può essere utilizzato come effetto, ma
molto spesso non è il risultato che si desidera ottenere. Vi sono due modi per
aggirare il problema:
•
Convertire la frequenza di campionamento del file sorgente alla stessa
frequenza del file di destinazione prima dell'editing.
•
Convertire la frequenza di campionamento del file di destinazione alla stessa
frequenza del file sorgente prima dell'aggiunta dell'audio.
Copia dell'audio mediante la funzione di copia e incolla
PREREQUISITI
Decidere se si desidera utilizzare Aggancia selezione al punto di zero.
PROCEDIMENTO
1.
Nell'area di lavoro File Audio, eseguire una selezione.
2.
Utilizzare uno dei seguenti metodi di copia:
•
Selezionare Modifica > Copia.
•
Premere [Ctrl]/[Comando]-[C].
•
Trascinare la selezione nell'icona Copia.
164
Modifica di file audio
Modifica delle proprietà audio
3.
4.
Selezionare la modalità desiderata di inserimento della selezione:
•
Se si desidera inserire l'audio, fare clic una volta sulla posizione nello stesso file
o in un altro.
•
Per sostituire una sezione di audio, selezionarla.
Selezionare Modifica > Incolla o premere [Ctrl]/[Comando]-[V].
Copia dell'audio mediante trascinamento
PREREQUISITI
Decidere se si desidera utilizzare Aggancia selezione al punto di zero.
PROCEDIMENTO
1.
Nell'area di lavoro File Audio, eseguire una selezione.
2.
Fare clic al centro della selezione e trascinarla in una posizione esterna alla
selezione nello stesso file, o in un'altra finestra wave.
3.
Rilasciare il pulsante del mouse.
RISULTATO
La selezione viene inserita nel punto indicato. L'audio che originariamente iniziava in
questo punto viene spostato a destra.
Informazioni relative al file audio attivo
È possibile aprire una finestra di dialogo che mostra nome, posizione del file,
dimensione, data e formato file del file audio attivo.
PROCEDIMENTO
•
Nell'area di lavoro File Audio, selezionare File > Speciale > Informazioni.
Modifica delle proprietà audio
È possibile modificare la precisione di campionamento e la frequenza di
campionamento dichiarata dei file audio.
La modifica di questi valori non processa in alcun modo il file audio (a differenza
dell'utilizzo di Salva con nome). Tuttavia, vengono applicate le seguenti regole:
•
Se si modifica la frequenza di campionamento, il file viene riprodotto a una
nuova altezza.
•
Se si modifica la risoluzione in bit, il file viene convertito nella nuova risoluzione
al successivo salvataggio.
165
Modifica di file audio
Meta-Dati
NOTA
Non è possibile annullare questa operazione. Se il salvataggio viene eseguito a una
risoluzione in bit inferiore, il file viene convertito in maniera permanente.
PROCEDIMENTO
1.
Nell'area di lavoro File Audio, aprire un file audio.
2.
Selezionare Modifica > Proprietà audio.
3.
Specificare una nuova Frequenza di campionamento e/o Precisione.
4.
Fare clic su OK.
Finestra di dialogo Proprietà audio
In questa finestra di dialogo vengono indicate le proprietà audio del file audio attivo.
Consente di modificare il numero di campioni audio per secondo (frequenza di
campionamento) e la precisione dei campioni nel flusso audio (bit rate).
Nell'area di lavoro File Audio, selezionare Modifica > Proprietà audio.
Canali
Il numero di canali audio (mono/stereo).
Frequenza di campionamento
Il numero di campioni audio per secondo.
Precisione
La precisione dei campioni nel flusso audio.
Meta-Dati
I meta-dati sono costituiti da attributi che descrivono i contenuti audio, ad esempio
il titolo della traccia, l'autore e la data di registrazione della traccia. A seconda del
formato del file audio selezionato, questi dati variano.
All'apertura di un file audio, di un montaggio audio o di un processo batch, vengono
caricati i meta-dati trovati nel file. È inoltre possibile creare diversi preset meta-dati
per file audio, montaggi audio e processi batch. Quando viene creato un nuovo file
da un modello, tale file può ereditare i meta-dati dal preset, se disponibile.
166
Modifica di file audio
Meta-Dati
Nella finestra Meta-dati viene visualizzata un'anteprima dei meta-dati. Per
visualizzare i meta-dati completi del file e modificarli, selezionare Modifica >
Meta-dati o fare clic sul pulsante Modifica nella finestra Meta-dati.
I meta-dati non possono essere salvati in tutti i formati file. A seconda del formato
file di uscita, sarà possibile salvare tutti i meta-dati o solo una parte di essi nel file
audio. I seguenti formati file possono contenere meta-dati:
•
.wav
•
.mp3
•
.ogg
•
.wma
•
.flac
•
.aac
Per MP3, sono disponibili i seguenti tipi di meta-dati:
•
ID3 v1 e ID3 v2, compreso supporto immagini, e standard ReplayGain
AAC è utilizzato per i contenitori MPEG4 (compatibile con iTunes) e 3GPP.
NOTA
•
AAC non è compatibile con il formato ID3v2. Tuttavia, in WaveLab utilizza lo
stesso editor.
•
I codici dei meta-dati che sono seguiti da una «(i)» indicano i campi compatibili
con iTunes. Parole e immagini sono anch'esse compatibili con iTunes.
Per WAV, sono disponibili i seguenti tipi di meta-dati:
•
RIFF
•
BWF versione 2 (con supporto intensità acustica EBU R-128)
•
Supporto BWF per standard USID e UMID (identificatore unico della
sorgente e identificatore unico del materiale)
•
iXML (con supporto intensità acustica EBU R-128)
•
aXML (standard BWF per allegare dati XML)
•
CART (standard AES, dedicato alle esigenze di trasmissione)
•
MD5 (linguetta Extra)
•
ID3 v2, compreso supporto immagini
167
Modifica di file audio
Meta-Dati
Durante il salvataggio o la registrazione di un file audio nella finestra di dialogo
Formato file audio, è possibile specificare se non utilizzare affatto i meta-dati,
ereditare i meta-dati dal file sorgente o modificare i meta-dati del file.
È possibile inserire manualmente i meta-dati o generarli automaticamente.
Possono essere generate automaticamente le seguenti opzioni:
•
Identificatore unico della sorgente (BWF, linguetta Basi)
•
UMID (BWF, linguetta Identificatore unico del materiale (UMID))
•
Valori di intensità acustica e di picco* (BWF, linguetta Intensità acustica)
•
Inserimento dati BWF (iXML)
•
Marker di tempo (CART)
•
Checksum MD5* (Extra)
•
Informazioni ReplayGain* (ID3, linguetta ID3 v2)
•
USID (BWF, linguetta Basi)
(*) Queste opzioni avviano l'esecuzione di un'analisi del file durante la scrittura dello
stesso, rallentando il processo di scrittura del file.
WaveLab include diversi preset di meta-dati. Sono utilizzati come esempi e
possono essere personalizzati a seconda delle esigenze. È possibile caricare preset
di meta-dati dal menu a tendina Preset dei meta-dati nella finestra di dialogo
Formato file audio o dalla finestra di dialogo Meta-dati.
LINK CORRELATI
Finestra di dialogo Formato file audio a pag. 143
168
Modifica di file audio
Meta-Dati
Finestra di dialogo Meta-Dati
Questa finestra di dialogo consente di definire i meta-dati da incorporare nel file
audio.
Nell'area di lavoro File Audio, Montaggio Audio o Processori Batch, selezionare
Modifica > Meta-dati. A seconda dell'area lavoro, i meta-dati vengono gestiti
diversamente.
Finestra di dialogo Meta-dati per un file WAV
Finestra di dialogo Meta-dati per un file WMA
All'apertura della finestra di dialogo Meta-dati nell'area di lavoro File Audio, è
possibile modificare i meta-dati salvati nel file audio. Tali meta-dati vengono salvati
su disco successivamente.
Quando viene visualizzata la finestra di dialogo Meta-dati nell'area di lavoro
Montaggio Audio o Processori Batch, è possibile modificare i meta-dati per i file
audio WAV, MP3 e AAC durante la renderizzazione del montaggio audio o durante
l'esecuzione del processamento mediante il processore batch. Se si renderizza nei
formati WAV, MP3 o AAC, i meta-dati verranno associati a questi file.
169
Modifica di file audio
Meta-Dati
NOTA
I codici dei meta-dati che sono seguiti da una «(i)» indicano i campi compatibili con
iTunes. Parole e immagini sono anch'esse compatibili con iTunes.
Preset dei meta-dati
Nella finestra di dialogo Meta-dati, è possibile salvare i preset dei meta-dati e
applicare tali preset ad altri file. È possibile applicare i preset dei meta-dati ai file
WAV, MP3 e AAC.
L'opzione Utilizza come valore di default per i nuovi file .wav consente di definire
un set di meta-dati di default.
Quando si crea un nuovo file e non vengono aggiunti meta-dati, i meta-dati di
default sono applicati al file durante il salvataggio. Ad esempio, è possibile salvare
o registrare file WAV con meta-dati BWF e aggiungere automaticamente un
identificatore unico del materiale.
Per modificare il preset dei meta-dati di default, selezionare Carica i valori di
default e modificare il preset.
Informazioni su CART e marker
WaveLab legge i marker CART, se presenti, e li fonde con i marker esistenti del file.
Lo standard CART può contenere fino a 8 marker. WaveLab li salva se i relativi nomi
seguono lo standard CART.
Quando l'opzione Genera dei marker di tempo è attivata nella linguetta CART
della finestra di dialogo Meta-dati, i marker vengono generati se almeno un campo
testo CART presenta contenuto. In caso contrario, non è previsto l'utilizzo dei dati
CART.
Durante la renderizzazione di un file, l'opzione di renderizzazione Copia marker
deve essere attivata nella finestra di dialogo Renderizza.
Informazioni su meta-dati e variabili
Le variabili semplificano la gestione dei meta-dati. È possibile utilizzare diverse
opzioni di variabili per aggiungere velocemente i meta-dati a un file, senza dover
immettere le stesse informazioni più volte.
È inoltre possibile aggiungere velocemente le informazioni disponibili, come date o
nomi di file.
Lo scopo è quello di consentire di impostare meta-dati e variabili una sola volta,
producendo però varie versioni di file in uscita dal progetto.
170
Modifica di file audio
Meta-Dati
Esempio di utilizzo di meta-dati e variabili
Il caso è il seguente: è disponibile un montaggio audio contenente tracce CD e si
desidera renderizzarle tutte in file audio singoli, includendo inoltre le informazioni sui
meta-dati. Qualche CD-Text è già stato aggiunto a ogni traccia. Il CD-Text di
ciascuna traccia CD è disponibile automaticamente nella finestra di dialogo
Meta-dati CD e può essere utilizzato come variabile.
Quindi, si desidera aggiungere informazioni non disponibili come CD-Text, ad
esempio l'anno della traccia CD e un commento, in modo che le informazioni siano
presenti nei file audio renderizzati.
1)
Nella finestra CD, selezionare Funzioni > Modifica i meta-dati CD e
compilare i campi @CdTrackYear@ e @CdTrackInfo1@. Utilizzare la barra di
scorrimento a destra della finestra di dialogo per selezionare le altre tracce e
aggiungere queste informazioni a tutte le tracce. Chiudere la finestra di
dialogo.
2)
Modificare i meta-dati nella finestra di dialogo Meta-dati dell'area di lavoro
Montaggio Audio. In questa finestra di dialogo Meta-dati, impostare i campi
ID3 v2, mediante le variabili. Fare clic sull'icona freccia per aprire il menu a
tendina relativo ai frammenti del testo e alle variabili di un campo. È inoltre
possibile compilare altre porzioni di meta-dati, come BWF, RIFF o CART,
oppure aggiungere un'immagine dell'album. In alternativa, è anche possibile
applicare un preset di meta-dati precedentemente configurato per
aggiungere meta-dati.
3)
Una volta completate le informazioni, è possibile aprire la finestra di dialogo
Renderizza. Nella sezione Cosa renderizzare, attivare Regioni e selezionare
Tracce dal menu a tendina Regioni.
4)
Aprire la finestra di dialogo Formato file e nel menu a tendina Meta-dati
selezionare Eredita dal file sorgente.
5)
Dopo aver configurato la finestra di dialogo, fare clic su OK. Fare quindi
nuovamente clic su OK per chiudere la finestra di dialogo Formato file audio.
Quindi, nella finestra di dialogo Renderizza, fare clic su OK per renderizzare i
file.
Risultato: quando si aprono i file audio renderizzati e si osservano i meta-dati, è
possibile notare che le variabili sono state automaticamente sostituite con i
meta-dati configurati per ciascuna traccia.
In alternativa al passaggio 2, è possibile selezionare Specifico per questa
configurazione nella finestra di dialogo Formato file audio e selezionare il preset.
LINK CORRELATI
Variabili e frammenti del testo a pag. 688
171
Modifica di file audio
Meta-Dati
Meta-dati nell'area di lavoro Processori Batch
È possibile processare in modalità batch i meta-dati. Per fare questo, è possibile
impostare la finestra di dialogo Meta-dati nell'area di lavoro Processori Batch e
applicare i meta-dati ai file del processo batch.
Nell'area di lavoro Processori Batch, nella linguetta Formato, sono disponibili le
seguenti opzioni:
•
Selezionare Ignora se non si desidera che i meta-dati del processore batch
modifichino i meta-dati dei file nel batch.
•
Selezionare Fondi se si desidera fondere i meta-dati del batch con i meta-dati
dei file sorgente (solo file WAV).
•
Selezionare Sostituisci se si desidera sostituire i meta-dati dei file sorgente
con i meta-dati del batch.
Esempi di fusione dei meta-dati
Esempio: si dispone di 1000 file con un errore in un campo copyright dei meta-dati.
Grazie a questa opzione batch, è possibile preservare i meta-dati dei file e
modificare solo il campo copyright.
Tuttavia, l'opzione di fusione può essere utilizzata anche per meta-dati del
processore batch complessi. È possibile processare un file audio e specificare quali
meta-dati utilizzare dal file audio sorgente e quali dai meta-dati del processore
batch. Per fare questo, utilizzare le opzioni Fondi i codici nella finestra di dialogo
Meta-dati dell'area di lavoro Processori Batch.
Se si immette #Source# in un campo valore, il valore dei meta-dati del file audio
sorgente viene utilizzato durante il processamento in modalità batch. Se si immette
#Remove# in un campo valore, il valore corrispondente dei meta-dati del file audio
sorgente viene rimosso durante il processamento in modalità batch. Per poter
configurare il processo di fusione, è necessario impostare questi codici nel campo
valore che si desidera fondere.
Di seguito, un esempio sulla modalità di fusione dei meta-dati durante l'utilizzo delle
opzioni #Source# e #Remove#:
172
Modifica di file audio
Meta-Dati
•
Il processo batch contiene un file audio che presenta già meta-dati.
•
Il processore batch è configurato.
All'avvio del processo batch, i meta-dati vengono fusi nel modo seguente:
•
Se il campo valore «A» nei meta-dati file audio contiene il testo «Jazz», mentre
il campo valore «A» è vuoto nei meta-dati batch, il file di uscita risultante
presenta il testo «Jazz» nel campo valore «A».
•
Se il campo valore «B» nei meta-dati batch contiene il testo «Modern», mentre
il campo valore «B» nei meta-dati file audio è vuoto, il file di uscita risultante
presenta il testo «Modern» nel campo valore «B».
•
Se il campo valore «C» contiene il testo sia nel file audio sorgente che nei
meta-dati batch, è necessario eseguire ulteriori operazioni di editing nella
finestra di dialogo Meta-dati dell'area lavoro Processori Batch, così da
specificare quali meta-dati devono essere utilizzati.
Di seguito, alcuni esempi sull'utilizzo dei codici #Source# e #Remove#:
•
Nessun codice utilizzato, il file audio sorgente presenta il testo «Piano» e i
meta-dati del processore batch il testo «Tromba». Risultato: «Piano» è
mantenuto, in quanto i meta-dati file audio sorgente hanno la precedenza sui
meta-dati processore batch.
•
Il file audio sorgente presenta il testo «Piano», e i meta-dati batch il testo
«#Source# Elettrico». Risultato: il file di uscita risultante presenta il testo
«Piano elettrico».
•
Il file audio sorgente presenta il testo «Piano» e i meta-dati batch il testo
«#Remove#». Risultato: «Piano» è rimosso dal campo valore.
•
Il file audio sorgente presenta il testo «Piano» e i meta-dati batch il testo
«#Remove# Tromba». Risultato: «Piano» è rimosso e «Tromba» aggiunto.
173
Modifica di file audio
Finestra di dialogo Generatore di silenzio
Finestra di dialogo Generatore di silenzio
Questa finestra di dialogo consente di inserire silenzio o rumore di fondo in un file
audio.
Nell'area di lavoro File Audio, selezionare Modifica > Silenzio (avanzato).
Tipo di silenzio - Silenzio vero
Selezionare questa opzione per inserire silenzio digitale.
Tipo di silenzio - Rumore di fondo (il file verrà eseguito in loop se necessario)
Consente di selezionare un file audio contenente rumore d'ambiente.
Tipo di silenzio - Guadagno da applicare a questo file
Consente di ridurre o aumentare il guadagno del rumore di fondo.
Durata del silenzio - Come selezione
Consente di utilizzare la durata della selezione audio attiva come durata della
sezione silenziosa. Specificare la durata della sezione silenziosa nel campo
valore seguente.
Bordi - Fade-in/out
Consente di eseguire una dissolvenza incrociata all'inizio e alla fine della
sezione silenziosa per transizioni più uniformi. Specificare la durata della
dissolvenza nel campo valore seguente.
Destinazione - Sostituisci selezione
Consente di sostituire la selezione audio corrente con la sezione silenziosa.
Destinazione - Inserisci al cursore
Consente di inserire la sezione silenziosa alla posizione del cursore.
174
Modifica di file audio
Finestra di dialogo Generatore di silenzio
Destinazione - Dalla fine del file fino al cursore
Consente di estendere il file audio con silenzio fino alla posizione del cursore.
Attivando questa opzione viene inoltre definita la durata del silenzio e ignorata
l'impostazione Durata del silenzio.
Confronto tra silenzio vero e rumore di fondo
Le registrazioni possono sembrare innaturali quando si inserisce silenzio vero. È
vero soprattutto per registrazioni vocali e field recording, in cui è spesso presente
un rumore di fondo naturale. Per produrre risultati più naturali, è possibile inserire un
file con rumore di fondo.
Il file specificato deve possedere le stesse proprietà (stereo/mono, frequenza di
campionamento, ecc.) del file in cui viene inserito il silenzio. Il file può avere una
lunghezza qualsiasi; se la regione silenziosa è più lunga del file, questo verrà
riprodotto in loop.
Sostituzione di una selezione con silenzio
È possibile sostituire una sezione di un file audio con silenzio vero o rumore di
fondo.
PROCEDIMENTO
1.
Nell'area di lavoro File Audio, eseguire una selezione.
2.
Selezionare Modifica > Silenzio (avanzato).
3.
Nella finestra di dialogo Generatore di silenzio, selezionare il tipo di silenzio:
•
Silenzio vero
•
Rumore di fondo. Per questa opzione è necessario selezionare un file
contenente il rumore di fondo.
4.
Impostare la durata del silenzio su Come selezione e la destinazione su
Sostituisci selezione.
5.
Fare clic su Applica.
Inserimento silenzio
È possibile inserire una lunghezza specifica di silenzio vero o rumore di fondo in
qualsiasi posizione del file audio.
PROCEDIMENTO
1.
Nell'area di lavoro File Audio, impostare il cursore nel punto in cui si desidera
avviare il silenzio inserito.
2.
Selezionare Modifica > Silenzio (avanzato).
175
Modifica di file audio
Restauro delle forme d'onda con lo strumento penna
3.
In Generatore di silenzio, selezionare il tipo di silenzio:
•
Silenzio vero
•
Rumore di fondo. Per questa opzione è necessario selezionare un file
contenente il rumore di fondo.
4.
Disattivare Come selezione e specificare la lunghezza.
5.
Impostare la destinazione su Inserisci al cursore.
6.
Fare clic su Applica.
Mute rapido di una selezione
La funzione Mute rapido sostituisce la selezione con silenzio vero, senza necessità
di scrivere alcun campione nel supporto.
PROCEDIMENTO
•
Nell'area di lavoro File Audio, eseguire una selezione e scegliere Modifica >
Mute rapido.
Restauro delle forme d'onda con lo strumento penna
Lo strumento penna consente di ridisegnare la forma d'onda direttamente nella
finestra wave. Può essere utilizzato per riparare rapidamente gli errori della forma
d'onda.
Lo strumento penna può essere utilizzato se la risoluzione dell'ingrandimento è
impostata su 1:8 (un pixel sullo schermo equivale a 8 campioni) o superiore.
•
Per ridisegnare la forma d'onda, selezionare lo strumento Penna, fare clic nella
forma d'onda e disegnare la nuova forma d'onda.
•
Per ridisegnare la forma d'onda di entrambi i canali nello stesso momento,
premere [Shift] durante il processo di disegno.
176
Analisi audio
WaveLab offre una serie completa di strumenti per l'analisi dell'audio e il rilevamento
di qualsiasi errore.
Ad esempio, è possibile utilizzare una suite di indicatori audio o l'opzione di Analisi
delle frequenze in 3D. Sono disponibili numerosi strumenti per supportare la
rilevazione di errori o anomalie in qualsiasi campione audio.
È possibile confrontare due file audio con lo strumento Comparatore dei file audio
e visualizzare l'audio in una vista Intensità acustica o Spettro.
Individuazione e correzione degli errori
È possibile individuare artefatti digitali e click indesiderati in un file audio. È possibile
utilizzare diversi metodi di individuazione e restauro per rilevare, contrassegnare e
assegnare un nome, saltare a, riprodurre e rimuovere errori audio individuali.
È inoltre possibile ripristinare porzioni danneggiate di un file audio mediante la
funzione di sostituzione forma d'onda. La finestra Correzione errori nell'area di lavoro
File Audio consente di accedere agli strumenti di individuazione e correzione degli
errori.
NOTA
In quanto gli errori possono avere più origini ed effetti, sono necessari vari algoritmi
per includere questi casi. Fare pratica con le impostazioni per individuare i parametri
migliori per l'individuazione degli errori nei file.
Selezione di un metodo di individuazione e correzione degli
errori
Prima di eseguire la ricerca di errori nel file audio, impostare i metodi di
individuazione e correzione degli errori. Provare diverse impostazioni.
PROCEDIMENTO
1.
Nell'area di lavoro File Audio, visualizzare la finestra Correzione errori.
2.
Nella finestra Correzione errori, selezionare la linguetta Individuazione.
177
Analisi audio
Individuazione e correzione degli errori
3.
Selezionare un metodo di individuazione degli errori dal menu Metodo
utilizzato per l'individuazione degli errori e impostare i parametri.
A seconda del metodo selezionato, sono disponibili diversi parametri di
individuazione.
4.
Aprire la linguetta Correzione.
5.
Selezionare un metodo di correzione degli errori dal menu Metodo di default
per la correzione degli errori.
DOPO IL COMPLETAMENTO DI QUESTA OPERAZIONE
Dopo aver selezionato i metodi di individuazione e correzione degli errori, è
possibile continuare a rilevare e correggere gli errori nel file audio attivo.
Strategie per individuare e correggere gli errori
Sono disponibili diverse strategie per individuare e correggere gli errori. A seconda
dell'errore, alcuni metodi di individuazione e correzione sono migliori di altri.
Impostare i metodi di individuazione e correzione degli errori prima di utilizzare
queste strategie.
•
Per correggere un errore, selezionare un intervallo nella porzione audio che
contiene l'errore, quindi nella finestra Correzione errore selezionare Correggi
o Marker per la correzione ulteriore.
•
Per individuare automaticamente l'errore successivo, nella finestra Correzione
errore selezionare Rileva errore successivo, quindi Correggi o Marker per
la correzione ulteriore.
•
Per rilevare tutti gli errori nell'intervallo selezionato, scegliere Rileva tutti gli
errori. È quindi possibile individuare tutti gli errori rilevati e correggerli
individualmente, o selezionare Correggi tutti gli errori contrassegnati.
Correzione di singoli errori
È possibile rilevare e correggere singoli errori mediante diversi metodi di
individuazione e impostazioni del parametro per ciascun errore. Si tratta di uno
strumento utile quando è difficile correggere gli errori.
PROCEDIMENTO
1.
Nell'area di lavoro File Audio, aprire il file audio in cui si desidera correggere
gli errori.
2.
Aprire la finestra Correzione errori.
3.
Nella finestra Correzione errori, selezionare la linguetta Individuazione.
4.
Selezionare un metodo di individuazione degli errori dal menu Metodo
utilizzato per l'individuazione degli errori e impostare i parametri.
A seconda del metodo selezionato, sono disponibili diversi parametri di
individuazione.
178
Analisi audio
Individuazione e correzione degli errori
5.
Fare clic su Rileva errore successivo.
WaveLab analizza il file audio dall'inizio e si interrompe appena rileva un errore.
RISULTATO
Nella sezione relativa all'individuazione e alla correzione sono disponibili ora diverse
opzioni che indicano come procedere. Ad esempio, è possibile correggere l'errore,
rilevare l'errore successivo o contrassegnare l'errore per un restauro successivo.
Alcune delle opzioni risultano disponibili solo dopo che è stata selezionata un'altra
opzione.
LINK CORRELATI
Finestra Correzione errori a pag. 180
Individuazione e correzione automatica degli errori
Utilizzare WaveLab per rimuovere automaticamente tutti gli errori di rumore click
rilevati.
PROCEDIMENTO
1.
Nell'area di lavoro File Audio, visualizzare la finestra Correzione errori.
2.
Nella finestra Correzione errori, fare clic su Rileva tutti gli errori.
WaveLab esegue la ricerca nel file completo e inserisce una coppia di marker per
ciascun errore individuato.
3.
Nella linguetta Correzione, selezionare un metodo di correzione dal menu
Metodo di default per la correzione degli errori.
Una descrizione delle operazioni eseguite dal metodo selezionato viene visualizzata
sotto al menu Metodo di default per la correzione degli errori.
4.
Fare clic su Correggi tutti gli errori contrassegnati.
RISULTATO
WaveLab corregge automaticamente tutti gli errori rilevati.
179
Analisi audio
Individuazione e correzione degli errori
Finestra Correzione errori
Tramite questa finestra è possibile eseguire l'accesso agli strumenti di correzione e
individuazione degli errori.
Nell'area di lavoro File Audio, selezionare Area lavoro > Finestre degli strumenti
specifici > Correzione errori.
Linguetta Individuazione
In questa linguetta, è possibile specificare la modalità di individuazione degli errori.
Metodo utilizzato per l'individuazione degli errori
Consente di selezionare il metodo di individuazione degli errori. A seconda del
metodo selezionato, sono disponibili diversi parametri di individuazione.
Soglia
Consente di specificare il valore di soglia per l'individuazione degli errori.
Valori più bassi consentono l'individuazione di click più leggeri.
Sensibilità di rilevazione
Consente di specificare il limite inferiore dell'intervallo di frequenza analizzato.
Granularità
Consente di specificare se individuare lunghezze di errore maggiori o minori.
Linguetta Correzione
In questa linguetta, è possibile specificare la modalità di correzione degli errori.
180
Analisi audio
Individuazione e correzione degli errori
Metodo di default per la correzione degli errori
Consente di selezionare il metodo di correzione degli errori. Sono disponibili
i seguenti metodi:
•
Interpolazione lineare consente di disegnare una linea retta fra il primo
e l'ultimo campione selezionato.
•
Ottimale per piccoli click - 1 ms è adatto a click inferiori a 1 ms.
•
Ottimale per click comuni - 3 ms è adatto a click inferiori a 3 ms.
•
Sostituzione forma d'onda - 4 s consente di sostituire i campioni
corrotti con la migliore corrispondenza trovata nel materiale in entrambe
le direzioni fino a 4 secondi.
•
Sostituzione forma d'onda - 500 ms consente di sostituire i campioni
corrotti con la migliore corrispondenza trovata nel materiale in entrambe
le direzioni fino a 500 ms.
•
Sostituzione forma d'onda - sinistra 6 s consente di sostituire i
campioni corrotti con la migliore corrispondenza trovata nel materiale a
sinistra fino a 6 secondi.
•
Sostituzione forma d'onda - destra 6 s consente di sostituire i
campioni corrotti con la migliore corrispondenza trovata nel materiale a
destra fino a 6 secondi.
Linguetta Area di ricerca
In questa linguetta, è possibile specificare l'intervallo audio in cui si desidera
cercare errori.
Intervallo da scansionare - Definisci come file intero
Consente di cercare errori nell'intero file audio.
Intervallo da scansionare - Definisci come intervallo di selezione corrente
Consente di cercare errori nell'intervallo selezionato. Una volta definita, è
possibile modificare la selezione audio senza alterare questa area di ricerca.
Intervallo da scansionare - Intero File Audio
Consente di visualizzare l'area di scansione attiva.
Posizione da cui partire per la ricerca - Imposta al cursore
Consente di impostare l'avvio della ricerca nella posizione del cursore di
modifica.
181
Analisi audio
Individuazione e correzione degli errori
Posizione da cui partire per la ricerca - Imposta all'inizio dell'area di ricerca
Consente di impostare l'avvio della ricerca dall'inizio dell'area di ricerca
definita.
Linguetta Opzioni
In questa linguetta è indicato un intervallo di preferenze per la riproduzione, la
visualizzazione e il posizionamento di marker per gli errori rilevati.
Posiziona i marker intorno agli errori corretti
Consente di creare marker di correzione intorno alla sezione audio ogni volta
che un errore viene corretto. Tale area può essere maggiore rispetto all'area
d'errore contrassegnata quando il correttore esegue dissolvenze incrociate.
Rimuovi i marker dopo la correzione
Consente di rimuovere il marker di errore ogni volta che un errore viene
corretto.
Livello di ingrandimento
Consente di specificare il livello di ingrandimento durante la visualizzazione di
un errore.
Regola la selezione del seguente numero di campioni
Consente di definire in base a quanti campioni vengono spostati i bordi della
selezione quando si utilizzano i pulsanti Regola la selezione per regolare
l'area di errore.
Riproduci automaticamente
Consente di riprodurre automaticamente l'area di errore che è stata rilevata o
corretta.
Tempo di pre-roll
Consente di specificare il tempo di pre-roll per riprodurre una parte di audio
prima dell'avvio della sezione di errore.
Tempo di post-roll
Consente di specificare il tempo di post-roll per riprodurre una parte di audio
dopo il termine della sezione di errore.
182
Analisi audio
Individuazione e correzione degli errori
Sovrascrivi scorciatoie globali
Consente di assegnare la priorità alle scorciatoie di correzione dell'errore se
usate ovunque in WaveLab. Utilizzare questa opzione quando si lavora
principalmente con questo strumento. Tuttavia, si consiglia di disattivare
questa opzione quando è stata completata la correzione dell'errore.
Sezione di individuazione e correzione
In questa sezione, è possibile scorrere la regione di ricerca definita individuando a
turno tutti gli errori. È possibile scegliere di correggere un errore o di
contrassegnarlo per correggerlo in un secondo momento. Sono disponibili controlli
per passare da un marker di errore all'altro e per eseguire specifiche regolazioni
della selezione. È possibile inoltre individuare e correggere automaticamente tutti
gli errori contrassegnati nella regione di ricerca.
Rileva errore successivo
Consente di avviare la ricerca dell'errore successivo, partendo da una
posizione specificata, oppure dalla fine dell'ultimo errore individuato.
Ritorna all'errore precedente
Consente di tornare all'ultimo errore individuato.
Correggi
Consente di ripristinare la selezione audio con il metodo di correzione di
default. È possibile utilizzare il menu a tendina per correggere l'audio con uno
qualsiasi degli altri metodi.
Marker per la correzione ulteriore
Consente di assegnare una coppia di marker di errori alla selezione audio,
senza eseguire alcuna correzione.
Rimuovi marker
Consente di eliminare i marker degli errori posti intorno alla selezione audio.
Riproduci
Consente di avviare la riproduzione della selezione audio corrente, tenendo in
considerazione le impostazioni di pre-roll e post-roll.
183
Analisi audio
Analisi globale
Regola la selezione
Le frecce verdi consentono di spostare il bordo sinistro della selezione verso
sinistra o verso destra. Le frecce arancioni consentono di spostare il bordo
destro della selezione verso sinistra o verso destra. In questo modo è
possibile regolare una selezione audio suggerita dalla funzione di
individuazione.
Macro - Rileva tutti gli errori
Consente di eseguire una ricerca all'interno dell'intervallo specificato,
dall'inizio alla fine, e di creare coppie di marker di errore per ciascun errore
individuato.
Macro - Correggi tutti gli errori contrassegnati
Nell'intervallo specificato, consente di ripristinare l'audio localizzato entro
ciascuna coppia di marker di errore.
Marker di correzione precedente/successivo
Consente di passare alla coppia precedente/successiva di marker di
correzione.
Marker d'errore precedente/successivo
Consente di passare alla coppia precedente/successiva di marker d'errore.
Spostamento automatico dopo la correzione
Consente di passare automaticamente all'errore contrassegnato
precedente/successivo quando si fa clic su Correggi.
Analisi globale
In WaveLab è possibile eseguire analisi avanzate sull'audio per identificare aree con
proprietà specificate. In questo modo, è possibile individuare aree problematiche
come discontinuità o campioni contenenti clipping. È inoltre possibile verificare
informazioni generali, come l'altezza di un suono.
Quando si analizza una sezione di un file audio, WaveLab esegue la scansione della
sezione o del file audio ed estrae le informazioni visualizzate nella finestra di dialogo.
WaveLab contrassegna inoltre le sezioni del file che presentano caratteristiche
specifiche, ad esempio, sezioni molto potenti o quasi silenziose. È quindi possibile
navigare tra i vari punti, impostare marker o eseguire l'ingrandimento dei marker.
Nella maggior parte delle linguette, sono presenti impostazioni che determinano
esattamente la modalità di esecuzione dell'analisi. Ciascuna linguetta si riferisce a
una particolare area di analisi.
È possibile eseguire l'analisi globale nella finestra di dialogo Analisi globale. In
questa finestra di dialogo sono disponibili le seguenti linguette che forniscono
diversi tipi di analisi:
•
La linguetta Picchi consente di individuare campioni individuali con valori
molto elevati.
•
La linguetta Intensità acustica consente di trovare sezioni con intensità
elevata.
184
Analisi audio
Analisi globale
•
La linguetta Altezza consente di trovare l'altezza esatta di un suono o di una
sezione.
•
La linguetta Extra fornisce informazioni su DC offset e risoluzione in bit
significativa.
•
La linguetta Errori consente di individuare le discontinuità e le sezioni in cui è
stato inserito il clipping dell'audio.
La maggior parte dei tipi di analisi fornisce un numero di posizioni nel file indicanti
picchi, discontinuità, ecc. Questi punti sono definiti «hot point».
Apertura della finestra di dialogo Analisi globale
La finestra di dialogo Analisi globale fornisce diverse opzioni di analisi.
PROCEDIMENTO
1.
Nell'area di lavoro File Audio, selezionare un intervallo nel file audio che si
desidera processare.
Se si desidera analizzare l'intero file, premere [Ctrl]/[Comando]-A. Se è attivata
l'opzione Processa l'intero file se non è presente una selezione nella finestra di
dialogo Preferenze di modifica dei file audio, viene automaticamente processato
l'intero file, sempre che non sia stata eseguita alcuna selezione.
2.
Selezionare Analisi > Analisi globale.
LINK CORRELATI
Finestra di dialogo Preferenze di modifica dei file audio a pag. 723
Scelta del tipo di analisi
È possibile eseguire diversi tipi di analisi. Ognuno di essi prevede una certa durata,
quindi è necessario assicurarsi che nell'analisi siano inclusi solo i tipi necessari.
Selezionare i tipi di analisi attivandoli nelle linguette corrispondenti.
•
Per includere l'analisi Picchi, attivare Trova picchi.
•
Per includere l'analisi Intensità acustica, attivare Analizza l'intensità
acustica.
•
Per includere l'analisi Altezza, attivare Individua l'altezza media.
•
Per includere l'analisi Extra, attivare Individua DC Offset.
•
Per includere l'analisi Errori, attivare Trova le discontinuità potenziali e
Trova i campioni contenenti clipping.
185
Analisi audio
Analisi globale
Analisi globale - linguetta Picchi
Tale linguetta viene utilizzata per individuare valori di picco reali e digitali, ovvero
singoli campioni con valori molto elevati.
Nell'area di lavoro File Audio, selezionare Analisi > Analisi globale, quindi
selezionare la linguetta Picchi.
Trova picchi
Consente di attivare l'analisi dei picchi.
Digitale/Reale
Consente di visualizzare il picco maggiore nella sezione analizzata. Facendo
clic su questo valore viene visualizzato il numero di picchi individuati nella
selezione, nella sezione Numero di hot point nell'angolo in basso a sinistra
della finestra di dialogo. È possibile utilizzare gli hot point per spostare il
cursore tra i picchi.
Al cursore
Consente di visualizzare il livello alla posizione del cursore file audio corrente
al momento dell'analisi.
Numero massimo di picchi da segnalare
Consente di limitare il numero di picchi segnalati. Ad esempio, con il valore 1
verrà segnalato solamente il picco più elevato.
Tempo minimo tra 2 picchi
Consente di controllare la distanza tra punti, in modo che non vengano
visualizzati troppo ravvicinati. Ad esempio, impostando un valore pari a 1 s,
si avrà sempre un secondo tra i punti segnalati.
Risultati dell'analisi
Nei campi Trova picchi vengono visualizzati il picco più elevato all'interno della
sezione analizzata e il livello del campione alla posizione del cursore wave al
momento dell'analisi.
186
Analisi audio
Analisi globale
Analisi globale - linguetta Intensità acustica
Questa linguetta viene utilizzata per trovare sezioni che l'utente percepisce con
volume maggiore o minore. Per trovare sezioni con volume significativo, è
necessario osservare una sezione audio di una certa lunghezza.
Nell'area di lavoro File Audio, selezionare Analisi > Analisi globale, quindi
selezionare la linguetta Intensità acustica.
Le seguenti opzioni sono disponibili per entrambe le linguette Intensità acustica
grezza ed EBU R-128:
Numero massimo di punti di intensità acustica da riportare
Consente di limitare il numero di hot point riportati. Vengono riportati solo i
punti maggiori. Ad esempio, impostando un valore pari a 1, verrà riportata
solamente la sezione a volume più elevato o una delle sezioni con lo stesso
valore più alto.
Tempo minimo fra 2 punti
Consente di controllare la distanza tra punti, in modo che non vengano
visualizzati troppo ravvicinati. Ad esempio, impostando un valore pari a 1 s,
si avrà sempre un secondo tra i punti segnalati.
Intensità acustica grezza
Analizza l'intensità acustica
Consente di attivare l'analisi del volume RMS.
Media
Consente di visualizzare l'intensità acustica globale della selezione analizzata.
Massimo
Consente di visualizzare il livello della sezione con volume più alto nella
selezione analizzata. Facendo clic su questo valore viene visualizzato il
numero di sezioni con volume alto individuate nella selezione, nella sezione
Numero di hot point nell'angolo in basso a sinistra della finestra di dialogo.
187
Analisi audio
Analisi globale
Minimo
Consente di visualizzare il livello della sezione con volume più basso nella
selezione analizzata. Facendo clic su questo valore viene visualizzato il
numero di sezioni a volume basso individuate nella selezione, nella sezione
Numero di hot point nell'angolo in basso a sinistra della finestra di dialogo.
In questo modo, vengono fornite informazioni adeguate sul rapporto
segnale-rumore (SNR) del materiale audio.
Intorno al cursore
Consente di visualizzare l'intensità acustica alla posizione del cursore del file
audio al momento dell'analisi.
Risoluzione
La lunghezza dell'audio da misurare e di cui trovare la media. Se tale valore
viene ridotto, verranno rilevati brevi passaggi di audio forte/debole. Se viene
aumentato, il suono dovrà essere forte/debole per un periodo maggiore per
poter diventare un hot point.
Soglia (per la media)
Consente di garantire che il valore medio sia calcolato correttamente per
registrazioni con pause. Il valore qui impostato determina una soglia sotto la
quale tutto l'audio individuato viene considerato silenzio e quindi escluso dal
calcolo del valore medio.
EBU R-128
Volume integrato
Consente di visualizzare l'intensità acustica integrata della selezione
analizzata, conosciuta anche come Programme Loudness, in conformità alle
specifiche EBU R-128. Viene qui indicato il volume dell'audio in media.
Intervallo di volume
Consente di visualizzare l'intervallo dell'intensità acustica in conformità alle
specifiche EBU R-128. È basato su una distribuzione statistica dell'intensità
acustica all'interno di un programma, escludendo in tal modo gli estremi.
188
Analisi audio
Analisi globale
Intensità acustica a breve termine: Massima
Consente di visualizzare il livello della sezione di 3 secondi con intensità
acustica più alta nella selezione analizzata. Facendo clic su questo valore
viene visualizzato il numero di sezioni di intensità elevata individuate nella
selezione, nella sezione Numero di hot point nell'angolo in basso a sinistra
della finestra di dialogo.
Intensità acustica a breve termine: Minima
Consente di visualizzare il livello della sezione di 3 secondi con volume più
basso nella selezione analizzata. Facendo clic su questo valore viene
visualizzato il numero di sezioni di intensità ridotta individuate nella selezione,
nella sezione Numero di hot point nell'angolo in basso a sinistra della finestra
di dialogo. In questo modo, vengono fornite informazioni adeguate sul
rapporto segnale-rumore (SNR) del materiale audio.
Intensità acustica momentanea: Massima
Consente di visualizzare il livello della sezione molto breve con intensità
acustica più alta (400 millisecondi) nella selezione analizzata. Facendo clic su
questo valore viene visualizzato il numero di sezioni di intensità elevata
individuate nella selezione, nella sezione Numero di hot point nell'angolo in
basso a sinistra della finestra di dialogo.
Intensità acustica momentanea: Minima
Consente di visualizzare il livello della sezione molto breve con intensità
acustica più bassa (400 millisecondi) nella selezione analizzata. Facendo clic
su questo valore viene visualizzato il numero di sezioni di intensità ridotta
individuate nella selezione, nella sezione Numero di hot point nell'angolo in
basso a sinistra della finestra di dialogo.
LINK CORRELATI
Standard dell'intensità acustica EBU R-128 a pag. 45
Analisi globale - linguetta Altezza
Tramite questa linguetta è possibile individuare l'altezza media di una sezione audio.
Nell'area di lavoro File Audio, selezionare Analisi > Analisi globale, quindi
selezionare la linguetta Altezza.
È possibile utilizzare questa linguetta per ottenere le informazioni relative al pitch
shifting (trasposizione dell'altezza), ad esempio per regolare un suono con un altro.
La visualizzazione mostra l'altezza per ciascun canale, in Hertz (Hz) e come semitoni
e centesimi (centesimi di un semitono). Poiché viene visualizzato il valore globale
dell'intera sezione analizzata, i controlli hot point nella sezione inferiore della finestra
di dialogo non sono utilizzati in questa linguetta.
Linee guida di utilizzo per la linguetta Altezza:
189
Analisi audio
Analisi globale
•
Il risultato corrisponde a un valore medio per l'intera selezione.
•
Il metodo funziona solo con materiale monofonico, non su accordi o armonie.
•
L'algoritmo presuppone che la sezione analizzata disponga di un'altezza
sufficientemente stabile.
•
Il materiale deve essere relativamente ben isolato da altri suoni.
•
È preferibile analizzare la porzione di sustain di un suono piuttosto che
l'attacco. L'altezza non è solitamente stabile nel corso dell'attacco.
•
Alcuni suoni sintetici possono avere un fondamentale (primo armonico)
debole, disturbando così l'algoritmo.
Analisi globale - linguetta Extra
In tale linguetta viene visualizzato il DC offset della sezione analizzata e la
Risoluzione in bit apparente.
Nell'area di lavoro File Audio, selezionare Analisi > Analisi globale e selezionare la
linguetta Extra.
L'opzione Risoluzione in bit apparente tenta di rilevare la risoluzione corrente
nell'audio. Si tratta di un'opzione utile se, ad esempio, si desidera verificare se un
file a 24 bit utilizza realmente 24 bit o era stato registrato con risoluzione a 16 bit e
quindi aumentato a 24 bit.
NOTA
Per risultati più accurati sulla risoluzione in bit, utilizzare il bit-meter.
LINK CORRELATI
Bit-Meter a pag. 468
Individuazione degli errori
È possibile individuare errori, come discontinuità e sezioni in cui è stato eseguito il
clipping dell'audio. Per un'individuazione più avanzata degli errori, utilizzare la
finestra Correzione errori.
Discontinuità
•
Costituiscono dei malfunzionamenti nell'audio. Le discontinuità possono
essere prodotte in seguito a trasferimenti digitali problematici, editing poco
accurato, ecc. Possono essere riconosciute nell'audio come «click» o «pop».
Clipping
190
Analisi audio
Analisi globale
•
Un sistema digitale ha un numero finito di livelli che possono essere
rappresentati correttamente. Quando i livelli sonori registrati sono troppo
elevati o il sistema non è in grado di gestire livelli generati da processamenti
digitali, viene rilevato un forte clipping che può essere udito come una
distorsione importante.
Forma d'onda seno prima e dopo il clipping.
Risultato dell'analisi
Viene qui indicato il numero di istanze di clipping e di discontinuità trovate.
Analisi globale - linguetta Errori
Tale linguetta consente di trovare discontinuità e sezioni in cui è stato inserito il
clipping dell'audio.
Nell'area di lavoro File Audio, selezionare Analisi > Analisi globale quindi
selezionare la linguetta Errori.
Numero massimo di punti di errore da riportare
Consente di limitare il numero di hot point segnalati.
Tempo minimo fra 2 punti
Consente di controllare la distanza tra punti, in modo che non vengano
visualizzati troppo ravvicinati. Ad esempio, impostando un valore pari a 1 s,
si avrà sempre un secondo tra i punti segnalati.
Trova le discontinuità potenziali
Consente di attivare l'analisi delle discontinuità.
191
Analisi audio
Analisi globale
Trova le discontinuità potenziali - Soglia
Consente di impostare il valore in base al quale una modifica nel livello è
considerata una discontinuità. Maggiore è il valore, minore sarà la sensibilità
del rilevamento.
Trova le discontinuità potenziali - Sensibilità
Si tratta di un valore di lunghezza che rappresenta il tempo per il quale la
forma d'onda deve superare la soglia perché venga rilevata una discontinuità.
Maggiore è il valore, minore sarà la sensibilità del rilevamento.
Trova le discontinuità potenziali - Formato di uscita
Consente di visualizzare il numero di eventi di clipping rilevati dall'analisi.
Facendo clic su questo valore viene visualizzato il numero di clip nella sezione
Numero di hot point nell'angolo in basso a sinistra della finestra di dialogo.
NOTA
Assicurarsi che i punti rilevati dall'algoritmo siano discontinuità reali. Eseguire
l'ingrandimento e la riproduzione per verificare se i punti rilevati indicano
realmente un problema.
Trova i campioni contenenti clipping
Consente di attivare l'analisi dei clipping.
Trova i campioni contenenti clipping - Soglia
Consente di verificare la presenza di un determinato numero di campioni
consecutivi di valore massimo, per determinare se si è verificato il clipping.
L'impostazione Soglia determina il numero esatto di campioni consecutivi che
devono essere presenti affinché il programma riporti un clipping.
Trova i campioni contenenti clipping - Formato di uscita
Consente di visualizzare il numero di eventi di clipping rilevati dall'analisi.
Facendo clic su questo valore viene visualizzato il numero di clip nella sezione
Numero di hot point nell'angolo in basso a sinistra della finestra di dialogo.
Esecuzione di un'analisi globale
PREREQUISITI
Nell'area di lavoro File Audio, selezionare Analisi > Analisi globale, quindi
selezionare la linguetta che si desidera includere nell'analisi.
PROCEDIMENTO
1.
Nella finestra di dialogo Analisi globale, impostare i parametri.
Nella maggior parte delle linguette, sono presenti impostazioni che determinano la
modalità di esecuzione dell'analisi.
192
Analisi audio
Analisi globale
2.
Se viene selezionata la linguetta Picchi o Intensità acustica, spostare il
cursore sulla posizione che si desidera analizzare.
Nelle linguette Picchi e Intensità acustica sono indicati valori specifici per la posizione
del cursore.
3.
Fare clic su Analizza.
Risultati dell'analisi globale
A seconda del tipo di analisi, vengono restituiti uno o più valori per l'audio analizzato.
Per le analisi Altezza ed Extra, viene restituito un solo valore. La maggior parte dei
tipi di analisi fornisce un numero di posizioni nel file indicanti picchi, discontinuità,
ecc. Questi punti sono definiti «hot point».
Verifica dei risultati dell'analisi globale
I risultati dell'analisi globale sono contrassegnati con punti hot point. È possibile
passare da un punto all'altro per visualizzare i risultati dell'analisi.
PREREQUISITI
Nell'area di lavoro File Audio, selezionare Analisi > Analisi globale ed eseguire
l'analisi.
PROCEDIMENTO
1.
Nella finestra di dialogo Analisi globale, fare clic sulla linguetta che
rappresenta i valori che si desidera verificare.
2.
Verificare la visualizzazione dei valori massimi/minimi nell'intera sezione
analizzata.
3.
Decidere quali di questi valori si desidera visualizzare in dettaglio.
4.
Fare clic sul pulsante in cui è attualmente visualizzato tale valore.
5.
Verificare il valore Numero di hot point nella parte inferiore della finestra di
dialogo.
Il valore consente di visualizzare il numero di posizioni rilevate dall'analisi.
6.
Utilizzare la barra di scorrimento sotto al valore Numero di hot point per
visualizzare le posizioni trovate.
Il cursore di modifica mostra la posizione nella finestra wave.
7.
Per visualizzare un'altra proprietà, fare clic sulla linguetta corrispondente,
quindi sul pulsante del valore.
NOTA
Il risultato dell'analisi viene salvato fino alla chiusura della finestra di dialogo o
all'ulteriore selezione di Analizza.
193
Analisi audio
Analisi globale
Creazione di marker in corrispondenza degli hot point
La creazione dei marker in corrispondenza degli hot point consente di semplificare
la visualizzazione dei risultati dell'analisi globale.
PREREQUISITI
Nell'area di lavoro File Audio, selezionare Analisi > Analisi globale ed eseguire
l'analisi.
PROCEDIMENTO
1.
Nella finestra di dialogo Analisi globale, selezionare il tipo di analisi per il quale
si desidera creare marker a livello degli hot point.
È possibile aggiungere i marker per un solo canale alla volta.
2.
Fare clic sul pulsante Crea dei marker presso gli hot point.
Marker temporanei vengono aggiunti a tutti gli hot point.
RISULTATO
I marker sono definiti utilizzando il seguente principio: «Numero hot point (canale)».
Ad esempio, un marker presso il terzo hot point nel canale a sinistra verrà etichettato
«3 (L)».
Focalizzazione sugli hot point
Dopo un'analisi globale, è possibile focalizzare la visualizzazione su un determinato
hot point.
PREREQUISITI
Nell'area di lavoro File Audio, selezionare Analisi > Analisi globale ed eseguire
l'analisi.
PROCEDIMENTO
1.
Utilizzare la barra di scorrimento Numero di hot point per spostare
l'indicatore di posizione nella posizione in cui ci si trova.
2.
Fare clic sul pulsante Focus.
La finestra wave esegue l'ingrandimento nel punto selezionato. La finestra di dialogo
Analisi globale viene ridotta nella parte inferiore.
3.
Per annullare l'ingrandimento e tornare alla visualizzazione a tutto schermo
della finestra di dialogo Analisi globale, fare nuovamente clic sul pulsante
Focus.
194
Analisi audio
Comparatore dei file audio
Comparatore dei file audio
È possibile confrontare i file audio per trovare le differenze.
Utilizzare il Comparatore dei file audio per:
•
Visualizzare e ascoltare l'effetto derivato dall'utilizzo di un equalizzatore.
•
Verificare il rumore aggiunto da un processore.
•
Verificare gli effetti della compressione dati.
•
Confrontare due versioni di una registrazione apparentemente simile per
verificare se si tratta effettivamente della stessa.
È possibile creare un file audio delta che contiene solo le differenze tra i due file
audio confrontati. Per visualizzare e udire facilmente piccole differenze, è possibile
amplificarle.
I marker possono essere aggiunti automaticamente nelle posizioni del file audio in
cui vengono riscontrate le differenze.
Finestra di dialogo Comparatore dei file audio
In questa finestra di dialogo, è possibile confrontare i due file audio.
Nell'area di lavoro File Audio, selezionare Analisi > Comparatore dei file.
File da confrontare
Se vengono aperti più di due file audio nell'area di lavoro File Audio,
selezionare i due file che si desidera confrontare.
Genera File Delta
Un file delta contiene solo le differenze tra i due file confrontati.
Amplificazione della differenza
Consente di amplificare le differenze nel file delta per semplificarne la
visualizzazione e l'ascolto.
195
Analisi audio
Analisi delle frequenze in 3D
Crea dei marker ai punti di differenza
Consente di creare dei marker nei punti in cui sono rilevate differenze.
Numero massimo di marker
Consente di impostare il numero massimo di marker da inserire.
Tempo minimo tra due marker
Consente di determinare la densità dei marker delle differenze generati.
Comparazione dei file audio
Il Comparatore dei file consente di visualizzare le differenze tra due file.
PREREQUISITI
Nell'area di lavoro File Audio, aprire i file audio che si desidera confrontare.
PROCEDIMENTO
1.
Selezionare Analisi > Comparatore dei file.
2.
Se più di due file audio risultano aperti, selezionare i due file che si desidera
confrontare.
3.
Opzionale: attivare Genera File Delta.
In questo modo viene creato un nuovo file audio che contiene solo le differenze tra i
file audio confrontati.
4.
Opzionale: configurare le impostazioni per la creazione dei marker.
In questo modo vengono creati marker nei punti di differenza per semplificare
l'individuazione delle differenze.
5.
Fare clic su OK.
Analisi delle frequenze in 3D
Mediante la funzione Analisi delle frequenze in 3D, è possibile visualizzare un file
audio nel dominio delle frequenze.
Utilizzare Analisi delle frequenze in 3D per:
•
Visualizzare la modalità con cui lo spettro delle frequenze è distribuito in un
mix.
•
Identificare quali frequenze ridurre o enfatizzare come base per
l'equalizzazione.
•
Visualizzare quali parti dello spettro delle frequenze sono occupate da un
determinato rumore di fondo che si desidera filtrare.
196
Analisi audio
Analisi delle frequenze in 3D
Una visualizzazione wave (dominio temporale) informa circa l'inizio e la fine di un
suono in un file, ma non contiene informazioni sui contenuti timbrici del file forniti
invece da un grafico di frequenza (dominio delle frequenze). Il grafico utilizzato in
WaveLab è spesso indicato come un tracciato FFT (Fast Fourier Transform). Se
viene selezionata una registrazione stereo, viene analizzato un mix dei due canali.
Il controllo a rotella consente di visualizzare lo spettro delle frequenze da diversi
angoli. Ad esempio, è possibile visualizzare diverse finestre Analisi delle frequenze
in 3D, ciascuna con una diversa prospettiva. Questo consente di ottenere una
migliore visualizzazione di un grafico altrimenti troppo pieno.
Creazione di un grafico per l'analisi delle frequenze in 3D
La lunghezza dell'audio selezionato influisce sull'accuratezza dell'analisi. Per
selezioni brevi, il risultato è più dettagliato. Si consiglia di eseguire un'analisi
separata dell'attacco nel quale sono presenti la maggior parte delle variazioni
drastiche.
PROCEDIMENTO
1.
Nell'area di lavoro File Audio, selezionare la sezione del file che si desidera
analizzare.
Se non si esegue alcuna selezione, viene analizzato l'intero file audio.
2.
Selezionare Analisi > Analisi delle frequenze in 3D.
L'audio viene analizzato.
3.
Per modificare i parametri dell'analisi, fare clic sul pulsante Opzioni
dell'analisi 3D.
4.
Regolare i parametri e fare clic su OK.
L'audio viene analizzato nuovamente.
197
Analisi audio
Analisi delle frequenze in 3D
Opzioni dell'analisi 3D
Nella finestra di dialogo delle opzioni Analisi delle frequenze in 3D, è possibile
definire l'intervallo di frequenza analizzato e modificare l'aspetto del grafico per
l'analisi delle frequenze in 3D.
Nell'area di lavoro File Audio, selezionare Analisi > Analisi delle frequenze in 3D
e fare clic sul pulsante Opzioni dell'analisi 3D.
Frequenza superiore/inferiore
Consente di specificare la frequenza superiore/inferiore dell'intervallo.
Righello logaritmico (ottave)
Consente di dividere il righello delle frequenze in ottave con uguale
spaziatura.
Ampiezza
Selezionare se si desidera che i picchi siano proporzionali alla relativa
ampiezza (lineare) o potenza (logaritmico con scala in decibel).
Colori
Consente di definire lo schema di colori del grafico.
Sfondo
Consente di definire il colore di sfondo.
198
Processamento offline
I processi offline sono utili per numerose funzioni di editing ed effetti creativi. Ad
esempio, quando il computer è troppo lento per il processamento in tempo reale o
quando l'editing richiede più di un passaggio.
Dopo il processamento il file audio viene alterato permanentemente.
Applicazione del processamento
Il processamento può essere applicato a una selezione o a un file intero. Per il
processamento di alcune operazioni è necessario l'intero file.
NOTA
Se è attivata l'opzione Processa l'intero file se non è presente una selezione
nella linguetta Opzioni > Preferenze di modifica dei file audio > Modifica, viene
automaticamente processato l'intero file se non è stata eseguita alcuna selezione.
PROCEDIMENTO
1.
Eseguire una selezione nella finestra wave.
2.
Selezionare il tipo di processamento che si desidera applicare dal menu
Processa.
3.
Se viene visualizzata una finestra di dialogo, regolare le impostazioni.
4.
Fare clic su Applica per renderizzare l'effetto nel file.
199
Processamento offline
Finestra di dialogo Guadagno
Finestra di dialogo Guadagno
In questa finestra di dialogo è possibile applicare un guadagno per modificare il
livello di un file audio.
Nell'area di lavoro File Audio, selezionare Processa > Guadagno.
Fare clic su Individua il valore di picco corrente per ottenere un report sul livello
di picco della selezione audio o dell'intero file (in caso non sia presente alcuna
selezione). Questa funzione è utile per calcolare, ad esempio, di quanto è possibile
aumentare il guadagno complessivo di un file senza produrre clipping (superando
gli 0 dB).
Questo processore consente anche di aggiungere clipping. Il clipping si verifica
quando il guadagno viene aumentato fino al punto in cui si produce una distorsione.
Anche se generalmente questo è un effetto indesiderato, un clipping moderato può
aggiungere un po' di punch al suono, ad esempio per accentuare l'attacco di una
batteria.
Finestra di dialogo Normalizza livello
In questa finestra di dialogo, è possibile modificare il livello di picco di un file audio.
Nell'area di lavoro File Audio, selezionare Processa > Normalizzatore del livello.
Questa finestra di dialogo è disponibile anche come plug-in multipass nell'area di
lavoro Processori Batch.
Livello di picco
Inserire il livello di picco (in dB) che si desidera assegnare alla selezione
audio.
200
Processamento offline
Normalizzatore del volume
Collegamento stereo
Consente di applicare il guadagno a entrambi i canali.
Menu Riferimento
Consente di scegliere se WaveLab deve utilizzare valori campione (picchi
digitali) o valori analogici ricostruiti (picchi reali).
Mixa in Mono
Consente di mixare il canale sinistro e destro. Il file mono risultante presenterà
il livello di picco specificato. Questo assicura un mix senza clipping.
Individua il valore di picco corrente
Consente di creare un report sul livello di picco della selezione audio o
dell'intero file (in caso non sia presente alcuna selezione).
Normalizzatore del volume
Consente di ottenere un volume specifico.
L'aumento del volume a un determinato valore può provocare il clipping. Per
risolvere questo problema, è possibile inserire nel processamento un limitatore di
picco (plug-in Peak Master). Il Normalizzatore del volume aumenta il volume e allo
stesso tempo limita i picchi nel segnale, se necessario, per raggiungere il volume
desiderato.
Questo processo avviene in diversi passaggi. Per prima cosa viene eseguita l'analisi
e in seguito la renderizzazione finale.
Finestra di dialogo Normalizzatore del volume
In questa finestra di dialogo, è possibile specificare il volume di un file.
Nell'area di lavoro File Audio, selezionare Processa > Normalizzatore del volume.
201
Processamento offline
Normalizzatore del volume
Questa finestra di dialogo è disponibile anche come plug-in multipass nell'area di
lavoro Processori Batch.
Volume (EBU R-128)
Volume da ottenere
Se risulta impossibile ottenere il volume con una semplice modifica positiva
del guadagno, è necessario applicare un limitatore che eviti il clipping.
Specificare qui il volume che si desidera ottenere. In base allo standard EBU
R-128, il livello consigliato per le trasmissioni è -23 dB.
Se si specifica un valore maggiore è possibile che il guadagno sia esterno alle
normali capacità del limitatore. Questo può produrre una distorsione.
Si consiglia di utilizzare Statistiche dopo aver specificato un volume. In
questo modo si può conoscere il valore del guadagno necessario e se
occorre applicare la limitazione di picco. Se è necessaria una limitazione forte,
è possibile che la qualità audio peggiori. In questi casi viene visualizzato un
messaggio di allerta dopo l'applicazione del processamento e viene offerta
all'utente la possibilità di annullare l'operazione.
Ottieni il volume dalla selezione audio
Consente di impostare il valore di Volume da ottenere sul volume medio
rilevato nel file audio.
Menu Riferimento
Selezionare un riferimento: il volume dell'intero file (raccomandazione EBU
R-128), la sezione audio di 3 secondi più forte in media (Parte superiore
dell'intervallo del volume) o la sezione audio di 3 secondi più forte in
assoluto (Volume a breve termine massimo).
Menu dei picchi
Consente di scegliere se WaveLab deve limitare i valori campione (picchi
digitali) o i valori analogici ricostruiti (picchi reali).
202
Processamento offline
Normalizzatore del volume
Limitatore di picco
Livello di picco massimo
Consente di specificare il livello di picco massimo dell'audio risultante. Più
basso è il valore, inferiore sarà il volume.
Morbidezza
Questo parametro influisce sul modo in cui opera il Peak Master.
Un'impostazione elevata massimizza l'effetto del volume percepito, ma può
conferire una leggera ruvidezza al suono.
Modificare questo parametro in modo da ottimizzare il bilanciamento tra la
qualità sonora e l'effetto che si desidera ottenere.
Opzioni di pre-processamento
Elimina il DC offset
Il DC offset nel file influisce sul calcolo del volume. Si consiglia pertanto di
tenere attivata questa opzione.
Tentativi/Analisi
Tolleranza (+/-)
Se il Volume da ottenere richiede una limitazione di picco, questa può
ridurre il volume a un determinato livello. È impossibile calcolare in anticipo
questo valore e anche applicarlo automaticamente alla modifica di guadagno.
Vengono invece effettuati diversi passaggi di simulazione per trovare il miglior
guadagno possibile. Questa opzione consente di definire con precisione il
risultato che si desidera ottenere.
Numero massimo di passaggi
WaveLab esegue il numero di passaggi necessario per garantire la precisione
che si desidera ottenere. Utilizzare questa opzione per specificare il numero
massimo di passaggi da eseguire.
Compressione dei picchi autorizzata
Poiché una compressione eccessiva peggiora la qualità audio, è possibile
specificare un limite per la compressione applicata. Questo valore può essere
impostato tra -1 e -20 dB. Si consiglia di abbassare il Volume da ottenere
per avere risultati migliori in renderizzazione.
Allerta se non ottenuto
Se questa opzione è attiva, l'utente viene avvertito se il processo di
normalizzazione non soddisfa il volume/la precisione desiderati. Questa
opzione non è disponibile durante il processamento in modalità batch.
203
Processamento offline
Finestra di dialogo Normalizzatore del panorama
Statistiche
Consente di visualizzare una finestra che riporta le informazioni sul file da
processare. Vengono visualizzati il DC offset, il volume e il livello di picco
correnti, nonché il guadagno necessario per ottenere il volume desiderato.
Viene inoltre notificato se è necessario applicare una limitazione.
LINK CORRELATI
Standard dell'intensità acustica EBU R-128 a pag. 45
Finestra di dialogo Normalizzatore del panorama
Questa finestra di dialogo consente di verificare che entrambi i canali di un file
stereo siano allo stesso livello o volume e aiuta ad ottenere il miglior bilanciamento
stereo possibile.
Nell'area di lavoro File Audio, selezionare Processa > Normalizzatore del
panorama.
Questa finestra di dialogo è disponibile anche come plug-in multipass nell'area di
lavoro Processori Batch.
Questo processo analizza l'audio e poi renderizza tutte le modifiche di livello
necessarie. Per poter applicare questo processo, deve essere eseguita una
selezione stereo in un file stereo.
Livello di picco
Consente di aumentare il livello di picco più basso in modo da farlo coincidere
con il livello di picco dell'altro canale.
Volume (EBU R-128)
Consente di analizzare il volume di entrambi i canali e di regolare i rispettivi
guadagni in modo che i due canali siano allo stesso volume. Utilizzando il
Normalizzatore del panorama non viene prodotto alcun clipping.
Elimina il DC offset
Consente di rimuovere i DC offset che influiscono sul calcolo del volume. Si
consiglia di lasciare attivata questa opzione.
Analizza le differenze tra i canali
Consente di visualizzare la proporzione corrente dei volumi tra i canali destro
e sinistro. Il risultato varia in base alla modalità Picco/Volume selezionata.
204
Processamento offline
Finestra di dialogo Inviluppo
Finestra di dialogo Inviluppo
In questa finestra di dialogo, è possibile creare un inviluppo del volume da applicare
a un intervallo selezionato o a un intero file audio. Questa opzione è utile, ad
esempio, se si desidera uniformare parti rumorose e silenziose o creare
fade-in/fade-out sofisticati.
Nell'area di lavoro File Audio, selezionare Processa > Inviluppo.
Nella finestra di dialogo viene visualizzata una forma d'onda con una curva di
inviluppo (inizialmente una linea dritta). Sul righello verticale è indicato il livello in dB,
su quello orizzontale è indicata la linea temporale.
Sono disponibili le seguenti opzioni:
•
Annulla/Ripeti l'ultima operazione
•
Deseleziona i punti di inviluppo
•
Elimina i punti di inviluppo selezionati
•
Reinizializza i punti di inviluppo selezionati
•
Reinizializza l'intero inviluppo
•
Inverti l'inviluppo lungo l'asse orizzontale
•
Inverti la sequenza temporale dell'inviluppo
•
Inverti lo smussamento dell'inviluppo
Operazioni di base dell'inviluppo
Aggiungendo dei punti alla curva di inviluppo è possibile creare una curva di
inviluppo che modifica il volume del materiale nel tempo. Quando si punta il mouse
sulla visualizzazione o si sposta un punto, la posizione corrente e la modifica del
livello vengono mostrate nel campo sopra alla visualizzazione.
•
Per aggiungere un punto della curva, fare doppio-clic sulla curva di inviluppo.
•
Per selezionare un punto, fare clic su di esso.
205
Processamento offline
Dissolvenze nei file audio
•
Per selezionare più punti, fare clic e trascinare il rettangolo di selezione.
•
Per spostare un punto, fare clic su di esso e trascinarlo. Se è stato selezionato
più di un punto, tutti i punti vengono spostati.
•
Per spostare verso l'alto o verso il basso l'intera curva, fare clic sulla curva di
inviluppo e trascinare verso l'alto o verso il basso.
•
Per spostare un segmento della curva compreso tra punti selezionati,
selezionare i punti, fare clic sulla parte della curva di inviluppo compresa tra i
punti e trascinare verso l'alto o verso il basso.
•
Per spostare orizzontalmente due punti, premere [Shift], fare clic sul
segmento della curva compreso tra i due punti e trascinare verso sinistra o
verso destra.
•
Per spostare il segmento compreso tra 2 punti in senso verticale, premere
[Ctrl]/[Comando], fare clic sul segmento e trascinare verso l'alto o verso il
basso.
Dissolvenze nei file audio
Un fade-in è un incremento graduale di livello, un fade-out è un decremento
graduale di livello.
È possibile creare delle dissolvenze selezionando un singolo tipo di dissolvenza per
ciascun fade-in/fade-out o utilizzando la funzione Dissolvenza semplice.
206
Processamento offline
Dissolvenze nei file audio
Creazione di fade-in e fade-out
PROCEDIMENTO
1.
Nell'area di lavoro File Audio, eseguire una selezione.
2.
A seconda del fatto che si desideri creare un fade-in o un fade-out,
selezionare una delle seguenti opzioni:
3.
•
Per creare un fade-in, selezionare Processa > Fade-in.
•
Per creare un fade-out, selezionare Processa > Fade-out.
Selezionare il tipo di dissolvenza che si desidera creare.
Un grafico nella forma d'onda indica la forma risultante.
Applicazione delle dissolvenze semplici
La funzione Dissolvenza semplice consente di applicare rapidamente un fade-in
o un fade-out di default a un file audio.
La forma della dissolvenza è regolata dall'impostazione delle
dissolvenze/dissolvenze incrociate di default nella linguetta Opzioni > Preferenze
di modifica dei file audio > Modifica nella sezione Dissolvenze/dissolvenze
incrociate di default.
PROCEDIMENTO
1.
2.
Nell'area di lavoro File Audio, eseguire una delle seguenti selezioni:
•
Dall'inizio del file audio fino alla posizione in cui si desidera che il fade-in termini.
•
Dalla posizione in cui si desidera che il fade-out inizi fino alla fine del file audio.
Selezionare Processa > Dissolvenza semplice.
207
Processamento offline
Dissolvenze incrociate
Dissolvenze incrociate
Una dissolvenza incrociata è una dissolvenza graduale tra due suoni, dei quali a uno
viene applicato il fade-in e all'altro il fade-out. È possibile creare automaticamente
una dissolvenza incrociata quando si incolla una sezione audio in un'altra.
Creazione di dissolvenze incrociate
Il materiale a cui si desidera applicare una dissolvenza incrociata può trovarsi in due
diverse sezioni dello stesso file audio o in due diversi file audio.
PROCEDIMENTO
1.
Nell'area di lavoro File Audio, selezionare la sezione del file a cui si desidera
applicare il fade-in.
2.
Selezionare Modifica > Copia o premere [Ctrl]/[Comando]-C.
3.
Selezionare la sezione a cui si desidera applicare il fade-out.
La lunghezza di questa selezione determina la lunghezza della dissolvenza incrociata
effettiva (verificare la lunghezza nella barra di stato). Le sezione può essere all'interno
del file audio selezionato o di un'altra finestra wave. Tuttavia, la selezione non può
essere più lunga della selezione appena copiata.
4.
Selezionare Modifica > Incolla e dissolvenza incrociata, quindi scegliere
un tipo di dissolvenza incrociata.
5.
Riprodurre il file e regolare la dissolvenza incrociata, se necessario.
RISULTATO
La dissolvenza incrociata viene creata. Qualsiasi materiale che originariamente si
trovava dopo la selezione nel file nel quale si incolla viene spostato in modo che
venga a trovarsi dopo il materiale incollato.
Qualsiasi materiale in eccesso nella selezione copiata viene visualizzato dopo la
dissolvenza a volume intero.
NOTA
Se entrambi i file dispongono già di sezioni a volume intero nell'area della
dissolvenza incrociata (ad esempio, se entrambi i file sono stati normalizzati), si
possono verificare clipping e distorsione. Se ciò accade, ridurre l'ampiezza di
entrambi i file di 3-6 dB e riprovare.
Opzioni Incolla e dissolvenza incrociata
Queste opzioni consentono di selezionare un tipo di dissolvenza incrociata da
incollare.
Nell'area di lavoro File Audio, selezionare Modifica > Incolla e dissolvenza
incrociata.
208
Processamento offline
Inversione della fase audio
Lineare (guadagno costante)
Il livello cambia in maniera lineare.
Seno (potenza costante)
Il livello cambia in base a una curva di seno, la potenza del mix rimane
costante.
Radice quadrata (potenza costante)
Il livello cambia in base alla curva della radice quadrata, la potenza del mix
rimane costante.
Inversione della fase audio
L'inversione della fase capovolge il segnale. Questa funzione si utilizza solitamente
per riparare una registrazione stereo in cui uno dei canali è stato registrato al di fuori
della fase con l'altro.
PROCEDIMENTO
1.
Opzionale: se si desidera invertire la fase all'interno di un determinato
intervallo di tempo, creare un intervallo di selezione nella finestra wave.
2.
Nell'area di lavoro File Audio, selezionare Processa > Inverti fase.
Una fase invertita viene indicata da un'icona nella finestra wave.
Inversione dell'audio
È possibile invertire un file audio o una parte di esso, come se la riproduzione
avvenisse al contrario.
PROCEDIMENTO
1.
Opzionale: se si desidera invertire un determinato intervallo di tempo del file
audio, creare un intervallo di selezione nella finestra wave.
2.
Nell'area di lavoro File Audio, selezionare Processa > Inverti.
209
Processamento offline
DC Offset
DC Offset
Un DC offset si verifica quando è presente una corrente continua troppo elevata nel
segnale. Questo accade solitamente a causa di un'incompatibilità tra tipi diversi di
apparecchiature di registrazione.
Un DC offset è problematico per le seguenti ragioni:
•
Influisce sulle posizioni del punto di zero.
•
Alcune opzioni di processamento non offrono risultati ottimali se eseguite su
file con un DC offset.
Rimozione del DC Offset
PROCEDIMENTO
1.
Nell'area di lavoro File Audio, aprire il file audio nel quale si desidera verificare
il DC offset e regolarlo.
2.
Selezionare Processa > Elimina il DC offset.
Viene visualizzata una finestra di dialogo dove è indicato il valore del DC offset nel file
audio. È inoltre possibile creare un intervallo di selezione nella finestra wave e in
seguito selezionare questa opzione per visualizzare il DC offset solo nell'intervallo di
selezione.
NOTA
Questa funzione va applicata a file interi, poiché il problema normalmente è
presente nell'intera registrazione.
3.
Fare clic su OK per rimuovere il DC offset.
Modifica della durata
Consente di modificare la durata di una registrazione mantenendo costante la sua
altezza.
Grazie alla modifica della durata è possibile allungare o accorciare il materiale
audio. Questa funzione viene spesso utilizzata per fare in modo che una sezione
audio possa essere abbinata a qualche altro materiale. È possibile selezionare il
materiale di cui si desidera modificare la durata e utilizzare le opzioni nella finestra
di dialogo Modifica della durata per trovare un fattore di stiramento. Tale modifica
viene eseguita in base a una lunghezza o a un tempo specificato, a seconda di
quanto richiesto dalla situazione.
210
Processamento offline
Modifica della durata
Finestra di dialogo Modifica della durata
In questa finestra di dialogo, è possibile modificare la durata di una selezione audio,
solitamente senza modificarne l'altezza. È possibile portare una selezione a una
determinata durata (in minuti, secondi e millisecondi), tempo (in bpm) o fattore di
stiramento (come percentuale).
Nell'area di lavoro File Audio, selezionare Processa > Modifica della durata.
Questa finestra di dialogo è disponibile anche come plug-in monopass nell'area di
lavoro Processori Batch.
Sorgente (selezione audio)
Durata - Modifica tempo
Se questa opzione è attiva, è possibile impostare il tempo della sorgente
audio. Il numero di misure e battiti, nonché il fattore di stiramento vengono
aggiornati automaticamente.
Durata - Modifica le misure
Se questa opzione è attiva, è possibile definire il numero di misure e battiti e
l'indicazione metrica per la sorgente audio. Viene in tal modo aggiornato il
tempo della sorgente e, in funzione di quest'ultimo, anche il fattore di
stiramento.
Risultato
Durata di destinazione
Se questa opzione è attiva, viene modificata la durata della sorgente audio.
Tempo di destinazione
Se questa opzione è attiva, viene modificato il tempo dell'audio. Per questa
operazione, è necessario specificare il tempo o il numero di misure e battiti
originale.
Fattore di stiramento temporale di destinazione
Consente di visualizzare l'entità delle modifiche della durata. Questo
parametro si aggiorna automaticamente quando si modificano gli altri
parametri, ma è anche possibile attivare questa opzione per modificarlo
manualmente.
211
Processamento offline
Modifica della durata
Reinizializza
Consente di riportare il fattore di stiramento temporale al 100% (nessuno
stiramento).
Metodo
Mantieni altezza note
Se questa opzione è attiva, l'altezza del materiale audio rimane invariata
quando si modifica il tempo. Se questa opzione non è attiva, l'altezza varia in
proporzione alla modifica del tempo.
Menu a tendina Metodo
Auto/Anteprima: consente di selezionare automaticamente la migliore resa
tempo/frequenze per la performance in tempo reale/anteprima. Questa è
l'impostazione più veloce, ma potrebbe non offrire sempre dei risultati ottimali.
Localizzazione temporale ++ (strumenti, voci): selezione della
localizzazione del tempo intero. Si tratta di una buona impostazione per
strumenti singoli e voci soliste.
Localizzazione temporale +: localizzazione temporale/delle frequenze con
l'accento sulla localizzazione temporale. Se l'opzione precedente dà luogo ad
artefatti di eco, si consiglia di provare questa opzione.
Localizzazione temporale/Frequenza media: consente di impostare la
localizzazione temporale/delle frequenze a metà strada tra i domini del tempo
e delle frequenze. È l'impostazione migliore per tutti i segnali generici.
Localizzazione in frequenza +: localizzazione temporale/delle frequenze
con l'accento sulla localizzazione delle frequenze. È l'impostazione consigliata
per la musica classica.
Localizzazione in frequenza ++ (mix complessi): localizzazione delle
frequenze più elevata possibile. Questa impostazione potrebbe non
funzionare bene su materiale con molti transitori di attacco bruschi, ma è in
grado di offrire dei buoni risultati su materiale caratterizzato da meno transitori
e su materiale percussivo.
Modalità trascrizione (per modifiche di grandi dimensioni): questa
modalità utilizza un algoritmo sensibile al contenuto per modificare il tempo ed
eseguire il pitch shift estendendo la lunghezza dell'audio fino a 4 volte rispetto
a quella originale, senza perdita di informazioni essenziali per la trascrizione
come ad esempio i transitori d'attacco.
Menu a tendina Qualità
Le modalità Alta Qualità e Migliore (molto lenta) forniscono una modifica
della durata di alta qualità, ma il processamento richiede un tempo maggiore.
Per la maggior parte degli utilizzi, è sufficiente la modalità Qualità standard .
Utilizza un inviluppo di modulazione
Consente di modulare il fattore di stiramento nel tempo.
212
Processamento offline
Pitch Shift
Limitazioni alla modifica della durata
La modifica della durata è un'operazione di Elaborazione numerica dei segnali
(DSP) complicata, che influisce sempre sulla qualità del suono in una certa misura.
•
Per il parlato, i fattori di stiramento all'interno di un limite di ±30%
garantiscono buoni risultati.
•
Per la musica con più strumenti, provare a limitare l'intervallo a ±10%.
•
Per materiale sensibile, ad esempio un assolo di piano, provare a limitare
l'intervallo a ±3%.
Informazioni sul processore di modifica temporale DIRAC
Il motore DIRAC consente di modificare il tempo in alta qualità. Produce risultati
della massima qualità possibile, ma richiede un tempo superiore per il
processamento.
Pitch Shift
L'opzione Pitch Shift consente di rilevare e modificare l'altezza di un suono,
influendo o meno sulla sua lunghezza. Questa funzione è utile, ad esempio, per
correggere una nota vocale stonata in una registrazione dal vivo o per regolare
l'altezza di un campione di grancassa e adattarlo a una determinata canzone.
Finestra di dialogo Pitch Shift
In questa finestra di dialogo, è possibile modificare l'altezza di un suono.
Nell'area di lavoro File Audio, selezionare Processa > Pitch shifting.
Questa finestra di dialogo è disponibile anche come plug-in monopass nell'area di
lavoro Processori Batch.
213
Processamento offline
Pitch Shift
Trasposizione - Semitoni
Consente di specificare il valore della modifica di altezza in semitoni.
Trasposizione - Centesimi
Consente di specificare il valore della modifica di altezza in centesimi.
Trova altezza corrente della selezione audio
Analizza l'altezza dell'audio selezionato e la riporta sotto.
In base all'altezza attuale, calcola lo spostamento necessario per ottenere la
nota seguente
Fare clic per regolare automaticamente i parametri di Trasposizione in base
all'altezza rilevata correntemente e all'altezza specificata nel campo valore
sotto a questo pulsante.
Campo Altezza
Consente di specificare l'altezza risultante.
Mantenimento della lunghezza
Consente di specificare in che misura la lunghezza della selezione è
influenzata dall'operazione:
•
Inserendo 100, la lunghezza dell'audio rimane invariata.
•
Inserendo 0, il programma si comporta come un registratore su nastro
quando si modifica la velocità del nastro. Ad esempio, se si aumenta
l'altezza di un'ottava, la lunghezza dell'audio si dimezza.
•
Valori intermedi offrono risultati compresi tra questi due estremi.
Per ampie trasposizioni, più basso è il valore inserito nell'impostazione,
migliore sarà la qualità dell'effetto.
Menu a tendina Metodo
Auto/Anteprima: questa opzione consente di selezionare automaticamente
la migliore resa tempo/frequenze per la performance in tempo
reale/anteprima. Questa è l'impostazione più veloce, ma potrebbe non offrire
sempre dei risultati ottimali.
Localizzazione temporale ++ (strumenti, voci): selezione della
localizzazione del tempo intero. Si tratta di una buona impostazione per
strumenti singoli e voci soliste.
Localizzazione temporale +: localizzazione temporale/delle frequenze con
l'accento sulla localizzazione temporale. Se l'opzione precedente dà luogo ad
artefatti di eco, si consiglia di provare questa opzione.
Localizzazione temporale/Frequenza media: questa opzione imposta la
localizzazione temporale/delle frequenze a metà strada tra i domini del tempo
e delle frequenze. È l'impostazione migliore per tutti i segnali generici.
Localizzazione in frequenza +: localizzazione temporale/delle frequenze
con l'accento sulla localizzazione delle frequenze. È l'impostazione consigliata
per la musica classica.
214
Processamento offline
Finestra di dialogo Quantizzazione dell'altezza
Localizzazione in frequenza ++ (mix complessi): localizzazione delle
frequenze più elevata possibile. Questa impostazione potrebbe non
funzionare bene su materiale con molti transitori di attacco bruschi, ma è in
grado di offrire dei buoni risultati su materiale caratterizzato da meno transitori
e su materiale percussivo.
Modalità trascrizione (per modifiche di grandi dimensioni): questa
modalità utilizza un algoritmo sensibile al contenuto per modificare il tempo ed
eseguire il pitch shift estendendo la lunghezza dell'audio fino a 4 volte rispetto
a quella originale, senza perdita di informazioni essenziali per la trascrizione
come ad esempio i transitori d'attacco.
Menu a tendina Qualità
Le modalità Alta Qualità e Migliore (molto lenta) forniscono una modifica
della durata di alta qualità, ma il processamento richiede un tempo maggiore.
Per la maggior parte degli utilizzi, è sufficiente la modalità Qualità standard .
Correggi formanti
Se questa opzione è attiva, la modifica dell'altezza di materiale vocale offre un
risultato più realistico. Se si processa del materiale non vocale, è necessario
lasciare questa opzione non attivata, perché essa utilizza un algoritmo di
processamento leggermente più lento.
NOTA
Questo algoritmo potrebbe produrre un notevole aumento di livello del
segnale.
Modula la correzione delle formanti
Se questa opzione è attiva, la correzione delle formanti viene modulata nel
tempo.
NOTA
Quando l'inviluppo non è utilizzato ed è attiva la correzione delle formanti,
viene eseguita una correzione del 100%.
Finestra di dialogo Quantizzazione dell'altezza
Questa finestra di dialogo consente di rilevare e correggere automaticamente
l'altezza di un file audio. Il segnale di ingresso viene quantizzato in note discrete.
Nell'area di lavoro File Audio, selezionare Processa > Quantizzazione altezza.
215
Processamento offline
Pitch Bend
Questa finestra di dialogo è disponibile anche come plug-in monopass nell'area di
lavoro Processori Batch.
La quantizzazione dell'altezza funziona meglio su registrazioni con segnali
monofonici come voci o strumenti singoli.
Frequenza di riferimento
Consente di definire l'intonazione di riferimento (in Hz) per il pitch shift.
Tempo di collegamento
Consente di definire il tempo impiegato dal processo per eseguire la
correzione completa. Solitamente, le note cantate sono leggermente instabili
all'inizio perché la fase di attacco di un suono ha una quantità maggiore di
rumore e perché i cantanti regolano gradualmente la propria intonazione dopo
l'inizio della nota.
Il tempo di legatura fa in modo che il pitch shift suoni più naturale perché imita
questo effetto.
Mantieni le formanti
Se questa opzione è attiva, le formanti vengono corrette in funzione del valore
del pitch shift.
Menu a tendina Qualità
Le modalità Alta Qualità e Migliore (molto lenta) forniscono una modifica
della durata di alta qualità, ma il processamento richiede un tempo maggiore.
Per la maggior parte degli utilizzi, è sufficiente la modalità Qualità standard .
Pitch Bend
Pitch Bend consente di modificare l'altezza di un suono nell'arco del tempo. La
modifica dell'altezza utilizzando Pitch Bend influisce sulla durata dell'audio, a meno
che non sia attiva l'opzione Mantieni la durata.
Questa funzione può essere utilizzata per creare il classico effetto di interruzione del
nastro o per miscelare il tempo/l'altezza di una traccia con il tempo/l'altezza di
un'altra.
È possibile disegnare la curva che l'altezza deve seguire. L'offset dell'altezza viene
visualizzato sul righello verticale dell'inviluppo e l'intervallo degli effetti di inviluppo
può essere regolato. I valori di altezza positivi producono suoni con un'altezza
superiore e una durata inferiore, i valori negativi producono suoni con un'altezza
inferiore e una durata superiore.
216
Processamento offline
Pitch Bend
Se l'opzione Mantieni la durata è attiva, è possibile scegliere l'algoritmo da
utilizzare per eseguire l'operazione di pitch bend. Scegliere la modalità appropriata
in base al tipo di materiale audio che si sta processando. È possibile inoltre regolare
la qualità utilizzata quando si processa il pitch bend. L'impostazione della qualità e
la modalità selezionata influiscono sul tempo di processamento per questo effetto.
Finestra di dialogo Pitch Bend
In questa finestra di dialogo, è possibile modificare gradualmente l'altezza di un
suono utilizzando una curva di inviluppo.
Nell'area di lavoro File Audio, selezionare Processa > Pitch Bend.
Nella parte superiore della finestra di dialogo sono disponibili le seguenti opzioni:
•
Annulla/Ripeti l'ultima operazione
•
Deseleziona i punti di inviluppo
•
Elimina i punti di inviluppo selezionati
•
Reinizializza i punti di inviluppo selezionati
•
Reinizializza l'intero inviluppo
•
Inverti l'inviluppo lungo l'asse orizzontale
•
Inverti la sequenza temporale dell'inviluppo
•
Inverti lo smussamento dell'inviluppo
Nella parte inferiore della finestra di dialogo sono disponibili le seguenti opzioni:
Mantieni la durata
Se questa opzione è attiva, viene applicato un processo di modifica della
durata per compensare le variazioni di durata provocate dai cambiamenti di
altezza.
217
Processamento offline
Pitch Bend
Menu Metodo
Auto/Anteprima: questa opzione consente di selezionare automaticamente
la migliore resa tempo/frequenze per la performance in tempo
reale/anteprima. Questa è l'impostazione più veloce, ma potrebbe non offrire
sempre dei risultati ottimali.
Localizzazione temporale ++ (strumenti, voci): selezione della
localizzazione del tempo intero. Si tratta di una buona impostazione per
strumenti singoli e voci soliste.
Localizzazione temporale +: localizzazione temporale/delle frequenze con
l'accento sulla localizzazione temporale. Se l'opzione precedente dà luogo ad
artefatti di eco, si consiglia di provare questa opzione.
Localizzazione temporale/Frequenza media: questa opzione imposta la
localizzazione temporale/delle frequenze a metà strada tra i domini del tempo
e delle frequenze. È l'impostazione migliore per tutti i segnali generici.
Localizzazione in frequenza +: localizzazione temporale/delle frequenze
con l'accento sulla localizzazione delle frequenze. È l'impostazione consigliata
per la musica classica.
Localizzazione in frequenza ++ (mix complessi): localizzazione delle
frequenze più elevata possibile. Questa impostazione potrebbe non
funzionare bene su materiale con molti transitori di attacco bruschi, ma è in
grado di offrire dei buoni risultati su materiale caratterizzato da meno transitori
e su materiale percussivo.
Modalità trascrizione (per modifiche di grandi dimensioni): questa
modalità utilizza un algoritmo sensibile al contenuto per modificare il tempo ed
eseguire il pitch shift estendendo la lunghezza dell'audio fino a 4 volte rispetto
a quella originale, senza perdita di informazioni essenziali per la trascrizione
come ad esempio i transitori d'attacco.
Varia con l'inviluppo
Se questa opzione è attiva, la modifica della durata viene applicata in modo
continuo, ma varia in base ai cambiamenti di altezza. Se questa opzione non
è attiva, la modifica della durata viene applicata allo stesso modo a tutte le
parti dell'audio.
In entrambi i casi, la durata complessiva dell'audio viene preservata. L'opzione
è attiva per default perché offre un risultato più naturale. Occorre notare,
tuttavia, che essa influisce sulla qualità audio.
Menu Qualità
Le modalità Alta Qualità e Migliore (molto lenta) forniscono una modifica
della durata di alta qualità, ma il processamento richiede un tempo maggiore.
Per la maggior parte degli utilizzi, è sufficiente la modalità Qualità standard .
Estensione (semitoni)
Consente di specificare l'intervallo massimo in semitoni per la modifica
dell'altezza. Quando si modifica questo valore, questo viene indicato nel
righello verticale.
218
Processamento offline
Ricampionamento
Ricampionamento
È possibile modificare la frequenza di campionamento di una registrazione. Questa
funzione è utile se il file che si desidera utilizzare in un determinato sistema audio è
stato registrato a una frequenza di campionamento non supportata dal sistema.
Tenere presente quanto segue:
•
La conversione della frequenza di campionamento da una frequenza bassa a
una più alta non migliora la qualità del suono. Le frequenze alte che sono
andate perse non possono essere ripristinate tramite conversione.
•
Quando si ricampiona a una frequenza inferiore, il materiale ad alta frequenza
viene perso. Pertanto, una conversione a una frequenza inferiore e poi a una
superiore porta di nuovo a un peggioramento della qualità del suono.
NOTA
Se si utilizza Crystal Resampler nella modalità di qualità Alta per modificare la
frequenza di campionamento si ottiene la stessa qualità prodotta utilizzando
Processa > Ricampionamento nell'area di lavoro File Audio. Tuttavia, questo si
verifica soltanto se la frequenza di campionamento nella finestra di dialogo Sample
rate è presente tra i valori del menu Sample rate di Crystal Resampler. Se si
seleziona una frequenza di campionamento personalizzata, viene utilizzato un altro
algoritmo. Questo produce una qualità inferiore di quella che si può ottenere tramite
il plug-in Crystal Resampler.
Conversione di una frequenza di campionamento
NOTA
La conversione della frequenza di campionamento viene applicata sempre all'intero
file.
PROCEDIMENTO
1.
Nell'area di lavoro File Audio, selezionare Processa > Ricampionamento.
2.
Nella finestra di dialogo Frequenza di campionamento, selezionare una
frequenza di campionamento dal menu a tendina.
3.
Fare clic su OK.
219
Processamento offline
Morphing dell'effetto
Morphing dell'effetto
Il morphing dell'effetto consente di passare dolcemente da un effetto all'altro o da
un segmento audio non processato a uno processato.
Il morphing dell'effetto coinvolge sempre due intervalli audio. Ad esempio, due
versioni dello stesso intervallo audio, dei quali uno è stato processato e l'altro no.
Finestra di dialogo Morphing dell'effetto
In questa finestra di dialogo è possibile mixare gradualmente due intervalli audio che
hanno diversi effetti/processamenti applicati.
Nell'area di lavoro File Audio, selezionare Modifica > Morphing dell'effetto.
La finestra di dialogo consiste in una visualizzazione della forma d'onda che mostra
la selezione corrente e una curva di inviluppo (per default, un linea dritta) nel mezzo.
Aggiungendo dei punti all'inviluppo, è possibile creare una curva che viene utilizzata
per il processo di morphing.
Nella parte superiore della finestra di dialogo sono disponibili le seguenti opzioni:
•
Annulla/Ripeti l'ultima operazione
•
Deseleziona i punti di inviluppo
•
Elimina i punti di inviluppo selezionati
•
Reinizializza i punti di inviluppo selezionati
•
Reinizializza l'intero inviluppo
•
Inverti l'inviluppo lungo l'asse orizzontale
•
Inverti la sequenza temporale dell'inviluppo
•
Inverti lo smussamento dell'inviluppo
Nell'angolo inferiore destro della finestra di dialogo sono disponibili le seguenti
opzioni:
220
Processamento offline
Morphing dell'effetto
Mixa la selezione corrente con - Selezione non processata
Consente di mixare la selezione audio con la versione non processata dello
stesso audio.
Mixa la selezione corrente con - Appunti
Consente di mixare la selezione audio con gli appunti.
LINK CORRELATI
Operazioni di base dell'inviluppo a pag. 205
Configurazione del morphing dell'effetto
Il morphing dell'effetto richiede sempre due intervalli audio.
PROCEDIMENTO
1.
Nell'area di lavoro File Audio, aprire i due file audio a cui si desidera applicare
il morphing dell'effetto.
2.
Nella finestra wave, creare un intervallo di selezione sull'intervallo di tempo al
quale si desidera applicare il morphing dell'effetto.
3.
Processare questo intervallo utilizzando degli effetti della Sezione Master o il
processamento offline.
Non è possibile utilizzare processamenti/effetti che alterano la lunghezza della
selezione, come ad esempio la modifica della durata.
4.
Selezionare Modifica > Morphing dell'effetto.
5.
Assicurarsi che l'opzione Selezione non processata sia attiva.
La selezione processata corrente viene mixata con una versione non processata della
stessa selezione.
6.
Regolare i punti dell'inviluppo in un tempo compreso tra 0% e 100%.
Questo determina il livello e la direzione del morphing. Ad esempio, se si inizia a
100% e si termina a 0% viene applicato il fade-out dell'effetto.
7.
Fare clic su Applica per applicare il morphing dell'effetto.
221
Processamento offline
Morphing dell'effetto
Morphing di effetti di segmenti audio processati in modo
diverso
Il morphing dell'effetto può essere eseguito tra due segmenti audio processati in
modo diverso.
PREREQUISITI
Nell'area di lavoro File Audio, eseguire una selezione e processare quest'ultima.
PROCEDIMENTO
1.
Selezionare il risultato e premere [Ctrl]/[Comando]-[C].
2.
Annullare il processamento.
3.
Processare di nuovo la selezione, questa volta con un effetto diverso.
4.
Selezionare Modifica > Morphing dell'effetto.
5.
Attivare Appunti.
6.
Selezionare Applica.
RISULTATO
La curva consente di passare da un metodo di processamento a un altro.
NOTA
Gli appunti possono anche essere una copia eseguita da un altro file wave, ma la
dimensione degli appunti e quella della selezione devono coincidere.
222
Montaggio Audio
Il montaggio audio è un ambiente di editing non distruttivo multitraccia e multicanale
che consente di organizzare, modificare, riprodurre e registrare clip audio su più
tracce e canali.
L'aggettivo non distruttivo indica che quando si elimina o modifica una parte di un
file audio, l'audio non viene eliminato o modificato in maniera permanente. Al
contrario, un set di puntatori tiene traccia delle modifiche, in modo da poterle
annullare. WaveLab fornisce servizi completi per l'editing non distruttivo.
Le funzionalità includono effetti basati su clip e tracce, automazione volume e
panoramica, nonché funzioni di dissolvenza incrociata e dissolvenza ad ampio
intervallo. Il supporto multicanale consente di creare mix surround che possono
essere scritti su dischi compatibili DVD-Audio.
Il montaggio audio è un ottimo strumento per eseguire varie operazioni tra cui
mastering, lavoro multimediale, produzione di spot radiofonici e creazione di CD
audio o DVD-Audio.
Terminologia di base
I montaggi audio possono contenere un numero illimitato di tracce audio mono o
stereo. È possibile utilizzarli per pianificare il lavoro graficamente o logicamente, ma
non visualizzarli come tracce nastro virtuali. A seconda della configurazione del
canale del montaggio audio, è possibile inviare ciascuna traccia a un'uscita stereo,
a diversi canali surround (fino a 6) o canali audio non surround (fino a 8).
In una traccia audio, è possibile inserire un numero qualsiasi di clip. Si tratta di
contenitori per l'audio che includono un numero di impostazioni e funzioni come
dissolvenze, curve panoramica e volume, ecc.
Una clip contiene un riferimento a un file audio sorgente nell'hard disk, nonché
posizioni di inizio e di fine nel file (in questo modo le clip sono in grado di riprodurre
sezioni più piccole di file audio sorgente). Un numero qualsiasi di clip può fare
riferimento allo stesso file sorgente.
Oltre alle tracce audio, è possibile creare tracce delle immagini DVD-Audio nel
montaggio audio.
223
Montaggio Audio
Finestra di montaggio
Finestra di montaggio
Nella finestra di montaggio dell'area di lavoro Montaggio Audio viene assemblato il
montaggio audio. È qui possibile visualizzare, riprodurre e modificare montaggi
audio.
La finestra di montaggio offre una rappresentazione grafica delle tracce e delle clip.
Area di controllo della traccia
L'area di controllo della traccia offre diverse opzioni relative alla traccia.
Ripiega/esplodi
Consente di ripiegare/esplodere la traccia.
Mute
Consente di mettere in mute la traccia.
Solo
Consente di riprodurre in solo la traccia.
FX
Consente di aprire il menu Effetti in cui è possibile selezionare gli effetti per
la traccia. Un'icona blu indica che una traccia presenta effetti traccia.
Menu della traccia
Consente di aprire il menu della traccia che contiene opzioni relative alla
traccia.
224
Montaggio Audio
Finestra di montaggio
Distribuzione della traccia audio
Consente di aprire la finestra di dialogo Distribuzione della traccia audio nella
quale è possibile indirizzare una traccia in un canale di uscita.
Nome traccia
Consente di aprire la finestra di dialogo Nome traccia nella quale è possibile
immettere un nome per la traccia.
Menu della traccia
Questo menu contiene tutte le opzioni relative alla traccia. Nell'area di lavoro
Montaggio Audio, aprire il menu Traccia o fare clic sul pulsante numerico di una
traccia.
Aggiungi una traccia stereo
Consente di aggiungere una traccia stereo sotto la traccia attiva.
Aggiungi una traccia mono
Consente di aggiungere una traccia mono sotto la traccia attiva.
Aggiungi una traccia di immagini
Consente di aggiungere una traccia di immagini sotto la traccia attiva.
Sposta traccia verso l'alto
Consente di spostare la traccia di una posizione verso l'alto.
Sposta traccia verso il basso
Consente di spostare la traccia di una posizione verso il basso.
225
Montaggio Audio
Finestra di montaggio
Divisione virtuale in due tracce mono
Consente di convertire la traccia stereo in due tracce mono, senza alterare il
materiale audio.
Duplica la traccia
Consente di creare una copia della traccia attiva. La traccia duplicata viene
creata sotto la traccia attiva.
Rimuovi la traccia
Consente di eliminare la traccia attiva.
Mute
Consente di mettere in mute la traccia attiva.
Solo
Consente di riprodurre in solo la traccia attiva.
Invia alla Sezione Master
Consente di inviare il segnale audio della traccia attiva all'ingresso della
Sezione Master.
Invia alla Sezione Master e alla traccia superiore
Consente di inviare il segnale audio della traccia attiva all'ingresso della
Sezione Master e all'ingresso di modulazione del plug-in Ducker.
Invia solo alla traccia superiore
Consente di inviare il segnale audio della traccia attiva all'ingresso di
modulazione del plug-in Ducker.
Registra al cursore
Consente di aprire la finestra di dialogo Registrazione per avviare la
registrazione alla posizione del cursore.
Chiave
Se questa opzione è attivata, non è possibile modificare la traccia.
Metà altezza
Consente di ridurre l'altezza della traccia a metà della dimensione corrente.
Un quarto dell'altezza
Consente di ridurre l'altezza della traccia a un quarto della dimensione
corrente.
Ingrandimento
Mostra la traccia attiva all'altezza massima disponibile.
Colore
Consente di aprire un sotto-menu in cui è possibile selezionare un colore per
la traccia attiva.
226
Montaggio Audio
Flusso del segnale nel montaggio audio
Flusso del segnale nel montaggio audio
Il flusso del segnale audio passa attraverso le varie sezioni di WaveLab in un modo
particolare.
•
Lettura di campioni clip audio
•
Inviluppo della clip (tranne se la modalità post-effetti è attivata)
•
Effetti della clip
•
Inviluppo della clip (se la modalità post-effetti è attivata)
•
Panorama della clip
•
Guadagno individuale clip (finestra Clip)
•
Le clip sono mixate nello slot della traccia (ad esempio, clip sovrapposte)
•
Effetti della traccia
•
Livellamento traccia/panorama surround
•
Ogni traccia viene mixata in un bus che contiene un numero di canali pari a
quello definito da Proprietà del montaggio audio (tra 1 e 8, solitamente 2).
•
Questi canali audio sono processati mediante i plug-in dell'uscita master.
•
I canali vengono quindi inviati all'ingresso della Sezione Master.
Sezione Master:
•
I canali o la frequenza di campionamento devono essere modificati in
ciascuno slot del plug-in
•
Indicatori Sezione Master
•
Slot dithering Sezione Master
•
Indicatori indipendenti
•
Renderizzazione formato file o riproduzione
Creazione di un nuovo montaggio audio
È possibile aggiungere tracce e clip al nuovo montaggio audio.
PROCEDIMENTO
1.
Nell'area di lavoro Montaggio Audio, selezionare File > Nuovo.
2.
Nella finestra di dialogo Proprietà del montaggio audio, selezionare Modalità,
Canali e una Frequenza di campionamento.
3.
Fare clic su OK.
227
Montaggio Audio
Creazione di un nuovo montaggio audio
Finestra di dialogo Proprietà del montaggio audio
Questa finestra di dialogo consente di definire la modalità (stereo, mono o
multicanale), il numero di canali audio e la frequenza di campionamento del
progetto.
Quando si crea un nuovo montaggio audio viene visualizzata questa finestra di
dialogo.
Per modificare le impostazioni per il montaggio audio attualmente aperto,
selezionare Modifica > Proprietà del montaggio audio.
Modalità
Consente di selezionare le seguenti modalità per progetti di montaggio audio.
•
Creazione CD, ottimizzata per un mixdown stereo
•
Configurazione multicanale (1-6 canali di uscita), compatibile con il
formato DVD-Audio
•
Configurazione multicanale libero (8 canali di uscita)
Canali
Consente di definire il numero di canali audio e la relativa configurazione
all'uscita del montaggio audio. È disponibile solo quando la modalità
Multicanale, DVD-Audio compatibile è selezionata.
Abilita le configurazioni DVD-Audio aggiuntive
Consente di abilitare configurazioni canale DVD-Audio aggiuntive nel menu a
tendina dei canali. È disponibile solo quando la modalità Multicanale,
DVD-Audio compatibile è selezionata.
Frequenza di campionamento
Consente di selezionare la frequenza di campionamento del montaggio audio.
Modalità alternative di creazione di un nuovo montaggio audio
Sono disponibili diversi modi per creare un nuovo montaggio audio.
•
Importazione di immagini cue-sheet/CD come montaggio audio
•
Importazione di tracce CD audio in un montaggio audio
•
Conversione di un CD audio semplificato in un montaggio audio
228
Montaggio Audio
Creazione di un montaggio audio da un file audio
•
Creazione di un montaggio audio da un file wave con la funzione Divisione
automatica
•
Importazione di un file di progetto AES-31 in un montaggio audio
•
Importazione di un file di testo XML in un montaggio audio
•
Conversione di file wave in un montaggio audio
•
Quando si renderizza, è possibile aprire il file risultante in un montaggio.
•
File > Nuovo a partire da
•
File > Importa > Copia del montaggio audio
•
File > Importa > Immagine Audio DDP
•
File > Clona
•
File > Esporta > Clona completamente
•
Premere [Ctrl]/[Opzione] e trascinare una linguetta di montaggio nella barra
della linguetta
•
Fare doppio-clic su una sezione vuota della barra della linguetta
•
Da uno script
Creazione di un montaggio audio da un file audio
È possibile esportare i file audio in un montaggio audio, inclusi tutti i marker che
sono stati impostati nel file audio.
PROCEDIMENTO
1.
Opzionale: se si desidera utilizzare un determinato intervallo di tempo del file
audio, creare un intervallo di selezione nella finestra wave.
2.
Nell'area di lavoro File Audio, selezionare File > Esporta > Crea un
montaggio audio a partire da un file attivo.
3.
Scegliere se esportare l'intero file o l'intervallo selezionato.
4.
Opzionale: decidere se si desidera eseguire una delle seguenti operazioni sui
marker.
5.
•
Importa i marker
•
Dividi ai marker di una regione generica
•
Dividi in base ai marker delle tracce CD
Fare clic su OK.
229
Montaggio Audio
Opzioni di importazione per i montaggi audio
Opzioni di importazione per i montaggi audio
È possibile importare diversi file nel montaggio audio, ad esempio, file audio,
montaggi audio e immagini DDP.
Nell'area di lavoro Montaggio Audio, selezionare File > Importa. Sono disponibili
le seguenti opzioni di importazione:
Inserisci i file audio
Consente di aprire il browser dei file in cui è possibile selezionare uno o più
file audio da inserire alla posizione del cursore di modifica nella traccia
focalizzata.
Inserisci delle clip
Consente di aprire il browser dei file in cui è possibile selezionare uno o più
clip salvate in precedenza da inserire alla posizione del cursore di modifica
nella traccia focalizzata. Se si importano più clip contemporaneamente,
verranno allineate in ordine alfabetico in base al nome e separate in funzione
delle transizioni preconfigurate.
Inserisci i montaggi audio
Consente di aprire il browser dei file in cui è possibile selezionare un
montaggio audio da inserire alla posizione del cursore di modifica nella traccia
focalizzata.
Inserisci un file audio surround
Consente di aprire il browser dei file in cui è possibile selezionare un file audio
surround da inserire alla posizione del cursore di modifica nella traccia
focalizzata. Il montaggio audio deve essere impostato sulla modalità
Multicanale, DVD-Audio compatibile con 6 canali.
Ogni file è posizionato su una diversa traccia e indirizzato all'uscita surround
corrispondente. I canali surround mono sono posizionati su tracce mono e i
canali surround stereo su tracce stereo.
CD Audio
Consente di aprire la finestra di dialogo nella quale cercare le tracce CD
audio da estrarre.
Immagine Audio DDP
Consente di convertire un'immagine DDP in un montaggio audio.
File Cue di un CD audio
Consente di convertire un file cue CD, con i relativi dati audio, in un montaggio
audio.
Cd Audio Semplificato
Consente di convertire un CD audio semplificato in un montaggio audio.
Copia del montaggio audio
Consente di creare una copia di un montaggio audio esistente e di aprirla.
230
Montaggio Audio
Finestra di dialogo dei file mancanti nel montaggio audio
File AES-31
Consente di convertire un file AES-31 in un montaggio audio.
Montaggio audio come file XML
Consente di aprire un montaggio audio precedentemente salvato come file
XML.
Elenco dei file da aprire
Consente di aprire tutti i file elencati in un file di testo.
Finestra di dialogo dei file mancanti nel montaggio
audio
Tale finestra di dialogo viene visualizzata quando si apre un montaggio audio e
alcuni file audio a cui fa riferimento il montaggio audio non possono essere
individuati. È possibile cercare i file o selezionare dei sostituti.
Elenco dei file mancanti
Sono qui elencati i file non individuati. Ogni file può essere sostituito da un file
esistente. Per cercare sostituti a più file, selezionare i file e specificare un
nuovo percorso nel campo Dove cercare.
Un file con un segno di spunta verde è associato a un sostituto valido. Un file
con un segno di spunta rosso non è ancora associato a un sostituto valido,
ma sono disponibili possibili sostituti nella parte inferiore di questa finestra di
dialogo.
Trova i file che hanno lo stesso nome
Questa opzione consente a WaveLab di individuare tutti i file con lo stesso
nome nella cartella specificata nel campo Dove cercare.
Sostituisci i file selezionati con
Consente di sostituire i file mancanti con un singolo file specifico.
231
Montaggio Audio
Assemblaggio del montaggio audio
Reinizializza
Consente di rimuovere tutti i possibili sostituti dei file mancanti selezionati.
Dove cercare
Consente di specificare una posizione di ricerca dei file. Fare clic su Trova i
file che hanno lo stesso nome per avviare la ricerca.
Elenco dei sostituti
Consente di elencare i file che possono essere utilizzati come sostituti. È
inoltre possibile trascinare un file nell'elenco da Windows Explorer/Mac OS
Finder.
Assemblaggio del montaggio audio
Il montaggio audio viene assemblato aggiungendo tracce e clip.
Nel montaggio audio, è possibile focalizzare una sola traccia alla volta. Tale traccia
focalizzata presenta un diverso colore nell'intestazione. Alcune funzioni di WaveLab
sono sempre applicate alle tracce focalizzate.
Informazioni sulle tracce
Le tracce formano la struttura utilizzata per organizzare le clip. Le tracce possono
essere tracce audio mono/stereo o tracce immagini.
•
Le tracce audio consentono di aggiungere clip a un montaggio audio.
•
Le tracce immagini consentono di aggiungere immagini a un montaggio
audio. Vengono visualizzate quando si riproduce il DVD-Audio finale.
Aggiunta di tracce
È possibile aggiungere tracce stereo, tracce mono e tracce immagini.
•
Nell'area di lavoro Montaggio Audio, fare clic sul pulsante numerico di una
traccia per aprire il menu Traccia e selezionare quindi il tipo di traccia che si
desidera aggiungere al montaggio audio.
232
Montaggio Audio
Assemblaggio del montaggio audio
NOTA
Di default, la nuova traccia viene aggiunta sotto alla traccia focalizzata. Se si
desidera posizionarla sopra la traccia focalizzata, premere [Ctrl]/[Comando] al
momento dell'aggiunta della nuova traccia.
Aggiunta di immagini a una traccia immagini
PROCEDIMENTO
1.
Nell'area di lavoro Montaggio Audio, aggiungere una traccia immagini al
montaggio audio.
2.
Nella traccia immagini, impostare il cursore di modifica nella posizione in cui
si desidera inserire l'immagine.
3.
Fare clic-destro su un'area vuota della traccia immagini e selezionare
Inserisci.
4.
Selezionare un'immagine e fare clic su Apri.
Spostamento delle tracce nella vista della traccia
È possibile modificare l'ordine delle tracce nella finestra di montaggio.
PROCEDIMENTO
1.
Nell'area di lavoro Montaggio Audio, fare clic sul pulsante numerico di una
traccia.
2.
Selezionare Sposta traccia verso l'alto/Sposta traccia verso il basso.
Rimozione di tracce
Rimuovere una traccia con clip provoca anche la rimozione delle clip. Tuttavia, i file
audio a cui si riferiscono le clip non vengono influenzati.
PROCEDIMENTO
1.
Nell'area di lavoro Montaggio Audio, fare clic sul pulsante numerico della
traccia che si desidera rimuovere.
2.
Selezionare Rimuovi la traccia.
233
Montaggio Audio
Assemblaggio del montaggio audio
Ripiegatura e dispiegatura di tracce
Per economizzare lo spazio su schermo nell'area di lavoro Montaggio Audio, è
possibile ripiegare tracce che non è necessario siano visibili.
•
Per ripiegare una traccia, fare clic sul pulsante freccia nell'angolo superiore
sinistro dell'area di controllo della traccia.
•
Per dispiegare una traccia ripiegata, fare nuovamente clic sul pulsante o fare
doppio-clic ovunque sulla traccia ripiegata.
Blocco e sblocco delle tracce
È possibile bloccare le tracce per impedirne lo spostamento, la modifica o
l'eliminazione accidentale.
•
Per bloccare una traccia, fare clic sul pulsante numerico della traccia e
attivare Blocca. La forma d'onda viene contrassegnata con strisce che
indicano il blocco della traccia.
•
Per sbloccare una traccia, fare clic sulla traccia bloccata e confermare la
finestra di dialogo, o fare clic sul pulsante numerico della traccia e disattivare
Blocca.
Divisione di tracce audio
È possibile dividere una traccia audio stereo in due tracce mono. Si tratta di una
divisione virtuale che non influisce su né crea file audio.
PROCEDIMENTO
1.
Nell'area di lavoro Montaggio Audio, fare clic sul pulsante numerico della
traccia che si desidera dividere.
2.
Selezionare Divisione virtuale in due tracce mono.
RISULTATO
La traccia è divisa. Se la traccia non contiene clip, ciò equivale a eliminare la traccia
e inserire due nuove tracce mono. Tuttavia, se sono presenti clip nella traccia, i due
lati stereo sono ora clip separate ed è possibile spostarle, modificarle o processarle
in maniera indipendente.
234
Montaggio Audio
Assemblaggio del montaggio audio
Informazioni sulle clip
Una clip contiene un riferimento a un file audio sorgente nell'hard disk, nonché
posizioni di inizio e di fine nel file, curve volume e panoramica, dissolvenze, ecc. (in
questo modo le clip sono in grado di riprodurre sezioni più piccole di file audio
sorgente).
Un numero qualsiasi di clip può fare riferimento allo stesso file sorgente. Poiché una
clip fa riferimento solo al file sorgente originale, non contiene dati audio. Un numero
qualsiasi di clip può fare riferimento allo stesso file sorgente.
È inoltre possibile utilizzare inviluppi ed effetti sulle clip.
È possibile visualizzare le clip del montaggio audio attivo nella finestra Clip.
3 clip in una traccia
Aggiunta di clip audio al montaggio audio
È possibile creare clip copiando selezioni audio nel montaggio audio. Sono
disponibili diverse opzioni di esecuzione.
NOTA
Non è possibile aggiungere una clip mono a una traccia stereo o viceversa.
Trascinamento dalla finestra wave
PROCEDIMENTO
1.
Nella finestra wave dell'area di lavoro File Audio, selezionare la sezione audio
a cui si desidera riferire la clip.
2.
Trascinare la selezione su una traccia del montaggio audio.
Se si desidera aggiungere l'intero file audio, trascinare la linguetta su una traccia.
3.
Selezionare un'opzione di inserimento dal menu a tendina visualizzato quando
si rilascia il pulsante del mouse.
RISULTATO
Viene creata una clip, denominata in base al file originale.
235
Montaggio Audio
Assemblaggio del montaggio audio
Inserimento da finestre wave aperte mediante il menu di inserimento
PREREQUISITI
Nell'area di lavoro File Audio, aprire i file audio che si desidera inserire come clip.
PROCEDIMENTO
1.
Nell'area di lavoro Montaggio Audio, fare clic-destro su una parte vuota di una
traccia.
2.
Dal menu a tendina, selezionare il file audio che si desidera inserire come clip.
Mediante copia e incolla
PROCEDIMENTO
1.
Nella finestra wave dell'area di lavoro File Audio, selezionare la sezione audio
a cui si desidera riferire la clip.
2.
Selezionare Modifica > Copia o premere [Ctrl]/[Comando]-[C].
3.
Nell'area di lavoro Montaggio Audio, selezionare la traccia in cui si desidera
inserire la clip.
La posizione di inserimento della clip è indicata dal cursore di modifica.
4.
Selezionare Modifica > Incolla o premere [Ctrl]/[Comando]-[V].
5.
Selezionare un'opzione di inserimento dal menu a tendina.
Trascinamento di file audio dalla finestra dello strumento del browser
dei file
NOTA
È inoltre possibile eseguire questa operazione in Windows Explorer/Mac OS
Finder.
PROCEDIMENTO
1.
Nell'area di lavoro Montaggio Audio, aprire la finestra Browser dei file.
2.
Selezionare i file audio a cui si desidera riferire la clip e trascinarli in una
traccia, o fare doppio-clic sul file per inserirlo.
•
Se è stato selezionato un singolo file audio, viene visualizzato il menu a tendina
di inserimento.
•
Se sono stati selezionati più file audio, viene visualizzata la finestra di dialogo
Inserisci i file audio.
236
Montaggio Audio
Assemblaggio del montaggio audio
3.
A seconda del numero di file audio selezionati, eseguire una delle seguenti
operazioni:
•
Se è stato selezionato un singolo file audio, selezionare un'opzione di
inserimento dal menu a tendina.
•
Se sono stati selezionati più file audio, specificare in che modo ordinare e
posizionare i file e fare clic su OK.
Trascinamento delle regioni dalla finestra dello strumento del browser
dei file
Se in un file audio sono state definite regioni marker, è possibile trascinare queste
regioni direttamente dal Browser dei file in una traccia.
PROCEDIMENTO
1.
Nell'area di lavoro Montaggio Audio, aprire la finestra Browser dei file.
2.
Selezionare il file audio a cui si desidera riferire la clip.
Nella parte destra della finestra Browser dei file, in un elenco vengono visualizzate le
regioni audio disponibili del file selezionato.
3.
Trascinare una qualsiasi regione nella traccia.
4.
Selezionare un'opzione di inserimento dal menu a tendina.
Importazione di file audio
PROCEDIMENTO
1.
Nell'area di lavoro Montaggio Audio, selezionare la traccia in cui si desidera
inserire la clip.
La posizione di inserimento della clip è indicata dal cursore di modifica.
2.
Fare clic-destro su un'area vuota della traccia e selezionare Inserisci i file
audio dal menu a tendina.
3.
Selezionare i file audio che si desidera importare come clip e fare clic su Apri.
4.
A seconda del numero di file audio selezionati, le opzioni disponibili sono le
seguenti:
•
Se è stato selezionato un singolo file audio, selezionare un'opzione di
inserimento dal menu a tendina.
•
Se sono stati selezionati più file audio, specificare in che modo ordinare e
posizionare i file e fare clic su OK.
Copia delle clip da un altro montaggio audio
Se è stato aperto più di un montaggio audio, è possibile eseguire la copia da un
montaggio audio a un altro, mediante trascinamento o copia e incolla.
237
Montaggio Audio
Assemblaggio del montaggio audio
Trascinamento di clip dalla finestra dello strumento delle clip
È possibile aggiungere clip già utilizzate nello stesso montaggio audio.
PROCEDIMENTO
1.
Nell'area di lavoro Montaggio Audio, aprire la finestra Clip.
2.
Selezionare una o più clip e trascinarle in una traccia.
Se è stato selezionato un singolo file audio, selezionare un'opzione di inserimento dal
menu a tendina.
Opzioni di inserimento clip
Quando si inserisce una clip in un'altra clip, è possibile scegliere tra diverse opzioni
di inserimento clip. Ad esempio, è possibile creare dissolvenze di default. È inoltre
possibile inserire più clip nello stesso momento.
È possibile inserire clip incollando, importando da disco, mediante trascinamento,
ecc. Quando si inseriscono più clip nello stesso momento, viene visualizzata la
finestra di dialogo Inserisci i file audio in cui è possibile decidere dove inserire i file.
Inserimento di una singola clip
Quando si aggiunge una singola clip a un montaggio audio, viene visualizzato un
menu a tendina nella posizione di inserimento. Selezionando una delle voci di menu,
è possibile specificare la modalità di inserimento della clip, se vengono influenzate
o meno clip esistenti, ecc.
Aggiungi/Mixa
Consente di inserire la clip senza influire sulle clip già esistenti nella traccia di
destinazione. Tuttavia, se una clip audio inserita si sovrappone parzialmente a
un'altra clip audio, viene creata una dissolvenza incrociata nella zona di
sovrapposizione, a patto che la dissolvenza incrociata automatica sia attiva.
238
Montaggio Audio
Assemblaggio del montaggio audio
Aggiungi/Mixa & lega le clip di destra (traccia)
Quando la clip viene inserita, tutte le clip che si trovano alla sua destra (sulla
stessa traccia) vengono spostate verso destra.
Aggiungi/Mixa & lega le clip di destra (globale)
Quando la clip viene inserita, tutte le clip che si trovano alla sua destra (su
tutte le tracce) vengono spostate verso destra.
Dividi/Inserisci
Disponibile solo se il punto di inserimento si trova all'interno di una clip
esistente (solo tracce audio). Quando la clip viene inserita, la clip esistente
viene divisa e la sezione di destra spostata verso destra. Le altre clip non
vengono influenzate.
Dividi/Inserisci & lega le clip di destra (traccia)
Consente di applicare la funzione Dividi/Inserisci e di spostare tutte le altre
clip sulla stessa traccia a destra (solo tracce audio).
Dividi/Inserisci & lega le clip di destra (globale)
Consente di applicare la funzione Dividi/Inserisci e di spostare tutte le altre
clip su tutte le tracce a destra (solo tracce audio).
Sostituisci l'intervallo selezionato
Disponibile solo se è presente un intervallo di selezione nella traccia di
destinazione. La clip con l'intervallo di selezione viene divisa ai bordi
dell'intervallo stesso, la clip inserita sostituisce l'intervallo e la sezione a destra
dell'intervallo viene spostata verso sinistra o destra (a seconda della
lunghezza della clip inserita e della lunghezza dell'intervallo di selezione), in
modo che non vi siano spazi vuoti dietro la clip inserita.
Sostituisci l'intervallo selezionato (troncando di conseguenza la sorgente)
Disponibile solo se è presente un intervallo di selezione nella traccia di
destinazione e se tale intervallo è inferiore rispetto all'intervallo della clip da
inserire. La clip inserita si sovrappone solo all'intervallo selezionato, ad
esempio, l'intervallo da inserire viene troncato in base alla selezione corrente.
Sostituisci l'intervallo selezionato & lega le clip di destra (traccia)
Consente di applicare la funzione Sostituisci l'intervallo selezionato e di
spostare tutte le altre clip sulla stessa traccia a destra.
Sostituisci l'intervallo selezionato & lega le clip di destra (globale)
Consente di applicare la funzione Sostituisci l'intervallo selezionato e di
spostare tutte le altre clip su tutte le tracce a destra.
Sovrascrivi a partire dal cursore
Se la clip inserita si sovrappone a una qualsiasi altra clip, le regioni
sovrapposte vengono eliminate dalle clip esistenti.
Rendi permanente la scelta successiva
Se questa opzione è attivata, è possibile selezionare un'opzione di default dal
menu. L'opzione di default viene quindi utilizzata quando viene inserito l'audio.
Tuttavia, ci sono due eccezioni:
239
Montaggio Audio
Assemblaggio del montaggio audio
•
Se l'opzione non è compatibile con il contesto, non viene processata e
l'opzione di default viene disattivata. Ad esempio, quando si utilizza
Sostituisci l'intervallo selezionato senza alcun intervallo selezionato.
•
È possibile disattivare totalmente questa opzione, disattivando Opzioni
> Utilizza l'azione di inserimento di default.
Annulla
Non viene aggiunta alcuna clip.
Inserimento di più clip
Quando si aggiungono più clip audio a un montaggio audio importando da disco o
mediante trascinamento, viene visualizzata la finestra di dialogo Inserisci i file audio.
Icone freccia su/giù
Consentono di spostare il file selezionato verso l'alto o verso il basso
nell'elenco.
Icona di aggiunta del file
Consente di aprire il browser dei file dove è possibile selezionare file da
aggiungere all'elenco.
Rimozione del file
Consente di eliminare il file selezionato dall'elenco.
Allinea sulla traccia corrente
Se questa opzione è attivata, le clip vengono aggiunte al montaggio audio,
allineate in maniera contigua in una singola traccia e con la spaziatura regolata
in base alla transizione. La transizione può essere definita nelle Preferenze
del montaggio audio.
Sposta le clip esistenti verso destra
Se questa opzione è attivata, qualsiasi clip già esistente nel montaggio audio
viene spostata verso destra, di una quantità equivalente alla lunghezza del
primo nuovo file aggiunto.
240
Montaggio Audio
Assemblaggio del montaggio audio
Inserisci ciascun file in una traccia diversa
Se questa opzione è attivata, le clip vengono aggiunte al montaggio audio in
tracce separate, in base alle seguenti impostazioni.
Inizia l'inserimento sotto la traccia focalizzata
Se questa opzione è attivata, le nuove tracce per i file aggiunti vengono
inserite sotto alla traccia focalizzata.
Crea sempre delle nuove tracce (altrimenti creane solo quando necessario)
Se questa opzione è attivata, ogni volta che si aggiungono più file a un
montaggio audio, essi finiranno su tracce separate.
LINK CORRELATI
File dual-mono a pag. 157
Frequenze di campionamento non conformi durante
l'inserimento di file audio
Quando si inseriscono file audio con una frequenza di campionamento diversa dalle
frequenze di campionamento del montaggio audio, WaveLab può creare e
riutilizzare versioni ricampionate dei file.
Le versioni ricampionate del file sono create nella cartella implicita definita nelle
Preferenze del montaggio audio. Il nome del file è il nome del file originale con la
nuova frequenza di campionamento come suffisso. Se il file ricampionato esiste già,
non viene ricreato. Tuttavia, è inoltre possibile attivare l'opzione Ricrea i file
ricampionati nella finestra di dialogo Frequenze di campionamento non conformi.
Il file creato è un file a 32 bit a virgola mobile senza alcun processo di dithering.
Se si modifica il file audio originale, è necessario utilizzare l'opzione Sostituisci il
file audio nella finestra Clip focalizzata per selezionare il file audio modificato. In
questo modo verrà ricreato il file ricampionato.
241
Montaggio Audio
Assemblaggio del montaggio audio
Finestra di dialogo Frequenze di campionamento non conformi
Questa finestra di dialogo viene aperta quando si inserisce un file audio con una
diversa frequenza di campionamento rispetto alla frequenza di campionamento del
montaggio audio. In questa finestra di dialogo è possibile creare una copia
ricampionata del file audio.
Qualità del ricampionamento
Mediante questa opzione è possibile selezionare la qualità di
ricampionamento.
Ricrea i file ricampionati
Se questa opzione è attivata ed è disponibile un file ricampionato, viene
ricreato. In caso contrario, viene utilizzata la versione esistente. Attivare
questa opzione se il file audio originale è stato modificato e si desidera
ricrearne la versione ricampionata.
Clip vuote
Se il file audio di una clip è mancante, la clip viene visualizzata come clip vuota. In
questo modo la lunghezza e la posizione della clip sono visibili, anche se il file audio
corrispondente non è disponibile.
Le clip vuote possono essere utilizzate per i seguenti scopi:
•
Creare modelli di montaggio audio con clip vuote come simboli.
•
Come alternativa al mute di una clip. La differenza risiede nel fatto che per le
clip vuote non viene copiato alcun audio durante la clonazione del montaggio
audio.
242
Montaggio Audio
Assemblaggio del montaggio audio
•
Definire regioni. Poiché una clip presenta un punto di inizio e di fine nel
montaggio audio, definisce un intervallo che può essere utilizzato come
riferimento per qualsiasi scopo.
Creazione di clip vuote
È possibile creare una clip vuota fuori da un intervallo di selezione.
PROCEDIMENTO
1.
Nell'area di lavoro Montaggio Audio, creare un intervallo di selezione.
2.
Fare clic-destro su un'area vuota della traccia e selezionare Crea una clip
vuota a partire dall'intervallo selezionato.
Rimozione della sorgente di una clip
Rimuovendo il file sorgente di una clip viene creata una clip vuota.
PROCEDIMENTO
1.
Nell'area di lavoro Montaggio Audio, selezionare la clip per cui si desidera
rimuovere il file audio sorgente.
2.
Nella finestra Clip focalizzata, aprire il pannello Modifica.
3.
Fare clic-destro sull'opzione Sostituisci il file audio e selezionare Elimina la
sorgente.
Salvataggio e caricamento delle clip
È possibile salvare clip su disco come file separati. Ciò risulta utile se, ad esempio,
sono state create configurazioni di effetti della clip, inviluppi o dissolvenze perfette,
ma si desidera continuare a provare nuove soluzioni per la clip nel montaggio audio.
Salvando la clip, è sempre possibile tornare alla versione perfetta ricaricandola.
Tuttavia, le clip salvate sono comunque un riferimento solo al file sorgente originale
e non contengono dati audio.
Salvataggio delle clip
PROCEDIMENTO
1.
Nell'area di lavoro Montaggio Audio, fare clic-destro nell'area inferiore di una
clip.
2.
Dal menu a tendina, selezionare Salva.
3.
Specificare un nome e una posizione e fare clic su Salva.
243
Montaggio Audio
Riorganizzazione delle clip
Caricamento delle clip
PREREQUISITI
Selezionare una traccia stereo per le clip stereo e una traccia mono per le clip
mono.
PROCEDIMENTO
1.
Nell'area di lavoro Montaggio Audio, nella parte vuota di una traccia, fare
clic-destro dove si desidera inserire le clip.
2.
Dal menu a tendina, selezionare Inserisci i file della clip.
3.
Selezionare un file «.clip» e fare clic su Apri.
RISULTATO
Le clip vengono inserite nella traccia focalizzata. Se è stata selezionata più di una
clip, la prima clip viene posizionata al cursore del montaggio audio e qualsiasi clip
successiva viene inserita con una spaziatura che corrisponde al tempo di
transizione di default impostato in Preferenze del montaggio audio. Quando si
importano più clip, vengono ordinate in ordine alfabetico in base al nome del relativo
file.
Riorganizzazione delle clip
È possibile ordinare liberamente le clip nella finestra di montaggio.
Informazioni sulle clip focalizzate e selezionate
C'è una differenza tra clip focalizzate e selezionate. Alcune funzioni di modifica
possono essere processate solo su una clip singola o focalizzata, mentre altre su
più clip o clip selezionate.
•
Una clip selezionata è una clip che è stata selezionata mediante qualsiasi
procedura di selezione delle clip. È possibile selezionare più clip nello stesso
momento. Questo consente di modificare più clip nello stesso momento
mediante funzioni quali copia, eliminazione, spostamento, ecc. Le clip
selezionate hanno un diverso colore di sfondo. Fare clic-destro nella parte
superiore di una clip consente di aprire il menu Selezione delle clip. Ulteriori
opzioni per le clip selezionate sono disponibili nella finestra Clip.
•
Una clip focalizzata è una clip selezionata, sulla quale è stato fatto clic o
modificata per ultima. È possibile focalizzare una sola clip alla volta. Di default,
la clip focalizzata si distingue grazie a un'etichetta con il nome evidenziato.
Alcune funzioni possono essere processate solo in una clip focalizzata.
Facendo clic-destro sulla parte inferiore di una clip viene visualizzato il menu
Clip focalizzata. Ulteriori opzioni per la clip focalizzata sono disponibili nella
finestra Clip focalizzata.
244
Montaggio Audio
Riorganizzazione delle clip
Informazioni sulle aree del mouse
Il riarrangiamento di base delle clip nel montaggio audio è possibile grazie ai clic e
al trascinamento eseguiti con il mouse. Tuttavia, i risultati del trascinamento
dipendono dalla posizione in cui si fa clic con il mouse nella clip. Le diverse aree in
una clip sono definite aree del mouse.
Di default, le aree del mouse presentano le seguenti funzionalità di base:
Area superiore della clip
• Copiare una clip mediante
trascinamento
• Aprire il file sorgente mediante
doppio-clic
• Dividere alla posizione del cursore
mediante doppio-clic del cursore di
modifica o premendo [S].
Area della clip superiore
• Creare un intervallo di selezione
• Aprire il menu Selezione delle clip
facendo clic-destro
245
Montaggio Audio
Riorganizzazione delle clip
Area inferiore della clip e area della clip inferiore
• Spostare una clip mediante
trascinamento
• Aprire il menu Clip focalizzata facendo
clic-destro
Bordi della clip
• Ridimensionare una clip mediante
trascinamento dei bordi, mantenendo la
sorgente audio statica
• Ridimensionare il lato sinistro o destro
di una clip mentre l'audio segue il
cursore tenendo premuto
[Ctrl]/[Comando] e trascinando i bordi
sinistro o destro
Nome della clip
• Aprire il menu degli effetti facendo
clic-destro sul nome della clip
• Rinominare la clip facendo doppio-clic
246
Montaggio Audio
Riorganizzazione delle clip
Quando si sposta il cursore del mouse su un'area del mouse, nella riga delle
informazioni in basso a sinistra sono indicate le azioni corrispondenti.
Riga delle informazioni
Nella riga delle informazioni nella parte inferiore dell'area di lavoro Montaggio Audio
è possibile visualizzare i risultati ottenuti quando si fa clic con il pulsante del mouse
con o senza i tasti di modifica, a seconda della posizione del cursore.
•
Per attivare/disattivare la riga delle informazioni, selezionare Opzioni >
Preferenze del montaggio audio e nella linguetta Tutti i montaggi audio
attivare/disattivare Visualizza indicazioni di possibili azioni.
Nella riga delle informazioni vengono utilizzati i seguenti simboli:
Indica che è possibile fare clic-destro per visualizzare un menu. Il nome del
menu viene visualizzato a destra del simbolo.
Indica l'azione prodotta dalla selezione.
Indica l'azione prodotta dal doppio-clic.
Indica che è possibile fare clic su [Ctrl]/[Comando] per una funzione
aggiuntiva.
Indica che è possibile fare clic su [Alt]/[Opzione] per una funzione aggiuntiva.
Indica che è possibile fare clic su [Shift] per una funzione aggiuntiva.
Indica l'azione prodotta dalla selezione e dal trascinamento verso l'alto o verso
il basso.
247
Montaggio Audio
Riorganizzazione delle clip
Indica l'azione prodotta dalla selezione e dal trascinamento verso destra o
verso sinistra.
Indica l'azione prodotta dalla selezione e dal trascinamento di un elemento in
qualsiasi direzione nel montaggio audio.
Indica l'azione prodotta dalla selezione e dal trascinamento di un elemento
fuori dal montaggio audio.
Indica che si stanno spostando o ridimensionando clip oppure modificando
valori di inviluppo, ad esempio.
Indica che è possibile utilizzare tasti di modifica combinati.
Agganci magnetici nei montaggi audio
Certe posizioni, come i marker o l'inizio e la fine di una clip, possono essere definite
come magnetiche.
Quando una clip viene spostata o ridimensionata e i relativi bordi o cue point si
avvicinano agli agganci magnetici, la clip scatta in questa posizione. Viene
visualizzata un'etichetta con l'elemento al quale la clip si è agganciata. In questo
modo è possibile posizionare accuratamente gli elementi.
Attivazione dello scatto agli elementi magnetici
Per utilizzare la funzione degli agganci magnetici, è necessario attivare Scatta agli
elementi magnetici.
PROCEDIMENTO
•
Nell'area di lavoro Montaggio Audio, selezionare Opzioni > Scatta agli
elementi magnetici o fare clic sull'icona Scatta agli elementi magnetici.
248
Montaggio Audio
Riorganizzazione delle clip
Menu Agganci magnetici
In questo menu, è possibile specificare quali posizioni dovrebbero essere
magnetiche. Quando è attivata l'opzione Scatta agli elementi magnetici, gli
elementi spostati scattano a queste posizioni.
Nell'area di lavoro Montaggio Audio, selezionare Opzioni > Agganci magnetici.
È possibile consentire agli elementi di agganciarsi alle seguenti posizioni:
Inizio del Montaggio
Consente di rendere magnetico l'inizio del montaggio.
Inizio della clip
Consente di rendere magnetico l'inizio delle clip.
Fine della clip
Consente di rendere magnetica la fine delle clip.
Cue point della clip
Rende magnetico il cue point delle clip.
Cue point di fine della clip
Consente di rendere magnetica la posizione dopo la fine della clip. Se questa
opzione è disattivata, tutti i cue point di fine sono invisibili nel montaggio
audio.
Contrassegni del righello dei tempi
Consente di rendere magnetiche le unità di tempo principali visualizzate nel
righello.
Marker
Consente di rendere magnetici i marker.
Marker nelle sorgenti audio
Consente di rendere magnetici i marker nei file audio originali della clip se
sono visibili.
Bordi della selezione temporale
Consente di rendere magnetici i bordi dell'intervallo temporale selezionato.
Cursore
Consente di rendere magnetico il cursore di modifica.
Selezione delle clip
È possibile modificare più clip selezionate in un'unica volta.
•
Per selezionare una clip, fare clic sull'area della clip inferiore. Le clip
selezionate sono visualizzate con colori diversi.
•
Per selezionare più clip, fare clic con [Ctrl]/[Comando] nelle aree delle clip
inferiori.
249
Montaggio Audio
Riorganizzazione delle clip
•
Per selezionare un intervallo di clip, farvi clic sopra con [Shift].
•
Per selezionare diverse clip adiacenti, fare doppio-clic sull'area superiore di
una clip e dopo il secondo clic trascinare per selezionare le clip adiacenti.
•
Per selezionare diverse clip in più tracce con un rettangolo di selezione,
tenere premuto [Ctrl]/[Comando]-[Shift] e trascinare il rettangolo.
•
Per scegliere tra diverse opzioni di selezione della clip, nella finestra Clip
aprire il menu Seleziona o fare clic-destro sull'area della clip superiore e
selezionare dal menu.
Intervalli di selezione nell'area di lavoro Montaggio Audio
Un intervallo di selezione è un'area selezionata in una traccia. L'intervallo di
selezione può trovarsi interamente o parzialmente all'interno di una clip o in una
sezione vuota della traccia.
Sono possibili diversi utilizzi per gli intervalli di selezione:
•
Modificare le clip tagliando o cancellando la selezione o troncando la clip che
contiene solo la selezione.
•
Creare una nuova clip trascinando l'intervallo di selezione in un'altra traccia.
•
Aprire una finestra di montaggio con l'intervallo di selezione dal file audio
sorgente, trascinando l'intervallo di selezione nell'area di lavoro File Audio.
•
Riprodurre solo l'intervallo di selezione: l'intero montaggio audio o solo la clip
con la parte della clip incrociata.
•
Eseguire la riproduzione in loop all'interno della selezione attivando il loop e
selezionando la modalità Loop nella barra di trasporto.
Creazione e modifica degli intervalli di selezione nell'area di lavoro
Montaggio Audio
È possibile ridimensionare, creare, spostare e rimuovere gli intervalli di selezione.
•
Per creare un intervallo di selezione in un'area vuota in una traccia, fare clic e
trascinare con il mouse. La posizione di inizio/fine e la lunghezza dell'intervallo
vengono visualizzate nella riga delle informazioni.
•
Per creare un intervallo di selezione all'interno di una clip, fare clic e trascinare
con il mouse nell'area della clip superiore. La posizione di inizio/fine e la
lunghezza dell'intervallo vengono visualizzate nella riga delle informazioni.
•
Per creare un intervallo di selezione dell'area tra due marker, fare doppio-clic
tra i marker.
•
Per creare un intervallo di selezione da una coppia di marker di regione,
premere [Shift] e fare doppio-clic sul marker di inizio o di fine. Nella finestra
Marker, è inoltre possibile fare doppio-clic sul campo Lunghezza di un
marker di regione.
250
Montaggio Audio
Riorganizzazione delle clip
•
Per creare un intervallo di selezione da una traccia CD, nella finestra CD fare
doppio-clic sul numero a sinistra della traccia corrispondente.
•
Per creare un intervallo di selezione da una clip, nella finestra Clip tenendo
premuti [Alt]/[Opzione] selezionare il numero a sinistra della clip
corrispondente. Per ingrandire la clip selezionata, fare doppio-clic sul numero
a sinistra della clip.
•
Per ridimensionare un intervallo di selezione, fare clic tenendo premuto [Shift]
e trascinare a sinistra o a destra, oppure fare clic e trascinare i bordi
dell'intervallo di selezione.
•
Per spostare un intervallo di selezione mantenendone la lunghezza, premere
[Ctrl]/[Comando] e [Shift] e trascinare l'intervallo di selezione a sinistra o a
destra.
•
Per rimuovere un intervallo di selezione, fare clic ovunque nel montaggio audio
o premere [ESC].
Menu contestuali delle clip
È possibile visualizzare numerose funzioni di modifica delle clip mediante i menu
contestuali delle clip. A seconda del punto in cui si fa clic-destro sulla clip, sono
disponibili diversi menu contestuali.
1)
Sezione di fade-in: consente di aprire il menu Fade-in in cui è possibile
modificare il fade-in.
2)
Parte inferiore di una clip: consente di aprire il menu Clip focalizzata in cui è
possibile modificare la clip focalizzata.
3)
Parte superiore di una clip: consente di aprire il menu Selezione delle clip in
cui è possibile selezionare determinate aree di una clip, bloccare una clip,
ecc.
4)
Sezione di sustain: consente di aprire il menu Inviluppo in cui è possibile
modificare l'inviluppo.
5)
Nome della clip: consente di aprire il menu Effetti in cui è possibile
aggiungere effetti alla clip.
6)
Sezione di fade-out: consente di aprire il menu Fade-out in cui è possibile
modificare il fade-out.
251
Montaggio Audio
Modifica delle clip
Modifica delle clip
Tutte le clip attualmente in uso sono visualizzate nella finestra Clip dell'area di lavoro
Montaggio Audio. In questa finestra è possibile modificare e riordinare le clip,
nonché trascinarle nel montaggio audio.
La clip attualmente focalizzata è evidenziata in grassetto nell'elenco delle clip.
LINK CORRELATI
Finestra Clip a pag. 252
Finestra Clip
In questa finestra è contenuto un elenco di clip posizionate nel montaggio audio
correntemente attivo, insieme a informazioni sulle clip.
Nell'area di lavoro Montaggio Audio, selezionare Area lavoro > Finestre degli
strumenti specifici > Clip.
Elenco delle clip
Nelle colonne dell'elenco clip è possibile modificare le seguenti impostazioni per
ciascuna clip:
•
Nome
•
Numero della traccia
•
Transizione
•
Tempo di inizio e di fine
•
Lunghezza
•
Guadagno
•
Commento
È inoltre possibile mettere in mute e bloccare le clip, cercare i nomi delle clip e
riprodurre una clip con o senza transizione. I pulsanti di riproduzione funzionano nel
seguente modo:
Riproduzione dall'inizio con un pre-roll.
-[Alt]/[Opzione]
Riproduzione dall'inizio con un lungo pre-roll.
252
Montaggio Audio
Modifica delle clip
Riproduzione dall'inizio.
L'icona Fx blu indica che una clip contiene uno o più plug-in. Facendo doppio-clic
sull'icona Fx viene attivata la finestra Effetti.
•
Per ingrandire la clip, fare clic sul nome della clip.
•
Per selezionare l'intervallo di tempo corrispondente alla clip, tenere premuto
[Alt]/[Opzione] e fare clic sul numero a sinistra del nome della clip.
•
Per eseguire entrambe le funzioni precedenti, fare doppio-clic sul numero a
sinistra del nome della clip.
Menu Seleziona
Seleziona tutte le clip
Consente di selezionare tutte le clip nel montaggio audio.
Seleziona le clip della traccia focalizzata
Consente di selezionare tutte le clip incluse nella traccia focalizzata.
Seleziona le clip all'interno dell'intervallo di tempo selezionato
Consente di selezionare tutte le clip totalmente incluse all'interno
dell'intervallo di tempo selezionato in tutte le tracce.
Seleziona le clip che si trovano prima del cursore, sulla traccia focalizzata
Consente di selezionare tutte le clip il cui punto di termine si trova a sinistra
del cursore, sulla traccia focalizzata.
Seleziona le clip che si trovano prima del cursore, in tutte le tracce
Consente di selezionare tutte le clip il cui punto di termine si trova a sinistra
del cursore, in tutte le tracce.
Seleziona le clip che si trovano dopo il cursore, sulla traccia focalizzata
Consente di selezionare tutte le clip che iniziano a destra del cursore, sulla
traccia focalizzata.
Seleziona le clip che si trovano dopo il cursore, in tutte le tracce
Consente di selezionare tutte le clip che iniziano a destra del cursore, in tutte
le tracce.
Inverti la selezione
Consente di deselezionare tutte le clip selezionate e di selezionare tutte le
altre clip.
Deseleziona tutte le clip
Consente di deselezionare tutte le clip selezionate.
253
Montaggio Audio
Modifica delle clip
Menu Funzioni
Crea una super-clip dalle clip selezionate
Consente di sostituire le clip selezionate con una super-clip che fa riferimento
a un sub-montaggio.
Esporta l'elenco delle clip come testo
Consente di aprire una versione testuale normale dell'elenco delle clip
nell'editor di testo di default.
Rinomina delle clip in modalità batch
Consente di visualizzare la finestra di dialogo Rinomina in modalità batch in
cui è possibile rinominare in modalità batch qualsiasi numero di clip.
Utilizza i nomi dei file audio per le clip selezionate
Consente di assegnare a ciascuna clip il nome del file audio a cui fa
riferimento.
Aggiorna time stamp BWF (clip selezionate)
Consente di aggiornare il time stamp di ciascun file audio a cui fa riferimento
una clip selezionata per riflettere la posizione della clip nel montaggio audio.
L'intestazione file di un file audio WAV può contenere un time stamp in
formato Broadcast Wave. Tale time stamp rende possibile inserire l'audio in
posizioni precise in diverse applicazioni. I file audio sono contrassegnati come
modificati e devono essere salvati.
Sposta le clip selezionate verso i relativi time stamp BWF
Consente di spostare le clip selezionate nelle posizioni contenute nei relativi
file audio sorgente, a condizione che i file audio contengano un time stamp.
Allinea le clip
Consente di visualizzare la finestra di dialogo Allinea le clip per allineare tutte
le clip selezionate nella traccia focalizzata in relazione l'una all'altra.
Ridimensiona le clip selezionate come la clip focalizzata
Consente di utilizzare la lunghezza della clip focalizzata come riferimento per
modificare la lunghezza di tutte le clip selezionate.
Inverti lo stato di mute delle clip selezionate
Consente di mettere in mute o annullare il mute per tutte le clip selezionate.
Blocca/sblocca le clip selezionate
Consente di bloccare le clip per evitarne la modifica accidentale.
Blocca/Sblocca lo spostamento e il ridimensionamento
Consente di bloccare la posizione e la dimensione di una clip. Sono
comunque possibili altre opzioni di modifica.
Visualizza/nascondi righello e marker del file sorgente
Consente di modificare la visibilità del righello e dei marker dei file audio
sorgente per tutte le clip selezionate.
254
Montaggio Audio
Modifica delle clip
Menu Opzioni
Visualizza solamente le clip selezionate esternamente
Se questa opzione è attivata, vengono visualizzate solo le clip selezionate
nella finestra di montaggio. Ciò è utile per visualizzare solo le clip che
appartengono a un determinato gruppo (finestra Gruppi) o a un determinato
file audio (finestra Browser dei file).
Mostra le clip audio/delle immagini
Consente di mostrare il tipo di clip attivato.
Mostra spazi di transizione globali
Consente di visualizzare la lunghezza dello spazio tra l'inizio di una clip e la fine
della clip precedente per ciascuna traccia nella colonna Transizione. Se le
clip si sovrappongono, il tempo viene visualizzato in rosso.
Mostra spazi di transizione per traccia
Consente di visualizzare la lunghezza dello spazio tra l'inizio di una clip e la fine
della clip precedente nella stessa traccia. Se le clip si sovrappongono, il
tempo viene visualizzato in rosso.
Ingrandisci le clip quando sono selezionate
Se questa opzione è attivata, quando si seleziona una clip dall'elenco viene
visualizzata la clip in modo da riempire lo spazio nell'area della traccia in
maniera ottimale.
Rendi la clip interamente visibile quando viene selezionata
Se questa opzione è attivata, quando si seleziona una clip dall'elenco è
possibile scorrere/ingrandire l'area della traccia per visualizzare l'intera clip.
Filtraggio dei nomi delle clip
Il campo di ricerca consente di filtrare l'elenco delle clip in base ai nomi.
È possibile cercare il testo nelle colonne Nome e Commento. La ricerca nella
colonna Commento avviene solo se si tratta di una colonna ordinata. Altrimenti, la
ricerca avverrà nella colonna del nome. La funzione Seleziona tutto consente di
selezionare solo gli elementi filtrati.
•
Nella toolbar della finestra Clip, fare clic sul campo di ricerca e inserire alcune
lettere della clip che si desidera cercare.
•
Per portare il focus dal campo di ricerca all'elenco delle clip, premere il tasto
freccia giù.
•
Per portare il focus dall'elenco delle clip al campo di ricerca, premere
[Ctrl]/[Comando]-[F].
255
Montaggio Audio
Modifica delle clip
Finestra Clip focalizzata
Questa finestra consente di modificare le clip focalizzate mediante vari strumenti.
Ad esempio, è possibile modificare i cue point, le curve di inviluppo, il
fade-in/fade-out e i colori delle clip.
Nell'area di lavoro Montaggio Audio, selezionare Area lavoro > Finestre degli
strumenti specifici > Clip focalizzata.
Modifica
Modifica i plug-in
Consente di aprire i plug-in utilizzati dalla clip focalizzata.
Modifica dell'audio/Modifica del sub-montaggio
Consente di aprire il file sorgente della clip nell'area di lavoro relativa.
Ingrandimento
Consente di regolare la vista per visualizzare in particolare la clip focalizzata.
Riproduci la clip focalizzata
Consente di riprodurre la clip focalizzata dall'inizio alla fine.
Riproduci la clip focalizzata con pre-roll
Consente di riprodurre la clip focalizzata con un pre-roll. La quantità di pre-roll
è definita nella barra di trasporto.
Riproduci la selezione all'interno della clip
Consente di riprodurre la selezione nella clip focalizzata.
256
Montaggio Audio
Modifica delle clip
Dividi al punto del cursore
Consente di dividere la clip focalizzata in due nuove clip, alla posizione del
cursore di modifica o del cursore di riproduzione.
Crea una clip dalla selezione
Consente di creare una clip dall'intervallo di selezione.
Taglia negli appunti
Consente di tagliare la clip focalizzata negli appunti.
Copia negli appunti
Consente di copiare la clip focalizzata negli appunti.
Elimina la parte della clip all'interno della selezione
Consente di eliminare l'intersezione tra la clip e l'intervallo di tempo
selezionato.
Cancella selezione e rattoppa
Consente di rimuovere la selezione in una clip focalizzata. Se viene creata una
seconda clip, una dissolvenza incrociata viene generata tra questa clip e
l'originale.
Tronca alla selezione
Consente di ridimensionare la parte selezionata della clip su entrambi i limiti.
Elimina clip
Consente di eliminare la clip focalizzata.
Divisione automatica
Consente di visualizzare la finestra di dialogo Divisione automatica in cui è
possibile selezionare la modalità di divisione delle clip.
Ripeti clip
Consente di visualizzare la finestra di dialogo Ripeti la clip in cui è possibile
selezionare la modalità di ripetizione delle clip.
Clona e sostituisci
Consente di creare una copia del file audio sorgente e imposta il nuovo file
come riferimento per la clip. Di conseguenza, è possibile modificare il nuovo
file sorgente senza influire su altre clip del file audio originale. Il file audio
clonato viene salvato nella cartella implicita specificata in Preferenze del
montaggio audio.
Sostituisci il file audio
Consente alla clip di fare riferimento a un altro file audio mentre vengono
mantenute tutte le impostazioni della clip. Il file audio deve avere lunghezza
pari ad almeno la posizione di fine della clip. Non è possibile sostituire un file
stereo con un file mono o viceversa. Facendo clic sull'icona a freccia, viene
aperto un elenco di cartelle utilizzate di recente.
257
Montaggio Audio
Modifica delle clip
Modifica durata al cursore
Consente di visualizzare la finestra di dialogo Modifica della durata e di
modificare la durata della clip in modo che termini alla posizione del cursore
di modifica del montaggio audio. Quando viene utilizzata questa funzione,
viene creato un clone del file audio originale contenente l'intervallo audio
utilizzato nella clip. Il processo viene applicato al clone e la clip presenta ora
riferimenti a questo file. Il file audio originale o altre clip con riferimenti allo
stesso file audio non vengono influenzati. Il file audio clonato viene salvato
nella cartella implicita specificata in Preferenze del montaggio audio.
Pitch shifting
Consente di visualizzare la finestra di dialogo Pitch Shift in cui è possibile
modificare l'altezza della clip. Quando viene utilizzata questa funzione, viene
creato un clone del file audio originale contenente l'intervallo audio utilizzato
nella clip. Il processo viene applicato al clone e la clip presenta ora riferimenti
a questo file. Il file audio originale o altre clip con riferimenti allo stesso file
audio non vengono influenzati. Il file audio clonato viene salvato nella cartella
implicita specificata in Preferenze del montaggio audio.
Salva
Consente di visualizzare la finestra di dialogo Salva Clip con nome in cui è
possibile selezionare una posizione file. Alle clip viene assegnata
un'estensione «.clip» e possono essere riutilizzate in qualsiasi montaggio
audio.
Scorciatoie
Consente di visualizzare la finestra di dialogo Personalizza i comandi, nella
quale è possibile definire scorciatoie per tutti i comandi presenti nella finestra
Clip focalizzata.
Opzioni
Blocca l'editing
Consente di bloccare la clip per evitarne la modifica accidentale.
Blocca lo spostamento e il ridimensionamento
Consente di bloccare la posizione e la dimensione di una clip. Sono
comunque possibili altre opzioni di modifica.
Mute
Consente di mettere in mute la clip.
Inverti fase
Consente di invertire la fase della clip. Una fase invertita viene indicata da
un'icona nella finestra wave.
Righello e marker della sorgente
Consente di visualizzare i marker nel file audio sorgente della clip nella clip,
insieme al righello.
258
Montaggio Audio
Modifica delle clip
Cue point
Cue point - Imposta al cursore
Consente di impostare il cue point in una posizione fissa dall'inizio della clip.
Cue point - Imposta alla posizione dello spazio di transizione di default
Consente di impostare il cue point prima dell'inizio della clip, alla distanza
determinata dalla posizione dello spazio di transizione di default.
Cue point - Segue punto di fine fade-in
Consente di impostare il cue point in modo che corrisponda al punto di fine
del fade-in.
Cue point - Segue punto di inizio fade-out
Consente di impostare il cue point in modo che corrisponda al punto di inizio
del fade-out.
Cue point di fine - Offset personalizzato
Consente di impostare il cue point di fine a una posizione personalizzata dalla
fine della clip. Questa opzione consente di modificare singolarmente lo spazio
per ciascuna clip.
Se questa opzione è disattivata, viene utilizzato lo spazio di default definito in
Preferenze del montaggio audio.
Inviluppo
Sono disponibili le seguenti opzioni per tutti i tipi di inviluppo:
Menu del tipo di inviluppo
Consente di impostare il tipo di inviluppo. A seconda del tipo selezionato,
sono disponibili diverse opzioni.
Sono disponibili le seguenti opzioni quando si seleziona Volume/Dissolvenze o
Pan:
Reinizializza tutto
Consente di riportare l'inviluppo alla sua forma neutrale.
Elimina i punti selezionati
Consente di eliminare i punti di inviluppo selezionati.
Deseleziona
Consente di reinizializzare lo stato di selezione di tutti i punti di inviluppo.
Copia forma
Consente di copiare la forma dell'inviluppo in un set di appunti dedicato,
escludendo qualsiasi parte della dissolvenza.
Incolla forma
Consente di sostituire la forma dell'inviluppo, escludendo qualsiasi parte della
dissolvenza.
259
Montaggio Audio
Modifica delle clip
Menu Preset
Consente di salvare e reimpostare i preset dell'inviluppo.
Ammorbidimento
Consente di ammorbidire gli angoli della curva di inviluppo risultante. In
questo modo vengono generate curve di inviluppo più naturali e smussate.
Chiave
Consente di nascondere i punti della curva di inviluppo. In questo modo, non
è possibile modificarli con il mouse. Tuttavia, è possibile trascinare l'intera
curva verso l'alto o verso il basso.
Sono disponibili solo le seguenti opzioni quando si seleziona
Volume/Dissolvenze:
Converti in inviluppo stereo
Consente di creare degli inviluppi indipendenti per i canali sinistro e destro.
Riporta il livello a 0 dB
Consente di sostituire i segmenti tra i punti di fade-in e fade-out con un
segmento singolo neutrale.
Riporta a 0 dB i punti selezionati
Consente di riportare i punti selezionati al loro livello di default.
Aumenta la selezione con l'inviluppo
Consente di aggiungere i punti di inviluppo del volume e disegnare una curva
per aumentare il livello audio con tempi di caduta e risalita di 20 ms. È
possibile trascinare il segmento creato verso l'alto e verso il basso per
regolare il livello.
Metti in mute la selezione con l'inviluppo
Consente di aggiungere dei punti di inviluppo volume e disegnare una curva
per mettere in mute la selezione tra la clip e l'intervallo di tempo selezionato,
riducendo il volume a zero, con tempi di caduta e risalita di default pari a 10
ms.
Ducking secondo un'altra traccia
Consente di visualizzare la finestra di dialogo Opzioni di Ducking. È così
possibile creare effetti di ducking tra le clip di due tracce adiacenti, con il
volume di una traccia che viene abbassato ogni volta che vi sono delle clip
sull'altra traccia.
Inviluppo del livello dopo gli effetti
Consente di posizionare l'inviluppo del livello/dissolvenza dopo la sezione
effetti della clip. È utile quando si utilizzano processori di dinamica che
alterano il livello della clip.
Sono disponibili solo le seguenti opzioni quando si seleziona Pan:
Menu Pan
Consente di selezionare una modalità panorama.
260
Montaggio Audio
Modifica delle clip
Fade-in/Fade-out
Ingrandimento
Consente di regolare la vista in modo da visualizzare principalmente la parte
di fade-in/fade-out della clip focalizzata.
Copia
Consente di copiare la forma del fade-in/fade-out negli appunti.
Incolla
Consente di ripristinare la durata e la forma del fade-in/fade-out con il
contenuto degli appunti.
Incolla solamente la forma
Consente di sostituire la forma del fade-in/fade-out con il contenuto degli
appunti. La lunghezza originale viene mantenuta.
Incolla nelle clip selezionate
Consente di sostituire la durata e la forma del fade-in/fade-out delle clip
selezionate con il contenuto degli appunti.
Lineare
Consente di modificare il livello in maniera lineare.
Seno (*)
Il livello cambia in base a una curva di seno. Quando questa impostazione
viene utilizzata in una dissolvenza incrociata, il volume (RMS) rimane costante
durante la transizione.
Radice quadrata (*)
Consente di modificare il livello in base alla curva della radice quadrata.
Quando questa impostazione viene utilizzata in una dissolvenza incrociata, il
volume (RMS) rimane costante durante la transizione.
Sinusoidale
Consente di modificare il livello in base alla curva seno.
Logaritmico
Consente di modificare il livello in maniera logaritmica.
Esponenziale
Consente di modificare il livello in maniera esponenziale.
Esponenziale+
Consente di modificare il livello in maniera fortemente esponenziale.
Menu di compensazione della dissolvenza incrociata
Consente di selezionare la compensazione della dissolvenza incrociata.
Applica la durata
Consente di impostare il tempo di fade-in/fade-out della clip al valore
specificato.
261
Montaggio Audio
Modifica delle clip
Menu Preset
Consente di salvare e reimpostare i preset dell'inviluppo.
Applica default
Consente di sostituire il fade-in/fade-out corrente con le impostazioni di
default dal menu Preset.
Ammorbidimento
Consente di ammorbidire gli angoli della curva di inviluppo risultante. In
questo modo vengono generate curve di inviluppo più naturali e smussate.
Modifiche automatiche
Se questa opzione è attivata, il fade-in/fade-out non viene modificato
automaticamente, applicando ad esempio la dissolvenza incrociata di clip che
si sovrappongono. Ciò è utile se è stata configurata una dissolvenza che non
si desidera alterare in alcun modo, anche se si vuole che la clip si
sovrapponga a un'altra clip.
Questa opzione è unica per ciascuna clip, a differenza dell'opzione Modalità
> Nessuna dissolvenza incrociata automatica che è globale.
Colori
In questo pannello è possibile applicare i colori personalizzati impostati in nella
finestra di dialogo Colori dei montaggi audio (Opzioni > Colori).
Finestra di dialogo Allinea le clip
Questa finestra di dialogo consente di allineare clip a intervalli specifici, con uno
spazio opzionale tra esse. È necessario selezionare almeno due clip per utilizzare
questa funzione.
Nell'area di lavoro Montaggio Audio, nella finestra Clip, selezionare Funzioni >
Allinea le clip.
262
Montaggio Audio
Modifica delle clip
NOTA
Questo strumento consente di ignorare i gruppi di montaggio audio. Questo implica
che una clip può essere spostata in maniera indipendente dal gruppo a cui
appartiene.
Posiziona le clip una dopo l'altra, utilizzando i cue point di fine come
riferimento
Consente di posizionare le clip selezionate una di seguito all'altra sulla traccia
focalizzata. Ciascuna clip è allineata al cue point di fine della clip precedente.
Posiziona le clip una dopo l'altra, con la distanza indicata sotto
Consente di posizionare le clip selezionate una di seguito all'altra sulla traccia
focalizzata. Nel campo del tempo, specificare il tempo tra la fine di una clip e
l'inizio di quella successiva.
Posiziona le clip una dopo l'altra, eseguendo una dissolvenza incrociata della
durata specificata sotto
Consente di eseguire la dissolvenza incrociata di tutte le clip una dopo l'altra.
Nel campo del tempo, specificare il tempo della dissolvenza incrociata.
Posiziona ogni
Consente di far cominciare ogni clip all'intervallo specificato dall'inizio della
clip precedente. In questo caso, le clip possono sovrapporsi. Nel campo del
tempo, specificare l'intervallo tra l'inizio di una clip e l'inizio di quella
successiva.
Tratta le clip sovrapposte su una traccia come una unità
Tutte le clip sovrapposte o adiacenti su una traccia sono trattate come una
unità. Ciò significa che tutte le clip vengono spostate con lo stesso offset.
Tratta le clip sovrapposte come una unità, indipendentemente dalle tracce di
appartenenza
Tutte le clip sovrapposte o adiacenti su una traccia sono trattate come una
unità, anche se si trovano su diverse tracce. Ciò significa che tutte le clip
vengono spostate con lo stesso offset.
Solamente le clip selezionate
Se questa opzione è attivata, solamente le clip selezionate vengono spostate.
Ad esempio, se un gruppo di clip sovrapposte contiene una clip che non è
selezionata, l'intero gruppo non viene spostato.
Solo le clip della traccia focalizzata
Se questa opzione è attivata, solo le clip della traccia focalizzata vengono
spostate. Ad esempio, se un gruppo di clip sovrapposte contiene clip che non
fanno parte della traccia focalizzata, l'intero gruppo non viene spostato.
263
Montaggio Audio
Modifica delle clip
Riordinamento delle clip nel montaggio audio mediante
trascinamento
Nella finestra Clip, è possibile riordinare le clip trascinandole in un'altra posizione
nell'elenco.
PROCEDIMENTO
1.
Nell'area di lavoro Montaggio Audio, aprire la finestra Clip.
2.
Nell'elenco delle clip, trascinare una clip in un'altra posizione nell'elenco.
Viene presa in considerazione l'opzione Sposta insieme le clip che si
sovrappongono.
È possibile spostare più di una clip nello stesso momento selezionando più clip e
trascinandole. Se viene selezionata più di una clip, tutte le clip comprese tra la clip
selezionata più a sinistra e quella più a destra vengono spostate.
Esportazione dell'elenco delle clip come testo
È possibile esportare l'elenco delle clip come testo in vari formati. Ad esempio,
l'elenco può contenere i nomi, i file sorgente, le tracce e la lunghezza delle clip nel
montaggio audio attivo.
PROCEDIMENTO
1.
Nell'area di lavoro Montaggio Audio, aprire la finestra Clip.
2.
Nella finestra Clip, selezionare Funzioni > Esporta l'elenco delle clip come
testo.
3.
Scegliere le informazioni che si desidera esportare e il formato di uscita.
4.
Fare clic su OK.
RISULTATO
L'elenco delle clip viene visualizzato nel formato di uscita selezionato. Quando si
seleziona Stampa, viene visualizzata la finestra Anteprima di stampa. Il file di testo
viene salvato nella cartella per i file temporanei specificata.
LINK CORRELATI
File temporanei a pag. 87
264
Montaggio Audio
Modifica delle clip
Esportazione dell'elenco clip come finestra di dialogo di testo
Questa finestra di dialogo consente di esportare l'elenco delle clip in diversi formati
di file o come stampa. È possibile decidere quali informazioni sulle clip includere nel
file esportato.
Nell'area di lavoro Montaggio Audio, nella finestra Clip, selezionare Funzioni >
Esporta l'elenco delle clip come testo.
Informazioni sullo spostamento e sulla dissolvenza incrociata
delle clip
È possibile consentire la sovrapposizione di clip ad altre clip, spostarle in un'altra
posizione e creare dissolvenze incrociate tra clip.Il menu Opzioni nell'area di lavoro
Montaggio Audio fornisce diverse opzioni per la definizione del comportamento in
caso di inserimento, spostamento e dissolvenza incrociata delle clip.
Spostamento delle clip
NOTA
Non è possibile spostare clip mono in tracce stereo e viceversa.
PROCEDIMENTO
1.
Selezionare le clip che si desidera spostare.
2.
Fare clic sull'area della clip e spostare le clip in qualsiasi direzione.
Durante il trascinamento, la posizione della clip trascinata viene visualizzata nella riga
delle informazioni.
265
Montaggio Audio
Modifica delle clip
Spostamento delle clip con raggruppamento automatico
È possibile specificare il comportamento delle clip quando vengono spostate
orizzontalmente. Sono disponibili quattro diverse opzioni che influenzano il risultato
quando si spostano le clip. Le opzioni possono essere selezionate nell'area di lavoro
Montaggio Audio nel menu Opzioni.
LINK CORRELATI
Opzioni per lo spostamento e la dissolvenza incrociata delle clip a pag. 267
Dissolvenze incrociate ottimizzate allo scatto di altre clip
Se si allineano clip in modo che una clip termini esattamente dove inizia l'altra, ad
esempio utilizzando Agganci magnetici, le forme d'onda al punto di intersezione
probabilmente non corrispondono. Per risolvere un possibile salto brusco nel livello,
che può provocare pop e click, è possibile ottimizzare la dissolvenza incrociata allo
scatto di altre clip.
Nel menu Opzioni, attivare Scatta alla forma d'onda durante la dissolvenza
incrociata. Quando questa opzione è attivata e si sposta una clip in modo che il suo
inizio scatti alla fine di un'altra clip, accade ciò che segue:
•
WaveLab esegue la scansione delle forme d'onda delle clip all'interno di un
breve intervallo per trovare la posizione in cui le forme d'onda delle due clip
corrispondono meglio. Si tratta della stessa corrispondenza di fase
automatica presente nella finestra Ingrandimento. È possibile specificare
quanto approfonditamente si desidera che il programma esegua la scansione
all'interno delle clip, selezionando un intervallo di ricerca nel menu della
finestra Ingrandimento.
•
La posizione della clip spostata viene regolata leggermente per ottenere la
migliore corrispondenza possibile tra le forme d'onda. In questo modo viene
creata una breve dissolvenza incrociata.
NOTA
Questa funzione si applica solo quando viene eseguito uno spostamento da destra
a sinistra, ad esempio, quando si permette che l'inizio della clip spostata scatti alla
fine della clip a sinistra.
Informazioni sulle clip sovrapposte
È possibile spostare le clip in modo che si sovrappongano.
Tenere presente quanto segue:
•
Le tracce nel montaggio audio sono polifoniche, ovvero ogni traccia può
riprodurre diverse clip sovrapposte nello stesso momento. Le clip
sovrapposte sono trasparenti e consentono quindi di visualizzare le clip
sottostanti e le relative forme d'onda.
•
Per selezionare una clip sovrapposta, fare clic sull'area della clip inferiore
all'area della dissolvenza incrociata.
266
Montaggio Audio
Modifica delle clip
•
Sono disponibili opzioni di dissolvenza incrociata che regolano in maniera
automatica le curve di inviluppo del volume quando si sovrappongono clip.
Opzioni per lo spostamento e la dissolvenza incrociata delle clip
Il menu Opzioni fornisce opzioni che aiutano a spostare e applicare dissolvenza
incrociata alle clip. È possibile scegliere come si desidera gestire le clip quando
vengono spostate, decidere se creare o meno dissolvenze automatiche e
selezionare il comportamento delle clip quando vengono spostate.
Nell'area di lavoro Montaggio Audio, selezionare Opzioni.
Sposta in automatico le clip verso destra (nella stessa traccia)
Consente di spostare verso destra tutte le clip posizionate sulla destra della
clip modificata. Questa opzione viene presa in considerazione in caso di
spostamento o ridimensionamento delle clip e quando viene inserita o
incollata più di una clip nello stesso momento.
Sposta in automatico le clip verso destra (su tutte le tracce)
Consente di spostare verso destra tutte le clip posizionate sulla destra della
clip modificata. Questa opzione viene presa in considerazione in caso di
spostamento o ridimensionamento delle clip e quando viene inserita o
incollata più di una clip nello stesso momento.
Sposta insieme le clip che si sovrappongono (nella stessa traccia)
Se questa opzione è attivata e si sposta orizzontalmente una clip, anche tutte
le clip che si sovrappongono o le clip con bordi adiacenti sulla stessa traccia
vengono spostate.
Sposta insieme le clip che si sovrappongono (su tutte le tracce)
Se questa opzione è attivata e si sposta orizzontalmente una clip, tutte le clip
che si sovrappongono verticalmente nel montaggio audio vengono spostate.
Crea delle dissolvenze di default nelle nuove clip
Se viene attivata questa opzione, tutte le nuove clip saranno dotate di
lunghezza e forma di fade-in e fade-out di default. Per le clip che vengono
create tramite divisione di una clip, viene utilizzata solo la durata delle
dissolvenze di default.
Blocca le durate delle dissolvenze durante la regolazione dei bordi delle clip
Se questa opzione viene attivata, le lunghezze di fade-in e fade-out definite
vengono bloccate all'inizio o alla fine della clip, anche se vengono regolati i
bordi della clip. Ciò significa che se si ridimensiona una clip trascinandone i
bordi, il punto di giunzione corrispondente della dissolvenza si sposterà di
conseguenza, mantenendo la lunghezza della dissolvenza.
Nessuna dissolvenza incrociata automatica
Se questa opzione è attivata, non vengono eseguite dissolvenze incrociate
automatiche quando le clip si sovrappongono.
267
Montaggio Audio
Modifica delle clip
Dissolvenza incrociata automatica -- sovrapposizioni libere
Se questa opzione è attivata, vengono create delle dissolvenze incrociate
automatiche quando una clip si sovrappone al bordo di un'altra clip nella
stessa traccia. La lunghezza della sovrapposizione determina la lunghezza
della dissolvenza incrociata.
Dissolvenza incrociata automatica -- sovrapposizioni fade-in forzate
Se questa opzione è attivata, la lunghezza di fade-in di una clip vincola la
sovrapposizione massima possibile e di conseguenza la durata della
dissolvenza incrociata. Se la clip di destra (la clip con il fade-in nella zona di
sovrapposizione) viene spostata verso sinistra, oltre il tempo di
sovrapposizione definito, l'altra clip verrà progressivamente ridimensionata. Lo
spostamento dell'altra clip verso destra (nella clip che contiene il fade-in nella
zona di sovrapposizione) produce lo stesso risultato.
Dissolvenza incrociata -- sovrapposizioni fade-out forzate
Se questa opzione è attivata, la lunghezza di fade-in di una clip vincola la
sovrapposizione massima possibile e di conseguenza la durata della
dissolvenza incrociata. Se la clip di sinistra (la clip con il fade-out nella zona
di sovrapposizione) viene spostata verso destra, oltre il tempo di
sovrapposizione definito, l'altra clip verrà progressivamente ridimensionata. Lo
spostamento dell'altra clip verso sinistra (nella clip che contiene il fade-out
nella zona di sovrapposizione) produce lo stesso risultato.
Scatta alla forma d'onda durante la dissolvenza incrociata
Se questa opzione è attivata e viene creata una dissolvenza incrociata
trascinando una clip verso un'altra clip che si trova alla sua sinistra, la
posizione della clip spostata sarà regolata in automatico in modo da ottenere
una buona corrispondenza tra le forme d'onda delle clip. Questo processo di
correlazione fornisce una dissolvenza incrociata allineata in fase, che risulta
quindi corretta.
Crea automaticamente una dissolvenza incrociata e allineala alla forma
d'onda, quando si scatta alla clip di sinistra
Se questa opzione è attivata e si sposta una clip in modo che il suo inizio scatti
alla fine di un'altra clip alla sua sinistra, la clip viene leggermente spostata
verso sinistra in modo da creare una breve dissolvenza incrociata basata su
una corrispondenza ottimale tra le due forme d'onda. Questo processo di
correlazione fornisce una dissolvenza incrociata allineata in fase, che risulta
quindi corretta.
Crea automaticamente una dissolvenza incrociata quando si scatta alla clip di
sinistra
Se questa opzione è attivata e si sposta una clip in modo che il suo inizio scatti
alla fine di un'altra clip alla sua sinistra, la clip viene leggermente spostata
verso sinistra in modo da creare una dissolvenza incrociata.
La lunghezza della dissolvenza incrociata corrisponde alla lunghezza di
fade-in della clip a destra. Se la lunghezza di fade-in corrisponde a zero, la
lunghezza di fade-out della clip sinistra viene utilizzata invece come base. Se
anche tale lunghezza corrisponde a zero, viene eseguita la funzione Crea
automaticamente una dissolvenza incrociata e allineala alla forma
d'onda, quando si scatta alla clip di sinistra, se attivata.
268
Montaggio Audio
Modifica delle clip
Consenti una dissolvenza incrociata automatica con le clip della traccia
focalizzata
Se questa opzione è attivata, vengono create in automatico dissolvenze
incrociate quando si sposta una clip su una traccia qualsiasi, in modo che
questa si sovrapponga a un'altra clip situata nella traccia focalizzata.
Consenti dissolvenze incrociate automatiche multiple
Se questa opzione è attivata, vengono create in automatico dissolvenze
incrociate per tutte le clip spostate che si sovrappongono ad altre clip sulle
rispettive tracce. Se l'opzione è disattivata, viene creata una dissolvenza
incrociata solo per la clip trascinata, anche se più clip vengono spostate
simultaneamente in quanto selezionate.
Scatta agli elementi magnetici
Se questa opzione è attivata, gli elementi spostati come bordi della clip, bordi
della selezione temporale, cursore e marker scattano agli elementi magnetici
attivati nel sottomenu Agganci magnetici.
Agganci magnetici
Mediante questo sottomenu, selezionare quali elementi dovrebbero essere
magnetici. È possibile selezionare i seguenti elementi:
•
Inizio del Montaggio
•
Inizio della clip
•
Fine della clip
•
Cue point della clip
•
Contrassegni del righello dei tempi
•
Marker
•
Marker nelle sorgenti audio
•
Bordi della selezione temporale
•
Cursore
Blocco globale degli inviluppi
Se questa opzione è attivata, tutti gli inviluppi sono bloccati e non possono
essere modificati con il mouse. Gli inviluppi e i punti relativi sono comunque
visualizzati, ma non è possibile selezionarli o modificarli.
269
Montaggio Audio
Modifica delle clip
Duplicazione delle clip
NOTA
Non è possibile copiare clip mono in tracce stereo e viceversa.
PROCEDIMENTO
1.
Nell'area di lavoro Montaggio Audio, selezionare una o più clip.
2.
Fare clic sull'area della clip superiore e trascinare le clip in qualsiasi direzione.
Durante il trascinamento delle clip, una linea punteggiata indica lo posizione in cui
verranno posizionate le clip copiate. La posizione è indicata anche sulla riga delle
informazioni.
Se è stata trascinata una singola clip, viene visualizzato un menu a tendina.
Selezionare l'opzione che si desidera applicare al duplicato della clip. Se è stata
trascinata più di una clip, vengono inseriti i duplicati, prendendo in considerazione le
impostazioni di raggruppamento automatico.
Duplicazione con raggruppamento automatico
Se viene duplicata più di una clip, due delle impostazioni di raggruppamento
automatico nel menu Opzioni influiscono sul risultato.
•
Se è attivata l'opzione Sposta in automatico le clip verso destra (nella
stessa traccia) quando vengono duplicate clip, tutte le clip sulla traccia di
destinazione a destra della nuova copia vengono spostate a destra.
•
Se è attivata l'opzione Sposta in automatico le clip verso destra (su tutte
le tracce) quando vengono duplicate clip, tutte le clip a destra della nuova
copia nell'intero montaggio audio vengono spostate a destra.
Ripetizione delle clip
È possibile eseguire numerose copie di una clip e posizionarle a vari intervalli nella
traccia corrente del montaggio audio.
NOTA
La funzione di ripetizione delle clip non crea clip che si sovrappongono.
PROCEDIMENTO
1.
Se non si conosce il numero di copie necessario, ma si sa in maniera
approssimativa dove posizionare l'ultima clip nella riga, fare clic su questa
posizione per inserire il cursore di modifica.
2.
Fare clic-destro sull'area inferiore di una clip e selezionare Ripeti clip.
270
Montaggio Audio
Modifica delle clip
3.
Nella finestra di dialogo Ripeti la clip, selezionare una delle seguenti opzioni:
•
Selezionare Numero e specificare il numero di copie.
•
Selezionare Ripeti fino al cursore.
4.
Selezionare una delle opzioni di Posizionamento.
5.
Fare clic su OK.
RISULTATO
Vengono create le copie. Se si sceglie l'opzione Ripeti fino al cursore, l'ultima clip
inizia a sinistra del cursore del montaggio audio.
Finestra di dialogo Ripeti clip
Questa finestra di dialogo consente di specificare il numero di cloni da produrre e
ne controlla posizionamento, allineamento e spaziatura.
Nell'area di lavoro Montaggio Audio, nella finestra Clip focalizzata, nel pannello
Modifica, selezionare Ripeti clip.
Numeri di cloni - Numero
Consente di creare il numero specificato di clip.
Numeri di cloni - Ripeti fino al cursore
Consente di creare il numero possibile di clip fino a quando l'ultima clip
attraversa il cursore di modifica.
Posizionamento - Posiziona le clip una dopo l'altra
Consente di posizionare le clip una dopo l'altra nella traccia.
271
Montaggio Audio
Modifica delle clip
Posizionamento - Utilizza i cue point di fine come riferimento
Consente di posizionare le clip selezionate una dopo l'altra nella traccia
focalizzata. Ciascuna clip è allineata al cue point di fine della clip precedente.
Posizionamento - Spazio tra le clip
Consente di impostare la durata dello spazio tra le clip.
Posizionamento - Posiziona ogni
Consente di posizionare le clip copiate nell'intervallo di tempo impostato nel
campo seguente. Si tratta dell'intervallo tra due inizi di clip successive.
Posizionamento - Allinea con le clip della traccia focalizzata
Consente di allineare le clip copiate con la posizione di inizio delle clip nella
traccia focalizzata, compreso qualsiasi valore di offset che è possibile
impostare nel campo Offset.
Posizionamento - Inserisci delle copie presso i marker
Consente di allineare le clip copiate a determinati marker. Specificare tali
marker nel menu seguente.
Trascinamento della selezione per creare nuove clip
Se è stato inserito un intervallo di selezione in una clip, è possibile copiare questo
intervallo per creare una nuova clip.
PROCEDIMENTO
1.
Nell'area di lavoro Montaggio Audio, creare un intervallo di selezione.
Se l'intervallo di selezione racchiude più di una clip, solo la sezione che è parte della
clip focalizzata viene copiata.
2.
Fare clic sull'area della clip superiore e trascinare la selezione in una nuova
posizione.
Durante il trascinamento, la posizione del puntatore viene visualizzata nella riga delle
informazioni. Vengono applicati gli agganci magnetici.
3.
Selezionare una delle opzioni di inserimento.
NOTA
Gli inviluppi e gli effetti non sono inclusi quando si copiano intervalli di
selezione.
272
Montaggio Audio
Modifica delle clip
Ridimensionamento della clip
In questo contesto, il ridimensionamento implica solitamente lo spostamento di
punti di inizio e di fine di una clip così da rivelare una parte variabile del file audio
originale.È possibile ridimensionare una clip mantenendo la sorgente audio statica
relativa alla riga del tempo del montaggio audio, o relativa al bordo ridimensionato
della clip.
Ridimensionamento di clip con una sorgente audio statica
Per ridimensionare una clip, fare clic sul bordo sinistro o destro della clip e spostare
il punto di inizio o fine a sinistra o a destra.
Le posizioni di inizio/fine e la lunghezza della clip vengono visualizzate nella riga
delle informazioni durante il trascinamento. Non è possibile trascinare il bordo di una
clip oltre il punto di inizio o di fine del file audio al quale fa riferimento.
Quando si trascina il bordo destro di una clip, le impostazioni di raggruppamento
automatico sono tenute in considerazione. Questo significa che se è attivata
l'opzione Sposta in automatico le clip verso destra (nella stessa traccia), tutte
le clip successive nella traccia vengono spostate quando si ridimensiona la clip. Se
l'opzione Sposta in automatico le clip verso destra (su tutte le tracce) è attivata,
si applica alle clip su tutte le tracce nel montaggio audio.
Se si preme [Alt]/[Opzione], tutte le clip selezionate vengono ridimensionate dello
stesso valore.
Ridimensionamento delle clip con una sorgente audio collegata
Quando si ridimensiona una clip tramite questo metodo, la sorgente audio è
collegata al bordo che viene spostato. Questo significa che lo scorrimento
dell'audio viene eseguito verso l'altro bordo della clip. Tenendo premuto
[Ctrl]/[Comando] fare clic sul bordo sinistro o destro della clip e spostare il punto
di inizio/fine a sinistra o a destra.
Le posizioni di inizio/fine e la lunghezza della clip vengono visualizzate nella riga
delle informazioni durante il trascinamento. Vengono applicate le opzioni relative agli
agganci magnetici e al raggruppamento automatico.
273
Montaggio Audio
Modifica delle clip
Se si preme [Alt]/[Opzione][Ctrl]/[Comando] durante il ridimensionamento, tutte le
clip selezionate vengono ridimensionate dello stesso valore.
Ridimensionamento delle clip mediante troncamento
È possibile utilizzare il troncamento per rimuovere materiale non necessario all'inizio
e alla fine di una clip.
PROCEDIMENTO
1.
Nell'area di lavoro Montaggio Audio, selezionare un intervallo all'interno di una
clip includendo il materiale audio che si desidera mantenere nella clip.
2.
Fare clic-destro sull'intervallo di selezione e scegliere Tronca alla selezione.
RISULTATO
La clip viene ridimensionata in modo che contenga solo l'audio selezionato.
Spostamento dell'audio in una clip
È possibile regolare la posizione nel file audio a cui fa riferimento la clip spostando
l'audio all'interno della clip, senza ridimensionare la clip.
PROCEDIMENTO
1.
Nell'area di lavoro Montaggio Audio, posizionare il cursore del mouse sull'area
inferiore della clip.
2.
Premere [Ctrl]/[Comando]-[Alt]/[Opzione] e trascinare a sinistra o a destra
per spostare la sorgente audio.
274
Montaggio Audio
Modifica delle clip
Spostamento di una clip con la sorgente audio fissa
Quando la clip è stata ridimensionata in modo da visualizzare solo una sezione della
sorgente audio, è possibile spostare la clip mentre la sorgente audio resta fissa
nella posizione.
PROCEDIMENTO
1.
Nell'area di lavoro Montaggio Audio, posizionare il cursore del mouse sull'area
inferiore della clip.
2.
Premere [Shift]-[Alt]/[Opzione] e trascinare a sinistra o a destra per spostare
la clip.
In questo modo, vengono visualizzate altre sezioni della sorgente audio sottostante.
275
Montaggio Audio
Modifica delle clip
Divisione di una clip
È possibile dividere una clip in due.
PREREQUISITI
Decidere se si desidera creare automaticamente dissolvenze incrociate tra la clip
sinistra e destra attivando/disattivando Opzioni > Crea delle dissolvenze di
default nelle nuove clip.
PROCEDIMENTO
1.
Nell'area di lavoro Montaggio Audio, fare clic sulla posizione in cui si desidera
dividere la clip.
2.
Spostare il cursore del mouse nella posizione del cursore di modifica nell'area
superiore della clip.
Il cursore viene visualizzato con la forma di un paio di forbici.
3.
Fare doppio-clic.
RISULTATO
La clip viene divisa in due. Le due clip presentano lo stesso nome e le stesse
impostazioni. Gli inviluppi e le dissolvenze incrociate vengono convertiti in modo
che le due clip siano riprodotte come se fossero un'unica clip.
Per dividere le clip in tutte le tracce, selezionare Modifica > Tutte le tracce >
Dividi alla posizione del cursore.
Cancellazione di selezioni di una clip
È possibile cancellare un intervallo di selezione all'interno di una clip.
Elimina la parte della clip all'interno della selezione
Se si fa clic-destro sull'area inferiore di una selezione e si seleziona Elimina la parte
della clip all'interno della selezione, viene rimosso l'intervallo selezionato. In
questo modo si crea uno spazio tra due clip.
Se sono state attivate le opzioni Scatta alla forma d'onda durante la dissolvenza
incrociata o Crea automaticamente una dissolvenza incrociata quando si
scatta alla clip di sinistra nel menu Opzioni, la posizione della clip destra viene
regolata per offrire la migliore corrispondenza di fase possibile tra le clip.
Le impostazioni di raggruppamento automatico sono tenute in considerazione.
276
Montaggio Audio
Modifica delle clip
Cancella selezione e rattoppa
Se si fa clic-destro sull'area inferiore di una selezione e si seleziona Cancella
selezione e rattoppa, viene rimosso l'intervallo selezionato e la sezione destra della
clip viene spostata a sinistra per riempire lo spazio.
Se è stata attivata una qualsiasi delle modalità di dissolvenza incrociata automatiche
o l'opzione Crea delle dissolvenze di default nelle nuove clip nel menu Opzioni,
viene creata una dissolvenza incrociata di default tra le due clip risultanti, per creare
una transizione pulita.
Cancellazione di un intervallo di tempo selezionato di una clip
PROCEDIMENTO
1.
Nell'area di lavoro Montaggio Audio, selezionare un intervallo.
2.
Fare clic-destro sulla selezione nella parte inferiore della clip e scegliere una
delle seguenti opzioni:
•
Elimina la parte della clip all'interno della selezione
•
Cancella selezione e rattoppa
Eliminazione delle clip
Sono disponibili due modalità principali per eliminare una clip:
•
Fare clic-destro su una clip e selezionare Elimina.
•
Selezionare una clip e premere [Del]. Assicurarsi che non sia presente alcun
intervallo di selezione prima dell'eliminazione. Altrimenti, viene eliminato
l'intervallo e non la clip. Per assicurarsi che non sia presente alcun intervallo
di selezione, premere [ESC].
277
Montaggio Audio
Modifica delle clip
Blocco delle clip
È possibile bloccare le clip per impedirne lo spostamento, la modifica o
l'eliminazione accidentale.
PROCEDIMENTO
1.
Nella finestra di montaggio, selezionare una clip.
2.
Eseguire una delle seguenti operazioni:
•
Nella finestra Clip focalizzata, selezionare il pannello Opzioni e attivare Blocca
l'editing o Blocca lo spostamento e il ridimensionamento.
•
Nella finestra di montaggio, fare clic-destro sulla metà superiore di una clip e
attivare Blocca/sblocca le clip selezionate o Blocca/Sblocca lo
spostamento e il ridimensionamento.
•
Nella finestra Clip, selezionare Funzioni e attivare Blocca/sblocca le clip
selezionate o Blocca/Sblocca lo spostamento e il ridimensionamento.
RISULTATO
Un simbolo di blocco indica che una clip è bloccata.
Sblocco delle clip
Utilizzare uno dei seguenti metodi per sbloccare una clip bloccata:
•
Fare clic sulla clip bloccata e confermare la finestra di dialogo.
•
Aprire la finestra Clip focalizzata e, nel pannello Opzioni, disattivare Blocca
l'editing o Blocca lo spostamento e il ridimensionamento.
Informazioni su clip e cue point
Un cue point è un marker di posizione definito che appartiene a una clip. Può essere
posizionato all'interno o all'esterno della clip. I cue point sono visualizzati come linee
verticali punteggiate.
278
Montaggio Audio
Modifica delle clip
Quando si sposta una clip, il cue point relativo è magnetico su qualsiasi bordo,
marker o posizione attivati nel menu Agganci magnetici. Sono possibili diversi
utilizzi:
•
Per impostare il cue point in una posizione rilevante nell'audio e utilizzarlo per
allineare la clip con altre clip, ecc.
•
Per impostare il cue point prima dell'inizio di una clip per posizionare le clip in
una riga con spazi predefiniti.
•
Per impostare il cue point al punto di fade-in o fade-out di una clip,
semplificando il mantenimento della lunghezza della dissolvenza durante la
dissolvenza incrociata. Rendere magnetici i cue point ne semplifica la
selezione.
NOTA
Ogni clip può presentare solo un cue point. Se si seleziona un'altra opzione di
inserimento cue point, il cue point viene spostato in una nuova posizione.
Utilizzo di cue point
È possibile aggiungere un cue point per ciascuna clip.
PROCEDIMENTO
1.
Nell'area di lavoro Montaggio Audio, fare clic sulla posizione della clip in cui
si desidera impostare un cue point.
2.
Nella finestra Clip focalizzata e nel pannello Cue point, selezionare una delle
seguenti opzioni:
3.
•
Imposta al cursore
•
Imposta alla posizione dello spazio di transizione di default
Decidere se si desidera attivare le seguenti opzioni:
•
Segue punto di fine fade-in
•
Segue punto di inizio fade-out
•
Cue point di fine
Informazioni sulla spinta
Nella finestra del montaggio audio è presente una funzione speciale per
l'esecuzione di regolazioni specifiche, definite spinte. La funzione Spingi non è
limitata alla posizione delle clip e può essere applicata a molti oggetti e proprietà.
Ogni volta che viene utilizzata la funzione di spinta, l'elemento selezionato viene
spinto di una certa misura. Tenendo premuti i tasti di modifica specificati dall'utente,
è possibile spingere l'elemento di una quantità elevata o ridotta.
In generale, gli agganci magnetici non vengono utilizzati durante la spinta. Ovvero,
gli elementi spinti non scattano ad altre posizioni ma possono essere spostati
liberamente.
279
Montaggio Audio
Modifica delle clip
Smussamento
PROCEDIMENTO
1.
Nel Montaggio Audio, selezionare gli oggetti che si desidera smussare.
Ad esempio, se si desidera regolare la posizione di una clip o qualsiasi proprietà di
una clip, come il bordo sinistro/destro, la lunghezza di fade-in/fade-out e così via,
selezionare la clip.
2.
Selezionare Modifica > Spingi, quindi scegliere l'elemento che si desidera
spingere.
3.
Selezionare Modifica > Spingi, scegliere una delle opzioni Spinta - o Spinta
+, quindi utilizzare le icone di spinta nella barra di trasporto o le scorciatoie da
tastiera.
Tenendo premuti i tasti di modifica specificati dall'utente, è possibile spingere
l'elemento di una quantità elevata o ridotta.
Impostazione dell'impulso di spinta di default
È possibile definire il valore di spinta utilizzato per regolare gli elementi. Gli impulsi
ampi, ridotti e micro sono relativi al valore di default.
PROCEDIMENTO
1.
Nell'area di lavoro Montaggio Audio, selezionare Opzioni > Preferenze del
montaggio audio.
2.
Nella linguetta Tutti i montaggi audio, nella sezione Ampiezze di base per
lo smussamento, specificare un tempo di default per l'impulso di
smussamento (spinta) nel campo Tempo.
3.
Nel campo Guadagno, specificare il guadagno dell'impulso di default per il
volume di smussamento.
4.
Fare clic su OK.
Elementi che possono essere spinti
Il menu di spinta elenca gli elementi e le proprietà che possono essere spinti.
Nell'area di lavoro Montaggio Audio, selezionare Modifica > Spingi.
Spinta - x10
Consente di spingere la destinazione verso sinistra o verso il basso, con 10
volte l'ampiezza definita nelle Preferenze del montaggio audio.
Spingi + x10
Consente di spingere la destinazione verso destra o verso l'alto, con 10 volte
l'ampiezza definita nelle Preferenze del montaggio audio.
280
Montaggio Audio
Modifica delle clip
Spinta Consente di spingere la destinazione verso sinistra o verso il basso, con
l'ampiezza definita nelle Preferenze del montaggio audio.
Spinta +
Consente di spingere la destinazione verso destra o verso l'alto, con
l'ampiezza definita nelle Preferenze del montaggio audio.
Spinta - / 10
Consente di spingere la destinazione verso sinistra o verso il basso, con
un'ampiezza 10 volte inferiore a quella definita nelle Preferenze del
montaggio audio.
Spinta + / 10
Consente di spingere la destinazione verso destra o verso l'alto, con
un'ampiezza 10 volte inferiore a quella definita nelle Preferenze del
montaggio audio.
Spinta - / 100
Consente di spingere la destinazione verso sinistra o verso il basso, con
un'ampiezza 100 volte inferiore a quella definita nelle Preferenze del
montaggio audio.
Spinta + / 100
Consente di spingere la destinazione verso destra o verso l'alto, con
un'ampiezza 100 volte inferiore a quella definita nelle Preferenze del
montaggio audio.
Selezione automatica dell'elemento
Consente di selezionare automaticamente gli elementi da spingere, in base
all'ultima azione eseguita. Ad esempio, se l'ultima azione è stata quella di
selezionare o spostare una clip, l'opzione Posizione della clip viene
automaticamente selezionata nel sotto-menu Spingi. In molti casi, questo
consente di utilizzare la funzionalità di spinta senza bisogno di selezionare
manualmente gli elementi di spinta nel sotto-menu.
Posizione della clip
Consente di spostare tutte le clip selezionate.
Bordo sinistro/destro della clip
Consente di ridimensionare la clip focalizzata. Questa funzione è simile a
quella di ridimensionamento di una sorgente audio statica.
Fade-in/Fade-out della clip
Consente di spostare i punti di giunzione di fade-in/fade-out della clip
focalizzata. Se l'inviluppo è un inviluppo stereo, vengono regolati entrambi i
lati.
Dissolvenza incrociata della clip
Consente di ridurre o ampliare l'area di dissolvenza incrociata spostando i
punti di giunzione di entrambe le clip nella dissolvenza incrociata. Questa
opzione di spinta funziona solo se si seleziona la seconda clip (quella a destra)
in una coppia di dissolvenza incrociata.
281
Montaggio Audio
Montaggi audio all'interno di montaggi audio
Cursore di modifica
Consente di spostare il cursore di modifica.
Bordo sinistro dell'intervallo temporale selezionato
Consente di spostare il bordo sinistro di un intervallo di selezione.
Bordo destro dell'intervallo temporale selezionato
Consente di spostare il bordo destro di un intervallo di selezione.
Marker selezionato
Consente di spostare il marker del montaggio audio selezionato. Per
selezionare un marker, fare clic su di esso nell'area sopra il righello.
Volume della clip focalizzata
Consente di regolare il volume della clip focalizzata passo a passo, in base
alle impostazioni Guadagno nelle Preferenze del montaggio audio.
Volume di tutte le clip selezionate
Consente di regolare il volume di tutte le clip selezionate passo a passo, in
base alle impostazioni Guadagno nelle Preferenze del montaggio audio.
Panorama della clip focalizzata
Consente di regolare il panorama della clip focalizzata. Spinta + consente di
regolare il panorama verso sinistra e Spinta – verso destra.
Pan di tutte le clip selezionate
Consente di regolare il panorama di tutte le clip selezionate. Spinta +
consente di regolare il panorama verso sinistra e Spinta – verso destra.
Panorama Surround della clip focalizzata
Consente di regolare il panorama della clip focalizzata. Spinta + consente di
regolare il panorama verso sinistra e Spinta – verso destra.
Pan Surround di tutte le clip selezionate
Consente di regolare il panorama di tutte le clip selezionate. Spinta +
consente di regolare il panorama verso sinistra e Spinta – verso destra.
Montaggi audio all'interno di montaggi audio
È possibile inserire montaggi audio esterni in un montaggio audio attivo o ottenere
diverse clip di un montaggio audio in un sub-montaggio interno. Viene così
semplificata la creazione di montaggi audio di grandi dimensioni e la complessità di
modifica viene nascosta in altri montaggi audio.
Inoltre, le prestazioni del sistema aumentano, grazie a opzioni che consentono di
applicare il congelamento a modifiche ed effetti audio in file audio nella cache.
Un esempio: si possiede un album composto da 15 brani. Ciascuno di essi richiede
modifiche complesse. In questo caso è possibile creare 15 super-clip, in cui
ognuna rappresenta un brano. Il montaggio audio principale sarà composto da
queste super-clip, mentre ogni brano può disporre del proprio montaggio audio.
282
Montaggio Audio
Montaggi audio all'interno di montaggi audio
Inoltre, poiché le super-clip possono rappresentare montaggi audio esterni con
diverse frequenze di campionamento, è possibile fornire i brani audio con elevata
risoluzione (frequenza di campionamento 96.000) e creare un album di montaggio
audio a 44.100 per un CD e un altro album a 96.000 per un DVD-Audio, ad
esempio.
LINK CORRELATI
Super-clip a pag. 283
Super-clip
Una super-clip è la rappresentazione di un altro montaggio audio. Fa riferimento a
un file audio che è la renderizzazione di un sub-montaggio interno o esterno.
Una super-clip viene gestita come qualsiasi altra clip che è possibile dividere o
copiare, o alla quale aggiungere dissolvenze ed effetti, ecc.
È possibile riaprire la super-clip per modificare le clip e le tracce contenute, quindi
renderizzare le modifiche per aggiornare la super-clip.
Una super-clip può essere un montaggio audio stereo o mono.
Sub-montaggi esterni
Una super-clip può fare riferimento a un sub-montaggio esterno che corrisponde a
un montaggio audio in un altro file. Un sub-montaggio esterno è indipendente dal
montaggio audio in cui viene inserito.
È possibile condividere i sub-montaggi esterni tra progetti e utilizzarli in montaggi
audio con una diversa frequenza di campionamento. Possono essere nidificati a
qualsiasi profondità.
I sub-montaggi esterni possono contenere altri montaggi audio esterni a qualsiasi
profondità.
Le super-clip che fanno riferimento a sub-montaggi esterni sono indicate da
un'icona gialla.
Una super-clip che fa riferimento a un sub-montaggio esterno è chiamata anche
X-Clip.
NOTA
Un sub-montaggio esterno è un normale montaggio audio. Il termine «esterno»
indica il suo inserimento in un altro montaggio audio.
283
Montaggio Audio
Montaggi audio all'interno di montaggi audio
Sub-montaggi interni
Una super-clip può presentare riferimenti a un sub-montaggio interno, ovvero un
montaggio audio salvato nello stesso file del montaggio audio della super-clip. Tale
super-clip può essere considerata come una cartella che contiene un altro
montaggio audio.
I sub-montaggi interni sono gestiti all'interno di un singolo file montaggio audio. Ad
esempio, dopo aver modificato determinate clip del montaggio audio, è possibile
renderizzarle come una super-clip.
Un sub-montaggio interno non può contenere un altro sub-montaggio interno.
Tuttavia, può contenere super-clip che rappresentano montaggi audio esterni.
Le super-clip che corrispondono a sub-montaggi interni sono indicate da un'icona
blu.
Una super-clip che fa riferimento a un sub-montaggio interno è definita anche
I-Clip.
Creazione di una super-clip
È possibile renderizzare le clip di un montaggio audio in una super-clip e creare
quindi un sub-montaggio interno o esportare le clip in un montaggio audio esterno.
PROCEDIMENTO
1.
Nell'area di lavoro Montaggio Audio, aprire il montaggio audio in cui si
desidera creare una super-clip.
2.
Selezionare le clip che si desidera renderizzare in una super-clip nella finestra
di montaggio o nella finestra Clip.
3.
Selezionare una delle seguenti opzioni:
4.
•
Fare clic-destro nella metà superiore di una delle clip selezionate e scegliere
Crea una super-clip dalle clip selezionate.
•
Nella finestra Clip, selezionare Funzioni > Crea una super-clip dalle clip
selezionate.
Nella finestra di dialogo Creazione di una Super-clip, decidere se creare una
I-Clip (sub-montaggio interno) o una X-Clip (sub-montaggio esterno).
284
Montaggio Audio
Montaggi audio all'interno di montaggi audio
5.
Opzionale: inserire un nome per la super-clip.
6.
Fare clic su OK.
RISULTATO
Le clip sono renderizzate come una super-clip all'interno del montaggio audio.
Finestra di dialogo Creazione di una Super-clip durante la creazione di
super-clip da clip selezionate
In questa finestra di dialogo, specificare come creare super-clip per sub-montaggi
interni ed esterni.
Nell'area di lavoro Montaggio Audio, fare clic-destro nella metà superiore di una o
più clip selezionate e scegliere Crea una super-clip dalle clip selezionate.
Nome
Consente di specificare il nome per la super clip. Per le X-Clip, il nome viene
inoltre utilizzato come nome del montaggio audio.
Crea una I-Clip (sub-montaggio interno)
Consente di creare un nuovo montaggio audio all'interno del montaggio audio
aperto e di inserire una super-clip come riferimento.
Posizionamento dell'I-Clip
Quando si crea un sub-montaggio da clip poste su diverse tracce, è possibile
specificare su quale traccia inserire la super-clip.
Esporta sotto forma di montaggio audio esterno e crea una X-Clip
(sub-montaggio esterno)
Consente di creare un montaggio audio indipendente e una super clip che fa
riferimento a questo montaggio audio.
285
Montaggio Audio
Montaggi audio all'interno di montaggi audio
Destinazione
Consente di selezionare la cartella di destinazione del sub-montaggio
esterno.
Includi gli effetti delle tracce
Se questa opzione è attivata, gli effetti della traccia vengono inclusi nel
sub-montaggio. Se si desidera conservare la super clip nella traccia,
disattivare questa opzione.
Finestra di dialogo Creazione di una Super-clip durante l'inserimento di
montaggi audio esterni
In questa finestra di dialogo, è possibile selezionare se creare X-Clip o I-Clip
durante l'inserimento di un montaggio audio esterno in un altro montaggio audio.
Nell'area di lavoro Montaggio Audio, fare clic-destro nella metà superiore di una o
più clip selezionate e scegliere Crea una super-clip dalle clip selezionate.
Se le frequenze di campionamento del montaggio audio esterno e del montaggio
audio attualmente aperto corrispondono, viene visualizzata la seguente finestra di
dialogo:
Se le frequenze di campionamento del montaggio audio esterno e del montaggio
audio attualmente aperto non corrispondono, viene visualizzata la seguente finestra
di dialogo:
Crea una X-Clip (sub-montaggio esterno)
La super-clip si riferisce al file del montaggio audio.
Effettua una copia in profondità e crea una I-Clip (sub-montaggio interno)
Il montaggio audio viene copiato nell'altro montaggio audio. La super-clip fa
riferimento a questa copia indipendente.
286
Montaggio Audio
Montaggi audio all'interno di montaggi audio
Qualità del ricampionamento
Se la frequenza di campionamento del montaggio audio esterno e del
montaggio audio attualmente aperto non corrispondono, è possibile utilizzare
il plug-in Crystal Resampler per eseguire una conversione della frequenza di
campionamento.
Inserimento di sub-montaggi esterni nei montaggi audio
È possibile inserire un sub-montaggio esterno come una super-clip in un altro
montaggio audio.
PROCEDIMENTO
1.
Nell'area di lavoro Montaggio Audio, aprire il montaggio audio in cui si
desidera inserire un altro montaggio.
2.
Eseguire una delle seguenti operazioni:
•
Fare clic-destro su un'area vuota della finestra di montaggio, selezionare
Inserisci dei montaggi audio > Sfoglia, selezionare i montaggi audio che si
desidera inserire e fare clic su Apri.
•
Trascinare il montaggio audio che si desidera inserire da Windows
Explorer/Mac OS Finder o dall'interno di WaveLab nella finestra di montaggio.
3.
Nella finestra di dialogo Creazione di una Super clip, selezionare se creare
una X-Clip o una I-Clip e fare clic su OK.
4.
Dal menu a tendina, selezionare la modalità di aggiunta e mixaggio del
sub-montaggio esterno.
RISULTATO
Il sub-montaggio esterno viene renderizzato e la super-clip risultante viene inserita
alla posizione del cursore di modifica.
Modifica delle super-clip
È possibile riaprire le sorgenti delle super-clip, modificare le clip contenute e
applicare le modifiche per aggiornare le super-clip dei montaggi audio esterni o
interni.
Le modifiche nel montaggio audio interno o esterno sono applicate al montaggio
audio genitore quando vengono renderizzati i sub-montaggi.
287
Montaggio Audio
Montaggi audio all'interno di montaggi audio
Modifica del sub-montaggio esterno di una super-clip
PROCEDIMENTO
1.
Nella finestra di montaggio, fare clic-destro sull'area inferiore di una super-clip
di un sub-montaggio esterno e selezionare Modifica del sub-montaggio o
fare doppio-clic sull'area superiore della super-clip.
Il sub-montaggio esterno viene aperto in un'altra linguetta.
2.
Modificare il sub-montaggio esterno e salvare le modifiche.
3.
Decidere come si desidera aggiornare il montaggio audio.
4.
•
Per applicare le modifiche a tutti i montaggi audio che fanno riferimento al
montaggio audio aggiornato, selezionare File > Esporta > Effettua una
renderizzazione dei montaggi, utilizzandola come sub-montaggio.
•
Per applicare le modifiche a un singolo montaggio audio, tornare al montaggio
audio che contiene il sub-montaggio esterno che è stato aggiornato.
Selezionare il montaggio audio aggiornato e nella finestra File selezionare
Menu > Aggiorna la renderizzazione del montaggio audio selezionato.
Salvare il montaggio audio.
Modifica del sub-montaggio interno di una super-clip
PROCEDIMENTO
1.
Nella finestra di montaggio, fare clic-destro sull'area inferiore di una super-clip
di un sub-montaggio interno e selezionare Modifica del sub-montaggio o
fare doppio-clic sull'area superiore della super-clip.
Il sub-montaggio interno viene aperto in un'altra linguetta.
2.
Modificare le clip del sub-montaggio interno e salvare le modifiche.
RISULTATO
Le modifiche vengono renderizzate automaticamente per aggiornare la super-clip.
288
Montaggio Audio
Gestione di file sorgente delle clip
Freeze dei sub-montaggi esterni
Eseguire il freeze dei sub-montaggi esterni consente di renderizzare il
sub-montaggio esterno in un file audio convertendo le super-clip in clip regolari.
IMPORTANTE
MPORTANT
Una volta eseguito il freeze di un sub-montaggio, non è più possibile modificarlo
come un montaggio audio.
PROCEDIMENTO
1.
Nell'area di lavoro Montaggio Audio, selezionare il sub-montaggio esterno
che si desidera congelare.
2.
Nella finestra File, selezionare Menu > Congela il sub-montaggio esterno.
3.
Specificare un nome e una posizione e fare clic su Salva.
Gestione di file sorgente delle clip
La finestra File aiuta a gestire i file utilizzati nel montaggio audio corrente.
Qui vengono visualizzati tutti i file utilizzati dalle clip nel montaggio audio corrente
insieme alle relative posizioni, dimensioni e data di ultima modifica. Inoltre, sono
disponibili le seguenti operazioni file:
•
Sostituzione dei file nel montaggio audio
•
Rinomina dei file (tutti i riferimenti clip interni sono aggiornati)
•
Apertura di file utilizzati nel montaggio audio dell'area di lavoro File Audio
•
Esportazione di nomi dei file sotto forma di testo
Finestra File
In questa finestra è possibile gestire i file utilizzati nel montaggio audio corrente,
compresi i montaggi interni ed esterni.
Nell'area di lavoro Montaggio Audio, selezionare Area lavoro > Finestre degli
strumenti specifici > File.
289
Montaggio Audio
Gestione di file sorgente delle clip
Elenco dei file
L'elenco dei file mostra i nomi, le date, le dimensioni e i percorsi dei file utilizzati nel
montaggio audio corrente. La posizione e il tipo dei file determina la modalità di
visualizzazione dei percorsi:
•
Se il percorso è relativo alla posizione del montaggio audio del file, il percorso
viene visualizzato in verde.
•
Se il percorso si trova nella stessa partizione del montaggio audio, ad
esempio in una sottocartella, il percorso viene visualizzato in blu.
•
Se il percorso si trova su un'altra partizione, viene visualizzato in rosso.
•
I sub-montaggi interni non hanno percorso.
Menu
Aggiorna la renderizzazione del montaggio audio selezionato
Consente di renderizzare il montaggio audio focalizzato in un nuovo file audio.
È necessario per inoltrare le modifiche applicate nel sub-montaggio
selezionato al montaggio audio aperto.
Aggiorna le renderizzazioni obsolete
Consente di renderizzare tutti i montaggi audio modificati dal momento della
creazione del file audio renderizzato.
Scambia il file
Consente di sostituire il file selezionato con un altro file.
Congela il sub-montaggio esterno
Consente di renderizzare il sub-montaggio esterno in un file audio e convertire
le super-clip in clip regolari.
Rinomina file
Consente di modificare il nome del file. I riferimenti interni del montaggio audio
sono aggiornati di conseguenza.
Esportazione di nomi dei file sotto forma di testo
Consente di creare un file di testo che elenca tutti i file utilizzati nel montaggio
audio attivo.
Seleziona le clip del file selezionato
Consente di selezionare tutte le clip che fanno riferimento al file selezionato.
Modifica l'audio
Consente di aprire i file selezionati nell'area di lavoro File Audio. Se i file
selezionati sono sub-montaggi, il montaggio audio relativo viene aperto
nell'area di lavoro Montaggio Audio.
Individua in Windows Explorer
Consente di aprire Windows Explorer/Mac OS Finder per individuare il file
selezionato.
290
Montaggio Audio
Gestione di file sorgente delle clip
Scambio del file sorgente di una clip
È possibile sostituire il file sorgente di una clip con un altro file e fare in modo che
tutte le clip che fanno riferimento al file sorgente precedente si riferiscano al nuovo
file sorgente.
PROCEDIMENTO
1.
Nell'area di lavoro Montaggio Audio, aprire la finestra File.
2.
Nella finestra File, selezionare il file che si desidera scambiare.
3.
Selezionare Menu > Scambia il file o fare clic sull'icona Scambia il file.
4.
Selezionare il file di sostituzione e fare clic su Apri.
Modifica di nome e posizione dei file audio
È possibile modificare il nome e la posizione di un file audio nel progetto di
montaggio audio. Tutte le clip che fanno riferimento a questo file sono aggiornate
automaticamente.
PROCEDIMENTO
1.
Nell'area di lavoro Montaggio Audio, aprire la finestra File.
2.
Nella finestra File, selezionare il file che si desidera rinominare.
3.
Selezionare Menu > Rinomina file o fare clic sull'icona Rinomina file.
4.
Nella finestra di dialogo Rinomina file, immettere un nuovo nome.
5.
Per inserire una nuova posizione del file, attivare Cambia cartella e immettere
una nuova posizione per il file.
6.
Opzionale: se si desidera che il nome delle clip associate venga modificato in
base al nuovo nome del file, attivare Rinomina le clip selezionate come
nome file.
7.
Fare clic su OK.
291
Montaggio Audio
Gestione di file sorgente delle clip
Esportazione dei nomi dei file sotto forma di testo
È possibile esportare l'elenco dei nomi dei file come testo in vari formati. L'elenco
contiene i nomi e i percorsi dei file audio nel montaggio audio attivo.
PREREQUISITI
Configurare il montaggio audio.
PROCEDIMENTO
1.
Nell'area di lavoro Montaggio Audio, aprire la finestra File.
2.
Nella finestra File, selezionare Menu > Esporta i nomi dei file in forma di
testo.
3.
Scegliere le informazioni che si desidera esportare e il formato di uscita.
4.
Fare clic su OK.
RISULTATO
L'elenco dei nomi dei file viene aperto nel formato di uscita selezionato. Quando si
seleziona Stampa, viene visualizzata la finestra Anteprima di stampa. Il file di testo
viene salvato nella cartella per i file temporanei specificata.
Modifica del file sorgente di una clip
La modifica del montaggio audio potrebbe richiedere il processamento o la
modifica dei file audio correnti a cui fanno riferimento le clip.
Utilizzare uno dei seguenti metodi per modificare il file sorgente di una clip:
•
Fare clic-destro sull'area inferiore della clip che si desidera modificare e
selezionare Modifica o fare doppio-clic sull'area superiore della clip. Il file
sorgente della clip viene aperto nell'area di lavoro File Audio. Modificare la
clip, salvarla e tornare al montaggio audio.
•
Trascinare la clip nell'area di lavoro File Audio.
Tenere presente quanto segue:
•
Le modifiche eseguite in questo modo influiscono su tutte le clip che
utilizzano il file audio, comprese le clip in altri montaggi audio.
•
È possibile annullare/ripristinare tutte le modifiche nei file audio. Tali modifiche
si riflettono immediatamente in tutti i montaggi audio aperti.
•
Se si utilizza File > Salva con nome per salvare il file audio sorgente con un
nome diverso, tutti i montaggi audio aperti che si riferiscono al file fanno ora
riferimento al nuovo file.
292
Montaggio Audio
Gestione di file sorgente delle clip
Informazioni su clonazione e sostituzione del file sorgente di
una clip
La clonazione di un file sorgente audio elimina il rischio che altre clip vengano
influenzate dalla modifica del file sorgente di una clip.
Utilizzare la funzione Clona e sostituisci per creare una copia del file sorgente
audio e fare in modo che la clip faccia riferimento al nuovo file. Di conseguenza, è
possibile modificare il file sorgente senza influire su altre clip o sul file audio
originale.
Il file audio clonato è costituito dal file originale con il suffisso «_#X», dove X
corrisponde a un numero. Il file audio clonato viene salvato nella cartella implicita
specificata in Preferenze del montaggio audio.
La cartella implicita viene utilizzata quando WaveLab crea nuovi file a cui può fare
riferimento un montaggio audio. I file salvati nella cartella implicita non sono
temporanei, ovvero non vengono eliminati alla chiusura di WaveLab. Ciò risulta
necessario in quanto il montaggio audio contiene riferimenti ai file.
Clonazione e sostituzione del file sorgente di una clip
PROCEDIMENTO
•
Nell'area di lavoro Montaggio Audio, fare clic-destro sull'area inferiore di una
clip e selezionare Clona e sostituisci.
RISULTATO
Un clone del file sorgente sostituisce la clip selezionata. Tutte le clip che fanno
riferimento al file originale presentano riferimenti anche nel nuovo file.
293
Montaggio Audio
Indicatore attività traccia
Sostituzione del file audio di una clip
È possibile sostituire il file audio di una clip per confrontare diverse registrazioni.
NOTA
Non è possibile sostituire un file stereo con un file mono e viceversa.
PROCEDIMENTO
1.
Nell'area di lavoro Montaggio Audio, fare clic-destro sull'area inferiore di una
clip e selezionare Sostituisci il file audio.
2.
Selezionare il file a cui si desidera fare riferimento e fare clic su Apri.
Assicurarsi che il file audio selezionato abbia la lunghezza adeguata: deve come
minimo coprire l'intervallo tra i punti di inizio e di fine della clip.
RISULTATO
Il file audio selezionato sostituisce la clip. Tutte le impostazioni delle clip vengono
mantenute e qualsiasi altro riferimento delle clip al file sostituito è ancora
disponibile.
Indicatore attività traccia
L'indicatore dell'attività della traccia mostra il livello del volume per le tracce audio.
Si trova nel lato destro dell'area di controllo traccia nell'area di lavoro Montaggio
Audio.
L'indicatore dell'attività della traccia offre una panoramica generale di quali tracce
stanno attualmente riproducendo audio a quale livello approssimativo, invece che
fornire letture del livello esatto.
294
Montaggio Audio
Inviluppi per clip
Inviluppi per clip
Per le clip nel montaggio audio, è possibile creare inviluppi per volume, dissolvenze
e panorama.
È possibile creare una curva di inviluppo del volume indipendente per automatizzare
il volume, per creare dissolvenze e dissolvenze incrociate e per mettere in mute
sezioni di clip.
È inoltre possibile disegnare inviluppi di panorama per automatizzare le impostazioni
di panorama per le clip. Per clip mono, panorama gestisce la posizione
sinistra/destra nel campo stereo. Per clip stereo, panorama imposta il bilanciamento
sinistro/destro.
Modificare le impostazioni di inviluppo nella finestra Clip focalizzata o fare
clic-destro su una curva di inviluppo. Il menu delle impostazioni è diverso, a seconda
se si fa clic sulla parte di fade-in, fade-out o sustain.
Modalità di visualizzazione dell'inviluppo
Di default, in tutte le clip viene visualizzata una curva di inviluppo del volume. È
possibile visualizzare l'inviluppo come tre inviluppi separati: la parte di fade-in, di
sustain e di fade-out.
I punti sul lato destro e sinistro della curva sono i punti di giunzione fade-in e
fade-out che separano le parti di dissolvenza dalla parte di sustain.
La curva di inviluppo indica se sono stati definiti punti, fade-in o fade-out. Oltre alla
curva, nella forma d'onda si riflettono inoltre di default le modifiche all'inviluppo del
volume.L'attivazione/disattivazione viene eseguita selezionando Vista > Le forme
d'onda sono proporzionali al volume.
Selezione dell'inviluppo
È possibile passare da inviluppi volume/dissolvenza a inviluppi panorama e
viceversa.
PROCEDIMENTO
1.
Nell'area di lavoro Montaggio Audio, selezionare una clip e aprire la finestra
Clip focalizzata.
2.
Nel pannello Inviluppo, selezionare quale inviluppo modificare dal menu nella
parte superiore.
295
Montaggio Audio
Inviluppi per clip
Nascondere le curve di inviluppo
Di default, gli inviluppi vengono visualizzati in tutte le clip. È possibile nascondere
tali inviluppi. Tuttavia, gli inviluppi nascosti sono ancora attivi.
PROCEDIMENTO
•
Nell'area di lavoro Montaggio Audio, selezionare una clip, aprire la finestra
Clip focalizzata e nel pannello Inviluppo selezionare Nascondi tutto.
Modifica dell'inviluppo della clip
I punti della curva consentono di creare curve di volume, di panorama e di
dissolvenza per una clip. È possibile modificare la curva di inviluppo aggiungendo e
spostando i punti della curva.
Modifica dei punti della curva
Molte delle operazioni di modifica utilizzate solitamente nel contesto del sistema
operativo del computer in uso possono essere applicate quando vengono
modificati i punti della curva. Inoltre, viene applicato un numero di procedure
specifiche.
•
Per aggiungere un punto della curva, fare doppio-clic sulla curva di inviluppo.
•
Per eliminare un punto della curva, fare doppio-clic sul punto della curva. Il
punto della curva tra le parti di sustain e dissolvenza dell'inviluppo non può
essere eliminato.
•
Per eliminare diversi punti della curva, selezionare quelli che si desidera
eliminare, fare clic-destro su uno dei punti e selezionare Elimina i punti
selezionati.
•
Per selezionare un intervallo di punti, premere [Alt]/[Opzione] e trascinare per
creare un rettangolo di selezione.
•
Per spostare tutti i punti selezionati, fare clic su uno dei punti selezionati e
trascinare.
•
Per aumentare o diminuire il valore di due punti della curva consecutivi, fare
clic con [Ctrl]/[Comando] sul segmento tra i punti e trascinare verso l'alto o
verso il basso.
•
Per modificare la posizione temporale di due punti della curva consecutivi,
fare clic con [Shift] sul segmento tra i punti e trascinare verso destra o verso
sinistra.
•
Per aumentare o diminuire l'intera curva di inviluppo, assicurarsi che non sia
selezionato alcun punto della curva, fare clic sulla curva di inviluppo e
trascinare verso l'alto o verso il basso. Non trascinare un segmento delimitato
da punti selezionati.
296
Montaggio Audio
Inviluppi per clip
•
Per regolare gli inviluppi in tutte le clip selezionate, tenere premuto
[Alt]/[Opzione] e trascinare qualsiasi curva di inviluppo verso l'alto o verso il
basso. Si tratta di un modo rapido per regolare il livello o il panorama di
diverse clip nello stesso momento e per regolare inoltre entrambi i lati di un
inviluppo stereo contemporaneamente.
•
Per spostare verticalmente un punto di fade-in/fade-out, premere
[Ctrl]/[Comando] e trascinare il punto di dissolvenza.
•
Per modificare il livello o la durata di fade-in/out di più inviluppi nello stesso
momento, selezionare le clip che si desidera modificare, quindi premere
[Alt]/[Opzione] e modificare l'inviluppo con il mouse.
Reimpostazione dei punti della curva
È possibile reimpostare i punti della curva al livello di default.
•
Per reimpostare un singolo punto su 0 dB, fare clic-destro sul punto e
selezionare Riporta a 0 dB i punti selezionati.
•
Per reimpostare l'intera curva di inviluppo alle impostazioni di default, fare
clic-destro sulla curva di inviluppo e selezionare Riporta il livello a 0 dB.
Copia degli inviluppi
È possibile utilizzare curve di inviluppo esistenti in altre clip.
PROCEDIMENTO
1.
Nell'area di lavoro Montaggio Audio, fare clic-destro su una curva di inviluppo
e selezionare Copia forma.
2.
Fare clic-destro sulla curva di inviluppo della clip di destinazione e selezionare
Incolla forma.
Aumento del livello di una selezione
È possibile aumentare il livello dell'audio con determinati tempi di risalita e caduta
(di default 20 ms) e regolare quindi il livello.
PROCEDIMENTO
1.
Nell'area di lavoro Montaggio Audio, in una clip, selezionare l'intervallo per la
sezione della quale si desidera aumentare il livello.
2.
Fare clic-destro sulla curva di inviluppo e selezionare Aumenta la selezione
con l'inviluppo.
Il livello dell'intervallo di selezione viene aumentato.
3.
Fare clic sull'inviluppo dell'intervallo di selezione e trascinare verso l'alto o
verso il basso per regolare il livello.
297
Montaggio Audio
Inviluppi per clip
Mute di un intervallo selezionato di una clip
È possibile mettere in mute un intervallo selezionato riducendo il volume a -144 dB.
Queste sezioni in mute non sono influenzate quando si trascina la curva di inviluppo
verso l'alto o verso il basso.
PROCEDIMENTO
1.
Nell'area di lavoro Montaggio Audio, in una clip, selezionare un intervallo per
la sezione che si desidera mettere in mute.
2.
Fare clic-destro sulla curva di inviluppo e selezionare Metti in mute la
selezione con l'inviluppo.
RISULTATO
La sezione è in mute. Vengono applicati un fade-in e un fade-out di 20 ms alla
sezione in mute.
Smussamento dell'inviluppo
Per generare curve di inviluppo più naturali e smussate, è possibile attivare la
funzione Ammorbidimento. Questa funzione può essere utilizzata durante il
disegno della curva di inviluppo o applicata a una curva già esistente.
298
Montaggio Audio
Inviluppi per clip
•
Per attivare questa funzione, aprire la finestra Clip focalizzata e nel pannello
Inviluppo attivare la funzione Ammorbidimento.
Creazione di preset di inviluppo
È possibile creare preset di inviluppo da richiamare e applicare in seguito ad altre
clip. Sono disponibili preset separati per le parti di sustain (preset di inviluppo) e di
dissolvenza.
PROCEDIMENTO
1.
Nell'area di lavoro Montaggio Audio, attivare la clip con la curva di inviluppo
che si desidera salvare come preset.
2.
Aprire la finestra Clip focalizzata e nel pannello Inviluppo fare clic sul menu
Preset.
3.
Selezionare Salva con nome.
4.
Inserire un nome per il preset e fare clic su Salva.
Applicazione di preset dell'inviluppo
PROCEDIMENTO
1.
Nell'area di lavoro Montaggio Audio, attivare la clip a cui si desidera applicare
il preset dell'inviluppo.
2.
Aprire la finestra Clip focalizzata e nel pannello Inviluppo fare clic sul menu
Preset.
3.
Selezionare un preset dall'elenco.
RISULTATO
Viene applicata la curva di inviluppo.
NOTA
I preset di inviluppo del volume possono essere applicati solo agli inviluppi del
volume. I preset di inviluppo non relativi al volume (ad esempio i preset effetto e
panorama) possono essere applicati a qualsiasi altro inviluppo non di volume, ma
non agli inviluppi del volume.
299
Montaggio Audio
Inviluppi per clip
Blocco della curva di inviluppo
Quando una curva di inviluppo viene bloccata, i punti della curva di inviluppo del
volume sono nascosti e non possono essere modificati con il mouse. Tuttavia, è
possibile trascinare l'intera curva verso l'alto o verso il basso.
PROCEDIMENTO
1.
Nell'area di lavoro Montaggio Audio, attivare la clip che si desidera bloccare.
2.
Aprire la finestra Clip focalizzata e nel pannello Inviluppo attivare Blocca.
Blocco di tutte le curve di inviluppo
Se si bloccano globalmente tutte le curve di inviluppo, non è possibile modificarle
con il mouse.
PROCEDIMENTO
•
Nell'area di lavoro Montaggio Audio, selezionare Opzioni e attivare Blocco
globale degli inviluppi.
RISULTATO
Gli inviluppi e i punti relativi sono comunque visualizzati, ma non è possibile
selezionarli o modificarli.
Modifica dell'inviluppo del volume totale di una clip
La curva di inviluppo di default non contiene alcun punto di inviluppo del volume. In
questa condizione, è comunque possibile utilizzare la curva per modificare il volume
totale di una clip.
PROCEDIMENTO
1.
Nell'area di lavoro Montaggio Audio, posizionare il cursore del mouse sulla
curva di inviluppo.
Il cursore del mouse viene visualizzato con la forma di un cerchio con due frecce che
puntano verso l'alto e verso il basso.
2.
Fare clic e trascinare la curva verso l'alto o verso il basso per modificare il
volume di inviluppo della clip.
300
Montaggio Audio
Inviluppi per clip
Inviluppi del volume mono/stereo
È possibile visualizzare due curve di inviluppo del volume per clip stereo,
consentendo di controllare separatamente il volume per i canali sinistro e destro.
•
Per convertire un inviluppo mono in un inviluppo stereo, fare clic-destro
sull'inviluppo del volume di una clip e selezionare Converti in stereo.
•
Per convertire un inviluppo stereo in un inviluppo mono, fare clic-destro
sull'inviluppo del volume di una clip e selezionare Converti in mono.
NOTA
Solo gli inviluppi di volume possono essere convertiti in stereo.
Informazioni sulle modalità Pan
La potenza della somma dei canali diminuisce di circa 3 dB se un segnale è
posizionato completamente a destra o a sinistra, rispetto allo stesso segnale
posizionato al centro. È possibile compensare il tutto con le modalità panorama
(pan).
Si consiglia di provare le varie modalità fino a trovare quella che si adatta meglio alle
proprie esigenze. È possibile impostare le modalità panorama per tracce, clip e
uscita master.
•
Per impostare le modalità panorama per le clip, utilizzare il menu delle
modalità panorama nella finestra Clip focalizzata nel pannello Inviluppo o
utilizzare la manopola e il menu delle modalità panorama nella finestra Effetti.
•
Per impostare le modalità panorama per le tracce e l'uscita master, utilizzare
la manopola e il menu delle modalità panorama nella finestra Effetti.
Sono disponibili le seguenti modalità panorama:
Modalità pan
Descrizione
Attenuazione del
canale (0
dB/mute)
Tale modalità non compensa in alcun modo la perdita di potenza.
Se un segnale è posizionato completamente a sinistra o a destra,
la potenza della somma dei canali diminuisce di circa 3 dB.
Potenza costante
(+ 3 dB/mute)
Si tratta della modalità di default. Indipendentemente dalla
posizione del panorama, la potenza della somma dei canali rimane
costante.
Enfatizzazione del
canale (+ 4,5
dB/mute)
Se viene selezionata questa modalità e un segnale viene
posizionato completamente a sinistra o a destra, la potenza della
somma dei canali è superiore rispetto a se si dispone di un
segnale posizionato al centro.
301
Montaggio Audio
Inviluppi per clip
Modalità pan
Descrizione
Enfatizzazione del
canale (6
dB/mute)
Se viene selezionata questa modalità e un segnale viene
posizionato completamente a sinistra o a destra, la potenza della
somma dei canali è superiore rispetto a se si dispone di un
segnale posizionato al centro. È esattamente quello che avviene
con l'opzione precedente, ma con enfatizzazione di potenza
ancora maggiore.
Informazioni sulla modulazione audio con altro audio
È possibile utilizzare il segnale audio di una traccia per modulare il fattore di
compressione di un'altra traccia. Il segnale della traccia audio superiore (clip) è
solitamente definito segnale di modulazione, in quanto contiene l'audio da
trasmettere.
Il plug-in Ducker viene utilizzato a questo scopo in quanto riduce il volume di un
segnale nel caso sia presente un altro segnale.
LINK CORRELATI
Ducking delle clip a pag. 302
Ducking delle clip
Il ducking viene eseguito quando il livello del segnale su una traccia è
automaticamente ridotto in seguito alla presenza di un altro segnale su un'altra
traccia o canale. È possibile creare effetti di ducking tra clip su due tracce adiacenti.
Se si attiva l'opzione Ducking secondo un'altra traccia, la presenza di un'altra clip
su una traccia adiacente può provocare ducking.
Un'applicazione tipica per il ducking potrebbe essere una traccia musicale con una
voce fuori campo che commenta su un'altra traccia. Ogni volta che viene udita la
voce fuori campo, il volume della traccia musicale viene ridotto di un certo livello
mediante curve di inviluppo di volume create automaticamente.
302
Montaggio Audio
Inviluppi per clip
NOTA
•
Il metodo di ducking delle clip è indipendente dalla modulazione della clip,
nonostante condividano alcuni concetti. Il ducking delle clip è più flessibile ma
necessita di maggiori regolazioni manuali.
•
Le clip che provocano ducking devono essere posizionate completamente
all'interno dell'intervallo di tempo della clip nella quale è applicato il ducking.
•
Se le clip che provocano ducking contengono passaggi silenziosi, il ducking
non funziona correttamente. È necessario modificare tali clip in modo che
ciascuna frase sia una clip separata senza alcun silenzio. In questo modo la
clip attiva correttamente il ducking.
•
L'applicazione dell'opzione Ducking secondo un'altra traccia avviene su una
clip alla volta. Ad esempio, se la musica consiste in numerose clip unite
insieme, solo a una delle clip è applicato il ducking dalla voce fuori campo. Per
risolvere questo problema, è possibile ripetere la funzione per ciascuna clip o
utilizzare la funzione Renderizza nella Sezione Master per creare un file
(singolo) specifico da clip separate e reimportarlo come nuova clip nel
montaggio audio.
Creazione di un effetto di ducking
Nell'esempio seguente, la traccia a cui si applica il ducking contiene musica e una
traccia adiacente che provoca il ducking contiene una voce fuori campo.
PROCEDIMENTO
1.
Nell'area di lavoro Montaggio Audio, posizionare le clip che contengono
musica e voce fuori campo in tracce adiacenti separate.
Le clip con voce fuori campo devono trovarsi all'interno dell'intervallo temporale della
clip musicale.
2.
Selezionare la clip contenente musica e visualizzare la finestra Clip focalizzata.
3.
Nel pannello Inviluppo, dal menu di tipo inviluppo, selezionare
Volume/Dissolvenze.
4.
Nel pannello Inviluppo, selezionare Ducking secondo un'altra traccia.
5.
Nella finestra di dialogo Opzioni di Ducking, configurare le impostazioni.
A seconda se la traccia voce fuori campo si trova sopra o sotto la traccia musicale, è
necessario selezionare Traccia precedente o Traccia successiva.
6.
Fare clic su OK.
RISULTATO
Il livello della musica viene abbassato automaticamente dalle clip con voce fuori
campo.
303
Montaggio Audio
Inviluppi per clip
Finestra di dialogo Opzioni di Ducking
In questa finestra di dialogo, è possibile creare effetti di ducking.
Nell'area di lavoro Montaggio Audio, nella finestra Clip focalizzata, nel pannello
Inviluppo, selezionare Ducking secondo un'altra traccia.
Regione di caduta - Bilancia il fade-in delle clip
Consente di ignorare qualsiasi impostazione di durata o spazio nella sezione
Regione di caduta. Al contrario, l'inviluppo del ducking consente di ridurre il
volume dalla posizione di fine del fade-in della clip con voce fuori campo.
Regione di caduta - Durata
Il tempo impiegato dal livello per decadere quando ha inizio il ducking.
Regione di caduta - Spazio prima della clip
Il tempo tra la fine della regione di caduta e l'inizio della clip voce.
Regione di salita - Bilancia il fade-out delle clip
Consente di ignorare qualsiasi impostazione di durata o spazio nella sezione
Regione di salita. Al contrario, l'inviluppo del ducking consente di aumentare
il volume dalla posizione di inizio del fade-out della clip con voce fuori campo.
Regione di salita - Durata
Il tempo impiegato dal livello per risalire dopo il termine del ducking.
Regione di salita - Spazio prima della clip
Il tempo tra la fine della clip voce e l'inizio della regione di salita.
Clip modulatrici - Traccia precedente/successiva
Consente di definire se la traccia modulatrice deve trovarsi prima (Traccia
precedente) o dopo (Traccia successiva) la traccia su cui eseguire il
ducking.
Clip modulatrici - Solo clip selezionate
Se questa opzione è attivata, solo le clip selezionate nella traccia modulatrice
causeranno il ducking.
Fattore Damp
Viene qui impostata la quantità di ducking, ovvero il grado di attenuazione
applicato alla clip interessata.
304
Montaggio Audio
Dissolvenze e dissolvenze incrociate nel montaggio audio
Dissolvenze e dissolvenze incrociate nel montaggio
audio
Un fade-in è un incremento graduale di livello, un fade-out è un decremento
graduale di livello. Una dissolvenza incrociata è una dissolvenza graduale tra due
suoni, dei quali a uno viene applicato il fade-in e all'altro il fade-out.
Creazione delle dissolvenze
Di default, in tutte le clip vengono visualizzati un punto di giunzione fade-in e uno
fade-out. Questi possono essere trascinati orizzontalmente per creare un fade-in o
fade-out per una clip.
È possibile aggiungere punti di inviluppo a una dissolvenza proprio come con gli
inviluppi di volume.
•
Per creare un fade-in, fare clic sul punto di fade-in all'inizio di una clip e
trascinarlo a destra.
•
Per creare un fade-out, fare clic sul punto di fade-out alla fine di una clip e
trascinarlo a sinistra.
•
Per spostare verticalmente un punto di fade-in/fade-out, premere
[Ctrl]/[Comando] durante il trascinamento.
La curva di fade-in/fade-out lineare risultante viene visualizzata nella clip e la
dissolvenza viene inoltre riflessa nella forma d'onda. Se si posiziona il mouse sul
punto di fade-in, viene visualizzata un'etichetta che mostra la durata di fade-in in
secondi e millisecondi, nonché il volume in dB.
Modifica del menu delle dissolvenze
In questo menu, è possibile selezionare diverse curve di dissolvenza preset e altre
opzioni relative alla dissolvenza.
Nell'area di lavoro Montaggio Audio, fare clic-destro sul punto di fade-in o fade-out
per aprire il menu Fade-in/Fade-out. Questo menu è un sottoinsieme della finestra
Clip focalizzata.
305
Montaggio Audio
Dissolvenze e dissolvenze incrociate nel montaggio audio
Regione del fade-in/Regione del fade-out
Consente di regolare la vista in modo da visualizzare principalmente la parte
del fade-in/fade-out della clip focalizzata.
Copia forma
Consente di copiare la forma del fade-in/fade-out negli appunti.
Incolla forma
Consente di sostituire la forma del fade-in/fade-out copiata negli appunti. La
lunghezza originale viene mantenuta.
Incolla nelle clip selezionate
Consente di sostituire la forma del fade-in/fade-out di tutte le clip selezionate
con la forma copiata negli appunti. La lunghezza originale viene mantenuta.
Lineare
Consente di modificare il livello in maniera lineare.
Seno (*)
Consente di modificare il livello in base al primo quarto della curva seno.
Quando questa impostazione viene utilizzata in una dissolvenza incrociata, il
volume (RMS) rimane costante durante la transizione.
Radice quadrata (*)
Consente di modificare il livello in base alla curva della radice quadrata.
Quando questa impostazione viene utilizzata in una dissolvenza incrociata, il
volume (RMS) rimane costante durante la transizione.
306
Montaggio Audio
Dissolvenze e dissolvenze incrociate nel montaggio audio
Sinusoidale
Consente di modificare il livello in base a una parte di mezzo periodo della
curva seno.
Logaritmico
Consente di modificare il livello in maniera logaritmica.
Esponenziale
Consente di modificare il livello in maniera esponenziale.
Esponenziale+
Consente di modificare il livello in maniera fortemente esponenziale.
Regola la durata del fade-in/Regola la durata del fade-out
Consente di impostare la durata del fade-in/fade-out sul valore specificato
nella finestra Clip focalizzata nel pannello Fade-in/Fade-out.
Applica default
Consente di sostituire il fade-in/fade-out corrente con l'impostazione di
default specificata nella finestra Clip focalizzata nel pannello
Fade-in/Fade-out.
307
Montaggio Audio
Dissolvenze e dissolvenze incrociate nel montaggio audio
Salvataggio di un fade-in/fade-out come default
La forma curva fade-in/fade-out di default è lineare. È possibile modificare questa
impostazione e definire una lunghezza e/o forma di default separatamente per
fade-in e fade-out.
PROCEDIMENTO
1.
Nell'area di lavoro Montaggio Audio, trascinare il punto di fade-in/fade-out
nella posizione che si desidera impostare come default.
2.
Nella finestra Clip focalizzata e nel pannello Fade-in o Fade-out, aprire il
menu Preset.
3.
A seconda se si desidera salvare la dissolvenza corrente come default per
fade-in e/o dissolvenze incrociate, selezionare una delle seguenti opzioni:
4.
•
Salva come default per i fade-in/fade-out automatici
•
Salva come default per le dissolvenze incrociate automatiche
Fare clic su OK.
RISULTATO
Quando si fa clic-destro su un punto di fade-in/fade-out e si seleziona Applica
default, viene applicata la dissolvenza salvata. Inoltre, quando si crea una nuova clip
e viene attivata l'opzione Crea delle dissolvenze di default nelle nuove clip, viene
utilizzata la dissolvenza di default.
NOTA
Le dissolvenze di default vengono salvate per ciascun montaggio audio. Se si
desidera utilizzare la stessa dissolvenza di default per più montaggi audio, è
necessario aggiornare il modello del montaggio audio.
Applicazione di un fade-in/fade-out di default
PROCEDIMENTO
1.
Nell'area di lavoro Montaggio Audio fare clic-destro sull'area di
fade-in/fade-out per la quale applicare il fade-in/fade-out di default.
2.
Selezionare Applica default.
È inoltre possibile fare clic sul pulsante Applica default nella finestra Clip focalizzata.
RISULTATO
La durata di fade-in/fade-out è impostata sul valore di default definito.
308
Montaggio Audio
Dissolvenze e dissolvenze incrociate nel montaggio audio
Applicazione di dissolvenze di default a nuove clip
PROCEDIMENTO
•
Nell'area di lavoro Montaggio Audio, selezionare Opzioni > Crea delle
dissolvenze di default nelle nuove clip.
RISULTATO
Tutte le nuove clip importate o registrate nel montaggio audio sono composte da
lunghezza e forma di fade-in e fade-out di default se l'opzione Crea delle
dissolvenze di default nelle nuove clip è attiva. In questo caso, vengono utilizzate
le forme di dissolvenza incrociata di default. Si applica inoltre alle clip create
mediante la divisione di altre clip.
Blocco della durata delle dissolvenze durante la regolazione
dei bordi delle clip
PROCEDIMENTO
•
Nell'area di lavoro Montaggio Audio, selezionare Opzioni > Blocca le durate
delle dissolvenze durante la regolazione dei bordi delle clip.
RISULTATO
La lunghezza di fade-in/fade-out definita viene bloccata all'inizio o alla fine della clip,
anche se vengono regolati i bordi della clip.
Copia delle dissolvenze
È possibile copiare un fade-in o fade-out e incollarlo in un'altra clip.
PROCEDIMENTO
1.
Nel Montaggio Audio, fare clic-destro su un punto di fade-in/fade-out e
selezionare Copia forma.
2.
Fare clic-destro sul punto di fade-in/fade-out per il quale applicare la
dissolvenza e selezionare Incolla forma.
RISULTATO
La dissolvenza viene applicata alla clip.
309
Montaggio Audio
Dissolvenze e dissolvenze incrociate nel montaggio audio
Configurazione dell'inviluppo di livello/dissolvenza dopo gli
effetti
Quando si utilizzano processori di dinamica che alterano il livello della clip, è utile
posizionare l'inviluppo di livello/dissolvenza dopo la sezione di effetto della clip.
PROCEDIMENTO
1.
Nel Montaggio Audio, aprire la finestra Clip focalizzata.
2.
Nel pannello Inviluppo, attivare Inviluppo del livello/dissolvenza dopo gli
effetti.
Disattivazione di modifiche di dissolvenza automatiche per
singole clip
È possibile disattivare le modifiche di dissolvenza automatiche per singole clip. Ciò
è utile se sono state configurate delle dissolvenze che non si desidera vengano
alterate in alcun modo, anche se si vuole che la clip si sovrapponga a un'altra clip.
PROCEDIMENTO
1.
Nell'area di lavoro Montaggio Audio, selezionare la clip per cui si desidera
disattivare le modifiche di dissolvenza automatiche.
2.
Nella finestra Clip focalizzata e nel pannello Fade-in o Fade-out, disattivare
Modifiche automatiche.
310
Montaggio Audio
Dissolvenze e dissolvenze incrociate nel montaggio audio
Creazione di dissolvenze incrociate automatiche nei montaggi
audio
Le dissolvenze incrociate nei montaggi audio possono essere create
automaticamente quando i bordi delle clip si sovrappongono. È possibile
specificare il tipo di dissolvenza incrociata da eseguire.
PREREQUISITI
Disattivare Opzioni > Nessuna dissolvenza incrociata automatica.
PROCEDIMENTO
1.
2.
Nell'area di lavoro Montaggio Audio, selezionare Opzioni, quindi scegliere
uno dei seguenti tipi di dissolvenza incrociata automatica:
•
Dissolvenza incrociata automatica -- sovrapposizioni libere
•
Dissolvenza incrociata automatica -- sovrapposizioni fade-in forzate
•
Dissolvenza incrociata automatica -- sovrapposizioni fade-out forzate
Spostare una clip in modo che si sovrapponga al bordo di un'altra clip.
RISULTATO
La dissolvenza incrociata viene creata automaticamente nella sovrapposizione. Di
default, sono disponibili due curve di dissolvenza lineare di uguale lunghezza, una
con fade-out e l'altra con fade-in. Questo avviene inoltre se si incolla una clip in
modo che si sovrapponga a un'altra.
Informazioni sugli attributi di compensazione della dissolvenza
incrociata
Quando si crea una dissolvenza incrociata, la forma di fade-in/fade-out viene
modificata per ottimizzare l'evoluzione del volume durante la dissolvenza incrociata.
Nell'area di lavoro Montaggio Audio, nella finestra Clip focalizzata nel pannello
Fade-in o Fade-out, aprire il menu di compensazione della dissolvenza incrociata.
Forma pura
La forma della dissolvenza non è modificata e viene utilizzata come definita. Si
tratta dell'impostazione di default quando viene selezionato qualsiasi preset di
fade-in/fade-out.
311
Montaggio Audio
Dissolvenze e dissolvenze incrociate nel montaggio audio
Compensazione dell'ampiezza
Se viene selezionata questa opzione per una curva fade-in/fade-out in una
dissolvenza incrociata, i guadagni fade-in/fade-out sommati restano costanti
nell'intera regione della dissolvenza incrociata. Questa opzione è consigliata
per dissolvenze incrociate brevi.
Compensazione media
Rappresenta una soluzione intermedia tra la compensazione dell'ampiezza e
quella della potenza. Questa opzione è consigliata se gli altri due attributi di
compensazione non forniscono il risultato richiesto.
Compensazione della potenza
Se questa opzione è selezionata, l'energia (potenza) della dissolvenza
incrociata è costante nell'intera regione della dissolvenza incrociata. La
dissolvenza incrociata tra tipi completamente diversi di materiale audio può
spesso causare la «cancellazione armonica reciproca» al punto di giunzione
della dissolvenza incrociata, provocando l'abbassamento del volume. Le
dissolvenze incrociate di potenza costante compensano questo problema.
Utilizzando i preset di dissolvenza Seno (*) o Radice quadrata (*) per un
fade-in/fade-out, è possibile fornire una dissolvenza incrociata di potenza
costante senza selezionare questa opzione.
NOTA
Se si seleziona un attributo di compensazione per una dissolvenza singola (non in
una dissolvenza incrociata) è possibile modificare la forma della curva. Tuttavia, la
compensazione attuale viene applicata solo quando la dissolvenza diventa parte di
una dissolvenza incrociata.
Modifica della dissolvenza incrociata
È possibile creare dissolvenze incrociate con lunghezze e forme indipendenti per le
curve fade-in e fade-out.
La dissolvenza incrociata automatica di default è lineare; inoltre utilizza la stessa
forma e le stesse lunghezze di dissolvenza per fade-in e fade-out. Nella maggior
parte dei casi, una dissolvenza incrociata seno o lineare non alterata produce il
risultato atteso. Si applicano le seguenti regole:
•
Una dissolvenza incrociata include fade-in e fade-out.
•
È possibile modificare le curve di fade-in e fade-out nelle dissolvenze
incrociate come avviene per le dissolvenze.
•
Per ridimensionare in maniera simmetrica la durata della dissolvenza
incrociata, premere [Shift], fare clic sull'area della dissolvenza incrociata e
trascinare a destra e a sinistra.
•
Per ridimensionare in maniera simmetrica la regione della dissolvenza
incrociata, premere [Ctrl]/[Comando], fare clic sull'area della dissolvenza
incrociata e trascinare a destra e a sinistra.
312
Montaggio Audio
Dissolvenze e dissolvenze incrociate nel montaggio audio
•
Quando si sposta una clip in modo che si sovrapponga a un'altra per creare
una dissolvenza incrociata e nessuna clip presenta un dissolvenza definita
nella sovrapposizione, viene creata una dissolvenza incrociata di default se
una delle opzioni di dissolvenza incrociata automatica è attivata.
•
Quando si sposta una clip con una curva di dissolvenza definita in modo che
si sovrapponga al bordo adiacente di un'altra clip (senza una dissolvenza
definita), la clip non spostata presenta automaticamente la stessa forma di
dissolvenza della clip spostata (ma come una dissolvenza opposta
corrispondente), con compensazione dell'ampiezza. Questo si applica solo se
la lunghezza di fade-out della clip non spostata è impostata su zero.
•
Se entrambe le clip hanno diverse curve di dissolvenza definite ai rispettivi
bordi adiacenti durante la creazione di una dissolvenza incrociata, viene
creata una dissolvenza incrociata asimmetrica basata sulle curve di
dissolvenza definite.
Oltre alle diverse combinazioni descritte sopra, sono presenti altri fattori che
influiscono sul risultato durante la creazione di dissolvenze incrociate. Nel seguente
esempio vengono utilizzati un fade-out predefinito e un fade-in non definito. Il
fade-in viene creato quando viene eseguita la dissolvenza incrociata. I risultati
variano a seconda del tipo di curva di fade-out definita utilizzata:
•
Se il fade-out è un preset (ad eccezione di Seno (*) o Radice quadrata (*))
che utilizza Forma pura, al fade-in corrispondente viene applicato lo stesso
preset con compensazione dell'ampiezza.
•
Se il fade-out è un preset che utilizza un attributo di compensazione, al fade-in
viene applicato lo stesso preset, ma con l'attivazione di Forma pura, perché
la compensazione abbia effetto.
•
Se il fade-out utilizza i preset Seno (*) o Radice quadrata (*) con
l'impostazione Forma pura, anche il fade-in ottiene lo stesso preset con
Forma pura e l'attributo di compensazione è evidenziato in grigio nel menu.
Di fatto, viene utilizzata la compensazione della potenza. Infatti le curve Seno
(*) e Radice quadrata (*) forniscono esse stesse dissolvenze incrociate di
potenza costanti.
Il menu Opzioni fornisce opzioni aggiuntive che influiscono sulle dissolvenze
incrociate.
LINK CORRELATI
Opzioni per lo spostamento e la dissolvenza incrociata delle clip a pag. 267
313
Montaggio Audio
Dissolvenze e dissolvenze incrociate nel montaggio audio
Dissolvenza incrociata con sovrapposizioni forzate di
dissolvenza
PREREQUISITI
Per utilizzare le sovrapposizioni forzate fade-in/fade-out, è necessario che sia
presente un fade-in/fade-out (non impostato su zero) definito nella sovrapposizione.
Altrimenti, viene attivata l'opzione Dissolvenza incrociata automatica -sovrapposizioni libere per tale dissolvenza incrociata.
La seguente descrizione si applica a sovrapposizioni forzate fade-in e fade-out.
Nell'ultimo caso, tuttavia, la lunghezza di fade-out definita forza la sovrapposizione
e, di conseguenza, il bordo sinistro della clip destra viene regolato.
PROCEDIMENTO
1.
Nell'area di lavoro Montaggio Audio, attivare Opzioni > Dissolvenza
incrociata automatica -- sovrapposizioni fade-in forzate.
2.
In una traccia che contiene diverse clip, creare una curva fade-in in una clip.
3.
Trascinare la clip a sinistra in modo che si sovrapponga a un'altra clip, oltre il
bordo destro della clip.
Una dissolvenza incrociata viene creata nella sovrapposizione.
4.
Continuare trascinando la clip, in modo che il punto di fade-in della clip
trascinata si sovrapponga al bordo destro della clip.
5.
Trascinare nuovamente la clip verso destra.
La clip ridimensionata viene gradualmente scoperta. Viene memorizzata la lunghezza
originale della clip, in modo da poter ripristinare successivamente le clip
ridimensionate.
6.
Separare nuovamente le due clip senza creare una sovrapposizione, in modo
che tornino nella posizione destra/sinistra originale corrispondente a ognuna
delle due.
7.
Trascinare la clip sinistra a destra in modo che si sovrapponga all'altra e
continuare il trascinamento verso destra.
Il bordo destro della clip sinistra viene progressivamente ridimensionato durante il
trascinamento ulteriore della clip verso destra.
RISULTATO
Le sovrapposizioni forzate della dissolvenza possono inoltre essere utilizzate con le
opzioni Consenti dissolvenze incrociate automatiche multiple e Consenti una
dissolvenza incrociata automatica con le clip della traccia focalizzata.
314
Montaggio Audio
Dissolvenze e dissolvenze incrociate nel montaggio audio
Informazioni sulla regolazione di dissolvenze incrociate tra clip
La finestra Ingrandimento mostra una vista ingrandita dell'inizio della clip selezionata
e consente di regolare accuratamente il punto della dissolvenza incrociata per due
clip adiacenti.
Lo scopo principale è quello di semplificare la divisione di due clip consecutive. In
questo caso, la visualizzazione dell'ingrandimento mostra la fine della clip sinistra e
l'inizio della clip destra. Questo tipo di divisione è possibile applicando dissolvenze
incrociate brevi.
Sono disponibili due tipi principali di dissolvenze incrociate:
•
Dissolvenze incrociate artistiche: ad esempio, se si desidera applicare la
dissolvenza incrociata a due brani per eseguire una transizione gradevole.
Solitamente, questi tipi di dissolvenze incrociate sono piuttosto lunghi e
possono essere creati facilmente dalla finestra di montaggio audio.
•
Dissolvenze incrociate di riparazione: ad esempio, se si desidera sostituire
una sezione di audio nel modo più trasparente possibile senza discontinuità
udibile nell'audio risultante. In questi casi, è necessario ridurre le dissolvenze
incrociate il più possibile. Questi tipi di dissolvenze incrociate possono essere
creati al meglio nella finestra Ingrandimento.
NOTA
La vista dell'ingrandimento è centrata intorno al punto di inizio della clip destra. Se
si sposta la clip destra sulla traccia, la clip sinistra sembra muoversi nella vista
dell'ingrandimento.
Regolazione di dissolvenze incrociate tra clip
Regolare accuratamente le dissolvenze incrociate tra clip è importante per evitare
click nei punti di giunzione. WaveLab analizza le forme d'onda per trovare
automaticamente i migliori offset di dissolvenza incrociata.
PROCEDIMENTO
1.
Nell'area di lavoro Montaggio Audio, in una traccia, allineare le due clip che si
desidera siano vicine.
2.
Selezionare la clip posizionata a destra.
3.
Aprire la finestra Ingrandimento.
In questo modo vengono visualizzate in modo dettagliato le due clip.
4.
Impostare il fattore di ingrandimento mediante le icone poste sopra la
visualizzazione dell'ingrandimento o selezionare un fattore di ingrandimento
tramite Menu.
Se è stato attivato Menu > Ingrandimento automatico del livello, le forme d'onda
vengono automaticamente ingrandite in senso verticale per riempire la visualizzazione
dell'ingrandimento.
5.
Se necessario, spostare o ridimensionare la clip posizionata a destra nella
visualizzazione dell'ingrandimento.
315
Montaggio Audio
Dissolvenze e dissolvenze incrociate nel montaggio audio
6.
Impostare l'intervallo di ricerca mediante le icone poste sopra la
visualizzazione dell'ingrandimento o selezionare un intervallo di ricerca tramite
Menu.
7.
Decidere se si desidera spostare la clip a sinistra o la clip a destra.
•
Per spostare la clip a sinistra, fare clic sull'icona Sposta a sinistra
(corrispondenza con la forma d'onda) o selezionare Menu > Sposta a
sinistra (corrispondenza con la forma d'onda).
•
Per spostare la clip a destra, fare clic sull'icona Sposta a destra
(corrispondenza con la forma d'onda) o selezionare Menu > Sposta a
destra (corrispondenza con la forma d'onda). È utile se le due clip sono già
sovrapposte.
RISULTATO
WaveLab esegue la scansione dell'audio a sinistra del punto di giunzione e sposta
la clip a destra nella posizione che garantisce la migliore corrispondenza di fase
possibile, per evitare cancellazioni armoniche. Quando la clip a destra viene
spostata oltre la clip a sinistra, viene creata automaticamente una breve dissolvenza
incrociata.
Finestra di ingrandimento
Nella finestra Ingrandimento è possibile trovare il miglior punto di dissolvenza
incrociata per due clip adiacenti.
Nell'area di lavoro Montaggio Audio, selezionare Area lavoro > Finestre degli
strumenti specifici > Ingrandimento.
In Menu sono disponibili le seguenti opzioni:
Sposta a sinistra (corrispondenza con la forma d'onda)
Consente di eseguire la scansione dell'audio a sinistra del punto di giunzione
e di trovare la migliore corrispondenza di fase possibile, per evitare
cancellazioni armoniche. La clip a destra viene spostata sulla clip a sinistra. In
questo modo viene creata una breve dissolvenza incrociata che garantisce la
giunzione più morbida possibile.
316
Montaggio Audio
Modifica della durata della clip
Sposta a destra (corrispondenza con la forma d'onda)
Consente di eseguire la scansione dell'audio a destra del punto di giunzione
e di trovare la migliore corrispondenza di fase possibile, per evitare
cancellazioni armoniche. La clip a destra viene quindi spostata ulteriormente
a destra. In questo modo viene creata una breve dissolvenza incrociata che
garantisce la giunzione più morbida possibile. Questa funzione è utile se le
due clip sono già sovrapposte.
Intervallo di ricerca
Consente di determinare quanto dettagliatamente WaveLab eseguirà la
scansione delle clip durante la ricerca della migliore corrispondenza di fase
possibile. Con valori elevati si ottiene una maggiore precisione, ma tempi di
processamento più lunghi. Se il suono presenta molti bassi, evitare di
utilizzare l'impostazione dell'intervallo di ricerca più breve.
Ingrandimento
Consente di impostare il fattore di ingrandimento. Ad esempio, 1:4 indica che
1 pixel sullo schermo corrisponde a 4 campioni audio.
Ingrandimento automatico del livello
Consente di ingrandire automaticamente la forma d'onda in senso verticale, in
modo da riempire la vista.
Visualizza inviluppo
Consente di visualizzare le curve di inviluppo delle clip nella vista. Le curve
realmente visualizzate variano a seconda delle impostazioni di ciascuna clip.
Modifica della durata della clip
È possibile regolare la lunghezza di una clip mediante la modifica della durata.
I risultati migliori per la modifica o la compressione di una clip si ottengono grazie
all'utilizzo di piccole o moderate quantità di modifica della durata. È consigliato
evitare la modifica della durata di materiali già modificati.
Quando si esegue la modifica della durata in una clip, viene creata una copia del file
audio originale contenente l'intervallo audio utilizzato nella clip. La modifica della
durata viene applicata alla copia e la clip presenta ora riferimenti alla copia.
•
Il file audio copiato presenta lo stesso nome dell'originale, ma con il suffisso
«_#X», dove X corrisponde a un numero.
•
Il file audio copiato viene salvato nella cartella implicita specificata in
Preferenze del montaggio audio.
NOTA
Poiché il nuovo file audio copiato contiene esattamente l'intervallo audio utilizzato
dalla clip, non è possibile allungare la clip mediante ridimensionamento dopo aver
applicato Modifica durata al cursore.
317
Montaggio Audio
Pitch shifting della clip
Modifica della durata delle clip
PROCEDIMENTO
1.
Nell'area di lavoro Montaggio Audio, spostare il cursore di modifica nella
posizione in cui si desidera terminare la clip.
2.
Fare clic-destro sulla clip di cui si desidera modificare la durata e selezionare
Modifica durata fino al cursore.
Viene visualizzata la finestra di dialogo Modifica della durata. È possibile modificare
solo la sezione Metodo, in quanto le altre impostazioni sono determinate dalla
posizione del cursore di modifica.
3.
Nella finestra di dialogo Modifica della durata, modificare le impostazioni e
fare clic su OK.
RISULTATO
La clip viene modificata in modo da allungarsi o restringersi così da terminare alla
posizione del cursore di modifica.
LINK CORRELATI
Finestra di dialogo Modifica della durata a pag. 211
Pitch shifting della clip
È possibile regolare l'altezza di una clip mediante la funzione di pitch shifting.
Quando si esegue il pitch shifting in una clip, viene creata una copia del file audio
originale contenente l'intervallo audio utilizzato nella clip. Il pitch shifting viene
applicato alla copia e la clip presenta ora riferimenti alla copia.
•
Il file audio copiato presenta lo stesso nome dell'originale, ma con il suffisso
«_#X», dove X corrisponde a un numero.
•
Il file audio copiato viene salvato nella cartella implicita specificata in
Preferenze del montaggio audio.
318
Montaggio Audio
Effetti per tracce, clip e uscita master
Pitch shifting delle clip
PROCEDIMENTO
1.
Nell'area di lavoro Montaggio Audio, fare clic-destro nella parte inferiore di
una clip per la quale si desidera applicare il pitch shifting (trasposizione
dell'altezza) e selezionare Pitch shifting.
Viene visualizzata la finestra di dialogo Pitch Shift.
2.
Nella finestra di dialogo Pitch Shift, modificare le impostazioni e fare clic su
OK.
LINK CORRELATI
Finestra di dialogo Pitch Shift a pag. 213
Effetti per tracce, clip e uscita master
È possibile aggiungere i plug-in degli effetti VST in singole clip, tracce o uscita
master di un montaggio audio. Gli effetti delle clip interessano solo le singole clip,
gli effetti delle tracce tutte le clip in una traccia e l'uscita master l'intero montaggio
audio.
Solo i plug-in VST 2 e VST 3 possono essere utilizzati nel montaggio audio. L'uscita
master, le singole clip e tracce audio possono essere processate in maniera
indipendente da un massimo di 10 plug-in degli effetti VST.
Gli effetti vengono configurati nel modo seguente:
•
Come inserimenti, quando l'intero suono è processato dagli effetti
•
Come effetti send (modalità di divisione), dove il bilanciamento tra il suono
non processato e il livello di mandata effetto può essere regolato o controllato
dalle curve di inviluppo dell'effetto (solo effetti clip e certi plug-in VST 2)
Un'icona di fronte al nome della clip indica che gli effetti sono applicati alla clip.
Passando sopra al nome di una clip vengono visualizzati gli effetti utilizzati per la clip.
319
Montaggio Audio
Effetti per tracce, clip e uscita master
NOTA
•
Solo gli effetti clip per le clip attive nella posizione di riproduzione corrente
consumano potenza della CPU. Gli effetti traccia e uscita master sono
sempre attivi.
•
La prima volta che viene riprodotto un montaggio audio dopo l'apertura o la
copia, il programma deve caricare in memoria tutti gli effetti. Se gli effetti sono
numerosi, può essere udito un breve silenzio prima dell'inizio della
riproduzione.
•
Gli effetti utilizzati per le tracce devono supportare l'audio stereo, anche se la
traccia audio è mono.
Informazioni sugli effetti uscita master
È possibile aggiungere effetti uscita master a un montaggio audio. Mentre la
Sezione Master è condivisa da tutti i montaggi audio, gli effetti uscita master sono
locali in ciascun montaggio. Questo consente di ottenere un progetto totalmente
integrato, senza necessità di utilizzare la Sezione Master.
Gli effetti uscita master sono posizionati all'uscita del montaggio audio.
NOTA
Se si desidera utilizzare un plug-in di dithering, posizionarlo nell'uscita master.
Finestra Effetti
Grazie a questa finestra è possibile aggiungere plug-in degli effetti a tracce, clip e
uscita master, importare i plug-in dalla Sezione Master e configurare le impostazioni
panorama e guadagno.
Nell'area di lavoro Montaggio Audio, selezionare Area lavoro > Finestre degli
strumenti specifici > Effetti.
Menu
Effetti della clip
Consente di visualizzare i plug-in della clip focalizzata.
320
Montaggio Audio
Effetti per tracce, clip e uscita master
Effetti della traccia
Consente di visualizzare i plug-in della traccia focalizzata.
Effetti master
Consente di visualizzare i plug-in dell'uscita master.
Aggiungi slot
Consente di aggiungere uno slot in cui è possibile inserire un plug-in audio.
Elimina
Consente di eliminare il plug-in selezionato.
Rimuovi dalle clip selezionate
Consente di rimuovere il plug-in se una clip selezionata utilizza lo stesso
plug-in.
Chiudi tutte
Consente di chiudere tutte le finestre dei plug-in relative a questo montaggio
audio.
Copia
Consente di copiare il plug-in selezionato e le relative impostazioni negli
appunti.
Incolla
Consente di sostituire il plug-in selezionato con il plug-in copiato negli
appunti. Se non è stato aggiunto alcuno slot, ne viene creato uno nuovo.
Incolla nelle clip selezionate
Consente di sostituire il plug-in selezionato con il plug-in copiato negli
appunti in tutte le clip selezionate. Se non è stato aggiunto alcuno slot, ne
verranno creati di nuovi.
Carica una catena di plug-in
Consente di sostituire i plug-in correnti con una catena di plug-in
precedentemente salvata su disco.
Salva la catena di plug-in
Consente di salvare la catena di plug-in corrente come preset.
Importa i plug-in della Sezione Master
Consente di importare i plug-in attualmente caricati nella Sezione Master. I
plug-in esistenti vengono sovrascritti.
Mappa dei plug-in
Consente di aprire la finestra di dialogo Mappa dei Plug-in nella quale
vengono visualizzati tutti i plug-in utilizzati nel montaggio audio, nonché le clip
e le tracce che li utilizzano.
Bypassa tutti i plug-in
Se questa opzione è attiva, tutti i plug-in della clip o della traccia attive
vengono bypassati durante la riproduzione.
321
Montaggio Audio
Effetti per tracce, clip e uscita master
Gestione delle finestre dei plug-in
Consente di aprire la finestra di dialogo Gestione delle finestre dei plug-in in
cui è possibile configurare l'aspetto delle finestre dei plug-in.
Personalizza i comandi
Consente di visualizzare la finestra di dialogo Personalizza i comandi, nella
quale è possibile definire scorciatoie per la finestra Effetti.
Elenco degli effetti
Nell'elenco degli effetti sono visualizzati i plug-in degli effetti di uscita master, clip o
traccia selezionata. Nell'elenco è possibile selezionare nuovi effetti per i plug-in
degli effetti esistenti, nonché modificare l'ordine degli effetti e le opzioni di Livello
della mandata e Coda degli effetti.
Sono disponibili le seguenti opzioni:
Icona della finestra dei plug-in
Consente di visualizzare la finestra dei plug-in.
Nome dell'effetto
Consente di visualizzare il nome dell'effetto. Facendo clic su un nome
dell'effetto è possibile aprire il menu Plug-in in cui selezionare un nuovo
effetto.
Preset
Consente di visualizzare l'ultimo preset caricato per il plug-in.
Livello della mandata
Se questa opzione è attivata, è possibile inserire un livello della mandata per
l'effetto. Questa modalità è disponibile solo per certi plug-in VST 2.
Latenza
Consente di visualizzare la latenza (ritardo) nel percorso audio. Con alcuni
plug-in è necessario analizzare il suono prima di farlo passare oltre. Tuttavia,
le modifiche in tempo reale, come l'utilizzo di una manopola degli effetti, sono
ritardate in base alla massima latenza trovata tra le clip. I plug-in con latenza
non possono essere utilizzati per la regolazione del livello della mandata.
Coda (solo effetti della clip)
Gli effetti, come il riverbero e il ritardo, producono code nell'audio. Questo
significa, ad esempio, che il suono dell'effetto prosegue dopo il termine del
suono della clip. Ad esempio, se si aggiunge eco a una clip senza specificare
un valore di coda, l'effetto dell'eco viene messo in mute al termine della clip.
Configurare la lunghezza della coda in modo da consentire il decadimento
naturale dell'effetto. Se si aggiunge un altro plug-in alla clip che produce
322
Montaggio Audio
Effetti per tracce, clip e uscita master
anch'esso una coda, non è necessario impostare un valore di coda separato
per questo plug-in, a meno che si desideri sommare il decadimento. La
lunghezza totale della coda per la clip corrisponde alla somma della coda di
ciascun plug-in. L'impostazione massima della coda è 30 secondi.
Sezione guadagno/panorama
In questa sezione, è possibile modificare le impostazioni di guadagno e panorama
per ciascuna clip e traccia.
Sezione del guadagno globale
In questa sezione, è possibile impostare il guadagno globale per il montaggio audio
attivo. È possibile applicare questo guadagno prima (pre) o dopo (post) l'uscita
master, a seconda della configurazione del pulsante pre/post a sinistra della
sezione. Pre è l'impostazione di default.
Mediante il Loudness Meta Normalizer è possibile modificare il guadagno globale
per configurare l'intensità acustica di uscita del montaggio audio, ad esempio per
soddisfare le raccomandazioni EBU R-128.
LINK CORRELATI
Informazioni sulle modalità Pan a pag. 301
Aggiunta degli effetti a traccia, clip o uscita master
È possibile aggiungere i plug-in degli effetti a ogni traccia e clip del montaggio
audio, nonché all'uscita master del montaggio audio.
Aggiunta di effetti mediante la finestra Effetti
PROCEDIMENTO
1.
Nell'area di lavoro Montaggio Audio, visualizzare la finestra Effetti.
2.
Selezionare la sezione clip, traccia o uscita master.
323
Montaggio Audio
Effetti per tracce, clip e uscita master
3.
Fare clic sul pulsante Aggiungi slot.
4.
Nella colonna Nome dell'effetto, selezionare lo slot aggiunto.
5.
Selezionare un plug-in.
RISULTATO
L'effetto selezionato viene visualizzato in una finestra.
NOTA
È possibile aggiungere effetti durante la riproduzione. Tuttavia, se si aggiunge un
effetto con latenza maggiore di zero, è consigliabile interrompere e avviare
nuovamente la riproduzione per evitare discrepanze di tempo. Inoltre, un ridotto
numero di plug-in VST può modificare la latenza in base alle impostazioni del
parametro. Se è questo il caso, assicurarsi di interrompere e riavviare la
riproduzione dopo aver modificato la latenza.
Ulteriori modalità di aggiunta degli effetti
•
Per aggiungere un effetto a una traccia, fare clic sul pulsante FX nell'area di
controllo della traccia, selezionare Aggiungi effetto, quindi scegliere un
effetto dal menu.
•
Per aggiungere un effetto a una clip, nella finestra di montaggio fare
clic-destro sul nome della clip, selezionare Aggiungi effetto, quindi scegliere
un effetto dal menu.
324
Montaggio Audio
Effetti per tracce, clip e uscita master
Aggiunta degli effetti Sezione Master a tracce, clip e uscita master
È possibile aggiungere gli effetti Sezione Master a clip, tracce o all'uscita master di
un montaggio audio.
PREREQUISITI
Configurare i plug-in Sezione Master.
PROCEDIMENTO
1.
Nell'area di lavoro Montaggio Audio, visualizzare la finestra Effetti.
2.
Selezionare la traccia, la clip o l'uscita master a cui si desiderano aggiungere
gli effetti Sezione Master.
3.
Selezionare Menu > Importa i plug-in della Sezione Master.
RISULTATO
Gli effetti Sezione Master sono aggiunti all'uscita master, clip o traccia focalizzata.
NOTA
Per copiare un singolo effetto Sezione Master, è possibile trascinarlo da uno slot
Sezione Master nell'elenco degli effetti della finestra Effetti.
Rimozione degli effetti da tracce, clip o uscita master
PROCEDIMENTO
1.
Nell'area di lavoro Montaggio Audio, visualizzare la finestra Effetti.
2.
Selezionare la sezione clip, traccia o uscita master.
3.
Fare clic sull'effetto che si desidera rimuovere e selezionare Nessuno.
RISULTATO
L'effetto viene rimosso dallo slot. È possibile ora selezionare un nuovo effetto per lo
slot o lasciarlo inutilizzato.
325
Montaggio Audio
Effetti per tracce, clip e uscita master
Riorganizzazione dell'ordine degli effetti
L'ordine degli effetti nell'elenco relativo determina fino a che livello gli effetti
incidono l'uno sull'altro. È possibile riorganizzare gli effetti per modificare l'ordine di
processamento.
PROCEDIMENTO
1.
Nell'area di lavoro Montaggio Audio, visualizzare la finestra Effetti.
2.
Nell'elenco degli effetti, trascinare l'effetto che si desidera spostare in un'altra
posizione.
Applicazione degli effetti a un'altra traccia, clip o uscita master
È possibile salvare la catena di plug-in di una traccia, clip o uscita master come un
preset e applicarla ad altre tracce, clip o uscite master di un altro montaggio audio.
PROCEDIMENTO
1.
Nell'area di lavoro Montaggio Audio, visualizzare la finestra Effetti e impostare
la catena di plug-in.
2.
Selezionare Menu > Salva la catena di plug-in.
3.
Inserire un nome e la posizione del file per la catena dell'effetto e fare clic su
Salva.
4.
Selezionare la traccia, la clip o l'uscita master a cui si desidera applicare la
catena dell'effetto.
Le catene di plug-in vengono applicate alla clip focalizzata.
5.
Selezionare Menu > Carica una catena di plug-in.
6.
Selezionare una catena di plug-in e fare clic su Apri.
Copia delle impostazioni dell'effetto in altre tracce, clip o uscita
master
È possibile copiare l'effetto e le impostazioni relative di una traccia, clip o uscita
master in altre tracce, clip o uscita master di un altro montaggio audio o del
medesimo.
PROCEDIMENTO
1.
Nell'area di lavoro Montaggio Audio, visualizzare la finestra Effetti.
2.
Selezionare l'effetto di cui si desidera copiare le impostazioni.
3.
Selezionare Menu > Copia.
326
Montaggio Audio
Effetti per tracce, clip e uscita master
4.
Decidere se si desidera incollare le impostazioni degli effetti in un nuovo slot
o sostituire un effetto esistente.
•
Per incollare le impostazioni degli effetti in un nuovo slot, aggiungere un nuovo
slot e selezionare Menu > Incolla.
•
Per sostituire un effetto esistente, selezionarlo e scegliere Menu > Incolla.
•
Per copiare più clip, selezionarle e scegliere Menu > Incolla nelle clip
selezionate.
Annullamento delle modifiche agli effetti
È possibile annullare/ripristinare le modifiche alle impostazioni degli effetti. Tuttavia,
WaveLab registra le modifiche solo quando la finestra Effetti perde il focus.
PROCEDIMENTO
1.
Nella finestra plug-in, fare clic su un'altra finestra per annullare il focus del
plug-in del quale si desidera annullare le impostazioni.
2.
Tornare al plug-in del quale si desidera annullare le impostazioni.
3.
Premere [Ctrl]/[Comando]-[Z] per annullare le impostazioni.
Utilizzo degli inviluppi degli effetti
È possibile automatizzare il livello di mandata dell'effetto per gli effetti della clip in
modalità di divisione mediante le curve di inviluppo dell'effetto.
PREREQUISITI
Configurare un plug-in di effetto in modalità divisione per una clip.
PROCEDIMENTO
1.
Nell'area di lavoro Montaggio Audio, nella finestra Clip focalizzata, aprire il
pannello Inviluppo.
2.
Nel menu del tipo di inviluppo, selezionare l'effetto che si desidera utilizzare
per la curva di inviluppo.
3.
Creare la curva di inviluppo.
327
Montaggio Audio
Effetti per tracce, clip e uscita master
Configurazione di panorama e guadagno per gli effetti
È possibile impostare il panorama e il guadagno degli effetti per ciascuna clip e
traccia individualmente.
PROCEDIMENTO
1.
Nell'area di lavoro Montaggio Audio, selezionare la finestra Effetti.
2.
Selezionare una clip o una traccia.
3.
Regolare il panorama e il guadagno mediante i controlli a sinistra della finestra
Effetti.
Configurazione del guadagno globale per gli effetti
È possibile impostare un guadagno globale per gli effetti uscita master del
montaggio audio e applicarlo prima (pre) o dopo (post) gli effetti uscita master.
PROCEDIMENTO
1.
Nell'area di lavoro Montaggio Audio, selezionare la finestra Effetti.
2.
Selezionare l'uscita master.
3.
Regolare il guadagno globale mediante il fader a sinistra della finestra Effetti.
4.
Fare clic sul pulsante pre/post a sinistra del fader del guadagno globale.
Se si utilizza un plug-in di dithering, impostare il guadagno su pre-master.
328
Montaggio Audio
Effetti per tracce, clip e uscita master
Configurazione del livello di mandata per tracce, clip o uscita
master
È possibile configurare gli effetti per tracce, clip e uscita master come effetti di
mandata o inserimento. Per impostare il livello di mandata per una traccia o clip, è
necessario attivare l'opzione Livello della mandata.
NOTA
Solo i plug-in degli effetti in grado di utilizzare effetti di mandata possono essere
attivati per l'impostazione del livello di mandata. Per tutti gli altri plug-in degli effetti,
questa funzione è disattivata.
PROCEDIMENTO
1.
Nell'area di lavoro Montaggio Audio, visualizzare la finestra Effetti.
2.
Nella colonna Livello della mandata, attivare la casella di controllo per la
traccia/clip per cui si desidera impostare il livello di mandata.
3.
Specificare il livello della mandata in dB.
Informazioni sulla reimpostazione dei plug-in
È possibile reimpostare i plug-in prima della riproduzione o della renderizzazione del
montaggio audio.
Le seguenti opzioni sono disponibili nell'area di lavoro Montaggio Audio, quando si
seleziona Opzioni > Preferenze del montaggio audio e si apre la linguetta
Montaggio audio attivo.
•
Se è attivata l'opzione Reinizializza i plug-in all'avvio della riproduzione e
si avvia la riproduzione, i plug-in rilasciano qualsiasi campione nella memoria
dei plug-in. Attivarla se si percepisce un debole click o rumore quando la
posizione di riproduzione raggiunge l'inizio di una clip con effetti (solitamente
effetti di ritardo o riverbero). Utilizzare questa opzione solo se necessario, in
quanto la sua attivazione potrebbe portare a una risposta leggermente
ritardata quando viene avviata la riproduzione, specialmente in un montaggio
audio con molti plug-in.
•
Se è attivata l'opzione Reinizializza i plug-in prima del rendering, tutti i
plug-in vengono ricaricati prima della renderizzazione dei file. Alcuni plug-in
sono inizializzati correttamente solo quando vengono creati. Se è attivata
l'opzione Reinizializza i plug-in all'avvio della riproduzione e continuano a
essere percepiti click alla riproduzione, è possibile attivare Reinizializza i
plug-in prima del rendering. Richiede il doppio della quantità di memoria dei
plug-in.
329
Montaggio Audio
Effetti per tracce, clip e uscita master
Finestra dei plug-in
In questa finestra, è possibile visualizzare i plug-in degli effetti utilizzati per traccia,
clip o uscita master. È possibile visualizzare tutti gli effetti in una finestra plug-in
oppure ottenere finestre separate per ciascun effetto, per tutti gli effetti delle tracce,
delle clip o dell'uscita master.
Finestra della catena di plug-in
Finestra dei plug-in singola
Quando si aggiunge un nuovo plug-in degli effetti a una traccia, clip o uscita master,
la finestra dei plug-in viene visualizzata automaticamente. Nella finestra dei plug-in
gli effetti vengono visualizzati in una catena di plug-in di default. Per modificare
l'ordine di processamento degli effetti, è possibile trascinare ciascun effetto in una
nuova posizione nella catena.
È possibile regolare la gestione degli effetti della finestra plug-in nella finestra di
dialogo Gestione delle finestre dei plug-in.
Apertura della finestra dei plug-in
È possibile aprire la finestra dei plug-in da diverse posizioni nell'area di lavoro
Montaggio Audio.
•
Per aprire la finestra dei plug-in dalla finestra Effetti, nell'elenco degli effetti,
fare clic sull'icona dei plug-in a sinistra di un plug-in.
•
Per aprire la finestra dei plug-in per una clip dalla finestra di montaggio, fare
clic-destro nella parte inferiore di una clip e selezionare Modifica i plug-in. È
inoltre possibile fare clic-destro sul nome della clip e selezionare un plug-in.
•
Per aggiungere la finestra dei plug-in per una traccia, fare clic sul pulsante FX
nell'area di controllo della traccia.
•
Per aprire la finestra dei plug-in per una clip focalizzata, nella finestra Clip
focalizzata nel pannello Modifica, selezionare Modifica i plug-in.
330
Montaggio Audio
Effetti per tracce, clip e uscita master
Aggiunta degli effetti dall'interno della finestra dei plug-in
Gli effetti aggiunti a una clip, traccia o uscita master nella finestra Effetti vengono
automaticamente visualizzati nella finestra dei plug-in. Tuttavia, è anche possibile
aggiungere effetti a una traccia o clip direttamente dall'interno della finestra della
catena di plug-in.
PROCEDIMENTO
1.
Nella finestra di dialogo Gestione delle finestre dei plug-in, attivare Utilizza le
finestre della catena di plug-in.
2.
Nell'area di lavoro Montaggio Audio, aprire la finestra dei plug-in per la clip,
traccia o uscita master a cui si desidera aggiungere un effetto.
3.
Nella finestra della catena dei plug-in, fare clic sul pulsante Aggiungi un
plug-in.
4.
Selezionare un effetto dal menu.
L'effetto viene aggiunto alla fine della catena dei plug-in. L'effetto aggiunto viene
visualizzato anche nella finestra Effetti.
5.
Opzionale: se si desidera spostare l'effetto aggiunto nella catena di plug-in,
trascinarlo in un'altra posizione.
Modifica degli effetti dall'interno della finestra dei plug-in
Quando si visualizzano i plug-in degli effetti nella finestra dei plug-in, è possibile
agire sui plug-in per modificare il processamento.
PROCEDIMENTO
1.
Nell'area di lavoro Montaggio Audio, aprire la finestra dei plug-in per la clip,
traccia o uscita master per cui si desidera modificare un effetto.
2.
Fare clic sull'icona del menu dei plug-in e selezionare un effetto dal menu.
L'effetto modificato viene visualizzato anche nella finestra Effetti.
3.
Opzionale: se si desidera spostare l'effetto modificato in una finestra della
catena di plug-in, trascinarlo in un'altra posizione.
331
Montaggio Audio
Effetti per tracce, clip e uscita master
Alternanza tra effetti uscita master, clip e tracce nelle finestre plug-in
Nella finestra plug-in, è possibile alternare rapidamente la catena effetti di clip,
tracce e uscita master e le finestre plug-in, dopo aver aperto diverse finestre
plug-in.
•
Per alternare clip, tracce e uscita master del montaggio audio attivo, utilizzare
le icone freccia sinistra e destra.
•
Quando si utilizza una finestra plug-in per entrambe le clip e le tracce di un
montaggio audio, è possibile alternare i plug-in della clip focalizzata o della
traccia in cui viene visualizzata la clip focalizzata facendo clic sulle icone
Visualizza i plug-in della clip o Visualizza i plug-in della traccia.
•
Per bloccare una finestra plug-in, attivare Blocca la finestra. Se questa
opzione è attivata e si seleziona un'altra traccia o clip, viene visualizzata
un'altra finestra di plug-in. Se questa opzione è disattivata e si seleziona
un'altra traccia o clip, gli effetti vengono visualizzati nella stessa finestra
plug-in.
NOTA
Questo pulsante è visibile solo se le opzioni Utilizza le finestre della catena
di plug-in e Numero illimitato di finestre aperte sono attivate.
Chiusura di tutte le finestre plug-in
PROCEDIMENTO
1.
Nell'area di lavoro Montaggio Audio, visualizzare la finestra Effetti.
2.
Selezionare Menu > Chiudi tutte.
332
Montaggio Audio
Effetti per tracce, clip e uscita master
Finestra di dialogo Gestione delle finestre dei plug-in
In questa finestra di dialogo, è possibile impostare l'aspetto e il comportamento
della finestra dei plug-in.
Nell'area di lavoro Montaggio Audio, visualizzare la finestra Effetti e selezionare
Menu > Gestione delle finestre dei plug-in.
Utilizza una finestra per ciascun plug-in
Consente di aprire ciascun plug-in in una singola finestra. È possibile aprire
più finestre dei plug-in contemporaneamente.
Chiudi le altre finestre all'apertura di una nuova finestra
Consente di chiudere tutte le finestre dei plug-in aperte dello stesso
montaggio audio ogni volta che si apre una finestra dei plug-in. Questo
implica che viene visualizzato solo un plug-in alla volta per ciascun montaggio
audio.
Utilizza le finestre della catena di plug-in
Consente di visualizzare tutti i plug-in aperti nella finestra dei plug-in come
linguette, il che consente di spostarsi rapidamente tra i plug-in.
Numero illimitato di finestre aperte
Questa opzione consente di aprire nello stesso momento un numero qualsiasi
di finestre della catena di plug-in; ce ne possono essere una per ciascuna
traccia e una per ciascun plug-in.
Blocca la finestra all'apertura
Consente di bloccare automaticamente un plug-in ogni volta che viene
visualizzata una finestra della catena di plug-in.
Se una finestra di plug-in è bloccata e si seleziona un'altra traccia o clip, viene
visualizzata un'altra finestra di plug-in. Se questa opzione è disattivata e si
seleziona un'altra traccia o clip, gli effetti vengono visualizzati nella stessa
finestra plug-in.
Utilizza una finestra per le clip e una per le tracce
Consente di utilizzare una finestra di plug-in per tutte le clip, una per tutte le
tracce e una per l'uscita master. Questo significa che la finestra di plug-in per
le clip viene riutilizzata quando si attiva una nuova clip e la finestra di plug-in
per le tracce riutilizzata quando si attiva una nuova traccia.
333
Montaggio Audio
Informazioni sulla finestra CD
Utilizza una finestra per ciascun montaggio
Consente di utilizzare una finestra di plug-in per tutte le clip, tracce e uscita
master di un montaggio audio. Questo implica che la finestra di plug-in per le
clip viene riutilizzata quando si seleziona qualsiasi elemento che utilizza
plug-in (clip, tracce, uscita master).
Cambia automaticamente la selezione tra le tracce e le clip
Se questa opzione è attivata e si fa clic sull'area di controllo di una traccia, la
finestra di plug-in passa a mostrare i plug-in della traccia, anche se nella
finestra venivano visualizzati i plug-in della clip o dell'uscita master. Se si fa
clic sull'intestazione di una clip, la finestra di plug-in passa a mostrare i plug-in
della clip, anche se nella finestra venivano visualizzati i plug-in della traccia o
dell'uscita master.
Informazioni sulla finestra CD
La finestra CD unisce le funzioni per la creazione di un CD audio o di un DVD-Audio
all'interno di WaveLab.
Viene visualizzato un elenco di tracce del CD insieme alle informazioni relative a
ciascuna traccia. È possibile modificare ciascuna traccia e le proprietà di
riproduzione del CD, verificare la conformità agli standard Red Book, aggiungere e
modificare CD-Text, aggiungere codici ISRC e UPC/EAN, generare un rapporto del
CD e scrivere il CD.
È inoltre possibile scegliere se sostituire lo spazio tra i marker delle tracce con
silenzio o suono mediante la funzione Audio tra le pause. Quando si seleziona una
clip nella finestra di montaggio, la traccia corrispondente viene evidenziata nella
finestra CD.
Una traccia CD nel montaggio audio è definita da marker CD.
È possibile riordinare le tracce CD nell'elenco delle tracce CD mediante
trascinamento. Tuttavia, solo intervalli di tracce CD posizionati tra un marker di inizio
CD e uno di fine CD possono essere spostati. Ad esempio, sono disponibili i
seguenti marker:
•
Marker di inizio A
•
Marker di giunzione B
•
Marker di giunzione C
•
Marker di fine D
•
Marker di inizio E
•
Marker di inizio F
L'intervallo tra A e D (ovvero un gruppo di 3 tracce CD) viene quindi spostato, come
l'intervallo tra E e F. Gli intervalli A-B o B-C o C-D non possono essere spostati
individualmente.
334
Montaggio Audio
Informazioni sulla finestra CD
Informazioni sui marker CD
Una traccia nel montaggio audio è definita dai marker di inizio e termine della traccia
CD o dai marker di giunzione traccia CD.
•
I marker di giunzione traccia CD indicano il termine di una traccia e l'inizio
della successiva.
•
Se si eliminano i marker CD che definiscono una traccia, la traccia viene
eliminata dalla finestra CD.
•
Se si modifica una posizione marker di una traccia CD, la modifica si riflette
nella traccia nella finestra CD.
•
Il nome di una traccia CD corrisponde al nome del marker di inizio della traccia
CD. La modifica del nome del marker comporta un cambiamento anche nel
nome della traccia CD e viceversa.
Finestra CD
In questa finestra è possibile creare un CD audio o un DVD-Audio.
Nell'area di lavoro Montaggio Audio, selezionare Area lavoro > Finestre degli
strumenti specifici > CD.
Elenco delle tracce
È possibile modificare direttamente le tracce dall'elenco tracce nella finestra CD.
Trigger di riproduzione
Sono disponibili i seguenti pulsanti di riproduzione:
Riproduzione dall'inizio con un pre-roll.
-[Alt]/[Opzione]
Riproduzione dall'inizio con un lungo pre-roll.
Riproduzione dall'inizio.
È possibile tenere premuto [Ctrl]/[Comando] e fare doppio-clic sul triangolo
di un marker di inizio traccia CD per avviare la riproduzione dalla posizione del
marker.
335
Montaggio Audio
Informazioni sulla finestra CD
Nome
Consente di visualizzare il nome della traccia. Per modificare il nome, fare
doppio-clic sulla cella corrispondente e inserire un nuovo valore.
Pausa
Mostra le pause tra due tracce.
Inizio
Mostra la posizione di inizio della traccia.
Fine
Mostra la posizione di fine della traccia.
Lunghezza
Consente di visualizzare la durata temporale dalla posizione di inizio della
traccia CD fino alla fine corrispondente o al marker di giunzione.
Transizione
Mostra la transizione di una traccia.
Post-spazio
Mostra il post-spazio di una traccia.
Chiave
Il simbolo della chiave mostra un indicatore di protezione copia della traccia.
Tenere presente che non tutte le unità CD-R possono gestire questo
indicatore.
Enfasi
Il simbolo con i colori dell'arcobaleno contrassegna l'indicatore di enfasi.
Questa impostazione viene utilizzata per indicare se le traccia è stata
registrata con o senza enfasi. Attivando/disattivando questa opzione l'enfasi
non viene applicata/rimossa dall'audio. Si tratta solo di un indicatore per la
modalità di creazione del file.
ISRC
Consente di inserire un codice ISRC. Per modificare il codice, fare
doppio-clic sulla cella corrispondente e inserire un nuovo valore.
CD-Text
Consente di specificare il CD-Text. Per modificare il CD-Text, fare doppio-clic
sulla cella corrispondente e inserire un nuovo valore.
Commento
Consente di inserire un commento. Per inserire un commento, fare
doppio-clic su una cella.
Menu Funzioni
Scrivi CD Audio o DDP
Consente di visualizzare una finestra di dialogo nella quale avviare la scrittura
di un CD.
336
Montaggio Audio
Informazioni sulla finestra CD
Verifica la conformità del CD
Consente di verificare che le impostazioni per il montaggio audio siano
conformi allo standard Red Book.
CD Wizard
Apre una finestra di dialogo che aiuta a generare e regolare i marker CD.
Modifica CD-Text
Apre l'Editor del CD-Text che consente di immettere testo descrittivo per le
tracce scritte su CD.
Modifica i meta-dati CD
Apre l'Editor dei meta-dati CD che consente di associare i meta-dati a
ciascuna traccia CD. Quando vengono renderizzate tracce CD mediante la
finestra di dialogo Renderizza, i file audio ereditano questi meta-dati.
Genera un rapporto del CD audio
Apre una finestra di dialogo che consente di creare un rapporto di testo che
descrive i contenuti del CD audio.
Riproduci la traccia CD precedente/successiva
L'opzione viene utilizzata per ascoltare l'anteprima della traccia prima/dopo la
traccia selezionata. Varia a seconda delle impostazioni di pre-roll.
Riproduci gli inizi di tutte le tracce CD
Questa funzione viene usata per verificare le transizioni tra tutte le tracce.
Nella finestra di dialogo Modifica la durata della riproduzione della finestra
CD, è possibile impostare la lunghezza della riproduzione degli inizi delle
tracce CD.
Menu Opzioni
Modalità “Audio tra le pause”
Solitamente, quando si crea un CD, solo le sezioni tra i marker delle tracce
vengono scritte e le pause tra le tracce sono sostituite da silenzio. Tuttavia, se
la Modalità "Audio tra le pause" è attivata, l'immagine esatta del montaggio
audio viene scritta, compreso l'audio tra le tracce. In questo modo è possibile
ascoltare l'audio tra le tracce CD o precedente alla prima traccia per creare
una traccia nascosta, ad esempio.
Mostra i tempi relativi alla traccia #1
Se questa opzione è attivata, l'inizio della traccia #1 è il riferimento di
timecode, escluse eventuali pause prima di tale traccia.
Visualizza i tempi in rapporto allo zero assoluto del CD
Se l'opzione è attivata, l'inizio del CD, incluse tutte le pause prima della traccia
#1, è il riferimento di timecode.
Timecode con fotogrammi del CD
Se questa opzione è attivata, il timecode viene visualizzato in ore, minuti,
secondi e fotogrammi del CD.
337
Montaggio Audio
Informazioni sulla finestra CD
Timecode con i millisecondi
Se questa opzione è attivata, il timecode viene visualizzato in ore, minuti,
secondi e millisecondi.
Modalità pre-roll
Se questa opzione è attivata, tutte le tracce iniziano con un tempo di pre-roll
quando vengono riprodotte mediante i comandi della finestra CD.
Modifica la durata della riproduzione
Viene visualizzata una finestra di dialogo in cui è possibile regolare i valori dei
tempi relativi alla riproduzione della traccia CD.
Toolbar
I seguenti indicatori sono disponibili solo nella toolbar della finestra CD:
Indicatore della posizione del cursore
Consente di indicare la posizione del cursore di riproduzione/modifica,
relativamente all'inizio della traccia CD all'interno della quale si trova.
Codice UPC/EAN
Consente di aprire una finestra di dialogo in cui è possibile specificare un
codice UPC/EAN.
Finestra di dialogo Modifica la durata della riproduzione
In questa finestra di dialogo, è possibile modificare i valori della durata relativi alla
riproduzione della traccia CD utilizzando i comandi di riproduzione della finestra CD.
Nell'area di lavoro Montaggio Audio, nella finestra CD, selezionare Opzioni >
Modifica la durata della riproduzione.
Pre-roll della traccia CD
Si tratta del tempo che intercorre prima dell'inizio di una traccia CD, grazie al
quale è possibile valutare la transizione tra una traccia CD e l'altra.
Aggiungi un secondo di silenzio prima della riproduzione
Se questa opzione è attivata, WaveLab attende un secondo prima di avviare
la riproduzione del successivo inizio della traccia CD. Questo migliora
l'esperienza di ascolto.
Tempo di test
Consente di specificare la lunghezza di riproduzione degli inizi della traccia
CD prima di passare a quella successiva. Questo si applica quando viene
selezionata l'opzione Riproduci gli inizi di tutte le tracce CD nella finestra
CD.
338
Montaggio Audio
Informazioni sulla finestra CD
Meta-dati per tracce CD
È possibile associare dei meta-dati a ogni traccia CD o all'intero CD. Quando
vengono renderizzate tracce CD mediante la finestra di dialogo Renderizza, i file
audio possono ereditare questi meta-dati.
In quanto il CD Text non è unicode, non fornisce sempre ottimi dati di testo. Per
risolvere questo problema, WaveLab consente di utilizzare variabili.
Per le tracce CD, sono disponibili due tipi di variabili:
•
Variabili automatiche
•
Variabili personalizzate
Le variabili automatiche sono aggiunte automaticamente da WaveLab. Ad esempio
ISRC, nomi tracce e CD-Text. Le variabili personalizzate possono essere modificate
manualmente per aggiungere ulteriori meta-dati alla traccia.
Per visualizzare e modificare i meta-dati della traccia CD, nella finestra CD
selezionare Funzioni > Modifica i meta-dati CD.
NOTA
In questa finestra di dialogo, preparare i meta-dati. Il modo in cui vengono salvati,
ad esempio come ID3 o RIFF, è specificato nella finestra di dialogo Meta-dati.
Consultare il capitolo relativo ai meta-dati per maggiori informazioni sull'utilizzo dei
meta-dati specificati nella finestra di dialogo Meta-dati CD.
LINK CORRELATI
Meta-Dati a pag. 166
339
Montaggio Audio
Informazioni sulla finestra CD
Creazione di tracce CD audio da clip
Lo strumento CD Wizard consente di generare marker di giunzione e traccia CD da
regioni di clip e punti di dissolvenza incrociata. È possibile utilizzare l'opzione
Verifica la conformità del CD per verificare se il montaggio audio è pronto per la
scrittura su CD audio.
PROCEDIMENTO
1.
Nell'area di lavoro Montaggio Audio, assicurarsi che il montaggio audio
contenga il materiale che si desidera inserire nel CD audio.
Le tracce CD devono avere una lunghezza di almeno 4 secondi.
2.
Nella finestra CD, selezionare Funzioni > CD Wizard o fare clic sull'icona di
CD Wizard.
3.
Modificare le impostazioni nella finestra di dialogo CD Wizard e fare clic su
Applica.
4.
Ascoltare l'anteprima delle tracce nella finestra CD e applicare le necessarie
correzioni.
5.
Nella finestra CD, selezionare Funzioni > Verifica la conformità del CD.
•
Se viene visualizzato un messaggio di allerta, apportare le necessarie
correzioni e verificare nuovamente la conformità del CD.
•
In caso contrario, il montaggio audio è pronto per essere scritto su CD audio.
Finestra di dialogo CD Wizard
In questa finestra di dialogo, è possibile generare e regolare i marker CD per i
montaggi audio.
Nell'area di lavoro Montaggio Audio, nella finestra CD, selezionare Funzioni > CD
Wizard o fare clic sull'icona CD Wizard.
Genera marker traccia CD
Se questa opzione è attivata, il CD Wizard genererà automaticamente dei
marker traccia CD, sulla base delle sotto-opzioni.
Crea marker ai limiti delle clip
Se questa opzione è attivata, i marker di inizio e di fine della traccia CD
vengono aggiunti all'inizio e alla fine di tutte le clip che non si sovrappongono.
Usa i marker di giunzione (mantiene le pause all'interno delle tracce)
Se questa opzione è attivata, vengono generati marker di giunzione singoli
invece che marker di inizio/fine. Al posto di una pausa standard, vengono
generati spazi di pausa. Le pause sono mantenute all'interno delle tracce. Può
essere utile per la distribuzione elettronica e per maggiore compatibilità con i
lettori musicali portatili.
340
Montaggio Audio
Informazioni sulla finestra CD
Crea marker ai punti della dissolvenza incrociata
Se questa opzione è attivata, vengono generati marker di giunzione della
traccia CD in tutti i punti di intersezione della dissolvenza incrociata. Attivare
questa opzione se sono presenti clip che si sovrappongono tra loro, ma che
devono diventare tracce differenti sul CD.
Mantieni i marker traccia CD bloccati
Solitamente, qualsiasi marker della traccia CD creato in precedenza nel
montaggio viene rimosso da CD Wizard. Se Mantieni i marker traccia CD
bloccati è attivato, viene mantenuto qualsiasi marker della traccia CD
bloccato.
Assegnazione nomi ai marker del CD
Consente di impostare uno schema di assegnazione dei nomi.
Marker di inizio
In questo menu, selezionare uno schema di assegnazione dei nomi per i
marker di inizio della traccia CD. Sono disponibili le seguenti opzioni:
•
Come le clip: il nome della clip più vicina.
•
Nome specifico: il nome specificato di seguito.
•
Nome specifico + numero X: il nome e un numero.
•
Nome specifico + numero XX: il nome e un numero specificato a
sinistra con 0.
•
Nome specifico + numero (auto): come Nome specifico + numero
XX, ma solo se il numero di tracce è superiore a 10.
•
Numero X + nome specifico: un numero e un nome.
•
Numero XX + nome specifico: un numero completato a sinistra con 0
e un nome.
•
Numero (auto) + nome specifico: come Numero XX + nome
specifico, ma solo se il numero delle tracce è superiore a 10.
•
Personalizzato: consente di aprire la finestra di dialogo Nome del
marker in cui è possibile rinominare più marker in base alle impostazioni
specifiche.
Marker di fine
In questo menu, selezionare il nome del marker di fine della traccia CD. Sono
disponibili le seguenti opzioni:
•
Nessun nome
•
Come il marker di inizio
•
Come il marker di inizio + "(fine)"
•
Personalizzato
Regola le pause prima delle tracce
Se questa opzione è attivata, le pause prima delle tracce sono
automaticamente regolate in base alle sotto-opzioni.
341
Montaggio Audio
Informazioni sulla finestra CD
Applica la durata
Se questa opzione è attivata, è possibile specificare la lunghezza delle pause
tra le tracce.
Arrotonda le pause esistenti al secondo più vicino
Se questa opzione è attivata, le pause esistenti tra le tracce vengono
arrotondate al secondo.
Non cambiare la prima pausa
Se questa opzione è attivata, le pause tra l'inizio del montaggio e la prima
traccia non vengono modificate. Se si modifica la lunghezza delle pause in
valori diversi da 2 secondi e si desidera essere conformi allo standard Red
Book, è necessario attivare questa opzione.
Regola gli spazi tra i marker e il suono (come fotogrammi CD)
Se questa opzione è attivata, vengono eseguite lievi regolazioni alla spaziatura
prima e dopo i marker traccia CD in base alle sotto-opzioni. È utile per
garantire che un lettore CD di bassa qualità non perda l'inizio delle tracce o le
tagli prima della loro fine effettiva. In molti casi, sono sufficienti le impostazioni
di default.
Silenzio dopo il marker di inizio della prima traccia
Consente di aggiungere pochi fotogrammi di silenzio prima della prima traccia
del CD. Solitamente, è necessario che la pausa sia più lunga per la prima
traccia rispetto alle altre per garantire che un lettore CD di bassa qualità non
perda l'inizio della prima traccia.
Silenzio dopo il marker di inizio di tutte le tracce
Consente di aggiungere alcuni fotogrammi di silenzio prima di ciascuna
traccia del CD per garantire che un lettore CD di bassa qualità non perda
l'inizio delle tracce.
Silenzio prima del marker di fine di tutte le tracce
Consente di aggiungere alcuni fotogrammi di silenzio dopo ciascuna traccia
del CD per garantire che un lettore CD di bassa qualità non tagli le tracce
prima della loro fine effettiva.
Silenzio prima del marker di fine dell'ultima traccia
Questa opzione consente di aggiungere alcuni fotogrammi di silenzio dopo
l'ultima traccia del CD. Ciò è utile per garantire che un lettore CD di bassa
qualità non tagli la fine della traccia, oppure che l'ascoltatore non venga
disturbato da click o rumori del motore dell'apparecchio, che il lettore
potrebbe produrre alla fine di un CD.
Assicura la dimensione minima richiesta per le tracce CD
Se questa opzione è attivata, i marker vengono regolati in modo che ciascuna
traccia CD presenti la lunghezza minima richiesta dallo standard.
Quantizza i marker CD al fotogramma del CD più vicino
Se questo opzione è attivata, i marker verranno quantizzati al più vicino
fotogramma del CD.
342
Montaggio Audio
Informazioni sulla finestra CD
Genera codici ISRC
Se questa opzione è attivata, vengono creati i codici ISRC per le tracce CD.
Ciascun codice verrà basato su quello qui specificato, ma con un numero
finale definito in base all'ordine delle tracce.
Codice UPC/EAN (13 cifre)
È qui possibile impostare un codice UPC/EAN opzionale per il CD.
Audio tra le pause
Normalmente quando si scrive un montaggio audio su un CD audio, vengono scritte
solo le sezioni tra marker CD e le pause tra tracce sono sostituite da silenzio.
Tuttavia, quando Audio tra le pause è attivato, l'immagine esatta del montaggio
audio è scritta sul CD, compreso l'audio tra le tracce.
Utilizzo di audio tra le pause
Di seguito sono descritti due casi di utilizzo della funzione Audio tra le pause.
Regolazione dei marker delle tracce CD per nascondere sezioni audio
Se è disponibile una registrazione dal vivo con una sezione di applausi tra due brani,
è possibile spostare i marker delle tracce in modo da inserire la sezione con gli
applausi tra le tracce e attivare Audio tra le pause. In questo modo, l'applauso non
viene udito se si riproduce una qualsiasi delle due tracce singolarmente, ma può
essere udito in caso di riproduzione delle tracce CD.
PROCEDIMENTO
1.
Nell'area di lavoro Montaggio Audio, posizionare il marker di fine della traccia
CD della prima traccia nel punto in cui termina la musica, ma prima della
sezione contenente l'applauso.
2.
Se necessario, posizionare il marker di inizio traccia CD della traccia seguente
nel punto in inizia la musica.
3.
Selezionare Opzioni > Modalità "Audio tra le pause" o fare clic sull'icona
corrispondente nella toolbar.
343
Montaggio Audio
Informazioni sulla clonazione dei montaggi audio
Posizionamento di una clip prima della traccia 1
È possibile creare una traccia CD nascosta prima della traccia 1, ad esempio.
PROCEDIMENTO
1.
Nell'area di lavoro Montaggio Audio, posizionare una clip senza marker di
traccia CD prima del marker di inizio della traccia nel montaggio audio.
NOTA
È consigliato non posizionare la traccia nascosta all'inizio del montaggio, ma
lasciare sempre un piccolo spazio tra l'inizio del montaggio e quello della
traccia nascosta.
2.
Selezionare Opzioni > Modalità "Audio tra le pause" o fare clic sull'icona
corrispondente nella toolbar.
Se si seleziona ora Funzioni > Verifica la conformità del CD, l'elenco delle tracce
CD è valido, presupponendo che il montaggio sia corretto.
3.
Procedere con la creazione del CD.
Per ascoltare la traccia nascosta dopo la scrittura su disco, riavvolgere fino all'inizio
della traccia 1.
Informazioni sulla clonazione dei montaggi audio
Quando si clona un montaggio audio, viene creata una copia.Sono disponibili due
diversi tipi di clonazione: Clona e Clona completamente.
Clona copia il montaggio audio e consente alle nuove clip di fare riferimento ai file
audio originali. È utile se si desidera creare diverse versioni del montaggio audio, ad
esempio per provare differenti variazioni. Tuttavia, eventuali modifiche o
processamenti applicati ai file audio attuali si rifletteranno in entrambi i montaggi
audio.
Clona completamente copia il montaggio audio e i file audio attuali, creando così
un nuovo montaggio audio completo. La clonazione completa può avere diversi
utilizzi:
•
Modificare e processare i file audio senza influire su altri montaggi audio.
•
Creare diverse versioni del montaggio audio basate su un determinato
aspetto del montaggio stesso, rimuovendo qualsiasi sezione audio non
utilizzata.
•
Dividere i file audio e assegnare loro nomi specifici.
•
Ridurre le dimensioni di un progetto di montaggio audio utilizzando solo il
materiale audio necessario.
NOTA
Clona completamente non renderizza effetti nei file.
344
Montaggio Audio
Informazioni sulla clonazione dei montaggi audio
Clonazione dei montaggi audio
In questo modo, viene creata una copia del montaggio audio in cui le nuove clip
fanno riferimento ai file audio originali.
PROCEDIMENTO
•
Nell'area di lavoro Montaggio Audio, selezionare File > Clona o premere
[Ctrl]/[Comando], trascinare una linguetta e rilasciarla nella barra della
linguetta.
RISULTATO
Una copia del montaggio audio viene aperta in un'altra linguetta.
Clonazione completa dei montaggi audio
In questo modo, viene creata una copia del montaggio audio in cui i file audio attuali
vengono clonati, creando così un nuovo montaggio audio completo.
PROCEDIMENTO
1.
Nell'area di lavoro Montaggio Audio, selezionare File > Esporta > Clona
completamente.
2.
Specificare un nome file e un percorso di destinazione.
3.
Nella sezione Come ricreare i file audio, selezionare il tipo di clonazione.
4.
Opzionale: decidere se si desidera reimpostare i nomi delle clip dai nomi dei
file e/o se si desidera copiare i marker dei file audio attivando le opzioni
corrispondenti.
5.
Fare clic su OK.
RISULTATO
Una copia del montaggio audio viene aperta in un'altra linguetta.
345
Montaggio Audio
Informazioni sulla clonazione dei montaggi audio
Finestra di dialogo Clonazione completa del montaggio audio
In questa finestra di dialogo è possibile specificare la modalità di clonazione del
montaggio audio selezionato.
Nell'area di lavoro Montaggio Audio, selezionare File > Esporta > Clona
completamente.
Nome del file clone
Rappresenta il nome del file da scrivere.
Percorso di destinazione
Il percorso in cui si desidera creare il clone del montaggio audio e tutti i relativi
file audio.
Ricrea dei file audio identici
Se viene selezionata questa opzione, i file audio clonati saranno copie esatte
dei file di origine. Gli intervalli non utilizzati non vengono rimossi.
I file vengono ricreati e salvati in un formato non compresso. Ad esempio, un
file MP3 incluso in un montaggio audio verrà ricreato come un file PCM. In
altre parole, viene ricreato il contenuto, non il formato del file.
Combina in maniera ottimale tutti i file audio nel numero minore possibile di
file
Se è selezionata questa opzione, tutti gli intervalli utilizzati nei file audio
originali vengono copiati e combinati in un unico file audio, al quale le clip del
clone faranno riferimento. Il file presenta lo stesso nome del file clone del
montaggio audio.
NOTA
Se il montaggio audio contiene clip mono e stereo, saranno presenti due file
audio combinati, uno per il materiale mono (con il suffisso «M») e uno per il
materiale stereo (con il suffisso «S»).
346
Montaggio Audio
Informazioni sulla clonazione dei montaggi audio
Mantieni lo stesso numero di file ma rimuovi le regioni non utilizzate
Se viene selezionata questa opzione, verrà creato lo stesso numero di file
audio, ma eliminati tutti gli intervalli non utilizzati nei file. In questo modo
vengono ridotte le dimensioni dei file.
Dividi i file per eliminare le regioni non utilizzate
Se viene selezionata questa opzione, vengono eliminati gli intervalli non
utilizzati nei file; inoltre il file viene diviso in diversi nuovi file quando viene
eliminato un intervallo.
Crea esattamente un file per clip
Se viene selezionata questa opzione, ciascuna clip nel clone del montaggio
audio fa riferimento a un file univoco, contenente solo l'audio utilizzato nella
clip. Ai file verrà assegnato il nome in base alle clip. Se diverse clip presentano
lo stesso nome viene aggiunto un numero.
Crea un file per clip, senza doppioni
Se viene selezionata questa opzione, ciascuna clip nel clone del montaggio
audio fa riferimento a un file univoco, contenente solo l'audio utilizzato nella
clip. Ai file verrà assegnato il nome in base alle clip. Tuttavia, se due clip
utilizzano lo stesso intervallo audio, viene creato un file comunque per tali clip.
Margini delle clip
Questa opzione consente di aggiungere un numero specificato di secondi
prima e dopo l'inizio e la fine dell'intervallo della clip nei file audio creati. Per
poter allungare le clip nel montaggio audio clonato in un secondo momento,
specificare un valore dei margini delle clip superiore a zero.
Ripristina i nomi delle clip in funzione dei nomi dei file
Se questa opzione è attivata, le clip nel montaggio audio clonato prendono il
nome del file audio corrispondente.
Copia marker dei file audio
Se questa opzione è attivata, i marker nei file audio originali sono inclusi nei
file ricreati.
Importazione di copie dei montaggi audio
È possibile aprire una copia di un montaggio audio esistente in vari modi.
PROCEDIMENTO
1.
Nell'area di lavoro Montaggio Audio, selezionare File > Importa > Copia del
montaggio audio.
2.
Selezionare il montaggio audio che si desidera aprire come una copia e fare
clic su Apri.
3.
Nella finestra di dialogo Importa una copia del montaggio audio, selezionare
quali parti del montaggio audio si desidera includere nella copia.
4.
Fare clic su OK.
347
Montaggio Audio
Informazioni sulla clonazione dei montaggi audio
Finestra di dialogo Importa una copia del montaggio audio
In questa finestra di dialogo, è possibile specificare quali parti del montaggio audio
includere nella copia di questo montaggio audio.
Nell'area di lavoro Montaggio Audio, selezionare File > Importa > Copia del
montaggio audio, selezionare un montaggio audio e fare clic su Apri.
Non importare le clip
Se questa opzione è attivata, le clip del montaggio audio aperto non vengono
importate. Ad esempio, può essere utilizzato per aprire un montaggio audio
con tutti i marker CD in posizione e per inserire clip audio alternative per
confrontarle con il montaggio audio originale.
Importa i marker
Se questa opzione è attivata, vengono importati i marker del montaggio audio
aperto.
Importa i plug-in delle tracce e dell'uscita master
Se questa opzione è attivata, vengono importati i plug-in delle tracce e
dell'uscita master del montaggio audio aperto.
Riutilizza i file audio esistenti
Se questa opzione è attivata, i file audio del montaggio audio aperto sono
utilizzati per la copia di questo montaggio audio.
Duplica i file audio
Se questa opzione è attivata, è possibile specificare un nome e una cartella di
destinazione per i duplicati dei file audio, così da creare un montaggio audio
totalmente indipendente.
348
Montaggio Audio
Istantanee
Istantanee
È possibile salvare un numero di istantanee del montaggio audio, per catturare il
fattore di ingrandimento corrente, la posizione di scorrimento, lo stato di selezione
della clip e l'intervallo di tempo.
È possibile richiamare una vista o un'istantanea particolare in qualsiasi momento. Le
istantanee possono essere denominate e aggiornate.
Per richiamare un'istantanea, fare doppio-clic sul titolo nell'elenco. In tal modo
vengono ripristinate tutte le impostazioni della vista. È inoltre possibile scegliere di
richiamare solo proprietà delle viste specifiche attivando la casella di controllo
corrispondente per un'istantanea.
Cattura della vista corrente
Catturando la vista corrente è possibile salvare il fattore di ingrandimento corrente,
la posizione del cursore, la posizione di scorrimento, lo stato di selezione della clip
e l'intervallo temporale.
PROCEDIMENTO
1.
Nell'area di lavoro Montaggio Audio, impostare la visualizzazione della finestra
del montaggio audio.
2.
Nella finestra Istantanee, fare clic sull'icona Cattura istantanea.
3.
Opzionale: per rinominare un'istantanea, fare clic sul nome e immetterne uno
nuovo.
RISULTATO
Una nuova istantanea viene aggiunta all'elenco delle istantanee.
Aggiornamento delle istantanee
È possibile aggiornare un'istantanea ottenuta in precedenza con la vista corrente.
PROCEDIMENTO
1.
Nell'area di lavoro Montaggio Audio, nella finestra Istantanee, fare clic
sull'istantanea che si desidera eliminare.
2.
Fare clic sull'icona Aggiorna istantanea.
RISULTATO
La nuova istantanea sostituisce l'istantanea selezionata.
349
Montaggio Audio
Istantanee
Eliminazione delle istantanee
PROCEDIMENTO
1.
Nell'area di lavoro Montaggio Audio, nella finestra Istantanee, fare clic
sull'istantanea che si desidera eliminare.
2.
Fare clic sull'icona Elimina istantanea.
Finestra Istantanee
In questa finestra, è possibile catturare, richiamare e modificare istantanee.
Nell'area di lavoro Montaggio Audio, selezionare Area lavoro > Finestre degli
strumenti specifici > Istantanee.
Elenco delle istantanee
Nell'elenco delle istantanee, è possibile attivare quali proprietà della vista si
desidera ripristinare quando viene applicata un'istantanea. È possibile attivare le
seguenti proprietà della vista:
Ripristina l'ingrandimento e la posizione di scorrimento
Consente di ripristinare la posizione di scorrimento e l'ingrandimento.
Ripristina la posizione del cursore
Consente di ripristinare la posizione del cursore di modifica.
Ripristina l'intervallo di tempo selezionato
Consente di ripristinare l'intervallo di tempo selezionato.
Ripristina lo stato di selezione delle clip
Consente di ripristinare lo stato di selezione di ciascuna clip, nonché della clip
focalizzata.
350
Montaggio Audio
Eseguire il mixdown - Funzione di renderizzazione
Menu
Cattura istantanea
Consente di salvare le impostazioni di visualizzazione in una nuova istantanea.
Aggiorna istantanea
Consente di scattare un'istantanea e sostituire quella selezionata.
Elimina istantanea
Consente di eliminare l'istantanea selezionata.
Applica
Consente di applicare tutte le impostazioni di visualizzazione selezionate
salvate nell'istantanea selezionata. Fare doppio-clic su un'istantanea per
ottenere lo stesso risultato.
Eseguire il mixdown - Funzione di renderizzazione
La funzione di renderizzazione nella Sezione Master consente di eseguire il mixdown
dell'intero montaggio audio o di alcune sezioni in un file audio singolo in caso di un
montaggio audio multicanale. Questa funzione consente inoltre di renderizzare in un
CD audio, in un'immagine CD con cue sheet o in un nuovo montaggio audio.
È necessario un mixdown per produrre un file audio dal montaggio audio. La
funzione di renderizzazione può essere utilizzata per i seguenti scopi:
•
Scrivere un CD da un montaggio audio con un elevato carico sulla CPU, in
quanto consente di renderizzare come prima cosa tutto il processamento di
effetti clip e di tracce per ricreare un nuovo montaggio audio, nonché di
scrivere poi il CD in un secondo passaggio.
•
Renderizzare i file audio o i montaggi audio in più formati file
contemporaneamente. Questa funzionalità è compatibile anche con la
renderizzazione delle regioni.
•
Renderizzare i canali surround come più file mantenendo lo stato stereo/mono
dei singoli canali surround.
•
Creare un'immagine CD e cue-sheet.
•
Renderizzare i montaggi audio in un singolo file o varie parti in più file audio in
un'unica operazione. Ad esempio, è possibile renderizzare regioni, gruppi, clip
o tracce CD.
LINK CORRELATI
Renderizzazione a pag. 407
351
Montaggio Audio
Eseguire il mixdown - Funzione di renderizzazione
Renderizzazione in un file audio
È possibile eseguire la renderizzazione in un singolo formato file audio o in più
formati contemporaneamente.
PREREQUISITI
Configurare il montaggio audio. Se si desidera renderizzare in più formati file, creare
dei preset per i formati file.
PROCEDIMENTO
1.
Nell'area di lavoro Montaggio Audio, selezionare File > Esporta >
Renderizza.
2.
Nella finestra di dialogo Renderizza, configurare le impostazioni.
3.
Attivare Crea file con nome.
4.
Fare clic sul campo Formato file e selezionare Modifica.
5.
Nella finestra di dialogo Formato file audio, eseguire una delle seguenti
operazioni:
6.
•
Per renderizzare in un solo formato audio, regolare le impostazioni nella finestra
di dialogo Formato file audio.
•
Per renderizzare in più formati file, fare clic sul pulsante Formato file multiplo,
fare clic su , e selezionare i preset dei formati file nei quali si desidera
eseguire la renderizzazione.
Fare clic su OK.
RISULTATO
Il montaggio audio è renderizzato.
Se si renderizza un mix surround in file Multi Stereo/Mono, lo stato mono/stereo
dei file renderizzati riflette lo stato mono/stereo dei canali surround. Se il montaggio
audio utilizzata una modalità surround con 6 canali (5.1), vengono renderizzati due
file stereo (Lf/Rf e Ls/Rs) e due file mono (C/Lfe). I nomi dei file renderizzati
riflettono il nome del canale surround al quale appartengono.
Se si renderizza una configurazione a 8 canali mediante l'opzione Multi
Stereo/Mono, i canali sono raggruppati come coppie logiche (1-2, 3-4, ecc.).
Così, per tracce inviate a un solo canale in una coppia, viene creato un file mono.
In Windows, è inoltre possibile renderizzare singoli file surround multicanale nei
formati WMA 5.1 e 7.1. Utilizzare l'encoder Windows Media Audio 9 Professional.
LINK CORRELATI
Finestra di dialogo Formato file audio multiplo a pag. 410
Creare più preset dei formati file audio a pag. 409
352
Montaggio Audio
Loudness Meta Normalizer
Loudness Meta Normalizer
Questo strumento è un componente di mastering fondamentale per garantire che
tutti i brani abbiano la stessa intensità acustica e per impedirne il clipping. Consente
di regolare il volume di ciascuna clip nel montaggio audio in modo che presentino
tutte la stessa intensità acustica. È inoltre possibile regolare l'intensità acustica del
mixdown del montaggio audio, oltre all'intensità acustica dell'uscita della Sezione
Master.
Questo strumento opera sui guadagni. Non influisce sui file audio sottostanti né
utilizza alcun compressore audio.
Se non è possibile far corrispondere l'intensità acustica in una data clip senza
produrre clipping, il livello delle altre clip viene ridotto in modo che tutte le clip
raggiungano comunque lo stesso valore di intensità acustica. Tutto ciò non avviene
se l'opzione Ignora i picchi è selezionata.
Per evitare clipping nel passaggio della Sezione Master, è possibile limitare l'uscita
del mixdown del montaggio audio prima che entri nella Sezione Master e/o l'uscita
della Sezione Master.
L'intensità acustica è calcolata in conformità alle specifiche EBU R-128. L'intensità
acustica di riferimento può corrispondere all'intensità acustica della clip di intensità
maggiore, di una data clip o di un valore personalizzato specifico.
Sono disponibili tre possibili riferimenti di intensità acustica:
•
Intensità acustica di un intero file (raccomandazioni EBU R-128).
•
Parte superiore di un intervallo di intensità acustica, ovvero la sezione audio
di 3 secondi a intensità acustica media maggiore del file. In questo modo si
garantisce che un singolo suono insolitamente forte non sia preso in
considerazione come riferimento.
•
Intensità acustica a breve termine massima, ovvero il valore massimo
individuato in una sezione audio di 3 secondi del file (ad esempio l'Intensità
acustica di un passaggio musicale breve).
NOTA
•
Il percorso audio nel montaggio audio utilizza un processamento a virgola
mobile a 32 bit. È quindi possibile sovraccaricarlo, ad esempio mediante livelli
superiori a 0 dB nelle clip, senza provocare clipping nel percorso del segnale.
L'unica sezione del percorso audio che può introdurre clipping è quella di
uscita della Sezione Master o del montaggio audio. Entrambi i problemi
possono essere risolti dal Loudness Meta Normalizer.
•
Poiché l'Intensità acustica richiede diversi secondi di audio per essere
calcolata in maniera corretta, questo strumento non è adatto a clip molto brevi
(inferiori ai 3 secondi).
353
Montaggio Audio
Loudness Meta Normalizer
Finestra di dialogo Loudness Meta Normalizer
In questa finestra di dialogo è possibile regolare l'Intensità acustica di ciascuna clip
nei montaggi audio, in modo da assegnare loro lo stesso valore. È inoltre possibile
regolare l'intera uscita, tenendo in considerazione le raccomandazioni relative alla
misurazione audio EBU R-128 e un'analisi dei picchi reali.
Nell'area di lavoro Montaggio Audio, selezionare Strumenti > Loudness Meta
Normalizer.
Clip, Uscita della Sezione Master e Uscita del montaggio audio
•
Quando l'opzione Clip è attivata, le impostazioni relative al guadagno di tutte
le clip nel montaggio audio sono regolate singolarmente, così da consentirne
la riproduzione allo stesso valore di intensità acustica.
•
Quando l'opzione Uscita del montaggio audio è attivata, viene modificata
l'impostazione relativa al guadagno generale del montaggio audio, così da
consentire che il mixdown del montaggio audio corrisponda a un valore di
intensità acustica specifico e non si verifichi preferibilmente il clipping.
•
Quando l'opzione Uscita della Sezione Master è attivata, il guadagno della
Sezione Master viene regolato in modo che il mixdown del montaggio audio
processato mediante tutti i plug-in della Sezione Master corrisponda a un
valore di intensità acustica specifico e non si verifichi preferibilmente clipping.
Il montaggio audio stesso non viene modificato da questa operazione.
Le seguenti opzioni sono disponibili per le impostazioni di guadagno delle clip,
l'uscita del montaggio audio e l'uscita della Sezione Master.
Menu di corrispondenza del volume
Selezionare se l'uscita del montaggio audio deve corrispondere a un valore di
intensità acustica specifico o meno. Sono disponibili le seguenti opzioni:
•
Non modificare l'intensità acustica
•
Fai corrispondere alla clip con intensità acustica maggiore
354
Montaggio Audio
Loudness Meta Normalizer
•
Fai corrispondere alla clip focalizzata
•
Fai corrispondere a un volume specifico
Volume
Consente di determinare il valore di intensità acustica specifico a cui eseguire
la corrispondenza. Ad esempio, -23 LUFS se si desidera essere conformi alle
raccomandazioni EBU R-128 per la trasmissione.
Menu Riferimento
Selezionare il valore di intensità acustica a cui WaveLab deve fare riferimento:
•
Intensità acustica dell'intera clip (raccomandazione EBU R-128)
•
Sezione audio di 3 secondi a intensità acustica media maggiore (Parte
superiore dell'intervallo dell'intensità acustica)
•
Sezione audio di 3 secondi a intensità acustica maggiore (Intensità
acustica a breve termine massima)
Menu dei picchi
Selezionare se WaveLab dovrebbe limitare i valori campione (picchi digitali),
i campioni analogici ricostruiti (picchi reali) o ignorare i picchi.
Questa impostazione è meno importante per le clip, in quanto il mixdown del
montaggio audio può essere ulteriormente ridotto.
Picco massimo
Consente di determinare il valore del picco massimo da non superare.
Opzioni aggiuntive
Escludi gli effetti del montaggio audio
Se questa opzione è attivata, gli effetti del montaggio audio non vengono
presi in considerazione quando si utilizza il Loudness Meta Normalizer per il
processamento.
Solamente le clip selezionate
Se questa opzione è attivata, solo le clip selezionate vengono processate con
il Loudness Meta Normalizer.
355
Montaggio Audio
Finestra Navigatore
Finestra Navigatore
In questa finestra viene proposta una vista rappresentativa dell'intero montaggio
audio attivo per una più rapida navigazione. Questo si rivela utile se si possiede un
montaggio audio di grandi dimensioni con numerose tracce e clip.
Nell'area di lavoro Montaggio Audio, selezionare Area lavoro > Finestre degli
strumenti specifici > Navigatore.
Ciascuna clip è rappresentata da un blocco colorato. Il contenuto della finestra
visibile viene indicato da un rettangolo nero.
Esplorazione della finestra Navigatore
Grazie alla finestra Navigatore è possibile semplificare l'individuazione delle
posizioni in montaggi audio di grandi dimensioni.
Per scorrere nella finestra del montaggio audio principale e individuare in questo
modo facilmente una posizione nel montaggio audio, trascinare il rettangolo in
qualsiasi posizione.
•
La regolazione dell'intervallo visibile della finestra attiva consente di
ridimensionare il rettangolo di selezione verticalmente e orizzontalmente
trascinandone i bordi. È inoltre possibile eseguire il ridimensionamento
facendo clic con [Shift] sul rettangolo di selezione.
•
Per ingrandire una clip, fare clic sul blocco o doppio-clic se la clip si trova
all'interno del rettangolo nero.
•
Per ridurre completamente l'ingrandimento, fare clic-destro ovunque.
356
Montaggio Audio
Finestra Note
Finestra Note
Questa finestra consente di mantenere le note relative alla sessione di montaggio
audio corrente.
Nell'area di lavoro Montaggio Audio, selezionare Area lavoro > Finestre degli
strumenti specifici > Note.
È possibile inserire testo nella finestra e utilizzare i controlli dell'editor di testo HTML
standard per formattare testo, aggiungere immagini ed elenchi. Le note vengono
salvate con il file del montaggio audio.
Informazioni sui gruppi
I gruppi corrispondono a una selezione di clip che è possibile riselezionare
rapidamente mediante la finestra Gruppi nell'area di lavoro Montaggio Audio, o
facendo clic su qualsiasi clip di un gruppo.
NOTA
I gruppi possono essere visualizzati come strutture di selezione clip. Per funzionalità
di raggruppamento avanzate, fare riferiento al capitolo relativo alle super-clip.
Una clip non può essere parte di più di un gruppo. Se si aggiunge una clip a un
gruppo, viene automaticamente rimossa da qualsiasi altro gruppo. È possibile
selezionare un colore specifico per un gruppo, così da individuarlo facilmente nella
vista delle tracce.
È possibile renderizzare tutti i gruppi come singoli file nella finestra di dialogo
Renderizza della Sezione Master.
•
Per creare gruppi nidificati, trascinare un gruppo in un altro gruppo.
•
Per disattivare temporaneamente un gruppo, disattivare la casella di controllo
a sinistra di un gruppo nell'elenco. Quando un gruppo è disattivato, è
possibile spostare singole clip nel gruppo come se non fossero raggruppate.
•
Per rinominare un gruppo, fare doppio-clic sul relativo nome.
•
Per selezionare tutte le clip di un gruppo nel montaggio audio ed eseguirne la
modifica, fare clic su un gruppo.
LINK CORRELATI
Super-clip a pag. 283
357
Montaggio Audio
Informazioni sui gruppi
Finestra Gruppi
In questa finestra viene visualizzato un elenco di gruppi all'interno del montaggio
audio corrente.
Nell'area di lavoro Montaggio Audio, selezionare Area lavoro > Finestre degli
strumenti specifici > Gruppi.
Raggruppa le clip selezionate
Consente di aggiungere tutte le clip selezionate a un gruppo.
Rimuovi il gruppo selezionato
Consente di rimuovere il gruppo selezionato nell'elenco. Le clip nel gruppo
non vengono influenzate.
Un clic del mouse seleziona un gruppo
Se questa opzione è attivata, la selezione di una clip nella vista delle tracce
consente di selezionare automaticamente tutte le clip nello stesso gruppo.
Se invece è disattivata, per selezionare un intero gruppo è necessario fare clic
sul nome del gruppo nell'elenco della vista gruppi. Ciò è utile se si desidera
poter modificare le posizioni relative delle clip nel gruppo, senza doverle
eliminare dal gruppo stesso.
Colore
Consente di selezionare i colori per il gruppo.
Raggruppamento delle clip
PROCEDIMENTO
1.
Nell'area di lavoro Montaggio Audio, selezionare le clip che si desidera
raggruppare.
2.
Nella finestra Gruppi, selezionare Raggruppa le clip selezionate.
3.
Inserire un nome per il gruppo e fare clic su OK.
RISULTATO
Il nuovo gruppo viene visualizzato nell'elenco dei gruppi. Il nome del gruppo viene
aggiunto all'inizio dei nomi delle clip incluse nel gruppo. Viene applicato ai nomi
delle clip in ciascuna traccia.
358
Montaggio Audio
Backup dei montaggi audio
Aggiunta di clip a un gruppo esistente
PROCEDIMENTO
1.
Nella finestra di montaggio, selezionare le clip che si desidera raggruppare.
2.
Nella finestra Gruppi, selezionare Raggruppa le clip selezionate.
3.
Selezionare il gruppo a cui si desidera aggiungere le clip e fare clic su OK.
Rimozione di gruppi
PROCEDIMENTO
1.
Nell'area di lavoro Montaggio Audio, nella finestra Gruppi, selezionare un
gruppo.
2.
Selezionare Funzioni > Rimuovi il gruppo selezionato.
RISULTATO
Il gruppo viene rimosso e le clip sono interessate dal cambiamento.
Assegnazione di colori ai gruppi
Assegnare diversi colori ai gruppi ne semplifica l'individuazione.
PROCEDIMENTO
1.
Nell'area di lavoro Montaggio Audio, nella finestra Gruppi, selezionare un
gruppo.
2.
Dal menu Colore, selezionare un colore.
Ogni singola selezione di colore per le clip sovrascrive il colore del gruppo.
Backup dei montaggi audio
Il meccanismo di backup dell'area di lavoro Montaggio Audio consente di
conservare versioni precedenti di montaggi audio salvati e salvare automaticamente
il montaggio audio.
Ogni volta che si salva il montaggio audio, la versione salvata in precedenza viene
copiata nella sottocartella Backup.mon, posizionata nella stessa cartella del file di
montaggio audio. Questa cartella di backup viene automaticamente creata da
WaveLab. I file di backup sono chiamati «Montage_#X», dove «Montage» è il nome
del montaggio audio e «X» è un numero.
359
Montaggio Audio
Backup dei montaggi audio
È possibile specificare quante versioni precedenti si desidera mantenere (massimo
1000). Una volta creato il numero specificato di backup, il file meno recente viene
sovrascritto a ogni backup del montaggio audio.
NOTA
I numeri nei nomi dei file di backup non si riferiscono all'età dei file di backup. Al
contrario, è necessario verificare le date dei file per individuare il backup più
recente.
Viene inoltre eseguito il backup di montaggi audio non salvati e senza nome. I file di
backup per montaggi audio «Senza titolo» sono salvati nella cartella temporanea e
utilizzano un numero come nome, ovvero «Y_#X», dove «Y» è un numero che
identifica il montaggio audio e «X» il numero di file di backup. Una volta salvato il
montaggio audio, questi file di backup temporanei possono essere eliminati.
Configurazione del backup del montaggio audio
È possibile specificare il numero di backup del montaggio audio e definire la
frequenza di aggiornamento del backup.
PROCEDIMENTO
1.
Nell'area di lavoro Montaggio Audio, selezionare Opzioni > Preferenze del
montaggio audio.
2.
Selezionare la linguetta Tutti i montaggi audio.
3.
Specificare il numero massimo di backup.
Per disattivare la funzione di backup, configurare questa impostazione su 0.
4.
Opzionale: attivare Salvataggio automatico e specificare la frequenza di
aggiornamento del backup.
5.
Fare clic su OK.
Apertura di un backup di montaggio audio
È possibile aprire il backup di un montaggio audio per ripristinare una versione
precedente del montaggio audio.
PROCEDIMENTO
•
Nell'area di lavoro Montaggio Audio, selezionare File > Apri la versione
precedente.
RISULTATO
Se nel montaggio audio non sono presenti modifiche non salvate, viene aperto il file
di backup più recente in una nuova finestra. Se si seleziona la funzione da un file di
backup aperto, viene aperta la precedente versione di backup.
360
Montaggio Audio
Operazioni multicanale nel montaggio audio
Se nel montaggio audio sono presenti modifiche non salvate, viene aperto il file di
montaggio audio salvato in una nuova finestra. Il montaggio audio aperto non è un
file di backup. Questa operazione non corrisponde esattamente a selezionare File
> Ritorna alla versione salvata.
Ritorna alla versione salvata chiude il montaggio audio (non salvato) corrente e
apre l'ultima versione salvata. In questo modo viene sostituito il montaggio audio
corrente, mentre Apri la versione precedente consente di aprire la versione
salvata in una nuova finestra senza chiudere la versione non salvata corrente.
Operazioni multicanale nel montaggio audio
WaveLab supporta l'utilizzo di un massimo di 8 ingressi e uscite ASIO. Se si utilizza
un'interfaccia audio multicanale con un driver ASIO, è possibile inviare tracce di
montaggio audio fino a un massimo di 8 uscite canali separate e a fino a 6 uscite
surround.
È inoltre possibile registrare fino a 8 canali simultaneamente. In questo modo
vengono create automaticamente nuove tracce nel montaggio, una per ciascuna
coppia di canali o canale registrati.
Per poter utilizzare WaveLab per progetti multicanale/surround, è necessario
essere dotati di quanto segue:
•
Una scheda/interfaccia audio con più ingressi e uscite (almeno 8).
•
Un driver ASIO configurato nella finestra di dialogo Connessioni Audio VST;
specificare inoltre la modalità di connessione dei canali di ingresso/uscita
interni alla scheda audio.
Configurazione multicanale
È possibile configurare il numero di canali da utilizzare per ciascun montaggio
audio. Tutte le configurazioni multicanale, eccezion fatta per la modalità multicanale
libero di configurazione, presentano formati surround e sono assegnate
internamente a canali surround in WaveLab. Questo implica che i canali passino
attraverso la Sezione Master e quindi alla scheda audio.
Sono disponibili due modalità operative che possono essere utilizzate per
operazioni multicanale:
•
Nella modalità Multicanale, DVD-Audio compatibile, in modalità surround,
le tracce possono essere inviate a uno o più canali di uscita surround
(Frontale sinistro/destro, Centrale, ecc.). È possibile inviare fino a 6 canali
surround.
•
Nella modalità Multicanale, libero di configurazione, i canali si riferiscono ai
nomi degli 8 canali di uscita WaveLab e non dei canali surround. I canali della
traccia possono essere inviati a uno (tracce mono) o due (tracce stereo) degli
8 canali di uscita disponibili.
Le configurazioni da selezionare variano in base a diversi fattori:
361
Montaggio Audio
Operazioni multicanale nel montaggio audio
•
Il numero di uscite disponibili nella scheda audio. Se sono presenti solo 4
uscite nella scheda, è possibile utilizzare solo formati surround con 4 canali o
meno.
•
Se si decide o meno di mixare il montaggio audio in un formato surround. In
caso contrario, selezionare l'operazione stereo normale o la modalità a 8
canali, non surround.
•
L'utilizzo a cui è destinato il mix surround finale. Ad esempio, se si desidera
che il mix sia compatibile con la configurazione surround 5.1, selezionare la
modalità a 6 canali.
Assegnazione di canali della traccia a canali di uscita
Quando si seleziona una configurazione multicanale, è necessario creare e
assegnare manualmente canali della traccia a canali di uscita surround. Tuttavia,
quando si importa un file audio interlacciato in formato 5.1, vengono
automaticamente create le tracce da inviare ai canali surround corrispondenti.
PROCEDIMENTO
1.
Nell'area di lavoro Montaggio Audio, nell'area di controllo della traccia, fare
clic sul pulsante Distribuzione della traccia audio per una traccia audio.
2.
Nella finestra di dialogo Distribuzione della traccia audio, inviare ciascun
canale di una traccia a un canale di uscita attivando i canali corrispondenti.
I canali disponibili variano a seconda della configurazione del canale selezionata.
3.
Fare clic su OK.
RISULTATO
Se è stato selezionato un formato surround, è possibile inviare un canale della
traccia a diversi o a tutti i canali di uscita surround. Se si selezionano più canali di
uscita per un canale della traccia stereo, viene automaticamente visualizzato Panner
Surround nell'area di controllo della traccia per la traccia corrispondente.
362
Montaggio Audio
Operazioni multicanale nel montaggio audio
Finestra di dialogo Distribuzione della traccia audio
In questa finestra di dialogo, è possibile configurare a quali canali eseguire l'invio
dei canali audio superiori e inferiori del montaggio audio. I canali disponibili variano
a seconda della configurazione del canale selezionato, ad esempio stereo o
multicanale.
Nell'area di lavoro Montaggio Audio, nell'area di controllo della traccia, fare clic sul
pulsante Distribuzione della traccia audio per una traccia audio.
Il canale audio in alto è inviato a
Consente di selezionare a quali uscite audio del montaggio audio viene inviato
e mixato il canale sinistro della traccia.
Il canale audio in basso è inviato a
Consente di selezionare a quali uscite audio del montaggio audio viene inviato
e mixato il canale destro della traccia.
Filtraggio passa-basso del canale LFE
Se viene selezionata un'uscita LFE, può essere applicato un filtro
passa-basso (12 dB/ottava) al segnale della traccia in modo che possano
passare solo le basse frequenze. È possibile regolare la frequenza di cutoff
del filtro.
363
Montaggio Audio
Operazioni multicanale nel montaggio audio
Panning surround
È possibile utilizzare il panning surround per posizionare liberamente una traccia
nell'immagine surround.
Il Panner Surround consente di regolare il panorama dell'audio tra i canali audio
surround. Ciascuna traccia può presentare la propria finestra Panner Surround ed
è possibile aprire diverse di queste finestre nello stesso momento.
Utilizzo del panning surround
È possibile inviare qualsiasi canale montaggio audio di una traccia direttamente a
un canale surround o a una combinazione di canali surround mediante la finestra di
dialogo Distribuzione della traccia audio. Tuttavia, per posizionare liberamente una
traccia nell'immagine surround, è anche possibile utilizzare il Panner Surround.
In questo esempio, si presuppone che sia stato impostato un montaggio audio nel
formato surround 5.1 e che si desideri utilizzare il Panner Surround per una traccia
stereo.
PROCEDIMENTO
1.
Nell'area di lavoro Montaggio Audio, nell'area di controllo della traccia, fare
clic sul pulsante Distribuzione della traccia audio per la traccia che si
desidera utilizzare per l'esecuzione del panning surround.
2.
Nella finestra di dialogo Distribuzione della traccia audio attivare i canali
surround.
È possibile attivare diverse combinazioni di canale surround per i canali superiore
(sinistro) e inferiore (destro).
3.
Fare clic su OK.
Panner Surround viene visualizzato nell'area di controllo della traccia.
4.
Fare clic e trascinare in Panner Surround per regolazioni approssimative.
Per un controllo dell'imaging più preciso, fare clic-destro sul Panner Surround e aprire
una versione più ampia del Panner Surround.
364
Montaggio Audio
Operazioni multicanale nel montaggio audio
5.
Nella finestra di dialogo Panner Surround fare clic sul quadrato blu e muovere
il mouse.
In questo modo viene eseguito il panorama del canale sinistro/superiore. L'altro
canale viene automaticamente rispecchiato orizzontalmente. Fare clic-destro sulla
finestra per scegliere tra vari preset di posizionamento.
6.
Per visualizzare e modificare l'altro canale, fare clic sul quadrato grigio.
Il quadrato grigio diventa rosso e le linee rosse indicano i livelli dell'altoparlante.
7.
Una volta completata la configurazione, fare clic su Chiudi.
Finestra di dialogo Panner Surround
Questa finestra di dialogo consente di regolare il panorama dell'audio tra canali
audio surround.
Nell'area di lavoro Montaggio Audio, impostare un montaggio audio multicanale,
DVD-Audio compatibile e selezionare 2 o più canali di uscita per canale di traccia.
Per ciascuna traccia impostata su Surround nella finestra di dialogo Distribuzione
della traccia audio, viene visualizzata una piccola finestra Panner Surround nella
vista della traccia.
Fare clic-destro sulla finestra Panner Surround di dimensioni ridotte per visualizzare
la finestra di dialogo Panner Surround.
365
Montaggio Audio
Operazioni multicanale nel montaggio audio
Nella visualizzazione grafica, le posizioni dei canali audio sinistro/destro della clip
vengono riprodotte come piccoli quadrati. I livelli di segnale proporzionali degli
altoparlanti individuali sono indicati da linee colorate che vanno dagli altoparlanti al
centro della visualizzazione.
La visualizzazione grafica mostra l'imaging surround del canale audio della traccia
sinistro/superiore (blu) o il canale audio della traccia destro/inferiore (rosso). Il
colore delle linee dell'altoparlante mostra quale canale è selezionato per la
visualizzazione e la modifica.
Se è stato visualizzato il canale sinistro/superiore, è visibile un quadrato blu che
indica la posizione dell'audio. Il quadrato grigio rappresenta l'altro canale. Fare clic
sul quadrato grigio per visualizzare e modificare questo canale. Il quadrato grigio
diventa rosso e le linee dell'altoparlante rosse indicano i livelli dell'altoparlante.
Centro
Consente di determinare la quantità di mixaggio del segnale audio nell'uscita
del montaggio audio corrispondente all'altoparlante centrale. È disponibile
solo se il canale Centro è attivato nella finestra di dialogo Distribuzione della
traccia audio.
Divergenza
Consente di determinare la curva di attenuazione utilizzata durante il
posizionamento delle sorgenti audio. Se questa opzione è impostata su 0% e
si posiziona una sorgente audio su un altoparlante, tutti gli altri altoparlanti
sono impostati al livello zero, tranne l'altoparlante centrale che dipende dal
livello centrale. Con valori elevati, gli altri altoparlanti ricevono una percentuale
della sorgente sonora. Questo porta a una minore localizzazione del suono.
Rapporto fronte/retro
Consente di determinare il grado in cui i livelli frontale e posteriore sono
influenzati dal posizionamento verticale nella finestra di dialogo Panner
Surround. Maggiore è il valore, minore è la differenza tra i suoni posizionati
davanti e dietro. Se questo valore è impostato su 100%, i livelli frontale e
posteriore saranno sempre gli stessi.
366
Montaggio Audio
Operazioni multicanale nel montaggio audio
Potenza costante
Consente di determinare se è necessario mantenere il volume (RMS) o il
livello dei segnali sommati. Se questo valore è impostato su 100%, il valore di
intensità acustica totale è lo stesso indipendentemente dalle impostazioni di
esecuzione del panning. Se è impostato su 0%, il livello totale viene
mantenuto.
Guadagno LFE
Consente di impostare la quantità di segnale da inviare al canale LFE. È
disponibile solo se il canale LFE è attivato nella finestra di dialogo
Distribuzione della traccia audio.
Copia
Consente di copiare le impostazioni del Panner Surround selezionato negli
appunti.
Incolla
Consente di applicare le impostazioni copiate al Panner Surround.
Menu Preset
Fare clic-destro sulla visualizzazione grafica del Panner Surround per
eseguire la selezione da diversi preset di panning surround.
Informazioni sugli inviluppi del panning surround
È possibile automatizzare il panning surround per singole clip mediante gli inviluppi.
Questa operazione è leggermente diversa dall'utilizzo di inviluppi di panning e
volume regolari.
•
Internamente, è presente un singolo inviluppo panorama surround in cui ogni
inviluppo contiene uno stato surround completo (posizione sinistra-destra,
posizione fronte-retro e quantità LFE).
•
Quando si osserva l'inviluppo per una clip, è possibile scegliere di visualizzare
la curva sinistra-destra, fronte-retro o LFE.
•
Configurando i punti di inviluppo per uno dei tipi di inviluppo, tale punto viene
automaticamente aggiunto agli altri tipi di inviluppo nella stessa posizione
all'interno della clip. Questo avviene in quanto è presente un solo inviluppo
panorama surround. Tuttavia, è possibile modificare solo una parte di esso
alla volta.
367
Montaggio Audio
Operazioni multicanale nel montaggio audio
Configurazione degli inviluppi del panning surround
È possibile utilizzare Panner Surround per programmare ciascun punto di inviluppo.
Viene così semplificata la configurazione del panorama surround automatico per
una clip.
Se si desidera che il segnale inizi dalla posizione centrale frontale, quindi passi
all'altoparlante posteriore sinistro e infine a quello posteriore destro, procedere
come descritto di seguito:
PROCEDIMENTO
1.
Nell'area di lavoro Montaggio Audio, impostare una traccia per l'esecuzione
del panning surround attivando i canali surround nella finestra di dialogo
Distribuzione della traccia audio.
2.
Selezionare la clip e visualizzare la finestra Clip focalizzata.
3.
Nel pannello Inviluppo selezionare gli inviluppi del panorama surround.
Ad esempio, Pan Surround (sinistra <-> destra).
4.
Nella finestra di montaggio, fare doppio-clic sull'inviluppo per aggiungere un
nuovo punto di inviluppo al centro della clip.
Questa sarà la posizione in cui il segnale raggiunge l'altoparlante posteriore sinistro.
Quando si crea un punto di inviluppo in questa fase, è importante solo la posizione
nella clip, non la posizione verticale del punto.
5.
Nell'area di controllo della traccia, fare clic-destro sul Panner Surround.
6.
Nella finestra di montaggio, selezionare il punto di inviluppo all'inizio della clip.
7.
Utilizzare la finestra di dialogo Panner Surround per posizionare il suono.
Nell'esempio, l'esecuzione del panning dovrebbe iniziare nella posizione
centrale frontale. Trascinare il quadrato di posizione nella parte centrale
superiore della visualizzazione. È inoltre possibile fare clic-destro sulla
visualizzazione e selezionare il preset Frontale centrale.
8.
Nella finestra di montaggio, selezionare il punto di inviluppo successivo nella
clip e nella finestra di dialogo trascinare il quadrato di posizione nell'angolo
inferiore sinistro della visualizzazione. È inoltre possibile fare clic-destro sulla
visualizzazione e selezionare il preset Posteriore sinistro.
9.
Nella finestra di montaggio selezionare l'ultimo punto di inviluppo e nella
finestra di dialogo trascinare il quadrato di posizione nell'angolo inferiore
destro della visualizzazione. È inoltre possibile fare clic-destro sulla
visualizzazione e selezionare il preset Posteriore destro.
La curva di inviluppo surround sinistro-destro appare ora in questo modo:
368
Montaggio Audio
Operazioni multicanale nel montaggio audio
10.
Nella finestra Clip focalizzata, nel pannello Inviluppo, selezionare Pan
Surround (fronte <-> retro).
La curva di inviluppo surround fronte-retro appare ora in questo modo:
11.
Riprodurre la clip.
Si dovrebbe udire il suono spostarsi dalla parte centrale frontale a quella posteriore
da sinistra a destra.
12.
Per creare un panning surround più complesso, aggiungere più punti di
inviluppo e programmarli nello stesso modo.
Modifica diretta delle curve di inviluppo
È possibile modificare le curve di inviluppo senza influire su altre impostazioni di
panning, regolandone i punti nella clip. Può essere utile se si desidera solo
modificare la quantità LFE senza influire sull'esecuzione del panning o se si desidera
solo modificare il panning sinistro-destro senza influire su quello fronte-retro e
viceversa.
NOTA
Se si sposta un punto di inviluppo a livello temporale, tutti gli inviluppi panorama
surround sono interessati nello stesso modo.
Informazioni sulla modalità Multicanale, DVD-Audio
compatibile
Quando è attivata la modalità Multicanale, DVD-Audio compatibile per un
montaggio audio, è possibile scegliere tra diverse configurazioni multicanale. I
canali surround possono essere gestiti come canali mono o stereo.
Nella finestra di dialogo Proprietà del montaggio audio, selezionare Multicanale,
DVD-Audio compatibile. Nel menu Canali, sono disponibili le seguenti
configurazioni multicanale:
369
Montaggio Audio
Operazioni multicanale nel montaggio audio
Canale surround
Descrizione
Frontale
sinistro/destro (Lf, Rf)
Utilizzato in tutte le configurazioni surround. Corrisponde alle
posizioni dell'altoparlante stereo sinistro/destro standard di
fronte all'ascoltatore. È consigliato inviare una traccia stereo a
questi canali.
Centrale (C)
È posizionato tra gli altoparlanti surrond Lf/Rf. È consigliato
inviare una traccia mono a questo canale.
Effetti bassa
frequenza (LFE)
Il canale LFE è connesso a un subwoofer e fornisce contenuti
a bassa frequenza (solitamente inferiori a 120 Hz). È
solitamente utilizzato per fornire effetti a bassa frequenza
speciali come brontolii profondi, esplosioni, ecc. Per ciascun
canale inviato al canale LFE, è disponibile un filtro
passa-basso che consente di estendere o diminuire l'intervallo
a bassa frequenza riprodotto dal canale LFE. Non sono
specificate regole rigide per la posizione del subwoofer LFE,
ma è solitamente posizionato in posizione asimmetrica vicino
all'altoparlante centrale. È consigliato inviare una traccia mono
a questo canale.
Surround (S)
È spesso definito come canale surround posteriore ed è
solitamente posizionato tra i canali surround sinistro/destro. È
consigliato inviare una traccia mono a questo canale.
Surround
sinistro/destro (Ls,
Rs)
Si trovano dietro la posizione di ascolto e corrispondono agli
altoparlanti frontali sinistro/destro. È consigliato inviare una
traccia stereo a questi canali.
Informazioni sulla modalità multicanale libero di
configurazione
Quando viene selezionata la modalità multicanale libero di configurazione, è
possibile inviare i canali della traccia a uno degli 8 canali di uscita. La modalità
multicanale libero di configurazione non è surround e consente di utilizzare il
montaggio audio come un ambiente di riproduzione/registrazione a 8 canali.
Per attivare questa modalità, selezionare Modifica > Proprietà del montaggio
audio e nel menu Modalità selezionare Multicanale, libero di configurazione.
I canali sono raggruppati come coppie stereo (1-2, 3-4, ecc.); questa disposizione
si riflette nella Sezione Master e durante la renderizzazione in più file.
370
Montaggio Audio
Operazioni multicanale nel montaggio audio
Informazioni sull'opzione Abilita le configurazioni DVD-Audio
aggiuntive
La specifica DVD-Audio consente risoluzioni miste di campioni all'interno della
stessa configurazione del canale, che deve di conseguenza essere diviso in due
gruppi separati. Ad esempio, il gruppo di canali Lf/Rf può, secondo lo standard,
presentare una risoluzione della frequenza di campionamento superiore rispetto ad
altri canali surround nella stessa configurazione.
Il simbolo / nel menu del canale surround indica quali canali corrispondono a quale
gruppo.
Tuttavia, l'utilizzo di risoluzioni miste non è supportato in WaveLab e è disattivato di
default.
Per consentire tutte le modalità possibili, nella finestra di dialogo Proprietà del
montaggio audio, selezionare la modalità Multicanale, DVD-Audio compatibile e
attivare Abilita le configurazioni DVD-Audio aggiuntive.
Registrazione multicanale
È possibile registrare fino a 8 canali simultaneamente nel montaggio audio.
Preparazioni per la registrazione multicanale
PREREQUISITI
Configurare la modalità di connessione degli ingressi della scheda audio ai canali
interni di WaveLab.
PROCEDIMENTO
1.
Nella barra di trasporto dell'area di lavoro Montaggio Audio, fare clic sul
pulsante Registra o premere [*] sul tastierino numerico.
2.
Nella sezione File da creare, selezionare se creare un file con nome o
temporaneo.
3.
Specificare un nome file e la posizione in cui salvare il file.
4.
Fare clic sul testo del formato audio per visualizzare la finestra di dialogo
Formato file audio.
5.
Selezionare il formato file audio.
6.
Nel menu Canali, selezionare Multi Stereo/Mono o Multi Mono.
Multi Stereo/Mono produce file mono o stereo singoli, a seconda dei canali attivati
nella finestra di dialogo Canali di registrazione. I canali vengono raggruppati
logicamente come coppie (1-2, 3-4, ecc.). Viene così regolato lo stato mono/stereo
dei file registrati e delle tracce che verranno utilizzate. Ad esempio, se sono stati
attivati i canali 1, 2 e 3, verranno creati un file stereo (contenente i canali 1 e 2) e un
file mono (canale 3).
7.
Fare clic su OK.
371
Montaggio Audio
Operazioni multicanale nel montaggio audio
8.
Nel menu posto sotto il formato del file, selezionare Aggiungi alla traccia
focalizzata del montaggio.
9.
Selezionare Imposta ingresso, attivare i canali da cui si desidera registrare e
fare clic su OK.
Per ciascuno dei canali registrati attivati, viene visualizzato un indicatore nella finestra
di dialogo Registrazione.
10.
Opzionale: applicare ulteriori impostazioni.
Registrazione di un progetto multicanale
PREREQUISITI
Preparare una registrazione multicanale.
PROCEDIMENTO
1.
Nell'area di lavoro Montaggio Audio, impostare il cursore di modifica nella
posizione in cui si desidera avviare la registrazione.
2.
Nella finestra di dialogo Registrazione, fare clic su Registra.
3.
Una volta completata la registrazione, fare clic su Stop.
Quando si registra su più canali, vengono automaticamente create nuove tracce nel
montaggio audio, una per ciascuna clip mono o stereo registrata. Di default, ciascuna
traccia viene inviata alla stessa uscita, ma può essere inviata a qualsiasi uscita
utilizzata nella configurazione corrente nella finestra di dialogo Distribuzione della
traccia audio.
RISULTATO
Se sono stati attivati più di 2 canali di ingresso nella finestra di dialogo Canali di
registrazione e viene selezionata qualsiasi opzione del canale, tranne le opzioni
Multi Mono o Multi Stereo/Mono, gli ingressi di registrazione attivati sono mixati e
producono un singolo file (o due se è stato selezionato Dual mono).
Configurazioni multicanale nella Sezione Master
La Sezione Master si riarrangia automaticamente all'avvio della riproduzione di un
montaggio audio multicanale. È possibile riordinare la Sezione Master senza avviare
la riproduzione facendo clic sull'icona Riarrangia nella parte superiore della
Sezione Master.
372
Montaggio Audio
Esportazione e importazione XML di montaggi audio
I canali di uscita della configurazione canali selezionata vengono visualizzati nella
Sezione Master, con un fader di livello e un indicatore di clip per ciascun canale di
uscita.
Mixdown stereo di una configurazione multicanale
Il pulsante Stereo nella Sezione Master consente di monitorare un mixdown stereo
delle uscite Sezione Master.
È possibile utilizzarlo per i seguenti scopi:
•
Anteprima di un mixdown stereo di un mix surround.
•
Anteprima delle impostazioni mixdown stereo per progetti DVD-Audio.
Effetti master e montaggi audio multicanale
La gestione degli effetti per un montaggio audio multicanale è simile a quella
eseguita in caso di lavoro in modalità stereo. Tuttavia, non tutti i plug-in supportano
operazioni multicanale. In questo caso, viene visualizzato un avviso quando si tenta
di inserirli.
Esportazione e importazione XML di montaggi audio
È possibile esportare e importare montaggi audio come XML.
Questa opzione può essere utilizzata per i seguenti scopi:
•
Modifica di numerosi nomi file utilizzati dal montaggio audio.
•
Creazione di nuovi montaggi audio da zero o a partire da un modello.
•
Confronto di due montaggi audio con uno strumento di confronto dei file di
testo.
373
Montaggio Audio
Importazione ed esportazione di file AES-31
Esportazione e importazione di file XML
•
Per esportare un montaggio audio in XML, nell'area di lavoro Montaggio
Audio, selezionare File > Esporta > Esporta come file XML.
•
Per importare un montaggio audio salvato in precedenza come file XML,
nell'area di lavoro Montaggio Audio, selezionare File > Importa > Montaggio
audio come file XML.
Importazione ed esportazione di file AES-31
Lo standard AES-31 è un formato file di interscambio aperto per la risoluzione di
problemi di incompatibilità di formato tra diversi software e hardware audio. Può
essere utilizzato per il trasferimento di progetti tramite un disco o una rete, da una
workstation all'altra, mantenendo le posizioni di eventi, dissolvenze, ecc.
AES-31 utilizza Broadcast Wave come formato file audio di default. I file AES-31
possono essere trasferiti e utilizzati con qualsiasi workstation audio digitale che
supporta AES-31, indipendentemente dal software e dell'hardware utilizzato,
purché la workstation sia in grado di leggere file Broadcast Wave.
I file esportati sono file XML ma con estensione .adl (audio decision list).
Esportazione di file AES-31
Quando si esportano montaggi audio in un file AES-31, il file contiene tutti i dati
della traccia audio, compresi i riferimenti del file audio.
PROCEDIMENTO
1.
Nell'area di lavoro Montaggio Audio, selezionare File > Esporta > Esporta
come file AES-31.
2.
Specificare un nome e una posizione di file e fare clic su Salva.
3.
Nella finestra di dialogo Opzioni di esportazione AES-31, modificare le
impostazioni e fare clic su OK.
374
Montaggio Audio
Importazione ed esportazione di file AES-31
Finestra di dialogo Opzioni di esportazione AES-31
In questa finestra di dialogo, è possibile impostare il comportamento
dell'esportazione AES-31.
Nell'area di lavoro Montaggio Audio, selezionare File > Esporta > Esporta come
file AES-31, specificare un nome e una posizione del file e fare clic su Salva.
Trasforma le dissolvenze lineari in file audio
Se questa opzione è attivata, le dissolvenze lineari, dinamicamente calcolate
da WaveLab, sono renderizzate in file audio di piccole dimensioni,
preservando l'effetto audio esatto.
Trasforma le dissolvenze curve in file audio
Se questa opzione è attivata, le dissolvenze complesse, dinamicamente
calcolate da WaveLab, sono renderizzate in file audio di piccole dimensioni,
preservando l'effetto audio esatto.
Trasforma le dissolvenze incrociate in file audio
Se questa opzione è attivata, le dissolvenze incrociate, dinamicamente
calcolate da WaveLab, sono renderizzate in file audio di piccole dimensioni,
preservando l'effetto audio esatto.
Salta le clip in mute
Se questa opzione è attivata, le clip in mute non verranno incluse nel file
AES-31.
Importa il file dopo l'esportazione
Se questa opzione è attivata, il file esportato viene immediatamente importato.
In questo modo è possibile verificare il risultato dell'esportazione.
375
Montaggio Audio
Importazione ed esportazione di file AES-31
Importazione di file AES-31
PROCEDIMENTO
1.
Nell'area di lavoro Montaggio Audio, selezionare File > Importa > File
AES-31.
2.
Nel browser dei file, selezionare il file AES-31 che si desidera importare e fare
clic su Apri.
3.
Nella finestra di dialogo Opzioni di importazione AES-31, modificare le
impostazioni e fare clic su OK.
RISULTATO
Il file AES-31 importato si apre come un nuovo montaggio audio senza titolo che
contiene tutte le tracce audio memorizzate nel file AES-31.
Finestra di dialogo Opzioni d'importazione AES-31
In questa finestra di dialogo, è possibile impostare il comportamento
dell'importazione AES-31.
Nell'area di lavoro Montaggio Audio, selezionare File > Importa e aprire un file
AES-31.
Se disponibili, usare i file delle dissolvenze lineari (altrimenti creare delle
dissolvenze dinamiche)
Se questa opzione è attivata, vengono utilizzati i file audio disponibili per le
dissolvenze lineari. Se non sono disponibili file, vengono create delle
dissolvenze dinamiche.
Se disponibili, usare i file delle dissolvenze curve (altrimenti creare delle
dissolvenze dinamiche)
Se questa opzione è attivata, vengono utilizzati i file audio disponibili per le
dissolvenze complesse. Se non sono disponibili file, vengono create delle
dissolvenze dinamiche.
376
Montaggio Audio
Importazione ed esportazione di file AES-31
Informazioni sull'importazione di file AES-31 creati in Nuendo
Importando un file AES-31, è possibile, ad esempio, importare un progetto creato
in Steinberg Nuendo in WaveLab.
In questo caso, possono essere aggiunti specifici codici ai nomi di marker in
Nuendo per semplificarne la conversione in marker specifici di WaveLab. Ad
esempio, se un file AES-31 esportato in Nuendo è importato in WaveLab, i marker
contenuti sono interpretati come marker WaveLab al momento dell'importazione.
Per i marker della traccia CD, è possibile utilizzare i seguenti codici:
Tipo di marker
Codice marker
Nome marker di esempio
Inizio traccia CD
[t-start]
«Così inizia [t-start]»
Fine traccia CD
[t-end]
«La fine [t-end] della
strada»
Giunzione traccia CD
[t-splice]
Intervallo [t-splice]
Indice traccia CD
[t-index]
[t-index] Salve
•
È necessario utilizzare Nuendo 2.0 o versioni successive se si desidera creare
marker con denominazione speciale interpretati come markerWaveLab.
•
In Nuendo, è necessario creare una traccia marker per i marker con
denominazione speciale.
•
Durante l'importazione di progetti AES-31 che contengono marker con
denominazione speciale, i codici marker non sono visualizzati in WaveLab.
377
Registrazione
È possibile eseguire una registrazione audio nelle aree di lavoro File Audio e
Montaggio Audio.
Configurazione della finestra di dialogo Registrazione
Prima di avviare la registrazione, configurare la finestra di dialogo Registrazione.
PROCEDIMENTO
1.
Nell'area di lavoro File Audio o Montaggio Audio, fare clic sul pulsante
Registra o premere [*] sul tastierino numerico.
2.
Nella sezione File da creare, aprire il menu a tendina e selezionare se si
desidera registrare un file con nome o temporaneo.
3.
Nella sezione File da creare, selezionare un nome file e la posizione in cui
salvare il file.
4.
Selezionare il formato audio eseguendo una delle seguenti operazioni:
5.
•
Fare clic sul pulsante freccia giù per selezionare un formato audio predefinito.
•
Fare clic sul formato audio per visualizzare la finestra di dialogo Formato file
audio, quindi fare clic su OK.
Selezionare se si desidera registrare su un file audio o su una traccia del
montaggio audio, tramite una delle seguenti opzioni:
•
Crea una nuova finestra del file audio
•
Aggiungi al file audio attivo
•
Aggiungi alla traccia focalizzata del montaggio
6.
Selezionare una modalità di Ingresso a seconda del fatto che si desideri
registrare l'ingresso della scheda audio o l'uscita di riproduzione.
7.
Selezionare Imposta ingresso, attivare i canali su cui si desidera registrare e
fare clic su OK.
Per ciascuno dei canali registrati attivati, viene visualizzato un indicatore nella finestra
di dialogo Registrazione.
8.
Scegliere se si desidera visualizzare il Livello o lo Spettro.
9.
Opzionale: applicare ulteriori impostazioni nella sezione Opzioni, nelle
linguette Opzioni e Valori.
378
Registrazione
Inserimento di marker durante la registrazione
10.
Fare clic su Registra per avviare la registrazione.
Se è stata selezionata una delle opzioni di avvio automatico, la registrazione entra in
modalità Pausa e vi resta finché non vengono soddisfatti i criteri di avvio automatico.
Lo sfondo della finestra di dialogo Registrazione diventa rosso per indicare una
registrazione in corso.
11.
Opzionale: è possibile mettere in pausa la registrazione facendo clic sul
pulsante Pausa.
12.
Opzionale: è possibile inserire dei marker nel file durante la registrazione
facendo clic sui pulsanti di inserimento marker.
13.
Una volta completata la registrazione, fare clic su Stop.
14.
Opzionale: se si desidera registrare un'altra sessione, fare di nuovo clic su
Registra.
Inserimento di marker durante la registrazione
Durante la registrazione, è possibile fare clic sui pulsanti dei marker per aggiungere
un marker al file registrato.
PROCEDIMENTO
1.
Aprire la finestra di dialogo Registrazione.
2.
Opzionale: se si desidera assegnare un nome ai marker inseriti, quando si
utilizzano dei marker generici, eseguire le seguenti operazioni:
3.
•
Attivare Registrazione > Linguetta Opzioni > Conferma il nome dei
marker da inserire.
•
Nella linguetta Metodo, inserire il nome nel campo Nome del marker
successivo.
Configurare le impostazioni e avviare la registrazione.
379
Registrazione
Finestra di dialogo Registrazione
4.
Selezionare il tipo di marker che si desidera inserire.
•
Per inserire un marker generico numerato, fare clic sul pulsante del marker
giallo o premere [Ctrl]/[Comando]-M.
•
Per inserire dei marker generici numerati di inizio e fine regione, fare clic sui
pulsanti bianchi e premere [Ctrl]/[Comando]-L/[Ctrl]/[Comando]-R.
Quando si sceglie di confermare i nomi dei marker da inserire, ogni volta che si
inserisce un marker viene visualizzata una finestra di dialogo. In questa finestra di
dialogo, è possibile inserire un nome e specificare un offset, che consente di
posizionare un marker su un tempo specifico prima dell'attivazione del comando.
RISULTATO
I marker vengono inseriti ogni volta che si fa clic sul pulsante marker.
NOTA
Se si inseriscono due o più marker di inizio regione in una riga senza nessun marker
di fine regione in mezzo, viene mantenuto solo l'ultimo di tali marker di inizio. La
stessa regola vale per i marker di fine regione.
Finestra di dialogo Registrazione
In questa finestra di dialogo, è possibile modificare le impostazioni di registrazione
e avviare la registrazione di un file audio.
Nell'area di lavoro File Audio o Montaggio Audio, fare clic sul pulsante Registra o
selezionare Trasporto > Registra.
Pulsanti principali
Registra
Consente di avviare la registrazione. A seconda delle opzioni di registrazione,
la modalità Pausa è attivata o meno.
Dividi adesso
Consente di aprire l'audio già registrato in una nuova finestra mentre la
registrazione continua. Facendo clic su questo pulsante, è possibile decidere
quando deve avvenire la suddivisione. Il pulsante è attivo se si sta registrando
un file con nome, se non si è in pausa e se la Modalità di divisione non è
attivata.
380
Registrazione
Finestra di dialogo Registrazione
Pausa
Consente di mettere in pausa la registrazione.
Arresta
Consente di arrestare la registrazione.
Elimina
Consente di arrestare la registrazione ed eliminare tutto ciò che è stato
registrato fino ad ora.
Linguetta Metodo
In questa linguetta, è possibile definire le opzioni di avvio, arresto e messa in pausa
automatici della registrazione. È possibile selezionare un dispositivo di ingresso e
scegliere di avviare una registrazione in un momento specifico oppure arrestarla
dopo una determinata durata.
File da creare
Consente di specificare se si desidera registrare un file temporaneo da
salvare successivamente o se registrare un file con un nome e una posizione
specifici.
Numero automatico da
Se questa opzione è attiva, vengono aggiunti dei numeri crescenti ai nomi dei
file salvati successivamente.
Nome
Il nome del file da scrivere, senza percorso. Quando si digita, vengono
visualizzati tutti i file presenti nella cartella selezionata che iniziano con le
stesse lettere. Per visualizzare tutti i file nella cartella selezionata, fare clic
sull'icona elenco.
Dove
Consente di specificare la cartella nella quale si desidera salvare la
registrazione.
Formato file audio
Consente di visualizzare la finestra di dialogo Formato file audio, nella quale è
possibile impostare il formato del file.
381
Registrazione
Finestra di dialogo Registrazione
Posizione della registrazione
Consente di specificare la posizione in cui l'audio viene registrato:
•
In una nuova finestra di un file audio.
•
In un file audio esistente, nella posizione del cursore (se non ne esiste
nessuno, ne viene creato uno nuovo).
•
In un montaggio audio esistente, nella posizione del cursore di modifica
(se non ne esiste nessuno, ne viene creato uno nuovo).
Input
Consente di specificare se si desidera registrare l'ingresso del dispositivo
audio o l'uscita audio dalla Sezione Master.
Imposta ingresso
Se si sta utilizzando un driver ASIO, questo pulsante consente di visualizzare
la finestra di dialogo Canali di registrazione, in cui è possibile attivare i canali
per la registrazione. Possono essere utilizzati contemporaneamente fino a 8
canali di ingresso. Quando vengono selezionati degli ingressi aggiuntivi, il
numero di indicatori nella finestra di dialogo si aggiorna automaticamente.
Avvio autom. se viene rilevato il suono
Se questa opzione è attiva, la registrazione inizia quando il livello dell'ingresso
audio supera il livello di soglia specificato nella linguetta Valori.
Avvio autom. a un tempo specifico
Se questa opzione è attiva, la registrazione avrà inizio a un determinato orario
in base all'orologio del computer. Specificare l'orario nella linguetta Valori.
Stop autom. dopo durata indicata
Se questa opzione è attiva, la registrazione si arresta automaticamente dopo
la durata specificata nella linguetta Valori.
Stop autom. in caso di silenzio
Se questa opzione è attiva, la registrazione si arresta automaticamente
quando il livello dell'ingresso audio scende al di sotto di un livello soglia
definito e vi rimane per una determinata durata. Specificare il livello e la durata
nella linguetta Valori.
382
Registrazione
Finestra di dialogo Registrazione
Pausa autom. in caso di silenzio
Se questa opzione è attiva, la registrazione va automaticamente in pausa
quando il livello dell'ingresso audio scende al di sotto di un livello soglia
definito e vi rimane per una determinata durata. Specificare il livello e la durata
nella linguetta Valori.
Crea autom. marker ai punti delle pause
Se questa opzione è attiva, viene creato un marker generico ogni volta che si
fa clic su Pausa durante la registrazione.
Crea autom. marker ai punti di silenzio
Se questa opzione è attiva, viene creato automaticamente un marker ogni
volta che il livello dell'ingresso audio scende al di sotto di un livello soglia
definito e vi rimane per una determinata durata. Specificare il livello e la durata
nella linguetta Valori.
Modalità di divisione
Se questa opzione è attiva, la registrazione viene suddivisa in numerosi file
audio. I file possono essere suddivisi per dimensione (dopo un determinato
valore di MB) o per durata (dopo un determinato valore temporale). La
Modalità di divisione è utile se si eseguono lunghe registrazioni audio come,
ad esempio, registrazioni live.
•
Questa opzione è disponibile solo quando è selezionato File con
nome.
•
I file suddivisi sono contigui, pertanto non sono presenti spazi vuoti tra
un file e l'altro.
•
Se si seleziona Modalità di divisione, l'opzione Numero automatico
per i nomi dei file audio si attiva automaticamente.
NOTA
Si consiglia di salvare ciascuna registrazione della Modalità di divisione in
una cartella vuota. Questo impedisce all'opzione Numero automatico di
creare file con nomi già esistenti nella posizione selezionata.
Linguetta Opzioni
In questa linguetta, è possibile regolare le impostazioni aggiuntive per il processo
di registrazione.
383
Registrazione
Finestra di dialogo Registrazione
Attiva il monitoraggio all'apertura della finestra di registrazione
Se questa opzione è attiva, gli indicatori vengono attivati quando viene
visualizzata la finestra di dialogo Registrazione. Se questa opzione è
disattivata, gli indicatori e il monitoraggio audio vengono visualizzati quando si
preme Registra o si attiva Monitora.
Disattiva il monitoraggio al termine della registrazione
Se questa opzione è attiva, gli indicatori e il monitoraggio audio vengono
disattivati quando termina la registrazione. In questo modo viene liberato
l'ingresso del dispositivo audio.
Arresta la riproduzione in fase di monitoraggio o di registrazione
Se questa opzione è attiva, la riproduzione si arresta prima dell'inizio del
monitoraggio o della registrazione.
Visualizza il pulsante Elimina
Consente di specificare se il pulsante Elimina è visibile o nascosto.
Conferma l'annullamento di una registrazione
Se questa opzione è attiva, viene richiesta una conferma prima di eliminare
una registrazione.
Conferma l'arresto della registrazione
Se questa opzione è attiva, viene richiesta una conferma prima di arrestare
una registrazione.
Conferma il nome dei marker da inserire
Se questa opzione è attiva, viene richiesto di immettere un nome per l'ultimo
marker inserito.
Apri il file audio in WaveLab dopo la registrazione
Se questa opzione è attiva, il file audio registrato viene aperto in WaveLab
dopo la registrazione.
Aggiungi dei marker all'inserimento di una registrazione in un file audio
Se questa opzione è attiva e viene inserita una registrazione all'interno di un
file audio, vengono aggiunti dei marker all'interno dei nuovi campioni.
Dopo la registrazione, sposta il cursore di modifica alla fine
Quando si registra in un file o montaggio audio, spesso è conveniente
spostare il cursore alla fine della registrazione.
384
Registrazione
Finestra di dialogo Registrazione
Linguetta Valori
In questa linguetta, è possibile definire dei valori per diverse opzioni di registrazione.
Avvio automatico al segnale sonoro - Soglia (RMS)
Consente di specificare il livello sonoro medio sufficiente per avviare la
registrazione.
Avvio automatico al segnale sonoro - Registra campioni precedenti
Consente di includere una breve sezione audio prima del punto di inizio, ad
esempio per catturare attacchi. Questa funzione è rilevante solamente
quando l'opzione Avvio autom. se viene rilevato il suono è attiva.
Rilevamento del silenzio - Soglia (RMS)/Durata del silenzio necessaria
Questo è il valore soglia utilizzato per le opzioni Stop autom. in caso di
silenzio e Crea autom. marker ai punti di silenzio. Esso viene utilizzato
insieme all'impostazione Durata silenzio richiesta per fare in modo che la
registrazione venga arrestata o venga aggiunto un marker se il livello di
ingresso rimane al di sotto del valore soglia per la durata specificata.
Programmazione della registrazione - Inizio
Consente di specificare l'orario al quale la registrazione viene avviata quando
l'opzione Avvio autom. a un tempo specifico è attiva.
Programmazione della registrazione - Domani
Se questa opzione è attivata, è possibile specificare un orario per il giorno
successivo.
Programmazione della registrazione - Durata
Consente di specificare la lunghezza della registrazione quando l'opzione
Stop autom. dopo durata indicata è attiva.
Parametri per la divisione - Dimensione file
Se questa opzione è attiva, viene creato un nuovo file quando il file registrato
raggiunge la dimensione specificata nel campo valore corrispondente.
Parametri per la divisione - Durata file
Se questa opzione è attiva, viene creato un nuovo file quando il file registrato
raggiunge la lunghezza specificata nel campo valore corrispondente.
385
Registrazione
Finestra di dialogo Registrazione
Memoria della pausa
Questo è un buffer di sicurezza che viene utilizzato in combinazione con il
pulsante Pausa. Quando si riprende la registrazione, questo buffer viene
utilizzato per ripristinare una breve sezione dell'audio antecedente alla
disattivazione della pausa. In questo modo, è possibile riprendere la
registrazione anche se si è disattivato il pulsante Pausa un po' troppo in
ritardo.
Display dell'indicatore
Livello/Spettro
Consente di specificare quale indicatore visualizzare.
Impostazioni
Consente di aprire la finestra di dialogo Impostazioni indicatore di
Livello/Panorama, in cui è possibile personalizzare le impostazioni
dell'indicatore.
Reinizializza
Consente di reinizializzare i valori di picco.
Monitora
Se questa opzione è attiva, l'ingresso audio viene inviato anche alle porte di
uscita (non disponibile con i driver Windows MME).
Mixa con la riproduzione
Se questa opzione è attiva e sono selezionate le stesse porte audio per il
monitoraggio e per la riproduzione (nella finestra di dialogo Connessioni
Audio VST), i segnali vengono mixati. Se questa opzione non è attiva, il
segnale del monitoraggio ha la priorità.
Questo consente di passare dall'ascolto del segnale registrato al segnale di
riproduzione e di avere il pieno controllo sulle uscite monitor.
Nome del marker successivo
Consente di modificare il nome del marker successivo da inserire.
Solo
Riduce/aumenta la dimensione della finestra e nasconde/visualizza tutte le
altre finestre di WaveLab.
386
Registrazione
Finestra di dialogo Registrazione
Display dell'indicatore
Nella parte inferiore della finestra di dialogo Registrazione, è possibile trovare un
display dell'indicatore. Questo è utile per verificare il livello di ingresso e lo spettro
delle frequenza del segnale di ingresso.
Gli indicatori nella finestra di dialogo Registrazione sono versioni in miniatura del
Livello e del Spettro visualizzati nelle finestre degli indicatori. Attivare gli indicatori
inserendo la spunta nella casella di controllo Monitora.Questa funzione viene
attivata automaticamente se l'opzione Attiva il monitoraggio all'apertura della
finestra di registrazione è attiva nella linguetta Opzioni nella finestra di dialogo
Registrazione.
Per reinizializzare gli indicatori, fare clic sul pulsante Reinizializza.
Indicatore di livello
Nell'indicatore di livello, le barre orizzontali indicano il livello di picco (barre esterne)
e l'intensità acustica media (VU, barre interne) di ciascun canale. Vengono anche
visualizzati i valori numerici. Quando si fa clic sul pulsante Impostazioni, si apre la
finestra di dialogo Impostazioni indicatore di Livello/Panorama.
Indicatore di Spettro
L'indicatore di Spettro consente di visualizzare un diagramma a barre, che fornisce
una rappresentazione grafica continua dello spettro delle frequenze. Dal menu a
tendina Impostazioni è possibile scegliere se restringere la rappresentazione ai
livelli audio elevati o se includere anche i livelli bassi e medi.
Indicatore della Capacità disco
Questo indicatore collocato nella parte inferiore della finestra di dialogo
Registrazione indica approssimativamente lo spazio disponibile nell'hard disk
specificato nella sezione File da creare o nell'hard disk selezionato per i file
temporanei.
NOTA
Quando sull'hard disk è disponibile uno spazio inferiore a 30 secondi, l'indicazione
della capacità del disco viene visualizzata in rosso.
387
Registrazione
Registrazione nell'area di lavoro Montaggio Audio
Registrazione nell'area di lavoro Montaggio Audio
È possibile registrare un audio direttamente come clip nel montaggio audio.
Mediante il menu della traccia
PROCEDIMENTO
1.
Nell'area di lavoro Montaggio Audio, fare clic sulla posizione in cui si desidera
che inizi la clip registrata.
2.
Selezionare Traccia > Registra al cursore.
Mediante il menu della traccia durante la riproduzione
PROCEDIMENTO
1.
Nell'area di lavoro Montaggio Audio, avviare la riproduzione.
2.
Selezionare Traccia > Registra al cursore.
3.
Nella finestra di dialogo Registrazione, configurare le impostazioni.
4.
Fare clic su Registra.
NOTA
Se prima si entra nella modalità Pausa e poi si attiva la registrazione, si
dispone di un tempo di pre-roll basato sul buffer di pausa, che consente di
catturare l'audio appena prima dell'inizio della registrazione.
Informazioni sulla riproduzione durante la registrazione
Quando si registra in un ambiente multitraccia, spesso è necessario che la traccia
esistente sia in riproduzione durante la registrazione, in modo da eseguire una
sovraincisione.
Affinché questo sia possibile, nel montaggio audio l'opzione Arresta la
riproduzione in fase di monitoraggio o di registrazione deve essere disattivata
nella linguetta Opzioni della finestra di dialogo Registrazione.
388
Sezione Master
La Sezione Master è il blocco finale nel percorso del segnale prima dell'invio
dell'audio all'hardware, a un file o agli indicatori audio. Questa è la sezione in cui si
regolano i livelli master, si aggiungono gli effetti e si applica il dithering.
Le impostazioni e gli effetti della Sezione Master vengono tenuti in considerazione
nei seguenti casi:
•
Quando si riproduce un file audio nella finestra wave.
•
Quando si riproduce un montaggio audio. Notare che gli effetti della Sezione
Master valgono per tutte le clip e le tracce in un montaggio audio, al contrario
dei singoli effetti delle clip o delle tracce.
•
Quando si utilizza la funzione Renderizza.
•
Quando si utilizza il plug-in Audio input.
•
Quando si scrive su CD dal montaggio audio.
Di default la Sezione Master è attiva. È possibile renderla inattiva singolarmente per
ciascun file disattivando il pulsante Riproduci attraverso la Sezione Master nella
parte inferiore della finestra wave/di montaggio.
Per spegnere globalmente la Sezione Master, disattivare il pulsante La
riproduzione passa attraverso la Sezione Master nella parte inferiore destra
della Sezione Master.
389
Sezione Master
Finestra Sezione Master
Finestra Sezione Master
In questa finestra è possibile applicare i plug-in degli effetti, regolare il livello master,
applicare il dithering e renderizzare il file audio o il montaggio audio.
Per visualizzare la finestra Sezione Master, in una qualsiasi area di lavoro,
selezionare Globale > Sezione Master.
La Sezione Master contiene il pannello Effetti, il pannello Livello Master, il pannello
Dithering, il pannello Post-Processamento e il pannello Configurazioni degli
altoparlanti.
390
Sezione Master
Finestra Sezione Master
Percorso del segnale
I tre pannelli della finestra Sezione Master corrispondono ai tre blocchi di
processamento della Sezione Master: Effetti, Livello Master e Dithering.
Il segnale passa attraverso questi blocchi, da quello superiore a quello inferiore,
come illustrato nella seguente immagine:
Nella Sezione Master il segnale passa attraverso tutti i plug-in, anche quando alcuni
plug-in vengono messi in solo. Il suono, infatti, non è influenzato da questo perché
i plug-in in mute vengono bypassati dal flusso del processo di riproduzione.
Quando si rimuove il bypass, il segnale del processo è immediatamente disponibile
senza latenza. Questo consente di passare velocemente da un impostazione
solo/mute all'altra.
Gli indicatori della Sezione Master possono monitorare il segnale appena dopo
qualsiasi slot se l'icona Punto di monitoraggio è attiva per lo slot corrispondente.
391
Sezione Master
Finestra Sezione Master
Pannello Effetti
Questo pannello della Sezione Master consente di aggiungere fino a 10 plug-in di
effetti in serie e di gestirli.
Nell'area di lavoro File Audio o Montaggio Audio, selezionare Area lavoro >
Finestre degli strumenti condivisi > Sezione Master.
Riarrangia
Riarrangia la Sezione Master in base alla frequenza di campionamento e alla
configurazione del canale del file audio attivo. Il bus interno della Sezione
Master e tutti i plug-in attivi vengono configurati di conseguenza.
Questa operazione viene eseguita automaticamente prima della riproduzione
o della renderizzazione. Talvolta è utile riordinare manualmente la Sezione
Master perché alcuni plug-in non accettano un segnale mono o stereo come
ingresso, oppure una determinata frequenza di campionamento. In questo
caso, facendo clic sul pulsante si viene informati degli eventuali problemi
prima della riproduzione o della renderizzazione.
Questa operazione non produce alcun effetto se la riproduzione è già in corso
o se non è presente alcun file audio attivo.
Mostra uno slot in più
Consente di visualizzare uno slot in più.
Nascondi slot in basso
Nasconde lo slot nella parte inferiore.
Ripiega/esplodi sezione
Consente di espandere o ridurre il pannello Effetti.
Bypass durante la riproduzione
Consente di bypassare il plug-in durante la riproduzione e in modo facoltativo
durante un'operazione di renderizzazione. Il segnale è ancora processato dal
plug-in, ma non viene inserito nel flusso udibile.
Solo (bypass)
Consente di bypassare tutti i plug-in eccetto questo durante la riproduzione.
Punto di monitoraggio
Consente all'indicatore del Livello Master di monitorare il segnale appena
dopo questo plug-in.
Slot dei plug-in degli effetti
Si tratta di uno slot nel quale è possibile inserire il plug-in di un effetto.
392
Sezione Master
Finestra Sezione Master
Menu Preset
Consente di salvare e richiamare le impostazioni dei preset. Il menu Preset
offre opzioni aggiuntive per salvare e aggiungere banchi e preset di default.
Visibilità del plug-in
Attiva/disattiva la finestra dei plug-in.
Blocca slot
Consente di bloccare lo slot. Uno slot bloccato non viene bypassato se la
funzione Solo è attiva. Il plug-in nello slot rimane così come è quando viene
caricato un preset della Sezione Master oppure quando viene utilizzato
Reinizializza tutto.
Attiva/disattiva l'effetto
Consente di escludere il plug-in dalla riproduzione e dalla renderizzazione,
nonché di riordinare il bus senza questo effetto.
Formati dei plug-in degli effetti supportati
WaveLab supporta diversi standard di plug-in: i plug-in specifici di WaveLab, i
VST 2, i VST 3 e i plug-in in linea con lo standard Microsoft DirectX.
Plug-in specifici di WaveLab
Alcuni plug-in specifici sono inclusi in WaveLab, ad esempio, i plug-in Audio Input
ed External Gear. Questi sono disponibili solo se si sta utilizzando un driver ASIO.
Plug-in VST
Il formato dei plug-in VST di Steinberg è supportato da programmi e plug-in di
numerosi produttori. WaveLab include solo alcuni plug-in VST. Altri plug-in
possono essere acquistati separatamente da Steinberg o altri produttori o in alcuni
casi scaricati da Internet.
Plug-in in linea con lo standard Microsoft DirectX
Questi sono noti come plug-in DirectX o DX e sono molto diffusi.
Configurazione degli effetti
Il numero di effetti disponibili dipende dai plug-in installati.
•
Per selezionare un plug-in di effetto per uno slot, fare clic sullo slot e
selezionare un effetto dal menu a tendina. Dopo aver selezionato un effetto,
quest'ultimo si attiva automaticamente e viene visualizzato il relativo pannello
di controllo.
•
Per disattivare un effetto, fare clic sul pulsante Attiva/disattiva l'effetto. Per
attivare l'effetto, fare di nuovo clic.
393
Sezione Master
Finestra Sezione Master
•
Per rimuovere il plug-in di un effetto, fare clic sullo slot e selezionare
Nessuno.
•
Per nascondere il pannello di controllo di un effetto, fare clic sul relativo
pulsante Visibilità del plug-in.
•
Per applicare un effetto in solo, fare clic sul pulsante Solo a sinistra dello slot
dell'effetto. Questo consente di controllare soltanto il suono di tale effetto. È
possibile anche bypassare gli effetti tramite i relativi pannelli di controllo.
•
Per modificare l'ordine degli slot e quindi anche l'ordine in cui il segnale passa
attraverso gli effetti, fare clic su uno slot e trascinarlo in una nuova posizione.
Finestra Plug-in della Sezione Master
Nella finestra dei plug-in della Sezione Master, è possibile configurare le
impostazioni per il plug-in di un effetto della Sezione Master come bypass, solo,
renderizzazione sul posto, monitoraggio o preset.
Nel pannello Effetti della Sezione Master, fare clic sul pulsante Visibilità del plug-in
per aprire la finestra del plug-in corrispondente per l'effetto.
Catena di plug-in
Se l'opzione Utilizza la finestra della catena di plug-in è attiva nel menu
delle impostazioni della Sezione Master, gli effetti del documento audio attivo
vengono visualizzati in una catena di plug-in nella parte superiore della finestra
dei plug-in.
È possibile fare clic-destro sulla linguetta di un plug-in o su una linguetta
vuota per selezionare un nuovo plug-in per lo slot.
Bypass durante la riproduzione
Se questa opzione è attiva, il plug-in viene bypassato durante la riproduzione
e, in modo facoltativo, durante un'operazione di renderizzazione. Per
disattivare un effetto durante la renderizzazione, utilizzare i pulsanti
Attiva/disattiva l'effetto nel pannello Effetti della Sezione Master.
Solo (bypass)
Se questa opzione è attiva, tutti i plug-in eccetto questo vengono bypassati
durante la riproduzione.
Renderizzazione sul posto
Processa l'audio sul posto senza alcun passaggio intermedio. I plug-in
bypassati sono esclusi e viene eseguita una dissolvenza incrociata sull'audio
renderizzato ai bordi.
394
Sezione Master
Finestra Sezione Master
Punto di monitoraggio
Se questa opzione è attiva, gli indicatori del Livello Master monitorano il
segnale appena dopo il plug-in.
Attiva/disattiva l'effetto
Se si disattiva il plug-in, questo viene escluso sia dalla riproduzione sia dalla
renderizzazione.
Preset
Consente di visualizzare un menu in cui è possibile caricare o salvare preset
per il plug-in.
Preset dei plug-in degli effetti
WaveLab è dotato di alcuni preset di fabbrica per i plug-in degli effetti inclusi. È
possibile selezionarli e utilizzarli così come sono oppure utilizzarli come punto di
partenza per le proprie impostazioni personali.
I plug-in di terze parti possono fornire i propri preset di fabbrica. Per accedere ai
preset per un effetto, fare clic sul pulsante Preset nella relativa finestra del pannello
di controllo. Le funzioni disponibili dipendono dal tipo di plug-in.
Preset per i plug-in VST 3
L'applicazione e il salvataggio dei preset per i plug-in specifici di WaveLab
funzionano esattamente come con qualsiasi altro preset, ad eccezione del fatto che
non sono disponibili linguette di preset o elementi di menu come nelle finestre di
dialogo. Al contrario, facendo clic sul pulsante Preset si apre una finestra di dialogo
Preset separata.
Le opzioni di questa finestra di dialogo sono le stesse delle finestre di dialogo con
le linguette Preset.
Il formato di file è compatibile con Cubase.
Preset per i plug-in VST 2
I plug-in VST 2 hanno una propria gestione dei preset. Quando si fa clic sul
pulsante Preset per questo tipo di effetto, viene visualizzato un menu a tendina con
le seguenti opzioni:
Carica/Salva banco
Consente di caricare e salvare set di preset completi. Il formato di file è
compatibile con Cubase.
Carica/Salva banco predefinito
Consente dei caricare il set predefinito di preset o di salvare il set corrente di
preset come banco predefinito.
395
Sezione Master
Finestra Sezione Master
Carica/Salva effetto
Consente di caricare o salvare un preset. Anche questo formato è compatibile
con Cubase.
Modifica nome del programma corrente
Consente di definire un nome per il preset.
Elenco di preset
Consente di selezionare uno dei preset correntemente caricati.
Preset per plug-in DirectX
Per i plug-in DirectX sono disponibili le stesse funzioni dei plug-in di WaveLab.
Inoltre, è possibile importare preset nativi creati per il plug-in.
Pannello del Livello Master
Questo pannello della Sezione Master consente di controllare il livello master del
file audio attivo.
Fader
I fader del pannello Livello Master regolano il livello di uscita finale. Utilizzare i fader
per ottimizzare il livello del segnale che viene inviato all'hardware audio.
NOTA
È importante evitare il clipping, specialmente durante il mastering. Il clipping è
segnalato dagli indicatori di clip della Sezione Master.
Indicatori
Gli indicatori della Sezione Master visualizzano il livello del segnale prima del
dithering o di qualsiasi altro plug-in che è stato applicato dopo il fader master.
396
Sezione Master
Finestra Sezione Master
È possibile utilizzarli per ottenere una panoramica dei livelli dei segnali. I campi
numerici sopra i fader consentono di visualizzare i livelli di picco per ciascun canale.
Gli indicatori di picco diventano rossi appena il segnale produce clipping. Se
questo accade, si devono abbassare i fader, reinizializzare gli indicatori di picco
facendo clic sul pulsante Reinizializza picchi o sui valori, quindi riprodurre di nuovo
la sezione fino a che non si presenta più alcun clipping.
NOTA
Per la misurazione dei livelli critici, si consiglia di utilizzare l'Indicatore di livello.
Quest'ultimo è più preciso e viene applicato dopo l'intera Sezione Master (dopo il
dithering): visualizza quindi il livello del segnale effettivo inviato all'hardware audio.
Pulsante Mono
Il pulsante Mono unisce i due canali in un unico canale mono. Il livello di uscita viene
automaticamente ridotto di -6 dB per evitare il clipping. Il pulsante Mono è utile per
verificare la compatibilità mono dei mix stereo, ecc.
Se il pulsante Mono è attivato, l'indicatore rosso per il pannello Livello Master è
acceso, anche se il livello master non è regolato. Questo consente di evitare che il
pulsante Mono rimanga attivato accidentalmente.
Pulsante Scollega
Determina se i fader devono essere regolati singolarmente o in gruppo.
Se Scollega è disattivato, lo spostamento di un fader implica lo spostamento
dell'altro dello stesso valore. L'attivazione di Scollega consente di correggere un
bilanciamento non corretto dello stereo regolando i canali singolarmente.
•
Se si bilanciano i fader con Scollega attivato e poi si disattiva di nuovo
Scollega, è possibile regolare il livello complessivo senza modificare l'offset
dei livelli tra i canali.
•
Gli offset dei fader non vengono mantenuti alla fine dell'intervallo di
movimento o una volta che il pulsante del mouse viene rilasciato.
Pulsante Picchi reali
Se questo pulsante è attivato, i picchi analogici ricostruiti (picchi reali) vengono
visualizzati nell'indicatore nel Livello Master. Se questo pulsante è disattivato,
vengono visualizzati i valori campione (picchi digitali).
397
Sezione Master
Finestra Sezione Master
Pannello Dithering
Questo pannello della Sezione Master consente di aggiungere il dithering al
segnale prima del suo invio all'hardware audio o del suo salvataggio come file su
disco.
Ripiega/esplodi sezione
Espande o riduce il pannello Dithering.
Bypass durante la riproduzione
Bypassa il plug-in durante la riproduzione e, in maniera opzionale, durante la
renderizzazione.
Punto di monitoraggio
Consente all'indicatore del Livello Master di monitorare il segnale appena
dopo questo plug-in.
Slot dei plug-in degli effetti
Si tratta di uno slot nel quale è possibile inserire il plug-in di un effetto.
Menu Preset
Consente di salvare e richiamare le impostazioni dei preset.
Visibilità del plug-in
Attiva/disattiva la finestra dei plug-in.
Blocca slot
Consente di bloccare lo slot. Uno slot bloccato non viene bypassato se la
funzione Solo è attiva. Il plug-in nello slot rimane così come è quando viene
caricato un preset della Sezione Master oppure quando viene utilizzato
Reinizializza tutto.
Attiva/disattiva l'effetto
Consente di escludere il plug-in sia dalla riproduzione sia dalla
renderizzazione.
Tipo di rumore
Consente di impostare uno dei tipi di rumore disponibili da aggiungere al
segnale. Questa funzione è disponibile solo se il parametro Interno è attivo.
Noise Shaping
Consente di selezionare il tipo di filtraggio per migliorare il rapporto apparente
segnale/rumore dell'uscita. Questa funzione è disponibile solo se il parametro
Interno è attivo.
398
Sezione Master
Finestra Sezione Master
Numero di bit
Consente di selezionare il numero di bit al quale il segnale deve essere
quantizzato. Questa funzione è disponibile solo se il parametro Interno è
attivo.
Informazioni sul dithering
Il dithering è una tecnica che prevede l'aggiunta di piccole quantità di rumore a un
segnale per ridurre la soglia di udibilità della distorsione di basso livello in una
registrazione digitale. Una piccola quantità di rumore casuale viene aggiunta al
segnale analogico prima della fase di campionamento, riducendo l'effetto degli
errori di quantizzazione.
Nel caso di WaveLab, il dithering viene applicato quando si riduce il numero di bit
in una registrazione, ad esempio quando lo si sposta da 24 a 16 bit, e quando si
applica il processamento. È possibile scegliere tra l'algoritmo di dithering interno di
WaveLab, l'algoritmo UV22HR di Apogee o qualsiasi plug-in di dithering.
Il dithering dipende in buona parte dal tipo di materiale. Durante la regolazione delle
impostazioni di dithering, si consiglia di fare delle prove lasciando che a giudicare
siano le proprie orecchie.
Durante i passaggi a livello basso, vengono utilizzati solo pochi bit per
rappresentare il segnale. Questo porta a errori di quantizzazione e distorsioni
percettibili. Durante i passaggi a livello basso, il suono risulta inoltre granuloso.
Quando si tagliano dei bit, portando ad esempio la risoluzione in bit da 24 a 16 bit,
viene aggiunto un rumore di quantizzazione alla registrazione, altrimenti immacolata.
Aggiungendo un tipo speciale di rumore a un livello estremamente basso, gli errori
di quantizzazione vengono minimizzati. Il rumore aggiunto può essere percepito
come un sibilo continuo di livello molto basso sovrapposto alla registrazione. Tale
disturbo è appena percettibile ed è comunque preferibile alla distorsione che si
produrrebbe altrimenti. L'opzione Noise Shaping consente di filtrare questo rumore
in un'area di frequenza a cui l'orecchio umano è meno sensibile.
NOTA
Il dithering deve sempre essere applicato dopo la fase di fader del bus e dopo tutti
i tipi di processamento audio.
Selezione degli algoritmi di dithering
WaveLab è dotato di due plug-in di dithering: quello interno e l'UV22HR. È
comunque possibile aggiungere anche altri plug-in di dithering.
•
Per selezionare e attivare un algoritmo di dithering nella Sezione Master, fare
clic sullo slot dei plug-in di dithering nel pannello Dithering e selezionare una
delle opzioni dal menu a tendina.
•
Per disattivare l'algoritmo di dithering, aprire il menu a tendina del dithering e
selezionare Nessuno.
399
Sezione Master
Finestra Sezione Master
Aggiunta di altri plug-in al pannello Dithering
Se si desidera utilizzare un altro plug-in di dithering al posto di quello interno o di
UV22HR, è possibile aggiungerlo al pannello Dithering.
NOTA
Gli indicatori nella Sezione Master monitorano il segnale prima del pannello
Dithering. Per evitare il clipping, controllare l'Indicatore di Livello/Panorama e
regolare l'impostazione del livello di uscita del plug-in, se disponibile.
PROCEDIMENTO
1.
In un'area di lavoro qualsiasi, selezionare Opzioni > Impostazioni dei
plug-in.
2.
Selezionare la linguetta Organizza.
3.
Individuare il plug-in che si desidera aggiungere al pannello Dithering
nell'elenco e attivare la casella di controllo nella colonna Dither per il plug-in.
4.
Fare clic su OK.
RISULTATO
Il plug-in viene visualizzato nel menu a tendina del pannello Dithering e può essere
inserito dopo i fader del Livello Master. Il plug-in è ancora disponibile per la
selezione come effetto pre-master se il valore corrispondente nella colonna Dither
della finestra di dialogo Impostazioni dei plug-in è attivo.
Quando applicare il dithering
Di norma il dithering va applicato quando la risoluzione in bit viene abbassata.
Questo si verifica quando si converte un file audio in una risoluzione inferiore, ad
esempio quando si prepara un file audio a 24 bit per il mastering su CD, che utilizza
il formato a 16 bit.
Tuttavia, anche se si sta riproducendo o renderizzando un file a 16 bit o a 24 bit alla
stessa risoluzione, nel caso si stia eseguendo un processamento in WaveLab è
necessario applicare il dithering. Questo perché WaveLab opera con una
risoluzione interna di 32 bit (virgola mobile) per garantire la massima qualità audio.
Ciò significa che ogni volta che si esegue un qualsiasi tipo di processamento, i dati
audio vengono trattati a tale risoluzione, invece che alla risoluzione originale di 16
bit o 24 bit, rendendo così necessario il dithering.
Esempi di processamento in tempo reale includono le regolazioni di livello, tutti gli
effetti, il mixaggio di due o più clip in un Montaggio, ecc. L'unico caso in cui un file
a 16 bit viene riprodotto a 16 bit è quando l'esecuzione avviene senza dissolvenze
o effetti e con i Fader Master impostati su 0,00 (nessuna regolazione di livello,
indicatore del livello master spento).
400
Sezione Master
Finestra Sezione Master
NOTA
Per assicurarsi che il dithering sia necessario, utilizzare il bit-meter per verificare la
risoluzione reale dei propri segnali audio.
Verifica della qualità di dithering
Nella Sezione Master, è possibile confrontare la qualità di diversi plug-in di dithering
rendendo più percettibile il rumore di quantizzazione e il segnale di dithering.
In questo modo, quando si attiva un plug-in di dithering e si riproduce una sezione
audio, è possibile sentire come suona l'effetto del plug-in di dithering. È possibile
provare diversi plug-in di dithering per scoprire quale produce l'effetto migliore
sull'audio.
Per attivare questa opzione, nella Sezione Master, fare clic sul pulsante delle
impostazioni e attivare Controllo del dithering a 16 bit.
Per fare in modo che il test di dithering sia rilevante, si consiglia di ascoltare un
suono lungo decrescente come una nota di piano che va spegnendosi. Questa
opzione non produce effetti sul processo di renderizzazione.
IMPORTANTE
MPORTANT
Ricordarsi di disattivare Monitor 16-bit dithering una volta testata la qualità di
dithering.
NOTA
Eseguire il dithering soltanto a 16 bit, altrimenti il risultato non sarà significativo.
Pannello Post-Processamento
Questo pannello della Sezione Master contiene il plug-in Encoder Checker che
consente di comparare gli encoder audio. Si possono anche aggiungere i propri
plug-in di post-processamento allo slot.
NOTA
Il plug-in nel pannello Post-Processamento è solo una parte del processamento
della riproduzione e non viene applicato quando si renderizzano dei file o dei CD.
Ripiega/esplodi sezione
Espande o riduce il pannello Post-Processamento.
Bypass durante la riproduzione
Bypassa il plug-in nel corso della riproduzione.
401
Sezione Master
Finestra Sezione Master
Punto di monitoraggio
Consente all'indicatore del Livello Master di monitorare il segnale
direttamente dopo questo plug-in.
Slot degli effetti
In questo slot è possibile caricare i propri effetti di post-processamento o il
plug-in Encoder Checker incluso.
Nella finestra di dialogo Impostazioni dei plug-in è possibile selezionare i
plug-in da rendere disponibili nello slot degli effetti plug-in.
Menu Preset
Consente di salvare e richiamare i preset.
Visibilità del plug-in
Visualizza/nasconde Il pannello del plug-in.
Blocca slot
Consente di bloccare lo slot. Uno slot bloccato non viene bypassato se la
funzione Solo è attiva. Il plug-in nello slot rimane così come è se viene
caricato un preset della Sezione Master oppure quando viene utilizzato il
comando Reinizializza tutto.
Attiva/disattiva l'effetto
Consente di escludere il plug-in dalla riproduzione.
LINK CORRELATI
Finestra di dialogo Impostazioni dei plug-in a pag. 684
Encoder Checker
Il plug-in Encoder Checker consente di comparare le differenze qualitative tra
diversi encoder audio. Esso viene applicato nel pannello Post-Processamento della
Sezione Master.
Grazie all'Encoder Checker è possibile individuare le migliori impostazioni per i
propri encoder e testare l'effetto di altri plug-in sulla compressione. L'Encoder
Checker viene utilizzato solamente per la riproduzione e viene bypassato durante la
renderizzazione dei file audio.
NOTA
Maggiore è il numero di encoder selezionati nella finestra di dialogo Encoder
Checker, più elevato sarà il consumo di potenza della CPU. Inoltre, maggiore è la
compressione audio applicata al file, più alta sarà la latenza. La latenza complessiva
è determinata dall'encoder con latenza maggiore.
402
Sezione Master
Finestra Sezione Master
Verificare la qualità dei file audio codificati
PROCEDIMENTO
1.
Aprire il file audio che si desidera verificare in diverse qualità di codifica.
2.
Nella Sezione Master, aprire il menu Post-Processamento nel pannello
Post-Processamento e selezionare Steinberg > Encoder Checker.
3.
Fare clic nel primo campo e selezionare un preset di fabbrica o selezionare
Modifica per specificare un formato file audio personalizzato.
4.
Opzionale: specificare più formati file audio.
5.
Riprodurre il file audio.
6.
Fare clic sul pulsante Suono originale e sulle icone numeriche per passare
dall'audio originale agli encoder.
Se la finestra Encoder Checker è attiva, si può anche fare clic sui tasti [1], [2] e [3]
della tastiera per scorrere tra gli encoder oppure fare clic su [.] per selezionare il
suono originale.
NOTA
Se si seleziona o si modifica un encoder, il plug-in sincronizza le impostazioni
del nuovo encoder con gli altri encoder attivi e il suono originale. Questo può
dare come effetto dei brevi artefatti audio.
RISULTATO
È possibile comparare la qualità degli encoder.
DOPO IL COMPLETAMENTO DI QUESTA OPERAZIONE
Una volta trovato l'encoder più adatto alle proprie esigenze, è possibile fare clic su
Renderizza per renderizzare il file audio nel formato file selezionato. Si può anche
fare clic sul pulsante Processore batch per aprire l'area lavoro Processori Batch
con un preset del formato file audio che corrisponde all'encoder selezionato.
Verificare alla cieca la qualità dei file audio codificati
Per accertarsi di fare affidamento esclusivamente sulle proprie orecchie quando si
verifica la qualità degli encoder, si possono utilizzare le modalità Blind
(letteralmente alla cieca) per comparare gli encoder senza sapere quale degli
encoder stessi è attualmente in funzione.
PROCEDIMENTO
1.
Aprire il file audio che si desidera verificare in diverse qualità di codifica.
2.
Nella Sezione Master, aprire il menu Post-Processamento nel pannello
Post-Processamento e selezionare Steinberg > Encoder Checker.
3.
Fare clic nel primo campo e selezionare un preset di fabbrica o selezionare
Modifica per specificare un formato file audio personalizzato.
4.
Opzionale: specificare più formati file audio.
403
Sezione Master
Finestra Sezione Master
5.
Eseguire una delle seguenti operazioni:
•
Per comparare solamente gli encoder, attivare Blind (encoder). Per poter
utilizzare questa funzione, devono essere selezionati almeno 2 encoder.
•
Per comparare gli encoder e il suono originale, attivare Blind (encoder +
suono originale).
6.
Riprodurre il file audio.
7.
Utilizzare le frecce direzionali su/giù o sinistra/destra per scorrere i diversi
encoder.
Il LED si illumina ogni volta che si passa a un altro encoder.
8.
Utilizzare i tasti + e - per assegnare una valutazione all'encoder che si sta
ascoltando.
9.
Disattivare la modalità Blind.
RISULTATO
L'ultimo encoder che è stato ascoltato viene illuminato e si possono visualizzare le
valutazioni dei diversi encoder.
DOPO IL COMPLETAMENTO DI QUESTA OPERAZIONE
Una volta trovato l'encoder più adatto alle proprie esigenze, è possibile fare clic su
Renderizza per renderizzare il file audio nel formato file selezionato.
Finestra di dialogo Encoder Checker
In questa finestra di dialogo è possibile comparare la qualità di diversi encoder
audio.
Nella Sezione Master, aprire il menu Preset nel pannello Post-Processamento e
selezionare Steinberg > Encoder Checker.
404
Sezione Master
Finestra Sezione Master
Display grafico
Visualizza lo spettro (FFT) del suono originale (verde) e dell'encoder
selezionato (rosso). Si può così avere una stima approssimativa degli effetti
che l'encoder ha sullo spettro audio.
Indicatore a LED
Nelle modalità Blind, questo LED si illumina ogni volta che si seleziona un
nuovo encoder tramite i tasti freccia.
Blind (encoder)
Se questa opzione è attiva, viene selezionato il suono originale. Quando si
utilizza un tasto freccia, viene riprodotto un encoder casuale. Si possono
usare i tasti freccia per scorrere tra i diversi encoder selezionati senza poter
vedere quale encoder è selezionato.
È possibile utilizzare i tasti + e - per valutare l'encoder che si sta ascoltando.
I risultati delle valutazioni vengono visualizzati quando si disattiva la modalità
Blind.
Blind (encoder + suono originale)
Se questa opzione è attiva, viene selezionato un encoder casuale o il suono
originale. Si possono usare i tasti freccia per scorrere tra i diversi encoder
selezionati e il suono originale senza però poter vedere quale encoder è
selezionato.
È possibile utilizzare i tasti + e - per valutare l'encoder che si sta ascoltando.
I risultati delle valutazioni vengono visualizzati quando si disattiva la modalità
Blind.
Congela il display
Se questa opzione è attivata, il display FFT viene congelato.
Suono originale
Consente di sentire il file audio originale nel corso della riproduzione.
Encoder
Consente di selezionare diversi encoder audio e di scorrerli nel corso della
riproduzione.
Valutazione
Visualizza il numero di segni più e meno che sono stati assegnati durante le
modalità Blind.
Compressione
Rappresenta la stima in tempo reale della compressione audio con la
dimensione di un file a 16-bit come riferimento.
Latenze
Il primo valore di latenza indica quanto tempo è necessario attendere prima di
poter sentire l'encoder quando si seleziona un altro encoder. Il secondo valore
di latenza indica il ritardo che si verifica quando si scorre tra i diversi encoder.
405
Sezione Master
Finestra Sezione Master
Processore batch
Apre l'area lavoro Processori Batch con un preset del formato file audio che
corrisponde al formato file audio in corso di monitoraggio.
Renderizza
Apre la finestra di dialogo Renderizza con un preset del formato file audio che
corrisponde al formato file in corso di monitoraggio.
Pannello Configurazione degli altoparlanti
Questo pannello della Sezione Master consente di selezionare le configurazioni
degli altoparlanti. Le configurazioni degli altoparlanti vengono impostate nella
finestra di dialogo Preferenze di modifica dei file audio.
Configurazioni degli altoparlanti
Consente di selezionare le configurazioni degli altoparlanti.
Pulsante Preferenze di modifica dei file audio
Consente di visualizzare la finestra di dialogo Preferenze di modifica dei file
audio, in cui è possibile impostare gli altoparlanti per i pulsanti degli
altoparlanti.
Guadagno altoparlante
Consente di modificare il guadagno della configurazione altoparlanti. I
guadagni positivi sono indicati da un LED rosso, quelli negativi da un LED
arancione. Quando il guadagno è zero, il LED è verde scuro (spento).
LINK CORRELATI
Configurazione degli altoparlanti a pag. 126
Strumenti della Sezione Master
Gli strumenti e le opzioni collocati nel pannello inferiore della finestra Sezione
Master consentono di regolare diverse impostazioni prima della renderizzazione del
file, di regolare le impostazioni di bypass e di decidere se la riproduzione deve
passare attraverso la Sezione Master oppure no.
Bypassa tutti gli effetti
Bypassa tutti i tipi di processamento nel pannello degli effetti durante la
riproduzione e, se si desidera, durante la renderizzazione.
406
Sezione Master
Renderizzazione
Bypass intelligente
Apre la finestra di dialogo Bypass intelligente, in cui è possibile regolare
impostazioni speciali di bypass.
Reinizializza tutto
Rimuove tutti gli effetti attivi dagli slot degli effetti e imposta l'uscita master su
0 dB.
Menu delle impostazioni
Apre il menu delle impostazioni della Sezione Master.
Renderizza
Se si fa clic viene visualizzata la finestra di dialogo Renderizza. Facendo
clic-destro si apre un menu in cui è possibile scegliere se visualizzare la
finestra di dialogo Renderizza, se renderizzare utilizzando le ultime
impostazioni o se utilizzare la renderizzazione sul posto.
La riproduzione passa attraverso la Sezione Master
Se questa opzione è disattivata, la Sezione Master viene ignorata durante la
riproduzione di qualsiasi file, liberando risorse. In ogni caso, la renderizzazione
su file è ancora possibile. Se, quando si modifica questa opzione, è in corso
la riproduzione, essa viene interrotta e riavviata.
Renderizzazione
Renderizzando gli effetti nella Sezione Master, questi diventano una parte
permanente di un file anziché venire utilizzati in tempo reale su un file. In questo
modo, invece che eseguire tutto il processamento in tempo reale durante la
riproduzione, è possibile salvare l'uscita audio in un file su disco.
Ciò viene eseguito tramite la funzione Renderizza della Sezione Master.
È possibile eseguire la renderizzazione in un singolo formato file audio o in più
formati.
La scrittura dei segnali in uscita della Sezione Master in un file su disco consente
di applicare il processamento della Sezione Master a un file audio o di eseguire il
mixdown di un montaggio audio con un file audio. Nel caso di un montaggio audio
multicanale, possono essere creati numerosi file, uno per ciascun canale presente
nella configurazione selezionata.
La renderizzazione può avere diversi utilizzi:
•
Mixare un montaggio audio completo con un file audio.
•
Processare un file e salvarlo in un nuovo file audio, inclusi gli effetti della
Sezione Master, il dithering e le altre impostazioni. È possibile selezionare il
formato del nuovo file audio. Questo consente, ad esempio, di creare un file
MP3 e aggiungere degli effetti allo stesso tempo.
•
Processare una o più regioni di un file audio sul posto o su nuovi file.
407
Sezione Master
Renderizzazione
Renderizzazione in multiformato
È possibile eseguire la renderizzazione in più formati file audio
contemporaneamente. Per fare ciò, è necessario prima creare dei preset per questi
formati.
Si possono anche creare dei preset per più formati file audio, che non sono altro
che un elenco di preset dei singoli formati file.
Renderizzare i file
PREREQUISITI
Configurare il proprio file audio o montaggio audio. Se si desidera eseguire la
renderizzazione in più formati file, è necessario prima creare dei preset dei formati
file audio.
PROCEDIMENTO
1.
Regolare le impostazioni nella Sezione Master.
2.
Nella parte inferiore della Sezione Master, fare clic sul pulsante Renderizza.
3.
Nella finestra di dialogo Renderizza, configurare le impostazioni di
renderizzazione.
4.
Attivare Crea file con nome.
5.
Fare clic sul campo Formato file e selezionare Modifica.
6.
Nella finestra di dialogo Formato file audio, eseguire una delle seguenti
operazioni:
•
Per renderizzare in un solo formato audio, regolare le impostazioni nella finestra
di dialogo Formato file audio.
•
Per renderizzare in più formati file, fare clic sul pulsante Formato file multiplo,
fare clic su , e selezionare i preset dei formati file nei quali si desidera
eseguire la renderizzazione.
7.
Fare clic su OK.
8.
Dopo aver configurato il processo di renderizzazione, fare clic su OK.
RISULTATO
Il file viene renderizzato. È possibile visualizzare il progresso nella finestra
Operazioni in background.
NOTA
È possibile eseguire contemporaneamente numerose operazioni di renderizzazione
utilizzando file diversi.
LINK CORRELATI
Finestra di dialogo Formato file audio multiplo a pag. 410
Creare più preset dei formati file audio a pag. 409
408
Sezione Master
Renderizzazione
Creare dei preset per i singoli formati file audio
PROCEDIMENTO
1.
Nella finestra di dialogo Formato file audio, specificare il formato file audio.
2.
Aprire il menu Preset e selezionare Salva con nome.
3.
Inserire un nome per il preset e fare clic su Salva.
Creare più preset dei formati file audio
PREREQUISITI
Creare un preset per ciascun formato file audio che si intende aggiungere al preset
multiformato.
PROCEDIMENTO
1.
Nella finestra di dialogo Formato file audio, fare clic nel campo Formato file
multiplo.
2.
Fare clic su
3.
Aggiungere tutti i preset dei formati file audio desiderati.
4.
Opzionale: per apportare delle modifiche a un preset esistente, cliccarci
sopra e selezionare Modifica.
5.
Aprire il menu Preset e selezionare Salva con nome per salvare i diversi
formati come preset.
e selezionare il preset che si intende utilizzare.
409
Sezione Master
Renderizzazione
Finestra di dialogo Formato file audio multiplo
In questa finestra di dialogo è possibile selezionare un preset per il formato file
audio. Questi preset consentono di renderizzare un file audio o un montaggio audio
in più formati file.
La finestra di dialogo Formato file audio multiplo è disponibile dalla finestra di
dialogo Renderizza nell'area lavoro File Audio e nell'area lavoro Montaggio Audio,
oltre che nella linguetta Formato dell'area lavoro Processori Batch.
Consente di aprire un menu dal quale è possibile selezionare un preset per il
formato file audio da aggiungere all'elenco dei preset.
Consente di eliminare il preset selezionato dall'elenco dei preset.
Elenco dei preset
Visualizza i preset per i formati file audio selezionati, una sottocartella
opzionale in cui vengono renderizzati i file e un suffisso opzionale per i file
renderizzati. La colonna Sottocartella consente di organizzare i file di uscita
in diverse sottocartelle. La colonna Suffisso è utile per evitare conflitti nei
nomi.
Rendering multi-core
Se questa opzione è attivata, tutti i file audio vengono generati
contemporaneamente, se possibile ciascuno utilizzando un diverso core della
CPU. In tal modo viene incrementata notevolmente la velocità di
renderizzazione.
NOTA
Si consiglia di disattivare l'opzione Rendering multi-core se è già in funzione
un processore batch che utilizza più core della CPU.
Formato file singolo/Formato file multiplo
Alterna la vista tra la finestra di dialogo Formato file audio e la finestra Formato
file audio multiplo.
410
Sezione Master
Renderizzazione
Renderizzazione sul posto
Nell'area di lavoro File Audio, è possibile processare una sezione di un file audio o
l'intero file audio direttamente dall'interno della finestra di un plug-in, senza nessun
passaggio intermedio. Questo è un modo rapido per processare numerose sezioni
audio in un file audio o per testare l'effetto di plug-in diversi su un file audio.
Quando si utilizza questa funzione, le seguenti impostazioni di renderizzazione sono
sempre attive:
•
Fade-in/out ai bordi
•
Escludi i plug-in bypassati
NOTA
Una volta che una sezione audio è stata processata, non vengono eseguiti bypass
automatici dei plug-in o della Sezione Master.
Un esempio di utilizzo della funzione di renderizzazione sul posto:
Supponiamo che si stia cercando di ripristinare un file e si disponga di 3 plug-in
preferiti, ad esempio 3 plug-in DeClicker. Si desidera ora utilizzare quello che offre
i risultati migliori.
1)
Caricare tutti e 3 i plug-in nella Sezione Master.
2)
Selezionare una regione, mettere in solo il plug-in #1 e riprodurre la regione.
3)
Mettere in solo il plug-in #2 e riprodurre la regione.
4)
Mettere in solo il plug-in #3 e riprodurre la regione.
5)
Mettere in solo il plug-in che ha prodotto effetti più soddisfacenti all'ascolto e
fare clic sul pulsante Renderizzazione sul posto o premere
[Alt]/[Opzione]-[A].
411
Sezione Master
Renderizzazione
Renderizzazione di una selezione audio sul posto
È possibile renderizzare i plug-in di una sezione di file audio o l'intero file audio.
PREREQUISITI
Nell'area di lavoro File Audio, aprire il file audio che si desidera renderizzare e
configurare la Sezione Master.
PROCEDIMENTO
1.
Se si desidera processare solo una sezione del file audio, selezionare tale
sezione nella finestra wave.
2.
Visualizzare la finestra dei plug-in.
3.
Opzionale: se si desidera utilizzare soltanto alcuni plug-in della Sezione
Master, mettere in solo tali plug-in.
4.
Eseguire una delle seguenti operazioni:
•
Nella finestra dei plug-in, fare clic sul pulsante Renderizzazione sul posto.
•
Nella Sezione Master, fare clic-destro sul pulsante Renderizza e selezionare
Renderizzazione sul posto.
RISULTATO
La sezione audio o il file audio viene processato.
Finestra di dialogo Renderizza
Questa finestra di dialogo consente di scegliere quali parti di un file audio
renderizzare, in quale formato e come operare sul risultato.
Per aprire la finestra di dialogo Renderizza, fare clic sul pulsante Renderizza nella
Sezione Master, oppure selezionare File > Esporta > Renderizza.
Per la renderizzazione nelle aree di lavoro File Audio e Montaggio Audio, sono
disponibili le seguenti opzioni:
Intervallo audio - Una regione
Consente di processare e renderizzare un intervallo di tempo specificato
mediante marker di regione. Nel menu a tendina sotto questa opzione,
selezionare la regione che si desidera renderizzare. Ad esempio, una traccia
CD.
412
Sezione Master
Renderizzazione
Sorgenti multiple - Regioni
Consente di processare e renderizzare ciascun intervallo audio
contrassegnato in un file indipendente o di renderizzare sul posto, in base alle
relative impostazioni. Definendo più regioni isolate in un file audio, è possibile
processarle sul posto in un'unica operazione.
Specificare il tipo di regioni contrassegnate da processare nel menu a
tendina.
Crea file con nome
Se questa opzione è attiva, è possibile impostare il nome del file renderizzato.
In caso contrario, il file è chiamato «senza titolo».
Nome
Inserire un nome per il file renderizzato. Facendo clic sull'icona a freccia, si
apre un menu che offre numerose opzioni di assegnazione nomi automatica.
Assegnazione nomi automatica
Durante la renderizzazione di più risorse, è possibile attivare questa opzione
per aggiungere un prefisso numerico a tutti i file renderizzati.
Dove
Selezionare la cartella di destinazione del file renderizzato.
Formato file
Consente di visualizzare la finestra di dialogo Formato file audio, nella quale è
possibile selezionare il formato del file.
Processore Batch
Apre il Processore Batch con la stessa configurazione plug-in correntemente
utilizzata nella Sezione Master. Ciò consente di processare più file in un batch
oppure di aggiungere dei processori off-line alla catena di processamento
audio.
Fade-in/out ai bordi
Se questa opzione è attiva, viene eseguita una dissolvenza ai bordi
dell'intervallo audio alla creazione di un nuovo file oppure una dissolvenza
incrociata con l'audio vicino, se l'intervallo audio viene processato sul posto.
Le dissolvenze incrociate consentono una transizione morbida tra le parti
processate e quelle non processate. Il tempo e la forma della dissolvenza
incrociata vengono definiti in Preferenze di modifica dei file audio. Se il tempo
della dissolvenza è maggiore della metà della lunghezza del file processato,
essa non viene eseguita.
Copia marker
Se questa opzione è attiva, i marker inclusi nell'intervallo da processare
vengono copiati nel file renderizzato.
413
Sezione Master
Renderizzazione
Bypassa la Sezione Master per il file audio risultante
Se questa opzione è attiva, la riproduzione del file audio risultante bypassa
l'intera Sezione Master dopo la renderizzazione. Questa impostazione può
essere attivata facendo clic sul pulsante che si trova in basso a destra nella
finestra wave o di montaggio.
NOTA
Si consiglia di mantenere questa opzione attivata per evitare di monitorare
due volte questo nuovo file una volta che gli effetti sono stati applicati.
Senza coda
Se questa opzione è attivata, la coda nell'audio prodotta da effetti come i
riverberi non viene inclusa nel file renderizzato.
Alcuni plug-in non sono in grado di fornire una durata della coda a WaveLab.
In tal caso, questa opzione non produce alcun effetto. Per tali plug-in, è
possibile aggiungere il plug-in Silenzio per inserire campioni extra alla fine del
file. In questo spazio viene visualizzata una coda audio.
Upload su SoundCloud
Se questa opzione è attiva, il file renderizzato viene immediatamente caricato
su SoundCloud una volta che il processo di renderizzazione è terminato.
Bypass della Sezione Master
Se questa opzione è attiva, i plug-in e il guadagno della Sezione Master
vengono bypassati durante la renderizzazione.
Escludi i plug-in bypassati
Se questa opzione è attiva, i plug-in che vengono bypassati durante la
riproduzione non vengono utilizzati per la renderizzazione.
Questa regola si applica agli stati di bypass gestiti da WaveLab e non allo
stato di bypass controllato dai plug-in.
Apri il file audio risultante
Se questa opzione è attiva, ciascun file renderizzato viene aperto in una nuova
finestra.
414
Sezione Master
Renderizzazione
Finestra di dialogo Renderizza nell'area di lavoro File Audio
Le seguenti opzioni della finestra di dialogo Renderizza sono esclusive dell'area di
lavoro File Audio:
Pre-selezione automatica
Se questa opzione è attiva, la sorgente da renderizzare viene selezionata
automaticamente in funzione dell'intervallo di tempo del Montaggio Audio.
Questo può portare alla selezione di una delle seguenti opzioni:
•
File intero
•
Selezione
•
Una regione
Intervallo di tempo - File intero
Consente di processare e renderizzare l'intero intervallo audio.
Intervallo di tempo - Selezione
Consente di processare e renderizzare l'intervallo audio selezionato.
Intervallo di tempo - Salta le regioni di esclusione
Se questa opzione è attiva, gli intervalli audio contrassegnati come in mute
vengono saltati e non sono inclusi nel risultato.
Processamento sul posto
Se questa opzione è attiva, l'intervallo audio renderizzato va a sostituire
l'intervallo audio di origine. Altrimenti, viene creato un nuovo file.
415
Sezione Master
Renderizzazione
Finestra di dialogo Renderizza nell'area di lavoro Montaggio Audio
Le seguenti opzioni della finestra di dialogo Renderizza sono esclusive dell'area di
lavoro Montaggio Audio:
Pre-selezione automatica
Se questa opzione è attiva, la sorgente da renderizzare viene selezionata
automaticamente in funzione dell'intervallo di tempo del montaggio audio.
Questo può portare alla selezione di una delle seguenti opzioni:
•
Montaggio intero
•
Selezione temporale
•
Traccia CD selezionata
•
Una regione
Perché si attivi l'opzione Traccia CD selezionata, la selezione temporale
deve corrispondere all'intervallo della traccia CD. Per selezionare l'intervallo
di una traccia CD, nella finestra CD, fare doppio-clic sul numero della traccia
che si desidera selezionare.
Intervallo di tempo - Montaggio intero
Consente di processare e renderizzare l'intero intervallo audio.
Intervallo di tempo - Selezione temporale
Consente di processare e renderizzare l'intervallo audio selezionato.
Intervallo di tempo - In base alle clip selezionate
L'intervallo di tempo processato e renderizzato inizia alla prima clip
selezionata e termina con l'ultima clip selezionata. Nel processamento sono
incluse solamente le clip selezionate.
Intervallo di tempo - Traccia CD selezionata
Consente di processare e renderizzare la traccia CD selezionata nella finestra
CD.
416
Sezione Master
Registrazione da un ingresso ASIO
Sorgenti multiple - Gruppi
Consente di processare e renderizzare ciascun gruppo di montaggio audio in
un file indipendente. Per i nomi dei file di uscita vengono usati i nomi dei
gruppi.
Sorgenti multiple - Clip selezionate
Consente di processare e renderizzare ciascuna clip in un file indipendente. I
nomi delle clip vengono usati come nomi per i file di uscita.
Crea CD Audio Semplificato
Se questa opzione è attiva, viene creato un file temporaneo dell'intero
montaggio audio, inclusi gli effetti delle clip e gli effetti master. Viene quindi
visualizzata la finestra CD audio di base.
Crea immagine CD e cue-sheet
Se questa opzione è attiva, il montaggio audio viene esportato come
immagine CD con un cue-sheet di accompagnamento (un file di testo che
identifica le tracce del CD nel file immagine). Il cue-sheet e il relativo file
immagine possono essere importati in un'applicazione di registrazione CD
qualsiasi che supporti questa funzione (incluso WaveLab) e scritti su CD.
L'immagine del CD è un file Wave.
Apri come nuovo montaggio audio
Se questa opzione è attiva, il file audio renderizzato viene importato in un
nuovo montaggio audio.
Registrazione da un ingresso ASIO
È possibile registrare un file audio su disco direttamente da un ingresso ASIO,
mentre l'audio viene prelevato da quest'ultimo. L'audio dell'ingresso ASIO viene
renderizzato mediante la Sezione Master e tutti i plug-in; viene quindi salvato in
formato file, come durante la renderizzazione normale.
Questa è un'altra modalità di registrazione. Quando si registra normalmente, non
viene utilizzato alcun plug-in ma sono disponibili più opzioni.
Renderizza ingresso ASIO in file
PREREQUISITI
Nelle Connessioni Audio VST, impostare i canali di ingresso e uscita del plug-in
ASIO.
PROCEDIMENTO
1.
In Sezione Master, nella parte superiore del pannello Effetti, aggiungere il
plug-in Ingresso audio a uno slot.
2.
Nella parte inferiore della Sezione Master, fare clic su Renderizza.
417
Sezione Master
Bypass intelligente
3.
Nella finestra di dialogo Renderizza ingresso ASIO in file, configurare le
impostazioni.
4.
Fare clic su OK.
RISULTATO
Il file audio viene registrato su disco dall'ingresso ASIO finché non si fa clic sul
pulsante Stop sulla barra di trasporto.
Bypass intelligente
Il Bypass intelligente consente di confrontare il segnale originale (non processato)
con il segnale processato con una correzione del livello applicata ad esso. Questa
funzione è particolarmente utile, ad esempio, quando si eseguono le regolazioni
finali del livello su una registrazione durante il mastering.
Il Bypass intelligente confronta il segnale in ingresso della Sezione Master con il
segnale in uscita della Sezione Master e regola il livello di conseguenza.
La funzione di Bypass intelligente è utile perché il processamento audio modifica
spesso il livello o l'intensità acustica del segnale. Quando si confronta il segnale
processato con il segnale originale, queste modifiche del livello di intensità acustica
sono percepibili e possono influenzare il proprio giudizio sull'ascolto. Se è
necessario confrontare il suono prodotto dall'effetto indipendentemente dalla
modifica dell'intensità acustica, applicare una correzione del livello.
Finestra di dialogo Bypass intelligente
Nella Sezione Master, fare clic sul pulsante Bypass intelligente per visualizzare la
finestra di dialogo Bypass intelligente, che consente di scegliere se bypassare tutti
gli effetti attivi negli slot Effetti, inclusi i fader. Ciò consente di compensare qualsiasi
differenza di livello apportata dalla Sezione Master.
418
Sezione Master
Bypass intelligente
NOTA
Questa funzione è progettata per la riproduzione, non per la renderizzazione del file.
Sono disponibili le seguenti opzioni:
Riproduci - Audio originale
Consente di controllare il segnale non processato all'ingresso della Sezione
Master.
Riproduci - Audio processato + correzione del livello
Consente di controllare il segnale all'uscita della Sezione Master con la
correzione del livello applicata. Per ascoltare il livello corretto, è necessario
prima aver fatto clic sul pulsante Aggiorna guadagni.
Riproduci - Audio processato
Consente di controllare il segnale non processato all'uscita della Sezione
Master, senza correzione del livello.
Correzione del livello - Corrispondenza dell'intensità acustica (RMS)
Se questa opzione è attiva, il segnale di uscita verrà regolato in modo che il
valore di intensità acustica del segnale processato corrisponda a quello del
segnale originale.
Correzione del livello - Similitudine dei picchi
Se questa opzione è attiva, il segnale di uscita verrà regolato in modo che i
livelli di picco del segnale processato corrispondano a quelli del segnale
originale.
Correzione del livello - Correzione specifica
Consente di impostare una compensazione del livello personalizzata (nessuna
analisi).
Correzione del livello - Tempi di analisi
Consente di determinare il numero di campioni utilizzati per calcolare
l'intensità acustica di riferimento.
Correzione del livello - Aggiorna i guadagni
Consente di aggiornare l'analisi del volume.
419
Sezione Master
Bypass intelligente
Utilizzo della funzione di Bypass intelligente
PROCEDIMENTO
1.
Fare clic sul pulsante Bypass intelligente.
2.
Selezionare una delle seguenti opzioni relative alla funzione Riproduci:
•
Audio originale
•
Audio processato + correzione del livello
•
Audio processato
Si possono anche utilizzare i comandi da tastiera per selezionare un'opzione
Riproduci. Premere [A] per Audio originale, [B] per Audio processato +
Correzione del livello e [C] per Audio processato.
3.
4.
5.
Selezionare una delle seguenti modalità di Correzione del livello:
•
Corrispondenza dell'intensità acustica (RMS)
•
Similitudine dei picchi
•
Correzione specifica
A seconda della selezione, si dispone delle seguenti opzioni:
•
Se è stata selezionata la modalità Correzione specifica, specificare un valore,
avviare la riproduzione e procedere con il passaggio 7.
•
Se è stata selezionata la modalità Corrispondenza dell'intensità acustica
(RMS) o Corrispondenza dei picchi, specificare l'intervallo di tempo che si
desidera analizzare nel campo Tempi di analisi e procedere con il passaggio
5.
Riprodurre l'audio e attendere il completamento dell'analisi.
Ad esempio, attendere per il tempo specificato nel campo Tempi di analisi.
6.
Fare clic sul pulsante Aggiorna guadagni.
A seconda del metodo di correzione selezionato, la correzione del livello applicata
viene visualizzata sotto il pulsante corrispondente.
Si può anche premere [U] per aggiornare i guadagni.
7.
È possibile utilizzare le tre opzioni della modalità di riproduzione per
confrontare l'audio processato con correzione del livello, l'audio processato
senza correzione del livello e l'audio originale (non processato).
DOPO IL COMPLETAMENTO DI QUESTA OPERAZIONE
Opzionale: se si modifica il tempo di analisi o si avvia la riproduzione da un altra
posizione è necessario attendere il tempo impostato e fare clic di nuovo sul
pulsante Aggiorna guadagni per aggiornare l'analisi.
420
Sezione Master
Salvataggio di un preset della Sezione Master
Salvataggio di un preset della Sezione Master
È possibile convertire tutte le impostazioni correntemente configurate nella Sezione
Master in un preset. Questo include i processori che vengono utilizzati, le
impostazioni che vengono applicate per ciascuno di essi e le opzioni di dithering.
PROCEDIMENTO
1.
Configurare la sezione Master in base alle proprie preferenze.
2.
Fare clic sul pulsante dei preset nella parte inferiore della Sezione Master e
selezionare Salva con nome.
3.
Opzionale: nella finestra di dialogo Salva i preset della Sezione Master, fare
clic sul nome del percorso, inserire un nome e fare clic su OK per creare una
nuova sottocartella nella cartella dei preset della Sezione Master.
4.
Inserire un nome per il preset nel campo Nome.
5.
È possibile scegliere di includere una o più delle seguenti opzioni nel preset:
•
Per includere i plug-in dal pannello Effetti, attivare Salva i plug-in degli effetti.
•
Per includere le impostazioni del pannello Livello Master, attivare Salva le
impostazioni della Sezione Master.
•
Per includere il plug-in dal pannello Dithering, attivare Salva il plug-in di
Dithering.
•
Per escludere i plug-in bloccati, attivare Escludi plug-in bloccati.
6.
Opzionale: attivare Crea una scorciatoia per selezionare il preset per
assegnare una scorciatoia per l'apertura del preset dopo aver fatto clic su
Salva.
7.
Fare clic su Salva.
421
Sezione Master
Salvataggio di un preset della Sezione Master
Finestra di dialogo Salva i preset della Sezione Master
In questa finestra di dialogo, è possibile salvare una configurazione della Sezione
Master come preset e definire le parti della Sezione Master corrente che si desidera
includere nel preset.
Fare clic sul pulsante Preset nella parte inferiore nella Sezione Master e selezionare
Salva con nome.
Nome del percorso
Consente di aprire la cartella radice del preset in Windows Explorer/Mac OS
Finder. È qui possibile creare delle sotto-cartelle per il salvataggio dei preset.
Elenco di preset
Consente di elencare tutti i preset esistenti.
Nome
Consente di specificare il nome del preset da salvare.
Crea una scorciatoia per selezionare il preset
Se questa opzione è attiva e si fa clic su Salva, viene visualizzata la finestra di
dialogo Definizione delle scorciatoie, in cui è possibile definire una scorciatoia
per applicare questo preset.
Se un preset dispone già di una scorciatoia assegnata, questa opzione è
visualizzata in grigio. Per modificare la scorciatoia esistente, fare doppio-clic
sul nome del preset nel relativo elenco.
Salva i plug-in degli effetti
Se questa opzione è attiva, i plug-in degli effetti vengono salvati con il preset.
Salva le impostazioni della Sezione Master
Se questa opzione è attiva, le impostazioni del Livello Master vengono salvate
con il preset.
Salva il plug-in di Dithering
Se questa opzione è attiva, il plug-in di dithering viene salvato con il preset.
422
Sezione Master
Salvataggio di un preset della Sezione Master
Escludi plug-in bloccati
Se questa opzione è attiva, i plug-in bloccati non vengono salvati come parte
dei preset della Sezione Master.
Caricamento di un preset della Sezione Master
È possibile caricare un preset della Sezione Master salvato in precedenza, un
preset della Sezione Master salvato temporaneamente oppure importare i preset
4/5/6 di WaveLab.
Aprire il menu Preset nella parte inferiore delle finestra Sezione Master.
•
Per caricare un preset precedentemente salvato nella cartella della Sezione
Preset\Master, selezionarlo dal menu Preset.
•
Per caricare un preset da qualsiasi posizione, selezionare Apri da qualsiasi
posizione, quindi selezionare un preset e fare clic su Apri.
•
Per caricare un preset salvato temporaneamente, aprire il sottomenu
Ripristina e selezionare un preset.
•
Per importare un preset 4/5/6 di WaveLab, selezionare Importa i preset
4/5/6 di WaveLab, quindi selezionare un preset e fare clic su Apri.
Salvataggio di un preset della Sezione Master in un file audio
o in un montaggio audio
È possibile salvare le impostazioni correnti della Sezione Master assieme a un file
audio o all'interno di un montaggio audio.
•
Per salvare un'impostazione corrente nella Sezione Master assieme a un file
audio, nell'area di lavoro File Audio, selezionare Modifica > Salva il preset
della Sezione Master con il File Audio. Il preset viene salvato in file
compagni.
•
Per salvare un'impostazione corrente nella Sezione Master come parte di un
montaggio audio, nell'area di lavoro File Audio, selezionare Modifica > Salva
il preset della Sezione Master all'interno del Montaggio.
Caricamento di un preset della Sezione Master in un file audio
o in un montaggio audio
È possibile applicare al progetto le impostazioni della Sezione Master che sono
state salvate assieme a un file audio o all'interno di un montaggio audio.
Se l'opzione Apre un box di opzioni quando si seleziona un preset è attiva nel
menu Preset della Sezione Master, la finestra di dialogo Carica i preset della
Sezione Master viene visualizzata quando si applica un preset della Sezione Master.
In questa finestra di dialogo, è possibile specificare quali parti di un preset salvato
della Sezione Master caricare all'apertura.
423
Sezione Master
Salvataggio di un preset della Sezione Master
•
Per caricare un preset di una Sezione Master salvato assieme al file audio
correntemente aperto, nell'area di lavoro File Audio, selezionare Modifica >
Carica il preset della Sezione Master salvato con il file audio.
•
Per caricare un preset di una Sezione Master salvato all'interno del montaggio
audio correntemente aperto, nell'area di lavoro Montaggio Audio, selezionare
Modifica > Carica il preset della Sezione Master salvato con il
montaggio audio.
Finestra di dialogo Carica i preset della Sezione Master
In questa finestra di dialogo, è possibile specificare quali parti di un preset salvato
della Sezione Master caricare all'apertura.
Questa finestra di dialogo viene visualizzata solo se è stata attivata nel menu Preset
della Sezione Master. Aprire il menu Preset nella parte inferiore delle finestra
Sezione Master e attivare Apre un box di opzioni quando si seleziona un preset.
Ora, quando si ripristina un preset salvato temporaneamente o si apre un preset
salvato, viene visualizzata una finestra di dialogo con le seguenti opzioni:
Nome
Consente di visualizzare il nome del preset.
Carica/Sostituisce i plug-in degli effetti
Se questa opzione è attiva, i plug-in degli effetti attivi vengono rimossi e i nuovi
plug-in vengono inseriti dallo slot superiore.
Inserisci il plug-in degli effetti dallo slot focalizzato (mantieni i plug-in
esistenti)
Se questa opzione è attiva, i plug-in degli effetti presenti vengono mantenuti
e i nuovi plug-in vengono inseriti dallo slot superiore.
Carica/Reinizializza le impostazioni del Livello Master
Se questa opzione è attiva, vengono reinizializzate le impostazioni presenti del
Livello Master e vengono caricate tutte le nuove impostazioni.
Carica/Sostituisce il plug-in di Dithering
Se questa opzione è attiva, il plug-in di Dithering presente viene rimosso e
viene caricato il nuovo plug-in.
424
Sezione Master
Salvataggio di un preset della Sezione Master
Come includere un preset della Sezione Master durante la
renderizzazione
È possibile includere il preset della Sezione Master che viene salvato con il
montaggio audio nel processo di renderizzazione dei montaggi audio delle
super-clip.
Ciò significa che quando questa opzione è attiva per un montaggio audio, ogni volta
che quest'ultimo viene renderizzato per utilizzare la sua immagine in un montaggio
genitore, il preset della Sezione Master associato viene impiegato dal processo di
renderizzazione.
•
Per includere il preset della Sezione Master durante la renderizzazione di una
super-clip, nell'area di lavoro Montaggio Audio, selezionare Modifica >
Includi i preset della Sezione Master per la renderizzazione delle super
clip o attivare l'icona Includi i preset della Sezione Master per la
renderizzazione delle super clip nella parte inferiore destra della finestra di
montaggio.
Menu Preset della Sezione Master
Questo menu offre numerose opzioni per il salvataggio, la gestione e il ripristino dei
preset della Sezione Master.
Aprire il menu Preset della Sezione Master e fare clic sull'icona del preset nella
parte inferiore della finestra Sezione Master.
Salva
Consente di salvare le modifiche apportate a un preset esistente.
Salva con nome
Consente di aprire una finestra di dialogo in cui è possibile selezionare un
nome per il preset e scegliere una posizione.
Organizza i preset
Consente di aprire la cartella Preset della Sezione Master, in cui è possibile
rinominare o eliminare dei preset.
Definisci una scorciatoia per il preset corrente
Consente di aprire la finestra di dialogo Definizione delle scorciatoie, in cui è
possibile definire sequenze di tasti e parole chiave.
Apri da qualsiasi posizione
Consente di selezionare un preset della Sezione Master che si può trovare in
una qualsiasi posizione, non solo nella cartella radice di default. Questa
funzione è utile, ad esempio, se si desidera caricare un preset da un'altra
sorgente che non si trova nella cartella radice di default.
È inoltre possibile navigare in qualsiasi altra posizione in cui si sono salvati dei
preset.
425
Sezione Master
Informazioni sul monitoraggio delle operazioni in background
Importa i preset 4/5/6 di WaveLab
Consente di selezionare i preset 4/5/6 di WaveLab.
I preset sono relativi al Progetto Master
Se questa opzione è attiva, i preset vengono cercati nella cartella dei preset
del Progetto Master. Ciò è utile se si desidera organizzare i preset della
Sezione Master per progetto piuttosto che archiviarli assieme in un'unica
posizione centrale.
Apre un box di opzioni quando si seleziona un preset
Se questa opzione è attiva, viene visualizzata una finestra di dialogo che
consente di scegliere come caricare il preset selezionato.
Salvataggio temporaneo
Consente di selezionare uno degli slot per salvare temporaneamente un
preset.
Ripristina
Consente di ripristinare un preset salvato in precedenza.
Elenco dei preset salvati
Elenca i preset salvati nella cartella Preset della Sezione Master.
Informazioni sul monitoraggio delle operazioni in
background
Durante la renderizzazione è possibile monitorare il processo e mettere in pausa o
annullare delle attività.
È possibile regolare la priorità con cui le attività vengono processate, messe in
pausa o annullate. Ciò è utile se si dispone di diversi processi lunghi in esecuzione
e si desidera liberare una parte della potenza di processamento per concentrarsi
sull'editing. È possibile abbassare la priorità di un'attività in modo che utilizzi meno
capacità del processore del computer oppure mettere temporaneamente in pausa
l'attività.
È possibile impostare l'apertura automatica della finestra Operazioni in background
attivando Opzioni (menu WaveLab su Mac) > Preferenze globali > linguetta
Opzioni > Rendi visibile il Monitoraggio delle operazioni in background
quando viene avviato un processo.
Una barra di stato sotto la finestra wave e la finestra di montaggio visualizza il
progresso del processo di renderizzazione corrente e consente di annullare e
mettere in pausa la renderizzazione senza aprire la finestra Operazioni in
background.
426
Sezione Master
Informazioni sul monitoraggio delle operazioni in background
Finestra Operazioni in background
Questa finestra consente di visualizzare tutti i processi di renderizzazione in
background che sono in corso.
Nell'area di lavoro File Audio, Montaggio Audio o Finestra di controllo, selezionare
Area lavoro > Finestre degli strumenti condivisi > Operazioni in background.
L'elenco delle operazioni in background visualizza le seguenti informazioni sul file
renderizzato durante il processo di renderizzazione:
•
Nome
•
Stato
•
Tempo trascorso
•
Tempo rimanente
•
Progresso in %
•
Barra di progresso
Tramite i pulsanti Pausa e Annulla è possibile mettere in pausa e annullare il
processo di renderizzazione.
Nel menu Operazioni è possibile selezionare le seguenti opzioni:
Sospendi
Consente di mettere in pausa l'operazione selezionata.
Sospendi tutto
Consente di mettere in pausa tutte le tracce.
Riprendi
Consente di riprendere l'operazione in pausa selezionata.
Riprendi tutto
Consente di riprendere tutte le operazioni in pausa.
Annulla
Consente di annullare l'attività selezionata.
Priorità minima
Consente di eseguire l'operazione alla velocità minima in modo da lasciare
libera parte della potenza di calcolo per altre operazioni, solo quando il mouse
o la tastiera non sono in uso.
427
Sezione Master
Informazioni sui dropout
Priorità bassa
Consente di eseguire l'operazione a una velocità bassa in modo da lasciare
libera parte della potenza di calcolo per altre operazioni.
Priorità elevata
Consente di eseguire le attività alla massima velocità possibile offrendo
all'utente la possibilità di continuare a operare in WaveLab.
Informazioni sui dropout
La maggior parte delle volte, un dropout si verifica quando il computer non ha una
potenza di elaborazione sufficiente per gestire tutti i processori di effetti inseriti.
Per evitare i dropout, provare ad eseguire le seguenti operazioni:
•
Utilizzare meno effetti.
•
Provare a renderizzare il processamento piuttosto che ad eseguirlo in tempo
reale. In seguito, gestire il file processato senza alcun effetto. I dropout non si
verificano mai quando si renderizza su file.
•
Non processare file in background.
•
Se con le operazioni sopraelencati il problema non è risolto, controllare le
impostazioni delle preferenze della scheda audio. Potrebbe essere
necessario regolare le impostazioni del buffer audio. Se si verifica un dropout
durante un processo di masterizzazione in tempo reale, si consiglia di
procedere a una nuova masterizzazione. Interrompere la riproduzione, fare clic
sull'indicatore del dropout per reinizializzarlo e riprovare.
428
Marker
I marker consentono di salvare e assegnare dei nomi a determinate posizioni
all'interno di un file. I marker sono utili per la modifica e per la riproduzione, ad
esempio possono essere utilizzati per indicare cue point o posizioni in tempo
assoluto, per evidenziare sezioni problematiche o per visualizzare tracce separate.
Ad esempio i marker possono essere utilizzati per eseguire le seguenti operazioni:
•
Impostare il cursore wave in una specifica posizione.
•
Selezionare tutto il contenuto audio tra due posizioni.
•
Definire le tracce di un CD.
•
Riprodurre in loop le sezioni di un file audio.
Non c'è alcun limite alla quantità di marker che è possibile inserire in un file.
I seguenti tipi di marker sono disponibili in coppie: CD, Loop, Mute, Regione, Errore
e Correzione. Quando si elimina un marker appartenente a una coppia, anche l'altro
marker viene eliminato.
Dato che non si può creare una traccia CD che inizia ma non finisce o inserire un
punto di fine del loop senza un punto di inizio, esistono delle regole speciali per la
creazione, l'eliminazione e lo spostamento di questi tipi di marker. I due marker di
una traccia CD dipendono sempre l'uno dall'altro. Ad esempio, se si elimina l'inizio
di una traccia, viene eliminato anche il marker di fine corrispondente.
I due marker relativi a loop, mute, correzione, errore e regione possono funzionare
soltanto se l'uno dipende dall'altro.
NOTA
Le finestre Marker delle aree di lavoro File Audio e Montaggio Audio contengono le
stesse funzioni. Tuttavia, la finestra Marker dell'area di lavoro Montaggio Audio offre
maggiori opzioni relative alle clip.
Tipi di marker
Sono disponibili i seguenti tipi di marker:
Marker generici
Consentono, ad esempio, di individuare delle posizioni e selezionare tutto il
contenuto audio tra due punti. Possono essere creati durante la registrazione.
429
Marker
Marker temporanei
Possono essere utilizzati per qualsiasi scopo. Vengono eliminati quando il file
corrispondente viene chiuso.
Marker di inizio e fine di una traccia CD
Contrassegnano l'inizio e la fine di una traccia CD. Possono essere utilizzati
anche per dischi DVD-A. I marker CD/DVD vengono utilizzati in coppia.
Marker di giunzione tracce CD
Vengono utilizzati quando una traccia CD inizia esattamente dove un'altra
finisce. Possono essere utilizzati anche per dischi DVD-A.
Marker di indice traccia CD
Vengono utilizzati per creare punti indice nelle tracce CD. Possono essere
utilizzati anche per dischi DVD-A.
Marker di avvio riproduzione
Definiscono il punto di inizio di una riproduzione.
Marker di inizio e fine regione
Definiscono i punti di inizio e fine per regioni generiche. Possono essere creati
durante la registrazione e vengono utilizzati in coppia.
Marker di inizio e fine esclusione
Consentono di silenziare temporaneamente una sezione. Le sezioni tra regioni
di esclusione vengono saltate se si seleziona Trasporto > Salta l'intervallo.
La finestra di dialogo relativa alla renderizzazione consente anche di
escludere alcune regioni dalla renderizzazione. I marker di esclusione
vengono utilizzati in coppia.
Marker di inizio e fine loop
Vengono utilizzati per definire i punti di un loop e sono necessari per accedere
alla funzione di modifica di un loop nel menu Processa dell'area di lavoro File
Audio. Sono collegati alla modalità Loop durante la riproduzione audio.
Questi marker sono utili per la modifica e la creazione di loop prima del
trasferimento di un suono in un campionatore. I marker di loop vengono
utilizzati in coppia.
Marker di inizio e fine errore
Vengono utilizzati per evidenziare errori come, ad esempio, click. Vengono
salvati nei file audio se l'opzione Salva i marker di errore e correzione è
attivata nella finestra di dialogo Preferenze di modifica dei file audio nella
linguetta File. I marker di inizio e fine errore possono essere collocati
manualmente, ma si utilizzano principalmente con lo strumento Correzione
errori.
Marker di inizio e fine correzione
Vengono utilizzati per evidenziare le correzioni eseguite in regioni
precedentemente contrassegnate come errori. Vengono salvati nei file audio
se l'opzione Salva i marker di errore e correzione è attivata nella finestra di
dialogo Preferenze di modifica dei file audio nella linguetta File. I marker di
correzione possono essere collocati manualmente, ma si utilizzano
principalmente con lo strumento Correzione errori.
430
Marker
Finestra Marker
Finestra Marker
In questa finestra, è possibile creare, modificare e utilizzare dei marker mentre si
lavora sulla forma d'onda o sul montaggio un audio.
Se la finestra non è visibile, eseguire la seguente operazione: nell'area di lavoro File
Audio o Montaggio Audio, selezionare Area lavoro > Finestra dello strumento
specifico > Marker.
Finestra Marker nell'area di lavoro File Audio
Elenco dei marker
La finestra Marker contiene un elenco di tutti i marker del file attivo assieme ai relativi
dettagli e controlli. È possibile creare e modificare i marker direttamente dall'elenco
dei marker.
Numeri
Facendo clic sul numero di un marker la forma d'onda scorre fino a individuare
il marker corrispondente.
Trigger di riproduzione
Sono disponibili i seguenti pulsanti di riproduzione:
Riproduzione dall'inizio con un pre-roll.
-[Alt]/[Opzione]
Riproduzione dall'inizio con un lungo pre-roll.
Riproduzione dall'inizio.
Tipo di marker
Visualizza il tipo di marker. Per modificare il tipo di marker, fare clic sull'icona
del marker e selezionare un altro tipo di marker dall'elenco pop-up.
Nome
Consente di visualizzare il tipo di marker. Per modificare il nome, fare
doppio-clic sulla cella corrispondente e inserire un nuovo valore.
431
Marker
Finestra Marker
Tempo
Consente di visualizzare la posizione del marker sul righello dei tempi. Per
modificare la posizione del tempo, fare doppio-clic sulla cella corrispondente
e inserire un nuovo valore.
Lunghezza
Consente di visualizzare la durata temporale dalla posizione di partenza del
marker fino alla fine corrispondente o al marker di giunzione traccia.
•
Per eseguire l'ingrandimento sulla regione compresa tra un marker di
inizio e uno di fine, nella colonna Lunghezza, fare clic sulla cella
corrispondente.
•
Per selezionare la regione compresa tra un marker di inizio e uno di fine,
nella colonna Lunghezza, fare doppio-clic sulla cella corrispondente.
Chiave
Consente di bloccare i marker. Il blocco dei marker impedisce che essi
vengano accidentalmente trascinati su una nuova posizione nella finestra
wave o in quella di montaggio. Per bloccare un marker, attivare la casella di
controllo corrispondente.
Clip di riferimento (solo area di lavoro Montaggio Audio)
Un marker può essere attaccato al bordo sinistro o destro di una clip e alla
sua forma d'onda. Quando tale riferimento cambia posizione, il marker si
sposta assieme ad esso. La colonna della clip di riferimento visualizza il nome
della clip.
Offset (solo area di lavoro Montaggio Audio)
Consente di visualizzare la distanza tra il marker e il punto di riferimento.
Commento
Consente di inserire un commento. Per inserire un commento, fare
doppio-clic su una cella.
Menu Inserisci
In questo menu è possibile selezionare il tipo di marker che si desidera inserire nella
posizione del cursore di modifica o di riproduzione.
Menu Funzioni
Le opzioni di questo menu variano a seconda dell'area di lavoro. Nelle aree di lavoro
File Audio e Montaggio Audio, sono disponibili le seguenti opzioni:
Seleziona tutto
Consente di selezionare tutti i marker nell'elenco dei marker.
Seleziona nell'intervallo di tempo
Consente di selezionare i marker che si trovano nell'intervallo di selezione.
Deseleziona tutto
Consente di deselezionare tutti i marker.
432
Marker
Finestra Marker
Elimina marker selezionati
Consente di eliminare tutti i marker selezionati.
Elimina marker selezionati
Consente di visualizzare la finestra di dialogo Elimina marker, nella quale è
possibile selezionare i marker da eliminare sulla base di diversi criteri.
Converti i tipi di marker
Apre una finestra di dialogo in cui è possibile convertire marker di un tipo in
marker di un altro tipo.
Sposta i marker
Consente di visualizzare la finestra di dialogo Sposta più marker, nella quale
è possibile selezionare i marker che si desidera spostare di un determinato
valore.
Rinomina in modalità batch
Consente di visualizzare la finestra di dialogo Rinomina in modalità batch,
nella quale è possibile rinominare più marker contemporaneamente.
Genera i marker
Consente di visualizzare la finestra di dialogo Genera i marker, nella quale è
possibile specificare una sequenza di marker da creare.
Esporta l'elenco dei marker in formato testo
Consente di visualizzare una finestra di dialogo nella quale è possibile
esportare l'elenco dei marker in diversi formati di file o come stampa. È
possibile decidere quali informazioni sui marker includere nel file esportato.
Blocca il marker selezionato
Consente di bloccare il marker selezionato. Se questa opzione è attiva, il
marker non può essere spostato o eliminato.
Personalizza i comandi
Consente di visualizzare una finestra di dialogo in cui è possibile
personalizzare menu e scorciatoie correlate ai marker.
Le seguenti opzioni del menu Funzioni sono disponibili soltanto nell'area di lavoro
Montaggio Audio:
Importa i marker dal file audio della clip focalizzata al montaggio audio
Aggiunge automaticamente tutti i marker del file audio sorgente della clip al
montaggio audio. Per visualizzare questi marker prima di importarli, si
consiglia di attivare l'opzione Righello e marker della sorgente in uno delle
seguenti modi:
•
Nella finestra Clip focalizzata, selezionare Opzioni e attivare Righello e
marker della sorgente.
•
Nella finestra Clip, selezionare Funzioni e attivare
Visualizza/nascondi righello e marker del file sorgente. È inoltre
possibile fare clic-destro sulla parte superiore di una clip e attivare
questa opzione dal menu a tendina.
433
Marker
Finestra Marker
Lega il marker selezionato con l'inizio della clip focalizzata
Consente di collegare la posizione del marker all'inizio della clip focalizzata.
Quando l'inizio della clip si sposta, si sposta anche il marker.
Lega il marker selezionato con la fine della clip focalizzata
Consente di collegare la posizione del marker alla fine della clip focalizzata.
Quando la fine della clip si sposta, si sposta anche il marker.
Unisci il marker selezionato ai campioni audio della clip focalizzata
Consente di bloccare il marker selezionato in relazione ai campioni audio
referenziati dalla clip focalizzata. Il marker si sposta quando i campioni audio
si spostano in relazione all'inizio del montaggio.
Scollega il marker selezionato dalla relativa clip associata
Consente di collegare la posizione del marker all'inizio del montaggio audio.
Collega automaticamente il nuovo marker alla clip più idonea
Consente di collegare tutti i nuovi marker creati a una clip quando viene
rilevato un pattern idoneo. Ad esempio, collega un marker di fine alla fine di
una clip o leggermente oltre o qualsiasi altro marker all'interno di una clip. Il
tipo di collegamento viene determinato in base al tipo di marker e alla sua
posizione rispetto alla clip più vicina.
Legame completo alla clip
Collega dei marker a una clip in modo che vengano copiati o eliminati quando
la clip stessa viene copiata o eliminata.
Menu Filtro
Con il menu Filtro è possibile selezionare i tipi di marker visualizzati nell'elenco dei
marker e sulla linea temporale.
Filtraggio dei marker
Il campo di ricerca consente di filtrare l'elenco dei marker per nome.
È possibile cercare il testo nelle colonne Nome e Commento. La ricerca verrà
effettuata nelle colonne ordinate. La funzione Seleziona tutto consente di
selezionare solo gli elementi filtrati.
•
Nella toolbar della finestra Marker fare clic sul campo di ricerca e inserire il
testo che si desidera cercare. È possibile utilizzare metacaratteri. «*»
sostituisce zero o più caratteri, mentre «?» sostituisce un carattere qualsiasi.
•
Per portare il focus dal campo di ricerca all'elenco dei marker, premere il tasto
freccia giù.
•
Per portare il focus dall'elenco dei marker al campo di ricerca, premere
[Ctrl]/[Comando]-[F].
•
Per visualizzare di nuovo tutti i marker, cancellare la ricerca.
434
Marker
Informazioni sulla creazione dei marker
Informazioni sulla creazione dei marker
I marker possono essere creati durante la riproduzione o in modalità di arresto. Ad
esempio, è possibile generare una sequenza di marker o contrassegnare un
intervallo di selezione.
È possibile creare marker specifici se si sa già cosa si desidera contrassegnare
oppure creare marker generici. Nelle aree di lavoro File Audio e Montaggio Audio la
creazione di marker può essere eseguita nello stesso modo.
Creazione dei marker
È possibile creare dei marker nella finestra wave e nella finestra di montaggio in
modalità di arresto o durante la riproduzione.
PROCEDIMENTO
1.
2.
Eseguire una delle seguenti operazioni:
•
Avviare la riproduzione.
•
Nella finestra wave/di montaggio, spostare il cursore nella posizione in cui si
desidera inserire il marker.
Eseguire una delle seguenti operazioni:
•
Nella finestra Marker, fare clic sul pulsante di un marker o selezionare un marker
dal menu Inserisci.
•
Nella finestra Marker, selezionare Inserisci > Crea/Assegna nome a un
marker, inserire un nome e selezionare un tipo di marker, quindi fare clic su
Crea o Crea e chiudi.
•
Fare clic-destro nella parte superiore del righello dei tempi e selezionare un
marker dal menu contestuale.
•
Premere [Ins]/[M]. In questo modo viene creato un marker generico.
•
Per creare dei marker di inizio/fine CD nell'area di lavoro Montaggio Audio,
aprire la finestra CD e utilizzare CD Wizard. Questa opzione funziona solo in
modalità di arresto.
Finestra di dialogo Crea marker
Questa finestra di dialogo consente di creare e assegnare un nome a un marker in
modalità di arresto e durante la riproduzione.
Nella finestra Marker, selezionare Inserisci > Crea/Assegna nome a marker.
435
Marker
Informazioni sulla creazione dei marker
Nome
Consente di inserire il nome del marker.
Quando si fa clic sull'icona a destra del campo relativo al nome, viene
generato un nome di default. Per modificare i nomi di default, nella finestra
Marker, selezionare Funzioni > Nomi di default.
Tipo
Consente di selezionare il tipo di marker.
Alterna i marker di inizio/fine
Se questa opzione è attivata e si crea un marker di inizio o fine della regione,
il marker di inizio o fine correlato viene creato quando si fa clic di nuovo clic
sul pulsante Crea o Crea e chiudi.
Crea e chiudi
Consente di creare i marker definiti e di chiudere la finestra di dialogo.
Crea
Consente di creare i marker definiti, lasciando la finestra sempre visualizzata
per la creazione di ulteriori marker.
LINK CORRELATI
Finestra di dialogo Nomi dei marker di default a pag. 447
Creazione di marker all'inizio e alla fine della selezione
È possibile contrassegnare una selezione per la riproduzione in loop o la revisione,
ad esempio.
PROCEDIMENTO
1.
Nella finestra wave o nella finestra di montaggio, creare un intervallo di
selezione.
2.
Eseguire una delle seguenti operazioni:
•
Nella finestra Marker, fare clic sul pulsante di una coppia di marker o aprire il
menu Inserisci e selezionare una delle coppie di marker.
•
Nella finestra Marker, selezionare Inserisci > Crea/Assegna nome a una
regione dalla selezione, inserire un nome per i marker di inizio e di fine,
selezionare un tipo di regione e fare clic su Crea o Crea e chiudi.
•
Nella finestra wave, creare un intervallo di selezione, fare clic-destro su di esso
e selezionare una delle coppie di marker.
•
Nella finestra wave o nella finestra di montaggio, creare un intervallo di
selezione, fare clic-destro sul righello dei tempi e selezionare una delle coppie
di marker.
436
Marker
Informazioni sulla creazione dei marker
Finestra di dialogo Crea una Regione
Questa finestra di dialogo consente di creare e assegnare un nome a un marker di
inizio e fine da una selezione in modalità di arresto e durante la riproduzione.
Nella finestra Marker, selezionare Inserisci > Crea/Assegna nome a una regione
dalla selezione.
Nome regione
Consente di inserire il nome del marker di inizio e fine. Se non viene inserito
alcun nome, viene creato un nome generico.
Quando si fa clic sull'icona a destra del campo relativo al nome, viene
generato un nome di default. Per modificare i nomi di default, nella finestra
Marker, selezionare Funzioni > Nomi di default.
Impostare un nome differente per il marker di chiusura
Se questa opzione è attiva, è possibile inserire un nome diverso per il marker
di chiusura. In caso contrario, il suo nome sarà identico a quello del marker di
inizio.
Tipo di Regione
Consente di selezionare il marker del tipo di regione.
Crea e chiudi
Consente di creare i marker definiti e di chiudere la finestra di dialogo.
Crea
Consente di creare i marker definiti, lasciando la finestra sempre visualizzata
per la creazione di ulteriori marker.
LINK CORRELATI
Finestra di dialogo Nomi dei marker di default a pag. 447
Duplicazione dei marker
Questo è un sistema rapido per creare un marker da un marker preesistente.
PROCEDIMENTO
•
Nella finestra wave o in quella di montaggio, tenere premuto [Shift], fare clic
su un marker e trascinare.
437
Marker
Informazioni sulla creazione dei marker
Generare una sequenza di marker
È possibile generare più marker contemporaneamente in un intervallo di tempo
specificato. Questo consente, ad esempio, di creare un marker ad ogni battito o di
creare marker come linee guida per l'inserimento del silenzio quando si
distribuiscono suoni demo.
PROCEDIMENTO
1.
Decidere dove si desidera inserire i marker generati. Eseguire una delle
seguenti operazioni:
•
Per generare dei marker in un determinato intervallo di tempo, creare un
intervallo di selezione nella finestra wave o in quella di montaggio.
•
Per generare dei marker dalla posizione del cursore alla fine dell'audio o per
generare un numero fisso di marker dalla posizione del cursore, impostare la
posizione del cursore nel punto in cui si desidera che venga creato il primo
marker.
2.
Nella finestra Marker, selezionare Funzioni > Genera i marker.
3.
Selezionare il tipo di marker e specificare lo spazio vuoto tra i marker e, se è
stata selezionata una coppia di marker, la lunghezza della regione.
4.
Opzionale: attivare Assegnazione nomi e selezionare uno schema di
assegnazione dei nomi.
5.
Selezionare uno schema di numerazione.
6.
Fare clic su OK per generare i marker.
438
Marker
Informazioni sulla creazione dei marker
Finestra di dialogo Genera i marker
Questa finestra di dialogo consente di generare marker a cadenza regolare in un
intervallo di tempo specificato. È possibile riempire un intervallo di tempo
selezionato o la regione tra la posizione del cursore e la fine dell'audio oppure
specificare un numero fisso di marker da generare.
Nella finestra Marker, selezionare Funzioni > Genera i marker.
Tipo di marker
Consente di specificare il tipo di marker da generare.
Spazio vuoto tra i marker
Consente di impostare il tempo tra due marker o due regioni.
Lunghezza della regione
Consente di impostare la lunghezza per la regione da generare.
Assegnazione nomi
Consente di impostare uno schema di assegnazione dei nomi.
A seconda del fatto che si sia selezionato un marker singolo o un marker di
inizio/fine, è possibile specificare uno schema di assegnazione dei nomi per
un marker singolo oppure uno per il marker di inizio e uno per il marker di fine.
Se si seleziona Personalizzato, viene visualizzata la finestra di dialogo Nome
del marker, dove è possibile specificare uno schema di assegnazione dei
nomi personalizzato.
Campi Assegnazione nomi
Consente di specificare un nome di base per i marker, un separatore
opzionale tra nome e numero di marker e il valore di partenza dell'indice del
marker.
439
Marker
Eliminazione dei marker
Il nome di base è utilizzato anche come base per lo schema di assegnazione
nomi Personalizzato.
Riempi l'intervallo audio selezionato
Consente di generare dei marker nell'intervallo di tempo selezionato.
Inizia dopo lo spazio vuoto
Se questa opzione è attiva, il primo marker generato è inserito dopo lo spazio
temporale vuoto specificato nella parte superiore della finestra di dialogo.
Riempi dal cursore alla fine
Consente di generare dei marker tra la posizione del cursore di modifica e la
fine dell'audio.
Numero fisso, a partire dal cursore
Consente di generare un numero specifico di marker o regioni, a partire dalla
posizione del cursore di modifica.
Allow to insert past last clip
Determina se i marker possono essere generati oltre il termine dell'ultima clip
quando l'opzione Numero fisso, a partire dal cursore è attiva.
Eliminazione dei marker
I marker possono essere eliminati nella finestra wave o nella finestra di montaggio,
nella finestra Marker e nella finestra di dialogo Elimina Marker.
Eliminazione dei marker nella finestra wave/di montaggio
I singoli marker possono essere eliminati nella finestra wave.
•
Nella finestra wave/di montaggio, fare clic-destro su un marker e selezionare
Elimina.
•
Trascinare e rilasciare l'icona di un marker sopra il righello dei tempi.
Eliminazione dei marker nella finestra dei marker
Questa opzione è utile se il progetto dispone di molti marker o se il marker che si
desidera eliminare non è visibile nella finestra wave/di montaggio.
PROCEDIMENTO
1.
Nella finestra Marker, selezionare uno o più marker.
È possibile selezionare anche Funzioni > Seleziona tutto.
2.
Fare clic sul pulsante Elimina marker selezionati o selezionare Funzioni >
Elimina marker selezionati.
440
Marker
Eliminazione dei marker
Eliminazione dei marker per tipo
Questa opzione è utile per eliminare marker di un determinato tipo nell'intera finestra
wave/di montaggio o in un intervallo di selezione.
PROCEDIMENTO
1.
Opzionale: se si desidera eliminare dei marker all'interno di un determinato
intervallo di tempo, creare un intervallo di selezione nella finestra wave/di
montaggio.
2.
Nella finestra Marker, selezionare Funzioni > Elimina i marker.
3.
Selezionare i tipi di marker che si desidera eliminare.
4.
Opzionale: specificare le condizioni che i marker devono soddisfare per
essere eliminati.
5.
Impostare l'Intervallo.
Se è stato selezionato un intervallo audio e si desidera utilizzarlo, attivare
Nell'intervallo audio selezionato.
6.
Fare clic su OK.
Finestra di dialogo Elimina i marker
In questa finestra di dialogo, è possibile definire quali marker eliminare selezionando
i tipi di marker e le condizioni.
Nella finestra Marker, selezionare Funzioni > Elimina i marker.
Tipi di marker
Consente di selezionare i tipi di marker da eliminare.
Condizioni
Consente di specificare una condizione che i marker devono soddisfare per
essere eliminati. Ad esempio, Il nome del marker deve contenere questo
testo.
441
Marker
Spostamento dei marker
Seleziona tutto
Consente di selezionare/deselezionare tutti i marker.
Intervallo – Tutti
Consente di eliminare tutti i marker.
Intervallo – Nell'intervallo di tempo selezionato
Consente di eliminare tutti i marker nell'intervallo di tempo selezionato.
Intervallo – Ignora i marker bloccati
Consente di ignorare i marker bloccati.
Spostamento dei marker
È possibile regolare le posizioni dei marker nella finestra wave e nella finestra di
montaggio.
PROCEDIMENTO
•
Nella finestra wave/di montaggio, trascinare un marker su una nuova
posizione del righello dei tempi.
Se l'opzione Agganci magnetici è attiva, il marker scatta nella posizione del cursore
o all'inizio/fine di una selezione o forma d'onda.
Spostamento di più marker
È possibile spostare più marker contemporaneamente mantenendo costanti le
relative distanze tra i marker.
PROCEDIMENTO
1.
Opzionale: se si desidera spostare dei marker all'interno di un determinato
intervallo di tempo, creare un intervallo di selezione nella finestra wave o di
montaggio.
2.
Nella finestra Marker, selezionare Funzioni > Sposta i marker.
3.
Specificare l'intervallo di tempo all'interno del quale si desidera spostare i
marker.
4.
Selezionare i tipi di marker che si desidera spostare.
5.
Opzionale: definire le condizioni con o senza espressioni regolari.
6.
Opzionale: se è stato selezionato un intervallo audio e si desidera utilizzarlo,
attivare Nell'intervallo audio selezionato.
7.
Fare clic su OK.
442
Marker
Spostamento di più marker
Finestra di dialogo Sposta più marker
In questa finestra di dialogo, è possibile selezionare i marker che si desidera
spostare di un determinato valore temporale.
Nella finestra Marker, selezionare Funzioni > Sposta i marker.
Sposta i marker di questa specifica quantità
Consente di definire la distanza a cui i marker vengono spostati.
Sposta i seguenti tipi di marker
Consente di selezionare i tipi di marker da spostare.
Condizioni
Consente di specificare una condizione che i marker devono soddisfare per
essere spostati. Ad esempio, Il nome del marker deve contenere questo
testo.
Intervallo - Tutti
Consente di spostare tutti i marker.
Intervallo - Nell'intervallo di tempo selezionato
Consente di spostare tutti i marker nell'intervallo di tempo selezionato.
Intervallo - Ignora i marker bloccati
Consente di ignorare i marker bloccati.
443
Marker
Navigazione tra i marker
Navigazione tra i marker
È possibile passare al marker precedente o a quello successivo tramite i relativi
pulsanti del marker.
•
Per passare al marker precedente/successivo, nella barra dei comandi
Visualizza, fare clic sul pulsante Marker precedente/Marker successivo.
•
Per impostare un cursore wave nella posizione di un marker, nella finestra
wave o in quella di montaggio, fare doppio-clic sul triangolo di un marker.
Nascondere marker di un determinato tipo
Per una panoramica migliore, è possibile nascondere determinati tipi di marker.
PROCEDIMENTO
1.
Nella finestra Marker, selezionare Filtro.
2.
Disattivare il tipo di marker che si desidera nascondere.
È possibile rendere nuovamente visibili i marker attivando il tipo di marker
corrispondente.
Conversione dei tipi di marker
È possibile convertire marker di un tipo in marker di un altro tipo.
Conversione del tipo di un singolo marker
PROCEDIMENTO
1.
Nella finestra Marker, fare clic sull'icona del marker che si desidera convertire.
2.
Seleziona un nuovo tipo di marker dall'elenco.
444
Marker
Conversione dei tipi di marker
Conversione di tutti i marker di un tipo specifico
Ad esempio, è possibile convertire marker di loop in marker della traccia CD.
PROCEDIMENTO
1.
Opzionale: se si desidera convertire dei marker all'interno di un determinato
intervallo di tempo, creare un intervallo di selezione nella finestra wave o di
montaggio.
2.
Nella finestra Marker, selezionare Funzioni > Converti i tipi di marker.
3.
Utilizzare i menu a tendina Da e A per specificare i tipi di marker sorgente e
destinazione.
4.
Opzionale: specificare una condizione.
5.
Selezionare se si desidera convertire tutti i marker o solo i marker
nell'intervallo selezionato.
6.
Fare clic su OK.
Finestra di dialogo Converti i tipi di marker
In questa finestra di dialogo, è possibile convertire i tipi di marker.
Nella finestra Marker, selezionare Funzioni > Converti i tipi di marker.
Da
Consente di specificare il tipo di marker sorgente.
A
Consente di specificare il tipo di marker di destinazione.
445
Marker
Come rinominare i marker
Menu a tendina Condizioni
Consente di specificare delle condizioni per la conversione. Selezionare
un'opzione e inserire un testo nel campo seguente.
Sono disponibili le seguenti condizioni:
•
Il nome del marker deve essere vuoto
•
Il nome deve contenere questo testo
•
Il nome NON deve contenere questo testo
•
Il nome del marker deve contenere questo testo (con i metacaratteri)
•
Il nome del marker NON deve contenere questo testo (con i
metacaratteri)
•
Il nome deve contenere la seguente espressione regolare
•
Il nome NON deve contenere la seguente espressione regolare
Marker da convertire - Tutti
Consente di convertire tutti i marker.
Marker da convertire - Nell'intervallo di tempo selezionato
Consente di convertire solo i marker dell'intervallo di tempo selezionato.
Marker da convertire - Ignora i marker bloccati
Consente di escludere dalla conversione i marker bloccati.
Come rinominare i marker
È possibile modificare i nomi dei marker generati automaticamente.
•
Per rinominare un marker nella finestra wave o in quella di montaggio, fare
clic-destro su un marker, selezionare Rinomina e inserire un nuovo nome.
•
Per rinominare i marker nella finestra Marker, fare doppio-clic sul nome di un
marker nella colonna Nome e inserire un nuovo nome.
•
Per rinominare più marker in modalità batch sulla base delle impostazioni
specificate, nella finestra Marker, selezionare Funzioni > Rinomina in
modalità batch.
•
Per modificare i nomi di default, nella finestra Marker, selezionare Funzioni >
Nomi di default.
LINK CORRELATI
Rinomina in modalità batch a pag. 627
446
Marker
Informazioni sulla selezione dei marker
Finestra di dialogo Nomi dei marker di default
In questa finestra di dialogo, è possibile specificare i nomi dei marker di default.
Nella finestra Marker, selezionare Funzioni > Nomi di default.
Tipo di marker
Consente di selezionare il tipo di marker al quale assegnare un nome di
default.
Nome di default per questo tipo di marker
Consente di specificare il nome di default per il tipo di marker selezionato.
Informazioni sulla selezione dei marker
Sono disponibili diversi modi per selezionare dei marker.
•
Nella finestra wave o in quella di montaggio, fare clic su un marker.
•
Nella finestra Marker, fare clic su una cella. Viene selezionato il marker
corrispondente.
•
Utilizzare [Ctrl]/[Comando] e [Shift] per selezionare più marker.
Lo sfondo dell'icona del marker cambia per indicare che il marker è selezionato.
Selezione dell'audio tra marker
È possibile selezionare l'audio tra due marker adiacenti o tra due marker qualsiasi.
Questo consente di selezionare una sezione che è stata contrassegnata.
•
Per selezionare l'audio tra due marker adiacenti, fare doppio-clic sullo spazio
compreso tra i due.
•
Per selezionare più regioni tra due marker adiacenti, fare doppio-clic sullo
spazio compreso tra i due e dopo il secondo clic trascinare per selezionare le
regioni adiacenti.
447
Marker
Associazione di marker a clip nel montaggio audio
•
Per selezionare l'audio compreso tra una coppia di marker di regione, tenere
premuto [Shift] e fare doppio-clic sul marker di una regione.
•
Per estendere la selezione fino alla fine di una regione di un marker, nella
finestra wave/di montaggio tenere premuto [Shift] e fare doppio-clic sulla
regione del marker che si desidera selezionare.
•
Per attivare la finestra Marker e visualizzare ulteriori informazioni su un
determinato marker, tenere premuto [Alt]/[Opzione] e fare doppio-clic su un
marker.
Associazione di marker a clip nel montaggio audio
Nell'area di lavoro Montaggio Audio, è possibile associare i marker alle clip.
Eseguendo questa operazione, il marker rimane nella stessa posizione in relazione
all'inizio/fine della clip, anche se quest'ultima viene spostata nel montaggio audio o
viene ridimensionata.
Le opzioni relative alle clip e ai marker sono disponibili mediante il menu Funzioni
della finestra Marker o facendo clic-destro su un marker.
Quando un marker è associato a un elemento della clip, il nome è preceduto da un
carattere blu.
LINK CORRELATI
Finestra Marker a pag. 431
Esportazione dell'elenco dei marker in formato testo
È possibile esportare l'elenco dei marker in formato testo. L'elenco dei marker
contiene i nomi, le posizioni, le lunghezze delle regioni, i tipi e i commenti relativi ai
marker.
PROCEDIMENTO
1.
Nell'area di lavoro File Audio o Montaggio Audio, aprire la finestra Marker.
2.
Nella finestra Marker, selezionare Funzioni > Esporta l'elenco dei marker
in formato testo.
448
Marker
Come vengono salvate le informazioni relative ai marker
3.
Scegliere le informazioni che si desidera esportare e il formato di uscita.
4.
Fare clic su OK.
RISULTATO
L'elenco dei marker viene visualizzato nel formato di uscita selezionato. Quando si
seleziona Stampa, viene visualizzata la finestra Anteprima di stampa. Il file di testo
viene salvato nella cartella per i file temporanei specificata.
LINK CORRELATI
Specifica delle cartelle a pag. 88
Finestra di dialogo Esporta l'elenco dei marker in formato testo
Questa finestra di dialogo consente di esportare l'elenco dei marker in diversi
formati di file o come stampa. È possibile decidere quali informazioni sui marker
includere nel file esportato.
Nell'area di lavoro File Audio o Montaggio Audio, nella finestra Marker selezionare
Funzioni > Esporta l'elenco dei marker in formato testo.
Come vengono salvate le informazioni relative ai marker
WaveLab utilizza i file MRK per fare in modo che la modalità di salvataggio delle
informazioni sia indipendente dal formato del file. Tuttavia, per garantire un parziale
scambio delle informazioni relative ai marker tra applicazioni, con WaveLab è anche
possibile salvare alcune informazioni nelle intestazioni dei file Wave.
Questo rende più veloce il salvataggio dei file nel caso in cui siano state modificate
solo le impostazioni di un marker. Tuttavia, ciò è possibile solo quando l'opzione
Scrivi marker in intestazione file WAV è disattivata in Preferenze di modifica dei
file audio nella linguetta File. Di default, nelle intestazioni dei file Wave vengono
creati i file MRK e archiviate le informazioni.
•
Quando si importa un file per la prima volta, tutti i punti dei loop vengono
importati e visualizzati come marker di loop.
449
Marker
Come vengono salvate le informazioni relative ai marker
•
Quando si salva il file nel formato Wave, i punti dei loop vengono salvati sia
come parte del file effettivo sia nel file MRK.
•
Quando si apre un file che include marker che sono stati aggiunti a WaveLab
e marker che sono stati aggiunti in un'altra applicazione, alla riapertura del file
in WaveLab vengono visualizzati tutti i marker.
450
Indicatori
WaveLab contiene numerosi indicatori audio che è possibile utilizzare durante il
monitoraggio e l'analisi dell'audio. Gli indicatori possono essere utilizzati per
monitorare l'audio durante la riproduzione, la renderizzazione e la registrazione.
Inoltre è possibile utilizzarli per analizzare le sezioni audio una volta che la
riproduzione è stata arrestata.
Finestra degli indicatori
Gli indicatori audio possono essere utilizzati nelle aree di lavoro File Audio e
Montaggio Audio e nella Finestra di Controllo.
È possibile utilizzare gli indicatori come:
•
Una finestra ancorata in un'area di lavoro
•
Una finestra con linguette nella Finestra di Controllo
•
Una finestra fluttuante indipendente. In questa modalità, può essere utile
selezionare Finestra > Nascondi frame, per risparmiare spazio sullo
schermo. In questo caso, l'intero menu è accessibile facendo clic-destro.
È disponibile solo un'istanza di ciascun audio metro.
L'asse della maggior parte degli indicatori audio può essere ruotato per visualizzare
la grafica in senso orizzontale o verticale. Per alcuni indicatori è inoltre possibile
modificare e personalizzare i parametri tramite una finestra di dialogo delle
impostazioni.
Confronto tra indicatori in tempo reale e non in tempo
reale
Gli indicatori possono essere utilizzati per misurare l'audio in tempo reale
(riproduzione, registrazione) o l'audio offline non in tempo reale (statistiche intervallo
audio o "intorno al cursore").
Tempo reale nell'ambito della misurazione significa che l'audio è in esecuzione. Non
in tempo reale significa che l'audio è in modalità di arresto.
451
Indicatori
Modalità di monitoraggio degli indicatori
Modalità di monitoraggio degli indicatori
È possibile scegliere quale sorgente audio monitorare e selezionare una modalità
per la visualizzazione delle informazioni negli indicatori.
È possibile accedere alle seguenti funzioni di monitoraggio dal menu Indicatori o
tramite la barra dei comandi degli indicatori.
Monitoraggio della riproduzione
Questa è la modalità di misurazione standard, nella quale gli indicatori
riflettono l'audio riprodotto. La misurazione avviene dopo il passaggio
dell'audio nella Sezione Master. Ciò significa che gli effetti, il dithering e i fader
Master vengono tenuti in considerazione. È possibile monitorare la
riproduzione nei file audio, nei montaggi audio, negli elenchi delle tracce dei
CD audio, ecc.
Monitora l'ingresso audio
In questa modalità, gli indicatori riflettono l'ingresso audio. Solitamente questa
è la modalità da utilizzare durante la registrazione. Le impostazioni della
Sezione Master non sono tenute in considerazione.
Congela gli indicatori
Questa modalità congela i valori per tutti gli indicatori aperti. Gli indicatori
rimangono congelati finché non si seleziona un'altra modalità di monitoraggio.
Monitora la renderizzazione dei file
In questa modalità è possibile monitorare ciò che viene scritto su disco
durante la renderizzazione del file o la registrazione. Come per Analizza la
selezione audio, vengono calcolati i valori di picco min/max e medi. Dopo la
renderizzazione, gli indicatori vengono congelati finché non si esegue
l'aggiornamento o si modifica la modalità di monitoraggio.
Monitora la posizione del cursore di modifica (solo area di lavoro File Audio)
In questa modalità gli indicatori sono statici e consentono di visualizzare i livelli
e gli altri valori relativi all'audio nella posizione del cursore di modifica, in
modalità di arresto. Questo consente di analizzare una determinata posizione
in un file audio in tempo reale. Le impostazioni della Sezione Master non sono
tenute in considerazione.
Analizza la selezione audio (solo area di lavoro File Audio)
In questa modalità gli indicatori consentono di visualizzare i valori medi
calcolati per un determinato intervallo. Le impostazioni della Sezione Master
non sono tenute in considerazione.
Quando si modifica la selezione, è necessario aggiornare le visualizzazioni
degli indicatori selezionando Indicatori > Aggiorna l'analisi della selezione
o facendo clic sul pulsante Aggiorna l'analisi della selezione sulla barra dei
comandi Indicatori.
Aggiorna l'analisi della selezione (solo area di lavoro File Audio)
Consente di analizzare di nuovo la selezione audio e di aggiornare gli
indicatori.
452
Indicatori
Informazioni sulle impostazioni degli indicatori
Informazioni sulle impostazioni degli indicatori
È possibile configurare la maggior parte degli indicatori in base alle proprie
esigenze nelle finestre di dialogo corrispondenti. Ad esempio, è possibile impostare
il comportamento, la scala e il colore degli indicatori.
•
Per visualizzare la finestra di dialogo delle impostazioni per un indicatore,
selezionare Funzioni > Impostazioni.
•
Per verificare i risultati dopo aver modificato le impostazioni senza chiudere la
finestra di dialogo delle impostazioni, fare clic su Applica.
•
Per chiudere la finestra di dialogo delle impostazioni e annullare tutte le
modifiche applicate, anche se in precedenza si è fatto clic sul pulsante
Applica, fare clic su Annulla.
Indicatori multicanale
WaveLab è dotato di 8 canali audio che possono essere inviati a ingressi e uscite
su una scheda audio multipla i/o. Il montaggio audio supporta diverse configurazioni
del canale surround utilizzando fino a 8 canali.
WaveLab può visualizzare più indicatori. Quando si lavora con canali multipli in un
montaggio audio, ciascun canale è associato a un proprio indicatore. Questo è
valido per tutti gli indicatori (fino a 8 FFT in tempo reale, 8 indicatori di livello, 4
indicatori panorama, 4 aree di fase, ecc.). Se è selezionata una configurazione
surround, ciascun indicatore indica il canale surround corrispondente (Lf, Rf, LFE,
ecc.).
Quando si lavora con più di due canali, si consiglia di utilizzare finestre degli
indicatori fluttuanti, perché sono più facili da ridimensionare.
Reimpostazione degli indicatori
È possibile reimpostare la visualizzazione di alcuni indicatori, ad esempio quella
dell'Indicatore di livello.
PROCEDIMENTO
•
Nella finestra dell'indicatore, fare clic sull'icona Reinizializza o selezionare
Funzioni > Reinizializza.
RISULTATO
Tutti gli indicatori e gli indicatori numerici vengono reimpostati.
453
Indicatori
Utilizzo dei preset nelle finestre degli indicatori
Utilizzo dei preset nelle finestre degli indicatori
È possibile salvare come preset le impostazioni configurate per la finestra di un
indicatore. Assegnando i preset ai relativi pulsanti, è possibile, ad esempio, passare
velocemente da una scala di livello all'altra e da una modalità di visualizzazione
all'altra.
•
Per salvare le proprie impostazioni come preset, selezionare Funzioni >
Impostazioni, fare clic sul pulsante Preset e selezionare Salva con nome.
•
Per assegnare un preset a uno dei relativi pulsanti, selezionare Funzioni >
Impostazioni, fare clic sul pulsante Preset e dal sottomenu Assegna a
pulsante di preset selezionare un pulsante di preset.
•
Per applicare un preset, selezionarlo dal menu Funzioni o fare clic sul
pulsante di preset corrispondente.
Pulsanti di preset 1-5
Indicatore di livello
L'Indicatore di livello indica picco e livello medio di intensità acustica/decibel del file
audio, nonché l'equilibrio tra i canali destro e sinistro in un file stereo.
Nell'area di lavoro File Audio o Montaggio Audio, selezionare Indicatori >
Indicatore di livello.
Indicatori di livello
La parte superiore della finestra riporta il livello di picco e il valore di intensità
acustica medio nella seguente modalità:
•
Gli indicatori di livello di picco riportano i livelli di picco di ciascun canale
tramite grafici e valori numerici.
454
Indicatori
Indicatore di livello
•
I VU-meter misurano il valore di intensità acustica medio (RMS) di ciascun
canale. Questi indicatori sono dotati di funzionalità integrate quali inerzia e
variazioni del volume medio in un arco di tempo definito dall'utente. Se si sta
monitorando la riproduzione o l'ingresso audio, è possibile visualizzare due
linee verticali che seguono ciascuna barra del VU-meter. Queste linee
indicano la media dei valori RMS minimi più recenti (linea sinistra) e la media
dei valori RMS massimi più recenti (linea destra). Sulla sinistra, viene
visualizzata la differenza tra i valori medi minimi e massini. In questo modo si
ottiene una panoramica dell'intervallo dinamico del materiale audio.
•
Se si sta monitorando l'audio in tempo reale (riproduzione o segnale in
ingresso), i valori di volume e picco massimo vengono visualizzati a destra
delle barre degli indicatori. I numeri tra parentesi a destra dei valori di picco
massimo indicano quante volte si verifica il clipping (picchi del segnale a 0
dB). I valori compresi tra 1 e 2 clipping sono accettabili, ma se si ottiene un
numero superiore, è necessario abbassare il livello master per evitare la
distorsione digitale.
•
I livelli di registrazione devono essere configurati in modo che il clipping si
verifichi di rado. Se il livello master è troppo elevato la qualità del suono e la
risposta di frequenza vengono compromessi a livelli di registrazione alti, con
effetti di clipping indesiderati. Se il livello impostato è troppo basso, i livelli di
rumore possono essere elevati in relazione al principale suono registrato.
Indicatori Pan
La parte inferiore della finestra mostra la differenza di livello tra il canale sinistro e
destro di un file audio stereo.
•
Gli indicatori Pan superiori indicano la differenza del livello di picco tra i canali.
Le barre dei livelli possono spostarsi a sinistra o destra, indicando quale
canale è a volume più forte.
•
Gli indicatori Pan inferiori indicano la differenza media del volume tra i canali.
In tal modo viene indicato visivamente se, ad esempio, una registrazione
stereo è centrata in modo corretto.
•
Se si sta monitorando l'audio in tempo reale (riproduzione o segnale in
ingresso), i valori massimi di differenza di bilanciamento (picco e volume) per
ciascun canale vengono visualizzati numericamente a sinistra e a destra delle
barre degli indicatori.
Finestra di dialogo Impostazioni indicatore di
Livello/Panorama
In questa finestra di dialogo, è possibile impostare il comportamento, la scala e il
colore degli indicatori.
Nella finestra Indicatore del volume, selezionare Funzioni > Impostazioni o fare
clic sull'icona degli strumenti.
455
Indicatori
Indicatore di livello
Sezione Indicatore di picco
Menu a tendina Picchi
In questo menu a tendina, scegliere se WaveLab deve utilizzare valori
campione (picchi digitali) o valori analogici ricostruiti (picchi reali).
Balistica - Velocità di Rilascio
Determina la velocità con cui l'indicatore del livello di picco decade dopo un
picco.
Balistica - Tempo di mantenimento dei picchi
Determina quanto a lungo il valore di picco rimane visualizzato. Il picco può
essere visualizzato come linea o come numero. Se l'altezza dell'indicatore è
troppo ridotta, viene visualizzata solo la linea.
Zona superiore/mediana/inferiore
I pulsanti colorati consentono di selezionare i colori per le zone inferiore,
mediana e superiore dell'indicatore di livello. È possibile definire l'intervallo per
le zone superiore e mediana modificando i valori corrispondenti.
Modalità cursore - Unità
Se questa opzione è attiva, è possibile specificare quale unità viene utilizzata
per visualizzare il valore di picco.
Mostra il valore di un singolo campione
Se questa opzione è attiva, il valore del singolo campione viene visualizzato
nella posizione del cursore. Se questa opzione è disattivata, vengono
scansionati numerosi campioni attorno al cursore per determinare il valore di
picco. Solitamente è meglio attivarla dopo aver ingrandito la forma d'onda per
visualizzarne i dettagli.
Sezione VU-Meter (Intensità acustica)
VU-Meter (Intensità acustica)
Consente di attivare/disattivare il VU-meter.
Menu a tendina Modalità
In questo menu a tendina è possibile scegliere tra la modalità standard e tre
modalità K-System. Le impostazioni per le modalità K-System vengono
visualizzate nella sezione Zone.
Balistica - Risoluzione
Consente di impostare il tempo utilizzato per determinare l'intensità acustica.
Più piccolo è il valore, più il VU-Meter si comporta come l'indicatore di picco.
Balistica - Inerzia dell'intervallo
Consente di impostare il tempo utilizzato per determinare le linee dei valori
minimo e massimo recenti, determinando quindi la rapidità di risposta alle
variazioni di intensità acustica.
456
Indicatori
Indicatore di livello
Zona superiore/mediana/inferiore
I pulsanti colorati consentono di selezionare i colori per le zone inferiore,
mediana e superiore del VU-Meter. È possibile definire l'intervallo per le zone
superiore e mediana modificando i valori corrispondenti.
Modalità del cursore - Campioni da scansionare
Consente di determinare il numero di campioni da scansionare quando viene
eseguito il calcolo del valore VU-Meter in modalità Monitora la posizione del
cursore di modifica.
Sezione Indicatore del panorama
Indicatore del panorama
Consente di visualizzare/nascondere l'indicatore del panorama nella finestra
Indicatore di livello.
Intervallo
Consente di determinare l'intervallo in dB dell'indicatore del panorama.
Picco e Intensità acustica Sinistra/Destra, Colori globali
Consente di specificare i colori per i diversi elementi.
Sezione Colori globali
In questa sezione è possibile selezionare i colori per lo sfondo dell'indicatore, i
contrassegni (unità di scala) e le linee della griglia.
Sezione Intervallo globale (Picco e VU-Meter)
In questa sezione, è possibile specificare il valore minimo e massimo dell'intervallo
del livello visualizzato. Solitamente è possibile creare un preset che mostra l'intero
intervallo di livello e altri preset per viste dettagliate di un intervallo più ridotto.
Modalità VU-Meter K-System
K-System integra la misurazione standardizzata, la calibrazione del monitoraggio e
le prove dei livelli.
In WaveLab è possibile scegliere tra tre modalità di misurazione che impostano
tutte il punto 0 dB VU al di sotto dell'indicatore di livello standard. Per un utilizzo
completo del K-System, è necessario calibrare il livello dell'indicatore in modo che
0 VU equivalga a 83 dB.
È necessario utilizzare un segnale di riferimento del rumore rosa e un indicatore del
livello SPL. Utilizzare la ponderazione C (risposta lenta) e regolare il proprio livello
di riproduzione in modo che l'indicatore di livello indichi 83 dB SPL per canale o 86
dB SPL durante la riproduzione contemporanea di due canali.
457
Indicatori
Indicatore del volume
Il K-System dispone di tre modalità operative dell'indicatore (selezionabili nel menu
a tendina del VU-Meter nella finestra di dialogo Impostazioni indicatore di
Livello/Panorama). Queste sono studiate per utilizzi diversi:
•
K-System 20: in questa modalità 0 VU viene collocato 20 dB al di sotto della
modalità VU standard; è progettata per musica con un intervallo dinamico
molto ampio, ad esempio la musica classica.
•
K-System 14: in questa modalità 0 VU viene collocato 14 dB al di sotto della
modalità VU standard; è progettata per musica con un intervallo dinamico
leggermente più ridotto. Utilizzare questa modalità per la musica pop, R&B e
rock.
•
K-System 12: in questa modalità 0 VU viene collocato 12 dB al di sotto della
modalità VU standard; è progettata principalmente per le applicazioni di
trasmissione.
Indicatore del volume
L'Indicatore del volume è un indicatore audio per il monitoraggio del volume,
conforme allo standard EBU R-128.
Nell'area di lavoro File Audio, selezionare Indicatori > Indicatore dell'intensità
acustica.
1) Barra Volume momentaneo
Visualizza il volume di una sezione di 400 millisecondi che viene valutata ogni
100 millisecondi.
2) Barra Volume a breve termine
Visualizza il volume di una sezione di 3 secondi che viene valutata ogni
secondo.
3) Barra Volume integrato
Visualizza il volume medio. La barra si evolve nel corso del tempo perché
calcola una media del volume misurando delle sezioni di 400 millisecondi ogni
100 millisecondi.
458
Indicatori
Indicatore del volume
4) Volume di destinazione
La linea verticale viola corrisponde al volume di destinazione definito nella
finestra di dialogo Impostazioni dell'indicatore del volume. L'ombra viola che
la circonda corrisponde alla deviazione accettabile.
5) Intervallo del volume EBU R-128 (LRA)
Questo intervallo di volume visualizza la differenza tra le stime del 10° e del
95° percentile per la distribuzione del volume. Il percentile inferiore (del 10%)
può, ad esempio, fare in modo che il fade-out di una traccia musicale non
prevalga sull'intervallo del volume. Il percentile superiore (del 95%) garantisce
che un suono insolitamente forte, come uno sparo in un film, non produca un
intervallo di volume largo.
Gli intervalli di volume (numeri 5, 6 e 7) aiutano a decidere se è necessaria la
compressione dinamica offrendo un feedback immediato sulla dinamica
(insufficiente, buona, eccessiva).
6) Intervallo della dinamica del volume a breve termine
Questo intervallo del volume monitora le misurazioni recenti di volume
minimo/massimo per fornire un'indicazione sulla dinamica a breve termine.
7) Intervallo della dinamica del volume momentaneo
Questo intervallo del volume monitora le misurazioni recenti di volume
minimo/massimo per fornire un'indicazione sulla dinamica momentanea.
8) Curva del volume
Questa curva visualizza dov'è distribuito il volume in una canzone. Il segnale
audio è diviso in piccoli blocchi e viene calcolato il volume di ciascun blocco.
La curva segnala con che frequenza degli eventi audio con un dato volume
ricorrono nel file in rapporto a tutti gli altri eventi. Se la curva ha un picco, il
volume dato ricorre spesso nella canzone.
La curva è sempre normalizzata. Il picco mostra qual è il volume più ricorrente
all'interno di una canzone. La curva è direttamente correlata all'LRA (Loudness
Range - Intervallo dell'intensità acustica) poiché l'LRA inizia nella parte sinistra
della curva e termina nella parte destra, con una tolleranza del 10%/95%.
9) LED del Gate
Il LED del Gate si illumina quando l'audio viene eliminato dalla misurazione. Lo
standard EBU elimina l'audio al di sotto di un determinato livello rispetto al
valore di intensità acustica medio.
10) Valori numerici delle barre
Questa sezione visualizza i valori numerici delle barre. I valori tra parentesi
sono gli intervalli dell'intensità acustica.
11) LED dei Picchi reali
Il LED dei Picchi reali si basa su un'analisi dei picchi reali e si illumina quando
viene rilevato il clipping.
LINK CORRELATI
Standard dell'intensità acustica EBU R-128 a pag. 45
459
Indicatori
Indicatore del volume
Finestra di dialogo Impostazioni dell'indicatore dell'intensità
acustica
In questa finestra di dialogo, è possibile impostare l'aspetto della finestra Indicatore
dell'intensità acustica.
Nella finestra Indicatore dell'intensità acustica selezionare Funzioni >
Impostazioni o fare clic sull'icona degli strumenti.
Intensità acustica a breve termine/Intensità acustica momentanea
Zona superiore/Zona mediana/Zona inferiore
Qui è possibile specificare i colori per le zone superiore, mediana e inferiore
dell'indicatore.
Da
Consente di delimitare la zona mediana e quella superiore.
Visualizza i valori massimi
Se questa opzione è attivata, vengono visualizzati i valori dell'intensità
acustica massima a breve termine e dell'intensità acustica momentanea al
posto dei valori dell'intervallo dell'intensità acustica.
460
Indicatori
Indicatore del volume
Intervallo di volume
Se questa opzione è attivata, viene visualizzato un rettangolo in movimento,
che simbolizza l'intervallo dell'intensità acustica a breve termine/l'intensità
acustica momentanea.
Balistica
Consente di determinare l'inerzia dell'intervallo dell'intensità acustica per
l'intensità acustica a breve termine/intensità acustica momentanea, ovvero la
velocità con cui le estremità dell'intervallo si incontrano dopo la segnalazione
di un nuovo valore di intensità acustica minimo o massimo.
Intensità acustica integrata
Intensità acustica di destinazione
Qui è possibile specificare il valore di intensità acustica ideale da ottenere. Lo
standard EBU R-128 è -23 LUFS.
Deviazione accettabile
Qui è possibile specificare l'intervallo dell'intensità acustica considerato come
deviazione accettabile dall'intensità acustica di destinazione.
Al di fuori della deviazione accettabile
Consente di specificare il colore dell'intervallo esterno alla deviazione
accettabile.
Intervallo dell'intensità acustica
Colore dell'intervallo
Consente di specificare i colori dell'intervallo se la dimensione di quest'ultimo
è superiore (eccessivo), pari (buono) o inferiore (non sufficiente) al valore
associato.
Al di sotto/Da
Un intervallo di intervallo intensità acustica considerato non sufficiente (Al di
sotto) o eccessivo (Da).
Transizione
Consente di specificare la velocità di variazione del colore da Buono a
Eccessivo e da Buono a Non sufficiente. 0% indica che il colore cambia
bruscamente al raggiungimento della soglia. 100% indica che il colore
cambia gradualmente.
Impostazioni aggiuntive
Sfondo/Contrassegni/Griglia/Curva
Consente di impostare i colori per lo sfondo dell'indicatore, per i contrassegni,
per le linee della griglia e per la curva di distribuzione dell'intensità acustica
dell'indicatore dell'intensità acustica.
461
Indicatori
Phasescope
Tempo di mantenimento dei picchi
Consente di determinare quanto a lungo il LED del picco rimane illuminato
dopo che è stato rilevato un nuovo picco reale.
Visualizza l'istogramma dell'intensità acustica
Se questa opzione è attiva, viene visualizzato un istogramma dell'intensità
acustica nell'indicatore del volume.
Scala
In questa sezione, è possibile specificare l'estremità inferiore e superiore
dell'intervallo del livello visualizzato. Solitamente è possibile creare un preset che
visualizza l'intero intervallo di livello e altri preset per viste dettagliate di un intervallo
più ridotto.
La scala EBU +9 e la scala EBU +18 sono conformi alle raccomandazioni EBU.
Entrambe le scale sono centrate attorno a 0 LU, corrispondente a -23 LUFS, il
valore di intensità acustica consigliato dall'EBU.
Phasescope
Il Phasescope indica la relazione di fase e ampiezza tra due canali stereo.
Nell'area di lavoro File Audio o Montaggio Audio, selezionare Indicatori >
Phasescope.
Lettura del Phasescope
Il Phasescope funziona come descritto di seguito:
•
Una linea verticale indica un segnale mono perfetto (i canali sinistro e destro
sono uguali).
462
Indicatori
Phasescope
•
Una linea orizzontale indica che il canale sinistro è lo stesso del canale destro,
ma con una fase invertita.
•
Una forma quasi rotonda indica un segnale stereo ben bilanciato. Se la forma
propende verso un lato, ciò significa che è presente più energia nel canale
corrispondente.
•
Un cerchio perfetto indica un'onda sinusoidale su un canale e la stessa onda
sinusoidale ruotata di 45° sull'altro lato.
•
Solitamente, più la forma assomiglia a un filo e più il segnale è basso; più la
forma sembra spruzzata sullo schermo e più nel segnale sono presenti
frequenze elevate.
Indicatore della correlazione di fase
L'indicatore della correlazione di fase nella parte inferiore della visualizzazione
funziona come descritto di seguito:
•
La linea verde indica la correlazione di fase corrente, le due linee rosse i valori
minimo e massimo recenti.
•
Con un segnale mono, l'indicatore indica +1: ciò significa che entrambi i
canali sono perfettamente in fase.
•
Analogamente, -1 significa che i due canali sono uguali ma l'uno è invertito
rispetto all'altro.
•
Solitamente, per un buon mix, l'indicatore dovrebbe indicare un valore tra 0 e
+1.
L'indicatore della correlazione di fase è disponibile anche nella modalità Analizza la
selezione audio, che visualizza un valore medio per l'intervallo selezionato.
Finestra di dialogo Impostazioni Phasescope
In questa finestra di dialogo, è possibile impostare il comportamento, la scala e il
colore degli indicatori.
Nella finestra Phasescope, selezionare Funzioni > Impostazioni.
Sfondo
Fare clic per modificare il colore dello sfondo.
Visualizzazione della spirale
Consente di impostare il colore per la visualizzazione della spirale di fase e
della griglia.
Dimensione automatica
Quando l'opzione Dimensione automatica è attiva, le dimensioni della
visualizzazione sono ottimizzate in base a quelle della finestra.
463
Indicatori
Spettroscopio
Visualizzazione della correlazione
Qui è possibile selezionare i colori degli elementi presenti nella visualizzazione
dell'indicatore della correlazione di fase e regolare il tempo di mantenimento
dei picchi per l'indicatore massimo e minimo.
Numero di campioni da visualizzare
Questa impostazione agisce sulla lunghezza della spirale della fase, e quindi
sulla densità della visualizzazione. Per materiale audio con elevate frequenze
di campionamento potrebbe essere necessario aumentare questo valore.
Spettroscopio
Lo spettroscopio visualizza una rappresentazione grafica di uno spettro delle
frequenze, analizzato in 60 bande di frequenza e rappresentato come insieme di
barre verticali.
Nell'area di lavoro File Audio o Montaggio Audio, selezionare Indicatori >
Spettroscopio.
I livelli di picco vengono visualizzati come linee orizzontali sopra le bande
corrispondenti, che indicano i recenti valori di picco/massimi. Lo spettroscopio offre
una rapida panoramica dello spettro. Per un'analisi più dettagliata dello spettro
audio, utilizzare lo spettrometro.
Nel menu Funzioni, è possibile specificare se visualizzare solo i livelli audio elevati
o anche i livelli medi e bassi.
464
Indicatori
Spettrometro
Spettrometro
Lo Spettrometro utilizza le tecniche FFT (Fast Fourier Transform - Trasformata di
Fourier veloce) per visualizzare un grafico della frequenza, fornendo un'analisi della
frequenza in tempo reale precisa e dettagliata.
Nell'area di lavoro File Audio o Montaggio Audio, selezionare Indicatori >
Spettrometro.
Lo spettro della frequenza corrente viene visualizzato come grafico lineare. I picchi
dello spettro vengono visualizzati come linee orizzontali.
Ingrandimento
Nella finestra Spettrometro è possibile ingrandire un'area della frequenza.
•
Per ingrandire un'area della frequenza, fare clic e trascinare un rettangolo
nello spettro. La visualizzazione viene ingrandita in modo che l'intervallo della
frequenza selezionato si adatti alle dimensioni della finestra.
•
Per ritornare alla visualizzazione a scala intera, selezionare Funzioni >
Riporta l'ingrandimento indietro del tutto o fare doppio-clic sullo spettro.
Istantanee dello Spettrometro
È possibile scattare istantanee dello spettro corrente, ad esempio per verificare gli
effetti dell'aggiunta dell'EQ.
Le istantanee vengono visualizzate nel grafico dello spettro. È possibile visualizzare
fino a cinque istantanee. La sesta istantanea va a sostituire la prima.
•
Per scattare un'istantanea, selezionare Funzioni > Aggiungi istantanea.
•
Per eliminare l'ultima istantanea, selezionare Funzioni > Elimina l'ultima
istantanea.
465
Indicatori
Spettrometro
Esportazione di dati FFT in formato di testo ASCII
L'analisi FFT (Fast Fourier Transform - Trasformata di Fourier veloce) è un metodo
per convertire una forma d'onda dal dominio temporale a quello delle frequenze. È
possibile esportare i dati FFT visualizzati come file di testo.
PROCEDIMENTO
1.
Nell'area di lavoro File Audio, nel menu Indicatori, attivare Monitora la
posizione del cursore di modifica o Analizza la selezione audio.
2.
Nella finestra Spettrometro, selezionare Funzioni > Esporta dati FFT in
ASCII.
3.
Specificare un nome file e una posizione.
4.
Fare clic su Salva.
RISULTATO
Il file di testo risultante può essere importato in Microsoft Excel o altre applicazioni
che consentono di tracciare dei grafici da file di testo.
Finestra di dialogo Impostazioni Spettrometro
In questa finestra di dialogo, è possibile impostare il comportamento e la
visualizzazione degli indicatori e assegnare fino a cinque gruppi di impostazioni
dello Spettrometro ai pulsanti di preset.
Nella finestra Spettrometro, selezionare Funzioni > Impostazioni.
Linguetta Processamento
Dimensione blocco d'analisi
Maggiore è questo valore, più elevata sarà la precisione nel dominio delle
frequenze (lo spettro sarà diviso in un numero superiore di bande). Allo stesso
tempo la localizzazione temporale viene ridotta. Ciò significa che maggiore è
il valore e meno facile è individuare dove inizia e dove finisce una data
frequenza a livello temporale.
Tuttavia, aumentando il valore della dimensione del blocco, sarà necessaria
una potenza maggiore della CPU e potrebbe di conseguenza verificarsi una
latenza maggiore. Pertanto, valori elevati dovrebbero essere utilizzati soltanto
per il monitoraggio off-line.
466
Indicatori
Spettrometro
Sovrapposizione blocchi di analisi
Per offrire risultati più accurati, il programma può analizzare i blocchi che si
sovrappongono. Questa impostazione determina il numero di sovrapposizioni
tra questi blocchi. Maggiore è il valore, più precisi sono i risultati. Aumentando
questo valore, aumenta anche il carico della CPU. Ad esempio,
un'impostazione del 50% richiede una quantità doppia di potenza della CPU,
un'impostazione del 75% richiede una quantità quadrupla di potenza della
CPU, ecc.
Finestra di ammorbidimento
Consente di scegliere quale metodo utilizzare per pre-processare i campioni
al fine di ottimizzare la visualizzazione dello spettro.
Linguetta Visualizzazione
Intervallo del Righello delle frequenze
Determina l'intervallo delle frequenze da visualizzare con la visualizzazione a
scala intera. Si noti che la più bassa frequenza visualizzata dipende
dall'impostazione Dimensione blocco d'analisi, mentre la frequenza più alta
dipende dalla frequenza di campionamento.
Scala logaritmica
Se questa opzione è attiva, ciascuna ottava occuperà lo stesso spazio in
senso orizzontale nella visualizzazione. Se si necessita di una risoluzione
maggiore nell'intervallo delle frequenze alte, si consiglia di disattivare questa
opzione.
Intervallo del Righello del livello
Determina l'intervallo del righello di livello verticale in dB o come valore
percentuale.
Normalizza la visualizzazione a 0 dB
Se questa opzione è attiva, la visualizzazione del livello è adattata in modo che
il punto più elevato nella curva venga visualizzato come 0 dB. Questa opzione
è attivabile solo in modalità non in tempo reale.
Ottimizza la scala
Consente di ottimizzare la scala di livello in modo che venga visualizzato
solamente l'intervallo di livello rilevante. Questa opzione è attivabile solo in
modalità non in tempo reale.
Tipo di visualizzazione
Consente di passare dalla visualizzazione della curva a quella del diagramma
a barre.
Tempo di mantenimento dei picchi
Determina il tempo in cui il grafico del livello dei picchi rimane visualizzato
quando il livello decade.
Colori
Qui è possibile selezionare i colori per le curve, la griglia, lo sfondo, ecc.
467
Indicatori
Bit-Meter
Bit-Meter
Il Bit-meter indica il numero di bit utilizzati.
Nell'area di lavoro File Audio o Montaggio Audio, selezionare Indicatori >
Bit-meter.
Si può pensare che il numero massimo di bit sia pari alla risoluzione del file audio,
ma non è necessariamente così.
Appena si esegue un processamento in tempo reale di qualche tipo su un file audio,
i dati audio vengono trattati a una risoluzione molto maggiore (virgola mobile a 32
bit) per consentire di mantenere la qualità audio originale. L'unico caso in cui un file
a 16 bit viene riprodotto a una risoluzione di 16 bit è quando l'esecuzione avviene
senza dissolvenze o effetti e con i fader Master impostati su 0,00.
Come leggere il Bit-Meter
•
Gli indicatori interni indicano il numero di bit utilizzati.
•
Gli indicatori esterni indicano il numero di bit recentemente utilizzati.
•
Il segmento Al di sopra indica il clipping.
•
Se il segmento Al di sotto è illuminato, ci sono più di 24 bit. Il Bit-Meter
visualizza i 24 bit superiori e il segmento Al di sotto indica l'esistenza di bit
extra, inferiori.
•
Se il segmento Tra è illuminato, i dati audio non possono essere espressi
correttamente su una scala regolare di 24 bit. Questo è il caso, ad esempio,
in cui siano presenti valori a virgola mobile tra bit. Solitamente ciò accade se
si applicano degli effetti.
Quando utilizzare il Bit-Meter
Il Bit-Meter è utile nelle seguenti situazioni:
468
Indicatori
Bit-Meter
•
Per verificare se il dithering è necessario o meno. Di regola, se si sta
riproducendo o eseguendo il mixdown a 16 bit e il Bit-Meter indica che
vengono utilizzati più di 16 bit, si deve applicare il dithering.
•
Per visualizzare la risoluzione di un file audio. Ad esempio, anche se un file è
in formato a 24 bit, è possibile che ne vengano utilizzati soltanto 16. Oppure
un file a 32 bit può utilizzarne solo 24. In tal caso, il segmento Al di sotto non
si illumina.
•
Per verificare se un plug-in impostato sullo zero influisce ancora sul segnale
o se un plug-in utilizza un processamento interno a 16 bit.
Finestra di dialogo Impostazioni del Bit-Meter
In questa finestra di dialogo, è possibile impostare il comportamento e la
visualizzazione del Bit-Meter.
Nella finestra Bit-Meter, selezionare Funzioni > Impostazioni.
Colori
È possibile regolare i colori dei segmenti dell'indicatore, delle griglie, dello
sfondo, ecc. facendo clic sui corrispondenti pulsanti colorati.
Tempo di mantenimento dei bit
Determina quanto a lungo i valori di picco vengono mantenuti dagli indicatori
esterni.
Visualizzazione bit
Determina la modalità di visualizzazione dei bit. In Modalità intuitiva, viene
visualizzato il valore assoluto del segnale. Il diagramma a barre indica valori più
elevati con livelli di segnale superiori, in modo analogo a un indicatore di livello
comune.
In Modalità reale, l'indicatore visualizza la mappatura diretta dei bit. Tuttavia,
poiché i valori reali possono essere negativi, non c'è una relazione intuitiva con
il livello. Questa modalità è utile se si desidera verificare rapidamente l'intero
intervallo, perché vengono visualizzati tutti i bit, indipendentemente dal livello
del segnale audio.
469
Indicatori
Oscilloscopio
Oscilloscopio
L'oscilloscopio offre una vista notevolmente ingrandita della forma d'onda intorno
alla posizione del cursore di riproduzione.
Nell'area di lavoro File Audio o Montaggio Audio, selezionare Indicatori >
Oscilloscopio.
Se si sta analizzando un audio stereo, l'oscilloscopio normalmente visualizza i livelli
dei due canali separati. Tuttavia, se si attiva Visualizza Somma e Sottrazione nel
menu a tendina Opzioni, la metà superiore dell'oscilloscopio visualizza il mix dei due
canali e la metà inferiore visualizza la sottrazione.
Finestra di dialogo Impostazioni Oscilloscopio
In questa finestra di dialogo, è possibile impostare i colori di visualizzazione e
attivare/disattivare Ingrandimento autom. (ampiezza normalizzata). Se
Ingrandimento autom. (ampiezza normalizzata) è attivo, la visualizzazione viene
ottimizzata in modo che il livello più elevato raggiunga tutte le volte la parte superiore
della visualizzazione e anche i segnali più deboli siano visibili.
Nella finestra Oscilloscopio, selezionare Funzioni > Impostazioni.
470
Indicatori
Wavescope
Wavescope
L'indicatore Wavescope consente di visualizzare una forma d'onda in tempo reale
che mostra graficamente il segnale audio in corso di monitoraggio. Questa funzione
può essere utile durante la registrazione o la renderizzazione di un file se la modalità
Monitora la renderizzazione dei file è attiva.
Nell'area di lavoro File Audio o Montaggio Audio, selezionare Indicatori >
Wavescope.
Finestra di dialogo Impostazioni Wavescope
In questa finestra di dialogo, è possibile regolare diverse impostazioni di colore per
la visualizzazione dello sfondo, della griglia e della forma d'onda; è inoltre possibile
impostare la velocità di renderizzazione e l'ingrandimento verticale della forma
d'onda.
Nella finestra Wavescope, selezionare Funzioni > Impostazioni.
Colori
Consente di selezionare i colori per l'aspetto grafico della forma d'onda.
Velocità di rendering della forma d'onda
Determina la compressione della visualizzazione della forma d'onda.
Ingrandimento del livello
Determina l'ingrandimento del livello. Impostare un valore elevato se la forma
d'onda presenta un'ampiezza ridotta.
Azzera la forma d'onda quando viene raggiunta la parte destra del pannello
Se questa opzione è attiva, la visualizzazione della forma d'onda viene
cancellata ogni volta che il cursore raggiunge l'estremità destra della
visualizzazione. Se questa opzione non è attiva, la nuova forma d'onda
sovrascrive la forma d'onda precedente.
471
Cd Audio Semplificato
In WaveLab è possibile scrivere dei CD Audio Semplificati compatibili con lo
standard Red Book.
Nella finestra Cd audio di base, è possibile creare il proprio CD audio aggiungendo
dei file audio a un elenco di tracce. Ciascuna traccia contiene un riferimento al file
audio esterno. È pertanto possibile, ad esempio, salvare il layout del CD Audio
Semplificato in una sessione distinta e continuare a modificare le singole tracce.
Un progetto CD Audio Semplificato contiene informazioni sulla posizione di
partenza delle tracce del CD e sulla lunghezza dei relativi file audio. Se i marker CD
di un file audio vengono eliminati, il file audio viene rimosso dal progetto CD Audio
Semplificato.
Una volta configurato il proprio layout CD, è possibile verificare la conformità del
CD allo standard Red Book, scrivere il CD o esportarlo nell'area di lavoro
Montaggio Audio per ulteriori modifiche. È inoltre possibile unire i file audio del CD
in un unico file audio contenente i marker delle tracce.
Un CD Audio Semplificato può anche essere utilizzato come playlist generica, che
consente di assemblare elenchi di file o sezioni di file con pause regolabili.
IMPORTANTE
MPORTANT
La scrittura di CD Audio Semplificati offre solo la funzionalità di base. Per la
creazione di CD professionali è possibile utilizzare l'area di lavoro Montaggio Audio.
LINK CORRELATI
Informazioni sulla finestra CD a pag. 334
472
Cd Audio Semplificato
Finestra CD Audio Semplificato
Finestra CD Audio Semplificato
In questa finestra, vengono elencate tutte le tracce del CD Audio Semplificato. Qui
è possibile scrivere dei CD Audio Semplificati compatibili con lo standard Red
Book.
Nell'area di lavoro File Audio, selezionare Area lavoro > Finestre degli strumenti
specifici > CD Audio Semplificato.
Elenco delle tracce
L'elenco delle tracce consente di visualizzare le informazioni relative alle tracce CD.
Eccetto le voci della colonna Nome, non è possibile modificare le informazioni
visualizzate in questa finestra. Per ciascuna traccia sono disponibili le seguenti
informazioni:
•
Nome
•
Posizione di inizio
•
Lunghezza
•
Codice ISRC
•
Commento (non salvato nel CD)
Per visualizzare i marker e le pause di una traccia, fare clic sull'icona a freccia di
fronte alla traccia.
Il tempo totale del CD viene visualizzato nella parte inferiore della finestra.
Sono disponibili i seguenti pulsanti di riproduzione:
Riproduzione dall'inizio con un pre-roll.
-[Alt]/[Opzione]
Riproduzione dall'inizio con un lungo pre-roll.
Riproduzione dall'inizio.
Nel menu della finestra di dialogo Cd audio di base, sono disponibili le seguenti
opzioni:
473
Cd Audio Semplificato
Finestra CD Audio Semplificato
Menu File
Nuovo
Consente di chiudere il CD Audio Semplificato corrente e di aprirne uno
vuoto.
Apri
Consente di aprire un CD Audio Semplificato.
Aggiungi tracce
Consente di aprire un browser di file in cui è possibile selezionare i file audio
che si desidera aggiungere al CD Audio Semplificato.
Salva
Consente di salvare il CD Audio Semplificato corrente.
Salva con nome
Salva il CD Audio Semplificato corrente con un nome specifico.
Crea un clone indipendente
Questa opzione crea un file audio singolo contenente tutto il materiale audio
usato dal CD Audio Semplificato, oltre a un nuovo file CD Audio Semplificato.
Questo nuovo CD Audio Semplificato sarà indipendente dai file audio e dai
marker inseriti nel CD Audio Semplificato attivo.
Salva ciascuna traccia CD come file audio
Consente di aprire una finestra di dialogo in cui è possibile specificare una
posizione in cui salvare ciascuna traccia come file audio separato.
Apri recente
Consente di visualizzare l'elenco dei file utilizzati di recente.
Menu Modifica
Elimina
Consente di eliminare la traccia selezionata dal CD Audio Semplificato.
Modifica l'audio
Consente di visualizzare l'audio della traccia selezionata nella finestra wave.
Scrivi CD Audio o DDP
Consente di visualizzare una finestra di dialogo nella quale avviare la scrittura
di un CD.
Verifica la conformità del CD
Consente di verificare che la struttura del CD Audio Semplificato sia corretta
in base allo standard CD audio Red Book.
Visualizza tutte le tracce CD come un unico file audio
Consente di generare un file audio che ricrea la struttura intera del CD Audio
Semplificato e di aprirlo nella finestra wave senza scrivere alcun campione
audio su disco.
474
Cd Audio Semplificato
Finestra CD Audio Semplificato
Converti in montaggio audio
Consente di creare un montaggio audio con la stessa struttura delle tracce
CD del CD Audio Semplificato.
Opzioni
Opzioni
Consente di aprire la finestra di dialogo Opzioni CD Audio Semplificato.
Finestra di dialogo Opzioni CD Audio Semplificato
In questa finestra di dialogo, è possibile specificare un codice UPC/EAN per il cd,
aggiungere del silenzio prima e dopo le tracce, specificare le pause e decidere se
riprodurre il file mediante la Sezione Master.
Nella finestra CD Audio Semplificato, selezionare Opzioni > Opzioni.
Codice UPC/EAN
È qui possibile specificare un codice UPC/EAN opzionale per il CD.
Regola gli spazi tra i marker e il suono (come fotogrammi CD)
Se questa opzione è attivata, WaveLab esegue lievi regolazioni alla spaziatura
prima e dopo i marker traccia CD. Questa funzione è utile, ad esempio, per
garantire che un lettore CD di bassa qualità non perda l'inizio delle tracce o
non le tagli prima della loro fine effettiva. È possibile specificare la lunghezza
del silenzio per le seguenti opzioni:
•
Silenzio dopo il marker di inizio della prima traccia
•
Silenzio dopo il marker di inizio di tutte le tracce
•
Silenzio prima del marker di fine di tutte le tracce
•
Silenzio prima del marker di fine dell'ultima traccia
Pausa di default
Consente di aggiungere pochi fotogrammi di silenzio prima della prima traccia
del CD. Ad esempio, solitamente, per garantire che un lettore CD di bassa
qualità non perda l'inizio della prima traccia, è necessario che la pausa per la
prima traccia sia più lunga rispetto alle altre.
Reinizializza le pause di tutte le tracce
Se questa opzione è attiva, le pause di tutte le tracce vengono riportate ai
valori di default quando si chiude la finestra di dialogo.
Riproduci attraverso la Sezione Master
Se questa opzione è attiva, la riproduzione del file CD Audio Semplificato
passa attraverso la Sezione Master.
NOTA
Non è possibile utilizzare questa opzione quando si scrive un CD Audio
Semplificato.
475
Cd Audio Semplificato
Informazioni sui marker CD
Salva come impostazioni di default
Se questa opzione è attiva, le impostazioni definite in questa finestra di
dialogo verranno utilizzate per i nuovi CD Audio Semplificati creati.
Informazioni sui marker CD
Una traccia nella finestra CD audio di base è definita dai marker di inizio e termine
della traccia CD o dai marker di giunzione traccia CD.
•
I marker di giunzione traccia CD indicano il termine di una traccia e l'inizio
della successiva. Se si inserisce un marker di inizio dopo un altro marker di
inizio, il secondo marker viene convertito automaticamente in un marker di
giunzione.
•
Se si eliminano i marker CD che definiscono una traccia, la traccia viene
eliminata dall'elenco del CD Audio Semplificato.
•
Se si modifica la posizione di un marker di una traccia CD, la modifica si
riflette sulla traccia del CD Audio Semplificato.
•
Quando si crea un marker di inizio di una traccia CD, il relativo marker di fine
viene automaticamente creato all'inizio della traccia successiva o alla fine del
file audio, a seconda di cosa si trova prima.
•
Se si prova a spostare un marker di una traccia CD oltre la fine del file
corrispondente, all'interno di un'altra traccia, il marker si sposta
automaticamente alla posizione valida più vicina.
•
Il nome di una traccia CD corrisponde al nome del marker di inizio della traccia
CD. La modifica del nome del marker comporta un cambiamento anche nel
nome della traccia CD e viceversa.
Creazione di un CD Audio Semplificato
È possibile aggiungere qualsiasi tipo di file a un CD Audio Semplificato. Tuttavia,
quando si scrivono i file su CD, questi devono rispettare alcune specifiche.
•
44100 Hz (44,1 kHz)
•
Mono, dual-mono o stereo.
•
Risoluzione di 8, 16, 20 o 24 bit. Durante il processo di scrittura, i file vengono
convertiti in formato stereo a 16 bit.
In un CD Audio Semplificato, una traccia può essere utilizzata solo una volta.
476
Cd Audio Semplificato
Creazione di un CD Audio Semplificato
Creazione di un CD Audio Semplificato
PROCEDIMENTO
1.
Nella finestra Cd audio di base, selezionare File > Nuovo.
2.
Aggiungere tracce al progetto CD Audio Semplificato utilizzando i seguenti
metodi:
•
Nella finestra Cd audio di base, selezionare File > Aggiungi tracce, quindi
selezionare i file audio che si desidera aggiungere e fare clic su Apri.
•
Trascinare i file audio dal browser dei file del proprio computer alla finestra Cd
audio di base.
•
Trascinare una selezione di un file audio dalla finestra wave alla finestra Cd
audio di base.
Se un file contiene dei marker di sotto-indice e di inizio CD, questi vengono utilizzati
per definire la traccia nell'elenco.
Se un file non contiene marker, viene visualizzata una finestra di dialogo che chiede
se si desidera utilizzare l'inizio e la fine del file come limiti della traccia.
3.
Selezionare File > Salva, specificare un nome e una posizione e fare clic su
Salva.
RISULTATO
I file audio vengono aggiunti al progetto CD Audio Semplificato.
Salvataggio di un CD Audio Semplificato
PREREQUISITI
Configurare il proprio CD Audio Semplificato.
PROCEDIMENTO
1.
Nella finestra di dialogo Cd audio di base, eseguire una delle seguenti
operazioni:
•
Per salvare un CD Audio Semplificato non ancora salvato, selezionare File >
Salva con nome.
•
Per salvare un CD Audio Semplificato già salvato in precedenza, fare clic sul
pulsante Salva o selezionare File > Salva.
2.
Nella finestra di dialogo Salva CD Audio Semplificato, specificare un nome file
e una posizione.
3.
Decidere se attivare una delle seguenti opzioni:
4.
•
Apri il selettore dei file standard prima di questa finestra di dialogo
•
Salva copia
Fare clic su Salva.
477
Cd Audio Semplificato
Apertura della tracce di un CD per la modifica
Apertura di un CD Audio Semplificato
È possibile tenere aperto un solo progetto CD Audio Semplificato in un'area di
lavoro.
PROCEDIMENTO
1.
Nella finestra Cd audio di base, selezionare File > Apri.
2.
Selezionare un file CD Audio Semplificato e fare clic su Apri.
RISULTATO
Tutti i file audio inseriti nel CD Audio Semplificato vengono aperti in WaveLab.
Tuttavia, essi non vengono visualizzati nelle finestre wave.
Eliminazione di tracce da un CD Audio Semplificato
È possibile eliminare una traccia CD da un CD Audio Semplificato eliminando i
relativi marker o la traccia dall'elenco CD Audio Semplificato.
•
Nella finestra wave, fare clic-destro sul marker di inizio o di fine della traccia
CD che si desidera eliminare e selezionare Elimina.
•
Nella finestra CD audio di base, selezionare una traccia, quindi selezionare
Modifica > Elimina o fare clic sul pulsante Elimina.
Regolazione delle pause nelle tracce CD
È possibile modificare la lunghezza della pausa che viene riprodotta prima dell'inizio
di una traccia nel CD Audio Semplificato.
PROCEDIMENTO
1.
Nella finestra Cd audio di base, fare clic sull'icona a freccia accanto a una
traccia per dispiegarla.
2.
Fare doppio-clic sulla colonna Lunghezza della riga Pausa, inserire un valore
e premere [Invio].
Apertura della tracce di un CD per la modifica
È possibile aprire le tracce di un CD Audio Semplificato in una finestra wave per
modificare l'audio o per aprire le tracce come clip in un montaggio audio.
•
Per aprire un'intera traccia del CD, fare doppio-clic sulla colonna Lunghezza.
Si apre una finestra wave e l'intera traccia CD è selezionata.
478
Cd Audio Semplificato
Informazioni sulla riproduzione di file nell'elenco delle tracce
•
Per aprire un'intera traccia CD e posizionare il cursore all'inizio o alla fine della
traccia, fare clic sull'icona freccia per dispiegare la traccia del CD e fare
doppio-clic sulla colonna Lunghezza delle righe Inizio traccia o Fine
traccia.
•
Per inserire la traccia di un CD in un file audio aperto, trascinarla in un file
audio aperto nella finestra wave.
•
Per aprire la traccia di un CD come clip in un montaggio audio, trascinarla in
un montaggio audio e selezionare le opzioni di inserimento.
Informazioni sulla riproduzione di file nell'elenco delle
tracce
È possibile riprodurre dei file direttamente dalla finestra Cd audio di base utilizzando
i pulsanti di riproduzione di ciascuna traccia CD.
•
Ciò che si ascolta durante la riproduzione è esattamente l'audio riprodotto dal
CD reale. Tutte le pause e le altre regolazioni vengono tenute in
considerazione.
•
Se nell'elenco sono presenti file audio che non hanno la frequenza di
campionamento corretta (44,1 kHz), essi possono essere ugualmente
riprodotti. Tuttavia, quando si avvia la riproduzione, tutti i file vengono
riprodotti alla stessa frequenza. La frequenza relativa al file selezionato (quello
che viene riprodotto per primo) viene utilizzata per tutti i file.
Riproduzione di file nell'elenco tracce
Per riprodurre un file dell'elenco tracce di un CD Audio Semplificato sono
disponibili diverse modalità.
•
Nella colonna Traccia, fare clic sulle informazioni temporali della traccia che
si desidera riprodurre.
•
Selezionare una traccia e fare clic su Riproduci sulla barra di trasporto.
Premere Arresta la riproduzione per arrestare la riproduzione.
•
Per riprodurre dalla posizione del marker, nella colonna Inizio, fare clic-destro
sull'icona di riproduzione di una traccia. Per riprodurre dalla posizione del
marker con un pre-roll, fare clic sull'icona di riproduzione sinistra.
479
Cd Audio Semplificato
Salvataggio delle tracce di un CD Audio Semplificato come file singoli
Riproduzione di file nell'elenco tracce tramite la Sezione
Master
Durante la riproduzione di file tramite la Sezione Master, vengono tenuti in
considerazione le impostazioni e gli effetti della Sezione Master.
PROCEDIMENTO
1.
Nella finestra CD audio di base, selezionare Opzioni > Opzioni o fare clic
sull'icona delle opzioni.
2.
Attivare Riproduci attraverso la Sezione Master e fare clic su OK.
Salvataggio delle tracce di un CD Audio Semplificato
come file singoli
È possibile salvare le tracce di un CD Audio Semplificato come file singoli sul
proprio hard disk. Questa opzione è utile, ad esempio, per l'archiviazione.
PROCEDIMENTO
1.
Configurare un CD Audio Semplificato in base alle proprie preferenze.
2.
Nella finestra Cd audio di base, selezionare File > Salva ciascuna traccia
CD come file audio.
3.
Specificare una posizione e un formato di uscita.
4.
Fare clic su OK.
RISULTATO
Le tracce nell'elenco vengono salvate come file audio singoli nella cartella
specificata.
480
Cd Audio Semplificato
Salvataggio delle tracce di un CD Audio Semplificato come file singolo
Salvataggio delle tracce di un CD Audio Semplificato
come file singolo
È possibile salvare le tracce di un CD Audio Semplificato come file singolo sul
proprio hard disk.
PREREQUISITI
Configurare un CD Audio Semplificato in base alle proprie preferenze. Una traccia
deve essere di almeno 4 secondi.
PROCEDIMENTO
1.
Nella finestra Cd audio di base, selezionare File > Crea un clone
indipendente.
2.
Specificare una posizione e un formato di uscita.
3.
Fare clic su OK.
RISULTATO
Le tracce nell'elenco vengono salvate come un file audio unico nella cartella
specificata.
481
DVD-Audio
In WaveLab è possibile creare un DVD-Audio da una collezione di montaggi audio
e quindi scriverlo su un DVD-Audio.
È possibile aggiungere i propri montaggi audio alla finestra DVD-Audio, verificare la
conformità del layout DVD-Audio e scrivere su un disco DVD-Audio.
Rispetto al CD Audio Semplificato, il DVD-Audio offre i seguenti vantaggi:
•
Più spazio su disco
•
Maggiore qualità audio (fino a 192 kHz e 24 bit)
•
Supporto del surround
•
Supporto della visualizzazione di immagini come diapositive
I contenuti di un progetto DVD-Audio vengono archiviati in una cartella chiamata
AUDIO_TS (Audio Title Set), che contiene tutti i dati di audio, immagine, testo e
menu visivi.
I contenuti AUDIO_TS vengono creati quando si renderizza un progetto
DVD-Audio. Questi file di dati possono essere letti dal lettore DVD-Audio, ma non
possono essere aperti o modificati in WaveLab.
È possibile utilizzare i formati DVD+R, DVD-R, DVD+RW, DVD-RW, DVD-RAM
per la scrittura su dischi DVD-Audio compatibili.
NOTA
In generale, in WaveLab, tutto ciò che si riferisce al «CD» (ad esempio, nei
messaggi o nei nomi dei marker), vale anche per i DVD-Audio.
Struttura di un progetto DVD-Audio
È possibile strutturare i propri progetti DVD-Audio in gruppi.
•
Un album può contenere fino a 9 gruppi. In WaveLab un gruppo corrisponde
a un montaggio audio. Un gruppo è simile a un CD e può essere
rappresentato da un montaggio audio.
•
Ciascun gruppo può contenere fino a 99 tracce. Una traccia nel montaggio
audio è definita dai marker di inizio e termine della traccia CD.
482
DVD-Audio
Formati DVD-Audio
Formati DVD-Audio
Un progetto DVD-Audio può contenere audio di diverse risoluzioni.
Le frequenze di campionamento possono essere 48 kHz, 96 kHz, 192 kHz, 44,1
kHz, 88,2 kHz o 176 kHz e la profondità in bit può essere 16 o 24.
È possibile utilizzare altre risoluzioni in bit per i file audio di un montaggio, ma essi
verranno comunque salvati nel disco DVD-Audio come campioni audio da 16 o 24
bit, indipendentemente dalla loro risoluzione originale. La risoluzione in bit del DVD
è specificata nella finestra di dialogo Preferenze del montaggio audio.
Considerazioni sul formato DVD-Audio
Due punti fondamentali vanno tenuti in considerazione quando si pianifica la
creazione di un progetto DVD-Audio: la dimensione totale dell'album e la massima
frequenza di dati consentita per un gruppo.
Un singolo album non può superare i 4,7 GB (utilizzando un DVD a strato singolo
standard).
Massima frequenza di dati consentita per un gruppo
La frequenza di dati è l'ampiezza di banda dati necessaria per riprodurre un
determinato numero di canali a una certa risoluzione in bit e a una determinata
frequenza di campionamento. La specifica del DVD-Audio consente una frequenza
di dati massima di 9,6 Mbps quando si utilizza un formato audio PCM non
compresso.
Per mantenere un progetto DVD-Audio all'interno di un limite di frequenza dati
consentito, utilizzare la seguente tabella come guida:
Numero di canali
Risoluzione in bit/Frequenza di campionamento massima
6
Fino a 16 bit/96 kHz o 24 bit/48 kHz
4
Fino a 24 bit/96 kHz
2
Fino a 24 bit/192 kHz
483
DVD-Audio
Finestra DVD-Audio
Finestra DVD-Audio
In questa finestra, è possibile generare un DVD-Audio e scriverlo su DVD.
Nell'area di lavoro Montaggio Audio, selezionare Area lavoro > Finestre degli
strumenti specifici > DVD-Audio.
Elenco DVD-Audio
Le colonne nella finestra DVD-Audio consentono di visualizzare le informazioni sui
montaggi audio nel progetto. Eccetto le voci della colonna Nome del gruppo, non
è possibile modificare le informazioni visualizzate in questa finestra.
Nome del gruppo
Se si fa doppio-clic sul nome, è possibile inserire un nuovo nome per il
gruppo. Per default, il nome del montaggio audio è utilizzato come nome del
gruppo. Il nome del gruppo viene visualizzato nel display del menu del DVD.
File
Il nome del montaggio audio. Se si fa doppio-clic sul nome del montaggio
audio, si apre il montaggio audio corrispondente.
Titoli
Il numero di titoli nel montaggio audio.
Tempo
La durata totale di tutti i titoli.
Bit
La profondità in bit dei campioni nel montaggio audio (proprio come saranno
salvati nel DVD finale).
Freq.Camp.
Frequenza di campionamento del montaggio audio.
Canale
Il numero di canali audio utilizzati nel montaggio audio.
Dimens.
La dimensione totale del montaggio audio.
484
DVD-Audio
Finestra DVD-Audio
Opzioni del Menu
Nei menu della finestra DVD-Audio sono disponibili le seguenti opzioni:
Nuovo
Consente di chiudere il DVD-Audio correntemente aperto e di aprirne uno
nuovo.
Apri
Consente di selezionare un file DVD-Audio. Questa funzione chiude il
DVD-Audio correntemente aperto.
Aggiungi dei montaggi audio
Consente di aprire un browser di file in cui è possibile selezionare i montaggi
audio che si desidera aggiungere al DVD-Audio.
Elimina
Elimina il montaggio audio selezionato dal DVD-Audio.
Modifica il montaggio audio
Consente di aprire la finestra del montaggio audio selezionato.
Scrivi il DVD-Audio
Consente di visualizzare una finestra di dialogo nella quale avviare la scrittura
di un DVD.
Verifica la conformità del DVD-Audio
Consente di verificare che la struttura del DVD-Audio sia corretta in base allo
standard.
Opzioni
Consente di visualizzare la finestra di dialogo Opzioni DVD-Audio.
Salva/Salva con nome
Consente di salvare il DVD-Audio.
Finestra di dialogo Opzioni DVD-Audio
In questa finestra di dialogo, è possibile regolare diverse impostazioni per il
DVD-Audio.
Nella finestra DVD-Audio, selezionare Opzioni > Opzioni.
Identificazione disco - ID del volume/Numero dei volumi
Consente di specificare le informazioni sul disco. Ad esempio, se si sta
creando un progetto che verrà scritto su 3 dischi DVD, è possibile specificare
3 volumi e i relativi ID per i volumi 1, 2 e 3.
Identificazione disco - Nome dell'album
Consente di inserire il nome dell'album. Esso viene utilizzato anche come
nome del volume del DVD.
485
DVD-Audio
Finestra DVD-Audio
Identificazione disco - Informazioni sul provider
Consente di inserire delle informazioni relative al provider del DVD-Audio.
Immagine fissa di default
Se questa opzione è attiva, è possibile definire un'immagine fissa di default
che viene visualizzata quando il DVD-Audio è in riproduzione.
Effetto per le immagini fisse - Modalità
Consente di definire gli effetti delle transizioni tra un'immagine e l'altra.
Selezionare una modalità e una durata della transizione per l'inizio e la fine
della riproduzione. Non tutti i lettori DVD supportano questa funzione.
Opzioni - Genera i menu
Se l'opzione è attiva, verrà generato in automatico un menu semplificato che
visualizza la struttura album/gruppo/tracce. Questo menu viene visualizzato
quando si riproduce il DVD-Audio in un lettore DVD.
Opzioni - Includi le tracce delle immagini fisse
Se questa opzione è attiva, nel DVD verranno incluse le immagini collocate
nelle tracce immagini del montaggio audio. Queste verranno visualizzate su un
lettore DVD compatibile.
Opzioni - Riproduzione automatica
Se questa opzione è attiva, il DVD viene riprodotto automaticamente quando
viene inserito in un lettore DVD compatibile.
Sistema TV
Specifica se il disco DVD-Audio deve essere conforme allo standard video
NTSC o PAL/SECAM.
Informazioni sui sistemi televisivi
Se si desidera utilizzare le immagini, è necessario specificare se il disco DVD-Audio
deve essere conforme allo standard video NTSC o PAL/SECAM.
Questa impostazione è importante perché NTSC (utilizzato in Nord America e in
Asia) e PAL/SECAM (il primo utilizzato in Europa Occidentale e Australia, il
secondo in Francia ed Europa Orientale) si avvalgono di risoluzioni diverse.
486
DVD-Audio
Preparazione di un DVD-Audio
Preparazione di un DVD-Audio
Creazione di un DVD-Audio
PROCEDIMENTO
1.
Nella finestra DVD-Audio, selezionare File > Nuovo.
2.
Aggiungere tracce al progetto DVD-Audio utilizzando i seguenti metodi:
3.
•
Nella finestra DVD-Audio, selezionare File > Aggiungi dei montaggi audio,
quindi selezionare i montaggi audio che si desidera aggiungere e fare clic su
Apri.
•
Trascinare i montaggi audio dal browser dei file del proprio computer alla
finestra DVD-Audio.
•
Trascinare un montaggio audio tramite il relativo Pulsante documento nella
finestra DVD-Audio.
Selezionare File > Salva, specificare un nome e una posizione e fare clic su
Salva.
RISULTATO
I montaggi audio vengono aggiunti al progetto DVD-Audio.
Apertura di un progetto DVD-Audio
È possibile tenere aperto un solo progetto DVD-Audio per volta in un'area di lavoro.
PROCEDIMENTO
1.
Nella finestra DVD-Audio, selezionare File > Apri.
2.
Selezionare un file CD Audio Semplificato e fare clic su Apri.
RISULTATO
Tutti i montaggi audio inseriti nel file DVD-Audio vengono aperti in WaveLab.
Tuttavia, essi non vengono visualizzati nella finestra di montaggio.
487
DVD-Audio
Apertura di montaggi audio per la modifica
Impostazione di un montaggio audio nella modalità DVD-Audio
Per poter scrivere un montaggio audio su un DVD-Audio, la modalità del montaggio
audio deve essere compatibile con DVD-Audio.
PROCEDIMENTO
1.
Nell'area di lavoro Montaggio Audio, selezionare Modifica > Proprietà del
montaggio audio.
2.
Dal menu a tendina Modalità, selezionare Multicanale, DVD-Audio
compatibile.
3.
Fare clic su OK.
4.
Fare clic su File > Salva per salvare le modifiche.
Eliminazione di montaggi audio da un DVD-Audio
Quando si eliminano dei montaggi audio da un DVD-Audio, i riferimenti dei
montaggi audio vengono rimossi dal DVD-Audio, ma i file dei montaggi audio
rimangono invariati.
PROCEDIMENTO
•
Nella finestra DVD-Audio selezionare un montaggio audio, quindi selezionare
Modifica > Elimina o fare clic sul pulsante Elimina.
Apertura di montaggi audio per la modifica
Sono disponibili numerosi sistemi per aprire un montaggio audio di un progetto
DVD-Audio da modificare nella finestra di montaggio.
•
Fare doppio-clic sul montaggio audio nella finestra DVD-Audio. Si apre una
finestra di montaggio.
•
Selezionare un montaggio audio dall'elenco e fare clic sul pulsante Modifica
il montaggio audio.
•
Trascinare un montaggio audio dalla finestra DVD-Audio a un montaggio
audio aperto o nell'area della finestra di montaggio.
488
DVD-Audio
Verifica della conformità di un DVD-Audio
Verifica della conformità di un DVD-Audio
Prima di renderizzare il progetto DVD-Audio, è possibile utilizzare la funzione
Verifica la conformità del DVD-Audio. Questa opzione verifica tutti i montaggi
audio nel progetto e genera un avviso se il progetto non è in linea con lo standard
DVD-Audio. Ciò viene comunque eseguito in automatico prima della scrittura su
disco.
PROCEDIMENTO
•
Nella finestra DVD-Audio, selezionare Modifica > Verifica la conformità del
DVD-Audio o fare clic sull'icona Verifica la conformità del DVD-Audio.
RISULTATO
Tutti i montaggi audio aggiunti al progetto DVD-Audio si aprono e viene visualizzato
un messaggio con il risultato della verifica di conformità.
489
Operazioni di scrittura
Questo capitolo descrive i processi di scrittura su CD/DVD in WaveLab. Questo
capitolo presuppone che le operazioni preparatorie siano state completate e che
tutto sia pronto per avviare il processo di scrittura vero e proprio.
Prima di leggere le istruzioni di questo capitolo, fare riferimento ai capitoli relativi al
CD Audio Semplificato, al DVD-Audio e alla finestra CD per ottenere una
descrizione delle operazioni di preparazione.
LINK CORRELATI
Cd Audio Semplificato a pag. 472
DVD-Audio a pag. 482
Informazioni sulla finestra CD a pag. 334
Finestra di dialogo Scrivi CD Audio o DDP
In questa finestra di dialogo, è possibile scrivere un progetto CD Audio e un
montaggio audio su un CD audio o un'immagine DDP.
•
Se si desidera scrivere dei file audio su un CD audio o un'immagine DDP,
nell'area di lavoro File Audio, aprire la finestra Cd audio di base e selezionare
Modifica > Scrivi CD audio o DDP.
•
Se si desidera scrivere dei montaggi audio su un CD audio o un'immagine
DDP, nell'area di lavoro Montaggio Audio, aprire la finestra CD e selezionare
Funzioni > Scrivi CD audio o DDP.
Le opzioni qui riportate sono valide per la scrittura di file audio e montaggi audio su
CD audio/immagine DDP:
490
Operazioni di scrittura
Finestra di dialogo Scrivi CD Audio o DDP
Periferica
Qui è possibile selezionare il masterizzatore che si intende utilizzare. In
alternativa è possibile selezionare Immagine DDP per scrivere un insieme di
file DDP su disco fisso.
NOTA
In sistemi Mac, inserire un supporto multimediale nell'unità CD dopo aver
aperto WaveLab. In caso contrario, l'unità sarà controllata dal sistema
operativo e non sarà disponibile per WaveLab.
Aggiorna
Consente di eseguire la scansione del sistema per rilevare CD nell'unità ottica
connessa. Tale operazione viene eseguita automaticamente quando questa
finestra di dialogo viene visualizzata. Fare clic sull'icona di aggiornamento
dopo aver inserito un nuovo supporto vuoto per aggiornare il menu Velocità.
NOTA
In sistemi Mac, inserire un supporto multimediale nell'unità CD dopo aver
aperto WaveLab. In caso contrario, l'unità sarà controllata dal sistema
operativo e non sarà disponibile per WaveLab.
Espelli supporto ottico
Consente di espellere il supporto ottico presente nell'unità selezionata.
Informazioni sulla periferica selezionata
Consente di aprire la finestra di dialogo Informazioni sulla periferica, per
visualizzare informazioni sulla periferica selezionata.
Cancella il supporto ottico
Consente di cancellare il disco ottico presente nell'unità selezionata (purché
si tratti di un supporto riscrivibile).
Quando è selezionata l'opzione Immagine DDP, se si fa clic sul pulsante i file
DDP esistenti vengono cancellati.
Bypass della Sezione Master
Se questa opzione è attiva, il segnale audio non viene processato attraverso
la Sezione Master prima di essere scritto sul supporto. Per la scrittura di un
CD Audio Semplificato, questa opzione è sempre attiva.
Cartella di destinazione (l'opzione Immagine DDP deve essere selezionata)
Consente di specificare il percorso di destinazione. Se si inserisce un
percorso non esistente, esso viene creato automaticamente.
Scrivi la tabella dei contenuti e le informazioni sui clienti (l'opzione Immagine
DDP deve essere selezionata)
Se questa opzione è attiva, nella cartella DDP verrà scritto un file denominato
IDENT.TXT. Esso contiene una tabella dei contenuti delle tracce e alcune
informazioni sui clienti. Questo file ufficialmente non fa parte delle specifiche
DDP, ma può essere utilizzato dal destinatario dell'immagine DDP per
identificare i file.
491
Operazioni di scrittura
Finestra di dialogo Cancella il supporto ottico
Velocità
Consente di selezionare la velocità di scrittura. La velocità massima dipende
sia dalle caratteristiche del dispositivo di scrittura sia dal supporto
multimediale inserito.
Copie
Consente di selezionare il numero di copie che si desidera scrivere.
Esegui solo un test, senza effettuare la scrittura
Quando questa opzione è attiva, se si fa clic sul pulsante OK, viene avviata
una simulazione di scrittura del CD. Se il test viene superato, l'operazione
reale di scrittura potrà essere eseguita correttamente. Se il test non riesce,
provare di nuovo a una velocità di scrittura inferiore.
Trasforma in file temporaneo prima di eseguire la scrittura (disponibile solo
per la scrittura di montaggi audio)
Se questa opzione è attiva, prima della scrittura viene creata un'immagine del
disco. Questo elimina il rischio di interruzione del flusso dati (buffer underrun).
Tale opzione è utile se il progetto utilizza molti plug-in audio durante la
scrittura. Essa viene attivata automaticamente durante la scrittura di copie
multiple. Se da un lato questa opzione allunga i tempi dell'operazione di
scrittura, dall'altro consente di selezionare una velocità di scrittura superiore.
Compatibile CD-Extra (nuova sessione possibile)
Se questa opzione è attiva, il CD audio risultante è compatibile con il formato
CD-Extra.
Espelli al termine del processo
Se questa opzione è attiva, il disco verrà espulso al termine del processo di
scrittura.
Finestra di dialogo Cancella il supporto ottico
In questa finestra di dialogo, è possibile cancellare velocemente o completamente
il disco prima della scrittura.
Nella finestra di dialogo Scrivi CD Audio o DDP, fare clic sull'icona della gomma.
Cancellazione rapida
Consente di cancellare la tabella dei contenuti del disco.
492
Operazioni di scrittura
Informazioni sulla scrittura di file audio
Cancellazione completa
Consente di cancellare tutte le parti del disco.
Forza la cancellazione, anche se un disco sembra essere vuoto
Se questa opzione è attiva, il disco viene cancellato anche se è stato
dichiarato vuoto. Utilizzare questa opzione per assicurarsi che i dischi che
erano stati cancellati in piccola o gran parte, vengano cancellati
completamente.
Informazioni sulla scrittura di file audio
È possibile scrivere i file audio di un progetto CD Audio Semplificato su un CD
audio o un'immagine DDP.
Scrittura di file audio su un CD Audio
PREREQUISITI
Configurare un progetto CD Audio Semplificato.
NOTA
In sistemi Mac, inserire un supporto multimediale nell'unità CD dopo aver aperto
WaveLab. In caso contrario, l'unità sarà controllata dal sistema operativo e non sarà
disponibile per WaveLab.
PROCEDIMENTO
1.
Opzionale: controllare il progetto CD Audio Semplificato per assicurarsi che
i punti di inizio, fine e transizione siano come desiderato.
2.
Opzionale: nella finestra Cd audio di base, selezionare Modifica > Verifica la
conformità del CD per verificare che tutte le impostazioni siano in linea con
lo standard Red Book.
3.
Inserire un CD vuoto nell'unità.
4.
Nella finestra Cd audio di base, selezionare Modifica > Scrivi CD Audio o
DDP.
5.
Dal menu a tendina Periferica selezionare il dispositivo di scrittura da
utilizzare.
6.
Selezionare la velocità di scrittura dal menu a tendina Velocità.
493
Operazioni di scrittura
Informazioni sulla scrittura di file audio
7.
8.
Opzionale: attivare una o più delle seguenti opzioni:
•
Attivare Esegui solo un test, senza effettuare la scrittura, se si desidera
verificare se l'operazione di scrittura può essere eseguita correttamente.
•
Attivare Compatibile CD-Extra (nuova sessione possibile) se si desidera
che il CD audio risultante sia compatibile con il formato CD-Extra.
•
Attivare Espelli al termine del processo se si desidera che il disco sia
espulso automaticamente al termine dell'operazione di scrittura.
Fare clic su OK per avviare l'operazione di scrittura.
LINK CORRELATI
Finestra di dialogo Scrivi CD Audio o DDP a pag. 490
Scrittura di file audio su un'immagine DDP
Può capitare di voler congelare un intero CD Audio Semplificato senza scriverlo
realmente sul supporto multimediale. Questo può essere ottenuto salvando il CD
come immagine DDP.
PREREQUISITI
Configurare un progetto CD Audio Semplificato.
PROCEDIMENTO
1.
Opzionale: controllare il progetto CD Audio Semplificato per assicurarsi che
i punti di inizio, fine e transizione siano come desiderato.
2.
Opzionale: nella finestra Cd audio di base, selezionare Modifica > Verifica la
conformità del CD per verificare che tutte le impostazioni siano in linea con
lo standard Red Book.
3.
Nella finestra Cd audio di base, selezionare Modifica > Scrivi CD Audio o
DDP.
4.
Dal menu a tendina Periferica selezionare Immagine DDP.
5.
Specificare la cartella di destinazione.
6.
Opzionale: attivare Scrivi la tabella dei contenuti e le informazioni sui
clienti per creare un file di testo contente le informazioni relative al file DDP.
7.
Fare clic su OK per avviare l'operazione di scrittura.
RISULTATO
Vengono creati i file e le cartelle seguenti:
•
Un file CD Audio Semplificato con il nome specificato. Questo è il file da
aprire la volta successiva che si desidera accedere all'immagine CD.
•
Un file wave singolo, contenente tutte le tracce e i marker.
•
Un file di marker contenente i marker.
494
Operazioni di scrittura
Informazioni sulla scrittura di file audio
•
Un file di picco per il file wave.
LINK CORRELATI
Finestra di dialogo Scrivi CD Audio o DDP a pag. 490
Scrivi un CD Audio a partire da un'immagine DDP
In questa finestra di dialogo, è possibile scrivere un CD da un'immagine DDP
precedentemente creata in WaveLab o in un'altra applicazione.
Nell'area di lavoro File Audio o Montaggio Audio, selezionare File > Esporta >
Scrivi un CD Audio a partire da un'immagine DDP.
Periferica
Qui è possibile selezionare il masterizzatore che si intende utilizzare.
NOTA
In sistemi Mac, inserire un supporto multimediale nell'unità CD dopo aver
aperto WaveLab. In caso contrario, l'unità sarà controllata dal sistema
operativo e non sarà disponibile per WaveLab.
Aggiorna
Consente di eseguire la scansione del sistema per rilevare CD nell'unità ottica
connessa. Tale operazione viene eseguita automaticamente quando questa
finestra di dialogo viene visualizzata. Fare clic sull'icona di aggiornamento
dopo aver inserito un nuovo supporto vuoto per aggiornare il menu Velocità.
NOTA
In sistemi Mac, inserire un supporto multimediale nell'unità CD dopo aver
aperto WaveLab. In caso contrario, l'unità sarà controllata dal sistema
operativo e non sarà disponibile per WaveLab.
Espelli supporto ottico
Consente di espellere il supporto ottico presente nell'unità selezionata.
Informazioni sulla periferica selezionata
Consente di aprire la finestra di dialogo Informazioni sulla periferica, per
visualizzare informazioni sulla periferica selezionata.
495
Operazioni di scrittura
Informazioni sulla scrittura di montaggi audio
Cancella il supporto ottico
Consente di cancellare il disco ottico presente nell'unità selezionata (purché
si tratti di un supporto riscrivibile). Quando è selezionata l'opzione Immagine
DDP, se si fa clic sul pulsante i file DDP esistenti vengono cancellati.
Velocità
Selezionare qui la velocità di scrittura. La velocità massima dipende sia dalle
caratteristiche del dispositivo di scrittura sia dal supporto multimediale
inserito.
Esegui solo un test, senza effettuare la scrittura
Quando questa opzione è attiva, se si fa clic sul pulsante OK, viene avviata
una simulazione di scrittura del CD. Se il test viene superato, l'operazione
reale di scrittura potrà essere eseguita correttamente. Se il test non riesce,
provare di nuovo a una velocità di scrittura inferiore.
Espelli al termine del processo
Se questa opzione è attiva, il disco verrà espulso al termine del processo di
scrittura.
Cartella Immagine DDP
Consente di specificare il percorso sorgente dell'immagine DDP.
Informazioni sulla scrittura di montaggi audio
È possibile scrivere dei montaggi audio su un CD audio o un'immagine DDP.
Scrittura di un montaggio audio su un CD audio
PREREQUISITI
Configurare il proprio montaggio audio e regolare le impostazioni di scrittura su CD
nelle Preferenze globali.
NOTA
In sistemi Mac, inserire un supporto multimediale nell'unità CD dopo aver aperto
WaveLab. In caso contrario, l'unità sarà controllata dal sistema operativo e non sarà
disponibile per WaveLab.
PROCEDIMENTO
1.
Opzionale: verificare il montaggio audio per assicurarsi che i punti di inizio,
fine e transizione siano come desiderato.
2.
Opzionale: nella finestra CD, selezionare Funzioni > Verifica la conformità
del CD, per verificare che tutte le impostazioni siano in linea con lo standard
Red Book.
3.
Inserire un CD vuoto nell'unità.
496
Operazioni di scrittura
Informazioni sulla scrittura di montaggi audio
4.
Nella finestra CD selezionare Funzioni > Scrivi CD Audio o DDP.
5.
Dal menu a tendina Periferica selezionare il dispositivo di scrittura da
utilizzare.
6.
Se si desidera bypassare la Sezione Master, attivare Bypass della Sezione
Master.
7.
Selezionare la velocità di scrittura dal menu a tendina Velocità.
8.
Selezionare il numero di copie che si desidera scrivere.
Quando si scrive più di una copia, si consiglia di attivare l'opzione Trasforma in file
temporaneo prima di eseguire la scrittura.
9.
10.
Opzionale: attivare una o più delle seguenti opzioni:
•
Attivare Esegui solo un test, senza effettuare la scrittura, se si desidera
verificare se l'operazione di scrittura può essere eseguita correttamente.
•
Attivare Trasforma in file temporaneo prima di eseguire la scrittura se il
montaggio audio utilizza molti plug-in. In questo modo, i dati audio vengono
inviati rapidamente al masterizzatore CD.
•
Attivare Compatibile CD-Extra (nuova sessione possibile) se si desidera
che il CD audio risultante sia compatibile con il formato CD-Extra.
•
Attivare Espelli al termine del processo se si desidera che il disco sia
espulso automaticamente al termine dell'operazione di scrittura.
Fare clic su OK.
RISULTATO
L'operazione di scrittura viene avviata.
LINK CORRELATI
Finestra di dialogo Scrivi CD Audio o DDP a pag. 490
Scrittura di un montaggio audio su un'immagine DDP
PREREQUISITI
Configurare il proprio montaggio audio e regolare le impostazioni di scrittura su CD
nelle Preferenze globali.
PROCEDIMENTO
1.
Opzionale: verificare il montaggio audio per assicurarsi che i punti di inizio,
fine e transizione siano come desiderato.
2.
Opzionale: nella finestra CD, selezionare Funzioni > Verifica la conformità
del CD, per verificare che tutte le impostazioni siano in linea con lo standard
Red Book.
3.
Nella finestra CD selezionare Funzioni > Scrivi CD Audio o DDP.
4.
Dal menu a tendina Periferica selezionare Immagine DDP.
5.
Se si desidera bypassare la Sezione Master, attivare Bypass della Sezione
Master.
6.
Specificare la cartella di destinazione.
497
Operazioni di scrittura
Informazioni sulla scrittura di montaggi audio
7.
Opzionale: attivare Scrivi la tabella dei contenuti e le informazioni sui
clienti per creare un file di testo contente le informazioni relative al file DDP.
8.
Fare clic su OK per avviare l'operazione di scrittura.
LINK CORRELATI
Finestra di dialogo Scrivi CD Audio o DDP a pag. 490
Scrittura di montaggi audio con una frequenza di
campionamento
È possibile scrivere dei montaggi audio su CD/DDP anche se questi non sono a
44.1 kHz. Per poter fare questo, è necessario configurare il plug-in Crystal
Resampler nella Sezione Master. Questa procedura non è automatizzata per offrire
all'utente la possibilità di personalizzare la qualità di ricampionamento, la limitazione
e il dithering.
PREREQUISITI
Configurare il montaggio audio.
PROCEDIMENTO
1.
Nella Sezione Master, aggiungere il plug-in Crystal Resampler a uno slot
Effetti.
2.
In Crystal Resampler impostare la Frequenza di campionamento su 44,1
kHz.
3.
Opzionale: aggiungere un Limitatore di picco e un plug-in di Dithering al
termine della Sezione Master.
4.
Scrivere il montaggio audio attenendosi alla consueta procedura di scrittura
dei montaggi audio.
LINK CORRELATI
Scrittura di un montaggio audio su un CD audio a pag. 496
Scrittura di un montaggio audio su un'immagine DDP a pag. 497
498
Operazioni di scrittura
Informazioni sulla scrittura di montaggi audio
Verifica della transizione tra le tracce
È possibile impostare un tempo di pre-roll prima dell'inizio delle tracce, quindi
riprodurre tutte le tracce. In questo modo è possibile verificare la transizione tra le
tracce.
PREREQUISITI
Configurare il montaggio audio.
PROCEDIMENTO
1.
Nell'area di lavoro Montaggio Audio, nella finestra CD, selezionare Opzioni >
Modifica la durata della riproduzione.
2.
Configurare le impostazioni e fare clic su OK.
3.
Nella finestra CD selezionare Funzioni > Riproduci gli inizi di tutte le tracce
CD.
RISULTATO
Ciascun punto di inizio e di fine viene riprodotto sulla base dei valori impostati nella
finestra di dialogo Modifica la durata della riproduzione.
Informazioni su CD-Text
CD-Text è un'estensione dello standard CD audio Red Book e consente di salvare
informazioni di testo come titolo, paroliere, compositore e ID del disco relativi al CD
audio.
I dati di testo vengono quindi visualizzati dai lettori CD che supportano il formato
CD-Text. Il CD-Text può essere incluso anche nel rapporto CD.
Finestra di dialogo Editor del CD-Text
In questa finestra di dialogo è possibile specificare informazioni come titolo della
traccia, esecutore e paroliere. Tali informazioni vengono scritte sul CD come
CD-Text.
È possibile aggiungere informazioni sul disco e su ciascuna traccia. Queste
informazioni devono essere inserite nei campi di testo che scorrono in senso
orizzontale. Sono disponibili un pannello contenente i campi per il disco e un
pannello per ogni singola traccia.
499
Operazioni di scrittura
Informazioni sulla scrittura di montaggi audio
Nell'area di lavoro Montaggio Audio, nella finestra CD, scegliere la traccia per la
quale si desidera modificare il CD-Text, quindi selezionare Funzioni > Modifica
CD-Text.
Consente di copiare il nome del marker di inizio della traccia CD in questo
campo.
Consente di copiare il nome di ciascun marker di inizio traccia del CD nel
campo del titolo di ciascuna traccia del CD.
Consente di copiare il testo in tutte le tracce che si trovano dopo quella
corrente.
Barra di scorrimento
Utilizzare la barra di scorrimento per navigare tra tutti i CD-Text. La prima
posizione corrisponde all'intero CD, le altre posizioni alle singole tracce.
Selezione della lingua
Qui è possibile selezionare il modo in cui i caratteri devono essere codificati
su CD.
NOTA
Se un carattere non è compatibile con CD-Text, esso viene visualizzato come
carattere ? .
Limita al formato ASCII
Al fine di garantire la massima compatibilità con i lettori CD, questa opzione
limita i caratteri al formato ASCII quando si utilizza l'opzione Europa
occidentale. Se questa opzione è attiva e si inserisce un carattere non
compatibile, viene visualizzato un carattere ? .
Abilita la scrittura del CD-Text
Se questa opzione è attiva, il CD-Text viene scritto sul CD.
500
Operazioni di scrittura
Informazioni sulla scrittura di montaggi audio
Rapporti CD audio
Un rapporto CD audio è un rapporto dettagliato sul CD audio attivo. Tale rapporto
include un elenco completo delle tracce con codici ISRC, tempi delle tracce e
CD-Text.
Il rapporto del CD audio può essere salvato in formato HTML, Adobe PDF, XML,
testo semplice, CSV o essere stampato. È possibile scegliere i dettagli degli
elementi da visualizzare e includere un logo personalizzato. È possibile, ad esempio,
inviare il rapporto del CD audio assieme al CD master a un cliente, al curatore del
progetto grafico dell'album o alla casa di produzione discografica.
Sono disponibili due tipi di variabili:
•
Le variabili di fabbrica forniscono informazioni generate in automatico su un
progetto, come ad esempio numero di tracce, tempi delle tracce, nomi delle
tracce, ecc. sulla base dei contenuti reali del progetto.
•
La variabili definite dall'utente contengono dati personali come nome
dell'azienda, informazioni sul copyright, ecc.
Assieme alle variabili, il rapporto del CD audio può includere anche un CD-Text
specificato, ad esempio compositori, musicisti, ecc.
Creazione di un rapporto CD audio
Un rapporto CD Audio dovrebbe essere creato solo quando il montaggio audio è
completamente preparato ed è pronto per la scrittura su CD.
PROCEDIMENTO
1.
Nell'area di lavoro Montaggio Audio, aprire il montaggio audio per il quale si
desidera creare il rapporto.
Il montaggio audio deve essere in modalità stereo.
2.
Aprire la finestra CD.
3.
Nella finestra CD, selezionare Funzioni > Genera un rapporto del CD
audio.
4.
Nella linguetta Rich Text, nella sezione Formato di uscita, specificare uno
dei seguenti formati di uscita:
•
HTML, Adobe PDF, Stampa, XML o CSV
5.
Applicare le proprie impostazioni.
6.
Opzionale: nella linguetta Testo Raw, selezionare un modello di cue-sheet o
inserire le informazioni del cue-sheet.
7.
Opzionale: se si desidera salvare il rapporto CD audio in una posizione
specifica, attivare Genera un file specifico e specificare un nome e una
posizione per il file.
8.
Fare clic su Applica.
501
Operazioni di scrittura
Informazioni sulla scrittura di montaggi audio
Finestra di dialogo Rapporto CD audio
In questa finestra di dialogo, è possibile generare un rapporto CD audio e
specificare quali informazioni includere.
Nell'area di lavoro Montaggio Audio, nella finestra CD, selezionare Funzioni >
Genera un rapporto del CD audio.
Opzioni globali
La seguente opzione è disponibile nella linguetta Rich Text e nella linguetta Testo
Raw.
Genera un file specifico
Consente di specificare un nome e una posizione per il rapporto. Il file viene
creato quando si fa clic su Applica.
Linguetta Rich Text
Font e Dimensione font
Consentono di selezionare il font e la dimensione del font da utilizzare nel
rapporto.
502
Operazioni di scrittura
Informazioni sulla scrittura di montaggi audio
Immagine intestazione
Consente di selezionare un'immagine da inserire nella parte superiore del
rapporto.
Centra l'immagine
Consente di centrare l'immagine orizzontalmente. Se questa opzione non è
attiva, l'immagine viene posizionata a sinistra.
Intestazione
Consente di aggiungere delle informazioni generali all'inizio del rapporto.
Testo personalizzato
Consente di inserire un testo nella parte superiore del rapporto. Per inserire
variabili personalizzate, fare clic-destro sul campo di testo.
Linee extra
Consente di selezionare quali delle seguenti informazioni aggiungere
all'intestazione:
•
Data
•
Nome del montaggio audio
•
Codice UPC/EAN
•
Numero di tracce
•
Durata del disco
Salta le linee con valori vuoti
Se questa opzione è attiva, quando una linea contiene una variabile vuota, la
linea non viene inserita nel rapporto.
Dettagli
Consente di aggiungere una descrizione delle pause, dell'inizio della traccia
e di eventuali sotto-indici.
CD-Text
Se questa opzione è attivata, il CD-Text viene incluso nel rapporto.
Pausa
Se questa opzione è attiva, le informazioni sulle pause vengono incluse nel
rapporto.
Stato di Pre-enfasi
Consente di aggiungere una colonna nel rapporto per visualizzare lo stato di
pre-enfasi della traccia.
Stato di Copia
Consente di aggiungere una colonna nel rapporto per visualizzare lo stato di
copia della traccia.
ISRC
Consente di aggiungere una colonna nel rapporto per visualizzare il codice
ISRC.
503
Operazioni di scrittura
Informazioni sulla scrittura di montaggi audio
Sotto-indici
Se questa opzione è attiva, nel rapporto vengono descritti i sotto-indici della
traccia.
I sotto-indici sono relativi alla traccia
Consente di impostare i valori dei sotto-indici in modo che siano relativi
all'inizio della traccia corrispondente. Se questa opzione non è attiva, essi
sono relativi all'inizio del CD.
Tempo di inizio (nel montaggio audio)
Consente di aggiungere una colonna per visualizzare i tempi degli eventi
dall'inizio del montaggio audio.
Tempo di inizio (nel CD)
Consente di aggiungere una colonna per visualizzare i tempi degli eventi
dall'inizio del CD audio.
Formato di uscita
Consente di selezionare il formato di uscita per il rapporto.
•
HTML consente di generare un file html con formato caratteri UTF-8.
•
Adobe PDF consente di generare un file PDF.
•
Stampa consente di generare un'anteprima del rapporto e poi di
stamparlo. Se non è connessa alcuna stampante, l'anteprima è vuota.
•
XML consente di generare un file XML contenente le informazioni del
CD.
•
CSV consente di generare un file CSV che può essere importato in un
foglio di calcolo. Con il file formato CSV è possibile salvare soltanto le
proprietà principali del rapporto CD. È possibile impostare il
delimitatore di tipo CSV nella finestra di dialogo Preferenze globali.
Formato dei valori
Consente di visualizzare la finestra di dialogo Formato dei valori, nella quale è
possibile modificare il formato dei valori generati in automatico. Queste
variabili sono parte di tutti i preset salvati per questa finestra di dialogo.
Genera un file specifico
Consente di specificare un nome e una posizione per il rapporto. Il file viene
creato quando si fa clic su Applica.
504
Operazioni di scrittura
Informazioni sulla scrittura di montaggi audio
Linguetta Testo Raw
Modello
Consente di selezionare un modello per il layout del rapporto. Quando si
seleziona Personalizzato è inoltre possibile creare il proprio modello di
cue-sheet.
Campo Cue Sheet
Consente di scrivere un cue-sheet.
Copia negli appunti
Consente di copiare il testo negli appunti.
Modelli cue-sheet
Un cue-sheet è un modulo alternativo di un rapporto CD basato su testo raw UTF-8
che può essere personalizzato in molti modi diversi. Per creare un cue-sheet è
necessario possedere competenze informatiche e di programmazione, perché si
utilizzano comandi e variabili.
I cue-sheet sono organizzati nel modo descritto di seguito. Diversi codici, comandi
e variabili possono essere inseriti in un file di testo: il modello. Quando si fa uso di
un programma per generare un cue-sheet, esso crea un file di testo sulla base dei
codici che trova nel modello.
Se il programma trova una variabile, la sostituisce con alcune informazioni relative
al CD. Ad esempio, esiste una variabile chiamata "NUM_TRACKS". Quando il
programma trova questa variabile, la sostituisce con il numero reale di tracce su CD.
505
Operazioni di scrittura
Informazioni sulla scrittura di montaggi audio
I comandi, invece, sono istruzioni che indicano al programma di eseguire una
determinata operazione. Ad esempio, il comando "TIMECODE SEPARATOR ="
seguito da pochi caratteri speciali, istruisce il programma riguardo ai caratteri da
inserire tra i valori di timecode, in modo che sia possibile visualizzare i valori dei
codici di timecode in formato 00:00:00.00, "00 00 00 00" o qualsiasi altro formato
desiderato.
I seguenti codici possono essere inseriti per scopi specifici:
Codic
e
Descrizione
$
Una variabile. Il testo che segue la «$» è il nome del comando, ad esempio
«$TITLE». Una variabile può essere collocata in qualsiasi punto di una riga e
possono esserci diverse variabili su una stessa riga.
#
Un comando. Il testo che segue «#» è il nome del comando, ad esempio
«#FOR EACH TRACK». Può esserci solo un comando per riga e non
dovrebbe esserci nient'altro sulla stessa riga.
;
Se una riga inizia con un punto e virgola (;), la riga viene interpretata come
commento. Nessuna parte di questa riga viene inserita nel cue-sheet. Questa
opzione è utile, ad esempio, per scrivere delle note.
Tutti gli altri caratteri di testo possono essere inseriti in righe distinte o in mezzo alle
variabili e vengono utilizzati così come sono. Ad esempio, se si digita «Title: $TITLE»
e il titolo immesso è «My Greatest Hits!», il testo «Title: My Greatest Hits» viene
visualizzato nel cue-sheet.
Per scoprire i comandi disponibili e la loro modalità di utilizzo, è possibile aprire i
modelli inclusi e analizzarli. Sono disponibili le seguenti variabili:
Numero traccia
Variabile
Descrizione
T0
Numero decimale, ad es. «1» o «22»
T1
Numero a due cifre giustificato con spazio, ad es. «1» o «22»
T2
Numero a due cifre giustificato con zero, ad es. «01» o «22»
Indice della traccia
Variabile
Descrizione
I0
Numero decimale, ad es. «1» o «22»
I1
Numero a due cifre giustificato con spazio, ad es. «1» o «22»
506
Operazioni di scrittura
Informazioni sulla scrittura di montaggi audio
Variabile
I2
Descrizione
Numero a due cifre giustificato con zero, ad es. «01» o «22»
Stato di protezione della copia
Variabile
Descrizione
C1
«x» o « »
C2
«Y» o «N»
Stato di Enfasi
Variabile
Descrizione
E1
«x» o « »
E2
«Y» o «N»
Tempo assoluto dell'indice
Variabile
Descrizione
TIME_IA_0
Numero decimale
TIME_IA_1
Numero decimale a 7 cifre giustificato con spazio
TIME_IA_2
Tempo in formato «hh:mm:ss:ff»
TIME_IA_3
Tempo in formato «hh:mm:ss:ff» giustificato con spazio, zero
iniziale non visualizzato
TIME_IA_4
Tempo in formato «hh:mm:ss:ff» compresso: se non sono inserite
le ore, nessuna visualizzazione
TIME_IA_5
Tempo in formato «mm:ss:ff» ore non indicate
TIME_IA_6
Tempo in formato «mm:ss:ff» giustificato con spazio: zero iniziale
non visualizzato, ore non indicate
TIME_IA_7
Tempo in formato «mm:ss:ff» minuti non visualizzati se non
richiesto, ore non indicate
TIME_IA_8
Tempo in formato «1h 2mn 3s 4f»
TIME_IA_9
Tempo in formato «1h 2mn 3s»
507
Operazioni di scrittura
Informazioni sulla scrittura di montaggi audio
Tempo dell'indice relativo all'inizio del CD
Variabile
Descrizione
TIME_IR_0
Numero decimale
TIME_IR_1
Numero decimale a 7 cifre giustificato con spazio
TIME_IR_2
Tempo in formato «hh:mm:ss:ff»
TIME_IR_3
Tempo in formato «hh:mm:ss:ff» giustificato con spazio, zero
iniziale non visualizzato
TIME_IR_4
Tempo in formato «hh:mm:ss:ff» compresso: se non sono inserite
le ore, nessuna visualizzazione
TIME_IR_5
Tempo in formato «mm:ss:ff» ore non indicate
TIME_IR_6
Tempo in formato «mm:ss:ff» giustificato con spazio: zero iniziale
non visualizzato, ore non indicate
TIME_IR_7
Tempo in formato «mm:ss:ff» minuti non visualizzati se non
richiesto, ore non indicate
TIME_IR_8
Tempo in formato «1h 2mn 3s 4f»
TIME_IR_9
Tempo in formato «1h 2mn 3s»
Tempo dell'indice relativo all'inizio della traccia
Variabile
Descrizione
TIME_IT_0
Numero decimale
TIME_IT_1
Numero decimale a 7 cifre giustificato con spazio
TIME_IT_2
Tempo in formato «hh:mm:ss:ff»
TIME_IT_3
Tempo in formato «hh:mm:ss:ff» giustificato con spazio, zero
iniziale non visualizzato
TIME_IT_4
Tempo in formato «hh:mm:ss:ff» compresso: se non sono inserite
le ore, nessuna visualizzazione
TIME_IT_5
Tempo in formato «mm:ss:ff» ore non indicate
TIME_IT_6
Tempo in formato «mm:ss:ff» giustificato con spazio: zero iniziale
non visualizzato, ore non indicate
TIME_IT_7
Tempo in formato «mm:ss:ff» minuti non visualizzati se non
richiesto, ore non indicate
508
Operazioni di scrittura
Informazioni sulla scrittura di montaggi audio
Variabile
Descrizione
TIME_IT_8
Tempo in formato «1h 2mn 3s 4f»
TIME_IT_9
Tempo in formato «1h 2mn 3s»
Durata pausa
Variabile
Descrizione
TIME_PA_0
Numero decimale
TIME_PA_1
Numero decimale a 7 cifre giustificato con spazio
TIME_PA_2
Tempo in formato «hh:mm:ss:ff»
TIME_PA_3
Tempo in formato «hh:mm:ss:ff» giustificato con spazio, zero
iniziale non visualizzato
TIME_PA_4
Tempo in formato «hh:mm:ss:ff» compresso: se non sono inserite
le ore, nessuna visualizzazione
TIME_PA_5
Tempo in formato «mm:ss:ff» ore non indicate
TIME_PA_6
Tempo in formato «mm:ss:ff» giustificato con spazio: zero iniziale
non visualizzato, ore non indicate
TIME_PA_7
Tempo in formato «mm:ss:ff» minuti non visualizzati se non
richiesto, ore non indicate
TIME_PA_8
Tempo in formato «1h 2mn 3s 4f»
TIME_PA_9
Tempo in formato «1h 2mn 3s»
Lunghezza traccia
Variabile
Descrizione
TIME_TR_0
Numero decimale
TIME_TR_1
Numero decimale a 7 cifre giustificato con spazio
TIME_TR_2
Tempo in formato «hh:mm:ss:ff»
TIME_TR_3
Tempo in formato «hh:mm:ss:ff» giustificato con spazio, zero
iniziale non visualizzato
TIME_TR_4
Tempo in formato «hh:mm:ss:ff» compresso: se non sono inserite
le ore, nessuna visualizzazione
509
Operazioni di scrittura
Informazioni sulla scrittura di montaggi audio
Variabile
Descrizione
TIME_TR_5
Tempo in formato «mm:ss:ff» ore non indicate
TIME_TR_6
Tempo in formato «mm:ss:ff» giustificato con spazio: zero iniziale
non visualizzato, ore non indicate
TIME_TR_7
Tempo in formato «mm:ss:ff» minuti non visualizzati se non
richiesto, ore non indicate
TIME_TR_8
Tempo in formato «1h 2mn 3s 4f»
TIME_TR_9
Tempo in formato «1h 2mn 3s»
Lunghezza CD
Variabile
Descrizione
TIME_CD_0
Numero decimale
TIME_CD_1
Numero decimale a 7 cifre giustificato con spazio
TIME_CD_2
Tempo in formato «hh:mm:ss:ff»
TIME_CD_3
Tempo in formato «hh:mm:ss:ff» giustificato con spazio, zero
iniziale non visualizzato
TIME_CD_4
Tempo in formato «hh:mm:ss:ff» compresso: se non sono inserite
le ore, nessuna visualizzazione
TIME_CD_5
Tempo in formato «mm:ss:ff» ore non indicate
TIME_CD_6
Tempo in formato «mm:ss:ff» giustificato con spazio: zero iniziale
non visualizzato, ore non indicate
TIME_CD_7
Tempo in formato «mm:ss:ff» minuti non visualizzati se non
richiesto, ore non indicate
TIME_CD_8
Tempo in formato «1h 2mn 3s 4f»
TIME_CD_9
Tempo in formato «1h 2mn 3s»
Varie
Variabile
Descrizione
NUM_TRACKS
Il numero totale di tracce come numero decimale
UPC
Codice UPC/EAN
510
Operazioni di scrittura
Informazioni sulla scrittura di montaggi audio
Variabile
Descrizione
ISRC
Codice ISRC
FILE
Nome del file (senza percorso)
PFILE
Nome del file (con percorso)
TRACK_NAME
Nome traccia
TRACK_COMME
NT
Commento traccia
Creazione di un modello di cue-sheet
È possibile creare un modello di cue-sheet e caricarlo ogni volta che si desidera
creare un rapporto CD audio.
PROCEDIMENTO
1.
Nell'area di lavoro Montaggio Audio, aprire il montaggio audio che contiene le
tracce CD.
Il montaggio audio deve essere in modalità stereo.
2.
Aprire la finestra CD.
3.
Nella finestra CD, selezionare Funzioni > Genera un rapporto del CD
audio.
4.
Aprire la linguetta Testo Raw.
5.
Nella sezione Modello, selezionare Personalizzato per aprire un cue-sheet
vuoto oppure selezionare uno dei cue-sheet disponibili per modificarli.
6.
Inserire le informazioni del cue-sheet.
7.
Attivare Genera un file specifico e specificare un nome file e una posizione.
8.
Fare clic su Applica per salvare il modello del cue-sheet.
511
Operazioni di scrittura
Funzione di scrittura del DVD-Audio
Funzione di scrittura del DVD-Audio
Prima di scrivere un montaggio audio su DVD-Audio, i contenuti del progetto
DVD-Audio devono essere renderizzati nella cartella AUDIO_TS. Questa cartella
viene aggiunta automaticamente al progetto CD/DVD dati, da cui è possibile
avviare la vera e propria operazione di scrittura.
Finestra di dialogo Creazione del DVD-Audio
Questa finestra di dialogo consente di regolare le impostazioni per la creazione di
un DVD-Audio.
Nell'area di lavoro Montaggio Audio, nella finestra DVD-Audio, impostare il progetto
DVD-Audio e fare clic sull'icona Scrivi DVD-Audio.
Esegui solamente un test
Se questa opzione è attiva, tutti i dati verranno verificati e renderizzati in
memoria, in modo da poter sapere se il progetto DVD-Audio è completo e
pronto per la renderizzazione. Quando il test è terminato, si apre un rapporto.
Tratta ciascun montaggio audio con il proprio set di plug-in
Se questa opzione è attiva, ogni montaggio audio viene renderizzato con i
relativi effetti della Sezione Master.
Utilizza le impostazioni correnti della Sezione Master per tutti i montaggi
audio
Se questa opzione è attiva, tutti i montaggi audio vengono renderizzati
utilizzando le impostazioni della Sezione Master selezionate.
Ignora
Se questa opzione è attiva, tutti i montaggi audio vengono renderizzati senza
gli effetti della Sezione Master.
Cartella di uscita
Consente di selezionare la cartella di destinazione per i file renderizzati.
512
Operazioni di scrittura
Funzione di scrittura del DVD-Audio
Renderizzazione del DVD-Audio
Per poter scrivere il progetto DVD-Audio su disco o immagine ISO, è necessario
prima renderizzarlo.
PREREQUISITI
Configurare il progetto DVD-Audio.
Per utilizzare i plug-in della Sezione Master durante la renderizzazione del progetto,
configurare la Sezione Master in base alle proprie preferenze.
PROCEDIMENTO
1.
Nella finestra DVD-Audio selezionare Modifica > Scrivi il DVD-Audio o fare
clic sull'icona Scrivi il DVD-Audio.
2.
Nell'area dei plug-in della Sezione Master, attivare una delle seguenti opzioni:
•
Tratta ciascun montaggio audio con il proprio set di plug-in
•
Utilizza le impostazioni correnti della Sezione Master per tutti i montaggi
audio
•
Ignora
3.
Specificare una cartella di uscita.
4.
Fare clic su OK.
RISULTATO
Viene visualizzata la finestra di dialogo Scrivi CD/DVD dati, che consente di scrivere
il proprio progetto DVD-Audio.
Finestra di dialogo Scrivi CD/DVD dati durante la scrittura del
DVD-Audio
In questa finestra di dialogo è possibile scrivere un progetto DVD-Audio su
CD/DVD o su file ISO.
Nell'area di lavoro Montaggio Audio, nella finestra DVD-Audio, impostare e
renderizzare il progetto DVD-Audio. Al termine dell'operazione di renderizzazione,
viene visualizzata la finestra di dialogo Scrivi CD/DVD dati.
513
Operazioni di scrittura
Funzione di scrittura del DVD-Audio
Periferica
Consente di selezionare il masterizzatore che si intende utilizzare. In
alternativa è possibile selezionare Immagine ISO per scrivere un file su disco
fisso. La scrittura di un'immagine ISO consente di creare una copia da
utilizzare con supporti ottici in seguito.
NOTA
In sistemi Mac, inserire un supporto multimediale nell'unità CD dopo aver
aperto WaveLab. In caso contrario, l'unità sarà controllata dal sistema
operativo e non sarà disponibile per WaveLab.
Aggiorna
Consente di eseguire la scansione del sistema per rilevare CD nell'unità ottica
connessa. Tale operazione viene eseguita automaticamente quando questa
finestra di dialogo viene visualizzata. Fare clic sull'icona di aggiornamento
dopo aver inserito un nuovo supporto vuoto per aggiornare il menu della
velocità.
NOTA
In sistemi Mac, inserire un supporto multimediale nell'unità CD dopo aver
aperto WaveLab. In caso contrario, l'unità sarà controllata dal sistema
operativo e non sarà disponibile per WaveLab.
Espelli supporto ottico
Consente di espellere il supporto ottico presente nell'unità selezionata.
Informazioni sulla periferica selezionata
Consente di aprire la finestra di dialogo Informazioni sulla periferica, per
visualizzare informazioni sulla periferica selezionata.
Cancella il supporto ottico
Consente di cancellare il disco ottico presente nell'unità selezionata (purché
si tratti di un supporto riscrivibile). Quando è selezionata l'opzione Immagine
ISO, se si fa clic sul pulsante viene cancellato il file ISO esistente.
Nome del file ISO
Quando è selezionato Immagine ISO nel menu Periferica, specificare il
nome e la posizione del file ISO nel campo di testo.
Velocità
Selezionare qui la velocità di scrittura. La velocità massima dipende sia dalle
caratteristiche del dispositivo di scrittura sia dal supporto multimediale
inserito.
Esegui solo un test, senza effettuare la scrittura
Quando questa opzione è attiva, se si fa clic sul pulsante OK, viene avviata
una simulazione di scrittura del CD. Se il test viene superato, l'operazione
reale di scrittura potrà essere eseguita correttamente. Se il test non riesce,
provare di nuovo a una velocità di scrittura inferiore.
514
Operazioni di scrittura
Funzione di scrittura del DVD-Audio
Verifica dopo la scrittura
Se questa opzione è attiva, i dati scritti sul supporto vengono
automaticamente verificati al termine del processo di scrittura.
Espelli prima di verificare
Se questa opzione è attiva, il disco viene espulso e reinserito prima del
processo di verifica, in modo da forzare l'uscita dell'unità dallo stato di
scrittura. Questo è possibile solamente se il disco può essere reinserito
automaticamente.
Espelli al termine del processo
Se questa opzione è attiva, il disco verrà espulso al termine del processo di
scrittura.
Scrittura di un progetto DVD-Audio su un CD/DVD dati
Dopo aver renderizzato il progetto DVD-Audio, è possibile scriverlo su un CD/DVD
dati.
PREREQUISITI
Configurare e renderizzare un progetto DVD-Audio.
IMPORTANTE
MPORTANT
In sistemi Mac, inserire un supporto multimediale nell'unità CD dopo aver aperto
WaveLab. In caso contrario, l'unità sarà controllata dal sistema operativo e non sarà
disponibile per WaveLab.
PROCEDIMENTO
1.
Opzionale: controllare il progetto DVD-Audio per assicurarsi che i punti di
inizio, fine e transizione siano come desiderato.
2.
Opzionale: nella finestra DVD-Audio, selezionare Modifica > Verifica la
conformità del DVD-Audio, per verificare che tutte le impostazioni siano
compatibili con lo standard Red Book.
3.
Inserire un CD vuoto nell'unità.
4.
Dal menu a tendina Periferica, selezionare il dispositivo di scrittura da
utilizzare.
5.
Selezionare la velocità di scrittura dal menu a tendina Velocità.
515
Operazioni di scrittura
Funzione di scrittura del DVD-Audio
6.
7.
Opzionale: attivare una o più delle seguenti opzioni:
•
Attivare Esegui solo un test, senza effettuare la scrittura, se si desidera
verificare se l'operazione di scrittura può essere eseguita correttamente.
•
Attivare Verifica dopo la scrittura, se si desidera che il file venga verificato
dopo l'operazione di scrittura.
•
Attivare Espelli prima di verificare e/o Espelli al termine del processo se si
desidera che il disco sia espulso automaticamente al termine dell'operazione
corrispondente.
Fare clic su OK per avviare l'operazione di scrittura.
Scrittura di un progetto DVD-Audio su un'immagine ISO
Quando si desidera salvare un intero progetto DVD-Audio senza scriverlo su DVD,
è possibile salvarlo come immagine ISO.
PREREQUISITI
Configurare e renderizzare un progetto DVD-Audio.
PROCEDIMENTO
1.
Controllare il progetto DVD-Audio per assicurarsi che i punti di inizio, fine e
transizione siano come desiderato.
2.
Opzionale: nella finestra DVD-Audio selezionare Modifica > Verifica la
conformità del DVD-Audio, per verificare che tutte le impostazioni siano in
linea con lo standard Red Book.
3.
Nella finestra di dialogo Scrivi CD/DVD dati, dal menu a tendina Periferica,
selezionare Immagine ISO.
4.
Specificare un nome file e una posizione del file ISO.
5.
Fare clic su OK.
La scrittura del file ISO viene avviata.
6.
Al termine dell'operazione, fare clic su OK.
516
Operazioni di scrittura
Progetti CD/DVD dati
Progetti CD/DVD dati
Un progetto CD/DVD dati può essere utilizzato per compilare e scrivere un CD,
DVD o Blu-ray di soli dati o per scrivere un'immagine ISO. È possibile inserire un
nome per il disco e modificare la relativa struttura dei file prima di scrivere i dati su
CD, DVD, Blu-ray o immagine ISO.
Creazione di un progetto CD/DVD dati
Un progetto CD/DVD dati può essere utilizzato per compilare e scrivere un CD,
DVD o Blu-ray di soli dati o per scrivere un'immagine ISO.
PROCEDIMENTO
1.
In qualsiasi area di lavoro, selezionare Globale > CD/DVD dati.
2.
Aggiungere i file al progetto tramite uno dei seguenti metodi:
3.
•
Trascinare i file dal browser dei file di WaveLab o da Esplora risorse/Finder
nella finestra CD/DVD dati.
•
Trascinare una linguetta da una qualsiasi area di lavoro dentro alla finestra
CD/DVD dati.
•
In una qualsiasi area di lavoro, selezionare File > Speciale > Aggiungi a un
CD/DVD dati per aggiungere il file aperto al progetto CD/DVD dati.
Opzionale: fare clic sull'icona Nuova cartella, specificare un nome per la
cartella e ordinare i file trascinandoli.
Scrittura di un progetto CD/DVD dati
PREREQUISITI
Aprire la finestra di dialogo CD/DVD dati e aggiungere i file che si desidera scrivere
sul CD/DVD dati.
PROCEDIMENTO
1.
Fare clic sull'icona Scrivi CD/DVD dati.
2.
Selezionare un dispositivo di scrittura.
3.
•
Se si seleziona Immagine ISO, specificare il nome e la posizione del file.
•
Se si seleziona un masterizzatore CD/DVD, specificare la velocità di scrittura e
modificare gli altri dettagli.
Fare clic su OK.
517
Operazioni di scrittura
Progetti CD/DVD dati
Finestra di dialogo CD/DVD dati
In questa finestra di dialogo è possibile creare un progetto CD/DVD dati e scriverlo
su CD, DVD, Blu-ray, o immagine ISO.
In qualsiasi area di lavoro, selezionare Globale > CD/DVD dati.
Supporto
Selezionare il tipo di supporto multimediale su cui si desidera scrivere. Se la
dimensione del supporto multimediale che si desidera utilizzare non è
elencata, selezionare il tipo di supporto che offre una dimensione in linea con
le proprie esigenze.
Nome del volume
Inserire qui il nome del volume del CD/DVD.
Apri Esplora risorse/Finder
Consente di aprire Esplora risorse/Finder per visualizzare la posizione del file
selezionato.
Rimuovi file e cartelle selezionati
Consente di eliminare dal CD/DVD tutti i file e le cartelle selezionati.
Nuova cartella
Consente di creare una nuova cartella. È inoltre possibile creare delle
sotto-cartelle.
Finestra di dialogo Scrivi CD/DVD dati
Consente di aprire la finestra di dialogo Scrivi CD/DVD dati per scrivere sul
supporto multimediale.
Elenco CD/DVD dati
Consente di visualizzare il progetto CD/DVD, nonché la dimensione e la data
di creazione dei file.
518
Operazioni di scrittura
Progetti CD/DVD dati
Spazio disponibile sul supporto multimediale
Consente di visualizzare lo spazio utilizzato nel supporto multimediale. La
dimensione totale del progetto CD/DVD dati viene visualizzata sotto l'elenco
del CD/DVD dati.
Reinizializza
Consente di eliminare tutti i file dal progetto CD/DVD dati.
Finestra di dialogo Scrivi CD/DVD dati
In questa finestra di dialogo, è possibile scrivere un progetto CD/DVD dati su
CD/DVD o su file ISO.
Nella finestra di dialogo CD/DVD dati fare clic sull'icona Scrivi CD/DVD dati.
Periferica
Qui è possibile selezionare il masterizzatore che si intende utilizzare. In
alternativa è possibile selezionare Immagine ISO per scrivere un file su disco
fisso. La scrittura di un'immagine ISO consente di creare una copia da
utilizzare con supporti ottici in seguito.
NOTA
In sistemi Mac, aprire WaveLab senza alcun supporto multimediale inserito. In
caso contrario, l'unità sarà controllata dal sistema operativo e non sarà
disponibile per WaveLab.
Aggiorna
Consente di eseguire la scansione del sistema per rilevare CD nell'unità ottica
connessa. Tale operazione viene eseguita automaticamente quando questa
finestra di dialogo viene visualizzata. Fare clic sull'icona di aggiornamento
dopo aver inserito un nuovo supporto vuoto per aggiornare il menu della
velocità.
Espelli supporto ottico
Consente di espellere il supporto ottico presente nell'unità selezionata.
519
Operazioni di scrittura
Progetti CD/DVD dati
Informazioni sull'unità selezionata
Consente di aprire la finestra di dialogo Informazioni sulla periferica, per
visualizzare informazioni sulla periferica selezionata.
Cancella il supporto ottico
Consente di cancellare il disco ottico presente nell'unità selezionata (purché
si tratti di un supporto riscrivibile). Quando è selezionata l'opzione Immagine
ISO, se si fa clic sul pulsante viene cancellato il file ISO esistente.
Nome del file ISO
Se è selezionata l'opzione Immagine ISO nel menu Periferica, specificare il
nome e la posizione del file ISO nel campo di testo.
Velocità
Selezionare qui la velocità di scrittura. La velocità massima dipende sia dalle
caratteristiche del dispositivo di scrittura sia dal supporto multimediale
inserito.
Esegui solo un test, senza effettuare la scrittura
Quando questa opzione è attiva, se si fa clic sul pulsante OK, viene avviata
una simulazione di scrittura del CD. Se il test viene superato, l'operazione
reale di scrittura potrà essere eseguita correttamente. Se il test non riesce,
provare di nuovo a una velocità di scrittura inferiore.
Crea una sessione CD-Extra
Se questa opzione è attiva, i dati vengono scritti in una nuova sessione dopo
le tracce audio. Questo consente di creare un CD-Extra, conosciuto anche
come Enhanced CD e CD Plus. Affinché questa opzione funzioni, il CD che
si trova nell'unità deve contenere delle tracce audio scritte con l'opzione
CD-Extra. In caso contrario, l'operazione non può andare a buon fine.
Verifica dopo la scrittura
Se questa opzione è attiva, i dati scritti sul supporto vengono
automaticamente verificati al termine del processo di scrittura.
Espelli prima di verificare
Se questa opzione è attiva, il disco viene espulso e reinserito prima del
processo di verifica, in modo da forzare l'uscita dell'unità dallo stato di
scrittura. Questo è possibile solamente se il disco può essere reinserito
automaticamente.
Espelli al termine del processo
Se questa opzione è attiva, il disco verrà espulso al termine del processo di
scrittura.
520
Operazioni di scrittura
Informazioni sui formati dei CD Audio
Informazioni sui formati dei CD Audio
Questo capitolo intende fornire informazioni generali sui formati dei CD e aiutare
così l'utente a capire come creare il proprio CD personale.
Questa documentazione è pensata per offrire soltanto le informazioni di base
sull'argomento. Per ulteriori informazioni, si consiglia di consultare un manuale
sull'argomento o di effettuare delle ricerche su Internet.
Principali formati CD
I contenuti su CD possono essere scritti in diversi formati. Ad esempio, CD audio,
CD-ROM e CD-I. Questi formati sono leggermente diversi l'uno dall'altro.
La specifica per il CD audio è chiamata Red Book. Questo è lo standard a cui
WaveLab si conforma.
NOTA
CD Red Book non è quindi un vero formato file. Tutto l'audio su CD viene salvato in
un file di grandi dimensioni. Sugli hard disk, invece, ciascun file viene salvato
separatamente. Occorre sempre considerare che l'audio, di fatto, non è altro che un
lungo flusso di dati digitali.
Supporto CD-Extra
Il CD-Extra è un formato che consente di scrivere audio e dati su un solo CD,
proprio come CD Mixed Mode. Quando si scrive un CD audio, è possibile
predisporlo per il supporto del CD-Extra (conosciuto anche come Enhanced CD o
CD Plus).
Se nei CD Mixed Mode l'audio si trova nelle ultime tracce, i CD-Extra, al contrario,
contengono l'audio nelle prime tracce del CD e i dati in quelle successive.
Tutte le funzionalità previste dello standard per CD audio Red Book sono disponibili
con il formato CD-Extra, a differenza dei CD Mixed Mode. Dopo che un CD Audio
è stato scritto con supporto CD-Extra, è possibile aggiungere i dati al CD in una
sessione separata, creando e scrivendo un progetto CD Dati.
NOTA
Le unità CD di alcuni computer possono non riconoscere i CD in formato CD-Extra.
521
Operazioni di scrittura
Informazioni sui formati dei CD Audio
Tipi di eventi relativi a un CD Audio
È possibile utilizzare tre tipi di eventi per specificare diverse sezioni dell'audio sul
CD.
Evento
Descrizione
Inizio traccia
Un CD può contenere fino a 99 tracce. Ciascuna è identificata
soltanto dal suo punto di inizio.
Sotto-indice della
traccia
Nei lettori CD avanzati una traccia può essere suddivisa in
sotto-indici (talvolta chiamati solo indici). Questi vengono utilizzati
per identificare le posizioni importanti all'interno di una traccia.
Ogni traccia può contenere fino a 98 sotto-indici. Tuttavia, poiché
la ricerca e la localizzazione di un sotto-indice è un'operazione
complessa che richiede tempo, molti lettori CD ignorano queste
informazioni.
Pausa
Viene visualizzata una pausa prima di ogni traccia. Le pause
possono essere di durate variabili. Alcuni lettori CD indicano le
pause tra le tracce sui loro display.
Informazioni su frame, posizioni, piccoli frame e bit
I dati su un CD audio vengono suddivisi in frame.
Un frame consiste in 588 campioni stereo. 75 frame compongono un secondo di
audio. Questo perché la frequenza di campionamento del formato CD è pari a
44.100 Hz (campioni per secondo) e 44.100/588 = 75. Quando si specificano le
posizioni su CD in WaveLab, è possibile farlo nel formato mm:ss:ff
(minuti:secondi:frame). I valori del frame variano da 0 a 74, perché sono presenti 75
frame per secondo.
Tecnicamente, in un CD non c'è modo di specificare niente di più piccolo di un
frame. Ne consegue che la lunghezza dei campioni di una traccia non corrisponde
a un numero preciso di frame e pertanto alla fine di una traccia viene aggiunto un
dello spazio vuoto. Inoltre, durante la riproduzione del CD non è possibile passare
a un punto compreso tra due frame. Se si necessita di dati che si trovano al centro
di un frame, è quindi necessario leggere l'intero frame. Questa è un'altra differenza
tra il CD e il disco fisso, dove è possibile localizzare qualsiasi byte senza dover
leggere i dati circostanti.
Ma i frame non sono i blocchi di dati più piccoli su CD. Esistono anche altri elementi
chiamati «piccoli frame». Un piccolo frame è un contenitore di 588 bit. 98 piccoli
frame formano un frame normale. In ciascun piccolo frame c'è spazio soltanto per
sei campioni stereo: questo significa che molto spazio è riservato ai dati piuttosto
che all'audio. Tali dati sono costituiti dalle informazioni per la codifica, la
sincronizzazione del laser e la correzione degli errori, nonché dai dati PQ per
identificare i limiti delle tracce. Questi dati PQ sono della massima importanza per
tutti gli utenti che creano CD autonomamente. Essi possono essere gestiti
agevolmente in WaveLab.
522
Operazioni di scrittura
Informazioni sui formati dei CD Audio
Gestione dei codici PQ
I codici PQ contengono informazioni sugli inizi delle tracce, i sotto-indici e la pause.
Durante la creazione di un CD è necessario tenere in considerazione alcune regole.
Ad esempio, dovrebbero esserci alcuni frame di silenzio prima di ciascuna traccia,
i sotto-indici dovrebbero essere collocati leggermente in anticipo, dovrebbero
esserci delle pause all'inizio o alla fine dell'intero CD, ecc.
Quando si creano dei CD da un montaggio audio, queste regole e impostazioni
sono gestite dal CD Wizard. Se non si modificano queste impostazioni, vengono
inseriti dei valori di default che garantiscono il corretto funzionamento del CD. In
ogni caso, è ancora possibile impostare i codici PQ in base alle proprie preferenze.
Si consiglia di non modificare le impostazioni.
WaveLab consente di visualizzare solo marker di CD intuitivi e genera
automaticamente i codici PQ per la scrittura su CD.
Codici ISRC
L'International Standard Recording Code (ISRC) è un codice identificativo che
viene utilizzato nei CD che hanno una distribuzione commerciale. WaveLab
consente di specificare un codice ISRC per ciascuna traccia audio. Questi codici
sono forniti dal produttore o dai clienti.
Il codice ISRC è strutturato nella modalità descritta di seguito:
•
Codice del paese (2 caratteri ASCII)
•
Codice del proprietario (3 caratteri ASCII o cifre)
•
Anno di registrazione (2 cifre o caratteri ASCII)
•
Numero di serie (5 cifre o caratteri ASCII)
In molti casi i gruppi di caratteri sono separati da trattini per semplificare la lettura,
ma i trattini non fanno parte del codice.
Codici UPC/EAN
Il codice UPC/EAN (Universal Product Code/European Article Number) è un
numero di catalogo associato a un elemento (come un CD) pensato per la
distribuzione commerciale. In un CD, il codice viene chiamato anche Numero di
catalogo. È presente un codice di questo tipo su ogni disco. Questi codici sono
forniti dal produttore o dai clienti.
L'UPC è un codice a barre a 12 cifre largamente diffuso negli Stati Uniti e in
Canada. EAN-13 è uno standard di codici a barre a 13 cifre (12 + una cifra della
somma di controllo) definito dall'organizzazione di standard GS1. EAN è stato ora
rinominato International Article Number (Numero articolo internazionale), ma come
acronimo è rimasto invariato.
523
Operazioni di scrittura
Informazioni sui formati dei CD Audio
Pre-enfasi
La pre-enfasi del CD si riferisce al processamento progettato per incrementare,
all'interno di una banda di frequenze, l'ampiezza di alcune frequenze (solitamente
superiori) rispetto all'ampiezza di altre (solitamente inferiori). Il fine ultimo è quello di
migliorare il rapporto segnale-rumore complessivo abbassando le frequenze
durante la riproduzione.
La pre-enfasi viene normalmente utilizzata per telecomunicazioni, registrazioni audio
digitali, incisione di dischi e trasmissioni in FM. La presenza di pre-enfasi in una
della finestra
traccia viene talvolta indicata da un segno di spunta nella colonna
di dialogo Importa CD Audio.
Disc-At-Once - Scrittura di CD-R per la copia su CD reali
WaveLab scrive i CD audio solo in modalità Disc-at-Once.
•
Se si desidera creare un CD-R da utilizzare come master per la produzione di
CD veri e propri, è necessario scrivere il CD-R in modalità Disc-At-Once. In
questa modalità, l'intero disco viene scritto in un solo passaggio. Esistono
altre modalità di scrittura su CD, ossia Track-At-Once e Multisessione. Se si
utilizzano questi formati di scrittura, i blocchi di collegamento creati per legare
insieme i diversi passaggi della registrazione verranno rilevati come errori
irreversibili quando si prova a masterizzare dal CD-R. Questi collegamenti
possono anche produrre dei click durante la riproduzione del CD.
•
La modalità Disc-At-Once offre maggiore flessibilità quando si specificano le
lunghezze delle pause tra le tracce.
•
Disc-At-Once è l'unica modalità che supporta i sotto-indici.
Confronto tra scrittura al volo e scrittura con immagine del CD
WaveLab scrive un CD al volo, ossia non crea un immagine del CD prima di
scrivere. Questo metodo rende più rapida la scrittura di CD/DVD e richiede meno
spazio su disco. È comunque possibile creare un'immagine prima della scrittura su
CD.
524
Editing dello spettro
L'editing dello spettro consente di modificare e processare singoli intervalli di
frequenze invece di un intero spettro di frequenze.
Sono disponibili due principali modalità operative:
•
Il processamento chirurgico (offline) è pensato per un restauro audio
applicato a intervalli di tempo ridotti.
•
Il processamento della Sezione Master consente di processare uno specifico
intervallo delle frequenze tramite la Sezione Master.
Entrambe le modalità funzionano su una regione dello spettro, impostata tramite lo
strumento Selezione dello spettro. La selezione della regione definisce l'intervallo
di tempo e uno specifico intervallo delle frequenze. Ciò consente di modificare e
processare l'audio sia nel dominio del tempo sia in uno specifico dominio delle
frequenze.
L'editing dello spettro può eseguire diversi tipi di processamento. Nonostante sia
sviluppato per il restauro audio, esso può essere utilizzato anche per effetti artistici
o speciali.
L'editing dello spettro si compone dei seguenti passaggi:
•
Impostare la finestra wave sulla modalità di visualizzazione dello spettro.
•
Selezionare la regione che si desidera modificare.
•
Modificare la regione nell'Editor Spettrale applicando le operazioni dei filtri,
copiando altre regioni o inviandola alla Sezione Master per applicare gli effetti.
L'editing dello spettro può essere eseguito solo quando è selezionata la modalità
Spettro.
Display dello spettro
Il display dello spettro nella finestra wave consente di visualizzare lo spettro delle
frequenze in relazione al tempo.
Per visualizzare lo spettro del file audio nell'area di lavoro File Audio, fare clic sulla
linguetta Spettro sotto al display della forma d'onda.
525
Editing dello spettro
Display dello spettro
Per visualizzare lo spettro del file audio e attivare la modalità di editing dello spettro,
fare clic sullo strumento Selezione dello spettro.
Ogni linea verticale rappresenta lo spettro delle frequenze in una particolare
posizione.
•
Le basse frequenze vengono visualizzate nella parte inferiore del display, le
alte frequenze in quella superiore.
•
Nella finestra di dialogo Opzioni Spettrogramma, è possibile definire la
modalità di rappresentazione dello spettro. Lo spettro può essere
rappresentato a colori o in bianco e nero. Nella modalità a colori, le frequenze
con volumi elevati vengono visualizzate in rosso, quelle deboli in viola scuro.
•
Il righello verticale sulla sinistra consente di visualizzare l'intervallo delle
frequenze in Hz.
•
La barra di stato consente di visualizzare il tempo/frequenza nella posizione
del cursore del mouse.
•
Se si punta il cursore del mouse su una determinata regione, viene visualizzato
un tooltip che indica l'intervallo delle frequenze e del tempo per la regione
corrente.
526
Editing dello spettro
Processamento chirurgico
NOTA
Il display dello spettro è utile per il restauro audio tramite procedure di modifica e
processamento nell'Editor Spettrale. Queste procedure sono solitamente applicate
a segmenti di tempo molto ridotti di un file audio. Per procedure di modifica
standard, utilizzare il display wave.
LINK CORRELATI
Opzioni Spettrogramma a pag. 132
Processamento chirurgico
Il processamento chirurgico può essere utilizzato per processare offline brevi
regioni, fino a 30 secondi di durata. Questo tipo di processamento è solitamente
utilizzato per ridurre, rimuovere o sostituire con grande precisione artefatti sonori
indesiderati nel materiale audio.
Ad esempio, questa funzione può essere utile per sostituire una parte di una
registrazione dal vivo che contiene un rumore indesiderato, come ad esempio lo
squillo di un telefono cellulare, con una copia di una regione simile dello spettro che
contiene un segnale pulito.
NOTA
In generale, la combinazione copia/incolla offre i risultati migliori se le regioni di
origine e di destinazione sono scelte correttamente.
Come con tutte le operazioni dell'Editor Spettrale, è necessario prima definire una
regione di tempo e di frequenze. Una volta impostata una regione, è possibile
selezionare una delle seguenti modalità di processamento chirurgico:
•
Il filtraggio delle operazioni consente di filtrare la regione selezionata in diversi
modi.
•
Le operazioni di copia consentono di copiare una regione dello spettro e
applicarla a un'altra regione.
527
Editing dello spettro
Processamento chirurgico
Filtraggio di singole frequenze
Il filtraggio di singole frequenze è utile per il restauro audio.
PREREQUISITI
Selezionare lo strumento Selezione dello spettro e definire la regione da
processare. La regione selezionata non deve superare i 30 secondi.
PROCEDIMENTO
1.
Nella finestra Editor Spettrale, fare clic sul pulsante Chirurgia.
2.
Nella sezione Processamento della selezione, selezionare il tipo di
processamento.
3.
Nella sezione Impostazioni di filtro, regolare le impostazioni di filtro che si
desidera utilizzare.
4.
Configurare il parametro Durata della dissolvenza incrociata dell'audio
processato.
5.
Fare clic su Applica.
528
Editing dello spettro
Processamento chirurgico
Editing dello spettro tramite copia di regioni
È possibile modificare lo spettro di un file audio copiando una regione definita in
un'altra regione. I tempi di dissolvenza incrociata e le impostazioni di filtro
producono un effetto in questa sezione, perché la copia dell'audio e l'applicazione
della dissolvenza incrociata vengono eseguite sia nel dominio del tempo sia in
quello della frequenza.
PREREQUISITI
Selezionare lo strumento Selezione dello spettro per passare dalla finestra wave
all'editing dello spettro. Nella finestra Editor Spettrale, fare clic sul pulsante
Chirurgia.
L'editing dello spettro tramite copia di regioni è utile per la rimozione di suoni
indesiderati nel materiale audio. È necessario definire innanzitutto una regione
sorgente e una di destinazione. Quindi, è possibile copiare l'audio dall'una all'altra.
PROCEDIMENTO
1.
Nell'area di lavoro File Audio, utilizzare lo strumento Selezione dello spettro
per selezionare la regione che si desidera impostare come regione di origine.
2.
Nella finestra Editor Spettrale, fare clic su Definisci la selezione come
SORGENTE.
3.
Fare clic sulla regione di origine per selezionarla, quindi premere [Shift] per
mantenere l'intervallo delle frequenze o [Ctrl]/[Comando]-[Shift] per
mantenere l'intervallo di tempo; fare clic e trascinare la selezione sulla regione
che si desidera modificare.
4.
Mentre la regione da modificare è selezionata, fare clic su Definisci la
selezione come DESTINAZIONE.
5.
Nella sezione Copia l'audio da una regione a un'altra, aprire il menu a
tendina e selezionare una delle opzioni.
•
Se si seleziona Copia esattamente, la regione di origine definita viene copiata
in modo esatto.
•
Se si seleziona Copia l'atmosfera, viene copiata una media delle frequenze
della regione di origine e si produce una copia sfumata delle dinamiche e delle
altezze originali, rendendo la regione copiata meno identificabile.
6.
Nella sezione Impostazioni di filtro, impostare un valore di Ripidezza elevato
o attivare l'opzione Infinito.
7.
Fare clic su Copia la SORGENTE verso la DESTINAZIONE.
8.
Riprodurre il file audio per ascoltare il risultato.
529
Editing dello spettro
Processamento tramite Sezione Master
Regole e consigli per l'editing dello spettro tramite operazioni
di copia
Le operazioni di copia nell'Editing Spettrale sono pensate principalmente per il
restauro audio. È possibile definire una regione di origine e una di destinazione,
quindi copiare l'audio dall'una all'altra.
•
La regione di origine e quella di destinazione devono avere la stessa
lunghezza e lo stesso intervallo di frequenze.
•
Le regioni devono essere parte dello stesso file audio.
•
Se si imposta la regione di origine poco prima o poco dopo il suono da
rimuovere, si possono produrre risultati molto precisi, perché questa regione
contiene probabilmente uno spettro di frequenze simile a quello della regione
di destinazione contenente l'artefatto.
•
Quando si esegue una copia tra regioni con frequenze diverse, si verifica un
pitch shifting. Tramite le opzioni Sposta verso l'alto/il basso (1 ottava) è
possibile ottenere risultati migliori.
•
Nell'intervallo delle frequenze da basse a medio-basse, il mascheramento o la
rimozione di artefatti indesiderati è difficile da ottenere senza produrre
interruzioni udibili. L'individuazione di un'area di frequenze limitata è
importante per non interrompere il flusso audio quando si rimuovono gli
artefatti.
Processamento tramite Sezione Master
Il processamento tramite la Sezione Master consente di processare uno specifico
intervallo delle frequenze mediante la Sezione Master.
Le regioni selezionate e non selezionate dello spettro possono essere processate
in modo differente. È anche possibile utilizzare diversi filtri (filtro
passa-banda/passa-basso/passa-alto) per rifinire ulteriormente l'intervallo delle
frequenze a cui applicare gli effetti della Sezione Master.
530
Editing dello spettro
Processamento tramite Sezione Master
Il segnale è diviso in modo che una parte (lo spettro selezionato o quello non
selezionato) venga inviata ai plug-in, mentre l'altra parte può essere mixata con il
segnale processato, dopo l'uscita della Sezione Master.
Le frecce consentono di visualizzare le tre possibili opzioni di routing per la
selezione della regione dello spettro. Lo spettro non selezionato dispone delle
stesse opzioni, sebbene non possa utilizzare la stessa destinazione di routing della
selezione della regione.
È possibile eseguire le seguenti operazioni:
•
Processamento separato tramite i plug-in della Sezione Master. Lo spettro
non selezionato può essere bypassato o inviato alla Sezione Master.
•
Applicazione del bypass. Questo rimuove la regione dello spettro selezionata
dal file audio. Lo spettro non selezionato può essere inviato all'ingresso o
all'uscita della Sezione Master.
•
Invio all'uscita della Sezione Master. Lo spettro non selezionato può essere
bypassato o inviato all'ingresso della Sezione Master. Nel secondo caso, esso
viene mixato con la regione dello spettro selezionata all'uscita della Sezione
Master.
Applicazione del processamento tramite la Sezione Master
PROCEDIMENTO
1.
Nell'area di lavoro File Audio, selezionare lo strumento Selezione dello
spettro e definire una regione.
2.
Nella finestra Editor Spettrale attivare la Sezione Master.
3.
Nelle Impostazioni di filtro, selezionare un filtro e specificare una Ripidezza.
531
Editing dello spettro
Finestra Editor Spettrale
4.
Specificare un tempo di dissolvenza incrociata per l'audio processato.
5.
Selezionare in che modo processare la regione selezionata.
6.
Fare clic su Renderizza per applicare le impostazioni.
Finestra Editor Spettrale
L'Editor Spettrale è un set di strumenti di restauro e processamento audio che
fornisce filtri a fase lineare per processare una selezione dell'intervallo delle
frequenze.
Nell'area di lavoro File Audio, fare clic sull'icona Selezione dello spettro per aprire
la finestra Editor Spettrale.
La finestra Editor Spettrale fornisce due modalità:
•
La modalità Chirurgia è pensata per un restauro audio applicato a intervalli di
tempo ridotti.
•
La modalità Sezione Master consente di processare uno specifico intervallo
delle frequenze tramite la Sezione Master.
Impostazioni di filtro e dissolvenza incrociata
Le impostazioni di filtro e dissolvenza incrociata sono disponibili nella modalità
Chirurgia e nella modalità Sezione Master. Sono disponibili le seguenti opzioni:
Filtro passa-banda
Consente di attenuare allo stesso modo tutte le frequenze esterne alla
regione.
Filtro passa-basso
Consente di attenuare le frequenze alte della regione in modo più deciso.
Filtro passa-alto
Consente di attenuare le frequenze basse della regione in modo più deciso.
Ripidezza
Determina la rapidità con cui le frequenza vengono attenuate. La ripidezza è
espressa in dB per ottava. Valori più elevati indicano un filtro più ripido. Il
parametro Ripidezza crea una dissolvenza incrociata nel dominio della
frequenza tra la sezione processata e quella non processata. Se il valore di
ripidezza è basso, la regione selezionata contiene molto segnale non
processato vicino ai bordi della frequenza.
532
Editing dello spettro
Finestra Editor Spettrale
Infinito
Consente di impostare la ripidezza del filtro su un numero infinito di dB per
ottava.
Durata della dissolvenza incrociata dell'audio processato
Consente di impostare la durata della dissolvenza incrociata tra il segnale
processato e quello non processato.
Impostazioni
Consente di aprire la finestra di dialogo Opzioni di modifica dello spettro, in
cui è possibile attivare le seguenti opzioni:
•
Visualizza una finestra pop-up relativa alle regioni
•
Mantieni le impostazioni indipendenti per ciascun file
Pulsante puntina
Se questa opzione è attiva la finestra Editor Spettrale rimane visualizzata
quando lo strumento Selezione dello spettro non è selezionato. In caso
contrario, la finestra viene nascosta quando lo strumento Selezione
temporale viene selezionato e nessuno dei file audio è associato all'Editor
Spettrale.
Finestra Editor Spettrale - Modalità Chirurgia
La modalità Chirurgia dell'Editor Spettrale consente di processare offline brevi
regioni, fino a 30 secondi di durata.
Nell'area di lavoro File Audio, selezionare Area di lavoro > Finestre degli
strumenti specifici > Editor Spettrale e attivare Chirurgia.
Opzioni di selezione
Modifica
Consente di aprire la finestra di dialogo Intervallo audio mediante la quale
definire con precisione una selezione.
533
Editing dello spettro
Finestra Editor Spettrale
Deseleziona il canale con il cursore
Quando si modifica un file stereo, questa opzione consente di deselezionare
il canale in cui si trova il cursore.
Cambia canale
Se è stata definita una regione in un solo canale di un file stereo, questa
opzione sposta la selezione nell'altro canale.
Ingrandimento
Consente di ingrandire la regione selezionata.
Seleziona un canale singolo
Solitamente, quando si modifica un file stereo e si esegue una selezione in un
canale, la selezione viene automaticamente applicata anche all'altro canale.
Questa opzione consente di scollegare i canali e modificare un solo canale.
Seleziona fino in alto/in basso
Consente di estendere la selezione fino all'estremità superiore/inferiore
dell'asse delle frequenze.
Seleziona fino all'inizio/alla fine del file
Consente di estendere la selezione fino all'inizio o alla fine del file audio.
Seleziona l'intera lunghezza del file
Consente di estendere la selezione all'intero file audio.
Sposta indietro
Consente di spostare la selezione verso sinistra in modo che termini nella
precedente posizione di inizio sull'asse del tempo.
Sposta in avanti
Consente di spostare la selezione verso destra in modo che inizi nella
precedente posizione di fine sull'asse del tempo.
Sposta verso l'alto
Consente di spostare la selezione verso l'altro sull'asse delle frequenze in
modo che il bordo inferiore sia posizionato sul precedente bordo superiore.
Sposta verso il basso
Consente di spostare la selezione verso il basso sull'asse delle frequenze in
modo che il bordo superiore sia posizionato sul precedente bordo inferiore.
Sposta verso l'alto/il basso (1 ottava)
Sposta la selezione verso l'alto/il basso di un'ottava sull'asse delle frequenze.
Definisci la selezione come sorgente
Consente di definire la selezione corrente come regione di origine per le
operazioni di copia.
534
Editing dello spettro
Finestra Editor Spettrale
Definisci sorgente al cursore
Consente di copiare il rettangolo di selezione nella posizione corrente del
cursore e lo definisce come regione di origine per le operazioni di copia.
Questo fa in modo che la selezione da copiare e la regione selezionata che si
desidera modificare abbiano la stessa dimensione.
Definisci la selezione come destinazione
Consente di definire la selezione corrente come regione di destinazione per
le operazioni di copia.
Definisci destinazione al cursore
Consente di copiare il rettangolo di selezione nella posizione corrente del
cursore e lo definisce come regione di destinazione per le operazioni di copia.
Questo fa in modo che la selezione da copiare e la regione selezionata che si
desidera modificare abbiano la stessa dimensione.
Cancella tutto
Consente di cancellare tutte le selezioni.
Operazioni di copia
Copia esattamente
Consente di copiare esattamente la regione di origine definita.
Copia l'atmosfera
Consente di copiare una media delle frequenze della regione di origine e di
produrre una copia sfumata delle dinamiche e delle altezze originali, rendendo
la regione copiata meno identificabile. A seconda del materiale audio, questa
funzione può evitare un effetto di ripetizione.
Copia dal cursore per sostituire la selezione
Consente di copiare una regione della dimensione della selezione corrente a
partire dal cursore e di utilizzarla per sostituire la selezione.
Copia dal cursore per sostituire la destinazione
Consente di copiare una regione della dimensione della regione di
destinazione definita a partire dal cursore e di utilizzarla per sostituire la
regione di destinazione.
Copia la sorgente verso la destinazione
Consente di copiare la regione di origine definita nella regione di destinazione
definita.
Copia la sorgente verso il cursore
Consente di copiare la regione di origine definita nella posizione corrente del
cursore.
Opzioni di processamento
I tempi di dissolvenza incrociata e le impostazioni di filtro vengono tenute in
considerazione per queste opzioni.
535
Editing dello spettro
Finestra Editor Spettrale
Guadagno
Consente di determinare il livello di processamento tramite il filtro.
Impostazioni di guadagno negative attenuano il livello, impostazioni positive
incrementano il livello.
Attenua
Consente di attenuare o incrementare il livello della regione selezionata sulla
base del guadagno impostato.
Nascondi picchi
Consente di attenuare o incrementare il livello delle frequenze nella selezione
con il massimo livello in base al guadagno impostato. Se il guadagno è
impostato su un valore negativo, tali frequenze vengono sfumate. Questa
opzione è utile, ad esempio, per la rimozione di feedback acustici.
Dispersione
Consente di sfumare le dinamiche e le altezze della regione selezionata senza
modificare il contenuto delle frequenze.
Fade Out
Consente di filtrare gradualmente le frequenze nella regione lungo l'asse
temporale, creando un fade-out.
Fade In
Consente di far passare gradualmente le frequenze nella regione lungo l'asse
temporale, creando un fade-in.
Fade Out e Fade In
Consente di eseguire sulla frequenze prima un fade-out, poi un fade-in.
Fade In e Fade Out
Consente di eseguire sulla frequenze prima un fade-in, poi un fade-out.
Applica
Consente di applicare la modalità di processamento selezionata.
536
Editing dello spettro
Finestra Editor Spettrale
Finestra Editor Spettrale - Modalità Sezione Master
La modalità Sezione Master dell'Editor Spettrale consente di processare la
regione spettrale selezionata attraverso la Sezione Master.
Nell'area di lavoro File Audio, selezionare Area di lavoro > Finestre degli
strumenti specifici > Editor Spettrale e attivare la Sezione Master.
Opzioni della modalità Sezione Master
Nella modalità Sezione Master è possibile decidere se inviare per il
processamento alla Sezione Master la regione selezionata o quella non selezionata.
Le seguenti opzioni sono disponibili sia per la regione selezionata sia per quella non
selezionata:
Bypass
Consente di mettere in mute la regione selezionata/non selezionata.
Invia all'ingresso della Sezione Master
Consente di inviare la regione selezionata/non selezionata alla Sezione
Master per applicarvi i plug-in.
Invia all'uscita della Sezione Master (pre-master)
Consente di inviare la regione selezionata/non selezionata direttamente
all'uscita della Sezione Master, senza il processamento tramite plug-in. Solo
il plug-in post-master viene applicato.
Renderizza
Consente di processare nell'Editor Spettrale la regione selezionata/non
selezionata in base alle impostazioni.
537
Editing dello spettro
Definizione di una regione per l'editing dello spettro
Finestra di dialogo Opzioni di modifica dello spettro
In questa finestra di dialogo è possibile regolare le impostazioni per l'editing dello
spettro.
Nell'area di lavoro File Audio, selezionare Area di lavoro > Finestre degli
strumenti specifici > Editor Spettrale, quindi Impostazioni.
Visualizza una finestra pop-up relativa alle regioni
Se questa opzione è attiva, una finestra pop-up consente di visualizzare i
dettagli quando si porta il mouse sopra una regione o quando la si modifica.
Mantieni le impostazioni indipendenti per ciascun file
Se questa opzione è attiva, le impostazioni vengono salvate nel momento in
cui si passa a un altro file audio e vengono quindi ripristinate quando si torna
al file originale.
Definizione di una regione per l'editing dello spettro
Tutte le funzioni di editing dello spettro vengono applicate a una regione
selezionata, oppure da una regione selezionata se viene utilizzato il processamento
dalla Sezione Master. Una regione impostata nell'Editor Spettrale contiene un
intervallo di tempo e un intervallo di frequenze.
PREREQUISITI
Ingrandire l'intervallo di tempo su cui si desidera eseguire l'editing dello spettro.
PROCEDIMENTO
1.
Nell'area di lavoro File Audio, sulla barra degli strumenti, fare clic sullo
strumento Selezione dello spettro.
2.
Fare clic sul display dello spettro e trascinare un rettangolo attorno alla
regione che si desidera modificare.
Quando si definisce una regione in un file stereo, una regione corrispondente viene
creata automaticamente nell'altro canale.
3.
Opzionale: fare clic sulla regione definita e trascinarla per spostarla.
Se si preme [Shift] lo spostamento avviene solo in senso orizzontale. Questo assicura
che l'intervallo delle frequenze rimanga inalterato. Se si preme
538
Editing dello spettro
Processamento degli intervalli di frequenza tramite la Sezione Master
[Ctrl]/[Comando]-[Shift] lo spostamento avviene solo in senso verticale. Questo
assicura che modo che l'intervallo di tempo rimanga inalterato.
4.
Opzionale: spostare il cursore sul bordo di una regione ed eseguire il
drag-and-drop per ridimensionare la regione definita.
DOPO IL COMPLETAMENTO DI QUESTA OPERAZIONE
Processare la regione selezionata tramite la finestra Editor Spettrale.
Processamento degli intervalli di frequenza tramite la
Sezione Master
L'Editor Spettrale consente un processamento selettivo delle frequenze tramite la
Sezione Master.
PREREQUISITI
Mediante lo strumento Selezione dello spettro definire la regione da processare.
La regione selezionata deve essere più lunga di un secondo.
È possibile assegnare lo spettro delle frequenze della regione selezionata alla
Sezione Master, dove viene processato separatamente dallo spettro delle
frequenze non selezionato, o viceversa. All'uscita della Sezione Master, la regione
processata viene mixata con il segnale non processato.
PROCEDIMENTO
1.
Nella finestra Editor Spettrale, fare clic sul pulsante Sezione Master.
2.
Nella sezione Impostazioni di filtro selezionare un tipo di filtro dal menu a
tendina.
3.
Impostare il valore di Ripidezza e il valore di Durata della dissolvenza
incrociata dell'audio processato.
Il valore di Durata della dissolvenza incrociata dell'audio processato è necessario
per la renderizzazione.
4.
Nelle sezioni Assegnazione dello spettro selezionato e Assegnazione
dello spettro non selezionato, configurare le impostazioni per definire come
assegnare l'intervallo delle frequenze selezionato e quello non selezionato.
5.
Aprire la Sezione Master e configurare i plug-in che si desidera applicare
all'intervallo delle frequenze selezionato/non selezionato.
Non utilizzare dei plug-in che modificano il numero di campioni.
6.
Fare clic su Renderizza per applicare le impostazioni della Sezione Master
alla regione selezionata.
539
Divisione automatica
La funzione di divisione automatica consente di dividere automaticamente i file
audio o le clip in un montaggio audio, secondo regole specifiche.
La divisione automatica può creare nuovi file audio o clip del montaggio audio che
fanno riferimento a file originali. I nuovi file audio o clip possono essere
automaticamente denominati e/o numerati.
Divisione automatica nei file audio
È possibile utilizzare la funzione di divisione automatica in molte situazioni, ad
esempio per tagliare un file audio registrato in singole registrazioni, tagliare un loop
batteria nei relativi singoli campioni del colpo di batteria, generare singole tracce da
un file master di un album, o silenziare le regioni tra le informazioni audio in una
registrazione strumentale.
È possibile utilizzare la divisione automatica per dividere i file audio presso:
•
Marker
•
Regioni contenenti silenzio
•
Battiti mediante individuazione dei battiti
•
Intervalli specifici
•
Regioni specifiche derivate da un file di testo
540
Divisione automatica
Divisione automatica nei file audio
Finestra di dialogo Divisione automatica nell'area di lavoro File
Audio
In questa finestra di dialogo è possibile impostare le regole di divisione automatica
per i file audio.
Nell'area di lavoro File Audio, selezionare Strumenti > Divisione automatica.
La finestra di dialogo Divisione automatica contiene una serie di pagine con diversi
parametri e opzioni a seconda del metodo di divisione automatico selezionato.
Nella prima pagina specificare quali file processare con la divisione automatica.
Sono disponibili le seguenti opzioni:
•
Il file audio nella finestra attiva.
•
Tutti i file audio si trovano in una cartella specificata.
•
I file audio derivati da un elenco di file.
Nella seconda pagina, selezionare il tipo di divisione che si desidera eseguire. Sono
disponibili i seguenti tipi:
Dividi in base ai marker
Consente di dividere i file presso posizioni marker specifiche. Se si seleziona
questa opzione, è possibile specificare il tipo di marker da utilizzare per la
divisione nella pagina successiva.
Dividi a intervalli specifici
Consente di dividere i file a specifici intervalli di tempo. Se si seleziona questa
opzione, è possibile specificare l'intervallo di tempo, ovvero la durata di
ciascuna regione, nella pagina successiva.
541
Divisione automatica
Divisione automatica nei file audio
Dividi presso le parti silenziose
Consente di dividere il file in modo che ciascuna sezione non silenziosa
diventi una regione separata. Se si seleziona questa opzione, è possibile
specificare la durata minima della regione, la durata minima di una sezione
silenziosa e il livello del segnale da considerare come silenzio nella pagina
successiva.
Dividi ai battiti
Consente di individuare i battiti nel materiale audio e di dividere i file a ciascun
battito. Se si seleziona questa opzione, è possibile specificare la sensibilità
dell'individuazione del battito, il livello di battito minimo per creare un punto di
divisione e la durata minima della regione nella pagina successiva.
Taglia inizio e fine
Consente di eliminare le sezioni dall'inizio e/o dalla fine dei file, le sezioni
silenziose o quelle specificate.
Apprendi le regioni da un file di testo
Consente di dividere un file audio in base a una descrizione delle regioni
contenuta in un file di testo.
Converti file stereo in due file mono
Consente di dividere i file stereo in due file mono.
La terza pagina della finestra di dialogo varia a seconda della modalità di divisione
selezionata. Le pagine successive della finestra di dialogo sono comuni a tutti i tipi
di divisione automatica, tranne per quanto riguarda alcune opzioni evidenziate in
grigio nelle finestre di dialogo se non applicabili.
Nella quarta pagina, viene specificato come agire con le regioni create dalla
divisione automatica. È possibile salvare le regioni come file separati o creare clip e
aggiungerle a un montaggio audio nuovo o esistente. È inoltre possibile decidere di
creare marker ai punti di divisione invece di dividere i file.
Nella quinta pagina, è possibile inserire il silenzio all'inizio e/o alla fine dei file, o
assegnare automaticamente numeri di note di chiave ai file.
542
Divisione automatica
Divisione automatica nei file audio
Nell'ultima pagina, viene specificato come nominare i file, le clip o i marker creati
dalla divisione automatica. È possibile assegnare il nome del file sorgente più una
nome tasto o un numero, oppure assegnare il nome come specificato nel file di
testo. Per aprire un file schema di denominazione salvato, fare clic su Apri,
selezionare il file di testo che si desidera aprire e fare clic su Apri.
Il pulsante Termina è disponibile in tutte le pagine. Se si è sicuri delle impostazioni
scelte, è possibile fare clic su Termina senza visualizzare tutte le pagine. Ad
esempio, quando si utilizza un preset e si è consapevoli di non volere eseguire
modifiche alle ultime pagine, è possibile fare clic su Termina prima di essere giunti
all'ultima pagina della finestra di dialogo.
Apprendimento delle regioni da un file di testo
È possibile dividere un file audio in base a una descrizione delle regioni salvate in
un file di testo.
Ciascuna regione deve essere descritta da un nome, una posizione di inizio e di fine
(o lunghezza di regione). Il file di testo deve essere posizionato nella stessa cartella
del file audio, con lo stesso nome e con l'estensione specificata nella finestra di
dialogo WaveLab (ad esempio, «txt» o «xml»).
È possibile utilizzare quattro etichette per specificare le regioni.
•
Nome regione
•
Inizio
•
Fine
•
Lunghezza
È possibile personalizzare le etichette nella finestra di dialogo Divisione automatica.
Nel file di testo deve essere specificato il parametro «Fine» o «Lunghezza».
Ogni parametro deve essere posizionato in una riga di testo separata.
I valori dei tempi devono essere espressi in campioni o in formato timecode.
•
Ore:minuti:secondi:campioni
È possibile utilizzare tre formati di testo.
543
Divisione automatica
Divisione automatica nei file audio
•
«Etichetta»=«Valore»: l'etichetta è in prima posizione, quindi è presente il
segno «=» e infine il valore.
•
«Etichetta» Tabulazione «Valore»: l'etichetta è in prima posizione, quindi è
presente una tabulazione e infine il valore.
•
Stile XML: l'etichetta è in prima posizione, circondata da < e >, quindi è
presente il valore e infine l'etichetta circondata da </ e >.
I file di testo devono essere in formato UTF-8.
Esempio di utilizzo della divisione automatica per file audio
È possibile dividere una lunga registrazione in campioni. È utile se si sta utilizzando
un campionatore, ad esempio HALion.
PROCEDIMENTO
1.
Nell'area di lavoro File Audio, selezionare Strumenti > Divisione
automatica.
2.
Selezionare File audio nella finestra attiva e fare clic su Seguente.
3.
Selezionare Dividi alle parti silenziose e fare clic su Seguente.
4.
Configurare la pagina in base al file audio e fare clic su Seguente.
Regolare la prima impostazione in base alla lunghezza della nota più breve registrata,
la seconda in base al periodo più breve di silenzio tra due note e la terza in base al
livello del silenzio tra due note.
5.
Selezionare Salva come file separati, specificare il formato e la posizione dei
nuovi file e fare clic su Seguente.
6.
Nella pagina Opzioni, attivare Assegna tonalità, selezionare Rileva altezza
e fare clic su Seguente.
In questo modo, a ogni campione viene assegnata la tonalità corretta. Se si attiva
l'opzione Quantizza al semitono più vicino, WaveLab consente di configurare la
tonalità in base al semitono più vicino. In caso contrario, è anche possibile regolare
l'impostazione Desintonizza nel campione, che si basa su qualsiasi modifica
dell'altezza.
7.
Selezionare l'opzione di denominazione Come il nome del file audio + nota
e fare clic su Termina.
RISULTATO
Il file viene diviso in base alle impostazioni e vengono creati nuovi file nella posizione
specificata.
544
Divisione automatica
Divisione automatica nei montaggi audio
Divisione automatica nei montaggi audio
È possibile utilizzare la funzione di divisione automatica per dividere la clip
focalizzata. La funzione di divisione automatica può essere utilizzata in molte
situazioni, ad esempio per tagliare una singola clip di una registrazione in
registrazioni singole, tagliare un loop di batteria nei relativi singoli campioni del
colpo di batteria, generare singole tracce da un file master di un album, o silenziare
le regioni tra le informazioni audio in una registrazione strumentale.
Durante l'analisi, solo i file audio del montaggio audio vengono presi in
considerazione. Gli inviluppi e gli effetti sono ignorati.
È possibile utilizzare la divisione automatica per dividere la clip focalizzata presso:
•
Marker
•
Intervalli specifici
•
Tra i silenzi
•
Battiti
Finestra di dialogo Divisione automatica nell'area di lavoro
Montaggio Audio
In questa finestra di dialogo è possibile impostare le regole di divisione automatica
per i montaggi audio.
Nell'area di lavoro Montaggio Audio, nella finestra Clip focalizzata, nel pannello
Modifica, selezionare Divisione automatica.
La finestra di dialogo Divisione automatica contiene una serie di pagine con diversi
parametri e opzioni a seconda del metodo di divisione automatico selezionato.
Nella prima pagina specificare la destinazione di applicazione della divisione
automatica.
545
Divisione automatica
Divisione automatica nei montaggi audio
Nella seconda pagina, selezionare il tipo di divisione. Sono disponibili i seguenti tipi:
Dividi in base ai marker
Consente di dividere i file presso posizioni marker specifiche. Se si seleziona
questa opzione, è possibile specificare il tipo di marker da utilizzare per la
divisione nella pagina successiva.
Dividi a intervalli specifici
Consente di dividere i file a specifici intervalli di tempo. Se si seleziona questa
opzione, è possibile specificare l'intervallo di tempo, ovvero la durata di
ciascuna regione, nella pagina successiva.
Dividi alle parti silenziose
Consente di dividere il file in modo che ciascuna sezione non silenziosa
diventi una regione separata. Se si seleziona questa opzione, è possibile
specificare la durata minima della regione, la durata minima di una sezione
silenziosa e il livello del segnale da considerare come silenzio nella pagina
successiva.
Dividi ai battiti
Consente di individuare i battiti nel materiale audio e di dividere i file a ciascun
battito. Se si seleziona questa opzione, è possibile specificare la sensibilità
dell'individuazione del battito, il livello di battito minimo per creare un punto di
divisione e la durata minima della regione nella pagina successiva.
Taglia inizio e fine
Consente di eliminare le sezioni dall'inizio e/o dalla fine dei file, le sezioni
silenziose o quelle specificate.
La terza pagina della finestra di dialogo varia a seconda della modalità di divisione
selezionata. Le pagine successive della finestra di dialogo sono comuni a tutti i tipi
di divisione automatica, tranne per quanto riguarda alcune opzioni evidenziate in
grigio se non applicabili.
Nella quarta pagina, viene specificato come agire con le regioni create dalla
divisione automatica. Ad esempio, è possibile scegliere di dividere le regioni o
tagliare le parti silenziose. È inoltre possibile decidere di non dividere i file, ma di
creare marker ai punti di divisione.
Nell'ultima pagina, viene specificato come nominare le clip create dalla divisione
automatica. È possibile assegnare il nome in base ai marker, alla clip, oppure come
specificato nel file di testo. Per salvare questo file di testo, selezionare Salva,
inserire un nome e una posizione e selezionare Salva. Per aprire un file schema di
denominazione salvato, fare clic su Apri, selezionare il file di testo che si desidera
aprire e fare clic su Apri.
546
Divisione automatica
Divisione automatica nei montaggi audio
Il pulsante Termina è disponibile in tutte le pagine. Se si è sicuri delle impostazioni
scelte, è possibile fare clic su Termina senza visualizzare tutte le pagine. Ad
esempio, quando si utilizza un preset e si è consapevoli di non volere eseguire
modifiche alle ultime pagine, è possibile fare clic su Termina prima di essere giunti
all'ultima pagina della finestra di dialogo.
547
Loop
In questo capitolo vengono descritte le varie operazioni correlate alla riproduzione
in loop. La riproduzione in loop viene utilizzata per simulare il sustain infinito o molto
lungo di numerosi suoni strumentali. WaveLab presenta strumenti per la creazione
di loop uniformi, anche per i tipi di suoni più complessi.
Loop di base
La riproduzione in loop di un suono consente di ripetere una sezione del campione
indefinitamente per creare un sustain di lunghezza illimitata. I suoni strumentali nei
campionatori si basano sulla riproduzione in loop. Un esempio è il suono
dell'organo.
Senza loop, è possibile riprodurre solo audio della lunghezza della registrazione
originale. Con il loop, la riproduzione può essere di qualsiasi lunghezza. In WaveLab
i loop sono definiti dai relativi marker. I marker di loop vengono aggiunti, spostati e
modificati come qualsiasi altro tipo di marker.
Per garantire di trovare un buon punto di loop, tenere in considerazione quanto
segue:
•
Utilizzare solo due tipi di loop: molto lunghi e molto brevi. I loop di media
lunghezza non forniscono buoni risultati.
•
Un loop lungo suona più naturale e dovrebbe essere usato quando possibile.
Tuttavia, se il suono non presenta una sezione stabile al centro (una parte di
sustain uniforme), potrebbe essere difficile trovare un buon loop lungo. Ad
esempio, una nota del piano che decade continuamente è più difficile da
riprodurre in loop in quanto il punto di inizio del loop è più forte rispetto al
punto di fine. Con un flauto è più semplice, in quanto il suono nella sezione di
sustain è molto stabile.
•
Loop molto brevi che riguardano solo pochi cicli o periodi sono facili da
trovare ma potrebbero risuonare statici e innaturali.
•
Un loop dovrebbe iniziare subito dopo la porzione di attacco, ovvero, quando
il suono si è stabilizzato in una nota di sustain.
•
Se si imposta un loop lungo, dovrebbe terminare il più tardi possibile, ma
prima che il suono inizi a decadere verso il silenzio.
•
I loop brevi sono difficile da posizione all'interno del suono. Tentare di
posizionarli vicino alla fine.
548
Loop
Informazioni sull'affinamento dei loop
NOTA
Maggiori informazioni sulla riproduzione in loop in generale e sulle esatte capacità
del campionatore in particolare sono disponibili nel manuale del campionatore.
Creazione di un loop di base
PROCEDIMENTO
1.
Nell'area di lavoro File Audio, selezionare la sezione audio a cui si desidera
applicare il loop.
2.
Fare clic-destro sulla parte superiore del righello e selezionare Crea un loop
dalla selezione.
3.
Nella barra Trasporto, attivare Loop.
4.
Riprodurre il loop e regolare la posizione dei marker per modificare il loop.
DOPO IL COMPLETAMENTO DI QUESTA OPERAZIONE
Il trascinamento dei marker in diverse posizioni non produce necessariamente buoni
loop. Nella maggior parte dei casi, viene udito un click o un brusco cambiamento di
timbro nel punto di svolta.
Suggeriamo di utilizzare questo metodo solo per la configurazione di lunghezze di
base del loop e di utilizzare quindi Regolatore del loop e Uniformatore del timbro
del loop per l'ottimizzazione.
Informazioni sull'affinamento dei loop
Lo strumento Regolatore del loop consente di affinare una regione audio per la
riproduzione in loop uniforme. Utilizzare Regolatore del loop per regolare una
selezione loop esistente in modo che esegua perfettamente il loop o utilizzarlo per
creare un loop da materiale che non presenta ripetizione naturale.
È possibile rilevare automaticamente i punti di loop eseguendo la scansione
dell'area tra i due marker di loop. Inoltre, è possibile specificare i parametri che
determinano l'accuratezza del programma durante il suggerimento dei punti di loop.
Se la ricerca automatica dei punti di loop non viene completata correttamente, è
possibile processare la forma d'onda per consentire loop più uniformi in
corrispondenza di aree di dissolvenza incrociata della forma d'onda vicino ai punti
di inizio e di fine del loop.
Per utilizzare l'opzione Regolatore del loop è necessario prima definire un loop
mediante una coppia di marker di loop.
549
Loop
Informazioni sull'affinamento dei loop
Linguetta Regolazione dei punti del loop
Utilizzare la linguetta Regolazione dei punti del loop nella finestra di dialogo
Regolatore del loop per rifinire manualmente una selezione di loop trascinando a
sinistra/destra la forma d'onda o utilizzando i pulsanti di ricerca automatica per
trovare il punto di loop migliore più vicino. L'obiettivo è quello di allineare le forme
d'onda in modo che si incontrino a un punto di zero in cui corrispondano il più
possibile. Quando si regolano i punti di inizio e di fine del loop all'interno della
finestra di dialogo, i marker di loop di inizio e di fine nella finestra della forma d'onda
principale vengono regolati di conseguenza. Tenere presente che tale movimento
può essere visibile o meno a seconda dello spostamento dei marker e in base al
fattore di ingrandimento selezionato.
Può essere utile eseguire il loop del trasporto durante la riproduzione in modo da
sentire la differenza quando si regolano i marker di loop all'interno della finestra di
dialogo. Tenere presente che se non si sta utilizzando una dissolvenza incrociata o
una post-dissolvenza incrociata, non è necessario fare clic su Applica durante la
regolazione dei punti di loop. È inoltre possibile lasciare aperta questa finestra di
dialogo e regolare manualmente la posizione dei marker nelle finestre della forma
d'onda.
Linguetta Dissolvenza incrociata
In questa linguetta è possibile applicare una dissolvenza incrociata del termine di un
loop con una copia dell'inizio del loop. È utile per ottenere una transizione più
omogenea tra l'inizio e la fine di un loop, in particolare con l'utilizzo di materiali che
non prevedono naturalmente un loop. Per regolare l'inviluppo della dissolvenza
incrociata, utilizzare i punti di trascinamento dell'inviluppo o i controlli di scorrimento
dei valori. Fare clic su Applica per processare la dissolvenza incrociata.
Linguetta Post-Dissolvenza incrociata
In questa linguetta è possibile eseguire la dissolvenza incrociata del loop nell'audio
alla fine del loop stesso, eseguendo il mix di una copia del loop all'interno dell'audio.
Per regolare l'inviluppo della dissolvenza incrociata, utilizzare i punti di
trascinamento dell'inviluppo o i controlli di scorrimento dei valori. Fare clic su
Applica per processare la post-dissolvenza incrociata.
Come rifinire un loop
È possibile rifinire i loop mediante lo strumento Regolatore del loop.
PREREQUISITI
Impostare un loop di base.
PROCEDIMENTO
1.
Nell'area di lavoro File Audio, selezionare il loop che si desidera rifinire
facendo clic tra il relativo marker di inizio e di fine del loop.
2.
Selezionare Processa > Regolatore del loop.
550
Loop
Informazioni sull'affinamento dei loop
3.
È possibile rifinire il loop mediante le impostazioni dello strumento
Regolatore del loop.
4.
Fare clic su Applica.
Spostamento manuale dei punti di loop
Se il loop continua a presentare discontinuità o colpi nei punti di svolta, è possibile
utilizzare lo strumento Regolatore del loop per spostare i punti in piccoli passaggi
per rimuovere la discontinuità.
Tale operazione è simile allo spostamento dei punti di loop nella visualizzazione
wave, ma con un feedback visivo per facilitare l'individuazione di buoni punti di loop.
Sono disponibili due modalità di spostamento manuale dei punti di loop nella
linguetta Regolazione dei punti del loop nella finestra di dialogo Regolatore del
loop:
•
Trascinare la forma d'onda a sinistra e a destra.
•
Utilizzare le frecce verdi sotto la forma d'onda per spingere l'audio a sinistra e
a destra. Ciascun clic del mouse sposta il punto di loop di un singolo
campione.
Le operazioni seguenti si possono applicare durante lo spostamento manuale di
punti di loop:
•
Per spostare il punto di fine in una posizione precedente o successiva,
muovere la parte sinistra della schermata.
•
Per spostare il punto di inizio in una posizione precedente o successiva,
muovere la parte destra della schermata.
•
Per spostare contemporaneamente i punti di inizio e di fine, attivare Collega
i punti di inizio e fine. In questo modo, quando si regola un punto di loop, la
lunghezza del loop non cambia, ma viene spostato l'intero loop.
•
È inoltre possibile regolare i marker di loop nella finestra wave.
Rilevazione automatica di buoni punti di loop
Lo strumento Regolatore del loop consente di cercare automaticamente i punti di
loop migliori.
PROCEDIMENTO
1.
Nell'area di lavoro File Audio, selezionare il loop che si desidera rifinire
facendo clic tra il relativo marker di inizio e di fine del loop.
2.
Selezionare Processa > Regolatore del loop.
3.
Nella linguetta Regolazione dei punti del loop, assicurarsi che sia disattivata
l'opzione Collega i punti di inizio e fine.
551
Loop
Informazioni sull'affinamento dei loop
4.
Nella sezione Ricerca automatica, specificare Corrispondenza ricercata e
Precisione della ricerca.
5.
Fare clic sui pulsanti freccia gialli per avviare la ricerca automatica di un buon
punto di loop.
WaveLab esegue la scansione a partire da o verso il punto corrente, fino a trovare un
punto corrispondente. È possibile interrompere in qualsiasi momento l'operazione
facendo clic sul pulsante destro del mouse. Il programma torna quindi alla migliore
corrispondenza trovata.
6.
Verificare il loop riproducendolo.
7.
Opzionale: se si ritiene sia possibile ottenere un punto di loop migliore,
continuare la ricerca.
Salvataggio temporaneo dei punti di loop
Il salvataggio e il ripristino temporaneo dei punti di loop consente di confrontare
rapidamente diverse impostazioni di loop.
PREREQUISITI
Impostare un loop di base e aprire lo strumento Regolatore del loop.
NOTA
•
Sono disponibili cinque slot per il salvataggio temporaneo delle impostazioni
del punto di loop per finestra wave e di montaggio, non uno per set di punti
di loop. Ciò significa che, se nel file sono presenti diversi set di loop, è
necessario prestare attenzione a non richiamare il set errato.
•
Solo le posizioni di loop sono salvate temporaneamente.
PROCEDIMENTO
1.
Nella linguetta Regolazione dei punti del loop, nella sezione Memorie
temporanee, selezionare M.
2.
Selezionare uno dei cinque slot di memoria.
Informazioni sulle dissolvenze incrociate in loop
La dissolvenza incrociata è utile per ottenere una transizione più omogenea tra
l'inizio e la fine di un loop, in particolare con l'utilizzo di materiali che non prevedono
naturalmente un loop.
A volte è impossibile trovare un loop che non provochi alcuna discontinuità. È vero
in particolare per materiali stereo, in cui è possibile trovare un candidato perfetto
per un solo canale.
552
Loop
Informazioni sull'affinamento dei loop
In questo caso, la dissolvenza incrociata diffonde il materiale intorno al punto di loop
di fine in modo da eseguire perfettamente il loop. Ciò è possibile mixando il
materiale dal punto precedente all'inizio del loop con materiale posizionato prima
della fine del loop.
Notare che questa tecnica altera la forma d'onda e modifica il suono. Tuttavia,
solitamente è possibile trovare impostazioni per ridurre il problema.
Creazione di una dissolvenza incrociata
PROCEDIMENTO
1.
Nell'area di lavoro File Audio, creare il migliore loop possibile.
2.
Selezionare Processa > Regolatore del loop.
3.
Decidere se si desidera creare una dissolvenza incrociata o una
post-dissolvenza incrociata:
•
Se si desidera creare una dissolvenza incrociata, fare clic sulla linguetta
Dissolvenza incrociata.
•
Se si desidera creare una post-dissolvenza incrociata, fare clic sulla linguetta
Post-Dissolvenza incrociata.
4.
Assicurarsi che l'opzione Esegui una dissolvenza incrociata alla fine del
loop, con l'audio prima del loop (linguetta Dissolvenza incrociata) o
Esegui una dissolvenza incrociata dopo il loop, con l'audio dell'inizio del
loop (linguetta Post-Dissolvenza incrociata) sia attivata.
5.
Decidere la lunghezza della dissolvenza incrociata trascinando la maniglia
della lunghezza o regolando il valore Lunghezza sotto il grafico.
6.
Decidere la forma di dissolvenza incrociata trascinando la maniglia della forma
o regolando il valore Forma (da guadagno costante a potenza costante).
7.
Fare clic su Applica.
Il suono viene processato. Ogni volta che si fa clic su Applica, il processo di loop
precedente viene automaticamente annullato. In tal modo è possibile provare
velocemente diverse impostazioni.
NOTA
Non spostare i punti del loop dopo aver eseguito una dissolvenza incrociata.
La forma d'onda è stata specificamente processata per le impostazioni loop
correnti.
DOPO IL COMPLETAMENTO DI QUESTA OPERAZIONE
•
È possibile verificare a livello visivo la dissolvenza incrociata selezionando la
linguetta Regolazione dei punti del loop e attivando Visualizza l'audio
processato. Quando questa opzione è attivata, nel display viene visualizzata
un'anteprima della forma d'onda dopo la dissolvenza incrociata. Quando
l'opzione è disattivata, nel display viene visualizzata la forma d'onda originale.
È possibile confrontare le due.
553
Loop
Informazioni sull'affinamento dei loop
Informazioni sulla post-dissolvenza incrociata
Con post-dissolvenza incrociata si intende la dissolvenza incrociata del loop
nell'audio dopo la fine del loop, in modo che non siano presenti discontinuità
quando la riproduzione continua dopo il loop. L'operazione viene eseguita mixando
una copia del loop nell'audio.
È possibile configurare la post-dissolvenza incrociata nella linguetta
Post-Dissolvenza incrociata della finestra di dialogo Regolatore del loop.
La post-dissolvenza incrociata consente di analizzare la parte della forma d'onda
presente subito dopo l'inizio del loop e di processare una determinata area che
inizia alla fine del loop. Il parametro di lunghezza regola la dimensione di tale area.
Tutto il resto è identico alla dissolvenza incrociata regolare.
Finestra di dialogo Regolatore del loop
In questa finestra di dialogo è possibile regolare i punti di inizio e fine del loop,
nonché eseguire una dissolvenza incrociata alle estremità del loop.
Nell'area di lavoro File Audio, selezionare Processa > Regolatore del loop.
La finestra di dialogo Regolatore del loop contiene le seguenti linguette:
Linguetta Regolazione dei punti del loop
Nella parte superiore di questa finestra di dialogo viene visualizzato l'inizio e la fine
della forma d'onda tra i marker del loop. La parte inferiore di questa finestra di
dialogo offre le seguenti opzioni:
554
Loop
Informazioni sull'affinamento dei loop
Fine del loop - Frecce verdi
Consentono di spostare i punti di fine del loop verso sinistra/destra.
Fine del loop - Frecce gialle
Consentono di eseguire una ricerca automatica per il punto di loop migliore
più vicino alla parte sinistra/destra del punto di fine del loop e di spostare il
punto di fine in tale posizione.
Inizio del loop - Frecce verdi
Consentono di spostare i punti di inizio del loop verso sinistra/destra.
Inizio del loop - Frecce gialle
Consentono di eseguire una ricerca automatica per il punto di loop migliore
più vicino alla parte sinistra/destra del punto di inizio del loop e di spostare il
punto di inizio in tale posizione.
Unione stereo
Se questa opzione è attivata per un file stereo, le due forme d'onda vengono
sovrapposte, altrimenti vengono visualizzate in due sezioni separate.
Sovrapponi
Se questa opzione è attivata, le forme d'onda di ciascuna metà proseguono
nell'altra metà. L'opzione consente di visualizzare l'aspetto della forma d'onda
subito prima e subito dopo il loop.
Visualizza l'audio processato
Se l'opzione è attivata, sul display viene visualizzata un'anteprima della forma
d'onda dopo la dissolvenza incrociata. Se disattivata, viene visualizzato
l'aspetto della forma d'onda senza dissolvenza incrociata. Questa opzione è
utile solo in seguito alla configurazione di una dissolvenza incrociata e alla
selezione di Applica.
Ingrandimento verticale automatico
Se questa opzione è attivata, l'ingrandimento verticale viene regolato in modo
che la forma d'onda si adatti sempre in senso verticale all'intero display.
Ingrandimento
Consente di impostare il fattore di ingrandimento.
Corrispondenza corrente
Consente di indicare in quale misura le forme d'onda vicine ai punti del loop
corrispondono l'una all'altra. Il valore di sinistra fornisce una stima della
somiglianza tra diversi cicli d'onda, mentre il valore di destra stima la
somiglianza di alcuni campioni vicini ai punti di loop. Maggiori sono i valori,
migliore sarà la corrispondenza.
Corrispondenza ricercata (0-1000)
Consente di impostare la ricerca automatica per i punti buoni del loop. Questa
opzione definisce in che misura la sezione trovata deve somigliare alla sezione
a cui viene confrontata per essere considerata una corrispondenza. Maggiore
è il valore, più precisa sarà la somiglianza. Un valore pari a 1.000 è quello che
con maggiore probabilità non produrrà alcun risultato, in quanto richiede una
corrispondenza perfetta al 100%.
555
Loop
Informazioni sull'affinamento dei loop
Precisione della ricerca
Consente di determinare il numero di campioni che devono essere tenuti in
considerazione dalla ricerca automatica. Valori elevati producono una
maggiore precisione, ma il tempo di processamento è superiore.
Collega i punti di inizio e fine
Se questa opzione è attivata, quando si regolano manualmente i punti del loop
anche i punti di inizio e fine del loop si spostano simultaneamente. In altre
parole, la lunghezza del loop è esattamente la stessa, ma l'intero loop si
sposta.
Memorie temporanee
Consente di salvare fino a cinque diversi set di punti del loop, che possono
essere richiamati in seguito. È possibile in tal modo provare diverse
impostazioni per il loop. Per salvare un set, fare clic su questo pulsante, quindi
su uno dei pulsanti da 1 a 5.
Linguetta Dissolvenza incrociata
Esegui una dissolvenza incrociata alla fine del loop, con l'audio prima del loop
Attivare questa casella di controllo per abilitare la dissolvenza incrociata. La
dissolvenza incrociata viene applicata quando si fa clic su Applica.
Lunghezza
Consente di determinare la lunghezza della sezione del file audio da utilizzare
nella dissolvenza incrociata. Solitamente, è preferibile che la dissolvenza
incrociata sia più corta possibile, con un risultato accettabile:
•
L'utilizzo di una dissolvenza incrociata lunga consente di uniformare il
loop. Tuttavia, una sezione maggiore della forma d'onda verrà
processata e ne verrà quindi modificato il carattere.
556
Loop
Informazioni sull'affinamento dei loop
•
Una dissolvenza incrociata più breve influisce in misura minore sul
suono, ma il loop è meno uniforme.
Forma (da guadagno costante a potenza costante)
Consente di determinare la forma della dissolvenza incrociata. In genere, è
consigliato utilizzare valori bassi per suoni semplici e valori elevati per suoni
complessi.
Linguetta Post-Dissolvenza incrociata
Esegui una dissolvenza incrociata dopo il loop, con l'audio dell'inizio del loop
Attivare questa casella di controllo per abilitare la dissolvenza incrociata. La
dissolvenza incrociata viene applicata quando si fa clic su Applica.
Lunghezza
Consente di determinare la lunghezza della sezione del file audio da utilizzare
nella dissolvenza incrociata. Solitamente, è preferibile che la post-dissolvenza
incrociata sia più corta possibile, con un risultato comunque accettabile:
•
L'utilizzo di una post-dissolvenza incrociata lunga consente di
uniformare il loop. Tuttavia, una sezione maggiore della forma d'onda
verrà processata e ne verrà quindi modificato il carattere.
•
Una post-dissolvenza incrociata più breve influisce in misura minore sul
suono, ma il loop è meno uniforme.
Forma (da guadagno costante a potenza costante)
Consente di determinare la forma della post-dissolvenza incrociata. In genere,
è consigliato utilizzare valori bassi per suoni semplici e valori elevati per suoni
complessi.
557
Loop
Informazioni sulla riproduzione in loop di un contenuto audio che apparentemente non può essere riprodotto in loop
Informazioni sulla riproduzione in loop di un contenuto
audio che apparentemente non può essere riprodotto in
loop
I suoni che presentano un decadimento di livello costante o nei quali il timbro
cambia continuamente sono difficili da riprodurre in loop. L'opzione Uniformatore
del timbro del loop consente di creare loop da suoni che apparentemente non
possono essere riprodotti in loop.
L'opzione Uniformatore del timbro del loop applica un processamento al suono
che uniforma le modifiche delle caratteristiche timbriche e di livello in modo che tale
suono venga riprodotto in loop in maniera corretta. Ad esempio, è utile per creare
campioni riprodotti in loop per un campionatore hardware o softsynth.
L'Uniformatore del timbro del loop include una struttura di dissolvenza incrociata
in modo che il suono originale venga dissolto nella sezione processata quando la
riproduzione si avvicina all'inizio del loop.
Per utilizzare l'opzione Uniformatore del timbro del loop è necessario definire un
loop mediante una coppia di marker di loop. La lunghezza originale del loop viene
mantenuta.
Riproduzione in loop di un contenuto audio che
apparentemente non può essere riprodotto in loop
PROCEDIMENTO
1.
Nell'area di lavoro File Audio, impostare un loop di base.
2.
Selezionare Processa > Uniformatore del timbro del loop.
3.
Assicurarsi che l'opzione Mixaggio delle sezioni o Ammorbidimento del
Chorus sia attivata e definire le impostazioni.
4.
Opzionale: aprire la linguetta Pre-Dissolvenza incrociata e impostare una
dissolvenza incrociata.
558
Loop
Informazioni sulla riproduzione in loop di un contenuto audio che apparentemente non può essere riprodotto in loop
5.
Fare clic su Applica.
Il suono viene processato. Ogni volta che si fa clic su Applica, il processo di loop
precedente viene automaticamente annullato. In tal modo è possibile provare
velocemente diverse impostazioni.
NOTA
Non spostare i punti del loop dopo aver eseguito una dissolvenza incrociata.
La forma d'onda è stata specificamente processata per le impostazioni loop
correnti.
DOPO IL COMPLETAMENTO DI QUESTA OPERAZIONE
Dopo aver utilizzato l'opzione Uniformatore del timbro del loop, la transizione
dalla fine del loop alla fine del file spesso risulta poco naturale. Per porre rimedio a
questo problema, è possibile creare una post-dissolvenza incrociata tramite il
Regolatore del loop.
Finestra di dialogo Uniformatore del timbro del loop
Questa finestra di dialogo consente di creare suoni in loop da un contenuto audio
che sembra non poter essere riprodotto in loop. Si tratta di suoni che in genere
presentano un decadimento di livello costante o per cui il timbro cambia
continuamente.
Nell'area di lavoro File Audio, selezionare Processa > Uniformatore del timbro
del loop.
La finestra di dialogo Uniformatore del timbro del loop contiene le seguenti
linguette:
Linguetta Uniformatore
Questa linguetta consente di specificare i metodi utilizzati per uniformare il suono
che si desidera riprodurre in loop.
559
Loop
Informazioni sulla riproduzione in loop di un contenuto audio che apparentemente non può essere riprodotto in loop
Per il mixaggio delle sezioni, occorre sperimentare per determinare il numero di
sezioni necessario. Solitamente, maggiore è il numero di sezioni, più naturale sarà il
suono.
Mixaggio delle sezioni
Consente di tagliare il loop in sezioni, le quali vengono poi mixate insieme per
uniformare il suono.
Per il mixaggio delle sezioni, è necessario determinare il numero di sezioni.
Solo sperimentando è possibile individuare il numero di sezioni necessarie,
ma solitamente maggiore è il numero di sezioni, più naturale sarà il suono
(entro un certo limite). Tuttavia, il programma pone una restrizione al numero
di sezioni, in modo tale che nessuna sia mai inferiore a 20 ms.
Ad esempio, se si specificano otto sezioni, il loop viene tagliato in otto sezioni
della stessa lunghezza. Queste sezioni vengono poi sovrapposte e mixate
insieme come un unico suono ripetuto otto volte. Questo nuovo contenuto
audio sostituisce tutto l'audio all'interno del loop in modo intelligente, senza
pericolo che si verifichi una cancellazione armonica a causa di offset di fase.
Mixaggio delle sezioni - Numero di sezioni
Maggiore è il numero di sezioni, più il suono verrà modificato.
Ammorbidimento del Chorus
Questo processore utilizza un metodo conosciuto come vocoder di fase per
filtrare gli armonici. Questo metodo, raccomandato per eseguire il loop di
ensemble e suoni corali, può modificare drasticamente il timbro.
Ammorbidimento del Chorus - Timbro
Consente di regolare il grado di modifica delle caratteristiche timbriche del
campione da uniformare. Maggiore è il valore, più pronunciato sarà l'effetto.
Ammorbidimento del Chorus - Chorus
Consente di determinare la profondità dell'effetto chorus.
Ammorbidimento del Chorus - Aumenta il calore
Consente di creare un suono più omogeneo e caldo.
Ammorbidimento del Chorus - Espansione stereo
Consente di aumentare l'ampiezza del campione nell'immagine sonora stereo.
560
Loop
Informazioni sulla riproduzione in loop di un contenuto audio che apparentemente non può essere riprodotto in loop
Linguetta Pre-Dissolvenza incrociata
In questa linguetta è possibile eseguire una dissolvenza incrociata tra la fine del
loop e l'inizio di una sezione appena processata, in modo che la transizione a
quest'ultima risulti più morbida durante la riproduzione. Per regolare la dissolvenza
incrociata, utilizzare i punti di trascinamento dell'inviluppo o i controlli di scorrimento
dei valori.
È necessario utilizzare questa funzione in quanto l'Uniformatore del timbro del
loop modifica il timbro solo all'interno del loop. Ciò significa che la transizione nel
loop non è uniforme come previsto, a meno che non si applichi la dissolvenza
incrociata.
Esegue una dissolvenza incrociata tra l'audio prima del loop e l'audio alla fine
del loop
Consente di abilitare la dissolvenza incrociata, applicata quando si fa clic su
Applica.
Lunghezza
Consente di determinare la lunghezza della sezione del file audio da utilizzare
nella dissolvenza incrociata. Solitamente, è preferibile che la post-dissolvenza
incrociata sia più corta possibile, con un risultato comunque accettabile:
•
Una dissolvenza incrociata lunga produce un loop più uniforme.
Tuttavia, una sezione maggiore della forma d'onda verrà processata e ne
verrà quindi modificato il carattere.
•
Una dissolvenza incrociata più breve influisce in misura minore sul
suono, ma il loop è meno uniforme.
Forma (da guadagno costante a potenza costante)
Consente di determinare la forma della dissolvenza incrociata. In genere, è
consigliato utilizzare valori bassi per suoni semplici e valori elevati per suoni
complessi.
561
Loop
Informazioni sugli attributi dei campioni
Informazioni sugli attributi dei campioni
Gli attributi dei campioni consentono di definire le impostazioni per un campione
audio prima di caricarlo in un campionatore hardware o software.
Gli attributi dei campioni non processano il campione, forniscono solo le proprietà
del file utilizzabili dal campionatore ricevente. Vengono così incluse le informazioni
relative all'altezza del campione, rilevabile automaticamente, all'intervallo dei tasti del
campione e all'intervallo delle velocity da occupare. Per i file WAV e AIFF, queste
informazioni sono salvate nell'intestazione del file. Di default, non sono disponibili
attributi dei campioni in un file audio.
NOTA
A seconda del campionatore e del protocollo utilizzato per la comunicazione, gli
attributi dei campioni potrebbero non essere supportati.
Modifica degli attributi dei campioni
PROCEDIMENTO
1.
Nell'area di lavoro File Audio, aprire la finestra Attributi dei campioni.
2.
Nella finestra Attributi dei campioni, selezionare Crea.
3.
Opzionale: se si desidera rilevare automaticamente l'altezza di una selezione
audio, selezionare un intervallo audio, quindi fare clic su Rileva dalla
selezione audio.
4.
Specificare gli attributi del campione.
5.
Salvare il file audio per memorizzare le impostazioni degli attributi campione
nel file audio.
Gli attributi del campione vengono salvati soltanto in file WAV e AIFF.
Finestra Attributi dei campioni
In questa finestra è possibile creare gli attributi per un campione audio.
Nell'area di lavoro File Audio, selezionare Area lavoro > Finestre degli strumenti
specifici > Attributi dei campioni.
562
Loop
Informazioni sugli attributi dei campioni
Crea/Rimuovi
Consente di creare/rimuovere attributi del campione per il file audio attivo.
Altezza - Nota
Consente di specificare quale tasto riproduce il suono alla sua altezza di base.
Altezza - Disaccordatura
Consente di specificare se il campione deve essere riprodotto a un'altezza
leggermente diversa. L'intervallo è +/-50% di un semitono, che si traduce in
un quarto di tono in ciascuna direzione.
Rileva dalla selezione audio
Consente di rilevare l'altezza di una selezione audio. Assicurarsi che
l'intervallo selezionato contenga un'altezza definita chiaramente.
Intervallo dei tasti - Alto/basso
Consente di specificare l'intervallo dei tasti da associare al campione se il
campione è parte di una mappa tasti multipla.
Intervallo delle velocity - Alto/basso
Consente di specificare l'intervallo della velocity da associare al campione se
il campione è parte di una mappa tasti multipla con campioni con velocity
variabili.
563
Generazione di segnali
In WaveLab è possibile generare suoni sintetizzati e tonalità DTMF o MF.
Generatore di segnale
Il Generatore di segnale consente di generare suoni sintetizzati complessi in mono
o stereo.
È possibile disporre in layer vari generatori di forma d'onda e nel caso di invio come
output di un file stereo, regolare le varie impostazioni per i canali di destra e sinistra.
Sono disponibili numerose impostazioni per regolare il carattere (linguetta
Sorgente), la frequenza (linguetta Frequenza) e l'ampiezza (linguetta Livello) dei
segnali generati.
Utilizzare il Generatore di segnale per:
•
Verificare le specifiche dell'apparecchiatura audio.
•
Eseguire vari tipi di misurazioni, compresa la calibrazione di registratori su
nastro.
•
Verificare i metodi di processamento del segnale.
•
Scopi educativi.
Il Generatore di segnale è basato su un generatore di forme d'onda in grado di
creare numerose forme d'onda di base, ad esempio sinusoidali, a dente di sega, a
impulso e vari tipi di rumore.
Sono disponibili numerose impostazioni per regolare il carattere (linguetta
Sorgente), la frequenza (linguetta Frequenza) e l'ampiezza (linguetta Livello).
È possibile combinare fino a 64 generatori di segnale in layer e configurare
impostazioni separate per il canale sinistro e destro.
NOTA
Il Generatore di segnale non è inteso per la sintetizzazione di suoni musicali.
564
Generazione di segnali
Generatore di segnale
Finestra di dialogo Generatore di Segnale
Questa finestra di dialogo consente di generare suoni sintetizzati complessi in
mono o stereo.
Nell'area di lavoro File Audio, selezionare Strumenti > Generatore di segnale.
Proprietà audio
Consente di visualizzare la finestra di dialogo Proprietà audio in cui è possibile
selezionare la frequenza di campionamento, la risoluzione in bit, ecc.
Guadagno globale
Consente di regolare il livello globale di tutti i layer combinati.
Numero di layer
Consente di determinare il numero di layer, ovvero il numero di segnali
indipendenti da combinare.
Tutti i canali, Canale sinistro, Canale destro
Consente di determinare se le impostazioni nella linguetta vengono applicate
per il canale sinistro o destro del layer selezionato, oppure per entrambi i
canali.
Copia
Consente di copiare tutte le impostazioni del layer corrente.
Incolla
Consente di incollare le impostazioni al layer selezionato.
NOTA
Facendo clic su Incolla è possibile sostituire le impostazioni sorgente,
frequenza e livello in tutte le linguette, non solo in quella selezionata.
Genera
Consente di applicare le impostazioni.
565
Generazione di segnali
Generatore di segnale
Linguetta Sorgente
Forma d'onda
Utilizzare questo menu a tendina per scegliere una forma d'onda per il layer
selezionato.
Larghezza
Se si seleziona una delle forme d'onda impulso, è possibile impostare questo
parametro sulla larghezza dell'impulso, specificato come una percentuale o un
numero di campioni.
Angolo (0-359°)
Consente di impostare la fase del segnale per il layer selezionato.
Adatta la lunghezza del segnale in modo da farlo terminare alla fine del ciclo
Se questa opzione è attivata, la forma d'onda generata terminerà con un ciclo
completo, indipendentemente dalle impostazioni relative alla fase.
Linguetta Frequenza
Sezione Inviluppo
In questa sezione è possibile configurare l'inviluppo della frequenza del layer
selezionato. L'inviluppo consiste in quattro valori di frequenza e tre valori di
durata tra i valori di frequenza.
Se si desidera impostare una frequenza statica (nessuna curva di inviluppo),
assicurarsi che tutti i valori di tempo siano impostati su 0 e impostare la
frequenza con il parametro Freq. Mediana 2.
Sezione Vibrato
In questa sezione è possibile aggiungere il vibrato alla frequenza del layer
selezionato. È possibile selezionare una forma d'onda per il vibrato, impostare
la frequenza e regolare l'intensità.
566
Generazione di segnali
Generatore di segnale
Modifica frequenza ai limiti del ciclo
Se questa opzione è attivata, il vibrato non verrà applicato continuamente di
campione in campione, ma verrà ricalcolato dopo ogni ciclo.
Variazioni lineari di frequenza
Se questa opzione è attivata, la frequenza varia in maniera lineare.
Linguetta Livello
Inviluppo
In questa sezione è possibile configurare l'inviluppo dell'ampiezza del layer
selezionato. L'inviluppo consiste in tre valori di livello e tre valori di durata tra i
valori di livello. Inoltre, i parametri Silenzio prima e Silenzio dopo
consentono di includere un periodo di silenzio prima o dopo il segnale del
layer selezionato.
NOTA
Il parametro Guadagno generale determina il livello globale del layer.
Tremolo
In questa sezione è possibile aggiungere il tremolo (variazione di livello
continua) al layer selezionato. È possibile selezionare una forma d'onda per il
tremolo, impostare la frequenza e regolare l'intensità.
Modifica livello ai limiti del ciclo
Se questa opzione è attivata, il tremolo non verrà applicato continuamente di
campione in campione, ma verrà ricalcolato dopo ogni ciclo.
DC Offset
Consente di aggiungere un DC offset al segnale del layer selezionato.
Guadagno generale
Consente di impostare un livello generale per il layer selezionato.
567
Generazione di segnali
Generatore DTMF
Generazione di un segnale audio
PROCEDIMENTO
1.
Nell'area di lavoro File Audio, selezionare Strumenti > Generatore di
segnale.
2.
Fare clic sulle proprietà audio per visualizzare la finestra di dialogo Proprietà
audio e configurare canali, frequenza di campionamento e precisione.
3.
Impostare il parametro Numero di layer per scegliere quanti layer dei
generatori di segnale utilizzare.
È possibile modificare questo valore in un secondo momento.
4.
Impostare il Guadagno globale.
5.
Per ciascun layer, modificare le impostazioni nelle linguette Sorgente,
Frequenza e Livello.
6.
Se sono stati selezionati canali stereo, è possibile apportare modifiche a
entrambi o a uno solo dei canali selezionando Tutti i canali, Canale sinistro
o Canale destro.
7.
Una volta configurate le impostazioni, selezionare Genera.
Il file viene generato e aperto in una nuova finestra.
Generatore DTMF
Grazie al Generatore DTMF è possibile generare tonalità DTMF (Dual Tone Multi
Frequency) o MF (multifrequenza), analoghe a quelle della telefonia analogica.
Questi toni vengono creati tramite l'unione di due onde sinusoidali con frequenze
variabili. I telefoni dotati di pulsanti generano due onde sinusoidali a diverse
frequenze a seconda del numero premuto. Questi segnali modulanti vengono quindi
decodificati mediante commutazione per identificare le lettere e i numeri premuti.
568
Generazione di segnali
Generatore DTMF
Finestra di dialogo Generatore DTMF
Questa finestra di dialogo consente di generare le tonalità MF o DTMF.
Nell'area di lavoro File Audio, selezionare Strumenti > Generatore DTMF.
Sequenza da comporre
Inserire qui il numero che si desidera convertire in tonalità DTMF. I caratteri
utilizzabili per DTMF sono 0123456789ABCD*#,) e per MF
0123456789ABC*#,.
DTMF
DTMF è lo standard più utilizzato. Le stringhe DTMF sono limitate a 16
caratteri.
MF
MF utilizza una frequenza diversa da DTMF. Le stringhe MF sono limitate a 15
caratteri.
Silenzio all'inizio
Consente di determinare la lunghezza della regione silenziosa antecedente
alla prima tonalità.
Tonalità
Consente di impostare la lunghezza di ciascuna tonalità.
Inter-tonalità
Consente di regolare l'intervallo di tempo tra le tonalità.
569
Generazione di segnali
Generatore DTMF
Pausa
Consente di determinare la lunghezza di tutte le pause presenti nella
sequenza da comporre. Per inserire una pausa, digitare una virgola (,) nella
sequenza stessa.
Silenzio alla fine
Consente di determinare la lunghezza della regione silenziosa dopo l'ultima
tonalità.
Globale
Consente di controllare il livello del mix delle tonalità.
Guadagno delle alte frequenze
Il segnale DTMF consiste in un mix tra le due tonalità. Una tonalità ad alta
frequenza e una a bassa. È possibile scegliere se lasciare che le due tonalità
presentino la stessa ampiezza lasciando questo valore su zero, o aumentare
la tonalità ad alta frequenza fino a 12 dB. Su alcune linee telefoniche, il valore
delle tonalità ad alta frequenza è di 2 dB superiore rispetto alle tonalità a
bassa frequenza.
Fade in/out delle tonalità
Se questa opzione è attivata, i toni generati eseguiranno un fade in e un fade
out.
Tempo
Consente di impostare il tempo delle dissolvenze, se l'opzione corrispondente
è attiva.
Proprietà audio
Consente di visualizzare la finestra di dialogo Proprietà audio in cui è possibile
selezionare la frequenza di campionamento, la risoluzione in bit, ecc.
Generazione di file DTMF
PROCEDIMENTO
1.
Nell'area di lavoro File Audio, selezionare Strumenti > Generatore DTMF.
2.
Nella parte superiore della finestra di dialogo immettere una sequenza da
comporre.
I caratteri utilizzabili sono visualizzati sopra il campo di testo.
3.
Selezionare lo standard da utilizzare.
4.
Configurare le impostazioni per Durate e Ampiezza.
5.
Fare clic sulle proprietà audio per selezionare una risoluzione in bit e una
frequenza di campionamento.
Viene visualizzata la finestra di dialogo Proprietà audio in cui è possibile modificare le
impostazioni per il file audio.
6.
Fare clic su Genera.
Il file viene generato e viene visualizzato in una nuova finestra.
570
Importazione di tracce CD
audio
È possibile leggere tracce audio da normali CD e salvarle come copia digitale in
qualsiasi formato audio sull'hard disk.
Benché WaveLab supporti un ampio numero di unità CD, è necessario prestare
attenzione ad alcune restrizioni:
•
Sono presenti numerosi protocolli per il recupero dell'audio da un'unità
CD-ROM/CD-R. WaveLab supporta il maggior numero di questi metodi, ma
non garantisce il funzionamento con qualsiasi unità particolare. Si applica a
CD-Text e ISRC.
•
Osservare e rispettare qualsiasi avviso di copyright sui CD da cui si stanno
importando tracce.
Durante l'importazione di tracce, queste vengono denominate «Traccia XX» di
default, dove XX è un numero che inizia da 01. Lo schema di numerazione può
essere modificato.
NOTA
•
L'importazione di tracce CD audio è tecnicamente più complicata della lettura
di file da un CD-ROM o hard disk, in quanto può essere difficoltoso rilevare i
settori audio. Alcuni CD che non si conformano totalmente agli standard CD
possono causare problemi, in particolare quando protetti da copia.
•
Se si importa una traccia CD con enfasi e successivamente si desidera
utilizzarla in un proprio CD, ricordarsi di attivare l'opzione di enfasi per tale
traccia nel montaggio audio o nella finestra Cd audio di base.
Finestra di dialogo Importa CD audio
In questa finestra di dialogo, è possibile importare uno o più tracce da un CD audio.
In qualsiasi area di lavoro, selezionare File > Importa > CD Audio.
Menu
Funzioni - Informazioni sul CD
Consente di visualizzare la lunghezza del CD e il codice UPC/EAN, se
disponibile.
571
Importazione di tracce CD audio
Finestra di dialogo Importa CD audio
Funzioni - Estrai codici ISRC
Consente di leggere i codici ISRC e di visualizzarli nell'elenco tracce. A
seconda dell'unità CD, l'operazione può richiedere del tempo.
Funzioni - Esamina CD-Text
Consente di aprire la finestra di dialogo CD-Text in cui è possibile visualizzare
il CD-Text. Non tutte le unità CD supportano CD-Text.
Funzioni - Estrai CD-Text
Consente di estrarre il CD-Text e di visualizzare un riepilogo nell'elenco
tracce.
Rinomina tracce - Nome
Consente di rinominare le tracce in base allo schema di rinomina selezionato.
Rinomina tracce - Cerca nomi delle tracce su internet (FreeDb)
Consente di cercare i nomi delle tracce in un database Internet. Se viene
individuato l'album, l'elenco delle tracce del CD viene aggiornato.
Converti - Converti in montaggio audio (tutte)
Consente di estrarre tutte le tracce CD e di utilizzarle per creare un montaggio
audio.
Converti - Converti in montaggio audio (tracce selezionate)
Consente di estrarre le tracce CD audio selezionate e di utilizzarle per creare
un montaggio audio.
Converti - Converti in CD Audio Semplificato (tutte)
Consente di estrarre tutte le tracce CD audio e di utilizzarle per creare un CD
Audio Semplificato.
Converti - Converti in CD Audio Semplificato (tracce selezionate)
Consente di estrarre le tracce CD audio selezionate e di utilizzarle per creare
un CD Audio Semplificato.
572
Importazione di tracce CD audio
Finestra di dialogo Importa CD audio
Linguetta Azioni
Sorgente
Selezionare l'unità CD da cui importare le tracce CD audio.
Velocità
È qui possibile selezionare la velocità di scrittura. La velocità maggiore varia
in base alle funzionalità del dispositivo di scrittura e al supporto presente nel
dispositivo.
Aggiorna
Se si inserisce un CD durante la visualizzazione della finestra di dialogo
Importa CD audio, è necessario fare clic su questo pulsante per mostrare i
contenuti di tale CD nell'elenco.
Espelli supporto ottico
Consente di espellere il supporto dell'unità selezionata.
Elenco tracce
Consente di visualizzare le tracce sul CD.
Intervallo - Inizio/Lunghezza
Utilizzare i campi Inizio e Lunghezza della sezione Intervallo per definire un
punto di inizio e la lunghezza nel caso si desideri importare solo una sezione
di una traccia.
Uscita - Dove
Definire qui una posizione di uscita.
Uscita - Formato file
Definire qui un formato file di uscita.
573
Importazione di tracce CD audio
Finestra di dialogo Importa CD audio
Seleziona tutto
Consente di selezionare tutte le tracce CD nell'elenco tracce.
Riproduci
Consente di riprodurre la traccia CD selezionata.
Linguetta Opzioni
Taglia silenzio
Se questa opzione è attivata, viene eliminato il silenzio tra le tracce importate.
Viene eliminato solo il silenzio digitale, ovvero i campioni con un livello zero.
Aggiornamento automatico al cambio del CD
Se questa opzione è attivata, WaveLab verifica la presenza di un nuovo CD
nell'unità varie volte al secondo. Se viene trovato un nuovo CD, viene
aggiornato l'elenco delle tracce.
Estrai automaticamente i codici ISRC
Se questa opzione è attivata, vengono automaticamente estratti i codici ISRC
quando viene inserito un CD.
Estrai automaticamente CD-Text
Se questa opzione è attivata, viene automaticamente estratto CD-Text
quando viene inserito un CD.
Ricerca automatica dei nomi delle tracce su internet
Se questa opzione è attivata, vengono automaticamente cercati i nomi delle
tracce su Internet quando viene inserito un CD.
Trascinare la pausa prima della prima traccia, se presente
Se questa opzione è attivata, quando una sezione audio si trova prima della
prima traccia, essa verrà estratta insieme a questa prima traccia. Ciò
corrisponde solitamente a una traccia bonus nascosta.
574
Importazione di tracce CD audio
Importazione di tracce CD audio
Usa un decoder CD-Text Giapponese
Se questa opzione è attivata, il CD-Text verrà interpretato come Giapponese
(alla successiva estrazione).
Crea file di picco
Se questa opzione è attivata, verrà creato un file di picco insieme ai file
renderizzati.
Mostra tempo con le unità di frame del CD
Se questa opzione è attivata, viene visualizzato il tempo nelle unità di frame
del CD. Sono disponibili 75 frame del CD per secondo.
Riproduzione attraverso la Sezione Master
Se questa opzione è attivata, il segnale della traccia audio passa attraverso la
Sezione Master durante la riproduzione.
Converti i titoli e il CD-Text in meta-dati
Se questa opzione è attivata quando si importano tracce in un formato audio
che supporta i meta-dati (ad esempio, MP3 e WMA), i titoli delle tracce e il
CD-Text sono aggiunti automaticamente all'intestazione del file.
Usa modalità Ultra-sicura (lenta)
Se questa opzione è attivata, ciascuna traccia CD viene letta più volte fino a
quando viene trovato lo stesso identico risultato (sono utilizzate le somme di
controllo). Specificare il numero di volte in cui una traccia deve essere letta
con lo stesso risultato prima di essere salvata sul disco.
Lettura dell'audio prima e dopo le tracce
È possibile accertarsi che intere tracce vengano importate in maniera corretta,
definendo le parti di audio che dovranno essere lette prima e dopo una traccia
CD.
Importazione di tracce CD audio
PROCEDIMENTO
1.
Inserire un CD nel supporto CD-ROM/CD-R.
2.
Selezionare File > Importa > CD Audio.
3.
Nella sezione Sorgente, selezionare l'unità da cui si desidera eseguire la
lettura, insieme alla relativa velocità.
4.
Opzionale: rinominare i file e regolare lo schema di numerazione.
Le tracce devono avere nomi univoci se si desidera importarle tutte.
5.
Opzionale: nella linguetta Opzioni, nella sezione Lettura dell'audio prima e
dopo le tracce, definire la quantità di audio da leggere prima e dopo una
traccia CD.
6.
Nell'elenco delle tracce, selezionare le tracce che si desidera importare.
575
Importazione di tracce CD audio
Ricerca dei nomi delle tracce su Internet
7.
Opzionale: se è stato selezionato solo un file, nella sezione Intervallo è
possibile definire valori di Inizio e Lunghezza per importare solo una parte
della traccia.
8.
Nella sezione Uscita fare clic sull'icona della cartella e selezionare una
posizione di uscita.
È inoltre possibile trascinare una o più tracce CD in una traccia montaggio audio.
9.
Nella sezione Uscita fare clic sul campo del formato file e selezionare un
formato file per i file audio importati.
10.
Fare clic su Salva.
RISULTATO
Le tracce vengono recuperate.
Ricerca dei nomi delle tracce su Internet
È possibile cercare informazioni sui CD mediante il database FreeDb delle
informazioni CD.
PREREQUISITI
È necessario essere connessi a Internet per utilizzare la funzione FreeDb.
PROCEDIMENTO
1.
Inserire un CD nel supporto CD-ROM/CD-R.
2.
Selezionare File > Importa > CD Audio.
3.
Selezionare Rinomina tracce > Cerca nomi delle tracce su internet
(FreeDb) o fare clic sull'icona corrispondente.
Inviare i nomi delle tracce su internet
È possibile inviare delle informazioni relative al CD audio che si desidera importare
al database FreeDb.
PREREQUISITI
È necessario essere connessi a Internet per utilizzare la funzione FreeDb.
PROCEDIMENTO
1.
Inserire un CD nel supporto CD-ROM/CD-R.
2.
Selezionare File > Importa > CD Audio.
3.
Nella finestra di dialogo Importa CD audio, rinominare ciascuna traccia.
576
Importazione di tracce CD audio
Informazioni sulla modalità ultra-sicura
4.
Selezionare Rinomina tracce > Invia i nomi delle tracce su internet
(FreeDB) o fare clic sull'icona corrispondente.
5.
Nella finestra di dialogo Invia le informazioni sul CD, riempire i campi di testo
e inserire un indirizzo e-mail.
NOTA
L'indirizzo e-mail è necessario per comunicare eventuali errori di invio. Questa
informazione non verrà in alcun caso salvata e archiviata.
Il database FreeDb non offre la possibilità di inserire diversi artisti o generi per le
singole tracce. Se gli artisti cambiano da traccia a traccia, è possibile scrivere il titolo
delle tracce come segue:
Titolo/Artista
6.
Fare clic su OK.
Informazioni sulla modalità ultra-sicura
A volte, una piccola porzione di una traccia CD non viene recuperata correttamente.
Questa eventualità varia a seconda della qualità dell'unità CD e può produrre
fastidiosi click e pop. Per risolvere il problema, è possibile attivare la modalità
ultra-sicura nelle opzioni della finestra di dialogo Importa CD Audio.
Quando questa opzione è attivata, è possibile specificare il numero di volte in cui
una traccia CD viene letta con lo stesso risultato prima di essere salvata sul disco.
Conversione di tracce CD audio in un montaggio audio
PROCEDIMENTO
1.
Inserire un CD nel supporto CD-ROM/CD-R.
2.
Selezionare File > Importa > CD Audio.
3.
Opzionale: nella linguetta Opzioni, selezionare quali informazioni si desidera
estrarre dal CD audio durante la conversione.
4.
Decidere se convertire solo le tracce selezionate o tutte le tracce.
•
Per convertire solo le tracce selezionate, selezionare Converti > Converti in
montaggio audio (tracce selezionate).
•
Per convertire tutte le tracce, selezionare Converti > Converti in montaggio
audio (tutte).
RISULTATO
Una volta terminata la conversione, i file importati vengono aperti nell'area di lavoro
Montaggio Audio.
577
Importazione di tracce CD audio
Conversione di tracce CD audio in un CD audio di base
Conversione di tracce CD audio in un CD audio di base
PROCEDIMENTO
1.
Inserire un CD nel supporto CD-ROM/CD-R.
2.
Selezionare File > Importa > CD Audio.
3.
Opzionale: nella linguetta Opzioni, configurare le impostazioni.
4.
Decidere se convertire solo le tracce selezionate o tutte le tracce.
•
Per convertire solo le tracce selezionate, selezionare Converti > Converti in
CD Audio Semplificato (tracce selezionate).
•
Per convertire tutte le tracce, selezionare Converti > Converti in CD Audio
Semplificato (tutte).
RISULTATO
Una volta terminata la conversione, i file importati vengono aggiunti alla finestra Cd
audio di base nell'area di lavoro File Audio.
578
Processamento in modalità
batch
Il processamento in modalità batch in WaveLab consente di processare qualsiasi
numero di file audio o file di montaggio audio con gli effetti offline, i preset e i plug-in
della Sezione Master, nonché con altri plug-in specifici per il processamento in
modalità batch.
Ciascun file viene processato e quindi salvato nella cartella desiderata. È possibile
modificare il formato del file, rinominare il file in base a un set di regole ed eseguire
un'applicazione esterna quando il batch è completato. È possibile processare il
numero desiderato di file approfittando del processamento multiplo su processori
multi-core, se disponibili.
Quando si salvano dei file di un processore batch, è possibile eseguire i batch
ripetutamente, se necessario. Ad esempio, può essere disponibile una cartella di file
audio a 24 bit a cui si desidera applicare la normalizzazione, aggiungere un fade-out
ed eseguire un dithering a una frequenza di 44,1 kHz a 16 bit. È possibile salvare la
cartella come file del processore batch ed eseguire nuovamente il batch ogni volta
che vengono aggiornati i file originali. Si può inoltre semplificare la procedura
utilizzando dei modelli batch.
579
Processamento in modalità batch
Vantaggi del processore batch in WaveLab
Durante il processamento di plug-in multipass, altri plug-in della catena di plug-in
sono presi in considerazione solo quando necessario e la scrittura del file è ridotta
a un singolo processo di scrittura. Questo porta a migliori prestazioni del
processamento in modalità batch. Il seguente grafico mostra gli utilizzi avanzati dei
plug-in multipass del processore batch.
Processamento in modalità batch dei meta-dati
È possibile processare in modalità batch i meta-dati. Per fare questo, è possibile
impostare la finestra di dialogo Meta-dati nell'area di lavoro Processori Batch e
applicare i meta-dati ai file del processo batch.
LINK CORRELATI
Meta-dati nell'area di lavoro Processori Batch a pag. 172
580
Processamento in modalità batch
Panoramica dell'area di lavoro Processori Batch
Panoramica dell'area di lavoro Processori Batch
Quest'area di lavoro consente di processare qualsiasi numero di file audio o
montaggi audio con plug-in e preset della Sezione Master, effetti offline e altri
plug-in.
Menu Modifica
Aggiungi dei file audio specifici
Consente di aprire una finestra per selezionare i file audio.
Aggiungi dei montaggi audio specifici
Consente di aprire una finestra per selezionare i montaggi audio.
Aggiungi file da una cartella
Consente di aprire una finestra di dialogo in cui è possibile selezionare i file di
un tipo specifico da una cartella.
Elimina tutti i file
Consente di eliminare dall'elenco tutti i file che non sono attualmente in fase
di processamento.
581
Processamento in modalità batch
Panoramica dell'area di lavoro Processori Batch
Rimuovi i file selezionati
Consente di eliminare dall'elenco tutti i file selezionati che non sono
attualmente in fase di processamento.
Elimina tutti, tranne quelli selezionati
Consente di eliminare tutti i file che non sono attualmente selezionati e in fase
di processamento.
Elimina i file processati con successo
Consente di eliminare i file con lo stato «Successo» dall'elenco.
Elimina i file contenenti degli errori
Consente di eliminare i file con lo stato «Errore» dall'elenco.
Reinizializza lo stato di tutti i file
Consente di impostare i file con lo stato «Completata» o «Errore» in «Da
completare».
Reinizializza lo stato dei file che contengono un errore
Consente di impostare i file con lo stato «Errore» in «Da completare».
Menu Processa
Inizio
Consente di eseguire il processo batch.
Pausa
Consente di interrompere il processo in modo da ridurre il carico sulla CPU.
È possibile riprendere il processo facendo nuovamente clic su Pausa.
Annulla
Consente di annullare il processo in corso.
Lancia tutti i processori batch nell'Area Lavoro
Consente di lanciare in maniera sequenziale tutti i batch nell'area di lavoro.
Ciò significa che un processo batch ha inizio quando termina quello
precedente. Un errore non impedisce l'inizio di un nuovo processo batch. Se
si interrompe il processo attivo, viene interrotto l'intero processo.
Menu Strumenti
Elenco di strumenti di utility esterni
Consente di visualizzare un elenco degli strumenti di utility esterni.
Configura gli strumenti di utility esterni
Consente di visualizzare una finestra di dialogo in cui è possibile configurare
gli strumenti di utility esterni.
582
Processamento in modalità batch
Panoramica dell'area di lavoro Processori Batch
Plug-in
Qui è possibile selezionare i plug-in e i preset della Sezione Master per il processo
batch. Un plug-in o un preset può essere trascinato nella catena di plug-in audio
del documento del processore batch attivo. È inoltre possibile fare doppio-clic su
un plug-in per aggiungerlo alla fine della catena. Nelle seguenti categorie è
possibile scegliere i plug-in o i preset della Sezione Master:
Preset della Sezione Master
Si tratta dell'elenco dei preset della Sezione Master.
Plug-in della Sezione Master
Si tratta dell'elenco di tutti i plug-in disponibili nella Sezione Master.
Plug-in monopass
Si tratta dell'elenco dei plug-in monopass. Monopass significa che il segnale
audio deve passare attraverso il plug-in una sola volta per essere processato.
Questi plug-in non sono disponibili nella Sezione Master.
Plug-in multipass
Si tratta dell'elenco dei plug-in multipass. Multipass significa che l'audio deve
essere analizzato almeno una volta prima di essere modificato. Questi plug-in
non sono disponibili nella Sezione Master. Alcuni sono esclusivi per il
processore batch.
Plug-in metapass
Si tratta dell'elenco dei plug-in metapass. Metapass significa che l'audio viene
analizzato una sola volta ed è processato dopo che tutti gli altri file sono stati
analizzati, per tenere in considerazione tutte le analisi. Questi plug-in non
sono disponibili nella Sezione Master e sono esclusivi dell'area di lavoro
Processori Batch.
Catena di plug-in Audio
Qui è possibile aggiungere i plug-in attraversati dal segnale audio, dall'alto verso il
basso.
L'elenco viene configurato trascinando i plug-in dalla sezione dei plug-in.
•
Per rimuovere un plug-in dall'elenco, trascinarlo nuovamente nella sezione dei
plug-in o selezionarlo e premere [Del], altrimenti fare clic-destro e selezionare
Rimuovi.
•
Per modificare un plug-in, fare doppio-clic o clic-destro su di esso e
selezionare Modifica.
Le frecce blu, rosso e verde a destra della catena di plug-in Audio consentono di
visualizzare il percorso del segnale audio quando i plug-in sono stati aggiunti
all'elenco.
È possibile impedire il processamento di un plug-in disattivandolo.
583
Processamento in modalità batch
Panoramica dell'area di lavoro Processori Batch
File da processare
Qui è possibile specificare quali file processare. Per aggiungere file all'elenco è
possibile utilizzare la funzione di trascinamento e rilascio o il menu Modifica. È
possibile fare clic-destro su un file per accedere a un menu contestuale con le
seguenti opzioni:
Reinizializza lo stato
Consente di impostare lo stato dei file selezionati su «non processati».
Elimina
Consente di eliminare i file selezionati dall'elenco.
Apri in WaveLab
Consente di aprire il file selezionato in WaveLab.
Individua in Windows Explorer/Finder
Consente di aprire la cartella del file selezionato in Windows Explorer/Mac
OS Finder.
Apri con l'applicazione di default
Consente di aprire il file selezionato con l'applicazione di default, ad esempio
un lettore multimediale.
Inserisci i file audio
Apre un browser dei file e consente di selezionare i file da inserire nell'elenco
dei file.
Inserisci tutti i file audio aperti
Consente di inserire tutti i file audio attualmente aperti in WaveLab.
Sotto l'elenco dei file sono disponibili le seguenti opzioni:
Durata dell'anteprima
Consente di determinare la lunghezza della durata dell'anteprima.
Accetta i file dual-mono
Se questa opzione è attivata, è possibile aggiungere i file dual-mono al
processo batch. Facendo clic sull'icona dello strumento viene visualizzata la
finestra di dialogo Preferenze di modifica dei file audio, in cui è possibile
impostare l'identificazione del file dual-mono.
Sopra l'elenco dei file sono disponibili le seguenti opzioni:
Cartella
Consente di selezionare la cartella che si intende aggiungere al processo
batch.
Ogni volta che si avvia il processore batch, la cartella selezionata viene
scansionata e i file audio che vengono trovati al suo interno vengono
processati.
584
Processamento in modalità batch
Panoramica dell'area di lavoro Processori Batch
Per disabilitare questa opzione, cancellare il nome del percorso.
NOTA
Se si desidera utilizzare dei file XML nella modalità cartella, è necessario
attivare l'opzione Descrizione XML nel menu Tipi di file da processare.
Scansiona le sotto-cartelle
Se questa opzione è attivata, vengono scansionate anche le sottocartelle
della cartella selezionata. I file contenuti in queste sottocartelle vengono
aggiunti al processo batch.
Aggiorna
Consente di aggiornare la cartella selezionata e, se l'opzione Scansiona le
sotto-cartelle è attivata, anche le relative sottocartelle. Tutti i file audio
contenuti nelle cartelle vengono aggiunti al processo batch.
Tipi di file da processare
Consente di specificare quali tipi di file devono essere aggiunti al processo
batch. È inoltre possibile scegliere di aggiungere tutti i tipi di file al processo
batch.
Linguetta Uscita
Tipo di cartella di destinazione
Definire qui un tipo di cartella di destinazione. Sono disponibili i seguenti tipi:
•
Temporaneo e annullabile
•
Consente di scrivere l'audio processato in un file temporaneo. Affinchè
ciò funzioni, il file sorgente deve essere già aperto nell'area lavoro File
Audio.
Come il percorso d'accesso sorgente
•
Il file viene renderizzato nella propria cartella.
Sotto-cartella del percorso sorgente
•
Il file viene renderizzato in una sottocartella personalizzabile della
relativa cartella.
Sotto-cartella Uscita
•
Il file viene renderizzato all'interno della sottocartella Uscita della
cartella di controllo. Questa sottocartella viene creata automaticamente
da parte di WaveLab.
Nuovo percorso d'accesso
•
Il file viene renderizzato in una cartella di destinazione che è necessario
specificare.
Nuovo percorso d'accesso + Cartella sorgente
•
Agisce come l'opzione precedente, con un ulteriore elemento aggiunto
del percorso sorgente.
Nuovo percorso d'accesso + Cartella sorgente (2 livelli)
Agisce come l'opzione precedente, con un ulteriore elemento aggiunto
del percorso sorgente e della relativa cartella genitore.
585
Processamento in modalità batch
Panoramica dell'area di lavoro Processori Batch
•
Nuovo percorso d'accesso + Cartella sorgente (3 livelli)
•
Agisce come l'opzione precedente, con un ulteriore elemento aggiunto
in più del percorso sorgente.
Nessuna uscita
Il processamento avviene quando non viene scritto alcun file sul disco.
Quando si utilizzano le cartelle di controllo, questa opzione ha senso
solo se si utilizza il plug-in Audio Analyser per produrre un file di testo
dal file audio sorgente, senza renderizzare un nuovo file audio. Il file di
testo viene sempre scritto nella sottocartella Uscita della cartella di
controllo.
NOTA
Per le cartelle di controllo, la cartella di destinazione può essere determinata
anche da un file XML contenente questa informazione.
Percorso
Specificare qui la cartella in cui verranno renderizzati i file.
Rinomina
Se questa opzione è attivata, i nomi dei file sorgente vengono processati
attraverso un preset di rinomina, in modo da produrre nuovi nomi per i file
renderizzati.
Campo Rinomina
Consente di aprire la finestra di dialogo Rinomina in cui è possibile impostare
uno schema di rinomina.
Linguetta Formato
Formato file
Consente di visualizzare la finestra di dialogo Formato file audio.
Meta-dati del processore batch
Consente di selezionare una delle seguenti opzioni per la gestione dei
meta-dati del processore batch:
•
Ignorare i meta-dati del processore batch e preservare i meta-dati nel
file audio.
•
Fondere i meta-dati del processore batch con i meta-dati individuati nel
file audio.
•
Sostituire i meta-dati del file audio con i meta-dati del processore batch.
Queste opzioni sono efficaci solo se è attivata l'opzione Eredita dal file
sorgente nella finestra di dialogo Formato file audio.
Per i montaggi audio, renderizza le Immagini CD e i Cue-sheet
Se questa opzione è attivata, i montaggi audio vengono renderizzati come
immagini CD insieme ai cue-sheet.
586
Processamento in modalità batch
Panoramica dell'area di lavoro Processori Batch
Linguetta XML
In questa linguetta è possibile regolare delle impostazioni per generare dei file XML
contenenti informazioni sui file audio.
Processa
Consente di selezionare se il file di uscita XML deve essere generato da zero
(Genera un file XML/HTML) oppure utilizzando il file XML di input come
riferimento (Trasforma un file XML di input). Se non si intende utilizzare un
processo XML, selezionare l'opzione Nessun processo XML.
Preset
Consente di salvare e reimpostare i preset delle impostazioni.
File XSLT
Il percorso del file XSLT che è utilizzato per generare il file XML.
Parametri opzionali
L'elenco dei parametri da inviare al processo XSLT. È possibile inserire i nuovi
parametri direttamente nel campo di testo, oppure facendo clic sull'icona
penna per aprire la finestra di dialogo Parametri per il processamento XSLT
dove andare a inserire i nuovi parametri.
Linguetta Strumento di utility esterno
In questa linguetta, è possibile selezionare uno strumento di utility esterno da
eseguire dopo il completamento del processo batch. Ad esempio, i file risultanti
possono essere inviati tramite e-mail, caricati o archiviati. Per poter selezionare gli
strumenti, è necessario specificarli nella finestra di dialogo Configura gli strumenti
di utility esterni.
Questa opzione non ha effetto quando si utilizzano le cartelle di controllo.
Linguetta Opzioni
Avvio automatico al rilascio dei file
Se questa opzione è attivata, il processamento inizia automaticamente
quando si trascina un file nell'elenco.
Elimina automaticamente i file convertiti
Se questa opzione è attivata, un file viene rimosso dall'elenco dopo il corretto
processamento.
Interrompi quando vi è un errore
Se questa opzione è attivata, il processo globale viene interrotto in caso di
errore. In caso contrario, il file associato all'errore viene contrassegnato in
rosso e viene processato il file successivo.
Questa opzione non ha effetto quando si utilizzano le cartelle di controllo.
587
Processamento in modalità batch
Informazioni sui processori off-line
Includi l'elenco file in fase di salvataggio
Se questa opzione è attivata, l'elenco dei file (con il relativo stato) viene
salvato con il documento del processore batch.
Crea file di picco
Se questa opzione è attivata, vengono creati file di picco per ciascun file
renderizzato.
Quando un file sta per essere sovrascritto
Specificare qui il comportamento da tenere quando è necessario
sovrascrivere un file. Sono disponibili le seguenti opzioni:
•
Sovrascrivi senza domande
•
Interrompi e domanda
•
Riporta come errore
•
Salta e contrassegna come effettuato
Questa opzione non ha effetto quando si utilizzano le cartelle di controllo.
Linguetta Multitasking
In questa linguetta, selezionare quanti core utilizzare contemporaneamente. I
contenuti di questa linguetta variano a seconda dell'hardware del computer.
Linguetta Commento
In questa linguetta è possibile inserire un commento per il documento di processo
batch attivo.
Informazioni sui processori off-line
Sono disponibili diversi tipi di plug-in che possono essere applicati a un processo
batch.
Sono disponibili i seguenti tipi di plug-in del processamento in modalità batch:
•
I plug-in Monopass richiedono solo una fase durante il processamento. Un
effetto plug-in monopass processa il segnale e ne esegue l'uscita in qualsiasi
plug-in successivo.
•
I plug-in Multipass richiedono due o più fasi (una o più fasi dell'analisi seguite
da una fase di processo) prima del processamento dell'audio. Alcuni di essi
sono univoci per l'area di lavoro Processori Batch, mentre altri possono anche
essere trovati come processori off-line nell'area di lavoro File Audio.
•
I plug-in Metapass sono univoci per l'area di lavoro Processori Batch e
richiedono almeno una fase dell'analisi su tutti i file audio prima del
processamento dell'audio. Dopo l'analisi dell'audio, un plug-in metapass
prende in considerazione tutti gli altri plug-in nella catena di effetti prima di
processare l'audio.
588
Processamento in modalità batch
Informazioni sui processori off-line
Preset della Sezione Master
I preset vengono aggiornati ogni volta che si salva un nuovo preset nella Sezione
Master. Il preset contiene inoltre le impostazioni di guadagno della Sezione Master.
Plug-in della Sezione Master
Questi plug-in sono tutti i plug-in disponibili nella Sezione Master, elencati nello
stesso modo.
Informazioni sui plug-in metapass
Un plug-in metapass consente di analizzare tutti i file nel batch, raccogliere i risultati
e processare i file variando le quantità. Il risultato dell'analisi di un file può influire sul
processamento di altri file.
Un tipico esempio di plug-in metapass è il Loudness Meta Normalizer, mediante il
quale è possibile processare un numero di file in modo tale da assegnare a tutti
l'intensità acustica del file che presenta il valore più elevato nel batch.
I plug-in metapass possono essere combinati liberamente con altri tipi di
processori. Ad esempio, è possibile utilizzare il Loudness Meta Normalizer e un
classico normalizzatore nello stesso batch. È inoltre possibile combinare i plug-in
metapass con i plug-in multipass.
Un plug-in metapass richiede due fasi di processamento. Nel corso della prima fase
tutti i file nel batch vengono analizzati e durante la seconda fase vengono tutti
processati.
Questo comportamento è diverso da quelli di altri plug-in multipass in cui ciascun
file viene analizzato/processato due o più volte, se necessario.
Impedimento del clipping all'aumento del livello del segnale
I processori spesso aumentano il livello del segnale. Se non si presta attenzione, il
file potrebbe risultare distorto quando è presente nel batch. Per impedire questo, è
possibile utilizzare l'opzione Solo con clipping del plug-in Normalizzatore del livello.
È possibile amplificare il segnale oltre 0 dB (livello intero) all'interno del flusso audio,
in quanto WaveLab utilizza il processamento interno a 32 bit. È disponibile molto
spazio libero ulteriore e il segnale non presenterà clipping. Tuttavia, quando un
segnale che supera 0 dB viene convertito in un file a 16 bit all'uscita del processore
batch, viene rilevato un clipping.
Per risolvere questo problema, può essere inserito l'effetto del Normalizzatore alla
fine della catena del segnale. Il Normalizzatore aumenta o diminuisce il livello come
necessario, in modo che il segnale presenti un picco esattamente al valore
specificato prima di essere convertito in un file. Questa operazione è utile anche
quando non è attivata l'opzione Solo in caso di clipping.
589
Processamento in modalità batch
Lavorare con l'area lavoro Processori Batch
Se si desidera applicare il Normalizzatore solo per evitare clipping, attivare Solo in
caso di clipping. Quando è attivato, l'uscita del segnale può essere bassa, ma
l'audio non presenta clipping a causa dell'amplificazione all'interno di ogni
processore.
Questo consente di utilizzare il Normalizzatore come un limitatore totalmente libero
da distorsioni.
Se si riduce la profondità del bit, aggiungere il plug-in dithering dopo il plug-in
Normalizzatore.
Lavorare con l'area lavoro Processori Batch
Apertura dell'area di lavoro Processori Batch
PROCEDIMENTO
1.
Fare clic sull'icona Processori Batch e selezionare Apri un'Area Lavoro
vuota o selezionare Area lavoro > Nuova Area lavoro > Processori Batch.
2.
Attivare il layout che si desidera utilizzare.
3.
Fare clic su OK.
Creazione di un documento di processo batch
Sono disponibili diversi modi per creare un documento di un processo batch. I
seguenti passaggi ne descrivono la modalità di creazione nell'area di lavoro
Processori Batch.
PROCEDIMENTO
1.
Nell'area di lavoro Processori Batch, fare clic sul pulsante di creazione di un
documento vuoto, o selezionare File > Nuovo.
Se è stato specificato un modello di default, selezionando Nuovo viene aperto un
nuovo modello con le impostazioni del modello di default.
2.
Se è stato creato un modello di processo batch prima, viene visualizzata la
finestra di dialogo Crea a partire da un modello. Selezionare una delle
seguenti opzioni:
•
Per creare un nuovo documento da un modello, selezionare un modello
dall'elenco e fare clic su Apri.
•
Per creare un documento vuoto, fare clic su Nessuno.
590
Processamento in modalità batch
Lavorare con l'area lavoro Processori Batch
Salvataggio di un documento di processo batch
PREREQUISITI
Configurare il processo batch.
PROCEDIMENTO
1.
Nell'area di lavoro Processori Batch, eseguire una delle seguenti operazioni:
•
Per salvare un documento di processo batch non ancora salvato, selezionare
File > Salva con nome.
•
Per salvare un documento di processo batch già salvato in precedenza, fare
clic sul pulsante Salva o selezionare File > Salva.
2.
Nella finestra di dialogo Salvataggio del processore batch, specificare un
nome file e una posizione.
3.
Decidere se attivare una delle seguenti opzioni:
4.
•
Includi l'elenco dei file
•
Apri il selettore dei file standard prima di questa finestra di dialogo
•
Salva copia
Fare clic su Salva.
Finestra di dialogo Salvataggio del processore batch
In questa finestra di dialogo, è possibile specificare il nome e la posizione del file di
processore batch che si desidera salvare.
Nell'area di lavoro Processori Batch, fare clic sul pulsante Salva con nome o
selezionare File > Salva con nome.
Nome
Rappresenta il nome del file da scrivere.
Dove
La posizione in cui salvare il file.
Includi l'elenco dei file
Se questa opzione è attivata, viene salvato inoltre l'elenco dei file, insieme allo
stato di ciascun file.
Apri il selettore dei file standard prima di questa finestra di dialogo
Se questa opzione è attivata, viene aperto il selettore di file standard prima di
questa finestra di dialogo. Utilizzare questa opzione se si modificano
raramente le opzioni in questa finestra di dialogo e si preferisce il selettore di
file standard.
Salva copia
Se questa opzione è attivata, una copia del file processore batch aperto viene
salvata e il processo batch continua a fare riferimento al file sorgente.
591
Processamento in modalità batch
Lavorare con l'area lavoro Processori Batch
Aggiunta di file a un processo batch
È inoltre possibile aggiungere file audio e montaggi audio a un processo batch.
Aggiunta di file audio
PREREQUISITI
Nell'area di lavoro Processori Batch, creare un nuovo documento o aprire un
documento esistente.
PROCEDIMENTO
1.
Selezionare Modifica > Aggiungi dei file audio specifici.
2.
Individuare la posizione del file audio che si desidera aggiungere e
selezionarlo.
3.
Fare clic su Apri.
RISULTATO
Il file audio viene aggiunto al processo batch.
NOTA
È inoltre possibile aggiungere file audio facendo clic-destro sulla finestra File da
processare e selezionando Inserisci tutti i file audio aperti oppure selezionando
uno dei file audio aperti dall'elenco.
Aggiunta di montaggi audio
PREREQUISITI
Nell'area di lavoro Processori Batch, creare un nuovo documento o aprire un
documento esistente.
PROCEDIMENTO
1.
Selezionare Modifica > Aggiungi dei montaggi audio specifici.
2.
Individuare la posizione del montaggio audio che si desidera aggiungere e
selezionarlo.
3.
Fare clic su Apri.
RISULTATO
Il montaggio audio viene aggiunto al processo batch.
592
Processamento in modalità batch
Lavorare con l'area lavoro Processori Batch
NOTA
È inoltre possibile aggiungere montaggi audio facendo clic-destro sulla finestra File
da processare e selezionando uno dei montaggi audio aperti dall'elenco.
Aggiunta di file da una cartella
È inoltre possibile aggiungere tutti i file audio o i montaggi audio inclusi in una
cartella a un processo batch.
PREREQUISITI
Nell'area di lavoro Processori Batch, creare un nuovo documento o aprire un
documento esistente.
PROCEDIMENTO
1.
Selezionare Modifica > Aggiungi file da una cartella.
2.
Specificare la posizione della cartella.
3.
Opzionale: attivare Esegui la ricerca anche nelle sotto-cartelle se si
desidera includere i file posizionati nelle sotto-cartelle.
4.
Specificare il tipo di file.
5.
Fare clic su OK.
RISULTATO
Tutti i file audio vengono aggiunti all'elenco di file da processare.
Aggiungere una cartella come sorgente
È possibile specificare una cartella sorgente in cui posizionare i file che si desidera
processare mediante un processore batch. Ogni volta che si avvia il processore
batch, la cartella selezionata viene scansionata e i file audio che vengono trovati al
suo interno sono aggiunti all'elenco e processati.
PREREQUISITI
Nell'area di lavoro Processori Batch, creare un nuovo documento o aprire un
documento esistente.
PROCEDIMENTO
1.
Nel campo Cartella, specificare la cartella sorgente.
2.
Se si desidera includere i file che si trovano nelle sottocartelle, attivare
l'opzione Scansiona le sotto-cartelle.
593
Processamento in modalità batch
Lavorare con l'area lavoro Processori Batch
3.
Dal menu Tipi di file da processare, selezionare quali tipi di file audio
includere.
4.
Per avviare il processo batch, selezionare Processa > Inizio.
LINK CORRELATI
Panoramica dell'area di lavoro Processori Batch a pag. 581
Confronto tra catena di plug-in personalizzata e preset della
Sezione Master associato
È possibile processare in modalità batch i file mediante una catena di plug-in
personalizzata comune o processare in modalità batch ciascun file con il relativo
preset della Sezione Master associato. È inoltre possibile scegliere di non utilizzare
alcun plug-in per il processo batch e utilizzare solo le altre funzionalità dell'area di
lavoro Processori Batch, ad esempio la conversione del formato del file o il
processamento dei meta-dati.
Aggiunta di plug-in al processo batch
È possibile creare una catena di plug-in personalizzata e includerla nel processo
batch.
PREREQUISITI
Nell'area di lavoro Processori Batch, creare un nuovo documento o aprire un
documento esistente.
PROCEDIMENTO
1.
Aprire il menu di processamento in modalità batch e selezionare Catena di
plug-in personalizzata.
2.
Eseguire una delle seguenti operazioni:
•
Nella sezione plug-in, selezionare il plug-in o il preset della Sezione Master che
si desidera utilizzare e trascinarlo in Catena di plug-in personalizzata.
•
Fare doppio-clic su un plug-in o su un preset della Sezione Master per
aggiungerlo alla fine della catena di plug-in.
594
Processamento in modalità batch
Lavorare con l'area lavoro Processori Batch
Percorso del segnale audio
Il percorso del segnale audio di un processo batch è indicato da frecce rosse, verdi
e blu nell'elenco delle catene del Audio.
•
Una freccia rossa indica che il segnale è stato processato, quindi inviato al
plug-in successivo.
•
Una freccia verde indica che il segnale è analizzato in questa fase della catena
audio, ma non è ancora stato modificato e pertanto non è stato inviato al
plug-in successivo. Quando il flusso audio arriva al termine, viene riavviato.
Quando il segnale raggiunge nuovamente questo plug-in, viene modificato e
inviato al plug-in successivo. Alcuni plug-in necessitano di diverse analisi
prima di passare al plug-in successivo.
•
Una freccia blu indica che il segnale è stato processato totalmente in questa
fase ed è stato scritto su disco.
•
Una riga di separazione verticale indica che è presente un meta-pass. Questo
significa che i file sono letti e processati nuovamente uno dopo l'altro.
NOTA
Alcuni plug-in multipass richiedono più di un passaggio di analisi o inviano
ulteriormente il segnale nella catena senza ordinamento del flusso audio per il
riavvio. Questo comportamento dipende dalle impostazioni del plug-in o dal
materiale audio e non può essere influenzato.
Rimozione di file e plug-in dal processo batch
PROCEDIMENTO
•
Nell'elenco Catena di plug-in personalizzata o File da processare, fare
clic-destro sull'elemento che si desidera rimuovere e selezionare Rimuovi,
oppure selezionare l'elemento e premere [Canc].
Modifica dell'ordine dei plug-in nel processo batch
PREREQUISITI
Nell'area di lavoro Processori Batch, creare un nuovo documento o aprire un
documento esistente.
PROCEDIMENTO
•
Selezionare un plug-in o un preset Sezione Master dall'elenco catena di
plug-in Audio e trascinarlo in un'altra posizione.
595
Processamento in modalità batch
Lavorare con l'area lavoro Processori Batch
Anteprima degli effetti del processo batch
È possibile visualizzare in anteprima gli effetti del processore batch in ciascun file
di un batch. L'anteprima include tutti gli effetti e il formato del file.
PREREQUISITI
Configurare il processo batch.
PROCEDIMENTO
1.
Nell'angolo inferiore destro dell'area di lavoro Processori Batch impostare la
Durata dell'anteprima.
La durata dell'anteprima può essere compresa tra 2 e 59 secondi.
2.
Fare clic-destro sul file di cui si desidera visualizzare l'anteprima e selezionare
Anteprima del processamento.
Informazioni sul processamento di file aperti
Se si sta processando un file già aperto, è necessario fare alcune considerazioni.
•
Se il nuovo file avrà lo stesso nome e sarà salvato nella stessa posizione, il
salvataggio del file non avverrà fino a quando resterà aperto.
•
Se il nuovo file avrà lo stesso nome e sarà salvato nella stessa posizione e se
il numero di canali verrà modificato nel file (mono diventa stereo o viceversa),
verrà creato un nuovo documento aperto in una finestra senza titolo.
Selezione di un formato di uscita per il processo batch
È possibile eseguire la renderizzazione in un singolo formato file audio o in più
formati.
PREREQUISITI
Nell'area di lavoro Processori Batch, creare un nuovo documento o aprire un
documento esistente.
PROCEDIMENTO
1.
Nell'area di lavoro Processori Batch, selezionare la linguetta Formato.
2.
Fare clic sul campo Formato file.
Viene visualizzata la finestra di dialogo Formato file audio.
3.
Configurare le impostazioni e fare clic su OK.
596
Processamento in modalità batch
Lavorare con l'area lavoro Processori Batch
Configurazione di una posizione file per il processo batch
PREREQUISITI
Nell'area di lavoro Processori Batch, creare un nuovo documento o aprire un
documento esistente.
PROCEDIMENTO
1.
Nell'area di lavoro Processori Batch, selezionare la linguetta Uscita.
2.
Impostare il tipo di cartella di destinazione e la cartella in cui vengono
renderizzati i file audio.
Specifica di una strategia di sovrascrittura
PREREQUISITI
Nell'area di lavoro Processori Batch, creare un nuovo documento o aprire un
documento esistente.
PROCEDIMENTO
1.
Selezionare la linguetta Opzioni.
2.
Dal menu Quando un file sta per essere sovrascritto, selezionare una delle
seguenti strategie di sovrascrittura:
•
Sovrascrivi senza domande
•
Interrompi e domanda
•
Riporta come errore
•
Salta e contrassegna come effettuato
Assegnazione di nomi ai file audio renderizzati
Grazie alla funzione di assegnazione nomi dell'area di lavoro Processori Batch, è
possibile generare nuovi nomi per i file renderizzati in base a regole personalizzate.
PREREQUISITI
Aprire un documento processore batch nell'area di lavoro Processori Batch.
PROCEDIMENTO
1.
Nell'area di lavoro Processori Batch, selezionare la linguetta Uscita.
2.
Attivare Rinomina e fare clic sul campo di rinomina.
3.
Configurare le impostazioni e fare clic su OK.
597
Processamento in modalità batch
Lavorare con l'area lavoro Processori Batch
Esecuzione e interruzione del processo batch
Una volta configurate le impostazioni, è possibile avviare il processo batch. È
possibile mettere in pausa e annullare la procedura di processamento in qualsiasi
momento.
•
Per avviare il processo batch, selezionare Processa > Inizio o fare clic sul
pulsante Inizio.
•
Per mettere in pausa il processo batch, selezionare Processa > Pausa o fare
clic sul pulsante Pausa. È possibile continuare il processamento batch
facendo nuovamente clic sul pulsante Pausa.
•
Per annullare il processo batch, selezionare Processa > Annulla o fare clic
sul pulsante Annulla.
Icone di stato del processamento in modalità batch
Le icone accanto al numero del file indicano lo stato dei file nell'elenco File da
processare.
Icona
Descrizione
Cerchio verde
Indica che il file è pronto per essere processato.
Icona ruota
dentata
Indica che il file è attualmente in fase di processamento. L'area di
lavoro di processamento batch non può essere chiusa se uno
qualunque dei file presenta questo stato.
Punto giallo
Indica che il processo è parzialmente completato. Ad esempio, i file
sono stati analizzati (fase dell'analisi), ma non ancora processati
(fase di modifica).
Punto verde
Indica che il file è stato completamente processato. Per
processare nuovamente il file, è necessario reinizializzarne lo stato.
Punto rosso
Indica che si è verificato un errore.
Reinizializzazione dello stato dei file del processore batch
Per applicare nuovamente il processo batch a file già processati, è necessario
reinizializzare lo stato di questi file.
•
Per reinizializzare lo stato di uno o più file nell'elenco File da processare,
selezionare uno o più file, fare clic-destro e selezionare Reinizializza lo stato.
•
Per reinizializzare lo stato di tutti i file nell'elenco File da processare,
selezionare Modifica > Reinizializza lo stato di tutti i file.
598
Processamento in modalità batch
Lavorare con l'area lavoro Processori Batch
•
Per reinizializzare lo stato di tutti i file contenenti un errore nell'elenco File da
processare, selezionare Modifica > Reinizializza lo stato dei file che
contengono un errore.
Informazioni sul multitasking durante il processo batch
È possibile selezionare il numero di core della CPU del computer da utilizzare
contemporaneamente. Il numero disponibile di core varia in base all'hardware del
computer.
Ogni operazione utilizza un core, pertanto le impostazioni di multitasking
rappresentano il numero massimo di operazioni che possono essere eseguite in
parallelo. Non è sempre consigliato utilizzare i valori maggiori per le seguenti
ragioni:
•
Se si desidera continuare a lavorare con il computer durante il processamento
in modalità batch, è necessario risparmiare potenza.
•
Il disco è più lento.
•
Le prestazioni grafiche e la risposta dell'interfaccia utente sono ridotte.
•
Se il processore utilizza la tecnologia Hyper-Threading, metà dei core sono
virtuali e non garantiscono una potenza pari a quella dei core reali.
Se vengono scritti numerosi file di grandi dimensioni, l'utilizzo del multitasking non
è sempre raccomandato, in quanto i file possono risultare più frammentati sul disco.
La lettura dei file derivanti può essere lenta, a meno che non si utilizzino unità SSD.
NOTA
Il numero di core da utilizzare può essere modificato in qualsiasi momento. Le
operazioni già in esecuzione vengono mantenute o messe in pausa, a seconda della
nuova impostazione.
Selezione dei core del processore per il processo batch
PROCEDIMENTO
•
Nella linguetta Multitasking selezionare il numero di core del processore che
si desidera utilizzare.
599
Processamento in modalità batch
Cartelle di controllo
Cartelle di controllo
Le cartelle di controllo (chiamate anche watch folders) possono essere utilizzate per
automatizzare delle operazioni dei processori batch. Copiando dei file in una cartella
di controllo, viene automaticamente applicato un processore batch predefinito a
questi file.
Nel processore batch è possibile utilizzare tutte le funzioni di processamento audio
offerte da WaveLab, ad esempio, il processamento con le catene di plug-in VST, la
normalizzazione dell'intensità acustica in conformità con lo standard R-128, i
rapporti delle analisi audio, le conversioni in MP3, ecc.
NOTA
Per beneficiare appieno dei vantaggi offerti dalle funzionalità delle cartelle di
controllo è necessario conoscere il funzionamento dell'area lavoro Processori Batch
in WaveLab.
Qualsiasi tipo di cartella di Windows Explorer/Mac OS Finder può essere impostata
come cartella di controllo. È possibile trascinare o copiare dei file nella cartella,
oppure salvare i file audio direttamente in una cartella di controllo da una qualsiasi
applicazione. Le cartelle di controllo possono processare sia i file audio che i
montaggi audio.
Possono essere inoltre definite più cartelle di controllo, ciascuna delle quali
corrispondente a un diverso processo audio.
WaveLab processa qualsiasi file che viene copiato nelle cartelle di controllo, anche
se non è l'applicazione attiva.
La procedura per configurare una cartella di controllo consiste in: impostare un
processore batch, creare una cartella di controllo, associare quest'ultima al
processore batch, quindi attivare la cartella di controllo. A questo punto, quando si
trascinano i file all'interno di tale cartella, i file vengono automaticamente processati.
I file che vengono trascinati nella cartella di controllo possono trovarsi in cartelle che
presentano al loro interno delle sottocartelle. I file processati avranno, nella cartella
di uscita, la stessa struttura di cartelle dei file sorgente.
È inoltre possibile trascinare nella cartella di controllo dei file XML che specificano
i file che si desidera processare.
LINK CORRELATI
Processamento in modalità batch a pag. 579
File XML nel processamento batch a pag. 618
600
Processamento in modalità batch
Cartelle di controllo
Configurare un processore batch per le cartelle di controllo
È possibile associare qualsiasi configurazione dei processori batch con le proprie
cartelle di controllo oppure impostare una nuova configurazione.
Una cartella di controllo può essere associata a più operazioni di un processore
batch. Ad esempio, copiando semplicemente un file in una cartella di controllo
potrebbe venire prodotto automaticamente un file MP3 a 96 kbps, un file MP3 a
192 kbps, un file OGG e un file WAVE normalizzato.
•
Per modificare il processore batch, fare doppio-clic sul processore batch
desiderato nella finestra Cartella di controllo.
•
Per modificare la cartella di uscita di un processore batch, fare doppio-clic
sulla colonna Cartella di uscita di un processore batch nella finestra Cartella
di controllo.
IMPORTANTE
MPORTANT
I plug-in che visualizzano una finestra di dialogo di validazione all'avvio non possono
essere utilizzati.
LINK CORRELATI
Lavorare con l'area lavoro Processori Batch a pag. 590
Informazioni sul multitasking durante il processo batch a pag. 599
Finestra Cartelle di controllo
In questa finestra è possibile impostare e modificare la configurazione delle cartelle
di controllo.
Se la finestra non è già visibile, fare quanto segue: nell'area lavoro Processori Batch,
selezionare Area lavoro > Finestra dello strumento specifico > Cartelle di
controllo.
NOTA
Le configurazioni definite nella finestra Cartelle di controllo vengono salvate
automaticamente ogni volta che si esegue una modifica.
601
Processamento in modalità batch
Cartelle di controllo
L'elenco delle cartelle di controllo
L'elenco delle cartelle di controllo visualizza la cartella di controllo selezionata e i
processori batch ad essa associati.
•
Per modificare una cartella di controllo, cliccarci sopra due volte nell'elenco.
•
Per fare in modo che un processore batch non venga attivato, disattivare la
casella di controllo corrispondente nella finestra Cartelle di controllo.
Menu Funzioni
Aggiungi un'operazione della cartella di controllo
Apre la finestra di dialogo Operazione della cartella di controllo, in cui è
possibile assegnare una nuova cartella di controllo a un processore batch.
Elimina
Elimina l'operazione selezionata.
Impostazioni
Apre la finestra di dialogo Impostazioni delle cartelle di controllo in cui è
possibile definire delle impostazioni aggiuntive per la cartella di controllo.
Verifica della configurazione
Verifica che la configurazione della cartella di controllo sia valida e pronta per
essere attivata. Questo test viene eseguito automaticamente quando si attiva
la cartella di controllo.
Avvia
Attiva la cartella di controllo. Se si trascinano dei file in una cartella di controllo
attiva, vengono applicati i processori batch ad essa associati.
Pausa
Mette in pausa le cartelle di controllo.
Arresta
Arresta le cartelle di controllo. Tutte le operazioni attualmente in corso
vengono annullate.
Processamento multi computer
Consente di attivare le cartelle di controllo come istanza master o istanza
slave.
Menu Preset
Salva con nome
Consente di salvare la configurazione delle cartelle di controllo attiva
sottoforma di preset.
Elenco di preset
Consente di selezionare un preset di configurazione delle cartelle di controllo.
602
Processamento in modalità batch
Cartelle di controllo
Definire una cartella di controllo
PREREQUISITI
Configurare un processore batch.
PROCEDIMENTO
1.
2.
Nell'area di lavoro Processori Batch, eseguire una delle seguenti operazioni:
•
Nella finestra Cartelle di controllo, selezionare Funzioni > Aggiungi
un'operazione della cartella di controllo.
•
Nella finestra Cartelle di controllo, fare clic sull'icona +.
•
Trascinare una cartella che si intende far diventare una cartella di controllo o
un file di processore batch nella finestra Cartelle di controllo. Si apre così la
finestra di dialogo Operazione della cartella di controllo e il file della cartella o
del processore batch corrispondenti viene impostato come default.
Nella finestra di dialogo Operazione della cartella di controllo eseguire le
seguenti operazioni:
•
Specificare il percorso della cartella che si intende utilizzare come cartella di
controllo.
•
Specificare i tipi di file da processare.
•
Specificare il percorso del processore batch che si desidera attivare nella
cartella di controllo selezionata.
Se è già aperto un processore batch nell'area lavoro Processori Batch, questo verrà
proposto di default nel campo File del processore batch.
3.
Fare clic su OK.
La configurazione della cartella di controllo viene aggiunta all'elenco delle cartelle di
controllo.
4.
Nella finestra Cartelle di controllo, selezionare Funzioni > Impostazioni e
regolare le necessarie impostazioni aggiuntive.
5.
Per validare la configurazione della cartella di controllo, selezionare Funzioni
> Verifica della configurazione.
6.
Opzionale: assegnare un altro processore batch alla cartella di controllo.
DOPO IL COMPLETAMENTO DI QUESTA OPERAZIONE
Una volta conclusa la creazione di una configurazione della cartella di controllo, è
necessario attivarla.
LINK CORRELATI
File XML nel processamento batch a pag. 618
Finestra di dialogo Impostazioni della cartella di controllo a pag. 611
603
Processamento in modalità batch
Cartelle di controllo
Finestra di dialogo Operazione della cartella di controllo
In questa finestra di dialogo è possibile specificare la posizione della cartella di
controllo, il relativo file del processore batch associato e i tipi di file che devono
essere processati.
Nella finestra Cartelle di Controllo, selezionare Funzioni > Aggiungi
un'operazione della cartella di controllo o fare clic sull'icona +.
Posizione della cartella di controllo
Consente di specificare la posizione della cartella di controllo.
Tipi di file da processare
Consente di selezionare i tipi di file che sono associati alla cartella di controllo.
Solamente i file del formato corrispondente vengono aggiunti al processo
batch.
File del processore batch
Consente di specificare il file del processore batch da associare alla cartella
di controllo.
Si può fare clic su
per vedere un elenco di tutti i processori batch aperti e
un elenco di tutti i processori batch utilizzati di recente.
604
Processamento in modalità batch
Cartelle di controllo
Attivare la configurazione di una cartella di controllo
Una volta che è stata definita una configurazione per una cartella di controllo, è
possibile attivarla.
PREREQUISITI
Configurare un processore batch e creare una o più cartelle di controllo.
PROCEDIMENTO
1.
Nella finestra Cartelle di controllo, selezionare Funzioni > Inizio.
2.
Nella finestra di dialogo Attivazione delle cartelle di controllo, definire le
proprie impostazioni e fare clic su Attiva.
RISULTATO
La configurazione della cartella di controllo è attiva. Una volta che si trascina un file
in una cartella di controllo, vengono attivati i processori batch associati.
IMPORTANTE
MPORTANT
Per applicare le modifiche apportate a una configurazione di una cartella di controllo
attiva, è necessario arrestare e riavviare le cartelle di controllo.
DOPO IL COMPLETAMENTO DI QUESTA OPERAZIONE
Attraverso l'icona della barra delle applicazioni è possibile accedere a varie
informazioni relative alla cartella di controllo attiva e mettere in pausa o arrestare il
processamento.
Processare le cartelle di controllo in background
La funzionalità delle cartelle di controllo di WaveLab può essere utilizzata come
operazione in background. Affinchè ciò funzioni, un'istanza aggiuntiva di WaveLab
viene aperta in background e le due istanze possono funzionare simultaneamente.
La modalità GUI viene utilizzata principalmente per configurare la cartella di
controllo e testarne la funzionalità. Una volta che tutto è stato configurato, è
possibile attivare la configurazione della cartella di controllo utilizzando l'istanza di
WaveLab in background.
L'istanza in background può essere utilizzata una volta che è stata impostata la
cartella di controllo. Quando si trascinano dei file nella cartella di controllo, l'istanza
di WaveLab in background li processa. È possibile fare in modo che l'istanza in
background venga lanciata automaticamente con il sistema operativo.
Si può utilizzare l'opzione Processamento multi-computer per avviare un'istanza
di WaveLab in background su un diverso computer in modo da aumentare la
velocità di processamento.
605
Processamento in modalità batch
Cartelle di controllo
NOTA
Una volta che un'istanza in background è aperta, essa è indipendente dall'istanza
con la quale si lavora.
LINK CORRELATI
La finestra di dialogo Attivazione delle cartelle di controllo a pag. 607
Finestra di dialogo Preferenze globali a pag. 713
Processamento multi computer a pag. 606
Avviare automaticamente un'istanza in background all'avvio
È possibile avviare automaticamente un'istanza di WaveLab in background con il
sistema operativo.
•
Per attivare o disattivare la funzione di avvio automatico, aprire la finestra di
dialogo Attivazione delle cartelle di controllo e selezionare Attiva le cartelle
di controllo all'avvio del computer.
La funzione di avvio automatico può essere disattivata anche al di fuori di WaveLab.
•
In Windows, rimuovere il file WatchFolders.lnk dalla seguente posizione:
C:\Users\[UserName]\AppData\Roaming\Microsoft\Windows
\Start Menu\Programs\Startup
•
Su Mac, rimuovere la voce WaveLab dall'elenco degli elementi di login:
System preferences/Users & groups/Login items
LINK CORRELATI
Attivare la configurazione di una cartella di controllo a pag. 605
Processamento multi computer
È possibile utilizzare più computer facenti parte della stessa rete per processare le
stesse cartelle di controllo. Ad esempio, se vi sono 10 computer e 800 file da
processare, ciascun computer processa 80 file. In tal modo viene incrementata
notevolmente la velocità di processamento.
Se la cartella di controllo si trova in un percorso di rete condiviso, le operazioni di
processamento vengono distribuite tra i diversi computer. Un'istanza di WaveLab è
la versione «master» che distribuisce i file tra gli altri computer, i quali sono invece
in modalità «slave». In tal modo si ottiene una velocità di processamento dei file
decisamente più veloce.
La configurazione della cartella di controllo dell'istanza master viene utilizzata e
condivisa con le istanze slave.
L'opzione di processamento multi computer utilizza la modalità dell'istanza in
background per ciascun computer del setup.
IMPORTANTE
MPORTANT
•
I computer nella rete devono essere tutti Windows o tutti Mac.
606
Processamento in modalità batch
Cartelle di controllo
•
Tutti i computer nella rete devono essere impostati sulla stessa lingua.
•
Ciascun computer deve essere configurato con i plug-in utilizzati dai
processori batch.
•
I percorsi specificati nella configurazione delle cartelle di controllo devono
essere definiti in forma universale.
In Windows, devono avere la seguente forma: \\ServerName\volume
Su Mac, devono avere la seguente forma: /ServerName/volume
•
Se un'operazione dipende da determinate impostazioni (ad esempio le
impostazioni XML), queste devono essere definite su ciascun computer. Per
sincronizzare i computer si può utilizzare l'opzione Impostazioni di
sincronizzazione nelle preferenze globali di WaveLab.
Attivare una cartella di controllo con processamento multi computer
PREREQUISITI
Configurare un processore batch e creare una o più cartelle di controllo.
PROCEDIMENTO
1.
Nella finestra di dialogo Cartelle di controllo, eseguire una delle seguenti
operazioni:
•
Per attivare un'istanza master, selezionare Funzioni > Processamento
multi-computer > Avvia come master.
•
Per attivare un'istanza slave, selezionare Funzioni > Processamento
multi-computer > Avvia come slave.
NOTA
Quando si configura un nuovo processamento multi computer, è necessario
prima avviare l'istanza master.
2.
Specificare il percorso delle impostazioni di rete.
3.
Decidere se attivare le cartelle di controllo all'avvio del computer.
4.
Fare clic su Attiva.
RISULTATO
La cartella di controllo si avvia in modalità master o slave.
La finestra di dialogo Attivazione delle cartelle di controllo
In questa finestra di dialogo è possibile impostare la modalità desiderata per le
cartelle di controllo che si stanno attivando.
A seconda che si stia attivando una cartella di controllo standard o si stia utilizzando
la modalità di processamento multi computer, la finestra di dialogo Attivazione delle
cartelle di controllo presenta diverse opzioni.
607
Processamento in modalità batch
Cartelle di controllo
La finestra di dialogo Attivazione delle cartelle di controllo standard
In questa finestra di dialogo è possibile specificare se la cartella di controllo opera
in modalità GUI (con l'interfaccia utente del programma) o come applicazione in
background.
Nell'area lavoro Processori Batch, nella finestra Cartelle di controllo, impostare
un'operazione per la cartella di controllo e selezionare Funzioni > Inizio.
Avvia in questa sessione di WaveLab
Se questa opzione è attivata, l'istanza attualmente attiva di WaveLab viene
utilizzata per processare i file nelle cartelle di controllo. Quando vengono
copiati i file in una cartella di controllo, viene attivato il file del processore
batch corrispondente. Ciò consente di vedere il progresso del
processamento direttamente da WaveLab.
Questa modalità è utile per definire la configurazione delle cartelle di
controllo.
Avvia come applicazione in background
Se questa opzione è attivata, viene lanciata una nuova istanza di WaveLab in
background. Questa istanza viene utilizzata per processare le cartelle di
controllo.
Priorità
Quando si utilizza un'istanza in background di WaveLab per processare i file
nelle cartelle di controllo, può verificarsi un rallentamento degli altri programmi
durante il processamento dei file. È possibile impostare la priorità con la quale
le istanze in background utilizzano le risorse del computer.
Sono disponibili le seguenti opzioni:
•
normale: fa in modo che l'istanza di WaveLab in background funzioni
con la stessa priorità di tutti gli altri programmi.
•
bassa: fa in modo che un'istanza di WaveLab in background funzioni
con una priorità più bassa. Il processamento è più lento e rimane più
potenza per le altre applicazioni.
•
minima: fa in modo che un'istanza di WaveLab in background funzioni
con la minima priorità. Il processamento è più lento e rimane ancora più
potenza per le altre applicazioni rispetto all'opzione bassa.
608
Processamento in modalità batch
Cartelle di controllo
Attiva le cartelle di controllo all'avvio del computer
Se questa opzione è attivata, un'istanza in background di WaveLab viene
lanciata automaticamente all'avvio del computer. Questa istanza viene
utilizzata per processare i file contenuti nelle cartelle di controllo.
Le finestre di dialogo di attivazione delle cartelle di controllo per un'istanza master
o slave
In queste finestre di dialogo è possibile configurare il processamento multi
computer che consente di distribuire il processamento dei file dei processori batch
sui diversi computer della rete.
Percorso delle impostazioni di rete
Quando si utilizza il processamento multi computer, la configurazione delle
cartelle di controllo deve essere condivisa tra tutti i computer e il percorso di
rete deve essere accessibile da parte di tutti i computer della rete.
Attiva le cartelle di controllo all'avvio del computer
Se questa opzione è attivata, un'istanza in background di WaveLab viene
lanciata automaticamente all'avvio del computer. Questa istanza viene
utilizzata per processare i file contenuti nelle cartelle di controllo.
609
Processamento in modalità batch
Cartelle di controllo
Utilizzare le cartelle di controllo
Una volta che è stata definita una configurazione per le cartelle di controllo è
possibile iniziare a processare i file.
PREREQUISITI
Impostare uno o più file di un processore batch, associarli a una o più cartelle di
controllo e attivare la configurazione delle cartelle di controllo.
PROCEDIMENTO
•
Trascinare, copiare o salvare i file audio nelle proprie cartelle di controllo.
È anche possibile trascinare intere cartelle all'interno di una cartella di controllo.
NOTA
Se si trascina una cartella vuota nella cartella di controllo, essa viene
automaticamente eliminata.
NOTA
Se è stata impostata l'opzione Cartella pianificata, posizionare i file nella
sottocartella Pianificata all'interno della cartella di controllo. In caso
contrario, i file vengono processati immediatamente.
RISULTATO
I file vengono processati in base alle proprie impostazioni.
Salvare una configurazione delle cartelle di controllo
sottoforma di preset
È possibile salvare le impostazioni delle cartelle di controllo ed elencarle sottoforma
di preset. Il preset non include però i file del processore batch che sono
indipendenti.
PROCEDIMENTO
1.
Definire una configurazione per la cartella di controllo.
2.
Nell'area lavoro Processori Batch, nella finestra Cartelle di controllo,
selezionare Preset > Salva con nome.
3.
Nella finestra di dialogo Salva preset, eseguire una delle seguenti operazioni:
•
Per salvare il preset nella cartella di default, inserire un nome e fare clic su
Salva.
•
Per salvare il preset in una sottocartella personalizzata della cartella di default,
fare clic sull'icona cartella, inserire un nome per la sottocartella e fare clic su
OK. Selezionare quindi la sottocartella, inserire un nome per il preset e fare clic
su Salva.
610
Processamento in modalità batch
Cartelle di controllo
Finestra di dialogo Impostazioni della cartella di controllo
In questa finestra di dialogo è possibile regolare le impostazioni per le cartelle di
controllo.
Nell'area lavoro Processori Batch, nella finestra Cartelle di controllo, selezionare
Funzioni > Impostazioni.
Linguetta Principale
Una volta che un file di ingresso è stato processato
Dopo che un file di ingresso è stato processato con successo, esso deve
essere rimosso dalla propria cartella. Sono disponibili le seguenti opzioni:
•
Sposta nella sottocartella "Sorgenti"
Se questa opzione è attivata, i file processati vengono spostati in una
cartella chiamata Sorgenti che si trova all'interno della cartella di
controllo. La struttura originale della cartella viene mantenuta.
NOTA
Quando si utilizza un file XML per descrivere i file da processare, un file audio
può trovarsi in qualsiasi posizione al di fuori della cartella di controllo. In tal
caso, l'opzione Sposta nella sottocartella "Sorgenti" non ha effetto.
•
Elimina
Se questa opzione è attivata, i file processati vengono eliminati dalla
cartella di controllo.
Se un file di ingresso non può essere processato
Se non si riesce a processare con successo un file di ingresso, esso deve
essere rimosso dalla relativa cartella. Sono disponibili le seguenti opzioni:
611
Processamento in modalità batch
Cartelle di controllo
•
Sposta nella sottocartella "Errori"
•
Se questa opzione è attivata e non si riesce a processare con successo
un file di ingresso, esso viene spostato in una cartella chiamata Errori
che si trova all'interno della cartella di controllo. La struttura originale
della cartella viene mantenuta.
Elimina
Se questa opzione è attivata e non si riesce a processare con successo
un file, esso viene rimosso dalla cartella di controllo.
Cartella pianificata
È possibile specificare un intervallo temporale per il processamento delle
cartelle di controllo. In tal modo è possibile ad esempio processare
automaticamente i file di notte o durante la pausa pranzo.
Per fare ciò, creare una cartella chiamata Pianificata all'interno della
cartella di controllo, attivare l'opzione Cartella pianificata e specificare
l'intervallo temporale desiderato.
I file che si trovano copiati al di fuori della sottocartella Pianificata
vengono processati immediatamente.
Notifica dopo il processamento
Se questa opzione è attivata, compare una notifica della barra delle
applicazioni quando i file sono stati processati con successo. Facendo clic su
questa notifica si apre la cartella in cui è stato renderizzato l'ultimo file.
Aggiungi un file readme a ciascuna cartella di controllo
Se questa opzione è attivata, viene aggiunto un file chiamato «readme.html»
alla cartella radice di ciascuna cartella di controllo. Il file readme contiene varie
informazioni relative alle impostazioni della cartella di controllo.
Linguetta Avanzato
612
Processamento in modalità batch
Cartelle di controllo
Minutaggio
•
Periodo di sondaggio
•
Si tratta del periodo durante il quale WaveLab scansiona le cartelle di
controllo. Minore è il lasso di tempo, prima vengono processati i file che
sono copiati nella cartella di controllo.
Ritardo prima dell'avvio del processamento
•
Un file deve essere scritto interamente nella cartella di controllo prima
che il processamento abbia inizio. Di conseguenza, WaveLab monitora
il modo in cui la dimensione del file cresce e il time stamp del file. Una
volta che questi indicatori sono stabili, WaveLab attende il tempo
specificato qui prima di avviare i processori batch.
Se i file sono scritti da un'applicazione di terze parti, ad esempio un
mixdown di Cubase, si raccomanda un valore di 2 secondi. Se i file
audio sono copiati o spostati da Windows Explorer/Mac OS Finder, è
possibile utilizzare un valore più piccolo.
Attendi il file compagno
Se un file audio viene copiato nella cartella di controllo insieme a un file
marker (.mrk), il processamento dovrebbe iniziare solamente quando
nella cartella di controllo sono presenti entrambi i file. Il valore del ritardo
specifica quanto a lungo WaveLab attende un file marker.
Se non si processano mai dei file audio contenenti dei marker, si può
impostare questo valore a 0.
WaveLab aspetta anche entrambi i file audio mono di un file dual-mono
se ciò è attivato nel processore batch. L'opzione Attendi il file
compagno è indipendente dalla funzionalità dei file dual-mono, che si
basa invece sull'analisi dei nomi dei file, configurabile nelle preferenze
dei file audio.
File di log
È possibile creare un file di log che viene aggiornato in maniera continua con
dei messaggi relativi al processamento batch all'interno delle cartelle di
controllo. Il file di log è utile per individuare degli errori nella configurazione
della cartella di controllo.
•
Percorso del file
•
Viene qui specificato il nome e la posizione del file di log.
Se si utilizzano le cartelle di controllo in un ambiente di rete distribuito,
su ciascun computer viene creato un file di log indipendente.
Cancella il file di log all'attivazione delle cartelle di controllo
•
Se questa opzione è attivata, il file di log viene cancellato ogni volta che
vengono attivate le cartelle di controllo. Questa opzione è sempre
attivata se il file di log ha un formato markup.
Riporta solo gli errori
Se questa opzione è attivata, nel file di log vengono scritti solamente i
messaggi di errore.
613
Processamento in modalità batch
Cartelle di controllo
•
Formato
Consente di selezionare se il file di log è un file di testo raw o un file
markup (XML o HTML).
Per i file markup, un'etichetta di fine viene aggiunta solamente quando
le cartelle di controllo sono disattivate. Nel caso di un sistema di
computer distribuiti, questa etichetta viene aggiunta dal computer
master.
LINK CORRELATI
File XML nel processamento batch a pag. 618
File dual-mono a pag. 157
Icona della barra delle applicazioni
Se sono attive le cartelle di controllo, viene visualizzata un'icona della barra delle
applicazioni che contiene informazioni sul progresso e sugli errori e che offre
diverse opzioni relative alla cartella di controllo attiva.
Per aprire il menu contestuale, fare clic sull'icona della barra delle applicazioni.
Icona della barra delle applicazioni in Windows
Esplora la cartella di controllo
Consente di aprire le cartelle di controllo attive in Windows Explorer/Mac OS
Finder.
Info
Apre un messaggio pop-up relativo al numero di file processati con successo
e al numero di messaggi di errore.
Apri il file di log
Apre il file di log per le cartelle di controllo.
Avvia WaveLab
Se l'icona della barra delle applicazioni corrisponde a un'istanza in
background di WaveLab, questa opzione apre una nuova istanza di WaveLab.
Se è già presente un'istanza visibile di WaveLab, questa viene portata in
primo piano.
Avvia
Attiva le cartelle di controllo. Se questa opzione non è disponibile, le cartelle
di controllo sono già attivate.
614
Processamento in modalità batch
Cartelle di controllo
Pausa
Se questa opzione è attivata, WaveLab arresta le cartelle di controllo. Se i file
sono in corso di processamento, l'operazione viene messa in pausa e
riprenderà nonappena il comando Pausa viene disattivato.
Arresta
Se questa opzione è attivata, WaveLab arresta le cartelle di controllo e
cancella qualsiasi processamento batch attualmente in fase di esecuzione.
Chiudi
Chiude WaveLab e cancella qualsiasi processamento batch attualmente
attivo. Questa opzione è disponibile solamente se WaveLab è in esecuzione
in background.
Icone della barra delle applicazioni
L'icona della barra delle applicazioni cambia in base allo stato della cartella di
controllo.
Indica che la cartella di controllo è attiva.
Indica che la cartella di controllo è attualmente in fase di processamento.
Indica che la cartella di controllo è in pausa.
Indica che la cartella di controllo è in fase di arresto.
Indica che si è verificato un errore nel corso del processamento. Il
processamento non viene comunque interrotto.
Struttura delle cartelle
Esistono diversi tipi di sottocartelle che WaveLab crea automaticamente all'interno
di una cartella di controllo.
Uscita, Sorgenti, Errori, Pianificata e $TEMP$ sono nomi reservati per WaveLab.
Non è possibile creare una sottocartella con uno di questi nomi.
Uscita
Quando si crea un nuovo processo batch, questa è la cartella in cui i file
processati vengono scritti di default. La cartella di uscita può essere cambiata
nella sezione Uscita di ciascun processore batch.
615
Processamento in modalità batch
Cartelle di controllo
Sorgenti
Questa è la cartella in cui vengono spostati i file processati con successo.
Affinchè ciò funzioni, l'opzione corrispondente deve essere attivata nelle
impostazioni delle cartelle di controllo.
Errori
Questa è la cartella in cui vengono spostati i file che non è stato possibile
processare. Affinchè ciò funzioni, l'opzione corrispondente deve essere
attivata nelle impostazioni delle cartelle di controllo.
Pianificata
Se si desidera processare alcuni file solamente in un momento specifico,
questa è la cartella in cui vanno posizionati tali file. Questi file vengono
processati solamente al momento specificato nelle impostazioni delle cartelle
di controllo.
$TEMP$
Si tratta di una cartella temporanea che viene creata ed eliminata da WaveLab
durante il processamento.
Controllare l'applicazione WaveLab in background tramite i
parametri delle righe di comando
È possibile controllare l'istanza di WaveLab in background mediante i parametri
delle righe di comando.
Sono disponibili le seguenti opzioni:
--serviceLaunch
Questo comando lancia un'istanza di WaveLab in background. Deve essere
seguito da una delle opzioni seguenti:
•
alone: lancia un'istanza di WaveLab in background da utilizzare in un
sistema a singolo computer.
•
master: lancia un'istanza di WaveLab in background in Modalità
master per un sistema multi computer.
•
slave: lancia un'istanza di WaveLab in background in Modalità slave
per un sistema multi computer.
Per questi comandi, un'istanza in background WaveLab viene lanciata di
default in modalità di arresto. Questo comando può essere seguito dai
comandi --serviceCommand start e --servicePriority, ad esempio.
--serviceLaunch alone --serviceCommand start
--servicePriority low
--serviceAuto
Questo comando lancia un'istanza di WaveLab in background nella modalità
che era attiva al momento in cui è stata selezionata per l'ultima volta l'opzione
Attiva le cartelle di controllo all'avvio del computer dalla finestra di dialogo
Attivazione delle cartelle di controllo.
616
Processamento in modalità batch
Cartelle di controllo
Per questa istanza, le cartelle di controllo sono attivate automaticamente.
--serviceCommand
Questo comando avvia, mette in pausa o arresta l'istanza di WaveLab in
background. Deve essere seguito da una delle opzioni seguenti:
•
start: avvia l'istanza di WaveLab in background.
•
pause: mette in pausa l'istanza di WaveLab in background.
•
stop: arresta l'istanza di WaveLab in background.
--servicePriority
Questo comando definisce la priorità con cui l'istanza di WaveLab in
background sta utilizzando la potenza di processamento del computer. Deve
essere seguito da una delle opzioni seguenti:
•
normal
•
low
•
lowest
--serviceSettingPath
Questo comando specifica il percorso di rete utilizzato per sincronizzare la
configurazione tra i computer quando si utilizza WaveLab in modalità master
e slave. Ad esempio:
--serviceSettingPath "\\server\volume\test"
Un esempio per avviare un'istanza master:
--serviceLaunch master --serviceCommand start
--serviceSettingPath "\\server\volume\test"
Un esempio per avviare un'istanza slave:
--serviceLaunch slave --serviceCommand start
--serviceSettingPath "\\server\volume\test"
--serviceStatus
Questo comando istruisce WaveLab in modo che scriva lo stato della cartella
di controllo su un file. Questo comando deve essere seguito da un nome file
e WaveLab deve funzionare come istanza in background.
Il file di stato offre informazioni sul fatto che WaveLab sia in funzione, in pausa
o in fase di arresto, sul numero di messaggi di errore e di messaggi di
successo.
Questo comando è utile per verificare lo stato del sistema delle cartelle di
controllo.
--serviceStatus "d:\tests\status.txt"
617
Processamento in modalità batch
File XML nel processamento batch
File XML nel processamento batch
WaveLab è in grado di leggere le informazioni provenienti dai file XML, come ad
esempio la posizione dei file audio e i meta-dati. WaveLab può anche scrivere
informazioni sui file XML o HTML, come dati personalizzati, meta-dati e analisi
dell’audio.
Ciò è utile per gestire ed etichettare quantità elevate di file audio. Inoltre, l’ingresso
batch verso WaveLab e l’uscita batch da WaveLab possono essere controllati
internamente mediante i file XML.
I file di ingresso XML non devono essere formattati in maniera restrittiva. È possibile
istruire WaveLab in modo da rendere il programma in grado di interpretare la
struttura dei propri file XML.
Input XML
È possibile aggiungere un file XML a un processore batch per trasferire le
informazioni a WaveLab.
Esistono tre tipi di elementi che possono essere identificati da WaveLab.
•
Percorso del file di ingresso e nome del file
Per istruire WaveLab su dove trovare il file audio da processare. Questa
informazione è obbligatoria.
•
Percorso del file di uscita
Per istruire WaveLab su dove renderizzare il file audio. Questa informazione è
opzionale.
Se questa informazione è disponibile, essa ha la priorità sulle impostazioni del
percorso di uscita che vengono definite per il processo batch nella linguetta
Uscita.
•
Meta-dati
Per trasmettere i meta-dati che WaveLab può aggiungere ai file audio da
processare. Questa informazione è opzionale.
Istruire WaveLab su come interpretare i file XML
È necessario istruire WaveLab su come interpretare i propri file XML, in modo da
poter fare uso della funzione di input XML.
PROCEDIMENTO
1.
Nell'area lavoro Processori Batch, selezionare Opzioni > Descrizione audio
XML.
2.
Nella finestra di dialogo Descrizione del file audio XML, specificare la
posizione di ingresso.
618
Processamento in modalità batch
File XML nel processamento batch
3.
Opzionale: specificare più elementi.
Se è stata selezionata l'opzione Variabile utente (per importare i meta-dati),
specificare una variabile utente.
4.
Specificare un’etichetta e, se necessario, un nome e un valore per l’attributo.
NOTA
Si può specificare un solo attributo per etichetta. Se il proprio file XML
presenta degli altri attributi, questi vengono ignorati da WaveLab.
5.
Se necessario, specificare l’etichetta dell'elemento contenitore e il relativo
nome e un valore per l’attributo.
6.
Opzionale: per salvare le impostazioni sotto forma di preset, fare clic sul
campo dei preset, selezionare Salva con nome, inserire un nome e fare clic
su OK.
7.
Fare clic su OK.
RISULTATO
WaveLab è in grado di interpretare la struttura del file XML. È ora possibile
aggiungere il file XML al proprio processo batch.
La finestra di dialogo Descrizione del file audio XML
In questa finestra di dialogo è possibile istruire WaveLab su come interpretare la
struttura del file XML che si intende leggere.
Nell'area lavoro Processori Batch, selezionare Opzioni > Descrizione audio XML.
Elemento
Consente di selezionare l'elemento che si desidera venga identificato da
WaveLab nel file XML. È possibile specificare la posizione del file di ingresso
e la posizione del file di uscita. Sono disponibili i seguenti elementi di ingresso
e uscita:
619
Processamento in modalità batch
File XML nel processamento batch
•
Cartella di ingresso/Cartella di uscita
•
La cartella di ingresso è la cartella dove si trova il file audio. La cartella
di uscita è la cartella in cui si intende salvare il file. Questi percorsi
possono essere relativi al percorso del file XML.
Se non viene rilevata alcuna cartella di ingresso/uscita, viene utilizzato il
percorso del file XML.
Nome del file di ingresso/Nome del file di uscita
•
Il nome del file di ingresso/uscita. Ad esempio, Piano.wav.
Percorso del file di ingresso/Percorso del file di uscita
Il percorso completo di ingresso/uscita, con incluso il nome del file. Ad
esempio, C:\AudioFiles\Piano.wav.
Per l’ingresso, è necessario specificare il Percorso del file di ingresso o la
Cartella di ingresso + Nome del file di ingresso. Se il file audio si trova
nella stessa cartella del file XML, è sufficiente specificare solamente il Nome
del file.
Se non si definisce alcuna impostazione di uscita, vengono utilizzate le
impostazioni del processore batch.
Variabile utente
Consente di selezionare delle variabili personalizzate che si desidera vengano
identificate da WaveLab nel file XML. Questa opzione è disponibile se è stato
selezionato Variabile utente nel menu Elemento.
Le variabili personalizzate sono condivise in ogni parte di WaveLab. Per
modificare le variabili, selezionare Opzioni > Variabili e frammenti del testo.
Identificazione - Etichetta
Consente di specificare l’etichetta XML che descrive l’elemento da
identificare.
Identificazione - Nome e valore dell'attributo
Se questa opzione è attivata, è possibile specificare un attributo XML e il
relativo valore per l’etichetta per identificare un elemento. Nel campo di testo
è necessario scrivere il nome e il valore nello stile seguente:
attr=”value”
Elemento contenitore
Se questa opzione è attivata, l’elemento deve essere ulteriormente
identificato da un’etichetta genitore.
Elemento contenitore - Etichetta
Consente di specificare l’etichetta XML dell’elemento contenitore.
Elemento contenitore - Nome e valore dell'attributo
Se questa opzione è attivata, è possibile specificare un attributo XML e il
relativo valore per l’etichetta dell’elemento contenitore per identificare un
elemento. Nel campo di testo è necessario scrivere il nome e il valore nello
stile seguente:
attr=”value”
620
Processamento in modalità batch
File XML nel processamento batch
Anteprima
Visualizza un’anteprima della struttura attesa da parte di WaveLab nel file
XML.
LINK CORRELATI
Variabili e frammenti del testo a pag. 688
Output XML
Dopo un processo batch, WaveLab può produrre automaticamente un file XML o
HTML che descrive i file audio processati. Questo file può contenere ad esempio il
tipo di processamento, i meta-dati incorporati e i risultati dell’analisi audio.
È necessario specificare un file XSLT per istruire WaveLab su come generare il file
XML/HTML. Il file XSLT deve utilizzare il set di caratteri UTF-8.
Linguetta XML dell'area lavoro Processori Batch
È possibile generare il file XML/HTML da zero, oppure da un file XML basato su un
file XML esistente. La struttura del file XML di input esistente deve essere
specificata nella finestra di dialogo Descrizione del file audio XML. Il file XML di
input può contenere ad esempio la posizione dei file audio che si intende
processare e le informazioni che si desidera trovare nel file XML/HTML di output.
Una volta che i file XML/HTML sono stati generati, è possibile importarli ad esempio
in un database o in un podcast.
LINK CORRELATI
Istruire WaveLab su come interpretare i file XML a pag. 618
Linguetta XML a pag. 587
I file XSLT
WaveLab richiede un file XSLT per creare un file XML di output o per trasformare
un documento XML o HTML in un altro documento XML.
XSLT è un linguaggio di trasformazione di documenti XML in altri documenti XML,
o di creazione di documenti XML da zero. Il processore XSLT di WaveLab è
compatibile con lo standard XSLT 2.0. Tuttavia, non tutte le funzioni sono
supportate, ad esempio, xsl:output.
Il file XSLT in WaveLab determina se il file di uscita generato sarà in formato XML
o HTML. WaveLab offre dei file XSLT di esempio per generare file XML o HTML che
descrivono i file audio processati.
621
Processamento in modalità batch
File XML nel processamento batch
•
Per utilizzare i file XSLT di esempio, aprire la linguetta XML, aprire il menu
Preset e selezionare Preset di fabbrica > Esempio HTML o Preset di
fabbrica > Esempio XML.
Affinchè l’esempio funzioni correttamente, il file audio processato deve
contenere le informazioni per i campi dei meta-dati Titolo e Genere.
Parametri per il processamento XSLT
È possibile specificare quali parametri verranno inclusi in un file XML o HTML di
output, generabili mediante il processo batch. Ad esempio, in tale file di output
possono essere inclusi i meta-dati e i risultati di un’analisi audio.
Per trasmettere i parametri allo script XSLT, definirli nella finestra di dialogo
Parametri per il processamento XSLT.
NOTA
I meta-dati ID3v2 possono avere dei campi personalizzati («TXXX») che WaveLab
non è in grado di elencare automaticamente nel menu. Questi possono comunque
essere inseriti manualmente.
Includere i risultati del plug-in Audio Analyser nel file di output XML o HTML
È possibile includere i risultati dell'analisi audio effettuata dal plug-in monopass
Audio Analyser di un processore batch nel file di output XML o HTML.
•
Nella finestra di dialogo Audio Analyser è necessario attivare l'opzione Invia i
risultati dell'analisi al processore XML.
Quindi, nella finestra di dialogo Parametri per il processamento XSLT è
necessario selezionare i parametri dell'analisi audio che si desidera includere
nell'uscita XML.
Parametri per il processamento XSLT
In questa finestra di dialogo è possibile modificare i parametri che si desidera
trovare nel file XML o HTML che può essere generato con il processo batch.
Nell'area lavoro Processori Batch, nella linguetta XML, fare clic sull'icona penna.
622
Processamento in modalità batch
File XML nel processamento batch
Crea un nuovo parametro.
Rimuove il parametro selezionato.
Elenco dei parametri
Nella colonna di sinistra è possibile specificare il nome di un parametro
conosciuto dal proprio file XSLT. Nella colonna di destra si può invece
specificare il valore del parametro.
I valori del parametro possono essere codici di variabili personalizzate, valori
di variabili personalizzate, codici di variabili automatiche, valori di variabili
automatiche e frammenti di testo. Per vedere un elenco di tutti i parametri
disponibili, fare clic sull'icona freccia.
LINK CORRELATI
Variabili e frammenti del testo a pag. 688
Generare un file XML o HTML da zero
PREREQUISITI
•
Configurare il processo batch.
•
Impostare un file XSLT.
PROCEDIMENTO
1.
Nell'area di lavoro Processori Batch, aprire la linguetta XML.
2.
Nel menu di uscita, selezionare Genera un file XML/HTML.
3.
Nel campo File XSLT, specificare il percorso per raggiungere il proprio file
XSLT.
4.
Opzionale: nel campo Parametri opzionali, fare clic sull’icona penna e
specificare dei parametri aggiuntivi.
5.
Selezionare Processa > Inizio per avviare il processo batch.
RISULTATO
I file audio vengono processati e viene generato un file di output XML/HTML con le
informazioni specificate dallo script XSLT.
Il file XML/HTML viene salvato nella stessa posizione e con lo stesso nome
(estensione .xml o .html) del file audio renderizzato. Se è attivata l’opzione
Nessuna uscita, il file XML/HTML viene salvato nella sottocartella Uscita della
cartella di controllo.
623
Processamento in modalità batch
File XML nel processamento batch
Generare un file XML basato su un file di input XML esistente
PREREQUISITI
•
Configurare il processo batch.
•
Impostare un file XSLT.
•
Istruire WaveLab su come interpretare il file di input XML.
IMPORTANTE
MPORTANT
Il file di input XML deve essere valido sulla base della struttura specificata nella
finestra di dialogo Descrizione audio XML.
PROCEDIMENTO
1.
Nell'area di lavoro Processori Batch, selezionare la linguetta XML.
2.
Nel menu uscita, selezionare Trasforma un file XML in ingresso.
3.
Nel campo File XSLT, specificare il percorso per raggiungere il proprio file
XSLT.
4.
Opzionale: nel campo Parametri opzionali, fare clic sull’icona penna e
specificare dei parametri aggiuntivi.
5.
Aggiungere il file di input XML al processo batch.
I file audio che sono specificati nel file di input XML vengono visualizzati nell’elenco
dei processori batch.
IMPORTANTE
Non aggiungere manualmente i file audio al processo batch. La posizione dei
file audio da processare viene ricavata dal file di input XML.
6.
Selezionare Processa > Inizio per avviare il processo batch.
RISULTATO
I file audio vengono processati e viene generato un file di output XML con le
informazioni specificate dallo script XSLT.
Il file XML viene salvato nella stessa posizione e con lo stesso nome (estensione
.xml) del file audio renderizzato. Se è attivata l'opzione Nessuna uscita, il file XML
viene salvato nella stessa posizione del file sorgente.
LINK CORRELATI
Istruire WaveLab su come interpretare i file XML a pag. 618
La finestra di dialogo Descrizione del file audio XML a pag. 619
624
Conversione batch
È possibile convertire più file contemporaneamente in un altro formato. Se non è
necessario alcun processamento, l'operazione può essere eseguita utilizzando la
finestra di dialogo Conversione batch.
Finestra di dialogo Conversione batch
Questa finestra di dialogo consente di convertire il formato di un gruppo di file
audio.
Nell'area di lavoro File Audio, selezionare Strumenti > Conversione batch dei file
audio.
Icona più
Consente di aprire una finestra di dialogo in cui è possibile selezionare i file
da aggiungere all'elenco.
Icona meno
Consente di rimuovere l'elemento selezionato dall'elenco.
Elenco dei file da convertire
Consente di visualizzare i file da convertire.
625
Conversione batch
File di conversione batch
Uscita - Cartella
È qui possibile specificare la cartella in cui salvare i file convertiti.
Uscita - Formato file
Consente di visualizzare la finestra di dialogo Formato file audio, nella quale è
possibile impostare il formato del file.
Opzioni - Avvio automatico al rilascio dei file
Se questa opzione è attivata, la conversione inizia automaticamente quando
si trascina un file nell'elenco.
Opzioni - Rimozione automatica dei file convertiti
Se questa opzione è attivata, un file viene rimosso dall'elenco dopo l'avvenuta
corretta conversione. In caso contrario, questo resterà nell'elenco e sarà
caratterizzato da un simbolo verde che ne indica lo stato.
Opzioni - Interrompi in caso di errore
Se questa opzione è attivata, il processo globale viene interrotto in caso di
errore. In caso contrario, il file associato all'errore viene contrassegnato in
rosso e viene processato il file successivo.
Multitasking - Utilizzo dei core del processore
Consente di selezionare quanti core utilizzare contemporaneamente. I
contenuti di questo menu variano a seconda dell'hardware del computer.
File di conversione batch
PROCEDIMENTO
1.
Nell'area di lavoro File Audio, selezionare Strumenti > Conversione batch
dei file audio.
2.
Fare clic sull'icona più per aggiungere dei file o semplicemente trascinare i file
nell'elenco File da convertire.
3.
Nella linguetta Uscita, selezionare una posizione e un formato file.
4.
Opzionale: definire ulteriori impostazioni nelle linguette Opzioni e
Multitasking.
5.
Fare clic su Inizio per avviare la conversione dei file.
626
Rinomina in modalità batch
Grazie alle funzioni di rinomina in modalità batch, è possibile rinominare più file,
marker e clip. Si può convertire, rimuovere, modificare il formato, importare e inserire
del testo. Ciò consente di rinominare in modalità batch i nomi dei file in base a delle
regole specificate dall'utente.
È possibile utilizzare semplici opzioni per effettuare la corrispondenza con il testo,
oppure creare le proprie espressioni regolari. La rinomina in modalità batch può
essere utile con progetti di grandi dimensioni, ad esempio per applicare dei nomi
facilmente identificabili a tutti i marker, clip e file di riferimento che appartengono al
progetto.
È possibile utilizzare la rinomina in modalità batch per le seguenti operazioni:
•
Rinominare i file
•
Rinominare le clip in un montaggio audio
•
Rinominare i marker in file audio e montaggi audio
Finestre di dialogo Rinomina in modalità batch
Le finestre di dialogo Rinomina in modalità batch per file, clip e marker condividono
molte delle funzionalità, con alcune differenze.
La finestra di dialogo Rinomina in modalità batch è composta da 3 pagine.
1)
Nella prima pagina vengono definiti i file, le clip o i marker da rinominare.
Questa pagina è diversa per tutte le operazioni di rinomina.
2)
Nella seconda pagina viene definita la modalità di esecuzione della rinomina.
Questa pagina è identica per tutte le operazioni di rinomina.
3)
Nella terza pagina viene visualizzata un'anteprima dei nomi risultanti.
627
Rinomina in modalità batch
Rinomina dei file in modalità batch
Rinomina dei file in modalità batch
È possibile rinominare in modalità batch più file in base alle impostazioni specificate.
PROCEDIMENTO
1.
Selezionare File > Rinomina dei file in modalità batch.
2.
Selezionare i file che si desidera rinominare e fare clic su Successivo.
3.
Definire l'operazione di rinomina in modalità batch e fare clic su Successivo.
4.
Verificare che la rinomina venga eseguita come desiderato, quindi fare clic su
Fine.
Finestra di dialogo Rinomina dei file in modalità batch
In questa finestra di dialogo è possibile rinominare in modalità batch singoli file.
Qualsiasi file attualmente aperto che presenta dei riferimenti a questi file verrà
aggiornato automaticamente.
Selezionare File > Rinomina dei file in modalità batch.
Nella prima pagina della finestra di dialogo, è possibile definire i file da rinominare
mediante le seguenti opzioni:
Rinomina i file in questa cartella
Specificare qui la cartella che contiene i file da rinominare.
Scansiona le sotto-cartelle
Se questa opzione è attivata, i file verranno cercati anche nelle sotto-cartelle.
Rinomina solamente i file con questa estensione
Se questa opzione è attivata, solo i file con l'estensione specificata nel campo
di testo seguente vengono rinominati.
628
Rinomina in modalità batch
Rinomina dei marker in modalità batch
Rinomina solamente i file con nomi specifici
Se questa opzione è attivata, verranno rinominati solamente i file con un nome
che corrisponde a una determinata specifica. È possibile digitare una stringa
di testo nel campo di testo seguente e selezionare una delle seguenti opzioni
dal menu:
•
Il nome deve contenere questo testo
•
Il nome NON deve contenere questo testo
•
Il nome deve contenere questo testo (con i metacaratteri)
•
Il nome NON deve contenere questo testo (con i metacaratteri)
•
Il nome deve contenere la seguente espressione regolare
•
Il nome NON deve contenere la seguente espressione regolare
Salta i file di sola lettura
Se questa opzione è attivata, i file contrassegnati come in sola lettura non
vengono rinominati.
Imposta nuova estensione
Se questa opzione è attivata, l'estensione dei file verrà modificata con
l'estensione specificata di seguito.
Rinomina dei marker in modalità batch
È possibile rinominare in modalità batch più marker in base alle impostazioni
specificate.
PROCEDIMENTO
1.
Opzionale: se si desidera rinominare solo i marker all'interno di un determinato
intervallo di tempo, creare un intervallo di selezione nella finestra wave o di
montaggio.
2.
Nell'area di lavoro File Audio o Montaggio Audio, aprire la finestra Marker e
selezionare Funzioni > Rinomina in modalità batch.
3.
Nella pagina Destinazione, definire le impostazioni desiderate e fare clic su
Successivo.
Se è stata definita una selezione audio e si desidera utilizzarla, attivare Tutti i marker
nella selezione audio.
4.
Definire l'operazione di rinomina in modalità batch e fare clic su Successivo.
5.
Verificare nell'elenco di anteprima che la rinomina venga eseguita come
desiderato, quindi fare clic su Fine.
629
Rinomina in modalità batch
Rinomina dei marker in modalità batch
Finestra di dialogo Rinomina dei marker in modalità batch
In questa finestra di dialogo è possibile rinominare in modalità batch i marker di
qualsiasi tipo.
Nella finestra Marker, selezionare Funzioni > Rinomina in modalità batch.
Tutti i marker
Se questa opzione è attivata, tutti i marker nel file selezionato vengono
rinominati.
Tutti i marker nella selezione audio
Se questa opzione è attivata, tutti i marker nell'intervallo audio selezionato
vengono rinominati.
Tipi da rinominare
Solamente i marker del tipo qui selezionato vengono rinominati.
Solamente i marker con nomi specifici
Se questa opzione è attivata, vengono rinominati solamente i marker con un
nome che corrisponde a una determinata specifica. È possibile digitare una
stringa di testo nel campo di testo seguente e selezionare una delle seguenti
opzioni dal menu:
•
Il nome deve contenere questo testo
•
Il nome NON deve contenere questo testo
•
Il nome deve contenere questo testo (con i metacaratteri)
•
Il nome NON deve contenere questo testo (con i m