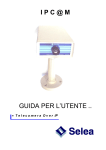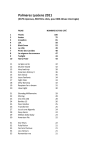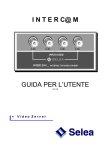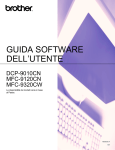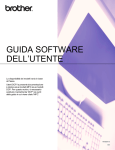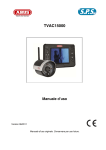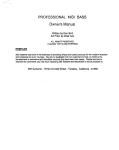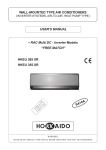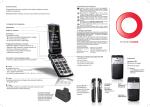Download I P C A M 10 I P C A M 10-C
Transcript
I P C A M 10 I P C A M 10-C GUIDA UTENTE Ver 2.0 · Telecamera TCP/IP Nel seguente manuale sono contenute istruzioni sull'installazione e sul funzionamento delle network camera IPCAM10 e IPCAM10C. Le informazioni riportate nel presente documento sono fornite solo a scopo informativo e possono essere oggetto di modifica senza preavviso. Selea assicura la massima cura nella raccolta delle informazioni riportate ma non può fornire alcuna garanzia sul contenuto del presente manuale, e si dissocia implicitamente da tutte le garanzie di commerciabilità o di idoneità del prodotto a particolari scopi. Copyright Tutti i diritti sono riservati. Nessuna parte del presente manuale può essere trascritta, trasmessa o riprodotta in nessuna forma senza esplicito permesso scritto di Selea. Selea, IPCAM10 e IPCAM10C sono marchi registrati da Selea. Microsoft, Windows, Hyperterminal, ed Explorer sono marchi registrati da Microsoft Corporation. Java e tutti i marchi basati su Java sono marchi registrati da Sun Microsystem. Altri marchi di prodotto citati nella documentazione sono utilizzati esclusivamente a scopo identificativo e rimangono di proprietà dei rispettivi detentori. Considerazioni legali La videosorveglianza può essere proibita o limitata dalle leggi vigenti nei vari paesi. Controllare le prescrizioni di Legge relative al paese in cui la telecamera viene installata. Selea declina da ogni responsabilità in merito all’ uso dei prodotti di video sorveglianza. I P C @ M 2 INDICE 1 Istruzioni per la sicurezza ...............................................................................6 1.1 INSTALLAZIONE............................................................................................6 1.2 PRECAUZIONI ...............................................................................................7 1.3 CONTENUTO DELLA CONFEZIONE ................................................................7 2 Descrizione di IPCAM....................................................................................8 2.1 DESCRIZIONE DEL PANNELLO POSTERIORE ..................................................8 3 Procedure per l’installazione ........................................................................11 3.1 FISSAGGIO DI IPCAM ................................................................................11 3.2 COLLEGAMENTO DI IPCAM ......................................................................13 3.3 CONFIGURARE IPCAM ..............................................................................16 3.4 ACCESSO TRAMITE BROWSER ....................................................................17 4 Configurazione di IPCAM tramite browser .................................................19 4.1 SISTEMA .....................................................................................................20 4.2 REGOLAZIONE DATA & ORA .....................................................................30 4.3 CONFIGURAZIONE IMMAGINE ....................................................................31 4.4 PROGRAMMAZIONE DEGLI EVENTI ............................................................33 4.5 STORICO: REGISTRO DELLE IMMAGINI SALVATE ....................................42 4.6 CRIPTAZIONE ..............................................................................................43 5 Configurazione della IPCAM tramite collegamento su porta seriale ..........44 5.1 COLLEGAMENTO SERIALE A IPCAM .........................................................45 5.2 CONFIGURAZIONE DI HYPERTERMINAL .....................................................46 5.3 UTILITY DI CONFIGURAZIONE DEI PARAMETRI ..........................................48 6 Risoluzione dei problemi..............................................................................56 6.1 ASSISTENZA TECNICA ................................................................................60 7 Specifiche tecniche .......................................................................................61 8 Informazioni di garanzia...............................................................................63 9 Materiali e prodotti Opzionali ......................................................................65 10 Appendice A .................................................................................................66 10.1 IDENTIFICAZIONE DELL’INDIRIZZO IP.....................................................66 10.2 ASSEGNAZIONE DI UN NOME ALL’INDIRIZZO IP .....................................68 I P C @ M 3 11 Appendice B .................................................................................................70 11.1 UTILIZZO DEGLI I/O ................................................................................70 12 Appendice C .................................................................................................75 12.1 DOWNLOAD DELLE IMMAGINI .................................................................75 13 Appendice D .................................................................................................76 13.1 FUNZIONE DI BRANDEGGIO PAN-TILT & ZOOM .....................................76 13.2 BRANDEGGIO VIDEOTEC .........................................................................77 14 Appendice E..................................................................................................79 14.1 OCCUPAZIONE DI BANDA ........................................................................79 15 Glossario .......................................................................................................82 I P C @ M 4 Dichiarazione di Conformità Conformità CE Nome del produttore : Selea s.r.l. Via Aldo Moro 69, 46015 Cicognara (MN) Italy Nome del prodotto: IPCAM 10 IPCAM 10C Il prodotto è conforme alle specifiche relative alla sicurezza, alle emissioni elettromagnetiche e all’immunità ai disturbi in aree residenziali, commerciali e industriali. CEI EN 55022/1994 CEI EN 50082-1/1992 CEI EN 60950 Novembre 2001 I P C @ M 5 1 Istruzioni per la sicurezza Durante l’installazione e l’uso di questo prodotto, si raccomanda di seguire sempre le fondamentali misure di sicurezza per ridurre i rischi derivanti da scariche elettriche o da incendi. Attenersi a tutte le istruzioni contenute all’interno della presente guida. 1.1 Installazione - Per alimentare i prodotti utilizzare solo alimentatori forniti e garantiti da Selea. - Non installare mai il prodotto durante un temporale. - Non installare mai il prodotto a contatto di corpi conduttivi. - Non installare il prodotto in luoghi soggetti a rapide variazioni di temperatura e umidità, in vicinanza di fonti di calore o a diretta esposizione dei raggi solari. - Non installare il prodotto in luoghi in cui la temperatura può scendere al di sotto degli 0° C o al di sopra dei 40 °C - Non toccare le estremità dei connettori o dei cavi di rete. - Sostituire immediatamente eventuali cavi che risultassero danneggiati o logorati. - Se il prodotto non dovesse funzionare consultare il Capitolo 6 relativo alla Risoluzione dei problemi. Per l’assistenza tecnica rivolgersi a personale qualificato. I P C @ M 6 1.2 Precauzioni - Posizionare o installare il prodotto in modo stabile e soprattutto in una zona protetta. - Assicurarsi che l’installazione sia fatta in modo tale da impedire che si possa calpestare o inciampare sui cavi di collegamento. - Per la pulizia utilizzare esclusivamente un panno umido a prodotto spento. - Non utilizzare solventi o prodotti che possano danneggiarlo. Prima di eseguire qualsiasi operazione di pulizia togliere alimentazione all’apparecchio. 1.3 Contenuto della confezione - Telecamera da interno TCP/IP modello IPCAM Ottica Fuoco Fisso Supporto a piedistallo per l’installazione Alimentatore Cavo seriale RS232 per la programmazione della telecamera 1 CD-ROM contenente: - Guide per l’utente - Software ViewCAM - Software UniCAM (demo) - Software MultiCAM (demo) I P C @ M 7 2 Descrizione di IPCAM IPCAM è una telecamera TCP/IP, (network camera - web-server) in grado di trasferire immagini di elevata qualità su qualsiasi rete locale di tipo Ethernet o direttamente su linea telefonica tramite l’utilizzo di un normale modem. Le immagini possono quindi essere visualizzate da un PC utilizzando un browser (Es. Explorer o Netscape), oppure installando il software in dotazione. IPCAM si presta ad applicazioni di sorveglianza, controllo e visione professionale. NOTA:IPCAM è una telecamera da interno. Per uso esterno è disponibile la versione NETCAM. 2.1 Descrizione del pannello posteriore Come mostrato in Figura 1, sul pannello posteriore di IPCAM sono posizionati: a) un commutatore (Prog/norm) di settaggio della programmazione iniziale; b) tre spie luminose: Compression, Link, Traffic; c) un connettore Ethernet di tipo RJ45 per il collegamento alla rete LAN; d) un connettore di alimentazione; e) una porta seriale per il modem e la programmazione; f) una porta seriale per connessioni Input e Output e per il brandeggio PTZ. Figura 1 I P C @ M 8 Dettaglio dei vari componenti: a) Commutatore: Prog – Norm · in posizione Prog IPCAM funziona in modalità di programmazione ossia in attesa di essere configurata attraverso la porta seriale “Modem or Program”. In tale posizione la porta seriale funziona solo come programmazione e non come modem. La posizione Prog viene utilizzata per configurare l’indirizzo IP della IPCAM. Per ulteriori informazioni far riferimento al Capitolo 5. · in posizione Norm IPCAM funziona in modalità normale (trasferisce immagini) attraverso la porta LAN-RJ45. In tale posizione può funzionare anche via modem. b) Spie luminose: Compression - Link – Traffic · Compression: (rossa): Se accesa indica che IPCAM sta comprimendo le immagini per poterle trasferire in rete.Tale segnalazione può risulare intermittente quando l'accesso ad IPCAM viene fatto da più punti o nei casi di particolare lentezza della rete sui cui si stanno trasferendo le immagini. Se la spia luminosa rossa è spenta fare riferimento al Capitolo 6. · Link: (verde) accesa indica che IPCAM è correttamente connessa alla rete Ethernet. Se spenta significa che la connessione alla LAN non è corretta. · Traffic (gialla) “traffic” segnala la quantità di traffico totale presente sulla rete Ethernet. A traffico di rete intenso la spia lampeggia velocemente. In condizioni di basso traffico la spia lampeggia lentamente. c) Collegamento di rete: LAN Al connettore Ethernet va collegata la rete Lan. Se si collega IPCAM direttamente ad un PC occorre utilizzare un cavo incrociato (cross), mentre se la si collega ad una LAN occorre un cavo non-incrociato. I P C @ M 9 d) Connettore di alimentazione: 5.1Vdc-1.5A La tensione di alimentazione della IPCAM è di 5 Vdc ad elevato grado di stabilizzazione e basso rumore (ripple). ATTENZIONE: Alimentatazione Usare solo alimentatori forniti da Selea. Un’errata tensione di alimentazione danneggerebbe seriamente la telecamera. Tali guasti non sono coperti da alcuna garanzia. e) Modem: RS232 Modem or Program · Questo connettore può essere utilizzato per la programmazione di IPCAM come descritto nel Capitolo 5; e per connettere IPCAM ad un modem per il trasferimento di immagini tramite linea telefonica. g) Porta: I/O & PTZ · I/O: IPCAM dispone di due ingressi digitali (input) ed una uscita digitale (output). Una volta connessi ad IPCAM tramite browser è possibile accedere alla sezione “Eventi” all’interno della quale si possono impostare varie funzioni degli Input/Output. Per maggiori informazioni consultare l’Appendice B e il Capitolo 4.4 del manuale. · PTZ: la porta prevede, una connessione per gestire un brandeggio (PTZ). E’ essenziale utilizzare un brandeggio compatibile con i protocolli supportati. Per maggiori informazioni consultare l’Appendice D. I P C @ M 10 3 Procedure per l’installazione 3.1 Fissaggio di IPCAM 3.1.1 Ottica IPCAM viene fornita di serie con un’ottica a fuoco fisso. Non sempre con la lente fornita di base si può riuscire a soddisfare ogni singola esigenza di visione, per questo, IPCAM dispone di un attacco "CS" che permette di sostituire l'ottica, nel caso in cui non risulti idonea, con una di prestazioni maggiori. 3.1.2 Fissaggio e Orientamento IPCAM può essere installata su un piano fisso, a parete o a soffitto, utilizzando il supporto a piedistallo incluso nella confezione. Se si deve installare IPCAM a parete o a soffitto si consiglia di fissare prima il supporto, facendo attenzione allo spazio per la telecamera e per i cavi, poi avvitarla. A T T E N Z I O N E : se si utilizza un supporto diverso da quello fornito da Selea è fondamentale che la vite di fissaggio non superi l’altezza massima di 7mm. Una volta fissato il supporto e avvitata la IPCAM, occorre orientare l’ottica nella direzione desiderata e fissare il tutto in modo definitivo. L’orientamento è semplice ma la prima volta si consiglia di seguire le seguenti operazioni di facilitazione: 1) Tenere con una mano ferma la base del piedistallo e ruotare lentamente in senso antiorario il braccio a stelo fino ad allentare lo snodo del supporto che si trova sotto la telecamera; I P C @ M 11 2) Orientare IPCAM secondo le proprie esigenze di visualizzazione. 3) Fissare nuovamente lo snodo ruotando lo stelo in senso orario. Alcuni consigli pratici: - è buona norma orientare la telecamera evitando di riprendere oggetti in controluce. Nel caso non fosse possibile si può agire sui parametri di luminosità e contrasto. - evitare di collocare la telecamera in prossimità di sorgenti di calore o in ambienti la cui temperatura raggiunge valori superiori ai + 40°C. o inferiori allo 0°C. A T T E N Z I O N E : n on puntare l’obiettivo di IPCAM direttamente verso i raggi solari, sorgenti luminose o oggetti a specchio che creano riflessioni di elevata intensità, in quanto ciò potrebbe danneggiare seriamente il sensore. . 3.1.3 Alimentazione: 5.1 Vdc – 1.5A Nella confezione troverete l’alimentatore idoneo a fornire corrente elettrica alla network camera. Le caratteristiche di questo alimentatore sono quelle di fornire una tensione di alimentazione di 5,1 Vdc ad alta stabilità e basso ripple. Figura 2 A T T E N Z I O N E : L’utilizzo di alimentatori esterni con caratteristice diverse da quelli forniti da Selea potrebbero danneggiare la telecamera. Tale guasto non è coperto da garanzia. I P C @ M 12 3.2 Collegamento di IPCAM Sul retro di IPCAM sono riportati diversi connettori (Fig.3). Uno di questi (RS232-Modem/Program) consente di poter collegare un modem e trasmettere le immagini su linea telefonica. Il connettore (LAN) serve per collegare la telecamera ad una rete Ethernet, sia che si tratti di una rete locale, di un Router o un bridge wi.fi 802.11. Grazie a questi due tipi di connessioni, l’utente, può collegarsi da remoto alla telecamera tramite connessione telefonica, oppure su rete Tcp/Ip (ad es. Internet). Si tenga presente che maggiore è il numero di utenti connessi alla telecamera nello stesso istante più la velocità di trasmissione delle immagini tenderà a diminuire. Per questo abbiamo scelto di limitare a 4 utenti massimo l’accesso contemporaneo indipendetemente connessi via modem o rete. Figura 3 N O T A : IPCAM non consente più di quattro connessioni contemporanee, sia in caso di collegamento via browser che tramite software. I P C @ M 13 3.2.1 Collegamento via Modem Qualsiasi computer collegato ad una linea telefonica, tramite modem (PSTN, ISDN, GSM etc.), si può interfacciare con IPCAM (collegata a sua volta ad una linea telefonica tramite modem). L’attivazione di una connessione modem può avvenire tramite due distinte modalità operative: · L’utente si connette a IPCAM, come se fosse un Provider o un FAX, effettuando dal proprio Computer una connessione telefonica remota. Il modem collegato a IPCAM risponde e il collegamento punto-punto è stabilito. A questo punto IPCAM inizia ad inviare le immagini. · La IPCAM viene “stimolata” da un Input, un timer, un software o qualsiasi altro evento previsto. Questa automaticamente attiva una connessione via modem verso un predeterminato utente (Provider, Server FTP, Computer di casa etc.). Una volta stabilita la connessione la telecamera inizia ad inviare le immagini riprese o una foto dell’evento verso il destinatario prescelto (PC nel centro di videosorveglianza, casella e-mail, telefono cellulare etc.) Ovviamente con modem PSTN o ISDN non occorre aspettarsi grandi velocità di trasmissione delle immagini. Per una velocità di trasmissione soddisfacente si consiglia di effettuare una connessione DSL. Per accedere alla IPCAM tramite connessione telefonica eseguire la procedura: 1) Creare sul Computer, con il quale si desidera accedere a IPCAM, un nuovo Accesso remoto (da pannello di controllo). 2) Inserire il numero telefonico del modem a cui è collegata la telecamera. 3) La IPCAM è già programmata in modo da garantire la compatibilità con la maggior parte dei modem in commercio. Nel caso in cui la connessione non avvenisse verificare sul libretto di istruzioni del modem che la stringa di inizializzazione corrisponda con quella memorizzata nella telecamera che è inizialmente ATE0S7=45S0=1&D0V1X1. 4) Una volta creata la connessione è possibile iniziare ad eseguire la procedura riportata nel Capitolo 5. In caso di dubbi sulla configurazione del modem si consiglia di consultare il manuale del proprio mode I P C @ M 14 3.2.2 Collegamento su rete Ethernet Utilizzando la porta Ethernet-LAN è possibile connettere la IPCAM a qualsiasi dispositivo che risponda al protocollo standard Tcp/Ip. L’unica avvertenza è quella di verificare che il cavo di collegamento sia idoneo al tipo di connessione, come riportato nelle figure sottostanti. Un collegamento diretto ad un Computer necessita di un cavo incrociato (Cross) mentre per tutti gli altri dispositivi è necessario uno non incrociato (normativa T568B). Il tipo di cavo da utilizzarsi è un comune cavo RJ45 (UTP cat5). 1) Connessione diretta ad un singolo PC CAVO CROSS (INCROCIATO) 2) Connessione ad Hub, Switch, Router, Bridge o rete Ethernet CAVO LINK (NON INCROCIATO) N O T A : Uso di un router ISDN / DSL Se all’interno della propria rete locale si utilizza un router di tipo ISDN / DSL è possibile che esso filtri le informazioni provenienti da IPCAM. In questi casi si consiglia di consultare il manuale di istruzioni del proprio Router per configurare gli indirizzi IP da non filtrare. Diversamente la telecamera non sarà visibile all’esterno. I P C @ M 15 3.3 Configurare la IPCAM Una volta collegata IPCAM dal punto di vista fisico (modem, rete Ethernet etc.) occorre effettuare una prima operazione di programmazione. Questa programmazione consiste fondamentalmente nel rendere compatibile l’indirizzo IP della IPCAM con quello del Computer adibito alla visualizzazione, allo scopo di poter accedere alle funzioni della telecamera e vedere immagini. Sono possibili tre modalità di connessione alla telecamera: (a) cambiare l’indirizzo IP da IPCAM (scelta consigliata) attraverso un collegamento seriale RS232 tra IPCAM ed il proprio Computer. Stabilita la connessione con il cavo seriale fornito nella confezione, si utilizza un qualsiasi programma di gestione dei dispositivi modem (es: Hyperterminal). Attraverso questa modalità seriale, si effettua la modifica dell’indirizzo IP (192.168.0.1) di IPCAM assegnandone uno compatibile con quello della rete o del proprio Computer. Far riferimento al capitolo 3.4 (b) cambiare l’indirizzo IP del proprio Computer Nel caso in cui non si disponga di una porta seriale (COM) si può configurare il PC adibito a videosorveglianza assegnandogli un indirizzo compatibile con la telecamera (192.168.0.0), è sufficiente dal menu di Avvio àImpostazioni àPannello di controlloàRete àProtocolliàProtocollo Tcp/Ip del proprio Computer e riavviare il sistema. Prima di effettuare tali impostazioni accertarsi che la telecamera sia connessa al PC con un cavo cross e ricordarsi dopo aver cambiato l'IP a IPCAM di ripristinare al computer in vecchio indirizzo. (far riferimento all’Appendice A). (c) cambiare l'indirizzo IP connettendo via modem IPCAM ad un Computer (collegamento punto-punto). In questo caso si stabilisce una connessione tra il modem collegato alla IPCAM e quello collegato al Computer. Una volta stabilita la connessione è sufficiente digitare l’indirizzo IP standard http://192.168.0.1 sul browser del PC per accedere al pannello di programmazione e configurazione della telecamera. (Far riferimento al Capitolo3.4). I P C @ M 16 3.4 Accesso tramite browser Una volta che IPCAM è fisicamente raggiungibile, via rete locale Ethernet o via modem, e l’indirizzo IP della telecamera è compatibile con quello del proprio Computer (o della propria rete LAN), sarà possibile visualizzare le immagini utilizzando un qualsiasi browser (Explorer, Netscape etc.). Basta aprire il browser e inserire l’indirizzo IP assegnato a IPCAM come fosse un Server Web. (Es: http//192.168.0.1) Se l’indirizzo IP è compatibile con il proprio Computer o rete, IPCAM mostrerà le immagini riprese in una pagina web come mostrato sotto in Figura 4. Figura 4 Se l’immagine risulta sfocata si consiglia di agire manualmente sulla regolazione del fuoco ruotando lentamente in senso orario o antiorario l’obiettivo della IPCAM. I P C @ M 17 Se il browser mostra quanto riportato in figura 4 ad esclusioni delle immagini, molto probabilmente non è stato installato Java Virtual Machine (nota sotto riportata). Vediamo il significato dei pulsanti presenti sulla pagina browser: ¨ I tasti (1:1), (1:2) e (1:4) , riportati a sinistra dell’immagine, consentono di regolare la dimensione della finestra dell' immagine visualizzata sul browser. ¨ i tasti (Alta), (Media), (Bassa) e (Min) permettono di definire la qualità dell’immagine visualizzata sul browser. ¨ I links Sistema, Orologio, Immagine, Prog.Eventi e Storico permettono di accedere alle diverse sezioni di configurazione e programmazione della IPCAM , come vedremo in dettaglio nel Capitolo 4. N O T A : qualora l’accesso veloce a IPCAM tramite browser non dovesse avere successo significa che l’indirizzo IP della propria rete non è compatibile con l’indirizzo di partenza di IPCAM. Sarà pertanto necessario cambiare indirizzo IP tramite collegamento seriale, come riportato nel Capitolo 5. NOTA: Java machine Internet Explorer versione 6 e i sistemi operativi Windows 2000 e Windows XP richiedono l’installazione di JavaVirtual Machine presente anche sul CD-rom Selea. Se la JVM non è installata la pagina web della telecamera viene scaricata correttamente ma l’immagine non viene visualizzata: lo schermo di visualizzazione delle immagini rimarrà nero. I P C @ M 18 4 Configurazione di IPCAM tramite browser Abbiamo visto che accedendo alla IPCAM da browser, vengono mostrati, oltre ai pulsanti (1:1), (1:2) e (1:4), (Alta), (Media), (Bassa) e (Min), anche i links di configurazione e programmazione Sistema, Orologio, Immagine, Prog.Eventi e Storico La prima volta che si “clicca” su una qualsiasi voce del browser, sotto l’immagine, la IPCAM chiede l’inserimento di una password di autenticazione. La password iniziale da inserire alla prima connessione è: Username = username Password = password Una volta digitata la password è possibile configurare la IPCAM spostandosi da una sezione all’altra. NOTA: Username-Password La prima volta che si accede ad un qualsiasi link di configurazione della IPCAM viene chiesto l’inserimento di una username-password di identificazione. Dalla fabbrica la IPCAM esce con i seguenti Username e Password : Username = username; Password = password I codici di accesso si possono modificare o disattivare. (Cosultare il Cap. 4.1.3). I P C @ M 19 4.1 Sistema Attraverso il link “Sistema” si ha accesso alla pagina di configurazione dei parametri di funzionamento della telecamera. I campi di configurazione sono visualizzati in Figura 5. Figura 5 Nella parte inferiore della pagina viene riportato il numero di matricola della IPCAM la corrispondente versione del software interno della telecamera (firmware). Tali dati possono essere richiesti da Selea nel caso di assistenza tecnica. Di seguito sono descritte le varie peculiarità della pagina impostazioni. I P C @ M 20 4.1.1 Indirizzo IP La Figura 6 mostra la prima parte relativa alla configurazione dell’indirizzo IP. Figura 6 · IP Agente : campo all’interno del quale si può inserire l’indirizzo IP della IPCAM. La telecamera esce dalla produzione con il valore standard preimpostato 192.168.0.1 . · IP Mask : Contiene la subnet mask della propria rete locale. IPCAM accetta solo valori compresi tra “0” e “255” di subnet, utili per discriminare la classe di appartenenza della rete locale. Es.: 255.255.255.0 , 255.255.0.0 o 255.0.0.0 4.1.2 Protezione. IPCAM prevede due tipi di protezione da accesso tramite browser: · protezione dei links di configurazione Sistema, Orologio, Immagine, Prog.Eventi e Storico : in questo caso chiunque conosca l’indirizzo IP della telecamera e acceda ad essa con il browser, può visualizzare le immagini trasmesse ma non gli è concesso di modificare i parametri di configurazione se non è a conoscenza di username-password. · protezione totale: in questo caso l’utente, quando accede a IPCAM tramite browser gli viene chiesto, ancor prima di mostrare la finestra username-password. Questa protezione impedisce la visualizzazione delle immagini agli estranei. Ovviamente non potendo accedere alle immagini non risultano visibili i links di configurazione. I P C @ M 21 Spuntando il campo “Protez” si abilita la protezione totale Figura 7 SE la protezione non è selezionata le immagini sono visibili a chiunque acceda a IPCAM tramite browser. I codici username e password vengono richiesti solo per accedere ai links di configurazione. 4.1.3 Impostazioni dei files immagine IPCAM ha la possibilità di inviare files contenenti immagini (Jpeg) secondo 4 modalità di trasferimento: Figura 8 · Messaggi: al verificarsi di un prestabilito allarme o evento la IPCAM può inviare le immagini, via E-mail o via FTP, seguendo la modalità impostata nel campo “Messaggi”: § Messaggi = 0: (no) la funzione di invio messaggi è disabilitata. § Messaggi = 1: (Modem SMTP) Ipcam invia una Email con allegata l’immagine utilizzando la connessione modem . § Messaggi = 2: (LAN SMTP) Ipcam invia, su rete locale, attraverso la connessione Ethernet, una Email contenente l’immagine in questione; § Messaggi = 3: (Modem FTP) Ipcam invia le immagini via FTP tramite modem, in formato Jpeg e non allegate ad alcuna email; § Messaggi = 4: (LAN FTP) Ipcam invia le immagini via Ftp tramite la connessione di rete Ethernet, in formato Jpeg e non allegate ad alcuna email. I P C @ M 22 Per selezionare la modalità di invio desiderata si deve inserire il numero corrispondente alla funzione desiderata nello spazio bianco a destra di Figura 8. L’invio delle immagini via e-mail o FTP viene eseguito al verificarsi di uno o più eventi. Gli eventi possono essere generati: a) dallo stimolo degli ingressi digitali di I/O; b) dai tempi regolari preimpostati; c) su stimoli del software (Cap. 4.1.1 e Cap. 4.4). 4.1.4 FTP: incremento nomi Questa funzione interessa solo gli utenti che desiderano inviare le immagini via FTP. Quando si sceglie di inviare le immagini via FTP (messaggi = 3 o 4) è possibile anche decidere se il File (immagine) deve essere inviato sempre con il medesimo nome (in questo caso verrà sovrascritto) oppure se assegnare al file un nome incrementale diverso. Figura 9 Incremento nomi disabilitato: Ogni singolo frame (immagine) inviato via FTP sarà spedito sempre con lo stesso nome cioè: “NomeIPCAM_Webimg.jpg” Incremento nomi abilitato: Ogni immagine inviata si chiamerà: “NomeIPCAM_Data_Ora_XXXX.jpg” dove XXXX sarà il numero incrementale dell’immagine mentre Data e Ora sono rappresentati da Anno_Mese_Giorno_Ora_Minuti Di solito si sceglie la funzione “incrementa nomi” quando si vogliono salvare delle immagini , per maggior sicurezza, anche su un secondo Server (remoto). Quando si desidera pubblicare un’immagine su un sito Web (esempio Live demo o panoramica) si preferisce inviare l’immagine con il medesimo nome. L’immagine nuova verrà inviata via Ftp al server dove risiede il sito web e sostituirà quella precedente sovrascrivendola. In questo modo, l’immagine pubblicata, verrà costantemente e automaticamente aggiornata. Per maggiori informazioni sulle configurazioni FTP, SMTP e sugli eventi consultare i Capitoli 4.1.1 e 4.4. I P C @ M 23 · Risoluzione immagine inviata: Consente di impostare le dimensioni in pixel (risoluzione) dell' immagine inviata via SMTP o via FTP. Figura 10 Alta:= 640 x 480 pixel Media= 320 x 240 pixel Bassa= 160 x 120 pixel Questa sezione è indipendente dalla scelta di risoluzione e qualità impostata sulla schermata principale del browser, o impostata all’interno del Software di visualizzazione. La scelta investe solamente la qualità e la risoluzione delle immagini inviate via Email (SMTP) o FTP . · Qualità immagine inviata: Mentre la risoluzione corrisponde al formato (grandezza in pixel) dell’immagine, la qualità corrisponde alla definizione dell’immagine stessa. Minore è la qualità di un’immagine più “sgranata” risulta la visione. Il parametro qualità investe il numero delle informazioni contenute all’interno dell’immagine stessa. Queste agiscono ovviamente sul “peso” dell’immagine e quindi sull'occupazione di banda e sulla velocità di trasmissione delle immagini. Il peso dell’immagine non dipende dalla risoluzione ma dalla qualità dell’immagine. Con Ipcam si possono scegliere quattro tipi di qualità: Figura 11 QUALITA’ Dimensione dell’immagine in Kbyte Alta Media Bassa Minima 45Kb 20Kb 10Kb 4Kb Per ulteriori informazioni sulla dimensione delle immagini e la banda passante si veda Allegato E. I P C @ M 24 4.1.1 Configurazione SMTP, FTP e modem IPCAM può inviare immagini via FTP, E-mail, a intervalli prestabiliti, o su evento (Paragrafo 4.4). Di seguito sono riportati i campi necessari per configurare le funzioni di trasferimento delle immagini. Telefono ISP: inserire il numero di telefono del Provider di posta elettronica. Questo parametro è utile se si utilizza il modem. IP Router: indirizzo IP dell’eventuale router (o gateway) presente nella propria rete locale. Questo parametro è utile se si utilizza la comunicazione via Ethernet LAN Figura 12 IP SMTP/FTP: inserire l’indirizzo IP del server SMTP di posta elettronica o del server FTP a seconda di dove si desidera inviare le immagini. Mittente Mail: serve per identificare l’indirizzo e-mail del mittente (necessario per i servizi SMTP). Il nome del mittente corrisponde a quello della telecamera e permette pertanto di individuare la postazione da cui sono state inviate le immagini. Esempio: [email protected] Utente e Pswd PPP : inserire i dati di autenticazione e di accesso forniti dal vostro Provider. Per maggiori informazioni consultare il proprio gestore di posta elettronica. Figura 13 Utente e Pswd SMTP / FTP: i due campi devono essere compilati solo se il server SMTP di posta elettronica richiede tali parametri di autenticazione. Per maggiori informazioni contatare il proprio Internet Provider. I P C @ M 25 Destinatari Mail: Si possono inviare messaggi SMS, MMS o Email fino a quattro destinatari diversi. Per inviare Email è necessario inserire l’esatto indirizzo di posta elettronica del destinatario. Per inviare messaggi e foto su cellulare è necessario inserire l’indirizzo di posta sul quale inviare il messaggio SMS (Es: [email protected]). In questo caso occorre chiedere al proprio fornitore di telefonia le istruzioni per attivare il servizio. Figura 14 Per maggiori informazioni sugli eventi che possono generare un invio di e-mail consultare il Capitolo 4.4. · Stringa per l’inizializzazione del modem: : di default a IPCAM viene assegnata una stringa di inizializzazione standard per i più diffusi modem che è “ATE0S7=45S0=1&D0V1X1”. Se il proprio modem non funziona verificare la stringa di inizializzazione sul relativo libretto di istruzioni. Figura 15 · Percorso di salvataggio sul server FTP: inserire il percorso di rete per il salvataggio delle immagini via FTP su server remoto. Figura 16 I P C @ M 26 4.1.2 Configurazione delle porte L’esperto di informatica sa bene che le trasmissioni dati avvengono utilizzando determinate porte di accesso/scambio, diverse tra loro, per evitare perdite ed errori di destinazione IPCAM utilizza quattro tipi di porte per la comunicazione su rete TCP/IP: · Video Port: ossia la porta video attraverso la quale vengono inviate le immagini; · Command Port: ossia la porta attraverso la quale vengono inviati i comandi (risoluzione, input, output etc.); · FTP Port: porta attraverso la quale vengono inviate immagini via FTP; · HTTP Port: porta attraverso la quale vengono inviate le pagine Html Figura 17 I parametri di configurazione delle porte possono essere modificati al fine di dirigere i flussi dati (immagini, i comandi, FTP ed HTTP) su porte differenti da quelle pre-assegnate. Normalmente i parametri assegnati di default non debbono essere modificati ad esclusione si voglia realizzare sistemi NAT (Network Address Translation) o PAT (Port Address Translation). Qualora si intenda realizzare un sistema NAT o PAT, allo scopo di poter utilizzare un unico indirizzo IP per accedere a diversi dispositivi, occorre intervenire sulle porte e assegnare ad ogni apparecchio un indirizzo differente (Es: 192.168.0.1:800; 192.168.0.1:801). Dove 800 e 801 sono il numero di porte assegnate a due diverse IPCAM. N O T A : Si consiglia di non modificare i valori pre-impostati delle porte se non si è utenti realmente esperti. I P C @ M 27 4.1.3 Definizione degli Utenti IPCAM prevede la possibilità di poter assegnare tre livelli di permessi a quattro tipologie di utenti. La figura 9 mostra i campi riservati alla definizione dei permessi e diritti degli utenti (username – password). Questi codici di accesso verranno richiesti tutte le volte che si prova ad accedere alla configurazione di IPCAM, e se selezionato il Flag “Protez.”, anche per l’accesso alla visualizzazione delle immagini. Figura 18 Username e Password verranno richiesti ogni qualvolta si accede a IPCAM via browser, salvo il caso in cui i campi username e password siano vuoti. In questo caso l’accesso è diretto e senza richiesta di alcun permesso o autenticazione. La figura 12 mostra il campo “diritti utente” all’interno del quale si specificano i diritti concessi. Figura 19 Il significato dei campi relativi alla sezione dei permessi: · Nome Utente: inserire il nome utente (almeno un carattere) · Psw Utente: assegnare all’utente una password (almeno un carattere) I P C @ M 28 · Comunità: campo non usato da IPCAM · Diritti Utente: assegnare all’utente il livello di diritto previsto in tabella. Quando la protezione è abilitata il sistema richiede nome utente e password. diritto Diritto alla visualizzazione Accesso ai menù di configurazione NEGATO NEGATO CONCESSO NEGATO CONCESSO CONCESSO 0 1 2 Quando la protezione è disabilitata il sistema non richiede nome utente e password. I P C @ M 29 4.2 Regolazione Data & Ora La seconda voce del menù (a partire da sinistra) nella schermata iniziale del browser consente di poter regolare l’ora interna della telecamera. Dal link “Orologio” si ha accesso alla pagina di configurazione del datario come mostrato in Figura 13. Modificare e memorizzare le nuove impostazioni premendo il pulsante APPLICA e quindi CHIUDI per tornare alla pagina principale. Figura 20 I P C @ M 30 4.3 Configurazione Immagine Dal link “Immagini” si accede alla sezione per la configurazione dell’immagine come mostrato in Figura . Figura 21 I campi “Nitidezza”, “Guadagno” e “Luminosità” possono essere regolati automaticamente da IPCAM selezionando la rispettiva casella “Auto”. A volte invece, si rende necessario escludere la regolazione automatica per consentire una regolazione manuale, allo scopo di ottenere una migliore qualità di immagine. Diversamente, è possibile impostare manualmente un valore compreso tra quelli riportati a fianco dei vari campi per ottenere un’immagine migliore. · Nitidezza: regola la nitidezza dell’immagine. Normalmente la regolazione è impostata sul valore=1. Maggiore è il valore (0-3) più nitida diventa l’immagine. A volte può essere gradevole visualizzare le immagini leggermente vellutate (valore= 0). I P C @ M 31 · Guadagno: regola il guadagno generale dell’immagine. Maggiore è il valore impostando nel campo (48-255) più luminosa risulta l’immagine. Lasciato sulla funzione “Auto”, il guadagno varia al variare delle condizioni di luminosità esterna compensando automaticamente la variazione. · Luminosità: regola la luminosità dell’immagine. Maggiore è il valore impostanto nel campo (0-255) più luminosa risulta l’immagine. Lasciata sulla funzione “Auto”, la luminosità varia al variare delle condizioni di luce esterne compensando automaticamente la variazione. La luminosità è molto simile al guadagno. Normalmente questo parametro non viene utilizzato, se non in particolari condizioni che vanno verificate manualmente. Regolare la luminosità potrebbe essere utile soprattutto in ambienti molto luminosi o soleggiati. · Saturazione: regola la saturazione del colore dell’immagine. Normalmente la regolazione è sul valore=110. Maggiore è il valore impostato nel campo (0-255) più satura di colore risulta l’immagine. · Specchio: se attivo, viene visualizzata un’immagine speculare a quella ripresa. · Default quality: consente di selezionare la qualità di visualizzazione delle immagini. A livelli di qualità più elevati corrisponde una maggiore lentezza nel trasferimento immagini. · Default size: le selezioni “1:1”, “1:2” e “ 1:4” consentono di regolare le dimensioni delle immagini visualizzate sulla pagina web e di selezionare le dimensioni in pixel dell’immagine. Le selezioni (1:1), (1:2) e (1:4) corrispondono rispettivamente alla seguenti dimensioni: (1:1) = detto formato VGA- 640x480. Corrisponde a 480 linee TV; (1:2) = detto anche formato CIF o 320x240 - 240 linee TV (1:4) = detto anche formato QCIF o 160x120 · Capovolgi (Flip Vert.): consente di capovolgere l’immagine riflettendola verticalmente di 180 gradi. Risulta utile quando si installa la telecamera a soffitto, dove le immagini risulterebbero capovolte. I P C @ M 32 4.4 Programmazione degli Eventi IPCAM prevede una sezione dedicata alla gestione degli eventi generati o attivati da sistemi esterni o interni. La presente sezione di programmazione degli eventi può essere programmata esclusivamente da browser e non da Software. La pagina di programmazione degli eventi è riportata in Figura . Per avere informazioni più approfondite sull’utilizzo delle porte I/O si consiglia di consultare l’Appendice B. Figura 22 I P C @ M 33 IPCAM mette a disposizione dell’utente due ingressi digitali (input) ed una uscita digitale (output) che possono essere impiegati rispettivamente per ricevere input e generare output. Gli eventi sono tutte quelle attività che la IPCAM può svolgere a seguito di eccitazione/comando. E' possibile attivare un evento: - attraverso una eccitazione esterna degli INPUT; - attraverso un’istruzione proveniente da SOFTWARE; - su evento temporale programmato con il TIMER interno; Cinque invece sono le attività che la IPCAM può svolgere a seguito delle tre modalità di eccitazione: - attivare una eccitazione dell’uscita digitale; - salvare delle immagini nella memoria interna; - inviare un’immagine via Email o FTP; - portare la finestra del software in primo piano (nel caso in cui si operi in background); - Registrare un evento tramite il software. 4.4.1 Impostazione degli input ed output La prima parte dalla pagina di programmazione eventi consente di impostare le caratteristiche dei segnali di Input e Output come mostrato in Figura . Figura 23 · Livello Input alto: se l’opzione è attivata l’evento viene rilevato quando un impulso nell’ingresso interessato (l’input normalmente aperto si attiva quando viene alimentato). · Livello Input basso: l’evento viene rilevato quando il segnale presente sull’ingresso si interrompe (l’input normalmente chiuso si attiva quando viene interrotta l’alimentazione). I P C @ M 34 Per il segnale di Output sono disponibili invece le seguenti opzioni: · Impulsivo ad aprire: L’uscita è normalmente alta e viene generato un impulso della durata di 200mS. · Impulsivo a chiudere: L’uscita è normalmente bassa e viene generato un impulso della durata di 200mS. · Ritenuto ad aprire: Al primo evento rilevato l’uscita cambia stato passando da chiusa ad aperta. Gli eventi rilevati successivamente fanno commutare ulteriormente il contatto nelle due posizioni. · Ritenuto a chiudere: Al primo evento rilevato l’uscita cambia stato passando da aperta a chiusa. Gli eventi rilevati successivamente fanno commutare ulteriormente il contatto nelle due posizioni. sono così possibili le seguenti quattro combinazioni di output: Impulsivoà ad aprire: L’uscita è normalmente chiusa (NC) e viene generato un impulso ad aprire della durata di 200mS (Step-down). Impulsivo à a chiudere: L’uscita è normalmente aperta (NA) e viene generato un impulso a chiudere della durata di 200mS (Step-up). Ritenuto à ad aprire: Al primo evento rilevato l’uscita cambia stato passando da chiuso (NC) ad aperto (NA). Un successivo evento ribalta la situazione facendo commutare l’uscita da NA a NC. Ritenuto à a chiudere: Al primo evento rilevato l’uscita cambia stato passando da aperto (NA) a chiuso (NC). Un successivo evento ribalta la situazione facendo commutare l’uscita da NC a NA. Per un ulteriore approfondimento sulle caratteristiche correlate ai segnali di Input e Output far riferimento all’Appendice B. I P C @ M 35 4.4.2 Gestione degli input Una volta selezionato la modalità di funzionamento dell’Input è possibile configurare il tipo di evento che IPCAM svolgerà a seguito dell’eccitazione del relativo input, come mostrato in Figura . Figura 24 Le attività che si possono svolgere, anche in contemporanea, su eccitazione dell’Input sono: · Output viene attivato l’Output secondo la modalità prevista nella sezione realtiva all’Output (impulsivo,ritenuto,ad aprire, a chiudere). · Salva foto: memorizza una breve serie di fotogrammi all’interno della memoria RAM della telecamera. Le immagini saranno poi consultabili nella pagina dedicata alle immagini storiche. Ad impulso ricevuto IPCAM continua a memorizzare immagini fino ad esaurimento della propria memoria interna, anche se nel frattempo l’input è stato disattivato. Per maggiori informazioni consultare il Capitolo 4.5. · Invia foto: in questo caso IPCAM invierà una sola immagine via Email (foto JPEG allegata alla mail) oppure via FTP. L’email o l’immagine FTP verrà inviata alla destinazione predeterminata nella sezione “Sistema” (Capitolo 4.1). Solo fornendo un altro impulso di input si può inviare una seconda immagine. Se invece l’input permane nello stato di eccitazione (ma non cambia stato), l’immagine trasmessa sarà una sola. · Apri Software(1): ad ogni evento rilevato sulla porta input, la telecamera, via Tcp/Ip, invia un comando di apertura a finestra del Software. E’ necessario che il software sia sempre attivo (esecuzione automatica) altrimenti il richiamo all’apertura della finestra non potrà avvenire. I P C @ M 36 · Registra su Software(1): ad ogni evento rilevato sulla porta input, la telecamera, via Tcp/Ip, invia un comando di registrazione al Software di gestione. E’ necessario che il software sia sempre attivo (esecuzione automatica) altrimenti il richiamo alla registrazione dell’evento non potrà avvenire. (1) . Le funzioni Apri finestra e Registra filmato sono attivabili solo se il programma è installato e attivato sul Computer locale. Per maggiori informazioni sul Software consultare il relativo manuale d’istruzioni. 4.4.3 TIMER: gestione eventi a cadenza temporale IPCAM è in grado di generare una serie di eventi a cadenza temporale come l’invio di E-mail, lo scatto di fotografie e la generazione di segnali output, grazie ad una funzione di temporizzazione interna. Per impostare l’evento temporale occorre selezionare la voce “TIMER” . Figura 25 Successivamente si possono impostare gli altri parametri di schedulazione e temporizzazione dell’evento, oltre che il tipo di attività da svolgere. · Freq.: Il numero inserito in questo campo rappresenta il numero di secondi che separano un evento dall’altro. Il valore assegnato può variare da 0 a 59 secondi. Ogni salvataggio sovrascrive l’immagine salvata precedentemente. Ad esempio inserendo il valore 10 e selezionando la casella “Salva Foto” verrà salvata una foto ogni 10 secondi, sovrascrivendo la foto precedente. Questa funzione viene utilizzata più che altro in appoggio alla funzione “Invia Foto” per un migliore invio delle immagini via e-mail. I P C @ M 37 · Stringa Programmazione: la scelta dei tempi o degli intervalli secondo cui si desidera generare eventi a scadenza temporale viene descritta da una Stringa di Programmazione. Tale stringa è composta da cinque campi separati da un punto e virgola “;”. <minuti> ; <ore> ; <giorno settimana> ; <giorno mese> ; <mese> ; Nei campi indicati è possibile inserire i seguenti valori: <minuti>……………..da 0 a 59 <ore>………………...da 0 a 23 <giorno settimana>… .da 1 a 7 (Lun=1, Mar=2, Mer=3, Gio=4, ecc..) <giorno mese>………da 1 a 31 <mese>………………da 1 a 12 (Gen=1, Feb=2 …. Dic=12) Ogni campo <minuti> ; <ore> ; <giorno settimana> ; <giorno mese> ; <mese> può contenere: · un singolo valore: ad esempio 3 · una serie di valori separati da virgola : ad esempio 3,5,6 · un intervallo di valori separati da un trattino: ad esempio 3-8 Esempi di programmazione: Esempio1 15;12;1;10;12; L’attività verrà eseguita: ai minuti:15 delle ore:12 di : Lunedì (1) del giorno: 10 del mese: Dicembre (12) Esempio2 15,20,25;12;6;15;6; L’attività verrà eseguita: ai minuti:15, 20 e 25 delle ore:12 di : Sabato (6) del giorno: 15 del mese: Giugno (6) I P C @ M 38 Esempio3 15-30;12;6;15;6; L’attività verrà eseguita: ai minuti:15,16,17,18…….. fino al … 28,29,30 delle ore:12 di : Sabato (6) del giorno: 15 del mese: Giugno (6) Esempio4 0;1-24;6;15;6; L’attività verrà eseguita: al minuto: 0 delle ore:1,2,3,4,5,6….. fino alle 24 di : Sabato (6) del giorno: 15 del mese: Giugno (6) Esempio5 0;10;1-7;1-15;6; L’attività verrà eseguita: ai minuti: 0 delle ore:10 di : lunedì (1), martedì, mercoledì, giovedì, sabato e domenica (7) dei giorni che vanno dall’1 al 15 (1-15) del mese: Giugno (6) Esempio6 venerdì, 0;15;6,7;1-31;1-12; L’attività verrà eseguita: ai minuti: 0 delle ore:15 di : sabato e domenica (6,7) dei giorni che vanno dall’1 al 31 (1-31) dei mesi che vanno da Gennaio a Dicembre (1-12) I P C @ M 39 4.4.4 Rilevazione del movimento tramite software Attivando la casella di rilevazione del movimento, come mostrato in Figura , è possibile definire il tipo di attività che la telecamera dovrà svolgere nel caso in cui il software, (motion-detection) individui un movimento all’interno dell’immagine inviata**. Il software invia alla telecamera, via TCP/IP, un comando di avvio attività. Figura 26 ** Ovviamente le attività possono essere eseguite solamente se il Software è attivo sul Computer (anche se ridotto ad icona). Per maggiori informazioni sul Software Selea leggere la relativa guida utente. 4.4.5 Bottone software L’attivazione dell’opzione “Bottone Software” consente di creare un pulsante aggiuntivo (visibile sotto i links di configurazione) direttamente sulla pagina principale del browser. Tale bottone risulta essere visibile solo sulla pagina web e non sul Software Selea. Figura 27 I P C @ M 40 · Output: ad ogni pressione sul tasto virtuale un segnale output verrà generato sulla porta di uscita della IPCAM. Questa funzione potrebbe risultare utile, per aprire un cancello dopo aver rilevato la presenza di una persona in prossimità dell’ingresso merci. Ma potrebbe essere utilizzato anche per bloccare un accesso a personale non autorizzato. Per ulteriori informazioni si rimanda all’Appendice B. · Salva foto: ad ogni pressione sul tasto la IPCAM salverà una serie di immagini fino a esaurimento della memoria interna disponibile. Le immagini sono disponibili nel registro dello storico. Per ulteriori chiarimenti far riferimento Capitolo 4.5. I P C @ M 41 4.5 STORICO: registro delle immagini salvate Attraverso il link “Storico” si ha accesso alla visualizzazione delle immagini memorizzate nella RAM di IPCAM. La memoria contiene le sole immagini che sono state salvate indipendentemente da chi ha generato l’evento (Input, Bottone, software, Timer, etc.). Foto n°X Figura 28 Data la limitata memoria RAM disponibile all’interno della IPCAM, il numero dei fotogrammi che possono essere memorizzati nel registro dipende dalla qualità e di conseguenza dalla capacità delle immagini impostata al momento del salvataggio. Sotto ogni immagine vengono riportati data e ora, i pulsanti <<INDIETRO e AVANTI>> servono a far scorrere le immagini contenute nella memoria NOTA: Occorre ricordare che ogni evento che contempla come azione la memorizzazione delle immagini in memoria genera una sovrascrittura delle immagini memorizzate durante l’evento precedente. I P C @ M 42 4.6 Criptazione IPCAM 10C può criptare le immagini riprese secondo un particolare protocollo generato, partendo da una chiave scelta dall’utente come mostra la Figura . Figura 29 La criptazione è di tipo dinamico e cambia tutte le volte secondo un algoritmo ad alta sicurezza. I campi previsti da questa sezione sono: · Attiva: se la casella è selezionata la criptazione delle immagini è attiva. · Chiave utente: in ciascuno spazio bianco l’utente può inserire un valore compreso tra 0 e 255. L' insieme dei valori inseriti nei vari campi determina la composizione della chiave di criptazione e decriptazione. La stessa deve essere inserita nel software utilizzato per la visualizzazione. Per ulteriori informazioni al riguardo si rimanda alla guida utente del software utilizzato. N O T A : Le immagini criptate non possono essere visualizzate con il browser ma solamente installando e utilizzando il Software Selea. I P C @ M 43 5 Configurazione della IPCAM tramite collegamento su porta seriale Avevamo già accennato che esistono tre modi per programmare l’indirizzo IP della telecamera: a) cambiando l’indirizzo IP del proprio Computer; b) collegando la telecamera al Computer via modem; c) cambiando l’indirizzo IP attraverso la seriale RS232. In questa sezione vedremo, passo dopo passo, come si configura la telecamera attraverso il collegamento su porta seriale RS232 posta sul retro del pannello (modem/program.) Ø Prima di tutto occorre verificare se il proprio Computer è provvisto di porta seriale RS232 con connettore a vaschetta. Ø Successivamente accertarsi che il Computer sia provvisto di una qualsiasi utility di comunicazione seriale cioè un qualsiasi programma di comunicazione tipo Hyperterminal, Terminate, Telix, BitCom, Qcom, Minicom etc. Questa utility servirà a stabilire una comunicazione via RS232 (seriale) tra il PC e IPCAM. Il cavo di collegamento tra IPCAM ed il Computer è fornito in dotazione all’interno della confezione. In un sistema operativo Microsoft è sempre presente all’interno del sistema operativo l’utility Hyperterminal. Per attivare il programma basta seguire il percorso AvvioàProgrammiàAccessoriàHyperterminal Data l’elevata diffusione dei sistemi operativi Windows, Hyperterminal sarà l’utility che prenderemo come riferimento per illustrare i successivi passi del processo di programmazione/configurazione della IPCAM attraverso la seriale. I P C @ M 44 5.1 Collegamento seriale a IPCAM 1) Collegare il cavo seriale fornito nella confezione tra la porta RS232 del Computer e la porta RS232-Modem Or Program posta sul retro di IPCAM. 2) Accertarsi di aver tolto alimentazione a IPCAM. 3) Collegare il cavo seriale fornito nella confezione tra la porta RS232 del Computer e la porta RS232-Modem Or Program posta sul retro di IPCAM. 4) Eseguire un programma di comunicazione seriale, ovvero Hyperterminal, Avvio à Programmi à Accessori à Hyperterminal. 5) Configurare Hyperterminal (far riferimento al Capitolo 5.2). 6) Iniziare la programmazione. NOTA: programmazione Prima di effettuare qualsiasi azione di programmazione occorre, a telecamera SPENTA, posizionare il deviatore Prog/Norm posto sul retro della telecamera, portandolo dalla posizione “norm.” alla posizione “prog”. Diversamente la telecamera rimarrà in condizione di funzionamento normale e non sarà possibile programmarla. I P C @ M 45 5.2 Configurazione di Hyperterminal La prima volta che si utilizza un programma di comunicazione seriale occorre effettuare alcune pre-impostazioni del programma allo scopo di rendere il trasferimento dei dati dal Computer compatibile con l’apparecchio (sia esso un modem o una IPCAM). In questa sezione vedremo come si configura il programma Hyperterminal. La configurazione di quest’ultimo è praticamente del tipo passo-passo. Avviare il programma Hyperterminal seguendo il percorso AvvioàProgrammiàAccessoriàHyperterminalà Hyperterminal Dopo avere lanciato il programma Hyperterminal vi verrà chiesto di dare un nome alla nuova connection, ad esempio: IPCAM, come mostrato in Figura . 2) Quindi premere OK. Figura 30 I P C @ M 46 3) Di seguito il programma vi mostrerà la finestra. “Numero telefonico”. Passate direttamente alla voce “Connetti” selezionando la porta di comunicazione seriale COM1 o COM2, sulla quale avete collegato IPCAM. 4) premere OK. Figura 31 5) L’ultimo passo è quello di configurare la finestra delle Proprietà”. Attenetevi scrupolosamente ai dati sotto riportati: Bit per secondo = 57600; Bit di dati = 8; Parità = nessuna; Bit di stop = 1; Controllo flusso = Nessuno Quindi premere OK Figura 32 I P C @ M 47 A questo punto la fase di configurazione di Hyperterminal è terminata . Salvando la connessione appena creata, vi permetterà di non ripetere le medesime operazioni in futuro. Alimentare la telecamera, a video vi apparirà dopo pochi secondi l’elenco dei parametri di programmazione/configurazione di IPCAM come mostrato nel paragrafo 5.3 5.3 Utility di configurazione dei parametri Se il software di comunicazione seriale è stato configurato correttamente l’utente si troverà di fronte la schermata sotto riportata. IPCAM SELEA s.n: 000798000003 Utility di configurazione parametri 123456789x- Indirizzo IP dell'agente Utenti remoti Indirizzi IP destinazione traps Ritardo sulla linea UPS Salvataggio parametri impostati Visualizza parametri Cambia Password Striga iniz. modem Configurazione e-mail Esci Figura 33 Questa utility consente di interagire direttamente con IPCAM tramite la tastiera del computer. Per accedere a ciascuno dei parametri mostrati si dovrà premere il tasto numerico corrispondente all’opzione desiderata. Il numero “s.n.” in cima allo schermo riporta il numero di serie del prodotto. I P C @ M 48 Si consiglia con l’Hyperterminal di configurare il solo indirizzo IP di IPCAM (opzione 1 – capitolo 5.3.1) e successivamente completare la configurazione via browser. Le operazioni di configurazione via browser risultano molto più semplici. N.B. Ogni volta che viene modificato un parametro di configurazione è necessario premere il tasto "5" per effettuare il Salvataggio dei parametri impostati. 5.3.1 Indirizzo IP dell’agente Il seguente menù consente di modificare l’indirizzo IP dell’apparecchio. Premendo 1 dal menù principale dell’utility si accede alla seguente schermata: Indirizzo IP attuale: 195.139.125.01 1- Inserisci nuovo indirizzo IP 2- Torna al menu' principale Figura 34 IPCAM possiede un Indirizzo IP preimpostato (Indirizzo IP attuale) del valore di 192.168.0.1. Premendo il tasto “1” verrà chiesto all’utente di inserire il nuovo indirizzo IP. Inserisci indirizzo (ESC per uscire): Figura 35 In presenza di dubbi riguardanti l’indirizzo IP corretto da assegnare alla telecamera si consiglia di leggere attentamente l’Appendice A. Quindi, premere il tasto “3” per tornare al menù principale e quindi digitare “5” per salvare la configurazione impostata. I P C @ M 49 Qualora non sia ancora possibile accedere a IPCAM, verificare che l’indirizzo IP inserito appartenga realmente alla propria rete Ethernet e che non sia già utilizzato da altri elementi collegati alla rete locale. Accertarsi che il commutatore della IPCAM venga riportato dalla posizione “prog” alla posizione “norm”. In caso di dubbi consultare attentamente l’Appendice A o contattare il proprio amministratore di rete. 5.3.2 Utenti remoti La schermata relativa agli utenti remoti è accessibile premendo il tasto “2” dal menù principale dell’utility. Il nuovo menù che si visualizza consente di impostare il numero di utenti a cui è consentito l’accesso remoto a IPCAM, di regolarne gli accessi e di memorizzare i relativi nome utente e password. La raffigurazione sottostante mostra le opzioni proposte all’utente: Elenco degli indirizzi IP accettati con relativi diritti (1=R 2=RW) ENTRY DIR. COMM. 0 2 Username test Password test 1- Inserisci nuovo utente 2- Cancella elemento 3- Torna al menu' principale Figura 36 Le colonne rappresentate assumono i seguenti significati: ENTRY DIR. COMM. Username Password Numero progressivo dell’utente (0, 1, 2, 3) Livello dei diritti (inserire il valore “2”) Comunità (per i nuovi utenti impostare la comunità “public”) Necessaria per l’identificazione specifica di ciascun utente Necessaria per l’identificazione specifica di ciascun utente I P C @ M 50 Per aggiungere un nuovo utente seguire le regole sotto schematizzate: Inserisci nuovo utente con diritti di accesso con la seguente sintassi: <No.> <Dir.> <comm.> <User> <Password>(ESC per uscire) I valori devono essere separati da uno spazio. Se ad esempio vogliamo aggiungere un utente denominato “Bob”, con password “star” ed appartenente alla comunità “public”, dovremo scrivere: 1 2 public Bob star Premendo “Invio” verrà visualizzato l’elenco aggiornato degli utenti abilitati: Elenco degli indirizzi IP accettati con relativi diritti (1=R 2=RW) ENTRY DIR. COMM. 0 2 1 2 public Username test Bob Password test star 1- Inserisci nuovo utente 2- Cancella elemento 3- Torna al menu' principale Figura 37 Per cancellare un utente premere “2” e selezionare il numero a cui è stato associato per eliminarlo definitivamente. Una volta tornati al menù principale premere "5" per rendere operative le nuove impostazioni. NB: Se si smarrisce o si dimentica username o password degli utenti è possibile sempre ripristinare l’accesso, riprogrammando la IPCAM via seriale (RS232). I P C @ M 51 5.3.3 Indirizzi IP destinazione traps Questo apparecchio non è abilitato alla ricezione delle informazioni contenute in questo menù. 5.3.4 Ritardo sulla linea UPS Questo apparecchio non è abilitato alla ricezione delle informazioni contenute in questo menù. 5.3.5 Salvataggio dei parametri impostati Premendo “5” dalla schermata principale verranno salvate le modifiche apportate e l’apparecchio inizierà a funzionare con le nuove impostazioni. 5.3.6 Visualizza parametri Questa funzione consente di ottenere un elenco completo e aggiornato di tutti i parametri di configurazione impostati in IPCAM. 5.3.7 Cambia Password Inizialmente non è impostata alcuna password per cui qualsiasi utente può accedere liberamente alla configurazione tramite connessione seriale RS232. Questa opzione consente di inserirne una propria e fare in modo che ogni accesso alla programmazione seriale verrà protetto. ATTENZIONE: smarrimento password Nel caso in cui si è scelto di impostare una chiave di accesso per la programmazione seriale, si consiglia di annotare la password impostata, altrimenti sarà necessario contattare l’assistenza tecnica Selea. I P C @ M 52 5.3.8 Stringa di inizializzazione del modem IPCAM contiente una stringa di inizializzazione di connessione al modem preimposta che ha la seguente sintassi: ATE0S7=45S0=1&D0V1X1 Figura 38 Modificare la stringa di inizializzazione del modem solo nel caso in cui il collegamento non funzioni correttamente. In caso di problemi si consiglia di fare riferimento al manuale d’uso del proprio modem. Per modificare la stringa di inizializzazione modem premere il tasto 8- Striga iniz. modem Le impostazioni relative alla connessione telefonica tramite modem sono riportate nel successivo paragrafo. I P C @ M 53 5.3.9 Configurazione e-mail (connessione via modem) L’opzione “9” della pagina principale del menù di configurazione, permette di impostare i parametri per l’invio di E-mail, a uno o più utenti e ad ogni evento predefinito, quando la connessione dati è di tipo telefonico quindi tramite modem. Nella parte superiore della schermata vengono mostrati i parametri di configurazione attualmente impostati su IPCAM. (Far riferimento all’esempio di seguito riportata). Indirizzo IP del MAILserver di posta: 217.125.30 Numero di telefono Internet Provider:00640064 Indirizzi di e-mail del destinatario: 0 –[email protected] 1 – [email protected] 2 – 3 – Indirizzo di e-mail del mittente: [email protected] Nome Utente per il provider: lebowsky#datek Password Utente per il provider:ups999w Tipo mess. (0=OFF 1=mail-MODEM 2=mail-LAN): 1 12345678- Inserisci indirizzo IP provider Numero di telefono in uscita Indirizzi e-mail destinatario Indirizzo e-mail mittente Utente provider Password provider Tipo messaggi Torna al menu' principale Figura 39 Una volta effettuata la configurazione ricordarsi di premere il menù "8" e salvare le impostazioni Le impostazioni relative alle e-mail possono anche essere effettuate tramite browser seguendo le istruzioni indicate nel Capitolo 4. I P C @ M 54 5.3.10 Configurare una connessione telefonica alla IPCAM · Accedere ai menù “5” e “6” per inserire il nome utente e la password di collegamento al proprio provider. · Premere “8” per uscire dal menù di configurazione delle e-mail e salvare le nuove impostazioni. · Scollegare il cavo seriale e riportare il commutatore sulla posizione “norm”. · Collegare IPCAM al modem utilizzando un cavo standard per modem (tipo Null Modem Cable). · Collegare la IPCAM all’alimentazione ed effettuare la connessione telefonica dal PC con il quale si desidera accedere alla telecamera. · Una volta effettuata la connessione è possibile ritornare al Capitolo 3.3 relativo all’accesso veloce a IPCAM tramite browser. NOTA: funzionamento normale Al termine della programmazione con Hyperterminal ripristinare il deviatore Prog/Norm posto sul retro della telecamera, portandolo dalla posizione “prog.” alla posizione “norm”. Diversamente la telecamera rimarrà in fase di programmazione e non di funzionamento normale. I P C @ M 55 6 Risoluzione dei problemi PROBLEMA POSSIBILI CAUSE Ipcam è guasta o non è alimentata. a) Controllare: - il funzionamento dell’alimentatore; - che non sia tranciato il cavo d’alimentazione; - che il connettore di alimentazione sia bene inserito; - che l’alimentatore sia inserito nella presa elettrica; - che nella presa elettrica sia presente tensione; b) Provare a: - Togliere alimentazione e rialimentare la telecamera; La spia luminosa rossa Compression non è accesa. 1. Il deviatore “Prog./Norm” è in posizione “Prog” a) Controllare: - che lo switch di Programmazione “Prog/Norm”, posto sul retro del pannello, sia posizionato su Norm. Se così non fosse ripristinarlo e resettare la Ipcam togliendo l’alimentazione. Se il problema persiste contattare il fornitore. IPCAM non sente la presenza di una connessione di rete Ethernet. a) Controllare: - il cavo di collegamento tra telecamera e la rete; - il corretto inserimento del connettore RJ45; - gli apparati di rete; La spia verde Link non è accesa I P C @ M 56 b) Provare a: - Collegare la telecamera direttamente ad un Computer con un cavo cross e verificare il funzionamento. Se dovesse funzionare verificare la rete ed il relativo cablaggio significherebbe che il problema non risiede nella telecamera ma nella cablatura di rete; - Collegare la telecamera ad un altro punto di accesso alla rete. a) Controllare: - Che il commutatore posto sul retro del pannello sia in posizione “norm”. - Che il cavo seriale sia inserito nel connettore denominato “Modem or Program”. - Che il modem collegato alla IPCAM sia acceso e funzionante; - Che il cavo seriale di collegamento tra modem e telecamera sia quello originale del modem e non quello fornito da Selea per la programmazione seriale della IPCAM. - Che il modem sia correttamente connesso alla rete telefonica. - Assicurarsi che l’indirizzo IP digitato sul IPCAM connessa al browser sia esattamente quello assegnato alla modem non funziona telecamera. regolarmente. - Che IPCAM sia alimentata e la spia luminosa rossa “Compression” sia accesa. b) Provare a: - Collegare il modem direttamente al PC, e verificarne il funzionamento diretto, allo scopo di escludere qualsiasi problema legato al modem o alla linea telefonica; - Resettare Ipcam scollegando alimentazione; - Riprogrammare le specifiche di connessione (COM1, bit rate etc.) con Hyperterminal; I P C @ M 57 a) Controllare: - Che il commutatore posto sul retro sia in posizione norm. - Che la spia luminosa “link” sia accesa. - Assicurarsi di aver specificato correttamente l’indirizzo IP di IPCAM - Che IPCAM sia alimentata e la spia luminosa rossa Compression sia accesa. b) Provare a: - Resettare la telecamera togliendo alimentazione; - Collegare IPCAM direttamente ad un Computer con un cavo incrociato (cross) e verificare il funzionamento. Se dovesse funzionare verificare la rete ed il relativo cablaggio; - Collegare la telecamera ad un altro punto di accesso alla rete. Java Virtual Machine non è installata IPCAM connessa alla rete locale non funziona regolarmente. Controllare: - Che sul proprio Computer sia stata installato e attivato Java Virtual Machine di SUN (nelle opzioni del browser). a) Provare a: - Installare dal CD Rom fornito con la telecamera o scaricare o dal sito della SUN Java Virtual Machine; La pagina Web di IPCAM non riporta l’immagine ripresa I P C @ M 58 Controllare: - Che l’indirizzo IP assegnato alla telecamera sia compatibile con la propria rete locale - Che gli utenti connessi contemporaneamente alla telecamera non siano più di quattro (indipendentemente via browser o Software) - Che l’indirizzo IP assegnato non sia già in uso - Che l’indirizzo IP utilizzato per la connessione Non è possibile sia esattamente quello della telecamera in accedere alla IPCAM oggetto; - Che la telecamera sia funzionante con link e compression accesi; - Che lo switch di programmazione Prog/Norm sia nella posizione norm. b) Provare a: - reinstallare il sofware fornito con la telecamera L’immagine risulta sfocata - Regolare manualmente il fuoco ruotando lentamente l’obiettivo di IPCAM I P C @ M 59 6.1 Assistenza Tecnica Nel caso in cui la tabella riportata precedentemente non vi abbia permesso di risolvere un eventuale problema siete pregati di rivolgervi direttamente al fornitore. Si consiglia di comunicare al tecnico autorizzato la versione del software e il numero seriale del prodotto, tali dati sono riportati sulla confezione e sulla pagina di impostazioni come indicato all’inizio di questa guida. Per dare il proprio contributo nel trovare una rapida soluzione al problema Selea mette a disposizione l’indirizzo di posta elettronica [email protected]. Per casi urgenti è anche disponibile il numero telefonico +39 0375-889091 Si raccomanda di premunirsi di numero di serie e versione del software prima di contattare Selea Per ulteriori informazioni riguardanti: Nuovi prodotti ; dislocazione dei centri di assistenza autorizzati; supporto tecnico; aggiornamenti; consultare il sito www.selea.com I P C @ M 60 7 Specifiche tecniche Sensore Sensore Profondità colore Risoluzione Luminosità 1/4” sensore a colori CMOS 24 Bit 640x480 0.8 Lux Ottica Montaggio Ottica di serie Apertura fuoco Fuoco Angolo di apertura ottica Attacco CS fuoco fisso 2.2 Fixed 3.0 Fixed 60° Immagine Risoluzione Compressione Frame per secondo Dimensione immagini Networking Interfaccia Banda disponibile 640x480 – 320x240 – 160x120 JPEG 40 fps a bassa qualità 25 fps a media qualità 13 fps a alta qualità 7 fps a ottima qualità 4 Kbyte a bassa qualità 10 Kbyte a media qualità 20 Kbyte a alta qualità 40 Kbyte a ottima qualità 10Mbit Ethernet 2Mbit con JPEG da 30 a 400Kbit con MPEG TCP/IP, SNMP PPP, HTTP, UDP, BOOTP, POP, SNMP Tramite browser oppure con software ViewCAM incluso Protocolli supportati Visualizzazione I P C @ M 61 Ingressi 2 ingressi digitali optoisolati 1 ingresso RJ45 per rete LAN Uscite 1 uscita digitale optoisolata 1 uscita RS 323 per Pan Tilt Zoom (PTZ) 1 uscita per RS 323 per modem Caratteristiche Temperatura di lavoro Umidità ambiente 0° - 40°C Max 70% Alimentazione IPCAM 5.1 Vdc / 1.5 A Dimensioni Altezza Profondità Larghezza Peso 45 mm 160 mm 95 mm 300 gr. I P C @ M 62 8 Informazioni di garanzia Dichiarazione di garanzia limitata Selea GARANZIA DELLA DURATA DI UN ANNO · La garanzia non si applica a difetti risultati da: -Modifica non autorizzata o uso improprio. -Manutenzione, cablaggio improprio o inadeguato dell’apparecchio. -Danni derivati da cause esterne tipo fulmini o da extratensioni sulle linee elettriche e telefoniche. -Danni derivati da cadute e trasporto improprio -Uso di componenti o accessori inadeguati e non forniti da Selea. -Uso in condizioni che esulano dalle caratteristiche ambientali del prodotto. -Installazione o manutanzioni improprie. · Selea garantisce l’apparecchiatura, gli accessori e le forniture contro difetti di fabbricazione per un periodo di un anno dalla data di acquisto (farà fede il documento fiscale). Se Selea riceve notizia di tali difetti entro il termine di garanzia, riparerà o sostituirà i prodotti che si dimostrino difettosi. I prodotti in sostituzione potranno essere nuovi o come tali. · Selea non garantisce che il funzionamento dei prodotti sia ininterrotto. Nel caso in cui Selea non fosse in grado di sostituire o riparare il prodotto, sarà rimborsato il costo dell’apparecchio alla distribuzione. · I prodotti Selea possono contenere parti rielaborate con prestazioni equivalenti alle nuove. · Selea non rilascia un’altra garanzia espressa, sia scritta che orale. Fatte salve le disposizioni previste dalle normative vigenti, le garanzie implicite di commerciabilità, qualità, idoneità a uso particolare sono limitate alla durata della presente garanzia. In nessun caso Selea e i suoi fornitori saranno responsabili per danni diretti, inerenti o conseguenti o per altro tipo di danni, indipendentemente dal tipo di responsabilità contrattuale o colposa, o altra. · Salvo le disposizioni previste dalle normative locali, i rimedi previsti nella presente dichiarazione di garanzia costituiscono le uniche azioni a tutela del cliente. Eccetto quanto espressamente indicato sopra, nei limiti consentiti dalla legge. Selea esclude per se e per i suoi fornitori qualsiasi responsabilità, legata al contratto o al torto (inclusa la negligenza), per danni consequenziali, indiretti, accidentali, speciali o punitivi di qualsiasi natura, o per perdita di introiti/profitti, perdita di informazioni/dati, o atre I P C @ M 63 perdite finanziarie derivanti dalla vendita, dall’installazione, dalla manutenzione, dall’utilizzo, dalle prestazioni, dal guasto o dall’interruzione dei suoi prodotti. Anche qualora Selea o il rivenditore siano stati avvertiti della possibilità di tali danni, limita la propria responsabilità alla riparazione, alla sostituzione o al rimborso del prezzo pagato, a discrezione di Selea. La sostituzione in garanzia viene effettuata sempre successivamente alla verifica del tipo di guasto e della causa. La casa costruttrice, previa delega scritta, può concedere al Centro di Assistenza autorizzato, o al Rivenditore di zona, la facoltà di stabilire la responsabilità e l’entità del guasto e decidere in merito alla sostituzione in garanzia. Diversamente il prodotto dovrà essere spedito a spese del Cliente alla sede della Selea. A merce ricevuta la Selea provvederà alla riparazione o alla sostituzione dell’apparecchio rispedendolo gratuitamente al legittimo proprietario. Per ulteriori informazioni riguardanti le condizioni generali di Vendita consultare il sito www.selea.com. I P C @ M 64 9 Materiali e prodotti Opzionali NETCAM10: versione da esterno della IPCAM 10. NETCAM 10-C : versione da esterno della IPCAM 10-C. OTTICA VF615: ottica vari focale 6-15 mm zoom 2,5x. OTTICA VF660: ottica vari focale 6-60 mm zoom 10x. BRANDEGGIO da INTERNO: brandeggio per uso interno con scheda di telemetria per la movimentazione remota della IPCAM. Possiede funzioni PTZ. UNICAM: software per la rilevazione del movimento per singola telecamera. MULTICAM: software per la visualizzazione e la video-registrazione delle immagini con rilevazione di movimento (motion detection) e possibilità simultanea di visione delle immagini riprese da più telecamere sullo stesso schermo. Disponibile in quattro differenti formati: rispettivamente per 4, 9, 16, 25 telecamere per schermo. Wiphone 33 : Borchia telefonica senza fili; consente di collegare una telecamera o un video server direttamente ad un modem senza la necessità di predisporre una linea telefonica. I P C @ M 65 10 Appendice A 10.1 Identificazione dell’indirizzo IP IPCAM ha un indirizzo IP impostato in fase di produzione, compatibile con la maggior parte delle reti. Questo indirizzo è 192.168.0.1 Occorre però accertarsi che tale indirizzo non sia già stato assegnato a qualche altro dispositivo. Se l’indirizzo non è compatibile occorre assegnarne uno nuovo. Per verificare che l’indirizzo IP, che si andrà ad assegnare, sia compatibile con quello della rete, è sufficiente eseguire la procedura sotto riportata. Questa procedura è utile, prima di collegare IPCAM in rete, per scongiurare l’insorgere di conflitti di indirizzi IP. La procedura consiste semplicemente nel verificare l’indirizzo TCP/IP di un qualsiasi Computer collegato alla rete e sulla quale si collegherà IPCAM. Per visualizzare l’indirizzo IP del Computer, in un sistema operativo Microsoft, occorre effettuare i passaggi di seguito riportati: 1) Dal menù “AVVIO” accedere ad “IMPOSTAZIONI” e quindi al “PANNELLO DI CONTROLLO” 2) Selezionare “RETE” e accedere alla pagina “PROTOCOLLI” come mostrato in Figura Figura 40 I P C @ M 66 3) Selezionare PROTOCOLLO TCP/IP e premere “PROPRIETÀ” per visualizzare l’indirizzo IP del sistema come mostrato in Figura 4) è ora possibile leggere l’Indirizzo IP del sistema in esame. Da questo valore si può ricavare l’indirizzo di rete che è riportato nell' esempio: 195.139.125.xx dove xx solitamente è il numero che identifica ogni singolo componente della rete. Figura 41 In questo esempio, un potenziale indirizzo IP da assegnare a IPCAM, potrebbe essere 195.139.125.92 (se non già impegnato). Se si dovessero verificare dei conflitti impostare un nuovo indirizzo IP variando nuovamente l’ultima cifra dell’indirizzo della propria rete. Per verificare se un’idirizzo IP è libero occorre servirsi della sessione DOS (dal menù di Avvio à Programmià Prompt dei comandi) e digitare la frase: ping 195.139.125.92. I P C @ M 67 La funzione “ping” interroga l’indirizzo digitato. Quando l’indirizzo risulta raggiungibile dà una risposta positiva, altrimenti dà esito negativo visualizzando: il messaggio “Richiesta Scaduta”. Quest’ultimo caso avviene quando l’indirizzo non è utilizzato, oppure quando l’apparecchio a cui è stato assegnato, in quel momento è spento/scollegato. Per ulteriori informazioni nel caso si utilizzino reti particolarmente complesse si consiglia di consultare la “Guida in linea” del proprio sistema operativo o di contattare il proprio amministratore di rete. (raccomandato in presenza di reti molto estese o complesse). 10.2 Assegnazione di un nome all’indirizzo IP Quando si digita l’indirizzo di un sito Internet, www.selea.com, ad esempio, non facciamo altro che digitare un indirizzo IP numerico (209.227.226.97 in questo caso). Allo stesso modo è possibile assegnare sul proprio Computer un NOME al collegamento di IPCAM in alternativa all’indirizzo numerico IP. Questa operazione risulta conveniente quando si preferisce ricordare un nome anziché un numero a più cifre. In questo modo tutte le volte che si digita sul browser la parola “telecam1” è come se si digitasse Http://29.27.26.13, automaticamente si è collegati a IPCAM che ha quell’indirizzo IP associato. Dal menù AVVIO di WINDOWS selezionare “Trova file o cartelle”; nel campo NOME digitare "HOSTS" e nel campo CERCA IN selezionare "(C:)", quindi avviare la ricerca. Figura 42 I P C @ M 68 Una volta che il file è stato trovato fare doppio click su di esso. Vi verrà chiesto con quale programma intendete aprire il files Hosts. Selezionate un qualsiasi programma di testo (per es. WordPad o Notepad). A questo punto si aprirà una schermata di testo dove inserire l’indirizzo IP, seguito da uno spazio e dal nome della telecamera. Esempio 195.19.125.34 telecam1 Infine salvare (FileàSalva). In questo modo è possibile inserire il nome assegnato a IPCAM direttamente nel browser senza la necessità di ricordarne l’indirizzo IP. I P C @ M 69 11 Appendice B 11.1 Utilizzo degli I/O Ogni IPCAM è in grado di mettere a disposizione dell’utente due ingressi digitali opto-isolati e una uscita digitale opto-isolata. Tali contatti sono disponibili sul connettore seriale degli I/O secondo lo schema riportato in Figura . ATTENZIONE Per evitare di danneggiare l’apparecchiatura si raccomanda l’utilizzo degli I/O solo agli UTENTI ESPERTI. Figura raffigura i pin del connettore seriale RS232 che possono essere utilizzati per gli I/O e il relativo schema elettrico interno a IPCAM. Con la lettera K=catodo si identifica il polo negativo dell’input mentre con A=anodo il polo positivo. Analogamente per E= emittitore si indica il polo negativo dell’output e con C=collettore il polo positivo. I due Input sono protetti da una resistenza interna da 1Kohm che ne limita la corrente. La tensione massima applicabile direttamente all’input è di 12 Vdc. Per tensioni superiori occorre inserire esternamente una resistenza serie per limitare la corrente a max 10 mA. Le caratteristiche elettriche degli Input e Output opto-isolati sono le seguenti: INPUT IN1 e IN2: Tensione max tra A e K = 12 Vcc Corrente max tra A e K= 10 mA I P OUTPUT: Tensione max tra E e C = 30 Vcc Corrente max tra E e C= 100 mA C @ M 70 Figura 43 Un esempio applicativo di collegamento di IPCAM ad un impianto di allarme con accensione di una lampadina è raffigurato in Errore. L'origine riferimento non è stata trovata. IN1_A IN0_A IN0_K IN1_A IN1_A IN1_K OUT0_E OUT0_C 3 2 1K ISO3 IN1_K 1 2 OUT0_C K2A 4 K1A 4 1 1 6 2 7 3 8 4 9 5 3 1 2 D4 1N4001 3 3 K3B K3A IN1_K P2 3 L6 LAMP1 P1 IN0_K 4 1 6 2 7 3 8 4 9 5 ISO2 3 IN0_A IN0_K 1K 1 12Vdc IN0_A 2 F CONNECTOR I/O DB9 MASCHIO Vac CONNECTOR I/O DB9 FEMMINA 220 4 4 4 ISO1 OUT0_E N Figura 44 Un esempio applicativo di collegamento della IPCAM ad sistema di rilevazione di movimento con attivazione di lampada o sirena di allarme. I P C @ M 71 12Vdc 12Vdc 3 3 1 2 1 2 4 4 IR SENSOR F 220 CO NN EC TO R I/O DB 9 FE MM INA IR SENSOR Vac CO NN EC TO R I/O DB 9 MA SC HIO IN0_A 1K 1 4 2 3 1 4 2 3 4 1 3 2 ISO2 IN0_K IN0_A IN0_K IN1_A 12Vdc P2 1 6 2 7 3 8 4 9 5 IN0_A IN0_K 3 IN1_A 1K IN1_A ISO3 IN1_K OUT0_E OUT0_C D4 1N4001 ACOUSTIC ALARM N P1 1 6 2 7 3 8 4 9 5 IN1_K OUT0_C K3B K3A 1 2 ISO1 4 OUT0_E Figura 45 11.1.1 Caratteristiche del segnale di uscita Le caratteristiche elettriche dell’Output opto-isolato è il seguente: OUTPUT: Fotocoupler a transistor NPN Tensione max tra Emettitore e Collettore = 30 Vcc Corrente max tra E e C= 100 mA Corrente dc consigliata = 20 mA max La Figura riporta un esempio applicativo di utilizzo dell’Output per eccitare un relè di potenza. I P C @ M 72 Figura 46 11.1.2 Caratteristiche del segnale d’Ingresso Le caratteristiche elettriche degli INPUT1 e INPUT2 opto-isolati sono le seguenti: INPUT 1 e 2: Fotodiodi a giunzione PN Tensione max tra Anodo e Katodo = 12 Vcc Corrente max tra A e K= 15 mA Corrente dc consigliata = 10 mA max La Figura riporta un esempio applicativo d’utilizzo degli Input utilizzando dei semplici contatti puliti normalmente aperti esterni e senza necessità di alimentazioni aggiuntive per eccitare gli input. A questo scopo è richiesto l’utilizzo di un connettore seriale femmina nel quale sarà necessario: - ponticellare i pin 1,7 e5 - collegare il piedino 2 al comune del proprio contatto NO - connettere i pin 6 e 8 ai propri contatti NO per generare rispettivamente ai segnali Input_1 e/o Input_2. I P C @ M 73 Figura 47 ATTENZIONE: Questo tipo di configurazione utilizza, per eccitare gli ingressi, l’alimentazione interna della telecamera. L’uso di tale configurazione in altro modo, può danneggiare irrimediabilmente la telecamera ed escludere la garanzia I P C @ M 74 12 Appendice C 12.1 Download delle immagini IPCAM ha la possibilità di inviare via browser o telefono Cellulare, con un mini-browser HTTP, le singole immagini. Grazie al sistema sottodescritto è possibile ricevere qualità e risoluzione diverse da quelle impostate all’interno di IPCAM, consentendo un miglior adattamento alle esigenze dei palmari o dei telefoni cellulari. Per accedere al download delle immagini è necessario aggiungere all’indirizzo IP di IPCAM la seguente stringa: (Es: 198.125.150.22/lr_vlq.jpg) vl = (Very Low) bassissima qualità l = (Low) bassa qualità m = (Medium)media qualità h = (High) alta qualità indirizzo_IP/Xr_Yq.jpg l = (Low) bassa risoluzione m = (Medium)media risoluzione h = (High) alta risoluzione dove: - X sta per (l,m,h) ossia tipo di risoluzione a cui và aggiunta la lettera r (resolution) - Y sta per (vl, l, m, h) ossia scelta di qualità a cui va aggiunta la lettera q (quality) NB: Le lettere debbono essere scritte tutte in minuscolo e senza spazi. Esempio: 198.125.150.22/lr_vlq.jpg à viene scaricata un immagine con bassa risoluzione e bassissima qualità . I P C @ M 75 13 Appendice D 13.1 Funzione di brandeggio Pan-Tilt & Zoom IPCAM prevede, sul pannello posteriore, un connettore denominato PTZ che consente di poter inviare comandi seriali (RS232) ad una scheda di telemetria di un qualsiasi brandeggio purchè compatibile con i protocolli supportati dalla telecamera. Nell’eventualità che i protocolli del proprio brandeggio non siano previsti all’interno di IPCAM, è possibile implementarne dei nuovi. Questa operazione viene effettuata da Selea su specifica richiesta o da utenti esperti seguendo gli esempi presenti sul CD-ROM nella cartella “Parametri PTZ”. Per abilitre la funzione di brandeggio occorre scegliere il tipo di protocollo supportato da IPCAM e inserire i dati relativi all’indirizzo del brandeggio e la velocità di comunicazione. Figura 48 - Protocollo PTZ: scegliere dal menù a tendina il protocollo supportato - Indirizzo PTZ: deve contenere l’indirizzo hardware del brandeggio che si vuole azionare. L’indirizzo serve a identificare il dispositivo, in particolare quando sulla stessa linea di comando RS485 sono presenti più brandeggi diversi. - Baud rate: seleziona la massima velocità di comunicazione accettata dal brandeggio. I P C @ M 76 13.2 Brandeggio Videotec Attualmente IPCAM 10-C prevede la possibilità di utilizzo del brandeggio, da interno o esterno, della Videotec (www.videotec.com). Alla parte meccanica (brandeggio) va aggiunta la scheda di (telemetria) pilotaggio delle parti elettromeccaniche denominata DTRMX. Su questa scheda i collegamenti sono quelli sotto riportati. LINEA 220 Vac al Brandeggio all’Ottica ZOOM Alla IPCAM I/O PTZ Scheda DTRMX Figura 49 La scheda DTRMX, prevede uscite specifiche di pilotaggio e controllo per la parte elettromeccanica (Pan e Tilt) e uscite specifiche per il controllo dell'obbiettivo (Zoom e Focus). I P C @ M 77 SISTEMA BRANDEGGIABILE FEMMINA 1 6 2 7 3 8 4 9 5 RS232 RX 232 TX 232 GND 232 MASCHIO P2 P2 1 6 2 7 3 8 4 9 5 RS_TX0 RS_RX0 Figura 50 L'ottica ZOOM, che si può utilizzare, deve avere le seguenti caratteristiche: - essere ad inversione di polarità o a filo comune (6/16 Vdc - 80 mA). Se si utilizza un’ottica autofocus, quando si effettua lo zoom la messa a fuoco viene regolata automaticamente. In questo caso l’uscita Focus nella DTRMX non deve essere utilizzata. Se si utilizza invece un'ottica senza autofocus, quando si effettua lo zoom l'immagine risulterà fuori fuoco. Per metterla a fuoco agire sui pulsanti “Focus” presenti sul browser o sul Software. Maggiori informazioni sono presenti sul manuale di istruzioni del brandeggio. I P C @ M 78 14 Appendice E 14.1 Occupazione di Banda Una delle problematiche più frequenti che affronta il Gestore di rete, quando ha a che fare con dispositivi IP, è il controllo dell’occupazione di Banda. Lo scopo è quello di sfruttare al massimo una LAN esistente. Più dispositivi IP sono collegati alla rete, più aumenta il traffico di pacchetti dati immessi sulla rete. Si arriva ad un punto in cui il traffico è talmente intenso che i dispositivi di smistamento (Switch-Hub-Router etc.) si saturino. In molti casi l’unica possibilità è ampliare la rete sostituendo cavi e switch in grado di assicurare un traffico maggiore. Ovviamente questa operazione comporta costi aggiuntivi. Se la rete LAN esistente non è sfruttata completamente è possibile utilizzarla per collegarvi un sistema di videosorveglianza IP. Si può variare l’occupazione di banda dI IPCAM? La risposta è affermativa e si può agire su due parametri principali: 1) la qualità dell’immagine, che determina il peso del pacchetto; 2) la quantità di immagini al secondo (Fps) che si inviano sulla rete, che determina quanti pacchetti al secondo si vogliono trasmettere. ATTENZIONE: IPCAM non invia immagini autonomamente sulla rete ma solo su richiesta. Il software (browser o altri) invia alla telecamera la richiesta di inviare un’immagine. Tramite il software è possibile sia impostare la qualità dell’immagine che il numero di frame al secondo trasmessi. Prima di effettuare i calcoli di occupazione di banda occorre conoscere alcuni parametri: Dal Kbyte (immagine) al Kbit (dato): 1 KByte = 8 Kbit Le immagini, a differenza dei dati digitali, vengono sempre espresse in KByte Quando si lavora nel campo della trasmissione dei dati (su modem, GSM, rete Lan o Internet) la grandezza usata è invece il Kbit, otto volte più piccolo del KByte. Da qui nasce la necessità di convertire il KB in Kb per meglio calcolare l’occupazione di banda e in quanto tempo si possono trasmettere le immagini su quel mezzo di trasmissione. I P C @ M 79 Es: trasferire via modem un’immagine al secondo da 10 KB significa avere la possibilità di trasmettere 10x8=80 Kb al secondo. Un modem analogico trasmette 56 Kb al secondo, mentre un modem ISDN fino a 128 Kb. Nel primo caso potrò trasmettere/ricevere una immagine ogni 1,5 secondi mentre nel secondo caso circa 2 immagini al secondo. Qualità e peso delle immagini: Mentre la risoluzione corrisponde al formato (grandezza in pixel) dell’immagine, e non influisce sul peso delle immagini, la qualità corrisponde alla loro definizione. Minore è la qualità più “sgranata” risulta la visione. Più si ingrandisce un’immagine sgranata più difetti si rilevano. Il parametro qualità investe il numero delle informazioni contenute all’interno dell’immagine stessa. Queste agiscono sul “peso” e quindi sull’occupazione di banda e sulla velocità di trasmissione delle immagini. Il peso dell’immagine non dipende dalla risoluzione ma dalla qualità dell’immagine. Con IPCAM si possono scegliere quattro tipi di qualità: QUALITA’ Alta Media Dimensione dell’immagine in Kbyte 45 KB 20 KB 0.36 0.16 convertiti in Mbit Mbit Mbit Bassa 10 KB 0.08 Mbit Minima 4 KB 0.032 Mbit Calcolo della occupazione di banda Per calcolare l’occupazione di banda, utilizzate una delle due formule sottoindicate: OCCUPAZIONE di BANDA = Qualità (in Kbyte) x 8 x Fps. Fps=Frame per secondo, numero di immagini al secondo che vogliamo visualizzare sul video. Se il peso della immagine viene espresso in Kbyte anche l’occupazione di banda sarà espressa in Kbit (anche se solitamente si usa il Mbit = 1000 Kbit) al secondo. Se si usa usano immagini già convertite in Mbit il calcolo sarà: OCCUPAZIONE di BANDA= Peso immagine (in Mbit) x Fps. I P C @ M 80 L’occupazione di banda è importante soprattutto quando si ha a che fare con reti (LAN locali, linee DSL) oppure con dispositivi (Router e Bridge Wi.Fi) la cui caratteristica principale viene espressa in numero di bit al secondo. Sapendo che IPCAM occupa nelle condizioni peggiori 2 Mbit di banda, calcoliamo che in una rete da 100 Mbit è possibile collegare (senza intasare la rete) fino a 50 telecamere. Si possono collegare contemporaneamente 3 telecamere se si utilizza invece un Bridge (wi.fi 802.11) da 11 Mbit. Bridge Wi.Fi 802.11 e trasmissioni Wireless A volte la telecamera viene posta in un luogo, interno o esterno, per il collegamento della quale si deve spesso ricorrere ad installazioni di apposite canalizzazioni dedicate. Per evitare ciò è stato realizzato un collegamento senza fili, in radio frequenza, con dispositivi Bridge del tipo Wi.fi 802.11 Occorre sapere che IPCAM, nelle condizioni più estreme, è in grado di inviare un flusso dati massimo di 2 Mbit al secondo. Quindi utilizzare un dispositivo radio che offre l’opportunità d’inviare fino a 52 Mbit al secondo, quando ne sfrutteremmo al massimo 2, non è vantaggioso rispetto ad uno più economico che ne invia 11. Piuttosto, occorre valutare (in base al numero di telecamere collegate via radio) quale tipo di Access Point utilizzare (ossia l’apparecchio centrale che raccoglierà tutti i dati e li convoglierà sulla rete). Si consideri che Un Access Point da 11 Mbit è in grado di garantire un flusso dati massimo per 5 dispositivi IP la cui banda non superi 1 Mbit. Alla massima risoluzione e al massimo frame rate (cioè alla massima occupazione di banda che è di 2 Mbit) di IPCAM se ne possono collegare solo 2 per Access Point (da 11 Mbit). Se si hanno più telecamere è possibile collegarle introducendo più Access Point sparsi. Diversamente si può ridurre la banda occupata da ogni IPCAM agendo sui frame per secondo e/o sulla qualità delle immagini. I P C @ M 81 15 Glossario Background Sono in background i programmi che continuano a risiedere in memoria e ad elaborare dati autonomamente. Browser Programma necessario per la navigazione su Internet E-mail (posta elettronica) Programma utilizzabile per trasmettere elettronicamente elementi tramite una rete di comunicazione. Ethernet Tipo di rete locale molto diffusa e riconosciuta come standard industriale. Ethernet è anche noto come IEE 802.3. FTP (File Transfer Protocol). Protocollo per la trasmissione di file tra due sistemi internet. Talvolta il suo utilizzo è concesso anche per il prelievo di file da parte di persone che non dispongono di una accesso al sistema. Inizializzazione Procedura svolta per predisporre un dispositivo inviandogli una serie di comandi e/o parametri. La stringa di inizializzazione del modem è un insieme di caratteri che impongono al modem la velocità, la compressione, il metodo di comunicazione. I/O (Imput/Output) ovvero ingressi e uscite. LAN Local Area Network. Rete di computer limitata ad un'area circoscritta (un ufficio, un edificio). Modem Modulator, Demodulator. Apparecchio per la trasmissione di dati lungo le linee telefoniche. PC Personal Computer identifica un qualsiasi personal computer, anche con diverso sistema operativo. PPP Point to Point Protocol. Protocollo che consente di effettuare un collegamento TCP/IP attraverso la linea telefonica. I P C @ M 82 Provider Società che fornisce a terzi accessi ad Internet, gratuitamente o a pagamento. RJ45 Connettore di rete contenente 8 poli. Le reti locali Ethernet utilizzano tipicamente questo connettore. Router Sistema che smista il traffico dei dati in una rete, instradando le informazioni verso i destinatari corretti. RS232: Recommended Standard #232; è la più diffusa porta seriale (Interfaccia) nei PC. Corrisponde alle specifiche di uno standard internazionale denominato RS232. TCP/IP Protocollo standard delle reti Ethernet. TCP/IP è l’acronimo di Trasmission Control Protocol (protocollo di controllo delle trasmissioni su Internet). I P C @ M 83 Notes I P C @ M 84 I P C @ M 85 I P C @ M 86 I P C @ M 87 SELEA S.r.l. - Via Aldo Tel. +39.0375.889080 Fax [email protected] I P Moro, 69 - Cicognara (MN) - Italy +39.0375.889091 www.selea.com e-mail: C @ M 88