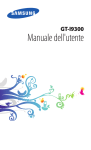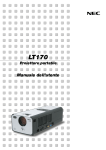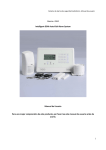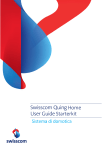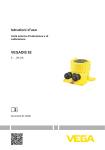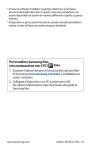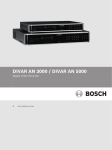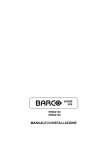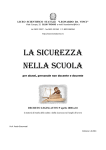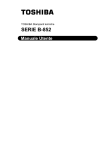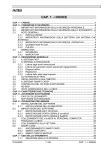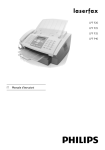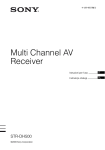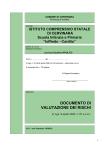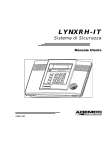Download manuale dvr 8ch
Transcript
DVR serie MBS300HX Istallazione dell’utente e manuale di istruzioni Benvenuti Grazie per aver acquistato il nostro DVR! Questo manuale è progettato per essere uno strumento di riferimento per l’installazione e il funzionamento del vostro sistema. Qui potete trovare informazioni sulle caratteristiche e funzioni di questa serie di DVR e un dettagliata struttura del menu. Prima dell’installazione e dell’utilizzo, leggete attentamente le seguenti avvertenze e misure di sicurezza! Importanti avvertenze e misure di sicurezza Non collocare alcun oggetto pesante sul DVR. Non lasciare che oggetti solidi o liquidi cadano o si infiltrino sul DVR. Spazzolare regolarmente le schede a circuito stampato, i connettori, le ventole, i contenitori degli apparecchi etc. Prima di rimuovere la polvere spegnete l’alimentatore e scollegatelo dalla presa. Non smontate o riparate il DVR da soli. Non sostituite i componenti da soli. Condizioni ambientali Posizionate e utilizzate il DVR tra 0 e 40. Evitare la luce diretta del sole. Tenere lontano dalle fonti di calore. Non installare il DVR in ambienti umidi. Non usare il DVR in ambienti fumosi o polverosi. Evitare urti e cadute. Assicurarsi che l’installazione avvenga su una superficie stabile. Installare in un luogo ventilato. Tenere pulita l’apertura di ventilazione. Usare entro la portata di ingresso e di uscita. Guida 1. Introduzione al prodotto 1.1 Quadro generale del prodotto 1.2Principali funzioni 2. Apertura di verifica dell’imballaggio e collegamenti dei cavi 2.1 Apertura di verifica dell’imballaggio 2.2 Installazione dell’hard disk 2.3 Pannello anteriore 2.4 Pannello posteriore 2.5 Ingresso audio e video e collegamenti in uscita 2.5.1 Collegamenti di ingresso video 2.5.2 Collegamenti di uscita video e opzioni 2.5.3 Ingresso segnale audio 2.5.4 Uscita segnale audio 2.6 Connessioni dello speed dome 3. Operazioni di base 3.1 Accensione 3.2 Spegnimento 3.3 System login 3.4 Anteprima 3.5 Menu di scelta rapida 3.5.1 Menu principale 3.5.2 Riproduzione 3.5.3 Modalità di registrazione 3.5.4 Emissione d’allarme 3.5.5 Controllo PTZ 3.5.6 Regolazione del colore 3.5.7 Regolazione dell’uscita 3.5.8 Logout 3.5.9 Interruttore della finestra 4. Menu principale 4.1 Orientamento nel menu principale 4.2 Registrazione 4.2.1 Configurazione della registrazione 4.2.2 Archiviazione istantanea 4.2.3 Riproduzione 4.2.4 Backup 4.3 Allarme 4.3.1 Rilevamento di movimento 4.3.2 Video oscurato 4.3.3 Perdita del video 4.3.4 Ingresso dell’allarme 4.3.5 Emissione dell’allarme 2 4.3.6 Anomalia 4.4 Sistema 4.4.1 Generale 4.4.2 Codifica 4.4.3 Rete 4.4.4 Sistema di rete 4.4.5 GUI display 4.4.6 PTZ 4.4.7 RS232 4.4.8 Tour 4.5 Avanzato 4.5.1 Gestione HDD 4.5.2 Account 4.5.3 Utente online 4.5.4 Regolazione dell’uscita 4.5.5 Auto-mantenimento 4.5.6 Ripristino 4.5.7 Aggiornamento 4.5.8 Informazioni sul dispositivo 4.6 Informazioni 4.6.1 Informazioni HDD 4.6.2 BPS 4.6.3 Log 4.6.4 Versione 4.7 Sistema di chiusura 5. FAQ e manutenzione 5.1 FAQ 5.2 Manutenzione Appendice 1. Funzionamento del telecomando Appendice 2. Funzionamento del mouse Appendice 3. Calcolo della capacità dell’hard disk Appendice 4. Parametri tecnici 3 Introduzione al prodotto 1.1 Quadro generale del prodotto La serie DVR, un eccezionale prodotto di sorveglianza digitale, è prodotta appositamente per il settore della sicurezza e della difesa. Presenta un sistema operativo LINUX incorporato che è più stabile. Presenta un video standard H.264mp in formato compresso e un audio G.711A in formato compresso che assicurano un’alta qualità dell’immagine, un basso rapporto di errore di codifica ed esecuzione di fotogramma singolo. Presenta una tecnologia di rete TCP/IP , la quale raggiunge una spiccata abilità di comunicazione di rete e di telecomunicazione. La serie DVR può essere usata singolarmente o utilizzata online come parte di una rete di sorveglianza di sicurezza. Può essere usata nelle banche,nelle telecomunicazioni, nei sistemi di energia elettrica, nel sistema giudiziario, nei trasporti, nella difesa della casa, nelle fabbriche, depositi, nella tutela delle acque etc. 1.2 Funzioni principali Sorveglianza in tempo reale Interfaccia analogica e interfaccia VGA ( l’interfaccia VGA è fornita selettivamente) Funzione di sorveglianza attraverso monitor o display Memoria Il processo di inattività dell’hard disk non in funzione, utile per l’irradiazione del calore, riduce la potenza ed estende la durata. Speciale format di memoria che assicura la sicurezza dei dati Compressione Compressione in tempo reale effettuata da un hard disk individuale che assicura la stabile sincronizzazione audio e video del segnale Backup Attraverso l’interfaccia SATA e l’interfaccia USB, così come il dispositivo USB, l’hard disk removibile etc, attraverso la rete si effettua il download dei file nell’hard disk. Riproduzione Registrazione video individuale in tempo reale, così come la ricerca, riproduzione, sistema di sorveglianza, test di registrazione, download etc Modalità multi-riproduzione Zoom in zona discrezionale Gestione della rete Attraverso la rete, telesorveglianza in tempo reale Tele-controllo PTZ Verifica della tele-registrazione e riproduzione in tempo reale Interfaccia di comunicazione Interfaccia RS485, che effettua l’ingresso allarme e il controllo PTZ Interfaccia di rete ethernet standard, che effettua la funzione di tele lavoro Operativo intelligente Funzione di azione del mouse Veloce operazione di copia e incolla per la stessa impostazione 2 Apertura di verifica dell’imballaggio 2.1 Apertura di verifica dell’imballaggio Quando ricevete il DVR controllate per prima cosa che non ci sia alcun danno visibile nell’imballaggio. I materiali protettivi dell’imballaggio sono in grado di proteggere dalla maggior parte degli urti accidentali durante il trasporto. Aprite in seguito la scatola ed eliminate il materiale plastico protettivo. Controllate se ci sono danni visibili al DVR. Infine aprite l’involucro dell’apparecchio e controllate gli i cavi dei dati nel pannello anteriore, il cavo di alimentazione, la connessione tra la potenza del ventilatore e il quadro principale. Pannello anteriore e pannello posteriore Le spiegazioni delle funzioni chiave nel pannello anteriore e le spiegazioni dell’interfaccia nel pannello posteriore sono nelle istruzioni. Controllate che il modello del prodotto, nel pannello anteriore, sia quello del prodotto che avete ordinato. L’etichetta nel pannello anteriore è molto importante per i i servizi successivi. Proteggetela accuratamente. Quando ci contatterete per ulteriori servizi, fate riferimento al modello del prodotto e al numero di serie sull’etichetta. 2.2 Istallazione dell’ hard disk Per primo utilizzo installare l’hard disk. ① Svitare le viti ④fissare le viti dell’hard disk ⑦richiudere il coperchio ②smontare il coperchio ⑤connettere il cavo dei dati ⑧fissare le viti ③fissare l’hard disk ⑥connettere l’alimentazione 2.3 Pannello anteriore D300HA8 Front panel 20 21 22 1 2 7 3 8 4 9 5 10 6 11 14 19 12 13 15 16 17 (1) CH1/CH5 (2) CH2/CH6 (3) CH3/CH7 (4) CH4/CH8 (5) QUAD (6) ESC (7) SEARCH (8) PLAY (9) REC (10) PTZ (11) SHIFT (12)LEFT (13) OK (14) UP (15)RIGHT (16) DOWN (17) IR remoter receiver (18) MOUSE (19) USB2.0 (20) System indicator light 18 (21) Record indicator light (22) Power indicator light D300HA4 Front panel 2.4 Pannello posteriore D300HA8 Rear panel ① ② ⑦ ③ ④ ⑤ ⑧ ⑥ ⑨ ⑩ ① AUDIO IN 1/2 ② VIDEO IN 1/2/3/4 ③ AUDIO/VIDEO OUT ⑥ VIDEO IN 5/6/7/8 ⑦ GND ⑧ NETWORK ⑨RS485 6 ④ AUDIO IN 3/4 ⑤ VGA OUT ⑩DC12V IN D300HA4 Rear panel 2.5 Ingresso audio e video in entrata ed uscita 2.5.1 Collegamenti di ingresso video La porta di ingresso video è il connettore BNC. La ricerca di segnale di ingresso è PAL/NTSCBNC(1.0Vp-p,75Ω). Il segnale video deve essere accordato col parametro stabilito che ha il segnale alto in rapporto al rumore,bassa anomalia e bassa interferenza. L’immagine deve essere chiara e i colori della giusta luminosità. Assicurarsi che il segnale vidicon sia stabile e affidabile Il vidicon dovrebbe essere installato nella posizione appropriata, lontano da una posizione di retroilluminazione e bassa illuminazione, ho adottare la migliore compensazione per questi fenomeni. L’alimentazione e la massa del vidicon e del DVR devono essere condivise e stabili. Assicurarsi che la linea di trasmissione sia stabile e affidabile La linea di trasmissione video dovrebbe adottare una coppia coassiale di alta qualità,la quale è scelta dalla distanza di trasmissione. Se la distanza di trasmissione è troppo lontana, bisognerebbe adottare una coppia schermata a spirale, un equipaggiamento video di compensazione e trasmettere tramite fibra per assicurare la qualità del segnale. La linea di segnale video dovrebbe essere lontana da interferenze elettromagnetiche e altri dispositivi di segnale di linea. Bisognerebbe evitare corrente ad alto voltaggio. Assicurare una connessione stabile e affidabile Il segnale e le linee schermate dovrebbero essere stabili e connesse in modo affidabile 2.5.1 Collegamenti di ingresso video La porta di ingresso video è il connettore BNC. La ricerca di segnale di ingresso è PAL/NTSCBNC(1.0Vp-p,75Ω). Il segnale video deve essere accordato col parametro stabilito che ha il segnale alto in rapporto al rumore,bassa anomalia e bassa interferenza. L’immagine deve essere chiara e i colori della giusta luminosità. Assicurarsi che il segnale vidicon sia stabile e affidabile Il vidicon dovrebbe essere installato nella posizione appropriata, lontano da una posizione di retroilluminazione e bassa illuminazione, ho adottare la migliore compensazione per questi fenomeni. L’alimentazione e la massa del vidicon e del DVR devono essere condivise e stabili. Assicurarsi che la linea di trasmissione sia stabile e affidabile La linea di trasmissione video dovrebbe adottare una coppia coassiale di alta qualità,la quale è scelta dalla distanza di trasmissione. Se la distanza di trasmissione è troppo lontana, bisognerebbe adottare una coppia schermata a spirale, un equipaggiamento video di compensazione e trasmettere tramite fibra per assicurare la qualità del segnale. La linea di segnale video dovrebbe essere lontana da 7 interferenze elettromagnetiche e altri dispositivi di segnale di linea. Bisognerebbe evitare corrente ad alto voltaggio. Assicurare una connessione stabile e affidabile Il segnale e le linee schermate dovrebbero essere stabili e connesse in modo affidabile 2.5.3 Ingresso segnale audio La porta audio è la connessione BNC. L’impedenza di ingresso è alta , così la fascia tonale deve essere attiva. La linea di segnale audio dovrebbe essere stabile, lontana da interferenze elettromagnetiche e connessa………………….. La corrente ad alto voltaggio dovrebbe essere particolarmente evitata. 2.5.4 Uscita segnale audio Comunemente il parametro di uscita del segnale audio del DVR è maggiore di 200mv 1Ω (BNC), può connettere l’auricolare di bassa impedenza e la cassa di risonanza attiva o altre apparecchiature di uscita audio, attraverso l’amplificatore di potenza. Se la cassa di risonanza e la fascia di armonizzazione della tonalità non possono essere isolati, si verifica spesso un fenomeno di howling. Ci sono alcuni metodi per trattare il suddetto fenomeno: 1 Adottare una migliore fascia di armonizzazione della tonalità 2 Regolare il volume della cassa di risonanza sotto la soglia che produce il fenomeno 3 Usare materiali che assorbano il suono per ridurne il riflesso. 4 Regolare la configurazione della cassa di risonanza e della fascia tonale. 3、Connessioni del decoder PTZ A. La messa a terra del decoder PTZ e del DVR devono essere condivise, altrimenti il voltaggio in modalità comune porterà al fallimento del controllo del PTZ. E’ raccomandata la coppia schermata a spirale. B. Evitare l’entrata di alto voltaggio. Fare correttamente il tracciato. Prendere precauzioni dai tuoni. C. Al fine periferico connettere una resistenza 120Ω per ridurre l’inflessione e assicurare la qualità del segnale. Le linee 485 AB del DVR non possono essere connesse con altre uscite parallele. E. Il voltaggio tra le linee AB del decoder deve essere meno di 5V. Nota sulla messa a terra dell’apparecchiatura frontale Una cattiva messa a terra può portare al burn out del chip. 8 485 di apparecchiature 2.7 Connessioni Speed Dome 1、Connettere le linee 485 dello Speed dome con l’ingresso video del DVR 2、Connettere la linea video con l’uscita video del DVR 3、alimentare la Speed Dome. 9 3. Operazioni di base Nota: il bottone sul display grigio indica mancanza di supporto. 3.1 Accensione Collegare l’alimentatore e accendere l’interruttore dell’alimentatore. La luce lampeggiante dell’alimentatore indica l’accensione del video registratore. Dopo l’avvio sentirete un beep. L’impostazione predefinita dell’uscita video è la modalità di uscita a finestra multipla. Se l’ora di avvio è entro l’orario dell’impostazione video, la funzione di registrazione video temporizzata partirà automaticamente. Allora l’indicatore luminoso del canale corrispondente sarà accesa e il DVR starà lavorando normalmente. Nota: 1 Accertatevi che il voltaggio di ingresso corrisponda col l’interruttore dell’alimentatore del DVR. 2 L’alimentatore richiede 220V±10%/50HZ. Suggeriamo l’uso dell’UPS per proteggere l’alimentatore. 3.2 Spegnimento Ci sono due modi per spegnere il DVR. Entrare nel menu principale e sceglier l’opzione turn off è definito “spegnimento leggero”.Premere l’interruttore dell’alimentatore è definito “spegnimento pesante”. Illuminazione 1 Auto ripresa in seguito a mancanza di alimentazione Se il DVR viene chiuso anormalmente, esegue automaticamente il backup del video e e recupera lo stato di lavoro precedente alla mancanza di alimentazione. 2 Sostituire l’hard disk Prima di sostituire l’hard disk l’interruttore dell’alimentatore nel pannello posteriore deve essere spento. 3 Sostituire la batteria Prima di sostituire la batteria, le impostazioni devono essere salvate e l’interruttore dell’alimentatore nel pannello posteriore deve essere spento. Il DVR usa batterie a bottone. L’ora del sistema deve essere controllata regolarmente. Se l’ora non è corretta dovete sostituire la batteria, vi raccomandiamo di sostituire la batteria ogni anno e di usare lo stesso tipo di batteria. Nota: Le impostazioni devono essere salvate prima di sostituire la batteria, altrimenti verranno perse. 3.3 System login Quando il DVR si avvia, l’utente deve effettuare il login e il sistema fornisce le corrispondenti funzioni di competenza dell’utente. Ci sono tre impostazioni utente. I nomi son admin, guest e default e questi nomi non hanno password. Admin è la competenza del super utente, le autorizzazioni per guest e default sono l’anteprima e la riproduzione video. Le password degli utenti guest e admin possono essere rivedute, mentre le loro autorizzazioni no; le autorizzazioni del l’utente default possono essere rivedute, ma non la sua password. Picture 3.1 System Login Protezione della password: se la password viene sbagliata per tre volte, scatterà l’allarme. Se verrà sbagliata cinque volte, l’account verrà bloccato. ( se riavviato, o trascorsa mezz’ora, l’account si sbloccherà automaticamente). Per la sicurezza del vostro sistema, modificate la vostra password dopo il primo login. 3.4 Anteprima Potete cliccare il tasto destro del mouse per scegliere il cambiamento di finestra. Data , ora e nome del canale sono mostrate in ogni finestra di anteprima. Il video di sorveglianza e lo stato di allarme sono mostrati in ogni finestra. 1 Recording status 3 Video loss 2 Motion detect 4 Camera lock Table 3.1 Preview icon 3.5 Menu di scelta rapida In modalità anteprima, potete cliccare il tasto destro del mouse per ottenere un menu di scelta rapida. Il menu include: menu principale, modalità registrazione, riproduzione, controllo , alta velocità PTZ, emissione allarme, regolazione del colore,PTZ, regolazione dell’uscita, logout, visione a 1/4/8/9/16 schermate. 11 Figura 3.2 Menù di scelta rapida 3.5.1 Menù principale Quando effettuate il login il menu principale è mostrato come sotto. Figura 3.3 Menù principale 3.5.2 Ci sono due metodi per eseguirei file video nell’hard disk. 1 Nel menu di scelta rapida 2 Menu principale>Record>Playback Nota: L’hard disk che salva i file video deve essere impostato come stato” leggere scrivere”. 12 Figura 3.4 Riproduzione video 1. lista file 2. Informazione file 3. Ricerca file 4. file backup 5. Suggerimento traccia 6. Controllo riproduzione 【Lista file】ricerca I file elencati 【informazione file】ricerca file d’informazione. 【File backup】effettua il salvataggio del file selezionato . Nota: il file salvato in memoria può essere riprodotto fino al termine. t 13 figura 3.5 Rilevamento della memoria DETECT: Rileva la memoria connessa con il DVR come hard disk o universal disk. ERASE: Scegliete i file da cancellare e cliccate erase. STOP: Ferma il backup. BACKUP: Premete il tasto backup e la finestra di dialogo apparirà. Potete scegliere il file di backup in base al tipo, canale o orario. Figura 3.6 registrazione del salvataggio REMOVE:Elimina le informazioni sul file. ADD: Mostra le informazioni sul file che soddisfano le impostazioni del file. CANCEL: Durante il backup potete uscire dalla pagina di configurazione e portare avanti altre funzioni. 【ricerca file】Ricerca file 14 Figura 3.7 Ricerca del file FILE TYPE: Imposta la ricerca del tipo di file CHANNEL: Imposta la ricerca del canale START TIME: Imposta la ricerca della scansione temporale. 【controllo riproduzione】fate riferimento allo schema seguente per ulteriori informazioni. Button Function Button Function Play/pause Backward Stop Slow play Fast play Previous frame Next frame Previous file Next file Circulation / Full screen Tavola 3.2 tastiera di controllo della riproduzione Nota: la riproduzione riquadro per riquadro viene eseguita solo durante lo stato di pausa della riproduzione. 【suggerimento】Mostra la funzione del cursore. Funzioni speciali Riproduzione accurata: Impostate l’ora (h/m/s) nella colonna dell’orario e poi cliccate sul pulsante play. Il sistema può operare un’ accurata riproduzione in base all’orario di ricerca. Zoom locale: Quando il sistema è in modalità di riproduzione a schermo intero-finestra singola, potete trascinare il mouse sullo schermo per selezionare una sezione e poi cliccare sul pulsante sinistro del mouse per effettuare uno zoom locale. Per uscire dovete cliccare il pulsante destro del mouse. 3.5.3 Modalità di registrazione Ricordate che lo stato del canale º significa che non è in atto la registrazione, • significa che la registrazione è in atto. 15 Potete usare il menu di accesso rapido sul desktop oppure cliccare [main menu]>[recording function]>[recording set] per accedere all’interfaccia di controllo della registrazione. Figura 3.8 Modalità registrazione 【Programma】Registra in base alla configurazione. 【manuale】Cliccando tutti I bottoni e I relative canali inizieranno la registrazione 【Stop】Cliccando il tasto stop I relative canali interromperanno la registrazione 3.5.4 Controllo PTZ L’operazione dell’interfaccia è come segue. Le funzioni includono : controllo della direzione PTZ, avanzamento, zoom, focus, iris, operazione di configurazione, perlustrazione tra due punti, perlustrazione di una traccia, scansione dei confini, interruttore di supporto, interruttore della luminosità, livello di rotazione etc. Nota: 1 Il filo A(B) del decoder si connette con il filo A(B) del DVR. La connessione è giusta. 2 Cliccate main menu>system configuration>PTZ setup per impostare I parametric PTZ. 4 Le funzioni PTZ sono decise dal protocollo PTZ. Figura 3.10 impostazione PTZ 16 SPEED: Imposta l’intervallo di rotazione PTZ. Range predefinito : 1~8. ZOOM: Cliccate i tasti +/- per regolare lo zoom multiplo della camera. FOCUS: Cliccate i tasti +/- per regolare la messa a fuoco della camera. IRIS: : Cliccate i tasti +/- per regolare l’iride della camera. DIRECTION CONTROL: Controlla la rotazione PTZ HIGH SPEED PTZ: Lo schermo intero mostra l’immagine del canale. Premete il tasto sinistro del mouse e PTZ control per ruotare l’orientamento. Premete il tasto sinistro del mouse e poi ruotatel il mouse per regolare lo zoom multiplo della camera. SET: Accede alla funzione menu PAGE SWITCH: Cambia le pagine. Funzioni speciali 1 Inizializzazione Impostata una posizione per l’inizializzazione,richiamati i punti di preset , PTZ ruota automaticamente alla posizione impostata. 1) Opzione di inizializzazione (PRESET) Impostare una posizione per l’inizializzazione come segue: Fase 1: figura 3.10, cliccate il tasto direction nella posizione di preset, poi cliccate il tasto set per accedere alla figura 3.11. Fase 2:Cliccate sul pulsante preset, poi scrivete i punti di preset nello spazio di ingresso. Fase 3: Cliccate sul pulsante impostazioni, con riferimento alla figura 3.10. Completate l’installazione, fino a che i punti di preset corrispondano alla posizione preset. Rimozione dell’inizializzazione: ingresso punti di preset, cliccate sul pulsante REMOVE, rimozione del preset. Preset point input blank Preset button Figura 3.11 impostazioni di inizializzazione 2)Richiami del punto di preset Nella figura 3.10 cliccate il tasto di cambio di pagina, entrate nell’interfaccia del controllo PTZ, come mostrato nella figura 3.12. Nello spazio d’ingresso, scrivete i punti preset, poi cliccate il tasto preset, il PTZ diventa il punto di preset corrispondente. 17 Value input blank Picture 3.12 PTZ Control 2 Cruise tra punti Punti multipli di preset connettono le linee di cruise,chiamate cruise tra punti,il PTZ corre intorno sulla linea 1)Impostazioni di cruise tra punti La linea di cruise è connessa da punti multipli di preset, la procedura di impostazione è la seguente: Fase 1: Nella figura 3.10 il tasto direction porterà il PTZ al posto stabilito, cliccate il pulsante impostazioni per entrare nella figura 3.13. Fase 2: cliccate i pulsanti cruise,poi scrivete il valore appropriato negli spazi della linea cruise e dei punti preset, poi cliccate il tasto ADD PRESET POINTS, completate l’impostazione ( potete anche aggiungere e cancellare la linea cruise che è stata impostata). Fase 3: Ripetete la fase 1 e la fase 2, fino all’impostazione di tutte le linee di cruise designate. Rimozione dell’inizializzazione: Immettete il valore preset nello spazio, cliccate il tasto di rimozione dell’inizializzazione( remove preset), poi rimuovete i punti preset. Rimozione della linea cruise: Immettete il numero della linea cruise, cliccate il tasto Rimozione della linea cruise, poi rimuovere l’impostazione delle linee cruise. 18 Preset Points Blank Cruise Button Cruise Line Blank Figura 3.13 Impostazioni di Cruise tra punti 2) Richiami cruise tra punti Nella figura 3.10 cliccate il tasto di cambio di pagina, entrate nel menu di controllo PTZ come mostrato nella figura 3.12. Immettete il numero di cruise nello spazio di valore, poi cliccateil tasto cruise tra punti, il PTZ comincia a lavorare sulla linea cruise. Cliccate il tasto stop per fermare la cruise. 3)Scansione Il PTZ può anche lavorare sulla linea di scansione di preset ripetutamente. 1) Impostazione della scansione Fase 1: Nella figura 3.10 cliccate il tasto Impostazioni e entrate nella figura 3.14 Fase 2: cliccate il tasto scansione, poi inserite il valore appropriato nello spazio del valore della scansione Fase 3: cliccate il tasto start e entrate nella figura 3.10, Qui potete impostare i seguenti elementi: zoom, focus,Apertura, direzione etc. Cliccate il tasto Impostazioni per tornare alla figura 3.14. Fase 4 Cliccate il tasto END per completare l’impostazione. Cliccate il tasto destro del mouse per uscire. Scan value blank Scan Button 19 Figura 3.14 Impostazione della scansione 2) Richiami di scansione Nella figura 3.10 cliccate il tasto di cambio pagina poi entrate nel menu controllo PTZ come mostrato nella figura 3.12. Immettete il numero di scansione nello spazio del valore, poi cliccate il tasto Scan,il PTZ comincia a funzionare sulla linea di scansione. Cliccate il tasto STOP per interrompere. 4 Limite di scansione 1)Impostazione del limite di scansione Fase 1 Nella figura 3.10 cliccate il tasto direction per portare il PTZ nella direzione preset, poi cliccate il tasto Impostazioni , entrate nella figura 3.15, selezionate il limite sinistro, ritornate alla figura 3.10 Fase 2 Cliccate le frecce di direzione per regolare la direzione PTZ, cliccate il tasto impostazioni, entrate nella figura 3.15, poi selezionate il limite destro. Ritornate alla figura 3.10 Fase 3 Impostazione completata, questa è la posizione del limite destro e sinistro. Line scan button border Figura 3.15 impostazione del limite di scansione 2)Richiami del limite di scansione Nella figura 3.10, cliccate il tasto di cambio pagina, poi entrate nel menu controllo PTZ , come mostrato nella figura 3.12. Immettere il numero di scansione nello spazio del valore, poi cliccate il tasto scansione,il PTZ comincia a funzionare sulla linea di scansione. Cliccate il tasto STOP per arrestare. 5 Rotazione orizzontale Cliccate il tasto Rotazione orizzontale, il PTZ comincia a ruotare orizzontalmente ( relativamente alla posizione originale della camera). Cliccare il tasto stop per arrestare. 6 Rotazione Cliccate il tasto rotazione orizzontale, PTZ ruoterà. 7 Reset PTZ riparte e tutti i dati si azzerano 20 8 Cambio pagina Nella figura 3.12 cliccate il tasto cambio pagina fino alla figura 3.16, impostando la funzione ausiliaria. Il numero ausiliario. Il numero ausiliario corrisponde all’interruttore ausiliario sul decoder. Figura 3.16 Funzione di controllo ausiliaria Operazione ausiliaria intuitiva – Sceglie dispositivi ausiliari, seleziona il tasto OPEN/CLOSE, l’interruttore. Cambio pagina – Nella figura 3.16 cliccate il tasto cambio pagina per entrare nella figura 3.17-PTZ main menu, il menu stesso può essere controllato dai tasti di controllo del menu. 3.5.6 Impostazione del colore Impostate i parametri dell’immagine selezionata (l’attuale canale per il display a finestra singola o la posizione del cursore per il display a finestra multipla).Potete usare il menu d’accesso rapido del desktop ed entrare nell’interfaccia. I parametri di immagine includono : tonalità, luminosità, contrasto e saturazione. Potete impostare diversi parametri per diverse sezioni temporali. Figura 3.18 Impostazione colori 3.5.7 Regolazione dell’uscita Regolate i parametri dell’area di uscita tv. Potete usare il menu d’accesso rapido del desktop 21 o entrare nel seguente modo: main menu>management tools>output adjust. Figura 3.19 Regolazione d’uscita 3.5.8 Logout Logout, chiudete il sistema o riavviatelo. Potete usare il menu d’accesso rapido del desktop o entrare nel menu principale. Figura 3.20 Logout Chiusura e Riavvio del sistema Logout Abbandonate il menu. Fornite la password per l’accesso successivo. Chiusura. Abbandonate il sistema. Spegnere l’alimentatore. Quando premete il tasto di chiusura, dopo tre secondi il sistema si chiuderà. Riavvio Abbandonate il sistema e riavviate il sistema. 3.5.9 Interruttore di finestra L’anteprima a finestra singola o a 4/8/9/16 finestre è a discrezione dell’utente. 22 4 Menu Principale 4.1 Main menu navigation Main menu Sub menu Function Imposta la configurazione della registrazione, il tipo di registrazione e la Config sezione temporale della registrazione Imposta la ricerca della registrazione, la riproduzione della registrazione Record playback e la memoria dei file video Rileva o formatta il dispositivo di backup,ed esegue il beckup dei file backup selezionati Motion Imposta il canale di allarme di rilevamento di movimento, la sensibilità, detection l’area Video Imposta il canale di allarme di rilevamento di movimento, la sensibilità, blind l’area Video Imposta il canale di allarme di perdita del video e i parametri di loss collegamento Abnormal Analizza e ispezione l’hardware e il software del dispositivo: quando avvengono delle anomalie il dispositivo risponderà inviando un messaggio e un segnale acustico Alarm Impost ail sistema dell’orario il format della data la lingua l’operazione General dell’hard disk il numero del dispositivo il format del video la modalità configuration System configuratio d’uscita Imposta I principali parametric di codifica: modalità di codifica, abilità di Encode risoluzione andamento dell’inquadratura controllo del flusso di codice configuration tipo di qualità dell’immagine e valore del flusso di codice n Network Imposta I parametric base della rete, I paramentri DHCP e DNS e configuration network di rete Net Service PPPOE、NTP、Email、IP purview、DDNS parameter 23 Impost ail nmome del canale l’anteprima di suggerimento icona, la GUI display trasparenza l’area di copertura la qualifica del tempo e il tempo di chiusura del canale PTZ Imposta canale ,protocollo PTZ, l’indirizzo l’indice Baud, Bit dei dati, configuration Stop bit Check Serial port Imposta la funzione della porta seriale, l’indice Baud Bit dei dati, Stop bit Configuration Check (RS232) Tour Imposta la modalità di perlustrazione ed intervallic di tempo Hard disk Imposta l’hard disk come disco di scrittura/lettura, disco di sola lettura o management disco ridondante, cancella I dati ripristina I dati e cosi via User Modifica l’utente il Team o la password, aggiunge utenti o Team, management cancella utenti o Team. Interrompe la connessione con l’utente registrato. Blocca l’account dopo Online user l’interruzione fino ad un successive riavvio TV adjust Regola la posizione delle immagini Automatic Imposta l’avvio automatic del sistemae la cancellazione automatic dei maintenance file Manageme nt Ripristina lo stato d’impostazione: impostazione comun, impostazione tools del codice,della registrazione dell’allarme della rete,servizi di rete Restore riproduzione dell’anteprima impostazione della porta seriale gestione dell’utente Upgrade Sceglie l’interfaccia USB seglie I file copiare Fornisce informazione sull’interfaccia del dispositivo come l’audio Device Info. l’allarme affinche vengano usate correttamente dall’utente Import/Export System Hard disk information information Importa/Esporta il file di configurazione del dispositivo Mostra la capacità di memoria dell’hard disk e il tempo di registrazione 24 Code stream Mostra l’informazione del flusso di codice statistics Log Cancella tutte le informazioni di registrazione in base alle immagini information contenute in memoria Edition Mostra l’informazione sulla riproduzione information Shut down Chiusura e riavvio 4.2 Registrazione 4.2.1 Configurazione della registrazione Imposta i parametri di registrazione nel canale di sorveglianza. Nel primo avvio il sistema è impostato per la registrazione di 24 ore consecutive. Potete entrare nel [ menu principale]>[funzione di registrazione]>[impostazione di registrazione]. Note: Deve esserci almeno un hard disk con funzione di lettura-scrittura ( con riferimento al capitolo 4.5.1) 25 Picture 4.1 Record Config 【Channel】Scegliete il numero corrispondente al canale per impostare il canale stesso. Scegliete tutte le opzioni per impostare la totalità dei canali 【Redundancy】Scegliete la funzione ridondanza per effettuare la funzione di doppio backup del file. Il doppio backup consiste nella scrittura dei file video in due hard disk. Quando effettuate il doppio backup, assicurati che siano installati due hard disk. Uno è il dico con funzione di lettura-scrittura e l’altro il disco ridondante. ( con riferimento a 4.5.1) 【Length】Imposta la durata di ciascun file video. 60 minuti è il valore predefinito. 【Pre Record】Registra 1-30 secondi prima dell’azione.( la durata è decisa dal flusso di codice) 【Record mode】Imposta lo stato del video: il programma, la funzione manuale o lo stop. Schedule: Registra in base al tipo di video impostato ( comune, rilevamento e allarme) e alla sezione temporale. . Manual: Cliccate il tasto e il canale corrispondente registrerà. Stop: Cliccate il tasto e il canale corrispondente smetterà di registrare. 【Period】Imposta la sezione temporale della registrazione comune. La registrazione inizierà solo nell’intervallo di tempo impostato 【Record type】Imposta il tipo di registrazione: regolare, rilevamento di movimento o allarme. Regular: attua la registrazione regolare nella sezione temporale impostata. Il tipo di file 26 video è “R” Detect: Attiva il rilevamento di movimento, la maschera della camera o il segnale di perdita del video. Quando l’allarme è impostato come registrazione aperta, lo stato di registrazione di rilevazione di movimento è attivo. Il tipo di file video è “M”. Alarm: Attiva il segnale di allarme esterno nella sezione temporale impostata. . Quando l’allarme è impostato come registrazione aperta, lo stato di registrazione di rilevazione di movimento è attivo. Il tipo di file video è “A”. Nota: Fate riferimento al capitolo 4.3 per impostare la corrispondente funzione allarme. 4.2.2 Riproduzione Fate riferimento al capitolo 3.5.2 4.2.3 Backup. Fate riferimento al capitolo 3.5.2 4.3 Funzione Allarme La funzione allarme include: rilevamento di movimento, oscurazione video, perdita del video e anomalie. 27 4.3.1 Rilevamento di movimento Quando il sistema rileva il segnale di movimento che raggiunge la sensibilità impostata, l’allarme di rilevamento del movimento è attivo e la funzione di collegamento è selezionata. Picture 4.4 Motion Detect 【Channel】Sceglie il canale di rilevamento del movimento impostato. 【Enable】] Significa che la funzione di rilevamento del movimento è attiva. 【Sensitivity】Scegliete tra le 6 opzioni in base alla sensibilità. 【Region】Cliccate setup ed entrate nell’area impostazioni. L’area è divisa in PAL8X8. I blocchi verdi indicano l’area corrente del cursore. I blocchi gialli indicano l’area di difesa del rilevamento dinamico. I blocchi neri indicano l’area non difesa. Potete impostare l’area come segue: trascinate il mouse e tracciate l’area. Figura 4.5 Region 【 Period 】 Attivate il segnale di rilevamento del movimento nella sezione impostazione 28 temporale. Potete impostare in base ai giorni della settimana o impostare uniformemente. Ogni giorno è diviso in quattro sezioni temporali. Significa che l’impostazione è valida . Figura 4.6 Imposta la sezione temporale 【Interval Solo un segnale allarme è attivo anche se ci sono numerosi segnali di rilevamento del movimento nell’intervallo impostato. 【Alarm output】Avvia l’equipaggiamento esterno del corrispondente collegamento allarme, quando l’allarme di rilevamento di movimento è acceso. 【Delay】Ritarda di qualche momento e si ferma quando lo stato di allarme è spento. L’intervallo è 10~300 secondi. 【Record channel】Sceglie il canale di registrazione (opzioni multiple di supporto). Attiva il segnale video quando l’allarme è acceso. Nota: Impostate la [impostazione di registrazione] ed eseguite la registrazione dei collegamenti. Inizia la rilevazione dei file video nella corrispondente sezione temporale. 【Tour】■ Significa che il canale selezionato è a finestra singola alternata all’anteprima della perlustrazione. L’intervallo è impostato in [menu principale]>[Sistema]>[Tour] 【Snapshot】Scegliete i canali di registrazione, quando parte l’allarme, il sistema attiva i canali relativi per il segnale istantaneo. Nota: Per l’attivazione dell’istantanea andate su Menu>Registrazione>Configurazione della registrazione. 【PTZ Activation】Imposta l’attivazione PTZ quando l’allarme è acceso. Nota: L’attivazione PTZ è impostata nel [menu di accesso rapido]>[Controllo PTZ]. Imposta la perlustrazione tra punti, la perlustrazione di una traccia etc. 29 Figura 4.8 Attivazione PTZ 【Delay】Quando l’allarme è spento, la registrazione durerà alcuni secondi (10~300) e poi si arresterà. 【Show message】Si apre la finestra di dialogo relativa all’informazione sull’allarme sullo schermo del computer ospitante. [Invia EMAIL] significa che si sta inviando una email all’utente quando l’allarme è acceso. :Nota:Imposta in [Servizio di rete] e invia la email. 4.3.2 Oscuramento Video Quando l’immagine del video è influenzata dalle circostanze ambientali come la cattiva luminosità oppure ha raggiunto i parametri di sensibilità impostati, la funzione di mascheramento della camera si accende, così come la funzione di collegamento. Figura 4.9 Oscuramento Video Impostazione del metodo:Fate riferimento al capitolo 4.3.1 Rilevamento di movimento. Nota: il tasto “avanzamento” è lo stesso del tasto destro del mouse. 30 4.3.3 Perdita del video Quando il dispositivo non ottiene il segnale video del canale, l’allarme di perdita del video si accende e la funzione di collegamento si attiva. Figura 4.10 Perdita del video Impostazione del metodo : Fate riferimento al capitolo 4.3.1 Rilevamento del movimento. Nota: il tasto “avanzamento” è lo stesso del tasto destro del mouse. 4.3.4 Anomalie Analizza e ispeziona il software e l’hardware del dispositivo: quando accadono eventi anomali, il dispositivo risponderà mostrando un messaggio e emettendo un segnale acustico. . 31 Figura 4.12 Anomalie 【Event Type】 【Enable】 Seleziona l’anomalia che volete ispezionare Selezionatelo per assicurarvi che la funzione di rilevamento delle anomalie attiva. 【Show message】 Appare automaticamente sullo schermo principale la finestra di dialogo del segnale d’azione dell’allarme. 【Buzzer】 4.4 Impostazione Il dispositivo emanerà 2 lunghi suoni “di di” mentre l’allarme è attivo del sistema Imposta i parametri di sistema : Generale, Codifica, Rete, Servizio di rete, Display GUI, Configurazione PTZ, RS232 e Impostazione Tour. 32 4.4.1 Generale Picture 4.13 General setup 【System time】Imposta la data e l’orario del sistema.. 【Date format】Sceglie il formato data :YMD, MDY,DMY. 【Date Separator】Sceglie una lista di separazione del formato data 【Time Format】Sceglie il formato dell’orario: 24 ore o 12 ore 【Language】 Arabo, Ceco, Inglese, Finnico, Greco, Indonesiano,Italiano, Giapponese, Portoghese, Russo,Thailandese, Cinese,Turco,Brasiliano, Bulgaro,Farsi, Ebreo, Ungherese, Polacco, Romeno,Spagnolo, Svedese, Vietnamita. 【HDD full】Selezionate l’arresto della registrazione: arresta la registrazione quando l’hard disk è pieno. Selezionate la sovrascrittura: Quando l’hard disk è pieno la registrazione continuerà, sovrascrivendo sui file precedenti. 【DVR No.】Solo quando il tasto di indirizzo sul telecomando e il corrispondente numero del DVR sono combinati, la funzionalità è valida. 【Video Standard】PAL o NTSC. 【Auto Logout】Imposta il tempo di latenza in 1-60. 0 Significa nessun tempo di latenza. 【DST】Sceglie l’opzione Estate e apre la finestra di dialogo come segue: 33 Figura 4.14 (week) Figura 4.15 DST (Date) 4.4.2 Impostazione Codifica Imposta i parametri dei codici audio/video: file video, monitoraggio remoto etc. Imposta, sul lato sinistro, ogni parametro di codifica dei canali indipendenti e imposta, sul lato destro, il parametro di codifica combinato. Nota : La codifica combinata presenta una tecnica di compressione video che combina e comprime il video multi canale in un canale speciale. Rivolgendosi simultaneamente ad una riproduzione multicanale, sintonizza il monitor multicanale in tempo reale, il monitor del cellulare e così via. Figura 4.16 Impostazioni di codifica 34 【Channel】Sceglie il numero del canale. 【Compression】Standard H.264 profilo principale. 【Resolution】Tipo di risoluzione:D1/HD1/CIF/QCIF. 【Frame Rate】P:1frame/s~25 frame/s; N: 1frame/s~30 frame/s 【Bit Rate Type】Potete scegliere un flusso di codice limitato o variabile. Quando scegliete il flusso di codice variabile ci sono 6 opzioni di qualità dell’immagine. 【Bit Rate】impostate il valore di flusso di codice per modificare la qualità dell’immagine. Più il valore è ampio migliore è la qualità dell’immagine. D1(1000~1500kbps),CIF(384~1500kbps), QCIF(64~512kbps) 【Video/Audio】Quando le icone sono visualizzate invertite, il file video è video e audio in flusso multiplex. Combine Enable 【Combine Enable】Quando le icone sono visualizzate invertite,si apre una combinazione di funzioni di codifica. 【Mode】La riproduzione multi canale è usata simultaneamente in tutta la riproduzione dei canali, e la trasmissione a banda stretta è usata nel monitoraggio remoto in tempo reale e multi canale simultaneamente allo stato di banda stretta, usato specialmente nei monitor dei cellulari. 4.4.3 Impostazione di Rete Figura 4.17 Rete 【Net Card】] Potete scegliere una scheda di rete via cavo o una scheda di rete wireless. 35 【DHCP Enable】Ottiene automaticamente l’indirizzo IP ( non consigliato) Nota: Il server DHCP è preinstallato. 【IP address】Imposta l’indirizzo IP. Predefinito: 192.168.1.10. 【Subnet mask】Imposta il codice della maschera di sottorete. Predefinito: 255.255.255.0. 【Gateway】Imposta la porta predefinita. Predefinito: 192.168.1.1. 【DNS setup】Nome di dominio del Server. Trasforma il nome di dominio nell’indirizzo IP. L’indirizzo IP è dato dal provider di rete. L’indirizzo deve essere impostato e riavviato perché funzioni. 【TCP port】Default: 34567. 【HTTP port】Default: 80. 【HS Download】 【Transfer Policy】Ci sono tre strategie: Auto adattamento,Priorità alla qualità dell’immagine, Priorità alla velocità. Il flusso di codice si regolerà in base all’impostazione. L’auto adattamento è il compromesso tra la priorità della qualità dell’immagine e quella della velocità. La priorità di velocità e l’auto adattamento sono validi solo quando è acceso il flusso di codice di supporto. 4.4.4 Servizio di Rete Selezionate l’opzione servizio di rete e cliccate il tasto impostazioni per configurare le funzioni avanzate di rete o cliccate due volte il tasto service per configurare i parametri. Figura 4.18 servizio di rete 36 【PPPoE setup】 Figura 4.19 PPPOE Immettere il nome utente e la password forniti dal provider di servizio. Dopo averli salvati riavviate il sistema. Poi il DVR realizzerà una connessione di rete basata sul PPPoE. L’indirizzo IP cambierà in un indirizzo IP dinamico dopo che l’operazione precedente verrà compiuta correttamente. Operazione:Dopo aver composto con successo PPPoE, cercare L’indirizzo IP in [Indirizzo IP] e ottenere L’indirizzo IP corrente. Quindi usare questo indirizzi IP per visitare il DVR tramite la porta utente. 【NTP impostazioni】 Figura 4.20 NTP Il Server NTP deve essere istallato sul PC. IP del computer ospitante: Inserire l’indirizzo IP istallato dal server NTP. Porta : Predefinito:123. Potete impostare la porta in accordo al server Time zone: London GMT+0 Berlin GMT +1 Cairo GMT +2 Moscow GMT +3 New Delhi GMT +5 Bangkok GMT +7 Hongkong Beijing GMT +8 Tokyo GMT +9 Sydney GMT +10 Hawaii GMT-10 Alaska GMT-9 Pacific time GMT-8 American mountain time GMT-7 American mid time 37 GMT-6 American eastern time GMT-5 Atlantic time GMT-4 Brazil GMT-3 Atlantic mid time GMT-2. Durata dell’aggiornamento: La stessa con l’intervallo di controllo del server NTP. Predefinito: 10 minuti. 【Impostazione email】 Se l’allarme è acceso o vengono fatte le foto di collegamento allarme, invia una email circa le informazioni sull’allarme e le foto all’indirizzo designato. Figura 4.21 EMAIL Server SMPT : Indirizzo email del server. Può essere un indirizzo IP o un nome di dominio. Il nome di dominio può essere tradotto solo se la configurazione DNS è corretta. Porta :Numero di porta del server email. SSL: Decide se usare il protocollo SSL per il login Nome utente: Applica il nome utente del server email Mittente:Imposta l’indirizzo email del mittente Destinatario: Manda la mail ai destinatari designati quando l’allarme è acceso. Potete impostare al massimo tre destinatari. Titolo: Potete impostarlo a piacimento. 【Impostazione filtro IP】 Quando scegliete la lista bianca, solo l’indirizzo IP sulla lista può essere connesso al DVR. Quando scegliete la lista nera, l’indirizzo IP sulla lista non può essere connesso al DVR. Potete cancellare L’indirizzo IP impostato selezionando nelle opzioni. Nota: Quando lo stesso indirizzo IP è sia nella lista bianca che in quella nera, la lista nera ha la precedenza. 38 Figura 4.22 IP Filtro 【DDNS】 E’ l’abbreviazione per dominio dinamico del nome del server. Nome di dominio locale: Prevede il nome di dominio registrato dal DDNS. Nome utente: Prevede l’account registrato dal DDNS. Password: Prevede la password registrata dal DDNS. Quando il DDNS è configurato con successo e si avvia, potete connettere il nome di dominio nella colonna di indirizzo IE. Nota: L’impostazione DNS deve essere configurata correttamente nelle impostazioni di rete. Figura 4.23 DDNS Impostazione 【FTP setup】FTP è disponibile solo in caso d’allarme e caricherà la relativa registrazione al server FTP. 39 Figura 4.24 FTP impostazione 【Enable】Cliccate su autorizzazione e tutte le impostazioni saranno disponibili. 【Server IP】IP address for FTP server 【Port】Porta di dominio di FTP, prestabilito:21 【User Name】Nome utente di FTP. 【Password】Password dell’utente. 【 Max File Length Lunghezza massima per il cricamento dei file di ogni formato, prestabilita:128. 【DirName】Elenco dei file caricati. 【ARSP】 Startup DDNS server to add devices and manage it in the DDNS server 40 Type: selezionate "DNS" Enable: ■ : è stato selezionato Sever IP: IP address of DDNS server Port: 【Mobile Monitor Setup】 Per vedere i dispositivi dal cellulare, effettuate una mappatura del router di questa porta e usate CMS per monitorare e operare da protocollo Figura 4.26 Mobile Monitor Setup 41 【Enable】Selezionatela per assicurare il funzionamento della funzione Anomalie. 【Port】 è una porta per il monitoraggio da cellulare per la quale è necessario fare una mappatura del router se volete visitarla dal cellulare 【UPNP】Il protocollo UPNP può auto inviarsi la porta sul router, assicuratevi che UPNP stia andando sul router prima di utilizzarlo. Figura 4.27 【Enable】Selezionatelo per assicurarvi che tutte le impostazioni UPNP siano disponibili. 【HTTP】Il router distribuirà automaticamente la porta HTTP per il dispositivo, quando in visione IE, necessita di questa porta (eg.60.12.9.26:66). 【TCP】 Il router distribuirà automaticamente la porta TCP per il dispositivo, quando in monitoraggio IE, necessita di questa porta. 【MobilePort】Il router distribuirà automaticamente la porta del cellulare per il dispositivo, quando in monitor cellulare, necessita di questa porta. 4.4.5 GUI Display Configura i parametri di uscita video inclusi la modalità di uscita anteriore e la modalità di uscita del codice. Uscita anteriore: nella modalità anteprima locale include: titolo del canale, display orario, stato di allarme, trasparenza e copertura di zona. 42 Figura 4.28 GUI Display 【Channel Title】Cliccate il tasto di modifica canale e entrate nel menu dei nomi dei canali. Modificate il nome del canale. 【Time Display】Indica lo stato selettivo. Mostra i dati di sistema e l’orario nella finestra di sorveglianza. 【Channel Title】Indica lo stato selettivo. Mostra il numero di canale di sistema nella finestra di sorveglianza. 【Record Status】Indica lo stato selettivo. Mostra lo stato di registrazione del sistema nella finestra di sorveglianza. 【Alarm Status】Indica lo stato selettivo. Mostra lo stato di allarme del sistema nella finestra di sorveglianza. 【Bitrate info】Indica lo stato selettivo. La nona finestra mostra l’informazione del flusso di codice nella nona finestra dello stato di anteprima. 【Transparency】Sceglie lan trasparenza dell’immagine. Il range è 128~255. 【Resolution】Imposta la risoluzione del display. 【Channel】Imposta il numero del canale 【 Region Cover 】 Indica lo stato selettivo. Cliccate il tasto di copertura di zona ed entrate nella corrispondente finestra del canale. Potete usare il mouse.( la zona nera è per l’uscita) 【Time display】and 【Channel Title】 43 4.4.6 PTZ Impostazione Figura 4.29 PTZ Impostazione 【Channel】Sceglie il canale di ingresso della camera dome. . 【Protocol】Sceglie il corrispondente protocollo dome ( PELCOD per esempio) 【Address】Impostare come il corrispondente indirizzo dome. Prestabilito:1 【Baudrate】Sceglie la corrispondente lunghezza dell’indice baud del dome. Potete controllare il PTZ e il vidicon. Prestabilito:115200. 【Data bits】Include 5-8 opzioni. Prestabilito:8. 【Stop bits】Include 2 opzioni.Prestabilito:1. 【Parity】Include controllo occasionale, controllo costante, controllo del segnale e controllo dello spazio. Predefinizione : non valida. 4.4.7 RS232 Impostazione 44 Figura 4.30 RS232 Impostazione 【Serial Port Function】La porta seriale è usata per eseguire il debug e aggiornare il programma o impostare una porta seriale specifica. 【Baud rate】Sceglie la lunghezza dell’indice baud. 【Data bits】] Include 5-8 opzioni. 【Stop bits】Include 2 opzioni. 【Parity】Include controllo occasionale, controllo costante, controllo del segnale e controllo dello spazio 4.4.8 Impostazione tour. Imposta il display di perlustrazione. Significa che la modalità tour è accesa. Potete scegliere la finestra singola, 4 finestre, 9 oppure16. 45 Figura 4.31 tour Impostazione 【interval】Imposta l’intervallo di perlustrazione. Il range impostato è di 15-20 secondi. Note: / Spegnimento/accensione della funzione. 4.5 Avanzato 4.5.1 Gestione HDD Configura e gestisce l’hard disk. Il menu mostra l’informazione dell’hard disk corrente: numero dell’hard disk, porta di ingresso, stato e capacità complessiva. L’operazione include: impostazione del disco on funzione di lettura-scrittura, disco di sola lettura ,disco ridondante, ,formato dell’hard disk, sommario prestabilito. Scegliete l’hard disk e cliccate il 46 bottone destro per eseguire. Nota: Disco Lettura/Scrittura: Il dispositivo può scrivere o leggere i dati. Disco di sola lettura: Il dispositivo può leggere i dati ma non può scriverli. Disco ridondante: Esegue il doppio backup dei file video nel disco di Lettura/scrittura. Figura 4.32 HDD Gestione 4.5.2 Account Gestisce la competenza dell’utente. Note: 1 La lunghezza del carattere è al massimo 8 bytes. Lo spazio sopra o sotto la sequenza di caratteri non è valido. Lo spazio centrale è valido. I caratteri utilizzabili includono: lettere, numeri,sottolineature, segno di sottrazione, punto. 2 Non ci sono limitazioni per l’utente per il gruppo utente. Potete aggiungere o cancellare il gruppo utente. La programmazione di fabbrica include: utente/admin. Potete impostare il team come preferite. L’utente può stabilire le competenze nel gruppo. 3 La gestione dell’utente include:gruppo/utente. Il gruppo e il nome utente non possono essere lo stesso. Ciascun utente appartiene ad un gruppo. 47 Figura 4.33 Account 【Modify User】Modifica l’attributo dell’utente 【Modify Group】Modifica l’attributo del team. 【Modify Password】Modifica la password dell’utente. Potete impostare una password da 1-6 bit. Lo spazio sopra o sotto la sequenza di caratteri non è valido. Lo spazio centrale è valido. Nota: L’utente che possiede la competenza del controllo può modificare la propria password e quella degli altri utenti. Figura 4.34 Modifica Password 【Add user】 Aggiunge un utente nel team e imposta la competenza dell’utente. Entrate nell’interfaccia del menu e immettete il nome utente e la password. Scegliete il team e scegliete se 48 proteggere l’utente. ( Significa che l’account può essere usato da utenti multipli nello stesso momento.)Una volta scelto il team, la competenza dell’utente è una sottoclasse di quella del team. Raccomandiamo che la competenza dell’utente commune sia minore rispetto a quella dell’utente avanzato. figura 4.35 Aggiunta utente 【Add Group】Aggiungere un utente team e impostare la competenza. Ci sono 36 differenti competenze: chiusura del dispositivo, sorveglianza in tempo reale riproduzione, impostazione di registrazione, backup dei file video e cosi via. 49 Figura 4.36 Aggiunta gruppo 【Delete User】Cancella l’utente in uso. Selezionate l’utente e cliccate il tasto di rimozione 【Delete Group】Cancella il gruppo corrente Figura 4.37 Cancella gruppo 4.5.3 Utente Online Cercal’informazione dell’utente di rete nel DVR locale, potete scegliere l’utente di rete e interrompere il collegamento.in seguito l’utente è bloccato fino al riavvio successivo. 50 Figura 4.38 Utente online 4.5.4 TV regolazione Fate riferimento al capitolo 3.5.7 . 4.5.5 Automantenimento L’utente può impostare l’orario di auto riavvio e il limite di tempo dell’auto annullamento del file. Figura 4.39 Auto mantenimento 4.5.6 Ripristino Il Sistema si ripristina all’impostazione predefinita. Potete scegliere le voci in base al menù 51 Figura 4.40 Ripristino 4.5.7 Aggiormanto Figura 4.41 Aggiornamento 【Upgrade】Seleziona interfaccia USB 【Upgrade file】Sceglie il file che deve essere aggiornato. 4.5.8 Informazioni dispositivo Fornisce informazioni sull’interfaccia del dispositivo . 52 Figura 4.42 Informazione sul dispositivo 4.5.8 Import/Export 1. Potete esportare, per riferimento, il file operation log del DVR 2Per evitare di effettuare un operazione di configurazione ridondante, potete esportare il file di configurazione da un DVR che è già stato configurator e importare Il file in DVR con lo stesso software. 53 4.6 Info 4.6.1 HDD info Mostra lo stato dell’hard disk: il tipo di Hard disl, la capacità complessiva , la capacità residua il tempo di registrazione ecc . 54 Figura 4.43 HDD Info Clue: Significa che HDD è normale. X significa che HDD è rotto, significa che non è presente HDD. Se l’utente deve cambiare HDD danneggiato, bisogna spegnere il DVR rimuovere tutti HDD danneggiati e installare uno nuovo. 4.6.2 BPS Mostra il flusso di codice(Kb/s)e la capacità HDD (mb/h)in tempo reale. Il display è mostrato con una mappa con lo schema ad onda. Figura 4.44 BPS 4.6.3 LOG Cerca il sistema LOG in accord alla modalità impostata. Log informazione include: operazione di sistema, operazione di configurazione gestione dei dati, relazione allarme operazione di registrazione, gestione utente gestione file ecc. impostate la sezione temporale da cercare e cliccate il tasto ricerca. La LOG information comparirà sotto forma di lista ( nuna pagina contiene 128 voci) premete il tasto PAGE/UP o DOWN per la ricerca e premete il tasto DELETE per cancellare tutte le LOG information (informazioni di registrazione) 55 Figura4.45 LOG 4.6.4 Versione Mostra l’informazione base come ad esempio l’informazione relative all’hardware l’edizione software, i dati di emissione e così via figura 4.46 Versione 56 4.7 Chiusura del sistema Fate riferimento al capitol 3.5.8. 5. FAQ E MANUTENZIONE 5.1 FAQ Se i problemi non sono nella lista, contattate il servizio locale o chiamate il servizio HQ. Siamo disponibili ad offrire il servizio. 1. Il DVR non si avvia normalmente. Le possibili ragioni sono le seguenti: 1 L’alimentazione non è corretta. 2 Il filo dell’interruttore di alimentazione non è collegato bene. 3 L’interruttore di alimentazione è danneggiato. 4 Il programma di aggiornamento è errato. 5 L’hard disk è danneggiato o i fili dell’hard disk sono rotti. 6 Il pannello anteriore è danneggiato. 7 La scheda principale del DVR è danneggiata. 2. Il DVR si riavvia automaticamente o smette di funzionare per qualche minuto dopo l’avvio. Le possibili ragioni sono le seguenti: 1 1 Il voltaggio di ingresso non è stabile oppure è troppo basso. 2 L’hard disk è danneggiato o i fili dell’hard disk sono rotti. 3 La potenza dell’interruttore di alimentazione è bassa. 4 Il segnale video anteriore non è stabile. 5 Cattivo funzionamento del radiatore di calore, oppure eccesso di polvere o circostanze negative in corso per il DVR. 6 L’hardware del DVR è danneggiato. 3. Il sistema non rileva l’Hard disk. Le possibili ragioni sono le seguenti: 1 Il filo dell’alimentatore dell’hard disk non è collegato. 2 I cavi dell’hard disk sono danneggiati. 3 L’hard disk è danneggiato. 4 La porta SATA della scheda principale è danneggiata. 4. Non ci sono uscite video in canale singolo,in canali multipli o in tutti i canali. Le possibili ragioni sono le seguenti: 1 Il programma non è aggiornato. Aggiornate il programma. 57 2 La luminosità dell’immagine è 0. Ripristinate l’impostazione predefinita. 3 Non c’è segnale video di ingresso oppure il segnale è troppo debole. 4 E’ impostata la protezione del canale o la protezione dello schermo. 5 L’hardware del DVR è danneggiato. 5. Problemi con l’immagine in tempo reale, come il colore dell’immagine o la distorsione della luminosità. Le possibili ragioni sono le seguenti: 1 Quando si utilizza l’uscita BNC, l’opzione tra modalità N o modalità PAL è errata e l’immagine diventa in bianco e nero. 2 Il DVR non è collegato all’impedenza del monitor. 3 La distanza di trasmissione video è troppo lontana o la perdita del filo di trasmissione è troppo ampia. 4 L’impostazione del colore e della luminosità del DVR non è corretta. 6. Non riesco a trovare i file dei video in modalità riproduzione locale. Le possibili ragioni sono le seguenti: 1 La linea dati dell’hard disk è danneggiata. 2 L’hard disk è danneggiato. 3 Aggiornate i programmi con i file dei programmi originali. 4 I file video da cercare sono protetti. 5 La registrazione non è accesa. 7. Il video locale non è chiaro. Le possibili ragioni sono le seguenti: 1. La qualità dell’immagine è troppo cattiva. 2. Il programma di lettura è errato. Riavviare il DVR. 3. La linea dati dell’hard disk è danneggiata. 4. L’hard disk è danneggiato. 5. L’hardware del DVR è danneggiato. 8. Non c’è segnale audio nella finestra di sorveglianza. Le possibili ragioni sono le seguenti: 1 Non c’è una fascia tonale attiva. 2 Non c’è una cassa di risonanza attiva. 3 Le linee audio sono danneggiate. 4 L’hardware del DVR è danneggiato. 9. C’è segnale audio nella finestra di sorveglianza ma non in stato di riproduzione. Le possibili ragioni sono le seguenti: 1 Problemi di impostazione: l’opzione audio non è stata selezionata. 2 Il canale corrispondente non è connesso con il video. 58 10. L’orario è errato. Le possibili ragioni sono le seguenti: 1 L’impostazione è errata. 2 La batteria non è collegata bene oppure il voltaggio è troppo basso. 3 L’oscillazione è danneggiata. 11. Il DVR non controlla il PTZ. Le possibili ragioni sono le seguenti: 1 C’è qualche problema con il PTZ anteriore. 2 L’impostazione,il collegamento o l’installazione del PTZ non sono corretti. 3 Le connessioni non sono corrette. 4 L’impostazione PTZ del DVR non è corretta. 5 I protocolli del decoder PTZ e del DVR non sono abbinati. 6 L’indirizzo del decoder PTZ e del DVR non sono abbinati. 7 Quando i decoder multipli sono connessi, la porta della linea A(B)del decoder PTZ deve connettersi ad una resistenza 120Ω per ridurre il riflesso, altrimenti il controllo PTZ non è stabile. 8 La distanza è eccessiva. 12. Il rilevatore di movimento non funziona. Le possibili ragioni sono le seguenti: 1 L’intervallo di tempo impostato non è corretto. 2 L’area di rilevazione del movimento impostata non è corretta. 3 La sensibilità è troppo bassa. 4 Limitato da alcune edizioni dell’hardware. 13. Non riesco ad effettuare il login via web o CMS. Le possibili ragioni sono le seguenti: 1 Il sistema è windows 98 o win me. Consigliamo di aggiornare a windows 2000sp4 o una versione superiore oppure di installare il software per edizioni inferiori. 2 Active X è trattenuto. 3 La versione non supera dx8.1. Aggiornate il driver della scheda display. 4 Fallimento della connessione di rete. 5 Problemi con l’impostazione della rete. 6 Password o user name non validi. 7 Il CMS non è abbinato alla versione del programma del DVR. 14. L’immagine non è chiara o non c’è immagine nello stato di anteprima della riproduzione o nello stato di riproduzione file video. Le possibili ragioni sono le seguenti: 1 La rete non è stabile. 2 L’apparecchio dell’utente è una risorsa limitata. 3 Scegliete la modalità play-in team nell’impostazione di rete del DVR. 59 4 La protezione dell’area o la protezione del canale sono impostate. 5 L’utente non ha la competenza della sorveglianza. 6 L’immagine in tempo reale dell’apparecchio stesso di registrazione dell’hard disk non è chiara. 15. La connessione di rete non è stabile. Le possibili ragioni sono le seguenti: 1 La rete non è stabile. 2 L’indirizzo IP è in conflitto. 3 L’indirizzo MAC è in conflitto. 4 La scheda di rete del DVR non va bene. 16. Ci sono problemi con il backup USB o nello scrivere un CD. Le possibili ragioni sono le seguenti: 1 Il dispositivo di riscrittura e l’hard disk condividono le stesse linee dati. 2 I dati sono eccessivi. Terminate la registrazione e eseguite il backup. 3 I dati eccedono la memoria di backup. 4 Il dispositivo di backup non è compatibile. 5 Il dispositivo di backup è danneggiato. 17. La tastiera non controlla il DVR. Le possibili ragioni sono le seguenti: 1 La porta seriale del DVR non è impostata correttamente. 2 L’indirizzo non è corretto. 3 Quando i trasformatori multipli sono connessi, l’alimentatore non è ampio a sufficienza. Dotate ogni trasformatore di un alimentatore individuale. 4 La distanza è eccessiva. 18. L’allarme non funziona. Le possibili ragioni sono le seguenti: 1 L’impostazione dell’allarme non è corretta. 2 Il collegamento dell’allarme non è corretto. 3 Il segnale d’ingresso dell’allarme non è corretto. 4 Un allarme è connesso con due allacci in sincrono. 19. Il telecomando non funziona. Le possibili ragioni sono le seguenti: 1 L’indirizzo del telecomando non è corretto. 2 La distanza del telecomando è eccessiva o l’angolazione è troppo ampia. 3 La batteria è esaurita. 4 Il telecomando o il pannello anteriore dell’apparato di registrazione sono danneggiati. 20. Il tempo di conservazione non è sufficiente. Le possibili ragioni sono le seguenti: 60 1 La qualità del vidicon anteriore non è buona. La lente è troppo sporca. Il vidicon è installato in retroilluminazione. 2 La capacità dell’hard disk non è sufficiente. 3 L’hard disk è danneggiato. 21. I file di download non possono essere eseguiti. Le possibili ragioni sono le seguenti: 1 Non è presente media player. 2 Non è presente un softwareDX8.1 o un’edizione superiore. 3 Non è presente un file DivX503Bundle.exe per eseguire file video AVI. 4 Il fileDiv503Bundle.exe e il file ffdshow-2004 1012.exe devono essere installati nel sistema windows xp. 22. Non ricordo il codice avanzato o il codice di rete nel funzionamento del menu locale. Contattate il servizio locale o chiamate il servizio HQ. Siamo disponibili ad offrire il servizio. 5.2 MANUTENZIONE 1 Spazzolate regolarmente le schede a circuito stampato, i connettori, le ventole, i contenitori degli apparecchi etc. 2 Effettuate correttamente la messa a terra per evitare che il segnale audio o video interferiscano e per preservare il DVR dall’elettricità statica o induttiva. 3 Non estrarre il filo del segnale video o la porta RS-232 o la porta RS-485 con l’alimentazione accesa. 4 Non usare la TV nella porta di uscita video locale (VOUT). Danneggerebbe facilmente il circuito di uscita video. 5 Non spegnere l’interruttore direttamente. Utilizzate la funzione di spegnimento nel menu oppure premete il tasto di spegnimento sul pannello (per 3 secondi o più) per proteggere l’hard disk. 6 Tenete il DVR lontano da fonti di calore. 7 Tenete il DVR ventilato per una migliore irradiazione del calore. 8 Controllate il sistema e fate regolarmente manutenzione. 61 5 FAQ and maintenance 5.1 FAQ If the problems are not listed, please contact the local service or call the HQ service. We are willing to offer the service. 1、 The DVR can not boot up normally. Possible reasons are as followed: 2、 1 The power supply is not correct. 2 Switch power supply line is not in good connection. 3 Switch power supply is damaged. 4 The program updating is wrong. 5 The hard disk is damaged or the hard disk lines are broken. 6 The front panel is damaged. 7 The main board of the DVR is damaged. The DVR reboots automatically or stops working after boot up a few minutes. Possible reasons are as followed: 3、 1 The input voltage is not stable or too low. 2 The hard disk is damaged or the hard disk lines are broken. 3 The power of the switch power supply is low. 4 Frontal video signal is not stable. 5 Bad heat radiator or too much dust or bad running circumstance for the DVR. 6 The hardware of the DVR is damaged. System can not detect hard disk. Possible reasons are as followed: 4、 1 The hard disk power supply line is not connected. 2 The cables of the hard disk are damaged. 3 The hard disk is damaged. 4 The SATA port of main board is damaged. There are no video outputs in single channel, multiple channels and all channels. Possible reasons are as followed: 5、 1 The program is not matched. Please update the program. 2 The image brightness is all 0. Please restore the default setup. 3 There is no video input signal or the signal is too weak. 4 The channel protection or the screen protection is set. 5 The hardware of the DVR is damaged. Real-time image problems such as the image color or the brightness distortion. Possible reasons are as followed: 1 When using the BNC output, the option between the N mode or PAL mode is wrong and the image becomes black and white. 2 The DVR is not matched the monitor impedance. 3 The video transmission distance is too far or the loss of the video transmission line is too large. 4 6、 The color and brightness setting of the DVR is wrong. I can not find the video files in local playback mode. Possible reasons are as followed: 7、 1 The data line of the hard disk is damaged. 2 The hard disk is damaged. 3 Update the different program with the origin program files. 4 The video files to look up are covered. 5 The recording is not on. The local video is not clear. Possible reasons are as followed: 8、 1 The image quality is too bad. 2 The reading program is wrong. Reboot up the DVR. 3 The data line of the hard disk is damaged. 4 The hard disk is damaged. 5 The hardware of the DVR is damaged. There is no audio signal in the surveillance window. Possible reasons are as followed: 63 9、 1 It is not an active tone arm. 2 It is not an active sound box. 3 The audio lines are damaged. 4 The hardware of the DVR is damaged. There is audio signal in the surveillance window but mo audio signal in the playback state. Possible reasons are as followed: 10、 1 Setting issues: the audio option is not chosen. 2 The according channel is not connected with the video. The time is wrong. Possible reasons are as followed: 11、 1 Setting is wrong.. 2 The battery is in bad connection or the voltage is too low. 3 The oscillation is damaged. The DVR can not control the PTZ. Possible reasons are as followed: 1 There is something wrong with the frontal PTZ. 2 The setting, connection or the installation of the PTZ decoder is not correct. 3 The connections are not correct. 4 The PTZ setting of the DVR is not correct. 5 The protocols of the PTZ decoder and the DVR are not matched. 6 The address of the PTZ decoder and the DVR are not matched. 7 When multiple decoders are connected, the far port of the PTZ decoder line A(B) must connect a 120 resistance to reduce the reflection otherwise the PTZ control is not stable. 8 12、 The distance is too far. The motion detect is not working, Possible reasons are as followed: 1 The time range set is not correct. 2 The motion detect area set is not correct. 64 13、 3 The sensitivity is too low. 4 Limited by some hardware edition. I can not login via web or CMS. Possible reasons are as followed: 1 The system is windows 98 or win me. We recommend updating to windows 2000sp4 or higher Version or installing the software for low edition. 2 14、 ActiveX is hold back. 3 The version is not exceeded dx8.1. Update the display card driver. 4 Network connection failure. 5 Network setting issues. 6 Invalid password or user name. 7 The CMS is not matched the DVR program version. The image is not clear or there is no image in network preview state or video file playback state. Possible reasons are as followed: 15、 1 Network is not stable. 2 The user machine is resource limited. 3 Choose the play-in-team mode in the network setup of DVR. 4 The region shelter or channel protection is set. 5 The user has no surveillance purview. 6 The real-time image of the hard disk recording machine itself is not clear. Network connection is not stable. Possible reasons are as followed: 16、 1 Network is not stable. 2 IP address is conflicted. 3 MAC address is conflicted. 4 The net card of the DVR is bad. There is something wrong with the USB backup or writing a CD. Possible reasons are as followed: 1 The rewritable machine and the hard disk are shared the same data lines. 65 17、 2 The data is too much. Please stop recording and backup. 3 The data exceeds the backup storage. 4 The backup equipment is not compatible. 5 The backup equipment is damaged. The keyboard can not control the DVR. Possible reasons are as followed: 1 The serial port of the DVR is not set correctly. 2 The address is not correct. 3 When multiple transformers are connected, the power supply is not large enough. Please give each transformer individual power supply. 4 18、 The distance is too far. Alarm is not working. Possible reasons are as followed: 19、 1 The setting of the alarm is not correct. 2 The connection of the alarm is not correct. 3 The alarm input signal is not correct. 4 A alarm is connected with two loops synchronously. The remote controller is not working, Possible reasons are as followed: 20、 1 The remote control address is not correct. 2 The remote control distance is too far or the angle is too large. 3 The battery is used up. 4 The remote controller or the front panel of the recording machine is damaged. The storage time is not enough. Possible reasons are as followed: 21、 1 Front vidicon quality is bad. The lens is too dirty. The vidicon is in backlighting installation. 2 The hard disk capability is not enough. 3 The hard disk is damaged. The downloading files can not play. Possible reasons are as followed: 66 1 There is no media player. 2 There is no DX8.1 software or higher edition. 3 There is no DivX503Bundle.exe file to play AVI video files. 4 The DivX503Bundle.exe and ffdshow-2004 1012 .exe files must be installed in the windows xp system. 22、 I can not remember the advanced code or network code in the local menu operation. Please contact the local service or call the HQ service. We will offer the service according the machine type and the program edition. 5.2 Maintenance 1 Please brush printed circuit boards, connectors, fans, machine box and so on regularly. 2 Please keep the grounding well done to prevent the video or audio signal interfered and the DVR from static or inductive electricity. 3 Do not pull out the video signal line or RS-232 port or RS-485 port with the power on. 4 Do not use the TV in the local video output port(VOUT) of DVR. It will damage the video output circuit easily. 5 Do not turn off the switch directly. Please use the turn-off function in the menu or press the turn-off button in the panel (3 seconds or longer) to protect the hard disk. 6 Please keep the DVR away from heat resource. 7 Please keep the DVR ventilated for better heat radiator. Please check the system and maintain regularly. 67 Appendice 1.Funzionamento del telecomando Numero Nome Funzione Tasto multifinestra Stessa funzione del tasto multi finestra nel pannello seriale 1 anteriore 2 Tasto numerico Interruttore codice ingress numero e ingress canale 3 【Esc】 Stessa funzione del tasto 【 Esc 】 nel pannello anteriore 4 Tasto direzione Stessa funzione del tasto direzione nel pannello anteriore 5 Controllo Controlla la registrazione registrazione 6 Modalità Stessa funzione della modalità registrazione registrazione 7 ADD 8 FN Inseriteil numero del DVR per controllarlo Funzione di assistenza Appendice 2. Funzionamento del mouse Il mouse nella connessione USB è supportato Operazione Funzione Cliccate 2 volte un element nella lista dei file per riprodurre il video cliccate 2 volte sul video riprodotto Doppio clic per ingrandire o rimpicciolire lo schermo sinistro Cliccate 2 volte il canale per passare alla modalità schermo intero cliccate 2 volte per ripristinare lo scermo multi finestra Click sinistro Seglie la corrispondente funzione nel menù Fa apparire il menu di accesso breve in modalità Click destro anteprima Menu di accesso rapido in corso nel menù Aumenta o diminuisce il nuemero nell’impostazione dei Premere il numeri pulsante centrale Apre gli elementi nella casella combinata Fa scorrere in su/giu la lista Muovere il mouse Sceglie il widget o muove l’elemento nel widget Trascianre il Imposta l’area di rilevamento di movimento mouse Imposta l’area da coprire Appendice 3. Calcolo della capacità dell’Hard Disk Assicuratevi che l?Hard disk sia installato al DVR per la prima volta, fate attenzione al collegamento delle line IDE dell’hdd 1、 Capacità dell’Hard Disk Non cè limite per l’apparato della registrazione. Noi consigliamo una misura di 120G-250Gper ottenere una migliore stabilità 2、 Opzione di capacità complessiva La formula della capacità dell’HDD e: Capacità complessiva(M)=canale numero* orario(ora)*capacità in un ora(M/ora) La formaula del tempo di registrazione è: Tempo di registrazione(ora)= capacità complessiva(M) Capacità in un ora(M/ora)*numero di canali Il DVR presenta una tecnologia a compressione H.264 la sua estensione dinamica è molto ampia, così che il calcolo della capacità dell’HDD è basato sulla valutazione dei valori di ogni canale che crea dei file in un ora Esempio: Per un pezzo da 500G HDD, il CIF in tempo reale per la registrazione, continuerà a registrare per circa 25 gg: lo spazio HDD per canale è 200M/H, se 4 canali, con CIF in tempo reale registrano ininterrottamente per 24 h, può durare 500G/(200m/H*24H*4CH)= 26 gg Appendice 4 .paramentri tecnici Tipo Processore 4ch 8ch Micro processore integrato ad alte prestazioni principale sistema operativo Sistema LINUX incorporato Risorse di sistema Registrazione multicanale in sincrono, flusso sub codice in sincrono, Sistema riproduzione multicanale insincrono e funzionamento di rete insincrono Operazione interfacci interfaccia Interfaccia come menu grafico a colori a 16 bit, funzionamento di sostegno del mouse a display 1/4image display 1/4/8/9 image display Video standard PAL 625line,50 f/s;NTSC 525 line,60 f/s Qualità PAL, D1(704x576);NTSC, D1(704x480) dell’immagine di videosorveglianza Qualità imagine di PAL,D1(704×576);NTSC, D1(704*480) riproduzione Video Compressione video H.264 mp Controllo video 6 opzioni Velocità di 100/120fps (D1) registrazione Rilevamento del 200/240fps(CIF), 50/60fps D1 64(8×8) area di movimento,e sensibilità multipla movimento 71 Audio Registra zione e Compressione audio G711A Modalità di manuale >allarme>rilevamento di movimento>cronometraggio registrazione riproduzione Riproduzione di ciascun canale, riproduzione di canale multipli Modalità di ricerca Ricerca dell’orario, del calendario, problema e ricerca canale e riproduzi one informazione Occupazione dello Audio: 28.8MB/H Video:25~450MB/H spazio Memoria e backup Memoria di Hard disk, network registrazione Modalità Backup Video input Network, USB flash,USB movable HDD,USB DVD-RW 4 BNC 8 BNC Video output 2 BNC, 1 VGA Audio input 4 RCA Audio output 1 RCA Alarm input 8ch Alarm output 1channel Network port RJ45 10M/100M PTZ control port 1 RS485 USB port 2* USB2.0 ports Hard disk port 1 SATA port Porte alimentazione 12V/3A alimentazione esterna consumo <15W 12V/5A alimentazione esterna (senza Hard Disk) altro Temperature di 0°~+55℃ funzionamento 72 Umidità di 10%-90% funzionamento Pressione dell’aria 86kpa-106kpa dimensioni 300*235*55mm peso 1.4kg(senza Hard Disk) installazione Desktop MBS srl IV^ Trav. Via bonavolontà, 3 80024 Cardito (NA) Tel. +39.0818348051 Fax +39.0818342997 Email: [email protected] Web site: www.mbs-srl.com 73