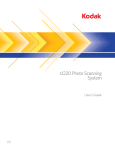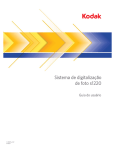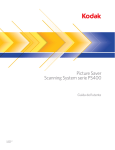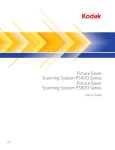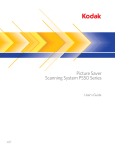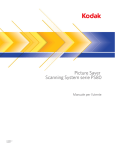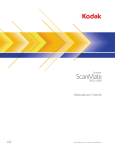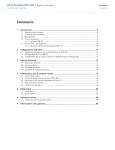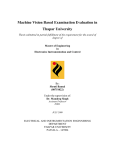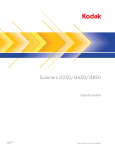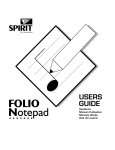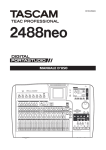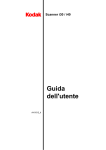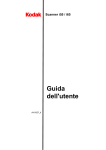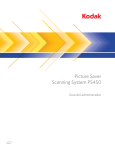Download Italiano
Transcript
-ïîîð 豬± ͽ¿²²·²¹ ͧ-¬»³ Ù«·¼¿ ¼»´´Ž«¬»²¬» ßóêïêðïÁ·¬ êÖéîîé Questo prodotto contiene parti del codice di imaging di proprietà e coperto da diritti di copyright di Pegasus Imaging Corp., Tampa, Florida, (www.pegasustools.com). TUTTI I DIRITTI RISERVATI. Sicurezza Precauzioni per gli utenti Collocare lo scanner su una superficie piana e stabile in grado di sostenere un peso di almeno 5,5 kg (12 libbre). Non installare lo scanner in un luogo esposto alla polvere, l'umidità o il vapore, per limitare il rischio di scosse elettriche o incendi. Utilizzare lo scanner e l'alimentatore solo in ambienti chiusi e privi di umidità. Verificare che sia disponibile una presa elettrica facilmente accessibile e posta ad una distanza non superiore a 1,52 metri (5 piedi) dallo scanner. Utilizzare esclusivamente il cavo di alimentazione fornito con lo scanner. L'uso di un altro cavo di alimentazione può provocare scosse elettriche e/o danneggiare il prodotto. Verificare che il cavo di alimentazione sia saldamente inserito nella presa a muro, per prevenire il rischio di scosse elettriche o incendi. Non danneggiare, annodare, tagliare o apportare modifiche non autorizzate al cavo di alimentazione, per prevenire il rischio di scosse elettriche o incendi. Lo scanner deve essere collegato a una presa elettrica dedicata. Non usare prolunghe o basette con lo scanner. Utilizzare solo l'alimentatore CA fornito con lo scanner (modello Tectrol NU60-C240250-13). Non usare l'alimentatore CA dello scanner per altri prodotti. Lasciare sufficiente spazio intorno alla presa di alimentazione in modo da poter facilmente scollegare lo scanner in caso di emergenza. Non usare lo scanner se è insolitamente caldo, rilascia uno strano odore o fumo, o in presenza di rumori insoliti. Arrestare immediatamente lo scanner e scollegare il cavo di alimentazione dalla presa elettrica. Contattare il servizio di Assistenza Kodak. Non smontare o modificare lo scanner o l'alimentatore CA. Non spostare lo scanner se i cavi di alimentazione e interfaccia sono collegati, per non danneggiarli. Scollegare il cavo di alimentazione dalla presa a muro prima di spostare lo scanner. Seguire le procedure per la pulizia consigliate da Kodak. Non utilizzare detergenti ad aria, liquidi o spray a gas. Tali detergenti infatti, si limitano a spostare la polvere, lo sporco o le impurità all'interno dello scanner provocando un eventuale malfunzionamento dello stesso. I Material Safety Data Sheets (MSDS) sono schede contenenti dati sulla sicurezza dei prodotti chimici e sono disponibili sul sito Web Kodak al seguente indirizzo: www.kodak.com/go/msds. Per accedere alle schede sulla sicurezza (MSDS) sul sito Web, è necessario specificare il numero di catalogo del materiale di consumo di cui si richiede la scheda. Consultare la sezione "Rifornimenti e materiali di consumo", riportata nel seguito di questa guida, per i rifornimenti e i numeri di catalogo. Informazioni ambientali Lo scanner fotografico Kodak s1220 è progettato per soddisfare i requisiti ambientali internazionali. Per lo smaltimento dei materiali di consumo sostituiti durante la manutenzione, attenersi alle normative locali o contattare la sede Kodak locale per ulteriori informazioni. Per informazioni sull'eliminazione o sul riciclaggio, contattare le autorità locali oppure, per gli Stati Uniti, visitare il sito Web di Electronics Industry Alliance (informazioni in lingua inglese). www.eiae.org. L'imballaggio del prodotto è riciclabile. I componenti sono progettati per essere riutilizzati e riciclati. Lo scanner Kodak s1220 è conforme alle specifiche per il risparmio energetico Energy Star e, alla consegna, il tempo predefinito è impostato su 15 minuti. Unione Europea Questo simbolo indica che il prodotto deve essere smaltito in modo appropriato presso gli appositi punti di raccolta differenziata per il recupero e il riciclaggio. Per ulteriori informazioni sui programmi di raccolta e recupero per questo prodotto, contattare il rappresentante Kodak di zona o consultare il sito www.kodak.com/go/recycle. Emissione acustica Maschinenlärminformationsverordnung 3, GSGV Der arbeitsplatzbezogene Emissionswert beträgt <70 dB(A). [Nota informativa sulle emissioni acustiche 3, GSGV Il valore delle emissioni acustiche nella postazione dell'operatore è <70 dB(A).] Collegamento alla rete elettrica Questo prodotto può essere utilizzato anche in Norvegia con impianti muniti di messa a terra con impedenza (230 V di tensione fase-fase). Compatibilità elettromagnetica Stati Uniti: Questa apparecchiatura è stata testata e dichiarata conforme alle limitazioni previste per le apparecchiature digitali di Classe B, in base a quanto stabilito dalla Parte 15 delle norme FCC. Tali limiti sono stati ideati appositamente per garantire una protezione adeguata dalle interferenze dannose nelle installazioni residenziali. Questa apparecchiatura genera, utilizza e può irradiare energia in radiofrequenza, pertanto, se non viene installata e utilizzata in conformità al manuale di istruzioni, può causare interferenze dannose alle comunicazioni radio. Non vi è tuttavia garanzia che l'interferenza non si verifichi in concomitanza di un'installazione particolare. Se spegnendo e accendendo il dispositivo si rilevano interferenze dannose alla ricezione dei segnali radio o televisivi, è consigliabile tentare di correggerle adottando una delle seguenti misure: Orientare di nuovo o spostare l'antenna di ricezione Aumentare la distanza tra il dispositivo e l'apparecchio ricevente Collegare il dispositivo a una presa elettrica appartenente a un circuito diverso da quello al quale è collegato il ricevitore Contattare il rivenditore o un tecnico esperto in apparecchiature radio-televisive in grado di fornire l'assistenza necessaria Eventuali modifiche o alterazioni non espressamente approvate dalla parte responsabile della conformità possono rendere nullo il diritto dell'utente a usare il dispositivo. Nel caso in cui, unitamente al prodotto, siano stati forniti cavi di interfaccia schermati, componenti o accessori aggiuntivi specifici da utilizzare con l'installazione del prodotto, in base a quanto specificato a parte, si utilizzi sempre tali materiali per garantire la piena conformità alle normative FCC. Corea: Poiché l'apparecchiatura è dotata di registrazione EMC per uso domestico, è possibile adoperarla ovunque, comprese le aree residenziali. Giappone: Prodotto di Classe B basato sulle normative standard del Voluntary Control Council for Interference by Information Technology Equipment (VCCI). Se utilizzato in prossimità di un ricevitore radio o televisivo in un ambiente domestico, può causare interferenze. Installare e utilizzare l'apparecchiatura secondo quanto specificato nel manuale d'istruzioni. INTRODUZIONE 1-1 INSTALLAZIONE 2-1 DESCRIZIONE DELLE SCHERMATE 3-1 SCANSIONE FOTOGRAFICA 4-1 MANUTENZIONE 5-1 OTTIMIZZAZIONE DELLA QUALITÀ DELLE IMMAGINI 6-1 RISOLUZIONE DEI PROBLEMI 7-1 APPENDICI A 1 Introduzione Sommario Documentazione di supporto .......................................................... 1-1 Accessori ........................................................................................ 1-2 Contenuto della confezione ........................................................... 1-2 Componenti dello scanner .............................................................. 1-3 Il sistema di scansione per fotografie Kodak s1220 consente di digitalizzare facilmente le fotografie e migliorarle, ma può essere utilizzato anche per la scansione di documenti di ufficio comuni. Se usato insieme allo scanner per fotografie Kodak s1220, il software di scansione per fotografie s1220 consente di acquisire fotografie, rimuovere l'effetto "occhi rossi", ritoccare e ruotare le immagini, accentuarne la nitidezza ed eventualmente masterizzarle su un CD/DVD. Dopo la scansione delle foto, è possibile effettuare numerose operazioni sulle immagini; ad esempio stamparle, inviarle per e-mail, masterizzarle su un CD/DVD oppure caricarle su Kodak Gallery o altri sistemi per la gestione di foto per condividerle e utilizzarle per numerosi progetti creativi come la creazione di calendari, album fotografici o presentazioni. Il software Smart Touch, fornito con il sistema, consente anche di effettuare la scansione di documenti comuni sullo scanner per fotografie Kodak s1220. Documentazione di supporto Oltre alla presente Guida dell'utente, è disponibile anche la seguente documentazione. I documenti qui elencati sono inoltre reperibili sul CD di installazione. Guida di installazione: Descrive la procedura dettagliata da seguire per installare lo scanner. Guida di riferimento: descrive visivamente i passaggi da seguire per pulire lo scanner. Tenere questa guida vicino allo scanner per poterla usare come riferimento. I seguenti documenti sono destinati agli utenti esperti: Guida all'impostazione della scansione: origine dati TWAIN fornita con lo scanner per fotografie Kodak s1220. La Guida all'impostazione della scansione spiega come utilizzare le funzioni di elaborazione delle immagini di base ed è disponibile in formato PDF sul CD di installazione. Manuale per l'utente di Smart Touch: contiene informazioni e istruzioni sull'uso della funzione Smart Touch. Questo manuale è disponibile in formato PDF sul CD di installazione e come Guida in linea. A-61601_it febbraio 2010 1-1 Accessori Accessorio lastra piana A4 Kodak: l'accessorio lastra piana A4 Kodak consente di ampliare la capacità di scansione e di utilizzare lo scanner per la digitalizzazione di fotografie particolari (ad es. fotografie molto strappate, delicate o arricciate), album rilegati, blocchi note e documenti di dimensioni massime pari a 219 x 300 mm (8,62 x 11,81 pollici). N° CAT 167 7288 Accessorio sfondo nero per lastra piana A4 Kodak: è possibile utilizzare questo coperchio della lastra piana quando si acquisiscono fotografie in cui predomina uno sfondo bianco e si desidera ottenere delle immagini bordate di nero. N° CAT 863 6870 Accessorio lastra piana A3 Kodak: l'accessorio lastra piana A3 Kodak consente di ampliare la capacità di scansione e di utilizzare lo scanner per la digitalizzazione di fotografie particolari (ad es. fotografie molto strappate, delicate o arricciate), album rilegati, blocchi note e documenti di dimensioni massime pari a 302 x 461 mm (11,92 x 18,15 pollici). N° CAT 179 6747 Contenuto della confezione 1-2 Prima di iniziare, aprire la confezione e controllare il contenuto: Scanner fotografico Kodak s1220 Vassoio di uscita Cuscinetto pre-separatore, utilizzabile per la scansione di documenti Kit del vassoio di uscita opzionale Cavo USB 2.0 Alimentatore Cavi di alimentazione CA Chiave hardware USB per il software Kit di pulizia campione Protezione antipolvere Kit di benvenuto che include: - CD di installazione contenente: Kodak s1220 Photo Scanning Software Software Smart Touch per la scansione di documenti Software del driver per lo scanner per fotografie s1220 - Guida dell'utente stampata in lingua inglese - Guida di riferimento stampata in lingua inglese - Guida di installazione - Read Me First - Schede con i recapiti dei servizi di riparazione e assistenza - Opuscoli vari A-61601_it febbraio 2010 Componenti dello scanner Vista anteriore Vassoio di entrata Finestra delle funzioni Pulsante di scorrimento Coperchio dello scanner Pulsante di avvio Indicatore LED Pulsante di inclinazione Vassoio di uscita standard Coperchio dello scanner Consente di accedere ai componenti interni quali l'area di esposizione e i moduli di alimentazione e separatore. Pulsante di inclinazione Consente di ruotare il corpo dello scanner e di inclinarlo verso il basso. Lo scanner deve essere lasciato in posizione abbassata per l'acquisizione di fotografie. Vassoio di uscita standard Raccoglie le fotografie dopo la scansione. Utilizzare questo vassoio se si acquisiscono 5 fotografie al massimo; in caso contrario, utilizzare il Kit del vassoio di uscita opzionale in dotazione con Kodak s1220 Photo Scanning System. Vassoio di entrata in grado di contenere fino a 25 fotografie o 75 documenti. Finestra delle funzioni, pulsante di scorrimento e avvio, utilizzabili per la scansione di documenti se il software Smart Touch è installato nel sistema. Indicatore LED Si illumina o lampeggia ad indicare lo stato dello scanner. Verde fisso: pronto per la scansione Verde lampeggiante: preparazione alla scansione in corso Rosso fisso: problema di comunicazione tra lo scanner e il PC Rosso lampeggiante: indicazione di errore, ad esempio Coperchio scanner aperto, mentre la finestra delle funzioni visualizza E. Vedere il capitolo 7, Risoluzione dei problemi per le descrizioni dei codici di errore. A-61601_it febbraio 2010 1-3 Vista interna Guide laterali Modulo di alimentazione Sensore percorso carta Sensore presenza carta Rulli Coperchio del modulo di alimentazione Area imaging Modulo separatore Leva di rilascio del modulo separatore Leva di apertura dei rulli di presa della carta Leva di rilascio del coperchio dello scanner Guide laterali Far scorrere le guide avanti e indietro in modo da adattarle al formato delle foto da acquisire. Sensore presenza carta Rileva la presenza di fotografie nel vassoio di entrata. Coperchio del modulo di alimentazione Deve essere rimosso per pulire o sostituire il modulo di alimentazione o le gomme. Area di esposizione Tenere sempre questa area pulita per ottenere immagini di qualità ottimale. Leva di rilascio del modulo separatore Abbassare la leva per rimuovere il modulo separatore e poterlo quindi pulire o sostituire. Leva di apertura dei rulli di presa Consente di regolare manualmente lo spazio tra modulo di alimentazione e modulo separatore in presenza di fotografie che richiedono una gestione particolare, ad esempio foto strappate. Modulo di alimentazione, rulli e modulo separatore Agevolano l'alimentazione e la separazione di fotografie di vari formati, spessori e materiali. Sensore percorso carta controlla il movimento della carta e delle fotografie all'interno dello scanner. Leva di rilascio del coperchio Consente di aprire lo scanner e di accedere al percorso della carta per operazioni di pulizia o rimozione di inceppamenti. 1-4 A-61601_it febbraio 2010 Vista posteriore Interruttore di alimentazione Porta di Porta USB alimentazione Porta lastra piana Porta blocco di sicurezza Interruttore di alimentazione Consente di accendere e spegnere lo scanner. Porta di alimentazione Serve per collegare il cavo di alimentazione allo scanner. Porta USB Consente di collegare lo scanner al PC. Porta lastra piana Consente di collegare l'accessorio lastra piana opzionale allo scanner. Porta per blocco di sicurezza Consente di collegare un blocco di sicurezza allo scanner (simile alla porta per blocco di sicurezza dei portatili). È possibile acquistare un blocco di sicurezza standard (come quello illustrato sotto) presso un rivenditore di articoli da ufficio. Consultare le istruzioni fornite con il blocco di sicurezza per le procedure di installazione. A-61601_it febbraio 2010 1-5 2 Installazione Sommario Installazione dello scanner.............................................................. 2-1 Note sull'installazione relative a Windows 7 e Windows XP....... 2-2 Installazione del driver Kodak .................................................... 3-2 Montaggio del vassoio di uscita standard ................................... 2-4 Montaggio del kit del vassoio di uscita opzionale ....................... 2-5 Collegamento dei cavi di alimentazione e USB .......................... 2-8 Accensione dello scanner ............................................................... 2-9 Avvio del software applicativo......................................................... 2-9 Uscita dall'applicazione................................................................... 2-9 Installazione dello scanner Questa sezione fornisce informazioni dettagliate contenute nella Guida di installazione fornita con lo scanner. Seguire i seguenti passaggi nell'ordine indicato per installare lo scanner. NOTA: Se si è già eseguito tutti i passaggi descritti nella Guida di installazione, saltare questa sezione. Spegnere tutti gli scanner collegati al PC prima di installare il software di scansione per fotografie s1220. Installare il software prima di collegare lo scanner al PC. Accertarsi di disporre dei diritti di accesso come Amministratore. L'applicazione s1220 Photo Scanning System deve essere installata da un account Amministratore ed eseguita dal gruppo Amministratore o Standard. Chiudere tutte le applicazioni aperte. Chiudere tutte le applicazioni che utilizzano una chiave hardware USB prima di avviare l'installazione del software di scansione per fotografie s1220. Chiudere tutte le applicazioni di scansione, comprese Scan Validation Tool e Smart Touch. Rimuovere tutte le chiavi hardware USB collegate al PC. A-61601_it febbraio 2010 2-1 Note sull'installazione relative a Windows 7 e XP Windows 7 Se si esegue l'installazione in Windows 7, viene visualizzato il seguente messaggio quando si termina l'installazione e si accende lo scanner. Questo messaggio viene visualizzato perché Windows 7 ricerca i driver tramite Internet sul sito Web di Microsoft, benché siano inclusi nel programma di installazione del software del driver Kodak. Questo processo può richiedere qualche minuto. Per evitare questo problema, è possibile fare clic sul collegamento Non ottenere il software del driver dall'aggiornamento di Windows. Windows XP Se si esegue l'installazione in Windows XP, viene visualizzata la seguente schermata al momento dell'installazione del nuovo software Microsoft Feature Pack for Storage 1.0. La schermata potrebbe essere fuorviante perché indica che il software si riferisce a Blu-Ray. Fare clic su Avanti appena viene visualizzato questo messaggio. È necessario installare questo software per i masterizzatori di CD/DVD, altrimenti non sarà possibile usare la funzione di masterizzazione su CD/DVD in Windows XP. 2-2 A-61601_it febbraio 2010 Installazione del software del driver Kodak 1. Inserire il CD di installazione dello scanner per fotografie Kodak s1220 nell'unità CD-ROM. Il programma di installazione si avvia automaticamente. NOTA: Se l'installazione non si avvia automaticamente, accedere all'unità contenente il CD e individuare il file INSTALLSTW.exe nella directory principale del CD. 2. Selezionare Install Language (Lingua di installazione). 3. Fare clic su Next (Avanti) appena viene visualizzata la schermata di benvenuto. 4. Fare clic su Next (Avanti) dopo aver letto e accettato i termini del contratto di licenza software. 5. Se si desidera memorizzare le immagini acquisite nella directory predefinita c:\Scanned_Pictures, fare clic su OK. In caso contrario, utilizzare il riquadro Browse (Sfoglia) per selezionare la directory desiderata o digitarne il nome di percorso completo. Al termine, fare clic su OK. Verranno visualizzati diversi messaggi sullo stato di avanzamento. NOTE: Se la versione corretta di .NET Framework non è già installata, viene visualizzato un messaggio indicante che l'installazione è in corso. Questo processo di installazione può durare diversi minuti. Se non si installa la versione corretta della libreria runtime ridistribuibile di Microsoft C++, viene visualizzato un messaggio che chiede di installare il software. Non annullare il processo di installazione. È possibile che agli utenti di Windows XP venga chiesto di installare Microsoft Feature Pack for Storage. Selezionare Sì per installare l'applicazione. 6. Fare clic su Finish (Fine) al termine dell'installazione. 7. Rimuovere il CD di installazione dall'unità CD-ROM. Il collegamento allo scanner fotografico s1220 apparirà sul desktop. 8. Riavviare il PC. A-61601_it febbraio 2010 2-3 Montaggio del vassoio di uscita standard 1. Far scorrere il vassoio di uscita standard sotto la base dello scanner lungo la guida centrale. 2. Spingere completamente all'indietro il vassoio fino a farlo scattare in posizione. 2-4 A-61601_it febbraio 2010 Montaggio del kit del vassoio di uscita opzionale Lo scanner fotografico Kodak s1220 è dotato di kit del vassoio di uscita opzionale, che comprende: un'estensione del vassoio di uscita ed una levetta. Questo vassoio di uscita è opzionale, ma molto utile se si devono acquisire voluminose pile di fotografie o documenti. Levetta Estensione del vassoio di uscita Per installare il kit del vassoio di uscita: 1. Rimuovere il vassoio di uscita standard da sotto lo scanner premendo verso il basso le due linguette in modo da estrarre il vassoio di uscita. 2. Premere e tenere premuto il pulsante di inclinazione, quindi ruotare il corpo dello scanner verso il basso. NOTA: Questo vassoio di uscita può essere usato solo se lo scanner è in posizione abbassata. A-61601_it febbraio 2010 2-5 3. Far scorrere il vassoio di uscita sotto alla piattaforma dello scanner lungo la guida centrale e spingerlo fino a fissarlo saldamente in posizione. NOTA: Se il gancio non è già installato, è possibile installarlo facendolo scorrere all'interno dello scanner tra le fessure centrali finché non scatta in posizione. Non è necessario rimuovere il gancio una volta installato. 2-6 A-61601_it febbraio 2010 4. Montare la levetta a scatto sul gancio. 5. Far scivolare il vassoio di uscita standard lungo la guida sotto all'estensione e spingerlo all'indietro fino a fissarlo saldamente in posizione. A-61601_it febbraio 2010 2-7 Collegamento dei cavi di alimentazione e USB Dopo aver installato il software di scansione per fotografie s1220, collegare l'alimentatore, il cavo di alimentazione e il cavo USB allo scanner. Per informazioni sui collegamenti corretti, vedere la seguente figura. Verificare che sia disponibile una presa elettrica facilmente accessibile a una distanza non superiore a 1,52 metri (5 piedi) dallo scanner. 1. Scegliere il cavo di alimentazione CA adatto al Paese in cui si risiede fra quelli forniti con lo scanner. 2. Collegare il cavo di alimentazione selezionato all'alimentazione. NOTA: Verificare che il cavo di alimentazione sia saldamente collegato all'alimentazione. 3. Collegare il cavo di alimentazione all'alimentatore e alla porta di alimentazione dello scanner. 4. Collegare l'altra estremità del cavo di alimentazione alla presa a muro. 5. Collegare il cavo USB alla porta USB sul retro dello scanner. 6. Collegare l'altra estremità del cavo USB alla porta USB 2.0 corretta del PC. 2-8 A-61601_it febbraio 2010 Accensione dello scanner 1. Impostare il pulsante sul retro dello scanner in posizione di accensione (|). Quando si accende lo scanner, la spia LED sul lato anteriore lampeggia durante l'esecuzione di una serie di test automatici. Attendere che il sistema operativo sincronizzi lo scanner con il software installato. Al completamento della procedura di installazione e quando lo scanner è pronto all'uso, la spia LED smette di lampeggiare e rimane verde. 2. Al termine dell'impostazione dello scanner e prima di iniziare a effettuare la scansione delle foto, inserire la chiave hardware USB nella porta corrispondente del PC. Attendere che il PC rilevi la chiave hardware USB per il software. NOTA: FARE ATTENZIONE A NON SMARRIRE LA CHIAVE HARDWARE USB PER IL SOFTWARE. PER RICHIEDERE LA CHIAVE SOSTITUTIVA, È NECESSARIO PAGARE UNA TARIFFA SUPPLEMENTARE. È CONSIGLIABILE FISSARE LA CHIAVE HARDWARE AL CAVO USB DELLO SCANNER. Avvio del software applicativo Fare doppio clic sul collegamento all'applicazione posto sul desktop o selezionare Start>Programmi>Kodak>Document Imaging> s1220 Photo System>s1220 Photo Scanner. Viene visualizzata la schermata Customer Information (Dati cliente). Uscita dall'applicazione Fare clic sull'icona Esci nell'angolo in basso a destra della maggior parte delle schermate oppure sulla casella Chiudi nell'angolo in alto a destra. A-61601_it febbraio 2010 2-9 3 Descrizione delle schermate Sommario Schermata Customer Order Information (Dati cliente e relativi all'ordine) ...................................................... 3-2 Schermata Scansione delle immagini ............................................. 3-3 Schermata Impostazioni scansione ................................................ 3-7 Schermata Migliora foto .................................................................. 3-9 Schermata Anteprima ordine ........................................................ 3-11 Schermata Dettagli anteprima ...................................................... 3-12 Schermata Creazione e riepilogo dell'ordine ................................ 3-13 Questo capitolo descrive le schermate e le icone disponibili in Kodak s1220 Photo Scanning System. In tutte le schermate di Kodak s1220 Photo Scanning System sono presenti le seguenti icone: About (Informazioni su): visualizza il numero di versione del software e le informazioni sul copyright. Exit (Esci): chiude l'applicazione Kodak s1220 Photo Scanning Software. Tutte le schermate sono provviste di un'area sotto la barra del titolo destinata alla visualizzazione dei messaggi. I messaggi vengono visualizzati in quest'area A-61601_it febbraio 2010 3-1 Schermata Customer Order Information (Dati cliente e relativi all'ordine) All'avvio di s1220 Photo Scanning Software, viene visualizzata la schermata Customer Order Information (Dati cliente e relativi all'ordine). Customer Information (Dati cliente) Num. ordine (obbligatorio): digitare qualsiasi testo da utilizzare come riferimento personale. Il testo viene aggiunto insieme alla data e all'ora. Questo campo è obbligatorio. Consente di inserire fino ad un massimo di 51 caratteri alfanumerici. Name and Address (Nome e Indirizzo): campi opzionali in cui inserire il nome, l'indirizzo e l'indirizzo e-mail del cliente. Questi campi non sono obbligatori. La lunghezza dei campi Last, First, Street, e City (Cognome, Nome, Via e Città) è limitata a 58 caratteri. La lunghezza dei campi State/County/Country e Phone (Provincia/ Paese e Telefono) è limitata a 42 caratteri. La lunghezza del campo E-Mail è limitata a 58 caratteri. Se si inserisce un indirizzo e-mail, accertarsi di utilizzare un formato valido. Il campo Zip/Post Code (CAP) può contenere al massimo 24 caratteri numerici. NOTA: Queste informazioni vengono salvate nella stessa directory di memorizzazione delle immagini in un file in formato .xml. Continue (Continua): apre la schermata Scan Images (Scansione delle immagini). 3-2 A-61601_it febbraio 2010 Schermata Scansione delle immagini Quando si fa clic su Continua nella schermata Dati cliente e relativi all'ordine, viene visualizzata la schermata Scansione delle immagini. Impostazioni scansione: le impostazioni di scansione correnti vengono visualizzate in alto nella schermata Scansione delle immagini. Se le impostazioni non sono accettabili, è possibile modificarle tramite il pulsante Impostazioni. Per ulteriori informazioni su queste impostazioni, consultare la sezione intitolata "Schermata Impostazioni scansione" 16-Up Display window (Finestra a 16 riquadri): consente di visualizzare fino a 16 immagini contemporaneamente. Previous (Precedente): torna alla schermata Customer Order Information (Dati cliente e relativi all'ordine). Start Over (Ricomincia): torna alla schermata Customer Order Information (Dati cliente e relativi all'ordine) ed elimina dal sistema tutti i dati dell'ordine attivo. Verrà visualizzato il messaggio di conferma Do you want to start over? This will delete all the files that were scanned (Ricominciare? Questa operazione eliminerà tutti i file digitalizzati). Scansione batch: effettua la scansione di batch di foto con s1220 Photo Scanner. Scansione lastra piana: se è stata montata una lastra piana Kodak A3 o A4 opzionale e si seleziona questa opzione, le foto verranno acquisite dalla lastra piana. Strumento per la pulizia dell'immagine: quando è selezionata, lo scanner effettua qualsiasi tentativo per rimuovere eventuali righe dall'immagine durante il processo di scansione. L'utilizzo dello Strumento per la pulizia dell'immagine non rallenta il processo di scansione. Le righe che spesso appaiono sulle immagini acquisite sono causate dall'accumulo di polvere o sporcizia nello scanner. Accertarsi che lo scanner sia pulito per evitare la comparsa di righe sulle immagini. NOTA: Lo strumento Image Cleaner (Correttore immagine) non è applicabile alle scansioni realizzate dalla lastra piana. A-61601_it febbraio 2010 3-3 Impostazioni: quando è selezionata, viene visualizzata la schermata Impostazioni scansione per consentire la modifica delle seguenti impostazioni: modalità di scansione del batch, nitidezza delle immagini, risoluzione e altre impostazioni. Per ulteriori informazioni su queste impostazioni, consultare la sezione intitolata "Schermata Impostazioni scansione" Batch Information (Informazioni batch): i valori saranno pari a 0 fino all'avvenuta scansione di un batch. Image (Immagine): indica il numero della prima immagine visualizzata nella finestra a 16 riquadri. To (A): indica il numero dell'ultima immagine visualizzata nella finestra a 16 riquadri. Of (Di): indica il numero complessivo di foto acquisite nel batch. Total Images (Totale immagini): indica il numero complessivo di foto acquisite per l'ordine attivo. Visualizza il gruppo di 16 immagini precedente 3-4 Visualizza il gruppo di 16 immagini successivo A-61601_it febbraio 2010 Schermata Scan Images (Scansione delle immagini) (continua) Quando si fa clic su Batch Scan (Scansione batch) o su Flatbed Scan (Scansione lastra piana) nella schermata Scan Images (Scansione delle immagini), le miniature delle immagini appaiono nella finestra a 16 riquadri man mano che le foto vengono acquisite. Al termine della scansione del batch, le foto vengono riordinate e visualizzate in base all'ordine di scansione. È possibile modificare l'intero batch o le singole immagini, oppure acquisire un altro batch per l'ordine cliente. NOTA: Per modificare una singola immagine, fare clic sulla miniatura corrispondente. Viene visualizzata la schermata Enhance Picture (Migliora foto). 16-Up Display window (Finestra a 16 riquadri): consente di visualizzare fino a 16 immagini contemporaneamente. Ruota l'immagine di 90 gradi in senso antiorario (verso sinistra). Ruota l'immagine di 90 gradi in senso orario (verso destra). Visualizza il gruppo di 16 immagini precedente, se esiste. Visualizza il gruppo di 16 immagini successivo, se esiste. Scansione completata: viene visualizzata la schermata Anteprima ordine. Start Over (Ricomincia): torna alla schermata Customer Order Information (Dati cliente e relativi all'ordine) ed elimina dal sistema tutti i dati dell'ordine attivo. Verrà visualizzato il messaggio di conferma Do you want to start over? This will delete all the files that were scanned (Ricominciare? Questa operazione eliminerà tutti i file digitalizzati). Scansione batch: consente di acquisire un altro batch di foto con lo stesso numero di ordine da Kodak s1220 Photo Scanner. A-61601_it febbraio 2010 3-5 Scansione lastra piana: consente di acquisire un'altra foto dalla lastra piana. Strumento per la pulizia dell'immagine: quando è selezionata, s1220 Photo Scanner effettua qualsiasi tentativo per rimuovere eventuali righe dall'immagine durante il processo di scansione. L'utilizzo dello Strumento per la pulizia dell'immagine non rallenta il processo di scansione. Le righe che spesso appaiono sulle immagini acquisite sono causate dall'accumulo di polvere o sporcizia nello scanner. Accertarsi che lo scanner sia pulito per evitare la comparsa di righe sulle immagini. NOTA: Lo strumento Image Cleaner (Correttore immagine) non è applicabile alle scansioni realizzate dalla lastra piana. Impostazioni: quando è selezionata, viene visualizzata la schermata Impostazioni scansione per consentire la modifica delle seguenti impostazioni da un batch a un altro batch: modalità di scansione batch, nitidezza immagini e risoluzione. Per ulteriori informazioni su queste impostazioni, consultare la sezione intitolata "Schermata Impostazioni di scansione" Ripeti scansione batch: consente di riacquisire e sostituire l'ultimo batch di immagini digitalizzate. Rotazione automatica: quando è selezionata, il software di scansione s1220 Photo effettua qualsiasi tentativo per ruotare automaticamente le immagini sull'orientamento corretto. Questa opzione funziona al meglio con le fotografie che contengono volti, pertanto è possibile che alcune foto richiedano la rotazione manuale. Per le scansioni fronte e retro, l'immagine posta sul retro viene automaticamente ruotata in base alla stessa rotazione rilevata per l'immagine posta sul fronte. Ritocca batch: consente di migliorare automaticamente tutte le immagini a colori di un batch (ad esempio, colore, contrasto, luminosità, ecc.). Quando questa opzione è selezionata, la barra di avanzamento Ritocco immagine viene visualizzata nella parte superiore della schermata. Batch Information (Informazioni batch): i valori saranno pari a 0 fino all'avvenuta scansione di un batch. Image (Immagine): indica il numero della prima immagine visualizzata nella finestra a 16 riquadri. To (A): indica il numero dell'ultima immagine visualizzata nella finestra a 16 riquadri. Of (Di): indica il numero complessivo di foto acquisite nel batch. 3-6 A-61601_it febbraio 2010 Schermata Impostazioni scansione La schermata Impostazioni scansione consente di modificare le impostazioni di scansione predefinite per il processo di scansione. Acquisisci come: selezionare Colore o Scala di grigi. NOTA: La scansione a colori è consigliata per la maggior parte delle fotografie incluse quelle in bianco e nero o in scala di grigi. Pertanto è possibile che l'elaborazione per il ritocco e la nitidezza vengano applicate alle immagini acquisite. Utilizzare la scansione in Scala di grigi per l'elaborazione di formati particolari se i risultati della scansione a colori non rispondono alle proprie esigenze. Mode (Modalità): consente di selezionare una delle seguenti modalità di scansione dei batch: Photo Face Up (Foto rivolta verso l'alto): acquisisce il lato della foto rivolto verso l'alto nel vassoio di entrata. Questa è la modalità consigliata per le foto. Foto rivolta verso il basso: acquisisce il lato della foto rivolto verso il basso nel vassoio di entrata. Fronte-retro - Foto rivolta verso l'alto: acquisisce entrambi i lati della foto come due file distinti denominati A e B. Risoluzione: consente di selezionare i punti per pollice (dpi), tale valore determina le dimensioni dell'immagine. Le opzioni sono: 300, 600 e 1200 dpi. Il valore predefinito è 300 dpi. Nella maggior parte dei casi, 300 dpi è una risoluzione sufficiente. Selezionando 600 dpi o 1200 dpi, si prolungano i tempi di scansione e di elaborazione. A-61601_it febbraio 2010 3-7 Nitidezza immagini: accentua la precisione della messa a fuoco e dei margini dell'immagine acquisita. Quando questa opzione è selezionata, il valore di nitidezza impostato viene applicato a tutte le foto del batch (la pila di foto da acquisire) se non viene modificato nuovamente. Le opzioni sono: Nessuno: non viene applicato nessun valore di nitidezza. Questo è il valore predefinito. Basso: viene applicato un valore di nitidezza basso. Medio: viene applicato un valore di nitidezza medio. Alto: viene applicato un valore di nitidezza elevato. NOTA: Quando si desidera applicare un valore di nitidezza, le impostazioni consigliate sono Basso o Medio per la maggior parte dei casi. Si consiglia di non utilizzare questa opzione per le immagini in scala di grigi. Compressione: selezionare una delle seguenti impostazioni di scansione. Ottima è il valore predefinito. Ottima: compressione ottimizzata e massima qualità dell'immagine. Consente di creare un file di dimensioni inferiori rispetto alla compressione Superiore. Selezionare Ottima se si desiderano ristampe a dimensioni standard dei file di immagini acquisiti. Superiore: compressione minima, qualità dell'immagine superiore. Consente di creare un file di dimensioni dalle 5 alle 10 volte superiore rispetto alla compressione Ottima, con un impatto sulle prestazioni. Selezionare Superiore se si desidera ristampare ingrandimenti dei file di immagini acquisiti. Timeout trasporto: consente di impostare la durata dell'attesa dello scanner dopo l'immissione dell'ultima foto nel trasporto prima che venga intrapresa l'azione di timeout del trasporto. È possibile impostare un ritardo da 1 a 20 secondi per consentire un intervallo di tempo maggiore per l'inserimento del documento o della foto successivi nel batch corrente. Supporto di output: consente di stabilire se i file verranno partizionati per essere salvati su CD o DVD in base alle dimensioni del file. Richiesta di supporto: quando è selezionata, verrà richiesto di selezionare l'output su CD o DVD al termine della scansione. 3-8 A-61601_it febbraio 2010 Schermata Enhance Picture (Migliora foto) Quando si fa clic su una miniatura nella schermata Scan Images (Scansione delle immagini), l'immagine corrispondente viene aperta nella schermata Enhance Picture (Migliora foto). Original Image/Enhanced Image (Immagine originale/Immagine migliorata): la finestra Original Image (Immagine originale) mostra l'immagine così come è stata acquisita. Se si seleziona una delle icone sotto Enhanced Image (Immagine migliorata), ad esempio Rotate 90 degrees (Ruota di 90 gradi), le modifiche verranno visualizzate nella finestra Enhanced Image (Immagine migliorata). Ultimati i ritocchi, viene visualizzato un messaggio che chiede di confermare il salvataggio delle modifiche. Return (Ritorna): torna alla schermata Scan Images (Scansione delle immagini). Start Over (Ricomincia): torna alla schermata Customer Order Information (Dati cliente e relativi all'ordine) ed elimina dal sistema tutti i dati dell'ordine attivo. Verrà visualizzato il messaggio di conferma Do you want to start over? This will delete all the files that were scanned (Ricominciare? Questa operazione eliminerà tutti i file digitalizzati). Visualizza l'immagine precedente A-61601_it febbraio 2010 Visualizza l'immagine successiva 3-9 Icone di miglioramento delle immagini Elimina l'immagine selezionata. Sostituisce l'immagine attiva con l'immagine riacquisita. È possibile scegliere di riacquisire la foto rivolta verso l'alto, verso il basso o dalla lastra piana, se installata. Migliora la resa cromatica, il contrasto, la luminosità e così via dell'immagine acquisita. Questa opzione si applica alle immagini in bianco e nero e a colori acquisite in modalità a colori. Rimuove l'effetto "occhi rossi" dall'immagine acquisita. Questa opzione si applica alle immagini in bianco e nero e a colori acquisite in modalità a colori. Ruota l'immagine di 90 gradi verso sinistra (in senso antiorario). Ruota l'immagine di 90 gradi verso destra (in senso orario). 3-10 A-61601_it febbraio 2010 Schermata Order Preview (Anteprima ordine) Quando si fa clic su Continue (Continua) nella schermata Scan Images (Scansione delle immagini), viene visualizzata la schermata Order Preview (Anteprima ordine). Questa schermata consente di visualizzare in anteprima e modificare le immagini prima di ultimare l'ordine del cliente. Per impostazione predefinita, le dimensioni massime della cartella sono 650 MB per i CD e 4,4 GB per i DVD. Se un ordine cliente contiene un numero di immagini superiore alla capacità del CD o del DVD, verranno automaticamente create più cartelle durante la scansione. Per ulteriori informazioni sull'impostazione delle dimensioni delle cartelle, vedere la sezione intitolata Configurazione dell'applicazione, nel capitolo 7. Finestra di visualizzazione: visualizza la cartella o le cartelle delle foto digitalizzate. Fare clic su una cartella per visualizzarne il contenuto. Visualizza il gruppo di cartelle precedente. Visualizza il gruppo di cartelle successivo. Continue (Continua): apre la schermata Order Summary and Creation (Creazione e riepilogo dell'ordine). Start Over (Ricomincia): torna alla schermata Customer Order Information (Dati cliente e relativi all'ordine) ed elimina dal sistema tutti i dati dell'ordine attivo. Verrà visualizzato il messaggio di conferma Do you want to start over? This will delete all the files that were scanned (Ricominciare? Questa operazione eliminerà tutti i file digitalizzati). This Order (Questo ordine): riepiloga i dati riguardanti le cartelle incluse nell'ordine del cliente. Folder (Cartella): indica il numero della prima cartella visualizzata nella finestra Order Preview (Anteprima ordine). To (A): indica il numero dell'ultima cartella visualizzata nella finestra Anteprima ordine. Of (Di): indica il numero complessivo di cartelle incluse nell'ordine del cliente. A-61601_it febbraio 2010 3-11 Schermata Preview Details (Dettagli anteprima) Quando si fa clic su una cartella nella schermata Order Preview (Anteprima ordine), viene visualizzata la schermata Preview Details (Dettagli anteprima). Questa schermata consente di visualizzare in anteprima le foto contenute nella cartella selezionata e di migliorarle, se necessario. 16-Up Display window (Finestra a 16 riquadri): consente di visualizzare fino a 16 immagini dalla cartella selezionata. Ruota l'immagine di 90 gradi in senso antiorario (verso sinistra). Ruota l'immagine di 90 gradi in senso orario (verso destra). Visualizza il gruppo di 16 immagini precedente. Visualizza il gruppo di 16 immagini successivo. Continue (Continua): apre la schermata Order Preview (Anteprima ordine). Start Over (Ricomincia): torna alla schermata Customer Order Information (Dati cliente e relativi all'ordine) ed elimina dal sistema tutti i dati dell'ordine attivo. Verrà visualizzato il messaggio di conferma Do you want to start over? This will delete all the files that were scanned (Ricominciare? Questa operazione eliminerà tutti i file digitalizzati). Ritocca cartella: consente di migliorare automaticamente colore, contrasto, luminosità, ecc. di tutte le immagini in bianco e nero e a colori acquisite in modalità a colori all'interno della cartella selezionata. Rotazione automatica: quando è selezionata, il software di scansione s1220 Photo effettua qualsiasi tentativo per ruotare automaticamente le immagini in base all'orientamento corretto. Questa opzione funziona al meglio con le fotografie che contengono volti, pertanto è possibile che alcune foto richiedano la rotazione manuale. 3-12 A-61601_it febbraio 2010 Per le scansioni fronte e retro, l'immagine posta sul retro viene automaticamente ruotata in base alla stessa rotazione rilevata per l'immagine posta sul fronte. NOTA: La rotazione automatica è più lenta per le immagini in scala di grigi. Pertanto, si consiglia di acquisire le foto in bianco e nero come immagini a colori e di utilizzare la scansione in scala di grigi per l'elaborazione di formati particolari se i risultati della scansione a colori non rispondono alle proprie esigenze. This Folder (Questa cartella): riepiloga i dati riguardanti le immagini incluse nella cartella. Image (Immagine): indica il numero della prima immagine visualizzata nella finestra a 16 riquadri. To (A): indica il numero dell'ultima immagine visualizzata nella finestra a 16 riquadri. Of (Di): indica il numero complessivo di immagini nella cartella. Total Images (Totale immagini): indica il numero complessivo di immagini digitalizzate incluse nell'ordine del cliente. Schermata Order Summary & Creation (Creazione e riepilogo dell'ordine) Quando si fa clic su Continue (Continua) nella schermata Order Preview (Anteprima ordine), viene visualizzata la schermata Order Summary and Creation (Creazione e riepilogo dell'ordine). Questa schermata consente di completare l'ordine. Finestra di visualizzazione: visualizza le informazioni inserite precedentemente nella schermata Customer Order Information (Dati cliente e relativi all'ordine). Indica inoltre il numero di foto digitalizzate. È possibile modificare, se necessario, tutti i dati del cliente, salvo Order # (Numero dell'ordine). Finalize Order (Completa ordine): consente ultimare l'ordine attivo. Non è consentito acquisire foto supplementari. L'utente ha tuttavia la facoltà di stampare il riepilogo dell'ordine nell'ambito dell'ultimazione dello stesso. Previous (Precedente): apre la schermata Order Preview (Anteprima ordine). A-61601_it febbraio 2010 3-13 Start Over (Ricomincia): torna alla schermata Customer Order Information (Dati cliente e relativi all'ordine) ed elimina dal sistema tutti i dati dell'ordine attivo. Verrà visualizzato il messaggio di conferma Do you want to start over? This will delete all the files that were scanned (Ricominciare? Questa operazione eliminerà tutti i file digitalizzati). Print Order Details (Stampa dettagli ordine): se selezionata, questa opzione consente di stampare il riepilogo dell'ordine mediante la finestra di dialogo Print (Stampa) del sistema operativo. Verrà visualizzato un messaggio che chiede se si desidera avviare un'altra sessione di scansione. se questa opzione non è selezionata, viene visualizzato un messaggio che chiede se si desidera avviare un'altra sessione di scansione. Se non si avvia un'altra sessione di scansione, l'applicazione viene chiusa. Se si avvia un'altra sessione di scansione, viene visualizzata la schermata Customer Order Information (Dati cliente e relativi all'ordine). Masterizza CD/DVD: la finestra di dialogo Masterizza CD/DVD viene visualizzata per consentire la masterizzazione dell'ordine su CD o DVD. Inoltre, è possibile aggiungere altri file o cartelle allo stesso CD o DVD. NOTA: Il pulsante viene disattivato se l'utente non dispone dell'autorizzazione per la masterizzazione di CD o DVD. Consultare la sezione, "Configurazione applicazione" nel capitolo 7 per ulteriori informazioni. Scheda Masterizza file Unità di destinazione: consente di selezionare l'unità CD/DVD da utilizzare come supporto per la scrittura delle immagini. File da masterizzare: per impostazione predefinita rimanda alla cartella dell'ordine cliente, se le dimensioni dei file completati consentono la scrittura sul supporto selezionato (CD o DVD). Se è necessario più di un supporto, ogni cartella verrà richiamata singolarmente per la masterizzazione (FD-01, FD-02, ecc.). 3-14 A-61601_it febbraio 2010 Aggiungi file: consente di aggiungere file all'elenco di file e cartelle da masterizzare. Aggiungi cartelle: consente di aggiungere una cartella alla volta all'elenco di file e cartelle da masterizzare. Rimuovi file: consente di selezionare i file o le cartelle da rimuovere dall'elenco di file e cartelle da masterizzare. Etichetta disco: per impostazione predefinita riporta il numero dell'ordine. È possibile modificare il valore predefinito. Consente di inserire fino a un massimo di 32 caratteri. Chiudi supporto: selezionata per impostazione predefinita, consente di finalizzare il CD/DVD da riprodurre su altri PC. Espelli una volta terminato: quando è selezionata, consente di espellere automaticamente il CD/DVD al termine della masterizzazione. Verifica: al termine della masterizzazione, è possibile selezionare Nessuno (non viene eseguita alcuna verifica) oppure selezionare un processo di verifica Rapido o Completo per confermare la corretta esecuzione della masterizzazione. Masterizza/Annulla: fare clic su questo pulsante per avviare o annullare la masterizzazione. L'annullamento di una masterizzazione in corso potrebbe comportare l'impossibilità di riutilizzare un CD/DVD. Potrebbe verificarsi un ritardo tra la selezione di Masterizza e l'effettivo avvio della masterizzazione dovuto alla rotazione iniziale del supporto. Ritorna: fare clic su questo pulsante per tornare alla schermata Riepilogo ordine. Scheda Formatta disco Espelli una volta terminato: quando è selezionata, consente di espellere automaticamente il CD/DVD al termine della formattazione. Formattazione rapida: selezionare questa opzione se si desidera formattare il disco più rapidamente rispetto a una formattazione completa. Formatta disco: fare clic sul pulsante per avviare la formattazione del disco. È possibile formattare solo dischi riscrivibili (CD-RW, DVD-RW). A-61601_it febbraio 2010 3-15 Copia in: la finestra di dialogo Copia in viene visualizzata per consentire la copia in un'altra posizione, ad esempio un'unità USB o un'unità di rete. NOTA: Se si desidera creare una nuova cartella, immettere un nuovo nome cartella nella casella di testo sotto al pulsante Crea nuova cartella, quindi fare clic su Crea nuova cartella. 3-16 A-61601_it febbraio 2010 4 Scansione fotografica Sommario Preparazione dello scanner per la scansione ................................. 4-1 Preparazione delle foto per la scansione........................................ 4-3 Indicazioni preliminari ..................................................................... 4-5 Scansione delle foto........................................................................ 4-6 Preparazione dello scanner per la scansione Benché sia possibile inclinare lo scanner verso l'alto e verso il basso, si consiglia vivamente di acquisire le fotografie con lo scanner in posizione abbassata. Posizione abbassata 1. Verificare che lo scanner sia acceso e pronto per la scansione (indicatore verde acceso fisso). 2. Tenere premuto il pulsante di inclinazione e ruotare lo scanner nella direzione opposta all'operatore, in modo da porlo in posizione abbassata. IMPORTANTE: Quando si utilizza la funzione di inclinazione, accertarsi che il coperchio dello scanner sia chiuso. A-61601_it febbraio 2010 4-1 3. Regolare le guide laterali facendole scorrere verso l'interno o l'esterno, in base alle dimensioni delle foto da acquisire. 4. Regolare la posizione del vassoio di ingresso. Durante la scansione delle foto è possibile lasciare sia aperto che chiuso il vassoio di entrata. Se si deve acquisire un batch di foto, scegliere la modalità di alimentazione con vassoio di entrata aperto. Vassoio di entrata aperto Vassoio di entrata chiuso Se lo spazio è limitato e si desidera chiudere il vassoio di entrata, è possibile introdurre una foto alla volta in modo assolutamente semplice. 5. Regolare il vassoio di uscita in base alle esigenze di scansione. È possibile collocare il vassoio di uscita standard in posizione piana sul tavolo. Questa posizione è indicata soltanto per la scansione di poche foto contemporaneamente. Se necessario, è possibile estendere il vassoio di uscita in modo che possa contenere foto della lunghezza di 35,6 cm (14 pollici). 4-2 A-61601_it febbraio 2010 Preparazione delle foto per la scansione 1. Prima di eseguire la scansione, predisporre le foto in pile in modo che i bordi siano allineati e centrati rispetto al vassoio di entrata. Questo consente la corretta introduzione delle foto nello scanner una alla volta. 2. Rimuovere tutti i punti metallici e le graffette prima di avviare la scansione. I punti metallici e le graffette eventualmente presenti possono danneggiare lo scanner e le foto. 3. Accertarsi che tutti gli inchiostri e i correttori liquidi sulle foto siano asciutti. 4. Collocare le foto da acquisire nel vassoio di entrata dello scanner. Accertarsi che il lato della o delle foto da acquisire sia rivolto verso l'alto (vedere sotto). NOTA: Per mantenere le fotografie in un ordine specifico, attenersi alla seguente procedura: Prendere le fotografie e collocarle con il lato stampato sul tavolo. Prendere il primo batch dall'inizio della pila e inserirlo nello scanner con il lato stampato rivolto verso l'alto. Ad esempio se la pila contiene 9 fotografie, è necessario collocarle sul tavolo con il lato stampato rivolto verso il basso in modo che la fotografia 1 sia rivolta verso il tavolo e il retro della fotografia 9 si trovi all'inizio della pila. Se si prendono le prime 5 fotografie dall'inizio di questa pila (9, 8, 7, 6 e 5), si inseriscono nello scanner con il lato stampato rivolto verso l'alto e si esegue la scansione, è necessario attendere che lo scanner sia vuoto prima di inserire le restanti fotografie (4, 3, 2, 1) nello scanner con il lato stampato rivolto verso l'alto. A-61601_it febbraio 2010 4-3 Al termine della scansione della pila, il software riordina i file delle immagini in modo che la fotografia 1 corrisponda all'immagine 1, che la fotografia 9 corrisponda all'immagine 9 e così via. Se si utilizza questo metodo, è necessario fare attenzione a non interrompere il funzionamento dello scanner mentre è in corso la scansione, altrimenti le fotografie non verranno disposte nell'ordine corretto. Quando si usa questo metodo, può essere opportuno incrementare il timeout del trasporto. In alternativa, è possibile anche prendere le fotografie e collocarle sul tavolo con il lato stampato rivolto verso l'alto. Prendere il primo batch dall'inizio della pila e inserire le fotografie nello scanner con il lato stampato rivolto verso l'alto. Selezionare Scansione batch. Appena è terminata la scansione della pila e lo scanner si è arrestato, inserire un'altra pila nello scanner e selezionare Scansione batch. Quando si utilizza questo metodo, è necessario attendere che lo scanner si arresti dopo la scansione di ciascun batch, altrimenti è possibile che le fotografie non vengano disposte nell'ordine corretto. 4-4 Foto Versioni precedenti Versione attuale 1 XXXX_09.jpg XXXX_01.jpg 9 XXXX_01.jpg XXXX_09.jpg A-61601_it febbraio 2010 Indicazioni preliminari Prima di acquisire un batch di foto, leggere attentamente le seguenti indicazioni preliminari per velocizzare e ottimizzare l'efficienza della scansione. Consultare il capitolo 6, Ottimizzazione della qualità delle immagini per informazioni dettagliate sulla corretta manipolazione delle foto e l'importanza della pulizia dello scanner. Maneggiare le foto con cautela. Lavarsi le mani o indossare guanti di cotone bianco puliti. Evitare di toccare la superficie fotografica. Fotografie fragili o preziose devono essere acquisite utilizzando l'accessorio lastra piana A3 o A4 Kodak per evitare che vengano danneggiate dai processi di gestione automatica. Utilizzare lo scanner in ambiente pulito e privo di polvere. Coprire lo scanner quando non viene utilizzato. Evitare di curvare e piegare le foto. In virtù delle leggi sul copyright, tutte le foto scattate da professionisti che sono protette da diritti d'autore non possono essere acquisite senza previa autorizzazione per iscritto del titolare. Scansione fotografica fronte-retro: - Se un batch contiene foto che devono essere digitalizzate in fronte-retro, raggrupparle ed acquisirle in un batch separato. Ciò consente di evitare gli sprechi di tempo dovuti alla cancellazione delle immagini vuote. - Se si deve riacquisire una foto in fronte-retro, selezionare il lato da sottoporre nuovamente a scansione. Raggruppare in un unico batch tutte le foto di cui occorre migliorare la resa cromatica, regolare la luminosità e così via. Quando si seleziona Retouch Batch (Ritocca batch) dopo la scansione, il software applicativo migliora tutte le immagini del batch contemporaneamente. Quando si elimina un'immagine dalla finestra a 16 riquadri nella schermata Enhance Picture (Migliora foto), la visualizzazione cambia per includere la prima immagine del successivo gruppo di 16 immagini da visualizzare. L'utilizzo di Sharpen Image (Nitidezza immagine) con risoluzione a 600 o 1200 dpi, si traduce in un notevole aumento dei tempi di elaborazione. Non è consigliabile usare questa opzione per le immagini in scala di grigi. A-61601_it febbraio 2010 4-5 Scansione delle foto Prima di iniziare, verificare che lo scanner per fotografie s1220 sia acceso e pronto per la scansione e che la chiave hardware USB sia inserita nella porta corrispondente del PC. 1. Fare doppio clic sul collegamento al software di s1220 Photo Scanner posto sul desktop o selezionare Start>Programmi>Kodak> Document Imaging>s1220 Photo System>s1220 Photo Scanner. Mentre è in corso l'inizializzazione del sistema, viene visualizzata la schermata iniziale seguita dalla schermata Informazioni sull'ordine cliente. 2. Inserire fino a 51 caratteri alfanumerici nel campo Order # (Numero dell'ordine) per identificare l'ordine attivo. La compilazione di questo campo è obbligatoria. 3. La compilazione dei campi last name, first name, phone, street, city, state/county/country, zip/post code e email (Cognome, Nome, Telefono, Via, Città, Provincia/Paese, CAP ed E-mail) è facoltativa. 4. Selezionare Continua. Viene visualizzata la schermata Scan Images (Scansione delle immagini). 4-6 A-61601_it febbraio 2010 5. Collocare il primo batch di foto nel vassoio di entrata dello scanner (per la scansione di un batch) o una singola foto sul piano di scansione (per la scansione dalla lastra piana). Accertarsi di aver posizionato correttamente il lato da acquisire in base all'opzione Mode (Modalità) selezionata (ad es., Photos Face Up (Foto rivolta verso l'alto). NOTE: Per ottimizzare le prestazioni dell'alimentazione, acquisire sistematicamente le foto con il corpo dello scanner inclinato verso il basso e con le foto rivolte verso l'alto e orientate come illustrato nella figura seguente. Le foto passano nello scanner iniziando dal fondo della pila. Quindi, se si desidera eseguire la scansione delle fotografie in un ordine specifico, è necessario alimentarle come descritto nella sezione intitolata "Preparazione delle foto per la scansione" nella sezione corrispondente di questo capitolo. 6. Selezionare Strumento per la pulizia dell'immagine se si desidera che lo scanner tenti di eliminare eventuali strisce presenti sull'immagine dopo la scansione. 7. Fare clic su Impostazioni per modificare le impostazioni di scansione predefinite (ad es. la modalità, risoluzione, nitidezza delle immagini, ecc.). NOTA: È possibile modificare le impostazioni in qualsiasi momento prima di iniziare una scansione in batch o con lastra piana. 8. Fare clic su Batch Scan (Scansione batch) o su Flatbed Scan (Scansione lastra piana). È possibile che venga visualizzato il messaggio Lampade dello scanner in fase di riscaldamento. La scansione ha inizio quando le lampade sono pronte (in genere dopo alcuni secondi). NOTE: Se si utilizza una lastra piana A4 Kodak o una lastra piana A3 Kodak opzionale, la foto deve essere sempre posizionata con il lato da acquisire rivolto verso il basso. Se si seleziona Scansione batch, si hanno a disposizione fino a 20 secondi per inserire le foto nello scanner per fotografie s1220, a seconda del valore impostato per il timeout del trasporto. A-61601_it febbraio 2010 4-7 Man mano che le foto vengono acquisite, le immagini digitalizzate appaiono nella finestra a 16 riquadri. 9. Se non si ha l'esigenza di apportare modifiche e tutte le fotografie dell'ordine del cliente sono state acquisite, fare clic su Scansione Completata. 10. Per procedere con la scansione di foto supplementari o il miglioramento delle immagini, sono disponibili varie opzioni elencate di seguito: Se si desidera acquisire un altro batch di foto per lo stesso ordine, collocare le foto supplementari nell'alimentatore e fare clic su Batch Scan (Scansione batch). Se si desidera acquisire una sola foto utilizzando l'Accessorio lastra piana A3/A4, collocare la foto sulla lastra e fare clic su Flatbed Scan (Scansione lastra piana). Usare le frecce di rotazione presenti su ciascuna immagine visualizzata per ruotarla nell'orientamento desiderato oppure selezionare Rotazione automatica per consentire al software di scansione per fotografie s1220 di effettuare tutti i possibili tentativi di ruotare automaticamente le immagini nell'orientamento corretto. Questa opzione funziona in modo efficace con le fotografie che contengono volti. Quindi, è possibile che alcune fotografie debbano comunque essere ruotate manualmente. Per migliorare i colori, il contrasto, la luminosità e altri aspetti di tutte le immagini a colori del batch digitalizzato, fare clic su Ritocca batch. Per riacquisire e sostituire l'ultima foto o l'ultimo batch di foto, posizionare la foto o la pila di foto rispettivamente sulla lastra piana o nel vassoio di entrata e fare clic su Redo Batch Scan (Ripeti scansione batch). Il contenuto della finestra a 16 riquadri viene eliminato e sostituito con le immagini riacquisite. 4-8 A-61601_it febbraio 2010 Se si desidera modificare una singola immagine (ad es., ruotarla, eliminarla, ritoccarla e così via), fare clic sull'immagine desiderata. Viene visualizzata la schermata Enhance Picture (Migliora foto). 11. Apportare le modifiche desiderate, quindi fare clic su Continue (Continua). Viene visualizzato il messaggio Scansione dell'ordine completata? 12. Fare clic su Yes (Sì). Viene visualizzata la schermata Order Preview (Anteprima ordine). 13. Selezionare la cartella che si desidera visualizzare in anteprima. A-61601_it febbraio 2010 4-9 Viene aperta la schermata Preview Details (Dettagli anteprima). 14. La schermata Preview Details (Dettagli anteprima) consente di apportare le modifiche finali. Al termine, fare clic su Continue (Continua). Viene visualizzata la schermata Order Preview (Anteprima ordine). 15. Se si desidera esaminare ancora una volta il contenuto di una cartella prima di ultimare l'ordine, selezionare la cartella desiderata; in caso contrario, fare clic su Continue (Continua). 4-10 A-61601_it febbraio 2010 Viene visualizzata la schermata Order Summary & Creation (Creazione e riepilogo dell'ordine). 16. Verificare che il riepilogo dell'ordine sia completo delle necessarie informazioni. Modificare eventualmente i dati del cliente. Per stampare il riepilogo dell'ordine, contrassegnare la casella di controllo Print Order Details (Stampa dettagli ordine). Quando si fa clic su Finalize Order (Completa ordine), viene aperta la schermata Print (Stampa) che consente di stampare il riepilogo dell'ordine. Per masterizzare un CD o DVD, fare clic su Masterizza CD/DVD e selezionare le opzioni desiderate nella schermata corrispondente. Per copiare l'ordine in un'altra posizione, fare clic su Copia e selezionare la destinazione desiderata. A-61601_it febbraio 2010 4-11 Al termine dell'operazione viene visualizzato il messaggio Avviare una nuova sessione di scansione Kodak s1220? 17. Se si desidera avviare un'altra sessione di scansione, fare clic su Yes (Sì). In caso contrario, fare clic su No per chiudere Kodak s1220 Photo Scanning Software. Se la directory predefinita non è stata cambiata all'installazione, le immagini acquisite sono reperibili in C:\Scanned_Pictures. Le immagini digitalizzate possono quindi essere gestite in vari modi: caricate su un sistema di gestione foto, masterizzate su CD/DVD, stampate, inviate tramite e-mail e così via. Al termine dell'ordine, viene creato anche un file .xml che contiene informazioni sull'ordine del cliente. Il file .xml è reperibile nella directory delle immagini acquisite. 4-12 A-61601_it febbraio 2010 5 Manutenzione Sommario Apertura del coperchio dello scanner ............................................. 5-1 Procedure di pulizia ........................................................................ 5-2 Pulizia dei rulli ........................................................................... 5-2 Pulizia del modulo separatore .................................................... 5-3 Pulizia del modulo di alimentazione .......................................... 5-4 Aspirazione dello scanner .......................................................... 5-6 Pulizia dell'area di esposizione................................................... 5-6 Uso del foglio di pulizia del canale di trasporto .......................... 5-7 Procedure di sostituzione ............................................................... 5-8 Sostituzione del modulo separatore e delle gomme .................. 5-8 Sostituzione del pre-separatore ............................................... 5-10 Sostituzione del modulo di alimentazione e delle gomme........ 5-11 Regolazione della tensione del rullo pre-separatore..................... 5-13 Rifornimenti e materiali di consumo ............................................. 5-14 Apertura del coperchio dello scanner 1. Prima di aprire il coperchio dello scanner, verificare che il vassoio di entrata sia in posizione aperta e rimuovere il vassoio di uscita e il deflettore, se montati. 2. Premere e tenere premuta la leva di rilascio dello scanner, quindi abbassare il coperchio dello scanner. 3. Dopo aver pulito lo scanner o sostituito un componente, chiudere il coperchio dello scanner con entrambe le mani. A-61601_it febbraio 2010 5-1 Pulizia dello scanner Lo scanner deve essere pulito regolarmente. Se l'alimentazione delle foto è difficoltosa, se più foto vengono introdotte contemporaneamente o se sulle immagini appaiono delle righe, è tempo di pulire lo scanner. La sezione "Rifornimenti e materiali di consumo" alla fine del capitolo contiene un elenco dei materiali necessari per la pulizia dello scanner. IMPORTANTE: Utilizzare solo detergenti non infiammabili forniti da Kodak. Non utilizzare detergenti per le pulizie domestiche. Attendere che le superfici tornino alla temperatura ambiente prima dell'uso. Non utilizzare i detergenti sulle superfici molto calde. Verificare che l'area sia adeguatamente ventilata. Non usare detergenti in spazi ristretti. NOTE: Prima di effettuare le procedure di pulizia, scollegare lo scanner dall'alimentazione elettrica. Lavare le mani con acqua e sapone dopo aver eseguito le operazioni di manutenzione. Pulizia dei rulli 1. Aprire il coperchio dello scanner. 2. Con un tampone di pulizia per rulli, pulire i rulli di alimentazione da una parte all'altra. Ruotare i rulli di alimentazione per pulirne l'intera superficie. IMPORTANTE: Il tampone di pulizia per i rulli contiene solfato lauriletere di sodio, che può provocare irritazioni oculari. Per ulteriori informazioni, consultare le schede sulla sicurezza (MSDS). 3. Asciugare i rulli con un panno che non lasci residui. 5-2 A-61601_it febbraio 2010 Pulizia del modulo separatore Per una pulizia migliore, rimuovere il modulo separatore dallo scanner. 1. Spingere il modulo separatore verso l'alto e sollevarlo per rimuoverlo. 2. Ruotare manualmente e pulire le gomme del modulo separatore con un tampone di pulizia per i rulli. 3. Esaminare il modulo separatore. Se le gomme del modulo separatore mostrano segni di usura o se sono danneggiate, sostituire le gomme o il modulo stesso. Vedere la sezione "Procedure di sostituzione" per ulteriori informazioni. 4. Inserire il modulo separatore allineando le linguette con le scanalature e facendo scattare in posizione il modulo stesso. A-61601_it febbraio 2010 5-3 Pulizia del modulo di alimentazione L'accesso al modulo di alimentazione per operazioni di pulizia o rimozione può essere agevolato rimuovendo anche il vassoio di entrata. Per rimuovere il vassoio di entrata, spingerlo delicatamente a sinistra o a destra per sganciare il perno dalla fessura ed estrarlo. Prestare attenzione a non danneggiare il sensore presenza carta durante la sostituzione o la pulizia del modulo di alimentazione. 1. Tirare il bordo rialzato del coperchio del modulo di alimentazione ed estrarlo dalla sua sede. 5-4 A-61601_it febbraio 2010 2. Ruotare il modulo di alimentazione in avanti e spingerlo a sinistra per estrarlo. 3. Ruotare manualmente e pulire le gomme del modulo di alimentazione con un tampone di pulizia per i rulli. 4. Esaminare il modulo di alimentazione. Se il modulo di alimentazione mostra segni di usura o di danno, sostituirne le gomme. Vedere la sezione "Procedure di sostituzione" per ulteriori informazioni. 5. Utilizzare un aspirapolvere o un panno di pulizia, rimuovere la polvere e le altre impurità dall'area del modulo di alimentazione. A-61601_it febbraio 2010 5-5 6. Reinserire il modulo di alimentazione allineando i perni e spingendolo verso sinistra per riposizionarlo. Verificare che gli ingranaggi siano allineati e che il modulo scatti in posizione. Reinserire il modulo di alimentazione in posizione. 7. Reinstallare il coperchio del modulo di alimentazione allineando le linguette con le scanalature e spingendolo fino a farlo scattare in posizione. Aspirazione dello scanner Prima di pulire l'area di esposizione, si consiglia di aspirare la polvere e altre impurità all'interno dello scanner. Pulizia dell'area di esposizione 1. Pulire l'area di esposizione superiore e inferiore utilizzando un panno Brillianize Detailer Step 1 . Non graffiare l'area di esposizione durante la pulizia. 2. Pulire nuovamente l'area di esposizione superiore e inferiore con un panno Brillianize Detailer Step 2 per rimuovere eventuali residui e lucidare la superficie. 3. Al termine, chiudere il coperchio dello scanner con entrambe le mani. 5-6 A-61601_it febbraio 2010 Uso del foglio di pulizia del percorso di trasporto 1. Rimuovere il foglio di pulizia dalla confezione. 2. Regolare le guide laterali per adattarle alla dimensione del foglio di pulizia. 3. Inserire il foglio di pulizia del canale di trasporto nel vassoio di entrata (con il lato adesivo rivolto verso l'esterno) con orientamento verticale. 4. Con l'applicazione di scansione, eseguire la scansione del foglio di pulizia. 5. Dopo aver pulito il foglio di pulizia del canale di trasporto, capovolgerlo (con il lato adesivo rivolto verso il vassoio di entrata) e ripetere la scansione. 6. Aprire il coperchio dello scanner e pulire l'area di esposizione con un panno che non lascia residui, incluso nel set Brillianize Detailer. 7. Chiudere il coperchio dello scanner con entrambe le mani. 8. Controllare la qualità dell'immagine. 9. Se necessario ripetere questa procedura fino a rimuovere tutti i residui dai rulli. NOTA: Quando il foglio di pulizia è sporco, gettarlo e utilizzarne uno nuovo. A-61601_it febbraio 2010 5-7 Procedure di sostituzione Gli scanner Kodak utilizzano gomme sostituibili in grado di alimentare una vasta gamma di tipi, formati e spessori di documenti. La durata e le prestazioni delle gomme variano in base al set di documenti del cliente, alla frequenza di pulizia, al trasporto della carta e alle gomme nonché al rispetto della pianificazione consigliata per la sostituzione delle gomme. La durata nominale delle gomme varia all'incirca tra 60.000 e 125.000 foto/pagine, che, tuttavia, non sono garantite. I vari ambienti operativi dei clienti, il tipo di documenti, le condizioni delle foto sottoposte a scansione e la mancata osservanza delle procedure consigliate per la pulizia e la sostituzione dei componenti possono determinare variazioni nella durata dei materiali di consumo. Le gomme vanno sostituite se si notano problemi quali un aumento delle alimentazioni multiple e degli inceppamenti o una riduzione delle prestazioni dell'alimentatore, che non si risolvono attenendosi alle procedure di pulizia. NOTE: Prima di effettuare le procedure di sostituzione, scollegare lo scanner dall'alimentazione elettrica. L'uso di alcuni tipi di carata (come la carta chimica o di giornale), l'irregolarità della pulizia e/o l'impiego di solventi non idonei possono ridurre la vita utile dei rulli. Sostituzione del modulo separatore e delle gomme 1. Spingere il modulo separatore verso l'alto e sollevarlo per rimuoverlo. Per sostituire il modulo separatore, inserire il nuovo modulo facendo attenzione ad allineare i perni con le scanalature e facendo scattare in posizione il modulo stesso. 5-8 Per sostituire le gomme, passare al punto 2. A-61601_it febbraio 2010 2. Reggendo il modulo di separazione, ruotare indietro la leva di rilascio in modo da poter accedere al rullo di separazione. ATTENZIONE: prestare attenzione poiché il modulo di separatore è caricato a molla e può scattare se non lo si mantiene in posizione. 3. Rimuovere il rullo separatore dall'alloggiamento del modulo separatore. 4. Rimuovere ogni gomma sfilandola dall'anima del rullo. 5. Installare ciascuna gomma nuova facendola scorrere delicatamente sull'anima del rullo. IMPORTANTE: Non tirare eccessivamente la gomma per evitare che si strappi. 6. Reinstallare il rullo separatore nell'alloggiamento del rullo separatore. Accertarsi che il rullo separatore scatti in posizione. 7. Reinstallare il modulo separatore facendo attenzione ad allineare le linguette e facendo scattare in posizione il modulo stesso. A-61601_it febbraio 2010 5-9 Sostituzione del pre-separatore Alla consegna, il pre-separatore non è installato sullo scanner fotografico Kodak s1220. Per installare o sostituire il pre-separatore, procedere come illustrato di seguito. 1. Per rimuovere il modulo separatore dallo scanner, attenersi alla procedura descritta nella sezione precedente, "Sostituzione del modulo separatore e delle gomme". 2. Tenere il modulo separatore con entrambe le mani e individuare le due linguette laterali che sporgono leggermente dal retro del modulo separatore. 3. Spingere verso il basso le linguette laterali fino a che il pre-separatore sporge leggermente dalla parte anteriore del modulo separatore. 4. Afferrare il pre-separatore ed estrarlo dal modulo separatore. 5. Gettare il pre-separatore consumato. 6. Allineare le linguette laterali del nuovo pre-separatore con le fessure sul modulo separatore. 7. Spingere con forza il pre-separatore nelle fessure finché l'aletta non appoggia leggermente contro le gomme del modulo separatore. 8. Reinstallare il modulo separatore facendo attenzione ad allineare le linguette e facendo scattare in posizione il modulo stesso. 5-10 A-61601_it febbraio 2010 Sostituzione del modulo di alimentazione e delle gomme NOTA: Il sensore presenza carta è situato a destra del modulo di alimentazione. Prestare attenzione a non danneggiare il sensore presenza carta durante la sostituzione o la pulizia del modulo di alimentazione. 1. Spingere il bordo rialzato del coperchio del modulo di alimentazione, quindi sollevarlo ed estrarlo. A-61601_it febbraio 2010 5-11 2. Ruotare il modulo di alimentazione in avanti e spingerlo a sinistra per estrarlo. Per sostituire il modulo di alimentazione, inserire il nuovo modulo facendo attenzione ad allineare i perni e spingendolo a sinistra per farlo scattare in posizione. Verificare che gli ingranaggi siano allineati e saldamente fissati in posizione, quindi passare al punto 8. Per sostituire le gomme, passare al punto 3. 3. Rimuovere un'anima del rullo estraendola. 4. Rimuovere ogni gomma sfilandola dall'anima del rullo. 5. Installare ciascuna gomma nuova facendola scorrere delicatamente sull'anima del rullo. IMPORTANTE: Non deformare eccessivamente la gomma, potrebbe strapparsi. 5-12 A-61601_it febbraio 2010 6. Reinserire il nucleo nel modulo di alimentazione. Potrebbe essere necessario far girare l'albero a destra o a sinistra affinché l'anima venga alloggiata correttamente nel modulo di alimentazione. 7. Ripetere la procedura di sostituzione sopra descritta per l'altra anima del rullo. 8. Reinstallare il modulo di alimentazione. 9. Reinstallare il coperchio del modulo di alimentazione allineando le linguette nelle scanalature e spingendo il coperchio del modulo di alimentazione verso il basso fino a quando scatta in posizione. Regolazione della tensione del rullo pre-separatore Se si verificano alimentazioni multiple o inceppamenti, potrebbe essere necessario regolare la tensione del rullo pre-separatore. 1. Per rimuovere il modulo separatore dallo scanner, attenersi alla procedura descritta nella sezione precedente, "Sostituzione delle gomme del modulo separatore". 2. Individuare la molla sul modulo separatore. 3. Sollevare la molla dal supporto e spostarla a sinistra o a destra secondo necessità per regolare la tensione. A-61601_it febbraio 2010 5-13 4. Al termine, reinstallare il modulo separatore facendo attenzione ad allineare le linguette e facendo scattare in posizione il modulo stesso. Ricambi e materiali di consumo Per ordinare materiali di consumo rivolgersi al fornitore dello scanner. Descrizione N° CAT Rulli di alimentazione Kodak per scanner i1200/i1300 (qtà. 12) 148 4864 Modulo separatore Kodak / per scanner serie i1200/i1300 173 6115 Modulo di alimentazione Kodak / per scanner serie i1200/i1300 826 9607 Tamponi di pulizia per i rulli Kodak Digital Science (qtà 24) 853 5981 Fogli di pulizia per il trasporto Kodak Digital Science (qtà 50) 169 0783 Panni Brillianize Detailer / per scanner Kodak 826 6488 Tampone per la pulizia dell'ottica 868 3724 NOTA: Gli accessori e numeri di catalogo sono soggetti a modifiche. 5-14 A-61601_it febbraio 2010 6 Ottimizzazione della qualità delle immagini Sommario Ambiente di scansione.................................................................... 6-1 Manipolazione delle fotografie ........................................................ 6-1 Pulizia dello scanner ....................................................................... 6-3 Scansione fotografica ..................................................................... 6-4 Rimozione delle righe ..................................................................... 6-4 Strisce ............................................................................................. 6-5 Ambiente di scansione Polvere e sporcizia possono impedire la corretta esecuzione delle operazioni di scansione fotografica causando la comparsa di righe sulle immagini digitali. Possono inoltre danneggiare le foto, provocando graffi durante e dopo la scansione. Attenersi alle seguenti istruzioni per mantenere pulito l'ambiente di scansione: Aspirare la polvere dallo scanner e dall'area circostante regolarmente. Fare il possibile per mantenere l'ambiente di scansione privo di polvere e sporcizia. Spolverare con la dovuta cautela le superfici vicine allo scanner. Una pulizia frettolosa e poco attenta non fa che ridistribuire la polvere nelle aree circostanti. Installare la protezione antipolvere quando lo scanner non viene utilizzato. Prima di rimuoverla, accertarsi che non sia eccessivamente impolverata; in caso contrario, estrarla con cautela e spolverarla lontano dallo scanner. Utilizzare lo scanner in un'area con umidità relativa pari almeno al 50%. Gli ambienti secchi provocano la formazione di elettrostaticità che a sua volta favorisce l'accumulo della polvere. Manipolazione delle fotografie Accertarsi che le foto siano pulite prima di acquisirle. La scansione di fotografie non perfettamente pulite può favorire l'ulteriore accumulo di polvere e sporcizia nello scanner. Per ridurre al minimo questo rischio ed evitare la comparsa di righe sulle immagini, tenere presente quanto segue: Uso dei guanti: indossare guanti di cotone per manipolare le fotografie consente di evitare le tracce di unto sulle superfici da acquisire e riduce al minimo l'accumulo di polvere e sporcizia nello scanner. A-61601_it febbraio 2010 6-1 Pulizia delle foto: aspirare delicatamente la polvere depositatasi sulle vecchie fotografie. In alternativa, è possibile usare un panno antistatico in microfibra (incluso nel set Brillianze Detailer) o simili, disponibili presso i rivenditori specializzati, ossia panni monouso, molto morbidi e che non lasciano residui. Questo tipo di panni può essere usato in tutta sicurezza su emulsioni, componenti ottici, scanner e CD. La polvere deve essere sempre eliminata in modo da non danneggiare la fotografia originale. Adesivi: sostanze come la colla o altri adesivi utilizzati per raccogliere le foto in album possono facilmente depositarsi sull'area di esposizione dello scanner. Rimuovere le sostanze adesive con i prodotti adeguati. Le foto con sostanze adesive possono essere acquisite dall'Accessorio lastra piana A3 o A4 Kodak per evitare che tali sostanze si depositino nello scanner. Appiattimento delle foto: le foto eccessivamente ricurve possono ostacolare i meccanismi di trascinamento all'interno dello scanner. Se possibile, appiattire le pile di foto prima della scansione per maggiore sicurezza. NOTA: Le foto eccessivamente ricurve possono essere ruotate di 90 gradi in modo che il margine curvato non si trovi in direzione del meccanismo di trasporto oppure acquisite dall'Accessorio lastra piana A3 o A4 Kodak. Apertura a ventaglio delle foto: per massimizzare l'affidabilità dell'alimentazione, aprire le foto a ventaglio prima della scansione. Collocare sistematicamente un foglio bianco di separazione in cima alla pila di foto da acquisire. Il foglio iniziale protegge la prima foto della pila da eventuali segni lasciati dalle gomme allorché l'ultima foto che precede il foglio iniziale passa nello scanner. Il foglio iniziale è inoltre utile per registrare i dati del cliente poiché il suo contenuto viene acquisito insieme alle foto. 6-2 A-61601_it febbraio 2010 Pulizia dello scanner Per ottimizzare i risultati di scansione, si consiglia di eseguire una pulizia rapida intervallandola alle procedure ordinarie previste per pulire a fondo lo scanner. La pulizia rapida può essere eseguita di frequente, anche ogni 100 stampe o quando si rileva la comparsa di righe sulle immagini. Consultare le procedure di pulizia dettagliate riportate nel capitolo 5, Manutenzione. Per eseguire una pulizia rapida: 1. Aprire il coperchio dello scanner e verificare che sull'area di esposizione non siano presenti particelle di polvere visibili. 2. Pulire l'area di esposizione con un panno in microfibra per rimuovere le eventuali particelle di polvere sparse. 3. Dopo aver pulito il vetro, verificare nuovamente che non vi siano particelle di polvere residue. 4. Chiudere il coperchio dello scanner e valutare la qualità delle scansioni successive. Se righe o problemi simili persistono, può rendersi necessaria una pulizia più accurata. Di seguito sono elencate le operazioni possibili: Pulire l'area di esposizione con un panno Brillianize Detailer, che assicura una pulizia ottimale e senza impiego di alcool. Questa procedura rapida in due fasi prevede l'uso di un panno umido che elimina l'elettricità statica e di un lucido a secco a base di silicio che lascia sullo scanner una patina tersa, trasparente e antistatica. Far passare un foglio di pulizia nel meccanismo di trasporto dello scanner per rimuovere le particelle di polvere sparse, in particolare sui rulli. In base alla quantità di sporco presente nello scanner, i fogli di pulizia possono essere usati più volte. Eliminare i fogli di pulizia quando sono eccessivamente sporchi. Per una pulizia più accurata, vedere il capitolo 5. A-61601_it febbraio 2010 6-3 Scansione fotografica Per ottimizzare i risultati di scansione, si consiglia di attenersi alle seguenti indicazioni: Collocare le foto rivolte verso l'alto nel vassoio di entrata. Questo orientamento riduce al minimo i rischi di graffi dell'emulsione di stampa. Alla consegna, il pre-separatore non è installato sullo scanner fotografico Kodak s1220. Se l'alimentazione delle foto, soprattutto se ricurve, si rivela difficoltosa, è utile installare il pre-separatore sullo scanner. Per le procedure di installazione del pre-separatore, vedere Sostituzione del pre-separatore nel capitolo 5, Manutenzione. IMPORTANTE: Procedere con cautela se si esegue la scansione di fotografie con il pre-separatore installato. I test condotti internamente hanno dimostrato che sussistono maggiori rischi di graffiare le stampe. Riduzione delle righe Il software Kodak s1220 Photo Scanning System è stato ottimizzato per ridurre la comparsa di righe sulle immagini. Il metodo migliore per ottenere immagini prive di questi difetti è tenere pulita l'area di esposizione. Il software Kodak Photo Scanning System offre uno strumento denominato Image Cleaner (Correttore immagine). Se selezionato, il software tenterà di rimuovere eventuali righe su un'immagine acquisita provocate dalla polvere presente nello scanner. Nella maggior parte dei casi, le correzioni sono impercettibili o molto difficili da rilevare. Tuttavia, in base all'entità della riga e all'area dell'immagine in cui compare, è possibile che rimangano artefatti di correzione appena visibili. In genere, gli artefatti di correzione sono preferibili alla riga vera e propria. Controllo delle righe: visualizzare le anteprime durante la scansione può rivelarsi insufficiente a garantire immagini acquisite prive di righe. È possibile utilizzare applicazioni di terzi per prevenire efficacemente la comparsa di righe. Le scansioni devono essere visualizzate a schermo intero. È preferibile acquisire batch più piccoli (circa 50 foto) ed esaminare le immagini con un'applicazione di visualizzazione specifica. 6-4 A-61601_it febbraio 2010 Strisce Le strisce possono apparire quando si inseriscono nello scanner foto ricurve orientate in orizzontale. In caso di problemi con foto ricurve che generano strisce orizzontali sulle immagini, si consiglia di ruotare le foto di 90 gradi e di inserirle in modo che il margine curvato non si trovi in direzione del meccanismo di trasporto. Questo accorgimento può eliminare o ridurre al minimo la comparsa delle strisce. NOTA: Si consiglia di alimentare le foto prima lato superiore per ridurre al minimo il banding nelle aree chiare nella parte superiore delle foto. Collocare un foglio bianco di separazione in cima alla pila di foto da acquisire. Il foglio iniziale può ridurre la comparsa delle strisce e protegge inoltre la prima foto della pila da eventuali segni lasciati dalle gomme allorché l'ultima foto che precede il foglio iniziale passa nello scanner. Il foglio iniziale è inoltre utile per registrare i dati del cliente poiché il suo contenuto viene acquisito insieme alle foto. A-61601_it febbraio 2010 6-5 7 Risoluzione dei problemi Sommario Risoluzione dei problemi................................................................. 7-1 Problemi di installazione ................................................................. 7-3 Problemi applicativi ......................................................................... 7-3 Configurazione dell'applicazione .................................................... 7-4 Codici di errore................................................................................ 7-5 Codici LED ...................................................................................... 7-9 Come contattare il servizio di assistenza ........................................ 7-9 Risoluzione dei problemi Occasionalmente si possono verificare casi in cui lo scanner non funzioni correttamente. Prima di chiamare il servizio di assistenza, consultare la seguente tabella per individuare le possibili soluzioni ai problemi. Problema Possibile soluzione Inceppamento o alimentazione multipla Assicurarsi che: delle foto Le guide laterali siano regolate in base alla larghezza delle foto da acquisire. Il vassoio di uscita sia regolato in base alla lunghezza delle foto da acquisire. Tutte le foto siano conformi alle specifiche relative alle dimensioni, alla grammatura e al tipo indicati nell'appendice A, Specifiche tecniche. Lo scanner e le gomme siano puliti. La molla sul modulo pre-separatore sia regolata con la tensione corretta. Vedere le procedure illustrate nel capitolo 5, Manutenzione. Il modulo di alimentazione e il modulo pre-separatore siano installati correttamente e fissati in sede. Vedere le procedure illustrate nel capitolo 5, Manutenzione. Le foto a volte aderiscono le une alle altre a causa dell'elettricità statica. Aprire a ventaglio le foto e accertarsi che l'umidità ambientale sia sufficiente. Per rimuovere una foto inceppata: IMPORTANTE: Verificare che il vassoio di entrata sia rivolto verso l'alto prima di aprire il coperchio. Non tirare la foto inceppata per estrarla, ma aprire prima il coperchio dello scanner. Aprire il coperchio dello scanner. Rimuovere le foto inceppate dall'interno dello scanner. Chiudere il coperchio dello scanner e riavviare la scansione. A-61601_it febbraio 2010 7-1 Problema Possibile soluzione Lo scanner non acquisisce/carica le foto Assicurarsi che: Il cavo di alimentazione sia inserito a fondo nella presa presente nella parte posteriore dello scanner e nella presa a muro. L'indicatore verde di alimentazione sia acceso. L'interruttore di alimentazione sia acceso. La presa elettrica non sia difettosa (rivolgersi a un elettricista autorizzato). Il PC sia stato riavviato dopo l'installazione del software. La foto o le foto siano a contatto con i rulli di alimentazione. Se si collocano più foto nell'alimentatore con lo scanner in posizione sollevata e il meccanismo di trasporto non si avvia, può rivelarsi necessario aprire a ventaglio le foto in fondo alla pila per consentire ai rulli di afferrare la prima foto e avviare il processo di alimentazione oppure usare il pulsante di inclinazione per ruotare lo scanner e abbassarlo. Le finestre di visualizzazione e le schermate dell'applicazione risultano distorte Verificare l'Impostazione DPI nelle Proprietà dello schermo. Le impostazioni corrette sono: Dimensioni normali (96 dpi) con colori a 32 bit. Non viene visualizzata alcuna immagine Accertarsi che il lato da acquisire sia rivolto verso l'alto (non verso il vassoio di entrata). Per ulteriori informazioni, vedere la sezione intitolata Preparazione delle foto per la scansione nel capitolo 4, Scansione fotografica. Le immagini non vengono ritagliate correttamente Le immagini acquisite dallo scanner in batch non vengono ritagliate correttamente. Ripetere la scansione e regolare le guide in base alla larghezza delle foto da acquisire. Le immagini acquisite dalla lastra piana non vengono ritagliate correttamente. Provare a collocare uno sfondo di colore contrastante dietro la fotografia e ripetere la scansione. Sulla foto acquisita sono presenti i segni dei rulli Pulire i rulli. Vedere le procedure illustrate nel capitolo 5, Manutenzione. Su una foto a colori compaiono delle righe Lo scanner è sporco e deve essere pulito. Vedere la sezione "Procedure di pulizia" nel capitolo 5, Manutenzione. Selezionare lo strumento Image Cleaner (Correttore immagine) nella schermata Scan Images (Scansione delle immagini) per eliminare o ridurre al minimo le righe. Vedere inoltre la procedura di pulizia rapida riportata nel capitolo 6. Lo scanner è lento È possibile che il computer non soddisfi i requisiti minimi per lo scanner. Lo scanner è classificato e progettato per essere usato con porte USB 2.0, ma può essere usato anche con una porta USB 1.1. Se si sta utilizzando una connessione USB 1.1, aggiornarla alla versione USB 2.0. La scansione fotografica a 600 o 1200 dpi rallenta i tempi di acquisizione. Impossibile eseguire la scansione dopo Eseguire l'aggiornamento al Service Pack 2. modalità standby o di sospensione con Disattivare le impostazioni USB/di risparmio energetico sul PC per Microsoft Windows Vista questo scanner. 7-2 A-61601_it febbraio 2010 Problemi di installazione Se la directory predefinita non è stata cambiata all'installazione, le immagini acquisite sono reperibili in C:\Scanned_Pictures. Le immagini digitalizzate possono essere gestite in vari modi: caricate su un sistema di gestione foto, masterizzate su CD/DVD, stampate, inviate via e-mail e così via. Kodak s1220 Photo Scanning System richiede Microsoft .NET Framework 2.0. Se .NET Framework 2.0 non è presente sul PC, verrà installato durante il processo di installazione. Se sul PC è installato un software di protezione, è possibile che venga richiesto all'utente di dare o negare il consenso all'installazione di s1220 Photo Scanning System. Selezionare Allow (Consenti) o Yes (Sì). Se inavvertitamente si seleziona Deny (Nega) o No, aprire l'applicazione di protezione e impostare i parametri per consentire l'installazione di s1220 Photo Scanning System. Chiudere tutte le applicazioni di scansione in esecuzione o le applicazioni che utilizzano una chiave hardware USB prima di avviare l'installazione del sistema di scansione per fotografie s1220 e spegnere tutti gli scanner collegati al PC. La chiave hardware USB per il software deve essere inserita direttamente nella porta USB 2.0 del PC e non a un hub USB collegato a una porta USB del PC. Il collegamento di un hub USB 2.0 ad una porta USB 1.1 può impedire il caricamento automatico del software WIBU (vedere il problema successivo). Se il software WIBU non viene caricato automaticamente al termine dell'installazione dell'applicazione e del plug-in, è possibile che venga visualizzato un messaggio che chiede di inserire il disco di installazione di WIBU. Indicare che si dispone del disco e scegliere l'unità CD contenente il disco di installazione di s1220 Photo Scanning System. Questa operazione consente di portare a termine l'installazione del software WIBU. Problemi applicativi In Kodak s1220 Photo Scanning System, le dimensioni delle schermate sono fisse, pari a 1024 x 768. È possibile modificare le proprietà della barra delle applicazioni deselezionando "Keep the taskbar on top of other windows" (Sempre in primo piano). Questa modifica impedirà alla barra delle applicazioni di occultare la parte inferiore delle schermate quando la risoluzione dello schermo è impostata su 1024 x 768. In alternativa, è possibile impostare le proprietà dello schermo su una risoluzione maggiore di 1024 x 768, ad esempio 1280 x 1024, affinché le schermate applicative non occupino l'intera area del desktop. Se lo scanner rileva l'errore E9: Inceppamento di documenti durante la scansione con risoluzioni superiori (600 o 1200 dpi) e la RAM del PC è inferiore a 3 GB, è necessario ampliare la RAM fino ai 3 GB richiesti per la scansione ad alta risoluzione. Conflitti con altre applicazioni È possibile che alcuni visualizzatori di immagini e programmi di backup che ricercano i nuovi file immagine sul disco fisso accedano ai file nella cartella di output mentre questa è utilizzata dal sistema di scansione per fotografie s1220. Questa condizione potrebbe influire sul funzionamento corretto di alcune funzioni (Ritocca, Ruota e Rotazione automatica). Durante la scansione di fotografie, disattivare la funzione di sincronizzazione della cartella monitorata e del backup per gli altri prodotti di imaging oppure disinstallare i prodotti. È noto che HP TouchSmart Cyberlink Media Library Service (CLMLSvc.exe), Western Digital SmartWare e il software di backup Memeo Sync causano problemi. A-61601_it febbraio 2010 7-3 Configurazione dell'applicazione L'applicazione s1220 Photo Scanning System può essere configurata per il sistema Windows in uso modificando il file PrintScan.ini nella directory indicata di seguito. È possibile modificare la posizione dei file JPG di output (Percorso_di_destinazione) e regolare le dimensioni della cartella per la masterizzazione di CD o DVD. Per modificare le dimensioni massime della cartella, è sufficiente specificare un nuovo valore per i parametri CDFolderSize e DVDFolderSize nel file PrintScan.ini. È possibile impostare la rotazione dello scanner a lastra piana A3 e A4 tramite il parametro FlatbedRotation. È possibile abilitare/disabilitare l'inversione dell'ordine delle scansioni delle fotografie con il lato stampato rivolto verso l'alto tramite il parametro ReverseFaceUp. I valori predefiniti per gli altri parametri sono preimpostati sui valori ottimali o dalla schermata Impostazioni di scansione e non devono generalmente essere modificati. È possibile che il file PrintScan.ini contenga ulteriori istruzioni per la modifica di parametri specifici. Posizione della cartella PrintScan.ini Windows XP: C:\Documents and Settings\All Users\Application Data\kds_Kodak\s1220 Photo System Windows Vista e Windows 7: C:\ProgramData\kds_Kodak\s1220 Photo System NOTA: queste cartelle potrebbero essere nascoste. In tal caso, per visualizzarle potrebbe essere necessario modificarne le opzioni dal sistema operativo Windows. Masterizzazione di CD/DVD L'amministratore può fornire autorizzazioni per la masterizzazione di CD/DVD per diritti utente limitati. Per visualizzare il riquadro delle autorizzazioni appropriate del gruppo in Windows XP: 1. Fare clic su Start. 2. Fare clic su Esegui. 3. Digitare gpedit.msc. 4. Fare clic su OK. 5. Nell'interfaccia dei criteri del gruppo, espandere Configurazione computer, Impostazioni Windows, Impostazioni di protezione e Criteri locali, quindi fare doppio clic su Opzioni di protezione. 6. Impostare Periferiche: limita accesso al CD-ROM agli utenti che hanno effettuato l'accesso locale su Abilitato. 7. Impostare Periferiche: è consentita la formattazione e l'espulsione dei supporti rimovibili su Administrators e Power Users o su Administrators e Interactive Users. 7-4 A-61601_it febbraio 2010 Codici di errore Codice errore Utilizzare la seguente tabella per individuare le possibili soluzioni ai problemi che possono insorgere durante l'uso di Kodak s1220 Photo Scanning System. Messaggio Descrizione L'accesso alla cartella di destinazione XXXX Verificare che il percorso di destinazione Target_Path non può essere impostato. Uscita per le foto acquisite specificato nel file PrintScan.ini sia dall'applicazione in corso. valido. Il pulsante Masterizza CD/DVD è disabilitato. Eseguire l'applicazione come amministratore oppure chiedere all'amministratore di assegnare autorizzazioni per la masterizzazione di CD/DVD per diritti utente limitati. Consultare il Capitolo 7, Configurazione dell'applicazione. 10, 11, 12, 23 Impossibile comunicare con lo scanner. Riprovare. Se l'errore persiste, rivolgersi all'Assistenza e comunicare il codice di errore XX. 105, 106, 107, 108, 109 Impossibile comunicare con lo scanner Verificare che la lastra piana sia correttamente collegata lastra piana. Riprovare. Se l'errore persiste, allo s1220. Se l'errore persiste, rivolgersi all'Assistenza rivolgersi all'Assistenza e comunicare la Kodak. presenza del codice di errore 10X. 110, 111, 112, 113, 114 Pulizia dell'immagine non riuscita. Riprovare. Contattare il servizio di Assistenza Kodak. Se l'errore persiste, rivolgersi all'Assistenza e comunicare la presenza del codice di errore 11X. 186 Errore nella configurazione di sistema. Contatta Se il problema persiste, rivolgersi all'Assistenza Kodak. il servizio di assistenza Kodak. Chiusura.... 1001 Codice errore: 1001. Errore di installazione. Accertarsi che sia presente un file PrintScan.ini valido. Impossibile recuperare impostazioni predefinite Reinstallare Kodak s1220 Photo Scanning System. per l'elaborazione dell'immagine. Verificare Consultare il capitolo 2, Installazione. PrintScan.ini. Chiusura... 1002 Codice errore: 1002. Impossibile leggere i valori Verificare che esista un file s1220.Profile valido. predefiniti per l'elaborazione dell'immagine Reinstallare Kodak s1220 Photo Scanning System. nel file s1220.Profile. Proseguire con le Consultare il capitolo 2, Installazione. impostazioni predefinite. 1003 Codice errore: 1003. Versione driver s1220 non valida. Per ulteriori informazioni, consultare il manuale dell'utente dello scanner per fotografie s1220. 1120 Pulizia dell'immagine non riuscita. Riprovare. Se il problema persiste, rivolgersi all'Assistenza Kodak. Se l'errore persiste, rivolgersi all'Assistenza e comunicare la presenza del codice di errore XXXX. 251085: 1220 Errore all'avvio. Errore di protezione della copia di Kodak s1220 Photo Scanning System. Impossibile trovare la licenza. A-61601_it febbraio 2010 Verificare che lo scanner s1220 sia collegato, acceso e che l'indicatore LED verde sia illuminato e fisso. Se l'errore persiste, rivolgersi all'Assistenza Kodak. Il software del sistema di scansione per fotografie s1220 non supporta i driver dello scanner il220 Plus. Non installare questi driver per il sistema di scansione per fotografie s1220. Per reinstallare i driver dello scanner per fotografie s1220, spegnere lo scanner ed eseguire il file SetupFW_i1200_ v2.23.exe dalla cartella il220 sul CD del software di scansione per fotografie KODAK s1220. Riavviare il PC, quindi accendere lo scanner per fotografie s1220. Questa operazione provoca la reinstallazione della versione corretta dei driver dello scanner per fotografie s1220. Verificare che la chiave hardware USB fornita con il software s1220 sia stata inserita nella porta USB 2.0 del PC. 7-5 Codice errore Messaggio 4000 Masterizzazione di CD/DVD non supportata. Eseguire l'applicazione come amministratore oppure chiedere all'amministratore di assegnare diritti limitati per l'autorizzazione utente per la masterizzazione di CD/DVD. Consultare il Capitolo 7, Configurazione dell'applicazione. Verificare che ci sia un masterizzatore di CD/DVD nel PC. 4001 Installa Windows Feature Pack for Storage. Reinstallare Kodak s1220 Photo Scanning System. Consultare il capitolo 2, Installazione. 4002 Errore nella funzione di delegazione. Reinstallare Kodak s1220 Photo Scanning System. Consultare il capitolo 2, Installazione. 4003 Masterizzatore non supportato. Il sistema di scansione per fotografie Kodak s1220 non supporta tutte le marche di masterizzatori di CD/DVD. Provare a usare un altro masterizzatore, come un masterizzatore di CD/DVD USB esterno. Se si sta utilizzando XP, effettuare l'aggiornamento a Vista o Windows 7 oppure usare l'applicazione software fornita con il masterizzatore di CD/DVD per effettuare la masterizzazione. 4004 Errore di ricezione dei tipi di masterizzatori supportati. Il sistema di scansione per fotografie Kodak s1220 non supporta tutte le marche di masterizzatori di CD/DVD. Provare a usare un altro masterizzatore, come un masterizzatore di CD/DVD USB esterno. Se si sta utilizzando XP, effettuare l'aggiornamento a Vista o Windows 7 oppure usare l'applicazione software fornita con il masterizzatore di CD/DVD per effettuare la masterizzazione. 4005 Impossibile eseguire la scrittura. Il sistema di scansione per fotografie Kodak s1220 non supporta tutte le marche di masterizzatori di CD/DVD. Provare a usare un altro masterizzatore, come un masterizzatore di CD/DVD USB esterno. Se si sta utilizzando XP, effettuare l'aggiornamento a Vista o Windows 7 oppure usare l'applicazione software fornita con il masterizzatore di CD/DVD per effettuare la masterizzazione. 4006 Errore nel rilevamento del supporto. Verificare di aver inserito il supporto corretto nel masterizzatore di CD/DVD, che il masterizzatore abbia raggiunto la velocità operativa, e che il supporto sia scrivibile e non sia stato chiuso e protetto. 4007 Impossibile masterizzare il file o la cartella sul disco. Verificare di aver inserito il supporto corretto nel masterizzatore di CD/DVD, che il masterizzatore abbia raggiunto la velocità operativa, e che il supporto sia scrivibile e non sia stato chiuso e protetto. 4008 Errore nella creazione del file di sistema. Verificare che i file e le cartelle selezionati possano essere copiati sul disco CD/DVD. 4009 Errore nell'aggiunta del file. Verificare che il CD/DVD non contenga già un file con lo stesso nome e che lo spazio libero sia sufficiente per i file. 4010 Errore nell'aggiunta della cartella. Verificare che il CD/DVD non contenga già un file con lo stesso nome e che lo spazio libero sia sufficiente per la cartella. 7-6 Descrizione A-61601_it febbraio 2010 Codice errore Messaggio Descrizione 4011 Impossibile cancellare il supporto. Verificare di aver inserito il supporto corretto nel masterizzatore di CD/DVD, che il masterizzatore abbia raggiunto la velocità operativa e che il supporto sia riscrivibile. 4012 Errore durante la masterizzazione del disco Verificare di aver inserito il supporto corretto nel masterizzatore di CD/DVD, che il masterizzatore abbia raggiunto la velocità operativa, e che il supporto sia scrivibile e non sia stato chiuso e protetto. 4013 Errore nella formattazione del disco. 6017 Verificare di aver inserito nella porta USB del Verificare che la chiave hardware USB fornita con il software PC la chiave hardware di licenza USB corretta. s1220 sia stata inserita nella porta USB 2.0 del PC. Se l'errore persiste, rivolgersi all'Assistenza e comunicare la presenza del codice di errore 6017. 6XXX Verificare di aver inserito nella porta USB del Verificare che la chiave hardware USB fornita con il software PC la chiave hardware di licenza USB corretta. s1220 sia stata inserita nella porta USB 2.0 del PC. Se l'errore persiste, rivolgersi all'Assistenza e comunicare la presenza del codice di errore 6XXX. 7000 Verificare se è stato installato il file di runtime Contattare il servizio di Assistenza Kodak. WIBU. Il file di runtime WIBU (WkRuntime.exe) si trova sul CD in dotazione con lo scanner Kodak. 7001 File .dat della licenza non trovato. Rivolgersi Contattare il servizio di Assistenza Kodak. all'Assistenza e comunicare la presenza del codice di errore 7001. 8001 Errore del profilo. Verificare che le impostazioni Reinstallare Kodak s1220 Photo Scanning System. del profilo predefinito STW non siano state Consultare il capitolo 2, Installazione. modificate. Se l'errore persiste, rivolgersi all'Assistenza e comunicare il codice di errore 8001. 8002 Nome dello scanner non trovato. Verificare Reinstallare Kodak s1220 Photo Scanning System. che le impostazioni del profilo predefinito Consultare il capitolo 2, Installazione. STW non siano state modificate. Se l'errore persiste, rivolgersi all'Assistenza e comunicare il codice di errore 8002. Verificare di aver inserito il supporto corretto nel masterizzatore di CD/DVD, che il masterizzatore abbia raggiunto la velocità operativa e che il supporto sia riscrivibile. 9001, 9002, Impossibile avviare i driver TWAIN. Riprovare. Reinstallare Kodak s1220 Photo Scanning System. 9003 Se l'errore persiste, rivolgersi all'Assistenza Vedere la sezione intitolata Installazione del driver Kodak e comunicare la presenza del codice di nel capitolo 2. errore 900X. 9004 Impossibile trovare uno scanner Kodak. Accertarsi che lo scanner s1220 sia collegato, acceso e che l'indicatore LED verde sia illuminato e fisso. Se l'errore persiste, rivolgersi all'Assistenza Kodak. 9005 Verificare che lo scanner sia disponibile per STW. Verificare che lo scanner s1220 sia collegato e acceso. Se l'errore persiste, rivolgersi all'Assistenza Kodak. A-61601_it febbraio 2010 7-7 Codice errore Messaggio Descrizione 9006, 9007, Impossibile eseguire la connessione allo 9008, 9010 scanner. Riprovare. Se l'errore persiste, rivolgersi all'Assistenza e comunicare la presenza del codice di errore 900X. Reinstallare Kodak s1220 Photo Scanning System. Consultare il capitolo 2, Installazione. 9009 Impossibile ottenere l'immagine dallo scanner. Riprovare. Se l'errore persiste, rivolgersi all'Assistenza e comunicare la presenza del codice di errore 9009. Contattare il servizio di Assistenza Kodak. 9011 Impossibile attivare lo scanner. Riprovare. Reinstallare Kodak s1220 Photo Scanning System. Se l'errore persiste, rivolgersi all'Assistenza Consultare il capitolo 2, Installazione. e comunicare la presenza del codice di errore 9011. XXXX Impossibile eseguire la connessione allo scanner. Riprovare. Se l'errore persiste, rivolgersi all'Assistenza e comunicare la presenza del codice di errore XXXX. Verificare che la chiave hardware USB fornita con il software s1220 sia stata inserita nella porta USB 2.0 del PC. Errore durante la scrittura sul file PrintScan.ini. Accertarsi che sia presente un file PrintScan.ini valido. Reinstallare Kodak s1220 Photo Scanning System. Consultare la sezione intitolata Configurazione dell'applicazione in questo capitolo. 7-8 A-61601_it febbraio 2010 Codici LED Il seguente elenco riporta i codici che vengono talvolta visualizzati nella finestra delle funzioni. Se si verifica un errore, l'indicatore rosso lampeggia e viene visualizzato un numero nella finestra delle funzioni. Codice Problema Azione correttiva E0 Il cavo USB non è collegato o i driver di periferica non hanno riconosciuto lo scanner Accertarsi che il cavo USB sia saldamente collegato allo scanner e al PC oppure disinstallare e reinstallare i driver di periferica. E1-E5 Guasto dello scanner Spegnere e riaccendere lo scanner. Riavviare l'applicazione di scansione e riprovare. Se il problema persiste, rivolgersi all'Assistenza Kodak. E6 Coperchio dello scanner aperto Chiudere il coperchio dello scanner. E9 Documenti inceppati Aprire lo scanner e rimuovere la carta dal percorso carta. E 7; E 8 NOTA: I numeri compresi tra 1 e 9 possono essere visualizzati quando l'indicatore LED dello scanner è verde. Non si tratta di codici di errore, ma di numeri Funzione usati in combinazione con i pulsanti di scorrimento e di avvio e con la funzionalità Smart Touch. Informazioni sui contatti 1. Per informazioni aggiornate sui numeri di telefono dei centri di assistenza, visitare la pagina Web www.Kodak.com/go/disupport. 2. Prima di chiamare, accertarsi di avere a disposizione le seguenti informazioni: A-61601_it febbraio 2010 Descrizione del problema Numero di serie dello scanner Configurazione del computer Applicazione software utilizzata 7-9 Appendice A Specifiche tecniche Questa appendice descrive le specifiche tecniche dello scanner ed i requisiti di sistema. Tipo di scanner/velocità Scanner fotografico Kodak s1220 Scanner fronte-retro capace di acquisire fino a 30 foto al minuto, a colori e con risoluzione di 300 dpi Tecnologia di scansione Tipo CCD Profondità output scala di grigi = 256 livelli (8-bit) Profondità in bit dell'acquisizione a colori: 48 bit (16 x 3) Profondità output colore = 24 bit (8 x 3) Risoluzioni di output 300, 600 e 1200 dpi Formati dei file immagine Scansione di foto JPEG a una pagina in uscita Dimensioni minime delle 63,5 x 50 mm (2,5 x 2 pollici) foto Dimensioni massime delle foto Scanner 215 x 863 mm (8,5 x 34 pollici) Lastra piana A4 219 x 300 mm (8,62 x 11,81 pollici) Lastra piana A3 302 x 461 mm (11,92 x 18,15 pollici) Grammatura carta Da 34 g/m 2 a 413 g/m2 (da 9 a 110 libbre) Capacità dell'alimentatore Fino a 25 pagine in formato misto per lotto; supporto per l'alimentazione continua automatico di documenti di foto; capacità massima dell'alimentatore di documenti pari a 75 fogli; capacità di gestire carta con grammatura fino a 34-413 g/m 2 (9-110 libbre); spessore delle carte d'identità: fino a 1,25 mm (0,05 pollici) Volume giornaliero consigliato 1.500 foto Illuminazione A doppia fluorescenza (catodo freddo) Requisiti elettrici 100 - 240 V (internazionali), 50/60 Hz Dimensioni dello scanner Altezza: 246 mm / 9,7" (vassoio di entrata escluso) Larghezza: 327,7 mm / 12,9" Profondità: 162 mm / 6,3'' (vassoio di entrata e di uscita esclusi) Peso dello scanner 5,5 kg (12 lb) Connessione host USB 2.0 Temperatura operativa Da 10 °C a 35 °C Umidità Da 10 a 85% Specifiche ambientali Scanner conformi alle specifiche Energy Star Consumo energetico Scanner Spento: <4 watt In esecuzione: <46 watt Consumo energetico Con lastra piana A3 Spento: <6 watt In esecuzione: <65 watt Consumo energetico Con lastra piana A4 Spento: <6 watt In esecuzione: <57 watt Emissioni acustiche (livello di pressione del suono) In funzione: <58 dB(A) Spento: <30 dB(A) Software in dotazione Kodak s1220 Photo Scanning Software A-61601_it febbraio 2010 A-1 Requisiti di sistema Di seguito è indicata la configurazione di sistema minima consigliata per il corretto funzionamento di Kodak s1220 Photo Scanning System: Processore a 3,2 GHz, 250 MB di spazio libero su disco, 1 GB di RAM per risoluzione di 300 dpi (2 GB per Windows 7) oppure 3 GB di RAM per risoluzioni di 600 e 1200 dpi (4 GB per Windows 7) Due porte USB 2.0 (1 per lo scanner, 1 per la chiave hardware USB) Sistemi operativi supportati. Tutti i sistemi operativi devono offrire la compatibilità USB 2.0 e consentire l'installazione solo all'utente in possesso di privilegi di amministratore: - Microsoft Windows XP, Service Pack 3 - Windows Vista, Service Pack 2 - Windows Vista, a 64 bit, Service Pack 2 - Windows XP 64, Service Pack 2 - Windows 7, a 32 bit - Windows 7, a 64 bit Microsoft .NET Framework 2.0 (incluso sul CD di installazione) NOTA: A seconda della gestione che si intende adottare per le immagini acquisite, saranno necessari dispositivi supplementari quali masterizzatori di CD/DVD, stampanti fotografiche e così via. A-2 A-61601_it febbraio 2010 Û¿-¬³¿² Õ±¼¿µ ݱ³°¿²§ íìí ͬ¿¬» ͬ®»»¬ α½¸»-¬»®ô ÒÇ ïìêëð ËòÍòßò w Õ±¼¿µô îðïðò Ì«¬¬· · ¼·®·¬¬· ®·-»®ª¿¬·ò ÌÓæ Õ±¼¿µ