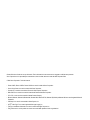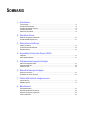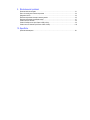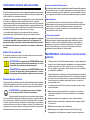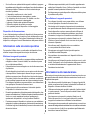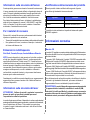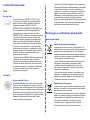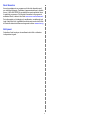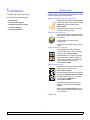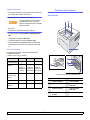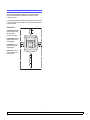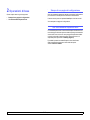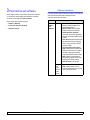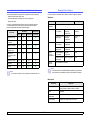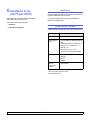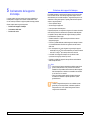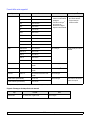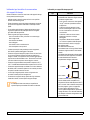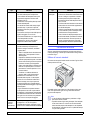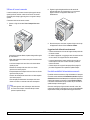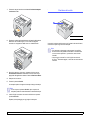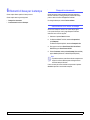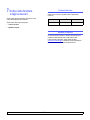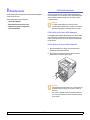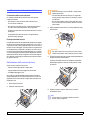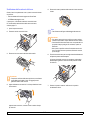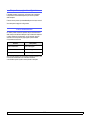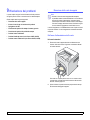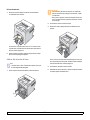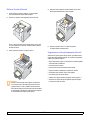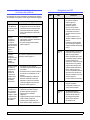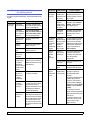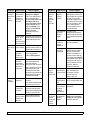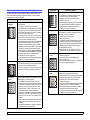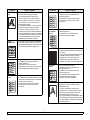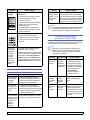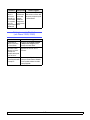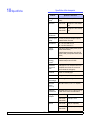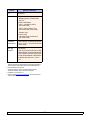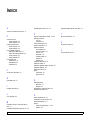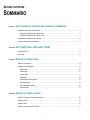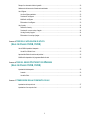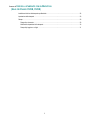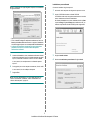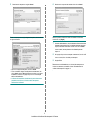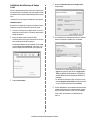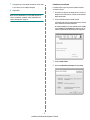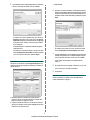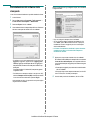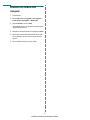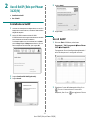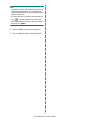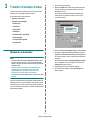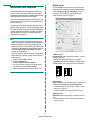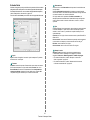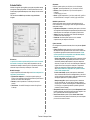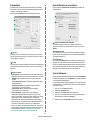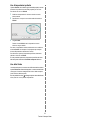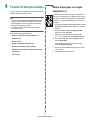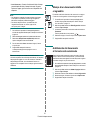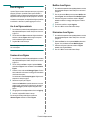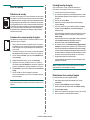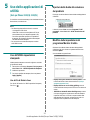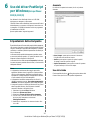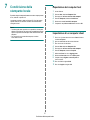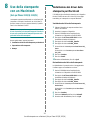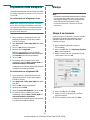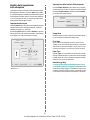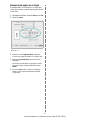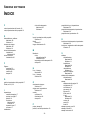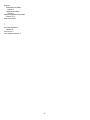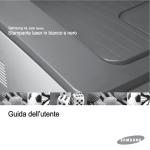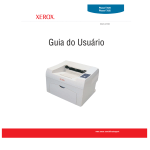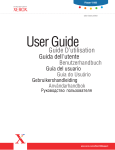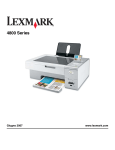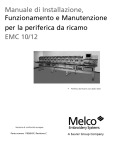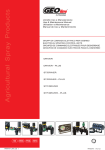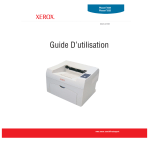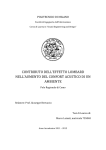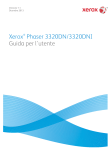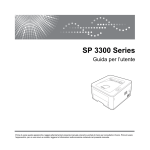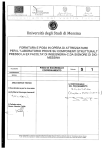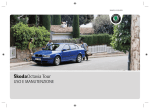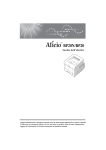Download Solo per Phaser 3125/N
Transcript
Questa Guida viene fornita solo a scopo informativo. Tutte le informazioni in essa contenute sono soggette a modifiche senza preavviso. Xerox Corporation non è responsabile per eventuali danni, diretti o indiretti, derivanti o relativi all’utilizzo di questa Guida. © 2006 Xerox Corporation. Tutti i diritti riservati. • Phaser 3124/B, Phaser 3125/B e Phaser 3125/N sono nomi di modello di Xerox Corporation. • Xerox e il logo Xerox sono marchi commerciali di Xerox Corporation. • Centronics è un marchio commerciale di Centronics Data Computer Corporation. • IBM e IBM PC sono marchi commerciali di International Business Machines Corporation. • PCL e PCL 6 sono marchi commerciali di Hewlett-Packard Company. • Microsoft, Windows, Windows 98, Windows Me, Windows 2000, Windows NT 4.0, Windows XP(32/64 bit) e Windows 2003 sono marchi registrati di Microsoft Corporation. • PostScript 3 è un marchio commerciale di Adobe Systems, Inc. • UFST® e MicroType™ sono marchi registrati di Monotype Imaging Inc. • TrueType, LaserWriter e Macintosh sono marchi commerciali di Apple Computer, Inc. • Tutti gli altri marchi o nomi di prodotti sono marchi commerciali delle rispettive società o organizzazioni. SOMMARIO 1. Introduzione Funzioni speciali ...................................................................................................................................................... Panoramica della stampante ................................................................................................................................... Panoramica del pannello di controllo ...................................................................................................................... Per ulteriori informazioni ......................................................................................................................................... Selezione di una posizione ..................................................................................................................................... 1.1 1.2 1.3 1.3 1.4 2. Operazioni di base Stampa di una pagina di configurazione ................................................................................................................. 2.1 Uso della modalità Risparmio toner ........................................................................................................................ 2.1 3. Panoramica sul software Software in dotazione .............................................................................................................................................. 3.1 Funzioni del driver della stampante ........................................................................................................................ 3.2 Requisiti di sistema ................................................................................................................................................. 3.2 4. Impostazioni di rete (solo Phaser 3125/N) Introduzione ............................................................................................................................................................ 4.1 Sistemi operativi supportati ..................................................................................................................................... 4.1 5. Caricamento del supporto di stampa Selezione dei supporti di stampa ............................................................................................................................ 5.1 Caricamento della carta .......................................................................................................................................... 5.4 Posizione di uscita .................................................................................................................................................. 5.6 6. Elementi di base per la stampa Stampa di un documento ........................................................................................................................................ 6.1 Annullamento di un lavoro di stampa ...................................................................................................................... 6.1 7. Ordine della fornitura e degli accessori Cartuccia del toner .................................................................................................................................................. 7.1 Modalità di acquisto ................................................................................................................................................ 7.1 8. Manutenzione Pulizia della stampante ........................................................................................................................................... Manutenzione della cartuccia del toner ................................................................................................................... Stampa di una pagina di configurazione ................................................................................................................. Parti di manutenzione ............................................................................................................................................. 8.1 8.3 8.5 8.5 9. Risoluzione dei problemi Rimozione della carta inceppata ............................................................................................................................. 9.1 Elenco di controllo per la risoluzione dei problemi .................................................................................................. 9.4 Spiegazione dei LED ............................................................................................................................................... 9.4 Risoluzione dei problemi di stampa di carattere generale ...................................................................................... 9.5 Risoluzione dei problemi di qualità della stampa .................................................................................................... 9.7 Problemi comuni in Windows .................................................................................................................................. 9.9 Problemi PostScript comuni (solo Phaser 3125/B, 3125/N) .................................................................................... 9.9 Problemi comuni in Macintosh (solo Phaser 3125/B, 3125/N) .............................................................................. 9.10 10. Specifiche Specifiche della stampante ................................................................................................................................... 10.1 Indicazioni relative alla sicurezza Aree accessibili dall'operatore Questo dispositivo è stato progettato per limitare l'accesso dell'operatore alle sole aree sicure. L'accesso dell'operatore alle aree pericolose è limitato mediante coperchi o protezioni, i quali andrebbero rimossi con un apposito strumento. Non rimuovere mai tali coperchi o protezioni. Prima di utilizzare questo prodotto, leggere attentamente le presenti indicazioni relative alla sicurezza, in modo da utilizzare il dispositivo nelle condizioni di massima sicurezza. Manutenzione Il prodotto e le parti di ricambio consigliate Xerox sono stati progettati e testati per soddisfare rigidi requisiti di sicurezza, compresi l'approvazione dell'ente responsabile della sicurezza e la conformità agli standard stabiliti in materia ambientale. Leggere attentamente le seguenti istruzioni prima di utilizzare il prodotto e fare riferimento ad esse per assicurare un utilizzo sicuro nel tempo. Le eventuali procedure di manutenzione del prodotto da parte dell'operatore verranno descritte nella documentazione dell'utente fornita con il prodotto. Non effettuare nessuna operazione di manutenzione su questo prodotto che non sia descritta nella documentazione del cliente. I test relativi all'ambiente e alle caratteristiche di sicurezza del prodotto sono stati effettuati usando solo materiali Xerox. Pulizia del prodotto Prima di pulire questo prodotto, staccarlo dalla presa elettrica. Utilizzare sempre materiali appositamente studiati per questo prodotto; l'utilizzo di altri materiali potrebbe compromettere le prestazioni e creare una situazione pericolosa. Non utilizzare prodotti di pulizia spray, in quanto in determinate condizioni potrebbero essere esplosivi e infiammabili. AVVERTENZA: qualsiasi modifica non autorizzata, compresa l'eventuale aggiunta di nuove funzioni o il collegamento di dispositivi esterni, può influire sulla certificazione del prodotto. Per ulteriori informazioni, contattare il rivenditore autorizzato locale. Simboli di avvertenza AVVERTENZA - Informazioni sulla sicurezza elettrica È necessario attenersi a tutte le istruzioni relative alle avvertenze riportate sul prodotto o fornite con esso. AVVERTENZA: questo tipo di AVVERTENZA avvisa • Utilizzare solo il cavo di alimentazione fornito con questo dispositivo. gli utenti in merito alle zone del prodotto in cui vi è la possibilità di provocarsi lesioni personali. • Inserire il cavo di alimentazione direttamente in una presa elettrica dotata di messa a terra. Non utilizzare un cavo di prolunga. Se non sapete se la presa è messa a terra o meno, consultate un elettricista qualificato. • Questo dispositivo va utilizzato con il tipo di alimentazione elettrica indicato sulla relativa etichetta dei dati. Se è necessario spostare la macchina in un'altra posizione, rivolgersi all'assistenza clienti Xerox oppure al rivenditore autorizzato locale o al centro di assistenza di zona. • Il collegamento errato del conduttore di massa può provocare scosse elettriche. • Non collocare questo dispositivo in luoghi in cui le persone potrebbero calpestare il cavo di alimentazione o inciampare su di esso. • Non posizionare alcun oggetto sul cavo di alimentazione. • Non escludere o disattivare i dispositivi di bloccaggio elettrici o meccanici. • Non ostruire le aperture di ventilazione. • Non spingere mai oggetti di nessun tipo all'interno degli alloggiamenti o delle aperture presenti in questo dispositivo. AVVERTENZA: questo tipo di AVVERTENZA avvisa gli utenti in merito alle aree del prodotto in cui sono presenti superfici riscaldate, le quali non vanno toccate. Alimentazione elettrica Questo prodotto va utilizzato con il tipo di alimentazione elettrica indicato sulla relativa etichetta dei dati. Se non si è sicuri che l'alimentazione elettrica soddisfi i requisiti, consultare la propria azienda elettrica. AVVERTENZA: il prodotto deve essere collegato a un circuito di messa a terra di protezione. Questo prodotto viene fornito con una spina munita di messa a terra protettiva. Questa spina è idonea solo per una presa elettrica con messa a terra. Si tratta di una funzione di sicurezza. Per evitare il rischio di scossa elettrica, contattare un elettricista per far sostituire la presa nel caso non si riesca a inserire la spina. Non utilizzare mai una presa con messa a terra per collegare il prodotto a una presa di alimentazione sprovvista di un terminale di terra. i • Se si verifica una qualsiasi delle seguenti condizioni, spegnere immediatamente il dispositivo e scollegare il cavo di alimentazione dalla presa elettrica. Chiamare un tecnico autorizzato per risolvere il problema. – Il dispositivo emette rumori o odori insoliti. – Il cavo di alimentazione è danneggiato o usurato. – Un interruttore di circuito a muro, un fusibile o un altro dispositivo di sicurezza si è danneggiato. – Ingresso di liquido nella copiatrice/stampante. – Dispositivo esposto al contatto con acqua. – Una qualsiasi parte del dispositivo si è danneggiata. • Utilizzare sempre materiali e parti di ricambio appositamente studiati per il dispositivo Xerox. L'utilizzo di materiali non idonei potrebbe causare prestazioni di basso livello. • Scollegare sempre questo dispositivo dalla presa elettrica prima di procedere alla pulizia. Non effettuare le seguenti operazioni: • Per collegare il prodotto a una presa elettrica, non utilizzare mai una spina priva di terminale di messa a terra. • Non tentare mai di eseguire un'operazione di manutenzione non specificatamente descritta nella presente documentazione. • Questo dispositivo non deve essere collocato all'interno di una struttura senza un'adeguata ventilazione; per ulteriori informazioni, rivolgersi a un rivenditore autorizzato locale. • Non rimuovere mai coperchi o protezioni fissati con viti. All'interno di questi coperchi non ci sono aree in cui possa intervenire l'operatore. Informazioni sulla sicurezza operativa • Non collocare mai il dispositivo vicino a un radiatore o a una qualsiasi altra fonte di calore. Per garantire l'utilizzo sicuro e continuativo del dispositivo Xerox, attenersi sempre alle seguenti istruzioni per la sicurezza. • Non spingere mai oggetti di alcun tipo nelle aperture di ventilazione della stampante. • Non escludere né manomettere mai i dispositivi di blocco elettrici o meccanici. • Non utilizzare mai il dispositivo qualora si notino rumori o odori insoliti. Scollegare il cavo di alimentazione dalla presa elettrica e contattare immediatamente il rappresentante Xerox o l'assistenza tecnica locale. Dispositivo di disconnessione Il cavo di alimentazione costituisce il dispositivo di disconnessione di questo dispositivo. Esso è inserito sul retro del dispositivo come dispositivo a inserimento. Per togliere l'alimentazione elettrica dal dispositivo, scollegare il cavo di alimentazione dalla presa elettrica. Effettuare le seguenti operazioni: • Collegare sempre il dispositivo a una presa elettrica correttamente collegata a massa. In caso di dubbio, far controllare la presa da un elettricista qualificato. • Il dispositivo deve essere collegato a un circuito di messa a terra di protezione. Informazioni sulla manutenzione Questo dispositivo viene fornito con una spina munita di messa a terra protettiva. Questa spina è idonea solo per una presa elettrica con messa a terra. Si tratta di una funzione di sicurezza. Per evitare il rischio di scossa elettrica, contattare un elettricista per far sostituire la presa nel caso non si riesca a inserire la spina. Per collegare il prodotto a una presa elettrica, non utilizzare mai una spina priva di terminale di messa a terra. • • • Non tentare di eseguire alcuna procedura di manutenzione che non sia specificatamente descritta nella documentazione fornita con la copiatrice/stampante. Seguire sempre tutte le avvertenze e le istruzioni riportate sul prodotto o in dotazione con esso. Durante lo spostamento o il riposizionamento del dispositivo, fare sempre molta attenzione. Contattare il reparto di assistenza locale Xerox o un centro assistenza locale per predisporre lo spostamento del prodotto in un luogo esterno all'edificio. Posizionare sempre il dispositivo in un'area con una ventilazione adeguata e lo spazio necessario per gli interventi di manutenzione. Consultare la guida di installazione per avere informazioni sulle dimensioni minime. ii • Non utilizzare prodotti di pulizia spray. L'impiego di prodotti di pulizia non approvati può portare a prestazioni insufficienti del dispositivo e creare condizioni di rischio. • Utilizzare esclusivamente prodotti e materiali di pulizia indicati in questo manuale. Tenere tutti questi materiali lontano dalla portata dei bambini. • Non rimuovere mai coperchi o protezioni fissati con viti. Dietro tali coperchi non vi sono parti sulle quali è possibile eseguire la manutenzione o effettuare la manutenzione. • Non eseguire alcuna procedura di manutenzione, a meno di non essere stati adeguatamente addestrati da un rivenditore autorizzato e a meno che non si tratti di una procedura specificatamente descritta nei manuali dell'utente. Informazioni sulla sicurezza dell'ozono Certificazione della sicurezza del prodotto Questo prodotto genera ozono durante il normale funzionamento. L'ozono generato è più pesante dell'aria e dipende dal volume di copie. Fornendo i parametri ambientali corretti specificati nella procedura di installazione Xerox, sarà possibile fare in modo che i livelli di concentrazione soddisfino i limiti di sicurezza. Questo prodotto è stato certificato dalla seguente Agenzia che utilizza gli standard di sicurezza elencati. Per ulteriori informazioni sull'ozono, richiedere la pubblicazione edita da Xerox chiamando il numero 1-800-828-6571 negli Stati Uniti e in Canada. Per gli altri mercati, contattare il rivenditore autorizzato o l'assistenza tecnica locale. Agenzia Standard Underwriters Laboratories Inc. UL60950-1st Edition (USA/Canada) SEMKO IEC60950-1st Edition (2001) Il prodotto è stato realizzato nel rispetto del sistema di qualità ISO9001 registrato. Per i materiali di consumo Riporre tutti i materiali di consumo conformemente alle istruzioni riportare sul pacchetto o sul contenitore. • • Informazioni normative Tenere tutti i materiali di consumo lontano dalla portata dei bambini. Non gettare mai il toner, le cartucce di stampa o i contenitori del toner sulle fiamme vive. Emissioni in radiofrequenza Marchio CE Stati Uniti, Canada, Europa, Australia/Nuova Zelanda Il marchio CE applicato a questo prodotto simboleggia la Dichiarazione di conformità della Xerox con le seguenti direttive dell'Unione europea alle date indicate: NOTA: questo dispositivo è stato provato ed è risultato conforme ai limiti per i dispositivi digitali di Classe A, conformemente alle specifiche della Sezione 15 delle norme FCC. Questi limiti sono studiati per fornire una ragionevole protezione contro le interferenze dannose quando il dispositivo viene utilizzato in un ambiente commerciale. Questo dispositivo genera, utilizza e può irradiare energia a radiofrequenza e, se non è installato e utilizzato in conformità al manuale di istruzioni, può provocare interferenze dannose per le radiocomunicazioni. 1 gennaio 1995: Direttiva del Consiglio 72/23/EEC emendata dalla Direttiva del Consiglio 93/68/EEC, approssimazione delle norme degli stati membri relative alle apparecchiature a bassa tensione. Cambiamenti o modifiche a questo dispositivo non espressamente approvati da Xerox possono rendere nullo il diritto dell'utente a utilizzare il dispositivo. Una dichiarazione di conformità completa, che definisce le direttive pertinenti e gli standard di riferimento, può essere richiesta al rappresentante Xerox o contattando il proprio rivenditore. Informazioni sulla sicurezza del laser AVVERTENZA: perché il dispositivo possa operare in prossimità di apparecchiature industriali, scientifiche e medicali (ISM, Industrial, Scientific and Medical), potrebbe essere necessario prendere delle speciali misure di limitazione o mitigazione delle radiazioni esterne provenienti dall'apparecchiatura ISM. 1 gennaio 1996: Direttiva del Consiglio 89/336/EEC, approssimazione delle leggi degli Stati Membri relative alla compatibilità elettromagnetica. 9 marzo 1999: Direttiva del Consiglio 99/5/EC sulle apparecchiature radio e sulle apparecchiature di terminale di telecomunicazioni e il riconoscimento reciproco della loro conformità. ATTENZIONE: l'utilizzo di controlli, regolazioni o procedure diverse da quelli qui specificati potrebbe provocare l'esposizione a radiazioni pericolose. In merito alla sicurezza del laser, il dispositivo è conforme agli standard prestazionali fissati dalle agenzie governative, nazionali e internazionali, come Prodotto laser di Classe 1. Non emette luce pericolosa, in quanto il raggio è totalmente racchiuso in tutte le fasi d'utilizzo e di manutenzione. iii Conformità ambientale Environment Canada ha predisposto il programma Environmental Choice nel 1988 per aiutare i consumatori a identificare i prodotti e i servizi compatibili con l'ambiente. Le copiatrici, le stampanti, le stampatrici digitali e i fax devono essere conformi ai criteri di efficienza e a quelli relativi alle emissioni e essere compatibili con i materiali riciclati. Attualmente, Environmental Choice ha più di 1600 prodotti omologati e 140 licenziatari. Xerox è stata un'azienda leader nell'offerta di prodotti approvati EcoLogo. USA Energy Star In qualità di partner ENERGY STAR®, Xerox Corporation ha stabilito che la configurazione base di questo prodotto soddisfa i requisiti di efficienza energetica ENERGY STAR. ENERGY STAR ed ENERGY STAR MARK sono marchi commerciali registrati degli Stati Uniti. Riciclaggio e smaltimento del prodotto Il programma per apparecchiature da ufficio ENERGY STAR costituisce un'iniziativa di gruppo congiunta intrapresa dai governi di Stati Uniti, Unione Europea e Giappone per promuovere i bassi consumi elettrici di copiatrici, stampanti, fax e sistemi multifunzione, personal computer e monitor. La riduzione dei consumi di energia elettrica dei prodotti aiuta a combattere lo smog, le piogge acide e i cambiamenti climatici a lungo termine, riducendo le emissioni insite nella generazione di elettricità. Unione europea Ambiente domestico/casalingo La presenza di questo simbolo sul dispositivo è la conferma che non si deve smaltire il dispositivo nella normale catena di smaltimento di rifiuti domestici. Conformemente alla legislazione europea, i dispositivi elettrici ed elettronici soggetti a smaltimento devono venire separati dai rifiuti domestici. I dispositivi Xerox ENERGY STAR sono preimpostati in fabbrica per entrare nello stato “risparmio energetico” e/o spegnersi completamente dopo il periodo di utilizzo specificato. Queste funzioni di risparmio energetico consentono di dimezzare i consumi energetici del prodotto rispetto ai dispositivi convenzionali. I privati cittadini dei Paesi membri dell'UE possono consegnare gratuitamente i dispositivi elettrici ed elettronici presso appositi centri di raccolta. Per ulteriori informazioni, contattare l'ente locale addetto allo smaltimento. In alcuni stati membri, quando si acquistano nuovi dispositivi, è possibile che il rivenditore locale sia obbligato a riportare indietro il vecchio dispositivo. Chiedere informazioni al rivenditore. Canada Environmental Choice Ambiente professionale La società canadese Terra Choice Environmental Serviced, Inc. ha verificato che questo prodotto è conforme a tutti i requisiti previsti da Environmental Choice EcoLogo per un impatto minimo sull'ambiente. La presenza di questo simbolo sul dispositivo indica che esso va smaltito conformemente alle procedure previste dalle norme nazionali. Partecipando al programma Environmental Choice, Xerox Corporation ha stabilito che questo prodotto soddisfa le indicazioni Environmental Choice relative all'efficienza energetica. Conformemente alla legislazione europea, i dispositivi elettrici ed elettronici soggetti a smaltimento devono essere gestiti nell'ambito delle procedure previste. Prima dello smaltimento, contattare il proprio rivenditore locale o rappresentante Xerox per ottenere informazioni sul ritiro del dispositivo. iv Nord America Xerox ha predisposto un programma di ritiro del dispositivo per il suo riutilizzo/riciclaggio. Contattare il rappresentante per le vendite Xerox (1-800-ASK-XEROX) per stabilire se questo prodotto Xerox fa parte del programma. Per ulteriori informazioni sui programmi ambientali Xerox, visitare il sito Web www.xerox.com/environment. Per informazioni sul riciclaggio e lo smaltimento, contattare gli enti locali. Negli Stati Uniti, è possibile fare riferimento anche al sito Web di Electronic Industries Alliance al seguente indirizzo: www.eiae.org. Altri paesi Contattare l'ente locale per lo smaltimento dei rifiuti e richiedere le disposizioni vigenti. v 1 Introduzione Funzioni speciali La stampante dispone di varie funzioni speciali che migliorano la qualità di stampa. Le funzioni vengono illustrate di seguito. Congratulazioni per l’acquisto della stampante! Questo capitolo tratta i seguenti argomenti: • Funzioni speciali • Panoramica della stampante • Panoramica del pannello di controllo • Per ulteriori informazioni • Selezione di una posizione Stampe di ottima qualità a una velocità sorprendente • È possibile eseguire stampe fino a 1200 x 1200 dpi effettivi (Phaser 3125/B, Phaser 3125/N) oppure 1200 x 600 dpi effettivi (Phaser 3124/B). Vedere la Sezione software. • Il dispositivo stampa nel formato A4 fino a 24 ppma e nel formato Lettera fino a 25 ppm. Flessibilità di gestione della carta • Il vassoio manuale supporta un foglio di buste, etichette, lucidi, materiale in formato personalizzato, cartoline e carta pesante. • Il vassoio standard può contenere 250 fogli di carta normale. • Il vassoio di uscita da 100 fogli consente un agevole accesso. Creazione di documenti professionali • Stampa di filigrane. È possibile personalizzare i documenti inserendo alcune parole, ad esempio “Riservato”. Vedere la Sezione software. • Stampa di poster. Il testo e le figure di ogni pagina del documento saranno ingranditi e stampati nel foglio di carta, quindi potranno essere uniti insieme con nastro adesivo per formare un poster. Vedere la Sezione software. Risparmio di tempo e denaro • Questa stampante consente di utilizzare la modalità di risparmio per consumare meno toner. 1 2 Vedere la Sezione software. 3 4 • È possibile stampare sulle due facciate del foglio per risparmiare carta [Stampa fronte-retro (manuale)]. • È possibile stampare più pagine su un solo foglio per risparmiare carta (Stampa N su 1). Vedere la Sezione software. • È possibile utilizzare moduli prestampati e carta intestata con carta normale. Vedere la Sezione software. • Questo dispositivo risparmia elettricità in quanto riduce in modo sostanziale i consumi elettrici quando non viene utilizzato. a. pagine al minuto 1.1 <Introduzione> Stampa in ambienti diversi Panoramica della stampante • Un’emulazione PostScript 3* (PS) fornisce la funzione di stampa PS per i modelli Phaser 3125/B e Phaser 3125/N. Vista anteriore * Emulazione Zoran IPS compatibile con PostScript 3 • © Copyright 1995-2005, Zoran Corporation. Tutti i diritti riservati. Zoran, il logo Zoran, IPS/PS3 e OneImage sono marchi commerciali di Zoran Corporation. * 136 font PS3 • Contiene UFST e MicroType da Monotype Imaging Inc. • È possibile stampare in Windows 98/Me/NT 4.0/2000/XP(32/64 bit)/ 2003. • La stampante è compatibile con Macintosh. • La stampante dispone di un’interfaccia parallela e USB. • È anche possibile usare un’interfaccia di rete. Il modello Phaser 3125/N dispone di un’interfaccia di rete incorporata, 10/100 Base TX. Funzioni della stampante La tabella seguente presenta un elenco generale delle funzioni supportate dalla stampante. (I: installato, O: opzione, ND: non disponibile) Funzioni IEEE 1284 parallela Phaser 3124/B Phaser 3125/B Phaser 3125/N I I I I (USB 1.1: compatibile con USB 2.0) I (USB 2.0: USB 2.0 ad alta velocità) I (USB 2.0: USB 2.0 ad alta velocità) Interfaccia di rete (Ethernet 10/100 Base TX) ND ND I Emulazione PCL ND I Emulazione PostScript ND I USB 2.0 * La figura precedente mostra un modello Phaser 3125/N. 1 vassoio di uscita 6 vassoio manuale I 2 coperchio superiore 7 vassoio standard I 3 pannello di controllo 8 guida di lunghezza della carta 4 coperchio anteriore 9 guida di larghezza della carta 5 estensione del vassoio di uscita 1.2 <Introduzione> Vista posteriore Per ulteriori informazioni È possibile trovare ulteriori informazioni per l’impostazione e l’utilizzo del dispositivo dalle risorse seguenti, stampate o su schermo. Guida di installazione rapida Offre informazioni sull’impostazione della stampante. Seguire le istruzioni in essa contenute per approntare la stampante. Guida dell’utente in linea Offre istruzioni dettagliate per usare tutte le funzioni della stampante e contiene informazioni relative alla manutenzione, alla risoluzione dei problemi e all’installazione degli accessori. Questa guida contiene inoltre la Sezione software in cui sono riportate informazioni sulle modalità di stampa dei documenti con vari sistemi operativi e sull’utilizzo delle utilità software in dotazione. * La figura precedente mostra un modello Phaser 3125/N. 1 porta parallela 4 presa di alimentazione 2 porta USB 5 interruttore di alimentazione 3 porta di rete Nota • È possibile accedere alle guide dell’utente in altre lingue dalla cartella Manuale nel CD del driver della stampante. Panoramica del pannello di controllo 1 Errore: mostra lo stato della stampante. Vedere a pagina 9.4. 2 Online: mostra lo stato della stampante. Vedere a pagina 9.4. 3 Annulla: stampa una pagina demo oppure una pagina di configurazione. Annulla il lavoro di stampa. Preleva il materiale di stampa. 1.3 Guida del driver della stampante Fornisce le informazioni di guida sulle proprietà del driver della stampante e le istruzioni per l’impostazione delle proprietà per la stampa. Per accedere a una schermata della guida, fare clic su ? dalla finestra di dialogo delle proprietà della stampante. Xerox Sito Web Gli utenti che dispongono di accesso a Internet possono ottenere informazioni utili, supporto, driver della stampante, manuali e informazioni sull’ordine dal sito Web Xerox www.xerox.com/office/support. <Introduzione> Selezione di una posizione Scegliere una superficie piana e stabile, con uno spazio adeguato per la circolazione dell’aria. Lasciare ulteriore spazio per aprire i coperchi e i vassoi. L’area dovrebbe essere ben ventilata e lontana dalla luce solare diretta o da fonti di calore, freddo e umidità. Non collocare la stampante vicino al bordo del tavolo. Spazio libero Lato anteriore: 482,6 mm (spazio sufficiente tale da consentire la rimozione dei vassoi) Lato posteriore: 100 mm (spazio sufficiente per la ventilazione) Lato destro: 100 mm (spazio sufficiente per la ventilazione) Lato sinistro: 100 mm (spazio sufficiente per la ventilazione) 1.4 <Introduzione> 2 Operazioni di base Stampa di una pagina di configurazione Dopo aver impostato la stampante, stampare una pagina di configurazione per accertarsi che la stampante stia funzionando correttamente. Questo capitolo tratta i seguenti argomenti: • Stampa di una pagina di configurazione • Uso della modalità Risparmio toner Premere e tenere premuto il pulsante Annulla per circa due secondi. Viene stampata una pagina di configurazione. Uso della modalità Risparmio toner La modalità Risparmio toner consente alla stampante di utilizzare meno toner nelle pagine. Attivando questa modalità si prolunga la durata della cartuccia del toner e si riduce il costo per pagina rispetto alla modalità normale ma la qualità di stampa peggiora. Questa opzione non è disponibile per le impostazioni a 1200 dpi (migliore). È possibile impostare la modalità Risparmio toner dalla finestra della proprietà della stampante sul driver della stampante. Vedere la Sezione software. 2.1 <Operazioni di base> 3 Panoramica sul software Software in dotazione È necessario installare il software della stampante utilizzando i CD in dotazione dopo che la stampante è stato attivata e collegata al computer. Questo capitolo contiene una panoramica sul software in dotazione con la stampante. Ulteriori dettagli sull’installazione e sull’utilizzo del software sono spiegati nella Sezione software. Ogni CD fornisce il seguente software: CD Questo capitolo tratta i seguenti argomenti: • Software in dotazione • Funzioni del driver della stampante • Requisiti di sistema CD del software della stampante Contenuto Windows • Driver della stampante: utilizzare questo driver per sfruttare al meglio tutte le funzioni della stampante. • Monitor di stato: viene visualizzato quando si verificano errori di stampa. • Utilità impostazioni stampante: consente di configurare le impostazioni di stampa. (solo Phaser 3125/B e Phaser 3125/N) • Driver per PCL6: utilizzare questo driver per stampare documenti nei linguaggi PCL6 e PCL5e. (solo Phaser 3125/B e Phaser 3125/N) • File Postscript Printer Description (PPD): utilizzare il driver PostScript per stampare documenti con font e grafica complessi nel linguaggio PostScript. (solo Phaser 3125/B e Phaser 3125/N) • SetIP: utilizzare questo programma per impostare gli indirizzi TCP/IP della stampante. (solo Phaser 3125/N) • Guida dell’utente in formato PDF. Macintosh • File Postscript Printer Description (solo (PPD): utilizzare questo file per far Phaser funzionare la stampante da un computer 3125/B e Linux e stampare documenti. Phaser 3125/N) 3.1 <Panoramica sul software> Funzioni del driver della stampante Requisiti di sistema I driver della stampante supportano le seguenti funzioni standard: Prima di iniziare, accertarsi che il sistema soddisfi i seguenti requisiti: • Selezione dell’origine della carta Windows • Formato della carta, orientamento e tipo di supporto • Numero di copie Elemento Inoltre, è possibile utilizzare diverse funzioni speciali di stampa. La tabella seguente fornisce una panoramica generale delle funzioni supportate dai driver dalla stampante. Funzione Windows Macintosh GDI PCL 6 PostScript PostScript Risparmio toner O O O X Opzione qualità di stampa O O O O Stampa di poster O O X X Più pagine per foglio (N su 1) O O O O Stampa con adattamento alla pagina O O O O Stampa in scala O O O O Filigrana O O X X Overlay O O X X Requisiti Consigliato Sistema operativo Windows 98/Me/NT 4.0/2000/XP(32/64 bit)/2003 CPU Windows 98/Me/ NT 4.0/2000 Pentium II 400 MHz o superiore Pentium III 933 MHz Windows XP(32/ 64 bit)/2003 Pentium III 933 MHz o superiore Pentium IV 1 GHz Windows 98/Me/ NT 4.0/2000 64 MB o superiore 128 MB Windows XP(32/ 64 bit)/2003 128 MB o superiore 256 MB Spazio su disco disponibile Windows 98/Me/ NT 4.0/2000 300 MB o superiore 1 GB Windows XP(32/ 64 bit)/2003 1 GB o superiore 5 GB Internet Explorer 5.0 o versione successiva RAM Nota • Per Windows NT 4.0/2000/XP(32/64 bit)/2003, gli utenti che hanno diritti di amministratore possono installare il software. Nota • La funzione Overlay non è supportata in Windows NT 4.0. Macintosh Elemento 3.2 Requisiti Sistema operativo Macintosh 8.6 ~ 9.2 e 10.1 ~ 10.4 (solo Phaser 3125/B e Phaser 3125/N) RAM 128 MB Spazio su disco disponibile 200 MB Connessione Interfaccia USB, interfaccia di rete <Panoramica sul software> 4 Impostazioni di rete Introduzione (solo Phaser 3125/N) Dopo aver collegato la stampante a una rete con un cavo Ethernet RJ-45, è possibile condividerla con altri utenti in rete. Questo capitolo fornisce istruzioni relative all’impostazione della stampante per le connessioni di rete. È necessario configurare i protocolli di rete sulla stampante per utilizzarla come stampante di rete. Questo capitolo tratta i seguenti argomenti: • Introduzione • Sistemi operativi supportati Sistemi operativi supportati La tabella seguente mostra gli ambienti di rete supportati dalla stampante: Elemento Requisiti Interfaccia di rete • 10/100 Base-TX Sistema operativo di rete • Windows 98/Me/NT 4.0/2000/XP(32/64 bit)/ 2003 • Sistemi operativi Linux tra cui Red Hat 8 ~ 9, Fedora Core 1 ~ 3, Mandrake 9.2 ~ 10.1, SuSE 8.2 ~ 9.2 • Mac OS 8.6 ~ 9.2, 10.1 ~ 10.4 • Unix HP-UX, Solaris, SunOS, SCO UNIX Protocolli di rete • • • • Server di indirizzamento dinamico • DHCP, BOOTP TCP/IP EtherTalk HTTP 1.1 SNMPv2 • TCP/IP: Transmission Control Protocol/Internet Protocol • DHCP: Dynamic Host Configuration Protocol • BOOTP: Bootstrap Protocol 4.1 <Impostazioni di rete (solo Phaser 3125/N)> 5 Caricamento del supporto Selezione dei supporti di stampa di stampa È possibile stampare su molti supporti di stampa, quali carta normale, buste, etichette e lucidi. Usare sempre supporti di stampa conformi alle indicazioni per l’uso della stampante. I supporti di stampa che non soddisfano le linee guida riportate in questa guida dell’utente possono causare i seguenti problemi: In questo capitolo vengono descritti i tipi di carta utilizzabili con la stampante e si spiega come caricare correttamente la carta nei vari vassoi per ottenere la migliore qualità di stampa possibile. • Scarsa qualità di stampa Questo capitolo tratta i seguenti argomenti: • Selezione dei supporti di stampa • Caricamento della carta • Posizione di uscita • Aumento degli inceppamenti • Usura prematura della stampante Proprietà quali il peso, la composizione, la grana e il contenuto di umidità sono fattori importanti che influenzano le prestazioni della stampante e la qualità di stampa. Nella scelta dei supporti di stampa, prendere in considerazione quanto segue: • Risultato desiderato: i supporti di stampa scelti devono essere adeguati al progetto. • Formato: è possibile utilizzare qualsiasi supporto di stampa di formato che si adatti facilmente all’interno dei regolatori carta del vassoio della carta. • Peso: la stampante è in grado di gestire i seguenti tipi di supporti: - carta da 60 a 163 g/m2 per il vassoio standard e per il vassoio manuale - carta da 75 a 90 g/m2 per la stampa fronte-retro manuale • Luminosità: alcuni supporti di stampa sono più bianchi di altri e producono immagini più chiare e più vivaci. • Ruvidità: la ruvidità dei supporti di stampa influisce sulla nitidezza della stampa sulla carta. Note • Alcuni supporti di stampa potrebbero soddisfare tutte le linee guida in questa sessione e non produrre ancora risultati soddisfacenti. Ciò potrebbe essere causato da utilizzo improprio, livelli di temperatura e umidità non accettabili o altre variabili su cui Xerox non ha controllo. • Prima di acquistare grandi quantità di supporti di stampa, accertarsi che soddisfino i requisiti specificati in questa guida dell’utente. Avvertenza • L’utilizzo di supporti di stampa che non soddisfano queste specifiche può causare problemi, richiedendo riparazioni. Tali riparazioni non sono coperte dalla garanzia di Xerox o dagli accordi di assistenza. 5.1 <Caricamento del supporto di stampa> Formati della carta supportati Tipo Carta normale Formato Peso Capacitàa • Carta da 60 a 90 g/m2 per il vassoio con alimentazione multipagina • Carta da 60 a 163 g/m2 per il vassoio con alimentazione a pagina singola e il vassoio manuale • 250 fogli di carta da 75 g/m2 per il vassoio standard • 1 foglio di carta per il vassoio manuale da 75 a 90 g/m2 1 foglio di carta per il vassoio manuale Dimensioni Lettera 216 x 279 mm Legale 216 x 356 mm Folio 216 x 330,2 mm Oficio 216 x 343 mm A4 210 x 297 mm JIS B5 182 x 257 mm ISO B5 176 x 250 mm Executive 184,2 x 266,7 mm A5 148,5 x 210 mm A6 105 x 148,5 mm Buste Monarch 98,4 x 190,5 mm Buste No.10 105 x 241 mm Buste DL 110 x 220 mm Buste C5 162 x 229 mm Buste C6 114 x 162 mm Lucidi Lettera, A4 Fare riferimento alla sezione carta normale da 138 a 146 g/m2 Etichette Lettera, A4 Fare riferimento alla sezione carta normale da 120 a 150 g/m2 Cartoncini Lettera, A4 Fare riferimento alla sezione carta normale da 90 a 163 g/m2 Formato minimo (personalizzato) 76 x 127 mm da 60 a 163 g/m2 Formato massimo (personalizzato) 216 x 356 mm Buste a. La capacità massima può variare a seconda del peso e dello spessore del supporto di stampa e delle condizioni ambientali. Supporto di stampa per la stampa fronte retro manuale Tipo Carta normale Formato Peso da 75 a 90 g/m2 A4, Lettera, Oficio, Legale e Folio 5.2 <Caricamento del supporto di stampa> Fare riferimento alla sezione relativa alle capacità Indicazioni per la scelta e la conservazione dei supporti di stampa Indicazioni per supporti di stampa speciali Tipo Quando si seleziona o si carica la carta, buste o altri supporti di stampa, tenere presenti queste linee guida: Buste • Utilizzare sempre i supporti di stampa conformi con le specifiche elencate nella colonna seguente. • Tentare di stampare su carta umida, piegata, spiegazzata o consumata può provocare l’inceppamento della carta e una stampa di bassa qualità. • Per la migliore qualità di stampa, utilizzare esclusivamente carta di grado fotocopiatrice di alta qualità particolarmente consigliata per l’utilizzo delle stampanti laser. • Evitare i seguenti tipi di supporti di stampa: - carta con marcatura in rilievo, perforazioni o una trama troppo liscia o troppo ruvida - carta da lettera cancellabile - carta multipagina - carta sintetica e carta a reazione termica - carta autocopiante e carta per lucidi • L’utilizzo di questi tipi di carta potrebbe provocare inceppamenti, odori chimici e potrebbe danneggiare la stampante. • Conservare i supporti di stampa nel proprio involucro di risma finché non si è pronti a utilizzarli. Collocare le scatole su piattaforme di sostegno o scaffali, non sul pavimento. Non collocare oggetti pesanti sopra la carta, sia essa imballata o meno. Tenere lontano da umidità o da altre condizioni che possono causare pieghe o curvature. Indicazioni • Una stampa ottimale su buste dipende dalla qualità delle buste. Quando si scelgono le buste, considerare i seguenti fattori: - Peso: il peso di una busta non deve superare i 90 g/m2, altrimenti si potrebbero verificare inceppamenti. - Costruzione: prima di stampare, le buste devono essere adagiate in piano con meno di 6 mm di arricciamento e non devono contenere aria. - Condizione: le buste non devono essere spiegazzate, intaccate o comunque danneggiate. - Temperature: utilizzare buste compatibili con il calore e la pressione della stampante. • Usare solo buste ben costruite, con pieghe ben definite e stabili. • Non utilizzare buste affrancate. • Non utilizzare buste con fermagli, fibbie, finestre, rivestimento, sigilli auto-adesivi o altri materiali sintetici. • Non utilizzare buste danneggiate o di bassa qualità. • Accertarsi che le linee di giunzione in entrambe le estremità della busta si estendano completamente nell’angolo della busta. • Conservare i supporti inutilizzati a temperature comprese tra 15 °C e 30 °C. L’umidità relativa dovrebbe essere compresa tra il 10% e il 70%. • Conservare i supporti di stampa non utilizzati in un involucro resistente all’umidità, quale un contenitore di plastica o una custodia, per evitare che polvere e umidità contaminino la carta. Accettabile • In caso di tipi di supporti speciali, caricare un foglio alla volta nel vassoio manuale per evitare inceppamenti. Non accettabile • Per evitare che i supporti di stampa, quali lucidi e fogli di etichette, si attacchino insieme, rimuoverli quando vengono stampati. • Le buste con strisce adesive o con più lembi devono utilizzare adesivi compatibili con la temperatura di fusione della stampante di 180 °C per 0,1 secondi. I lembi e le strisce extra possono provocare piegature, grinze o inceppamenti, e possono persino danneggiare il fusore. • Per una qualità di stampa ottimale, posizionare i margini ad almeno 15 mm dal bordo della busta. • Non stampare sull’area di sovrapposizione delle giunture della busta. Avvertenza • se si stampano 20 buste in successione, la superficie del coperchio superiore può riscaldarsi. Procedere con attenzione. 5.3 <Caricamento del supporto di stampa> Tipo Indicazioni Lucidi • Per evitare danni alla stampante, utilizzare solo lucidi realizzati per le stampanti laser. • I lucidi utilizzati nella stampante devono poter sopportare la temperatura di fusione della stampante (180 °C). • Posizionarli su una superficie piana dopo averli rimossi dalla stampante. • Non lasciarli nel vassoio della carta per lunghi periodi di tempo. La polvere e la sporcizia potrebbero accumularsi, generando macchie sulle stampe. • Per evitare le macchie provocate dalle impronte digitali, maneggiare con cura i lucidi. • Per evitare che sbiadiscano, non esporre a lungo i lucidi stampati alla luce solare. • Assicurarsi che i lucidi non siano piegati, spiegazzati o abbiano bordi stracciati. Etichette • Per evitare danni alla stampante, utilizzare solo etichette realizzate per le stampanti laser. • Quando si scelgono le etichette, considerare i seguenti fattori: - Adesivi: il materiale adesivo dovrebbe essere stabile a 180 °C, la temperatura di fusione della stampante. - Disposizione: utilizzare solo etichette che non presentino parti posteriori esposte. Le etichette possono staccarsi dai fogli che hanno spazi tra le etichette, causando gravi inceppamenti. - Pieghe: prima della stampa, le etichette vanno tenute su una superficie piana e non devono presentare una curvatura superiore a 13 mm in tutte le direzioni. - Condizione: non utilizzare etichette con piegature, bolle o segni di distaccamento. • Assicurarsi che fra le etichette non vi sia materiale adesivo esposto. Le aree esposte possono far sì che le etichette si distacchino durante la stampa, cosa che può provocare inceppamenti della carta. Il materiale adesivo esposto potrebbe inoltre danneggiare i componenti della stampante. • I fogli di etichette devono passare attraverso la stampante una sola volta. La parte adesiva è studiata per un solo passaggio nella stampante. • Non utilizzare etichette che si stanno staccando dal foglio o che sono arricciate, che presentano bolle o che sono comunque danneggiate. Cartoncini o materiali di formato personalizzato Tipo Carta prestampata Indicazioni • La carta intestata deve essere stampata con inchiostro non infiammabile e resistente al calore che non si sciolgono, vaporizzano o rilasciano emissioni pericolose quando sottoposti alla temperatura di fusione della stampante di 180 °C per 0,1 secondi. • L’inchiostro della carta intestata non deve essere infiammabile e non deve influire negativamente sui rulli della stampante. • I moduli e la carta intestata devono essere sigillati in una confezione a prova di umidità per evitare modifiche durante l’immagazzinamento. • Prima di caricare la stampa prestampata come moduli e carta intestata, controllare che l’inchiostro sulla carta sia asciutto. Durante il processo di fusione, l’inchiostro bagnato può uscire dalla carta prestampata, riducendo la qualità di stampa. Caricamento della carta Caricare i supporti di stampa utilizzati per la maggior parte dei lavori di stampa nel vassoio. Il vassoio può contenere fino a 250 fogli di carta normale da 75 g/m2. Utilizzo del vassoio standard Per caricare la carta, aprire il relativo vassoio e caricare i fogli con il lato di stampa rivolto verso l’alto. È possibile caricare carta intestata con il lato di stampa rivolto verso l’alto. Il lato superiore del foglio con il logo deve essere introdotto per primo nella stampante. Note • In caso di problemi di alimentazione, posizionare un foglio alla volta nel vassoio manuale. • È possibile caricare fogli di carta già stampati. Il lato stampato rivolto verso il basso con un bordo non arricciato dovrebbe essere introdotto per primo nella stampante. In caso di problemi di alimentazione, capovolgere la carta. La qualità della stampa non può essere garantita. • Non stampare su supporti inferiori a 76 mm di larghezza o a 127 mm di lunghezza. • Nell’applicazione software, impostare i margini almeno a 6,4 mm di distanza dai bordi del materiale. 5.4 <Caricamento del supporto di stampa> Utilizzo del vassoio manuale 2 Regolare le guide di larghezza della carta del vassoio alla larghezza della carta. Non forzare troppo, se no la carta sarà piegata, causando un inceppamento della carta o un disallineamento. 3 Quando si stampa un documento, impostare l’origine carta e il tipo nell’applicazione software. Vedere la Sezione software. Il vassoio manuale può contenere formati e tipi di supporti di stampa speciali, quali lucidi, cartoline, schede di nota e buste. Tale vassoio risulta utile per la stampa a pagina singola su un supporto di stampa speciale. Caricamento della carta nel vassoio manuale: 1 Caricare un foglio di carta con il lato di stampa rivolto verso l’alto. Suggerimenti sull’utilizzo del vassoio manuale • Caricare esclusivamente un formato dei supporti di stampa alla volta nel vassoio manuale. In base al tipo di supporto utilizzato, rispettare le seguenti linee guida per il caricamento: • Per evitare inceppamenti, non aggiungere carta nel vassoio manuale se non è esaurita. Ciò si applica anche al vassoio standard. • Buste: aletta rivolta verso il basso e area per il francobollo sul lato superiore sinistro. • I supporti di stampa devono essere caricati rivolti verso l’alto con il bordo superiore rivolto verso il vassoio manuale e posizionato al centro del vassoio. • Lucidi: lato di stampa rivolto verso l’alto con la striscia adesiva inserita per prima. • Caricare sempre solo i supporti di stampa specificati a pagina 5.2 per evitare inceppamenti carta e problemi di qualità di stampa. • Etichette: lato di stampa rivolto verso l’alto e con il bordo superiore corto inserito per primo. Uso della modalità di alimentazione manuale • Carta prestampata: lato di stampa rivolto verso l’alto e con il bordo superiore inserito per primo. È possibile caricare manualmente un foglio di materiale su cui stampare nel vassoio manuale selezionando Alimentazione manuale nell’opzione Alimentazione della scheda Carta quando si modificano le impostazioni di stampa per stampare un documento. Vedere la Sezione software. Il caricamento manuale della carta può risultare utile per controllare la qualità di stampa di ciascuna pagina. • Cartoncini: lato di stampa rivolto verso l’alto e con il bordo superiore corto inserito per primo. • Carta stampata precedentemente: lato stampato rivolto verso il basso con il bordo non arricciato rivolto verso la stampante. Nota Caricare la carta foglio per foglio nel vassoio manuale, inviare i dati di stampa per stampare la prima pagina e premere il pulsante Annulla del pannello di controllo per stampare ciascuna pagina successiva. • Per quanto riguarda i lucidi, afferrarli per i bordi ed evitare di toccare il lato di stampa. Il sebo delle dita può causare problemi di qualità di stampa. 5.5 <Caricamento del supporto di stampa> 1 Caricare la carta nel vassoio manuale con la facciata da stampare rivolta verso l’alto. Posizione di uscita 1 1 2 Regolare le guide di larghezza della carta del vassoio alla larghezza della carta. Non forzare troppo, se no la carta sarà piegata, causando un inceppamento della carta o un disallineamento. vassoio di uscita Il vassoio di uscita raccoglie la carta con la facciata rivolta verso il basso, nell’ordine nel quale i fogli sono stati stampati. Nota • Se si stampano molte pagine continuamente, la superficie del vassoio di uscita potrebbe surriscaldarsi. Fare attenzione a non toccare la superficie e, in particolare, tenere lontani i bambini. • Il vassoio può contenere fino a 100 fogli di carta normale da 75 g/m2. Eliminare le pagine, in modo da non sovraccaricare il vassoio. 3 Quando si stampa un documento, impostare l’origine carta su Alimentazione manuale e selezionare il formato carta e il tipo appropriati nell’applicazione software. Vedere la Sezione software. 4 Stampare un documento. 5 Premere il pulsante Annulla. La stampante preleva il supporto di stampa ed esegue la stampa. Nota • Se non si preme il pulsante Annulla, dopo una pausa la stampante preleverà automaticamente il materiale di stampa. 6 Inserire il foglio successivo nel vassoio multifunzione e premere il pulsante Annulla. Ripetere questo passaggio per ogni pagina da stampare. 5.6 <Caricamento del supporto di stampa> 6 Elementi di base per la stampa Stampa di un documento Questo capitolo tratta i seguenti argomenti: Questa stampante consente di stampare da diverse applicazioni Windows o Macintosh. I passaggi esatti per procedere alla stampa possono variare in funzione dell’applicazione utilizzata. • Stampa di un documento Per dettagli sulla stampa, vedere la Sezione software. • Annullamento di un lavoro di stampa Questo capitolo illustra operazioni di stampa comuni. Annullamento di un lavoro di stampa Se il lavoro di stampa è in attesa in una coda di stampa oppure in uno spooler di stampa, come il gruppo Stampanti di Windows, eliminare il lavoro nel modo seguente: 1 Selezionare il pulsante Start di Windows. 2 Per Windows 98/Me/NT 4.0/2000, selezionare Impostazioni, quindi Stampanti. Per Windows XP(32/64 bit)/2003, selezionare Stampanti e fax. 3 Fare doppio clic sull’icona Xerox Phaser 3124, Xerox Phaser 3125 PCL 6 oppure Xerox Phaser 3125 PS. 4 Dal menu Documento, selezionare Annulla stampa (Windows 98/Me) oppure Annulla (Windows NT 4.0/2000/XP(32/64 bit)/2003). Nota • È possibile accedere a questa finestra facendo semplicemente doppio clic sull’icona della stampante nell’angolo inferiore destro del desktop di Windows. Il lavoro corrente può essere cancellato anche premendo il pulsante Annulla del pannello di controllo della stampante. 6.1 <Elementi di base per la stampa> 7 Ordine della fornitura Cartuccia del toner e degli accessori Quando il toner è esaurito, è possibile ordinare il seguente tipo di cartucce: Questo capitolo fornisce informazioni sulle cartucce di toner e gli accessori disponibili per la stampante. Questo capitolo tratta i seguenti argomenti: • Cartuccia del toner • Modalità di acquisto Resaa Tipo Resa elevata Circa 3.000 pagine Numero di serie 106R01159 a. Copertura ISO 19752 del 5% Modalità di acquisto Per ordinare materiali di consumo o accessori autorizzati da Xerox, contattare il rivenditore locale Xerox o quello presso il quale è stata acquistata la stampante, oppure visitare il sito Web www.xerox.com/office/support e selezionare il proprio paese/regione per informazioni su come contattare l’assistenza tecnica. 7.1 <Ordine della fornitura e degli accessori> 8 Manutenzione Pulizia della stampante Durante il processo di stampa, all’interno della stampante possono accumularsi polvere, toner e frammenti di carta. Tali particelle possono causare problemi di qualità di stampa come, ad esempio, macchie o sbavature di toner. Questo capitolo fornisce informazioni per la manutenzione della stampante e della cartuccia del toner. Questo capitolo tratta i seguenti argomenti: • Pulizia della stampante • Manutenzione della cartuccia del toner • Stampa di una pagina di configurazione • Parti di manutenzione Avvertenza • La superficie della stampante, se pulita con prodotti contenenti grandi quantità di alcool, solvente o altre sostanze particolarmente aggressive, potrebbe scolorire o incrinarsi. Pulizia delle parti esterne della stampante È consigliabile pulire la superficie della stampante con un panno morbido, privo di sfilacciature. È possibile inumidire leggermente il panno con acqua; tuttavia fare attenzione che l’acqua non goccioli sul dispositivo né filtri all’interno. Pulizia delle parti interne della stampante 1 Spegnere la stampante e scollegare il cavo di alimentazione. Attendere che la stampante si raffreddi. 2 Aprire il coperchio anteriore ed estrarre la cartuccia del toner. Posizionarla su una superficie piana e pulita. Avvertenza • Per evitare danni alla cartuccia del toner, non esporla alla luce per periodi di tempo prolungati. Se necessario, coprirla con della carta. • Non toccare la superficie verde sul fondo della cartuccia del toner. Per evitare di toccare quest’area, afferrare la cartuccia per la maniglia. 8.1 <Manutenzione> 3 Estrarre il vassoio manuale. 4 Con un panno asciutto e privo di lanugine, rimuovere la polvere e i residui di toner sia dall’area che dall’alloggiamento della cartuccia. 6 Reinserire il vassoio manuale. 7 Tenere la cartuccia del toner per la maniglia e inserirla delicatamente nell’apertura presente nella stampante. Le linguette ai lati della cartuccia e le scanalature corrispondenti della stampante guideranno la cartuccia nella posizione corretta fino al blocco. Avvertenza • Durante la pulizia dell’interno della stampante, evitare di introdurre le mani in profondità. L’area del fusore potrebbe essere calda. 5 Pulire con delicatezza la lunga striscia di vetro (LSU) all’interno della parte superiore dello scomparto cartuccia e controllare che sia pulita. 8 Chiudere il coperchio anteriore. Verificare che il coperchio sia saldamente chiuso. 9 Collegare il cavo di alimentazione e accendere la stampante. Nota • Può essere difficile individuare la lunga striscia di vetro. 8.2 <Manutenzione> Avvertenza Manutenzione della cartuccia del toner • Evitare di introdurre le mani in profondità. L’area del fusore potrebbe essere calda. • Per evitare danni alla cartuccia del toner, non esporla alla luce per periodi di tempo prolungati. Se necessario, coprirla con della carta. • Non toccare la superficie verde sul fondo della cartuccia del toner. Per evitare di toccare quest’area, afferrare la cartuccia per la maniglia. Conservazione della cartuccia del toner Per prestazioni ottimali della cartuccia del toner, tenere presenti le seguenti indicazioni: • Non rimuovere la cartuccia del toner dalla confezione finché non è il momento di utilizzarla. • Non rigenerare la cartuccia del toner. La garanzia della stampante non copre i danni causati dall’utilizzo di cartucce rigenerate. 3 • Conservare le cartucce del toner nello stesso ambiente in cui si trova la stampante. Agitare delicatamente la cartuccia 5 o 6 volte per distribuire il toner uniformemente. • Per evitare danni alla cartuccia del toner, non esporla alla luce per periodi di tempo prolungati. Durata prevista della cartuccia La durata della cartuccia del toner dipende dalla quantità di toner richiesta da ciascun lavoro di stampa. Quando si stampa testo con circa il 5% di copertura ISO 19752, la durata approssimativa di una nuova cartuccia del toner è di circa 3.000 pagine. (La cartuccia del toner originale fornita con la stampante dura mediamente 1.000 pagine). Il numero corrente può variare in base alla densità di stampa delle pagine su cui si stampa e il numero delle pagine può essere influenzato dall’ambiente operativo, dall’intervallo di stampa, dal tipo di supporto e dal formato del supporto. Se si stampano molte immagini, potrebbe essere necessario sostituire più spesso la cartuccia. Avvertenza • Se i vestiti si sporcano di toner, pulirli con un panno asciutto e lavarli in acqua fredda. L’acqua calda fissa il toner sui tessuti. 4 Tenere la cartuccia del toner per la maniglia e inserirla delicatamente nell’apertura presente nella stampante. Le linguette ai lati della cartuccia e le scanalature corrispondenti della stampante guideranno la cartuccia nella posizione corretta fino al blocco. Ridistribuzione della cartuccia del toner Quando la cartuccia del toner sta per finire: • Possono verificarsi righe bianche o stampe chiare. • Viene visualizzata la finestra del programma Smart Panel. • Il LED Errore lampeggia in rosso. Se accade ciò, è possibile ristabilire temporaneamente la qualità di stampa ridistribuendo il toner rimanente nella cartuccia. In alcuni casi, appariranno ancora strisce bianche o stampe chiare anche dopo aver ridistribuito il toner. 1 Aprire il coperchio anteriore. 2 Estrarre la cartuccia del toner. 5 Chiudere il coperchio anteriore. Verificare che il coperchio sia saldamente chiuso. Nota • A questo punto, se è necessario sostituire la cartuccia del toner, vedere a pagina 8.4. 8.3 <Manutenzione> Sostituzione della cartuccia del toner 5 Quando il toner è completamente vuoto o quando la cartuccia del toner sta per finire: Rimuovere la carta di protezione della cartuccia di toner staccando il nastro. • Viene visualizzata la finestra del programma Smart Panel. • Il LED Errore lampeggia in rosso. A questo punto, è necessario sostituire la cartuccia del toner. Per le informazioni relative all’ordine delle cartucce del toner, vedere a pagina 7.1. 1 Aprire il coperchio anteriore. 2 Estrarre la vecchia cartuccia del toner. Nota • Fare riferimento alle figure sull’imballaggio della cartuccia. Avvertenza 3 • Se i vestiti si sporcano di toner, pulirli con un panno asciutto e lavarli in acqua fredda. L’acqua calda fissa il toner sui tessuti. • Per evitare danni alla cartuccia del toner, non esporla alla luce per periodi di tempo prolungati. Se necessario, coprirla con della carta. • Non toccare la superficie verde sul fondo della cartuccia del toner. Per evitare di toccare quest’area, afferrare la cartuccia per la maniglia. Rimuovere la nuova cartuccia del toner dalla custodia. 6 Tenere la cartuccia del toner per la maniglia e inserirla delicatamente nell’apertura presente nella stampante. Le linguette ai lati della cartuccia e le scanalature corrispondenti della stampante guideranno la cartuccia nella posizione corretta fino al blocco. Avvertenza • Per aprire la confezione della cartuccia del toner, non utilizzare oggetti affilati quali coltello o forbici. Tali oggetti possono graffiare il tamburo della cartuccia. 4 Agitare delicatamente la cartuccia 5 o 6 volte per distribuire il toner uniformemente. 7 Chiudere il coperchio anteriore. Verificare che il coperchio sia saldamente chiuso. Agitando bene la cartuccia, si otterrà il numero massimo di copie per cartuccia. 8.4 <Manutenzione> Stampa di una pagina di configurazione È possibile stampare una pagina di configurazione per visualizzare le impostazioni correnti della stampante o per risolvere i problemi della stampante. Premere e tenere premuto il pulsante Annulla per circa cinque secondi. Viene stampata una pagina di configurazione. Parti di manutenzione Per evitare problemi relativi alla qualità di stampa e all’alimentazione della carta provocati dall’usura delle parti e per mantenere la stampante in ottime condizioni di funzionamento, occorre sostituire i seguenti elementi al numero specifico di pagine oppure quando la durata di ogni elemento è terminata. Elementi Resa (media) Rullo di trasferimento Circa 50.000 pagine Unità fusore Circa 50.000 pagine Rullo di presa Circa 50.000 pagine Xerox consiglia vivamente che gli interventi di sostituzione siano a cura di un servizio di assistenza o di un rivenditore autorizzato, o del rivenditore presso il quale è stata acquistata la stampante. 8.5 <Manutenzione> 9 Risoluzione dei problemi Rimozione della carta inceppata Nota In questo capitolo vengono fornite informazioni utili sulle procedure da seguire quando si rileva un errore durante l’uso della stampante. • Quando si rimuove la carta inceppata nella stampante, se possibile, estrarre la carta nella direzione in cui normalmente si sposta, per evitare di danneggiare i componenti interni. Tirare sempre con decisione e in modo uniforme, senza strappi. Se la carta si strappa, assicurarsi che tutti i frammenti vengano rimossi, altrimenti l’inceppamento si verificherà di nuovo. Questo capitolo tratta i seguenti argomenti: • Rimozione della carta inceppata • Elenco di controllo per la risoluzione dei problemi • Spiegazione dei LED • Risoluzione dei problemi di stampa di carattere generale • Risoluzione dei problemi di qualità della stampa • Problemi comuni in Windows • Problemi PostScript comuni (solo Phaser 3125/B, 3125/N) • Problemi comuni in Macintosh (solo Phaser 3125/B, 3125/N) In caso di inceppamento, il LED Errore diventa rosso. Aprire e chiudere il coperchio anteriore. La carta inceppata esce automaticamente dalla stampante. Nell’area di alimentazione della carta Nel vassoio standard 1 Rimuovere la carta inceppata tirandola con delicatezza verso l’esterno. Assicurarsi che tutti i fogli siano correttamente allineati nel vassoio standard. Se la carta non si sposta quando si tira o se non si vede la carta in questa area, controllare l’area del fusore attorno alla cartuccia del toner. Vedere a pagina 9.2. 2 9.1 Aprire e chiudere il coperchio anteriore per riprendere la stampa del documento dalla pagina inceppata. <Risoluzione dei problemi> Nel vassoio manuale Avvertenza 1 • Per evitare danni alla cartuccia del toner, non esporla alla luce per periodi di tempo prolungati. Se necessario, coprirla con della carta. • Non toccare la superficie verde sul fondo della cartuccia del toner. Per evitare di toccare quest’area, afferrare la cartuccia per la maniglia. Rimuovere la carta inceppata nel vassoio manuale tirandola con delicatezza verso l’esterno. 2 Se necessario, estrarre il vassoio manuale. 3 Rimuovere la carta inceppata tirandola con delicatezza verso l’esterno. Se la carta non si sposta quando si tira o se non si vede la carta in questa area, controllare l’area del fusore attorno alla cartuccia del toner. Vedere a pagina 9.2. 2 Aprire e chiudere il coperchio anteriore per riprendere la stampa del documento dalla pagina inceppata. Attorno alla cartuccia del toner Se non si riesce a trovare la carta inceppata oppure se si avverte una certa resistenza nel rimuoverla, smettere di tirarla e utilizzare l’area di uscita della carta. Vedere a pagina 9.3. Nota • L’area del fusore è calda. Fare attenzione quando si rimuove la carta inceppata dalla stampante. 1 Aprire il coperchio anteriore ed estrarre la cartuccia del toner. 9.2 4 Se necessario, reinserire il vassoio manuale. 5 Reinstallare la cartuccia del toner e chiudere il coperchio anteriore. La stampa riprende automaticamente. <Risoluzione dei problemi> Nell’area di uscita della carta 1 Aprire e chiudere il coperchio anteriore. La carta inceppata viene automaticamente espulsa dalla stampante. 2 Estrarre con cautela la carta inceppata dal vassoio di uscita. Se non si riesce a trovare la carta inceppata oppure se si avverte una certa resistenza nel rimuoverla, smettere di tirarla e passare alla fase successiva. 3 Aprire il coperchio superiore e il coperchio interno. 4 Allentare la carta inceppata se risulta incastrata nel rullo caldo. Quindi estrarre delicatamente la carta inceppata. 5 Chiudere il coperchio interno e il coperchio superiore. La stampa riprende automaticamente. Suggerimenti per evitare gli inceppamenti della carta Selezionando i tipi di supporti di stampa corretti, è possibile evitare la maggior parte degli inceppamenti di carta. Se si verifica un inceppamento, seguire i punti indicati a pagina 9.1. • Seguire le procedure a pagina 5.4. Assicurarsi che le guide regolabili siano posizionate correttamente. • Non sovraccaricare il vassoio. • Non rimuovere la carta dal vassoio durante la stampa. • Piegare, smazzare e raddrizzare la carta prima di caricarla. • Non utilizzare carta arricciata, umida o molto piegata. • Non caricare più tipi di carta nel vassoio. • Utilizzare solo i supporti di stampa consigliati. Vedere a pagina 5.1. • Assicurarsi che il lato di stampa consigliato dei supporti di stampa sia rivolto verso l’alto nel vassoio. Avvertenza • Durante la rimozione della carta inceppata, fare attenzione a non toccare il rullo di alimentazione (posto al di sotto del coperchio interno). È caldo e potrebbe causare bruciature! • Sia il coperchio superiore che quello interno possono riscaldarsi a causa del rullo di riscaldamento. Attendere che la stampante si sia raffreddata prima di aprire questi coperchi. 9.3 <Risoluzione dei problemi> Elenco di controllo per la risoluzione dei problemi Spiegazione dei LED LED Se la stampante non funziona correttamente, consultare l’elenco seguente. Se la stampante non supera un controllo, seguire le soluzione suggerite. Condizione Soluzioni suggerite Accettarsi che il LED Online sul pannello di controllo diventi verde. • Se il LED Online è spento, controllare il collegamento del cavo di alimentazione. Controllare l’interruttore di alimentazione. Controllare l’alimentazione collegando il cavo di alimentazione a un’altra presa di corrente. Stampare una pagina di configurazione per verificare che l’alimentazione della carta funzioni correttamente. Vedere a pagina 2.1. • Se non viene stampata una pagina di configurazione, controllare l’alimentazione della carta nel vassoio. • Se la carta si inceppa nella stampante, vedere a pagina 9.1. Controllare la pagina di configurazione per vedere se è stata stampata correttamente. Se si verifica un problema relativo alla qualità di stampa, andare a pagina 9.7. Stampare un breve documento da un’applicazione software per verificare che il computer e la stampante siano collegati e che comunichino correttamente. • Se la pagina non viene stampata, controllare il collegamento fra la stampante e il computer. • Controllare la coda o lo spooler di stampa per verificare che la stampante non sia in pausa. • Controllare l’applicazione software per assicurarsi di utilizzare il driver della stampante e la porta di comunicazione corretti. Se la pagina si blocca durante la stampa, vedere a pagina 9.5. Se completando le verifiche non si riesce a risolvere il problema della stampante, vedere le seguenti sezioni per la risoluzione dei problemi. • “Spiegazione dei LED” a pagina 9.4. • “Risoluzione dei problemi di stampa di carattere generale” a pagina 9.5. • “Problemi comuni in Windows” a pagina 9.9. • “Problemi PostScript comuni (solo Phaser 3125/B, 3125/N)” a pagina 9.9. • “Problemi comuni in Macintosh (solo Phaser 3125/B, 3125/N)” a pagina 9.10. Errore Online Stato Rosso Acceso Verde Descrizione • La carta si è inceppata. Per risolvere il problema, vedere a pagina 9.1. • Il coperchio è aperto. Chiudere il coperchio. • Non vi è carta nel vassoio. Caricare la carta nel vassoio. • La stampante ha smesso di stampare a causa di un grave errore. • La cartuccia del toner non è installata. Installare la cartuccia del toner. • Il sistema ha qualche problema. Se si verifica questo problema, contattare l’addetto all’assistenza tecnica. Lampeggiante • Si sta verificando un errore poco importante e la stampante è in attesa che venga azzerato. Quando il problema viene risolto, la stampante riprende la stampa. • La cartuccia del toner è in esaurimento. Ordinare una nuova cartuccia del toner. È possibile migliorare temporaneamente la qualità di stampa ridistribuendo il toner. Vedere a pagina 8.3. • Il toner è completamente esaurito. Rimuovere la vecchia cartuccia del toner e installarne una nuova. Vedere a pagina 8.4. • La cartuccia del toner è esaurita. Acceso • La stampante è nella modalità Risparmio energetico. • La stampante è in linea e può ricevere dati dal computer. Lampeggiante 9.4 <Risoluzione dei problemi> • Se lampeggia lentamente, significa che la stampante sta ricevendo dati dal computer. • Se lampeggia velocemente, significa che la stampante sta stampando dati. Risoluzione dei problemi di stampa di carattere generale Per i problemi di utilizzo della stampante, vedere la tabella delle soluzioni suggerite. Condizione La stampante non stampa. Causa possibile Condizione Causa possibile La stampante non stampa. (continua) La stampante potrebbe essere configurata in modo non corretto. Controllare le proprietà della stampante per verificare che tutte le impostazioni di stampa siano corrette. Il driver della stampante potrebbe essere installato in modo non corretto. Reinstallare il driver della stampante; vedere la Sezione software. Tentare la stampa di una pagina di prova. La stampante non funziona correttamente. Controllare i LED sul pannello di controllo per stabilire se la stampante indica un errore di sistema. La stampante seleziona i supporti di stampa dalla fonte di alimentazione sbagliata. La selezione dell’alimentazione nella finestra delle proprietà della stampante potrebbe non essere corretta. Per molte applicazioni software, la selezione della sorgente di carta si trova sotto la scheda Carta all’interno delle proprietà della stampante. Selezionare l’origine corretta. Vedere la Sezione software. I fogli non vengono alimentati nella stampante. La carta non è stata caricata correttamente. Rimuovere la carta dal vassoio e ricaricarla correttamente. Controllare che le guide della carta siano impostate correttamente. Il vassoio contiene troppa carta. Rimuovere dal vassoio i fogli in eccesso. La carta è troppo spessa. Usare solo carta che soddisfi le specifiche della stampante. Soluzioni suggerite La stampante non è alimentata. Controllare i collegamenti del cavo di alimentazione. Verificare la presa e l’alimentazione. La stampante non è selezionata come stampante predefinita. Selezionare Xerox Phaser 3124, Xerox Phaser 3125 PCL 6 oppure Xerox Phaser 3125 PS come stampante predefinita. Il coperchio della stampante non è chiuso. Chiudere il coperchio della stampante. La carta è inceppata. Rimuovere la carta inceppata. Vedere a pagina 9.1. Non è caricata carta. Caricare la carta. Vedere a pagina 5.4. La cartuccia del toner non è installata. Installare la cartuccia del toner. La stampante potrebbe essere in modalità di alimentazione manuale e la carta potrebbe essersi esaurita. Aggiungere carta al vassoio manuale e premere il pulsante Annulla sul pannello di controllo della stampante. Il cavo fra il computer e la stampante non è collegato correttamente. Scollegare il cavo della stampante e ricollegarlo. Il cavo fra il computer e la stampante è difettoso. Se possibile, collegare il cavo a un altro computer che funzioni correttamente e cercare di stampare un documento. È anche possibile provare a utilizzare un altro cavo della stampante. L’impostazione della porta non è corretta. Controllare le impostazioni della stampante di Windows per accertarsi che il lavoro di stampa venga inviato alla porta corretta. Se il computer dispone di più di una porta, assicurarsi che la stampante sia collegata a quella corretta. Il lavoro di Il lavoro di stampa stampa è potrebbe essere eccessivamen- molto complesso. te lento. 9.5 <Risoluzione dei problemi> Soluzioni suggerite Ridurre la complessità della(e) pagina(e) o modificare le impostazioni della qualità di stampa. Per regolare le impostazioni della qualità di stampa, ridurre la risoluzione. Se la risoluzione è stata impostata su 1200 dpi (migliore), impostarla su 600 dpi (normale). Vedere la Sezione software. Per migliorare la velocità di stampa, modificare l’impostazione della porta specificando la porta USB o di rete. La stampante stampa la carta formato A4 a 24 ppm e quella formato Lettera a 25 ppm (pagine al minuto). Condizione Il lavoro di stampa è eccessivamente lento. (continua) Causa possibile Se si utilizza Windows 98/Me, è possibile che l’impostazione di spooling non sia corretta. Soluzioni suggerite Condizione Dal menu Start, scegliere Impostazioni e Stampanti. Fare clic con il pulsante destro del mouse sull’icona della stampante Xerox Phaser 3124, Xerox Phaser 3125 PCL 6, oppure Xerox Phaser 3125 PS, scegliere Proprietà, fare clic sulla scheda Dettagli, quindi scegliere il pulsante Imposta spooler. Selezionare l’impostazione di spooling desiderata. La stampante stampa, ma il testo è sbagliato, incomprensibile o incompleto. La memoria RAM Semplificare il layout di pagina (random-access ed eliminare tutta la grafica non memory) del indispensabile dal documento. computer potrebbe essere insufficiente. Metà della Il layout di pagina è Semplificare il layout di pagina pagina rimane troppo complesso. ed eliminare tutta la grafica non vuota. indispensabile dal documento. La carta continua a incepparsi. L’orientamento della pagina potrebbe non essere corretto. Modificare l’orientamento della pagina nell’applicazione. Vedere la Sezione software. Il formato della carta e le impostazioni relative al formato della carta non corrispondono. Assicurarsi che il formato della carta nelle impostazioni del driver della stampante corrisponda a quello nel vassoio. Oppure, assicurarsi che il formato della carta specificato nelle impostazioni del driver della stampante corrisponda alla carta selezionata nelle impostazioni dell’applicazione utilizzata. Il vassoio contiene troppa carta. Rimuovere dal vassoio i fogli in eccesso. Se si stampa su supporti speciali, utilizzare il vassoio manuale. Viene utilizzato un tipo di carta non corretto. Usare solo carta che soddisfi le specifiche della stampante. Se si stampa su supporti speciali, utilizzare il vassoio manuale. Potrebbero esservi dei residui all’interno della stampante. Aprire il coperchio anteriore e rimuovere eventuali residui. Causa possibile Soluzioni suggerite Il cavo della stampante è allentato o difettoso. Scollegare e ricollegare il cavo della stampante. Provare con un lavoro di stampa che è già stato stampato con esito positivo. Se possibile, collegare il cavo e la stampante a un altro computer e provare a stampare un lavoro che non presenti problemi. Provare a utilizzare un nuovo cavo della stampante. È stato selezionato il driver della stampante sbagliato. Controllare il menu dell’applicazione di selezione della stampante per assicurarsi di avere selezionato la stampante corretta. L’applicazione software non funziona correttamente. Provare a stampare un lavoro da un’altra applicazione. Il sistema operativo non funziona correttamente. Se si stampa da Windows (qualsiasi versione), passare alla riga di comando DOS e verificare la funzionalità con il seguente comando: Nella riga di comando C:\, digitare Dir LPT1 e premere Invio. Ciò presuppone il collegamento alla porta LPT1. Uscire da Windows e riavviare il computer. Spegnere e riaccendere la stampante. Le pagine La cartuccia del vengono toner è difettosa stampate, o il toner è esaurito. ma sono vuote. Il file potrebbe contenere pagine vuote. Ridistribuire la cartuccia del toner. Vedere pagina 8.3. Se necessario, sostituire la cartuccia del toner. Vedere a pagina 8.4. Controllare il file per assicurarsi che non contenga pagine vuote. Alcuni componenti, Contattare il servizio come il controller di assistenza. o la scheda, potrebbero essere difettosi. Le illustrazioni non vengono stampate correttamente in Adobe Illustrator. 9.6 L’impostazione nell’applicazione software è sbagliata. <Risoluzione dei problemi> Selezionare Scarica come bitmap nella finestra Opzioni avanzate delle proprietà grafiche. Ristampare il documento. Condizione Risoluzione dei problemi di qualità della stampa La sporcizia all’interno della stampante oppure il caricamento errato della carta potrebbero ridurre la qualità di stampa. Vedere la tabella sottostante per risolvere i problemi. Condizione Stampa chiara o sbiadita Macchie di toner Spargimenti di toner Linee verticali Se nella pagina appaiono strisce nere verticali: • È possibile che il tamburo all’interno della cartuccia del toner sia stato graffiato. Installare una nuova cartuccia del toner. Vedere a pagina 8.4. Se nella pagina appaiono strisce bianche verticali: • La superficie della parte dell’LSU all’interno della stampante potrebbe essere sporca. Pulire l’LSU. Vedere a pagina 8.2. Sfondo grigio Se la quantità di ombreggiatura di sfondo diventa inaccettabile, le procedure descritte di seguito potrebbero risolvere il problema. • Usare pagine di peso minore. Vedere a pagina 5.3. • Controllare l’ambiente della stampante; bassa umidità (inferiore al 20% di umidità relativa) oppure alta umidità (superiore all’80% di umidità relativa) possono aumentare la quantità di ombreggiatura di sfondo. • Rimuovere la vecchia cartuccia del toner e installarne una nuova. Vedere a pagina 8.4. Sbavature di toner • Pulire l’interno della stampante. Vedere a pagina 8.1. • Controllare il tipo e la qualità della carta. Vedere a pagina 5.2. • Rimuovere la cartuccia del toner e installarne una nuova. Vedere a pagina 8.4. Difetti verticali ripetuti Se sul lato stampato della pagina appaiono ripetutamente segni a intervalli regolari: • La cartuccia del toner potrebbe essere difettosa. Se nella pagina appare un segno ripetitivo, installare una nuova cartuccia del toner. Vedere a pagina 8.4. • Su alcuni componenti della stampante potrebbe esservi del toner. Se il difetto si presenta sul retro della pagina, il problema dovrebbe risolversi da solo dopo alcune pagine. • Il gruppo fusore potrebbe essere danneggiato. Contattare il servizio di assistenza. Soluzioni suggerite Se la stampa contiene strisce verticali bianche o aree sbiadite: • La cartuccia del toner è in esaurimento. È possibile estendere temporaneamente la durata della cartuccia del toner. Vedere a pagina 8.3. Se la qualità di stampa non migliora, installare una nuova cartuccia del toner. • È possibile che la carta non sia conforme alle specifiche (ad esempio, la carta è troppo umida o troppo ruvida). Vedere a pagina 5.3. • Se l’intera pagina risulta chiara, l’impostazione della risoluzione di stampa è troppo chiara oppure la modalità risparmio toner è attivata. Regolare la risoluzione di stampa e la modalità risparmio toner dalla finestra delle proprietà della stampante. Vedere la Sezione software. • Una combinazione di aree sbiadite o macchiate potrebbe indicare che è necessario pulire la stampante. Vedere a pagina 8.1. • La superficie dell’LSU potrebbe essere sporca. Pulire l’LSU. Vedere a pagina 8.2. • È possibile che la carta non sia conforme alle specifiche (ad esempio, la carta è troppo umida o troppo ruvida). Vedere a pagina 5.3. • Il rullo di trasferimento o il percorso della carta potrebbe essere sporco. Vedere a pagina 8.1. Se sulla pagina appaiono aree sbiadite, in genere rotondeggianti, in ordine casuale: • È possibile che sia stato caricato un foglio di carta difettoso. Provare a ristampare il lavoro. • Il contenuto di umidità della carta non è uniforme oppure la carta presenta macchie di umidità sulla superficie. Provare a stampare su una carta di marca diversa. Vedere a pagina 5.3. • L’intera risma è difettosa. I processi di produzione possono far sì che alcune aree rifiutino il toner. Provare con un altro tipo o una marca di carta diversa. • La cartuccia del toner potrebbe essere difettosa. Vedere “Difetti verticali ripetuti” nella colonna seguente. • Se questi accorgimenti non risolvono i problemi, contattare il servizio di assistenza. 9.7 Soluzioni suggerite <Risoluzione dei problemi> Condizione Soluzioni suggerite Sfondo stampato male Uno sfondo stampato male è causato da particelle di toner distribuite sulla pagina stampata. • La carta potrebbe essere troppo umida. Provare a stampare con un diverso lotto di carta. Non aprire i pacchetti o la carta finché non è necessario, in modo che la carta non assorba troppa umidità. • Se il problema si presenta su buste, cambiare il layout di stampa per evitare di stampare su aree con giunture sovrapposte a tergo. La stampa su giunture può causare dei problemi. • Se questo problema interessa l’intera superficie di una pagina stampata, regolare la risoluzione di stampa dall’applicazione software o dalla finestra delle proprietà della stampante. Caratteri stampati male Pagina inclinata Arricciature o onde Condizione Soluzioni suggerite Pieghe o grinze • Assicurarsi che la carta sia caricata correttamente. • Controllare il tipo e la qualità della carta. Vedere a pagina 5.2. • Capovolgere la risma di carta nel vassoio. Provare anche a ruotare la carta di 180° nel vassoio. Il retro dei fogli stampati è sporco • Il rullo di trasferimento potrebbe essere sporco. Vedere a pagina 8.1. • Controllare se vi sono perdite di toner. Pulire l’interno della stampante. Pagine nere • La cartuccia del toner potrebbe non essere installata correttamente. Rimuovere la cartuccia e reinserirla. • La cartuccia del toner potrebbe essere difettosa e potrebbe essere necessario sostituirla. Installare una nuova cartuccia del toner. • Potrebbe essere necessario riparare la stampante. Contattare il servizio di assistenza. Spargimenti di toner • Pulire l’interno della stampante. • Controllare il tipo e la qualità della carta. Vedere a pagina 5.2. • Installare una nuova cartuccia del toner. Vedere a pagina 8.4. • Se il problema persiste, potrebbe essere necessario riparare la stampante. Contattare il servizio di assistenza. • Se i caratteri non sono stampati correttamente, producendo immagini vuote, la risma di carta potrebbe essere troppo liscia. Provare a stampare su una carta diversa. Vedere a pagina 5.3. • Assicurarsi che la carta sia caricata correttamente. • Controllare il tipo e la qualità della carta. Vedere a pagina 5.2. • Assicurarsi che la carta sia caricata correttamente e che le guide non siano troppo strette o troppo larghe rispetto alla risma. • Assicurarsi che la carta sia caricata correttamente. • Controllare il tipo e la qualità della carta. Le alte temperature e l’umidità possono fare arricciare la carta. Vedere a pagina 5.2. • Capovolgere la risma di carta nel vassoio. Provare anche a ruotare la carta di 180° nel vassoio. Vuoti nei caratteri I vuoti nei caratteri sono aree bianche all’interno dei caratteri che invece dovrebbero essere completamente nere: • Se si stanno utilizzando i lucidi, provare a stampare su un altro tipo di lucidi. A causa della composizione del lucido, alcuni vuoti dei caratteri possono essere normali. • Forse si sta stampando sul lato sbagliato della carta. Capovolgere la risma di carta nel vassoio. • La carta potrebbe non soddisfare le specifiche. Vedere a pagina 5.3. 9.8 <Risoluzione dei problemi> Condizione Strisce orizzontali Pieghe Soluzioni suggerite Condizione Soluzioni suggerite Se appaiono strisce nere o macchie allineate orizzontalmente: • La cartuccia del toner potrebbe non essere installata correttamente. Rimuovere la cartuccia e reinserirla. • La cartuccia del toner potrebbe essere difettosa. Installare una nuova cartuccia del toner. Vedere a pagina 8.4. • Se il problema persiste, potrebbe essere necessario riparare la stampante. Contattare il servizio di assistenza. Vengono visualizzati i messaggi “Errore di stampa”, “Errore di timeout della stampante”. Questi messaggi potrebbero venire visualizzati durante la stampa. Continuare ad attendere fino a che la stampante non finisce di stampare. Se il messaggio viene visualizzato in modalità standby o al termine della stampa, controllare il collegamento e/o se si è verificato un errore. Nota • Fare riferimento alla guida dell’utente di Microsoft Windows 98/Me/ NT 4.0/2000/XP(32/64 bit)/2003 in dotazione con il PC per ulteriori informazioni sui messaggi di errore di Windows. Se la carta stampata è spiegazzata o se i fogli non vengono prelevati dalla stampante: • Capovolgere la risma di carta nel vassoio. Provare anche a ruotare la carta di 180° nel vassoio. Su alcuni fogli viene stampata ripetutamente un’immagine sconosciuta, si verificano spargimenti di toner, stampe sbiadite oppure sporche. Problemi PostScript comuni (solo Phaser 3125/B, 3125/N) I problemi seguenti sono specifici del linguaggio PostScript e possono verificarsi quando si utilizzano diversi linguaggi di stampante. Nota La stampante viene probabilmente utilizzata a un’altitudine superiore a 2.500 m. Un’altitudine elevata può provocare spargimenti di toner e stampe sbiadite. È possibile impostare questa opzione tramite l’Utilità impostazioni stampante oppure la scheda Stampante nelle proprietà del driver della stampante. Consultare la Sezione software per ulteriori informazioni. • Per ricevere un messaggio stampato o visualizzato sullo schermo in caso di un errore PS, aprire la finestra Opzioni di stampa e fare clic sull’opzione desiderata a fianco della sezione degli errori PostScript. Condizione Causa possibile Soluzioni suggerite Non è possibile stampare il file PostScript. Il driver PostScript potrebbe non essere installato correttamente. • Stampare una pagina di configurazione e verificare che la versione PostScript sia disponibile per la stampa. • Installare il driver PostScript, facendo riferimento alla Sezione software. • Se il problema persiste, contattare un tecnico. Problemi comuni in Windows Condizione Soluzioni suggerite Durante l’installazione viene visualizzato il messaggio “File in uso”. Uscire da tutte le applicazioni software. Rimuovere tutte le applicazioni software dal Gruppo di Avvio, quindi riavviare Windows. Reinstallare il driver della stampante. Viene visualizzato un messaggio di errore. Il lavoro di stampa era troppo complesso. Potrebbe essere necessario ridurre la complessità della pagina. Viene visualizzato il messaggio “Errore durante la scrittura su LPTx”. • Accertarsi che i cavi siano collegati correttamente e la stampante sia accesa. • Questo messaggio potrebbe venire generato anche se nel driver non è stata attivata la comunicazione bidirezionale. Viene stampata una pagina di errore PostScript. Il lavoro di stampa potrebbe non essere PostScript. Assicurarsi che il lavoro di stampa sia un lavoro PostScript. Verificare se l’applicazione software prevedeva che venisse inviato alla stampante un file di impostazione o di intestazione PostScript. Viene visualizzato il Chiudere tutte le altre applicazioni, riavviare messaggio “Errore di Windows e provare nuovamente a stampare. protezione generale”, “Eccezione OE”, “Spool32” o “Operazione non valida”. 9.9 <Risoluzione dei problemi> Condizione Causa possibile Soluzioni suggerite Quando si stampa un documento in Macintosh con Acrobat Reader 6.0 o superiore, i colori non vengono stampati correttamente. L’impostazione della risoluzione nel driver della stampante potrebbe non corrispondere a quella in Acrobat Reader. Assicurarsi che l’impostazione della risoluzione nel driver della stampante corrisponda a quella in Acrobat Reader. Problemi comuni in Macintosh (solo Phaser 3125/B, 3125/N) Condizione Soluzioni suggerite La stampante non stampa un documento in Acrobat Reader. Cambiare l’opzione Metodo di stampa in Stampa come immagine quando si stampa da Acrobat Reader. Il documento è stato stampato, ma il lavoro di stampa non è scomparso dallo spooler in Mac OS 10.3.2. Aggiornare Mac OS a OS 10.3.3 o successivo. La stampante non stampa un documento di Illustrator in stampa IPP. Cambiare l’opzione Tipo di dati nel menu di stampa di Adobe Illustrator in Binario. È anche possibile utilizzare la modalità di stampa Appletalk. 9.10 <Risoluzione dei problemi> 10 Specifiche Specifiche della stampante Elemento 10.1 Specifiche e descrizione Velocità di stampaa fino a 24 PPM nel formato A4 (25 PPM nel formato Lettera) Risoluzione Phaser 3124/B Stampa fino a 1200 x 600 dpi reali Phaser 3125/B, Phaser 3125/N Stampa fino a 1200 x 1200 dpi reali Tempo riscaldamento Meno di 15 secondi Tempo per prima stampa 9 secondi (da quando la stampante è pronta) Modalità di attesa: 25 secondi Alimentazione 110 ~ 127 VCA, 50/60 Hz, 5,5 A 220 ~ 240 VCA, 50/60 Hz, 3 A Consumi energetici Media: 390 W (Phaser 3124/B), 400 W (Phaser 3125/B, Phaser 3125/N) Modalità Risparmio energetico: meno di 6,5 W (Phaser 3124/B), 8,5 W (Phaser 3125/B, Phaser 3125/N) Livello di pressione acusticab Modalità standby: meno di 35 dBA Modalità di stampa: meno di 53 dBA Durata della cartuccia del tonerc 3.000 pagine con il 5% di copertura ISO 19752 (il dispositivo viene fornito con una cartuccia del toner iniziale da 1.000 pagine) Produttività Mensile: fino a 20.000 pagine Peso 8,9 Kg (incluse le parti di consumo) Peso dell’imballaggio Carta: 1,6 kg, Plastica: 0,3 Kg Dimensioni esterne (L x P x A) 358 x 298 x 253 mm (14,1 x 11,7 x 10 pollici) Ambiente di funzionamento Temperatura: da 10 °C a 32 °C (da 50 °F a 90 °F) Umidità: dal 20% all’80% di umidità relativa Linguaggio della stampante Phaser 3124/B GDI Phaser 3125/B, Phaser 3125/N PostScript 3, PCL6d Memoria Phaser 3124/B 8 MB (non espandibile) Phaser 3125/B, Phaser 3125/N 32 MB (non espandibile) <Specifiche> Elemento Specifiche e descrizione Font Font Windows Interfaccia • IEEE 1284 bidirezionale parallela standard - Modalità supportate: compatibile, Nibble, Byte, ECP • Interfaccia USB standard - USB 1.1: compatibile con USB 2.0 (solo Phaser 3124/B) - USB 2.0: Hi-Speed, USB 2.0, PCL6 (solo Phaser 3125/B, Phaser 3125/N) - 480 Mbps 1 porta • Interfaccia di rete - LAN cablata Ethernet 10/100 Base TX (solo Phaser 3125/N) Compatibilità sistemi operativi • Windows 98/Me/NT 4.0/2000/XP(32/64 bit)/2003 • Mac 8.6 ~ 9.2/10.1 ~ 10.4 (solo Phaser 3125/B, Phaser 3125/N) Driver della stampantee • GDI Windows • Driver PCL6 (solo Phaser 3125/B, Phaser 3125/N): Windows 98/Me/NT 4.0/2000/XP(32/64 bit)/2003 • Driver PostScript (solo Phaser 3125/B, Phaser 3125/N): Windows 98/Me/NT 4.0/2000/XP(32/ 64 bit)/2003, Macintosh OS 8.6 ~ 9.2/10.1 ~ 10.4 a. La velocità di stampa viene influenzata dal sistema operativo usato, dalle prestazioni di calcolo, dal software applicativo, dal metodo di collegamento, dal tipo di supporto, dalla sua dimensione e dalla complessità del lavoro. b. Livello di pressione sonora, ISO7779. c. Il numero di pagine può variare a seconda dell’ambiente operativo, dell’intervallo di stampa, del tipo e del formato del supporto. d. Compatibile con PCL6 Versione 2.1. e. Visitare il sito Web www.xerox.com/office/support per scaricare l’ultima versione del software. 10.2 <Specifiche> INDICE A modalità risparmio toner, uso 2.1 supporti di stampa speciali, linee guida 5.3 P T pagina di configurazione, stampa 2.1, 8.5 pannello di controllo LED 9.4 panoramica 1.3 Parti di manutenzione 8.5 posizione componenti 1.2 problema, soluzione carta inceppata 9.1 elenco di controllo 9.4 errori PS 9.9 Macintosh 9.10 qualità di stampa 9.7 stampa 9.5 Windows 9.9 problemi di Macintosh 9.10 problemi di qualità 9.7 problemi di qualità di stampa, soluzione 9.7 problemi in Windows 9.9 problemi PostScript 9.9 pulizia parti esterne 8.1 parti interne 8.1 tipo di carta,specifiche 5.2 accessori, informazioni per l'ordine 7.1 C caricamento carta vassoio manuale 5.5 vassoio standard 5.4 caricamento della carta vassoio manuale 5.5 vassoio standard 5.4 carta inceppata, rimozione area di uscita della carta 9.3 attorno alla cartuccia del toner 9.2 vassoio manuale 9.2 vassoio standard 9.1 cartuccia del toner manutenzione 8.3 ridistribuzione 8.3 sostituzione 8.4 F formato carta, specifiche 5.2 G guide della carta 5.3 R I requisiti di sistema Macintosh 3.2 Windows 3.2 ridistribuzione, cartuccia del toner 8.3 risoluzione dei problemi 9.1 inceppati, rimozione 9.1 L LED, significato 9.4 M materiali di consumo, informazioni per l'ordine 7.1 modalità di alimentazione manuale, uso 5.5 S sistemi operativi di rete 4.1 sostituzione, cartuccia del toner 8.4 specifiche,stampante 10.1 stampa pagina di configurazione 2.1, 8.5 problemi 9.5 1 U ubicazione di output 5.6 V vassoio manuale, uso 5.5 SEZIONE SOFTWARE SOMMARIO CAPITOLO 1: INSTALLAZIONE DEL SOFTWARE DELLA STAMPANTE IN WINDOWS Installazione del software della stampante ......................................................................................................................... 4 Installazione del software per la stampa locale ........................................................................................................... 4 Installazione del software per la stampa in rete ........................................................................................................... 7 Reinstallazione del software della stampante .................................................................................................................. 10 Rimozione del software della stampante .......................................................................................................................... 11 CAPITOLO 2: USO DI SETIP (SOLO PER PHASER 3125/N) Installazione SetIP ............................................................................................................................................................ 12 Uso di SetIP ..................................................................................................................................................................... 12 CAPITOLO 3: FUNZIONI DI STAMPA DI BASE Stampa di un documento ................................................................................................................................................. 14 Impostazioni della stampante ........................................................................................................................................... 15 Scheda Layout ........................................................................................................................................................... 15 Scheda Carta ............................................................................................................................................................. 16 Scheda Grafica .......................................................................................................................................................... 17 Scheda Extra ............................................................................................................................................................. 18 Scheda Risoluzione dei problemi ............................................................................................................................... 18 Scheda Stampante .................................................................................................................................................... 18 Uso di Impostazioni preferite ..................................................................................................................................... 19 Uso della Guida ......................................................................................................................................................... 19 CAPITOLO 4: FUNZIONI DI STAMPA AVANZATE Stampa di più pagine su un foglio (stampa N su 1) .......................................................................................................... 20 Stampa di poster .............................................................................................................................................................. 21 Stampa di libretti .............................................................................................................................................................. 21 Stampa su entrambe le facciate del foglio ....................................................................................................................... 21 1 Stampa di un documento ridotto o ingrandito ................................................................................................................... 22 Adattamento del documento al formato carta selezionato ............................................................................................... 22 Uso di filigrane .................................................................................................................................................................. 23 Uso di una filigrana esistente ..................................................................................................................................... 23 Creazione di una filigrana .......................................................................................................................................... 23 Modifica di una filigrana ............................................................................................................................................. 23 Eliminazione di una filigrana ...................................................................................................................................... 23 Uso di overlay ................................................................................................................................................................... 24 Definizione di overlay ................................................................................................................................................. 24 Creazione di un nuovo overlay di pagina ................................................................................................................... 24 Uso degli overlay di pagina ........................................................................................................................................ 24 Eliminazione di un overlay di pagina .......................................................................................................................... 24 USO DELLE APPLICAZIONI DI UTILITÀ (SOLO PER PHASER 3125/B, 3125/N) CAPITOLO 5: Uso dell'Utilità impostazioni stampante ............................................................................................................................ 25 Uso del file di Guida in linea ....................................................................................................................................... 25 Apertura della Guida alla soluzione dei problemi ............................................................................................................. 25 Modifica delle impostazioni del programma Monitor di stato ............................................................................................ 25 USO DEL DRIVER POSTSCRIPT PER WINDOWS (SOLO PER PHASER 3125/B, 3125/N) CAPITOLO 6: Impostazioni della stampante ........................................................................................................................................... 26 Avanzate .................................................................................................................................................................... 26 Uso della Guida .......................................................................................................................................................... 26 CAPITOLO 7: CONDIVISIONE DELLA STAMPANTE LOCALE Impostazione del computer host ....................................................................................................................................... 27 Impostazione di un computer client .................................................................................................................................. 27 2 USO DELLA STAMPANTE CON UN MACINTOSH (SOLO PER PHASER 3125/B, 3125/N) CAPITOLO 8: Installazione dei driver della stampante per Macintosh .................................................................................................... 28 Impostazione della stampante .......................................................................................................................................... 29 Stampa ............................................................................................................................................................................. 29 Stampa di un documento ........................................................................................................................................... 29 Modifica delle impostazioni della stampante .............................................................................................................. 30 Stampa di più pagine su un foglio .............................................................................................................................. 31 3 1 Installazione del software della stampante in Windows Questo capitolo tratta i seguenti argomenti: • Installazione del software della stampante • Reinstallazione del software della stampante • Rimozione del software della stampante Installazione tipica Questa opzione è consigliata per la maggior parte degli utenti. Verranno installati tutti i componenti necessari per le operazioni di stampa. 1 Assicurarsi che la stampante sia collegata al computer e accesa. 2 Inserire il CD-ROM in dotazione nell'unità CD-ROM. Il CD-ROM dovrebbe venire eseguito automaticamente e dovrebbe essere visualizzata una finestra di installazione. Se la finestra di installazione non viene visualizzata, fare clic su Start e quindi su Esegui. Digitare X:\Setup.exe, sostituendo la “X” con la lettera corrispondente all'unità CD-ROM, quindi scegliere OK. Installazione del software della stampante È possibile installare il software per la stampante per la stampa locale o per quella in rete. L'installazione del software nel computer deve essere eseguita seguendo la procedura appropriata per la stampante in uso. Un driver della stampante è il software che consente al computer di comunicare con la stampante. La procedura di installazione dei driver può variare in funzione del sistema operativo in uso. Prima di iniziare l’installazione è necessario chiudere tutte le applicazioni. Installazione del software per la stampa locale Per stampante locale si intende una stampante direttamente collegata al computer per mezzo del cavo in dotazione con la macchina, USB o parallelo. Se la stampante è collegata alla rete, saltare questo punto e passare a “Installazione del software per la stampa in rete” a pagina 7. 3 Scegliere Installa software. 4 Selezionare Installazione tipica per una stampante locale. Scegliere Avanti. L'installazione può essere eseguita in modalità tipica o personalizzata. NOTA: se durante la procedura di installazione viene visualizzata la finestra di dialogo “Installazione guidata nuovo hardware”, fare clic su nell’angolo in alto a destra per chiudere la finestra o scegliere Annulla. 4 Installazione del software della stampante in Windows Installazione personalizzata NOTA: se la stampante non è già collegata al computer, viene visualizzata la seguente finestra. Consente di installare i singoli componenti. 1 Assicurarsi che la stampante sia collegata al computer e accesa. 2 Inserire il CD-ROM in dotazione nell'unità CD-ROM. Il CD-ROM dovrebbe venire eseguito automaticamente e dovrebbe essere visualizzata una finestra di installazione. Se la finestra di installazione non viene visualizzata, fare clic su Start e quindi su Esegui. Digitare X:\Setup.exe, sostituendo la “X” con la lettera corrispondente all'unità CD-ROM, quindi scegliere OK. • Dopo aver collegato la stampante, fare clic su Avanti. • Se non si desidera collegare la stampante immediatamente, fare clic su Avanti, quindi su No nella finestra successiva. A quel punto, l'installazione si avvierà e la pagina di prova non verrà stampata alla fine dell'installazione. • La finestra di installazione visualizzata in questo documento potrebbe essere diversa, in funzione della stampante e dell'interfaccia utilizzate. 5 Al termine dell'installazione, viene visualizzata una finestra di richiesta di stampa di una pagina di prova. Se si desidera stampare una pagina di prova, selezionare la casella di controllo e fare clic su Avanti. 3 Scegliere Installa software. 4 Selezionare Installazione personalizzata. Scegliere Avanti. In caso contrario, fare semplicemente clic su Avanti e passare al punto 7. 6 Se la pagina di prova viene stampata correttamente, fare clic su Sì. In caso contrario, fare clic su No per ristamparla. 7 Scegliere Fine. NOTA: al termine dell'installazione, se il driver della stampante non funziona correttamente, reinstallarlo. Vedere “Reinstallazione del software della stampante” a pagina 10. 5 Installazione del software della stampante in Windows 5 Selezionare la stampante e scegliere Avanti. NOTA: se la stampante non è già collegata al computer, viene visualizzata la seguente finestra. 6 Selezionare i componenti da installare e fare clic su Avanti. NOTA: È possibile cambiare la cartella di installazione desiderata facendo clic su [ Sfoglia ]. 7 Al termine dell'installazione, viene visualizzata una finestra di richiesta di stampa di una pagina di prova. Se si desidera stampare una pagina di prova, selezionare la casella di controllo e fare clic su Avanti. In caso contrario, fare semplicemente clic su Avanti e passare al punto 9. 8 Se la pagina di prova viene stampata correttamente, fare clic su Sì. In caso contrario, fare clic su No per ristamparla. 9 Scegliere Fine. NOTA: al termine dell'installazione, se il driver della stampante non • Dopo aver collegato la stampante, fare clic su Avanti. • Se non si desidera collegare la stampante immediatamente, fare clic su Avanti, quindi su No nella finestra successiva. A quel punto, l'installazione si avvierà e la pagina di prova non verrà stampata alla fine dell'installazione. • La finestra di installazione visualizzata in questo documento potrebbe essere diversa, in funzione della stampante e dell'interfaccia utilizzate. funziona correttamente, reinstallarlo. Vedere “Reinstallazione del software della stampante” a pagina 10. 6 Installazione del software della stampante in Windows Installazione del software per la stampa in rete 4 Selezionare Installazione tipica per una stampante di rete. Scegliere Avanti. 5 Viene visualizzato l'elenco di stampanti disponibili in rete. Selezionare nell'elenco la stampante da installare e fare clic su Avanti. Quando si collega la stampante alla rete è necessario configurare prima le impostazioni TCP/IP per la stampante. Dopo aver assegnato e verificato le impostazioni TCP/IP si è pronti a installare il software su ciascun computer di rete. L'installazione può essere eseguita in modalità tipica o personalizzata. Installazione tipica Questa opzione è consigliata per la maggior parte degli utenti. Verranno installati tutti i componenti necessari per le operazioni di stampa. 1 Assicurarsi che la stampante sia collegata alla rete e accesa. Per i dettagli sulla connessione alla rete, consultare la Guida dell'utente allegata alla stampante. 2 Inserire il CD-ROM in dotazione nell'unità CD-ROM. Il CD-ROM dovrebbe venire eseguito automaticamente e dovrebbe essere visualizzata una finestra di installazione. Se la finestra di installazione non viene visualizzata, fare clic su Start e quindi su Esegui. Digitare X:\Setup.exe, sostituendo la “X” con la lettera corrispondente all'unità CD-ROM, quindi scegliere OK. • Se nell'elenco non si vede la stampante di cui sopra, fare clic su Aggiorna per aggiornarlo, oppure fare clic su Aggiungi porta TCP/IP per aggiungere una stampante alla rete. Per aggiungere la stampante alla rete, immettere il nome della porta e l'indirizzo IP per la stampante. 3 • Per individuare una stampante condivisa in rete (percorso UNC), selezionare Stampante condivisa (UNC) e immettere manualmente il nome di condivisione selezionando il pulsante Sfoglia. Scegliere Installa software. 6 Al termine dell'installazione, viene visualizzata una finestra di richiesta di stampa di una pagina di prova. Se si desidera stampare una pagina di prova, selezionare la casella di controllo e fare clic su Avanti. In caso contrario, fare semplicemente clic su Avanti e passare al punto 8. 7 Installazione del software della stampante in Windows 7 8 Se la pagina di prova viene stampata correttamente, fare clic su Sì. Installazione personalizzata In caso contrario, fare clic su No per ristamparla. È possibile scegliere i singoli componenti da installare e impostare un indirizzo IP specifico. Scegliere Fine. 1 Assicurarsi che la stampante sia collegata alla rete e accesa. Per i dettagli sulla connessione alla rete, consultare la Guida dell'utente allegata alla stampante. 2 Inserire il CD-ROM in dotazione nell'unità CD-ROM. NOTA: al termine dell'installazione, se il driver della stampante non funziona correttamente, reinstallarlo. Vedere “Reinstallazione del software della stampante” a pagina 10. Il CD-ROM dovrebbe venire eseguito automaticamente e dovrebbe essere visualizzata una finestra di installazione. Se la finestra di installazione non viene visualizzata, fare clic su Start e quindi su Esegui. Digitare X:\Setup.exe, sostituendo la “X” con la lettera corrispondente all'unità CD-ROM, quindi scegliere OK. 3 Scegliere Installa software. 4 Selezionare Installazione personalizzata. Scegliere Avanti. 8 Installazione del software della stampante in Windows 5 Viene visualizzato l'elenco di stampanti disponibili in rete. Selezionare nell'elenco la stampante da installare e fare clic su Avanti. c. Scegliere Avanti. 6 • se nell'elenco non si vede la stampante di cui sopra, fare clic su Aggiorna per aggiornare l’elenco, oppure fare clic su Aggiungi porta TCP/IP per aggiungere una stampante alla rete. Per aggiungere la stampante alla rete, immettere il nome della porta e l'indirizzo IP per la stampante. Per verificare l'indirizzo IP o l'indirizzo MAC, stampare una pagina di configurazione di rete. • Per individuare una stampante condivisa in rete (percorso UNC), selezionare Stampante condivisa (UNC) e immettere manualmente il nome di condivisione selezionando il pulsante Sfoglia. Per installare questo software in un server, selezionare la casella di controllo Impostazione di questa stampante su un server. 7 Al termine dell'installazione, viene visualizzata una finestra di richiesta di stampa di una pagina di prova. Se si desidera stampare una pagina di prova, selezionare la casella di controllo e fare clic su Avanti. In caso contrario, fare semplicemente clic su Avanti e passare al punto 9. SUGGERIMENTO: per impostare un indirizzo IP specifico su una data stampante di rete, selezionare il pulsante Imposta indirizzo IP. Verrà visualizzata la finestra per l'impostazione dell'indirizzo IP. Effettuare le seguenti operazioni: Selezionare i componenti da installare. Verrà visualizzata la seguente finestra. È anche possibile modificare il nome della stampante, impostare la condivisione della stampante in rete, impostare la stampante come predefinita e cambiare il nome della porta di ogni stampante. Scegliere Avanti. 8 Se la pagina di prova viene stampata correttamente, fare clic su Sì. In caso contrario, fare clic su No per ristamparla. 9 Scegliere Fine. NOTA: al termine dell'installazione, se il driver della stampante non funziona correttamente, reinstallarlo. Vedere “Reinstallazione del software della stampante” a pagina 10. a. Selezionare dall'elenco la stampante per la quale impostare l'indirizzo IP specifico. Per verificare l'indirizzo IP o l'indirizzo MAC, stampare una pagina di configurazione di rete. b. Configurare manualmente l'indirizzo IP, la maschera di sottorete e il gateway per la stampante, quindi scegliere Configura per impostare l'indirizzo IP per la stampante di rete. 9 Installazione del software della stampante in Windows Reinstallazione del software della stampante NOTA: se la stampante non è già collegata al computer, viene visualizzata la seguente finestra. In caso di errore durante l'installazione è possibile reinstallare il software. 1 2 Avviare Windows. 3 Selezionare Ripara e fare clic su Avanti. 4 Viene visualizzato l'elenco di stampanti disponibili in rete. Selezionare nell'elenco la stampante da installare e fare clic su Avanti. Dal menu Start selezionare Programmi o Tutti i programmi → il nome del driver della stampante → Manutenzione. • Dopo aver collegato la stampante, fare clic su Avanti. • Se non si desidera collegare la stampante immediatamente, fare clic su Avanti, quindi su No nella finestra successiva. A quel punto, l'installazione si avvierà e la pagina di prova non verrà stampata alla fine dell'installazione. • La finestra di reinstallazione visualizzata in questo documento potrebbe essere diversa, in funzione della stampante e dell'interfaccia utilizzate. 5 Se il software è stato installato per la stampa locale e si è selezionato il nome del driver della stampante, viene visualizzata la finestra in cui si richiede di stampare una pagina di prova. Effettuare le seguenti operazioni: • Se nell'elenco non si vede la stampante di cui sopra, fare clic su Aggiorna per aggiornarlo, oppure fare clic su Aggiungi porta TCP/IP per aggiungere una stampante alla rete. Per aggiungere la stampante alla rete, immettere il nome della porta e l'indirizzo IP per la stampante. Per verificare l'indirizzo IP o l'indirizzo MAC, stampare una pagina di configurazione di rete. • Per individuare una stampante condivisa in rete (percorso UNC), selezionare Stampante condivisa (UNC) e immettere manualmente il nome di condivisione selezionando il pulsante Sfoglia. Selezionare i componenti da reinstallare e fare clic su Avanti. a. Per stampare una pagina di prova, selezionare la casella di controllo e fare clic su Avanti. b. Se la pagina di prova viene stampata correttamente, fare clic su Sì. In caso contrario, fare clic su No per ristamparla. 6 Al termine della procedura di reinstallazione, fare clic su Fine. Verrà visualizzato un elenco di componenti da cui si potrà scegliere i singoli elementi da reinstallare. 10 Installazione del software della stampante in Windows Rimozione del software della stampante 1 Avviare Windows. 2 Dal menu Start selezionare Programmi o Tutti i programmi → il nome del driver della stampante → Manutenzione. 3 Selezionare Rimuovi e fare clic su Avanti. Verrà visualizzato un elenco di componenti da cui si potrà scegliere i singoli elementi da rimuovere. 4 Selezionare i componenti da rimuovere e fare quindi clic su Avanti. 5 Quando viene richiesta conferma della selezione, fare clic su Sì. Il driver selezionato e tutti i suoi componenti vengono rimossi dal computer. 6 Dopo che il software è stato rimosso, fare clic su Fine. 11 Installazione del software della stampante in Windows 2 Uso di SetIP (Solo per Phaser 3125/N) 5 Scegliere Avanti. 6 Scegliere Fine. • Installazione SetIP • Uso di SetIP Installazione SetIP 1 2 Assicurarsi che la stampante sia collegata alla rete e accesa. Per i dettagli sulla connessione alla rete, consultare la Guida dell'utente allegata alla stampante. Inserire il CD-ROM in dotazione nell'unità CD-ROM. Il CD-ROM dovrebbe venire eseguito automaticamente e dovrebbe essere visualizzata una finestra di installazione. Uso di SetIP Se la finestra di installazione non viene visualizzata, fare clic su Start e quindi su Esegui. Digitare X:\Setup.exe, sostituendo la “X” con la lettera corrispondente all'unità CD-ROM, quindi scegliere OK. 1 Dal menu Start di Windows, selezionare Programmi o Tutti i programmi Æ Xerox Phaser 3125 Æ SetIP Æ SetIP. Il programma rileva e visualizza automaticamente i server di stampa nuovi e configurati nella rete. 3 4 Scegliere Installa utilità SetIP(opzionale). Scegliere Avanti. 2 Selezionare il nome della stampante e fare clic su . Se non si riesce a trovare il nome della stampante, fare clic su 12 Uso di SetIP (Solo per Phaser 3125/N) per aggiornare l'elenco. NOTA : • per confermare l'indirizzo MAC, esaminare la pagina di prova della scheda della stampante di rete. La pagina di prova della scheda della stampante di rete verrà stampata dopo la pagina di configurazione. • Se l'elenco aggiornato non indica la propria stampante, fare clic su e immettere l'indirizzo IP della scheda della stampante, la maschera di sottorete, il gateway predefinito e fare quindi clic su Applica. 3 Fare clic su OK per confermare le impostazioni. 4 Fare clic su Esci per chiudere il programma SetIP. 13 Uso di SetIP (Solo per Phaser 3125/N) 3 Funzioni di stampa di base 1 2 In questo capitolo vengono spiegate le opzioni di stampa e vengono illustrate le più comuni attività di stampa in Windows. Stampa di un documento • Impostazioni della stampante Selezionare Stampa dal menu File. Viene visualizzata la finestra di stampa. Potrebbe essere leggermente diversa, a seconda dell'applicazione in uso. Le impostazioni di stampa di base vengono selezionate nella finestra Stampa. Tali impostazioni includono il numero di copie e l'intervallo di stampa. Questo capitolo tratta i seguenti argomenti: • Aprire il documento da stampare. - Scheda Layout - Scheda Carta Assicurarsi di selezionare qui la stampante. - Scheda Grafica - Scheda Extra - Scheda Risoluzione dei problemi - Scheda Stampante - Uso di Impostazioni preferite - Uso della Guida 3 4 Stampa di un documento NOTA: • La finestra del driver della stampante Proprietà visualizzata in questo documento potrebbe essere diversa, in funzione della stampante utilizzata. Tuttavia la composizione della finestra delle proprietà della stampante è simile. • Controllare quali sistemi operativi sono compatibili con la stampante utilizzata. Fare riferimento alla sezione sulla compatibilità del sistema operativo in Specifiche della stampante nella Guida dell'utente della stampante. • Per conoscere il nome esatto della stampante, controllare sul CD-ROM a corredo. Di seguito viene descritta la procedura generale per stampare dalle varie applicazioni Windows. Le precise operazioni necessarie per la stampa dei documenti possono variare a seconda del programma applicativo in uso. Per l'esatta procedura di stampa, consultare la Guida dell'utente dell'applicazione utilizzata. 14 Funzioni di stampa di base 5 6 Selezionare il driver della stampante dall'elenco a discesa Nome. Per sfruttare le funzioni offerte dal driver della stampante, fare clic su Proprietà o su Preferenze nella finestra di stampa dell'applicazione. Per ulteriori informazioni, vedere “Impostazioni della stampante” a pagina 15. Se la finestra di stampa riporta invece Imposta, Stampante o Opzioni, fare clic sull'opzione che viene visualizzata. Fare quindi clic su Proprietà nella finestra successiva. Scegliere OK per chiudere la finestra delle proprietà. Per avviare il lavoro di stampa, scegliere OK o Stampa nella finestra di stampa. Scheda Layout Impostazioni della stampante È possibile utilizzare la finestra delle proprietà della stampante, che consente di accedere a tutte le opzioni disponibili. Quando vengono visualizzate le proprietà della stampante, è possibile controllare e modificare qualsiasi impostazione necessaria per il lavoro di stampa. La finestra delle proprietà della stampante potrebbe variare a seconda del sistema operativo. In questo documento viene illustrata la finestra Proprietà in Windows XP. La finestra del driver della stampante Proprietà visualizzata in questo documento potrebbe essere diversa, in funzione della stampante utilizzata. Se si accede alle proprietà della stampante mediante la cartella Stampanti, è possibile visualizzare altre schede basate su Windows (fare riferimento alla Guida dell'utente di Windows) e la scheda Stampante (vedere “Scheda Stampante” a pagina 18). La scheda Layout fornisce le opzioni che consentono di impostare l'aspetto del documento nella pagina stampata. Le Opzioni di layout includono Più pagine per facciata e Stampa poster. Per ulteriori informazioni su come accedere alle proprietà della stampante, vedere “Stampa di un documento” a pagina 14. 1 2 NOTA: • Le impostazioni selezionate nella maggior parte delle applicazioni Windows hanno la priorità su quelle specificate nel driver della stampante. Modificare innanzitutto tutte le impostazioni di stampa disponibili nell'applicazione software e quelle restanti nel driver della stampante. • Le impostazioni modificate restano attive solo finché si utilizza il programma corrente. Per rendere permanenti le modifiche, è necessario apportarle nella cartella Stampanti. • La seguente procedura è valida per Windows XP. Per gli altri sistemi operativi Windows, fare riferimento al relativo manuale di Windows o alla guida in linea. 1. Selezionare il pulsante Start di Windows. 2. Selezionare Stampanti e fax. 3. Selezionare l'icona del driver della stampante. 4. Fare clic con il pulsante destro del mouse sull'icona del driver della stampante e selezionare Preferenze stampa. 5. Modificare le impostazioni in ciascuna scheda e fare clic su OK. Orientamento carta Orientamento carta consente di selezionare la direzione in cui verranno stampati i dati sulla pagina. • Verticale stampa sulla larghezza della pagina, in stile lettera. • Orizzontale stampa sulla lunghezza della pagina, in stile foglio elettronico. • Ruota consente di ruotare la pagina per il numero di gradi selezionato. Verticale Orizzontale Opzioni di layout Opzioni di layout consente di selezionare le opzioni di stampa avanzate. È possibile scegliere Più pagine per facciata e Stampa poster. • Per ulteriori informazioni, vedere “Stampa di più pagine su un foglio (stampa N su 1)” a pagina 20. • Per ulteriori informazioni, vedere “Stampa di poster” a pagina 21. Stampa fronte retro Stampa fronte retro consente di stampare su entrambe le facciate del foglio. • Per ulteriori informazioni, vedere “Stampa su entrambe le facciate del foglio” a pagina 21. 15 Funzioni di stampa di base Scheda Carta Utilizzare le seguenti opzioni per definire le impostazioni di base relative alla gestione della carta quando si accede alle proprietà della stampante. Per ulteriori informazioni su come accedere alle proprietà della stampante, vedere “Stampa di un documento” a pagina 14. Fare clic sulla scheda Carta per accedere alle varie proprietà della carta. 1 2 3 Alimentazione Assicurarsi che come Alimentazione sia impostato il vassoio della carta corrispondente. Utilizzare Alimentazione manuale per stampare su materiali speciali, come buste o lucidi. È necessario caricare manualmente un foglio alla volta nel vassoio manuale o nel vassoio multifunzione. Se l'origine della carta è impostata su Selezione automatica, la stampante preleva automaticamente il materiale di stampa nel seguente ordine: vassoio manuale o vassoio multifunzione, vassoio 1, vassoio 2 opzionale. 4 Tipo Impostare Tipo per far corrispondere la carta caricata nel vassoio dal quale si desidera stampare. In questo modo si otterrà una stampa di qualità ottimale. In caso contrario, è possibile che la qualità di stampa non sia quella desiderata. Cotonata: da 75 a 90 g/m2 di carta contenente cotone, quale Gilbert 25% e Gilbert 100%. Carta normale: Carta normale. Selezionare questo tipo se la stampante è monocromatica e si stampa su carta contenente cotone da 60 g/m2. Riciclata: carta riciclata da 75 a 90 g/m2. Carta colorata: carta con sfondo a colori da 75 a 90 g/m2. 3 4 5 1 Copie Copie consente di scegliere il numero di copie da stampare. È possibile selezionare da 1 a 999 copie. 2 Formato Formato consente di impostare il formato della carta caricata nel vassoio. Se il formato desiderato non figura nella casella Formato, fare clic su Personalizzato. Quando viene visualizzata la finestra Impostazione carta personalizzata, impostare il formato della carta e scegliere OK. L'impostazione appare nell'elenco per consentirne la selezione. 16 Funzioni di stampa di base 5 Stampa in scala Stampa in scala consente di proporzionare automaticamente o manualmente il lavoro di stampa in una pagina. È possibile scegliere fra Nessuno, Riduci/Ingrandisci e Adatta alla pagina. • Per ulteriori informazioni, vedere “Stampa di un documento ridotto o ingrandito” a pagina 22. • Per ulteriori informazioni, vedere “Adattamento del documento al formato carta selezionato” a pagina 22. Scheda Grafica Utilizzare le seguenti opzioni grafiche per regolare la qualità di stampa per esigenze di stampa specifiche. Per ulteriori informazioni su come accedere alle proprietà della stampante, vedere “Stampa di un documento” a pagina 14. Fare clic sulla scheda Grafica per visualizzare le proprietà illustrate di seguito. Scurezza Utilizzare questa opzione per schiarire o scurire la stampa. • Normale: questa impostazione è per i documenti normali. • Chiaro: questa impostazione è per linee molto spesse o immagini in scala di grigi più scure. • Scuro: questa impostazione è per linee molto sottili, grafica a elevata definizione e immagini in scala di grigi molto chiare. Modalità risparmio toner Selezionando questa opzione, aumenta la durata della cartuccia del toner e diminuiscono i costi per pagina, senza una significativa riduzione della qualità di stampa. • Impostazione stampante: se si seleziona questa opzione, la funzione viene applicata in base all'impostazione specificata sul pannello di controllo della stampante. Alcune stampanti non supportano questa funzione. • Attivato: selezionare questa opzione per consentire alla stampante di utilizzare meno toner nelle pagine. • Disattivato: selezionare questa opzione se non è necessario risparmiare toner per stampare un documento. Opzioni avanzate Risoluzione Le opzioni di risoluzione selezionabili possono variare a seconda del modello di stampante. Tanto più alta è l'impostazione, tanto più nitida risulterà la stampa di caratteri e grafica. L'impostazione più alta può aumentare il tempo necessario per la stampa di un documento. Modalità immagine Le opzioni disponibili sono Normale e Migl. testo. Alcune stampanti non supportano questa funzione. • Impostazione stampante: se si seleziona questa opzione, la funzione viene applicata in base all'impostazione specificata sul pannello di controllo della stampante. • Normale: questa impostazione è indicata per documenti normali. • Text Enhance: la modalità immagine consente di migliorare le stampe. 17 Funzioni di stampa di base Per configurare le impostazioni avanzate, fare clic sul pulsante Opzioni avanzate. • Opzioni TrueType: questa opzione fa in modo che il driver indichi alla stampante come rappresentare il testo nel documento. Selezionare l'impostazione appropriata in base allo stato del documento. Questa opzione potrebbe essere disponibile solo in Windows 9x/Me, a seconda del modello di stampante in uso. - Scarica come outline: quando questa opzione è selezionata, il driver scaricherà qualsiasi font TrueType utilizzato nel documento e non ancora memorizzato (residente) nella stampante. Se, dopo aver stampato un documento, si scopre che i font non sono stati stampati correttamente, scegliere Scarica come immagine bit e ristampare. L'impostazione Scarica come immagine bit è spesso utile durante la stampa con Adobe. Questa funzione è disponibile solo quando si utilizza il driver della stampante PCL. - Scarica come bitmap: quando questa opzione è selezionata, il driver scaricherà i dati dei font come immagini bitmap. I documenti con font complicati, come quelli coreani o cinesi, oppure altri font verranno stampati più rapidamente con questa impostazione. - Stampa come grafica: quando questa opzione è selezionata, il driver scaricherà tutti i font come grafica. Quando si stampano documenti con un elevato contenuto di grafica e relativamente pochi font TrueType, con questa impostazione è possibile migliorare le prestazioni (velocità di stampa). • Stampa tutto il testo in nero: quando l'opzione Stampa tutto il testo in nero è selezionata, tutto il testo del documento viene stampato in nero pieno, a prescindere dal colore che appare sullo schermo. • Scurisci tutto il testo: quando l'opzione Scurisci tutto il testo è selezionata, tutto il testo presente nel documento può venire stampato più scuro di un documento normale. Scheda Extra Scheda Risoluzione dei problemi È possibile usare le opzioni per l'output del documento. Per ulteriori informazioni su come accedere alle proprietà della stampante, vedere “Stampa di un documento” a pagina 14. Fare clic sulla scheda Risoluzione dei problemi per accedere alle seguenti funzioni: Fare clic sulla scheda Extra per accedere alle seguenti funzioni: 1 1 2 2 3 3 1 Pagine di informazone dalla stampante Per stampare le pagine di informazioni o eseguire le operazioni di diagnostica, selezionare un elemento dall'elenco seguente e fare clic su Stampa. 1 Filigrana È possibile creare un'immagine di testo di sfondo da stampare su ciascuna pagina del documento. Per ulteriori informazioni, vedere “Uso di filigrane” a pagina 23. 2 Overlay Gli overlay vengono spesso utilizzati per sostituire moduli prestampati e fogli intestati. Per ulteriori informazioni, vedere “Uso di overlay” a pagina 24. 3 Opzioni di output • Ordine stampa: consente di impostare la sequenza delle pagine da stampare. Selezionare l'ordine di stampa dall'elenco a discesa. - Normale(1,2,3): la stampante stampa tutte le pagine dalla prima all'ultima. - Inverti tutte le pagine (3,2,1): la stampante stampa tutte le pagine dall'ultima alla prima. - Stampa pagine dispari: la stampante stampa solo le pagine del documento con numerazione dispari. - Stampa pagine pari: la stampante stampa solo le pagine del documento con numerazione pari. • Usa font stampante: quando l'opzione Usa font stampante è selezionata, la stampante utilizza i font presenti in memoria (font residenti), per stampare il documento, invece di scaricare i font utilizzati nel documento. Poiché lo scaricamento dei font richiede tempo, selezionando questa opzione è possibile accelerare il tempo di stampa. Quando si utilizzano i font della stampante, la stampante tenterà di far corrispondere i font utilizzati nel documento con quelli presenti in memoria. Se, tuttavia, i font utilizzati nel documento sono molto diversi da quelli residenti nella stampante, la stampa risulterà molto diversa da quanto visualizzato a schermo. Questa funzione è disponibile solo quando si utilizza il driver della stampante PCL. 18 Funzioni di stampa di base 2 Collegamenti Web Se si dispone di una connessione Internet ed è installato un browser browser, fare clic sui collegamenti web per connettersi direttamente a una pagina web dal driver. 3 Informazioni su Usare la scheda Informazioni su per visualizzare le informazioni sul copyright e il numero di versione del driver. Se si dispone di un browser Internet, è possibile collegarsi a Internet facendo clic sull'icona del sito web. Per ulteriori informazioni su come accedere alle proprietà della stampante, vedere “Stampa di un documento” a pagina 14. Scheda Stampante Se si accede alle proprietà della stampante tramite la cartella Stampanti, è possibile visualizzare la scheda Stampante. È possibile impostare la configurazione della stampante. La seguente procedura è valida per Windows XP. Per gli altri sistemi operativi Windows, fare riferimento al relativo manuale di Windows o alla guida in linea. 1 Fare clic sul menu Start di Windows. 2 3 4 5 Selezionare Stampanti e fax. Selezionare l'icona del driver della stampante. Fare clic con il pulsante destro del mouse sull'icona del driver della stampante e selezionare Proprietà. Selezionare la scheda Stampante e impostare le opzioni. Uso di Impostazioni preferite L'opzione Preferiti, che è visibile in ogni scheda delle proprietà, consente di salvare le impostazioni correnti delle proprietà per uso futuro. Per salvare una voce nei Preferiti: 1 2 3 Modificare le impostazioni in ciascuna scheda a seconda delle necessità. Specificare un nome per la voce nella casella di immissione Preferiti. Scegliere Salva. Quando si salva Preferiti, tutte le impostazioni correnti del driver vengono salvate. Per usare un'impostazione salvata, selezionare la voce nell'elenco a discesa Preferiti. La stampante è ora impostata per stampare in base all'impostazione selezionata in Preferiti. Per eliminare un'opzione di impostazione preferita, selezionarla nell'elenco e fare clic su Elimina. È inoltre possibile ripristinare le impostazioni predefinite del driver della stampante selezionando Predefiniti stampante dall'elenco. Uso della Guida La stampante dispone di una schermata di Guida attivabile mediante il pulsante Guida della finestra delle proprietà. Le schermate della Guida contengono informazioni dettagliate sulle funzioni della stampante fornite dal driver della stampante. È anche possibile fare clic su nell'angolo superiore destro della finestra e fare quindi clic su una qualsiasi impostazione. 19 Funzioni di stampa di base 4 Funzioni di stampa avanzate Stampa di più pagine su un foglio (stampa N su 1) In questo capitolo vengono spiegate le opzioni di stampa e vengono illustrate le operazioni di stampa avanzate. 1 2 3 4 NOTA: • La finestra del driver della stampante Proprietà visualizzata in questo documento potrebbe essere diversa, in funzione della stampante utilizzata. Tuttavia la composizione della finestra delle proprietà della stampante è simile. • Per conoscere il nome esatto della stampante, controllare sul CD-ROM a corredo. Questo capitolo tratta i seguenti argomenti: • Stampa di più pagine su un foglio (stampa N su 1) • Stampa di poster • Stampa di libretti • Stampa su entrambe le facciate del foglio • Stampa di un documento ridotto o ingrandito • Adattamento del documento al formato carta selezionato • Uso di filigrane • Uso di overlay È possibile selezionare il numero delle pagine da stampare su un singolo foglio. Per stampare più di una pagina per foglio, il formato delle pagine verrà ridotto e le pagine verranno disposte nell'ordine specificato. Su un foglio è possibile stampare fino a un massimo di 16 pagine. 1 2 3 4 5 6 20 Funzioni di stampa avanzate Per modificare le impostazioni di stampa dall'applicazione, accedere alle proprietà della stampante. Vedere “Stampa di un documento” a pagina 14. Nella scheda Layout, scegliere Più pagine per facciata dall'elenco a discesa Tipo layout. Selezionare il numero di pagine da stampare per foglio. (1, 2, 4, 6, 9 o 16) nell’elenco a discesa Pagine per facciata. Se necessario, selezionare l'ordine delle pagine nell'elenco a discesa Ordine pagine. Per stampare un bordo attorno ad ogni pagina nel foglio, selezionare Stampa bordo pagina. Fare clic sulla scheda Carta e selezionare l’origine, il formato e il tipo di carta. Scegliere OK e stampare il documento. Stampa di poster Stampa di libretti Questa funzione consente di stampare un documento di una singola pagina su 4, 9 o 16 fogli che, una volta incollati assieme, formeranno un poster. 1 2 3 Per modificare le impostazioni di stampa dall'applicazione, accedere alle proprietà della stampante. Vedere “Stampa di un documento” a pagina 14. Nella scheda Layout, selezionare Stampa poster dall'elenco a discesa Tipo layout. Configurare l'opzione per i poster. È possibile selezionare il layout fra Poster<2x2>, Poster<3x3> o Poster<4x4>. Se si seleziona Poster<2x2>, la stampa verrà automaticamente distribuita per coprire 4 pagine effettive. 9 8 8 9 Questa funzione consente di stampare il documento su entrambe le facciate del foglio e dispone le pagine in modo tale da consentire il piegamento a metà del foglio dopo la stampa, per creare un libretto. 1 Per modificare le impostazioni di stampa dall'applicazione software, accedere alle proprietà della stampante. Vedere “Stampa di un documento” a pagina 14. 2 Nella scheda Layout, scegliere Stampa di libretti dall'elenco a discesa Tipo. NOTA: l'opzione Stampa di libretti è disponibile quando è selezionato il formato A4, Lettera, Legale o Folio nella sezione Formato della scheda Carta. 3 Specificare un bordo di sovrapposizione in millimetri o pollici per semplificare l'incollaggio dei fogli. 0,15 pollici 4 5 Fare clic sulla scheda Carta e selezionare l'origine, il formato e il tipo di carta. Scegliere OK e stampare il documento. Dopo aver stampato, piegare e graffare le pagine. 0,15 pollici 4 5 Fare clic sulla scheda Carta e selezionare l’origine, il formato e il tipo di carta. Scegliere OK e stampare il documento. Incollando assieme i fogli stampati, si otterrà il poster delle dimensioni scelte. Stampa su entrambe le facciate del foglio È possibile stampare manualmente su entrambe le facciate del foglio. Prima di stampare, decidere come orientare il documento. Le opzioni disponibili sono: • Impostazione stampante - Se si seleziona questa opzione, la funzione viene applicata in base all'impostazione specificata sul pannello di controllo della stampante. Se questa opzione non appare, significa che essa non è disponibile nella stampante. • Nessuno • Lato lungo, il layout convenzionale utilizzato nella rilegatura dei libri. • Lato corto, il tipo utilizzato spesso con i calendari. 2 2 3 3 2 5 2 3 5 3 5 ▲ Lato lungo 21 Funzioni di stampa avanzate ▲ Lato corto 5 • Inverti fronte-retro - Consente di selezionare l'ordine di stampa generale rispetto all'ordine di stampa fronte-retro. Se questa opzione non appare, significa che essa non è disponibile nella stampante. Stampa di un documento ridotto o ingrandito È possibile modificare le dimensioni del contenuto di una pagina in modo che risulti ingrandito o ridotto sulla pagina stampata. NOTA: • Non stampare su entrambe le facciate di etichette, lucidi, buste, o carta spessa. Si potrebbero provocare degli inceppamenti della carta e la stampante potrebbe danneggiarsi. • Per usare la stampa fronte-retro, è possibile usare solo i seguenti formati di carta: A4, Lettera, Legale e Folio, con un peso pari a 75-90g/m². 1 2 3 4 5 1 2 3 Per modificare le impostazioni di stampa dall'applicazione, accedere alle proprietà della stampante. “Stampa di un documento” a pagina 14. Dalla scheda Layout, selezionare l'orientamento della carta. 4 5 Dalla sezione Stampa fronte retro(Manuele) selezionare l'opzione di rilegatura fronte-retro desiderata. Fare clic sulla scheda Carta e selezionare l'origine, il formato e il tipo di carta. Scegliere OK e stampare il documento. È anche possibile fare clic sul pulsante o . Selezionare l'origine, il formato e il tipo di carta in Opzioni carta. Scegliere OK e stampare il documento. Adattamento del documento al formato carta selezionato La stampante stampa prima una pagina sì e una no del documento. NOTA: se la stampante non è dotata di un'unità fronte-retro, è necessario completare il lavoro di stampa manualmente. La stampante stampa prima una pagina sì e una no del documento. Terminata la stampa della prima facciata, viene visualizzata la finestra con i suggerimenti. Per completare il lavoro di stampa, seguire le istruzioni visualizzate. Per modificare le impostazioni di stampa dall'applicazione, accedere alle proprietà della stampante. Vedere “Stampa di un documento” a pagina 14. Nella scheda Carta, selezionare Riduci/Ingrandisci dall'elenco a discesa Tipo di stampa. Immettere la percentuale di scala nella casella di immissione Percentuale. A Questa funzione della stampante consente di scalare il lavoro di stampa in base al formato carta selezionato, a prescindere dalle dimensioni del documento digitale. Ciò risulta utile quando si vogliono controllare i dettagli in un piccolo documento. 1 2 3 4 5 22 Funzioni di stampa avanzate Per modificare le impostazioni di stampa dall'applicazione, accedere alle proprietà della stampante. Vedere “Stampa di un documento” a pagina 14. Nella scheda Carta, selezionare Adatta alla pagina dall'elenco a discesa Tipo di stampa. Selezionare il formato corretto dall'elenco a discesa Pagina destin. Selezionare l'origine, il formato e il tipo di carta in Opzioni carta. Scegliere OK e stampare il documento. Modifica di una filigrana Uso di filigrane 1 L'opzione Filigrana consente di stampare testo sopra un documento esistente. Ad esempio, è possibile inserire la parola “BOZZA” o “RISERVATO” scritta con caratteri grigi di grandi dimensioni e stampata diagonalmente sulla prima pagina o su tutte le pagine di un documento. 2 In dotazione con la stampante, sono disponibili varie filigrane predefinite e modificabili. In alternativa, è possibile aggiungerne di nuove. 4 5 Uso di una filigrana esistente 1 2 3 Per modificare le impostazioni di stampa dall'applicazione, accedere alle proprietà della stampante. Vedere “Stampa di un documento” a pagina 14. Fare clic sulla scheda Extra e selezionare la filigrana desiderata dall’elenco a discesa Filigrana. Nell’immagine di anteprima verrà visualizzata la filigrana selezionata. Scegliere OK e iniziare la stampa. NOTA: l'immagine di anteprima mostra l'aspetto che avrà la pagina una volta stampata. 2 3 4 5 6 Per modificare le impostazioni di stampa dall'applicazione, accedere alle proprietà della stampante. Vedere “Stampa di un documento” a pagina 14. Fare clic sulla scheda Extra e scegliere il pulsante Modifica nella sezione Filigrana. Viene visualizzata la finestra Modifica filigrana. Immettere un testo nella casella Messaggio filigrana. Possono essere utilizzati fino a 40 caratteri. Il messaggio verrà visualizzato nella finestra di anteprima. Se è selezionata la casella Solo prima pagina, la filigrana verrà stampata solo sulla prima pagina. Selezionare le opzioni per la filigrana. Nella sezione Attributi font è possibile selezionare il nome del carattere, lo stile, la dimensione e il livello di grigio; nella sezione Angolo messaggio è possibile impostare l'angolatura della filigrana. Per aggiungere una nuova filigrana all'elenco, fare clic su Aggiungi. Al termine, scegliere OK e iniziare la stampa. Per interrompere la stampa della filigrana, selezionare <Nessuna filigrana> dall’elenco a discesa Filigrana. 23 Funzioni di stampa avanzate Fare clic su OK fino a uscire dalla finestra Stampa. Eliminazione di una filigrana 1 2 3 4 Creazione di una filigrana 1 3 Per modificare le impostazioni di stampa dall'applicazione, accedere alle proprietà della stampante. Vedere “Stampa di un documento” a pagina 14. Fare clic sulla scheda Extra, quindi sul pulsante Modifica nella sezione Filigrana. Viene visualizzata la finestra Modifica filigrana. Selezionare la filigrana da modificare nell'elenco Filigrane correnti e modificare il messaggio della filigrana e le relative opzioni. Per salvare le modifiche, scegliere Aggiorna. Per modificare le impostazioni di stampa dall'applicazione, accedere alle proprietà della stampante. Vedere “Stampa di un documento” a pagina 14. Dalla scheda Extra, fare clic sul pulsante Modifica nella sezione Filigrana. Viene visualizzata la finestra Modifica filigrana. Selezionare la filigrana da eliminare nell'elenco Filigrane correnti, quindi scegliere Elimina. Fare clic su OK fino a uscire dalla finestra Stampa. Uso degli overlay di pagina Uso di overlay Dopo avere creato un overlay, è possibile stamparlo con il documento. Per stampare un overlay con un documento: 1 2 Definizione di overlay Dear ABC Regards WORLD BEST Un overlay è un'immagine e/o un testo memorizzato nel disco rigido del computer come file di formato speciale che può essere stampato su qualsiasi documento. Gli overlay vengono spesso utilizzati per sostituire moduli prestampati e fogli intestati. Invece di utilizzare carta intestata, è infatti possibile creare un overlay contenente esattamente le stesse informazioni. Per stampare una lettera con la carta intestata dell'azienda, non è necessario caricare nella stampante la carta prestampata. È sufficiente indicare alla stampante di stampare l'overlay della carta intestata sul documento. 3 4 5 Per utilizzare un overlay di pagina, è necessario crearne uno nuovo contenente il logo o l'immagine. WORLD BEST 2 3 4 5 6 7 Creare o aprire un documento contenente il testo o un'immagine da utilizzare in un nuovo overlay di pagina. Posizionare gli elementi come si desidera che vengano visualizzati una volta stampati come overlay. Per salvare il documento come overlay, accedere alle proprietà della stampante. Vedere “Stampa di un documento” a pagina 14. Fare clic sulla scheda Extra, quindi sul pulsante Modifica nella sezione Overlay. Nella finestra Modifica overlay, fare clic su Crea overlay. Nella finestra Crea overlay, immettere il nome con un massimo di otto caratteri nella casella Nome file. Se necessario, selezionare il percorso di destinazione. Il percorso predefinito è C:\Formover. Scegliere Salva. Il nome viene visualizzato nella casella Elenco overlay. Fare clic su OK o su Sì per completare la creazione. Il file non viene stampato, viene invece memorizzato nell'unità disco del computer. NOTA: le dimensioni del documento overlay devono essere le stesse dei documenti stampati con l'overlay. Non creare un overlay con una filigrana. 24 Funzioni di stampa avanzate Per modificare le impostazioni di stampa dall'applicazione, accedere alle proprietà della stampante. Vedere “Stampa di un documento” a pagina 14. Fare clic sulla scheda Extra. Selezionare l'overlay desiderato dalla casella di riepilogo a discesa Overlay. Se il file di overlay non viene visualizzato nell'elenco Overlay, scegliere il pulsante Modifica e quindi Carica overlay per selezionare il file. Se il file dell'overlay da utilizzare è stato memorizzato in un'origine esterna, è possibile caricare comunque il file dalla finestra Carica overlay. Creazione di un nuovo overlay di pagina 1 Creare o aprire il documento da stampare. 6 7 Dopo aver selezionato il file, scegliere Apri. Il file viene visualizzato nella casella Elenco overlay ed è disponibile per la stampa. Selezionare l'overlay dalla casella Elenco overlay. Se necessario, fare clic su Conferma overlay di pagina durante la stampa. Se questa casella è selezionata, ogni volta che si invia un documento per la stampa viene visualizzata una finestra dei messaggi in cui viene richiesto di confermare la stampa dell'overlay sul documento. Se questa casella non è selezionata, ma è stato selezionato un overlay, quest'ultimo verrà automaticamente stampato con il documento. Scegliere OK o Sì per fare iniziare la stampa. L'overlay selezionato viene scaricato con il lavoro di stampa e viene stampato nel documento. NOTA: la risoluzione del documento overlay deve essere la stessa del documento che verrà stampato con l'overlay. Eliminazione di un overlay di pagina È possibile eliminare gli overlay di pagina inutilizzati. 1 2 3 4 5 6 Nella finestra delle proprietà della stampante, fare clic sulla scheda Extra. Scegliere il pulsante Modifica nella sezione Overlay. Selezionare l'overlay da eliminare nella casella Elenco overlay. Scegliere Elimina overlay. Quando viene visualizzato un messaggio di conferma, fare clic su Sì. Fare clic su OK fino a uscire dalla finestra Stampa. 5 Uso delle applicazioni di utilità Apertura della Guida alla soluzione dei problemi (Solo per Phaser 3125/B, 3125/N) Fare doppio clic sull'icona Monitor di stato nella barra delle applicazioni di Windows. Se si verifica un errore durante la stampa, viene visualizzata la finestra Monitor di stato, che indica l'errore. Fare doppio clic su questa icona. NOTA: • Per utilizzare l'applicazione Monitor di stato è necessario: - Un collegamento USB o di rete. - Windows 98 o versione successiva (Windows NT 4.0 può essere utilizzato solo per le stampanti supportate in rete). - Per verificare quali sistemi operativi sono compatibili con la stampante, fare riferimento a Specifiche della stampante nella Guida utente della stampante. • Per conoscere il nome esatto della stampante, controllare sul CD-ROM a corredo. In alternativa, dal menu Start, selezionare Programmi o Tutti i programmi → Xerox Phaser 3125 → Guida alla soluzione dei problemi. Modifica delle impostazioni del programma Monitor di stato Selezionare l'icona Monitor di stato nella barra delle applicazioni di Windows e fare clic su di essa con il pulsante destro del mouse. Selezionare Option. Uso dell'Utilità impostazioni stampante Viene visualizzata la seguente finestra. Utilità impostazioni stampante consente di configurare e controllare le impostazioni di stampa. 1 2 3 Dal menu di avvio, selezionare Programmi o Tutti i programmi → Xerox Phaser 3125 → Utilità impostazioni stampante. Modificare le impostazioni. Per inviare le modifiche alla stampante, fare clic sul pulsante Apply (Applica). Uso del file di Guida in linea Per ulteriori informazioni su Utilità impostazioni stampante, fare clic su . • Display when job is finished for network printer: mostra la finestra del Monitor di stato al termine del lavoro. (Solo per stampanti supportate in rete.) • Display when error occurs during printing: mostra la finestra del Monitor di stato quando si verifica un errore durante la stampa. • Schedule an automatic status checking every: consente al computer di aggiornare regolarmente lo stato della stampante. Impostando il valore vicino a 1 secondo, il computer controlla lo stato della stampante più di frequente, consentendo in tal modo una risposta più veloce a qualsiasi errore della stampante. 25 Uso delle applicazioni di utilità (Solo per Phaser 3125/B, 3125/N) 6 Uso del driver PostScript per Windows(Solo per Phaser Avanzate Per utilizzare le impostazioni avanzate, fare clic sul pulsante Avanzate. 3125/B, 3125/N) Per utilizzare il driver PostScript fornito con il CD-ROM del sistema per stampare un documento. I file PPD, insieme al driver PostScript, hanno accesso alle funzioni della stampante e consentono al computer di comunicare con la stampante. Il CD-ROM in dotazione include un programma di installazione dei file PPD. Questo capitolo tratta i seguenti argomenti: Impostazioni della stampante È possibile utilizzare la finestra delle proprietà della stampante, che consente di accedere a tutte le opzioni disponibili. Quando vengono visualizzate le proprietà della stampante, è possibile controllare e modificare qualsiasi impostazione necessaria per il lavoro di stampa. La finestra delle proprietà della stampante potrebbe variare a seconda del sistema operativo. In questo documento viene illustrata la finestra Proprietà in Windows XP. La finestra del driver della stampante Properties visualizzata in questo documento potrebbe essere diversa, in funzione della stampante utilizzata. NOTE: • Le impostazioni selezionate nella maggior parte delle applicazioni Windows hanno la priorità su quelle specificate nel driver della stampante. Modificare innanzitutto tutte le impostazioni di stampa disponibili nell'applicazione software e quelle restanti nel driver della stampante. • Le impostazioni modificate restano attive solo finché si utilizza il programma corrente. Per rendere permanenti le modifiche, è necessario apportarle nella cartella Stampanti. • La seguente procedura è valida per Windows XP. Per gli altri sistemi operativi Windows, fare riferimento al relativo manuale di Windows o alla guida in linea. 1. Selezionare il pulsante Start di Windows. 2. Selezionare Printers and Faxes. 3. Selezionare l'icona del driver della stampante. 4. Fare clic con il pulsante destro del mouse sull'icona del driver della stampante e selezionare Printing Preferences. 5. Modificare le impostazioni in ciascuna scheda e fare clic su OK. • Carta/Output: questa opzione consente di selezionare il formato della carta caricata nel vassoio. • Grafica: questa opzione consente di regolare la qualità di stampa in base alle specifiche esigenze. • Opzioni documento: questa opzione consente di impostare le opzioni PostScript o le funzioni di stampa. Uso della Guida È anche possibile fare clic su nell'angolo superiore destro della finestra e fare quindi clic su una qualsiasi impostazione. 26 Uso del driver PostScript per Windows(Solo per Phaser 3125/B, 3125/N) 7 Condivisione della stampante locale Impostazione del computer host È possibile collegare la stampante direttamente a un dato computer presente in rete, chiamato “computer host”. La seguente procedura è valida per Windows XP. Per gli altri sistemi operativi Windows, fare riferimento al relativo manuale di Windows o alla guida in linea. 1 2 3 4 5 6 Avviare Windows. Dal menu Start, selezionare Stampanti e fax. Fare doppio clic sull'icona del driver della stampante. Dal menu Stampante, selezionare Condivisione. Selezionare la casella Condividi la stampante. Completare il campo Nome condivisione e fare clic su OK. NOTA: • Controllare quali sistemi operativi sono compatibili con la stampante utilizzata. Fare riferimento alla sezione sulla compatibilità del sistema operativo in Specifiche della stampante nella Guida dell'utente della stampante. • Per conoscere il nome esatto della stampante, controllare sul CD-ROM a corredo. Impostazione di un computer client 1 2 3 4 5 6 7 8 9 10 11 27 Condivisione della stampante locale Fare clic con il pulsante destro del mouse su Start di Windows e selezionare Esplora. Aprire la cartella della rete nella colonna di sinistra. Fare clic sul nome di condivisione. Dal menu Start selezionare Stampanti e fax. Fare doppio clic sull'icona del driver della stampante. Dal menu Stampante, selezionare Proprietà. Nella scheda Porte, fare clic su Aggiungi porta. Selezionare Porta locale e fare clic su Nuova porta. Compilare il campo Digitare un nome di porta con il nome condiviso. Fare clic su OK e scegliere Chiudi. Fare clic su Applica e scegliere OK. 8 Uso della stampante con un Macintosh (Solo per Phaser 3125/B, 3125/N) La stampante supporta sistemi Macintosh con un'interfaccia USB incorporata o una scheda di interfaccia di rete 10/100 Base-TX. Quando si stampa un file da un computer Macintosh, è possibile usare il driver installando il file PPD. NOTA: alcune stampanti non supportano l'interfaccia di rete. Controllare se la stampante supporta l'interfaccia di rete nelle specifiche della stampante riportate nella guida dell'utente della stampante. Questo capitolo tratta i seguenti argomenti: • Installazione dei driver della stampante per Macintosh • Impostazione della stampante • Stampa Installazione dei driver della stampante per Macintosh Il CD-ROM del driver PostScript in dotazione con il dispositivo fornisce il file PPD da usare con il driver PS, il driver Apple LaserWriter, per la stampa da un computer Macintosh. Installazione del driver della stampante 1 2 3 4 5 6 7 Collegare il dispositivo al computer mediante il cavo USB o il cavo Ethernet. Accendere il computer e il dispositivo. Inserire il CD-ROM del driver PostScript fornito in dotazione con il dispositivo nell'unità CD-ROM. Fare doppio clic sull'icona del CD-ROM che viene visualizzata sul desktop del Macintosh. Fare doppio clic sulla cartella MAC_Installer. Fare doppio clic sulla cartella MAC_Printer. For Mac OS 8.6-9.2: Dobbeltklikk på ikonet Xerox Phaser 3125_ Classic. For Mac OS 10.1~10.4: Dobbeltklikk på ikonet Xerox Phaser 3125_ OSX. Fare clic su Continue. 8 9 Fare clic su Install. 10 Al termine dell'installazione, fare clic su Quit. Disinstallazione del driver della stampante La disinstallazione è necessaria solo se si sta aggiornando il software oppure se l'installazione non riesce. 1 2 3 4 5 6 7 8 Inserire il CD-ROM del driver PostScript fornito in dotazione con il dispositivo nell'unità CD-ROM. Fare doppio clic sull'icona del CD-ROM che viene visualizzata sul desktop del Macintosh. Fare doppio clic sulla cartella MAC_Installer. Fare doppio clic sulla cartella MAC_Printer. For Mac OS 8.6-9.2: Dobbeltklikk på ikonet Xerox Phaser 3125_ Installer Classic. For Mac OS 10.1~10.4: Dobbeltklikk på ikonet Xerox Phaser 3125_ OSX. Fare clic su Continue. Selezionare Uninstall quindi fare clic su Uninstall. Al termine della disinstallazione, fare clic su Quit. 28 Uso della stampante con un Macintosh (Solo per Phaser 3125/B, 3125/N) Impostazione della stampante Stampa L'impostazione della stampante varia a seconda del cavo utilizzato per collegare la stampante al computer ovvero il cavo di rete o il cavo USB. NOTE: Per un Macintosh con collegamento di rete NOTA: alcune stampanti non supportano l'interfaccia di rete. Prima di collegare la stampante, assicurarsi che supporti un'interfaccia di rete facendo riferimento alle specifiche della stampante riportate nella guida dell'utente della stampante. 1 2 3 4 5 6 Seguire le istruzioni in “Installazione dei driver della stampante per Macintosh” a pagina 28 per installare il file PPD nel computer. Aprire Print Center o Printer Setup Utility dalla cartella delle utilità. Fare clic su Add nell'elenco delle stampanti. Selezionare la scheda AppleTalk. Nell'elenco viene visualizzato il nome del dispositivo. Selezionare XRX000xxxxxxxxx dalla casella della stampante, dove xxxxxxxxx varia a seconda del dispositivo. Fare clic su Add. • La finestra delle proprietà della stampante Macintosh visualizzata in questo documento potrebbe essere diversa in funzione della stampante utilizzata. Tuttavia la composizione della finestra delle proprietà della stampante è simile. • Il nome della stampante è riportato sul CD-ROM in dotazione. Stampa di un documento Quando si stampa con un Macintosh, è necessario controllare l’impostazione del software della stampante in ciascuna applicazione utilizzata. Per stampare da un Macintosh, procedere come segue. 1 2 3 Aprire un’applicazione Macintosh e selezionare il file da stampare. Aprire il menu File e fare clic su Page Setup (Document Setup in alcune applicazioni). Scegliere il formato della carta, l’orientamento, la scala e le altre opzioni e fare clic su OK. Se l'opzione di selezione automatica non funziona correttamente, selezionare Xerox in Printer Model e il nome della stampante in Model Name. La stampante viene visualizzata nell'elenco delle stampanti e impostata come stampante predefinita. Assicurarsi che la stampante sia selezionata. Per un Macintosh con collegamento USB 1 2 3 4 5 6 Seguire le istruzioni in “Installazione dei driver della stampante per Macintosh” a pagina 28 per installare il file PPD nel computer. Aprire Print Center o Printer Setup Utility dalla cartella delle utilità. Fare clic su Add nell'elenco delle stampanti. ▲ Mac OS 10.3 Selezionare la scheda USB. Selezionare il nome della stampante e fare clic su Add. Se l'opzione di selezione automatica non funziona correttamente, selezionare Xerox in Printer Model e il nome della stampante in Model Name. La stampante viene visualizzata nell'elenco delle stampanti e impostata come stampante predefinita. 4 5 6 Aprire il menu File e fare clic su Print. Scegliere il numero di copie desiderato e specificare le pagine da stampare. Dopo aver impostato le opzioni, fare clic su Print. 29 Uso della stampante con un Macintosh (Solo per Phaser 3125/B, 3125/N) Modifica delle impostazioni della stampante La stampante consente di utilizzare funzioni di stampa avanzate. Dall'applicazione Macintosh, selezionare Print nel menu File. Il nome della stampante visualizzato nella finestra delle proprietà della stampante potrebbe variare in funzione della stampante in uso. Ad eccezione del nome, la composizione della finestra delle proprietà della stampante è simile. Impostazione delle funzioni della stampante La scheda Printer Features fornisce opzioni che consentono di selezionare il tipo di carta e di regolare la qualità di stampa. Selezionare Printer Features dall'elenco a discesa Presets per accedere alle seguenti funzioni: Impostazione del layout La scheda Layout fornisce le opzioni che consentono di impostare l'aspetto del documento nella pagina stampata. È possibile stampare più pagine su un solo foglio. ▲ Mac OS 10.3 Selezionare Layout dall'elenco a discesa Presets per accedere alle seguenti funzioni. Per ulteriori informazioni, vedere Stampa di più pagine su un foglio nella colonna successiva. Image Mode Modalità immagine consente di migliorare la qualità della stampa. Le opzioni disponibili sono Normale e Migliora testo. Fit to Page Questa funzione della stampante consente di scalare il lavoro di stampa in base al formato della carta selezionato, a prescindere dalle dimensioni del documento digitale. Ciò può essere utile per verificare piccoli dettagli su un documento di piccole dimensioni. Paper Type Impostare Type per far corrispondere la carta caricata nel vassoio dal quale si desidera stampare. In questo modo si otterrà una stampa di qualità ottimale. Se si carica un tipo diverso di materiale di stampa, selezionare il tipo di carta corrispondente. Resolution (Quality) ▲ Mac OS 10.3 Le opzioni di risoluzione selezionabili possono variare a seconda del modello di stampante. È possibile selezionare la risoluzione di stampa. Maggiore è l’impostazione, maggiore sarà la nitidezza di stampa di caratteri e grafica. L'impostazione più alta può aumentare il tempo necessario per la stampa di un documento. 30 Uso della stampante con un Macintosh (Solo per Phaser 3125/B, 3125/N) Stampa di più pagine su un foglio È possibile stampare più di una pagina su un singolo foglio di carta. Questa funzione consente di stampare pagine di bozze a basso costo. 1 2 Dall'applicazione Macintosh, selezionare Print nel menu File. Selezionare Layout. ▲ Mac OS 10.3 3 4 5 Nell'elenco a discesa Pages per Sheet, selezionare il numero delle pagine da stampare su un foglio di carta. Nell'opzione Layout Direction, selezionare l'ordine delle pagine. Per stampare un bordo attorno a ogni pagina nel foglio, selezionare l'opzione desiderata dall'elenco a discesa Border. Fare clic su Print per fare in modo che la stampante stampi il numero di pagine selezionato sulla facciata di ogni pagina. 31 Uso della stampante con un Macintosh (Solo per Phaser 3125/B, 3125/N) SEZIONE SOFTWARE INDICE C driver della stampante Macintosh 28 Windows 4 carta, impostazione del formato 16 carta, impostazione delle proprietà 16 D disinstallazione, software Macintosh 28 Windows 11 documento, stampa Macintosh 29 Windows 14 driver della stampante installazione Macintosh 28 driver PostScript installazione 26 F filigrana creazione 23 eliminazione 23 modifica 23 stampa 23 L layout, impostazione delle proprietà Windows 15 libretti stampa 21 lingua, cambiamento 10 I impostazione modalità immagine 17 opzione true-type 17 preferiti 19 risoluzione Macintosh 30 Windows 17 risparmio toner 17 scurezza 17 installazione R risoluzione della stampante, impostazione Macintosh 30 risoluzione, impostazione della stampante Windows 17 M Macintosh driver disinstallazione 28 installazione 28 impostazione della stampante 29 stampa 29 N N. su 1 stampa Macintosh 31 N. su 1, stampa Windows 20 G grafica, impostazione delle proprietà 17 Guida, uso 19, 26 proprietà del layout, impostazione Macintosh 30 proprietà della stampante, impostazione Macintosh 30 proprietà extra, impostazione 18 O orientamento, stampa Windows 15 origine carta, impostazione Windows 16 overlay creazione 24 eliminazione 24 stampa 24 P poster, stampa 21 preferiti, uso dell'impostazione 19 32 S software disinstallazione Macintosh 28 Windows 11 installazione Macintosh 28 Windows 4 reinstallazione Windows 10 requisiti di sistema Macintosh 28 software della stampante disinstallazione Macintosh 28 stampa adattamento alla pagina 22 da Macintosh 29 da Windows 14 documento 14 filigrana 23 fronte-retro 21 N. su 1 Macintosh 31 Windows 20 overlay 24 poster 23 scala 22 stampa avanzata, uso 20 stampa di libretti 21 stampa fronte-retro 21 stampante disinstallazione del software Windows 11 installazione del software Windows 4 stampante, impostazione delle proprietà Windows 15, 26 status monitor, use 25 T tipo di carta, impostazione Macintosh 30 toner save, set 17 toner, impostazione risparmio 17 33