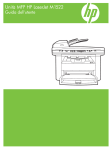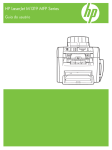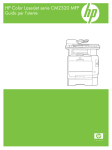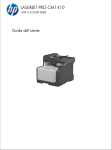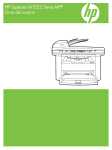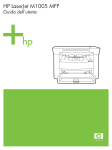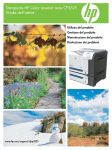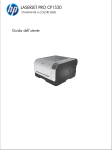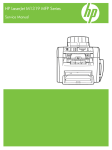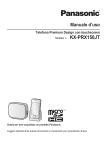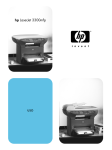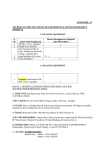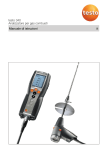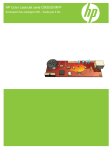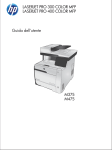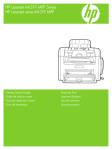Download HP LaserJet M1319 Series MFP User Guide
Transcript
Unità MFP HP LaserJet M1319 Guida dell'utente Copyright e licenza Marchi registrati © 2008 Copyright Hewlett-Packard Development Company, L.P. Adobe®, Acrobat® e PostScript® sono marchi registrati di Adobe Systems Incorporated. Sono vietati la riproduzione, l'adattamento e la traduzione senza previo consenso scritto, ad eccezione dei casi previsti dalle leggi sui diritti d'autore. Microsoft®, Windows® e Windows NT® sono marchi registrati di Microsoft Corporation negli Stati Uniti. Edition 1, 7/2008 Numero di catalogo: CB536-90990 Le informazioni contenute nel presente documento sono soggette a modifica senza preavviso. Le uniche garanzie per i prodotti e i servizi HP sono presentate nelle dichiarazioni esplicite di garanzia fornite in accompagnamento a tali prodotti e servizi. Nessuna disposizione del presente documento dovrà essere interpretata come garanzia aggiuntiva. HP non sarà responsabile per omissioni o errori tecnici ed editoriali contenuti nel presente documento. UNIX® è un marchio registrato di The Open Group. Sommario 1 Componenti base prodotto Confronto tra prodotti ........................................................................................................................... 2 Caratteristiche del prodotto .................................................................................................................. 3 Panoramica del prodotto ...................................................................................................................... 4 Vista frontale ........................................................................................................................ 4 Vista posteriore .................................................................................................................... 4 Porte di interfaccia ............................................................................................................... 5 Posizione del numero di serie e del numero di modello ...................................................... 5 Sistemi operativi supportati .................................................................................................................. 6 Software supportato per il prodotto ...................................................................................................... 7 Software incluso nel prodotto .............................................................................................. 7 Driver della stampante supportati ........................................................................................ 7 2 Pannello di controllo Panoramica del pannello di controllo ................................................................................................. 10 Menu del pannello di controllo ............................................................................................................ 11 Uso dei menu del pannello di controllo .............................................................................. 11 Menu principali del pannello di controllo ............................................................................ 11 3 Software per Windows Sistemi operativi Windows supportati ................................................................................................. 20 Driver della stampante ....................................................................................................................... 20 Priorità per le impostazioni di stampa ................................................................................................ 20 Apertura del driver della stampante e modifica delle impostazioni di stampa .................................... 21 Tipi di installazione del software per Windows ................................................................................... 22 Rimozione del software per Windows ................................................................................................ 22 Utilità supportate per Windows ........................................................................................................... 23 Software HP Toolbox ......................................................................................................... 23 Software degli avvisi di stato ............................................................................................. 23 Altri componenti e utilità di Windows ................................................................................. 23 4 Uso del prodotto con Macintosh Software per Macintosh ...................................................................................................................... 26 ITWW iii Sistemi operativi supportati per Macintosh ........................................................................ 26 Driver della stampante supportati per Macintosh .............................................................. 26 Priorità delle impostazioni di stampa per Macintosh .......................................................... 26 Modifica delle impostazioni del driver della stampante per Macintosh .............................. 27 Tipi di installazione del software per Macintosh ................................................................ 27 Uso delle funzioni del driver della stampante per Macintosh ............................................................. 29 Stampa .............................................................................................................................. 29 Scansione dal prodotto e da HP Director (Macintosh) ....................................................................... 33 Operazioni di scansione .................................................................................................... 33 Invio di un fax da un computer Macintosh .......................................................................................... 34 5 Connettività Collegamento diretto del prodotto a un computer mediante un cavo USB ........................................ 36 6 Carta e supporti di stampa Come utilizzare la carta e i supporti di stampa ................................................................................... 38 Formati supportati di carta e di altri supporti di stampa ...................................................................... 39 Indicazioni relative alla carta o ai supporti di stampa speciali ............................................................ 40 Caricamento della carta e dei supporti di stampa .............................................................................. 42 Vassoio di alimentazione prioritaria ................................................................................... 42 Vassoio 1 ........................................................................................................................... 42 Configurazione dei vassoi .................................................................................................................. 44 7 Operazioni di stampa Modifica del driver di stampa in base al tipo e al formato dei supporti ............................................... 46 Tipi di carta supportati e capacità dei vassoi ..................................................................... 46 Informazioni su tutte le opzioni di stampa .......................................................................................... 47 Annullamento di un processo di stampa ............................................................................................ 48 Modifica delle impostazioni predefinite ............................................................................................... 49 Creazione di opuscoli ......................................................................................................................... 50 Modifica delle impostazioni di qualità di stampa ................................................................................ 50 Modifica della densità di stampa ........................................................................................................ 50 Stampa su supporti speciali ............................................................................................................... 51 Uso di diversi tipi di carta e copertine ................................................................................................. 52 Stampa di una prima pagina vuota ..................................................................................................... 52 Ridimensionamento dei documenti .................................................................................................... 53 Selezione di un formato carta ............................................................................................................. 53 Selezione dell'alimentazione carta ..................................................................................................... 53 Selezione di un tipo di carta ............................................................................................................... 54 Impostazione dell'orientamento di stampa ......................................................................................... 54 Uso delle filigrane ............................................................................................................................... 54 Risparmio di toner .............................................................................................................................. 54 Stampa su entrambi i lati del foglio (fronte/retro) ............................................................................... 55 iv ITWW Stampa di più pagine su un foglio in Windows ................................................................................... 57 Impostazioni di risparmio .................................................................................................................... 58 EconoMode ........................................................................................................................ 58 Stampa arch.o ................................................................................................................... 58 8 Copia Caricamento dei documenti originali .................................................................................................. 60 Uso delle funzioni di copia .................................................................................................................. 62 Copia a tocco singolo ........................................................................................................ 62 Più copie ............................................................................................................................ 62 Annullamento di un processo di copia ............................................................................... 62 Riduzione o ingrandimento delle copie .............................................................................. 63 Impostazioni di copia .......................................................................................................................... 64 Qualità copia ...................................................................................................................... 64 Modifica della densità di stampa dei processi di copia ...................................................... 65 Definizione delle impostazioni di copia personalizzate ...................................................... 65 Copia su supporti di tipi e formati diversi ........................................................................... 66 Ripristino delle impostazioni di copia predefinite ............................................................... 67 Processi di copia fronte/retro (su due lati) .......................................................................................... 68 9 Scansione Caricamento dei documenti originali per la scansione ....................................................................... 72 Uso della scansione ........................................................................................................................... 74 Metodi di scansione ........................................................................................................... 74 Annullamento di un processo di scansione ....................................................................... 75 Impostazioni di scansione .................................................................................................................. 76 Formato file scansione ....................................................................................................... 76 Risoluzione e colori dello scanner ..................................................................................... 76 Qualità della scansione ...................................................................................................... 77 10 Fax Funzioni fax ........................................................................................................................................ 80 Impostazione ...................................................................................................................................... 81 Installazione e collegamento dell'hardware ....................................................................... 81 Configurazione delle impostazioni fax ............................................................................... 83 Gestione della rubrica ........................................................................................................ 85 Impostazione del polling del fax ......................................................................................... 89 Modifica delle impostazioni fax ........................................................................................................... 90 Impostazioni del volume .................................................................................................... 90 Impostazioni di invio dei fax ............................................................................................... 91 Impostazioni di ricezione dei fax ........................................................................................ 94 Uso del fax ....................................................................................................................................... 101 Software del fax ............................................................................................................... 101 ITWW v Annullamento di un fax .................................................................................................... 101 Eliminazione dei fax dalla memoria ................................................................................. 102 Uso del fax su sistemi DSL, PBX, ISDN o VoIP .............................................................. 102 Invio di fax ........................................................................................................................ 103 Ricezione di un fax .......................................................................................................... 112 Risoluzione dei problemi del fax ....................................................................................................... 114 Messaggi di errore fax .................................................................................................... 114 Mantenimento della memoria del fax in caso di interruzione di alimentazione ................ 119 Log e report del fax .......................................................................................................... 119 Modifica della correzione degli errori e della velocità di trasmissione dei fax .................. 122 Problemi relativi all'invio di fax ......................................................................................... 123 Problemi relativi alla ricezione di fax ................................................................................ 125 Problemi nelle prestazioni ................................................................................................ 128 11 Gestione e manutenzione del prodotto Pagine di informazioni ...................................................................................................................... 130 Uso del software HP Toolbox ........................................................................................................... 131 Visualizzazione di HP Toolbox ........................................................................................ 131 Stato ................................................................................................................................ 131 Fax ................................................................................................................................... 131 Acquisto materiali di consumo ......................................................................................... 134 Altri collegamenti ............................................................................................................. 134 Gestione dei materiali di consumo ................................................................................................... 135 Controllo e ordinazione di materiali di consumo .............................................................. 135 Sostituzione dei materiali di consumo ............................................................................. 137 Pulizia del prodotto .......................................................................................................... 139 Aggiornamenti firmware ................................................................................................... 140 12 Risoluzione dei problemi Elenco di controllo per la risoluzione dei problemi ........................................................................... 142 Ripristino delle impostazioni predefinite ........................................................................................... 144 Messaggi del pannello di controllo ................................................................................................... 145 Messaggi di avviso e di avvertenza ................................................................................ 145 Messaggi di errore grave ................................................................................................. 146 Problemi relativi al display del pannello di controllo ......................................................................... 149 Eliminazione degli inceppamenti ...................................................................................................... 150 Cause degli inceppamenti ............................................................................................... 150 Individuazione degli inceppamenti ................................................................................... 151 Eliminazione degli inceppamenti dall'ADF ....................................................................... 151 Eliminazione degli inceppamenti dall'area dei vassoi di alimentazione ........................... 153 Eliminazione degli inceppamenti dallo scomparto di uscita ............................................. 154 Eliminazione degli inceppamenti dall'area della cartuccia di stampa .............................. 156 Come evitare gli inceppamenti ricorrenti ........................................................................ 157 vi ITWW Risoluzione dei problemi di qualità delle immagini ........................................................................... 158 Problemi di stampa .......................................................................................................... 158 Problemi di copia ............................................................................................................. 166 Problemi di scansione ...................................................................................................... 170 Problemi del fax ............................................................................................................... 172 Miglioramento della qualità delle immagini ...................................................................... 173 Risoluzione dei problemi di connessione ......................................................................................... 175 Risoluzione dei problemi di connessione diretta .............................................................. 175 Risoluzione dei problemi software .................................................................................................... 176 Risoluzione dei problemi comuni di Windows ................................................................. 176 Risoluzione dei problemi comuni con sistemi Macintosh ................................................. 176 Appendice A Accessori e informazioni per le ordinazioni Materiali d'uso .................................................................................................................................. 179 Accessori di interfaccia e cavi .......................................................................................................... 179 Appendice B Servizio di assistenza e supporto Dichiarazione di garanzia limitata Hewlett-Packard ......................................................................... 181 Servizio di garanzia CSR ................................................................................................................. 183 Dichiarazione di garanzia limitata delle cartucce di stampa ............................................................. 184 Assistenza clienti .............................................................................................................................. 185 Reimballaggio del dispositivo ........................................................................................................... 186 Appendice C Specifiche Specifiche fisiche .............................................................................................................................. 188 Specifiche elettriche ......................................................................................................................... 188 Consumo .......................................................................................................................................... 189 Specifiche ambientali ....................................................................................................................... 189 Emissioni acustiche .......................................................................................................................... 190 Appendice D Informazioni sulle normative Conformità alle norme FCC .............................................................................................................. 192 Supporto del prodotto mirato alla difesa dell'ambiente .................................................................... 193 Protezione dell'ambiente .................................................................................................. 193 Emissione di ozono .......................................................................................................... 193 Consumo energetico ........................................................................................................ 193 Consumo di toner ............................................................................................................ 193 Uso della carta ................................................................................................................. 193 Materiali in plastica .......................................................................................................... 193 Materiali di consumo HP LaserJet ................................................................................... 193 Istruzioni per il riciclaggio e la restituzione ...................................................................... 194 Carta ................................................................................................................................ 195 Limitazioni relative ai materiali ......................................................................................... 195 ITWW vii Smaltimento delle apparecchiature elettriche ed elettroniche a fine vita nell’Unione Europea ........................................................................................................................... 196 Sostanze chimiche ........................................................................................................... 196 Material Safety Data Sheet (MSDS, Scheda tecnica di sicurezza) ................................. 196 Ulteriori informazioni ........................................................................................................ 196 Telephone Consumer Protection Act (Stati Uniti) ............................................................................. 197 Requisiti IC CS-03 ............................................................................................................................ 198 Dichiarazione UE per le telecomunicazioni ...................................................................................... 199 Dichiarazioni sulle telecomunicazioni della Nuova Zelanda ............................................................. 199 Dichiarazione di conformità .............................................................................................................. 200 Dichiarazioni sulla sicurezza ............................................................................................................ 201 Sicurezza dei prodotti laser ............................................................................................. 201 Norme DOC per il Canada ............................................................................................... 201 Dichiarazione EMI (Corea) .............................................................................................. 201 Dichiarazione sulla sicurezza dei prodotti laser per la Finlandia ..................................... 201 Tabella delle sostanze (Cina) .......................................................................................... 202 Glossario ......................................................................................................................................................... 203 Indice analitico ................................................................................................................................................ 207 viii ITWW 1 ITWW Componenti base prodotto ● Confronto tra prodotti ● Caratteristiche del prodotto ● Panoramica del prodotto ● Sistemi operativi supportati ● Software supportato per il prodotto 1 Confronto tra prodotti Il prodotto è disponibile nella configurazione indicata di seguito. Unità MFP HP LaserJet M1319 2 ● Consente di stampare fino a 19 pagine al minuto (ppm) in formato Letter e fino a 18 ppm in formato A4. ● Il vassoio 1 può contenere fino a 250 fogli o massimo 10 buste. ● Il vassoio di alimentazione prioritaria può contenere fino a 10 fogli. ● Stampa fronte/retro manuale, ricezione di fax e copia. ● Porta USB 2.0 Hi-Speed e una porta per ricevitore telefono. ● Modem fax V.34 e memoria fax flash di 4 MB. ● Due porte per cavo telefonico/fax RJ-11 ● 32 MB di memoria RAM (Random Access Memory). ● Alimentatore automatico documenti (ADF) da 30 pagine. ● Ricevitore telefono integrato. Capitolo 1 Componenti base prodotto ITWW Caratteristiche del prodotto ● Consente di stampare fino a 19 ppm in formato Letter e fino a 18 ppm in formato A4. ● Consente di stampare a 600 dpi (punti per pollice) e FastRes 1200 dpi. ● Include impostazioni regolabili per migliorare la qualità di stampa. Copia ● Copia a 300 dpi (punti per pollice). Scansione ● Scansione in quadricromia a 600 ppi. Fax ● Funzionalità fax completa con un fax V.34; è dotato di funzioni di rubrica e di invio differito di fax. Memoria ● Include una memoria RAM (random-access memory) da 32 megabyte (MB). Gestione della carta ● Il vassoio di alimentazione prioritaria può contenere fino a 10 pagine. ● Il vassoio 1 può contenere fino a 250 fogli o 10 buste. ● Lo scomparto di uscita può contenere massimo 100 fogli. Funzioni del driver di stampa ● La funzione FastRes 1200 consente di creare rapidamente stampe di testo e grafica aziendali con qualità a 1200 dpi (punti per pollice). Connessioni di interfaccia ● Porta USB 2.0 Hi-Speed ● Porte per cavo fax/telefono RJ-11 ● Stampa di n pagine (più pagine su un foglio). ● Impostazione EconoMode, che riduce il consumo di toner. Materiali d'uso ● Il prodotto è fornito con una cartuccia in grado di stampare 1.000 pagine (rendimento medio). Il rendimento medio delle cartucce sostitutive è pari a 2.000 pagine. Accessibilità ● Guida in linea compatibile con i programmi di accesso in lettura ● Possibilità di eseguire le operazioni di installazione e rimozione delle cartucce con una sola mano ● Possibilità di aprire tutti gli sportelli e i coperchi con una sola mano Stampa Stampa economica ITWW Caratteristiche del prodotto 3 Panoramica del prodotto Vista frontale 4 5 6 3 7 2 8 9 1 1 Vassoio 1 2 Vassoio di alimentazione prioritaria 3 Scomparto di uscita 4 Scomparto di uscita dell'ADF 5 Vassoio di alimentazione dell'ADF 6 Leva dell'ADF 7 Pannello di controllo 8 Ricevitore telefono 9 Fermo dello sportello della cartuccia di stampa Vista posteriore 4 11 12 10 13 10 Porte di interfaccia 11 Blocco Kensington 12 Interruttore di alimentazione 13 Connettore di alimentazione Capitolo 1 Componenti base prodotto ITWW Porte di interfaccia Il prodotto dispone di porta USB 2.0 Hi-Speed, porte per fax e telefono e porta per ricevitore. 1 2 3 1 Porta ricevitore 2 Porta USB 2.0 Hi-Speed 3 Porte fax Posizione del numero di serie e del numero di modello L'etichetta contenente il numero di serie e il numero di modello del prodotto si trova sul retro del prodotto. ITWW Panoramica del prodotto 5 Sistemi operativi supportati Il prodotto supporta i seguenti sistemi operativi: Installazione software completa Solo driver di stampa e scansione ● Windows XP (32 bit) ● Windows XP (64 bit) ● Windows Vista (32 bit) ● Windows Vista (64 bit) ● Mac OS X v10.3, v10.4 e versioni successive ● Windows 2000 ● Windows 2003 Server (32 e 64 bit) NOTA: sono supportati i processori Mac Intel Core e PPC per Mac OS X v10.4 e versioni successive. 6 Capitolo 1 Componenti base prodotto ITWW Software supportato per il prodotto Software incluso nel prodotto Sono disponibili diverse opzioni per completare l'installazione consigliata. L'installazione standard consente di completare l'installazione utilizzando le impostazioni predefinite. L'installazione avanzata consente di selezionare le impostazioni personalizzate e di consultare i contratti di licenza. Installazione standard per Windows ● ● ● Driver HP ◦ Driver di stampa ◦ Driver di scansione ◦ Driver del fax Software MFP HP ◦ Programma Scansione HP LaserJet ◦ Programma di invio fax PC ◦ Programma HP Toolbox ◦ Programma di disinstallazione Altri programmi ◦ Readiris OCR (non installato con altri software; è necessaria l'installazione separata) Installazione avanzata L'installazione avanzata include tutte le funzioni disponibili con l'installazione standard. Il Programma di partecipazione per clienti HP è opzionale. Software Macintosh ● Configurazione guidata prodotto HP ● Programma di disinstallazione HP ● Software HP LaserJet ◦ Scansione HP ◦ HP Director ◦ Programma Scansione in posta elettronica Driver della stampante supportati Il prodotto viene fornito con il software per Windows e Macintosh che consente la comunicazione tra il prodotto e il computer. Tale software viene definito driver della stampante. I driver della stampante consentono di accedere alle funzioni del prodotto, ad esempio la stampa su carta di formato personalizzato, il ridimensionamento dei documenti e l'inserimento di filigrane. ITWW Software supportato per il prodotto 7 NOTA: i driver più aggiornati sono disponibili sul sito Web www.hp.com/support/ljm1319. A seconda della configurazione dei computer Windows, il programma di installazione del software del prodotto verifica automaticamente l'accesso a Internet sul computer in uso per scaricare i driver più recenti. 8 Capitolo 1 Componenti base prodotto ITWW 2 ITWW Pannello di controllo ● Panoramica del pannello di controllo ● Menu del pannello di controllo 9 Panoramica del pannello di controllo 1 10 2 3 4 1 Pulsanti fax. Utilizzare i pulsanti fax per modificare le impostazioni fax più comuni. 2 Pulsanti alfanumerici. Utilizzare i pulsanti alfanumerici per immettere i dati sul display del pannello di controllo del prodotto e per comporre i numeri di telefono per l'invio dei fax. 3 Comandi di impostazione e annullamento. Utilizzare questi pulsanti per selezionare le opzioni di menu, controllare lo stato del prodotto e annullare il processo corrente. 4 Comandi di copia. Utilizzare questi comandi per modificare le impostazioni predefinite più utilizzate e per avviare le operazioni di copia. Capitolo 2 Pannello di controllo ITWW Menu del pannello di controllo Uso dei menu del pannello di controllo Per accedere ai menu del pannello di controllo, attenersi alla seguente procedura. 1. Premere Impostazione. 2. Utilizzare i pulsanti freccia per scorrere gli elenchi. ● Premere OK per selezionare l'opzione appropriata. ● Premere Annulla per annullare un'operazione o per tornare allo stato Pronto. Menu principali del pannello di controllo Nel menu principale del pannello di controllo sono disponibili i menu riportati di seguito: ● Il menu Stato lav. fax consente di visualizzare un elenco di fax in attesa di invio o di documenti ricevuti che devono essere stampati, inoltrati o caricati sul computer. ● Il menu Funzioni fax consente di configurare le funzioni fax, ad esempio la programmazione di un invio differito, l'annullamento della modalità Ricevi nel PC, la ristampa dei fax o la stampa di fax memorizzati. ● Il menu Impost. copia consente di configurare le impostazioni predefinite di base per le copie, ad esempio il contrasto, la fascicolazione o il numero di copie stampate. ● Il menu Report consente di stampare report contenenti informazioni sul prodotto. ● Il menu Imposta fax consente di configurare la rubrica fax, le opzioni relative ai fax in arrivo e in uscita e le impostazioni di base per tutti i fax. ● Il menu Config. sistema consente di definire le impostazioni di base del prodotto, ad esempio la lingua, la qualità di stampa o i livelli del volume. ● Il menu Assistenza consente di ripristinare le impostazioni predefinite, pulire il prodotto e attivare modalità speciali che influiscono sulla qualità della stampa. NOTA: per stampare un elenco dettagliato del menu del pannello di controllo e della relativa struttura, stampare una mappa dei menu. Vedere Pagine di informazioni a pagina 130. Tabella 2-1 Menu Stato lav. fax Voce di menu Descrizione Stato lav. fax Consente di visualizzare e annullare i processi fax in attesa. Tabella 2-2 Menu Funzioni fax ITWW Voce di menu Descrizione Invio fax post. Consente di inviare un fax in un momento e in una data successiva. Stop ricez. PC Consente di disabilitare l'impostazione Ric. su PC, che permette di memorizzare sul computer tutti i fax che non sono stati stampati e quelli che verranno ricevuti dal prodotto. Ristampa ultimi Consente di ristampare i fax memorizzati nel prodotto. Menu del pannello di controllo 11 Tabella 2-2 Menu Funzioni fax (continuazione) Voce di menu Descrizione Ricez. polling Consente di chiamare un altro apparecchio fax su cui è abilitata la funzione di invio tramite polling. Canc. Fax salv. Consente di cancellare tutti i fax presenti nella memoria del prodotto. Tabella 2-3 Menu Impost. copia Elemento del menu Voce del sottomenu Descrizione Qualità pred. Testo Consente di impostare la qualità predefinita per la copia. Bozza Misto Pellicola Immagine Contrasto pred. Consente di impostare l'opzione di contrasto predefinita. N. copie pred. (Intervallo: 1-99) Consente di impostare il numero di copie predefinito. Rid./Ingr. pred. Originale (100%) Consente di impostare la percentuale predefinita per ridurre o aumentare le dimensioni di un documento copiato. A4->Lett=94% Lett->A4=97% Pag.intera=91% 2 pag./foglio 4 pag./foglio Pers.: 25-400% Ripristina predefiniti Consente di ripristinare i valori predefiniti per tutte le impostazioni di copia personalizzate. Tabella 2-4 Menu Report Elemento del menu Voce del sottomenu Pag. dimostr. 12 Capitolo 2 Pannello di controllo Voce del sottomenu Descrizione Consente di stampare un pagina che mostra la qualità di stampa. ITWW Tabella 2-4 Menu Report (continuazione) Elemento del menu Voce del sottomenu Voce del sottomenu Descrizione Rapporti fax Conferma fax Mai Consente di impostare la stampa di un report di conferma dell'invio o della ricezione di un fax. Solo invio fax Ricevuta fax Ogni fax Report errori fax Ogni errore Consente di impostare la stampa di un report in caso di errori durante l'invio o la ricezione di un fax. Errore invio Errore ricez. Mai Report ultima chiamata Includi 1° pag. Consente di stampare un report dettagliato relativo all'ultima operazione di invio o ricezione eseguita dal fax. Attivato Consente di inserire una miniatura della prima pagina del fax nel report. Disattivato Log attività fax Stampa log Stampa log: consente di stampare un elenco degli ultimi 50 fax inviati o ricevuti tramite il prodotto. Stampa aut. log Stampa aut. log: selezionare Attivato per stampare automaticamente un report dopo ogni processo fax o Disattivato per disattivare la funzione di stampa automatica. Report rubrica Consente di stampare un elenco delle selezioni rapide impostate per il prodotto. Numeri bloccati Consente di stampare un elenco di numeri telefonici non autorizzati a inviare fax al prodotto. Report fax Consente di stampare tutti i report relativi al fax. Struttura menu Consente di stampare la mappa del layout dei menu del pannello di controllo. Vengono elencate le impostazioni attive per ciascun menu. Report config. Consente di stampare un elenco di tutte le impostazioni del prodotto. Tabella 2-5 Menu Imposta fax Elemento del menu Voce del sottomenu Intestazione fax Num. fax utente Voce del sottomenu Descrizione Consente di impostare le informazioni di identificazione inviate al prodotto ricevente. Nome società ITWW Menu del pannello di controllo 13 Tabella 2-5 Menu Imposta fax (continuazione) Elemento del menu Voce del sottomenu Voce del sottomenu Descrizione Rubr. telefonica Impost. indiv. Aggiungi/Modif. Consente di modificare le selezioni rapide e le selezioni di gruppo dalla rubrica fax. Nella rubrica del prodotto è possibile salvare fino a 120 voci associate a utenti singoli o gruppi. Elimina Impost. gruppo Agg./mod. gruppo Elimina gruppo Elim.n.in gruppo Elimina tutto Impost.invio fax Risoluz. pred. Fine Superfine Foto Standard Consente di impostare la risoluzione per i documenti inviati. Le immagini ad alta risoluzione hanno più dpi (punti per pollice) e sono caratterizzate da una migliore definizione dei dettagli. Le immagini a bassa risoluzione hanno meno dpi e producono una minore definizione dei dettagli, tuttavia generano file di dimensioni inferiori. La modifica dell'impostazione di risoluzione potrebbe influire sulla velocità di trasmissione dei fax. Contrasto pred. Modal. selezione Consente di impostare il contrasto per i fax in uscita. A toni Consente di impostare la selezione a toni o a impulsi sul prodotto. A impulsi Ripeti se occ. Attivato Consente di impostare la ricomposizione automatica in caso di linea occupata. Disattivato Ripeti/No risp. Attivato Consente di impostare la ricomposizione in caso di mancata risposta da parte dell'apparecchio fax ricevente. Disattivato Ripeti/Err. com. Attivato Disattivato Selez. prefisso Attivato Consente di impostare la ricomposizione del numero dell'apparecchio fax ricevente in caso di errore di comunicazione. Consente di specificare un prefisso da comporre per l'invio dei fax dal prodotto. Disattivato Rileva segnale di linea Attivato Consente di impostare la verifica del tono di selezione prima dell'invio di un fax. Disattivato 14 Capitolo 2 Pannello di controllo ITWW Tabella 2-5 Menu Imposta fax (continuazione) Elemento del menu Voce del sottomenu Voce del sottomenu Descrizione Impostazione ricez. fax Modalità di risposta Automatico Consente di impostare la modalità di risposta. Sono disponibili le opzioni seguenti. Manuale ● Automatico: il prodotto risponde automaticamente alle chiamate in arrivo dopo il numero di squilli impostato. ● Manuale: per rispondere alla chiamata dal prodotto, è necessario premere il pulsante Avvia fax o utilizzare un telefono interno. Squilli per risposta (Intervallo da 1 a 9) Consente di impostare il numero di squilli prima che il modem fax risponda alla chiamata. Tipo squillo Ogni squillo Singolo Consente di impostare due o tre numeri telefonici con suonerie differenziate su un'unica linea (su sistemi telefonici con servizio di differenziazione degli squilli). Doppio ● Ogni squillo: il prodotto risponde a tutte le chiamate in arrivo. ● Singolo: il prodotto risponde a tutte le chiamate segnalate con un unico squillo. ● Doppio: il prodotto risponde a tutte le chiamate segnalate con uno squillo doppio. ● Triplo: il prodotto risponde a tutte le chiamate segnalate con uno squillo triplo. ● Doppio/triplo: il prodotto risponde a tutte le chiamate che producono due o tre squilli. Triplo Doppio/triplo Interno Attivato Disattivato Rilev. silenzio Attivato Disattivato Adatta alla pagina Attivato Disattivato Timbra fax Attivato Disattivato Inoltra fax Attivato Quando la funzione è attiva, è possibile premere i pulsanti 1-2-3 sul telefono interno per rispondere alle chiamate fax dal telefono stesso. Consente di impostare la ricezione di fax da apparecchi meno recenti che non emettono i toni fax iniziali durante la trasmissione. Consente di ridurre i fax di dimensioni maggiori del formato Letter o A4 per adattarli alle pagine di tali formati. Se la funzione è impostata su Disattivato, i fax più grandi del formato Letter o A4 vengono stampati su più pagine. Consente di aggiungere data, ora, numero di telefono del mittente e numero di pagina su ciascuna pagina dei fax ricevuti dal prodotto. Consente di impostare l'invio di tutti i fax ricevuti a un altro apparecchio fax. Disattivato ITWW Menu del pannello di controllo 15 Tabella 2-5 Menu Imposta fax (continuazione) Elemento del menu Voce del sottomenu Voce del sottomenu Descrizione Blocca fax Aggiungi voce Consente di modificare l'elenco dei fax bloccati. L'elenco dei fax bloccati contiene fino a 30 numeri. Quando il prodotto riceve una chiamata da un numero fax bloccato, il fax in arrivo viene eliminato. Inoltre, registra il fax bloccato nel registro delle attività insieme alle informazioni di accounting del processo. Elimina voce Elimina tutto Ristampa i fax Attivato Consente di impostare la ristampa di tutti i fax ricevuti salvati in memoria. Disattivato Ricez. privata Attivato Disattivato Tutti i fax Correz. errori Attivato Disattivato Velocità fax Veloce(V.34) Per impostare Ricez. privata su Attivato, è necessario configurare una password nelle opzioni di protezione del prodotto. L'impostazione della password comporta le modifiche indicate di seguito: ● L'opzione Ricez. privata viene attivata. ● I fax memorizzati vengono eliminati. ● Le opzioni di Inoltro fax o Ricevi nel PC vengono impostate su Attivato e non possono essere modificate. ● I fax in arrivo vengono salvati in memoria. In caso di errore di trasmissione, consente di impostare l'invio o la ricezione della parte del documento che contiene l'errore. Consente di aumentare o ridurre la velocità di comunicazione del fax consentita. Media(V.17) Lenta(V.29) Tabella 2-6 Menu Config. sistema Elemento del menu Voce del sottomenu Lingua Elenco delle lingue disponibili per il display del pannello di controllo. Imposta carta Formato pred. Voce del sottomenu Descrizione Consente di impostare la lingua per i messaggi del pannello di controllo e i report del prodotto. Letter A4 Consente di impostare il formato per la stampa dei report interni o dei processi per i quali non è specificato alcun formato. Legal Tipo carta pred. Densità di stampa 16 (Intervallo da 1 a 5) Capitolo 2 Pannello di controllo Consente di ottenere un elenco dei tipi di supporti disponibili. Consente di impostare il tipo di carta per la stampa dei report interni o dei processi per i quali non è specificato alcun tipo. Consente di impostare la quantità di toner da utilizzare per rendere bordi e righe più scuri. ITWW Tabella 2-6 Menu Config. sistema (continuazione) Elemento del menu Voce del sottomenu Voce del sottomenu Descrizione Impost. volume Volume allarme Basso Consente di impostare i livelli del volume per il prodotto. Volume suoneria Medio Volume tasti Alto Vol. linea tel. Disattivato Volume ricevitore Ora/data Impostazioni relative a formato ora, ora corrente, formato data e data corrente. Consente di impostare la data e l'ora sul prodotto. Tabella 2-7 Menu Assistenza Elemento del menu Voce del sottomenu Descrizione Ripristina predefiniti Consente di ripristinare i valori predefiniti per tutte le impostazioni personalizzate. Modalità pulizia Consente di pulire il prodotto quando sulle stampe sono visibili macchie o altri segni. Il processo di pulizia consente di rimuovere la polvere o il toner in eccesso dal percorso della carta. Quando l'opzione è selezionata, il prodotto richiede l'inserimento di carta di formato Letter o A4 nel vassoio 1. Premere OK per avviare il processo di pulizia. Attendere il completamento del processo, quindi eliminare la pagina stampata. Velocità USB Alta Consente di impostare la velocità USB. Full Min.arricc.carta Attivato Se sono presenti arricciature su tutte le pagine stampate, è possibile ridurle attivando questa opzione. Disattivato Il valore predefinito è Disattivato. Stampa arch.o Attivato Consente di ridurre le sbavature e l'accumulo di residui di toner per le pagine che verranno conservate a lungo. Disattivato Il valore predefinito è Disattivato. Stampa traccia T.30 Mai Consente di stampare o programmare un report utilizzato per risolvere i problemi di trasmissione dei fax. Adesso Se errore A chiam. term. ITWW Menu del pannello di controllo 17 18 Capitolo 2 Pannello di controllo ITWW 3 ITWW Software per Windows ● Sistemi operativi Windows supportati ● Driver della stampante ● Priorità per le impostazioni di stampa ● Apertura del driver della stampante e modifica delle impostazioni di stampa ● Tipi di installazione del software per Windows ● Rimozione del software per Windows ● Utilità supportate per Windows 19 Sistemi operativi Windows supportati Il prodotto supporta i seguenti sistemi operativi Windows: Installazione software completa Solo driver di stampa e scansione ● Windows XP (32 bit) ● Windows XP (64 bit) ● Windows Vista (32 bit) ● Windows Vista (64 bit) ● Windows 2000 ● Windows 2003 Server (32 e 64 bit) Driver della stampante I driver della stampante consentono di accedere alle funzioni del prodotto, ad esempio la stampa su carta di formato personalizzato, il ridimensionamento dei documenti e l'inserimento di filigrane. NOTA: i driver più aggiornati sono disponibili sul sito Web www.hp.com/support/ljm1319. A seconda della configurazione dei computer Windows, il programma di installazione del software del prodotto verifica automaticamente l'accesso a Internet sul computer in uso per scaricare i driver più recenti. Priorità per le impostazioni di stampa Alle modifiche apportate alle impostazioni vengono assegnate priorità in base alla posizione in cui vengono effettuate: NOTA: a seconda del programma software in uso, è possibile che i nomi dei comandi e delle finestre di dialogo non corrispondano a quelli indicati in questa sezione. 20 ● Finestra di dialogo Imposta pagina: fare clic su Imposta pagina o su un comando simile sul menu File del programma in uso per aprire questa finestra di dialogo. Le modifiche alle impostazioni di questa finestra hanno precedenza rispetto a quelle apportate altrove. ● Finestra di dialogo Stampa: fare clic su Stampa, Imposta pagina o su un comando simile sul menu File del programma in uso per aprire questa finestra di dialogo. Le modifiche alle impostazioni della finestra di dialogo Stampa hanno una priorità inferiore e non sovrascrivono le modifiche apportate nella finestra di dialogo Imposta pagina. ● Finestra di dialogo Proprietà stampante (driver per stampante): fare clic su Proprietà, nella finestra di dialogo Stampa, per aprire il driver della stampante. Le modifiche apportate alle impostazioni nella finestra di dialogo Proprietà stampante non hanno alcuna precedenza sulle impostazioni disponibili negli altri strumenti del software di stampa. ● Impostazioni predefinite del driver della stampante: le impostazioni predefinite del driver della stampante vengono utilizzate per tutti i processi di stampa, a meno che non vengano modificate mediante le finestre di dialogo Imposta pagina, Stampa o Proprietà stampante. Capitolo 3 Software per Windows ITWW Apertura del driver della stampante e modifica delle impostazioni di stampa Sistema operativo Per modificare temporaneamente le impostazioni relative a tutti i processi di stampa fino alla successiva chiusura del programma software Per modificare le impostazioni Per modificare le impostazioni predefinite per tutti i processi di configurazione della di stampa periferica Windows 2000, XP, Server 2003 e Vista 1. Fare clic su Stampa nel menu File del programma software. 1. 2. Selezionare il driver, quindi fare clic su Proprietà o Preferenze. La procedura può variare; quella descritta è la procedura più comune. 1. Fare clic con il pulsante destro del mouse sull'icona del driver, quindi selezionare Preferenze di stampa. Fare clic su Start, Impostazioni, quindi su Stampanti (Windows 2000), Stampanti e fax (Windows XP Professional e Server 2003) o Stampanti e altro hardware (Windows XP Home). In Windows Vista, fare clic su Start, Pannello di controllo, Stampante. In Windows Vista, fare clic su Start, Pannello di controllo, Stampante. 2. ITWW Fare clic su Start, Impostazioni, quindi su Stampanti (Windows 2000), Stampanti e fax (Windows XP Professional e Server 2003) o Stampanti e altro hardware (Windows XP Home). 2. Fare clic con il pulsante destro del mouse sull'icona del driver, quindi selezionare Proprietà. 3. Fare clic sulla scheda Configura. Apertura del driver della stampante e modifica delle impostazioni di stampa 21 Tipi di installazione del software per Windows Sono disponibili i seguenti tipi di installazione del software: ● Standard. Consente di installare la soluzione software completa. ● Avanzata. Consente di selezionare il software e i driver da installare. Rimozione del software per Windows 22 1. Fare clic su Start, quindi su Tutti i programmi. 2. Fare clic su HP, quindi su HP LaserJet M1319. 3. Fare clic su Disinstalla, quindi seguire le istruzioni riportate sullo schermo per rimuovere il software. Capitolo 3 Software per Windows ITWW Utilità supportate per Windows Software HP Toolbox HP Toolbox è un programma software che consente di effettuare le operazioni riportate di seguito: ● Verifica dello stato del prodotto ● Configurazione delle impostazioni del prodotto ● Configurazione dei messaggi di avviso a comparsa ● Visualizzazione di informazioni di risoluzione dei problemi ● Visualizzazione di documentazione in linea Software degli avvisi di stato Il software degli avvisi di stato fornisce informazioni sullo stato corrente del prodotto. Inoltre, in presenza di determinati eventi, ad esempio un vassoio vuoto o un problema relativo al prodotto, il software consente di visualizzare degli avvisi contenenti informazioni relative alla risoluzione del problema. Altri componenti e utilità di Windows ITWW ● Programma di installazione del software: automatizza l'installazione del sistema di stampa. ● Registrazione in linea sul Web Utilità supportate per Windows 23 24 Capitolo 3 Software per Windows ITWW 4 ITWW Uso del prodotto con Macintosh ● Software per Macintosh ● Uso delle funzioni del driver della stampante per Macintosh ● Scansione dal prodotto e da HP Director (Macintosh) ● Invio di un fax da un computer Macintosh 25 Software per Macintosh Sistemi operativi supportati per Macintosh La periferica supporta i seguenti sistemi operativi Macintosh: ● Mac OS X v10.3, 10.4 e versioni successive NOTA: Mac OS v10.4 e le versioni successive supportano i processori Mac Intel Core e PPC. Driver della stampante supportati per Macintosh Il programma di installazione HP installa i file PPD (PostScript® Printer Description) e PDE (Printer Dialog Extensions), nonché l'Utility stampante HP utilizzabile sui computer Macintosh. I PPD, insieme ai driver di stampa Apple PostScript, consentono di accedere alle funzioni della periferica. Utilizzare il driver della stampante Apple PostScript fornito con il computer. Priorità delle impostazioni di stampa per Macintosh Alle modifiche apportate alle impostazioni vengono assegnate priorità in base alla posizione in cui vengono effettuate: NOTA: a seconda del programma software in uso, è possibile che i nomi dei comandi e delle finestre di dialogo non corrispondano a quelli indicati in questa sezione. 26 ● Finestra di dialogo Imposta pagina: fare clic su Imposta pagina o su un comando simile sul menu File del programma in uso per aprire questa finestra di dialogo. Le modifiche alle impostazioni di questa finestra hanno precedenza rispetto a quelle apportate altrove. ● Finestra di dialogo Stampa: fare clic su Stampa, Imposta pagina o su un comando simile sul menu File del programma in uso per aprire questa finestra di dialogo. Le modifiche alle impostazioni della finestra di dialogo Stampa hanno una priorità inferiore e non sovrascrivono le modifiche apportate nella finestra di dialogo Imposta pagina. ● Finestra di dialogo Proprietà stampante (driver per stampante): fare clic su Proprietà, nella finestra di dialogo Stampa, per aprire il driver della stampante. Le modifiche apportate alle impostazioni nella finestra di dialogo Proprietà stampante non hanno alcuna precedenza sulle impostazioni disponibili negli altri strumenti del software di stampa. ● Impostazioni predefinite del driver della stampante: le impostazioni predefinite del driver della stampante vengono utilizzate per tutti i processi di stampa, a meno che non vengano modificate mediante le finestre di dialogo Imposta pagina, Stampa o Proprietà stampante. ● Impostazioni del pannello di controllo della stampante: le modifiche alle impostazioni effettuate dal pannello di controllo hanno una priorità inferiore rispetto a quelle apportate altrove. Capitolo 4 Uso del prodotto con Macintosh ITWW Modifica delle impostazioni del driver della stampante per Macintosh Per modificare temporaneamente le Per modificare le impostazioni impostazioni relative a tutti i processi predefinite per tutti i processi di di stampa fino alla successiva stampa chiusura del programma software Per modificare le impostazioni di configurazione della periferica 1. Nel menu Archivio, selezionare Stampa. 1. Nel menu Archivio, selezionare Stampa. 1. Nel menu Vai del Finder, fare clic su Applicazioni. 2. Modificare le impostazioni desiderate nei diversi menu a comparsa. 2. Modificare le impostazioni desiderate nei diversi menu a comparsa. 2. Selezionare Utility, quindi Utility configurazione stampante. 3. Fare clic sulla coda di stampa. 3. Nel menu a comparsa Preimpostazioni, fare clic su Registra col nome e immettere un nome per la preimpostazione. 4. Nel menu Stampanti, fare clic su Mostra Info. 5. Fare clic sul menu Opzioni installabili. Le impostazioni vengono salvate nel menu Preimpostazioni. Per utilizzare le nuove impostazioni, è necessario selezionare l'opzione di preimpostazione salvata ogni volta che si apre un programma e si esegue una stampa. NOTA: le impostazioni di configurazione potrebbero non essere disponibili nella modalità Classic. Tipi di installazione del software per Macintosh Installazione del software Macintosh per collegamenti diretti (USB) 1. Collegare un cavo USB tra la porta USB della periferica e quella del computer. Utilizzare un cavo USB standard della lunghezza di 2 metri. 2. Inserire il CD fornito con la periferica nell'unità CD-ROM, quindi eseguire il programma di installazione. Se il menu del CD non si avvia automaticamente, fare doppio clic sull'icona del CD sulla scrivania. 3. Fare doppio clic sull'icona Installer nella cartella HP LaserJet Installer. 4. Attenersi alle istruzioni visualizzate sullo schermo. Quando il prodotto è collegato al computer, le code di stampa USB vengono create automaticamente. Tuttavia, se non viene eseguita l'installazione prima di collegare il cavo USB, la coda utilizza un PPD generico. Per modificare il PPD della coda, completare la procedura riportata di seguito. ITWW 5. Sul disco rigido, selezionare Applicazioni, Utility, quindi Utility configurazione stampante. 6. Selezionare la coda corretta, quindi fare clic su Mostra Info per aprire la finestra di dialogo Info stampante. 7. Nel menu a comparsa, selezionare Modello Stampante, quindi, nel menu a comparsa in cui è selezionato Generico, selezionare il file PPD corretto per la periferica. 8. Per verificare che il software sia installato correttamente, stampare una pagina di prova da un programma software qualsiasi. Software per Macintosh 27 Se l'installazione non ha esito positivo, installare nuovamente il software. Se questa operazione non riesce, vedere le note di installazione o i file Leggimi più recenti sul CD della periferica oppure l'opuscolo contenuto nella confezione. 28 Capitolo 4 Uso del prodotto con Macintosh ITWW Uso delle funzioni del driver della stampante per Macintosh Stampa Creazione e uso delle preimpostazioni di stampa in Macintosh Utilizzare le preimpostazioni di stampa per salvare le selezioni correnti del driver della stampante per uso futuro. Creazione di una preimpostazione di stampa 1. Fare clic su Stampa nel menu File. 2. Selezionare il driver. 3. Selezionare le impostazioni di stampa. 4. Nella casella Preimpostazioni, fare clic su Salva con nome..., quindi digitare un nome per la preimpostazione. 5. Fare clic su OK. Uso delle preimpostazioni di stampa 1. Fare clic su Stampa nel menu File. 2. Selezionare il driver. 3. Nella casella Preimpostazioni, selezionare la preimpostazione di stampa che si desidera utilizzare. NOTA: per utilizzare le impostazioni predefinite del driver della stampante, selezionare Impostazioni predefinite di fabbrica. Ridimenisonamento dei documenti o stampa su un formato carta personalizzato È possibile ridimensiomare un documento per adattarlo a diversi formati carta. 1. Fare clic su Stampa nel menu File. 2. Aprire il menu Gestione carta. 3. Nell'area Formato carta di destinazione, selezionare Adatta al formato carta, quindi scegliere il formato desiderato nell'elenco a discesa. 4. Se si desidera utilizzare solo formati carta più piccoli del documento, selezionare Solo riduzione. Stampa di una pagina di copertina È possibile stampare una copertina separata contenente un messaggio (ad esempio "Riservato") per i documenti. ITWW 1. Fare clic su Stampa nel menu File. 2. Selezionare il driver. Uso delle funzioni del driver della stampante per Macintosh 29 3. Aprire il menu a comparsa Copertina, quindi scegliere se stampare la copertina Prima del documento o Dopo il documento. 4. Nel menu a comparsa Tipo copertina, selezionare il messaggio che si desidera stampare sulla pagina di copertina. NOTA: per stampare una copertina vuota, selezionare Standard come Tipo copertina. Uso delle filigrane Per filigrana si intende una dicitura, ad esempio "Riservato", stampata sullo sfondo delle pagine di un documento. 1. Fare clic su Stampa nel menu File. 2. Aprire il menu Filigrane. 3. Accanto a Modalità, selezionare il tipo di filigrana che si desidera utilizzare. Selezionare Filigrana per stampare un messaggio semi trasparente. Selezionare Overlay per stampare un messaggio non trasparente. 4. Accanto a Pagine, impostare la stampa della filigrana su tutte le pagine o solo sulla prima. 5. Accanto a Testo, selezionare un messaggio standard oppure scegliere Personalizzato e digitare un nuovo messaggio nella casella. 6. Selezionare le opzioni per le impostazioni rimanenti. Stampa di più pagine su un foglio in Macintosh È possibile stampare più pagine su un unico foglio di carta. Questa funzione fornisce una soluzione conveniente per la stampa di bozze. 30 1. Fare clic su Stampa nel menu File. 2. Selezionare il driver. 3. Aprire il menu a comparsa Formato. 4. Accanto a Pagine per foglio, selezionare il numero di pagine che si desidera stampare su ciascun foglio (1, 2, 4, 6, 9 o 16). Capitolo 4 Uso del prodotto con Macintosh ITWW 5. Accanto a Orientamento, selezionare l'ordine e la disposizione delle pagine sul foglio. 6. Accanto a Bordi, selezionare il tipo di bordo da stampare intorno a ciascuna pagina sul foglio. Stampa su entrambi i lati della pagina (fronte/retro) ITWW 1. Nella finestra di dialogo Stampa, selezionare Duplex manuale. 2. Nell'area Duplex manuale, selezionare Stampa fronte/retro (manualmente). 3. Stampare il documento. 4. Dopo aver stampato un lato, rimuovere i supporti rimanenti dal vassoio di alimentazione fino al termine del processo di stampa fronte/retro. 5. Senza cambiare l'orientamento, rimuovere la risma di fogli stampati dallo scomparto di uscita e allineare le pagine. Uso delle funzioni del driver della stampante per Macintosh 31 32 6. Mantenendo lo stesso orientamento, posizionare nuovamente la risma nel vassoio di alimentazione, con il lato di stampa rivolto verso il basso. 7. Sul pannello di controllo del prodotto, premere OK e attendere la stampa del secondo lato. Capitolo 4 Uso del prodotto con Macintosh ITWW Scansione dal prodotto e da HP Director (Macintosh) Per ulteriori informazioni relative alle operazioni e alle impostazioni descritte in questa sezione, consultare la Guida in linea di HP Director. Operazioni di scansione Per effettuare la scansione su un programma software, acquisire un elemento utilizzando il programma stesso. È possibile eseguire la scansione dell'immagine mediante un qualsiasi porgramma compatibile con TWAIN. Se il programma che si sta utilizzando non è compatibile con TWAIN, salvare l'immagine acquisita in un file, quindi inserire, aprire o importare il file nel programma software. Utilizzo della scansione pagina per pagina 1. Caricare il documento originale da acquisire sull'ADF, con il lato di stampa rivolto verso il basso. 2. Fare doppio clic sull'alias di HP Director visualizzato sul desktop. 3. Fare clic su HP Director, quindi su Scansione per visualizzare la finestra di dialogo di HP. 4. Fare clic su Scansione. 5. Per sottoporre a scansione più pagine, caricare la pagina successiva e fare clic su Scansione. Ripetere la procedura fino a completare la scansione di tutte le pagine. 6. Fare clic su Fine, quindi su Destinazioni. Scansione su file 1. In Destinations scegliere Save To File(s). 2. Assegnare un nome al file e specificare la posizione della destinazione. 3. Fare clic su Salva. L'originale viene sottoposto a scansione e salvato. Scansione in posta elettronica ITWW 1. In Destinazioni, selezionare E-mail. 2. Viene visualizzato un messaggio e-mail vuoto con il documento acquisito allegato. 3. Aggiungere un destinatario, del testo o altri allegati, quindi fare clic su Invia. Scansione dal prodotto e da HP Director (Macintosh) 33 Invio di un fax da un computer Macintosh 34 1. Nel menu File del programma software, selezionare Stampa. 2. Fare clic su PDF, quindi selezionare Invia PDF via fax. 3. Inserire un numero di fax nel campo A. 4. Per includere una copertina per il fax, selezione Usa pagina di copertina, quindi specificare l'oggetto e digitare il messaggio da inserire nella pagina di copertina (opzionale). 5. Fare clic su Fax. Capitolo 4 Uso del prodotto con Macintosh ITWW 5 Connettività ● ITWW Collegamento diretto del prodotto a un computer mediante un cavo USB 35 Collegamento diretto del prodotto a un computer mediante un cavo USB NOTA: non collegare il prodotto al computer mediante cavo USB finché non viene richiesto dal programma di installazione. 36 1. Inserire il CD del prodotto nel computer. Se il programma di installazione del software non viene avviato, individuare il file setup.exe del CD e fare doppio clic su di esso. 2. Seguire le istruzioni del programma di installazione. 3. Attendere il completamento del processo di installazione, quindi riavviare il computer. Capitolo 5 Connettività ITWW 6 ITWW Carta e supporti di stampa ● Come utilizzare la carta e i supporti di stampa ● Formati supportati di carta e di altri supporti di stampa ● Indicazioni relative alla carta o ai supporti di stampa speciali ● Caricamento della carta e dei supporti di stampa ● Configurazione dei vassoi 37 Come utilizzare la carta e i supporti di stampa Questo prodotto supporta una varietà di carta e altri supporti di stampa in conformità con le indicazioni di questo manuale. Se si utilizzano supporti che non corrispondono a questi criteri, possono insorgere problemi di: ● Qualità di stampa scadente ● Maggior numero di inceppamenti ● Usura prematura della stampante e necessità di riparazioni Per ottenere risultati ottimali, utilizzare solo carta HP e supporti di stampa specifici per stampanti laser. Non utilizzare carta o supporti di stampa specifici per stampanti a getto di inchiostro. Hewlett-Packard Company sconsiglia l'utilizzo di supporti diversi da HP poiché non è in grado di controllarne la qualità. È possibile che alcuni supporti, pure corrispondenti a tutti i criteri esposti in questa guida, non producano risultati soddisfacenti. Ciò potrebbe derivare da un trattamento improprio della carta, da livelli di umidità e temperatura non accettabili o da altre variabili che Hewlett-Packard non può controllare. ATTENZIONE: l'uso di un tipo di supporto non conforme alle indicazioni della Hewlett-Packard può danneggiare la stampante e richiederne la riparazione. In questo caso, la riparazione non è coperta dalla garanzia o dal contratto di assistenza Hewlett-Packard. ATTENZIONE: per evitare di danneggiare il prodotto, non utilizzare documenti originali contenenti liquido o nastro correttivo, graffette o punti metallici. Non caricare nell'ADF fotografie, originali di dimensioni ridotte o di materiale fragile. 38 Capitolo 6 Carta e supporti di stampa ITWW Formati supportati di carta e di altri supporti di stampa Questo prodotto supporta molti formati carta e può utilizzare vari tipi di supporti di stampa. NOTA: per ottenere risultati ottimali, selezionare il formato e il tipo di carta appropriati e specificare il driver di stampa prima di avviare il processo. Tabella 6-1 Formati supportati di carta e di altri supporti di stampa 1 Formato Dimensioni Letter 216 x 279 mm Legal 216 x 356 mm A4 210 x 297 mm Executive 184 x 267 mm A3 297 x 420 mm A5 148 x 210 mm A6 105 x 148 mm B5 (JIS) 182 x 257 mm 16k 197 x 273 mm 16k 195 x 270 mm 16k 184 x 260 mm 8,5 x 13 216 x 330 mm 4 x 61 107 x 152 mm 5 x 81 127 x 203 mm 10 x 15 cm1 100 x 150 mm Personalizzato Vassoio di alimentazione prioritaria: minimo 76x127 mm; massimo - 216 x 356 mm Vassoio di alimentazione prioritaria Vassoio 1 Vassoio di alimentazione prioritaria Vassoio 1 Questi formati sono supportati come formati personalizzati. Tabella 6-2 Buste e cartoline supportate ITWW Formato Dimensioni Busta #10 105 x 241 mm Formati supportati di carta e di altri supporti di stampa 39 Tabella 6-2 Buste e cartoline supportate (continuazione) Formato Dimensioni Busta DL 110 x 220 mm Busta C5 162 x 229 mm Busta B5 176 x 250 mm Busta Monarch 98 x 191 mm Cartolina 100 x 148 mm Cartolina doppia 148 x 200 mm Vassoio di alimentazione prioritaria Vassoio 1 Indicazioni relative alla carta o ai supporti di stampa speciali Questo prodotto supporta la stampa su supporti speciali. Utilizzare le seguenti indicazioni per ottenere risultati. Durante l'utilizzo di carta o di altri supporti di stampa speciali, assicurarsi di impostare sul driver di stampa il tipo e il formato corretto in modo da ottenere risultati di stampa ottimali. ATTENZIONE: le stampanti HP LaserJet utilizzano fusori per regolare lo scorrimento delle particelle di toner sulla carta, garantendo punti estremamente precisi. La carta per stampanti laser HP è progettata per resistere alle alte temperature. L'utilizzo di carta per stampanti a getto di inchiostro non specificamente progettate per questa tecnologia potrebbe danneggiare la stampante. Tipo di supporto Cosa fare Cosa non fare Buste ● Riporre le buste in piano. ● ● Utilizzare buste in cui le giunzioni ricoprano l'intero lato della busta, fino all'angolo. Non utilizzare buste che siano stropicciate, intaccate o danneggiate in altro modo. ● Non utilizzare buste che contengono graffette, fibbie, finestre o rivestimenti patinati. ● Non utilizzare adesivi autocollanti o altri materiali sintetici. ● Non utilizzare etichette stropicciate, con bolle d'aria o danneggiate in altro modo. ● Non stampare in modo parziale sui fogli di etichette. ● Non utilizzare supporti media trasparenti che non siano approvati per l'uso con stampanti laser. ● Etichette Lucidi 40 Capitolo 6 Carta e supporti di stampa Utilizzare strisce adesive a strappo adatte alle stampanti laser. ● Utilizzare solo etichette che non presentano parti esposte. ● Utilizzare etichette ben piatte. ● Utilizzare esclusivamente fogli di etichette interi. ● Impiegare solo lucidi che siano approvati per l'uso con stampanti laser. ● Posizionare i lucidi su una superficie liscia dopo averli rimossi dal dispositivo. ITWW ITWW Tipo di supporto Cosa fare Cosa non fare Moduli prestampati o carta intestata ● Utilizzare solo moduli prestampati o carta intestata che siano approvati per l'uso con stampanti laser. ● Non utilizzare carta intestata molto in rilievo o che contenga materiale metallico. Carta pesante ● Utilizzare solo carta pesante che sia approvata per l'uso con stampanti laser e che corrisponda alle specifiche previste per questo prodotto. ● Non utilizzare carta più pesante rispetto alla specifica di supporto raccomandata per questo prodotto, tranne nel caso in cui si tratti di carta HP già approvata per essere utilizzata con questo tipo di prodotto. Carta lucida o patinata ● Utilizzare esclusivamente carta che sia approvata per l'uso con stampanti laser. ● Non utilizzare carta lucida o patinata progettata per l'uso con stampanti a getto d'inchiostro. Indicazioni relative alla carta o ai supporti di stampa speciali 41 Caricamento della carta e dei supporti di stampa Vassoio di alimentazione prioritaria Il vassoio di alimentazione prioritaria è accessibile dal lato anteriore del prodotto. Prima di stampare dal vassoio 1, il prodotto tenta di prelevare supporti dal vassoio di alimentazione prioritaria. Il vassoio di alimentazione prioritaria può contenere fino a 10 fogli da 75 g/m2 o una busta, un lucido o una cartolina. È inoltre possibile utilizzarlo per stampare la prima pagina del documento su un tipo di supporto diverso da quello utilizzato per le pagine successive. Le guide assicurano che i supporti vengano introdotti correttamente nel prodotto e che la stampa non risulti inclinata (non allineata). Durante il caricamento dei supporti di stampa, regolare queste guide in base alla larghezza del supporto utilizzato. Vassoio 1 Il vassoio 1 può contenere fino a 250 pagine da 75 g/m2o un numero inferiore di supporti più pesanti (risme da massimo 25 mm). Caricare i supporti con il margine superiore in avanti e il lato di stampa rivolto verso il basso. Le guide assicurano che i supporti vengano introdotti correttamente nel prodotto e che la stampa non risulti inclinata. Il vassoio 1 è dotato di guide laterali e posteriori. Durante il caricamento dei supporti di stampa, regolare queste guide in base alla lunghezza e alla larghezza del supporto utilizzato. 42 Capitolo 6 Carta e supporti di stampa ITWW NOTA: quando vengono aggiunti nuovi supporti, rimuovere il contenuto del vassoio di alimentazione e posizionare i fogli della nuova risma correttamente. Non aprire a ventaglio i supporti per ridurre gli inceppamenti causati da prelievi di più fogli contemporaneamente. ITWW Caricamento della carta e dei supporti di stampa 43 Configurazione dei vassoi Per impostare il formato o il tipo di carta predefinito dal pannello di controllo, eseguire le operazioni indicate di seguito. Configurazione dei vassoi per i processi di copia 1. Premere Impostazione sul pannello di controllo del prodotto. 2. Utilizzare i pulsanti freccia per selezionare Config. sistema, quindi premere OK. 3. Utilizzare i pulsanti freccia per selezionare Imposta carta, quindi premere OK. 4. Utilizzare i pulsanti freccia per selezionare Formato pred. o Tipo carta pred., quindi premere OK. 5. Utilizzare i pulsanti freccia per selezionare un formato o un tipo predefinito per il vassoio, quindi premere OK. NOTA: per configurare i vassoi del prodotto per i processi di stampa, utilizzare il driver di stampa. 44 Capitolo 6 Carta e supporti di stampa ITWW 7 Operazioni di stampa In questa sezione vengono fornite informazioni relative alle operazioni di stampa comuni. ITWW ● Modifica del driver di stampa in base al tipo e al formato dei supporti ● Informazioni su tutte le opzioni di stampa ● Annullamento di un processo di stampa ● Modifica delle impostazioni predefinite ● Creazione di opuscoli ● Modifica delle impostazioni di qualità di stampa ● Modifica della densità di stampa ● Stampa su supporti speciali ● Uso di diversi tipi di carta e copertine ● Stampa di una prima pagina vuota ● Ridimensionamento dei documenti ● Selezione di un formato carta ● Selezione dell'alimentazione carta ● Selezione di un tipo di carta ● Impostazione dell'orientamento di stampa ● Uso delle filigrane ● Risparmio di toner ● Stampa su entrambi i lati del foglio (fronte/retro) ● Stampa di più pagine su un foglio in Windows ● Impostazioni di risparmio 45 Modifica del driver di stampa in base al tipo e al formato dei supporti La selezione dei supporti di stampa in base al tipo e al formato consente di ottenere una qualità di stampa migliore su carta a grammatura elevata, carta lucida e lucidi. L'uso di un'impostazione non corretta implica una riduzione della qualità di stampa. Per i supporti di stampa speciali, ad esempio le etichette o i lucidi, eseguire sempre la stampa in base al tipo. Per le buste, eseguire la stampa in base al formato. 1. Nel menu File del programma software, fare clic su Stampa. 2. Selezionare il driver, quindi fare clic su Proprietà o Preferenze. 3. Fare clic sulla scheda Carta/qualità. 4. Nella casella di riepilogo Tipo di carta o Formato carta, selezionare il tipo o il formato di supporto appropriato. 5. Fare clic su OK. Tipi di carta supportati e capacità dei vassoi I vassoi di questo prodotto hanno la seguente priorità di alimentazione: 1. Vassoio di alimentazione prioritaria 2. Vassoio 1 Le dimensioni minime dei supporti sono di 76 x 127 mm. Le dimensioni massime dei supporti sono di 216 x 356 mm. Per ottenere risultati ottimali, modificare le impostazioni relative al formato e al tipo di carta nel driver prima di iniziare a stampare. Tipo Caratteristiche dei supporti Vassoio di alimentazione prioritaria Capacità vassoio 12 Normale Da 75 g/m2 a 104 g/m2 Fino a 10 fogli Fino a 250 fogli Leggero Da 60 g/m2 a 75 g/m2 Fino a 10 fogli Fino a 260 fogli Buste Meno di 90 g/m2 1 busta Fino a 10 buste Etichette Standard 1 foglio Non supportato Fine Da 75 g/m2 a 104 g/m2 1 foglio Fino a 250 fogli Ruvida Da 75 g/m2 a 104 g/m2 1 foglio Fino a 200 fogli Lucidi Lucido monocromatico da 4 mm 1 foglio Fino a 200 fogli Pesante Da 110 g/m2 a 125 g/m2 Fino a 10 fogli Non supportata A colori Prestampato Perforato Riciclato 46 Capitolo 7 Operazioni di stampa ITWW Tipo Caratteristiche dei supporti Vassoio di alimentazione prioritaria Capacità vassoio 12 Carta intestata Da 75 g/m2 a 104 g/m2 Fino a 10 fogli Fino a 250 fogli L'altezza massima della risma per il vassoio 1 è pari a 25 mm (1 pollici). 2 Informazioni su tutte le opzioni di stampa La guida del driver di stampa non è inclusa in quella del programma. Tale guida illustra pulsanti, caselle di controllo ed elenchi a discesa del driver di stampa. Inoltre, contiene istruzioni per l'esecuzione delle attività di stampa comuni, ad esempio la stampa fronte/retro, la stampa di più pagine su un foglio e la scelta di un tipo di carta diverso per la stampa della prima pagina o della copertina. Attivare le schermate della Guida in linea del driver della stampante in uno dei seguenti modi: ITWW Windows Macintosh ● Nella finestra di dialogo Proprietà del driver di stampa, fare clic sul pulsante ?. Nella finestra di dialogo Stampa, fare clic sul pulsante ?. ● Premere il tasto F1 sulla tastiera del computer. ● Fare clic sul simbolo del punto interrogativo nell'angolo superiore destro del driver della stampante. ● Fare clic con il pulsante destro del mouse su qualsiasi voce nel driver, quindi fare clic su Descrizione. Informazioni su tutte le opzioni di stampa 47 Annullamento di un processo di stampa È possibile annullare un processo in fase di stampa premendo Annulla sul pannello di controllo del prodotto. NOTA: la pressione di Annulla consente di annullare il processo in fase di elaborazione. Se sono in esecuzione più processi, la pressione di Annulla consente di annullare il processo visualizzato sul pannello di controllo del prodotto. È inoltre possibile annullare un processo di stampa da un'applicazione software o da una coda di stampa. Per interrompere il processo di stampa immediatamente, rimuovere i supporti dal prodotto. Una volta interrotta la stampa, attenersi a una delle seguenti procedure: ● Pannello di controllo della periferica: per annullare il processo di stampa, premere e rilasciare Annulla. ● Programma software: in genere, sullo schermo del computer viene visualizzata per pochi istanti una finestra di dialogo che consente di annullare il processo di stampa. ● Coda o spooler di stampa Windows: è possibile eliminare un processo di stampa in attesa in coda (memoria del computer) o nello spooler di stampa. ● 48 ◦ Windows 2000: accedere alla finestra di dialogo Stampanti. Fare clic su Start, Impostazioni, Stampanti. Fare doppio clic sull'icona del prodotto per aprire la finestra, selezionare il processo di stampa, quindi fare clic su Elimina. ◦ Windows XP o Server 2003: fare clic su Start, su Impostazioni, quindi su Stampanti e fax. Fare doppio clic sull'icona del prodotto per aprire la finestra, fare clic con il pulsante destro del mouse sul processo di stampa da annullare, quindi fare clic su Annulla. ◦ Windows Vista: fare clic su Start, Pannello di controllo, quindi su Stampante in Hardware e suoni. Fare doppio clic sull'icona del prodotto per aprire la finestra, fare clic con il pulsante destro del mouse sul processo di stampa da annullare, quindi selezionare Annulla. Coda di stampa Macintosh: aprire la coda di stampa facendo doppio clic sull'icona del prodotto nel Dock. Evidenziare il processo di stampa, quindi fare clic su Elimina. Capitolo 7 Operazioni di stampa ITWW Modifica delle impostazioni predefinite 1. Fare clic su Start, Impostazioni, quindi su Stampanti (Windows 2000), Stampanti e fax (Windows XP Professional e Server 2003) o Stampanti e altro hardware (Windows XP Home). In Windows Vista, fare clic su Start, Pannello di controllo, Stampante. ITWW 2. Fare clic con il pulsante destro del mouse sull'icona del driver, quindi selezionare Proprietà. 3. Fare clic sulla scheda Configura. 4. Modificare le impostazioni, quindi fare clic su OK. Modifica delle impostazioni predefinite 49 Creazione di opuscoli È possibile copiare due pagine su un solo foglio di carta in modo da piegare le pagine al centro e formare un opuscolo. Le pagine vengono stampate nell'ordine corretto. Ad esempio, se il documento originale è composto da otto pagine, le pagine 1 e 8 vengono stampate sullo stesso foglio. 1. Nel menu File del programma software, fare clic su Stampa. 2. Selezionare il driver, quindi fare clic su Proprietà o Preferenze. 3. Fare clic sulla scheda Finitura. 4. Selezionare Stampa fronte/retro. 5. Nella casella di riepilogo Layout opuscolo, selezionare Rilegatura a sinistra o Rilegatura a destra. L'impostazione Pagine per foglio viene automaticamente impostata su due pagine per foglio. 6. Fare clic su OK. Modifica delle impostazioni di qualità di stampa 1. Nel menu File del programma software, fare clic su Stampa. 2. Nella scheda Carta/Qualità, selezionare la risoluzione o le impostazioni della qualità di stampa desiderate dal menu a discesa Qualità di stampa. 3. Fare clic su OK. Modifica della densità di stampa Se si aumenta il valore della densità di stampa, la stampa risulta più scura. 50 1. Nel menu File del programma software, fare clic su Stampa. 2. Selezionare il driver, quindi fare clic su Proprietà o Preferenze. 3. Fare clic sulla scheda Impostazioni periferica. 4. Utilizzare il cursore Densità di stampa per modificare l'impostazione. 5. Fare clic su OK. Capitolo 7 Operazioni di stampa ITWW Stampa su supporti speciali Accertarsi che la carta o i supporti di stampa utilizzati siano conformi alle specifiche HP. In genere, supporti più levigati consentono di ottenere risultati migliori. 1. Aprire il vassoio di alimentazione e rimuovere eventuali supporti presenti. 2. Caricare i supporti. Accertarsi che il bordo superiore del supporto sia posizionato in avanti e che il lato da stampare sia rivolto verso l'alto. 3. Regolare le guide del supporto in base alla lunghezza e alla larghezza della carta. 4. Selezionare il tipo di supporto nell'elenco a discesa Tipo di carta della scheda Carta o Carta/ qualità del driver della stampante. ATTENZIONE: accertarsi di impostare il tipo di supporto corretto nelle impostazioni del prodotto. Il prodotto regola la temperatura del fusore in base all'impostazione del tipo di supporto. Per la stampa su supporti speciali, quali lucidi o etichette, questa regolazione consente di evitare che il fusore danneggi i supporti durante il passaggio all'interno del prodotto. 5. ITWW Stampare il documento. Stampa su supporti speciali 51 Uso di diversi tipi di carta e copertine 1. Nel menu File del programma software, fare clic su Stampa. 2. Selezionare il driver, quindi fare clic su Proprietà o Preferenze. 3. Sulla scheda Carta/Qualità, selezionare il supporto appropriato. 4. Fare clic su Usa carta diversa. 5. Selezionare le pagine che si desidera stampare su carta diversa. 6. Per stampare copertine o retrocopertine, selezionare Aggiungi copertina vuota o prestampata. 7. Fare clic su OK. NOTA: il formato carta deve essere lo stesso per tutte le pagine del processo di stampa. Stampa di una prima pagina vuota 52 1. Nel menu File del programma software, fare clic su Stampa. 2. Selezionare il driver, quindi fare clic su Proprietà o Preferenze. 3. Nella scheda Carta/Qualità, fare clic su Usa carta diversa. 4. Nella casella di riepilogo, fare clic su Copertina o Retrocopertina. 5. Fare clic su Aggiungi copertina vuota o prestampata. 6. Fare clic su OK. Capitolo 7 Operazioni di stampa ITWW Ridimensionamento dei documenti Utilizzare le opzioni di ridimensionamento dei documenti per modificare le dimensioni in base a una percentuale delle dimensioni normali. È anche possibile scegliere di stampare un documento su un formato carta diverso, con o senza adattamento in scala. Riduzione o ingrandimento di un documento 1. Nel menu File del programma software, fare clic su Stampa. 2. Selezionare il driver, quindi fare clic su Proprietà o Preferenze. 3. Nella scheda Effetti, selezionare % del formato normale, quindi digitare la percentuale di riduzione o di ingrandimento desiderata per il documento. È inoltre possibile utilizzare la barra di scorrimento per modificare la percentuale. 4. Fare clic su OK. Stampa di un documento su un formato carta diverso 1. Nel menu File del programma software, fare clic su Stampa. 2. Selezionare il driver, quindi fare clic su Proprietà o Preferenze. 3. Nella scheda Effetti, fare clic su Stampa il documento su. 4. Selezionare il formato carta da utilizzare per la stampa. 5. Per stampare il documento senza adattarne le dimensioni, assicurarsi che l'opzione Adatta alle dimensioni non sia selezionata. 6. Fare clic su OK. Selezione di un formato carta 1. Nel menu File del programma software, fare clic su Stampa. 2. Selezionare il driver, quindi fare clic su Proprietà o Preferenze. 3. Selezionare il formato nell'elenco a discesa Formato della scheda Carta/Qualità. 4. Fare clic su OK. Selezione dell'alimentazione carta ITWW 1. Nel menu File del programma software, fare clic su Stampa. 2. Selezionare il driver, quindi fare clic su Proprietà o Preferenze. 3. Selezionare l'alimentazione nell'elenco a discesa Alimentazione della scheda Carta/Qualità. 4. Fare clic su OK. Ridimensionamento dei documenti 53 Selezione di un tipo di carta 1. Nel menu File del programma software, fare clic su Stampa. 2. Selezionare il driver, quindi fare clic su Proprietà o Preferenze. 3. Selezionare il tipo nell'elenco a discesa Tipo della scheda Carta/Qualità. 4. Fare clic su OK. Impostazione dell'orientamento di stampa 1. Nel menu File del programma software, fare clic su Stampa. 2. Selezionare il driver, quindi fare clic su Proprietà o Preferenze. 3. Sulla scheda Finitura, selezionare Verticale o Orizzontale nella sezione Orientamento. 4. Fare clic su OK. Uso delle filigrane Per filigrana si intende una dicitura, ad esempio "Riservato", che viene stampata sullo sfondo di ciascuna pagina del documento. 1. Nel menu File del programma software, fare clic su Stampa. 2. Selezionare il driver, quindi fare clic Proprietà o Preferenze. 3. Nella scheda Effetti, fare clic sull'elenco a discesa Filigrane. 4. Fare clic sulla filigrana che si desidera utilizzare. 5. Se si desidera applicare la filigrana solo alla prima pagina del documento, fare clic su Solo prima pagina. 6. Fare clic su OK. Per rimuovere la filigrana, fare clic su (Nessuna) nell'elenco a discesa Filigrane. Risparmio di toner 54 1. Nel menu File del programma software, fare clic su Stampa. 2. Selezionare il driver, quindi fare clic su Proprietà o Preferenze. 3. Nella scheda Carta/Qualità, fare clic su EconoMode. 4. Fare clic su OK. Capitolo 7 Operazioni di stampa ITWW Stampa su entrambi i lati del foglio (fronte/retro) NOTA: nel driver di stampa sono contenute istruzioni e illustrazioni per eseguire manualmente la stampa fronte/retro. 1. Nel programma software, aprire le proprietà (driver di stampa). 2. Nella scheda Finitura, selezionare Stampa fronte/retro (manualmente). NOTA: se l'opzione Stampa fronte/retro non è selezionabile o disponibile, aprire le proprietà (driver della stampante). Nella scheda Impostazioni periferica oppure nella scheda Configura, selezionare Consenti stampa fronte/retro manuale, quindi fare clic su OK. Ripetere le operazioni descritte nei punti 1 e 2. ITWW 3. Stampare il documento. 4. Dopo aver stampato un lato, rimuovere i supporti rimanenti dal vassoio di alimentazione fino al termine del processo di stampa fronte/retro. 5. Senza cambiare l'orientamento, rimuovere la risma di fogli stampati dallo scomparto di uscita e allineare le pagine. Stampa su entrambi i lati del foglio (fronte/retro) 55 56 6. Mantenendo lo stesso orientamento, posizionare nuovamente la risma nel vassoio di alimentazione, con il lato di stampa rivolto verso il basso. 7. Sul pannello di controllo del prodotto, premere OK e attendere la stampa del secondo lato. Capitolo 7 Operazioni di stampa ITWW Stampa di più pagine su un foglio in Windows È possibile stampare più pagine su un unico foglio di carta. 1. Nel menu File del programma software, fare clic su Stampa. 2. Selezionare il driver, quindi fare clic Proprietà o Preferenze. 3. Fare clic sulla scheda Finitura. 4. Nell'elenco a discesa Opzioni documento, selezionare il numero di pagine che si desidera stampare su ciascun foglio (1, 2, 4, 6, 9 o 16). 5. Se il numero di pagine è maggiore di 1, selezionare le opzioni corrette per Stampa i bordi della pagina e Ordine pagine. ● 6. ITWW Per modificare l'orientamento della pagina, fare clic su Verticale o su Orizzontale. Fare clic su OK. Il prodotto è ora impostato per eseguire la stampa del numero di pagine per foglio selezionato. Stampa di più pagine su un foglio in Windows 57 Impostazioni di risparmio EconoMode L'impostazione EconoMode del driver del prodotto consente di limitare il consumo di toner. Stampa arch.o Questa funzione produce una stampa meno suscettibile a sbavature e all'accumulo di residui di toner. Utilizzare questa funzione per creare documenti che si desidera conservare o archiviare. 58 1. Sul pannello di controllo, premere Impostazione. 2. Utilizzare i pulsanti freccia per selezionare Assistenza, quindi premere OK. 3. Utilizzare i pulsanti freccia per selezionare Stampa arch.o, scegliere Attivato o Disattivato, quindi premere OK. Capitolo 7 Operazioni di stampa ITWW 8 ITWW Copia ● Caricamento dei documenti originali ● Uso delle funzioni di copia ● Impostazioni di copia ● Processi di copia fronte/retro (su due lati) 59 Caricamento dei documenti originali NOTA: la capacità massima dell'ADF è pari a 30 fogli da 80 g/m2 o 20 lb. ATTENZIONE: per evitare di danneggiare il prodotto, non utilizzare documenti originali contenenti liquido o nastro correttivo, graffette o punti metallici. Non caricare nell'ADF fotografie, originali di dimensioni ridotte o di materiale fragile. 1. Inserire la risma dei documenti originali nel vassoio di alimentazione dell'ADF con il bordo superiore in avanti e il lato di stampa rivolto verso il basso e posizionando la prima pagina da copiare in basso. 2. Accertarsi che la leva dell'ADF sia impostata correttamente per i documenti con pagina singola o con più pagine. 3. Fare scorrere la risma nel vassoio di alimentazione dell'ADF fino a bloccarla in posizione. Sul display del pannello di controllo viene visualizzato il messaggio Doc. caricato. 60 Capitolo 8 Copia ITWW 4. ITWW Regolare le guide facendole aderire ai supporti. Caricamento dei documenti originali 61 Uso delle funzioni di copia Copia a tocco singolo 1. Caricare il documento nel vassoio di alimentazione dell’ADF. 2. Premere Avvia copia sul pannello di controllo del prodotto per avviare la copia. 3. Ripetere la procedura per ogni copia da effettuare. Più copie Modifica del numero di copie per il processo corrente 1. Sul pannello di controllo del prodotto, impostare il numero di copie (da 1 a 99) da effettuare nel processo, utilizzando i pulsanti alfanumerici. 2. Premere Avvia copia per avviare la copia del processo. NOTA: la modifica apportata all'impostazione resta attiva per circa due minuti dopo il completamento del processo di copia. Durante questo periodo, viene visualizzato Impostaz. pers. sul pannello di controllo del prodotto. Modifica del numero di copie predefinito 1. Premere Impostazione sul pannello di controllo del prodotto. 2. Utilizzare i pulsanti freccia per selezionare Impost. copia, quindi premere OK. 3. Utilizzare i pulsanti freccia per selezionare N. copie pred., quindi premere OK. 4. Utilizzare i pulsanti freccia per impostare il numero di copie (da 1 a 99) che si desidera impostare come predefinito. 5. Premere OK per salvare la selezione. Annullamento di un processo di copia Per annullare un processo di copia, premere Annulla sul pannello di controllo del prodotto. Se sono in esecuzione più processi, premendo Annulla viene annullato il processo visualizzato sul display del pannello di controllo del prodotto. 62 Capitolo 8 Copia ITWW Riduzione o ingrandimento delle copie Riduzione o ingrandimento delle copie per il processo corrente 1. Sul pannello di controllo del prodotto, premere Riduci/Ingr. 2. Selezionare il formato desiderato in base al quale si desidera ridurre o ingrandire le copie del processo corrente. NOTA: se si seleziona Pers.: 25-400%, utilizzare i pulsanti freccia per impostare una percentuale. Se si seleziona 2 pag./foglio o 4 pag./foglio, scegliere l'orientamento (verticale o orizzontale). 3. Premere Avvia copia per salvare la selezione e avviare immediatamente il processo di copia, oppure premere OK per salvare la selezione senza avviare il processo. NOTA: la modifica apportata all'impostazione resta attiva per circa due minuti dopo il completamento del processo di copia. Durante questo periodo, viene visualizzato Impostaz. pers. sul pannello di controllo del prodotto. Per evitare che parte della copia venga tagliata, è necessario che il formato predefinito della carta caricata nel vassoio di alimentazione corrisponda a quello della carta utilizzata per la copia. Regolazione del formato predefinito della copia NOTA: in genere, le copie vengono ingrandite o ridotte in base a un formato predefinito. Se si mantiene il formato predefinito di fabbrica Originale (100%), tutte le copie vengono stampate con il formato del documento originale. 1. Premere Impostazione. 2. Utilizzare i pulsanti freccia per selezionare Impost. copia, quindi premere OK. 3. Utilizzare i pulsanti freccia per selezionare Rid./Ingr. pred., quindi premere OK. 4. Utilizzare i pulsanti freccia per selezionare l'opzione di ingrandimento o riduzione delle copie. NOTA: se si seleziona Pers.: 25-400%, utilizzare i pulsanti freccia per impostare la percentuale del formato originale che generalmente si utilizza per le copie. Se si seleziona 2 pag./foglio o 4 pag./foglio, scegliere l'orientamento (verticale o orizzontale). 5. Premere OK per salvare la selezione. Il prodotto consente di ridurre le copie fino al 25% o di ingrandirle fino al 400% del formato originale. Impostazioni di riduzione e ingrandimento ITWW ● Originale (100%) ● A4 > Lett=94% ● Lett > A4=97% ● Pag.intera=91% ● 2 pag./foglio Uso delle funzioni di copia 63 ● 4 pag./foglio ● Pers.: 25-400% NOTA: quando si utilizza l'impostazione 2 pag./foglio o 4 pag./foglio, selezionare l'orientamento della pagina (orizzontale o verticale). Impostazioni di copia Qualità copia Sono disponibili cinque impostazioni per la qualità della copia: Testo, Bozza, Misto, Pellicola e Immagine. L'impostazione predefinita di fabbrica per la qualità della copia è Testo. Questa è in genere l'impostazione migliore per documenti che contengono principalmente testo. Per ottenere copie di foto o immagini grafiche di qualità superiore, è possibile selezionare l'impostazione Foto pellicola per le foto o Immagine per le altre immagini grafiche. Selezionare l'impostazione Misto per i documenti composti da testo e immagini grafiche. Regolazione della qualità della copia per il processo corrente 1. Per visualizzare l'impostazione della qualità della copia, premere due volte Altre impostazioni per la copia sul pannello di controllo del prodotto. 2. Utilizzare i pulsanti freccia per scorrere le opzioni della qualità. 3. Selezionare un'impostazione, quindi premere Avvia copia per salvare la selezione e avviare subito il processo di copia, oppure premere OK per salvare la selezione senza avviare il processo. NOTA: la modifica apportata all'impostazione resta attiva per circa due minuti dopo il completamento del processo di copia. Durante questo periodo, viene visualizzato Impostaz. pers. sul pannello di controllo del prodotto. Regolazione della qualità predefinita della copia 1. Premere Impostazione sul pannello di controllo del prodotto. 2. Utilizzare i pulsanti freccia per selezionare Impost. copia, quindi premere OK. 3. Utilizzare i pulsanti freccia per selezionare Qualità pred., quindi premere OK. 4. Utilizzare i pulsanti freccia per selezionare la qualità della copia, quindi premere OK per salvare la selezione. Regolazione dell'impostazione del contrasto L'impostazione del contrasto consente di regolare la luminosità e il contrasto della copia. Utilizzare la seguente procedura per modificare il contrasto solo per il processo corrente. 64 Capitolo 8 Copia ITWW Regolazione del contrasto per il processo corrente 1. Premere Chiaro/Scuro sul pannello di controllo del prodotto per visualizzare l'impostazione del contrasto corrente. 2. Utilizzare i pulsanti freccia per regolare l'impostazione. Spostare il dispositivo di scorrimento verso sinistra o verso destra per rendere la copia rispettivamente più chiara o più scura dell'originale. 3. Premere Avvia copia per salvare la selezione e avviare immediatamente il processo di copia, oppure premere OK per salvare la selezione senza avviare il processo. NOTA: la modifica apportata all'impostazione resta attiva per circa due minuti dopo il completamento del processo di copia. Durante questo periodo, viene visualizzato Impostaz. pers. sul pannello di controllo del prodotto. Regolazione dell'impostazione predefinita del contrasto NOTA: L'impostazione predefinita del contrasto viene applicata a tutte le operazioni di copia. 1. Sul pannello di controllo del prodotto, premere Impostazione. 2. Utilizzare i pulsanti freccia per selezionare Impost. copia, quindi premere OK. 3. Utilizzare i pulsanti freccia per selezionare Contrasto pred., quindi premere OK. 4. Utilizzare i pulsanti freccia per regolare l'impostazione. Spostare il dispositivo di scorrimento verso sinistra o verso destra per rendere tutte le copie rispettivamente più chiare o più scure dell'originale. 5. Premere OK per salvare la selezione. Modifica della densità di stampa dei processi di copia Se si aumenta il valore della densità di stampa dal pannello di controllo del prodotto, la stampa risulta più scura. 1. Sul pannello di controllo, premere Impostazione. 2. Utilizzare i pulsanti freccia per selezionare Config. sistema, quindi premere OK. 3. Utilizzare i pulsanti freccia per selezionare Imposta carta, quindi premere OK. 4. Utilizzare i pulsanti freccia per selezionare Densità stampa, quindi premere OK. 5. Utilizzare i pulsanti freccia per aumentare o ridurre l'impostazione della densità, quindi premere OK. Definizione delle impostazioni di copia personalizzate Quando si modificano le impostazioni di copia sul pannello di controllo, sul display viene visualizzato Impostaz. pers. Le impostazioni personalizzate restano valide per circa 2 minuti, quindi vengono ripristinate le impostazioni predefinite. Per ripristinare subito le impostazioni predefinite, premere Annulla. Stampa o copia da bordo a bordo Il prodotto non è in grado di eseguire la stampa da bordo a bordo. L'area di stampa massima è pari a 203,2 x 347 mm (8 x 13,7 in) con un margine non stampabile di 4 mm intorno alla pagina. ITWW Impostazioni di copia 65 Copia su supporti di tipi e formati diversi Il prodotto è impostato per la copia su carta di formato Letter o A4, a seconda del paese/regione in cui viene acquistato. È possibile modificare il formato e il tipo del supporto copiato per il processo di copia corrente o per tutti i processi di copia. Impostazioni del formato del supporto ● Letter ● Legal ● A4 Impostazioni del tipo di supporto ● Comune ● Prestampata ● Intestata ● Lucido ● Perforata ● Etichette ● Fine ● Riciclata ● Colore ● Leggera ● Pesante ● Cartoncino ● Busta #10 ● Ruvida Modifica dell'impostazione predefinita del formato dei supporti 66 1. Premere Impostazione sul pannello di controllo del prodotto. 2. Utilizzare i pulsanti freccia per selezionare Config. sistema, quindi premere OK. 3. Utilizzare i pulsanti freccia per selezionare Imposta carta, quindi premere OK. 4. Utilizzare i pulsanti freccia per selezionare Formato pred., quindi premere OK. 5. Utilizzare i pulsanti freccia per selezionare un formato per i supporti, quindi premere OK. 6. Premere OK per salvare la selezione. Capitolo 8 Copia ITWW Modifica dell'impostazione predefinita del tipo di supporto 1. Premere Impostazione sul pannello di controllo del prodotto. 2. Utilizzare i pulsanti freccia per selezionare Config. sistema, quindi premere OK. 3. Utilizzare i pulsanti freccia per selezionare Imposta carta, quindi premere OK. 4. Utilizzare i pulsanti freccia per selezionare Tipo carta pred., quindi premere OK. 5. Utilizzare i pulsanti freccia per selezionare un tipo di supporto, quindi premere OK. 6. Premere OK per salvare la selezione. Ripristino delle impostazioni di copia predefinite Utilizzare il pannello di controllo per ripristinare i valori predefiniti di fabbrica delle impostazioni di copia. ITWW 1. Premere Impostazione sul pannello di controllo del prodotto. 2. Utilizzare i pulsanti freccia per selezionare Impost. copia, quindi premere OK. 3. Utilizzare i pulsanti freccia per selezionare Riprist. predef., quindi premere OK. Impostazioni di copia 67 Processi di copia fronte/retro (su due lati) Copia di un documento originale fronte/retro su un solo lato Le copie eseguite mediante queste procedure vengono stampate su un lato ed è necessario fascicolarle manualmente. 1. Caricare la prima pagina del documento da copiare nell'ADF, con il lato di stampa rivolto verso il basso. 2. Premere Avvia copia. 3. Girare il documento originale, quindi ricaricarlo nell'ADF. 4. Premere Avvia copia. 5. Ripetere i punti da 1 a 4 per ogni pagina fino a copiare l'intero documento. Copia di un originale fronte/retro su un documento fronte/retro 68 1. Caricare la prima pagina del documento da copiare nell'ADF, con il lato di stampa rivolto verso il basso. 2. Premere Avvia copia. 3. Girare il documento originale, quindi ricaricarlo nell'ADF. Capitolo 8 Copia ITWW ITWW 4. Rimuovere la pagina copiata dallo scomparto di uscita e posizionarla nel vassoio di alimentazione prioritaria, con il lato di stampa rivolto verso il basso. 5. Premere Avvia copia. 6. Rimuovere la pagina copiata dallo scomparto di uscita e conservarla per la fascicolazione manuale. 7. Ripetere i passi da 1 a 6 seguendo l'ordine del documento originale fino a copiare tutte le pagine. Processi di copia fronte/retro (su due lati) 69 70 Capitolo 8 Copia ITWW 9 ITWW Scansione ● Caricamento dei documenti originali per la scansione ● Uso della scansione ● Impostazioni di scansione 71 Caricamento dei documenti originali per la scansione NOTA: la capacità massima dell'ADF è pari a 30 fogli da 80 g/m2 o 20 lb. ATTENZIONE: per evitare di danneggiare il prodotto, non utilizzare documenti originali contenenti liquido o nastro correttivo, graffette o punti metallici. Non caricare nell'ADF fotografie, originali di dimensioni ridotte o di materiale fragile. 1. Inserire la risma dei documenti originali nel vassoio di alimentazione dell'ADF con il bordo superiore in avanti e il lato di stampa rivolto verso il basso e posizionando la prima pagina da copiare in basso. 2. Accertarsi che la leva dell'ADF sia impostata correttamente per i documenti con pagina singola o con più pagine. 3. Fare scorrere la risma nel vassoio di alimentazione dell'ADF fino a bloccarla in posizione. Sul display del pannello di controllo viene visualizzato il messaggio Doc. caricato. 72 Capitolo 9 Scansione ITWW 4. ITWW Regolare le guide facendole aderire ai supporti. Caricamento dei documenti originali per la scansione 73 Uso della scansione Metodi di scansione È possibile eseguire i processi di scansione nei modi indicati di seguito. ● Scansione dal computer mediante HP LaserJet Scan (Windows) ● Scansione mediante HP Director (Macintosh). Vedere Scansione dal prodotto e da HP Director (Macintosh) a pagina 33. ● Scansione dal software conforme a TWAIN o WIA (Windows Imaging Application) NOTA: Per ulteriori informazioni sull'utilizzo del software per il riconoscimento del testo, installare il programma Readiris dal CD del software. Il software di riconoscimento testo è anche denominato software OCR (Optical Character Recognition, riconoscimento ottico dei caratteri). Scansione mediante HP LaserJet Scan (Windows) 1. Nel gruppo di programmi HP, selezionare Scansione per avviare HP LaserJet Scan. 2. Selezionare la destinazione della scansione. 3. Fare clic su Esegui scansione. NOTA: la selezione di OK indica l'azione che si desidera eseguire. Scansione mediante altri programmi software Il prodotto è conforme a TWAIN e WIA (Windows Imaging Application) e funziona con programmi basati su Windows che supportano periferiche di scansione conformi a TWAIN o WIA e con programmi basati su Macintosh che supportano periferiche di scansione conformi a TWAIN. Dal programma conforme a WIA o TWAIN, è possibile accedere alla funzione di scansione e acquisire un'immagine direttamente nel programma aperto. Per ulteriori informazioni, consultare la Guida in linea o la documentazione fornita con il software conforme a WIA o TWAIN. Scansione da un programma conforme a TWAIN In genere, un programma software è conforme a TWAIN se include comandi del tipo Acquisisci, Acquisisci file, Scansione, Importa nuovo oggetto, Inserisci da o Scanner. Se non si è sicuri che il programma sia conforme o non si conosce il nome del comando, consultare la Guida in linea o la documentazione del software. Durante la scansione da un programma conforme a TWAIN, è possibile che il software HP LaserJet Scan si avvii automaticamente. In tal caso, è possibile apportare le modifiche desiderate quando si visualizza l'anteprima dell'immagine. Se il programma non si avvia automaticamente, l'immagine viene immediatamente inviata al programma conforme a TWAIN. Avviare la scansione dal programma conforme a TWAIN. Per informazioni relative ai comandi e alle procedure da utilizzare, consultare la Guida in linea o la documentazione del programma software. Scansione da un programma conforme a WIA (solo Windows XP e Vista) WIA rappresenta un'alternativa per effettuare la scansione di un'immagine direttamente in un programma software, quale Microsoft Word. WIA utilizza il software Microsoft anziché il software HP LaserJet Scan per eseguire la scansione. 74 Capitolo 9 Scansione ITWW In genere, un programma software è conforme a WIA se dispone di un comando del tipo Immagine/ Da scanner o fotocamera digitale nel menu Inserisci o File. Se non si è certi che il programma sia conforme a WIA, consultare la Guida o la documentazione del programma software. Avviare la scansione dal programma conforme a WIA. Per informazioni relative ai comandi e alle procedure da utilizzare, consultare la Guida in linea o la documentazione del programma software. in alternativa Nella cartella Scanner e fotocamere digitali, fare doppio clic sull'icona del prodotto. Con questa operazione viene avviata la procedura guidata Microsoft WIA standard che consente di effettuare la scansione in un file. Scansione tramite il software OCR (riconoscimento ottico dei caratteri) È possibile utilizzare il software OCR di altri produttori per importare e modificare un testo sottoposto a scansione in qualsiasi programma di elaborazione testi. Readiris Il programma OCR Readiris è incluso in un CD-ROM fornito in dotazione con il prodotto. Per utilizzare il programma Readiris, installarlo dal CD-ROM del software appropriato e seguire le istruzioni della Guida in linea. Annullamento di un processo di scansione Per annullare un processo di scansione, attenersi a una delle seguenti procedure: ITWW ● Sul pannello di controllo del prodotto, premere Annulla. ● Fare clic sul pulsante Annulla nella finestra di dialogo visualizzata sullo schermo. Uso della scansione 75 Impostazioni di scansione Formato file scansione Il formato file predefinito di un documento o di una foto acquisita varia a seconda del tipo di scansione e dell'oggetto acquisito. ● La scansione di un documento o di una foto su un computer produce un file .TIF. ● La scansione di un documento nella posta elettronica produce un file .PDF. ● La scansione di una foto nella posta elettronica produce un file .JPEG. NOTA: è possibile selezionare diversi tipi di file quando si utilizza il software di scansione. Risoluzione e colori dello scanner Se il risultato della stampa di un'immagine sottoposta a scansione non è soddisfacente, è possibile che la risoluzione e il colore impostati nel software dello scanner non siano adeguati alle necessità. La risoluzione e il colore influiscono sulle seguenti caratteristiche delle immagini sottoposte a scansione: ● Nitidezza dell'immagine ● Aspetto delle gradazioni (uniformi o irregolari) ● Durata della scansione ● Dimensione del file La risoluzione della scansione si misura in ppi (pixel per pollice). NOTA: i livelli di ppi della scansione non sono interscambiabili con i livelli dpi (punti per pollice) della stampa. Il colore, la scala di grigi e il bianco e nero definiscono il numero di colori possibili. È possibile regolare la risoluzione hardware dello scanner fino a un massimo di 1.200 ppi. Il software è in grado di eseguire una risoluzione interpolata massima di 19.200 ppi. È possibile impostare il colore e la scala di grigi su 1 bit (bianco e nero) oppure su 8 bit (256 livelli di grigio o di colore) fino a 24 bit (16,8 milioni di colori). La tabella contenente le indicazioni sulla risoluzione e il colore fornisce un elenco di suggerimenti utili per ottenere risultati di scansione soddisfacenti. NOTA: L'impostazione della risoluzione e del colore su valori alti può generare file di grandi dimensioni, che occupano molto spazio su disco e rallentano il processo di scansione. Prima di impostare la risoluzione e il colore, stabilire in che modo si intende utilizzare l’immagine sottoposta a scansione. 76 Capitolo 9 Scansione ITWW Indicazioni sulla risoluzione e sul colore La seguente tabella descrive le impostazioni consigliate relative a risoluzione e colore per diversi tipi di processi di scansione. Utilizzo previsto Risoluzione consigliata Impostazione di colore consigliata Fax 150 ppi ● Bianco e nero Posta elettronica 150 ppi ● Bianco e nero, se l'immagine non richiede una gradazione uniforme ● Scala di grigi, se l'immagine richiede una gradazione uniforme ● Colore, se l'immagine è a colori Modifica di testo 300 ppi ● Bianco e nero Stampa (immagini o testo) 600 ppi per immagini grafiche complesse o se si desidera ingrandire notevolmente il documento ● Bianco e nero per testi e disegni in bianco e nero (senza sfumature) ● Toni di grigio per immagini e fotografie ombreggiate o a colori ● Colore, se l'immagine è a colori ● Bianco e nero per testo ● Scala di grigi per immagini e fotografie ● Colore, se l'immagine è a colori 300 ppi per testo e immagini grafiche normali 150 ppi per fotografie Visualizzazione sullo schermo 75 ppi Colore Le seguenti impostazioni consentono di specificare i valori di colore per la scansione. Impostazione Utilizzo consigliato Colore Utilizzare questa impostazione per foto a colori di alta qualità o per documenti in cui il colore ha una funzione importante. Bianco e nero Utilizzare questa impostazione per documenti di testo. Scala di grigi Utilizzare questa impostazione per ridurre le dimensioni del file o per aumentare la velocità di scansione di un documento o una fotografia. Qualità della scansione Pulizia della striscia di vetro dello scanner e del piano Nel tempo, potrebbero formarsi macchie di residui sul vetro dello scanner e sul piano bianco che potrebbero compromettere le prestazioni. Per pulire il vetro dello scanner e il piano bianco, utilizzare la seguente procedura. ITWW 1. Spegnere il prodotto utilizzando l'apposito interruttore, quindi scollegare il cavo di alimentazione dalla presa elettrica. 2. Inclinare il pannello di controllo in avanti. Impostazioni di scansione 77 3. Pulire la striscia di vetro e il piano bianco con un panno morbido o una spugna dopo averlo inumidito con un detergente per vetri non abrasivo. ATTENZIONE: non utilizzare sostanze abrasive, acetone, benzene, ammoniaca, alcool etilico o tetracloruro di carbonio su nessun componente del prodotto, poiché potrebbero danneggiarlo. Non versare liquidi direttamente sul vetro o sul piano poiché potrebbero infiltrarsi e danneggiare il prodotto. 78 4. Per evitare la formazione di macchie, asciugare il vetro e il piano con un panno di camoscio o una spugna di cellulosa. 5. Collegare il prodotto, quindi accenderlo utilizzando l'interruttore appropriato. Capitolo 9 Scansione ITWW 10 Fax ● Funzioni fax ● Impostazione ● Modifica delle impostazioni fax ● Uso del fax ● Risoluzione dei problemi del fax Per informazioni sui comandi fax del pannello di controllo, vedere Pannello di controllo a pagina 9. ITWW 79 Funzioni fax Il prodotto è dotato delle funzioni fax riportate di seguito, accessibili dal pannello di controllo o dal software del prodotto stesso. ● Ricevitore telefono integrato ● Impostazione guidata fax per una configurazione semplice del fax ● Fax analogico per carta comune con alimentatore automatico documenti (ADF) da 30 fogli e vassoio di uscita da 100 fogli ● Rubrica telefonica con 120 voci e 10 selezioni rapide accessibile dal pannello di controllo ● Ricomposizione automatica ● Memorizzazione digitale di fax, fino a 500 pagine ● Inoltro di fax ● Invio differito di fax ● Funzioni relative agli squilli per configurare il numero di squilli alla risposta e la compatibilità con il servizio di differenziazione degli squilli (fornito dalla società di telecomunicazioni locale) ● Report di conferma fax ● Blocco dei fax indesiderati ● Otto modelli di copertina disponibili NOTA: non tutte le funzioni sono comprese nell'elenco. Per l'accesso ad alcune funzioni, potrebbe essere necessario installare il software del prodotto. 80 Capitolo 10 Fax ITWW Impostazione Installazione e collegamento dell'hardware Collegamento a una linea telefonica Il prodotto è una periferica analogica. Si consiglia di utilizzarlo su una linea telefonica analogica dedicata. Per informazioni sull'utilizzo del prodotto con altri sistemi telefonici, vedere Uso del fax su sistemi DSL, PBX, ISDN o VoIP a pagina 102. Collegamento di periferiche aggiuntive Il prodotto include due porte fax: ● ● La porta in uscita ( ) consente di collegare il prodotto alla presa telefonica. La porta del telefono ( ) consente di collegare altre periferiche al prodotto. Per utilizzare i telefoni con il prodotto, attenersi a uno dei metodi riportati di seguito: ● Collegare un telefono interno a un'altra presa della stessa linea telefonica. ● Collegare un telefono collegato a valle o un'altra periferica direttamente alla presa del prodotto. Collegare i dispositivi aggiuntivi nell'ordine descritto nei passaggi forniti di seguito. La porta di output di ciascun dispositivo viene collegata alla porta di input del dispositivo successivo in modo da formare una "catena". Se non si desidera collegare uno specifico dispositivo, ignorarlo e passare a quello successivo. NOTA: non collegare più di tre dispositivi alla linea telefonica. NOTA: questo prodotto non supporta la posta vocale. ITWW 1. Scollegare i cavi di alimentazione di tutte le periferiche che si desidera collegare. 2. Se il prodotto non è collegato a una linea telefonica, consultare la Guida introduttiva prima di procedere. Il prodotto dovrebbe essere già collegato a una presa telefonica. 3. Rimuovere il tassello in plastica dalla porta del telefono, contrassegnata dall'icona che raffigura un telefono. Impostazione 81 4. Per collegare il modem interno o esterno di un computer, inserire un'estremità del cavo telefonico nella porta del telefono del prodotto ( in ingresso del modem. ), quindi collegare l'altra estremità nella porta della linea NOTA: in alcuni modem è disponibile una seconda porta della linea in ingresso per il collegamento di una linea dedicata per la trasmissione vocale. Se sono disponibili due porte della linea in ingresso, consultare la documentazione del modem per accertarsi di collegare il cavo alla porta appropriata. 5. 82 Per collegare una casella ID chiamante, inserire un'estremità del cavo telefonico nella porta del telefono del dispositivo precedente e l'altra estremità nella porta della linea in ingresso della casella ID chiamante. Capitolo 10 Fax ITWW 6. Per collegare una segreteria telefonica, inserire un'estremità del cavo telefonico nella porta del telefono del dispositivo precedente e l'altra estremità alla porta della linea in ingresso della segreteria telefonica. 7. Per collegare un telefono, inserire un'estremità del cavo telefonico nella porta del telefono del dispositivo precedente e l'altra estremità alla porta della linea in ingresso del telefono. 8. Una volta completato il collegamento dei dispositivi aggiuntivi, connetterli tutti alle relative fonti di alimentazione. Impostazione del fax con una segreteria telefonica ● Impostare il prodotto in modo che il numero di squilli alla risposta sia superiore di almeno uno squillo a quello impostato sulla segreteria telefonica. ● Il collegamento di una segreteria telefonica a un'altra presa della stessa linea telefonica (ad esempio in un'altra stanza) potrebbe interferire con la capacità di ricezione dei fax. Impostazione di un fax indipendente 1. Disimballare e impostare il prodotto. 2. Impostare l'ora, la data e l'intestazione del fax. Vedere Configurazione delle impostazioni fax a pagina 83. 3. Effettuare le impostazioni necessarie per configurare l'ambiente per il prodotto. Configurazione delle impostazioni fax Il fax del prodotto può essere impostato dal pannello di controllo, tramite HP Toolbox o HP Director. Durante il processo di impostazione iniziale, è possibile utilizzare Impostazione guidata fax di HP. Negli Stati Uniti e in molti altri paesi/regioni, le impostazioni relative a ora, data e intestazione fax sono obbligatorie. ITWW Impostazione 83 Impostazione di data, ora e intestazione fax dal pannello di controllo Per impostare la data, l'ora e l'intestazione del fax dal pannello di controllo, completare la procedura riportata di seguito. 1. Sul pannello di controllo, premere Impostazione. 2. Utilizzare i pulsanti freccia per selezionare Config. sistema, quindi premere OK. 3. Utilizzare i pulsanti freccia per selezionare Ora/data. Premere OK. 4. Utilizzare i pulsanti freccia per selezionare il formato 12 o 24 ore, quindi premere OK. 5. Utilizzare i pulsanti alfanumerici per inserire l'ora corrente. 6. Effettuare una delle operazioni riportate di seguito: ● Per il formato 12 ore, utilizzare i pulsanti freccia per spostare il cursore oltre il quarto carattere. Selezionare 1 per impostare a.m. o 2 per p.m. Premere OK. ● Per il formato a 24 ore, premere OK. 7. Utilizzare i pulsanti alfanumerici per inserire la data corrente. Utilizzare due cifre per specificare rispettivamente il mese, il giorno e l'anno. Premere OK. 8. Utilizzare i pulsanti freccia per selezionare Imposta fax, quindi premere OK. 9. Utilizzare i pulsanti freccia per selezionare Intestazione fax, quindi premere OK. 10. Utilizzare i pulsanti alfanumerici per inserire il numero di fax e il nome o l'intestazione della società, quindi premere OK. NOTA: la lunghezza massima del numero di fax è di 20 caratteri, mentre quella del nome della società è di 25 caratteri. Impostazione di data, ora e intestazione mediante Impostazione guidata fax di HP Una volta completata l'installazione del software, è possibile inviare fax dal computer. Se quando è stato installato il software non è stato completato il processo di impostazione del fax, è possibile effettuare questa operazione in qualsiasi momento mediante Impostazione guidata fax. 1. Fare clic su Avvia, quindi su Programmi. 2. Fare clic su HP, quindi sul nome del prodotto e infine su Impostazione guidata fax di HP. 3. Attenersi alle istruzioni fornite in Impostazione guidata fax di HP per impostare la data, l'ora, l'intestazione del fax e altre funzioni. Utilizzo dei caratteri di uso comune nelle intestazioni fax Se si utilizza il pannello di controllo per immettere il proprio nome nell'intestazione o il nome di un tasto a tocco singolo, di una voce di selezione rapida o di una voce di selezione di gruppo, premere più volte il pulsante alfanumerico appropriato fino a visualizzare la lettera desiderata. Successivamente, premere il pulsante > per selezionarla e spostare il cursore nello spazio successivo. La tabella riportata di seguito illustra le lettere e i numeri visualizzabili mediante ciascun pulsante alfanumerico. 84 Capitolo 10 Fax ITWW 1 1 2 ABCÀÁÂÃÄÅÆÇabcàáâãäåæç2 3 DEFÈÉÊËdefèéêë3 4 GHIÌÍÎÏghIìíîï4 5 JKLjkl5 6 MNOÑÒÓÔÕÖŒmnoñòóôõöœ6 7 PQRSpqrs7 8 TUVÙÚÛÜtuvùúûü8 9 WXYZwxyz9 0 0 NOTA: utilizzare > per spostare il cursore sul pannello di controllo e < per cancellare i caratteri. Gestione della rubrica È possibile memorizzare numeri di fax o gruppi di numeri utilizzati di frequente come selezioni rapide o voci di selezione di gruppo. Nella rubrica del prodotto sono disponibili 120 voci per memorizzare selezioni rapide e selezioni di gruppo. Se ad esempio si programmano 100 voci come voci di selezione rapida, è possibile utilizzare le rimanenti 20 come voci di selezione di gruppo. Uso di dati della rubrica provenienti da altri programmi NOTA: prima di importare la rubrica da un altro programma, è necessario utilizzare la funzione di esportazione di tale programma. HP Toolbox consente di importare informazioni sui contatti dalle rubriche di altri programmi software. La tabella riportata di seguito mostra i programmi supportati da HP Toolbox. Programma Descrizione Microsoft Outlook Consente di selezionare voci della Rubrica personale o dei Contatti o una combinazione di entrambi. I singoli utenti e i gruppi di voci della Rubrica personale vengono uniti agli utenti presenti nei Contatti solo se l'apposita opzione è selezionata. Se per una voce dei Contatti sono disponibili un numero di fax di casa e uno aziendale, verranno visualizzate due voci. Il nome delle due voci verrà modificato. Alla voce relativa al numero aziendale verrà associata la lettera ":(B)", mentre a quella relativa al numero dell'abitazione verrà associata la lettera ":(H)". In presenza di un duplicato (una voce dei Contatti e una voce della Rubrica personale con lo stesso nome e numero di fax) verrà visualizzata un'unica voce. Tuttavia, se una voce è presente nella Rubrica personale e nei Contatti e la voce presente nei Contatti contiene un numero fax di casa e uno aziendale, verranno visualizzate tutte e tre le voci. Rubrica di Windows ITWW Il prodotto supporta la Rubrica di Windows, utilizzata da Outlook Express e da Internet Explorer. Se per un utente singolo sono disponibili un numero di fax di casa e uno aziendale, verranno visualizzate due voci. Il nome delle due voci verrà modificato. Alla voce relativa al numero aziendale verrà associata la lettera ":(B)", mentre a quella relativa al numero dell'abitazione verrà associata la lettera ":(H)". Impostazione 85 Programma Descrizione Goldmine È supportata la versione 4.0 di Goldmine. HP Toolbox consente di importare l'ultimo file utilizzato da Goldmine. Symantec Act! Sono supportate le versioni 4.0 e 2000 di Act! . HP Toolbox consente di importare l'ultimo database utilizzato da Act!. Per importare una rubrica, completare la procedura riportata di seguito. 1. Aprire HP Toolbox. 2. Fare clic su Fax, quindi su Rubrica fax. 3. Individuare la rubrica del programma, quindi fare clic su Importa. Eliminazione della rubrica È possibile eliminare tutte le selezioni rapide e le selezioni di gruppo memorizzate nel prodotto. ATTENZIONE: dopo aver eliminato le selezioni rapide e le selezioni di gruppo, non è possibile recuperarle. 1. Sul pannello di controllo, premere Impostazione. 2. Utilizzare i pulsanti freccia per selezionare Imposta fax, quindi premere OK. 3. Premere OK per selezionare Rubr. telefonica. 4. Utilizzare i pulsanti freccia per selezionare Elimina tutto, quindi premere OK. 5. Premere OK per confermare l'eliminazione. Simboli e opzioni di selezione speciali Durante la composizione di un numero fax o la programmazione di un tasto a tocco singolo, di una voce di selezione rapida oppure di una voce di selezione di gruppo, è possibile inserire delle pause. Le pause sono spesso necessarie durante la composizione di numeri internazionali o per collegarsi a una linea esterna. 86 ● Inserimento di una pausa nella selezione: durante la selezione, premere più volte il pulsante # (Pausa) finché sul display del pannello di controllo non viene visualizzata una virgola (,) indicante il punto in cui inserire la pausa. ● Inserimento di una pausa per il segnale di linea: premere più volte il pulsante * (Simboli) finché sul display del panello di controllo non viene visualizzato W per indicare che la periferica dovrà attendere il segnale di linea prima di comporre la parte restante del numero di telefono. ● Inserimento di un tono di attesa: premere più volte il pulsante * (Simboli) finché sul display del pannello di controllo non viene visualizzato R per indicare che la periferica dovrà inserire un tono di attesa. Capitolo 10 Fax ITWW Gestione delle selezioni rapide Creazione e modifica delle selezioni rapide Le selezioni rapide da 1 a 10 sono associate ai rispettivi tasti a tocco singolo del pannello di controllo. I tasti a tocco singolo possono essere utilizzati per le voci di selezione rapida o di selezione di gruppo. Per un unico numero di fax, è possibile immettere massimo 50 caratteri. NOTA: per accedere a tutte le selezioni rapide, è necessario utilizzare il pulsante Maiusc. Le selezioni rapide da 6 a 10 sono disponibili premendo il pulsante Maiusc e il corrispondente tasto a tocco singolo sul pannello di controllo. Per memorizzare le selezioni rapide mediante il pannello di controllo, completare la procedura riportata di seguito. 1. Sul pannello di controllo, premere Impostazione. 2. Utilizzare i pulsanti freccia per selezionare Imposta fax, quindi premere OK. 3. Premere OK per selezionare Rubr. telefonica. 4. Premere OK per selezionare Impost. indiv. 5. Premere OK per selezionare Aggiungi. 6. Utilizzare i pulsanti alfanumerici per specificare il numero della selezione rapida da associare al numero di fax, quindi premere OK. Se si seleziona un numero da 1 a 10, il numero di fax viene associato al corrispondente tasto a tocco singolo. 7. Utilizzare i pulsanti alfanumerici per immettere il numero di fax. Inserire le pause o gli altri numeri necessari, ad esempio il prefisso, il codice di accesso ai numeri esterni al sistema PBX (in genere 9 o 0) o il prefisso per le interurbane. NOTA: quando si immette un numero di fax, premere il pulsante Pausa finché non viene visualizzata una virgola (,) per inserire una pausa nella sequenza di selezione, oppure premere il pulsante * finché non viene visualizzato W per impostare l'attesa del segnale di linea. 8. Premere OK. 9. Utilizzare i pulsanti alfanumerici per immettere un nome associato al numero di fax. Per effettuare questa operazione, premere più volte il pulsante alfanumerico corrispondente alla lettera desiderata fino a visualizzarla. Per un elenco dei caratteri, vedere Utilizzo dei caratteri di uso comune nelle intestazioni fax a pagina 84. NOTA: per inserire caratteri di punteggiatura, premere più volte il pulsante asterisco (*) finché non viene visualizzato il carattere desiderato, quindi premere il pulsante > per spostare il cursore nello spazio successivo. 10. Premere OK per salvare le informazioni. 11. Se si desidera memorizzare ulteriori selezioni rapide, ripetere le operazioni dal punto 1 al punto 10. Eliminazione delle selezioni rapide ITWW 1. Sul pannello di controllo, premere Impostazione. 2. Utilizzare i pulsanti freccia per selezionare Imposta fax, quindi premere OK. Impostazione 87 3. Premere OK per selezionare Rubr. telefonica. 4. Premere OK per selezionare Impost. indiv. 5. Utilizzare i pulsanti freccia per selezionare Elimina, quindi premere OK. 6. Utilizzare i pulsanti alfanumerici per immettere il numero corrispondente della selezione rapida da eliminare, quindi premere OK. 7. Premere OK per confermare l'eliminazione. Gestione delle voci di selezione di gruppo Creazione e modifica delle voci di selezione di gruppo 1. Assegnare una voce di selezione rapida a ciascun numero di fax da inserire nel gruppo. Per istruzioni, vedere Creazione e modifica delle selezioni rapide a pagina 87. 2. Sul pannello di controllo, premere Impostazione. 3. Utilizzare i pulsanti freccia per selezionare Imposta fax, quindi premere OK. 4. Premere OK per selezionare Rubr. telefonica. 5. Utilizzare i pulsanti freccia per selezionare Impost. gruppo, quindi premere OK. 6. Utilizzare i pulsanti freccia per selezionare Agg./mod. gruppo, quindi premere OK. 7. Utilizzare i pulsanti alfanumerici per immettere il numero da associare al gruppo, quindi premere OK. Se si seleziona un numero da 1 a 10, il gruppo viene associato al corrispondente tasto a tocco singolo. 8. Utilizzare i pulsanti alfanumerici per immettere un nome associato al gruppo, quindi premere OK. 9. Premere un tasto a tocco singolo, quindi premere nuovamente OK per confermare l'operazione. Ripetere questa operazione per ciascun membro del gruppo da aggiungere. -oppureSelezionare Rubr. telefonica, quindi scegliere la voce di selezione rapida per il membro del gruppo che si desidera aggiungere. Premere OK per confermare l'operazione. Ripetere questa operazione per ciascun membro del gruppo da aggiungere. 10. Al termine delle modifiche, premere OK. 11. Se si desidera assegnare altre voci di selezione di gruppo, premere OK, quindi ripetere le operazioni dal punto 1 al punto 10. Eliminazione delle voci di selezione di gruppo 88 1. Sul pannello di controllo, premere Impostazione. 2. Utilizzare i pulsanti freccia per selezionare Imposta fax, quindi premere OK. 3. Premere OK per selezionare Rubr. telefonica. 4. Utilizzare i pulsanti freccia per selezionare Impost. gruppo, quindi premere OK. 5. Utilizzare i pulsanti freccia per selezionare Elimina gruppo, quindi premere OK. Capitolo 10 Fax ITWW 6. Mediante i pulsanti alfanumerici, immettere il numero della selezione di gruppo da eliminare, quindi premere OK. 7. Premere OK per confermare l'eliminazione. Eliminazione di un utente singolo da una voce di selezione di gruppo 1. Sul pannello di controllo, premere Impostazione. 2. Utilizzare i pulsanti freccia per selezionare Imposta fax, quindi premere OK. 3. Premere OK per selezionare Rubr. telefonica. 4. Utilizzare i pulsanti freccia per selezionare Impost. gruppo, quindi premere OK. 5. Utilizzare i pulsanti freccia per selezionare Elim. n. in gruppo, quindi premere OK. 6. Mediante i pulsanti freccia, selezionare l'utente singolo che si desidera eliminare dal gruppo. 7. Premere OK per confermare l'eliminazione. 8. Ripetere le operazioni ai punti 6 e 7 per eliminare altri individui dal gruppo. -oppureAl termine delle modifiche, premere Annulla. NOTA: eliminando un codice di selezione rapida si elimina anche la voce corrispondente da qualsiasi codice di selezione di gruppo di appartenenza. Impostazione del polling del fax Se è stato impostato il polling di un fax, è possibile richiedere l'invio del fax sul prodotto. Questa operazione è anche definita polling su un'altra periferica. 1. Sul pannello di controllo, premere Impostazione. 2. Utilizzare i pulsanti freccia per selezionare Funzioni fax, quindi premere OK. 3. Utilizzare i pulsanti freccia per selezionare Ricez. polling, quindi premere OK. Viene selezionato il numero dell'altro apparecchio fax e viene inviata la richiesta del fax. ITWW Impostazione 89 Modifica delle impostazioni fax Impostazioni del volume Per controllare il volume dei segnali acustici emessi dal fax dal pannello di controllo, è possibile modificare i seguenti segnali acustici: ● I segnali acustici emessi dal fax associati ai fax in arrivo e in uscita ● La suoneria per i fax in arrivo L'impostazione predefinita del volume dei segnali acustici emessi dal fax è Basso. Impostazione del volume del segnale acustico 1. Premere Impostazione. 2. Utilizzare i pulsanti freccia per selezionare Config. sistema, quindi premere OK. 3. Utilizzare i pulsanti freccia per selezionare Impost. volume, quindi premere OK. 4. Selezionare Volume allarme, utilizzando i pulsanti freccia, quindi premere OK. 5. Utilizzare i pulsanti freccia per selezionare Disattivato, Basso, Medio o Alto. 6. Premere OK per salvare la selezione. Impostazione del volume dei segnali acustici del fax (linea telefonica) Per modificare il volume dei segnali acustici emessi dal fax, completare la procedura riportata di seguito. 1. Premere Impostazione. 2. Utilizzare i pulsanti freccia per selezionare Config. sistema, quindi premere OK. 3. Utilizzare i pulsanti freccia per selezionare Impost. volume, quindi premere OK. 4. Selezionare Vol. linea tel., utilizzando i pulsanti freccia, quindi premere OK. 5. Utilizzare i pulsanti freccia per selezionare Disattivato, Basso, Medio o Alto. 6. Premere OK per salvare la selezione. Impostazione del volume della suoneria L'arrivo di una chiamata viene segnalato da una suoneria la cui durata dipende dai modelli di suoneria previsti della società di telecomunicazione locale. L'impostazione predefinita del volume della suoneria è Basso. 90 1. Premere Impostazione. 2. Utilizzare i pulsanti freccia per selezionare Config. sistema, quindi premere OK. 3. Utilizzare i pulsanti freccia per selezionare Impost. volume, quindi premere OK. 4. Utilizzare i pulsanti freccia per selezionare Volume suoneria, quindi premere OK. Capitolo 10 Fax ITWW 5. Utilizzare i pulsanti freccia per selezionare Disattivato, Basso, Medio o Alto. 6. Premere OK per salvare la selezione. Impostazione del volume del ricevitore 1. Premere Impostazione. 2. Utilizzare i pulsanti freccia per selezionare Config. sistema, quindi premere OK. 3. Utilizzare i pulsanti freccia per selezionare Impost. volume, quindi premere OK. 4. Selezionare Volume ricevitore, utilizzando i pulsanti freccia, quindi premere OK. 5. Utilizzare i pulsanti freccia per selezionare Disattivato, Basso, Medio o Alto. 6. Premere OK per salvare la selezione. Impostazioni di invio dei fax Impostazione di un prefisso di selezione Un prefisso di selezione è costituito da un numero o da un gruppo di numeri aggiunto automaticamente all'inizio di ciascun numero di fax immesso dal pannello di controllo o dal software. Un prefisso di selezione può essere composto da un massimo di 50 caratteri. L'impostazione predefinita è Disattivato. È possibile attivare l'opzione in modo da immettere il prefisso se, ad esempio, è necessario selezionare il numero 9 per accedere a una linea telefonica esterna all'azienda. Se questa opzione è attivata, è possibile selezionare manualmente un numero di fax senza specificare il prefisso di selezione. Per istruzioni, vedere Invio di fax mediante selezione manuale a pagina 105. 1. Sul pannello di controllo, premere Impostazione. 2. Utilizzare i pulsanti freccia per selezionare Imposta fax, quindi premere OK. 3. Utilizzare i pulsanti freccia per selezionare Impost.invio fax, quindi premere OK. 4. Utilizzare i pulsanti freccia per scegliere Selez. prefisso, quindi premere OK. 5. Utilizzare i pulsanti freccia per selezionare Attivato o Disattivato, quindi premere OK. 6. Se è stato selezionato Attivato, utilizzare i pulsanti alfanumerici per immettere il prefisso, quindi premere OK. È possibile utilizzare numeri, pause e simboli di selezione. Impostazione del rilevamento del segnale di linea Generalmente, il prodotto avvia subito la composizione del numero di fax. Se il prodotto e l'apparecchio telefonico sono collegati alla stessa linea, attivare l'opzione di rilevamento del segnale di linea per evitare l'invio di un fax durante una chiamata vocale. L'impostazione predefinita per il rilevamento del segnale di linea è Attivato per Francia e Ungheria e Disattivato per gli altri paesi/regioni. ITWW 1. Sul pannello di controllo, premere Impostazione. 2. Utilizzare i pulsanti freccia per selezionare Imposta fax, quindi premere OK. 3. Utilizzare i pulsanti freccia per selezionare Impost.invio fax, quindi premere OK. Modifica delle impostazioni fax 91 4. Utilizzare i pulsanti freccia per selezionare Rileva segnale di linea, quindi premere OK. 5. Utilizzare i pulsanti freccia per selezionare Attivato o Disattivato, quindi premere OK. Impostazione della riselezione automatica Se non è possibile inviare un fax perché l'apparecchio fax del destinatario non risponde o risulta occupato, il prodotto riseleziona il numero in base alle opzioni di riselezione se occupato, su mancata risposta o per errore di comunicazione impostate. Utilizzare le procedure descritte in questa sezione per attivare o disattivare tali opzioni. Impostazione dell'opzione Ripeti se occupato Se questa opzione è attiva, il prodotto ricompone automaticamente il numero se riceve il segnale di occupato. L'impostazione predefinita per questa opzione è Attivato. 1. Sul pannello di controllo, premere Impostazione. 2. Utilizzare i pulsanti freccia per selezionare Imposta fax, quindi premere OK. 3. Utilizzare i pulsanti freccia per selezionare Impost.invio fax, quindi premere OK. 4. Utilizzare i pulsanti freccia per selezionare Ripeti se occupato, quindi premere OK. 5. Utilizzare i pulsanti freccia per selezionare Attivato o Disattivato, quindi premere OK. Impostazione dell'opzione Ripeti/No risp. Se questa opzione è attiva, il prodotto ricompone automaticamente il numero in caso di mancata risposta da parte dell'apparecchio del destinatario. L'impostazione predefinita per questa opzione è Disattivato. 1. Sul pannello di controllo, premere Impostazione. 2. Utilizzare i pulsanti freccia per selezionare Imposta fax, quindi premere OK. 3. Utilizzare i pulsanti freccia per selezionare Impost.invio fax, quindi premere OK. 4. Utilizzare i pulsanti freccia per selezionare Ripeti/No risp., quindi premere OK. 5. Utilizzare i pulsanti freccia per selezionare Attivato o Disattivato, quindi premere OK. Impostazione dell'opzione Ripeti/Err. com. Se questa opzione è attiva, il prodotto ricompone automaticamente il numero quando si verifica un errore di comunicazione. L'impostazione predefinita per questa opzione è Attivato. 92 1. Sul pannello di controllo, premere Impostazione. 2. Utilizzare i pulsanti freccia per selezionare Imposta fax, quindi premere OK. 3. Utilizzare i pulsanti freccia per selezionare Impost.invio fax, quindi premere OK. 4. Utilizzare i pulsanti freccia per selezionare Ripeti/Err. com., quindi premere OK. 5. Utilizzare i pulsanti freccia per selezionare Attivato o Disattivato, quindi premere OK. Capitolo 10 Fax ITWW Impostazione del contrasto e della risoluzione Impostazione del valore predefinito del contrasto Il contrasto influisce sul livello di luminosità di un fax in uscita durante la fase di invio. Il contrasto predefinito è quello applicato in genere ai documenti inviati via fax. L'impostazione predefinita del contrasto prevede che il dispositivo di scorrimento sia posizionato sul livello medio. 1. Sul pannello di controllo, premere Impostazione. 2. Utilizzare i pulsanti freccia per selezionare Imposta fax, quindi premere OK. 3. Utilizzare i pulsanti freccia per selezionare Impost.invio fax, quindi premere OK. 4. Utilizzare i pulsanti freccia per selezionare Contrasto pred., quindi premere OK. 5. Utilizzare il pulsante < per spostare il dispositivo di scorrimento verso sinistra o il pulsante > per spostarlo verso destra in modo da schiarire o scurire il fax rispetto all'originale. 6. Premere OK per salvare la selezione. Impostazione della risoluzione NOTA: l'incremento della risoluzione determina l'aumento della dimensione del fax. I fax di dimensioni maggiori richiedono più tempo per l'invio e possono superare la capacità di memoria disponibile nel prodotto. L'impostazione predefinita per la risoluzione è Fine. La procedura riportata di seguito consente di modificare la risoluzione predefinita per tutti i processi fax in una delle seguenti impostazioni: ● Standard: questa impostazione assicura la massima velocità di trasmissione con la qualità minima. ● Fine: questa impostazione assicura una risoluzione più elevata rispetto a Standard ed è generalmente indicata per i documenti di testo. ● Superfine: questa impostazione è consigliata per i documenti contenenti immagini e testo. La velocità di trasmissione è inferiore rispetto all'impostazione Fine ma più elevata rispetto a Foto. ● Foto: questa impostazione produce le immagini migliori, tuttavia aumenta notevolmente i tempi di trasmissione. Impostazione della risoluzione predefinita ITWW 1. Sul pannello di controllo, premere Impostazione. 2. Utilizzare i pulsanti freccia per selezionare Imposta fax, quindi premere OK. 3. Utilizzare i pulsanti freccia per selezionare Impost.invio fax, quindi premere OK. 4. Utilizzare i pulsanti freccia per selezionare Risoluz. pred., quindi premere OK. 5. Utilizzare i pulsanti freccia per modificare l'impostazione di risoluzione. 6. Premere OK per salvare la selezione. Modifica delle impostazioni fax 93 Impostazione della risoluzione per il processo fax corrente 1. Premere Risoluzione sul pannello di controllo per visualizzare la risoluzione corrente. 2. Utilizzare i pulsanti freccia per selezionare l'impostazione di risoluzione appropriata. 3. Premere OK per salvare la selezione. Impostazione della modalità di selezione a toni o a impulsi La procedura descritta di seguito consente di impostare la modalità di selezione a toni o a impulsi sul prodotto. L'impostazione predefinita è A toni. Modificare questa impostazione solo se la linea telefonica non supporta questo tipo di selezione. 1. Sul pannello di controllo, premere Impostazione. 2. Utilizzare i pulsanti freccia per selezionare Imposta fax, quindi premere OK. 3. Utilizzare i pulsanti freccia per selezionare Impost.invio fax, quindi premere OK. 4. Utilizzare i pulsanti freccia per selezionare Modal. selezione, quindi premere OK. 5. Utilizzare i pulsanti freccia per selezionare A toni o A impulsi, quindi premere OK per salvare la selezione. NOTA: la selezione a impulsi non è disponibile in tutti i paesi/regioni. Impostazioni di ricezione dei fax Impostazione o modifica del numero di squilli alla risposta Quando la modalità di risposta è impostata su Automatico, l'impostazione Squilli risp. del prodotto determina il numero di squilli del telefono prima che il prodotto risponda alla chiamata in arrivo. Se il prodotto è collegato a una linea condivisa per fax e chiamate vocali che utilizza una segreteria telefonica, potrebbe essere necessario modificare il numero di squilli alla risposta. Il numero di squilli alla risposta impostato sul prodotto deve essere maggiore rispetto a quello della segreteria telefonica. In questo modo, la segreteria telefonica è in grado di rispondere alle chiamate in arrivo e di registrare un messaggio in caso di chiamata vocale. Quando la segreteria telefonica risponde alla chiamata, il prodotto risponde automaticamente se rileva segnali fax. L'impostazione predefinita per il numero di squilli alla risposta è di cinque per Stati Uniti e Canada e di due per gli altri paesi/regioni. Uso dell'impostazione Squilli risp. Per determinare il numero di squilli alla risposta da utilizzare, fare riferimento alla tabella riportata di seguito. 94 Tipo di linea telefonica Impostazione consigliata Linea fax dedicata (ricezione di soli fax) Impostare un numero di squilli che rientri nell'intervallo visualizzato sul display del pannello di controllo. Il numero minimo e massimo di squilli consentiti varia in base al paese/ regione. Una linea con due numeri diversi e il servizio di tipo di squilli Uno o due squilli. Se si dispone di una segreteria telefonica o di una casella vocale del computer per un altro numero di telefono, accertarsi che il numero di squilli impostato per il Capitolo 10 Fax ITWW Tipo di linea telefonica Impostazione consigliata prodotto sia maggiore di quello impostato per la segreteria telefonica. Inoltre, utilizzare la funzione di differenziazione degli squilli per distinguere le chiamate vocali e le chiamate fax. Vedere Impostazione della differenziazione degli squilli a pagina 96. Linea condivisa (ricezione di fax e di chiamate vocali) con un unico apparecchio telefonico collegato Almeno cinque squilli Linea condivisa (ricezione di fax e di chiamate vocali) con una segreteria telefonica o un dispositivo per la posta vocale collegato Due squilli in più rispetto al numero impostato per la segreteria telefonica o per il dispositivo di posta vocale Impostazione del numero di squilli alla risposta Per impostare o modificare il numero di squilli alla risposta, effettuare le seguenti operazioni: 1. Sul pannello di controllo, premere Impostazione. 2. Utilizzare i pulsanti freccia per selezionare Imposta fax, quindi premere OK. 3. Utilizzare i pulsanti freccia per selezionare Impostazione ricez. fax, quindi premere OK. 4. Utilizzare i pulsanti freccia per selezionare Squilli per risposta, quindi premere OK. 5. Utilizzare i pulsanti alfanumerici per immettere il numero di squilli alla risposta, quindi premere OK. Impostazione della modalità di risposta In base alle proprie esigenze, impostare la modalità di risposta del prodotto su Automatico o Manuale. L'impostazione predefinita è Automatico. ● Automatico: questa modalità consente di rispondere alle chiamate in arrivo dopo il numero di squilli specificato o se vengono rilevati segnali fax. Per specificare il numero di squilli, vedere Impostazione del numero di squilli alla risposta a pagina 95. ● Manuale: in questa modalità, il prodotto non risponde alle chiamate. Il processo di ricezione dei fax deve essere avviato manualmente, premendo Avvia fax sul pannello di controllo oppure sollevando il ricevitore di un telefono connesso alla linea del fax e selezionando 1-2-3. Per impostare o modificare la modalità di risposta, effettuare le seguenti operazioni: 1. Sul pannello di controllo, premere Impostazione. 2. Utilizzare i pulsanti freccia per selezionare Imposta fax, quindi premere OK. 3. Utilizzare i pulsanti freccia per selezionare Impostazione ricez. fax, quindi premere OK. 4. Premere OK per selezionare Modal. risposta. 5. Utilizzare i pulsanti freccia per selezionare la modalità di risposta desiderata, quindi premere OK. Sul display del pannello di controllo viene visualizzata l'impostazione della modalità di risposta specificata. ITWW Modifica delle impostazioni fax 95 Impostazione dell'inoltro dei fax È possibile impostare il prodotto in modo che i fax in arrivo vengano inoltrati a un altro numero di fax. Il fax in arrivo viene memorizzato, quindi il prodotto compone il numero di fax specificato e inoltra il fax. In presenza di un errore di invio (ad esempio, se il numero è occupato) e qualora i tentativi di ricomposizione non avessero esito positivo, il prodotto stampa il fax. Se durante la ricezione di un fax si esaurisce la memoria, il prodotto interrompe la ricezione del fax in arrivo e inoltra solo le pagine o le parti di pagina già presenti in memoria. Per utilizzare la funzione di inoltro fax, è necessario che i fax vengano ricevuti dal prodotto e non dal computer e che la modalità di risposta sia impostata su Automatico. 1. Sul pannello di controllo, premere Impostazione. 2. Utilizzare i pulsanti freccia per selezionare Imposta fax, quindi premere OK. 3. Utilizzare i pulsanti freccia per selezionare Impostazione ricez. fax, quindi premere OK. 4. Utilizzare i pulsanti freccia per selezionare Inoltra fax, quindi premere OK. 5. Utilizzare i pulsanti freccia per selezionare Attivato o Disattivato, quindi premere OK. 6. Se si attiva la funzione di inoltro dei fax, utilizzare i pulsanti alfanumerici per specificare il numero al quale inviare il fax, quindi premere OK per salvare la selezione. Impostazione della differenziazione degli squilli Alcune società telefoniche forniscono un servizio di differenziazione degli squilli. Tale servizio consente di utilizzare più numeri di telefono sulla stessa linea. Ciascun numero di telefono è caratterizzato da un determinato tipo di squillo, in modo che l'utente possa rispondere alle chiamate vocali e il prodotto alle chiamate fax. Se si sottoscrive un abbonamento a un servizio di suonerie differenziate di un gestore telefonico, è necessario impostare il prodotto in modo che risponda al tipo di squillo corretto. Tale servizio non è supportato in tutti i paesi/regioni. Per informazioni sulla disponibilità di questo servizio nel paese o nella regione di appartenenza, contattare il gestore telefonico. NOTA: se non si dispone del servizio di suonerie differenziate e viene modificata l'impostazione predefinita per il tipo di squillo, Ogni squillo, il prodotto potrebbe non ricevere i fax. Di seguito vengono indicate le impostazioni disponibili: ● Ogni squillo: il prodotto risponde a tutte le chiamate in arrivo. ● Singolo: il prodotto risponde a tutte le chiamate segnalate con un unico squillo. ● Doppio: il prodotto risponde a tutte le chiamate segnalate con uno squillo doppio. ● Triplo: il prodotto risponde a tutte le chiamate segnalate con uno squillo triplo. ● Doppio/triplo: il prodotto risponde a tutte le chiamate che producono due o tre squilli. Per modificare il tipo di squillo per la risposta, effettuare le seguenti operazioni: 96 1. Sul pannello di controllo, premere Impostazione. 2. Utilizzare i pulsanti freccia per selezionare Imposta fax, quindi premere OK. 3. Utilizzare i pulsanti freccia per selezionare Impostazione ricez. fax, quindi premere OK. Capitolo 10 Fax ITWW 4. Utilizzare i pulsanti freccia per selezionare Tipo squillo, quindi premere OK. 5. Utilizzare i pulsanti freccia per selezionare il tipo di squillo desiderato, quindi premere OK. 6. Al termine dell'installazione del prodotto, chiedere a un utente di inviare un fax per verificare se il servizio di suonerie differenziate funziona correttamente. Utilizzo della funzione di ricezione privata NOTA: la funzione di ricezione privata non influisce sulla funzione di ristampa dell'ultimo fax. Per limitare l'accesso a tutti i fax ricevuti, verificare che l'opzione Ristampa i fax sia impostata su Disattivato. Attivazione della funzione di ricezione privata Quando è attivata la funzione di ricezione privata, i fax ricevuti vengono salvati in memoria. Per stampare i fax memorizzati è necessario disporre di un numero di identificazione personale (PIN). 1. Sul pannello di controllo, premere Impostazione. 2. Utilizzare i pulsanti freccia per selezionare Imposta fax, quindi premere OK. 3. Utilizzare i pulsanti freccia per selezionare Impostazione ricez. fax, quindi premere OK. 4. Utilizzare i pulsanti freccia per selezionare Ricez. privata, quindi premere OK. 5. Utilizzare i pulsanti freccia per selezionare Attivato, quindi premere OK. 6. Utilizzare i pulsanti alfanumerici per immettere la password di protezione del prodotto, quindi premere OK. 7. Reimmettere la password di protezione del prodotto mediante i pulsanti alfanumerici per confermarla, quindi premere OK. Disattivazione della funzione di ricezione privata 1. Sul pannello di controllo, premere Impostazione. 2. Utilizzare i pulsanti freccia per selezionare Imposta fax, quindi premere OK. 3. Utilizzare i pulsanti alfanumerici per immettere la password di protezione del prodotto, quindi premere OK. 4. Utilizzare i pulsanti freccia per selezionare Impostazione ricez. fax, quindi premere OK. 5. Utilizzare i pulsanti freccia per selezionare Ricez. privata, quindi premere OK. 6. Utilizzare i pulsanti freccia per selezionare Disattivato, quindi premere OK. Se sono presenti fax non stampati nella memoria fax, essi verranno stampati e cancellati dalla memoria. Impostazione del computer per la ricezione di fax NOTA: la ricezione di fax tramite computer non è supportata su Macintosh. La ricezione dei fax su un computer è disponibile solo se è stata eseguita un'installazione completa del software durante l'impostazione iniziale del prodotto. ITWW Modifica delle impostazioni fax 97 Per ricevere fax sul computer, attivare l'impostazione di ricezione su PC dal software. 1. Aprire HP Toolbox. 2. Selezionare il prodotto. 3. Fare clic su Fax. 4. Fare clic su Attività fax. 5. In Modalità di ricezione fax selezionare Ricezione di fax su questo computer. Disattivazione dell'impostazione di ricezione su PC dal pannello di controllo L'impostazione di ricezione su PC può essere attivata da un solo computer. Se per qualsiasi motivo il computer non fosse più disponibile, attenersi alla procedura riportata di seguito per disattivare l'impostazione di ricezione su PC dal pannello di controllo. 1. Sul pannello di controllo, premere Impostazione. 2. Utilizzare i pulsanti freccia per selezionare Funzioni fax, quindi premere OK. 3. Utilizzare i pulsanti freccia per selezionare Stop ricez. PC, quindi premere OK. Utilizzo della funzione di riduzione automatica per i fax in arrivo Se l'opzione Adatta a pagina è attiva, il prodotto riduce automaticamente i fax grandi fino al 75% (ad esempio dal formato Legale al formato Lettera) per adattare le informazioni al formato carta predefinito. Se l'opzione è disattivata, i fax grandi vengono stampati nelle dimensioni reali su più pagine. L'impostazione predefinita per la riduzione automatica dei fax in arrivo è Attivato. Se è attivata l’opzione di timbratura dei ricevuti, può essere opportuno attivare anche la riduzione automatica. In questo modo, le dimensioni dei fax in arrivo vengono ridotte leggermente per evitare che vengano suddivisi in due pagine. NOTA: accertarsi che l'impostazione predefinita del formato dei supporti corrisponda al formato caricato nel vassoio. 1. Sul pannello di controllo, premere Impostazione. 2. Utilizzare i pulsanti freccia per selezionare Imposta fax, quindi premere OK. 3. Utilizzare i pulsanti freccia per selezionare Impostazione ricez. fax, quindi premere OK. 4. Utilizzare i pulsanti freccia per selezionare Adatta a pagina, quindi premere OK. 5. Utilizzare i pulsanti freccia per selezionare Attivato o Disattivato, quindi premere OK per salvare la selezione. Impostazione della modalità Rilev. silenzio Questa impostazione consente di ricevere fax da apparecchi fax meno recenti che non emettono il segnale fax durante la trasmissione. Attualmente, questo tipo di apparecchio non è più molto comune. 98 Capitolo 10 Fax ITWW L'impostazione predefinita è Disattivato. Si consiglia di modificare tale modalità solo se si ricevono regolarmente fax da un modello di apparecchio di produzione meno recente. 1. Sul pannello di controllo, premere Impostazione. 2. Utilizzare i pulsanti freccia per selezionare Imposta fax, quindi premere OK. 3. Utilizzare i pulsanti freccia per selezionare Impostazione ricez. fax, quindi premere OK. 4. Utilizzare i pulsanti freccia per selezionare Rilev. silenzio, quindi premere OK. 5. Utilizzare i pulsanti freccia per selezionare Attivato o Disattivato, quindi premere OK per salvare la selezione. Impostazione predefinita di Fax reprint (Ristampa fax) L'impostazione predefinita di Fax reprint (Ristampa fax) è Attivato. Per modificare questa impostazione dal pannello di controllo, attenersi alla procedura riportata di seguito. 1. Sul pannello di controllo, premere Impostazione. 2. Utilizzare i pulsanti freccia per selezionare Imposta fax, quindi premere OK. 3. Utilizzare i pulsanti freccia per selezionare Impostazione ricez. fax, quindi premere OK. 4. Utilizzare i pulsanti freccia per selezionare Ristampa i fax, quindi premere OK. 5. Utilizzare i pulsanti freccia per selezionare Attivato o Disattivato, quindi premere OK. Creazione di fax con timbro di ricezione Le informazioni di identificazione del mittente vengono stampate sulla parte superiore di ciascun fax ricevuto. È possibile inoltre scegliere di stampare il fax in arrivo con la propria intestazione in modo da confermare la data e l'ora di ricezione del fax. L'impostazione predefinita per Timbra fax ricevuti è Disattivato. NOTA: l'attivazione dell'impostazione di fax con timbro di ricezione può aumentare le dimensioni della pagina e causare la stampa di una seconda pagina. NOTA: questa opzione è disponibile solo per i fax ricevuti e stampati dal prodotto. 1. Sul pannello di controllo, premere Impostazione. 2. Utilizzare i pulsanti freccia per selezionare Imposta fax, quindi premere OK. 3. Utilizzare i pulsanti freccia per selezionare Impostazione ricez. fax, quindi premere OK. 4. Utilizzare i pulsanti freccia per selezionare Timbra fax, quindi premere OK. 5. Utilizzare i pulsanti freccia per selezionare Attivato o Disattivato, quindi premere OK per salvare la selezione. Blocco o sblocco dei numeri di fax Se non si desidera ricevere fax da determinate persone o società, è possibile bloccare fino a 30 numeri di fax utilizzando il pannello di controllo. Quando un fax viene inviato da un numero bloccato, sul display del pannello di controllo della periferica viene visualizzato un messaggio a indicare che il numero è bloccato e il fax non viene stampato né salvato in memoria. I fax inviati da numeri bloccati vengono ITWW Modifica delle impostazioni fax 99 inseriti nel registro delle attività del fax e contrassegnati dall'indicazione "eliminato". È possibile sbloccare singolarmente o tutti insieme i numeri fax bloccati. NOTA: il mittente di un fax bloccato non viene notificato dell'esito negativo del fax. Per stampare un elenco di numeri bloccati o il log delle attività del fax, vedere Stampa di report fax singoli a pagina 119. Per bloccare o sbloccare i numeri di fax mediante il pannello di controllo, effettuare le seguenti operazioni: 1. Sul pannello di controllo, premere Impostazione. 2. Utilizzare i pulsanti freccia per selezionare Imposta fax, quindi premere OK. 3. Utilizzare i pulsanti freccia per selezionare Impostazione ricez. fax, quindi premere OK. 4. Utilizzare i pulsanti freccia per selezionare Fax bloccati, quindi premere OK. 5. Per bloccare un numero di fax, utilizzare i pulsanti freccia per selezionare Aggiungi voce, quindi premere OK. Immettere il numero fax visualizzato nell'intestazione (compresi gli spazi), quindi premere OK. Assegnare un nome al numero bloccato, quindi premere OK. Per sbloccare un singolo numero di fax, utilizzare i pulsanti freccia per selezionare Elimina voce, quindi premere OK. Utilizzare i pulsanti freccia per selezionare il numero di fax che si desidera eliminare, quindi premere OK per confermare le eliminazioni. -oppurePer sbloccare tutti i fax bloccati, utilizzare i pulsanti freccia per selezionare Elimina tutto, quindi premere OK. Premere di nuovo OK per confermare le eliminazioni. Ricezione di fax mediante un telefono interno Se questa opzione è attiva, è possibile avviare la ricezione di un fax in arrivo premendo in sequenza i tasti 1-2-3 sulla tastiera del telefono. L'impostazione predefinita è Attivato. Disattivare questa opzione se si utilizza la selezione a impulsi o se anche uno dei servizi offerti dal proprio gestore telefonico utilizza la sequenza di numeri 1-2-3. Se l'impostazione è in conflitto con le impostazioni del prodotto, il servizio del gestore telefonico non funzionerà. 1. Sul pannello di controllo, premere Impostazione. 2. Utilizzare i pulsanti freccia per selezionare Imposta fax, quindi premere OK. 3. Utilizzare i pulsanti freccia per selezionare Impostazione ricez. fax, quindi premere OK. 4. Utilizzare i pulsanti freccia per selezionare Interno, quindi premere OK. 5. Utilizzare i pulsanti freccia per selezionare Attivato o Disattivato, quindi premere OK per salvare la selezione. 100 Capitolo 10 Fax ITWW Uso del fax Software del fax Programmi fax supportati Il programma fax per PC in dotazione con il prodotto è l'unico programma fax per PC che può essere utilizzato con il prodotto. Per utilizzare un programma fax per PC installato in precedenza, è necessario utilizzare il modem collegato al computer anziché quello del prodotto. Modelli di copertina disponibili Nel programma software di invio fax PC sono disponibili diversi modelli di copertina fax professionali e personali. NOTA: i modelli di copertina non possono essere modificati. Benché i campi all'interno dei modelli possano essere modificati, i modelli stessi sono moduli fissi. Personalizzazione di una copertina fax 1. Aprire il programma software di invio fax PC. 2. Nella sezione Invia fax a, immettere il numero di fax, il nome e la società del destinatario. 3. Nella sezione Risoluzione, selezionare un'impostazione di risoluzione. 4. Nella sezione Includi nel fax, selezionare Copertina. 5. Aggiungere ulteriori informazioni nelle caselle di testo Note e Oggetto. 6. Selezionare un modello dalla casella di riepilogo Cover Page Template (Modello copertina), quindi scegliere Pages in Document Tray (Pagine nel vassoio documenti). 7. Effettuare una delle operazioni riportate di seguito. ● Fare clic su Send now (Invia ora) per inviare il fax senza effettuare l'anteprima della pagina di copertina. ● Fare clic su Anteprima per visualizzare la pagina di copertina prima di inviare il fax. Annullamento di un fax Le istruzioni riportate di seguito consentono di annullare un singolo fax in corso di selezione o in corso di trasmissione o ricezione. Annullamento del fax corrente Premere Annulla sul pannello di controllo. Viene annullato l'invio delle pagine non ancora trasmesse. Premendo Annulla vengono interrotti anche i processi di selezione di gruppo. ITWW Uso del fax 101 Annullamento di un processo fax in attesa La procedura riportata di seguito consente di annullare un processo fax nei seguenti casi: ● Il prodotto è in attesa di riselezionare il numero in seguito alla ricezione del segnale di occupato, in assenza di risposta o in caso di errore di comunicazione. ● Il fax deve essere inviato in un secondo momento. Per annullare un processo fax mediante il menu Stato lav. fax, effettuare le operazioni riportate di seguito. 1. Sul pannello di controllo, premere Impostazione. 2. Premere OK per selezionare Stato lav. fax. 3. Utilizzare i pulsanti freccia per scorrere i processi in attesa finché non viene individuato il processo che si desidera annullare. 4. Premere OK per selezionare il processo da annullare. 5. Premere OK per confermare l'annullamento del processo. Eliminazione dei fax dalla memoria Utilizzare la procedura riportata di seguito solo se si intende impedire ad altri utenti che hanno accesso al prodotto di ristampare i fax presenti in memoria. ATTENZIONE: oltre a cancellare la memoria, questa procedura consente di eliminare i fax in fase di invio, quelli non inviati in attesa di selezione del numero, quelli pianificati per essere inviati successivamente e quelli non stampati oppure non inoltrati. 1. Sul pannello di controllo, premere Impostazione. 2. Utilizzare i pulsanti freccia per selezionare Funzioni fax, quindi premere OK. 3. Utilizzare i pulsanti freccia per selezionare Canc. Fax salv., quindi premere OK. 4. Premere OK per confermare l'eliminazione. Uso del fax su sistemi DSL, PBX, ISDN o VoIP I prodotti HP sono progettati per l'uso con i servizi di telefonia analogici tradizionali e non con le linee DSL, PBX, ISDN o i servizi VoIP. È tuttavia possibile utilizzarli con tali sistemi se viene effettuata una corretta configurazione e se sono dotati delle necessarie apparecchiature. NOTA: per informazioni sulle opzioni di installazione di DSL, PBX, ISDN e VoIP, si consiglia di rivolgersi al fornitore di servizi. La periferica analogica HP LaserJet non è compatibile con tutti gli ambienti telefonici digitali (a meno che non si utilizzi un convertitore digitale-analogico). HP non garantisce la compatibilità del prodotto con gli ambienti digitali o con i convertitori di segnale digitale-analogico. DSL La linea DSL (Digital Subscriber Line) utilizza la tecnologia digitale su cavi telefonici standard in rame. Questo prodotto non è direttamente compatibile con i segnali digitali. Tuttavia, se si effettua la configurazione durante l'impostazione della linea DSL, è possibile separare il segnale in modo che parte 102 Capitolo 10 Fax ITWW della banda venga utilizzata per la trasmissione di segnali analogici (voce e fax) e la banda restante venga utilizzata per la trasmissione di dati digitali. NOTA: non tutti gli apparecchi fax sono compatibili con i servizi DSL. HP non garantisce la compatibilità del prodotto con tutte le linee o i fornitori di servizi DSL. Il modem DSL necessita di un filtro passa-alto. Il fornitore di servizi generalmente fornisce un filtro passa-basso per i normali cavi telefonici. NOTA: per ulteriori informazioni o per assistenza, contattare il fornitore dei servizi DSL. PBX Il prodotto è una periferica analogica non compatibile con tutti gli ambienti telefonici digitali. Per inviare i fax, potrebbe essere necessario utilizzare filtri o convertitori di segnale digitale-analogico. Per assistenza in caso di problemi durante l'invio di fax in ambiente PBX, contattare il fornitore dei servizi PBX. HP non garantisce la compatibilità del prodotto con gli ambienti digitali o con i convertitori di segnale digitale-analogico. Per ulteriori informazioni e per assistenza, contattare il fornitore dei servizi PBX. ISDN Per ulteriori informazioni e per assistenza, contattare il fornitore dei servizi ISDN. VoIP Pochi fornitori di servizi VoIP (Voice Over Internet Protocol) supportano l'invio di fax. Generalmente, il supporto dell'invio di fax su IP viene segnalato esplicitamente dal fornitore. Se si verificano problemi di funzionamento del prodotto su una rete VoIP, verificare le impostazioni e i cavi siano corretti. La riduzione della velocità di trasmissione potrebbe consentire al prodotto di inviare un fax su una rete VoIP. Se i problemi di invio di fax persistono, contattare il fornitore dei servizi VoIP. Invio di fax Invio di fax dall'alimentatore automatico documenti (ADF) NOTA: la capacità massima dell'ADF è pari a 30 fogli da 80 g/m2 o 20 lb. ATTENZIONE: per evitare di danneggiare il prodotto, non utilizzare documenti originali contenenti liquido o nastro correttivo, graffette o punti metallici. Non caricare nell'ADF fotografie, originali di dimensioni ridotte o di materiale fragile. 1. ITWW Inserire la risma dei documenti originali nel vassoio di alimentazione dell'ADF con il bordo superiore in avanti e il lato di stampa rivolto verso il basso e posizionando la prima pagina da copiare in basso. Uso del fax 103 2. Accertarsi che la leva dell'ADF sia impostata correttamente per i documenti con pagina singola o con più pagine. 3. Fare scorrere la risma nel vassoio di alimentazione dell'ADF fino a bloccarla in posizione. Sul display del pannello di controllo viene visualizzato il messaggio Doc. caricato. 4. Regolare le guide facendole aderire ai supporti. 5. Utilizzare i pulsanti alfanumerici del pannello di controllo per comporre il numero. -oppureSe il numero di fax da chiamare è stato associato a un tasto a tocco singolo, premere il tasto corrispondente. -oppure- 104 Capitolo 10 Fax ITWW Se il numero di fax da chiamare è associato a una selezione rapida o una selezione di gruppo, premere Rubr. telefonica, utilizzare i pulsanti alfanumerici per specificare la selezione rapida o la selezione di gruppo, quindi premere OK. 6. Sul pannello di controllo, premere Avvia fax. Il processo fax viene inviato. Invio di fax mediante selezione manuale Generalmente, il prodotto avvia la selezione dopo aver premuto Avvia fax. È tuttavia possibile impostare l'avvio della composizione di ciascun numero nel momento in cui si preme questo pulsante. Se ad esempio la chiamata del fax viene addebitata su una carta telefonica, può essere necessario selezionare il numero del fax, attendere il tono che conferma l'accettazione da parte dell'azienda telefonica, quindi comporre il numero della scheda telefonica. Se si seleziona un numero internazionale, è necessario selezionare prima il prefisso, quindi restare in attesa del segnale di linea libera prima di procedere alla composizione del numero. Selezione manuale mediante il ricevitore 1. Caricare il documento nell'ADF. 2. Contattare il destinatario mediante il ricevitore. 3. Quando il destinatario è pronto, premere Avvia fax sul pannello di controllo del prodotto. Invio manuale di fax a un gruppo (invio di fax ad hoc) Per inviare un fax a un gruppo di destinatari al quale non è stato assegnato alcun codice di selezione di gruppo, attenersi alla seguente procedura: 1. Caricare il documento nel vassoio dell'alimentatore automatico di documenti (ADF). 2. Utilizzare i pulsanti alfanumerici. -oppureSe il numero di fax da chiamare è associato a una voce di selezione rapida, premere Rubr. telefonica, utilizzare i pulsanti alfanumerici per inserire la selezione rapida, quindi premere OK. 3. Premere OK. 4. Per continuare la composizione dei numeri, ripetere le operazioni ai punti 2 e 3. -oppureUna volta selezionati tutti i numeri, passare al punto successivo. 5. Premere Avvia fax. 6. Se si desidera acquisire altre pagine, premere 1 per selezionare Sì, quindi ripetere l'operazione indicata al punto 5 per ciascuna pagina del processo fax. -oppureAl termine, premere 2 per selezionare No. Il prodotto invia il fax a tutti i numeri selezionati. Se uno dei numeri del gruppo è occupato o non risponde, il prodotto seleziona nuovamente il numero in base alle impostazioni di ricomposizione selezionate. Se tutti i tentativi di ricomposizione hanno esito negativo, il prodotto inserisce l'errore nel log delle attività del fax e passa al numero successivo. ITWW Uso del fax 105 Riselezione manuale 1. Caricare il documento nel vassoio dell'alimentatore automatico di documenti (ADF). 2. Sul pannello di controllo, premere Ripetizione. 3. Premere Avvia fax. 4. Se si desidera acquisire altre pagine, premere 1 per selezionare Sì, quindi ripetere l'operazione indicata al punto 3 per ciascuna pagina del processo fax. -oppureAl termine, premere 2 per selezionare No. Il fax viene inviato al numero riselezionato. Se il numero è occupato o non risponde, viene ricomposto in base alle impostazioni di ricomposizione selezionate. Se tutti i tentativi di ricomposizione hanno esito negativo, l'errore viene inserito nel log delle attività del fax. Uso di selezioni rapide e selezioni di gruppo Invio di fax mediante una selezione rapida 1. Caricare il documento nel vassoio dell'alimentatore automatico di documenti (ADF). 2. Premere il tasto a tocco singolo relativo alla selezione rapida. -oppurePremere Rubr. telefonica, utilizzare i pulsanti alfanumerici per specificare la selezione rapida, quindi premere OK. 3. Premere Avvia fax. 4. Se si desidera acquisire altre pagine, premere 1 per selezionare Sì, quindi ripetere l'operazione indicata al punto 3 per ciascuna pagina del processo fax. -oppureAl termine, premere 2 per selezionare No. Dopo l'invio dell'ultima pagina del fax, è possibile inviare un altro fax oppure eseguire una copia o una scansione. È possibile assegnare una selezione rapida ai numeri utilizzati di frequente. Vedere Creazione e modifica delle selezioni rapide a pagina 87. Se si dispone di una rubrica in formato elettronico, è possibile utilizzarla per selezionare i destinatari. Le rubriche elettroniche vengono generate con applicazioni di terze parti. Invio di fax mediante le selezioni di gruppo 1. Caricare il documento nel vassoio dell'alimentatore automatico di documenti (ADF). 2. Premere il tasto a tocco singolo relativo al gruppo. -oppurePremere Rubr. telefonica, utilizzare i pulsanti alfanumerici per specificare la selezione di gruppo, quindi premere OK. 106 Capitolo 10 Fax ITWW 3. Premere Avvia fax. 4. Se si desidera acquisire altre pagine, premere 1 per selezionare Sì, quindi ripetere l'operazione indicata al punto 3 per ciascuna pagina del processo fax. -oppureAl termine, premere 2 per selezionare No. Viene eseguita la scansione del documento in memoria e viene inviato il fax a ciascun numero specificato. Se uno dei numeri del gruppo è occupato o non risponde, viene ricomposto in base alle impostazioni di ricomposizione selezionate. Se tutti i tentativi di ricomposizione hanno esito negativo, l'errore viene inserito nel log delle attività del fax e il prodotto procede selezionando il numero successivo nel gruppo. ITWW Uso del fax 107 Invio di fax dal software Questa sezione contiene le istruzioni di base per inviare i fax mediante il software in dotazione con il prodotto. Tutti gli altri argomenti relativi al software vengono trattati nella relativa Guida, a cui è possibile accedere dal menu ? dell'applicazione. È possibile inviare documenti elettronici via fax da un computer se si soddisfano i seguenti requisiti: ● Il prodotto è collegato direttamente al computer. ● Il software del prodotto è installato sul computer. ● Il sistema operativo del computer è Microsoft Windows XP, Windows Vista, Mac OS X v10.3 o Mac OS X v10.4. Invio di fax dal software (Windows XP o Vista) La procedura per l'invio di un fax varia in base alle specifiche utilizzate. Di seguito sono riportate le operazioni più comuni. 1. Fare clic su Avvia, Programmi (o Tutti i programmi in Windows XP), Hewlett-Packard. 2. Fare clic sul nome del prodotto, quindi su Invio fax. Viene visualizzato il software del fax. 3. Immettere il numero di fax di uno o più destinatari. 4. Caricare il documento nel vassoio di alimentazione dell'ADF. 5. Includere il frontespizio (questa operazione è facoltativa). 6. Fare clic su Invia ora. Invio di fax dal software (Mac OS X v10.3) 1. Caricare il documento nel vassoio dell'alimentatore automatico di documenti (ADF). 2. Aprire HP Director e fare clic su Fax. Viene visualizzato il software del fax. 3. Dalla finestra di dialogo Stampa selezionare Fax. 4. Immettere il numero di fax di uno o più destinatari. 5. Includere il frontespizio (questa operazione è facoltativa). 6. Fare clic su Fax. Invio di fax dal software (Mac OS X v10.4) Se si utilizza Mac OS X V10.4, è possibile selezionare due modalità di invio dal software. Per inviare un fax utilizzando HP Director, eseguire la procedura riportata di seguito. 1. Caricare il documento nel vassoio dell'alimentatore automatico di documenti (ADF). 2. Aprire HP Director facendo clic sull'icona nel Dock , quindi fare clic su Fax. Viene visualizzata la finestra di dialogo per la stampa di Apple. 3. Selezionare Fax PDF (Fax PDF) dal menu a comparsa PDF (PDF). 4. Immettere il numero fax di uno o più destinatari in A. 108 Capitolo 10 Fax ITWW 5. Selezionare il prodotto in Modem. 6. Fare clic su Fax. Per inviare un fax utilizzando un driver del fax, attenersi alla seguente procedura: 1. Aprire il documento che si desidera inviare tramite fax. 2. Fare clic sul menu File, quindi su Stampa. 3. Selezionare Fax PDF (Fax PDF) dal menu a comparsa PDF (PDF). 4. Immettere il numero fax di uno o più destinatari in A. 5. Selezionare il prodotto in Modem. 6. Fare clic su Fax. Invio di fax da un programma software di terze parti, come Microsoft Word (tutti i sistemi operativi) 1. Aprire un documento in un programma software di terze parti. 2. Fare clic sul menu File, quindi su Stampa. 3. Selezionare il driver di stampa del fax dal relativo elenco a discesa. Viene visualizzato il software del fax. 4. Effettuare una delle operazioni indicate di seguito. ● ● Windows a. Immettere il numero di fax di uno o più destinatari. b. Includere il frontespizio (questa operazione è facoltativa). c. Includere le eventuali pagine caricate nel prodotto (questa operazione è facoltativa). d. Fare clic su Invia ora. Macintosh a. Mac OS X v10.3: dalla finestra di dialogo Stampa selezionare Fax. in alternativa Mac OS X v10.4: selezionare Fax PDF (Fax PDF) dal menu a comparsa PDF (PDF). b. Immettere il numero di fax di uno o più destinatari. c. Mac OS X v10.3: includere una copertina (questa operazione è facoltativa). in alternativa Mac OS X v10.4: selezionare il prodotto in Modem. d. ITWW Fare clic su Fax. Uso del fax 109 Invio di fax da un telefono collegato a valle alla periferica Potrebbe essere necessario comporre un numero di fax da un telefono collegato alla stessa linea del prodotto. Se ad esempio si invia un fax a un apparecchio sul quale è impostata la modalità di ricezione manuale, è possibile avvertire con una chiamata vocale il destinatario dell'arrivo di un fax. NOTA: il telefono deve essere collegato alla relativa porta ( ). 1. Caricare il documento nel vassoio dell’ADF. 2. Sollevare il ricevitore di un telefono collegato alla stessa linea del prodotto. Comporre il numero fax utilizzando la tastiera del telefono. 3. Quando il destinatario risponde, richiedere al destinatario di attivare il fax. 4. Quando si rilevano segnali fax, premere Avvia fax, attendere la visualizzazione del messaggio Conness. in corso sul display del pannello di controllo, quindi riagganciare il telefono. 110 Capitolo 10 Fax ITWW Invio differito di fax Mediante il pannello di controllo, è possibile programmare l'esecuzione automatica dell'invio differito di un fax a uno o più destinatari. Al termine di questa procedura, il prodotto acquisisce il documento in memoria e torna allo stato Pronto. NOTA: se il prodotto non è in grado di trasmettere il fax al momento stabilito, l'errore viene segnalato nel report degli errori fax (se è stata attivata l'opzione corrispondente) oppure nel log delle attività del fax. La trasmissione potrebbe non essere stata avviata a causa della mancata risposta al segnale di invio del fax oppure perché il segnale di occupato ha interrotto i tentativi di richiamata. Se si desidera aggiungere delle informazioni a un fax da inviare in differita, è possibile inviarle con un altro processo fax. Tutti i fax programmati per l'invio allo stesso numero e alla stessa ora vengono inoltrati come fax singoli. 1. Caricare il documento nel vassoio dell'alimentatore automatico di documenti (ADF). 2. Sul pannello di controllo, premere Impostazione. 3. Utilizzare i pulsanti freccia fino a visualizzare Funzioni fax, quindi premere OK. 4. Utilizzare i pulsanti freccia fino a visualizzare Invio fax post., quindi premere OK. 5. Utilizzare i pulsanti alfanumerici per immettere l'ora. 6. Se il prodotto è impostato sulla modalità 12 ore, utilizzare i pulsanti freccia per spostare il cursore dopo il quarto carattere per impostare AM o PM. Selezionare 1 per AM o 2 per PM, quindi premere OK. -oppureSe il prodotto è impostato sulla modalità 24 ore, premere OK. 7. Utilizzare i pulsanti alfanumerici per immettere la data, quindi premere OK. -oppureAccettare la data predefinita premendo OK. 8. Immettere il numero di fax o la selezione rapida, oppure premere il tasto a tocco singolo. NOTA: questa funzione non supporta i gruppi non definiti (ad hoc). 9. ITWW Premere OK o Avvia fax. Il documento viene acquisito in memoria e inviato all'ora programmata. Uso del fax 111 Uso di codici di accesso, carte di credito o schede telefoniche Per utilizzare codici di accesso, carte di credito o schede telefoniche, selezionare manualmente il numero per inserire pause e codici di accesso. Vedere Invio di fax mediante selezione manuale a pagina 105. Invio internazionale di fax Per inviare un fax a un destinatario internazionale, selezionare manualmente il numero per inserire eventuali pause o codici di selezione internazionale. Vedere Invio di fax mediante selezione manuale a pagina 105. Ricezione di un fax Quando il prodotto riceve un fax, il documento viene stampato (a meno che la funzione di ricezione privata non sia attiva) e memorizzato automaticamente nella memoria flash. Stampa di un fax memorizzato (con l'opzione di ricezione privata attiva) Per stampare i fax memorizzati, è necessario digitare il PIN per la funzione di ricezione privata. Dopo la stampa, i fax memorizzati vengono eliminati dalla memoria. 1. Sul pannello di controllo, premere Impostazione. 2. Utilizzare i pulsanti freccia per selezionare Imposta fax, quindi premere OK. 3. Utilizzare i pulsanti alfanumerici per immettere il PIN di protezione del prodotto, quindi premere OK. 4. Utilizzare i pulsanti freccia per selezionare Impostazione ricez. fax, quindi premere OK. 5. Utilizzare i pulsanti freccia per selezionare Ricez. privata, quindi premere OK. 6. Utilizzare i pulsanti freccia per selezionare Stampa fax, quindi premere OK. Ristampa di un fax Se un fax non è stato stampato a causa dell'esaurimento della cartuccia oppure perché è stato utilizzato un tipo di supporto errato, è possibile ristamparlo. La quantità di memoria disponibile determina il numero effettivo di fax memorizzati per la ristampa. Vengono stampati prima i fax più recenti, quindi quelli meno recenti. I fax vengono memorizzati in modo continuo. La ristampa non ne determina l'eliminazione dalla memoria. Per eliminare i fax dalla memoria, vedere Eliminazione dei fax dalla memoria a pagina 102. 1. Sul pannello di controllo, premere Impostazione. 2. Utilizzare i pulsanti freccia per selezionare Funzioni fax, quindi premere OK. 3. Utilizzare i pulsanti freccia per selezionare Ristampa ultimi, quindi premere OK. Il prodotto inizia a ristampare l'ultimo fax stampato. NOTA: per interrompere la stampa in qualsiasi momento, premere Annulla. ATTENZIONE: se l'impostazione Ristampa i fax è impostata su Disattivato, non è possibile ristampare i fax sbiaditi o stampati in modo errato. 112 Capitolo 10 Fax ITWW Ricezione di un fax quando il ricevitore emette un segnale acustico 1. Rispondere al telefono. 2. Se si rilevano segnali fax, attendere che il prodotto avvii la ricezione del fax. 3. Quando non si percepisce più alcun segnale, riagganciare il ricevitore. Ricezione di fax in seguito al rilevamento dei segnali fax sulla linea telefonica Se la linea telefonica utilizzata consente di ricevere chiamate vocali e fax e viene rilevato il segnale fax, è possibile avviare il processo di ricezione in uno dei modi seguenti: ● Se si è in prossimità del prodotto, premere Avvia fax sul pannello di controllo. ● In caso contrario, premere i tasti 1-2-3 in sequenza sulla tastiera del telefono, attendere il segnale di trasmissione fax, quindi riagganciare. NOTA: se si utilizza il secondo metodo, accertarsi che l'opzione relativa al telefono interno sia impostata su Sì. Per verificare o modificare l'impostazione, vedere Ricezione di fax mediante un telefono interno a pagina 100. Visualizzazione di un fax ricevuto sul computer Per visualizzare i fax su un computer, è necessario che il prodotto sia configurato per la ricezione dei fax sul computer. Vedere Impostazione del computer per la ricezione di fax a pagina 97. 1. Aprire HP Toolbox. 2. Selezionare il prodotto. 3. Fare clic su Fax. 4. Fare clic su Registro di ricezione fax. 5. Nella colonna Immagine fax, fare clic sul collegamento per la visualizzazione del fax desiderato. NOTA: la ricezione di fax tramite computer non è supportata su Macintosh. ITWW Uso del fax 113 Risoluzione dei problemi del fax Messaggi di errore fax I messaggi di avviso e di avvertenza vengono visualizzati temporaneamente. Talvolta è necessario confermarne la lettura premendo OK per riprendere il processo o Annulla per annullarlo. Alcuni messaggi indicano l'impossibilità di completare il processo o il deterioramento della qualità di stampa. Se il messaggio di avviso o di avvertenza è relativo alla stampa e la funzione di continuazione automatica è attiva, in caso di mancata risposta da parte dell'utente, il prodotto tenta di riprendere il processo di stampa dopo 10 secondi. Tabelle dei messaggi di avviso e di avvertenza Tabella 10-1 Messaggi di avviso e di avvertenza Messaggio del pannello di controllo Descrizione Azione consigliata Err. ric. fax Si è verificato un errore durante la ricezione di un fax. Chiedere al mittente di inviare nuovamente il fax. Tentare di inviare il fax nuovamente al mittente o a un altro apparecchio fax. Verificare la presenza del segnale di linea premendo Avvia fax. Assicurarsi che il cavo telefonico sia collegato saldamente disinserendolo e reinserendolo. Accertarsi di utilizzare il cavo telefonico fornito con il prodotto. Accertarsi che il telefono sia funzionante scollegando il prodotto, collegando un telefono alla linea telefonica ed effettuando una chiamata vocale. Ridurre la velocità di trasmissione del fax. Vedere Modifica della velocità di trasmissione dei fax a pagina 122. Chiedere al mittente di inviare nuovamente il fax. Disattivare la modalità di correzione degli errori. Vedere Impostazione della modalità di correzione degli errori fax a pagina 122. Chiedere al mittente di inviare nuovamente il fax. Collegare il prodotto a un'altra linea telefonica. Se l'errore persiste, contattare HP. Visitare il sito Web www.hp.com/support/ljm1319 oppure consultare l'opuscolo di assistenza fornito nella confezione del prodotto. Errore comunic. 114 Capitolo 10 Fax Si è verificato un errore di comunicazione fax tra il prodotto e il mittente o il destinatario. Tentare di inviare nuovamente il fax. Scollegare il cavo telefonico del prodotto dalla presa a muro, collegare un telefono e tentare di effettuare una chiamata. Inserire il cavo telefonico del prodotto nella presa di un'altra linea telefonica. ITWW Tabella 10-1 Messaggi di avviso e di avvertenza (continuazione) Messaggio del pannello di controllo Descrizione Azione consigliata Provare a utilizzare un altro cavo telefonico. Se l'errore persiste, contattare HP. Visitare il sito Web www.hp.com/support/ljm1319 oppure consultare l'opuscolo di assistenza fornito nella confezione del prodotto. Errore invio fax Si è verificato un errore durante l'invio di un fax. Inviare nuovamente il fax. Inviare il fax a un altro numero. Verificare la presenza del segnale di linea premendo Avvia fax. Assicurarsi che il cavo telefonico sia collegato saldamente disinserendolo e reinserendolo. Accertarsi di utilizzare il cavo telefonico fornito con il prodotto. Accertarsi che il telefono sia funzionante scollegando il prodotto, collegando un telefono alla linea telefonica ed effettuando una chiamata vocale. Collegare il prodotto a un'altra linea telefonica. Impostare la risoluzione del fax su Standard anziché sull'impostazione predefinita Fine. Vedere Impostazione della risoluzione a pagina 93. Se l'errore persiste, contattare HP. Visitare il sito Web www.hp.com/support/ljm1319 oppure consultare l'opuscolo di assistenza fornito nella confezione del prodotto. Fax occupato. Invio annullato La linea telefonica del fax di destinazione è occupata. Il prodotto ha annullato l'invio del fax. Chiamare il destinatario per verificare che l'apparecchio fax sia acceso e pronto a ricevere. Assicurarsi di aver composto il numero di fax corretto. Verificare che l'opzione Ripeti se occ. sia abilitata. Verificare la presenza del segnale di linea premendo Avvia fax. Accertarsi che il telefono sia funzionante scollegando il prodotto, collegando un telefono alla linea telefonica ed effettuando una chiamata vocale. Inserire il cavo telefonico del prodotto nella presa di un'altra linea telefonica, quindi tentare nuovamente di inviare il fax. Provare a utilizzare un altro cavo telefonico. ITWW Risoluzione dei problemi del fax 115 Tabella 10-1 Messaggi di avviso e di avvertenza (continuazione) Messaggio del pannello di controllo Descrizione Azione consigliata Se l'errore persiste, contattare HP. Visitare il sito Web www.hp.com/support/ljm1319 oppure consultare l'opuscolo di assistenza fornito nella confezione del prodotto. Fax occupato. Ripetiz. sospesa La linea telefonica del fax di destinazione è occupata. Il prodotto ricompone automaticamente il numero occupato. Vedere Impostazione della riselezione automatica a pagina 92. Tentare di inviare nuovamente il fax. Chiamare il destinatario per verificare che l'apparecchio fax sia acceso e pronto a ricevere. Assicurarsi di aver composto il numero di fax corretto. Verificare la presenza del segnale di linea premendo Avvia fax. Accertarsi che il telefono sia funzionante scollegando il prodotto, collegando un telefono alla linea telefonica ed effettuando una chiamata vocale. Inserire il cavo telefonico del prodotto nella presa di un'altra linea telefonica, quindi tentare nuovamente di inviare il fax. Provare a utilizzare un altro cavo telefonico. Se l'errore persiste, contattare HP. Visitare il sito Web www.hp.com/support/ljm1319 oppure consultare l'opuscolo di assistenza fornito nella confezione del prodotto. Fax ritard - Mem. invio piena La memoria del fax è piena. Annullare il fax premendo OK o Annulla. Inviare nuovamente il fax. Se l'errore si ripresenta, può essere necessario inviare il fax in più riprese. Mem. fax piena Annull. ricez. Il prodotto ha esaurito la memoria disponibile durante la trasmissione fax. Verranno stampate solo le pagine per le quali la memoria disponibile è sufficiente. Stampare tutti i fax, quindi chiedere al mittente di reinviare il fax. Chiedere al mittente di dividere il processo fax in più processi prima di reinviarlo. Annullare tutti i processi fax o cancellare i fax presenti in memoria. Vedere Eliminazione dei fax dalla memoria a pagina 102. Mem. fax piena Anull. invio Nel corso del processo fax, la memoria si è esaurita. Perché il processo funzioni correttamente è necessario che siano memorizzate tutte le pagine. Verranno inviate solo le pagine per le quali la memoria disponibile è sufficiente. Stampare tutti i fax ricevuti o attendere l'invio di quelli in attesa. Ness.doc.inviato Il prodotto non ha acquisito o non ha ricevuto le pagine dal computer per la trasmissione fax. Inviare nuovamente il fax. Ness.fax rilev. Il prodotto risponde alla chiamata in arrivo, ma non la riconosce come chiamata fax. Tentare di ricevere nuovamente il fax. Chiedere al mittente di inviare nuovamente il fax. Annullare tutti i processi fax o cancellare i fax presenti in memoria. Vedere Eliminazione dei fax dalla memoria a pagina 102. Provare a utilizzare un altro cavo telefonico. 116 Capitolo 10 Fax ITWW Tabella 10-1 Messaggi di avviso e di avvertenza (continuazione) Messaggio del pannello di controllo Descrizione Azione consigliata Inserire il cavo telefonico del prodotto nella presa di un'altra linea telefonica. Se l'errore persiste, contattare HP. Visitare il sito Web www.hp.com/support/ljm1319 oppure consultare l'opuscolo di assistenza fornito nella confezione del prodotto. Ness.risp.fax Invio annullato I tentativi di composizione numero fax non sono riusciti oppure è stata disabilitata l'opzione “Ripeti/No risp.” Chiamare il destinatario per verificare che l'apparecchio fax sia acceso e pronto a ricevere. Assicurarsi di aver composto il numero di fax corretto. Assicurarsi che sia abilitata l'opzione di riselezione. Scollegare e ricollegare il cavo telefonico al prodotto e alla presa a muro. Scollegare il cavo telefonico del prodotto dalla presa a muro, collegare un telefono e tentare di effettuare una chiamata vocale. Verificare che il cavo telefonico della presa telefonica sia collegato alla porta in uscita ( ). Inserire il cavo telefonico del prodotto nella presa di un'altra linea telefonica. Se l'errore persiste, contattare HP. Visitare il sito Web www.hp.com/support/ljm1319 oppure consultare l'opuscolo di assistenza fornito nella confezione del prodotto. Ness.risp.fax Ripetiz. sospesa Il fax ricevente non risponde. Dopo alcuni minuti, il prodotto riseleziona il numero. Tentare di inviare nuovamente il fax. Chiamare il destinatario per verificare che l'apparecchio fax sia acceso e pronto a ricevere. Assicurarsi di aver composto il numero di fax corretto. Se il prodotto continua a riselezionare il numero, scollegare il cavo telefonico dalla presa a muro, collegare un telefono e tentare di effettuare una chiamata vocale. Verificare che il cavo telefonico della presa telefonica sia collegato alla porta in uscita ( ). Inserire il cavo telefonico del prodotto nella presa di un'altra linea telefonica. Provare a utilizzare un altro cavo telefonico. Se l'errore persiste, contattare HP. Visitare il sito Web www.hp.com/support/ljm1319 ITWW Risoluzione dei problemi del fax 117 Tabella 10-1 Messaggi di avviso e di avvertenza (continuazione) Messaggio del pannello di controllo Descrizione Azione consigliata oppure consultare l'opuscolo di assistenza fornito nella confezione del prodotto. Nessun tono Il prodotto non rileva il segnale di linea. Verificare la presenza del segnale di linea premendo Avvia fax. Scollegare e ricollegare il cavo telefonico al prodotto e alla presa a muro. Accertarsi di utilizzare il cavo telefonico fornito con il prodotto. Scollegare il cavo telefonico del prodotto dalla presa a muro, collegare un telefono e tentare di effettuare una chiamata vocale. Verificare che il cavo telefonico della presa telefonica sia collegato alla porta in uscita ( ). Inserire il cavo telefonico del prodotto nella presa di un'altra linea telefonica. Vedere Collegamento a una linea telefonica a pagina 81. Se l'errore persiste, contattare HP. Visitare il sito Web www.hp.com/support/ljm1319 oppure consultare l'opuscolo di assistenza fornito nella confezione del prodotto. Sel.gruppo non poss.nel gruppo Il codice di selezione rapida digitato è programmato per un gruppo. Non è consentito aggiungere una selezione di gruppo a un'altra selezione di gruppo. Aggiungere a un codice di selezione di gruppo i pulsanti a tocco singolo (programmati come singoli codici di selezione rapida) oppure i codici di selezione rapida. Voce non valida Dati o risposta non validi Correggere la voce. 118 Capitolo 10 Fax ITWW Mantenimento della memoria del fax in caso di interruzione di alimentazione La memoria flash dell'unità MFP HP LaserJet M1319 consente di prevenire la perdita di dati quando si verificano interruzioni di alimentazione. Le altre periferiche fax consentono di memorizzare le pagine del fax nella memoria RAM normale o a breve termine. In caso di interruzione di alimentazione, la memoria RAM normale perde immediatamente i dati, mentre quella a breve termine li conserva per circa 60 minuti. La memoria flash consente di mantenere i dati per anni senza alimentazione. Log e report del fax Per stampare i log e i report del fax, attenersi alle seguenti istruzioni: Stampa di tutti i report fax Questa procedura consente di stampare contemporaneamente tutti i report indicati di seguito: ● Log delle attività del fax ● Report della rubrica ● Report di configurazione ● Numeri bloccati 1. Sul pannello di controllo, premere Impostazione. 2. Utilizzare i pulsanti freccia per selezionare Report, quindi premere OK. 3. Utilizzare i pulsanti freccia per selezionare Rapporti fax, quindi premere OK. 4. Utilizzare i pulsanti freccia per selezionare Tutti i rapporti fax, quindi premere OK. Il prodotto chiude il menu delle impostazioni e stampa i report. Stampa di report fax singoli Utilizzare il pannello di controllo per stampare i seguenti log e report fax: ITWW ● Last call report (Report ultima chiamata): contiene le informazioni relative all'ultimo fax inviato o ricevuto mediante il prodotto. ● Log attività fax: contiene la cronologia degli ultimi 40 fax ricevuti, inviati o eliminati e gli eventuali errori riscontrati. ● Report rubrica: contiene i numeri di fax assegnati alle voci della rubrica, incluse le selezioni rapide e le selezioni di gruppo. ● Numeri bloccati: contiene l'elenco dei numeri non autorizzati a inviare fax al prodotto. 1. Sul pannello di controllo, premere Impostazione. 2. Utilizzare i pulsanti freccia per selezionare Report, quindi premere OK. Risoluzione dei problemi del fax 119 3. Utilizzare i pulsanti freccia per selezionare Rapporti fax, quindi premere OK. 4. Utilizzare i pulsanti freccia per selezionare il report che si desidera stampare, quindi premere OK. Il prodotto chiude il menu delle impostazioni e stampa il report. NOTA: se è stata selezionata l'opzione Log attività fax ed è stato premuto OK, premere di nuovo OK per selezionare Stampa log. Il prodotto chiude il menu delle impostazioni e stampa il log. Impostazione della stampa automatica del log attività fax È possibile impostare la stampa automatica del log dopo che sono stati inviati o ricevuti 40 fax. L'impostazione predefinita è Attivato. Per stampare automaticamente il log delle attività del fax, effettuare le seguenti operazioni: 1. Sul pannello di controllo, premere Impostazione. 2. Utilizzare i pulsanti freccia per selezionare Report, quindi premere OK. 3. Utilizzare i pulsanti freccia per selezionare Rapporti fax, quindi premere OK. 4. Utilizzare i pulsanti freccia per selezionare Log attività fax, quindi premere OK. 5. Utilizzare i pulsanti freccia per selezionare Stampa aut. log, quindi premere OK. 6. Utilizzare i pulsanti freccia per selezionare Attivato, quindi premere OK per confermare la selezione. 120 Capitolo 10 Fax ITWW Impostazione del report degli errori fax Il report degli errori fax è un breve rapporto che indica la presenza di un errore causato da un processo fax. È possibile impostare la stampa del report quando si verifica uno degli eventi riportati di seguito: ● Ogni errore fax (impostazione predefinita) ● Errore di invio fax ● Errore di ricezione fax ● Mai NOTA: se si seleziona Mai, non vengono fornite indicazioni sugli eventuali errori di trasmissione di un fax a meno che non venga stampato un log delle attività del fax. 1. Sul pannello di controllo, premere Impostazione. 2. Utilizzare i pulsanti freccia per selezionare Report, quindi premere OK. 3. Utilizzare i pulsanti freccia per selezionare Rapporti fax, quindi premere OK. 4. Utilizzare i pulsanti freccia per selezionare Fax Error report (Report errori fax), quindi premere OK. 5. Utilizzare i pulsanti freccia per selezionare l'opzione di stampa dei report degli errori fax desiderata. 6. Premere OK per salvare la selezione. Impostazione del report di conferma Il report di conferma è un rapporto breve che indica la ricezione o l'invio corretto di un processo fax da parte del prodotto. È possibile impostare la stampa del report quando si verifica uno degli eventi riportati di seguito: ITWW ● Every fax job (Ogni processo fax) ● Send fax (Invio fax) ● Receive fax (Ricezione fax) ● Mai (impostazione predefinita) 1. Sul pannello di controllo, premere Impostazione. 2. Utilizzare i pulsanti freccia per selezionare Report, quindi premere OK. 3. Utilizzare i pulsanti freccia per selezionare Rapporti fax, quindi premere OK. 4. Utilizzare i pulsanti freccia per selezionare Fax Confirmation (Conferma fax), quindi premere OK. 5. Utilizzare i pulsanti freccia per selezionare l'opzione di stampa dei report degli errori fax desiderata. 6. Premere OK per salvare la selezione. Risoluzione dei problemi del fax 121 Inserimento della prima pagina di ogni fax nei report di conferma, errore e ultima chiamata fax Se questa opzione è attiva e l'immagine della pagina è presente nella memoria del prodotto, nei report dei fax è inclusa una miniatura (immagine ridotta al 50%) della prima pagina dell'ultimo fax ricevuto o inviato. L'impostazione predefinita per l'opzione è Attivato. 1. Sul pannello di controllo, premere Impostazione. 2. Utilizzare i pulsanti freccia per selezionare Report, quindi premere OK. 3. Utilizzare i pulsanti freccia per selezionare Rapporti fax, quindi premere OK. 4. Utilizzare i pulsanti freccia per selezionare Includi 1° pag., quindi premere OK. 5. Utilizzare i pulsanti freccia per selezionare Attivato, quindi premere OK per confermare la selezione. Modifica della correzione degli errori e della velocità di trasmissione dei fax Impostazione della modalità di correzione degli errori fax In genere, il prodotto controlla i segnali della linea telefonica durante l'invio o la ricezione di un fax. Se viene rilevato un errore durante la trasmissione e la modalità di correzione degli errori è impostata su Attivato, il prodotto può richiedere un nuovo invio di una parte del fax. L'impostazione predefinita per la correzione degli errori è Attivato. Disattivare questa opzione solo se si verificano problemi durante l'invio o la ricezione di un fax e si intendono accettare gli errori di trasmissione. La disattivazione di tale impostazione può risultare particolarmente utile quando si invia o si riceve un fax dall'estero oppure si utilizza una connessione telefonica satellitare. 1. Sul pannello di controllo, premere Impostazione. 2. Utilizzare i pulsanti freccia per selezionare Imposta fax, quindi premere OK. 3. Utilizzare i pulsanti freccia per selezionare Tutti i fax, quindi premere OK. 4. Utilizzare i pulsanti freccia per selezionare Correz. errori, quindi premere OK. 5. Utilizzare i pulsanti freccia per selezionare Attivato o Disattivato, quindi premere OK per salvare la selezione. Modifica della velocità di trasmissione dei fax L'impostazione relativa alla velocità di trasmissione dei fax è il protocollo modem utilizzato dal prodotto per l'invio dei fax. È lo standard mondiale per l'invio e la ricezione dei dati sulle linee telefoniche mediante modem full-duplex con velocità fino a 33.600 bit al secondo (bps). L'impostazione predefinita per la velocità di trasmissione è High (V.34) (Alta - V.34). Modificare questa impostazione solo in caso di problemi di invio o ricezione di un fax da una determinata periferica. La riduzione della velocità di trasmissione può essere utile quando si invia o si riceve un fax dall'estero o se si utilizza una connessione telefonica satellitare. 1. Sul pannello di controllo, premere Impostazione. 2. Utilizzare i pulsanti freccia per selezionare Imposta fax, quindi premere OK. 122 Capitolo 10 Fax ITWW 3. Utilizzare i pulsanti freccia per selezionare Tutti i fax, quindi premere OK. 4. Utilizzare i pulsanti freccia per selezionare Fax Speed (Velocità fax), quindi premere OK. 5. Utilizzare i pulsanti freccia per selezionare un'impostazione relativa alla velocità, quindi premere OK. Problemi relativi all'invio di fax Problema Causa Soluzione L'invio del documento si interrompe a metà della trasmissione. È possibile caricare pagine di lunghezza massima pari a 381 mm. La trasmissione fax di pagine più lunghe si interrompe a 381 mm (15 pollici). Stampare il documento su un supporto di dimensioni inferiori. Se l'elemento è troppo piccolo, potrebbe incepparsi nell'ADF. Il formato pagina minimo per l'ADF è pari a 148 x 105 mm. Se non si sono verificati inceppamenti ed è trascorso meno di un minuto, attendere qualche istante prima di premere Annulla. Se si è verificato un inceppamento, rimuoverlo. Inserire di nuovo il documento da inviare. Se si è verificato un inceppamento, rimuoverlo. Inserire di nuovo il documento da inviare. L’invio di fax viene interrotto. L'apparecchio fax ricevente potrebbe non funzionare correttamente. Provare a inviare i fax a un altro apparecchio. La linea telefonica potrebbe non funzionare. Effettuare una delle operazioni indicate. È possibile che un errore di comunicazione interrompa il processo fax. ITWW ● Aumentare il volume sul prodotto, quindi premere Avvia fax sul pannello di controllo. Se si avverte il segnale di linea, la linea telefonica funziona. ● Scollegare il prodotto dalla presa a muro, quindi collegare un apparecchio telefonico alla presa. Provare a effettuare una chiamata per verificare se la linea telefonica funziona. Impostare la riselezione in caso di errore di comunicazione su Attivato. Risoluzione dei problemi del fax 123 Problema Causa Soluzione Il prodotto riceve i fax ma non riesce a inviarli. Se il prodotto è inserito in un sistema digitale, tale sistema potrebbe generare un segnale di chiamata che il prodotto non è in grado di rilevare. Disattivare l'impostazione relativa alla rilevazione del segnale di linea. La linea telefonica potrebbe essere disturbata. Ripetere l'operazione in un secondo momento. L'apparecchio fax ricevente potrebbe non funzionare correttamente. Provare a inviare i fax a un altro apparecchio. La linea telefonica potrebbe non funzionare. Effettuare una delle operazioni indicate. Se l'errore persiste, contattare il fornitore di servizi del sistema. ● Aumentare il volume sul prodotto, quindi premere Avvia fax sul pannello di controllo. Se si avverte il segnale di linea, la linea telefonica funziona. ● Scollegare il prodotto dalla presa telefonica e collegare un apparecchio telefonico. Provare a effettuare una chiamata per verificare se la linea telefonica funziona. La periferica seleziona ripetutamente il numero di fax del destinatario. Il prodotto riseleziona automaticamente un numero di fax se le opzioni di riselezione sono impostate su Attivato. Per interrompere la riselezione di un numero di fax, premere Annulla o modificare l'impostazione di riselezione. L'apparecchio fax del destinatario non riceve i fax inviati. L’apparecchio fax ricevente potrebbe essere spento o non funzionare correttamente, ad esempio la carta potrebbe essere esaurita. Chiamare il destinatario per assicurarsi che l’apparecchio fax sia acceso e in grado di ricevere fax. È possibile che l’originale sia stato caricato in modo errato. Verificare che i documenti originali siano caricati correttamente nel vassoio di alimentazione dell'ADF. È possibile che un fax sia stato salvato in memoria perché è in corso la riselezione di un numero occupato, sono presenti altri fax in attesa di invio oppure è stata impostata la trasmissione differita. Se un processo fax è stato salvato in memoria per uno qualsiasi di questi tre motivi, nel registro delle attività del fax è presente una voce relativa a tale processo. Stampare il log delle attività del fax e verificare nella colonna Stato i processi contrassegnati come Sospeso. È possibile che le dimensioni del fax siano eccessive o che la risoluzione sia troppo elevata. Effettuare una delle seguenti operazioni: Sul pannello di controllo viene visualizzato un messaggio di memoria in esaurimento. 124 Capitolo 10 Fax ● Dividere un fax di grandi dimensioni in sezioni più piccole, quindi inviarle singolarmente. ● Cancellare i fax memorizzati per rendere disponibile memoria aggiuntiva per i fax in uscita. ITWW Problema Causa Soluzione ● Configurare i fax in uscita per l'invio in differita dei fax, quindi verificarne il completo invio. ● Accertarsi di utilizzare l'impostazione di risoluzione minima (Standard). Problemi relativi alla ricezione di fax Nella tabella riportata di seguito sono disponibili informazioni che consentono di risolvere eventuali problemi relativi alla ricezione di fax. NOTA: per un corretto funzionamento del prodotto, utilizzare il cavo del fax fornito in dotazione. ITWW Problema Causa Soluzione Il prodotto non è in grado di ricevere fax da un telefono interno. L’impostazione della derivazione interna potrebbe essere disattivata. Modificare l'impostazione relativa al telefono interno. Il cavo del fax potrebbe non essere collegato in modo corretto. Accertarsi che il cavo sia collegato correttamente alla presa telefonica e al prodotto (o a un altro dispositivo collegato al prodotto). Premere in sequenza 1-2-3, attendere tre secondi, quindi riagganciare. È possibile che la modalità di selezione del prodotto o il telefono interno non siano impostati in modo corretto. Accertarsi che la modalità di selezione della periferica sia impostata su A toni. Assicurarsi inoltre che il telefono interno sia impostato per la selezione a toni. Risoluzione dei problemi del fax 125 Problema Causa Il prodotto non risponde alle chiamate fax La modalità di risposta potrebbe essere in arrivo. impostata su Manuale. Il numero di squilli alla risposta potrebbe non essere impostato in modo corretto. Soluzione Se la modalità di risposta è impostata su Manuale, il prodotto non risponde alle chiamate. Avviare manualmente il processo di ricezione dei fax. Accertarsi che l'impostazione relativa agli squilli alla risposta sia corretta. La funzionalità relativa al tipo di squillo Verificare che la funzionalità relativa al della risposta è attivata ma il servizio tipo di squillo della risposta sia impostata risulta disattivato oppure il servizio risulta nel modo corretto. attivato ma la funzionalità non è impostata correttamente. 126 Capitolo 10 Fax Il cavo del fax non è collegato correttamente oppure è difettoso. Per controllare l'installazione, consultare la Guida introduttiva. Accertarsi di utilizzare il cavo del fax fornito in dotazione con il prodotto. Il prodotto non è in grado di rilevare i segnali del fax in arrivo perché la segreteria telefonica sta riproducendo il messaggio vocale. Registrare nuovamente il messaggio della segreteria telefonica, lasciando almeno due secondi di silenzio prima dell'inizio del messaggio. È possibile che alla linea telefonica siano collegati troppi dispositivi. Non collegare più di tre dispositivi alla linea. Rimuovere l'ultimo dispositivo collegato, quindi verificare se il prodotto funziona. In caso contrario, continuare a rimuovere un dispositivo dopo l'altro, controllando ogni volta se la periferica funziona. È possibile che la linea telefonica non funzioni correttamente. Effettuare una delle operazioni indicate. ● Aumentare il volume sul prodotto, quindi premere Avvia fax sul pannello di controllo. Se si avverte il segnale di linea, la linea telefonica funziona. ● Scollegare il prodotto dalla presa telefonica, quindi collegare un telefono. Provare a effettuare una chiamata per verificare se la linea telefonica funziona. ITWW Problema Causa Soluzione Il prodotto non risponde alle chiamate fax in arrivo. Il prodotto potrebbe non essere in grado di rispondere alle chiamate a causa dell'interferenza di un servizio di messaggistica vocale. Effettuare una delle operazioni indicate. I fax non vengono stampati. ● Disattivare il servizio di messaggistica. ● Richiedere una linea telefonica dedicata alle chiamate fax. ● Impostare la modalità di risposta del prodotto su Manuale. In modalità manuale, l'utente deve avviare personalmente il processo di ricezione dei fax. ● Lasciare il prodotto in modalità automatica e ridurre il numero di squilli alla risposta in modo che sia inferiore rispetto a quello impostato per il servizio di messaggistica vocale. Il prodotto risponderà alle chiamate in arrivo. È possibile che la carta sia esaurita e la memoria sia piena. Ricaricare il vassoio di alimentazione dei supporti. Premere OK. Il prodotto stampa tutti i fax salvati in memoria, quindi riprende a rispondere alle chiamate fax. Il vassoio di alimentazione dei supporti è vuoto. Caricare i supporti. I fax ricevuti quando il vassoio di alimentazione dei supporti è vuoto vengono salvati in memoria e stampati dopo aver ricaricato il vassoio. Potrebbe essere selezionata l’opzione di Controllare se il computer sta ricevendo ricezione nel PC. In questo caso, i fax dei fax. vengono ricevuti dal computer. I fax vengono stampati su due pagine anziché su una. La qualità di stampa dei fax ricevuti è scarsa, le pagine sono troppo chiare oppure sono vuote. Il prodotto ha rilevato un errore. Verificare se sul pannello di controllo sono presenti messaggi di errore, quindi vedere Messaggi di errore fax a pagina 114. La riduzione automatica potrebbe non essere impostata in modo corretto. Abilitare l'impostazione di riduzione automatica. Le dimensioni originali dei fax in arrivo sono superiori a quelle del supporto utilizzato. Regolare l'impostazione di riduzione automatica in modo che le pagine di dimensioni maggiori possano rientrare in una pagina. Il toner si è esaurito durante la stampa di Il prodotto conserva in memoria i fax un fax. stampati più di recente. La quantità di memoria disponibile determina il numero effettivo di fax da ristampare memorizzati. Sostituire quanto prima la cartuccia di stampa e ristampare il fax. Il fax ricevuto è troppo chiaro. ITWW Chiedere al mittente di rispedire il fax dopo aver modificato le impostazioni relative al contrasto. Risoluzione dei problemi del fax 127 Problemi nelle prestazioni Problema Causa Soluzione La trasmissione o la ricezione dei fax è eccessivamente lenta. Il fax potrebbe essere molto complesso, ad esempio con molta grafica. L'invio e la ricezione di fax complessi richiedono più tempo. La suddivisione di fax particolarmente lunghi in più processi e la riduzione della risoluzione possono aumentare la velocità di trasmissione. La velocità modem dell'apparecchio fax ricevente potrebbe essere bassa. Il prodotto invia il fax alla massima velocità del modem supportata dall'apparecchio ricevente. La risoluzione impostata per l'invio o la ricezione del fax potrebbe essere molto elevata. Per ricevere il fax, chiedere al mittente di ridurre la risoluzione e inviare nuovamente il fax. Per inviare il fax, ridurre la risoluzione e reinviarlo. La linea telefonica potrebbe essere disturbata. Riagganciare e inviare di nuovo il fax. Chiedere al gestore telefonico di controllare la linea. Se il fax viene inviato mediante una linea telefonica digitale, contattare il fornitore del servizio. Il fax viene inviato con una chiamata internazionale. Per la trasmissione di fax all'estero, impostare tempi di invio più lunghi. Lo sfondo del documento originale è a colori. Ristampare il documento originale su sfondo bianco, quindi reinviare il fax. Il registro delle attività del fax o i report delle chiamate fax vengono stampati in momenti non appropriati. Il registro delle attività del fax o i report delle chiamate fax non sono corretti. Stampare una pagina di configurazione e verificare quando vengono stampati i report. Il volume del prodotto è troppo alto o troppo basso. Il volume potrebbe non essere regolato correttamente. Regolare il volume sul prodotto. 128 Capitolo 10 Fax ITWW 11 Gestione e manutenzione del prodotto ITWW ● Pagine di informazioni ● Uso del software HP Toolbox ● Gestione dei materiali di consumo 129 Pagine di informazioni Le pagine di informazioni risiedono nella memoria del prodotto e consentono di individuare e risolvere i problemi del prodotto. NOTA: se il linguaggio del prodotto non è stato impostato correttamente durante l'installazione, è possibile impostarlo manualmente in modo da stampare le pagine di informazione in uno dei linguaggi supportati. Modificare la lingua utilizzando il menu Config. sistema sul pannello di controllo. Vedere Pannello di controllo a pagina 9. Descrizione pagina Procedura di stampa della pagina Pagina di configurazione 1. Premere Impostazione sul pannello di controllo del prodotto. Consente di visualizzare le impostazioni e le proprietà correnti del prodotto. 2. Utilizzare i pulsanti freccia per selezionare Report, quindi premere OK. 3. Utilizzare i pulsanti freccia per selezionare Report config., quindi premere OK. Viene stampata anche una seconda pagina La sezione Impostazioni fax di questa pagina fornisce informazioni relative alle impostazioni fax del prodotto. Pag. dimostr. 1. Premere Impostazione sul pannello di controllo del prodotto. 2. Utilizzare i pulsanti freccia per selezionare Report, quindi premere OK. 3. Utilizzare i pulsanti freccia per selezionare Pag. dimostr., quindi premere OK. Mappa dei menu 1. Premere Impostazione sul pannello di controllo del prodotto. Consente di visualizzare i menu del pannello di controllo e le impostazioni disponibili. 2. Utilizzare i pulsanti freccia per selezionare Report, quindi premere OK. 3. Utilizzare i pulsanti freccia per selezionare Struttura menu, quindi premere OK. Contiene esempi di testo e grafica. Report fax 130 Capitolo 11 Gestione e manutenzione del prodotto Per informazioni sull'utilizzo dei registri e dei report del fax, vedere Log e report del fax a pagina 119. ITWW Uso del software HP Toolbox Per utilizzare il software HP Toolbox, eseguire un'installazione completa del software. HP Toolbox è un programma software che consente di effettuare le operazioni riportate di seguito: ● Verifica dello stato del prodotto ● Configurazione delle impostazioni del prodotto ● Configurazione dei messaggi di avviso a comparsa ● Visualizzazione di informazioni di risoluzione dei problemi ● Visualizzazione di documentazione in linea Visualizzazione di HP Toolbox Aprire HP Toolbox mediante una delle modalità indicate di seguito: ● Nella barra delle applicazioni di Windows, fare doppio clic sull'icona del prodotto ( ● Fare clic su Start, Programmi (Tutti i programmi in Windows XP), HP, HP LaserJet M1319, quindi su HP Toolbox. ). Nella finestra delle periferiche del software HP Toolbox sono presenti le seguenti sezioni per ciascun prodotto: ● Stato ● Fax Inoltre, ogni pagina contiene gli elementi comuni riportati di seguito: ● Materiali di consumo. ● Altri collegamenti. Stato La cartella Stato contiene collegamenti alle pagine principali indicate di seguito: ● Stato periferica. Consente di visualizzare le informazioni relative allo stato del prodotto e indica l'eventuale presenza di problemi, ad esempio un inceppamento o un vassoio vuoto. Dopo aver risolto il problema, fare clic su Aggiorna stato per aggiornare lo stato del prodotto. Fax La scheda Fax di HP Toolbox consente di eseguire operazioni relative al fax dal computer. Nella scheda Fax sono presenti i collegamenti alle pagine principali indicate di seguito. ITWW ● Attività fax. Consente di eseguire attività quali l'invio di fax, la cancellazione della memoria del fax o l'impostazione della modalità di ricezione dei fax. ● Rubrica fax. Consente di aggiungere, modificare o eliminare le voci dalla rubrica della periferica all-in-one. Uso del software HP Toolbox 131 ● Registro di invio fax. Consente di visualizzare tutti i fax inviati di recente dalla periferica all-inone. ● Registro di ricezione fax. Consente di visualizzare tutti i fax ricevuti di recente dalla periferica allin-one. ● Proprietà dati fax. Consente di gestire lo spazio utilizzato per memorizzare i fax nel computer. Tali impostazioni si applicano soltanto se l'invio o la ricezione dei fax dal computer avviene in modalità remota. Attività fax Quando si riceve un fax è possibile eseguire le seguenti tre attività: ● Stampa del fax. È possibile anche selezionare un'opzione che consente la visualizzazione di un messaggio indicante il completamento della stampa del fax. ● Ricezione del fax sul computer. È possibile anche selezionare un'opzione che consente la visualizzazione di un messaggio indicante l'arrivo del fax. Se il fax è collegato a più computer, è possibile specificare solo un computer per la ricezione dei fax. ● Inoltro del fax a un altro fax. NOTA: per rendere effettive le modifiche, è necessario fare clic su Applica. Rubrica fax La rubrica fax di HP Toolbox consente di aggiungere e rimuovere utenti o gruppi dall'elenco delle selezioni rapide, importare rubriche da diverse origini nonché aggiornare e gestire l'elenco dei contatti. ● Per aggiungere un singolo contatto all'elenco di selezione rapida, selezionare la casella di controllo accanto al numero di selezione rapida da specificare. Immettere il nome del contatto nella finestra Nome contatto. Immettere il numero di fax nella finestra Numero fax. Fare clic su Aggiungi/ Modifica. ● Per aggiungere un gruppo di contatti all'elenco di selezione rapida, selezionare la casella di controllo accanto al numero di selezione rapida da specificare. Fare clic su Nuovo/Modifica gruppo. Fare doppio clic su un nome di contatto dall'elenco a sinistra e spostarlo nell'elenco dei gruppi a destra oppure selezionare un nome a sinistra e fare clic sulla freccia appropriata per spostarlo nell'elenco dei gruppi a destra. È possibile utilizzare questi due metodi anche per spostare i nomi da destra a sinistra. Una volta creato un gruppo, immettere un nome nella finestra Nome gruppo, quindi fare clic su OK. ● Per modificare una voce di selezione rapida di un utente esistente, selezionarlo facendo clic sulla relativa riga contenente il nome di contatto per selezionarlo, immettere le modifiche nelle finestre appropriate, quindi fare clic su Aggiungi/Modifica. È inoltre possibile apportare le modifiche direttamente nell'elenco directory della rubrica facendo clic sulla voce e immettendo le modifiche desiderate. Accertarsi di non aver inserito un segno di spunta nella colonna Seleziona. ● Per modificare una voce di selezione rapida di un gruppo esistente, selezionarlo facendo clic su un punto qualsiasi della relativa riga, quindi fare clic su Nuovo/Modifica gruppo. Apportare le modifiche necessarie, quindi fare clic su OK. È possibile apportare modifiche al nome del gruppo direttamente nell'elenco directory della rubrica facendo clic sulla voce e immettendo le modifiche desiderate. Accertarsi di non aver inserito un segno di spunta nella colonna Seleziona. ● Per eliminare una voce dall'elenco a selezione rapida, selezionarla e fare clic su Elimina. 132 Capitolo 11 Gestione e manutenzione del prodotto ITWW ● Per spostare le voci di selezione rapida, è possibile selezionare la voce e fare clic su Sposta oppure è possibile selezionare Sposta, quindi specificare la voce nella finestra di dialogo. Selezionare Riga vuota successiva oppure specificare il numero della riga su cui si desidera spostare la voce. NOTA: Se si specifica una riga occupata, la nuova voce sostituirà quella esistente. ● Per importare contatti da una rubrica presente in Lotus Notes, Outlook o Outlook Express, fare clic su Importazione rubrica. Selezionare il programma software appropriato, selezionare il file appropriato, quindi fare clic su OK. Anziché importare l'intera rubrica è anche possibile selezionare voci singole. ● Per selezionare tutte le voci dell'elenco a selezione rapida, fare clic sull'intestazione della colonna Seleziona. Oltre alle cifre numeriche, per i numeri di fax sono validi i seguenti caratteri: ● ( ● ) ● + ● - ● * ● # ● R ● W ● . ● , ● <spazio> NOTA: per rendere effettive le modifiche, è necessario fare clic su Applica. ITWW Uso del software HP Toolbox 133 Registro di invio fax Nel registro di invio fax di HP Toolbox sono elencati tutti i fax inviati di recente e le relative informazioni, inclusi la data e l'ora dell'invio, il numero del processo, il numero di fax, il numero pagine e l'esito dell'invio. Quando si invia un fax da un computer collegato alla periferica all-in-one, il fax conterrà un collegamento per la visualizzazione. Facendo clic su questo collegamento viene visualizzata una pagina nuova contenente informazioni sul fax. Fare clic su un'intestazione di colonna nel Registro di invio fax per riordinare le informazioni contenute in quella colonna in ordine crescente o decrescente. Nella colonna Risultati viene riportato lo stato del fax. Se il tentativo di invio fax non ha avuto esito positivo, in questa colonna viene fornito il motivo per cui l'invio non è riuscito. NOTA: per rendere effettive le modifiche, è necessario fare clic su Applica. Registro di ricezione fax. Nel registro di ricezione fax di HP Toolbox sono elencati tutti i fax ricevuti di recente e le relative informazioni, inclusi la data e l'ora di ricezione, il numero del processo, il numero di fax, il numero di pagine, l'esito dell'invio e un'immagine ridotta del fax. Quando si riceve un fax su un computer collegato alla periferica all-in-one, il fax conterrà un collegamento per la visualizzazione. Facendo clic su questo collegamento viene visualizzata una pagina nuova contenente informazioni sul fax. Fare clic su un'intestazione di colonna nel Registro di ricezione fax per riordinare le informazioni contenute in quella colonna in ordine crescente o decrescente. Nella colonna Risultati viene riportato lo stato del fax. Se il tentativo di invio fax non ha avuto esito positivo, in questa colonna viene fornito il motivo per cui la ricezione non è riuscita. NOTA: per rendere effettive le modifiche, è necessario fare clic su Applica. Acquisto materiali di consumo Questo pulsante, presente sul lato superiore di ogni pagina, consente di collegarsi a un sito Web per l'ordinazione dei materiali di consumo. Per accedere a questa funzione, è necessario disporre dell'accesso a Internet. Altri collegamenti In questa sezione sono disponibili collegamenti per la connessione a Internet. Per utilizzarli, è necessario accedere a Internet. Se si utilizza l'accesso remoto e non si è connessi la prima volta che si apre HP Toolbox, è necessario eseguire la connessione per accedere a questi siti Web. Per connettersi, potrebbe essere necessario chiudere e riaprire HP Toolbox. ● HP Instant Support. Consente di collegarsi al sito Web di HP Instant Support. ● Supporto prodotto. Consente di collegarsi al sito Web di assistenza del prodotto per richiedere assistenza in merito a un problema specifico. ● Acquisto materiali di consumo. Consente di ordinare i materiali di consumo sul sito Web HP. ● Registrazione prodotto. Consente di accedere al sito Web HP per la registrazione del prodotto. 134 Capitolo 11 Gestione e manutenzione del prodotto ITWW Gestione dei materiali di consumo Controllo e ordinazione di materiali di consumo È possibile controllare lo stato dei materiali di consumo mediante il pannello di controllo del prodotto, stampando una pagina di stato dei materiali di consumo oppure visualizzando HP Toolbox. Si consiglia di ordinare una cartuccia di stampa sostitutiva la prima volta che si visualizza una notifica di inchiostro in esaurimento. Se si utilizza una cartuccia di stampa originale HP nuova vengono visualizzate le informazioni indicate di seguito: ● Durata residua delle cartucce ● Numero di pagine rimanenti stimate ● Numero di pagine stampate ● Altre informazioni sui materiali d'uso NOTA: è possibile impostare l'invio di una notifica tramite HP Toolbox quando i materiali di consumo sono in esaurimento. Verifica dello stato dei materiali di consumo mediante il pannello di controllo Controllare il pannello di controllo del prodotto, che indica se una cartuccia di stampa è in esaurimento o vuota. Il pannello di controllo segnala anche la prima volta in cui viene installata una cartuccia di stampa non originale HP. Se i materiali di consumo sono in esaurimento, è possibile ordinarli presso il rivenditore HP di zona, telefonicamente oppure in linea. Per informazioni sui numeri di catalogo, vedere Accessori e informazioni per le ordinazioni a pagina 179. Per le ordinazioni in linea, visitare il sito Web www.hp.com/ go/ljsupplies. ITWW Gestione dei materiali di consumo 135 Conservazione dei materiali di consumo Per la conservazione delle cartucce di stampa, attenersi alle seguenti indicazioni: ● Non rimuovere la cartuccia di stampa dalla confezione fino al momento dell'utilizzo. ATTENZIONE: Per evitare danni, non esporre la cartuccia di stampa alla luce per più di qualche minuto. ● Per informazioni sugli intervalli delle temperature operative e di conservazione, vedere Specifiche ambientali a pagina 189. ● Conservare i materiali d'uso in posizione orizzontale. ● Conservare i materiali d'uso in un luogo buio e asciutto, lontano da fonti magnetiche e di calore. Istruzioni HP per i materiali d'uso non originali HP Hewlett-Packard Company sconsiglia l'utilizzo di materiali d'uso non originali HP, siano essi nuovi o ricaricati. HP non offre alcuna garanzia sul corretto funzionamento o sulla qualità dei prodotti non originali. Gli eventuali interventi di assistenza o riparazione conseguenti all'utilizzo di un materiale d'uso non originale HP non sono coperti dalla garanzia. Servizio telefonico HP per la denuncia di frodi Se il prodotto o HP Toolbox indica che la cartuccia di stampa non è originale HP, contattare il servizio telefonico HP per la denuncia di frodi. Ciò consentirà di determinare se il prodotto è originale e di individuare la soluzione adeguata per risolvere il problema. Se si verificano i problemi indicati di seguito, è possibile che la cartuccia di stampa non sia originale HP: ● Vari problemi relativi alla cartuccia di stampa. ● L'aspetto della cartuccia di stampa è diverso da quello usuale, ad esempio la linguetta estraibile o la confezione è differente. Negli Stati Uniti, chiamare il numero verde: 1-877-219-3183. Al di fuori degli Stati Uniti, attenersi alla seguente procedura per effettuare una chiamata a carico del destinatario. Chiamare l'operatore e richiedere di chiamare il seguente numero: 1-770-263-4745. Per chi non conosce l'inglese, sarà disponibile un operatore del servizio telefonico HP per la denuncia di frodi che parla la sua lingua. In alternativa, se nessun operatore parla la lingua del chiamante, sarà disponibile un servizio di interpretariato circa un minuto dopo l'inizio della telefonata. Questo servizio tradurrà la conversazione con l'operatore del servizio telefonico HP per la denuncia di frodi. 136 Capitolo 11 Gestione e manutenzione del prodotto ITWW Riciclaggio dei materiali di consumo Per installare una nuova cartuccia di stampa HP, attenersi alle istruzioni incluse nella confezione oppure consultare la Guida introduttiva. Per il riciclaggio, riporre il materiale d'uso usato nella confezione di quello nuovo. Utilizzare l'etichetta di restituzione per inviare il materiale da riciclare ad HP. Per ulteriori dettagli, vedere le informazioni sul riciclaggio incluse nella confezione di ciascun materiale di consumo HP. Per ulteriori informazioni sul programma di riciclaggio HP, vedere Materiali di consumo HP LaserJet a pagina 193. Ridistribuzione del toner Se nella pagina stampata vengono visualizzate zone sbiadite o chiare, la qualità di stampa può essere temporaneamente migliorata ridistribuendo il toner. 1. Rimuovere la cartuccia di stampa dalla stampante. 2. Per ridistribuire il toner, capovolgere delicatamente la cartuccia di stampa. ATTENZIONE: se il toner si rovescia sui vestiti, rimuoverlo con un panno asciutto e lavare gli abiti in acqua fredda. L'acqua calda fissa il toner al tessuto. 3. Reinserire la cartuccia di stampa nella stampante e chiudere il relativo sportello. Se la stampa risulta ancora chiara o di qualità insoddisfacente, installare una nuova cartuccia di stampa. Sostituzione dei materiali di consumo Cartuccia di stampa 1. ITWW Aprire lo sportello della cartuccia di stampa. Gestione dei materiali di consumo 137 2. Afferrare la maniglia della cartuccia di stampa ed estrarre la cartuccia per rimuoverla. Vedere le informazioni sul riciclaggio all'interno della confezione della cartuccia di stampa. 3. Estrarre la nuova cartuccia di stampa dalla confezione, capovolgerla, rimuovere il coperchio arancione e quindi il nastro protettivo tirando la linguetta arancione. 4. Inserire la cartuccia nel prodotto finché non è saldamente in posizione. 138 Capitolo 11 Gestione e manutenzione del prodotto ITWW 5. Chiudere lo sportello della cartuccia di stampa. ATTENZIONE: se un indumento si macchia di toner, rimuovere la macchia con un panno asciutto e lavare l'indumento in acqua fredda poiché l'acqua calda fa penetrare il toner nei tessuti. Pulizia del prodotto Pulizia del percorso della carta Durante la stampa, è possibile che residui di carta, toner e particelle di polvere si accumulino all'interno del prodotto. Con il tempo, l'accumulo di tali residui può causare problemi di qualità di stampa, ad esempio macchie o sbavature di toner. Il prodotto dispone di una funzione di pulizia che consente di prevenire e risolvere questo tipo di problemi. Macchie Sbavature 1. Premere Impostazione. 2. Utilizzare i pulsanti freccia per individuare il menu Assistenza, quindi premere OK. 3. Utilizzare i pulsanti freccia per individuare Modalità pulizia, quindi premere OK. 4. Quando richiesto, caricare carta comune in formato Letter o A4. 5. Premere nuovamente OK per confermare e avviare il processo di pulizia. Una pagina viene prelevata lentamente dal prodotto. Al termine del processo, eliminare la pagina. Pulizia esterna Utilizzare un panno morbido e privo di lanugine inumidito per rimuovere la polvere e le macchie presenti sulla superficie esterna del prodotto. ITWW Gestione dei materiali di consumo 139 Aggiornamenti firmware Gli aggiornamenti del firmware e le istruzioni di installazione sono disponibili sul sito Web www.hp.com/ support/ljm1319. Fare clic su Downloads and drivers e sul sistema operativo, quindi selezionare il firmware per il prodotto. 140 Capitolo 11 Gestione e manutenzione del prodotto ITWW 12 Risoluzione dei problemi ITWW ● Elenco di controllo per la risoluzione dei problemi ● Ripristino delle impostazioni predefinite ● Messaggi del pannello di controllo ● Problemi relativi al display del pannello di controllo ● Eliminazione degli inceppamenti ● Risoluzione dei problemi di qualità delle immagini ● Risoluzione dei problemi di connessione ● Risoluzione dei problemi software 141 Elenco di controllo per la risoluzione dei problemi Per risolvere eventuali problemi relativi al prodotto, eseguire le operazioni illustrate di seguito. Punto Verifica Possibile problema Soluzioni 1 La periferica è accesa? La periferica non è alimentata a causa di un guasto della fonte di alimentazione, del cavo, dell'interruttore o del fusibile. 1. Verificare che il prodotto sia collegato. 2. Assicurarsi che il cavo di alimentazione sia funzionante e che l'interruttore sia acceso. 3. Verificare l'alimentazione collegando il prodotto direttamente a una presa a muro o a una presa diversa. 2 Sul pannello di controllo viene visualizzato Pronto? Nel pannello di controllo non devono essere visualizzati messaggi di errore. 3 Le pagine di informazioni vengono stampate? Nel pannello di controllo viene visualizzato un Vedere Messaggi del pannello di controllo errore. a pagina 145 per un elenco di messaggi comuni che possono facilitare l'eliminazione dell'errore. Sul display del pannello di controllo viene visualizzato un messaggio di errore. Stampare una pagina di configurazione. Vedere Pagine Si verificano inceppamenti durante la di informazioni a pagina 130. stampa. Vedere Messaggi del pannello di controllo a pagina 145 per un elenco di messaggi comuni che possono facilitare l'eliminazione dell'errore. Verificare che i supporti siano conformi alle specifiche HP. Vedere Carta e supporti di stampa a pagina 37. Pulire il percorso della carta. Vedere Pulizia del percorso della carta a pagina 139. 4 Il prodotto esegue la copia? Posizionare la pagina di configurazione nell'ADF ed eseguire una copia. La pagina dovrebbe scorrere agevolmente nell'ADF e le copie non dovrebbero presentare problemi di qualità di stampa. 5 6 La qualità di copia dell'ADF è scadente. Pulire la superficie di scansione dell'ADF. Vedere Pulizia della striscia di vetro dello scanner e del piano a pagina 77. Si verificano inceppamenti durante la stampa. Verificare che i supporti siano conformi alle specifiche HP. Vedere Carta e supporti di stampa a pagina 37. Pulire il percorso della carta. Vedere Pulizia del percorso della carta a pagina 139. È possibile inviare un fax dal prodotto? La linea telefonica non funziona oppure il prodotto non è collegato alla linea telefonica. Premere Avvia fax per verificare la presenza di un segnale di linea (se necessario, utilizzare una cornetta). Inviare un fax. Il cavo telefonico è difettoso oppure è inserito 1. nel connettore errato. Inserire il cavo telefonico nell'altro connettore. 2. Utilizzare un altro cavo telefonico. Il prodotto è in grado di ricevere i fax? Le apparecchiature collegate alla linea telefonica sono troppe o non sono collegate correttamente. Verificare che l'unità MFP HP LaserJet M1319 sia l'unica periferica collegata alla linea telefonica, quindi provare nuovamente a ricevere il fax. Le impostazioni fax del prodotto non sono configurate correttamente. Verificare e reimpostare le opzioni fax del prodotto. Vedere Modifica delle impostazioni fax a pagina 90. Inviare un fax al prodotto utilizzando un altro apparecchio, se disponibile. 142 Capitolo 12 Risoluzione dei problemi Assicurarsi che il prodotto sia collegato a una linea telefonica funzionante. ITWW Punto Verifica Possibile problema 7 Il prodotto è in grado di stampare dal computer? Il software non è installato correttamente o si Disinstallare e reinstallare il software del è verificato un errore durante l'installazione prodotto. Accertarsi di eseguire software. correttamente la procedura di installazione e di impostare la porta in modo appropriato. Inviare un processo di stampa al prodotto utilizzando un programma di elaborazione di testi. Soluzioni Il cavo non è collegato correttamente. Collegare nuovamente il cavo. Il driver selezionato non è corretto. Selezionare il driver corretto. Esiste un problema con il driver della porta in Disinstallare e reinstallare il software del Microsoft Windows. prodotto. Accertarsi di eseguire correttamente la procedura di installazione e di impostare la porta in modo appropriato. 8 Il prodotto esegue la scansione sul computer? Avviare la scansione dal software di base della scrivania del computer. Il cavo non è collegato correttamente. Collegare nuovamente il cavo. Il software non è installato correttamente o si Disinstallare e reinstallare il software del è verificato un errore durante l'installazione prodotto. Accertarsi di eseguire software. correttamente la procedura di installazione e di impostare la porta in modo appropriato. Se l'errore persiste, spegnere e riaccendere il prodotto. ITWW Elenco di controllo per la risoluzione dei problemi 143 Ripristino delle impostazioni predefinite Questa operazione consente di ripristinare i valori predefiniti di fabbrica delle impostazioni e di eliminare l'intestazione del fax, il numero di telefono, le selezioni rapide e gli eventuali fax memorizzati nel prodotto. ATTENZIONE: questa procedura consente inoltre di cancellare i nomi e i numeri di fax associati ai tasti a tocco singolo e ai codici di selezione rapida e di eliminare le pagine memorizzate. Al termine della procedura il prodotto viene riavviato automaticamente. 1. Premere Impostazione sul pannello di controllo del prodotto. 2. Utilizzare i pulsanti freccia per selezionare Assistenza, quindi premere OK. 3. Utilizzare i pulsanti freccia per selezionare Riprist. predef., quindi premere OK. Il prodotto viene riavviato automaticamente. 144 Capitolo 12 Risoluzione dei problemi ITWW Messaggi del pannello di controllo La maggior parte dei messaggi visualizzati nel pannello di controllo fornisce indicazioni dettagliate per le operazioni standard. Viene indicato lo stato dell'operazione corrente e, se appropriato, viene visualizzato il totale delle pagine nella seconda riga del display. Durante la ricezione dei dati di stampa o dei comandi di scansione, lo stato viene indicato dai messaggi del pannello di controllo. Inoltre, i messaggi di notifica, di avvertenza e di errore critici indicano situazioni che possono richiedere un intervento. Messaggi di avviso e di avvertenza I messaggi di avviso e di avvertenza vengono visualizzati temporaneamente e potrebbe essere necessario confermarne la lettura premendo OK per riprendere il processo o Annulla per annullarlo. Alcuni messaggi indicano l'impossibilità di completare il processo o il deterioramento della qualità di stampa. Se il messaggio di avviso o di avvertenza è relativo alla stampa e la funzione di continuazione automatica è attiva, in caso di mancata risposta da parte dell'utente, il prodotto tenta di riprendere il processo di stampa dopo 10 secondi. Tabelle dei messaggi di avviso e di avvertenza Messaggio del pannello di controllo Descrizione Azione consigliata Err. periferica Si è verificato un errore di comunicazione interna nel prodotto. Si tratta di un messaggio di avvertenza. Il problema potrebbe influire sul processo di stampa. Impost. eliminate Il prodotto ha eliminato le impostazioni del processo. Reimmettere le impostazioni appropriate per il processo. Incepp. carta. Il prodotto ha rilevato un inceppamento nei vassoi di alimentazione. Eliminare l'inceppamento dall'area indicata sul pannello di controllo del prodotto, quindi seguire le istruzioni visualizzate sul pannello di controllo. Vedere Eliminazione degli inceppamenti a pagina 150. Il prodotto ha rilevato un inceppamento nel percorso carta. Eliminare l'inceppamento dall'area indicata sul pannello di controllo del prodotto, quindi seguire le istruzioni visualizzate. Vedere Eliminazione degli inceppamenti a pagina 150. Premere [OK] Elimina carta Inceppamento nel percorso carta si alterna con Aprire sport. e rimuovere incep. Pagina troppo complessa Premere [OK] ITWW Il prodotto non è stato in grado di stampare la Premere OK per eliminare il messaggio. pagina corrente a causa dell'eccessiva Attendere il completamento del processo o complessità. premere Annulla per annullarlo. Messaggi del pannello di controllo 145 Messaggi di errore grave I messaggi di errore critici possono indicare problemi o guasti. Provare a risolvere il problema spegnendo e riaccendendo il prodotto. Se un errore critico persiste, potrebbe essere necessario rivolgersi all'assistenza. Tabelle dei messaggi di errore grave Messaggio del pannello di controllo Descrizione Azione consigliata 50.1 Err. fusore. Si è verificato un errore hardware interno nel 1. prodotto. Spegn. e riacc. Disattivare l'alimentazione utilizzando l'apposito interruttore, quindi attendere almeno 30 secondi. 2. Rimuovere eventuali dispositivi di protezione dagli sbalzi di tensione. Collegare il prodotto direttamente alla presa a muro. 3. Accendere il prodotto e attenderne l'inizializzazione. Se l'errore persiste, contattare HP. Vedere www.hp.com/support/ljm1319 oppure consultare l'opuscolo di assistenza fornito nella confezione del prodotto. 50.2 Err. fusore. Spegn. e riacc. Si è verificato un errore hardware interno nel Spegnere il prodotto mediante l'interruttore di prodotto. accensione, riaccenderlo dopo almeno 30 secondi e attendere che venga eseguita l'inizializzazione. Rimuovere eventuali dispositivi di protezione dagli sbalzi di tensione. Collegare il prodotto direttamente alla presa a muro. Accendere il prodotto utilizzando l'interruttore appropriato. Se l'errore persiste, contattare HP. Vedere www.hp.com/support/ljm1319 oppure consultare l'opuscolo di assistenza fornito nella confezione del prodotto. 50.3 Err. fusore. Spegn. e riacc. Si è verificato un errore hardware interno nel Spegnere il prodotto mediante l'interruttore di prodotto. accensione, riaccenderlo dopo almeno 30 secondi e attendere che venga eseguita l'inizializzazione. Rimuovere eventuali dispositivi di protezione dagli sbalzi di tensione. Collegare il prodotto direttamente alla presa a muro. Accendere il prodotto utilizzando l'interruttore appropriato. Se l'errore persiste, contattare HP. Vedere www.hp.com/support/ljm1319 oppure consultare l'opuscolo di assistenza fornito nella confezione del prodotto. 50.8 Err. fusore. Spegn. e riacc. Si è verificato un errore hardware interno nel Spegnere il prodotto mediante l'interruttore di prodotto. accensione, riaccenderlo dopo almeno 30 secondi e attendere che venga eseguita l'inizializzazione. Rimuovere eventuali dispositivi di protezione dagli sbalzi di tensione. Collegare il prodotto 146 Capitolo 12 Risoluzione dei problemi ITWW Messaggio del pannello di controllo Descrizione Azione consigliata direttamente alla presa a muro. Accendere il prodotto utilizzando l'interruttore appropriato. Se l'errore persiste, contattare HP. Vedere www.hp.com/support/ljm1319 oppure consultare l'opuscolo di assistenza fornito nella confezione del prodotto. 50.9 Err. fusore. Si è verificato un errore hardware interno nel prodotto. Spegn. e riacc. Spegnere il prodotto mediante l'interruttore di accensione, riaccenderlo dopo almeno 30 secondi e attendere che venga eseguita l'inizializzazione. Rimuovere eventuali dispositivi di protezione dagli sbalzi di tensione. Collegare il prodotto direttamente alla presa a muro. Accendere il prodotto utilizzando l'interruttore appropriato. Se l'errore persiste, contattare HP. Vedere www.hp.com/support/ljm1319 oppure consultare l'opuscolo di assistenza fornito nella confezione del prodotto. 52 Err. scanner Si è verificato un errore nello scanner nel prodotto. Spegnere il prodotto mediante l'interruttore di accensione, riaccenderlo dopo almeno 30 secondi e attendere che venga eseguita l'inizializzazione. Spegn. e riacc. Rimuovere eventuali dispositivi di protezione dagli sbalzi di tensione. Collegare il prodotto direttamente alla presa a muro. Accendere il prodotto utilizzando l'interruttore appropriato. Se l'errore persiste, contattare HP. Vedere www.hp.com/support/ljm1319 oppure consultare l'opuscolo di assistenza fornito nella confezione del prodotto. Err. comunic. motore stampa Si è verificato un errore hardware interno nel prodotto. 1. Disattivare l'alimentazione utilizzando l'apposito interruttore, quindi attendere almeno 30 secondi. 2. Rimuovere eventuali dispositivi di protezione dagli sbalzi di tensione. Collegare il prodotto direttamente alla presa a muro. 3. Accendere il prodotto e attenderne l'inizializzazione. Se l'errore persiste, contattare HP. Vedere www.hp.com/support/ljm1319 oppure consultare l'opuscolo di assistenza fornito nella confezione del prodotto. Errore 54.1C Spegn. e riacc. Si è verificato un errore hardware interno nel prodotto. Spegnere il prodotto mediante l'interruttore di accensione, riaccenderlo dopo almeno 30 secondi e attendere che venga eseguita l'inizializzazione. Rimuovere eventuali dispositivi di protezione dagli sbalzi di tensione. Collegare il prodotto direttamente alla presa a muro. Accendere il prodotto utilizzando l'interruttore appropriato. ITWW Messaggi del pannello di controllo 147 Messaggio del pannello di controllo Descrizione Azione consigliata Se l'errore persiste, contattare HP. Vedere www.hp.com/support/ljm1319 oppure consultare l'opuscolo di assistenza fornito nella confezione del prodotto. 148 Capitolo 12 Risoluzione dei problemi ITWW Problemi relativi al display del pannello di controllo ATTENZIONE: l'elettricità statica può causare la visualizzazione di righe o punti neri indesiderati sul display del pannello di controllo. Non toccare il display del pannello di controllo se si ritiene di aver accumulato una carica di elettricità statica, ad esempio camminando su un tappeto o in un ambiente con scarsa umidità. Se il prodotto viene esposto a un campo elettrico o magnetico, è possibile che sul display del pannello di controllo vengano visualizzate linee o punti indesiderati o che il display si oscuri. Per risolvere questo problema, attenersi alla seguente procedura: ITWW 1. Spegnere il prodotto. 2. Rimuovere il prodotto dal campo elettrico o magnetico. 3. Riaccendere il prodotto. Problemi relativi al display del pannello di controllo 149 Eliminazione degli inceppamenti Cause degli inceppamenti Talvolta, la carta o un altro supporto di stampa può incepparsi durante un processo di stampa. L'elenco seguente indica alcune delle possibili cause. ● I vassoi di alimentazione non sono caricati correttamente, sono troppo pieni oppure le guide del supporto non sono impostate correttamente. ● Durante un processo di stampa vengono aggiunti o rimossi i supporti da un vassoio di alimentazione oppure viene rimosso un vassoio di alimentazione. ● Lo sportello della cartuccia viene aperto durante un processo di stampa. ● Un numero eccessivo di fogli si è accumulato oppure un'area di uscita è ostruita. ● Il supporto di stampa utilizzato non è conforme alle specifiche HP. Vedere Carta e supporti di stampa a pagina 37. ● Il supporto è danneggiato o presenta oggetti estranei, quali punti metallici o graffette. ● L'ambiente in cui sono stati conservati i supporti di stampa è troppo umido o troppo secco. Vedere Carta e supporti di stampa a pagina 37. 150 Capitolo 12 Risoluzione dei problemi ITWW Individuazione degli inceppamenti Gli inceppamenti possono verificarsi nei seguenti punti: ● Nell'alimentatore automatico di documenti (ADF) ● Nelle aree di alimentazione ● Nelle aree di uscita ● All'interno del prodotto Individuare e rimuovere l'inceppamento attenendosi alle istruzioni riportate nelle pagine seguenti. Se la posizione dell'inceppamento non è evidente, cercare prima all'interno del prodotto. Dopo l'eliminazione di un inceppamento, è possibile che alcune tracce di toner restino all'interno del prodotto. Questo problema dovrebbe risolversi automaticamente dopo aver stampato alcuni fogli. Eliminazione degli inceppamenti dall'ADF Occasionalmente, si può verificare un inceppamento del supporto durante un processo di scansione, copia o fax. ATTENZIONE: per evitare di danneggiare il prodotto, non utilizzare documenti originali contenenti liquido o nastro correttivo, graffette o punti metallici. Non caricare nell'ADF fotografie, originali di dimensioni ridotte o di materiale fragile. ITWW 1. Aprire il coperchio dell'ADF. 2. Rimuovere con cautela il supporto inceppato. Rimuovere delicatamente la pagina cercando di non strapparla. Eliminazione degli inceppamenti 151 3. Chiudere il coperchio dell'ADF. 152 Capitolo 12 Risoluzione dei problemi ITWW Eliminazione degli inceppamenti dall'area dei vassoi di alimentazione ATTENZIONE: Per rimuovere gli inceppamenti, non utilizzare oggetti appuntiti, quali pinzette o pinze ad ago. I danni causati dall'utilizzo di oggetti appuntiti non sono coperti dalla garanzia. Estrarre i supporti inceppati perpendicolarmente al prodotto. L'estrazione da una posizione angolare potrebbe danneggiare il prodotto. NOTA: a seconda della posizione dell'inceppamento, alcune operazioni riportate di seguito potrebbero non essere necessarie. ITWW 1. Aprire lo sportello della cartuccia di stampa. 2. Effettuare una delle seguenti operazioni: ● Se i supporti risultano visibili, afferrare la parte più visibile del supporto di stampa (compresa la parte centrale) con entrambe le mani ed estrarre delicatamente il supporto dal prodotto. ● Se non è visibile alcun supporto, rimuovere la cartuccia di stampa e ruotare la guida del supporto superiore. Estrarre delicatamente il supporto tirandolo verso l'alto. Eliminazione degli inceppamenti 153 3. Chiudere lo sportello delle cartucce. 4. Aprire il vassoio 1. 5. Afferrare la parte più visibile del supporto di stampa (compresa la parte centrale) con entrambe le mani ed estrarre delicatamente il supporto dal prodotto. 6. Chiudere il vassoio 1. Eliminazione degli inceppamenti dallo scomparto di uscita ATTENZIONE: per rimuovere gli inceppamenti, non utilizzare oggetti appuntiti, quali pinzette o pinze ad ago. I danni causati dall'utilizzo di oggetti appuntiti non sono coperti dalla garanzia. Afferrare la parte visibile del supporto inceppato (compresa la parte centrale) con entrambe le mani ed estrarre delicatamente il supporto dal prodotto. 154 Capitolo 12 Risoluzione dei problemi ITWW ITWW Eliminazione degli inceppamenti 155 Eliminazione degli inceppamenti dall'area della cartuccia di stampa ATTENZIONE: Per rimuovere gli inceppamenti, non utilizzare oggetti appuntiti, quali pinzette o pinze ad ago. I danni causati dall'utilizzo di oggetti appuntiti non sono coperti dalla garanzia. Durante la rimozione dell'inceppamento, estrarre i supporti perpendicolarmente al prodotto. L'estrazione da una posizione angolare potrebbe danneggiare il prodotto. 1. Aprire lo sportello della cartuccia di stampa e rimuovere la cartuccia di stampa. ATTENZIONE: Per evitare danni alla cartuccia di stampa, ridurre al minimo l'esposizione alla luce diretta. 2. Afferrare la parte più visibile del supporto di stampa (compresa la parte centrale) con entrambe le mani ed estrarre delicatamente il supporto dal prodotto. 3. Sostituire la cartuccia di stampa, quindi chiudere il relativo sportello. 156 Capitolo 12 Risoluzione dei problemi ITWW Come evitare gli inceppamenti ricorrenti ITWW ● Accertarsi di non sovraccaricare il vassoio di alimentazione. La capacità del vassoio di alimentazione varia in base al tipo di supporto di stampa utilizzato. ● Assicurarsi che le guide del supporto siano regolate correttamente. ● Controllare che il vassoio di alimentazione sia posizionato correttamente. ● Non aggiungere i supporti di stampa nel vassoio di alimentazione durante la stampa. ● Utilizzare esclusivamente i tipi e i formati di supporto consigliati da HP. Per ulteriori informazioni sui tipi di supporto di stampa, vedere Carta e supporti di stampa a pagina 37. ● Non aprire a ventaglio i supporti prima di inserirli in un vassoio. Per separare i fogli, afferrare la risma con entrambe le mani e piegarla ruotando le mani in direzione opposta. ● Non lasciare accumulare i supporti nello scomparto di uscita. Il tipo di supporto e la quantità di inchiostro utilizzati incidono sulla capacità dello scomparto di uscita. ● Controllare il collegamento del cavo di alimentazione. Accertarsi che il cavo sia collegato correttamente al prodotto e all'alimentatore. Collegare il cavo di alimentazione a una presa elettrica con collegamento a terra. ● Accertarsi che la leva dell'ADF sia impostata correttamente per i documenti con pagina singola o con più pagine. ● Per evitare di danneggiare il prodotto, non utilizzare documenti originali contenenti liquido o nastro correttivo, graffette o punti metallici. Non caricare nell'ADF fotografie, originali di dimensioni ridotte o di materiale fragile. Eliminazione degli inceppamenti 157 Risoluzione dei problemi di qualità delle immagini Problemi di stampa Problemi nella qualità di stampa Talvolta possono verificarsi problemi con la qualità di stampa. Le informazioni contenute nelle seguenti sezioni sono volte a identificare e risolvere questi problemi. NOTA: qualora si verifichino problemi di copia, vedere Problemi di copia a pagina 166. Problemi generali relativi alla qualità di stampa Gli esempi riportati di seguito mostrano un foglio di formato Letter inserito nel prodotto dal lato corto. Inoltre vengono illustrati i problemi che possono riguardare le varie pagine stampate. Gli argomenti che seguono elencano le cause tipiche e le soluzioni proposte per ciascun esempio. Problema Causa Soluzione Stampa chiara o sbiadita. È possibile che i supporti utilizzati non siano conformi alle specifiche HP. Utilizzare supporti conformi alle specifiche HP. Vedere Carta e supporti di stampa a pagina 37. È possibile che la cartuccia di stampa stia per esaurirsi o sia difettosa. Se si utilizza una cartuccia di stampa non HP, non viene visualizzato alcun messaggio sul pannello di controllo del prodotto. Sostituire la cartuccia di stampa. Vedere Cartuccia di stampa a pagina 137. Macchie di toner. Se la cartuccia di stampa non è quasi esaurita o vuota, controllare il rullo del toner per verificare se è danneggiato. In questo caso, sostituire la cartuccia di stampa. Se la stampa della pagina è completamente chiara, è possibile che la regolazione della densità di stampa sia troppo chiara oppure si sia attivata l'impostazione EconoMode. Regolare la densità di stampa e disabilitare EconoMode nelle proprietà del prodotto. È possibile che i supporti utilizzati non siano conformi alle specifiche HP. Utilizzare supporti conformi alle specifiche HP. Vedere Carta e supporti di stampa a pagina 37. Potrebbe essere necessario pulire il percorso della carta. Pulire il percorso della carta. Vedere Pulizia del percorso della carta a pagina 139. 158 Capitolo 12 Risoluzione dei problemi ITWW Problema Causa Soluzione Alcune parti non vengono stampate. Uno dei fogli del supporto di stampa potrebbe essere difettoso. Provare ad eseguire nuovamente la stampa. Il contenuto di umidità della carta è irregolare oppure il foglio presenta macchie di umidità sulla superficie. Utilizzare un tipo di carta differente, ad esempio carta di alta qualità per stampanti laser. Vedere Carta e supporti di stampa a pagina 37. La risma di carta è difettosa. Il processo di produzione del supporto può determinare un mancato assorbimento del toner in alcune aree. È possibile che la cartuccia di stampa stia per esaurirsi o sia difettosa. Sostituire la cartuccia di stampa. Vedere Cartuccia di stampa a pagina 137. Se l'errore persiste, contattare HP. Vedere www.hp.com/support/ljm1319 oppure consultare l'opuscolo di assistenza fornito nella confezione del prodotto. Strisce o bande verticali Aa BbCc Aa BbCc Aa BbCc Aa BbCc Aa BbCc Eccessiva ombreggiatura causata dal toner ITWW La cartuccia di stampa potrebbe essere difettosa. Se si utilizza una cartuccia di stampa non HP, non viene visualizzato alcun messaggio sul pannello di controllo del prodotto. Sostituire la cartuccia di stampa. Vedere Cartuccia di stampa a pagina 137. È possibile che i supporti utilizzati non siano conformi alle specifiche HP. Utilizzare una carta differente con una grammatura inferiore. Vedere Carta e supporti di stampa a pagina 37. È possibile che il vassoio di alimentazione prioritaria a fogli singoli sia stato installato in modo errato. Assicurarsi che il vassoio di alimentazione prioritaria a fogli singoli sia posizionato correttamente. È stata impostata una densità di stampa troppo alta. Ridurre l'impostazione della densità di stampa. Ciò consente di ridurre l'ombreggiatura dello sfondo. Nei luoghi troppo asciutti (bassa percentuale di umidità) può verificarsi un aumento dell'ombreggiatura di sfondo. Verificare le condizioni ambientali. È possibile che la cartuccia di stampa stia per esaurirsi o sia difettosa. Se si utilizza una cartuccia di stampa non HP, non viene visualizzato alcun messaggio sul pannello di controllo del prodotto. Sostituire la cartuccia di stampa. Vedere Cartuccia di stampa a pagina 137. Risoluzione dei problemi di qualità delle immagini 159 Problema Causa Soluzione Nel supporto sono presenti sbavature di toner. È possibile che i supporti utilizzati non siano conformi alle specifiche HP. Utilizzare supporti conformi alle specifiche HP. Vedere Carta e supporti di stampa a pagina 37. Se le sbavature di toner si trovano sul lato superiore del foglio, le guide dei supporti sono sporche oppure il percorso di stampa presenta delle impurità. Pulire le guide del supporto e il percorso della carta. Vedere Pulizia del percorso della carta a pagina 139. La cartuccia di stampa potrebbe essere difettosa. Se si utilizza una cartuccia di stampa non HP, non viene visualizzato alcun messaggio sul pannello di controllo del prodotto. Sostituire la cartuccia di stampa. Vedere Cartuccia di stampa a pagina 137. È possibile che la temperatura del fusore sia troppo bassa. Nel driver di stampa, assicurarsi di aver selezionato il tipo di supporto appropriato. Utilizzare la funzione Stampa arch.o per migliorare la fusione del toner. Vedere Stampa arch.o a pagina 58. Il toner macchia facilmente quando viene toccato. Nella pagina sono presenti dei segni a intervalli regolari. Il prodotto non è impostato per la stampa sul tipo di supporto desiderato. Nel driver della stampante, selezionare la scheda Carta/qualità e impostare Tipo di carta sul tipo di supporto utilizzato. Se si utilizza carta spessa, la velocità della stampante può risultare ridotta. È possibile che i supporti utilizzati non siano conformi alle specifiche HP. Utilizzare supporti conformi alle specifiche HP. Vedere Carta e supporti di stampa a pagina 37. Potrebbe essere necessario pulire il percorso della carta. Pulire il prodotto. Vedere Pulizia del percorso della carta a pagina 139. È possibile che la fonte di alimentazione sia difettosa. Collegare il prodotto direttamente a una presa CA anziché a una presa multipla. È possibile che la temperatura del fusore sia troppo bassa. Utilizzare la funzione Stampa arch.o per migliorare la fusione del toner. Vedere Stampa arch.o a pagina 58. Il prodotto non è impostato per la stampa sul tipo di supporto desiderato. Nel driver di stampa, assicurarsi di aver selezionato il tipo di supporto appropriato. Se si utilizza carta spessa, la velocità della stampante può risultare ridotta. Le parti interne potrebbero essersi sporcate di toner. È probabile che il problema venga risolto automaticamente con la stampa di altre pagine. Potrebbe essere necessario pulire il percorso della carta. Pulire il prodotto. Vedere Pulizia del percorso della carta a pagina 139. È possibile che la cartuccia di stampa sia danneggiata. Nel caso in cui segni si ripetano nello stesso punto di ciascuna pagina, è necessario installare una nuova cartuccia di stampa HP. Vedere Cartuccia di stampa a pagina 137. 160 Capitolo 12 Risoluzione dei problemi ITWW Problema Causa Soluzione La pagina stampata contiene caratteri deformati. È possibile che i supporti utilizzati non siano conformi alle specifiche HP. Utilizzare un tipo di carta diverso, ad esempio carta di alta qualità per stampanti laser. Vedere Carta e supporti di stampa a pagina 37. Se i caratteri presentano deformazioni con effetti di ondulazione, è possibile che lo scanner laser richieda un intervento di assistenza. Verificare se il problema si verifica anche nella pagina di configurazione. In tal caso, contattare HP. Vedere www.hp.com/ support/ljm1319 oppure consultare l'opuscolo di assistenza fornito nella confezione del prodotto. Il prodotto non è impostato per la stampa sul tipo di supporto desiderato. Nel driver di stampa, assicurarsi di aver selezionato il tipo di supporto appropriato. La pagina stampata è arricciata o stropicciata. Se il problema persiste, selezionare un tipo di supporto che utilizza una temperatura del fusore inferiore, ad esempio lucidi o supporti leggeri. Il testo o le immagini risultano inclinati sulla pagina stampata. ITWW È possibile che i supporti siano rimasti nel vassoio di alimentazione per un periodo eccessivamente lungo. Capovolgere la risma dei supporti nel vassoio. Provare a ruotare i supporti di 180° nel vassoio di alimentazione. È possibile che i supporti utilizzati non siano conformi alle specifiche HP. Utilizzare un tipo di carta diverso, ad esempio carta di alta qualità per stampanti laser. Vedere Carta e supporti di stampa a pagina 37. Le arricciature della carta possono essere dovute a umidità e temperatura elevate. Verificare le condizioni ambientali. Le arricciature possono essere causate dalla temperatura del fusore. Sul pannello di controllo del prodotto, attivare l'impostazione Min.arricc.carta nel menu Assistenza. È possibile che i supporti siano stati caricati in modo errato oppure che il vassoio di alimentazione contenga una quantità di carta eccessiva. Accertarsi che il supporto sia stato caricato correttamente e che le guide per i supporti non siano troppo strette o troppo larghe rispetto al formato della risma. Vedere Caricamento della carta e dei supporti di stampa a pagina 42. È possibile che i supporti utilizzati non siano conformi alle specifiche HP. Utilizzare un tipo di carta diverso, ad esempio carta di alta qualità per stampanti laser. Vedere Carta e supporti di stampa a pagina 37. Risoluzione dei problemi di qualità delle immagini 161 Problema Causa Soluzione La pagina stampata presenta grinze o pieghe. È possibile che i supporti siano stati caricati in modo errato oppure che il vassoio di alimentazione contenga una quantità di carta eccessiva. Capovolgere la risma di carta nel vassoio di alimentazione o provare a ruotarla di 180°. È possibile che vi siano inceppamenti nel percorso della carta. Eliminare gli inceppamenti nel prodotto. Vedere Eliminazione degli inceppamenti a pagina 150. È possibile che i supporti utilizzati non siano conformi alle specifiche HP. Utilizzare un tipo di carta diverso, ad esempio carta di alta qualità per stampanti laser. Vedere Carta e supporti di stampa a pagina 37. I vuoti d'aria contenuti nelle buste possono causare stropicciature. Rimuovere la busta, appiattirla ed eseguire nuovamente la stampa. Il supporto potrebbe non essere stato caricato correttamente. Capovolgere la risma di carta nel vassoio. Se si notano grandi quantità di toner intorno ai caratteri, la carta potrebbe avere un'elevata resistività. Utilizzare un tipo di carta diverso, ad esempio carta di alta qualità per stampanti laser. Vedere Carta e supporti di stampa a pagina 37. Le impostazioni software possono influire sulla stampa delle immagini. Nel programma software, modificare il contrasto del campo in cui compare l'immagine ripetuta. Attorno ai caratteri stampati compaiono macchie di toner. Le immagini visualizzate nella parte superiore della pagina (in nero) si ripetono nella parte inferiore (su campo grigio). Accertarsi che il supporto sia stato caricato correttamente e che le guide per i supporti non siano troppo strette o troppo larghe rispetto al formato della risma. Vedere Caricamento della carta e dei supporti di stampa a pagina 42. Nel programma software, ruotare l'intera pagina di 180° per stampare prima l'immagine più chiara. L'ordine delle immagini può influire sulla stampa. Modificare l'ordine in cui le immagini vengono stampate. Ad esempio, fare in modo che l'immagine più chiara compaia nella parte superiore della pagina e quella più scura in quella inferiore. È possibile che il prodotto sia stato sottoposto a una sovratensione. Se il difetto si ripresenta in un processo di stampa successivo, spegnere il prodotto per dieci minuti, quindi riaccenderlo e riavviare la stampa. Problemi di gestione dei supporti Utilizzare le informazioni fornite in questa sezione in presenza di problemi di gestione dei supporti. 162 Capitolo 12 Risoluzione dei problemi ITWW Indicazioni sui supporti di stampa ● Per ottenere risultati ottimali, utilizzare carta di buona qualità che non presenti tagli, incisioni, lacerazioni, macchie, particelle estranee, polvere, stropicciature, fori, punti metallici o bordi arricciati o piegati. ● Per eseguire una stampa di qualità eccellente, utilizzare carta levigata. Generalmente, un supporto più levigato offre migliori risultati. ● In caso di dubbi sul tipo di carta da caricare (ad esempio, carta fine o riciclata), controllare l'etichetta sulla confezione della risma. ● Non utilizzare supporti specifici per le stampanti a getto di inchiostro. Utilizzare i supporti di stampa specifici per stampanti laser. ● Non utilizzare carta intestata stampata con inchiostri a basse temperature, come quelli utilizzati in alcuni tipi di termografia. ● Non utilizzare carta intestata in rilievo. ● Il prodotto utilizza il calore e la pressione per fondere il toner sulla carta. Accertarsi che per la carta colorata o i moduli prestampati vengano utilizzati inchiostri compatibili con la temperatura di fusione (pari a 200 °C o 392 °F per 0,1 secondi). ATTENZIONE: la mancata osservanza di queste indicazioni può causare inceppamenti o danni al prodotto. Risoluzione dei problemi relativi ai supporti di stampa I seguenti problemi relativi ai supporti possono compromettere la qualità di stampa e causare inceppamenti o danni al prodotto. Problema Causa Soluzione Qualità di stampa scadente o scarsa adesione del toner La carta è eccessivamente umida, ruvida, pesante o levigata oppure si tratta di carta in rilievo o facente parte di una risma difettosa. Provare a utilizzare un tipo di carta diverso, con levigatezza tra 100 e 250 Sheffield e un contenuto di umidità compreso tra il 4 e il 6%. Parti non stampate, inceppamenti o arricciature La carta non è stata conservata in maniera corretta. Conservare la carta mantenendola in posizione orizzontale e avvolgendola in un involucro resistente all'umidità. La carta presenta differenze sui lati. Capovolgere i fogli. La carta è eccessivamente umida, presenta una direzione errata della grana oppure è a grana fine. Utilizzare carta a grana grande. La carta presenta differenze sui lati. Capovolgere i fogli. Le arricciature sono causate dall'elevata temperatura del fusore. Attivare l'impostazione Min.arricc.carta. Arricciature eccessive Premere Impostazione sul pannello di controllo, selezionare Assistenza mediante i pulsanti freccia, quindi premere OK. Selezionare Min.arricc.carta utilizzando i pulsanti freccia, premere OK, selezionare Attivato mediante i pulsanti freccia, quindi premere OK. Inceppamento, danni al prodotto ITWW La carta presenta tagli e perforazioni. Utilizzare carta priva di tagli o perforazioni. Risoluzione dei problemi di qualità delle immagini 163 Problema Causa Soluzione Problemi di alimentazione I bordi della carta sono irregolari. Utilizzare carta di alta qualità specifica per le stampanti laser. La carta presenta differenze sui lati. Capovolgere i fogli. La carta è eccessivamente umida, ruvida, pesante o levigata, presenta una direzione errata della grana o è a grana fine oppure si tratta di carta in rilievo o appartenente a una risma difettosa. Provare a utilizzare un tipo di carta diverso, con levigatezza tra 100 e 250 Sheffield e un contenuto di umidità compreso tra il 4 e il 6%. La stampa è obliqua (non allineata). È possibile che le guide non siano state regolate correttamente. Rimuovere tutti i supporti dal vassoio di alimentazione, allineare la risma e caricare nuovamente i supporti nel vassoio di alimentazione. Regolare le guide in base alla larghezza e alla lunghezza dei supporti utilizzati per la stampa e ripetere la stampa. Alimentazione di più di un foglio alla volta. Il vassoio di alimentazione del supporto potrebbe essere troppo carico. Rimuovere i supporti dal vassoio, quindi reinserirne una parte. Vedere Caricamento della carta e dei supporti di stampa a pagina 42. Il supporto potrebbe essere stropicciato, piegato o danneggiato. Verificare che il supporto non sia stropicciato, piegato o danneggiato. Provare a stampare su supporti nuovi o di un'altra confezione. È possibile che i supporti siano stati aperti a ventaglio prima di essere caricati. Utilizzare supporti che non sono stati aperti a ventaglio. Separare i fogli piegando la risma. Utilizzare carta a grana grande. È possibile che i supporti siano troppo asciutti. Utilizzare carta conservata correttamente. I supporti non vengono prelevati dal vassoio di alimentazione. È possibile che sul prodotto sia attiva la modalità di alimentazione manuale. ● Se sul display del pannello di controllo del prodotto viene visualizzato Alimentaz. manuale, premere OK per stampare il processo. ● Verificare che il prodotto non sia in modalità di alimentazione manuale e stampare nuovamente il processo. Il rullo di prelievo potrebbe essere sporco o danneggiato. Contattare HP. Vedere www.hp.com/support/ ljm1319 oppure consultare l'opuscolo di assistenza fornito nella confezione del prodotto. La guida della lunghezza del vassoio 1 è impostata su una lunghezza superiore al formato dei supporti utilizzati. Impostare la guida di regolazione lunghezza della carta in modo appropriato per il formato. Problemi nelle prestazioni Se le pagine stampate sono vuote o se la stampa non viene eseguita, provare a effettuare le operazioni suggerite in questa sezione. 164 Capitolo 12 Risoluzione dei problemi ITWW Problema Causa Soluzione Le pagine vengono stampate, tuttavia sono completamente vuote. È possibile che la cartuccia di stampa presenti ancora il nastro di sigillo. Assicurarsi che il nastro di sigillo sia stato rimosso completamente dalla cartuccia di stampa. Il documento potrebbe contenere pagine vuote. Verificare che la stampa delle pagine sia corretta. Il prodotto potrebbe non funzionare correttamente. Per controllare il prodotto, stampare una pagina di configurazione. Vedere Pagine di informazioni a pagina 130. Determinati tipi di supporto possono rallentare il processo di stampa. Provare a utilizzare un tipo di supporto diverso. Il prodotto potrebbe prelevare i supporti in modo errato. Vedere Problemi di gestione dei supporti a pagina 162. È possibile che si sia verificato un inceppamento all'interno del prodotto. Eliminare l'inceppamento. Vedere Eliminazione degli inceppamenti a pagina 150. È possibile che il cavo USB sia difettoso o non sia collegato correttamente. ● Scollegare e ricollegare entrambe le estremità del cavo. ● Provare a stampare un documento già stampato in precedenza. ● Provare a utilizzare un cavo USB diverso. Le pagine non vengono stampate. ITWW È possibile che il prodotto non sia impostato come stampante predefinita. Aprire la finestra di dialogo Stampanti o Stampanti e fax, fare clic con il pulsante destro del mouse sul prodotto, quindi fare clic su Imposta come stampante predefinita. È possibile che si sia verificato un errore nel prodotto. Verificare l'eventuale presenza di un messaggio di errore sul pannello di controllo. Vedere Messaggi del pannello di controllo a pagina 145. È possibile che il prodotto sia in pausa o non in linea. Aprire la finestra di dialogo Stampanti o Stampanti e fax e verificare che il prodotto sia pronto. Se il prodotto è in pausa, fare clic su di esso con il pulsante destro del mouse, quindi fare clic su Riprendi stampa. È possibile che il prodotto non sia alimentato. Controllare il cavo di alimentazione e verificare che il prodotto sia acceso. Al computer sono collegate altre periferiche. Potrebbe non essere possibile condividere la porta USB a cui è collegato il prodotto. Se la porta alla quale è collegato il prodotto è condivisa con un disco rigido esterno o con un altro dispositivo, queste periferiche potrebbero causare interferenze. Per collegare e utilizzare il prodotto, scollegare l'altra periferica o utilizzare due porte USB del computer. Risoluzione dei problemi di qualità delle immagini 165 Problemi di copia Prevenzione dei problemi di copia Di seguito vengono riportati alcuni accorgimenti utili per migliorare la qualità di copia. ● Utilizzare originali di qualità. ● Caricare correttamente i supporti di stampa. In caso contrario, il supporto potrebbe inclinarsi, produrre immagini poco nitide e causare problemi con il programma OCR. Per istruzioni, vedere Caricamento della carta e dei supporti di stampa a pagina 42. ● Utilizzare un foglio per proteggere gli originali. NOTA: assicurarsi che i supporti siano conformi alle specifiche HP. Se i supporti sono conformi alle specifiche HP, la frequenza di problemi relativi all'alimentazione indica che il rullo di prelievo o il tampone di separazione è usurato. Contattare HP. Vedere www.hp.com/support/ljm1319 oppure consultare l'opuscolo di assistenza fornito nella confezione del prodotto. Problemi relativi alle immagini Problema Causa Soluzione Le immagini sono mancanti o sbiadite. È possibile che la cartuccia di stampa sia vuota o difettosa. Sostituire la cartuccia di stampa. Vedere Cartuccia di stampa a pagina 137. La qualità dell'originale potrebbe essere scadente. La funzione di copia potrebbe non essere in grado di compensare originali troppo chiari o danneggiati, anche regolando il contrasto. Se è possibile, utilizzare un documento in condizioni migliori. È possibile che le opzioni relative al contrasto non siano impostate correttamente. Modificare l'impostazione del contrasto mediante il pulsante Chiaro/Scuro del pannello di controllo. L'originale potrebbe avere uno sfondo a colori. Con uno sfondo a colori, le immagini in primo piano potrebbero apparire poco nitide oppure lo sfondo potrebbe apparire con una sfumatura diversa. Se è possibile, utilizzare un documento originale senza sfondo a colori. È possibile che i supporti utilizzati non siano conformi alle specifiche HP. Utilizzare supporti conformi alle specifiche HP. Vedere Carta e supporti di stampa a pagina 37. È possibile che la cartuccia di stampa sia difettosa. Sostituire la cartuccia di stampa. Vedere Cartuccia di stampa a pagina 137. Sulla copia sono presenti strisce bianche o sbiadite. 166 Capitolo 12 Risoluzione dei problemi ITWW Problema Causa Soluzione La copia presenta linee non previste. La superficie di scansione dell'ADF potrebbe essere sporca. Pulire la superficie di scansione dell'ADF. Vedere Pulizia della striscia di vetro dello scanner e del piano a pagina 77. Il tamburo fotosensibile all'interno della cartuccia di stampa potrebbe essere graffiato. Installare una nuova cartuccia di stampa HP. Vedere Cartuccia di stampa a pagina 137. È possibile che sull'ADF siano presenti tracce di inchiostro, colla, liquido correttivo o altre sostanze indesiderate. Pulire il prodotto. Vedere Pulizia del prodotto a pagina 139. È possibile che si sia verificata una variazione di tensione. Stampare nuovamente il processo. È possibile che le impostazioni del driver della stampante o del software del prodotto non siano corrette. Assicurarsi che le impostazioni relative alla qualità siano corrette. Aa BbCc Aa BbCc Aa BbCc Aa BbCc Aa BbCc La copia presenta punti neri o strisce. Le copie sono troppo chiare o troppo scure. Per ulteriori informazioni sulla modifica delle impostazioni, consultare la Guida del software del prodotto. Il testo è poco nitido. È possibile che le impostazioni del driver della stampante o del software del prodotto non siano corrette. Assicurarsi che le impostazioni relative alla qualità siano corrette. Verificare che l'impostazione EconoMode sia disattivata. Per ulteriori informazioni sulla modifica delle impostazioni, consultare la Guida del software del prodotto. Problemi di gestione dei supporti Problema Causa Soluzione Qualità di stampa scadente o scarsa adesione del toner La carta è eccessivamente umida, ruvida, pesante o levigata oppure si tratta di carta in rilievo o facente parte di una risma difettosa. Provare a utilizzare un tipo di carta diverso, con levigatezza tra 100 e 250 Sheffield e un contenuto di umidità compreso tra il 4 e il 6%. Parti non stampate, inceppamenti La carta non è stata conservata in maniera o arricciature corretta. Arricciatura eccessiva Inceppamenti, danni alla carta ITWW Conservare la carta mantenendola in posizione orizzontale e avvolgendola in un involucro resistente all'umidità. La carta presenta differenze sui lati. Capovolgere i fogli. La carta è eccessivamente umida, presenta una direzione errata della grana oppure è a grana fine. Utilizzare carta a grana grande. La carta presenta differenze sui lati. Capovolgere i fogli. La carta presenta tagli e perforazioni. Utilizzare carta priva di tagli o perforazioni. Risoluzione dei problemi di qualità delle immagini 167 Problema Causa Soluzione Problemi di alimentazione I bordi della carta sono irregolari. Utilizzare carta di alta qualità specifica per le stampanti laser. La carta presenta differenze sui lati. Capovolgere i fogli. La carta è eccessivamente umida, ruvida, pesante o levigata, presenta una direzione errata della grana o è a grana fine oppure si tratta di carta in rilievo o appartenente a una risma difettosa. Provare a utilizzare un tipo di carta diverso, con levigatezza tra 100 e 250 Sheffield e un contenuto di umidità compreso tra il 4 e il 6%. La stampa è obliqua (non allineata). È possibile che le guide non siano state regolate correttamente. Rimuovere tutti i supporti dal vassoio di alimentazione, allineare la risma e caricare nuovamente i supporti nel vassoio di alimentazione. Regolare le guide in base alla larghezza e alla lunghezza dei supporti utilizzati per la stampa e ripetere la stampa. Vengono caricati più fogli contemporaneamente. Il vassoio di alimentazione del supporto potrebbe essere troppo carico. Rimuovere alcuni dei supporti di stampa dal vassoio. Vedere Caricamento della carta e dei supporti di stampa a pagina 42. Il supporto potrebbe essere stropicciato, piegato o danneggiato. Verificare che il supporto non sia stropicciato, piegato o danneggiato. Provare a stampare su supporti nuovi o di un'altra confezione. È possibile che sul prodotto sia attiva la modalità di alimentazione manuale. ● Se sul display del pannello di controllo viene visualizzato Manuale, premere OK per stampare il processo. ● Verificare che il prodotto non sia in modalità di alimentazione manuale e stampare nuovamente il processo. I supporti di stampa non vengono prelevati dal vassoio di alimentazione. Utilizzare carta a grana grande. Il rullo di prelievo potrebbe essere sporco o danneggiato. Contattare HP. Vedere www.hp.com/ support/ljm1319 oppure consultare l'opuscolo di assistenza fornito nella confezione del prodotto. La guida della lunghezza del vassoio 1 è impostata su una lunghezza superiore al formato dei supporti utilizzati. Impostare la guida di regolazione lunghezza della carta in modo appropriato per il formato. 168 Capitolo 12 Risoluzione dei problemi ITWW Problemi nelle prestazioni Problema Causa Soluzione Non vengono effettuate copie. Il vassoio di alimentazione potrebbe essere vuoto. Caricare i supporti nel prodotto. Per ulteriori informazioni, vedere Caricamento della carta e dei supporti di stampa a pagina 42. È possibile che l'originale non sia stato caricato correttamente. Caricare il documento originale nell'ADF inserendo per primo il lato corto e posizionando il lato di stampa verso il basso. Il nastro di sigillo non è stato rimosso dalla cartuccia di stampa. Estrarre la cartuccia di stampa dal prodotto, rimuovere il nastro protettivo, quindi reinstallare la cartuccia. È possibile che l'originale non sia stato caricato correttamente. Caricare il documento originale nell'ADF inserendo per primo il lato corto e posizionando il lato di stampa verso il basso. È possibile che i supporti utilizzati non siano conformi alle specifiche HP. Utilizzare supporti conformi alle specifiche HP. Vedere Carta e supporti di stampa a pagina 37. La cartuccia di stampa potrebbe essere difettosa. Sostituire la cartuccia di stampa. Vedere Cartuccia di stampa a pagina 137. Le copie sono vuote. La dimensione delle copie è ridotta. ITWW È possibile che il prodotto sia impostato per Premere Riduci/Ingr. sul pannello di ridurre l'immagine acquisita. controllo e verificare che l'opzione sia impostata su Originale=100%. Risoluzione dei problemi di qualità delle immagini 169 Problemi di scansione Risoluzione dei problemi delle immagini acquisite Problema Causa Soluzione L'immagine sottoposta a scansione è di qualità scadente. L'originale potrebbe essere una foto o un'immagine ristampata da una copia. ● Per eliminare i motivi, provare a ridurre le dimensioni dell'immagine dopo la scansione. ● Stampare l'immagine sottoposta a scansione per verificare se la qualità è migliorata. ● Verificare che le impostazioni relative alla risoluzione siano corrette per il tipo di scansione corrente. Vedere Risoluzione e colori dello scanner a pagina 76. ● Provare a regolare le impostazioni del monitor in modo da visualizzare più colori (o toni di grigio). Generalmente, è possibile regolare questa impostazione selezionando Schermo nel Pannello di controllo di Windows. ● Provare a regolare le impostazioni relative alla risoluzione nel software dello scanner. Vedere Risoluzione e colori dello scanner a pagina 76. L'immagine visualizzata sullo schermo potrebbe non essere una rappresentazione fedele della stampa dell'immagine sottoposta a scansione. È possibile che l'originale non sia stato caricato correttamente. Quando si caricano gli originali nell'ADF, utilizzare le guide dei supporti. Vedere Caricamento della carta e dei supporti di stampa a pagina 42. Lo scanner potrebbe essere sporco. Pulire lo scanner. Vedere Pulizia della striscia di vetro dello scanner e del piano a pagina 77. Le impostazioni grafiche potrebbero non essere adatte al tipo di scansione da eseguire. Provare a modificare le impostazioni grafiche. Vedere Risoluzione e colori dello scanner a pagina 76. Con uno sfondo a colori, le immagini in primo piano potrebbero apparire poco nitide. Provare a regolare le impostazioni prima di eseguire la scansione dell'originale o a migliorare l'immagine dopo averla sottoposta a scansione. 170 Capitolo 12 Risoluzione dei problemi ITWW Problema Causa Soluzione L'immagine sottoposta a scansione non viene acquisita interamente. È possibile che l'originale non sia stato caricato correttamente. Quando si caricano gli originali nell'ADF, utilizzare le guide dei supporti. Vedere Caricamento dei documenti originali per la scansione a pagina 72. Con uno sfondo a colori, le immagini in primo piano potrebbero apparire poco nitide. Provare a regolare le impostazioni prima di eseguire la scansione dell'originale o a migliorare l'immagine dopo averla sottoposta a scansione. La lunghezza dell'originale è superiore a 381 mm. Se si utilizza il vassoio di alimentazione dell'ADF, la lunghezza massima di scansione è 381 mm. Se la pagina supera tale dimensione, lo scanner si arresta. La lunghezza massima consentita per le copie è maggiore. ATTENZIONE: per evitare di danneggiare il documento o lo scanner, non tentare di estrarre l'originale dall'ADF. Vedere Eliminazione degli inceppamenti dall'ADF a pagina 151. La scansione richiede troppo tempo ITWW L'originale non è sufficientemente grande. Il formato minimo supportato dall'ADF è pari a 148 x 105 mm. È possibile che l'originale si sia inceppato. Vedere Eliminazione degli inceppamenti dall'ADF a pagina 151. Il formato del supporto non è corretto. Nella finestra delle impostazioni di Scansione, assicurarsi che la larghezza dei fogli sia adeguata al documento da sottoporre alla scansione. L'impostazione della risoluzione o del livello di colore ha un valore troppo elevato. Impostare le opzioni di risoluzione e colore appropriate per il processo corrente. Vedere Risoluzione e colori dello scanner a pagina 76. Il software è impostato per la scansione a colori. L'impostazione predefinita del sistema è la scansione a colori, che richiede tempi più lunghi, anche sugli originali in bianco e nero. Se si acquisisce un'immagine tramite TWAIN o WIA, è possibile modificare le impostazioni affinché la scansione dell'originale venga eseguita in scala di grigi o in bianco e nero. Per ulteriori informazioni, consultare la Guida del software del prodotto. Prima dell'inizio della scansione, è stato avviato un processo di stampa o di copia. Se è stata avviata un'operazione di stampa o di copia prima di eseguire la scansione, quest'ultima viene avviata solo se lo scanner non è occupato. Tuttavia, poiché il prodotto e lo scanner condividono la memoria, il processo di scansione potrebbe risultare rallentato. Risoluzione dei problemi di qualità delle immagini 171 Problemi relativi alla qualità della scansione Come evitare i problemi di qualità delle scansioni Di seguito vengono riportati alcuni semplici accorgimenti che consentono di migliorare la qualità di copia e di scansione. ● Utilizzare originali di qualità elevata. ● Caricare correttamente i supporti di stampa. Se il supporto è caricato non correttamente, potrebbe inclinarsi e produrre immagini poco nitide. Per istruzioni, vedere Caricamento della carta e dei supporti di stampa a pagina 42. ● Regolare le impostazioni del software in base all'utilizzo previsto dell'immagine copiata o sottoposta a scansione. Per ulteriori informazioni, vedere Risoluzione e colori dello scanner a pagina 76. ● Se il prelievo di più pagine si verifica di frequente, potrebbe essere necessario sostituire il tampone di separazione. Contattare HP. Vedere www.hp.com/support/ljm1319 oppure consultare l'opuscolo di assistenza fornito nella confezione del prodotto. ● Utilizzare un foglio per proteggere gli originali. Risoluzione dei problemi di qualità delle scansioni Problema Causa Soluzione Pagine vuote L'originale potrebbe essere stato caricato al contrario. Inserire la risma degli originali nel vassoio di alimentazione dell'ADF con il bordo superiore in avanti e il lato di stampa rivolto verso il basso e posizionando la prima pagina da acquisire in basso. Pagine troppo chiare o troppo scure Le impostazioni relative alla risoluzione e ai livelli del colore potrebbero non essere corrette. Assicurarsi che le impostazioni relative alla risoluzione e ai colori siano appropriate. Vedere Risoluzione e colori dello scanner a pagina 76. Linee non previste Il vetro dell'ADF potrebbe essere sporco. Pulire la striscia dello scanner. Vedere Pulizia della striscia di vetro dello scanner e del piano a pagina 77. Punti neri o strisce È possibile che si sia verificata una variazione di tensione. Stampare nuovamente il processo. Testo poco nitido È possibile che i livelli di risoluzione non siano impostati correttamente. Verificare che le impostazioni di risoluzione siano corrette. Vedere Risoluzione e colori dello scanner a pagina 76. Problemi del fax Per risolvere i problemi fax, vedere Risoluzione dei problemi del fax a pagina 114. 172 Capitolo 12 Risoluzione dei problemi ITWW Miglioramento della qualità delle immagini Elenco di controllo relativo alla qualità di stampa I problemi generali relativi alla qualità di stampa possono essere risolti effettuando le verifiche riportate nel seguente elenco di controllo. 1. Accertarsi che la carta o i supporti di stampa utilizzati siano conformi alle specifiche. Vedere Carta e supporti di stampa a pagina 37. In genere, una carta maggiormente levigata offre risultati migliori. 2. Se si utilizzano supporti di stampa speciali quali etichette, lucidi o carta lucida o intestata, accertarsi di aver selezionato il tipo di supporto corretto per la stampa. Vedere Selezione di un tipo di carta a pagina 54. 3. Stampare una pagina di configurazione e la pagina di stato dei materiali di consumo dal pannello di controllo del prodotto. Vedere Pagine di informazioni a pagina 130. ◦ Verificare l'eventuale presenza di materiali di consumo esauriti o in esaurimento nella pagina di stato dei materiali di consumo. Non vengono fornite informazioni per le cartucce di stampa non originali HP. ◦ Se le pagine non vengono stampate correttamente, il problema è relativo all'hardware. Contattare HP. Vedere www.hp.com/support/ljm1319 oppure consultare l'opuscolo di assistenza fornito nella confezione del prodotto. 4. Provare a stampare da un altro programma. Se la pagina viene stampata correttamente, il problema è relativo al programma dal quale viene eseguita la stampa. 5. Riavviare il computer e il prodotto e provare a eseguire nuovamente la stampa. Se il problema persiste, vedere Problemi generali relativi alla qualità di stampa a pagina 158. Gestione e configurazione dei driver della stampante Le impostazioni della qualità di stampa incidono sul livello di contrasto della stampa e sullo stile della grafica. Tali impostazioni consentono, inoltre, di ottimizzare la qualità di stampa in base al tipo di supporto utilizzato. È possibile modificare le impostazioni nelle proprietà del prodotto in base ai tipi di processo in fase di stampa. A seconda del driver di stampa utilizzato, sono disponibili le impostazioni indicate di seguito. ● 600 dpi ● Personalizzato con questa impostazione si ottiene la stessa risoluzione dell'impostazione predefinita, ma è possibile modificare i motivi di scala. NOTA: La scelta di una risoluzione diversa può modificare la formattazione del testo. Modifica temporanea delle impostazioni della qualità di stampa Per modificare le impostazioni relative alla qualità di stampa solo durante l'utilizzo di una determinata applicazione, accedere alla finestra delle proprietà mediante il menu Imposta stampante nell'applicazione di stampa. Modifica delle impostazioni della qualità di stampa per tutti i processi di stampa successivi NOTA: per le istruzioni Macintosh, vedere Modifica delle impostazioni del driver della stampante per Macintosh a pagina 27. ITWW Risoluzione dei problemi di qualità delle immagini 173 Per Windows 2000: 1. Nella barra delle applicazioni di Windows, fare clic su Start, selezionare Impostazioni e fare clic su Stampanti. 2. Fare clic con il pulsante destro del mouse sull'icona del prodotto. 3. Fare clic su Proprietà o su Preferenze stampa. 4. Modificare le impostazioni e fare clic su OK. Per Windows XP: 1. Nella barra delle applicazioni di Windows, fare clic su Start, selezionare Pannello di controllo e quindi fare clic su Stampanti e fax. 2. Fare clic con il pulsante destro del mouse sull'icona del prodotto. 3. Fare clic su Proprietà o su Preferenze stampa. 4. Modificare le impostazioni e fare clic su OK. Per Windows Vista: 1. Nella barra delle applicazioni di Windows, fare clic su Start, Pannello di controllo, quindi su Stampante in Hardware e suoni. 2. Fare clic con il pulsante destro del mouse sull'icona del prodotto. 3. Fare clic su Proprietà o su Preferenze stampa. 4. Modificare le impostazioni e fare clic su OK. 174 Capitolo 12 Risoluzione dei problemi ITWW Risoluzione dei problemi di connessione Risoluzione dei problemi di connessione diretta Se si verificano problemi di connessione quando il prodotto è collegato direttamente a un computer, eseguire le operazioni indicate di seguito: ITWW 1. Verificare che il cavo USB non sia più lungo di 2 metri (6 piedi). 2. Verificare che entrambe le estremità del cavo USB siano collegate. 3. Verificare che il cavo sia di tipo USB 2.0 Hi-Speed certificato. 4. Se l'errore persiste, utilizzare un altro cavo USB. Risoluzione dei problemi di connessione 175 Risoluzione dei problemi software Risoluzione dei problemi comuni di Windows Messaggio di errore: "Errore di protezione OE" "Spool32" "Operazione non valida" Causa Soluzione Chiudere tutte le applicazioni, riavviare Windows e riprovare. Eliminare tutti i file temporanei dalla sottodirectory Temp. Individuare il nome della directory aprendo il file AUTOEXEC.BAT e cercando l'istruzione "Set Temp =". Il nome che segue l'istruzione è quello della directory Temp. Per impostazione predefinita, tale nome corrisponde a C:\TEMP, ma è possibile ridefinirlo. Per ulteriori informazioni sui messaggi di errore di Windows, consultare la documentazione di Microsoft Windows fornita con il computer. Risoluzione dei problemi comuni con sistemi Macintosh Tabella 12-1 Problemi relativi a Mac OS X v10.3, Mac OS X v10.4 e successivi Il driver della stampante non è visualizzato nella Utility di configurazione stampante. Causa Soluzione È possibile che il software del prodotto non sia installato o sia installato in modo errato. Assicurarsi che il PPD sia posizionato nella seguente cartella del disco rigido: Library/Printers/PPDs/Contents/ Resources/<lang>.lproj, dove “<lang>” rappresenta il codice lingua composto da due lettere relativo alla lingua utilizzata. Se necessario, reinstallare il software. Per le relative istruzioni, consultare la Guida introduttiva. Il file PPD (Postscript Printer Description) è danneggiato. Eliminare il file PPD dalla seguente cartella del disco rigido: Library/Printers/PPDs/Contents/Resources/ <lang>.lproj, dove “<lang>” rappresenta il codice lingua composto da due lettere relativo alla lingua utilizzata. Reinstallare il software. Per le relative istruzioni, consultare la Guida introduttiva. Il nome del prodotto non viene visualizzato nella casella di riepilogo delle stampanti nella Utility di configurazione stampante. Causa Soluzione È possibile che il prodotto non sia pronto. Verificare che i cavi siano collegati correttamente e che il prodotto e la spia Pronto siano accesi. Utilizzare un'altra porta del computer per il cavo USB. Il nome del prodotto utilizzato è errato. Verificare il nome del prodotto stampando una pagina di configurazione. Vedere Pagine di informazioni a pagina 130. Verificare che il nome presente nella pagina di configurazione 176 Capitolo 12 Risoluzione dei problemi ITWW Tabella 12-1 Problemi relativi a Mac OS X v10.3, Mac OS X v10.4 e successivi (continuazione) Il nome del prodotto non viene visualizzato nella casella di riepilogo delle stampanti nella Utility di configurazione stampante. Causa Soluzione corrisponda al nome del prodotto indicato nella Utility di configurazione stampante. Il cavo di interfaccia potrebbe essere difettoso o di qualità scadente. Sostituire il cavo di interfaccia. Utilizzare solo cavi di alta qualità. Un processo di stampa non è stato inviato al prodotto desiderato. Causa Soluzione La coda di stampa potrebbe essersi interrotta. Aprire la coda di stampa, quindi fare clic su Inizia stampa. Il nome del prodotto utilizzato è errato. È possibile che il processo di stampa sia stato ricevuto da un altro prodotto con nome uguale o simile. Verificare il nome del prodotto stampando una pagina di configurazione. Vedere Pagine di informazioni a pagina 130. Verificare che il nome presente nella pagina di configurazione corrisponda al nome del prodotto indicato nella Utility di configurazione stampante. Un file PostScript (EPS) incapsulato non viene stampato con i font corretti. Causa Soluzione Questo problema si verifica con determinati programmi. ● Prima di stampare, provare a scaricare sul prodotto i font contenuti nel file EPS. ● Inviare un file in formato ASCII piuttosto che una codifica binaria. Non si riesce a stampare da una scheda USB di terze parti. Causa Soluzione Questo errore si verifica quando il software per stampanti USB non è installato. Quando si aggiunge una scheda USB di terze parti è necessario disporre del software di supporto Apple per schede USB. La versione più recente di questo software è disponibile sul sito Web di Apple. Il prodotto collegato mediante un cavo USB non viene visualizzato nella Utility di configurazione stampante Macintosh dopo aver selezionato il driver. Causa Soluzione Il problema è causato da un componente hardware o software. Risoluzione dei problemi software ITWW ● Controllare che il sistema Macintosh supporti l'interfaccia USB. ● Verificare che sia utilizzato il sistema operativo Mac OS X v10.3, Mac OS X v10.4 o successivi. ● Accertarsi che il computer Macintosh disponga del software USB appropriato di Apple. Risoluzione dei problemi software 177 Tabella 12-1 Problemi relativi a Mac OS X v10.3, Mac OS X v10.4 e successivi (continuazione) Il prodotto collegato mediante un cavo USB non viene visualizzato nella Utility di configurazione stampante Macintosh dopo aver selezionato il driver. Causa Soluzione Risoluzione dei problemi hardware ● Verificare che il prodotto sia acceso. ● Verificare che il cavo USB sia collegato correttamente. ● Controllare che venga utilizzato il cavo USB ad alta velocità appropriato. ● Accertarsi che non vi siano troppi dispositivi USB che assorbono energia dalla catena. Disconnettere tutti i dispositivi dalla catena e collegare il cavo direttamente alla porta USB sul computer host. ● Verificare se più di due hub USB non alimentati sono collegati in sequenza. Disconnettere tutti i dispositivi in sequenza e collegare il cavo direttamente alla porta USB sul computer host. NOTA: 178 Capitolo 12 Risoluzione dei problemi La tastiera iMac è un hub USB non alimentato. ITWW A Accessori e informazioni per le ordinazioni ● Per ordinare i materiali di consumo negli Stati Uniti, visitare il sito Web all'indirizzo www.hp.com/ sbso/product/supplies. ● Per ordinare i materiali di consumo nel resto del mondo, visitare il sito Web all'indirizzo www.hp.com/ghp/buyonline.html. ● Per ordinare i materiali di consumo in Canada, visitare il sito Web all'indirizzo www.hp.ca/catalog/ supplies. ● Per ordinare i materiali di consumo in Europa, visitare il sito Web www.hp.com/go/ljsupplies. ● Per ordinare i materiali di consumo in Estremo Oriente, visitare il sito Web all'indirizzo www.hp.com/ paper/. ● Per ordinare i accessori, visitare il sito Web all'indirizzo www.hp.com/go/accessories. Materiali d'uso Nome del prodotto Descrizione Numero di catalogo Cartuccia di stampa sostitutiva Rendimento medio delle cartucce di stampa pari a circa 2.000 pagine. Q2612A Accessori di interfaccia e cavi Nome del prodotto Descrizione Numero di catalogo Cavo USB Connettore periferica USB compatibile standard da 2 metri C6518A Connettore periferica da 3 metri compatibile con USB C6520A Cavo fax del prodotto 8121-0811 Cavo del fax ITWW Materiali d'uso 179 180 Appendice A Accessori e informazioni per le ordinazioni ITWW B Servizio di assistenza e supporto Dichiarazione di garanzia limitata Hewlett-Packard PRODOTTO HP DURATA DELLA GARANZIA LIMITATA HP LaserJet M1319f Garanzia limitata di un anno HP garantisce che l'hardware HP e gli accessori sono esenti da difetti nei materiali e nella lavorazione, dalla data di acquisto e per il periodo sopra indicato. Se eventuali difetti vengono notificati ad HP durante il periodo di garanzia, HP riparerà o sostituirà (a propria discrezione) il prodotto che dovesse rivelarsi difettoso. Il prodotto in sostituzione sarà fornito nuovo o come-nuovo. HP garantisce che il software HP eseguirà le istruzioni di programmazione, per il periodo sopra indicato, e che, se installato e usato in modo corretto, sarà privo di difetti dovuti ai materiali e alla lavorazione. Se si avvisa HP della presenza di simili difetti entro il periodo di garanzia, HP sostituirà i supporti del software che, a causa di tali difetti, non eseguisse le istruzioni di programmazione. HP non garantisce il funzionamento ininterrotto o esente da errori dei propri prodotti. Se HP non è in grado, entro un tempo ragionevole, di riparare o sostituire un prodotto difettoso come indicato dalla presente garanzia, il cliente potrà richiedere un rimborso totale del prezzo di acquisto dietro restituzione tempestiva del prodotto stesso. I prodotti HP possono contenere parti rigenerate, equivalenti a parti nuove in quanto a prestazioni, oppure parti già soggette ad uso incidentale. La garanzia non è valida in caso di difetti dovuti a: (a) manutenzione o calibratura impropria o inadeguata, (b) uso di software, interfacce, componenti o materiali non forniti da HP, (c) modifiche non autorizzate o uso improprio, (d) utilizzo in condizioni ambientali diverse da quelle consigliate per il prodotto in questione, (e) installazione e manutenzione improprie. CONFORMEMENTE A QUANTO CONSENTITO DALLE LEGGI LOCALI, LE GARANZIE QUI RIPORTATE SONO LE UNICHE A DISPOSIZIONE DEL CLIENTE E HP NON CONCEDE ALTRE GARANZIE O CONDIZIONI, ESPRESSE O IMPLICITE, SCRITTE O VERBALI. HP NON OFFRE ALCUNA GARANZIA IMPLICITA DI COMMERCIABILITÀ, QUALITÀ E IDONEITÀ PER SCOPI SPECIFICI. Alcuni paesi/regioni, stati o province non consentono limitazioni di durata delle garanzie implicite; in tali casi, le suddette limitazioni o esclusioni potrebbero essere inapplicabili. Questa garanzia conferisce all'utente diritti legali specifici; tuttavia, le normative locali possono prevedere ulteriori diritti a seconda dei diversi paesi/regioni, stati o province. La garanzia limitata HP è valida in tutti i paesi/regioni o le località in cui è disponibile un servizio di assistenza HP per il prodotto e in cui tale prodotto è stato commercializzato. Il livello dei servizi di garanzia forniti varia a seconda degli standard locali. HP non altererà la forma e le funzionalità del prodotto per adattare il suo funzionamento al paese/regione per il quale non è stato predisposto a causa di limitazioni legali o di normativa. CONFORMEMENTE A QUANTO CONSENTITO DALLE LEGGI LOCALI IN VIGORE, I PROVVEDIMENTI QUI RIPORTATI SONO GLI UNICI A DISPOSIZIONE DEL CLIENTE. FATTO SALVO QUANTO SOPRA SPECIFICATO, HP E I SUOI FORNITORI DECLINANO OGNI RESPONSABILITÀ PER PERDITA DI DATI O PER ITWW Dichiarazione di garanzia limitata Hewlett-Packard 181 DANNI DIRETTI, SPECIALI, ACCIDENTALI O CONSEQUENZIALI, COMPRESA LA PERDITA DI DATI O IL MANCATO PROFITTO, O PER ALTRO TIPO DI DANNI, BASATI SU CONTRATTO, ATTO ILLECITO O ALTRO. Alcuni paesi/regioni, stati o province non consentono l'esclusione o la limitazione dei danni accidentali o conseguenti; in tali casi, le suddette limitazioni o esclusioni potrebbero essere inapplicabili. I TERMINI DELLA PRESENTE GARANZIA NON ESCLUDONO, LIMITANO O MODIFICANO, FATTA ECCEZIONE PER QUANTO SANCITO DALLE NORMATIVE VIGENTI, I DIRITTI SANCITI DALLE AUTORITÀ COMPETENTI IN MERITO ALLA COMMERCIALIZZAZIONE DEL PRESENTE PRODOTTO. 182 Appendice B Servizio di assistenza e supporto ITWW Servizio di garanzia CSR Per ridurre il tempo previsto per la riparazione e consentire una maggiore flessibilità nella sostituzione dei componenti difettosi, i prodotti HP sono composti da molti componenti di tipo CSR (Customer Self Repair). Se durante la fase di prova si determina che la riparazione può essere eseguita tramite un componente CSR, tale componente verrà inviato per effettuare la sostituzione. Esistono due categorie di componenti CSR: 1) Componenti per i quali la riparazione a carico dell'utente è obbligatoria. Se si richiede la sostituzione di questi componenti ad HP, i costi di trasporto e di manodopera per il servizio verranno addebitati all'utente. 2) Componenti per i quali la riparazione a carico dell'utente è opzionale. Anche questi componenti possono essere riparati dall'utente. Se, tuttavia, l'utente richiede di sostituirli, il servizio non gli verrà addebitato per i prodotti coperti dalla garanzia specifica per il prodotto. In base alla disponibilità dei componenti e all'area geografica, la spedizione avverrà entro il giorno lavorativo successivo. In base alla collocazione geografica, con un costo aggiuntivo è possibile usufruire del servizio di fornitura entro lo stesso giorno o entro quattro ore. In caso di necessità, è possibile contattare il Centro di assistenza tecnica HP per ricevere assistenza telefonica da parte di un tecnico. Nel materiale spedito con il componente CSR, viene specificato se il componente difettoso dovrà essere restituito. Se viene richiesta la restituzione, il componente difettoso dovrà essere inviato entro un periodo di tempo specifico, solitamente cinque (5) giorni lavorativi. Il componente difettoso deve essere restituito congiuntamente alla relativa documentazione inclusa nel materiale. Nel caso in cui HP non riceva il componente difettoso, il costo della sostituzione potrebbe essere addebitato all'utente. Nel caso di componenti CSR, HP sceglierà il mezzo più idoneo per la spedizione e ne sosterrà i costi. ITWW Servizio di garanzia CSR 183 Dichiarazione di garanzia limitata delle cartucce di stampa HP garantisce che il prodotto sarà privo di difetti di materiali e di lavorazione. La presente garanzia non è applicabile ai prodotti che (a) sono stati ricaricati, rigenerati o manomessi in qualsiasi modo, (b) presentano problemi causati da uso o conservazione impropria o dall'uso in ambienti diversi da quelli specificati per il prodotto o che (c) presentano segni di usura derivanti dall'uso. Per ottenere il servizio di garanzia, restituire il prodotto al punto di acquisto (fornendo per iscritto una descrizione del problema ed esempi di stampa) o contattare il servizio di assistenza clienti HP. HP deciderà se sostituire i prodotti difettosi o rimborsare il prezzo di acquisto. FATTE SALVE LE DISPOSIZIONI PREVISTE DALLE NORMATIVE LOCALI, LA SUDDETTA GARANZIA È ESCLUSIVA E PERTANTO NON VENGONO OFFERTE ALTRE GARANZIE SCRITTE O ORALI, ESPRESSE O IMPLICITE. IN PARTICOLARE HP NEGA LA VALIDITÀ DELLA GARANZIA IMPLICITA DI COMMERCIABILITÀ, QUALITÀ SODDISFACENTE E IDONEITÀ A SCOPI PARTICOLARI. FATTE SALVE LE DISPOSIZIONI PREVISTE DALLE NORMATIVE LOCALI, HP NON SARÀ RESPONSABILE PER I DANNI DIRETTI, SPECIALI, INCIDENTALI, CONSEQUENZIALI (INCLUSA LA PERDITA DI PROFITTO O DATI) O ALTRI DANNI, BASATI SU CONTRATTO, TORTO O ALTRO. FATTE SALVE LE DISPOSIZIONI PREVISTE DALLE NORMATIVE, I TERMINI DI GARANZIA CONTENUTI IN QUESTA DICHIARAZIONE SONO DA CONSIDERARSI UN SUPPLEMENTO E NON ESCLUDONO, LIMITANO O MODIFICANO I DIRITTI LEGALI OBBLIGATORI APPLICABILI ALLA VENDITA DI QUESTO PRODOTTO. 184 Appendice B Servizio di assistenza e supporto ITWW Assistenza clienti Assistenza telefonica gratuita durante il periodo di validità della garanzia per il paese/regione di appartenenza I numeri di telefono relativi al paese/regione di appartenenza sono reperibili nell'opuscolo incluso con il prodotto o all'indirizzo www.hp.com/support/. Prendere nota del nome del prodotto, del numero di serie, della data di acquisto e della descrizione del problema e tenere queste informazioni a portata di mano. ITWW Assistenza Internet 24 ore su 24 www.hp.com/support/ljm1319 Assistenza per prodotti utilizzati con computer Macintosh www.hp.com/go/macosx Download di utilità software, driver e informazioni in formato elettronico www.hp.com/go/ljm1319_software Ordinazione di carta e materiali di consumo www.hp.com/go/suresupply Ordinazione di componenti e accessori HP originali www.hp.com/buy/parts Ordinazione di contratti di manutenzione o di assistenza HP aggiuntivi www.hp.com/go/carepack Assistenza clienti 185 Reimballaggio del dispositivo Nel caso in cui l'Assistenza clienti HP disponga la restituzione della periferica per la riparazione, prima della spedizione è necessario reimballarla seguendo la procedura illustrata di seguito. ATTENZIONE: il cliente sarà responsabile di eventuali danni derivanti da un imballaggio eseguito in maniera errata. 1. Rimuovere e conservare la cartuccia di stampa. ATTENZIONE: è estremamente importante rimuovere la cartuccia di stampa prima di spedire la periferica. Se le cartucce restano nella stampante, durante il trasporto potrebbero verificarsi fuoriuscite di toner, che potrebbe ricoprire il motore e altre parti della periferica. Per impedire che la cartuccia di stampa si danneggi, non toccare il rullo sopra di essa e conservarla nella confezione originale affinché non venga esposta alla luce. 2. Rimuovere e conservare il cavo di alimentazione, il cavo dell'interfaccia e gli accessori opzionali. 3. Se possibile, includere stampe di esempio e 50-100 fogli di carta o del supporto di stampa che ha causato il problema. 4. Negli Stati Uniti, per richiedere nuovo materiale di imballaggio, rivolgersi all'Assistenza clienti HP. Negli altri paesi/regioni, utilizzare il materiale di imballaggio originale, se possibile. Hewlett-Packard consiglia di assicurare l'attrezzatura per la spedizione. 186 Appendice B Servizio di assistenza e supporto ITWW C Specifiche In questa sezione vengono fornite le informazioni relative al prodotto indicate di seguito: ITWW ● Specifiche fisiche ● Specifiche elettriche ● Consumo ● Specifiche ambientali ● Emissioni acustiche 187 Specifiche fisiche Tabella C-1 Specifiche fisiche Prodotto Altezza Profondità Larghezza Peso HP LaserJet M1319 459 mm 443 mm 429 mm 10 kg Specifiche elettriche ATTENZIONE: i requisiti di alimentazione variano a seconda del paese/regione in cui il prodotto viene venduto. Non convertire le tensioni di funzionamento, poiché questa operazione potrebbe danneggiare il prodotto e invalidarne la garanzia. Tabella C-2 Specifiche elettriche Elemento modelli a 110-volt Modelli da 230 volt Requisiti di alimentazione Da 110 a 127 V (+/- 10%) Da 220 a 240 V (+/- 10%) 50/60 Hz (+/- 2 Hz) 50/60 Hz (+/- 2 Hz) 4,5 A 2,6 A Corrente adatta 188 Appendice C Specifiche ITWW Consumo Tabella C-3 Consumo di energia (media, in watt)1 Modello del prodotto Stampa2 Copia2 Pronto/in pausa3 Spento HP LaserJet M1319 290 W 225 W 5W <0,1 W 1 I valori si basano su dati preliminari. Per informazioni aggiornate, visitare il sito Web www.hp.com/support/ljm1319. 2 Sono riportati i valori più alti misurati utilizzando le tensioni standard. 3 Tecnologia instant on fuser 4 Tempo di ripristino dalla modalità Pronto/in pausa all'avvio della stampa = 8,5 secondi 5 Dispersione di calore massima per tutti i modelli in modalità Pronto = 45 BTU/ora. Specifiche ambientali Tabella C-4 Specifiche ambientali1 Temperatura Umidità relativa 1 ITWW Installazione tipica (consigliata) Operativa Immagazzinaggio Da 15 a 32,5 °C Da 15° a 32,5° C Da –20 a 40 °C (59 - 90,5 °F) (da 59° a 90,5° F) (–4 - 104 °F) Dal 10% all'80% Dal 10% al 80% Del 95% massimo I valori sono soggetti a modifiche. Consumo 189 Emissioni acustiche Tabella C-5 Emissioni acustiche Livello potenza acustica (SPL) Dichiarato per ISO 92961 In stampa (18 ppm) LWAd = 6,3 Bel (A) [65 dB (A)] Pronto Impercettibile Livello di pressione sonora - Posizione Bystander Dichiarate per ISO 92961 In stampa (18 ppm) LpAm = 49 dB(A) Pronto Impercettibile 1 I valori si basano su dati preliminari. Per informazioni aggiornate, visitare il sito Web www.hp.com/support/ljm1319. 2 Configurazione collaudata: stampa su un lato mediante HP LaserJet M1319 con carta di formato A4 a 18 ppm. 190 Appendice C Specifiche ITWW D Informazioni sulle normative Questa sezione contiene le seguenti informazioni sulle normative vigenti: ITWW ● Conformità alle norme FCC ● Supporto del prodotto mirato alla difesa dell'ambiente ● Telephone Consumer Protection Act (Stati Uniti) ● Requisiti IC CS-03 ● Dichiarazione UE per le telecomunicazioni ● Dichiarazioni sulle telecomunicazioni della Nuova Zelanda ● Dichiarazione di conformità ● Dichiarazioni sulla sicurezza 191 Conformità alle norme FCC Questa apparecchiatura è stata verificata e riscontrata conforme ai limiti specificati per i dispositivi digitali di Classe B, in conformità alla Parte 15 delle normative FCC. Tali limiti sono stati specificati per fornire una ragionevole protezione dalle interferenze dannose in installazioni residenziali. Questa apparecchiatura genera, utilizza e può irradiare energia in radiofrequenza. Se non viene installata e utilizzata in conformità alle istruzioni, può causare interferenze dannose alle comunicazioni radio. Non è comunque garantita l'assenza di interferenze in un'installazione particolare. Qualora il prodotto dovesse provocare interferenze nella ricezione radiotelevisiva, evento verificabile spegnendo e riaccendendo l'apparecchiatura, si consiglia di eliminare l'interferenza adottando una delle seguenti misure: ● Riorientare o riposizionare l'antenna. ● Aumentare la distanza tra l'apparecchiatura e il ricevitore. ● Collegare l'apparecchiatura ad una presa di corrente appartenente ad un circuito diverso da quello a cui è collegata l'antenna. ● Rivolgersi al fornitore o ad un tecnico radiotelevisivo qualificato. NOTA: Qualsiasi alterazione o modifica apportata alla presente apparecchiatura senza previa approvazione di Hewlett Packard può provocare interferenze e rendere pertanto nulla l'autorizzazione all'uso. Per la conformità ai limiti di Classe B della Parte 15 delle normative FCC, è necessario utilizzare un cavo di interfaccia schermato. Questa apparecchiatura è conforme alle normative FCC, Parte 68. Sulla parte posteriore dell'apparecchiatura è visibile un'etichetta in cui sono riportati, fra le altre informazioni, il numero di registrazione FCC e il numero REN (Ringer Equivalence Number) dell'apparecchiatura. Se richieste, tali informazioni devono essere fornite alla società telefonica. Il numero REN indica il numero di dispositivi che è possibile collegare alla linea telefonica. Un numero eccessivo di REN sulla linea telefonica potrebbe determinare il fatto che i dispositivi non squillino in risposta a una chiamata in arrivo. Nella maggior parte delle aree, anche se non in tutte, il numero massimo di REN non deve superare le cinque (5.0) unità. Per determinare il numero totale di dispositivi che è possibile collegare alla linea, stabilito dal totale dei REN, contattare la società telefonica locale. Questa apparecchiatura utilizza i seguenti jack USOC: RJ11C. Con l'apparecchiatura vengono forniti una spina modulare e cavo telefonico conformi alle normative FCC. Questa apparecchiatura deve essere collegata alla rete telefonica o al sistema di cablaggio dell'edificio mediante un jack modulare conforme alla Parte 68. Questa apparecchiatura non può essere utilizzata con gli apparecchi pubblici della società telefonica. Il collegamento a linee di servizi privati è soggetto alle tariffe nazionali. Se questa apparecchiatura danneggia la rete telefonica, la società telefonica darà notifica anticipata della possibile sospensione del servizio telefonico. Qualora non sia in grado di fornire notifica anticipata, la società telefonica informerà l'utente non appena possibile. Inoltre, all'utente verrà comunicato il diritto di inoltrare un reclamo presso la FCC, se lo riterrà necessario. L'azienda telefonica può apportare modifiche alle proprie strutture, apparecchiature, operazioni o procedure che potrebbero ripercuotersi sul funzionamento dell'apparecchiatura. In questo caso, l'azienda telefonica fornirà una notifica anticipata in modo che l'utente possa apportare le modifiche necessarie allo scopo di evitare interruzioni del servizio. In caso di problemi con l'apparecchiatura, vedere i numeri riportati nella parte anteriore del presente manuale per informazioni relative alle riparazioni e/o alla garanzia. Se l'apparecchiatura causa problemi alla rete telefonica, la società telefonica può richiedere che venga scollegata fino alla risoluzione del problema. Il cliente può effettuare 192 Appendice D Informazioni sulle normative ITWW le seguenti riparazioni: sostituzione dei componenti originali forniti con la periferica. Tali componenti includono le cartucce di stampa, i supporti per vassoi e scomparti, il cavo di alimentazione e quello telefonico. Si consiglia di installare un dispositivo di compensazione CA nella presa CA a cui è collegata la periferica, per evitare di causare danni all'apparecchiatura dovuti a fulmini o altri picchi di tensione. NOTA: Per i modelli di unità MFP serie HP LaserJet M1319 che includono un ricevitore, l'apparecchiatura risulta compatibile con apparecchi acustici. Supporto del prodotto mirato alla difesa dell'ambiente Protezione dell'ambiente Hewlett-Packard Company è impegnata a fornire prodotti di alta qualità nel rispetto dell'ambiente. Questo prodotto è stato progettato con numerose caratteristiche in grado di ridurre al minimo l'impatto sull'ambiente. Emissione di ozono Questo prodotto non genera quantità consistenti di ozono (O3). Consumo energetico Il consumo di energia diminuisce notevolmente in modalità Pronta per la stampa/Pausa, che consente di ridurre l'uso delle risorse naturali e i costi, pur mantenendo elevate le prestazioni della stampante. Per verificare la conformità di questo prodotto al programma ENERGY STAR®, consultare la scheda tecnica o la scheda delle specifiche del prodotto. I prodotti conformi sono elencati inoltre sul sito Web all'indirizzo: www.hp.com/go/energystar Consumo di toner EconoMode utilizza una quantità di toner inferiore, pertanto consente di prolungare la durata della cartuccia di stampa. Uso della carta Le funzioni di stampa fronte/retro manuale (stampa su due lati) e la stampa di più pagine stampate su un foglio consentono di ridurre il consumo di carta e lo spreco di risorse naturali. Materiali in plastica La maggior parte dei componenti in plastica di peso superiore a 25 g è provvista di contrassegni conformi agli standard internazionali che consentono di identificare e riciclare i materiali con maggiore facilità nel momento in cui la stampante deve essere sostituita. Materiali di consumo HP LaserJet Riciclare e restituire gratuitamente le cartucce di stampa per stampanti HP LaserJet è semplice con il programma HP Planet Partner. Le informazioni sul programma sono disponibili in più lingue e le istruzioni sono incluse in ogni nuova confezione di cartucce di stampa e di materiali di consumo per le stampanti HP LaserJet. Restituendo più cartucce esaurite insieme anziché individualmente si contribuisce maggiormente alla salvaguardia dell'ambiente. ITWW Supporto del prodotto mirato alla difesa dell'ambiente 193 HP si impegna a fornire prodotti e servizi innovativi e di alta qualità che rispettano l'ambiente dalla fase di progettazione e produzione, all'utilizzo da parte dei clienti fino al riciclaggio finale. Le cartucce di stampa HP LaserJet restituite nell'ambito del programma HP Planet Partners seguono un percorso di riciclaggio che prevede la separazione della plastica dal metallo e il loro recupero per destinarle alla produzione di nuovi prodotti, evitando così che milioni di tonnellate di materiale di scarto finiscano nelle discariche. Poiché questa cartuccia è destinata al riciclaggio e al riutilizzo per la produzione di nuovi materiali, non verrà restituita al cliente. HP ringrazia tutti i clienti che si impegnano per il rispetto dell'ambiente. NOTA: utilizzare l'etichetta fornita solo per restituire le cartucce di stampa HP LaserJet originali. Non utilizzare questa etichetta per cartucce a getto d'inchiostro HP, cartucce non HP, cartucce ricaricate o ricondizionate o per restituire prodotti in garanzia. Per informazioni sul riciclaggio delle cartucce a getto d'inchiostro HP, visitare il sito Web: http://www.hp.com/recycle. Istruzioni per il riciclaggio e la restituzione Stati Uniti e Portorico L'etichetta allegata alla confezione della cartuccia del toner per stampanti HP LaserJet consente la restituzione per il riciclaggio di una o più cartucce di stampa HP LaserJet esaurite. Attenersi alle istruzioni riportate di seguito. Restituzione di più cartucce (da due a otto) 1. Inserire ogni cartuccia di stampa HP LaserJet nella busta e confezione originale. 2. Legare insieme fino a otto confezioni singole utilizzando dello spago o nastro adesivo (fino a circa 30 kg). 3. Utilizzare una sola etichetta di spedizione prepagata. OPPURE 1. Utilizzare un'altra scatola a piacimento o richiedere una scatola gratuita per il ritiro di grandi quantitativi sul sito Web: http://www.hp.com/recycle o telefonando al numero 1-800-340-2445 (per un massimo di otto cartucce di stampa HP LaserJet). 2. Utilizzare una sola etichetta di spedizione prepagata. Restituzione di cartucce singole 1. Inserire la cartuccia di stampa HP LaserJet nella busta e confezione originale. 2. Applicare l'etichetta per la spedizione sul davanti della confezione. Spedizione Per restituire una cartuccia di stampa HP LaserJet, concordare il ritiro o la spedizione con UPS oppure portare il pacco al più vicino centro di raccolta UPS. Per informazioni sul centro di raccolta UPS più vicino, chiamare il numero 1-800-PICKUPS o visitare il sito Web: http://www.ups.com. Se le cartucce vengono restituite tramite il servizio postale degli Stati Uniti, concordare la spedizione con un corriere delle poste o portare il pacco presso un ufficio postale degli Stati Uniti. Per ulteriori informazioni o per ordinare altre etichette o scatole per la restituzione delle cartucce, visitare il sito Web: http://www.hp.com/recycle o chiamare il numero 1-800-340-2445. I ritiri prenotati presso UPS vengono fatturati alla normale tariffa di ritiro. Informazioni soggette a modifica senza preavviso. 194 Appendice D Informazioni sulle normative ITWW Restituzioni fuori dagli Stati Uniti Per partecipare al programma di riciclaggio e restituzione HP Planet Partners, è sufficiente seguire le istruzioni su come riciclare le cartucce riportate nella relativa Guida (contenuta all'interno della confezione della nuova cartuccia di stampa) o visitare il sito Web all'indirizzo: http://www.hp.com/ recycle. Selezionare il proprio paese/regione per informazioni su come restituire i materiali di consumo per le stampanti HP LaserJet. Carta Questo prodotto supporta l'uso di carta riciclata conforme alle linee guida illustrate in HP LaserJet Printer Family Print Media Guide ed è in grado di funzionare con carta riciclata conforme allo standard EN12281:2002. Limitazioni relative ai materiali Questo prodotto HP non contiene mercurio aggiunto. Questo prodotto HP contiene una batteria per cui potrebbe essere necessario lo smaltimento come rifiuto speciale. Le batterie contenute nei prodotti Hewlett-Packard o fornite dalla HP sono le seguenti: HP LaserJet M1319 Tipo Litio - Monofluoruro di carbonio Peso 1,5 g Ubicazione Sulla scheda del formatter Rimovibile dall'utente No Per informazioni sul riciclaggio, visitare il sito Web www.hp.com/recycle oppure contattare l'autorità locale competente o Electronics Industries Alliance all'indirizzo www.eiae.org. ITWW Supporto del prodotto mirato alla difesa dell'ambiente 195 Smaltimento delle apparecchiature elettriche ed elettroniche a fine vita nell’Unione Europea Questo simbolo, riportato sull'apparecchiatura o sulla confezione, indica che il prodotto alla fine della propria vita utile deve essere smaltito separatamente dagli altri rifiuti domestici. L'utente dovrà quindi portare l'apparecchiatura giunta a fine vita agli appositi centri di raccolta differenziata per rifiuti elettrici ed elettronici. L'adeguata raccolta differenziata e il successivo riciclo contribuiscono a evitare possibili effetti negativi sull'ambiente e sulla salute e favoriscono la conservazione delle risorse naturali. Per ulteriori informazioni sui punti di raccolta delle apparecchiature a fine vita, contattare il proprio comune di residenza, il servizio di smaltimento dei rifiuti locale o il negozio presso il quale è stato acquistato il prodotto. Sostanze chimiche HP si impegna a fornire ai clienti informazioni sulle sostanze chimiche presenti nei prodotti in conformità con i requisiti legali, ad esempio REACH (normativa CE N. 1907/2006 del Parlamento e del Consiglio europeo). È possibile reperire una relazione sulle informazioni chimiche relative al prodotto sul sito Web: www.hp.com/go/reach. Material Safety Data Sheet (MSDS, Scheda tecnica di sicurezza) La scheda di sicurezza dei materiali (MSDS, Material Safety Data Sheets) per materiali di consumo contenenti sostanze chimiche (ad esempio, il toner) è disponibile sul sito Web HP: www.hp.com/go/ msds oppure www.hp.com/hpinfo/globalcitizenship/environment. Ulteriori informazioni Per ulteriori informazioni sugli argomenti ambientali: ● Scheda relativa al profilo ambientale di questo prodotto e di molti altri prodotti HP correlati ● Impegni HP in materia di rispetto dell'ambiente ● Sistema di gestione ambientale HP ● Programma di riciclaggio e restituzione dei prodotti HP ● Material Safety Data Sheet (Scheda tecnica di sicurezza) Visitare il sito Web www.hp.com/go/environment o www.hp.com/hpinfo/globalcitizenship/environment/ index.html. 196 Appendice D Informazioni sulle normative ITWW Telephone Consumer Protection Act (Stati Uniti) Il Telephone Consumer Protection Act del 1991 proibisce a chiunque di utilizzare un computer o un qualsiasi altro dispositivo elettronico, inclusi i fax, per inviare messaggi a meno che tali messaggi non contengano chiaramente, nella parte superiore o inferiore di ciascuna pagina trasmessa o sulla prima pagina di trasmissione, la data e l'ora di invio e i dati identificativi della società, dell'ente o della persona che spedisce il messaggio e il numero di telefono del dispositivo di invio di tale società, ente o persona. Il numero di telefono fornito non può essere un numero 900 o qualsiasi altro numero la cui tariffa superi quelle normali per le telefonate urbane o interurbane. ITWW Telephone Consumer Protection Act (Stati Uniti) 197 Requisiti IC CS-03 Avviso: l'etichetta Industry Canada identifica le apparecchiature certificate. Tale certificazione indica che le apparecchiature soddisfano determinati requisiti di sicurezza, operativi e di protezione delle reti di telecomunicazioni, come indicato nei relativi documenti sui requisiti tecnici dei terminali. Il ministero non garantisce che le prestazioni delle apparecchiature saranno soddisfacenti. Prima di installare l'apparecchiatura, gli utenti sono tenuti ad assicurarsi che possa essere collegata agli impianti della locale società di telecomunicazioni. L'apparecchiatura deve inoltre essere installata con un metodo di collegamento accettabile. Il cliente deve essere consapevole del fatto che la conformità alle disposizioni sopra indicate potrebbe in alcuni casi incidere negativamente sulle prestazioni. Le riparazioni effettuate sulle apparecchiature certificate devono essere coordinate da un rappresentante designato dal fornitore. A causa delle eventuali riparazioni o modifiche apportate dall'utente all'apparecchiatura o dei malfunzionamenti della stessa, la società di telecomunicazioni potrebbe richiedere all'utente di scollegare l'apparecchiatura. Gli utenti sono tenuti ad assicurarsi, per la propria incolumità, che la messa a terra dell'alimentatore, delle linee telefoniche e dei sistema di tubature interne in metallo, se presente, sia correttamente collegata. Questa precauzione può rivelarsi particolarmente importate nelle aree rurali. ATTENZIONE: Non effettuare personalmente tali collegamenti, ma contattare la società elettrica o un tecnico qualificato. Il numero REN (Ringer Equivalence Number) del dispositivo è 0.2. Avviso: il numero REN (Ringer Equivalence Number) assegnato al terminale fornisce un'indicazione sul numero massimo di terminali che possono essere collegati a un'interfaccia telefonica. La terminazione di un'interfaccia può essere costituita da una qualsiasi combinazione di dispositivi. L'unico requisito da rispettare è che la somma del numero REN di tutti i dispositivi non sia superiore a cinque (5.0). Il codice di disposizione del collegamento (tipo di spinotto telefonico) standard per le apparecchiature con collegamenti diretti alla rete telefonica è CA11A. 198 Appendice D Informazioni sulle normative ITWW Dichiarazione UE per le telecomunicazioni Questo prodotto è stato progettato per essere collegato alle reti PSTN analogiche dei paesi/regioni dell'Area Economica Europea (EEA). Soddisfa i requisiti della Direttiva 1999/5/EC (Allegato II) riguardante le apparecchiature radio e le apparecchiature terminali di telecomunicazione ed è contrassegnato dall'adeguato marchio di conformità CE. Per ulteriori informazioni, vedere la Dichiarazione di conformità rilasciata dal produttore in un'altra sezione del presente manuale. Tuttavia, a causa delle differenze esistenti fra le reti PSTN dei singoli paesi/regioni, non è possibile garantire il corretto funzionamento del prodotto in tutti i punti di terminazione PSTN. La compatibilità di rete dipende dalla selezione delle corrette impostazioni da parte del cliente per il collegamento alla rete PSTN. Attenersi alle istruzioni fornite nella Guida dell'utente. In caso di problemi di compatibilità di rete, contattare il rivenditore dell'apparecchiatura oppure l'help desk di Hewlett-Packard del paese/regione di utilizzo. Per il collegamento a un punto di terminazione PSTN, potrebbe essere necessario soddisfare ulteriori requisiti specificati dall'operatore PSTN locale. Dichiarazioni sulle telecomunicazioni della Nuova Zelanda La concessione di un Telepermit per un qualsiasi componente di un'apparecchiatura terminale indica unicamente che Telecom ha verificato che tale componente soddisfa le condizioni minime per la connessione alla rete. Non indica l'approvazione del prodotto dal parte di Telecom, né fornisce alcun tipo di garanzia. In particolare, non fornisce alcuna garanzia che il dispositivo funzionerà correttamente unitamente a un'altra apparecchiatura con Telepermit di diversa marca o modello, né sottintende che un qualsiasi prodotto sia compatibile con tutti i servizi di rete di Telecom. Questa apparecchiatura potrebbe non trasferire correttamente una chiamata a un altro dispositivo connesso alla medesima rete. Non è consentito impostare l'apparecchiatura per effettuare chiamate automatiche al servizio di emergenza "111" di Telecom. Il presente prodotto non è stato sottoposto alla verifica della compatibilità con il servizio di suoneria differenziata FaxAbility per la Nuova Zelanda. AVVERTENZA! Il ricevitore utilizzato nel prodotto potrebbe attirare oggetti pericolosi, come puntine, graffette o altri oggetti appuntiti. Quando si utilizza il ricevitore, fare attenzione a eventuali oggetti pericolosi che potrebbero trovarsi sulla cornetta del ricevitore. NOTA: In mancanza dell'alimentazione principale, l'apparecchiatura è inutilizzabile. ITWW Dichiarazione UE per le telecomunicazioni 199 Dichiarazione di conformità Dichiarazione di conformità in base a ISO/IEC 17050-1 e EN 17050-1 Nome del produttore: Indirizzo del produttore: Hewlett-Packard Company DoC#: BOISB-0405-06-rel.1.0 11311 Chinden Boulevard, Boise, Idaho 83714-1021, Stati Uniti dichiara che il prodotto Nome prodotto: Unità MFP HP LaserJet serie M1319f Numero di modello normativo2) Opzioni prodotto: Cartuccia di stampa: BOISB-0405-06 TUTTO Q2612A è conforme alle seguenti caratteristiche: SICUREZZA: IEC 60950-1:2001 / EN60950-1: 2001 +A11 IEC 60825-1:1993 +A1 +A2 / EN 60825-1:1994 +A1 +A2 (Classe 1 per prodotti laser/LED) GB4943-2001 EMC: CISPR22:2005/EN55022:2006 – Classe B1) EN 61000-3-2:2000 +A2 EN 61000-3-3:1995 + A1 EN 55024:1998 +A1 +A2 FCC Titolo 47 CFR, Parte 15 Classe B1)/ICES-003, Numero 4 GB9254-1998, GB17625.1-2003 TELECOMUNICAZ ES 203 021; FCC Titolo 47 CFR, Parte 683) IONI: TBR38:1998 Informazioni supplementari: Il presente prodotto è conforme ai requisiti della direttiva EMC 2004/108/EC, della direttiva sui dispositivi a bassa tensione 2006/95/EC e della direttiva R&TTE 1999/5/EC (Allegato II) ed è contrassegnato dal marchio CE . Questo dispositivo è conforme alla Parte 15 delle norme FCC. Il funzionamento è soggetto alle seguenti condizioni: (1) la periferica non deve causare interferenze dannose e (2) la periferica deve accettare le eventuali interferenze ricevute, incluse quelle che possono causare un funzionamento errato. 1) Il prodotto è stato collaudato in una configurazione tipica con sistemi di personal computer Hewlett-Packard. 2) Per motivi legali, questo prodotto è associato a un numero di modello normativo. Questo numero non deve essere confuso né con il nome né con i numeri del prodotto. 3) Oltre agli standard sopra elencati, il prodotto è conforme alle normative sulle telecomunicazioni e agli altri standard specifici per i paesi/ regioni di destinazione. Boise, Idaho , Stati Uniti 1 aprile 2008 Solo per questioni inerenti la normativa: Europa: L'ufficio vendite e assistenza Hewlett-Packard locale oppure Hewlett-Packard GmbH, Department HQ-TRE / Standards Europe,, Herrenberger Strasse 140, , D-71034, Böblingen, (FAX: +49-7031-14-3143), http://www.hp.com/go/certificates Stati Uniti: Product Regulations Manager, Hewlett-Packard Company,, PO Box 15, Mail Stop 160, Boise, ID 83707-0015, , (Tel.: 208-396-6000) 200 Appendice D Informazioni sulle normative ITWW Dichiarazioni sulla sicurezza Sicurezza dei prodotti laser Il CDRH (Center for Devices and Radiological Health) della FDA (Food and Drug Administration) degli Stati Uniti ha introdotto alcune disposizioni per i dispositivi laser prodotti a partire dal 1 agosto 1976. I prodotti venduti negli Stati Uniti devono obbligatoriamente conformarsi a tali disposizioni. Questa periferica è certificata come prodotto laser di "Classe 1" ai sensi del Radiation Performance Standard Act del 1968 del DHHS (Department of Health and Human Services) degli Stati Uniti. Poiché le radiazioni emesse all'interno della periferica sono completamente isolate tramite alloggiamenti protettivi e coperchi esterni, i raggi laser non possono fuoriuscire durante il normale funzionamento della periferica. AVVERTENZA! L'uso di impostazioni e procedure diverse da quelle indicate in questa Guida dell'utente possono provocare l'esposizione a radiazioni pericolose. Norme DOC per il Canada Complies with Canadian EMC Class B requirements. « Conforme à la classe B des normes canadiennes de compatibilité électromagnétiques. « CEM ». » Dichiarazione EMI (Corea) Dichiarazione sulla sicurezza dei prodotti laser per la Finlandia Luokan 1 laserlaite Klass 1 Laser Apparat HP LaserJet M1319f, laserkirjoitin on käyttäjän kannalta turvallinen luokan 1 laserlaite. Normaalissa käytössä kirjoittimen suojakotelointi estää lasersäteen pääsyn laitteen ulkopuolelle. Laitteen turvallisuusluokka on määritetty standardin EN 60825-1 (1994) mukaisesti. VAROITUS ! Laitteen käyttäminen muulla kuin käyttöohjeessa mainitulla tavalla saattaa altistaa käyttäjän turvallisuusluokan 1 ylittävälle näkymättömälle lasersäteilylle. VARNING ! Om apparaten används på annat sätt än i bruksanvisning specificerats, kan användaren utsättas för osynlig laserstrålning, som överskrider gränsen för laserklass 1. HUOLTO HP LaserJet M1319f - kirjoittimen sisällä ei ole käyttäjän huollettavissa olevia kohteita. Laitteen saa avata ja huoltaa ainoastaan sen huoltamiseen koulutettu henkilö. Tällaiseksi huoltotoimenpiteeksi ei katsota väriainekasetin vaihtamista, paperiradan puhdistusta tai muita käyttäjän käsikirjassa lueteltuja, käyttäjän tehtäväksi tarkoitettuja ylläpitotoimia, jotka voidaan suorittaa ilman erikoistyökaluja. ITWW Dichiarazioni sulla sicurezza 201 VARO ! Mikäli kirjoittimen suojakotelo avataan, olet alttiina näkymättömällelasersäteilylle laitteen ollessa toiminnassa. Älä katso säteeseen. VARNING ! Om laserprinterns skyddshölje öppnas då apparaten är i funktion, utsättas användaren för osynlig laserstrålning. Betrakta ej strålen. Tiedot laitteessa käytettävän laserdiodin säteilyominaisuuksista: Aallonpituus 775-795 nm Teho 5 m W Luokan 3B laser. Tabella delle sostanze (Cina) 202 Appendice D Informazioni sulle normative ITWW Glossario ADF Alimentatore automatico documenti. L'ADF consente di caricare automaticamente i documenti originali nel prodotto per la copia, la scansione o l'invio tramite fax. browser Web. Abbreviazione di browser Web; programma software utilizzato per ricercare e visualizzare le pagine collegamento Connessione a un programma o a una periferica utilizzabile per inviare informazioni dal software del prodotto ad altri programmi, ad esempio e-mail, fax elettronico e collegamenti OCR. contrasto Differenza tra le aree scure e chiare di un'immagine. Più basso è il valore impostato, meno definita risulta la differenza tra le varie gradazioni di colore o livelli di grigio. La distinzione delle gradazioni aumenta proporzionalmente al numero specificato. driver per stampante Programma utilizzato da altri programmi software per accedere alle funzioni di un prodotto. Il driver della stampante traduce i comandi di formattazione di un programma software, ad esempio interruzioni di pagina e selezione dei font, in un linguaggio di stampa e invia il file di stampa al prodotto. DSL Acronimo di Digital Subscriber Line, tecnologia che consente una connessione Internet diretta ad alta velocità mediante linea telefonica. e-mail (posta elettronica) Nome comunemente utilizzato per indicare la posta elettronica. Software che consente di trasmettere elettronicamente file di testo, audio, video e altro ancora attraverso una rete di comunicazione. elemento di protezione Apparecchio che protegge il modulo di alimentazione e le linee di comunicazione da possibili sbalzi di tensione. fascicolatura Processo che consente di stampare un processo di più pagine in set. Se la fascicolazione è attiva, il prodotto stampa un intero set prima di eseguire le copie aggiuntive. Se la fascicolazione non è attiva, il prodotto stampa il numero di copie specificato di una pagina prima di passare alle pagine successive. fax Abbreviazione di facsimile. La codifica elettronica di una pagina stampata e la trasmissione di una pagina elettronica mediante la linea telefonica. Il software del prodotto è in grado di inviare documenti a programmi fax elettronici che richiedono un modem e un software per fax. filigrane Una filigrana consente di aggiungere del testo sullo sfondo di un documento da stampare. Ad esempio, è possibile stampare la parola "Riservato" sullo sfondo di un documento per indicare un documento privato. È possibile scegliere una serie di filigrane predefinite e modificare il font, le dimensioni, l'angolazione e lo stile. È possibile stampare la filigrana solo sulla prima pagina o su tutte le pagine del documento. formato di file Modo in cui il contenuto di un file è strutturato da un programma o da un gruppo di programmi. funzioni fax Operazioni relative al fax gestite dal pannello di controllo o dal software che riguardano solo il processo corrente o che vengono eseguite una sola volta prima del ripristino dello stato Pronta, quale la cancellazione della memoria. Queste funzioni sono raggruppate in una sezione del menu del pannello di controllo. ITWW Glossario 203 HP Director Schermata software utilizzata durante le operazioni relative ai documenti. Quando il documento viene inserito nell'ADF e il computer è collegato direttamente al prodotto, sullo schermo del computer viene visualizzato HP Director, che consente di avviare le operazioni di fax, copia o scansione. HP Toolbox HP Toolbox è un programma che consente di accedere agli strumenti per la gestione e la risoluzione dei problemi del prodotto e alla documentazione del prodotto. HP Toolbox non supporta i sistemi operativi Macintosh. impostazioni fax Opzioni correlate ai fax che, una volta impostate o modificate, continuano a utilizzare i valori definiti fino alla successiva modifica. Ad esempio, il numero di tentativi di selezione di un numero occupato da parte del prodotto. Queste impostazioni sono raggruppate in una sezione del pannello di controllo. ISDN L’ISDN (Integrated Services Digital Network) è una suite di standard adottati a livello internazionale per la comunicazione digitale end-to-end attraverso la rete telefonica pubblica. linea condivisa Singola linea telefonica utilizzata sia per le chiamate vocali che per quelle fax. linea dedicata Linea telefonica singola utilizzata esclusivamente per le chiamate vocali o le chiamate fax. mezzo tono Tipo di immagine che simula la scala di grigi variando il numero di punti. Le aree densamente colorate sono costituite da un maggior numero di punti, quelle più chiare da un numero di punti inferiore. PBX (Private Branch Exchange) Sistema di smistamento delle chiamate generalmente utilizzato in grandi aziende o università per il collegamento di tutti i telefoni interni. Il centralino, inoltre, collega i telefoni interni alla rete telefonica pubblica commutata (PSTN) e può essere di tipo manuale o automatico, a seconda del metodo utilizzato per effettuare o ricevere telefonate. Di solito, il centralino è di proprietà del cliente anziché della società telefonica. pixel per pollice (ppi) Misura della risoluzione utilizzata per la scansione. In genere, la risoluzione ottenuta, il livello di dettaglio dell'immagine e le dimensioni del file aumentano proporzionalmente al numero di pixel per pollice impostato. PSTN (Public Switched Telephone Network) Rete telefonica pubblica mondiale o parte di essa. Agli utenti vengono assegnati numeri telefonici univoci, che consentono il collegamento alla rete telefonica pubblica tramite le compagnie telefoniche locali. Questo termine viene spesso utilizzato in riferimento ai servizi di dati o ad altri servizi non telefonici forniti utilizzando nella fase iniziale normali linee e circuiti telefonici internazionali. punti per pollice (dpi) Misura della risoluzione utilizzata per la stampa. In genere, la risoluzione ottenuta, il livello di dettaglio dell’immagine e le dimensioni del file aumentano proporzionalmente al numero di punti per pollice impostato. Readiris Programma OCR (Optical Character Recognition) sviluppato da I.R.I.S. e fornito in dotazione con il software del prodotto. risoluzione Nitidezza di un'immagine, misurata in punti per pollice (dpi). Maggiore è il numero di punti per pollice, migliore è la risoluzione. scala di grigi Tonalità di grigio che rappresentano le parti chiare e scure di un'immagine quando le immagini a colori vengono convertite in scala di grigi; i colori vengono rappresentati dalle varie tonalità di grigio. software OCR Il software OCR (Optical Character Recognition, riconoscimento ottico dei caratteri) converte un'immagine elettronica di testo, ad esempio un documento sottoposto a scansione, in un formato supportato da programmi per l'elaborazione di testi, fogli di calcolo e database. suoneria differenziata Servizio offerto da alcuni gestori telefonici in alcuni paesi/regioni che consente di impostare due o tre numeri diversi sulla stessa linea telefonica. Ciascun numero telefonico dispone di una suoneria differenziata, per cui l'apparecchio fax può essere configurato in modo da riconoscere lo squillo associato al numero di fax. 204 Glossario ITWW TWAIN Standard industriale per gli scanner e il software. Utilizzando uno scanner compatibile TWAIN con un programma anch'esso compatibile TWAIN, è possibile avviare una scansione dall'interno di un programma. URL Acronimo di Uniform Resource Locator; l'indirizzo completo dei documenti e delle risorse disponibili su Internet. La prima parte dell'indirizzo indica il protocollo da utilizzare, mentre la seconda specifica l'indirizzo IP o il nome del dominio al quale appartiene la risorsa. USB USB (Universal Serial Bus) è uno standard sviluppato da USB Implementers Forum, Inc. per connettere computer e periferiche. La porta USB è in grado di supportare la connessione contemporanea di più periferiche. virgola (,) Inserita in una sequenza di selezione fax, la virgola indica il punto in cui il prodotto effettua una pausa durante la composizione. WIA WIA (Windows Imaging Architecture) è un'architettura per la produzione di immagini disponibile in Windows XP e Windows Vista. È possibile avviare una scansione attraverso questi sistemi operativi utilizzando uno scanner compatibile con WIA. ITWW Glossario 205 206 Glossario ITWW Indice analitico A accessori numeri di catalogo 179 Adattamento documenti copia 63 ADF formati pagina supportati 123 inceppamenti 151 posizione 4 Aggiornamenti firmware 140 Alimentatore automatico di documenti (ADF) formati pagina supportati 123 Alimentatore automatico documenti (ADF) capacità 60 inceppamenti 151 posizione 4 Alimentazione requisiti 188, 189 Ambiente operativo, specifiche 189 Annullamento fax 101 processi di copia 62 processi di scansione 75 processo di stampa 48 Assistenza messaggi di errore grave 146 numeri di catalogo 179 reimballaggio del dispositivo 186 Assistenza clienti in linea 185 reimballaggio del dispositivo 186 Assistenza clienti HP 185 Assistenza in linea 185 ITWW Assistenza tecnica in linea 185 reimballaggio del dispositivo 186 Avanzata, installazione software 7 Avvisi, impostazione 131 B Bande e strisce, risoluzione dei problemi 159 Batterie fornite 195 Blocco dei fax 99 C Capacità scomparto di uscita 3 Caratteri, risoluzione dei problemi 161 Caratteristiche prodotto 3 Caricamento dei supporti vassoio 1 42 Caricamento supporti vassoio di alimentazione prioritaria 42 Carta ADF, formati supportati 123 alimentazione, selezione 53 arricciata, risoluzione dei problemi 161 formati supportati 39 formato documento, selezione 53 formato personalizzato, impostazioni Macintosh 29 formato, modifica 66 formato, selezione 53 impostazioni di copia 66 impostazioni di riduzione automatica fax 98 inceppamenti 150 pagine per foglio 30 prima pagina 29, 52 risoluzione dei problemi 163 stropicciata 162 tipi supportati 46 tipo, modifica 67 tipo, selezione 54 Carta stropicciata, risoluzione dei problemi 161 Cartucce conservazione 136 garanzia 184 numero di catalogo 179 riciclaggio 137 servizio telefonico HP per la denuncia di frodi 136 sostituzione 137 stato, verifica 135 Cartucce di stampa conservazione 136 numero di catalogo 179 riciclaggio 137, 193 rilascio sportello, posizione 4 servizio telefonico HP per la denuncia di frodi 136 stato, verifica 135 stato, visualizzazione 131 Caselle ID chiamate, collegamento 82 Cavi numeri di catalogo 179 USB, risoluzione dei problemi 165 Colore impostazioni di scansione 77 Indice analitico 207 Colore, impostazioni di scansione 76 Conformità alle norme FCC 192 Confronto, modelli del prodotto 1 Conservazione cartucce di stampa 136 specifiche ambientali 189 Consumo di energia 189 Copia annullamento 62 bordo a bordo 65 contrasto, regolazione 64 dimensione, risoluzione dei problemi 169 formati dei supporti 66 fronte/retro 68 impostazioni chiaro/scuro 64 impostazioni supporti 66 ingrandimento 63 menu di impostazione 12 modifica numero predefinito 62 più copie 62 qualità, regolazione 64 qualità, risoluzione dei problemi 166 riduzione 63 ripristino impostazioni predefinite 67 risoluzione dei problemi 169 supporti, risoluzione dei problemi 167 tipi di supporto 66 tocco singolo 62 Copia, dimensione risoluzione dei problemi 169 Copie chiare 167 Copie di formato personalizzato 63 Copie scure 167 Copie vuote, risoluzione dei problemi 169 D Data fax, impostazione Impostazione guidata fax di HP 84 pannello di controllo 84 208 Indice analitico Densità di stampa modifica delle impostazioni per i processi di copia 65 modifica impostazioni 50 Densità, stampa modifica delle impostazioni per i processi di copia 65 Dichiarazione EMI per la Corea 201 Dichiarazione sulla sicurezza dei prodotti laser per la Finlandia 201 Dichiarazione UE per le telecomunicazioni 199 Dichiarazioni di conformità alle norme 192 Dichiarazioni sulla sicurezza 201 Dichiarazioni sulla sicurezza laser 201 Dichiarazioni sulle telecomunicazioni della Nuova Zelanda 199 Difetti ripetuti, risoluzione dei problemi 162 Dimensioni supporti 39 Disinstallazione software Windows 22 Dpi (punti per pollice) fax 14, 93, 94 specifiche 3 Driver impostazioni 20, 21, 26, 27 impostazioni di Macintosh 29 impostazioni predefinite 49 Macintosh, risoluzione dei problemi 176 preimpostazioni (Macintosh) 29 sistemi operativi supportati 7 supportati 20 Driver stampante Macintosh, risoluzione dei problemi 176 E EconoMode, impostazione 54 Eliminazione dei fax dalla memoria 102 Emissioni acustiche 190 Errore di protezione OE 176 Errori Operazione non valida 176 Errori Spool32 176 F FastRes 3 Fax annullamento 101 blocco 99 correzione errori 122 da un computer (Macintosh) 34 eliminazione dalla memoria 102 gruppi ad hoc 105 impostazione V.34 122 impostazioni contrasto 93 impostazioni di rilevamento del segnale di linea 91 impostazioni di riselezione 92 impostazioni predefinite di fabbrica, ripristino 144 impostazioni volume 90 inceppamenti, risoluzione dei problemi 150 inoltro 96 invio da un telefono 110 invio dal software 108 invio differito 111 invio mediante selezione rapida 106 messaggi di errore 116 modalità di risposta 15, 95 modalità Rilev. silenzio 98 pause, inserimento 86 polling 89 prefissi di selezione 91 protezione, ricezione privata 97 registro di invio 134 registro di ricezione 134 report 13 report errori, stampa 121 report, risoluzione dei problemi 128 report, stampa 119 ricezione al rilevamento dei segnali 113 ITWW ricezione mediante telefono interno 100 ricezione privata 97 ricezione tramite software 97 riduzione automatica 98 riselezione manuale 106 risoluzione 93, 94 risoluzione dei problemi di invio 123 risoluzione dei problemi di ricezione 125 ristampa dalla memoria 112 selezione di gruppo 106 selezione manuale 105 selezione, a toni o a impulsi 94 selezioni rapide 106 squilli alla risposta 94 timbro di ricezione 99 tipi di squillo 96 Tipo squillo 15 Fax elettronici invio 108 ricezione 97 File EPS, risoluzione dei problemi 177 file, scansione Macintosh 33 Filigrane 30, 54 Formati, supporti impostazione Adatta a pagina, fax 98 Formato 188 Formato, copia riduzione o ingrandimento 63 Formato, supporti selezione vassoio 46 Foto scansione, risoluzione dei problemi 170 Funzioni di accessibilità 3 Fusore garanzia 184 indicazioni sui supporti 51 G Garanzia cartucce di stampa 184 CSR (Customer self repair) 183 ITWW prodotto 181 unità di trasferimento e fusore 184 Glossario dei termini 203 Grinze, risoluzione dei problemi 162 Gruppi ad hoc, invio di fax 105 H HP LaserJet Scan (Windows) 74 HP Toolbox informazioni 131 scheda Fax 131 scheda Stato 131 I imballaggio del dispositivo 186 Immagini copia, risoluzione dei problemi 166 scansioni, risoluzione dei problemi 170 stampa, risoluzione dei problemi 158, 173 Impostazione Adatta a pagina, fax 98 Impostazione contrasto copia 64 Impostazione correzione errori, fax 122 Impostazione squilli alla risposta 94 Impostazione V.34 122 Impostazioni driver 21, 27 predefinite 49 predefinite di fabbrica, ripristino 144 preimpostazioni del driver (Macintosh) 29 priorità 20, 26 Impostazioni contrasto fax 93 Impostazioni del driver Macintosh filigrane 30 formato carta personalizzato 29 Impostazioni del driver Windows opuscoli 50 Impostazioni di differenziazione degli squilli 96 Impostazioni di riduzione automatica, fax 98 Impostazioni di rilevamento del segnale di linea 91 Impostazioni formato carta personalizzato Macintosh 29 Impostazioni opuscoli Windows 50 Impostazioni predefinite di fabbrica, ripristino 144 Impostazioni predefinite, ripristino 144 Impostazioni protocollo, fax 122 Inceppamenti ADF, eliminazione 151 area della cartuccia di stampa, eliminazione 156 cause 150 come evitare 157 fax, eliminazione 151 individuazione 151 scomparto di uscita, eliminazione 154 Inceppamento vassoi, eliminazione 153 Indicazioni carta speciale 40 supporti di stampa speciali 40 Indirizzo IP Macintosh, risoluzione dei problemi 176 Ingrandimento documenti copia 63 Inoltro dei fax 96 Installazione software Macintosh per collegamenti diretti 27 software Windows 7, 22 Installazione, software avanzata 7 standard 7 tipi (Windows) 22 Interruttore di accensione, posizione 4 Interruttore di accensione/ spegnimento, posizione 4 Indice analitico 209 Intestazione fax, impostazione Impostazione guidata fax di HP 84 pannello di controllo 84 Invio di fax annullamento 101 da un telefono a valle 110 dal software 108 differito 111 gruppi ad hoc 105 inoltro 96 registro, HP Toolbox 134 report errori, stampa 121 risoluzione dei problemi 123 selezione di gruppo 106 selezione manuale 105 selezione rapida 106 Invio differito di fax 111 L LaserJet Scan (Windows) 74 Lentezza, risoluzione dei problemi funzioni del fax 128 scansione 171 Linee esterne pause, inserimento 86 prefissi di selezione 91 Linee, risoluzione dei problemi copie 167 scansioni 172 Log, fax errori 121 stampa 119 Luminosità contrasto fax 93 stampa sbiadita, risoluzione dei problemi 158 M Macchie, risoluzione dei problemi 158 Macintosh assistenza 185 driver supportati 7 driver, risoluzione dei problemi 176 fax 34 impostazioni del driver 29 impostazioni di stampa 27 impostazioni driver 27 210 Indice analitico installazione del sistema di stampa per collegamenti diretti 27 invio di fax 108 pPC 6 problemi, risoluzione 176 processore Intel Core 6 ridimensionamento dei documenti 29 scansione dal pannello di controllo 33 scansione dal software conforme a TWAIN 74 scansione in posta elettronica 33 scansione pagina per pagina 33 scansione su file 33 scheda USB, risoluzione dei problemi 177 sistemi operativi supportati 6, 26 stampa fronte/retro 31 Mappa dei menu stampa 130 Material Safety Data Sheet (MSDS, Scheda tecnica di sicurezza) 196 Materiali di consumo memorizzazione 136 ordinazione 134 riciclaggio 137, 193 servizio telefonico HP per la denuncia di frodi 136 sostituzione cartucce di stampa 137 stato, verifica 135 stato, visualizzazione 131 Materiali, limitazioni 195 Memoria eliminazione dei fax 102 ristampa di fax 112 specifiche 3 Menu Assistenza 17 Config. sistema 16 Funzioni fax 11 Impost. copia 12 Imposta fax 13 pannello di controllo, accesso 11 Report 12 stato lav. fax 11 Menu Assistenza 17 Menu Config. sistema 16 Messaggi grave 146 pannello di controllo 145 Messaggi di avvertenza 145 Messaggi di avviso 145 Messaggi di errore grave 146 pannello di controllo 145 Messaggi di errore, fax 114 Microsoft Word, invio di fax 109 Modalità di risposta, impostazione 95 Modalità Rilev. silenzio 98 Modelli confronto 1 Modello numero, posizione 5 Modem, collegamento 82 N Norme DOC per il Canada 201 Numeri di catalogo cavi 179 numeri di catalogo materiali d'uso 179 Numeri di telefono frodi, servizio telefonico HP per la denuncia 136 servizio telefonico HP per la denuncia di frodi 136 Numero di copie, modifica 62 Numero di serie, posizione 5 O Ombreggiatura sfondo, risoluzione dei problemi 159 Ora fax, impostazione Impostazione guidata fax di HP 84 pannello di controllo 84 Ordinazione di materiali d'uso e accessori 179 Orientamento orizzontale, impostazione 54 ITWW Orientamento verticale, impostazione 54 Orientamento, impostazione 54 P Pag. dimostr., stampa 130 Pagina di configurazione stampa 130 Pagine arricciature eccessive 163 errata alimentazione 164 inclinate 161, 164 non stampate 165 vuote 165 Pagine al minuto 3 Pagine di copertina 29, 52 Pagine inclinate 161, 164 Pagine non allineate 161, 164 Pagine per foglio Windows 57 Pagine vuote risoluzione dei problemi 165 stampa 52 Pannello di controllo impostazioni 20, 26 menu 11 Messaggi, risoluzione dei problemi 145 pagina di pulizia, stampa 139 risoluzione dei problemi del display 149 scansione da (Macintosh) 33 stato materiali di consumo, verifica 135 Pause, inserimento 86 Peso 188 Pieghe, risoluzione dei problemi 162 Più pagine per foglio 30, 57 Pixel per pollice (ppi), risoluzione della scansione 76 Polling dei fax 89 Porta USB installazione Macintosh 27 risoluzione dei problemi 165 risoluzione dei problemi Macintosh 177 tipo incluso 3 Porte cavi, ordinazione 179 ITWW posizione 5 risoluzione dei problemi Macintosh 177 tipi inclusi 3 Porte di interfaccia cavi, ordinazione 179 posizione 5 tipi inclusi 3 Porte fax, posizione 5 Posta elettronica, scansione impostazioni della risoluzione 77 Macintosh 33 PPD, Macintosh 176 ppi (pixels per pollice), risoluzione della scansione 76 Prefissi, selezione 91 Preimpostazioni (Macintosh) 29 Prima pagina uso di carta diversa 29, 52 vuota 52 Priorità, impostazioni 20, 26 Problemi di alimentazione, risoluzione dei problemi 164 Processo di stampa annullamento 48 Prodotti terminati, smaltimento 195 Prodotto confronto tra modelli 1 numero di serie, posizione 5 Prodotto privo di mercurio 195 Prodotto, registrazione 134 Programma di gestione per la tutela dell'ambiente 193 Pulizia percorso carta 139 superficie esterna 139 vetro 77, 139 Punti per pollice (dpi) fax 93, 94 scansione 76 specifiche 3 Puntini, risoluzione dei problemi 158 Q Qualità copia, risoluzione dei problemi 166 impostazioni di copia 64 impostazioni di stampa (Macintosh) 29 impostazioni di stampa (Windows) 173 scansioni, risoluzione dei problemi 170, 172 stampa, risoluzione dei problemi 158, 173 Qualità delle immagini scansioni, risoluzione dei problemi 172 Qualità di stampa copia, risoluzione dei problemi 166 risoluzione dei problemi 158, 173 scansioni, risoluzione dei problemi 170, 172 R Registrazione prodotto 134 Registri, fax risoluzione dei problemi 128 Registro delle attività, fax risoluzione dei problemi 128 reimballaggio del dispositivo 186 Report fax 13 mappa dei menu 13, 130 Pag. dimostr. 12, 130 pagina di configurazione 13, 130 Report delle chiamate, fax risoluzione dei problemi 128 Report errori, fax stampa 121 Report fax, stampa 13 Report, fax errori 121 risoluzione dei problemi 128 stampa 119 Requisiti IC CS-03 198 Requisiti relativi alla tensione elettrica 188 Residui di toner, risoluzione dei problemi 160 Ricezione di fax al rilevamento dei segnali 113 blocco 99 Indice analitico 211 da telefoni interni 100 impostazione timbro di ricezione 99 impostazioni di riduzione automatica 98 impostazioni squilli alla risposta 94 modalità di risposta, impostazione 95 modalità Rilev. silenzio 98 polling 89 registro, HP Toolbox 134 risoluzione dei problemi 125 ristampa 112 tipi di squillo, impostazioni 96 tramite software 97 Ricezione fax report errori, stampa 121 Ricezione privata 97 Riciclaggio informazioni sul programma di riciclaggio e restituzione dei materiali di consumo HP 194 Riciclaggio dei materiali di consumo 137 Ridimensionamento dei documenti Macintosh 29 Ridimensionamento documenti copia 63 Ridimensionamento, documenti Macintosh 29 Ridistribuzione del toner 137 Riduzione documenti copia 63 Righe verticali, risoluzione dei problemi 159 Righe, risoluzione dei problemi pagine stampate 159 Rilascio sportello cartuccia, posizione 4 Rimozione software Windows 22 Ripristino delle impostazioni predefinite di fabbrica 144 Riselezione automatica, impostazioni 92 manuale 106 Riselezione manuale 106 212 Indice analitico Risoluzione fax 93, 94 funzioni 3 scansione 76 specifiche 3 Risoluzione dei problemi carta 163 cavi USB 165 copia 169 difetti ripetuti 162 dimensione della copia 169 display del pannello di controllo 149 elenco di controllo 142 file EPS 177 grinze 162 impostazione correzione errori fax 122 inceppamenti 150 invio di fax 123 linee, copie 167 linee, scansione 172 macchie di toner 158 messaggi del pannello di controllo 145 messaggi di errore gravi 146 pagine inclinate 161, 164 pagine non stampate 165 pagine troppo chiare 167 pagine troppo scure 167 pagine vuote 165 problemi di alimentazione 164 problemi di Windows 176 problemi Macintosh 176 qualità della scansione 172 qualità di copia 166 qualità di scansione 170 qualità di stampa 158 report fax 128 residui di toner 160 ricezione di fax 125 righe, pagine stampate 159 sbavature di toner 160 scansioni vuote 172 selezione 124 stampa sbiadita 158 supporto arricciato 161 testo 161 toner sparso 162 velocità, funzioni del fax 128 Ristampa di fax 112 Riutilizzo cartucce 137 cartucce di stampa 137 materiali di consumo 137 Rubrica, fax aggiunta di voci 106 eliminazione di tutte le voci HP Toolbox 132 importazione 85 86 S Sbavature di toner, risoluzione dei problemi 160 Sblocco numeri fax 99 Scanner pulizia del vetro 77 Scansione annullamento 75 bianco e nero 77 colore 76 da HP LaserJet Scan (Windows) 74 dal pannello di controllo (Macintosh) 33 formati file 76 in posta elettronica (Macintosh) 33 metodi 74 pagine vuote, risoluzione dei problemi 172 qualità, risoluzione dei problemi 170, 172 risoluzione 76 scala di grigi 77 software conforme a TWAIN 74 software conforme a WIA 74 Software OCR 75 velocità, risoluzione dei problemi 171 scansione pagina per pagina (Macintosh) 33 su file (Macintosh) 33 Scansione in bianco e nero 77 Scansione in scala di grigi 77 scansione pagina per pagina (Macintosh) 33 ITWW Scansioni vuote, risoluzione dei problemi 172 scheda Fax 131 Schede telefoniche 105 Scomparto di uscita capacità 3 scomparto di uscita posizione 4 Scomparto, uscita capacità 3 inceppamenti, pulizia 154 Segnali di occupato, opzioni di riselezione 92 Segreterie telefoniche, collegamento impostazioni fax 94 Selezione da un telefono 110 fax 14 impostazione a toni o a impulsi 94 manuale 105 pause, inserimento 86 prefissi, inserimento 91 riselezione automatica, impostazioni 92 riselezione manuale 106 risoluzione dei problemi 124 Selezione a impulsi 94 Selezione a toni 94 Selezione di gruppo invio di fax 106 Selezione internazionale 105 Selezione manuale 105 Selezioni rapide creazione 87 eliminazione 86, 87 modifica 87 programmazione 106 Servizio dispositivo di imballaggio 186 Servizio telefonico HP per la denuncia di frodi 136 Servizio telefonico per la denuncia 136 Sfondo grigio, risoluzione dei problemi 159 Sistemi operativi supportati 6, 7, 20, 26 ITWW Siti Web assistenza clienti 185 assistenza clienti Macintosh 185 scheda di sicurezza dei materiali (MSDS, Material Safety Data Sheet) 196 Smaltimento, prodotti terminati 195 Software componenti 7 componenti Windows 19 impostazioni 20, 26 installazione avanzata 7 installazione collegamento diretto, Macintosh 27 installazione standard 7 invio di fax 108 OCR Readiris 75 ricezione di fax 97 scansione da TWAIN o WIA 74 sistemi operativi supportati 6, 20, 26 Windows 23 Software conforme a WIA o TWAIN, scansione 74 Software conforme a WIA, scansione 74 Software di riconoscimento ottico dei caratteri 75 Software OCR 75 Software OCR Readiris 75 Sostituzione delle cartucce di stampa 137 Specifiche ambientali 189 caratteristiche del prodotto 3 elettriche 188, 189 emissioni acustiche 190 fisiche 188 Specifiche ambientali 189 Specifiche dell'umidità ambiente 189 Specifiche della temperatura ambiente 189 Specifiche elettriche 188, 189 Specifiche fisiche 188 Specifiche, emissioni acustiche 190 spedizione del dispositivo 186 Stampa bordo a bordo 65 collegamento diretto al computer 36 collegamento USB 36 formati diversi 53 fronte/retro, Macintosh 31 fronte/retro, Windows 55 Macintosh 29 mappa dei menu 130 Pag. dimostr. 130 pagina di configurazione 130 qualità, risoluzione dei problemi 173 risoluzione dei problemi 165 Stampa bordo a bordo 65 Stampa chiara, risoluzione dei problemi 158 Stampa di n pagine su un foglio Windows 57 Stampa N-up 30 Stampa sbiadita 158 Stampa, cartucce garanzia 184 riciclaggio 193 sostituzione 137 Stampa, densità modifica impostazioni 50 Stampa, eliminazione degli inceppamenti nell'area della cartuccia 156 Stampa, qualità risoluzione dei problemi 158 Stampante, driver supportati 20 Standard, installazione software 7 Stato avvisi 131 materiali di consumo, verifica 135 processo fax 11 visualizzazione 131 Strisce bianche o sbiadite, risoluzione dei problemi 166 Strisce verticali bianche o sbiadite 166 Strisce, risoluzione dei problemi 159 Indice analitico 213 Suonerie differenziate 96 Supporti ADF, formati supportati 123 alimentazione, selezione 53 formati compatibili 39 formati personalizzati, impostazioni Macintosh 29 formato documento, selezione 53 formato predefinito per vassoio 44 formato, modifica 66 formato, selezione 53 impostazioni di copia 66 impostazioni di riduzione automatica fax 98 inceppamenti 150 orientamento, impostazione 54 pagine per foglio 30 pagine per foglio, Windows 57 prima pagina 29, 52 risoluzione dei problemi 163 selezione di formato e tipo 46 stampa su supporti speciali 51 tipo, modifica 67 tipo, selezione 54 Supporti compatibili 39 Supporti di stampa compatibili 39 Supporto arricciato, risoluzione dei problemi 161 online 134 stropicciato 162 Supporto arricciato 161 T Telefoni ricezione di fax 100, 113 Telefoni interni invio di fax 110 ricezione di fax 100 Telefoni, a valle invio di fax 110 Telefoni, collegamento extra 83 Telephone Consumer Protection Act 197 214 Indice analitico Terminologia 203 Testo, risoluzione dei problemi 161 Tipi di squillo 96 Tipi, supporti selezione vassoio 46 Toner macchie, risoluzione dei problemi 158 residui, risoluzione dei problemi 160 risparmio 54 sbavature, risoluzione dei problemi 160 sparso, risoluzione dei problemi 162 Toner sparso, risoluzione dei problemi 162 Toni chiari contrasto copie 64 Toni scuri, impostazione contrasto copia 64 Toni scuri, impostazioni contrasto fax 93 U Unione Europea, smaltimento dei rifiuti 196 Unità di trasferimento, garanzia 184 USB, porta posizione 5 uscita, scomparto posizione 4 Uso di diversi tipi di carta/ copertine 52 Vassoio 1 caricamento 42 inceppamenti, eliminazione 153 posizione 4 Vassoio di alimentazione prioritaria caricamento 42 Velocità fax, risoluzione dei problemi 128 scansione, risoluzione dei problemi 171 specifiche di stampa 3 Vetro, pulizia 77, 139 Voci di selezione di gruppo creazione 88 eliminazione 88 modifica 88 Volume impostazioni 17 Volume, regolazione 90 W Windows componenti software 19, 23 driver supportati 7, 20 impostazioni del driver 21 impostazioni predefinite 49 invio di fax 108 pagine per foglio 57 risoluzione dei problemi 176 scansione dal software TWAIN o WIA 74 sistemi operativi supportati 6, 20 software 131 Word, invio di fax 109 V Vassoi capacità 3, 46 formato predefinito supporti 44 inceppamenti, pulizia 153 posizione 4 problemi di alimentazione, risoluzione dei problemi 164 Vassoi di alimentazione problemi di alimentazione, risoluzione dei problemi 164 ITWW © 2008 Hewlett-Packard Development Company, L.P. www.hp.com *CB536-90990* *CB536-90990* CB536-90990